Page 1
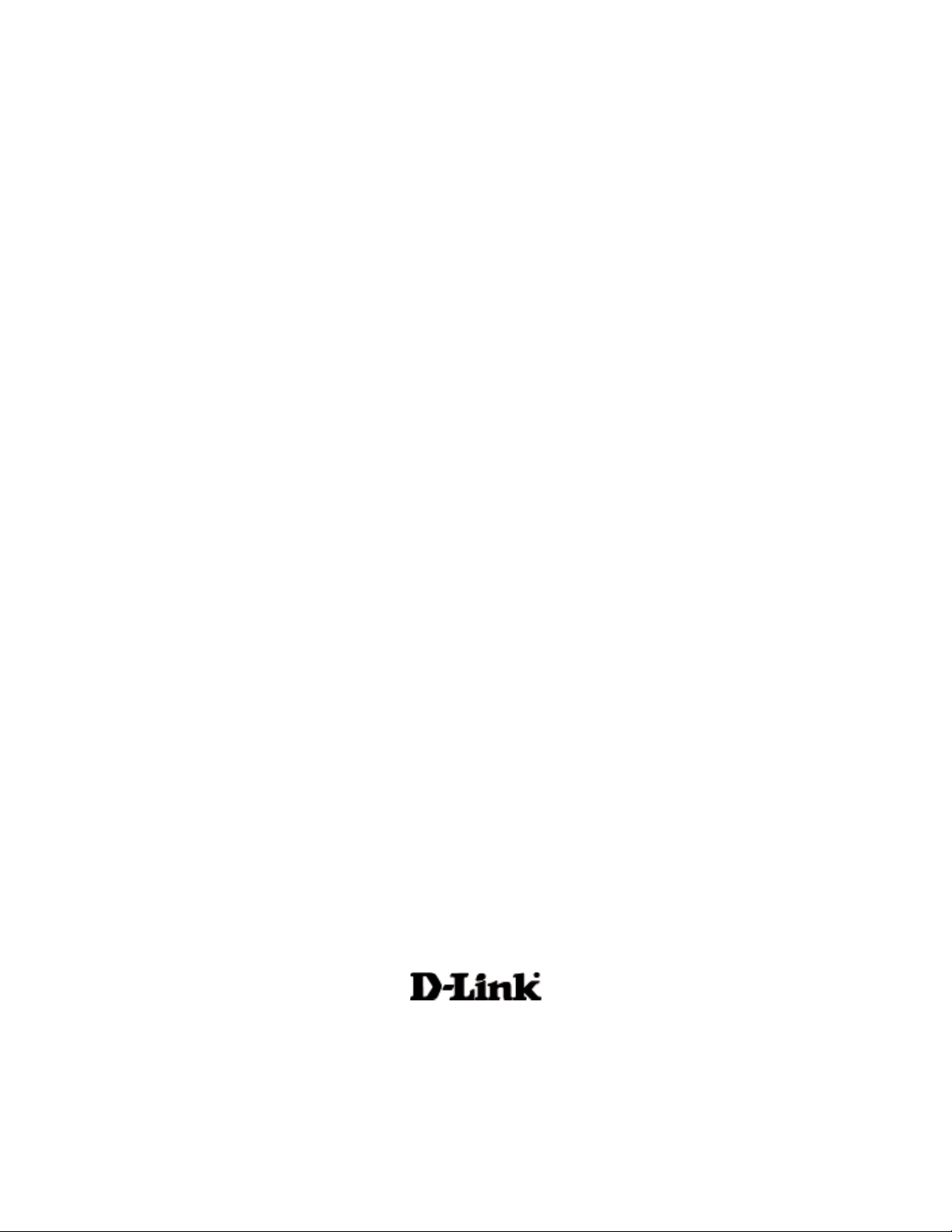
D-Link DI-704UP
TM
Express EtherNetwork
Broadband Router with USB Print Server
Manual
Building Networks for People
Page 2
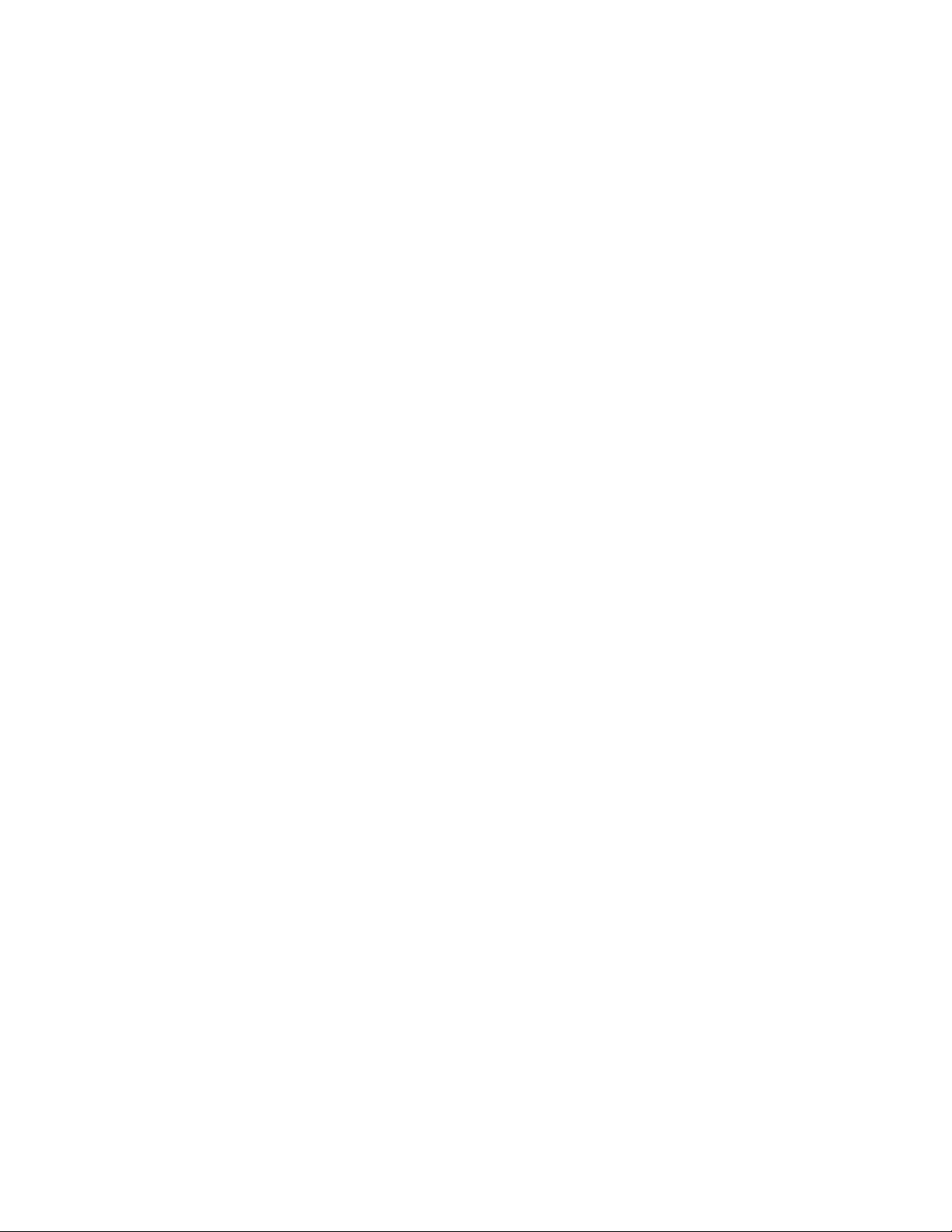
Contents
Package Contents ................................................................................3
Introduction............................................................................................4
Features and Benefits ...........................................................................5
LEDs ....................................................................................................6
Connections .......................................................................................... 7
Introduction to Broadband Router Technology ........................................ 8
Sample Scenario ................................................................................10
Network Setup .................................................................................... 11
Using the Setup Wizard ....................................................................... 12
Using the Configuration Menu..............................................................17
Installing the Print Server Software ......................................................58
Networking Basics .............................................................................. 62
Resetting the DI-704UP to the Factory Default Settings .......................82
Technical Specifications ......................................................................83
Frequently Asked Questions ................................................................ 84
Contacting Technical Support ............................................................ 112
Warranty and Registration ................................................................. 113
2
Page 3
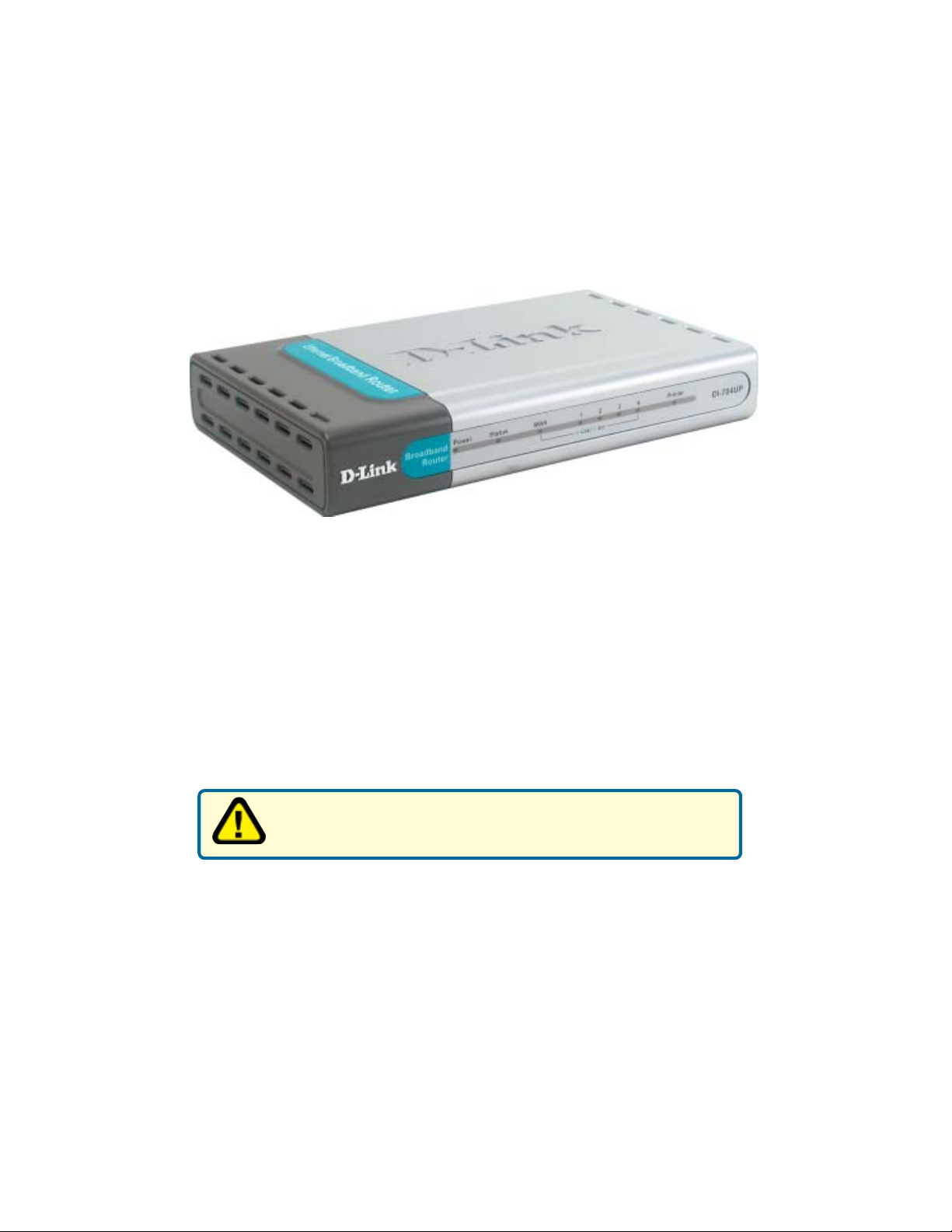
Package Contents
Contents of Package:
D-Link DI-704UP Express EtherNetwork
Broadband Router with USB Print Server
Manual, Warranty and Print Server Software on CD
Quick Installation Guide
TM
Power Adapter - AC 5V, 2A
CAT5 Ethernet Cable
If any of the above items are missing, please contact your reseller.
WARNING! Using a power supply with a different voltage rating than
the one included with the DI-704UP will cause damage and void the
warranty for this product.
System Requirements for Configuration:
Computer with Windows, Macintosh, or Linux-based Operating
System with an installed Ethernet adapter
Internet Explorer version 6.x, Netscape Navigator version 6.x
and above, or another Internet Browser application with
Javascript enabled
3
Page 4
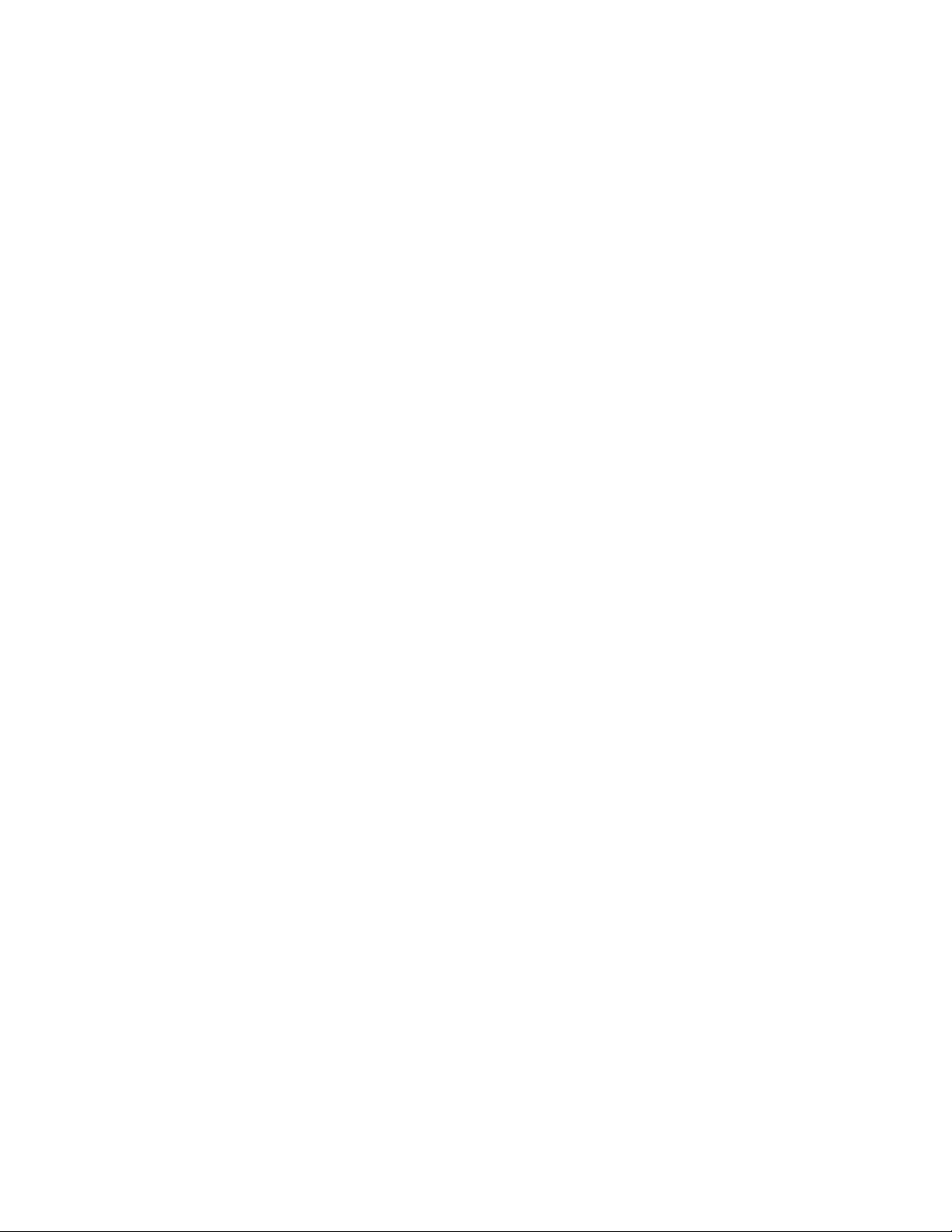
Introduction
Thank you for purchasing the DI-704UP Express EtherNetwork Broadband Router
with USB Print Server. The DI-704UP is an Ethernet Broadband Router with a
built-in 4-port switch. It also features a USB port to share a USB printer on the
home or office network and includes a print server application for Windows. As
many as four computers can be connected directly to the router’s integrated
switch, using its four 10/100Mbps AutoMDIX Ethernet ports. More computers
can be added to the network by connecting additional switches to the DI-704UP.
The DI-704UP package even includes an Ethernet cable to get you started.
The DI-704UP is ideal if you are creating your first home or small business
network, or if you are a more advanced user looking for additional management
settings.
The DI-704UP includes a new, easy-to-use D-Link web-based graphical user
interface (GUI) to configure the router. To prevent unwanted Internet intruders
from accessing your private network, the DI-704UP also serves as a featurerich firewall.
So, whether you are a college student who wants to network with friends and
roommates, an executive working at home or in a small office, or a concerned
parent who just wants to have more control over how your children access the
Internet, then the D-Link DI-704UP Express EtherNetwork Broadband Router
with USB Print Server is the networking solution for you.
4
Page 5
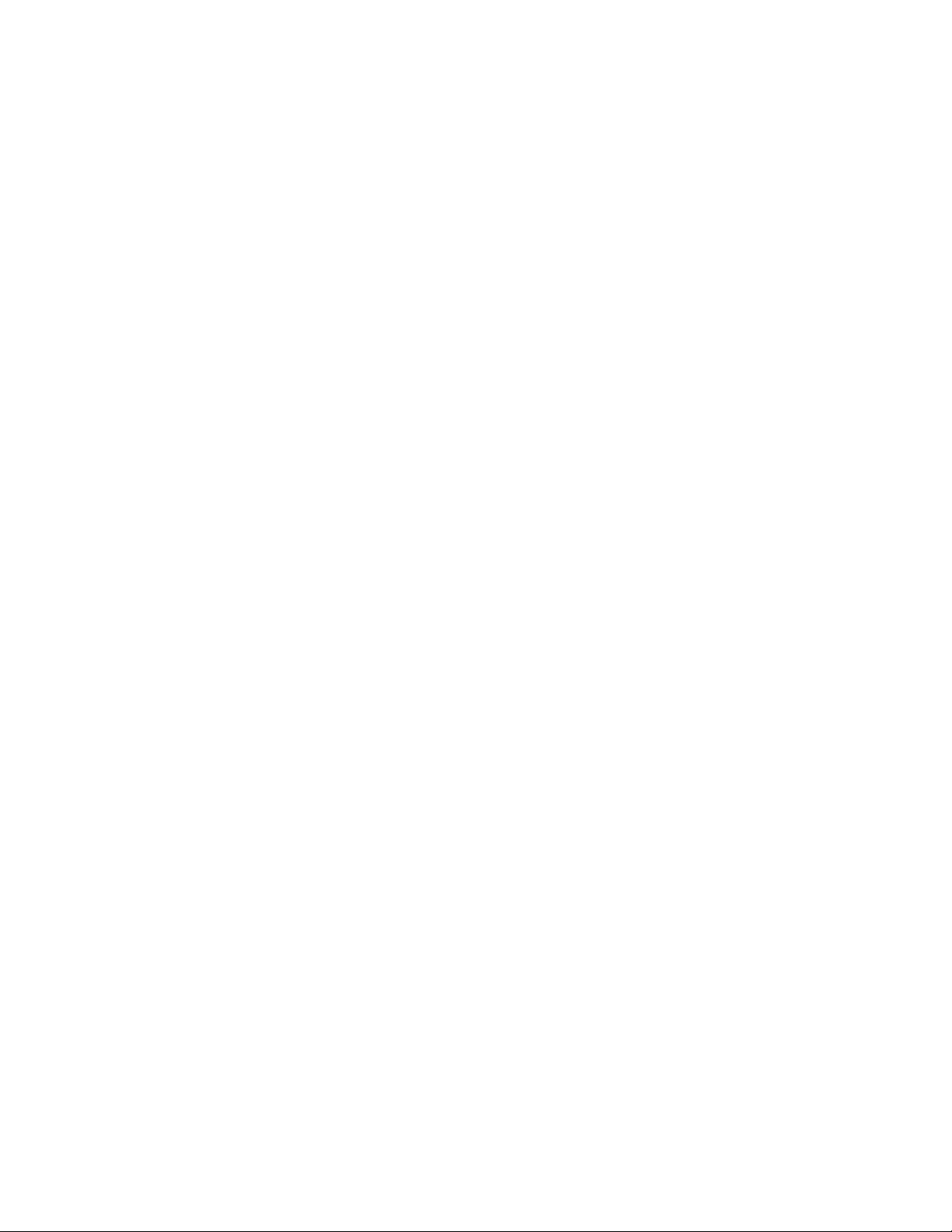
Features & Benefits
Firewall Features
Filtering - Easily applied filtering based on Media Access Con-
trol (MAC) Addresses, IP Addresses, Port Addresses, and time
schedule allows or denies computer on the network access to
the Internet.
Network Address Translation - NAT allows your private net-
work to share a single public IP address. All your computer connected to the DI-704UP will be on a private network shielded
from Internet intruders.
Built-In 4-Port Switch - Allows you to quickly and easily share an Internet
connection with multiple computers and devices. Each 10/100 Ethernet
Port automatically senses and accepts the type of Category (CAT) 5
cable you attach - whether straight through or cross-over. Connect additional switches to allow more computer to access the Internet.
Built-In Print Server - Includes a USB port to connect to a USB printer
and includes a Windows-based print server software application, so
users on the network can share the printer. The print server is also capable of TCP/IP printing.
Ethernet Cable Included - One Ethernet cable is included with the DI704UP to get you started.
Simple Setup Wizard for Easy Installation - The D-Link setup wizard
simplifies the installation process, getting you up and running in just a
few clicks.
5
Page 6
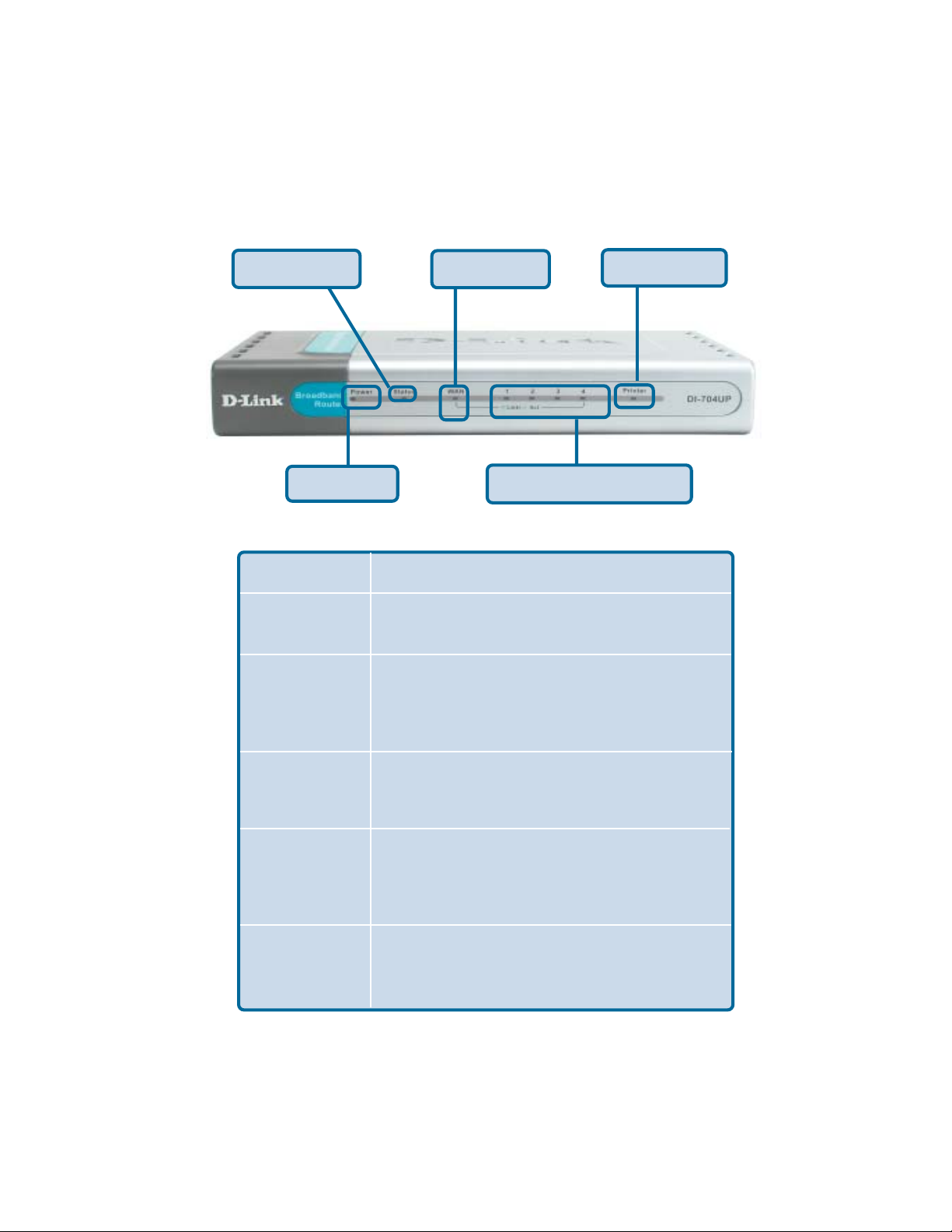
LEDs
Status LED
POWER LED
LED
Power
Status
WAN LED
LOCAL NETWORK LEDs
Printer LED
LED Activity
A solid light indicates a proper connection to
the power supply.
Flashes consistently to indicate that the
DI-704UP is working properly. A solid light
indicates that the unit is not working
properly.
WAN
LOCAL
NETWORK
LEDs
(Ports 1-4)
Printer
A Solid light indicates connection on the
WAN port. This LED blinks during data
transmission.
A solid light indicates a connection to an
Ethernet-enabled computer on ports 1-4. This
LED blinks during data transmission.
A solid light indicates a proper connection to a
printer.
6
Page 7
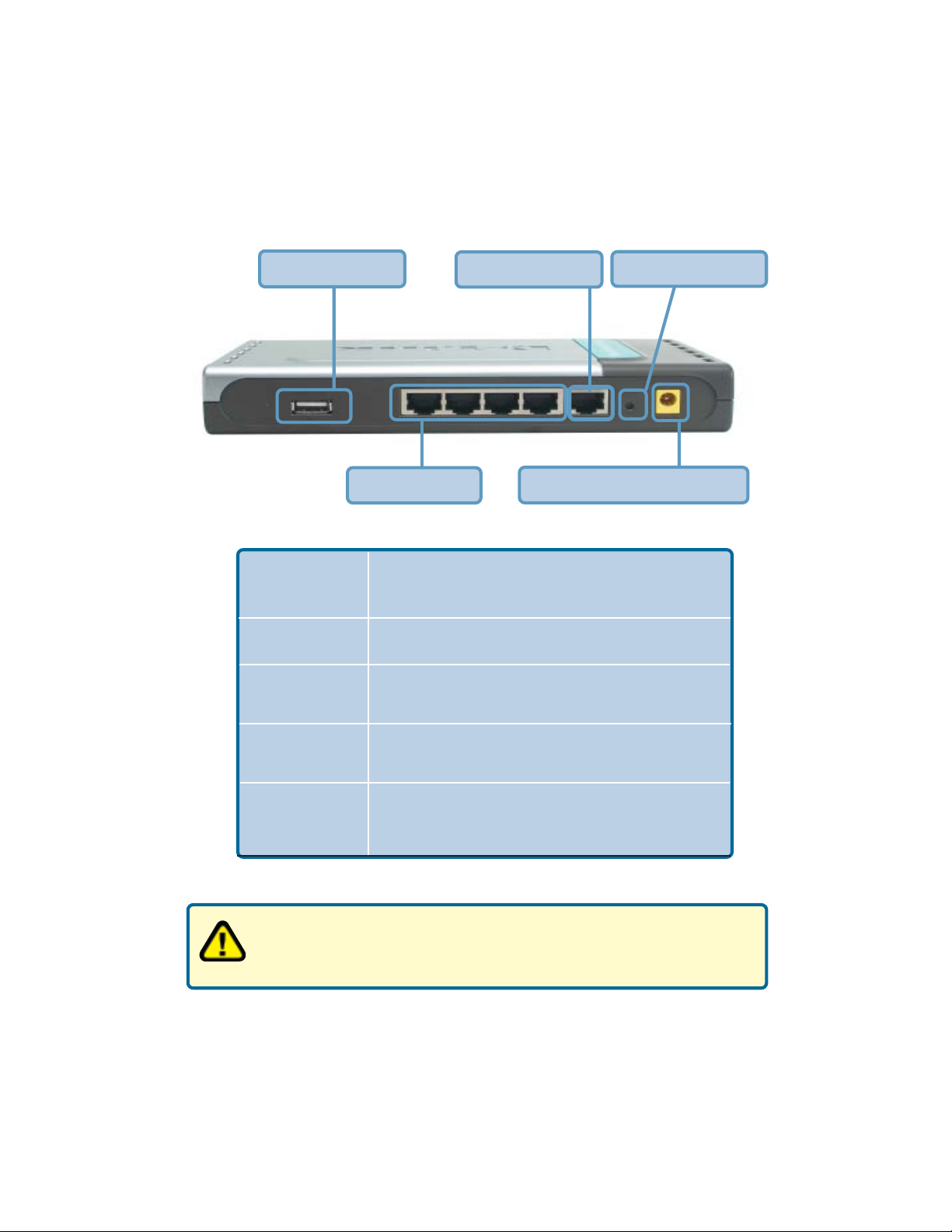
Connections
Printer Port
Receptor for
Power Adapter
Reset Button
Printer Port
WAN Port
LAN Ports
Connect the supplied power adapter that came
with the unit. Using the wrong power adapter will
damage the unit.
Reset button is to reset the device to its factory
default settings.
Connect to the printer using a USB cable. This
feature is used to share the printer on the network.
Receptor for Power Adapter
Reset Button
WAN Port
Lan Ports
WARNING!
Using a power supply with a different voltage rating than the one included with the DI-704UP will cause damage and void the warranty for
this product.
WAN port is the connection point for your DSL or
Cable modem.
LAN port is where you would connect each
computer to your network.
7
Page 8
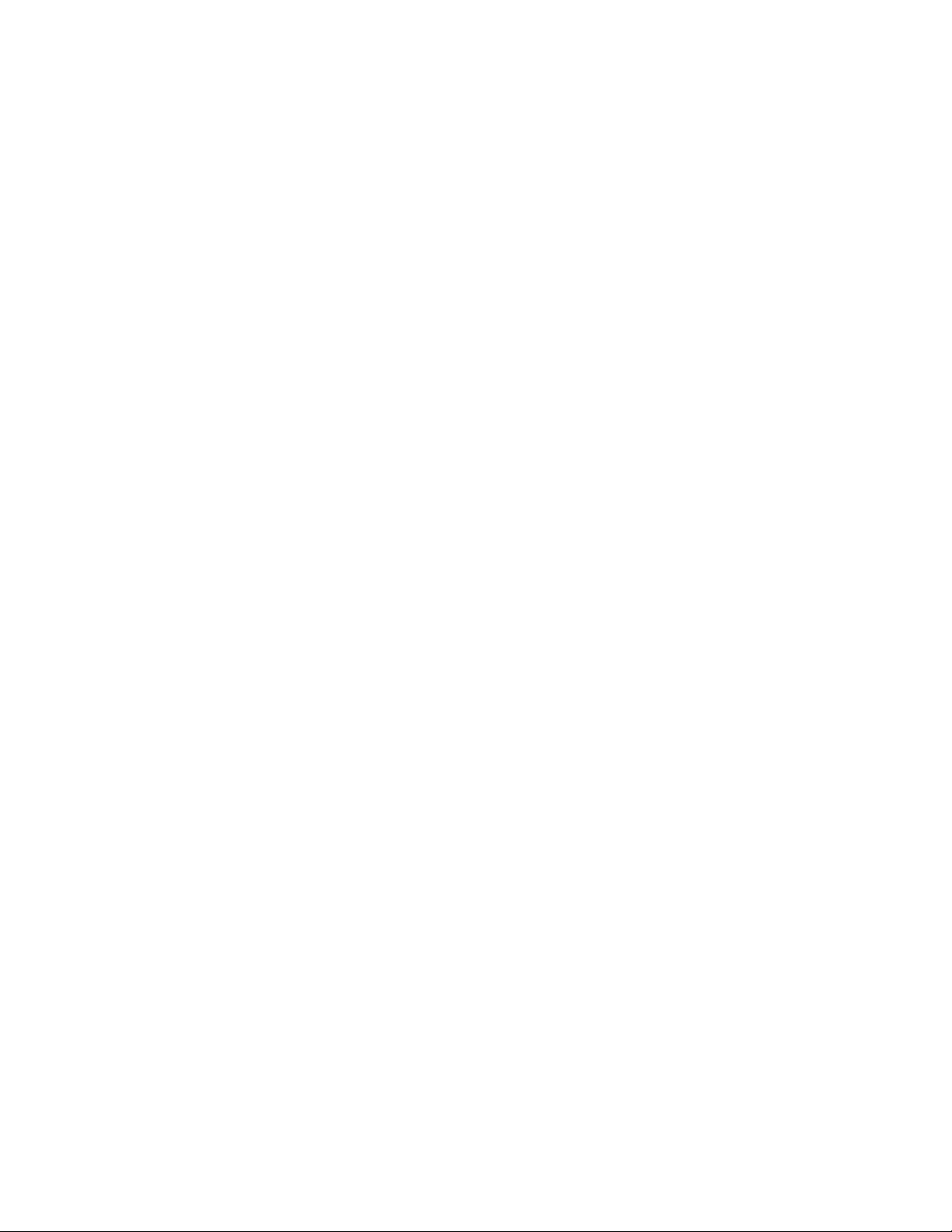
Introduction to Broadband Router Technology
A router is a device that forwards data packets from a source to a destination.
Routers can work on Open System Interconnection (OSI) layer 3, which forwards data packets using an IP address and not a MAC address. A router will
forward data from the Internet to a particular computer on your LAN.
The information that makes up the Internet gets moved around using routers.
When you click on a link on a web page, you send a request to a server to show
you the next page. The request sent and the information received by your computer is moved from your computer to the server using routers. A router also
determines the best route that your information should follow to ensure that the
information is delivered properly.
A router controls the amount of data that is sent through your network by eliminating information that should not be there. This provides security for the computers behind your router because computers from the outside cannot access
or send information directly to any computer on your network. The router determines which computer the information should be forwarded to and sends it. If
the information is not intended for any computer on your network, the data is
discarded. This keeps any unwanted or harmful information from accessing or
damaging your network.
Introduction to Firewalls
A firewall is a device that sits between your computer and the Internet that prevents unauthorized access to or from your network. A firewall can be a computer using firewall software or a special piece of hardware built specifically to
act as a firewall. In most circumstances, a firewall is used to prevent unauthorized Internet users from accessing private networks such as corporate LANs
and Intranets.
A firewall watches all of the information moving to and from your network and
analyzes each piece of data. Each piece of data is checked against a set of
criteria that the administrator configures. If any data does not meet the criteria,
that data is blocked and discarded. If the data meets the criteria, the data is
passed through.. This method is called packet filtering.
A firewall can also run specific security functions based on the type of application or type of port that is being used. For example, a firewall can be configured
to work with an FTP or Telnet server. Or a firewall can be configured to work
with specific UDP or TCP ports to allow certain applications or games to work
properly over the Internet.
8
Page 9
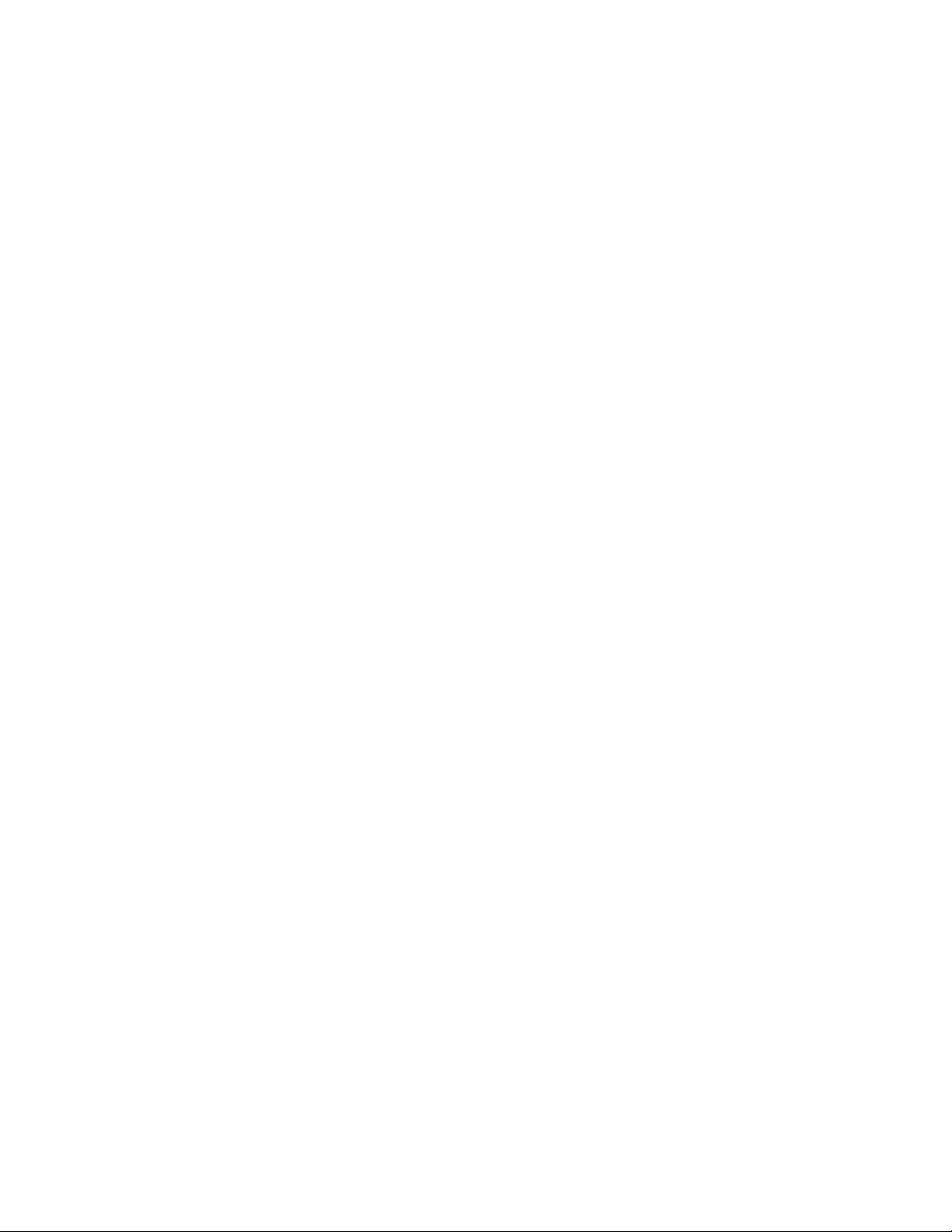
Introduction to Local Area Networking
A Local Area Network (LAN) is typically an Ethernet-based network that connects several computers together over a small area such as a building or group
of buildings. LAN’s can also be connected over large areas. A collection of LANs
connected over a large area is called a Wide Area Network (WAN).
There are many types of media that can connect computers together. The most
common media is CAT5 cable; UTP or STP twisted pair wire. Each computer
must have a Network Interface Card (NIC), which transfers the data between
computers. A NIC is usually a 10/100Mbps Fast Ethernet adapter.
Most networks use hardware devices such as hubs or switches to transfer
data between computers. A hub receives data arriving through each port and
forwards the data to all other ports. A switch is more sophisticated, in that a
switch can determine the port (or corresponding computer) that each packet of
data is supposed to be delivered to. A switch minimizes network traffic and
speeds up communication over a network.
There are many types of scenarios to consider which could affect the operability of a network. Some of these issues are discussed in the manual under the
Networking Basics section.
9
Page 10
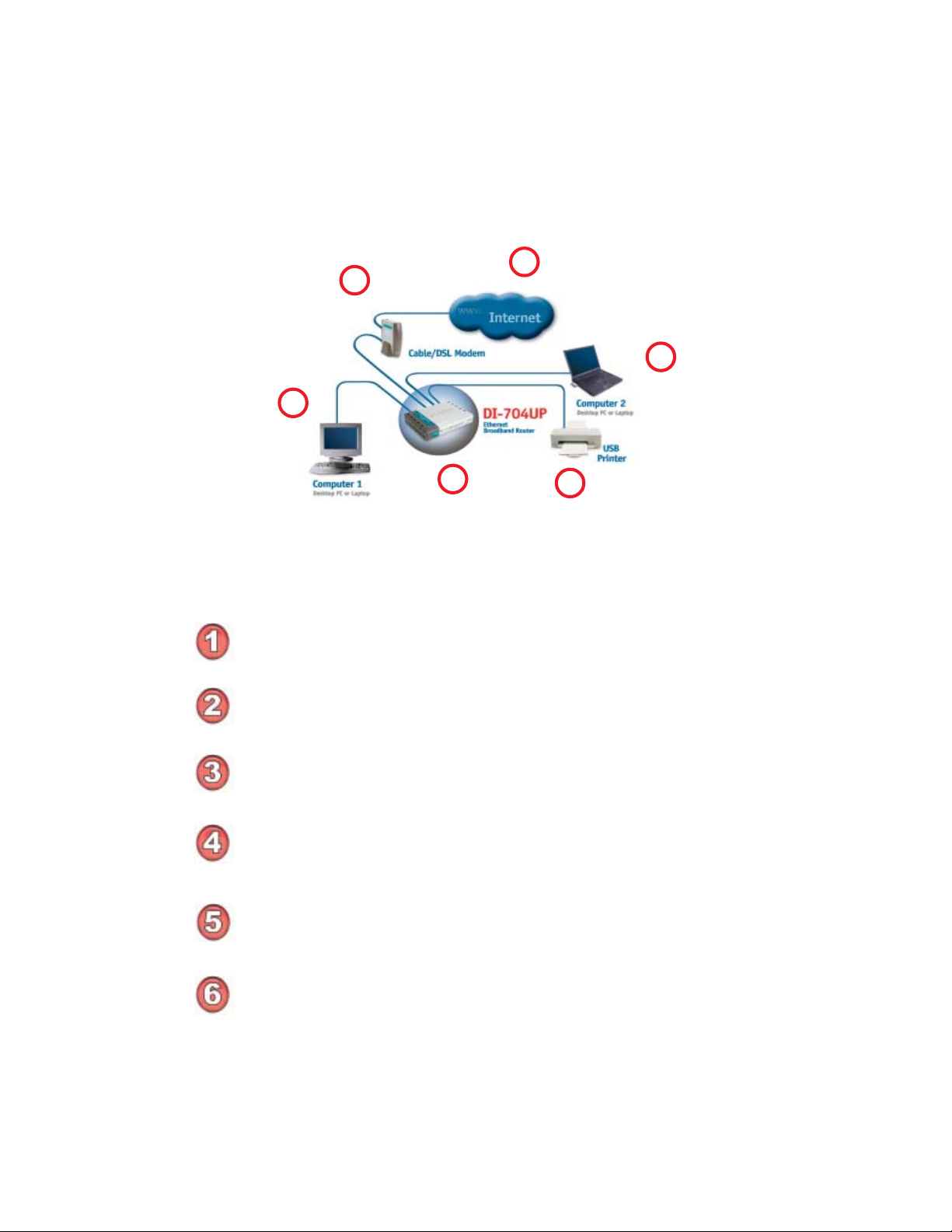
Sample Scenario
2
4
1
5
3
A typical network setup in a home or small office (as shown above) might contain the
following devices. For specific information on setting up your network with the DI-704UP
please see the Network Setup section on the following page.
You will need broadband Internet access (a Cable or DSL subscription line into
your home or office)
Consult with your Cable or DSL provider for proper installation of the modem
Connect the Cable or DSL modem to the DI-704UP wireless broadband router
(see the Quick Installation Guide included with the DI-704UP.)
If you are connecting a desktop computer that does not already have an available Ethernet port to your network, you can install the D-Link DFE-530TX+
Ethernet adapter into an available PCI slot. (See the Quick Installation Guide
included with the DWL-530TX+.)
If you are connecting a laptop computer without an available Ethernet port to
your network, install an Ethernet Cardbus adapter (e.g., D-Link DFE-690TXD)
and its drivers into the laptop computer.(See the Quick Installation Guide
included with the DFE-690TXD.)
6
Connect your USB printer to the USB printer port on the DI-704UP. Please
refer to the Quick Installation Guide for loading the Windows print server
software if on a Windows-based computer.
** Easily upgrade to a wireless network by adding a wireless Access Point (D-Link DWL-900AP+) **
10
Page 11
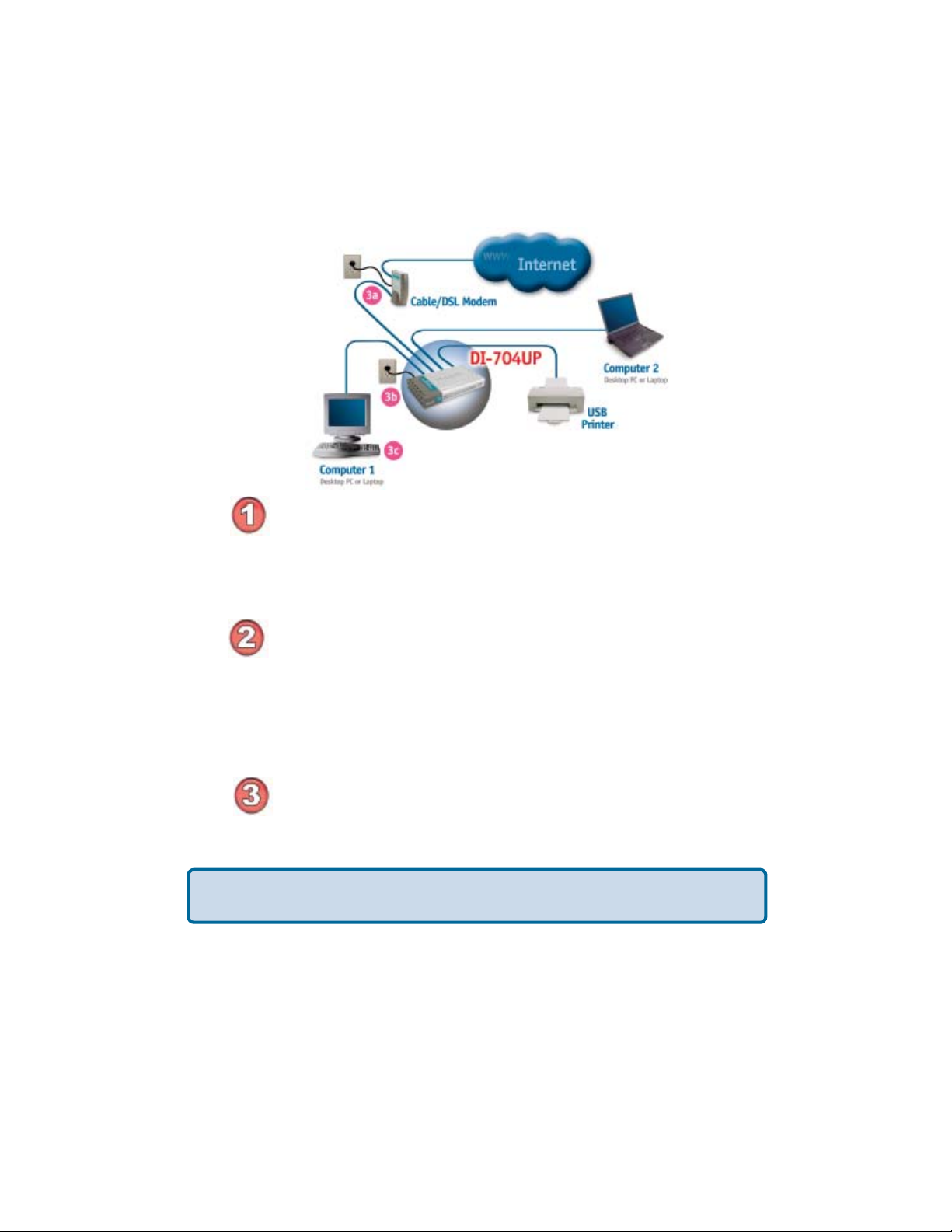
Network Setup
Turn everything off.
A. Power OFF your Cable or DSL modem. If your modem does
not have an on/off switch, disconnect the power cable.
B. Turn OFF your computer.
C. Do NOT connect the power adapter to your D-Link router.
Connect the D-Link Router Cables.
A. Connect the Ethernet (or networking) cable from the Cable or
DSL modem to the WAN port of the router.
B. Use the D-Link supplied Ethernet cable to connect the Ethernet
port (Network Card) of your computer to one of the LAN ports of
the router. The complete setup should look like the image shown
above.
Power up the devices in sequence.
A. Power up the Cable or DSL modem. Wait until the modem has
made the connection to your Internet Service Provider’s (ISP’s)
network.
Note: Please see the Manual included with your modem for an explanation of
the modem’s LEDs.
B. Power up the D-Link router by connecting the D-Link provided
power adapter to the router and to an available power outlet.
C. Turn on your computer.
D. Now, refer to either the Quick Installation Guide or continue
to follow this manual to complete the installation process.
11
Page 12
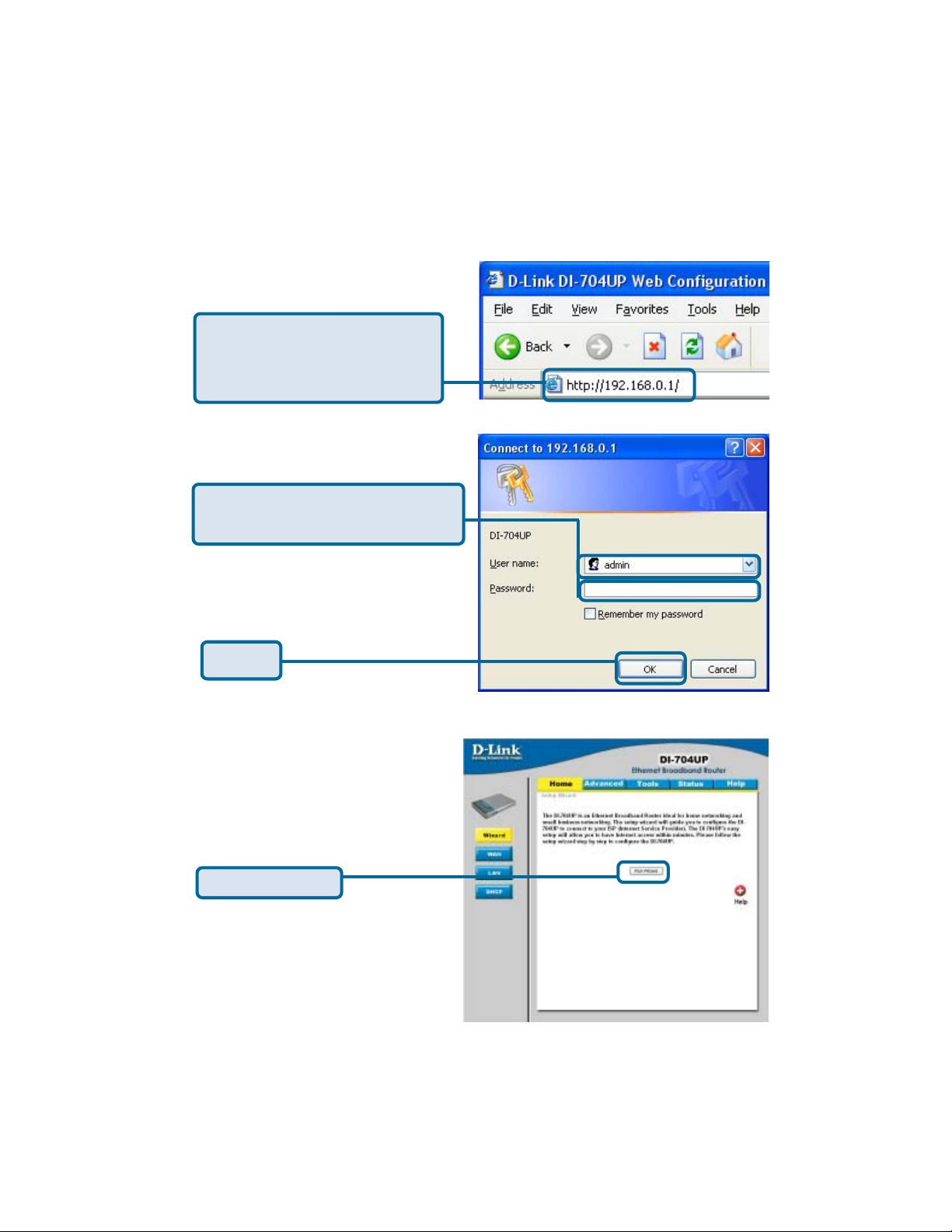
Using the Setup Wizard
Open your Web browser and
type “http://192.168.0.1” into the
URL address box. Then press the
Enter or Return key.
The logon pop-up screen will appear.
Type “admin” for the username and
leave the password field blank.
Click OK
Once you have logged in, the Home
screen will appear.
Click Run Wizard
12
Page 13
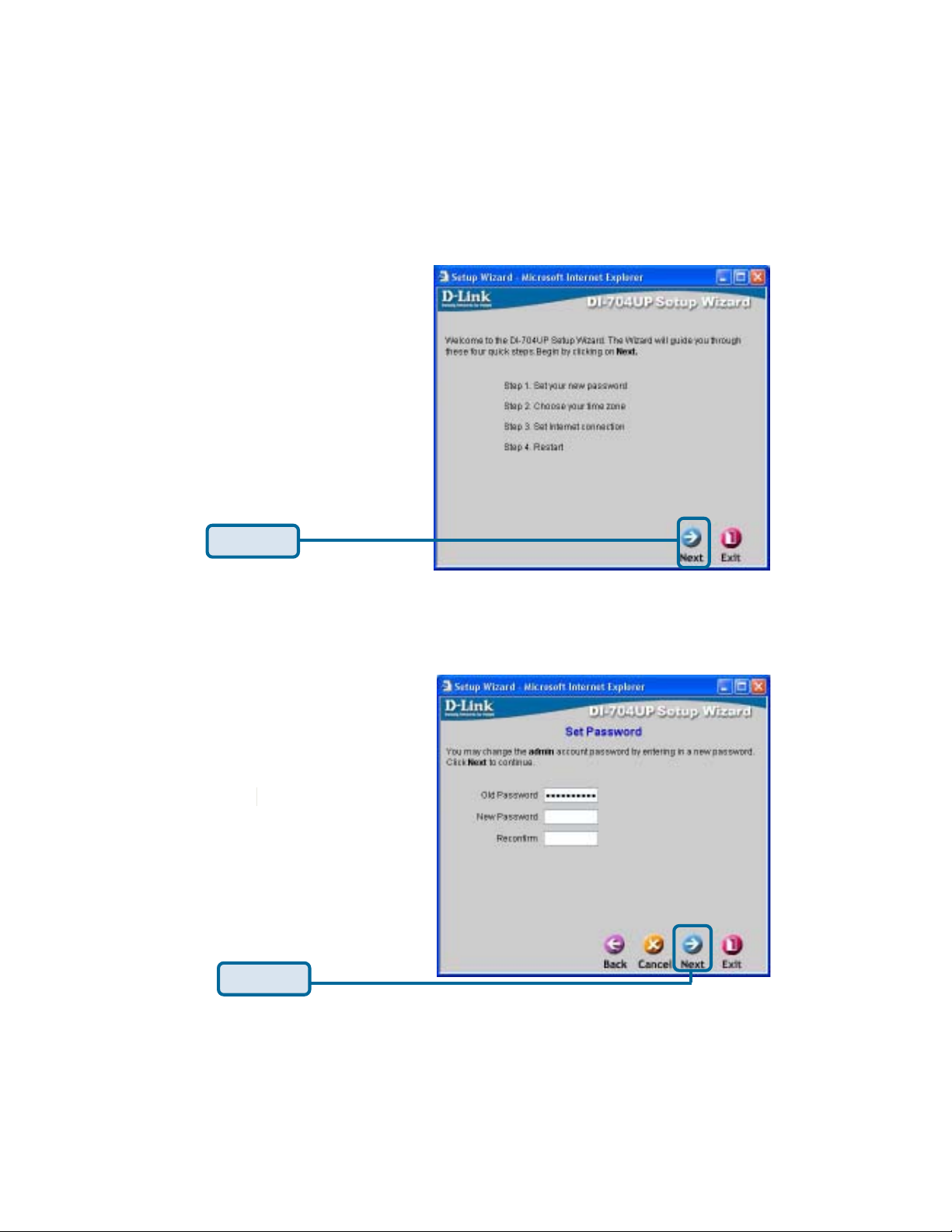
Using the Setup Wizard (continued)
You will see the following screens
Click Next
Set up your new password.
You have the option to
establish a password.
Click Next
13
Page 14
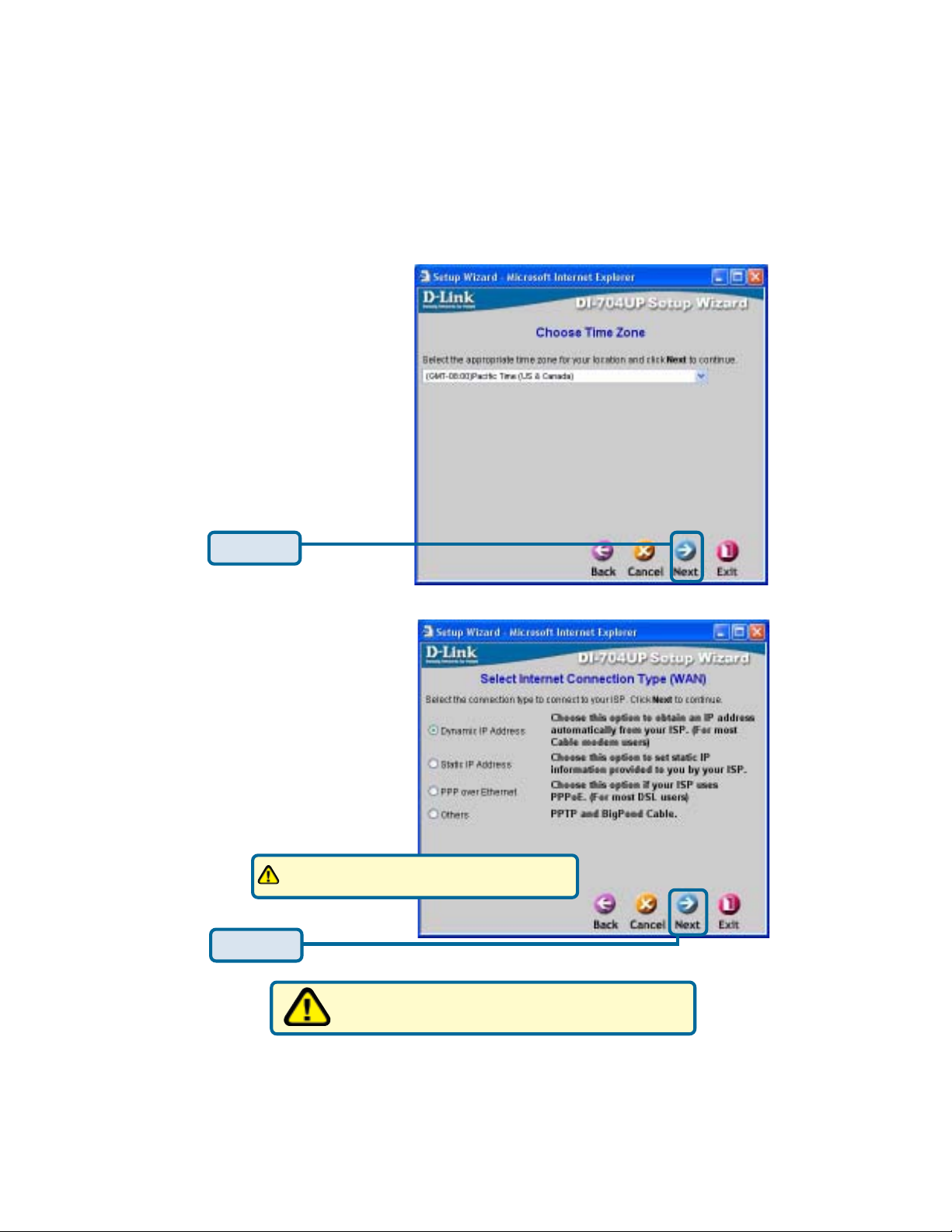
Using the Setup Wizard (continued)
Set up your Time Zone. You
have the option to the set
standard time for your router.
To change the default
selection, select the drop
down arrow and choose the
correct time zone.
Click Next
Select your Internet
Connection. You will be
prompted to select the
type of Internet connection
for your router.
If you are unsure of which setting to select,
please contact your Internet Service Provider.
Click Next
Select Others only if you use PPTP in Europe or
BigPond Cable in Australia.
14
Page 15
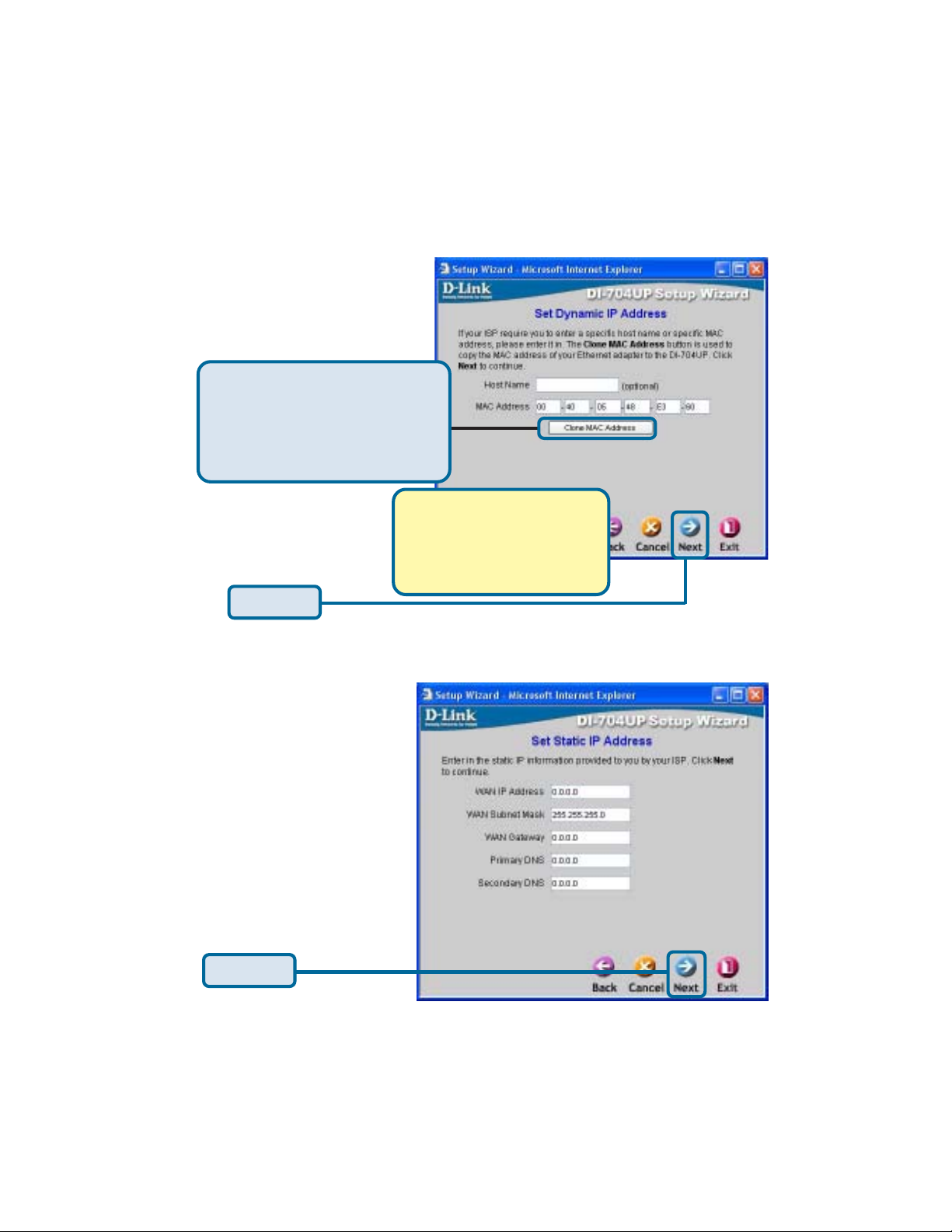
Using the Setup Wizard (continued)
If you selected Dynamic IP
Address, this screen will
appear: (Used mainly for
Cable Internet service.)
Click the “Clone MAC Address”
button to automatically copy the
MAC address of the network
adapter in your computer. You can
also manually type in the MAC
address.
What is a MAC address? Each
network adapter has a discrete
Media Access Control (MAC)
address. Note that some computers
and peripherals may already
include built-in network adapters.
Click Next
If your ISP requires a Static
IP Address, and this option
is selected, then this
screen will appear:
Enter the IP Address information originally provided to you
by your ISP. You will need to
complete all the listed fields.
Click Next
15
Page 16
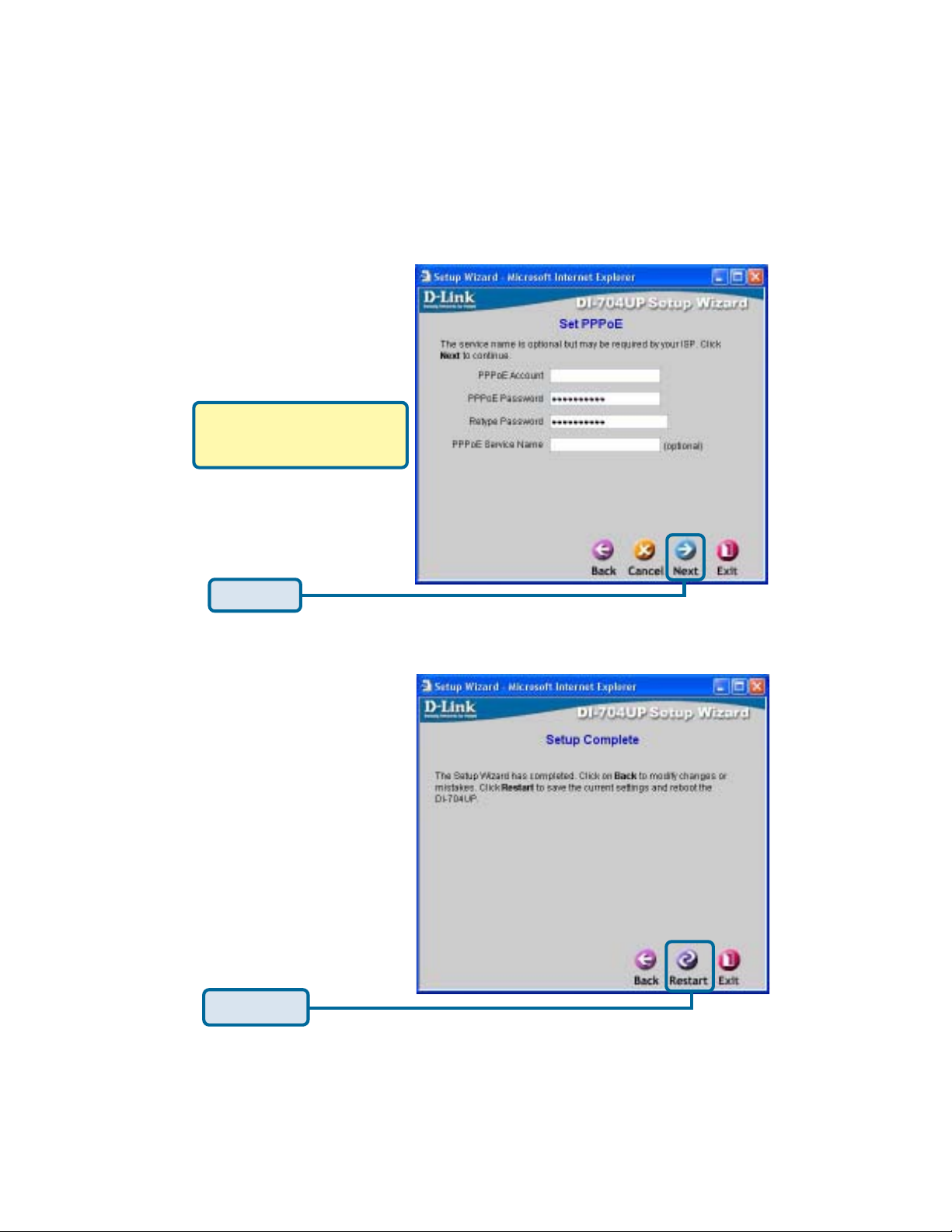
Using the Setup Wizard (continued)
If your ISP uses PPPoE
(Point-to-Point Protocol over
Ethernet), and this option is
selected, then this screen will
appear: (Used mainly for DSL
Internet service.)
Please be sure to remove any
existing PPPoE client software
installed on your computers.
Enter in the username and
password provided to you by
your ISP.
Click Next
Click Restart
16
Page 17
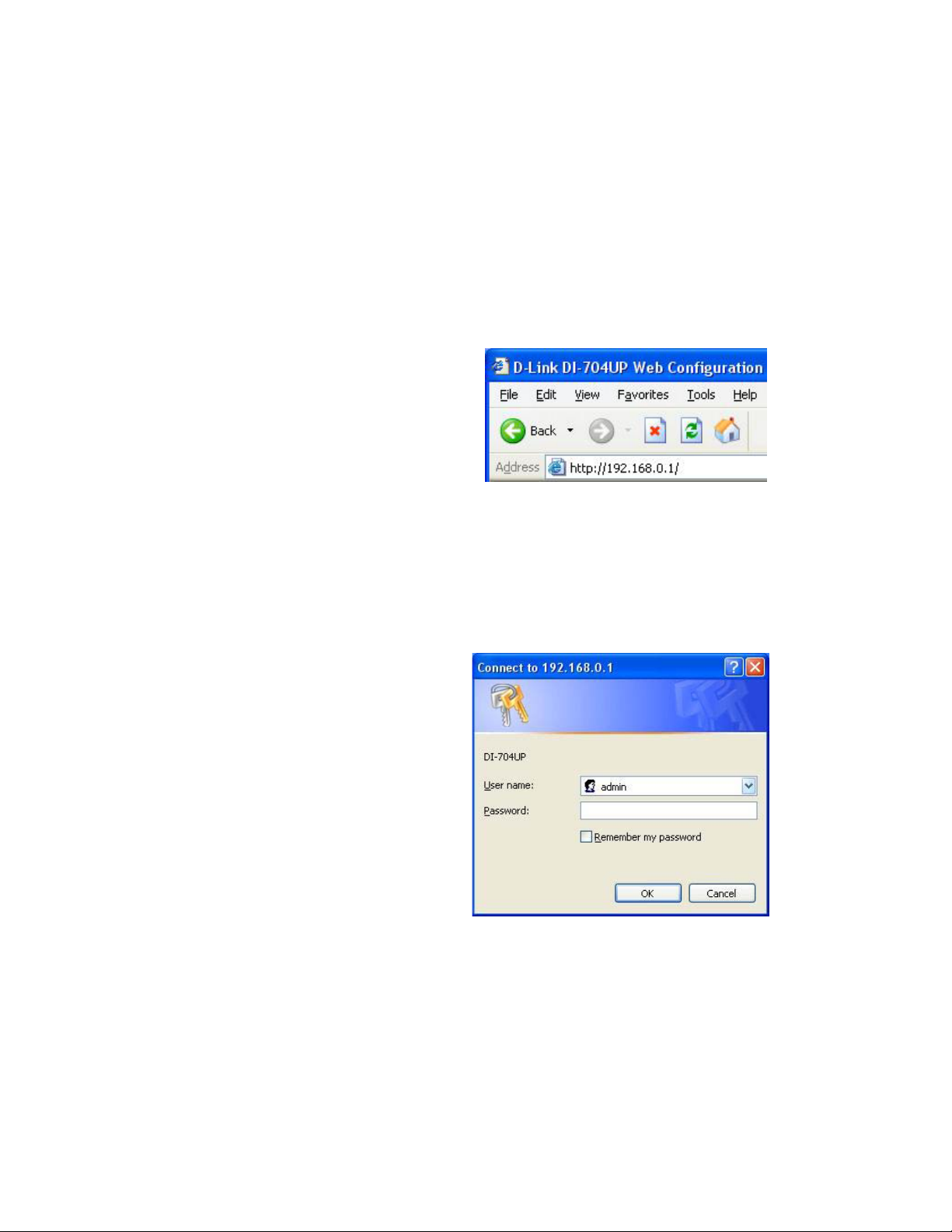
Using the Configuration Menu
Whenever you want to configure your network or the DI-704UP, you can access the
Configuration Menu by opening the web-browser and typing in the IP Address of the DI-
704UP. The DI-704UP default IP Address is shown below:
Open the web browser.
Type in the IP Address of
the DI-704UP.
Home > Wizard
Note: If you have changed the default IP Address assigned to the DI-704UP, make sure to
enter the correct IP Address.
The factory default User name is
“admin” and the default Password
is blank (empty). It is recommended
that you change the admin password
for security purposes. Please refer to
Tools>Admin to change the admin
password.
17
Page 18
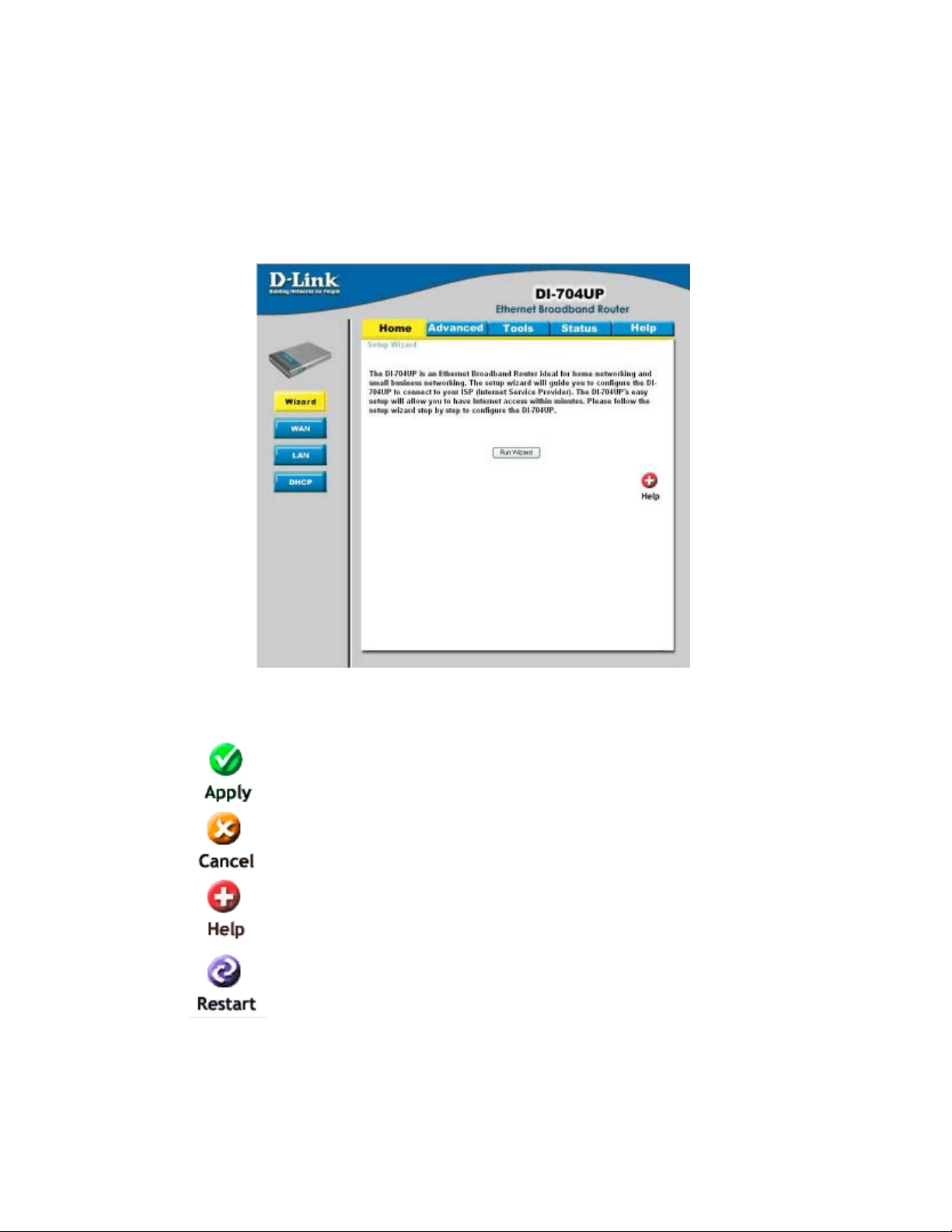
Using the Configuration Menu (continued)
Home > Wizard (continued)
The Home>Wizard screen will appear upon log in. Please refer to the Quick Instal-
lation Guide for more information regarding the Setup Wizard.
Clicking Apply will save changes made to the page
Clicking Cancel will clear changes made to the page
Clicking Help will bring up helpful information regarding the page
Clicking Restart will restart the router. (Necessary for some changes.)
18
Page 19
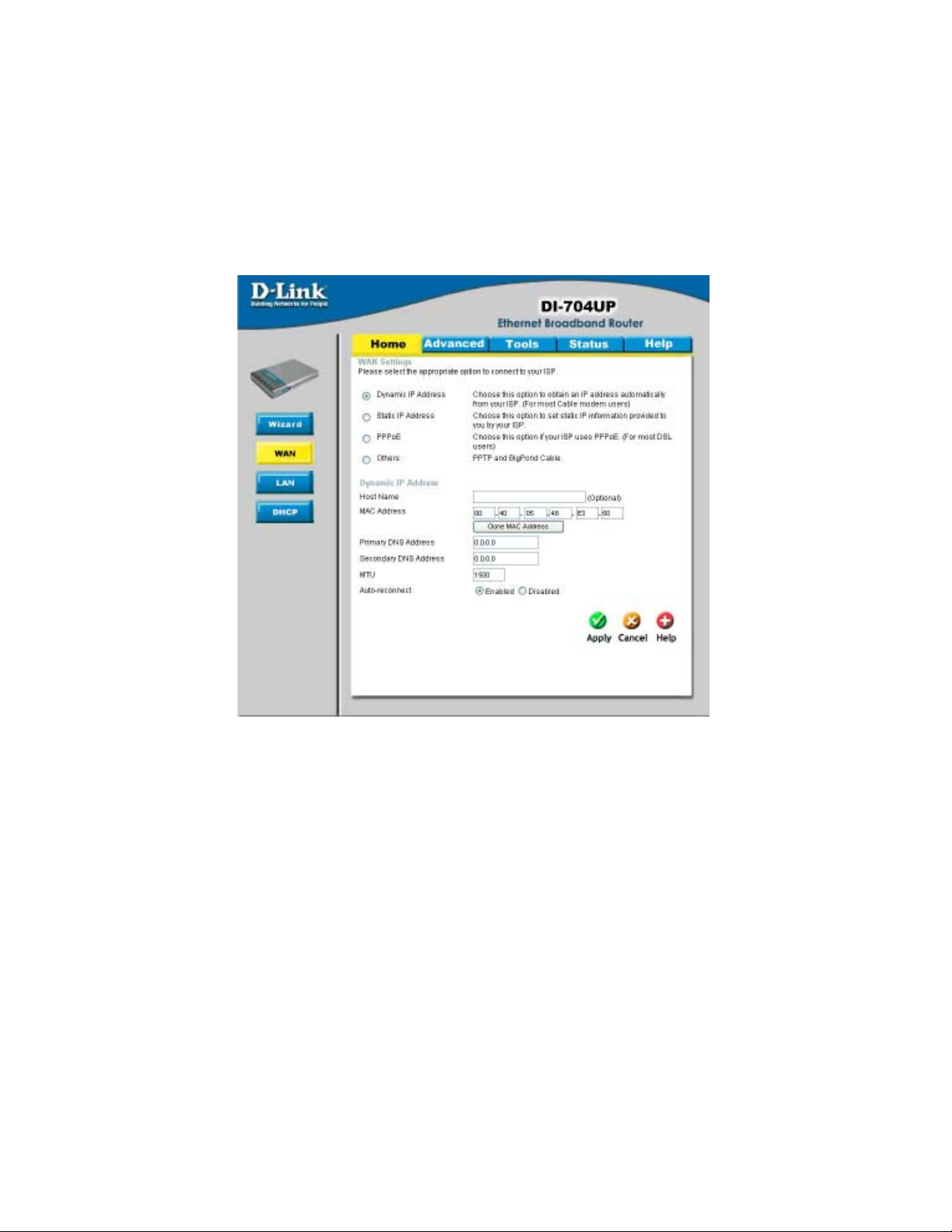
Using the Configuration Menu (continued)
Home > WAN (continued)
WAN is short for Wide Area Network. The WAN settings can be referred to as the
Public settings. All IP information in the WAN settings are public IP addresses which
are accessible on the Internet. The WAN settings consist of four options: Dynamic IP
Address, Static IP Address, PPPoE, and Others. Select the appropriate option and fill
in the information needed to connect to your ISP.
Choose Dynamic IP Address to obtain IP address information automatically from your
ISP. Select this option if your ISP does not give you any IP numbers to use. This option
is commonly used for Cable modem services. Host Name: The Host Name field is
optional but may be required by some ISPs. The host name is the device name of the
Broadband Router.
19
Page 20
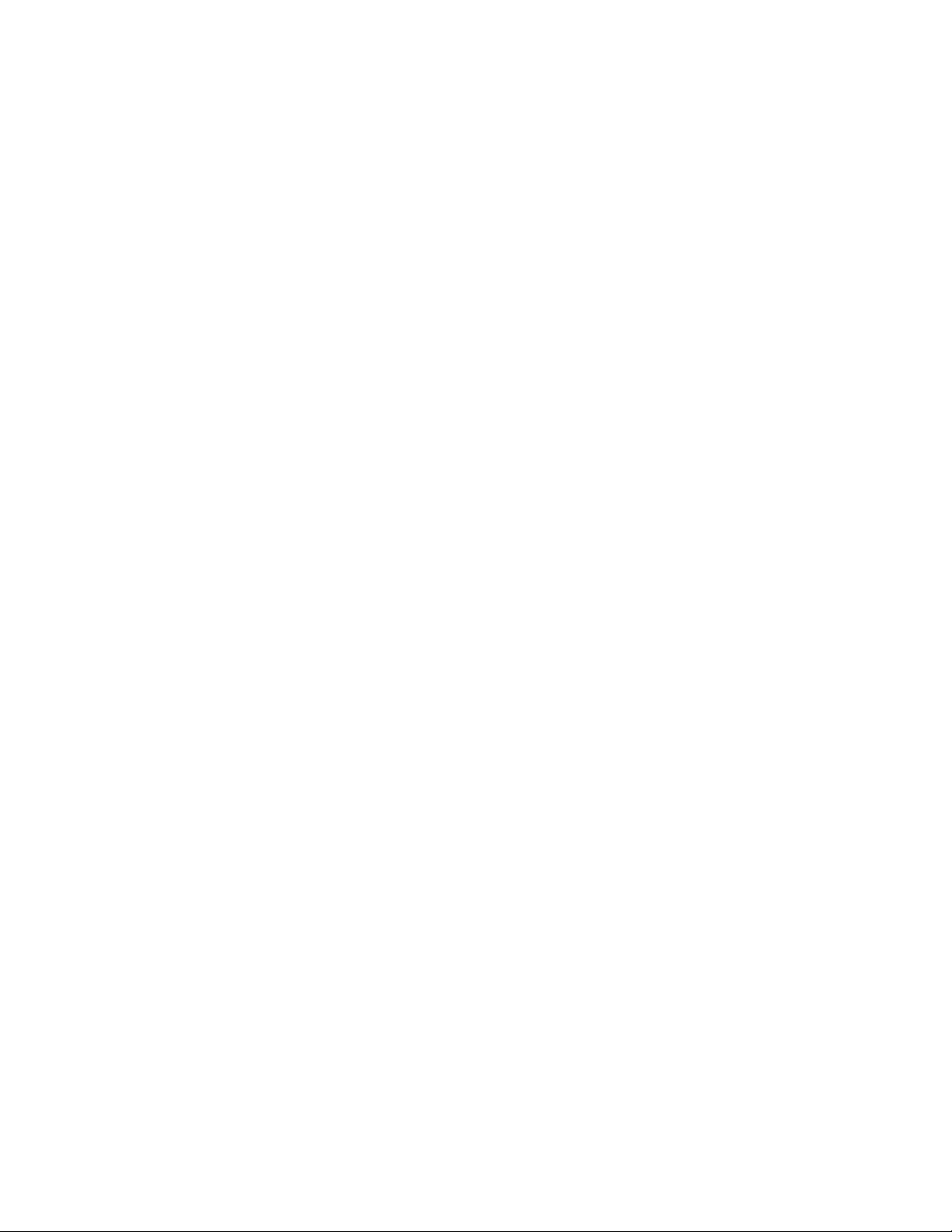
Using the Configuration Menu (continued)
Home > WAN (continued)
MAC Address:
The default MAC address is set to the WAN’s physical interface MAC address on the
Broadband Router. You can use the “Clone MAC Address” button to copy the MAC
address of the Ethernet Card installed by your ISP and replace the WAN MAC
address with this MAC address. It is not recommended that you change the default
MAC address unless required by your ISP.
Primary/Secondary DNS Address:
Enter a DNS Address if you do not wish to use the one provided by your ISP.
MTU:
Only enter the MTU if it is required by your ISP. Otherwise, leave it
at the default setting of 1500.
Auto-reconnect:
If enabled, the Broadband Router will automatically connect to your ISP after your
system is restarted or if the connection is dropped.
20
Page 21
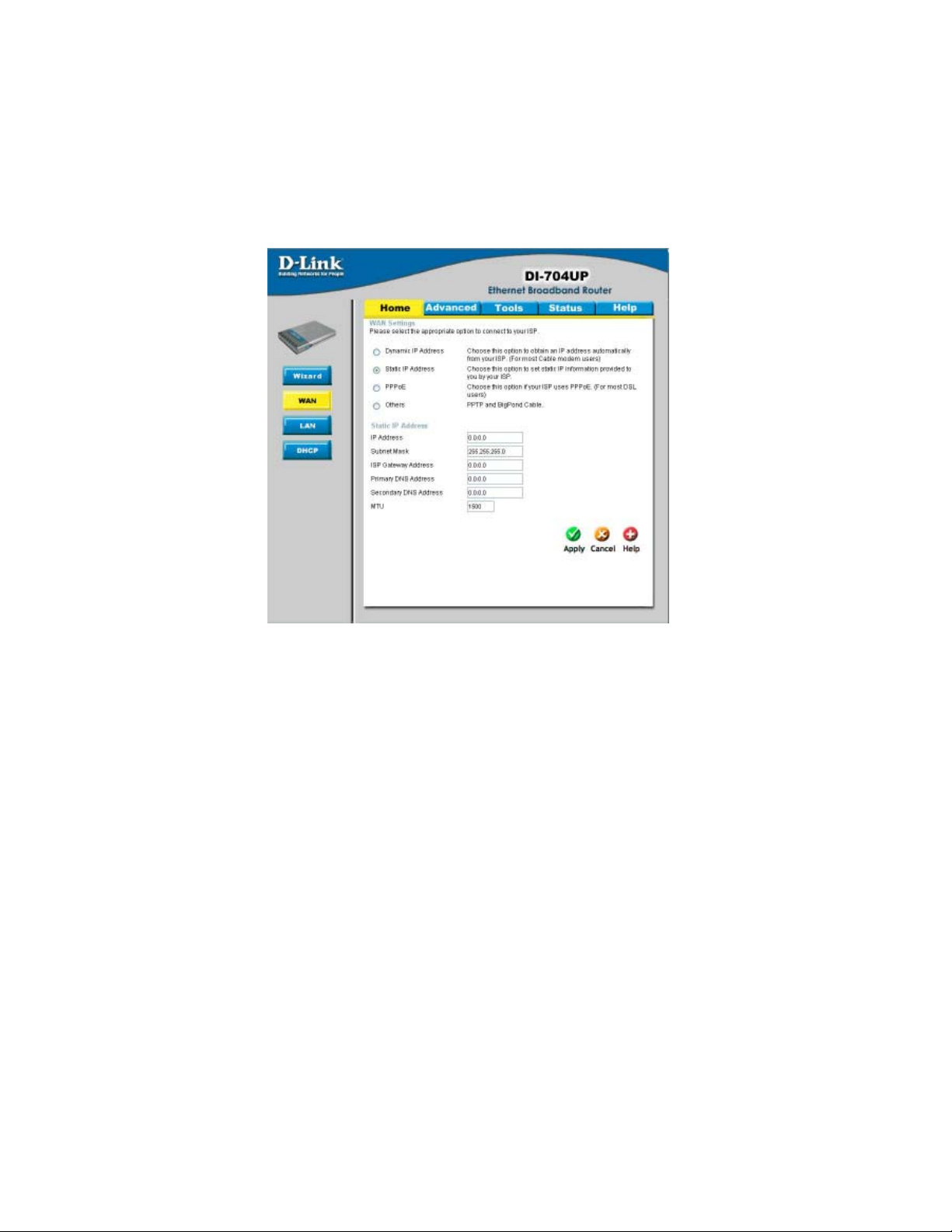
Using the Configuration Menu (continued)
Home > WAN > Static IP Address
Choose Static IP Address if all WAN IP information is provided to you by your ISP. You
will need to enter in the IP Address, subnet mask, gateway address, and DNS address(es)
provided to you by your ISP. Each IP address entered in the fields must be in the appropriate
IP form, which are four IP octets separated by a dot (x.x.x.x). The Router will not accept
the IP Address if it is not in this format.
IP Address:
Public IP address provided by your ISP.
Subnet Mask:
Subnet mask provided by your ISP.
ISP Gateway Address:
Public IP address of your ISP that you are connecting to.
Primary/Secondary DNS Address:
Enter a DNS Address if you do not wish to use the one provided by your ISP.
MTU:
Enter an MTU value only if required by your ISP. Otherwise, leave it at the default
setting of 1500.
21
Page 22
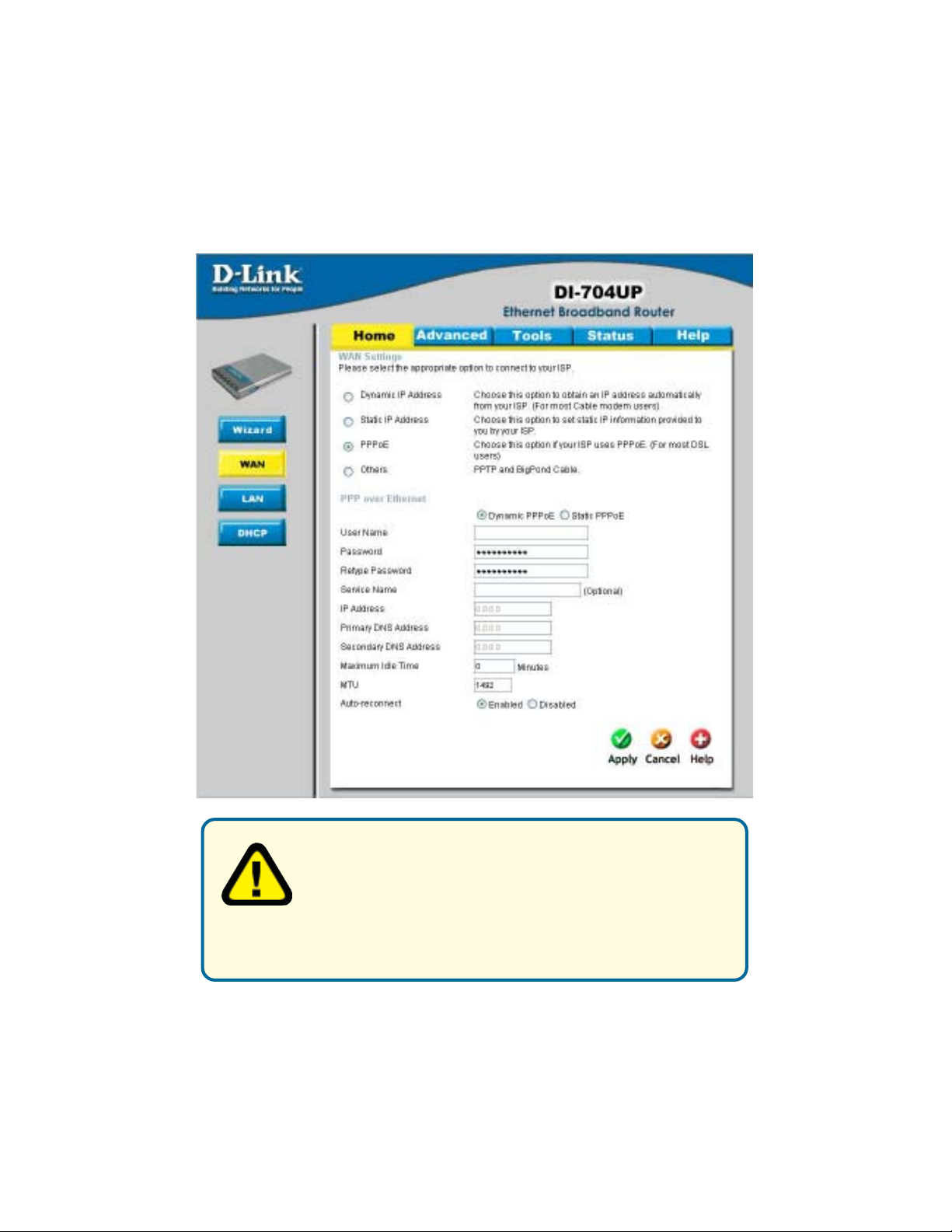
Using the Configuration Menu (continued)
Home > WAN > PPPoE
Please be sure to remove any Client Software program on your
computer before you start your configuration of the DI-704UP
Router. Choose PPPoE (Point to Point Protocol over Ethernet)
if your ISP uses PPPoE connection. Your ISP will provide you
with a username and password. This option is typically used for
DSL services. Select Dynamic PPPoE to obtain an IP address automatically
for your PPPoE connection. Select Static PPPoE to use a static IP address
for your PPPoE connection.
22
Page 23
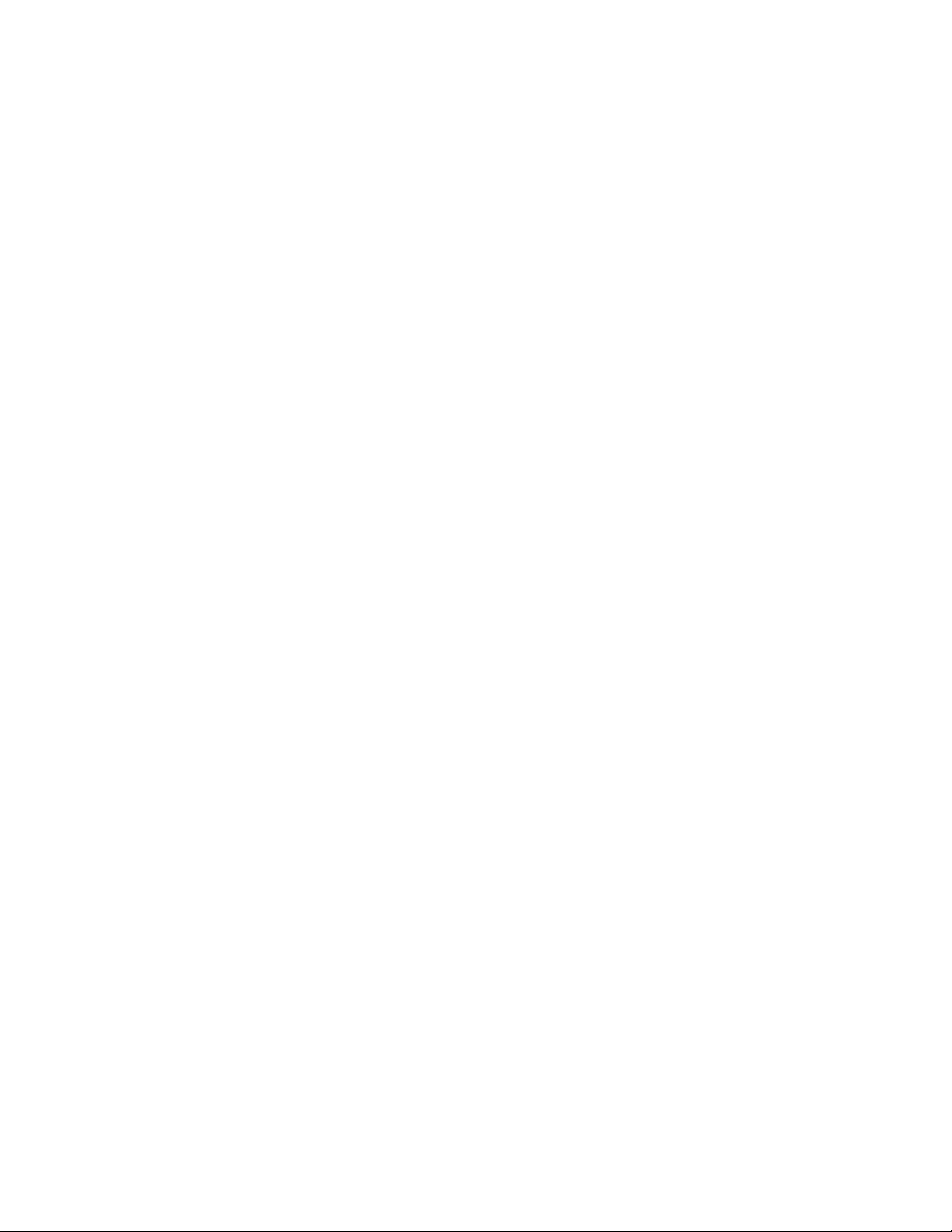
Using the Configuration Menu (continued)
Home > WAN > PPPoE (continued)
Dynamic PPPoE:
PPPoE connection where you will receive an IP address automatically from your ISP.
Static PPPoE:
PPPoE connection where you have an assigned (static) IP address.
User Name:
Your PPPoE username provided by your ISP.
Password:
Your PPPoE password provided by your ISP.
Retype Password:
Re-enter PPPoE password.
Service Name:
Enter the service name provided by your ISP. (optional)
IP Address:
This option is only available for Static PPPoE. Enter in the static IP address for the
PPPoE connection.
Primary DNS Address:
Primary DNS IP provided by your ISP.
Secondary DNS Address:
Optional.
Maximum Idle time:
The amount of time of inactivity before disconnecting your PPPoE session. Enter a
Maximum Idle Time (in minutes) to define a maximum period of time for which the
Internet connection is maintained during inactivity. If the connection is inactive for longer
than the defined Maximum Idle Time, then the connection will be dropped. Either set
this to zero or enable Auto-reconnect to disable this feature.
MTU:
MTU stands for Maximum Transmission Unit. For PPPoE connections, you may need
to change the MTU settings in order to work correctly with your ISP.
Auto-reconnect:
If enabled, the Broadband Router will automatically connect to your ISP after your system
is restarted or if the connection is dropped.
23
Page 24
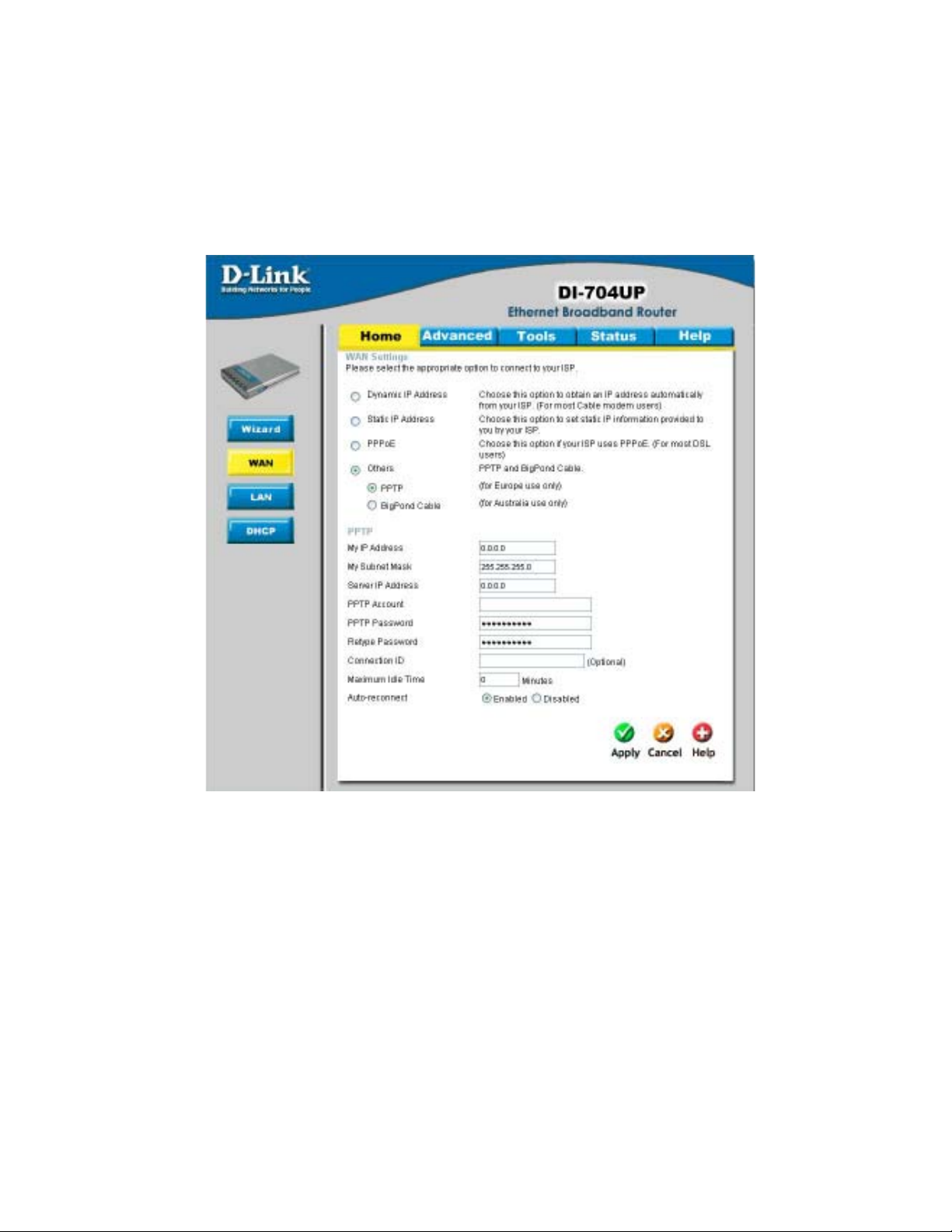
Using the Configuration Menu (continued)
Home > WAN > PPTP
Dynamic IP Address for PPTP is a WAN connection used in Europe.
My IP Address:
Enter in the IP address for the PPTP connection.
My Subnet Mask:
Enter the subnet mask information.
Server IP:
Enter the Server IP address. By default, its set to 192.168.0.1
24
Page 25
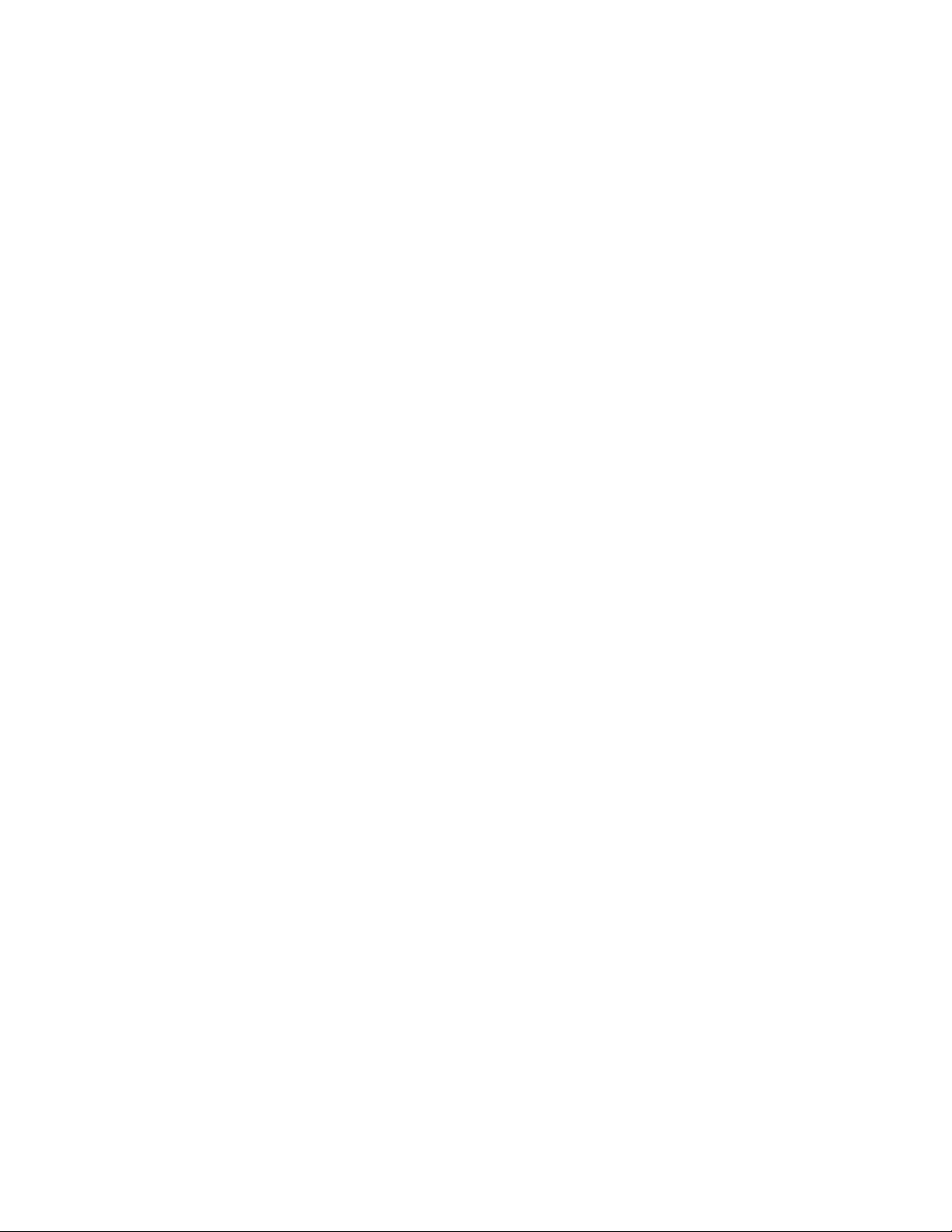
Using the Configuration Menu (continued)
Home > WAN > PPTP (continued)
PPTP Account:
Enter in the username for the PPTP account.
PPTP Password:
Enter the password for the PPTP account. Retype in Password to confirm.
Connection ID:
(Optional) Enter the Connection ID if required.
Maximum Idle Time:
The amount of time of inactivity before disconnecting your PPTP session. Enter a
Maximum Idle Time (in minutes) to define a maximum period of time for which the
Internet connection is maintained during inactivity. If the connection is inactive for longer
than the defined Maximum Idle Time, then the connection will be dropped. Either set
this to zero or enable Auto-reconnect to disable this feature.
Auto-reconnect:
If enabled, the device will automatically connect to your ISP after your unit is restarted
or when the connection is dropped.
25
Page 26
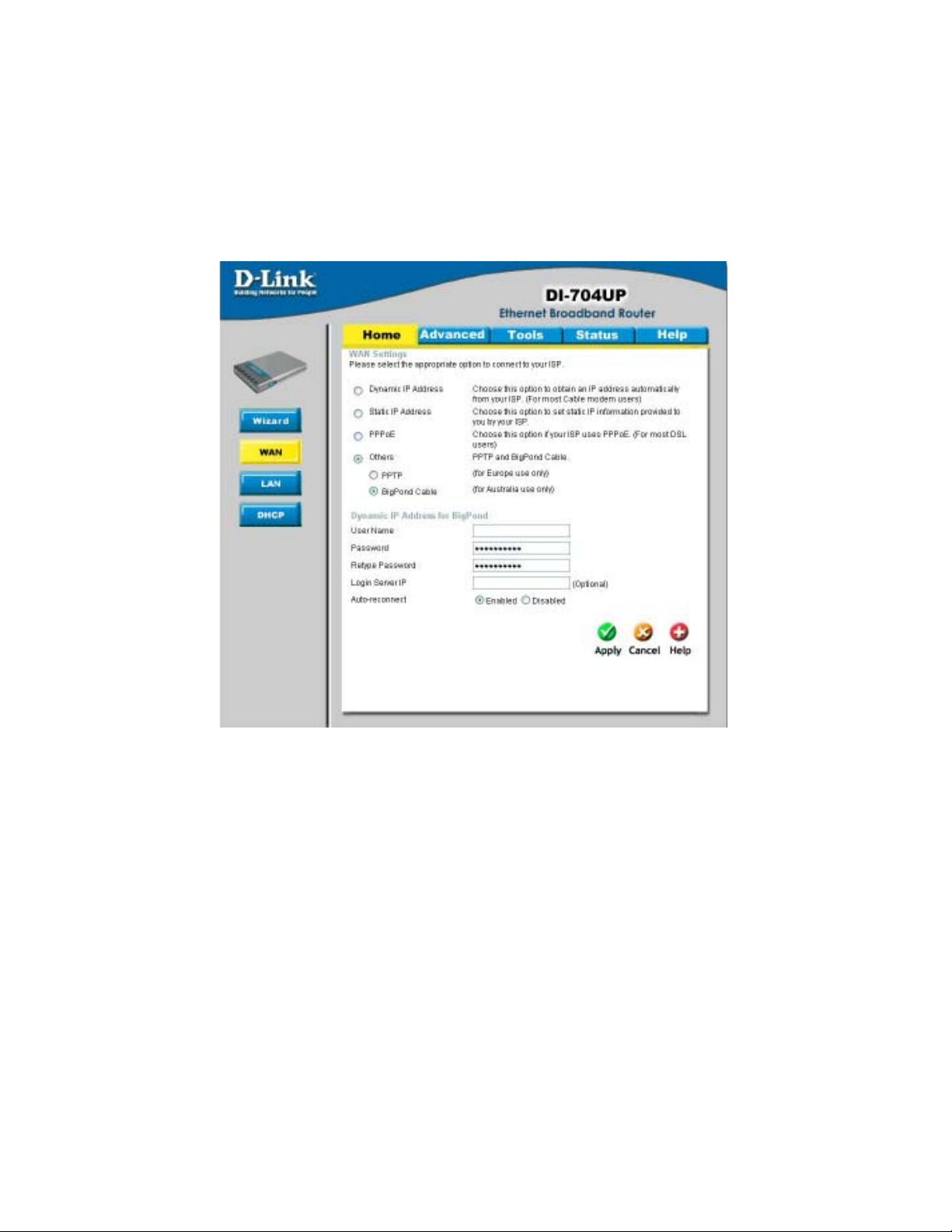
Using the Configuration Menu (continued)
Home > WAN > BigPond Cable
Dynamic IP Address for BigPond is a WAN connection used in Australia.
Account:
Enter in the username for the BigPond account.
Password:
Enter the password for the BigPond account.
Login Server:
(Optional) Enter the Login Server name if required.
Auto-reconnect:
If enabled, the device will automatically connect to your ISP after your unit is restarted or when the connection is dropped.
26
Page 27
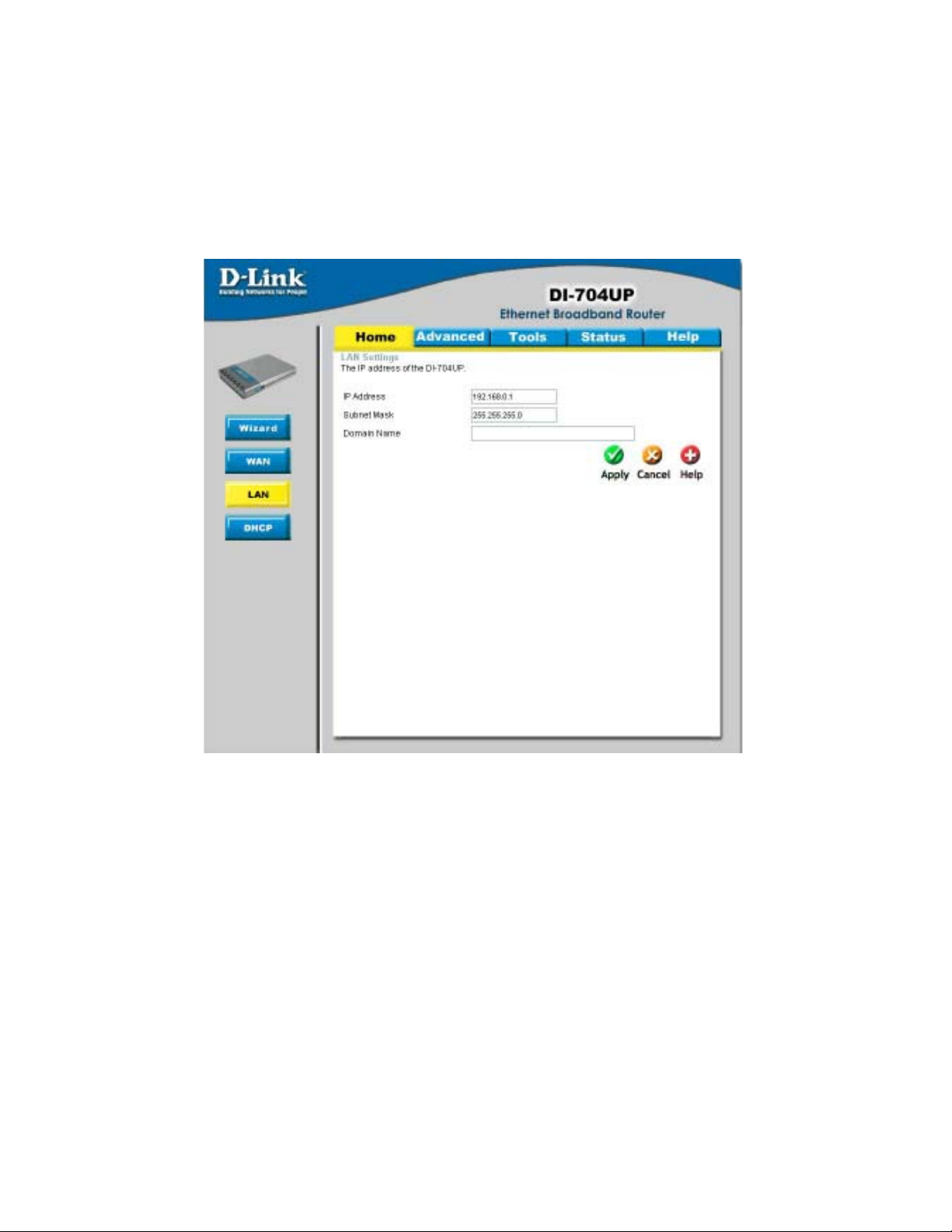
Using the Configuration Menu (continued)
Home > LAN
LAN is short for Local Area Network. This is considered your internal network. These
are the IP settings of the LAN interface for the DI-704UP. These settings may be
referred to as Private settings. You may change the LAN IP address if needed. The
LAN IP address is private to your internal network and cannot be seen on the Internet.
IP Address:
The IP address of the LAN interface. The default IP address is 192.168.0.1.
Subnet Mask:
The subnet mask of the LAN interface. The default subnet mask is 255.255.255.0.
Local Domain Name:
This field is optional. Enter in the your local domain name.
27
Page 28
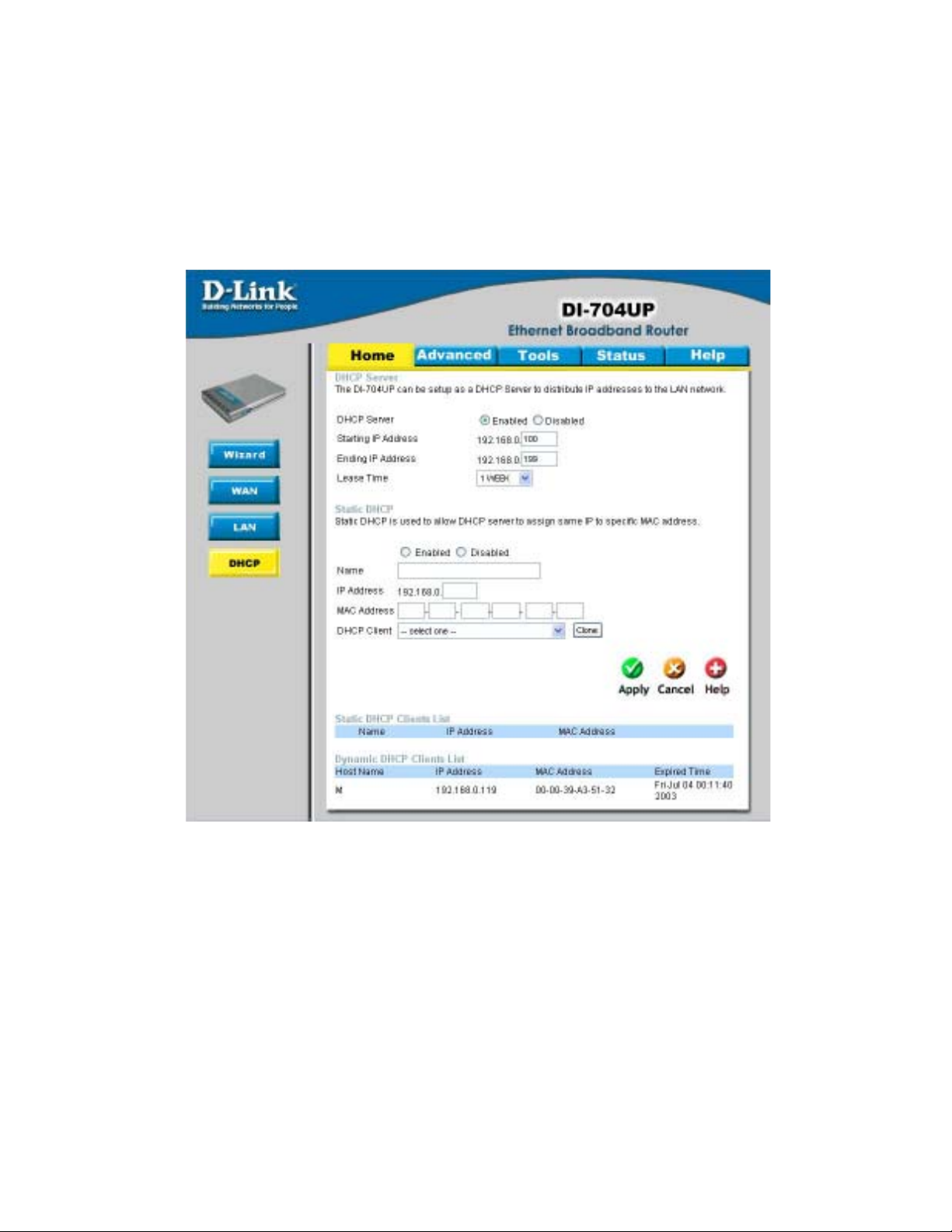
Using the Configuration Menu (continued)
Home > DHCP
DHCP stands for Dynamic Host Control Protocol. The DI-704UP has a built-in DHCP
server. The DHCP Server will automatically assign an IP address to the computers on
the LAN/private network. Be sure to set your computers to be DHCP clients by setting
their TCP/IP settings to “Obtain an IP Address Automatically.” When you turn your
computers on, they will automatically load the proper TCP/IP settings provided by the
DI-704UP. The DHCP Server will automatically allocate an unused IP address from the
IP address pool to the requesting computer. You must specify the starting and ending
address of the IP address pool.
28
Page 29
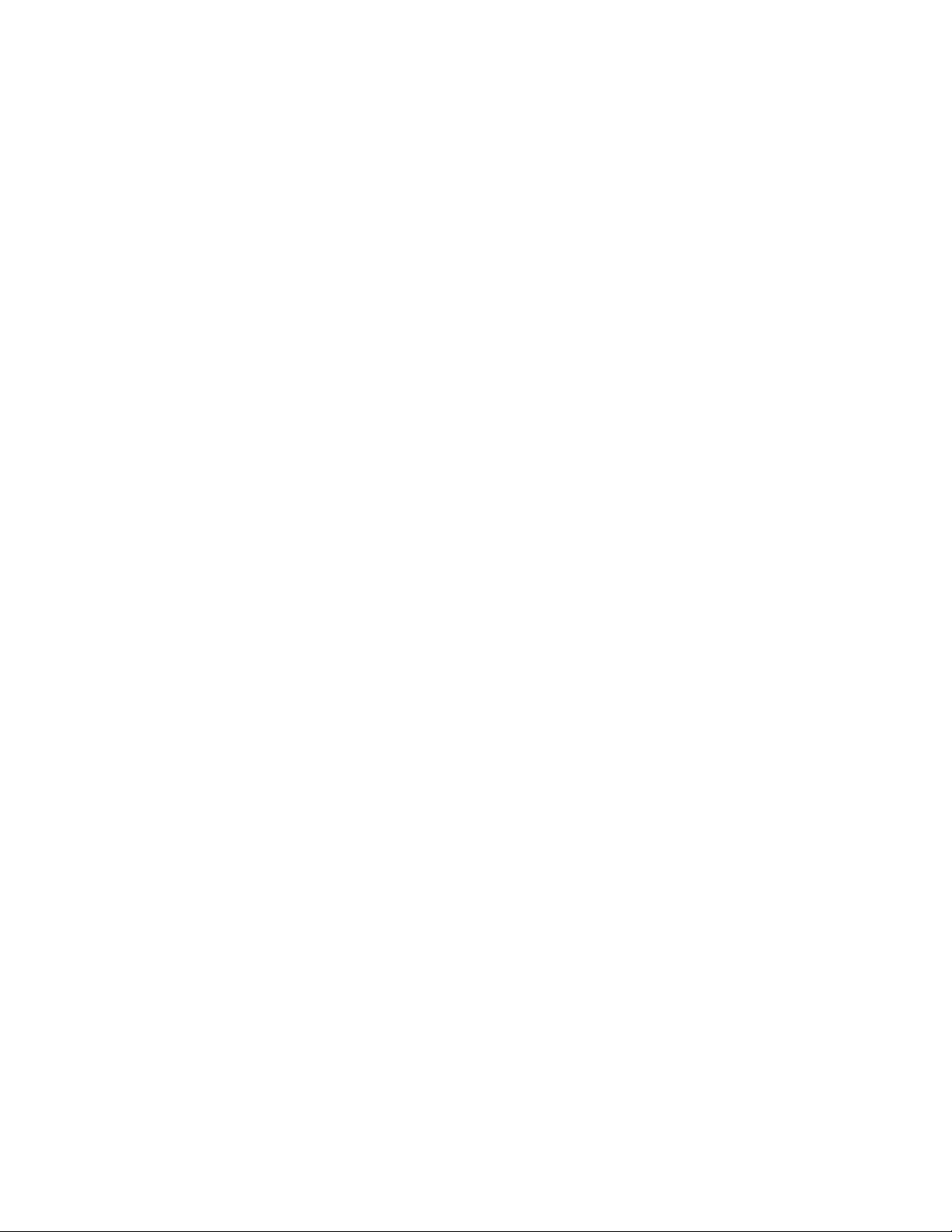
Using the Configuration Menu (continued)
Home > DHCP
Static DHCP allows computers on the LAN to receive the same DHCP IP address
everytime it boots up. You can bind a specific IP address to a specific computer based
on the computer’s MAC address.
Starting IP address:
The starting IP address for the DHCP server’s IP assignment.
Ending IP address:
The ending IP address for the DHCP server’s IP assignment.
Lease Time:
The length of time for the IP lease.
29
Page 30
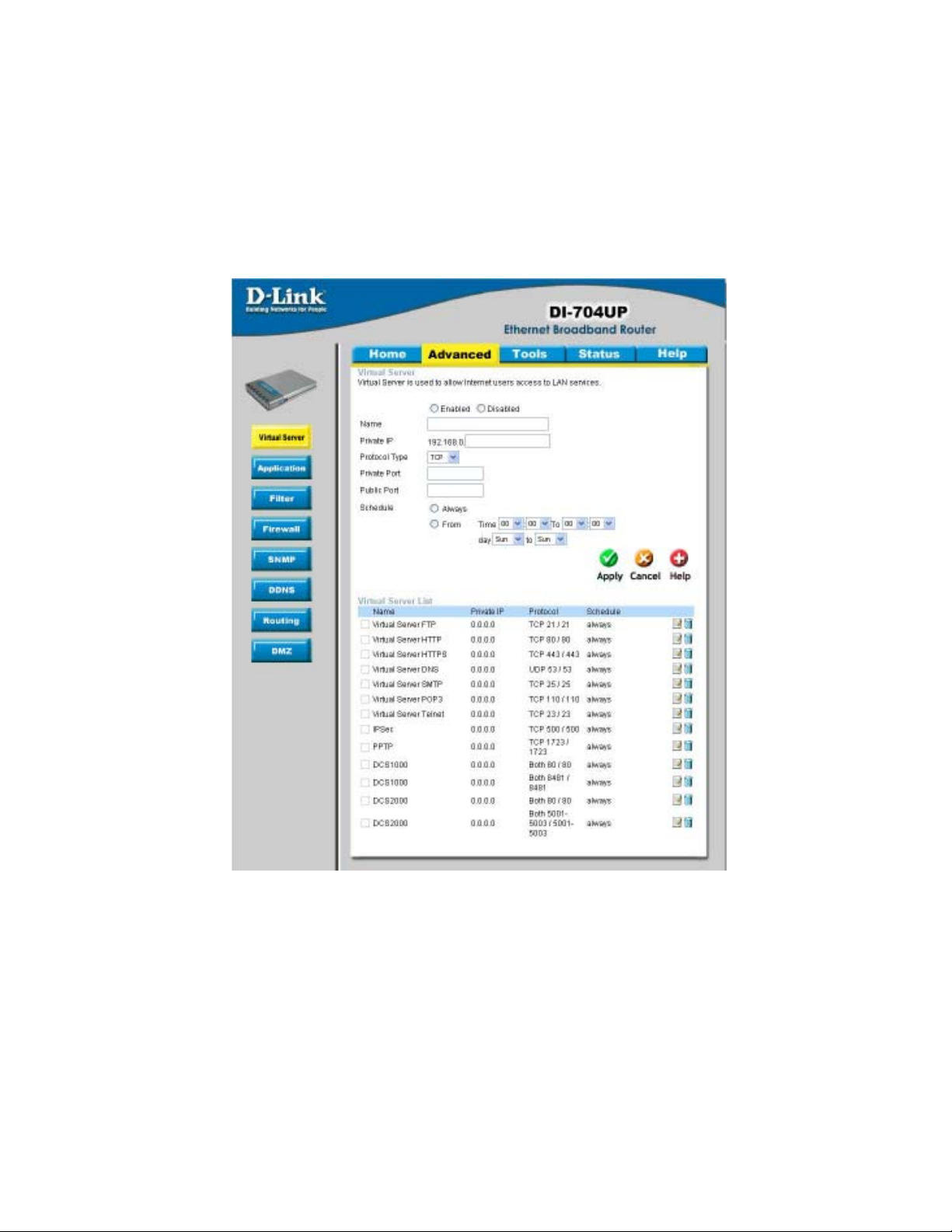
Using the Configuration Menu (continued)
Advanced > Virtual Server
The DI-704UP can be configured as a virtual server so that remote users accessing Web
or FTP services via the public IP address can be automatically redirected to local servers
in the LAN (Local Area Network). The DI-704UP firewall feature filters out unrecognized
packets to protect your LAN network so all computers networked with the DI-704UP are
invisible to the outside world. If public access is desired, you can make some of the LAN
computers accessible from the Internet by enabling Virtual Server. Depending on the
requested service, the DI-704UP redirects the external service request to the appropriate
server within the LAN network.
30
Page 31

Using the Configuration Menu (continued)
Advanced > Virtual Server
The DI-704UP is also capable of port-redirection meaning incoming traffic to a particular
port can be redirected to a different port on the server computer. Each of the virtual
services that are created will be listed at the bottom of the screen in the Virtual Servers
List. There are already pre-defined virtual services already in the table. You may use
them by enabling them and assigning the server IP to use that particular virtual service.
Name:
The name referencing the virtual service.
Private IP:
The server computer in the LAN (Local Area Network) that will be providing the virtual
services.
Private Port:
The port number of the service used by the Private IP computer.
Protocol Type:
The protocol used for the virtual service.
Public Port:
The port number on the WAN side that will be used to access the virtual service.
Schedule:
The schedule of time when the virtual service will be enabled. The schedule may be
set to Always, which will allow the particular service to always be enabled. If it is set
to Time, select the time frame for the service to be enabled. If the system time is
outside of the scheduled time, the service will be disabled.
Example #1:
If you have a Web server that you wanted Internet users to access at all times, you
would need to enable it. Web (HTTP) server is on LAN (Local Area Network) computer
192.168.0.25. HTTP uses port 80, TCP.
Name: Web Server
Private IP: 192.168.0.25
Protocol Type: TCP
Private Port: 80
Public Port: 80
Schedule: always
31
Page 32

Using the Configuration Menu (continued)
Advanced > Virtual Server
Example #2:
If you have an FTP server that you wanted Internet users to access by WAN port 2100
and only during the weekends, you would need to enable it as such. FTP server is on
LAN computer 192.168.0.30. FTP uses port 21, TCP.
Name: FTP Server
Private IP: 192.168.0.30
Protocol Type: TCP
Private Port: 21
Public Port: 2100
Schedule: From: 01:00AM to 01:00AM, Sat to Sun
• All Internet users who want to access this FTP Server must connect to it from port
2100. This is an example of port redirection and can be useful in cases where there
are many of the same servers on the LAN network.
32
Page 33

Using the Configuration Menu (continued)
Advanced > Application
Some applications require multiple connections, such as Internet gaming, video
conferencing, and Internet telephony. These applications have difficulty working through
NAT (Network Address Translation). Special Applications makes some of these
applications work with the DI-704UP. If you need to run applications that require multiple
connections, specify the port normally associated with an application in the Trigger
Ports field, then enter the public ports associated with the trigger port into the Public
Ports field.
33
Page 34

Using the Configuration Menu (continued)
Advanced > Application
At the bottom of the screen, there are defined special applications. To use them, select
one from the drop down list and select an ID number you want to use. Then click the
“Copy to” button and the router will fill in the appropriate information to the list. You will
then need to enable the service. If the mechanism of Special Applications fails to make
an application work, try using DMZ host instead.
Note! Only one PC can use each Special Application tunnel.
Enable / Disable:
Select to activate the policy. To disable the virtual server feature, select disable.
Trigger Port:
This is the port used to trigger the application. It can be either a single port or a range of
ports.
Trigger Type:
Select the trigger protocol you would like to initiate. To change the selection, use the
drop down arrow and other choices will be listed.
Public Ports:
Enter in the public port or ports to be used. A range of ports can be specified with a
hyphen.
Public Type:
Enter in the protocol type for public ports to access. To change the selection, use the
drop down arrow and other choices will be listed.
Special Application List:
In the Special Application List, it will list some of the popular services with its trigger
ports. This is the port number on the WAN side that will be used to access the application.
You may define a single port or a range of ports. You can use a comma to add multiple
ports or port ranges.
34
Page 35

Using the Configuration Menu (continued)
Advanced > IP Filter
Use IP (Internet Protocol) filters to allow or deny computers access to the Internet based
on their IP address.
35
Page 36

Using the Configuration Menu (continued)
Advanced > IP Filter
Enabled / Disabled:
Click Enabled to apply the filter policy or click Disabled to enter an inactive filter policy
(You can reactivate the policy later.)
IP Address:
Enter in the IP address range of the computers that you want the policy to apply to. If it
is only a single computer that you want the policy applied to, then enter the IP address of
that computer in the Start Source IP and leave the End Source IP blank.
Port Ranges:
Enter in the port range of the TCP/UDP ports that you want the policy to apply to. If it is
only a single port that you want the policy applied to, then enter the port number in the
Start Port field and leave the End Port field blank. If you want to use all the ports, you can
leave the port range empty.
Protocol:
Select the protocol type to block certain IP addresses.
Schedule:
Select Always, or choose From and enter the time period during which the IP filter policy
will be in effect.
36
Page 37

Using the Configuration Menu (continued)
Advanced > MAC Filters
MAC (Media Access Control) Filters are used to allow or deny LAN (Local Area Network)
computers from accessing the Internet and network by their MAC address.
At the bottom of the screen, there is a list of MAC addresses from the DHCP client
computers connected to the DI-704UP. To use them, select one from the drop down list
and select an IP number you want to use. Then click the “Copy to” button and the DI704UP will fill in the appropriate information to the list.
37
Page 38

Using the Configuration Menu (continued)
Advanced > MAC Filters
Disabled MAC Filter:
Select this option if you do not want to use MAC filters on your Local Area Network
(LAN).
Only allow computers with MAC address listed below to access the
network:
Select this option to allow only computers that are in the list access to the network
and Internet. All other computers will be denied access to the network and Internet.
Only deny computers with MAC address listed below to access the
network:
Select this option to deny only computers that are in the list access to the network
and Internet. All other computers will be allowed access to the network and Internet.
Name:
Enter the Name to create a profile for the associated computer(s) on the network.
MAC Address:
Enter the MAC Address of the client that will be filtered.
DHCP Client:
Select from the DHCP Client list and click the Clone button to automatically clone that
computer’s MAC address to the MAC address field.
38
Page 39

Using the Configuration Menu (continued)
Advanced > URL Blocking
Use URL Blocking filters to disallow computer(s) to access Internet with the following
URL keywords entered into the list. The URL Blocking filters are useful features that are
similar to parental control. Users can enter keywords that may have adult content,
hack, or other materials to prevent computers connected to the Local Area Network
(LAN) from accessing those web sites.
39
Page 40

Using the Configuration Menu (continued)
Advanced > Domain Filter
Use Domain filters to allow or deny computers access to specific Internet domains
whether it is through www, ftp, snmp, etc. Domain filters apply to wired computers
connected to one of the four Ethernet LAN ports to the DI-704UP.
40
Page 41

Using the Configuration Menu (continued)
Advanced > Domain Filter
Disabled Domain Filter:
Select this option if you do not want to use Domain filters.
Allow users to access the following domains and block all other domains:
Select this option to allow users to access the specified Internet domains listed below.
Users will be denied access to all other Internet domains.
Deny users to access the following domains and permit all other domains:
Select this option to deny users to access the specified Internet domains listed below.
Users will be allowed access to all other Internet domains.
Permitted Domains:
Enter in the domain suffix of the Internet domain you want to use.
(Example: shopping.com, sports.net.)
Blocked Domains:
Enter in the domain suffix of the Internet domain you want to block.
(Example: shopping.com, sports.net.)
Delete:
Select this option to remove the domain suffix from the Permitted Domains or Blocked
Domains list.
41
Page 42

Using the Configuration Menu (continued)
Advanced > Firewall
Firewall Rules is an advanced feature used to allow or deny traffic from passing through
the Broadband Router. It works in the same way as IP Filters with additional settings.
You can create more detailed access rules for the DI-704UP. When virtual services are
created and enabled, it will also display in Firewall Rules. Firewall Rules contains all
network firewall rules pertaining to IP (Internet Protocol).
In the Firewall Rules List at the bottom of the screen, the priorities of the rules are
from top (highest priority) to bottom (lowest priority.)
Note: The DI-704UP MAC Address filtering rules have precedence over the Firewall
Rules.
42
Page 43

Using the Configuration Menu (continued)
Advanced > SNMP
SNMP (Simple Network Management Protocol) is a widely used network monitoring and
control protocol that reports activity on each network device to the administrator of the
network. SNMP can be used to monitor traffic and statistics of the DI-704UP. The DI704UP supports SNMP v1.
Enabled or Disabled:
Click Enabled to enable SNMP. Click Disabled to de-activate SNMP.
Local:
SNMP services will be available on the Local (LAN) network.
Remote:
SNMP services will be available on the remote (WAN) network.
Get Community:
“Read only” access for network administration using SNMP. You can view the network,
but no configuration is possible with this setting.
Set Community:
“Read and Write” access for network administration using SNMP. The administrator can
configure the network with this setting.
43
Page 44

Using the Configuration Menu (continued)
Advanced > DDNS
DDNS (Dynamic Domain Name System) keeps dynamic IP addresses (e.g., IP addresses assigned by a DHCP capable router or server) linked to a domain name. Users
who have a Dynamic DNS account may use this feature on the DI-704UP.
DDNS:
When an IP address is automatically assigned by a DHCP server, DDNS automatically
updates the DNS server.
Provider:
Select your provider from the pull-down menu.
Host Name:
Enter the Host name.
Username/Email:
Enter the username/email address.
Password/Key:
Enter the password/key.
44
Page 45

Using the Configuration Menu (continued)
Advanced > Routing
Static routes can be added if you require specific routes within your internal network.
These routes will not apply to the WAN network.
Destination:
Enter in the IP of the specified network that you want to access using the static route.
Subnet Mask:
Enter in the subnet mask to be used for the specified network.
Gateway:
Enter in the gateway IP address to the specified network.
Hop:
Enter in the amount of hops it will take to reach the specified network.
Enable:
Select this option for the specified static route to take effect.
Hop Count - in a transmission path, each link is terminated at a network device
such as a router or gateway. The number of hops equals the number of routers or
gateways that data must pass through before reaching the destination.
45
Page 46

Using the Configuration Menu (continued)
Advanced > DMZ
If you have a computer that cannot run Internet applications properly from behind the
DI-704UP, then you can allow that computer to have unrestricted Internet access. Enable this feature and enter the IP address of that computer as a DMZ (Demilitarized
Zone) host with unrestricted Internet access. Adding a client to the DMZ may expose
that computer to a variety of security risks; so only use this option as a last resort.
46
Page 47

Using the Configuration Menu (continued)
Tools > Admin
Administrator Settings
At this page, the DI-704UP administrator can change the system password. There are
two accounts that can access the Broadband Router’s Web-Management interface.
They are admin and user. Admin has read/write access while user has read-only access.
User can only view the settings but cannot make any changes.
47
Page 48

Using the Configuration Menu (continued)
Tools > Admin
Remote Management:
Remote Management allows the DI-704UP to be configured from the Internet by a web
browser. A username and password is still required to access the Web-Management
interface. In general, only a member of your network can browse the built-in web pages
to perform “Administrator” tasks. This feature enables you to perform “Administrator”
tasks from the remote (Internet) host.
IP Address:
Internet IP address of the computer that has access to the Broadband Router. It is not
recommended that you set the IP address to 0.0.0.0, because this allows any Internet
IP address to access the Broadband Router, which could result in a loss of security
for your network. If you elect to Enable Remote Management, enter the IP Address of
your remote location.
Port:
Select the port number used to access the Broadband Router.
Example: http://x.x.x.x:8080 whereas x.x.x.x is the WAN IP address of the Broadband
Router and 8080 is the port used for the Web-Management interface.
Tools > Time
The system time is the time used by the DI-704UP for scheduling services. You can
manually set the time or connect to a NTP (Network Time Protocol) server. If an NTP
server is set, you will only need to set the time zone.
48
Page 49

Using the Configuration Menu (continued)
Tools > System
The current system settings can be saved as a file onto the local hard drive. The saved
file or any other saved setting file created by the DI-704UP can be uploaded into the unit.
To reload a system settings file, click on Browse to search the local hard drive for the
file to be used. The device can also be reset back to factory default settings by clicking
on the Reset to Default button. Use the restore feature only if necessary. This will erase
previously saved settings for the unit. Make sure to save your system settings to the
hard drive before doing a factory restore.
Save Settings to Local Hard Drive:
Click Save to save the current settings to the local Hard Drive
Load Settings from Local Hard Drive:
Click Browse to find the settings file, then click Load
Restore to Factory Default Settings:
Click Reset to Default to restore the factory default
settings
49
Page 50

Using the Configuration Menu (continued)
Tools > Firmware
You can upgrade the firmware by using this tool. First, check the D-Link support site for
firmware updates at http://support.dlink.com. Make sure that the firmware you want to
use is saved on the local hard drive of your computer. Click on Browse to search the
local hard drive for the firmware that you downloaded from the D-Link website to be used
for the update. Upgrading the firmware will not change any of your system settings but
it is recommended that you save your system settings before doing a firmware upgrade.
Browse:
After you have downloaded the new firmware, click Browse in this window to locate the
firmware update on your hard drive. Click Apply to complete the firmware upgrade.
Note! Do not power off the unit when it is being upgraded. When the
upgrade is complete, the unit will be restarted automatically.
50
Page 51

Using the Configuration Menu (continued)
Tools > Misc
51
Page 52

Using the Configuration Menu (continued)
Tools > Misc
Ping Test:
This diagnostic utility can be used to check if a computer is on the Internet. It sends
ping packets and listens for replies from the specific host.
Reboot:
Click Reboot to restart the unit.
Block WAN Ping:
Click Enable to block the WAN ping. Computers on the Internet will not get a reply back
from the DI-704UP when it is being “ping”ed. This may help to increase security.
SPI Mode:
Stateful Packet Inspection is a form of firewall protection that will inspect all of the packets transmitted through the DI-704UP. It carefully inspects all incoming packets and if the
packets contain suspicious information, it will automatically drop those packets.
UPnP Setting:
Universal Plug and Play is a feature that is preset to allow certain popular applications
such as MSN messenger to be functional using the router without making any configurations. By default, theUPnP Setting is set to enable. It is recommended to keep the UPnP
Setting on enable.
VPN Pass Through:
For users who telecommute or use Virtual Private Network (VPN), you can select PPTP
or IPSec to be used with this router.
Non-standard FTP port:
If an FTP server you want to access is not using the standard port 21, then enter in the
port number that the FTP server is using instead.
52
Page 53

Using the Configuration Menu (continued)
Status > Device Info
This page in the Configuration Utility displays the current information for the Broadband
Router. It will display the WAN, LAN, and MAC address information. If your WAN
connection is set up for Dynamic IP address a Release button and Renew button
will be displayed. Use Release to disconnect from your ISP and use Renew to connect
to your ISP. If your WAN connection is set up for PPPoE, a Connect button and
Disconnect button will be displayed. Use Disconnect to drop the PPPoE connection
and use Connect to establish the PPPoE connection. This page allows you to observe
the DI-704UP’s working status:
53
Page 54

Using the Configuration Menu (continued)
Status > Device Info
LAN
LAN MAC Address:
Displays the LAN port MAC/hardware address.
IP Address:
LAN/Private IP Address of the DI-704UP.
Subnet Mask:
LAN/Private Subnet Mask of the DI-704UP.
WAN
WAN MAC Address:
Displays the WAN port MAC/hardware address.
IP Address:
WAN/Public IP Address.
Subnet Mask:
WAN/Public Subnet Mask.
Gateway:
WAN/Public Gateway IP Address.
Domain Name Server:
WAN/Public DNS IP Address.
PeripheralPrinter:
Status of the USB print server port.
54
Page 55

Using the Configuration Menu (continued)
Status > Log
The Broadband Router keeps a running log of events and activities occurring on the
router. If the device is rebooted, the logs are automatically cleared. You may save the
log files under Log Settings.
First Page:
The first page of the log.
Last Page:
The last page of the log.
Previous:
Moves back one log page.
Next:
Moves forward one log page.
Clear:
Clears the logs completely.
Log Settings:
Brings up the page to configure the logs.
55
Page 56

Using the Configuration Menu (continued)
Status > Log Settings
Log Settings
Displays the logs of activities and events, and can be setup to send these logs to
another location.
E-Mail Alert:
The DI-704UP can be set up to send the log files to a specific email address.
SMTP Server IP:
Input the SMTP information. Usually, this is provided by your Internet Service Provider
(ISP).
Send E-Mail alert to:
Enter in the email address of the recipient who will receive the email log.
Send Mail Now:
Click to send mail now.
56
Page 57

Using the Configuration Menu (continued)
Help
Help
This menu displays the complete Help menu. For help at anytime, click on the Help tab
in the configuration menu.
57
Page 58

Installing the Print Server Software
Insert the installation CD-ROM into the CD-ROM drive. The following window will be
shown automatically. If it is not, please run “install.exe” on the CD-ROM.
Click Install Print
Server Software
Click to Install Print
Server Software for
either Windows 98SE/ME
or Windows 2000/XP
Click Next
58
Page 59

Installing the Print Server Software (continued)
Select the destination folder.
Click Browse to
select a destination
folder
Click Next
Click Finish
Select the
option for
restarting the
computer.
Click OK
After rebooting your computer, the software installation procedure is finished.
59
Page 60

Installing the Print Server Software (continued)
Configuring on Windows 98SE/ME Platforms
After you finish the software installation procedure, your computer will be capable of network
printing provided by the DI-704UP. On a Windows 95/98 platform, open the Printers window in the My Computer menu.
Now, you can configure the print server of
the DI-704UP: Find the corresponding
icon for your printer, for example, the
Epson Stylus C60 Series. Right click on
that icon, and then select Properties.
The screen at the right will appear.
Click on the
Details tab
Choose the “D-Link LPT port (Print
Server)” from the list attached at the Print
To item. Be sure that the Printer Driver
item is configured to the correct driver of
your printer.
Click Port Settings
60
Page 61

Installing the Print Server Software (continued)
Configuring on Windows XP/2000/NT Platforms
Type in the IP address of the DI-704UP.
Click OK
Click Port
The configuration procedure for a Windows
2000/XP platform is similar to that of Windows 95/98 except the screen of printer Prop-
erties:
Click Configure Port
Type in the IP address of the
DI-704UP.
Click OK
(Note: Screen shots are taken in Windows 2000, similar
screens will appear in Windows XP.)
61
Page 62
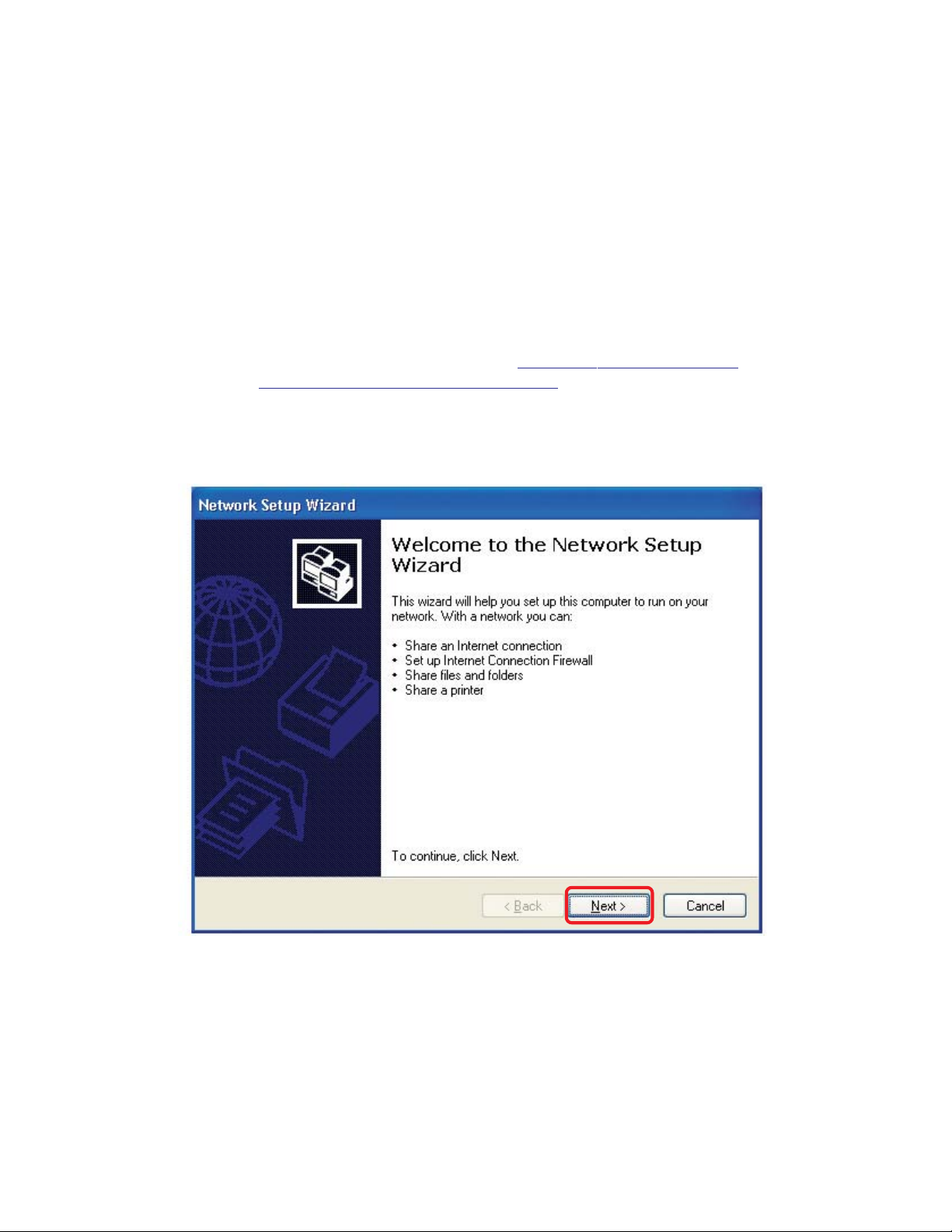
Networking Basics
Using the Network Setup Wizard in Windows XP
In this section you will learn how to establish a network at home or work,
using Microsoft Windows XP.
Note: Please refer to websites such as
and
http://www.microsoft.com/windows2000 for information about
networking computers using Windows 2000, ME or 98SE.
Go to Start>Control Panel>Network Connections
Select Set up a home or small office network
http://www.homenethelp.com
To continue, click Next.
62
Page 63

Networking Basics (continued)
Using the Network Setup Wizard in Windows XP
Please follow all the instructions in this window:
Click Next
In the following window, select the best description of your computer. If your
computer connects to the Internet through a gateway/router, select the
second option as shown.
Click Next
63
Page 64

Networking Basics (continued)
Using the Network Setup Wizard in Windows XP
Enter a Computer description and a Computer name (optional.)
Click Next
Enter a Workgroup name. All computers on your network should have the
same Workgroup name.
Click Next
64
Page 65

Networking Basics (continued)
Using the Network Setup Wizard in Windows XP
Please wait while the Network Setup Wizard applies the changes.
When the changes are complete, click Next.
Please wait while the Network Setup Wizard configures the computer.
This may take a few minutes.
65
Page 66

Networking Basics (continued)
Using the Network Setup Wizard in Windows XP
In the window below, select the option that fits your needs. In this example, Create a
Network Setup Disk has been selected. You will run this disk on each of the
computers on your network. Click Next.
Insert a disk into the Floppy Disk Drive, in this case, drive A.
Format the disk if you wish, and click Next.
66
Page 67

Networking Basics (continued)
Using the Network Setup Wizard in Windows XP
Please wait while the Network Setup Wizard copies the files.
Please read the information under Here’s how in the screen below. After you complete the Network Setup Wizard you will use the Network Setup Disk to run the
Network Setup Wizard once on each of the computers on your network.
To continue, click Next.
67
Page 68

Networking Basics (Continued)
Using the Network Setup Wizard in Windows XP
Please read the information on this screen, then click Finish to complete the
Network Setup Wizard.
The new settings will take effect when you restart the computer. Click Yes to
restart the computer.
You have completed configuring this computer. Next, you will need to run the
Network Setup Disk on all the other computers on your network. After running the Network Setup Disk on all your computers, your new network will be
ready to use.
68
Page 69

Networking Basics (Continued)
Naming your Computer
To name your computer, please follow these directions: In Windows XP:
Click Start (in the lower left corner of the screen)
Right-click on My Computer
Select Properties
Select the Computer
Name Tab in the System
Properties window.
Enter a Computer Description; this field is
optional.
To rename the computer or
join a domain, Click
Change.
69
Page 70

Networking Basics (Continued)
Naming your Computer
In this window, enter the
Computer name
Select Workgroup and enter
the name of the Workgroup
All computers on your network
must have the same
Workgroup name.
Click OK
Assigning a Static IP Address in Windows XP/2000
Note: Residential Gateways/Broadband Routers will automatically assign IP Addresses to the computers on the network, using DHCP (Dynamic Host Configuration Protocol) technology. If you are using a DHCP-capable Gateway/Router you
will not need to assign Static IP Addresses.
If you are not using a DHCP capable Gateway/Router or you need to assign a Static IP
Address, please follow these instructions:
Go to Start
Double-click on
Control Panel
70
Page 71

Networking Basics (Continued)
Assigning a Static IP Address in Windows XP/2000
Double-click on
Network
Connections
Right-click on Local Area
Connections
Double-click on
Properties
71
Page 72

Networking Basics
Assigning a Static IP Address
in
Windows XP/2000
Click on Internet Protocol
(TCP/IP)
Click Properties
Select Use the following IP
address in the Internet Protocol (TCP/IP) Properties window
(shown below)
In the window below, select Use the following IP address. Input your IP
address and subnet mask. (The IP Addresses on your network must be
within the same range. For example, if one computer has an IP Address of
192.168.0.2, the other computers should have IP addresses that are
sequential, like 192.168.0.3 and 192.168.0.4. The Subnet mask must be
the same for all the computers on the network.)
IP address:
e.g., 192.168.0.2
Subnet mask:
255.255.255.0
Default gateway:
Enter the LAN IP address of
the wireless router. (D-Link
wireless routers have a LAN IP
address of 192.168.0.1)
Select Use the following
DNS server addresses.
Enter the LAN IP address of
the Wireless Router. (DLink wireless routers have a
LAN IP address of
192.168.0.1)
Click OK
You have successfully assigned a Static IP Address.
72
Page 73

Networking Basics (Continued)
Selecting a Dynamic IP Address with Macintosh OSX
Go to the Apple Menu and
select System Preferences
Double-click on Network
Select Built-in Ethernet in
the Show pull-down menu
Select Using DHCP in the
Configure pull-down menu
Click Apply Now
The IP Address, Subnet
mask, and the Router’s IP
Address will appear in a
few seconds
73
Page 74

Networking Basics
Checking the Connection by Pinging in Windows XP and 2000
Go to Start > Run >
type cmd. A window
similar to this one
will appear. Type
ping
xxx.xxx.xxx.xxx,
where xxx is the IP
Address of the
Router or Access
Point. A good
wireless connection
will show four replies
from the Wireless
Router or Access
Point, as shown.
Checking the Connection by Pinging in Windows Me and 98
Go to Start > Run
> type command.
A window similar to
this will appear.
Type ping
xxx.xxx.xxx.xxx
where xxx is the IP
Address of the
Router or Access
Point. A good
wireless connection
will show four
replies from the
wireless router or
access point, as
shown.
74
Page 75
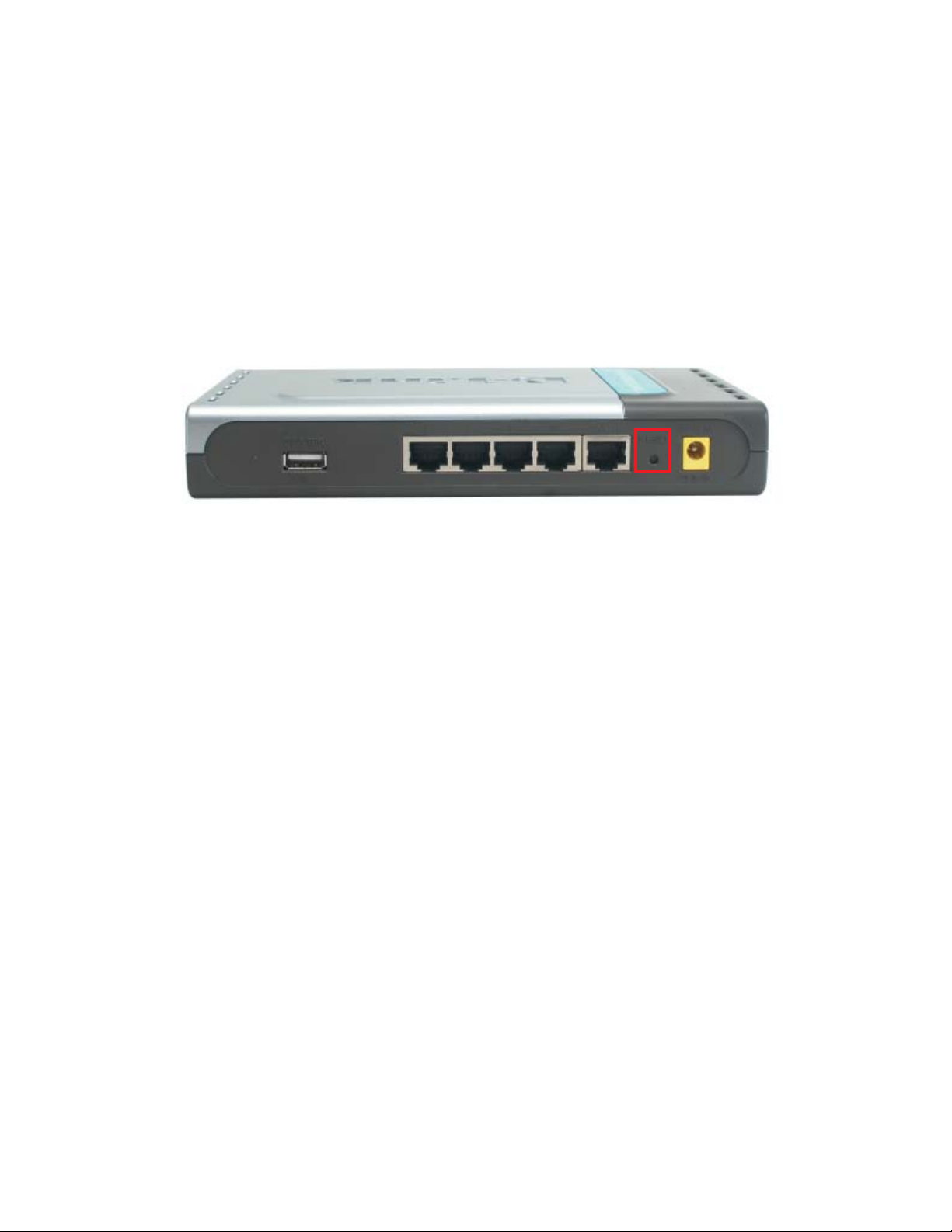
Resetting the DI-704UP to the Factory Default Settings
After you have tried other methods for troubleshooting your network, you may
choose to Reset the DI-704UP to the factory default settings.
To hard-reset the D-Link DI-704UP to the Factory Default Settings, please do
the following:
Locate the Reset button on the back of the DI-704UP.
Use a paper clip to press the Reset button and power on.
Hold for about 5 seconds and then release. (Or release
when the status LED flashes.)
After you have completed the above steps, the DI-704UP
will be reset to the factory default settings
75
Page 76

Technical Specifications
Standard
IEEE 802.3 10Base-T Ethernet
IEEE 802.3u 100Base-TX Fast Ethernet
IEEE 802.3 NWay Auto-Negotiation
USB 1.1
VPN Pass Through
PPTP
L2TP
IPSec
Ports
One WAN
Four LAN
LEDs
Power
WAN
Printer
Local Network - 10/100
Operating Temperature
32oF to 131oF (0oC to 55oC)
Humidity
95% maximum (non-condensing)
Power
External Power Supply
AC 5V, 2A
Dimensions
L = 7.56 inches (192mm)
W = 4.64 inches (118mm)
H = 1.22 inches (31mm)
Weight
0.68 lbs (0.31kg)
Warranty
One Year
76
Page 77

Frequently Asked Questions
Why can´t I access the web based configuration?
When entering the IP Address of the DI-704UP (192.168.0.1), you are not connecting
to the Internet or have to be connected to the Internet. The device has the utility builtin to a ROM chip in the device itself. Your computer must be on the same IP subnet
to connect to the web-based utility.
To resolve difficulties accessing a web utility, please follow the steps below.
Step 1
you do not get a solid link light, try using a different cable or connect to a different
port on the device if possible. If the computer is turned off, the link light will not be
on.
Verify physical connectivity by checking for solid link lights on the device. If
What type of cable should I be using?
The following connections require a Crossover Cable:
Computer to Computer
Computer to Uplink Port
Computer to Access Point
Computer to Print Server
Computer/XBOX/PS2 to DWL-810
Computer/XBOX/PS2 to DWL-900AP+
Uplink Port to Uplink Port (hub/switch)
Normal Port to Normal Port (hub/switch)
The following connections require a Straight-through Cable:
Computer to Residential Gateway/Router
Computer to Normal Port (hub/switch)
Access Point to Normal Port (hub/switch)
Print Server to Normal Port (hub/switch)
Uplink Port to Normal Port (hub/switch)
Rule of Thumb:
”If there is a link light, the cable is right.”
77
Page 78

Frequently Asked Questions (continued)
Why can´t I access the web based configuration? (continued)
What type of cable should I be using? (continued)
What´s the difference between a crossover cable and a straight-through
cable?
The wiring in crossover and straight-through cables are different. The two types
of cable have different purposes for different
LAN configurations. EIA/TIA 568A/568B
define the wiring standards and allow for
two different wiring color codes as
illustrated in the following diagram.
*The wires with colored backgrounds may
have white stripes and may be denoted
that way in diagrams found elsewhere.
How to tell straight-through cable from
a crossover cable:
The main way to tell the difference
between the two cable types is to compare
the wiring order on the ends of the cable. If
the wiring is the same on both sides, it is
straight-through cable. If one side has opposite wiring, it is a crossover cable.
All you need to remember to properly configure the cables is the pinout order of
the two cable ends and the following rules:
A straight-through cable has identical ends
A crossover cable has different ends
It makes no functional difference which standard you follow for straight-through
cable ends, as long as both ends are the same. You can start a crossover cable
with either standard as long as the other end is the other standard. It makes no
functional difference which end is which. The order in which you pin the cable is
important. Using a pattern other than what is specified in the above diagram
could cause connection problems.
When to use a crossover cable and when to use a straight-through cable:
Computer to Computer – Crossover
Computer to an normal port on a Hub/Switch – Straight-through
Computer to an uplink port on a Hub/Switch - Crossover
Hub/Switch uplink port to another Hub/Switch uplink port – Crossover
Hub/Switch uplink port to another Hub/Switch normal port - Straight-through
78
Page 79

Frequently Asked Questions (continued)
Why can´t I access the web based configuration? (continued)
Step 2 Disable any Internet security software running on the computer. Software
firewalls like Zone Alarm, Black Ice, Sygate, Norton Personal Firewall, etc. might
block access to the configuration pages. Check the help files included with your
firewall software for more information on disabling or configuring it.
Step 3 Configure your Internet settings.
Go to Start>Settings>Control Panel. Double click
the Internet Options Icon. From the Security tab,
click the Default Level button to restore the
settings to their defaults.
Click to the Connection tab and set the dialup option to Never Dial a Connection. Click
the LAN Settings button
Nothing should be checked. Click OK
Go to the Advanced tab and click the
Restore Defaults button to restore
these settings to their defaults.
Click OK. Go to the desktop and close any open
windows
79
Page 80
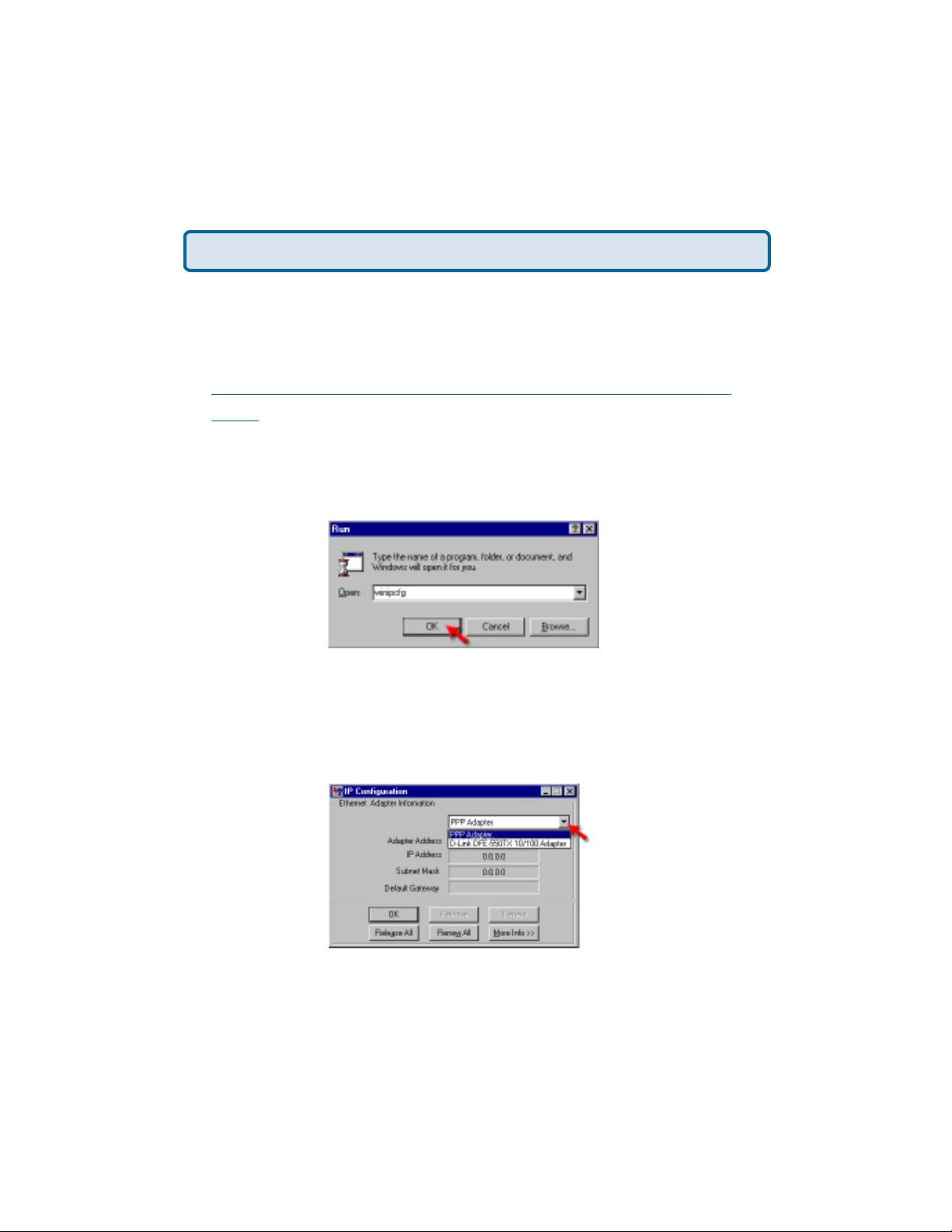
Frequently Asked Questions (continued)
Why can´t I access the web based configuration? (continued)
Step 4 Check your IP Address. Your computer must have an IP Address in the same
range of the device you are attempting to configure. Most D-Link devices use the
192.168.0.X range.
How can I find my IP Address in Windows 95, 98, or
ME?
Step 1 Click on Start, then click on Run.
Step 2 The Run Dialogue Box will appear. Type winipcfg in the text field and
then click OK.
Step 3 The IP Configuration window will appear, displaying your Ethernet
Adapter Information.
Select your adapter from the drop down menu.
If you do not see your adapter in the drop down menu, your adapter is
not properly installed.
Step 4 After selecting your adapter, it will display your IP Address, subnet
mask, and default gateway.
Step 5 Click OK to close the IP Configuration window
80
Page 81

Frequently Asked Questions (continued)
Why can´t I access the web based configuration? (continued)
Step 4 (continued) Check your IP Address. Your computer must have an IP Address
in the same range of the device you are attempting to configure. Most D-Link devices
use the 192.168.0.X range.
How can I find my IP Address in Windows 2000/XP?
Step 1 Click on Start and select Run.
Step 2 Type cmd then click OK.
Step 3 From the Command Prompt, enter ipconfig. It will return your IP
Address, subnet mask, and default gateway
Step 4 Type exit to close the command prompt.
81
Page 82

Frequently Asked Questions (continued)
Why can´t I access the web based configuration? (continued)
Step 4 (continued) Check your IP Address. Your computer must have an IP Address
in the same range of the device you are attempting to configure. Most D-Link devices
use the 192.168.0.X range.
Make sure you take note of your computer´s Default Gateway IP Address. The Default
Gateway is the IP Address of the D-Link router. By default, it should be 192.168.0.1.
How can I assign a Static IP Address in Windows XP?
Step 1
Click on Start > Control Panel > Network and Internet Connections >
Network connections.
Step 2 See Step 2 for Windows 2000 and continue from there.
How can I assign a Static IP Address in Windows 2000?
Step 1 Right-click on My Network
Places and select Properties.
Step 2 Right-click on the Local
Area Connection which represents
your network card and select
Properties.
Highlight Internet Protocol (TCP/
IP) and click Properties.
82
Page 83

Frequently Asked Questions (continued)
Why can´t I access the web based configuration? (continued)
How can I assign a Static IP Address in Windows 2000?
(continued)
Click Use the following IP Address and
enter an IP Address that is on the same
subnet as the LAN IP Address on your
router.
Address is 192.168.0.1, make your IP
Address 192.168.0.X where X = 2-99.
Make sure that the number you choose is
not in use on the network.
Set the Default Gateway to be the
same as the LAN IP Address of your
router (192.168.0.1).
Set the Preferred DNS server to be the
same as the LAN IP address of your
router (192.168.0.1).
Example: If the router´s LAN IP
The Alternate DNS server is not needed or enter a DNS server from your ISP.
Click OK twice. You may be asked if you want to reboot your computer. Click
Yes.
How can I assign a Static IP
Address in Windows 98/Me?
Step 1 From the desktop, right-click on the
Network Neigborhood icon (Win ME - My
Network Places) and select Properties
Highlight TCP/IP and click the Properties
button. If you have more than 1 adapter,
then there will be a TCP/IP “Binding” for
each adapter. Highlight TCP/IP > (your
network adapter) and then click
Properties.
83
Page 84

Frequently Asked Questions (continued)
Why can´t I access the web based configuration? (continued)
How can I assign a Static IP Address in Windows
98/Me? (continued)
Step 2 Click Specify an IP Address.
Enter in an IP Address that is on the same
subnet as the LAN IP Address on your router.
Example: If the router´s LAN IP Address is
192.168.0.1, make your IP Address
192.168.0.X where X is between 2-99. Make
sure that the number you choose is not in
use on the network.
Step 3 Click on the Gateway tab.
Enter the LAN IP Address of your router
here (192.168.0.1).
Click Add when finished.
Step 4 Click on the DNS Configuration tab.
Click Enable DNS. Type in a Host (can be
any word). Under DNS server search order,
enter the LAN IP Address of your router
(192.168.0.1). Click Add.
Step 5 Click OK twice.
When prompted to reboot your computer,
click Yes.
After you reboot, the computer will now have
a static, private IP Address.
Step 5 Access the web management. Open your web
browser and enter the IP Address of your D-Link device in
the address bar. This should open the login page for the web
management. Follow instructions to login and complete the configuration.
84
Page 85

Frequently Asked Questions (continued)
How can I setup my router to work with a Cable modem connection?
Dynamic Cable connection
(i.e. Cox, Adelphia, Rogers, Roadrunner, Charter, and Comcast).
Note: Please configure the router with the computer that was last connected directly
to the cable modem.
Step 1 Log into the web based
configuration by typing in the IP
Address of the router
(default:192.168.0.1) in your web
browser. The username is admin
(all lowercase) and the password
is blank (empty).
Step 2 Click the Home tab
and click the WAN button.
By default, Dynamic IP
Address is the selected option.
Click Clone Mac Address.
Click on Apply and then
Continue to save the changes.
85
Page 86

Frequently Asked Questions (continued)
How can I setup my router to work with a Cable modem connection?
(continued)
Step 3 Power cycle the cable modem and router:
First turn the cable modem off. Next, turn the router off Leave them off for 2 minutes**.
After 2 minutes**, turn the cable modem on. Wait until you get a solid cable light on
the cable modem, and then turn the router on. Wait 30 seconds.
** If you have a Motorola (Surf Board) modem, leave off for at least 5 minutes.
Step 4 Follow step 1 again and log back into the web configuration. Click the Status
tab and click the Device Info button. If you do not already have a public IP Address
under the WAN heading, click on the DHCP Renew and Continue buttons.
Static Cable Connection
Step 1 Log into the web based configuration by typing in the IP Address of the router
(default:192.168.0.1) in your web browser. The username is admin (all lowercase) and
the password is blank (empty).
Step 2 Click the Home tab and click the WAN
button. Select Static IP Address and enter your
static settings obtained from the ISP in the fields
provided.
If you do not know your settings, you must
contact your ISP.
Step 3 Click on Apply and then
click Continue to save the
changes.
Step 4 Click the Status tab and
click the Device Info button.
Your IP Address information will
be displayed under the WAN
heading.
86
Page 87

Frequently Asked Questions (continued)
How can I setup my router to work with Earthlink DSL or any PPPoE
connection?
Make sure you disable or uninstall any PPPoE software such as WinPoet or Enternet
300 from your computer or you will not be able to connect to the Internet.
Step 1 Upgrade Firmware if needed.
(Please visit the D-Link tech support website at: http://support.dlink.com for the latest
firmware upgrade information.)
Step 2 Take a paperclip and perform a hard reset. With the unit on, use a paperclip
and hold down the reset button on the back of the unit for 10 seconds. Release it and
the router will recycle, the lights will blink, and then stabilize.
Step 3 After the router stabilizes, open your browser and enter 192.168.0.1 into the
address window and hit the Enter key. When the password dialog box appears, enter
the username admin and leave the password blank. Click OK.
If the password dialog box does not come up repeat Step 2.
Note: Do not run Wizard.
Step 4 Click on the WAN tab on left-hand side of the screen. Select PPPoE.
Step 5 Select Dynamic PPPoE (unless your ISP supplied you with a static IP
Address).
Step 6 In the username field enter ELN/username@earthlink.net and your
password, where username is your own username.
For SBC Global users, enter username@sbcglobal.net.
For Ameritech users, enter username@ameritech.net.
For BellSouth users, enter username@bellsouth.net.
For Mindspring users, enter username@mindspring.com.
For most other ISPs, enter username.
Step 7 Maximum Idle Time should be set to zero. Set MTU to 1492, unless
specified by your ISP, and set Autoreconnect to Enabled.
Note: If you experience problems accessing certain websites and/or email issues,
please set the MTU to a lower number such as 1472, 1452, etc. Contact your ISP for
more information and the proper MTU setting for your connection.
87
Page 88

Frequently Asked Questions (continued)
How can I setup my router to work with Earthlink DSL or any PPPoE
connection? (continued)
Step 8 Click Apply. When prompted, click Continue. Once the screen refreshes,
unplug the power to the D-Link router.
Step 9 Turn off your DSL modem for 2-3 minutes. Turn back on. Once the modem
has established a link to your ISP, plug the power back into the D-Link router. Wait
about 30 seconds and log back into the router.
Step 10 Click on the Status tab in the web configuration where you can view the
device info. Under WAN, click Connect. Click Continue when prompted. You should
now see that the device info will show an IP Address, verifying that the device has
connected to a server and has been assigned an IP Address.
Can I use my D-Link Broadband Router to share my Internet
connection provided by AOL DSL Plus?
In most cases yes. AOL DSL Plus may use PPPoE for authentication bypassing the
client software. If this is the case, then our routers will work with this service. Please
contact AOL if you are not sure.
To set up your router:
Step 1Log into the web based configuration by typing in the IP Address of the router
(default:192.168.0.1) in your web browser. The username is admin (all lowercase) and
the password is blank (empty).
Step 2 Enter your screen name followed by @aol.com for the user name. Enter your
AOL password in the password box.
Step 3 You will have to set the MTU to 1400. AOL DSL Plus does not allow for
anything higher than 1400.
Step 4 Click Apply.
Step 5 Recycle the power to the modem for 1 minute and then recycle power to the
router. Allow 1 to 2 minutes to connect.
If you connect to the Internet with a different ISP and want to use the AOL software,
you can do that without configuring the router’s firewall settings. You need to
configure the AOL software to connect using TCP/IP.
Go to http://www.aol.com for more specific configuration information of their software.
88
Page 89

Frequently Asked Questions (continued)
How do I open ports on my router?
To allow traffic from the Internet to enter
your local network, you will need to open
up ports or the router will block the
request.
Step 1 Log into the web based
configuration by typing in the IP Address
of the router (default:192.168.0.1) in your
web browser. The username is admin (all
lowercase) and the password is blank
(empty).
Step 2 Click on Advanced on top and
then click Virtual Server on the left
Step 3 Check Enabled to activate
entry.
Step 4 Enter a name for your virtual
server entry.
Step 5 Next to Private IP, enter the IP
Address of the computer on your local
network that you want to allow the
incoming service to.
Step 6 Choose Protocol Type - either TCP, UDP, or both. If you are not sure, select
both.
Step 7 Enter the port information next to Private Port and Public Port. The private
and public ports are usually the same. The public port is the port seen from the WAN
side, and the private port is the port being used by the application on the computer
within your local network.
Step 8 Set the Schedule information.
Step 9 Click Apply and then click Continue.
Note: Make sure DMZ host is disabled. If DMZ is enabled, it will disable all Virtual
Server entries.
Because our routers use NAT (Network Address Translation), you can only open a specific
port to one computer at a time. For example: If you have 2 web servers on your network,
you cannot open port 80 to both computers. You will need to configure one of the web
servers to use port 81. Now you can open port 80 to the first computer.
89
Page 90

Frequently Asked Questions (continued)
What is DMZ?
Demilitarized Zone:
In computer networks, a DMZ (Demilitarized Zone) is a computer host or small
network inserted as a neutral zone between a company´s private network and the
outside public network. It prevents outside users from getting direct access to a
server that has company data. (The term comes from the geographic buffer zone that
was set up between North Korea and South Korea following the UN police action in
the early 1950s.) A DMZ is an optional and more secure approach to a firewall and
effectively acts as a proxy server as well.
In a typical DMZ configuration for a small company, a separate computer (or host in
network terms) receives requests from users within the private network for access to
Web sites or other companies accessible on the public network. The DMZ host then
initiates sessions for these requests on the public network. However, the DMZ host is
not able to initiate a session back into the private network. It can only forward packets
that have already been requested.
Users of the public network outside the company can access only the DMZ host. The
DMZ may typically also have the company´s Web pages so these could be served to
the outside world. However, the DMZ provides access to no other company data. In
the event that an outside user penetrated the DMZ hosts security, the Web pages
might be corrupted but no other company information would be exposed. D-Link, a
leading maker of routers, is one company that sells products designed for setting up
a DMZ
How do I configure the DMZ Host?
The DMZ feature allows you to forward all incoming ports to one computer on the local
network. The DMZ, or Demilitarized Zone, will allow the specified computer to be
exposed to the Internet. DMZ is useful when a certain application or game does not
work through the firewall. The computer that is configured for DMZ will be completely
vulnerable on the Internet, so it is suggested that you try opening ports from the
Virtual Server or Firewall settings before using DMZ.
Step 1 Find the IP address of the computer you want to use as the DMZ host.
To find out how to locate the IP Address of the computer in Windows XP/2000/ME/9x
or Macintosh operating systems please refer to Step 4 of the first question in this
section (Frequently Asked Questions).
90
Page 91

Frequently Asked Questions (continued)
How do I configure the DMZ Host? (continued)
Step 2 Log into the web based configuration
of the router by typing in the IP Address of the
router (default:192.168.0.1) in your web
browser. The username is admin (all
lowercase) and the password is blank
(empty).
Step 3 Click the Advanced tab and then click on the DMZ button. Select Enable
and type in the IP Address from Step 1.
Step 4 Click Apply
and then Continue to
save the changes.
Note: When DMZ is
enabled, Virtual Server
settings will still be
effective. Remember,
you cannot forward the
same port to multiple
IP Addresses, so the
Virtual Server settings
will take priority over
DMZ settings.
91
Page 92

Frequently Asked Questions (continued)
How do I open a range of ports on my DI-704UP using Firewall rules?
Step 1 Log into the web based configuration by typing in the IP Address of the router
(default:192.168.0.1) in your web browser. The username is admin (all lowercase) and
the password is blank (empty).
If you are having difficulty accessing web management, please see the first question
in this section.
Step 2 From the web management Home page, click the Advanced tab then click
the Firewall button.
Step 3 Click on
Enabled and type in a
name for the new rule.
Step 4 Choose WAN
as the Source and
enter a range of IP
Addresses out on the
internet that you would
like this rule applied
to. If you would like
this rule to allow all
internet users to be
able to access these
ports, then put an
Asterisk (*) in the first
box and leave the
second box empty.
Step 5 Select LAN as the Destination and enter the IP Address of the computer on
your local network that you want to allow the incoming service to. This will not work
with a range of IP Addresses
Step 6 Enter the port or range of ports that are required to be open for the incoming
service.
Step 7 Click Apply and then click Continue.
Note: Make sure DMZ host is disabled.
Because our routers use NAT (Network Address Translation), you can only open a
specific port to one computer at a time. For example: If you have 2 web servers on
your network, you cannot open port 80 to both computers. You will need to configure
1 of the web servers to use port 81. Now you can open port 80 to the first computer
and then open port 81 to the other computer.
.
92
Page 93

Frequently Asked Questions (continued)
What are virtual servers?
A Virtual Server is defined as a service port, and all requests to this port will be
redirected to the computer specified by the server IP. For example, if you have an FTP
server (port 21) at 192.168.0.5, a Web server (port 80) at 192.168.0.6, and a VPN
server (port 1723) at 192.168.0.7, then you need to specify the following virtual server
mapping table:
Server Port
Server IP
Enable
21 192.168.0.5 X
80 192.168.0.6 X
1723 192.168.0.7 X
How do I use PC Anywhere with my DI-704UP router?
You will need to open 3 ports in the Virtual Server section of your D-Link router.
Step 1 Log into the web based configuration by typing in the IP Address of the router
(default:192.168.0.1) in your web browser. The username is admin (all lowercase) and
the password is blank (empty).
Step 2 Click on Advanced at the
top and then click Virtual Server
on the left side.
pcanywhere1
Step 3 Enter the information as
seen below. The Private IP is the
IP Address of the computer on
your local network that you want
to connect to.
Step 4 The first entry will read
as shown here:
Step 5 Click Apply and then
click Continue.
93
Page 94

Frequently Asked Questions (continued)
How do I use PC Anywhere with my DI-704UP router? (continued)
Step 6 Create a second entry as shown.
pcanywhere2
Step 7 Click Apply and then click
Continue.
Step 8 Create a third and final entry as shown here:
pcanywhere3
Step 9 Click Apply and then click
Continue.
Step 10 Run PCAnywhere from the remote site and use the WAN IP Address of the
router, not your computer´s IP Address.
94
Page 95

Frequently Asked Questions (continued)
How can I use eDonkey behind my D-Link Router?
You must open ports on your router to allow incoming traffic while using eDonkey.
eDonkey uses three ports (4 if using CLI):
4661 (TCP) To connect with a server
4662 (TCP) To connect with other clients
4665 (UDP) To communicate with servers other than the one you are connected to.
4663 (TCP) *Used with the command line (CLI) client when it is configured to allow
remote connections. This is the case when using a Graphical Interface (such as the
Java Interface) with the client.
Step 1 Log into the web based configuration by typing in the IP Address of the
router (default:192.168.0.1) in your web browser. The username is admin (all
lowercase) and the password is blank (empty).
Step 2 Click on
Advanced and then click
Firewall.
Step 3 Create a new
firewall rule:
Click Enabled.
Enter a name (edonkey).
Click Allow. Next to
Source, select WAN under
interface. In the first box,
enter an *. Leave the
second box empty. Next to
Destination, select LAN
under interface. Enter the
IP Address of the computer
you are running eDonkey
from. Leave the second
box empty. Under Protocol, select *. In the port range boxes, enter 4661 in the first
box and then 4665 in the second box. Click Always or set a schedule.
edonkey
WAN
LAN 192.168.0.100 4661 4665
Step 4 Click Apply and then Continue.
95
Page 96

Frequently Asked Questions (continued)
How do I set up my router for SOCOM on my Playstation 2?
To play SOCOM and hear audio, you must download the latest firmware for the router
(if needed), enable Game Mode, and open port 6869 to the IP Address of your
Playstation.
Step 1 Upgrade the firmware.
Step 2 Log into the web based configuration by typing in the IP Address of the
router (default:192.168.0.1) in your web browser. The username is admin (all
lowercase) and the password is blank (empty).
Step 3 Click on the Advanced tab and then click on Virtual Server on the left side.
Step 4 You will now create a new Virtual Server entry. Click Enabled and enter a
name (socom). Enter the IP Address of your Playstation for Private IP.
Step 5 For Protocol Type select Both. Enter 6869 for both the Private Port and
Public Port. Click Always. Click Apply to save changes and then Continue
socom
100
Both
6869
6869
Step 6 Click on the Tools tab and then Misc on the left side.
Step 7 Make sure Gaming Mode is Enabled. If not, click Enabled. Click Apply
and then Continue.
96
Page 97

Frequently Asked Questions (continued)
How can I use Gamespy behind my D-Link router?
Step 1 Log into the web based configuration by typing in the IP Address of the
router (default:192.168.0.1) in your web browser. The username is admin (all
lowercase) and the password is blank (empty).
Step 2 Click on the Advanced tab and then click Virtual Server on the left side.
Step 3 You will create 2 entries.
Step 4 Click Enabled and enter settings:
gamespy1
100
NAME - Gamespy1
PRIVATE IP - The IP
Address of your computer
that you are running
Gamespy from.
PROTOCOL TYPE - Both
PRIVATE PORT - 3783
PUBLIC PORT - 3783
SCHEDULE - Always.
Both
3783
3783
Click Apply and then Continue
Step 5 Click Enabled and enter settings:
NAME - Gamespy2
PRIVATE IP - The IP Address of
your computer that you are
running Gamespy from.
PROTOCOL TYPE - Both
PRIVATE PORT - 6500
PUBLIC PORT - 6500
SCHEDULE - Always.
Click Apply and then Continue.
gamespy2
Both
6500
6500
100
97
Page 98

Frequently Asked Questions (continued)
How do I configure my router for KaZaA and Grokster?
The following is for KaZaA, Grokster, and others using the FastTrack P2P file sharing
system.
In most cases, you do not have to configure anything on the router or on the Kazaa
software. If you are having problems, please follow steps below:
Step 1 Log into the web based configuration by typing in the IP Address of the router
(default:192.168.0.1) in your web browser. The username is admin (all lowercase) and
the password is blank (empty).
Step 2 Click on Advanced and then click Virtual Server.
Step 3 Click Enabled and then enter a Name (kazaa for example).
Step 4 Enter the IP Address of the computer you are running KaZaA from in the
Private IP box. Select TCP for the Protocol Type.
Step 5 Enter 1214 in the Private and Public Port boxes. Click Always under
schedule or set a time range. Click Apply.
kazaa
100
6500
6500
Note: Make sure that you did not enable proxy/firewall in the KaZaA software.
98
Page 99

Frequently Asked Questions (continued)
How do I configure my router to play Warcraft 3?
To host a Warcraft 3 game, you must open ports on your router to allow incoming
traffic. To play a game, you do not have to configure your router.
Warcraft 3 (Battlenet) uses port 6112.
For the DI-704UP:
Step 1 Log into the web based
configuration by typing in the IP
Address of the router
(default:192.168.0.1) in your web
warcraft3
both
6112
6112
100
browser. The username is admin
(all lowercase) and the password is
blank (empty).
Step 2 Click on Advanced and
then click Virtual Server.
Step 3 Create a new entry: Click
Enabled. Enter a name (warcraft3).
Private IP - Enter the IP Address of
the computer you want to host the
game. Select Both for Protocol Type
Enter 6112 for both Private Port and
Public Port Click Always or set a
schedule.
Step 4 Click Apply and then Continue.
Note: If you want multiple computers from you LAN to play in the same game that
you are hosting, then repeat the steps above and enter the IP Addresses of the other
computers. You will need to change ports. Computer #2 can use port 6113, computer
#3 can use 6114, and so on.
You will need to change the port information within the Warcraft 3 software for
computers #2 and up.
Configure the Game Port information on each computer:
Start Warcraft 3 on each computer, click Options > Gameplay. Scroll down and you
should see Game Port. Enter the port number as you entered in the above steps.
99
Page 100

Frequently Asked Questions (continued)
How does NetMeeting work with my D-Link Router?
Unlike most TCP/IP applications, NetMeeting uses DYNAMIC PORTS instead of
STATIC PORTS. That means that each NetMeeting connection is somewhat different
than the last. For instance, the HTTP web site application uses port 80. NetMeeting
can use any of over 60,000 different ports.
All broadband routers using only standard NAT and all internet sharing programs like
Microsoft ICS that use only standard NAT will NOT work with NetMeeting or other
h.323 software packages.
In order to use NetMeeting with your D-LInk router, you need to put the router in DMZ.
Note: A few hardware manufacturers have taken it on themselves to actually provide
H.323 compatibility. This is not an easy task since the router must search each
incoming packet for signs that it might be a netmeeting packet. This is a whole lot
more work than a router normally does and may actually be a weak point in the
firewall. D-Link is not one of the manufacturers.
To read more on this visit http://www.HomenetHelp.com
How do I set up my router to use iChat? -for Macintosh users-
You must open ports on your router to allow incoming traffic while using iChat.
iChat uses the following ports: 5060 (UDP) 5190 (TCP) File Sharing 16384-16403
(UDP) to video conference with other clients
Step 1 Log into the web based configuration by typing in the IP Address of the router
(default:192.168.0.1) in your web browser. The username is admin (all lowercase) and
the password is blank (empty).
Step 2 Click on Advanced and then click Firewall.
100
 Loading...
Loading...