Page 1

DHS-3224V
Ethernet over VDSL
24-Port Switch
User’s Guide
First Edition August 2002)
RECYCLABLE
Page 2
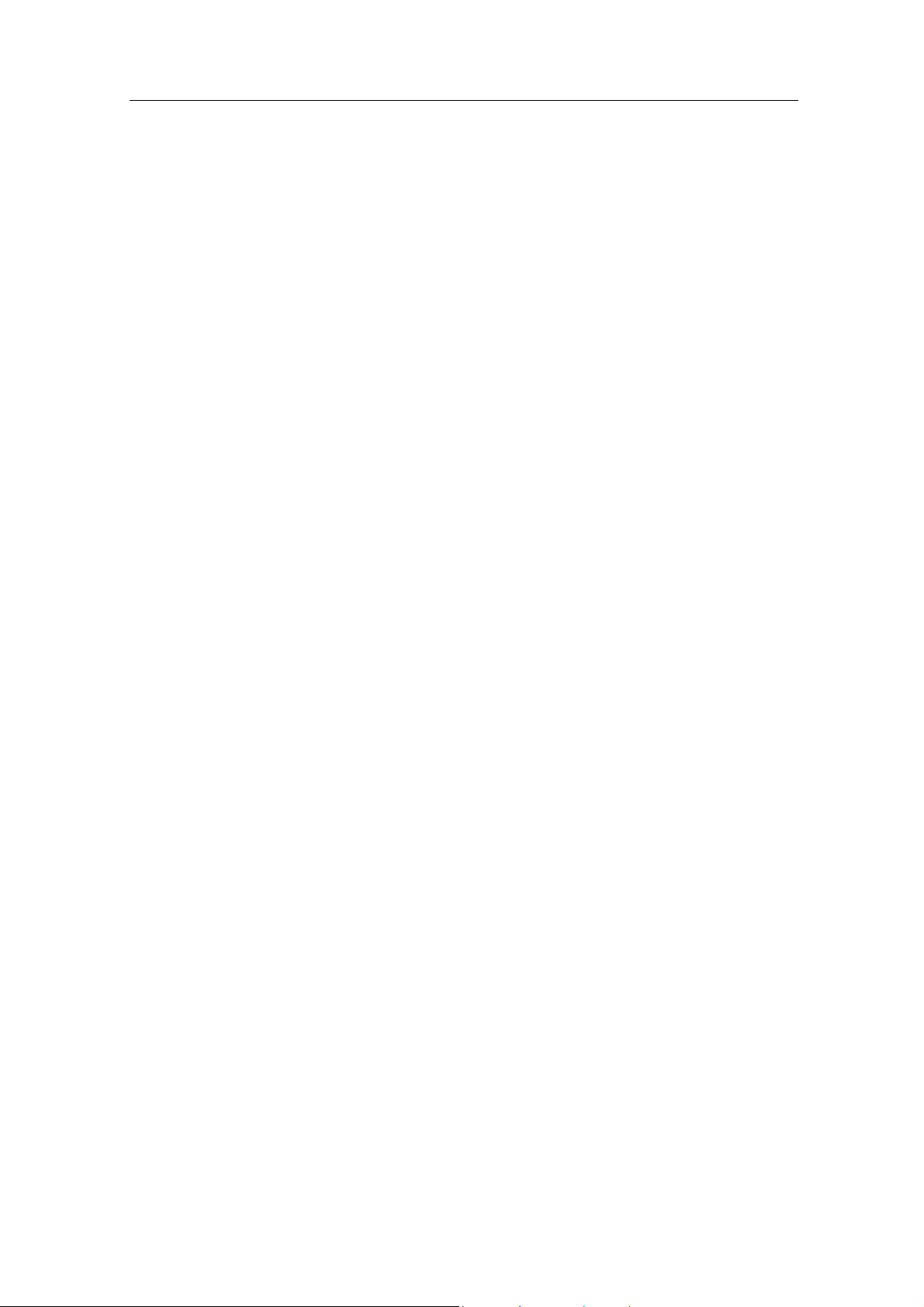
D-Link DHS-3224V Switch User’s Guide
Wichtige Sicherheitshinweise
1. Bitte lesen Sie sich diese Hinweise sorgfältig durch.
2. Heben Sie diese Anleitung für den spätern Gebrauch auf.
3. Vor jedem Reinigen ist das Gerät vom Stromnetz zu trennen. Vervenden Sie keine Flüssig- oder Aerosolreiniger. Am
besten dient ein angefeuchtetes Tuch zur Reinigung.
4. Um eine Beschädigung des Gerätes zu vermeiden sollten Sie nur Zubehörteile verwenden, die vom Hersteller zugelassen
sind.
5. Das Gerät is vor Feuchtigkeit zu schützen.
6. Bei der Aufstellung des Gerätes ist auf sichern Stand zu achten. Ein Kippen oder Fallen könnte Verletzungen
hervorrufen. Verwenden Sie nur sichere Standorte und beachten Sie die Aufstellhinweise des Herstellers.
7. Die Belüftungsöffnungen dienen zur Luftzirkulation die das Gerät vor Überhitzung schützt. Sorgen Sie dafür, daß diese
Öffnungen nicht abgedeckt werden.
8. Beachten Sie beim Anschluß an das Stromnetz die Anschlußwerte.
9. Die Netzanschlußsteckdose muß aus Gründen der elektrischen Sicherheit einen Schutzleiterkontakt haben.
10. Verlegen Sie die Netzanschlußleitung so, daß niemand darüber fallen kann. Es sollete auch nichts auf der Leitung
abgestellt werden.
11. Alle Hinweise und Warnungen die sich am Geräten befinden sind zu beachten.
12. Wird das Gerät über einen längeren Zeitraum nicht benutzt, sollten Sie es vom Stromnetz trennen. Somit wird im Falle
einer Überspannung eine Beschädigung vermieden.
13. Durch die Lüftungsöffnungen dürfen niemals Gegenstände oder Flüssigkeiten in das Gerät gelangen. Dies könnte einen
Brand bzw. Elektrischen Schlag auslösen.
14. Öffnen Sie niemals das Gerät. Das Gerät darf aus Gründen der elektrischen Sicherheit nur von authorisiertem
Servicepersonal geöffnet werden.
15. Wenn folgende Situationen auftreten ist das Gerät vom Stromnetz zu trennen und von einer qualifizierten Servicestelle zu
überprüfen:
a – Netzkabel oder Netzstecker sint beschädigt.
b – Flüssigkeit ist in das Gerät eingedrungen.
c – Das Gerät war Feuchtigkeit ausgesetzt.
d – Wenn das Gerät nicht der Bedienungsanleitung ensprechend funktioniert oder Sie mit Hilfe dieser Anleitung keine
Verbesserung erzielen.
e – Das Gerät ist gefallen und/oder das Gehäuse ist beschädigt.
f – Wenn das Gerät deutliche Anzeichen eines Defektes aufweist.
16. Bei Reparaturen dürfen nur Orginalersatzteile bzw. den Orginalteilen entsprechende Teile verwendet werden. Der
Einsatz von ungeeigneten Ersatzteilen kann eine weitere Beschädigung hervorrufen.
17. Wenden Sie sich mit allen Fragen die Service und Repartur betreffen an Ihren Servicepartner. Somit stellen Sie die
Betriebssicherheit des Gerätes sicher.
18. Zum Netzanschluß dieses Gerätes ist eine geprüfte Leitung zu verwenden, Für einen Nennstrom bis 6A und einem
Gerätegewicht grőßer 3kg ist eine Leitung nicht leichter als H05VV-F, 3G, 0.75mm2 einzusetzen.
Trademarks
Copyright D-Link Corporation 2001.
Contents subject to change without prior notice.
Copyright Statement
No part of this publication may be reproduced in any form or by any means or used to make any derivative such as
translation, transformation, or adaptation without permission, as stipulated by the United States Copyright Act of 1976.
ii
Page 3
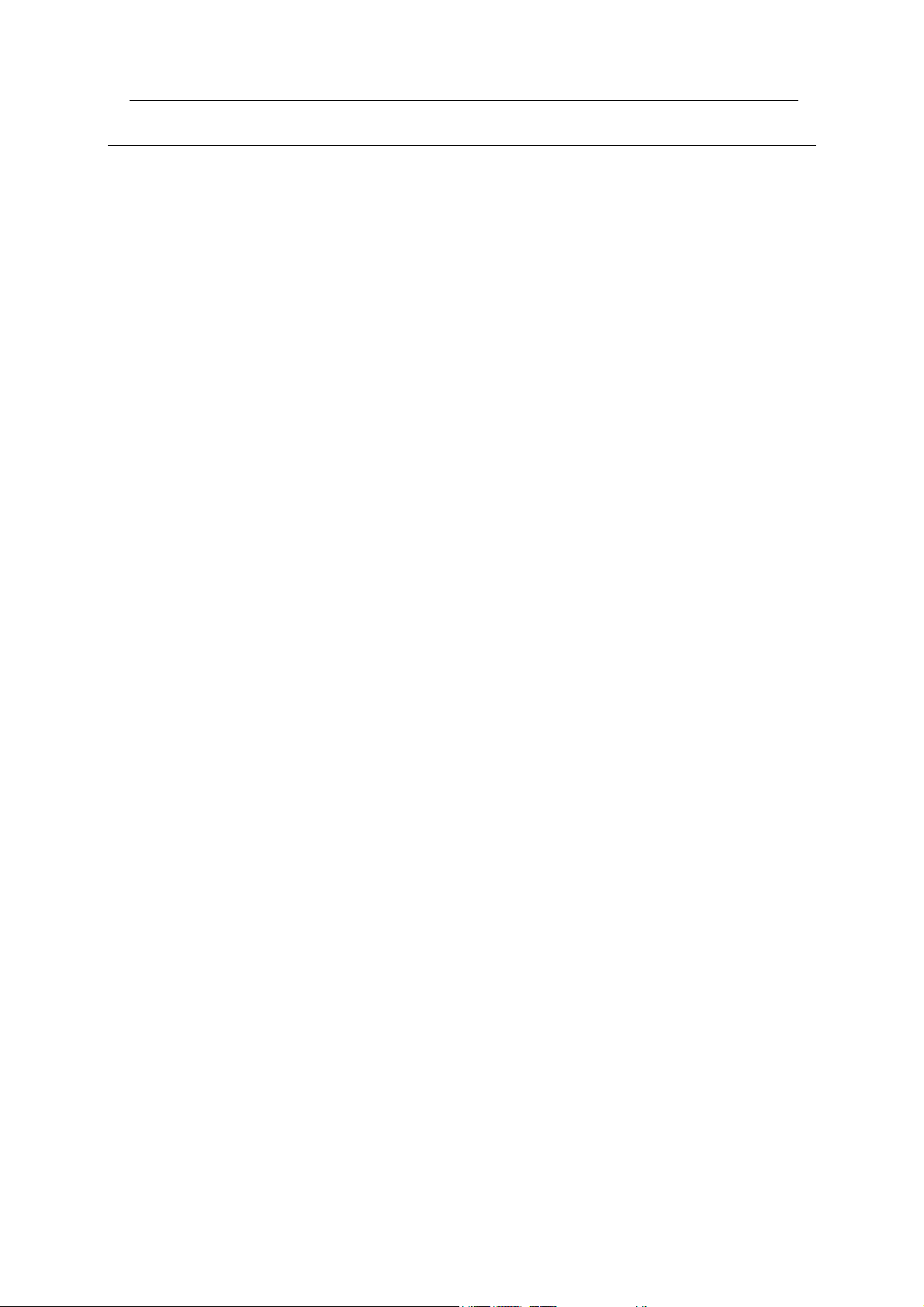
Table Of Contents
About This Guide............................................................................................................................................... xiii
Overview of this User’s Guide..................................................................................................................... xiii
Intended Audience ...................................................................................................................................xiii
Terminology............................................................................................................................................. xiii
Introduction........................................................................................................................................................... 1
Ethernet over VDSL........................................................................................................................................ 1
Applications ................................................................................................................................................ 1
Hardware..................................................................................................................................................... 2
Switch Description and Function........................................................................................................................ 3
Features .............................................................................................................................................................. 4
Ports ................................................................................................................................................................ 4
Performance Features...................................................................................................................................... 4
Management.................................................................................................................................................... 4
Installation and Setup........................................................................................................................................... 5
Unpacking....................................................................................................................................................... 5
Switch Placement............................................................................................................................................ 5
Rack Installation ......................................................................................................................................... 6
Power on ..................................................................................................................................................... 7
Switch Components............................................................................................................................................... 8
Front Panel.................................................................................................................................................. 8
Rear Panel ................................................................................................................................................... 8
LED Indicators............................................................................................................................................ 9
Network Connections.......................................................................................................................................... 10
Connecting Multiple Switches ...................................................................................................................... 10
Stacking a Switch Group........................................................................................................................... 10
Powering On Switch Stacks...................................................................................................................... 11
Cable Connections for a Stacked Switch Group ....................................................................................... 11
Front Panel Connections .................................................................................................................................. 13
Rear Panel Connections.................................................................................................................................... 14
Network Connections to DSL Splitter ............................................................................................................... 15
Cable Attachments to DSL Splitter........................................................................................................... 16
Install the Ground Wire on the DSL Splitter............................................................................................. 17
Connection to End User ................................................................................................................................ 17
Switch Management Concepts ........................................................................................................................... 18
Local Console Management.......................................................................................................................... 18
IP Addresses and SNMP Community Names............................................................................................... 19
Remote Management Setup Menu............................................................................................................ 20
MIBs ......................................................................................................................................................... 21
SNMP........................................................................................................................................................ 22
Authentication........................................................................................................................................... 22
MAC Address Aging Time....................................................................................................................... 22
Packet Filtering ......................................................................................................................................... 22
Managing Switch Stacks............................................................................................................................... 23
Determining Switch Stack Order .............................................................................................................. 24
Spanning Tree Protocol................................................................................................................................. 25
Page 4
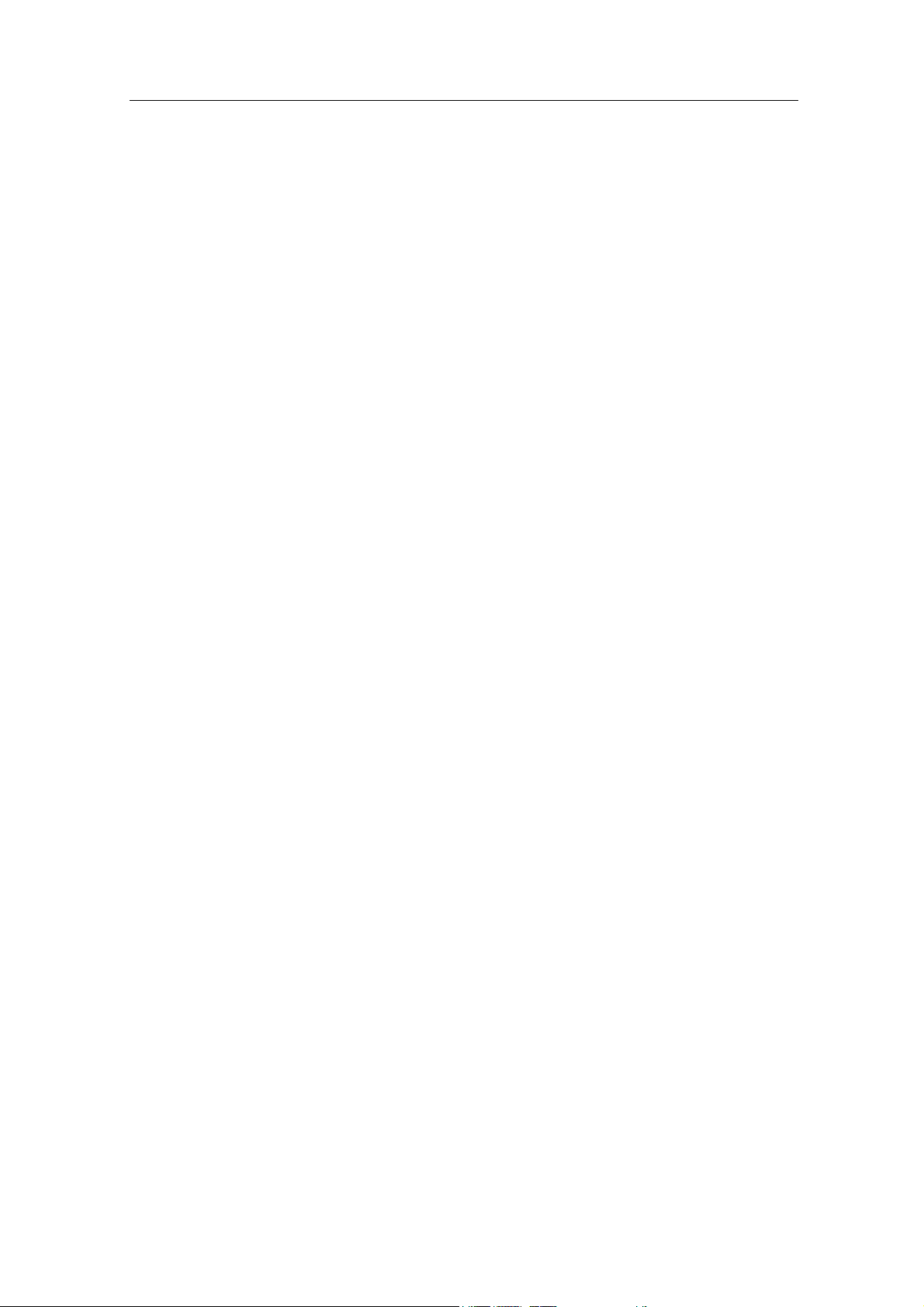
STP Operation Levels ............................................................................................................................... 25
Creating a Stable STP Topology............................................................................................................... 27
Illustration of STP..................................................................................................................................... 30
VLANs.......................................................................................................................................................... 31
IEEE 802.1Q VLANs................................................................................................................................ 32
Asymmetric VLANs ................................................................................................................................. 37
Configuring the Switch....................................................................................................................................... 38
Connecting to the Switch .............................................................................................................................. 38
Console Usage Conventions...................................................................................................................... 38
Connecting to the Switch Using Telnet..................................................................................................... 39
First Time Connecting to the Switch............................................................................................................. 39
User Accounts Management ......................................................................................................................... 40
Root, User+ and Normal User Privileges.................................................................................................. 42
Save Changes.................................................................................................................................................... 42
Factory Reset................................................................................................................................................. 43
Logging On to The Switch Console.......................................................................................................... 45
Updating or Deleting User Accounts ........................................................................................................ 45
Viewing Current User Accounts ............................................................................................................... 46
Deleting a User Account ........................................................................................................................... 46
Configuring the Switch...................................................................................................................................... 47
Serial Port and SLIP Settings........................................................................................................................ 48
Switch Information ....................................................................................................................................... 49
Stacking Configuration ................................................................................................................................. 50
System Information....................................................................................................................................... 51
Configure IP Address.................................................................................................................................... 52
Management Station IP Settings ............................................................................................................... 53
Setting Trap Receivers.............................................................................................................................. 53
Configure Switch Settings............................................................................................................................. 54
Switch Settings.......................................................................................................................................... 54
Broadcast/Multicast Storm Control........................................................................................................... 55
Configure Ports ............................................................................................................................................. 56
Configure Port Access Entity.................................................................................................................... 59
PAE System Configuration....................................................................................................................... 59
Configure 802.1X – Authenticator Configuration..................................................................................... 61
Configure Radius Server........................................................................................................................... 63
Configure Port Mirroring.......................................................................................................................... 65
VDSL Settings .......................................................................................................................................... 65
Configure Spanning Tree Protocol................................................................................................................ 66
STP Parameter Settings............................................................................................................................. 66
Port Spanning Tree Settings...................................................................................................................... 67
MAC Address Filtering and Forwarding....................................................................................................... 68
Configure MAC Address Forwarding....................................................................................................... 68
Configure MAC Address Filtering............................................................................................................ 69
Configure Multicasting ................................................................................................................................. 69
Configure IEEE 802.1Q Multicast Forwarding ........................................................................................ 70
Configure IGMP Snooping ....................................................................................................................... 71
Configure VLANs......................................................................................................................................... 72
Network Monitoring.......................................................................................................................................... 78
Port Utilization.......................................................................................................................................... 78
Port Error Packets ..................................................................................................................................... 78
Port Packet Analysis ................................................................................................................................. 79
Browse MAC Address .............................................................................................................................. 80
Switch History........................................................................................................................................... 80
System Utilities.................................................................................................................................................. 81
Upgrade Firmware from TFTP Server.......................................................................................................... 81
Use Configuration File on TFTP Server ................................................................................................... 82
Page 5
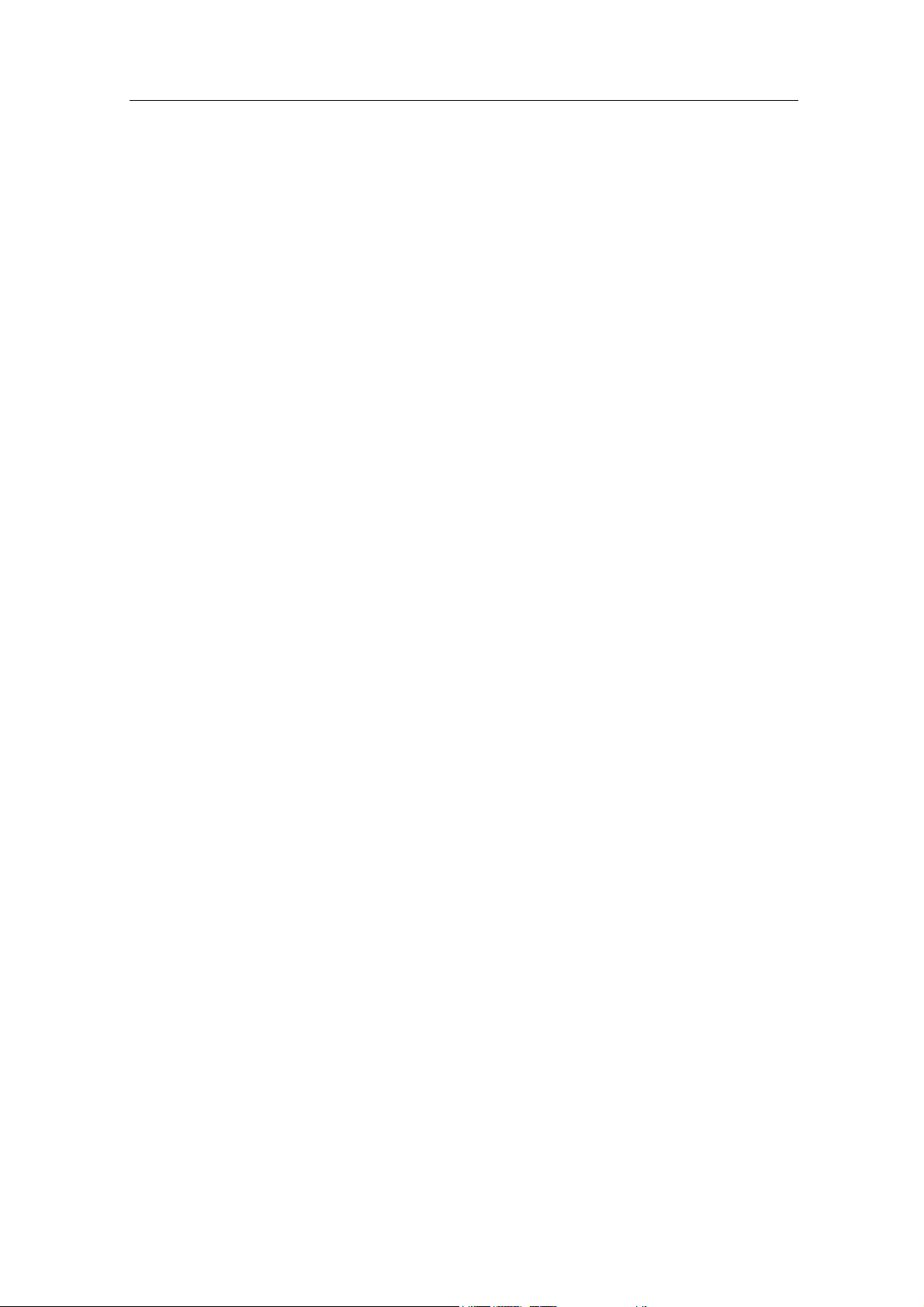
Save Settings to TFTP Server ................................................................................................................... 83
Save History Log to TFTP Server............................................................................................................. 83
Ping Test ................................................................................................................................................... 84
Local Loopback Test................................................................................................................................. 84
Line Loopback Test .................................................................................................................................. 85
System Reboot ................................................................................................................................................... 86
Logout....................................................................................................................................................... 87
Using the Web Management Software.............................................................................................................. 88
Introduction................................................................................................................................................... 88
Getting Started .............................................................................................................................................. 88
Log On to Web Manager............................................................................................................................... 89
Web Interface Components........................................................................................................................... 89
Accessing Menu Windows........................................................................................................................ 90
Switch Configuration ........................................................................................................................................ 91
System Information................................................................................................................................... 91
System Time Setup ................................................................................................................................... 91
IP Settings ................................................................................................................................................. 92
Switch Information ....................................................................................................................................... 92
Stacking Configuration ................................................................................................................................. 93
Configure Ports ......................................................................................................................................... 94
PAE System Control................................................................................................................................. 98
Port Authenticating Settings ..................................................................................................................... 98
Initialize Ports(s)....................................................................................................................................... 99
Reauthenticate Ports(s).............................................................................................................................. 99
Configure Authenticator.......................................................................................................................... 100
Radius Server.............................................................................................................................................. 102
General Radius Server............................................................................................................................. 102
Authentic Radius Server ......................................................................................................................... 103
Local User............................................................................................................................................... 104
Port Mirroring ............................................................................................................................................. 104
Switch Settings........................................................................................................................................ 105
VDSL Settings ........................................................................................................................................ 106
Configure 802.1Q Static VLANs................................................................................................................ 107
Add a Static 802.1Q VLAN.................................................................................................................... 107
Edit 802.1Q VLANs................................................................................................................................ 108
802.1Q Port Settings ............................................................................................................................... 109
Asymmetric VLANs ............................................................................................................................... 111
Multicasting Options................................................................................................................................... 111
Group Address Filtering.......................................................................................................................... 111
Multicast Forwarding.............................................................................................................................. 112
IGMP Snooping ...................................................................................................................................... 112
Priority .................................................................................................................................................... 114
Spanning Tree Protocol Configuration.................................................................................................... 115
Port Spanning Tree.................................................................................................................................. 116
MAC Forwarding.................................................................................................................................... 117
MAC Filtering......................................................................................................................................... 117
Management................................................................................................................................................ 118
Management Station IP Settings ............................................................................................................. 118
Community Strings ................................................................................................................................. 118
Trap Receivers ........................................................................................................................................ 119
User Accounts......................................................................................................................................... 119
Serial Port Settings.................................................................................................................................. 121
Monitoring ...................................................................................................................................................... 123
Port Utilization............................................................................................................................................ 123
Packets ........................................................................................................................................................ 123
Received (RX)......................................................................................................................................... 124
Page 6
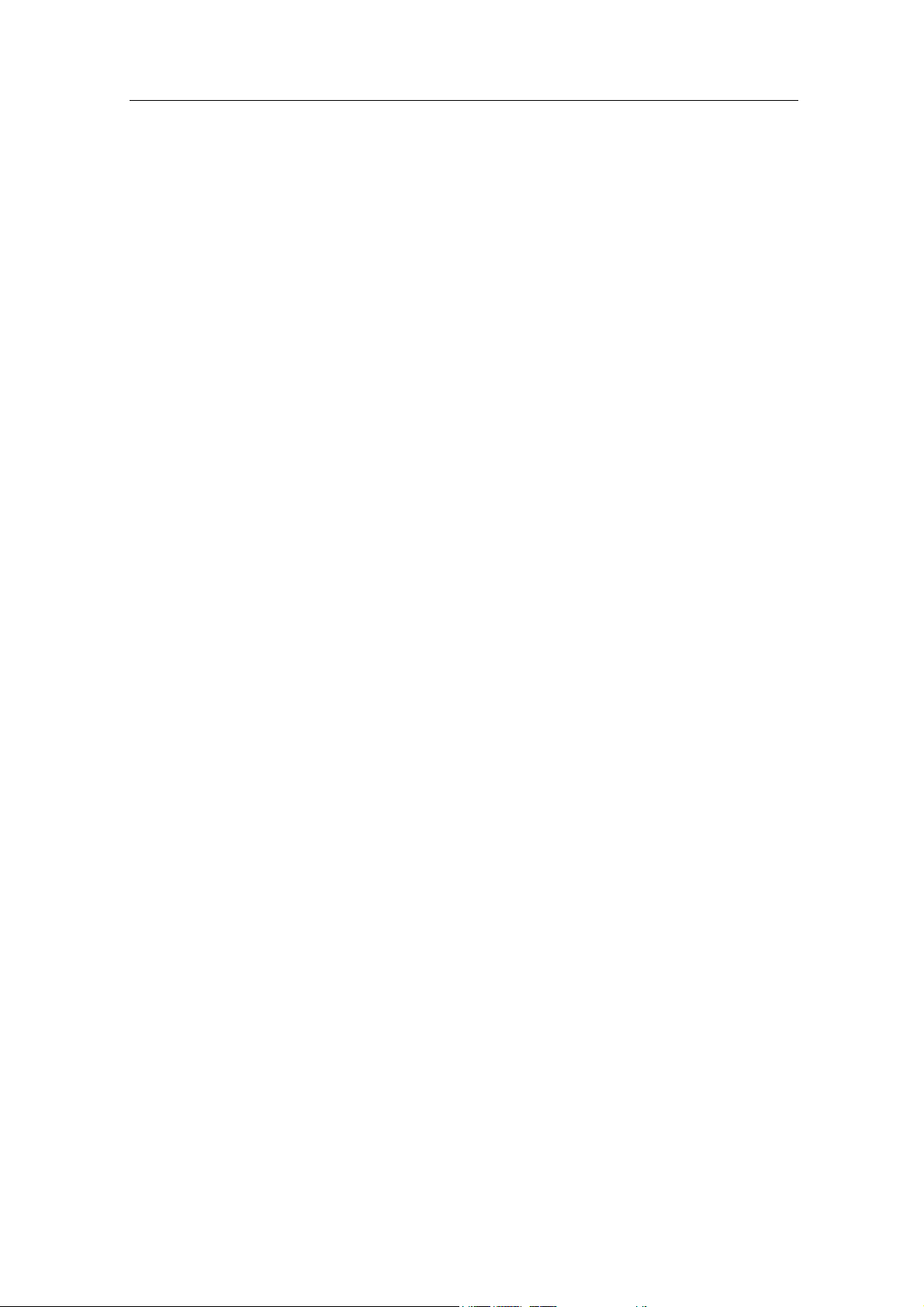
UMB-cast (RX)....................................................................................................................................... 125
Transmitted (TX) .................................................................................................................................... 127
Errors........................................................................................................................................................... 128
Received (RX)......................................................................................................................................... 128
Transmitted (TX) .................................................................................................................................... 130
Size.............................................................................................................................................................. 131
Packet Size.............................................................................................................................................. 131
MAC Address ............................................................................................................................................. 133
IGMP Snooping .......................................................................................................................................... 134
Port Access Control .................................................................................................................................... 135
Authenticator State.................................................................................................................................. 135
Authenticator Statistics ........................................................................................................................... 135
Authenticator Session-Counter ............................................................................................................... 136
Radius Authentication............................................................................................................................. 136
Radius Accounting.................................................................................................................................. 137
Maintenance.................................................................................................................................................... 138
TFTP Services............................................................................................................................................. 138
Update Firmware..................................................................................................................................... 138
Configuration File................................................................................................................................... 138
Save Settings........................................................................................................................................... 139
Save History Log .................................................................................................................................... 139
Switch History............................................................................................................................................. 140
Ping Test ..................................................................................................................................................... 141
Local Loopback Test............................................................................................................................... 141
Line Loopback Test ................................................................................................................................ 141
Save Changes.............................................................................................................................................. 142
Factory Reset............................................................................................................................................... 142
Restart System............................................................................................................................................. 143
Technical Specifications ................................................................................................................................... 144
Runtime Switching Software Default Settings................................................................................................. 146
Page 7
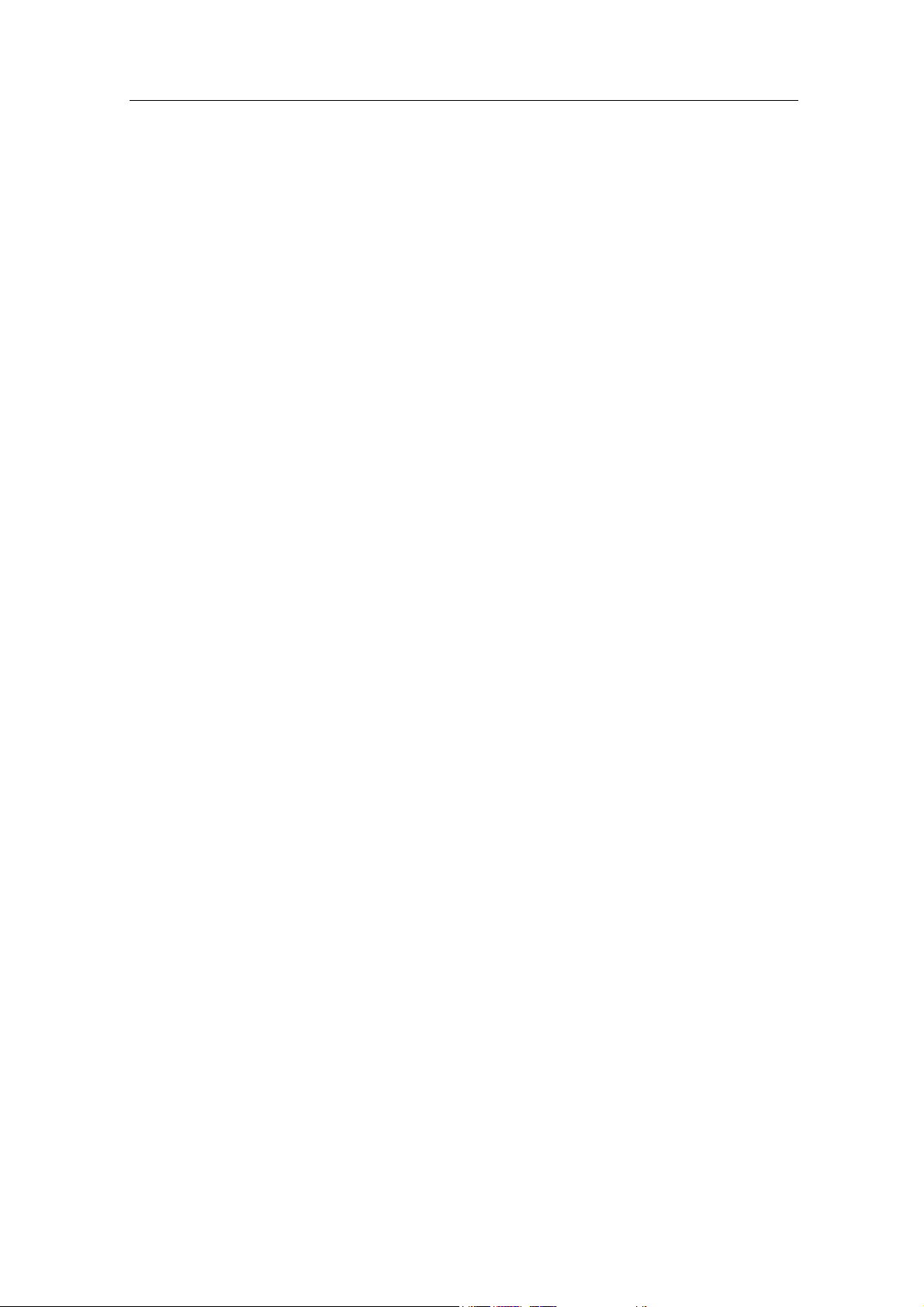
Rack Installation
Illustrations and Examples
Figure 2-1. Attaching the mounting brackets to the Switch.................................................................................... 6
Figure 2-2. Installing the Switch in an equipment rack .......................................................................................... 6
Switch Components
Figure 3-1. Front panel view of the Switch............................................................................................................. 8
Figure 3-2. Rear panel view of the Switch............................................................................................................. 8
Figure 3-3. The LED indicators .............................................................................................................................. 9
Cables and Connections
Figure 4-1. Switch Stack Connections.................................................................................................................. 12
Figure 4-2. Front Panel Network Connections...................................................................................................... 13
Figure 4-3. Rear Panel Connections...................................................................................................................... 14
Management
Figure 5-1. Boot Screen ........................................................................................................................................ 19
Figure 5-2. Switch Information Screen................................................................................................................. 19
Figure 5-3. Remote Management Setup................................................................................................................ 20
Figure 5-4. Initial Stack Order .............................................................................................................................. 24
Figure 5-5. New Stack Order................................................................................................................................ 24
Console Configuration
Figure 6- 1. Initial screen, first time connecting to the Switch ............................................................................. 39
Figure 6- 2. Main menu (Access System Information Screen) ............................................................................. 40
Figure 6- 3. Main Menu (Access User Accounts Menu)....................................................................................... 40
Figure 6- 4. Setup User Accounts Screen ............................................................................................................. 41
Figure 6- 5. Main menu......................................................................................................................................... 43
Figure 6- 6. Save changes Screen ......................................................................................................................... 43
Figure 6- 7. Main Menu - Reboot ........................................................................................................................ 44
Figure 6- 8. System Reboot Menu ....................................................................................................................... 44
Figure 6- 9. Setup User Accounts Screen ............................................................................................................ 45
Figure 6- 10. Serial Port and SLIP Settings Screen .............................................................................................. 48
Figure 6- 11. Switch Information Menu................................................................................................................ 49
Figure 6- 12. Stacking Configuration Screen – (Auto-detect) .............................................................................. 50
Figure 6- 13. System Information Menu............................................................................................................... 51
Figure 6- 14. Setup System Time Menu ............................................................................................................... 51
Figure 6- 15. Remote Management Setup Screen................................................................................................. 52
Figure 6- 16. Setup Trap Recipients Menu........................................................................................................... 53
Figure 6- 17. Switch Settings Menu...................................................................................................................... 54
Figure 6- 18. Configure Ports................................................................................................................................ 56
Page 8
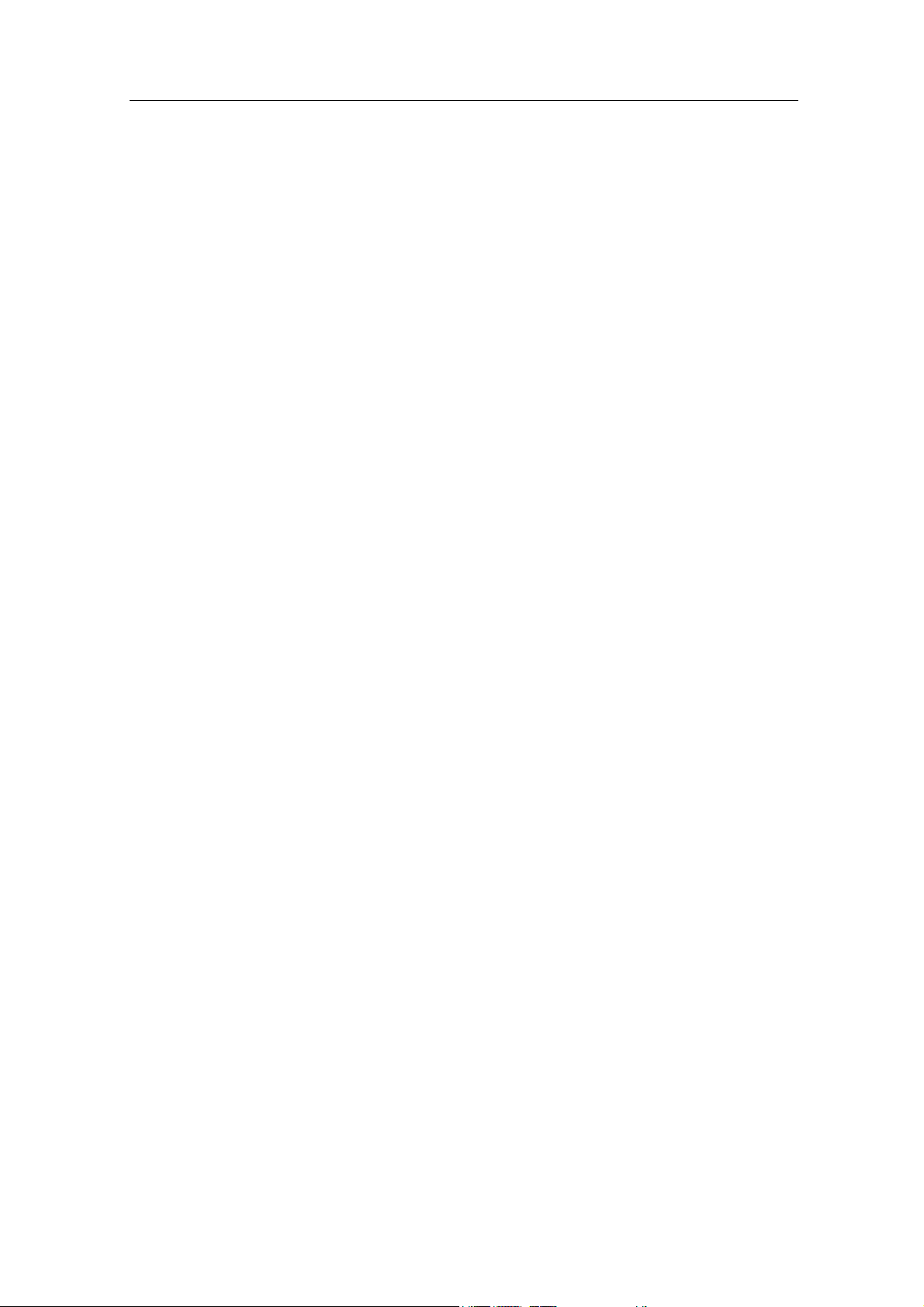
Figure 6- 19. Configure Port Settings Screen........................................................................................................ 57
Figure 6- 20. Configure Port Security Screen....................................................................................................... 58
Figure 6- 21. PAE Configuration menu............................................................................................................... 59
Figure 6- 22. PAE System Configuration menu................................................................................................... 59
Figure 6- 23. Port 802.1X Capability Settings screen.......................................................................................... 60
Figure 6- 24. Initialize Port(s) screen................................................................................................................... 60
Figure 6- 25. Reauthenticate Ports(s) menu......................................................................................................... 61
Figure 6- 26. Configure 802.1X – Authenticator Configuration screen............................................................... 61
Figure 6- 27. Configure Radius Server menu....................................................................................................... 63
Figure 6- 28. Configure General Radius Server Setting screen ........................................................................... 63
Figure 6- 29. Configure Authentic Radius Server screen..................................................................................... 64
Figure 6- 30. Configure Local Users screen ........................................................................................................ 64
Figure 6- 31. Setup Port Mirroring screen ........................................................................................................... 65
Figure 6- 32. VDSL Settings Menu ...................................................................................................................... 66
Figure 6- 33. Configure Spanning Tree Menu...................................................................................................... 66
Figure 6- 34. Port Spanning Tree Settings Screen ................................................................................................ 67
Figure 6- 35. Unicast MAC Forwarding Screen ................................................................................................... 68
Figure 6- 36. MAC Address Filtering Screen ....................................................................................................... 69
Figure 6- 37. Multicasting Menu Screen.............................................................................................................. 69
Figure 6- 38. Multicast Forwarding Settings Screen............................................................................................. 70
Figure 6- 39. IGMP Snooping Menu .................................................................................................................... 71
Figure 6- 40. VLAN Menu.................................................................................................................................... 72
Figure 6- 41. Edit 802.1Q VLANs Menu.............................................................................................................. 72
Figure 6- 42. Edit 802.1Q VLANs Menu.............................................................................................................. 73
Figure 6- 43. VLAN Menu.................................................................................................................................... 74
Figure 6- 44. Configure 802.1Q Port Settings Screen........................................................................................... 74
Figure 6- 45. Configure Asymmetric VLANs Menu ............................................................................................ 76
Figure 6- 46. Example Asymmetric VLAN Switch #1......................................................................................... 76
Figure 6- 47. Port Priority Screen ......................................................................................................................... 77
Figure 6- 48. Network Monitoring Menu.............................................................................................................. 78
Figure 6- 49. Port Utilization Screen .................................................................................................................... 78
Figure 6- 50. Port Error Statistic Screen ............................................................................................................... 79
Figure 6- 51. Packet Analysis Table ..................................................................................................................... 79
Figure 6- 52. Browse Address Table Screen......................................................................................................... 80
Figure 6- 53. Switch History Screen..................................................................................................................... 80
Figure 6- 54. Switch Utilities Menu...................................................................................................................... 81
Figure 6- 55. Upgrade Firmware Screen............................................................................................................... 81
Page 9
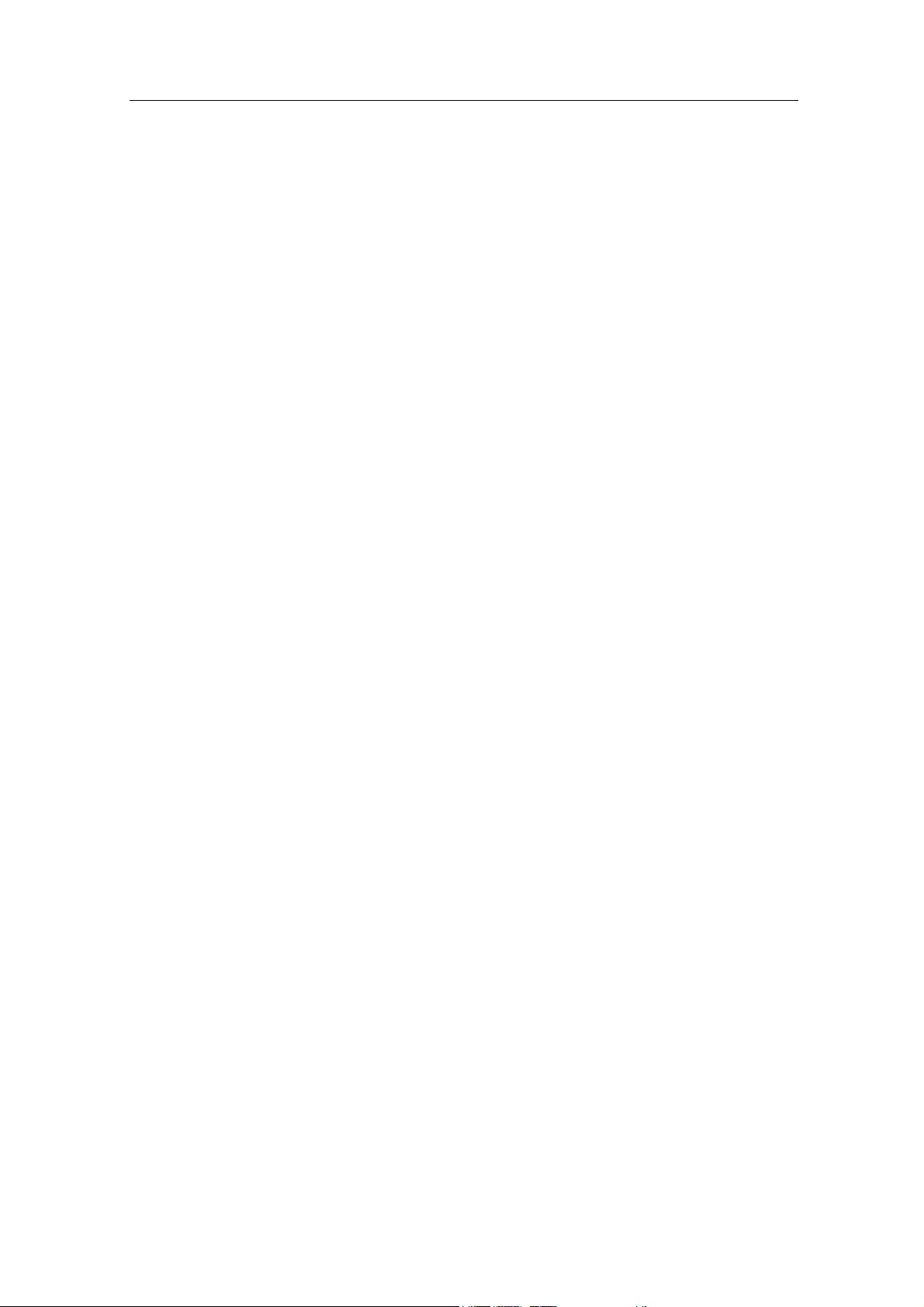
Figure 6- 56. Use Configuration File on TFTP Server Screen.............................................................................. 82
Figure 6- 57. Save Settings to TFTP Server Screen.............................................................................................. 83
Figure 6- 58. Save Log to TFTP Server Screen .................................................................................................... 83
Figure 6- 59. Ping Test Screen.............................................................................................................................. 84
Figure 6- 60. Local Loopback Test Screen ........................................................................................................... 84
Figure 6- 61. Line Loopback Test Screen............................................................................................................. 85
Figure 6- 62. System Reboot menu....................................................................................................................... 86
Figure 6- 63. System Reboot Confirmation Screen .............................................................................................. 87
Web-based Configuration
Figure7- 1. Web Manager Login........................................................................................................................... 89
Figure7- 2. Top Section of Web Manager............................................................................................................ 89
Figure7- 3. Web Manager Folders and Menus...................................................................................................... 90
Figure7- 4. First Menu – System Information....................................................................................................... 91
Figure7- 5. Setup System Time Menu .................................................................................................................. 91
Figure7- 6. IP Settings Window........................................................................................................................... 92
Figure7- 7. Switch Information............................................................................................................................. 92
Figure7- 8. Stacking Configuration Menu ............................................................................................................ 93
Figure7- 9. Configure Port Table.......................................................................................................................... 94
Figure7- 10. Configure Port Settings Window...................................................................................................... 95
Figure7- 11. Configure Slot Module Port Window............................................................................................... 95
Figure7- 12. Configure Port Security Window ..................................................................................................... 96
Figure7- 13. Configure Individual Port Security Menu ........................................................................................ 97
Figure7- 14. 802.1X Capability Settings window................................................................................................ 98
Figure7- 15. Initialize Port window ..................................................................................................................... 99
Figure7- 16. Reauthenticate Port window............................................................................................................ 99
Figure7- 17. 802.1X Authenticator Settings window......................................................................................... 100
Figure7- 18. General Radius Server Setting window......................................................................................... 102
Figure7- 19. Authentic Radius Server Setting window...................................................................................... 103
Figure7- 20. Local Users Setting window.......................................................................................................... 104
Figure7- 21. Port Mirroring window.................................................................................................................. 104
Figure7- 22. Switch Settings.............................................................................................................................. 105
Figure7- 23. VDSL Settings Menu ..................................................................................................................... 106
Figure7- 24. 802.1Q Static VLANs Screen........................................................................................................ 107
Figure7- 25. 802.1Q Static VLANs Entry Settings – Add Screen ..................................................................... 107
Figure7- 26. 802.1Q Static VLANs Entry Settings – Edit Screen ..................................................................... 108
Figure7- 27. Port VLAN ID (PVID) Screen ...................................................................................................... 109
Figure7- 28. Port Ingress Filter Screen .............................................................................................................. 110
Page 10
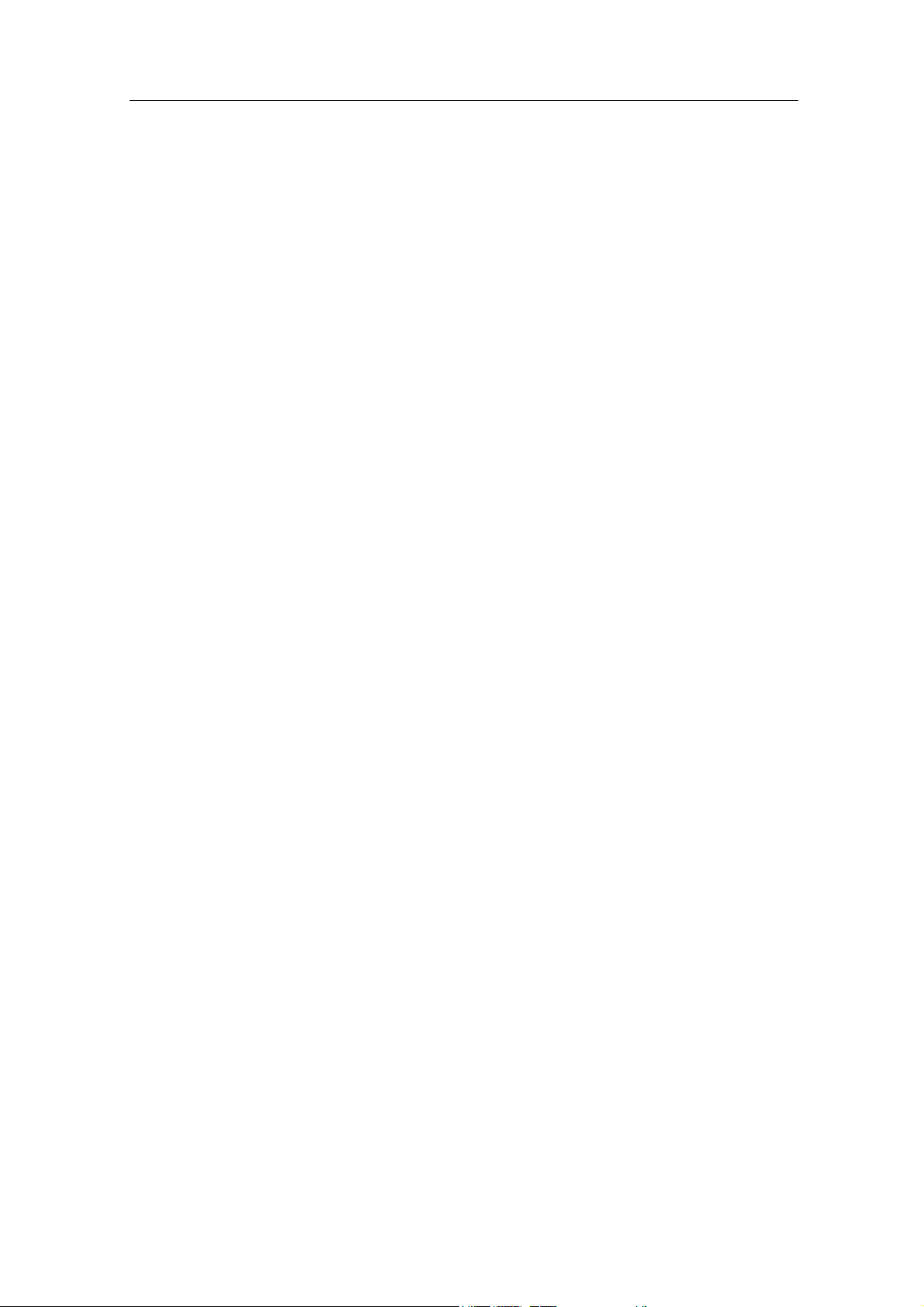
Figure7- 29. Configure Asymmetric VLANs Menu ........................................................................................... 111
Figure7- 30. Group Address Filtering Menu....................................................................................................... 111
Figure7- 31. Setup IEEE 802.1Q Multicast Forwarding Screen........................................................................ 112
Figure7- 32. IGMP Snooping Settings Screen.................................................................................................... 112
Figure7- 33. Setup Port Priority......................................................................................................................... 114
Figure7- 34. STP Switch Settings Menu............................................................................................................ 115
Figure7- 35. Spanning Tree Port Settings.......................................................................................................... 116
Figure7- 36. MAC Address Forwarding Entry Screen........................................................................................ 117
Figure7- 37. MAC Address Filtering Setup Screen ............................................................................................ 117
Figure7- 38. Management Station IP Address Screen ........................................................................................ 118
Figure7- 39. Community Strings Menu .............................................................................................................. 118
Figure7- 40. Trap Receivers Menu ..................................................................................................................... 119
Figure7- 41. User Accounts Control Table......................................................................................................... 119
Figure7- 42. Add User Accounts Control Table ................................................................................................. 120
Figure7- 43. Edit User Accounts Table............................................................................................................... 120
Figure7- 44. Serial Port Settings ......................................................................................................................... 121
Figure7- 45. Utilization window........................................................................................................................ 123
Figure7- 46. Rx Packets Analysis window (Line Chart).................................................................................... 124
Figure7- 47. Rx Packets Analysis window (Table)............................................................................................ 124
Figure7- 48. Rx Packets Analysis window for UMB (Line Chart).................................................................... 125
Figure7- 49. Rx Packets Analysis window for MBU (Table)............................................................................ 126
Figure7- 50. Tx Packets Analysis window (Line Chart).................................................................................... 127
Figure7- 51. Tx Packets Analysis window (Table)............................................................................................ 127
Figure7- 52. Rx Error Analysis window (Line Chart) ....................................................................................... 128
Figure7- 53. Rx Error Analysis window (Table) ............................................................................................... 129
Figure7- 54. Tx Error Analysis window (Line Chart)........................................................................................ 130
Figure7- 55. Tx Error Analysis window (Table)................................................................................................ 130
Figure7- 56. Tx/Rx Size Analysis window (Line Chart) ................................................................................... 131
Figure7- 57. Packet Analysis window (Table)................................................................................................... 132
Figure7- 58. MAC Address Table window........................................................................................................ 133
Figure7- 59. IGMP Snooping Table window..................................................................................................... 134
Figure7- 60. Authenticator Status window ........................................................................................................ 135
Figure7- 61. Authenticator Statistics window.................................................................................................... 135
Figure7- 62. Authenticator Session Counter window ........................................................................................ 136
Figure7- 63. Show Radius Authentication window ........................................................................................... 136
Figure7- 64. Show Radius Accounting window ................................................................................................ 137
Figure7- 65. Update Firmware from Server window......................................................................................... 138
Page 11
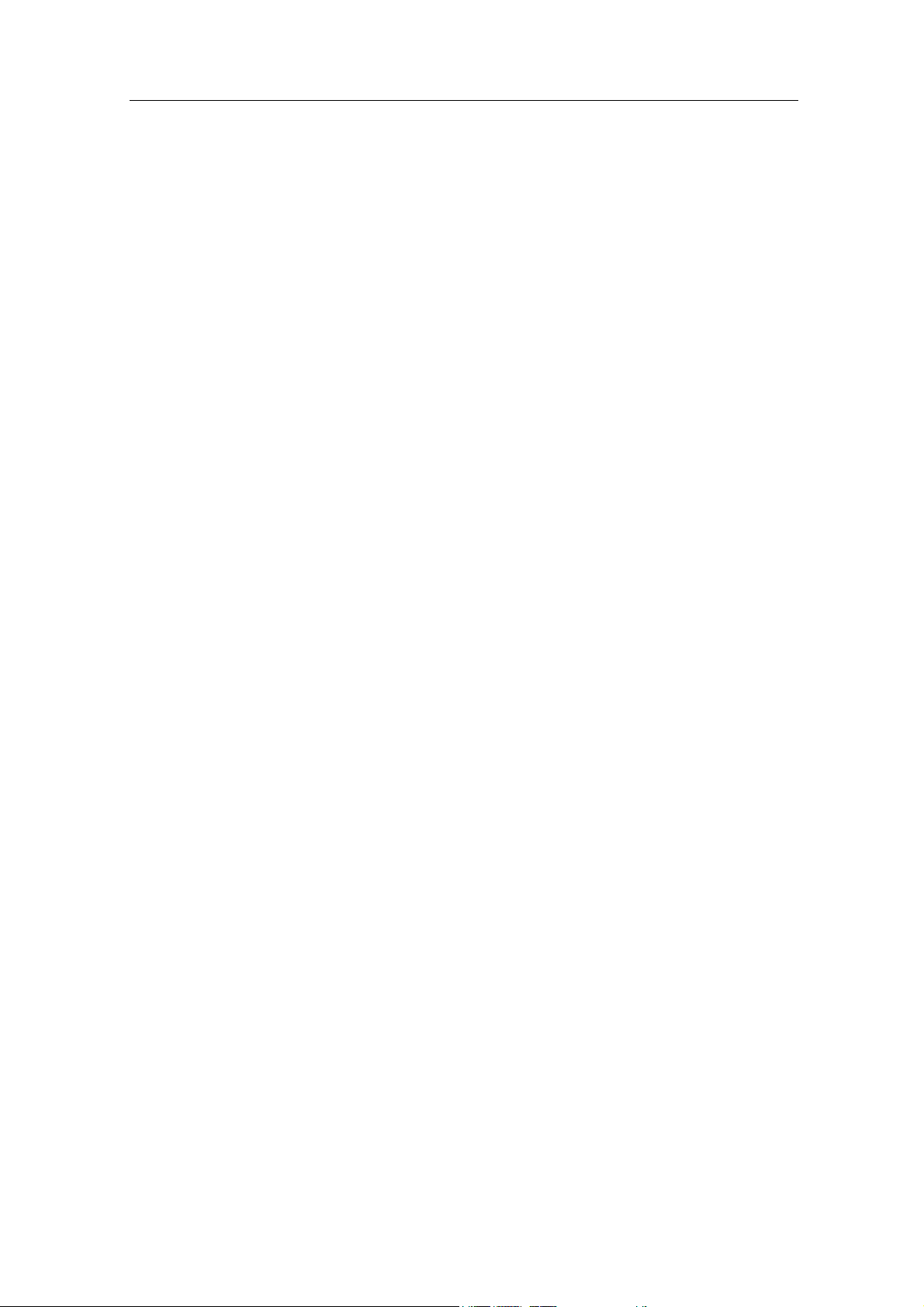
Figure7- 66. Use Configuration File on Server window.................................................................................... 138
Figure7- 67. Save Settings To TFTP Server window ........................................................................................ 139
Figure7- 68. Save Switch History To TFTP Server window ............................................................................. 139
Figure7- 69. Switch History window................................................................................................................. 140
Figure7- 70. Ping Test window.......................................................................................................................... 141
Figure7- 71. Local Loopback Test Screen .......................................................................................................... 141
Figure7- 72. Line Loopback Test Screen............................................................................................................ 142
Figure7- 73. Save Configuration window.......................................................................................................... 142
Figure7- 74. Factory Reset to Default Value window........................................................................................ 142
Figure7- 75. Restart System window................................................................................................................. 143
Page 12
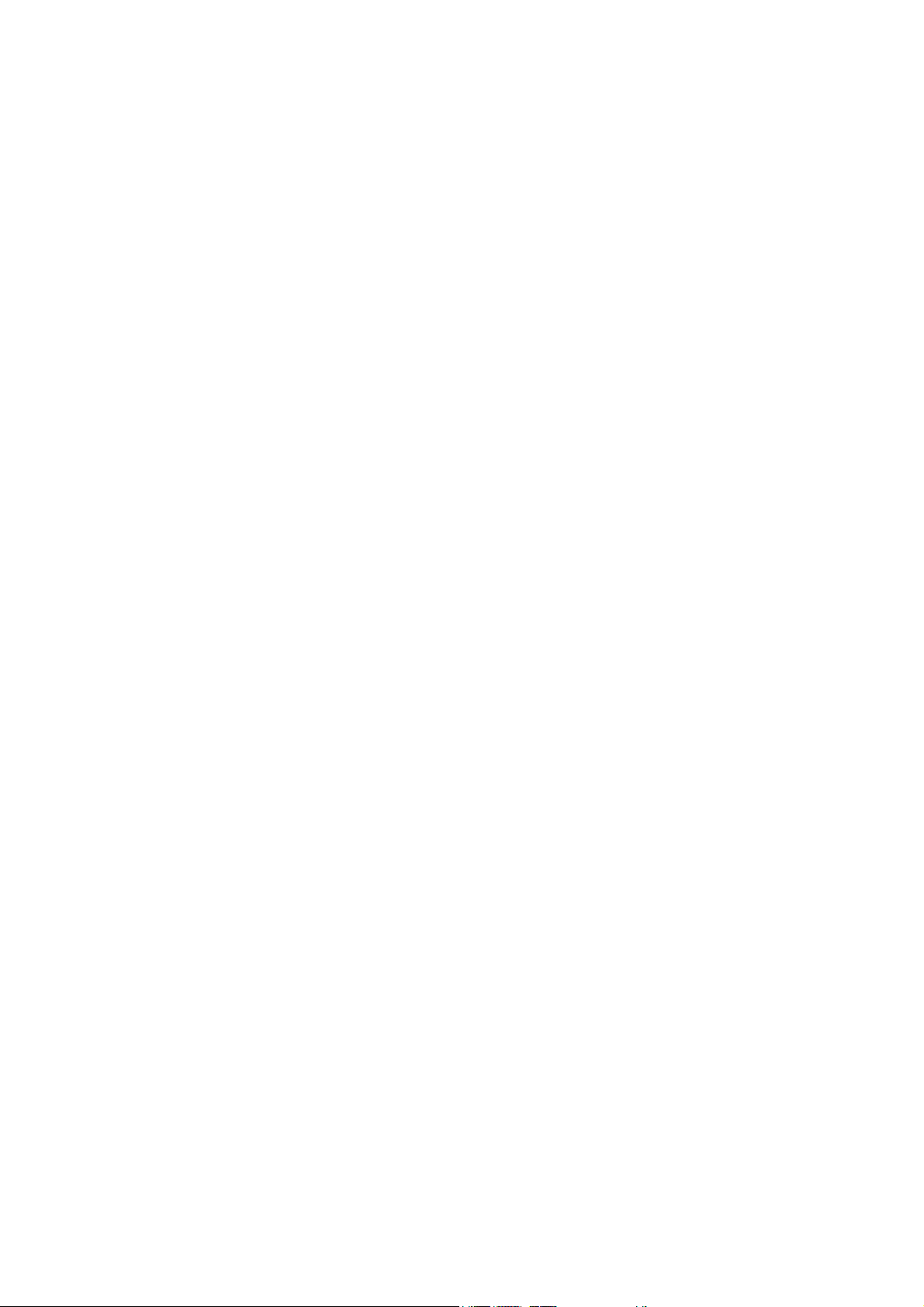
Page 13
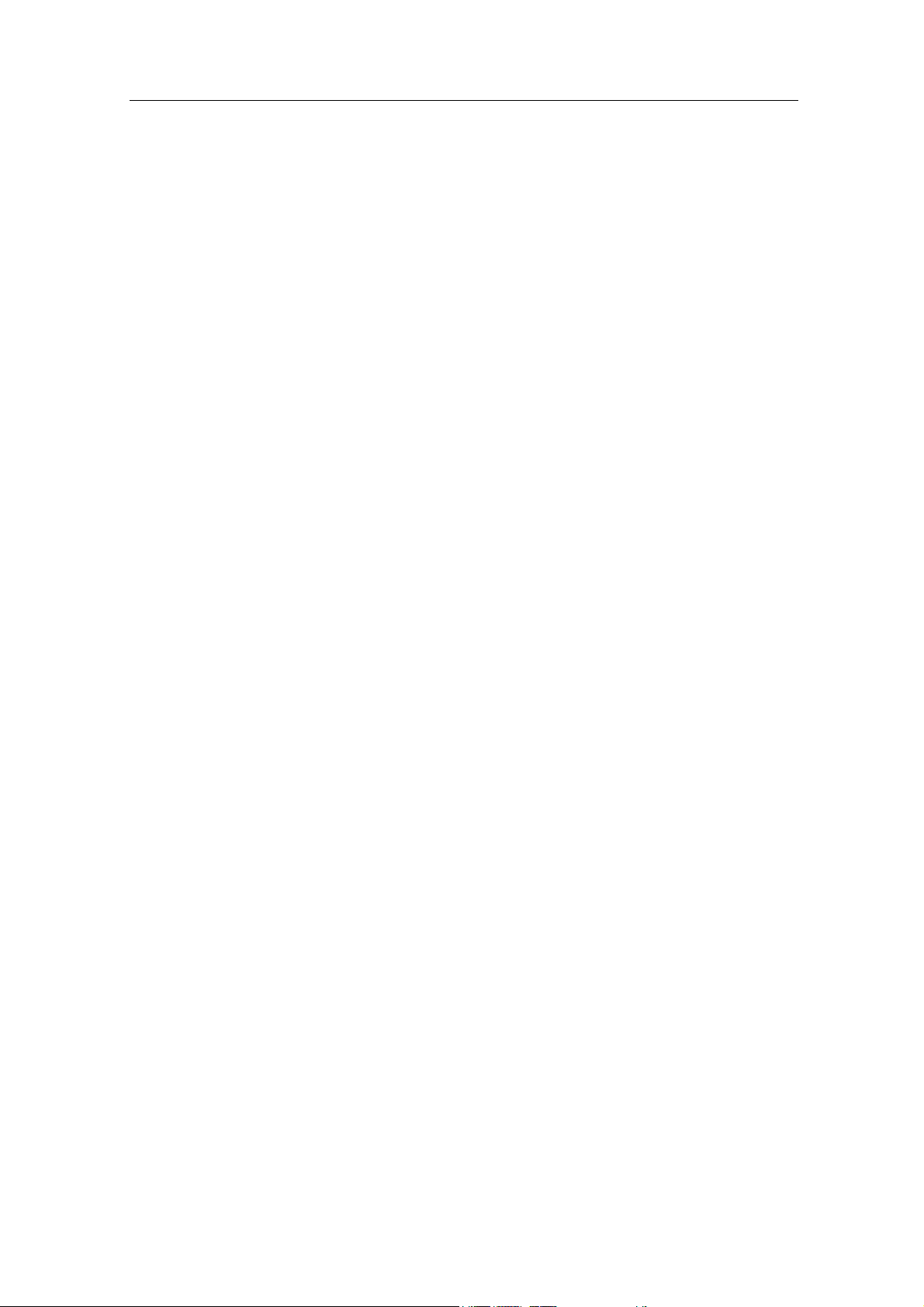
D-Link DHS-3224V Switch User’s Guide
About This Guide
This User’s guide tells you how to install, manage and configure the D-LINK DHS-3224V Switch.
Overview of this User’s Guide
• “Introduction.” Describes the Switch and its features.
• “Installation and Setup.” Discusses physical installation of the DHS-3224V Switch and SP-24 DSL Splitter.
• “Switch Components.” Describes the front panel, rear panel, and LED indicators of the Switch.
• “Network Connections” Tells how you can connect the Switch and DSL Splitter to create a VDSL local area
network (LAN).
• “Switch Management Concepts” Explains some of the basic principles and concepts of Ethernet standards.
• “Configuring the Switch” Tells how to use the built-in console interface to change, set, and monitor Switch
performance and security.
• Appendix A, “Technical Specifications.” Lists the technical specifications of the DHS-3224V and the SP-
24.
• Appendix B, Default Runtime Settings
Intended Audience
It is assumed by the author that the reader of this user’s guide has a basic understanding of the data packet
switching and telecommunications technology in general, and its associated vocabulary. Some readers may not
be familiar with Ethernet and the principles fundamental to Ethernet packet switching. For this reason, a
discussion of the Ethernet concepts pertinent to the management of a Layer 2 Ethernet switch are provided in
Chapter 5.
Terminology
For convenience, the term Switch with an upper case “S” is used when specifically referring to the D-LINK
DHS-3224V Switch. The term switch with a lower case “s” is a general term referring to all Ethernet-based
switches. Likewise, the term Splitter or DSL Splitter is used to specifically refer to the D-LINK SP-24 DSL
Splitter.
xiii
Page 14
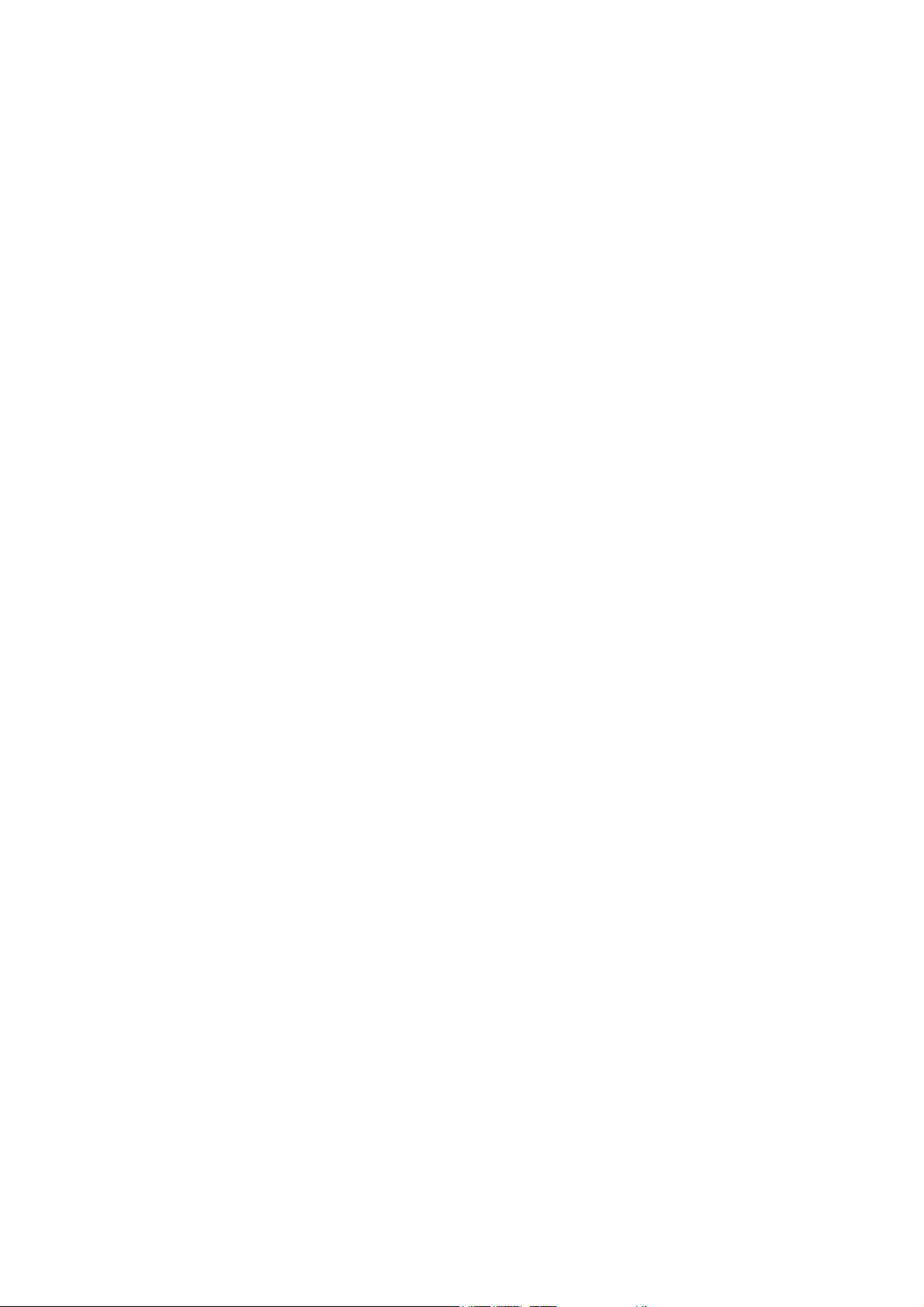
Page 15
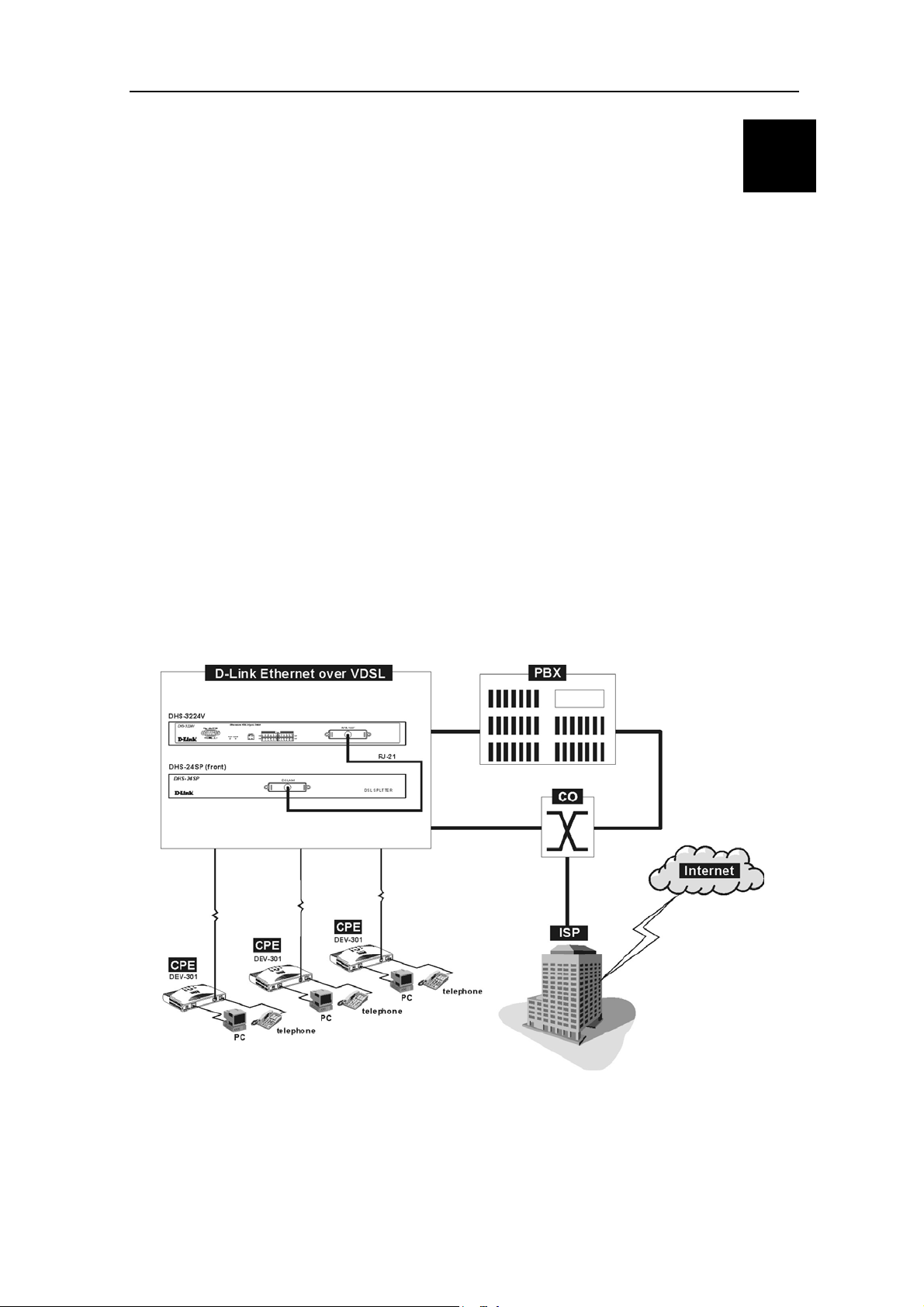
D-Link DHS-3224V Switch User’s Guide
1
Introduction
This section introduces the DHS-3224V VDSL Switch and describes essential functions and features of the
Switch. A brief description of the system and its functionality are also presented.
Ethernet over VDSL
The DHS-3224V Switch is used in concert with the SP-24 DSL Splitter and the CPE (DEV-301, DEV-304) to
provide high-speed Internet connectivity to VDSL subscribers while maintaining full support for traditional
analog voice telephone services. The Switch implements Ethernet over VDSL using existing twisted-pair copper
telephone cable.
Applications
Ethernet over VDSL systems are ideally suited for delivery of fast network services to dwellings and businesses
with a high concentration of subscribers. Typical applications would include:
• Multiple Tenant Units (MTU) such as hotels
• Multiple Dwelling Units (MDU) such as high-rise apartment buildings
• Campus Networking
• LAN Extensions
Figure 1-1 below is a general representation of the D-LINK Ethernet over VDSL solution.
Figure 1-1. Ethernet over VDSL
1
Page 16
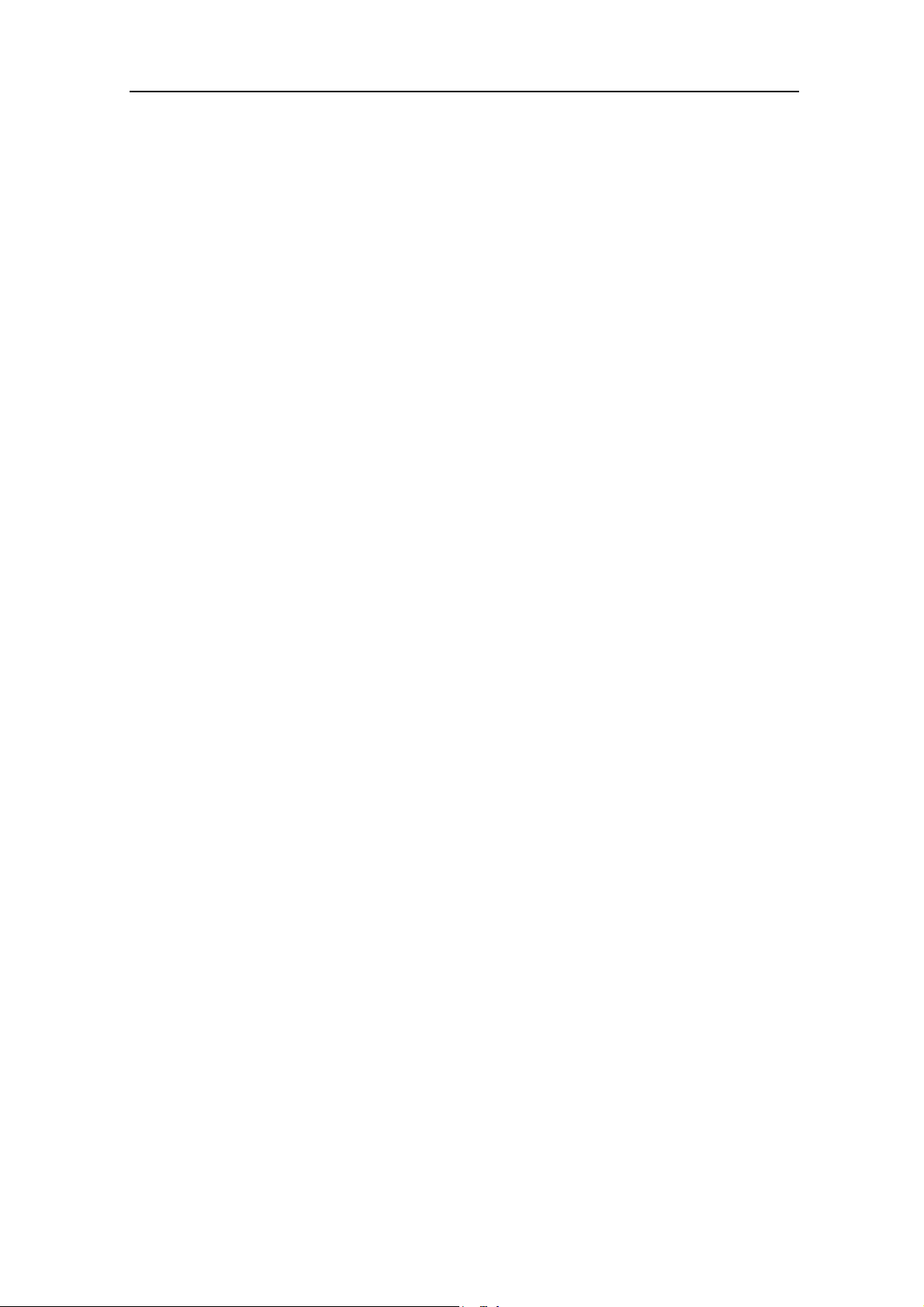
D-Link DHS-3224V Switch User’s Guide
Hardware
The hardware components that comprise the D-LINK Ethernet over VDSL solution include the following:
1. The D-LINK DHS-3224V 24-port VDSL Switch
2. The D-LINK SP-24 DSL Splitter. Each unit channels voice and data to up to 24 end users, therefore,
one DSL Splitter must be installed for every Switch.
3. The D-LINK DEV-301 and DEV-304 used to connect end users to both data and voice channels.
These VDSL Bridges separates the lower frequency analog voice services from the high-speed digital
data channel and delivers both on separate lines..
The Switch and DSL Splitter function to concentrate and manage end user network connections and multiplex
voice telephony and data services. The Switch/Splitter combination is in effect the DSLAM for the local VDSL
subscribers.
2
Page 17
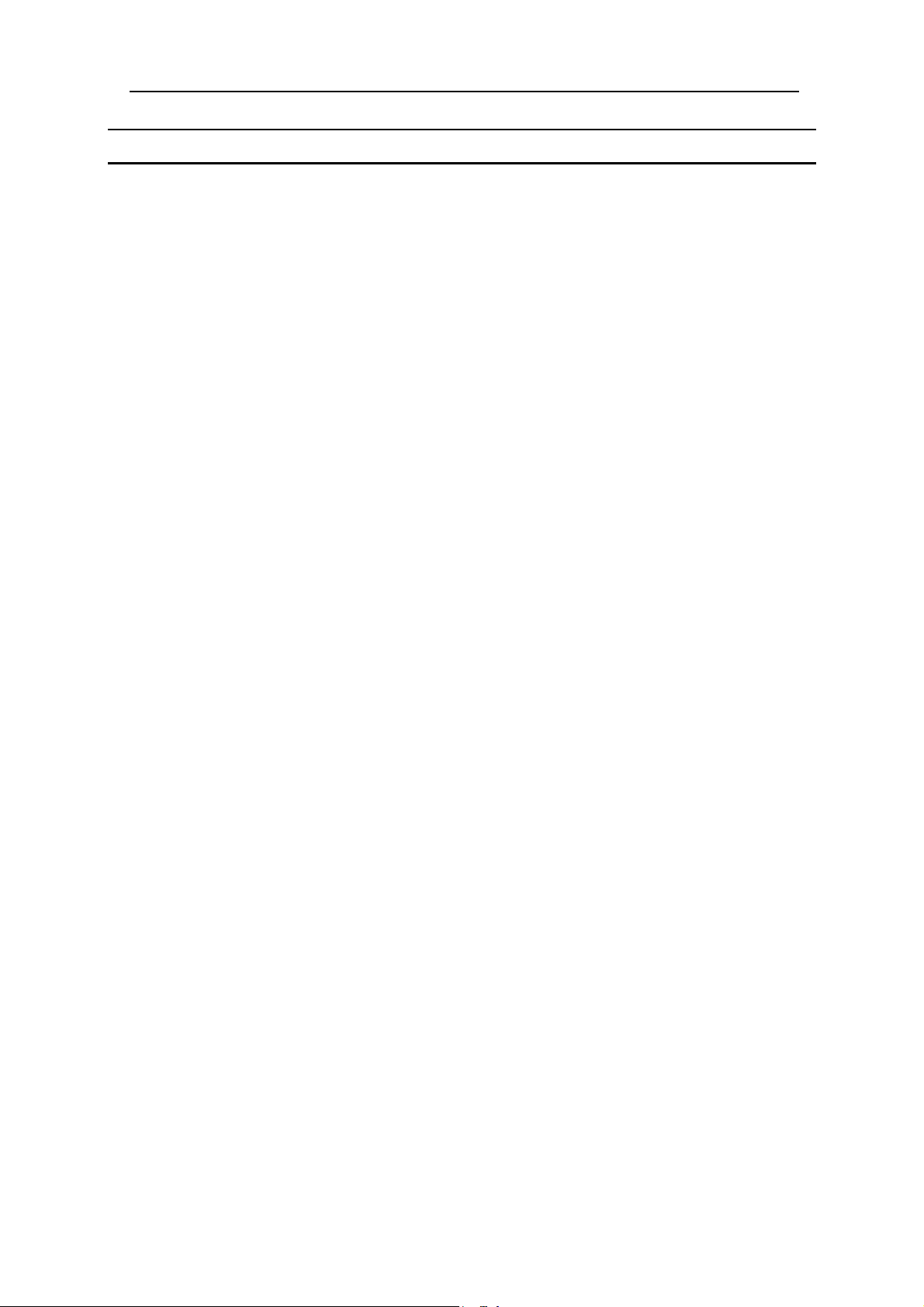
D-Link DHS-3224V Switch User’s Guide
Switch Description and Function
The DHS-3224V VDSL Switch is an Ethernet-based switch capable of delivering VDSL service via installed
telephone cabling. Up to 24 VDSL accounts can be managed per Switch and up to 6 Switches can be set up in a
stacked group configuration. Each Switch paired with an on-site SP-24 DSL Splitter and remote CPE (1 unit per
port). The splitter combines the VDSL data channels and lower frequency analog telephone services (including
ISDN) and transmits the combined services to the end-users. For the VDSL subscriber, the CPE separates the
data and voice channels with a built-in splitter allowing simultaneous, full-duplex VDSL and analog voice
transmission. In this way, Ethernet over VDSL can overlay existing service without additional cable installation
or conditioning.
The Switch functions as a conventional Ethernet switch where each port provides VDSL service to a single
account. The local Ethernet-based network however, differs from standard Ethernet in two significant ways:
Cabling – The Switch provides VDSL service via existing 0.4 mm or 0.5 mm twisted-pair telephone cable.
Reach – VDSL service from the Switch to the subscriber can extend far beyond the maximum reach of standard
Ethernet.
The Switch can be managed via an out-of-band console connection to a computer using terminal emulation
software. The manager console may also be accessed in-band using an SNMP network manager or Telnet.
Management functions will be familiar to users who have worked with Layer 2 Ethernet switches. For users not
familiar with Ethernet switches and switch management, a detailed explanation of some of the important
management concepts and Ethernet standards is provided in Chapter 5.
3
Page 18
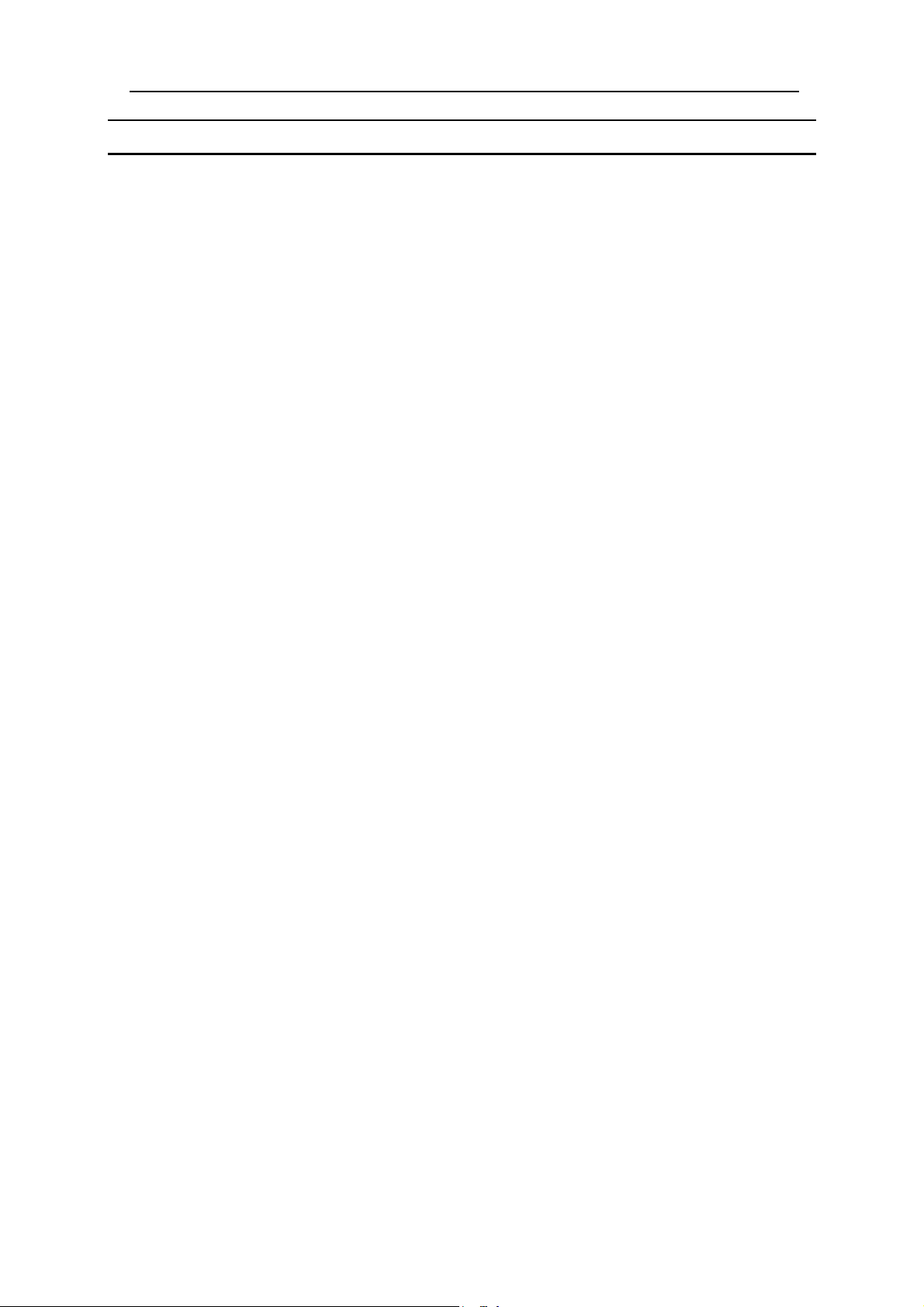
D-Link DHS-3224V Switch User’s Guide
Features
Ports
• One female RJ-21 port for connection to a VDSL splitter using Telco50 cabling.
• Uplink module with one 10/100 BASE-TX port for Ethernet over VDSL Uplink.
• 2 x IEEE1394 (Rx + Tx) “FireWire” ports for Switch-to-Switch operations.
• One female RS-232 DCE diagnostic port (console port) for setting up and managing the Switch via a
connection to a console terminal or PC using a terminal emulation program.
Performance Features
• Quadrature Amplitude Modulation (QAM)
• Frequency Division Duplexing
• Spectral compatibility with xDSL, ISDN (2B1Q/4B3T), digital PBX extensions and narrow band
interference
• 8.8 Gbps switching fabric capacity
• Store and forward switching scheme.
• 8K active MAC address entry table per device with automatic learning and aging (10 to 1000000
seconds).
• 8 MB packet buffer per device.
• 802.1D Spanning Tree support.
• 802.1Q Tagged VLAN support
• Supports up to 24 end users per Switch (24 ports)
• Up to 6 Switches can be stacked in a 19” equipment rack and managed as a unit
Management
• Provisioning for VDSL Settings (per Port)
• RS-232 console port for out-of-band network management via a console terminal.
• Spanning Tree Algorithm Protocol for creation of alternative backup paths and prevention of network
loops.
• SNMP v.1 Agent.
• Fully configurable either in-band or out-of-band control via SNMP based software.
• Flash memory for software upgrades. This can be done in-band via TFTP.
• Built-in SNMP management:
- Bridge MIB (RFC 1493)
- MIB-II (RFC 1213)
- Mini-RMON MIB (RFC 1757) – 4 groups
- 802.1p MIB (RFC 2674).
• TFTP support
• BOOTP support
• DHCP Client support
• Password enabled.
• Telnet remote control console
• Web Management Software
4
Page 19
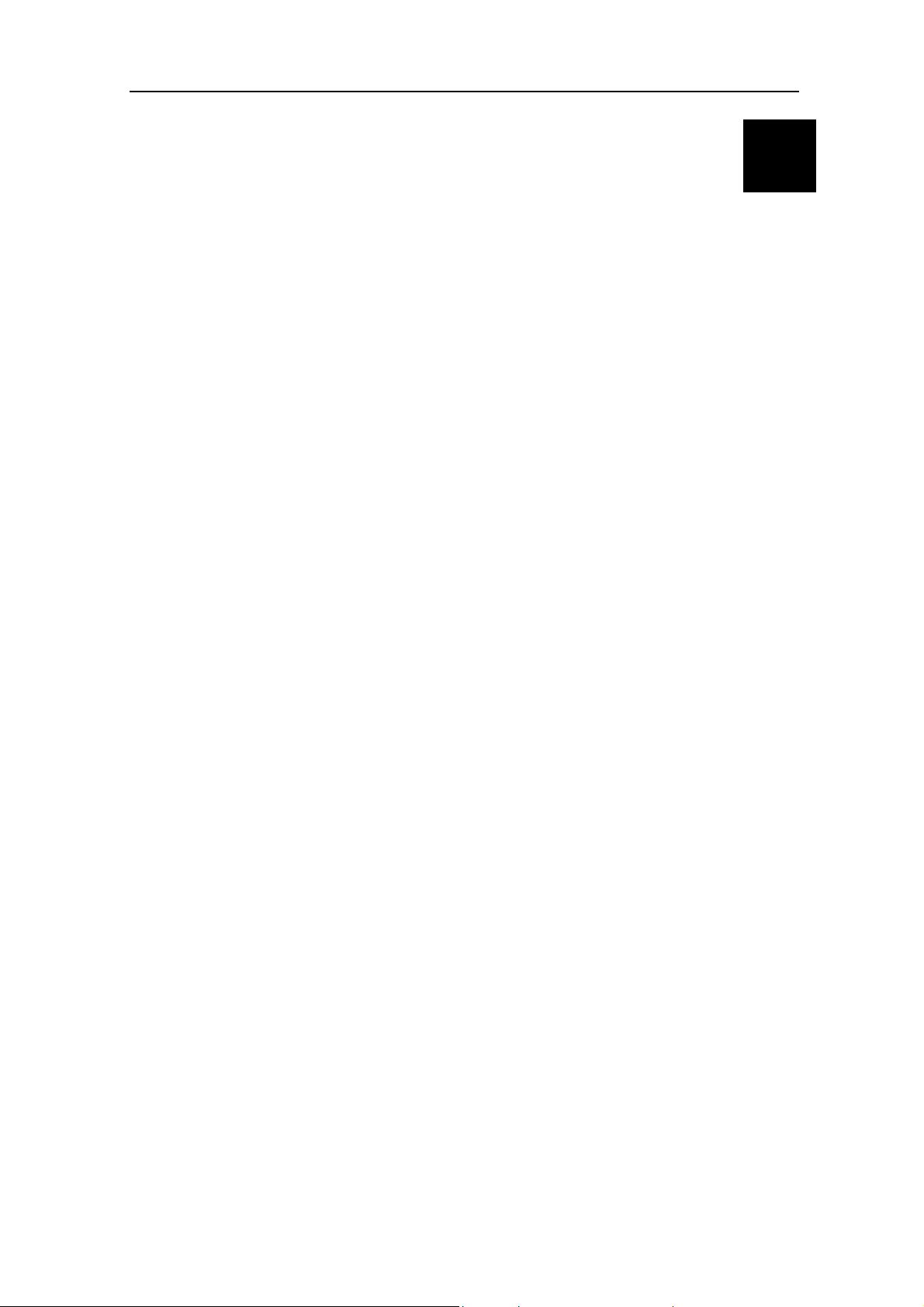
D-Link DHS-3224V Switch User’s Guide
2
Installation and Setup
Please read this section carefully to be certain that all equipment is installed and set up in accordance with the
instructions given here.
Unpacking
Each shipping carton should contain the following items:
One DHS-3224V VDSL Switch
Mounting kit: 2 mounting brackets and screws
Four self-adhesive rubber feet
One AC power cord
This User’s Guide
If any item is found missing or damaged, please contact your D-LINK representative or sales agent.
Switch Placement
The Switch and Splitter are designed for mounting in an EIA standard-sized, 19-inch rack, which can be placed
in a wiring closet with other equipment. Make certain the location of the equipment rack is sufficiently dry and
cool. See the Specifications in Appendix A for environmental requirements and limitations. Use these additional
guidelines when selecting a suitable location for the equipment rack.
Attach the rubber feet to all Switches and Splitters that will be installed to maintain a minimum space
between the devices and to avoid damaging the equipment housing.
If you are installing more than one Switch, read Connecting Multiple Switches in Chapter 4.
The power outlet should be within 1.82 meters (6 feet) of the device.
Visually inspect the power cord and see that it is secured to the AC power connector.
Make sure that there is proper heat dissipation from and adequate ventilation around the Switch and
Splitter. Leave at least 5cm of space on the right and left sides, as well as 5cm on the rear of the
equipment for ventilation.
Cables for both devices attach at the front and the rear. Make sure there is ample room at the front and
the back of the devices to access cable connections.
Do not place heavy objects on the Switch or Splitter.
5
Page 20
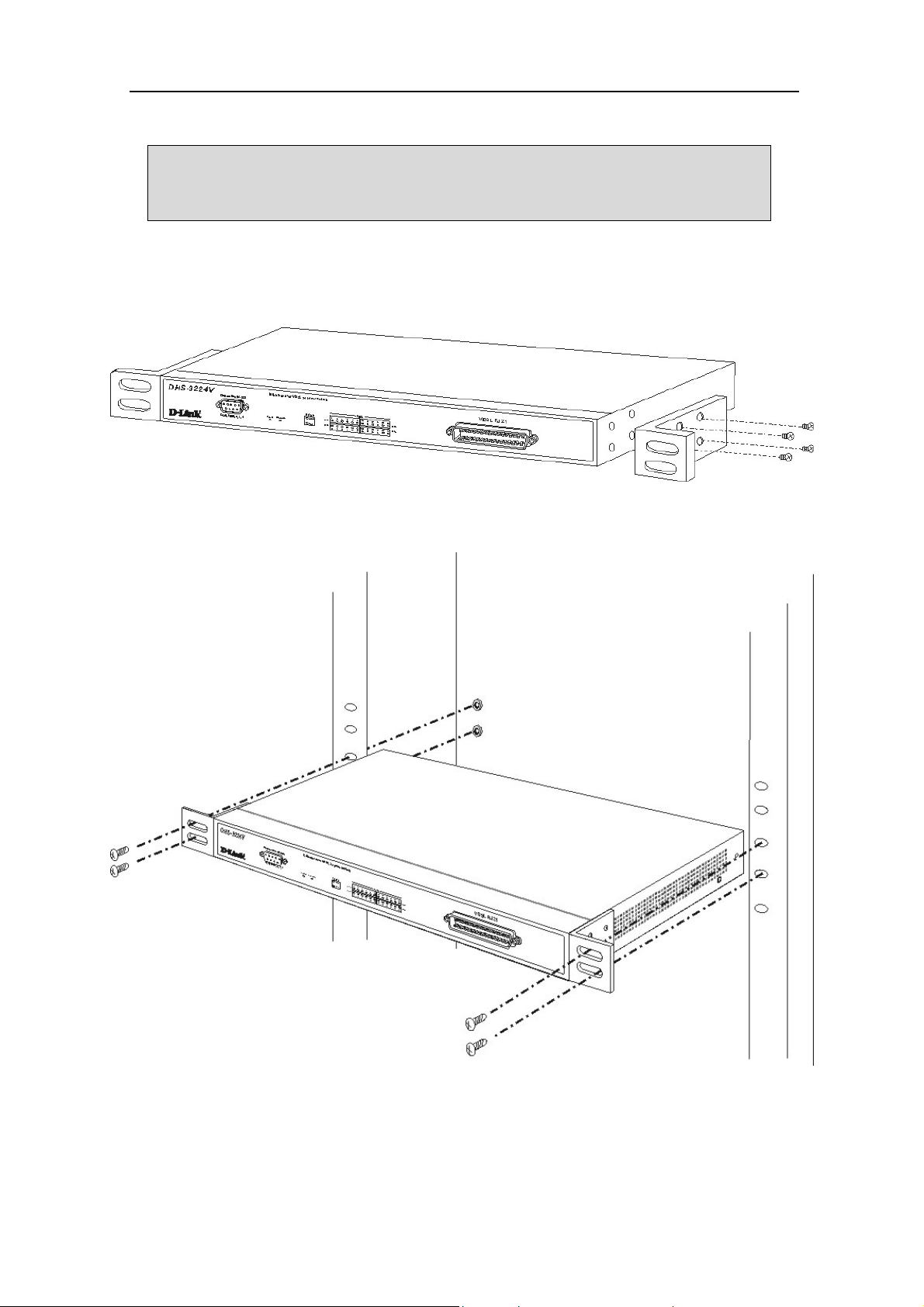
D-Link DHS-3224V Switch User’s Guide
Rack Installation
IMPORTANT: Attach the included rubber feet to the Switch or Switches before installing
it in the rack. All equipment in the rack including DSL Splitters should have rubber feet
attached. This is to maintain the minimum space needed between the devices and to
protect the device housing from being damaged.
Use the diagrams below as a guide for mounting both the Switch and SP-24 Splitter.
Figure 2-1. Attaching the mounting brackets to the Switch
Then, use the screws provided with the equipment rack to mount the Switch on the rack.
Figure 2-2. Installing the Switch in an equipment rack
6
Page 21
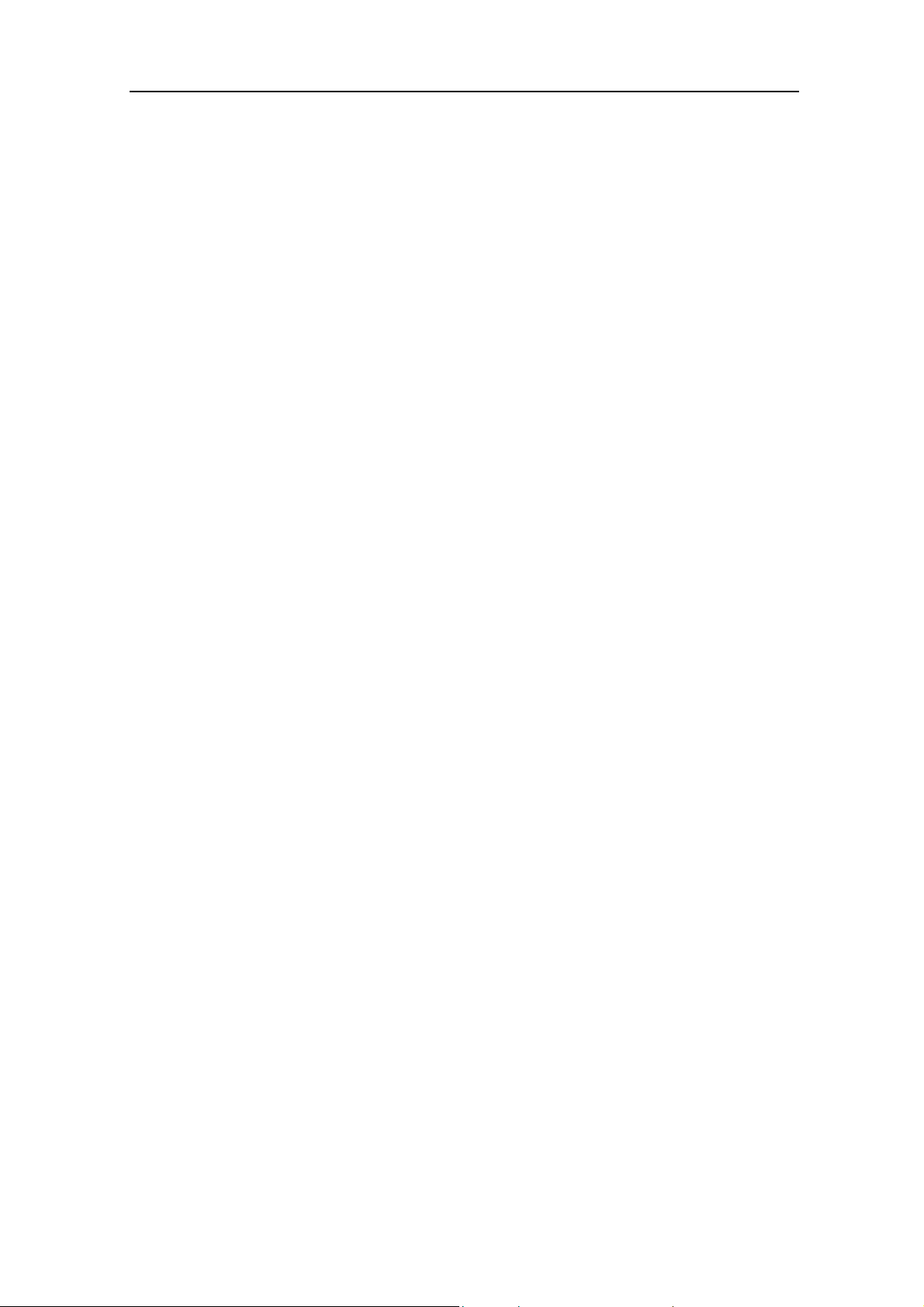
D-Link DHS-3224V Switch User’s Guide
Power on
The Switch can be used with AC power supply 100-240 VAC, 50 - 60 Hz. The Switch’s power supply will
adjust to the local power source automatically. It may be powered on without having any or all network cables
connected.
After the Switch is plugged in, the LED indicators should respond as follows:
• The console LED indicator will blink green. This blinking of the LED indicators represents a reset of the
system.
• The power LED indicator will light steady green
Power Failure
As a precaution, if power failure occurs, unplug the Switch. When power is resumed, plug the Switch back in.
7
Page 22
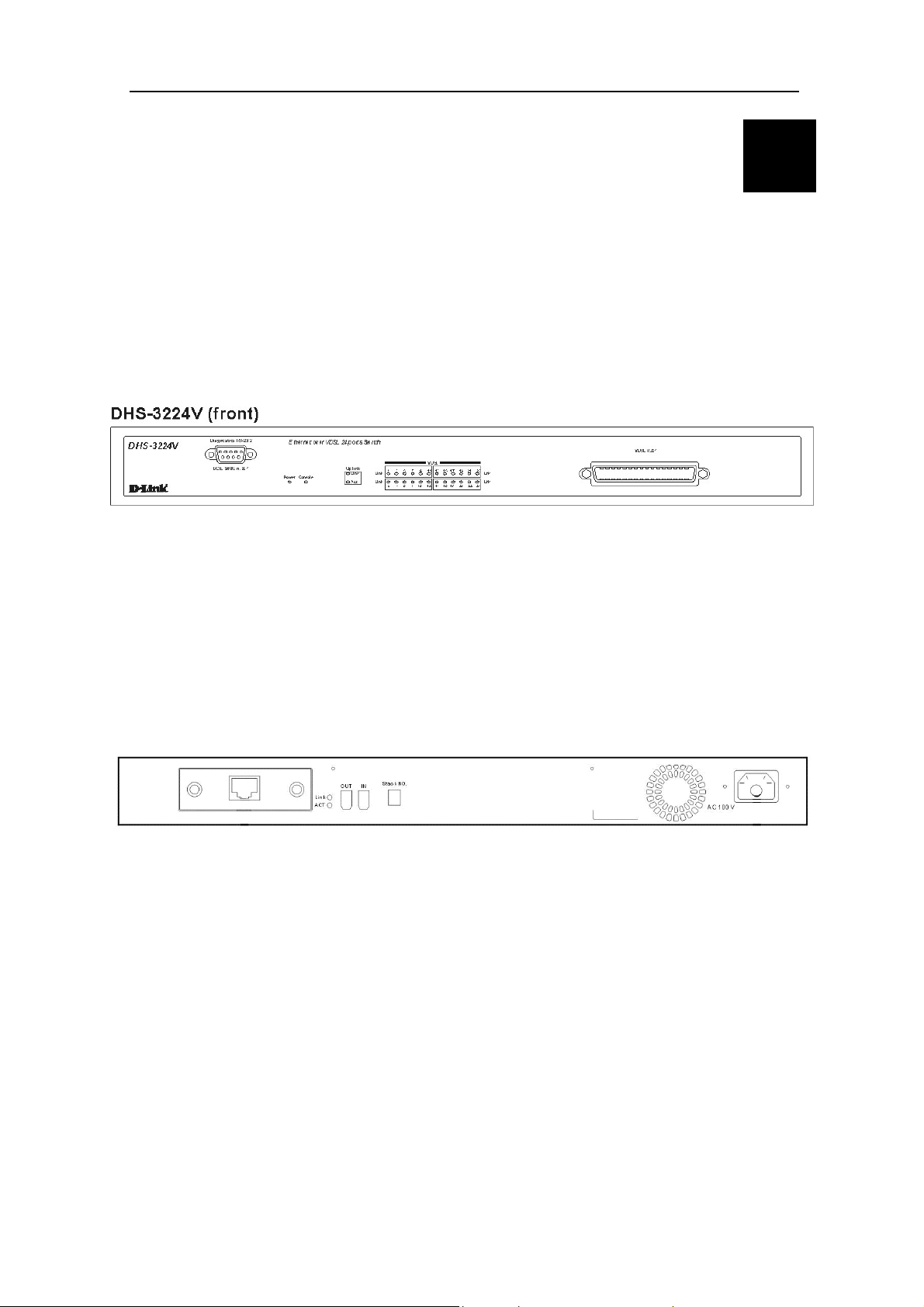
D-Link DHS-3224V Switch User’s Guide
3
Switch Components
This chapter describes the front panel, rear panel, side panels, optional plug-in modules, and LED indicators of
the DHS-3224V.
Front Panel
The front panel of the Switch consists of LED indicators, an RS-232 communication port, and an RJ-21 port for
connection to the SPT48JA Splitter.
Figure 3-1. Front panel view of the Switch
• Comprehensive LED indicators display the status of the Switch and the network (see the LED Indicators
section below).
• An RS-232 DCE console port for setting up and managing the Switch via a connection to a console
terminal or PC using a terminal emulation program.
• A VDSL RJ-21 port for connection to a DSL Splitter (SP-24)
Rear Panel
The rear panel of the Switch contains an AC power connector and the VDSL Uplink module.
Figure 3-2. Rear panel view of the Switch
• The AC power connector is a standard three-pronged connector that supports the power cord.
• 10/100 BASE-TX module used for uplinking to the Ethernet backbone.
8
Page 23
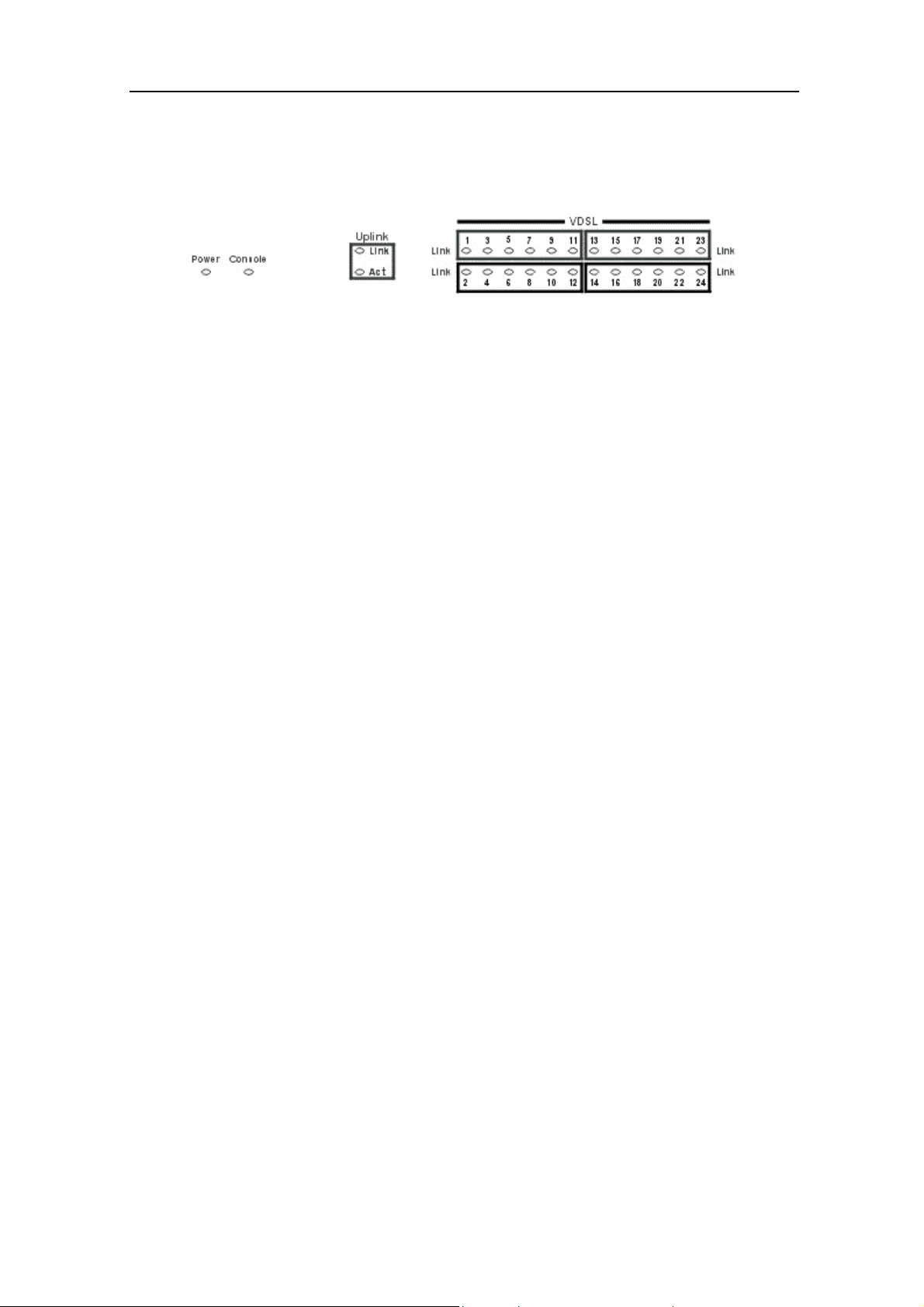
D-Link DHS-3224V Switch User’s Guide
LED Indicators
The LED indicators of the Switch include Power, Console, Speed, and Link/Act. The following shows the LED
indicators for the Switch along with an explanation of each indicator.
Figure 3-3. The LED indicators
• Power: This indicator lights steady green when Switch is powered on and is dark when there is no
power supplied.
• Console: This indicator lights steady green when the Switch is being managed via out-of-band/local
console management through the RS-232 console port using a straight-through serial cable. It will blink
during the power on (POST) initialization.
• Uplink Link: This indicator (located on the rear panel next to the Uplink port) will light green when a
valid link to Ethernet (network backbone) is established. It will be dark if there is no link.
• Uplink Act: This indicator (located on the rear panel next to the Uplink port) will blink green when
there is activity, data transmission or reception, on the Uplink to the Ethernet (network backbone).
• VDSL Link: This indicator will light green when a valid VDSL link is established. It will be dark if
there is no link.
9
Page 24
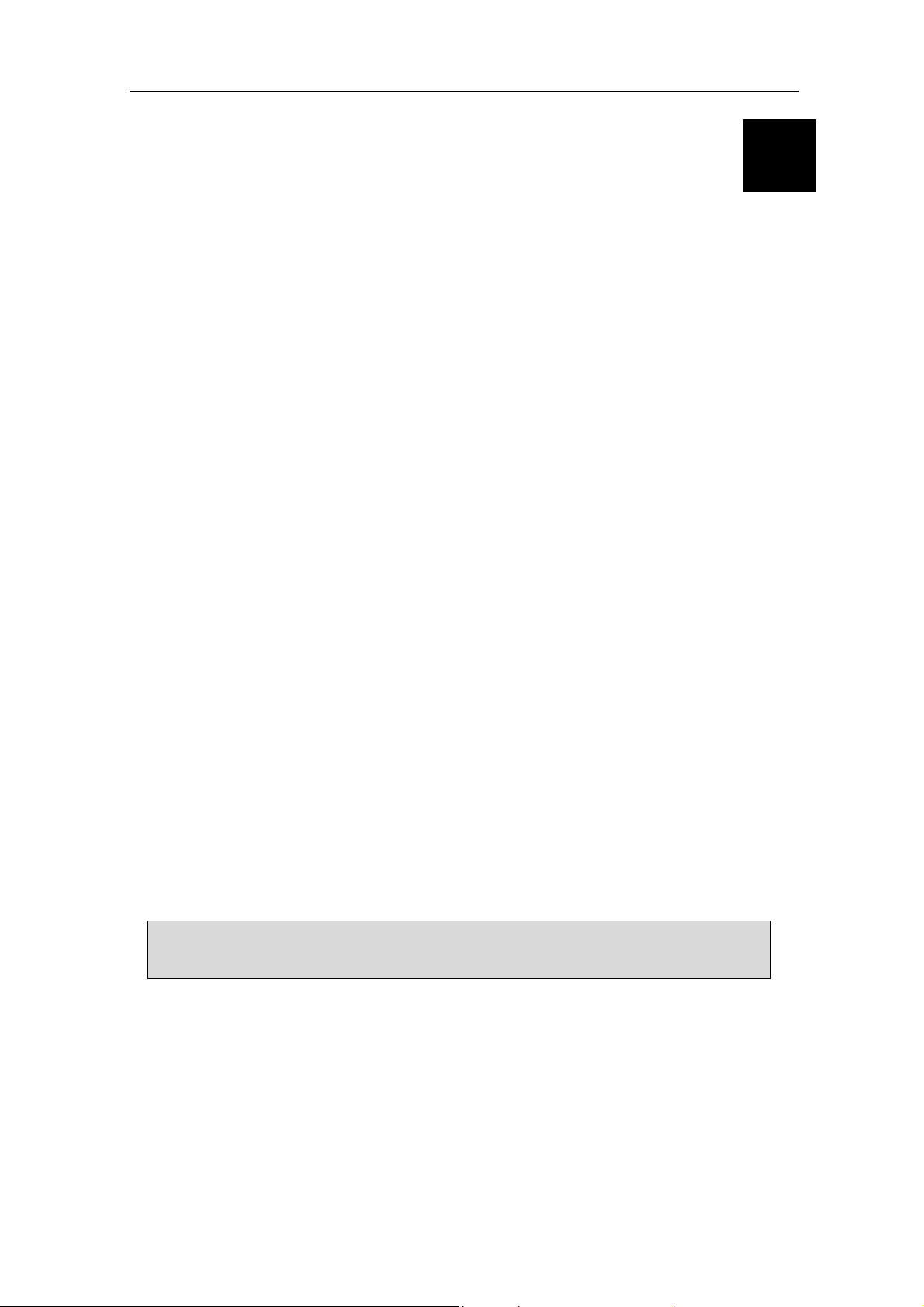
D-Link DHS-3224V Switch User’s Guide
4
Network Connections
This chapter describes how to connect the Switch as a standalone device or in a group to one or more SP-24
Switches. The Switch is provides the Ethernet over VDSL Uplink to the central office while the splitter
combines the VDSL data channel and basic telephone services for transport to end users.
Network cable connections can be made to the Switch with the power on or off. Caution should always be used
when working with or handling any electrically powered devices.
The cable connections described in detail in this chapter include:
Connections to the Switch
• Switch-to-Switch connection via IEEE 1394 “FireWire” for multiple Switch installation
• Switch to backbone; (VDSL over Ethernet) Uplink to backbone via RJ-45 Ethernet port
• Switch to SP-24DSL Splitter via Telco50 cable (RJ-21 port)
Connections to SP-24DSL Splitter
• Splitter to Switch or Switch pair via Telco50 (RJ-21 connector) cable
• Splitter to CPE (via 0.4mm or 0.5mm twisted-pair telephone cabling)
• Splitter to PBX (analog channel to Central Office) for basic telephone services
The Switch-to-computer connection via the RS-232 port (used for device/network management) is discussed in
Chapter 5.
The devices described here are designed for installation in a standard 19” rack where cable connections can be
easily accessed from both the front and the rear of the rack. Please read Chapter 2 for information about how to
install the devices in an equipment rack. The cable connections are described in two sections, one for
connections made using the ports on the front of the equipment and another for the connections made on the
back.
Connecting Multiple Switches
Up to 6 Switches may be grouped in a stacked configuration and connected together using FireWire cabling. A
multiple Switch arrangement can be connected to share a single uplink to the Ethernet backbone and be placed in
a single 19” equipment rack. Stacked switch group interconnections use IEEE 1394 FireWire.
Note: IEEE 1394 “FireWire” is a serial bus technology defined by the IEEE1394 High
Performance Serial Bus standard. For information about IEEE 1394, go to the 1394
Trade Association web site: http://www.1394ta.
Stacking a Switch Group
Up to 6 Switches may be stacked and managed as a unit with a single IP address and single uplink to the
Ethernet backbone. If you use the stacking function, it is important that you understand how stacking works in
the Switch, read Managing Switch Stacks and Determining Stack Order in Chapter 5 before placing the Switches
in the rack. The auto-detect feature for establishing the stack hierarchy can be overridden, see Stacking
Configuration in Chapter 6 for details on changing the stack order.
Figure 4-2 below illustrates how the Switch stack should be connected.
10
Page 25
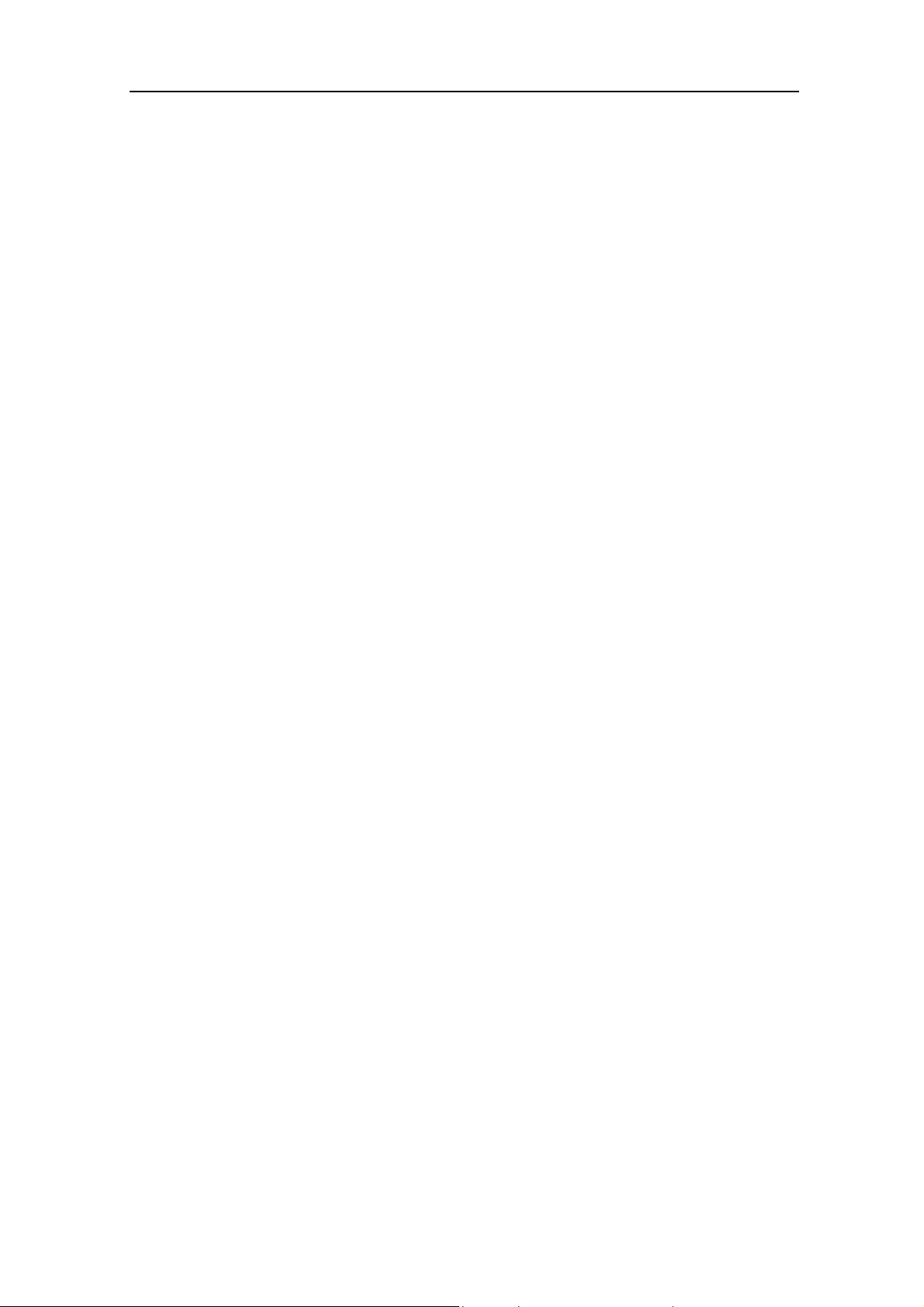
D-Link DHS-3224V Switch User’s Guide
Powering On Switch Stacks
Switches in stacked Switch groups should be powered on simultaneously after all the FireWire connections are
in place. The auto-detect mechanism of the stacking function requires that all participating Switches share MAC
address information at the same time to establish the stack order. Once the group hierarchy has been established,
it can only be changed using a software-driven override or a factory reset of each Switch in the group followed
by simultaneous power on.
Cable Connections for a Stacked Switch Group
Interconnection of the Switch stack is accomplished using IEEE 1394 “FireWire” cabling. The ports used to
connect the Switch stack are referred to here as the “stacking” ports. For uplink to the Ethernet backbone, it is
recommended that the Master Switch be used, although other Switches in the stack can be used for uplink.
Follow these steps to connect the stacked devices:
1. Connect the FireWire port on the Master Switch labeled “Out” to the FireWire port labeled “In” on
the Number 2 Switch.
2. Connect the FireWire port of the Number 2 Switch labeled “Out” to the FireWire port of the Number
3 Switch. Continue to connect the stacking ports of all the Switches in the stack in a likewise fashion.
3. Connect the FireWire port labeled “Out” on the last Switch in the stack i.e. the highest numbered
Switch, to the FireWire port labeled “In” on the Master Switch.
4. Finally, you can connect the Uplink port (10/100BASE-TX) to the Ethernet backbone with Category
5 cabling with RJ-45 connectors.
11
Page 26
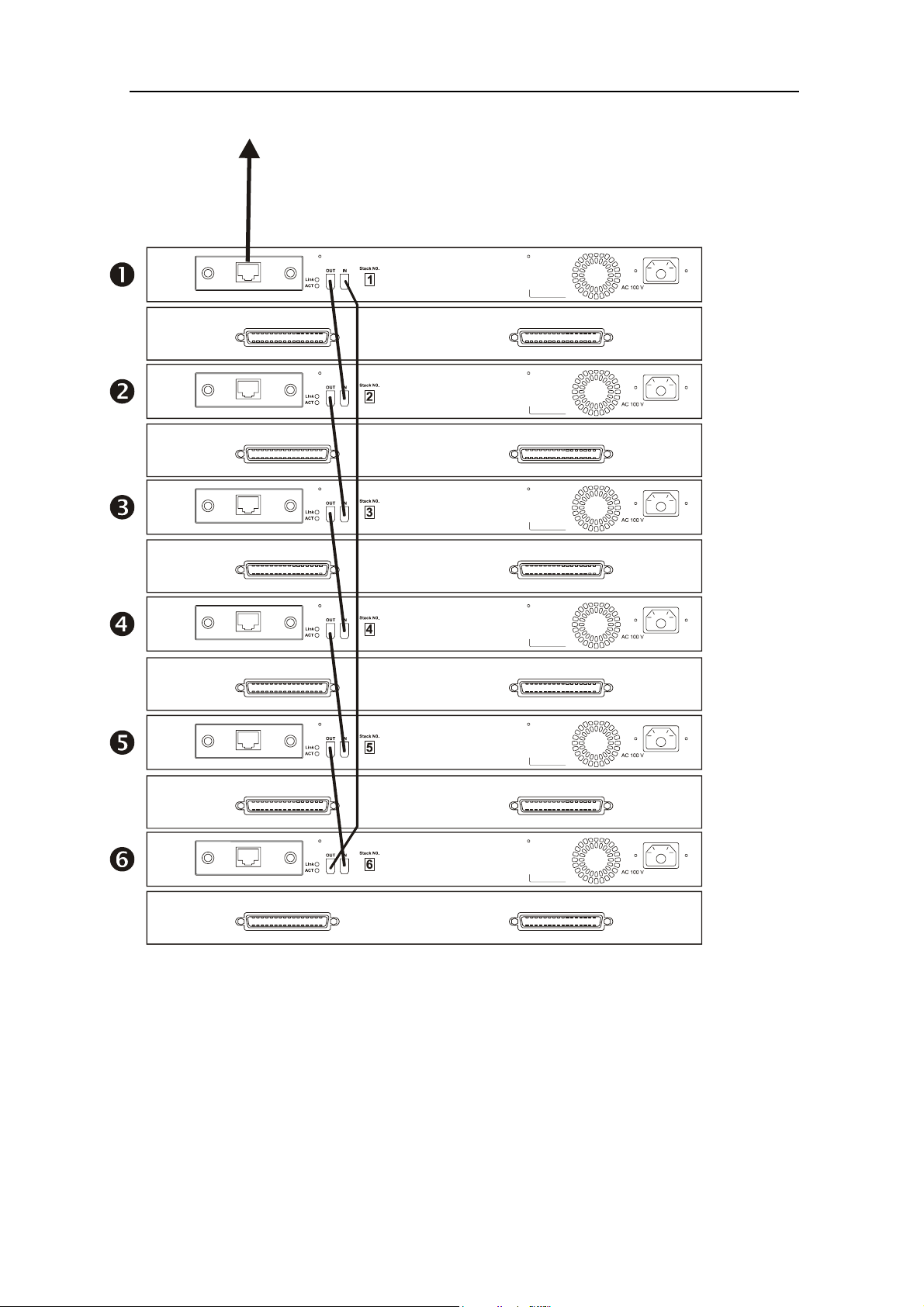
D-Link DHS-3224V Switch User’s Guide
Figure 4-1. Switch Stack Connections below illustrates cabling for a stacked group of six DHS-3224V Switches.
Uplink to Ethernet Backbone
DHS-3224V
(back)
LINE PBX
LINE PBX
LINE PBX
LINE PBX
DHS-24SP
(back)
LINE PBX
LINE PBX
Figure 4-1. Switch Stack Connections
12
Page 27
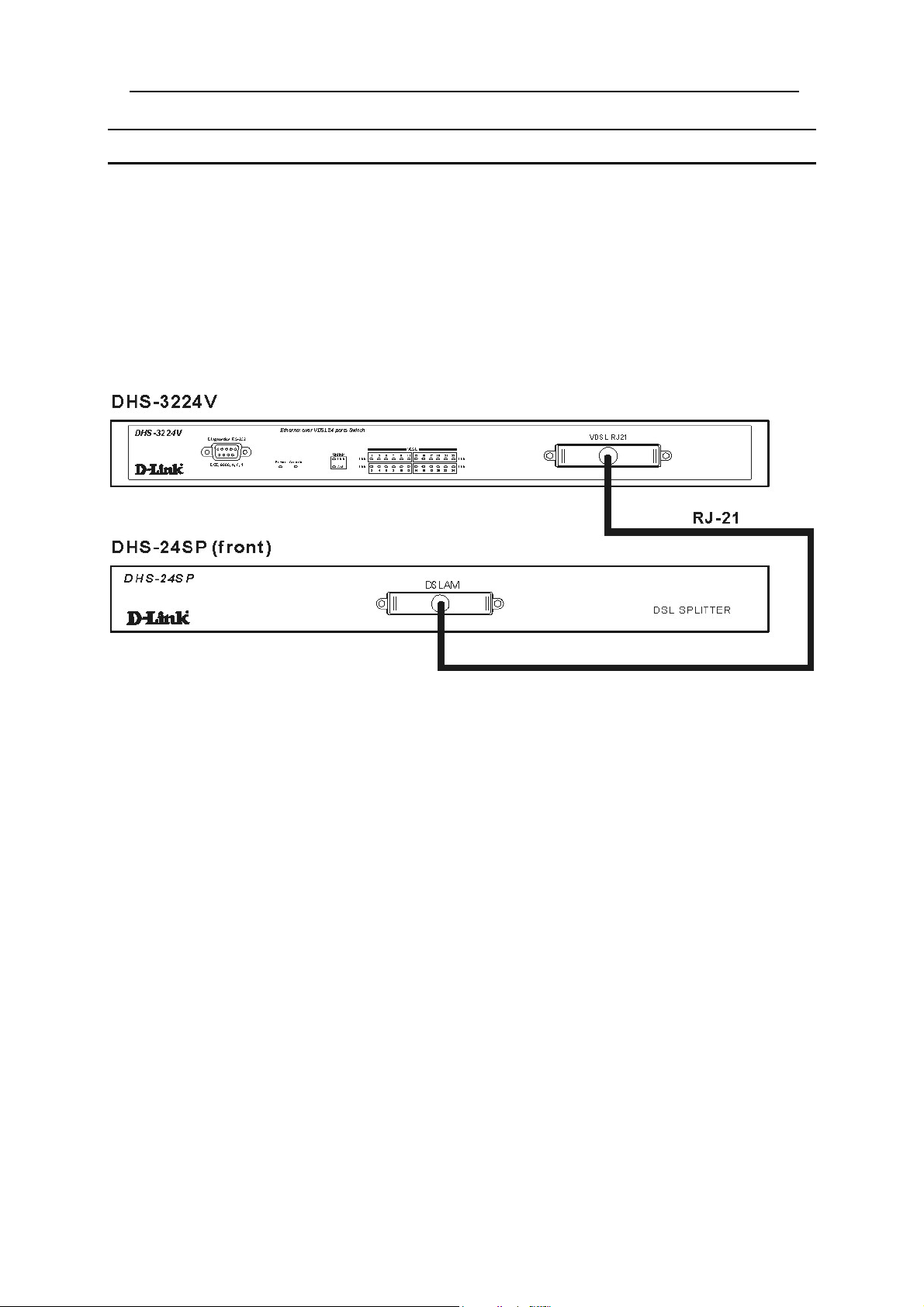
D-Link DHS-3224V Switch User’s Guide
Front Panel Connections
The front view of the Switch and VDSL Splitter are illustrated in the diagram below. Three connections are
required:
1. Connect the female RJ-21 receptacle (labeled DSLAM) on the SP-24 DSL Splitter to the female RJ-21
receptacle (labeled VDSL RJ-21) on the front panel of the DHS-3224V Switch with Telco50 cable with
RJ-21 connectors (male-to-male).
2. If you are connecting a second Switch to the Splitter, connect the remaining female RJ-21 receptacle
(labeled DSLAM) on the SP-24 DSL Splitter to the female RJ-21 receptacle (labeled VDSL RJ-21) on the
front panel of the DHS-3224V Switch with Telco50 cabling with RJ-21 connectors (male-to-male).
3. For initial set up and management, connect the male RS-232 port on the Master Switch to the computer
used for Switch configuration and management using RS-232 cable.
Figure 4-2. Front Panel Network Connections
13
Page 28
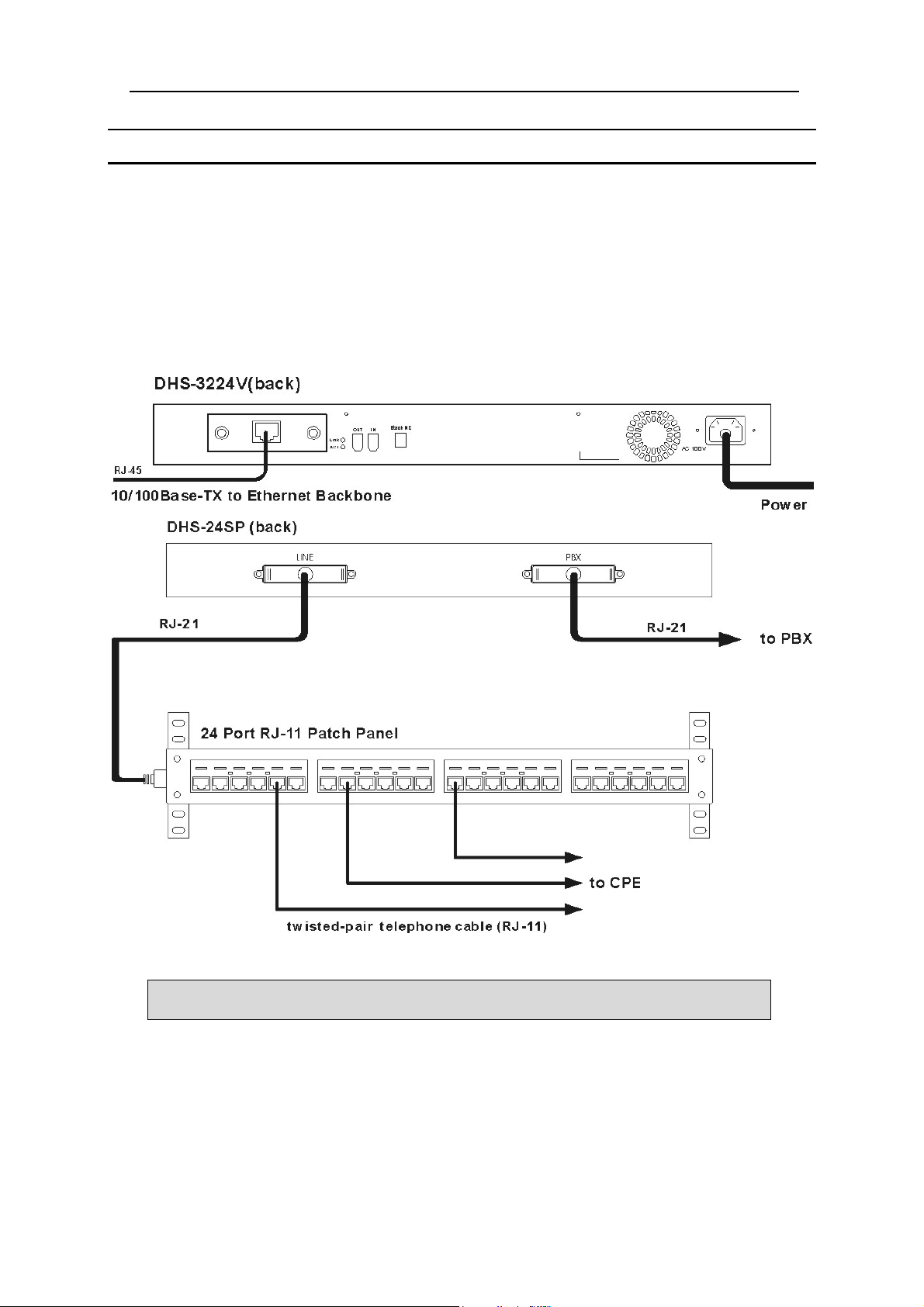
D-Link DHS-3224V Switch User’s Guide
Rear Panel Connections
The rear panel connections of the DHS-3224V Switch and SP-24 Splitter are illustrated in the diagram below.
The necessary connections are:
1. Connect the female RJ-21 interface (labeled PSTN A or PSTN B) on the rear panel of the SP-24 DSL
Splitter to the PBX (POTS line) using RJ-21 cable.
2. Connect the female RJ-21 interface (labeled LINE A or LINE B) on the rear panel of the Splitter to the
Main Distribution Frame, Cabling Cabinet or other wiring system used for connection the end users.
This connection is made using Telco50 cable with a male RJ-21 connector.
3. Connect the 10/100BASE-TX Uplink port to the Ethernet backbone using Category 5 or better twistedpair cabling with RJ-45 connector.
Figure 4-3. Rear Panel Connections
Note: In Figure 4-3. Rear Panel Connections, a 24-port RJ-11 patch panel is used for
the purpose of illustrating the Splitter-to-subscriber connection.
14
Page 29
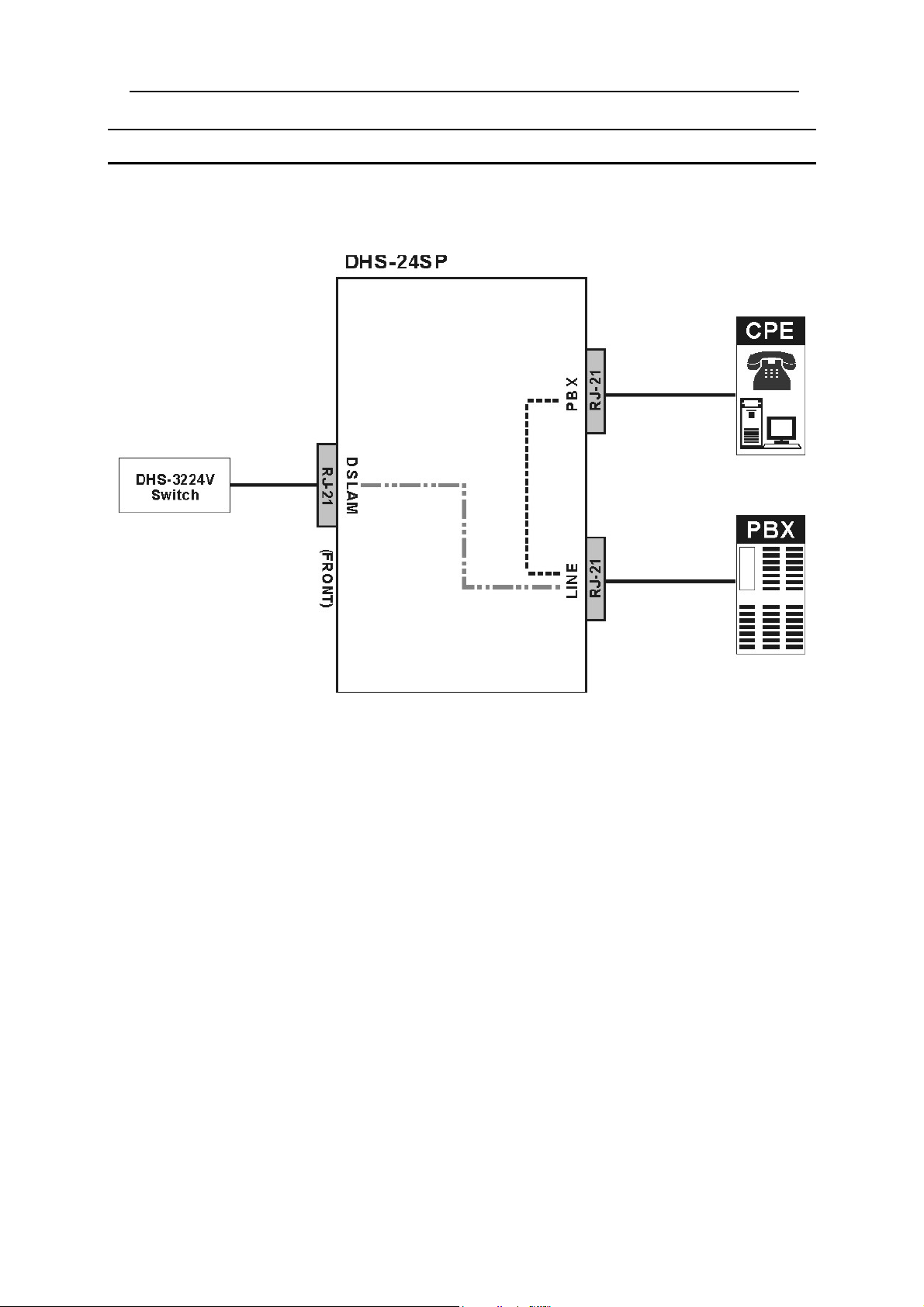
D-Link DHS-3224V Switch User’s Guide
Network Connections to DSL Splitter
The SP-24 DSL Splitter connects VDSL subscribers to both voice and data channels. All interfaces on the DSL
Splitter are female RJ-21 ports. All connection to the DSL Splitter should be made using Telco50 cabling with
male RJ-21 connectors. The DSL Splitter may be connected or disconnected while the Switch is powered on or
off. Figure 4-4 below illustrates the connection to the DSL Splitter.
Figure 4-4. Connection to the DSL Splitter
Connect the SP-24 DSL Splitter as follows:
1. Connection(s) to the DHS-3224V Switch are made via the RJ-21 port on the front panel of the device
labeled DSLAM. The Splitter is connected to one VDSL Switch. Connection to the Switch provides the
VDSL data channel (over Ethernet) to end users. Up to 24 VDSL accounts may be connected through
each DSLAM port (24 VDSL subscribers per DSL Splitter).
2. Connection(s) to the PBX are made via the RJ-21 ports labeled PBX. This connects the DSL Splitter to
the PBX and provides the channel for analog voice services.
3. Connections to the remote up to 24 CPE are made by first connecting to a Main Distribution Frame,
Cabling Cabinet, patch panels or other suitable wiring systems. Use the RJ-21 ports labeled LINE to
connect the combined data and voice channels to the VDSL accounts.
15
Page 30
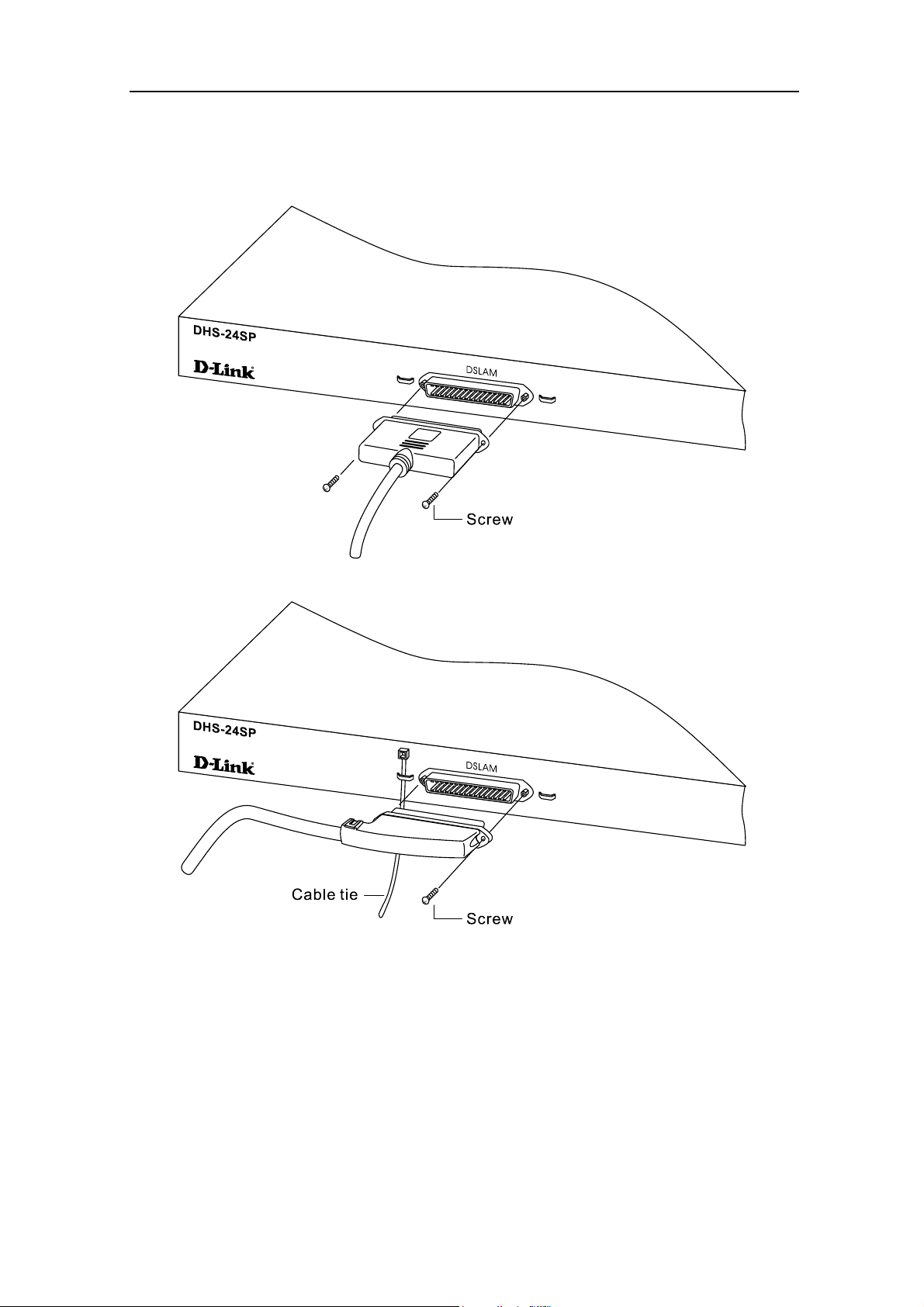
D-Link DHS-3224V Switch User’s Guide
Cable Attachments to DSL Splitter
There are two styles of connectors used for RJ-21 cable connections. The recommended style for all RJ-21
connections on the Switch and Splitter is the 90-degree connector picture in Figure 4-5 below.
Figure 4-5. 90-degree Connector secured with two screws
Figure 4-6. 120-degree Connector secured with one screw and a cable tie
16
Page 31

D-Link DHS-3224V Switch User’s Guide
Install the Ground Wire on the DSL Splitter
The DSL Splitter chassis must be properly grounded. A ground connection for this purpose is located on the
front panel of the Splitter (near the D-LINK logo). Use 10 – 12 gauge (or heavier) copper wire for grounding the
Splitter. Attach the ground wire securely to a suitable grounding post. See Figure 4-7 below.
Figure 4-6. Ground Wire for DSL Splitter
Connection to End User
The separate signals for both VDSL and POTS service are carried to subscribers via standard 0.4mm or 0.5mm
twisted-pair telephone cabling. Connection to the CPE is made with standard RJ-11 connectors that are familiar
to the subscriber. The CPE device is a simple bridge and does not require that any driver or software be installed
by the subscriber. Therefore, remote installation of CPE should not be difficult.
When the Ethernet over VDSL System has been connected, service must be enabled for each connected port. It
may also be necessary to change the connection speed for the individual ports. Ports on the Switch are enabled
and configured using the Configure Ports option of the console manager. See the Configure Ports section in
Chapter 6 for information on enabling port and controlling port bit rates.
17
Page 32

D-Link DHS-3224V Switch User’s Guide
5
Switch Management Concepts
This chapter discusses many of the features used to manage the switch and explains many concepts and
important points regarding these features. Configuring the switch to implement these concepts is discussed in
detail in the next chapters.
• Local Console Management
• IP Addresses and SNMP Community Names
• Traps
• MIBs
• Packet Forwarding
• SNMP
• Spanning Tree Protocol
• VLANs
Local Console Management
A local console is a terminal or a workstation running a terminal emulation program that is connected directly to
the switch via the RS-232 console port on the front of the switch. A console connection is referred to as an 'Outof-Band' connection, meaning that console is connected to the switch using a different circuit than that used for
normal network communications.
Local console management uses the terminal connection to operate the console program built-in to the Switch.
A network administrator can manage, control and monitor the switch from the console program.
The DHS-3224V Switch contains a CPU, memory for data storage, flash memory for configuration data,
operational programs, and SNMP agent firmware. These components allow the switch to be actively managed
and monitored from either the console port or the network (out-of-band, or in-band).
Diagnostic (Console) Port (RS-232 DCE)
Out-of-band management requires connecting a terminal, such as a VT-100 or a PC running a terminal emulation
program to the RS-232 DCE console port of the Switch. Switch management using the RS-232 DCE console
port is called Local Console Management to differentiate it from management done via management platforms,
such as HP OpenView.
The console port is set for the following configuration:
Baud rate = 9,600
Data width = 8 bits
Parity = none
Stop bits = 1
Flow Control = None
Make sure the terminal or PC you are using to make this connection is configured to match these settings.
If you are having problems making this connection on a PC, make sure the emulation is set to VT-100 or ANSI.
If you still don’t see anything, try typing Ctrl + R to refresh the screen.
18
Page 33

D-Link DHS-3224V Switch User’s Guide
IP Addresses and SNMP Community Names
Each Switch must be assigned its own IP Address, which is used for communication with an SNMP network
manager or other TCP/IP application (for example BOOTP, TFTP). The switch's default IP address is
10.90.90.90. You can change the default Switch IP Address to meet the specification of your networking address
scheme.
Boot Screen
The switch is also assigned a unique MAC address by the factory. This MAC address cannot be changed, and
can be found from the initial boot console screen - shown below. You will also find the MAC address printed on
the rear panel of the device.
Figure 5-1. Boot Screen
Switch Information Screen
The switch's MAC address can also be found from the console program under the System Information menu
item, as shown below.
Figure 5-2. Switch Information Screen
19
Page 34

D-Link DHS-3224V Switch User’s Guide
Remote Management Setup Menu
Use the Remote Management Setup menu to assign IP settings and SNMP assignments for the Switch. You can
also set an IP Address for a gateway device such as a router or Layer 3 switch. This becomes necessary when the
network management station is located on a different IP network from the Switch, making it necessary for
management packets to go through a router to reach the network manager, and vice-versa.
For security, you can set in the Switch a list of IP Addresses of the network manager stations allowed to manage
the Switch. You can also change the default SNMP Community Strings in the Switch and set the access rights of
these Community Strings. In addition, a VLAN may be designated as a Management VLAN.
Traps
Traps are messages that alert you of events that occur on the Switch. The events can be as serious as a reboot
(someone accidentally turned OFF the Switch), or less serious such as a port status change. The Switch generates
traps and sends them to the network manager (trap recipient).
Trap recipients are special users of the network who monitor the state of devices in the network. Trap recipients
will receive traps sent from the Switch; they must immediately take certain actions to avoid future failure or
breakdown of the network. Trap recipients are configured using the Remote Management Setup menu.
Figure 5-3. Remote Management Setup
You can specify which network managers will receive traps from the Switch by entering a list of the IP addresses
of authorized network managers. Up to four trap recipient IP addresses, and four corresponding SNMP
community strings can be entered.
SNMP community strings function like passwords in that the community string must be used by the management
station software to access the switch.
The following are examples of trap types:
Cold Start
This trap signifies that the Switch has been powered up and initialized such that software settings are
reconfigured and hardware systems are rebooted. A cold start is different from a factory reset in that
configuration settings saved to non-volatile RAM used to reconfigure the switch.
Authentication Failure
This trap signifies that someone has tried to logon to the switch using an invalid SNMP community string. The
switch automatically stores the source IP address of the unauthorized user
20
Page 35

D-Link DHS-3224V Switch User’s Guide
New Root
This trap indicates that the Switch has become the new root of the Spanning Tree, the trap is sent by the Switch
soon after it is elected as the new root. This implies that upon expiration of the Topology Change Timer the new
root trap is sent out immediately after the Switch's election as the new root.
Topology Change
A Topology Change trap is sent by the Switch when any of its configured ports transitions from the Learning
state to the Forwarding state or from the Forwarding state to the Blocking state. The trap is not sent if a new root
trap is sent for the same transition.
Fan Failure
A Fan Failure trap is sent if any of the four system fans fail.
Link Change Event
Link Up This trap is sent whenever the link of a port changes from link down to link up.
Link Down This trap is sent whenever the link of a port changes from link up to link down.
MIBs
Management and counter information are stored in the Switch in the Management Information Base (MIB). The
Switch uses the standard MIB-II Management Information Base module. Consequently, values for MIB objects
can be retrieved from any SNMP-based network management software. In addition to the standard MIB-II, the
Switch also supports its own proprietary enterprise MIB as an extended Management Information Base. These
MIBs may also be retrieved by specifying the MIB's Object-Identity (OID) at the network manager. MIB values
can be either read-only or read-write.
Read-only MIBs variables can be either constants that are programmed into the Switch, or variables that change
while the Switch is in operation. Examples of read-only constants are the number of port and type of ports.
Examples of read-only variables are the statistics counters such as the number of errors that have occurred, or the
kilobytes of data received and forwarded through a port.
Read-write MIBs are variables usually related to user-customized configurations. Examples of these are the
Switch's IP Address, Spanning Tree Algorithm parameters, and port status.
If you use third-party vendors' SNMP software to manage the Switch, a diskette listing the Switch's propriety
enterprise MIBs can be obtained by request. If your software provides functions to browse or modify MIBs, you
can also get the MIB values and change them (if the MIBs' attributes permit the write operation). This process
however can be quite involved, since you must know the MIB OIDs and retrieve them one by one.
21
Page 36

D-Link DHS-3224V Switch User’s Guide
SNMP
The Simple Network Management Protocol (SNMP) is an OSI layer 7 (the application layer) protocol for
remotely monitoring and configuring network devices. SNMP enables network management stations to read and
modify the settings of gateways, routers, switches, and other network devices. SNMP can be used to perform
many of the same functions as a directly connected console, or can be used within an integrated network
management software package.
SNMP performs the following functions:
• Sending and receiving SNMP packets through the IP protocol.
• Collecting information about the status and current configuration of network devices.
• Modifying the configuration of network devices.
The Switch has a software program called an 'agent' that processes SNMP requests, but the user program that
makes the requests and collects the responses runs on a management station (a designated computer on the
network). The SNMP agent and the user program both use the UDP/IP protocol to exchange packets.
Authentication
The authentication protocol ensures that the remote user SNMP application program discards packets from
unauthorized users. Authentication is accomplished using 'community strings', which function like passwords.
The remote user SNMP application must use the community string. SNMP community strings of up to 20
characters may be entered under the Remote Management Setup menu of the console program.
Packet Forwarding
The Switch learns the network configuration and uses this information to forward packets. This reduces the
traffic congestion on the network, because packets, instead of being transmitted to all segments, are transmitted
to the destination only. Example: if Port 1 receives a packet destined for a station on Port 2, the Switch transmits
that packet through Port 2 only, and transmits nothing through the other ports.
MAC Address Aging Time
The Aging Time affects the learning process of the Switch. Dynamic forwarding table entries are made up of the
source and destination MAC addresses and their associated port numbers and are deleted from the table if they
are not accessed within the aging time.
The aging time can be from 10 to 1,000,000 seconds with a default value of 300 seconds. A very long aging time
can result in dynamic forwarding table entries that are out-of-date or no longer exist. This may cause incorrect
packet forwarding decisions by the switch.
If the Aging Time is too short however, many entries may be aged out too soon. This will result in a high
percentage of received packets whose source addresses cannot be found in the forwarding table, in which case
the switch will broadcast the packet to all ports, negating many of the benefits of having a switch.
Static forwarding entries are not affected by the aging time.
Packet Filtering
The switch uses a filtering database to segment the network and control communication between segments. It
can also filter packets off the network for intrusion control. Static filtering entries can be made by MAC
Address.
Each port on the switch is a unique collision domain and the switch filters (discards) packets whose destination
lies on the same port as where it originated. This keeps local packets from disrupting communications on other
parts of the network.
For intrusion control, whenever a switch encounters a packet originating from or destined to a MAC address or
an IP Address entered into the filter table, the switch will discard the packet.
22
Page 37

D-Link DHS-3224V Switch User’s Guide
Some filtering is done automatically by the switch:
Dynamic Filtering: automatic learning and aging of MAC addresses and their location on the network.
Filtering occurs to keep local traffic confined to its segment.
Filtering done by the Spanning Tree Protocol, which can filter packets based on topology, making sure that
signal loops don't occur.
Filtering done for VLAN integrity. Packets from a member of a VLAN (VLAN 2, for example) destined for a
device on another VLAN (VLAN 3) will be filtered.
Some filtering requires the manual entry of information into a filtering table:
MAC address filtering - the manual entry of specific MAC addresses to be filtered from the network. Packets
sent from one manually entered MAC address can be filtered from the network. The entry may be specified as
either a source, a destination, or both.
Managing Switch Stacks
The Switch can be stacked in groups of up to six Switches. A Switch stack is managed as a single unit with a
single IP address. The logical stack order is hardware-determined; the unique MAC address of each Switch
determines their stack order. It is best to place stacked Switches in the equipment rack in their logical stack order
when you first set them up. However, you can override the automatically determined stack order. For example,
you may plan an expansion to the VDSL network and add another Switch. In this case, it may not be convenient
to change the physical arrangement of the stack. You can override the normal order and force the group to use a
logical stack arrangement that reflects the physical arrangement of the Switches. If you choose to employ Switch
stacking, remember the following:
• Management of all the Switches in the stack is done through a master Switch.
• The master Switch should be used for the uplink to the Ethernet backbone.
• If any Switch in the stack fails, all Switches must be rebooted once the failure is corrected or the affected
Switch is disabled.
• If a new master is elected, or if the stack order is changed, all Switches in the stack must be rebooted.
• The master Switch will be chosen automatically when the stack is powered on. The Switch with the lowest
value MAC address is elected to function as the master. The remaining Switches are ordered according to
the relative value of their respective MAC addresses (see the example below).
• For a first time set up of a stack group, power on all Switches simultaneously after the FireWire
interconnections are completed (See Figure 4-1. Switch Stack Connections).
• The normal stack order determined by the Switch MAC addresses can be overridden to suit your preference.
See Stacking Configuration in Chapter 6 for details.
23
Page 38

D-Link DHS-3224V Switch User’s Guide
Determining Switch Stack Order
If you are using a stacked switch arrangement it is important to understand how Switch stack order is
established. For illustration, we use an example of four DHS-3224V Switches connected in a stacked
arrangement and booted up. We assume that the Switches are booted up simultaneously and initiate a discovery
process to determine the logical stack order. The logical stack order is a function of MAC address as
demonstrated below. Once the stack order has been determined, any additions to the stack will affect the stack
order. In addition, the new stack order is a function of the MAC address AND the already established stack
order. That is, the original stack order plays a role in any subsequent changes to the stack when the order is
automatically determined. Auto-detect uses the following formula: MAC Address + Stack Order # to establish
the stack order. When there is no established stack order, the stack order number = 0 in the formula. Using the
auto-detect stacking function, the four MAC addresses are ordered as listed in Figure 5-4. Initial Stack Order
below:
Stack Order
0 001122334451
0 MAC Address
MAC + Stack # Stack order after boot up
001122334451+0 = *51 1 (Master Switch)
0 001122334452 001122334452+0 = *52 2
0 001122334453 001122334453+0 = *53 3
0 001122334454 001122334454+0 = *54 4
0
- -
Not in use
0 - - Not in use
Figure 5-4. Initial Stack Order
Let us suppose you wish to add another Switch to the stack. The new Switch has a MAC address 001122334450.
The new Switch is first inserted (logically) into the next available position in the stack, the number 5 position.
Then the formula is applied to determine a new stack hierarchy. After rebooting all the Switches in the stack, the
automatically determined stack order appears as listed in the Figure 5-5. New Stack Order below:
Original Stack Order
0 MAC Address
MAC + Stack # New Stack Order
1 001122334451 001122334451+1 = *52 1 (unchanged)
2 001122334452 001122334452+2 = *54 2 (unchanged)
3 001122334453 001122334453+3 = *56 3 (new Switch)
4 001122334454 001122334454+4 = *58 4 (changed from position 3)
5 (new Switch) 001122334450 001122334450+5 = *55 5 (changed from position 4)
6 - - Not in use
Figure 5-5. New Stack Order
You can override the automatic stack order selection to place the newly added Switch into the number 5 position
of the stack order (read Error! Reference source not found. in Chapter 6 for information on how to override the
stack order auto-detect function).
Note: Remember that management of the Switch stack is done only through the Master
Switch. Therefore if there is a new Master Switch after rebooting the new stack
arrangement, it will be necessary to attach the serial cable to the new Master in order to
override the auto-detect stack order or to make any configuration changes to any Switch
in the stack.
24
Page 39

D-Link DHS-3224V Switch User’s Guide
Spanning Tree Protocol
The IEEE 802.1D Spanning Tree Protocol (STP) allows for the blocking of links between switches that form
loops within the network. When multiple links between switches are detected, a primary link is established.
Duplicated links are blocked from use and become standby links. The protocol allows the duplicate links to be
used in case of a failure of the primary link. Once the Spanning Tree Protocol is configured and enabled, primary
links are established and duplicated links are blocked automatically. The reactivation of the blocked links (at the
time of a primary link failure) is also accomplished automatically - without operator intervention.
This automatic network reconfiguration provides maximum uptime to network users. However, the concepts of
the Spanning Tree Algorithm and protocol are a complicated and complex subject and must be fully researched
and understood. It is possible to cause serious degradation of the performance of the network if the Spanning
Tree is incorrectly configured. Please carefully read understand this section before making any changes from the
default values.
The Switch allows two levels of spanning trees to be configured. The first level constructs a spanning tree among
all links between network switches. This first level is referred to as the Switch or Global level. The second level
is based on port groups. Groups of ports are configured as being members of a spanning tree and the algorithm
and protocol are applied to the group of ports. This is referred to as the Port or VLAN level.
Spanning Tree on the Switch performs the following functions:
• Creates a single spanning tree from any combination of switching or bridging elements.
• Creates multiple spanning trees - from any combination of ports contained within a single switch, in
user-specified groups (usually VLANs).
• Automatically reconfigures the spanning tree to compensate for the failure, addition, or removal of
any element in the tree.
• Reconfigures the spanning tree without operator intervention.
STP Operation Levels
STP operates on two levels: the switch level and the port or VLAN level. The switch level forms a spanning tree
consisting of links between one or more switches. The port level constructs a spanning tree consisting of groups
of one or more ports. The STP operates in much the same way for both levels.
On the switch level, STP calculates the bridge identifier for each switch, then sets the root bridge and the
designated bridges.
On the port level, STP sets the root port and designated ports.
25
Page 40

D-Link DHS-3224V Switch User’s Guide
Switch Level STP
The switch STP parameters listed here can be configured by the user:
Parameter Description Default Value
Bridge Identifier
(Not userconfigurable except
by setting priority
below)
Priority
Hello Time
Maximum Age
Timer
Forward Delay
Timer
A combination of the User-set priority and the
switch’s MAC address. The Bridge Identifier
consists of two parts: a 16-bit priority and a 48-bit
Ethernet MAC address
A relative priority for each switch – lower numbers
give a higher priority and a greater chance of a
given switch being elected as the root bridge
The length of time between broadcasts of the hello
message by the switch
Measures the age of a received BPDU for a port
and ensures that the BPDU is discarded when its
age exceeds the value of the maximum age timer.
The amount time spent by a port in the learning
and listening states waiting for a BPDU that may
return the port to the blocking state.
32768 + MAC
32768
2 seconds
20 seconds
15 seconds
Port Level STP
The VLAN or port STP parameters listed here may be configured by the user:
Variable Description Default Value
A relative priority for each port – lower numbers
Port Priority
Port Cost
give a higher priority and a greater chance of a
given port being elected as the root port
A value used by STP to evaluate paths – STP
calculates path costs and selects the path with the
minimum cost as the active path.
32768
10 – 100Mbps Fast
Ethernet ports
Bridge Protocol Data Units
The Switch uses the following information for STP to stabilize network topology:
- The unique switch identifier
- The path cost to the root associated with each switch port
- The port identifier
This STP information is shared among switches on the network using Bridge Protocol Data Units (BPDUs).
Each BPDU contains the following information:
- The unique identifier of the switch that the transmitting switch currently believes is the root switch
- The path cost to the root from the transmitting port
- The port identifier of the transmitting port
26
Page 41

D-Link DHS-3224V Switch User’s Guide
The switch sends BPDUs to communicate and construct the spanning-tree topology. All switches connected to
the LAN receive the BPDU. BPDUs are not directly forwarded by the switch, but the receiving switch uses the
information in the frame to calculate a BPDU, and, if the topology changes, initiates a BPDU transmission.
The communication between switches via BPDUs results in the following:
One switch is elected as the root switch
The shortest distance to the root switch is calculated for each switch
A designated switch is selected. This is the switch closest to the root switch through which packets will be
forwarded to the root.
A port for each switch is selected. This is the port providing the best path from the switch to the root switch.
Ports included in the STP are selected.
Creating a Stable STP Topology
If all switches have STP enabled with default settings, the switch with the lowest MAC address in the network
will become the root switch. By increasing the priority (lowering the priority number) of the best switch, STP
can be forced to select the best switch as the root switch.
When STP is enabled using the default parameters, the path between source and destination stations in a
switched network might not be ideal. For instance, connecting higher-speed links to a port that has a higher
number than the current root port can cause a root-port change. The goal is to make the fastest link the root port.
STP Port States
The BPDUs take some time to pass through a network. This propagation delay can result in topology changes
where a port that transitioned directly from a Blocking state to a Forwarding state could create temporary data
loops. Ports must wait for new network topology information to propagate throughout the network before
starting to forward packets. They must also wait for the packet lifetime to expire for BPDU packets that were
forwarded based on the old topology. The forward delay timer is used to allow the network topology to stabilize
after a topology change. In addition, STP specifies a series of states a port must transition through to further
ensure that a stable network topology is created after a topology change.
27
Page 42

D-Link DHS-3224V Switch User’s Guide
t
Transition States
Each port on a switch using STP exists is in one of the following five states:
Figure 5.4 below illustrates the STP port transition states.
A port transitions from one state to another as follows:
- From initialization (switch boot) to blocking
- From blocking to listening or to disabled
- From listening to learning or to disabled
- From learning to forwarding or to disabled
- From forwarding to disabled
- From disabled to blocking
Blocking
The port is blocked from forwarding or receiving
packets.
Listening
The port is waiting to receive BPDU packets that may
tell the port to go back to the blocking state.
Learning
The port is adding addresses to its forwarding database,
but not yet forwarding packets.
Forwarding
The port is forwarding packets.
Disabled
The port only responds to network managemen
messages and must return to the blocking state first.
Figure 5-4. STP Transition States
Port State Transition
When you enable STP, every port on every switch in
the network goes through the blocking state and then transitions through the states of listening and learning at
power up. If properly configured, each port stabilizes to the forwarding or blocking state.
No packets (except BPDUs) are forwarded from, or received by, STP enabled ports until the forwarding state is
enabled for that port.
28
Page 43

D-Link DHS-3224V Switch User’s Guide
Default Spanning-Tree Configuration
The default Spanning Tree parameters are as follows:
Feature Default Value
Enable state STP enabled for all ports
Port priority 128
Port cost 100
Bridge Priority 32,768
User-Changeable STP Parameters
The factory default setting should cover the majority of installations. However, it is advisable to keep the default
settings as set at the factory; unless it is absolutely necessary. The user changeable parameters in the Switch are
as follows:
• Hello Time
The Hello Time can be from 1 to 10 seconds. This is the interval between two transmissions of BPDU packets
sent by the Root Bridge to tell all other Switches that it is indeed the Root Bridge. If you set a Hello Time for
your Switch, and it is not the Root Bridge, the set Hello Time will be used if and when your Switch becomes the
Root Bridge. The Hello Time cannot be longer than the Max. Age. Otherwise, a configuration error will occur.
• Max Age
The Maximum Age Timer can be from 6 to 40 seconds. At the end of the Max. Age, if a BPDU has still not been
received from the Root Bridge, the Switch will start sending its own BPDU to all other switches for permission
to become the Root Bridge. If it turns out the Switch has the lowest Bridge Identifier, it will become the Root
Bridge.
• Forward Delay
The Forward Delay can be from 4 to 30 seconds. This is the time any port on the Switch spends in the listening
state while moving from the blocking state to the forwarding state.
• Priority
A Priority for the switch can be set from 0 to 65535. 0 is equal to the highest Priority.
Observe the following formulas when setting the above parameters:
- Max. Age = 2 x (Forward Delay - 1 second)
- Max. Age = 2 x (Hello Time + 1 second)
- Port Priority A Port Priority can be from 0 to 255. The lower the number, the greater the probability the
port will be chosen as the Root Port.
- Port Cost A Port Cost can be set from 1 to 65535. The lower the number, the greater the probability
the port will be chosen to forward packets.
29
Page 44

D-Link DHS-3224V Switch User’s Guide
Illustration of STP
A simple illustration of three Bridges (or three switches) connected in a loop is depicted in Figure 5.5. In this
example, you can anticipate some major network problems if the STP assistance is not applied. If Bridge A
broadcasts a packet to Bridge B, Bridge B will broadcast it to Bridge C, and Bridge C will broadcast it to back to
Bridge A ... and so on. The broadcast packet will be passed indefinitely in a loop, potentially causing a network
failure.
STP can be applied as shown in Figure 5.6. In this example, STP breaks the loop by blocking the connection
between Bridge B and C. The decision to block a particular connection is based on the STP calculation of the
most current Bridge and Port settings. Now, if Bridge A broadcasts a packet to Bridge C, then Bridge C will
drop the packet at port 2 and the broadcast will end there.
Setting-up STP using values other than the defaults, can be complex. Therefore, you are advised to keep the
default factory settings and STP will automatically assign root bridges/ports and block loop connections.
Influencing STP to choose a particular switch as the root bridge using the Priority setting, or influencing STP to
choose a particular port to block using the Port Priority and Port Cost settings is, however, relatively straight
forward.
Figure 5-5. Before Applying the STA Rules
30
Page 45

D-Link DHS-3224V Switch User’s Guide
In this example, only the default STP values are used.
Figure 5-6. After Applying the STA Rules
Sample Network using STP
The switch with the lowest Bridge ID (switch C) was elected the root bridge, and the ports were selected to give
a high port cost between switches B and C.
Note also that the example network topology is intended to provide redundancy to protect the network against a
link or port failure – not a switch failure or removal. For example, a failure of switch A would isolate LAN 1
from connecting to LAN 2 or LAN 3.
VLANs
A Virtual Local Area Network (VLAN) is a network topology configured according to a logical scheme rather
than the physical layout. VLANs can be used to combine any collection of LAN segments into an autonomous
user group that appears as a single LAN. VLANs also logically segment the network into different broadcast
domains so packets that are forwarded only between ports within the VLAN.
VLANs can enhance performance by conserving bandwidth, and improve security by limiting traffic to specific
domains.
A VLAN is a collection of end nodes grouped by logic instead of physical location. End nodes that frequently
communicate with each other are assigned to the same VLAN, regardless of where they are physically on the
network. Logically, a VLAN can be equated to a broadcast domain, because broadcast packets are forwarded to
only members of the VLAN on which the broadcast was initiated.
Note: A time saving feature called Asymmetric VLANs can be used by managers that
do not require a complicated or overlapping VLAN setup. See details at the end of this
section.
31
Page 46

D-Link DHS-3224V Switch User’s Guide
Within the Layer 2 switching environment, all end nodes are identified on the network by their unique MAC
address. No matter what basis is used to uniquely identify end nodes and assign these nodes VLAN membership,
packets cannot cross VLANs without a network device performing a routing function between the VLANs.
For VDSL applications, VLANs can be used for a group of ports used by a single subscriber. For example, one
client may have a company network of a size that requires more than one port on the Switch. In this case, the
Switch can be used to create one VLAN for the group of port leased the single subscriber. The client can then
administer VDSL access on the private network as desired. All the ports within the client’s VLAN can freely
exchange packets through the VDSL Switch. Once the VLAN has been created, there should not be any more
configurations decisions for the VDSL Switch manager, as long as there are no additional ports required by the
client. If the client prefers to lease additional bandwidth (i.e. more ports), these can be easily added to the client’s
VLAN if there are unused ports available on the Switch.
The Switch supports only IEEE 802.1Q VLANs. The port untagging function can be used to remove the 802.1Q
tag from packet headers to maintain compatibility with devices that are tag-unaware.
By default the Switch assigns all ports to a single 802.1Q VLAN named DEFAULT_VLAN. The
DEFAULT_VLAN has a VID = 1.
IEEE 802.1Q VLANs
To help you understand 802.1Q VLANs as implemented by the Switch, it is necessary to understand the
following:
Tagging - The act of putting 802.1Q VLAN information (a tag) into the header of a packet.
Untagging - The act of stripping 802.1Q VLAN information out of the packet header.
Ingress Port - A port on a switch where packets are flowing into the switch and VLAN decisions must be made.
Egress Port - A port on a switch where packets are flowing out of the switch, either to another switch or to an
end station, and tagging decisions must be made.
IEEE 802.1Q (tagged) VLANs are implemented on the Switch. 802.1Q VLANs require tagging, which enables
them to span the entire network (assuming all switches on the network are IEEE 802.1Q-compliant).
VLANs allow a network to be segmented in order to reduce the size of broadcast domains. All packets entering a
VLAN will only be forwarded to the stations (over IEEE 802.1Q enabled switches) that are members of that
VLAN, and this includes broadcast, multicast and unicast packets from unknown sources.
VLANs can also provide a level of security to your network. IEEE 802.1Q VLANs will only deliver packets
between stations that are members of the VLAN.
Any port can be configured as either tagging or untagging. The untagging feature of IEEE 802.1Q VLANs allow
VLANs to work with legacy switches that don't recognize VLAN tags in packet headers. The tagging feature
allows VLANs to span multiple 802.1Q-compliant switches through a single physical connection and allows
Spanning Tree to be enabled on all ports and work normally.
The main characteristics of IEEE 802.1Q are as follows:
• Assigns packets to VLANs by filtering
• Assumes the presence of a single global spanning tree
• Uses an explicit tagging scheme with one-level tagging
802.1Q Packet Forwarding Decisions
Packet forwarding decisions are made based upon the following three types of rules:
• Ingress rules - rules relevant to the classification of received frames belonging to a VLAN.
• Forwarding rules between ports - decides filter or forward the packet
• Egress rules - determines if the packet must be sent tagged or untagged.
32
Page 47

D-Link DHS-3224V Switch User’s Guide
Packet Forwarding in 802.1Q VLANs
The diagram below illustrates packet forwarding decisions with 802.1Q VLANs.
Figure 5-7. Packet Forwarding with VLANs
802.1Q VLAN Tags
The figure below shows the 802.1Q VLAN tag. There are four additional octets inserted after the source MAC
address. Their presence is indicated by a value of 0x8100 in the EtherType field. When a packet's EtherType
field is equal to 0x8100, the packet carries the IEEE 802.1Q/802.1p tag. The tag is contained in the following
two octets and consists of 3 bits of user priority, 1 bit of Canonical Format Identifier (CFI - used for
encapsulating Token Ring packets so they can be carried across Ethernet backbones) and 12 bits of VLAN ID
(VID). The 3 bits of user priority are used by 802.1p. The VID is the VLAN identifier and is used by the
802.1Q standard. Because the VID is 12 bits long, 4094 unique VLANs can be identified.
The tag is inserted into the packet header making the entire packet longer by 4 octets. All of the information
contained in the packet originally is retained.
The figure below illustrates the elements of the IEEE 802.1Q tag.
33
Page 48

D-Link DHS-3224V Switch User’s Guide
Figure 5-8. IEEE 802,1Q Tag
The EtherType and VLAN ID are inserted after the MAC source address, but before the original
EtherType/Length or Logical Link Control. Because the packet is now a bit longer than it was originally, the
Cyclic Redundancy Check (CRC) must be recalculated.
Figure 5-9. Adding 802.1Q Tag to a Packet Header
Port VLAN ID
Packets that are tagged (are carrying the 802.1Q VID information) can be transmitted from one 802.1Q
compliant network device to another with the VLAN information intact. This allows 802.1Q VLANs to span
network devices (and indeed, the entire network - if all network devices are 802.1Q compliant).
Unfortunately, not all network devices are 802.1Q compliant. These devices are referred to as tag-unaware.
802.1Q devices are referred to as tag-aware.
Prior to the adoption 802.1Q VLANs, port-based and MAC-based VLANs were in common use. These VLANs
relied upon a Port VLAN ID (PVID) to forward packets. A packet received on a given port would be assigned
that port's PVID and then be forwarded to the port that corresponded to the packet's destination address (found in
the switch's forwarding table). If the PVID of the port that received the packet is different from the PVID of the
port that is to transmit the packet, the switch will drop the packet.
34
Page 49

D-Link DHS-3224V Switch User’s Guide
Within the switch, different PVIDs mean different VLANs. (remember that two VLANs cannot communicate
without an external router). So, VLAN identification based upon the PVIDs cannot create VLANs that extend
outside a given switch.
Every physical port on a switch has a PVID. 802.1Q ports are also assigned a PVID, for use within the switch.
If no VLANs are defined on the switch, all ports are then assigned to a default VLAN with a PVID equal to 1.
Untagged packets are assigned the PVID of the port on which they were received. Forwarding decisions are
based upon this PVID, in so far as VLANs are concerned. Tagged packets are forwarded according to the VID
contained within the tag. Tagged packets are also assigned a PVID, but the PVID is not used to make packet
forwarding decisions, the VID is.
Tag-aware switches must keep a table to relate PVIDs within the switch to VIDs on the network. The switch
will compare the VID of a packet to be transmitted to the VID of the port that is to transmit the packet. If the
two VIDs are different, the switch will drop the packet. Because of the existence of the PVID for untagged
packets and the VID for tagged packets, tag-aware and tag-unaware network devices can coexist on the same
network.
A switch port can have only one PVID, but can have as many VIDs as the switch has memory in its VLAN table
to store them.
Because some devices on a network may be tag-unaware, a decision must be made at each port on a tag-aware
device before packets are transmitted - should the packet to be transmitted have a tag or not? If the transmitting
port is connected to a tag-unaware device, the packet should be untagged. If the transmitting port is connected to
a tag-aware device, the packet should be tagged.
Tagging and Untagging Packets
Every port on an 802.1Q compliant switch can be configured as tagging or untagging.
Ports with tagging enabled will put the VID number, priority and other VLAN information into the header of all
packets that flow into and out of it. If a packet has previously been tagged, the port will not alter the packet, thus
keeping the VLAN information intact. The VLAN information in the tag can then be used by other 802.1Q
compliant devices on the network to make packet forwarding decisions.
Ports with untagging enabled will strip the 802.1Q tag from all packets that flow into and out of those ports. If
the packet doesn't have an 802.1Q VLAN tag, the port will not alter the packet. Thus, all packets received by
and forwarded by an untagging port will have no 802.1Q VLAN information. (Remember that the PVID is only
used internally within the switch). Untagging is used to send packets from an 802.1Q-compliant network device
to a non-compliant network device.
Ingress Filtering
A port on a switch where packets are flowing into the switch and VLAN decisions must be made is referred to as
an ingress port. If ingress filtering is enabled for a port, the switch will examine the VLAN information in the
packet header (if present) and decide whether or not to forward the packet.
If the packet is tagged with VLAN information, the ingress port will first determine if the ingress port itself is a
member of the tagged VLAN. If it is not, the packet will be dropped. If the ingress port is a member of the
802.1Q VLAN, the switch then determines if the destination port is a member of the 802.1Q VLAN. If it is not,
the packet is dropped. If the destination port is a member of the 802.1Q VLAN, the packet is forwarded and the
destination port transmits it to its attached network segment.
If the packet is not tagged with VLAN information, the ingress port will tag the packet with its own PVID as a
VID (if the port is a tagging port). The switch then determines if the destination port is a member of the same
VLAN (has the same VID) as the ingress port. If it does not, the packet is dropped. If it has the same VID, the
packet is forwarded and the destination port transmits it on its attached network segment.
This process is referred to as ingress filtering and is used to conserve bandwidth within the switch by dropping
packets that are not on the same VLAN as the ingress port at the point of reception. This eliminates the
subsequent processing of packets that will just be dropped by the destination port.
35
Page 50

D-Link DHS-3224V Switch User’s Guide
Configuring VLANs
The switch initially configures one VLAN, VID = 1, called the DEFAULT_VLAN. The factory default setting
assigns all ports on the switch to the DEFAULT_VLAN. As new VLANs are configured, there respective
member ports are removed from the DEFAULT_VLAN.
Packets cannot be transmitted accross VLANs. If a member of one VLAN wants to connect to another VLAN,
the link must be through an external router.
If no VLANs are configured on the switch all packets will be forwarded to any destination port. Packets with
unknown source addresses will be flooded to all ports. Broadcast and multicast packets will also be flooded to
all ports.
Broadcast Storms
Broadcast storms consist of broadcast packets that flood and/or are looped on a network causing noticeable
performance degradation and in extreme cases, network failure. Broadcast storms can be caused by
malfunctioning NICs, bad cable connections and applications or protocols that generate broadcast traffic, among
others.
Broadcast storms have long been a concern for network administrators with routers traditionally being used to
prevent their occurrence, and if that failed, limit their scope. However, with the advent of VLANs, switches are
now able to limit broadcast domains better and cheaper than routers. Also, many switches, including the DHS3224V, have broadcast sensors and filters built into each port to further control broadcast storms.
Segmenting Broadcast Domains
VLANs can be used to segment broadcast domains. They do this by forwarding packets only to ports that are
members of the same VLAN. Other parts of the network are effectively shielded. Thus, the smaller the
broadcast domain, the smaller effect a broadcast storm will have. Because VLANs are implemented at each
switch port, they can be quite effective in limiting the scope of broadcast storms.
Eliminating Broadcast Storms
SNMP agents can be programmed to monitor the number of broadcast packets on switch ports and act on the
data. When the number of broadcast packets on a given port rise past an assigned threshold, an action can be
triggered. When enabled, the rate of broadcast packets coming in through the affected port will be limited. Any
traffic above the threshold limit will be discarded. The Switch also supports multicast storm control.
In the Switch, the default trigger threshold is set to 128,000 broadcast packets per second (128 Kbps) for both
100 Mbps Fast Ethernet ports and the optional 1000 Mbps Gigabit Ethernet ports. The thresholds can be set
separately for the two types of ports and can easily be modified by using a normal SNMP management program
or through the console interface.
Multicasting
Multicasting enables a single network source to send packets to multiple destinations with persistent
connections. The main advantage to multicasting is to decrease network load for communications that would
otherwise use broadcasting.
Multicast Groups
There are three types of IP v4 addresses: unicast, broadcast, and multicast. Unicast addresses are used to transmit
messages from a single network device to another, single network device. Broadcast packets are sent to all
devices on the subnetwork. Multicast defines a group of network devices or computers that will receive the
multicast packets. The members of this group are not necessarily on the same subnetwork. Specially designated
multicast addresses are used to send multicast packets to the group members.
36
Page 51

D-Link DHS-3224V Switch User’s Guide
Multicast Addressing
Class D IP addresses are assigned to a group of network devices that comprise a multicast group. The four most
significant four bits of a Class D address are set to "1110". The following 28 bits is referred to as the 'multicast
group ID'. Some Class D address groups are registered with the Internet Assigned Numbers Authority (IANA)
for special purposes. For example, the block of multicast addresses ranging from 224.0.0.1 to 224.0.0.225 is
reserved for use by routing protocols and some other low-level topology discovery and maintenance protocols.
Asymmetric VLANs
Many network managers may not need an elaborate VLAN setup but still want to provide the added security of
VLANs to the network. Asymmetric VLANs allow a manager to quickly and automatically set up a VLANs for
single Switch or multiple Switch installations. The feature is enabled Switch wide and creates a unique VLAN
for every client port. For cascaded Switch groups, a unique VLAN is created for each client port in the cascaded
group. The VLANs created for the client ports each contain the client port, plus the uplink port as members. This
creates a VLAN environment where each client port can freely link to the uplink port, but can not link to any
other client port on the Switch or in the cascade group. See the section on configuring Asymmetric VLANs in
Chapter 6 for an illustration of VLAN assignment using this feature.
37
Page 52

D-Link DHS-3224V Switch User’s Guide
6
Configuring the Switch
The DHS-3224V Switch is configured using a console management interface. Any PC with a terminal emulator
program can be used to manage the Switch out-of-band via the RS-232 console port. You can use this facility to
perform many basic network management functions. In addition, the console program will allow you to set up
the Switch for management in-band on a TCP/IP network using an SNMP-based network management system or
Telnet. This chapter describes how to use the console interface to access the Switch, change its settings, and
monitor its operation. Included in this chapter are the following:
• Connecting to the Switch
• User Accounts Management
• Saving Changes
• Configuring the Switch
• Switch Utilities
• Network Monitoring
Connecting to the Switch
You can use the console interface by connecting to the Master Switch with a computer running an ordinary
terminal emulator program (or VT100-compatible terminal). The console interface is an RS-232 serial port
located on the front of the (Master) Switch. Your terminal parameters will need to be set to:
• VT-100/ANSI compatible
• 9,600 baud
• 8 data bits
• No parity
• One stop bit
• No flow control
Note: It may be convenient to configure the serial port settings as soon as you log in so
the session does not log out during initial setup. To change the log out setting of the
serial port, see the section Serial Port Settings in this chapter.
Console Usage Conventions
The console interface makes use of the following conventions:
1. Items in <angle brackets> can be toggled between several choices using the space bar.
2. Items in [square brackets]can be changed by typing in a new value. You can use the backspace and
delete keys to erase characters behind and in front of the cursor.
3. The up and down arrow keys, the left and right arrow keys, the tab key and the backspace key, can be
used to move between selected items.
4. Items in UPPERCASE are commands. Moving the selection to a command and pressing Enter will
execute that command; e.g. APPLY, etc.
Please note that the command APPLY only applies for the current session. Use Save Changes from the main
menu for permanent changes. The Save Changes function enters the current switch configuration into nonvolatile RAM, and then reboots the Switch.
38
Page 53

D-Link DHS-3224V Switch User’s Guide
Connecting to the Switch Using Telnet
Once you have set an IP address for your Switch, you can use a Telnet program (in a VT-100 compatible
terminal mode) to access and control the Switch. Most of the screens are identical, whether accessed from the
console port or from a Telnet interface.
First Time Connecting to the Switch
The Switch supports user-based security that can allow you to prevent unauthorized users from accessing the
Switch or changing its settings. This section tells how to log onto the Switch.
Note: The passwords used to access the Switch are case sensitive, therefore, “S” is not
the same as “s.”
When you first connect to the Switch, you will be presented with the first login screen (shown below).
Note: Press Ctrl+R to refresh the screen. This command can be used at any time to
force the console program in the Switch to refresh the console screen.
Figure 6- 1. Initial screen, first time connecting to the Switch
Note: There is no initial username or password. Leave the Username and Password
fields blank for first time log in.
Press Enter in both the Username and Password fields. You will be given access to the main menu shown
below:
39
Page 54

D-Link DHS-3224V Switch User’s Guide
Figure 6- 2. Main menu (Access System Information Screen)
Note: The first user automatically gets Root privileges (See Table 6-1). It is
recommended to create at least one Root-level user for the Switch.
User Accounts Management
To create a new user account, highlight Setup User Accounts from the main menu and press Enter:
Figure 6- 3. Main Menu (Access User Accounts Menu)
The Setup User Accounts screen appears:
40
Page 55

To create user accounts:
D-Link DHS-3224V Switch User’s Guide
Figure 6- 4. Setup User Accounts Screen
1. Toggle the Action:< > field to <Add> using the space bar. This will allow the addition of a new user.
The other options are <Delete> - this allows the deletion of a user entry, and <Update> - this allows
changes to be made to an existing user entry.
2. Enter the new user name, assign an initial password, and then confirm the new password. Determine
whether the new user should have <Root>, <User+>, or <User> privileges. The space bar toggles
between the three options.
3. Highlight APPLY and press Enter to make the user addition effective.
4. Press Esc. to return to the previous screen or Ctrl+T to go to the root screen.
5. A listing of all user accounts and access levels is shown below the user setup menu. This list is updated
when APPLY is executed.
6. Please remember that APPLY makes changes to the switch configuration for the current session only. All
changes (including User additions or updates) must be entered into non-volatile ram using the Save
Changes command on the main menu - if you want these changes to be permanent.
41
Page 56

D-Link DHS-3224V Switch User’s Guide
Root, User+ and Normal User Privileges
There are three levels of user privileges: Root and User+, and User. Some menu selections available to users
with Root privileges may not be available to those with User+ and User privileges.
The following table summarizes the Root, User+ and User privileges:
Switch Configuration Privilege
Management Root User+ User
Configuration Yes Read Only Read Only
Network Monitoring Yes Read Only Read Only
Community Strings and
Trap Stations
Update Firmware and
Configuration Files
System Utilities Yes Ping Only Ping Only
Factory Reset Yes No No
Reboot Switch Yes Yes No
Add/Update/Delete User
Accounts
View User Accounts Yes No No
Table 6-1. Root, User+, and User Privileges
After establishing a User Account with Root-level privileges, press Esc. Then highlight Save Changes and press
Enter (see below). The Switch will save any changes to its non-volatile ram and reboot. You can logon again
and are now ready to continue configuring the Switch.
Yes Read Only Read Only
Yes No No
User Accounts Management
Yes No No
Save Changes
The DHS-3224V has two levels of memory; normal RAM and non-volatile or NV-RAM. Configuration changes
are made effective by highlighting APPLY and pressing Enter. When this is done, the settings will be
immediately applied to the switching software in RAM, and will immediately take effect.
Some settings, though, require you to restart the Switch before they will take effect. Restarting the Switch erases
all settings in RAM and reloads the stored settings from the NV-RAM. Thus, it is necessary to save all setting
changes to NV-RAM before rebooting the Switch.
42
Page 57

D-Link DHS-3224V Switch User’s Guide
To retain any configuration changes permanently, highlight Save Changes from the main menu.
Figure 6- 5. Main menu
The following screen will appear to verify that your new settings have been saved to NV-RAM:
Figure 6- 6. Save changes Screen
Once the switch configuration settings have been saved to NV-RAM, they become the default settings for the
switch. These settings will be used every time the Switch is rebooted.
Factory Reset
The only way to change the configuration stored in NV-RAM is to save a new configuration using Save
Changes, or to execute a Load Factory Default Configuration from the System Reboot menu (under Reboot
on the main menu). This will clear all settings and restore them to their initial values listed in the Appendix B.
These are the configuration settings entered at the factory and are the same settings present when the Switch was
purchased.
43
Page 58

D-Link DHS-3224V Switch User’s Guide
Figure 6- 7. Main Menu - Reboot
Highlight Reboot from the main menu and press Enter.
Figure 6- 8. System Reboot Menu
Highlight the appropriate choice and press Enter to reset the Switch’s NV-RAM to the factory default settings
(or just reboot the Switch). Loading the Factory Default Configuration will erase any User Accounts (and all
other configuration settings) you may have entered and return the Switch to the state it was in when it was
purchased. The Load Factory Default Configuration Except IP Address option is used when the Switch will be
managed by the Telnet manager, which requires knowledge of the Switch’s IP address to function.
44
Page 59

D-Link DHS-3224V Switch User’s Guide
Logging On to The Switch Console
To log in once you have created a registered user, from the Login screen:
1. Type in your Username and press Enter.
2. Type in your Password and press Enter.
3. The main menu screen will be displayed based on your access level or privilege.
Updating or Deleting User Accounts
To update or delete a user password:
Choose User Accounts Management from the main menu. The following Setup User Accounts screen
appears:
Figure 6- 9. Setup User Accounts Screen
1. Toggle the Action:<Add> field using the space bar to choose Add, Update, or Delete.
2. Type in the Username for the user account you wish to change and enter the Old Password for
that user account.
3. You can now modify the password or the privilege level for this user account.
4. If the password is to be changed, type in the New Password you have chosen, and press Enter.
Type in the same new password in the following field to verify that you have not mistyped it.
5. If the privilege level is to be changed, toggle the Access Level:<Root> field until the appropriate
level is displayed – Root, User+ or User.
6. Highlight APPLY and press Enter to make the change effective.
7. You must enter the configuration changes into the non-volatile ram (NV-RAM) using Save
Changes from the main menu if you want the configuration to be used after a switch reboot.
Only a user with Root privileges can make changes to user accounts.
45
Page 60

D-Link DHS-3224V Switch User’s Guide
Viewing Current User Accounts
Access to the console, whether using the console port or via Telnet, is controlled using a user name and
password. Up to eight user accounts can be created. The console interface will not let you delete the current
logged-in user, to prevent accidentally deleting all of the users with Root privilege.
Only users with the Root privilege can delete users.
To view the current user accounts, highlight User Accounts Management from the main menu. The current
user accounts can be read from the Setup User Accounts screen.
Deleting a User Account
1. Toggle the Action:<Add> field to Delete.
2. Enter the Username and Old Password for the account you want to delete. You must enter the
password for the account to be able to delete it.
3. Highlight APPLY and press Enter to make the deletion of the selected user take effect.
4. You must enter the configuration changes into the non-volatile ram (NV-RAM) using Save
Changes from the main menu if you want the configuration to be used after a switch reboot.
Only users with Root privileges can delete user accounts.
46
Page 61

D-Link DHS-3224V Switch User’s Guide
Configuring the Switch
Switch management functions are grouped into two major groups in the console, Basic Setup and Advanced
Setup functions. The remaining sections of this chapter deal with how you can use the console to setup these
functions to implement an efficient network management strategy.
Basic Setup
The Basic Setup features include:
System Information
Stacking Configuration
Switch Information
Remote Management Setup
Setup Trap Recipients
Switch Settings
Configure Ports
Configure Port Settings
Configure Port Security
Configure Port Access Entity
Setup User Accounts
Serial Port Settings
Utilities
Upgrade Firmware
Use Configuration File on TFTP Server
Save Settings to TFTP Server
Save Log to TFTP Server
Ping
Local Loopback
Line Loopback
Network Monitoring
Port Utilization
Packet Error Statistic
Packet Analysis
Browse Address Table
IGMP Snooping Status
Switch History
Save Changes
Reboot
Logout
Advanced Setup
The Advanced Setup features include:
Spanning Tree
Spanning Tree Settings
Port Spanning Tree Settings
Unicast MAC Forwarding
Filtering
Priority
Multicasting
Setup IEEE802.1q Multicast Forwarding
IGMP Snooping State
VLANs
Configure 802.1Q Port Settings
Edit 802.1Q VLANs
Configure Asymmetric VLAN
VDSL Settings
Port Mirroring
47
Page 62

D-Link DHS-3224V Switch User’s Guide
Serial Port and SLIP Settings
To change the serial port settings, highlight Serial Port Settings on the Main Menu and press Enter to see the
following screen:
Figure 6- 10. Serial Port and SLIP Settings Screen
Select either the Serial Port Settings or SLIP Settings.
The following Serial Port Settings fields can then be set:
• Baud Rate - Sets the serial bit rate that will be used to communicate the next time the Switch is
restarted. Applies only when the serial port is being used for out-of-band (SLIP) management; it does not
apply when the port is used for the console port. Available speeds are 2400, 9600, 19,200 and 38,400
bits per second. The default setting is 9600.
• Data Bits – Toggle to select 7, 8
• Parity – Toggle to select None, Odd, Even
• Stop Bits - Toggle to select 1, 2
• Auto-Logout - This sets the time the interface can be idle before the switch automatically logs-out the
user. The options are 2 mins, 5 mins, 10 mins, 15 mins, or Never.
48
Page 63

D-Link DHS-3224V Switch User’s Guide
Switch Information
Choose Switch Information to access the first item on the Main Menu and press Enter. The following menu
appears:
Figure 6- 11. Switch Information Menu
Use the Switch Information menu to view information about any unit in the stack. Toggle Unit : < > to select
any Switch in the stack according to its number in the stack order (1 – 6), where unit number 1 is the master of
the Switch stack.
The read-only information that can be viewed in the Stacking Information Window is as follows:
MAC Address MAC address of the Switch
Ext. Module Type Type of module (Extension Module) used for uplink to Ethernet backbone
Ext. Module Version Version number of the Extension Module
VDSL Patch File Version Version number of the VDSL Patch File
Fan Status Current status of system fan, Good or Fail
Note: If the Master Switch is changed, for any further configuration, it will be necessary
to attach the serial cable to the new master after restarting the original master Switch. It
is also recommended that you connect the Ethernet uplink to the new master.
This information is helpful to keep track of updates and to obtain the Switch’s MAC address for entry into other
network device’s address table – if necessary.
To view or change the current configuration of the Switch stack hierarchy, select Stacking Configuration to
view a new menu.
49
Page 64

D-Link DHS-3224V Switch User’s Guide
Stacking Configuration
Access the Stacking Configuration menu Switch Information menu. The Stacking Configuration menu can be
used to change the stack order. Choose Stacking Configuration and press Enter. The following menu appears:
Figure 6- 12. Stacking Configuration Screen – (Auto-detect)
The Stacking Configuration menu lists the following information regarding the Switch stack:
MAC Address MAC address of Switch in stack
Unit Stack order number of the Switch, this can be user defined.
Status Switch can be either In Use or Not in Use
If you are using the auto-detect feature to determine stack order, the Switch stack will be listed from top to
bottom in the hardware-determined order. The Master Switch (the lowest MAC address) is unit 1, the next
highest MAC address is unit 2 and so on. If you have changed the stack order, the stack order appears in the
order you have determined with the Master Switch (Unit 1) appearing at the top of the list.
To change the logical stack order of the Switch stack, highlight the unit you want to change and type in the new
order number. Keep in mind that the Switch designated as Unit 1 will be the Master Switch. When the stack
order number for each Switch is entered, highlight APPLY and press Enter. You must save the changes and
restart the current Master Switch to achieve the new stack order. If you are changing the current Master Switch,
you must reconnect the serial cable to the new Master Switch after saving the changes and rebooting. It is
recommended that the Master Switch be used to uplink to the Ethernet backbone. Therefore, you should also
change the uplink connection to the new Master Switch.
Each Switch in the stack must be restarted in order to implement the change to the stack order. Once you have
saved the new stack order configuration and rebooted all the Switches in the stack, the new logical stack order
will be displayed in the Stacking Configuration screen in the order.
IMPORTANT: All Switches in the stack must be restarted when the stack order is
changed, even if the change is hardware-determined. For example, if the stack order is
hardware-determined and Switches are added to or taken out of the stack, each Switch
should be rebooted to implement the new stack order. Keep in mind that the Switch with
the lowest value MAC address in the new stack arrangement will be the Master Switch
after rebooting.
50
Page 65

D-Link DHS-3224V Switch User’s Guide
System Information
Choose System Information to access the first item on the Main Menu and press Enter. The following menu
appears:
Figure 6- 13. System Information Menu
The System Information menu displays the switch type, which (if any) external modules are installed, and the
Switch’s MAC Address (assigned by the factory and unchangeable). In addition, the Boot PROM, Firmware,
Hardware, Extension Module, and VDSL Patch Version numbers are shown. This information is helpful to
keep track of updates and to obtain the Switch’s MAC address for entry into other network device’s address
table – if necessary.
You can also enter the name of the system, its location, and the name and telephone number of the System
Administrator. It is recommended that the person responsible for the maintenance of the network system be
listed here. Highlight APPLY and press Enter to make the change effective.
Use Setup System Time to set the system clock. Highlight Setup System Time and press Enter.
Figure 6- 14. Setup System Time Menu
Enter the date and time, Highlight APPLY and press Enter to enter the system time information.
51
Page 66

D-Link DHS-3224V Switch User’s Guide
Configure IP Address
Some settings must be entered to allow the Switch to be managed from an SNMP-based Network Management
System such as SNMP v1 or to be able to access the Switch using the Telnet protocol.
The Remote Management Setup screen lets you specify how the Switch will be assigned an IP address to allow
the Switch to be identified on the network.
To setup the Switch for remote management, highlight Configure IP Address from the Configuration menu.
The following screen appears:
Some settings such as the Switch IP address and subnet mask must be entered to allow the switch to be managed
from an SNMP-based Network Management System or to be able to access the Switch using the TELNET
protocol or the WEB-based Manager. Please see the next chapter for Web-based network management
information.
The Remote Management Setup menu lets you specify how the switch will be assigned an IP address to allow
the switch to be identified on the network. In addition, you may specify a subnet mask and default gateway.
Highlight Remote Management Setup to access the first item on the Configuration menu. The following screen
appears:
Figure 6- 15. Remote Management Setup Screen
The fields listed under the New Switch Settings heading are those that are currently being used by the switch.
Fields that can be set include:
• Get IP Address From Determines whether the Switch should get its IP Address settings from the
user (Manual), a BOOTP server, or a DHCP server. If Manual is chosen, the Switch will use the IP
Address, Subnet Mask and Default Gateway settings defined in this screen after saving the changes
and rebooting. If BOOTP is chosen, the Switch will send out a BOOTP broadcast request when it is
powered up. The BOOTP protocol allows IP addresses, network masks, and default gateways to be
assigned by a central BOOTP server. If this option is set, the Switch will get its IP settings from the
BOOTP server upon being rebooted. If DHCP is chosen, a Dynamic Host Configuration Protocol
request will be sent when the Switch is rebooted.
• IP Address Determines the IP address used by the Switch for receiving SNMP and telnet
communications. These fields should be of the form xxx.xxx.xxx.xxx, where each xxx is a number
(represented in decimal) between 0 and 255. This address should be a unique address on a network
assigned to you by the central Internet authorities. The same IP address is shared by both the SLIP and
Ethernet network interfaces.
• Subnet Mask Bitmask that determines the extent of the subnet that the Switch is on. Should be of the
form xxx.xxx.xxx.xxx, where each xxx is a number (represented in decimal) between 0 and 255. If no
subnetting is being done, the value should be 255.0.0.0 for a Class A network, 255.255.0.0 for a Class
B network, and 255.255.255.0 for a Class C network.
52
Page 67

D-Link DHS-3224V Switch User’s Guide
• Default Gateway IP address that determines where frames with a destination outside the current IP
subnet should be sent. This is usually the address of a router or a host acting as an IP gateway. If your
network is not part of an inter-network, or you do not want the Switch to be accessible outside your
local network, you can leave this field unchanged.
• Management VID Allows a management VLAN ID (VID) number to be set to allow management
from a host within that VLAN to use either TELNET or the Web-based network manager. The default
VID is 1 which includes the entire network until VLANs are configured.
Highlight APPLY and press Enter to make the change effective.
Management Station IP Settings
The Switch allows you to select up to three management stations used to manage the Switch. If you choose to
define one or more designated management stations, only the chosen stations, as defined by IP address, will be
allowed management access through the web manager or Telnet session. To define a management station IP
setting, type in the IP address in the area provided, highlight APPLY and press Enter.
Setting Trap Receivers
The Setup Trap Receivers feature allows the switch to send traps (messages about errors, etc.) to management
stations on the network. Highlight Setup Trap Receivers in the Remote Management Setup screen and press
Enter. The trap recipients can be setup from the following screen:
Figure 6- 16. Setup Trap Recipients Menu
Fields that can be set in the Setup Trap Recipients menu include:
• IP Address The IP address of a management station (usually a computer) that is configured to receive
the SNMP traps from the switch.
• SNMP Community String Similar to a password in that stations that do not know the correct string
cannot receive or request SNMP information from the switch.
• Status Toggle between <Enabled> and <Disabled> to enable or disable the receipt of SNMP traps by
the listed management stations.
Highlight APPLY and press Enter to make the change effective.
53
Page 68

D-Link DHS-3224V Switch User’s Guide
Configure Switch Settings
Select Switch Settings menu and press Enter to access the following screen:
Figure 6- 17. Switch Settings Menu
Switch Settings
The following fields can then be set:
• MAC Address Aging Time (sec):[300 ] This field specifies the length of time a learned MAC Address will
remain in the forwarding table without being accessed (that is, how long a learned MAC Address is allowed
to remain idle). The Aging Time can be set to any value between 10 and 1,000,000 seconds.
Note: A very long Aging Time can result with the out-of-date Dynamic Entries that may
cause incorrect packet filtering/forwarding decisions. A very short aging time may cause
entries to be aged out to soon, resulting in a high percentage of received packets whose
source addresses cannot be found in the address table.
• Switch 802.1x:<Disabled > Use this to enable or disable IEEE 802.1x Port Based Access Control for the
Switch.
• VDSL Rate Adaptive:<Enabled> This must be enabled if you use the Rate Adaptive feature when you
configure port settings.
Highlight APPLY and press Enter to make the change effective.
54
Page 69

D-Link DHS-3224V Switch User’s Guide
Broadcast/Multicast Storm Control
Use the entry fields described below for the parameters that control how the switch will react to broadcast and
multicast storms.
• Upper Threshold for Base Ports This is the number of Broadcast/Multicast in Kbps received by the switch
- on one of the base ports - that will trigger the switch's reaction to a Broadcast/Multicast storm.
• Upper Threshold for Module Ports This is the number of Broadcast/Multicast packets in Kbps received
by the switch - on one of the module ports - that will trigger the switch's reaction to a Broadcast/Multicast
storm.
• Broadcast Storm Mode Toggle to select Enabled or Disabled using the space bar to globally enable or
disable the Switch's reaction to Broadcast storms, triggered at the threshold set above.
• Multicast Storm Mode This field can be toggled between Enabled and Disabled using the space bar. This
enables or disables, globally, the switch's reaction to Multicast storms, triggered at the threshold set above
for base and module ports.
55
Page 70

D-Link DHS-3224V Switch User’s Guide
Configure Ports
Use the Configure Ports Screen to configure subscriber ports and port security.
To configure subscriber ports:
1. Highlight Configure Ports from the Configuration menu and press Enter to see the Configure Ports
screen.
2. In the new window, highlight Configure Port Settings, Configure Port Security or Configure Port
Access Entity to view those menus.
Figure 6- 18. Configure Ports
Configure Port Settings
Use the Configure Port Settings Screen to enable subscriber ports and configure speed settings.
To configure subscriber ports:
1. Highlight Configure Port Settings from the Configure Ports menu and press Enter to see the Configure
Ports screen.
2. The Configure Port Settings screen displays status information for each port.
Information for each subscriber port listed in the Configure Ports Screen includes:
State Enabled or Disabled (Default = Enabled)
DS/US Speed Download and Upload Speed can be customized for each port. Speeds for both (DS
and US) can be set at 512 Kbps, 1Mbps – 15 Mbps in any symmetric or asymmetric
combination. (Default = Mode 0, DS/US = 4Mbps/1Mbps).
VDSL Connection The VDSL status information is presented as follows: Upstream Speed/ Downstream
Speed/ Symmetry Condition.
Ethernet Connection Ethernet connection status information applies to the Ethernet connection at the CPE
and is displayed as follows: Connection Speed/Duplex Mode/Flow Control Method.
Rate Adaptive The VDSL Rate Adaptive feature automatically senses line condition and adjusts
DS/US speeds if a set rate cannot be maintained. The default setting will set speed to
Mode 0 when a rate can no longer be supported. Optimum setting sets speed to Mode
0 but then tests raises the DS/US speed incrementally to achieve the best performance
level.
56
Page 71

D-Link DHS-3224V Switch User’s Guide
Figure 6- 19. Configure Port Settings Screen
For ports 1 – 24, configure the ports by selecting options described below:
Toggle the Unit:<1 > to select the Switch and View Ports:<1 to 12 >, using the space bar, to view the
configuration of either ports 1 through 12, ports 13 through 24 or Slot-1. To configure a specific port, toggle the
Configure Port from [ ] to [ ] field until the appropriate port number or port range appears.
Toggle the State: < > field to either enable or disable a given port.
DS/US Speed can be toggled to select any available combination of download and upload speed. Default setting
is Mode 0. Mode 0 has a DS/US Speed set to 4M/ 1M. If you press the space bar while the Speed is selected, the
option changes to allow DS and US to be set separately. Speed for both DS and US may be changed to 512K,
1M, 2M, 3M,… up to 15M. Any changes to port speed must take into account the line distance to the CPE.
VDSL Settings may also require adjustment (see 65 for VDSL Settings).
Toggle the space bar to set Rate Adapt to Default, Optimum, and Disabled.
To configure the uplink port, toggle to select Toggle View Ports: to select <Slot-1>. Toggle the State: < >
field to either enable or disable the uplink. Speed/Duplex options for Slot-1 are Auto, 100M/Full, 100M/Hal,
10M/Full and 10M/Half. Flow Control may be enabled or disabled in 10M/Full or 100M/Full.
Highlight APPLY and press Enter to make the change effective.
57
Page 72

D-Link DHS-3224V Switch User’s Guide
Configure Port Security
Port security can be configured for each subscriber port. Port security is used to limit the number of MAC
addresses allowed on the port. Specify up to 16 MAC addresses allowed per port. This feature functions similar
to a static forwarding table. For example, if you choose to allow 10 MAC addresses, the first 10 MAC addresses
forwarded from that port are entered into a static table that never ages out. All packets originating from or
destined for the port must contain one of the allowed MAC addresses (listed in the static table) in the header or it
will be dropped.
To configure port security settings:
1. Highlight Configure Port Security from the Configure Ports menu and press Enter to see the
Configure Port Security screen.
2. The Configure Port Security screen displays current security status of each port.
Information about each subscriber port listed in the Configure Port Security Screen includes:
Port Subscriber port number
Lock Enabled or Disabled (Default = Disabled)
No. of MAC Number of MAC addresses allowed for the port
Figure 6- 20. Configure Port Security Screen
Configure the ports by selecting options described below:
Toggle the View Ports:<1 to 12 > field, using the space bar, to view the configuration of either ports 1 through
12 or ports 13 through 24. To configure a specific port, toggle the Configure Port from [ ] to [ ] field until the
appropriate port number or port range appears.
Toggle the Lock: < > field to enable or disable the port lock.
Type in the number of MAC addresses allowed in the No. of MAC: [ ] field. Up to 16 MAC addresses are
allowed when the lock is enabled.
Highlight APPLY and press Enter to make the change effective.
58
Page 73

D-Link DHS-3224V Switch User’s Guide
Configure Port Access Entity
The DHS-3224V allows you to set the authentication status of individual ports on your Switch on the following
menu.
Select Configure Port Access Entity on the Configuration menu and press Enter.
Figure 6- 21. PAE Configuration menu
PAE System Configuration
Select Configure PAE System Control and press Enter to access the following menu:
Figure 6- 22. PAE System Configuration menu
This menu displays the current Protocol Version being used and the status of the SystemAuthControl. It also
allows you to access the following three additional Port Access Entity System Configuration screens.
59
Page 74

D-Link DHS-3224V Switch User’s Guide
Figure 6- 23. Port 802.1X Capability Settings screen
To set up the Switch’s 802.1X port-based authentication, toggle to select the Module :< > then select which
ports are to be configured in the Configure Port from [ ] to [ ] field. Next, enable the selected ports by
toggling the 802.1X Capability field to Authenticator. Press APPLY to let your change take effect.
Figure 6- 24. Initialize Port(s) screen
This screen allows you to initialize a port or group of ports. The table also displays the current status of the
port(s) once you press START. To initialize ports, toggle to select the Module :< > then select which ports are
to be initialized in the Configure Port from [ ] to [ ] field. Highlight START and press Enter.
60
Page 75

D-Link DHS-3224V Switch User’s Guide
Figure 6- 25. Reauthenticate Ports(s) menu
This screen allows you to reauthenticate a port or group of ports. The table also displays the current status of the
port(s) once you press START. To reauthenticate ports, toggle to select the Module :< > then select ports for
reauthenitcation in the Configure Port from [ ] to [ ] field. Highlight START and press Enter.
Configure 802.1X – Authenticator Configuration
Select Configure Authenticator on the PAE Configuration menu and press Enter to access the following
screen:
Figure 6- 26. Configure 802.1X – Authenticator Configuration screen
This screen allows you to set the following:
• Unit: < > - Toggle the unit in the stack order.
• Module: < > - Toggle to choose either the Base Unit for client ports or Slot –1 for the uplink.
• Configure Port from [ ] to [ ] – Enter the port or ports to be set.
• AdmDir:<both> – Sets the administrative-controlled direction to either in or both. If in is selected,
control is only exerted over incoming traffic through the port you selected in the first field. If both is
61
Page 76

D-Link DHS-3224V Switch User’s Guide
selected, control is exerted over both incoming and outgoing traffic through the controlled port selected
in the first field.
• PortControl:<auto> – This allows you to control the port authorization state. Select forceAuthorized to
disable 802.1X and cause the port to transition to the authorized state without any authentication
exchange required. This means the port transmits and receives normal traffic without 802.1X-based
authentication of the client. If forceUnauthorized is selected, the port will remain in the unauthorized
state, ignoring all attempts by the client to authenticate. The switch cannot provide authentication
services to the client through the interface. The third option is auto. This enables 802.1X and causes the
port to begin in the unauthorized state, allowing only EAPOL frames to be sent and received through
the port. The authentication process begins when the link state of the port transitions from down to up,
or when an EAPOL-start frame is received. The switch then requests the identity of the client and
begins relaying authentication messages between the client and the authentication server. Each client
attempting to access the network is identified (by the switch) according to the port through which the
authentication message is relayed.
• TxPeriod:[30 ] – This sets the period of time for the authenticator PAE state machine.
• QuietPeriod:[60 ] – This allows you to set the number of seconds that the switch remains in the quiet
state following a failed authentication exchange with the client.
• SuppTimeout:[30 ] – This sets the port’s suppTimeout for the Backend Authentication state machine.
• ServerTimeout:[30 ] – This sets the port’s serverTimeout for the Backend Authentication state
machine.*
• MaxReq:[2 ] – Set this for the Backend Authentication state machine.
• ReAuthPeriod:[3600 ] – Set this for the Reauthentication Timer state machine.
• ReAuth:<Disabled> – Toggle the port’s re-authenticating control between Enabled and Disabled.
The ServerTimeout value must be set to a value that is less than the Radius Timeout and Radius Maximum
*
Retransmit settings (see Configure General Radius Server Setting)
62
Page 77

D-Link DHS-3224V Switch User’s Guide
Configure Radius Server
Select Configure Radius Server on the PAE Configuration menu and press Enter to access the following
screen:
Figure 6- 27. Configure Radius Server menu
This menu offers three configuration choices for the radius server.
Figure 6- 28. Configure General Radius Server Setting screen
This screen allows you to set the following features:
• AuthProtocol: <Radius Server(Support EAP)> – Toggle between the authentication protocol options:
Radius Server(Support EAP) and Local.
• Radius Dead Time:[1 ] –This specifies the number of minutes a RADIUS server which is not
responding to authentication requests is considered unavailable and is passed over by further requests
for RADIUS authentication.
• Radius Time Out:[10 ] – This specifies the number of seconds NAS waits for a reply to a RADIUS
request before transmitting the request.*
• Radius Maximum Retransmit:[2 ] –This specifies the number of times NAS transmits each RADIUS
request to the server before giving up.*
• Accounting Method:<Radius Server> – To use a RADIUS Server, toggle from None to Radius Server.
63
Page 78

D-Link DHS-3224V Switch User’s Guide
• Accounting Mode:<Start and Stop> – Select the desired method: Start and Stop, Stop only, or None.
The ServerTimeout value must be set to a value that is less than the Radius Timeout and Radius Maximum
*
Retransmit settings (see Configure 802.1X – Authenticator Configuration)
Figure 6- 29. Configure Authentic Radius Server screen
This screen allows you to set the following features:
• Succession: <First> – Choose the desired RADIUS server to configure: First, Second or Third.
• Radius Server: [0.0.0.0] – Set the RADIUS server IP.
• Authentic Port:[ 0 ] – Set the RADIUS account server(s) UDP port. The default is 1812.
• Accounting Port:[ ] – Set the RADIUS account server(s) UDP port. The default is 1813.
• Key – Set the key the same as that of the RADIUS server.
• Confirm Key – Confirm the shared key is the same as that of the RADIUS server.
• Status:<Invalid> –This allows you to set the RADIUS server as Valid or Invalid.
Figure 6- 30. Configure Local Users screen
The fields on this screen allow you to add or remove local users.
64
Page 79

D-Link DHS-3224V Switch User’s Guide
Configure Port Mirroring
The Switch allows you to copy frames transmitted and received on a port and redirect the copies to another port.
You can attach a monitoring device to the mirrored port, such as a sniffer or an RMON probe, to view details
about the packets passing through the first port. This is useful for network monitoring and troubleshooting
purposes.
Choose Port Mirroring on the Main Menu to access the following screen:
Figure 6- 31. Setup Port Mirroring screen
To configure a mirror port:
1. Select the source port to mirror. Toggle to choose the Source Port: Unit < > and the Port: < >.
2. Choose the direction of the traffic to mirror from Source Direction: < >, toggle Ingress, Egress or
Either.
3. Select the target port where you will connect a monitoring/troubleshooting device such as a sniffer or an
RMON probe. Toggle to choose the Target Port: Unit < > and the Port: < >.
4. Finally enable or disable port mirroring. Toggle Mirror Status: < > Enabled or Disabled.
Note: You cannot mirror a fast port onto a slower port. For example, if you try to mirror the traffic from a 100
Mbps port onto a 10 Mbps port, this can cause throughput problems. The port you are copying frames from
should always support an equal or lower speed than the port to which you are sending the copies.
VDSL Settings
The VDSL Settings menu is used to change the Downstream Transmitting Power (DS Tx Power) for each port
individually.
IMPORTANT: Before changing the default DS Tx Power setting, consider the following:
1. National or local telecommunications regulations may limit the range of settings that
can be used.
2. Each Switch unit should use the same settings for all ports on the Switch.
3. Consider the effects of changing the DS Tx Power on upstream and downstream
SNR.
65
Page 80

D-Link DHS-3224V Switch User’s Guide
Figure 6- 32. VDSL Settings Menu
The default DS Tx Power value (-58 dBm/Hz) has been determined through testing to be the optimal value for
maximum loop length. Increasing the DS Tx Power will increase the DS SNR but decrease the US SNR.
Enter the port number in the Configure Port:[ ] space. Enter a value (–90 dBm/Hz to –55 dBm/Hz) in the
DS Tx Power:[ ] field. Highlight APPLY and press Enter to make the change effective.
Configure Spanning Tree Protocol
The Spanning Tree Protocol is used to prevent loops in a network in which alternative connections exist between
switches. The Protocol Parameters allow you to change the behind the scene parameters of the Spanning Tree
Protocol at the bridge level.
STP Parameter Settings
To globally configure the Protocol Parameters:
Choose Spanning Tree from the Main Menu appearing under Advanced Setup and press Enter. The following
Spanning Tree menu will be displayed:
Figure 6- 33. Configure Spanning Tree Menu
The user-changeable parameters in the Switch are as follows:
• Status:<Disabled> – Toggle to Enabled to implement the Spanning Tree Protocol on the Switch.
• Max Age: [20] – The Maximum Age can be set from 6 to 40 seconds. At the end of the Max Age, if a
BPDU has still not been received from the Root Bridge, your Switch will start sending its own BPDU to
66
Page 81

D-Link DHS-3224V Switch User’s Guide
all other Switches for permission to become the Root Bridge. If it turns out that your Switch has the
lowest Bridge Identifier, it will become the Root Bridge.
• Hello Time: [2 ] – The Hello Time can be set from 1 to 10 seconds. This is the interval between two
transmissions of BPDU packets sent by the Root Bridge to tell all other Switches that it is indeed the
Root Bridge. If you set a Hello Time for your Switch, and it is not the Root Bridge, the set Hello Time
will be used if and when your Switch becomes the Root Bridge.
Note: The Hello Time cannot be longer than the Max. Age. Otherwise, a configuration
error will occur.
• Forward Delay: [15] – The Forward Delay can be from 4 to 30 seconds. This is the time any port on
the Switch spends in the listening state while moving from the blocking state to the forwarding state.
• Priority: [32768] – A Priority for the switch can be set from 0 to 65535. 0 is equal to the highest
Priority. This number is used in the voting process between switches on the network to determine
which switch will be the root switch. A low number indicates a high priority, and a high probability that
this switch will be elected as the root switch.
Note: Observe the following formulas when setting the above parameters:
Max. Age ≤ 2 x (Forward Delay - 1 second)
Max. Age ≥ 2 x (Hello Time + 1 second)
Highlight APPLY and press Enter to make the change effective.
Port Spanning Tree Settings
In addition to setting Spanning Tree parameters for use on the switch level, the DHS-3224V allows for the
configuration of Spanning Tree Protocol on individual ports.
To define individual ports, highlight Port Settings on the Configure Spanning Tree menu above and press
Enter.
Figure 6- 34. Port Spanning Tree Settings Screen
Toggle the View Ports:< > field to the range of ports to be configured. The ports are displayed for
configuration in groups of 12. Enter the port number or port range in the Configure Port from [ ] to [ ] field.
The Port Group STP parameters that can be configured are:
• Port Cost A Port Cost can be set from 1 to 65535. The lower the number, the greater the probability
the port will be chosen to forward packets.
• Priority A Port Priority can be from 0 to 255. The lower the number, the greater the probability the port
will be chosen as the Root Port.
Highlight APPLY and press Enter to make the change effective.
67
Page 82

D-Link DHS-3224V Switch User’s Guide
MAC Address Filtering and Forwarding
Use the Filtering and Forwarding menus to filter and forward unicast packets accroding to MAC address.
Configure MAC Address Forwarding
To configure unicast MAC address forwarding, highlight Unicast MAC Forwarding in the Main Menu and press
Enter:
Figure 6- 35. Unicast MAC Forwarding Screen
The Action:< > field can be toggled between Add/Modify and Delete using the space bar.
Enter the VLAN ID in the VID: [ ] field and the MAC address to be filtered in the MAC Address:[ ] field.
This address must be a unicast MAC address.
The Module:< > field can be toggled between Base Unit (24 subscriber ports) and Slot-1 (VDSL Uplink
module). Enter the port number in the Port: [ ] field.
Highlight APPLY and press Enter to make the changes current. Use Save Changes from the Main Menu to
save the changes to NV-RAM.
68
Page 83

D-Link DHS-3224V Switch User’s Guide
Configure MAC Address Filtering
To configure unicast MAC address filtering, highlight Filtering in the Main Menu and press Enter:
Figure 6- 36. MAC Address Filtering Screen
The Action:< > field can be toggled between Add/Modify and Delete using the space bar. Enter the VLAN ID
in the VID:[ ] field and the MAC address to be filtered in the MAC Address:[ ] field.
The Source/Destination: < > field can be toggled between Src. (source), Dst. (destination), and Either. The
MAC address entered into the filtering table can be filtered as a source (packets will not be received from the
MAC address), as a destination (packets will not be transmitted to the MAC address), or as either a source or
destination (packets will not be received from or transmitted to the MAC address.
Highlight APPLY and press enter to make the changes current. Use Save Changes from the Main Menu to
enter the changes into NV-RAM.
Configure Multicasting
To configure Multicasting on the Switch, Port Based or IEEE 802.1Q VLANs must already be defined on the
Switch. The Multicasting Menu offers a configuration option for IEEE 802.1Q Multicasting and IGMP
Snooping. This menu is also used to toggle group address filtering options. To access this menu highlight
Multicasting on the Main Menu and press Enter:
Figure 6- 37. Multicasting Menu Screen
69
Page 84

D-Link DHS-3224V Switch User’s Guide
The Group Address Filter is used to customize filtering and forwarding of multicast packets for the entire
Switch. A multicast packet is “registered” if its source address is listed in the multicast table. To change the
Group Address Filter Mode, toggle the Group Address Filter Mode: < > to select:
Filter All Unregistered Filters all unregistered multicast packets.
Forward All Forwards all multicast packets according to VLAN assignment.
Forward All Unregistered Forwards all unregistered multicast packets.
Select the filter mode option, highlight APPLY and press Enter to enable the option.
Configure IEEE 802.1Q Multicast Forwarding
To edit the IEEE802.1 Multicast Forwarding settings highlight IEEE802.1Q Multicasting Settings from the
Multicasting Menu and press Enter.
Figure 6- 38. Multicast Forwarding Settings Screen
Use the following fields to configure Multicast Forwarding settings:
• Action Toggle to select <Add/Modify> or <Delete> to add, change or delete an entry to the multicast
forwarding table.
• VID For IEEE 802.1Q VLANs only. Enter the VID of the VLAN that will be receiving the multicast
packets.
• Multicast Address Enter the multicast MAC address of the source, and then enter the member ports.
Each port can be an Egress, Forbidden, or a Non-member of the multicast group, on a per-VLAN basis.
Highlight APPLY and press Enter to make the change effective.
To set a port's multicast group membership status, highlight the first field of (E/F/-): [ ][ ][ ]. Each port's
multicast group membership can be set individually by highlighting the port's entry using the arrow keys, and
then toggling between E, F, or - using the space bar. Use the following definitions to guide you:
E Egress membership specifies the port as being a static member of the multicast group. Egress Member
Ports are ports that will be transmitting traffic for the multicast group.
- Non-member status specifies the port as not being a member of the multicast group, but the port can
become a member of the multicast group dynamically.
Highlight APPLY and press Enter to apply the Multicast Forwarding settings. Use the Save Changes menu to
save the settings to NV-RAM.
70
Page 85

D-Link DHS-3224V Switch User’s Guide
Configure IGMP Snooping
When enabled for IGMP snooping, the Switch can open or close a port to a specific Multicast group member
based on IGMP messages sent from the device to the IGMP host or vice versa.
IGMP Snooping is disabled by default. To enable IGMP Snooping and configure settings, highlight IGMP
Snooping Settings in the Multicasting Menu and press Enter.
Figure 6- 39. IGMP Snooping Menu
The user-changeable parameters for IGMP Snooping are as follows:
• IGMP Snooping State:<Disabled> – Toggle to Enabled to implement IGMP Snooping.
• Querier State: <Non-Querier> - Choose V1 Querier for version 1 querier, V2 Querier for version 2
querier, or Non-Querier.
• Robustness Variable: [2] - The Robustness Variable field allows an entry of 2 to 255. Adjust this
variable according to expected packet loss. In other words, if packet loss is expected to be high, the
Robustness Variable should be increased to accommodate increased packet loss.
• Query Interval: [125] - The Query field allows an entry between 1 and 9,999 seconds and defines the
time between transmitting IGMP queries.
• Max Response: [10] - The Max-Response field allows an entry between 1 and 254 and defines the
maximum time allowed before sending a response report to a query measured in units of 1/10 of a
second. This is used to adjust the "leave latency", the time internal between the moment the last host
leaves a group and when the routing protocol is notified there are no more members.
• Age-out Timer - Displays the time the Switch waits between IGMP queries.
Highlight APPLY and press Enter to apply the IGMP Snooping settings. Use the Save Changes menu to save the
settings to NV-RAM.
71
Page 86

D-Link DHS-3224V Switch User’s Guide
Configure VLANs
If you wish to create an individual VLAN for each client port, read
Note: The DEFAULT_VLAN has a VID = 1. An IP interface called System in the IP
interface entry menu also has a VID = 1, and therefore corresponds to the
DEFAULT_VLAN.
To create a new 802.1Q VLAN:
The VLAN menu adds an entry to edit the VLAN definitions and to configure the port settings for IEEE 802.1Q
VLAN support. Highlight VLANs from the Main Menu and press Enter.
Figure 6- 40. VLAN Menu
To create an 802.1Q VLAN, highlight Edit 802.1Q VLANs and press Enter:
Figure 6- 41. Edit 802.1Q VLANs Menu
Create, change or delete an 802.1Q VLAN, using the following fields of the Edit VLANs Menu:
• Action Toggle to select <Add/Modify> or <Delete> to add, change or delete a VLAN.
• VID Assign a VLAN ID number for the VLAN group.
• VLAN Name Type in a name for the VLAN to be added, modified or deleted.
VLAN membership can be set individually for each port. At the same time, a port can be Tagged or Untagged.
To set the 802.1Q VLAN membership status of a port:
72
Page 87

D-Link DHS-3224V Switch User’s Guide
To enter the 802.1Q VLAN status for a port, highlight the first field of Membership (E/F/ ): [ ][ ][ ]. Each port’s
802.1Q VLAN membership can be set individually by highlighting the port’s entry using the arrow keys, and
then toggling between E, F, or – using the space bar.
E (Egress Member) specifies the port as being a static member of the VLAN. Egress Member Ports are
ports that will be transmitting traffic for the VLAN. These ports can be either tagged or untagged.
- (Non-Member) specifies the port as not being a member of the VLAN, but the port can become a
member of the VLAN dynamically.
Next, determine which of the ports that are members of the new VLAN will be Tagged or Untagged ports.
To set a port as either a Tagged or an Untagged port:
Highlight the first field of Tagging (U/T):[ ][ ][ ] field. Each port’s state can be set by highlighting the port’s
entry using the arrow keys and then toggling between U or T using the space bar.
U - specifies the port as an Untagged member of the VLAN. When an untagged packet is transmitted
by the port, the packet header remains unchanged. When a tagged packet exits the port, the tag is
stripped and the packet is changed to an untagged packet.
T - specifies the port as a Tagged member of the VLAN. When an untagged packet is transmitted by
the port, the packet header is changed to include the 32-bit tag associated with the PVID (Port VLAN
Identifier – see below). When a tagged packet exits the port, the packet header is unchanged.
If the port is attached to a device that is not IEEE 802.1Q VLAN compliant (VLAN-tag unaware), then the port
should be set to U – Untagged.
If the port is attached to a device that is IEEE 802.1Q VLAN compliant, (VLAN-tag aware), then the port should
be set to T – Tagged.
Highlight APPLY and press Enter to make the change effective for the current session. To make enter the IP
Interfaces into Non-volatile RAM, highlight Save Changes from the Main Menu and press enter.
Example 802.1Q VLAN edit screen:
Figure 6- 42. Edit 802.1Q VLANs Menu
To configure the member ports of an 802.1Q VLAN:
73
Page 88

D-Link DHS-3224V Switch User’s Guide
Figure 6- 43. VLAN Menu
Highlight Configure 802.1Q Port Settings and press Enter, the following screen will appear:
Figure 6- 44. Configure 802.1Q Port Settings Screen
Each port can be configured to use an Ingress Filter. The ports to be configured in a given session can be
identified by either entering a range of port numbers or by entering the PVID#.
Ingress filtering is toggled between On and Off using the space bar.
To configure a port’s 802.1Q VLAN settings:
Highlight the Configure Port from [ ] to [ ] field and enter the range of port numbers you want to configure. As
an alternative you can use the arrow keys to highlight the PVID#[ ] field and enter the PVID for the VLAN’s
member ports you want to configure.
PVID – Port VLAN Identifier – is a classification mechanism that associates a port with a specific
VLAN and is used to make forwarding decisions for untagged packets received by the port. For
example, if port #2 is assigned a PVID of 3, then all untagged packets received on port #2 will be
assigned to VLAN 3. This number is generally the same as the VID# number assigned to the port in the
Edit 802.1Q VLANs menu above.
Use the arrow keys to highlight the remaining fields and the space bar to toggle between On and Off.
Ingress Filter – this enables the port to compare the VID tag of an incoming packet with the PVID
number assigned to the port. If the two are different, the port filters (drops) the packet.
To edit an existing 802.1Q VLAN:
1. Highlight VLANs on the main menu and press Enter.
2. Highlight Edit 802.1Q VLANs and press Enter.
74
Page 89

D-Link DHS-3224V Switch User’s Guide
3. Highlight the Action:<Add/Modify> field and toggle between Add/Modify and Delete. In the
Add/Modify mode, both individual entrees to a selected VLAN and entire VLANs can be added. In the
Delete mode, entire VLANs can be deleted. VLANs to be edited can be selected by either the VID#[ ]
field or the VLAN Name:[ ] fields. Enter either the VID or the VLAN Name for the 802.1Q VLAN you
want to edit and press Enter.
Note: To delete an entire VLAN, toggle the Action:<Add/Modify> field to Delete, enter
either the VID or the VLAN Name in the appropriate field and press Enter. Highlight
Apply and press Enter. The selected VLAN will be deleted. To save the change into
Non-volatile RAM, select Save Changes from the Main Menu.
The 802.1Q VLANs are edited by specifying which ports will be Egress Members, Forbidden non-members or
non-members.
The ports are further set to be either a Tagged or an Untagged port.
To edit the 802.1Q VLAN membership of a port:
Highlight the first field of Membership (E/F/-): [ ][ ][ ]. Each port’s 802.1Q VLAN membership can be set
individually by highlighting the port’s entry using the arrow keys, and then toggling between E, F, or – using the
space bar.
E (Egress Member) specifies the port as being a static member of the VLAN. Egress Member Ports are
ports that will be transmitting traffic for the VLAN. These ports can be either tagged or untagged.
- (Non-Member) specifies the port as not being a member of the VLAN, but the port can become a
member of the VLAN dynamically.
To edit a port’s Tagged or Untagged status:
Highlight the first field of Tagging (U/T):[ ][ ][ ] field. Each port’s state can be set by highlighting the port’s
entry using the arrow keys and then toggling between U or T using the space bar.
U - specifies the port as an Untagged member of the VLAN. When an untagged packet is transmitted
by the port, the packet header remains unchanged. When a tagged packet exits the port, the tag is
stripped and the packet is changed to an untagged packet.
T - specifies the port as a Tagged member of the VLAN. When an untagged packet is transmitted by
the port, the packet header is changed to include the 32-bit tag associated with the PVID (Port VLAN
Identifier – see below). When a tagged packet exits the port, the packet header is unchanged.
If the port is attached to a device that is not IEEE 802.1Q VLAN compliant (VLAN-tag unaware), then the port
should be set to U – Untagged.
If the port is attached to a device that is IEEE 802.1Q VLAN compliant, (VLAN-tag aware), then the port should
be set to T – Tagged.
Each port can be configured to have a PVID or to use an Ingress Filter.
To configure a port’s 802.1Q VLAN settings:
Highlight the Configure Port#[ ] field and enter the port number of the port you want to configure. Use the
arrow keys to highlight the PVID#[ ] field and enter the PVID for the port.
PVID – Port VLAN Identifier – is a classification mechanism that associates a port with a specific
VLAN and is used to make forwarding decisions for untagged packets received by the port. For
example, if port #2 is assigned a PVID of 3, then all untagged packets received on port #2 will be
assigned to VLAN 3. This number is generally the same as the VID# number assigned to the port in the
Edit Existing 802.1Q VLANs menu above.
Use the arrow keys to highlight the remaining fields and the space bar to toggle between On and Off.
Ingress Filter – this enables the port to compare the VID tag of an incoming packet with the PVID
number assigned to the port. If the two are different, the port filters (drops) the packet.
75
Page 90

D-Link DHS-3224V Switch User’s Guide
Asymmetric VLANs
Use Asymmetric VLANs to assign a unique PVID to each port on the Switch or stacked group. This may be a
more convenient way to assign VLANs if you simply want to give each client port its own separate VLAN.
To enable Asymmetric VLANs:
Highlight Configure Asymmetric VLANs and press Enter, the following screen will appear:
Figure 6- 45. Configure Asymmetric VLANs Menu
To configure a Switch or stacked group for Asymmetric VLANs, toggle to select <Auto> from Set the devices
to VLAN configuration:< >, highlight APPLY and press Enter.
When the changes are complete, you may view the new VLAN port assignments by pressing Esc to go back to
the VLAN menu, and then highlight 802.1Q VLANs and press Enter.
Figure 6- 46. Example Asymmetric VLAN Switch #1
Notice in the example above, each port has a unique VID.
To undo asymmetric VLANs for the Switch or stack, toggle to select <Clear> from Set the devices to VLAN
configuration:< >, highlight APPLY and press Enter. When not using Asymmetric VLANs, you will need to
set up VLANs manually.
76
Page 91

D-Link DHS-3224V Switch User’s Guide
Configure Port Priority
Use the Setup Port Priority to configure priority settings for each port.
To configure port priority, highlight Priority on the Main Menu and press Enter to see the following screen:
Figure 6- 47. Port Priority Screen
Use these fields to setup port priority:
• Module Toggle to select <Base Unit> or <Slot - 1>.
• Configure Port from [ ] to [ ] Type in the port number or sequential range of port numbers for which
you wish to set priority.
• Priority Level Toggle to select priority level of the selected port(s), choose (listed lowest to highest)
<Low>, <Med-L>, <Normal>, <Med-H> or <High>.
Highlight APPLY and press Enter to set the port priority. Use the Save Changes menu to save the settings to
NV-RAM.
77
Page 92

D-Link DHS-3224V Switch User’s Guide
Network Monitoring
The DHS-3224Vprovides extensive network monitoring capabilities.
To display the network data compiled by the Switch, highlight Network Monitoring on the main menu and
press Enter.
Figure 6- 48. Network Monitoring Menu
Port Utilization
To view the port utilization of all the ports on the Switch, highlight Port Utilization on the Network
Monitoring Menu and press Enter:
Figure 6- 49. Port Utilization Screen
The Port Utilization screen shows the number of packets transmitted and received per second and calculates the
percentage of the total available bandwidth being used on the port (displayed under %Util.). Highlight CLEAR
COUNTER and press Enter to reset the counters.
Port Error Packets
To view the error statistics for a port, highlight Port Error Packets on the Network Monitoring Menu and
press Enter:
78
Page 93

D-Link DHS-3224V Switch User’s Guide
Figure 6- 50. Port Error Statistic Screen
Enter the port number of the port to be viewed. The Interval field can be toggled from 2 seconds to 1 minute, or
suspend. This sets the interval at which the error statistics are updated. Highlight CLEAR COUNTER and press
Enter to reset the counters.
Port Packet Analysis
To view an analysis of the size of packets received or transmitted by a port, highlight Port Packet Analysis on
the Network Monitoring Menu and press Enter:
Figure 6- 51. Packet Analysis Table
In addition to the size of packets received or transmitted by the selected port, statistics on the number of unicast,
multicast, and broadcast packets are displayed. Highlight CLEAR COUNTER and press Enter to reset the
counters.
79
Page 94

D-Link DHS-3224V Switch User’s Guide
Browse MAC Address
To view the MAC address forwarding table, highlight Browse MAC Address on the Network Monitoring
Menu and press Enter:
Figure 6- 52. Browse Address Table Screen
The Browse By field can be toggled between ALL, MAC Address, Port, and VLAN. This sets a filter to determine
which MAC addresses from the forwarding table are displayed. ALL specifies no filter.
To search for a particular MAC address:
Toggle the Browse By< > field to MAC Address. A MAC Address field will appear. Enter the MAC address
in the field and press Enter. Highlight BROWSE and press Enter to initiate the browsing action. Highlight
CLEAR ALL and press Enter to reset the table counters.
Switch History
To view the switch history log, highlight Switch History from the Network Monitoring Menu and press
Enter:
Figure 6- 53. Switch History Screen
80
Page 95

D-Link DHS-3224V Switch User’s Guide
System Utilities
To access the Switch Utilities menu, highlight System Utilities on the main menu and press Enter.
Figure 6- 54. Switch Utilities Menu
Note: Trivial File Transfer Protocol (TFTP) services allow the switch firmware to be
upgraded by transferring a new firmware file from a TFTP server to the Switch. A
configuration file can also be loaded into the Switch from a TFTP server, switch settings
can be saved to the TFTP server, and a history log can be uploaded from the Switch to
the TFTP server.
Upgrade Firmware from TFTP Server
To update the Switch’s firmware, highlight Upgrade Firmware from TFTP Server and press Enter.
Figure 6- 55. Upgrade Firmware Screen
Enter the IP address of the TFTP server in the Server IP Address:[ ] field.
Enter the path and the filename to the firmware file on the TFTP server.
81
Page 96

D-Link DHS-3224V Switch User’s Guide
Note: The TFTP server must be on the same IP subnet as the Switch. Also, the TFTP
server must be running TFTP server software to perform the file transfer. TFTP server
software is a part of many network management software packages, or can be obtained
as a separate program.
Highlight APPLY and press Enter to record the IP address of the TFTP server. Use Save Changes from the
main menu to enter the address into NV-RAM
Highlight START and press Enter to initiate the file transfer.
Use Configuration File on TFTP Server
To download a switch configuration file from a TFTP server, highlight Use a Configuration File on TFTP
Server and press Enter.
Figure 6- 56. Use Configuration File on TFTP Server Screen
Enter the IP address of the TFTP server and specify the location of the switch configuration file on the TFTP
server.
Highlight APPLY and press Enter to record the IP address of the TFTP server. Use Save Changes from the
main menu to enter the address into NV-RAM
Highlight START and press Enter to initiate the file transfer.
82
Page 97

D-Link DHS-3224V Switch User’s Guide
Save Settings to TFTP Server
To upload a settings file to the TFTP server, highlight Save Settings to TFTP Server and press Enter.
Figure 6- 57. Save Settings to TFTP Server Screen
Enter the IP address of the TFTP server and the path and filename of the settings file on the TFTP server and
press APPLY. Highlight START and press Enter to initiate the file transfer.
Save History Log to TFTP Server
To save a History Log on a TFTP server, highlight Save History Log to TFTP Server and press Enter.
Figure 6- 58. Save Log to TFTP Server Screen
Enter the IP address of the TFTP server and the path and filename for the history log on the TFTP server.
Highlight APPLY and press Enter to make the changes current. Highlight START and press Enter to initiate
the file transfer.
83
Page 98

D-Link DHS-3224V Switch User’s Guide
Ping Test
To test the connection with another network device using Ping, highlight Ping Test and press Enter.
Figure 6- 59. Ping Test Screen
Enter the IP address of the network device to be Pinged and the number of test packets to be sent (3 is usually
enough). Highlight START and press Enter to initiate the Ping program.
Local Loopback Test
To test the conduct a loopback test on the local loop, highlight Local Loopback and press Enter.
Figure 6- 60. Local Loopback Test Screen
Enter the port number to be tested and the number of repetitions for the test. Highlight START and press Enter
to initiate the Local Loopback test. Success or failure of the test will be indicted upon its completion.
84
Page 99

D-Link DHS-3224V Switch User’s Guide
Line Loopback Test
To test the conduct a loopback test on the line loop, highlight Line Loopback and press Enter.
Figure 6- 61. Line Loopback Test Screen
Enter the port number to be tested and the number of repetitions for the test. Highlight START and press Enter
to initiate the Line Loopback test. Success or failure of the test will be indicted upon its completion.
85
Page 100

D-Link DHS-3224V Switch User’s Guide
System Reboot
The DHS-3224V has several reboot options.
To reboot the Switch from the console, highlight Reboot from the main menu and press Enter.
Figure 6- 62. System Reboot menu
The reboot options are as follows:
• Reboot – Simply restarts the Switch. Any configuration settings not saved using Save Changes from the
main menu will be lost. The Switch’s configuration will be restored to the last configuration saved in NVRAM.
• Save Configuration & Reboot – Saves the configuration to NV-RAM (identical to using Save Changes)
and then restarts the Switch.
• Reboot & Load Factory Default Configuration – Restarts the Switch using the default factory
configuration. All configuration data will be lost. This is identical to using Factory Reset and then Reboot.
• Reboot & Load Factory Default Configuration Except IP Address – Restarts the Switch using the
default factory configuration, except the user configured IP address will be retained. All other configuration
data will be lost.
86
 Loading...
Loading...