
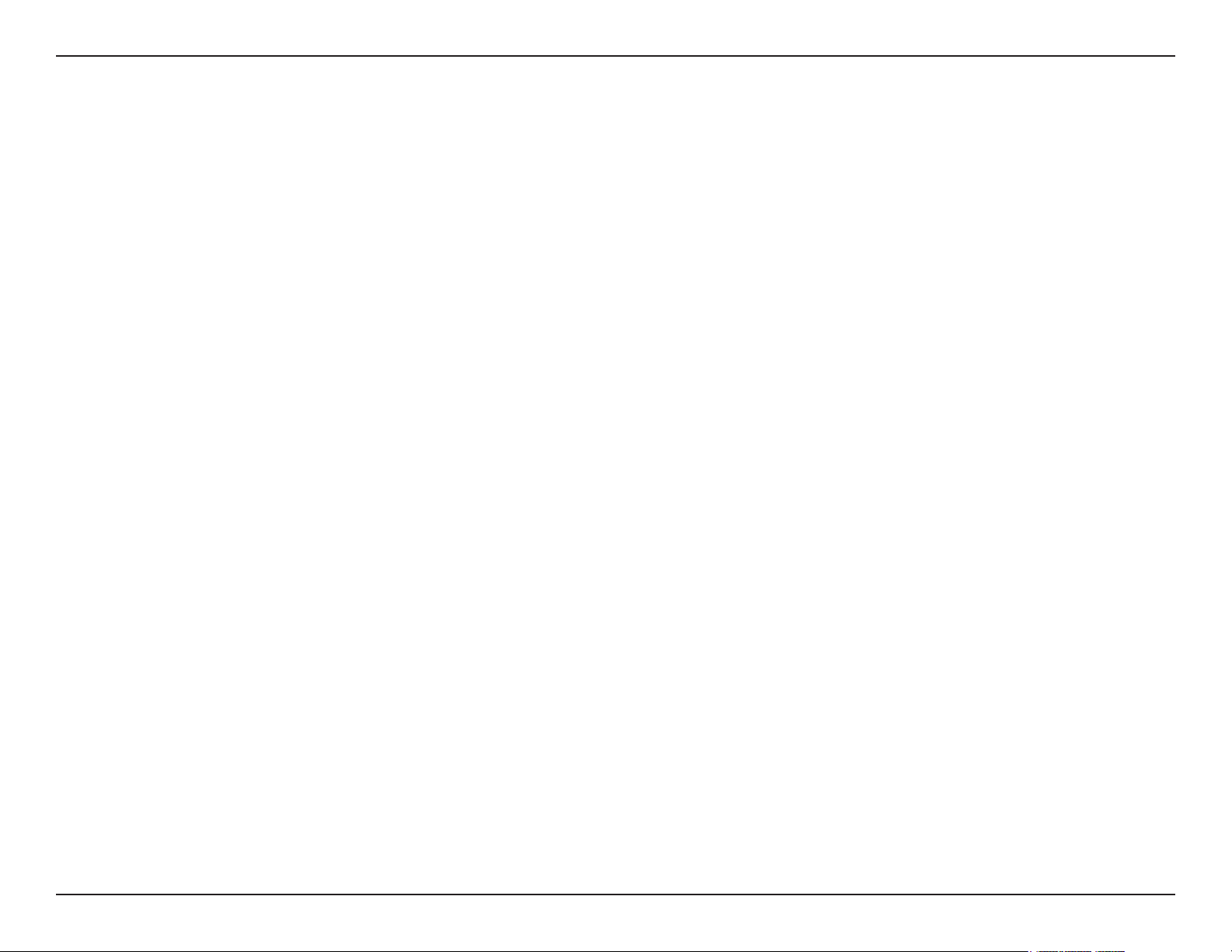
Table of Contents
Table of Contents
Product Overview ........................................................ 5
System Requirements ............................................. 5
Introduction ..............................................................6
Features ..................................................................6
Installing Your IP Camera ........................................ 7
Software Installation ................................................... 8
Add Camera(s) ...................................................... 13
D-ViewCam Interface Overview ................................ 16
Main Console ......................................................... 17
Exit/Minimize ....................................................18
Split Screen Options ........................................ 18
Monitor .............................................................19
Conguration ............................................................. 24
General ..................................................................25
Startup .............................................................25
Storage ............................................................26
Status Display ..................................................27
Miscellaneous .................................................. 27
Audio Preview ..................................................28
Camera ............................................................ 29
I/O Device ........................................................ 33
PTZ Cong .......................................................34
Hotline ...................................................................36
Address Book ........................................................ 37
Monitor Display ......................................................38
User Account Setting .............................................39
Save/Load Conguration ....................................... 41
Network Service ....................................................42
Live Streaming Server .....................................42
Remote Playback Server .......................................46
About Main Console ..............................................50
Schedule.....................................................................51
Day Mode .............................................................. 52
Load Preset Modes ...............................................53
Insert a New Schedule Manually ........................... 54
Copy Schedule ......................................................55
Week Mode ...........................................................55
Adjust the Schedule Settings ........................... 56
Encoding Option .................................................... 57
Record Mode ......................................................... 58
Encoded Options ................................................... 58
Add Camera .....................................................29
IP Camera / Video Server Setting Panel .........30
Camera Parameter ..........................................31
OSD (On-Screen Display) Settings ................32
Playback .....................................................................60
Post Processing Tool ............................................. 65
General Setting ................................................ 65
Filter Setting .....................................................65
2D-Link D-ViewCam User Manual
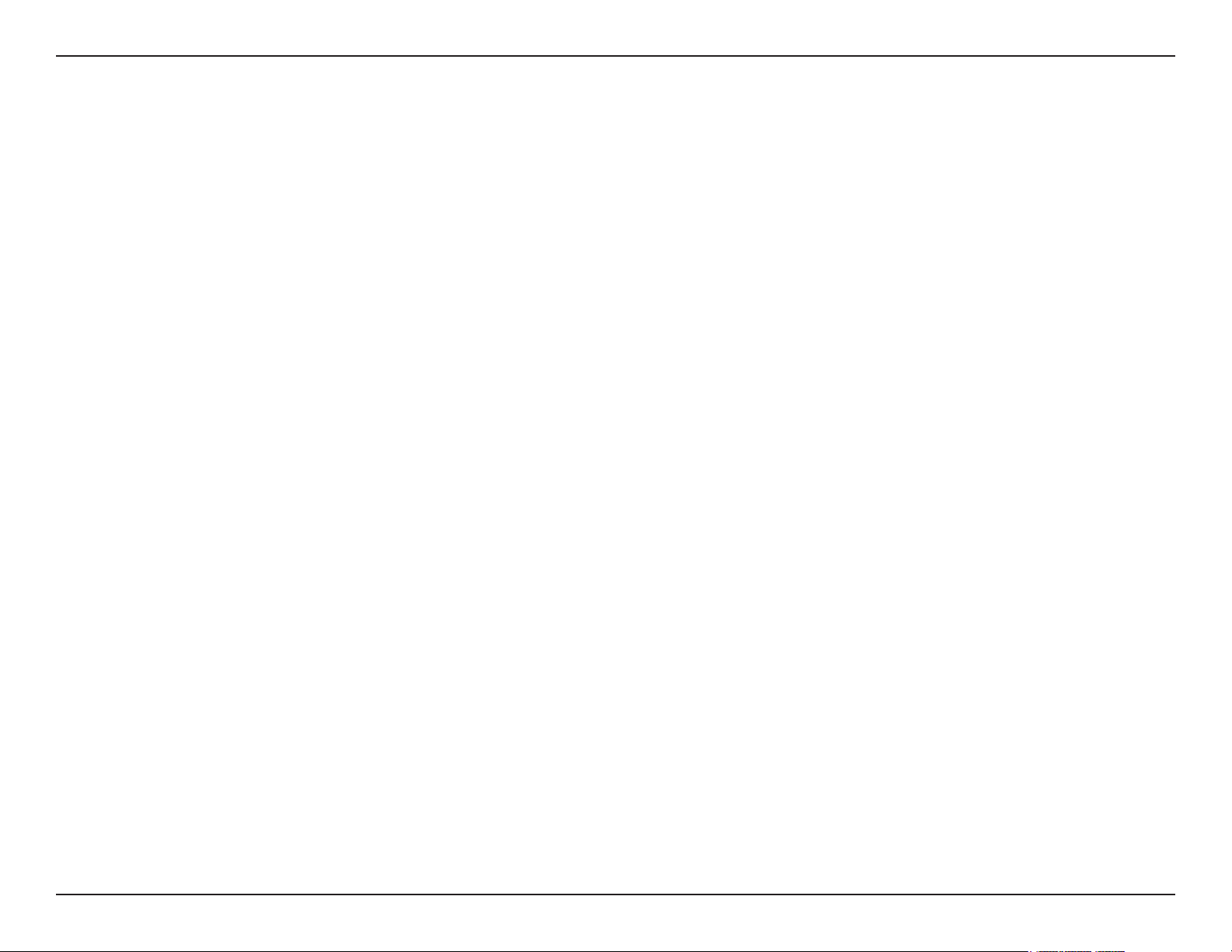
Table of Contents
Save Video ............................................................66
Save Image (Snapshot) .........................................67
Print .......................................................................68
Print the current image of the video you have
selected. ................................................................68
Backup ...................................................................68
Log Viewer ............................................................. 69
Unusual Event .................................................69
Guard ..........................................................................74
Event .....................................................................75
Assign a Camera Event ................................... 75
Camera Event Settings .................................... 76
General Motion ................................................ 77
Digital Input Event ............................................78
Action ..................................................................... 79
Assign an Action Type ..................................... 79
Play Sound .....................................................80
Send E-mail .................................................... 81
DI/DO ..............................................................82
Log Viewer ................................................................. 90
Unusual Event .......................................................91
System Log ............................................................ 92
Export ..............................................................93
Backup........................................................................94
Backup Recorded File(s) ....................................... 95
Delete Recorded File(s) ......................................... 97
Remote Live Viewer...................................................98
Setting ...................................................................99
General Settings .............................................. 99
Server Settings .............................................. 100
Group Setting .................................................101
OSD Setting ...................................................102
Monitor Display Setting ..................................103
Notication Settings ....................................... 104
Server/Group/Camera ......................................... 105
Login/Logout Server ......................................106
Connect/Disconnect Camera .........................106
PTZ Control ......................................................... 108
E-Map .......................................................................... 83
Edit Mode ..............................................................84
Add/Edit/Delete Map ........................................ 85
Add/Rotate/Delete Device Indicator .................86
Operate Mode ........................................................ 88
Device and Map Tree list ................................. 88
Layout Adjustment .................................................89
Adjust layout Window ......................................89
Zoom ..............................................................108
Focus ............................................................. 108
Patrol .............................................................108
Preset/Go .......................................................108
On Screen Menu .................................................109
Enable Move ..................................................109
Enable Digital PTZ .........................................109
Snapshot ........................................................109
3D-Link D-ViewCam User Manual
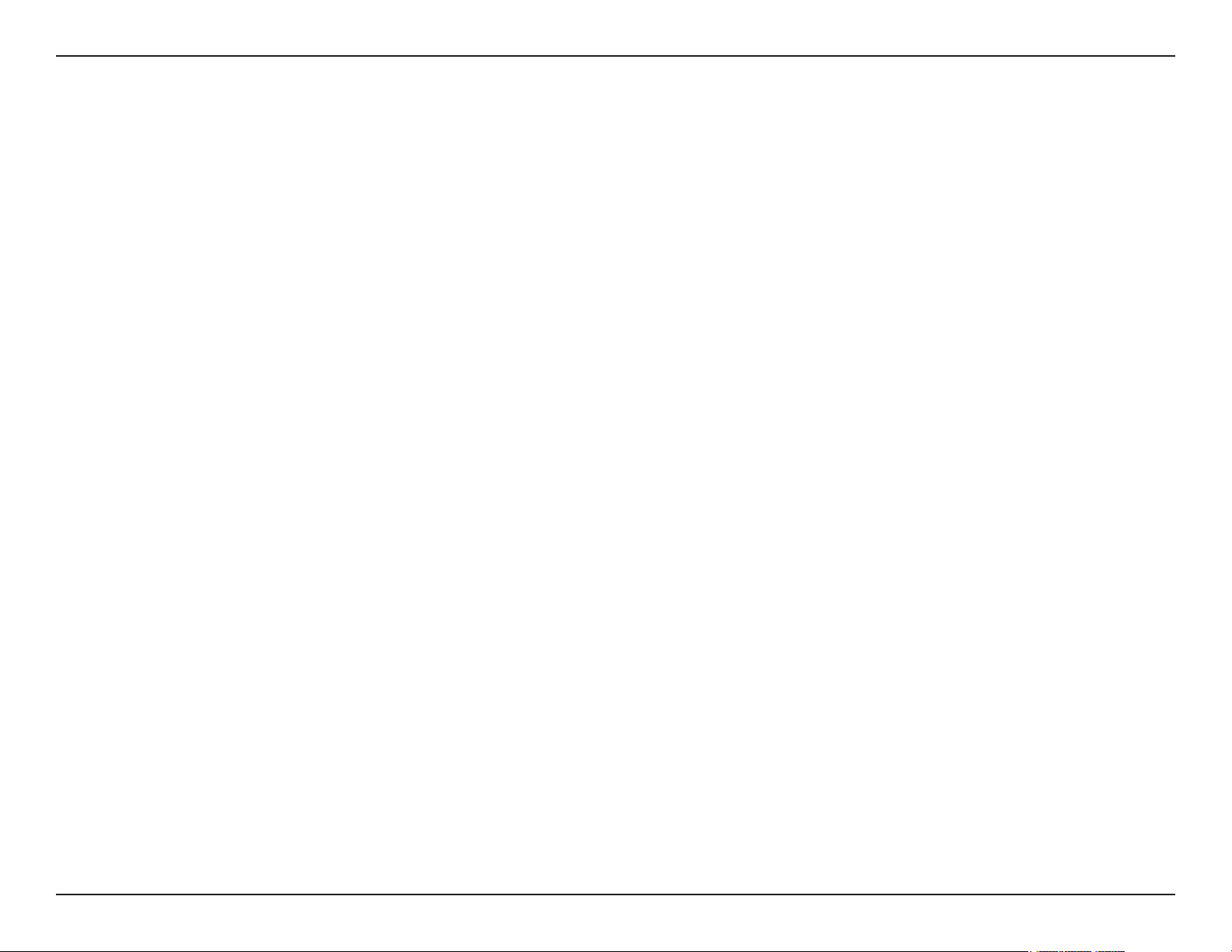
Table of Contents
Start Monitor ........................................................110
E-Map ............................................................110
I/O Control .....................................................110
Playback ..............................................................111
Add Remote Playback Site ............................ 111
Access Remote Playback Site ....................... 111
Web View .................................................................. 112
Server IP .............................................................. 113
Remote Live Viewer .......................................113
Remote Playback ...........................................113
Utilities......................................................................114
Verication Tool ...................................................114
Overview
.................................................................115
Verifying Image/Video ....................................116
DB Tools ..............................................................117
Repair Database ............................................ 118
Export Congurations .......................................... 123
Frequently Asked Questions .................................. 124
Open Source Software Notication ....................... 158
Minimum Hardware Requirement - How to calculate
S value ......................................................................170
4D-Link D-ViewCam User Manual
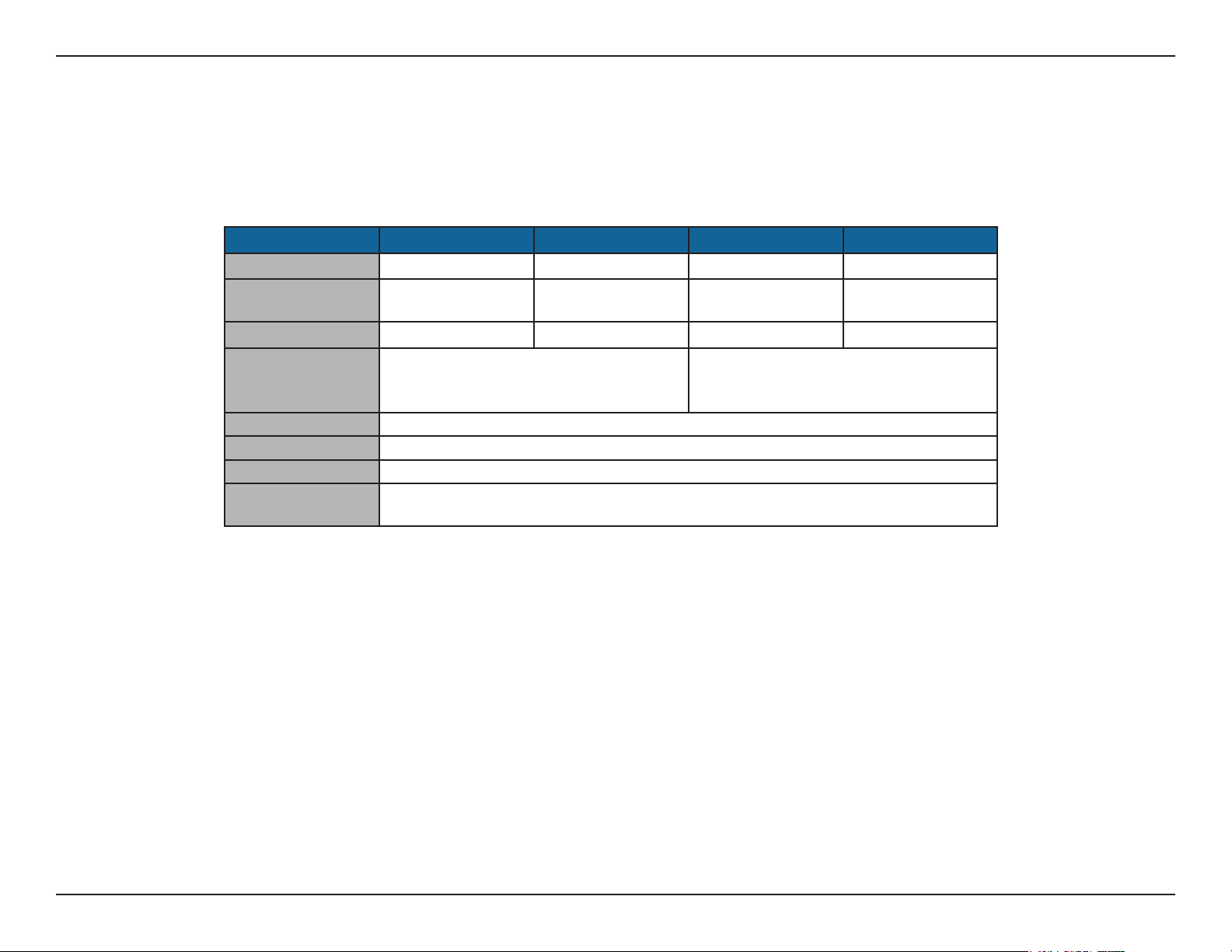
Section 1 - Product Overview
System Requirements
Product Overview
To ensure your D-ViewCam system can maintain high video monitoring and recording performance, certain minimum
system congurations are required.
D C B A
S of All Cam. 2200~1400 1400~1050 1050~550 550~0
CPU Intel Core I7 Intel Core I5
RAM 2 GB 2 GB 2GB 1GB
Intel P55 or H57 chip or above, MB
Motherboard
Display card ATI Radeon 4650 , nVIDIA GeForce GF-9600 or above (ATI recommended)
Ethernet 100 baseT or above, Gigabit LAN recommended
Hard Disk 250 GB or above
OS
vendor Asus, Gigabyte or Intel with
Intel Chipset recommended
Microsoft Windows XP Professional SP3 / 2003 / Vista
/ Server 2008 R2 (64bits) /Win 7 (32bit/64bits)
Intel Core 2
Quad Q9400
Intel P35 or P33 chip or above, MB
vendor Asus, Gigabyte or Intel with
Intel Chipset recommended
Intel Core 2 Duo
E5300
* Recording video over a long period of time will consume large amounts of disk space. Make sure that you have
enough disk space available if you want to use the recording function. You can still complete the installation even if
you have less than the suggested free disk space.
Note: If a Megapixel camera is used with the D-ViewCam application, the minimum system requirement should be
raised to CPU: Intel P-4 3.4GhZ or above with 1GB of memory due to the resources required to process and store
large amounts of image data.
5D-Link D-ViewCam User Manual
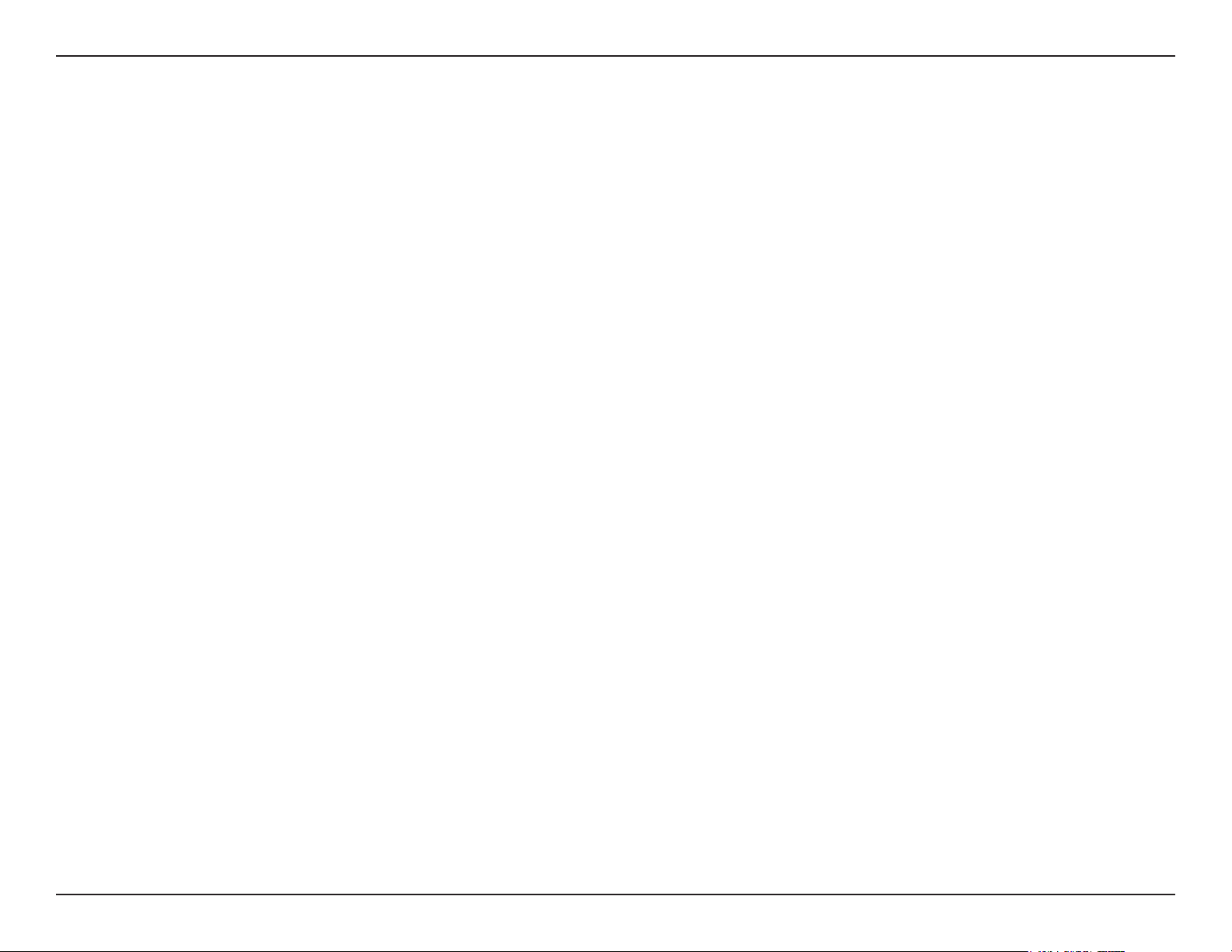
Section 1 - Product Overview
Introduction
Thank you for purchasing a D-Link IP camera, which provides state-of-the-art camera technology combined with IP
network capabilities. You can build a home or small business surveillance system by using D-Link IP cameras and the
latest features offered by the D-ViewCam application software.
Features
• D-ViewCam can automatically locate and add IP cameras in the local network.
• Storage management for recording les.
• Single and multiple video stream monitoring (up to 32 video channels).
• Two-way audio communication.
• Intelligent lter and search capabilities for scheduling recording and/or event recording.
6D-Link D-ViewCam User Manual
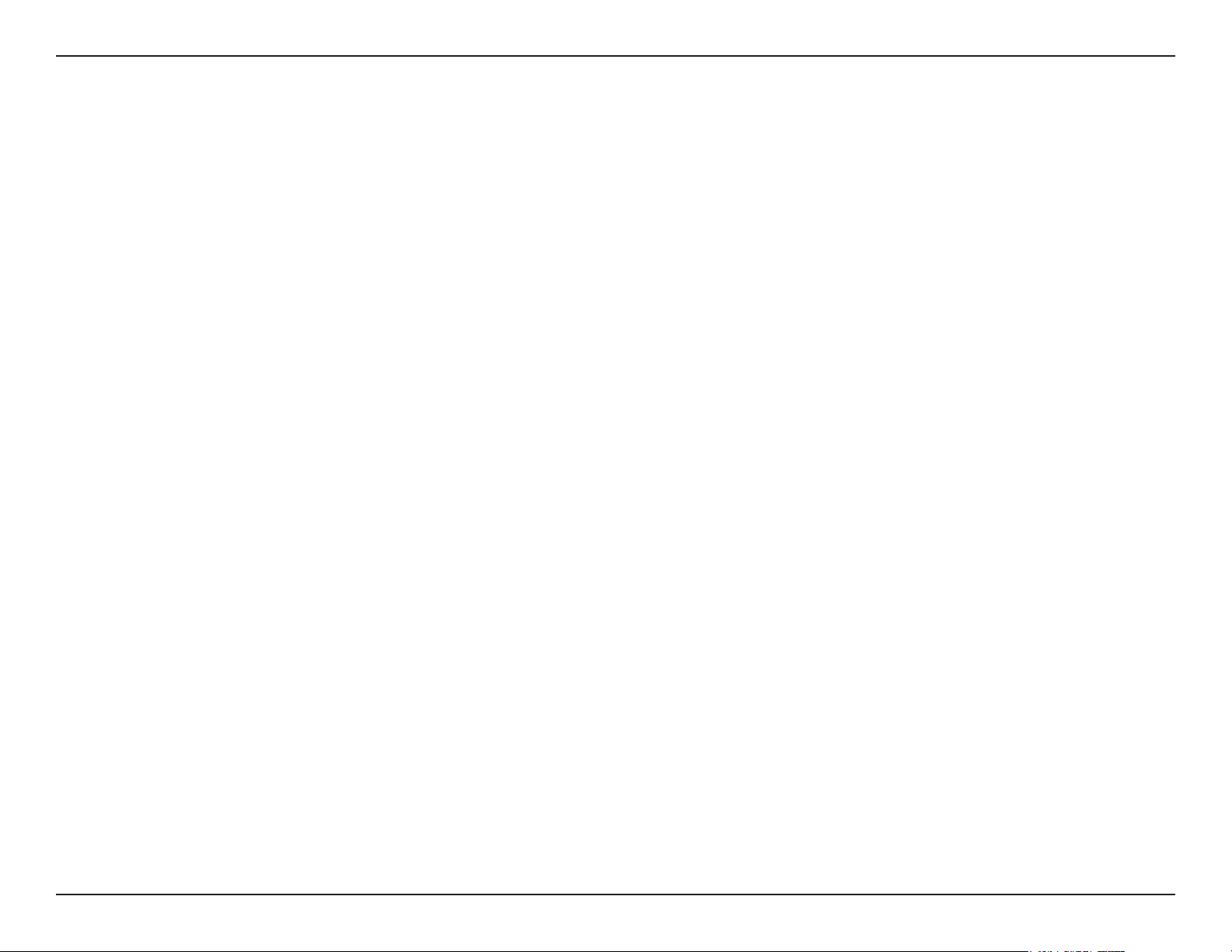
Section 1 - Product Overview
Installing Your IP Camera
Before installing D-ViewCam, please make sure you have installed your D-Link IP camera(s) that will be managed by
D-ViewCam.
Step 1 - Follow the installation procedures that came with your IP camera(s) to complete the camera
installation process.
Step 2 - Verify that you are able to view the video images from the IP camera(s) by accessing the
camera’s web-based conguration utility. It is recommended that all IP cameras be installed in
the same subnet as your management PC running the D-ViewCam software.
Step 3 - Please refer to page 14 to add IP camera(s) to the D-ViewCam system.
Note: D-ViewCam is optimized for a small-scale LAN environment. To protect the system and cameras from attacks from
the Internet, install the D-ViewCam software on a computer that is protected behind a rewall or an IP sharing device.
7D-Link D-ViewCam User Manual
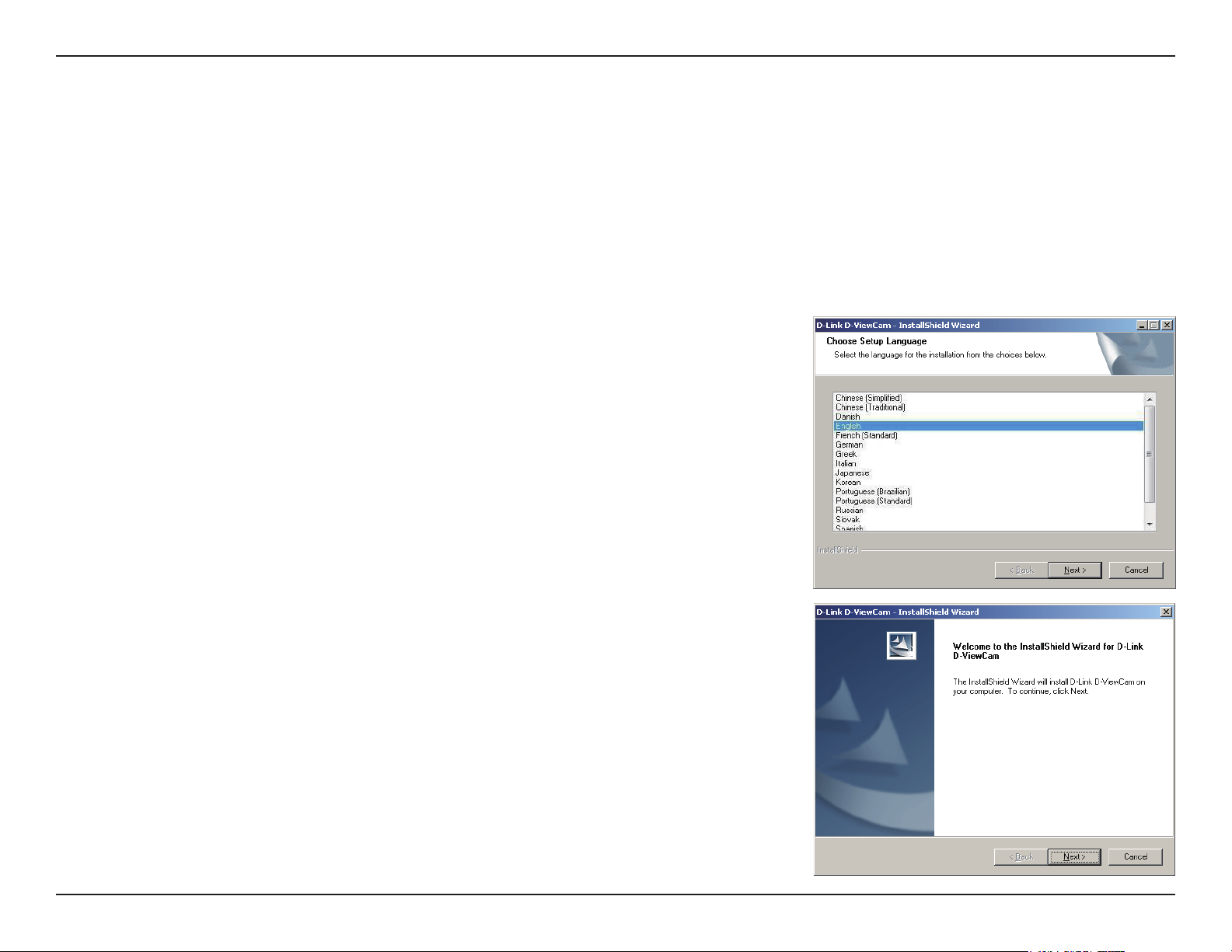
Section 2 - Installation
Software Installation
Turn on the computer and insert the D-ViewCam CD into the CD-ROM drive. Below step-by-step instructions will be
®
shown if you are using Windows
operating systems. When the autorun screen starts, click Install D-ViewCam.
Note: If the Installation Wizard does not start automatically, you can manually start the wizard by double-clicking the
setup.exe le from the CD.
1. Select a language and click Next to continue.
XP. However, similar instructions and screens will also be provided for other Windows
2. Click Next to continue.
8D-Link D-ViewCam User Manual
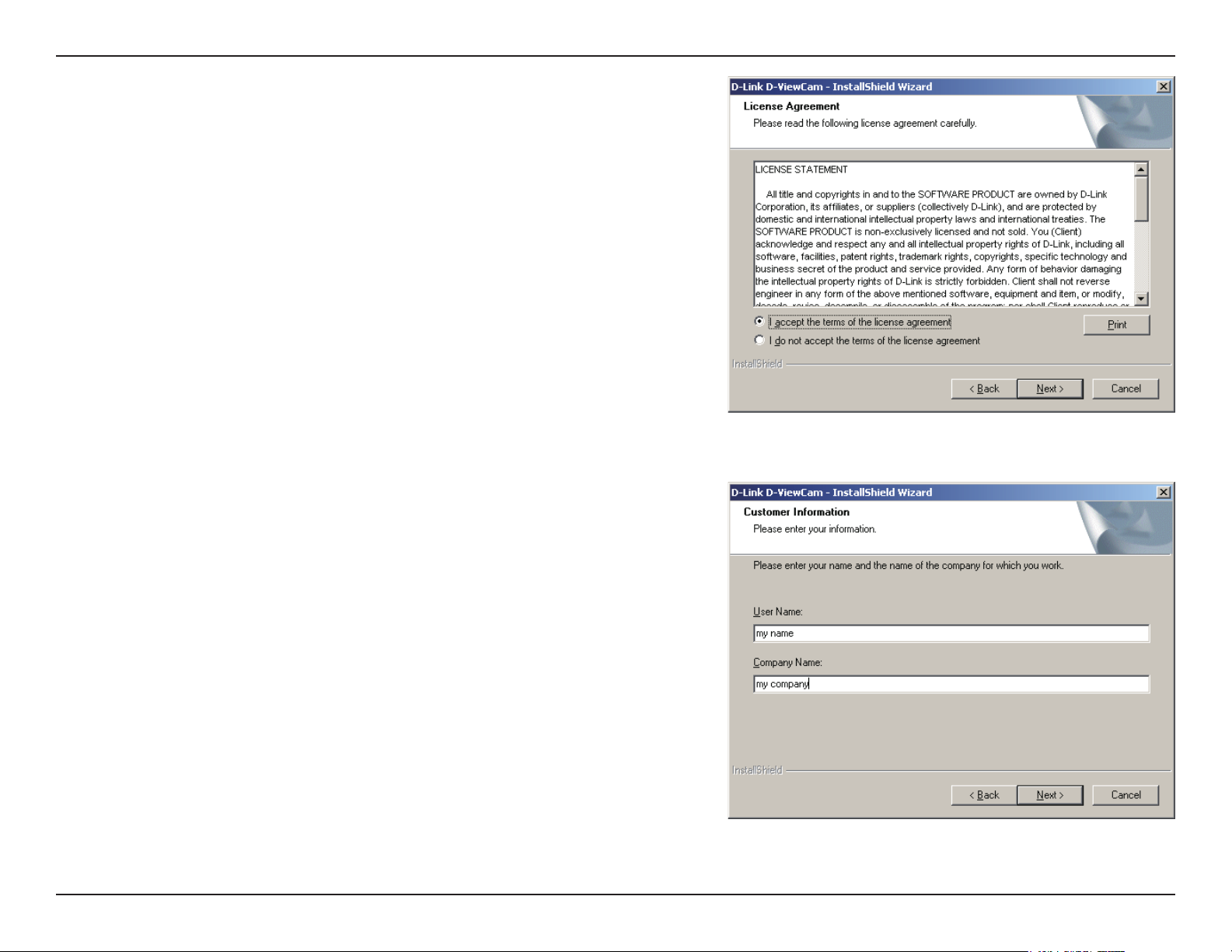
Section 2 - Installation
3. Click I accept the terms of the license agreement
radio button and then click Next to continue.
4. Enter your name and company name. Click Next to
continue.
9D-Link D-ViewCam User Manual
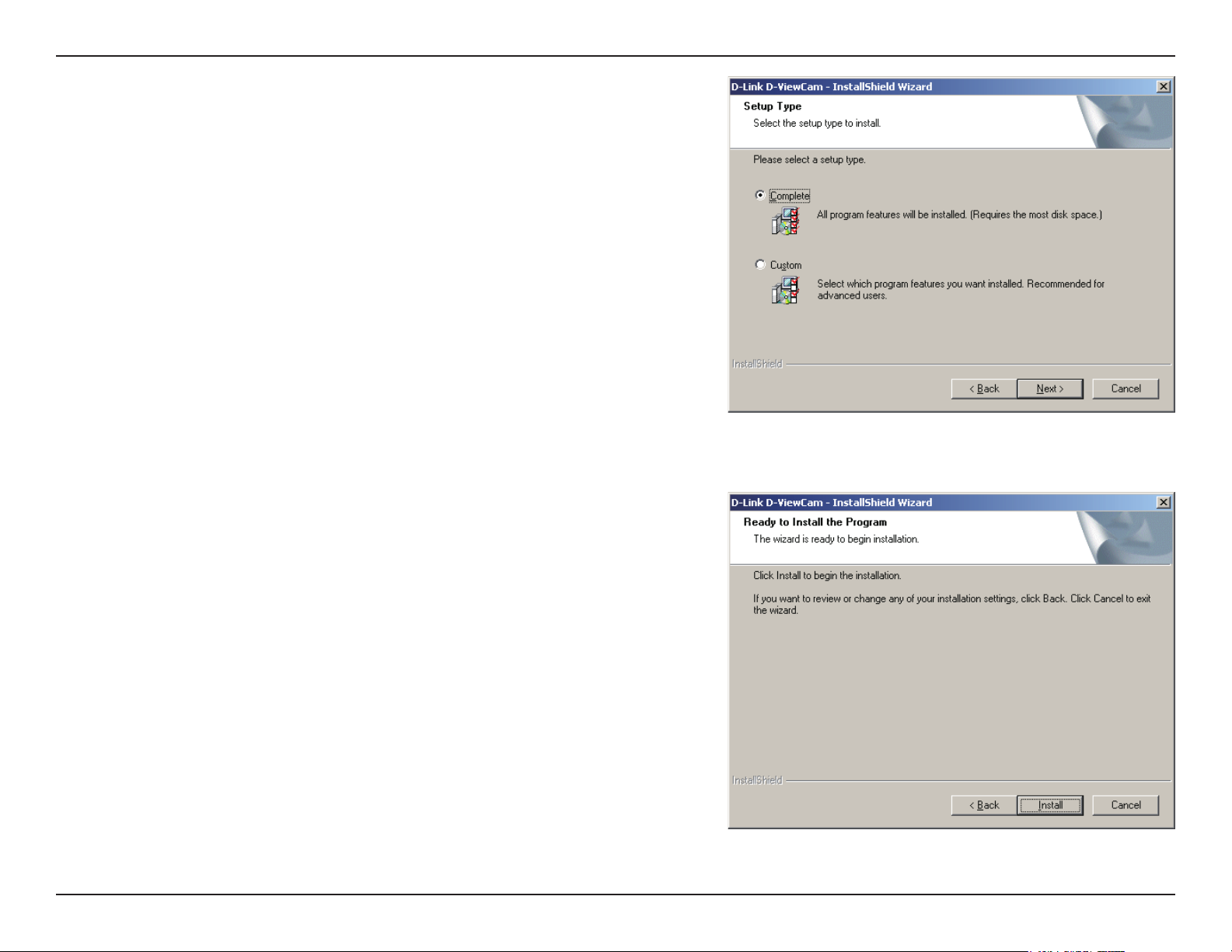
Section 2 - Installation
5. Select Complete to install the entire D-ViewCam software
package or select Custom to choose which programs to
install. Click Next to continue.
6. Click Install to continue. The installation process may
take a few minutes.
10D-Link D-ViewCam User Manual
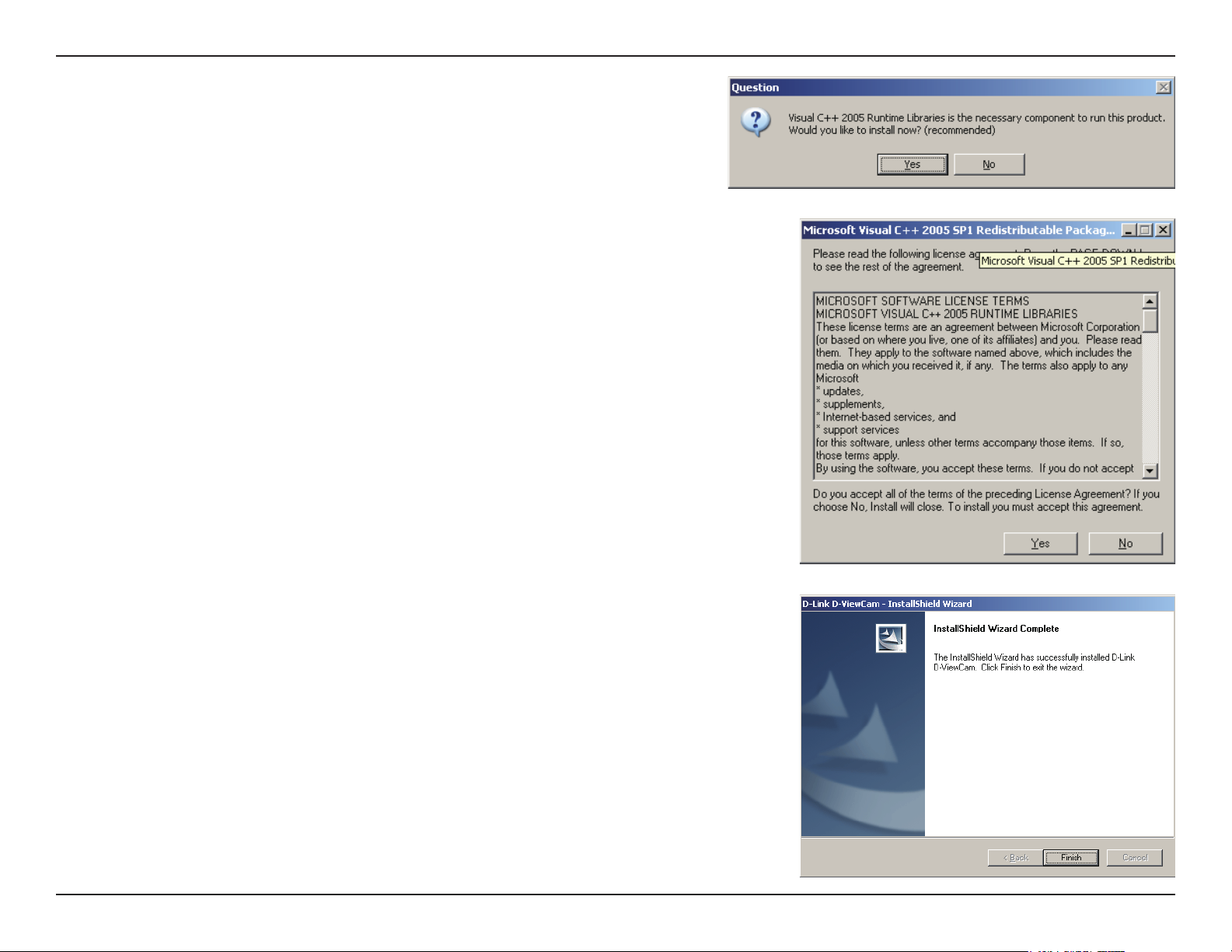
Section 2 - Installation
7. You may be prompted to install Visual C++ Runtime
Libraries. Click Yes to install.
8. Click Yes to accept the license agreement.
9. Click Finish to complete the installation process.
11D-Link D-ViewCam User Manual
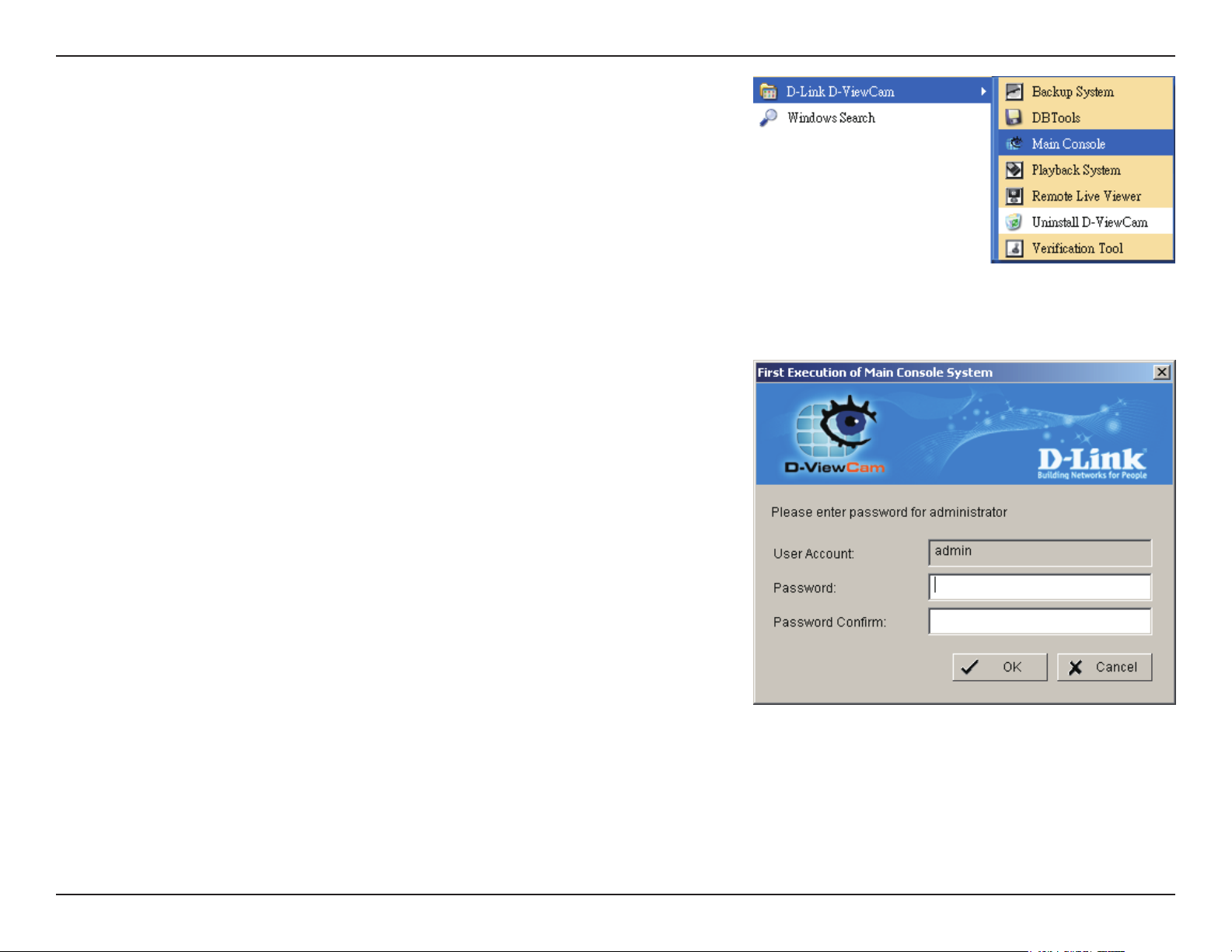
Section 2 - Installation
10. To start D-ViewCam, select Start > All Programs > D-Link
D-ViewCam > Main Console.
11. The rst time you launch the Main Console, you will need to
create the admin password. Enter the password and then
enter it again to conrm. Click OK to continue.
12D-Link D-ViewCam User Manual
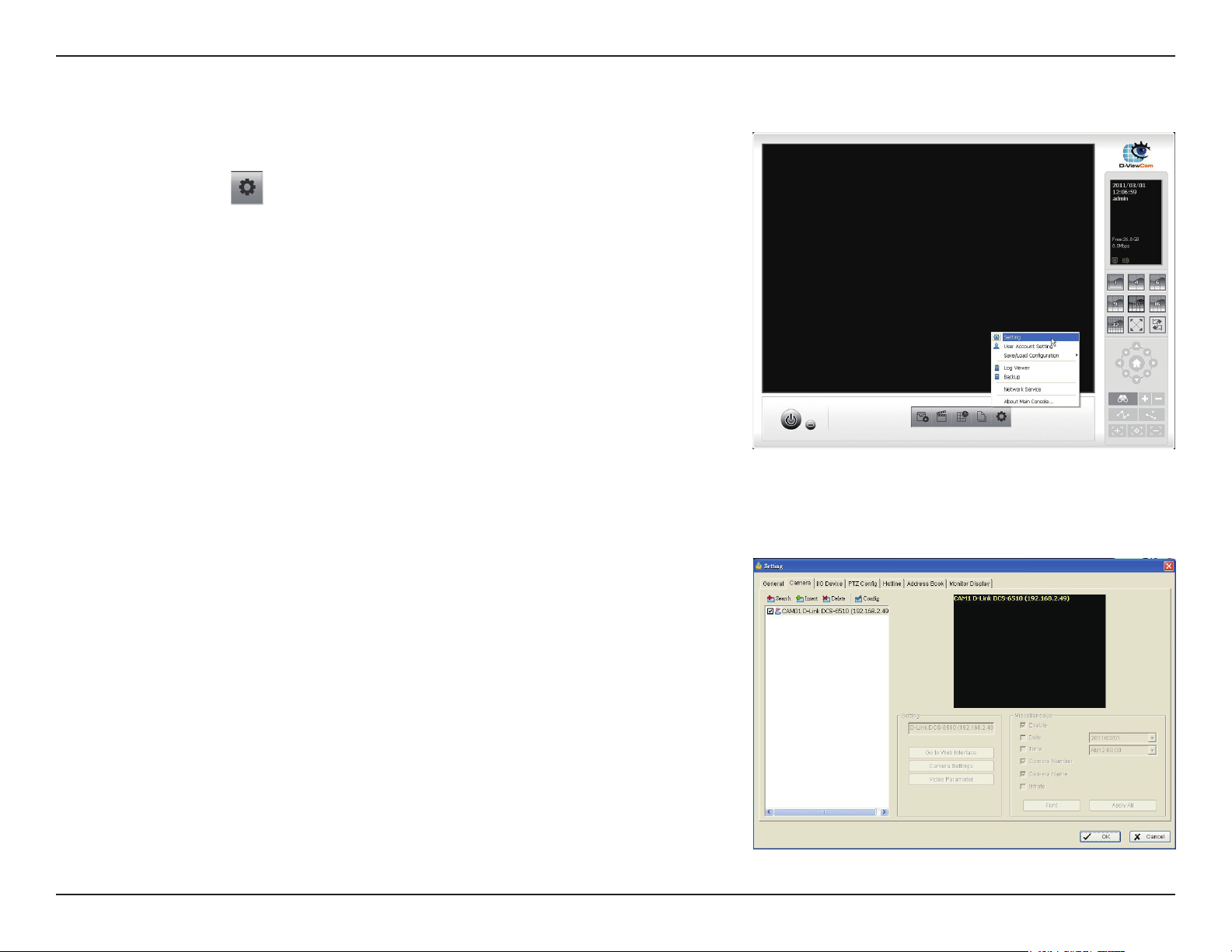
Section 2 - Installation
Add Camera(s)
12. Once the console loads, click on the General
Settings icon and then click Setting.
13. Click on the Camera tab.
Note: If your IP cameras support UPnP, follow step 14.
Otherwise, skip to step 16.
14. Click Search to automatically nd the IP camera(s) that are
on your local area network (LAN).
13D-Link D-ViewCam User Manual
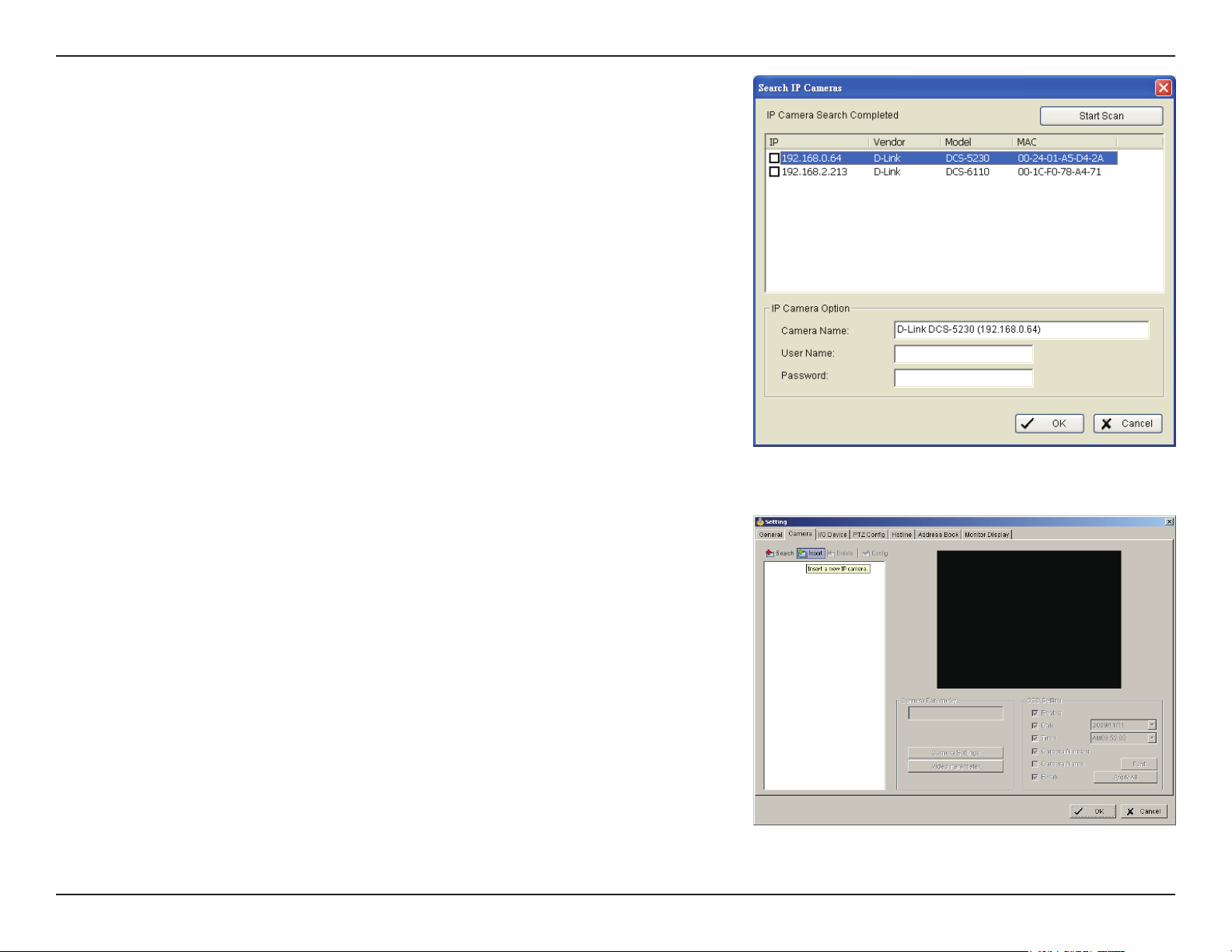
Section 2 - Installation
15. Select one of the IP cameras that are available. You may enter
a new name for this camera and then enter the username
and password assigned to this camera. Click OK to add the
camera.
16. If your camera(s) do not support UPnP or your camera(s)
were not found, you can manually add a camera.
Click Insert to manually add IP Camera(s) that are on your
local area network (LAN).
14D-Link D-ViewCam User Manual
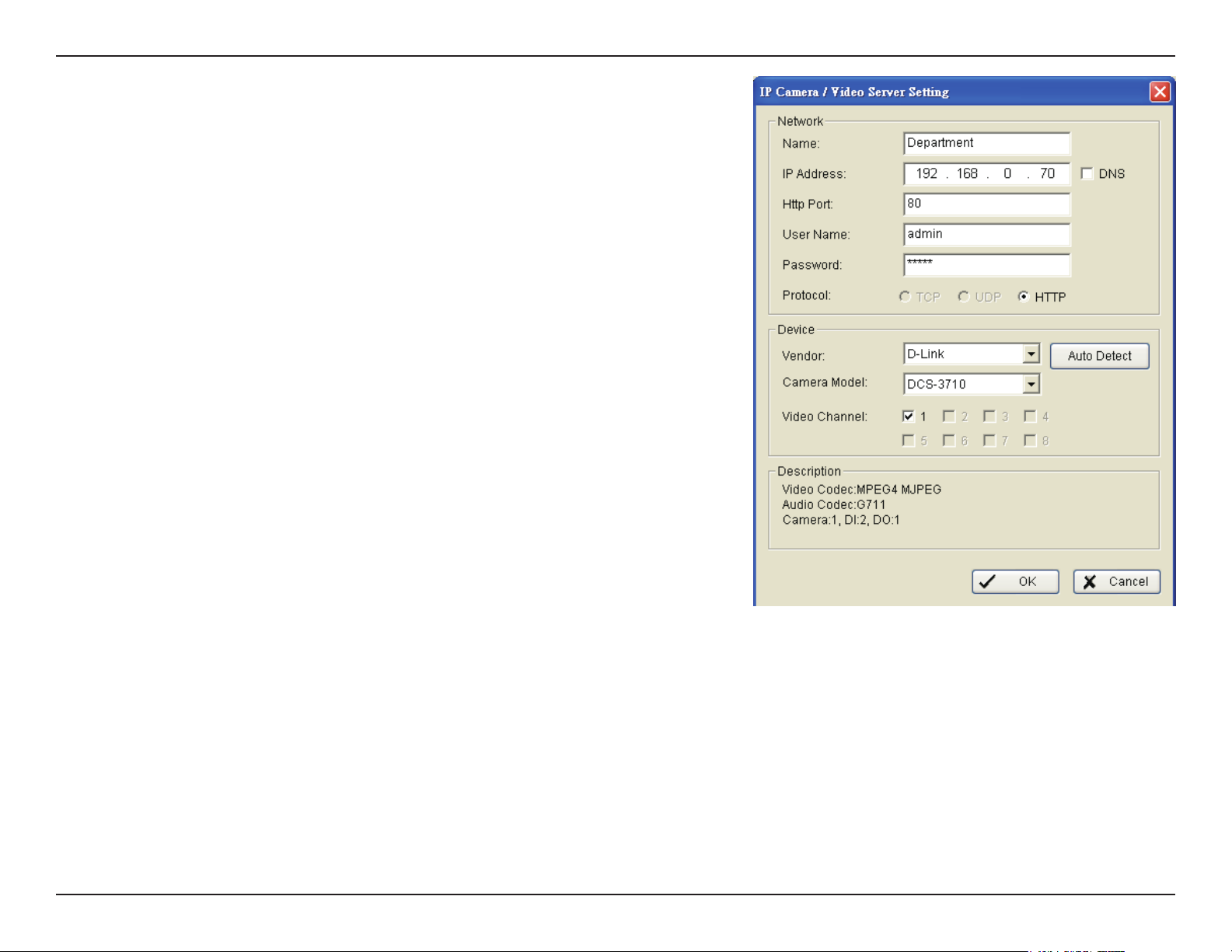
Section 2 - Installation
17. Enter the following Network information for your camera:
• Name - Enter a name for your camera.
• IP Address - Enter the IP address of the camera.
If you want to use a domain name, then check
the DNS box and enter the domain name of the
camera.
• HTTP Port - 80 is the default port.
• User Name - Enter the user name for the camera.
• Password - Enter the password for the camera.
• Protocol - Select TCP, UDP, or HTTP.
Enter the following Device information for your camera:
• Auto Detect - Click the Auto Detect button to detect
the vender and model information.
• Vendor - Select the brand name/vendor from the
drop-down menu.
• Camera Model - Select the camera model from the
drop-down menu.
• Video Channel - Select the video channel you want
to assign the camera to.
18. Click OK to add your camera.
15D-Link D-ViewCam User Manual
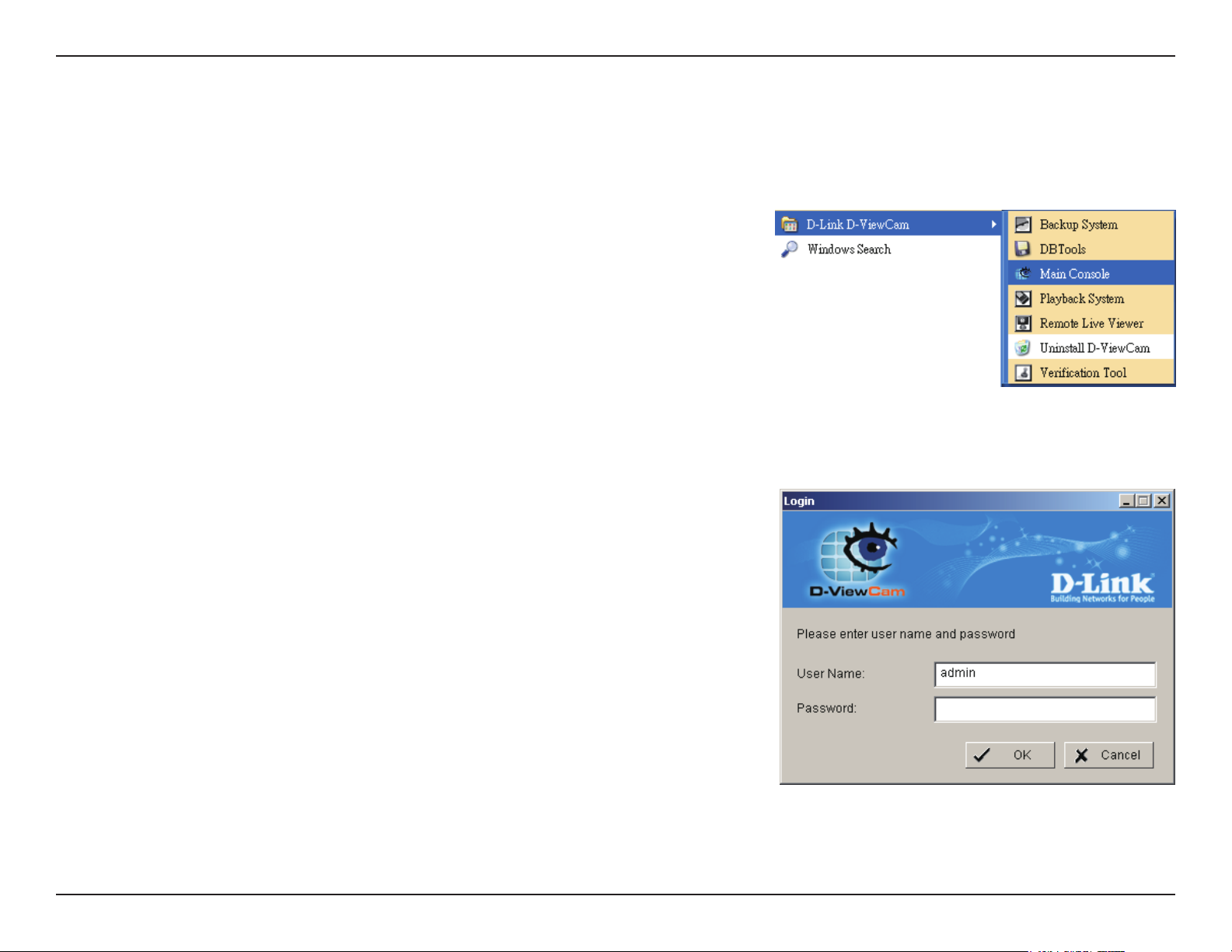
Section 3 - Conguration
D-ViewCam Interface Overview
This section will show you how to start and congure D-ViewCam.
To start D-ViewCam, select Start > All Programs > D-Link
D-ViewCam > Main Console.
Enter Admin as the default username and enter your password.
Click OK to log into the system.
16D-Link D-ViewCam User Manual
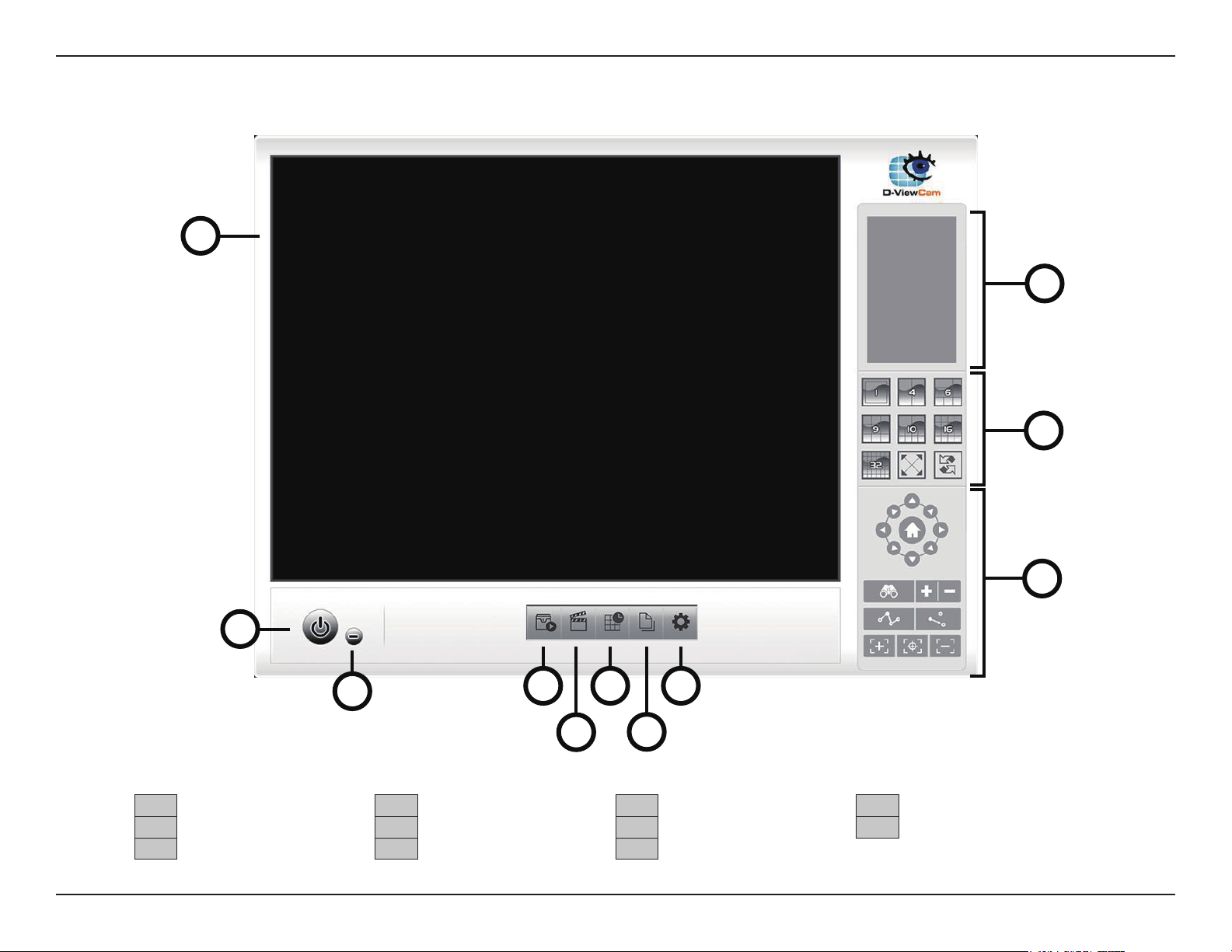
Section 3 - Conguration
Main Console
1
9
10
2
3
1 Main Display Area 4 Start Monitor 7 Congure Smart Guard System 10 Split Screen Options
2 Log out / Exit Program 5 Start Playback 8 General Settings and Utilities 11 PTZ Features
3 Minimize Window 6 Congure Schedule 9 System Time and Date
4
5
6
8
7
11
17D-Link D-ViewCam User Manual
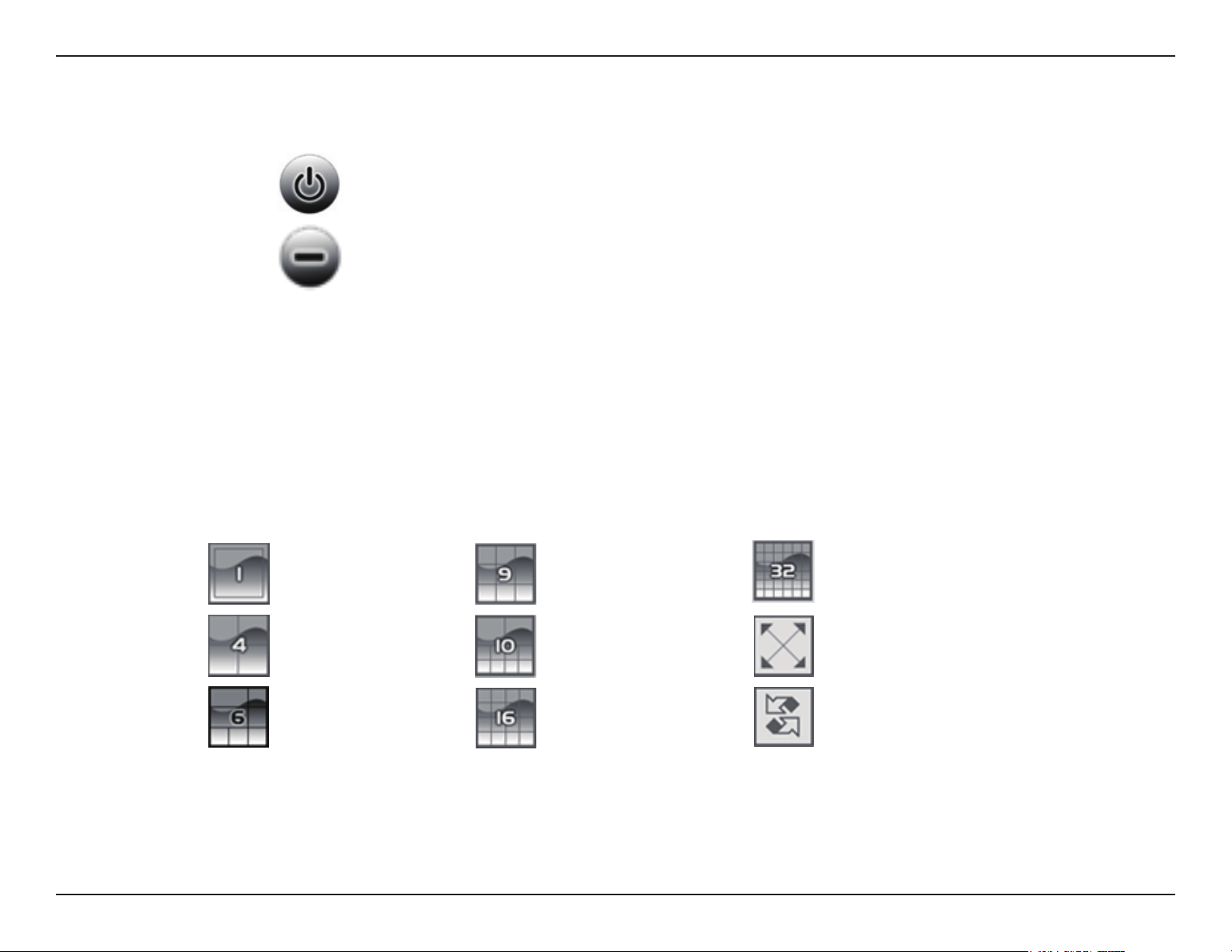
Section 3 - Conguration
Exit/Minimize
Click to log the current user out or to close the D-ViewCam program.
Click to minimize the window.
Split Screen Options
Select a split-screen display layout by clicking on the desired layout icon. The system provides 4, 6, 9, 10, 16, and 36 split screen modes.
To switch to single camera display, double-click the camera’s image. To return to the previous conguration screen, press the Esc key or
double-click on the screen again.
Displays 1 screen. Divides into 9 screens. Divides into 32 screens.
Divides into 4 screens. Divides into 10 screens. Switch to full screen.
Divides into 6 screens. Divides into 16 screens. Rotate all screens.
18D-Link D-ViewCam User Manual
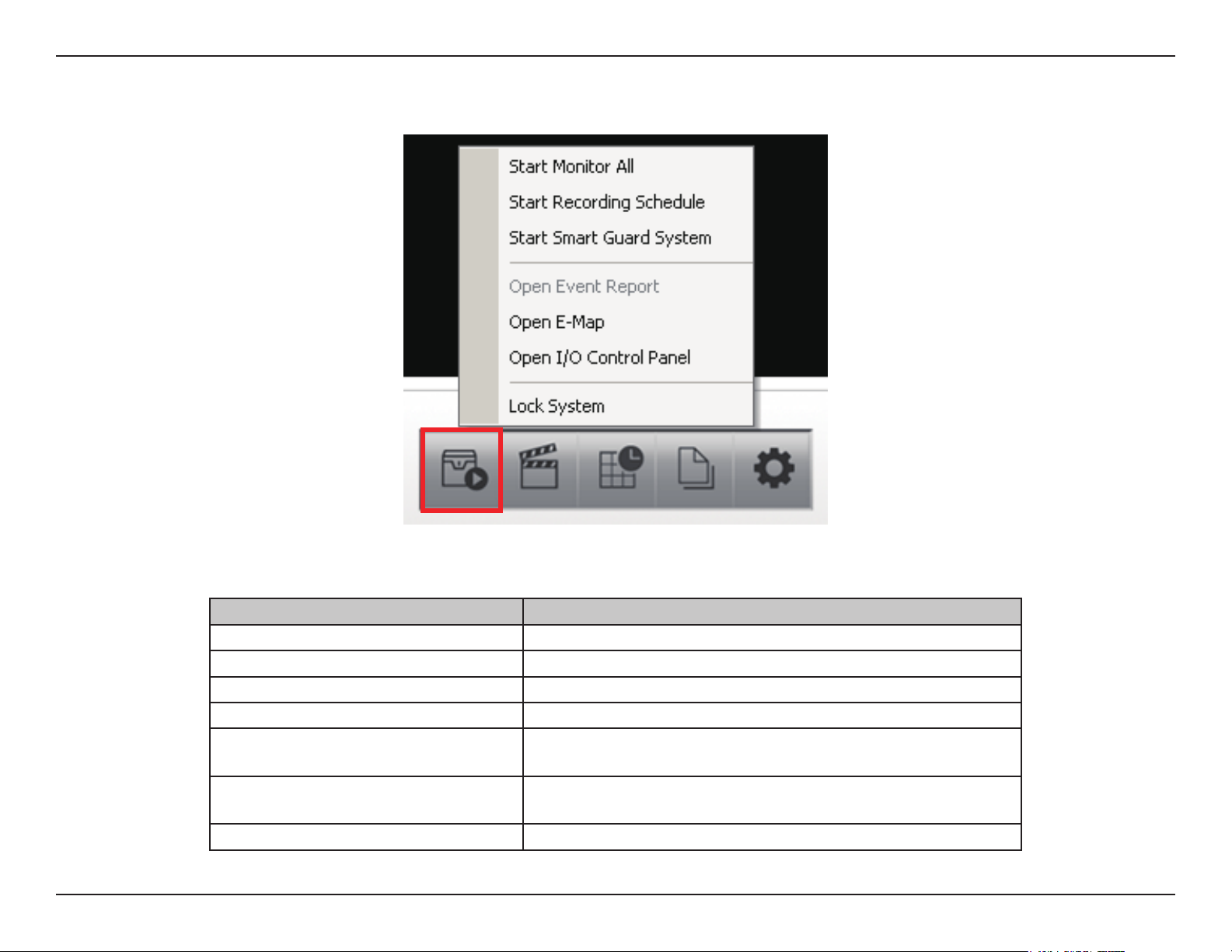
Section 3 - Conguration
Monitor
Option Function
Start/Stop Monitor All Click to start or stop all monitoring functions.
Start/Stop Recording Schedule Click to start or stop the recording schedule.
Start/Stop Smart Guard System Click to start or stop the smart guard system.
Open Event Report Click to open the event report which will log any events.
Open E-Map
Open I/O Control Panel
Lock System Click to lock the system.
Click to open E-Map which monitors all devices with map
indicators.
Click to open the I/O control panel which montors the DI/DO
and manual triggering the DO devices.
19D-Link D-ViewCam User Manual
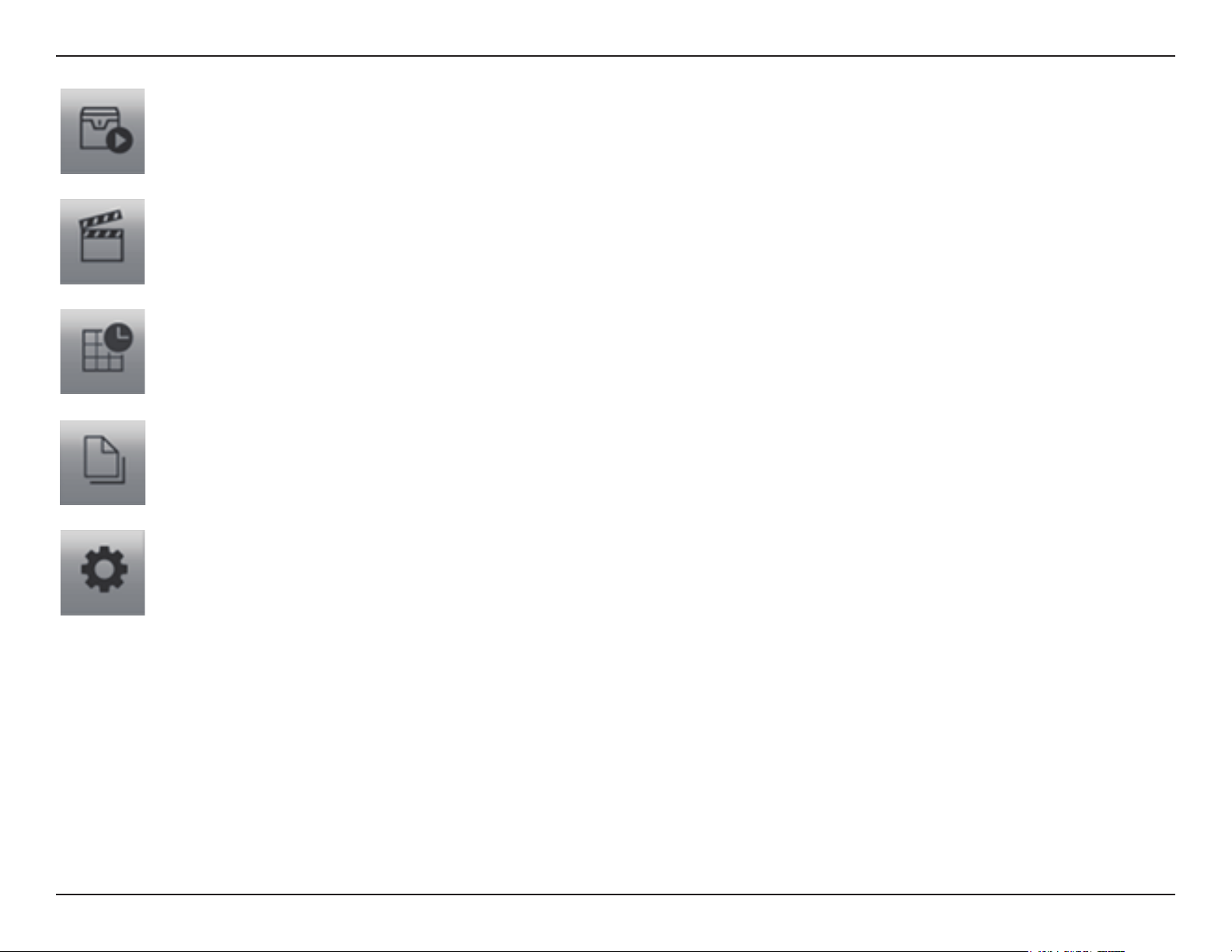
Section 3 - Conguration
Monitor:
Click on the Start Monitor icon and select from the menu to start/stop recording schedule system or the guard system features.
You can also open monitor tools such as event report, E-Map, I/O control panel, and system lock.
Playback:
Click on the icon to open the Playback Console. You can watch recorded video, search recorded video, adjust the image of
the stored data, save video/pictures, print images, check log information and event records, and set up recording function
conguration. See PlayBack on page 61 for details.
Schedule:
Organize the recording time schedule and congure recorder settings. See Schedule on page 52 for details.
Guard:
Add/edit type(s) of events that you want to detect and setup action(s) responding to events. See Guard on page 75 for
details.
General Setting an Utilities:
Select to modify general settings, user account settings, save/ load conguration settings, access log viewer and backup les,
and congure network services. See Cong on page 25 for details.
20D-Link D-ViewCam User Manual
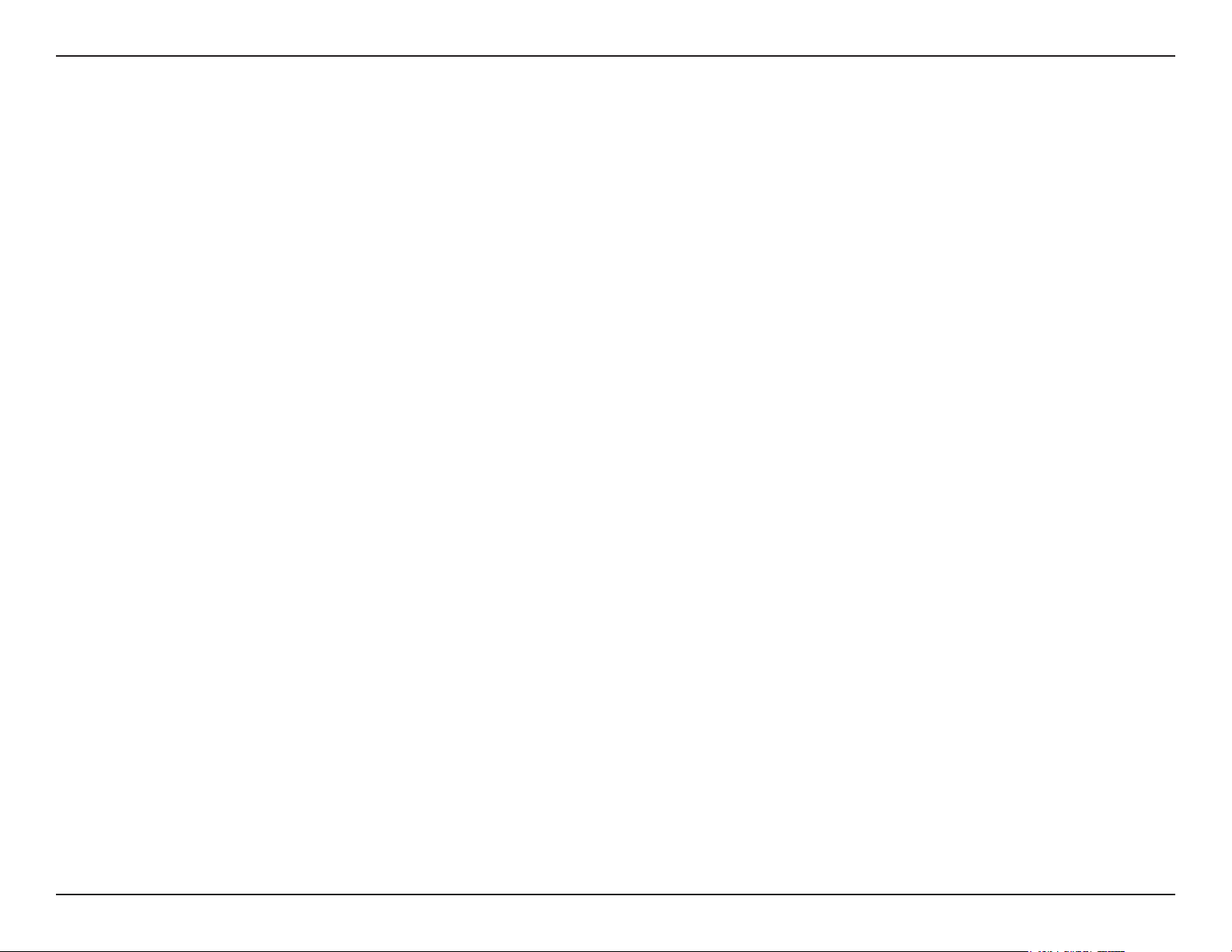
Section 3 - Conguration
Information Window
Displays the date, time, free disk space, IP Camera bitrate, customized text and network utilization.
PTZ Camera Control
Control the movement of PTZ (pan/tilt/zoom) cameras. With cameras that support PTZ control, you can move, zoom, patrol, adjust the
focus, and set preset points of the cameras.
Preset/Go
Adjust the camera view until you are satised. Click on the Set icon and set up the view as the preset point 01. Adjust the camera view
again and set up the preset point 02. Repeat the process until all preset points are set. You can assign a custom name to each preset.
Click on the Go icon and view the result of your setting.
Note: To adjust the speed settings of PTZ camera, go to General Setting and Utilities > Setting > PTZ Cong.
Zoom
Click on the + sign to zoom in or click the – sign to zoom out.
Focus
You can select to have the camera focused near or far. To focus near means objects that are closer will be clearer than the objects that
are further away. On contrast, to focus far means objects that are further will be clearer than the objects that are closer. Click on the Focus
icon and select auto focus if you want the system to decide the focus point for you.
Patrol
Go to Patrol > Set Patrol to obtain the Patrol Setup dialog. From the left window, select the camera(s) that you would like to have in the
patrol group. Align the cameras in order in the right window and adjust the time. Rename the group name if you want. After completing
the setup, check the Active option, and then click OK.
You can setup up to four groups of auto patrol. To start or stop, click on the Patrol icon in the Main Console, and select Start Patrol or
Stop Patrol.
21D-Link D-ViewCam User Manual
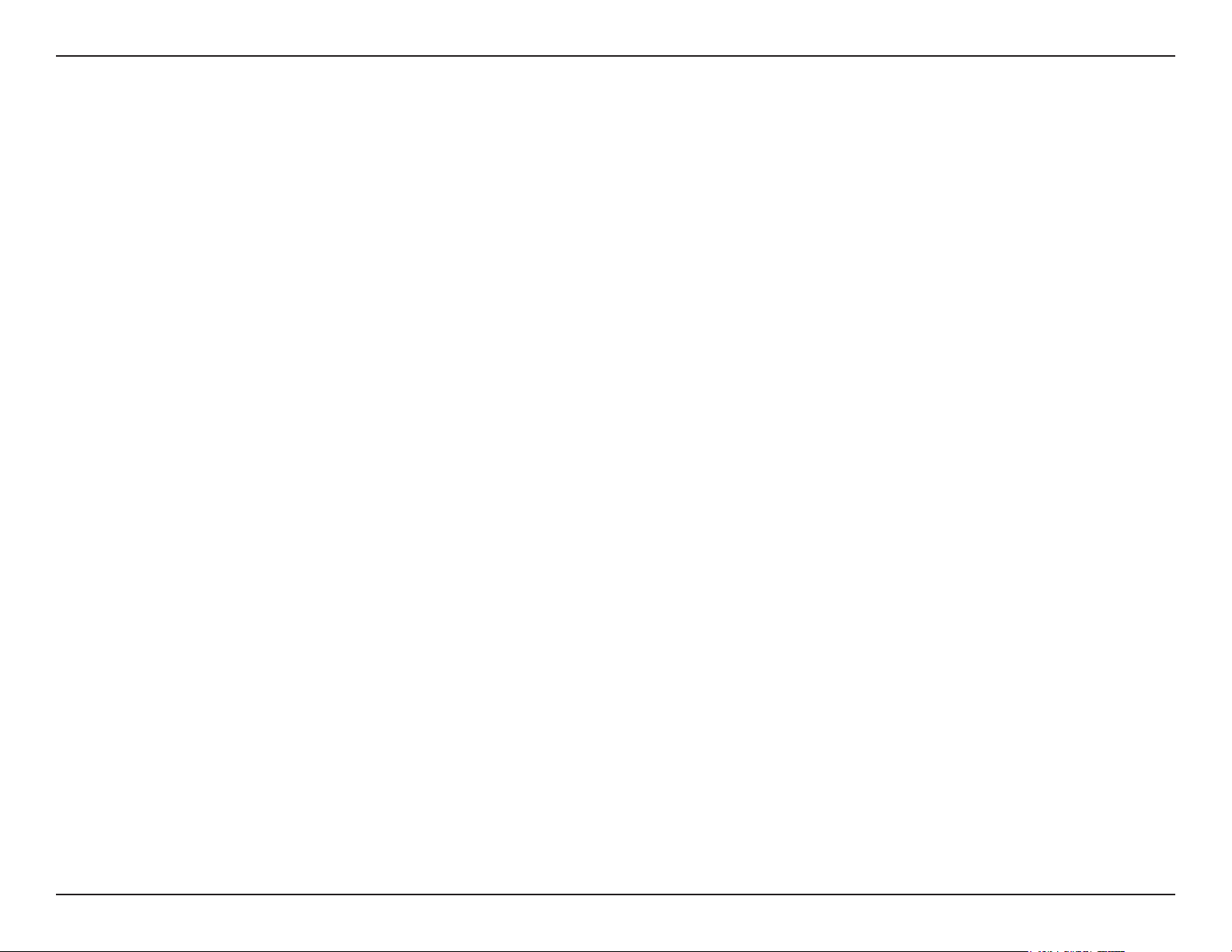
Section 3 - Conguration
On Screen Menu
Right-click on the camera screen and get the “On Screen” menu, from which you can quickly adjust the settings of your camera.
Enable Move
With cameras that support PT function, click Enable Move to adjust the current camera’s view by clicking on the display screen. To cancel
this function, right-click on the screen and select Disable Move.
Enable Talk
With cameras that support two-way audio, select Enable Talk to utilize the function.
Connect/ Disconnect
Right-click on the display screen and select Connect/Disconnect to modify the connecting status of the camera.
Show Camera
Select the camera from the Show Camera menu to display video on selected screen. The list of cameras will be displayed in the right
column of the monitor display panel.
Delete Camera
Click on Delete Camera to remove a camera from the display screen.
22D-Link D-ViewCam User Manual
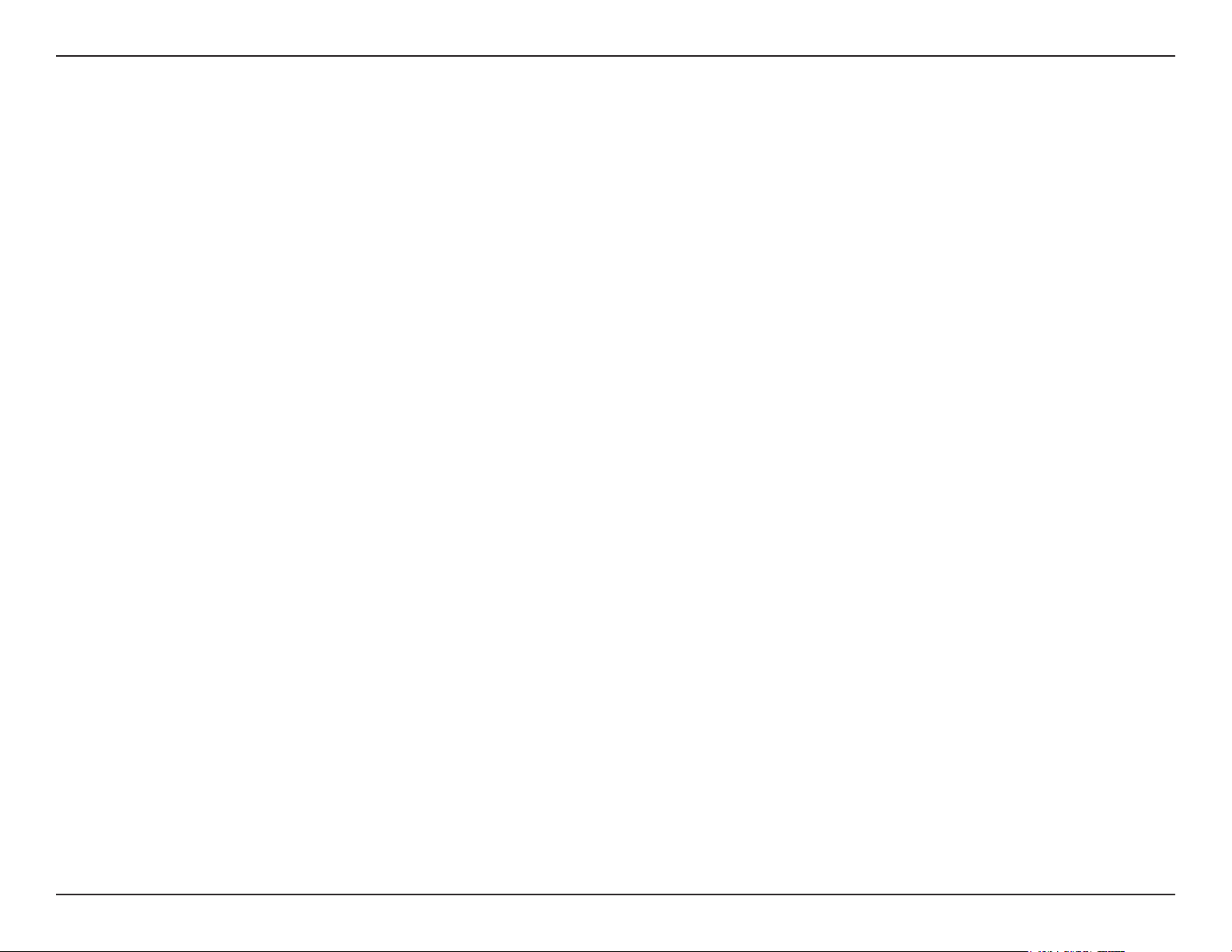
Section 3 - Conguration
Enable Digital PTZ
To enable the PTZ functions of the camera, select the Enable Digital PTZ option. Use the mouse wheel or click on the + and – signs to
zoom in and zoom out on the camera. The square ashing on the video grid indicates the correspondent view of the camera.
Fix Aspect Ratio
Enable Fix Aspect Ratio to view the original ratio video or disable this option to stretch 3:4 to t window.
Snapshot
Select the snapshot function to capture a screen shot of the current video. You have the option to copy the image to clipboard or to save
it. You may select the OSD option to export the image with date/time and camera number/name text. If the digital PTZ function is enabled,
you can decide either Full size or Selected region as your snapshot region.
Manual Record
Select to start recording video.
Toggle Fullscreen
Select it to view live video(s) in fullscreen. Press ESC to go back to original window.
Live Display
Live display is exible to change channels and screen divisions. Each screen division will have the same display list, but have the
different sequence. Such like, when using Show/ Delete Camera function to edit camera list, the operator will apply to all different screen
divisions.
23D-Link D-ViewCam User Manual
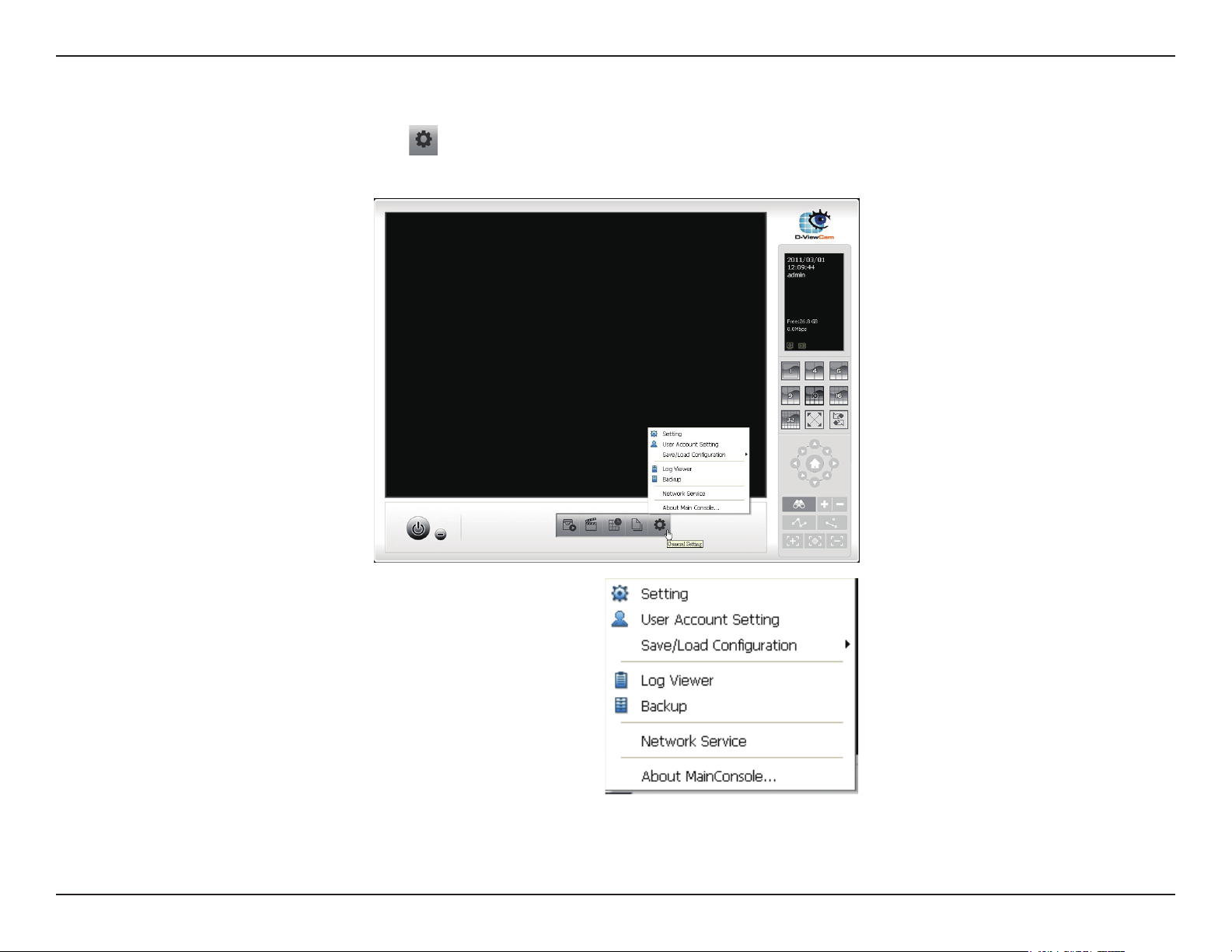
Section 3 - Conguration
Conguration
Click on the General Setting and Utilities icon. Click Setting to congure your settings.
24D-Link D-ViewCam User Manual
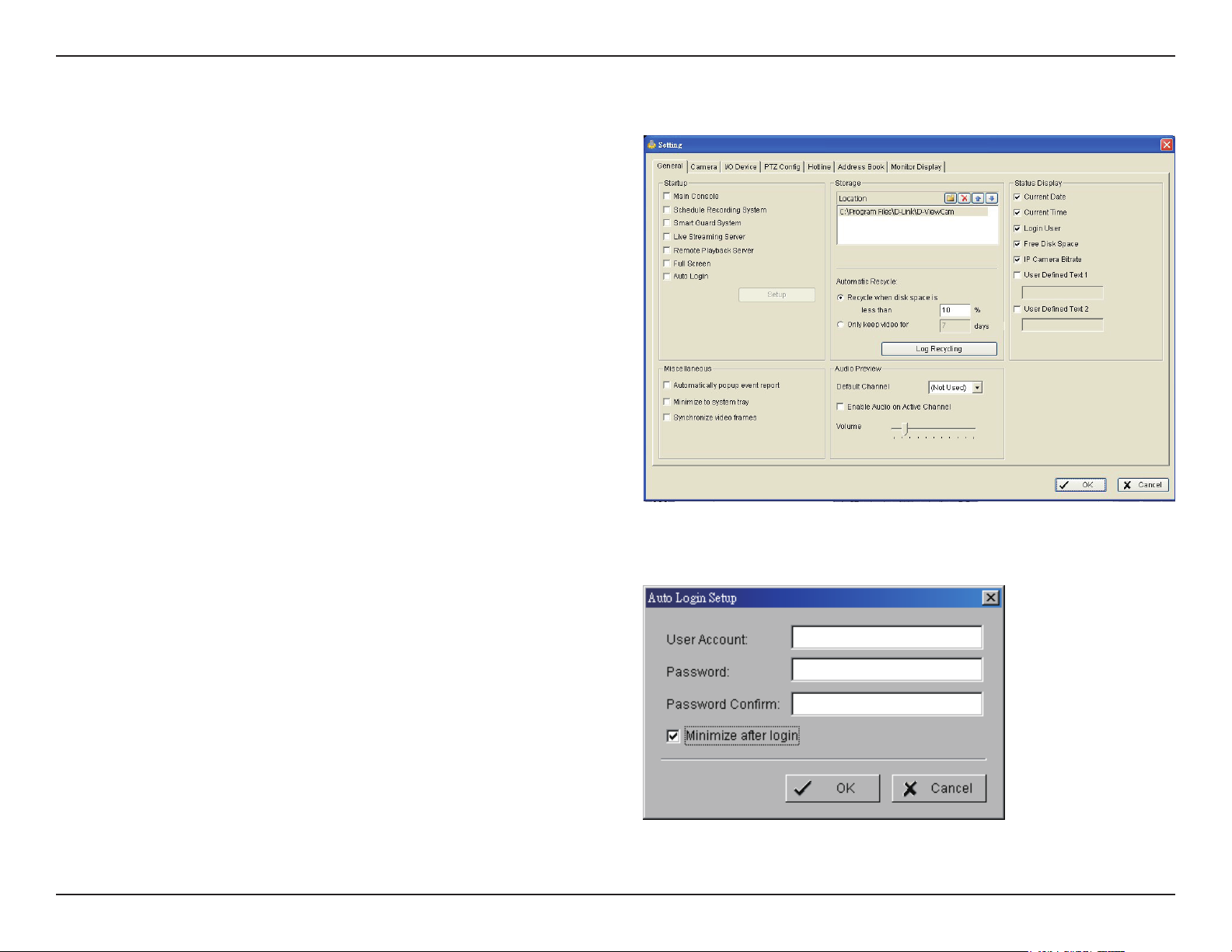
Section 3 - Conguration
General
Startup
Main Console: Check to open the Main Console system
when windows startup.
Check the following 3 main functions and 2 network services
to auto-activate functions when the Main Console system
is starting, including Schedule Recording System, Smart
Guard System, Live Streaming Server, and Remote
Playback Server.
Full Screen: Check to launch video at full screen when
launched.
Setup Auto login: Enable “Auto login” and click the Setup
button to open the Auto Login Setup panel. Enter the User
Account and Password to login automatically when the
system starts. Enable Minimize after login to minimize the
Main Console window after login.
25D-Link D-ViewCam User Manual

Section 3 - Conguration
Storage
Location:
Assign the default folder for the system to store data les. It is recommend not to save in the system
drive (I.E. C:\) to avoid PC efciency drop when free storage is low.
New
Delete Highlight a location and then click the Delete button to remove it.
Move Item Up
Move Item Down
Automatic Recycle: The system will automatically delete out-of-date data to save storage space.
• Recycle when disk space is less than: Select and enter the available space (in MBs). When the default
folder available space falls below the entered about, the system will begin to store data to the next folder
in the location list. If all the status of locations exceeds the storage rule, the system will start recycling
in an hour progress.
• Only keep video for: Delete the video records that are older than the number of days set. If the default
storage spaces exhausted (disc space is less than 1200MB), the system will start to recycle by hourly
period.
Click to add a new location. Click the ... button to browse to a folder.
Click OK to save the location.
Highlight a location and click the Move Item Up button to move the
location higher in the list.
Highlight a location and click the Move Item Down button to move
the location lower in the list.
• Log Recycling: Click to set the days that you want to keep specic event logs or keep all event logs
within interval of video les.
1. Event Log: Delete the event log data that is older than the number of days set.
2. System Log: Delete the system log data that is older than the number of days set.
26D-Link D-ViewCam User Manual
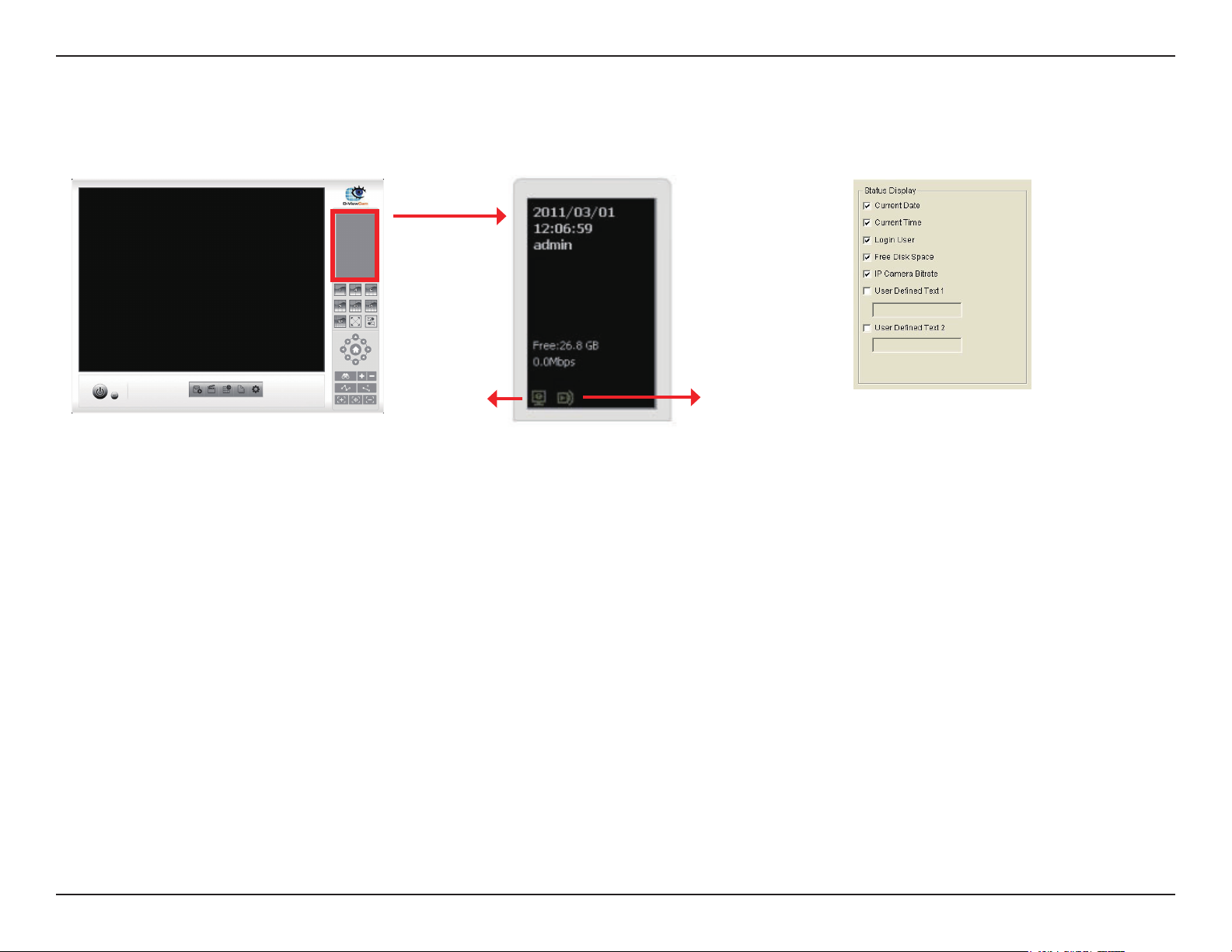
Section 3 - Conguration
Status Display
Select the information that you wish to display in the information window on the Main Console such as Current Date, Current Time, Free
Disk Space, IP Camera Bitrate, and User Dened Text.
Start Live
Streaming
service
Start Remote
Playback service
Miscellaneous
Automatically Popup Event Report: Make sure to stop Smart Guard System before you modify this setting, otherwise the modication
will not take place. The Event Report dialog box will automatically popup when events have been detected.
Minimize to system tray: Enable this option to display an icon in the task bar when clicking the minimize button.
Note: Enter the username and password of Main Console again when clicking the minimized Main Console icon in notication area of
windows task bar to start monitoring.
Synchronize video frames: Select to prevent tearing that may occur in the video display. However, this will increase the CPU processing
load.
27D-Link D-ViewCam User Manual
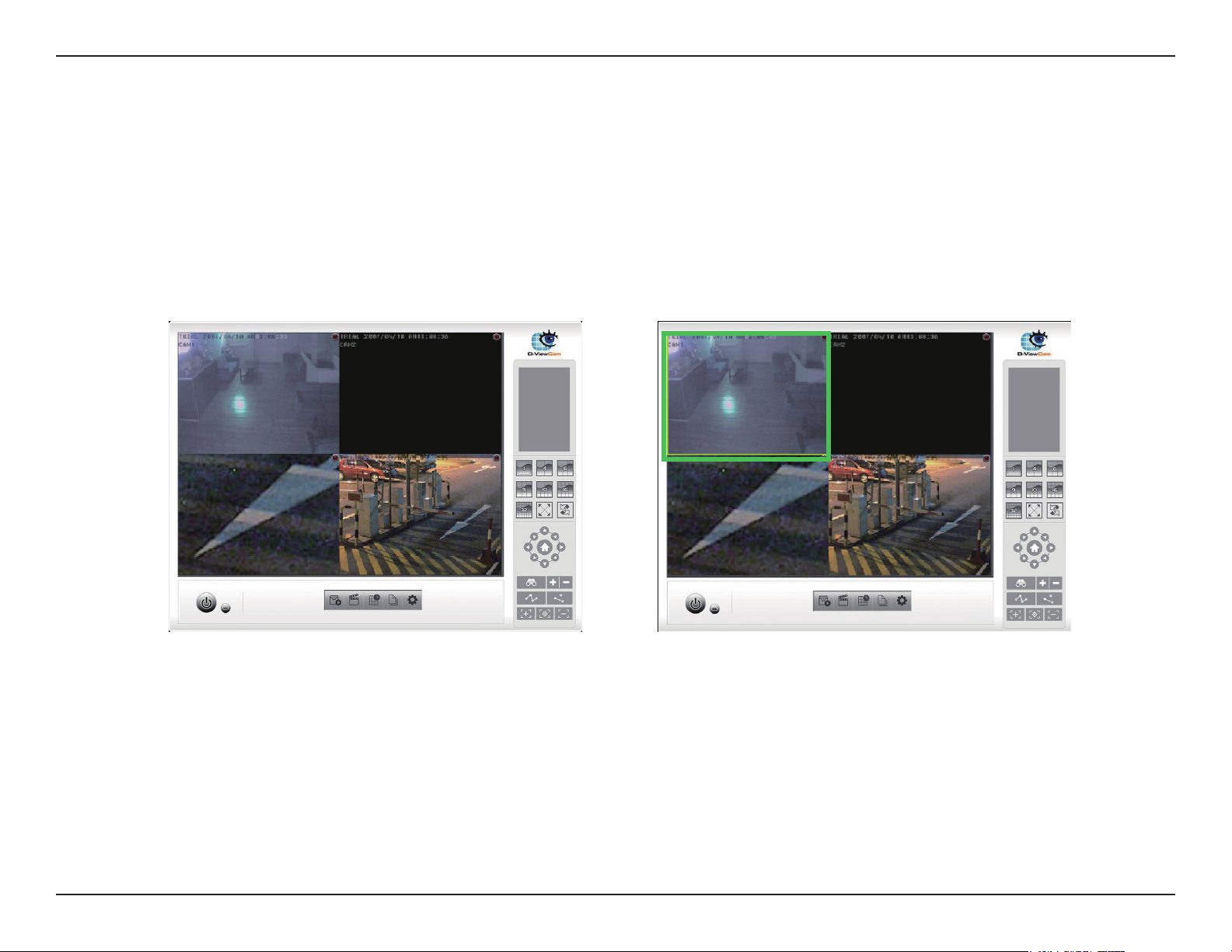
Section 3 - Conguration
Audio Preview
Default Channel: Select the audio channel that you wish to hear from.
Enable Audio on Active Channel: Select the Enable Audio on Active Channel option to hear the audio from the selected video channel
on each video grid of the Main Console. The default channel plays if the video channel isn’t selected.
Volume: Adjust the volume with the “volume bar.”
System plays the audio of “default channel” System plays the audio of left-top “selected
channel”
28D-Link D-ViewCam User Manual
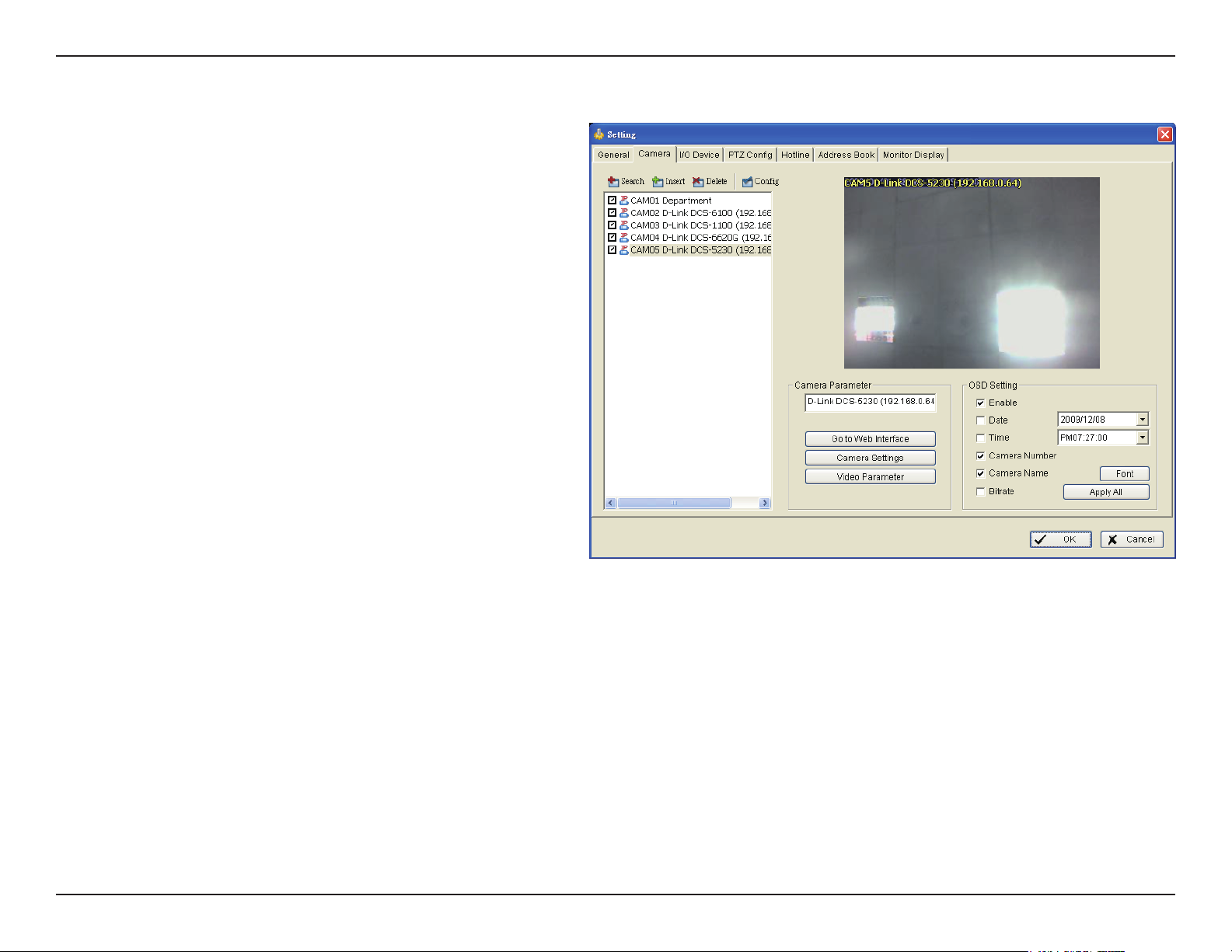
Section 3 - Conguration
Camera
Add Camera
Four function buttons will be included in the Setting/Camera
panel.
Search: Click on the Search icon to obtain the Search IP
Camera panel. The system will start scanning automatically
once the panel is opened. You may manually stop scanning
by clicking on the Stop Scan button.
Fill in the user name and password for each IP camera found
and click OK to add it to the camera list.
Note: Drag the mouse to multi-select the cameras and
then insert the username and password. The username
and password will be applied to all the selected cameras
automatically.
29D-Link D-ViewCam User Manual
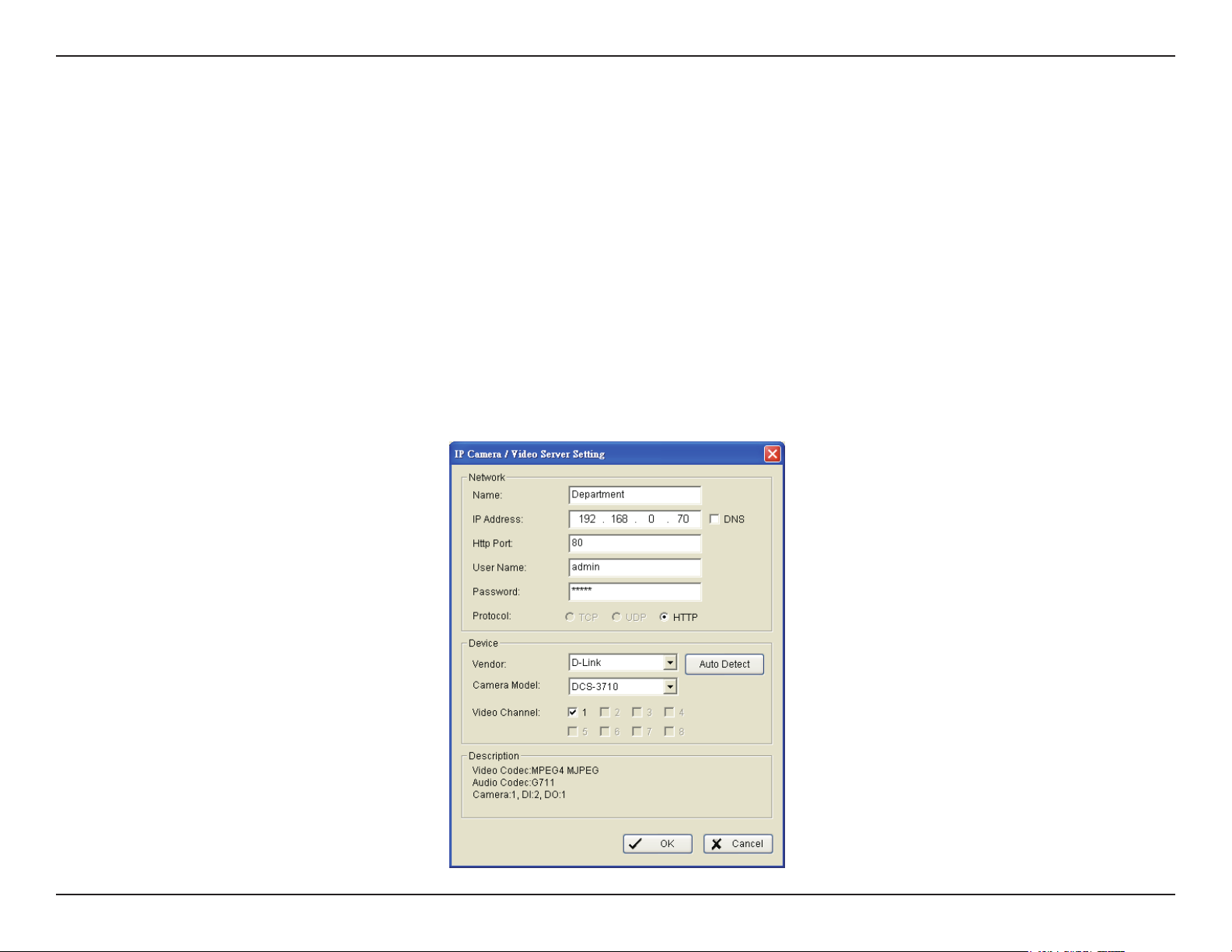
Section 3 - Conguration
Insert: Click to open the IP Camera/Video Server Setting panel and add IP cameras to the list.
Delete: Click to remove the selected IP camera(s) from the system. Click OK to nalize the modication.
Cong: Click to obtain the IP Camera/Video Server Setting panel. You can modify the IP camera settings with the Setting panel.
IP Camera / Video Server Setting Panel
Network: Fill up the Network eld (including Name, IP Address, Http Port, User Name, Password and Protocol) referring to the instruction
provided by the camera manufacturer. Check “Use DNS” to use domain name instead of IP address.
Device: Choose the IP camera manufacturer from the drop-down menu. Click on Auto Detect and the model name will show in the
box.
Description: Displays information about the device.
30D-Link D-ViewCam User Manual
 Loading...
Loading...