Page 1
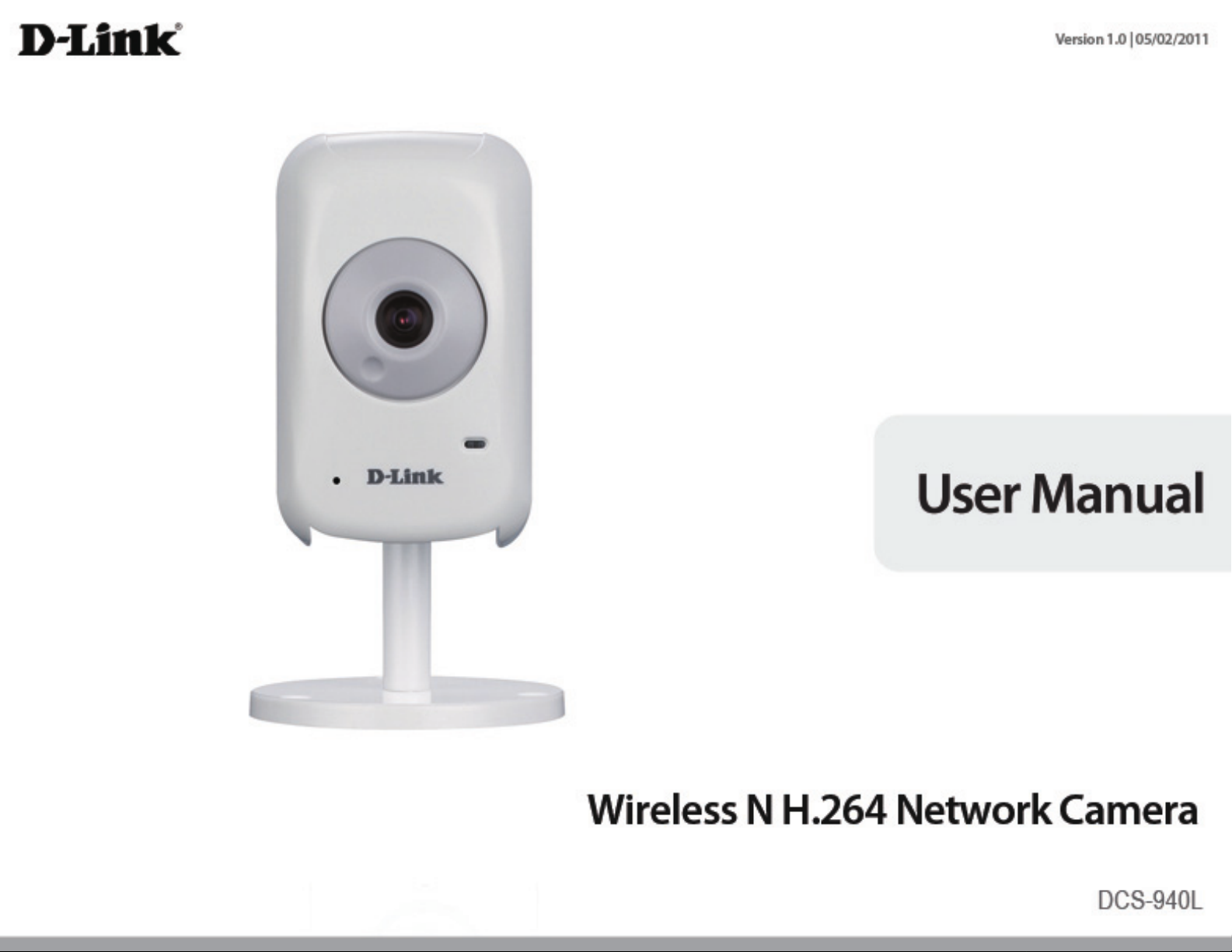
Page 2
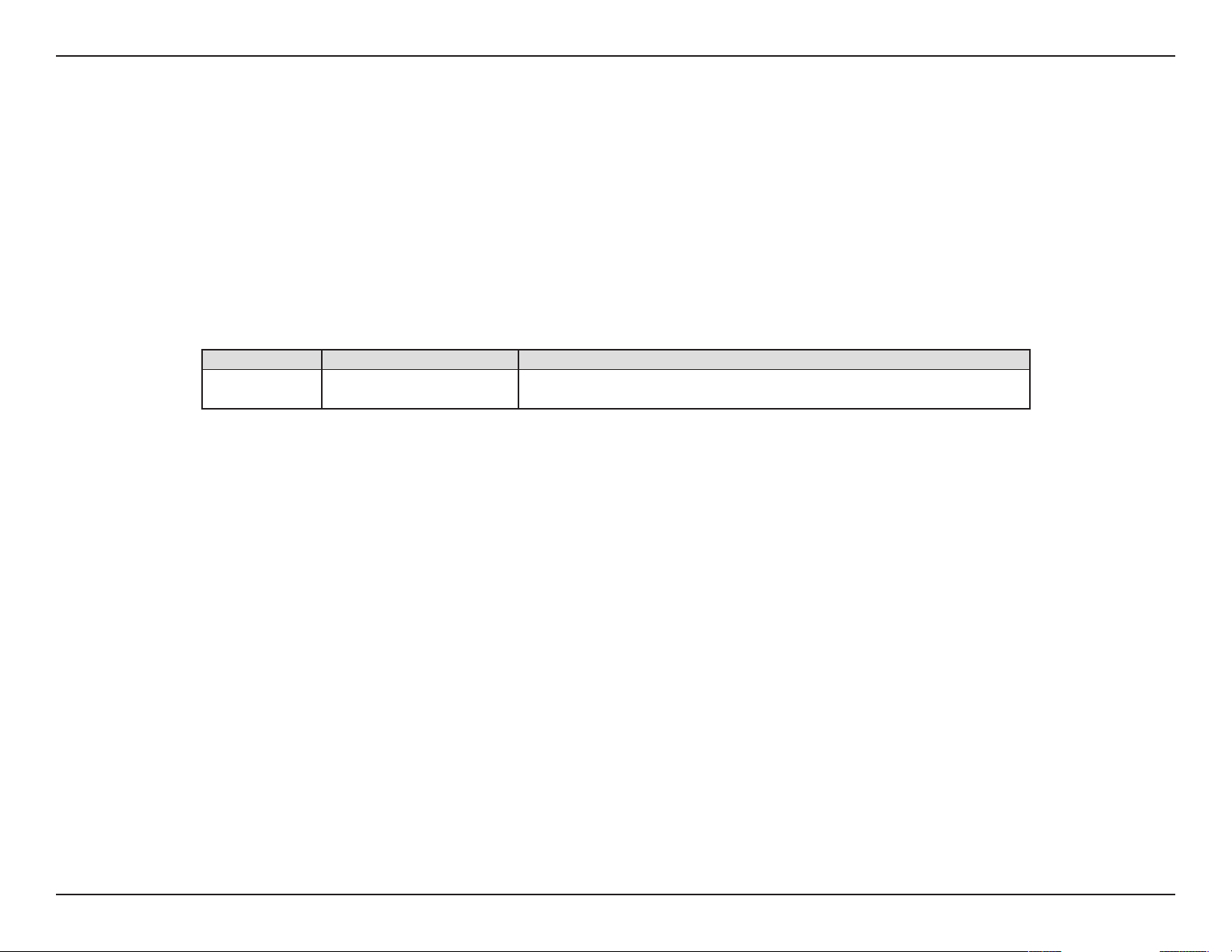
Manual Overview
D-Link reserves the right to revise this publication and to make changes in the content hereof without obligation to notify any
person or organization of such revisions or changes. Information in this document may become obsolete as our services and
websites develop and change. Please refer to the www.mydlink.com website for the most current information.
Manual Revisions
Revision Date Description
1.0 May 2, 2011 DCS-940L Revision A1 with rmware version 1.00
Trademarks
D-Link and the D-Link logo are trademarks or registered trademarks of D-Link Corporation or its subsidiaries in the United
States or other countries. All other company or product names mentioned herein are trademarks or registered trademarks of
their respective companies.
Copyright © 2011 by D-Link Corporation.
All rights reserved. This publication may not be reproduced, in whole or in part, without prior expressed written permission
from D-Link Corporation.
Page 3
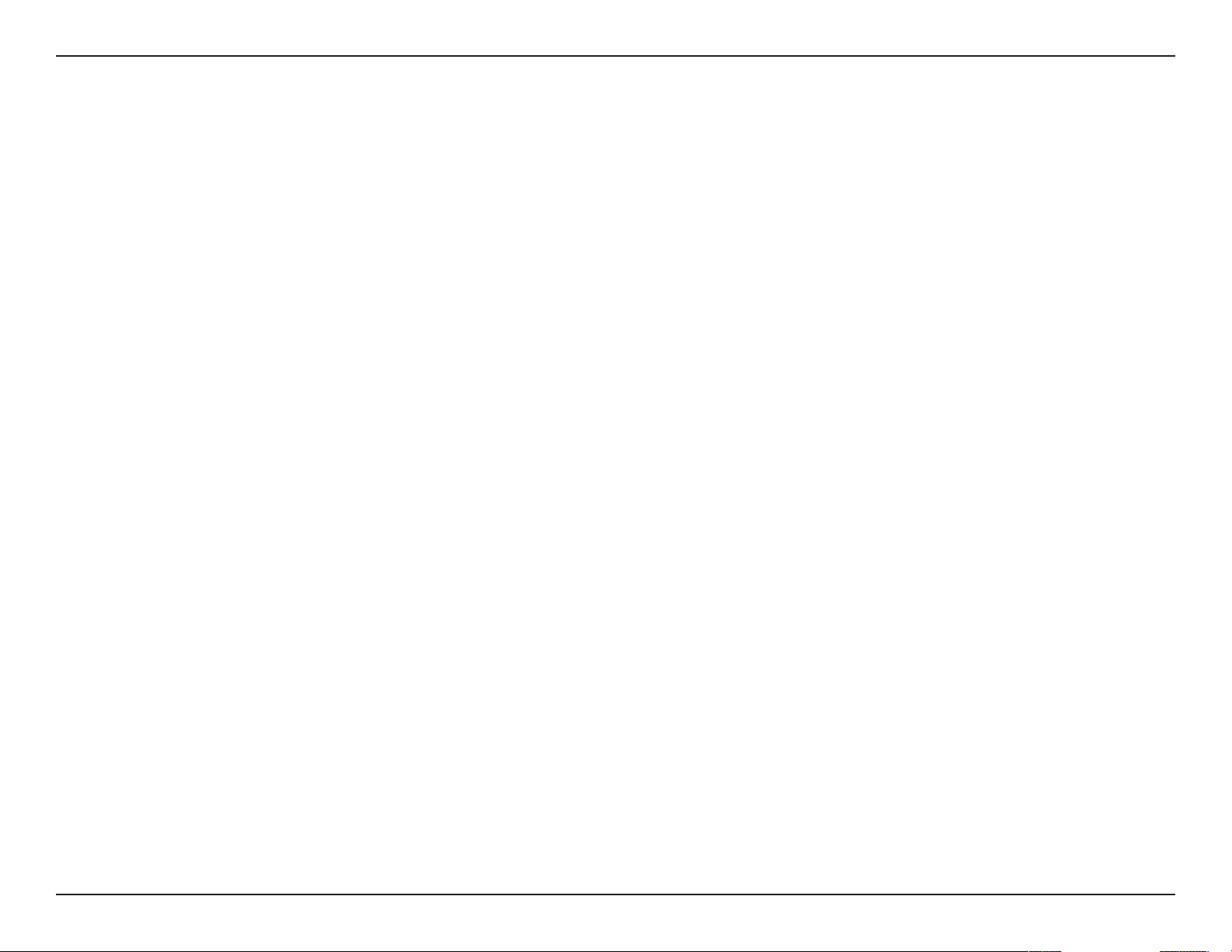
Table of Contents
Table of Contents
Manual Overview............................................................... 2
Manual Revisions .......................................................................... 2
Trademarks .....................................................................................2
Product Overview .............................................................. 5
Package Contents ......................................................................... 5
System Requirements ................................................................. 5
Introduction ...................................................................................6
Features ............................................................................................7
Hardware Overview ..................................................................... 8
Front View ................................................................................8
Rear View .................................................................................9
Installation .......................................................................10
Hardware Installation ................................................................10
Wireless Installation Considerations ....................................11
Camera Installation Wizard .....................................................12
WPS - Push Button Setup .................................................13
Conguration ...................................................................19
Using the Conguration Menu ..............................................19
Live Video ..............................................................................21
Setup .......................................................................................21
Wizard ..............................................................................21
Internet Connection Setup Wizard ........................22
Network Setup ..............................................................24
Wireless ............................................................................25
DDNS ...............................................................................26
Image Setup ..................................................................27
Video ................................................................................28
Video Conguration ....................................................28
Audio ................................................................................29
Motion Detect ...............................................................30
Mail....................................................................................31
Time Schedule ..............................................................32
FTP .....................................................................................33
Time Schedule ..............................................................34
mydlink Portal ................................................................. 14
Camera Status ..............................................................................15
Live Video ......................................................................................16
Camera Settings ..........................................................................17
Camera Info ..................................................................................18
Time and Date ...............................................................35
Maintenance .........................................................................36
Admin ...............................................................................36
System..............................................................................37
Firmware Upgrade .......................................................38
Device Info .....................................................................39
Active User .....................................................................40
3D-Link DCS-940L User Manual
Page 4
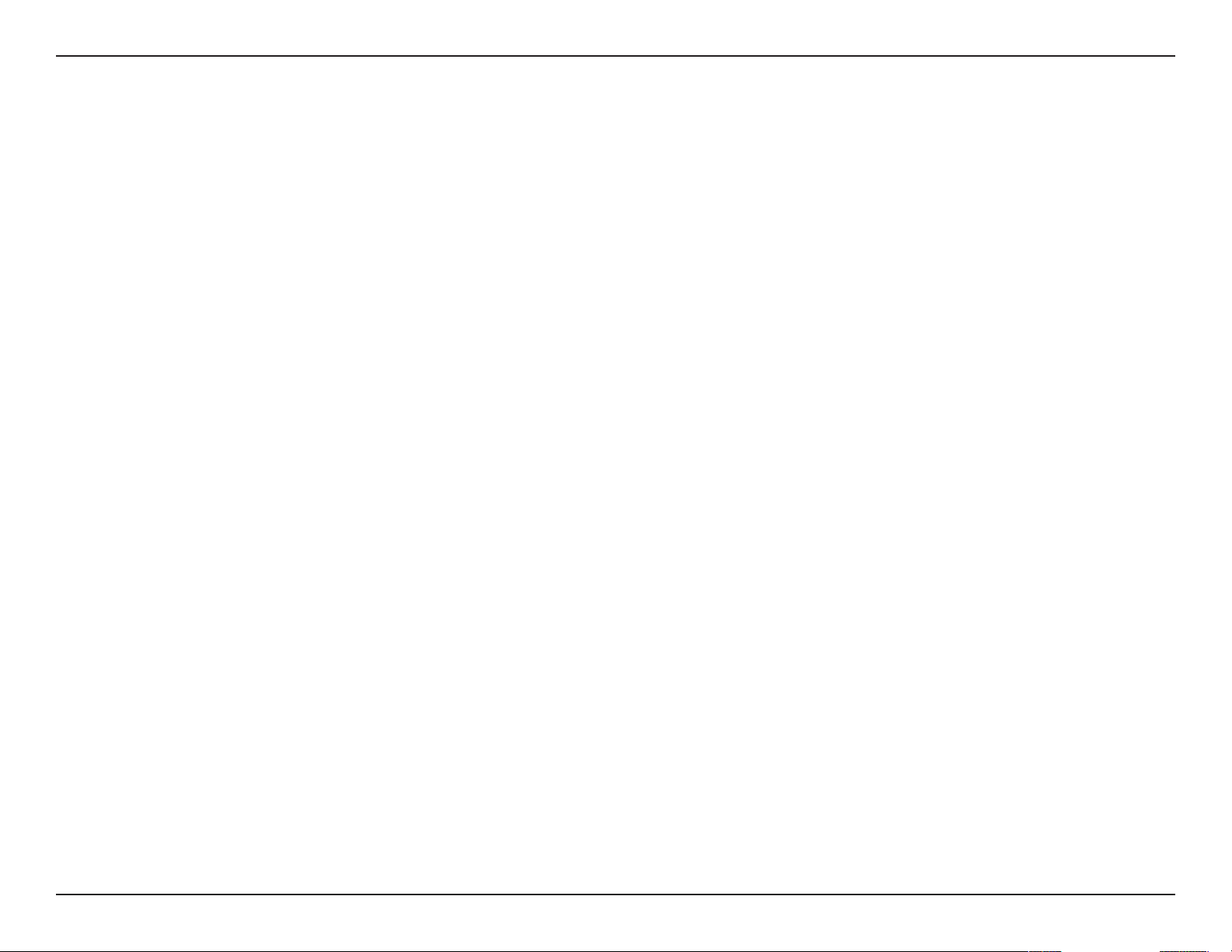
Table of Contents
Wireless Security .............................................................41
What is WEP? ................................................................................41
What is WPA? ................................................................................42
Conguring the DCS-940L with a Router ...................43
Troubleshooting ..............................................................49
Wireless Basics .................................................................52
Wireless Modes ............................................................................56
Networking Basics ........................................................... 57
Check your IP address ...............................................................57
Statically Assign an IP Address ..............................................58
Technical Specications ..................................................59
Contacting Technical Support ........................................61
Warranty ........................................................................... 62
Registration .....................................................................69
4D-Link DCS-940L User Manual
Page 5
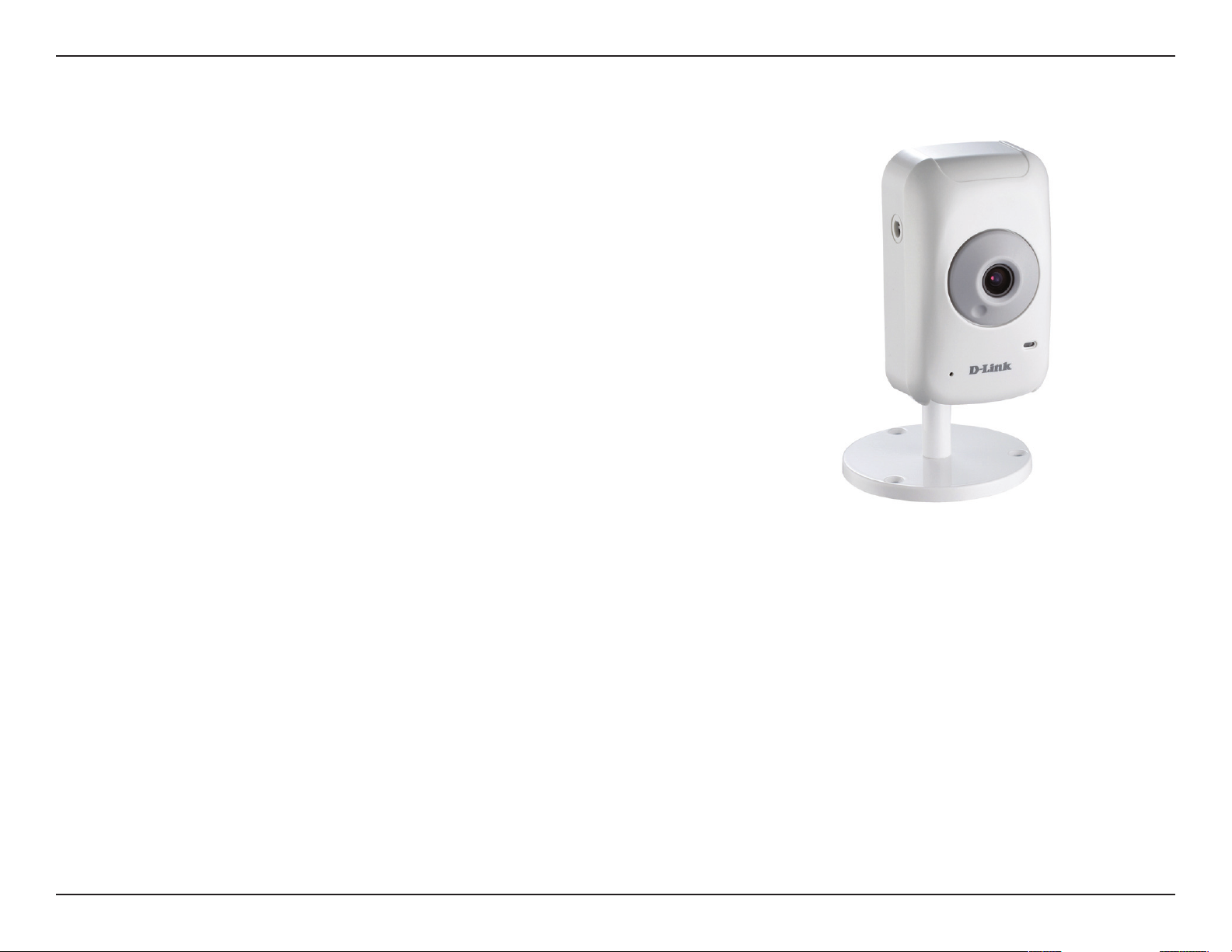
Section 1 - Product Overview
• DCS-940L Wireless N H.264 Network Camera
• CAT5 Ethernet Cable
• Power Adapter
• Manual and Software on CD
• Quick Install Guide
• Mounting Kit
Note: Using a power supply with a dierent voltage than the one included with your
product will cause damage and void the warranty for this product.
If any of the above items are missing, please contact your reseller.
Product Overview
Package Contents
System Requirements
• Computer with Windows® 7, Vista®, or XP
• PC with 1.3GHz or above; at least 128MB RAM
• Internet Explorer 6
• Existing 10/100 Ethernet-based network or 802.11n wireless network
5D-Link DCS-940L User Manual
Page 6
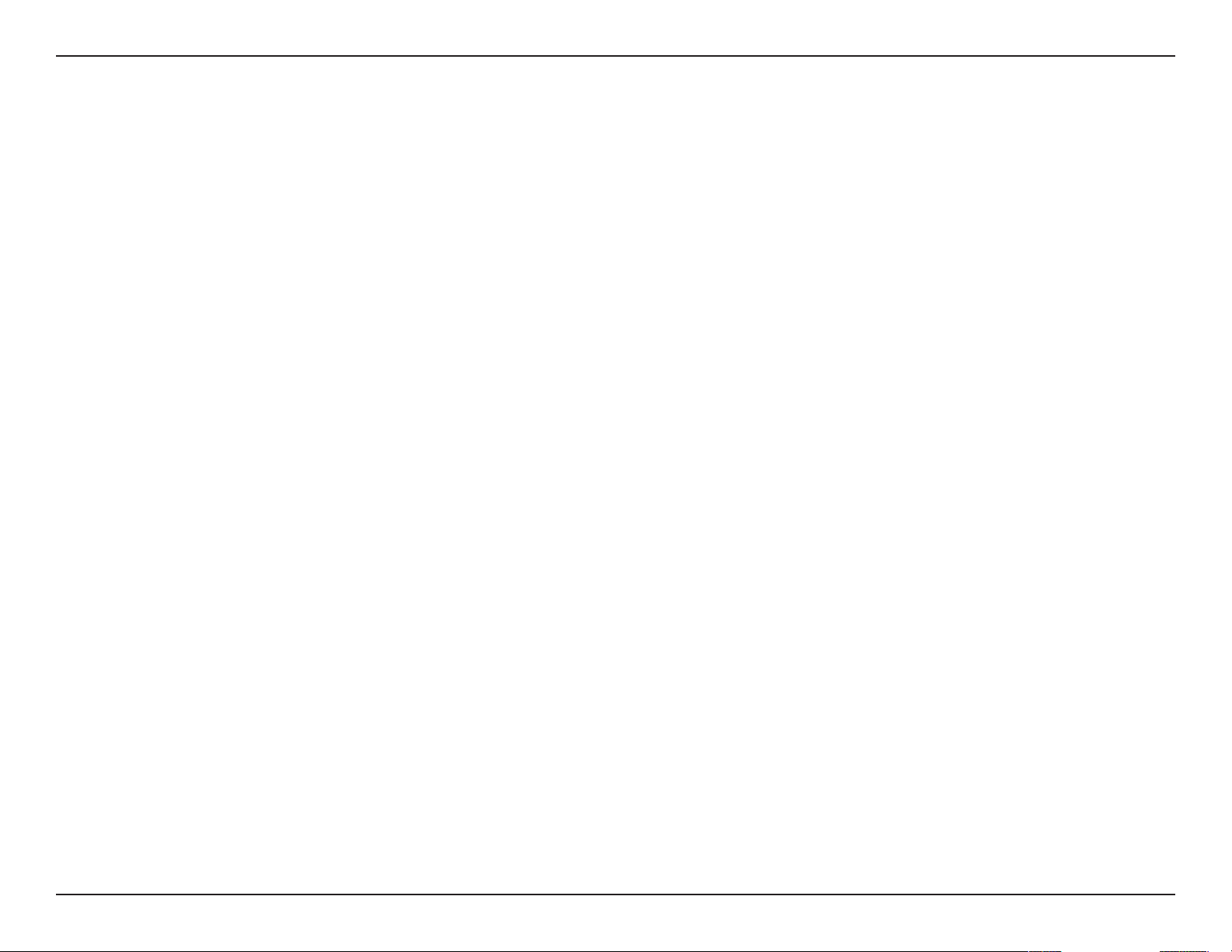
Section 1 - Product Overview
Introduction
Congratulations on your purchase of the DCS-940L Wireless N H.264 Network Camera. The DCS-940L is a versatile and unique solution for your
small oce or home. Unlike a standard webcam, the DCS-940L is a complete system with a built-in CPU and web server that transmits high quality
video images for security and surveillance. The DCS-940L can be accessed remotely, and controlled from any PC/Notebook over your local network
or through the Internet via a web browser. The simple installation and intuitive web-based interface oer easy integration with your Ethernet/Fast
Ethernet or 802.11n/g wireless network. The DCS-940L also comes with remote monitoring and motion detection features for a complete and costeective home security solution.
6D-Link DCS-940L User Manual
Page 7
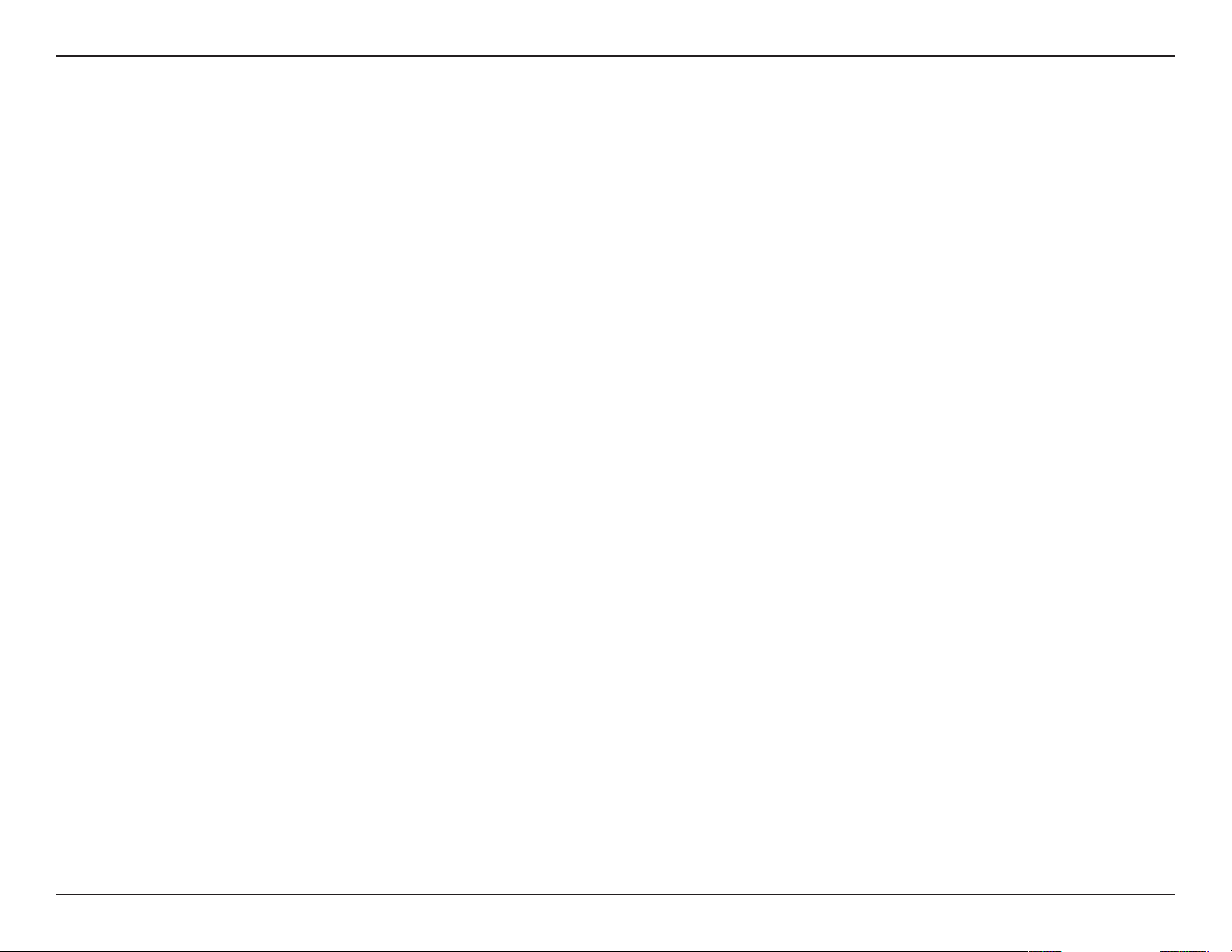
Section 1 - Product Overview
Features
Simple to Use
The DCS-940L is a stand-alone system with a built-in CPU, requiring no special hardware or software such as PC frame grabber cards. The DCS-940L
supports in ActiveX mode for Interet Explorer .
Supports a Variety of Platforms
Supporting TCP/IP networking, HTTP, and other Internet related protocols. The DCS-940L can also be integrated easily into other Internet/Intranet
applications because of its standards-based features.
802.11n Wireless or Ethernet/Fast Ethernet Support
The DCS-940L oers wireless 802.11n and Ethernet/Fast Ethernet connectivity, making the DCS-940L easy to integrate into your existing network
environment. The DCS-940L works with a 10Mbps Ethernet based network or 100Mbps Fast Ethernet based network for traditional wired environments,
and works with 802.11n routers or access points for added exibility. The Site Survey feature also allows you to view and connect to any available
wireless networks.
Web Conguration
Using a standard Web browser, administrators can congure and manage the Network Camera directly from its own Web page via Intranet or
Internet. This means you can access your DCS-940L anytime, anywhere in the world.
Broad Range of Applications
With today’s high-speed Internet services, the Network Camera can provide the ideal solution for delivering live video images over the Intranet and
Internet for remote monitoring. The Network Camera allows remote access using a Web browser for live image viewing, and allows the administrator
to manage and control the Network Camera anytime, anywhere in the world. Many applications exist, including industrial and public monitoring
of homes, oces, banks, hospitals, child-care centers, and amusement parks.
7D-Link DCS-940L User Manual
Page 8

Section 1 - Product Overview
Hardware Overview
Front View
Camera Lens
Microphone
Power and Link LED
8D-Link DCS-940L User Manual
Page 9
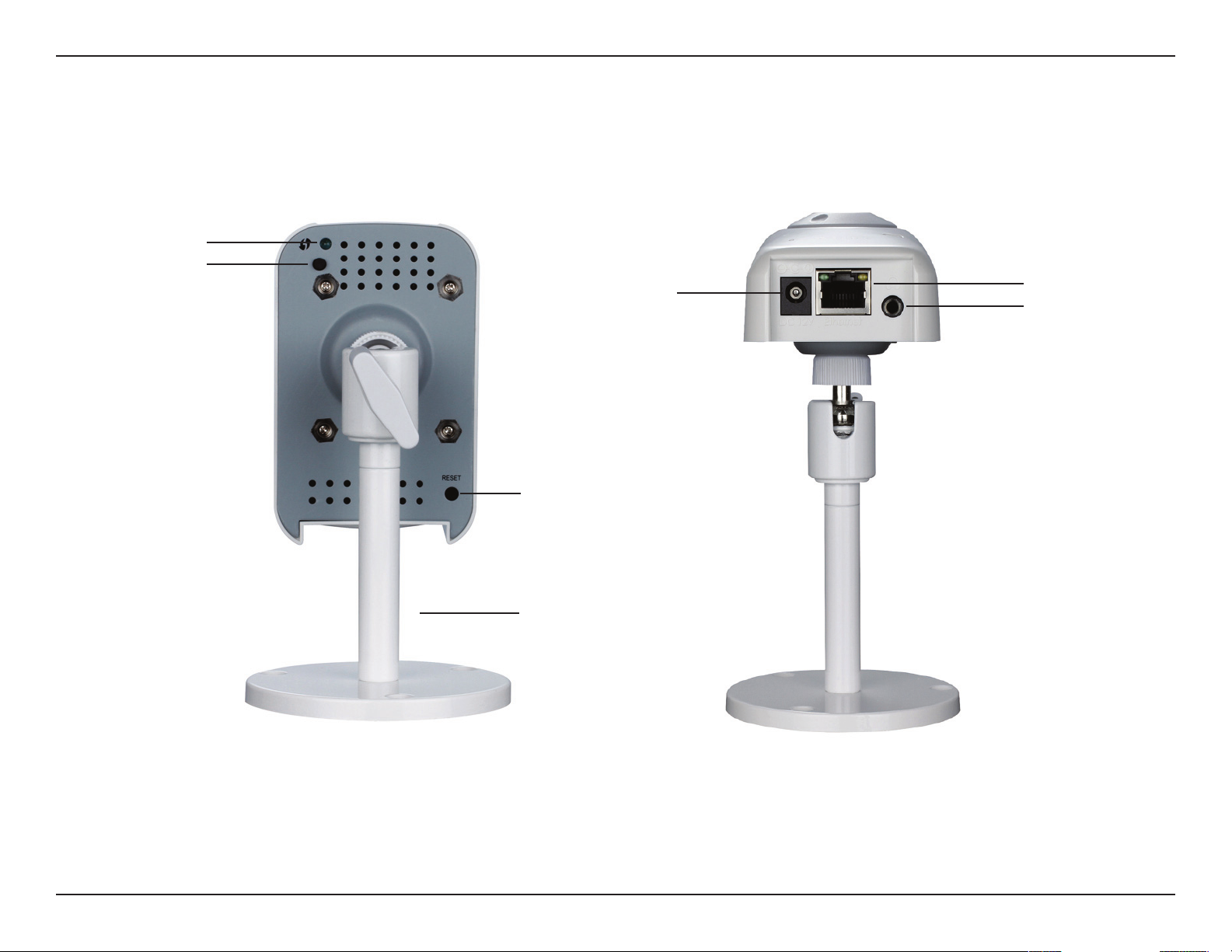
Section 1 - Product Overview
WPS LED
WPS Button
Rear View
Power Receptor
Ethernet Port
Audio Out
Reset
Camera Stand
9D-Link DCS-940L User Manual
Page 10
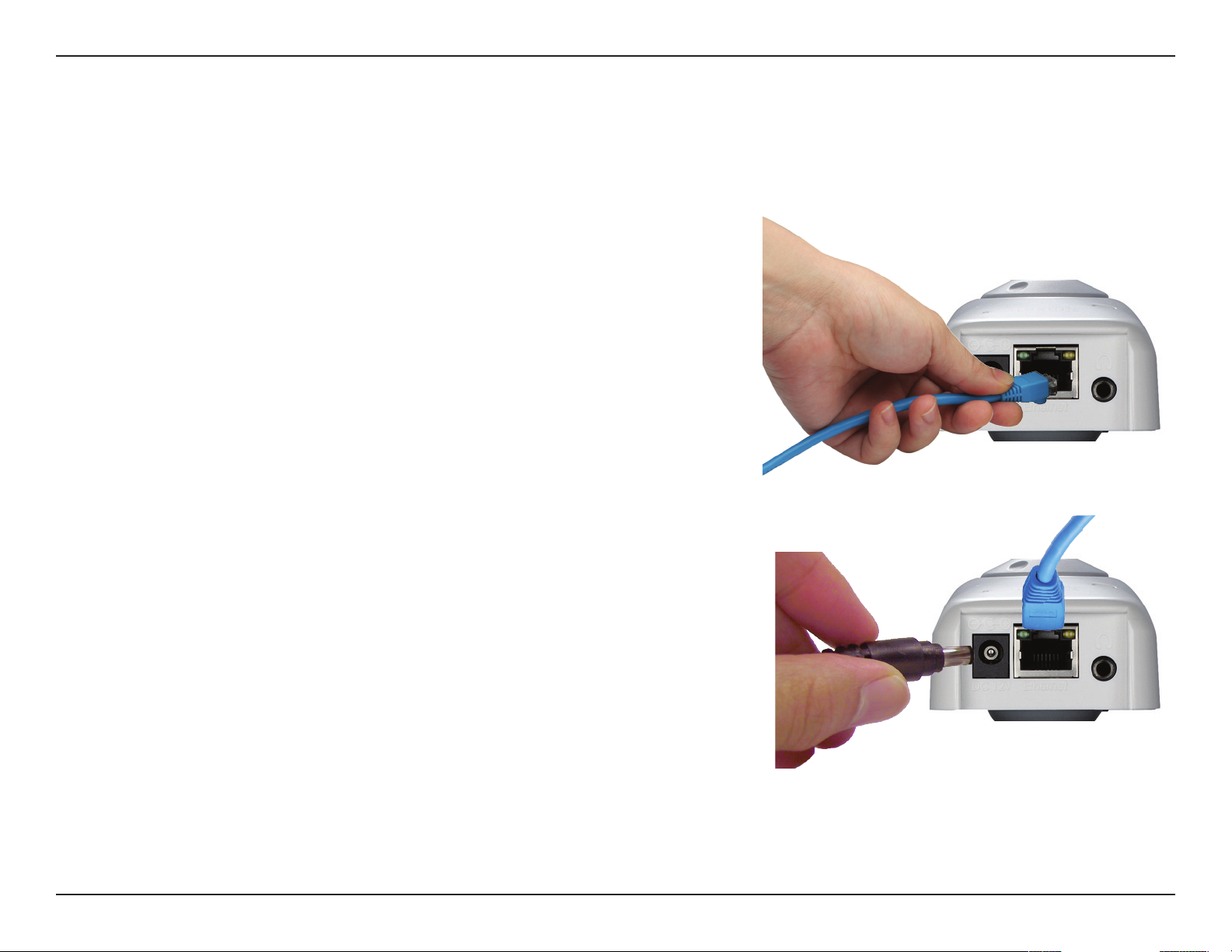
Section 2 - Installation
Installation
Hardware Installation
Connect the Ethernet Cable
Connect the included Ethernet cable to the network cable connector located on the
bottom panel of the DCS-940L and attach it to the network.
Attach the External Power Supply
Attach the external power supply to the power receptor located on the rear back panel
of the DCS-940L and connect it to your wall outlet or power strip. Power is conrmed
when the green LED Power indicator located below the lens on the DCS-940L is
illuminated.
10D-Link DCS-940L User Manual
Page 11
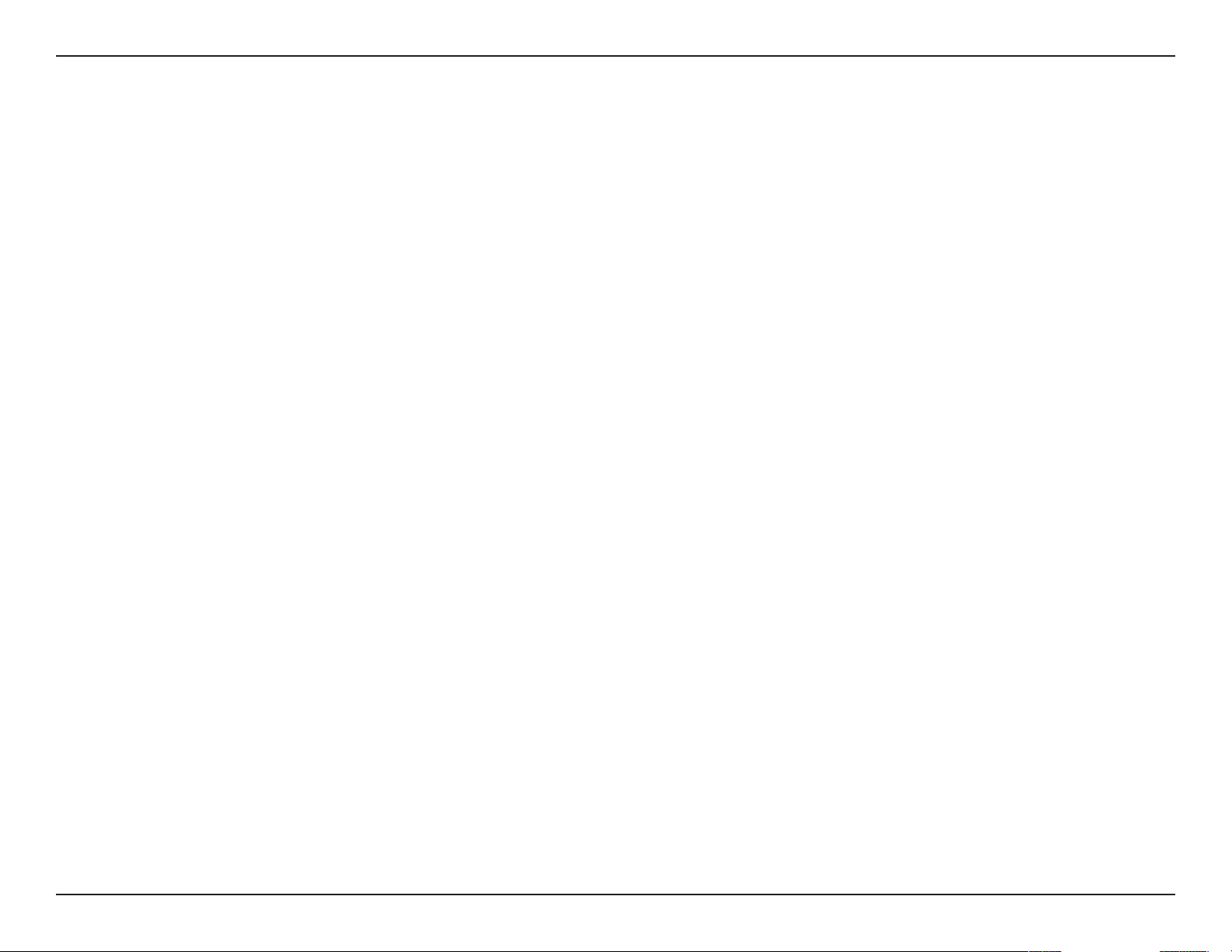
Section 2 - Installation
Wireless Installation Considerations
The D-Link Wireless Network Camera lets you access your network using a wireless connection from anywhere within the operating range of your
wireless network. However, the number, thickness and location of walls, ceilings, or other objects that the wireless signals must pass through, may
limit the range. Typical ranges vary depending on the types of materials and background RF (radio frequency) noise in your home or business. The
key to maximizing wireless range is to follow these basic guidelines:
1. Minimize the number of walls and ceilings between your adapter and other network devices (such as your Network Camera) - each
wall or ceiling can reduce your adapter’s range from 3-90 feet (1-30 meters).
2. Be aware of the direct line between network devices. A wall that is 1.5 feet thick (.5 meters), at a 45-degree angle appears to be
almost 3 feet (1 meter) thick. At a 2-degree angle, it looks over 42 feet (14 meters) thick. Position your devices so that the signal
will travel straight through a wall or ceiling (instead of at an angle) for better reception.
3. Building Materials make a dierence. A solid metal door or aluminum studs may weaken the wireless signal. Try to position your
access points, wireless routers, and other networking devices where the signal passes through drywall or open doorways. Materials
and objects such as glass, steel, metal, walls with insulation, water (sh tanks), mirrors, le cabinets, brick, and concrete will degrade
your wireless signal.
4. Keep your product at least 3-6 feet or 1-2 meters away from electrical devices or appliances that generate RF noise.
5. If you are using 2.4GHz cordless phones or other radio frequency sources (such as microwave ovens), your wireless connection
may degrade dramatically or drop completely. Make sure your 2.4GHz phone base is as far away from your wireless devices as
possible. The base transmits a signal even if the phone in not in use.
11D-Link DCS-940L User Manual
Page 12
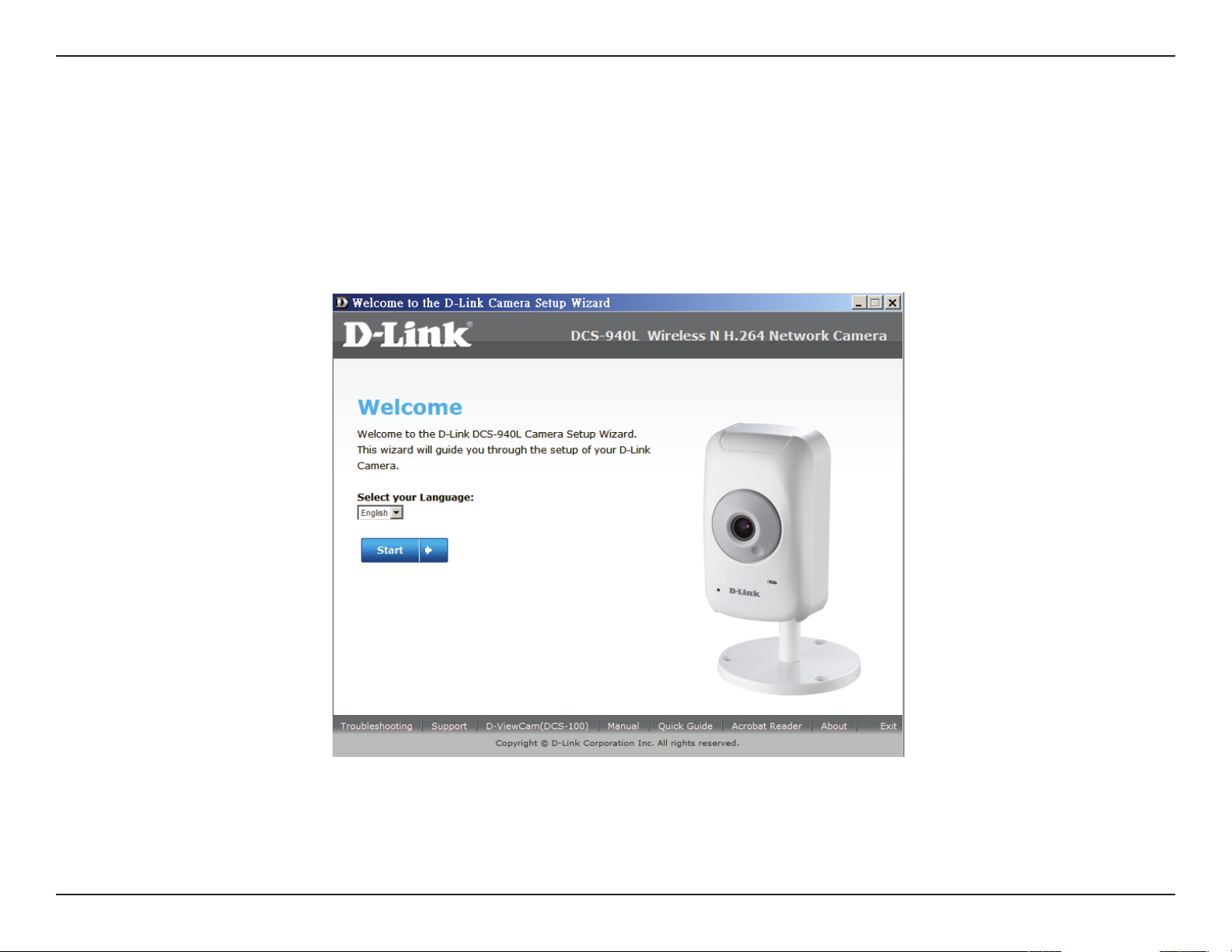
Section 2 - Installation
Camera Installation Wizard
Insert the Installation CD-ROM into your computer’s optical drive to start the autorun program.
The CD-ROM will open the Camera Installation Wizard. Simply click Start to go through the Installation Wizard, which will guide you through the
installation process from connecting your hardware to conguring your camera.
12D-Link DCS-940L User Manual
Page 13
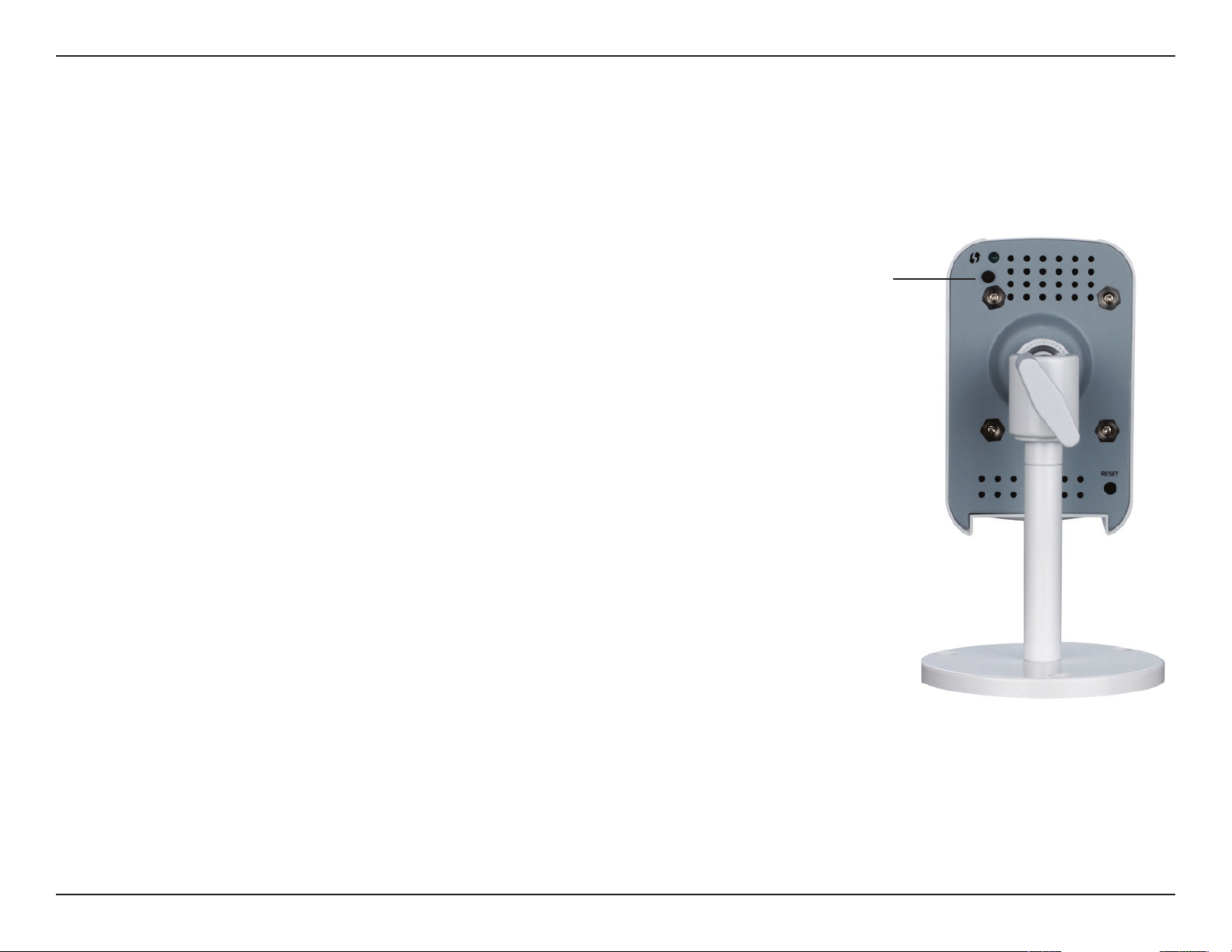
Section 2 - Installation
WPS - Push Button Setup
Alternatively, you may automatically connect to your WPS-enabled wireless router or access point using the WPS Button on the back of the camera.
To create a WPS connection:
WPS Button
Step 1
Press and hold the WPS button for three seconds. The blue WPS status LED above the
button will blink.
Step 2
Press the WPS button on your router within 60 seconds. The WPS button is usually on the
front or side of your router. On some routers, you may need to log in to the web interface
and click on an on-screen button to activate the WPS feature. If you are not sure where the
WPS button is on your router, please refer to your router’s User Manual.
The DCS-940L will automatically create a wireless connection to your router. While
connecting, the green LED will ash and your camera will reboot.
13D-Link DCS-940L User Manual
Page 14
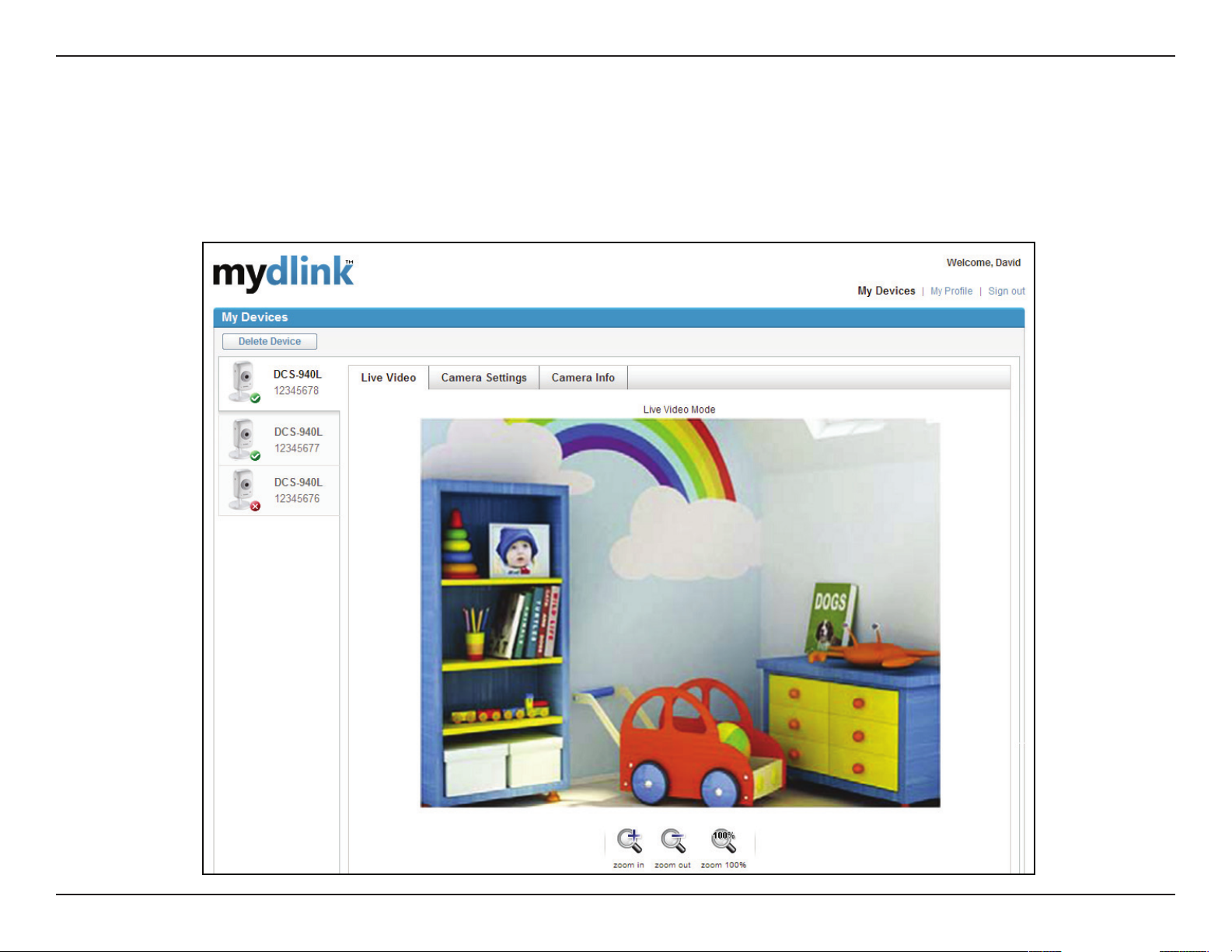
Section 3 - mydlink Portal
mydlink Portal
After registering your DCS-940L camera with a mydlink account in the Camera Installation Wizard. You will be able to remotely access your camera
from the www.mydlink.com website. After signing in to your mydlink account, you will see a screen similar to the following:
14D-Link DCS-940L User Manual
Page 15
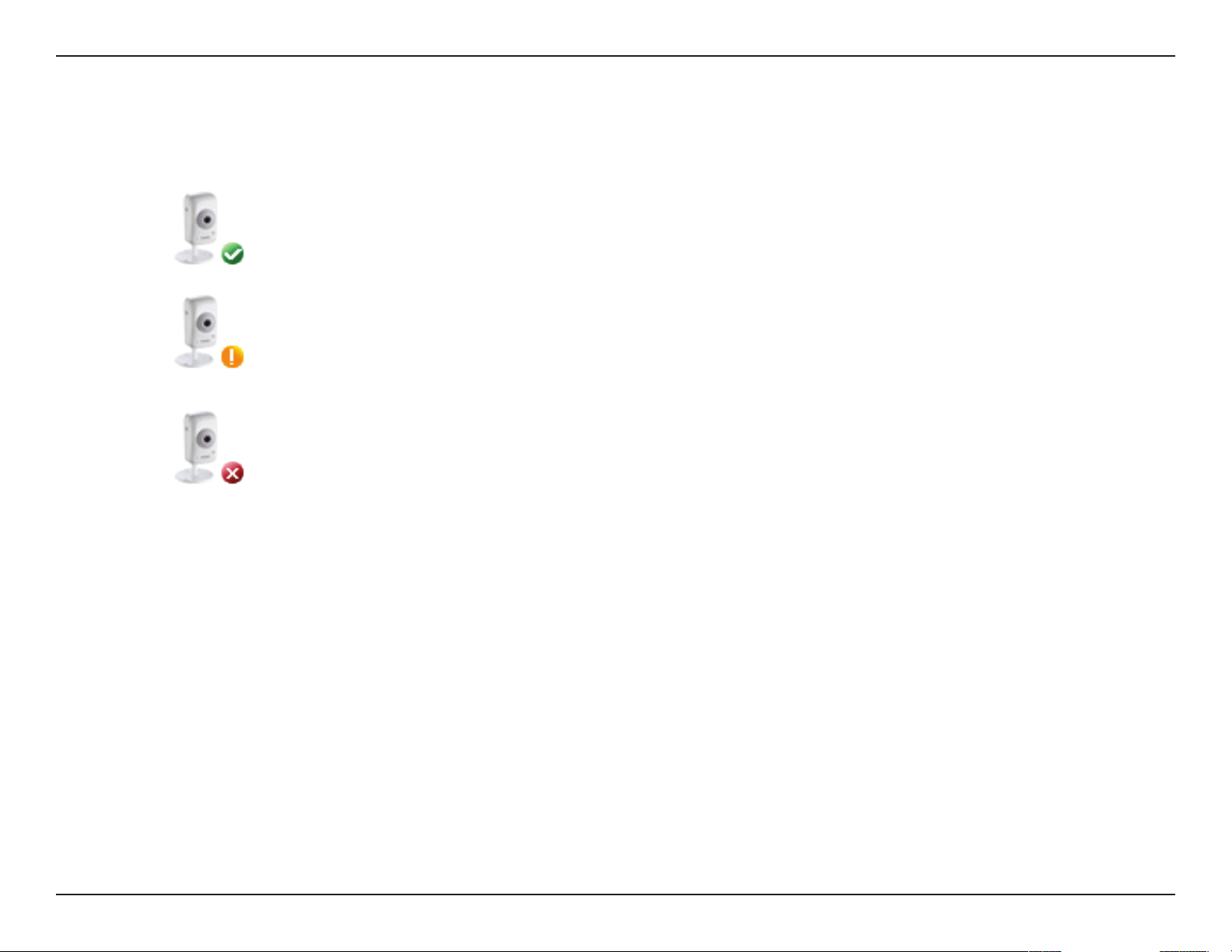
Section 3 - mydlink Portal
Camera Status
Here, you can see the online status of each of your cameras. Your online status may be one of the following:
A green checkmark indicates that your camera is online and ready to use.
A yellow exclamation point indicates that your camera is online, but the camera
password has changed. You will need to enter your new camera password to access
your camera again.
A red x indicates that your camera is oine and currently cannot be accessed remotely.
If your camera is oine, try the following:
• Check to make sure that the Internet connection to your camera is working properly.
• Try restarting your Internet router.
• Check your camera’s cable connections and make sure they are secure.
• Check to make sure that the LED on your camera is lit solid green.
If you still cannot access your camera, reset your camera and run the Camera Installation Wizard again from the CD-ROM included in your package.
15D-Link DCS-940L User Manual
Page 16
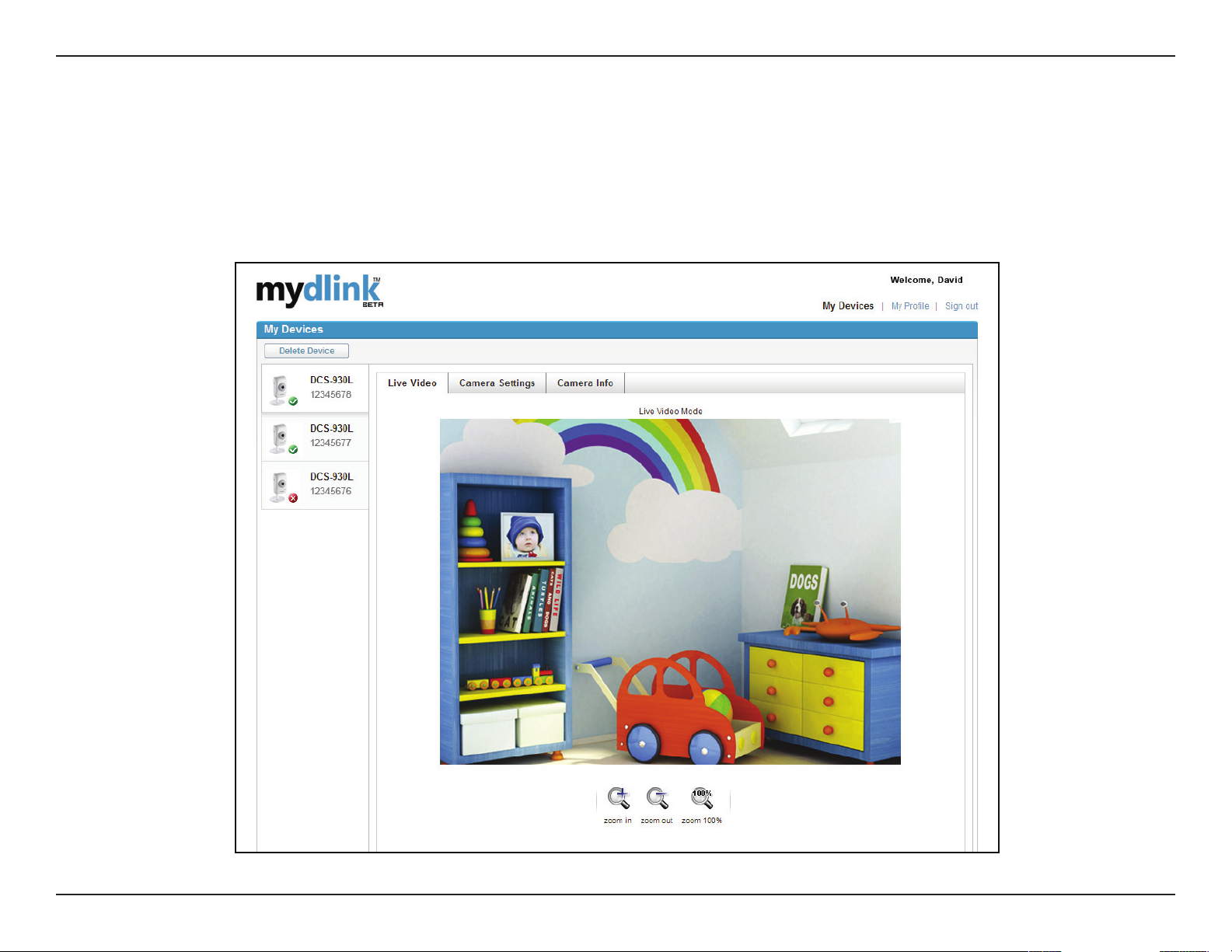
Section 3 - mydlink Portal
Live Video
In the main part of the screen, the Live Video tab will be selected by default. If the camera is available, a Live Video feed will be displayed. Video
will be shown at VGA resolution (640x480) if viewing your camera from a PC on the same local network, or at QVGA resolution (320x240) if viewing
your camera from a PC on a remote network.
16D-Link DCS-940L User Manual
Page 17
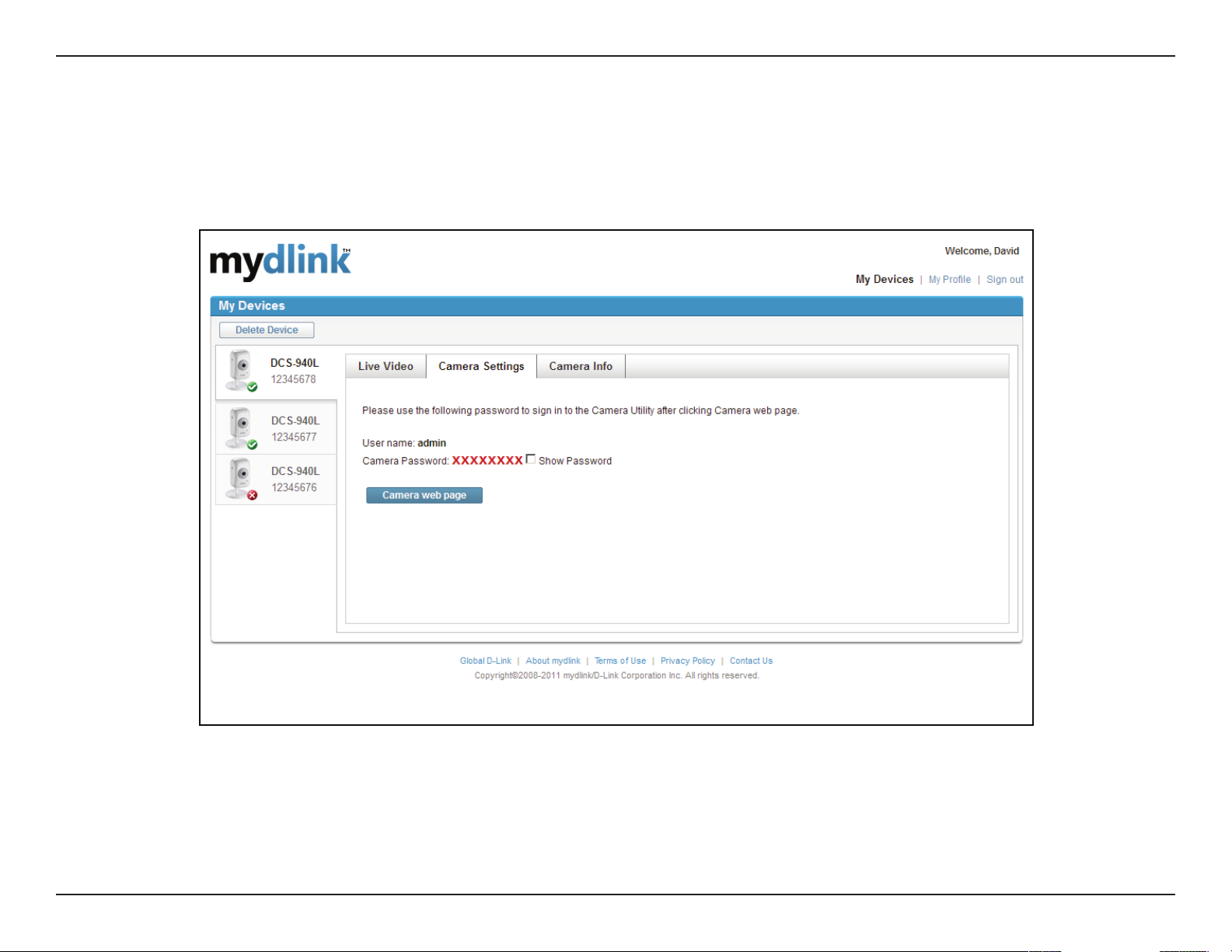
Section 3 - mydlink Portal
Camera Settings
The Camera Settings tab allows you to access your camera’s conguration interface. To open your camera’s conguration interface, click Camera
web page and enter the password exactly as listed on the Camera Settings page.
17D-Link DCS-940L User Manual
Page 18
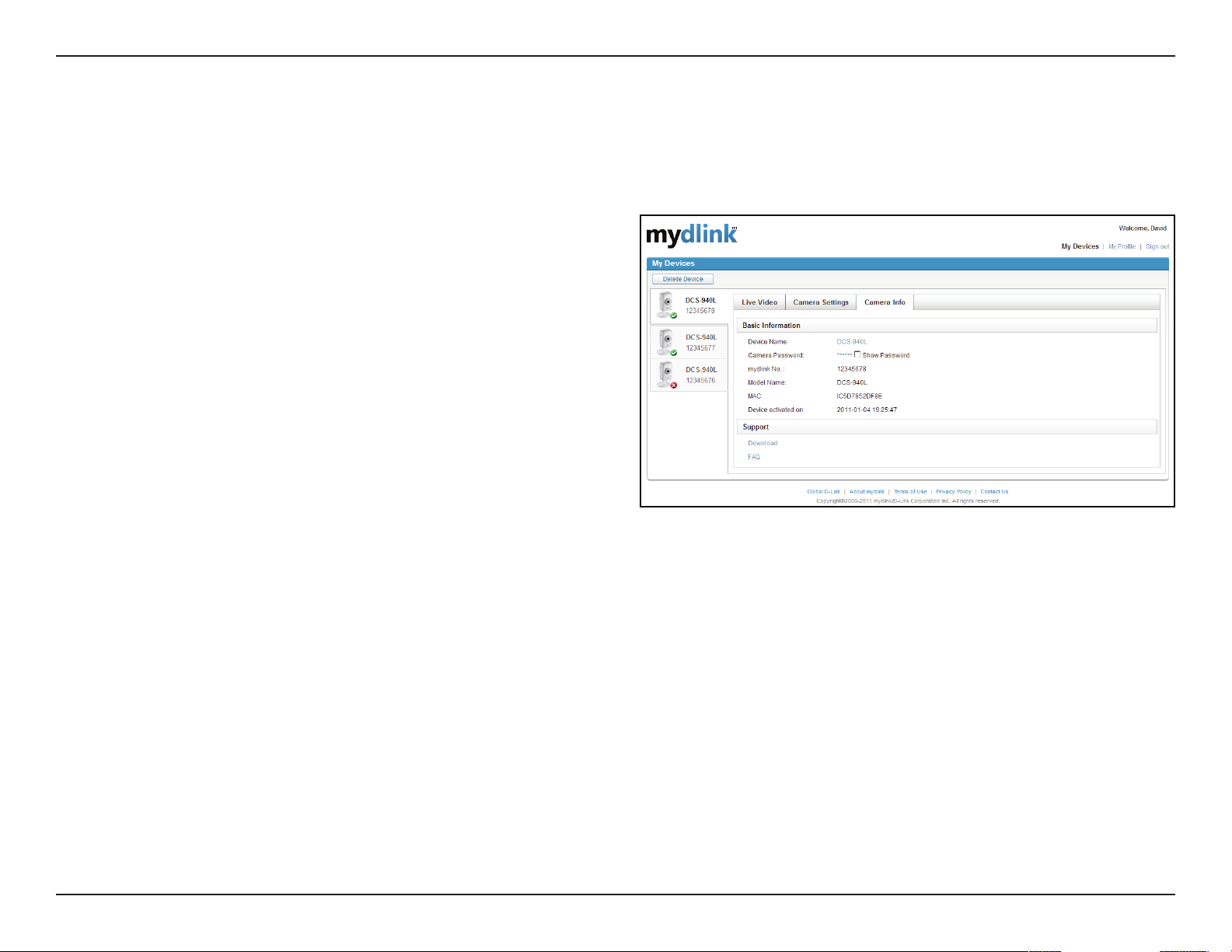
Section 3 - mydlink Portal
Camera Info
The Camera Info tab shows you various information about your camera.
Device Name:
Camera
Password:
mydlink No.:
Model Name:
MAC Address:
Device
activated On:
The Device Name is a unique name that you can give to
your device to help you identify it. Clicking on the Device
Name will open a window for you to log in to your camera’s
conguration interface. Then, it will open the Maintenance
> Admin page where you can change your Device Name.
Displays the current pa ssword for your camera’s
conguration interface. Clicking on the Show Password
checkbox will either show or hide the password. Clicking
on the Password will open a window for you to log in to
your camera’s conguration interface. Then, it will open
the Maintenance > Admin page where you can change
your Password.
Displays the mydlink number of your device.
Displays the model name of your device.
Displays the MAC address of your device.
Displays the time and date that your device was added to mydlink.
Support:
This section provides you with links to various support websites and downloads related to your product.
18D-Link DCS-940L User Manual
Page 19
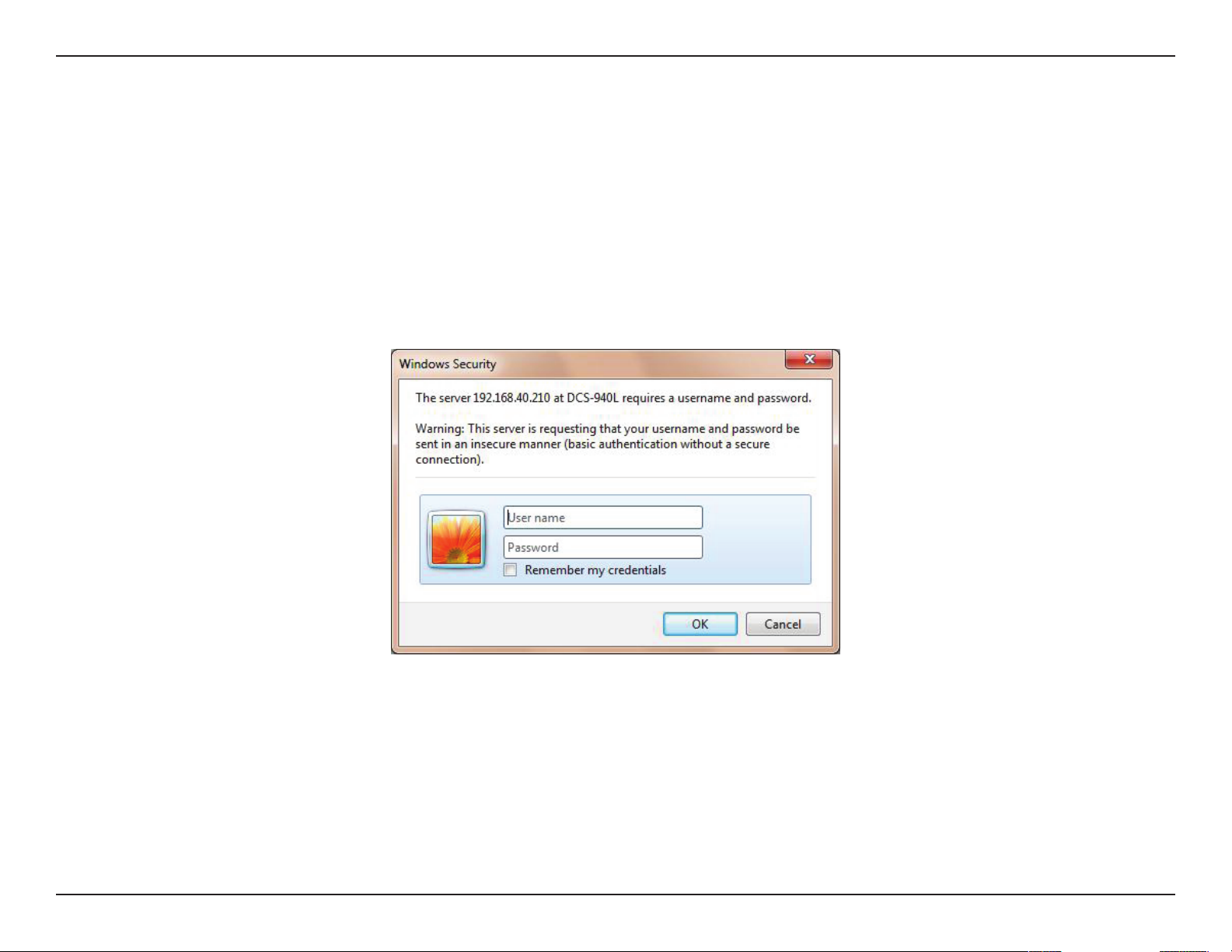
Section 4 - Conguration
Conguration
Using the Conguration Menu
After completing the Camera Installation Wizard, you are ready to use your camera. The camera’s built-in Web conguration utility is designed to
allow you to easily access and congure your DCS-940L. At the end of the wizard, click Go To Camera, or enter the IP address of your camera into
®
a web browser, such as Internet Explorer
not create a password, the default password is blank. After entering your password, click OK.
Note: If you are directly connecting your PC to the camera, or if you are using the camera on a closed network, the default IP is 192.168.0.20.
. To log in, use the User name admin and the password you created in the Installation Wizard. If you did
19D-Link DCS-940L User Manual
Page 20
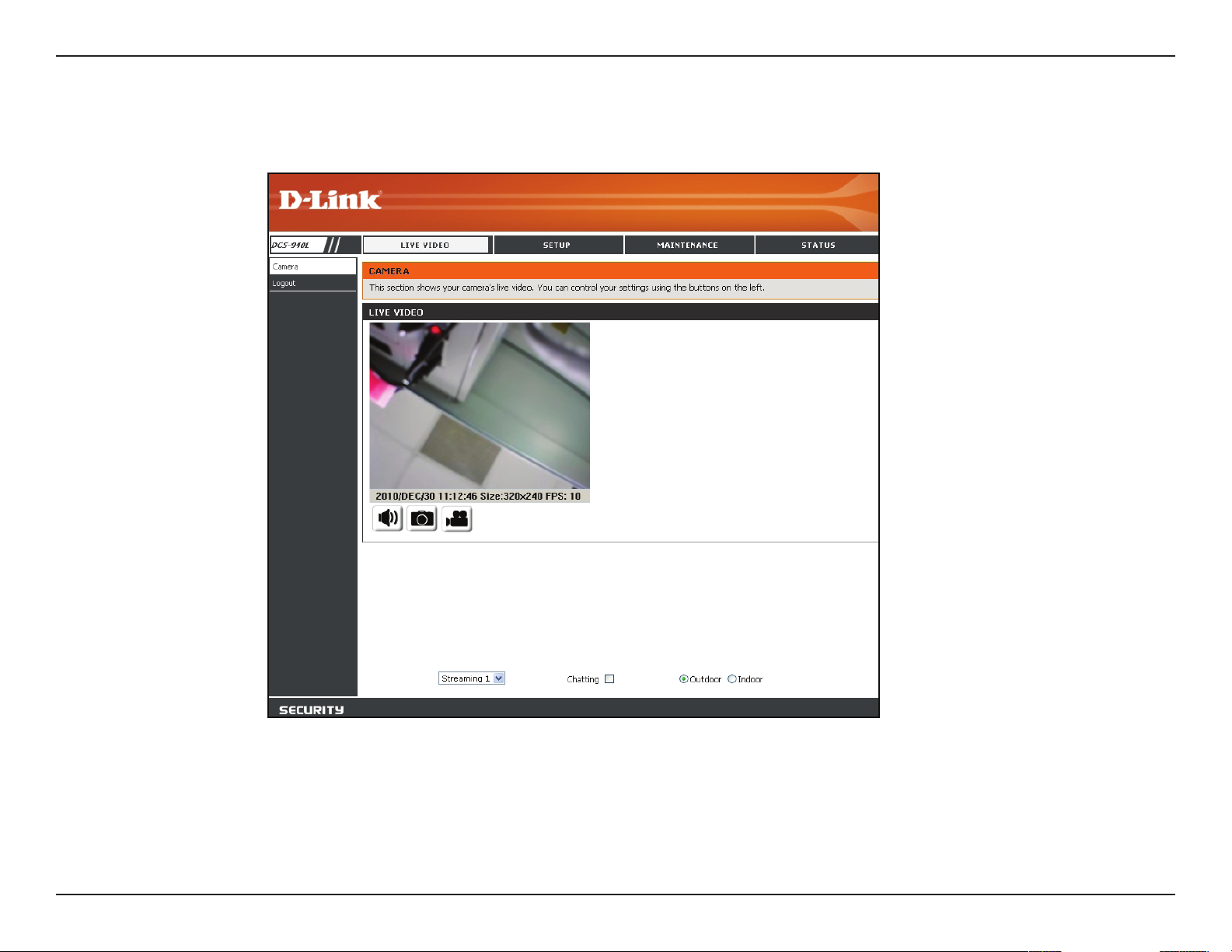
Section 4 - Conguration
When you connect to the home page of your camera, you will be prompted to download ActiveX.
20D-Link DCS-940L User Manual
Page 21
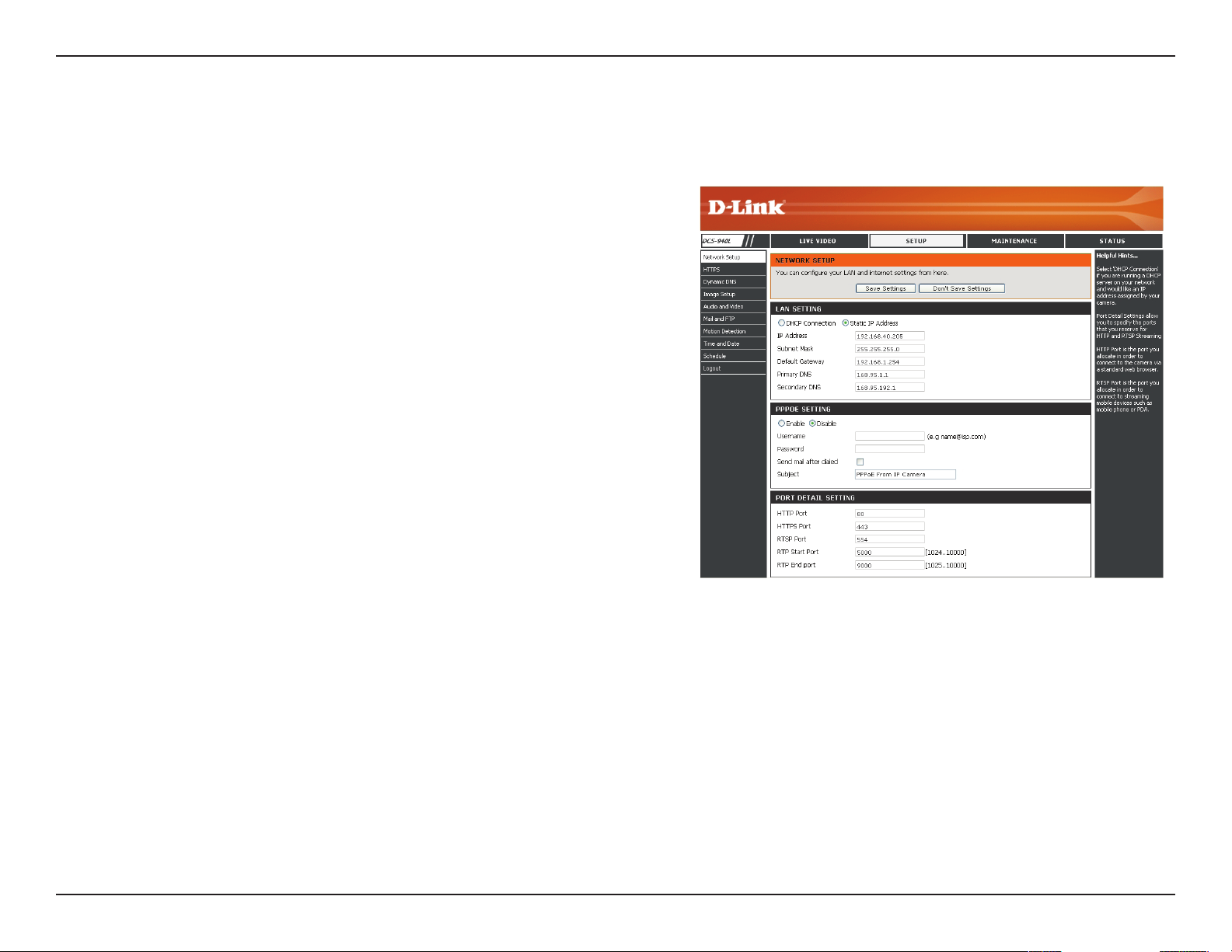
Section 4 - Conguration
This section allows you to congure your network settings.
Network Setup
DHCP:
Static IP Client:
Select this connection if you have a DHCP server running on your
network and would like a dynamic IP address to be updated to your
camera automatically.
You may obtain a static or xed IP address and other network
information from your network administrator for your camera. A static
IP address will ease you for accessing your camera in the future.
IP Address: The xed IP address
Subnet Mask: The default value is “255.255.255.0.” Used to determine
if the destination is the same subnet.
Default Gateway: The gateway used to forward frames to destinations
in a dierent subnet. Invalid gateway settings may cause the failure of
transmissions to a dierent subnet.
Primary DNS: Primary domain name server that translates names to
IP addresses.
Secondary DNS: Secondary domain name server to backup the
Primary DNS.
PPPoE Settings:
Port Settings:
UPnP Settings:
If you are using a PPPoE connection, enable it and enter the User Name and Password for your PPPoE account. You can get
this information from your Internet service provider (ISP).
You may congure a Second HTTP port that will allow you to connect to the camera via a standard web browser. The port can be set to a
number other than the default TCP ports 80. A corresponding port must be opened on the router. For example, if the port is changed to
1010, users must type http://192.168.0.100:1010 instead of only “http://192.168.0.100”.
Enable this setting to congure your camera as an UPnP device in the network.
21D-Link DCS-940L User Manual
Page 22
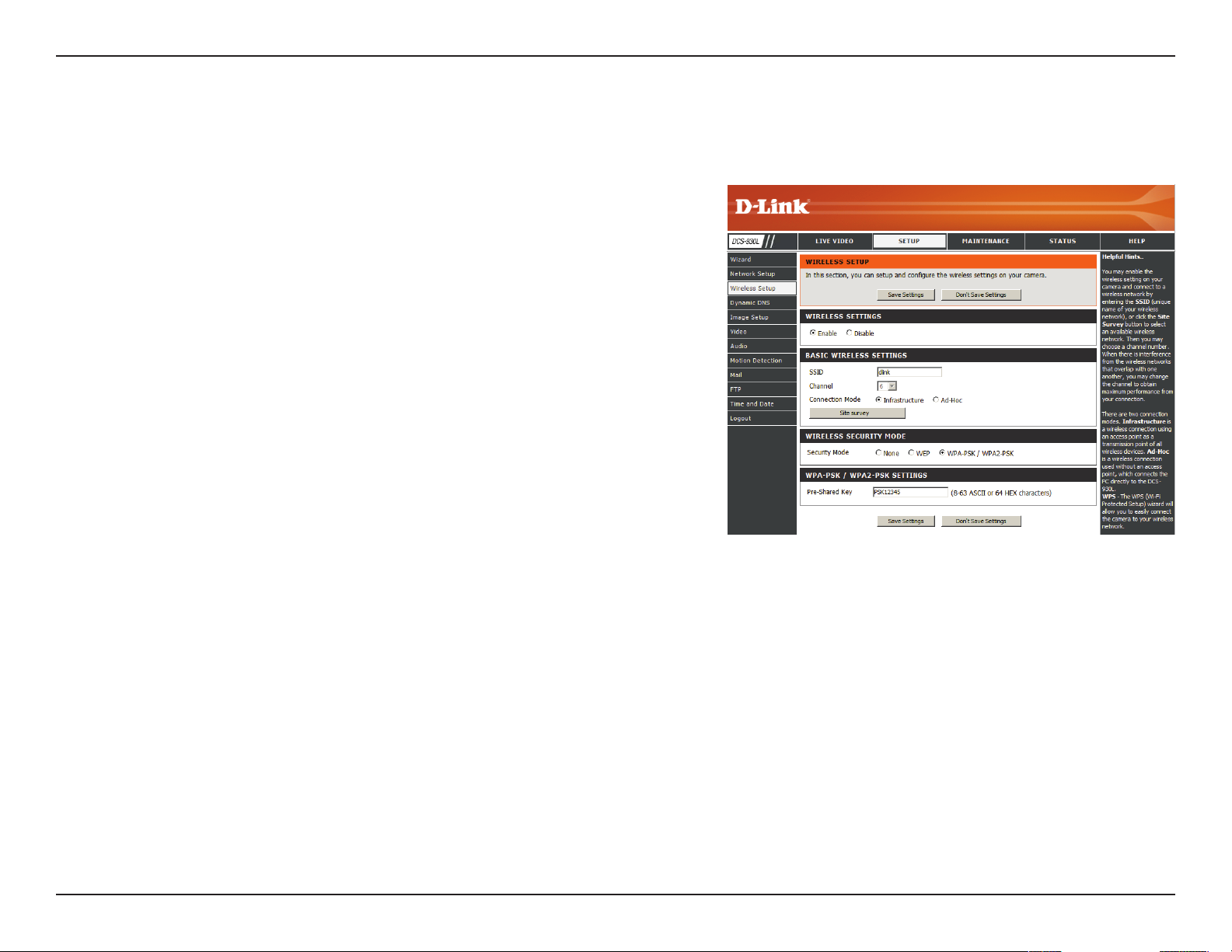
Section 4 - Conguration
Wireless
This section allows you to setup and congure the wireless settings on your camera.
Wireless
Settings:
SSID:
Channel:
Connection
Mode:
Operation
Mode:
Wireless
Security Mode:
Pre-Shared
Key:
Select Enable to connect your camera to a wireless network.
Service Set Identier, an identier for your wireless network.
Select the Channel you would like to use.
Infrastructure is a wireless connection using an access point as a
transmission point of all wireless devices. Ad-Hoc is a wireless connection
used without an access point, where your DCS-940L is directly connecting
to your PC. This is done using the on-board wireless adapter on the DCS940L connected to a wireless adapter on the PC.
Allows the user to select the wireless protocol, 11g, 11b or auto detection.
For security, there are three choices; None, WEP, and WPA-PSK / WPA2PSK. Select the same encryption method that is being used by your
wireless device/ router.
A shared secret which was previously shared between the two sides
using some secure channel before it is used.
22D-Link DCS-940L User Manual
Page 23
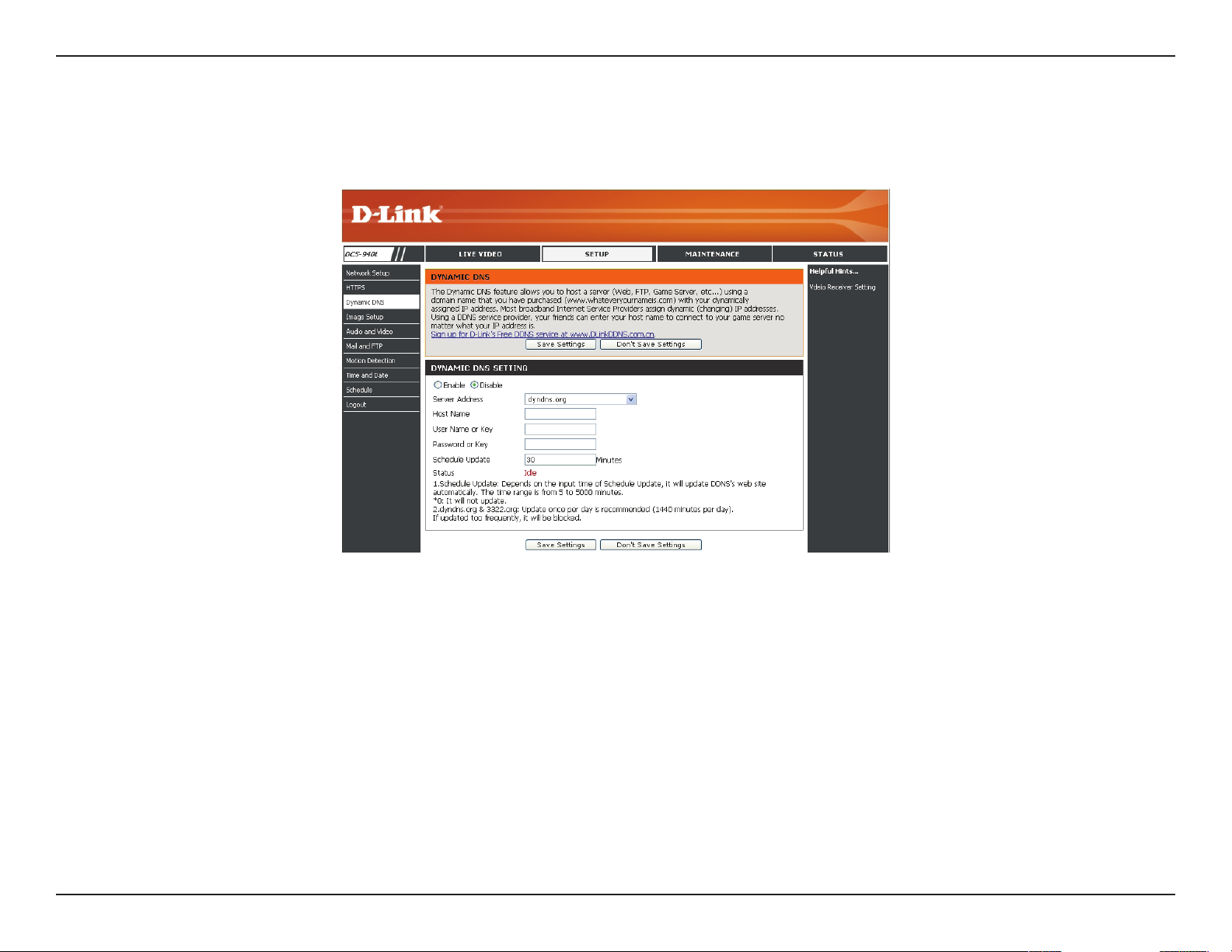
Section 4 - Conguration
DDNS
This section allows you to congure the DDNS setting for your camera. DDNS will allow all users to access your camera using a domain name instead
of an IP address.
Enable:
Server Address:
Host Name:
User Name:
Password:
Click to enable the DDNS function.
Select your Dynamic DNS Server from the pull down menu.
Enter the host name of the DDNS server.
Enter your username or e-mail used to connect to the DDNS.
Enter your password used to connect to the DDNS server.
23D-Link DCS-940L User Manual
Page 24

Section 4 - Conguration
Image Setup
This section allows you to congure the image settings for your camera.
Privacy Mask:
Brightness:
Contrast:
Saturation:
Exposure:
Sharpness:
Automatic Gain
Control:
Back Light
Compensation:
Night Mode:
Flip Image:
Mirror:
User can setup three masking areas by clicking “Blue”,
“Green” and “Red” area buttons.
Allows you to adjust the brightness level.
Allows you to adjust the contrast level.
Allows you to adjust the saturation level.
Allows you to adjust the exposure level.
Allows you to adjust the sharpness level.
Allows you to click drop down list to adjust the AGC
level.
Allows you to click drop down list to adjust the BLC
level.
Allows you to click drop down list to adjust the Night
Mode level.
Select this box to vertically ip the video. If the camera
is installed upside down, Flip Image and Mirror should
both be checked.
Horizontally ip the video.
24D-Link DCS-940L User Manual
Page 25

Section 4 - Conguration
Video
Video Conguration
This section allows you to congure the video settings for your camera.
Video System:
Video Encryption:
Resolution:
Quality:
Video Format:
RTSP Path:
3GPP Path:
This section allows you to change the system. NTSC or PAL
Allows you to select “Server Push” or “RTSP” encryption types.
Select the desired video resolution from three formats: 640x480,
320x240, and 160x120. The higher setting can obtain better quality.
However, it will use more resource within your network.
Select one of ve levels of image quality: Highest, High, Medium, Low,
and Lowest.
Frame Rate: Select the optimal setting depending on your network
status. Please note that the higher setting can obtain better quality.
However, it will use more resources within your network.
The compression format used when viewing your camera.
Fill in the RTSP path and allows the user to connect by rtsp mode.
Fill in the 3GPP path and allows the user to connect by 3GPP mode.
25D-Link DCS-940L User Manual
Page 26

Section 4 - Conguration
Audio
Enabling audio setting will allow you to listen to audio from the camera
through your PC’s audio output.
Note: Please wait a few seconds for the camera to adjust the audio after the
setting has been selected.
Audio Settings:
You may Enable or Disable the camera audio feed.
26D-Link DCS-940L User Manual
Page 27

Section 4 - Conguration
Mail
This section allows you to congure the email notication settings for your camera.
SMTP Server
Address:
Sender e-mail
Address:
Receiver e-mail
Address:
User Name:
Password:
For example, if you want to use Gmail by SSL-TLS for the e-mail notication, you can follow the
setup procedure as below:
Step 1 - Enter “smtp.gmail.com” in SMTP Server Address.
Step 2 - Change the SMTP server port number from 25 to 465.
Step 3 - Enter your gmail E-mail address in Sender E-mail Address.
Step 4 - Enter the destination E-mail address in Receiver E-mail Address.
Step 5 - Enter the user name required to access the SMTP server.
Step 6 - Enter the password required to access the SMTP server.
Step 7 - Select SSL-TLS and then click Save Settings.
Step 8 - Click the Test button to send a test e-mail will be sent to the e-mail account listed above.
Note: If you want to use the Yahoo SMTP server, the SMTP server address will be dierent between each registered region. And it only supports the SMTP
server port number 465 for the SSL-TLS.
This is the domain name or IP address of your external e-mail server.
This is the e-mail address of the person sending the camera
snapshots.
This is the e-mail address of the recipient.
If the SMTP server uses authentication, you must enter your user
name here.
This is the password that corresponds to your user name to connect
to the SMTP server.
27D-Link DCS-940L User Manual
Page 28

Section 4 - Conguration
FTP
This section allows you to congure a FTP server to receive images from the camera.
User Name:
Password:
Host Name:
Path:
Port:
Create the
folder:
Species the user name to access the external FTP server. If you are to upload
snapshots to an FTP server you will need to ll in the Domain name or IP address
of your external FTP server. The following user settings must be correctly
congured for remote access.
Species the password to access the external FTP server.
This is the IP address of the FTP server that you will be connecting to.
Species the destination folder in the external FTP server.
Default is port 21. If changed, external FTP client program must change the server
connection port accordingly.
Allows the user to create the folder or not.
28D-Link DCS-940L User Manual
Page 29

Section 4 - Conguration
Motion Detect
Enabling Video Motion will allow your camera to use the motion detection feature. You may draw a nite motion area that will be used for monitoring.
Motion
Detection:
Sensitivity:
Area Setting:
File Format:
Pre and Post
Alarm Record:
Select this box to enable the motion detection feature of
your camera.
Species the measurable dierence between two sequential
images that would indicate motion. Please enter a value
between 0 and 10.
Use your mouse to click on the blocks that you would like to
monitor for motion.
When motion is triggered, there are three sorts of le format
can be selected.
1. AVI File (With Record File Setting )
2. Multi-JPEG (With Record File Setting), only with JPEG
compression format.
3. Single JPEG (Single File with Interval Setting)
Pre Alarm and Post Alarm setups for video start and end
time when motion detected.
29D-Link DCS-940L User Manual
Page 30

Section 4 - Conguration
Time and Date
This section allows you to congure the settings of the internal system clocks for your camera.
Time Zone:
Synchronize
NTP Server:
Copy your
Computer’s
Time Settings:
Set the Date
and Time
Manually:
Select the time zone for your region from the drop down
menu.
Network Time Protocol will synchronize your camera with
an Internet time server. Choose the one that is closest to
your camera.
Click to synchronize the time information from your PC.
Select this to set the time manually.
30D-Link DCS-940L User Manual
Page 31

Section 4 - Conguration
Schedule
Snapshot
Function:
Snapshot:
Interval:
File Name:
“Enable” or “Disable” snapshot function.
Allows the user to select sending snapshot image
types. (E-Mail or FTP)
The frequency of the snapshot interval can also be
congured from 1 to 50000 seconds.
The user could edit the le name while sending the
snapshot image via E-Mail or FTP.
31D-Link DCS-940L User Manual
Page 32

Section 4 - Conguration
Maintenance
Admin
This section allows you to change the administrator’s password and congure the server settings for your camera. You can also manage the user
account(s) that access to your camera.
Anonymous User
Login:
Add User
Account:
User List:
Language:
The user could login to the camera without inserting
username and password while activating this function.
Create new user for accessing the video image. Enter the user
name, password, and password conrmation, and click Add.
A maximum of 8 user accounts can be added into the user list.
Displays the account names of authorized users.
There are “Traditional Chinese”, “Simplied Chinese” and
“English” three options can be selected.
32D-Link DCS-940L User Manual
Page 33

Section 4 - Conguration
Backup and Restore
In this section, you may backup, restore and reset the settings as well as reboot your camera.
Save To Local
Hard Drive:
Local From Local
Hard Drive:
Restore To
Factory Default:
Reboot Device:
You may save and document your current
conguration settings into your computer.
Locate a pre-saved conguration by clicking and
then restore the pre-dened settings to your
camera by clicking.
You may reset your camera and restore the
factory settings to your camera by clicking.
This will restart your camera.
33D-Link DCS-940L User Manual
Page 34

Section 4 - Conguration
Firmware Upgrade
Your current rmware version and date will be displayed on your
screen. You may go to the D-Link Support Page to check for the latest
rmware versions available.
To upgrade the rmware on your DCS-940L, please download and
save the latest rmware version from the D-Link Support Page to your
local hard drive. Locate the le on your local hard drive by using the
Browse button. Then, click the “Upload” button to start the rmware
upgrade.
34D-Link DCS-940L User Manual
Page 35

Section 4 - Conguration
Device Info
This section displays all the details information about your device
and network settings.
Status
35D-Link DCS-940L User Manual
Page 36

Section 4 - Conguration
Logs Sort by System Logs, Motion Detection Logs and
I/O Logs. In addition,
System Logs and I/O Logs won’t lose data due
to power failure.
Logs
36D-Link DCS-940L User Manual
Page 37

Section 5 - Security
Wireless Security
This section will show you the dierent levels of security you can use to protect your data from intruders.
The DCS-940L oers the following types of security:
• WPA-PSK (Pre-Shared Key)
• WEP (Wired Equivalent Privacy)
What is WEP?
WEP stands for Wired Equivalent Privacy. It is based on the IEEE 802.11 standard and uses the RC4 encryption algorithm. WEP provides security by
encrypting data over your wireless network so that it is protected as it is transmitted from one wireless device to another.
To gain access to a WEP network, you must know the key. The key is a string of characters that you create. When using WEP, you must determine
the level of encryption. The type of encryption determines the key length. 128-bit encryption requires a longer key than 64-bit encryption. Keys
are dened by entering in a string in HEX (hexadecimal - using characters 0-9, A-F) or ASCII (American Standard Code for Information Interchange
– alphanumeric characters) format. ASCII format is provided so you can enter a string that is easier to remember. The ASCII string is converted to
HEX for use over the network. Four keys can be dened so that you can change keys easily.
37D-Link DCS-940L User Manual
Page 38

Section 5 - Security
What is WPA?
WPA, or Wi-Fi Protected Access, is a Wi-Fi standard that was designed to improve the security features of WEP (Wired Equivalent Privacy).
The 2 major improvements over WEP:
Improved data encryption through the Temporal Key Integrity Protocol (TKIP). TKIP scrambles the keys using a hashing algorithm and, by
adding an integrity-checking feature, ensures that the keys haven’t been tampered with. WPA2 is based on 802.11i and uses Advanced
Encryption Standard instead of TKIP.
User authentication, which is generally missing in WEP, through the extensible authentication protocol (EAP). WEP regulates access to
a wireless network based on a computer’s hardware-specic MAC address, which is relatively simple to be snied out and stolen. EAP is
built on a more secure public-key encryption system to ensure that only authorized network users can access the network.
WPA-PSK/WPA2-PSK uses a passphrase or key to authenticate your wireless connection. The key is an alpha-numeric password between 8 and 63
characters long. The password can include symbols (!?*&_) and spaces. This key must be the exact same key entered on your wireless router or
access point.
38D-Link DCS-940L User Manual
Page 39

Section 5 - Security
Conguring the DCS-940L with a Router
D-Link’s DCS-940L is a versatile and cost eective Network Camera oering both video and audio monitoring. It can also serve as a powerful
surveillance system in security applications. The DCS-940L can be used with any wired or 802.11n/g wireless router. This section explains how to
view the camera from either the Internet or from inside your internal network.
Components Needed:
• 1 DCS-940L Network Camera
• 1 Ethernet Cable
• A Wired or Wireless router such as the D-Link DIR-655 Wireless Router
• Ethernet based PC for system conguration
Setting up the DCS-940L for Use Behind a Router
Installing a DCS-940L Network Camera on your network is an easy 4–step procedure:
1. Assign a local IP address to your network camera.
2. View the network camera using your Internet Explorer web browser.
3. Access the router with your web browser.
4. Open virtual server ports to enable remote image viewing.
Note: These are manual steps; however, if you decide to use the wizard, it will perform every step automatically.
This section is designed to walk you through the setup process for installing your camera behind a router and enable remote video viewing. For
the basic setup of the DCS-940L, follow the steps outlined in the Quick Installation Guide.
After you have completed the setup of the DCS-940L outlined in the Quick Installation Guide you will have an operating camera that has an assigned
IP Address. Because you are using a router to share the Internet with one or more PCs, the IP Address assigned to the Network Camera will be a
local IP Address. This allows viewing within your Local Area Network (LAN) until the router is congured to allow remote viewing of the camera
over the Internet.
39D-Link DCS-940L User Manual
Page 40
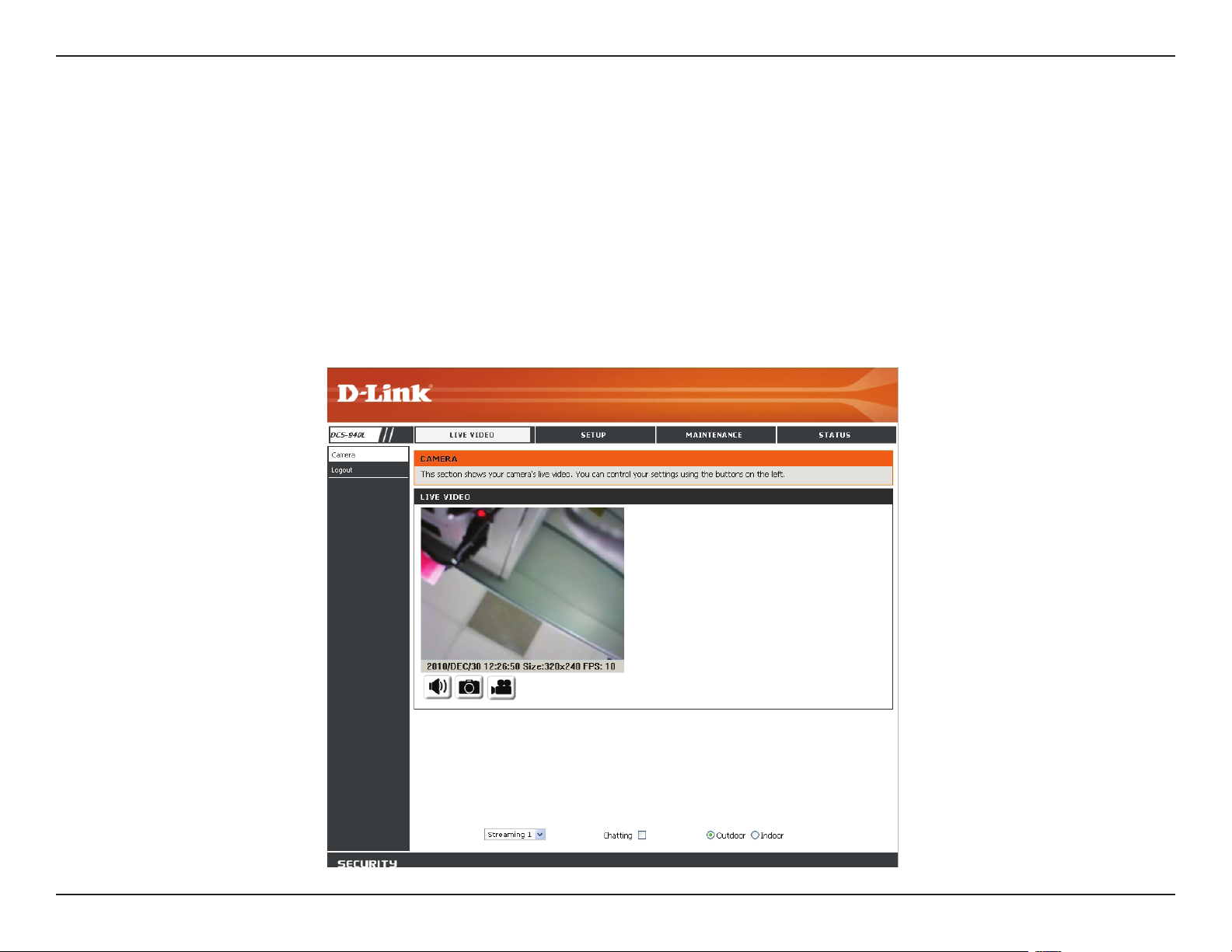
Section 5 - Security
1. Assign a Local IP Address to Your Camera
Run the setup wizard from the CD included with the DCS-940L. Follow the steps in the Quick Installation Guide to congure the DCS-940L. The
camera will be assigned a local IP Address that allows it to be recognized by the router. Write down this IP Address for future reference.
2. View the Network Camera Using Your Internet Explorer Web Browser
Run your Internet Explorer Web browser. In the address bar, type in the IP Address that was assigned to the Network Camera by the DCC program.
The DCS-940L Live Video Page appears with a window displaying live video from the camera. You are able to view this screen from any PC running
Internet Explorer on your LAN.
Click on the Setup button on the left side of the display. Scroll to the bottom of the Network Setup page to display the ports used by HTTP and
Streaming audio and video.
40D-Link DCS-940L User Manual
Page 41

Section 5 - Security
The Setup > Network Setup page displays the port settings for your camera. If necessary, these ports can be changed if they are already in use by
other devices (e.g. in a multiple camera environment).
Note: Both the HTTP port and RTSP port are required to be opened for the DCS-940L.
41D-Link DCS-940L User Manual
Page 42
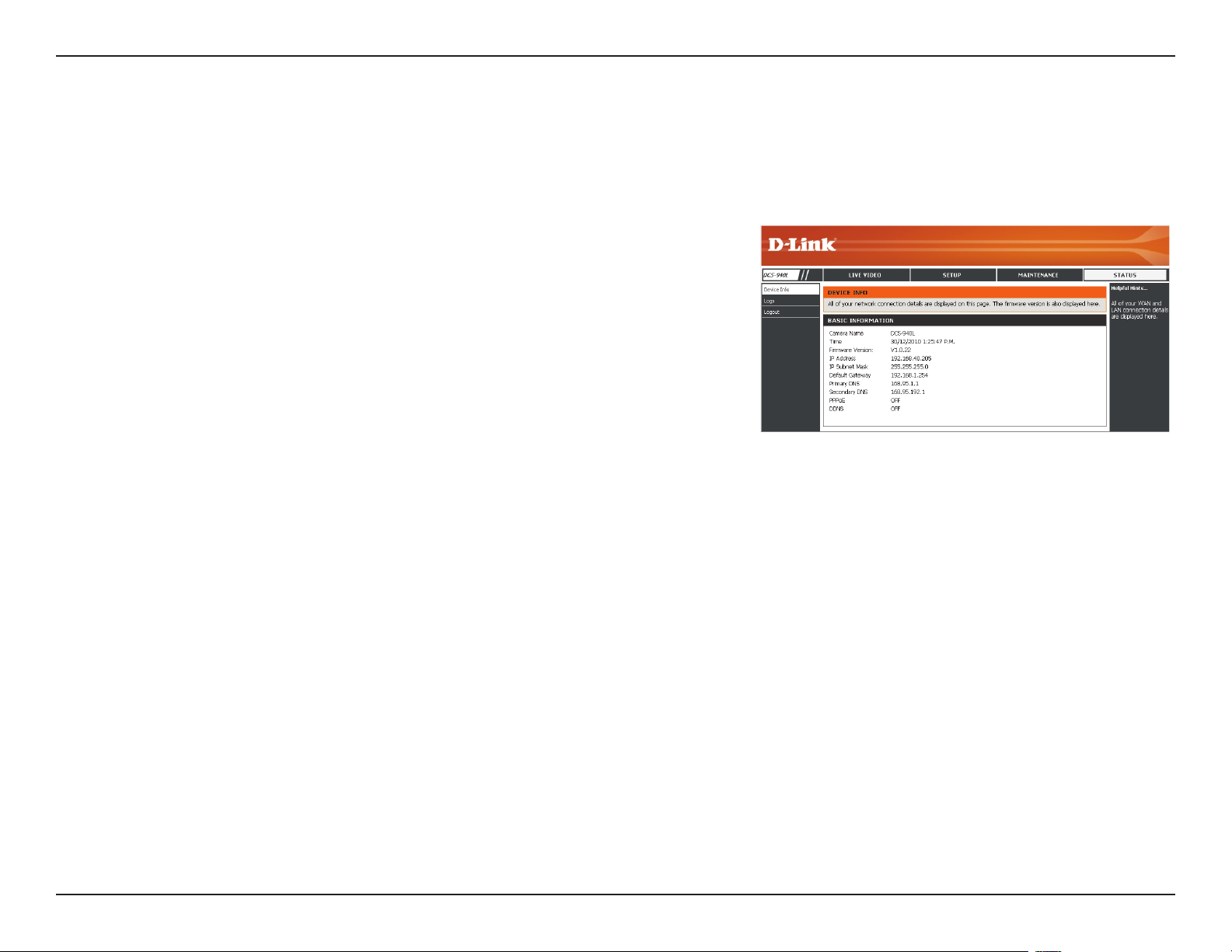
Section 5 - Security
Router Set-Up and Installation
The following steps generally apply to any router that you have on your network. The D-Link DIR-655 is used as an example to clarify the conguration
process. Congure the initial settings of the DIR-655 by following the steps outlined in the DIR-655 Quick Installation Guide.
3. Access the Router with Your Web Browser
If you have cable or DSL Internet service, you will most likely have a dynamically assigned
WAN IP Address. ‘Dynamic’ means that your router’s WAN IP address can change from
time to time depending on your ISP. A dynamic WAN IP Address identies your router
on the public network and allows it to access the Internet. To nd out what your
router’s WAN IP Address is, go to the Status menu on your router and locate the WAN
information for your router (as shown on the next page). The WAN IP Address will be
listed. This will be the address that you will need to type in your Web browser to view
your camera over the Internet.
Your WAN IP Address will be listed on the router’s
Status > Device Info page.
42D-Link DCS-940L User Manual
Page 43
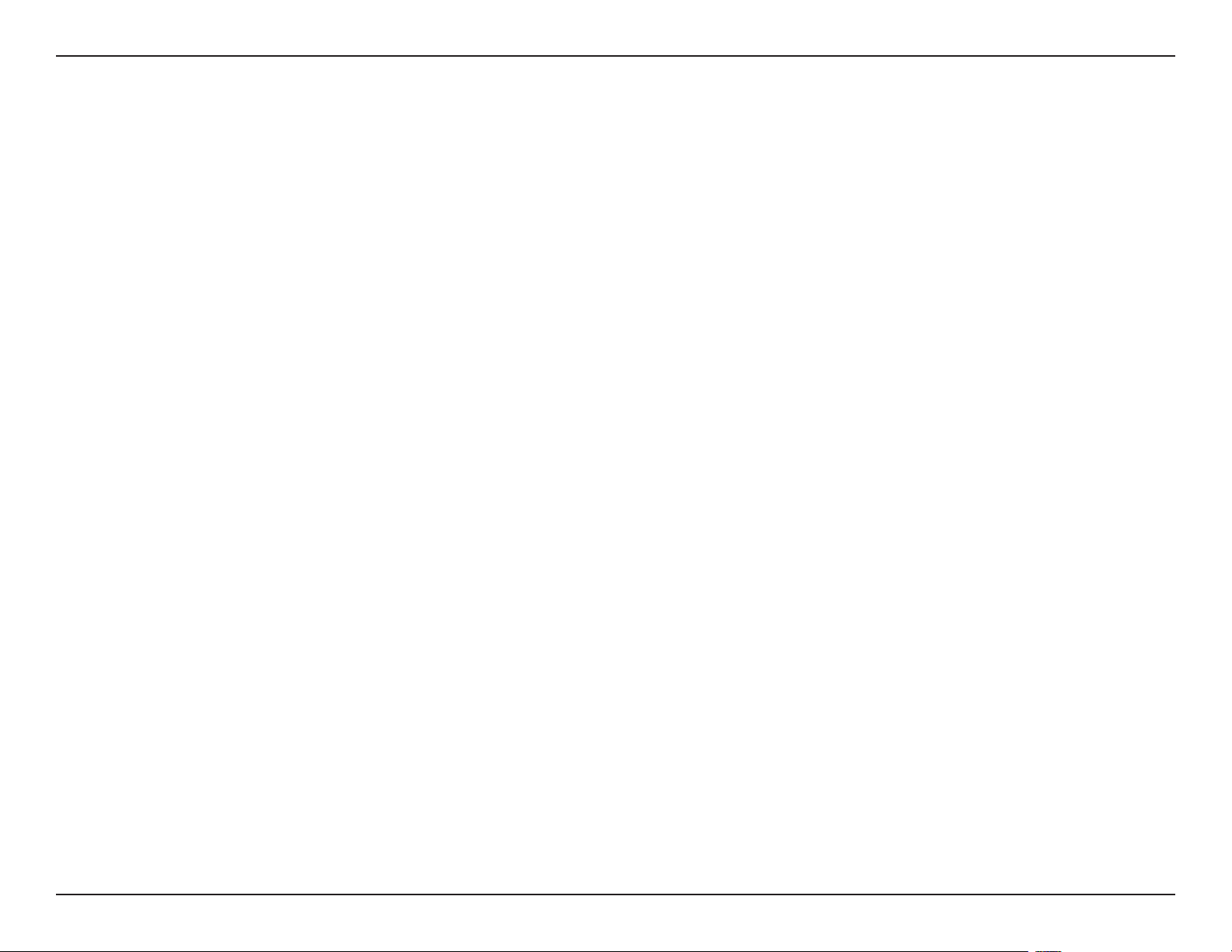
Section 5 - Security
Note: Because a dynamic WAN IP can change from time to time depending on your ISP, you may want to obtain a Static IP address from your ISP. A
Static IP address is a xed IP address that will not change over time and will be more convenient for you to use to access your camera from a remote
location. The Static IP Address will also allow you to access your camera attached to your router over the Internet.
4. Open Virtual Server Ports to Enable Remote Image Viewing
The rewall security features built into the DIR-655 router prevent users from accessing the video from the DCS-940L over the Internet. The router
connects to the Internet over a series of numbered ports. The ports normally used by the DCS-940L are blocked from access over the Internet.
Therefore, these ports need to be made accessible over the Internet. This is accomplished using the Virtual Server function on the DIR-655 router.
The Virtual Server ports used by the camera must be opened through the router for remote access to your camera. Virtual Server is accessed by
clicking on the Advanced tab of the router screen.
Follow these steps to congure your router’s Virtual Server settings:
1. Click Enabled.
2. Enter a dierent name for each entry.
3. Enter your camera’s local IP Address (e.g., 192.168.0.120) in the Private IP eld.
4. Select TCP for HTTP port, both (TCP and UDP) for RTSP and both (TCP and UDP) for 5556 - 5559 ports.
5. If you are using the default camera port settings, enter 80 into the Public and Private Port section, click Apply.
6. Scheduling should be set to Always so that the camera images can be accessed at any time.
43D-Link DCS-940L User Manual
Page 44

Section 5 - Security
Repeat the above steps adding the port 554 to both the Public and Private Port sections. A check mark appearing before the entry name will
indicate that the ports are enabled.
Important: Some ISPs block access to port 80 and other commonly used Internet ports to conserve bandwidth. Check with your ISP so that you can
open the appropriate ports accordingly. If your ISP does not pass trac on port 80, you will need to change the port the camera uses from 80 to
something else, such as 800. Not all routers are the same, so refer to your user manual for specic instructions on how to open ports.
Enter valid ports in the Virtual Server section of your router. Please make sure to check the box next to the camera name on the Virtual Server List
to enable your settings.
44D-Link DCS-940L User Manual
Page 45

Section 6 - Troubleshooting
Troubleshooting
This chapter provides solutions to problems that can occur during the installation and operation of the DCS-940L.
Read the following descriptions if you are having problems. (The examples below are illustrated in Windows Vista® and XP. If you have a dierent
operating system, the screenshots on your computer will look similar to the following examples.)
1. What is Remote Access? How do I enable it?
Remote Access allows you to access your camera from any PC connected to the Internet through a web browser. This lets you view your camera
feed and manage your camera’s settings when you’re away from home.
To enable Remote Access, simply go through the Camera Installation Wizard included on the Installation CD that came in your package. You can
also download the wizard from the following websites:
DCS-940L: http://DCS-940L.mydlink.com
After going through the wizard, you should see Remote Status: Enabled on the summary page.
If you see Remote Status: Disabled, make sure that:
...the front LED on your camera is lit solid green
...your Internet connection is working
...your router’s LAN & WAN connections are working properly
...your router has UPnP enabled (if your router does not support UPnP, please refer to Appendix A)
...your router can get a public IP
...your router is upgraded to the latest rmware
...you have tried rebooting your router by unplugging it, then plugging it back in
After checking the above items, you can click the Retry button to refresh the summary screen to see if Remote Access has been enabled.
2. What can I do if I forget my password?
If you forget your password, you will need to perform a hard reset of your camera. This process will change all your settings back to the factory
defaults.
To reset your camera, please use an unfolded paperclip to press and hold the RESET button for at least 3 seconds while your camera is plugged
in.
45D-Link DCS-940L User Manual
Page 46
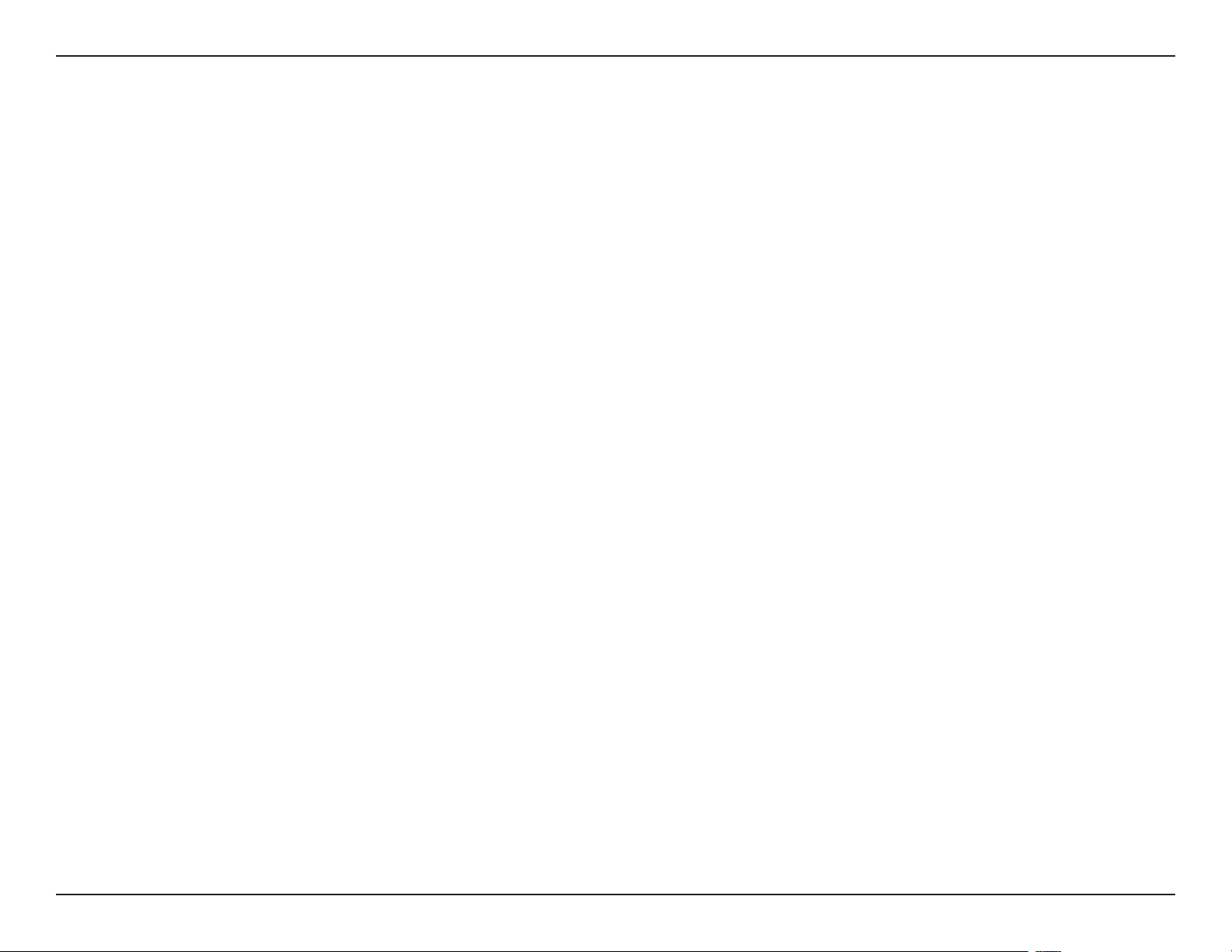
Section 6 - Troubleshooting
3. In addition to using mydlink.com, is there another way to access my camera remotely over the Internet?
Yes, you can access your camera over the Internet through the following URL after successfully installing your camera through the Camera Installation
Wizard:
http://[mydlink No.].mydlink.com
For example, if your camera’s mydlink No. was 12345678, you would be able to access your camera remotely by opening your web browser and
going to http://12345678.mydlink.com
This URL will open a webpage where you will be asked to log in by entering your camera’s password. After entering your password, your camera’s
Live View window will open, and you will be able to congure your camera as well.
4. Why does the LED not light up?
The power supply might be faulty. Conrm that you are using the provided DC 5V power supply for this network camera. Verify that the power
supply is correctly connected.
5. Why is the camera’s network connection unreliable?
There might be a problem with the network cable. To conrm that the cables are working, PING the address of a known device on the network. If
the cabling is OK and your network is reachable, you should receive a reply similar to the following (…bytes = 32 time = 2 ms).
Another possible problem may be that the network device such as a hub or switch utilized by the Network Camera is not functioning properly.
Please conrm the power for the devices are well connected and functioning properly.
6. Why does the Network Camera work locally but not remotely?
This might be caused by the rewall protection. Check the Internet rewall with your system administrator. The rewall may need to have some
settings changed in order for the Network Camera to be accessible outside your local LAN. For more information, please refer to the section about
installing your camera behind a router.
Make sure that the Network Camera isn’t conicting with any Web server you may have running on your network.
The default router setting might be a possible reason. Check that the conguration of the router settings allow the Network Camera to be accessed
outside your local LAN.
46D-Link DCS-940L User Manual
Page 47

Section 6 - Troubleshooting
7. Why does a series of broad vertical white lines appear through out the image?
It could be that the CMOS sensor (a square panel situated behind the lens that measures the light signals and changes it into a digital format so
your computer can present it into an image that you are familiar with) has become overloaded when it has been exposed to bright lights such
as direct exposure to sunlight or halogen lights. Reposition the Network Camera into a more shaded area immediately as prolonged exposure to
bright lights will damage the CMOS sensor.
8. The camera is producing noisy images. How can I solve the problem?
The video images might be noisy if the Network Camera is used in a very low light environment.
9. The images are poor quality, how can I improve the image quality?
Make sure that your computer’s display properties are set to at least 6-bit color. Using 16 or 256 colors on your computer will produce dithering
artifacts in the image, making the image look as if it is of poor quality.
The conguration on the Network Camera image display is incorrect. The Web Conguration Video section of the Web management allows you to
adjust the related-parameters for improved images such as: brightness, contrast, hue and light frequency. Please refer to the Web Conguration
section for detailed information.
10. Why are no images available through the Web browser?
ActiveX might be disabled. If you are viewing the images from Internet Explorer make sure ActiveX has been enabled in the Internet Options menu.
You may also need to change the security settings on your browser to allow the ActiveX plug-in to be installed.
If you are using Internet Explorer with a version number lower than 6, then you will need to upgrade your Web browser software in order to view
the streaming video transmitted by the Network Camera.
47D-Link DCS-940L User Manual
Page 48

Appendix A - Wireless Basics
Wireless Basics
D-Link wireless products are based on industry standards to provide easy-to-use and compatible high-speed wireless* connectivity within your
home, business or public access wireless networks. Strictly adhering to the IEEE standard, the D-Link wireless family of products will allow you to
securely access the data you want, when and where you want it. You will be able to enjoy the freedom that wireless networking delivers.
A wireless local area network (WLAN) is a cellular computer network that transmits and receives data with radio signals instead of wires. Wireless
LANs are used increasingly in both home and oce environments, and public areas such as airports, coee shops and universities. Innovative ways
to utilize WLAN technology are helping people to work and communicate more eciently. Increased mobility and the absence of cabling and other
xed infrastructure have proven to be benecial for many users.
Under many circumstances, it may be desirable for mobile network devices to link to a conventional Ethernet LAN in order to use servers, printers
or an Internet connection supplied through the wired LAN. A Wireless Router is a device used to provide this link.
48D-Link DCS-940L User Manual
Page 49

Appendix A - Wireless Basics
What is Wireless?
Wireless or WiFi technology is another way of connecting your computer to the network without using wires. WiFi uses radio frequency
to connect wirelessly, so you have the freedom to connect computers anywhere in your home or oce network.
Why D-Link Wireless?
D-Link is the worldwide leader and award winning designer, developer, and manufacturer of networking products. D-Link delivers the
performance you need at a price you can aord. D-Link has all the products you need to build your network.
How does wireless work?
Wireless works similar to how cordless phone work, through radio signals to transmit data from one point A to point B. But wireless
technology has restrictions as to how you can access the network. You must be within the wireless network range area to be able to
connect your computer. There are two dierent types of wireless networks Wireless Local Area Network (WLAN), and Wireless Personal
Area Network (WPAN).
Wireless Local Area Network (WLAN)
In a wireless local area network, a device called an Access Point (AP) connects computers to the network. The access point has a small
antenna attached to it, which allows it to transmit data back and forth over radio signals. With an indoor access point as seen in the
picture, the signal can travel up to 300 feet. With an outdoor access point the signal can reach out up to 30 miles to serve places like
49D-Link DCS-940L User Manual
Page 50

Appendix A - Wireless Basics
manufacturing plants, industrial locations, college and high school campuses, airports, golf courses, and many other outdoor venues.
Who uses wireless?
Wireless technology as become so popular in recent years that almost everyone is using it, whether it’s for home, oce, business, D-Link has a
wireless solution for it.
Home
• Gives everyone at home broadband access
• Surf the Web, check email, instant message, and etc
• Gets rid of the cables around the house
• Simple and easy to use
Small Oce and Home Oce
• Stay on top of everything at home as you would at oce
• Remotely access your oce network from home
• Share Internet connection and printer with multiple computers
• No need to dedicate oce space
50D-Link DCS-940L User Manual
Page 51
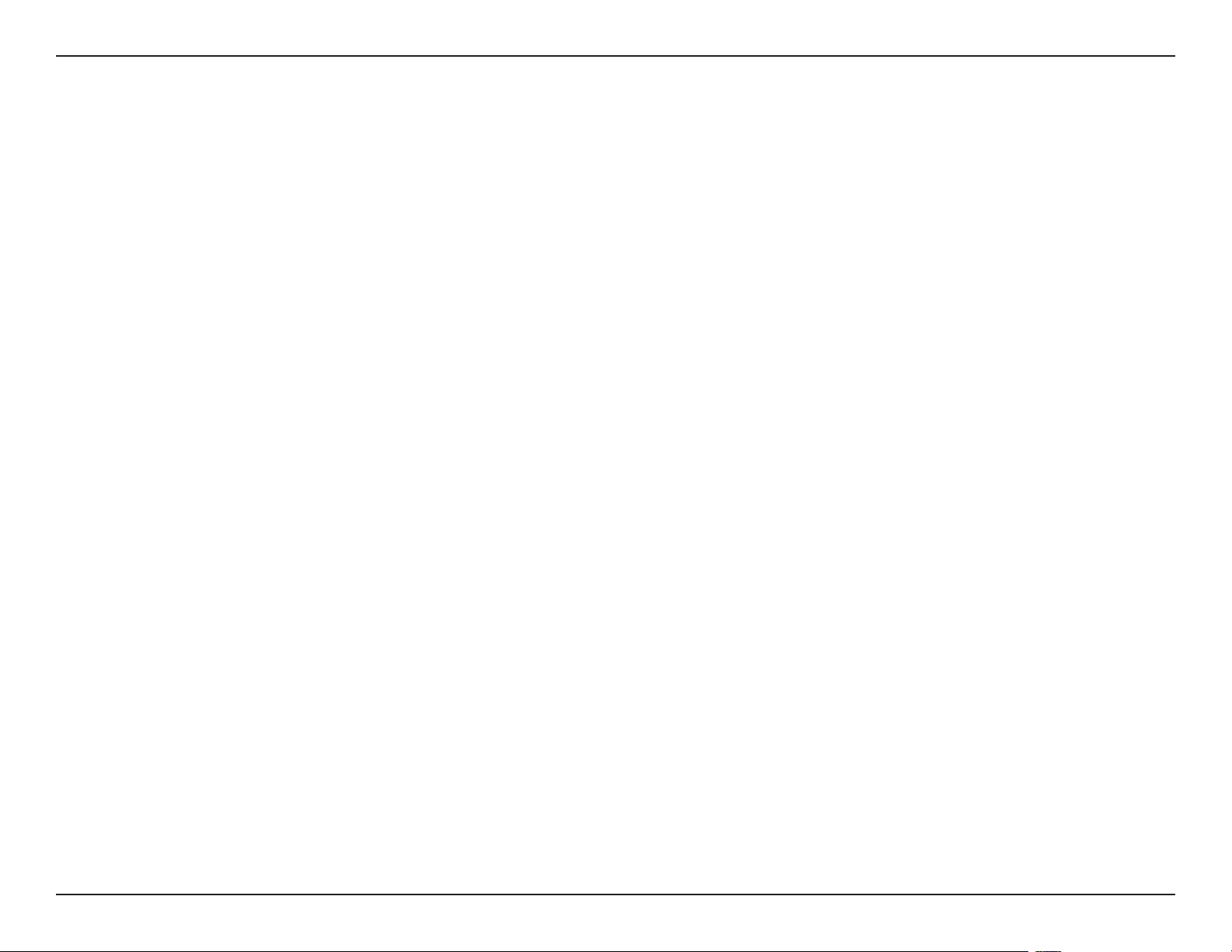
Appendix A - Wireless Basics
Where is wireless used?
Wireless technology is expanding everywhere not just at home or oce. People like the freedom of mobility and it’s becoming so popular that more
and more public facilities now provide wireless access to attract people. The wireless connection in public places is usually called “hotspots”.
Using a D-Link Cardbus Adapter with your laptop, you can access the hotspot to connect to Internet from remote locations like: Airports, Hotels,
Coee Shops, Libraries, Restaurants, and Convention Centers.
Wireless network is easy to setup, but if you’re installing it for the rst time it could be quite a task not knowing where to start. That’s why we’ve put
together a few setup steps and tips to help you through the process of setting up a wireless network.
Tips
Here are a few things to keep in mind, when you install a wireless network.
Centralize your router or Access Point
Make sure you place the router/access point in a centralized location within your network for the best performance. Try to place the router/access
point as high as possible in the room, so the signal gets dispersed throughout your home. If you have a two-story home, you may need a repeater
to boost the signal to extend the range.
Eliminate Interference
Place home appliances such as cordless telephones, microwaves, and televisions as away as possible from the router/access point. This would
signicantly reduce any interfere that the appliances might cause since they operate on same frequency.
Security
Don’t let you next-door neighbors or intruders connect to your wireless network. Secure your wireless network by turning on the WPA or WEP
security feature on the router. Refer to product manual for detail information on how to set it up.
51D-Link DCS-940L User Manual
Page 52
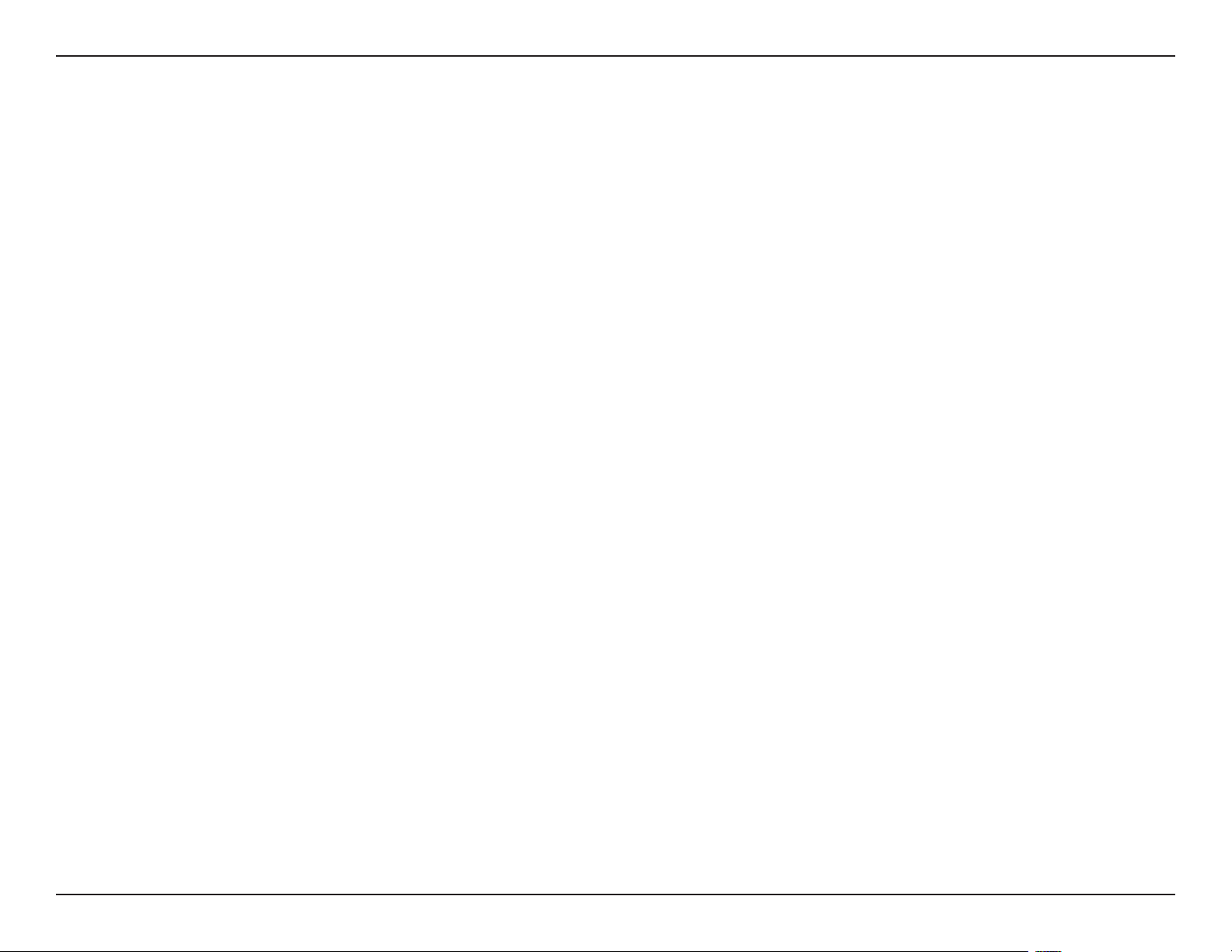
Appendix A - Wireless Basics
Wireless Modes
There are basically two modes of networking:
• Infrastructure – All wireless clients will connect to an access point or wireless router.
• Ad-Hoc – Directly connecting to another computer, for peer-to-peer communication, using wireless network adapters on each computer, such as two
or more DCS-940L wireless network Cardbus adapters.
An Infrastructure network contains an Access Point or wireless router. All the wireless devices, or clients, will connect to the wireless router or access point.
An Ad-Hoc network contains only clients, such as laptops with wireless cardbus adapters. All the adapters must be in Ad-Hoc mode to communicate.
52D-Link DCS-940L User Manual
Page 53

Appendix B - Networking Basics
Networking Basics
Check your IP address
After you install your new D-Link adapter, by default, the TCP/IP settings should be set to obtain an IP address from a DHCP server (i.e. wireless
router) automatically. To verify your IP address, please follow the steps below.
Click on Start > Run. In the run box type cmd and click OK.
At the prompt, type ipcong and press Enter.
This will display the IP address, subnet mask, and the default
gateway of your adapter.
If the address is 0.0.0.0, check your adapter installation, security
settings, and the settings on your router. Some rewall software
programs may block a DHCP request on newly installed
adapters.
If you are connecting to a wireless network at a hotspot (e.g.
hotel, coee shop, airport), please contact an employee or administrator to verify their wireless network settings.
53D-Link DCS-940L User Manual
Page 54
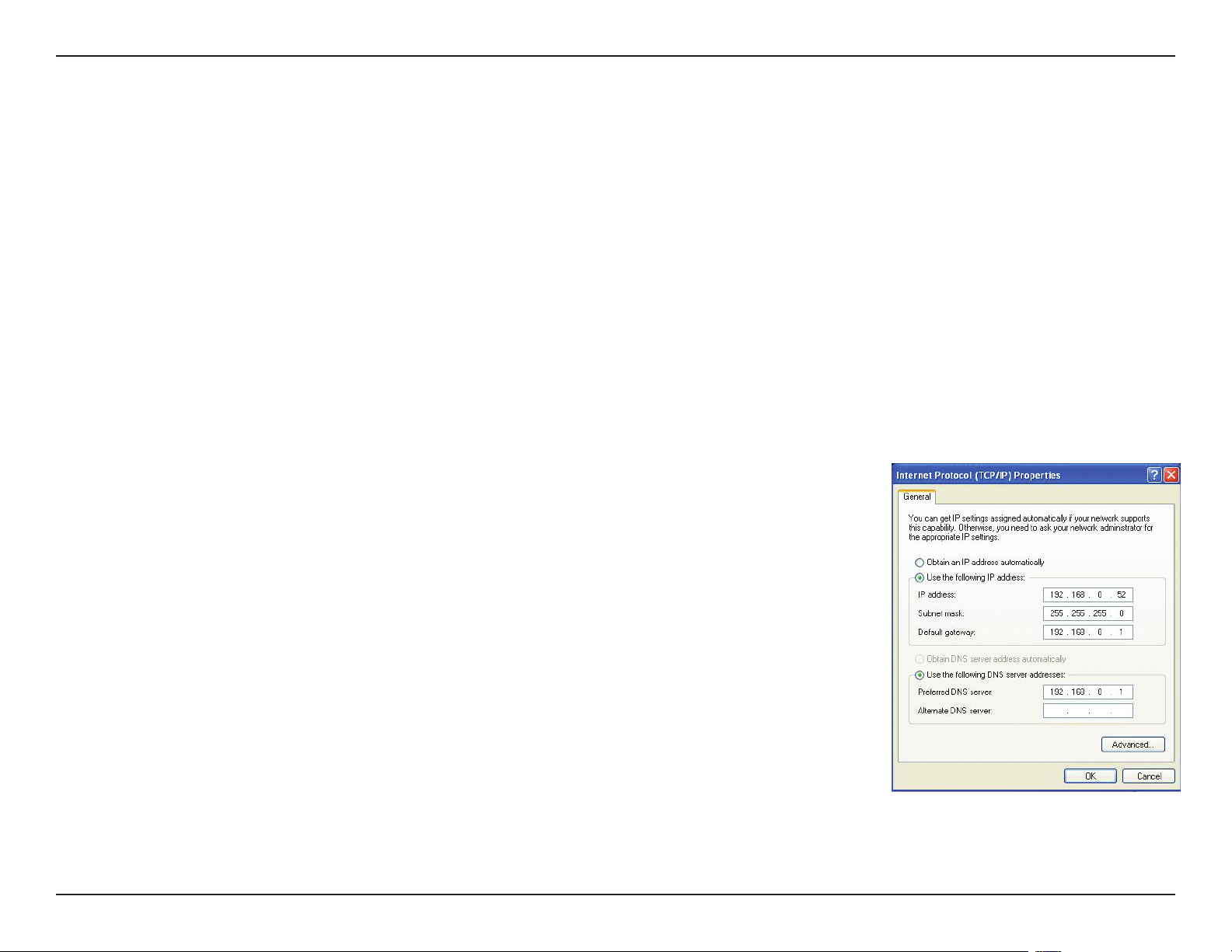
Appendix B - Networking Basics
Statically Assign an IP Address
If you are not using a DHCP capable gateway/router, or you need to assign a static IP address, please follow the steps below:
Step 1
Windows
Windows XP - Click on Start > Control Panel > Network Connections.
Step 2
Right-click on the Local Area Connection which represents your D-Link network adapter and select Properties.
Step 3
Highlight Internet Protocol (TCP/IP) and click Properties.
Step 4
®
Vista - Click on Start > Control Panel > Network and Internet > Network and Sharing Center > Manage Network Connections.
Click Use the following IP address and enter an IP address that is on the same subnet as your network or
the LAN IP address on your router.
Example: If the router´s LAN IP address is 192.168.0.1, make your IP address 192.168.0.X where X is a number
between 2 and 99. Make sure that the number you choose is not in use on the network. Set Default Gateway
the same as the LAN IP address of your router (192.168.0.1).
Set Primary DNS the same as the LAN IP address of your router (192.168.0.1). The Secondary DNS is not
needed or you may enter a DNS server from your ISP.
Step 5
Click OK twice to save your settings.
54D-Link DCS-940L User Manual
Page 55

Appendix C - Technical Specications
Technical Specications
SYSTEM REQUIREMENTS
• Operating System: Microsoft Windows XP, Vista, Windows 7
• Internet Explorer 6 or above
NETWORKING PROTOCOL
• IPV4, ARP, TCP, UDP, ICMP
• DHCP Client
• NTP Client (D-Link)
• DNS Client
• DDNS Client (Dyndns and D-Link)
• SMTP Client
• FTP Client
• HTTP Server
• PPPoE
• UPnP Port Forwarding
• Cell Phone/PDA/3GPP
BUILTIN NETWORK INTERFACE
• 10/100BASE-TX Fast Ethernet
• 802.11b/g/n WLAN
WIRELESS CONNECTIVITY
• 802.11b/g/n Wireless with WEP/WPA/WPA2 security
WIRELESS TRANSMIT OUTPUT POWER
• 17.5 dbm for 11b, 14 dbm for 11g,
17.5 dbm for 11n (typical)
RESET BUTTON
• Reset to factory default
VIDEO CODECS
• H.264
• MJPEG
• MPEG4( for 3GPP only)
• JPEG for still images
VIDEO FEATURES
• Adjustable image size and quality
• Time stamp and text overlay
• Flip and Mirror
RESOLUTION
• 640 x 480 at up to 30 fps
• 320 x 240 at up to 30 fps
• 160 x 120 at up to 30 fps
LENS
• Focal length: 4.3 mm, F2.0
SENSOR
• VGA 1/4 inch CMOS Sensor
MINIMUM ILLUMINATION
• 1.5 lux@F2.0
SDRAM
• 128 MB
FLASH MEMORY
• 16 MB
VIEW ANGLE
• Horizontal: 44.8°
• Vertical: 34°
55D-Link DCS-940L User Manual
Page 56

Appendix C - Technical Specications
3A CONTROL
• AGC (Auto Gain Control)
• AWB (Auto White Balance)
• AES (Auto Electronic Shutter)
POWER
• Input: 100-240 V AC, 50/60 Hz
• Output: 12 V DC, 1.25 A
• External AC-to-DC switching power adapter
DIMENSIONS W X D X H
• Camera only:
59 x 93.7 x 45.5 mm
WEIGHT
• 182 g (without bracket and stand)
MAX POWER CONSUMPTION
• 2.5 W
OPERATION TEMPERATURE
• 0 ˚C to 40 ˚C (32 ˚F to 104 ˚F)
STORAGE TEMPERATURE
• -20 ˚C to 70 ˚C (-4 ˚F to 158 ˚F)
HUMIDITY
• 20-80% RH non-condensing
EMISSION EMI, SAFETY & OTHER CERTIFICATIONS
• FCC Class B
• IC
• CE
56D-Link DCS-940L User Manual
Page 57

Appendix C - Contacting Technical Support
Contacting Technical Support
U.S. and Canadian customers can contact D-Link technical support through our web site or by phone.
Before you contact technical support, please have the following ready:
• Model number of the product (e.g. DCS-940L)
• Hardware Revision (located on the label on the bottom of the Network Camera (e.g. rev A1))
• Serial Number (s/n number located on the label on the bottom of the Network Camera).
You can nd software updates and user documentation on the D-Link website as well as frequently asked questions and
answers to technical issues.
For customers within the United States:
Phone Support:
(877) 453-5465
Internet Support:
http://support.dlink.com
57D-Link DCS-940L User Manual
Page 58
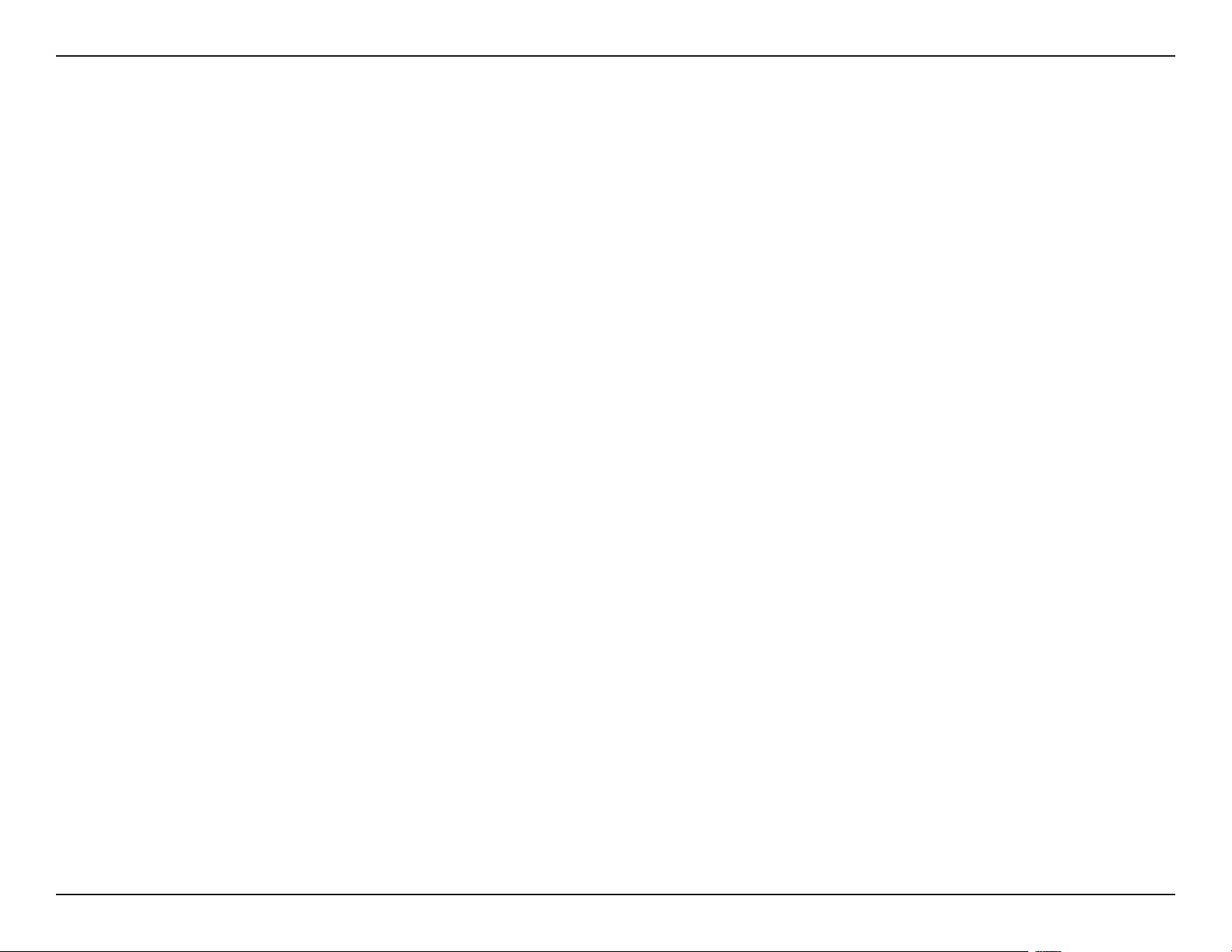
Appendix E - Warranty
Warranty
Subject to the terms and conditions set forth herein, D-Link Systems, Inc. (“D-Link”) provides this Limited Warranty:
• Only to the person or entity that originally purchased the product from D-Link or its authorized reseller or distributor, and
• Only for products purchased and delivered within the fty states of the United States, the District of Columbia, U.S. Possessions
or Protectorates, U.S. Military Installations, or addresses with an APO or FPO.
Limited Warranty:
D-Link warrants that the hardware portion of the D-Link product described below (“Hardware”) will be free from material defects in workmanship
and materials under normal use from the date of original retail purchase of the product, for the period set forth below (“Warranty Period”), except
as otherwise stated herein.
• Hardware (excluding power supplies and fans): One (1) year
• Power supplies and fans: One (1) year
• Spare parts and spare kits: Ninety (90) days
The customer’s sole and exclusive remedy and the entire liability of D-Link and its suppliers under this Limited Warranty will be, at
D-Link’s option, to repair or replace the defective Hardware during the Warranty Period at no charge to the original owner or to refund the actual
purchase price paid. Any repair or replacement will be rendered by D-Link at an Authorized D-Link Service Oce. The replacement hardware
need not be new or have an identical make, model or part. D-Link may, at its option, replace the defective Hardware or any part thereof with any
reconditioned product that D-Link reasonably determines is substantially equivalent (or superior) in all material respects to the defective Hardware.
Repaired or replacement hardware will be warranted for the remainder of the original Warranty Period or ninety (90) days, whichever is longer,
and is subject to the same limitations and exclusions. If a material defect is incapable of correction, or if D-Link determines that it is not practical
to repair or replace the defective Hardware, the actual price paid by the original purchaser for the defective Hardware will be refunded by D-Link
upon return to D-Link of the defective Hardware. All Hardware or part thereof that is replaced by D-Link, or for which the purchase price is refunded,
shall become the property of D-Link upon replacement or refund.
58D-Link DCS-940L User Manual
Page 59

Appendix E - Warranty
Limited Software Warranty:
D-Link warrants that the software portion of the product (“Software”) will substantially conform to D-Link’s then current functional specications
for the Software, as set forth in the applicable documentation, from the date of original retail purchase of the Software for a period of ninety (90)
days (“Software Warranty Period”), provided that the Software is properly installed on approved hardware and operated as contemplated in its
documentation. D-Link further warrants that, during the Software Warranty Period, the magnetic media on which D-Link delivers the Software will
be free of physical defects. The customer’s sole and exclusive remedy and the entire liability of D-Link and its suppliers under this Limited Warranty
will be, at D-Link’s option, to replace the non-conforming Software (or defective media) with software that substantially conforms to D-Link’s
functional specications for the Software or to refund the portion of the actual purchase price paid that is attributable to the Software. Except as
otherwise agreed by DLink in writing, the replacement Software is provided only to the original licensee, and is subject to the terms and conditions
of the license granted by D-Link for the Software. Replacement Software will be warranted for the remainder of the original Warranty Period and is
subject to the same limitations and exclusions. If a material non-conformance is incapable of correction, or if D-Link determines in its sole discretion
that it is not practical to replace the non-conforming Software, the price paid by the original licensee for the non-conforming Software will be
refunded by D-Link; provided that the non-conforming Software (and all copies thereof) is rst returned to D-Link. The license granted respecting
any Software for which a refund is given automatically terminates.
Non-Applicability of Warranty:
The Limited Warranty provided hereunder for Hardware and Software portions of D-Link’s products will not be applied to and does not cover any
refurbished product and any product purchased through the inventory clearance or liquidation sale or other sales in which D-Link, the sellers, or
the liquidators expressly disclaim their warranty obligation pertaining to the product and in that case, the product is being sold “As-Is” without
any warranty whatsoever including, without limitation, the Limited Warranty as described herein, notwithstanding anything stated herein to the
contrary.
Submitting A Claim (USA):
The customer shall return the product to the original purchase point based on its return policy. In case the return policy period has expired and
the product is within warranty, the customer shall submit a claim to D-Link as outlined below:
• The customer must submit with the product as part of the claim a written description of the Hardware defect or Software
nonconformance in sucient detail to allow DLink to conrm the same, along with proof of purchase of the product (such as a
copy of the dated purchase invoice for the product) if the product is not registered.
• The customer must obtain a Case ID Number from D-Link Technical Support at 1-877-354-6555, who will attempt to assist the
customer in resolving any suspected defects with the product. If the product is considered defective, the customer must obtain
a Return Material Authorization (“RMA”) number by completing the RMA form and entering the assigned Case ID Number at
https://rma.dlink.com/.
59D-Link DCS-940L User Manual
Page 60
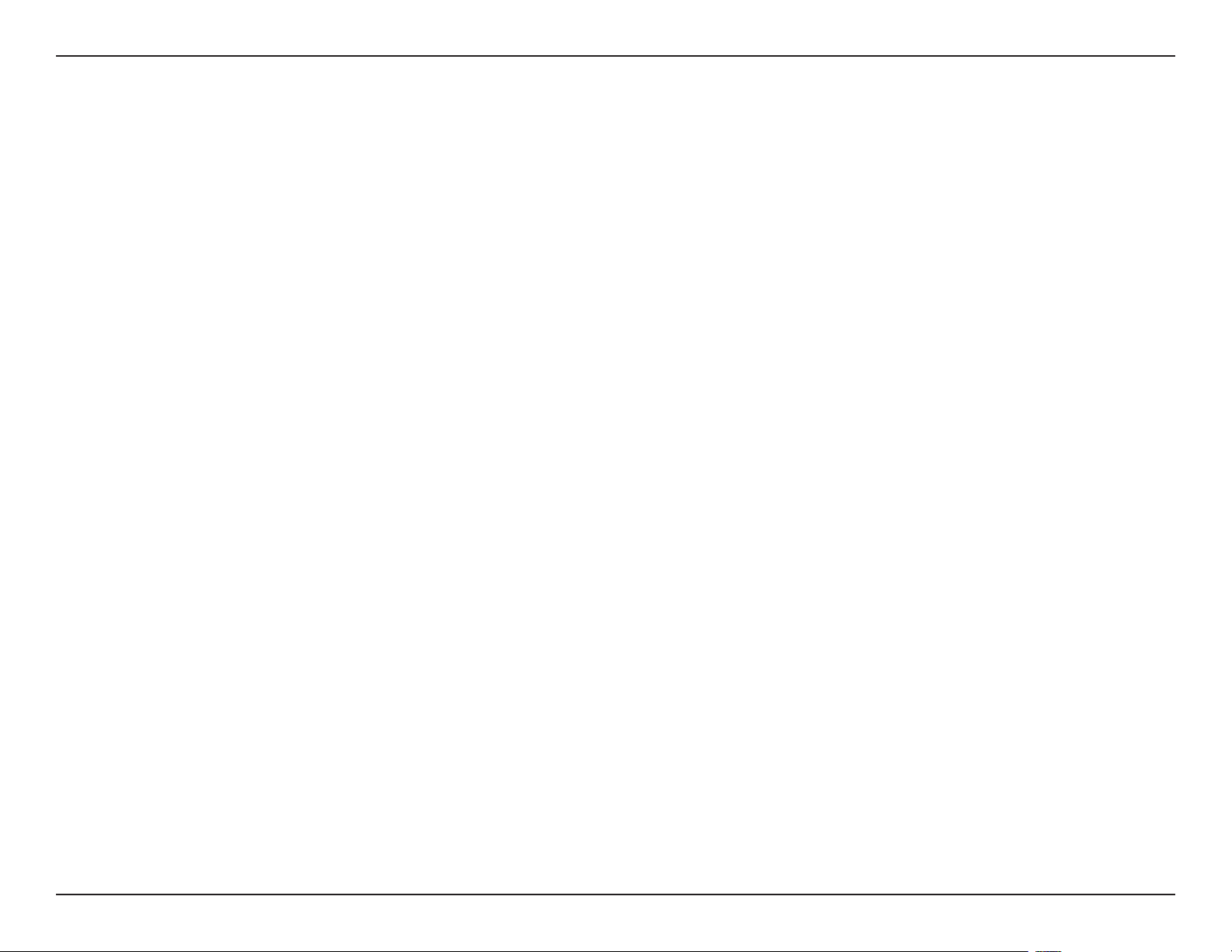
Appendix B - Technical Specications
• After an RMA number is issued, the defective product must be packaged securely in the original or other suitable shipping package
to ensure that it will not be damaged in transit, and the RMA number must be prominently marked on the outside of the package.
Do not include any manuals or accessories in the shipping package. DLink will only replace the defective portion of the product
and will not ship back any accessories.
• The customer is responsible for all in-bound shipping charges to D-Link. No Cash on Delivery (“COD”) is allowed. Products sent COD
will either be rejected by D-Link or become the property of D-Link. Products shall be fully insured by the customer and shipped
to D-Link Systems, Inc., 17595 Mt. Herrmann, Fountain Valley, CA 92708. D-Link will not be held responsible for any packages that
are lost in transit to D-Link. The repaired or replaced packages will be shipped to the customer via UPS Ground or any common
carrier selected by D-Link. Return shipping charges shall be prepaid by D-Link if you use an address in the United States, otherwise
we will ship the product to you freight collect. Expedited shipping is available upon request and provided shipping charges are
prepaid by the customer. D-Link may reject or return any product that is not packaged and shipped in strict compliance with the
foregoing requirements, or for which an RMA number is not visible from the outside of the package. The product owner agrees to
pay D-Link’s reasonable handling and return shipping charges for any product that is not packaged and shipped in accordance
with the foregoing requirements, or that is determined by D-Link not to be defective or non-conforming.
60D-Link DCS-940L User Manual
Page 61

Appendix B - Technical Specications
What Is Not Covered:
The Limited Warranty provided herein by D-Link does not cover:
Products that, in D-Link’s judgment, have been subjected to abuse, accident, alteration, modication, tampering, negligence, misuse, faulty installation,
lack of reasonable care, repair or service in any way that is not contemplated in the documentation for the product, or if the model or serial number
has been altered, tampered with, defaced or removed; Initial installation, installation and removal of the product for repair, and shipping costs;
Operational adjustments covered in the operating manual for the product, and normal maintenance; Damage that occurs in shipment, due to act
of God, failures due to power surge, and cosmetic damage; Any hardware, software, rmware or other products or services provided by anyone
other than D-Link; and Products that have been purchased from inventory clearance or liquidation sales or other sales in which D-Link, the sellers,
or the liquidators expressly disclaim their warranty obligation pertaining to the product.
While necessary maintenance or repairs on your Product can be performed by any company, we recommend that you use only an Authorized D-Link
Service Oce. Improper or incorrectly performed maintenance or repair voids this Limited Warranty.
Disclaimer of Other Warranties:
EXCEPT FOR THE LIMITED WARRANTY SPECIFIED HEREIN, THE PRODUCT IS PROVIDED “AS-IS” WITHOUT ANY WARRANTY OF ANY KIND WHATSOEVER
INCLUDING, WITHOUT LIMITATION, ANY WARRANTY OF MERCHANTABILITY, FITNESS FOR A PARTICULAR PURPOSE AND NONINFRINGEMENT.
61D-Link DCS-940L User Manual
Page 62
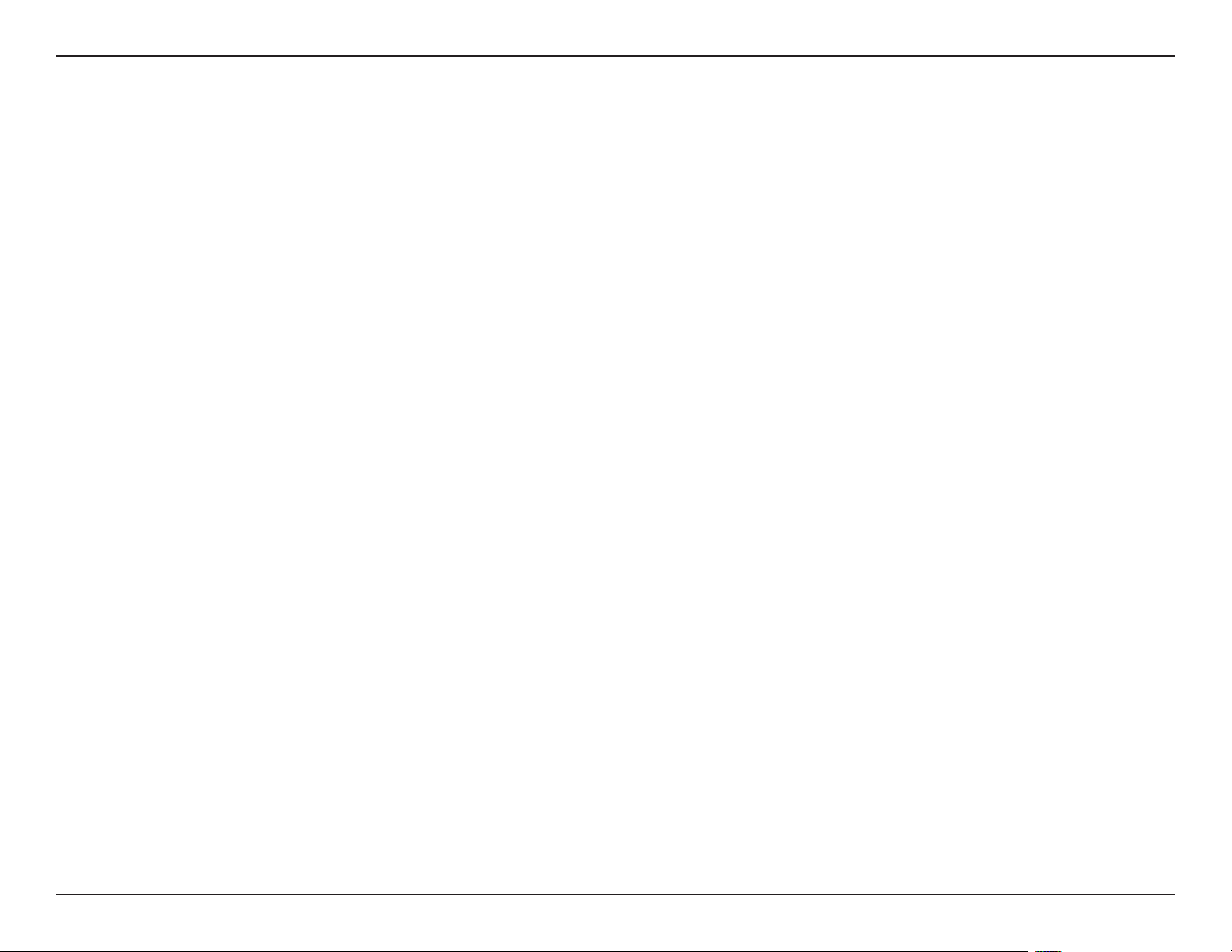
Appendix B - Technical Specications
IF ANY IMPLIED WARRANTY CANNOT BE DISCLAIMED IN ANY TERRITORY WHERE A PRODUCT IS SOLD, THE DURATION OF SUCH IMPLIED WARRANTY
SHALL BE LIMITED TO THE DURATION OF THE APPLICABLE WARRANTY PERIOD SET FORTH ABOVE. EXCEPT AS EXPRESSLY COVERED UNDER THE
LIMITED WARRANTY PROVIDED HEREIN, THE ENTIRE RISK AS TO THE QUALITY, SELECTION AND PERFORMANCE OF THE PRODUCT IS WITH THE
PURCHASER OF THE PRODUCT.
Limitation of Liability:
TO THE MAXIMUM EXTENT PERMITTED BY LAW, D-LINK IS NOT LIABLE UNDER ANY CONTRACT, NEGLIGENCE, STRICT LIABILITY OR OTHER LEGAL
OR EQUITABLE THEORY FOR ANY LOSS OF USE OF THE PRODUCT, INCONVENIENCE OR DAMAGES OF ANY CHARACTER, WHETHER DIRECT, SPECIAL,
INCIDENTAL OR CONSEQUENTIAL (INCLUDING, BUT NOT LIMITED TO, DAMAGES FOR LOSS OF GOODWILL, LOSS OF REVENUE OR PROFIT, WORK
STOPPAGE, COMPUTER FAILURE OR MALFUNCTION, FAILURE OF OTHER EQUIPMENT OR COMPUTER PROGRAMS TO WHICH D-LINK’S PRODUCT
IS CONNECTED WITH, LOSS OF INFORMATION OR DATA CONTAINED IN, STORED ON, OR INTEGRATED WITH ANY PRODUCT RETURNED TO D-LINK
FOR WARRANTY SERVICE) RESULTING FROM THE USE OF THE PRODUCT, RELATING TO WARRANTY SERVICE, OR ARISING OUT OF ANY BREACH OF
THIS LIMITED WARRANTY, EVEN IF D-LINK HAS BEEN ADVISED OF THE POSSIBILITY OF SUCH DAMAGES. THE SOLE REMEDY FOR A BREACH OF
THE FOREGOING LIMITED WARRANTY IS REPAIR, REPLACEMENT OR REFUND OF THE DEFECTIVE OR NONCONFORMING PRODUCT. THE MAXIMUM
LIABILITY OF D-LINK UNDER THIS WARRANTY IS LIMITED TO THE PURCHASE PRICE OF THE PRODUCT COVERED BY THE WARRANTY. THE FOREGOING
EXPRESS WRITTEN WARRANTIES AND REMEDIES ARE EXCLUSIVE AND ARE IN LIEU OF ANY OTHER WARRANTIES OR REMEDIES, EXPRESS, IMPLIED
OR STATUTORY.
Governing Law:
This Limited Warranty shall be governed by the laws of the State of California. Some states do not allow exclusion or limitation of incidental or
consequential damages, or limitations on how long an implied warranty lasts, so the foregoing limitations and exclusions may not apply. This
Limited Warranty provides specic legal rights and you may also have other rights which vary from state to state.
Trademarks:
D-Link is a registered trademark of D-Link Corporation/D-Link Systems, Inc. Other trademarks or registered trademarks are the property of their
respective owners.
Copyright Statement:
No part of this publication or documentation accompanying this product may be reproduced in any form or by any means or used to make any
derivative such as translation, transformation, or adaptation without permission from D-Link Corporation/D-Link Systems, Inc., as stipulated by the
United States Copyright Act of 1976 and any amendments thereto. Contents are subject to change without prior notice.
Copyright ©2011 by D-Link Corporation/D-Link Systems, Inc. All rights reserved.
62D-Link DCS-940L User Manual
Page 63

Appendix E - Warranty
FCC Statement:
This equipment has been tested and found to comply with the limits for a Class B digital device, pursuant to part 15 of the FCC Rules. These limits are
designed to provide reasonable protection against harmful interference in a residential installation. This equipment generates, uses, and can radiate
radio frequency energy and, if not installed and used in accordance with the instructions, may cause harmful interference to radio communication.
However, there is no guarantee that interference will not occur in a particular installation. If this equipment does cause harmful interference to radio
or television reception, which can be determined by turning the equipment o and on, the user is encouraged to try to correct the interference by
one or more of the following measures:
• Reorient or relocate the receiving antenna.
• Increase the separation between the equipment and receiver.
• Connect the equipment into an outlet on a circuit dierent from that to which the receiver is connected.
• Consult the dealer or an experienced radio/TV technician for help.
FCC Caution:
Any changes or modications not expressly approved by the party responsible for compliance could void the user’s authority to operate this
equipment.
This device complies with Part 15 of the FCC Rules. Operation is subject to the following two conditions:
(1) This device may not cause harmful interference, and
(2) this device must accept any interference received, including interference that may cause undesired operation.
If this device is going to be operated in 5.15 ~ 5.25GHz frequency range, then it is restricted in indoor environment only.
IMPORTANT NOTICE:
FCC Radiation Exposure Statement:
This equipment complies with FCC radiation exposure limits set forth for an uncontrolled environment. This equipment should be installed and
operated with minimum distance 20cm between the radiator & your body. This transmitter must not be co-located or operating in conjunction
with any other antenna or transmitter.
The availability of some specic channels and/or operational frequency bands are country dependent and are rmware programmed at the factory
to match the intended destination. The rmware setting is not accessible by the end user.
63D-Link DCS-940L User Manual
Page 64

Appendix E - Warranty
For detailed warranty information applicable to products purchased outside the United States, please contact the corresponding local D-Link
oce.
64D-Link DCS-940L User Manual
Page 65

Appendix E - Registration
Registration
Product registration is entirely voluntary and failure to complete or return this form will not diminish your warranty rights.
Version 1.0
May 31, 2011
D-Link DCS-940L User Manual
65
 Loading...
Loading...