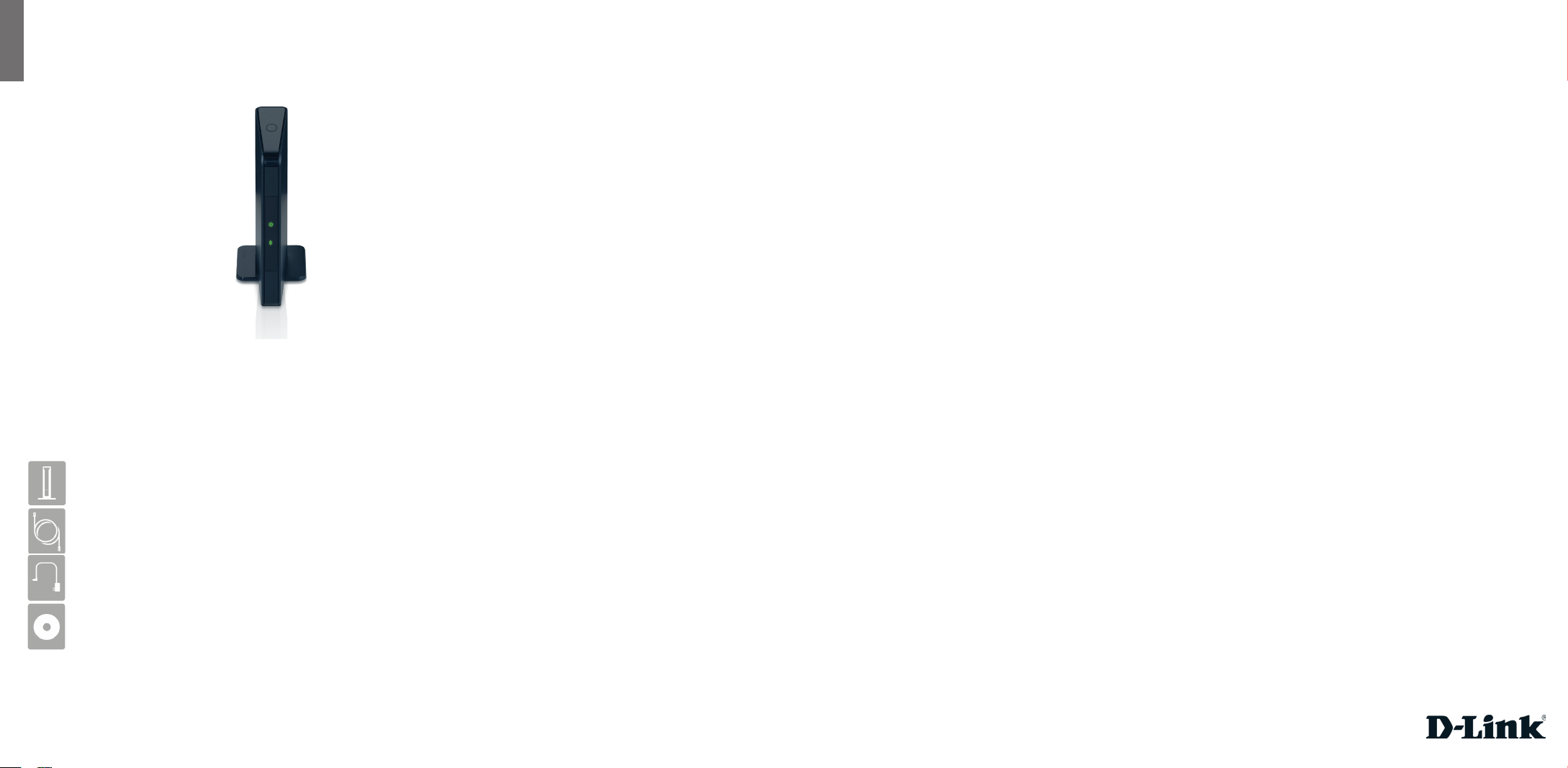
ENGLISH
Quick Install Guide
Wireless N Dual Band MediaBridge®
Thank you for purchasing the DAP-1513 Wireless N Dual Band MediaBridge®. Follow
the easy steps in this guide to properly set up your device. Please verify that all the
package contents listed below are available.
Package Contents
DAP-1513 Wireless N Dual Band MediaBridge®
Ethernet Cable
Power Adapter
CD-ROM with Manual
Device Placement
To get the best wireless coverage, place your MediaBridge® in an open area away
from your TV, media player, or game console. Try to position the device so that the
signal passes through drywall or open doorways. Materials and objects such as glass,
steel, metal, walls with insulation, water (sh tanks), mirrors, le cabinets, brick, and
concrete will degrade your wireless signal.
LEDs
Power LED - A solid light indicates a proper connection to the power supply. The
light will ash green there are no Ethernet cables connected.
Wireless LED - A static green light indicates the wireless function is working. The
light will be o during device reboot or if the wireless radio is disabled.
Conguration
You can connect the DAP-1513 to your wireless network using Wi-Fi Protected Setup
(WPS) if your router or access point supports this feature, or you can congure it
manually.
Using WPS
Step 1 - Press and hold the WPS button located on the top of the device until the
Wireless LED on the front of the unit begins to ash.
Step 2 – Within 2 minutes, activate WPS on your router or access point (refer to
the documentation for your router or access point for instructions on using the
WPS feature on that device).
Step 3 – When the Wireless LED becomes solid, the DAP-1513 will be connected
to your wireless network.
Note: WPS only connects to 2.4GHz networks by default.
Manual Conguration
Step 1 - Connect the DAP-1513 to your computer using the supplied Ethernet cable.
Once you congure the device, you can place it into your network.
Note: To login to your DAP-1513, you must statically assign an IP address (192.168.0.x
where x is between 2 and 254, and not 50) on your computer. Refer to the Networking
Basics section in the user manual located on the supplied CD for more information.
Step 2 - To access the conguration utility, open a web browser such as Internet
Explorer and enter dlinkap or 192.168.0.50 in the address eld.
Step 3 - Type Admin and then enter your password. Leave the password blank
by default.
Step 4 - Once you login, click Launch Wireless Setup Wizard to congure your
DAP-1513.
Step 5 - Enter a name for your device. This is helpful if you have multiple DAP-1513s
on your network. Click Next to continue.
Step 6 - Once you are nished conguring your DAP-1513, you may disconnect the
Ethernet cable and place it in your network. Also, change your IP settings on your
computer back to the original values.
For more information on conguration and advanced features, please refer to the
user manual on the supplied CD-ROM.
Technical Support
Having trouble installing your new product? D-Link’s website contains the latest
user documentation and software updates for D-Link products. U.S. and Canadian
customers can contact D-Link Technical Support through our website or by phone.
United States
Telephone: (877) 453-5465
Internet: http://support.dlink.com
Canada
Telephone: (800) 361-5265
Internet: http://support.dlink.ca
If any of the above items are missing, please contact your reseller.
DAP-1513
©2011 D-Link Corporation/D-Link Systems, Inc. All rights reserved. D-Link and the D-Link logo are registered trademarks of D-Link
Corporation or its subsidiaries in the United States and/or other countries. Other trademarks or registered trademarks are the
property of their respective owners. Product specications, size and shape are subject to change without notice, and actual product
appearance may dier from that depicted on the package. Visit dlink.com (US) or dlink.ca (Canada) for more details.
Version 1.1 | March 31, 2011
 Loading...
Loading...