Page 1

Page 2
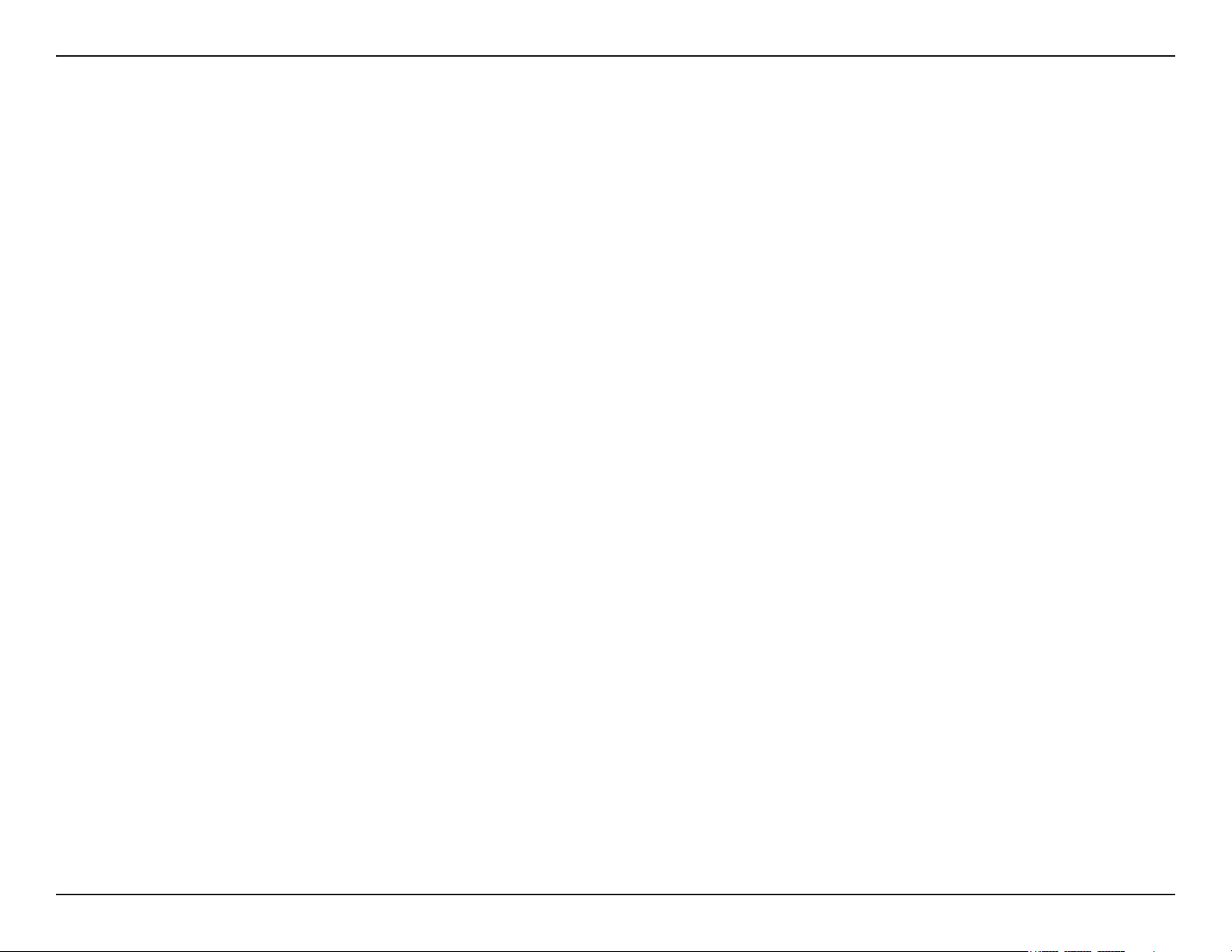
Table of Contents
Table of Contents
Product Overview ........................................................4
Package Contents
System Requirements
Introduction
Features
Hardware Overview
Connections
LEDs
Conguration
Web-based Conguration Utility
Setup Wizard
Wireless Setup
Access Point
AP Client
Bridge
Bridge with AP
Repeater
WISP Client Router
WISP Repeater
WAN Settings
Dynamic IP (DHCP)
Static IP
PPPoE
PPTP
LAN Setup
..............................................................5
..................................................................6
..................................................................8
...............................................................9
...........................................................14
..........................................................20
............................................................21
...................................................4
.............................................4
.................................................7
.......................................................7
..............................9
...................................................10
.................................................11
................................................12
......................................................13
..............................................15
......................................................16
......................................17
............................................17
..................................................18
.....................................18
........................................................19
.......................................................22
LAN Settings
Advanced
Port Forwarding
Port Filter
Access Control
DMZ
Parental Control
Advanced Wireless
Advanced Network
Trafc Management Settings
Maintenance
Device Administration
Save and Restore
Firmware Update
Watchdog (Ping of Life)
Status
Device Info
Log
Stats
Wireless
.......................................................................39
Help
Wireless Security.......................................................40
What is WEP?
Congure WEP
What is WPA?
Congure WPA-PSK (Personal)
...............................................................25
.........................................................26
.................................................................28
..........................................................33
....................................................................36
...................................................................37
.................................................................38
...........................................................38
................................................23
...............................................25
.................................................27
...............................................29
..........................................30
...........................................31
...........................32
......................................33
............................................33
.............................................34
...................................35
.......................................................36
.......................................................40
......................................................41
.......................................................42
............................43
2D-Link DAP-1160 User Manual
Page 3
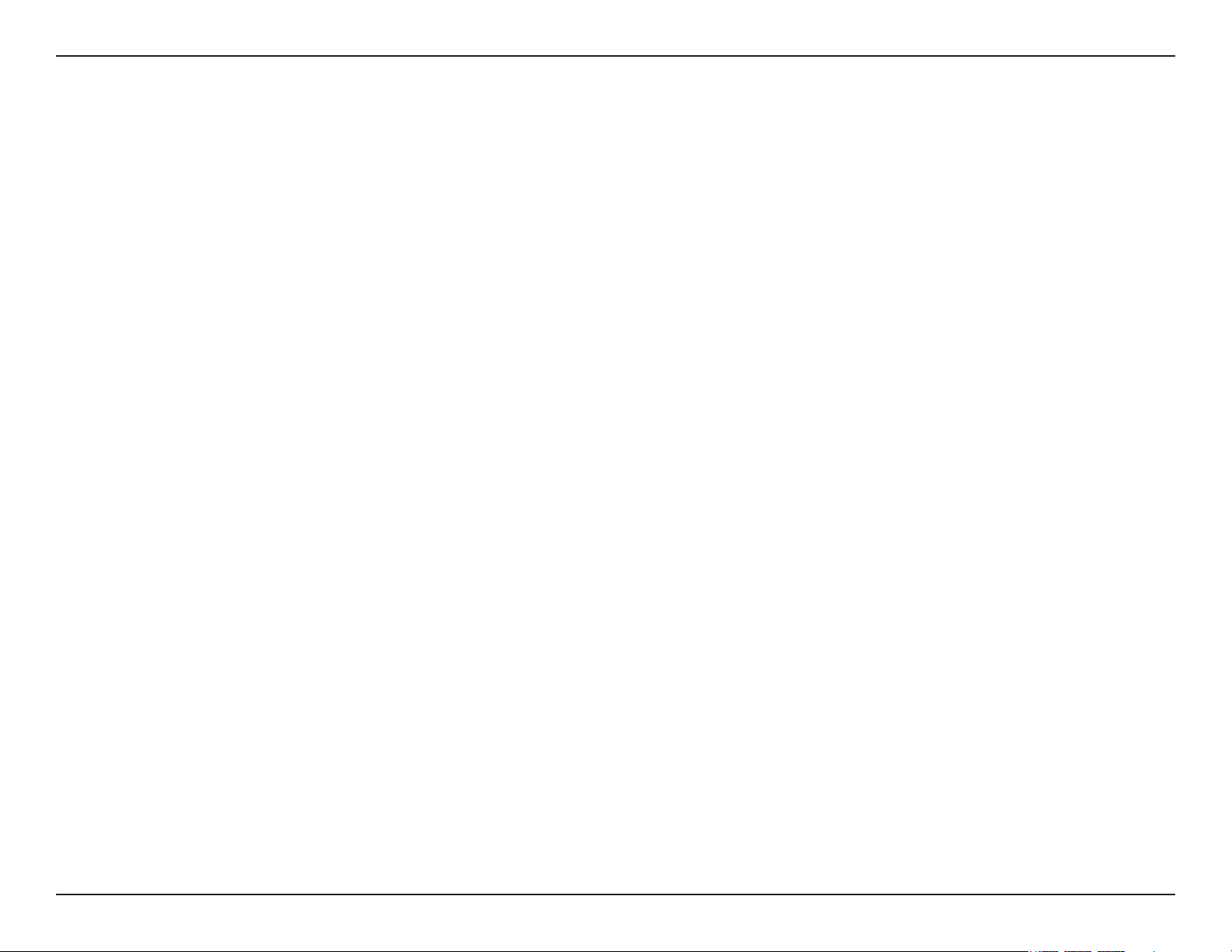
Table of Contents
Congure WPA-EAP (Enterprise) ..........................44
Connect to a Wireless Network
®
Using Windows
XP ...............................................45
Congure WEP/WPA-PSK
®
Using Windows
Using Windows
Vista (Secured Network) ............47
®
Vista (Unsecured Network) ........50
................................45
....................................46
Troubleshooting ........................................................53
Wireless Modes...........................................................55
Access Point Mode
AP Client Mode
Bridge Mode
..........................................................57
Bridge with AP Mode
Repeater Mode
WISP Client Router Mode
WISP Repeater Mode
Wireless Basics
.........................................................62
................................................55
......................................................56
.............................................58
......................................................59
.....................................60
............................................61
What is Wireless?
........................................................................65
Tips
Wireless Modes
..................................................63
.....................................................66
Networking Basics ....................................................67
Check your IP address
Statically Assign an IP address
..........................................67
.............................68
Technical Specications...........................................69
3D-Link DAP-1160 User Manual
Page 4
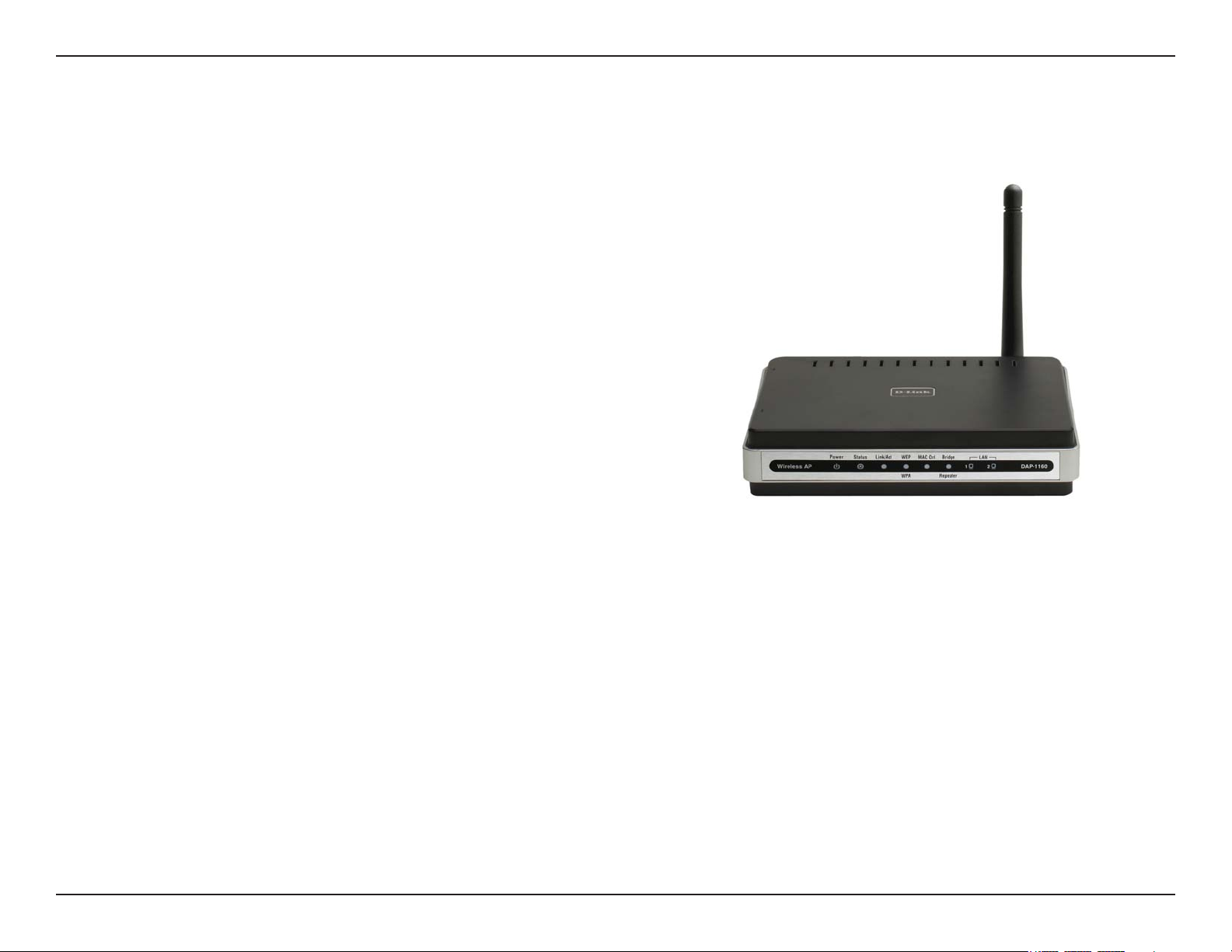
Section 1 - Product Overview
Product Overview
Package Contents
• D-Link DAP-1160 Wireless G Access Point
• Power Supply
• CD-ROM with User Manual and Quick Install Guide
• Quick Installation Guide
• Ethernet Cable
Note: Using a power supply with a different voltage rating than the one included
with the DAP-1160 will cause damage.
System Requirements
• A computer with Windows
adapter
• Internet Explorer or Netscape Navigator version 6.0 or above, with JavaScript enabled
®
, Macintosh®, or Linux-based operating systems with an installed Ethernet
4D-Link DAP-1160 User Manual
Page 5
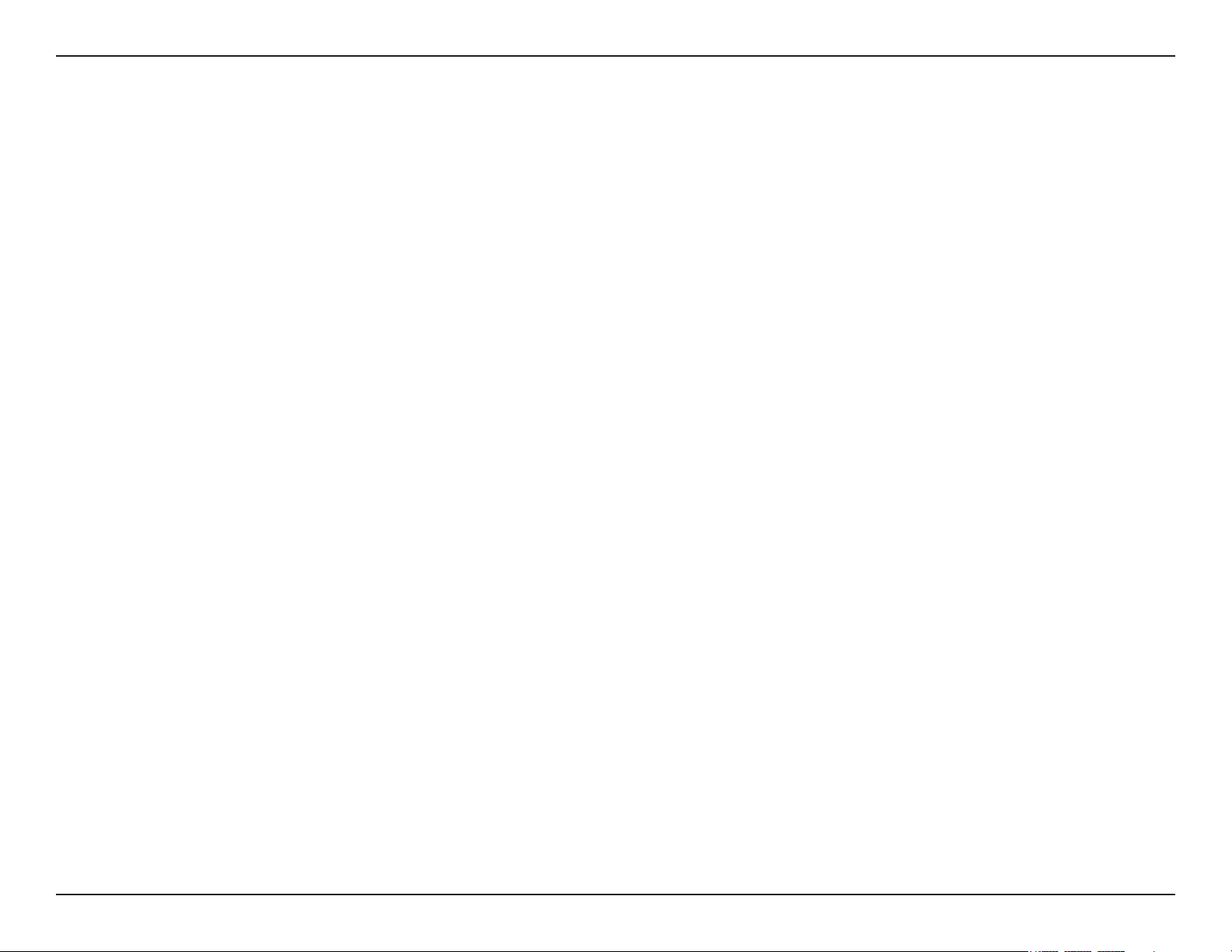
Section 1 - Product Overview
Introduction
D-Link, an industry leader in computer networking, introduces the new D-Link Wireless G Access Point (DAP-1160).
With the ability to transfer les with a maximum wireless signal rate of up to 54Mbps
speed wireless network access for your home or ofce.
The DAP-1160 is Wi-Fi IEEE 802.11g compliant, meaning that it can connect and interoperate with other 802.11g
compatible wireless client devices. The DAP-1160 is also backwards compatible with 802.11b devices.
The DAP-1160 can be exibly congured to operate as an Access Point, AP Client, Bridge, Bridge with AP, Repeater,
WISP Client Router, or WISP Repeater. The DAP-1160 also includes an embedded DHCP server that can automatically
assign IP addresses to wireless network clients.
The DAP-1160 Access Point features Wi-Fi Protected Access (WPA-PSK/WPA2-PSK) and 64/128-bit WEP Encryption
to provide an enhanced level of security for wireless data communications. The DAP-1160 also includes additional
security features to keep your wireless connection safe from unauthorized access.
1
, the DAP-1160 gives you high-
With an easy-to-use Web-based management interface, the DAP-1160 Access Point is the right choice for setting up
your rst wireless network or extending the range of an existing wireless network.
1 Maximum wireless signal rate based on IEEE Standard 802.11g specications. Actual data throughput will vary. Network conditions and environmental
factors, including volume of network trafc, building materials and construction, and network overhead lower the actual data throughput rate.
5D-Link DAP-1160 User Manual
Page 6
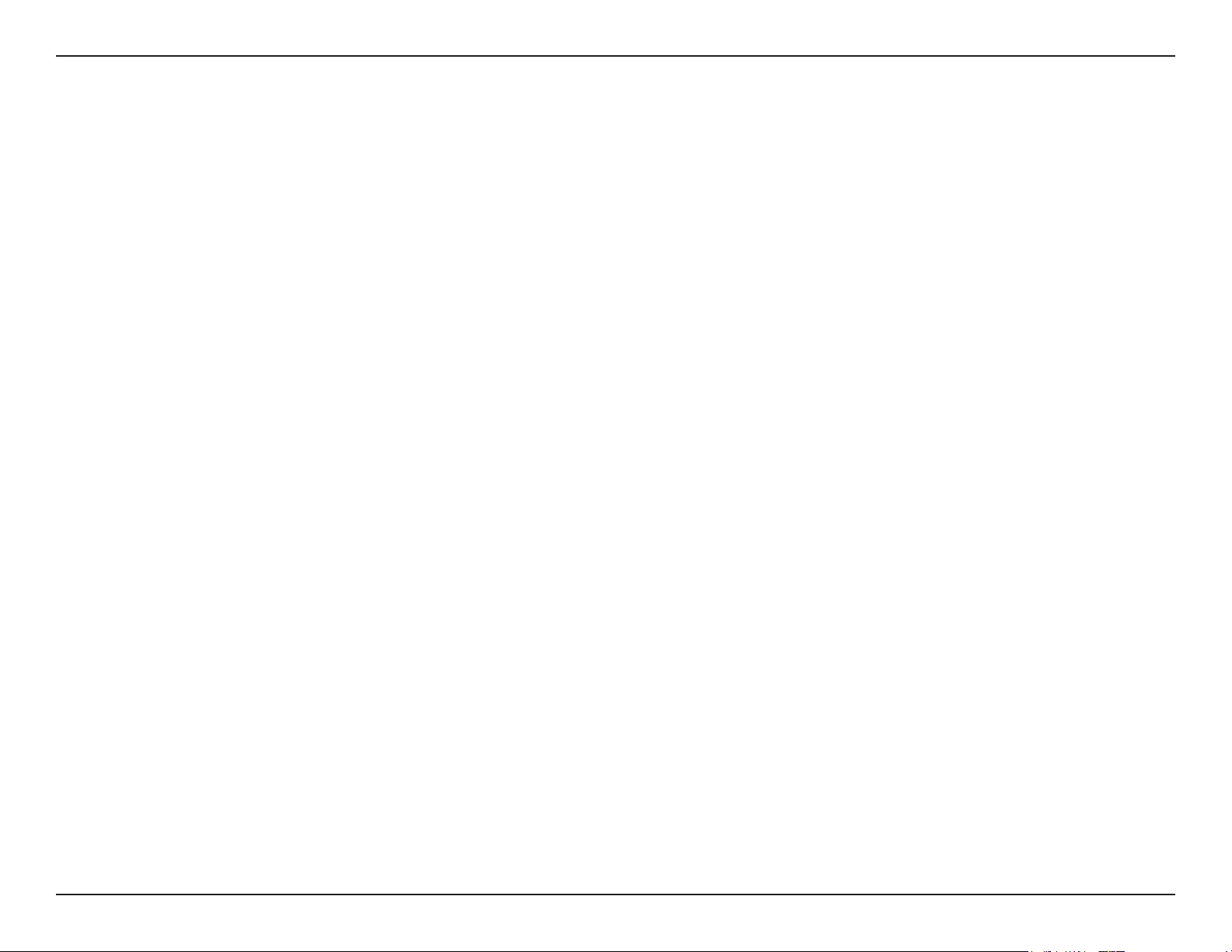
Section 1 - Product Overview
Features
• Seven operation modes – Can be exibly congured to operate as an Access Point, AP Client, Bridge, Bridge with
AP, Repeater, WISP Client Router or WISP Repeater.
• Total security – Complete set of security features including WEP encryption and WPA/WPA2 to protect your network
from outside intruders.
• Two integrated Ethernet ports – Two Ethernet ports for ready connection to two computers, or to an Ethernetenabled device (for example, a broadband router) and a PC.
• Connect home and soho to a wireless network – Create a wireless network for your home and ofce using the
D-Link DAP-1160 Wireless Access Point. Connect this Access Point to a broadband modem and wirelessly share
your Internet connection. Enjoy surng the web, checking e-mail, and chatting with family and friends online.
• Protect wireless network and data – The DAP-1160 provides 64/128-bit WEP encryption and WPA/WPA2 security
to protect your network and wireless data. In addition, it also provides MAC address ltering and the Disable SSID
Broadcast function to limit outsiders’ access to your home and ofce network.
• Flexibly congure your AP for different applications – The DAP-1160 can be congured to operate as (1) an
Access Point to act as a central hub for wireless users, (2) an AP Client to connect to another Access Point, (3) a
Bridge to join two wireless workgroups together, (4) a Bridge with AP to act as a wireless hub and a bridge at the
same time, (5) a Repeater to extend the wireless coverage to cover all "dead" spots, (6) a WISP Client Router to let
wireless Internet service subscribers share an Internet connection with home and ofce Ethernet-enabled computers
without the need for an extra router, or (7) a WISP Repeater to let WISP subscribers share Internet connection with
wireless computers without an extra router.
1 Maximum wireless signal rate based on IEEE Standard 802.11g specications. Actual data throughput will vary. Network conditions and environmental
factors, including volume of network trafc, building materials and construction, and network overhead lower the actual data throughput rate.
6D-Link DAP-1160 User Manual
Page 7
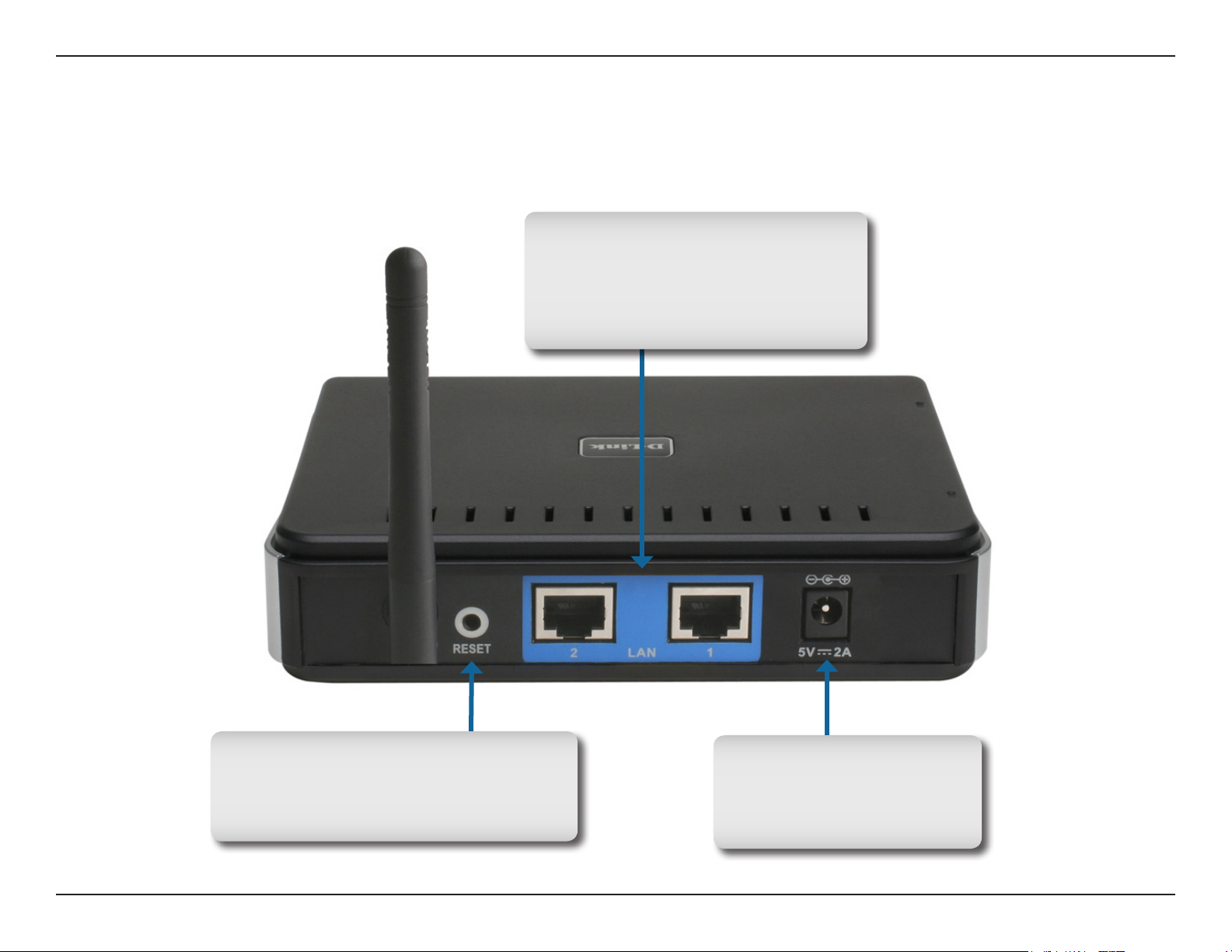
Section 1 - Product Overview
Hardware Overview
Connections
LAN Ports(1-2):
Connect Ethernet devices such
as computers,switches,and hubs.
LAN1 and LAN2 are hub ports.
RESET: Pressing the Reset Button
restores the access point to its
original factory default settings.
Power Socket:
Connect the power
adapter.
7D-Link DAP-1160 User Manual
Page 8

Section 1 - Product Overview
Status: A blinking green
light indicates a successful
boot.
Power: A solid green
light indicates connection
to a power source.
Hardware Overview
LEDs
MAC Ctrl: A solid green
light indicates MAC
control is enabled.
LAN Ports(1-2): A blinking
green light indicates activity.
A solid green light indicates
connection.
Link/Act: A blinking green
light indicates wireless activity.
A solid green light indicates
connection.
WEP/WPA: A solid
green light indicates
when wireless security is
enabled.
Bridge/Repeater: A
solid green light indicates
bridge or repeater is
enabled.
8D-Link DAP-1160 User Manual
Page 9
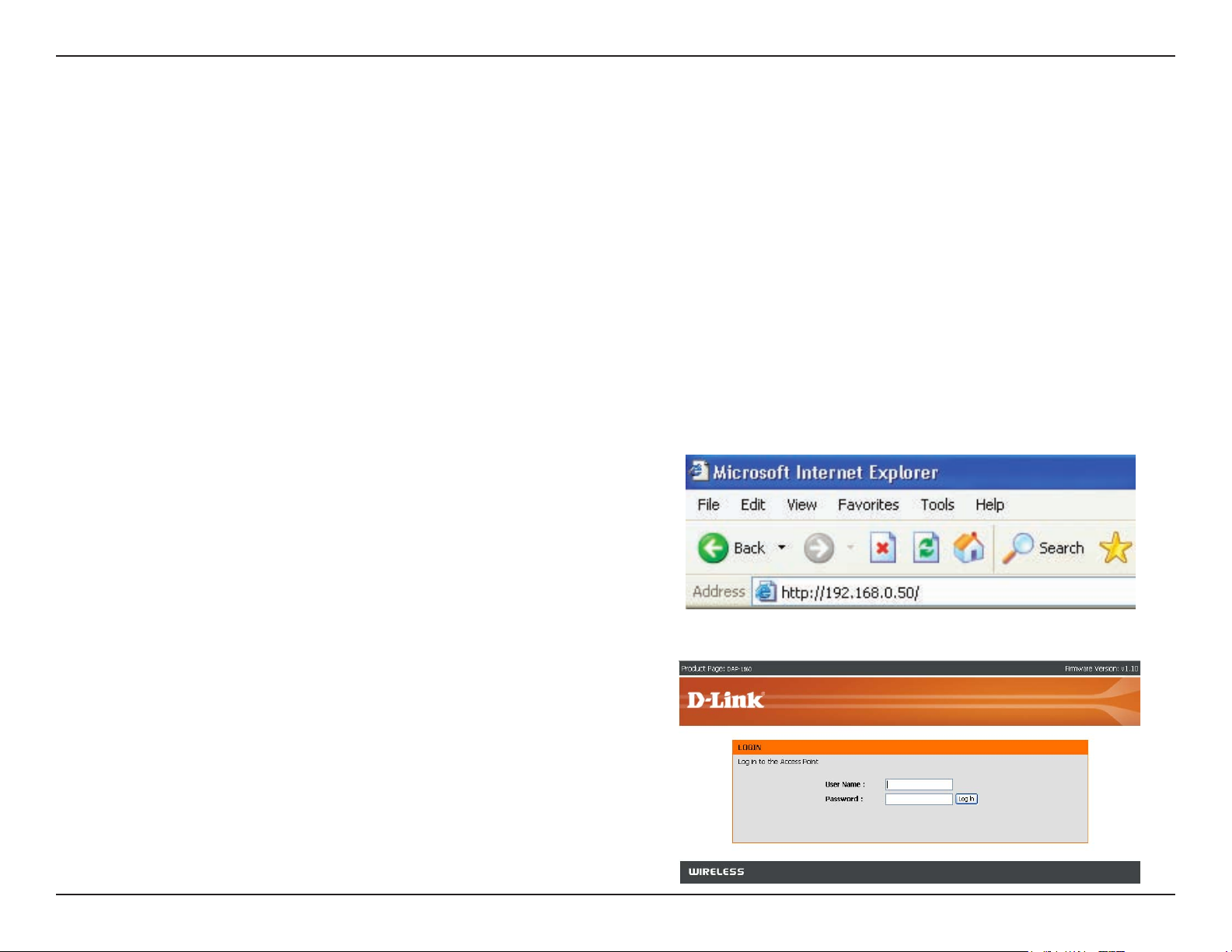
Section 2 - Conguration
Conguration
This section will show you how to congure your new D-Link wireless access point using the web-based conguration
utility.
Web-based Conguration Utility
Use the Web-based Conguration Utility if you wish to change the default settings or optimize the performance of the
DAP-1160. After you have completed the initial installation, you can access the conguration menu at any time by opening
a web-browser and typing in the IP address of the DAP-1160. The DAP-1160’s default IP address is 192.168.0.50.
Follow the steps below to access the Web-based conguration utility.
1. Open a web browser
2. Type in the IP address of the
DAP-1160 (192.168.0.50)
Note: If you have changed the default IP address assigned to the DAP-1160, make sure to enter the correct IP address.
3. Type admin in the User Name
eld
4. Leave the Password eld blank
5. Click OK
9D-Link DAP-1160 User Manual
Page 10
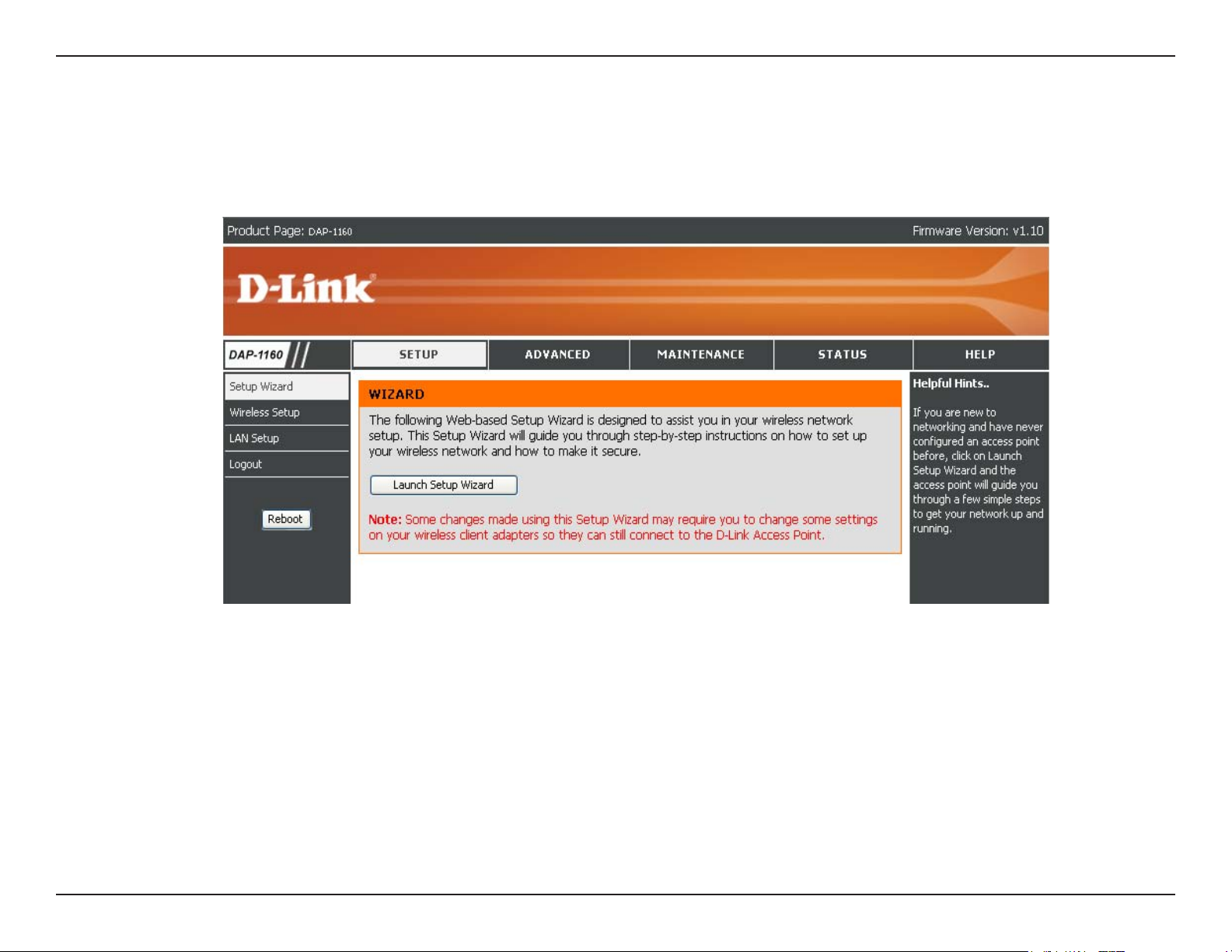
Section 2 - Conguration
Setup Wizard
After logging in, the Setup > Setup Wizard page will be displayed.Please refer to the Quick Installation Guide for more
information regarding the Setup Wizard.
10D-Link DAP-1160 User Manual
Page 11
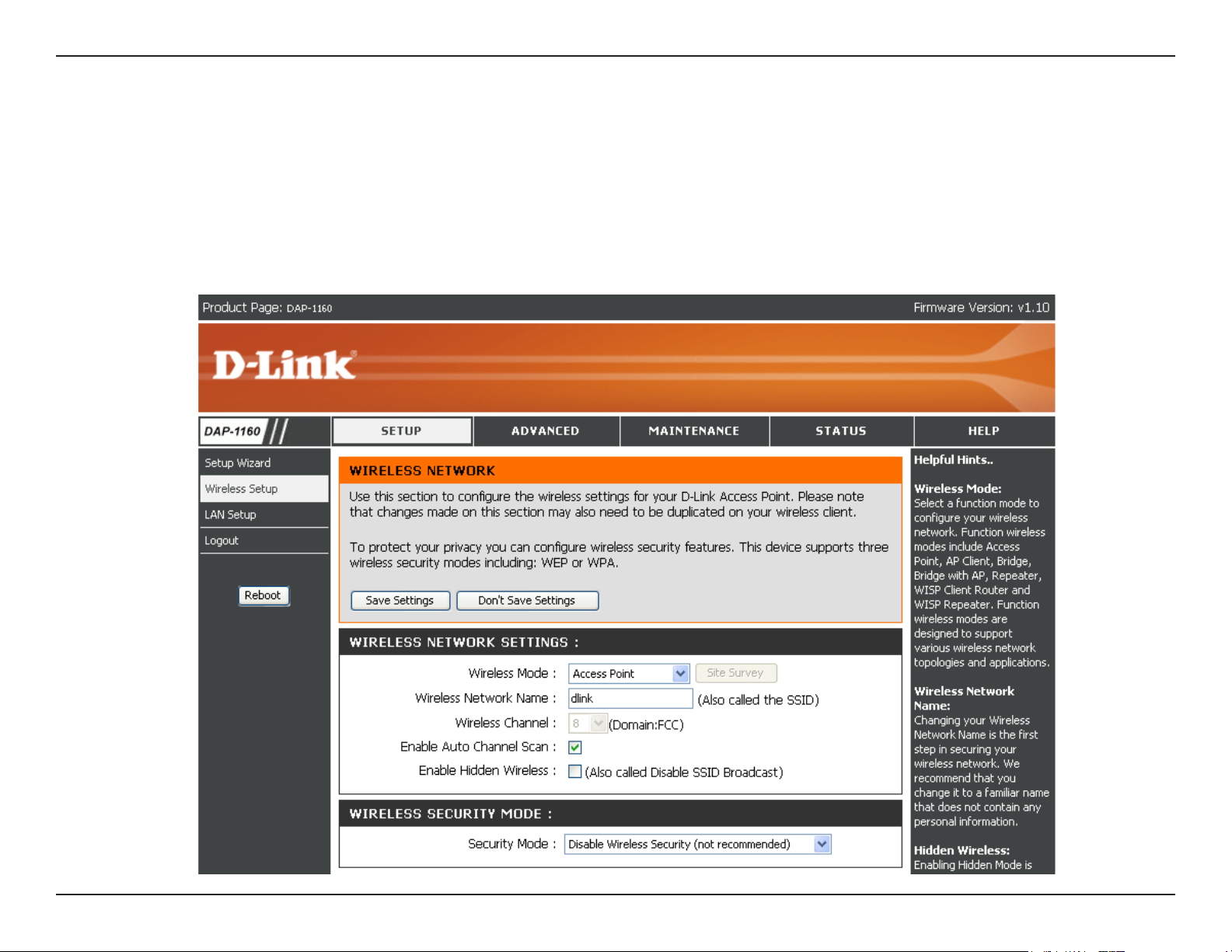
Section 2 - Conguration
Wireless Setup
The Wireless Setup page is used to congure the wireless settings for the access point. Wireless security settings
can also be congured on this page. There are 7 possible wireless modes on the DAP-1160: Access Point, AP Client,
Bridge, Bridge with AP, Repeater, WISP Client Router, and WISP Repeater. See Appendix A in this manual for more
information about wireless modes. The rst step is to select one of the 7 modes from the drop-down menu next to
Wireless Mode under Wireless Network Settings.
11D-Link DAP-1160 User Manual
Page 12
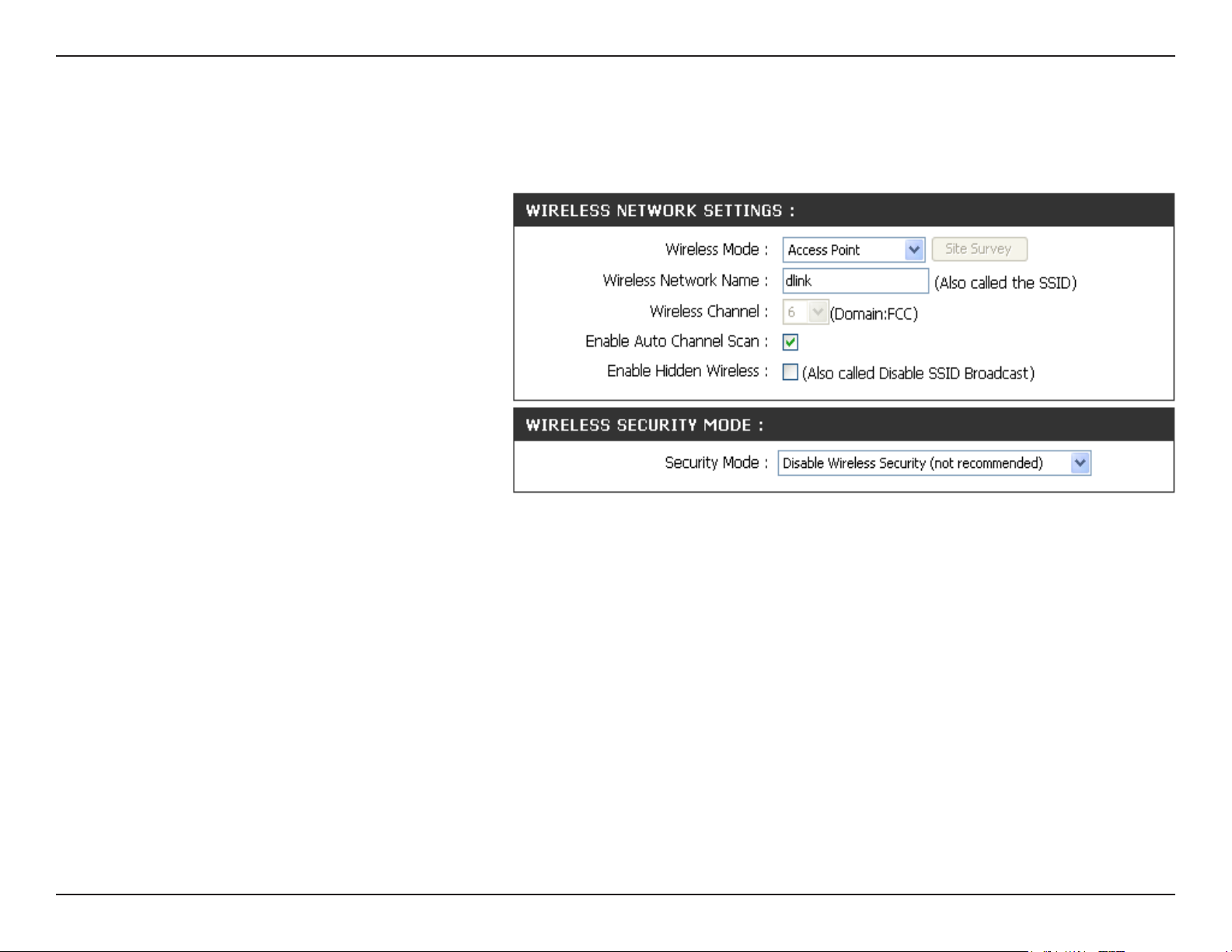
Section 2 - Conguration
Access Point
In AP mode, the DAP-1160 acts as a central connection point for any computer (client) that has an 802.11g or backward-compatible
802.11b wireless network adapter and is within range of the AP.
Wireless
Network Name
(also called the
SSID):
Site Survey:
Wireless
Channel:
Enable Auto
Channel Scan:
Enable Hidden
Wireless:
The Wireless Network Name is a
unique name that identies a network.
All devices on a network must share
the same wireless network name in
order to communicate on the network.
If you decide to change the wireless
network name from the default setting,
enter your new wireless network
name in this eld.
This button is unavailable in Access
Point mode.
Auto channel selection is the default setting. First disable Auto Channel Scan (see below) and you will be able to select
a wireless channel.
Check the box to enable Auto Channel Scan. Enable this feature to auto-select the channel for the best wireless
performance.
Check the box if you do not want the SSID to be broadcast by the DAP-1160. This prevents the SSID from being seen
by site survey utilities, so any wireless clients will have to be pre-congured with the SSID of the DAP-1160 in order to
connect to it.
Wireless
Security Mode:
Select a wireless security setting. Options are None, WEP, WPA, WPA2, or WPA2-Auto. See p.38 of this manual for a
detailed explanation of the wireless security options.
12D-Link DAP-1160 User Manual
Page 13
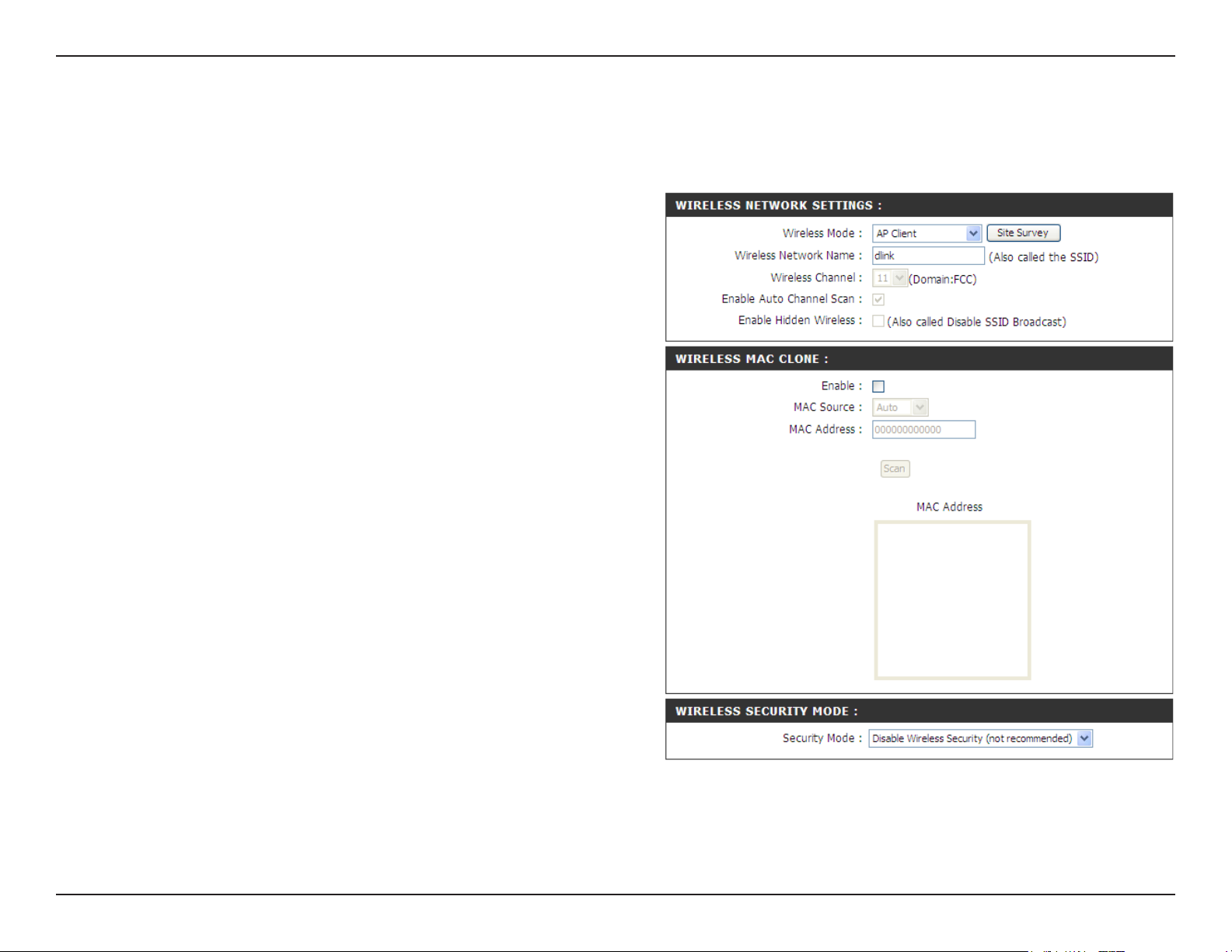
Section 2 - Conguration
AP Client
In AP Client wireless mode, the DAP-1160 acts as a wireless network adapter for your Ethernet-enabled device (such as a game console
or a TV set-top box).
Wireless
Network Name
(also called the
SSID):
Site Survey:
Wireless
Channel:
Enable Auto
Channel scan:
Enable Hidden
Wireless:
Wireless MAC
Clone:
You can input the wireless network name of the root AP
or click the Site Survey button to nd the root AP.
Click this button to choose the root AP from an available
connection list.
The channel used will be displayed. The channel will
follow the root AP.
This option is unavailable in AP Client mode.
This option is unavailable in AP Client mode.
Enabling this option allows the user to manually assign
the source MAC address to packets forwarded by the
DAP-1160. If not manually assigned, the packet’s source
MAC address eld will be automatically selected as the
DAP-1160’s MAC address.
MAC Address:
Scan:
Wireless
Security Mode:
Enter the desired MAC address connected to your DAP1160 to enable the clone function.
Click the Scan button to search for all available devices
connected to your DAP-1160’s Ethernet ports.
Select a wireless security setting. Options are None, WEP, WPA, or WPA2. See p.38 of this manual for a detailed
explanation of the wireless security options.
13D-Link DAP-1160 User Manual
Page 14
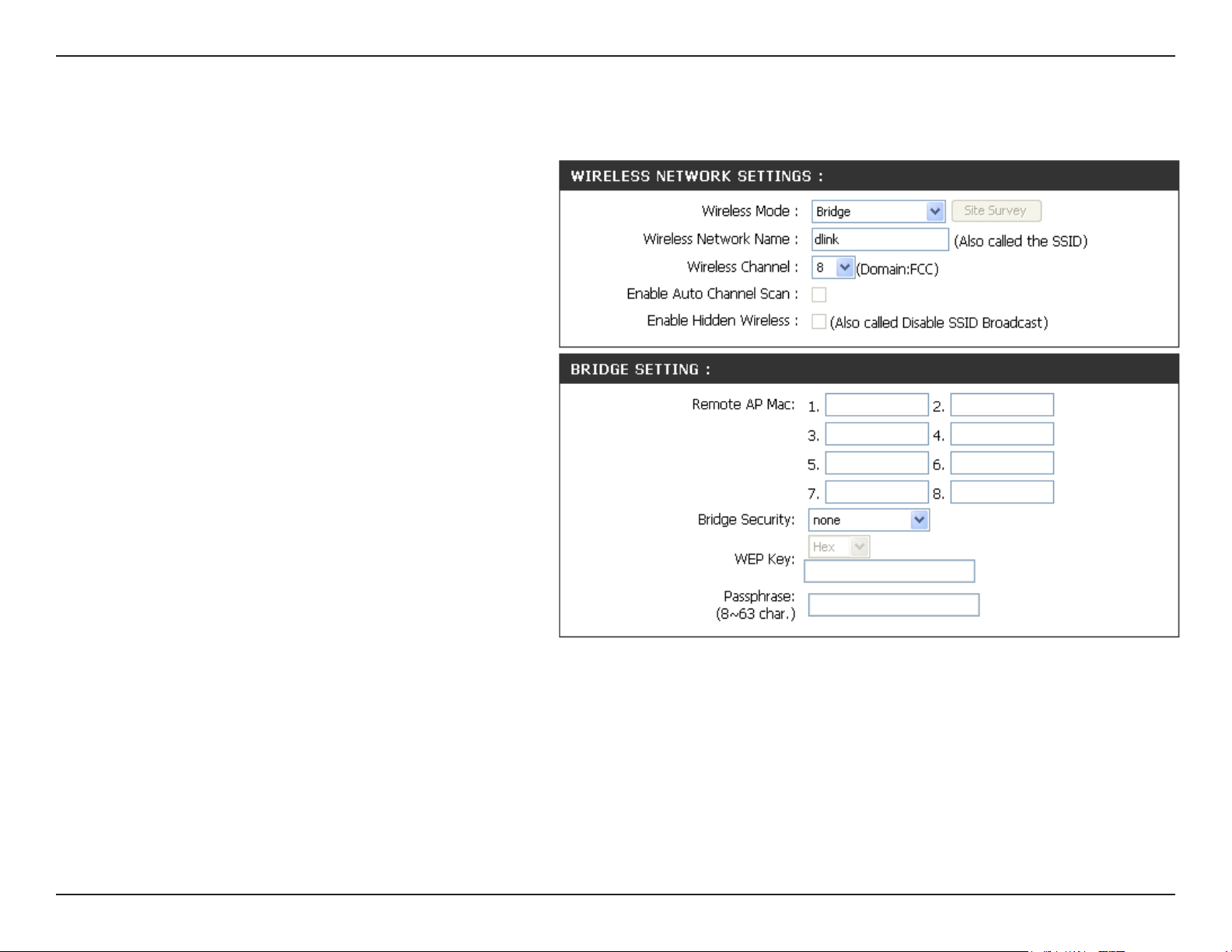
Section 2 - Conguration
Bridge wireless mode connects 2 LANs together.
Bridge
Wireless
Network Name
(also called the
SSID):
Site Survey:
Wireless
Channel:
Enable Auto
Channel scan:
Enable Hidden
Wireless:
The Wireless Network Name is a unique
name that identies a network. All devices
on a network must share the same wireless
network name in order to communicate on the
network. If you decide to change the wireless
network name from the default setting, enter
your new wireless network name in this
eld.
This button is unavailable in Bridge mode.
All devices on the network must share the
same channel.
This option is unavailable in Bridge mode.
This option is unavailable in Bridge mode.
Remote AP MAC:
Bridge Security:
Note: Bridge Mode is not completely specied in WiFi or IEEE standards. It can work with other DAP-1160 units. Communication with other APs (even other D-Link
APs) is not guaranteed.
Enter the MAC addresses of the APs in your network that will serve as bridges to wirelessly connect multiple networks.
Select None to disable encryption to across the network. Select WEP 64bits or WEP 128bits to limit communication to
only those devices that share the same WEP settings. Select WPA-PSK or WPA2-PSK to secure your network using a
password and dynamic key changes (No RADIUS server required).
14D-Link DAP-1160 User Manual
Page 15
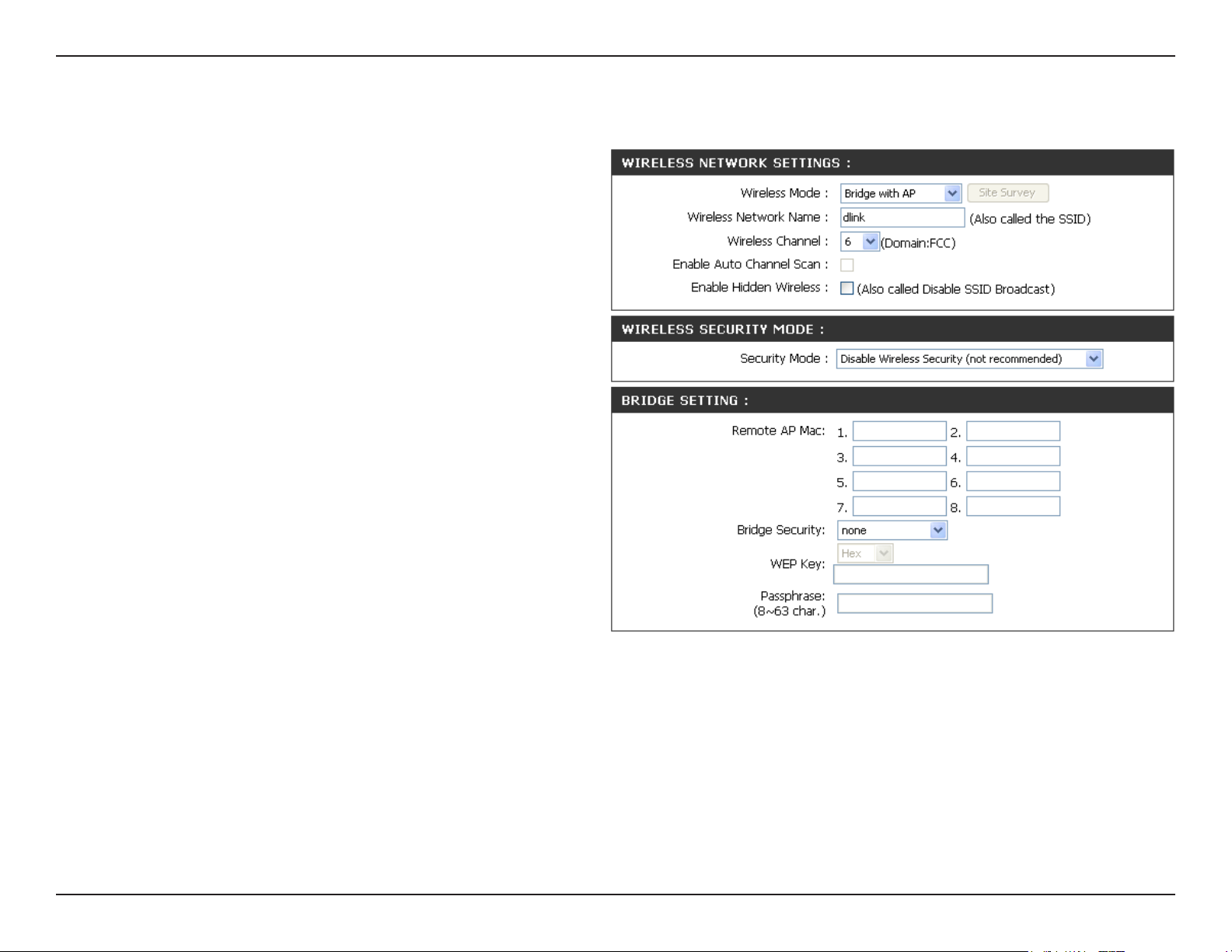
Section 2 - Conguration
Bridge with AP
Bridge with AP wireless mode connects 2 LANs, while still functioning as a wireless AP for local wireless clients.
Wireless
Network Name
(also called the
SSID):
Site Survey:
Wireless
Channel:
Enable Auto
Channel scan:
Enable Hidden
Wireless:
The Wireless Network Name is a unique name that
identies a network. All devices on a network must
share the same wireless network name in order
to communicate on the network. If you decide to
change the wireless network name from the default
setting, enter your new wireless network name in
this eld.
This button is unavailable in Bridge with AP mode.
Input a new number if you want to change the default
setting. All devices on the network must be set to the
same channel to communicate on the network.
This option is unavailable in Bridge mode.
Check the box if you do not want the SSID to be
broadcast by the DAP-1160. This prevents the SSID
from being seen by Site Survey utilities, so any
wireless clients will have to be pre-congured with
the SSID of the DAP-1160 in order to connect to it.
Wireless
Security Mode:
Remote AP Mac :
Bridge Security:
Note: Bridge with AP mode is not completely specied in WiFi or IEEE standards. It can work with other DAP-1160 units. Communication with other APs (even
other D-Link APs) is not guaranteed.
Select a wireless security setting. Options are None, WEP, WPA, WPA2, or WPA2-Auto. See p.34 of this manual for a
detailed explanation of the wireless security options.
Enter the MAC addresses of the APs in your network that will serve as bridges to wirelessly connect multiple networks.
Select None to disable encryption to across the network. Select WEP 64bits or WEP 128bits to limit communication to
only those devices that share the same WEP settings. Select WPA-PSK or WPA2-PSK to secure your network using a
password and dynamic key changes (No RADIUS server required).
15D-Link DAP-1160 User Manual
Page 16
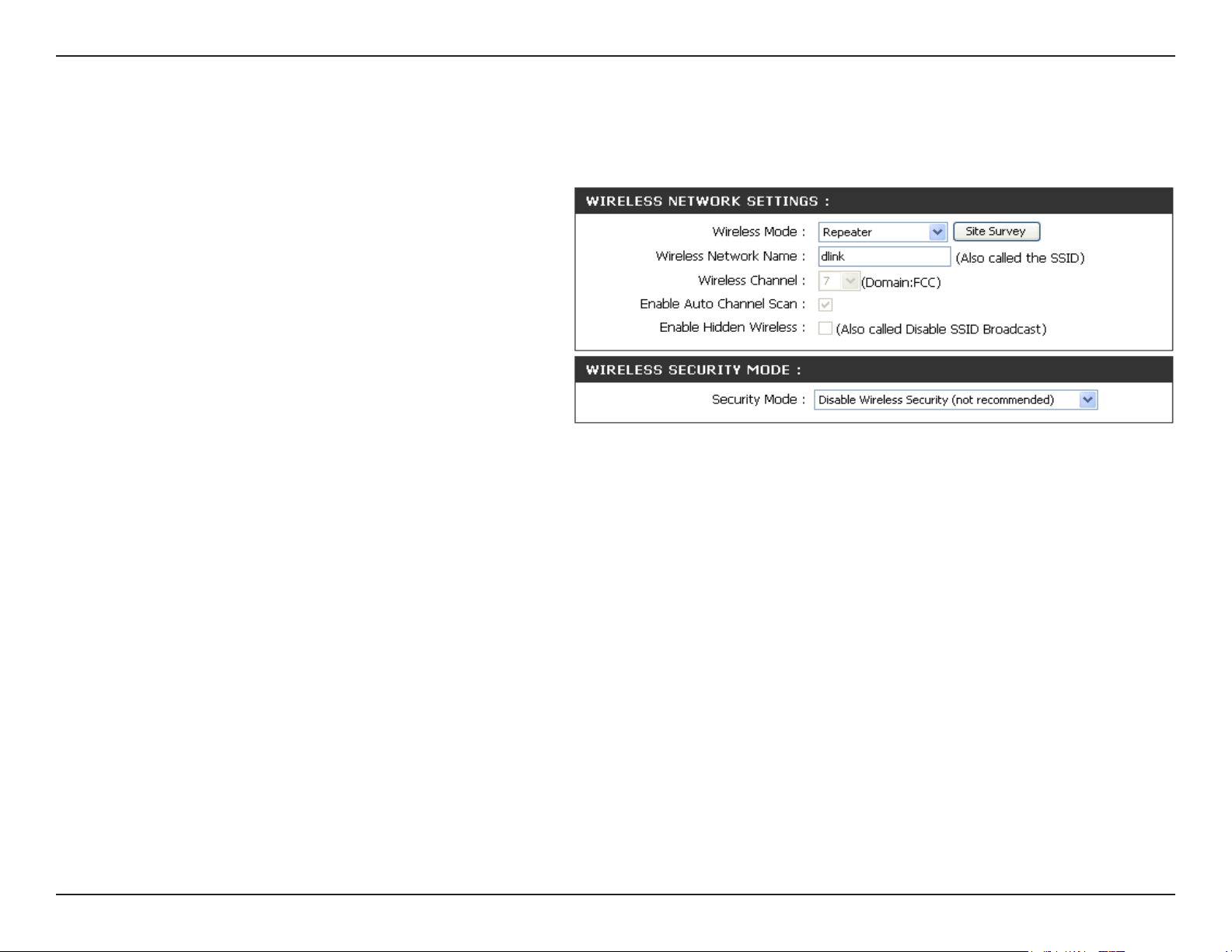
Section 2 - Conguration
Repeater
Repeater wireless mode extends the wireless coverage of another wireless AP or wireless router.
Wireless
Network Name
(also called the
SSID):
Site Survey:
Wireless
Channel:
Enable Auto
Channel scan:
Enable Hidden
Wireless:
The Wireless Network Name is a unique name
that identies a network. All devices on a
network must share the same wireless network
name in order to communicate on the network.
If you decide to change the wireless network
name from the default setting, enter your new
wireless network name in this eld.
Click this button to choose the root AP from an
available connection list.
The channel will follow the root AP. The
channel used will be displayed.
This option is unavailable in Repeater mode.
This option is unavailable in Repeater mode.
Wireless
Security Mode:
Select a wireless security setting. Options are None, WEP, WPA, or WPA2. See p.38 of this manual for a detailed
explanation of the wireless security options.
16D-Link DAP-1160 User Manual
Page 17
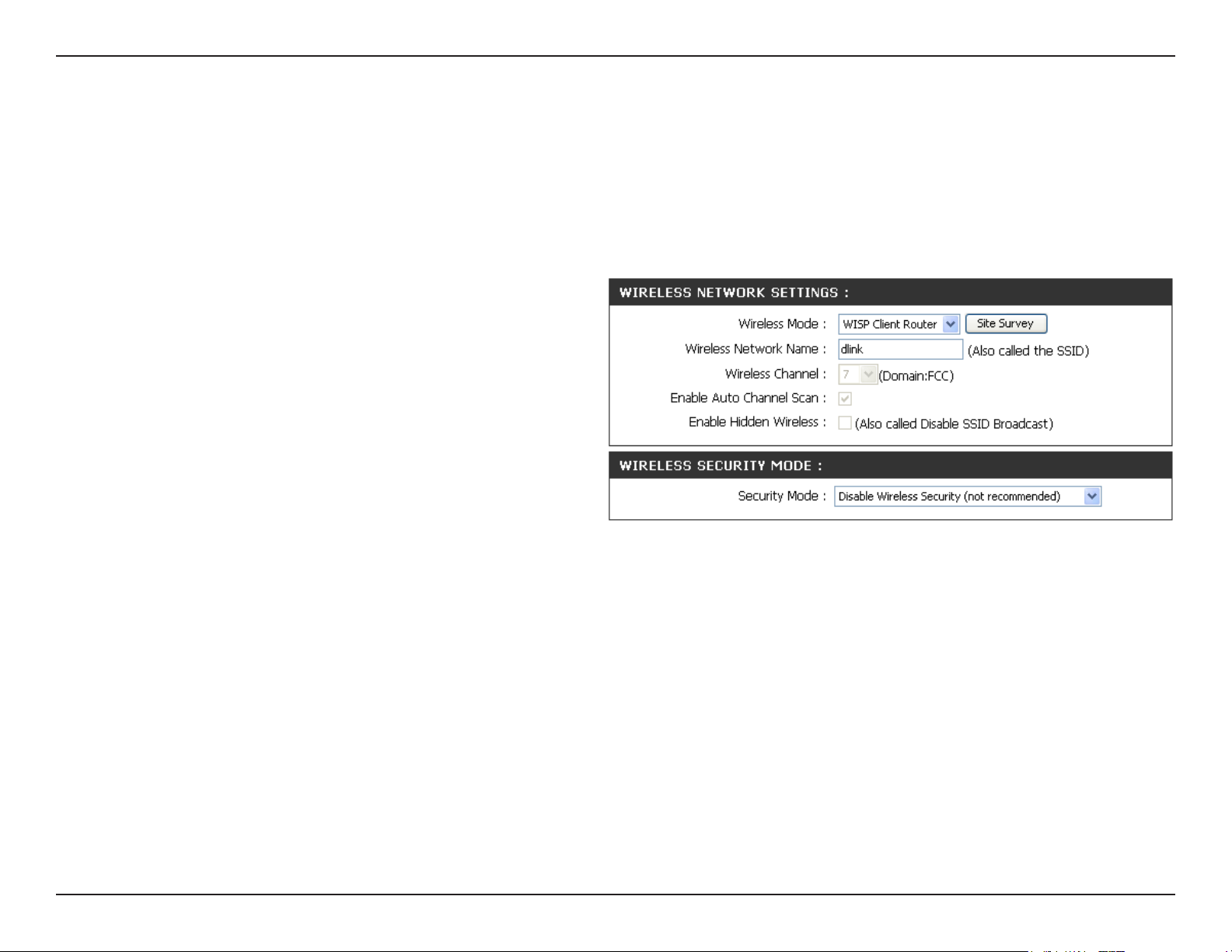
Section 2 - Conguration
WISP Client Router and WISP Repeater
In WISP Router Client mode, the DAP-1160 wirelessly connects to a WISP (Wireless Internet Service Provider) AP. In this mode, the DAP1160 also acts as a router for wired clients on your LAN and provides NAT (Network Address Translation) and a DHCP server to generate
IP addresses for wired clients. NAT and the DHCP server allow many computers to share the same wireless Internet connection.
WISP Repeater wireless mode acts the same as WISP Client Router wireless mode, with the addition of a wireless signal for any wireless
clients on the LAN.
Wireless Network
Name:
Site Survey:
Wireless
Channel:
Enable Auto
Channel Scan:
Enable Hidden
Wireless:
Wireless
Security Mode:
You can input the wireless network name of the
root AP or click the Site Survey button to nd
the root AP.
Click this button to choose the root AP from
an available connection list. If the root AP has
wireless encryption, you have to use the same
wireless security mode to connect the root AP.
The channel used will be displayed. The
channel will follow the root AP.
This option is unavailable in WISP Client Router
and WISP Repeater mode.
This option is unavailable in WISP Client
Router and WISP Repeater mode.
Select a wireless security setting. Options are None, WEP, WPA, or WPA2. See p.38 of this manual for a detailed
explanation of the wireless security options.
17D-Link DAP-1160 User Manual
Page 18
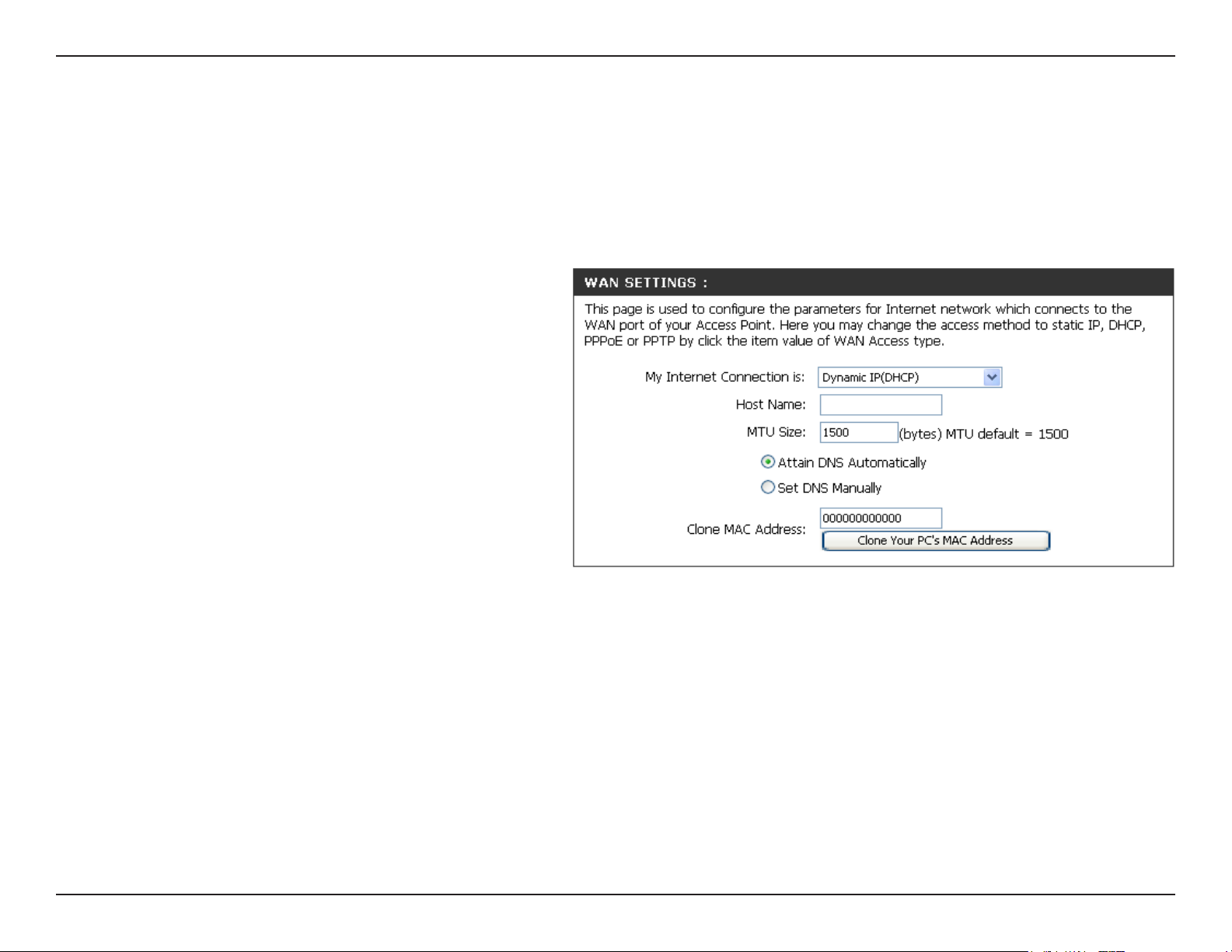
Section 2 - Conguration
WAN Settings
Dynamic IP (DHCP)
WAN Settings are only used with WISP Client Router wireless mode and WISP Repeater wireless mode. Choose Dynamic IP(DHCP) to
obtain IP Address information automatically from your ISP. Select this option if your ISP does not give you any IP numbers to use. This
option is commonly used for Cable modem services.
Host Name:
MTU Size:
Attain DNS
automatically:
Set DNS
manually:
Primary DNS
Server:
Secondary DNS
Server:
The Host Name is optional but may be required by
some ISPs.
You may need to change the MTU
(Maximum Transmission Unit) for optimal
performance with your specific ISP. The
default MTU size is 1500.
Select this option if you want the DAP-1160
to get the DNS (Domain Name System)
server IP address automatically.
Select this option if you want to manually
enter the DNS Server IP address(es).
Fields to enter the Primary and Secondary
DNS server IP addresses will appear after
you select this option.
Enter the Primary DNS server IP address assigned by your ISP.
This is optional.
Clone MAC
address:
The default MAC address is set to the MAC address on the AP (Access Point). You can click the Clone Your
PC's MAC Address button to replace the AP's MAC address with the MAC address of your Ethernet card. It is not
recommended that you change the default MAC address unless required by your ISP.
18D-Link DAP-1160 User Manual
Page 19
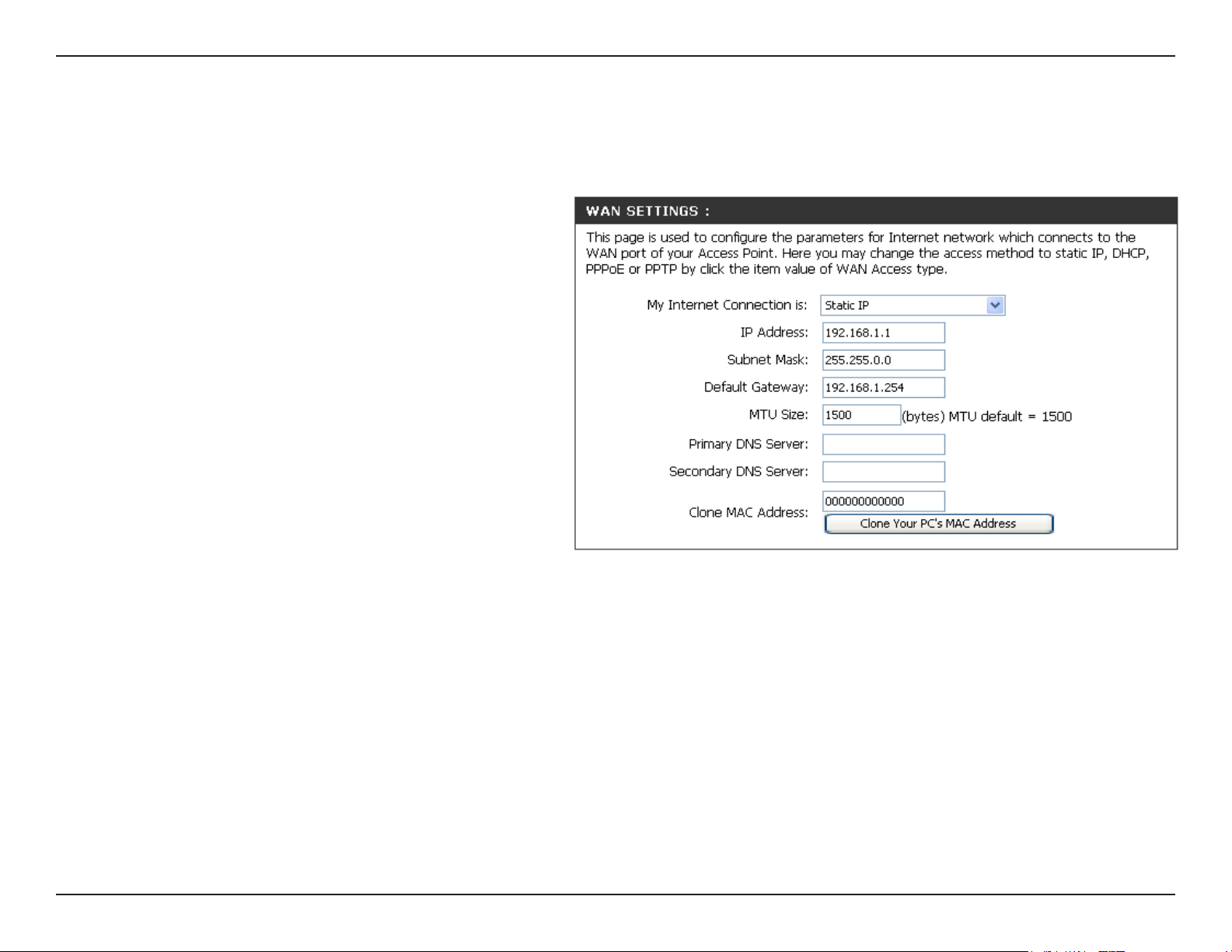
Section 2 - Conguration
Static IP
Select Static IP if all WAN IP information is provided to you by your ISP. You will need to enter in the IP address, subnet mask, gateway
address, and DNS address(es) provided to you by your ISP.
IP Address:
Subnet Mask:
Default Gateway:
MTU Size:
Primary DNS
Server:
192.168.1.1 is the default WAN IP Address
of the DAP-1160.
255.255.255.0 is the default subnet mask.
All devices on the network must have the
same subnet mask to communicate on the
network.
Enter the IP Address of the gateway
in your network. The default setting is
192.168.1.254.
You may need to change the MTU
(Maximum Transmission Unit) for optimal
performance with your specific ISP. The
default MTU size is 1500.
Enter the Primary DNS (Domain Name System) server IP address assigned by your ISP.
Secondary DNS
Server:
Clone MAC
address:
This is optional.
The default MAC address is set to the MAC address on the AP (Access Point). You can click the Clone Your
PC's MAC Address button to replace the AP's MAC address with the MAC address of your Ethernet card. It is not
recommended that you change the default MAC address unless required by your ISP.
19D-Link DAP-1160 User Manual
Page 20
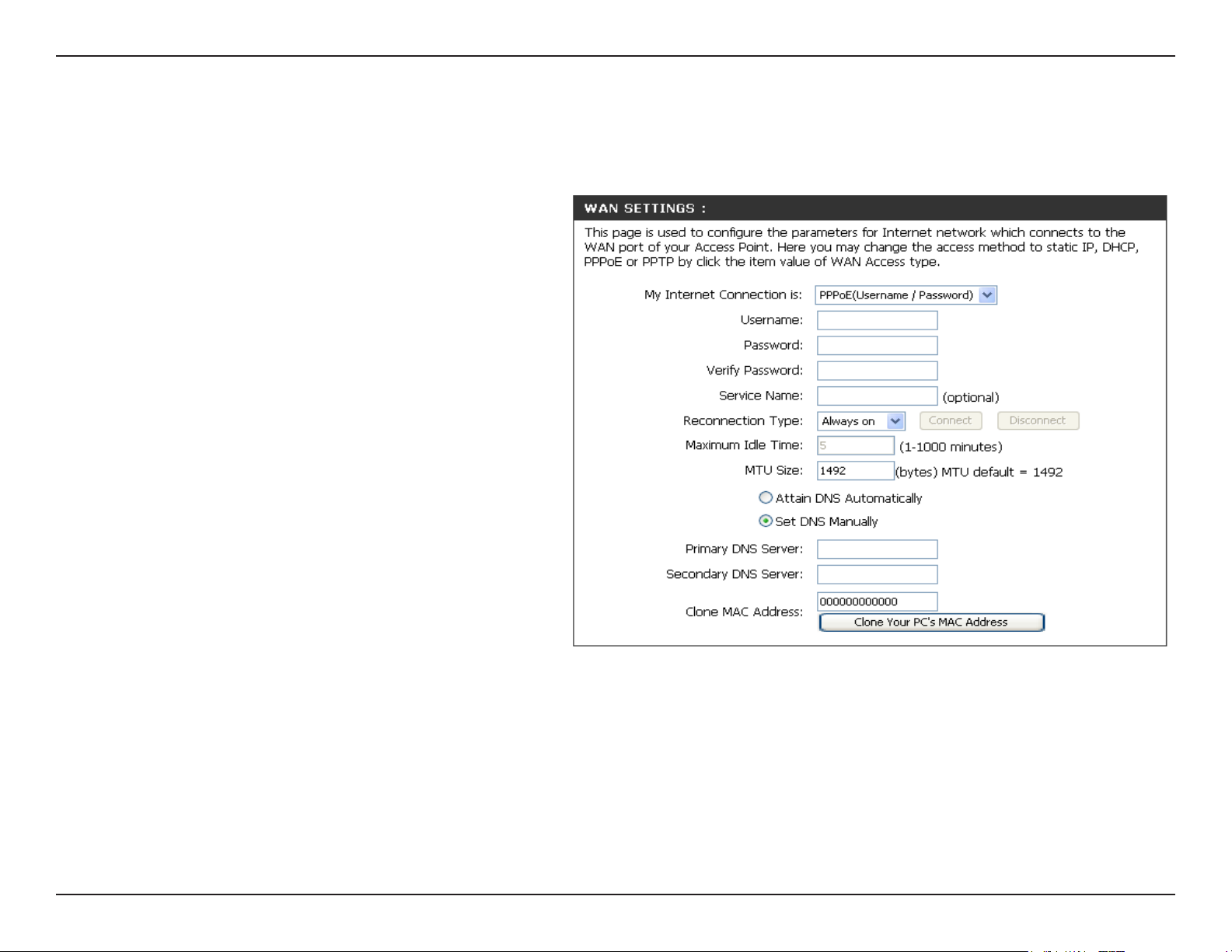
Section 2 - Conguration
PPPoE
Choose PPPoE (Point-to-Point Protocol over Ethernet) if your ISP uses a PPPoE connection. Your ISP will provide you with a username
and password. This option is typically used for DSL services. Make sure to remove your PPPoE software from your computer. The
software is no longer needed and will not work through the DAP-1160.
User Name:
Password:
Service Name:
Reconnection
Type:
Maximum Idle
time:
MTU Size:
Attain DNS
Automatically:
Enter your PPPoE user name.
Enter your PPPoE password and then
retype the password in the next box.
Enter the ISP Service Name (optional).
Select Always on, On demand, or
Manual.
Enter a maximum idle time during which
the Internet connection is maintained
during inactivity.
You may need to change the MTU
(Maximum Transmission Unit) for optimal
performance with your specific ISP. The
default MTU size is 1492.
Select this option if you want the DAP-1160
to get the DNS (Domain Name System)
server IP address automatically.
Set DNS
Manually:
Primary DNS
Server:
Secondary DNS
Server:
Clone MAC
Address:
Select this option if you want to manually enter the DNS Server IP address(es). Fields to enter the Primary
and Secondary DNS server IP addresses will appear after you select this option.
Enter the Primary DNS server IP address assigned by your ISP.
This is optional.
The default MAC address is set to the MAC address on the AP (Access Point). You can click the Clone Your
PC's MAC Address button to replace the AP's MAC address with the MAC address of your Ethernet card. It is not
recommended that you change the default MAC address unless required by your ISP.
20D-Link DAP-1160 User Manual
Page 21
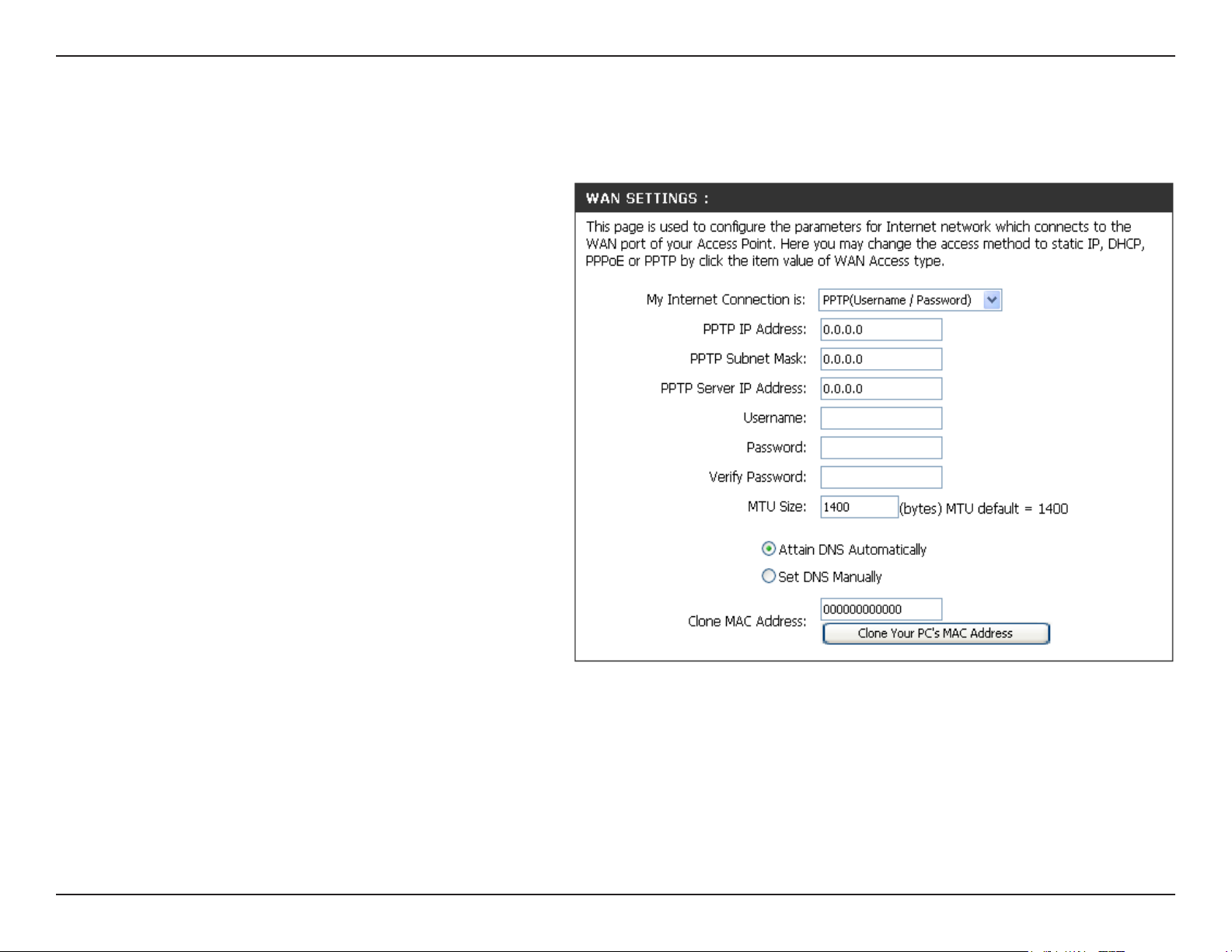
Section 2 - Conguration
PPTP
Choose PPTP (Point-to-Point Tunneling Protocol) if your ISP uses a PPTP connection. Your ISP will provide you with a username and
password. This option is typically used for DSL services.
PPTP IP Address: Enter the IP address (Static PPTP only).
PPTP Subnet Mask: Enter the subnet mask.
PPTP Server IP
Address:
Username:
Password: Enter your PPTP password and then
MTU Size:
Attain DNS
automatically:
Set DNS
Manually:
Enter the Server IP Address provided by
your ISP.
Enter your PPTP account name.
retype the password in the next box.
You may need to change the MTU
(Maximum Transmission Unit) for optimal
performance with your specific ISP. The
default MTU size is 1400.
Select this option if you want the DAP-1160
get DNS server IP address automatically.
Select this option if you want to manually
enter the DNS Server IP address(es).
Fields to enter the Primary and Secondary
DNS server IP addresses will appear after
you select this option.
Primary DNS
Server:
Secondary DNS
Server:
Clone MAC
address:
Enter the Primary DNS (Domain Name System) server IP address assigned by your ISP.
This is optional.
The default MAC address is set to the MAC address on the AP (Access Point). You can click the Clone Your
PC's MAC Address button to replace the AP's MAC address with the MAC address of your Ethernet card. It is not
recommended that you change the default MAC address unless required by your ISP.
21D-Link DAP-1160 User Manual
Page 22
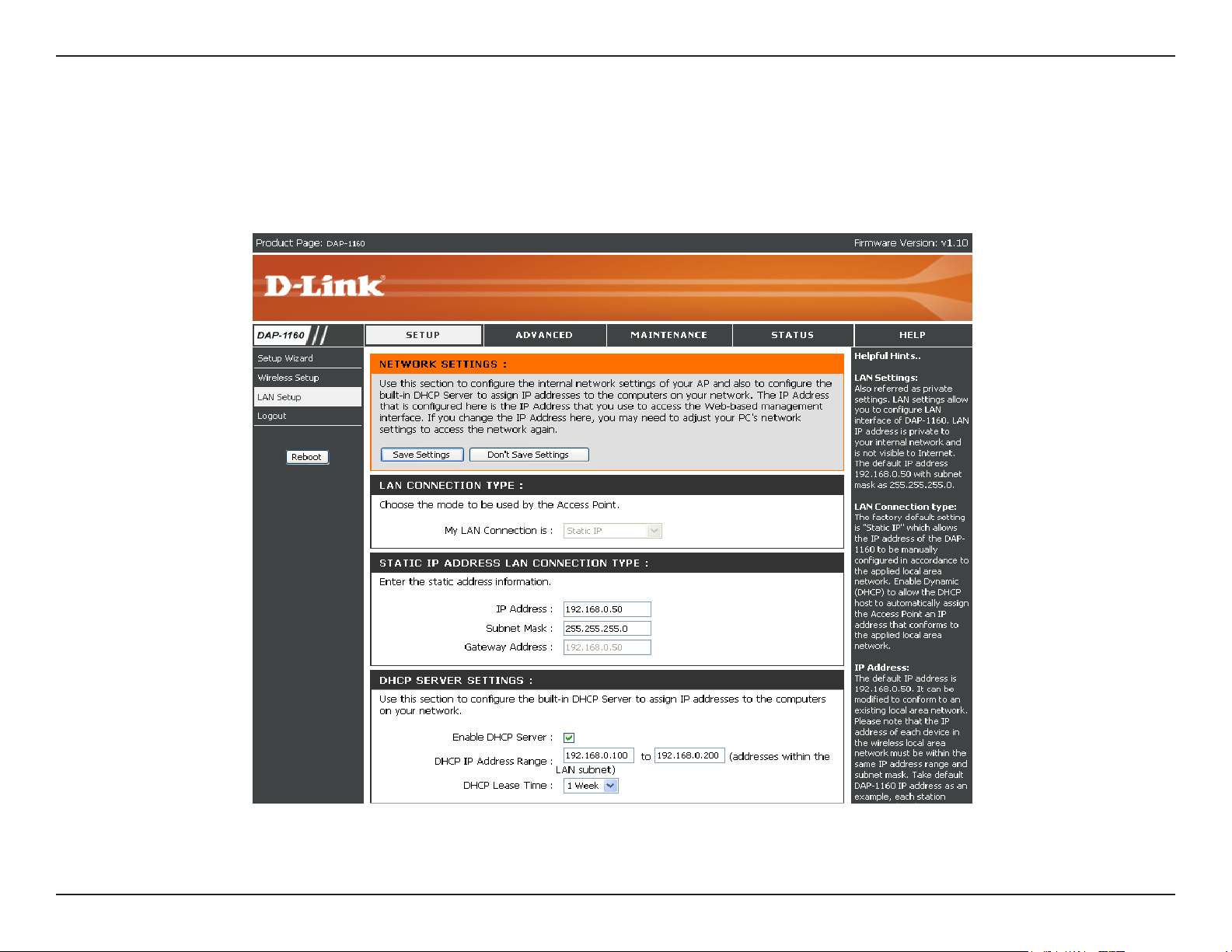
Section 2 - Conguration
LAN Setup
The LAN (Local Area Network) is your private, internal network. This page allows you to congure the IP settings of the
LAN interface for the DAP-1160. The IP address can be changed to your current network IP range. This IP address
cannot be seen from the Internet.
22D-Link DAP-1160 User Manual
Page 23

Section 2 - Conguration
LAN Settings
My LAN
Connection is:
Static IP:
Dynamic IP:
IP Address:
Subnet Mask:
Gateway
address:
The DAP-1160 is set to Static IP by default.
Select this option if you do not have a DHCP
server on your network, or if you wish to assign
a static IP address to the DAP-1160.
Select this option if you are manually assigning
an IP Address.
Select this option if you would like to have an
IP Address automatically assigned to the DAP1160 by a DHCP server in your network.
192.168.0.50 is the default LAN IP Address of
the Access Point.
255.255.255.0 is the default subnet mask.
All devices on the network must have the
same subnet mask to communicate on the
network.
Enter the IP Address of the router in your
network.
Enable DHCP
Server:
DHCP IP
Address Range:
The default setting is disabled. Check this box
if you want to use the DAP-1160 as a DHCP
server to automatically assign dynamic IP
addresses on the network.
If you have enabled the DHCP server function,
enter the starting and Ending point of the IP
address range for your network.
23D-Link DAP-1160 User Manual
Page 24

Section 2 - Conguration
DHCP Lease
Time:
Dynamic DHCP
Client List:
DHCP
Reservation:
Computer Name:
IP Address:
MAC Address:
DHCP
Reservation List:
Choose the length of time during which the DHCP function of the DAP-1160 automatically regenerates the IP
addresses to the devices in your network.
This section lists the devices on your network that are receiving dynamic IP addresses from the DAP-1160.
DHCP Reservation allows you to manually assign and reserve specic IP addresses to computers connected on your
network. This is useful when also using other network management features, such as rewall rules and port forwarding.
After entering a reservation, click on the Save Settings button to save the changes of your settings.
Enter a name for the computer you want to reserve the IP address for.
Enter the IP address that you want assigned to your desired computer.
Enter the MAC address of the computer that you want to reserve the IP address for. To nd the MAC address on a
computer, please refer to the Networking Basics section in this manual.
You can also use the dropdown box (Computer Name) to automatically enter the computer name, current IP address,
and MAC address of a computer currently connected to the router; to do so, select a computer from the dropdown box,
then click the << button.
This section lists the devices on your network that are using DHCP reservation.
Dynamic DHCP
Client List:
This section lists the devices on your network that are receiving dynamic IP addresses from the DAP-1160.
24D-Link DAP-1160 User Manual
Page 25

Section 2 - Conguration
Advanced
Port Forwarding
This function is available if the DAP-1160 is in WISP Client Router or WISP Repeater mode. This feature allows you to open a single port
or a range of ports. Click Save Settings and the port forwarding rule will be put into the Port Forwarding List.
Port
Forwarding
Rules:
Name:
IP Address:
Start Port/End
Port:
Check the box to congure a port forwarding
rule.
Enter a name for the rule. You can select an
application name from the Application Name
drop-down menu. Click the << button to ll in
the Name eld with the application name that
you selected.
Enter the IP address of the computer on
your local network that you want to allow the
incoming service to.
Enter the port or ports that you want to open.
If you want to open one port, enter the same
port in both boxes.
Select TCP, UDP, or Both.Trafc Type:
25D-Link DAP-1160 User Manual
Page 26

Section 2 - Conguration
Port Filter
This function is available if the DAP-1160 is in WISP Client Router or WISP Repeater mode. This feature is used to secure or restrict your
local network. It will deny the ports that you enter from the local network to the Internet. Click Save Settings and the port lter rule will
be put into the Port Filter List.
Check the box to congure a port lter rule.Port Filter
Rules:
Name:
Enter a name for the rule. You can select an
application name from the Application Name
drop-down menu. Click the << button to ll in
the Name eld with the application name that
you selected.
Start Port/End
Port:
Enter the port or ports that you want to open.
If you want to open one port, enter the same
port in both boxes.
Select TCP, UDP, or Both.Trafc Type:
26D-Link DAP-1160 User Manual
Page 27

Section 2 - Conguration
Access Control
Use MAC Filters to allow or deny wireless clients, by their MAC addresses, from accessing the DAP-1160. You can manually add a MAC
address or select the MAC address from the list of clients that are currently connected to the AP (Connected PCs). The default setting is
Disable MAC Filters.
Access
Control:
MAC Address:
Connected
PCs:
MAC Filter List:
IP Filter Rules:
Access control is set to Disable by default.
Select Reject to deny access to the AP. Select
Accept to allow access to the AP.
Enter the MAC address of the client that you
want to allow or deny access to the AP.
Select the MAC address of a computer from
the drop-down menu and click Clone to ll in
the MAC Address eld with that computer.
This list will display the MAC addresses that
are in the selected lter.
This function is available if the DAP-1160
is in WISP Client Router or WISP Repeater
mode.
IP lter rules are used to secure or restrict your
local network. It will deny wireless clients by
their IP Addresses from the local network to the
Internet. Click Save Settings and the IP lter
rule will be put into the Port Filter List.
IP Address:
Enter the IP address of the computer on
your local network that you want to deny the
outgoing trafc to.
Select TCP, UDP, or Both.Trafc Type:
27D-Link DAP-1160 User Manual
Page 28

Section 2 - Conguration
DMZ
This function is available if the DAP-1160 is in WISP Client Router or WISP Repeater mode. This feature allows you to set up a DMZ
(Demilitarized Zone) host. If you have a client PC that cannot run Internet applications properly from behind the DAP-1160, then you can set
the client up for unrestricted Internet access. The DMZ allows a computer to be exposed to the Internet. This feature is useful for gaming
purposes. Enter the IP address of the computer that will be the DMZ host. Adding a client to the DMZ may expose your local network to
a variety of security risks, so only use this option as a last resort.
Check this box to enable DMZ.Enable DMZ:
DMZ Host IP
Address:
Enter the IP address of the computer you
would like to open all ports to. You can select a
computer from the Computer Name drop-down
menu and click << to enter the computer name
into the DMZ Host IP Address eld.
28D-Link DAP-1160 User Manual
Page 29

Section 2 - Conguration
Parental Control
This function is available if the DAP-1160 is in WISP Client Router or WISP Repeater mode. This feature allows you to create a list of
websites that you want to deny users access.
Congure
Website
Filtering below:
Website URL
Address:
Select Turn Website Filtering OFF or Turn
Website Filtering ON and DENY computers
access to ONLY these sites.
Enter a keyword or URL that you want to
block and click Save Settings. Any URL that
contains the keyword will be blocked.
29D-Link DAP-1160 User Manual
Page 30

Section 2 - Conguration
Advanced Wireless
TX Rates:
Transmit Power:
Beacon Interval:
RTS Threshold:
Fragmentation:
DTIM Interval
(Beacon Rate):
Select the transmission rate for the network.
Choose 100%, 50%(-3dB), 25% (-6dB), or
12.5% (-9dB).
Beacons are packets sent by an access point
to synchronize a wireless network. Specify a
beacon interval value. The default value 100
is recommended.
This value should remain at its default setting
of 2,432. If you encounter inconsistent
data ow, only minor modications to the
value range between 256 and 2,432 are
recommended.
This value should remain at its default setting of 2,346. If you experience a high packet error rate, you may slightly
decrease your fragmentation threshold within the value range of 256 to 2,346. Setting the fragmentation threshold too
low may result in poor performance.
A DTIM (Delivery Trafc Indication Message) is a countdown informing clients of the next window for listening to broadcast
and multicast messages. The default vaule is 3 and the possible range of vaules is between 1 and 255.
Mode Setting:
Preamble Type:
WMM:
For the fastest speed, select G Mode to include only 802.11g devices in your network. Select Mixed Mode to include
802.11g and 802.11b devices in your network.
Select Short or Long Preamble. The default setting in Long Preamble. The Preamble denes the length of the CRC block
(Cyclic Redundancy Check is a common technique for detecting data transmission errors) for communication between
the access point and roaming wireless network adapters. Note: High network trafc areas should use the short preamble
type.
WMM (Wi-Fi Multimedia) is only available in Access Point Mode. WMM provides basic QoS (Quality of Service) functions
for wireless networks. WMM prioritizes trafc based on the 4 AC (Access Categories) of voice, video, best effort, and
background. However, WMM does not provide guaranteed throughput.
30D-Link DAP-1160 User Manual
Page 31

Section 2 - Conguration
Advanced Network
This function is available if the DAP-1160 is in WISP Client Router or WISP Repeater mode. This feature allows you to change the LAN
settings. Please be aware that any changes to the factory default settings may affect the behavior of your network.
Enable UPnP:
Enable WAN
Ping Respond:
Remote
Management:
Check this box to use the Universal Plug
and Play (UPnP™) feature. UPnP provides
compatibility with networking equipment,
software and peripherals.
Check this box to allow the WAN port of the
DAP-1160 to be pinged. Unchecking the box
will not allow the DAP-1160 to respond to
pings. Blocking ping response may provide
some extra security from intruders.
Remote management allows the DAP-1160
to be congured from the Internet by a web
browser. A username and password are still
required to access the Web-Management
interface. In general, only a member of your
network can browse the built-in web pages
to perform Administrator tasks. This feature
enables you to perform Administrator tasks
from the remote (Internet) host.
31D-Link DAP-1160 User Manual
Page 32

Section 2 - Conguration
Trafc Management Settings
Trafc management settings allow you to specify rules to control a client’s maximum bandwidth. This function is available in WISP Client
Router and WISP Repeater mode. To enable this feature, you must rst enable the DAP-1160 DHCP server and make a DHCP reservation.
Remember that client has not in DHCP reservation list will auto bypass this system. You can refer to the setup example below.
Setup Example:
Trafc
Manager:
IP Address:
You want to set the bandwidth limit for the PC,
with 00:FF:08:90:11:3A as its MAC address,
to a maximum uplink and downlink speed of
1024kbps.
1.Enable the DAP-1160 DHCP server.
2.Make a DHCP reservation (192.168.0.120
reserved for 00:FF:08:90:11:3A).
3.Enable Trafc Manager.
4.Create trafc management rules, select
the computer which you reserved the IP
address for, then enter the maximum uplink
and downlink speed to 1024kbps. Check the
box on the left of the IP address to enable
this rule.
Select Enabled or Disabled.
Enter the IP address that you wish to limit the
maximum bandwidth.
Uplink:
Downlink:
Enter the maximum uplink value of this PC.
Enter the maximum uplink value of this PC.
32D-Link DAP-1160 User Manual
Page 33

Section 2 - Conguration
Maintenance
Device Administration
New
Password:
Conrm
Password:
Save Settings
To Local Hard
Drive:
Load Settings
From Local Hard
Drive:
Enter a new password.
Re-enter the password to conrm it.
Save and Restore
Click Save to save the current system
settings as a le onto your local hard
drive.
To load a system settings le, click on
Browse to browse the local hard drive
and locate the system settings le to be
used. Click Upload Settings when you
have selected the le to be loaded back
onto the access point.
Restore To
Factory Default
Settings:
You can reset the DAP-1160 back to the
factory default settings by clicking on
Restore Device. Make sure to save the
current system settings before clicking on
Restore Device. You will lose your current
system settings after you click Restore
Device.
33D-Link DAP-1160 User Manual
Page 34

Section 2 - Conguration
Firmware Update
This feature is used to update the rmware of the DAP-1160. The current rmware version and rmware date are displayed here.
Click here to
check for an
update on our
support site:
Current
Firmware Info:
Click this link and you will be connected to
D-Link’s support website where you can
download the latest rmware version to
your local hard drive.
To update the rmware, click on Browse
to browse the local hard drive and locate
the updated rmware le. Click the Save
Settings button after you have selected
the updated rmware le.
34D-Link DAP-1160 User Manual
Page 35

Section 2 - Conguration
Watchdog (Ping of Life)
The Watchdog feature pings a specied IP address. If the IP address stops responding to pings, your AP will be rebooted. You can also
select an option to have the DAP-1160 send an e-mail alert if the specied IP address stops responding to pings.
Enable
Watchdog (Ping
of Life):
Update Time
Interval:
Watchdog
Response IP:
Enable Mail
Alert:
SMTP Server:
Mail Address:
Enable
Authentication:
Check this box to enable the Watchdog
(Ping of Life) to check some host IP.
Enter the time interval of how often you
would like the Watchdog to ping the
response IP address.
Enter the IP address that the Watchdog
will ping.
Check this box to enable e-mail notication
for the Watchdog.
Enter the SMTP server IP address.
Enter the e-mail address which the
notication will be sent to.
Check the box to enable authentication
that is used with the SMTP server.
Account Name:
Password:
Enter your account name that is used with
the SMTP server.
Enter your password that is used with
the SMTP server and re-enter it in the
next box.
35D-Link DAP-1160 User Manual
Page 36

Section 2 - Conguration
Status
Device Info
This screen displays the current rmware version and the current LAN, WAN, and Wireless LAN settings on your
access point.
36D-Link DAP-1160 User Manual
Page 37

Section 2 - Conguration
Log
The DAP-1160 keeps a running log of events and activities occurring on the AP. If the AP is rebooted, the logs are
automatically cleared. You can save the log les under Log Setting.
First Page:
Last Page:
Previous
Page:
Next Page:
Clear Log:
Log Settings:
Refresh:
This button directs you to the rst page of
the log.
This button directs you to the last page of
the log.
This button directs you to the previous
page of the log.
This button directs you to the next page
of the log.
This button clears all current log content.
This button opens a new menu where you
can congure the log settings.
This button refreshes the log.
37D-Link DAP-1160 User Manual
Page 38

Section 2 - Conguration
Statistics
The DAP-1160 keeps statistics of the trafc that passes through it. You can view the amount of packets that pass
through the LAN and wireless portions of the network. The trafc counter will reset if the access point is rebooted.
Wireless
This list displays the MAC addresses of connected wireless clients and the length of time that they have been
connected.
38D-Link DAP-1160 User Manual
Page 39

Section 2 - Conguration
Help
The Help menu contains an index of links to help topics for each feature of the DAP-1160.
39D-Link DAP-1160 User Manual
Page 40

Section 3 - Security
Wireless Security
This section will show you the different levels of security you can use to protect your data from intruders. The
DAP-1160 offers the following types of security:
• WPA-Personal (Pre-Shared Key) • WPA-Enterprise (Extensible Authentication Protocol)
• WPA2-Personal (Pre-Shared Key 2) • WPA2-Enterprise (Extensible Authentication Protocol 2)
• WPA2-Auto-Personal • WPA2-Auto-Enterprise (Extensible Authentication Protocol 2 Auto)
• WEP (Wired Equivalent Privacy)
What is WEP?
WEP stands for Wired Equivalent Privacy. It is based on the IEEE 802.11 standard and uses the RC4 encryption
algorithm. WEP provides security by encrypting data over your wireless network so that it is protected as it is transmitted
from one wireless device to another.
To gain access to a WEP network, you must know the key. The key is a string of characters that you create. When
using WEP, you must determine the level of encryption. The type of encryption determines the key length. 128-bit
encryption requires a longer key than 64-bit encryption. Keys are dened by entering in a string in HEX (hexadecimal
- using characters 0-9, A-F) or ASCII (American Standard Code for Information Interchange – alphanumeric characters)
format. ASCII format is provided so you can enter a string that is easier to remember. The ASCII string is converted to
HEX for use over the network. Four keys can be dened so that you can change keys easily.
40D-Link DAP-1160 User Manual
Page 41

Section 3 - Security
Congure WEP
It is recommended to enable encryption on your wireless access point before your wireless network adapters. Please
establish wireless connectivity before enabling encryption. Your wireless signal may degrade when enabling encryption
due to the added overhead.
1. Log into the web-based configuration utility by
opening a web browser and entering the IP address
of the access point (192.168.0.50). Click on
Wireless Settings on the left side.
2. Next to Security Mode, select Enable WEP
Security.
3. Next to Authentication, select Shared Key or
Open.
4. Next to WEP Encryption, select 64-bit or 128-bit
encryption.
5. Next to Key Type, select either Hex or ASCII.Hex
(recommended) - Letters A-F and numbers 0-9 are
valid. ASCII - All numbers and letters are valid.
6. Next to Key 1, enter a WEP key that you create.
Make sure you enter this key exactly on all your
wireless devices. You may enter up to 4 different
keys.
7. Click Save Settings to save your settings. If you are conguring the access point with a wireless adapter, you will lose
connectivity until you enable WEP on your adapter and enter the same WEP key as you did on the access point.
41D-Link DAP-1160 User Manual
Page 42

Section 3 - Security
What is WPA?
WPA, or Wi-Fi Protected Access, is a Wi-Fi standard that was designed to improve the security features of WEP (Wired
Equivalent Privacy).
There are 2 major improvements over WEP:
• Improved data encryption through the Temporal Key Integrity Protocol (TKIP). TKIP scrambles the keys
using a hashing algorithm and by adding an integrity-checking feature ensures that the keys haven’t
been tampered with.
• User authentication, which is generally missing in WEP, is done through the Extensible Authentication
Protocol (EAP). WEP regulates access to a wireless network based on a computer’s hardware-specic
MAC address, which is relatively simple to be sniffed out and stolen. EAP is built on a more secure publickey encryption system to ensure that only authorized network users can access the network.
WPA-PSK/WPA2-PSK uses a passphrase or key to authenticate your wireless connection. The key is an alpha-numeric
password between 8 and 63 characters long. The password can include symbols (!?*&_) and spaces. This key must
be the exact same key entered on your wireless router or access point.
WPA-EAP/WPA2-EAP incorporates user authentication through the Extensible Authentication Protocol (EAP). EAP
is built on a more secure public key encryption system to ensure that only authorized network users can access the
network.
WPA2-Auto-PSK/WPA2-Auto-EAP accepts wireless clients that use WPA or WPA2. Authentication is sill necessary.
42D-Link DAP-1160 User Manual
Page 43

Section 3 - Security
Congure WPA-PSK, WPA2-PSK, and WPA2-Auto-
PSK (Personal)
It is recommended to enable encryption on your wireless access point before your wireless network adapters. Please
establish wireless connectivity before enabling encryption. Your wireless signal may degrade when enabling encryption
due to the added overhead.
1. Log into the web-based conguration utility by
opening a web browser and entering the IP
address of the access point (192.168.0.50).
Click on Wireless Settings on the left
side.
2. Next to Security Mode, select Enable
WPA Wireless Security, E n a b l e
WPA2 Wireless Security, or Enable
WPA2-Auto Wireless Security.
3. Next to Cipher Mode, select TKIP, AES, or
Auto.
4. Next to PSK / EAP, select Personal.
5. Next to Passphrase, enter a key (passphrase). The key is an alpha-numeric password between 8 and 63 characters
long. The password can include symbols (!?*&_) and spaces. Make sure you enter this key exactly the same on all
other wireless clients. Enter the passphrase again next to Conrmed Passphrase.
7. Click Save Settings to save your settings. If you are conguring the access point with a wireless adapter, you will
lose connectivity until you enable WPA-Personal, WPA2-Personal, or WPA2-Auto-Personal on your adapter and
enter the same passphrase as you did on the access point.
43D-Link DAP-1160 User Manual
Page 44

Section 3 - Security
Congure WPA-EAP, WPA2-EAP, and WPA2-Auto-
EAP (Enterprise)
It is recommended to enable encryption on your wireless access point before your wireless network adapters. Please
establish wireless connectivity before enabling encryption. Your wireless signal may degrade when enabling encryption
due to the added overhead.
1. Log into the web-based conguration utility by opening a web browser and entering the IP address of the access point
(192.168.0.50). Click on Wireless Settings on
the left side.
2. Next to Security Mode, select Enable
WPA Wireless Security, E n a b l e
WPA2 Wireless Security, or Enab l e
WPA2-Auto Wireless Security.
3. Next to Cipher Mode, select TKIP, AES, or
Auto.
4. Nex t to Per son al / Ent erpri se, sel ect
Enterprise.
5. Next to RADIUS Server enter the IP Address of
your RADIUS server.
6. Next to Port, enter the port you are using with your RADIUS server. 1812 is the default port.
7. Next to Shared Secret, enter the security key.
8. Click Save Settings to save your settings.
44D-Link DAP-1160 User Manual
Page 45

Section 4 - Connecting to a Wireless Network
Connect to a Wireless Network
Using Windows
Windows
The following instructions are for Service Pack 2 users. If you are using another company’s utility or Windows
please refer to the user manual of your wireless adapter for help with connecting to a wireless network. Most utilities
will have a “site survey” option similar to the Windows
If you receive the Wireless Networks Detected bubble, click
on the center of the bubble to access the utility.
or
Right-click on the wireless computer icon in your system tray
(lower-right corner next to the time). Select View Available
Wireless Networks.
®
XP users can use the built-in wireless utility (Zero Conguration Utility) to connect to a wireless network.
®
XP utility as shown below.
XP
®
2000,
®
The utility will display all available wireless networks in your
area. Click on a network (displayed using the SSID) and click
the Connect button.
If you get a good signal but cannot access the Internet,
check the TCP/IP settings for your wireless adapter. Refer
to the Networking Basics section in this manual for more
information.
45D-Link DAP-1160 User Manual
Page 46

Section 4 - Connecting to a Wireless Network
Congure WEP/WPA-PSK
It is recommended to enable WEP or WPA-PSK on your wireless access point before conguring your wireless adapter.
If you are joining an existing network, you will need to know the WEP or WPA-PSK key being used.
Follow the steps on the previous page to connect to a wireless network
®
using Windows
the Wireless Network Connection box will appear if the network
requires authentication. Enter the same WEP or WPA-PSK key that
is on your access point and click Connect.
It may take 20-30 seconds to connect to the wireless network. If the
connection fails, please verify that the WEP or WPA-PSK settings are
correct. The WEP or WPA-PSK key must be exactly the same as on
the wireless access point.
XP. After you highlight a network and click Connect,
46D-Link DAP-1160 User Manual
Page 47

Section 4 - Connecting to a Wireless Network
Using Windows® Vista (Secured Network)
The following are step-by-step directions to connect to a secured wireless network using Windows® Vista.
1. Right-click on Network and click on Properties.
Click the Manage network connections link in the Network
2.
and Sharing Center window.
47D-Link DAP-1160 User Manual
Page 48

Section 4 - Connecting to a Wireless Network
3. Right-click the Wireless Network Connection entry and then select
Connect/Disconnect from the drop-down menu.
4. Select a network to connect to in the Select a network to connect
to window and then click the Connect button.
5. The following window displays connection progress.
48D-Link DAP-1160 User Manual
Page 49

Section 4 - Connecting to a Wireless Network
6. Enter the network security key or passphrase for the AP in the textbox
provided in the Type the network security key or passphrase for
[SSID name] window. When you are nished, click the Connect
button.
7. The following Successfully connected to [SSID name] window
is displayed. Choose to save this network and/or start this new
connection automatically. When you are nished, click the Close
button.
49D-Link DAP-1160 User Manual
Page 50

Section 4 - Connecting to a Wireless Network
Using Windows® Vista (Unsecured Network)
The following are step-by-step directions to set up a wireless connection on an unsecured network using Windows®
Vista.
1. Right-click on Network and click on Properties.
2. Go to the Network and Sharing Center window and click
the Manage Network Connections link.
50D-Link DAP-1160 User Manual
Page 51

Section 4 - Connecting to a Wireless Network
3. Right-click the Wireless Network Connection entry and then select
Connect/Disconnect from the drop-down menu.
4. Select a network to connect to in the Select a network to connect
to window and then click the Connect button.
5.
Conrm that you still want to connect on the following Network
Connection Status window by clicking on Connect Anyway.
51D-Link DAP-1160 User Manual
Page 52

Section 4 - Connecting to a Wireless Network
6. The following Connect to a network wizard window displays the
connection progress.
7. The following Successfully connected to [SSID name] window
is displayed. Choose to save this network and/or start this new
connection automatically. When you are nished, click the Close
button.
52D-Link DAP-1160 User Manual
Page 53

Section 5 - Troubleshooting
Troubleshooting
This chapter provides solutions to problems that can occur during the installation and operation of the DAP-1160. Read
the following descriptions if you are having problems. The examples below use Windows® XP. If you have a different
operating system, the troubleshooting steps may be different from the following examples.
1. Why can’t I access the web-based conguration utility?
When entering the IP address of the D-Link access point (for example, 192.168.0.50), you are not connecting to a
website on the Internet or have to be connected to the Internet. The device has the utility built-in to a ROM chip in the
device itself. Your computer must be on the same IP subnet to connect to the web-based utility.
• Make sure you have an updated Java-enabled web browser. We recommend the following:
• Internet Explorer 6.0 or higher
• Firefox 1.5 or higher
• Verify physical connectivity by checking for solid link lights on the device. If you do not get a solid link light, try using
a different cable or connect to a different port on the device if possible. If the computer is turned off, the link light may
not be on.
• Disable any internet security software running on the computer. Software rewalls such as Zone Alarm, Black Ice,
®
Sygate, Norton Personal Firewall, and Windows
help les included with your rewall software for more information on disabling or conguring it.
XP rewall may block access to the conguration pages. Check the
53D-Link DAP-1160 User Manual
Page 54

Section 5 - Troubleshooting
• Congure your Internet settings:
• Go to Start > Settings > Control Panel. Double-click the Internet Options Icon. From the Security tab,
click the button to restore the settings to their defaults.
• Click the Connection tab and set the dial-up option to Never Dial a Connection. Click the LAN Settings
button. Make sure nothing is checked. Click OK.
• Go to the Advanced tab and click the button to restore these settings to their defaults. Click OK three
times.
• Close your web browser (if open) and open it.
• Access the web-based conguration utility. Open your web browser and enter the IP address of your D-Link access
point in the address bar. This should open the login page for your the web-based conguration utility.
• If you still cannot access the web-based conguration utility, unplug the power to the access point for 10 seconds
and plug back in. Wait about 30 seconds and try accessing the web-based conguration utility. If you have multiple
computers, try connecting using a different computer.
2. What can I do if I forgot my password?
If you forgot your password, you must reset your access point. Unfortunately this process will change all your settings
back to the factory defaults.
To reset the access point, locate the reset button (hole) on the rear panel of the unit. With the access point powered
on, use a paperclip to hold the button down for 10 seconds. Release the button and the access point will go through
its reboot process. Wait about 30 seconds to access the access point. The default IP address is 192.168.0.50. When
logging in, the username is admin and leave the password box empty.
54D-Link DAP-1160 User Manual
Page 55

Appendix A - Wireless Modes
Wireless Modes
Access Point Mode
In Access Point mode, the DAP-1160 acts as a central connection point for any computer (client) that has a 802.11g
or backward-compatible 802.11b wireless network adapter and is within range of the AP. Clients must use the same
SSID (wireless network name) and channel as the AP in order to connect. If wireless security is enabled on the AP,
the client will need to enter a password to connect to the AP. Multiple clients can connect to the AP at the same time
in Access Point mode.
Wireless PCs Using the DAP-1160 as a Central Connection Point
55D-Link DAP-1160 User Manual
Page 56

Appendix A - Wireless Modes
AP Client Mode
In AP Client mode, the DAP-1160 acts as a wireless network adapter for your Ethernet-enabled device (such as a
game console or a TV set-top box). Connect your Ethernet-enabled device to the AP using an Ethernet cable. AP
Client mode can support multiple wired clients.
Ethernet-enabled Gaming Console Using the DAP-1160 as a Wireless Interface to Access the Internet
56D-Link DAP-1160 User Manual
Page 57

Appendix A - Wireless Modes
Bridge Mode
In Bridge mode, the DAP-1160 wirelessly connects seperate LANs that can’t easily be connected together with a cable.
For example, if there are wired LANs separated by a small courtyard, it would be expensive to bury cable between the
two sides. A better solution is to use two DAP-1160 units to wirelessly connect the two LANs. In Bridge mode, both
DAP-1160 units do not act as APs.
Note: Bridge Mode is not completely specied in Wi-Fi or IEEE standards. It can only work using other DAP-1160
units. Communication with other APs (even other D-Link APs) is not guaranteed.
LAN 1
Connecting Two Separate LANs Together Through Two DAP-1160 Units
(Wireless PCs Cannot Access the DAP-1160 Units)
LAN 2
57D-Link DAP-1160 User Manual
Page 58

Appendix A - Wireless Modes
Bridge with AP Mode
Bridge with AP mode is the same as Bridge mode, but it also acts as an AP. Clients with wireless network adapters
can wirelessly connect to the AP and then connect to the other LAN that the DAP-1160 bridges to.
Note: Bridge with AP Mode is not completely specied in WiFi or IEEE standards. It can only work using other DAP-
1160 units. Communication with other APs (even other D-Link APs) is not guaranteed.
LAN 1
LAN 2
Connecting Two Separate LANs Together Through Two DAP-1160 Units
(Wireless PCs Can Access the DAP-1160 Units)
58D-Link DAP-1160 User Manual
Page 59

Appendix A - Wireless Modes
Repeater Mode
Repeater mode increases the range of your wireless network by extending the wireless coverage of another AP or
wireless router. The APs and wireless router (if used) must be within range of each other. Make sure that all clients,
APs, and the wireless router all use the same SSID (wireless network name) and channel.
Extending the Wireless Coverage of a Wireless Router Using the DAP-1160
59D-Link DAP-1160 User Manual
Page 60

Appendix A - Wireless Modes
WISP Client Router Mode
In WISP Client Router mode, the DAP-1160 wirelessly connects to a WISP (Wireless Internet Service Provider) AP.
In this mode, the DAP-1160 also acts as a router for wired clients on your LAN and provides NAT (Network Address
Translation) and a DHCP server to generate IP addresses for wired clients. NAT and the DHCP server allow many
computers to share the same wireless Internet connection.
An example scenario is a WISP subscriber that wants to access their WISP account using wired computers. The wired
computers connect to the DAP-1160, which provides NAT, and then connects to the WISP AP.
Connecting Wired PCs to the Internet Using the DAP-1160
60D-Link DAP-1160 User Manual
Page 61

Appendix A - Wireless Modes
WISP Repeater Mode
In WISP Repeater mode, the DAP-1160 wirelessly connects to a WISP (Wireless Internet Service Provider) AP. In
this mode, the DAP-1160 also acts as a router for both wireless and wired clients on your LAN. WISP Repeater mode
provides NAT (Network Address Translation) and a DHCP server to generate IP addresses for both wireless and wired
clients. NAT and the DHCP server allow many computers to share the same wireless Internet connection.
An example scenario is a WISP subscriber that wants to use their WISP account in their house, but the signal from the
outdoor WISP AP isn’t strong enough to reach all of the areas in the house. The DAP-1160 can extend the signal from
the outdoor WISP AP and provide access for any wireless clients in the house. In addition, wired clients can connect
to the DAP-1160, thus accessing the outdoor WISP AP.
Connecting Wired and Wireless PCs to the Internet Using the DAP-1160
61D-Link DAP-1160 User Manual
Page 62

Appendix B - Wireless Basics
Wireless Basics
D-Link wireless products are based on the latest industry standards to provide easy-to-use and compatible high-speed
wireless connectivity within your home, business, or public wireless networks. Strictly adhering to IEEE standards, the
D-Link wireless family of products allows you to securely access the data you want, when and where you want it. You
will be able to enjoy the freedom that wireless networking delivers.
A wireless local area network (WLAN) is a cellular computer network that transmits and receives data with radio signals
instead of wires. Wireless LANs are used increasingly in both home and ofce environments, and public areas such
as airports, coffee shops, and universities. Innovative ways to utilize WLAN technology are helping people to work
and communicate more efciently. Increased mobility and the absence of cabling and other xed infrastructure have
proven to be benecial for many users.
Wireless users can use the same applications they use on a wired network. Wireless adapter cards used on laptop
and desktop systems support the same protocols as Ethernet adapter cards.
Under many circumstances, it may be desirable for mobile network devices to link to a conventional Ethernet LAN in
order to use servers, printers or an Internet connection supplied through the wired LAN. A Wireless Router is a device
used to provide this link.
62D-Link DAP-1160 User Manual
Page 63

Appendix B - Wireless Basics
What is Wireless?
Wireless or Wi-Fi technology is another way of connecting your computer to the network without using wires. Wi-Fi
uses radio waves to connect wirelessly, so you have the freedom to connect computers anywhere in your home or
ofce network.
Why D-Link Wireless?
D-Link is a worldwide leader and an award winning designer, developer, and manufacturer of networking products.
D-Link delivers the performance you need at a price you can afford. D-Link has all the products you need to build your
network.
How does wireless work?
Wireless works similar to how a cordless phone works- using radio signals to transmit data from one point to another.
However, wireless technology has restrictions as to how you can access the network. You must be within the wireless
network range area to be able to connect your computer. There are two different types of wireless networks: a Wireless
Local Area Network (WLAN) and a Wireless Personal Area Network (WPAN).
Wireless Local Area Network (WLAN)
In a WLAN, a device called an Access Point (AP) connects computers to the network. The access point has a small
antenna attached to it, which allows it to transmit data back and forth over radio signals. With an indoor AP, the
signal can travel up to 300 feet. With an outdoor AP the signal can reach out up to 30 miles to serve places like
manufacturing plants, industrial locations, college and high school campuses, airports, golf courses, and many other
outdoor venues.
63D-Link DAP-1160 User Manual
Page 64

Appendix B - Wireless Basics
Wireless Personal Area Network (WPAN)
Bluetooth is the industry standard wireless technology used for WPANs. Bluetooth devices in WPANs operate in a
range up to 30 feet away.
The speed and wireless operation range of a WPAN is less than a WLAN, but it doesn’t use nearly as much power.
WPANs are ideal for personal devices, such as mobile phones, PDAs, headphones, laptops, speakers, and other
devices that operate on batteries.
Who uses wireless?
Wireless technology has become so popular in recent years that almost everyone is using it, at home and in the
ofce.
Home
• Gives everyone at home broadband access
• Surf the web, check email, get instant messages, etc.
• Gets rid of the cables around the house
• Simple and easy to use
Small Ofce and Home Ofce (SOHO)
• Stay on top of everything at home as you would at the ofce
• Remotely access your ofce network from home
• Share an Internet connection and printer with multiple computers
• No need to dedicate ofce space
64D-Link DAP-1160 User Manual
Page 65

Appendix B - Wireless Basics
Where is wireless used?
Wireless technology is expanding everywhere not just at home or the ofce. People like the freedom of mobility and it’s
becoming so popular that more and more public facilities now provide wireless access to attract people. The wireless
connection in public places is usually called a “hotspot”.
Using a D-Link Cardbus Adapter with your laptop, you can access the hotspot to connect to Internet from remote
locations like airports, hotels, coffee shops, libraries, restaurants, and convention centers.
A wireless network is relatively easy to setup, but if you’re installing it for the rst time it could be quite a task not
knowing where to start. That’s why we’ve put together a few setup steps and tips to help you through the process of
setting up a wireless network.
Tips
Here are a few things to keep in mind, when you install a wireless network.
Centralize your Access Point
Make sure you place the router/access point in a central location within your network for the best performance. Try to
place the router/access point as high as possible in the room, so the signal gets dispersed throughout your home. If
you have a two-story home, you may need a repeater to boost the signal and extend the range.
Eliminate Interference
Place home appliances such as cordless telephones, microwaves, and televisions as far away as possible from the
router/access point. This will signicantly reduce any interference that the appliances might cause if operating on the
same frequency.
65D-Link DAP-1160 User Manual
Page 66

Appendix B - Wireless Basics
Security
Don’t let you next-door neighbors or intruders connect to your wireless network. Secure your wireless network by turning
on the WEP or WPA security feature on the access point. Refer to the section “Wireless Security” in this manual for
detailed information on how to set it up.
Wireless Modes
There are basically two modes of networking:
An Infrastructure network contains an AP or a wireless router. All the wireless devices, or clients, will connect to the
wireless router or the AP.
An Ad-Hoc network contains only clients, such as laptops with wireless cardbus adapters. All the adapters must be in
Ad-Hoc mode to communicate.
• Infrastructure – All wireless clients will connect to an access point or wireless router.
• Ad-Hoc – Directly connecting to another computer, for peer-to-peer communication, using wireless
network adapters on each computer.
66D-Link DAP-1160 User Manual
Page 67

Appendix C - Networking Basics
Networking Basics
Check your IP address
After you install your network adapter, by default, the TCP/IP settings should be set to obtain an IP address from a
DHCP server (i.e. wireless router) automatically. To verify your IP address, please follow the steps below.
Click on Start > Run. In the run box type cmd and click OK.
At the prompt, type ipcong and press Enter.
This will display the IP address, subnet mask, and
the default gateway of your adapter.
If the address is 0.0.0.0, check your adapter
installation, security settings, and the settings
on your router. Some rewall software programs
may block a DHCP request on newly installed
adapters.
If you are connecting to a wireless network at a
hotspot in a hotel, coffee shop, airport, or another public place, please contact an employee or administrator to verify
their wireless network settings.
67D-Link DAP-1160 User Manual
Page 68

Appendix C - Networking Basics
Statically Assign an IP address
If you are not using a DHCP capable gateway/router, or you need to assign a static IP address, please follow the steps
below:
Step 1
Windows® XP - Click on Start > Control Panel > Network Connections.
Windows® 2000 - From the desktop, right-click My Network Places > Properties.
Step 2
Right-click on the Local Area Connection which represents your network adapter and select Properties.
Step 3
Highlight Internet Protocol (TCP/IP) and click Properties.
Step 4
Click Use the following IP address and enter an IP address that is on the same subnet as your network or the LAN
IP address on your router.
Example: If the router´s LAN IP address is 192.168.0.1, make your IP address
192.168.0.X where X is a number between 2 and 99. Make sure that the number
you choose is not in use on the network. Set Default Gateway the same as the LAN
IP address of your router (192.168.0.1).
Set Primary DNS the same as the LAN IP address of your router (192.168.0.1). The
Secondary DNS is not needed or you may enter a DNS server from your ISP.
Step 5
Click OK twice to save your settings.
68D-Link DAP-1160 User Manual
Page 69

Appendix D - Technical Specications
Technical Specications
NETWORK STANDARDS
- 802.11g wireless LAN
- 802.11b wireless LAN
- 802.3/802.3u 10BASE-T/100BASE-TX Ethernet
- ANSI/IEEE 802.3 NWay auto-negotiation
DEVICE INTERFACES
- 802.11g wireless LAN
- 2 10/100BASE-TX Ethernet LAN ports
OPERATING FREQUENCY
2.4 to 2.4835 GHz
OPERATING CHANNELS
- FCC: 11
- ETSI: 13
RADIO & MODULATION SCHEMES
DQPSK, DBPSK, CCK, OFDM
OPERATION MODES
- Access Point
- AP Client
- Bridge
- Bridge with AP
- Repeater
- WISP Client Router
- WISP Repeater
ANTENNA
2dBi Gain detachable omni-directional antenna with RP-SMA
connector
RECEIVE SENSITIVITY
+For 802.11b, at 8% PER:
- 11Mbps: -80dBm
- 5.5Mbps: -84dBm
- 2Mbps: -87dBm
- 1Mbps: -88dBm
+ For 802.11g, at 10% PER:
- 54Mbps: -65dBm
- 48Mbps: -66dBm
- 36Mbps: -70dBm
- 24Mbps: -74dBm
- 18Mbps: -77dBm
- 12Mbps: -79dBm
- 9Mbps: -81dBm
- 6Mbps: -82dBm
Transmit Output Power
+ For 802.11b:
16dBm (typical)
+ For 802.11g:
14dBm (typical)
69D-Link DAP-1160 User Manual
Page 70

Appendix D - Technical Specications
SECURITY
- 64/128-bit WEP data encryption
- WPA-PSK, WPA2-PSK
- WPA-EAP, WPA2-EAP
- TKIP, AES
- MAC address ltering
- SSID broadcast disable function
QUALITY OF SERVICE (QoS)
Wi-Fi Multimedia (WMM)
DEVICE MANAGEMENT
- Web-based management through Internet Explorer v.6 or
later, Netscape Navigator v.6 or later or other Java-enabled
browser
Diagnostic LED
- Power
- Status
- Link/Act
- WEP/WPA
- MAC Ctrl
- Bridge/Repeater
- LAN1
- LAN2
144 (W) x 109 (D) x 30 (H) mm (5.67 x 4.29 x 1.18 inches)
WEIGHT
229grams (0.5lb)
OPERATING TEMPERATURE
0 to 55 C (32 to 131 F)
STORAGE TEMPERATURE
-10 to 70 C (14 to 158 F)
OPERATING HUMIDITY
10% to 90% non-condensing
STORAGE HUMIDITY
5% to 95% non-condensing
CERTIFICATION
- FCC Class B
- CE
- C-Tick
- Wi-Fi
POWER INPUT
5VDC 2A
External power adapter
DIMENSIONS
54Mbps maximum wireless signal rate derived from IEEE standard 802.11g specications. Actual data throughput will vary. Network conditions and environmental
factors, including volume of network trafc, building materials and construction, and network overhead, may lower actual throughput rate. Environmental factors will
adversely affect wireless signal range, maximum throughput based on 802.11g devices.
70D-Link DAP-1160 User Manual
Page 71

Version 1.30
Jan 22, 2009
 Loading...
Loading...