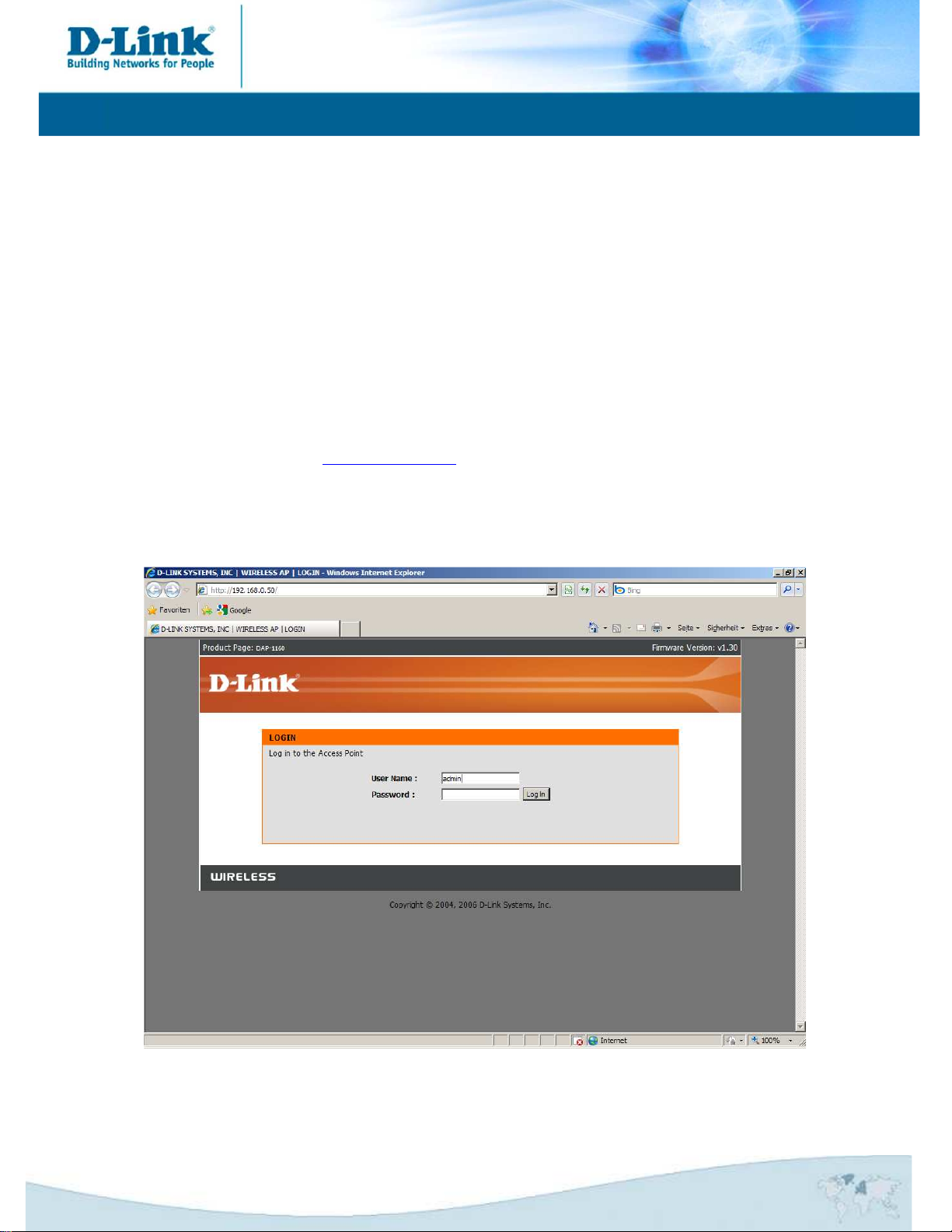
Anleitung zur Einrichtung der Drahtlosverbindung
(WLAN)
Um Ihre Drahtlosverbindung (WLAN) abzusichern müssen Sie die Verschlüsselung im
Accesspoint konfigurieren.
Ein ungesichertes WLAN kann dazu führen, dass unbefugte Personen auf alle Ihre im
Netzwerk befindlichen Geräte zugreifen, Ihre Daten stehlen, sie manipulieren, oder Ihren
Internetzugang nutzen. Wenn unbefugte Ihren Internetzugang für illegale Zwecke nutzen, z.B.
das Herunterladen von urheberrechtlich geschützten Dateien, kann das sogar rechtliche
Konsequenzen für Sie haben.
Daher ist es sehr zu empfehlen das WLAN abzusichern.
1. Greifen Sie per Webbrowser auf die Konfiguration des Accesspoints zu.
Die Standard Adresse ist http://192.168.0.50
2. Im Auslieferungszustand ist auf die Konfiguration kein Passwort gesetzt.
Als „User Name“ wählen Sie „admin“ aus, lassen das „Kennwort“ Feld leer und klicken Sie
auf „Log In“.
- 1 -
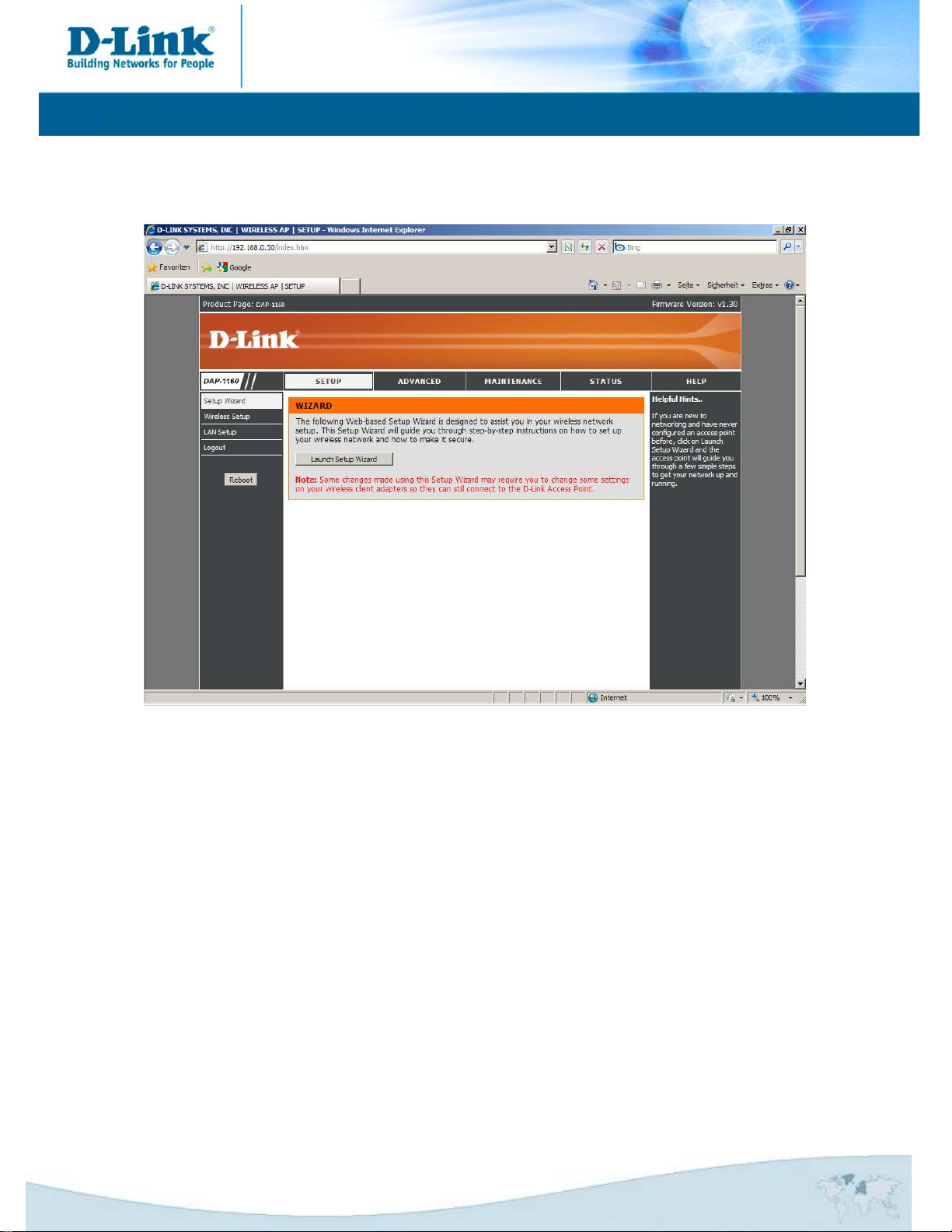
3. Wählen Sie oben das Menü „Setup“ und links „Wireless Setup“ aus.
- 2 -
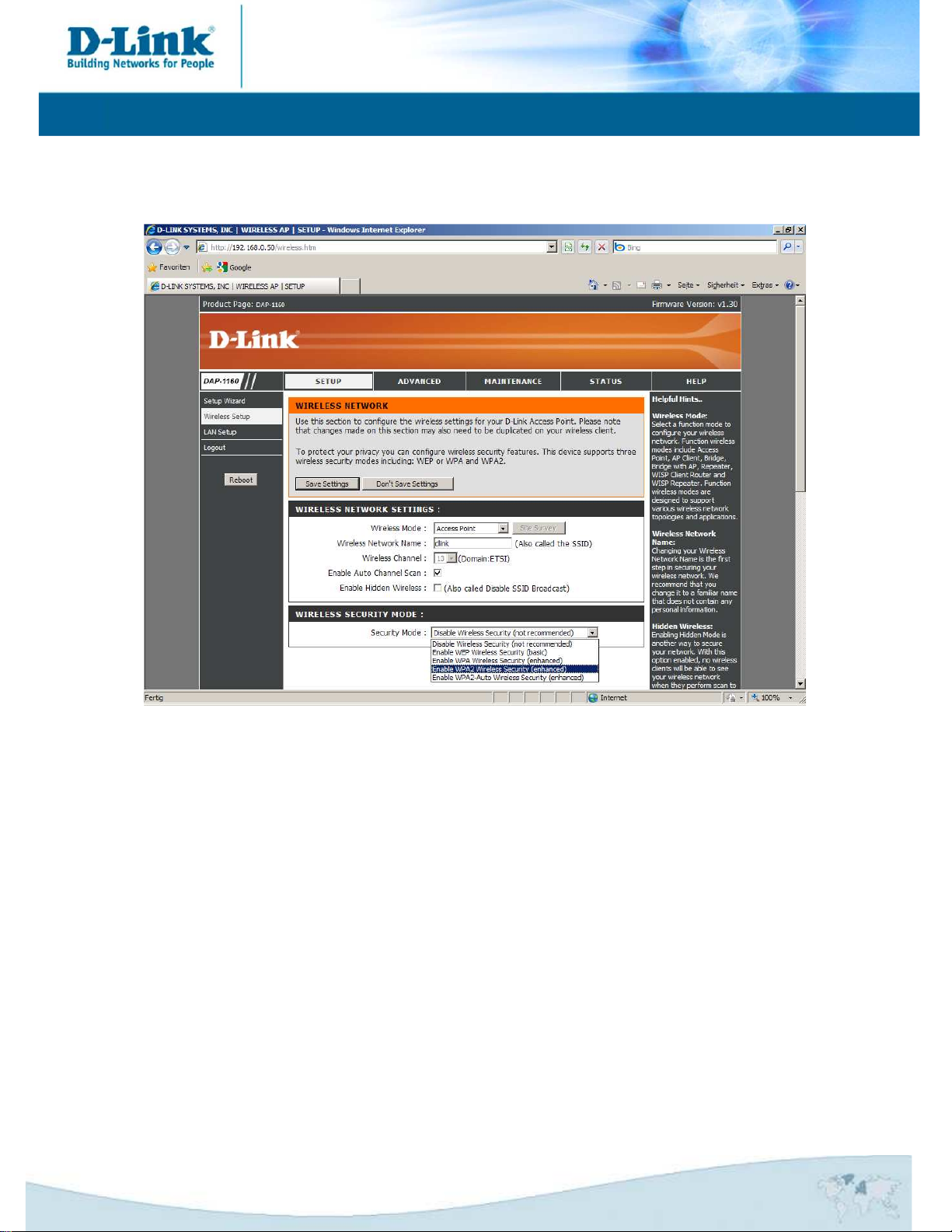
4. Vergeben Sie bei „Wireless Network Name“ Ihrem WLAN einen Namen.
Dies ist die SSID.
Der Name sollte nicht auf Sie oder einen Gerätetyp hindeuten.
5. Sie können „Enable Auto Channel Scan“ aktivieren, damit der Accesspoint selbst einen
möglichst freien Kanal auswählt, oder einen „Wireless Channel“ selbst auswählen.
6. Über „Enable Hidden Wireless“ können Sie die SSID verstecken. Dies sollten Sie erst mal
auf ausgeschaltet belassen, da manche WLAN Adapter damit nicht einwandfrei arbeiten
können. Eine zusätzliche Sicherheit bringt eine versteckte SSID zudem kaum.
7. Wählen Sie bei „Security Mode“ die Art der Verschlüsselung aus.
Disable Wireless Security = Ihr WLAN ist unverschlüsselt
Enable WEP Wireless Security = Ihr WLAN wird mit WEP verschlüsselt. Dies ist eine
mittlerweile sehr unsichere Verschlüsselung.
Enable WPA –Wireless Security = Um eine WPA-PSK Konfiguration vorzunehmen.
Enable WPA2 Wireless Security = (empfohlen) Um eine WPA2-PSK Konfiguration
vorzunehmen.
Enable WPA2-Auto Wireless Security = WLAN Clients können sich mit WPA-PSK TKIP
oder WPA2- PSK AES auf Ihr WLAN verbinden.
- 3 -
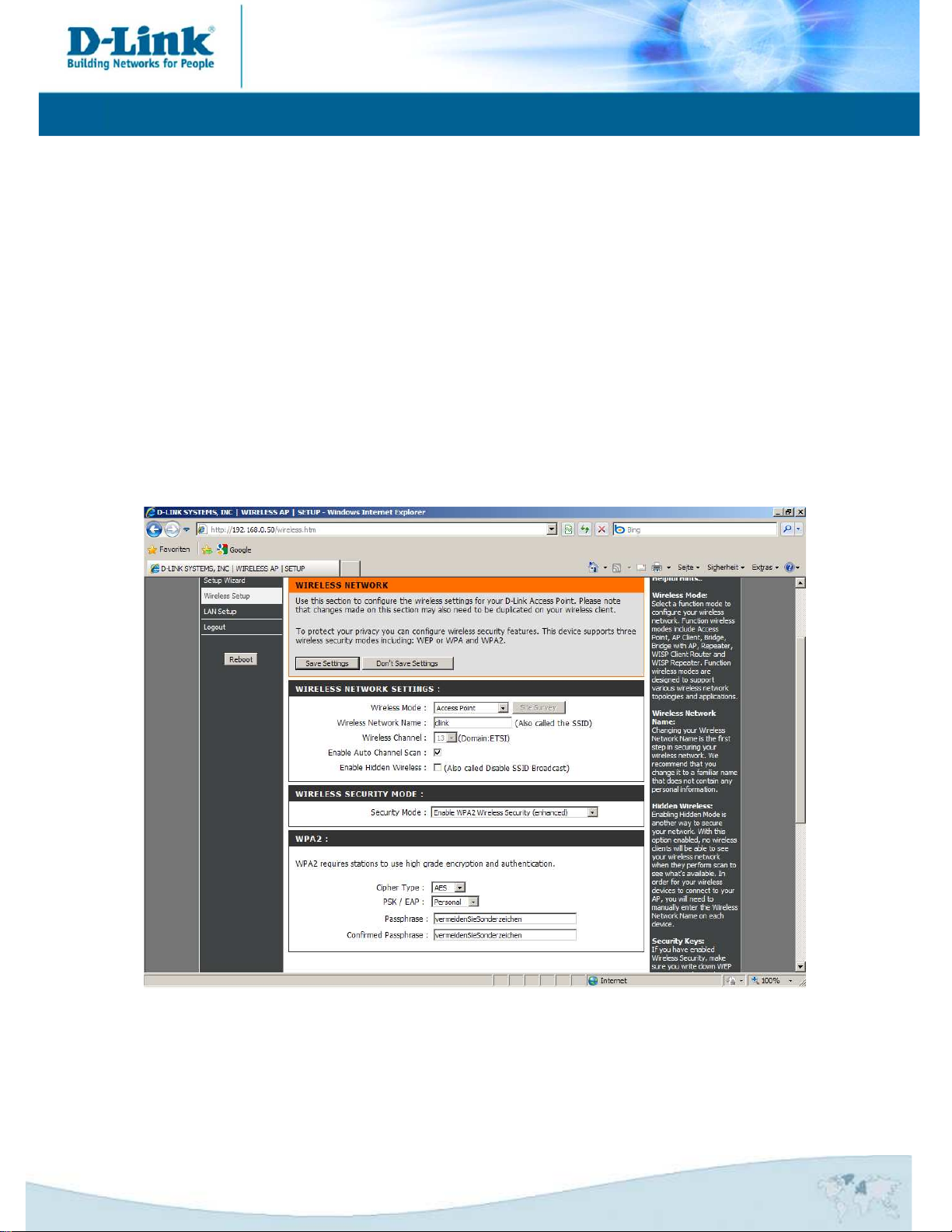
8. Haben Sie WEP ausgewählt können Sie nun die Schlüssellänge auswählen und den
Schlüssel eingeben. Klicken Sie dann auf „Save Settings“.
Eine WEP-Verschlüsselung zu nutzen empfehlen wir nicht.
9. WPA-PSK / WPA2-PSK konfigurieren.
Bei „Security Mode“ haben Sie die Wahl zwischen:
Disable Wireless Security = Ihr WLAN ist unverschlüsselt
Enable WEP Wireless Security = Ihr WLAN wird mit WEP verschlüsselt. Dies ist eine
mittlerweile sehr unsichere Verschlüsselung.
Enable WPA –Wireless Security = Um eine WPA-PSK Konfiguration vorzunehmen.
Enable WPA2 Wireless Security = (empfohlen) Um eine WPA2-PSK Konfiguration
vorzunehmen.
Enable WPA2-Auto Wireless Security = WLAN Clients können sich mit WPA-PSK TKIP
oder WPA2- PSK AES auf Ihr WLAN verbinden.
10. Wählen Sie den Verschlüsselungstyp (Cipher Type) aus.
Wenn vorher Enable WPA –Wireless Security gewählt wurde wählen Sie TKIP aus.
- 4 -
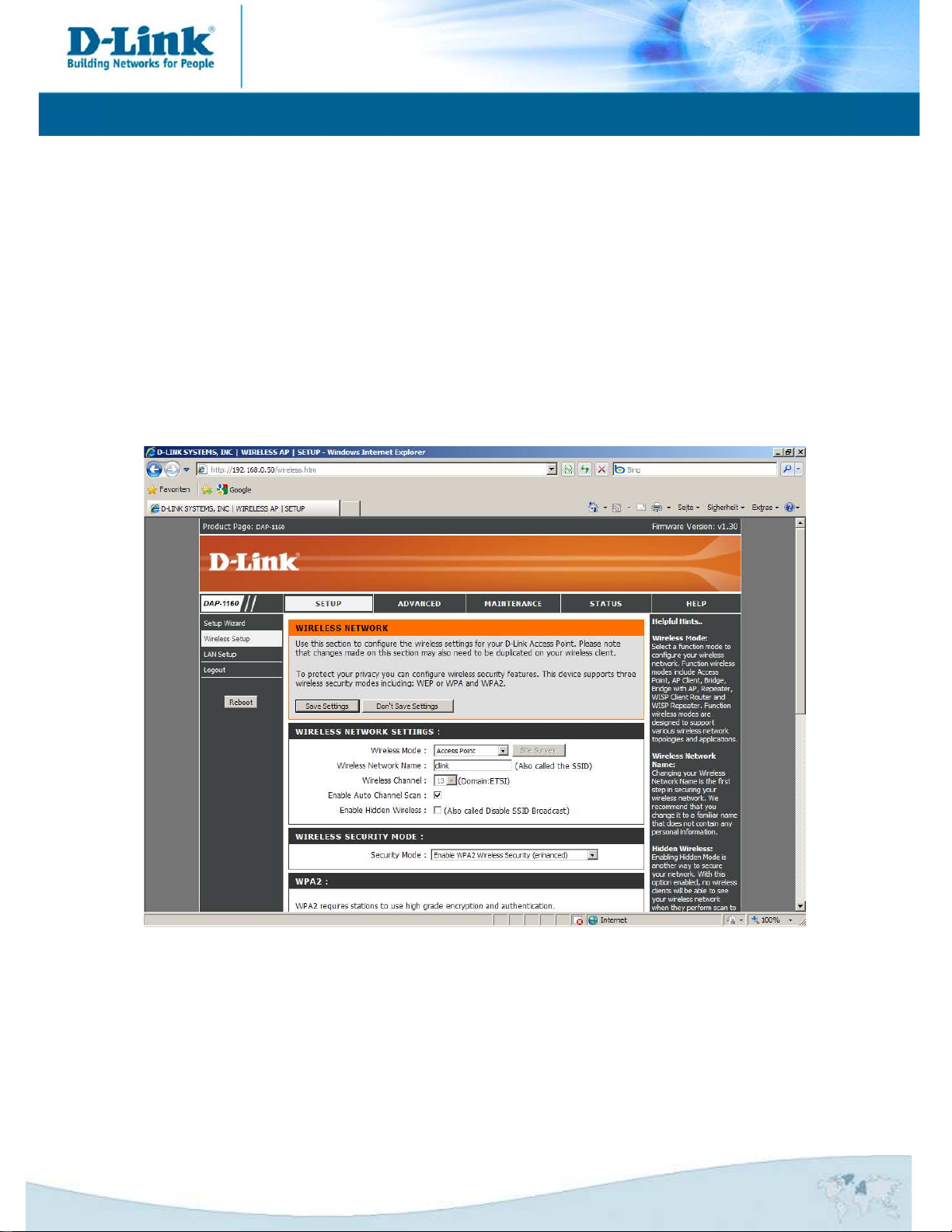
Wenn vorher Enable WPA2 Wireless Security gewählt wurde wählen Sie AES aus.
(empfohlen)
Wenn vorher Enable WPA2-Auto Wireless Security wählen Sie TKIP und AES aus.
11. Geben Sie bei „Passphrase“ einen mindesten 8 und höchstens 63 Zeichen langen, nicht zu
erratenden Schlüssel ein.
Verwenden Sie dabei primär Zeichen von A-Z (groß oder klein) und Zahlen von 0-9.
Sonderzeichen können mitunter zu Problemen führen da dies beide Seiten beherrschen
müssen.
Merken Sie sich den eingegebenen Schlüssel, da dieser in den WLAN Client eingetragen
werden muss.
12. Schieben Sie das Konfigurationsfenster wieder ganz nach oben.
Klicken Sie auf „Save Settings“.
Die Einstellungen werden nun vom Accesspoint gespeichert und übernommen.
- 5 -
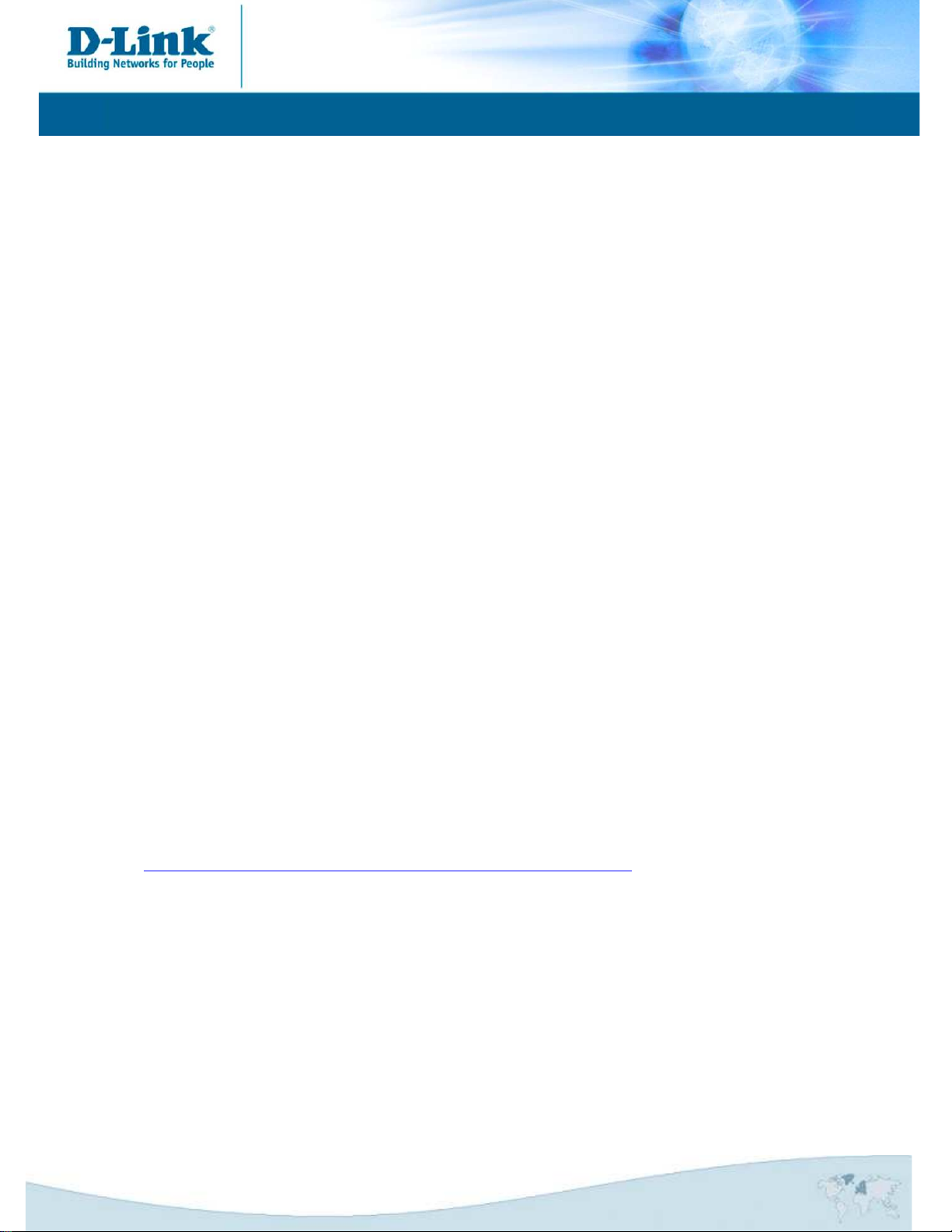
Troubleshooting:
Problem: Der WLAN Client (PC/Laptop) verbindet sich nicht auf den Accesspoint:
a.)
Viele Verbindungsprobleme beruhen auf alten Treibern. Stellen Sie daher bitte sicher, dass
der WLAN Client die aktuellen Treiber des Herstellers installiert hat.
b.)
Überprüfen Sie die Richtigkeit der Verschlüsselung und des eingegebenen Schlüssels.
c.)
Stellen Sie bitte sicher, dass sich der WLAN Client auf Ihr eigenes WLAN verbindet und
nicht zufällig auf das eines Nachbarn. Zur eindeutigen Identifizierung Ihres WLAN vergeben
Sie Ihrem eine eigenständige SSID.
Problem: Schlechter Empfang oder schlechter Datendurchsatz:
a.)
Ändern Sie im Accesspoint den Kanal. Jeder Kanal ist eine andere Frequenz, wodurch Störern
aus dem Weg gegangen werden kann.
b.)
Positionieren Sie den Accesspoint und den Client möglichst anders. Eine schlechte Position
ist direkt an einer Wand, in einem Schrank, im Keller oder ähnliches.
c.)
Richten Sie die Antennen aus. Soll das Funksignal primär zu den Seiten laufen, richten Sie
die Antennen senkrecht in W-Form aus ( \ | / ).
Soll das Funksignal primär nach oben oder unten laufen, richten Sie die Antennen waagerecht
in W-Form aus ( \ | / ).
Weitere Informationen können Sie unserem Wireless Howto entnehmen das Sie unter
ftp://ftp.dlink.de/anleitungen/HowTo/D-Link_Wireless_HOWTO.pdf
herunterladen können.
- 6 -
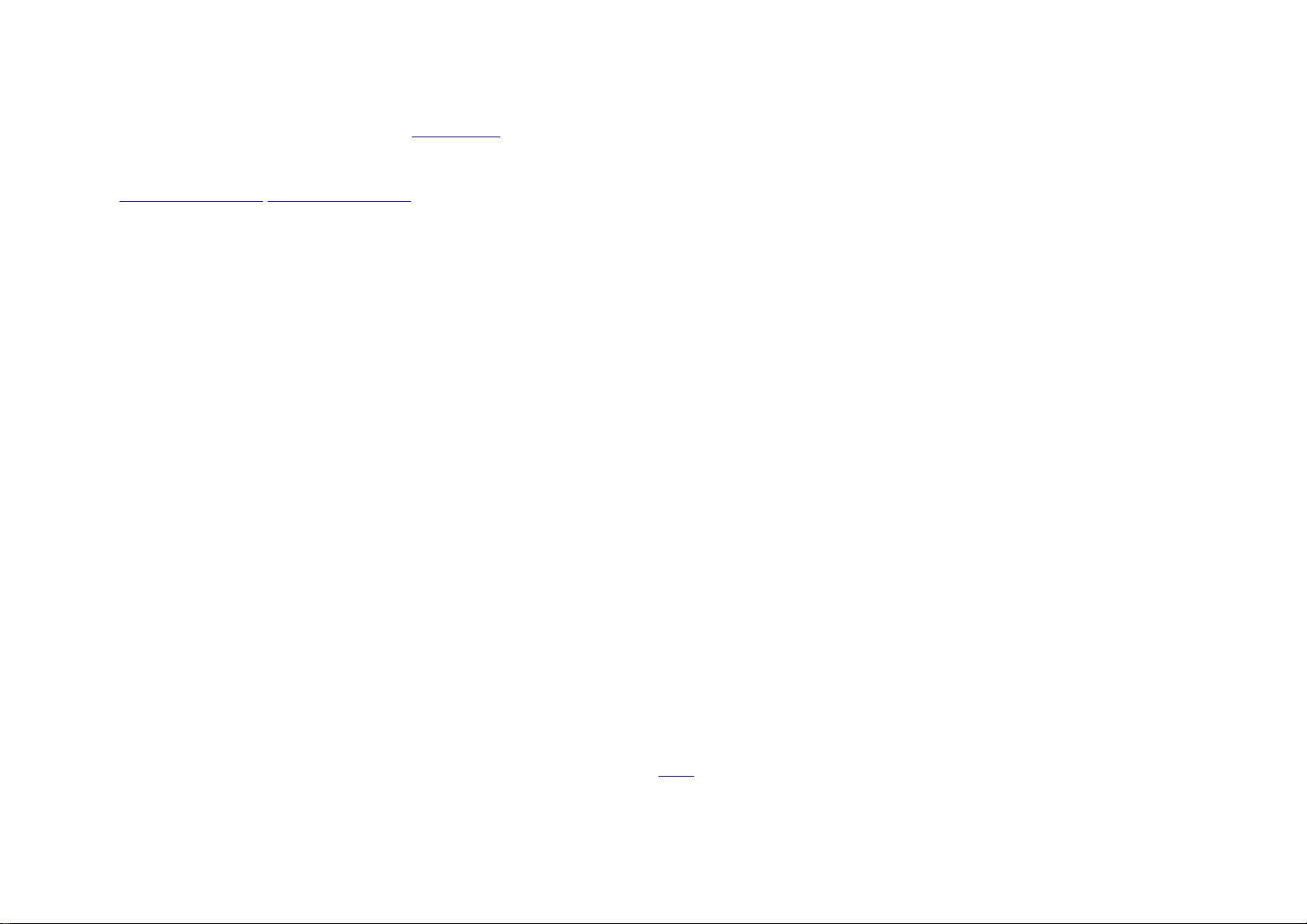
D-Link Wireless HOWTO
Kritik, Anregungen, Verbesserungen an Kai Dziock
Die aktuellste Version aktuellste Version wurde am 20. Februar 2006 Vers. 1.2 upgedatet.
Diese Anleitung ist so aufgebaut, dass die Punkte, wenn sie nacheinander abgearbeitet werden, zu einer sauberen Konfiguration und Problemlösung
auch durch einen Windows-Anfänger führen. In den Hauptpunkten, wie z.B. II. Konfiguration / Problemlösung wird die optimale Vorgehensweise
erklärt. Im Acrobat Reader bietet es sich an unter Anzeige -> Werkzeugleisten -> Navigation anzuschalten, um im Dokument hin- und herspringen zu
können.
Diese Anleitung sollte die häufigsten Probleme für folgende Produkte lösen (IMHO):
DI-514, DI-524, DI-614+, DI-624(+), DI-634M, DI-714P+, DI-774, DI-784, DI-824VUP+, DWL(G)-700AP, DWL-900AP+, DWL-1000AP+, DWL-
2000AP(+), DWL-2100AP, DWL-6000AP, DWL-7100AP, DWL-(G)120+, DWL-(G)122, DWL-132, DWL-(A/G)650(+/M), DWL-(A/G)520(+/M)
Empfehlung: Navigieren Sie über die Links im Inhaltsverzeichnis bzw. im Text. Klicken Sie dazu etwas weiter unten auf Inhalt.
Haftungsausschluss: Diese "D-Link Wireless HOWTO" - Hinweise sind ein Service von D-Link. D-Link ist jedoch nicht für etwaige Schäden
verantwortlich, die aus der Umsetzung dieser Hinweise erfolgen. Die Hinweise sind als Hilfestellung zum eigenen Vorgehen zu verstehen. Der
Benutzer wird darauf hingewiesen, dass im Zweifel Einzelfalllösungen vorab zu prüfen und abzustimmen sind.
Marken- und Warenzeichen: Alle innerhalb dieser Website genannten Marken- und Warenzeichen unterliegen uneingeschränkt den Bestimmungen
des jeweils gültigen Kennzeichnungsrechtes und gegebenenfalls den Besitzrechten der jeweiligen eingetragenen Eigentümer.
Inhalt
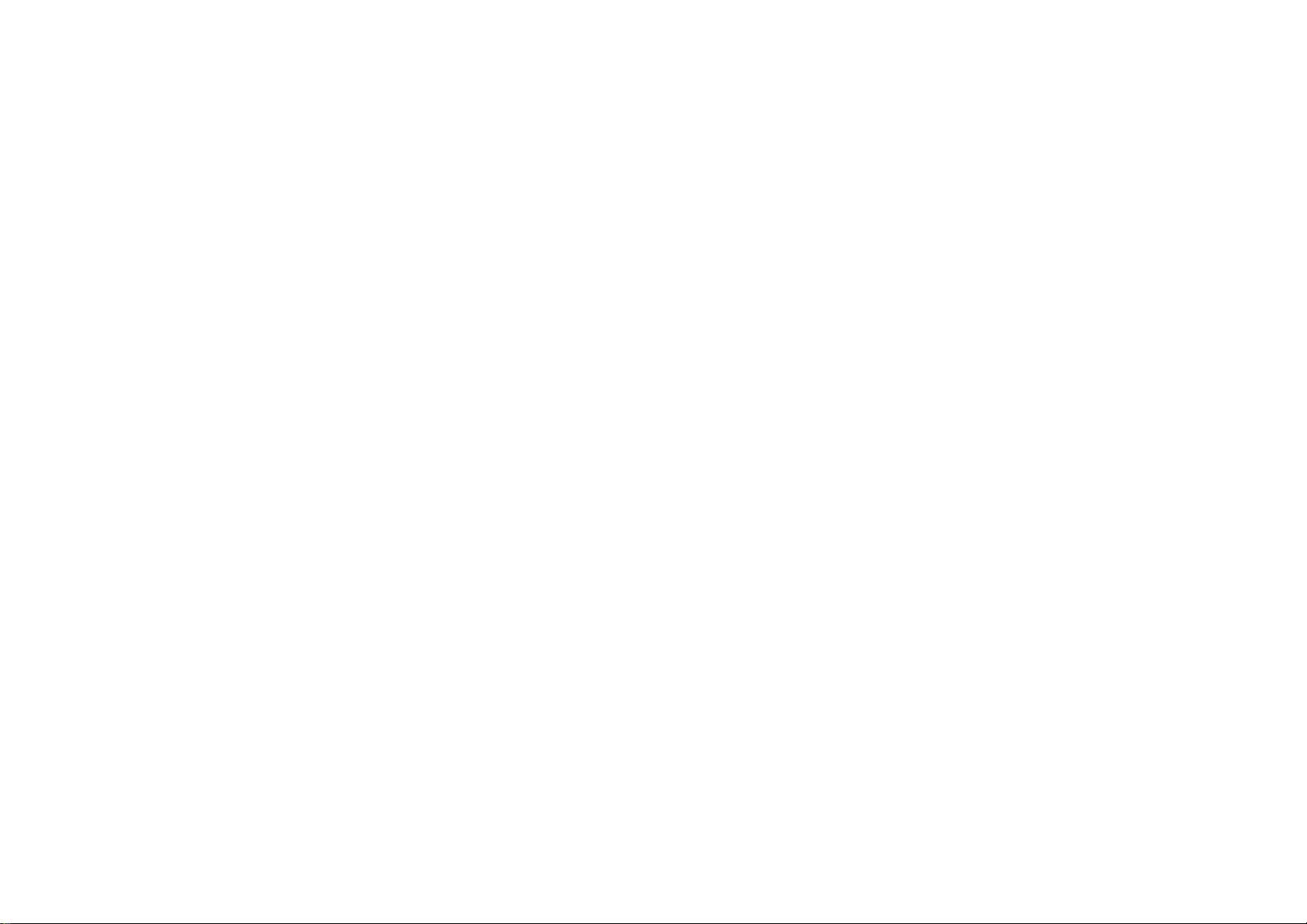
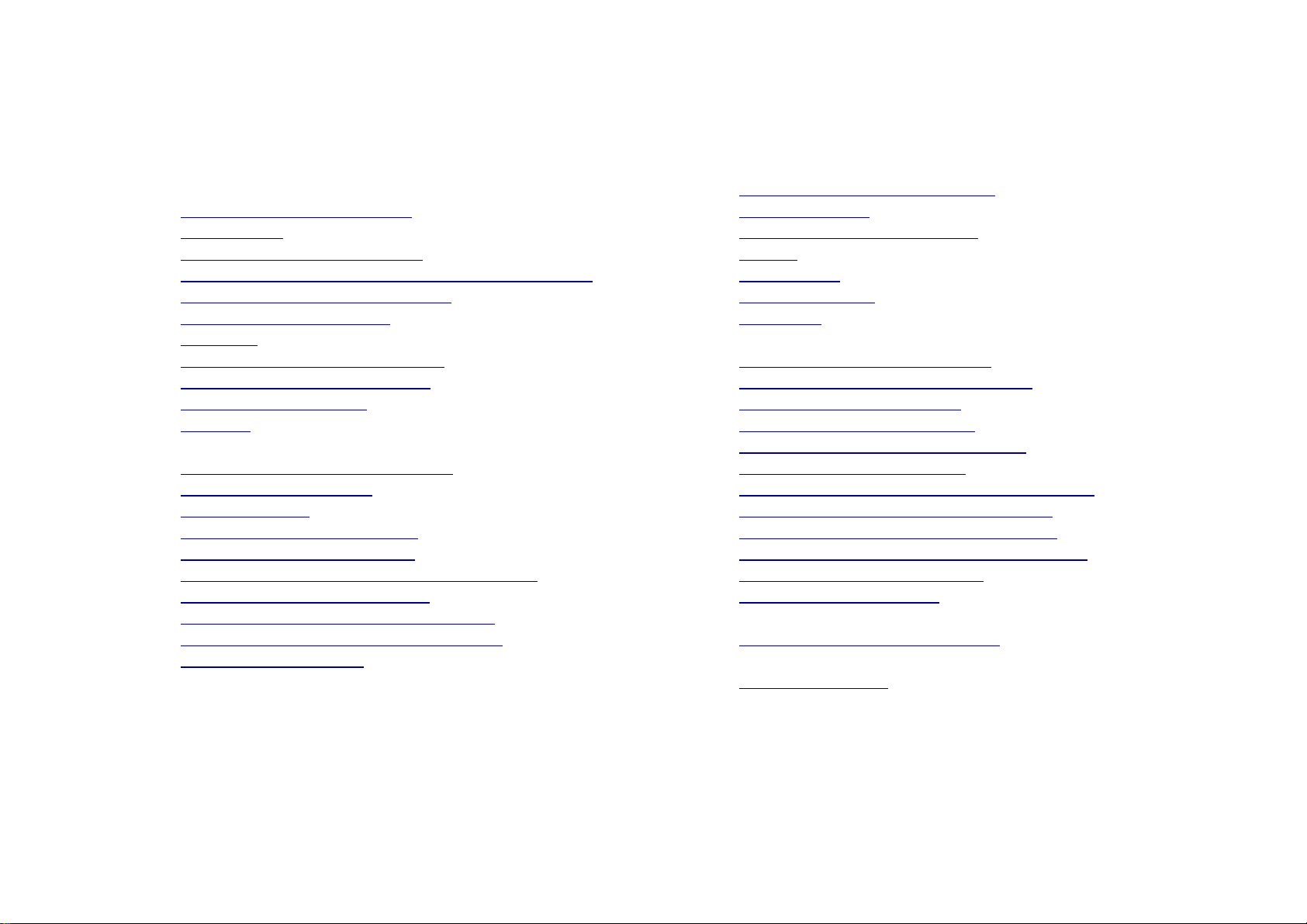
I
Inhaltsverzeichnis:
I. Installation und Vorfragen
1. Installation
2. Personal Firewalls / Antivirus
3. Verbindung zweier Wireless-Karten /Ad-hoc-Modus
4. Verschlüsselung bereits aktiviert?
5. Service Packs / Firmware
6. IP-Netz
7. Windows-WLAN-Konfiguration
8. MacOS-WLAN-Konfiguration
9. Microsoft WPA-Patch
10. Reset
II. Konfiguration / Problemlösung
1. Web-Menu erreichbar?
2. D-Link-Utility
3. Ping / IP-Adressen / Browser
4. Verbindungs-Problemlösung
5. Konfiguration des Internetzugangs im Router
6. Troubleshooting Online-Status
7. Wichtiger Hinweis zum Online- Status!
8. Positionierung / Reichweite / Bandbreite
9. Verbindungsabbrüche
III. Sicherheit / Verschlüsselung
1. Internetzugang
2. Einstellungen im Router / AP
3. WEP
4. WPA-PSK
5. MAC-Filterung
6. IP-Filter
IV. Erweiterte Konfigurationen
1. Firewall / Ports freischalten (Router)
2. Bridge-Konfiguration (AP)
3. Repeater Konfiguration (AP)
4. Wireless-Client Konfiguration (AP)
5. Treiber- / Firmware-Update
6. DynDNS Einrichtung / Time Server (Router)
7. Einstellungsmöglichkeiten für Wireless
8. Erklärungen der Log/Protokoll-Einträge
9. Abspeichern/Einspielen einer Konfiguration
10. Chipsätze der D-Link Karten
11. Weitere Fragen / Links
V. FAQ (häufig gestellte Fragen)
VI. History / ToDo
In den Punkten I., II., III., IV. werden Sie durch die Unterpunkte geführt.
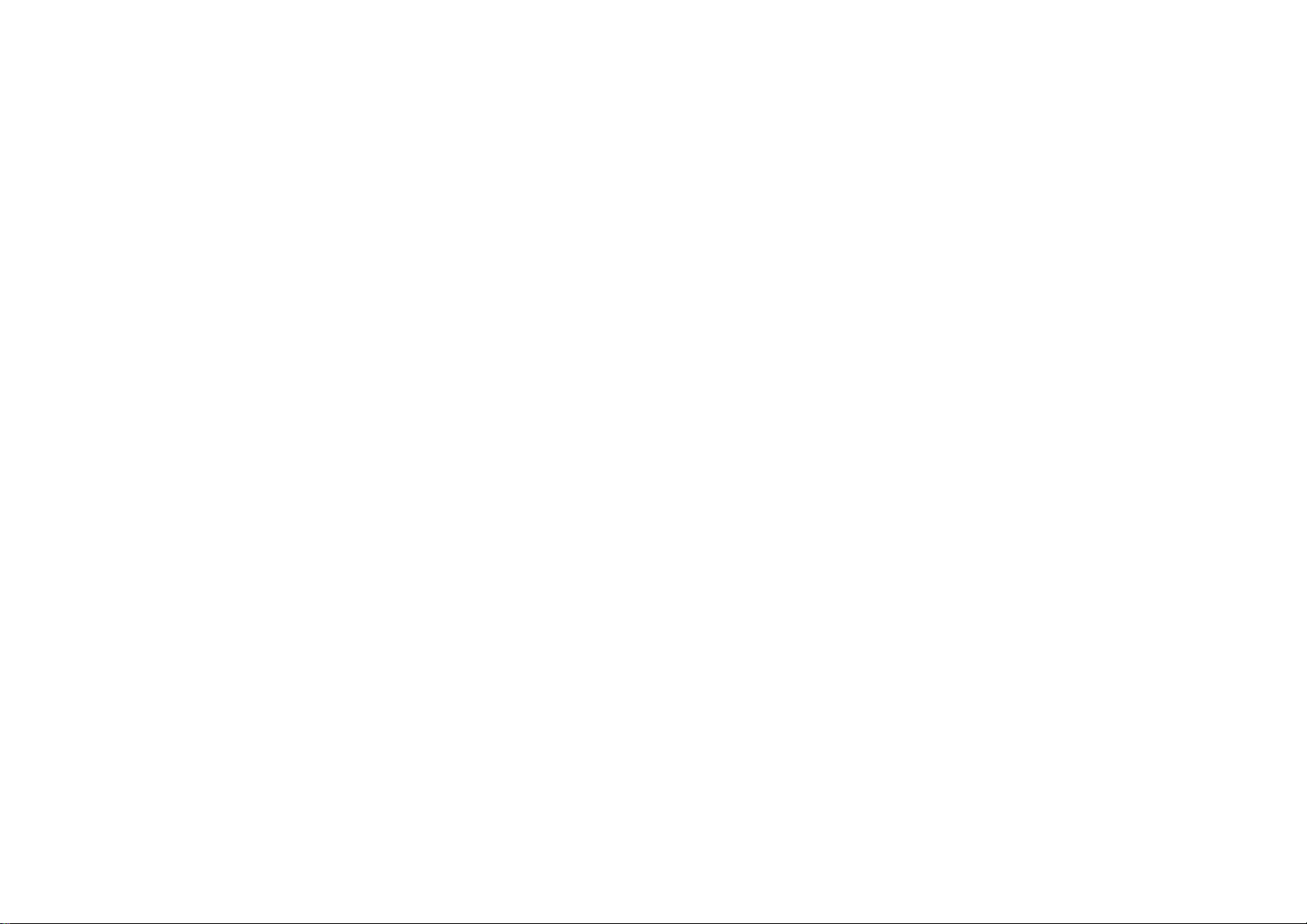
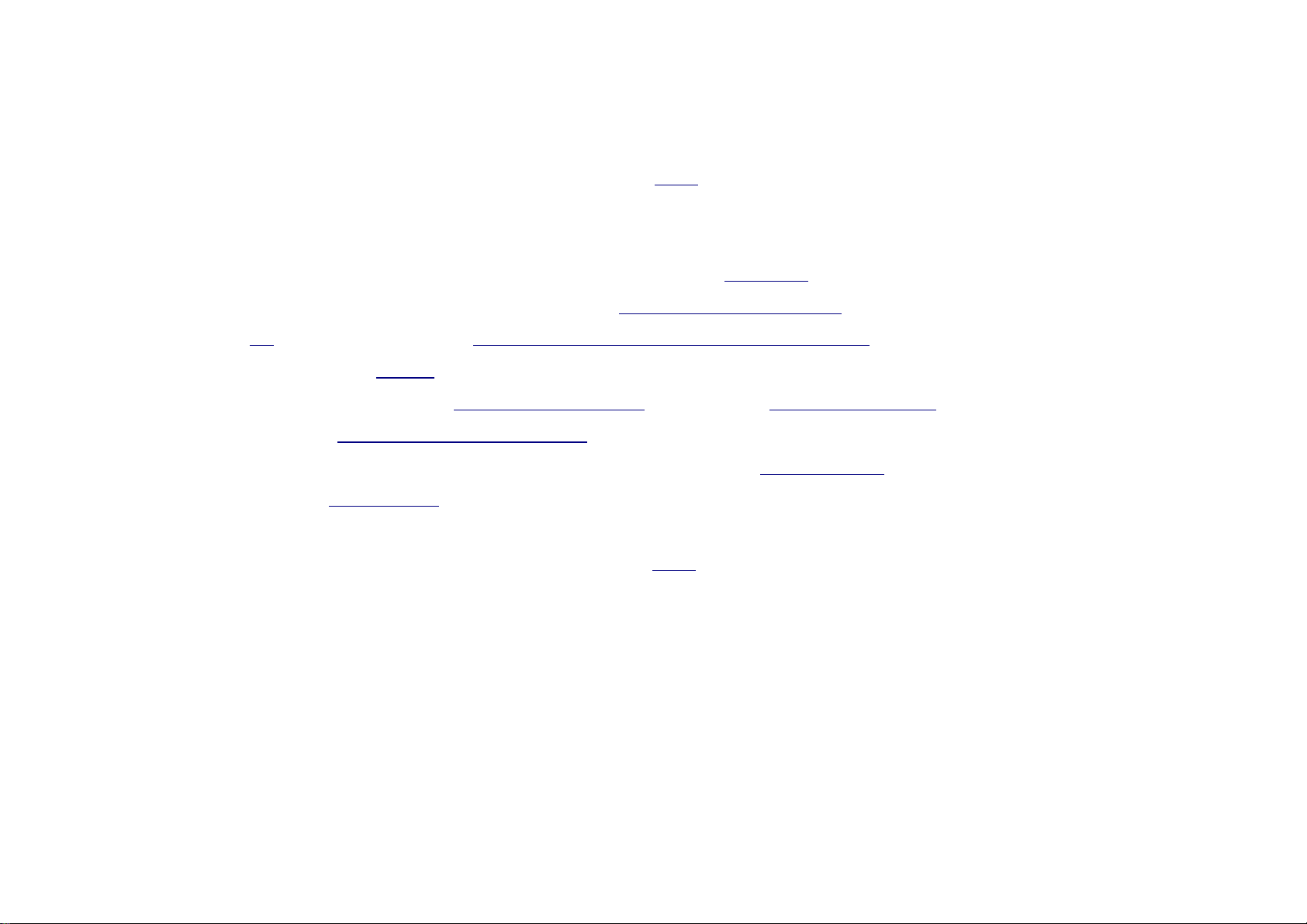
Inhalt
I. Installation und Vorfragen:
a.) Hier wird die Installation unter den verschiedenen Betriebssystemen beschrieben. Installation - Bitte beachten!
b.) Schalten Sie auf jeden Fall eine Firewall für die Konfiguration aus: Personal Firewalls / Antivirus
c.) Ohne Router oder AP diesen Hinweis beachten: Verbindung zweier Wireless-Karten / Ad-hoc Modus
d.) Falls bereits ein Netzwerk besteht: IP-Netz
e.) Updates (bei Problemen oder zur Sicherheit): Service Packs / Firmware , aber Vorsicht: Microsoft WPA-Patch
f.) Windows Konfigurationstool: Andere Wireless-Netzwerkkarten
g.) Falls gar nichts mehr geht, das Passwort vergessen wurde oder die Verschlüsselung -> Reset des Geräts
Alles OK? Dann hier zur Konfiguration.
Inhalt
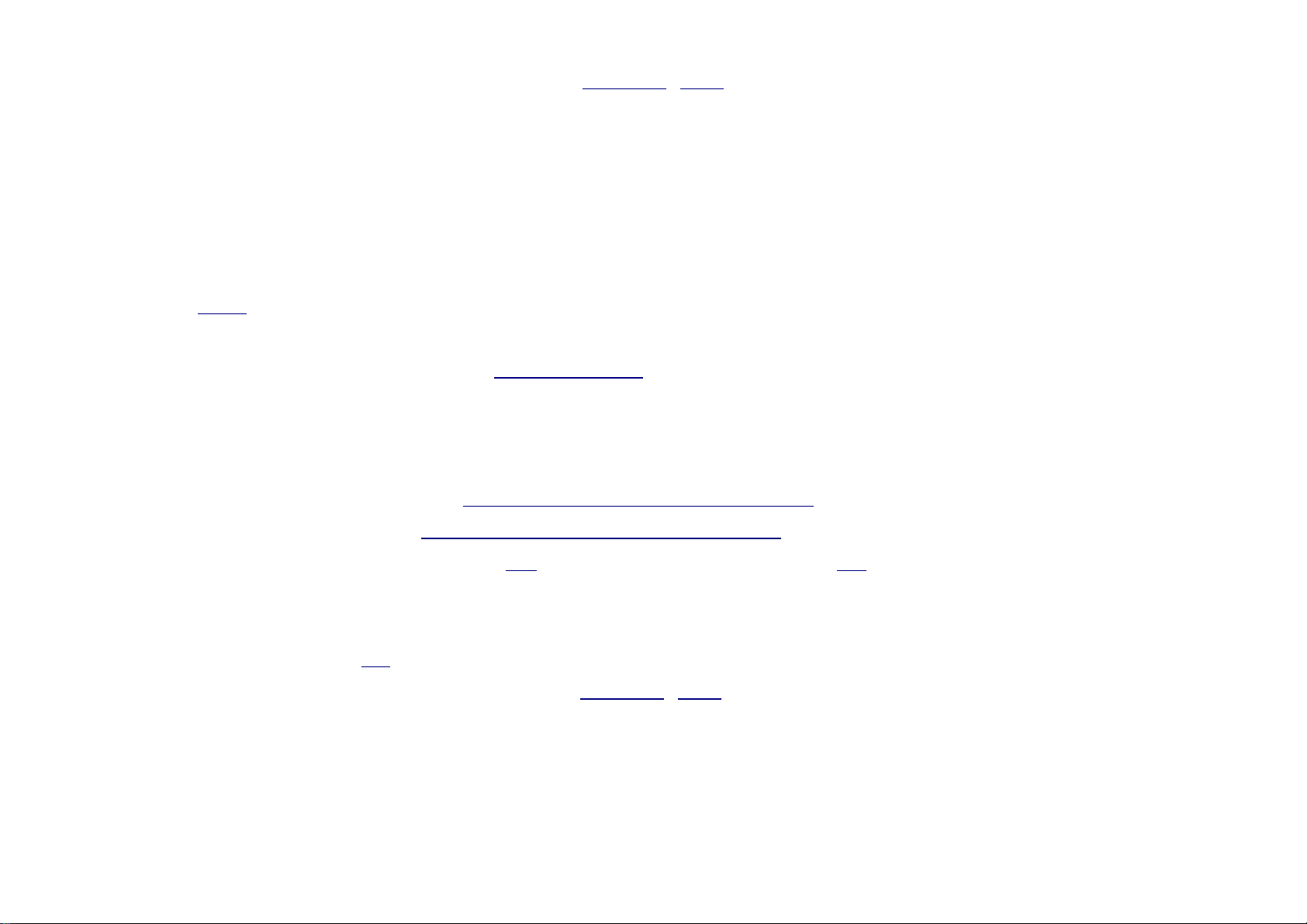
Installation / Inhalt
1. Installation der Wireless-Karte
Zur Installation einer D-Link Wireless Karte sind folgende Schritte vorzunehmen:
a.) Windows Installation:
Die Karte zunächst noch nicht einbauen (einstecken), CD-Rom einlegen und auf -> Install Driver (and Utility) klicken. Damit installieren sich Treiber
und Treibersoftware.
Nun den Computer herunterfahren und dann erst die Karte einbauen (einschieben). Andernfalls funktioniert die Wireless-Karte möglicherweise nicht
richtig, da das Utility fehlt, falls dies bereits passiert ist: müssen die Treiber unter Start -> Systemsteuerung -> System -> Hardware -> Geräte-Manager
-> Netzwerkadapter entfernt und die Karte neuinstalliert werden.
Falls bei der Installation etwas schief gegangen ist, ist hier unter a.) erklärt, wie der Treiber sauber wieder zu entfernen ist.
b.) MacOS X Installation
Geräte die von MacOS X unterstützt werden sind die DWL-122 (11MBit/802.11b-Standard, aktueller Treiberstand nur UNTER MacOS 10.4) und die
DWL-G122 (54MBit/802.11g-Standard, unterstützt wird auch MacOS 10.4.X).
Treiber für DWL-122 ab MacOS 10.2 bis 10.3.X: ftp://ftp.dlink.de/dwl/dwl-122/driver_software/
Treiber für DWL-G122 für MacOS 10.X.X: ftp://ftp.dlink.de/dwl/dwl-g122/driver_software/
Ansonsten kann für die Konfiguration des Routers oder APs im Prinzip so vorgegangen werden wie hier beschrieben.
c.) Linux Treiber
Werden von D-Link zwar nicht bereitgestellt oder supportet, es gibt aber diverse Anleitungen und Open-Source Treiber für diese Karten. Ein D-Link
Wireless Linux HOWTO finden Sie hier.
Installation / Inhalt
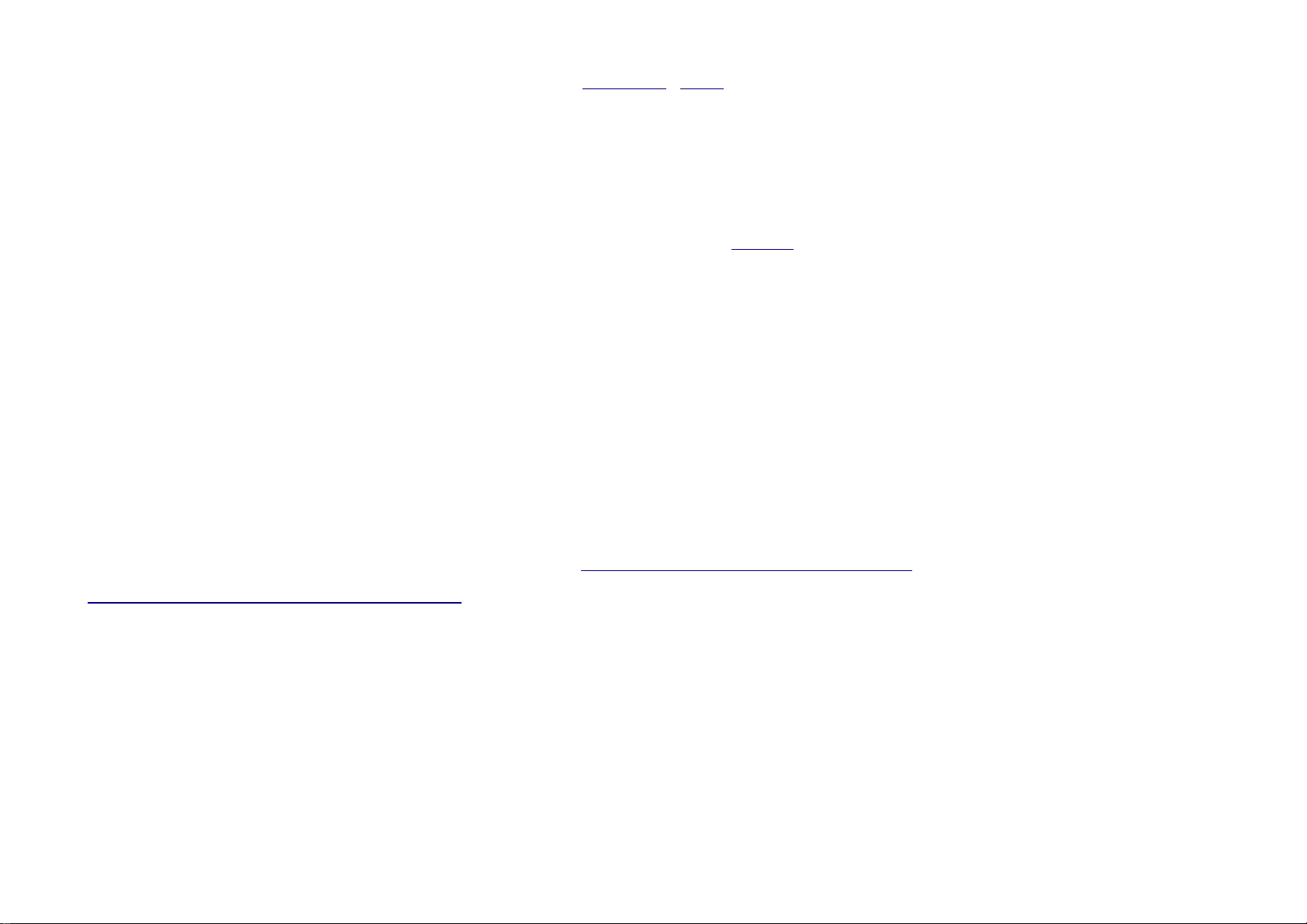
Installation / Inhalt
2. Personal Firewalls /Antivirenprogramme
Personal Firewalls können die Konfiguration der Netzwerkkomponenten durchaus nicht unerheblich stören, daher sollte eine Solche zunächst testweise
deaktiviert werden (siehe auch unten unter a.) ). Im Router ist zwar eine Firewall integriert, die Personal Firewall sollte NACH dem erfolgreichen
Einrichten der Wireless-Verbindung aber wieder aktiviert und gegebenenfalls angepasst werden. Diese schützt vor allen Dingen vor ungewollten
Zugriffen von lokalen Programmen auf das Internet. (Zur Router-Firewall siehe auch: Firewall).
Die Deaktivierung sollte bei Verbindungs-Problemen in jedem Fall vorgenommen werden, um eine mögliche Fehlerquelle in Form der Firewall
auszuschließen.
a.) Personal Firewalls
Bitte sämtliche Firewalls oder Security-Tools (z.B. Norton Internet Security, Zone Alarm...) zunächst einmal abschalten, entweder durch deaktivieren
oder durch schlichtes Schließen der Anwendungen. Zumeist befinden diese sich in der Systray, also der Bereich links neben der Systemuhr (unten
rechts auf dem Bildschirm, manche Programme sind auch versteckt, dann auf den Pfeil klicken, zum Schließen einer Firewall Rechtsklick auf das
Symbol -> am besten: Beenden oder auch: Deaktivieren).
Am allerbesten ist sogar diese zunächst zu deinstallieren, da einige der genannten Firewalls auch im deaktivierten Zustand Verbindungen blocken.
Dann verwenden Sie einfach eine andere, z.B. diese Kostenlosen: http://www.sunbelt-software.com/Kerio.cfm oder
http://www.agnitum.com/download/outpost1.html
-->
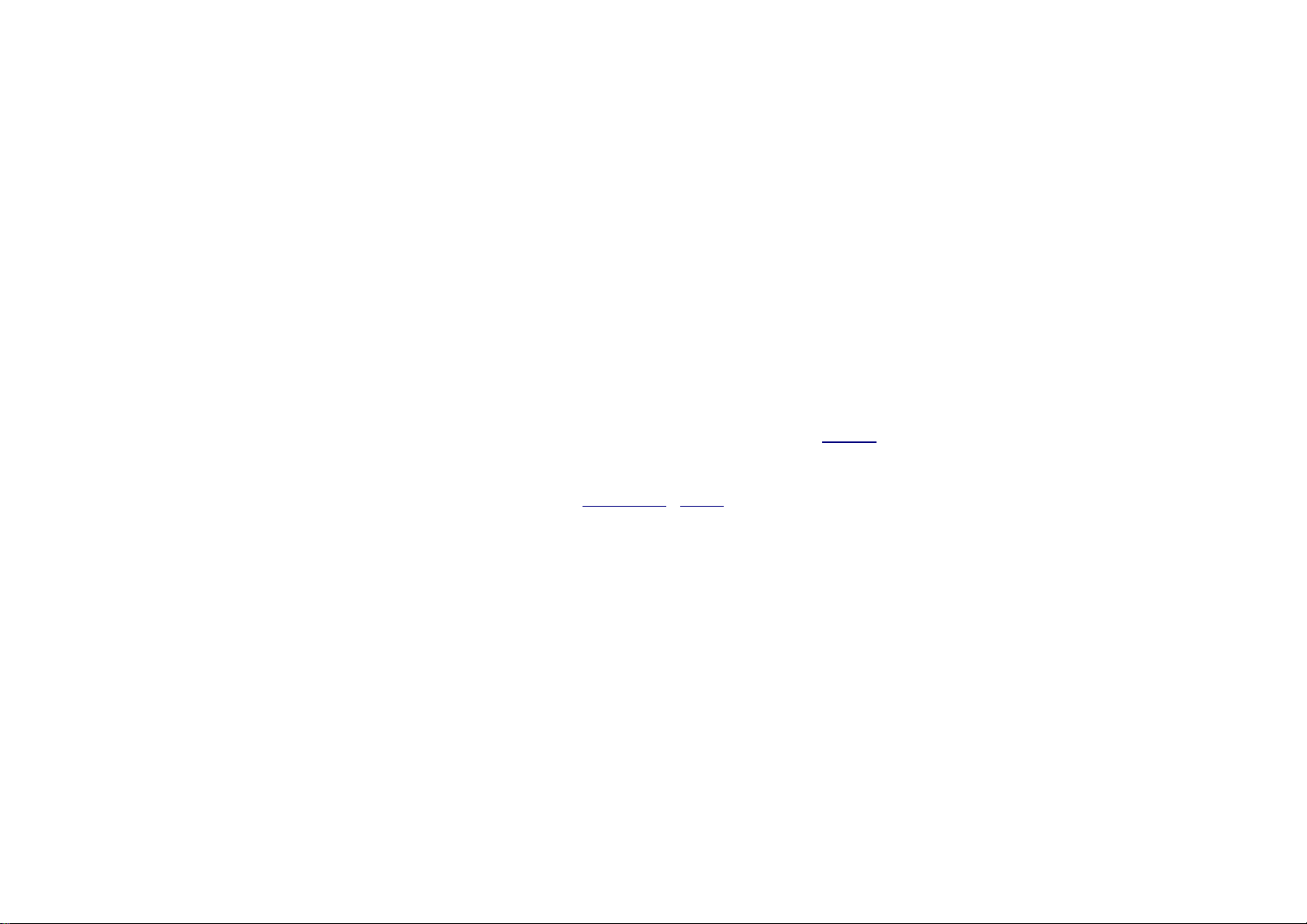
b.) Windows Internetverbindungsfirewall
Beachten Sie auch die Windowsinterne Firewall. Diese können Sie (Win 2000 oder XP ohne Service Pack 2) unter -> Start ->
Systemsteuerung/Einstellungen -> Netzwerkverbindungen -> Drahtlose Verbindungen -> Karte Erweitert auswählen und das Häkchen bei ->
Internetverbindungsfirewall entfernen.
Bei Windows XP Service Pack 2 unter Start -> Systemsteuerung -> Firewall, wählen Sie dort -> inaktiv aus und Klicken auf OK.
Bitte vergessen Sie nicht, eine Firewall nach der Installation und Konfiguration wieder einzuschalten. Kontrollieren Sie dann, ob die Funktionalität der
installierten Geräte noch gewährleistet ist. Ansonsten müssen Sie die Firewall-Einstellungen anpassen.
c.) Antivirenprogramme
Mit einigen wenigen Antivirenprogramme kann es zu Problemen kommen, wie z.B. Norton Antivirus. Sollten Probleme bei der Wireless-Verbindung
auftauchen, sollte man das Antivirusprogramm also sicherheitshalber mal deinstallieren und die Wireless-Verbindung nochmals ausprobieren. Sollte
diese nun funktionieren, kann man auch auf ein kostenloses Antivirenprogramm ausweichen (z.B. Antivir).
Installation / Inhalt
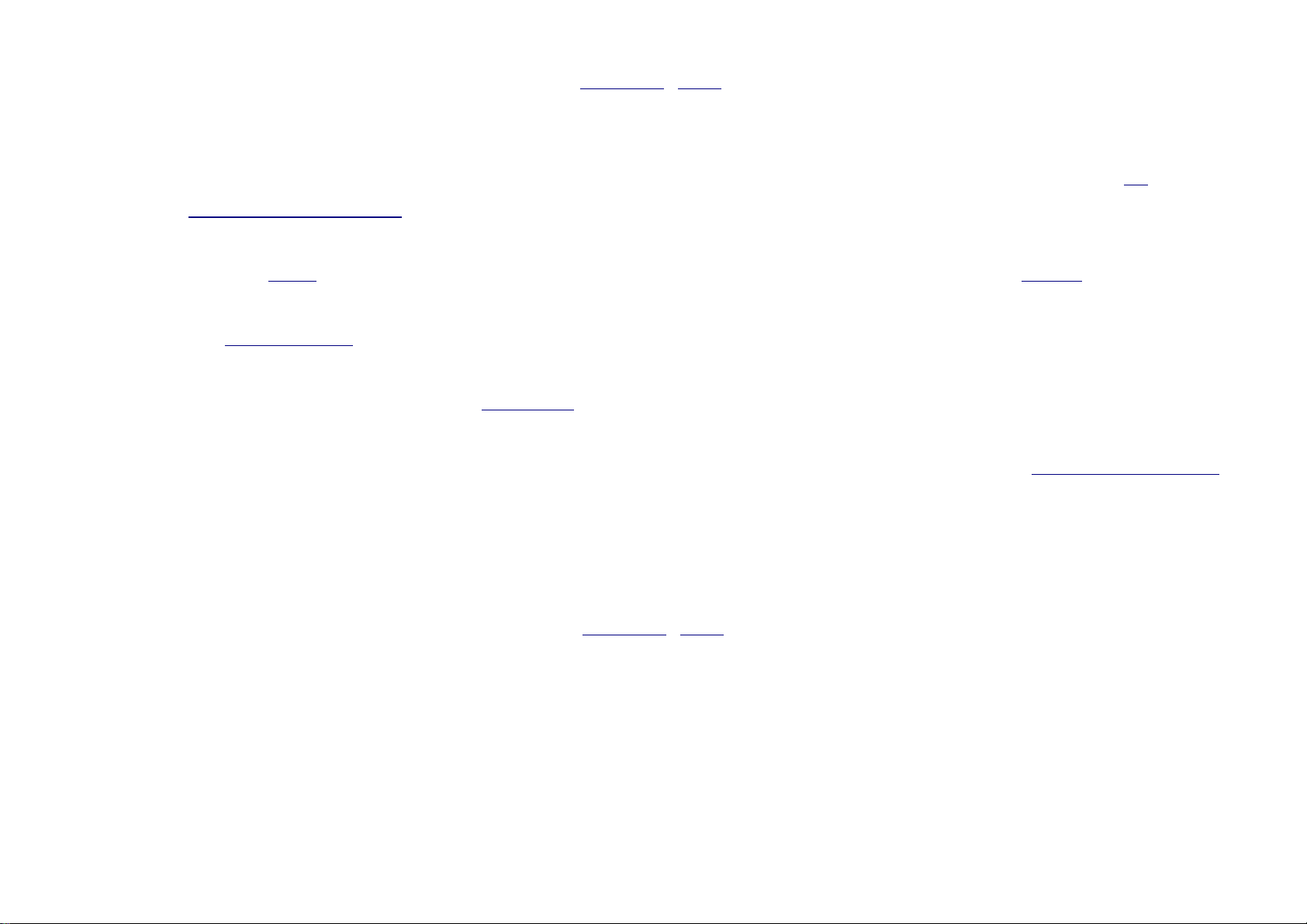
Installation / Inhalt
3. Verbindung zweier Wireless-Karten / Ad-hoc-Modus
Beachten Sie: Falls nur zwei (mehr gehen dann auch nicht) drahtlose Netzwerkkarten verbunden werden sollen (ohne Router oder AP) müssen
zunächst die IPs fest konfiguriert werden (diesen Schritt auch auf dem anderen Computer ausführen und die IP-Adresse auf 192.168.0.11 festlegen.
Achtung: Jeder Computer muss eine eigene IP-Adresse haben!).
Zunächst muss man im Utility unter Configuration den Wireless Mode auf Ad-hoc setzen. Dann kann man sich mittels des Utilities unter Site Survey
mit dem anderen Computer verbinden (dieser muss bereits im Ad-hoc-Modus laufen, sonst wird er dort nicht aufgeführt). Die Funktionalität der
Verbindung kann durch einen Ping überprüft werden, nur muss hier der Befehl ping 192.168.0.10 bzw. ping 192.168.0.11 ausgeführt werden. Wenn
dort eine Antwort von der anderen IP-Adresse kommt, steht die Verbindung.
Die weitere Windows-Konfiguration entnehmen Sie diesem Link.
Windows-Konfiguration: Sollte einer der Computer eine andere als eine D-Link-Wireless-Karte haben, ist die allgemeine Konfiguration wie unten
beschrieben vorzunehmen. Klicken Sie auf die beiden Computer neben der Uhr unten rechts. Klicken Sie dann auf Eigenschaften oder Erweitert.
Klicken Sie oben auf den Reiter drahtlose Netzwerke und klicken dann unten auf Erweitert. Dort wählen Sie die Option: Nur Computer-mit-Computer-
Netzwerke (ad-hoc). Klicken Sie dann auf OK.
Installation / Inhalt
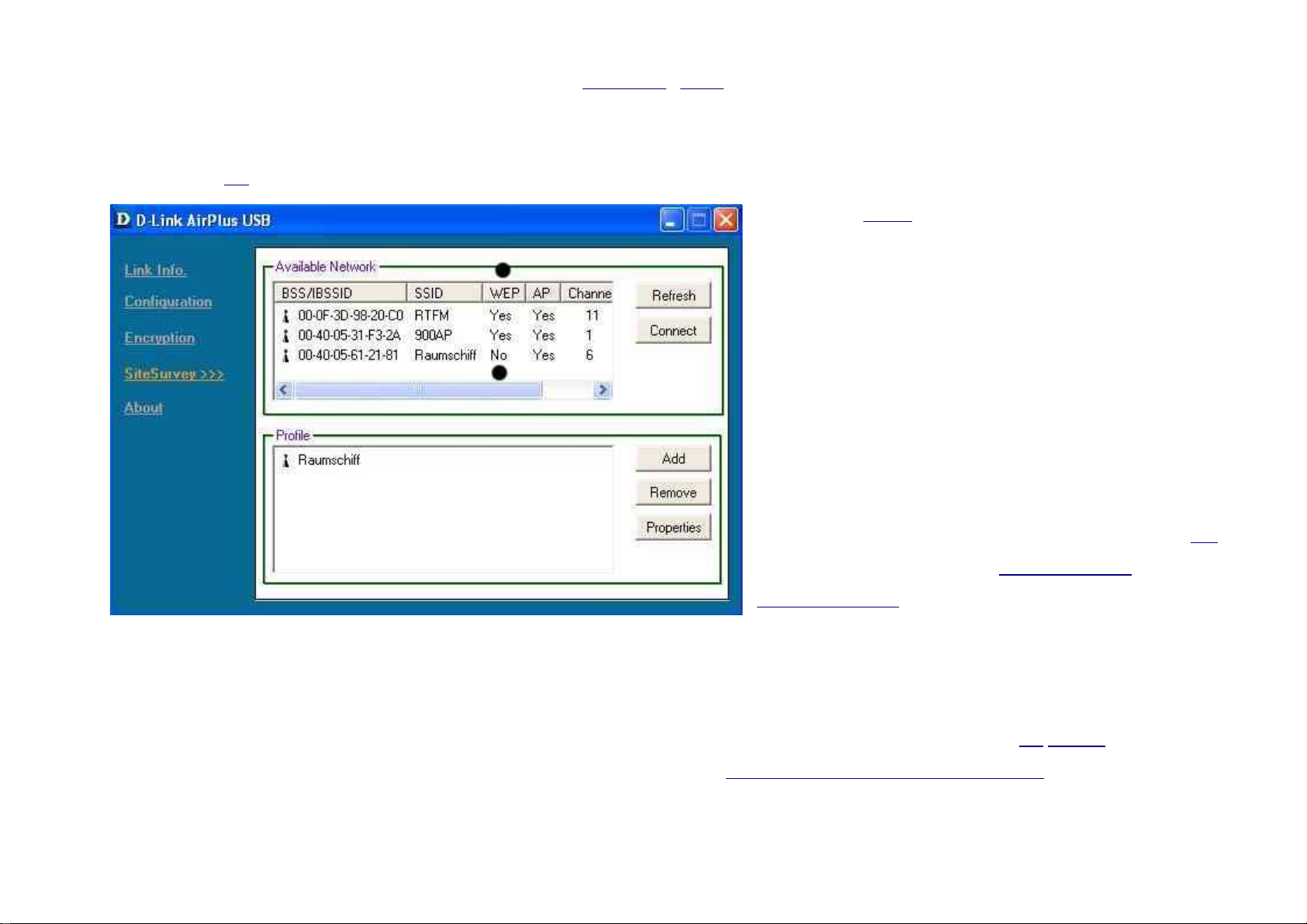
Installation / Inhalt
4. Verschlüsselung bereits aktiviert?
a.) Ist im Router/AP die WEP- oder WPA-(PSK-)Verschlüsselung aktiviert?
Abb. oben: im Bild ist WEP in zwei Netzwerken bereits aktiviert (WEP -> Yes/Ja):
nur Raumschiff ist unverschlüsselt.
Dies kann im Utility unter Site Survey/Umgebungsüberblick
im oberen Bereich 'Available Networks'/'Verfügbares
Netzwerk' festgestellt werden.
Ist dort unter WEP oder Encryption/Verschlüsselung im
oberen Balken 'Yes'/'Ja' eingetragen (im Bild zwischen den
Punkten), ist die Verschlüsselung bereits aktiv (bei einigen
Utilities heißt es auch Security/Sicherheit und ist dann mit
dem Typ der Verschlüsselung (WEP/WPA-PSK)
angegeben). Ist dies der Fall und der Schlüssel nicht bekannt,
also damit keine Verbindung möglich, obwohl das Netzwerk
zu sehen ist, dann zunächst über Kabel in den Router/AP
einloggen (Router: http://192.168.0.1 AP:
http://192.168.0.50) und unter Home/Startseite -> Wireless
-> WEP auf disabled/Deaktiviert und/oder und Apply/ Anwenden klicken. Wenn es gar nicht anders möglich ist, den Router/AP resetten. Die (Neu-)
Konfiguration der Verschlüsselung und Sicherheitseinstellungen des Netzwerks wird im Abschnitt Verschlüsselung beschrieben.
-->
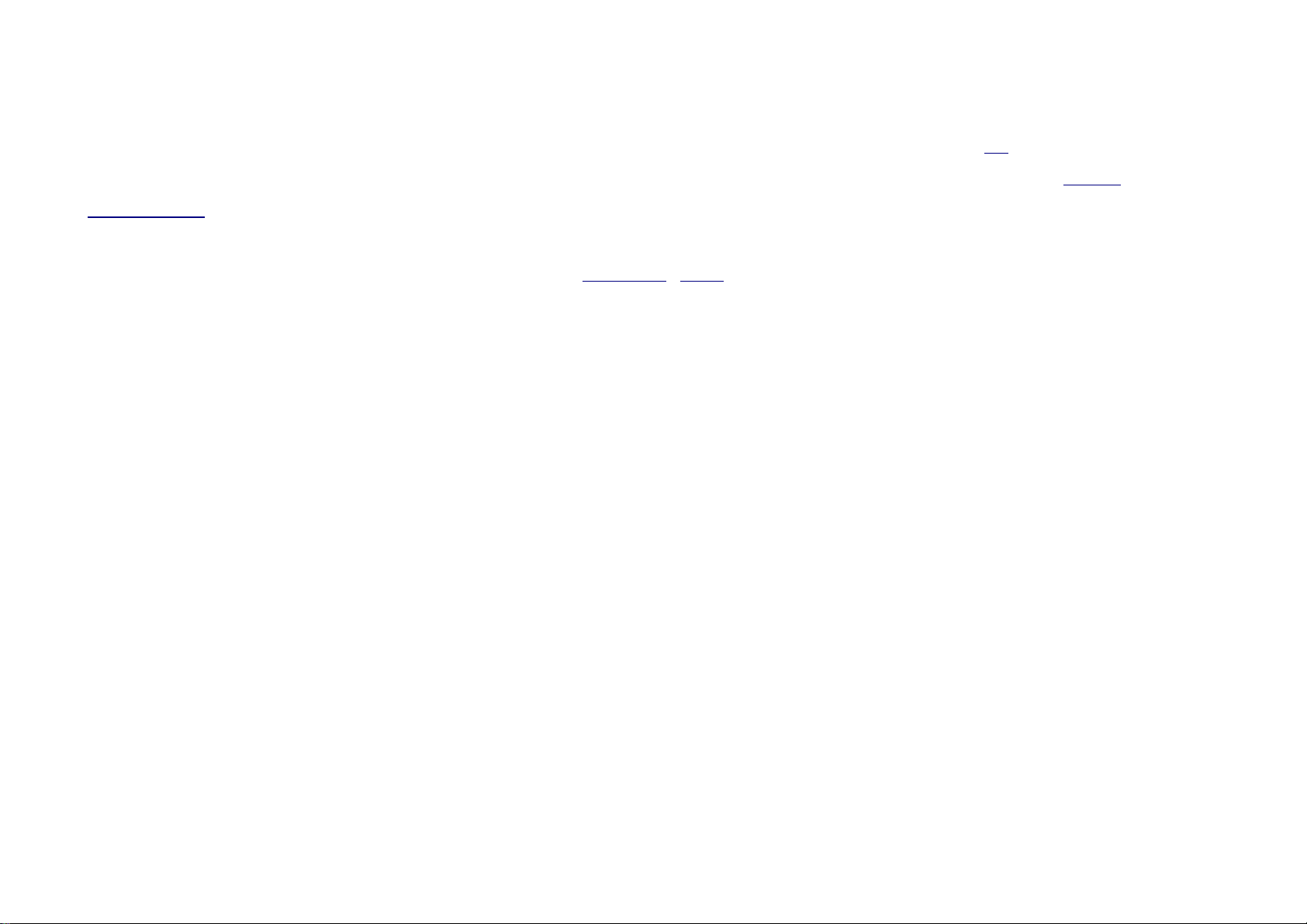
Tipp: Möglicherweise ist nicht unbedingt WEP aktiviert. Das Tool zeigt auch WEP -> Yes/Ja, wenn WPA oder WPA-PSK eingerichtet ist.
b.) Ist die MAC-Filterung bereits aktiviert?
Dies kann nicht im Utility festgestellt werden. Daher muss man sich entweder per Kabel mit dem Router/AP verbinden und unter -->
Advanced/Erweitert/Erweitert -> Filter -> Disable Filters/Deaktiviert deaktiviert werden. Zur Not kann man den Router/AP auch resetten. Siehe auch:
MAC-Filterung.
Installation / Inhalt
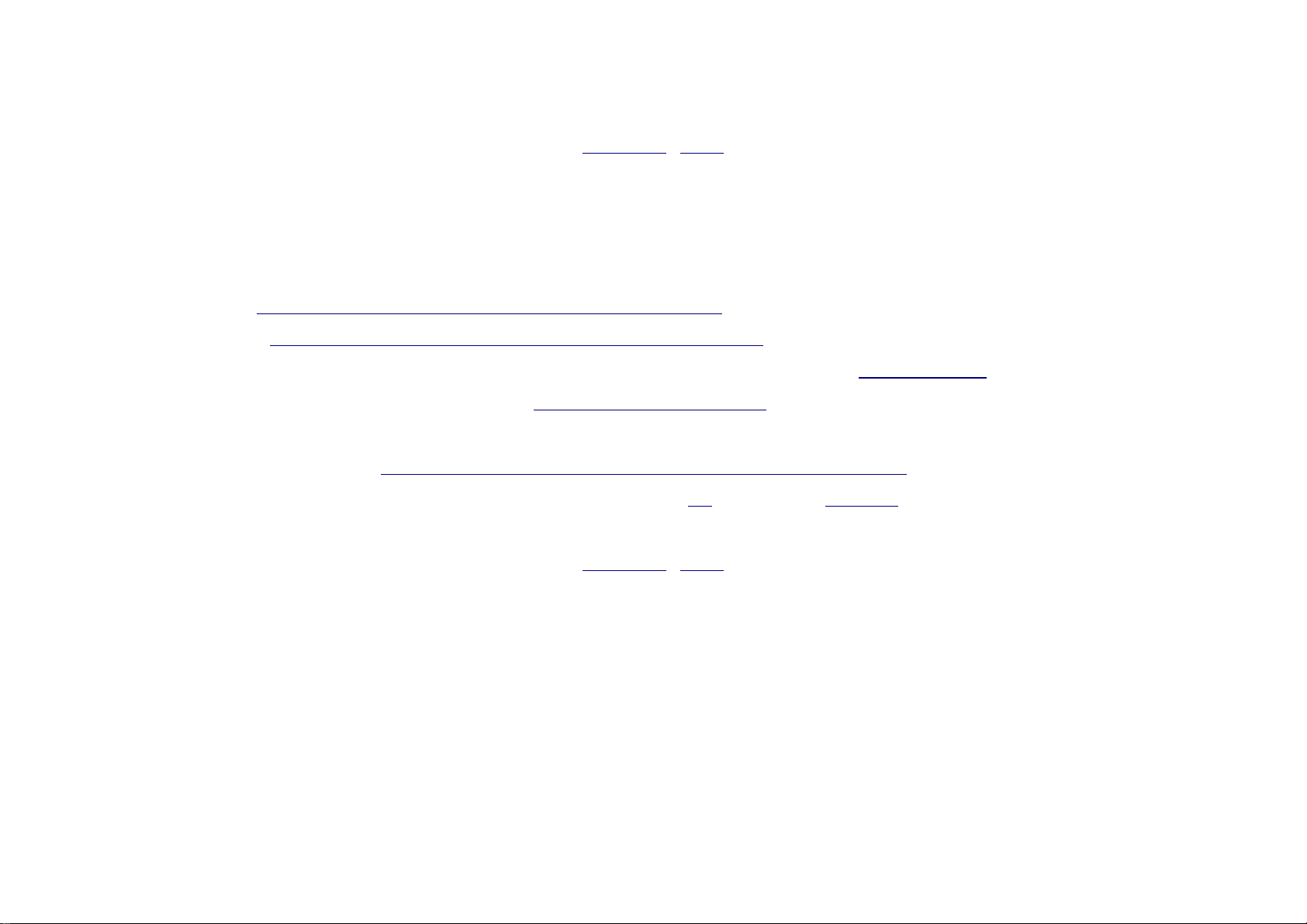
Installation / Inhalt
5. Service Packs / Firmware
a.) Service Packs
Die Betriebssystemversion auf die aktuellsten Service Packs kontrollieren. Dies ist unter Umständen wichtig für die Wireless-Karten-Installation, denn
erst der Service Pack 2 bringt eine wirkliche Wireless-Unterstützung.
Service Packs für XP: http://www.microsoft.com/windowsxp/downloads/default.asp
und für Windows 2000: http://www.microsoft.com/windows2000/downloads/servicepacks
Spielen Sie daher, falls noch nicht geschehen zu Ihrer eigenen Sicherheit für Windows XP das Service Pack 2 auf. Für die Neuerungen und
Einstellungen dieses Service Packs siehe auch diesen Link: Vergitterte Fenster bei heise.de
Kontrollieren Sie am besten gleich auch, ob für die neueste Version des Internet Explorers bzw. die neuesten Service Packs / Updates aufgespielt sind
(wird mit Service Pack 2 mitgeliefert): http://www.microsoft.com/windows/ie_intl/de/download/default.mspx
b.) Bitte kontrollieren Sie auch, ob auf einem bereits vorhandenen Router / AP die aktuellste Firmware installiert ist. Beachten Sie aber hier den
Grundsatz: Never change a running system ("Ändere nie ein funktionierendes System!").
Installation / Inhalt
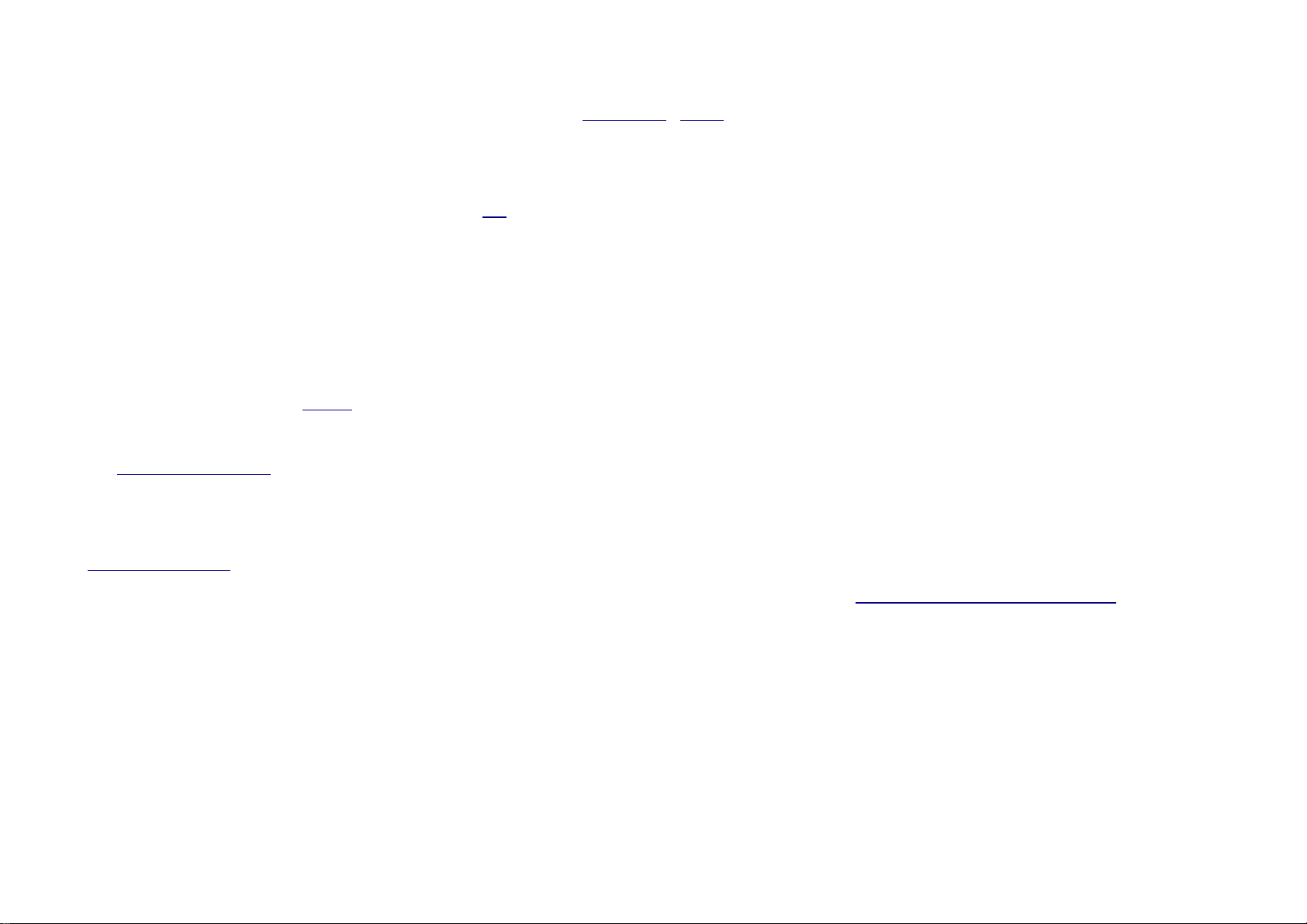
Installation / Inhalt
6. IP-Netz
ACHTUNG! DIESE HINWEISE GELTEN NUR, falls bereits ein Netzwerk besteht: (wenn nicht klicken Sie auf den Zurück-Knopf und fahren
Sie an anderer Stelle fort). Sie können den Router/AP nur erreichen, wenn die zugewiesenen oder eingerichteten IP-Adressen auch des Windows-
Clients in den ersten drei Zahlen (zB. 192.168.0.x) gleich, also im selben IP-Netz, sind. Dann muss entweder das Netzwerk umkonfiguriert werden
oder der Router/AP.
a.) IP-Adressen im bestehenden Netzwerk
Möglicherweise ist Ihr gesamtes Netzwerk in einem anderen als dem, das D-Link seinen Routern/APs per Werkseinstellung zuweist. Oft ist es der Fall,
dass ein Netzwerk z.B. über DHCP (automatische Adresszuweisung durch einen Server, z.B. in einem bereits vorhandenen Router/AP) dem Windows-
Rechner eine für die Geräte (im Werkszustand) inkompatible IP-Adresse (z.B. 192.168.1.x, also die dritte Stelle nicht gleich null) zuweist. Dies kann
mit dem Befehl ipconfig überprüft werden.
aa.) Ist die IP-Adresse des drahtlosen Netzwerkadapters 192.168.0.x (x ungleich 1 oder 50), betrifft Sie dieser Abschnitt nicht: fahren Sie im
nächsten Abschnitt fort.
bb.) Ist die IP-Adresse in den ersten drei Stellen ungleich, muss zur Konfiguration zumindest ein Rechner kurzzeitig umkonfiguriert werden (hier
sollte man sich für eine spätere Rückkonfiguration die Einstellungen der Netzwerkkarte genau aufschreiben), erst dann kann man sich mit dem
Router/AP verbinden.
-->
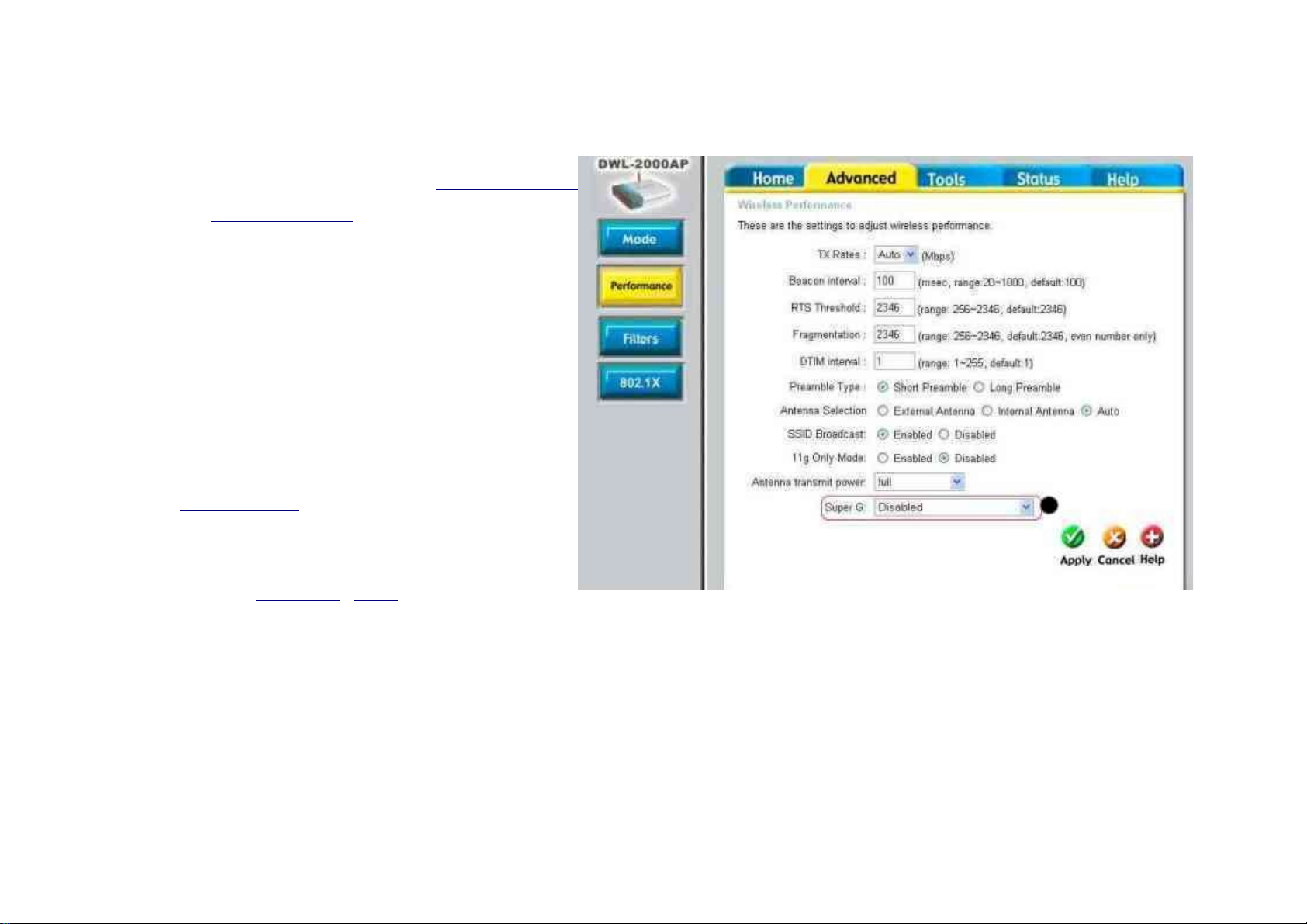
b.) IP-Adresse des Routers / APs umkonfigurieren
In das Web-Menu des Routers / APs (http://192.168.0.1
(Router) bzw. http://192.168.0.50 (AP) einloggen und unter
Home/Startseite -> LAN -> IP-Address die IP-Adresse in eine
freie IP-Adresse entsprechend den ersten drei Stellen des
bestehenden Netzwerks wie z.B. 192.168.1.1 oder 192.168.1.50
umkonfigurieren und Apply klicken. Ggf. folgt ein Fenster mit
-> The device is restarting klicken Sie dann -> Continue. Dann
dürfte keine weitere Seite mehr angezeigt werden, da der
Browser nun eine Seite von der Adresse 192.168.0.50 erwartet
und der Router / AP nun im anderen IP-Netz ist. Dann muss
wiederum die IP-Adresse des Rechners entsprechend des
bestehenden Netzes eingerichtet werden.
Installation / Inhalt
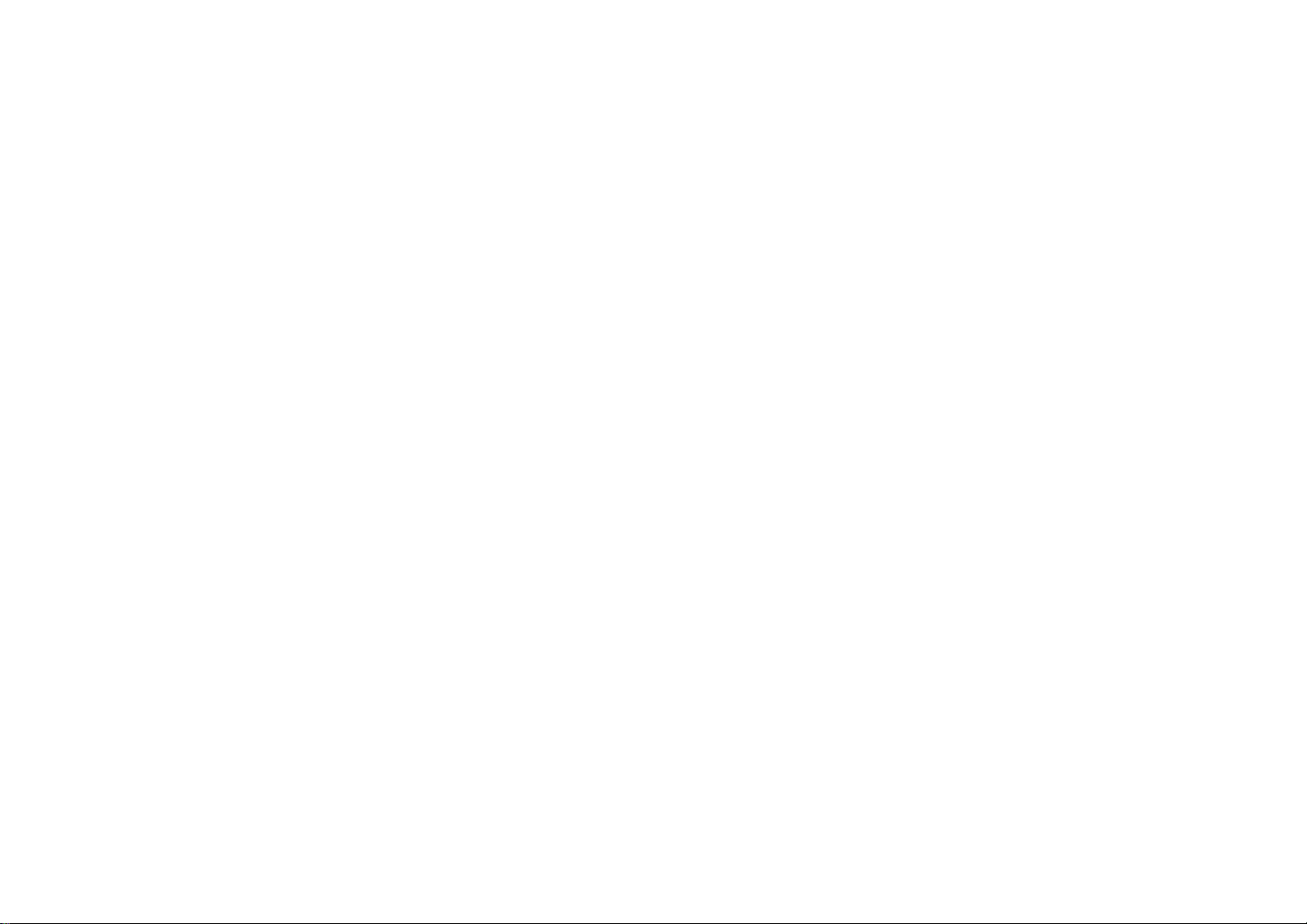
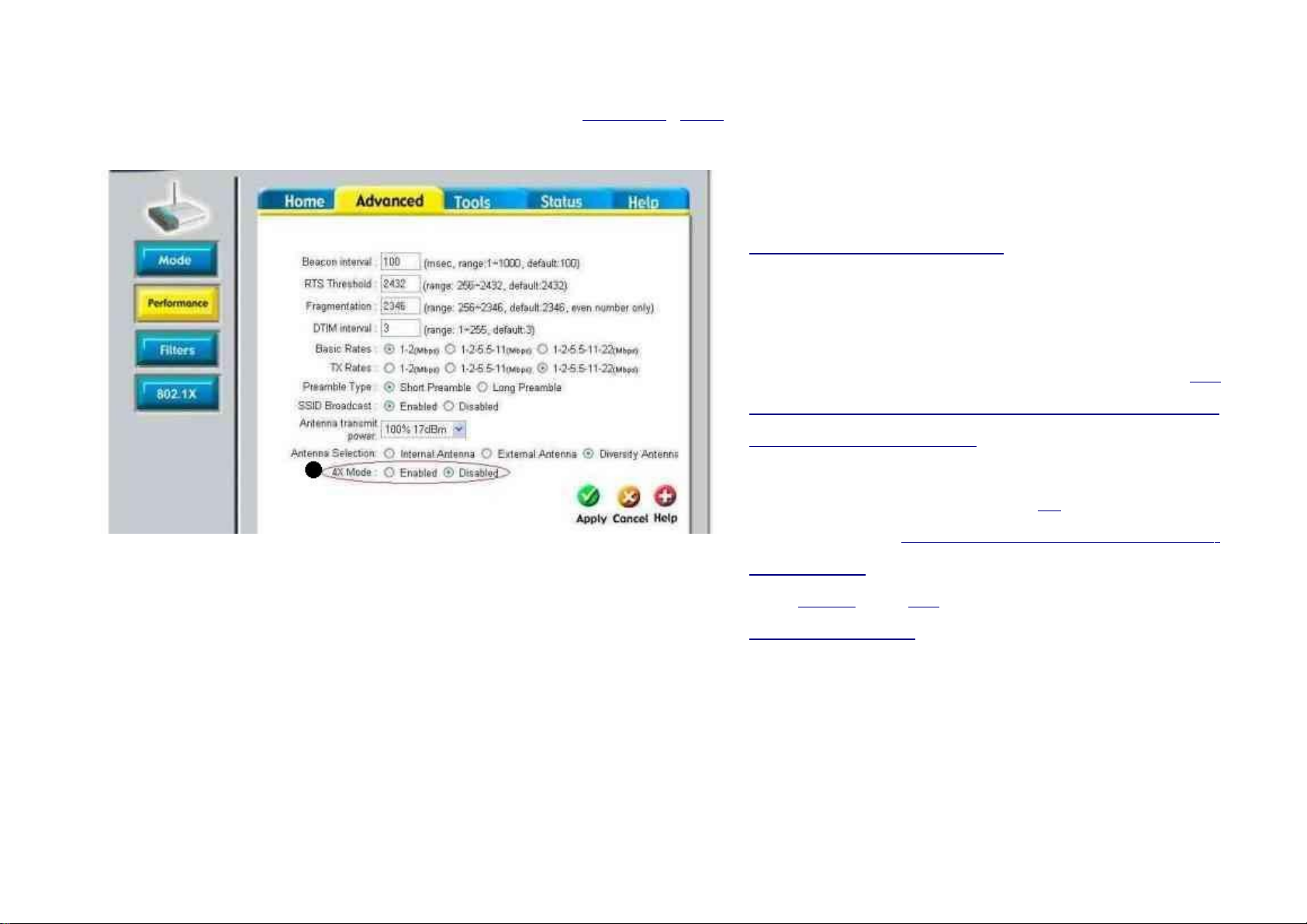
Installation / Inhalt
7. Windows-WLAN-Konfiguration
Abb. oben: Hier heißt er 4x Mode, erscheint aber auch als 8x- oder
Speed Enhanced-Mode
Falls Sie eine andere als eine D-Link-Wireless-Netzwerkkarte
besitzen, konfigurieren Sie sicherheitshalber zunächst die
Netzwerkeinstellungen der Karte, also eine feste IP, dieser
Schritt kann übersprungen werden, sollte aber bei Problemen
(keine Verbindung) durchgeführt werden.
Probleme gibt es mit anderen Wireless-Karten aufgrund der
D-Link-Spezifischen Modi: Von D-Link gibt es den 4x-
(DWL-900AP+/DI-614+), 8x- bzw. Speed Enhanced-Mode
(DWL-2000AP(+)/DI-624(+)), dieser ist nicht kompatibel mit
Nicht-D-Link Wireless-Karten, ist aber in den
Werkseinstellungen im Router bzw. AP eingeschaltet. Dies
gilt auch für den Super-G-Mode (DI-624, DWL-2000AP,
DWL-2100AP). Deaktivieren Sie diesen Modus im Webmenu
des Routers / APs unter Advanced/Erweitert ->
Performance/Leistung, hierzu verbindet man sich am besten
mittels des mitgelieferten Kabel mit dem Router bzw. AP.
Achten Sie bitte auch darauf, dass es möglicherweise einen Hardware-Schalter gibt, um die Wireless-Funktion einzuschalten.
-->
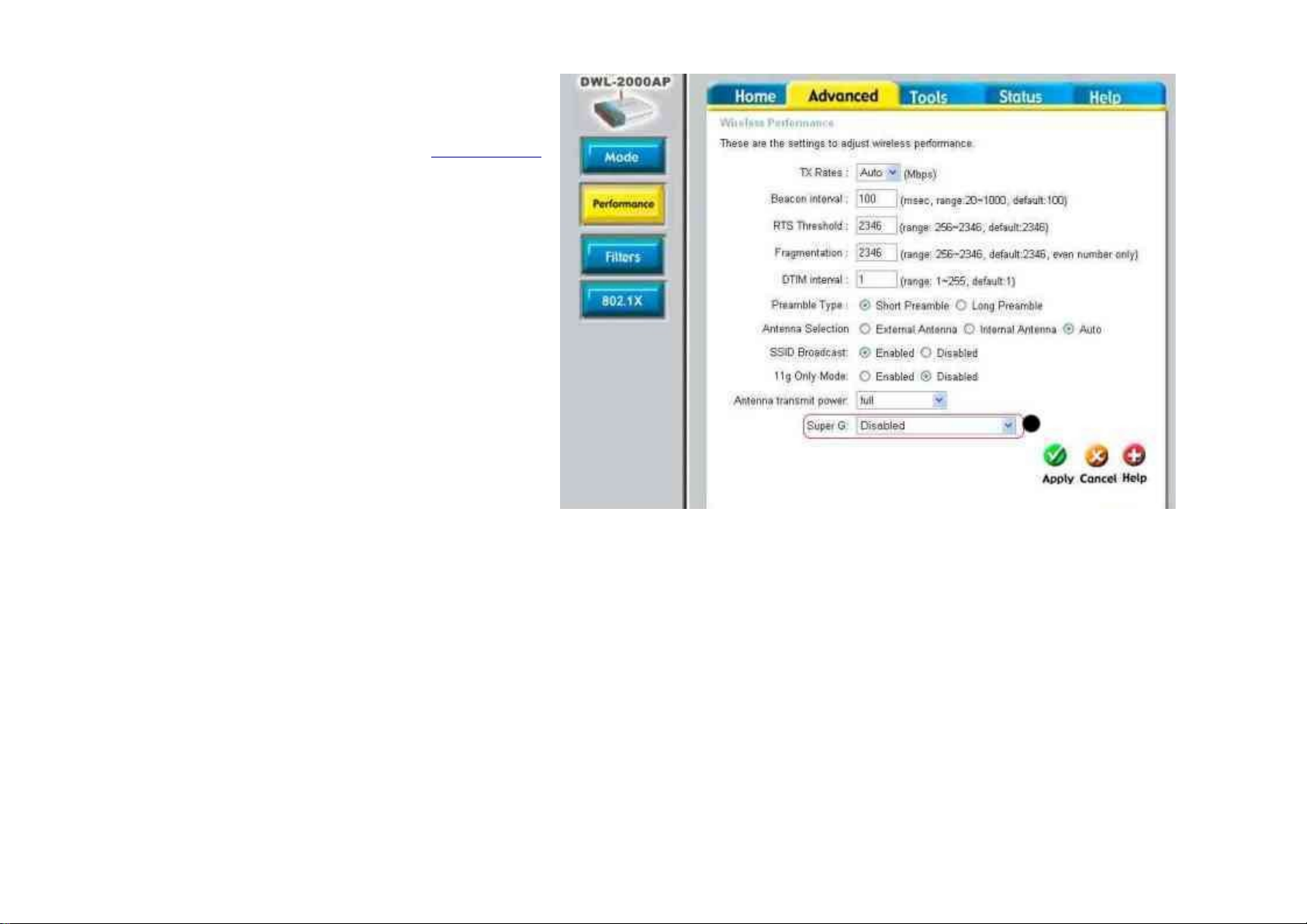
Zur Windows XP-Konfiguration: (hier mit Service Pack 2,
das endlich eine echte Wireless-Unterstützung mitbringt)
Klicken Sie doppelt auf die beiden Computer (bzw. das
Symbol für die Drahtlos-Verbindung) rechts unten neben der
Uhr. Es öffnet sich ein Fenster, in dem die verfügbaren
Netzwerke angezeigt werden. Hier wählen Sie das Netzwerk
mit dem Namen default (D-Link-Werkseinstellung) aus.
Klicken Sie nun auf Eigenschaften oder Erweitert und dann
Eigenschaften.
Klicken Sie auf Start -> Ausführen -> und tippen Sie dort
services.msc ein --> im dann erscheinenden Fenster den
Dienst -> Konfigurationsfreie drahtlose Netzwerke
auswählen --> Rechte Maustaste:
Eigenschaften auswählen, auf „Starten“ klicken und unter
Starttyp, diesen auf Automatisch setzen.
Abb. oben: Auch ein eventueller SuperG Mode muss abgeschaltet (disabled)
sein; Der 11g Only Mode lässt nur 54MBit-Geräte (802.11g-Standard) zu,
wenn er auf enabled steht
Mit OK das Eigenschaften-Fenster schließen. Nun sollte der Reiter -> verfügbare drahtlose Netzwerke spätestens nach einem Neustart vorhanden sein.
-->
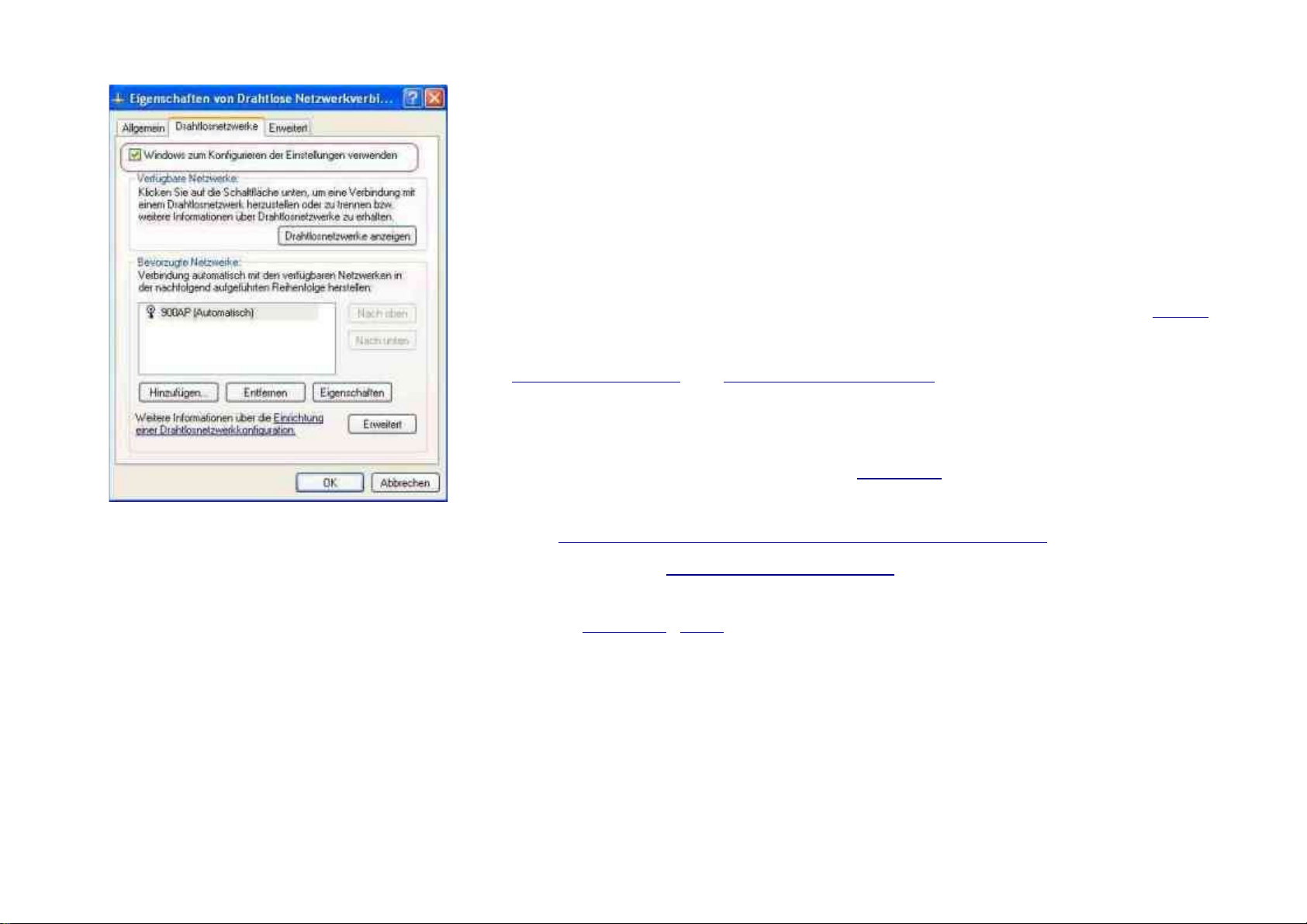
Im oberen Bereich befinden sich hier die verfügbaren Netzwerke (bei Service Pack 2 muss auf
Drahtlosnetzwerke anzeigen geklickt werden), also die Netze, von denen die Karte ein Signal
empfängt und im unteren Bereich befinden sich die bevorzugten Netzwerke. Dies sind bereits
angelegte oder automatisch erstellte Profile für einen Zugangspunkt.
Stellen Sie sicher, dass sich in dem Fenster, das sich öffnet, wenn Sie unten rechts auf -> Erweitert
klicken für eine Verbindung mit einem Router / AP dort der Punkt bei -> Nur
Zugriffspunktnetzwerke (Infrastruktur) und für eine schlichte Verbindung zwischen zwei
drahtlosen Netzwerkkarten der Punkt bei -> Nur Computer-mit-Computer Netzwerke (Ad-hoc)
steht. Schließen Sie nun dieses Fenster durch Klick auf OK.
Eine WEP-Verschlüsselung oder WPA-PSK-Verschlüsselung müssen Sie hier ebenfalls einrichten.
Folgen Sie dazu den Links zu den Anleitungen.Klicken Sie dann auf OK. Nun sollte die
Verbindung zwischen den Geräten aufgebaut sein.
Überprüfen Sie dies, indem Sie versuchen das Web-Menu aufzurufen.Bitte beachten Sie für
Centrino Notebooks diesen Hinweis des
Herstellers:http://support.intel.com/support/wireless/wlan/sb/CS-006205.htm
Beachten Sie hierzu auch den Hinweis zum WPA-Patch.
Installation / Inhalt
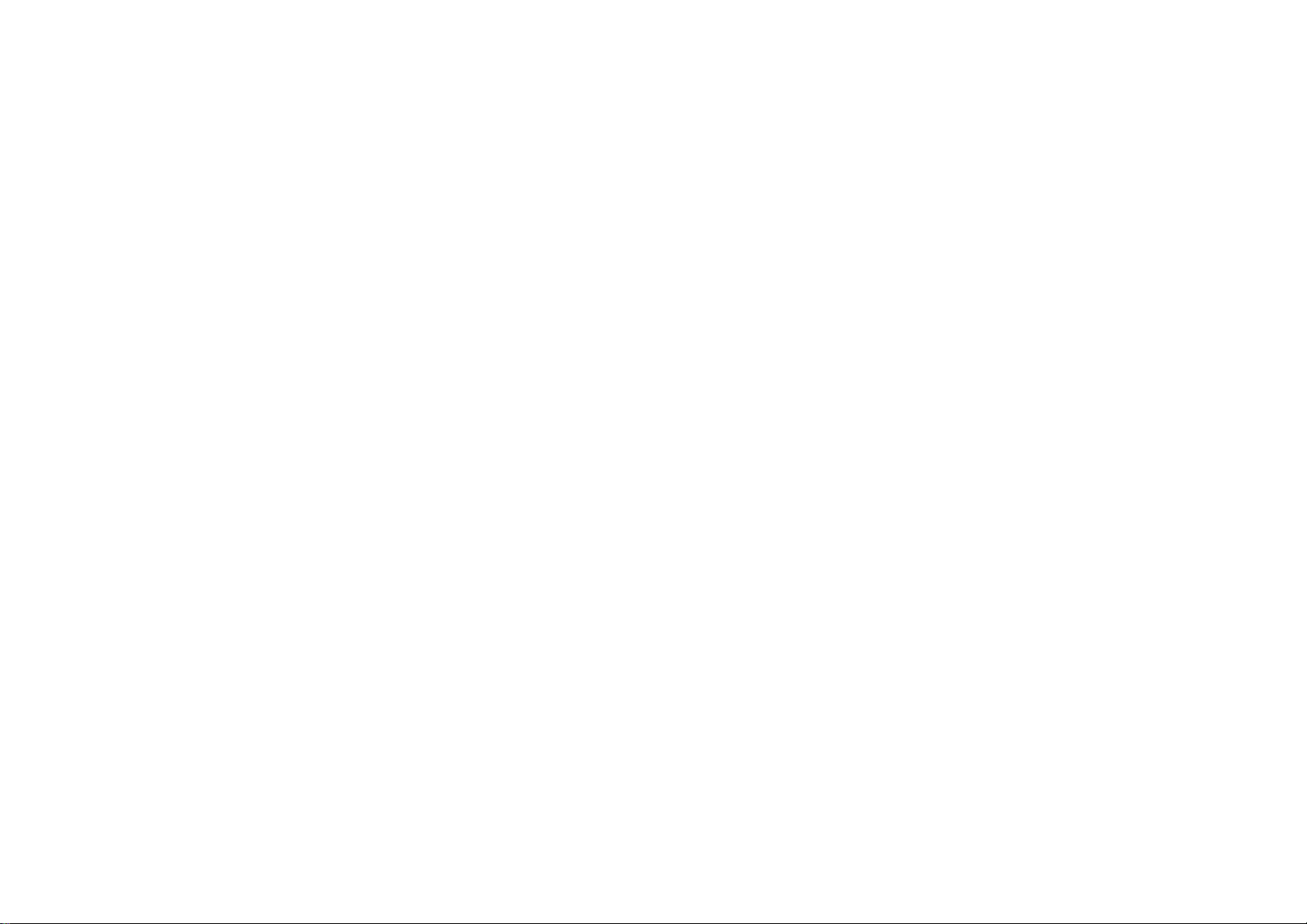
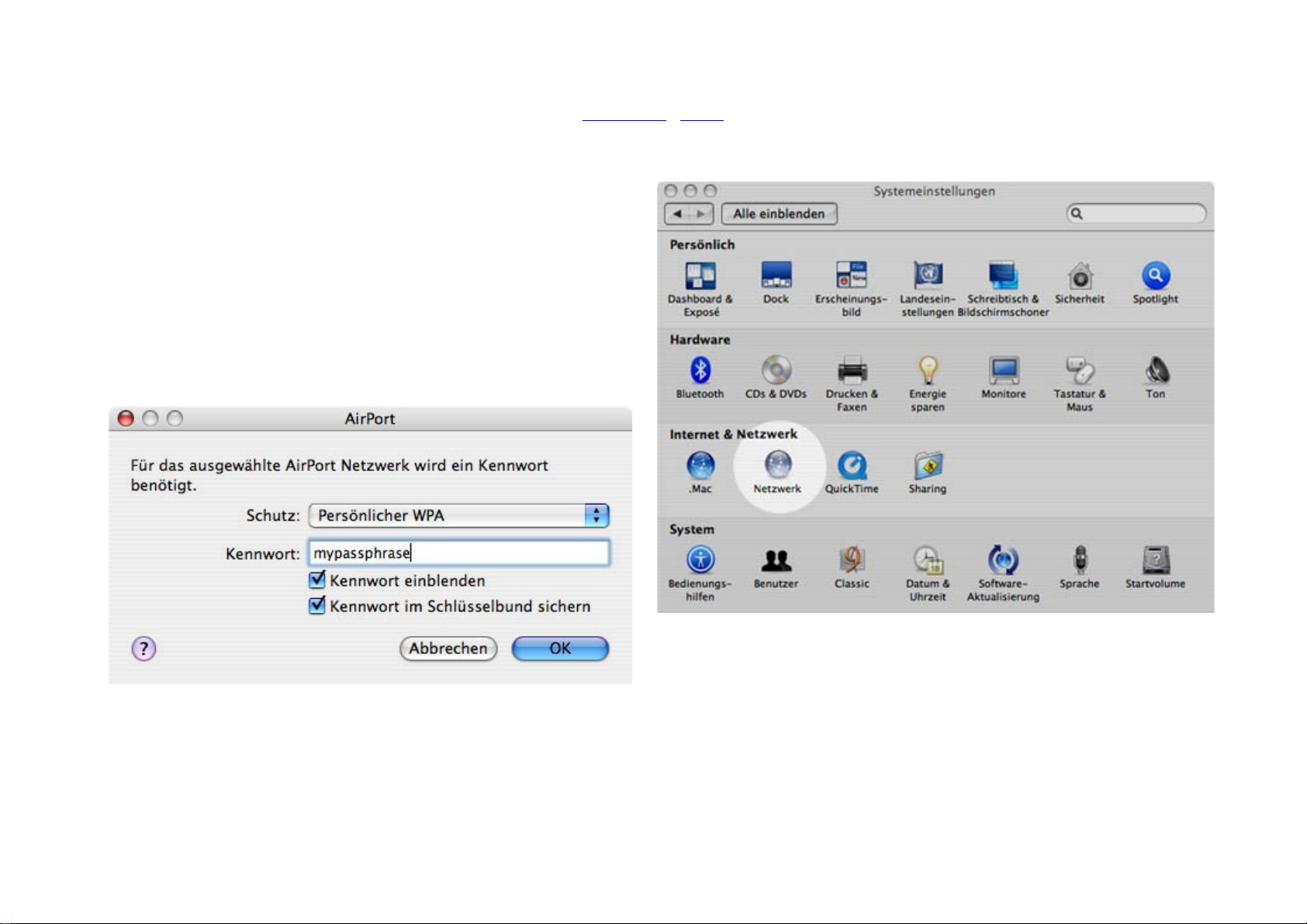
Installation / Inhalt
8. MacOS WLAN-Konfiguration
Die Konfiguration einer Airport-Karte wird folgendermaßen durchgeführt:
-> Das im oberen linken Bild blau markierte WLAN-Symbol anklicken.
Hier werden die zur Verfügung stehenden Netzwerke bzw. deren SSIDs
angezeigt. Durch schlichtes Klicken auf die SSID versucht MacOS eine
Verbindung zu diesem Netzwerk herzustellen.
-> Falls das ausgewählte Netzwerk verschlüsselt ist, wird im rechts oben
abgebildeten Dialog das WEP bzw. hier das WPA-PSK Passwort
abgefragt:
-->
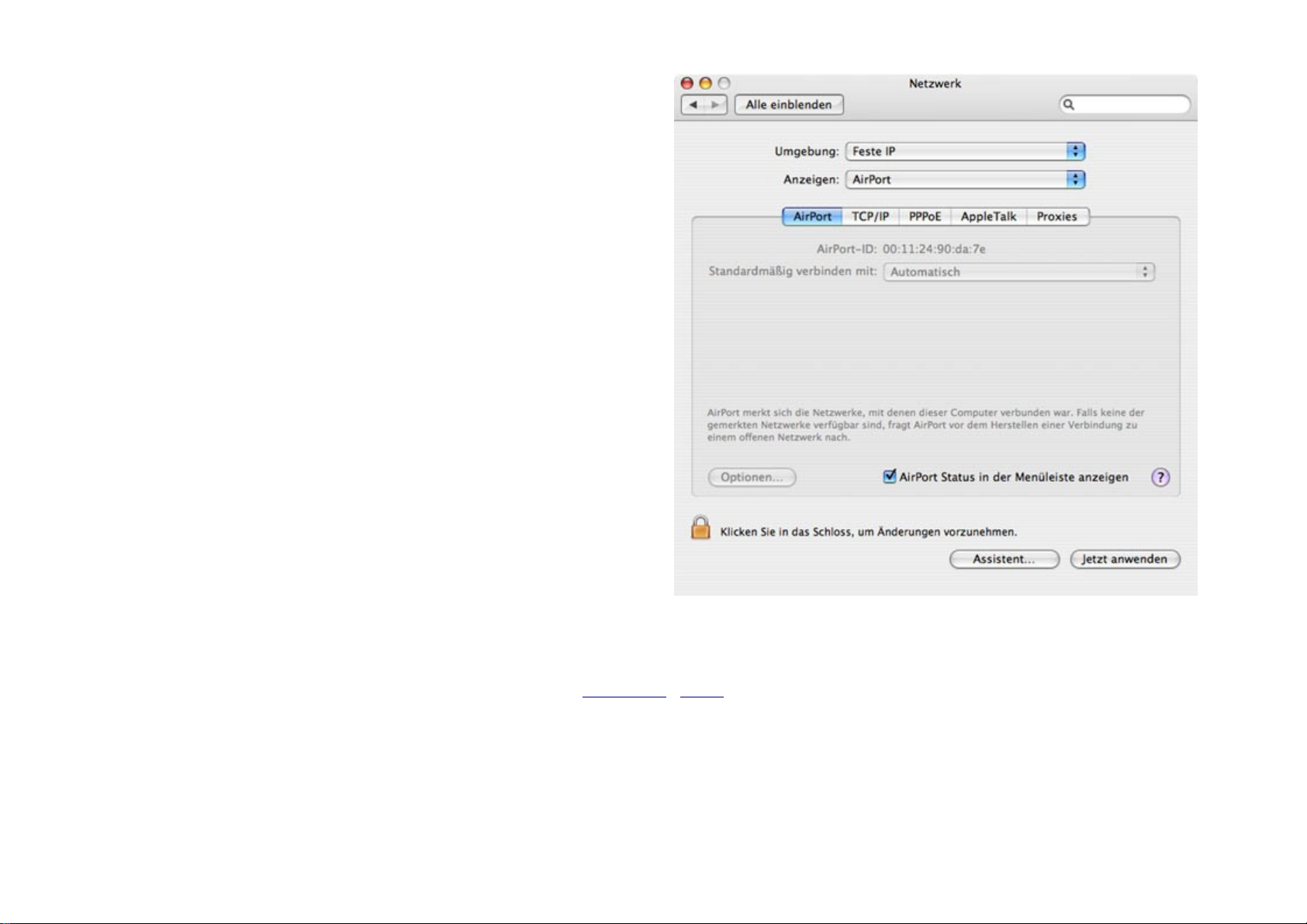
Problemlösungen:
-> Sollte das WLAN-Symbol nicht in der Menuleiste abgebildet sein,
setzen Sie wie in der unten abgebildeten Netzwerkkonfiguration den
Haken bei Airport Status in der Menuleiste anzeigen.
-> Unter Proxies sollten keine Proxies eingetragen sein (zumindest für die
Konfiguration des Routers/APs).
Installation / Inhalt
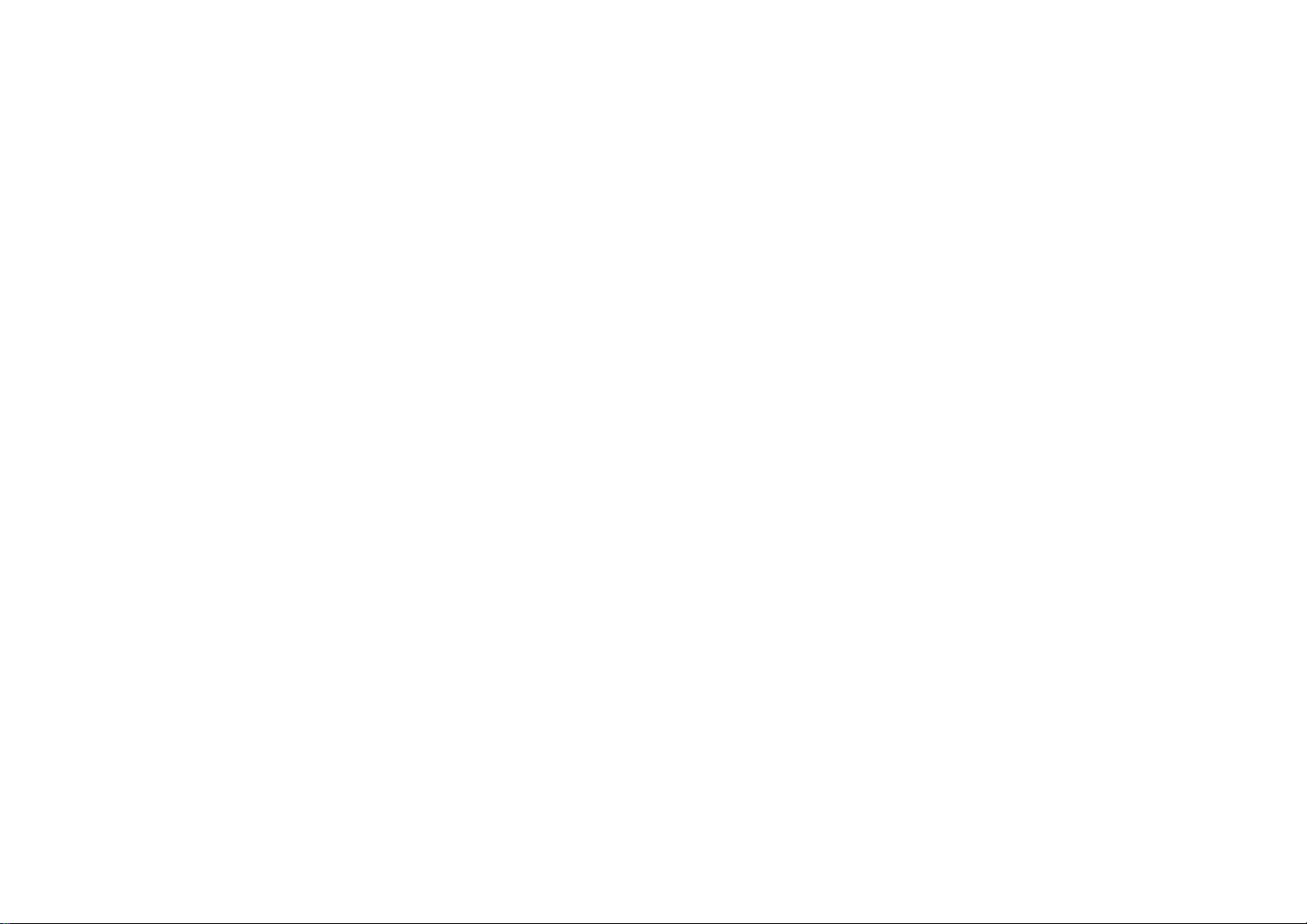
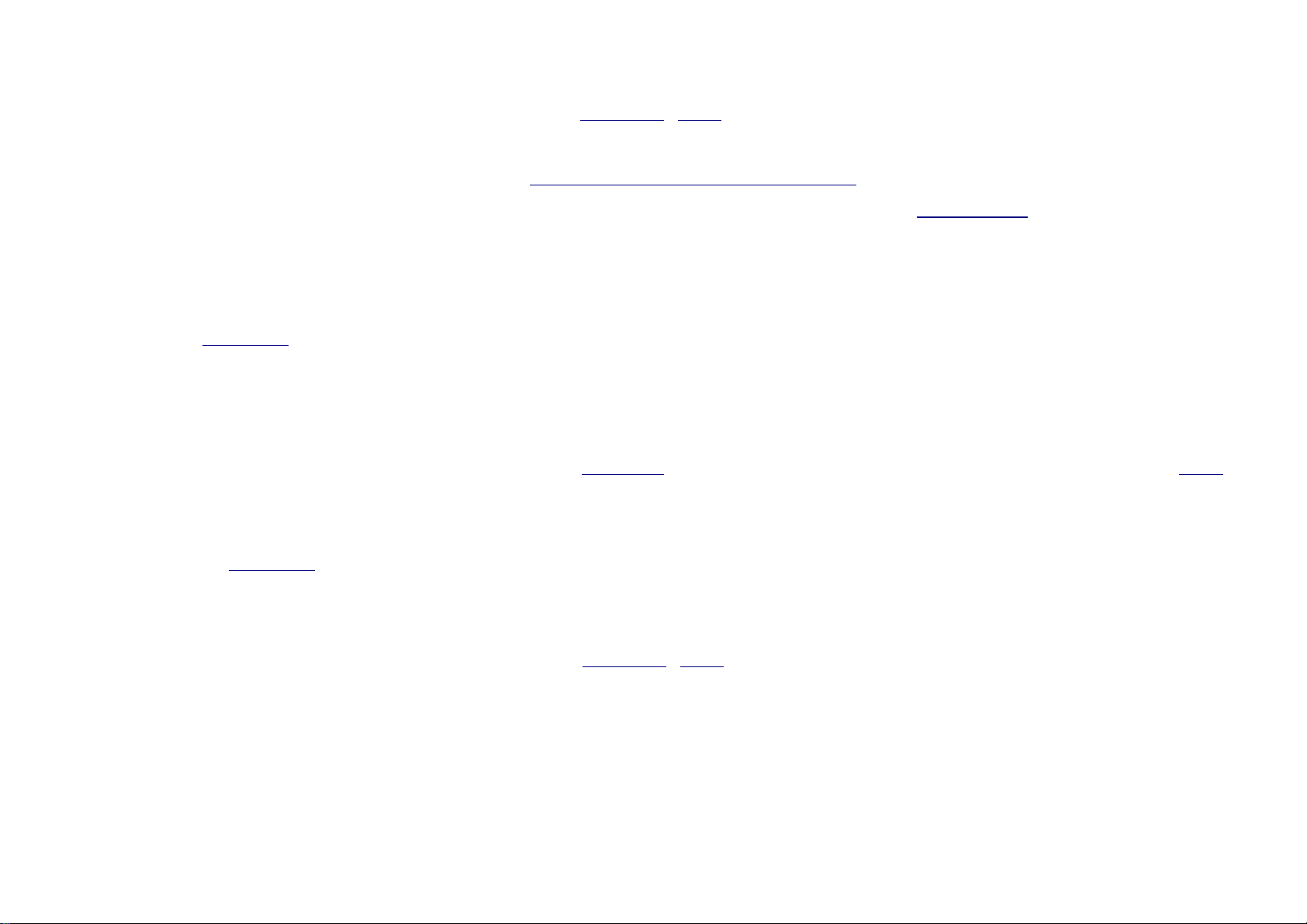
Installation / Inhalt
9. Microsofts WPA-Patch
Microsoft hat den Patch Hotfix-KB 826942 (siehe auch http://support.microsoft.com/?kbid=826942) herausgebracht, um WPA unter Windows zu
unterstützen, mit dem, unabhängig vom Hersteller, viele Wireless-Karten Probleme haben. Dieser Patch ist im Service Pack 2 bereits enthalten, scheint
aber in dieser Version keine Probleme zu machen.
Um diese Probleme zu umgehen gibt es zwei Möglichkeiten:
a.) Wenn Sie WPA-PSK benutzen wollen, muss entweder dieser Patch oder Service Pack 2 installiert sein. Ob der Patch Windows Hotfix-KB
826942 installiert ist, kann unter --> Start --> Systemsteuerung --> Software kontrolliert werden. Möglicherweise müssen Sie oben in dem Fenster
einen Haken bei Updates anzeigen machen.
Dieser ist mit an Wahrscheinlichkeit grenzender Sicherheit :) installiert, wenn das automatische Windows-Updating eingestellt ist. Beachten Sie aber,
dass dann alle Wireless-Geräte den Verschlüsselungsstandard WPA-PSK unterstützen müssen. Falls dies nicht der Fall ist, müssen Sie WEP
verwenden. Dann sollten Sie den Patch deinstallieren.
b.) Falls Sie kein WPA-PSK verwenden wollen oder können, deinstallieren Sie diesen Patch an der in a.) erklärten Stelle in der Systemsteuerung.
Das Service Pack 2 sollten Sie deswegen nicht entfernen.
Installation / Inhalt
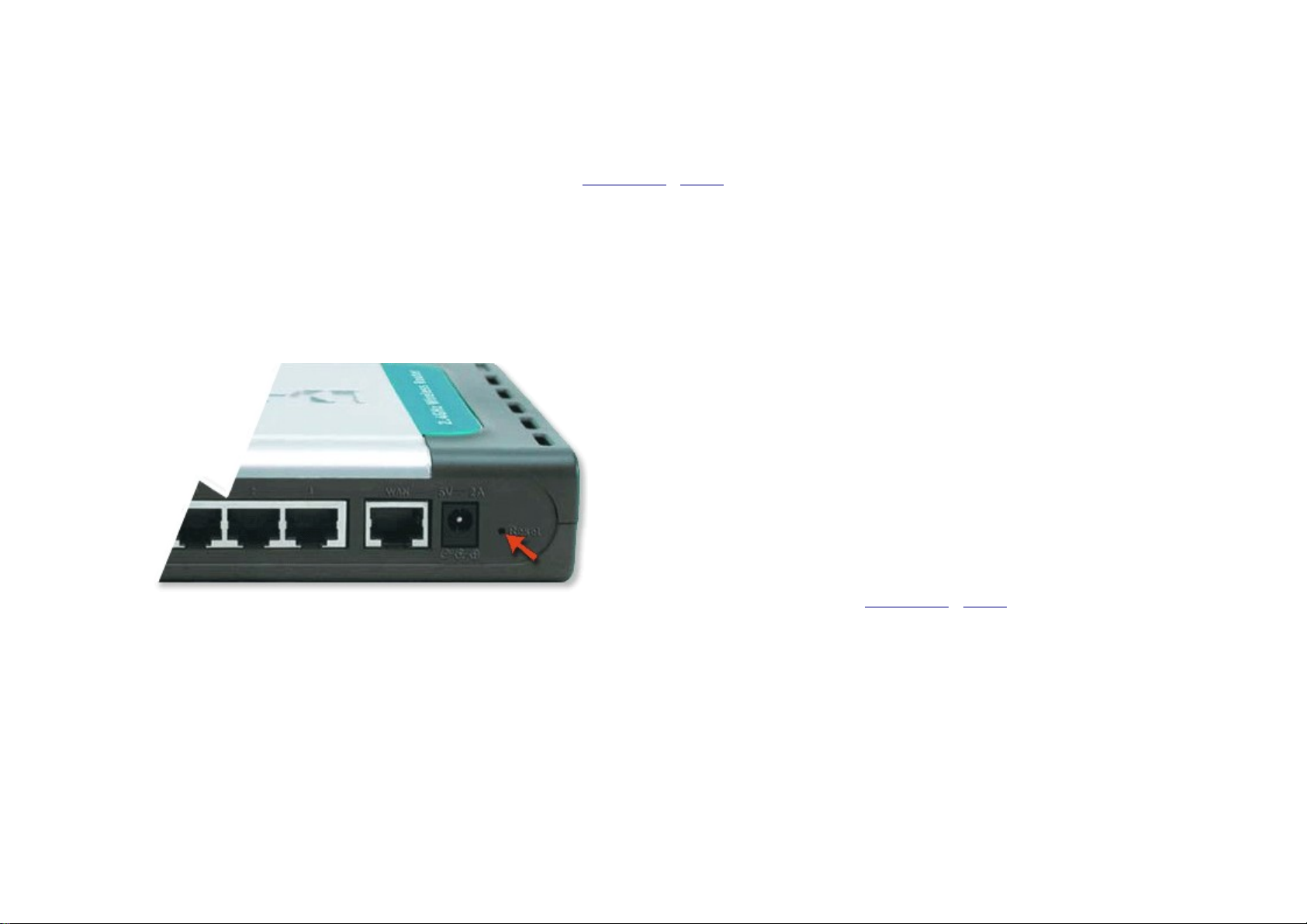
I
Installation / Inhalt
10. Reset
Falls das Passwort für das Gerät verloren gegangen ist oder man sich durch die Verschlüsselung vom Wireless-Netz ausgesperrt hat ist es nötig, das
Gerät zu resetten.
Der Reset der Geräte wird wie folgt durchgeführt: Bitte drücken Sie für
ca. 10 Sekunden den im Bild markierten ins Gerät eingelassenen
Resetknopf mit einer Kugelschreibermiene bzw. Büroklammer.
Installation / Inhalt

Inhalt
II. Konfiguration / Problemlösung
Stellen Sie als erstes sicher, dass Ihr Computer nicht per Netzwerkkabel mit dem zu konfigurierenden Gerät verbunden ist. Stellen Sie die zu
verbindenden Wireless-Geräte möglichst zunächst in den selben Raum. Eine endgültige Positionierung wird am besten erst nach der Überprüfung der
Funktionalität durchgeführt. Am besten werden die folgenden Schritte sowohl zur sauberen Konfiguration, als auch zur Problemlösung durchgeführt.
Zunächst einmal prüfen Sie den Status des Symbols mit vier Balken (Bilder unten) oder eines D-Symbols: unten rechts in der Ecke. Wenn es nicht da
ist, bitte über -> Start -> Programme -> D-Link... starten.Wenn das Symbol dann durchkreuzt ist, ist entweder der Treiber nicht richtig installiert oder
es liegt ein Hardware-Problem vor oder der Adapter ist nicht (richtig) eingesteckt. Sollten Sie eine Wireless-Karte besitzen, die nicht von D-Link ist,
kontrollieren Sie den Status hier.
Klicken Sie nun auf die zutreffende Farbe der vier Balken bzw. des D-Symbols:
Ist das Symbol grau, ist die Verbindung noch gar nicht aufgebaut.
Ist das Symbol grün, ist eine Verbindung hergestellt.
Gehen Sie bei Problemen mit der Wireless-Verbindung diese Schritte einfach nacheinander durch:
D-Link Utility --> Ping --> Verbindungs-Problemlösung --> Web-Menu
Sollte die Verbindung manchmal abbrechen, bitte hier fortfahren.
Um den Internetzugang zu konfigurieren gehen Sie diese Schritte durch:
Konfiguration des Internetzugangs im Router --> Online-Status --> Hinweis
Wenn die Verbindung funktioniert, fahren Sie mit der Sicherheitskonfiguration fort.
Inhalt

Konfiguration / Inhalt
1. Web-Menu erreichbar?
Internet Explorer: http://192.168.0.1 (für einen Router) bzw. http://192.168.0.50 (für AP) eingeben, wenn eine Passwortabfrage erscheint, geben Sie als
Benutzername (Username): admin ein. Ein Passwort ist nicht konfiguriert, daher ist das Passwortfeld (im Werkszustand) freizulassen.
Sollte dieses Passwort nicht funktionieren, resetten Sie den Router
und wiederholen Sie das einloggen. Stellen Sie im Utility sicher,
dass Sie auch wirklich mit Ihrem Netzwerk verbunden sind, sonst
hilft auch der Reset nichts.
Erscheint nun das Web-Menu, können Sie, wenn Sie einen Router
besitzen mit der Konfiguration des Internetzugangs, für einen
AP bei den Wireless-Sicherheitseinstellungen weitermachen.
(Weitergehende Konfigurationen finden Sie hier beschrieben.)
Falls keine Passwortabfrage erscheint und die Seite nicht angezeigt
werden kann, kontrollieren Sie zunächst einmal die
Netzwerkeinstellungen. Stellen Sie außerdem sicher, dass wirklich
über das D-Link-Utility eine Verbindung zu Ihrem Router oder AP
hergestellt ist. Bei anhaltenden Problemen fahren Sie bei der
Verbindungs-Problemlösung fort.
Konfiguration / Inhalt

Konfiguration / Inhalt
2. D-Link Utility
Das D-Link-Utility ist die Treiber-Konfigurationssoftware der Wireless-Karte. Mit diesem Programm kann man sich mit dem bestehenden Netzwerk
verbinden oder diese Verbindung trennen. In vielen Fällen läuft aber die Windows-Konfiguration, die für D-Link-Geräte zunächst abgeschaltet werden
sollte. Falls Sie eine andere als eine D-Link-WLAN-Karte verwenden, beachten Sie diesen Hinweis.
a.) Aufruf des D-Link-Utilities bzw. Abschalten des Windows-XP Dienstes "Konfigurationsfreie drahtlose Netzwerke"
b.) Verbindung zum Access Point bzw. Router mit dem D-Link-Utility herstellen
c.) Problemlösungen bzgl. des D-Link-Utilities
Eine englischsprachige Erklärung des Utilitys finden Sie unter:
http://support.dlink.com/techtool/BrainTree.asp?RowID=1747
-->

a.) Aufruf des Utilities: Doppelklick auf die 4 aufsteigenden Balken bzw. das D - Symbol unten rechts neben der Uhr
oder
(In diesen Fällen besteht keine Verbindung, die Symbole sind grau.)
-> dann die Fensterüberschrift lesen: wenn dies
ein Windows-Fenster ist (so wie auf der
Abbildung unten: Status von Drahtlose
Netzwerkverbindung, ein Bild vom D-Link-Utility
befindet sich etwas weiter unten), dann unbedingt
das Häkchen unter dem Reiter -> Drahtlose
Netzwerke bei -> Windows zum konfigurieren...
entfernen. Damit wird eine Konfiguration durch
Windows deaktiviert. Siehe auch in der
Abbildung, in dem das durch den rechten Punkt
markierte Häkchen entfernt werden muss:
-> Nun sollte bei Doppelklick auf das Symbol das
Utility erscheinen (Fensterüberschrift: D-Link...).
Dann hier weitermachen.
Unter Link Info wird hier unter Status die MAC-Adresse des verbundenen APs angezeigt. In diesem Fall kann man unter Encryption sehen, dass das
verbundene Netzwerk verschlüsselt ist -> Encryption: Enabled. Die TX Rates zeigen die aktuelle Bandbreite an, die je nach Verbindungsqualität
schwanken kann.
-->

-> Sollte das Symbol mit den 4 Balken bzw. das D-Symbol
durchgestrichen sein (No Card found), kontrollieren Sie den Status der
Hardware.
-> Wenn das D-Link-Utility nur kurz erscheinen sollte, um dann sofort
wieder zu verschwinden, kann dies am MS-WPA-Patch liegen.
-> Um die Windows-Steuerung wieder zu aktivieren muss man über Start
-> Systemsteuerung -> Netzwerkverbindungen -> die Eigenschaften der
drahtlosen Verbindung aufrufen (rechte Maustaste -> Eigenschaften), um
dann den Reiter drahtlose Netzwerke anzuklicken. Dort muss der Haken
bei "Windows zum konfigurieren..." (siehe Bild weiter oben) wieder
gesetzt werden.
-->

b.) Im D-Link Utility mit der Gegenstelle verbinden
Auf der Startseite des Utilities -> Link Info (siehe Bild oben) ist der
Verbindungsstatus dargestellt. Hier wird, wenn verfügbar, auch die SSID des
verbundenen Netzwerks angezeigt (im oberen Bild unter SSID: 900AP). Die
Verbindungsstärke kann unter -> Signal Strength, die Verbindungsqualität unter
Link Quality abgelesen werden. Unter TX oder Data Rate finden Sie die aktuelle
Verbindungsbandbreite. Falls nichts angezeigt wird, holen Sie den Router / AP bis
auf 2-3 m Entfernung (im selben Raum) an den Computer heran. -->
--> Klicken Sie auf Site Survey und dann auf Refresh bzw. Rescan. Hier werden
nach kurzer Netz-Suche im oberen Bereich die verfügbaren Netzwerke angezeigt.
Im unteren Bereich werden Profile, also die Einstellungen für ein bestimmtes
Netzwerk, gespeichert. Falls Sie eine Einstellung im Router/AP geändert haben,
müssen Sie dies unter Umständen erneuern, also löschen und mit den neuen
Einstellungen neu anlegen.
Zunächst muss im oberen Bereich das Netz mit der Bezeichnung (--> SSID) default (Werkseinstellungs-SSID der D-Link-Geräte) ausgewählt und
Connect bzw. Configure angeklickt werden, um dieses Netz in die -> Profiles im unteren Bereich aufzunehmen. Wenn es dort schon vorhanden ist,
entfernen Sie es vorher durch Anklicken des Profils und ein Klicken auf den Remove-Knopf. Dann das (neu-)angelegte Profil auswählen und ->
Connect klicken. Bitte achten Sie darauf, dass auch hier die Verschlüsselung (-> Encryption oder WEP) für den Testbetrieb zunächst auf disabled bzw.
No steht (prüfen Sie dies hier). Eine Verschlüsselung kann wie hier beschrieben konfiguriert werden. Dann auf OK klicken. Wenn nun nach einer
kurzen Zeit das Antennen-Symbol vor der Netzbezeichnung bzw. MAC-Adresse einen blauen Kreis erhält, ist die Verbindung hergestellt, dann können
Sie erneut versuchen das Web-Menu zu erreichen. Wenn es trotzdem nicht zu erreichen ist, kontrollieren Sie Ihre Netzwerkeinstellungen.
-->

c.) Problemlösungen:
--> Falls unter WinXP immer noch kein Netz erscheint : Start -> Ausführen klicken -> und services.msc eintippen --> im dann erscheinenden
Fenster den Dienst -> Konfigurationsfreie drahtlose Netzwerke auswählen --> Rechte Maustaste: Eigenschaften auswählen, auf „Beenden“ klicken
und unter Starttyp, diesen auf Manuell setzen. Mit OK das Eigenschaften-Fenster schließen und im Utility unter Site Survey auf Refresh klicken.
--> Sollte immer noch kein Netzwerk angezeigt werden, im Fenster --> Start --> Systemsteuerung --> Netzwerkverbindungen --> die Wireless-
Verbindung aktivieren, ggf. einmal deaktivieren und dann noch mal aktivieren -> nun muss u.U. ca. 10-30 Sekunden gewartet werden. So lange dauert
ein Neuaufbau der Wireless-Verbindung. Dann noch mal unter Link Info bzw. Site Survey die Verbindung prüfen.
--> Wenn immer noch kein Verbindung möglich ist und AP / Router und WLAN-Karte wirklich in einem Raum sind, und die
Netzwerkeinstellungen prüfen.
---> Stellen Sie sicher, dass unter Site Survey, wenn Sie Ihr Netzwerk markieren und dann Connect bzw. Configure klicken, für die Verbindung
mit einem AP / Router, der Wireless Mode auf Infrastructure und auch der -> Power Mode auf -> Continuous Access Mode gestellt ist. Dies sollte
auch unter Configuration im Utility der Fall sein. ---> Stellen Sie nun sicher, dass unter TX Rates Auto ausgewählt ist, dann passt sich die Karte dem
Signal an.
--> Wenn die Verbindung manchmal abbricht, kann man hier fortfahren
--> Bei anhaltenden Verbindungsproblemen machen Sie bei der Verbindungs-Problemlösung weiter.
Konfiguration / Inhalt


Konfiguration / Inhalt
3. Ping / IP-Adressen / Browser
Ein häufiges Problem ergibt sich aus den IP-Adressen und der (automatischen) DHCP-IP-Adresszuweisung, da diese z.B. durch Firewalls oder einem
anderen Grund nicht funktioniert. Zu kontrollieren Sie die folgenden Schritte:
a.) Ping ausführen, um die Verbindung zu überprüfen
b.) ipconfig ausführen, um die aktuelle IP-Adresse zu anzuzeigen
c.) Internet Explorer einrichten
d.) Manuelle IP-Zuweisung
Windows: Um die Befehle eingeben zu können, muss ein DOS-Fenster geöffnet werden:
Zunächst Start -> Ausführen klicken -> cmd (für Win2000/XP) / command (für Win9x/Me) eintippen -> OK klicken. Dieses DOS-Fenster bitte nicht
zumachen, nach jedem Schritt kann damit die Verbindung zum Router bzw. AP durch den Ping-Befehl getestet werden.
Linux: Öffnen sie eine Shell/Terminal der Wahl, die Befehle sind dieselben, nur die Browser-Einstellungen müssen normalerweise nicht gemacht
werden, es muss höchstens ein möglicherweise bereits eingerichteter Proxy entfernt werden. Zu finden in den Einstellungen des Browsers unter Proxy.
MacOS: Öffnen Sie ein Terminal über die Systemsteuerung (Programme->Dienstprogramme->Terminal). Den Browser betreffend sollte auch hier in
den Einstellungen überprüft werden, ob ein Proxy eingerichtet ist und dieser dann entfernt werden.
-->

a.) Ping 192.168.0.1 (für einen Router) oder 192.168.0.50 (für AP) in das DOS-Fenster eingeben und Enter drücken
Zunächst Start -> Ausführen klicken -> cmd (für WinXP) / command (für Win9x/Me) eintippen -> OK klicken. Dann erscheint -> Ping wird
ausgeführt mit 32 Bytes Daten ... Wichtig ist die dann folgende Rückmeldung.
Abb.: Hier antwortet der Access Point auf den Ping.
Tipp: Wenn man hinter den Ping ein -t setzt, wird der Ping ausgeführt, bis
er durch Drücken der Tastenkombination Strg-C abgebrochen wird.
Beispiel: Ping 192.168.0.50 -t
Tipp: Wenn Sie einen Befehl im DOS-Fenster einmal eingegeben haben,
können Sie ihn durch die Pfeiltaste nach oben wieder aufrufen
aa.) erscheint dort eine Meldung wie -> Antwort von 192.168.0... wie im Bild oben
--> dann müssen zunächst die Windows- bzw. Internet Explorer-Einstellungen überprüft werden, die Netzwerk-Verbindung zum Router / AP ist gemäß
der Ping-Antwort intakt. Daher bleibt als Ursache nur noch Windows bzw. der Internet Explorer.
-->

bb.) ---> bei Ping-Ergebnis: Zeitüberschreitung der
Anforderung... (Wie im Bild rechts zu sehen) Hier liegt es schon daran,
dass gar keine funktionierende Netzwerk-Verbindung besteht, also
zunächst auf jeden Fall eine IP festlegen und dann im Tool sicherstellen,
dass eine Verbindung mit Ihrem Netzwerk besteht. Wenn Sie sich bereits
verbunden haben, resetten Sie Router bzw. AP und pingen Sie nochmals.
Ist der Router/AP für den Test im selben Raum? Wenn ja, fahren Sie bei
der Verbindungsproblemlösung fort.
cc.) ---> bei Ping-Ergebnis: Zielhost nicht gefunden..., möglicherweise ist Ihr Computer für ein anderes Netzwerk konfiguriert oder das DHCP
funktioniert nicht (eine der häufigsten Fehlerquellen). Dann weiter bei ipconfig und den dortigen Ausführungen.
-->

b.) -> ipconfig
Zunächst Start -> Ausführen klicken -> cmd (für WinXP) / command (für
Win9x/Me) eintippen -> OK klicken. Geben Sie in das schwarze DOS-
Fenster nun einfach den Befehl: ipconfig ein. Dort werden nun die Daten
aller Netzwerkadapter angegeben (um alle Daten aufzurufen: ipconfig /all
eingeben). Suchen Sie den drahtlosen Netzwerkadapter (! Nicht den LAN-
Ethernet-Adapter !), wenn dort die IP 169.254.. ist (DHCP funktioniert
dann nicht), oder schlicht: es besteht keine Verbindung ausgespuckt wird,
dann zunächst die IP-Adresse manuell festlegen. Dann die Verbindung
neu aufbauen. Achten Sie bei der ausgegebenen IP-Adresse auf die ersten
drei Stellen. Sollten diese anders als 192.168.0.x lauten, dann beachten
Sie zunächst den Punkt IP-Netz und fahren dann wie dort beschrieben mit
der Festlegung der IP fort. Probieren Sie dann wieder den Ping.
Wichtig ist auch, dass hier das korrekte Gateway, wie im folgenden Abschnitt für den Werkszustand angegeben, eingetragen ist.
Linux / MacOS: Der Befehl heißt hier ifconfig und funktioniert sonst genauso Unterschied ist, dass unter Linux der WLAN- und LAN Adapter andere
Bezeichnungen haben: LAN -> eth0, WLAN -> wlan0 oder ath0
-->

c.) Internet Explorer Einrichten:
aaa.) Pop-up-Blocker
Zunächst einmal sollten Sie kontrollieren, ob die Firewall- bzw. Internet Security-Software deaktiviert, am besten beendet, ist. Diese haben meistens
auch einen Pop-Up-Blocker integriert, der das Aufgehen der Passwortabfrage für das Web-Menu unterbindet. Solche Pop-Up-Blocker sind auch in
anderen Programmen, zum Beispiel der Google-Such-Leiste und ähnlichem enthalten.
bbb.) Im Internet Explorer: in der obersten Leiste: In der obersten Internet Explorer-Zeile auf Extras -> Internetoptionen klicken (Siehe auch die
Bilder unten).
Dort den Reiter Verbindungen auswählen. Nun den
Punkt: Keine Verbindung wählen auswählen und im
unteren Bereich der Internetoptionen LAN -->
Einstellungen klicken --> und alle Häkchen im neuen
Fenster entfernen (Bitte hier auf das grau unterlegte
Proxy-Server für lokale Adressen umgehen achten,
sollte hier ein Häkchen sein, muss zunächst ein
Häkchen bei -> Proxy-Server verwenden gemacht
werden, dann das vormals grau unterlegte Häkchen
entfernt und das Häkchen bei -> Proxy-Server
verwenden wieder entfernt werden. In diesem Fenster
darf kein Häkchen sein!) und auf OK klicken und dann
die Internetoptionen mit OK schließen.
Datei -> Offlinebetrieb überprüfen, wenn davor ein Häkchen ist, dann auf Offlinebetrieb klicken, -->

um den Haken zu entfernen. Wenn dann das Web-Menu noch nicht erreichbar ist, dann müssen die Internetoptionen noch mal aufgerufen werden und
unter dem Reiter -> Verbindungen im weißen Bereich --> alle DfÜ-Verbindungen löschen und dann das Web-Menu nochmals aufrufen.
ccc.) An dieser Stelle treten öfter Probleme mit dem IExplorer auf:
Zunächst einmal rufen Sie nochmals wie oben (bbb.) beschrieben die Internetoptionen auf. Dann klicken Sie auf den Reiter --> Erweitert und klicken
dort auf Web-Einstellungen zurücksetzen (Hierdurch setzen Sie Ihren Browser auf Werkseinstellungen zurück.) und klicken dann auf Programme und
dort auf -> Wiederherstellen. Sollte dann das Web-Menu immer noch nicht erreichbar sein. Deinstallieren Sie bitte die Zugangssoftware Ihres
Providers und die Personal Firewall. Sie brauchen die Schritte b.) und c.) nicht zu beachten, denn der Fehler liegt in Ihren Windows- oder
Browsereinstellungen, denn der Router / AP ist, wie an der Ping-Antwort ablesbar, im Prinzip erreichbar.
Richten Sie nun den Internetzugang des IExplorers neu ein (nur Router!):
Rufen Sie nochmals die Internetoptionen auf (im IExplorer -> Extras -> Internetoptionen) und dort unter dem Reiter Verbindungen auf den Button
Setup klicken (im Bild oben sieht ihn rechts oben in der Ecke). Nun geht ein Windows-Dialog -> Assistent für neue Verbindungen auf (Bild 1), einen
eventuell aufgehenden Dialog, der eine DfÜ-Verbindung einrichten will, einfach durch Abbrechen schließen.
Lesen Sie sich bitte die Fensterinhalte genau durch, möglicherweise unterscheidet sich die Ausgabe ein wenig (die anzuwählenden Punkte dürften aber
gleich sein):
Klicken Sie auf -> Weiter. Wählen Sie -> Ein Heim- oder kleines Firmennetzwerk einrichten aus (Bild 2), klicken Sie auf -> Weiter und dann auf ->
Fertigstellen (Bild 3). Nun geht der Netzwerkinstallationsassistent auf (Bild 4). Dort zunächst zweimal -> Weiter klicken, dann -> Dieser Computer
stellt eine Internetverbindung über einen anderen Computer im Netzwerk oder ein lokales Gateway her auswählen (Bild 5) und -> Weiter klicken.
Geben Sie dann ggf. Computerbeschreibung und -Namen ein, klicken auf -> Weiter und geben eine Arbeitsgruppe ein (diese sollte für alle Computer
in Ihrem Netzwerk gleich sein). Bei Service Pack 2 kommt auch noch die Frage nach den Freigaben (Bild 6), hier müssen Sie sich überlegen, ob Sie
Dateien freigeben wollen. Nach einem weiteren -> Weiter klicken bestätigen Sie alle Angaben mit -> Weiter. Legen Sie dann im nächsten Schritt ->
Bitte warten... eine Microsoft-Gedenkminute ein. Klicken Sie im nächsten Dialog auf -> Nur den Assistenten fertig stellen..., dann auf -> Weiter und
im nächsten Schritt auf -> Fertigstellen.
-->

(Dies funktioniert für WinXP, sollte aber auf Win98SE bzw. Millennium sinngemäß funktionieren.)
Nun sollte das Web-Menu angezeigt werden, sonst den Router / AP mal vom Strom nehmen oder/und resetten und/oder mal in einen anderen Browser
(bzw. von einem anderen Computer aus) probieren das Web-Menu zu erreichen.

d.) Manuelle IP-Konfiguration
Diese unterscheidet sich je nach Betriebssystem.
aa.) Win XP / 2000
Start --> Einstellungen --> Netzwerkverbindungen --> Falls hier eine Netzwerkbrücke (oder –bridge) eingetragen ist, bitte diese unbedingt durch
Rechtsklick --> löschen (Diese verhindert unter Umständen eine Verbindung, man braucht sie eigentlich nur wenn man weiß wozu).
Rechtsklick auf die LAN-Verbindung --> deaktivieren auswählen -->
dann mit Rechtsklick die Eigenschaften der drahtlosen Netzwerk-
Verbindung anwählen -> und dann in der Mitte des Fensters das
Internetprotokoll (TCP/IP) (linkes Bild) auswählen --> Eigenschaften.
Tipp: Dass Sie auch die richtige (drahtlose) Karte konfigurieren, sehen
Sie in den Eigenschaften von drahtlose Netzwerke ganz oben an dem
Eintrag unter Verbindung herstellen über. Dort sollte ein Eintrag der D-
Link-Karte sein (wie im linken Bild).
Im dann aufgehenden Fenster (rechtes Bild):
(Hier müssen Sie, falls Sie ein anderes IP-Netz haben entsprechende IP-
Adressen wie z.B. 192.168.100.x eintragen, die folgenden Angaben gehen
vom Werkszustand der ganz oben angegebenen D-Link-Produkte aus!)
-> unter: -> Folgende IP-Adresse verwenden: z.B. 192.168.0.10 eintippen (Beachten Sie, dass jedes Gerät in Ihrem Netzwerk eine eigene IP-Adresse
haben muss, der Bereich dieser letzten Stelle geht von 1-254, die 192.168.0.1 ist bei D-Link-Produkten der Router, die 192.168.0.50 ein AP)
-->

-> Kontrollieren Sie, ob die Subnetzmaske 255.255.255.0 ist. Vervollständigt sich durch Klick in die Stellen.
-> Falls Sie nur zwei Netzwerkkarten miteinander verbinden wollen oder nur einen AP mit Modem haben, brauchen Sie kein Standartgateway bzw.
DNS festlegen.)
Für einen Internetzugang über einen Router auch noch diese Werte festlegen:
-> Standardgateway: 192.168.0.1
-> Bevorzugter DNS-Server: 192.168.0.1 Alternativer DNS (normalerweise nicht nötig): 194.25.2.129 (T-Online Name Server, entnehmen Sie den
Name Server Ihres Providers entweder Ihren Zugangsdaten oder der Website Ihres Providers)
-> zuerst OK und dann Schließen klicken
Nun im Fenster -> Netzwerkverbindungen --> die Wireless-Verbindung aktivieren, ggf. einmal deaktivieren und dann noch mal aktivieren -> Nun
muss u.U. ca. 20-30 Sekunden gewartet werden. So lange dauert der Neuaufbau der Wireless-Verbindung.
Dann noch mal den Ping ausprobieren sollte dieser keine Antwort produzieren, fahren Sie mit der Verbindungs-Problemlösung fort.
bb.) Win 98SE / Millennium
Laden Sie sich für die Windows 9x-IP-Konfiguration das folgende Dokument runter und verfahren Sie bezüglich der einzugebenden IPs, Hinweise
usw. wie dort unter aa.) beschrieben:
ftp://ftp.dlink.de/anleitungen/Installation_eines_Netzwerkes.zip
Dann noch mal den Ping ausprobieren, sollte dieser keine Antwort produzieren, fahren Sie mit der Verbindungs-Problemlösung fort.
cc.) Linux
Temporär (bis zum nächsten Reboot) lässt sich die IP-Adresse zu Testzwecken mit den folgenden Befehlen konfigurieren. Für eine ständige
Einrichtung einer festen IP-Adresse, nutzen Sie bitte die grafische Systemkonfigurationsoberfläche Ihrer Distribution.
-->

# IP-Adresse festlegen:
ifconfig eth0 192.168.0.10/24
# Default Gateway setzen:
ifconfig add default gw 192.168.0.1
# DNS-Eintrag:
echo "nameserver 194.25.2.129" > /etc/resolv.conf
dd.) MacOS X
MacOS 10.3: Klicken Sie in »Systemeinstellungen | Netzwerk | Zeigen«
auf »Netzwerk-Konfiguration« und aktivieren Sie »AirPort«. Drücken Sie
auf die Schaltfläche »Jetzt aktivieren«; wählen Sie unter »Zeigen« den
Punkt »AirPort« aus. Als Konfiguration wählen Sie Manuell aus und
tragen die IP-Adresse 192.168.0.10 sowie die Subnetzmaske
255.255.255.0 ein. Eventuell noch das Standard-Gateway 192.168.0.1
einfügen. Dann schließen Sie das Fenster.
-->

MacOS 10.4:
Klicken Sie in auf den Apfel links oben, dann auf Systemeinstellungen ->
Netzwerk.
Wählen Sie im Feld "Umgebung" -> Neue Umgebung aus und geben
dieser Umgebung einen Namen, wie zB "feste IP".
Dann muss im Feld "Anzeigen" Ihre WLAN-Karte ausgewählt werden
(z.B. Airport für die Apple-Karte oder die D-Link-Karte DWL-(G)122).
Nun klicken Sie das Feld "TCP/IP" an und wählen im Feld "IPv4
konfigurieren" -> manuell aus. Dann die IP-Adresse mit z.B. 192.168.0.10
angeben, die Subnetzmaske
muss bei 255.255.255.0 bleiben, Router (Standardgateway) & DNS-
Server sind noch mit 192.168.0.1 anzugeben.
Die Konfiguration wird mit "Jetzt anwenden" aktiviert und gespeichert (an
dieser Stelle ist ggf. das Administrator-Passwort einzugeben).
Konfiguration / Inhalt


Konfiguration / Inhalt
4. Verbindungs-Problemlösung
Falls das Balken- bzw. D-Symbol durchkreuzt (Hardwareproblem) ist oder die Verbindung einfach nicht funktioniert:
(Konfigurations- oder Hardware-Problem) oder (Konfigurationsproblem), prüfen Sie die
folgenden Schritte. Sollte die Verbindung nur manchmal abbrechen, fahren Sie bei den Verbindungsabbrüchen fort.
a.) Verbindungsprobleme aufgrund der Konfiguration
Am besten Sie resetten den Router / AP vorher in die Werkseinstellung.
Beachte: Bitte gehen Sie zunächst alle Unterschritte der Konfiguration, also: D-Link Utility --> Ping --> Web-Menu zunächst bis zum Ende (dort
stehen bereits Problemlösungen) durch. Die meisten Probleme lösen sich bereits durch eine saubere Konfiguration.
Tipp: Durch den Ping können Sie nach jedem Schritt die Verbindung überprüfen.
-> Ist die D-Link-Karte wie hier beschrieben installiert worden? Beachten Sie auf jeden Fall diese D-Link Besonderheit!
-> Wenn Sie eine andere als eine D-Link-Wireless-Karte haben, kontrollieren Sie diese Punkte.
-> Stellen Sie die Geräte zum Test in einem Raum.
-> Überprüfen Sie, ob die Antenne (richtig) angeschraubt ist.
-> Läuft eine Personal Firewall auf Ihrem Computer?
-> Prüfen Sie per Kabelverbindung, ob der Router / AP überhaupt erreichbar ist, und bereits eine Verschlüsselung oder MAC-Filterung eingerichtet ist
oder resetten Sie das Gerät
-> Auf jeden Fall im Web-Menu die Funktion SSID Broadcast auf enabled einstellen (Dies ist durch einen Reset bereits geschehen, im Zweifelsfalle
per Kabel mit dem Router / AP verbinden).
-> Stehen stark elektro-magnetisch strahlende Geräte in der Nähe?
-->

b.) Möglicherweise liegt ein Hardwareproblem vor:
Führen Sie, falls die vorgenannten Punkte keine Besserung brachten, auch alle diese Punkte durch:
--> Ist die Installation der Karte wie beschrieben erfolgt?
-> Ist die Karte wirklich RICHTIG eingesteckt? Kontrollieren Sie dies bitte in jedem Fall.
--> Deaktivieren Sie alle unter Start Systemsteuerung Netzwerkadapter angegebenen Komponenten. Aktivieren Sie dann die Wireless-Verbindung
wieder. Sollte dort eine Netzwerkbrücke vorhanden sein, entfernen bzw. löschen Sie diese.
--> Zunächst einmal den PCI-Steckplatz der Karte wechseln, bzw. wenn vorhanden den PCMCIA-Steckplatz der Wireless-Karte. Bauen Sie also
die PCI-Karte aus und wählen Sie einen anderen Steckplatz für die Karte, am besten ist meistens der PCI-Slot 3. Dort werden der Karte meist
automatisch die nötigen Ressourcen zur Verfügung gestellt. Falls Sie dann immer noch Probleme haben, können Sie versuchen auch die Steckplätze
der anderen Karten auszutauschen (dies weist den Karten u.U. andere Ressourcen zu).
--> Sollten Sie ein USB-Gerät haben, führen Sie ein Update des USB-Hostcontrollers durch. Dieser ist unter --> Start -> Systemsteuerung -> System
auswählen –> den Reiter Hardware anwählen -> in der Mitte im Gerätemanager und dort unter USB zu finden (ALI, Opti, Intel, Sis, Via usw). Hier
finden Sie den Hersteller, auf dessen Homepage auch der neueste USB-Hostcontroller-Treiber runtergeladen werden kann.
Beachten Sie für Win98SE folgende Links:
http://support.microsoft.com/default.aspx?scid=kb;de;263218
http://www.microsoft.com/downloads/details.aspx?Fam...
--> INTERRUPTS (IRQs):
Sollte dies keinen Erfolg bringen, klicken Sie -> Start -> Systemsteuerung -> System auswählen–> den Reiter Hardware anwählen -> in der Mitte den
Geräte-Manager anklicken -> im obersten Bereich Ansicht auswählen -> und auf Ressourcen nach Typ stellen. Dies spuckt die Interrupt-Belegung aus.
Dort stehen Zahlen, die den Interrupt der Hardware anzeigt. Normale Interrupts liegen zwischen 1 und 15. Sollte bei der D-Link-Karte eine Zahl über
15 stehen, müssen Sie diesen, wenn möglich manuell ändern.
Ein IRQ unter 15 ist für eine solche Karte wichtig:
-->

Um den IRQ unter Win XP überhaupt manuell ändern zu können müssen Sie zunächst folgendes ändern:
(ACHTUNG: Sichern Sie Ihre Daten vorher!)
Überprüfen Sie unter --> Start -> Systemsteuerung -> System auswählen –> den Reiter Hardware anwählen -> in der Mitte: im Gerätemanager, ob
unter Computer "ACPI-Uniprozessor PC" oder 'ACPI-PC' steht. Sollte dass der Fall sein, dann gehen Sie auf die Eigenschaften des "ACPI-
Uniprozessor PC" und wählen Sie "Treiber aktualisieren". Klicken Sie zunächst die manuelle Suche aus der Liste an und wählen anschließend in der
Liste den "Standard-PC" aus und bestätigen mit OK.
Nun können Sie den IRQ manuell verändern:
In der Systemsteuerung -> Hardware -> Gerätemanager klicken Sie mit der rechten Maustaste auf die DWL-Karte, dort auf Eigenschaften. In der
Karteikarte Ressourcen klicken Sie im Fenster mit Doppelklick auf den IRQ. Es geht eine Box auf, in der man den IRQ manuell verändern kann...
Aber Vorsicht... der falsche IRQ führt zum Bluescreen. Deshalb erst im Gerätemanager unter Ansicht: Ausgeblendete Geräte anzeigen und dann nach
Ressourcen nach Verbindung suchen und das anklicken.
Jetzt kann man auf IRQ klicken und es erscheinen die vergebenen IRQ´s nach Gerätezuordnung.
Wählen Sie einen freien IRQ unter 15.
--> Des Weiteren sollten Sie das aktuelle Service Pack für das Betriebssystem aufspielen.
--> Probieren Sie auch einen neueren Treiber für die Wireless-Karte von der Homepage aus Taiwan.
--> In einigen Fällen ist auch ein Chipsatzupdate nötig: Ändern Sie die Ansicht im Geräte-Manager wieder (unter Ansicht die oberste auswählen).
Öffnen Sie nun die Systemgeräte. Sind dort viele Intel Einträge? dann brauchen Sie kein Chipsatzupdate (obwohl das nie schaden kann). Bei Ali, SiS
oder Via Einträgen, den aktuellsten Chipsatztreiber vom Hersteller downloaden. Ein neuer Chipsatz-Treiber kann die Interrupts neu verteilen bzw. ist
angepasster an aktuelle Hardware und deren spezifische Anforderungen.
Die Version des Chipsatzes finden Sie in der Dokumentation des Computers bzw. des Motherboards oder kontaktieren Sie den Hersteller.
-->

ACHTUNG: Bevor Sie diese Schritte vornehmen, machen Sie bitte eine Sicherheitskopie Ihrer Daten:
--> Nur für WinXP: Überprüfen Sie unter --> Start -> Systemsteuerung -> System auswählen –> den Reiter Hardware anwählen -> in der Mitte: im
Gerätemanager, ob unter Computer "ACPI-Uniprozessor PC" steht. Sollte dass der Fall sein, dann gehen Sie auf die Eigenschaften des "ACPI-
Uniprozessor PC" und wählen Sie "Treiber aktualisieren". Klicken Sie zunächst die manuelle Suche aus der Liste an und wählen anschließend in der
Liste den "ACPI-PC" aus und bestätigen mit OK.
--> Falls auch dies keinen Erfolg bringt, können Sie ein BIOS-Update versuchen. Die BIOS-Version finden Sie auf der Startseite beim Hochfahren
des Computers. Kontaktieren Sie den Hersteller. (ACHTUNG: Sichern Sie auch hier Ihre Daten vorher!)
Nun sollte das Kreuz durch das Symbol nach dem Neustart verschwunden sein und unter http://192.168.0.1 bzw. http://192.168.0.50 (für AP) eine
Abfrage des Passworts erscheinen.
Konfiguration / Inhalt

Konfiguration / Inhalt
5. Konfiguration des Internetzugangs im Router
Rufen Sie das Web-Menu auf: http://192.168.0.1. Der Benutzername
(Username) für das Web-Menu ist im Werkszustand: admin. Ein Passwort
ist nicht konfiguriert, daher ist das Passwortfeld freizulassen. Stellen Sie
sicher, dass die Verkabelung von Router und Modem wie in der Quick-
Install-Guide beschrieben ist. Dort nicht den Wizard benutzen, sondern
Home/Startseite --> WAN anwählen --> PPPoE (Bild unten)
auswählen (oder PPTP in Österreich/Bild weiter unten). Die
einzugebenden Daten entnehmen Sie den DSL-Zugangsdaten die Ihr
Provider Ihnen übermittelt hat. Tippen Sie den User Name, das Passwort
und die MTU im weiter unten folgenden Format Ihres Providers ein
(Eine Konfiguration der Österreichischen und Schweizer PPTP-Zugänge
ist am Ende der Liste). Dann müssen Sie nur noch auf Apply klicken.
Nun erscheint bei den meisten Modellen eine neue Seite: The Device is
restarting, in der Sie auf Continue klicken müssen. Nun sollte der Router
eine Verbindung ins Internet aufbauen. Ob Sie wirklich drin (online) sind,
können Sie dann hier prüfen.
Abbildung: PPPoE T-Online Zugang als Beispiel: An den Punkten bitte
die entsprechenden Einträge machen. Die anderen Felder bitte so lassen
wie sie sind. Angaben zum Format der Zugangsdaten sind weiter unten zu
finden.
-->

Einige Hinweise und Tipps noch vorweg:
--> Sollte dieses Passwort nicht funktionieren, resetten Sie den Router und wiederholen Sie das einloggen. Dann sollten Sie mit dem Usernamen
admin ohne Passwort in das Konfigurationsmenu gelangen.
--> BEACHTEN Sie bitte unbedingt auch diesen Online-Status Hinweis und richten Sie eine Verschlüsselung für die Wireless-Verbindung ein ,
selbst wenn Sie die Wireless-Funktion (noch) nicht nutzen wollen, sonst ist ein Zugriff auf Ihr Netzwerk und Ihren Internetzugang durch Unberechtigte
möglich.
--> Achten Sie darauf, dass die MTU für Ihren Provider stimmt, sonst können Sie einige Seiten wie z.B. ebay.de oder Onlinebanking-Seiten nicht
öffnen. Sollten Sie trotz korrekter MTU Probleme mit diesen Seiten haben, senken Sie die MTU auf 1400 (ein zu kleiner Wert ist unproblematisch)
und/oder nutzen Sie auf den Windows-Clients Programme wie z.B. TCP Optimizer oder Dr. TCP.
Siehe dazu auch: http://www.gschwarz.de/mtu-wert.htm
--> Um das Windows-Netzwerk, also Dateifreigaben und dergleichen einzurichten, besuchen Sie bitte z.B. diesen Link: http://www.netzwerk-total.de
--> Die Sternchen beim Passwort vervollständigen sich später wieder zu der vorher vorhandenen Anzahl, egal wie viel Zeichen Ihr neues Passwort
hat.
Format der Zugangsdaten auf den folgenden Seiten:
-->

Format der Zugangsdaten
T-Online:
User:
AnschlkennT-Onlinenr#0001@t-online.de
Pass: Benutzerkennwort
MTU:1492
T-Business:
User:t-online-com/benutzername@t-online-com.de
Pass:Benutzerkennwort
MTU: 1492
Arcor:
User: Benutzerkennung
einfach nur genau wie in den Zugangsdaten
beschrieben eintragen: also
arcor.dsl/Erkennungsnummer oder
dsl.arcor/Erkennungsnummer,
Pass: Passwort
MTU:1442
Bei Problemen bitte den arcor-Support
kontaktieren.
AOL:
Sie müssen einen neuen Benutzer anlegen
(kein Hauptbenutzer und Kindersicherung).
Dessen Name darf nur aus Kleinbuchstaben
oder Zahlen bestehen (keine Leerzeichen). Das
Passwort darf mind. 6 und höchstens 8 Zeichen
enthalten (keine Sonderzeichen).
User: benutzername@de.aol.com
Pass: Passwort
MTU: 1400
1und1:
User: 1und1/Benutzerkennung
Pass: Passwort
MTU: 1492
Tiscali:
User: Benutzername
Pass: Passwort
MTU: 1492
Compuserve:
User: Benutzername@compuservepro.de
Pass: Passwort
MTU: 1400
GMX:
User: GMX/kaNummer@online.de
Pass: Passwort
MTU: 1492
Netcologne:
User: Benutzerkennung@netcologne.de
Pass: Passwort
MTU: 1492
Strato:
User: STRATO/User%Kennung
Pass: Passwort
MTU: 1492
Congster:
User: dsl/Kundennummer@congster.de
Pass: Passwort
MTU: 1492
Web.de:
User: web.de:dsl/xxxx-xxxx-xxxx
Pass: Passwort
MTU: 1492
Hansenet:
User: Benutzername
Pass: Passwort
MTU: 1492

Lycos:
User: Präfix/Custom-IDNutzername@lycos.de
Beispiel: flatrate/1234567890max.mustermann@ly
cos.de
Pass: Passwort
MTU: 1492
Alice :
User: Benutzername@hansenet.de
Pass: Passwort
MTU: 1492
Bei einigen Zugängen ist auch lediglich die
Telefonnummer als Benutzername einzugeben,
dann ist KEIN Passwort einzugeben.
Informieren Sie sich bei Problemen beim Alice-
Support.
Freenet:
User: Realm/Benutzername z.B.: Realm: frn6
Benutzername: abcDef , also: frn6/abcDef
Pass: PINPersönlichesKennwort z.B.: PIN:
123 Persönliches Kennwort: abc also: 123abc
MTU: 1454
Wichtig: Beachten Sie die Groß- und
Kleinschreibung. Ansonsten den Freenet-
Support kontaktieren.
Cablecom (Kabelmodem)
Unter Home/Startseite -> WAN -> dynamic ip auswählen. Die sonstigen Felder freilassen (-machen). Dann auf den Button Clone MAC drücken. Bei
einem bereits bestehenden Anschluss ist darauf zu achten, dass die Konfiguration mit der Netzwerkkarte vorgenommen wird, an dem das Internet über
den Cablecom-Anschluss bereits funktioniert hat, da dessen MAC-Adresse dann bei Cablecom freigeschaltet ist. Dies waren die Einstellungen des
Routers. Auf dem Windows-Clients statische IPs vergeben (wie oben beschrieben) -> wichtig: DNS eingeben (entnehmen Sie bitte auch Ihren
Anschlussdaten des Providers)
Sollte Ihr Provider hier nicht vorhanden sein, kontaktieren Sie dessen Website bzw. dessen Support und fragen nach User-Namen- und Passwort-
Format einer Router-Konfiguration.
aon / inode / uta und sonstige Österreicher/Schweizer Provider mit PPTP-Zugang siehe nächste Seite!
-->

aon / inode / uta und sonstige Österreicher/Schweizer Provider mit PPTP-Zugang
PPTP statt PPPoE auswählen
Router IP: 10.0.0.140
Subnet: 255.255.255.0
Server IP: 10.0.0.138
User: Benutzerkennung
Pass: Passwort
MTU: aon: 1492 Inode/Eunet: 1484
p.) uta in Österreich
PPTP statt PPPoE auswählen
Router IP: 10.0.0.140
Subnet: 255.255.255.0
Server IP: 10.0.0.138
User: Benutzerkennung@uta1002.at
Pass: Passwort
MTU: 1412
Abb.: An den Punkten bitte die entsprechenden Einträge machen.
Konfiguration / Inhalt

Konfiguration / Inhalt
6. Troubleshooting Online-Status (nur für Router)
Den Online-Status können Sie unter Status in der Mitte des Fensters unter dem WAN-Balken kontrollieren.
a.) Falls unter dem grauen Balken WAN (direkt unter dem Connect-Schalter) eine valide IP-Adresse wie z.B. 217... oder 80... (nicht eine invalide
IP-Adresse wie 0.0.0.0) steht, dann ist der Router online. Falls Sie dann keine Verbindung z.B. zu support.dlink.de aufbauen können, dann
kontrollieren Sie, ob manuell ein möglicherweise falscher DNS-Server oder Gateway festgelegt wurde (letzteres sind die allerhäufigsten Probleme).
Web-Menu -> Status: Hier erkennt man den Offline-Status an -> PPPoE
Disconnected und der invaliden IP-Adresse (0.0.0.0).
Durch einen Klick auf Connect kann man sich manuell verbinden. Dann
wird dort, falls eine Verbindung hergestellt werden kann, eine valide IP-
Adresse und PPPoE connected erscheinen.
b.) Sollte dort keine echte IP-Adresse, sondern, wie auf der Abbildung,
dort nur 0.0.0.0 und PPPoE Disconnected stehen, dann ist der Router
NICHT online.
Klicken Sie dann zur Problemlösung unter Status --> Log/Protokoll
zunächst einmal Clear, dann wieder auf Status ---> den Connect-Schalter
unter WAN betätigen (unter Umständen im neuen Fenster The device is
restarting -> Continue klicken), um dann wieder unter Status -->
Log/Protokoll nachzusehen, was im Log/Protokoll über den DSL-
Verbindungsaufbau steht:
-->

aa) Sollte dort nur ein einfacher Eintrag wie PPPoE retry failed oder Trying to establish connection ohne weitere Rückmeldung stehen, dann
kontrollieren Sie Ihre Verkabelung (siehe auch Verkabelungsprobleme). Aus dem WAN-Port des Routers muss das Kabel in den Port des Modems der
mit LAN, Ethernet oder 10B(ase)T bezeichnet ist, führen. Das Kabel aus dem Port des Modems mit der Bezeichnung DSL, Splitter oder ähnliches
muss in den Splitter bzw. Starter Box, also zur Telefonleitung hin, in den DSL-Port führen. Nehmen Sie mal das Modem für ca. 5-10 Sekunden vom
Strom und beobachten Sie die DSL oder Sync Leuchte. Diese muss spätestens nach einer längeren Zeit (grün) Leuchten, sonst kontaktieren Sie Ihren
Provider bzw. die Telekom.
bb) Sollten im Log/Protokoll Rückmeldungen wie PADT TAG oder zum Beispiel LCP sent und -> LCP rcv, aber auch chap failed... oder LCP ack
... LCP ... terminated vorhanden sein, dann kommt eine Kommunikation mit der Gegenstelle zustande, aber ein wirklicher Internet-Verbindungsaufbau
wird abgelehnt. Die DSL-Leitung steht also schon mal.
Hier mal Auszüge aus gescheiterten Einwahlversuchen: (Nähere Erklärungen des Log/Protokolls auch hier) Die Zeit- bzw. Datumstempel sind hier
weggelassen.
--> Falsche Zugangsdaten:
- PPPoE start to dial-up -> PADT sent -> PADI sent -> PADO recv ... -> PADR sent -> PADS recv ...
- (PAP oder) CHAP3: Request Denied
- Receive PADT TAG
- LCP: Send Req ... LCP: Rcv Req ... LCP: Send Ack 1... LCP: Rcv Ack terminated usw.
Hier scheitert der Verbindungsaufbau an der Authentifikation. Also sind die Zugangsdaten falsch.
Kontrollieren Sie dann die Verbindungsdaten noch einmal. Falls Sie Ihre Verbindungsdaten falsch eingegeben haben und schon sehr häufig versucht
haben sich zu verbinden, kontaktieren Sie bitte Ihren Provider, wenn Sie sichergestellt haben, dass Ihre Daten korrekt eingegeben sind. Möglicherweise
sind Ihre Zugangsdaten vom Provider gesperrt worden.
-->

--> Verkabelungsprobleme bzw. Modemprobleme:
PPPoE retry failed -> PPPoE retry failed -> hier könnte das Modem unerreichbar bzw. das Kabel zwischen Router und Modem nicht in Ordnung
sein.
PADI:3com sent -> PADI:3com sent oder PADI sent -> PADT sent -> In diesem Falle scheint das Modem vom Router aus zumindest erreichbar
und steuerbar.
Für diese Fälle gibt es mehrere Lösungs-Möglichkeiten:
Erstens kann es sein, dass das Modem sich nicht synchronisiert hat. Daher kann man zunächst am Modem mal die Sync-, DSL- oder WAN Status-
Lampe kontrollieren. Wenn diese leuchtet, sollte mit dem Modem eigentlich alles in Ordnung sein.
Wenn nicht, dann kann man zunächst einmal das Modem kurz vom Strom nehmen und abwarten, ob die Synchronisation dann erfolgt und die Sync-,
DSL- oder WAN-Leuchte beginnt zu leuchten. Wenn dies nicht der Fall ist, sprechen Sie bitte mit Ihrem Provider.
Der nächste Test ist dann, mal die Verkabelung zu überprüfen. Diese finden Sie in der Quick Install Guide, die dem Gerät beiliegt, beschrieben. Falls
die Verkabelung in Ordnung ist, tauschen Sie doch mal das Kabel zwischen Modem und Router aus. Falls kein weiteres Kabel zur Hand ist, kann man
auch das Kabel zwischen Modem und Router mit dem zwischen Computer und Router austauschen. Sollten Sie dann keine Verbindung mehr zum
Router haben, war das Kabel entweder ein gekreuztes Ethernetkabel (und damit für diesen Einsatz nicht geeignet) oder das Kabel ist schlichtweg
kaputt.
Andernfalls sprechen Sie mit der Telekom und/oder Ihrem Provider -> möglicherweise ist die Leitung gestört oder noch nicht freigeschaltet und am
besten probieren Sie das Modem bzw. die Internetverbindung mal ohne den Router. Rufen Sie im Zweifelsfalle mal bei der Telekom DSL-Technik an,
die können die Verbindung über den Splitter bis zum Modem überprüfen.
Selten ist auch der Splitter oder das Kabel dorthin nicht in Ordnung.
Konfiguration / Inhalt

Konfiguration / Inhalt
7. Wichtiger Hinweis zum Online-Status!
Die meisten Router sind in der Werkseinstellung so eingerichtet, dass sie immer online bleiben.
Falls Sie keine Flatrate haben oder nicht ständig online sein wollen, setzen Sie unter Home/Startseite --> WAN die Funktion Connection Mode select /
Verbindungsmodus auf "Verbinden bei Bedarf" bzw. "On Demand" und geben eine Maximum Idle Time/Maximale Leerlaufzeit von z.B. 2 Minuten
ein. Falls Sie auch eine Option (Dial-) On-Demand haben, klicken Sie auch diese auf enabled (dann aber Auto-reconnect auf disabled!). Die Maximum
Idle Time/Maximale Leerlaufzeit bedeutet, dass Ihr Router zwei Minuten nach der letzten Aktivität im Internet auflegt. Beobachten Sie zur Sicherheit
für einige Tage das Online-Verhalten des Routers. Dies können Sie unter Status vornehmen. Dort steht über dem Connect-Button der Status der
Online-Verbindung. Steht dort Connected und ist unter dem Connect-Button eine IP-Adresse, wie z.B. 217.234.. oder 80... (nicht 0.0.0.0, dann ist der
Router offline) ist der Router online.
Beachten Sie weiterhin, dass manche Provider bei Inaktivität für eine bestimmte Zeit den Internet-Zugang unterbrechen und für eine Neueinwahl 1 MB
Datenvolumen berechnen.
ACHTUNG: Es können hohe Online-Kosten entstehen !
Beachten Sie bitte, dass Programme im Betriebssystem integriert sind (wie der MSN Messenger), die sich ohne weitere Nachfrage ins Internet
einwählen (können). Zur Kontrolle dieser Programme sollten Sie sich eine Personal Firewall Ihrer Wahl aus dem Internet herunterladen. z.B. diese
Kostenlose: http://www.sunbelt-software.com/Kerio.cfm
Konfiguration / Inhalt

Konfiguration / Inhalt
8. Positionierung / Reichweite / Bandbreite
Meist ist bei Verbindungsproblemen die Reichweite und damit die Positionierung der WLAN-Geräte der entscheidende Faktor. Für die Reichweite und
auch Bandbreite spielen viele Faktoren eine Rolle. Hierzu zählen die Entfernung, die Umgebung, elektromagnetische Einflüsse und die Einstellungen
des Geräts. Siehe hierzu auch diesen Hinweis.
Möglicherweise sind auch die hier beschriebenen Punkte Ursachen für eine schlechte Verbindung.
a.) Test der Verbindungsqualität
b.) Optimale Positionierung / Störquellen
c.) Weitere Tipps und Infos zur Verbesserung der Verbindung
Achten Sie zunächst darauf, dass das Gerät hochkant auf den mitgelieferten Füssen steht. Dann ist eine bessere Wärmeableitung möglich, auch durch
ein zu starke Hitzeentwicklung können wohl Abbrüche provoziert werden, auch der Empfang verbessert sich im Allgemeinen durch die exponiertere
Stellung der Antenne.
a.) Test
Beachten Sie zunächst im D-Link-Utility die Signalstärke (Signal Strength) und Verbindungsqualität (Link Quality). Achten Sie gleichzeitig auch
auf die angegebene Verbindungsbandbreite. Sollten Signalstärke und Verbindungsqualität unter 30% abfallen, sollte man zunächst versuchen, die
miteinander kommunizierenden Geräte näher aneinander zu stellen oder eine andere Position zu wählen (-> Einstrahlungseffekte anderer Geräte,
Reflexionen durch die Umgebung beachten).
Sollten diese Werte komplett auf null abfallen und kein Netzwerk mehr angezeigt werden, auch die hier dargestellten Punkte prüfen.
-->

b.) Optimale Positionierung / Störquellen
Stellen Sie das Gerät hochkant auf. Wichtig ist auch, die Antennen in die optimale, empfangsstärkste Position ausrichten. Achten Sie hierbei auf so
genannte Polarisationsdrehungen, d.h. die Antennen sollten alle in einer Richtung ausgerichtet sein (horizontal oder vertikal). Eine horizontale
Ausrichtung ist dabei förderlich für eine hohe Reichweite in die Breite, eine Vertikale hingegen für eine gute Reichweite in die Höhe.
aa.) Decken, Mauern und weitere Materialien in der Umgebung
Halten Sie die Zahl der Wände und Decken zwischen den Geräten gering - Jede Wand oder Gebäudedecke rauben den Wireless Produkten zwischen 9
und 370 m Reichweite! Positionieren Sie die Access Points, Router und Computer, so dass die Zahl der Wände und Decken minimiert wird.
Hierbei machen Baumaterialien den Unterschied: Ein solides Material, Stahlbetonmauern, eine Metall- oder Glastür oder Aluminium-Elemente können
einen negativen Effekt auf die Reichweite haben bzw. für die Wellen undurchdringbar sein. (Je leitender die Stoffe sind, desto weniger sind sie für die
Wellen durchdringbar, Beispiel: Fußbodenheizung: Wasser und Metall)
Wichtig ist auch, dass durch Reflektionen dieser Materialien das Signal durch Überlagerungen (Interferenzen) praktisch ausgelöscht werden kann.
Versuchen Sie Ihre Access Points, Router und Computer so zu positionieren, dass das Signal durch Trockenbauwände oder offene Flure geht und
möglichst durch keine anderen Materialien.
Achten Sie auf senkrechte Strecken durch Wände zwischen Access Points, Router und Computern - Eine Wand mit 45 cm Stärke, durchdrungen in
einem Winkel von 45 Grad, erscheint mindestens 63 cm dick. Bei einem Winkel von 2-Grad durch die Wand erhöht sich dieser Faktor auf das 42-
fache! Versuchen Sie Ihre Access Points und Adapter für den besten Empfang so zu positionieren, dass das Signal senkrecht durch eine Wand oder
Gebäudedecke gehen kann.
-->

bb.) Störquellen
Halten Sie zwischen Wireless Produkten und elektrischen Geräten die hochfrequente Störsignale oder ähnliche Felder erzeugen, wie z.B.
Mikrowellengeräte (laufen auch im 2,4 GHz-Bereich), H2O (Wasser) reagiert auf diesen Frequenzbereich mit der Aufnahme der Energie),
Röhrenmonitore, Fernseher, aber auch elektrisch angetriebene Geräte und unterbrechungsfreie Stromversorgungen (USV), sowie metallische (leitende)
Gegenstände im Allgemeinen wie Heizkörper, Türrahmen und dergleichen einen Mindestabstand von 60 - 90 cm.
Sollten Sie schnurlose Telefone (DECT) oder Handys einsetzen, die auch im Bereich von 2.4 GHz arbeiten oder z.B. andere Schnurlosprodukte, wie
Deckenventilatoren, ferngesteuerte Garagentore oder -Beleuchtung oder elektronische Sicherheitssysteme (Kameras), so versuchen Sie diese so weit
entfernt wie möglich vom Router bzw. Access Point zu betreiben. Aber auch Starkstromleitungen in der Nähe oder schlecht abgeschirmte
Stromleitungen in der Wand können die Wireless-Verbindung stören oder zusammenbrechen lassen.
Solche Einflüsse können auch aus der direkten Nachbarschaft zu solchen Störungen führen.
Daher sollte man Wireless-Geräte möglichst weit entfernt von solchen Störungsquellen positionieren.
Testen Sie das Gerät bei Störungen einmal in einer anderen Umgebung.
Schlecht abgeschirmte Stromleitungen kann man testen, in dem man z.B. den Strom im Sicherungskasten für den Raum in dem der AP steht
ausschaltet und dann mithilfe eines Verlängerungskabels den AP/Router unter Strom setzt und z.B. mit dem Notebook/Desktop die Verbindung in
diesem dann strahlungsarmen Raum testet.
c.) Weitere Tipps und Infos zur Verbesserung der Verbindung
aa.) Senken der Bandbreite bzw. Modus der Wireless-Verbindung führt im Allgemeinen zu einer Erhöhung der Reichweite. Gerade bei Super-G-
bzw. 802.11g-Geräten sollte man mal unter Advanced/Erweitert -> Performance/Leistung den SuperG- oder Turbo-Mode bzw. den 4x-, 8x- bzw.
Speed Enhanced-Mode oder den 802.11g only Mode auszuschalten (disabled), diese sollte man dann auch bei den Windows-Clients im D-Link-Utility
unter Configuration durch Entfernung der Häkchen bei diesen Funktionen ausschalten.
-->

--> Preamble Type: Die Auswahl einer kurzen (short) Präambel verbessert im Allgemeinen die Leistung, die einer Langen (Long) kann eine
zuverlässigere Verbindung oder eine größere Reichweite bringen.
--> Verbindungsbandbreitenunterschied NETTO/BRUTTO:
Der scheinbare große Schwund von Brutto zu Netto liegt bei WLAN daran, dass von der Bruttorate, die tatsächlich auf dem Medium zum Einsatz
kommt, einiger Durchsatz unabdingbar für das Framing der Pakete und unvermeidliche Sendepausen draufgeht. Erst mit dieser Steuer kann die
Funkübertragung von Daten überhaupt zuverlässig erfolgen. So schafft auch der neue Standard 802.11g mit abgeschalteter Abwärtskompatibilität im
günstigsten Fall netto nicht viel mehr als 20 bis 22 MBit/s (etwa 2.6 MByte/s, siehe WLAN-Test in der c't-Ausgabe 11/03), was immerhin das
Vierfache der herkömmlichen Geschwindigkeit ist. Diesen Durchsatz müssen sich obendrein alle Teilnehmer in einem WLAN teilen, da das Medium
Funk prinzipiell wie ein Hub funktioniert: Nur einer kann zu einem Zeitpunkt senden, die anderen müssen derweil lauschen.
Die Bandbreite im WLAN ist bei der 802.11b-Technik zwar nominell 11 MBit/s. In der Praxis ist diese aber stark von der Qualität der Funkverbindung
abhängig und wird je schlechter die Funkverbindung ist in den Stufen 5,5 MBit/s, 2 MBit/s bis auf 1 MBit/s automatisch heruntergeregelt. Bei der
802.11g-Technik sind es einige Stufen mehr von 54 MBit/s abwärts. Zudem ist die Reichweite etwas kleiner.
bb.) Langsame Geschwindigkeit im WLAN:
Gründe für eine langsame Wireless-Verbindung können vielfältig sein. Zunächst einmal senkt eine weite Entfernung die Bandbreite, da hier die
Störeinflüsse größer werden und das Signal abgeschwächt wird. Dadurch kann es dazu kommen, dass einzelne Daten-Pakete vom Empfänger
verworfen werden.
-> Die Bandbreite wird allerdings dadurch verringert, dass im Wireless-Netzwerk immer nur einer funken kann.
-> Man sollte sicherstellen, dass Sie die neueste Firmware bzw. den neuesten Treiber für Ihre Karte / Router /AP verwendet wird.
-> Testen der Verbindung ohne Verschlüsselung.
-> Stellen Sie sicher, dass die Einstellung für SSID Broadcast auf enabled steht.
-->

-> Legen Sie testweise die Bandbreite im Router / AP im Web-Menu (Router: http://192.168.0.1 AP: http://192.168.0.50) unter -->
Advanced/Erweitert --> Performance/Leistung durch die -> TX bzw. Basic Rates-Einstellungen auf einen Wert z.B. 11Mbit fest.
-> Versuchen Sie bitte auch mal die MTU auf den Windows-Clients auf zum Beispiel 1400 zu senken. Dies kann man mithilfe dieser Tools
vornehmen: Windows-Clients Programme wie z.B. TCP Optimizer oder Dr. TCP
cc.) Antennen
Wenn die Wireless Verbindung noch nicht ausreichend stark sein sollte, gibt es noch die Möglichkeit das Signal mittels Antennen zu verstärken. Dabei
sollte man bedenken, dass diese Funkverbindungen zweiseitige Verbindungen sind, die daher auf beiden Seiten eine Verstärkung benötigen, um die
Daten auch untereinander optimal austauschen zu können.
Beispiele:
-> Vom Computerarbeitsplatz ist keine Verbindung über Wireless möglich.
Im Allgemeinen hilft eine Ausrichtung der Antenne der Karte, wenn dies nicht möglich ist (z.B. bei PCMCIA-Karten), kann man auf eine
Zusatzantenne am Router bzw. AP zurückgreifen. Bei Verlängerungskabeln für solche Antennen sollte man den Verlust des Verlängerungskabels im
Verhältnis zum Gewinn durch die Antenne berücksichtigen. Bei den USB-Geräten sollte man unbedingt das USB-Verlängerungs-Kabel einsetzen um
den Adapter optimal positionieren zu können.
-> Der Router steht im Keller und hat keine sichere Verbindung mehr in die oberen Stockwerke.
Dann wird das Signal wahrscheinlich durch die robuste Bauart der Gebäudedecken (Beton, Eisenarmierung) geschwächt. Möglicherweise hilft in
diesem Fall eine Rundum-Antenne im Treppenhaus.
dd.) Repeater
Wenn die Empfangsstärke und die effektive Übertragungsbandbreite trotz optimaler Positionierung oder Zusatzantennen nicht ausreichen, gibt es die
Möglichkeit einen zusätzlichen AP als Repeater zu konfigurieren. Hierzu dient ein (weiterer) AP, der möglichst die gleiche Bandbreite, wie das zu
-->

verstärkende Gerät haben sollte. Zu beachten ist dabei, dass dabei nur eine WEP-Verschlüsselung verwendet werden kann. Bezüglich der
Kompatibilität sollte man darauf achten, dass möglichst Geräte der gleichen Marke gewählt werden sollten, da diese miteinander getestet werden.
Mittlerweile gibt es von D-Link den DWL-G710 Range Extender, der zuverlässig auch mit WPA-PSK alle D-Link-Geräte (und viele mehr) repeatet.
Ein Aufbau sieht dann folgendermaßen aus:
DWL-2000AP+ <<<Funk>>> DWL-2000AP+ im Repeater-Modus <<<Funk>>> Rechner mit DWL-G650+
Der Repeater ist also eine Art Zwischenstation für den Funkverkehr. Hierbei ist zu beachten, dass lediglich die Verwendung eines Repeaters
supportbare Ergebnisse liefert.
ee.) WDS
Für den Fall, dass ein einzelner Repeater nicht ausreicht, gibt es eine weitere Lösung: WDS. Dieser Modus wird vom DWL-2100AP unterstützt. Wenn
dieser im WDS with AP Modus konfiguriert kommuniziert dieser AP sowohl mit Clientrechnern mit WLAN-Karte, als auch mit weiteren WDS-APs
also beispielsweise so:
DWL-2100AP<<<Funk>>>DWL-2100AP<<<Funk>>>DWL-2100AP<<<Funk>>>DWL-G650
<<<Funk>>>
DWL-G650
WDS sorgt hierbei für die Kommunikation unter den DWL-2100APs bei gleichzeitiger Verfügbarkeit der normalen Access Point Funktion.
Konfiguration / Inhalt

Konfiguration / Inhalt
9. Verbindungsabbrüche
Verbindungsabbrüche können aus den verschiedensten Gründen vorkommen. Zunächst einmal kann dies an einer zu weiten Entfernung zwischen den
Geräten liegen. Die Wahl des Standorts ist bei Wireless-Geräten superwichtig, da auch durch Störstrahlung Verbindungsabbrüche entstehen können.
Hierzu unbedingt erst mal den vorgehenden Abschnitt prüfen.
Bitte eine Personal Firewall mal testweise ausschalten.
a.) Tests
b.) WLAN-Verbindungsprobleme
c.) Router hängt sich auf oder startet neu
--> Man muss sich vor Augen halten, dass eine Funkverbindung verwendet wird. Diese ist schon aus seiner Natur heraus nicht so stabil wie eine
kabelgebundene Verbindung. Dies ist kein D-Link-spezifisches Problem, wie manchmal in Foren suggeriert wird. Hier muss man sich einfach mal das
Beispiel des Radios mit Zimmerantenne vor Augen führen, dessen Empfang schon durch falsche Positionierung des Zuhörenden gestört werden kann.:)
--> Auf jeden Fall im Web-Menu die Funktion SSID Broadcast auf enabled einstellen.
--> Des Weiteren sollte man unbedingt herausfinden, aus welchem Grund der Verbindungsabbruch stattfindet, hierzu kann man die folgenden Tests
durchführen:
-->

a.) Tests:
--> Sind die Abbrüche auf die Internetverbindung beschränkt (also eine LAN und WLAN-Verbindung (Ping? diesen bitte einfach mal mit dem Zusatz
-t versehen, also ping 192.168.0.x -t, abzubrechen durch die Tastenkombination Strg-C) z.B. zum Konfigurationsmenü des Routers/AP weiterhin
möglich), ist dies möglicherweise ein Providerproblem oder es ist z.B. unter Home/Startseite -> WAN eine Maximum Idle Time eingetragen). Die
Internetverbindung testet man durch: z.B. Ping www.google.de -t (Die Maximum Idle Time ist hiermit nicht zu testen, da durch den Ping Aktivität ins
Netz besteht).
--> Ist nur die WLAN-Verbindung betroffen (also die LAN-(kabelgebundene-)Verbindung weiterhin funktioniert) dann siehe in diesem Punkt unter b.)
Zu testen durch einen Ping (mit dem Zusatz -t über längere Zeit) über die LAN Verbindung zum Router. Ist die LAN-Verbindung nicht betroffen hängt
sich der Router nicht auf.
--> Hängt der Router sich möglicherweise auf? Ist also nicht mehr erreichbar (Ping und Webmenü über LAN und WLAN) und nur durch Ziehen des
Stromkabels aufweckbar oder startet sich neu (dann funktioniert kurzzeitig gar keine Verbindung mehr, dies kann man unter Status -> Log/Protokoll
am Zeitstempel des Eintrags "System started" prüfen, dann wird der Rest des Logs gelöscht sein). Einen Neustart kann man auch am gleichzeitigen
Aufblinken der Leuchten am Router bzw. AP erkennen. Dann die in c.) beschriebenen Punkte beachten.
-> Bei 802.11g und Super-G-Geräten sollte man versuchen den SuperG-Mode sowie den 4x-, 8x- bzw. Speed Enhanced-Mode auszuschalten, diese
Option sollte man dann auch bei den Windows-Clients im D-Link-Utility unter Configuration durch Entfernung der Häkchen bei diesen Funktionen
ausschalten. Dann kann man durch die Pings (wie oben beschrieben) die WLAN-Verbindung nochmals testen.
-> Versuchen Sie bitte auch mal die MTU auf den Windows-Clients auf zum Beispiel 1400 zu senken. Dies kann man mithilfe dieser Tools
vornehmen: Windows-Clients Programme wie z.B. TCP Optimizer oder Dr. TCP
-->

b.) WLAN-Verbindungsprobleme:
Konfiguration:
--> Stellen Sie sicher, dass Sie wirklich das D-Link-Utility zur Konfiguration verwenden. Der Haken bei Windows zum konfigurieren... sollte
unbedingt entfernt werden.
--> Häufigst ist der Zero-Conf-Dienst, bzw. der Dienst Konfigurationsfreie drahtlose Netzwerke, also die Windows-Konfiguration unter WinXP eine
Ursache für Verbindungsabbrüche, da dieser sich vor das D-Link-Utility drängt: Start -> Ausführen klicken -> und services.msc eintippen --> im dann
erscheinenden Fenster den Dienst -> Konfigurationsfreie drahtlose Netzwerke auswählen --> Rechte Maustaste: Eigenschaften auswählen, auf
„Beenden“ klicken und unter Starttyp, diesen auf Manuell setzen.
--> Der WPA-Patch kann gerade beim Kopieren von großen Dateien zu Verbindungsabbrüchen führen, wenn WPA-PSK nicht verwendet wird.
--> Preamble Type: Die Auswahl einer kurzen (short) Präambel verbessert im Allgemeinen die Leistung, die einer Langen (Long) kann eine
zuverlässigere Verbindung oder eine größere Reichweite bringen. Diese Einstellung kann unter Advanced/Erweitert -> Performance/Leistung
festgelegt werden.
--> Spielen Sie neueste Firmware und Treiber für die Geräte auf.
--> Konfigurieren Sie auf jeden Fall feste IPs.
--> Stellen Sie im D-Link Utility unter Configuration bzw. Advanced/Erweitert den Power Save Mode auf -> Continuous Access Mode ein. Hiermit
wird ein automatisches Abschalten der Karte verhindert. Die Energie-Spar-Einstellungen sollte man für die Netzwerkadapter gerade bei Notebooks
auch im Geräte-Manager überprüfen.
--> Probieren Sie die Verbindung mal ohne Verschlüsselung oder, wenn möglich, die jeweils andere Verschlüsselungsart.
--> Legen Sie bei anhaltenden Problemen testweise, einen IRQ unter 15 (siehe dort) für die WLAN-Karte fest.
-->

Weitere Gründe für Verbindungsabbrüche bei Wireless Komponenten:
Das Hauptproblem sind Reflektionen und Dämpfungen der jeweiligen Umgebungen. So kann es in einer, als subjektiv besser empfundenen
Umgebung, zu schlechteren Ergebnissen kommen als in subjektiv schlechter empfundenen Umgebungen. Verbindungsabbrüche sind zumeist
Störungen, die durch die hier angegebenen Ursachen ausgelöst werden.
Die Wellenlänge der Frequenzen bei 2,4 GHz-Geräten beträgt ca. 13 cm. Diese Wellenlänge macht sich in Tests bemerkbar. Hierzu ist das
Verschieben eines Rechners/Wireless Geräts und das gleichzeitige Beobachten des Utilitys sehr aufschlussreich. Daher ist zunächst ein Wechsel des
Standortes der Geräte zu empfehlen.
Außerdem kann es beim Einsatz von mehreren mit Funk betriebenen Geräten (z.B. Telefonanlagen) zu Interferenzen kommen. Interferenzen treten auf,
wenn zwei Wellen aufeinander treffen und sich je nach Lage der Wellenberge oder -Täler auslöschen oder addieren. Daher sollte ein Wireless Produkt
mit verschiedenen Kanälen (1-13) getestet und das Verhalten in den einzelnen Kanälen an verschiedenen Standorten über einen längeren Zeitraum
beobachtet werden.
Möglicherweise befinden sich auch noch weitere WLANs in Ihrer Umgebung. Dies können Sie im D-Link-Utility unter Site Survey im oberen Bereich
unter -> Available Networks. Wenn dort nicht nur die von Ihnen eingerichtete (oder Werkseinstellung: default) SSID angezeigt wird, sondern noch
andere, sollten Sie den Kanal des Netzwerks unter Channel kontrollieren. Konfigurieren Sie unter -> Home/Startseite -> Wireless einen möglichst weit
von den anderen entfernten Kanal.
c.) Router hängt sich auf oder startet neu:
Spielen Sie auf jeden Fall die aktuellste Firmware auf das Gerät. Wechseln Sie auch einmal wie oben unter b.) beschrieben die Kanäle.
Gehen Sie auf jeden Fall die oben unter a.) Tests angegebenen Punkte durch.
Programme mit vielen Verbindungen ins Internet (z.B. File-Sharing):
Beim Betrieb solcher Anwendungen ist zu beachten, dass die Router aufgrund der zahlreichen Features eine begrenzte NAT-Tabelle (Möglich sind bis
-->

zu 3000 Verbindungen, die NAT-List des Routers kann man unter dieser Adresse abrufen: http://192.168.0.1/natlist.txt) haben. Daher sollte für File-
Sharing-Programme wie eDonkey/Emule/Overnet/MLDonkey oder Kazaa, Shareaza in den Einstellungen des jeweiligen Programms die Anzahl der
Verbindungen auf 200 begrenzt werden. Dann kann man sich langsam in Zehner-Schritten höher wagen. Schalten Sie bei Emule unbedingt das KAD-
Netzwerk in den Optionen aus. Die Einstellungen für die optimale, störungsfreie Konfiguration von Emule bzw. Edonkey sind hier beschrieben .
Wie groß ist die NAT Session Table, wieviele gleichzeitige Verbindungen
(Connections) können durch die NAT geleitet werden ?
DI-514 800
DI-524 2000
DI-604 HW:Bx 1024
DI-604 H/W:Dx 2048
DI-614+ 3000
DI-624 3000
DI-624+ 3000
DI-707P H/W:Bx 1024
DI-707P H/W:C1 2048
DI-714P+ 4096
DI-804HV 4096
DI-824VUP 4096
DGL-4100 4096
DGL-4300 4096
-> Versuchen Sie bitte auch mal die MTU auf den Windows-Clients auf zum Beispiel 1400 zu senken. Dies kann man
mithilfe dieser Tools vornehmen: Windows-Clients Programme wie z.B. TCP Optimizer oder Dr. TCP
Siehe auch: http://www.gschwarz.de/mtu-wert.htm
WICHTIG: Führen Sie auch auf allen Computern im LAN einen Virenscan (z.B. mit diesem Kostenlosen) mit
AKTUELLEN Virendefinitionen durch, da ein Virus oder Trojaner je nach Art und Verbreitungsmethode auch viele (!)
Verbindungen aufbauen kann.
Erweiterte Konfiguration / Inhalt

Inhalt
III. Sicherheit / Verschlüsselung:
Netzwerksicherheit ist gerade bei drahtlosen Netzwerken ein wichtiges Thema. Hier ist es ähnlich wie bei einem Funkgerät: man kann unbemerkt
mitlauschen. Nur dass hier nicht nur die Datenübertragung mitgehört werden kann, sondern u.U. auch auf das Netzwerk und damit auch auf die
Computer darin zugegriffen werden kann. Ein Zugriff auf die Internetverbindung ist dann auch problemlos möglich, hieraus können dann je nach DSL-
Tarif hohe Kosten entstehen.
WEP und WPA-PSK sind zwei verschiedene Verschlüsselungsarten für die Funkverbindung:
WEP arbeitet mit 4 festen Schlüsseln, von denen immer nur einer (der im Router bzw. AP Markierte) aktiv ist. Dieser Verschlüsselungsstandard
enthält allerdings einen konzeptionellen Fehler und kann geknackt werden. Hierzu ist allerdings das Abhören des Netzwerkverkehrs über einen
langen Zeitraum notwendig (Werte tendieren so um die 5-10 Millionen Datenpakete).
Der Standard WPA-PSK (WPA Personal) arbeitet mit laufend wechselnden Schlüsseln. Diese Verschlüsselung ist, wenn die zur Konfiguration
notwendige Passphrase die nötige Härte (siehe in der WPA-PSK-Konfiguration) hat, sicher.
Gehen Sie bitte diese Punkte einzeln durch, um die Sicherheit Ihres Netzwerks zu gewährleisten:
1. Internetzugang
2. (Sicherheits-) Einstellungen im Router / AP
3. WEP
4. WPA-PSK
5. MAC-Adressen-Filterung
6. IP-Filter
Mit Verschlüsselung und MAC-Adressenfilterung ist Ihr Netzwerk vor einem unauthorisierten Zugriff auf der Netzwerkebene weitestgehend
geschützt. Hundertprozentige Sicherheit gibt es im IT-Bereich leider nicht, wie sonst auch nirgendwo. Wichtiger ist dann, sich auf der
Anwendungsebene Sicherheit zu verschaffen. Hierzu kann man als Browser und Email-Programm zum Beispiel diese Kostenlosen von
http://www.firebird-browser.de/ und http://www.thunderbird-mail.de/ verwenden.
Siehe zu den Sicherheitseinstellungen auch: http://www.heise.de/mobil/artikel/50889
Zur Erweiterten Konfiguration / Inhalt

Sicherheit / Inhalt
1. Mögliche Sicherheitslücken
a.) Variante A: Es wird kein Router für den Internetzugang verwendet
Computer <-- Funk --> Access Point (AP) <== Kabel ==> Internet (Modem)
Hier bestehen zwei Sicherheitslücken: Zunächst einmal eine Funkverbindung zwischen Computer und AP. Hier wird zur Absicherung am besten eine
Verschlüsselung, wie im Folgenden beschrieben, verwendet. Als zweite Sicherheitslücke ergibt sich die Internetanbindung. Diese ist in dieser
Konstellation ohne Personal Firewall nicht gesichert.
Falls Sie ohne einen Router ins Internet gehen, führen Sie einfach mal diesen Test durch:
(Hier wird nur die Sicherheit Ihrer Internetanbindung getestet, nicht die Sicherheit Ihres kabellosen Netzwerks, zu dessen Absicherung gehen Sie die
weiteren Schritte durch)
https://www.grc.com/x/ne.dll?bh0bkyd2 oder http://check.lfd.niedersachsen.de/start.php
Verwenden Sie in dieser Variante auf jeden Fall eine Personal Firewall, z.B. diese Kostenlosen: http://www.sunbelt-software.com/Kerio.cfm oder
http://www.agnitum.com/download/outpost1.html oder die Firewall von Windows XP SP2
b.) Variante B: Es wird ein Router für die Internetanbindung verwendet
Computer <-- Funk --> Router <==Kabel==> Internet (Modem)
(Mögl. ist auch noch ein AP vor den Router (ohne Wireless-Unterstützung) geschaltet.)
Hier ist zumindest der Zugang zum LAN aus dem Internet durch den Router geschützt. Die Wirelessverbindung ist jedoch ohne Verschlüsselung eine
Sicherheitslücke.
Die Firewall-Konfiguration eines Routers ist hier beschrieben.
Sicherheit / Inhalt

Sicherheit / Inhalt
2. Einstellungen am Router / AP
Zur Absicherung eines Wireless-Geräts sind zunächst folgende Einstellungen vorzunehmen:
Passwörter:
Abb.: Hier ist die Passwort- und SNMP-Konfiguration beim DWL-2000AP zu sehen:
Zunächst einmal sollte unter --> Tools --> Admin zunächst das
Administrator-Passwort und dann das User-Passwort (nicht vergessen,
sonst kann die Konfiguration, wenn auch nicht verändert, aber doch
zumindest eingesehen werden) geändert werden. Hierzu entfernen Sie
bitte die vorhandenen Sternchen und geben ein neues Passwort ein.
(Die Sternchen vervollständigen sich wieder zu der vorher vorhandenen
Anzahl, egal wie viel Zeichen Ihr neues Passwort hat.)
Beim Router nicht vergessen auch ein eventuelles User-Passwort zu
ändern.
-->

SSID:
Zunächst einmal sollte man für sein Drahtlos-Netzwerk eine eigene SSID festlegen.
Für den Fall, dass mehrere Netzwerke in der Umgebung sind, kann dies
sehr vorteilhaft sein. Diesen kann man unter Home/Startseite -> Wireless
-> SSID eintragen. Die Werkseinstellung ist default.
Diejenigen, die ganz sicher gehen wollen, können auch unter -->
Advanced/Erweitert --> Performance/Leistung SSID-Broadcast auf
disabled stellen. Dies verhindert die Propagierung des Netzwerknamens
an alle Wireless-Netzwerkkarten im Empfangsbereich.
Beachte: Die Deaktivierung von SSID-Broadcast führt häufig zu
Performance/Leistung-Problemen! Manchmal ist auch überhaupt keine
Verbindung mehr möglich. Spielen Sie dann die neueste Firmware auf
oder aktivieren Sie SSID-Broadcast wieder, es bringt sowieso nicht viel
Sicherheit, da einfachste Programme die SSID trotzdem aufspüren. Lassen
Sie diese Einstellung am besten im Werkszustand!
DHCP:
Es gibt einige Schwachstellen bei der Verwendung von DHCP auch in Verbindung mit einer Verschlüsselung. Daher sollte man DHCP unter
Home/Startseite -> DHCP auf disabled stellen und damit abschalten.
-->

Remote Management:
Weiterhin sollte man sicherstellen, dass bei einem Router unter Tools -> Admin das Remote Management auf disabled steht. Das Remote Management
lässt eine Konfiguration des Routers über das Internet zu, wenn es aktiviert ist.
Block WAN Ping:
Sie können den Router und damit auch Ihr internes LAN für das Internet unsichtbar machen, in dem Sie unter Tools -> Misc/Sonstiges die Option
Block WAN Ping auf enabled stellen. Klicken Sie dann auf Apply und ggf. Continue. Damit wird jede Ping-Anfrage aus dem Internet vom Router
verworfen. Damit erhält der Ping keine Antwort und geht davon aus, dass unter dieser Adresse kein Computer zu ereichen ist.
ACHTUNG: Mit einigen Server-Diensten, wie auch Emule, kann dies zu Problemen führen. Diese Server-Dienste sollen ja erreichbar sein.
SNMP:
Möglicherweise hat Ihr Router oder Access Point auch eine SNMP-Steuerung. Diese sollten Sie im Web-Menu unter --> Tools -> Admin abschalten,
also auf disabled stellen. Siehe auch Bild oben unter Passwörter dort ist die untere Sektion: SNMP.
Performance/Leistung-Einstellungsmöglichkeiten für die Wireless-Verbindung finden sie auch hier.
Nur für Access Points: Die Konfigurationsanleitungen für die verschiedenen AP-Modi wie Repeater, Bridge oder Wireless-Client finden Sie hier.
Viel wichtiger ist die Verschlüsselung -->
Sicherheit / Inhalt

Sicherheit / Inhalt
2. Einrichtung der Verschlüsselung WEP:
BEACHTE: WEP ist nicht sicher, verwenden Sie, wenn möglich, WPA-PSK !
Hier sind zunächst im Router bzw. Access Point die mit den Punkten markierten Felder auszufüllen, im Weiteren wird auch die notwendige
Konfiguration im Tool bzw. der Windows-Konfiguration erklärt:
Im Einzelnen:
a.) Web-Konfigurationsmenü aufrufen:
Router: http://192.168.0.1 AP: http://192.168.0.50 im Internet Explorer
b.) Zunächst unter Home/Startseite -> Wireless anklicken
Dann WEP -> Schalter auf enabled klicken
c.) Dann Verschlüsselungstiefe einstellen: WEP encryption 64, 128,
(256) Bit auswählen
-> Den Key Type auswählen entweder hex oder ascii
-> Für HEX dürfen nur Zahlen von 0-9 und Buchstaben von a-f
verwendet werden.
-> Für ASCII dürfen alle Buchstaben (ohne Umlaute) und Zahlen benutzt
werden.
d.) Funktion Authentication: Open System auswählen.
Bei Shared Key wird der eingestellte WEP-Schlüssel zur Authentifizierung verwendet (Dies ist eine Sicherheitslücke, da bei der Authentifizierung die
Challenge im Klartext gesendet wird!!! Daher wird dringend empfohlen hier -> Open System zu verwenden) -->

e.) Dann die vier Passwörter unter Key 1-4 eingeben:
Durch den Punkt vor den Keys legen Sie den aktiven Key fest. Diesen sollten Sie alle paar Tage ändern.
--> 64 Bit: hex: 10 Zeichen / ascii: 5 Zeichen
--> 128 Bit: hex: 26 Zeichen / ascii: 13 Zeichen
--> 256 Bit hex: 58 Zeichen / ascii: 29 Zeichen
Merken Sie sich die hier getätigten Einstellungen gut, z.B. 128 Bit / ascii. Diese müssen Sie genauso im D-Link-Utility eintragen.
Mittlerweile gibt es Programme die aus Wörterbüchern versuchen die richtigen Keys zusammenzubauen. Daher verwenden Sie keine normalen Wörter
oder Wortketten oder ähnliches als Keys.
Unter dem folgenden Link gibt es einen WEP Key Generator, mit dem zufällig (sehr sichere) Keys generiert werden:
http://www.warewolflabs.com/portfolio/programming/wlanskg/wlanskg.html
f.) Dies ist der wichtigste Schritt. Schreiben Sie sich diese von Ihnen eingegebenen Keys bitte genau auf (beachten Sie Groß- und Kleinschreibung)
oder kopieren Sie diese in eine Datei und klicken dann auf Apply. Diese Datei können Sie dann zur Sicherung auf Ihrer Festplatte abspeichern. Wenn
Sie ganz sicher gehen wollen, können Sie diese Datei dann wiederum mit diesen Programmen sicher verschlüsseln (Windows/Linux).
g.) Dann im D-Link-Utility auf den Wireless-betriebenen Rechnern unter :
-> Site Survey
-> Ihr Netzwerk im unteren Bereich (Profiles) auswählen und -> Connect oder Configure klicken
-->

-> unter -> Auth. Mode -> entsprechend dem im AP Festgelegten
auswählen (wenn er da nicht schon steht)
-> zunächst einmal die Key-Länge (64/128/256 Bit) entsprechend der AP-
Einstellung festlegen
-> unten Key-Typ (HEX/ASCII) entsprechend der AP-Einstellung
festlegen
-> unter Default-Key den jeweiligen (1-4) im AP eingerichteten
auswählen
dann die Keys 1-4 eingeben oder aus der Datei reinkopieren. Nach dem
Abschluss mit -> OK oder Apply bestätigen.
Zu allermeist liegt der Fehler (keine Verbindung mehr) in falsch
eingegebenen Keys. Löschen Sie dann also im Utility unter Site Survey
im unteren Bereich unter Profiles
Ihre Netzwerkkonfiguration und legen dann durch Klick auf das Netzwerk (im oberen Bereich) und dann Connect/Configure die Richtigen, im AP
festgelegten Werte, in einer neuen Netzwerkkonfiguration mit der Verschlüsselung fest. Diese erscheint dann unter Profiles.
-->

h.) Um die Verschlüsselung für den Windows-Treiber einer anderen Karte einzugeben, gehen Sie folgendermaßen vor:
-> Doppelklicken Sie auf die beiden Computer unten rechts neben der Uhr
(drahtlose Netzwerkverbindung), dann klicken Sie auf Eigenschaften oder
Erweitert.
-> Löschen Sie nun im unteren Bereich das Profil für Ihre bisherige
Verbindung. Markieren Sie im oberen Bereich Ihr Netzwerk und klicken
dann im oberen Bereich rechts auf Konfigurieren.
-> Entfernen Sie ein eventuell vorhandenes Häkchen bei Schlüssel wird
automatisch bereitgestellt.
-> Wählen Sie die Netzwerkauthentifizierung -> Offen.
-> Wählen Sie unter Datenverschlüsselung -> WEP aus.
-> Geben Sie dann den ersten WEP-Key ein. Die anderen Keys können
Sie durch das Drop-Down-Menu Schlüsselindex (erweitert) 1,2,3,4
auswählen.
-> Klicken Sie auf OK und nochmals auf OK
i.) Somit ist die drahtlose Übertragung Ihrer Daten im Netzwerk verschlüsselt.
Sollte keine Verbindung mehr zum Router bzw. AP möglich sein, verbinden Sie sich mit dem beiliegenden Netzwerk-Kabel mit dem Gerät, dann
können Sie wieder zugreifen. Ohne LAN-Netzwerkkarte bleibt Ihnen nur noch ein Reset des Geräts. Dann ist eine Neukonfiguration des Geräts
notwendig. Daher beachten Sie bitte Schritt d. ! Löschen Sie dann im Utility unter Site Survey Ihr Profil (in diesem ist die Verschlüsselung noch
gespeichert) und verbinden Sie sich neu.
-->

Für den Fall, dass trotz des sicher richtigen Keys dann eine Verbindung mit einer Bridge, einem Router oder Wireless Client nicht mehr funktioniert,
spielen Sie auf beiden Geräten die aktuellste Firmware auf.
Sicherheit / Inhalt

Sicherheit / Inhalt
3. Einrichtung der Verschlüsselung WPA-PSK (WPA Personal):
Hinweis: Sollte bei einem Access Point ein anderer Modus wie z.B. Wireless Client oder Repeating verwendet werden ist eine WPA-PSK
Verschlüsselung nicht möglich. Ausnahmen sind der DWL-G810, der WPA-PSK auch im Wireless Client Modus unterstützt und der DWL-
G710, der WPA-PSK auch repeaten kann.
Hier sind im Router bzw. Access Point die mit den Punkten markierten
Felder auszufüllen, im Weiteren wird auch die notwendige Konfiguration
im Tool bzw. der Windows-Konfiguration erklärt::
Anmerkung: Noch nicht alle D-Link-Geräte bzw. die Firmwares
unterstützen diesen Modus und beachten Sie, dass beide beteiligten Geräte
bzw. Treiber diese Funktion unterstützen müssen. (--> Firmwareupdate)
Beachten Sie außerdem, dass Sie möglicherweise Microsofts WPA-Patch
brauchen (siehe diesen Hinweis).
Für Linux ist die Konfiguration hier beschrieben.
Im Einzelnen:
a.) Web-Konfigurationsmenü aufrufen:
Router: http://192.168.0.1 AP: http://192.168.0.50 im Internet Explorer
b.) Zunächst -> Home/Startseite -> Wireless anklicken: Dann unter Authentication: WPA-PSK -> Schalter anklicken
-->

c.) -> Passphrase, also ein mindestens 8-stelliges (höchstens 63 Zeichen) Passwort, eintippen und dieses unter -> Confirmed Passphrase wiederholen.
Die Länge dieses Passworts ist sehr wichtig, je länger das Passwort, desto länger braucht eine unbefugte Entschlüsselung desselben.
Passworthärte: Mittlerweile gibt es Programme die aus Wörterbüchern versuchen die richtigen Keys zusammenzubauen. Daher verwenden Sie keine
normalen Wörter oder Wortketten oder ähnliches als Keys, desto länger braucht eine unbefugte Entschlüsselung desselben. Um zu verhindern, dass das
Passwort mit Hilfe einer Wörterbuchattacke oder Brute-Force geknackt werden kann, am besten mehrere WEP-Keys mit Hilfe des Links erzeugen und
zu einer Passphrase zusammenfügen: http://www.warewolflabs.com/portfolio/programming/wlanskg/wlanskg.html
d.) Dies ist der wichtigste Schritt. Schreiben Sie sich diese von Ihnen
eingegebenen Keys bitte genau auf (beachten Sie Groß- und
Kleinschreibung) oder kopieren Sie diese in eine Datei und klicken dann
auf Apply. Diese Datei können Sie dann zur Sicherung auf Ihrer Festplatte
abspeichern. Wenn Sie ganz sicher gehen wollen, können Sie diese Datei
dann wiederum mit diesen Programmen sicher verschlüsseln
(Windows/Linux).
e.) Das D-Link-Utility unten rechts in der Ecke durch Doppelklick
aufrufen
Auf -> Site Survey klicken, unter Profiles (unten) Ihr Netzwerkprofil
löschen und dann unter Available Networks (oben) das richtige Netz
auswählen, also entweder den Router oder den Repeater (erkennen Sie an
-->

der SSID oder (LAN-) MAC-Adresse, sollte kein Netz vorhanden sein, dann auf Refresh klicken), klicken Connect/Configure, wählen dann unter
Authentication -> WPA-PSK aus. Dann klicken Sie (unter Authentication) auf Config. Im neuen Fenster geben Sie dann Ihr WPA-PSK Passwort ein.
In diesem Falle ist WPA-PSK auszuwählen. Klicken Sie dann auf das eingekreiste Authentication Config und geben dann ganz oben die Passphrase
ein.
f.) Die Konfiguration der Verschlüsselung für den Windows-Treiber
der Wireless-Karte (Nicht D-Link, also mit der Windows-Konfiguration)
funktioniert folgendermaßen:
ACHTUNG: Sie brauchen für WPA-PSK unter Win XP entweder
Service Pack 2 oder den WPA-Patch Hotfix KB826942.
-> Doppelklicken Sie auf die beiden Computer unten rechts neben der Uhr
(drahtlose Netzwerkverbindung), dann klicken Sie auf Eigenschaften oder
Erweitert. -> Wählen Sie unter Bevorzugte Netzwerke Ihr Netz aus und
klicken dann auf Konfigurieren bzw. Eigenschaften.
-> Entfernen Sie ein eventuell vorhandenes Häkchen bei Schlüssel wird
automatisch bereitgestellt.
-> Wählen Sie die Netzwerkauthentifizierung -> WPA-PSK aus.
-> Wählen Sie die Netzwerkverschlüsselung aus: WEP oder TKIP.
-> Geben Sie dann die Passphrase zweimal unter Netzwerkschlüssel ein.
-> Klicken Sie auf OK und nochmals auf OK.
Abbildung: WPA-PSK Konfiguration unter Win XP mit Service Pack 2:
-->

g.) Somit ist die drahtlose Übertragung Ihrer Daten im Netzwerk verschlüsselt.
Können Sie nun den Router bzw. AP nicht mehr erreichen, verbinden Sie sich mit dem beiliegenden Netzwerk-Kabel mit dem Gerät, dann können Sie
wieder zugreifen. Ohne Netzwerkkarte bleibt Ihnen nur noch ein Reset des Geräts Dann ist eine Neukonfiguration des Geräts notwendig. Daher
beachten Sie bitte Schritt d. ! Löschen Sie dann unter Site Survey Ihr Profil und verbinden Sie sich neu.
Beachte: Für die Nutzung von WPA (ohne PSK) benötigt man einen Radius-Server.
Für den Fall, dass trotz des sicher richtigen Passphrase dann eine Verbindung mit einer Bridge, einem Router oder Wireless Client nicht mehr
funktioniert, spielen Sie auf beiden Geräten die aktuellste Firmware auf. Einige Geräte unterstützen diese Verschlüsselung nicht in allen Modi.
Sicherheit / Inhalt

Sicherheit / Inhalt
4. Einrichtung der MAC-Adressen-Filterung:
Konfigurationsmenü des Routers bzw. AP aufrufen:
Router: http://192.168.0.1 AP: http://192.168.0.50 im Internet Explorer
Wichtiger Hinweis: Die MAC-Adressenfilterung darf nicht zur alleinigen
Absicherung des Netzwerks genutzt werden. Eine MAC-Adresse kann
ganz leicht aus dem Funknetzwerkverkehr mitgehört werden, um dann
eine andere Wireless-Netzwerkkarte mithilfe dieser MAC-Adresse für
einen unauthorisierten Zugang zu konfigurieren.
Advanced/Erweitert (oben) -> Filters (links) anklicken
-> Oben MAC Filters auswählen -> dann Only ALLOW computers with
MAC address listed below to access the network auswählen
-> Name für den Computer auswählen -> MAC-Adresse der Netzwerkkarte des jeweiligen Computers eintragen -> Falls Sie DHCP verwenden,
können Sie auch unter DHCP-Client den jeweiligen Computer auswählen und Clone klicken. Achten Sie hierbei darauf, dass dies auch wirklich die
MAC-Adresse eines Computers in Ihrem Netzwerk ist. Hier könnten auch MAC-Adressen anderer sich in der Nähe befindlicher Computer z.B. Ihres
Nachbarn abgebildet sein. Diese MAC-Adressen können Sie auf Ihrem Computern überprüfen, indem Sie Start -> Ausführen -> cmd eintippen -> OK
klicken, dann ipconfig /all eintippen. Hier müssen Sie die physikalische Adresse des drahtlosen Netzwerk-Adapters heraussuchen und vergleichen.
Auf die selbe Art können Sie vorgehen, falls ein Computer nicht unter DHCP-Client auftauchen sollte.
-> Tragen Sie in jedem Fall zuerst die MAC-Adresse des Computers ein, mit dem Sie den Access Point konfigurieren, sonst können Sie den Access
Point nicht mehr über Wireless konfigurieren, da der Computer dann nicht mehr zugelassen ist.
Sicherheit / Inhalt

t
Sicherheit / Inhalt
5. IP-Filter
Hier können sowohl Zeit, als auch Ports für ganze IP-Bereiche geblockt werden und die Zeit, für die diese Regeln gelten sollen, eingerichtet werden.
Diese Funktion ist unter Advanced/Erweitert -> Filters -> IP-Filters zu finden.
Wichtiger Hinweis: Die IP-Filterung darf nicht zur Absicherung des
Netzwerks genutzt werden. Eine IP-Adresse kann wie hier beschrieben
manuell verändert werden. Dadurch kann der IP-Filter umgangen werden.
Zur Einrichtung klickt man zunächst auf enabled, um die Regel zu
aktivieren. Dann gibt man den IP-Bereich für den die Sperrung gelten soll,
unter IP-Range ein. Unter Ports können die zu schließenden Ports (oder *
für alle Ports) und unter Protocol Type das Protokoll definiert werden.
Unter dem Punkt Schedule kann die Zeit für die Erreichbarkeit festgelegt
werden. Hierzu muss jedoch die Zeit des Routers eingestellt werden oder
die Regeln an die Router-Zeit angepasst werden. Wird der Punkt bei
Always gesetzt wird diese Regel immer angewendet. Unter -> From -> to
kann einen bestimmten Zeitraum festgelegt werden.
Danach auf Apply und ggf. Continue klicken und die Regeln werden
angewendet.
Abbildung: Im oberen Bild werden alle Ports 1-65535 für die IP-
Adressen 192.168.0.100-103 immer (Always) gesperrt.
Sicherheit / Inhalt


Inhalt
IV. Erweiterte Konfigurationen
In der erweiterten Konfiguration sind die wichtigsten Features, Modi und Einstellungen der Geräte erklärt.
Einstellungen:
Firewall / Ports freischalten (Router)
Treiber- / Firmware-Update
DynDNS Einrichtung / Time Server (Router)
Einstellungen für Wireless
Erklärungen der Log/Protokoll-Einträge
Abspeichern/Einspielen einer Konfiguration
AP-Modi:
Bridge-Konfiguration (AP)
Repeater Konfiguration (AP)
Wireless-Client Konfiguration (AP)
Weiteres:
Chipsätze der D-Link Karten
Weitere Fragen / Links
Bevor Sie zusätzliche Einstellungen vornehmen, ist es ratsam die Grundeinstellungen zunächst einmal abzuspeichern, damit man das Gerät bei
Problemen wieder in einen funktionstüchtigen Zustand zurückversetzen kann.
Inhalt

Erweiterte Konfiguration / Inhalt
1. Firewall / Ports freischalten (Router)
Die Werkseinstellungen der Firewall des Routers blocken zunächst alle aus dem Internet kommenden Verbindungen ab.
Die Konfiguration der Firewall kann entweder über NAT, Application oder Firewall vorgenommen werden. Am einfachsten ist die Freigabe von Ports
für Anwendungen über NAT (Virtual Server/Virtueller Server). Hierbei werden die Anfragen ohne weitere Prüfung an den Computer (Server) im LAN
weitergeleitet, über Firewall werden die einzelnen Datenpakete noch einigen weiteren Prüfungen unterzogen.
Welche Ports müssen frei gegeben werden?
Informationen über Ports und Protokolltyp sind meistens der Dokumentation der Anwendung (im Internet) zu entnehmen. Viele
Beispielkonfigurationen sind unter dem folgenden Link zu finden: (Dieser ist zwar Englisch, hat aber viele Beispielbilder)
http://support.dlink.com/faq/...
Hier gibt es eine Liste der bekannten Standardports: http://www.iana.org/assignments/port-numbers
Im Zweifelsfalle hilft (IMHO) Google: -> Suchworte: <Name der Applikation/Geräts> und Ports oder den Hersteller der Anwendung zu kontaktieren.
a.) Allgemeine Grundlagen der Funktionsweise einer Firewall
b.) Firewall
c.) Virtual Server/Virtueller Server (NAT)
d.) Problembehebung / Tipps
e.) Emule/Edonkey/Overnet/MLDonkey/Kazaa/Shareaza
Testen Sie Ihre Firewall und Systemsicherheit hier:
https://www.grc.com/x/ne.dll?bh0bkyd2 oder http://check.lfd.niedersachsen.de/start.php
-->

Firewall / Erweiterte Konfiguration / Inhalt
a.) Allgemeine Grundlagen zum Verständnis:
Die Firewall im Router sorgt dafür, dass niemand aus dem Internet auf Ihr Heimnetz (LAN) zugreifen kann, indem sie alle Verbindungen aus dem
Internet abblockt. Wenn Sie aus dem LAN auf das Internet zugreifen, merkt sich die Firewall diese Verbindung und lässt Rückverbindungen auf diese
Anfrage zum LAN durch und prüft diese auf Auffälligkeiten (Stateful Packet Inspection).
Die Firewallfunktion ist im Router in der Werkseinstellung bereits aktiviert.
Diese können Sie zum Beispiel hier testen: ttps://www.grc.com/x/ne.dll?bh0bkyd2 oder http://check.lfd.niedersachsen.de/start.php
Diese Firewall ist allerdings nur ein Schutz gegen Eindringlinge aus dem Internet. Sie schützt nicht vor Eindringlingen die per Funk versuchen in Ihr
Netzwerk einzudringen. Dies gilt übrigens auch, wenn Sie die Wireless-Funktion nicht verwenden, andere können dies :), wenn diese nicht
ausgeschaltet oder verschlüsselt ist. Richten Sie um dies zu verhindern eine Verschlüsselung ein.
Für einige Applikationen, wie Web-Server oder Emule, die auf einem Computer im Heimnetzwerk laufen und auf die Nutzer aus dem Internet
zugreifen sollen, ist es aber erforderlich, dass Sie einen oder mehrere Ports im Router öffnen, sonst blockt die Firewall des Routers diese Verbindungen
weiterhin ab. Ports sind sozusagen die Andockstelle(n) einer Verbindung über das Netzwerk zu einem bestimmten (Server-) Programm auf einem
Computer.
Solche von Ihnen nicht angefragten Verbindungen aus dem Internet müssen, da Sie zunächst über Ihre Internetverbindung auf den Router "treffen",
von diesem auf den richtigen Computer weitergeleitet werden (NAT -> Network Address Translation). Diese Weiterleitung ist im Prinzip immer ein
Sicherheitsrisiko, da Sie Verbindungen aus dem Internet in Ihr Netzwerk hinein zulassen. Daher sollten Sie IMMER die aktuellste Version des
(Server-)Programms verwenden, bzw. IMMER die Service Packs und Patches aufspielen, am besten eine evtl. vorhandene automatische Update-
Funktion aktivieren! Sonst können bekannte Programmierfehler dazu ausgenutzt werden um in den Server-Computer einzudringen.
Diese Firewallfunktion kann im Web-Menu entweder über die (-> Advanced/Erweitert) -> Firewall (mit Prüfung auf Auffälligkeiten oder über ->
Virtual Server/Virtueller Server (NAT) konfiguriert werden.
Zunächst mal ein Beispiel dazu:
-->

Im LAN soll ein Web-Server betrieben werden (siehe dazu auch das Bild im nächsten Abschnitt):
PC1 im Internet will auf eine Web-Seite mit dem Namen MeinHeimLAN.dyndns.org zugreifen. (Eine solche Internetadresse kann im Router
eingerichtet werden, damit er aus dem Internet immer unter der gleichen Adresse erreichbar ist, die IP-Adresse unter Status -> WAN-IP-Adresse
wechselt alle 24h). Dazu wird zunächst eine Verbindung von PC1 zum Port 80 (http) des Routers aufgebaut. Der Router erkennt diese Verbindung und
muss nun wissen auf welchem PC im Heim-Netzwerk der Web-Server läuft, in diesem Fall PC2. Dann leitet der Router diese Anfrage zu der IP-
Adresse im Heimnetzwerk des PC2 weiter.
PC1 <=Internet/WAN=> MeinHeimLAN.dyndns.org (Router) <-Funk/LAN-> PC2 (Web-Server)
Der Router muss also vorher wissen, an welchen Computer (hier PC2) im LAN er eine Anfrage auf diesen Port 80 weiterleiten soll, sonst blockt er die
Verbindung ab und der PC1 bekommt eine Fehler-Meldung im Browser.
Eine kleine Einführung in die Abläufe eines solchen Datentransfers unter TCP/IP gibt es hier als empfehlenswerten (auch deutschsprachigen)
Animations-Film zu sehen:
ttp://www.warriorsofthe.net/movie.html
Firewall / Erweiterte Konfiguration / Inhalt

b.) Die Firewall-Konfiguration finden Sie im Web-Menu unter -> Advanced/Erweitert -> Firewall.
Konfigurieren Sie zunächst eine feste IP für den Computer.
Im unteren Bereich sind oben die drei vorkonfigurierten Regeln zu finden,
die alle Verbindungen aus dem Internet abblocken. Dem Gemäß werden
die Firewallregeln von unten abgearbeitet (zum Schluss wird alles, was
nicht explizit freigegeben ist, geblockt).
Einen Port freischalten kann man, indem man zunächst auf enabled klickt.
Dann muss ein Name eingegeben werden. Nun muss festgelegt werden,
ob diese neue Regel einen Zugang freigeben (-> Allow) oder abblocken
(-> Deny) soll. Nun muss die Quelle (-> Source) der Verbindung
spezifiziert werden. Hier ist zunächst die Schnittstelle festzulegen, über
die die Verbindung kommt, dies kann das LAN (Local Area Network,
Abbildung oben: Firewall-Konfiguration am Beispiel eines Web-Servers.
Heimnetzwerk), das WAN (Wide Area Network, Internet) oder beides also das * (Sternchen) sein (im Falle des Web-Servers oben ist dies das WAN).
Dies kann auch ein Bereich von IP-Adressen sein (z.B. ein Sternchen * für alle IPs oder auch eine IP-Adresse aus dem Internet, falls z.B. nur ein
bestimmter Internet-Server blockiert oder zugelassen werden soll). Dann muss das Ziel der Verbindung (-> Destination) angegeben werden. Hier ist
die IP-Adresse des Rechners einzugeben, auf dem die freizugebende Anwendung läuft. Dazu muss hier noch der Protokolltyp und der oder die Ports
(Bereich von Ports) eingegeben werden.
Unter dem Punkte Schedule kann die Zeit für die Erreichbarkeit festgelegt werden. Hierzu muss jedoch die Zeit des Routers eingestellt werden oder die
Regeln an die Router-Zeit angepasst werden. Wird der Punkt bei Always gesetzt wird diese Regel immer angewendet. Unter -> From -> to kann einen
bestimmten Zeitraum festgelegt werden. Dann Apply (und ggf. dann Continue) klicken. Eine Zugangsbeschränkung vom LAN ins WAN sollte unter
IP-Filters vorgenommen werden.
Firewall / Erweiterte Konfiguration / Inhalt


c.) Virtual Server/Virtueller Server (NAT)
Ports über Virtual Server/Virtueller Server (NAT) können im Web-Menu
unter Advanced / Erweitert -> Virtual Server / Virtueller Server
freigeschaltet werden. Dort muss zunächst -> enabled angeklickt werden,
um die Regel zu aktivieren. Dann wird ein Name angegeben und dann die
IP-Adresse des Server-Geräts im LAN eingetragen. Dies sollte eine feste
IP sein. Dann wird der Protokolltyp festgelegt (z.B. ftp, http -> TCP, ntp
-> UDP). Dann unter Private und Public Port die entsprechenden Ports
eingeben. Diese sind im Normalfall immer dieselben. Hier könnte man
den Port der nach außen hin offen stehen soll (wie z.B. Web Server http:
Port 80), auf einen anderen internen Port (z.B. einen auf Port 8080
konfigurierten Web-Server) weiterleiten. Unter dem Punkte Schedule
kann die Zeit für die Erreichbarkeit festgelegt werden.
Hierzu muss jedoch die Zeit des Routers eingestellt werden oder die
Regeln an die Router-Zeit angepasst werden. Wird der Punkt bei Always
gesetzt wird diese Regel immer angewendet. Unter -> From -> to kann
einen bestimmten Zeitraum festgelegt werden. Dann Apply (und ggf. dann
Continue) klicken.
Abbildungen:Emule 1 Port TCP 4662 auf 192.168.0.100
Unten: Emule 2. Port UDP 4672 auf 192.168.0.100
Firewall / Erweiterte Konfiguration / Inhalt

d.) Problembehebung / Tipps
Lesen Sie bitte auch die Allgemeine Grundlagen zur Suche nach Ursachen von Problemen.
-> Der Test muss unbedingt von einem anderen Internetanschluss erfolgen. Ein Test der Firewall- bzw. Virtual-Server-Freischaltung aus dem eigenen
LAN oder WLAN funktioniert nicht bzw. ist KEIN zuverlässiger Test! Dies hat seinen Grund darin, dass die Verbindung falls aus dem eigenen LAN
oder WLAN zugegriffen wird gar nicht durch die Firewall bzw. die Virtual Server/Virtueller Server des Routers läuft.
> Sind wirklich ALLE erforderlichen Ports mit Protokollen auf BEIDEN Seiten freigegeben worden?
Möglicherweise blockiert eine Firewall der Gegenstelle im Internet die Verbindung (Viele Applikationen bauen zweiseitige Verbindungen auf, wie
z.B. eMule, Instant (Video) Messaging... dann muss die Gegenstelle die Firewall selbstverständlich auch anpassen).
-> Ist die Server-IP-Adresse des Computers im LAN festgelegt worden?
-> Blockt eine zusätzliche Personal Firewall die Verbindung? Möglicherweise auch die Windows-Internetverbindungsfirewall?
-> Es gibt auch noch die Möglichkeit die Server-IP-Adresse im LAN zu Testzwecken in die DMZ (Demilitarized Zone) zu stellen.
VORSICHT: Ein Computer in der DMZ ist explizit von allen Firewall-Funktionen ausgenommen, steht also schutzlos im Internet.
Dies wird im Web-Menu unter -> Advanced/Erweitert -> DMZ durch simplen Eintrag der (festen) IP-Adresse eingerichtet. Dann sollten Sie unbedingt
zumindest eine Personal Firewall auf diesem Computer verwenden um Ihn vor unberechtigten Zugriff zu schützen (z.B. diese Kostenlosen:
http://www.sunbelt-software.com/Kerio.cfm oder http://www.agnitum.com/download/outpost1.html).
-> Spielen Sie zur Sicherheit die neueste Firmware auf den Router.
-> Sollten Sie ein und dieselben Port(s) für mehrere Computer freischalten wollen, also z.B. mehrere Emule-Programme in Ihrem Netzwerk betreiben,
legen Sie in den Optionen des Server-Programms (hier: Emule) am besten andere Ports fest und schalten auch diese in der Firewall oder über Virtual
Server/Virtueller Server (NAT) für die IP-Adresse des zweiten Rechners frei.
Firewall / Erweiterte Konfiguration / Inhalt

 Loading...
Loading...