Dish Network 138410, Solo 811 User Manual
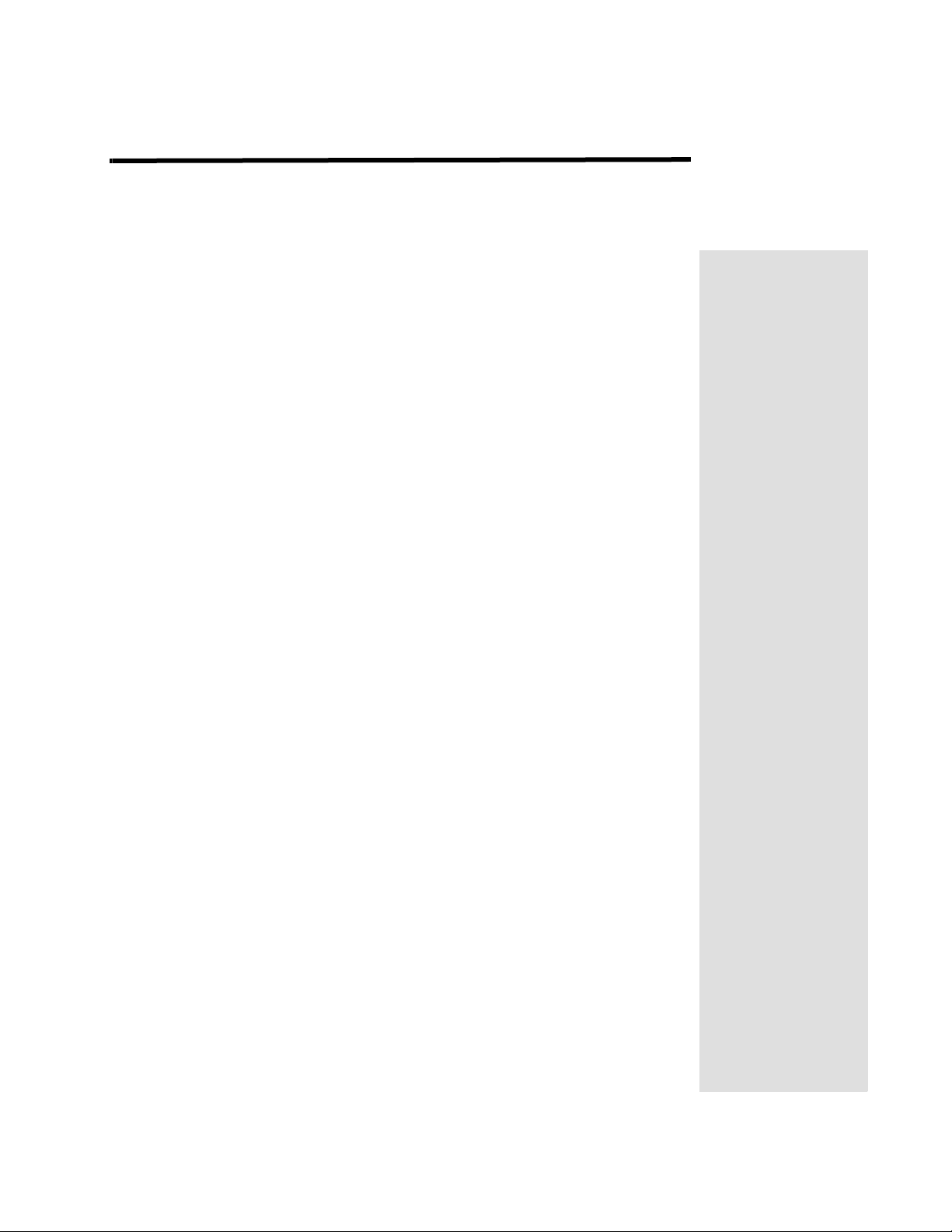
Contents
Safety Instructions................................................................................iii
Chapter 1 - Introduction.........................................................................1
Welcome to DISH Network™ ...............................................................1
Overview ...............................................................................................1
Getting the Most of Your HD Satellite Receiver
If You Need More Assistance ...............................................................2
Quick Start Guide .................................................................................3
Quick Tour of the Menus ......................................................................5
About Satellite Television .....................................................................9
Satellite Signal Quality ..........................................................................9
Chapter 2 - Receiver Description and Installation ............................11
Receiver Front Panel ..........................................................................11
Receiver Back Panel Connections ..................................................... 13
The Remote Control ..............................
Remote Control Settings ........................
UHF Remote Control Antenna ............................................................18
Installing the Receiver ........................................................................20
Connecting Your Receiver to a Phone Line ........................................24
Initial Set Up for Off-Air Broadcasts or Cable .....................................25
.............................................15
.............................................17
.................................... 2
Chapter 3 - Using the System ............................................................ 31
Using the Remote Control ..................................................................31
Changing Channels ............................................................................35
Using the Menus .................................................................................35
Using Text Fields ................................................................................ 37
Using the Program Guide ...................................................................38
Using the Program Banner .................................................................40
Using the Browse Banner ...................................................................40
Ordering Pay-Per-View Programs .........
Using Themes and Search .................................................................42
Using dish home Interactive TV Applicat
Using Favorites Lists ..........................................................................44
Using Timers ....................................................................................... 46
Setting Up the Receiver to Control a VCR
.............................................42
ions ..................................... 44
.......................................... 52
Page i
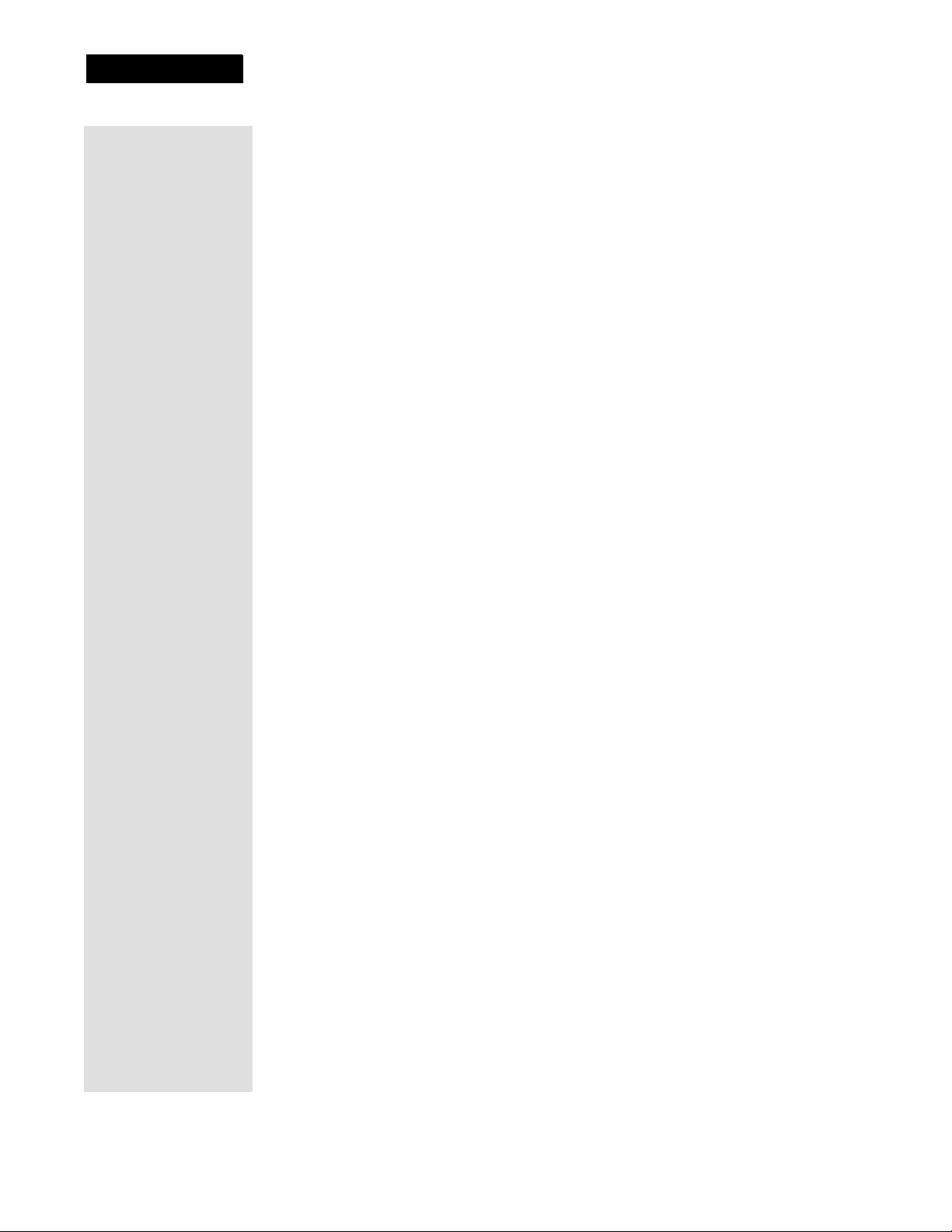
Contents
Using Locks ........................................................................................54
Using Caller ID ....................................................................................59
Advanced Features .............................................................................61
Display Options for Local Channels ....................................................63
Changing Program Languages ..............
Control Other Devices with the Remote ..............................................64
Teaching Another Remote ..................................................................72
Resetting the Receiver to Factory Defaults ....
Troubleshooting Tools ........................................................................74
QAM Installations ................................................................................76
.............................................63
....................................73
Chapter 4 - Reference..........................................................................77
Troubleshooting Tables ......................................................................77
Device Codes ......................................................................................86
Appendix .............................................................................................91
Limited Warranty .................................................................................91
Residential Customer Agreement ..........
Staying Legal ......................................................................................97
FCC Compliance .................................................................................97
.............................................93
Index ..................................................................................................... 99
Page ii
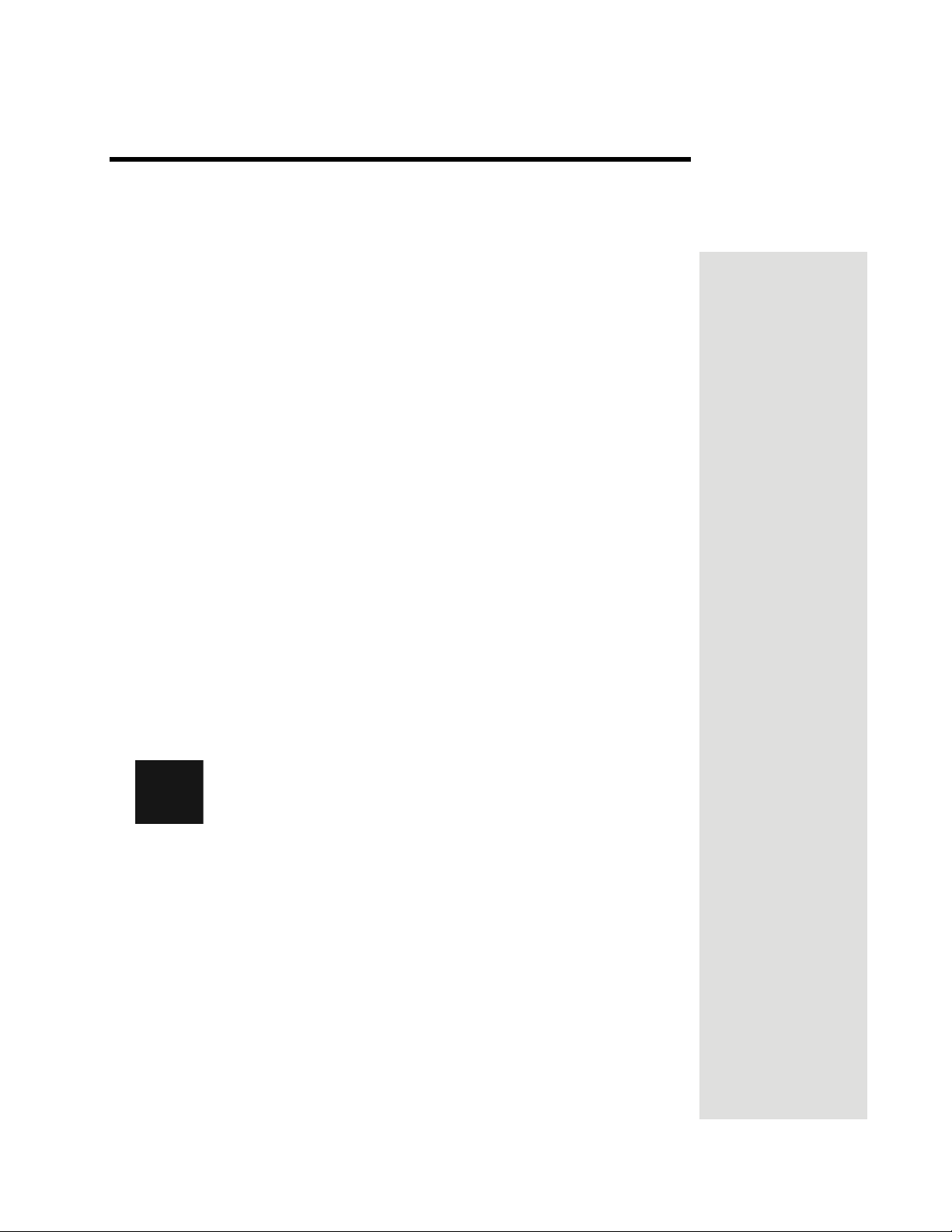
Safety Instructions
1. Read these instructions.
2. Keep these instructions.
3. Heed all warnings.
4. Follow all instructions.
5. Do not use this apparatus near water.
6. Clean only with a dry cloth.
7. Do not block any ventilation openings. Install in accordance with the
manufacturer’s instructions.
8. Do not install near any heat sources such as radiators, heat registers, stoves, or
other apparatus (including amplifiers) that produce heat.
9. Do not defeat the safety purpose of the polarized or grounding-type plug. A
polarized plug has two blades with one wider than the other. A grounding-type
plug has two blades and a third grounding prong. The wide blade or the third
prong are provided for your safety. If the provided plug does not fit into your
outlet, consult an electrician for replacement of the obsolete outlet.
10. Protect the power cord from being walked on or pinched, particularly at plugs,
convenience receptacles, and the point where they exit from the apparatus.
11. Use only attachments/accessories specified by the manufacturer.
12. Unplug this apparatus during lightning storms or when unused for long periods
of time.
13. Refer all servicing to qualified service personnel. Servicing is required when the
apparatus has been damaged in any way, such as the power supply cord or plug
is damaged, liquid has been spilled or objects have fallen into the apparatus, the
apparatus has been exposed to rain or moisture, does not operate normally, or
has been dropped.
Apparatus shall not be exposed to dripping or splashing and no
objects filled with liquids, such as vases, shall be placed on the
apparatus.
Page iii
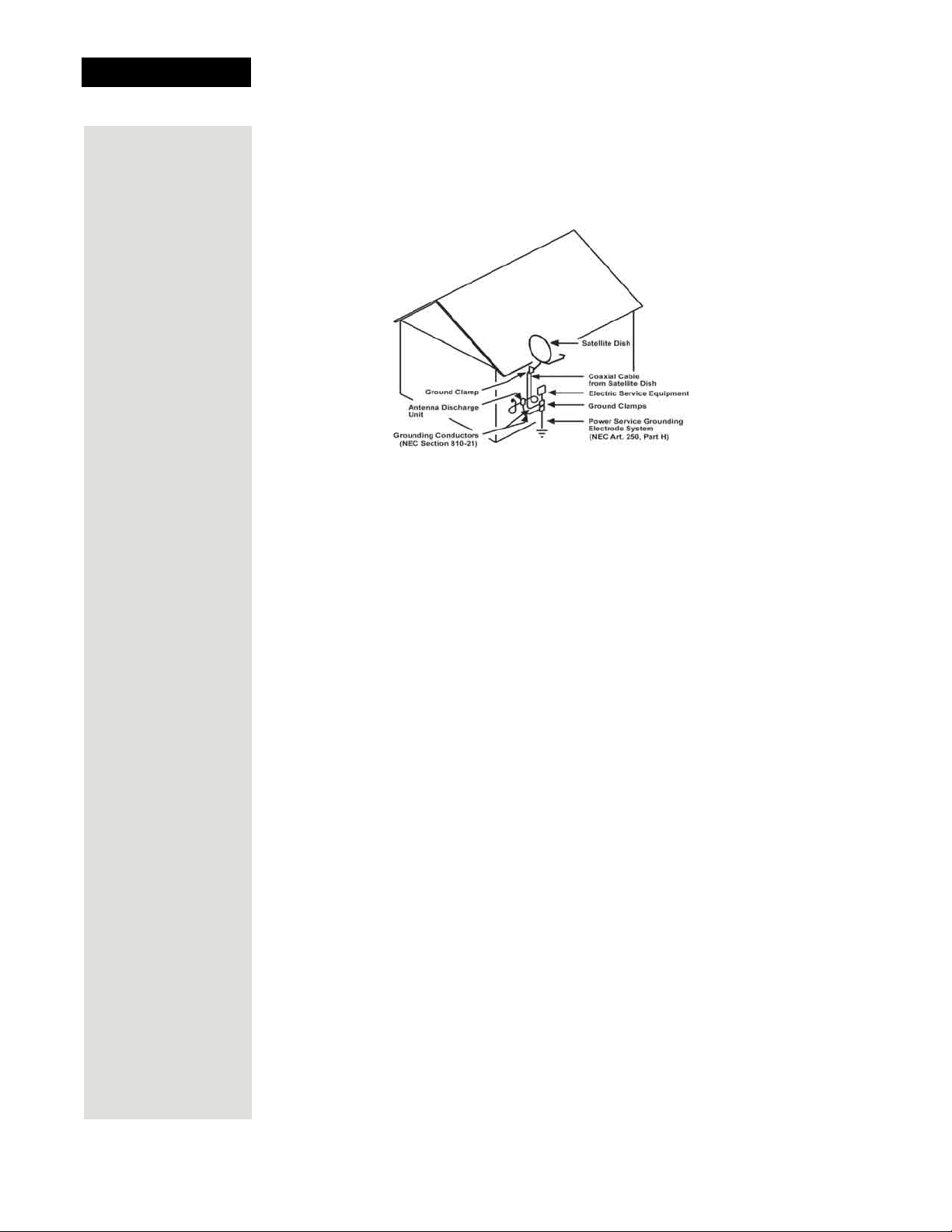
Safety
Note to Satellite TV System Installer: This reminder is provided to call the
satellite TV system installer’s attention to Article 820-40 of the National
Electrical Code (NEC) that provides guidelines for proper grounding and, in
particular, specifies that the cable ground shall be connected to the grounding
system of the building as close to the point of cable entry as practical.
Safety Tips
• Unplug the receiver from the AC power outlet before cleaning.
• The use of accessories or attachments not recommended by the receiver
manufacturer will void the Limited Warranty.
•Do not place the receiver in an enclosure such as a cabinet without proper
ventilation.
• Do not install the receiver in any area where the temperature can be less than
40°F or more than 113°F.
•Do not stack the receiver on top of or below other electronic devices.
• Operate the receiver using only the type of power source indicated on the
marking label. Unplug the receiver power cord by gripping the power plug, not
the cord.
•Do not overload wall outlets or extension cords, as this can result in a risk of
fire or electrical shock.
• Never insert objects of any kind into the receiver through openings, as the
objects may touch dangerous voltage points or short out parts. This could cause
fire or electrical shock.
• Make sure that the outdoor parts of the antenna system are grounded in
accordance with local, state, federal, and National Electrical Code (NEC)
requirements.
•Do not locate the antenna near overhead light or power circuits, or where it can
fall into such power lines or circuits. When installing the antenna, take extreme
care to avoid touching such power lines or circuits, as contact with them can be
fatal.
•Do not attempt to service the receiver yourself, as opening or removing covers
may expose you to dangerous voltage, and will void the Limited Warranty.
Refer all servicing to authorized service personnel.
• Use an outlet that contains surge suppression or ground fault protection. For
added protection during a lightning storm, or when the receiver is left
unattended and unused for long periods of time, unplug the power cord from the
wall outlet, disconnect the lines between the receiver and the antenna, and
disconnect the telephone line. This will provide some protection against
damage caused by lightning or power line surges.
Page iv
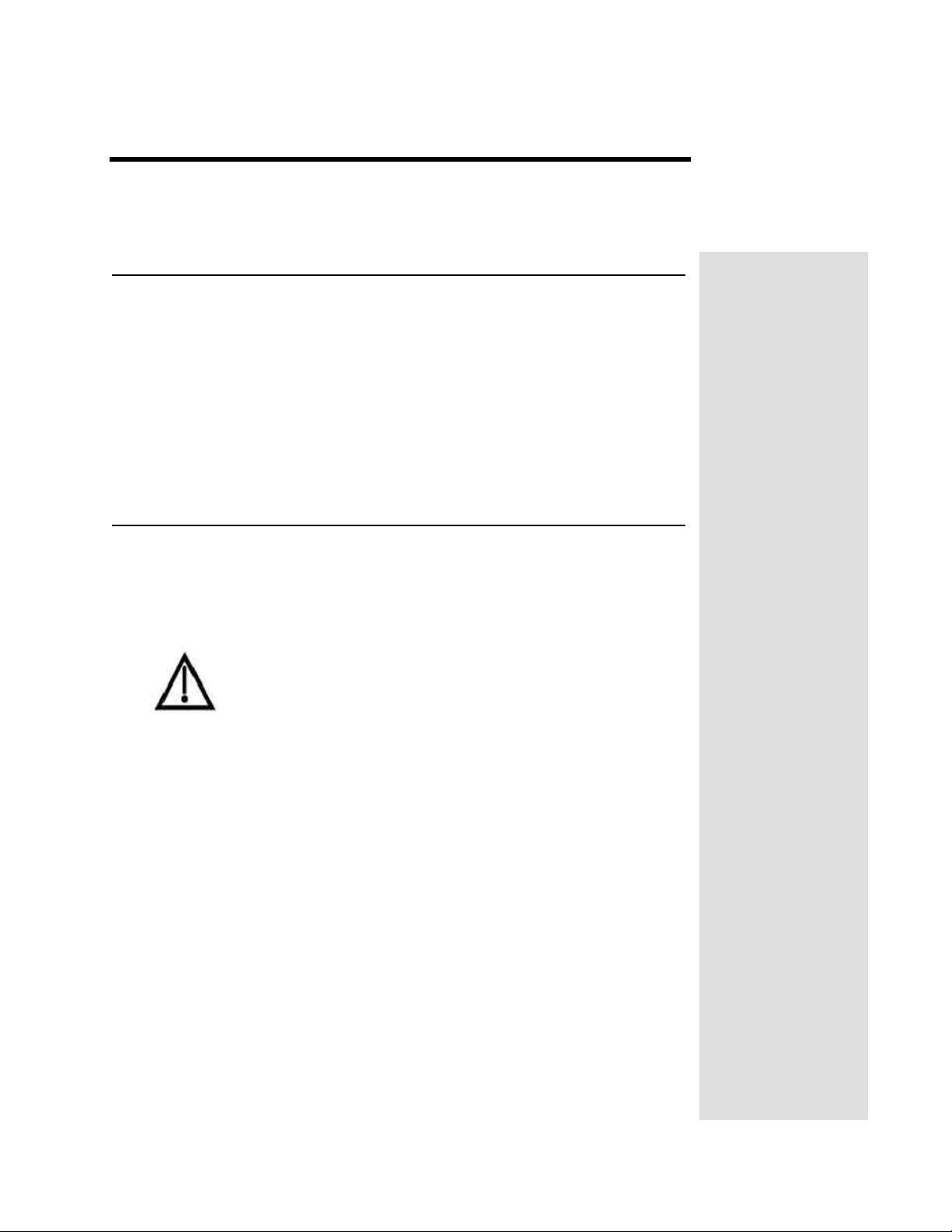
Chapter 1
Introduction
Welcome to DISH NetworkTM
Congratulations and welcome to the home theater experience of High Definition
Television (HDTV). This high definition (HD) digital satellite receiver provides
motion picture sharpness and wide screen format together with high quality
digital sound. You will also experience the convenience of Direct Broadcast
Satellite (DBS) service bringing high definition programming straight to your
home.
DISH Network consistently provides innovative products and services - with
high performance, ease of operation, and a wide variety of entertainment
options.
Overview
Before you use your satellite receiver, you can install the system yourself
or it can be installed by a professional technician. For a professional installation,
please call the Customer Service Center at 1-800-333-DISH (3474). If you
install the system yourself, use the instructions in Chapter 2.
A vital part of the installation is to set up the receiver to
get the latest software from the satellite. If you are having a
new system installed, your receiver will automatically get
this software.
For information on the receiver and its installation, read Chapter 2, Receiver
Description and Installation.
For information on any specific feature or function, including how to use the
remote control, read Chapter 3, Using The System.
If you have a problem operating the system, or receive an error message, use the
Troubleshooting Tables in Chapter 4, Reference.
Tips
In the margins of pages throughout this guide are tips and other information to
make using your satellite receiver easier.
Page 1
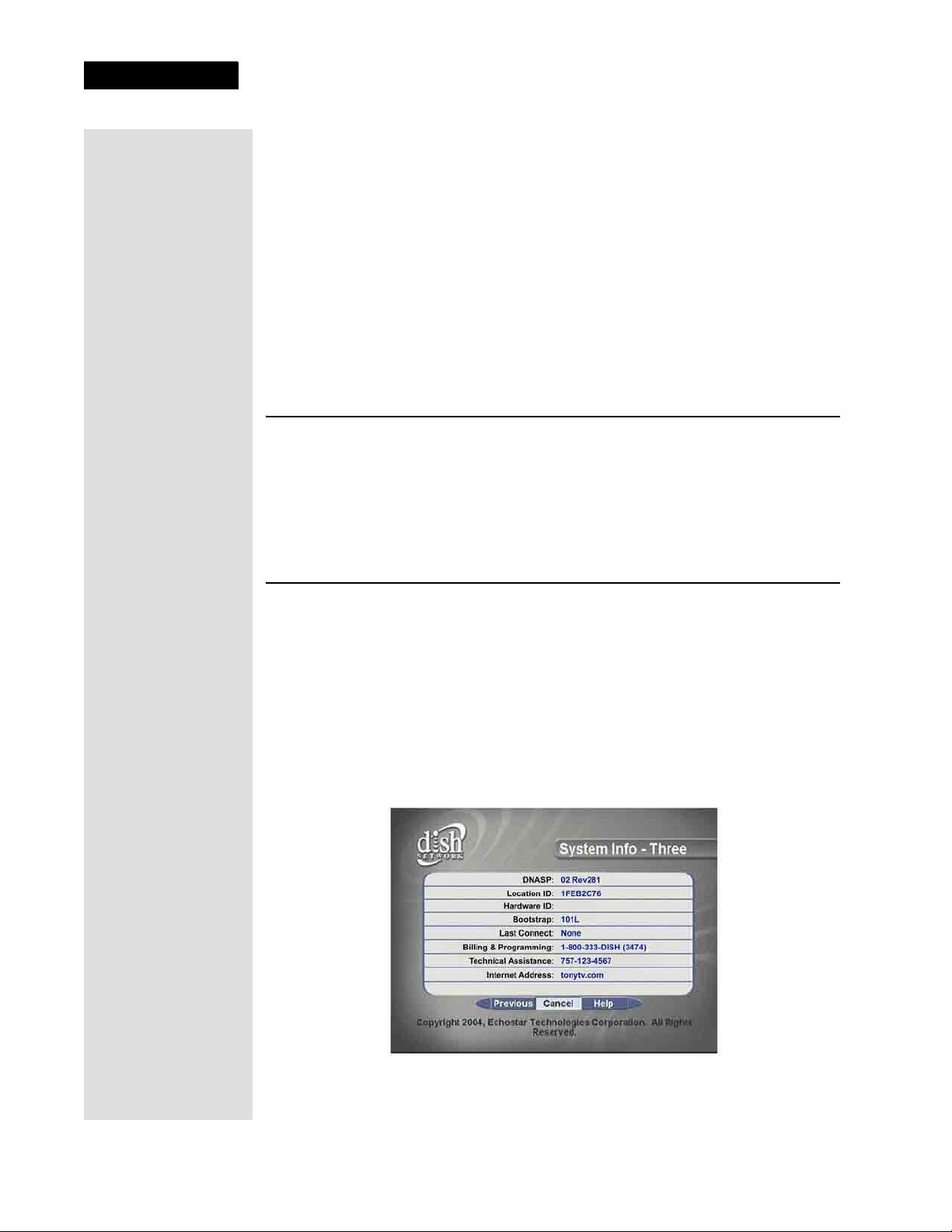
Chapter 1
Introduction
Conventions Used in This Guide
To make it easy for you to use this guide, we use the following conventions:
• The names of remote control buttons and modes are all uppercase.
Example: Press the SAT button.
• Menus and options that appear on the TV screen are in bold type.
Example: Open the
• Select means to move the highlight to an on-screen option or choice in a list
and press the SELECT/OK button on the remote control.
Example: Select the
• Connections on the back of the receiver are in small capital letters.
Example: S
ATELLITE IN
Program Guide.
Locks option.
Getting the Most of Your HD Satellite Receiver
To enjoy viewing high definition programming at its highest resolution and
quality, your DISH Network HD satellite receiver must be connected to an
HDTV set or monitor and displayed in a high definition format (1080i or 720p).
Your receiver must also be activated with qualifying programming to display in
high definition format.
If You Need More Assistance
If you need help after you read this guide, call Customer Service at
1-800-333-DISH (3474). You can also call the Customer Service number
for information on professional installation.
For those who purchased the receiver from an authorized DISH Network
retailer, contact the dealer listed on your
1. Press the SYSTEM INFO button on the receiver’s front panel to display the
System Info screen.
2. Select
Next until you open System Info - Three.
System Info screen.
Page 2
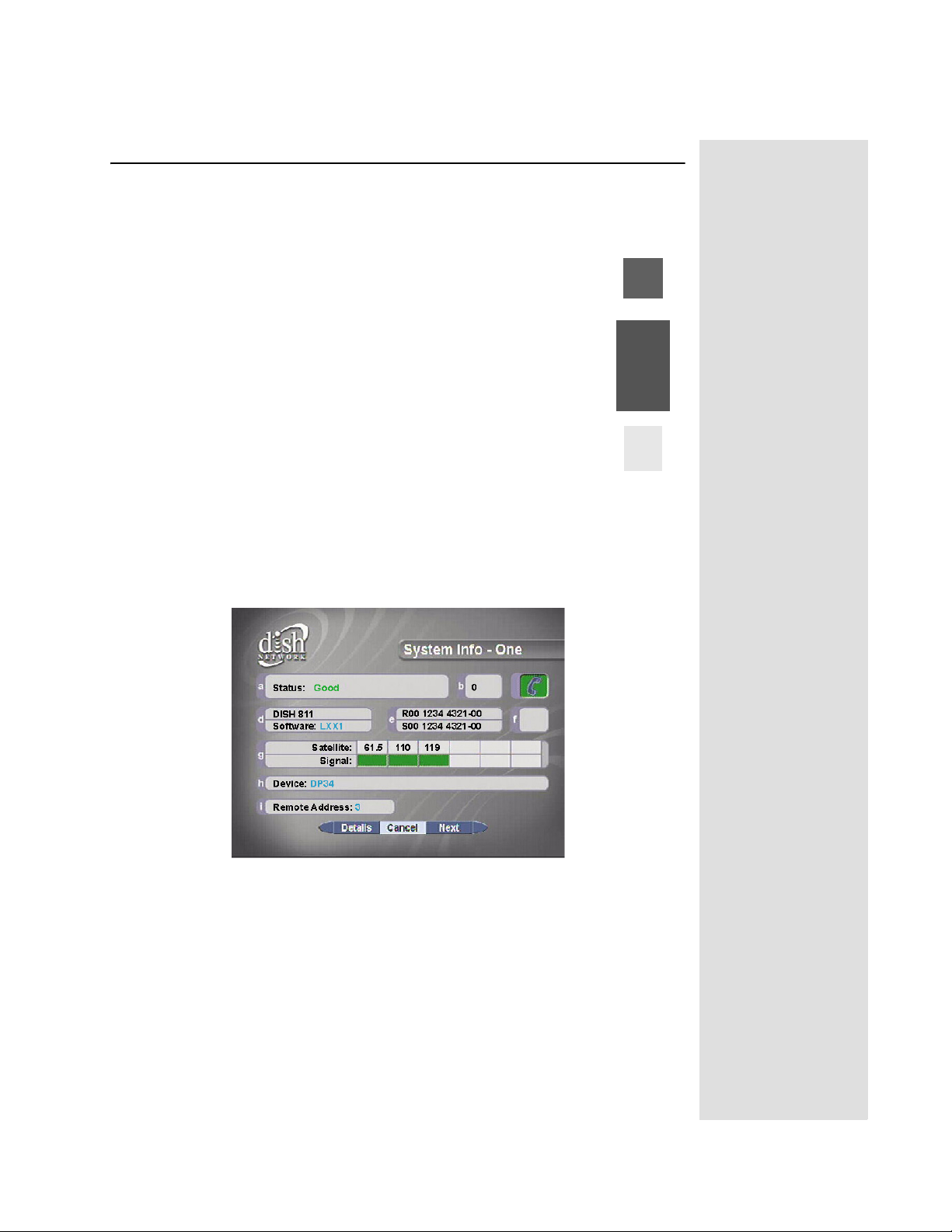
Quick Start Guide
After your system has been installed, order and watch your programming using
the following steps:
Step 1: Ordering Your Programming
1. Using your remote control, press SAT, and then press the blank
POWER button. Make sure the TV is also on.
2. Press GUIDE.
Program Guide appear in white. These channels can be
viewed immediately. However, many channels will be in red.
You cannot view these channels until you order programming.
3. Press the SYSTEM INFO button on the receiver's front panel to display the
System Info screen.
You will see that some channels in the
Quick Start Guide
Tip: Channels that
appear in red can’t
be viewed because
they are not part of
your subscription.
You can add
channels to your
subscription
simply by calling
DISH Network at
1-800-333-DISH.
Note: The screen shown here is just an example. You will see numbers and
information for your receiver.
4. Call the Customer Service Center at 1-800-333-DISH (3474). A customer
service representative will discuss the various programming packages
available.
5. Choose a package and the representative will authorize your programming.
6. Select
Cancel to close the System Info screen.
Page 3
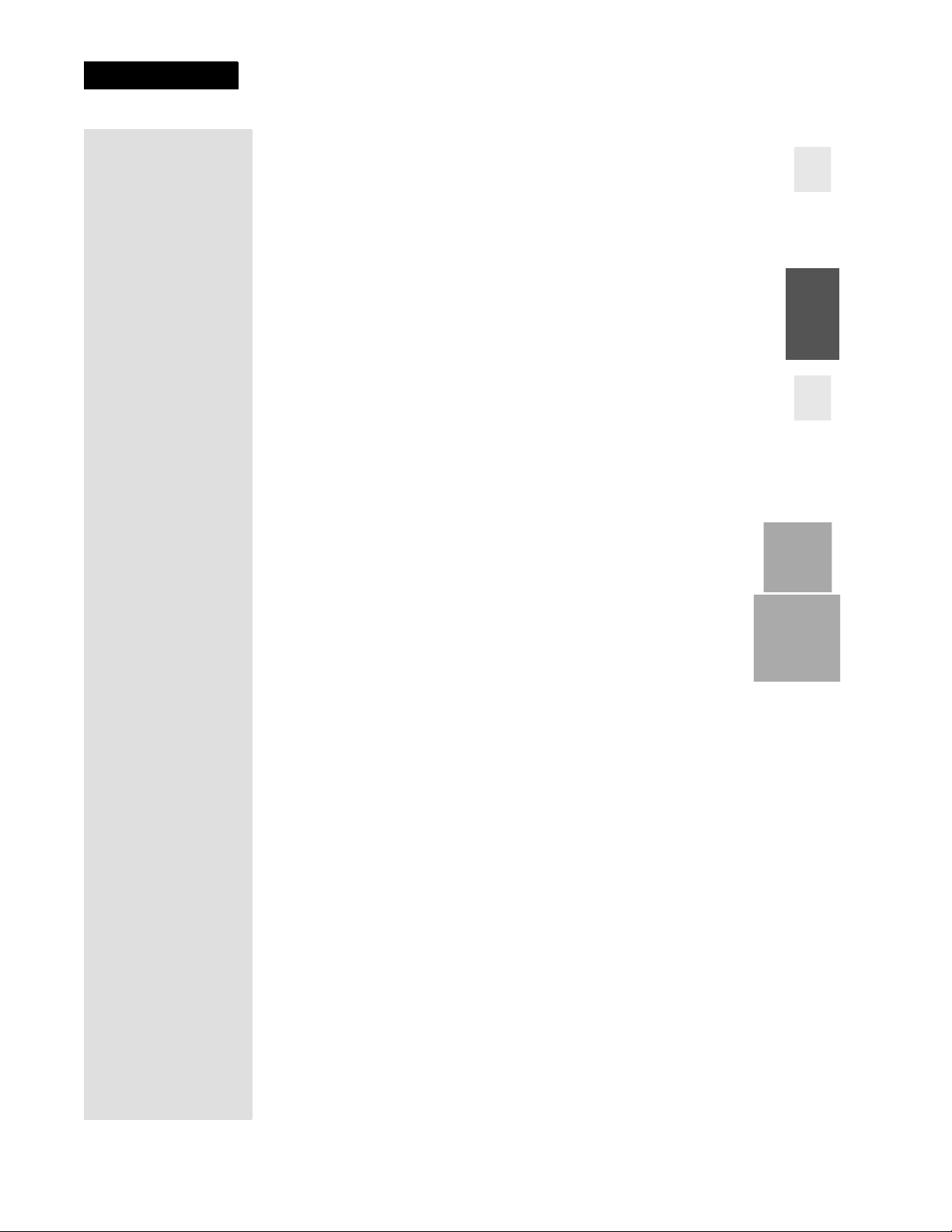
Chapter 1
Introduction
Tip: The system
automatically
displays
programs based
on the current day
and time. You can
advance the Guide
to view information on future
programs, but not
programs that
have already
ended.
7. Press GUIDE. Wait a few minutes and the channels you pur-
chased will turn from red to white, and can now be viewed. If
your programming package qualifies, your should now be watching TV in high definition format.
Step 2: Finding Programs To Watch
First, make sure the receiver is turned on. Press the POWER button
on the remote or press the POWER button on the receiver. There
are two ways to find information on programs.
• Press GUIDE. When the Program Guide opens, use the UP or
DOWN ARROW
light a program in the
SELECT/OK to watch it.
to view information on other channels. High-
Program Guide, and then press
• While viewing a program, press the BROWSE (RIGHT
ARROW) button. Then press either the UP or DOWN
ARROW
in the
SELECT/OK to watch the program.
. The information on other channels will appear
Browse Banner at the bottom of the screen. Press
Page 4
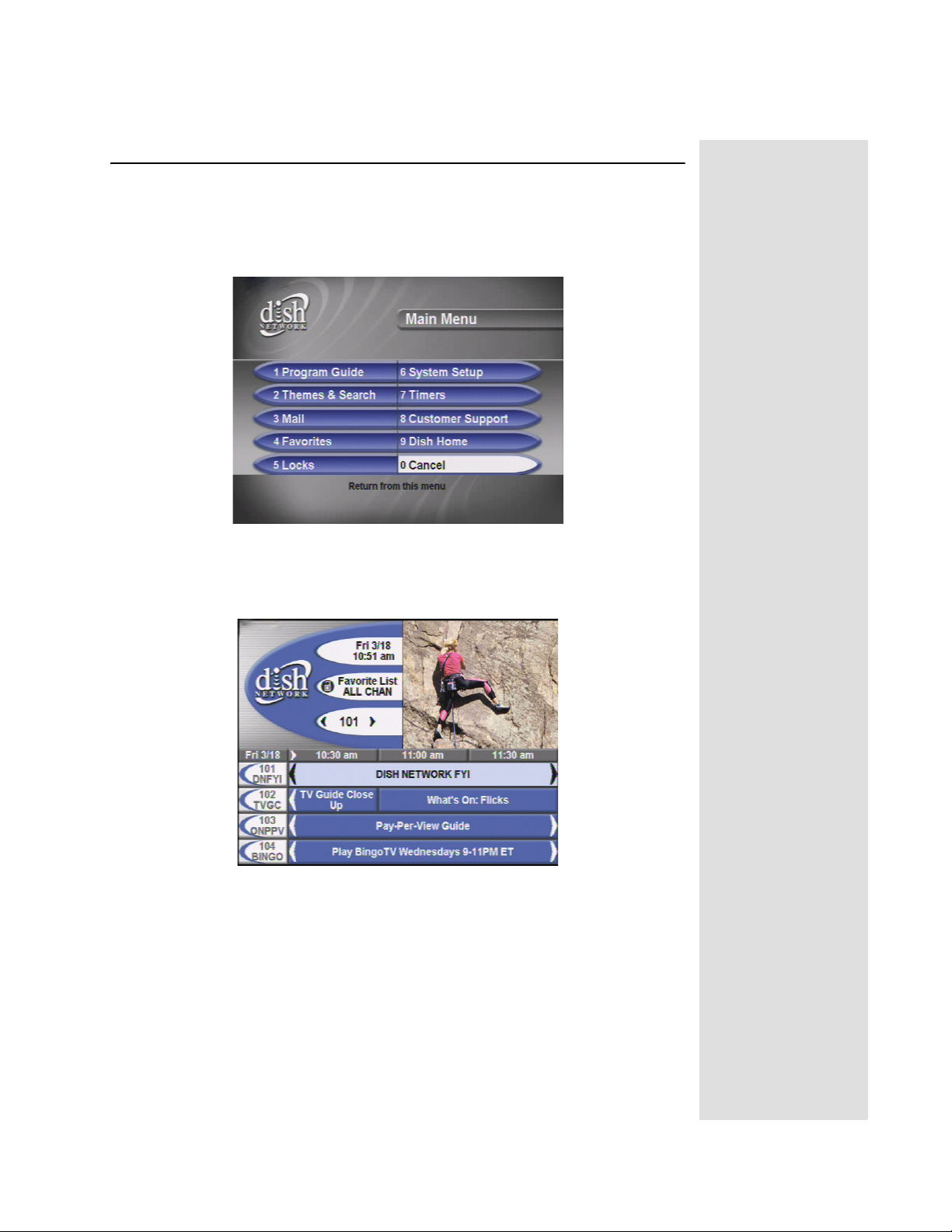
Quick Tour of the Menus
This tour guides you quickly through the basic features available through the
Main Menu. See Chapter 3, Using the System for more information about these
and other features.
1.
Press the remote control MENU button to open the Main Menu.
Quick Tour of the Menus
2. Press the 1 button to select the
This opens the
Guide
to find and select a program to watch. For now though, go on with
Program Guide on the TV screen. You can use the Program
Program Guide option on the Main Menu.
this tour.
3. Press the MENU button to go back to the
Main Menu.
Page 5
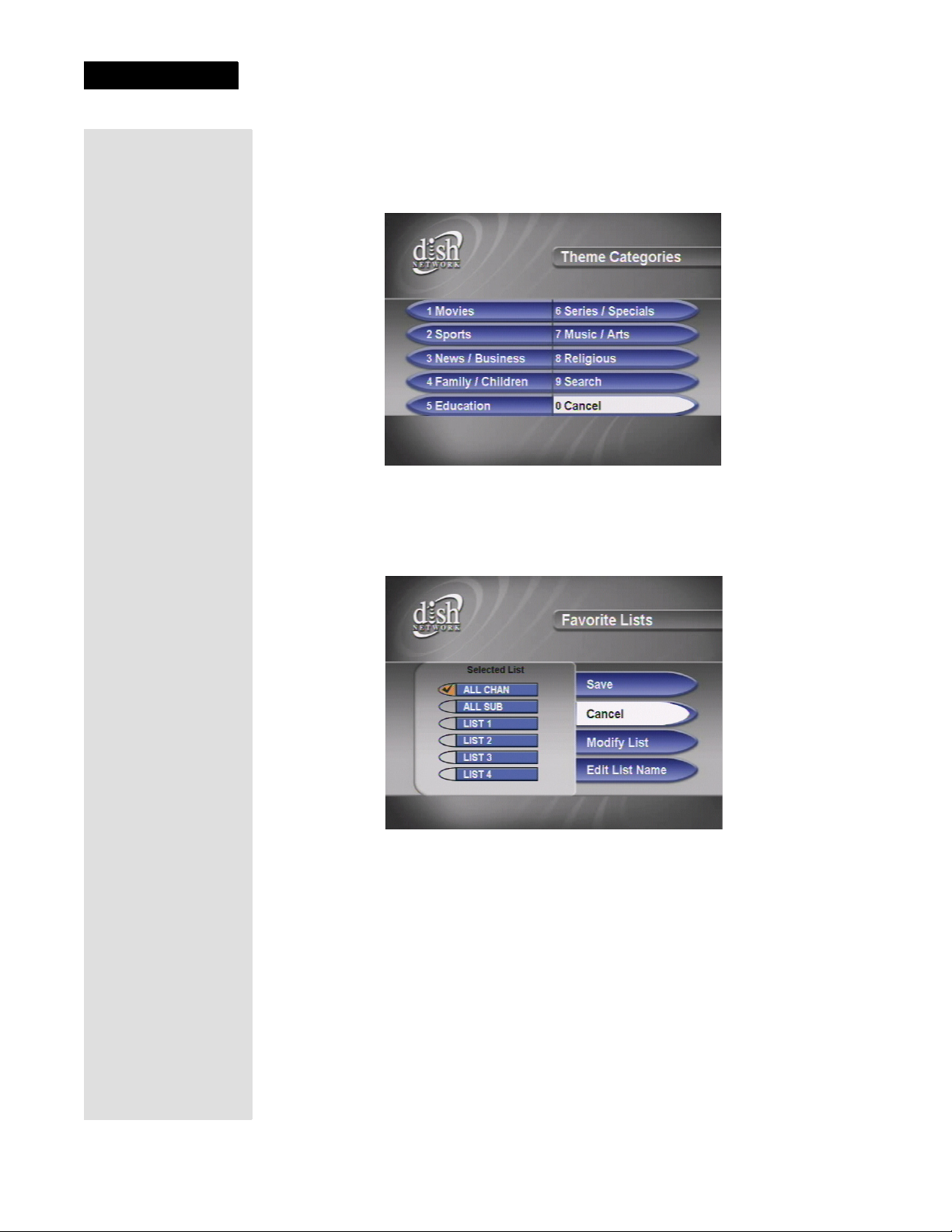
Chapter 1
Introduction
4. Press the 2 button to select the Themes and Search option on the Main
Menu
. Use this menu to search for programming by Theme Categories.
You can also select the
Search function to find programs by name or by key
words within the text of the event information in the program guide.
5. Press the MENU button to go back to the
6. Press the 4 button to open the
Favorites menu. This menu allows you to set
Main Menu.
up lists of your favorite channels to make finding what you want to watch
more convenient.
7. Press MENU to go back to the
Main Menu.
Page 6
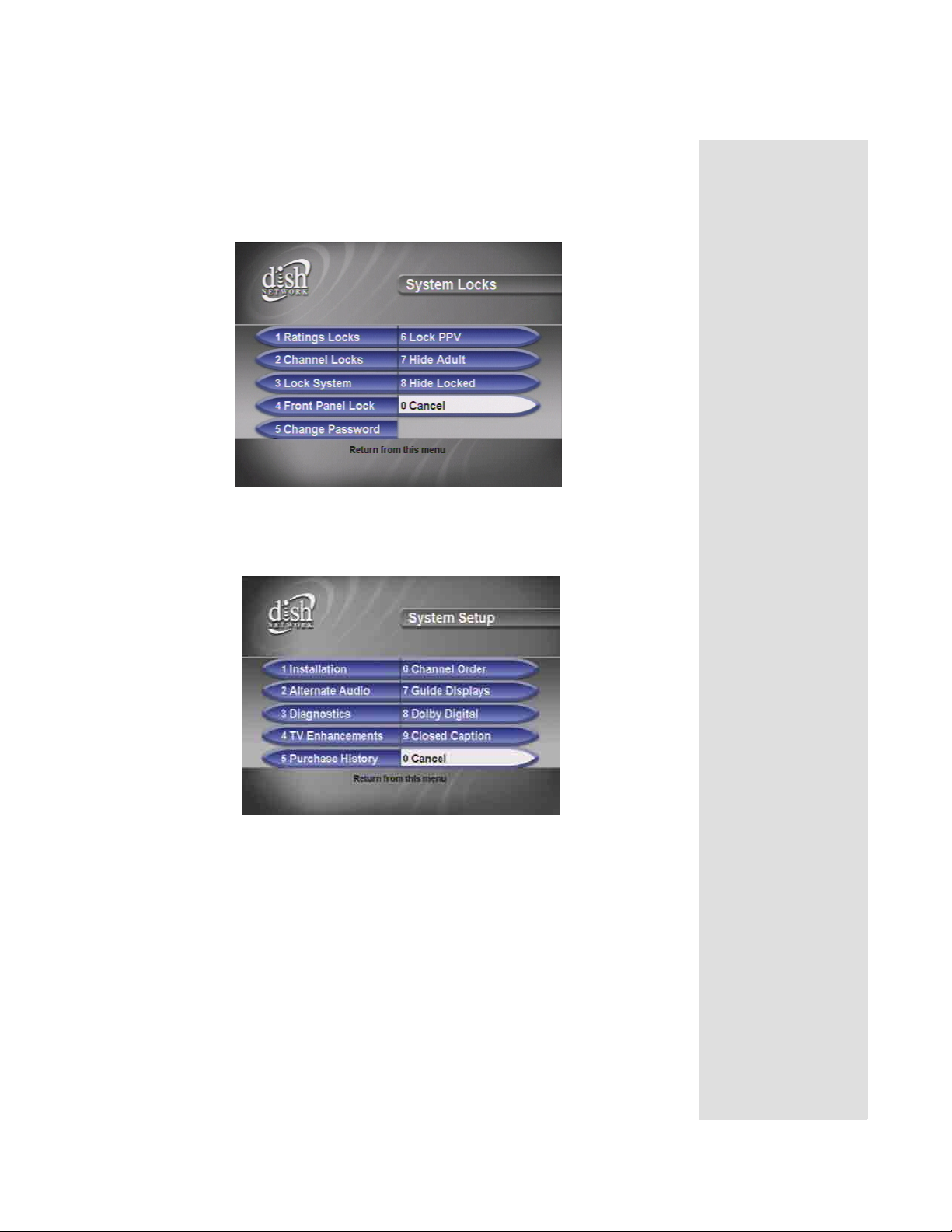
Quick Tour of the Menus
8. Press the 5 button to select the Locks option on the Main Menu. This menu
allow you to apply password-protected locks on programming based on rating, or even on a channel-by-channel basis. You can even lock PPV, hide
adult programming channels or hide all locked channels from being visible
in the program guide by selecting options within this menu.
9. Press MENU to go back to the
10. Press the 6 button to select the
Main Menu.
System Setup option on the Main Menu.
Use this menu to set up the system the way you want.
11. Press MENU to go back to the
Main Menu.
Page 7
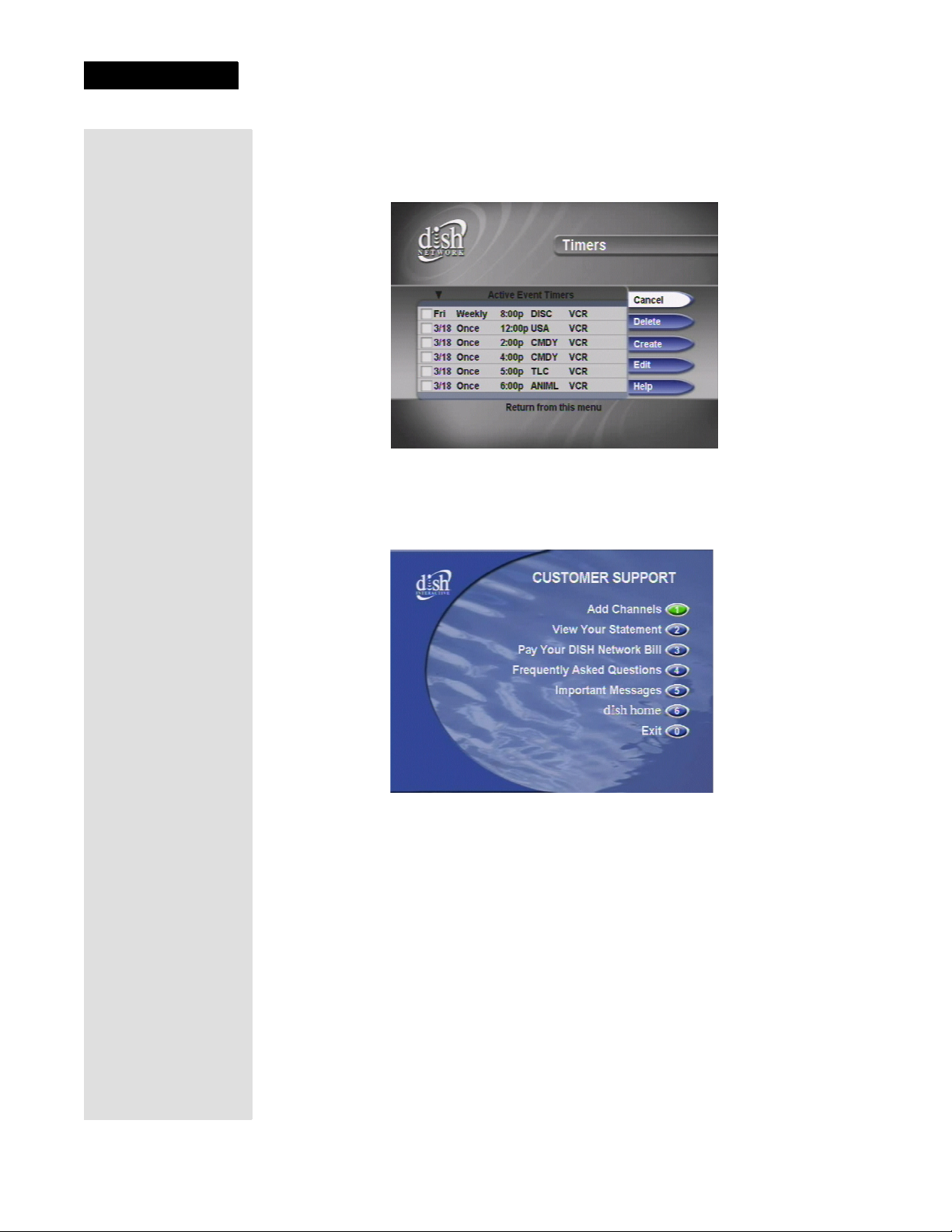
Chapter 1
Introduction
12. Press the 7 button to select the Timers option on the Main Menu. This
screen is used for creating and changing timers used to trigger automatic
channel changes, reminders, or VCR recordings.
13. Press MENU to go back to the
14. Press the 8 button to select
Main Menu.
Customer Service. Use this menu to review
your statement, pay your bill, upgrade programming, and more.
15. Press the MENU to go back to the
Main Menu.
Page 8
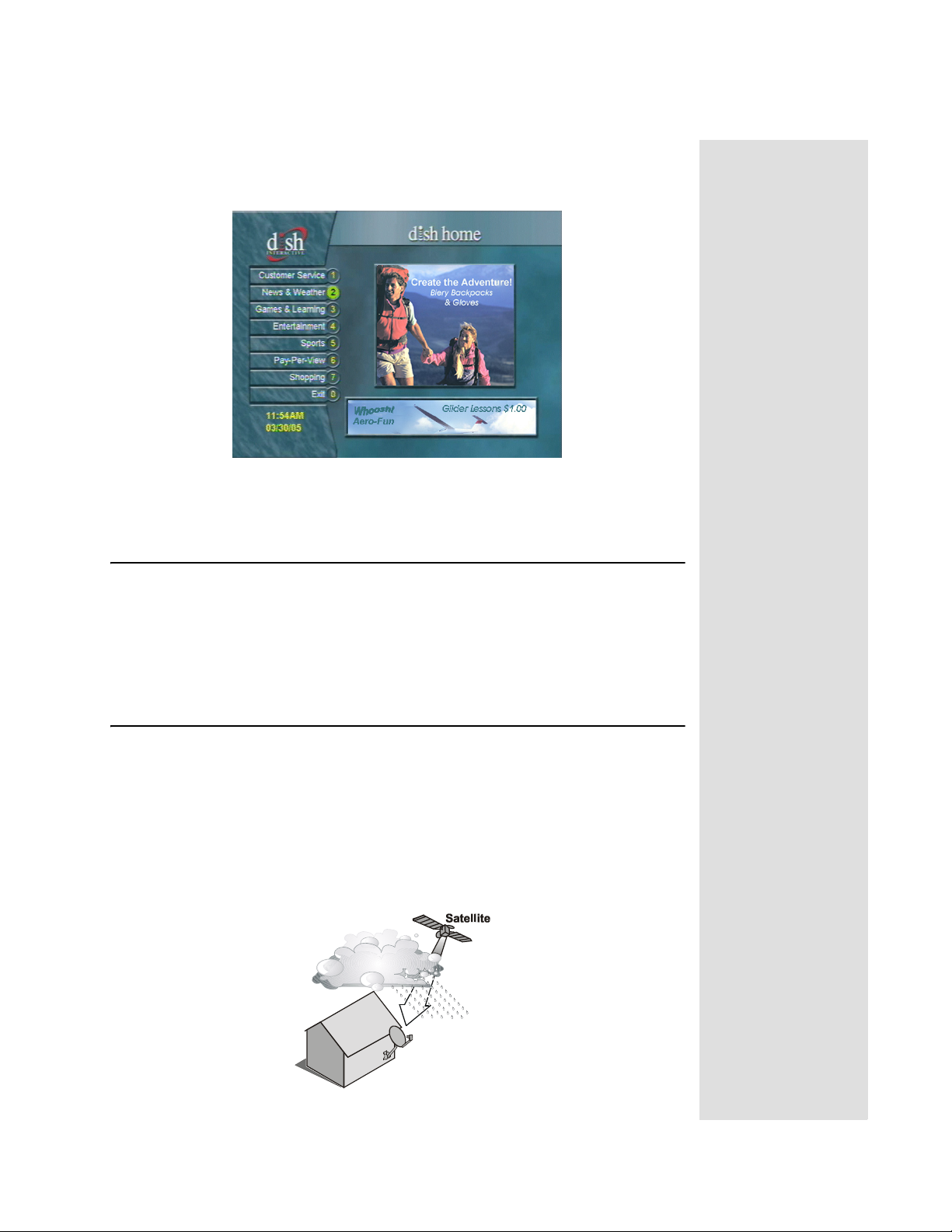
About Satellite Television
16. Press the 9 button to select dish home Interactive TV. You can order chan-
nels, check the news, and even play games. The DISH button also opens
this screen.
17. Press VIEW TV.
About Satellite Television
Satellite television uses satellites in a stationary orbit over the Earth to deliver
television and audio programming. This type of orbit enables the satellites to
stay aligned over one place on the surface of the Earth. Once the satellite dish is
aimed at the satellite, the dish does not have to move to follow it.
Satellite Signal Quality
Rain and Snow Fade
Heavy rain, snow, or cloud cover can block the satellite signal, which can
interrupt your programming service. By aiming the satellite dish to get the
strongest signal during installation, you can help prevent rain and snow from
interrupting the signal. Your service will return after the weather condition has
passed.
Tip: If you lose
your picture, it’s
most likely due to
heavy rain, snow or
snow build-up on
your dish.
Page 9
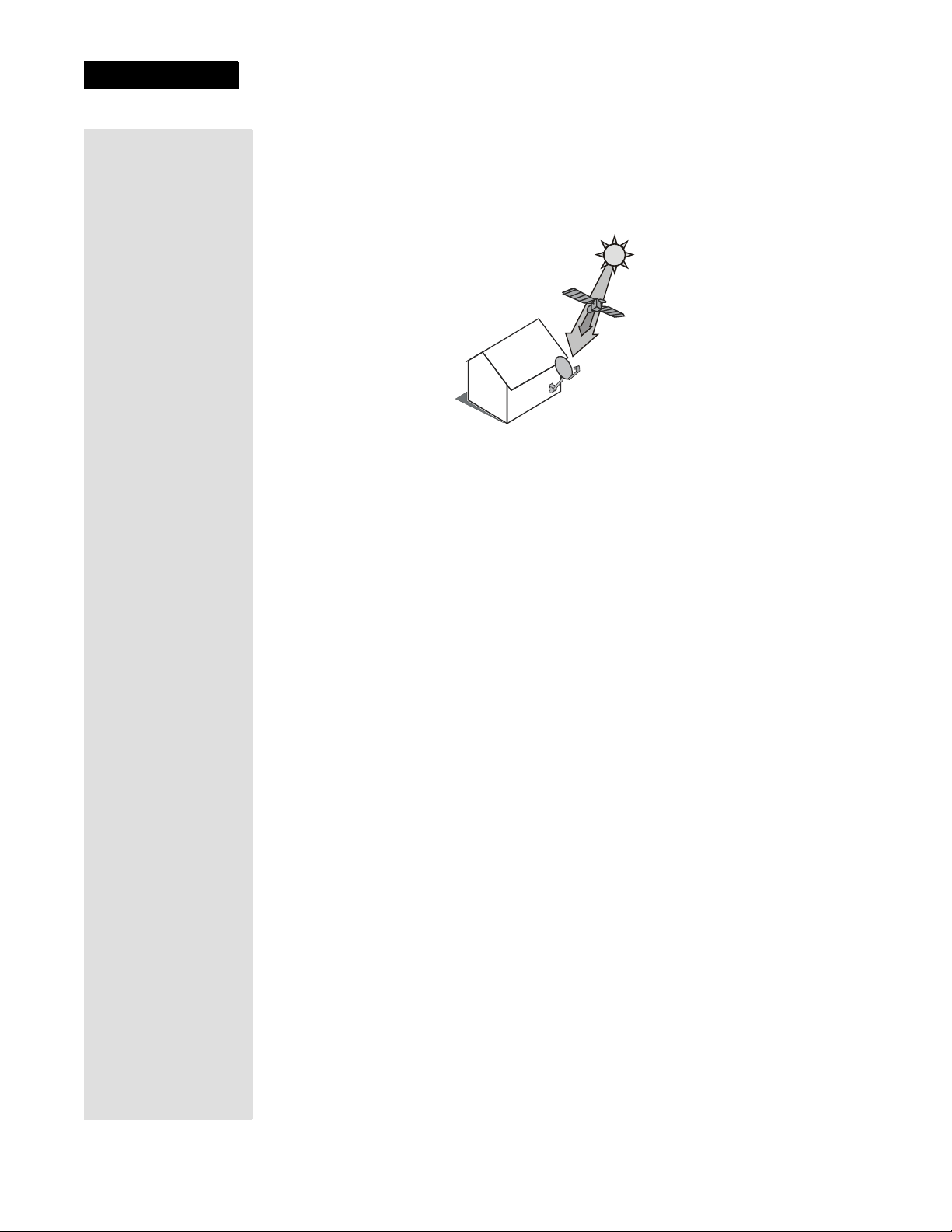
Chapter 1
Introduction
Solar Interference
Twice a year, the sun moves to a position behind the DISH Network satellite as
it orbits the Earth. This event occurs during a few days at the beginning of the
spring and the beginning of the autumn and lasts only a few minutes.
During these brief periods, you will not be able to see programs on DISH
Network. When the sun has moved from behind the satellite, the programs will
reappear. This is an unavoidable natural event for all television involving the
use of satellites and has an adverse effect on many program providers.
Page 10

Chapter 2
Receiver Description and Installation
Receiver Front Panel
Smart Card Door
Behind this door is a slot for a future smart card. No smart card is included with
this receiver.
Info Button
Press INFO to display information about a program you are watching, or when
you have the
Menu Button
Press the MENU button to open the Main Menu.
Arrow Buttons
Use ARROWS to navigate and select menu items and to change satellite
channels.
When watching a program, pressing the LEFT ARROW button opens the
Themes menu and the RIGHT ARROW button opens the Browse Banner.
SELECT/OK Button
Press the SELECT/OK button to select an item you highlight.
Program Guide, Browse Banner, or Themes list open.
Page 11
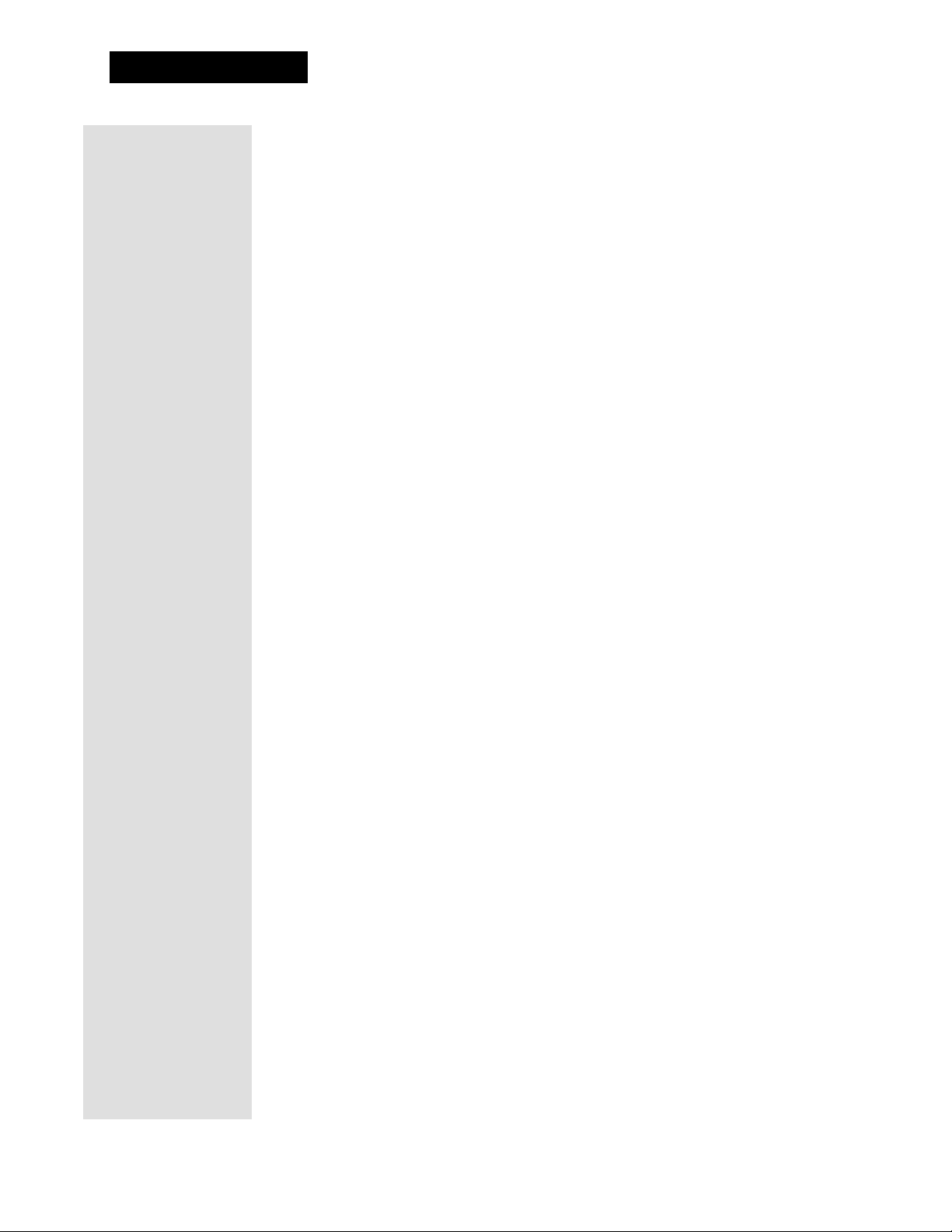
Chapter 2
Receiver Description and Installation
System Info Button
Press the SYSTEM INFO button to open the System Info screen.
Cancel Button
Press this button to cancel and return to the previous menu or to watch a
program if there are no previous menus.
Power Button
Press the POWER button to turn the receiver on or off. Be sure to turn off the
satellite receiver so that your
remains current.
Program Guide and other system information
Mode Lights
These lights indicate that the receiver is on and operating in either SATELLITE
mode or OFF-AIR mode. The SATELLITE mode light is blue and the OFF-
AIR mode light is yellow.
Note: When both of the
and requires power for system updates. Don't unplug the receiver unless you
need to move it.
MODE lights are off, the receiver continues to work
IR Sensor and IR Blasters
The INFRARED (IR) SENSOR receives IR signals from the remote control.
The IR BLASTER transmits IR signals to control a VCR in order to perform
automated recordings.
Page 12
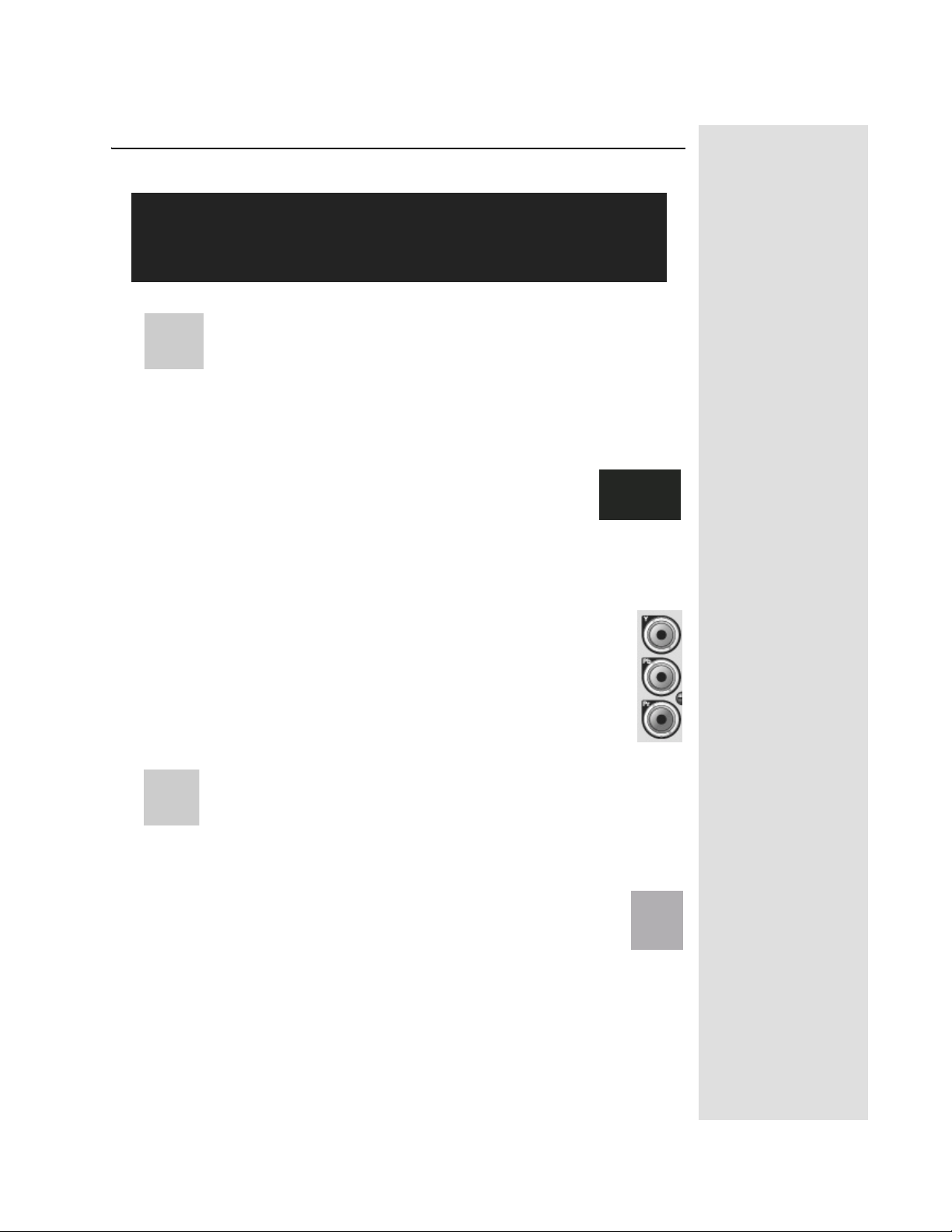
Receiver Back Panel Connections
Tighten the connections by hand only. If you use a wrench you
might over-tighten the connections and cause damage that would
not be covered by the Limited Warranty.
The receiver back panel has ports you can use to connect the
receiver to other devices (you may not need to use some of these
ports). The back panel also has the power cord and phone jack.
DVI-HDTV/DISH DVI Connector
This digital connection will give you the highest quality video,
both in standard definition and high definition. Use a DVI cable
to make this connection to your HDTV or HD Monitor. If you
use this output for video, you must still connect the audio with
the RCA A
UDIO OUTPUTS or the AUDIO DIGITAL OUTPUT.
Receiver Back Panel Connections
YPbPr Component Connectors
This connection provides another high quality video output for high
definition viewing. Use a YPbPr cable to make this connection to
your HDTV or HD monitor. The cable is color coded to match the
connections on your receiver and your TV. If you use this output for
video, you must still connect the audio with the RCA A
UTPUTS or the AUDIO DIGITAL OUTPUT.
O
UDIO
This output connection is not active if DVI-HDTV/DISH DVI is
connected to a DVI display device.
S-Video
The S-VIDEO connection provides high quality standard definition
video output. Use S-Video cables to connect this output to an SVideo equipped device such as a VCR. If you use this output for
video, you must still connect the audio with the RCA A
UTPUTS or the AUDIO DIGITAL OUTPUT.
O
UDIO
Page 13
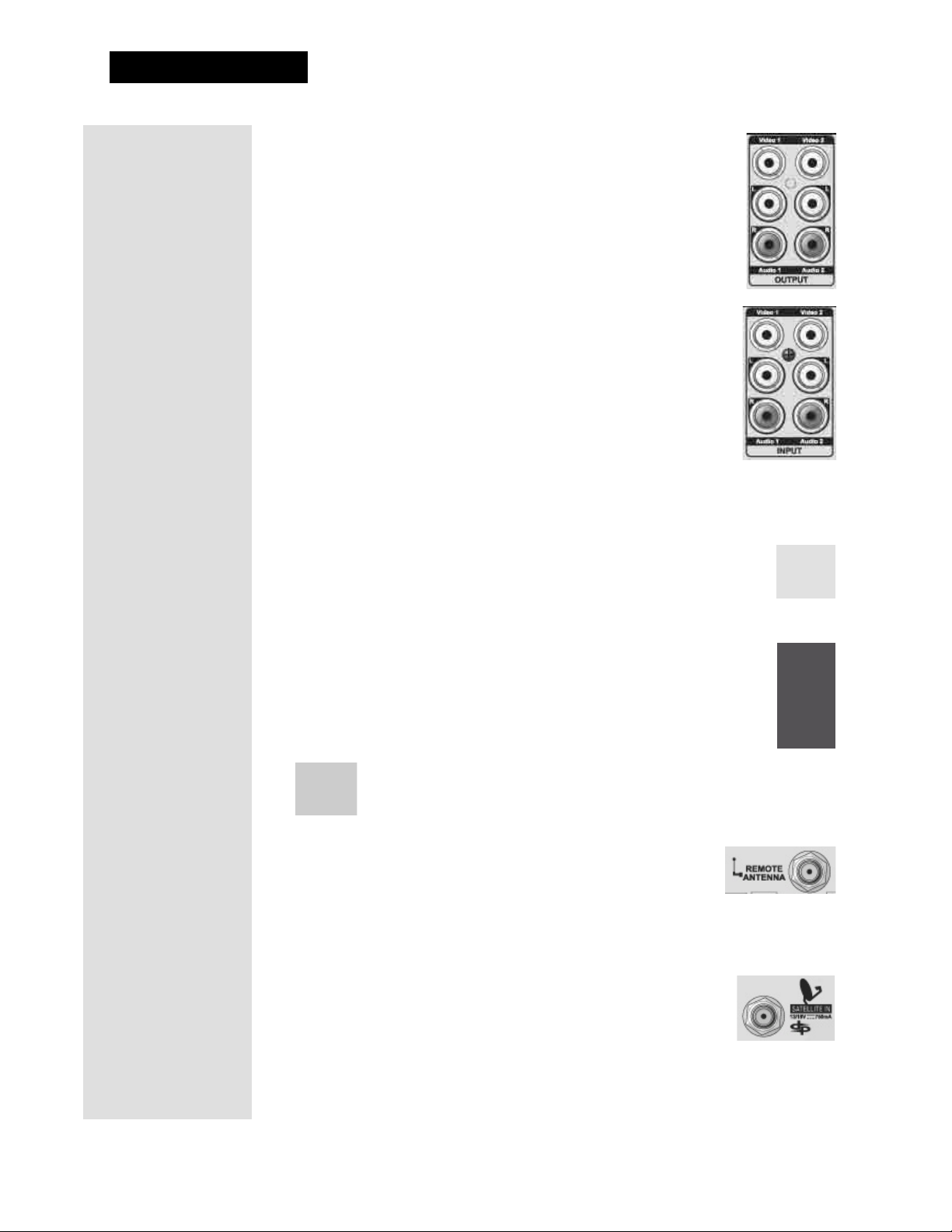
Chapter 2
Receiver Description and Installation
Tip: For the best
viewing experience,
you should use the
off-air tuner
provided in your
DISH DVI-equipped
DISH HD satellite
receiver. The
satellite receiver’s
off-air tuner can
receive both analog
and digital off-air
broadcasts,
integrate off-air
programming into
its Program Guide,
and allow all of the
satellite and off-air
programming to be
viewed over a single
high-quality digital
connection.
Tip: Tighten the
coaxial cable
connections by
hand only.
Phono (RCA) Audio and Video Outputs
Two sets of color coded RCA A/V OUTPUT connectors provide
good quality standard definition audio and video. Use phono
RCA-type cables to connect these outputs to a VCR, for
example, for use in recording. You can also connect the audio
outputs for use with either of the HDTV video connections
(DISH DVI and YP
BPR) or the S-Video connection.
RCA Audio and Video Input
These input connections allow other devices (such as a VCR or
game console) to display content through the receiver audio/
video outputs. Use a phono RCA style cable to make the
connection to the outputs of other video source devices.
Note: While your receiver can convert the input to high
definition format on the DISH DVI or YP
BPR connections, the
receiver cannot convert the picture to high definition quality.
These inputs are selected as sub-channels of Channel 0 from the
program guide. See Using the Program Guide in Chapter 3 for
details.
Audio Digital Output
Connect to the AUDIO DIGITAL OUTPUT with an Audio Digital
Optical cable (available at consumer electronics stores). This
connection point is for use with high quality sound systems.
8VSB TV Antenna/Cable In
This input connection receives programming signals from either
local off-air broadcasters in both analog and digital broadcast
formats or a cable TV system. Use a coaxial cable to make this
connection to an external off-air antenna or a cable TV service. This
connector is color coded black.
This input connection can only be used if your receiver
is activated with qualifying DISH Network programming.
Page 14
UHF Remote Control Antenna
This input connection receives UHF signals from the remote
control. Connect the UHF antenna here, and set it so it
doesn't touch anything. Set the antenna straight up so you
can use the remote control as far away as possible. This
connector is color coded green.
Satellite In
The SATELLITE IN connection point is used to connect your
DISH Network antenna to your receiver so you can receive
satellite TV signals. The connection is made using RG-6
coaxial cable. This connector is color coded blue.
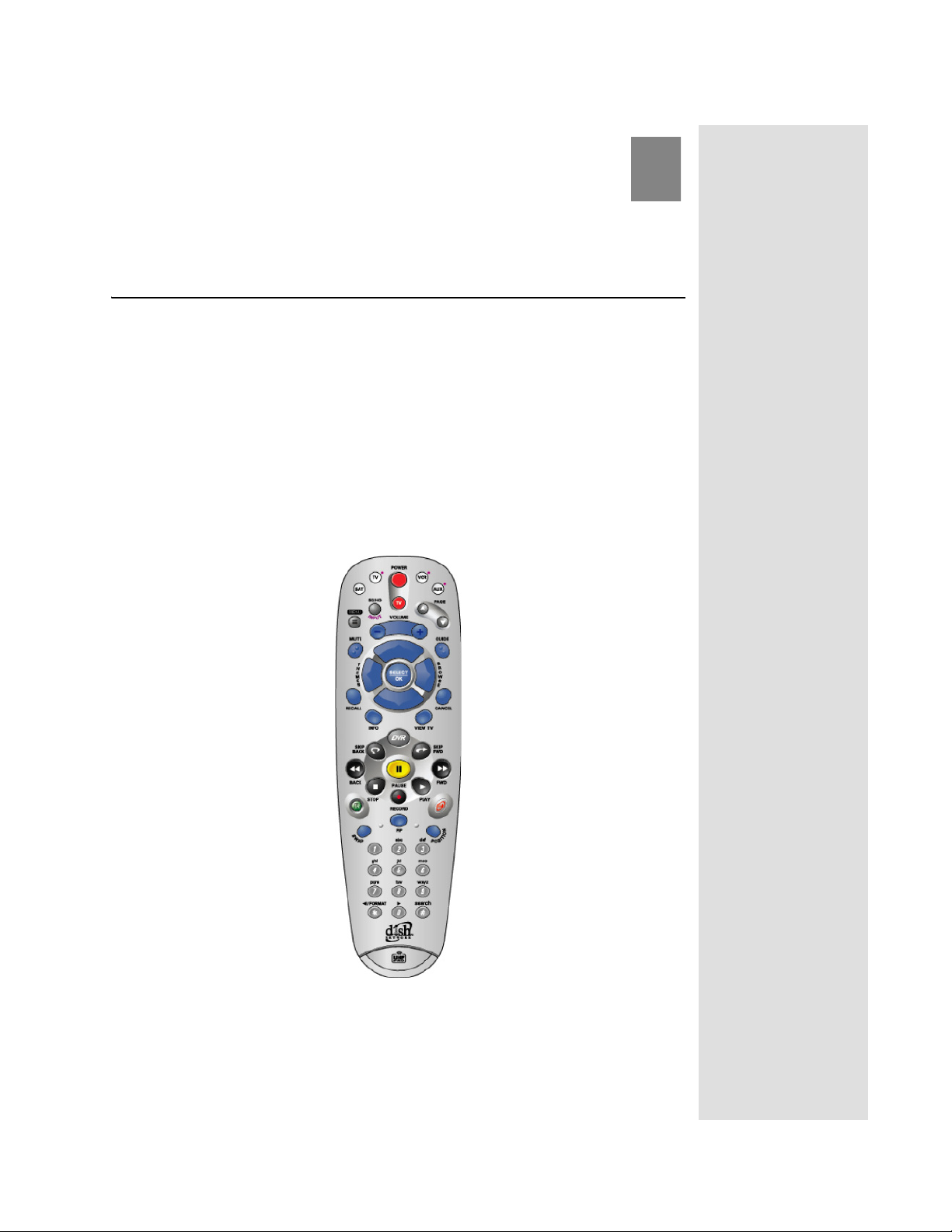
Telephone Jack
Connect a telephone cable with a standard RJ-11 telephone
connector to the receiver here, and then connect the cable to an
active telephone line.
Note: The receiver must be connected at all times to an active
telephone line.
The Remote Control
The remote control gives you easy access to all of the features of your satellite
receiver. You can set up the remote to control the satellite receiver, TV, VCR
and any other one piece of A/V equipment such as a DVD player and home
theater equipment.
If you are installing or re-installing your receiver, you will need to follow the
setup procedures in this chapter.
Complete instructions on how to use the remote, as well as the rest of the
system, are in Chapter 3.
Note: The remote control shown here is for example only. Your remote control
may be different.
The Remote Control
Tip: If you have
the receiver
connected to a
DSL (Digital
Subscriber Line)
phone line and it
cannot dial out,
you may have to
install a DSL filter
between the
receiver and the
telephone jack
on the wall.
Page 15
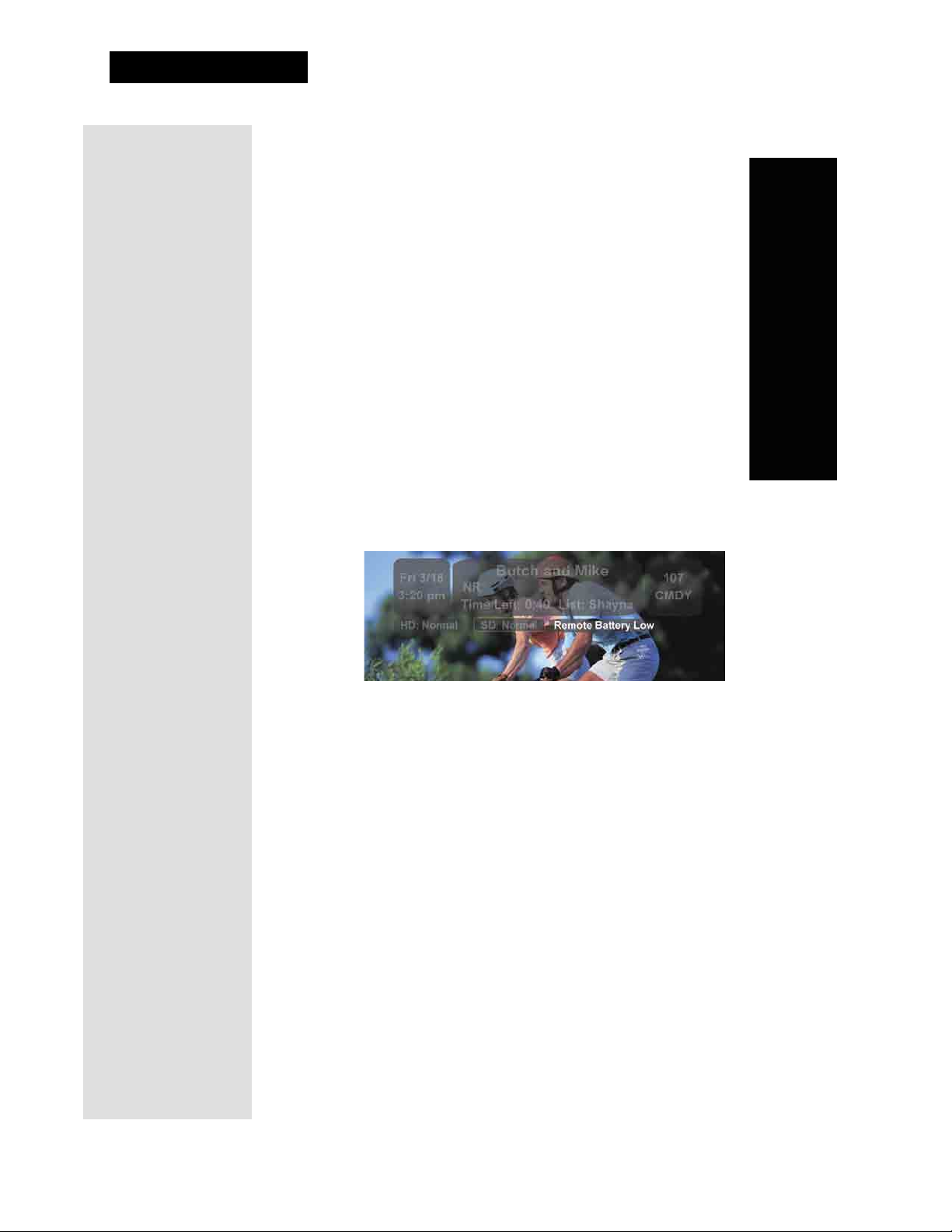
Chapter 2
Receiver Description and Installation
Remote Control Batteries
The remote control comes with AAA batteries, which need to be
installed when you first receive your system. When you replace
old batteries, you should replace all of the batteries. Use batteries
of the same kind, for example, alkaline or carbon zinc. Don’t mix
batteries of different kinds. Alkaline batteries last longer than
carbon zinc.
1. Press down on the top of the battery cover and slide the cover
off.
2. Take out all of the old batteries.
3. Put the new batteries in. Make sure you match the plus (“+”)
ends with the plus markings on the battery case.
4. Slide the cover back into place.
On Screen Low Remote Battery Warning
When you see a low battery warning message below the Program Banner, the
batteries in your remote control are weak and need to be replaced.
Page 16
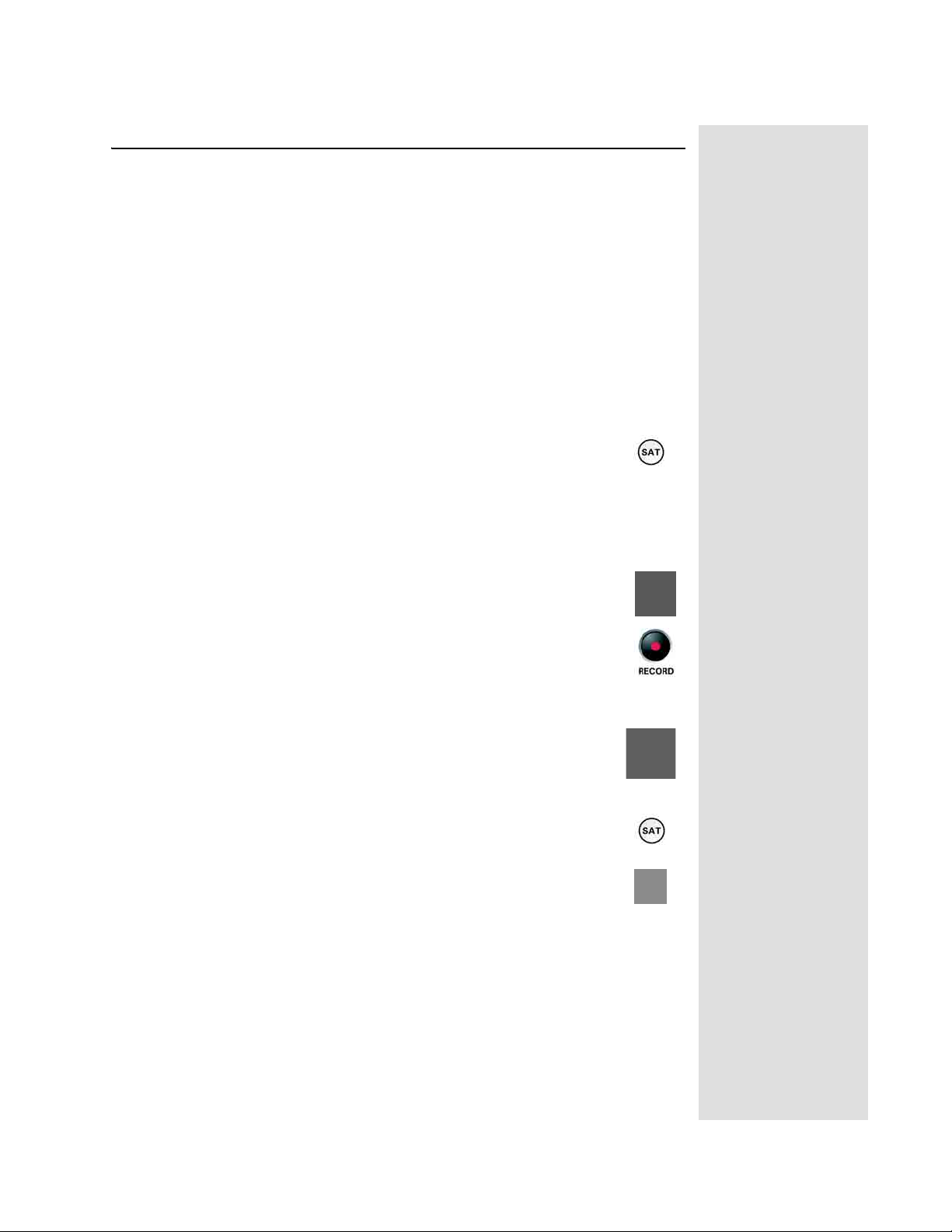
Remote Control Settings
Change the Address
When you receive your system, your remote control and receiver have been set
to communicate on address 1. However, because UHF signals travel long
distances and go through walls, a neighbor's UHF Pro remote could control your
receiver by mistake if they are on the same address. Once all connections have
been made, to handle this problem, you can change the address on your remote
control and the receiver as follows:
Remote Control Settings
1. Press
SYSTEM INFO button on the receiver's front panel. The System Info
screen displays and shows the Remote Address.
Write down the address shown: _____________
2. Press and hold the
SAT button on your remote control for about
three seconds, until all of the mode buttons light up, and then let
go of the
3. Use the
SAT button.
NUMBER PAD buttons to enter any number between 1
and 16, but not the one you wrote in step 1.
Write down the number you entered:___________
4. Press the
correctly, the
5. Press the
Note: Make sure the Remote Address you see on the System
Info
POUND (#) button. If you entered the address
SAT mode will flash three times.
RECORD button.
screen is the same as the one you entered in step 3. If it isn't,
the remote cannot control the receiver.
6. Press the
SELECT/OK button to close the System Info screen.
Checking the Remote Control Address
1. Press and hold the SAT mode button for three seconds, until all
of the mode buttons light up, and then let go of the
2. Press the
POUND (#) button twice. The SAT mode button will
SAT button.
flash the same number of times as the address number (for
example, three flashes means address 3).
Page 17

Chapter 2
Receiver Description and Installation
UHF Remote Control Antenna
Attach a UHF Remote Control Antenna
Attach the UHF remote control antenna to the receiver's back panel REMOTE
NTENNA input so you can use your UHF Pro remote control.
A
ote: Be sure to set the antenna straight up so you can use the remote control
N
from as far away as possible. Don't let the antenna touch anything.
Note: For best off-air reception use an outdoor antenna, but if you do use an
indoor antenna, ensure it is a few feet from the receiver. Do NOT place it on top
of the receiver because the off-air antenna can interfere with the UHF remote
control antenna.
If your UHF Pro Remote Control isn't working very well from far
away, you may be experiencing interference from objects near your
receiver. To improve your remote control's operation, try any or all of
the following:
• Place the receiver higher than all of the other equipment in your
entertainment center.
• Provide room above the receiver so that the antenna can be
installed straight up. If this is not possible, tilt the UHF antenna at
about a 45° angle.
• Place the UHF antenna outside the entertainment center by using
a coaxial cable to connect the antenna to the receiver.
• Try moving the receiver to other locations.
• Attach an attenuator between the UHF remote antenna and the
REMOTE ANTENNA input.
Page 18
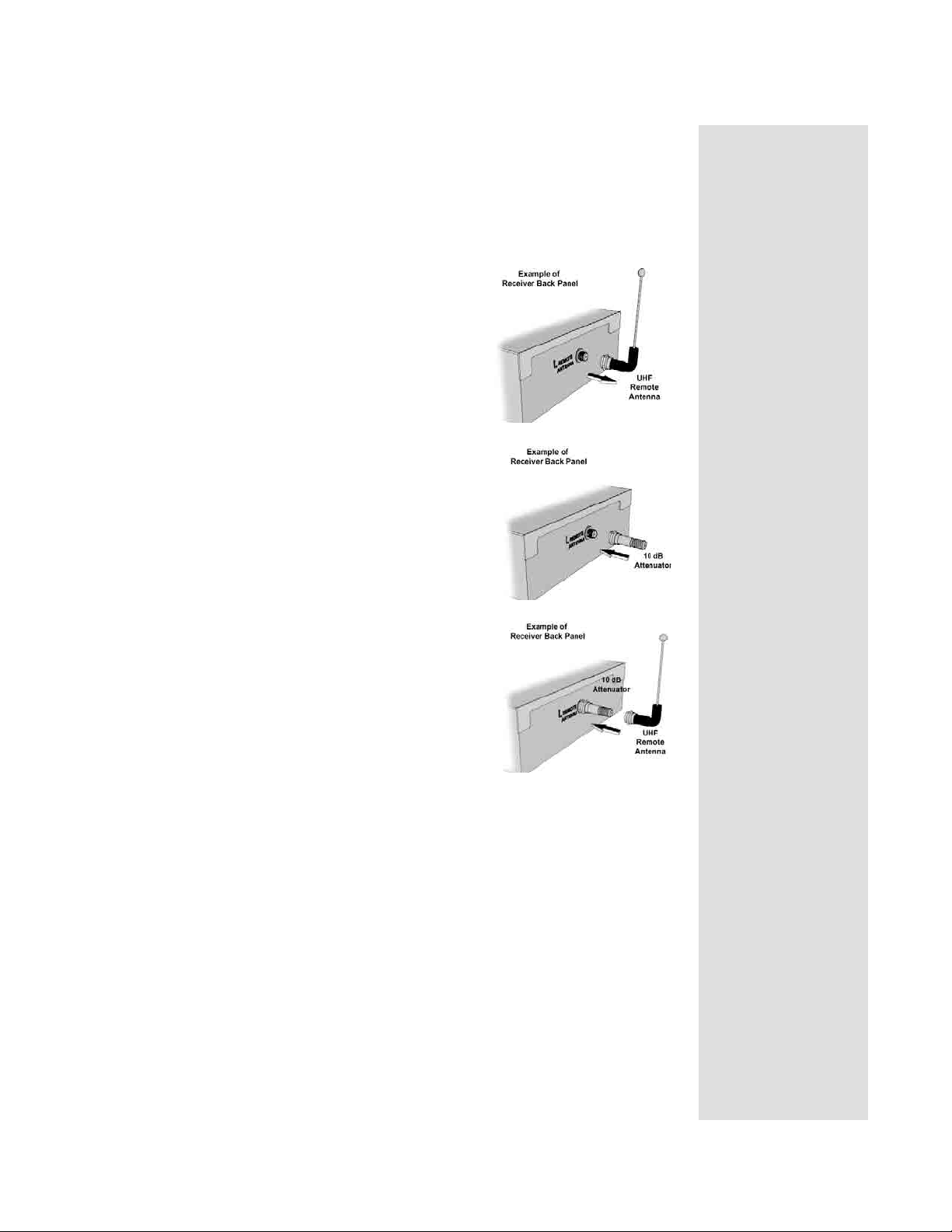
Add a UHF Attenuator
Stray UHF signals can block signals from the remote control to the receiver. To
prevent blocks, you can install a 10 dB attenuator. This will help keep out stray
UHF signals, but also reduces how far away you can use the remote control. The
attenuator is not supplied with this receiver.
1. Remove the UHF antenna from the
UHF Remote Antenna input on the
receiver back panel.
2. Attach a 10 dB attenuator to the UHF
Remote Antenna input.
UHF Remote Control Antenna
3. Attach the UHF antenna to the
attenuator.
Page 19
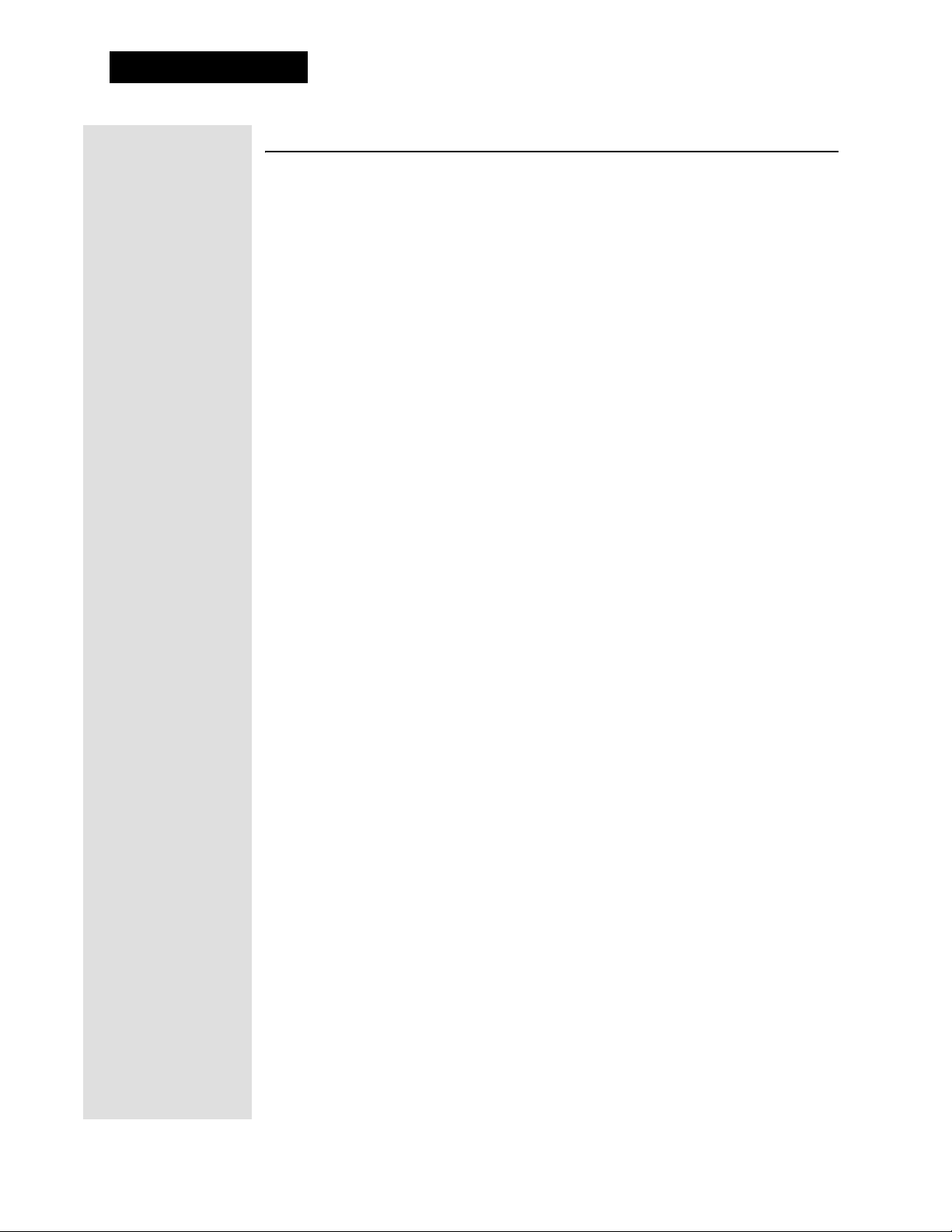
Chapter 2
Receiver Description and Installation
Installing the Receiver
This section guides you through the installation of your new satellite receiver,
which includes the following:
• Connecting to your HDTV set or monitor.
• Connecting to your dish antenna and upgrading the software.
• Ordering your programming.
• Setting up to display in HD.
Connecting Your Receiver to an HDTV or HD Monitor
There are two ways to connect this receiver to display high definition
programming quality on an HDTV or HD monitor: using the DVI-HDTV/DISH
DVI connection or the YP
Note: Your new satellite receiver is factory-set to display in the 480p format at
its HD output connection points.
DVI-HDTV/DISH DVI
This video output port is the preferred method of connecting the receiver to a
DVI-equipped HDTV or HD monitor for best picture quality and simplest
installation.
BPR connections.
1. Connect a DVI cable between the DVI-HDTV/DISH DVI connection on the
receiver and the DVI input on your HDTV set or monitor.
2. Connect an RCA A/V cable between the receiver P
O
UTPUTS and the HDTV audio inputs that go with the DVI input on your
HONO (RCA) AUDIO
TV or monitor.
3. Turn on your receiver and TV.
4. Consult your HDTV User’s Guide, then set your HDTV to display from the
DVI input. Confirm that you are getting a picture from the receiver.
Note: In most cases connecting the DVI cable will provide plug-and-play
control of the monitor’s display resolution and other settings. However,
your HDTV may require selecting a 480p format to display from the
receiver during this installation phase. Consult your HDTV User’s Guide.
YPbPr Connections
If your HDTV or HD monitor does not include a DVI input port, you can use
the YP
quality to your HDTV or HD monitor. Make the connection using a color-coded
YPbPr cable.
1. Connect video and audio RCA type cables between the receiver RCA A/V
2. Connect between the YP
3. Power on the TV and receiver using the front panel power button.
4. Consult your HDTV User’s Guide, then set your HDTV to display from its
BPR component video connections to provide high definition picture
O
UTPUTS and corresponding input connections on the HDTV or monitor.
BPR component connections on the receiver and
the HDTV using component video cables.
RCA input. Confirm that you are getting a picture from the receiver.
Page 20
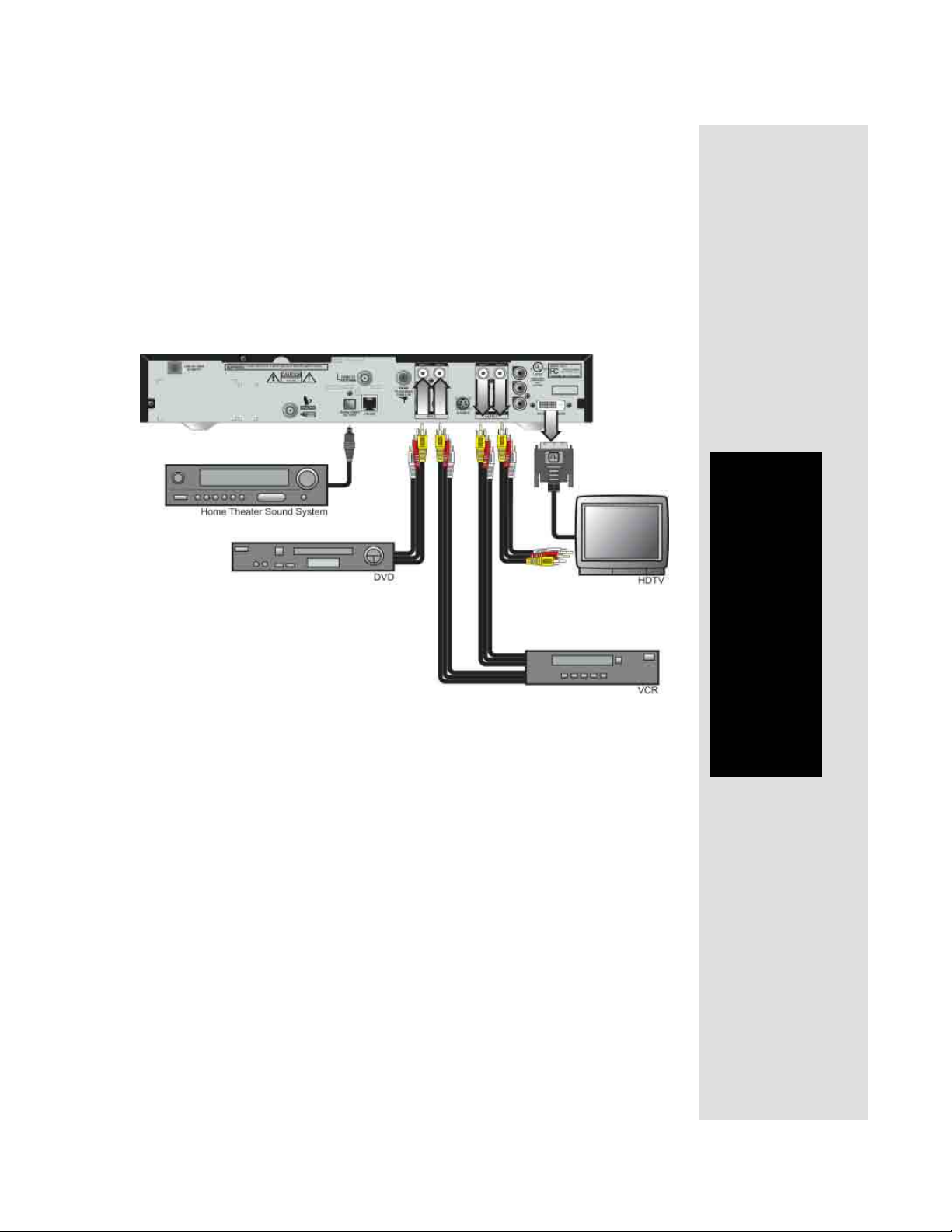
Installing the Receiver
5. Complete installation of the receiver with the dish antenna. See Installing a
Receiver in an Existing Dish Antenna System in the next section of this
chapter.
6. Order your programming using the instructions in Chapter 1.
Connection Diagram Example
The diagram below provides one example how the back panel ports can be used
to connect to an HDTV as well as connections for a VCR, and DVD Player.
Your installation may be different.
Tip: Using cable
labels makes it
easy to tell
which cables
connect to the
receiver ports.
Inside the front
cover of this
guide are
stickers that are
color coded the
same way as the
coaxial
connections.
Installing the Receiver in an Existing Dish Antenna System
Before you can begin connecting your receiver to your dish antenna, you must
first complete the preceding section on connecting your TV to the receiver. If
you are installing a dish antenna system for the first time, either call DISH
Network at 1-800-333-DISH (3474) or see the instructions that came with the
dish. Otherwise, if you already have a dish antenna system installed and peaked
for maximum signal strength, complete the following instructions to connect the
dish antenna system to the receiver.
1. Connect an RG-6 coaxial cable (see notes after this step) from the
ATELLITE IN port on the receiver's back panel to an available port on your
S
switch or LNBF in your existing system. Peel off the blue sticker and affix
it to the cable close to where it connects to the SAT IN connection on the
back of the receiver.
Page 21
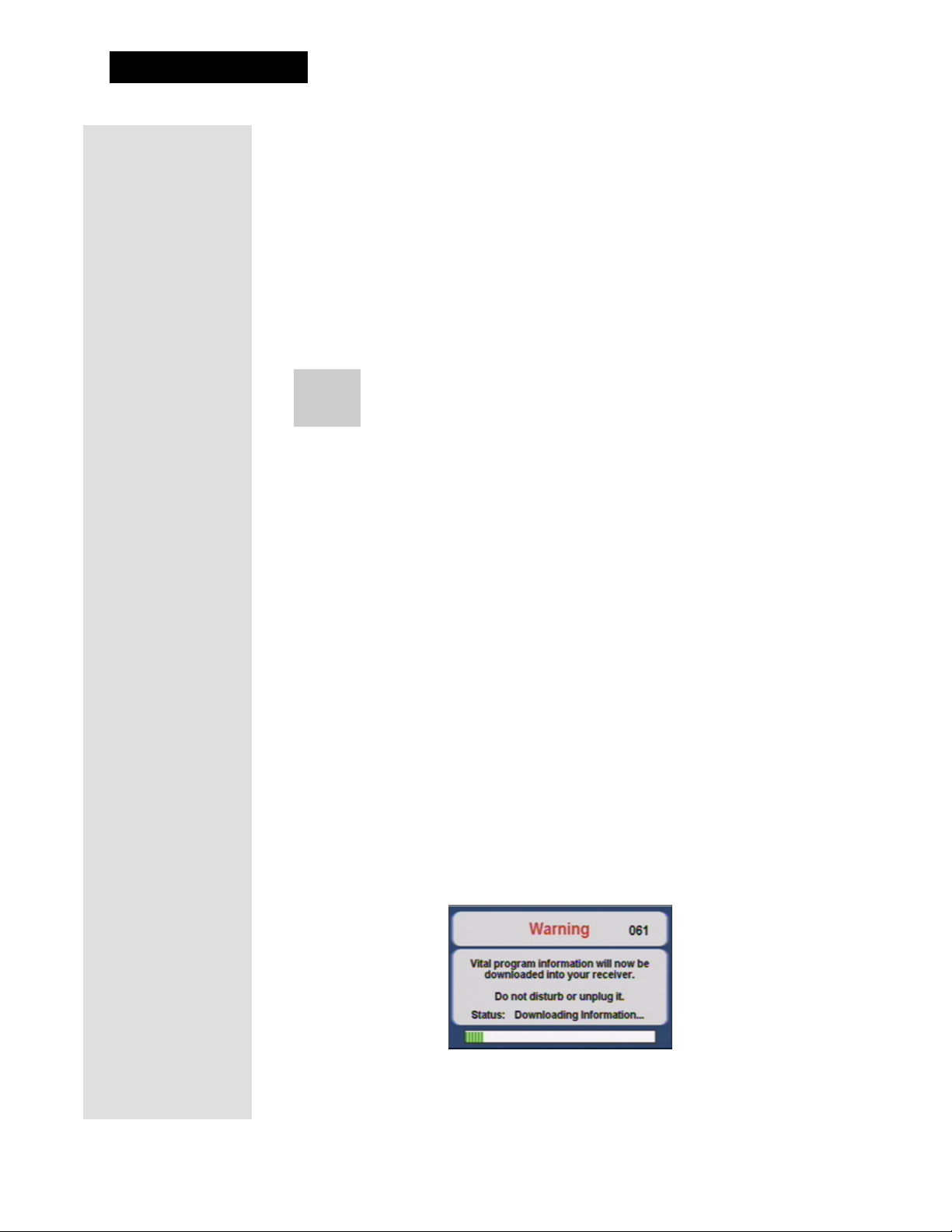
Chapter 2
Receiver Description and Installation
Note: If you are installing your receiver into a system with DISH Pro
LNBFs (and/or switches), you can have as much as 200 feet of cable
between the LNBF and the receiver. However, you must use only RG-6
coaxial cables rated for 950 to 2150 MHz. Some cables may say “Swept
tested for 2150 MHz.” If you have any doubt about this, examine the
cable’s outer jacket, ask your DISH Network retailer, or look on the container the cable came in. Do not use cable company TV cables or cables
from other satellite TV systems not rated for 950-2150 MHz. These other
cables may cause signal loss. Do not use existing cables such as RG-59.
Also, be sure that any outdoor connections are made using waterproof F
connectors.
Tighten all the coaxial cable connections only by hand. Using a
wrench may over-tighten the connections, causing damage. Such
damage is not covered by the Limited Warranty.
2. Plug in the receiver's power cord. Make sure both the receiver and TV are
turned on.
3. You should see the
this screen, open the
the remote.
4. Select
Check Switch.When Check Switch is complete, you will see an
Installation Summary screen. If the screen shows the correct switch and
the message “Satellite reception verified” for all satellites in your system,
go to the next step. If the
of the satellites your system should be receiving, check and retighten (by
hand) the cable connections between your receiver, LNBFs and switches in
your system. Then select
5. Select
to exit the
6. An
positioning of your dish is complete with a “Locked” indication in the
Point Dish
pointed for the strongest possible signal strength, you can select
7. The receiver will begin taking a software upgrade. You will see the message
shown below:
Check Switch. An Attention screen will open. Select Check to run
OK or Cancel to return to the Point Dish screen. Then select Cancel
Point Dish screen.
Attention screen will open. This screen asks if the mounting and
screen. Since your system is already installed and your dish is
Point Dish menu appear on the screen. If you do not see
Main Menu, by pressing MENU followed by 6-1-1 on
Installation Summary screen does not detect all
Retest or Test to rerun Check Switch again.
Yes.
Page 22
A progress bar at the bottom of the screen will show how the software
upgrade is progressing.
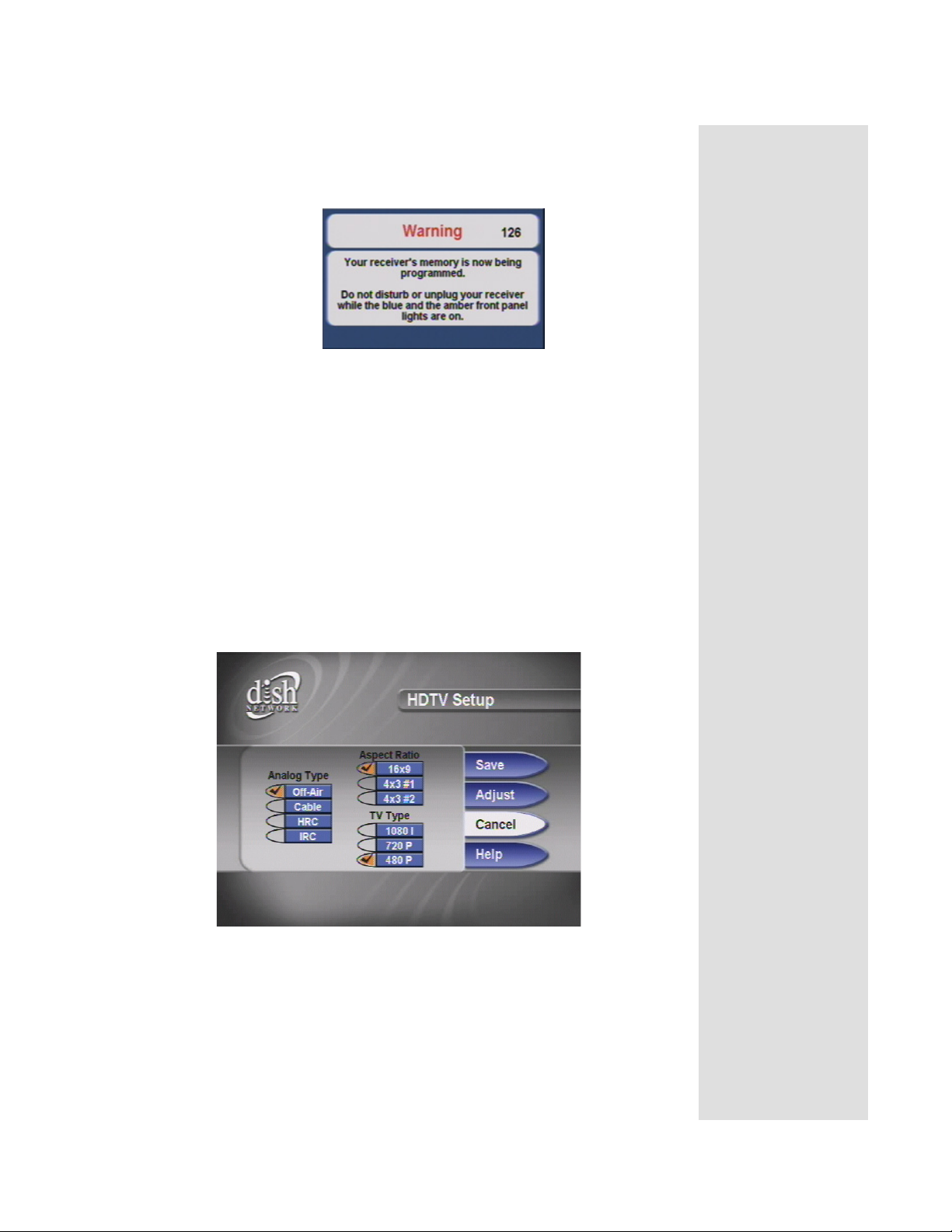
When the software upgrade is complete, you will see a second message that
the receiver's memory is now being programmed. This message may
disappear and your screen may go blank for a few minutes. This is normal
and does not indicate a problem with the receiver.
8. When the software upgrade is complete and the receiver resets itself, you
should now be able to order your programming by calling 1-800-333-DISH
(3474). See Chapter 1, Introduction.
Setting the HDTV Resolution
When the receiver has been activated with qualifying DISH Network
programming, use the following steps to select the desired HDTV format:
Installing the Receiver
1. Consult your HDTV user’s guide for the HD format that the TV supports
(1080i, 720p or 480p). If required, set up the HDTV to display in the format
you desire. Some HDTV's will automatically adjust to the resolution setting
of the receiver.
2. Press MENU 6-1-9 on the receiver remote control to bring up the receiver
HD Setup screen.
3. Select the HD format under TV type that matches the format your TV is set
up to support. Press
Save to save these settings.
4. If you were using the standard definition A/V input, switch your HDTV to
display from its DVI or YP
BPR component inputs. Consult your HDTV
user guide for instructions.
5. Confirm you are watching picture from the receiver over the HDTV
connections.
Page 23
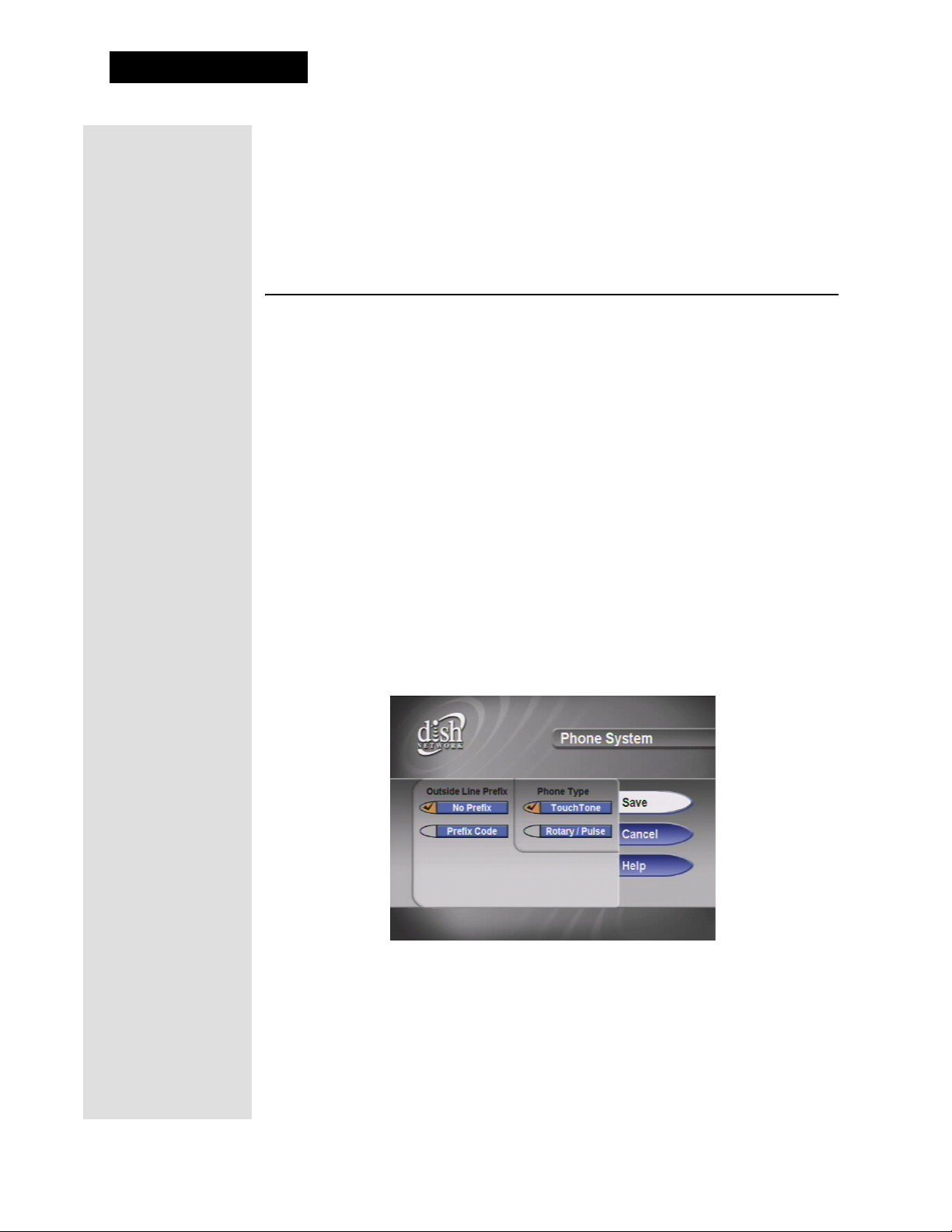
Chapter 2
Receiver Description and Installation
Tip: If the receiver
is connected to
a phone line
with Digital
Subscriber Line
(DSL), you may
need to install a
DSL filter between
the receiver and
the telephone
jack. You can
obtain the filter
from your DSL
provider.
6. Connect the A
UTPUTS on the receiver, as needed, to the corresponding HDTV audio
O
UDIO DIGITAL OUTPUT or the PHONO (RCA) AUDIO
inputs to hear sound.
Note: The default resolution on both HDTV outputs is 480p until the
receiver is authorized and subscribed to a qualifying programming package
and the desired HDTV resolution has been selected.
Connecting Your Receiver to a Phone Line
Yo u must keep the receiver connected to an active telephone line. Otherwise,
you may not be able to order Pay-Per-View programs or use all of the
Interactive TV features. Run a telephone cable with a standard RJ-11
home
connector from the receiver's back panel P
connection.
Note: You may be able to use a wireless telephone extender. However, this may
not support all the features of your receiver, such as Caller ID.
You must also set up the receiver for your telephone system (touchtone or
rotary/pulse), and set a telephone number prefix, if you need a prefix to make an
outside call.
1. Display the
2. Select the
Setup
3. Select the
Installation and Setup menu (press MENU then 6-1).
Telephone System option (4) to display the Telephone System
menu.
Touch Tone or the Rotary/Pulse option in the Phone Type list.
4. If you do not need a dialing prefix to call outside your premises, select the
Save
option, and stop here. If you do need to set a prefix to dial outside
your premises (for example, dial 9 to get an outside line), go to step 5.
HONE JACK to an active telephone
dish
Page 24
Note: Usually, you need a telephone number prefix only for business
installations. For most residential installations, all you need to do is set the
telephone system type.
5. Move the highlight to the
Outside Line Prefix list. Press the SELECT/OK
button to select the highlighted option.
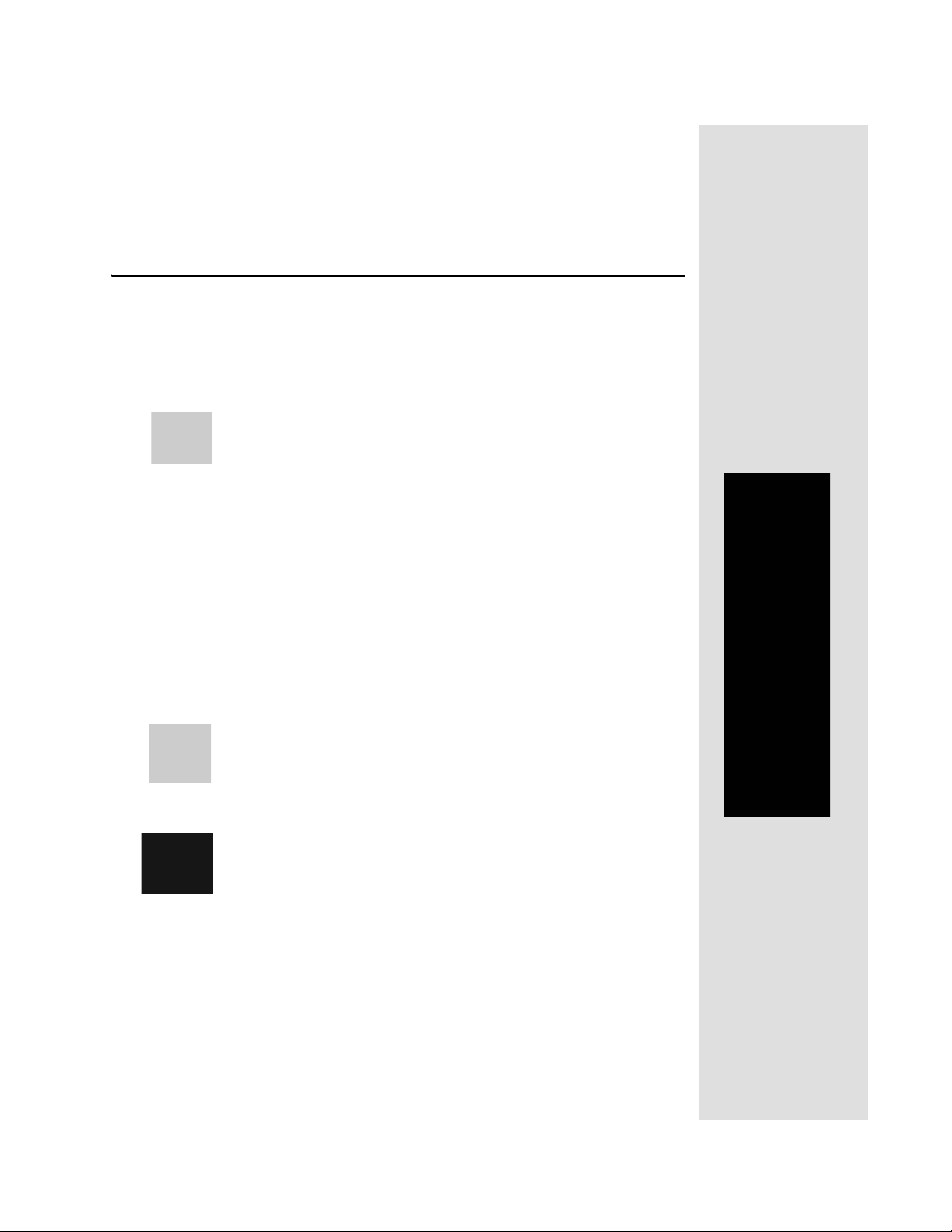
Initial Set Up for Off-Air Broadcasts or Cable
6. Select the Prefix Code option. The receiver displays the same number of
boxes (highlighting the first box) where you must enter the digits. Use the
NUMBER PAD to enter the prefix code. As you enter each number, the
highlight moves to the next box.
7. Select the
Save option to save the settings.
Initial Set Up for Off-Air Broadcasts or Cable
The 8VSB TV Antenna/Cable input on your receiver's back panel can be used
to receive and view programming from an off-air antenna or cable service. This
connection can support viewing both ATSC digital over-the-air broadcasts or
analog NTSC over-the-air broadcasts. It can also support viewing analog cable
TV service.
This input connection can only be used when your receiver is
activated with qualifying DISH Network programming.
You can add local off-air channels and assign them network affiliations. After
you have added channels, you can access the channels via the
Program Guide
or the Browse Banner in much the same way as you would satellite channels.
Connect an external VHF/UHF off-air antenna or analog cable TV source to the
VSB TV ANTENNA/CABLE port. Peel off the black sticker and affix it to the
8
cable close to where it connects to the back of the receiver.
Note: The type of antenna required depends on the channels used by, and the
locations of, the local broadcasters for your area. Contact a professional installer
if you are unsure about how to connect an external antenna to this input.
Note: Move all nearby off-air antennas away from the UHF remote antenna. Do
not place an off-air antenna on top of your receiver.
The audio/video quality on local off-air channels depends on the
distance and terrain between the broadcast station and your home,
and on the placement and quality of the off-air TV antenna you use.
If you have questions about off-air channels, contact the
broadcaster, not DISH Network.
Tip: Using cable
labels makes it
easy to tell
which cables
connect to the
receiver ports.
Make sure to follow the antenna installation instructions correctly
Ground the antenna per the National Electrical Code (NEC) and
any loca
l electrical codes.
.
Page 25
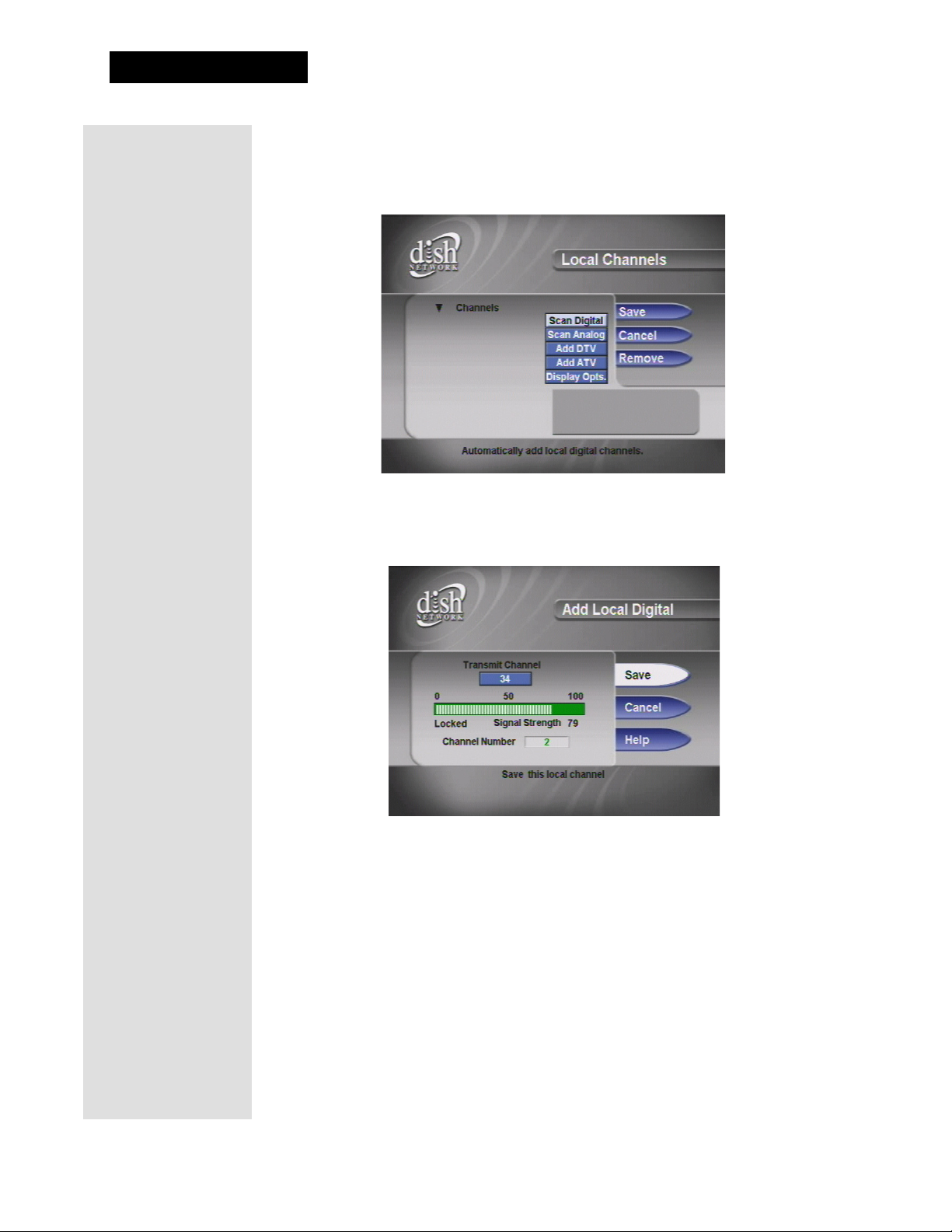
Chapter 2
Receiver Description and Installation
How to Add Local Off-Air Digital Channels
To add a local digital channel:
1. Press
2. Use the
Guide
Setup
MENU 6-1-5 to open the Local Channel Setup menu.
Scan Digital selection to add the local channels to the Program
automatically or select the Add DTV option on the Local Channel
menu. This opens the Add Local Digital Channel menu.
Page 26
3. Enter the
Transmit Channel number for the channel you want to add. You
must enter two digits. For single digit numbers, place a zero in front of it.
Note: The Transmit Channel number and the broadcast Channel Number
are not necessarily the same.
The menu displays a signal strength bar. Adjust the aim of the TV antenna
until the bar is green, shows the strongest possible signal, and says
The menu shows a
Channel Number in green if the receiver is getting
enough digital channel information via the off-air signal, in yellow if it is
not.
Note: Some digital channels do not broadcast all the time. You may need to
wait until the channel is being broadcast.
Locked.
 Loading...
Loading...