Page 1
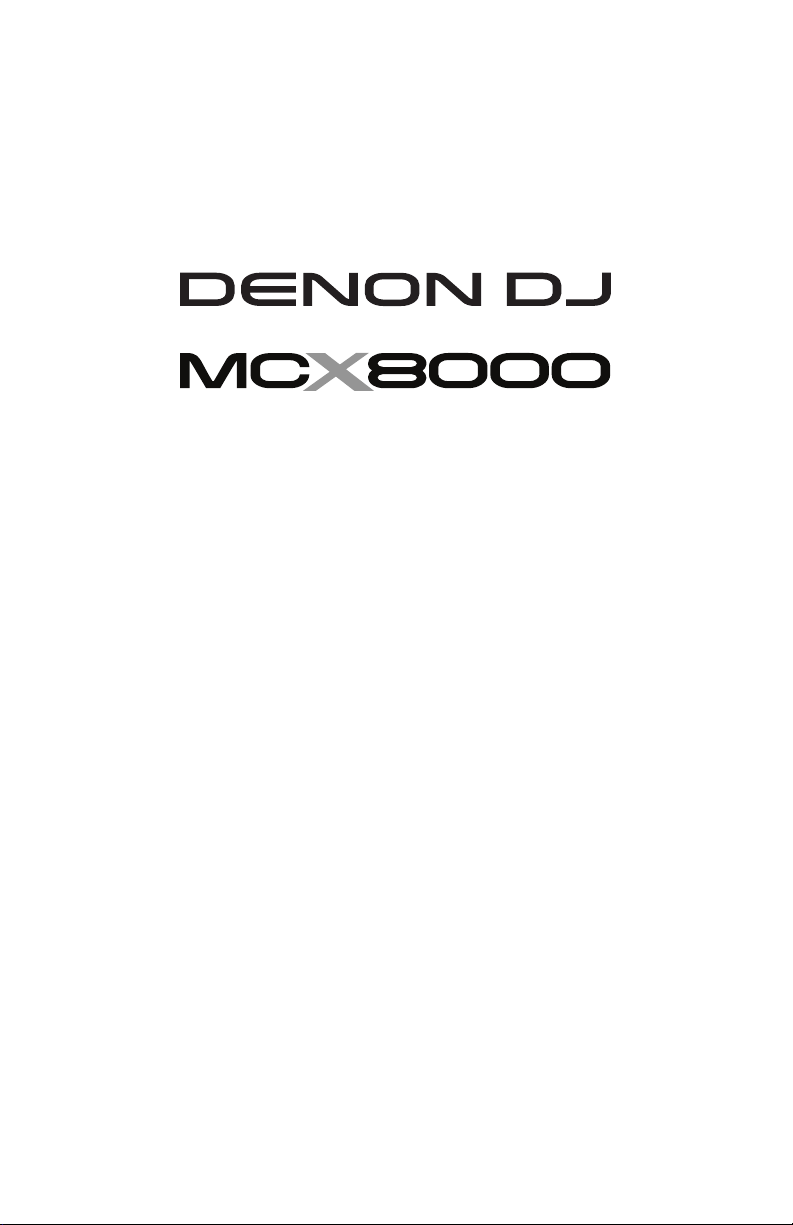
Quickstart Guide
Guía de inicio rápido
Guide d’utilisation rapide
Guida rapida
Schnellstart-Anleitung
Appendix
English ( 2 – 9 )
Español ( 10 – 17 )
Français ( 18 – 25 )
Italiano ( 26 – 33 )
Deutsch ( 34 – 41 )
English ( 42 – 43 )
Page 2
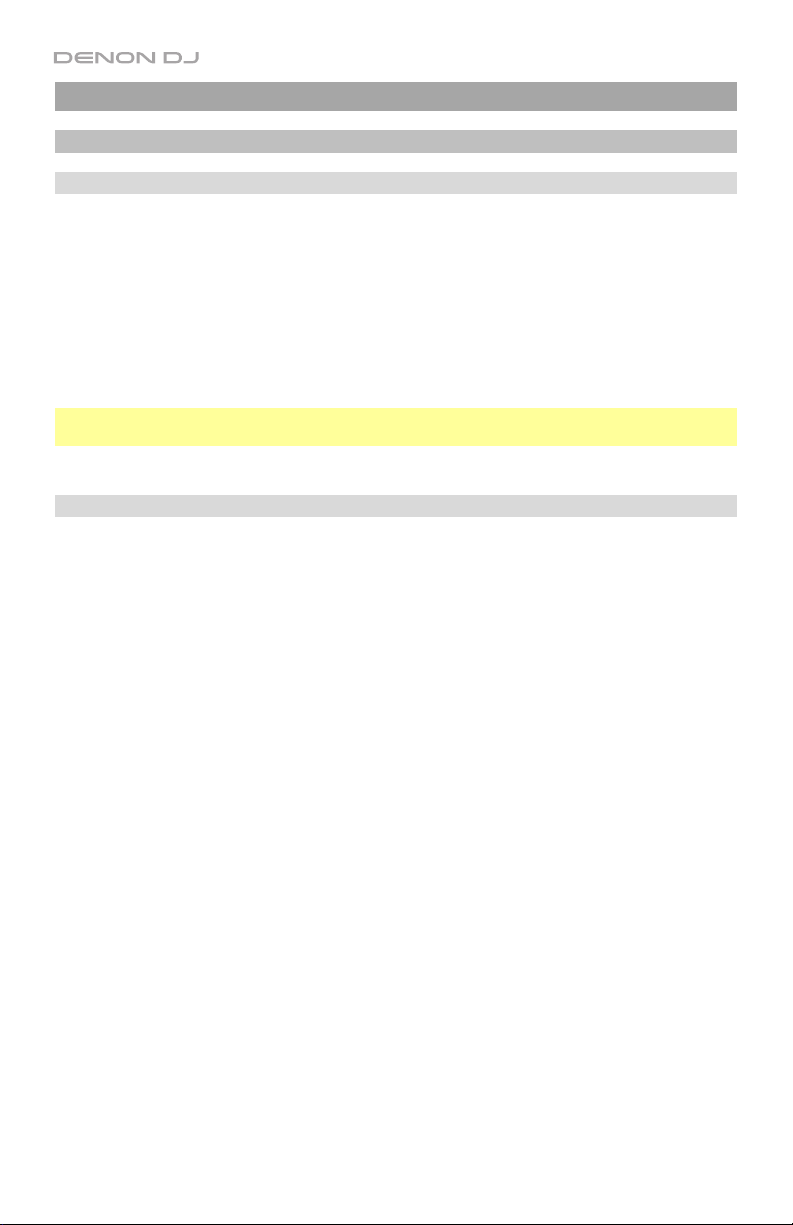
Quickstart Guide (English)
Introduction
Box Contents
MCX8000
USB Cable
Power Adapter
Software Download Card
Quickstart Guide
Safety & Warranty Manual
Important: Visit denondj.com and find the webpage for MCX8000 to download the complete
User Guide.
Support
For the latest information about this product (system requirements, compatibility information,
etc.) and product registration, visit denondj.com.
2
Page 3
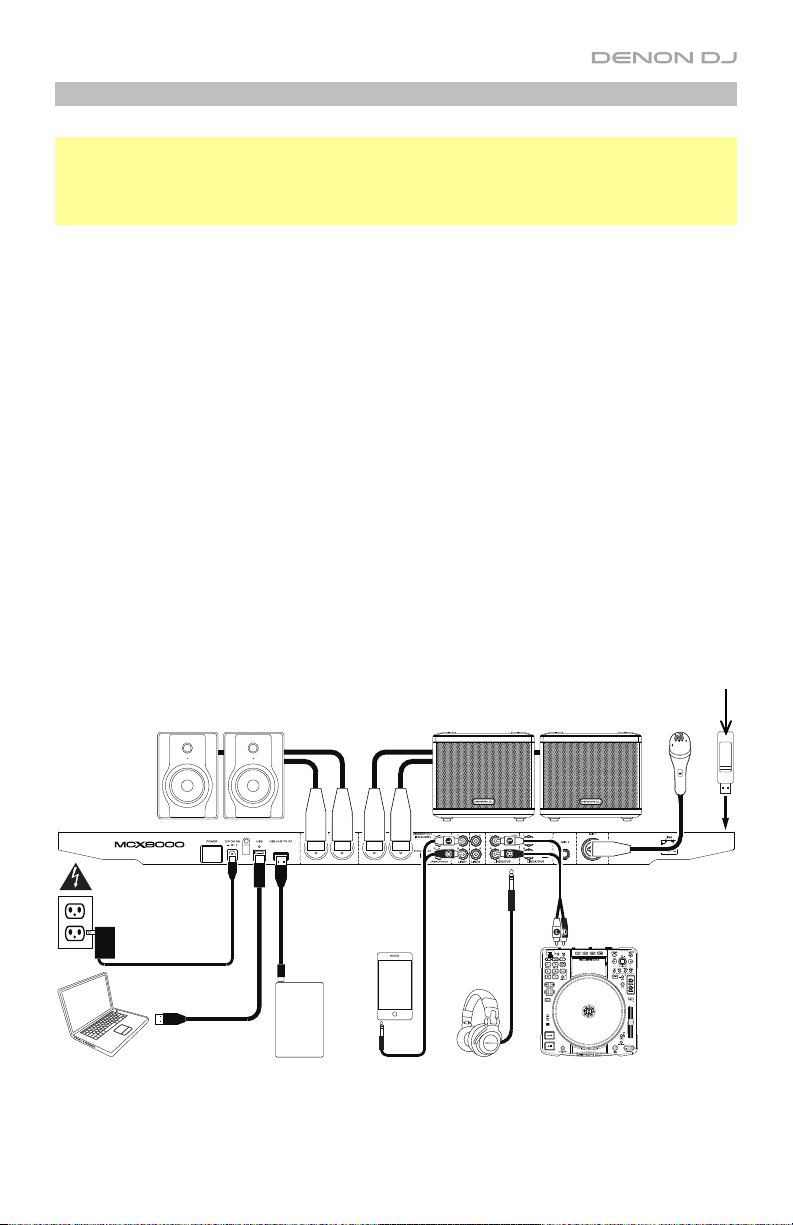
,
)
Setup
Important: Occasionally, we may update MCX8000’s firmware to improve its performance.
Visit denondj.com to check for available firmware updates, especially after you update your
software (firmware updates may address new software features).
Note: Items not listed under the Introduction > Box Contents are sold separately.
1. Visit denondj.com and log into your account. (Create an account if this is your first Denon
DJ product.)
2. In your account, download and install the latest versions of Engine and Serato DJ.
3. Windows users only: In your account, download and install the latest Windows driver.
4. Connect input sources (microphones, CD players, etc.) to MCX8000.
5. Connect output devices (headphones, power amplifiers, loudspeakers, etc.) to MCX8000.
6. Plug all devices into power sources, and turn on devices in proper order:
• When starting a session, turn on (1) input sources, (2) MCX8000, (3) output devices.
• When ending a session, turn off (1) output devices, (2) MCX8000, (3) input sources.
7. To use Serato DJ: Using a standard USB cable (included), connect the USB port on
MCX8000 to your computer. Open Serato DJ and go! For more information on how to use
Serato DJ with MCX8000, visit serato.com/dj/support and select Denon DJ MCX8000.
To use Engine (standalone playback): Insert a USB flash drive (with an Engine-configured
music library) to one of MCX8000’s USB ports.
Monitors
Powered Loudspeakers
USB Flash Drive
(on top panel)
Microphone
Computer
Power
Hard Drive
(This hub will connect to
your computer; you cannot
access its content using
MCX8000.)
Audio Player
(smartphone,
tablet
etc.
Headphones
(to front panel)
Turntable,
CD Player, etc.
3
Page 4

Features
Top Panel
63
62
48
52
53
55
32
46
47
33
26
49
28
29
30
16
17
17
16
17
17
19
20
21
10 10 10 10
18
1
1
2
2
4
18
3333
6
8
7
4
4
4
4
4
5
5
6
8
7
13
14
1
1
2
2
15
4
4
15
4
4
4
5
6
6
8
8
7
7
12
4
5
11
25
24
23
22
9
51
64
54
64
57
58
65
59
65
36
34
35
35
27
42
43 44
45 45
1. Input Selector: Set this switch to the desired audio source from this channel: PC (a track
playing on that layer in the software), Line (a device connected to the Line Input on the
rear panel), or Engine (a track on a connected USB flash drive; Decks 1 and 2 only).
Please note that the Line/Phono selector switches on the rear panel must also be set
properly. Also, a channel’s controls will only send MIDI information when its Input
Selector is set to PC.
2. Channel Level: Turn this knob to adjust the level of the pre-fader, pre-EQ audio signal for
the channel.
3. Channel Level Meters: These LEDs display the audio signal level of the channel.
4. Channel EQ: Turn these knobs to boost or cut the high, mid-range, and low frequencies
for the channel.
5. Channel Filter: Turn this knob to adjust the filter applied to the channel. Turn the knob
counterclockwise to apply a low-pass filter. Turn the knob clockwise to apply a high-pass filter.
6. Channel Cue: Press this button to send the channel’s pre-fader signal to the headphones’
cue channel.
7. Channel Fader: Use this fader to adjust the channel’s volume level.
8. Crossfader Assign: Routes the audio playing on the corresponding channel to either side
of the crossfader (L or R), or bypasses the crossfader and sends the audio directly to the
program mix (center, Thru).
4
50
60 60 60
61
61 61
56
31
383739 40 41
Page 5
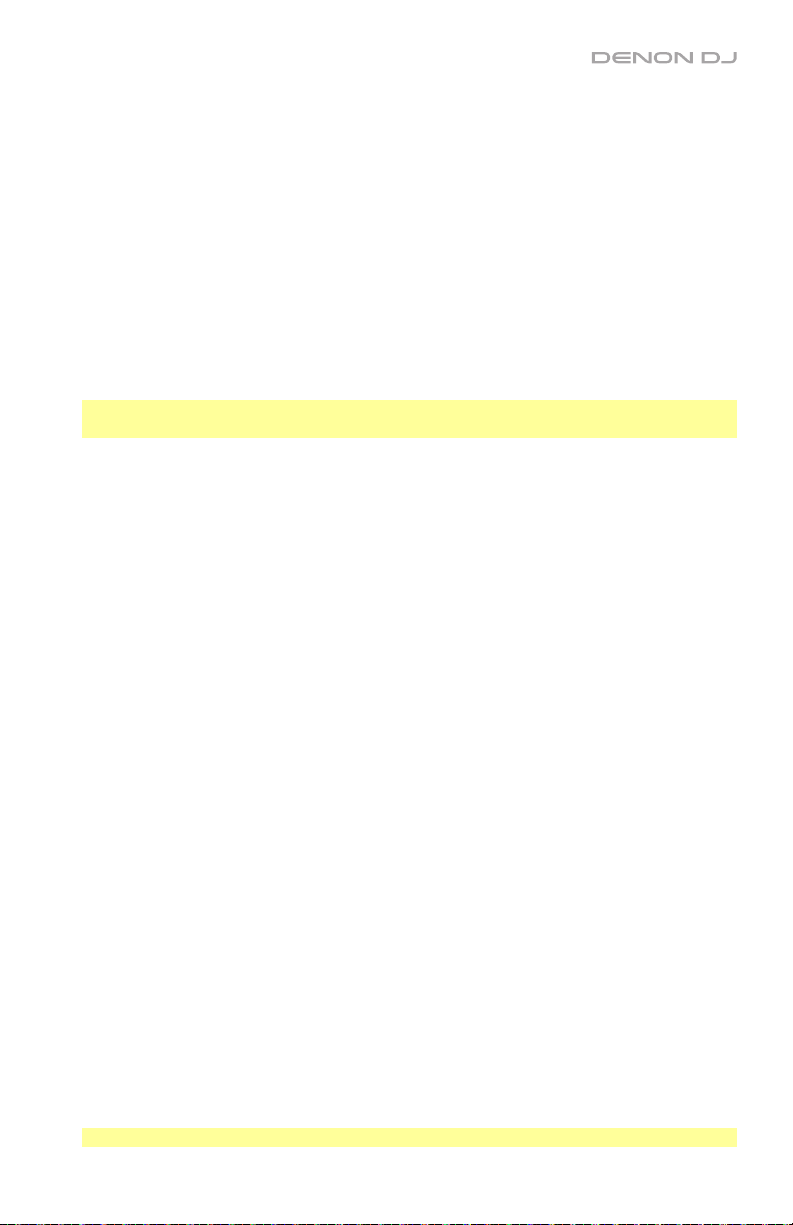
9. Crossfader: Use this crossfader to mix between the two active decks.
10. Channel FX: Use these buttons to apply Effect A and/or B to the corresponding channel.
11. Sampler Volume: Turn this knob to adjust the volume level of the software’s sampler.
12. Master Level Meters: These LEDs display the audio signal level of the master mix (sent
out of the master outputs).
13. Master Level: Turn this knob to adjust the volume level of the master outputs.
14. Booth Level: Turn this knob to adjust the volume level of the Booth Outputs.
15. Booth EQ: Turn these knobs to boost or cut the high and low frequencies for the Booth
Outputs.
16. Mic Level: Turn these knobs to adjust the volume levels of the corresponding microphone
inputs. The Peak light next to each knob indicates the current signal level by its color:
green (low), amber (normal/optimal), or red (maximum/peak).
Important: The audio signals from the microphones are routed directly to the Master
Outputs.
17. Mic EQ: Turn these knobs to boost or cut the high and low frequencies for the
corresponding microphones.
18. Echo On/Off: Press this button to activate/deactivate the reverb effect on the
microphones’ audio signal.
19. Mic Echo Level: Turn this knob to adjust the amount of the reverb effect on the
microphones’ audio signal.
20. Mic On/Off: Press this button to activate/deactivate the microphones.
21. Talkover/Post: Press this button to use the “talkover” feature, which automatically
reduces the volume level of the master mix when you speak into the microphone.
Press and hold Shift and then press this button to activate/deactivate the “post” feature.
When on, the microphones’ signal will not be sent to the Booth Outputs.
22. Phones Level: Adjusts the volume of the headphones.
23. Phones Mix: Adjusts the software’s audio output to the headphones, mixing between the
cue output and the master mix output.
24. Split Cue: When this switch is in the On position, the headphone audio will be “split” such
that all channels sent to cue channel are summed to mono and sent to the left headphone
channel and the master mix is summed to mono and sent to the right channel. When the
switch is in the Off position, the cue channel and master mix will be “blended” together.
25. X-F Link: Press this button to link or unlink the Serato Video crossfader to the audio
crossfader.
26. Deck: Selects which deck in the software is controlled by that hardware deck. The left
deck can control Deck 1 or 3; the right deck can control Deck 2 or 4.
27. Shift: Press and hold this button to access secondary functions of other controls.
28. Sync / Sync Off: When using Serato DJ, press this button to automatically match the
corresponding deck’s tempo with the tempo and phase of the opposite deck.
When using Engine, press this button to automatically match the corresponding deck’s
tempo with the tempo of the opposite deck. The Sync button on the master deck will flash.
ess and hold Shift and press this button to deactivate Sync.
Pr
Important: Sync is not possible between Serato DJ and Engine.
5
Page 6
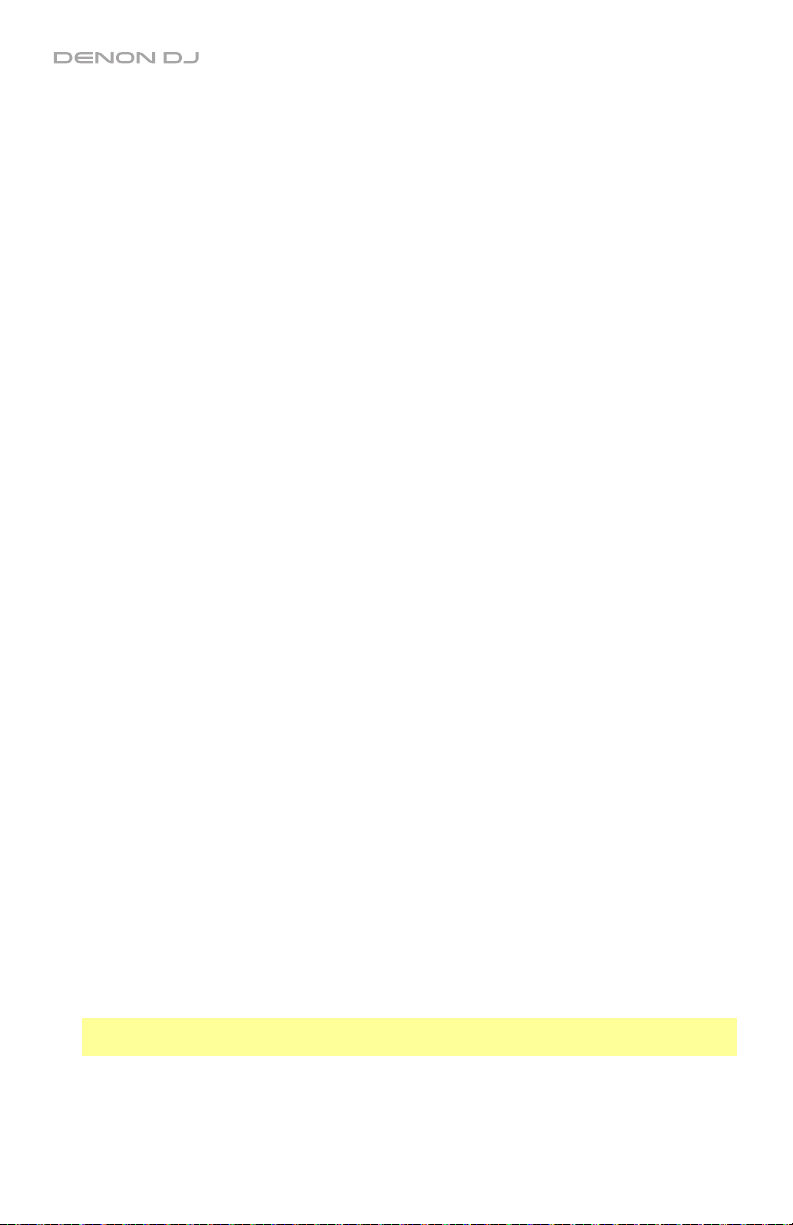
29. Cue / Track Start: During playback, press this button to return the track to a temporary
cue point. If you have not set a temporary cue point, then press this button to return to the
start of the track. (To set a temporary cue point, make sure the track is paused, move the
platter to place the audio playhead at the desired location, and then press this button.)
If the deck is paused, press and hold this button to play the track from the temporary cue
point. Release the button to return the track to the temporary cue point and pause it. To
continue playback without returning to the temporary cue point, press and hold this button
and then press and hold the Play button, and then release both buttons.
Press and hold Shift and then press this button to return to the start of the track.
30. Play/Pause / Stutter: This button pauses or resumes playback.
Press and hold Shift and then press this button to “stutter-play” the track from the last set
cue point.
31. Platter: This capacitive, touch-sensitive platter controls the audio playhead when the wheel
is touched and moved. When the Vinyl button is on, move the platter to “scratch” the track
as you would with a vinyl record. When the Vinyl button is off (or if you are touching only the
side of the platter), move the platter to temporarily adjust the track’s speed.
While editing a loop, move the platter to adjust the Loop In or Loop Out point.
Press and hold Shift and then move the platter to move quickly through the track.
32. Stop Time: Controls the rate at which the track slows to a complete stop (“brake time”).
33. Vinyl: Press this button to activate/deactivate a “vinyl mode” for the platter. When
activated, you can use the platter to “scratch” the track as you would with a vinyl record.
34. Pitch Fader: Move this fader to adjust the speed (pitch) of the track. You can adjust its
total range with the Pitch Bend buttons.
35. Pitch Bend –/+: Press and hold one of these buttons to momentarily reduce or increase
(respectively) the speed of the track.
Press and hold Shift and then press one of these buttons to set the range of the pitch fader.
36. Key Lo
ck / Key Sync: Press this button to activate/deactivate Key Lock. When Key Lock
is activated, the track’s key will remain the same (0%) even if you adjust its speed.
While using Serato DJ, press and hold Shift, and then press this button to automatically
match the corresponding deck’s key with the key of the opposite deck. You can use this if
you have installed the Pitch ‘n Time DJ plugin from Serato.
37. Pads: These pads have different functions on each deck depending on the current Pad Mode.
38. Cue / Cue Loop / Flip: This Pad Mode button switches the pads between three modes:
Cue Mode, Cue Loop Mode, and Flip Mode. When the button is unlit, the first press will
always select Cue Mode. See the User Guide for more information.
39. Roll / Saved Loop: This Pad Mode button puts the pads in two modes: Roll Mode and
Saved Loop Mode. When the button is unlit, the first press will always select Roll Mode.
See the User Guide for more information.
40. Slicer / Slicer Loop: This Pad Mode button switches the pads between two modes: Slicer
Mode and Slicer Loop Mode. When the button is unlit, the first press will always select
Slicer Mode. See the User Guide for more information.
Important: While using Serato DJ, your track must have a set Beat Grid for Slicer Mode or
Slicer Loop Mode to work.
41. Sampler / Velocity Samp.: This Pad Mode button switches the pads between two modes:
Sampler Mode and Velocity Sampler Mode. Sampler Mode is available in Serato DJ only.
When the button is unlit, the first press will always select Sampler Mode. See the User
Guide for more information.
6
Page 7
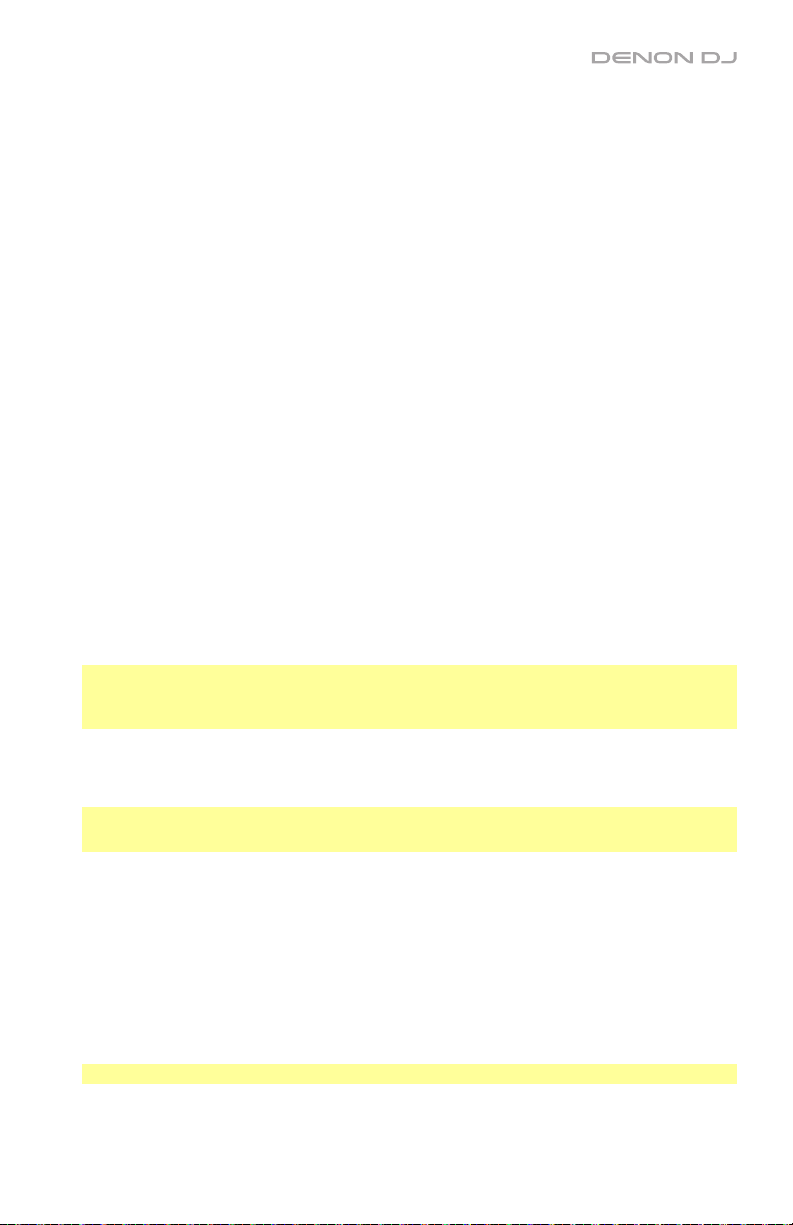
42. Auto-Loop/Reloop: Press this button to create an auto-loop with the length that is set in
the software. Press and hold Shift and then press this button to skip to the last-played
loop and activate it immediately.
43. X 1/2 Loop / Loop In: Press this button to halve the length of the current loop.
Press and hold Shift and then press this button to create a Loop In point at the current
location.
44. X 2 Loop / Loop Out: Press this button to double the length of the current loop.
Press and hold Shift and then press this button to create a Loop Out point at the current
location.
45. / / Param 1/2: Use these buttons for various functions in each Pad Mode.
Press and hold Shift and use these buttons to access secondary parameters.
46. Slip: Press this button to enable or disable Slip Mode. In Slip Mode, you can jump to cue
points, trigger loop rolls, or use the platters, while the track’s timeline continues. In other
words, when you stop the action, the track will resume normal playback from where it
would have been if you had never done anything (i.e., as if the track had been playing
forward the whole time).
47. Censor / Rev: Press this button to activate/deactivate the Censor feature: the playback of
the track will be reversed, but when you release the button, normal playback will resume
from where it would have been if you had never engaged the Censor feature (i.e., as if the
track had been playing forward the whole time).
Press and hold Shift and then press this button to reverse the playback of the track
normally.
48. Adjust/Set: Press and hold this button and move the platter to “warp” the entire Beat
Grid.
Press and hold Shift and then press this button to set a Beat Marker at the Audio
Playhead’s current location.
Important: Your track must have a set Beat Grid for the Adjust feature to work. Also, using
the Adjust feature will change the track’s BPM.
Important: This feature is not available while using Engine.
49. Slide/Clr: When using the software’s Beat Grid, press and hold this button and move the
platter to “slide” the entire Beat Grid to the left or right.
Press and hold Shift and then press this button to delete the entire Beat Grid.
Important: Your track must have a set Beat Grid for the Slip / Clear button to work.
Important: This feature is not available while using Engine.
50. Display: Use the screens to view performance information, waveforms, and your library.
See the User Guide for more information.
51. View/Utility/Column: Press this button to switch between the library view and track view.
Press and hold this button to open the Utility menu. See the User Guide for more information.
Press and hold Shift, and then press this button to change the column type in the library view.
52. Select/Load Knob: Turn this knob to navigate through lists. Press the knob to select an
item or load the currently selected track to the deck.
Press and hold Shift and then turn this knob to browse quickly through the tracks in your
library.
Tip: Press it quickly twice to load the same track to both decks (“instant doubles”).
53. Back/Clr: Press this button to move to the previous window.
When viewing a list, press this button to clear all filters.
7
Page 8
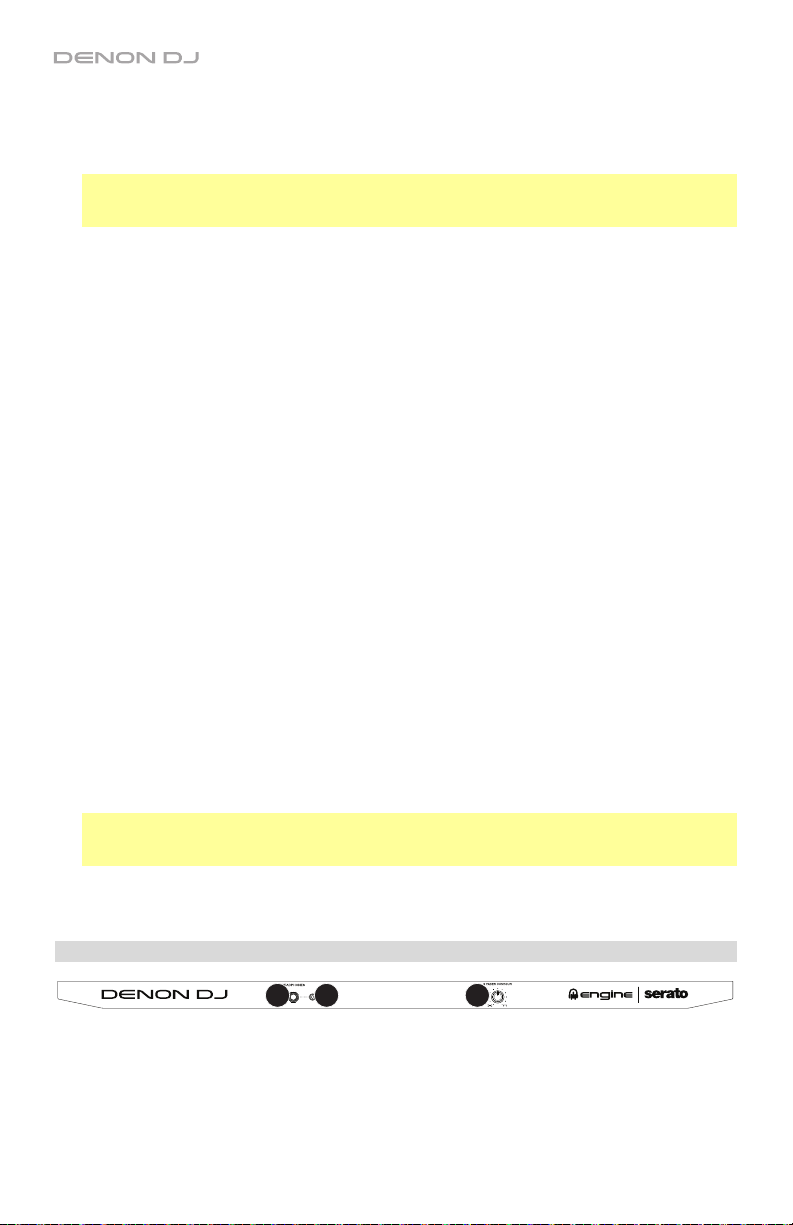
54. Crates/Playlists: While using Serato DJ, press this to show the different panels. Press and hold
Shift and then press this button to change the view layout.
While using Engine, press this to view your crates. Press and hold Shift and then press this
button to view your playlists.
Important: You must use the Engine software to configure the music library on your USB flash
drive before connecting them to MCX8000. See the complete User Guide at denondj.com to
learn how to do this.
55. Load Prep / Open Prep: Press this button to load the currently selected track to the Prepare
Crate.
Press and hold Shift and then press this button to jump to the Prepare Crate in the software.
56. Needle Drop Strip: The length of this strip represents the length of the entire track. Place your
finger on a point along this sensor to jump to that point in the track.
57. Zoom In/Out: Press this button to zoom into the waveform in the display.
Press and hold Shift, and then press this button to zoom out of the waveform in the display.
58. Single/Cont / Load Lock: Press this button to switch between Single Mode (tracks will play one
at a time) or Continuous Mode (once a track is done, the next track in the playlist, crate, or folder
will start playing).
While using Engine, press and hold Shift and then press this button to enable or disable Load
Lock. When enabled, the deck will not load a track during playback (to prevent you from
unintentionally interrupting the current track).
59. Time: Press this button to switch between showing the Time Remaining and Time Elapsed.
60. FX Level: Turn this knob to adjust the level of the corresponding effect. The FX On button under
the knob must be lit for this knob to function.
While using Serato DJ, press and hold Shift and then turn this knob to scroll through the list of
effects. While using Engine, the effects are limited to Echo, Phaser, and Noise.
61. FX On / Select: Press this button to turn the corresponding effect on or off. Press and hold Shift
and then press this button to select an effect in Serato DJ. While using Engine, the effects are
limited to Echo, Phaser, and Noise.
62. FX Beats: Turn this knob to adjust the rate of time-based effects on that deck.
63. FX Tap: Tap this button repeatedly at the desired tempo to set the rate of the effects’ lowfrequency oscillators (LFOs). Press and hold this button to reset Beat Multiplier to the Deck’s
BPM.
64. USB 1/2 Ports: Connect standard USB flash drives to these USB ports. When you set the input
selector on Channels 1 or 2 to Engine (the center position), you can use the display on each
deck to select and load tracks on your USB flash drives to each deck.
Important: You must use the Engine software to configure the music library on your USB flash
drive before connecting them to MCX8000. See the complete User Guide at denondj.com to
learn how to do this.
65. USB 1/2 Eject: Press each button to “eject” your USB flash drive from the corresponding USB
port. Make sure MCX8000 is not playing a track on the drive before pressing it.
Front Panel
11
1. Phones Outputs (1/4” or 1/8” / 6.35 mm or 3.5 mm): Connect headphones to these 1/4” (6.35
mm) and 1/8” (3.5 mm) jacks for monitoring the signal. The headphone volume is controlled
using the Monitor Level knob.
2. Crossfader Contour: Adjusts the slope of the crossfader curve. Turn the knob to the left for a
smooth fade (mixing) or to the right for a sharp cut (scratching). The center position is a typical
setting for club performances.
8
2
Page 9
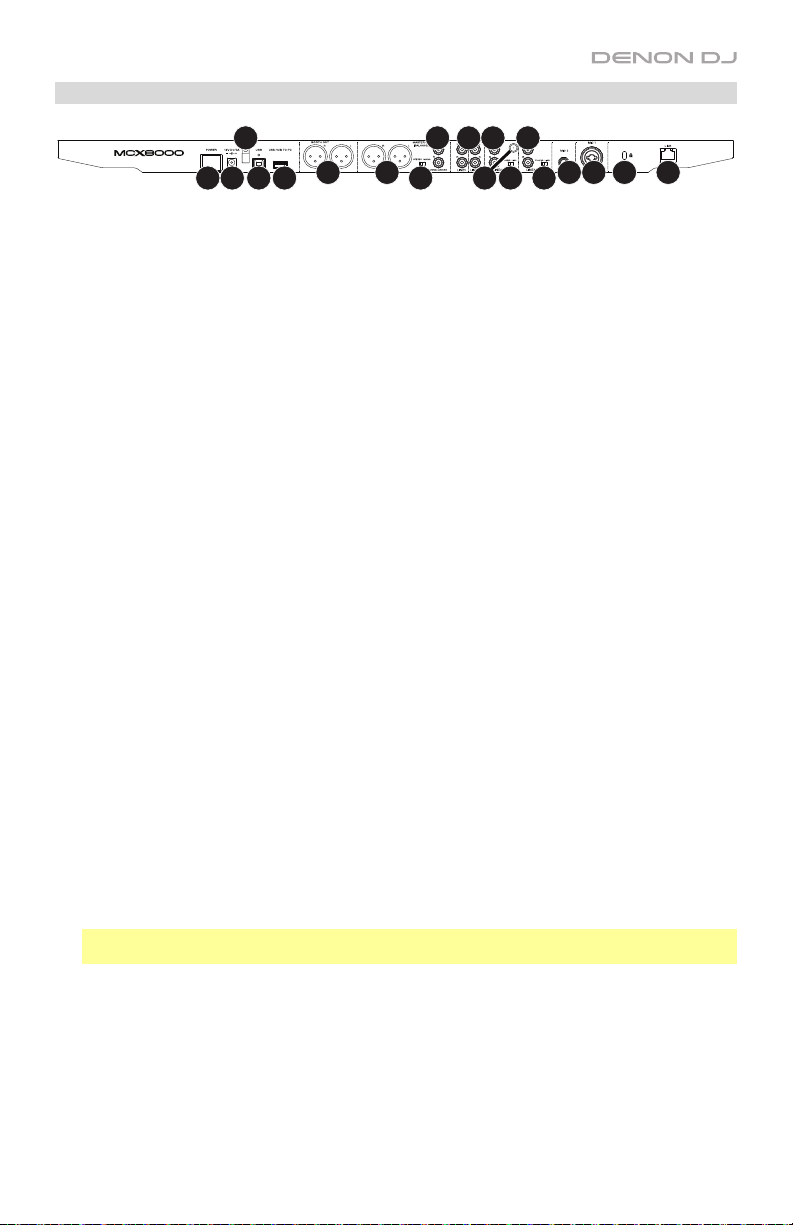
Rear Panel
10
3
2
45
1
1. Power Input: Use the included power adapter (12V DC, 5A, center-positive) to connect this
input to your power source.
2. Power Button: Press this button to power MCX8000 on or off. Power on MCX8000 only after
you have connected all of your input devices and before you power on your amplifiers and
loudspeakers. Power off your amplifiers and loudspeakers before powering off MCX8000.
3. Cable Restraint: You can secure the power cable to this restraint to help prevent disconnecting
it accidentally.
4. USB Port: Use a standard USB cable (included) to connect this USB port to an available USB
port on your computer. This connection sends and receives audio and control information to and
from the computer.
5. USB Hub to PC: You can connect an optional USB hard drive (not included) to this powered USB
port. This hub will connect to your computer; you cannot access its content using MCX8000.
6. Master Outputs (XLR, balanced): Use standard XLR cables to connect these outputs to
loudspeakers or an amplifier system. Use the Master knob on the top panel to control the
volume level.
7. Master Outputs (RCA, unbalanced): Use standard RCA cables to connect these outputs to
loudspeakers or an amplifier system. Use the Master knob on the top panel to control the
volume level.
8. Stereo/Mono: Use this switch to set the channel configuration of the Master Outputs: Stereo
(binaural audio using separate left and right channels) or Mono (summed monaural audio
through both left and right channels).
9. Booth Outputs (XLR, balanced): Use standard XLR cables to connect these outputs to booth
monitors or a booth amplifier system. Use the Booth knob on the top panel to control the
volume level.
10. Line Inputs (RCA, unbalanced): Use standard RCA cables to connect these line-level inputs to
an external audio source.
11. Line/Phono Inputs (RCA, unbalanced): Use standard RCA cables to connect these line-level or
phono-level inputs to an external audio source.
12. Phono/Line Switch: Flip this switch to the appropriate position, depending on the device
connected to the Line/Phono Inputs. If you are using phono-level turntables, set this switch to
Phono to provide the additional amplification needed for phono-level signals. If using a line-level
device, such as a CD player or sampler, set this switch to Line.
13. Grounding Terminal: If using phono-level turntables with a grounding wire, connect the
grounding wire to these terminals. If you experience a low “hum” or “buzz”, this could mean that
your turntables are not grounded.
Note: Some turntables have a grounding wire built into the RCA connection and, therefore,
nothing needs to be connected to the grounding terminal.
14. Mic 1 Input (XLR or 1/4” / 6.35 mm): Use a standard XLR or 1/4” (6.35 mm) cable (not included)
to connect a standard dynamic microphone to this input. Use the Mic 1 Level knob on the top
panel to control the volume level.
15. Mic 2 Input (1/4” / 6.35 mm): Use a standard 1/4” (6.35 mm) cable (not included) to connect a
standard dynamic microphone to this input. Use the Mic 2 Level knob on the top panel to
control the volume level.
16. Kensington
17. Link: Use a standard Ethernet cable to connect this port to a computer. MCX8000 will send
time, BPM, and other track data to your software over this connection.
®
Lock: Use this slot to secure MCX8000 to a table or other surface.
69
8
11 11
7
16
13
12 12
1415
17
9
Page 10
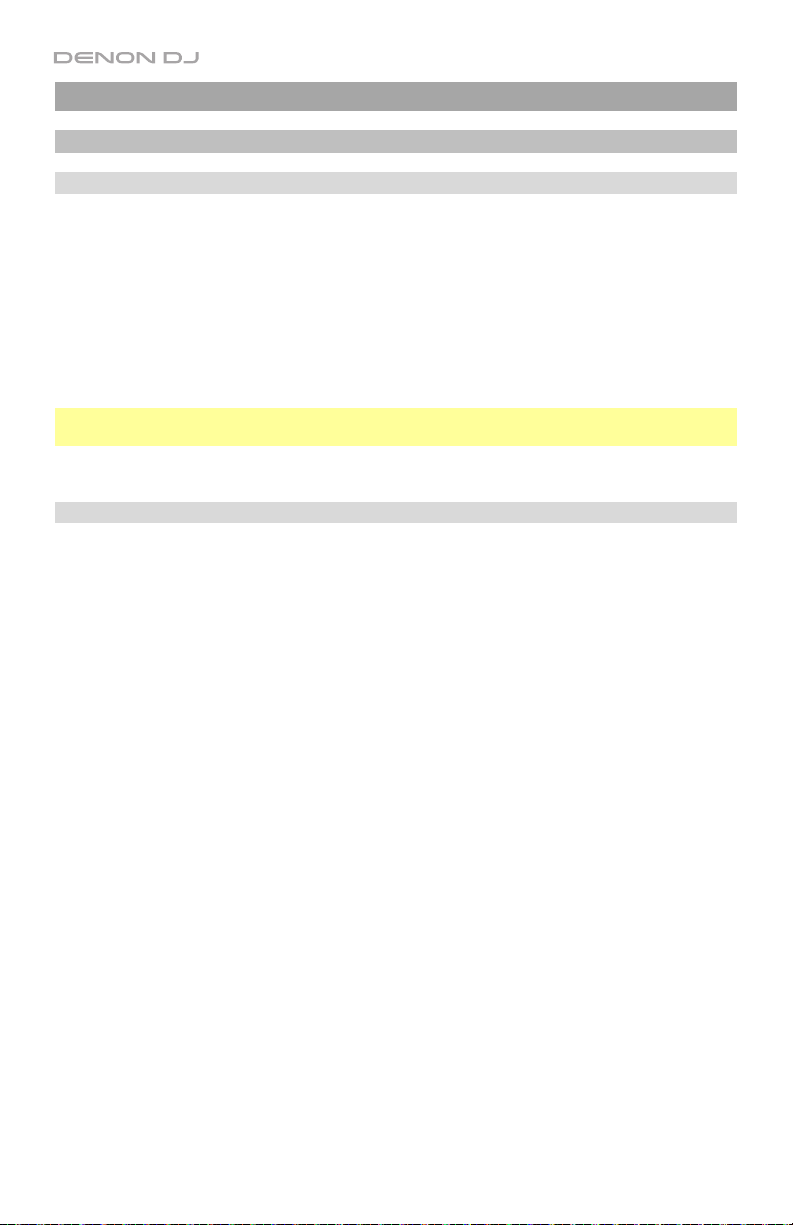
Guía de inicio rápido (Español)
Introducción
Contenido de la caja
MCX8000
Cable USB
Adaptador de alimentación
Tarjeta de descarga de software
Guía de inicio rápido
Manual sobre la seguridad y garantía
Importante: Visite en denondj.com la página correspondiente al MCX8000 para descargar la
Guía de usuario complete.
Soporte
Para obtener la información más completa acerca de este product (los requisitos del sistema,
compatibilidad, etc) y registro del producto, visite denondj.com.
10
Page 11
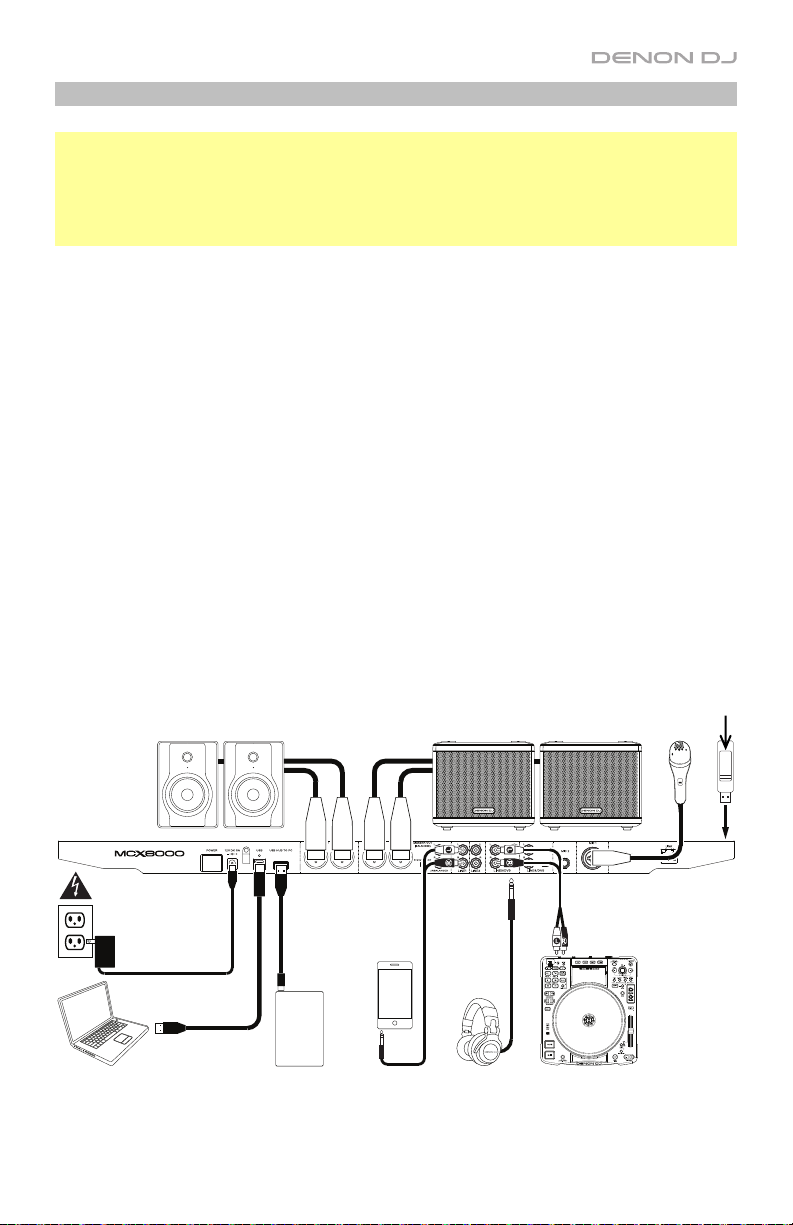
Instalación
Importante: Ocasionalmente, puede que actualicemos el firmware del MCX8000 para mejorar su
funcionamiento. Visite denondj.com para encontrar las actualizaciones de firmware disponibles,
especialmente luego de actualizar su software (las actualizaciones de firmware pueden contemplar
las nuevas características del software).
Nota: Los elementos que no se enumeran en Introducción > Contenido de la caja se venden por
separado.
1. Visite denondj.com e inicie sesión con su cuenta. (Cree una cuenta si este es su primer
producto Denon DJ).
2. En su cuenta, descargue e instale las últimas versiones de Engine y Serato DJ.
3. Usuarios de Windows únicamente: En su cuenta, descargue e instale el último controlador de
Windows.
4. Conecte al MCX8000 las fuentes de entrada (micrófonos, reproductores de CD, etc.).
5. Conecte al MCX8000 los dispositivos de salida (auriculares, amplificadores de potencia,
altavoces, etc.).
6. Enchufe todos los dispositivos a la fuente de alimentación y enciéndalos en el orden correcto:
• Para iniciar la sesión, encienda (1) las fuentes de entrada, (2) el MCX8000 y la unidad de
pantalla y (3) los dispositivos de salida.
• Para finalizar la sesión, apague (1) los dispositivos de salida, (2) el MCX8000 y la unidad de
pantalla y (3) las fuentes de entrada.
7. Con el cable USB estándar (incluido), conecte el puerto USB del MCX8000 a su ordenador.
8. Para utilizar Serato DJ: Utilice un cable USB estándar (incluido) para conectar el puerto USB
del MCX8000 a su ordenador. ¡Abra Serato DJ y a tocar! Para más información acerca de cómo
usar Serato DJ con MCX8000, visite serato.com/dj/support y seleccione Denon DJ MCX8000.
Para usar Engine (reproducción autónoma): Inserte una unidad de memoria USB (con una
biblioteca de música configurada por Engine) en uno de los puertos USB del MCX8000.
Monitores
Altavoces
Unidad de memoria USB
(en el panel superior)
activos
Micrófono
Toma de
corriente
Computadora
Unidad de disco duro
(Este concentrador se conectará
directamente a su ordenador; no
podrá acceder a su contenido
mientras utiliza el MCX8000.)
Reproductor
de audio
(smartphone
[teléfonos
inteligentes],
tableta, etc.)
Auriculares
(en el panel frontal)
Giradiscos,
reproductor de CD, etc.
11
Page 12

Características
Panel superior
63
62
48
52
53
55
32
46
47
33
26
49
28
29
30
16
17
17
16
17
17
19
20
21
10 10 10 10
18
1
1
2
2
4
18
3333
6
8
7
4
4
4
4
4
5
5
6
8
7
13
14
1
1
2
2
15
4
4
15
4
4
4
5
6
6
8
8
7
7
12
4
5
11
25
24
23
22
9
51
64
54
64
57
58
65
59
65
36
34
35
35
27
42
43 44
45 45
1. Selector de entrada: Coloque este interruptor según la fuente de audio deseada desde este
canal: PC (un pista que se reproduce en esa capa en el software), Line (Línea) (un dispositivo
conectado a la entrada Line (Línea) del panel trasero) o Engine (un pista en una unidad flash
USB; solamente bandeja 1 y 2). Tenga en cuenta que los interruptores selectores Line/Phono
del panel trasero también se deben colocar correctamente. Asimismo, los controles de un canal
solo envían información MIDI cuando su selector de entrada se coloca en PC.
2. Nivel del canal: Gire esta perilla para ajustar el nivel de la señal de audio del pre-fader y preecualizador del canal.
3. Medidores de nivel del canal: Estos LED exhiben el nivel de la señal de audio del canal.
4. Ecualizador del canal: Gire estas perillas para aumentar o disminuir las frecuencias altas,
medias y bajas del canal.
5. Filtro de canal: Gire esta perilla para ajustar el filtro aplicado al canal. Gire esta perilla en
sentido antihorario para aplicar un filtro pasabajos. Gire esta perilla en sentido horario para
aplicar un filtro pasaaltos.
6. Cue del canal: Pulse este botón para enviar la señal del pre-fader del canal al canal de cue de
los auriculares.
7. Fader de canal: Utilice este fader para ajustar el nivel del volumen del canal.
8. Asignación de crossfader: Aplica el audio que se reproduce en el canal correspondiente a
cualquiera de los lados del crossfader (L o R), o puentea el crossfader y envía el audio
directamente a la mezcla programa (centro, Thru).
50
60 60 60
61
61 61
56
31
383739 40 41
12
Page 13

9. Crossfader: Utilice este crossfader para mezclar las dos bandejas activas.
10. Asignación de efectos: Use estos botones para aplicar los efectos 1 y/o 2 al canal correspondiente.
11. Nivel de muestra: Gire esta perilla para ajustar el nivel de volumen del muestreador del software.
12. Medidores de nivel: Estos LED exhiben el nivel de la señal de audio de la mezcla maestra
(enviada hacia afuera por las salidas maestras).
13. Master: Gire esta perilla para ajustar el volumen de las salidas maestras.
14. Cabina: Gire esta perilla para ajustar el nivel de volumen de las salidas de cabina.
15. Ecualizador de la cabina: Gire estas perillas para aumentar o disminuir las frecuencias altas y
bajas del canal de la salidas de cabina.
16. Volumen de micrófono: Gire estas perillas para ajustar los niveles de volumen de las
correspondientes entradas de micrófonos. El indicador luminoso Peak (Pico) junto a cada perilla
indica el nivel actual de la señal según su color: verde (baja), ámbar (normal/óptima) o roja
(máximo/pico).
Importante: Las señales de audio provenientes de los micrófonos se redireccionan
directamente hacia las salidas maestras.
17. Ecualizador de micrófono: Gire estas perillas para aumentar o disminuir las frecuencias altas y
bajas de los micrófonos correspondientes.
18. Eco de micrófono: Pulse este botón para activar/desactivar el efecto de reverberación en la
señal de audio del micrófono.
19. Nivel de eco de micrófono: Gire esta perilla para ajustar la cantidad de efecto de reverberación
en la señal de audio del micrófono.
20. Micrófono sí/no: Pulse este botón para activar/desactivar las entradas de micrófono.
21. Hablar sobre la mezcla / anuncio: Pulse este botón para activar/desactivar la característica
“hablar sobre la mezcla”, la cual reduce automáticamente el nivel de volumen de la mezcla
maestra cuando se utiliza el micrófono.
Mantenga pulsado Shift y pulse este botón para activar/desactivar la característica anuncio.
Cuando está activada, la señal de micrófono no se envía a las salidas de cabina.
22. Nivel de monitoreo: Permite ajustar el volumen del cue por los auriculares.
23. Mezcla de monitoreo: Ajusta la salida de audio del software hacia los auriculares, mezclando
entre la salida del cue y la salida de la mezcla maestra.
24. Dividir cue: Cuando este interruptor está en posición On (Activado), se “divide” el audio de los
auriculares de modo que todos los canales enviados al canal de cue se suma a mono y se envía al
canal del auricular izquierdo y la mezcla maestra se suma a mono y se envía al canal derecho. Cuando
el interruptor está en posición Off (Desactivado), el canal de cue y la mezcla maestra se “combinan”.
25. X-F Link (Vincular crossfader): Pulse este botón para vincular o desvincular el crossfader Serato
Video al crossfader de audio.
26. Bandeja virtual: Se usa para seleccionar qué bandeja virtual del software es controlada por esa
bandeja del hardware. La bandeja izquierda puede controlar las bandejas virtuales 1 ó 3. La
bandeja derecha puede controlar las bandejas virtuales 2 ó 4.
27. Función secundaria: Mantenga pulsado este botón para acceder a las funciones secundarias
de otros controles.
28. Sync / Sync Off (Sincronización / Sincronización desactivada): Al usar Serato DJ, pulse este
botón para sincronizar automáticamente el tempo de la bandeja correspondiente con el tempo y
la fase de la bandeja opuesta.
29. Al usar Engine, pulse este botón para sincronizar automáticamente el tempo de la bandeja
correspondiente con el tempo de la bandeja opuesta. El botón Sync (Sincronización) en la
bandeja maestra parpadeará.
Mantenga pulsado Shift (Función secundaria) y pulse este botón para desactivar el sincronismo.
Importante: No es posible sincronizar entre Serato DJ y Engine.
13
Page 14
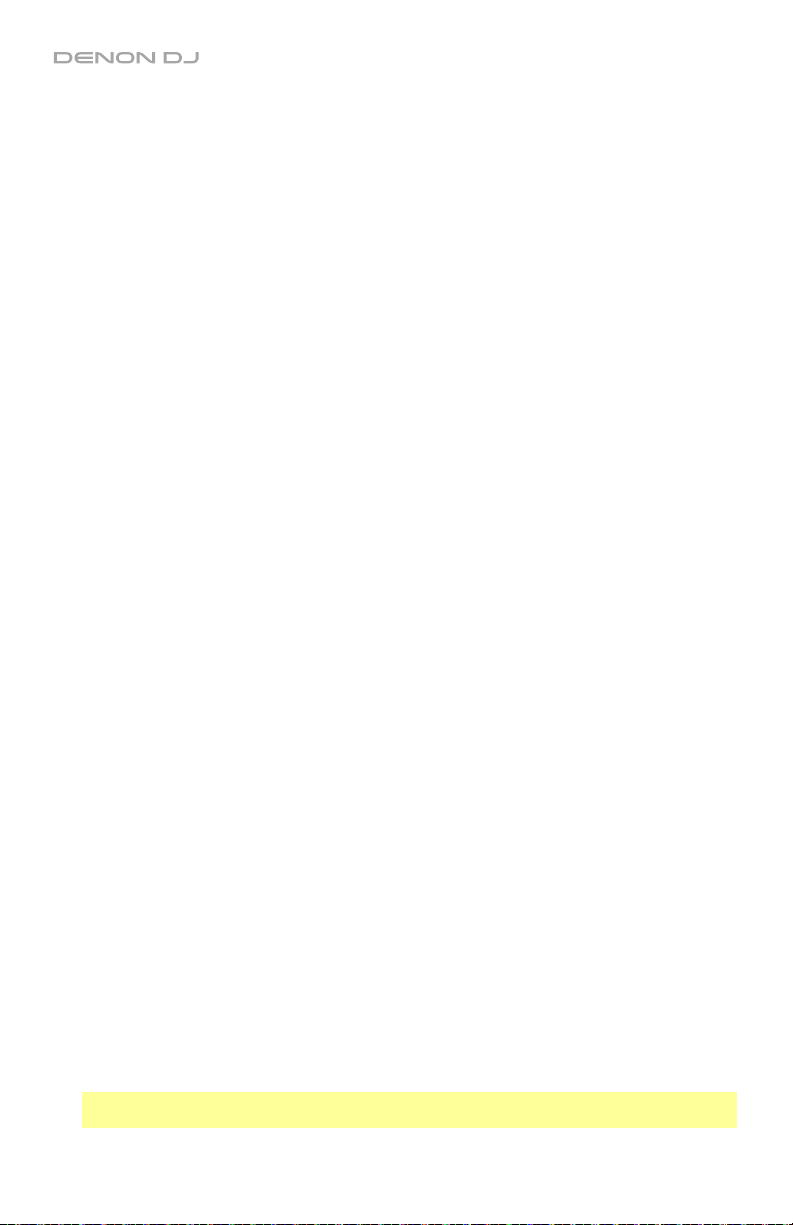
30. Comienzo del cue / pista: Durante la reproducción, pulse este botón regresar la pista a un
punto de cue temporal. Si no estableció un punto de cue temporal, pulse este botón para
regresar al principio de la pista. (Para establecer un punto de cue temporal, asegúrese de que la
pista esté en pausa, mueva el plato para posicionar el cabezal de reproducción en la posición
deseada y luego pulse este botón).
Si la bandeja está en pausa, mantenga pulsado este botón para reproducir la pista desde el
punto de cue temporal. Suelte el botón para regresar la pista al punto de cue temporal y ponerla
en pausa. Para continuar la reproducción sin volver al punto de cue temporal, mantenga pulsado
este botón y luego mantenga pulsado el botón Play y luego suelte ambos botones.
Mantenga pulsado Shift y pulse este botón para volver al comienzo de la pista.
31. Reproducción/pausa / tartamudeo: Con este botón se pone en pausa o reanuda la
reproducción.
Mantenga pulsado Shift y pulse este botón para que la pista “tartamudee” desde el último punto
de cue.
32. Plato: Este plato capacitivo sensible al tacto controla el cabezal de reproducción cuando se
toca y se mueve la rueda. Cuando el botón Vinyl (Vinilo) está encendido mueva el plato para
“rayar” la pista como si se tratara de un disco de vinilo. Cuando el botón Vinyl está apagado (o
si está tocando solo el costado del plato), mueva el plato para ajustar temporalmente la
velocidad de la pista.
Al editar un loop (bucle), mueva el plato para ajustar los puntos de entrada y salida del loop.
Mantenga pulsado Shift y luego mueva el plato para desplazarse rápidamente por la pista.
33. Tiempo de parada: Controla el tiempo en que la pista aminora su velocidad hasta detenerse por
completo (“tiempo de frenado”).
34. Vinilo: Pulse este botón para activar/desactivar un “modo vinilo” para el plato. Una vez activado,
puede utilizar el plato para “rayar” la pista como si se tratara de un disco de vinilo.
35. Fader de pitch: Mueva este fader para ajustar la velocidad (tono) de la pista. Puede ajustar el
rango completo con los botones inflexión de tono.
36. Inflexión de tono –/+: Mantenga pulsado uno de estos botones para reducir o aumentar
(respectivamente) la velocidad de la pista momentáneamente.
Mantenga pulsado Shift y luego mantenga pulsado uno de estos botones alternar por los rangos
disponibles del fader de tono.
37. Bloqueo / sincronización de tono: Pulse este botón para activar/desactivar el bloqueo de tono.
Una vez activado el bloqueo de tono, el tono de la pista permanecerá igual (0%) por más que
modifique su velocidad.
Al usar Serato DJ, mantenga pulsado Shift y luego pulse este botón para igualar
automáticamente el tono de la bandeja correspondiente con el tono de la bandeja opuesta.
Puede utilizar esto y ha instalado el plugin Pitch ‘n Time DJ de Serato.
38. Pads: Estos pads tienen distintas funciones en cada bandeja en función del modo de pad
activado.
39. Cue / Cue Loop / Flip: Este botón cambia los pads entre tres modos: cue, loop cue y Flip.
Cuando el botón está apagado, la primera pulsación selecciona siempre el modo de cue.
Consulte la Guía del usuario para obtener más información.
40. Roll / Saved Loop: Este botón cambia los pads entre dos modos: Roll y loop guardado. Cuando
el botón está apagado, la primera pulsación selecciona siempre el modo de Roll. Consulte la
Guía del usuario para obtener más información.
41. Slicer / Slicer Loop: Este botón cambia los pads entre dos modos: cortador y loop del cortador.
Cuando el botón está apagado, la primera pulsación selecciona siempre el modo cortador.
Consulte la Guía del usuario para obtener más información.
Importante: En Serato DJ, su pista debe tener configurada una grilla de bits para que los modos
cortador o loop del cortador funcionen.
14
Page 15

42. Sampler / Velocity Samp.: Este botón cambia los pads entre dos modos: reproductor de
muestras y disparo por velocidad de muestras. El modo muestreador está disponible solamente
en Serato DJ. Cuando el botón está apagado, la primera pulsación selecciona siempre el modo
de reproductor de muestras. Consulte la Guía del usuario para obtener más información.
43. Loop automático / Repetición de loop: Pulse este botón para crear un loop automático con la
longitud definida en el software. Mantenga pulsado Shift y luego pulse este botón para saltar
hasta el último loop reproducido y activarlo inmediatamente.
44. Loop X 1/2 / entrada de loop: Pulse este botón para reducir a la mitad la longitud del loop
actual. Mantenga pulsado Shift y pulse este botón para crear un punto de entrada de loop en la
posición actual.
45. Loop X 2 / salida de loop: Pulse este botón para duplicar la longitud del loop actual. Mantenga
pulsado Shift y pulse este botón para crear un punto de salida de loop en la posición actual.
46. / / Parámetro 1/2: Use estos botones para diversas funciones en cada modo de pad.
Mantenga pulsado Shift y pulse este botón para acceder a las funciones secundarias.
47. Resbalamiento (Slip): Pulse este botón para activar o desactivar el modo de resbalamiento (Slip).
En modo de resbalamiento, puede saltar a puntos de cue, disparar rotaciones de loops o usar los
platos, mientras la línea de tiempo de la pista continúa. En otras palabras, cuando detenga la
acción, se reanuda la reproducción normal de la pista desde donde habría estado si nunca hubiera
hecho nada (es decir, como si la pista hubiera estado reproduciéndose en avance todo el tiempo).
48. Censor/Reversa: Pulse este botón para activar/desactivar la característica Censor: la
reproducción de la pista se invertirá, pero cuando suelte el botón, se seguirá reproduciendo
normalmente desde donde estaría si nunca hubiera activado la característica Censor (es decir,
como si la pista hubiera estado reproduciéndose hacia adelante todo ese tiempo).
Mantenga pulsado Shift y pulse este botón para invertir la reproducción de la pista normalmente.
49. Ajustar/Posicionar: Mantenga pulsado este botón y mueva al plato para “alabear” la grilla de
beats completa.
Mantenga pulsado Shift y pulse este botón para establecer un marcador de beats en la posición
actual del punto de audio.
Importante: Su pista debe tener configurada una grilla de bits para que la función de ajuste
funcione. Asimismo, al usar la función de ajuste, cambian los BPM de la pista.
Importante: Esta función no está disponible en Engine.
50. Resbalar/Borrar: Cuando se usa la grilla de beats del software, mantenga pulsado este botón y
mueva el plato para “hacer resbalar” (es decir, desplazar o deslizar) la grilla de beats completa a
la izquierda o la derecha.
Mantenga pulsado Shift y pulse este botón para eliminar la grilla de beats completa.
Importante: Su pista debe tener configurada una grilla de bits para que el botón Slide/Clear
(Resbalar/Borrar) funcione.
Importante: Esta función no está disponible en Engine.
51. Pantallas: Utilice las pantallas para visualizar información de rendimiento, formas de onda y su
biblioteca. Consulte la Guía del usuario para obtener más información.
52. Vista/utilidades/columna: Pulse este botón para alternar entre la vista de la biblioteca y la vista
de la pista. Mantenga pulsado este botón para abrir el menú Utilidades. Para más información,
consulte la Guía del Usuario.
Mantenga pulsado Shift y pulse este botón para cambiar el tipo de columna en la vista de la
biblioteca.
53. Perilla de seleccionar/cargar: Gire esta perilla para navegar por las listas. Pulse la perilla para
seleccionar un element o para cargar la pista actualmente seleccionada en la bandeja. Mantenga
pulsado Shift y gire esta perilla para recorrer rápidamente las pistas en su biblioteca.
Consejo: Púlselo dos veces rápidamente para cargar la misma pista en ambas bandejas
(“dobles instantáneos”).
54. Volver/Borrar: Pulse este botón para pasar a la ventana anterior.
Al visualizar una lista, pulse este botón para quitar todos los filtros de ordenamiento.
15
Page 16

55. Cajas de discos/listas de reproducción: Al utilizar Serato DJ, pulse este botón para mostrar
los diferentes paneles. Mantenga pulsado Shift y luego pulse este botón para cambiar la
disposición de la vista.
Al utilizar Engine, pulse este botón para ver sus cajas de discos. Mantenga pulsado Shift y luego
pulse este botón para ver sus listas de reproducción.
Importante: Debe utilizar el software Engine para configurar la biblioteca de música en su
unidad de memoria USB antes de conectarla al MCX8000. Consulte la Guía de usuario completa
en denondj.com para aprender a hacerlo.
56. Cargar preparar / Abrir preparar: Pulse este botón para cargar la pista actualmente
seleccionada en la caja de preparación.
Mantenga pulsado Shift y pulse este botón para pasar a la caja de preparación en el software.
57. Tira Needle Drop: La longitud de esta tira representa la longitud de la pista completa. Coloque
su dedo en un punto de este sensor para saltar a ese punto en la pista.
58. Zoom In/Out: Pulse este botón para hacer zoom en una sección de la forma de onda.
Mantenga pulsado Shift y pulse este botón para alejar el zoom.
59. Simple/continua/bloqueo de carga: Pulse este botón para alternar entre el modo simple (las
pistas se reproducen de a una por vez) o el modo continuo (una vez finalizada una pista,
comenzará a reproducirse la siguiente pista en la lista de reproducción, caja de discos o carpeta).
Cuando utilice Engine, mantenga pulsado Shift y luego pulse este botón para activar o
desactivar el bloqueo de carga. Una vez activado, la bandeja no cargará ninguna pista durante la
reproducción (para evitar interrupciones accidentales a la pista actual).
60. Tiempo: Pulse este botón para alternar entre la vista de tiempo restante y tiempo transcurrido.
61. Nivel de efectos: Gire esta perilla para ajustar el nivel del efecto correspondiente. El botón FX
On (Efectos activados) bajo la perilla debe estar iluminado para que esta perilla funcione.
Cuando utilice Serato DJ, mantenga pulsado Shift y luego gire esta perilla para recorrer la lista
de efectos. Cuando utilice Engine, los efectos se limitan a eco, desfasador y ruido.
62. Activación/selección de efectos: Pulse este botón para encender o apagar el efecto
correspondiente. Mantenga pulsado Shift y pulse este botón para seleccionar un efecto en
Serato DJ. Cuando utilice Engine, los efectos se limitan a eco, desfasador y ruido.
63. Efectos de beats: Gire esta perilla para ajustar la frecuencia de los efectos basados en el
tiempo con esa bandeja.
64. Tap de efectos: Toque este botón repetidamente al tempo deseado para ajustar la frecuencia
de los osciladores de baja frecuencia (LFO) del efecto. Mantenga pulsado este botón para
reiniciar el multiplicador de beats a las BPM de la bandeja.
65. Puertos USB 1/2: Conecte unidades de memoria USB estándar a estos puertos USB. Cuando ajusta
el selector de entrada de los canales 1 o 2 a Engine (la posición central), puede utilizar la pantalla en
cada bandeja para seleccionar y cargar las pistas de su unidad de memoria USB a cada bandeja.
Importante: Debe utilizar el software Engine para configurar la biblioteca de música en su
unidad de memoria USB antes de conectarla al MCX8000. Consulte la Guía de usuario completa
en denondj.com para aprender a hacerlo.
66. USB 1/2 Eject (Eyectar USB 1/2): Pulse cada botón para “eyectar” su unidad de memoria USB
del puerto USB correspondiente. Asegúrese de que el MCX8000 no esté reproduciendo una
pista de la unidad de memoria antes de pulsarlo.
Panel frontal
11
1. Salidas para auriculares (6,35 o 3,5 mm / 1/4 o 1/8 pulg.): Conecte los auriculares a estos
conectores de 6,35 mm (1/4 pulg.) y 3,5 mm (1/8 pulg.) para monitorizar la señal. El volumen de
los auriculares se controla con la perilla Monitor Level (Nivel de monitoreo).
2. Pendiente del crossfader: Permite ajustar la pendiente de la curva del crossfader. Gire la perilla
a la izquierda para una fusión suave (mezcla) o a la derecha para un corte abrupto (rayado). La
posición central es un ajuste típico para actuaciones en clubes.
16
2
Page 17

Panel trasero
10
3
2
45
1
1. Entrada de corriente: Utilice el adaptador de corriente (12 V CC, 5 A, centro positivo) incluido
para conectar esta entrada a su fuente de alimentación.
2. Botón de encendido: Pulse este botón para encender o apagar el MCX8000. Encienda el MCX8000
solo después de haber conectado todos sus dispositivos de entrada y antes de encender sus
amplificadores y altavoces. Apague sus amplificadores y altavoces antes de apagar el MCX8000.
3. Presilla del cable: Puede fijar los cables a esta presilla para evitar que se desenchufe
accidentalmente.
4. Puerto USB: Utilice un cable USB (incluido) para conectar este puerto USB a un puerto USB
disponible en su ordenador. Esta conexión envía y recibe audio e información de control desde y
hacia el ordenador.
5. Concentrador USB a ordenador: Puede conectar un disco rígido USB opcional (no incluido) en
este puerto USB alimentado. Este concentrador se conectará directamente a su ordenador; no
podrá acceder a su contenido mientras utiliza el MCX8000.
6. Salidas maestras (XLR, balanceadas): Utilice cables XLR para conectar estas salidas a un
sistema de altavoces o amplificador. Utilice la perilla Master (Maestro) ubicada en el panel
superior para controlar el nivel de volumen.
7. Salidas maestras (RCA, no balanceadas): Utilice cables RCA estéreo para conectar estas
salidas a un sistema de altavoces o amplificador. Utilice la perilla Master (Maestro) ubicada en
el panel superior para controlar el nivel de volumen.
8. Estéreo/mono: Utilice este interruptor para ajustar la configuración del canal de las salidas
maestras: Estéreo (audio binaural que utiliza canales izquierdo y derecho separados) o Mono
(audio monoaural sumado a través de ambos canales izquierdo y derecho).
9. Salida de cabina (XLR, balanceadas): Utilice cables XLR para conectar estas salidas a un
sistema de monitores de cabina o amplificador de cabina. Utilice la perilla Booth (Cabina)
ubicada en el panel superior para controlar el nivel de volumen.
10. Entradas línea (RCA, no balanceadas): Utilice cables RCA estándar para conectar estas
entradas de nivel de línea a una fuente de audio externa.
11. Entradas línea/fonográfica (RCA, no balanceadas): Utilice cables RCA estándar para conectar
estas entradas de nivel de línea o fonográfica a una fuente de audio externa.
12. Interruptor de entrada de línea/fonográfica: Coloque este conmutador en la posición
apropiada, en función del dispositivo conectado a las entradas línea/fonográfica. Si usa
giradiscos de nivel fonográfico, coloque este conmutador en Phono para proporcionar la
amplificación adicional necesaria para las señales de este nivel. Si usa un dispositivo de nivel de
línea, tal como un reproductor de CD o muestreador, coloque este conmutador en Line.
13. Terminal de tierra: Si usa giradiscos de nivel fonográfico con cable de conexión a tierra,
asegúrese de conectar dicho cable a estos terminales. Si se experimenta un zumbido grave,
puede significar que sus giradiscos no están conectados a tierra.
Nota: Algunos giradiscos tienen el cable de conexión a tierra incorporado a la conexión RCA y,
por lo tanto, no es necesario conectar nada al terminal de tier.
14. Entrada 1 de micrófono (XLR o 6,35 mm / 1/4 pulg.): Utilice un cable XLR o de 6,35 mm (1/4
pulg.) estándar (no incluido) para conectar a esta entrada un micrófono dinámico estándar.
Utilice la perilla Volumen de micrófono 1 (Mic 1 Volume) ubicada en el panel superior para
controlar el nivel de volumen.
15. Entrada de micrófono 2 (6,35 mm / 1/4 pulg.): Utilice un cable de 6,35 mm (1/4 pulg.) estándar (no
incluido) para conectar a esta entrada un micrófono dinámico estándar. Utilice la perilla Volumen de
micrófono 2 (Mic 2 Volume) ubicada en el panel superior para controlar el nivel de volumen.
16. Bloqueo Kensington
17. Enlace: Utilice un cable Ethernet estándar para conectar este puerto a un ordenador. El MCX8000
enviará el tiempo, BPM y demás datos de la pista a su software a través de esta conexión.
®
: Utilice esta ranura a fin de sujetar el MCX8000 a una mesa u otra superficie.
69
8
11 11
7
16
13
12 12
1415
17
17
Page 18

Guide d’utilisation rapide (Français)
Présentation
Contenu de la boîte
MCX8000
Câble USB
Adaptateur d’alimentation
Carte de téléchargement de logiciel
Guide d’utilisation rapide
Consignes de sécurité et informations concernant la garantie
Important : Visitez denondj.com pour trouver la page Web du MCX8000 afin de télécharger
son Guide d’utilisation complet.
Assistance
Pour les dernières informations concernant ce produit (la configuration système minimale
requise, la compatibilité, etc) et l’enregistrement du produit, veuillez visitez le site denondj.com.
18
Page 19

Démarrage
Important : À l’occasion, il se peut que nous procédions à des mises à jour du progiciel du
MCX8000 afin d’améliorer sa performance. Veuillez visiter denondj.com afin de vérifier s’il y a des
mises à jour du progiciel disponibles, surtout si vous mettez à jour votre logiciel (les mises à jour du
progiciel peuvent permettre l’utilisation des nouvelles fonctionnalités logicielles).
Remarque : Les éléments qui ne figurent pas dans le section Présentation > Contenu de la boîte
sont vendus séparément.
1. Visitez denondj.com et ouvrez une session. (Créez un compte si c’est votre premier produit
Denon DJ.)
2. À partir de votre compte, veuillez télécharger et installer la toute dernière version des logiciels
Engine et Serato DJ.
3. Utilisateurs Windows seulement : À partir de votre compte, veuillez télécharger et installer la
toute dernière version du pilote Windows.
4. Branchez les sources d’entrée audio (microphones, lecteurs de disques compacts, etc.) au MCX8000.
5. Branchez les dispositifs de sortie audio (casque, amplificateurs, haut-parleurs, etc.) au MCX8000.
6. Branchez tous les appareils à des prises secteurs, puis mettez-les sous tension dans l’ordre
approprié :
• Lors de la mise sous tension, commencez par allumer (1) les sources d’entrée, (2) le
MCX8000 et le module d’affichage, puis (3) les appareils de sortie.
• Lors de la mise hors tension, commencez par fermer (1) les appareils de sortie, (2) le
MCX8000 et le module d’affichage, puis (3) les sources d’entrée.
7. À l’aide d’un câble USB standard (inclus), reliez le port USB du MCX8000 à un port USB sur
votre ordinateur.
8. Pour utiliser le logiciel Serato DJ : En utilisant un câble USB standard (fourni), reliez le port
USB du MCX8000 à un port USB sur votre ordinateur. Lancez Serato DJ et laisser libre cours à
votre imagination ! Pour plus d’informations sur l’utilisation de Serato DJ avec le MCX8000,
veuillez visiter serato.com/dj/support et sélectionnez Denon DJ MCX8000.
Pour utiliser Engine (lecture autonome) : Insérez une clé USB contenant une bibliothèque
musicale configurée pour Engine) à l’un des ports USB du MCX8000.
Moniteurs
Haut-parleurs actives Microphone
(surr le panneau supérieur)
Clé USB
Prise de
courant
Ordinateur
(Ce port se connecte directement
à votre ordinateur ; vous ne
pouvez pas accéder à son
contenu à l’aide de MCX8000.)
Disque dur
Lecteur de audio
(smartphone,
tablette, etc.)
Casque d’écoute
(au panneau avant)
Platine
disque,
lecteur de
CD, etc.
19
Page 20

Caractéristiques
Panneau supérieur
63
62
48
52
53
55
32
46
47
33
26
49
28
29
30
16
17
17
16
17
17
19
20
21
10 10 10 10
18
1
1
2
2
4
18
3333
6
8
7
4
4
4
4
4
5
5
6
8
7
13
14
1
1
2
2
15
4
4
15
4
4
4
5
6
6
8
8
7
7
12
4
5
11
25
24
23
22
9
51
64
54
64
57
58
65
59
65
36
34
35
35
27
42
43 44
45 45
1. Sélecteur d’entrée : Placez ce sélecteur sur la source audio pour ce canal : PC (une piste qui
joue sur ce niveau dans le logiciel), Line (un appareil branché à l’entrée Line sur le panneau
arrière), ou Engine (une piste sur une clé USB; modules 1 et 2 seulement). Veuillez noter que les
sélecteurs d’entrée Line/Phono sur le panneau arrière doivent également être réglés
correctement. Les commandes de canal envoient seulement de l’information MIDI lorsque son
sélecteur d’entrée est réglé sur PC.
2. Level du canal: Ce bouton permet d’ajuster le niveau de pré-égalisation pré-atténuation du canal.
3. Vumètres du canal: Ces DEL indiquent le niveau du signal audio du canal.
4. Égalisation du canal : Ces boutons permettent d’augmenter ou de couper les hautes,
moyennes et basses fréquences du canal.
5. Filter : Ce bouton permet de régler le filtre du canal. Tourner le bouton vers la gauche permet
d’appliquer un filtre passe-bas et tourner le bouton vers la droite permet d’appliquer un filtre
passe-haut.
6. Cue : Cette touche permet d’acheminer le signal pré-atténuation du canal au canal de pré-écoute.
7. Curseur du canal : Ce curseur permet de régler le volume du canal.
8. Crossfader Assign : Envoie l’audio sur le canal correspondant à chaque côté du crossfader
(L/R) ou contourne le crossfader, l’envoyant au program mix (centre, Thru).
9. Crossfader : Ce curseur permet de mixer les deux modules actifs.
10. FX Assign : Ces touches permettent de choisir l’effet à ajouter, 1 et/ou 2, au canal correspondant.
11. Volume Sampler : Ce bouton permet d’ajuster le volume d’un échantillon dans le logiciel.
20
50
60 60 60
61
61 61
56
31
383739 40 41
Page 21

12. Vumètres principaux : Ces DEL indiquent le niveau du signal audio du mix principal (acheminé
aux sorties principales).
13. Master : Ce bouton permet d’ajuster le volume des sorties principales (master outputs).
14. Booth : Ce bouton permet d’ajuster le volume des sorties cabine (booth outputs).
15. Égalisation du booth : Ces boutons permettent d’augmenter ou de couper les hautes et basses
fréquences des sorties cabine (booth outputs).
16. Volume microphone : Ces boutons permettent d’ajuster le volume des entrées microphone
correspondantes. L’indicateur Peak à côté de chaque bouton indique les niveaux du signal
actuel selon sa couleur : vert (faible), ambre (normal/optimal) ou rouge (maximum/écrêtage).
Important : Les signaux audio provenant des microphones sont transmis directement aux
sorties principales (Master Outputs).
17. Mic EQ : Ces boutons permettent d’augmenter ou de couper les hautes et basses fréquences
des microphones correspondants.
18. Mic Echo : Cette touche permet d’activer ou de désactiver l’effet de réverbération sur le signal
audio des microphones.
19. Mic Echo Level : Ce bouton permet d’ajuster la quantité d’effet de réverbération ajoutée sur le
signal audio des microphones.
20. Mic On/Off : Ce bouton permet d’activer ou désactiver les entrées Microphone.
21. Talkover/Post : Cette touche permet d’activer/désactiver la fonction « talkover », qui réduit
automatiquement le niveau de volume du mix principal lorsque vous parlez dans le microphone.
Maintenez la touche Shift enfoncée puis appuyez sur cette touche afin d’activer ou de
désactiver la fonction « post ». Lorsqu’activée, le signal des microphones n’est pas acheminé
aux sorties cabine (Booth Outputs).
22. Monitor Level : Ce bouton permet d’ajuster le niveau de casque d’écoute.
23. Monitor Mix : Ce bouton permet d’ajuster les niveaux de la sortie du logiciel au casque
d’écoute, mélangeant la sortie de pré-écoute et la sortie principale (master mix).
24. Split Cue : Lorsque ce sélecteur est à On, l’audio du casque sera partagé afin que tous les
canaux envoyés au canal cue soient combinés en mono et ajoutés au canal casque gauche et
que le mix principal soit combiné en mono et ajouté au canal droit. Lorsque le sélecteur est à
Off, l’audio du canal cue et du mix principal sont combinés.
25. X-F Link : Appuyez sur cette touche afin d’affecter ou désaffecter le crossfader Serato Video au
crossfader audio.
26. Module : Ce sélecteur permet d’assigner le module virtuel qui est commandé par le module
matériel. Le module à gauche peut commander le module 1 ou 3 et le module de droite, le
module 2 ou 4.
27. Shift : Maintenez cette touche enfoncée afin d’accéder aux fonctions secondaires des autres
commandes.
28. Sync / Sync Off: Lors de l’utilisation de Serato DJ, cette touche permet de synchroniser
automatiquement le tempo du module au tempo et phase de l’autre module.
Lors de l’utilisation d’Engine, cette touche permet de synchroniser automatiquement le tempo du
module au tempo et phase de l’autre module. La touche Sync du module maître se met à clignoter.
Maintenez la touche Shift enfoncée et appuyez sur cette touche afin de désactiver la synchronisation.
Important : La synchronisation n’est pas possible entre Serato DJ et Engine.
29. Cue : Pendant la lecture, vous pouvez appuyer sur cette touche afin de revenir à un point de
repère temporaire. Lorsqu’aucun point de repère n’a été programmé, la lecture retourne au
début de la piste. Pour programmer un point de repère temporaire, déplacez le plateau afin de
positionner le curseur audio à l’endroit désiré puis appuyez sur cette touche.
Si le module est pausé, maintenir la touche Cue enfoncée permet de reprendre la lecture à partir
du point de repère temporaire. Relâcher la touche Cue permet de retourner sur le point de
repère temporaire et de faire un arrête de lecture. Pour reprendre la lecture sans revenir au point
de repère temporaire, maintenez la touche Cue enfoncée, puis appuyez sur et maintenez la
touche de lecture, puis relâchez les deux touches.
Maintenez la touche Shift enfoncée et appuyez sur cette touche afin de revenir au début de la piste.
21
Page 22

30. Lancer/interrompre la lecture/stutter : Cette touche permet d’interrompre ou de relancer la lecture.
Maintenez enfoncée la touche Shift et appuyez sur cette touche afin d’ajouter un effet de
« bégaiement » à partir du dernier point de repère.
31. Plateau : Cette molette capacitive tactile permet de commander l’audio lorsque la molette est
touchée et déplacée. Lorsque la touche Vinyl est activée, utilisez le plateau pour saisir et
déplacer l’audio et créer un effet de « scratch » sur la piste, comme avec un vinyle. Lorsque la
touche Vinyl est désactivée (ou si vous touchez seulement le côté du plateau), déplacez le
plateau pour modifier temporairement la vitesse de la piste.
Lors de la modification d’une boucle, déplacez le plateau afin de régler le point d’entrée ou de
sortie de boucle.
Maintenez la touche Shift enfoncée, puis déplacez le plateau afin de parcourir rapidement la liste.
32. Stop Time : Contrôle la vitesse à laquelle la piste s’arrête complètement (« temps de décélération »).
33. Vinyl: Cette touche permet d’activer ou de désactiver le mode vinyle du plateau. Lorsqu’activée,
vous pouvez utiliser le plateau pour saisir et déplacer l’audio et créer un effet de « scratch » sur
la piste, comme avec un vinyle.
34. Curseur de hauteur tonale : Ce curseur permet de régler la vitesse (tonalité) de la piste. Vous
pouvez ajuster sa plage en utilisant les touches Pitch Bend.
35. Pitch Bend –/+ : Maintenez une de ces touches afin de diminuer ou d’augmenter
temporairement la vitesse de la piste.
Maintenez la touche Shift enfoncée puis enfoncez une de ces touches afin de parcourir les
différentes plages disponibles du curseur de hauteur tonale.
36. Key Lock / Key Sync : Cette touche permet d’activer ou de désactiver le verrouillage tonal.
Lorsque le verrouillage tonal est activé, la tonalité de la piste restera la même (0 %), même si
vous modifiez sa vitesse.
Lors de l’utilisation de Serato DJ, maintenez la touche Shift enfoncée et appuyez sur cette
touche afin de régler automatiquement la tonalité du module à celle de l’autre module. Vous
pouvez utiliser cette fonction si vous avez installé le plug-in Pitch ‘n Time DJ de Serato.
37. Pads : Ces pads ont différentes fonctions selon le mode Pad et le module sélectionné.
38. Cue / Cue Loop / Flip : Cette touche permet de basculer les pads entre trois modes : mode
Cue, mode Cue-Loop et mode Flip. Lorsque la touche est éteinte, appuyer une fois permet de
sélectionner le mode Cue. Veuillez consulter le Guide d’utilisation pour en savoir plus sur cette
fonctionnalité.
39. Roll / Saved Loop : Cette touche permet de basculer les pads entre deux modes : mode Roll et
loop sauvegardeées. Lorsque la touche est éteinte, appuyer une fois permet de sélectionner le
mode Roll. Veuillez consulter le Guide d’utilisation pour en savoir plus sur cette fonctionnalité.
40. Slicer / Slicer Loop : Cette touche permet de basculer les pads entre deux modes : mode Slicer
et le mode Loop Slicer. Lorsque la touche est éteinte, appuyer une fois permet de sélectionner le
mode Slicer. Veuillez consulter le Guide d’utilisation pour en savoir plus sur cette fonctionnalité.
Important : Dans Serato DJ, une grille des battements (Beat Grid) pour la piste doit avoir été
configurée pour que le mode Slicer ou le mode Loop Slicer fonctionne.
41. Sampler / Velocity Samp. : Cette touche permet de basculer les pads entre deux modes : mode
Sampler et mode Velocity Sampler. Le mode Sampler n’est disponible qu’avec Serato DJ.
Lorsque la touche est éteinte, appuyer une fois permet de sélectionner le mode Sampler.
Veuillez consulter le Guide d’utilisation pour en savoir plus sur cette fonctionnalité.
42. Auto-Loop/Reloop : Appuyez sur cette touche afin de programmer une boucle dont la durée a été
réglée dans le logiciel. Maintenez la touche Shift enfoncée puis appuyez sur cette touche afin de
sauter immédiatement au point de départ de la boucle et de lancer la lecture à partir de ce point.
43. X 1/2 Loop/Loop In : Cette touche permet de couper de moitié la durée de la boucle
sélectionnée. Maintenez la touche Shift enfoncée puis appuyez sur cette touche afin de
programmer un point d’entrée de boucle à l’emplacement actuel.
44. X 2 Loop/Loop Out : Cette touche permet de doubler la durée de la boucle sélectionnée.
Maintenez la touche Shift enfoncée puis appuyez sur cette touche afin de programmer un point
de sortie de boucle à l’emplacement actuel.
22
Page 23

45. / / Paramètre 1/2 : Utilisez ces touches pour les différentes fonctions pour chaque mode
Pad. Maintenez enfoncée la touche Shift et utilisez ces touches pour accéder aux fonctions
secondaires.
46. Slip : Appuyez sur cette touche pour activer ou désactiver le Mode Slip. En Mode Slip, vous
pouvez sauter à des points de cue, déclencher des boucles momentanées, ou utiliser les
plateaux, alors que la chronologie de la piste se poursuit. En d’autres mots, lorsque vous
relâchez le pad, la piste reprendra la lecture normale à partir de l’emplacement où elle serait si
vous n’aviez pas appuyé sur le pad (c.-à-d., comme si la lecture n’avait jamais arrêté).
47. Censor/Rev: Cette touche permet d’activer ou de désactiver la fonction censeur : la lecture de
la piste sera inversée, mais lorsque le pad est relâché, la lecture normale de la piste est relancée
à partir de l’emplacement où elle serait si vous n’aviez pas activé la fonction Censor (c.-à-d.,
comme si la lecture n’avait jamais été interrompue).
Maintenez la touche Shift enfoncée et appuyez sur cette touche pour reprendre la lecture
normale de la piste.
48. Ajuster/Set : Maintenez cette touche enfoncée et déplacez le plateau afin de « déformer »
entièrement la grille.
Maintenez la touche Shift enfoncée puis appuyez sur cette touche afin de marquer le battement
à l’emplacement du curseur audio.
Important : Une grille des battements (Beat Grid) pour la piste doit avoir été configurée pour que
la fonction Ajust fonctionne. En outre, utiliser la fonction Adjust changera le BPM de la piste.
Important : Cette fonctionnalité ne sont pas disponibles dans Engine.
49. Slide/Clear : Lors de l’utilisation de la grille de battements du logiciel (Beat Grid), maintenez
cette touche enfoncée et déplacez le plateau afin de faire « glisser » toute la grille vers la gauche
ou la droite.
Maintenez la touche Shift enfoncée puis appuyez sur cette touche afin de supprimer la grille entière.
Important : Une grille des battements (Beat Grid) pour la piste doit avoir été configurée pour que
la touche Slide/Clear fonctionne.
Important : Cette fonctionnalité ne sont pas disponibles dans Engine.
50. Écrans d’affichage : Utilisez les écrans pour afficher les données des opérations en cours, les
formes d’onde, et votre bibliothèque. Veuillez consulter le Guide d’utilisation pour en savoir plus
sur cette fonctionnalité.
51. View/Utility/Column: Cette touche permet de basculer entre les modes d’affichage de la
bibliothèque et de la piste. Cette touche permet d’accéder au menu Utility. Veuillez consulter le
Guide d’utilisation pour plus d’information.
Maintenez la touche Shift enfoncée puis appuyez sur cette touche afin de modifier le type de
colonne dans l’affichage bibliothèque.
52. Select/Load : Ce bouton permet de parcourir les listes. Appuyez sur le bouton pour sélectionner un
item ou pour charger la piste sélectionnée sur le module correspondant. Maintenez la touche Shift
enfoncée puis tournez ce bouton afin de parcourir rapidement les pistes de votre bibliothèque.
Conseil : Appuyez deux fois rapidement pour charger la piste sur les deux modules (« instant
doubles »).
53. Back/Clr : Appuyez sur cette touche pour revenir à la fenêtre précédente.
Lors de l’affichage d’une liste, cette touche permet de désactiver tous les éléments de filtrage.
54. Crates/Playlists: Lors de l’utilisation de Serato DJ, cette touche permet d’afficher toutes les
fenêtres. Maintenez la touche Shift enfoncée puis appuyez sur cette touche afin de modifier
l’affichage.
Lors de l’utilisation d’Engine, cette touche permet d’afficher l’ensemble de vos crates. Maintenez
la touche Shift enfoncée puis appuyez sur cette touche afin d’afficher l’ensemble de vos listes
de lecture.
Important : Vous devez utiliser le logiciel Engine pour configurer la bibliothèque musicale sur
votre clé USB avant de la connecter au MCX800. Veuillez consulter le Guide d’utilisation complet
sur denondj.com afin d’en savoir plus.
23
Page 24

55. Load Prep/Open Prep : Cette touche permet de charger la piste sélectionnée dans le Prepare Crate.
Maintenez la touche Shift enfoncée puis appuyez sur cette touche afin d’accéder au Prepare
Crate du logiciel.
56. Barre Needle Drop : La longueur de cette barre représente la durée de la piste. Placez votre
doigt sur n’importe quel endroit sur cette barre afin de sauter sur ce point de la piste.
57. Zoom In/Out : Appuyez sur cette touche pour effectuer un zoom avant dans une section d’une
forme d’onde.
Maintenez la touche Shift enfoncée puis appuyez sur cette touche pour effectuer un zoom arrière.
58. Single/Cont / Load Lock: Cette touche permet de basculer entre la lecture d’une piste (mode
Single) ou la lecture continue (mode Continuous) des pistes l’une après l’autre selon l’ordre de la
liste de lecture, du crate ou du dossier.
Lors de l’utilisation d’Engine, maintenez la touche Shift enfoncée puis appuyez sur cette touche
afin d’activer/désactiver la fonction Load Lock. Lorsqu’activée, le module ne charge pas de piste
durant la lecture (afin d’éviter d’interrompre involontairement la lecture de la piste en cours).
59. Time: Cette touche permet de basculer entre l’affichage du temps restant et le temps écoulé.
60. FX Level : Ce bouton permet d’ajuster les niveaux de l’effet correspondant. La touche FX On
sous le bouton doit être allumée afin que cette fonction puisse être utilisée.
Lors de l’utilisation de Serato DJ, maintenez la touche Shift enfoncée puis tournez ce bouton
afin de parcourir la liste des effets. Lors de l’utilisation d’Engine, les effets sont limités aux effets
Echo, Phaser et Noise.
61. FX On/Select : Cette touche permet d’activer/désactiver l’effet correspondant. Maintenez la
touche Shift enfoncée puis appuyez sur cette touche afin de sélectionner un effet dans Serato
DJ. Lors de l’utilisation d’Engine, les effets sont limités aux effets Echo, Phaser et Noise.
62. Beats : Cette commande permet d’ajuster la vitesse de phasage de l’effet sur ce module.
63. FX Tap : Tapez cette touche à plusieurs reprises au tempo désiré pour régler la vitesse des
oscillateurs basses fréquences (LFO) des effets. Maintenez cette touche enfoncée afin de
réinitialiser la fonction Beat Multiplier au BPM du module.
64. Ports USB 1/2 : Ces ports permettent de brancher des clés USB. Lorsque vous réglez le
sélecteur d’entrée sur les canaux 1 ou 2 sur Engine (position centrale), vous pouvez utiliser
l’écran de chacun des modules pour sélectionner les pistes de votre clé USB et les charger sur
le module correspondant.
Important : Vous devez utiliser le logiciel Engine pour configurer la bibliothèque musicale sur
votre clé USB avant de la connecter au MCX800. Veuillez consulter le Guide d’utilisation complet
sur denondj.com afin d’en savoir plus.
65. USB 1/2 Eject : Ces touches permettent d’« éjecter » la clé USB du port USB correspondant.
Veuillez vous assurer que le MCX8000 n’est pas en cours de lecture avant d’appuyer sur une
des touches.
Panneau avant
11
1. Sorties casque (6,35 mm ou 3,5 mm) : Cette sortie permet de brancher un casque d’écoute
6,35 mm ou 3,5 mm afin de contrôler le signal. Vous pouvez ajuster le volume du casque
d’écoute en utilisant le bouton Monitor Level.
2. Crossfader Contour : Ce bouton permet de régler l’intensité du fondu du crossfader. Tournez
vers la gauche pour un fondu progressif (mixage) ou tournez vers la droite pour une coupure
nette (scratch). La position centrale est typiquement utilisée dans les clubs.
2
24
Page 25

Panneau arrière
10
3
2
45
1. Entrée d’alimentation : Branchez le câble d’alimentation secteur inclus (12 V CC, 5 A, centre
positif) à cette entrée, puis branchez l’autre l’extrémité à une prise secteur.
2. Interrupteur d’alimentation : Cette touche permet de mettre le MCX8000 sous et hors tension.
Veuillez mettre le MCX8000 sous tension uniquement après avoir raccordé tous les appareils
d’entrée et avant de mettre les amplificateurs et enceintes sous tension. Veuillez mettre les
amplificateurs et les enceintes hors tension avant de mettre le MCX8000 hors tension.
3. Clip de retenue : Utilisez ce clip pour fixer le câble afin de ne pas le débrancher accidentellement.
4. Port USB : Utilisez le câble USB inclus pour relier ce port au port USB d’un ordinateur. Cette
connexion permet de transmettre et de recevoir de l’audio et des données de commande depuis
et vers un ordinateur branché.
5. USB Hub to PC: Vous pouvez brancher un disque dur USB (non inclus) à ce port USB alimenté.
Ce port se connecte directement à votre ordinateur ; vous ne pouvez pas accéder à son contenu
à l’aide de MCX8000.
6. Sorties principales (XLR, symétriques) : Utilisez des câbles XLR standards afin de brancher
ces sorties à des enceintes ou à un système d’amplification. Le niveau du signal de ces sorties
est commandé par le bouton Master du panneau supérieur.
7. Sorties principales (RCA, asymétriques) : Utilisez des câbles RCA stéréo standards afin de
brancher ces sorties à des enceintes ou à un système d’amplification. Le niveau du signal de ces
sorties est commandé par le bouton Master du panneau supérieur.
8. Stereo/Mono : Utilisez ce sélecteur afin régler la configuration de canal des sorties principales :
Stéréo (signal audio binaural transmis de façon séparée aux canaux gauches et droits) ou Mono
(signal audio monaural transmis de façon combinée aux canaux gauches et droits).
9. Sorties cabine (XLR, symétriques) : Utilisez des câbles XLR standards afin de brancher ces
sorties à des enceintes ou à un système d’amplification cabine. Le niveau du signal de ces
sorties est commandé par le bouton Booth du panneau supérieur.
10. Entrées ligne : Utilisez des câbles RCA stéréo standards afin de brancher ces entrées à niveau
ligne à des sources audio externes.
11. Entrées ligne/phono : Utilisez des câbles RCA stéréo standards afin de brancher ces entrées à
niveau ligne ou phono à des sources audio externes.
12. Sélécteur ligne/Phono : Mettre ce sélecteur à la position appropriée, selon l’appareil branché
aux entrées ligne/phono. Si vous utilisez des tables tournantes phono à niveau phono, réglez
ce sélecteur à Phono afin d’ajouter plus d’amplification pour les signaux phono à niveau ligne.
Pour brancher un appareil à niveau de ligne, tel qu’un lecteur CD ou un échantillonneur, réglez
ce sélecteur à la position Line.
13. Borne de mise à la terre : Si vous utilisez des tables tournantes avec fils de mise à la terre,
assurez-vous de brancher le fils à cette borne. S’il y a un ronflement ou du bruit, il se pourrait
que vos tables tournantes ne soient pas mises à la terre.
Remarque : Certaines tables tournantes fabriquées récemment sont dotées d’un fil de mise à la terre
intégré à la connexion RCA, et donc, n’ont pas besoin d’être reliées à la borne de mise à la terre.
14. Entrée microphone 1 (XLR ou 6,35 mm) : Utilisez un câble XLR ou 6,35 mm (non inclus) pour
brancher un microphone électrodynamique à cette entrée. Le niveau du signal de cette entrée
est commandé par le bouton Volume microphone 1 (Mic 1 Volume) du panneau supérieur.
15. Entrée microphone 2 (6,35 mm) : Utilisez un câble 6,35 mm (non inclus) pour brancher un
microphone électrodynamique à cette entrée. Le niveau du signal de cette entrée est commandé
par le bouton Volume microphone 2 (Mic 2 Volume) du panneau supérieur.
16. Verrou Kensington
MCX8000 sur une table ou autre surface.
17. Link: Utilisez un câble standard d’Ethernet pour relier ce port à un ordinateur. Le MCX8000
envoie la durée, le BPM et autres données de piste à votre logiciel via cette connexion.
1
®
: Cet emplacement permet d’utiliser un verrou Kensington pour sécuriser le
69
8
11 11
7
16
13
12 12
1415
17
25
Page 26

Guida rapida (Italiano)
Introduzione
Contenuti della confezione
MCX8000
Cavo USB
Adattatore di alimentazione
Scheda di download del software
Guida rapida
Istruzioni di sicurezza e garanzia
Importante: recarsi su denondj.com e trovare la pagina di MCX8000 per scaricare la Guida
per l’uso completa.
Assistenza
Per conoscere le ultime informazioni in merito a questo prodotto (i requisiti di sistema complete,
compatibilità, ecc) e per la registrazione del prodotto, recarsi alla pagina denondj.com.
26
Page 27

(
)
Inizio
Importante: di tanto in tanto, potremo aggiornare il firmware dell’MCX8000 per migliorarne le
prestazioni. Recarsi alla pagina denondj.com per verificare l’eventuale presenza di aggiornamenti
del firmware disponibili, soprattutto dopo l’eventuale aggiornamento del software (gli aggiornamenti
del firmware possono essere rivolti a nuove funzioni del software).
Nota bene: Elementi non elencati sotto Introduzione > Contenuti della confezione sono venduti
separatamente.
1. Recarsi alla pagina denondj.com ed effettuare il login al proprio account. (Creare un account se
si tratta del proprio primo prodotto Denon DJ.)
2. Nell’account, scaricare e installare le ultime versioni di Engine e Serato DJ.
3. Solo utenti Windows: nell’account, scaricare e installare l’ultima versione del driver di Windows.
4. Collegare le sorgenti d’ingresso (microfoni, lettori CD, ecc.) all’MCX8000.
5. Quindi collegare i dispositivi di uscita (cuffie, amplificatori, altoparlanti, ecc.) all’MCX8000.
6. Collegare tutti i dispositivi all’alimentazione elettrica e accenderli nell’ordine corretto:
• Al momento di avviare una sessione accendere, nell’ordine, (1) sorgenti d’ingresso, (2)
MCX8000 e display, (3) dispositivi di uscita.
• Al momento di terminare una sessione spegnere, nell’ordine, (1) dispositivi di uscita, (2)
MCX8000 e display, (3) sorgenti d’ingresso.
7. Servendosi di un cavo USB standard (in dotazione), collegare la porta USB dell’MCX8000 al
computer.
8. Per utilizzare il Serato DJ: servirsi di un cavo USB standard (in dotazione) per collegare la
porta USB del MCX8000 al computer. Aprire Serato DJ e via! Per maggiori informazioni su come
utilizzare il Serato DJ con l’MCX8000, recarsi alla pagina serato.com/dj/support e selezionare
Denon DJ MCX8000.
Per utilizzare Engine (riproduzione standalone): inserire un drive flash USB (con una libreria
musicale configurata per Engine) in una delle porte USB dell’MCX8000.
Monitor
Altoparlanti
Drive flash USB
sulpannello superiore
Microfono
Presa elettrica
Giradischi,
lettore CD,
ecc.
Computer
(L’hub si collegherà direttamente al
computer; non è possibile accedere ai
suoi contenuti utilizzando l’MCX8000.)
Disco rigido
Lettore audio
(smartphone,
tablet, ecc.)
Cuffie
(da pannello frontale)
27
Page 28

Caratteristiche
Pannello superiore
63
62
48
52
53
55
32
46
47
33
26
49
28
29
30
16
17
17
16
17
17
19
20
21
10 10 10 10
18
1
1
2
2
4
18
3333
6
8
7
4
4
4
4
4
5
5
6
8
7
13
14
1
1
2
2
15
4
4
15
4
4
4
5
6
6
8
8
7
7
12
4
5
11
25
24
23
22
9
51
64
54
64
57
58
65
59
65
36
34
35
35
27
42
43 44
45 45
1. Selettore di ingressi: impostare questo interruttore sulla fonte audio desiderata per questo
canale: PC (una traccia che suona su quel livello nel software), Linea (un dispositivo collegato
all’ingresso di linea a livello del pannello posteriore) o Engine (una traccia su una chiavetta USB;
solo Deck 1 e 2). Nota bene: gli interruttori Line/Phono sul pannello posteriore devono a loro
volta essere configurati adeguatamente. Inoltre, i comandi del canale invieranno informazioni
MIDI unicamente quando il selettore di ingressi è impostato su PC.
2. Channel Level (livello canale): girare questa manopola per regolare il volume del segnale audio
pre-fader, pre-EQ per il canale.
3. Channel Level Meter (misuratori di livello): questi LED mostrano a display il livello di segnale
audio del canale.
4. Channel EQ (EQ canale): girare queste manopole per incrementare o tagliare le frequenze alte,
medie e basse del canale.
5. Filtro canale: girare questa manopola per regolare il filtro applicato al canale. Girare la
manopola in senso antiorario per applicare un filtro passa basso. Girare la manopola in senso
orario per applicare un filtro passa alto.
6. Channel Cue (Cue canale): premere questo tasto per inviare il segnale pre-fader del canale al
canale cue delle cuffie.
7. Fader canale: servirsi di questo fader per regolare il livello di volume del canale.
8. Crossfader Assign: Convoglia l’audio riprodotto sul canale corrispondente a ciascun lato del
crossfader (L o R), oppure bypassa il crossfader e invia l’audio direttamente al program mix
(centro, Thru).
28
50
60 60 60
61
61 61
56
31
383739 40 41
Page 29

9. Crossfader: servirsi di questo crossfader per mixare tra i due deck attivi.
10. FX Assign: Servirsi di questi tasti per applicare l’effetto 1 e/o 2 al canale corrispondente.
11. Sample Level (livello campione): girare questa manopola per regolare il livello del volume del
campionatore del software.
12. Misuratori di livello del mix master: questi LED mostrano a display il livello di segnale audio del
mix master (inviato dalle uscite Master).
13. Master: girare questa manopola per regolare il volume delle uscite master.
14. Booth: girare questa manopola per regolare il volume delle uscite booth.
15. Booth EQ: girare queste manopole per incrementare o tagliare le frequenze alte e basse delle
uscite booth.
16. Volume mic: girare queste manopole per regolare il livello del volume degli ingressi microfono
corrispondenti. La spia di Picco accanto a ciascuna manopola indica il livello attuale del segnale
con il rispettivo colore: verde (basso), ambra (normale/ottimale), o rosso (massimo/picco).
Importante: i segnali audio provenienti dai microfoni vengono convogliati direttamente alle
uscite master.
17. Mic EQ: girare queste manopole per incrementare o tagliare le frequenze alte e basse dei
microfoni corrispondenti.
18. Mic Echo: premere questo tasto per attivare/disattivare l’effetto riverbero sul segnale audio dei
microfoni.
19. Livello Mic Echo: girare questa manopola per regolare la quantità di effetto riverbero sul segnale
audio dei microfoni.
20. Mic On/Off: premere questo tasto per attivare or desattivare gli ingressi microfono.
21. Talkover/Post: premere questo tasto per attivare/disattivare la funzione “talkover”, che riduce
automaticamente il livello di volume del mix master quando si parla al microfono.
Tenere premuto Shift, quindi premere questo tasto per attivare/disattivare la funzione “post”.
Quando è acceso, il segnale dei microfoni non verrà inviato alle uscite booth.
22. Monitor Level (livello monitor): regola il volume del cueing delle cuffie.
23. Monitor Mix: regola l’uscita audio del software alle cuffie mixando tra l’uscita cue e l’uscita
master mix.
24. Split Cue: quando questo interruttore è su On, l’audio delle cuffie sarà “suddiviso” in modo che
tutti i canali inviati a cue vengano sommati a mono e inviati al canale cuffie di sinistra, e che il
mix master venga sommato a mono e inviato al canale destro. Quando l’interruttore è su Off, il
canale Cue e il mix master verranno “miscelati” insieme.
25. X-F Link: premere questo tasto per collegare o scollegare il crossfader Serato Video dal
crossfader audio.
26. Deck: Seleziona quale strato del software è controllato da quel deck. Il deck sinistro può
controllare gli strati 1 o 3; il deck destro può controllare gli strati 2 o 4.
27. Shift: tenere premuto questo pulsante per accedere alle funzioni secondarie di altri comandi.
28. Sync / Sync Off: quando si utilizza il Serato DJ, premere questo tasto per abbinare
automaticamente il tempo del deck corrispondente al tempo e alla fase del deck opposto.
Quando si utilizza Engine, premere questo tasto per abbinare automaticamente il tempo del deck
corrispondente al tempo del deck opposto. Il tasto Sync sul deck master inizia a lampeggiare.
Tenere premuto Shift e premere questo tasto per disattivare la funzione Sync.
Importante: non è possibile effettuare la sincronizzazione tra Serato DJ ed Engine.
29
Page 30

29. Cue / Track Start: durante la riproduzione, premere questo tasto per far tornare la traccia al suo
punto cue temporaneo. Se non è stato impostato alcun punto cue temporaneo, premere questo
tasto per tornare all’inizio della traccia. (Per impostare un punto cue temporaneo, assicurarsi che
la traccia sia in pausa, muovere il piatto per collocare la testina audio nel punto desiderato,
quindi premere questo tasto.)
Se il deck è in pausa, tenere premuto questo tasto per riprodurre la traccia dal punto cue
temporaneo. Lasciare la pressione, per far tornare la traccia al punto cue temporaneo e
interrompere temporaneamente la riproduzione. Per continuare la riproduzione senza tornare al
punto cue temporaneo, tenere premuto questo tasto, quindi premere e tenere premuto il tasto
Play e rilasciare entrambi i tasti.
Tenere premuto Shift e premere questo tasto per tornare all’inizio della traccia.
30. Play/Pause / Stutter: questo tasto interrompe momentaneamente o fa riprendere la riproduzione.
Tenere premuto Shift e premere questo tasto per riprodurre la traccia con un effetto “stutter”
dall’ultimo punto cue impostato.
31. Piatto: questo piatto capacitivo e sensibile al tatto controlla la testina audio quando la rotella viene
toccata e spostata Quando il tasto Vinyl è acceso, muovere il piatto per effettuare lo “scratch” della
traccia come si farebbe con un disco in vinile. Quando il tasto Vinyl è spento (o se si tocca solo il
lato del piatto), muovere il piatto per regolare temporaneamente la velocità della traccia.
Mentre si modifica un loop, muovere il piatto per regolare i punti Loop In o Loop Out.
Tenere premuto Shift e muovere il piatto per spostarsi rapidamente lungo la traccia.
32. Stop Time: controlla la velocità alla quale la traccia rallenta fino a giungere all’arresto completo
(“tempo di frenata”).
33. Vinyl: premere questo tasto per attivare/disattivare una “modalità vinile” per il piatto. Quando è
attivato, è possibile utilizzare il piatto per effettuare lo “scratch” della traccia come si farebbe
con un disco in vinile.
34. Fader del pitch: muovere questo fader per regolare la velocità (pitch) della traccia. Si può
regolare l’intero intervallo con i tasti Bend del pitch.
35. Bend del pitch –/+: tenere premuto uno di questi tasti per ridurre o aumentare (rispettivamente)
la velocità della traccia.
Tenere premuto Shift, quindi premere uno di questi tasti per scorrere tra gli intervalli di fader del
pitch disponibili.
36. Key Lock: premere questo tasto per attivare/disattivare Key Lock. Quando Key Lock è attivo, il
tasto traccia rimarrà lo stesso (0%) anche se se ne regola la velocità.
Quando si utilizza il Serato DJ, tenere premuto Shift e premere questo tasto per abbinare
automaticamente la tonalità del deck corrispondente a quella del deck opposto. Si può utilizzare
questa funzione se è stato installato il plugin Pitch ‘n Time DJ da Serato.
37. Pad: questi pad hanno funzioni diverse su ciascun deck a seconda della modalità Pad corrente.
38. Cue / Cue Loop / Flip: questo tasto di modalità pad fa commutare i pad tra tre modalità:
modalità Cue, modalità Cue Loop e modalità Flip. Quando il tasto è spento, la prima pressione
selezionerà sempre la modalità Hot Cue. Si veda la Guida per l’uso per saperne di più in merito a
questa funzione.
39. Roll / Saved Loop: questo tasto di modalità pad fa commutare i pad tra due modalità: modalità
Roll e modalità loop salvati. Quando il tasto è spento, la prima pressione selezionerà sempre la
modalità Roll. Si veda la Guida per l’uso per saperne di più in merito a questa funzione.
40. Slicer / Slicer Loop: questo tasto di modalità pad fa commutare i pad tra due modalità: modalità
Slicer e modalità Slicer Loop. Quando il tasto è spento, la prima pressione selezionerà sempre la
modalità Slicer. Si veda la Guida per l’uso per saperne di più in merito a questa funzione.
Importante: In Serato DJ, la traccia deve avere una Beat Grid affinché la modalità Slicer o la
modalità Slicer Loop funzioni.
30
Page 31

41. Sampler / Velocity Samp.: questo tasto di modalità pad fa commutare i pad tra due modalità:
modalità Sampler e modalità Velocity Sampler. La modalità campionatore (sampler) è disponibile
unicamente in Serato DJ. Quando il tasto è spento, la prima pressione selezionerà sempre la
modalità Sampler. Si veda la Guida per l’uso per saperne di più in merito a questa funzione.
42. Auto-Loop/Reloop: premere questo tasto per creare un loop automatico con la lunghezza
impostata nel software. Tenere premuto Shift, quindi premere questo tasto per saltare all’ultimo
loop riprodotto e attivarlo immediatamente.
43. X 1/2 Loop / Loop In: premere questo tasto per dimezzare la lunghezza del loop corrente. Tenere
premuto Shift e premere questo tasto per impostare un punto di Loop In nel punto corrente.
44. X 2 Loop / Loop Out: premere questo tasto per raddoppiare la lunghezza del loop corrente. Tenere
premuto Shift e premere questo tasto per impostare un punto di Loop Out nel punto corrente.
45. / / Parametro 1/2 : servirsi di questi tasti per varie funzioni in ciascuna modalità pad. Tenere
premuto Shift e premere questo tasto per accedere a funzioni secondary.
46. Slip: premere questo tasto per abilitare o disabilitare la modalità slip. In modalità slip si può
saltare ai punti cue, attivare loop roll o utilizzare i piatti, mentre la timeline della traccia procede.
In altre parole, quando si interrompe l’azione verrà ripresa la normale riproduzione della traccia
dal punto in cui si sarebbe trovata se non fosse mai stata premuta (ossia, come se la traccia
avesse continuato a suonare).
47. Censor/Rev (censura/inverti): premere questo tasto per attivare/disattivare la funzione Censor:
la riproduzione della traccia sarà invertita, ma quando si lascia il tasto, la riproduzione normale
riprenderà da dove sarebbe stata se non fosse mai stata attivata la funzione Censor (vale a dire
come se la traccia fosse stata riprodotta in avanti per tutto il tempo).
Tenere premuto Shift e premere questo tasto per invertire la riproduzione della traccia normalmente.
48. Adjust/Set: tenere premuto questo tasto e muovere il piatto per “distorcere” l’intera griglia del beat.
Tenere premuto Shift e premere questo tasto per impostare un Beat Marker (contrassegno) nel
punto in cui è situato attualmente il puntatore audio.
Importante: la traccia deve avere una griglia del beat affinché la funzione “Adjust” funzioni.
Inoltre, utilizzando la funzione Adjust si cambia il BPM della traccia.
Importante: Questa caratteristica non è disponibile nel Engine.
49. Slide/Clear: Quando si utilizza la griglia del beat del software, tenere premuto questo tasto e
muovere il piatto per far “scorrere” (vale a dire spostare o far scorrere) l’intera griglia verso
sinistra o verso destra.
Tenere premuto Shift e premere questo tasto per cancellare l’intera griglia del beat.
Importante: la traccia deve avere una griglia del beat affinché il tasto Slide/Clear funzioni.
Importante: Questa caratteristica non è disponibile nel Engine.
50. Display: servirsi di questi schermi per visualizzare informazioni relative alle prestazioni, alle onde
e alla libreria. Si veda la Guida per l’uso per saperne di più in merito a questa funzione.
51. View/Utility/Column (visualizza/utilità/colonna): premere questo tasto per commutare tra la
visualizzazione della libreria e quella della traccia. Tenere premuto questo tasto per aprire il
menu Utility (utilità). Per maggiori informazioni, si veda la Guida per l’uso.
Tenere premuto Shift e premere questo tasto per cambiare il tipo di colonna nella visualizzazione
libreria.
52. Manopola Select/Load: girare questa manopola per navigare nelle liste. Premere la manopola
per selezionare una voce o per caricare la traccia selezionata sul deck. Tenere premuto Shift e
girare questa manopola per navigare rapidamente lungo le tracce presenti nella libreria.
Suggerimento: Premerlo rapidamente due volte per caricare la stessa traccia su entrambi i deck
(“raddoppio istantaneo”).
53. Back/Clr (indietro/cancellare): premere questo tasto per tornare alla finestra precedente.
Quando si visualizza un elenco, premere questo tasto per cancellare tutti i filtri.
31
Page 32

54. Crates/Playlists: quando si utilizza Serato DJ, premere questo tasto per mostrare i vari pannelli.
Tenere premuto Shift e quindi premere questo tasto per modificare il layout di visualizzazione.
Quando si utilizza Engine, premere questo tasto per per visualizzare i crate. Tenere premuto
Shift e quindi premere questo tasto per visualizzare le proprie playlist.
Importante: occorre utilizzare il software Engine per configurare la libreria musicale sul proprio
drive flash USB prima di collegarlo all’MCX8000. Si veda la Guida per l’uso completa alla pagina
denondj.com per sapere come fare.
55. Load Prep / Open Prep: premere questo tasto per caricare la traccia selezionata sul Prepare Crate.
Tenere premuto Shift e premere questo tasto per saltare a Prepare Crate nel software.
56. Fascia Needle Drop: La lunghezza di questa fascia rappresenta la lunghezza dell’intera traccia.
Puntare il dito in un punto lungo questo sensore per saltare a quel punto della traccia.
57. Zoom In/Out: premere questo tasto per ingrandire una sezione di onda.
Tenere premuto Shift e premere questo tasto per rimpicciolire.
58. Single/Cont / Load Lock (singola/continua/blocco caricamento): premere questo tasto per
commutare tra la modalità singola (le tracce vengono riprodotte una alla volta) o continua (una
volta finita una traccia, la traccia successiva presente nella playlist, nel crate o nella cartella
inizierà a essere riprodotta).
Quando si utilizza Engine, tenere premuto Shift e premere questo tasto per attivare o disattivare il
blocco del caricamento. Quando quest’ultimo è abilitato, il deck non caricherà alcuna traccia durante
la riproduzione (ciò per impedire che venga interrotta non intenzionalmente la traccia corrente).
59. Time (tempo): premere questo tasto per commutare tra la visualizzazione del tempo rimanente e
quella del tempo trascorso.
60. Livello FX: girare questa manopola per regolare il livello dell’effetto corrispondente. Perché la
manopola funzioni, il tasto FX On posto sotto la manopola stessa deve essere acceso.
Quando si utilizza Serato DJ, tenere premuto Shift e girare questa manopola per scorrere lungo
l’elenco degli effetti. Quando si utilizza Engine, gli effetti sono limitati a Echo, Phaser e Noise.
61. FX On/Select: premere questo tasto per accendere e spegnere l’effetto corrispondente. Tenere
premuto Shift e premere questo tasto per selezionare un effetto in Serato DJ. Quando si utilizza
Engine, gli effetti sono limitati a Echo, Phaser e Noise.
62. Beat FX: girare questa manopola per regolare la frequenza degli effetti basati sul tempo di quel deck.
63. FX Tap: toccare questo tasto ripetutamente, al tempo desiderato, per impostare la frequenza
degli oscillatori a bassa frequenza degli effetti (LFO). Tenere premuto questo tasto per riportare il
Beat Multiplier al BPM del deck.
64. Porte USB 1/2: collegare drive flash USB standard a queste porte USB. Quando si imposta il
selettore di ingressi a livello dei canali 1 o 2 su Engine (posizione centrale) è possibile utilizzare il
display di ciascun deck per selezionare e caricare tracce presenti sui drive flash USB sui deck stessi.
Importante: occorre utilizzare il software Engine per configurare la libreria musicale sul proprio
drive flash USB prima di collegarlo all’MCX8000. Si veda la Guida per l’uso completa alla pagina
denondj.com per sapere come fare.
65. USB 1/2 Eject: premere ciascun tasto per effettuare l’”espulsione” della chiavetta USB dalla porta
USB corrispondente. Prima di premere il tasto, assicurarsi che l’MCX8000 non stia riproducendo
una traccia sulla chiavetta.
Pannello anteriore
11
1. Uscite cuffie (6,35 mm o 3,5 mm / 1/4” o 1/8”): collegare le cuffie a questi jack da 6,35 mm
(1/4”) e da 3,5 mm (1/8”) per monitorare il segnale. Il volume delle cuffie è controllato tramite la
manopola Monitor Level (livello monitor)
2. Crossfader Contour (variazione crossfader): regola la variazione della curva del crossfader.
Girare la manopola verso sinistra per una dissolvenza uniforme (mix) oppure verso destra per un
taglio netto (scratch). La posizione centrale è un’impostazione tipica per esibizioni in discoteca.
32
2
Page 33

Pannello posteriore
10
3
2
45
1. Ingresso di alimentazione: servirsi dell’adattatore di alimentazione (12 VCC, 5 A, polo centrale
positivo) in dotazione, per collegare questo ingresso alla fonte di alimentazione.
2. Tasto di alimentazione: premere questo tasto per alimentare l’MCX8000. Accendere
l’MCX8000 solo dopo aver collegato tutti i dispositivi di ingresso e prima di accendere
amplificatori e casse. Spegnere amplificatori e casse prima di spegnere l’MCX8000.
3. Sicura per il cavo: si possono fissare cavi a questo dispositivo per evitare di scollegarli
accidentalmente.
4. Porta USB: servirsi di un cavo USB standard (in dotazione) per collegare questa porta USB a
una porta USB disponibile del computer. Questo collegamento invia e riceve audio e
informazioni di controllo da e verso il computer.
5. Da hub USB a PC: è possibile collegare un hard drive USB opzionale (non in dotazione) a
questa porta USB. L’hub si collegherà direttamente al computer; non è possibile accedere ai
suoi contenuti utilizzando l’MCX8000.
6. Uscite Master (XLR, bilanciate): servirsi di cavi XLR standard per collegare queste uscite a un
altoparlante o amplificatore. Servirsi della manopola Master sul pannello superiore per controllare
il livello del volume.
7. Uscite Master (RCA, non bilanciate): servirsi di cavi RCA standard per collegare queste uscite
a un altoparlante o amplificatore. Servirsi della manopola Master sul pannello superiore per
controllare il livello del volume.
8. Stereo/Mono: servirsi di questo interruttore per impostare la configurazione del canale delle
uscite Master. Stereo (audio binaurale utilizzando canali sinistro e destro distinti) o Mono
(audio monaurale sommato tramite entrambi i canali sinistro e destro).
9. Uscite Booth (XLR, bilanciate): servirsi di cavi XLR standard per collegare queste uscite a
monitor booth o a un amplificatore booth. Servirsi della manopola Booth sul pannello superiore
per controllare il livello del volume.
10. Ingressi linea: servirsi di cavi RCA standard per collegare questi ingressi a livello di linea a una
fonte audio esterna.
11. Ingressi linea/phono: servirsi di cavi RCA standard per collegare questi ingressi a livello di linea
o phono a una fonte audio esterna.
12. Interruttore linea/phono: Posizionare correttamente questo interruttore, a seconda del
dispositivo collegato agli ingressi linea/phono. Se si utilizzano giradischi a livello phono,
impostare l’interruttore su Phono per garantire l’amplificazione aggiuntiva necessaria per i
segnali a livello phono. Se si utilizza un dispositivo a livello di linea quale un lettore CD o un
campionatore, impostare l’interruttore su Line.
13. Terminale di messa a terra: Se si utilizzano giradischi a livello phono dotati di cavo di messa a
terra, questo va collegato a questi terminali. Se si verifica un “ronzio” o un “brusio” basso, ciò
può significare che i giradischi non sono messi a terra.
Nota bene: alcuni giradischi hanno il cavo di messa a terra incorporato nel collegamento RCA e,
di conseguenza, non è necessario collegare nulla al terminale di messa a terra nal.
14. Ingresso Mic 1 (XLR o da 6,35 mm / 1/4”): servirsi di un cavo standard XLR o da 6,35 mm
(1/4”) (non in dotazione) per collegare un microfono dinamico standard a questo ingresso.
Servirsi della manopola Volume Mic 1 (Mic 1 Volume) sul pannello superiore per controllare il
livello del volume.
15. Ingresso Mic 2 (6,35 mm / 1/4”): servirsi di un cavo standard da da 6,35 mm (1/4”) (non in
dotazione) per collegare un microfono dinamico standard a questo ingresso. Servirsi della
manopola Volume Mic 2 (Mic 2 Volume) sul pannello superiore per controllare il livello del volume.
16. Lucchetto Kensington
superfici.
17. Link: servirsi di un cavo Ethernet standard per collegare questa porta al computer. l’MCX8000
invierà il tempo, il BPM e altri dati relativi alla traccia al software tramite questo collegamento.
1
®
: servirsi di questa apertura per fissare l’MCX8000 a un tavolo o ad altre
69
8
11 11
7
16
13
12 12
1415
17
33
Page 34

Schnellstart-Anleitung (Deutsch)
Einführung
Lieferumfang
MCX8000
USB-Kabel
Netzteil
Software-Download-Karte
Schnellstart-Anleitung
Sicherheitshinweise und Garantieinformationen
Wichtig: Besuchen Sie denondj.com und suchen Sie die Webseite für MCX8000, um das
komplette Benutzerhandbuch herunter zu laden.
Kundendienst
Für aktuelledie neuesten Informationen zu diesem Produkt (Systemanforderungen, Informationen
zur Kompatibilität usw.) und zur Produktregistrierung besuchen Sie denondj.com.
34
Page 35

Einrichten
Wichtig: Gelegentlich können wir die MCX8000-Firmware aktualisieren, um ihre Leistung zu
verbessern. Besuchen Sie denondj.com, um nach verfügbaren Firmware-Updates zu suchen, vor
allem nachdem Sie Ihre Software aktualisiert haben (Firmware-Updates können sich an neue
Software-Features richten).
Hinweis: Teile, die nicht unter Einführung > Lieferumfang angegeben sind, sind separat erhältlich.
1. Besuchen Sie denondj.com und melden Sie sich bei Ihrem Konto an. (Erstellen Sie ein Konto,
wenn dies Ihr erstes Denon DJ-Produkt ist.)
2. Über Ihr Konto laden und installieren Sie die neuesten Versionen von Engine und Serato DJ.
3. Nur für Windows-Benutzer: Laden und installieren Sie den neuesten Windows-Treiber über Ihr
Konto.
4. Verbinden Sie Eingangsquellen (Mikrofone, CD-Spieler usw.) mit dem MCX8000.
5. Schließen Sie die Ausgabegeräte (Kopfhörer, Leistungsverstärker, Lautsprecher usw.) an das
MCX8000 an.
6. Schließen Sie alle Geräte an die Stromquellen an und schalten die Geräte in der richtigen
Reihenfolge ein:
• Zu Beginn einer Session schalten Sie (1) Eingangsquellen, (2) MCX8000 und Anzeigeeinheit
und die (3) Ausgabegeräte ein.
• Beim Beenden einer Sitzung schalten Sie (1) Ausgabegeräte, (2) MCX8000 und die
Anzeigeeinheit und die (3) Eingangsquellen aus.
7. Mit einem handelsüblichen USB-Kabel (im Lieferumfang enthalten) verbinden Sie den USB-
Anschluss der MCX8000 mit dem Computer.
8. Um Serato DJ zu verwenden: Verbinden Sie den USB-Anschluss des MCX8000 mit einem
Standard-USB-Kabel (im Lieferumfang enthalten) mit Ihrem Computer. Öffnen Sie Serato DJ und
los geht’s! Für weitere Informationen über die Verwendung von Serato DJ mit MCX8000
besuchen Sie serato.com/dj/support und wählen Denon DJ MCX8000.
Zur Verwendung von Engine (Standalone-Wiedergabe): Stecken Sie ein USB-Flash-Laufwerk
(mit einer Engine-konfigurierten Musikbibliothek) in einen USB-Port des MCX8000.
Monitore
Lautsprecher
USB-Flash-Laufwerk
(auf der Oberseite)
Mikrofon
Steckdose
Computer
Festplattenlaufwerk
(Dieser Hub wird direkt an den
Computer angeschlossen; Sie
können auf dessen Inhalt nicht
mit dem MCX8000 zugreifen.)
Audio-Player
(Smartphone,
Tablet usw.)
Kopfhörer
(auf der
Frontplatte)
Plattenspieler, CDSpieler usw.
35
Page 36

Funktionen
Oberseite
63
62
48
52
53
55
32
46
47
33
26
49
28
29
30
16
17
17
16
17
17
19
20
21
10 10 10 10
18
1
1
2
2
4
18
3333
6
8
7
4
4
4
4
4
5
5
6
8
7
13
14
1
1
2
2
15
4
4
15
4
4
4
5
6
6
8
8
7
7
12
4
5
11
25
24
23
22
9
51
64
54
64
57
58
65
59
65
36
34
35
35
27
42
43 44
45 45
1. Eingangswahlschalter: Stellen Sie diesen Schalter auf die gewünschte Audioquelle des
jeweiligen Kanals ein: PC (ein Track, der auf diesem Deck in der Software abgespielt wird), Line
(ein Gerät, das an den Line-Eingang auf der Rückseite angeschlossen ist) oder Engine (ein
Track, auf einem USB-Stick; Ebenen 1 und 2 nur). Bitte beachten Sie, dass die Line/Phono-
Wahlschalter auf der Rückseite ebenfalls richtig eingestellt sein müssen. Außerdem senden die
Kanal-Controller nur dann MIDI-Daten, wenn ihre Eingangswahlschalter auf PC eingestellt sind.
2. Kanalpegel: Drehen Sie diesen Regler, um den Pegel des Pre-Fader- und Pre-EQAudiokanalsignals einzustellen.
3. Kanalpegel-Anzeige: Diese LEDs zeigen den Audiosignalpegel des Kanals an.
4. Kanal-EQ: Drehen Sie diese Regler, um Höhen, Mitten und niedrige Frequenzen des Kanals
anzuheben oder abzusenken.
5. Kanalfilter: Drehen Sie diesen Regler, um den Filter anzupassen, der auf den Kanal angewendet
wird. Drehen Sie den Regler gegen den Uhrzeigersinn, um einen Tiefpassfilter anzuwenden.
Drehen Sie den Regler im Uhrzeigersinn, um einen Hochpassfilter anzuwenden.
6. Kanal-Cue: Drücken Sie diese Taste, um das Pre-Fader-Signal des Kanals an den Cue-Kanal
des Kopfhörers zu senden.
7. Kanal-Fader: Verwenden Sie diesen Regler, um die Lautstärke des Kanals einzustellen.
8. Crossfader-Zuordnung: Sendet die Audio-Wiedergabe auf den entsprechenden Kanal auf der
einen Seite des Crossfaders (L oder R) oder umgeht den Crossfader und sendet das
Audiosignal direkt an den Program Mix (Center, Thru).
9. Crossfader: Verwenden Sie diesen Crossfader, um die aktiven Decks zu mischen.
36
50
60 60 60
61
61 61
56
31
383739 40 41
Page 37

10. FX Zuweisen: Verwenden Sie diese Tasten, um dem entsprechenden Kanal Effekt 1 und/oder 2
zuzuweisen.
11. Sample-Pegel: Drehen Sie diesen Regler, um die Lautstärke des Software-Samplers einzustellen.
12. Masterpegel-Anzeige: Diese LEDs zeigen den Audiosignalpegel des (aus den MasterAusgängen gesendeten) Master-Mix an.
13. Master: Drehen Sie diesen Regler, um die Lautstärke der Hauptausgänge einzustellen.
14. Booth: Drehen Sie diesen Regler, um die Lautstärke der Booth-Ausgänge einzustellen.
15. Booth-EQ: Drehen Sie diese Regler, um höhen und niedrige Frequenzen der Booth-Ausgänge
anzuheben oder abzusenken.
16. Mikrofonlautstärke: Drehen Sie diesen Regler, um die Lautstärke der entsprechenden MikrofonEingänge einzustellen. Die Peak-Leuchte neben jedem Regler zeigt den aktuellen Signalpegel
durch ihre Farben an: grün (niedrig), gelb (normal/optimal) oder rot (Maximum/Peak).
Wichtig: Die Audiosignale von den Mikrofonen werden direkt an die Hauptausgänge geroutet.
17. Mic EQ: Drehen Sie diese Regler, um die hohen und niedrigen Frequenzen für die
entsprechenden Mikrofone anzuheben oder abzusenken.
18. Mic Echo: Drücken Sie diese Taste, um den Halleffekt am Mikrofon-Audiosignal zu
aktivieren/deaktivieren.
19. Mic Echo-Pegel: Drehen Sie diesen Regler, um den Anteil des Halleffekts einzustellen, der auf
das Mikrofonsignal angewendet wird.
20. Mic On/Off: Drücken Sie diese Taste, um die Mikrofon-Eingänge zu aktivieren/deaktivieren.
21. Talkover/Post: Drücken Sie diese Taste zum Aktivieren/Deaktivieren der „Talkover“-Funktion,
die automatisch die Lautstärke des Master-Mix reduziert, wenn Sie in das Mikrofon sprechen.
Halten Sie die Umschalttaste und drücken diese Taste zum Aktivieren/Deaktivieren der „Post“Funktion. Bei Aktivierung wird das Mikrofonsignal nicht an die Booth-Ausgänge gesendet.
22. Monitorpegel: Regelt die Lautstärke des Kopfhörer-Cueing.
23. Monitor Pan: Passt die Audio-Ausgabe der Software für die Kopfhörer an und mixt zwischen
Cue-Ausgang und Master-Mix-Ausgang.
24. Split Cue: Wenn dieser Schalter auf die Position On gebracht wird, wird das Kopfhörersignal
„aufgeteilt“, so dass alle Kanäle, die an den Cue-Kanal gesendet werden, auf Mono summiert
und an den linken Kopfhörerkanal gesendet werden und der Master-Mix auf Mono summiert und
an den rechten Kanal gesendet wird. Wenn sich der Schalter in der Position Aus befindet, wird
der Cue-Kanal und Master-Mix „zusammengemischt“.
25. X-F Link: Drücken Sie diese Taste, um den Serato Video-Crossfader mit dem Audio-Crossfader
zu verbinden oder zu trennen.
26. Ebene: Wählt aus, welche Ebene in der Software vom Hardware-Deck gesteuert wird. Die linke
Deck A kann Ebene 1 oder 3 steuern; die rechte Deck B kann Ebene 2 oder 4 steuern.
27. Umschalten: Halten Sie diese Taste gedrückt, um auf sekundäre Funktionen anderer
Bedienelemente zuzugreifen.
28. Sync / Sync Off: Wenn Sie Serato DJ verwenden, drücken Sie diese Taste, um Tempo und
Phase des jeweiligen Decks mit dem Tempo und der Phase des anderen Decks automatisch zu
synchronisieren.
Wenn Sie Engine verwenden, drücken Sie diese Taste, um das Tempo des jeweiligen Decks
automatisch mit dem Tempo des anderen Decks zu synchronisieren. Die Sync-Taste auf dem
Hauptdeck beginnt zu blinken.
Halten Sie die Umschalttaste und drücken Sie diese Taste, um Sync zu deaktivieren.
Wichtig: Das Synchronisieren zwischen Serato DJ und Engine ist nicht möglich.
37
Page 38

29. Cue / Track Start: Während der Wiedergabe können Sie diese Taste drücken, um den Track zu
diesem temporären Cue-Punkt zurückzubringen. Wenn Sie keinen temporären Cue-Punkt
festgelegt haben, dann klicken Sie bitte hier, um zum Anfang des Tracks zurückzukehren. (Um
einen temporären Cue-Punkt festzulegen, stellen Sie sicher, dass der Track pausiert ist,
bewegen den Plattenteller, um den Audioabspielkopf an der gewünschten Stelle zu platzieren
und drücken dann auf diese Taste.)
Wenn das Deck pausiert ist, können Sie diese Taste gedrückt halten, um den Track ab dem
temporären Cue-Punkt wiederzugeben. Das Loslassen der Cue-Taste bringt den Track zum
temporären Cue-Punkt zurück und pausiert ihn. Um die Wiedergabe fortzusetzen ohne zum
temporären Cue-Punkt zurückzuspringen, halten Sie diese Taste und dann die Wiedergabe-
Taste gedrückt und lassen dann beide Tasten los.
Halten Sie die Umschalttaste gedrückt und drücken Sie anschließend diese Taste, um zum
Anfang des Tracks zurückzuspringen.
30. Wiedergabe/Pause / Stutter: Mit dieser Taste kann die Wiedergabe pausiert oder fortgesetzt werden.
Halten Sie die Umschalttaste gedrückt und drücken Sie anschließend diese Taste, um den
Track ab dem zuletzt festgelegten Cue-Punkt mit einem „Stottereffekt“ zu versehen.
31. Plattenteller: Kapazitiver, berührungsempfindlicher Plattenteller, der den Abspielkopf steuert,
wenn das Rad berührt und bewegt wird. Wenn die Taste Vinyl aktiv ist, bewegen Sie den
Plattenteller, um den Track wie eine Vinylschallplatte zu „scratchen“. Wenn die Vinyl-Taste
ausgeschaltet ist (oder wenn Sie nur die Seite des Plattentellers berühren), bewegen Sie den
Plattenteller, um die Geschwindigkeit des Tracks vorübergehend zu modifizieren.
Wenn Sie einen Loop bearbeiten, bewegen Sie den Plattenteller, um den Loop In- und Loop
Out-Punkt einzustellen.
Halten Sie die Umschalttaste gedrückt und bewegen Sie den Plattenteller, um schnell durch
den Track zu navigieren.
32. Stoppzeit: Steuert die Geschwindigkeit, mit der „Plattenteller“ bis zum Stillstand bremst („Bremszeit“).
33. Vinyl: Mit dieser Taste aktivieren/deaktivieren Sie einen „Vinyl-Modus“ für den Plattenteller.
Wenn dieser aktiviert ist, können Sie den Plattenteller verwenden, um das „Scratchen“ einer
Vinyl-Platte zu simulieren.
34. Pitch-Fader: Bewegen Sie diesen Fader, um die Geschwindigkeit (Pitch) des Tracks
einzustellen. Sie können den Gesamtbereich mit den Pitch-Bend-Tasten anpassen.
35. Pitch Bend –/+: Halten Sie eine dieser Tasten gedrückt, um das Tempo des Tracks
vorübergehend (entweder) zu verringern oder zu erhöhen.
Halten Sie die Umschalttaste gedrückt und halten Sie eine dieser Tasten gedrückt, um durch
die verfügbaren Bereiche des Pitch-Fader zu navigieren.
36. Key Lock: Drücken Sie diese Taste zum Aktivieren/Deaktivieren von Key Lock. Wenn Key Lock
aktiviert ist, bleibt die Tonart des Tracks gleich (0%), auch wenn Sie das Tempo anpassen.
Währen Sie Serato DJ verwenden, halten Sie die Umschalttaste gedrückt und drücken dann auf
diese Taste, um automatisch die Tonart des entsprechenden Decks mit der Tonart des anderen
Decks abzustimmen. Dies können Sie nutzen, wenn Sie das Plugin Pitch ‘n Time DJ von Serato
installiert haben.
37. Pads: Je nach aktuellem Pad-Modus besitzen diese Pads unterschiedliche Funktionen auf
jedem Deck.
38. Cue / Cue Loop / Flip: Mit dieser Taste kann zwischen drei Pad-Modi gewechselt werden: CueModus, Cue-Loop Modus und Flip-Modus. Wenn die Taste nicht leuchtet, wird beim erstmaligen
Drücken der Taste immer der Cue-Modus ausgewählt. Bitte lesen Sie die Benutzerhandbuch, um
mehr über diese Funktion zu erfahren.
39. Roll / Gespeicherten-Loop: Mit dieser Taste kann zwischen zwei Pad-Modi gewechselt werden:
Roll-Modus und Gespeicherten-Loop-Modus. Wenn die Taste nicht leuchtet, wird beim
erstmaligen Drücken der Taste immer der Roll-Modus ausgewählt. Bitte lesen Sie die
Benutzerhandbuch, um mehr über diese Funktion zu erfahren.
40. Slicer / Slicer Loop: Mit dieser Taste kann zwischen zwei Pad-Modi gewechselt werden: SlicerModus und Slicer Loop-Modus. Wenn die Taste nicht leuchtet, wird beim erstmaligen Drücken
der Taste immer der Slicer-Modus ausgewählt. Bitte lesen Sie die Benutzerhandbuch, um mehr
über diese Funktion zu erfahren.
Wichtig: In Serato DJ, damit der Slicer-Modus und der Slicer Loop-Modus funktioniert, muss Ihr
Track ein Beat-Grid eingestellt haben.
38
Page 39

41. Sampler / Velocity Samp.: Mit dieser Taste kann zwischen zwei Pad-Modi gewechselt werden:
Sampler-Modus und Anschlagdynamischer Sampler-Modus. Der Sampler-Modus ist nur in Serato DJ
verfügbar. Wenn die Taste nicht leuchtet, wird beim erstmaligen Drücken der Taste immer der SamplerModus ausgewählt. Bitte lesen Sie die Benutzerhandbuch, um mehr über diese Funktion zu erfahren.
42. Auto-Loop/Reloop: Drücken Sie diese Taste, um eine Auto-Schleife mit der in der Software
eingestellten Länge zu erstellen. Halten Sie die Umschalttaste gedrückt und drücken Sie dann auf
diese Taste, um zum zuletzt gespielten Loop zu springen und diesen sofort zu aktivieren.
43. X 1/2 Loop / Loop In: Drücken Sie diese Taste, um die Länge des aktuellen Loops zu halbieren. Halten
Sie die Umschalttaste gedrückt und drücken Sie dann auf diese Taste, um einen Loop In-Punkt an der
aktuellen Position zu erstellen.
44. X 2 Loop / Loop Out: Drücken Sie diese Taste, um die Länge des aktuellen Loops zu verdoppeln.
Halten Sie die Umschalttaste gedrückt und drücken Sie dann auf diese Taste, um einen Loop OutPunkt an der aktuellen Position zu erstellen.
45. / / Parameter 1/2: Verwenden Sie diese Tasten für verschiedene Funktionen in jedem Pad-Modus.
Halten Sie die Umschalttaste gedrückt und drücken Sie diese Tasten um auf sekundäre Funktionen
zuzugreifen.
46. Slip: Drücken Sie diese Taste zum Aktivieren oder Deaktivieren des Slip-Modus. Im Slip-Modus können
Sie zu Cue-Punkten springen, Loop-Rolls auslösen oder die Plattenteller verwenden. Die Zeitleiste des
Tracks wird dabei normal fortgesetzt. In anderen Worten: Wenn Sie die Aktion stoppen, nimmt der
Track die normale Wiedergabe an jenem Punkt auf, an dem sich der Track befunden hätte, wenn Sie
keine Aktionen durchgeführt hätten (als ob der Track einfach normal weitergespielt worden wäre).
47. Censor/Umkehren: Halten Sie die Umschalttaste und dann diese Taste gedrückt, um die CensorFunktion zu aktivieren/deaktivieren: der Track wird rückwärts abgespielt, wenn Sie die Taste jedoch
loslassen, wird der Track die normale Wiedergabe an jenem Punkt wieder aufnehmen, an dem sich der
Track befinden würde, wenn Sie die Censor-Funktion nie aktiviert hätten (so als ob der Track einfach
normal weitergelaufen wäre).
Halten Sie die Umschalttaste und drücken Sie diese Taste, um die Wiedergabe des Tracks normal
umzukehren.
48. Anpassen/Festlegen: Halten Sie diese Taste gedrückt und bewegen Sie den Plattenteller, um das
gesamte Beat Grid zu „verbiegen“.
Halten Sie die Umschalttaste gedrü
aktuellen Position des Audio-Zeigers festzulegen.
Wichtig: Ihr Track muss ein festgelegtes Beat-Grid haben, damit das Anpassen funktioniert. Außerdem
verändert die Funktion Anpassen die BPM-Anzahl Ihres Tracks.
Wichtig: Diese Funktion ist nicht verfügbar in Engine.
49. Verschieben/Löschen: Wenn Sie das Beat Grid (Taktraster) der Software verwenden, halten Sie diese
Taste gedrückt und bewegen den Plattenteller, um das gesamte Beat Grid nach rechts oder links zu
„rücken“ (d.h. verschieben oder bewegen).
Halten Sie die Umschalttaste gedrückt und drücken Sie diese Taste, um das gesamte Beat Grid zu löschen.
Wichtig: Ihr Track muss ein festgelegtes Beat Grid haben, damit die Taste Verschieben/Löschen funktioniert.
Wichtig: Diese Funktion ist nicht verfügbar in Engine.
50. Anzeigen: Verwenden Sie die Bildschirme, um Leistungsinformationen, Wellenformen und Ihre
Bibliothek anzuzeigen. Bitte lesen Sie die Benutzerhandbuch, um mehr über diese Funktion zu erfahren.
51. Anzeigen/Optionen/Spalte: Drücken Sie diese Taste, um zwischen Bibliotheksansicht und TrackAnsicht zu wechseln. Halten Sie diese Taste gedrückt, um das Menü Optionen zu öffnen. Bitte
beachten Sie das Benutzerhandbuch für weitere Informationen.
Halten Sie die Umschalttaste gedrückt und drücken dann diese Taste, um den Spaltentyp in der
Bibliotheksansicht zu ändern.
52. Regler für Auszuwählen/Laden: Drehen Sie diesen Regler, um durch die Listen zu navigieren. Drücken
Sie den Regler, um ein Element auszuwählen oder um den aktuell ausgewählten Track auf das Deck zu
laden. Halten Sie die Umschalttaste gedrückt und drehen dann diesen Regler, um schnell durch die
Tracks in Ihrer Bibliothek zu blättern.
Tipp: Drücken Sie diese Taste zweimal schnell hintereinander, um den gleichen Track auf beide Decks
zu laden („Instant Doubles“).
ckt und drücken Sie diese Taste, um einen Beat-Marker an der
39
Page 40

53. Zurück/Clr: Drücken Sie diese Taste, um zum vorherigen Fenster zu springen. Wenn Sie eine Liste
ansehen, drücken Sie diese Taste, um alle Sortierfilter zu löschen.
54. Crates/Playlists: Wenn Sie Serato DJ verwenden, drücken Sie diese Taste, um die verschiedenen Bereiche
anzuzeigen. Halten Sie die Umschalttaste gedrückt und drücken dann auf diese Taste, um die Ansicht zu
ändern. Während Sie Engine verwenden, drücken Sie diese Taste, um Ihre Crates anzuzeigen. Halten Sie die
Umschalttaste gedrückt und drücken Sie dann auf diese Taste, um Ihre Playlists anzuzeigen.
Wichtig: Sie müssen die Engine-Software verwenden, um die Musikbibliothek auf Ihrem USB-Stick zu
konfigurieren, bevor Sie sie mit dem MCX8000 verbinden. Um mehr darüber zu erfahren, lesen Sie die
komplette Benutzerhandbuch auf denondj.com.
55. Vorbereitung Laden / Vorbereitung Öffnen: Drücken Sie diese Taste, um den aktuell ausgewählten
Track in Crate Vorbereiten zu laden. Halten Sie die Umschalttaste gedrückt und drücken Sie diese
Taste, um in der Software zu Crate Vorbereiten zu springen.
56. Needle Drop Streifens: Die Länge dieses Streifens steht für die gesamte Länge des Musikstücks.
Indem Si emit einem Finger einen Punkt entlang dieses Sensors berühren, gelangen Sie genau an diese
Position des Musikstücks.
57. Zoom In/Out: Drücken Sie diese Taste, um das Bild der Wellenform zu vergrößern.
Halten Sie die Umschalttaste gedrückt und drücken Sie diese Taste, um das Bild der Wellenform zu
verkleinern.
58. Einzel/Durchgehend/ Sperren: Drücken Sie diese Taste, um zwischen Einzelmodus (Titel werden
einzeln abgespielt) und durchgehendem Modus (sobald ein Track zu Ende abgespielt wurde, beginnt
der nächste Track in der Playlist, im Crate oder dem Ordner zu spielen) zu wechseln.
Während Sie Engine verwenden, halten Sie die Umschalttaste gedrückt und drücken diese Taste zum
Aktivieren/Deaktivieren der Sperre. Bei Aktivierung lädt das Deck während der Wiedergabe keine
Tracks (um zu verhindern, dass Sie die Wiedergabe des aktuellen Tracks unbeabsichtigt unterbrechen).
59. Zeit: Drücken Sie diese Taste, um zwischen der Anzeige der verbleibenden Zeit und der verstrichenen
Zeit zu wechseln.
60. FX-Pegel: Drehen Sie diesen Regler, um den Pegel des entsprechenden Effekts einzustellen. Die Taste
FX Ein unter dem Regler muss leuchten, damit dieser Regler funktioniert.
Während Sie Serato DJ verwenden, halten Sie die Umschalttaste gedrückt und drehen Sie dann
diesen Regler, um durch die Liste der Effekte zu scrollen. Während Sie Engine verwenden, sind die
Effekte auf Echo, Phaser und Noise begrenzt.
61. FX Ein/Auswahl: Drücken Sie diese Taste, um den entsprechenden Effekt ein- oder auszuschalten.
Halten Sie die Umschalttaste gedrückt und drücken dann auf diese Taste, um einen Effekt in Serato DJ
auszuwählen. Während Sie Engine verwenden, sind die Effekte auf Echo, Phaser und Noise begrenzt.
62. FX-Beats: Drehen Sie diesen Regler, um den Anteil der zeitbasierten Effekte auf diesem Deck einzustellen.
63. FX-Tap: Tippen Sie mehrmals im gewünschten Tempo auf diese Taste, um die LFO-Geschwindigkeit
des Effekts festzulegen. Halten Sie diese Taste gedrückt, um den Beat-Multiplikator auf die BPM des
Decks zurückzusetzen.
64.
USB 1/2 Ports
den Eingangswahlschalter auf Kanal 1 oder 2 auf Engine (die Mittelposition) einstellen, können Sie die
Anzeige auf jedem Deck verwenden, um Tracks auf Ihren USB-Flash-Laufwerken auszuwählen und auf
das jeweilige Deck zu laden.
Wichtig: Sie müssen die Engine-Software verwenden, um die Musikbibliothek auf Ihrem USB-Stick zu
konfigurieren, bevor Sie sie mit dem MCX8000 verbinden. Um mehr darüber zu erfahren, lesen Sie die
komplette Benutzerhandbuch auf denondj.com.
65. USB 1/2 Auswerfen: Drücken Sie jede Taste, um Ihren USB-Stick aus dem entsprechenden USB-Port
"auszuwerfen". Stellen Sie sicher, dass MCX8000 keinen Track am USB-Stick wiedergibt, bevor Sie
diese Taste drücken.
: Verbinden Sie handelsübliche USB-Flash-Laufwerke mit diesen USB-Ports. Wenn Sie
Vorderseite
11
1. Kopfhörerausgänge (6,35 mm oder 3,5 mm): Stecken Sie einen Kopfhörer in diese 6,35 mm und 3,5
mm Buchsen für das Monitoring des Signals. Die Kopfhörerlautstärke wird mit dem MonitorPegelregler eingestellt.
2. Crossfader Contour: Passt die Neigung der Crossfader-Kurve an. Drehen Sie den Regler nach links für
sanfte Übergänge (Mixing) oder nach rechts für abrupte Übergänge (Scratching). Die Mittelposition ist
eine typische Einstellung für Club-Performances.
40
2
Page 41

Rückseite
10
3
2
45
1. Stromversorgung: Stecken Sie das mitgelieferte Netzteil (12 VDC, 5 A, mittlerer Pin mit positiver
Polarität) in diesen Eingang, um Ihre Stromquelle anzuschließen.
2. Ein-/Ausschalter: Drücken Sie diese Taste, um das MCX8000 ein- oder auszuschalten.
Schalten Sie das MCX8000 erst ein, nachdem Sie all Ihre Eingabegeräte verbunden haben und
bevor Sie Ihren Verstärker und Lautsprecher einschalten. Schalten Sie den Verstärker und
Lautsprecher aus bevor Sie das MCX8000 ausschalten.
3. Kabelhalter: Sie können die Kabel mit dieser Kabelhalterung sichern, um ein versehentliches
Trennen zu verhindern.
4. USB-Port: Verwenden Sie ein handelsübliches USB-Kabel (im Lieferumfang enthalten), um
diesen Port mit einem freien USB-Port Ihres Computers zu verbinden. Diese Verbindung sendet
und empfängt Steuerinformationen an - oder von - einem Computer.
5. USB-Hub an PC: Sie können eine optionale USB-Festplatte (nicht im Lieferumfang enthalten) an
diesen mit Strom versorgten USB-Anschluss anschließen. Dieser Hub wird direkt an den
Computer angeschlossen; Sie können auf dessen Inhalt nicht mit dem MCX8000 zugreifen.
6. Master-Ausgänge (XLR, symmetrisch): Verwenden Sie handelsübliches XLR-Kabel, um diese
Ausgänge mit Ihren Lautsprechern oder einem Verstärkersystem zu verbinden. Verwenden Sie
den Master-Regler an der Oberseite, um die Lautstärke einzustellen.
7. Master-Ausgänge (Cinch, unsymmetrisch): Verwenden Sie handelsübliches Cinch-Kabel, um
diese Ausgänge mit Ihren Lautsprechern oder einem Verstärkersystem zu verbinden. Verwenden
Sie den Master-Regler an der Oberseite, um die Lautstärke einzustellen.
8. Stereo/Mono: Verwenden Sie diesen Schalter, um die Kanalkonfiguration der MasterAusgänge einzustellen: Stereo (Binaurales Audiosignal mit separatem linken und rechten Kanal)
oder Mono (summiertes monaurales Audiosignal durch linken und rechten Kanal).
9. Booth-Ausgänge (XLR, symmetrisch): Verwenden Sie handelsübliches XLR-Kabel, um diese
Ausgänge mit Booth-Monitoren oder einem Booth-Verstärkersystem zu verbinden. Verwenden
Sie den Booth-Regler an der Oberseite, um die Lautstärke einzustellen.
10. Line-Eingänge: Verwenden Sie ein handelsübliches Cinch-Kabel, um diese Line-Eingänge mit
einer externen Audioquelle zu verbinden.
11. Line-/Phono-Eingänge: Verwenden Sie ein handelsübliches Cinch-Kabel, um diese Line/Phono-Eingänge mit einer externen Audioquelle zu verbinden.
12. Line/Phono Schalter: Abhängig davon, welches Gerät Sie an die Line/Phono Eingänge
angeschlossen haben, müssen Sie diesen Schalter in die richtige Position setzen. Falls Sie
Turntables mit Phonopegel anschließen, bringen Sie diesen Schalter in die Phono Position, um
das Phono Signal zusätzlich zu verstärken. Bei der Verwendung eines Gerätes mit Linepegel, wie
einem CD Player, wählen Sie die Line Position.
13. Grounding Terminal: Bei der Verwendung von Phono Pegel Turntables mit einem Massekabel
müssen Sie dieses an die Erdungspins anschließen. Sollten Sie ein tiefes Brummen oder andere
Klangstörungen hören, sind Ihre Turntables möglicherweise nicht geerdet.
Hinweis: Bei einigen Turntables ist die Masseverbindung in die Cinch (RCA) Verbindung
integriert – bei diesen Geräten benötigen Sie keine zusätzliche Masseverbindung.
14. Mic 1-Eingang (XLR oder 6,35 mm): Verwenden Sie ein handelsübliches XLR-Kabel oder 6,35
mm Kabel (nicht im Lieferumfang enthalten), um ein standardmäßiges dynamisches Mikrofon an
diesen Eingang anzuschließen. Verwenden Sie den Mikrofon 1 Lautstärke an der Oberseite, um
die Lautstärke einzustellen.
15. Mic 2-Eingang (6,35 mm): Verwenden Sie ein handelsübliches 6,35 mm Kabel (nicht im Lieferumfang
enthalten), um ein standardmäßiges dynamisches Mikrofon an diesen Eingang anzuschließen.
Verwenden Sie den Mikrofon 2 Lautstärke an der Oberseite, um die Lautstärke einzustellen.
16. Kensington
anderen Oberfläche zu befestigen.
17. Link: Verwenden Sie ein Standard-Ethernet-Kabel, um diesen USB-Port mit Ihrem Computer zu
verbinden. MCX8000 wird Zeit-, BPM- und andere Track-Daten über diese Verbindung an Ihre
Software senden.
1
®
Lock: Verwenden Sie diesen Slot, um das MCX8000 an einem Tisch oder einer
69
8
11 11
7
16
13
12 12
1415
17
41
Page 42
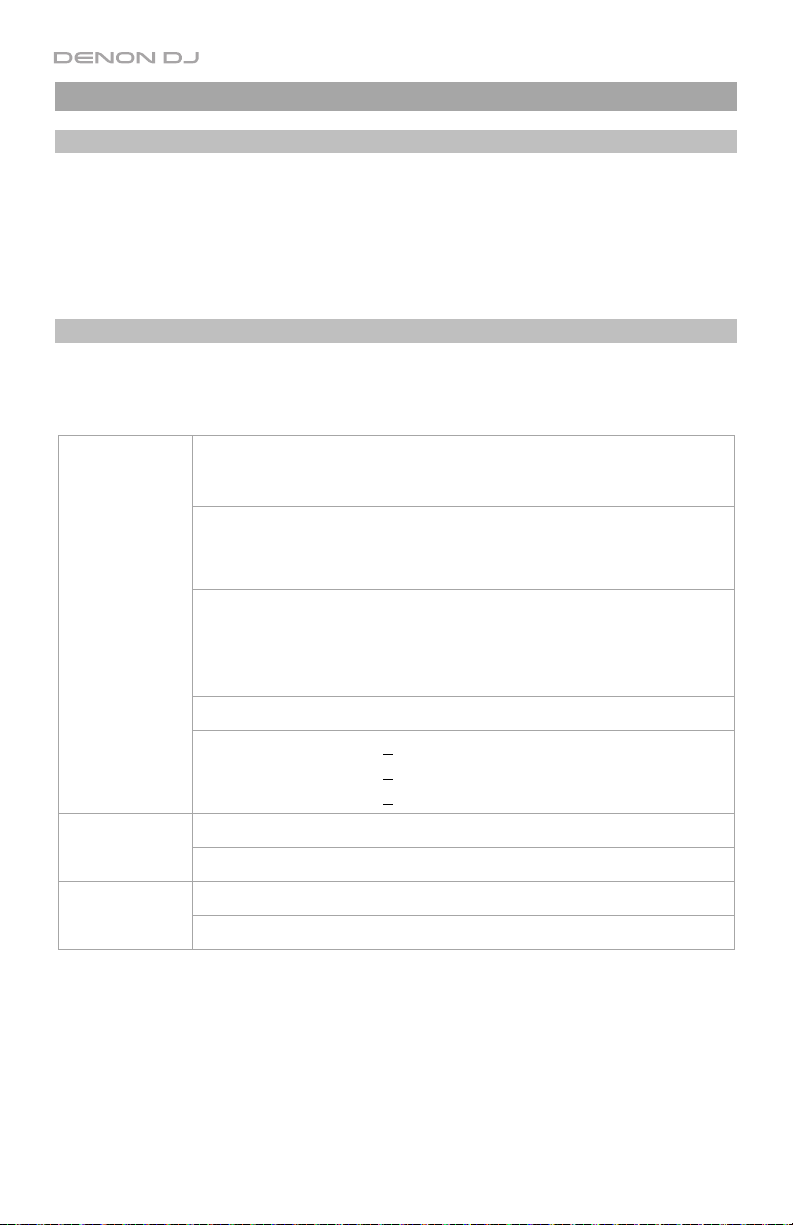
Appendix (English)
Trademarks and Licenses
Denon and Engine are trademarks of D&M Holdings Inc., registered in the U.S. and other countries.
Serato, Serato DJ, and the Serato logo are registered trademarks of Serato Audio Research.
Kensington and the K & Lock logo are registered trademarks of ACCO Brands.
All other product or company names are trademarks or registered trademarks of their respective owners.
Technical Specifications
Specifications are subject to change without notice. Please visit denondj.com and find the
webpage for MCX8000 to see the most current specifications.
Playable Media Type
File Systems
File Formats
Storage Capacity
Engine Database Size
Channels Channels 1 & 2
Channels 3 & 4
USB Audio /
MIDI Interface
Sampling Rate
Bit Depth
USB mass-storage devices (flash memory,
external HDD enclosures) connected to toppanel USB Ports 1/2
FAT16
FAT32
HFS Plus (Journaled)
AAC (CBR/VBR, 44.1 kHz, stereo 64–320 kbps)
AIF/AIFF (44.1 kHz, 16-/24-bit stereo)
MP3 (CBR/VBR, 44.1 kHz, stereo 32–320 kbps)
WAV (44.1 kHz, 16-/24-bit stereo)
2 TB maximum per USB port
< 100,000 playable files
< 512 crates with 7 subcrate layers
< 512 playlists
PC (Serato DJ), Engine, or Line
PC (Serato DJ), Line, or Phono (DVS)
44.1 kHz
24-bit
42
Page 43

Connections Audio Outputs 2 XLR outputs (master left/right, balanced)
1 RCA output pair (master left/right, unbalanced)
2 XLR outputs (booth left/right, balanced)
1 1/4” (6.35 mm) stereo output (headphones)
1 1/8” (3.5 mm) stereo output (headphones)
Audio Inputs 2 RCA input pairs (line-level, unbalanced)
2 RCA input pairs (phono- or line-level, unbalanced)
1 XLR+1/4” (6.35 mm) input (Microphone 1)
1 1/4” (6.35 mm) input (Microphone 2)
Other 2 USB ports (for USB drives, 5 V, 1 A)
1 USB port (to computer)
1 USB hub port (to computer, 5 V, 500 mA)
1 Ethernet port
1 power adapter input
Power
Dimensions
(width x depth x height)
Weight
Power Adapter
Input Voltage
Consumption
28.7” x 17.0” x 2.8”
728 x 432 x 71 mm
18.4 lbs.
8.34 kg
12 V DC, 5 A, center-positive
100–240 VDC, 50/60 Hz
Maximum: 26.6 W @ 264 V / 50 Hz, 253 mA
43
Page 44

denondj.com
Manual Version 1.2
 Loading...
Loading...