Dell Wyse 5470 User Manual [ja]

Dell Wyse Thin Client 用 Microsoft Windows 10
IoT Enterprise
管理者ガイド
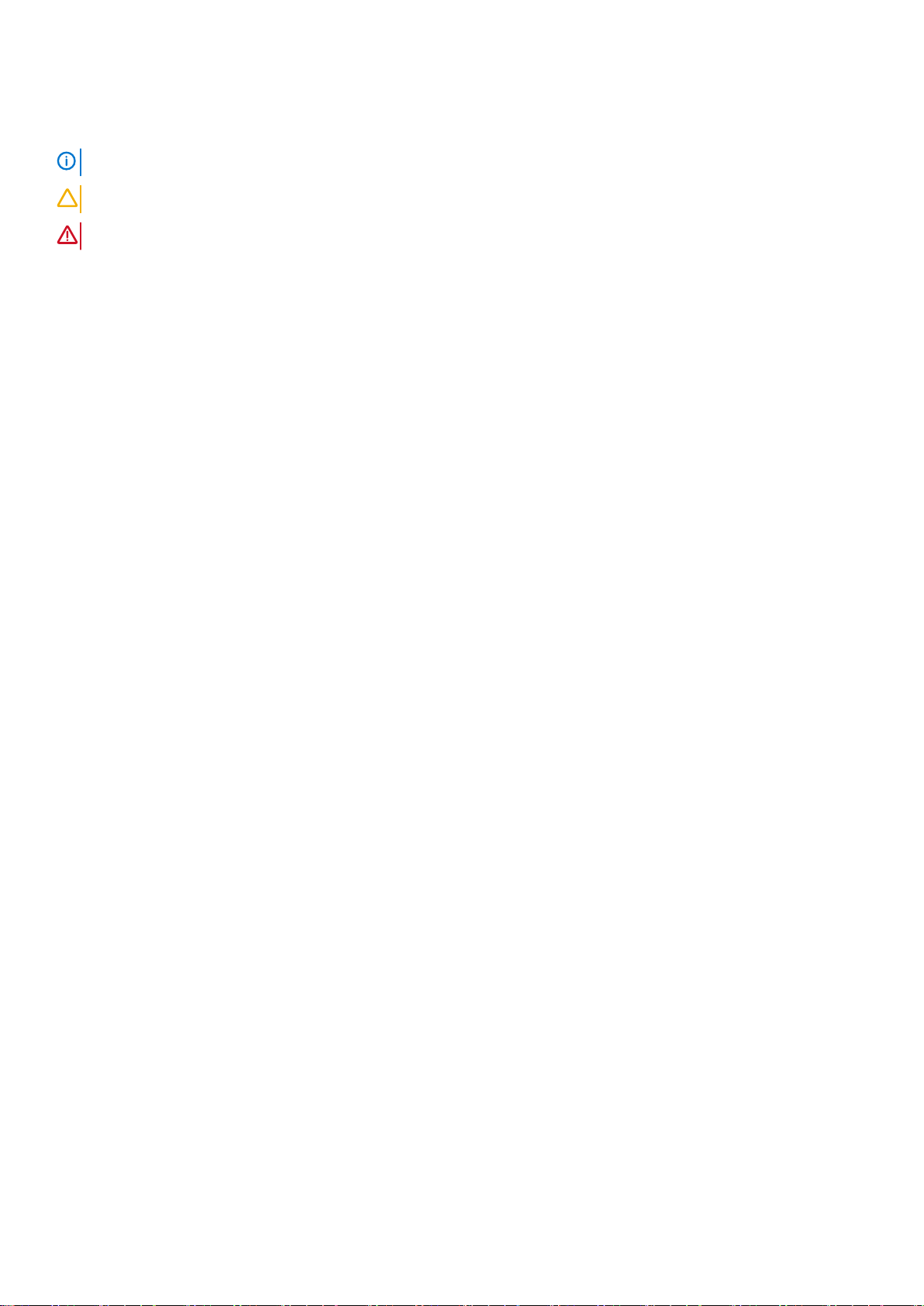
メモ、注意、警告
メモ: 製品を使いやすくするための重要な情報を説明しています。
注意: ハードウェアの損傷やデータの損失の可能性を示し、その危険を回避するための方法を説明しています。
警告: 物的損害、けが、または死亡の原因となる可能性があることを示しています。
© 2018- 2019 Dell Inc. またはその関連会社。。Dell、EMC、およびその他の商標は、Dell Inc. またはその子会社の商標です。その他
の商標は、それぞれの所有者の商標である場合があります。
2019 - 11
Rev. A09
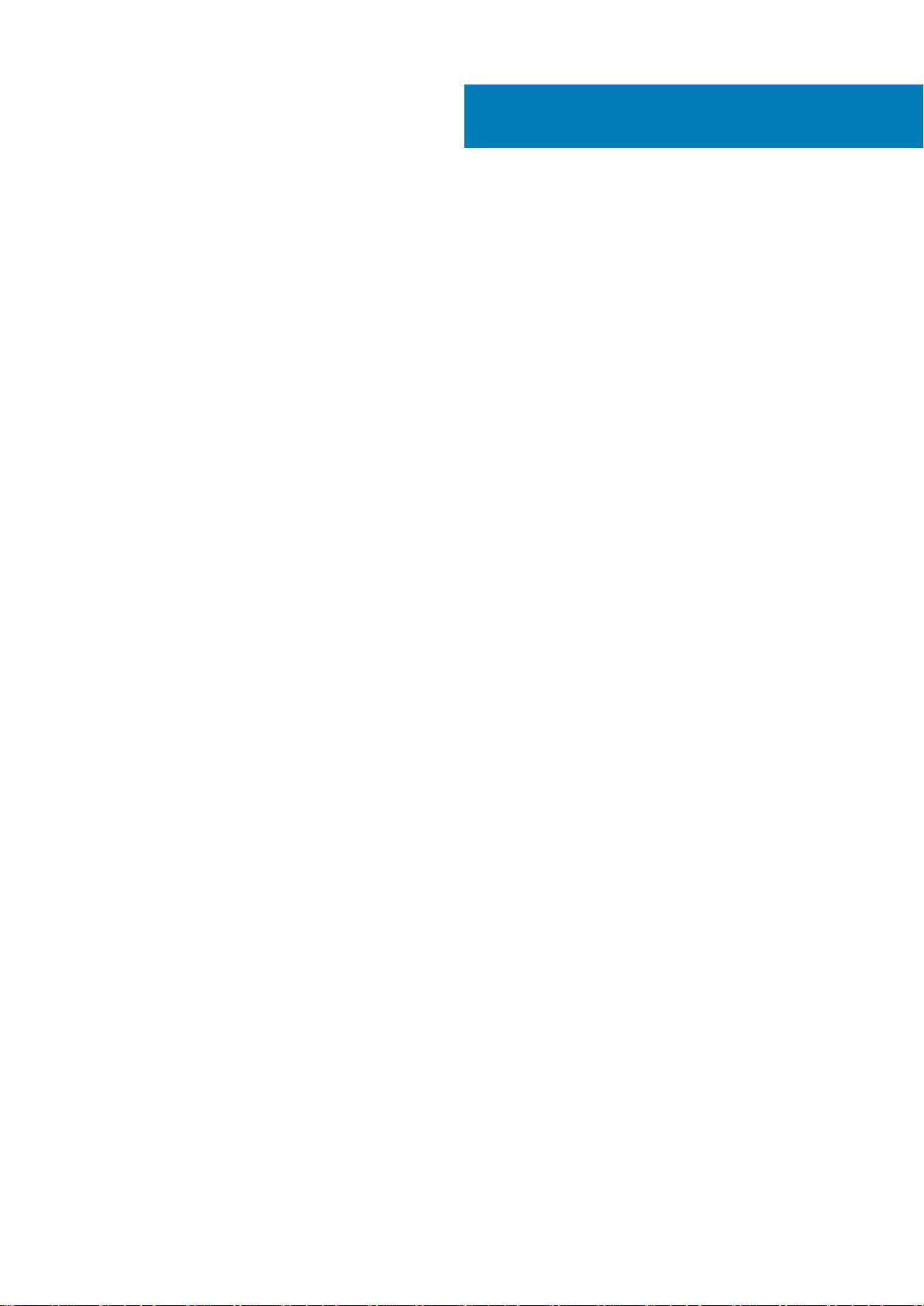
目次
1 はじめに.......................................................................................................................................6
テクニカルサポート.............................................................................................................................................................6
本書について........................................................................................................................................................................ 6
サポートされる Thin Client................................................................................................................................................. 6
2 操作を始める................................................................................................................................ 7
自動および手動ログイン....................................................................................................................................................7
シンクライアントを設定する前に...................................................................................................................................8
デスクトップの使用............................................................................................................................................................8
スタート メニューの使用.............................................................................................................................................. 8
検索ボックスの使用...................................................................................................................................................... 8
アプリケーションをデスクトップにグループ化......................................................................................................8
アクションセンターの使用.......................................................................................................................................... 8
プリンタや外付けデバイスへの接続.........................................................................................................................9
モニターへの接続...........................................................................................................................................................9
電源ステータス............................................................................................................................................................... 9
3 アクセス可能なアプリケーション...................................................................................................10
Internet Explorer を使用したインターネットの閲覧....................................................................................................10
Dell シンクライアントアプリケーションの使用.........................................................................................................10
Citrix Receiver セッションサービスの設定.....................................................................................................................11
リモートデスクトップ接続セッションサービスの設定.............................................................................................. 11
VMware Horizon Client を使用した仮想デスクトップへの接続............................................................................... 12
Ericom Connect および WebConnect クライアントの使用........................................................................................13
Ericom PowerTerm Terminal Emulation の使用.............................................................................................................. 14
Windows Media Player........................................................................................................................................................ 14
Wyse Easy Setup..................................................................................................................................................................14
Overlay Optimizer.................................................................................................................................................................14
Dell Secure Client................................................................................................................................................................. 15
Dell Secure Client の主な機能..................................................................................................................................... 15
Dell Secure Client へのアクセス................................................................................................................................. 15
Dell Secure Client の設定..............................................................................................................................................15
設定の導入..................................................................................................................................................................... 19
コマンドラインオプション........................................................................................................................................ 19
ログファイルの生成と表示........................................................................................................................................ 21
ヒントとベストプラクティス....................................................................................................................................21
エラーコード...................................................................................................................................................................21
4 管理機能.................................................................................................................................... 23
管理ツールの使用...............................................................................................................................................................23
コンポーネントサービスの設定.................................................................................................................................23
イベントの表示............................................................................................................................................................ 23
サービスの管理............................................................................................................................................................. 24
TPM と BitLocker の使用..................................................................................................................................................24
目次 3
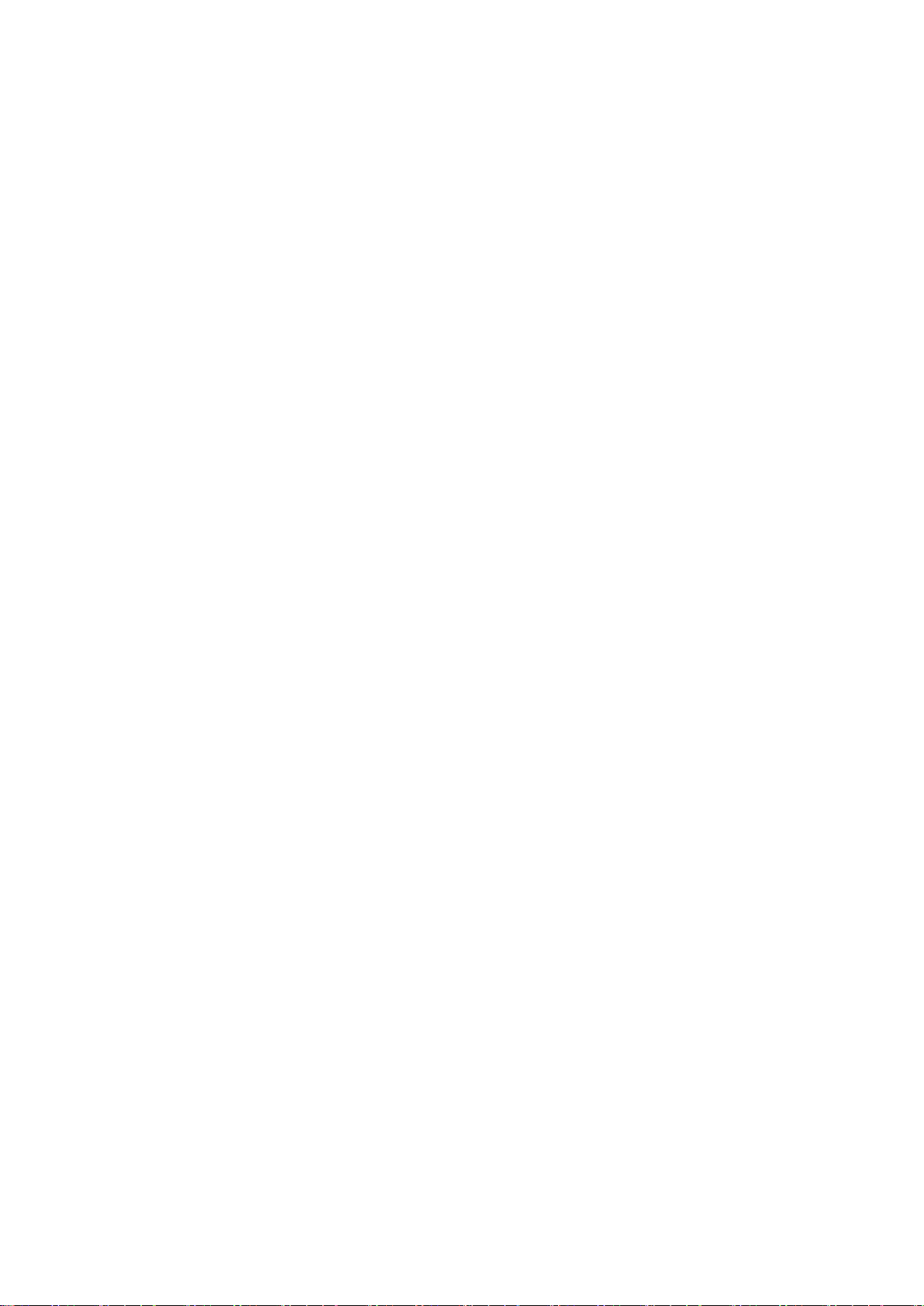
TPM と BitLocker を使用したフラッシュメモリの暗号化..................................................................................24
Bluetooth 接続の設定........................................................................................................................................................ 25
ワイヤレスローカルエリアネットワークの設定......................................................................................................... 25
カスタムフィールドの使用..............................................................................................................................................25
RAM ディスクのサイズの設定....................................................................................................................................... 25
自動ログオンの有効化..................................................................................................................................................... 26
システムのショートカット..............................................................................................................................................26
SCCM コンポーネントの表示および設定.....................................................................................................................27
System Center Configuration Manager Client LTSB 2016.......................................................................................27
デバイスとプリンタ..........................................................................................................................................................27
プリンタの追加............................................................................................................................................................ 27
デバイスの追加............................................................................................................................................................ 28
マルチモニターディスプレイの設定............................................................................................................................. 28
オーディオおよびオーディオデバイスの管理............................................................................................................. 28
サウンド ダイアログボックスの使い方................................................................................................................. 28
地域の設定.......................................................................................................................................................................... 28
ユーザーアカウントの管理...............................................................................................................................................29
Windows Defender の使用................................................................................................................................................ 29
Windows Defender Advanced Threat Protection........................................................................................................... 29
Threat Defense.................................................................................................................................................................... 29
Endpoint Security Suite Enterprise................................................................................................................................... 30
C-A-D ツール....................................................................................................................................................................... 30
Wyse Device Agent.............................................................................................................................................................30
Citrix HDX RealTime Media Engine...................................................................................................................................30
オペレーティングシステムイメージのマニフェストファイルの表示およびエクスポート...............................30
オペレーティングシステムイメージの現在のマニフェスト情報の表示とエクスポート.............................. 31
オペレーティングシステムイメージの工場出荷時のマニフェスト情報の表示.............................................. 31
Dell ドッキング ステーション WD19.............................................................................................................................. 32
5 追加の管理者ユーティリティおよび設定情報...................................................................................33
自動的に起動するユーティリティ................................................................................................................................. 33
ログオフ、再起動、およびシャットダウンによる影響を受けるユーティリティ.............................................. 33
統合書き込みフィルター.................................................................................................................................................. 34
統合書き込みフィルターの使用................................................................................................................................35
統合書き込みフィルターのコマンドラインオプションの実行..........................................................................35
デスクトップアイコンを使用した書き込みフィルターの有効化と無効化.....................................................36
書き込みフィルターコントロールの設定................................................................................................................36
Application Launch Manager..............................................................................................................................................37
ALM CLI ツール............................................................................................................................................................. 37
ALM を使用したノードの構成................................................................................................................................... 37
xData Cleanup Manager..................................................................................................................................................... 38
xDCM CLI ツール.........................................................................................................................................................38
xDCM を使用したノードの構成................................................................................................................................ 39
ログファイルのキャプチャ............................................................................................................................................. 40
DebugLog XML ファイルの設定................................................................................................................................40
ファイルの保存およびローカルドライブの使用........................................................................................................ 40
ネットワークドライブのマッピング.............................................................................................................................. 41
ドメインへの参加...............................................................................................................................................................41
Net および Tracert ユーティリティの使用................................................................................................................... 42
ユーザーアカウントを使用したユーザーとグループの管理.......................................................................................42
4 目次
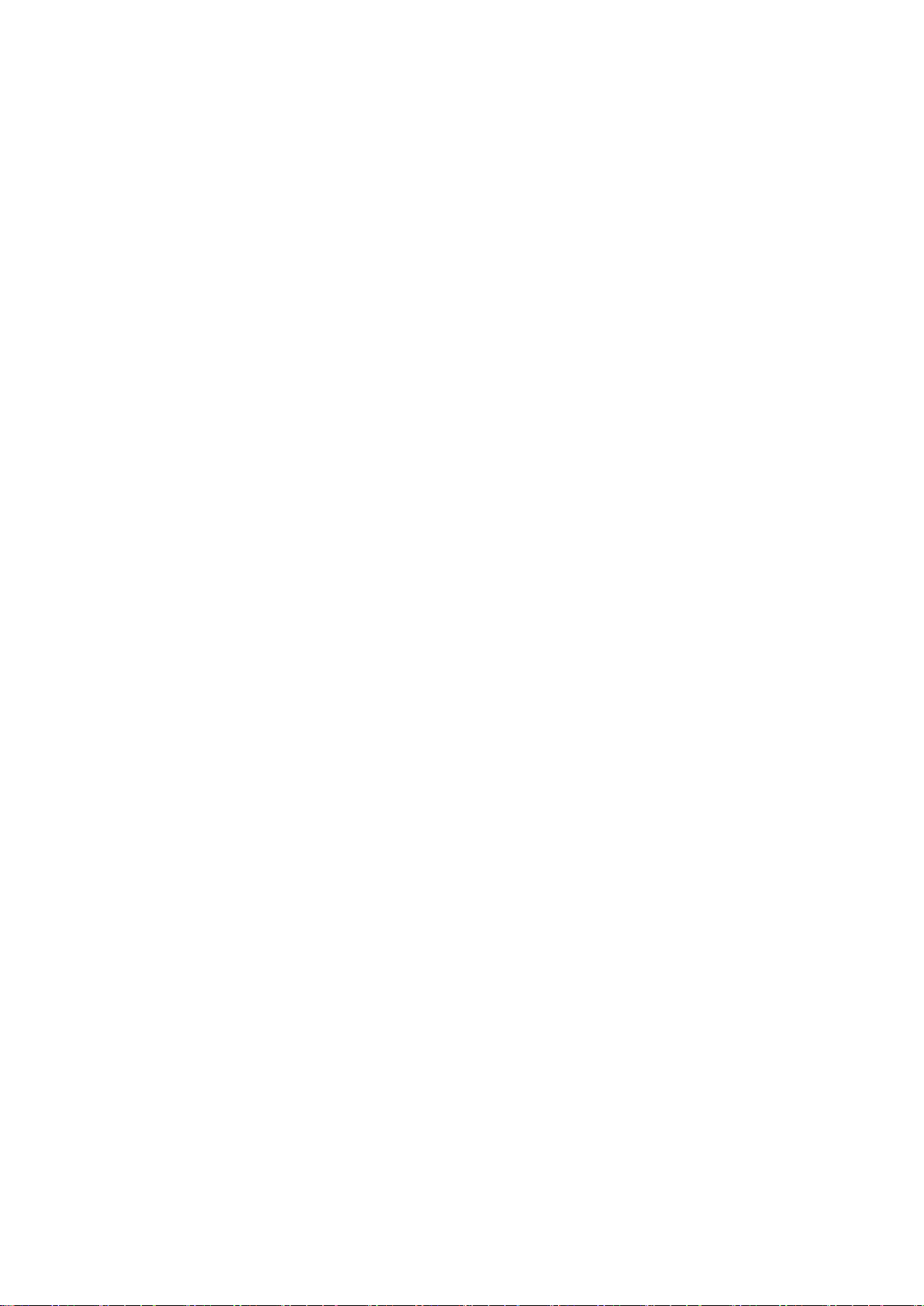
ユーザーアカウントの作成.........................................................................................................................................42
ユーザーアカウントの編集.........................................................................................................................................43
ユーザープロファイルの設定.....................................................................................................................................43
シンクライアントのコンピュータ名の変更.................................................................................................................43
6 システム管理.............................................................................................................................. 44
シンクライアントの BIOS 設定へのアクセス............................................................................................................. 44
統合拡張可能ファームウェアインターフェイスとセキュアブート.........................................................................44
DOS USB キーからの起動...........................................................................................................................................44
UEFI USB キーからの起動.......................................................................................................................................... 45
起動可能な UEFI USB キーの作成.............................................................................................................................45
Dell Wyse Management Suite の使用.............................................................................................................................. 45
ポートとスロット...............................................................................................................................................................46
TightVNC — サーバおよびビューアー........................................................................................................................... 46
TightVNC — 前提条件...................................................................................................................................................... 46
TightVNC を使用したシンクライアントのシャドーイング...................................................................................... 47
シンクライアントでの TightVNC サーバのプロパティの設定.................................................................................47
7 ネットワークアーキテクチャとサーバ環境.......................................................................................48
ネットワークサービスの設定方法について..................................................................................................................48
動的ホスト構成プロトコルの使用.................................................................................................................................48
DHCP オプション.............................................................................................................................................................. 48
ドメインネームシステムの使用......................................................................................................................................49
Citrix Studio について........................................................................................................................................................49
VMware Horizon View Manager について..................................................................................................................... 50
8 USB イメージングツールを使用したファームウェアのインストール.................................................... 51
9 FAQ(よくある質問)................................................................................................................. 52
Skype for Business のインストール方法........................................................................................................................ 52
スマートカードリーダーのセットアップ方法...............................................................................................................52
USB リダイレクトの使用方法........................................................................................................................................ 52
Windows 10 IoT Enterprise オペレーティングシステムイメージのキャプチャおよびプッシュの方法............52
10 トラブルシューティング............................................................................................................. 54
キーボードのカスタマイズの問題.................................................................................................................................. 54
メモリの問題の解決..........................................................................................................................................................54
Windows タスクマネージャーの使用........................................................................................................................54
統合書き込みフィルターの使用................................................................................................................................54
ファイルエクスプローラの使用................................................................................................................................54
ブルー スクリーン エラー(BSOD)の問題..................................................................................................................54
目次 5
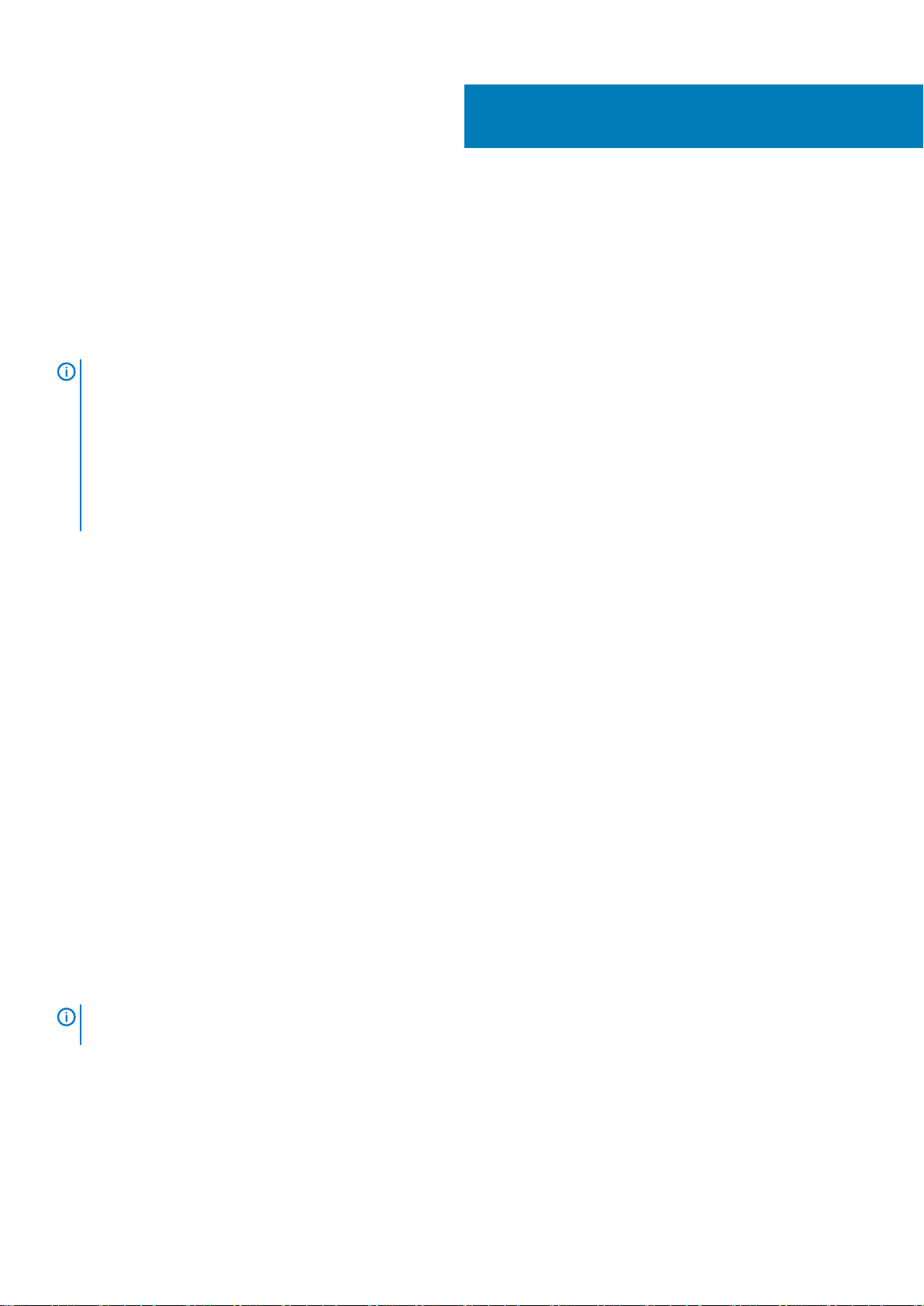
1
はじめに
Windows 10 IoT Enterprise オペレーティング システムを実行する Dell Wyse Thin Client は、アプリケーション、ファイル、ネットワ
ーク リソースへのアクセスを行います。アプリケーションとファイルは、Citrix Receiver、Microsoft Remote Desktop Connection、
VMware Horizon クライアント セッションをホストしているマシンで使用できるようになります。
他のローカルにインストールされたソフトウェアでは、シンクライアントのリモート管理が可能であり、ローカルメンテナンス機能
が提供されます。64 ビット Windows と互換性のあるセキュアなユーザーインターフェイスを必要とする環境で、さまざまな周辺機
器と機能をサポートするアドオンが他にも数多くあります。詳細については、www.microsoft.com を参照してください。
メモ:
• Windows 10 IoT オペレーティングシステムは、シンクライアントをインターネットに接続するとアクティブになります。
Microsoft アクティベーションサーバがビジー状態の場合は、Windows 10 IoT がアクティブ化されるまで待つ必要があり
ます。アクティベーションステータスを確認するには、スタート > 設定 > 更新とセキュリティ > ライセンス認証 に移動し
ます。
• このガイドに記載されている機能は、職場でのシンクライアントモデルによって異なります。使用しているシン クライア
ントに適用可能な機能の詳細については、https://support.dell.com/manuals のそれぞれのユーザー ガイドを参照してく
ださい。
テクニカルサポート
テクニカル リソースのセルフサービス ポータル、ナレッジベース文書、ソフトウェア ダウンロード、登録、保証の延長/RMA、リ
ファレンス マニュアル、連絡先情報などにアクセスするには、https://support.dell.com を参照してください。
本書について
このガイドは、Windows 10 IoT Enterprise を実行しているシンクライアント管理者を対象としています。Windows 10 IoT Enterprise
環境の設計と管理に役立つ情報と詳細なシステム構成を提供します。
サポートされる Thin Client
次のリストは、Windows 10 IoT Enterprise で実行されるシンクライアントです。
• Wyse 5470 Thin Client
• Wyse 5470 All-in-One Thin Client
• Wyse 5070 Thin Client(Celeron プロセッサー搭載)
• Wyse 5070 Thin Client(Pentium プロセッサー搭載)
• Wyse 5070 Extended Thin Client(Pentium プロセッサー搭載)
• Wyse 5060 Thin Client
• Wyse 7040 Thin Client
• Latitude 3480 モバイル Thin Client
• Latitude 5280 モバイル Thin Client
メモ: Wyse 7040 Thin Client は Windows 10 IoT Enterprise Threshold 1 オペレーティング システムをサポートし、それ以外
のシン クライアントは Windows 10 IoT Enterprise Redstone 1 のオペレーティング システムをサポートします。
6 はじめに
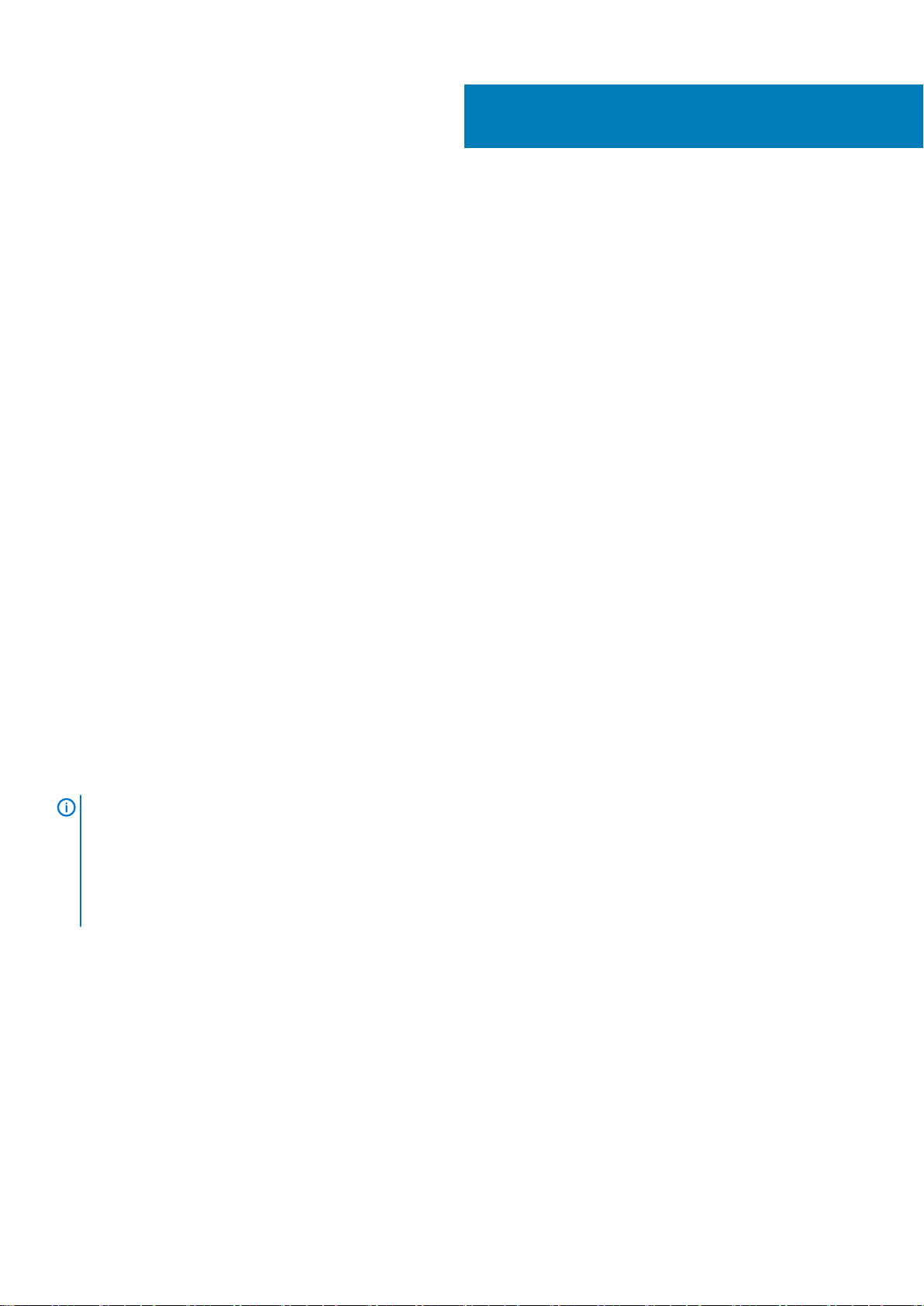
2
操作を始める
初めてシンクライアントを起動すると、Quick Start アプリケーションが起動します。このツールは、シンクライアントのソフトウ
ェアとハードウェアの機能を表示します。また、VDI アプリケーション、管理ソフトウェア、およびサポートされている周辺機器に
ついても説明しています。
Quick Start アプリケーションを使用して Wyse Easy Setup アプリケーションをインストールすることもできます。Wyse Easy Setup
アプリケーションを使用すると、シン クライアントにすばやく簡単に設定を導入できます。詳細については、「Wyse Easy Setup」を
参照してください。
Quick Start アプリケーションを終了すると、ユーザーのデスクトップがデフォルトで表示されます。このツールは後で起動すること
もできます。
ユーザーまたは管理者としてシンクライアントにログインすることができます。管理者はユーザーアカウントを設定して、自動的に
ログインできるように、またはログイン資格情報を手動で入力してログインするようにできます。
Wyse Management Suite を使用すると、シンクライアントの設定、監視、管理、および最適化を一元的に行うことができます。詳
細については、「Wyse Management Suite の使用」を参照してください。
シン クライアントの使用を開始するには、以下を参照してください。
• 自動および手動ログオン
• シンクライアントを設定する前に
• スタート メニューの使用
• 検索ボックスの使用
• アクションセンターの使用
• アプリケーションをデスクトップにグループ化
• プリンタや外付けデバイスへの接続
• 電源ステータス
自動および手動ログイン
シンクライアントの電源が入ったときまたは再起動のとき、管理者の設定によって、自動ログインしたり、手動で(ユーザーまた
は管理者の資格情報を使用して)ログインしたりできます。
詳細については、「ユーザーアカウントを使用したユーザーとグループの管理」を参照してください。
メモ:
• 統合書き込みフィルタ(UWF)を無効にしてから、シンクライアントのパスワードを変更するようにしてください。パス
ワードの変更後、UWF を必ず有効にしてください。詳細については、「シンクライアントを設定する前に」を参照してくだ
さい。
• パスワードを変更するには、Ctrl+Alt+Delete キーを押して、パスワードの変更 をクリックします。ただし、この機能は ユ
ーザー アカウントには適用されません。
シンクライアントを起動すると、デフォルトでユーザーのデスクトップに自動的にログインします。
別のユーザーアカウントでログインするには、サインアウトして、ログイン画面で希望するユーザーアカウントをクリックする必要
があります。次の資格情報を使用すると、別のユーザーアカウントにログインできます。
• 管理者 - デフォルトのユーザー名は Admin で、デフォルトのパスワードは DellCCCvdi です(大文字 / 小文字を区別)。
• ユーザー - デフォルトのユーザー名は User で、デフォルトのパスワードは DellCCCvdi です(大文字 / 小文字を区別)。
• カスタマイズしたユーザー - カスタマイズしたユーザーアカウントに設定されているユーザー資格情報を入力して、シンクライ
アントにログインします。
操作を始める 7
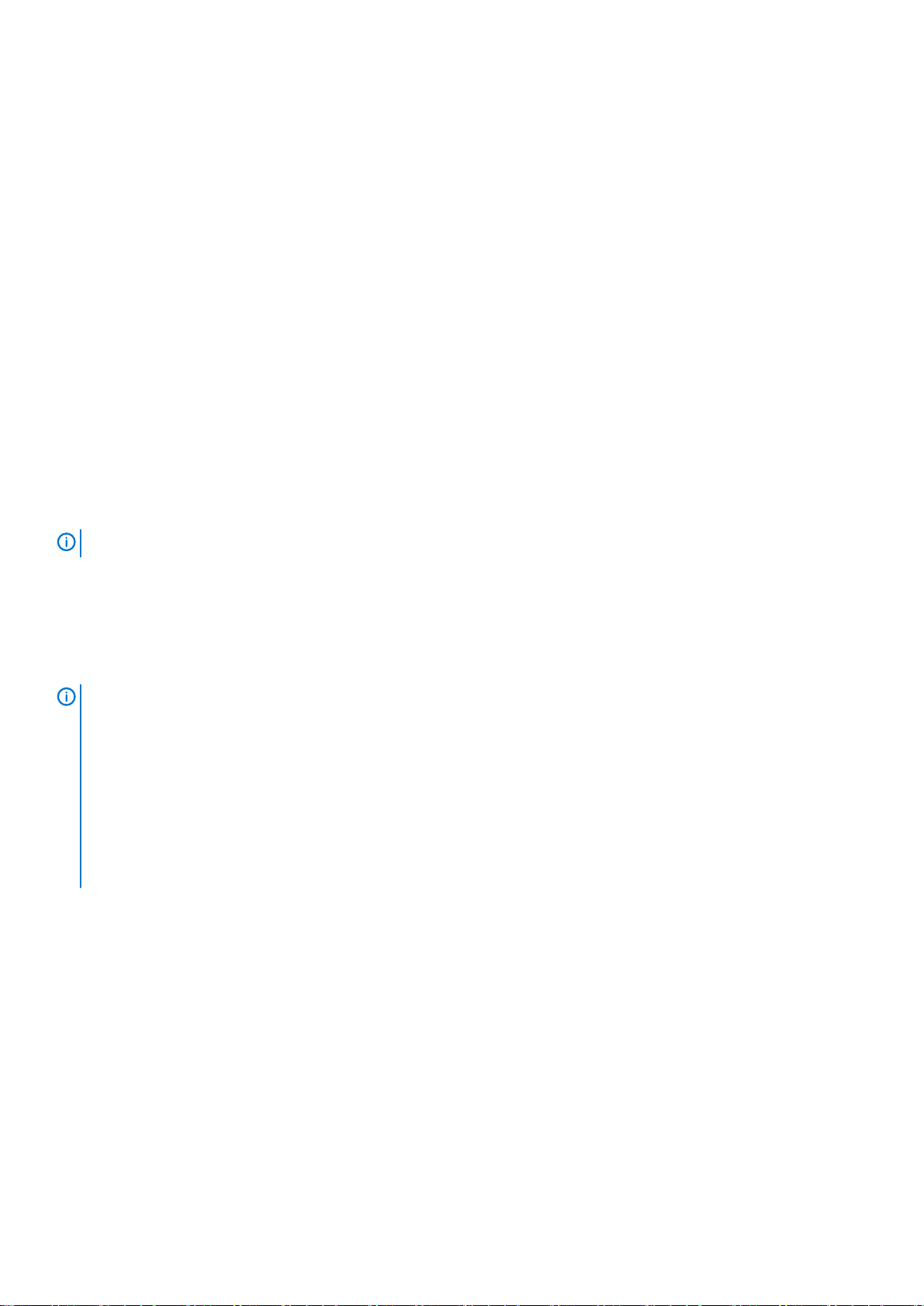
シンクライアントを設定する前に
シンクライアントを設定する前に、シンクライアントを保護する Unified Write Filter と xData Cleanup Manager が設定されているこ
とを確認してください。Unified Write Filter ユーティリティーは、フラッシュ メモリーへの望ましくない書き込みを防止します。
xData Cleanup Manager は、不要な情報をクリーンアップしてローカル ディスクに格納されないようにします。
ただし、シンクライアントからログアウトして再起動した後に、変更した設定を管理者が保持できるインスタンスがあります。
デスクトップの使用
初めてシンクライアントにログインすると、管理者による設定が表示されます。
管理者としてログインした場合は、管理者のデスクトップ が表示されます。タスクバーの右端にある 通知 アイコンをクリックし
て、アクションセンター ウィンドウを開きます。アクションセンターの詳細については、「アクションセンターの使用」を参照して
ください。
標準のデスクトップアイコンに加えて、ユーザープリファレンスの設定およびシステム管理のためのリソースの拡張セットが、管理
者のコントロールパネルに含まれます。コントロールパネルを開くには、スタート > コントロールパネル の順に選択します。詳細
については、「管理機能」を参照してください。
スタート メニューの使用
スタート メニューから、シンクライアント上のすべてのプログラム、フォルダ、および設定にアクセスできます。スタート メニュ
ーには、シンクライアントにインストールされているアプリケーションのリストが含まれます。
メモ: スタート メニューでは、よく使うアプリ の下に頻繁に使用するアプリケーションのリストが表示されます。
検索ボックスの使用
タスクバーの検索ボックスを使用すると、アプリケーション、ファイルまたは設定を検索できます。タスクバーの検索ボックスに検
索するものを入力できます。また、シンクライアント全体からファイル、アプリケーション、または設定を検索した結果を確認で
きます。検索項目に関連するサジェスチョンと検索結果が ホーム ウィンドウに表示されます。
メモ: シンクライアント上の特定のファイルを検索するには、ホーム ウィンドウの下部ペインに示される以下の利用可能なフ
ィルタのいずれかを適用し、目的のファイルを検索します。
• アプリケーションフィルタ
• 設定フィルタ
• ドキュメントフィルタ
• フォルダフィルタ
• 写真フィルタ
• ビデオフィルタ
• 音楽フィルタ
アプリケーションをデスクトップにグループ化
仮想デスクトップを作成して、お使いのアプリケーションをまとめてグループ化します。タスクバーで、タスクビュー アイコンを
クリックして、新しいデスクトップ で必要なアプリケーションを開きます。
仮想デスクトップ間でアプリケーションを移動するには、タスクビュー をクリックして、目的のアプリケーションを特定のデスク
トップから別のデスクトップへとドラッグします。
アクションセンターの使用
アクションセンターは、Windows やアプリケーションからの重要な通知をクイックアクションとともにタスクバーに表示します。
クイックアクションは、よく使う設定やアプリケーションをすぐに開くことができます。
通知やクイックアクションを表示するには、タスクバーで アクションセンター アイコンをクリックします。Windows ロゴ + A キー
を押して表示することもできます。
8 操作を始める
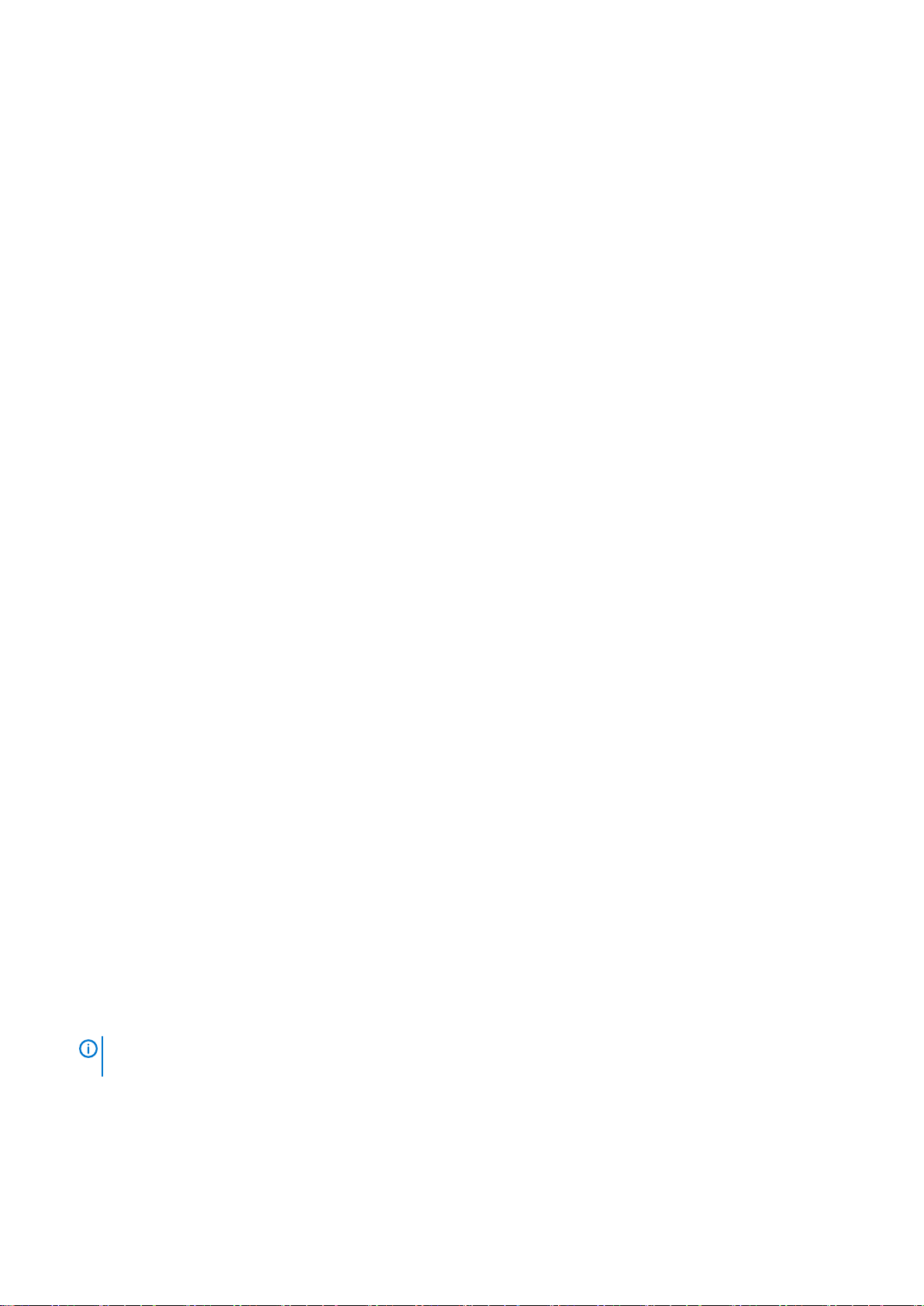
• 通知を表示 — 通知がデスクトップに表示された場合、または アクションセンター で通知を表示する場合は、通知を展開して
詳細を確認するか、関連アプリケーションを開くことなく対処します。また、通知を選択して画面の右端までドラッグするか、
または 閉じる ボタンをクリックすると、通知をクリアできます。
• クイックアクション アイコン — クイックアクション アイコンを使用すると、すべての設定と頻繁に使用するアプリケーショ
ン(Bluetooth、VPN、など)にアクセスできます。展開 オプションを選択すると、場所、通知オフ、明るさ、Bluetooth、
VPN、バッテリ節約機能、プロジェクト、接続、などの設定やアプリケーションが表示されます。
アクションセンターの クイックアクション オプションを以下に示します。
• タブレットモード — タブレットモードを使用すると、2in1 などのタッチ対応のデバイスを使用する場合や、キーボードやマ
ウスを使いたくない場合に、Windows をさらに手軽で簡単に使えるようになります。タブレットモードをオンにするには、
タスクバーで アクションセンター アイコンをクリックし、タブレットモード を選択します。
• 接続 — このオプションは、ワイヤレスデバイスや Bluetooth デバイスに接続する場合に使用します。
• すべての設定 — Windows 設定を設定する場合に使用します。詳細については、「スタート メニューの使用」を参照してくだ
さい。
• 機内モード — このオプションは、デバイスのワイヤレス通信機能をオフにして、機内モード を有効にする場合に使用しま
す。
プリンタや外付けデバイスへの接続
シン クライアント デバイスの USB ポートには、USB インターフェイスのプリンターあるいは USB-パラレル アダプター インターフ
ェイスのプリンターを接続できます。USB ポートに接続する前に、プリンタの USB インストール手順に従います。
プリンタに接続するには、プリンタの追加 ウィザードを使用してプリンタをシンクライアントデバイスに追加します。詳細につい
ては、「プリンタの追加」を参照してください。
外付けデバイスに接続する場合は、シンクライアントデバイスにそのデバイスを追加します。詳細については、「デバイスの追加」
を参照してください。
モニターへの接続
シンクライアントモデルに基づいて、外部モニターには次のポートを使用して接続できます。
• HDMI ポート
• VGA ポート
• ディスプレイ ポート
• DVI ポート
• DVI-D ポート
• Type-C ポート
デュアルモニターディスプレイの設定の詳細については、「デュアルモニターディスプレイの設定」を参照してください。
電源ステータス
シンクライアントデバイスの電源ステータスのオプションを変更するには、次に示す手順を実行します。
1. タスクバーで、スタート メニューボタンをクリックします。
2. スタートメニューで 電源 をクリックして、次のいずれかのオプションを選択します。
• スリープ — このモードはあまり電力を使用しないため、シンクライアントデバイスは迅速に起動します。
• シャットダウン — 開いているすべてのプログラムを終了して、オペレーティングシステムをシャットダウンする場合に向
きます。
• 再起動 — シンクライアントデバイスの電源がオフになってすぐにオンになります。
電源ステータスオプションを使用するには、ALT+F4 キーを押して、ドロップダウンリストから希望のオプションを選択します。
メモ: 自動ログオンが有効になっている場合、シンクライアントは即座にデフォルトユーザーのデスクトップにログインし
ます。
操作を始める 9
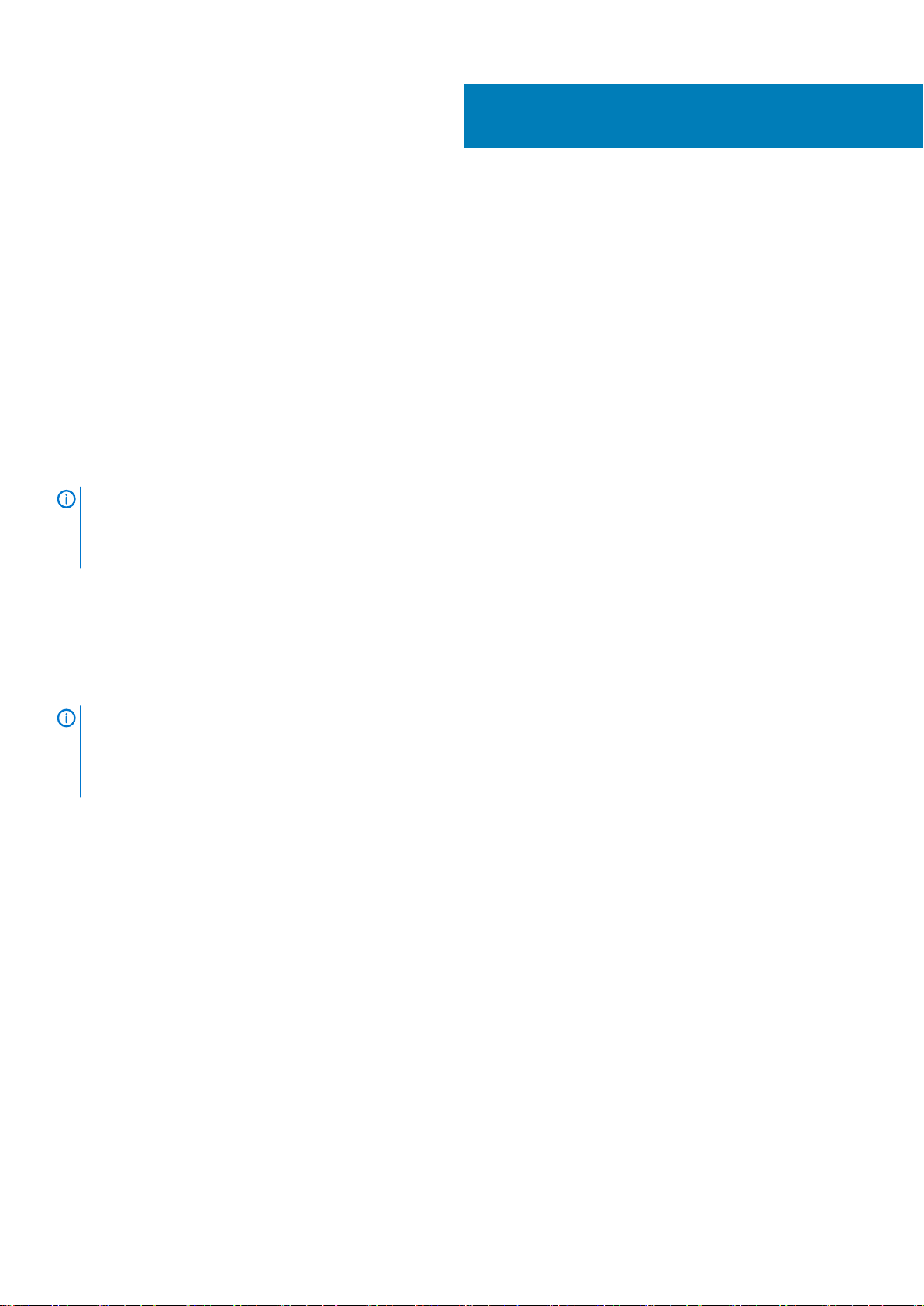
3
アクセス可能なアプリケーション
管理者またはユーザーとしてシンクライアントにログインすると、Windows デスクトップでは スタート メニューに特定の拡張機能
が表示されます。
次のタスクを実行できます。
• Internet Explorer を使用したインターネットの閲覧
• Dell シンクライアントアプリケーションの使用
• Citrix Receiver セッションサービスの設定
• リモートデスクトップ接続セッションサービスの設定
• VMware Horizon クライアントを使用した仮想デスクトップへの接続
• Ericom PowerTerm Terminal Emulation の使用
• Ericom Connect-WebConnect クライアントの使用
• Windows Media Player
• Wyse Easy Setup
メモ: キーボードの Caps Lock インジケータアプリケーション - Dell キーボードドライバソフトウェア(KM632)は、デスクト
ップで Caps Lock のステータスインジケータを表示します。シンクライアントにログイン後、Caps Lock キーを押すと、Caps
Lock 機能が有効になり、デスクトップにロック記号が表示されます。もう一度 Caps Lock キーを押すと Caps Lock 機能は無
効になり、デスクトップにロック解除の記号が表示されます。
Internet Explorer を使用したインターネットの閲覧
Internet Explorer を開くには、次のいずれかの操作を行います。
• [スタート] > [Windows アクセサリ] > [Internet Explorer]の順に選択します。
• デスクトップで Internet Explorer アイコンをダブルクリックします。
メモ:
• ディスクへの書き込みを制限するために、Internet Explorer の設定は工場で行われています。この設定では、使用可能な
ディスクスペースの容量が制限されるときにそれを使用できません。これらの設定を変更しないことをお勧めします。
• Internet Explorer のキャッシュは 100 MB に設定されています。
Dell シンクライアントアプリケーションの使用
Dell シンクライアントアプリケーションを使用して、シンクライアントデバイスについての一般情報、カスタム フィールド、RAM
ディスク、自動ログイン、システムショートカット、およびサポート情報を表示します。
Dell シンクライアントアプリケーション ページにアクセスするには、スタート > Dell シンクライアントアプリケーション.の順に移
動します。デスクトップの Dell シンクライアントアプリケーション アイコンをクリックして Dell シンクライアントアプリケーシ
ョン にアクセスすることもできます。
左のナビゲーションバーで、次のタブをクリックします。
• クライアント情報 — シンクライアントデバイスの情報を表示します。
• QFE — シンクライアントに適用される Microsoft QFE(以前のホットフィックス)のリストを表示します。
• インストールされた製品 — シンクライアントにインストールされたアプリケーションのリストを表示します。
• WDM / WMS パッケージ — シンクライアントに適用されている WDM および WMS パッケージのリストを表示します。
• 著作権 / 特許権 — 著作権、特許権の情報を表示します。
管理者としてログインすると、Dell シンクライアントアプリケーション ページに カスタムフィールド、RAM ディスク、自動ログオ
ン、システムショートカット、バージョン情報とサポート などのタブが表示されます。
Dell シンクライアントアプリケーション ページには、Energy Star 準拠の Energy Star ロゴ(電子ロゴ)も表示されます。
10 アクセス可能なアプリケーション
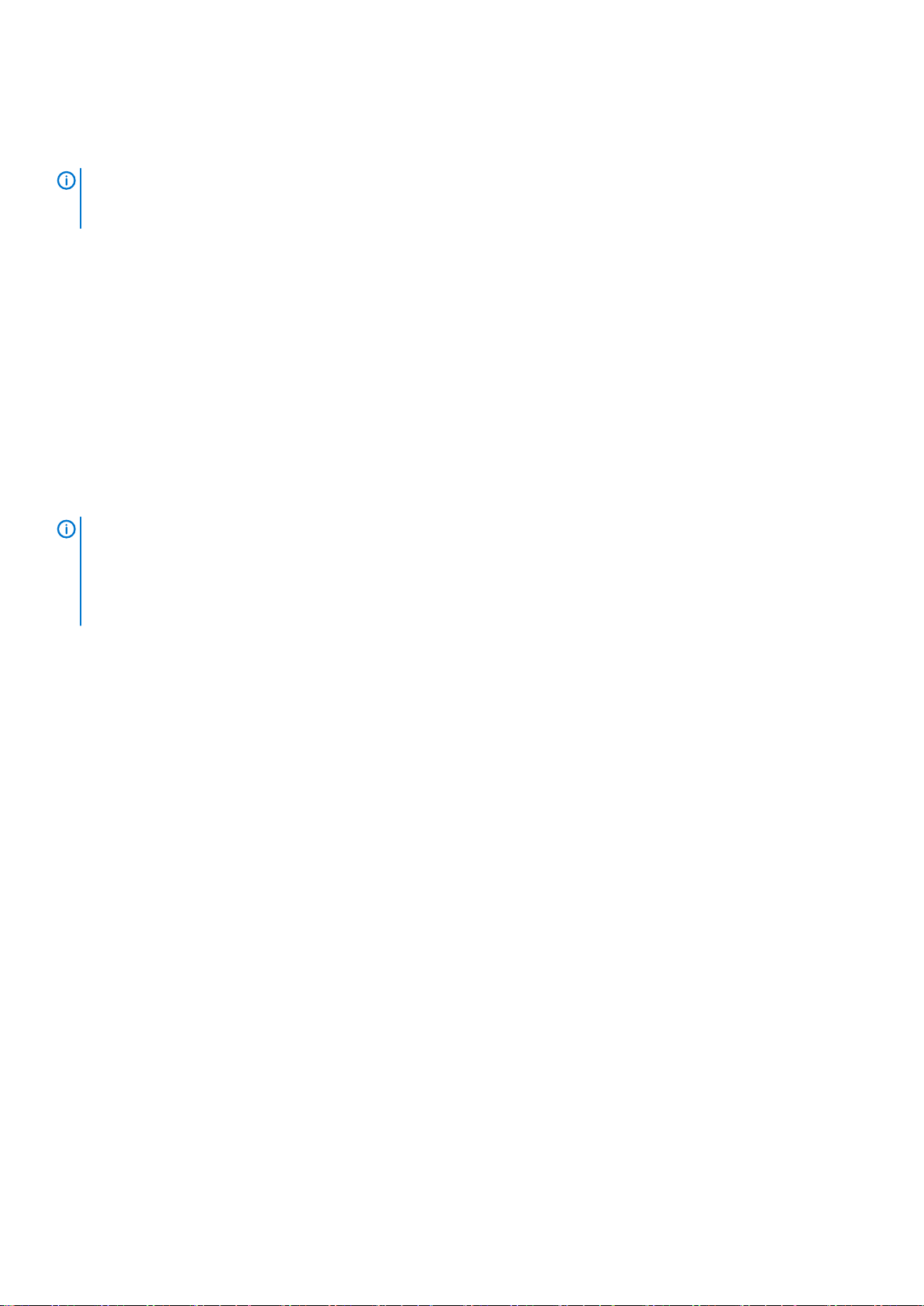
バージョン情報とサポート タブには、アプリケーションのバージョン、サポートディレクトリ、サポートデータのエクスポート、お
よび HTML ビューに関する情報を表示できます。
詳細については、「管理機能」を参照してください。
メモ: ダイアログボックスに示される情報は、シンクライアントデバイスおよびソフトウェアのリリースによって異なります。
ユーザーとしてログインした場合、クライアント情報、QFE、インストール済み製品、WDM/WMS パッケージ、著作権 / 特許
権、バージョン情報とサポート といった、数個のタブのみが表示されます。
Citrix Receiver セッションサービスの設定
Citrix Receiver は、ユーザーインタフェースからアプリケーションロジックを分離する、サーバベースのコンピューティングテクノロ
ジです。シン クライアント デバイスにインストールされた Citrix Receiver クライアント ソフトウェアにより、すべてのアプリケー
ション プロセスがサーバー上で実行されているにもかかわらず、ローカル アプリケーション GUI で対話することができます。
Citrix Receiver セッション サービスは、ターミナル サービスと次のいずれかがインストールされた、Windows Server 2008、Windows
Server 2012、または Windows Server 2016 のネットワーク上で使用することができます。
• Citrix 仮想アプリケーションとデスクトップ 7.5
• Citrix 仮想アプリケーションとデスクトップ 7.6
• Citrix 仮想アプリケーションとデスクトップ 7.8
• Citrix 仮想アプリケーションとデスクトップ 7.9
• Citrix 仮想アプリケーションとデスクトップ 7.11
• Citrix 仮想アプリケーションとデスクトップ 7.18
メモ:
Windows Server 2008 R2 を使用している場合、ターミナル サービス クライアント アクセス ライセンス(TSCAL)サーバー
にもネットワークでアクセスできる必要があります。サーバにより一時ライセンスが付与され、120 日後に失効します。一時
ライセンスの失効後、TSCAL を購入してサーバにインストールします。接続を確立するには一時的または永続的ライセンスが
必要です。
Citrix Receiver セッションを設定するには、次の操作を行います。
1. 管理者 としてログインします。
2. 次のいずれかのオプションを使用して Citrix サーバにアクセスします。
• スタート メニューで、Citrix Receiver をクリックします。
• デスクトップで Citrix Receiver アイコンをダブルクリックします。
Citrix サーバへのログイン後、アカウントの追加 ウィンドウが表示されます。
3. アカウントの追加 ウィンドウで、サーバ IP アドレスを入力します。
4. 次へ をクリックします。
• セキュアな接続には、完全修飾ドメイン名(FQDN)を入力します。
• 非セキュアな接続には、IP アドレスを入力します。
5. ユーザーの資格情報を入力し、ログオン をクリックします。
IP アドレスを入力することでアカウントの追加が可能になり、Citrix Receiver の詳細を表示することができます。
6. はい をクリックしてから 次へ をクリックします。
Citrix Receiver の仮想デスクトップが表示されます。
7. 仮想デスクトップウィンドウで、Add Apps (+) > All Applications の順に移動します。
アプリケーションのチェックボックスをオンまたはオフにすることができます。選択したアプリケーションが仮想デスクトッ
プに表示されます。
8. 仮想デスクトップで、Settings をクリックして、サーバのアカウントを更新、追加または削除して、ログオフします。
リモートデスクトップ接続セッションサービスの設 定
リモートデスクトップ接続は、グラフィカルインタフェースを提供するネットワークプロトコルであり、ネットワーク接続を経由し
て別のコンピュータへの接続を確立します。
アクセス可能なアプリケーション 11

メモ: Windows Server を使用している場合、または Windows Server で Citrix XenApp 5.0 を使用している場合、ターミナル
サービスのクライアント アクセス ライセンス(TSCAL)サーバーにもネットワークでアクセスできる必要があります。サーバ
により一時ライセンスが付与され、120 日後に失効します。一時ライセンスの失効後、TSCAL を購入してサーバにインストー
ルします。接続を確立するには一時的または永続的ライセンスが必要です。
リモートデスクトップ接続を設定するには、次の手順を実行します。
1. ユーザーまたは管理者としてログインします。
2. [スタート]メニューで、[リモート デスクトップ接続]をクリックするか、またはデスクトップの[リモート デスクトップ接
続]アイコンをダブルクリックします。
[リモート デスクトップ接続]ウィンドウが表示されます。
3. [コンピューター]ボックスに、コンピューター名またはドメイン名を入力します。
4. 詳細設定オプションを表示するには、[オプションの表示]をクリックします。
a. [全般]タブでは、ログイン資格情報の入力、既存の RDP 接続の編集または開始、新規の RDP 接続ファイルの保存などを
行えます。
b. [画面]タブでは、リモート デスクトップの画面設定と画面の色を管理します。
• スライダを動かして、リモートデスクトップのサイズを拡大または縮小します。全画面表示するには、スライダを右方
向いっぱいに動かします。
• ドロップダウンリストから、リモートデスクトップの画面の色を希望に応じて選択します。
• [全画面表示の使用時に接続バーを表示する]チェック ボックスをオンまたはオフにして、全画面モードで接続バーを表
示または非表示にします。
c. [ローカル リソース]タブで、リモート デスクトップのオーディオ、キーボード、またはローカル デバイス/リソースの設定
を行います。
• [リモート オーディオ]セクションで、[設定]をクリックして詳細なオーディオ設定オプションを選択します。
• [キーボード]セクションで、キーボードの組み合わせを適用する場合と場所を選択します。
• [ローカル デバイスとリソース]セクションでは、リモート セッションで使用するデバイスとリソースを選択します。そ
の他のオプションについては、[詳細]をクリックします。
d. [エクスペリエンス]タブで、接続品質に基づいてリモート セッションのパフォーマンスを最適化します。
メモ:
統合書き込みフィルターのキャッシュがいっぱいである場合、ウィンドウの[オプションの表示]をクリックしてから
[エクスペリエンス]タブのビットマップ キャッシングを無効にできます。
e. [詳細設定]タブで、サーバーが認証に失敗した場合に実行するアクションを選択し、リモート ゲートウェイを経由する接続
の設定を行います。
5. [接続]をクリックします。
6. リモート セッションに接続するには、[セキュリティ]ダイアログ ボックスにログイン資格情報を入力します。
リモート デスクトップが表示され、[接続バーを表示する]を選択した場合は上部に接続バーが表示されます。
VMware Horizon Client を使用した仮想デスクトッ プへの接続
VMware Horizon Client はローカルにインストールされるソフトウェアアプリケーションであり、View Connection Server と Thin
Client オペレーティングシステム間の通信を実行します。Thin Client から一元的にホストされる仮想デスクトップへのアクセスを
提供します。VMware セッションサービスは、VMware Horizon 6 以降をインストールした後に、ネットワーク上で使用可能な状態に
できます。このサービスは、エンドユーザーに対して単一のプラットフォームを介して、仮想化 / ホストされたデスクトップおよび
アプリケーションを提供します。仮想デスクトップに接続するには、VMware Horizon Client ウィンドウを使用します。
VMware Horizon Client ウィンドウを開いて使用するには、次の手順を実行します。
1. ユーザーまたは管理者としてログインします。
2. 次のいずれかのオプションを使用して、VMware Horizon Client ウィンドウにアクセスします。
• スタート メニューで、VMware > VMware Horizon Client の順にクリックします。
• デスクトップで VMware Horizon Client アイコンをダブルクリックします。
VMware Horizon Client ウィンドウが表示されます。
3. VMware Horizon Client ウィンドウでは、次のガイドラインを使用します。
12 アクセス可能なアプリケーション
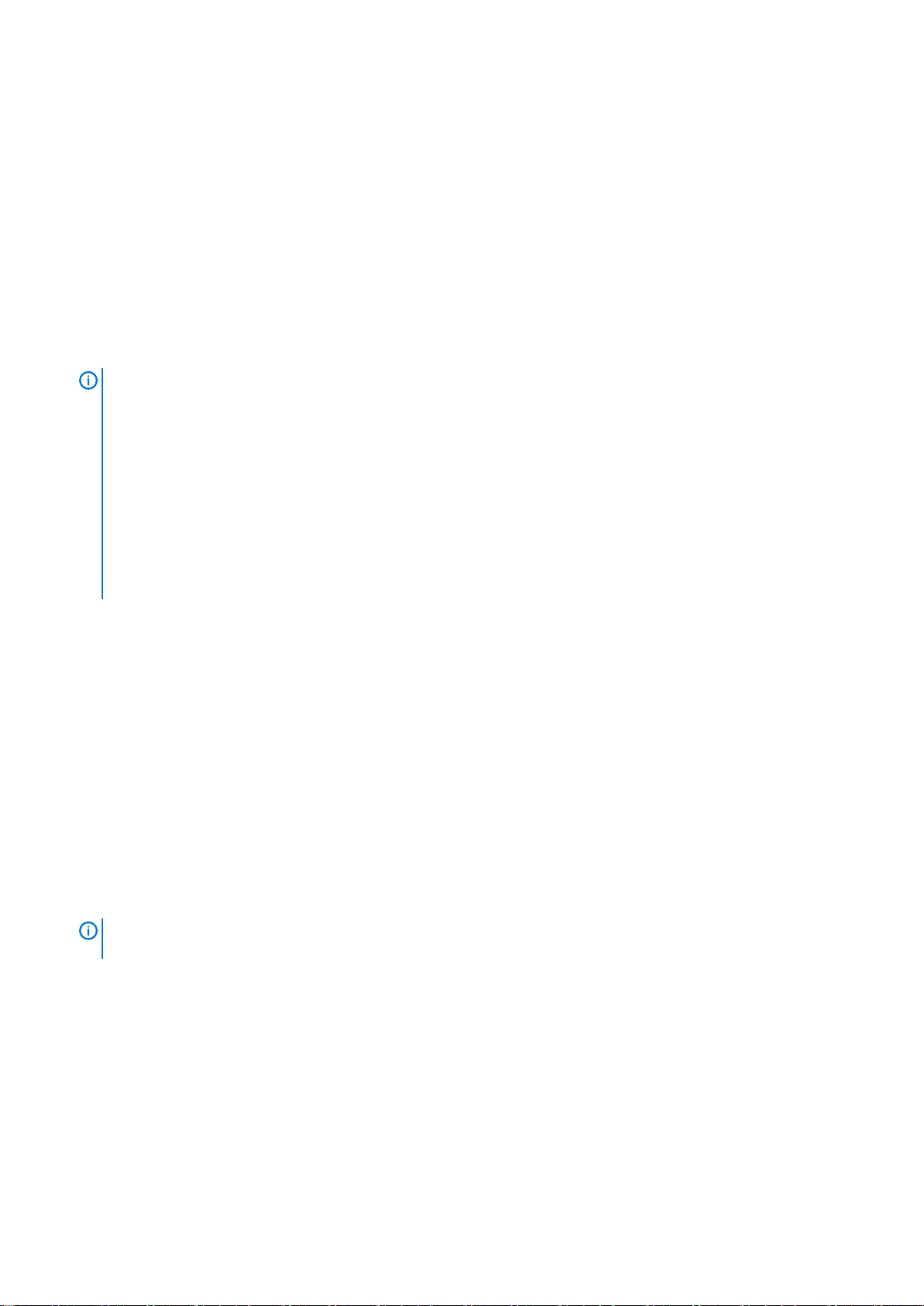
a) 新しいサーバ接続を追加するには、VMware Horizon Client ウィンドウで 新規サーバ オプションをクリックするか、サーバの
追加 アイコンをダブルクリックします。
VMware Horizon Client ダイアログボックスが表示されます。
b) VMware Horizon Client ダイアログボックスで、接続サーバのボックスに VMware Horizon Connection Server のホスト名ま
たは IP アドレスを入力します。
c) [接続]をクリックします。
d) ログイン ダイアログボックスで、ユーザー名とログインパスワードをそれぞれのボックスに入力します。
e) ドメイン ドロップダウンリストから、サーバが所属するドメインを選択します。
f) ログイン をクリックします。
VMware Horizon Client が、選択したデスクトップに接続します。接続の確立後、公開されているデスクトップのリストが表
示されます。
g) 特定のアプリケーションまたはデスクトップのアイコンを右クリックしてから、起動 をクリックして選択したアプリケーシ
ョンまたはデスクトップに接続します。
VMware Horizon Client の詳細については、www.vmware.com を参照してください。
メモ:
証明書確認モード - 証明書確認モードでは、サーバへの接続が安全であることをクライアントが確認できない場合に、クラ
イアントがどのような処理を行うべきかが決定されます。システム管理者の指示がない限り、この設定は変更しないこと
をお勧めします。
証明書確認モードにアクセスするには、ウィンドウの右上隅にあるアイコンをクリックし、ドロップダウンリストから SSL
を構成 をクリックします。VMware Horizon Client SSL 構成 ダイアログボックスで、必要に応じて次のいずれかのオプシ
ョンを選択します。
• 信頼されていないサーバに接続しません
• 信頼されていないサーバに接続する前に、警告を表示します
• サーバ ID 証明書を確認しません
Ericom Connect および WebConnect クライアント
の使用
Ericom Connect および WebConnect クライアントは、互換性のある電話またはタブレットから Windows デスクトップおよびアプリ
ケーションへのリモートアクセスを提供します。これは、管理対象ブローカへのアクセス専用です。Ericom Connect および
PowerTerm WebConnect の接続は、セキュアゲートウェイをアドレスとして使用します。スタンドアロンまたはネットワーク上の
アプリケーションとして、Ericom Connect-WebConnect クライアントにアクセスすることができます。
Ericom Connect および WebConnect クライアントにスタンドアロンアプリケーションとして接続するには、次の手順を実行します。
1. ユーザーまたは管理者としてログインします。
2. スタート > Ericom Connect-WebConnect クライアント > Ericom Connect-WebConnect クライアント の順に選択するか、ま
たはデスクトップの Ericom Connect-WebConnect クライアント アイコンをダブルクリックします。
Ericom AccessPad ログインウィンドウが表示されます。
3. Ericom AccessPad ログインウィンドウで、資格情報を入力し、ログイン をクリックします。
DELL - Ericom アプリケーションゾーン ウィンドウが表示されます。
メモ: デフォルトでは、Ericom AccessPad ログインウィンドウが表示されます。UI を希望の言語に設定するには、ウィン
ドウの右下隅にある 地球 アイコンをクリックし、ドロップダウンリストから希望の言語を選択します。
4. DELL - Ericom アプリケーションゾーン ウィンドウに、公開されているアプリケーション(Blaze デモサーバ、RDP デモサーバ、
Ericom サーバ、ペイント など)が表示されます。
これらのアプリケーションのいずれかをダブルクリックしてアクセスします。
サーバサイトから独自のアプリケーションを追加することもできます。
5. デスクトップにショートカットを作成するには、DELL - Ericom アプリケーションゾーン ウィンドウで オプション > デスクトッ
プにショートカットを作成する の順にクリックします。
6. ログアウトするには、DELL- Ericom アプリケーションゾーン ウィンドウで ファイル > ログアウト の順にクリックします。
Web ブラウザを介して Ericom Connect-WebConnect クライアントにアクセスするには、次の手順を実行します。
1. Internet Explorer アイコンをダブルクリックします。
Internet Explorer の Web ページが表示されます。
アクセス可能なアプリケーション 13

2. URL として http://serverIP/FQDNWebConnect6.0/AppPortal/Index.asp を入力し、Ericom Power Term Emulation に
アクセスします。
PowerTerm WebConnect アプリケーションポータル ページが表示されます。
3. PowerTerm WebConnect アプリケーションポータル ページで、資格情報とドメイン名を入力します。
4. ログイン をクリックします。
5. ログインすると、公開されているデスクトップおよびアプリケーション(Blaze デモサーバ、RDP デモサーバ、ペイント など)
が表示されます。
これらのアプリケーションのいずれかをダブルクリックして、新しい Web ページでアクセスします。
サーバサイトから独自のアプリケーションを追加することもできます。
6. PowerTerm WebConnect アプリケーションポータル ページの左側で ログアウト をクリックして、Ericom Power Term
WebConnect セッションを終了します。
Ericom PowerTerm Terminal Emulation の使用
Ericom PowerTerm Terminal Emulation を使用して接続を管理するには、次の手順を実行します。
1. 次のオプションのいずれかを使用して、TELNET : PowerTerm InterConnect for thin clients ウィンドウを開きます。
• デスクトップで PowerTerm Terminal Emulation アイコンをダブルクリックします。
• スタート メニューで、Ericom PowerTerm Terminal Emulation > PowerTerm Terminal Emulation の順にクリックします。
2. 接続 ダイアログボックスで、セッションタイプ > TELNET の順に選択し、任意の接続を設定します。
Windows Media Player
Windows Media Player は、デジタルメディアファイルを再生するための直観的で使いやすいインタフェースを提供します。デジタ
ルメディアコレクションが整理されて、お気に入りの音楽の CD への書き込み、CD の音楽の抽出、ポータブルデバイスとのデジタ
ルメディアファイルの同期、およびオンラインストアでのデジタルメディアコンテンツの購入が可能になります。詳細について
は、https://support.microsoft.com にある Windows Media Player のドキュメントを参照してください。
Wyse Easy Setup
Wyse Easy Setup を使用すると、シンクライアントにすばやく簡単に設定を導入できます。
Wyse Easy Setup で実現可能なシナリオ例
• Internet Explorer の設定項目を設定して、専用のブラウザフォーカスクライアントを作成します。
• Citrix、VMware、リモートデスクトッププロトコル(RDP)などの複数のブローカー接続を設定します。
• デバイスを設定して、特定基幹業務用の専用アプリケーションを作成します。
Windows デバイスをロックダウンするためのキオスクモードを作成できます。ユーザーがキオスクモード以外のデバイスの機能ま
たはファンクションにアクセスすることを防止できます。キオスクインタフェースをカスタマイズして、特定の設定へのユーザーア
クセスを有効または無効にすることもできます。
詳細については、https://downloads.dell.com/wyse にある Wyse Easy Setup の『管理者ガイド』および『リリースノート』を参照してく
ださい。
Overlay Optimizer
Overlay Optimizer は、Microsoft Unified Write Filter(UWF)と動作するソフトウェア コンポーネントです。Overlay Optimizer は書き
込みを保護し、デバイスのアップタイムを延ばします。Overlay Optimizer は、Windows 10 IoT Enterprise オペレーティング システム
で動作します。
UWF は、RAM オーバーレイに変更を保存してディスクを保護します。アプリケーションがディスクにデータを書き込む際に、書き
込みフィルターが RAM オーバーレイに書き込み動作をリダイレクトします。オーバーレイのサイズは事前に設定されており、動的
に増加することはできません。オーバーレイ領域が一定期間不足すると、デバイスが再起動します。
Overlay Optimizer は、UWF のオーバーレイ領域とコンテンツを監視します。Overlay Optimizer は書き込みフィルターでのオーバーレ
イ領域の消費量が多いことを確認すると、使用されていないコンテンツを Overlay Optimizer のディスク オーバーレイに移動します。
UWF オーバーレイをクリアすると、デバイスのアップタイムが長くなります。
詳細については、Overlay Optimizer
の各リリース ノート
(https://downloads.dell.com/wyse/)を参照してください。
14 アクセス可能なアプリケーション
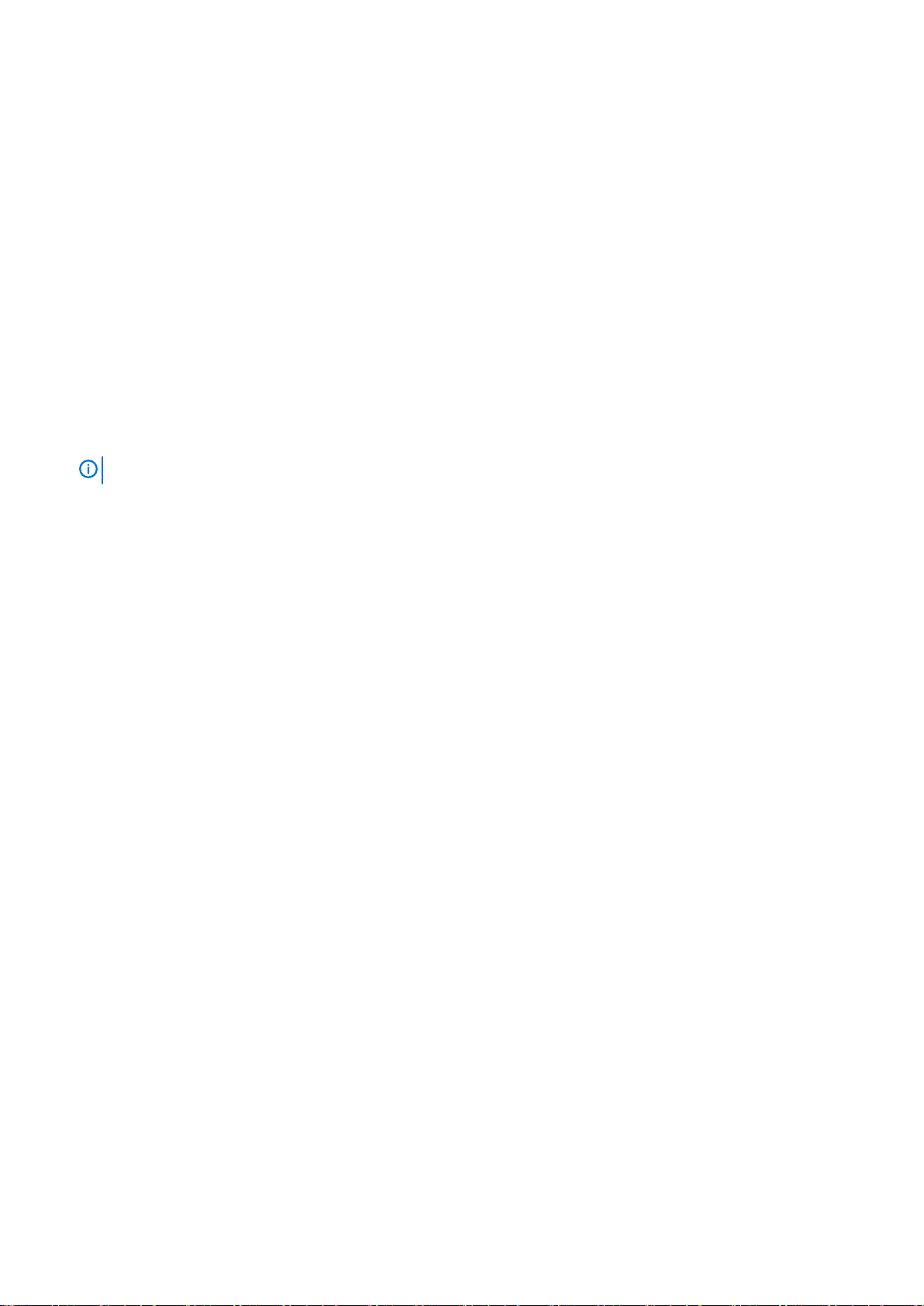
Dell Secure Client
Dell Secure Client は、Windows ベースのシン クライアント用のセキュリティソフトウェアです。このソフトウェアは、ファイル、
フォルダー、レジストリーの除外項目の変更に制限を加えます。
Dell Secure Client の主な機能
Dell Secure Client の主な機能は次のとおりです。
• 書き込みフィルターに含まれるファイル、フォルダー、レジストリーの除外リストを表示します。
• 統合書き込みフィルターに関する Dell Secure Client のステータスを表示します。
• Dell Secure Client サービスはポリシー エンジンとして機能します。ネストされたフォルダーのポリシーを統合し、レジストリー
ハイブでも同じように更新します。
• 管理者がユーザー インターフェイスを使用して変更を加えた場合、ユーザーは Dell Secure Client のコマンドライン インターフェ
イスを使用して、.csv ファイルをポリシーでアップデートすることができます。
• 管理者は Dell Secure Client を使用して、書き込みフィルターで除外されたファイルおよびレジストリーのポリシーを追加、表示、
削除することができます。
• ユーザー名、アプリケーション、書き込みフィルター除外リストの各エントリーのアクセス時間に基づいて、ポリシーを追加、
削除、表示、変更することができます。
メモ: ユーザー名とアプリケーション名は必須です。
• ポリシー設定データを.csv または.json 形式でインポートおよびエクスポートできます。
• ポリシーを自己完結型実行可能ファイル(SCE).exe ファイルとしてエクスポートできます。SCE ファイルはポリシー設定を.json
形式でカプセル化したものです。
• 管理者ユーザーインタフェースでは多言語サポートが提供されます。
• シン クライアントの再起動後にユーザーによって追加された Dell Secure Client 設定を保持するためにプロビジョニングを行い
ます。
• ポリシーは、書き込みフィルターを無効にした後でのみ設定できます。
• Dell Secure Client が有効になっている場合、デフォルト ポリシーはすべてのユーザーに適用されます。
• Dell Secure Client ユーザー インターフェイスまたはコマンドライン インターフェイスを使用して、ポリシーをユーザーまたはグ
ループに追加できます。このポリシーは、それぞれのユーザーまたはグループにログインするときに、デフォルト ポリシーとと
もに適用されます。
• ポリシーは、暗号化された.csv 形式で保存されます。
Dell Secure Client へのアクセス
Dell Secure Client には、次のいずれかの方法でアクセスできます。
• 管理者アカウントを使用する場合:
1. 管理者 としてログインします。
2. スタート > Dell > DellSecureClient の順に選択します。
• ユーザーアカウントを使用する場合:
1. ユーザーとしてログインします。
2. スタート > Dell > DellSecureClient の順に選択します。
ユーザーアカウント制御 ウィンドウが表示されます。
3. 管理者パスワードを入力し、はい をクリックします。
Dell Secure Client の設定
Dell Secure Client の設定は、次のいずれかの方法で行うことができます。
• Wyse Management Suite
• ローカル管理者ユーザー インターフェイス - Dell Secure Client GUI
Dell Secure Client ユーザー インターフェイスを使用したポリシーの設定
設定は、Dell Secure Client ユーザー インターフェイスでインポートまたはエクスポートすることができます。
アクセス可能なアプリケーション 15
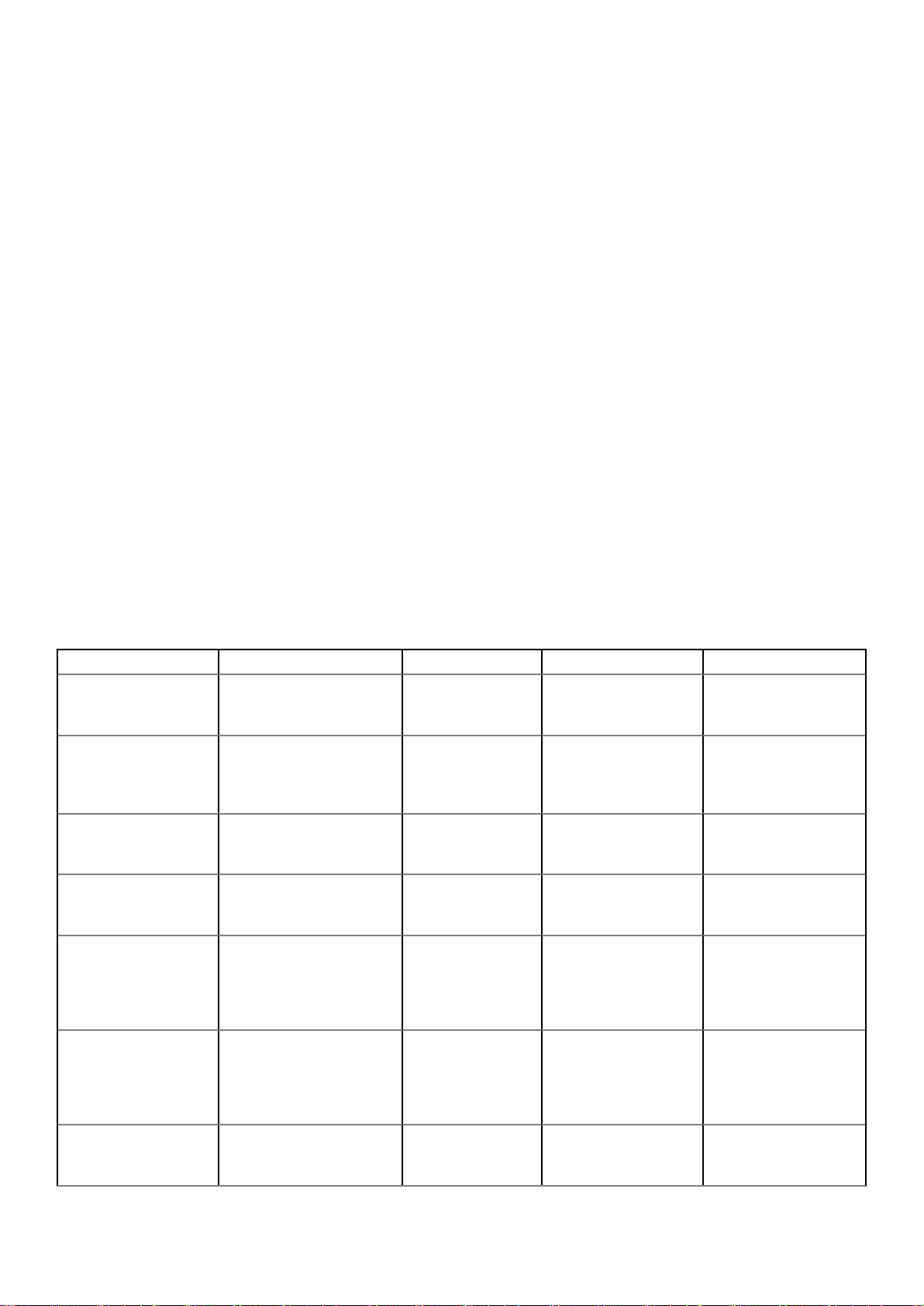
設定のインポート
1. 書き込みフィルターを無効にします。
シン クライアントが再起動します。
2. 管理者 としてログインします。
3. [Dell Secure Client アプリケーション]をダブルクリックします。
Dell Secure Client のユーザー インターフェイスが表示されます。
4. [エクスポート/インポート]をクリックします。
5. 設定ファイルのパスを入力します。
6. インポート をクリックします。
設定ポリシーは暗号化されて、C:\Program Files\Wyse\DellSecureClient\に.csv ファイルとして保存されます。
設定のエクスポート
1. 書き込みフィルターを無効にします。
シン クライアントが再起動します。
2. 管理者 としてログインします。
3. [Dell Secure Client アプリケーション]をダブルクリックします。
Dell Secure Client のユーザー インターフェイスが表示されます。
4. [エクスポート/インポート]をクリックします。
5. 設定ファイルのパスを入力します。
6. ファイル形式として、.csv(Dell Secure Client 設定)または.exe(インストール可能パッケージ)オプションを選択します。
7. エクスポート をクリックします。
設定ポリシーは復号化され、エクスポートされます。
CSV 形式
出力.csv ファイルは次の形式です。
表 1. .csv 形式
ポリシータイプ ファイル/フォルダー アプリ NT アカウント 時間範囲(オプション)
ファイル(F)
フォルダー
ファイル(F)
フォルダー
レジストリー
C:\Temp\Sample.txt C:\Windows
\System32\notep
ad.exe
C:\Temp\ C:\Program
Files\Windows
NT\Accessories
\Wordpad.exe
C:\Temp\Sample2.txt C:\Windows
\System32\notep
ad.exe
C:\Program Files
\Windows Defender
HKLM\SOFTWARE
\WOW6432Node\3DMAX
C:\Windows
\System32\mspai
nt.exe
C:\Program
Files
(x86)\AutoCAD
\audtocadx86.ex
e
ユーザー 0700-1900
ユーザー 0700-1900
Admin1
システム
ユーザー
レジストリー
レジストリー
16 アクセス可能なアプリケーション
HKLM\SOFTWARE
\WOW6432Node\3DMAX
HKLM\SOFTWARE
\WOW6432Node\Dell
\CommandUpdate
C:\Program
Files
(x86)\AutoCAD
\audtocadx86.ex
e
C:\Program
Files\Dell
\Command
Admin1
システム
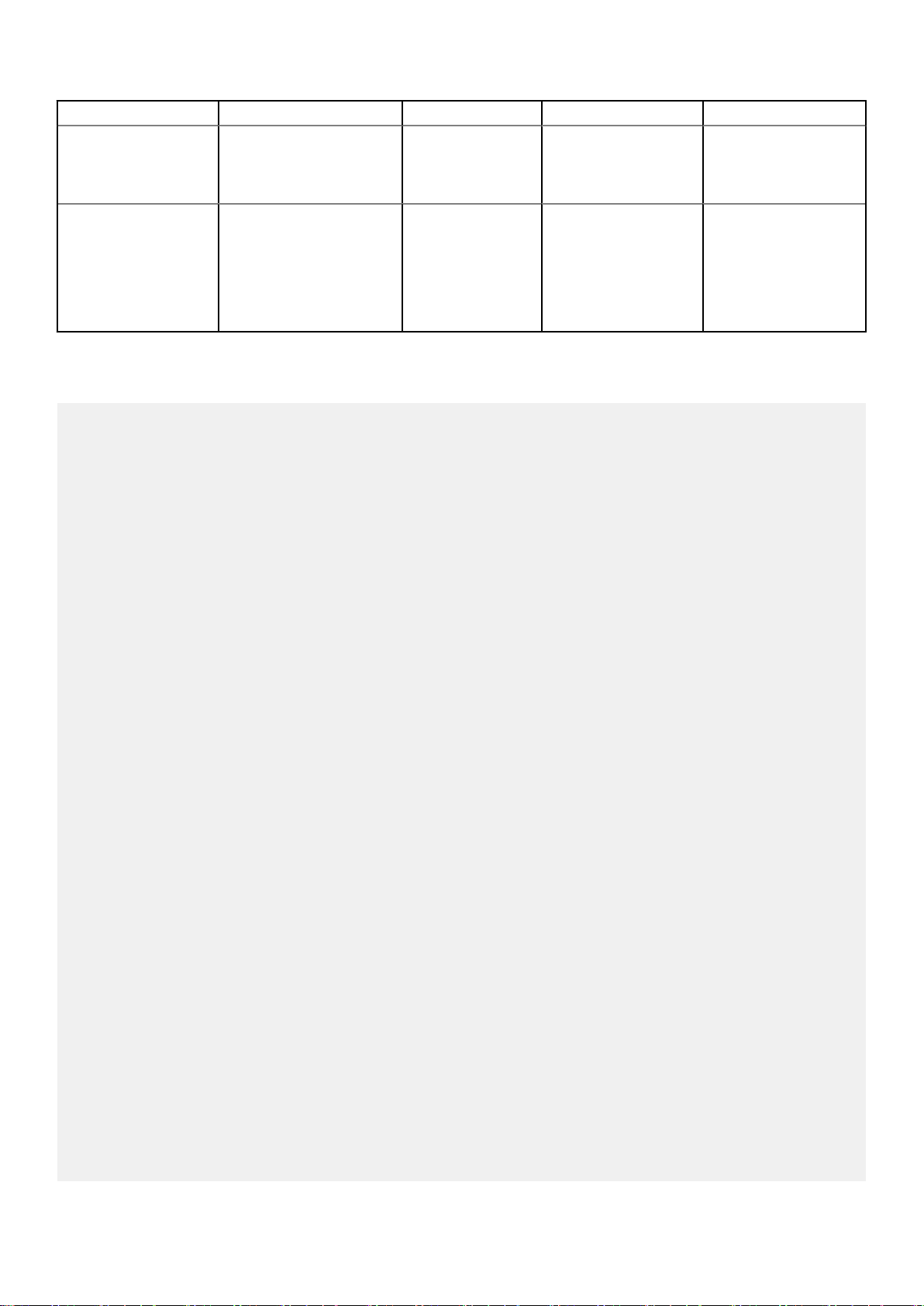
ポリシータイプ ファイル/フォルダー アプリ NT アカウント 時間範囲(オプション)
Monitor\dataeng
\bin
\dsm_sa_datmgr6
4.exe
レジストリー
HKLM\SOFTWARE
\WOW6432Node\Dell
\CommandUpdate
C:\Program
Files\Dell
\Command
Monitor\dataeng
\bin
\dsm_sa_datmgr6
4.exe
Admin2 0900-1000
JSON 形式
出力.json ファイルは、次の形式になります。
{
"deviceElements": null,
"deviceElementsV2": null,
"fullConfiguration": false,
"shouldSendRemoteCommand": false,
"isJailBroken": false,
"compliantStatus": 0,
"configCompliantStatus": 0,
"passcodeCompliant": true,
"encryptionCompliantStatus": 1,
"computeJailbreak": true,
"isCaValidationOn": false,
"personInfoLean": null,
"lastUpdatedAt": 1534142918777,
"passcodeProfileDescription": null,
"deviceQueryId": null,
"deviceQueryStatus": null,
"configurations": {
"contentProvider": null,
"description": null,
"configSettings": [
{
"targetOS": null,
"configName": "rcDellSecureClientSettings",
"configItems": [
{
"itemKey": "rcDellSecureClientSettings",
"itemValue": [
[
{
"itemKey": "policyType",
"itemValue": "file",
"itemValueExtra": null,
"valueType": "STRING"
},
{
"itemKey": "location",
"itemValue": " C:\\Program Files\\AutoCAD ",
"itemValueExtra": null,
"valueType": "STRING"
},
{
"itemKey": "application",
"itemValue": " C:\\Program Files\\AutoCAD\\audtocadx64.exe ",
"itemValueExtra": null,
"valueType": "STRING"
},
{
"itemKey": "user",
"itemValue": " User ",
"itemValueExtra": null,
"valueType": "STRING"
アクセス可能なアプリケーション 17
 Loading...
Loading...