Page 1
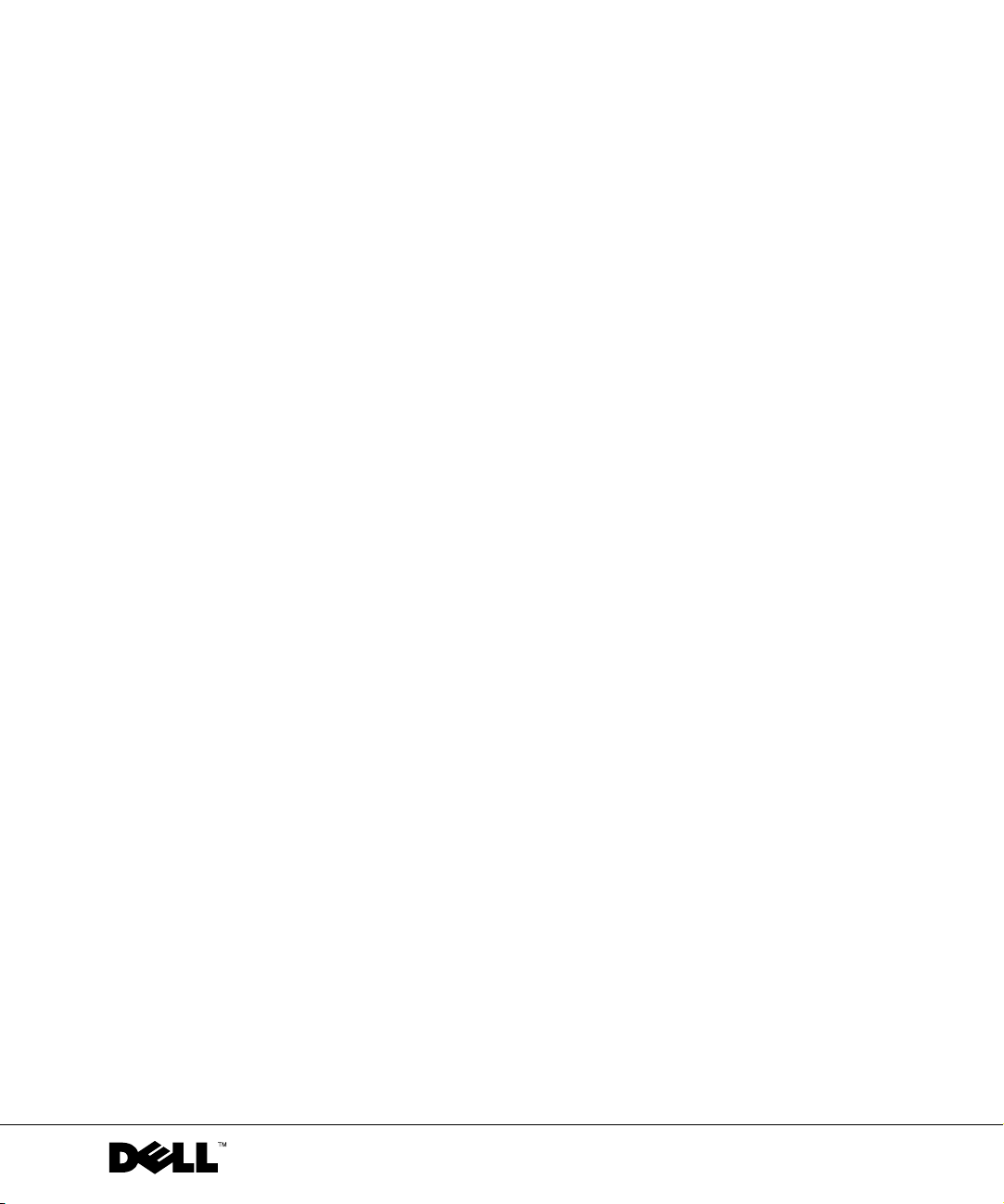
Dell Precision™ Workstation 530
Setup and Quick Reference Guide
www.dell.com | support.dell.com
Page 2
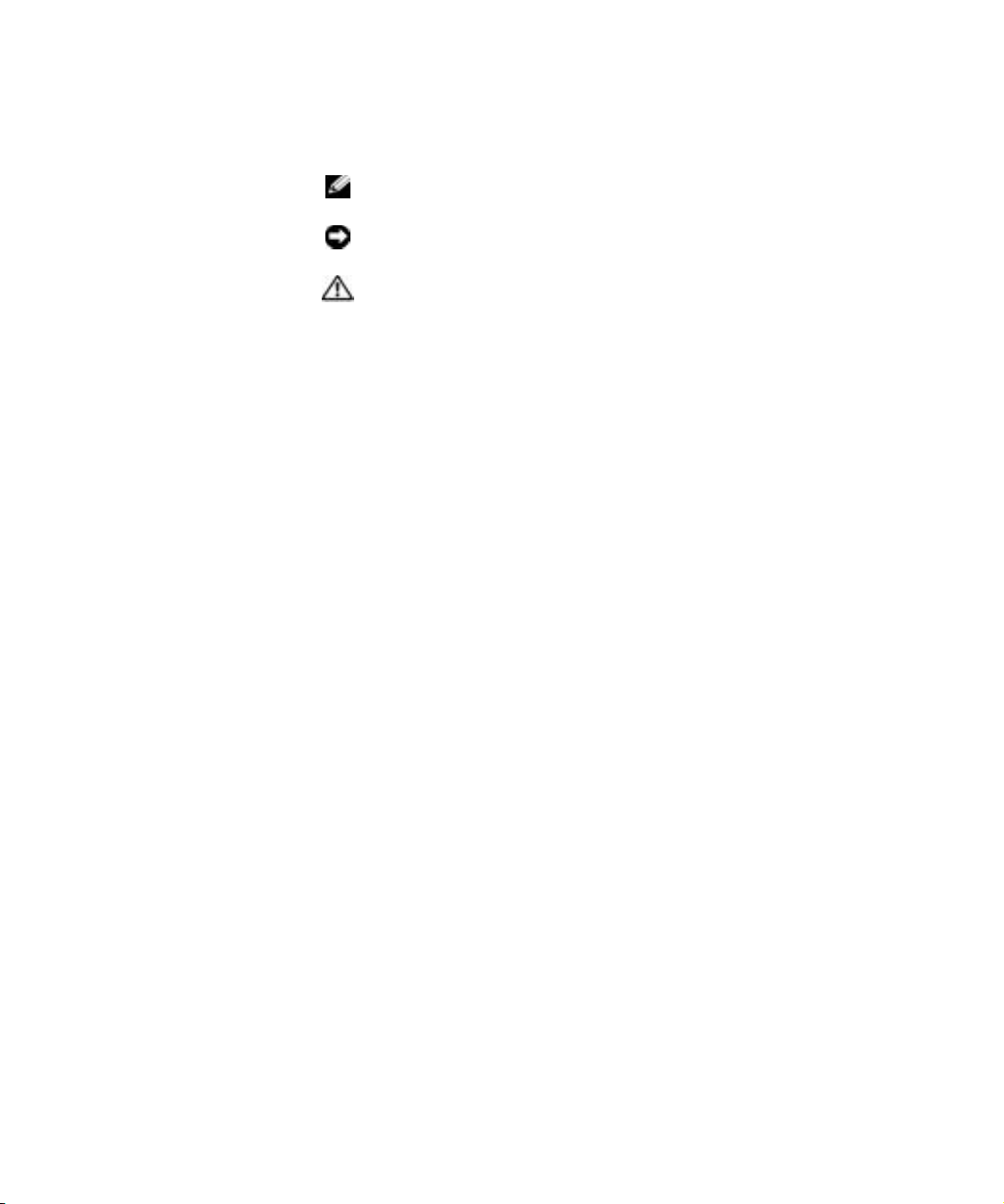
Notes, Notices, and Cautions
NOTE: A NOTE indicates important information that helps you make better
use of your computer.
NOTICE: A NOTICE indicates either potential damage to hardware or loss of
data and tells you how to avoid the problem.
CAUTION: A CAUTION indicates a potential for property damage,
personal injury, or death.
____________________
Information in this document is subject to change without notice.
© 2002 Dell Computer Corporation. All rights reserved.
Reproduction in any manner whatsoever without the written permission of Dell Computer
Corporation is strictly forbidden.
Trademarks used in this text: Dell, the DELL logo, and Dell Precision are trademarks of Dell
Computer Corporation; Microsoft and Windows are registered trademarks of Microsoft Corporation.
Other trademarks and trade names may be used in this document to refer to either the entities claiming
the marks and names or their products. Dell Computer Corporation disclaims any proprietary interest
in trademarks and trade names other than its own.
December 2002 P/N 402GU Rev. A03
Page 3
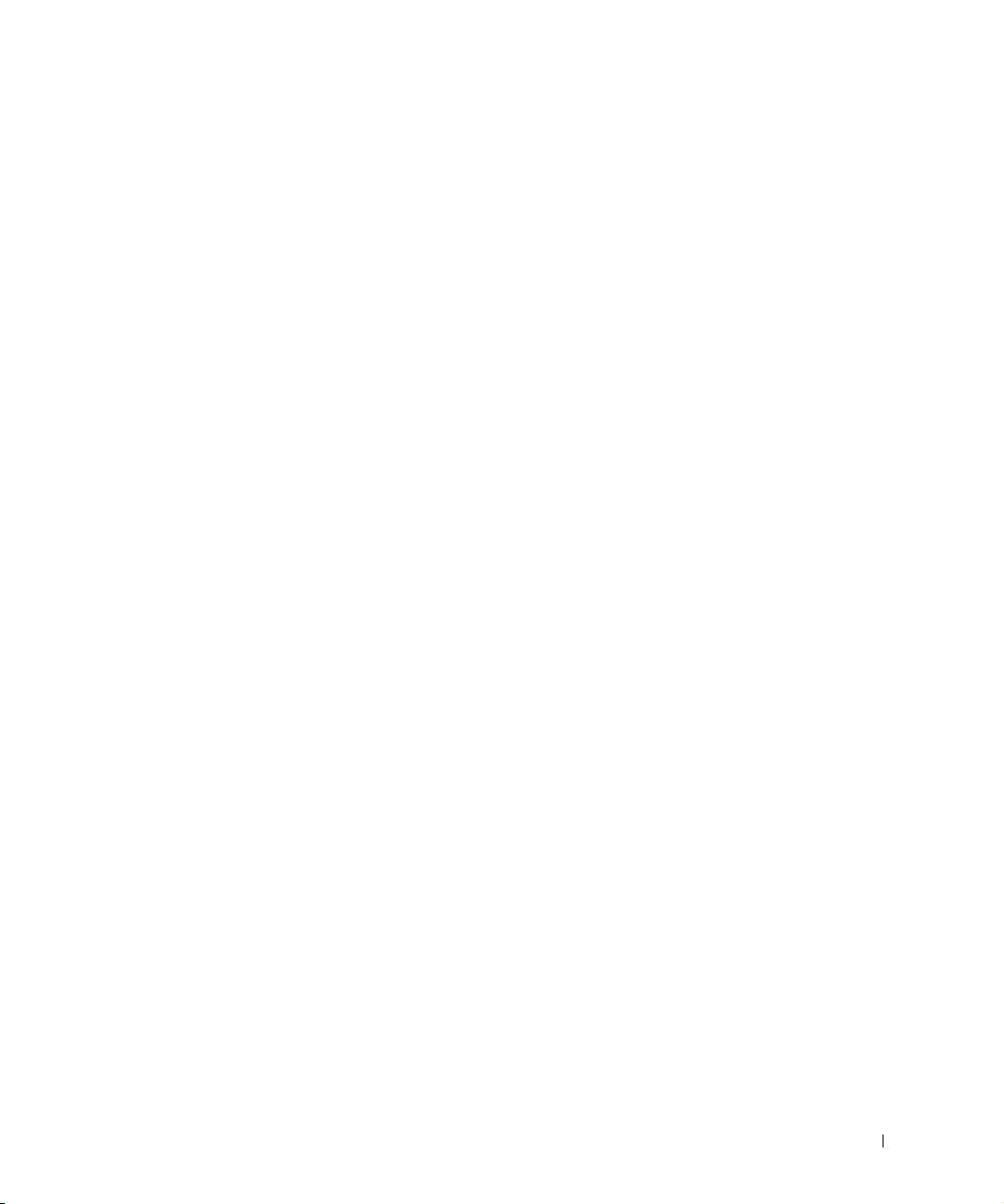
Contents
Finding Information and Assistance . . . . . . . . . . . . . . . . 5
Using the Dell Precision™ ResourceCD
. . . . . . . . . . . . . . 9
Setting Up Your Computer
Dual Monitors
. . . . . . . . . . . . . . . . . . . . . . . . . 17
Frequently Asked Questions
. . . . . . . . . . . . . . . . . . . . 10
. . . . . . . . . . . . . . . . . . . . 18
Safety First—For You and Your Computer
Opening the Computer Cover
Opening the Cover
. . . . . . . . . . . . . . . . . . . . . . . 21
Inside Your Computer
Removing and Installing Parts
Adding Memory
. . . . . . . . . . . . . . . . . . . . . . . . 24
. . . . . . . . . . . . . . . . . . . 21
. . . . . . . . . . . . . . . . . . . . . . . 23
. . . . . . . . . . . . . . . . . . 24
Adding a Hard Drive or Externally Accessible Drive
Adding a PCI Expansion Card
Upgrading the Video Card
Upgrading Your Processor(s)
Solving Problems
. . . . . . . . . . . . . . . . . . . . . . . . . 25
When to Use the Dell Diagnostics
Starting the Dell Diagnostics
Messages and Codes
. . . . . . . . . . . . . . . . . . . . . . 30
. . . . . . . . . . . . . . . . . 24
. . . . . . . . . . . . . . . . . . . 25
. . . . . . . . . . . . . . . . . . 25
. . . . . . . . . . . . . . . 26
. . . . . . . . . . . . . . . . . . 27
. . . . . . . . . . . . 20
. . . . . . 24
Contents 3
Page 4
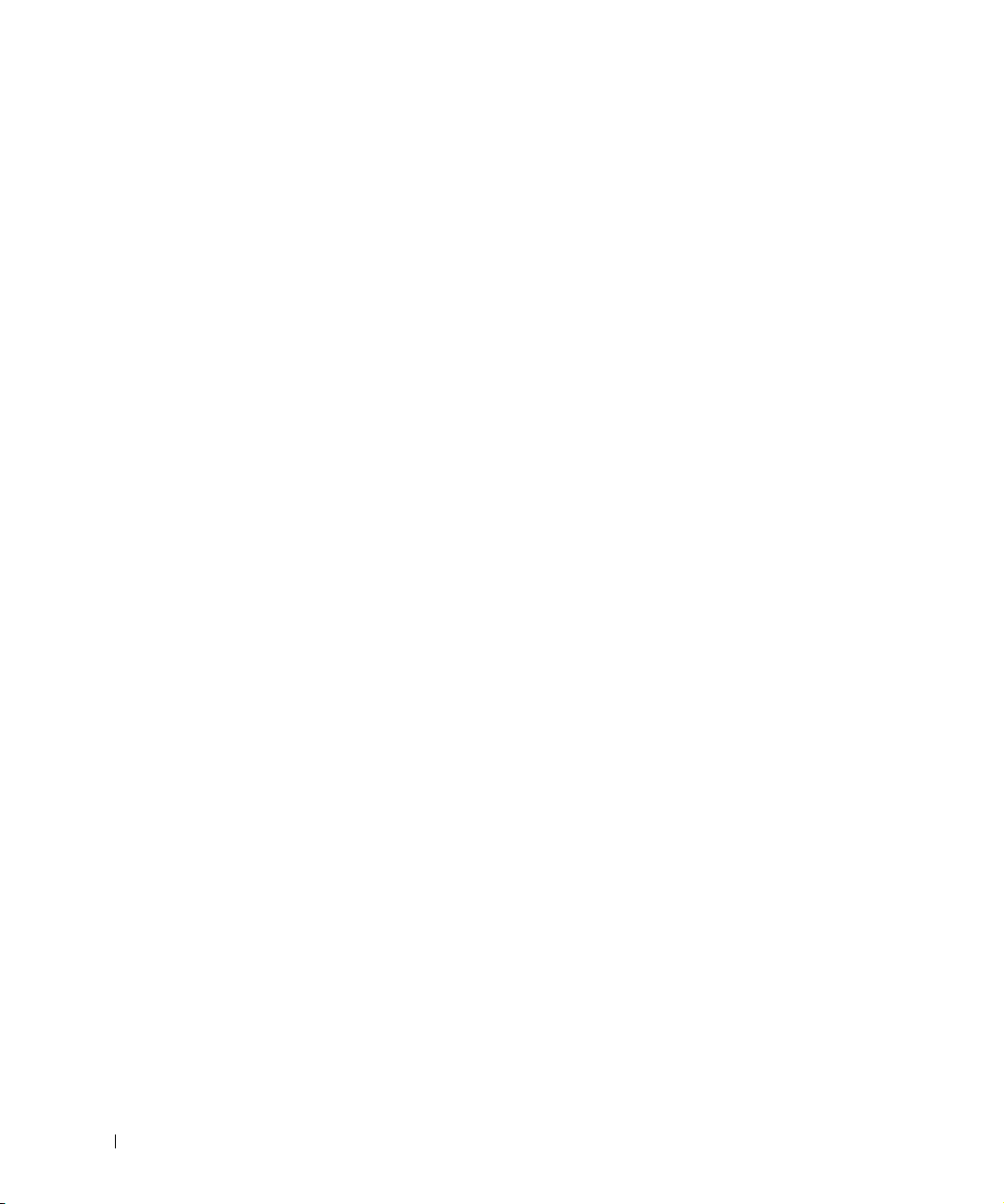
4 Contents
Page 5
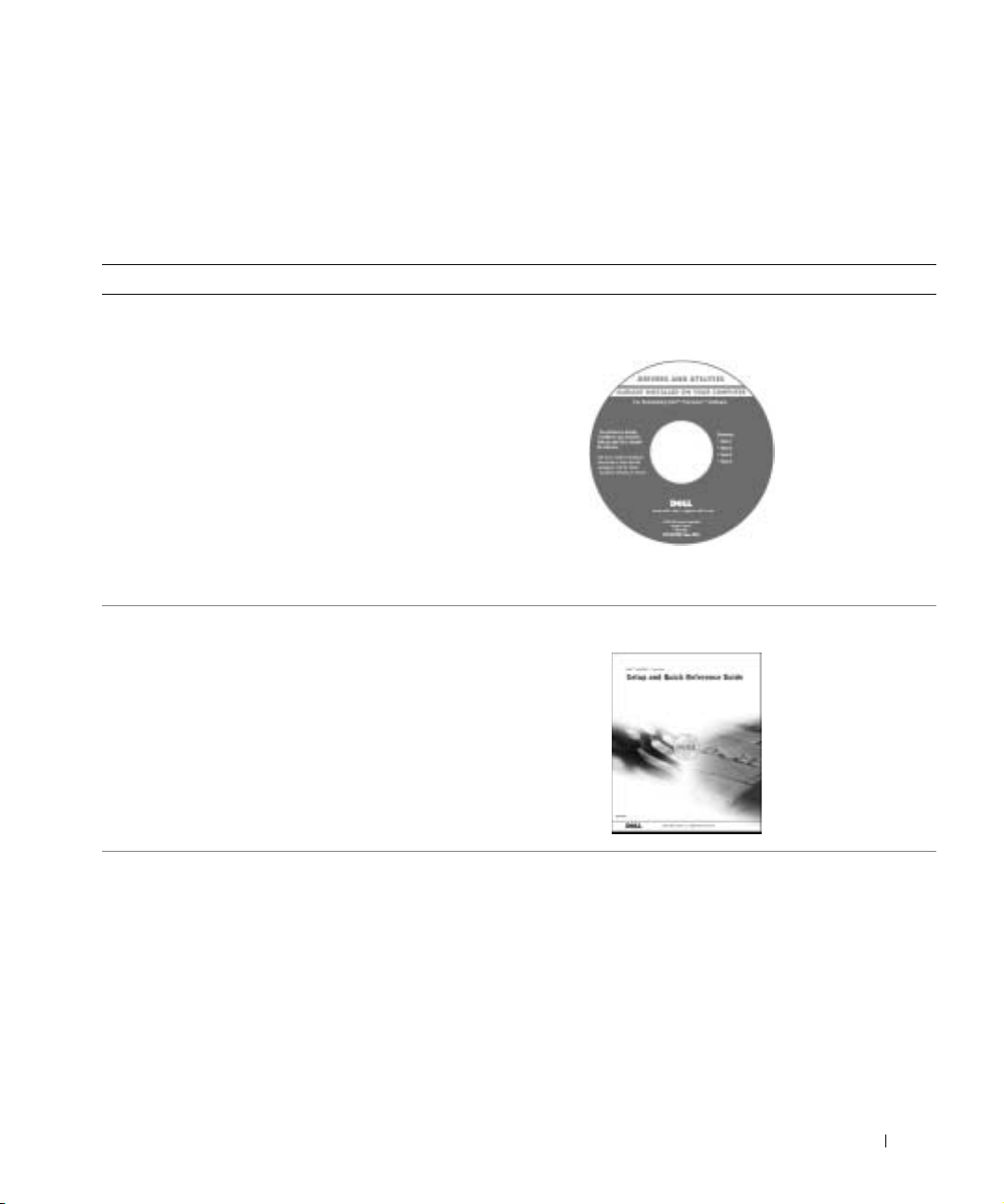
Finding Information and Assistance
The following table lists the resources that Dell provides as support tools.
Additional resources may be shipped with your computer.
What Are You Looking For? Find it Here
• A diagnostic program for my computer
• Drivers for my computer
•My User’s Guide
• My device documentation
• How to set up my computer
• How to care for my computer
• Troubleshooting information
• How to open my computer cover
• How to locate other documentation
Drivers and Utilities CD (also known as the
ResourceCD)
You can use this CD to access documentation, reinstall drivers, or run
diagnostics tools.
Setup and Quick Reference Guide
Setup and Quick Reference Guide 5
Page 6
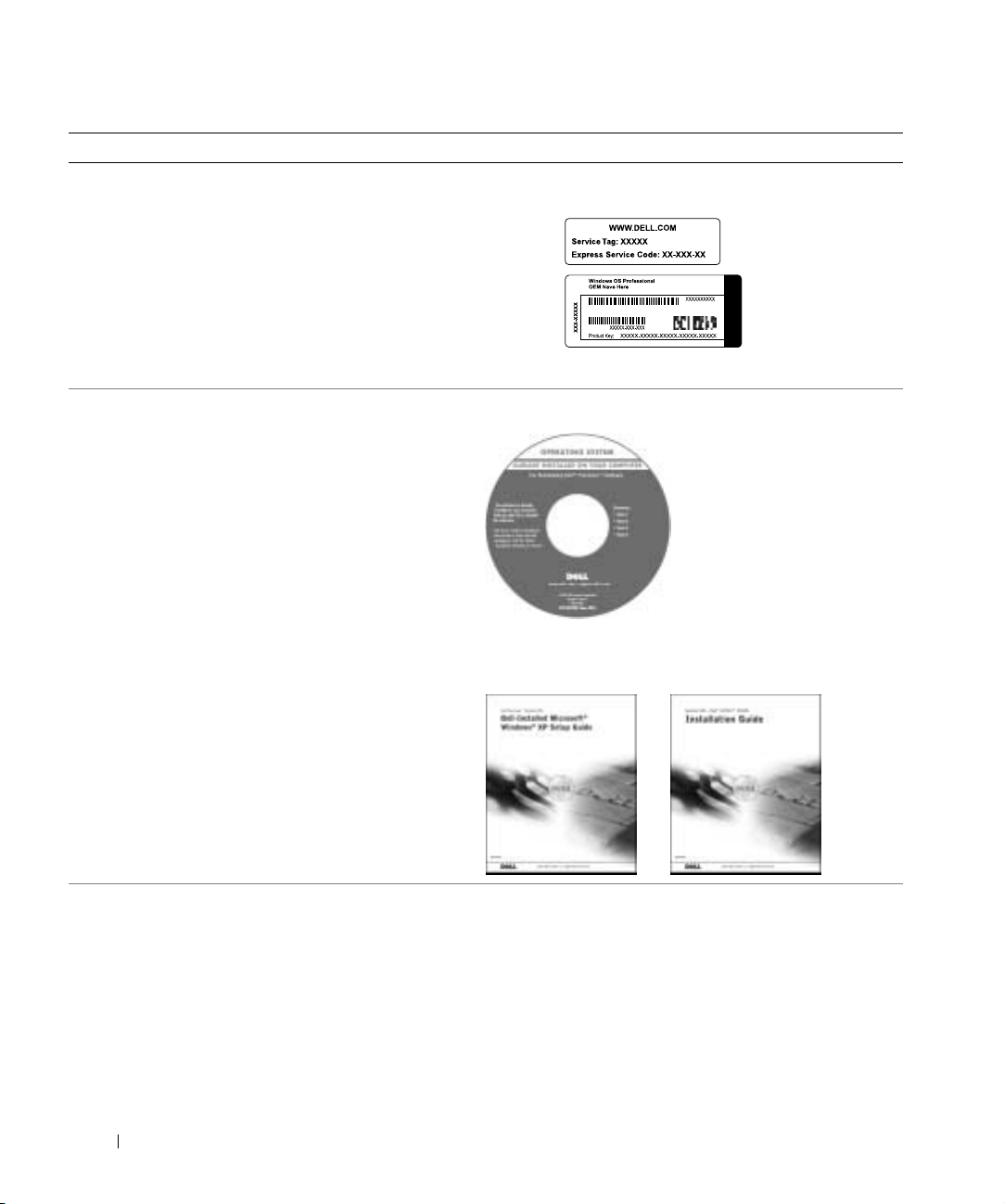
What Are You Looking For? Find it Here
• Express Service Code and Service Tag
• Microsoft
®
Windows® License Label
Express Service Code and Product Key
The labels are located on your computer.
• How to reinstall my operating system Operating System CD and Installation Guide
www.dell.com | support.dell.com
After you reinstall your operating system, use the Drivers and Utilities
CD to reinstall drivers for the devices that came with your computer.
6 Setup and Quick Reference Guide
Page 7
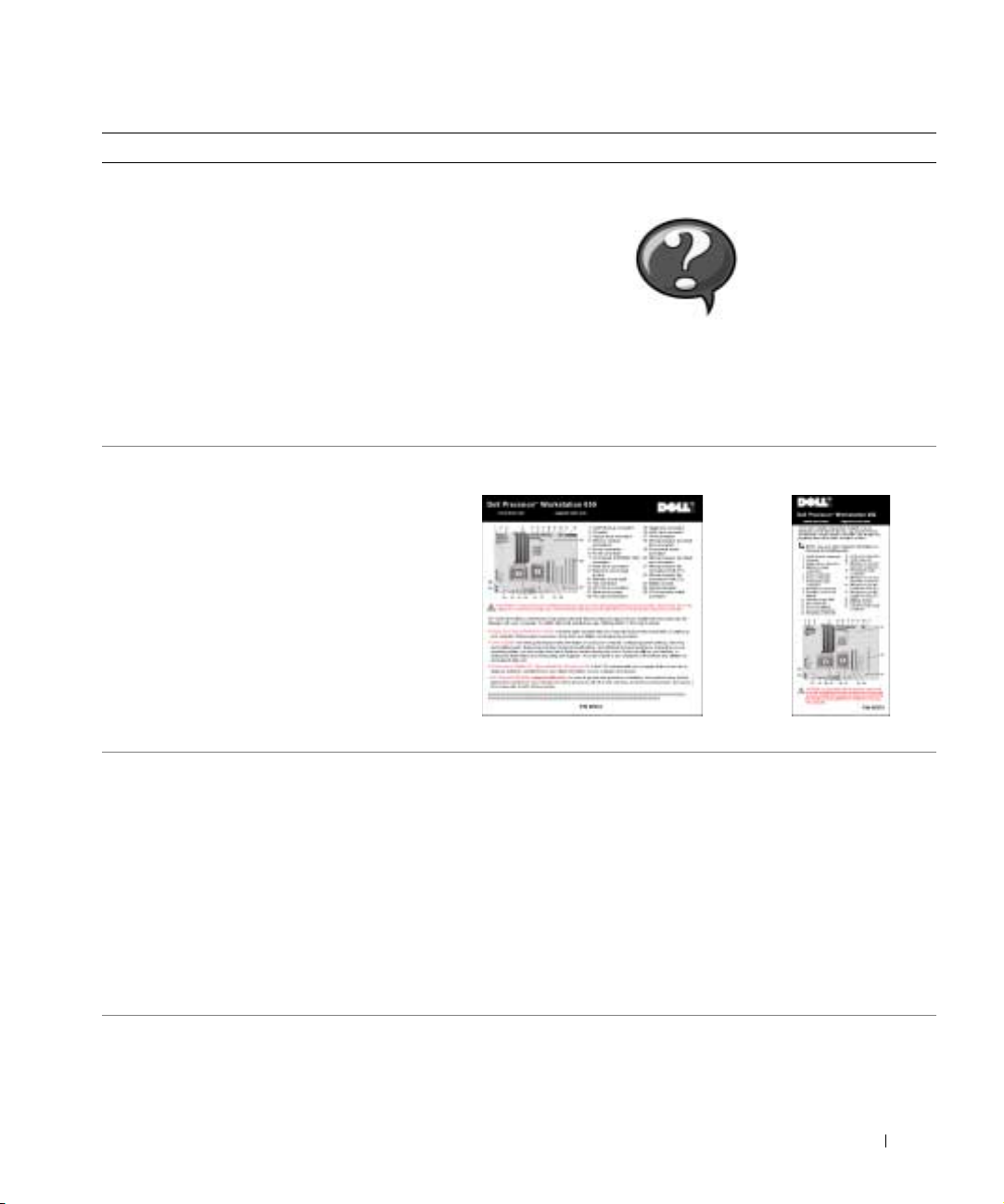
What Are You Looking For? Find it Here
• How to remove and replace parts
User’s Guide Icon (Microsoft Windows 2000)
• Technical specifications
• How to configure system settings
• How to troubleshoot and solve problems
Double-click the User’s Guide icon on your desktop.
Windows XP Help and Support Center
1 Click the Start button and click Help and Support.
2 Click User’s Guide.
• Location of connectors on the system board System Information Label
or
• Latest drivers for my computer
• Answers to technical service and support
questions
• Online discussions with other users and
technical support
• Documentation for my computer including
the Service Manual
The label is located on the inside of your computer cover.
Dell Support Website — support.dell.com
The Dell Support website provides several online tools, including:
• Knowledge Base — Hints, tips, and online courses
• Customer Forum — Online discussion with other Dell customers
• Upgrades — Upgrade information for components, such as memory,
the hard drive, and the operating system
• Customer Care — Contact information, order status, warranty, and
repair information
• Downloads — Drivers, patches, and software updates
• Reference — Computer documentation, product specifications, and
white papers
Setup and Quick Reference Guide 7
Page 8
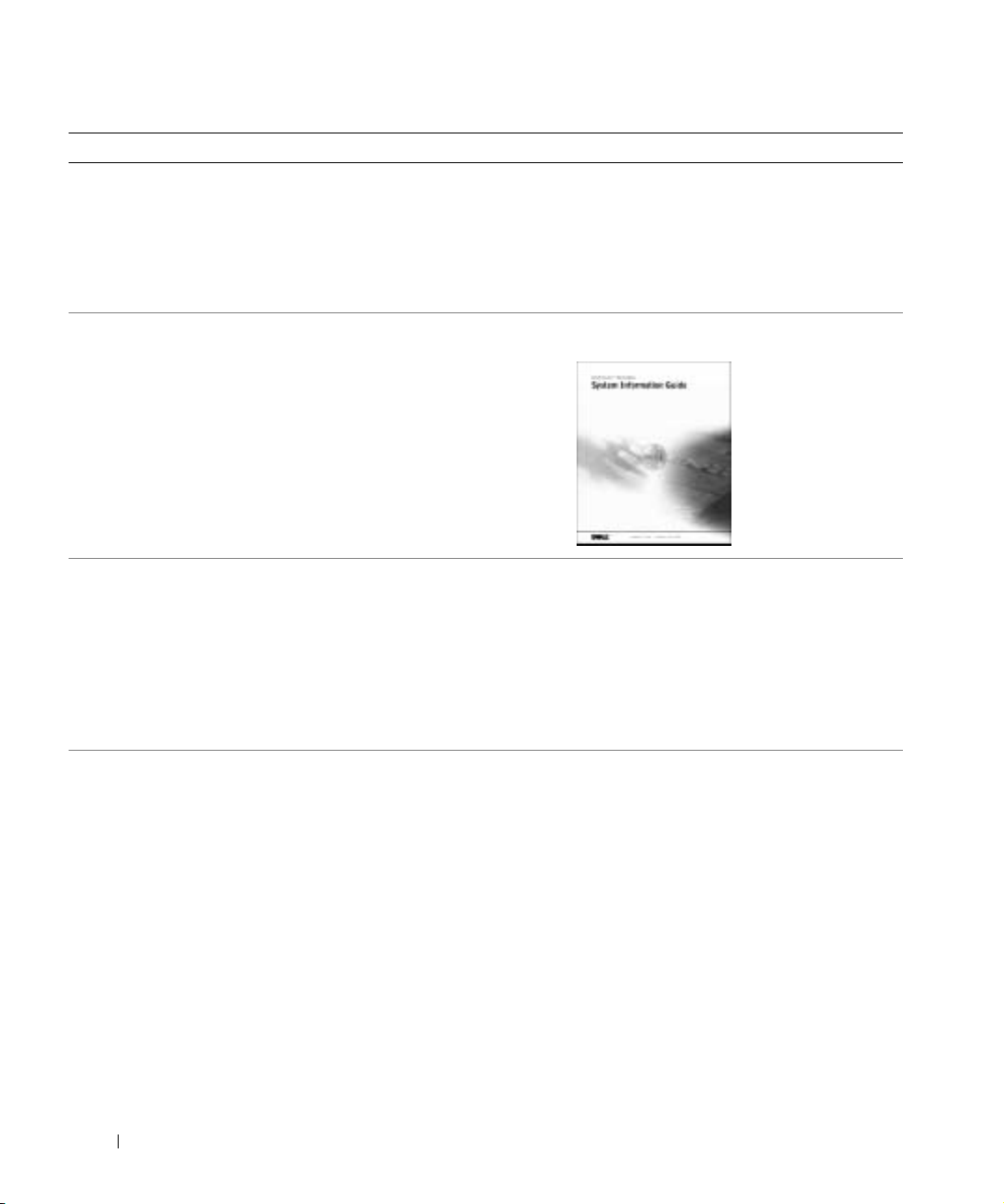
What Are You Looking For? Find it Here
• Service call status and support history
• Top technical issues for my computer
• Frequently asked questions
• File downloads
• Details on my computer’s configuration
Dell Premier Support Website —
premiersupport.dell.com
The Dell Premier Support website is customized for corporate,
government, and education customers. This website may not be
available in all regions.
• Service contract for my computer
• Warranty information System Information Guide
www.dell.com | support.dell.com
• How to use Windows XP
• Documentation for my computer and
devices
Windows XP Help and Support Center
1 Click the Start button, and click Help and Support.
2 Type a word or phrase that describes your problem, and click the
arrow icon.
3 Click the topic that describes your problem.
4 Follow the instructions shown on the screen.
NOTE: For help using Windows 2000, click the Start button and click
Help.
8 Setup and Quick Reference Guide
Page 9
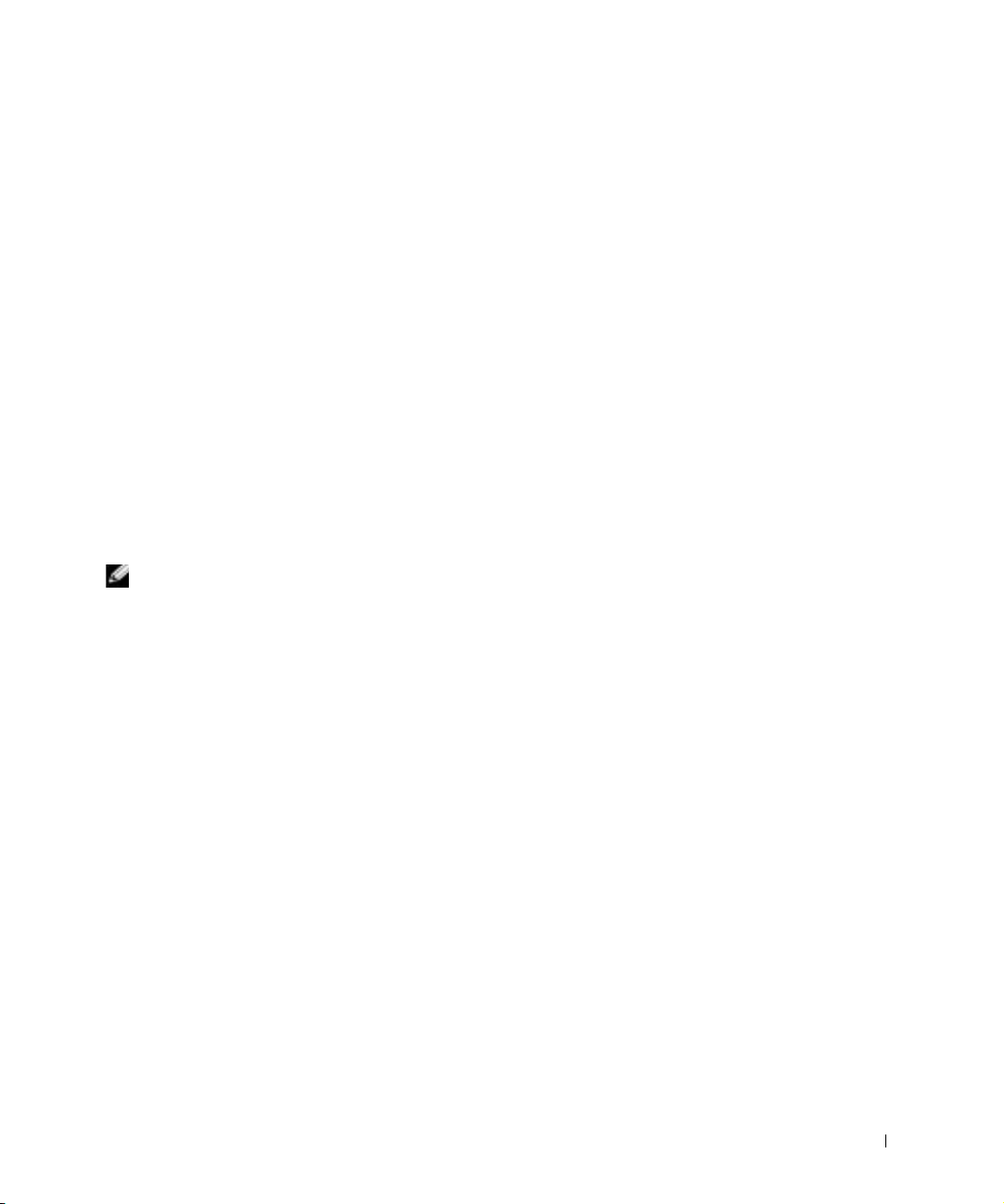
Using the Dell Precision™ ResourceCD
To use the Dell Precision ResourceCD from within the
Microsoft
1 Insert the Dell Precision ResourceCD into the CD drive.
®
Windows® operating system:
If you are using the Dell Precision ResourceCD for the first time on this
computer, the ResourceCD Installation window opens to inform you
that the ResourceCD is about to begin installation.
2 Click OK to continue.
To complete the installation, respond to the prompts offered by the
installation program.
3 Click Next at the Welcome Dell System Owner screen.
4 Select the appropriate System Model, Operating System,
Device Type, and Topic.
To access the Dell Precision ResourceCD Guide, click User’s Guides in the
Topic pull-down menu and click Dell Precision ResourceCD.
NOTE: To access device drivers and user documentation, you must use the
ResourceCD from within Windows. To use the Dell Diagnostics, you must insert
the ResourceCD in the CD drive and restart the computer. For information
about running the Dell Diagnostics, see "When to Use the Dell Diagnostics" on
page 26.
Setup and Quick Reference Guide 9
Page 10
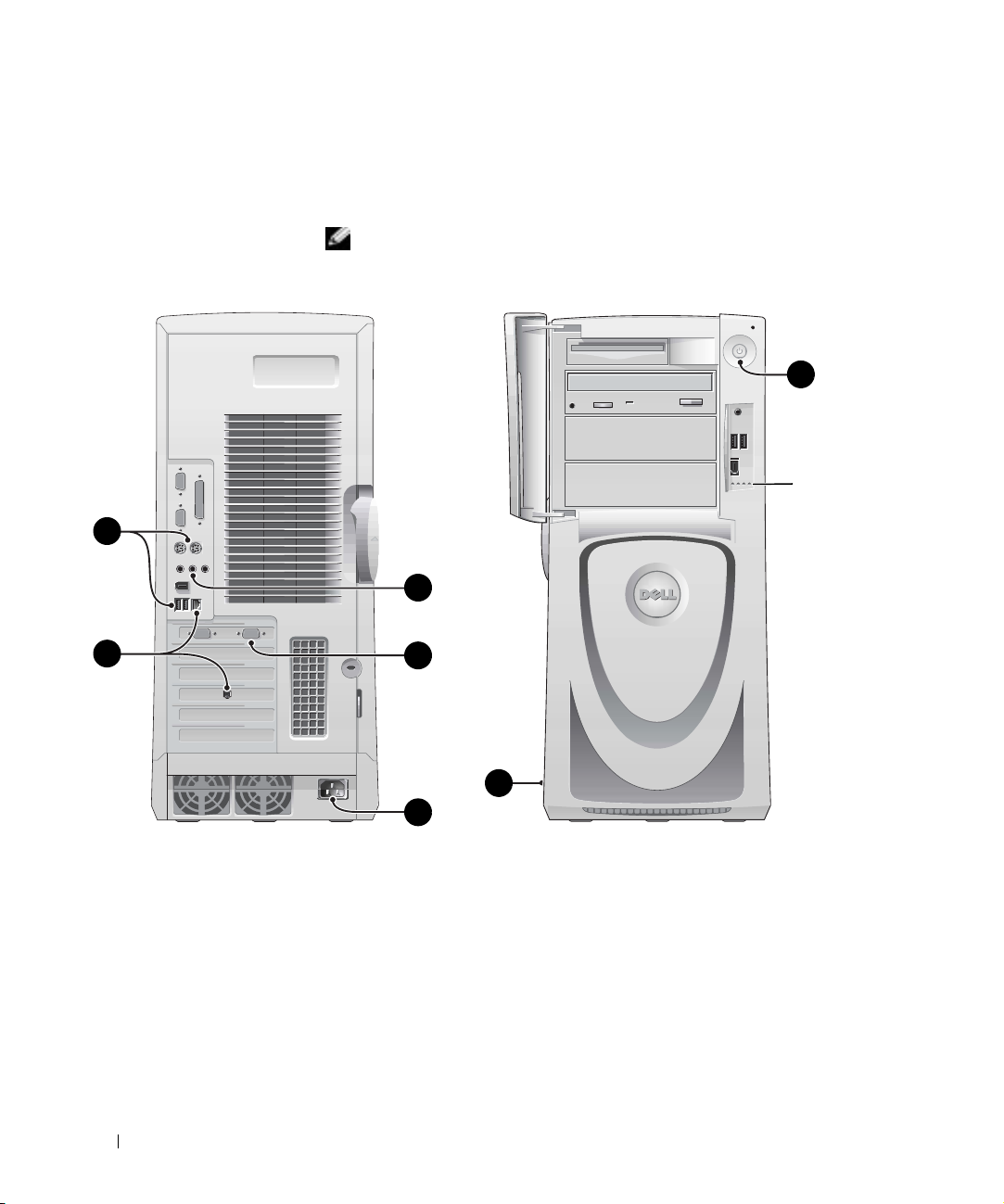
www.dell.com | support.dell.com
1
Setting Up Your Computer
The numbers in the following figure correspond to the tasks described in
the setup steps.
NOTE: You must complete all steps to properly set up your computer.
Computer Features
6
diagnostic
lights
4
2
Back View Front View
10 Setup and Quick Reference Guide
3
7
5
(doors open)
Page 11
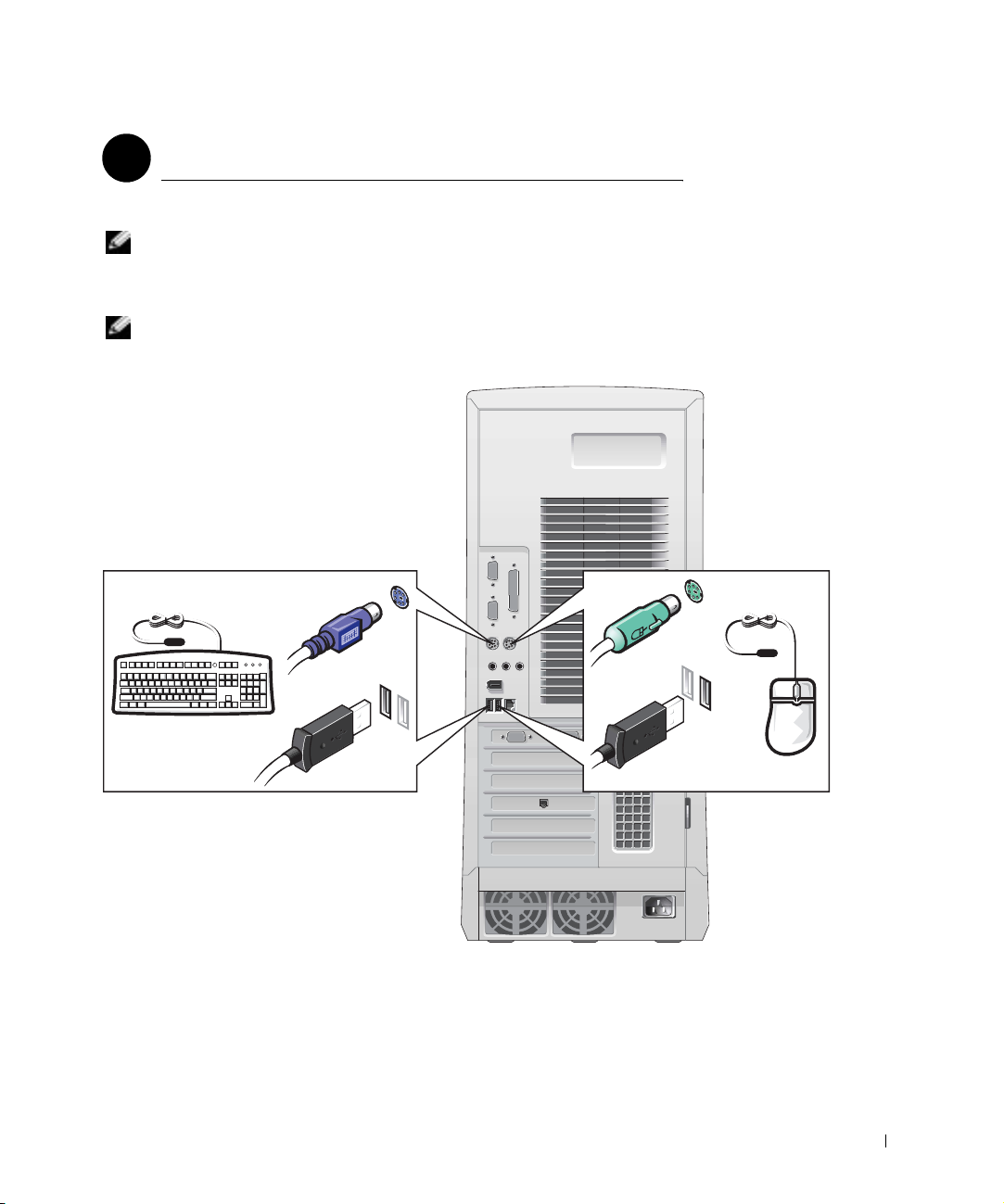
Keyboard and Mouse
1
Connect the keyboard and mouse as shown in the following illustration.
NOTE: If you have a Personal System/2 (PS/2) keyboard, connect it into the
PS/2 keyboard connector. If you have a Universal Serial Bus (USB) keyboard,
connect it to a USB connector as shown in the illustration. Do not connect a
USB mouse or keyboard to the USB connectors on the front of the computer.
NOTE: Do not attempt to operate a PS/2 mouse and a USB mouse
simultaneously.
PS/2 or USB
keyboard
PS/2 or USB
mouse
Setup and Quick Reference Guide 11
Page 12
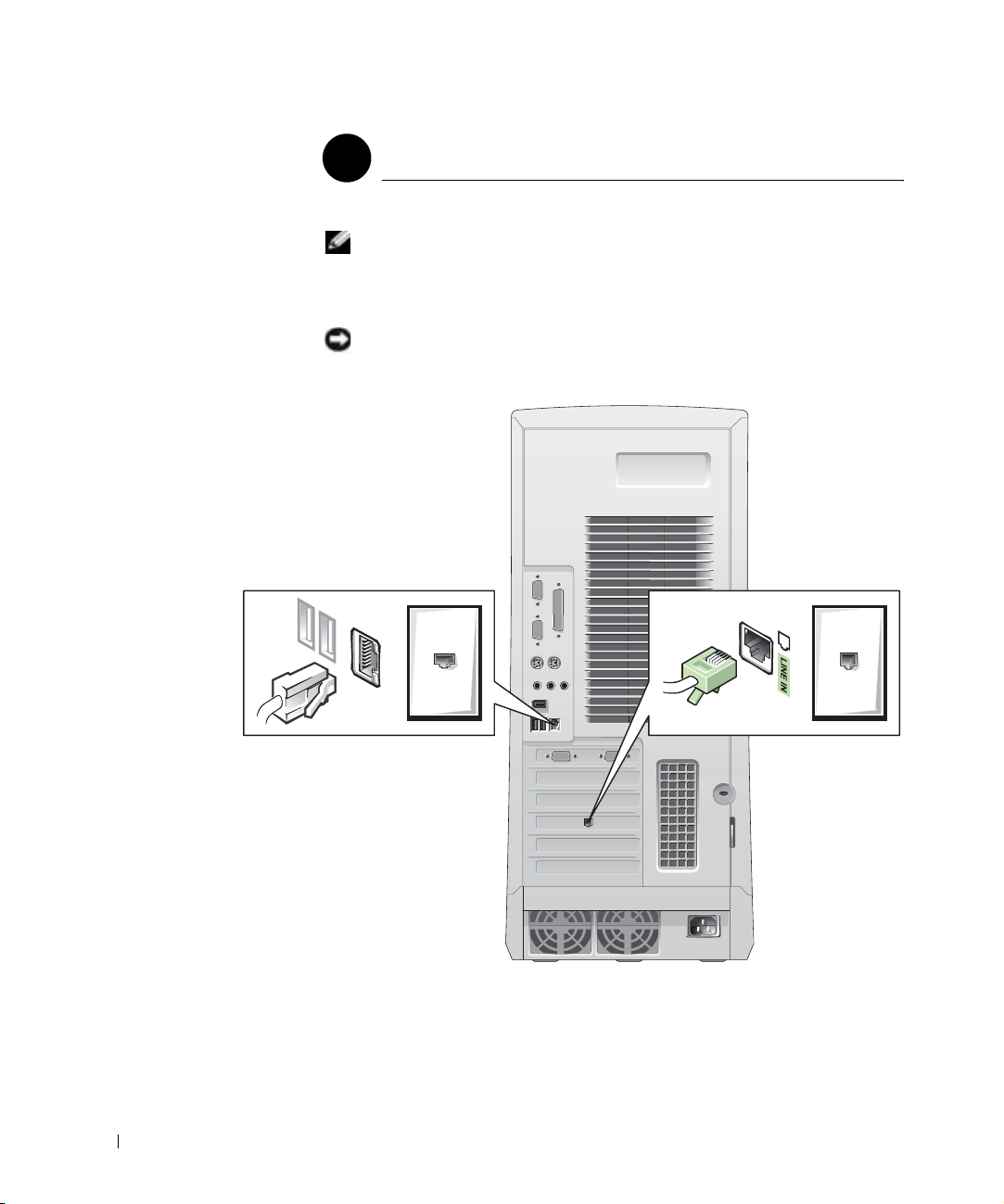
www.dell.com | support.dell.com
Network Adapter and Modem
2
Insert the network cable, not the phone line, into the network connector.
NOTE: Your computer has an integrated network adapter. However, if your
computer has a network expansion card installed, connect the network cable to
the network card, not to the connector on the computer back panel.
If you have an optional modem, connect the phone line to the modem.
NOTICE: Do not connect a modem cable to the network adapter. Voltage
from telephone communications can cause damage to the network adapter.
network cable modem cable
12 Setup and Quick Reference Guide
Page 13
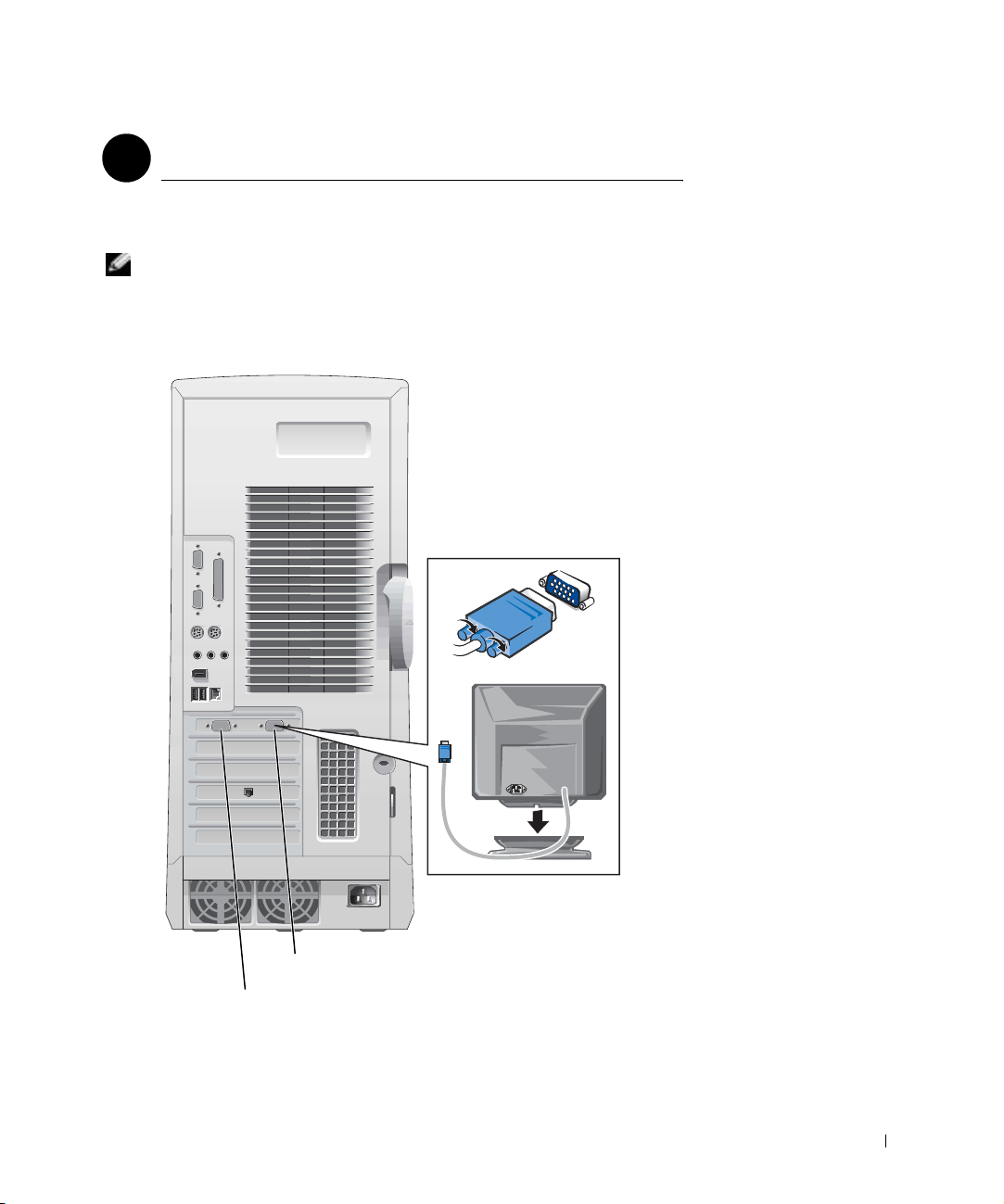
Monitor
3
Align and gently insert the monitor cable to avoid bending connector pins.
Then tighten the thumbscrews on the cable connector.
NOTE: If you are only using one monitor with an optional dual-monitor card,
you must use the primary port. To enable dual-monitor support, both monitors
must be attached when the computer starts.
For setting up dual monitors, see "Dual Monitors" on page 17.
primary port
optional secondary port
Setup and Quick Reference Guide 13
Page 14
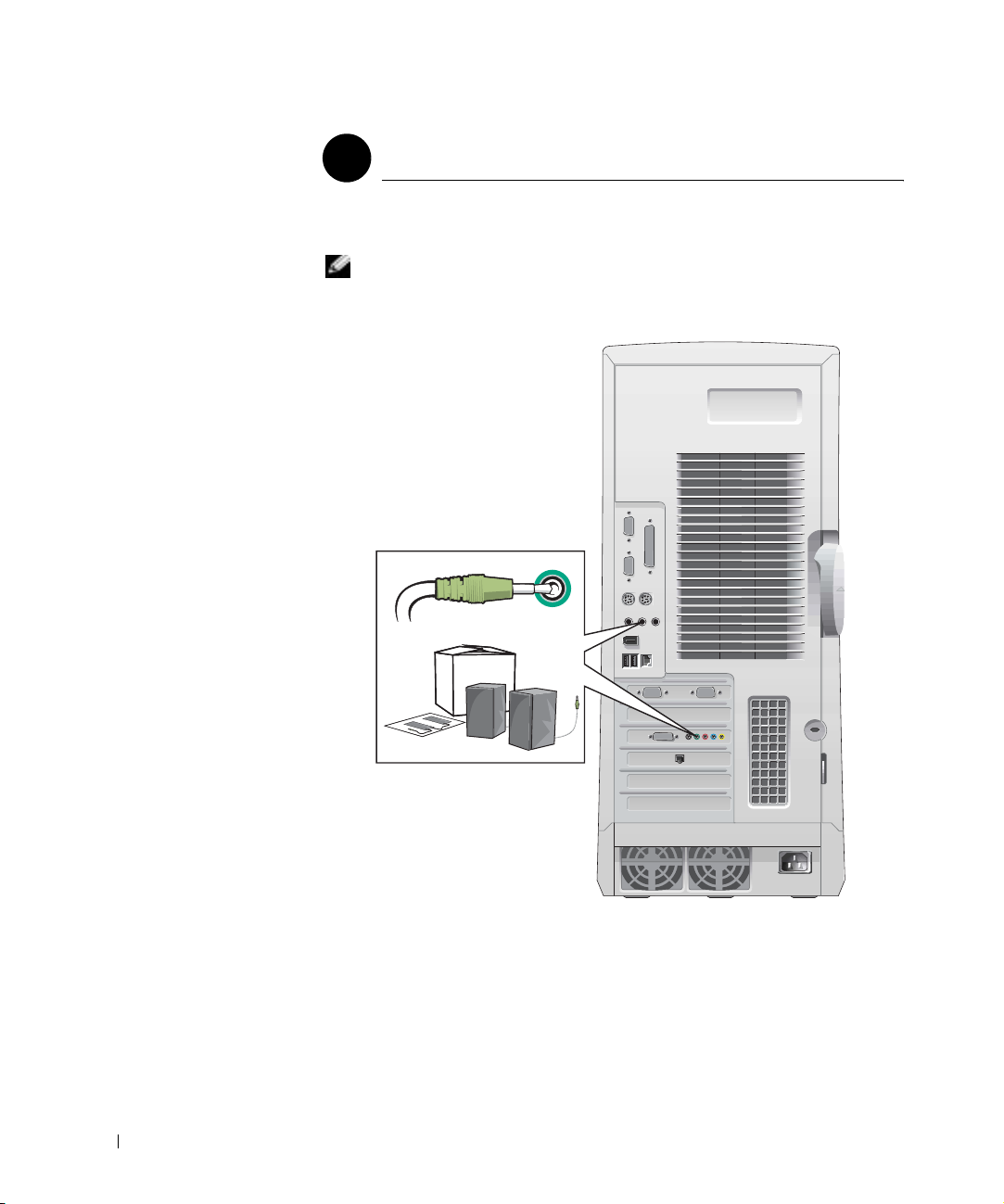
www.dell.com | support.dell.com
Speakers
4
Connect the speakers to the computer as shown on the instructions
supplied with the speakers.
NOTE: Your computer has an integrated audio controller. However, if your
computer has an audio expansion card installed, connect external audio
devices to the sound card, not to the connectors on the computer back panel.
14 Setup and Quick Reference Guide
Page 15
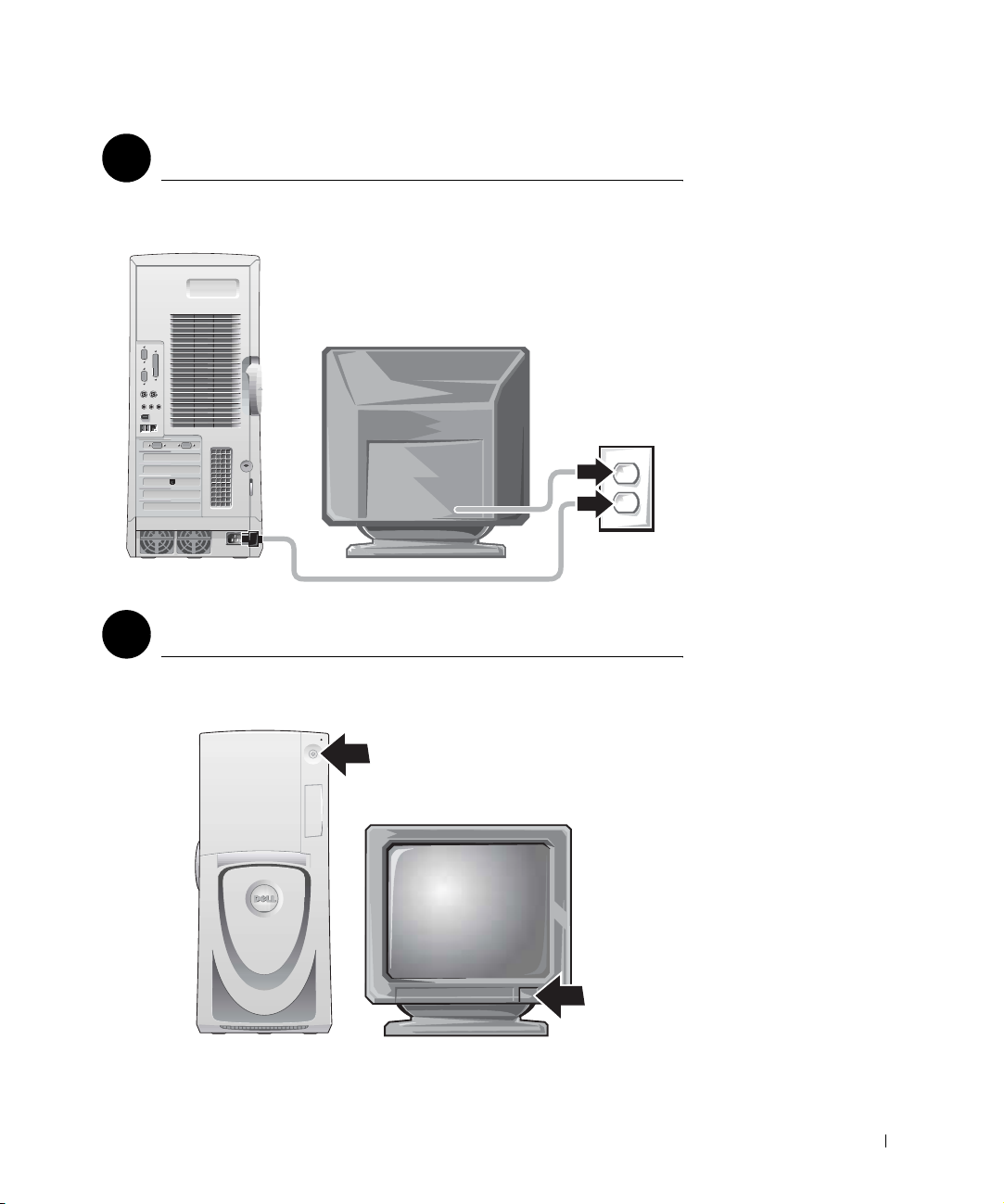
Power Connection
5
Plug in the computer and the monitor to their electrical outlets.
Power On
6
Press the power button on your computer and monitor to turn them on.
Setup and Quick Reference Guide 15
Page 16
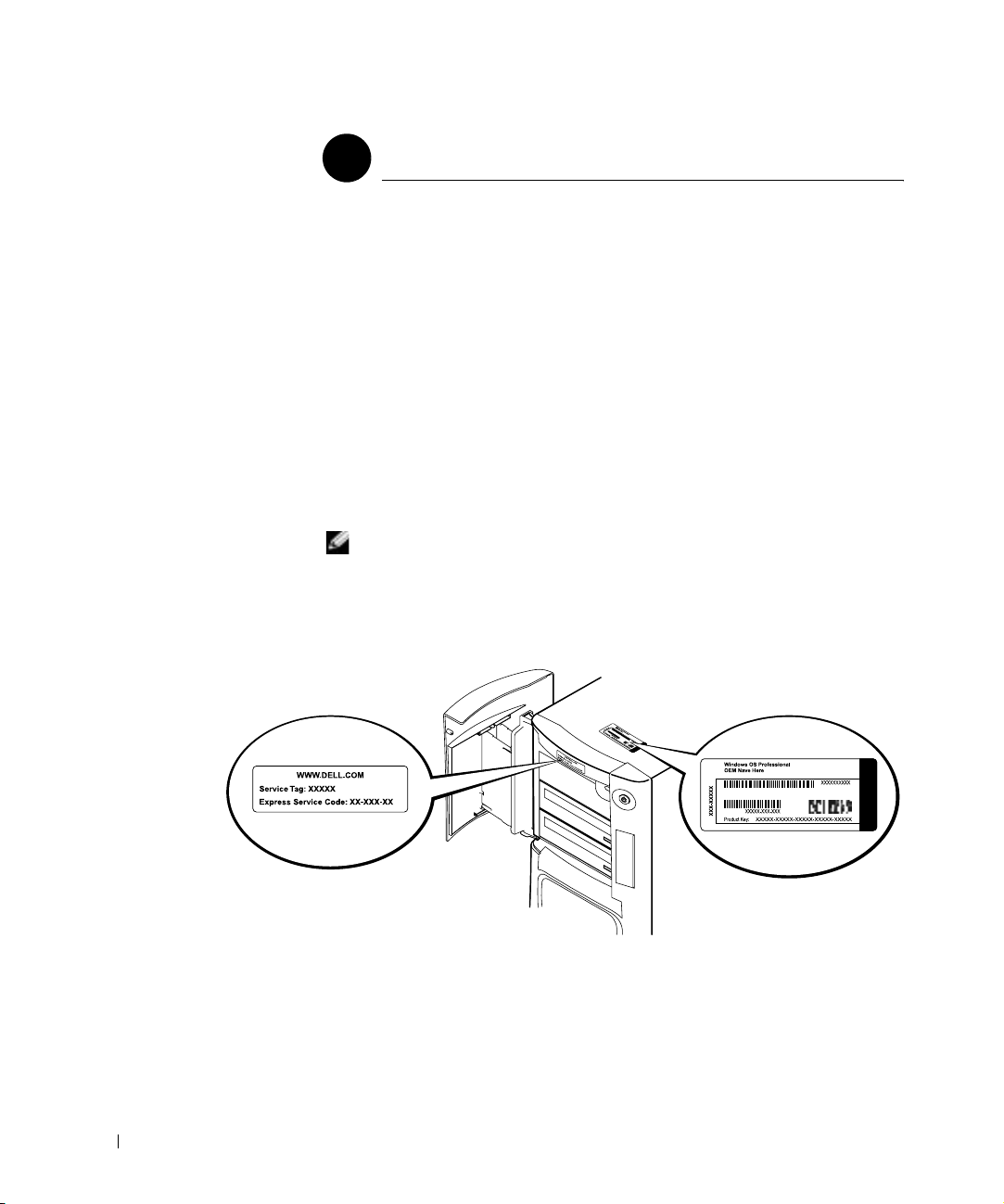
www.dell.com | support.dell.com
Setting Up the Operating System
7
When you start the computer for the first time, a few system start-up
messages may appear, including one that shows your Service Tag and
Express Service Code.
Your computer is preconfigured with the operating system already installed.
Before turning on your computer for the first time, you must complete all
the previous setup steps, connecting all devices for your computer.
The initial setup of the operating system is automatic and may take several
minutes. Additional setup time may be required, depending on your
system’s internal and external devices.
Follow the operating system prompts to complete setup. You may be
prompted to enter the Windows Product Key (also called the Product ID or
COA) to complete the registration. You can find this above the service tag
on your computer.
NOTE: For more information on setting up the operating system, see the
operating system installation guide.
For future reference, write the number below:
Product Key (ID or COA): ________________________________________
For more information, access your computer documentation from the
User’s Guides icon on the desktop or from the Dell Precision ResourceCD.
16 Setup and Quick Reference Guide
Page 17
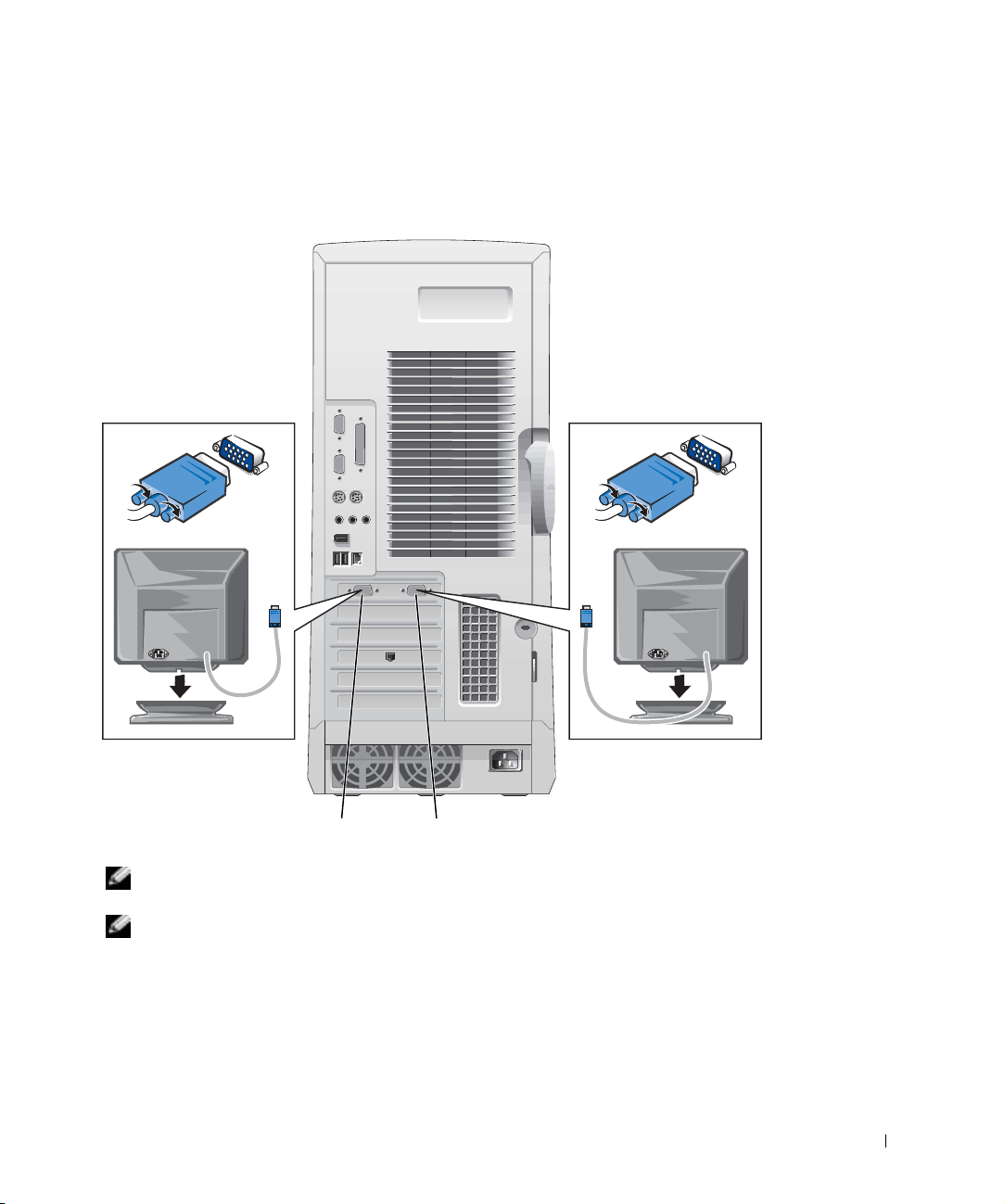
Dual Monitors
Attach the main monitor to the primary port. See "Frequently Asked
Questions" on page 18 for more information.
secondary port
NOTE: A second monitor is optional and requires a multimonitor graphics
adapter card.
NOTE: To enable dual-monitor support, both monitors must be attached when
the computer starts.
primary port
Setup and Quick Reference Guide 17
Page 18
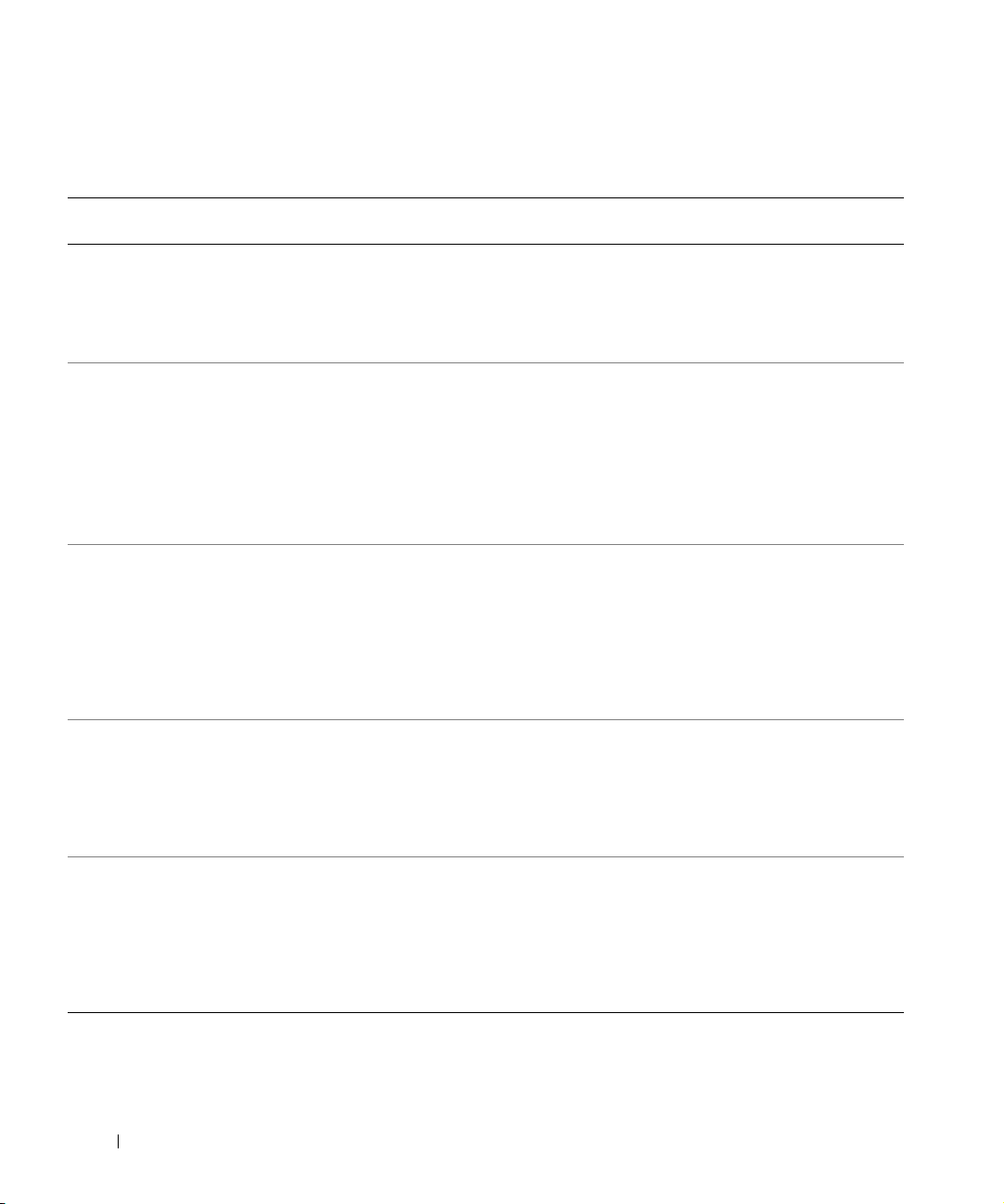
Frequently Asked Questions
Problem? Try... Or try the Dell Precision
ResourceCD
How do I use my Dell
Precision ResourceCD?
Where can I find a
detailed User’s Guide
www.dell.com | support.dell.com
for my computer?
Where can I find a
warranty statement for
my computer?
Where can I find the
Product Key (also
called the Product ID
or Certificate of
Authenticity [COA])
for the operating
system registration?
How do I find
technical
specifications for my
computer?
See "Using the Dell
Precision™ ResourceCD" on
page 9 for more information.
Depending on your
operating system, doubleclick the User’s Guides icon
on your desktop or click the
Start button and select Help
and Support.
Documentation such as the
User’s Guide is available on
your hard drive.
Depending on your
operating system, doubleclick the User’s Guides icon
on your desktop or click the
Start button and select Help
and Support. See the
"Limited Warranty and
Return Policy" section in
your User’s Guide.
See page 16 of this
document.
Depending on your
operating system, doubleclick the User’s Guides icon
on your desktop or click the
Start button and select Help
and Support. See the
"Technical Specifications"
section in your User’s Guide.
Go to the main menu on the
Dell Precision ResourceCD.
Click User’s Guides in the
Topic pull-down menu and
click Dell Precision
ResourceCD Guide.
Go to the main menu on the
Dell Precision ResourceCD.
Click User’s Guides in the
Topic pull-down menu and
click the user’s guide
appropriate for your computer.
Go to the main menu on the
Dell Precision ResourceCD.
Click User’s Guides in the
Topic pull-down menu, click
the user’s guide appropriate
for your computer, and then
see "Limited Warranty and
Return Policy."
Go to the main menu on the
Dell Precision ResourceCD.
Click User’s Guides in the
Topic pull-down menu, click
the user’s guide appropriate
for your computer, and then
see "Technical Specifications."
Or try the Dell Support Site
Go to support.dell.com. At the
Welcome page, click
Dell Documents. Make selections
appropriate for your computer to
access your User’s Guide.
Go to support.dell.com. At the
Welcome page, click
Dell Documents. Make selections
appropriate for your computer to
access your User’s Guide. See
"Limited Warranty and Return
Policy" in the User’s Guide.
Go to support.dell.com. At the
Welcome page, click Ask Dudley!
and search using the keywords
Product Key.
Go to support.dell.com. At the
Welcome page, click
Dell Documents. Make selections
appropriate for your computer to
access your User’s Guide. See
"Technical Specifications" in the
User’s Guide.
18 Setup and Quick Reference Guide
Page 19
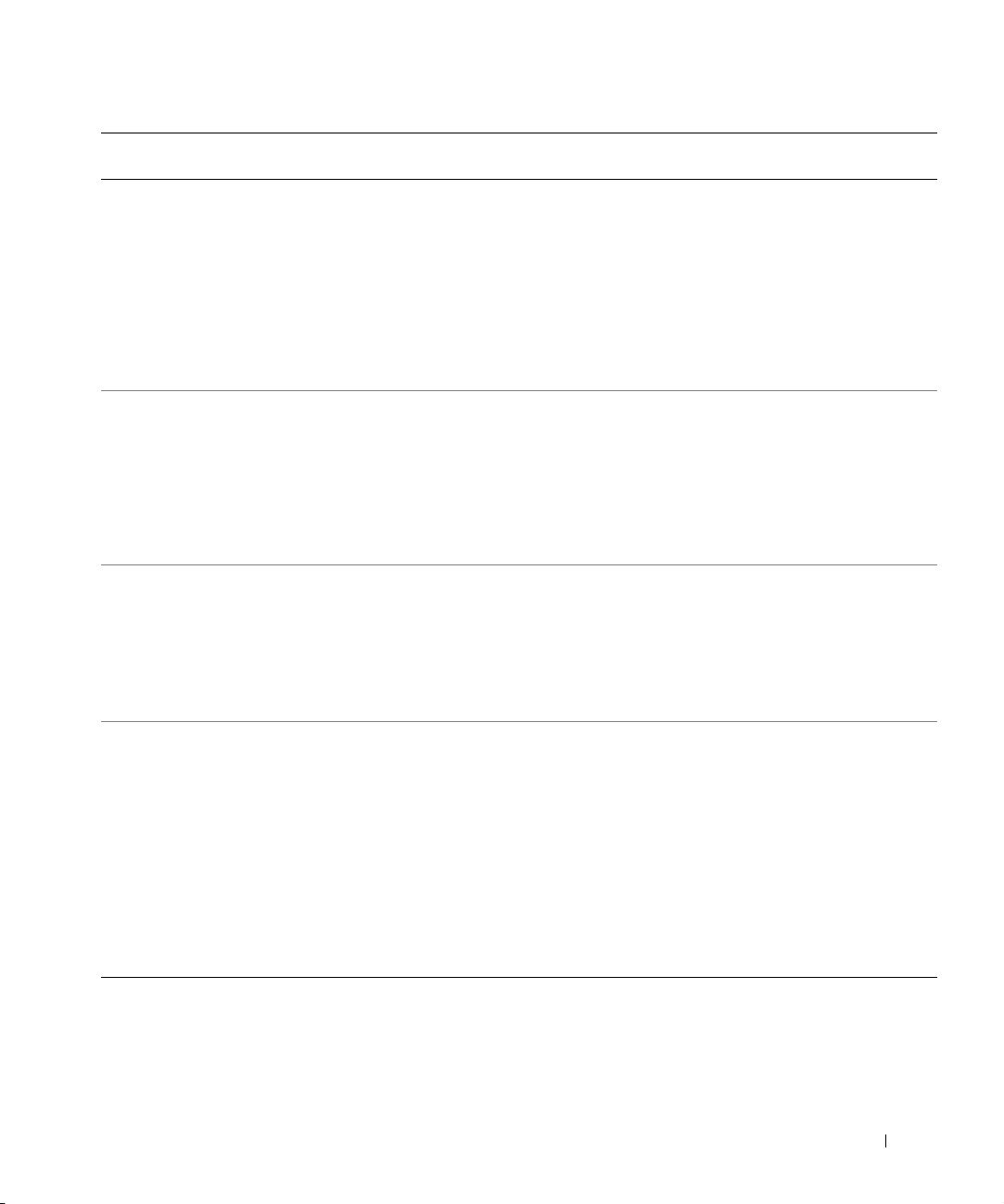
Problem? Try... Or try the Dell Precision
ResourceCD
I have a computer with
a dual-monitorcapable graphics card.
How do I set up my
second monitor?
Depending on your
operating system, doubleclick the User’s Guides icon
on your desktop or click the
Start button, and then select
Help and Support and
Go to the main menu on the
Dell Precision ResourceCD.
Click User’s Guides in the
To pi c pull-down menu and
click the user’s guide
appropriate for your computer.
search for dual monitor.A
step-by-step procedure for
setting up dual monitors is
located in the video
controller User’s Guide.
If I need a driver for
my graphics card,
network adapter,
sound card, small
computer system
interface (SCSI)
software, or some
other device, where do
I locate it?
How do I open the
computer?
See "Using the Dell
Precision™ ResourceCD" on
page 9 for more information.
You may also have a CD
specifically for the device. If
so, search the contents of the
CD for documentation and
appropriate driver(s).
See "Opening the Computer
Cover" on page 21.
See the Dell Precision
WorkStations ResourceCD
Guide for more information.
Go to the main menu on the
Dell Precision ResourceCD.
Click User’s Guides in the
To pi c pull-down menu, click
the user’s guide appropriate
for your computer, and then
see "Removing and Installing
Parts."
The monitor is blank
and the power light is
blinking green. How
do I resume operations
with my computer?
The computer is in a
reduced power, or "sleep,"
state. Use one of the
appropriate methods to
"wake up" the computer.
Depending on your
operating system, double-
Go to the main menu on the
Dell Precision ResourceCD.
Click User’s Guides in the
To pi c pull-down menu, click
the user’s guide appropriate
for your computer, and then
see "Power Management."
click the User’s Guides icon
on your desktop or click the
Start button and select Help
and Support. See "Power
Management" in your
User’s Guide.
Or try the Dell Support Site
Go to http://support.dell.com.
At the Welcome page, click
Dell Knowledge Base and search
using the keywords dual
monitor.
Go to support.dell.com for help
with general usage, installation,
and troubleshooting instructions.
Go to support.dell.com. At the
Welcome page, click
Dell Documents. Make selections
appropriate for your computer to
access your User’s Guide. See
"Power Management" in the
User’s Guide.
Setup and Quick Reference Guide 19
Page 20

Problem? Try... Or try the Dell Precision
ResourceCD
How do I install
additional hardware on
my computer?
I installed 4 GB of
system memory. Why
does some of my
memory appear to be
www.dell.com | support.dell.com
missing?
How do I reinstall my
operating system?
See the interior service label
described in "Inside Your
Computer" on page 23. Also,
see "Removing and Installing
Parts" on page 24.
Depending on your
operating system, doubleclick the User’s Guides icon
on your desktop or click the
Start button and select Help
and Support. See "System
Memory" under the
"Removing and Installing
Parts" section in your
User’s Guide.
See the operating system
installation guide for
information on reinstalling
your operating system.
Go to the main menu on the
Dell Precision ResourceCD.
Click User’s Guides in the
Topic pull-down menu, click
the user’s guide appropriate
for your computer, and then
see "Removing and Installing
Parts."
Go to the main menu on the
Dell Precision ResourceCD.
Click User’s Guides in the
Topic pull-down menu, click
the user’s guide appropriate
for your computer, and then
see "System Memory."
Safety First—For You and Your
Or try the Dell Support Site
Go to support.dell.com. At the
Welcome page, click
Dell Documents. Make selections
appropriate for your computer to
access your User’s Guide. See
"Removing and Installing Parts" in
the User’s Guide.
Go to support.dell.com. At the
Welcome page, click
Dell Documents. Make selections
appropriate for your computer to
access your User’s Guide. See
"System Memory" in the User’s
Guide.
Computer
While working inside your computer, do not attempt to service the
computer except as explained in this guide and elsewhere in
Dell documentation. Always follow the instructions closely.
Working inside your computer is safe—if you observe the following
precautions.
CAUTION: FOR YOUR PERSONAL SAFETY AND PROTECTION OF
THE EQUIPMENT
20 Setup and Quick Reference Guide
Page 21
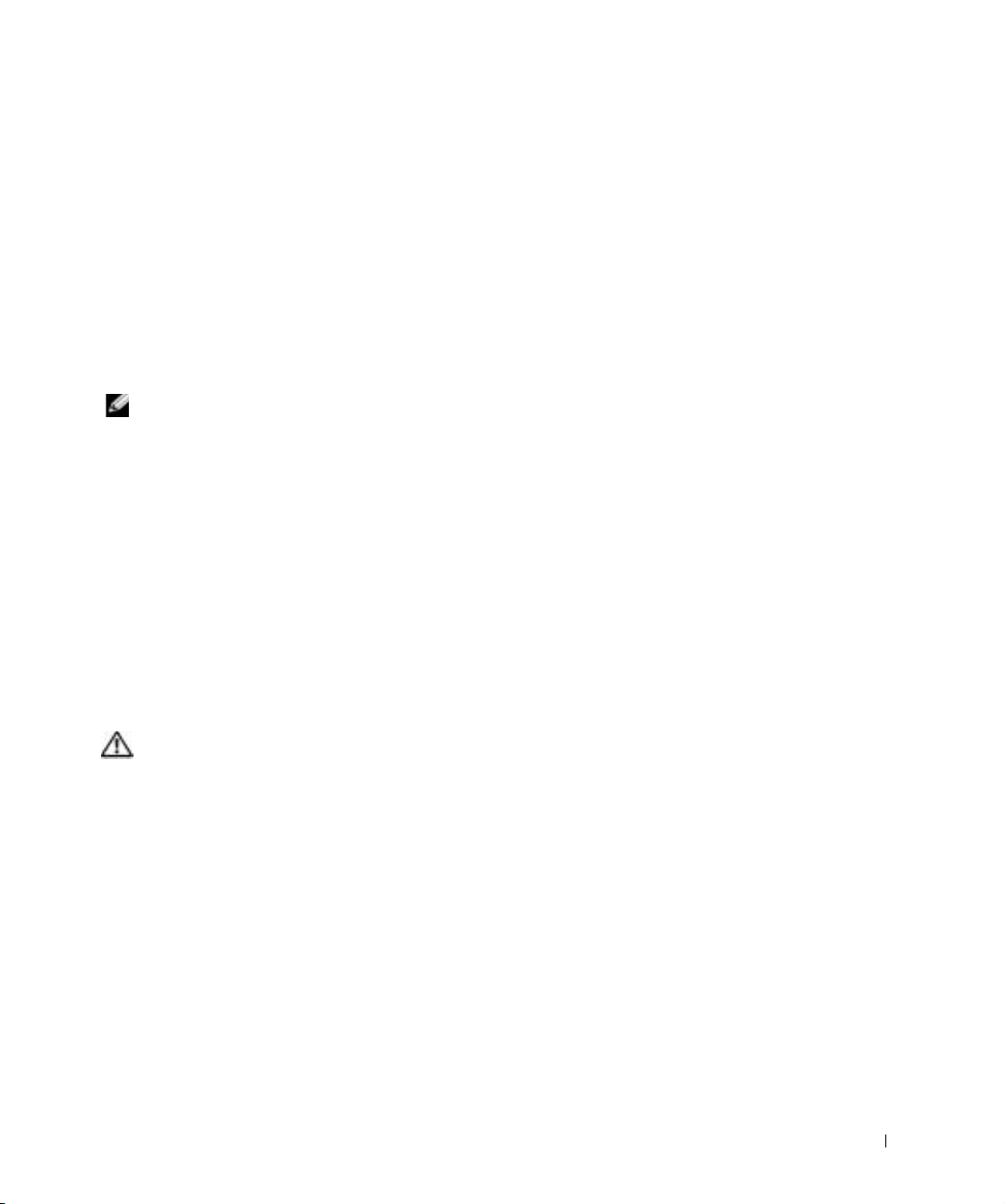
Before you start to work on the computer, perform the following steps in the
sequence indicated:
1 Tur n o f f the computer and all devices.
2 Touch an unpainted metal surface on the computer, such as the metal
around the card-slot openings at the back of your computer, before
touching anything inside your computer.
3 Disconnect the computer and devices from their electrical outlets.
Doing so reduces the potential for personal injury or shock. Also
disconnect any telephone or telecommunication lines from the
computer.
NOTE: Before disconnecting a device from the computer or removing a
component from the system board, verify that the standby power light on the
system board has turned off. See the interior service label located on the inside
of the cover to locate the standby power light.
While you work, periodically touch an unpainted metal surface on the
computer to dissipate any static electricity that might harm internal
components.
In addition, Dell recommends that you periodically review the safety
instructions in the documentation that came with your computer.
Opening the Computer Cover
You may need to open the computer cover if you are going to remove or
install a part, reset a forgotten password, or diagnose a computer problem.
CAUTION: Before you perform this procedure, see "Safety First—
For You and Your Computer" on page 20.
Opening the Cover
1 Turn off the computer and devices, disconnect them from their
electrical outlets, and wait 10 to 20 seconds.
2 If you have installed a padlock through the padlock ring on the back
panel, remove the padlock (see the following figure).
3 Lay the computer on its right side.
Setup and Quick Reference Guide 21
Page 22
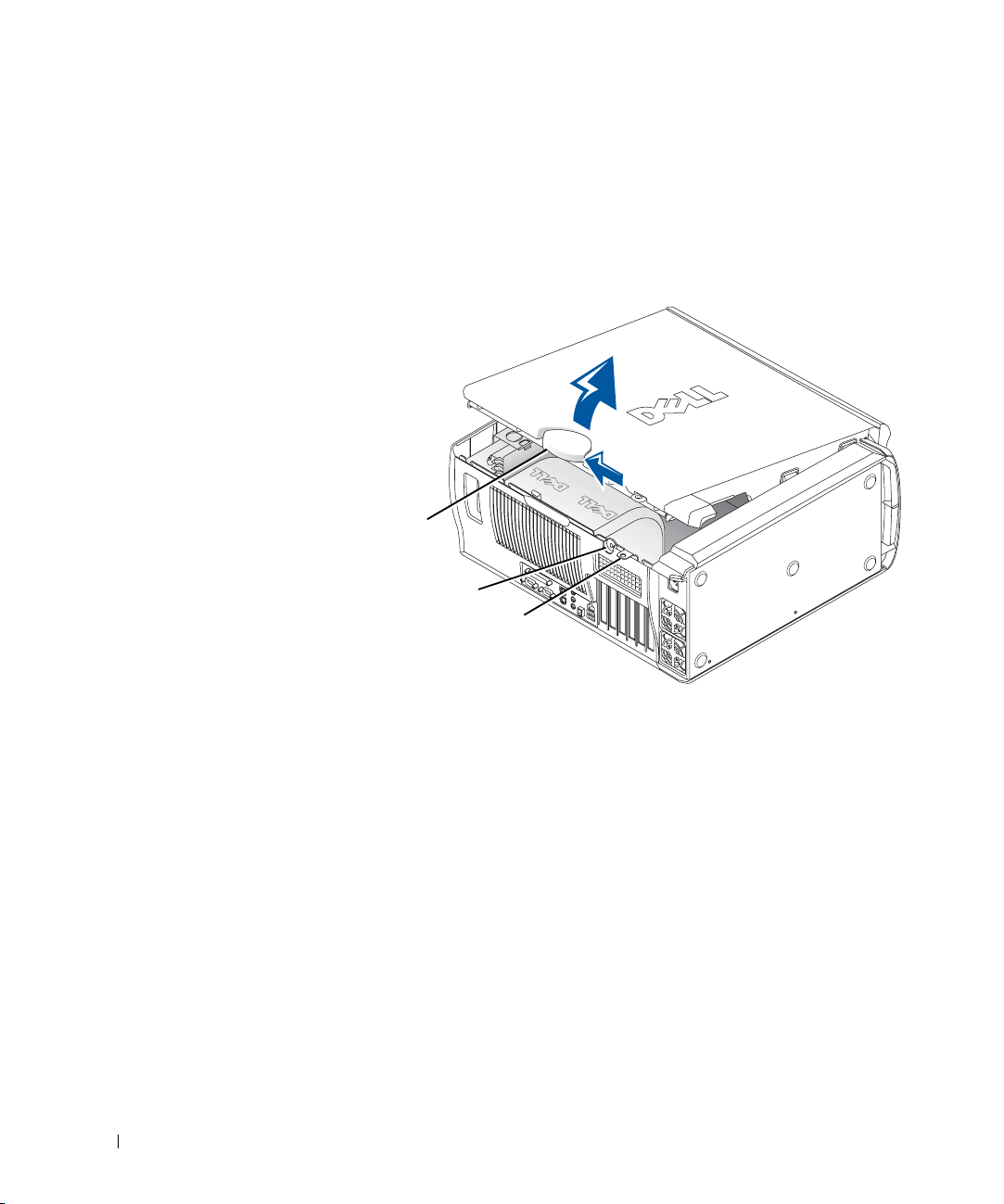
www.dell.com | support.dell.com
4 Open the computer cover:
a Slide the cover release latch toward the top of the computer
(see the following figure).
b Raise the back of the cover, and pivot it toward the front of the
computer.
cover
release latch
security cable slot
padlock ring
22 Setup and Quick Reference Guide
Page 23
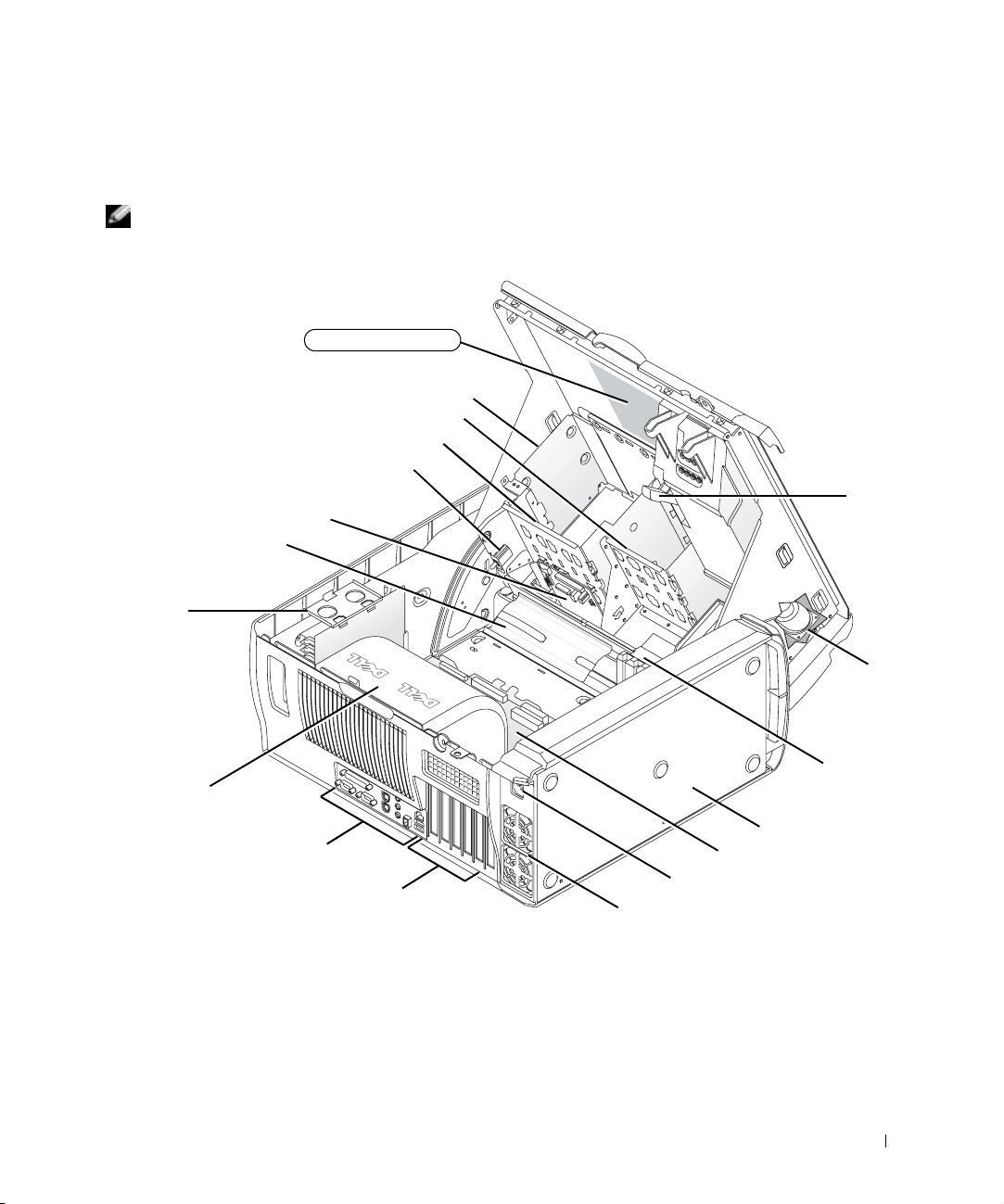
Inside Your Computer
The following figure shows the computer with the cover open.
NOTE: A service label affixed to the inside of your computer cover provides
information about working inside your computer.
interior service label
diskette-drive bracket
hard-drive bracket
externally accessible-drive bracket
chassis intrusion switch
front panel
cable retainer
memory riser board
retention bracket
(if needed)
AGP card
brace
speaker
microprocessor
airflow shroud
I/O panel connectors
expansion-card slots
expansion-card
cooling fan
power supply
system board
AC power receptacle
power supply airflow vents
Setup and Quick Reference Guide 23
Page 24
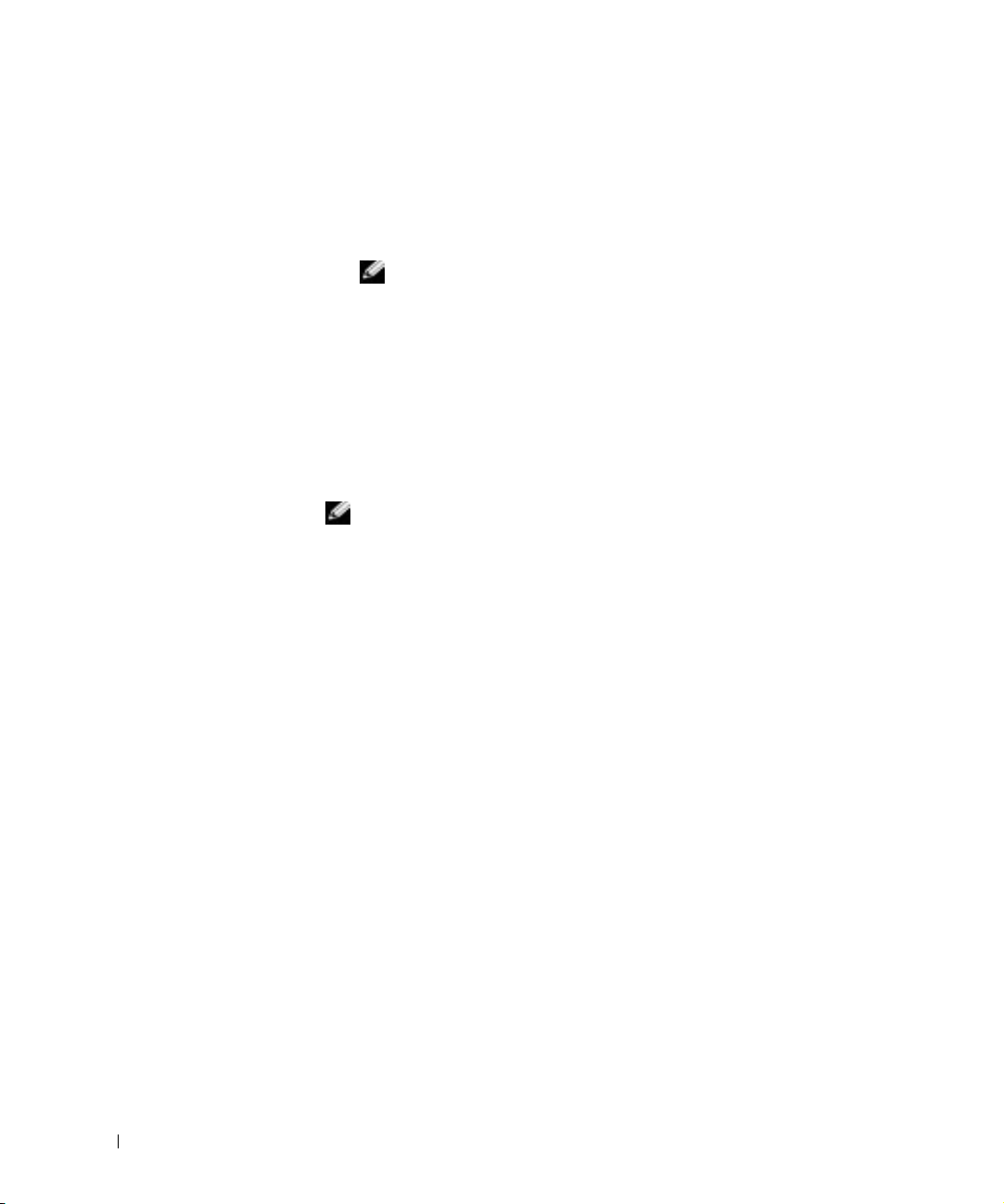
www.dell.com | support.dell.com
Removing and Installing Parts
Instructions for removing and installing various parts are located in the
User’s Guide on your hard drive. To access this document:
1 Double-click the User’s Guides icon on your desktop.
NOTE: The User’s Guide is also available as a portable document format
(PDF) file at support.dell.com.
2
Click System Information.
3 Click System Documentation.
4 Click Dell Precision WorkStation 530 System User’s Guide.
5 Click Removing and Installing Parts.
6 Select Print from the File menu to print the procedure before you
begin working.
NOTE: To print the entire User ’s Guide with the Internet Explorer browser,
select Print all linked documents in the Print window.
Adding Memory
Perform the preceding steps to access the User’s Guide, and then see
"System Memory."
Adding a Hard Drive or Externally Accessible Drive
Your computer has one or more enhanced integrated drive electronics
(EIDE) drives or SCSI drives. To determine which kind of drives you have,
see the order form that came with your computer.
Perform the preceding steps to access the User’s Guide, and then see
"Disk Drives and Media."
Adding a PCI Expansion Card
To add a Peripheral Component Interconnect (PCI) expansion card, such as
a modem, to your computer, perform the preceding steps to access the
User’s Guide, and then see "Expansion Cards."
24 Setup and Quick Reference Guide
Page 25
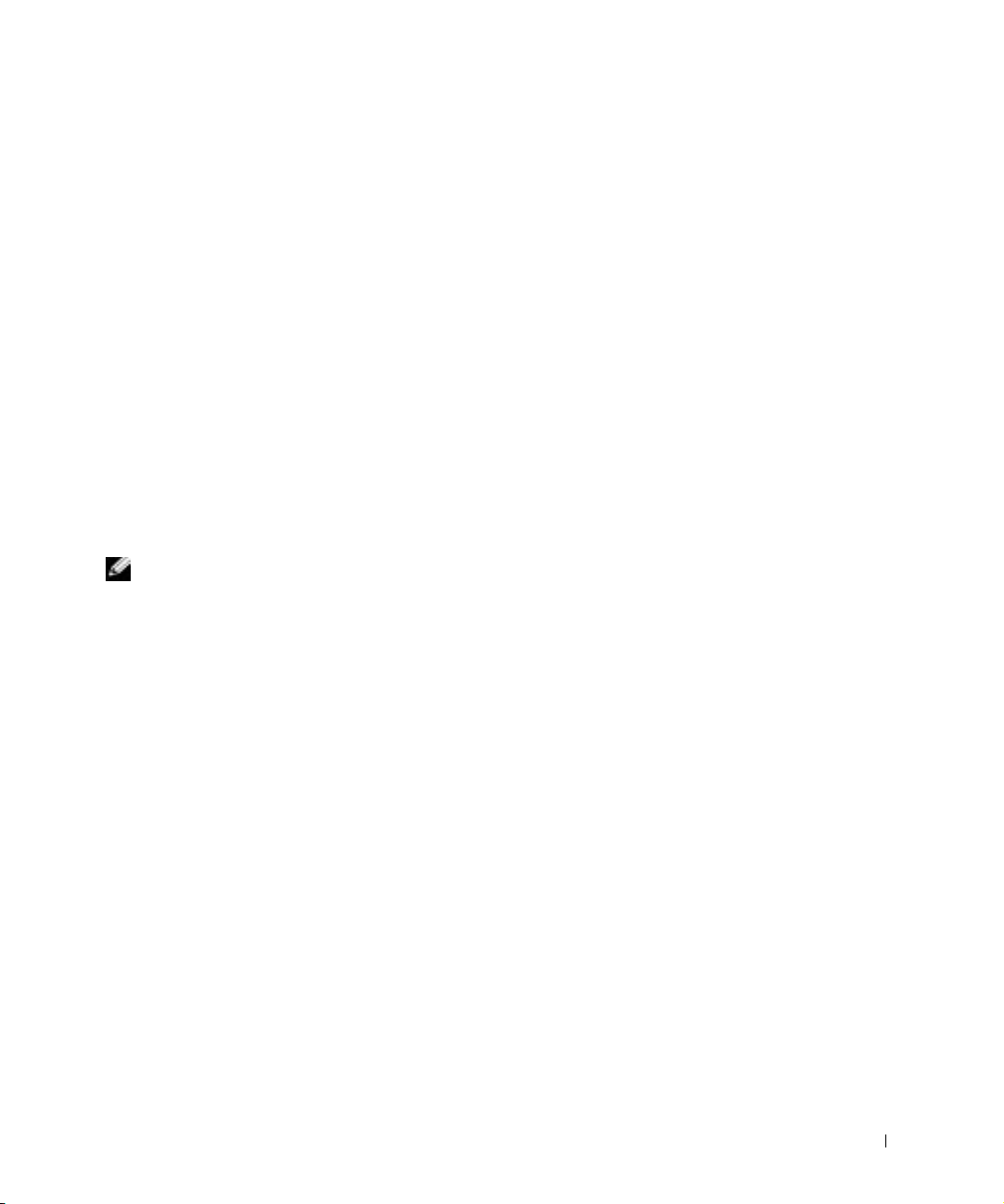
Upgrading the Video Card
To upgrade your accelerated graphics port (AGP) card, see the
documentation for the video card and any other special instructions. The
documentation for your video card is included with your video card upgrade
kit. You can also find online documentation about your video card at
support.dell.com. Go to the page for your computer and click
Dell Documents, then click Video Adapter. Pick your video card from the
list displayed.
For instructions on installing the card in your computer, perform the
preceding steps to access your User’s Guide, and see "Expansion Cards."
Upgrading Your Processor(s)
Perform the preceding steps to access the User’s Guide, and then see
"Microprocessor."
Solving Problems
NOTE: If computer problems occur that require help from Dell support, write
down your Express Service Code and Service Tag below, and then contact Dell
from the same location as your computer.
Express Service Code: ___________________________
Service Tag: ___________________________
Setup and Quick Reference Guide 25
Page 26
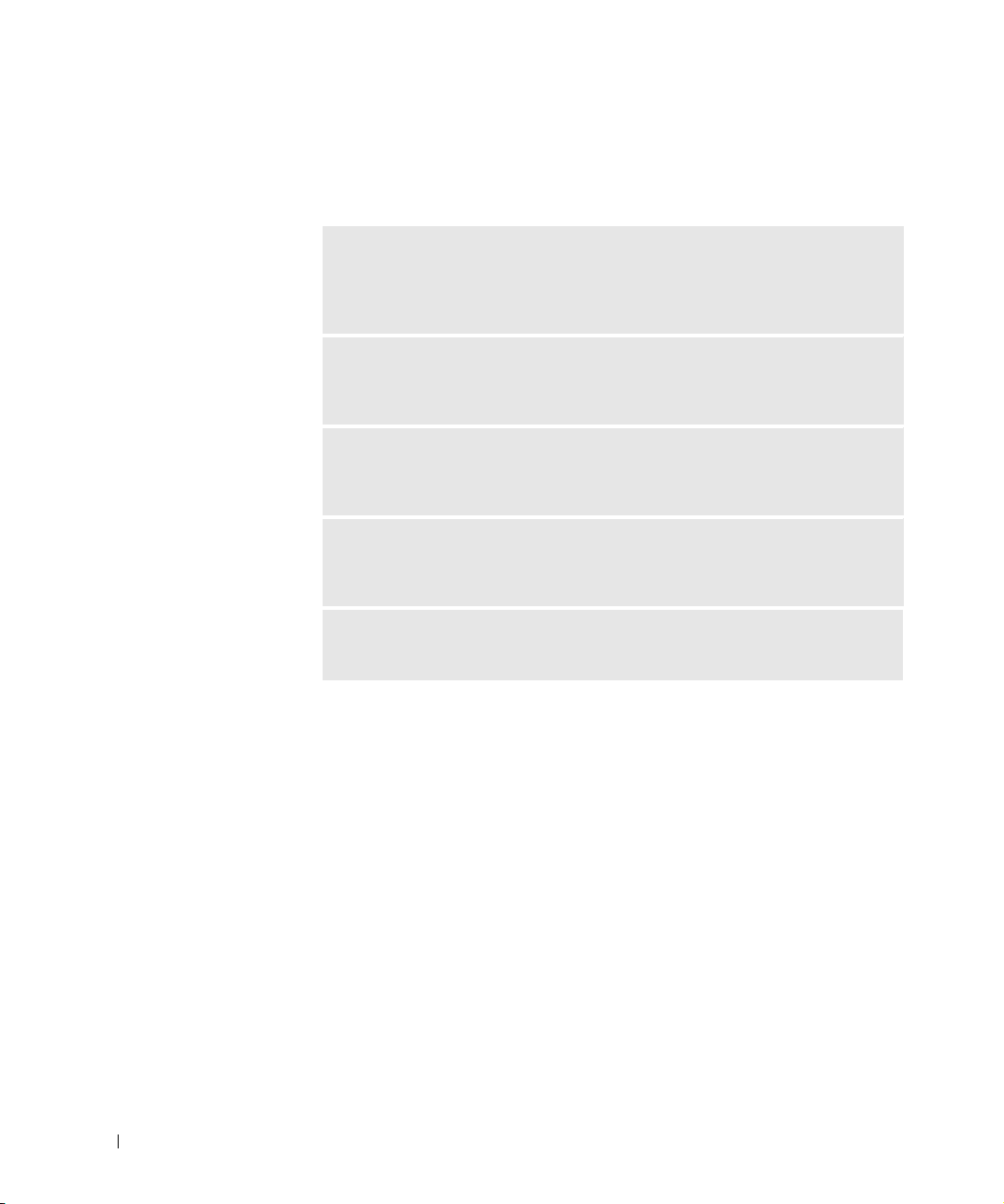
www.dell.com | support.dell.com
Dell provides tools to help you solve problems. The tools listed in this
section can help you solve a problem when no other online tools are
available. Your computer includes the following tools:
DELL DIAGNOSTICS— The Dell Precision ResourceCD contains Dell
Diagnostics that tests various components on your computer and helps identify
the cause of computer problems. For more information, see "When to Use the
Dell Diagnostics" on page 26.
SYSTEM LIGHTS— Located on the front of the computer, these lights can
indicate a computer problem. For more information, see "System Lights" on
page 30.
DIAGNOSTIC LIGHTS— Located on the front of the computer, these lights can
indicate a computer problem. For more information, see "Diagnostic Lights" on
page 32.
SYSTEM MESSAGES— The computer reports these messages to warn you of
current or possible failure. For more information, see "System Messages" on
page 37.
BEEP CODES— A series of audible beep codes emitted by your computer can
help identify a problem. For more information, see "Beep Codes" on page 37.
When to Use the Dell Diagnostics
If you experience a problem with your computer, perform the checks in
"Finding Solutions" in your User’s Guide and run the Dell Diagnostics
before you contact Dell for technical assistance. Running the Dell
Diagnostics may help you resolve the problem without contacting Dell. If
you do contact Dell, the test results can provide important information for
Dell's service and support personnel.
The Dell Diagnostics allows you to:
• Perform express, extended, or custom tests on one or all devices
• Select tests based on a symptom of the problem you are having
• Choose how many times a test is run
• Display test results
26 Setup and Quick Reference Guide
Page 27
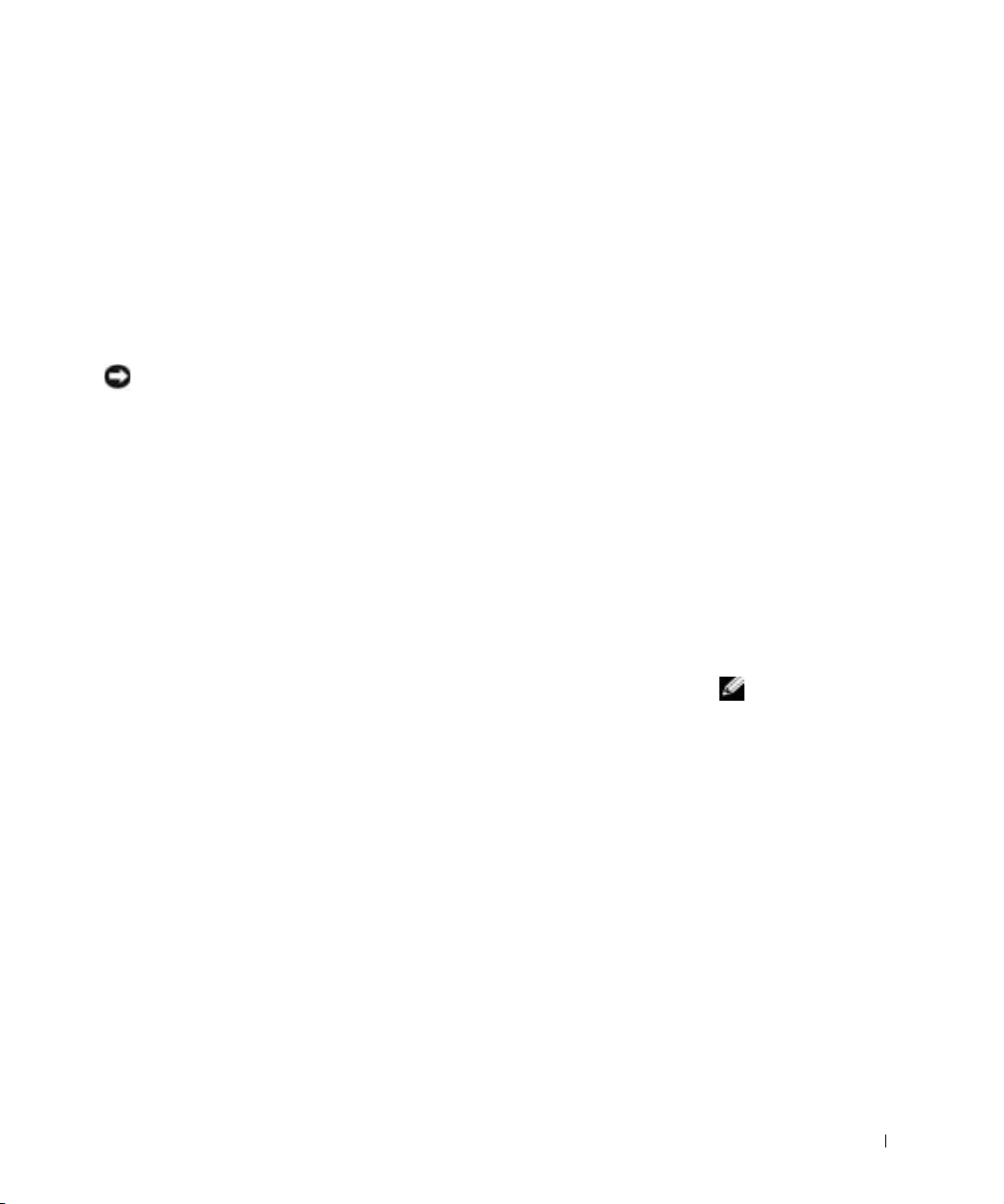
• Suspend testing if an error is detected
• Access online help information that describes the tests and devices
• Receive status messages that tell you whether tests completed
successfully
• Receive error messages if problems are detected
Starting the Dell Diagnostics
It is recommended that you print these procedures before you begin.
NOTICE: Only use the Dell Diagnostics to test your Dell™ computer. Using
this program with other computers can result in error messages.
Enter system setup, review your computer’s configuration information, and
ensure that the device you want to test displays in system setup and is
active.
Start the Dell Diagnostics from either your hard drive or from the Drivers
and Utilities CD (also known as the ResourceCD).
Starting the Dell Diagnostics From Your Hard Drive
1 Shut down and restart the computer.
2 When the DELL logo appears, press <F12> immediately.
If you wait too long and the Windows logo appears, continue to wait
until you see the Windows desktop. Then shut down your computer
through the Start menu and try again.
3 When the boot device list appears, highlight Boot to Utility Partition
and press <Enter>.
4 When the Dell Diagnostics Main Menu appears, select the test you
want to run.
Starting the Dell Diagnostics From the Drivers and Utilities CD
1 Insert the Drivers and Utilities CD into the CD drive.
2 Shut down and restart the computer.
When the DELL logo appears, press <F12> immediately.
Setup and Quick Reference Guide 27
NOTE: If you receive a
message stating that no
Diagnostics utility
partition has been found,
follow the instructions to
run the Dell Diagnostics
from your Drivers and
Utilities CD.
Page 28
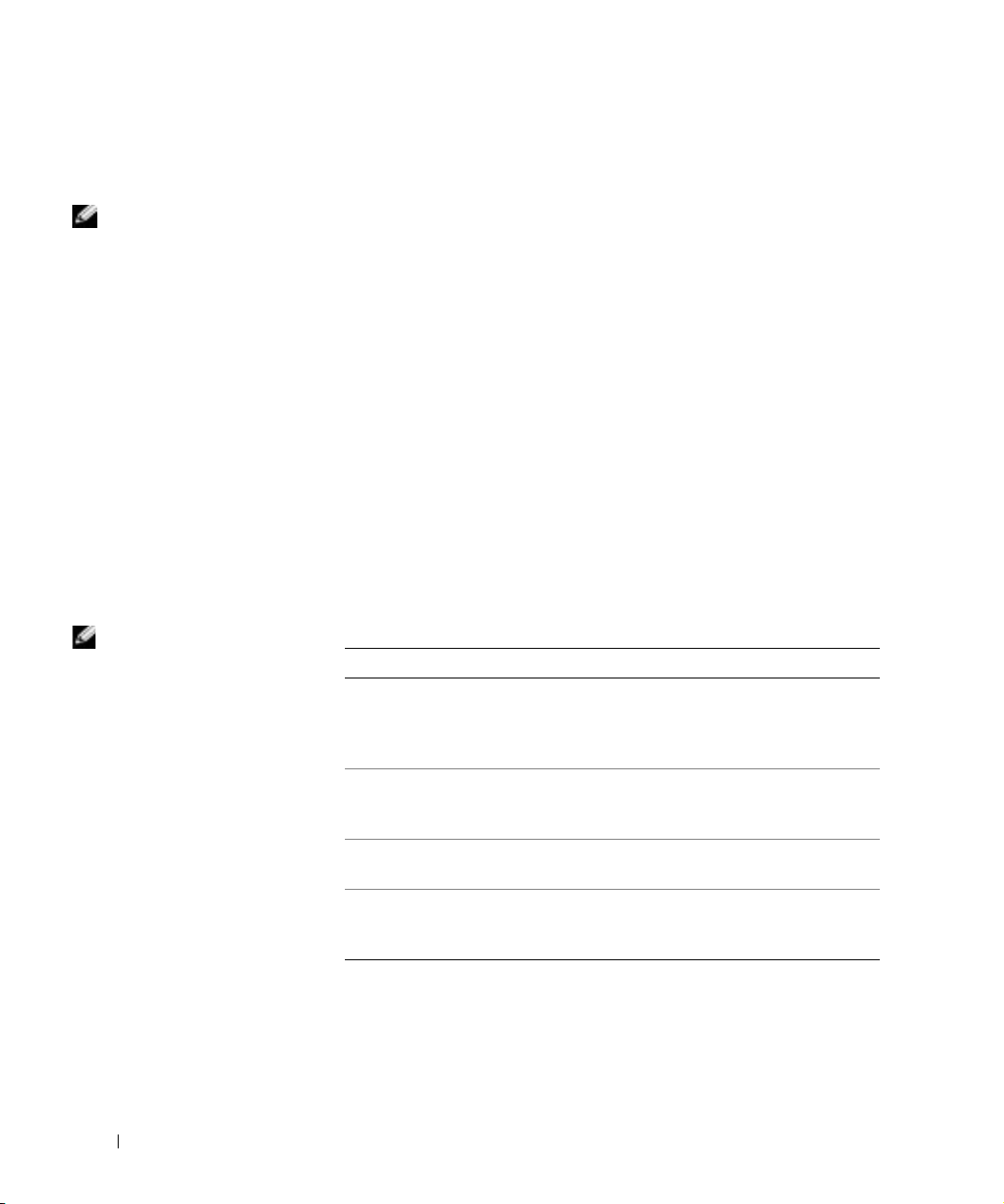
If you wait too long and the Windows logo appears, continue to wait
until you see the Windows desktop. Then shut down your computer
through the Start menu and try again.
NOTE: This feature
changes the boot sequence
for one time only. On the
next start-up, the
computer boots according
to the devices specified in
system setup.
www.dell.com | support.dell.com
NOTE: The Service Tag
for your computer is
located at the top of each
test screen.
When the boot device list appears, highlight IDE CD-ROM Device
3
and press <Enter>.
4 Select the IDE CD-ROM Device option from the CD boot menu.
5 Select the Boot from CD-ROM option from the menu that appears.
6 Type 1 to start the ResourceCD menu.
7 Type 2 to start the Dell Diagnostics.
8 Select Run the 32 Bit Dell Diagnostics from the numbered list. If
multiple versions are listed, select the version appropriate for your
platform.
9 When the Dell Diagnostics Main Menu appears, select the test you
want to run.
Dell Diagnostics Main Menu
1 After the Dell Diagnostics loads and the Main Menu screen appears,
click the button for the option you want.
Option Function
Express
Te st
Extended
Te st
Custom
Te st
Symptom
Tr ee
Performs a quick test of devices. This test typically takes 10
to 20 minutes and requires no interaction on your part.
Run Express Test first to increase the possibility of tracing
the problem quickly.
Performs a thorough check of devices. This test typically
takes an hour or more and requires you to answer questions
periodically.
Tests a specific device. You can customize the tests you
want to run.
Lists the most common symptoms encountered and allows
you to select a test based on the symptom of the problem
you are having.
28 Setup and Quick Reference Guide
Page 29
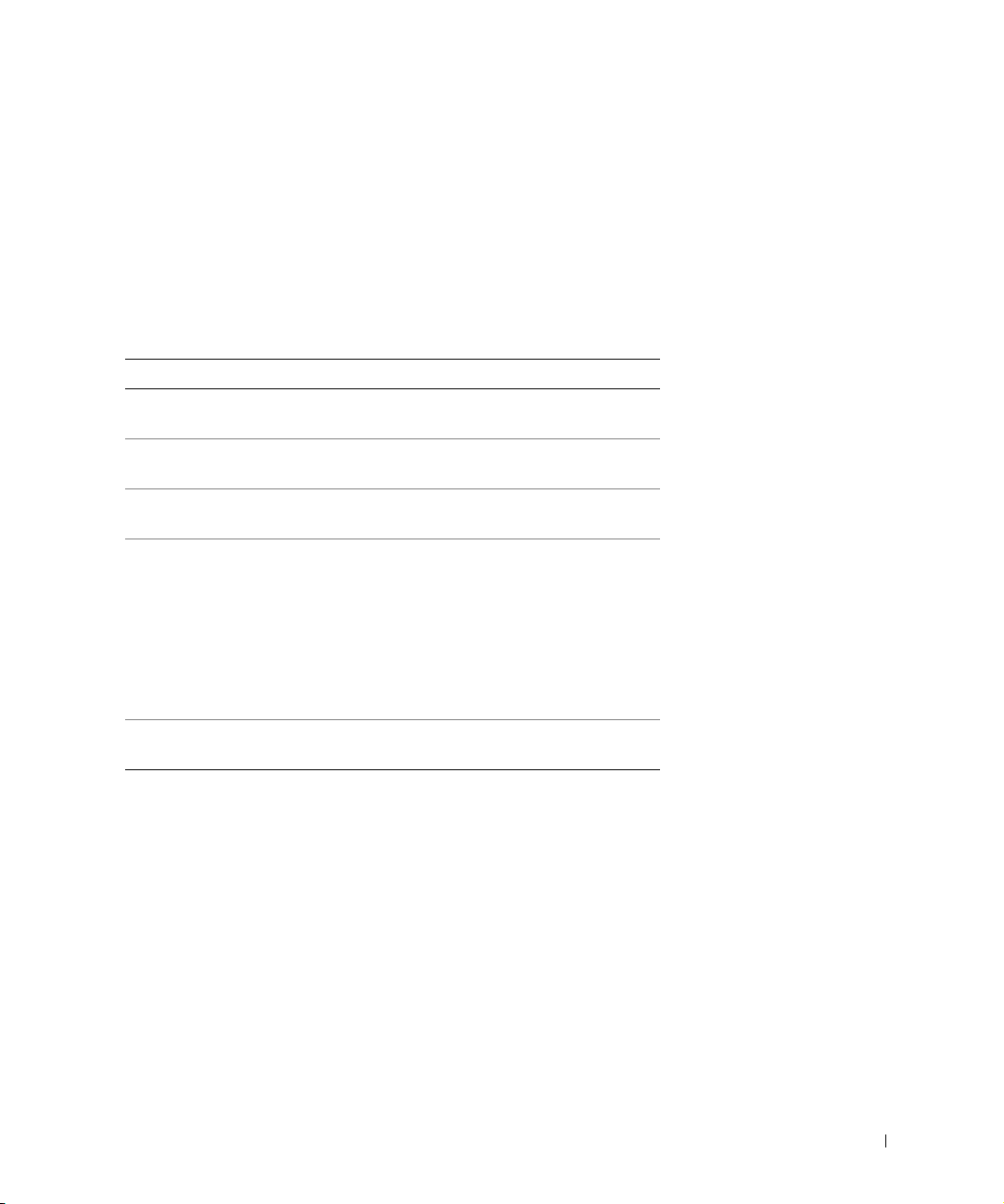
2 If a problem is encountered during a test, a message displaying the
error code and a description of the problem appear. Write down the
error code and problem description and follow the instructions on the
screen.
If you cannot resolve the error condition, contact Dell.
3 If you run a test from the Custom Test or Symptom Tree option, click
the applicable tab described in the following table for more
information.
Tab Function
Results Displays the results of the test and any error conditions
encountered.
Errors Displays error conditions encountered, error codes, and
problem description.
Help Describes the test and may indicate requirements for
running the test.
Configuration Displays your hardware configuration for the selected
device.
The Dell Diagnostics obtains your configuration
information for all devices from system setup, memory,
and various internal tests and displays it in the device
list in the left pane of the screen. The device list may
not display the names of all the components installed on
your computer or all devices attached to your computer.
Parameters Allows you to customize the test by changing the test
settings.
4 When the tests are completed, if you are running the Dell Diagnostics
from the Drivers and Utilities CD, remove the CD.
5 Close the test screen to return to the Main Menu screen. To exit the
Dell Diagnostics and restart the computer, close the Main Menu
screen.
Setup and Quick Reference Guide 29
Page 30
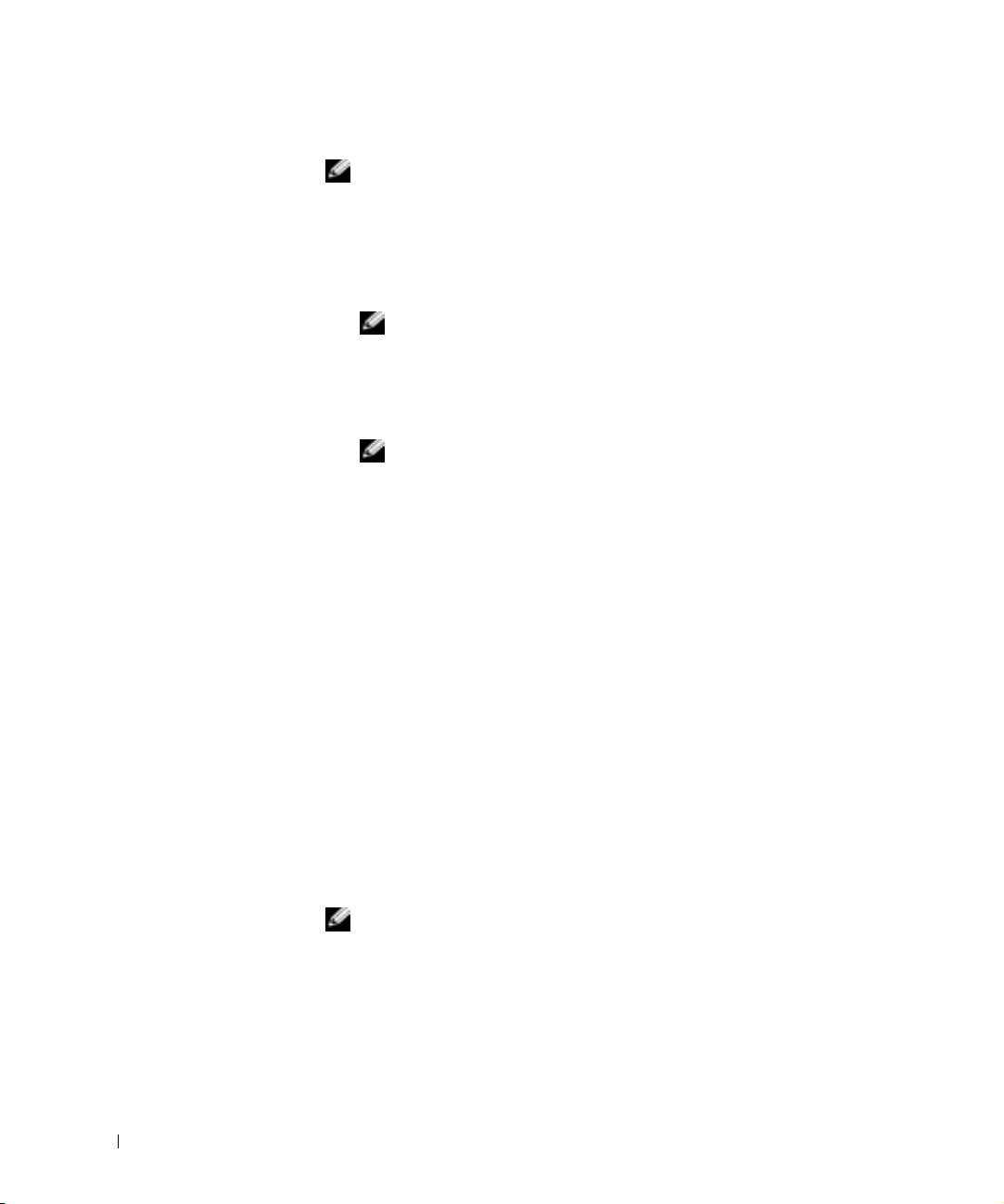
www.dell.com | support.dell.com
Changing the Boot Sequence
NOTE: For more information, see your User’s Guide.
Turn on your computer (if your computer is already on, restart it).
1
2 When F2 = Setup appears in the upper-right corner of the screen,
press <F2>.
The System Setup menu appears.
NOTE: If you wait too long and your operating system begins to load into
memory, let the computer complete the load operation, then restart the
computer and try again.
Use the arrow keys to highlight the Boot Sequence menu option and
3
press <Enter> to access the pop-up menu.
NOTE: Write down your current boot sequence in case you want to
restore it after running the Dell Diagnostics.
4
Use the arrow keys to highlight CD Device in the Boot First Device:
menu option and press <+> to move it to the top of the list.
5 Press <Alt><b> to restart your computer.
Messages and Codes
Your application programs, operating system, and computer can identify
problems and alert you to them. When a problem occurs, a message may
appear on your monitor screen, a beep code may sound, or a light code may
be generated. The following subsections present information about
messages, beep codes, and light codes.
System Lights
Your computer has a number of lights that can help you analyze and solve
problems. To locate these lights, see "Computer Features" on page 10.
The following table lists the codes for the system lights, gives probable
causes, and suggests corrective actions.
NOTE: For many system light codes, it is helpful to check the diagnostic lights
to see if the specific problem is identified. See "Diagnostic Lights" on page 32.
30 Setup and Quick Reference Guide
Page 31

System Light Codes
Power Light Hard Drive Light Cause Corrective Action
Solid green N/A Power is on, and the computer is
operating normally.
Blinking green Blank The computer is in the suspended
state (Windows 2000 and
Windows XP).
Blinks green several
times and then
turns off
Solid yellow N/A The Dell Diagnostics is running a
Blinking yellow Blank A power supply or system board
Blinking yellow Solid green A system board failure exists. Check the diagnostic lights to see if
Solid green and a
beep code during
POST
Solid green power
light and no beep
code and no video
during POST
Solid green power
light and no beep
code but the
computer locks up
during POST
N/A A configuration error exists. Check the diagnostic lights to see if
test, or a device on the system board
may be faulty or incorrectly installed.
failure exists.
N/A A problem was detected while the
BIOS was executing.
N/A The monitor or the graphics card may
be faulty or incorrectly installed.
N/A An integrated system board device
may be faulty.
No corrective action is required.
Use one of the appropriate methods
to "wake up" the computer. See
"Power Management" in the
User’s Guide.
the specific problem is identified.
If the Dell Diagnostics is running,
allow the testing to complete.
Check the diagnostic lights to see if
the specific problem is identified.
Also, see "System Board Problems" in
the User’s Guide.
If the computer does not boot,
contact Dell for technical assistance.
Check the diagnostic lights to see if
the specific problem is identified.
Also, see "Power Problems" and
"System Board Problems" in the
User’s Guide.
the specific problem is identified.
Also, see "System Board Problems" in
the User’s Guide.
See "Beep Codes" on page 37 for
instructions on diagnosing the beep
code. Also, check the diagnostic lights
to see if the specific problem is
identified.
Check the diagnostic lights to see if
the specific problem is identified.
Also, see "Video Problems" in the
User’s Guide.
Check the diagnostic lights to see if
the specific problem is identified. If
the problem is not identified, contact
Dell for technical assistance.
Setup and Quick Reference Guide 31
Page 32

www.dell.com | support.dell.com
Diagnostic Lights
When you turn on your computer, it performs a series of self-diagnostic
tests. A successful power-on self test (POST) ends with a single beep that
signifies the start of normal operation. If the computer fails to complete the
POST, a series of lights located on the computer can help you understand
which test failed or why the computer stopped responding. These lights
communicate problems encountered before and during POST only, not
during normal operation. To locate the diagnostic lights, see "Computer
Features" on page 10.
The following table lists the codes for the diagnostic lights, gives probable
causes, and suggests corrective actions. The lights are labeled to help you
match the pattern on your computer with one shown in the tables.
32 Setup and Quick Reference Guide
Page 33

Diagnostic Light Codes Before POST
The following table lists the codes for the diagnostic lights that occur before
the computer begins the POST.
Diagnostic Light Codes Before POST
Light Pattern Cause Action
No electrical power is supplied to the
computer.
A B C D
Normal off condition. Computer is
connected to its electrical outlet.
A B C D
Computer is in a reduced power or
"sleep" state.
A B C D
BIOS is not executing. See "Reset Corrupted BIOS Settings" in the User’s Guide.
Connect the computer to its electrical outlet. Ensure that
the front-panel power light is on. If the power light is off,
ensure that the computer is connected to a working
electrical outlet, and then press the power button.
If the problem is still not resolved, contact Dell for
technical assistance.
Ensure that the front-panel power light is on. If the power
light is off, ensure that the computer is connected to a
working electrical outlet, and then press the power button.
When the computer is operating normally, it can be
automatically or remotely started as long as it remains
connected to an electrical outlet. For more information, see
"Power Management" in the User’s Guide.
If the problem is still not resolved, contact Dell for
technical assistance.
Use one of the appropriate methods to "wake up" the
computer. See "Power Management" in the User’s Guide.
If the problem is still not resolved, contact Dell for
technical assistance.
A B C D
A B C D
A B C D
= yellow
= green
= off
Possible power supply or power cord
failure.
Possible system board failure. Contact Dell for technical assistance.
See "Power Problems" in the User ’s Guide.
Setup and Quick Reference Guide 33
Page 34

Diagnostic Light Codes Before POST (continued)
Light Pattern Cause Action
Microprocessor and/or voltage
regulator module (VRM) mismatch.
A B C D
Possible VRM 0 failure. See "Microprocessor Problems" in the User’s Guide.
A B C D
Possible VRM 1 failure. See "Microprocessor Problems" in the User’s Guide.
www.dell.com | support.dell.com
A B C D
Possible VRM 0 and VRM 1 failure. See "Microprocessor Problems" in the User’s Guide.
A B C D
Possible memory riser board A failure. See "System Memory Problems" in the User’s Guide.
A B C D
Possible memory riser board B failure. See "System Memory Problems" in the User’s Guide.
See "Microprocessor Problems" in the User’s Guide.
A B C D
Possible memory riser board A and
riser board B failure.
A B C D
= yellow
= green
= off
34 Setup and Quick Reference Guide
See "System Memory Problems" in the User’s Guide.
Page 35

Diagnostic Light Codes During POST
The following table lists the codes for the diagnostic lights that occur while
the computer is performing the POST.
NOTE: If the computer is turned on and all four diagnostic lights are not on,
see "Diagnostic Light Codes Before POST" on page 33.
Diagnostic Light Codes During POST
Light Pattern Cause Action
Possible BIOS failure, and the computer is in
the recovery mode.
A B C D
Possible microprocessor failure. See "Microprocessor Problems" in the
Run the BIOS Recovery utility, and restart the
computer to retest. See "BIOS Recovery Utility"
in the User’s Guide.
If the problem is still not resolved, see "Reset
Corrupted BIOS Settings" in the User’s Guide.
User’s Guide.
A B C D
Possible memory failure. See "System Memory Problems" in the
User’s Guide.
A B C D
Possible expansion card failure or conflict. See "Expansion-Card Problems" and "Hardware
Conflicts" in the User’s Guide.
A B C D
A B C D
A B C D
= yellow
= green
= off
Possible video card failure. Reseat the video card, and restart the computer
to retest. For instructions on removing and
installing an expansion card, see "Removing an
Expansion Card" in the User’s Guide.
If the problem is not resolved, see "ExpansionCard Problems" in the User’s Guide.
If the problem is still not resolved, contact Dell
for technical assistance.
Possible diskette drive or hard-drive failure. See "Diskette Drive Problems" and "Hard Drive
Problems" in the User’s Guide.
Setup and Quick Reference Guide 35
Page 36

Diagnostic Light Codes During POST (continued)
Light Pattern Cause Action
Possible USB failure. Disconnect all USB devices and cables, and
A B C D
Possible system board resource and/or hardware
failure.
A B C D
www.dell.com | support.dell.com
Possible system board resource and/or hardware
failure.
A B C D
Possible expansion card failure or conflict. See "System Board Problems" and "Hardware
A B C D
Possible system board resource and/or hardware
failure.
A B C D
Normal operating condition after POST. No action is necessary.
restart the computer to retest. Then reconnect
all USB devices and cables, and restart the
computer to retest.
If the problem is still not resolved, contact Dell
for technical assistance.
See "System Board Problems" and "Hardware
Conflicts" in the User’s Guide.
See "System Board Problems" and "Hardware
Conflicts" in the User’s Guide.
Conflicts" in the User’s Guide.
See "System Board Problems" and "Hardware
Conflicts" in the User’s Guide.
A B C D
= yellow
= green
= off
36 Setup and Quick Reference Guide
Page 37

System Messages
If an error occurs during start-up, a message may be reported on the
monitor identifying the problem. If a system message is displayed, look it up
under "System Messages" in the User’s Guide for suggestions on resolving
any problems. The system messages are listed alphabetically.
NOTE: If the system message you received is not listed in the User’s Guide,
check the documentation for the application program that you were running at
the time the message appeared and/or the operating system documentation for
an explanation of the message and a recommended action.
Beep Codes
If an error occurs during start-up that cannot be reported on the monitor,
your computer may emit a beep code that identifies the problem. The beep
code is a pattern of sounds: for example, one beep, followed by a second
beep, and then a burst of three beeps (code 1-1-3) means that the computer
was unable to read the data in nonvolatile random-access memory
(NVRAM).
If a beep code is emitted, write it down and look it up under
"System Beep Codes" in the User’s Guide.
Setup and Quick Reference Guide 37
Page 38

www.dell.com | support.dell.com
38 Setup and Quick Reference Guide
Page 39

Station de travail Dell Precision™ 530
Guide de configuration et de référence rapide
www.dell.com | support.euro.dell.com
Page 40

Remarques, avis et précautions
REMARQUE : Une REMARQUE indique des informations importantes qui
vous aident à mieux utiliser votre ordinateur.
AVIS : Un AVIS vous avertit d'un risque de dommage matériel ou de perte de
données et vous indique comment éviter le problème.
PRÉCAUTION : Une PRÉCAUTION indique un risque potentiel
d'endommagement du matériel, de blessure corporelle ou de mort.
____________________
Les informations de ce document sont sujettes à modifications sans préavis.
© 2002 Dell Computer Corporation. Tous droits réservés.
Toute reproduction sous quelque forme que ce soit sans l'autorisation écrite de Dell Computer
Corporation est strictement interdite.
Marques utilisées dans ce document : Dell, le logo DELL et Dell Precision sont des marques de
Dell Computer Corporation ; Microsoft et Windows sont des marques déposées de Microsoft
Corporation.
D'autres marques et noms commerciaux peuvent être utilisés dans ce document pour faire référence
à des entités se réclamant de ces marques et de ces noms ou à leurs produits. Dell Computer
Corporation dénie tout intérêt propriétaire aux marques et aux noms commerciaux autres que les
siens.
Décembre 2002 Réf. 402GU Rév. A03
Page 41

Sommaire
Recherche d'informations et d'assistance . . . . . . . . . . . . . 43
Utilisation du CD Dell Precision™ ResourceCD
. . . . . . . . . 47
Configuration de votre ordinateur
Utilisation de deux moniteurs
Questions fréquemment posées
Sécurité optimale — Pour vous et votre ordinateur
Ouverture du capot de l'ordinateur
Ouverture du capot
Intérieur de l'ordinateur
. . . . . . . . . . . . . . . . . . . . . . . 61
. . . . . . . . . . . . . . . . . . . . . . 63
Retrait et installation de pièces
Ajout de mémoire
. . . . . . . . . . . . . . . . . . . . . . . 64
. . . . . . . . . . . . . . . . 48
. . . . . . . . . . . . . . . . . 55
. . . . . . . . . . . . . . . . . . 56
. . . . . . . 60
. . . . . . . . . . . . . . . . 61
. . . . . . . . . . . . . . . . . . 64
Ajout d'un disque dur ou d'une unité accessible
de l'extérieur
Ajout d'une carte d'extension PCI
Mise à niveau de la carte vidéo
Mise à niveau de votre processeur
. . . . . . . . . . . . . . . . . . . . . . . . . . 64
. . . . . . . . . . . . . . . . 65
. . . . . . . . . . . . . . . . . 65
. . . . . . . . . . . . . . . 65
Résolution des problèmes . . . . . . . . . . . . . . . . . . . . . 65
Quand utiliser les Diagnostics Dell
Démarrage des Diagnostics Dell
Messages et codes
. . . . . . . . . . . . . . . . . . . . . . . 71
. . . . . . . . . . . . . . . 66
. . . . . . . . . . . . . . . . 67
Sommaire 41
Page 42

42 Sommaire
Page 43

Recherche d'informations et d'assistance
Le tableau suivant dresse la liste des ressources fournies par Dell en tant
qu'outils de support. D'autres ressources peuvent être livrées avec votre
ordinateur.
Que recherchez-vous ? Retrouvez les éléments ici
• Un programme de diagnostics pour mon
ordinateur
• Des pilotes pour mon ordinateur
•Mon Guide d'utilisation
• La documentation de mon périphérique
• Comment configurer mon ordinateur
• Comment prendre soin de mon ordinateur
• Informations de dépannage
• Comment ouvrir le capot de mon ordinateur
• Comment localiser de la documentation
supplémentaire
CD Pilotes et utilitaires (appelé aussi
ResourceCD)
Vous pouvez utiliser ce CD pour accéder à la documentation, réinstaller
des pilotes ou exécuter les outils de diagnostic.
Guide de configuration et de référence rapide
Guide de configuration et de référence rapide 43
Page 44

Que recherchez-vous ? Retrouvez les éléments ici
• Code de service express et numéro de
Code de service express et clé du produit
service
• Étiquette de licence Microsoft
®
Windows
®
Les étiquettes sont apposées sur votre ordinateur.
• Comment réinstaller mon système
d'exploitation
www.dell.com | support.euro.dell.com
CD du système d'exploitation et Guide
d'installation
Après avoir réinstallé le système d'exploitation, utilisez le CD Pilotes et
utilitaires pour réinstaller les pilotes des périphériques fournis avec
votre ordinateur.
44 Guide de configuration et de référence rapide
Page 45

Que recherchez-vous ? Retrouvez les éléments ici
• Comment démonter et remplacer des pièces
• Caractéristiques techniques
Icône du Guide d'utilisation
(Microsoft Windows 2000)
• Comment configurer les paramètres
système
• Comment dépanner et résoudre les
problèmes
Double-cliquez sur l'icône Guide d'utilisation située sur votre bureau.
Centre d'aide et de support Windows XP
1 Cliquez sur le bouton Start (Démarrer), puis sur Help and Support
(Aide et support).
2 Cliquez sur Guide d'utilisation.
• Position des connecteurs sur la carte
Étiquette d'informations système
système
ou
L'étiquette est apposée sur la face interne du capot de votre ordinateur.
Guide de configuration et de référence rapide 45
Page 46

Que recherchez-vous ? Retrouvez les éléments ici
• Pilotes récents pour mon ordinateur
• Réponses aux questions sur le service et le
support technique
• Discussions en ligne avec d'autres
utilisateurs et le support technique
• Documentation pour mon ordinateur, y
compris le Guide technique
Site Web de support technique de Dell —
support.dell.com
Le site Web de support technique propose plusieurs outils en ligne,
notamment :
• Base de connaissance — Astuces, conseils et cours en ligne
• Forum clients — Discussion en ligne avec d'autres clients Dell
• Mises à niveau — Informations de mise à niveau pour les
composants tels que la mémoire, le disque dur et le système
d'exploitation
• Service clientèle — Informations sur les contacts, état des
commandes, garantie et informations sur les réparations
• Téléchargements — Pilotes, correctifs et mises à jour logicielles
www.dell.com | support.euro.dell.com
• Référence — Documentation de l'ordinateur, caractéristiques de
produits et livres blancs
• État des appels de demande d'assistance et
historique de support technique
• Principaux problèmes techniques de mon
ordinateur
• Questions fréquemment posées
Site Web de support technique de Dell Premier —
premiersupport.dell.com
Le site Web Dell Premier Support est personnalisé pour les entreprises,
l'administration publique et les établissements d'enseignement. Il se
peut que ce site ne soit pas disponible dans tous les pays.
• Téléchargements de fichiers
• Détails sur la configuration de mon
ordinateur
• Contrat de service pour mon ordinateur
• Informations sur la garantie Guide d'information sur le système
46 Guide de configuration et de référence rapide
Page 47

Que recherchez-vous ? Retrouvez les éléments ici
• Comment utiliser Windows XP
• Documentation de mon ordinateur et de ses
périphériques
Centre d'aide et de support Windows XP
1 Cliquez sur le bouton Start (Démarrer), puis sur Help and Support
(Aide et support).
2 Entrez un mot ou une expression décrivant votre problème, puis
cliquez sur l'icône en forme de flèche.
3 Cliquez sur la rubrique qui décrit votre problème.
4 Suivez les instructions qui s'affichent à l'écran.
REMARQUE : Pour obtenir de l'aide sur l'utilisation de
Windows 2000, cliquez sur le bouton Start (Démarrer) puis sur
Help (Aide).
Utilisation du CD Dell Precision™ ResourceCD
Pour utiliser le CD Dell Precision ResourceCD à partir de votre système
d'exploitation Microsoft
1 Introduisez le CD Dell Precision ResourceCD dans le lecteur de
®
Windows®:
CD-ROM.
Si vous utilisez le CD Dell Precision ResourceCD pour la première fois
sur cet ordinateur, la fenêtre d'installation ResourceCD Installation
(Installation de ResourceCD) s'ouvre pour vous indiquer que le CD
va commencer l'installation.
2 Cliquez sur OK pour continuer.
Pour terminer l'installation, suivez les invites du programme
d'installation.
3 Cliquez sur Suivant dans l'écran Welcome Dell System Owner
(Bienvenue au propriétaire du système Dell).
4 Sélectionnez la liste appropriée System Model (Modèle de système),
Operating System (Système d'exploitation), Device Type (Type de
périphérique) ou Topic (Rubrique).
Pour accéder au Guide Dell Precision ResourceCD, cliquez sur User's Guides
(Guides d'utilisation) dans le menu déroulant Topic (Rubrique), puis
cliquez sur Dell Precision ResourceCD.
REMARQUE : Pour accéder aux pilotes de périphériques et à la
documentation utilisateur, vous devez utiliser le CD ResourceCD à partir de
Windows. Pour utiliser les Diagnostics Dell, vous devez insérer le CD
ResourceCD dans le lecteur de CD-ROM et redémarrer votre ordinateur. Pour
plus d'informations sur l'exécution des Diagnostics Dell, consultez la section
« Quand utiliser les Diagnostics Dell » à la page 66.
Guide de configuration et de référence rapide 47
Page 48

www.dell.com | support.euro.dell.com
1
Configuration de votre ordinateur
Les numéros indiqués dans la figure suivante correspondent aux tâches
décrites dans la procédure de configuration.
REMARQUE : Vous devez réaliser toutes les étapes pour configurer
correctement votre ordinateur.
Caractéristiques de l'ordinateur
6
Voyants de
diagnostic
4
2
3
7
5
Vue arrière Vue avant
48 Guide de configuration et de référence rapide
(portes ouvertes)
Page 49

Clavier et souris
1
Connectez le clavier et la souris tel qu'indiqué sur l'illustration suivante.
REMARQUE : Si vous utilisez un clavier de style PS/2 (Personal System/2),
reliez-le au connecteur de clavier PS/2. Si vous utilisez un clavier de type USB
(Universal Serial Bus), reliez-le à un connecteur USB tel qu'indiqué sur
l'illustration. Les souris et claviers USB ne doivent pas être reliés aux
connecteurs USB situés à l'avant de l'ordinateur.
REMARQUE : Vous ne devez pas utiliser une souris PS/2 et USB
simultanément.
Clavier
PS/2 ou USB
Souris
PS/2 ou USB
Guide de configuration et de référence rapide 49
Page 50

Insérez le câble réseau (et non la ligne téléphonique) dans le connecteur
réseau.
Si vous disposez d'un modem en option, branchez la ligne téléphonique à ce
dernier.
www.dell.com | support.euro.dell.com
Carte réseau et modem
2
REMARQUE : Votre ordinateur est doté d'une carte réseau intégrée.
Toutefois, si une carte d'extension réseau est installée sur celui-ci, vous devez
connecter le câble réseau à la carte réseau, et non au connecteur situé sur le
panneau arrière de l'ordinateur.
AVIS : Ne raccordez pas le câble de modem au connecteur réseau. La tension
de la ligne de communication téléphonique risquerait d'endommager
l'adaptateur réseau.
Câble de réseau
50 Guide de configuration et de référence rapide
Câble de modem
Page 51

Moniteur
3
Alignez puis insérez avec précaution le câble du moniteur, de manière à ne
pas tordre les broches du connecteur. Resserrez les vis à ailettes du
connecteur de câble.
REMARQUE : Si vous utilisez un seul moniteur avec une carte prenant en
charge l'utilisation de deux moniteurs, vous devez utiliser le port principal.
Pour activer la prise en charge de deux moniteurs, les deux moniteurs doivent
être connectés à l'ordinateur au moment du démarrage.
Pour plus d'informations sur la configuration de deux moniteurs, consultez
la section « Utilisation de deux moniteurs » à la page 55.
Port principal
Port secondaire facultatif
Guide de configuration et de référence rapide 51
Page 52

Connectez les haut-parleurs à l'ordinateur, tel qu'indiqué dans les
instructions qui les accompagnent.
www.dell.com | support.euro.dell.com
Haut-parleurs
4
REMARQUE : Votre ordinateur est doté d'un contrôleur audio intégré.
Toutefois, si une carte d'extension audio est installée sur celui-ci, vous devez
connecter les périphériques audio externes à la carte son, et non aux
connecteurs situés sur le panneau arrière de l'ordinateur.
52 Guide de configuration et de référence rapide
Page 53

Alimentation électrique
5
Branchez les prises électriques de l'ordinateur et du moniteur.
Mise sous tension
6
Appuyez sur le bouton d'alimentation de l'ordinateur et du moniteur pour
les mettre sous tension.
Guide de configuration et de référence rapide 53
Page 54

Lorsque vous démarrez l'ordinateur pour la première fois, quelques
messages de démarrage peuvent s'afficher. Ils vous indiquent notamment
votre code de maintenance et votre numéro de service.
Votre ordinateur est préconfiguré et le système d'exploitation a déjà été
installé sur celui-ci. Avant de démarrer l'ordinateur pour la première fois,
vous devez réaliser toutes les étapes de configuration décrites
précédemment, de manière à connecter tous les périphériques à
l'ordinateur.
La première configuration du système d'exploitation se fait
automatiquement et elle peut nécessiter plusieurs minutes. Il peut être
www.dell.com | support.euro.dell.com
nécessaire de continuer la configuration selon les périphériques internes et
externes installés sur l'ordinateur.
Suivez les invites du système d'exploitation pour achever la configuration.
Il sera peut-être nécessaire d'entrer la clé de produit Windows (également
appelée ID de produit ou Certificat d'authenticité) pour terminer
l'installation. Ce numéro figure sur votre ordinateur, au-dessus du numéro
de service.
Notez le numéro de clé ci-après, pour une référence future :
Configuration du système d'exploitation
7
REMARQUE : Pour plus d'informations sur la configuration du système
d'exploitation, consultez le guide d'installation du système d'exploitation.
Clé de produit (ID ou Certificat d'authenticité) : _____________________
54 Guide de configuration et de référence rapide
Page 55

Pour plus d'informations, accédez à la documentation de votre ordinateur à
partir de l'icône User's Guides (Guides d'utilisation) située sur votre bureau
ou du CD Dell Precision ResourceCD.
Utilisation de deux moniteurs
Connectez le moniteur principal au port principal. Pour plus
d'informations, consultez « Questions fréquemment posées » à la page 56.
Port secondaire
REMARQUE : Un deuxième moniteur peut être utilisé. Dans ce cas, une
carte graphique multimoniteurs est requise.
REMARQUE : Pour activer la prise en charge de deux moniteurs, les deux
moniteurs doivent être connectés à l'ordinateur au moment du démarrage.
Port principal
Guide de configuration et de référence rapide 55
Page 56

Questions fréquemment posées
Problème Résolution Ou consultez le CD Dell
Precision ResourceCD
Comment utiliser mon
CD Dell Precision
ResourceCD ?
Où puis-je trouver un
www.dell.com | support.euro.dell.com
Guide d'utilisation
détaillé pour mon
ordinateur ?
Où puis-je trouver la
déclaration de garantie
de mon ordinateur ?
Pour plus d'informations,
consultez « Utilisation du
CD Dell Precision™
ResourceCD » à la page 47.
En fonction du système
d'exploitation installé sur
votre ordinateur,
double-cliquez sur l'icône
User's Guides (Guides
d'utilisation), située sur le
bureau, ou cliquez sur le
bouton Start (Démarrer)
puis sélectionnez Help and
Support (Aide et support).
Une documentation, telle
que le Guide d'utilisation, est
disponible sur votre unité de
disque dur.
En fonction du système
d'exploitation installé sur
votre ordinateur,
double-cliquez sur l'icône
User's Guides (Guides
d'utilisation), située sur le
bureau, ou cliquez sur le
bouton Start (Démarrer)
puis sélectionnez Help and
Support (Aide et support).
Consultez la section
« Limited Warranty and
Return Policy (Garantie
limitée et règle de retour) »
du Guide d'utilisation.
Ouvrez le menu principal du
CD Dell Precision
ResourceCD. Cliquez sur
User's Guides (Guides
d'utilisation) dans le menu
déroulant Topic (Rubrique),
puis sur Dell Precision
ResourceCD Guide (Guide
du CD Dell Precision
ResourceCD).
Ouvrez le menu principal du
CD Dell Precision
ResourceCD. Cliquez sur
User's Guides (Guides
d'utilisation) dans le menu
déroulant Topic (Rubrique),
puis sélectionnez le guide
d'utilisation approprié pour
votre ordinateur.
Ouvrez le menu principal du
CD Dell Precision
ResourceCD. Cliquez sur
User's Guides (Guides
d'utilisation) dans le menu
déroulant Topic (Rubrique),
cliquez sur le guide
d'utilisation approprié pour
votre ordinateur, puis
consultez la section « Limited
Warranty and Return Policy
(Garantie limitée et règle de
retour) ».
Ou consultez le site de
support technique Dell
Visitez le site support.dell.com.
Dans la fenêtre d'accueil, cliquez
sur Dell Documents (Documents
Dell). Sélectionnez les options
appropriées pour votre ordinateur
de manière à accéder au Guide
d'utilisation correspondant.
Visitez le site support.dell.com.
Dans la fenêtre d'accueil, cliquez
sur Dell Documents (Documents
Dell). Sélectionnez les options
appropriées pour votre ordinateur
de manière à accéder au Guide
d'utilisation correspondant.
Consultez la section « Limited
Warranty and Return Policy
(Garantie limitée et règle de
retour) » du Guide d'utilisation.
56 Guide de configuration et de référence rapide
Page 57

Problème Résolution Ou consultez le CD Dell
Precision ResourceCD
Où puis-je trouver la
clé de produit
Reportez-vous à la page 54
de ce document.
(également appelée ID
de produit ou
Certificat
d'authenticité [COA])
requise pour
l'inscription du
système
d'exploitation ?
Comment trouver les
caractéristiques
techniques de mon
ordinateur ?
En fonction du système
d'exploitation installé sur
votre ordinateur,
double-cliquez sur l'icône
User's Guides (Guides
d'utilisation), située sur le
bureau, ou cliquez sur le
bouton Start (Démarrer)
puis sélectionnez Help and
Support (Aide et support).
Consultez la section
«Technical Specifications
Ouvrez le menu principal du
CD Dell Precision
ResourceCD. Cliquez sur
User's Guides (Guides
d'utilisation) dans le menu
déroulant Topic (Rubrique),
sélectionnez le guide
d'utilisation approprié pour
votre ordinateur, puis
consultez la section
«Technical specifications
(Spécifications techniques) ».
(Spécifications
techniques) » du Guide
d'utilisation.
Mon ordinateur est
doté d'une carte
graphique double
moniteur. Comment
dois-je configurer mon
second moniteur ?
En fonction du système
d'exploitation installé sur
votre ordinateur,
double-cliquez sur l'icône
User's Guides (Guides
d'utilisation), située sur le
bureau, ou cliquez sur le
bouton Start (Démarrer),
puis sélectionnez Help and
Ouvrez le menu principal du
CD Dell Precision
ResourceCD. Cliquez sur
User's Guides (Guides
d'utilisation) dans le menu
déroulant Topic (Rubrique),
puis sélectionnez le guide
d'utilisation approprié pour
votre ordinateur.
Support (Aide et support).
et recherchez dual monitor
(double moniteur).Le
Guide d'utilisation du
contrôleur vidéo détaille la
procédure à suivre pour
configurer deux moniteurs.
Ou consultez le site de
support technique Dell
Visitez le site support.dell.com.
Dans la fenêtred'accueil, cliquez
sur Ask Dudley! et faites une
recherche à l'aide des mots clés
Clé de produit.
Visitez le site support.dell.com.
Dans la fenêtre d'accueil, cliquez
sur Dell Documents (Documents
Dell). Sélectionnez les options
appropriées pour votre ordinateur
de manière à accéder au Guide
d'utilisation correspondant.
Consultez la section «Technical
Specifications (Spécifications
techniques) » du Guide
d'utilisation.
Visitez le site
http://support.dell.com. Dans
la fenêtred'accueil, cliquez sur
Dell Knowledge Base (Base de
connaissances Dell) et faites une
recherche à l'aide des mots clés
dual monitor (double
moniteur).
Guide de configuration et de référence rapide 57
Page 58

Problème Résolution Ou consultez le CD Dell
Precision ResourceCD
Où puis-je me
procurer un pilote
pour ma carte
graphique, mon
adaptateur réseau, ma
carte son, mon logiciel
SCSI ou tout autre
périphérique ?
Pour plus d'informations,
consultez « Utilisation du
CD Dell Precision™
ResourceCD » à la page 47.
Un CD spécifique peut
également être disponible
pour le périphérique. Dans
ce cas, consultez la
Pour plus d'informations,
consultez le Dell Precision
WorkStations ResourceCD
Guide (Guide du CD
ResourceCD pour stations de
travail Dell Precision).
documentation et
recherchez les pilotes
appropriés sur celui-ci.
Comment ouvrir mon
ordinateur ?
www.dell.com | support.euro.dell.com
Consultez la section
« Ouverture du capot de
l'ordinateur » à la page 61.
Ouvrez le menu principal du
CD Dell Precision
ResourceCD. Cliquez sur
User's Guides (Guides
d'utilisation) dans le menu
déroulant Topic (Rubrique),
sélectionnez le guide
d'utilisation approprié pour
votre ordinateur, puis
consultez la section
« Removing and Installing
parts (Retrait et installation
de pièces) ».
L'écran est noir et le
voyant d'alimentation
vert clignote.
Comment poursuivre
les opérations sur mon
ordinateur ?
L'ordinateur est en mode
d'alimentation minimale, ou
« mode veille ». Utilisez l'une
des méthodes appropriées
pour le réactiver.
En fonction du système
d'exploitation installé sur
votre ordinateur,
double-cliquez sur l'icône
User's Guides (Guides
d'utilisation), située sur le
bureau, ou cliquez sur le
Ouvrez le menu principal du
CD Dell Precision
ResourceCD. Cliquez sur
User's Guides (Guides
d'utilisation) dans le menu
déroulant Topic (Rubrique),
sélectionnez le guide
d'utilisation approprié pour
votre ordinateur, puis
consultez la section « Power
Management (Gestion de
l'énergie) ».
bouton Start (Démarrer)
puis sélectionnez Help and
Support (Aide et support).
Consultez la section « Power
Management (Gestion de
l'énergie) » du Guide
d'utilisation.
Ou consultez le site de
support technique Dell
Visitez le site support.dell.com
pour obtenir une aide sur les
instructions d'utilisation générale,
d'installation et de dépannage.
Visitez le site support.dell.com.
Dans la fenêtre d'accueil, cliquez
sur Dell Documents (Documents
Dell). Sélectionnez les options
appropriées pour votre ordinateur
de manière à accéder au Guide
d'utilisation correspondant.
Consultez la section « Power
Management (Gestion de
l'énergie) » du Guide d'utilisation.
58 Guide de configuration et de référence rapide
Page 59

Problème Résolution Ou consultez le CD Dell
Precision ResourceCD
Comment installer du
matériel
supplémentaire sur
mon ordinateur ?
Reportez-vous à l'étiquette
de service interne décrite
dans la section « Intérieur de
l'ordinateur » à la page 63.
Consultez également la
section « Retrait et
installation de pièces » à la
page 64.
Ouvrez le menu principal du
CD Dell Precision
ResourceCD. Cliquez sur
User's Guides (Guides
d'utilisation) dans le menu
déroulant Topic (Rubrique),
sélectionnez le guide
d'utilisation approprié pour
votre ordinateur, puis
consultez la section
« Removing and Installing
parts (Retrait et installation
de pièces) ».
J'ai installé 4 Go de
mémoire système.
Pourquoi une partie de
la mémoire semble telle être manquante ?
En fonction du système
d'exploitation installé sur
votre ordinateur,
double-cliquez sur l'icône
User's Guides (Guides
d'utilisation), située sur le
bureau, ou cliquez sur le
bouton Start (Démarrer)
puis sélectionnez Help and
Support (Aide et support).
Consultez la rubrique
« System memory (Mémoire
Ouvrez le menu principal du
CD Dell Precision
ResourceCD. Cliquez sur
User's Guides (Guides
d'utilisation) dans le menu
déroulant Topic (Rubrique),
sélectionnez le guide
d'utilisation approprié pour
votre ordinateur, puis
consultez la section « System
Memory (Mémoire
système) ».
système) » de la section
« Removing and Installing
Parts (Retrait et installation
de pièces) » du
Guide d'utilisation.
Comment réinstaller
mon système
d'exploitation ?
Consultez le guide
d'installation du système
d'exploitation pour obtenir
des informations sur la
réinstallation de votre
système d'exploitation.
Ou consultez le site de
support technique Dell
Visitez le site support.dell.com.
Dans la fenêtre d'accueil, cliquez
sur Dell Documents (Documents
Dell). Sélectionnez les options
appropriées pour votre ordinateur
de manière à accéder au Guide
d'utilisation correspondant.
Consultez la section « Removing
and Installing Parts (Retrait et
installation de pièces) » du Guide
d'utilisation.
Visitez le site support.dell.com.
Dans la fenêtre d'accueil, cliquez
sur Dell Documents (Documents
Dell). Sélectionnez les options
appropriées pour votre ordinateur
de manière à accéder au Guide
d'utilisation correspondant.
Consultez la section « System
Memory (Mémoire système) » du
Guide d'utilisation.
Guide de configuration et de référence rapide 59
Page 60

Sécurité optimale — Pour vous et votre ordinateur
Lors d'une intervention à l'intérieur de votre ordinateur, n'essayez pas
d'intervenir vous-même sur l'ordinateur, excepté en suivant les instructions
de ce guide ou d'une autre documentation Dell. Suivez toujours
scrupuleusement les instructions.
Vous pouvez intervenir à l'intérieur de votre ordinateur en toute sécurité, si
vous prenez les précautions suivantes.
Avant de commencer à travailler sur l'ordinateur, effectuez les étapes
www.dell.com | support.euro.dell.com
suivantes dans l'ordre indiqué :
PRÉCAUTION : POUR VOTRE SÉCURITÉ PERSONNELLE ET LA
PROTECTION DU MATÉRIEL
1 Éteignez votre ordinateur ainsi que tous ses périphériques.
2 Touchez une surface métallique non peinte de l'ordinateur, telle que les
ouvertures d'emplacement de carte à l'arrière de l'ordinateur, avant de
toucher tout élément à l'intérieur de votre ordinateur.
3 Débranchez l'ordinateur et ses périphériques de leurs prises électriques.
Vous réduirez ainsi le risque de blessure ou de décharge électrique.
Déconnectez également de l'ordinateur les lignes téléphoniques ou de
télécommunication.
REMARQUE : Avant de déconnecter un périphérique de l'ordinateur ou de
retirer un composant de la carte système, assurez-vous que le voyant
d'alimentation du mode veille est éteint sur la carte système. Reportez-vous à
l'étiquette de service apposée sur la face interne du capot pour localiser le
voyant d'alimentation du mode veille.
Pendant votre travail à l'intérieur de l'ordinateur, touchez
régulièrement une surface métallique non peinte sur l’ordinateur pour
dissiper toute électricité statique qui pourrait endommager les
composants internes.
En outre, Dell vous recommande de consulter régulièrement les
instructions de sécurité figurant dans la documentation qui accompagne
votre ordinateur.
60 Guide de configuration et de référence rapide
Page 61

Ouverture du capot de l'ordinateur
Il vous sera parfois nécessaire d'ouvrir le capot de l'ordinateur pour retirer ou
installer une pièce, redéfinir un mot de passe oublié ou identifier un
problème lié à l'ordinateur.
PRÉCAUTION : Avant d'effectuer cette procédure, consultez la
section « Sécurité optimale — Pour vous et votre ordinateur » à la
page 60.
Ouverture du capot
1 Mettez l'ordinateur et ses périphériques hors tension, déconnectez-les
de leurs prises électriques et attendez 20 à 30 secondes.
2 Si vous avez installé un cadenas dans l'anneau situé sur le panneau
arrière, retirez le cadenas (reportez-vous à l'illustration suivante).
3 Couchez l'ordinateur sur le côté droit.
Guide de configuration et de référence rapide 61
Page 62

4 Ouvrez le capot de l'ordinateur :
a Faites glisser le loquet de verrouillage du capot vers le haut de
l'ordinateur (voir figure suivante).
b Soulevez le bas du capot, puis faites-le pivoter vers l'avant de
l'ordinateur.
www.dell.com | support.euro.dell.com
Loquet de
verrouillage
du capot
Fente pour câble
de sécurité
Anneau de cadenas
62 Guide de configuration et de référence rapide
Page 63

Intérieur de l'ordinateur
L'illustration suivante montre l'ordinateur avec le capot ouvert.
REMARQUE : Une étiquette de sécurité apposée sur la face interne du capot
de votre ordinateur donne des informations relatives aux opérations effectuées
à l'intérieur de l'ordinateur.
Étiquette de service interne
Support de lecteur de disquette
Support de disque dur
Support de disque dur accessible de l'extérieur
Commutateur d'intrusion dans le châssis
Panneau avant
Support de câble
Support de retenue de
carte de montage
mémoire
(si requis)
Support de
carte AGP
Monture de
passage d'air
de microprocesseur
Connecteurs de panneau d'E/S
Emplacements d'extension
Hautparleur
Ventilateur de
refroidissement de
carte d'extension
Bloc d'alimentation
Carte système
Prise d'alimentation en CA
Orifices d'aération du bloc d'alimentation
Guide de configuration et de référence rapide 63
Page 64

Retrait et installation de pièces
Les instructions à suivre pour le retrait et l'installation des diverses pièces
figurent dans le Guide d'utilisation qui se trouve sur votre disque dur. Pour
accéder à ce document :
www.dell.com | support.euro.dell.com
1 Double-cliquez sur l'icône User's Guides (Guides d'utilisation) située
sur votre bureau.
REMARQUE : Le Guide d'utilisation est également disponible sous
forme de document de format PDF à partir du site support.dell.com.
2
Cliquez sur System Information (Informations système).
3 Cliquez sur System Documentation (Documentation système).
4 Cliquez sur Dell Precision WorkStation 530 System User's Guide
(Guide d'utilisation système de la station de travail Dell
Precision 530).
5 Cliquez sur Removing and Installing Parts (Retrait et installation de
pièces).
6 Sélectionnez Print (Imprimer) dans le menu File (Fichier) pour
imprimer la procédure avant de commencer à travailler.
REMARQUE : Pour imprimer l'intégralité du Guide d'utilisation à partir de
Microsoft Internet Explorer, sélectionnez Print all linked documents
(Imprimer tous les documents liés) dans la boîte de dialogue Print (Imprimer).
Ajout de mémoire
Procédez comme décrit précédemment pour accéder au Guide d'utilisation,
puis consultez la section « System Memory (Mémoire système) ».
Ajout d'un disque dur ou d'une unité accessible de l'extérieur
Votre ordinateur est doté d'une ou de plusieurs unités EIDE (Enhanced
Integrated Drive Electronics) ou SCSI. Pour déterminer les types d'unités
installés, reportez-vous au bon de commande accompagnant votre
ordinateur.
Procédez comme décrit précédemment pour accéder au Guide d'utilisation,,
puis consultez la section « Disk (Disque) Drives and Media (Lecteurs et
périphériques) ».
64 Guide de configuration et de référence rapide
Page 65

Ajout d'une carte d'extension PCI
Pour ajouter une carte d'extension PCI (Peripheral Component
Interconnect), par exemple un modem, à votre ordinateur, procédez comme
décrit précédemment pour accéder au Guide d'utilisation, puis consultez la
section « Expansion Cards (Cartes d'extension) ».
Mise à niveau de la carte vidéo
Pour effectuer une mise à niveau de la carte AGP, reportez-vous à la
documentation fournie avec celle-ci, ainsi qu'à toutes autres instructions
spécifiques. La documentation de la carte vidéo est incluse dans son kit de
mise à niveau. Vous pouvez également accéder à la documentation en ligne
de votre carte vidéo à partir du site support.dell.com. Accédez à la page
applicable à votre ordinateur, puis cliquez successivement sur
Dell Documents (Documents Dell) et Video Adapter (Carte vidéo).
Sélectionnez la carte vidéo appropriée dans la liste qui s'affiche.
Pour savoir comment installer la carte dans votre ordinateur, accédez au
Guide d'utilisation, comme décrit précédemment, puis consultez la section
« Expansion cards (Cartes d'extension) ».
Mise à niveau de votre processeur
Accédez au Guide d'utilisation, comme décrit précédemment, puis
consultez la section « Microprocessor (Microprocesseur) ».
Résolution des problèmes
REMARQUE : Si des problèmes nécessitant l'assistance de Dell surviennent,
notez votre Code de service express et votre Numéro de service ci-dessous, puis
contactez Dell depuis l'endroit où se trouve votre ordinateur.
Code de service express : ___________________________
Numéro de service : ___________________________
Guide de configuration et de référence rapide 65
Page 66

Dell fournit divers outils qui vous aident à résoudre les problèmes éventuels.
Les outils répertoriés dans cette section peuvent vous aider à résoudre un
problème, lorsque aucun autre outil en ligne n'est disponible. Les outils
suivants figurent sur votre ordinateur :
www.dell.com | support.euro.dell.com
DIAGNOSTICS DELL— Le CD Dell Precision ResourceCD contient les
Diagnostics Dell qui testent divers composants de l'ordinateur et vous aident à
identifier la cause des problèmes survenant sur votre ordinateur. Pour plus
d'informations, consultez la section « Quand utiliser les Diagnostics Dell » à la
page 66.
VOYANTS DU SYSTÈME— Situés à l'avant de l'ordinateur, ces voyants peuvent
indiquer un problème lié à l'ordinateur. Pour plus d'informations, consultez la
section « Voyants du système » à la page 71.
VOYANTS DE DIAGNOSTIC— Situés à l'avant de l'ordinateur, ces voyants
peuvent indiquer un problème lié à l'ordinateur. Pour plus d'informations,
consultez la section « Voyants de diagnostic » à la page 73.
MESSAGES DU SYSTÈME— L'ordinateur affiche ces messages pour vous
avertir d'un problème actuel ou susceptible de se produire. Pour plus
d'informations, consultez la section « Messages du système » à la page 78.
CODES SONORES— Une série de bips sonores émis par votre ordinateur peut
vous aider à identifier un problème. Pour plus d'informations, consultez la
section « Codes sonores » à la page 78.
Quand utiliser les Diagnostics Dell
Si vous rencontrez un problème lors de l'utilisation de votre ordinateur,
exécutez les vérifications répertoriées dans la section « Finding Solutions
(Recherche de solutions) » de votre Guide d'utilisation et exécutez les
Diagnostics Dell avant de contacter le service d'assistance technique Dell.
L'exécution des Diagnostics Dell peut vous permettre de résoudre un
problème, sans qu'il soit nécessaire de contacter Dell. Si vous devez
contacter Dell, les résultats des tests peuvent fournir des informations
importantes pour l'équipe de support technique de Dell.
66 Guide de configuration et de référence rapide
Page 67

Les Diagnostics Dell vous permettent de :
• effectuer des tests express, complets ou personnalisés sur un ou sur
l'ensemble des périphériques ;
• sélectionner les tests en fonction du problème rencontré ;
• spécifier combien de fois un test doit être exécuté ;
• afficher les résultats des tests ;
• interrompre un test lorsqu'une erreur est détectée ;
• accéder à des informations d'aide en ligne décrivant les tests et les
périphériques ;
• recevoir des messages d'état vous indiquant si les tests ont été
correctement exécutés ;
• recevoir des messages d'erreur en cas de détection de problèmes
Démarrage des Diagnostics Dell
Il est recommandé d'imprimer ces procédures avant de commencer.
AVIS : Utilisez les Diagnostics Dell pour tester uniquement votre ordinateur
Dell™. L'utilisation de ce programme avec d'autres ordinateurs peut entraîner
l'affichage de messages d'erreur.
Accédez au programme de configuration du système, vérifiez les
informations de configuration de votre ordinateur et assurez-vous que le
périphérique que vous allez tester est affiché dans la configuration du
système et qu'il est actif.
Lancez les Diagnostics Dell à partir de votre disque dur ou du CD Drivers
and Utilities (Pilotes et utilitaires) (également appelé ResourceCD).
Guide de configuration et de référence rapide 67
Page 68

Démarrage des Diagnostics Dell à partir du disque dur
1 Arrêtez puis redémarrez l'ordinateur.
2 Lorsque le logo DELL apparaît, appuyez immédiatement sur <F12>.
REMARQUE : Si un
message vous informe
qu'aucune partition
d'utilitaire de diagnostics
n'a été trouvée, suivez les
instructions pour exécuter
les Diagnostics Dell à
partir de votre CD Drivers
and Utilities (Pilotes et
utilitaires).
www.dell.com | support.euro.dell.com
Démarrage des Diagnostics Dell à partir du CD Pilotes et utilitaires
REMARQUE : Cette
fonctionnalité change la
séquence d'initialisation
pour une fois seulement.
Lors du prochain
démarrage, l'ordinateur
s'initialisera en fonction
des périphériques
spécifiés dans la
configuration du système.
Si vous attendez trop longtemps et que le logo Windows apparaît,
attendez encore jusqu'à ce que le bureau Windows s'affiche. Arrêtez
ensuite votre ordinateur à partir du menu Start (Démarrer) et faites
une nouvelle tentative.
3 Lorsque la liste des périphériques d'initialisation s'affiche, mettez en
surbrillance l'option Boot to Utility Partition (Initialisation sur la
partition de l'utilitaire)
4 Lorsque le menu principal des Diagnostics Dell s'affiche, sélectionnez
et appuyez sur <Entrée>.
le test à exécuter.
1 Insérez le CD Pilotes et utilitaires dans le lecteur de CD.
2 Arrêtez puis redémarrez l'ordinateur.
Lorsque le logo DELL apparaît, appuyez immédiatement sur <F12>.
Si vous attendez trop longtemps et que le logo Windows apparaît,
attendez encore jusqu'à ce que le bureau Windows s'affiche. Arrêtez
ensuite votre ordinateur à partir du menu Start (Démarrer) et faites
une nouvelle tentative.
Lorsque la liste des périphériques d'initialisation s'affiche, mettez en
3
surbrillance l'option IDE CD-ROM Device (Périphérique CD-ROM
IDE)
et appuyez sur <Entrée>.
4 Sélectionnez IDE CD-ROM Device (Périphérique CD-ROM IDE)
dans le menu d'initialisation du CD.
5 Sélectionnez l'option Boot from CD-ROM (Initialiser à partir du
CD-ROM) dans le menu qui s'affiche.
6 Entrez 1 pour lancer le menu du CD ResourceCD.
7 Entrez 2 pour démarrer les Diagnostics Dell.
68 Guide de configuration et de référence rapide
Page 69

8 Sélectionnez Run the 32-Bit Dell Diagnostics (Exécuter les
Diagnostics Dell 32 bits) dans la liste numérotée. Si plusieurs
versions sont répertoriées, sélectionnez la version appropriée pour
votre plate-forme.
9 Lorsque le menu principal des Diagnostics Dell s'affiche, sélectionnez
le test à exécuter.
Menu principal des Diagnostics Dell
1 Une fois les Diagnostics Dell chargés et l'écran Main Menu (Menu
principal) affiché, cliquez sur le bouton correspondant à l'option
requise.
.
Option Function (Fonction)
Express Test
(Test express)
Extended Test
(Test complet)
Custom Test
(Test personnalisé)
Symptom Tree
(Liste des
symptômes)
2
Si un problème survient durant l'exécution d'un test, un message
Effectue un test rapide des périphériques. Ce test dure
généralement de 10 à 20 minutes et ne requiert aucune
intervention de votre part. Commencez par exécuter ce
test pour augmenter vos chances d'identifier rapidement le
problème.
Effectue une vérification approfondie des périphériques.
Ce test dure généralement une heure au minimum et vous
devrez répondre à des questions à intervalles réguliers.
Teste un périphérique spécifique. Vous pouvez
personnaliser le test à exécuter.
Répertorie les problèmes les plus susceptibles de se
produire et vous permet de sélectionner un test en fonction
du problème rencontré.
affiche le code d'erreur et une description du problème. Notez ces
informations et suivez les instructions affichées à l'écran.
Si vous ne parvenez pas à résoudre le problème, contactez Dell.
3 Si vous exécutez un test à partir de l'option Custom Test (Test
personnalisé) ou Symptom Tree (Liste des symptômes), cliquez sur
l'onglet approprié, tel que décrit dans le tableau suivant, pour obtenir
de plus amples informations.
REMARQUE : Le
numéro de service de
votre ordinateur est
affiché au sommet de
chaque écran de test.
Guide de configuration et de référence rapide 69
Page 70

www.dell.com | support.euro.dell.com
Onglet Function (Fonction)
Results
(Résultats)
Errors
(Erreurs)
Help (Aide) Décrit le test et indique éventuellement les conditions
Configuration Affiche la configuration matérielle du périphérique
Parameters
(Paramètres)
4 Si vous exécutez les Diagnostics Dell à partir du CD Drivers and
Affiche les résultats du test et les erreurs rencontrées, le
cas échéant.
Répertorie les erreurs rencontrées, les codes d'erreur
ainsi qu'une description des problèmes.
requises pour son exécution.
sélectionné.
Les Diagnostics Dell obtiennent les informations se
rapportant à votre configuration à partir du programme
de configuration du système, de la mémoire et de divers
tests internes. Ces informations sont affichées dans la
liste de périphériques, dans la partie gauche de l'écran. Il
est possible que la liste des périphériques ne répertorie
pas les noms de tous les composants installés sur votre
ordinateur, ou de tous les périphériques connectés à ce
dernier.
Vous permet de personnaliser le test en modifiant ses
paramètres.
Utilities (Pilotes et utilitaires), retirez le CD du lecteur, une fois les
tests achevés.
5 Fermez l'écran de test pour revenir à l'écran Main Menu (Menu
principal). Pour quitter les Diagnostics Dell et redémarrer l'ordinateur,
fermez l'écran Main Menu (Menu principal).
70 Guide de configuration et de référence rapide
Page 71

Modification de la séquence d'initialisation
REMARQUE : Pour plus d'informations, consultez le Guide d'utilisation.
Allumez l'ordinateur (s'il est déjà allumé, redémarrez-le).
1
2 Lorsque F2 = Setup (F2 = Configuration) s'affiche dans le
coin supérieur droit de l'écran, appuyez sur <F2>.
Le menu System Setup (Configuration système) s'affiche.
REMARQUE : Si vous attendez trop longtemps et que le système
d'exploitation commence son chargement en mémoire, laissez-le terminer
son chargement, puis redémarrez l'ordinateur et faites une nouvelle
tentative.
Utilisez les touches de direction pour mettre en surbrillance l'option
3
de menu Boot Sequence (Séquence d'initialisation), puis appuyez sur
<Entrée> pour accéder au menu contextuel.
REMARQUE : Consignez la séquence d'initialisation en cours au cas où
vous vous souhaiteriez la restaurer après l'exécution des Diagnostics Dell.
À l'aide des touches de direction, mettez en surbrillance CD Device
4
(Périphérique CD)
premier périphérique) :
dans l'option de menu Boot First Device (Initialiser
et appuyez sur <+> pour le placer au sommet
de la liste.
5 Appuyez sur <Alt><b> pour redémarrer votre ordinateur.
Messages et codes
Vos programmes d'application, votre système d'exploitation et l'ordinateur
peuvent identifier les problèmes et vous alerter. En cas de problème, un
message peut s'afficher sur votre écran, un bip sonore peut retentir ou un
code de voyant peut être généré. Les sous-sections suivantes contiennent
des informations sur les messages, les codes sonores et les codes de voyant.
Voyants du système
Votre ordinateur comporte plusieurs voyants qui peuvent vous aider à
analyser et résoudre les problèmes éventuels. Pour identifier ces voyants,
consultez la section « Caractéristiques de l'ordinateur » à la page 48.
Le tableau suivant répertorie les codes correspondants aux voyants système,
détaille les causes probables et propose des actions correctives.
REMARQUE : Pour de nombreux codes de voyants système, il peut être utile
de vérifier les voyants de diagnostic pour établir si un problème spécifique a été
identifié. Consultez la section « Voyants de diagnostic » à la page 73.
Guide de configuration et de référence rapide 71
Page 72

Codes des voyants système
Voyant
d'alimentation
Vert fixe N/A Ordinateur sous tension et
Vert clignotant Aucune L'ordinateur est en état suspendu
Voyant d'unité de
disque dur
Cause Action corrective
Aucune action corrective n'est
fonctionnant correctement.
requise.
Utilisez l'une des méthodes
(Windows 2000 et Windows XP).
appropriées pour le réactiver.
Consultez la section « Power
Management (Gestion de l'énergie) »
du Guide d'utilisation.
Vert qui clignote à
plusieurs reprises
puis s'arrête
Jaune fixe N/A Les Diagnostics Dell exécutent un
www.dell.com | support.euro.dell.com
N/A Erreur de configuration. Vérifiez les voyants de diagnostic pour
établir si le problème spécifique a été
identifié.
Si les Diagnostics Dell sont en cours
test, ou un périphérique de la carte
système est défectueux ou
incorrectement installé.
d'exécution, attendez que le test
s'achève.
Vérifiez les voyants de diagnostic pour
établir si le problème spécifique a été
identifié. Consultez également la
section « System Board Problems
(Problèmes de carte système) » du
Guide d'utilisation.
Si l'ordinateur ne s'initialise pas,
contactez Dell pour obtenir une
assistance technique.
Jaune clignotant Aucune Défaillance du bloc d'alimentation ou
de la carte système.
Vérifiez les voyants de diagnostic pour
établir si le problème spécifique a été
identifié. Consultez également les
sections « Power Problems (Problèmes
d'alimentation) » et « System Board
Problems (Problèmes de carte
système) » du Guide d'utilisation.
Jaune clignotant Vert fixe Défaillance de la carte système. Vérifiez les voyants de diagnostic pour
établir si le problème spécifique a été
identifié. Consultez également la
section « System Board Problems
(Problèmes de carte système) » du
Guide d'utilisation.
Vert fixe et code
sonore durant le
test POST
N/A Détection d'un problème durant
l'exécution du BIOS.
Consultez la section « Codes
sonores » à la page 78 pour savoir
comment interpréter les codes
sonores. Vérifiez également les
voyants de diagnostic pour établir si le
problème spécifique a été identifié.
72 Guide de configuration et de référence rapide
Page 73

Codes des voyants système (suite)
Voyant
d'alimentation
Voyant
d'alimentation vert
fixe, aucun code
sonore ni de vidéo
durant le test POST
Voyant
d'alimentation vert
fixe, aucun code
sonore et blocage de
l'ordinateur durant
le test POST
Voyant d'unité de
disque dur
N/A Moniteur ou carte graphique
N/A Périphérique intégré de carte système
Cause Action corrective
défectueux ou incorrectement
installé.
défectueux.
Voyants de diagnostic
Lorsque vous démarrez votre ordinateur, il effectue une série de tests
d'auto-diagnostic. Si le test automatique à la mise sous tension (POST) est
correctement effectué, l'ordinateur émet un seul bip sonore, indiquant un
début de fonctionnement normal. S'il n'est pas en mesure d'achever le test
POST, plusieurs voyants de l'ordinateur peuvent vous aider à identifier le
test ayant échoué ou à établir pourquoi l'ordinateur a cessé de fonctionner.
Ces voyants signalent des problèmes rencontrés avant et durant le test
POST uniquement, et non durant le fonctionnement normal. Pour
identifier ces voyants de diagnostic, consultez la section « Caractéristiques
de l'ordinateur » à la page 48.
Vérifiez les voyants de diagnostic pour
établir si le problème spécifique a été
identifié. Consultez également la
section « Video Problems (Problèmes
vidéo) » du Guide d'utilisation.
Vérifiez les voyants de diagnostic pour
établir si le problème spécifique a été
identifié. Si le problème ne peut pas
être identifié, contactez Dell pour
obtenir une assistance technique.
Le tableau suivant répertorie les codes correspondants aux voyants de
diagnostic, détaille les causes probables et propose des actions correctives.
Les voyants sont identifiés pour vous aider à comparer les illustrations du
tableau aux voyants de votre ordinateur.
Guide de configuration et de référence rapide 73
Page 74

Codes de voyants de diagnostic avant le test POST
Le tableau suivant répertorie les codes de voyants de diagnostic susceptibles
de s'afficher avant le début de l'exécution du test POST par l'ordinateur.
Codes de voyants de diagnostic avant le test POST
Voyants Cause Action
Pas d'alimentation électrique pour
l'ordinateur.
A B C D
www.dell.com | support.euro.dell.com
Mise hors tension normale.
L'ordinateur est connecté à une prise
électrique.
A B C D
Ordinateur en mode d'alimentation
minimale, ou « mode veille ».
A B C D
Non exécution du BIOS. Consultez la section « Reset Corrupted BIOS Settings
Connectez votre ordinateur à une prise électrique. Assurezvous que le voyant d'alimentation est allumé sur le panneau
avant. S'il est éteint, vérifiez que l'ordinateur est branché à
une prise électrique en état de marche, puis appuyez sur le
bouton d'alimentation.
Si le problème n'est toujours pas résolu, contactez Dell
pour obtenir une assistance technique.
Assurez-vous que le voyant d'alimentation est allumé sur le
panneau avant. S'il est éteint, vérifiez que l'ordinateur est
branché à une prise électrique en état de marche, puis
appuyez sur le bouton d'alimentation.
Lorsque l'ordinateur fonctionne normalement, il peut être
démarré automatiquement ou à distance tant qu'il reste
branché à une prise électrique. Pour plus d'informations,
consultez la section « Power Management (Gestion de
l'énergie) » du Guide d'utilisation.
Si le problème n'est toujours pas résolu, contactez Dell
pour obtenir une assistance technique.
Utilisez l'une des méthodes appropriées pour le réactiver.
Consultez la section « Power Management (Gestion de
l'énergie) » du Guide d'utilisation.
Si le problème n'est toujours pas résolu, contactez Dell
pour obtenir une assistance technique.
(Réinitialisation de paramètres BIOS endommagés) » du
Guide d'utilisation.
A B C D
Défaillance du bloc ou du cordon
d'alimentation.
Consultez la section « Power Problems (Problèmes
d'alimentation) » du Guide d'utilisation.
A B C D
= jaune
= vert
= éteint
74 Guide de configuration et de référence rapide
Page 75

Codes de voyants de diagnostic avant le test POST (suite)
Voyants Cause Action
Défaillance de la carte système. Contactez Dell pour obtenir une assistance technique.
A B C D
Microprocesseur et/ou module
régulateur de tension (VRM)
incompatible.
Consultez la section « Microprocessor Problems
(Problèmes de microprocesseur) » du Guide d'utilisation.
A B C D
Défaillance du VRM 0. Consultez la section « Microprocessor Problems
(Problèmes de microprocesseur) » du Guide d'utilisation.
A B C D
Défaillance du VRM 1. Consultez la section « Microprocessor Problems
(Problèmes de microprocesseur) » du Guide d'utilisation.
A B C D
Défaillance des VRM 0 et 1. Consultez la section « Microprocessor Problems
(Problèmes de microprocesseur) » du Guide d'utilisation.
A B C D
Défaillance de la carte de montage de
mémoire A.
Consultez la section « System Memory Problems
(Problèmes de mémoire système) » du Guide d'utilisation.
A B C D
A B C D
A B C D
= jaune
= vert
= éteint
Défaillance de la carte de montage de
mémoire B.
Défaillance des cartes de montage de
mémoire A et B.
Guide de configuration et de référence rapide 75
Consultez la section « System Memory Problems
(Problèmes de mémoire système) » du Guide d'utilisation.
Consultez la section « System Memory Problems
(Problèmes de mémoire système) » du Guide d'utilisation.
Page 76

Codes de voyants de diagnostic durant le test POST
Le tableau suivant répertorie les codes de voyants de diagnostic susceptibles
de s'afficher durant l'exécution du test POST par l'ordinateur.
REMARQUE : Si l'ordinateur est en marche et que les quatre voyants de
diagnostic sont éteints, consultez la section « Codes de voyants de diagnostic
avant le test POST » à la page 74.
Codes de voyants de diagnostic durant le test POST
Voyants Cause Action
Défaillance du BIOS et ordinateur en mode
récupération.
A B C D
www.dell.com | support.euro.dell.com
Défaillance du microprocesseur. Consultez la section « Microprocessor
A B C D
Défaillance de mémoire. Consultez la section « System Memory
A B C D
Défaillance ou conflit de carte d'extension. Consultez les sections « Expansion-Card
A B C D
Exécutez l'utilitaire de récupération du BIOS,
puis redémarrez l'ordinateur pour faire un
nouveau test. Consultez la section « BIOS
Recovery Utility (Utilitaire de récupération du
BIOS) » du Guide d'utilisation.
Si le problème n'est toujours pas résolu,
consultez la section « Reset Corrupted BIOS
Settings (Réinitialisation de paramètres BIOS
endommagés) » du Guide d'utilisation.
Problems (Problèmes de microprocesseur) » du
Guide d'utilisation.
Problems (Problèmes de mémoire système) »
du Guide d'utilisation.
Problems (Problèmes de carte d'extension) » et
« Hardware Conflicts (Conflits de matériel) »
du Guide d'utilisation.
= jaune
= vert
= éteint
76 Guide de configuration et de référence rapide
Page 77

Codes de voyants de diagnostic durant le test POST (suite)
Voyants Cause Action
Défaillance de carte vidéo. Réinstallez la carte vidéo, puis redémarrez
A B C D
Défaillance du lecteur de disquette ou de
l'unité de disque dur.
A B C D
Défaillance USB. Débranchez tous les périphériques et câbles
A B C D
Défaillance de ressource de carte système et/ou
de matériel.
A B C D
Défaillance de ressource de carte système et/ou
de matériel.
A B C D
l'ordinateur pour exécuter un nouveau test.
Pour plus d'informations sur le retrait et
l'installation d'une carte d'extension, consultez
la section « Removing an Expansion Card
(Retrait d'une carte d'extension) » du Guide
d'utilisation.
Si cela ne résout pas le problème, consultez la
section « Expansion-Card Problems (Problèmes
de carte d'extension) » du Guide d'utilisation.
Si le problème n'est toujours pas résolu,
contactez Dell pour obtenir une assistance
technique.
Consultez les sections « Diskette Drive
Problem (Problèmes de lecteur de disquette) »
et « Hard Drive Problems (Problèmes de disque
dur) » du Guide d'utilisation.
USB, puis redémarrez l'ordinateur pour
exécuter un nouveau test. Rebranchez ensuite
tous les périphériques et câbles USB, puis
redémarrez l'ordinateur et exécutez un
nouveau test.
Si le problème n'est toujours pas résolu,
contactez Dell pour obtenir une assistance
technique.
Consultez les sections « System Board
Problems (Problèmes de carte système) » et
« Hardware Conflicts (Conflits de matériel) »
du Guide d'utilisation.
Consultez les sections « System Board
Problems (Problèmes de carte système) » et
« Hardware Conflicts (Conflits de matériel) »
du Guide d'utilisation.
= jaune
= vert
= éteint
Guide de configuration et de référence rapide 77
Page 78

Codes de voyants de diagnostic durant le test POST (suite)
Voyants Cause Action
Défaillance ou conflit de carte d'extension. Consultez les sections « System Board
A B C D
Défaillance de ressource de carte système et/ou
de matériel.
A B C D
Condition de fonctionnement normale après le
test POST.
Problems (Problèmes de carte système) » et
« Hardware Conflicts (Conflits de matériel) »
du Guide d'utilisation.
Consultez les sections « System Board
Problems (Problèmes de carte système) » et
« Hardware Conflicts (Conflits de matériel) »
du Guide d'utilisation.
Aucune action n'est requise.
A B C D
www.dell.com | support.euro.dell.com
= jaune
= vert
= éteint
Messages du système
Si une erreur survient durant le démarrage, un message identifiant le
problème peut s'afficher à l'écran. Lors de l'affichage d'un message système,
consultez la section « System Messages (Messages système) » du Guide
d'utilisation, pour vérifier les suggestions de résolution proposées. Les
messages systèmes sont répertoriés dans l'ordre alphabétique.
REMARQUE : Si le message système affiché n'est pas répertorié dans le
Guide d'utilisation, consultez la documentation du programme d'application qui
était en cours d'exécution au moment où le message s'est affiché et/ou la
documentation du système d'exploitation ; vous y trouverez probablement
l'explication du message et la mesure à prendre.
Codes sonores
Si l'erreur qui survient durant le démarrage ne peut pas être signalée à
l'écran, l'ordinateur peut émettre un code sonore identifiant le problème. Le
code sonore se compose d'une série de bips : par exemple, un bip suivi d'un
second bip, puis d'une série de trois bips successifs (code 1-1-3) signifie que
l'ordinateur n'a pas pu lire les données contenues dans la mémoire NVRAM.
En cas d'émission d'un code sonore, notez-le et vérifiez sa signification dans
la section « System Beep Codes (Codes sonores système) » du Guide
d'utilisation.
78 Guide de configuration et de référence rapide
Page 79

Dell Precision™ Workstation 530
Installatiegids en beknopte handleiding
www.dell.com | support.euro.dell.com
Page 80

Opmerkingen, kennisgevingen en
waarschuwingen
OPMERKING: Een OPMERKING duidt belangrijke informatie aan voor een
beter gebruik van de computer.
KENNISGEVING: Een KENNISGEVING duidt mogelijke beschadiging van
de hardware of gegevensverlies aan en geeft aan hoe u dergelijke problemen
kunt voorkomen.
WAARSCHUWING: Een WAARSCHUWING duidt het risico van
schade aan eigendommen, persoonlijk letsel of de dood aan.
____________________
De informatie in dit document kan zonder voorafgaande kennisgeving worden gewijzigd.
© 2002 Dell Computer Corporation. Alle rechtenvoorbehouden.
V erveelv oudiging van dit materiaal, op welk e wijze dan ook, is alleen toe gestaan na uitdrukkelijke,
schriftelijke toestemming van Dell Computer Corporation.
Handelsmerken in dit document: Dell, het DELL-logo en Dell Precision zijn handelsmerken
van Dell Computer Corporation; Microsoft en Windows zijn gedeponeerde handelsmerken van
Microsoft Corporation.
Andere handelsmerken en handelsnamen die mogelijk in dit document worden gebruikt, dienen ter
aanduiding van de rechthebbenden met betrekking tot de merken en namen of ter aanduiding van
hun producten. Dell Computer Corporation claimt op geen enkele wijze enig eigendomsrecht
ten aanzien van andere handelsmerken of handelsnamen dan haar eigen handelsmerken en
handelsnamen.
December 2002 P/N 402GU Rev. A03
Page 81

Inhoud
Informatie en hulp zoeken . . . . . . . . . . . . . . . . . . . . 83
De ResourceCD (bron-cd) voor de Dell Precision™
gebruiken
. . . . . . . . . . . . . . . . . . . . . . . . . . . 87
De computer instellen
Twee monitors
Veelgestelde vragen
Veiligheid voorop – voor uzelf en uw computer
De computerbehuizing openen
De behuizing openen
Binnen in de computer
Onderdelen verwijderen en installeren
Geheugen toevoegen
Een vaste schijf of extern toegankelijk station toevoegen
Een PCI-uitbreidingskaart toevoegen
Een upgrade uitvoeren van de videokaart
Een upgrade aanbrengen van de processor(s)
. . . . . . . . . . . . . . . . . . . . . . . 88
. . . . . . . . . . . . . . . . . . . . . . . . . 95
. . . . . . . . . . . . . . . . . . . . . . . . 96
. . . . . . . . . . 100
. . . . . . . . . . . . . . . . . . 101
. . . . . . . . . . . . . . . . . . . . . . 101
. . . . . . . . . . . . . . . . . . . . . . 103
. . . . . . . . . . . . . . 104
. . . . . . . . . . . . . . . . . . . . . . 104
. . . . 104
. . . . . . . . . . . . . . 105
. . . . . . . . . . . . 105
. . . . . . . . . . 105
Problemen oplossen . . . . . . . . . . . . . . . . . . . . . . . . 105
Wanneer u het Dell-diagnoseprogramma gebruikt
Het Dell-diagnoseprogramma starten
Berichten en codes
. . . . . . . . . . . . . . . . . . . . . . . 111
. . . . . . . . . . . . . . 107
. . . . . . . 106
Inhoud 81
Page 82

82 Inhoud
Page 83

Informatie en hulp zoeken
In de volgende tabel vindt u de bronnen die Dell ter ondersteuning biedt.
Er kunnen nog extra bronnen bij de computer zijn meegeleverd.
Waar bent u naar op zoek? Hier kunt u het vinden
• Een diagnostisch programma voor
de computer
• Stuurprogramma’s voor de computer
•De Gebruikershandleiding
• Documentatie voor een apparaat
• De computer instellen
• De computer onderhouden
• Informatie voor probleemoplossing
• De behuizing van de computer openen
• Overige documentatie vinden
De cd Drivers and Utilities (Stuur- en
hulpprogramma’s), ook wel de ResourceCD
of bron-cd genoemd
U kunt deze cd gebruiken voor het lezen van documentatie, het
opnieuw installeren van stuurprogramma’s of het uitvoeren van
diagnostische hulpprogramma’s.
Installatiegids en beknopte handleiding
Installatiegids en beknopte handleiding 83
Page 84

Waar bent u naar op zoek? Hier kunt u het vinden
• Express Service Code en servicelabel
• Microsoft
®
Windows®-licentielabel
Express Service Code en productcode
De etiketten bevinden zich op de computer.
• Het besturingssysteem opnieuw installeren Cd met het besturingssysteem en de
installatiehandleiding
www.dell.com | support.euro.dell.com
Nadat u het besturingssysteem opnieuw hebt geïnstalleerd, gebruikt
u de cd Drivers and Utilities (Stuur- en hulpprogramma’s) om de
stuurprogramma’s voor de apparaten die bij de computer zijn
geleverd, opnieuw te installeren.
84 Installatiegids en beknopte handleiding
Page 85

Waar bent u naar op zoek? Hier kunt u het vinden
• Onderdelen verwijderen en vervangen
• Technische specificaties
Pictogram User’s Guide (Gebruikershandleiding)
(Microsoft Windows 2000)
• Systeeminstellingen configureren
• Problemen vaststellen en oplossen
Dubbelklik op het pictogram User’s Guide (Gebruikershandleiding)
op het bureaublad van de computer.
Help and Support Center (Help en ondersteuning)
van Windows XP
1 Klik op de knop Start en klik vervolgens op Help and Support
(Help en ondersteuning).
2 Klik op User’s Guide (Gebruikershandleiding).
• Locatie van connectoren op het moederbord Systeeminformatielabel
of
Het etiket bevindt zich aan de binnenkant van de behuizing van
de computer.
Installatiegids en beknopte handleiding 85
Page 86

Waar bent u naar op zoek? Hier kunt u het vinden
• De meest recente stuurprogramma’s voor
de computer
• Antwoorden op vragen op het gebied van
technische diensten en ondersteuning
• On line discussies met andere gebruikers
en technische ondersteuning
• Documentatie voor de computer met
inbegrip van de Service Manual
(servicehandleiding)
Dell-website voor ondersteuning — support.dell.com
De Dell Support-website biedt verschillende on line hulpprogramma’s,
waaronder:
• Knowledge Base — hints, tips en on line cursussen
• Customer Forum (Klantenforum) — on line discussies met andere
gebruikers van Dell-producten
• Upgrades — upgrade-informatie voor onderdelen zoals het
geheugen, de vaste schijf en het besturingssysteem.
• Customer Care (Klantenzorg) — contactinformatie, een
statusoverzicht van bestellingen, informatie over garantie
en reparaties
• Downloads — stuurprogramma’s, patches en software-updates
www.dell.com | support.euro.dell.com
• Reference (Naslag) — computerdocumentatie, productspecificaties
en andere documenten
• Status van serviceverzoeken en
ondersteuningsgeschiedenis
• De belangrijkste technische informatie
over de computer
• Veelgestelde vragen
Dell Premier Support-website —
premiersupport.dell.com
De Dell Premier Support-website is aangepast voor de overheid,
zakelijke klanten en onderwijsinstellingen. Mogelijk is deze website
niet overal beschikbaar.
• Downloadbare bestanden
• Meer informatie over de configuratie van
de computer
• Onderhoudscontract voor de computer
• Informatie omtrent garantie Systeeminformatiegids
86 Installatiegids en beknopte handleiding
Page 87

Waar bent u naar op zoek? Hier kunt u het vinden
• Met Windows XP werken
• Documentatie voor de computer
en apparaten
Help and Support Center (Help en ondersteuning)
van Windows XP
1 Klik op de knop Start en klik vervolgens op Help and Support
(Help en ondersteuning).
2 Geef met een of meer woorden een beschrijving aan van het
probleem en klik vervolgens op het pijlpictogram.
3 Klik op het onderwerp dat uw probleem beschrijft.
4 Volg de instructies op het scherm.
OPMERKING: Als u Help-informatie wilt voor Windows 2000,
klikt u op de knop Start en klikt u op Help.
De ResourceCD (bron-cd) voor de Dell Precision™ gebruiken
U gaat als volgt te werk om de ResourceCD van de Dell Precision te
gebruiken binnen het besturingssysteem Microsoft
1 Plaats de ResourceCD van de Dell Precision in het cd-station.
®
Windows®:
Als u de cd Drivers and Utilities (Stuur- en hulpprogramma’s) van
Dell voor de eerste keer op deze computer gebruikt, wordt in het
installatievenster aangegeven dat de cd gereed is voor de installatie.
2 Klik op OK om door te gaan.
Voer de installatie uit door te reageren op de aanwijzingen van het
installatieprogramma.
3 Klik op Volgende in het venster Welkom, gebruiker van het
Dell-systeem.
4 Selecteer het juiste System Model (systeemmodel) , Operating
System (besturingssyteem), Device Type (apparaattype), en
Topic (onderwerp).
Als u de Dell Precision ResourceCD Guide (Handleiding bij Dell Precisionbron-cd) wilt openen, klikt u op User’s Guides (Gebruikershandleidingen)
in het vervolgkeuzemenu Topic (Onderwerp) en klikt u vervolgens op
Dell Precision ResourceCD (Dell Precision-bron-cd).
OPMERKING: Als u toegang wenst tot stuurprogramma’s en gebruikersdo-
cumentatie, moet u de ResourceCD (bron-cd) gebruiken vanuit Windows. Voor
gebruik van het Dell-diagnoseprogramma dient u de ResourceCD (bron-cd) in
het cd-station te plaatsen en de computer opnieuw op te starten. Zie “Wanneer
u het Dell-diagnoseprogramma gebruikt” op pagina 106 voor informatie over
het gebruik van het Dell-diagnoseprogramma.
Installatiegids en beknopte handleiding 87
Page 88

De computer instellen
De in de volgende afbeelding gebruikte nummers komen overeen met
de taken die worden beschreven in de afzonderlijke stappen van de
installatieprocedure.
Computerkenmerken
www.dell.com | support.euro.dell.com
1
OPMERKING: De computer is pas juist ingesteld nadat alle stappen uit de
procedure zijn uitgevoerd.
6
controlelampjes
4
2
3
5
Achterkant Voorkant
88 Installatiegids en beknopte handleiding
7
(geopende behuizing)
Page 89

Toetsenbord en muis
1
Sluit het toetsenbord en de muis aan zoals is aangegeven in de volgende
afbeelding.
OPMERKING: Als u een PS/2-toetsenbord (Personal System/2) hebt,
sluit u dit aan op de PS/2-toetsenbordconnector. Als u een USB-toetsenbord
(Universal Serial Bus) hebt, sluit u dit aan op een USB-connector zoals is
aangegeven in de volgende afbeelding. Sluit een USB-muis of –toetsenbord
niet aan op de USB-connectoren op de voorzijde van de computer.
OPMERKING: Probeer niet een PS/2-muis en een USB-muis tegelijkertijd
te gebruiken.
PS/2- of USB-
toetsenbord
PS/2- of USB-
muis
Installatiegids en beknopte handleiding 89
Page 90

Netwerkadapter en modem
2
Sluit de netwerkstekker (dus niet de telefoonstekker) aan op de
netwerkconnector.
Als de computer beschikt over een modem, sluit u de telefoonlijn aan op
de modem.
www.dell.com | support.euro.dell.com
OPMERKING:
Als in de computer echter tevens een netwerkuitbreidingskaart is geïnstalleerd,
sluit u de netwerkkabel aan op de netwerkkaart en
het achterpaneel van de computer.
KENNISGEVING: Sluit geen modemkabel aan op de netwerkadapter. Het
voltage van apparaten voor telefooncommunicatie kan de netwerkadapter
beschadigen.
In de computer bevindt zich een geïntegreerde netwerkadapter.
niet
op de connector op
netwerkkabel
90 Installatiegids en beknopte handleiding
modemkabel
Page 91

Monitor
3
Houd de stekker van de monitorkabel in de juiste positie voor de connector
op de computer en duw de stekker voorzichtig in de connector. Op die
manier voorkomt u dat pennen in de connector worden verbogen. Draai
vervolgens de vingerschroeven op de kabelconnector aan.
OPMERKING: Als de computer beschikt over een videokaart voor twee
monitors (optioneel) en u gebruikt slechts één monitor, moet u de primaire
aansluiting gebruiken. Als u ondersteuning van twee monitors wilt inschakelen,
moeten beide monitors zijn aangesloten wanneer u de computer opstart.
Zie “Twee monitors” op pagina 95 voor informatie over het instellen van
twee monitors.
primaire aansluiting
optionele secundaire aansluiting
Installatiegids en beknopte handleiding 91
Page 92

Sluit de luidsprekers aan op de computer volgens de instructies die bij
de luidsprekers zijn meegeleverd.
www.dell.com | support.euro.dell.com
Luidsprekers
4
OPMERKING: In de computer bevindt zich een geïntegreerde audiocon-
troller. Als in de computer echter tevens een audio-uitbreidingskaart is
geïnstalleerd, sluit u externe audioapparaten aan op de geluidskaart en
niet op de connectoren op het achterpaneel van de computer.
92 Installatiegids en beknopte handleiding
Page 93

Stroomaansluiting
5
Sluit de stekkers van de computer en de monitor aan op een stopcontact.
Aan/uit
6
Druk op de aan/uit-knop van de computer en de monitor om deze in
te schakelen.
Installatiegids en beknopte handleiding 93
Page 94

Wanneer u de computer voor het eerst opstart, worden mogelijk enkele
opstartberichten van het systeem weergegeven. In een van deze berichten
wordt het servicelabel en de Express Service Code weergegeven.
De computer is vooraf geconfigureerd en het besturingssysteem is reeds
geïnstalleerd. Voordat u de computer de eerste keer inschakelt, moet u de
voorafgaande instelprocedure volledig hebben uitgevoerd en alle apparaten
voor de computer hebben aangesloten.
De beginfase van de installatie van het besturingssysteem is automatisch en
kan enkele minuten in beslag nemen. Voor de installatie kan extra tijd vereist
zijn, afhankelijk van de interne en externe apparaten van het systeem.
www.dell.com | support.euro.dell.com
Volg de aanwijzingen van het besturingssysteem om de installatie te
voltooien. Mogelijk wordt u gevraagd de productcode van Windows
(ook wel product-id genoemd) op te geven om de installatie te voltooien.
U kunt deze code vinden boven het servicelabel op uw computer.
Noteer hieronder het nummer zodat u dit beschikbaar hebt wanneer dat
nodig zou zijn.
Productcode (of product-id): ______________________________________
Het besturingssysteem instellen
7
OPMERKING: Zie de installatiehandleiding van het besturingssysteem voor
meer informatie over het installeren van het besturingssysteem.
Voor meer informatie opent u de documentatie via het pictogram
User’s Guides (Gebruikershandleidingen)op het bureaublad of vanuit
de ResourceCD (bron-cd) van de Dell Precision.
94 Installatiegids en beknopte handleiding
Page 95

Twee monitors
Sluit de hoofdmonitor aan op de primaire aansluiting. Zie “Veelgestelde
vragen” op pagina 96 voor meer informatie.
primaire aansluitingsecundaire aansluiting
OPMERKING: Een tweede monitor is optioneel. Deze vereist een
videoadapterkaart die ondersteuning biedt voor meerdere monitors.
OPMERKING: Als u ondersteuning van twee monitors wilt inschakelen,
moeten beide monitors zijn aangesloten wanneer u de computer opstart.
Installatiegids en beknopte handleiding 95
Page 96

Veelgestelde vragen
Probleem? Probeer... U kunt ook op de
ResourceCD (bron-cd) van
de Dell Precision naar een
oplossing zoeken
Hoe gebruik ik de
ResourceCD (bron-cd)
van de Dell Precision?
www.dell.com | support.euro.dell.com
Waar kan ik een
uitgebreide
Gebruikershandleiding
vinden voor mijn
computer?
Zie “De ResourceCD (broncd) voor de Dell Precision™
gebruiken” op pagina 87
voor meer informatie.
Afhankelijk van het
besturingssysteem dat u
gebruikt, dubbelklikt u op
het pictogram User’s Guides
(Gebruikershandleidingen)
op het bureaublad of klikt
u op de knop Start en
selecteert u Help and
Support Center (Help
en ondersteuning) om
toegang te krijgen tot
de documentatie op de
vaste schijf.
Documentatie als de
Gebruikershandleiding is
beschikbaar als bestand op
de vaste schijf van de
computer.
Ga naar het hoofdmenu
op de ResourceCD van de
Dell Precision. Klik in het
vervolgkeuzemenu Topic
(Onderwerp) op User’s Guides
(Gebruikershandleidingen)
en klik op Dell Precision
ResourceCD Guide
(Handleiding bij Dell
Precision-bron-cd).
Ga naar het hoofdmenu
op de ResourceCD van de
Dell Precision. Klik in het
vervolgkeuzemenu Topic
(Onderwerp) op User’s Guides
(Gebruikershandleidingen)
en klik op de handleiding
voor uw computer.
Of ga naar de
ondersteuningswebsite
van Dell
Ga naar support.dell.com. Klik
in de pagina Welcome (Welkom)
op Dell Documents (Dell-
documenten). Selecteer de
opties voor uw systeem om de
Gebruikershandleiding te openen.
96 Installatiegids en beknopte handleiding
Page 97

Probleem? Probeer... U kunt ook op de
ResourceCD (bron-cd) van
de Dell Precision naar een
oplossing zoeken
Waar kan ik een
garantieverklaring
vinden voor mijn
computer?
Afhankelijk van het
besturingssysteem dat u
gebruikt, dubbelklikt u op
het pictogram User’s Guides
(Gebruikershandleidingen)
op het bureaublad of klikt
u op de knop Start en
selecteert u Help and
Support Center (Help en
ondersteuning). Zie het
gedeelte “Limited Warranty
Ga naar het hoofdmenu
op de ResourceCD van de
Dell Precision. Klik in het
vervolgkeuzemenu Topic
(Onderwerp) op User’s Guides
(Gebruikershandleidingen),
klik op de handleiding voor
uw computer en raadpleeg
vervolgens “Limited Warranty
and Return Policy (Beperkte
garantie en retourbeleid).”
and Return Policy”
(“Beperkte garantie en
retourbeleid”) in uw
Gebruikershandleiding.
Waar kan ik de
productcode (ook wel
Zie pagina 94 van dit
document.
Product-id genoemd)
vinden voor het
registreren van het
besturingssysteem?
Waar vind ik
technische
specificaties voor
mijn computer?
Afhankelijk van het
besturingssysteem dat u
gebruikt, dubbelklikt u op
het pictogram User’s Guides
(Gebruikershandleidingen)
op het bureaublad of klikt
u op de knop Start en
selecteert u Help and
Support Center (Help en
ondersteuning). Zie het
Ga naar het hoofdmenu
op de ResourceCD van de
Dell Precision. Klik in het
vervolgkeuzemenu Topic
(Onderwerp) op User’s Guides
(Gebruikershandleidingen),
klik op de handleiding voor
uw computer en raadpleeg
“Technical Specifications”
(“Technische specificaties”).
gedeelte “Technical
Specifications”
(“Technische specificaties”)
in uw Gebruikershandleiding.
Of ga naar de
ondersteuningswebsite
van Dell
Ga naar support.dell.com. Klik
in de pagina Welcome (Welkom)
op Dell Documents (Dell-
documenten). Selecteer de
opties voor uw systeem om de
Gebruikershandleiding te openen.
Zie “Limited Warranty and
Return Policy (Beperkte garantie
en retourbeleid)” in de
Gebruikershandleiding.
Ga naar support.dell.com. Klik
in de pagina Welcome (Welkom)
op Ask Dudley! en voer een
zoekactie uit met het trefwoord
productcode.
Ga naar support.dell.com. Klik
in de pagina Welcome (Welkom)
op Dell Documents (Dell-
documenten). Selecteer de
opties voor uw systeem om de
Gebruikershandleiding te openen.
Zie “Technical Specifications”
(“Technische specificaties”) in
de Gebruikershandleiding.
Installatiegids en beknopte handleiding 97
Page 98

Probleem? Probeer... U kunt ook op de
ResourceCD (bron-cd) van
de Dell Precision naar een
oplossing zoeken
Ik heb een computer
met een videokaart die
ondersteuning biedt
voor twee monitors.
Hoe stel ik de tweede
monitor in?
Afhankelijk van het
besturingssysteem dat u
gebruikt, dubbelklikt u op
het pictogram User’s Guides
(Gebruikershandleidingen)
op het bureaublad of klikt u
op de knop Start,, selecteert
u Help and Support Center
Ga naar het hoofdmenu
op de ResourceCD van de
Dell Precision. Klik in het
vervolgkeuzemenu Topic
(Onderwerp) op User’s Guides
(Gebruikershandleidingen)
en klik vervolgens op de
handleiding voor uw computer.
(Help en ondersteuning) en
zoekt u naar dual monitor
(twee monitors).U vindt
een stapsgewijze
www.dell.com | support.euro.dell.com
procedurebeschrijving
voor het instellen van
twee monitors in de
Gebruikershandleiding
van de videocontroller.
Waar vind ik een
stuurprogramma voor
mijn videokaart,
netwerkadapter,
geluidskaart, SCSIsoftware (Small
Computer System
Interface) of een ander
apparaat?
Zie “De ResourceCD (broncd) voor de Dell Precision™
gebruiken” op pagina 87
voor meer informatie.
Het is mogelijk dat u een
cd voor het desbetreffende
apparaat hebt. In dat geval
zoekt u op de cd naar
documentatie en een
Zie de Dell Precision
WorkStations ResourceCD
Guide (Handleiding bij de Dell
Precision WorkStations-broncd) voor meer informatie.
of meer geschikte
stuurprogramma’s.
Hoe open ik de
computer?
Zie “De computerbehuizing
openen” op pagina 101.
Ga naar het hoofdmenu
op de ResourceCD van de
Dell Precision. Klik in het
vervolgkeuzemenu Topic
(Onderwerp) op User’s Guides
(Gebruikershandleidingen),
klik op de handleiding voor
uw computer en raadpleeg
“Removing and Installing
Parts” (“Onderdelen
verwijderen en installeren”).
Of ga naar de
ondersteuningswebsite
van Dell
Ga naar http://support.dell.com.
Klik in de pagina Welcome
(Welkom) op Dell Knowledge
Base en voer een zoekactie uit
met de trefwoorden dual
monitor (twee
monitors).
Ga naar support.dell.com
voor informatie over het
algemeen gebruik, de installatie
en probleemoplossing.
98 Installatiegids en beknopte handleiding
Page 99

Probleem? Probeer... U kunt ook op de
ResourceCD (bron-cd) van
de Dell Precision naar een
oplossing zoeken
Het scherm van de
monitor is leeg en
het aan/uit-lampje
knippert groen. Hoe
kan ik de computer
weer normaal
gebruiken?
De computer is naar
een speciale modus voor
laag energieverbruik (de
slaapstand) overgeschakeld.
Gebruik een van de
geschikte methoden om
de computer te “wekken”.
Afhankelijk van het
besturingssysteem dat u
gebruikt, dubbelklikt u op
Ga naar het hoofdmenu
op de ResourceCD van de
Dell Precision. Klik in het
vervolgkeuzemenu Topic
(Onderwerp) op User’s Guides
(Gebruikershandleidingen),
klik op de handleiding voor
uw computer en raadpleeg
“Power Management”
(“Energiebeheer”).
het pictogram User’s Guides
(Gebruikershandleidingen)
op het bureaublad of klikt
u op de knop Start en
selecteert u Help and
Support Center (Help
en ondersteuning). Zie
“Power Management”
(“Energiebeheer”) in de
Gebruikershandleiding.
Hoe installeer ik extra
hardware op de
computer?
Zie het servicelabel aan
de binnenkant van de
computer dat wordt
beschreven in “Binnen in de
computer” op pagina 103.
Zie ook “Onderdelen
verwijderen en installeren”
op pagina 104.
Ga naar het hoofdmenu
op de ResourceCD van de
Dell Precision. Klik in het
vervolgkeuzemenu Topic
(Onderwerp) op User’s Guides
(Gebruikershandleidingen),
klik op de handleiding voor
uw computer en raadpleeg
“Removing and Installing
Parts” (“Onderdelen
verwijderen en installeren”).
Of ga naar de
ondersteuningswebsite
van Dell
Ga naar support.dell.com. Klik
in de pagina Welcome (Welkom)
op Dell Documents (Dell-
documenten). Selecteer de
opties voor uw systeem om
de Gebruikershandleiding
te openen. Zie “Power
Management” (“Energiebeheer”)
in de Gebruikershandleiding.
Ga naar support.dell.com. Klik
in de pagina Welcome (Welkom)
op Dell Documents (Dell-
documenten). Selecteer de
opties voor uw systeem om de
Gebruikershandleiding te openen.
Zie “Removing and Installing
Parts” (“Onderdelen verwijderen
en installeren”) in de
Gebruikershandleiding.
Installatiegids en beknopte handleiding 99
Page 100

Probleem? Probeer... U kunt ook op de
ResourceCD (bron-cd) van
de Dell Precision naar een
oplossing zoeken
Ik heb 4 GB
systeemgeheugen
geïnstalleerd. Waarom
lijkt het alsof er
geheugen ontbreekt?
www.dell.com | support.euro.dell.com
Hoe installeer ik het
besturingssysteem
opnieuw?
Afhankelijk van het
besturingssysteem dat u
gebruikt, dubbelklikt u op
het pictogram User’s Guides
(Gebruikershandleidingen)
op het bureaublad of klikt
u op de knop Start en
selecteert u Help and
Support Center (Help
en ondersteuning). Zie
“System Memory”
(“Systeemgeheugen”) in
het gedeelte “Removing
and Installing Parts”
(“Onderdelen verwijderen
en installeren”) in de
Gebruikershandleiding.
Raadpleeg de
installatiehandleiding van
het besturingssysteem voor
informatie over het opnieuw
installeren van het
besturingssysteem.
Ga naar het hoofdmenu
op de ResourceCD van de
Dell Precision. Klik in het
vervolgkeuzemenu Topic
(Onderwerp) op User’s Guides
(Gebruikershandleidingen),
klik op de handleiding voor
uw computer en raadpleeg
“System Memory”
(“Systeemgeheugen”).
Of ga naar de
ondersteuningswebsite
van Dell
Ga naar support.dell.com. Klik
in de pagina Welcome (Welkom)
op Dell Documents (Dell-
documenten). Selecteer de
opties voor uw systeem om de
Gebruikershandleiding te
openen. Zie “System Memory”
(“Systeemgeheugen”) in de
Gebruikershandleiding.
Veiligheid voorop – voor uzelf en uw computer
Voer alleen de handelingen uit die in dit document en de overige Delldocumentatie worden beschreven wanneer u werkzaamheden verricht in
de computer. Volg de instructies altijd nauwlettend op.
Het verrichten van werkzaamheden in de computer is veilig – mits u let op
de volgende voorzorgsmaatregelen.
WAARSCHUWING: VOOR UW EIGEN VEILIGHEID EN
BESCHERMING VAN DE APPARATUUR
100 Installatiegids en beknopte handleiding
 Loading...
Loading...