Page 1
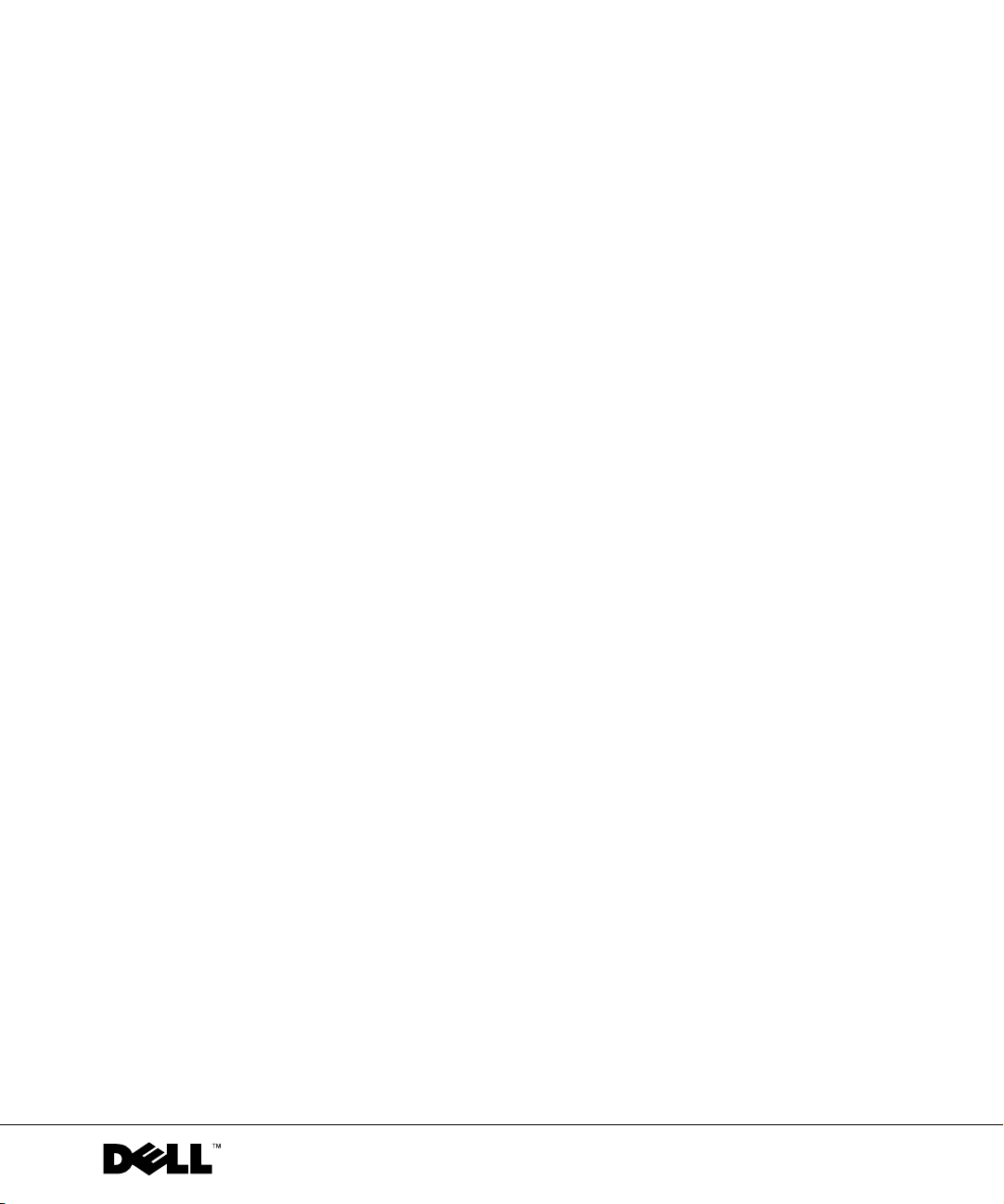
Dell Precision™ Workstation 360
Setup and Quick Reference Guide
Models: DHM and WHM
www.dell.com | support.dell.com
Page 2
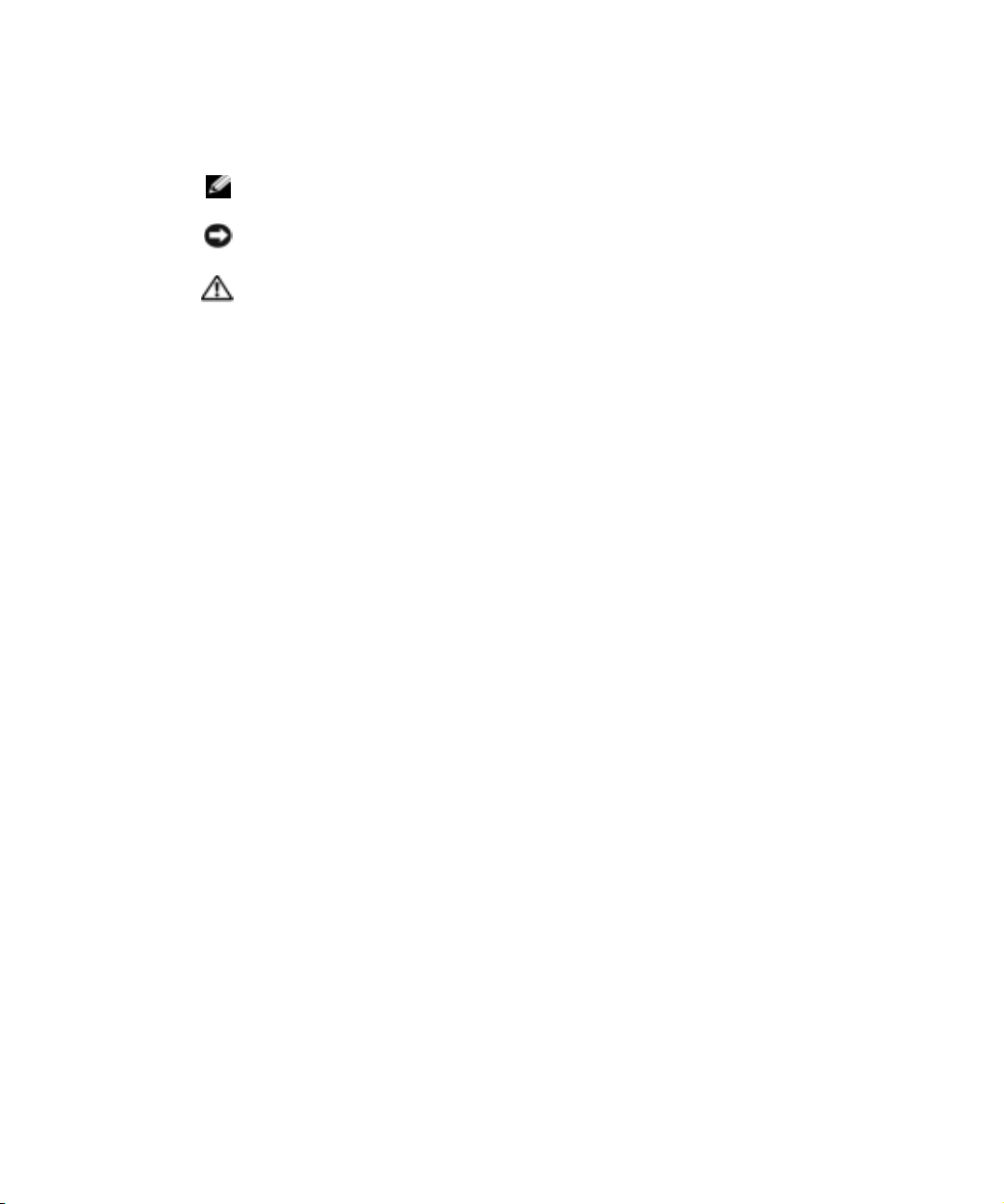
Notes, Notices, and Cautions
NOTE: A NOTE indicates important information that helps you make better use of your
computer.
NOTICE: A NOTICE indicates either potential damage to hardware or loss of data and tells you
how to avoid the problem.
CAUTION: A CAUTION indicates a potential for property damage,
personal injury, or death.
Abbreviations and Acronyms
For a complete list of abbreviations and acronyms, see the “Glossary” in the User’s Guide.
____________________
Information in this document is subject to change without notice.
© 2003 Dell Computer Corporation. All rights reserved.
Reproduction in any manner whatsoever without the written permission of Dell Computer Corporation is strictly
forbidden.
Trademarks used in this text: Dell, the DELL logo, and Dell Precision are trademarks of Dell Computer Corporation;
Microsoft, Windows, and Windows NT are registered trademarks of Microsoft Corporation.
Other trademarks and trade names may be used in this document to refer to either the entities claiming the marks and
names or their products. Dell Computer Corporation disclaims any proprietary interest in trademarks and trade names
other than its own.
Models: DHM and WHM
February 2003 P/N D0735 Rev. A00
Page 3

Contents
Finding Information for Your Computer . . . . . . . . . . . . . . 5
Setting Up Your Computer
Monitor Connections
Completed Setup
. . . . . . . . . . . . . . . . . . . . . . . . . 16
Opening the Computer Cover
Inside Your Computer
Solving Problems
. . . . . . . . . . . . . . . . . . . . . . . . . 21
Resolving Software and Hardware Incompatibilities
Using System Restore in Windows XP
Using the Last Known Good Configuration in Windows 2000
When to Use the Dell Diagnostics
Starting the Dell Diagnostics
Beep Codes
. . . . . . . . . . . . . . . . . . . . . . . . . . 27
Error Messages
System Lights
. . . . . . . . . . . . . . . . . . . . . . . . . 28
Diagnostic Lights
. . . . . . . . . . . . . . . . . . . . . 8
. . . . . . . . . . . . . . . . . . . . . . . 14
. . . . . . . . . . . . . . . . . . . 17
. . . . . . . . . . . . . . . . . . . . . . . 19
. . . . . . 21
. . . . . . . . . . . . . 23
. . 24
. . . . . . . . . . . . . . . 24
. . . . . . . . . . . . . . . . . . 25
. . . . . . . . . . . . . . . . . . . . . . . . 28
. . . . . . . . . . . . . . . . . . . . . . . 30
Frequently Asked Questions . . . . . . . . . . . . . . . . . . . . 33
Contents 3
Page 4
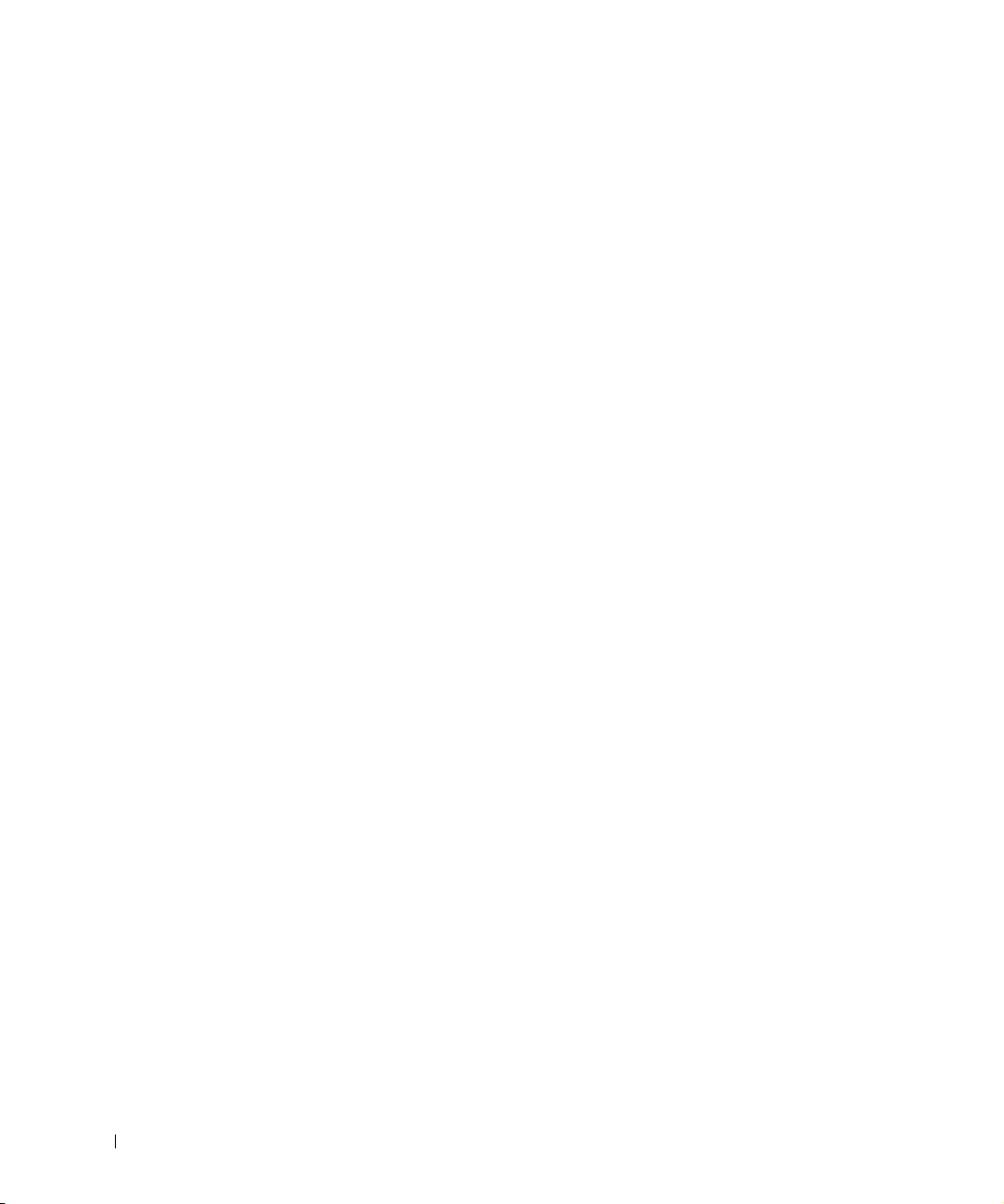
4 Contents
Page 5
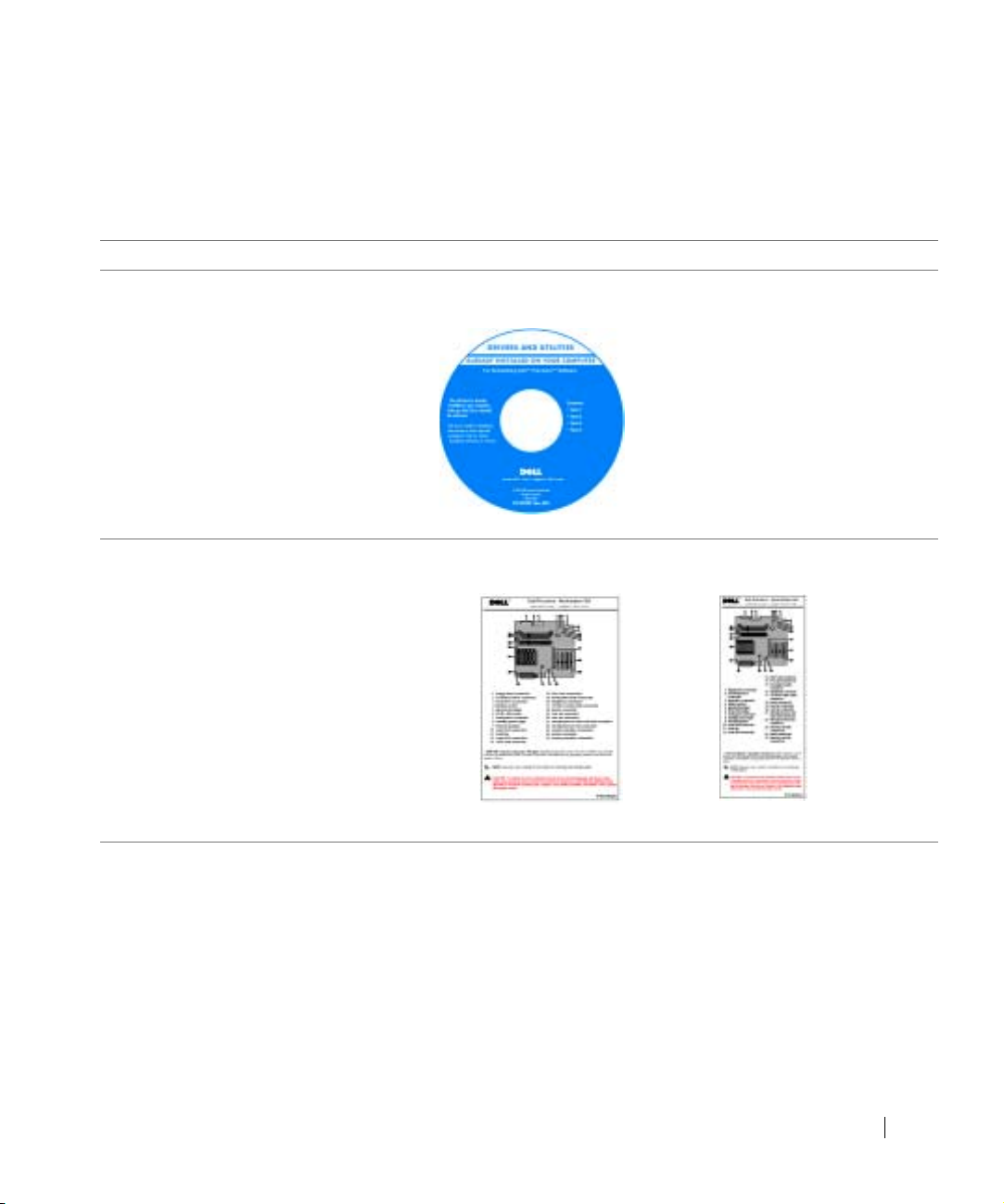
Finding Information for Your Computer
Dell provides the following resource and support tools. Additional resources may be shipped
with your computer.
What are you looking for? Find It Here
• A diagnostic program for my computer
• Drivers for my computer
•My User’s Guide
• My device documentation
• System board connectors
• Location of system board components
Drivers and Utilities CD
(also known as the ResourceCD)
Documentation and drivers are already
installed on your computer when shipped
from Dell. You can use the CD to reinstall
drivers, run the Dell Diagnostics, or access
your documentation.
Readme files may be included on your CD
to provide last-minute updates about
technical changes to your computer or
advanced technical-reference material for
experienced users or technicians.
System Information Label
or
Located on the inside of your computer cover.
Setup and Quick Reference Guide 5
Page 6
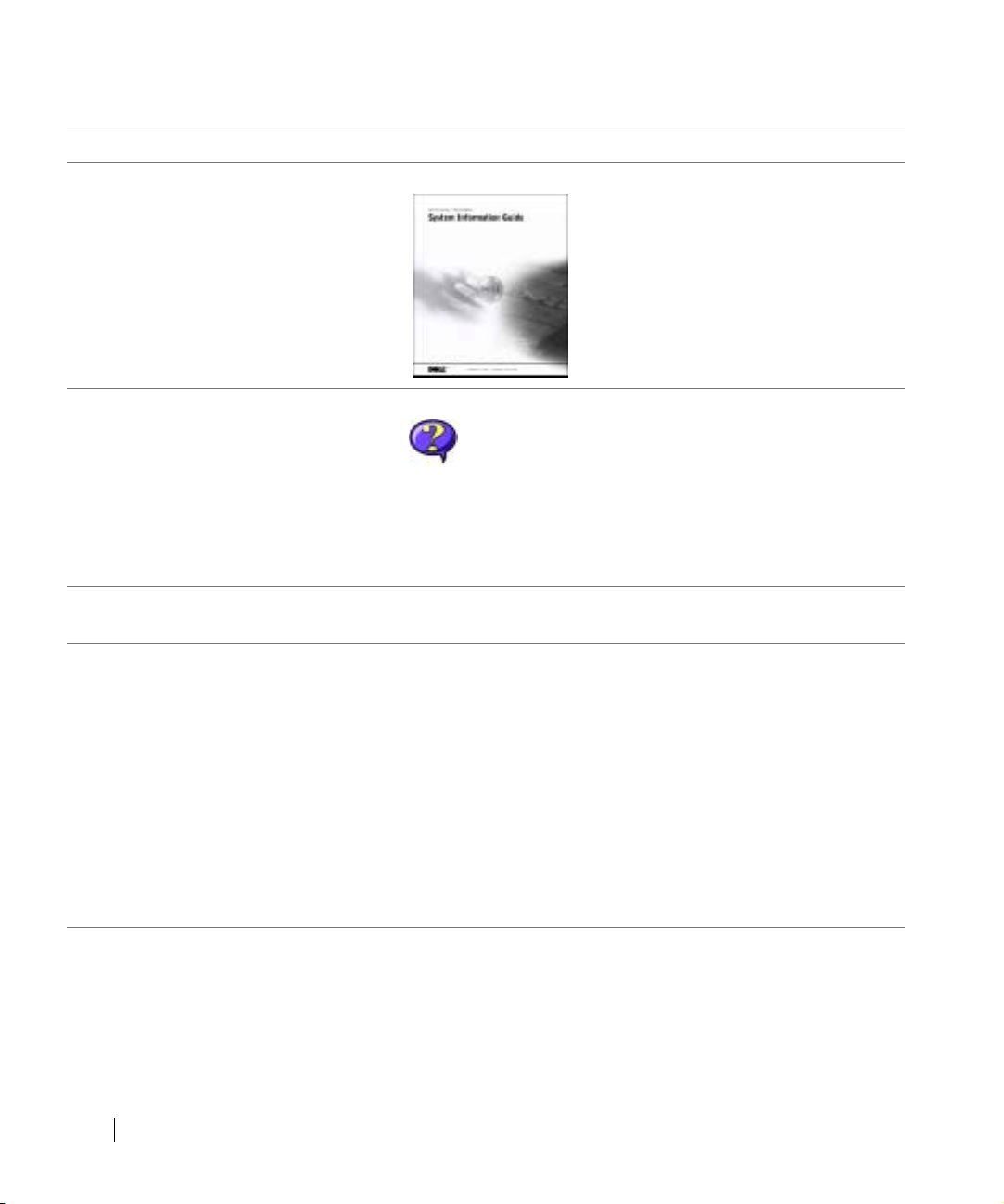
What are you looking for? Find It Here
• Warranty Information
Dell System Information Guide
• Safety Information
• How to remove and replace parts
www.dell.com | support.dell.com
• Technical specifications
• How to configure system settings
• How to troubleshoot and solve problems
• Express Service Code and Service Tag
• Windows
License Label
• Latest drivers for my computer
• Answers to technical service and support
questions
• Online discussions with other users and
technical support
• Documentation for my computer
including the Service Manual
®
User’s Guide Icon (Microsoft
Windows® 2000)
Double-click the User’s Guides icon on your desktop.
Windows XP Help and Support Center
1
Click the Start button and click Help and Support.
2 Click User’s and system guides and click User’s guides.
Express Service Code and Product Key Label
These labels are located on your computer.
Dell Support Website — support.dell.com
The Dell Support website provides several online tools, including:
• Solutions — Troubleshooting hints and tips, articles from
technicians, and online courses
• Community Forum — Online discussion with other Dell customers
• Upgrades — Upgrade information for components, such as memory,
the hard drive, and the operating system
• Customer Care — Contact information, order status, warranty,
and repair information
• Downloads — Drivers, patches, and software updates
• Reference — Computer documentation, product specifications,
and white papers
6 Setup and Quick Reference Guide
Page 7
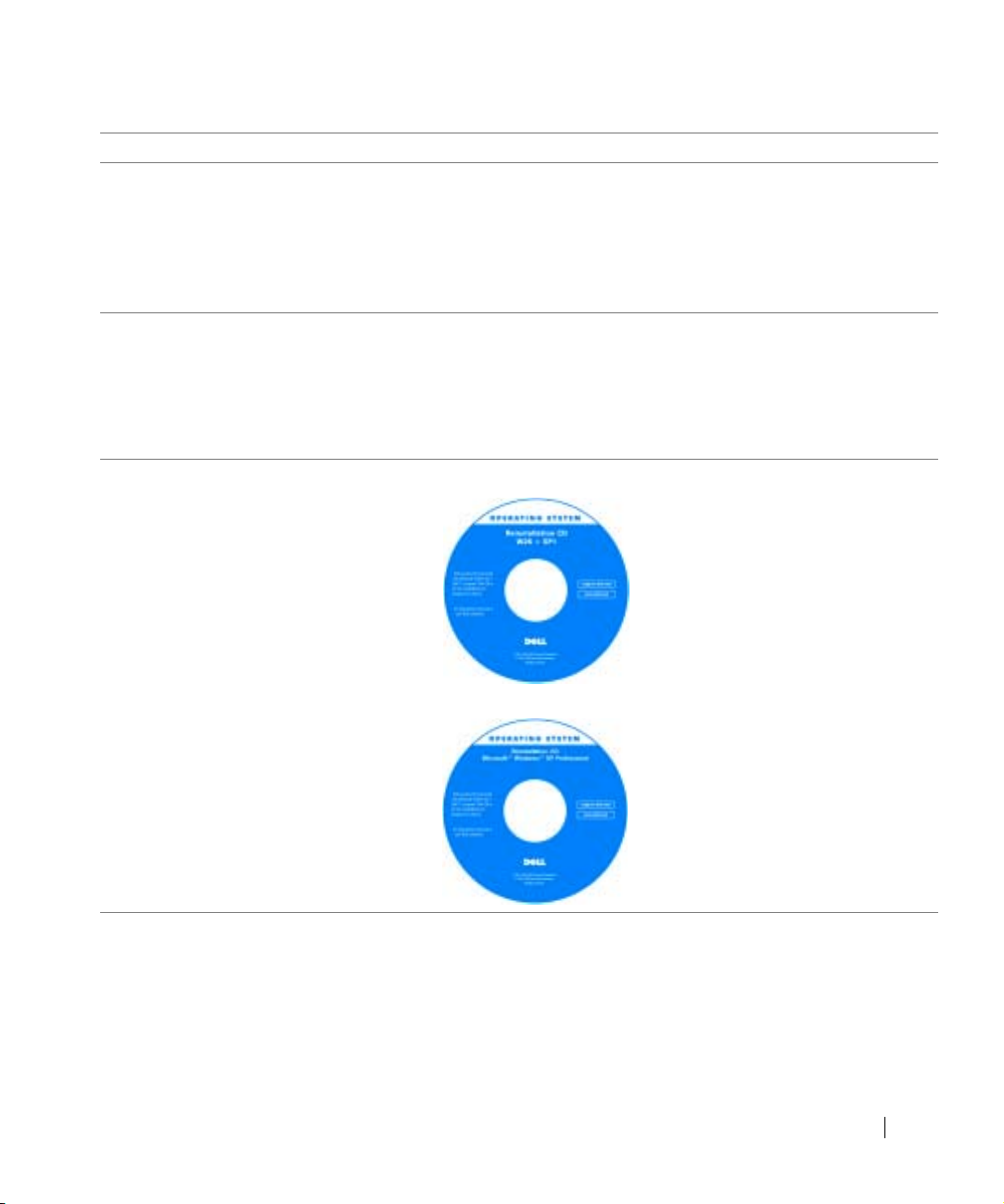
What are you looking for? Find It Here
• Service call status and support history
• Top technical issues for my computer
• Frequently asked questions
• File downloads
• Details on my computer configuration
Dell Premier Support Website —
premiersupport.dell.com
The Dell Premier Support website is customized for corporate,
government, and education customers. This website may not be
available in all regions.
• Service contract for my computer
• How to use Windows XP
• Documentation for my computer
• Documentation for devices
(such as a modem)
Windows XP Help and Support Center
1 Click the Start button and click Help and Support.
2 Type a word or phrase that describes your problem
and click the arrow icon.
3 Click the topic that describes your problem.
4 Follow the instructions on the screen.
• How to reinstall my operating system Operating System CD
After you reinstall the operating system
using the Operating System
Reinstallation CD, use the Drivers and
Utilities CD to reinstall drivers for the
devices that came with your computer.
The product key for your operating
system is located on your computer.
or
Setup and Quick Reference Guide 7
Page 8
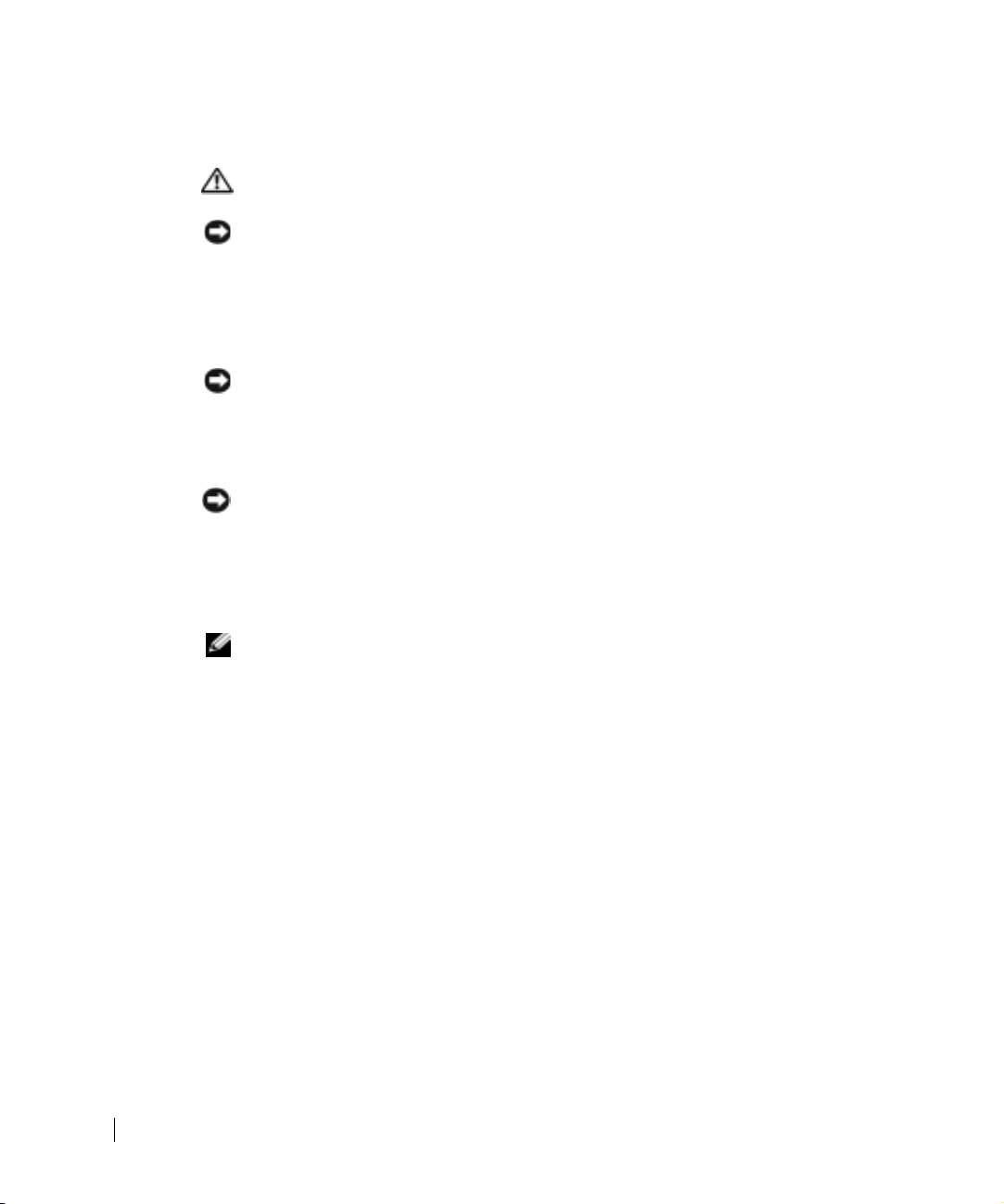
Setting Up Your Computer
CAUTION: Before performing any of the procedures in this section,
follow the safety instructions in the System Information Guide.
NOTICE: If your computer has an expansion card installed (such as a network card), connect
the appropriate cable to the card, not to the connector on the computer back panel.
You must complete all steps to properly set up your computer. See the appropriate figures
that follow the instructions.
1 Connect the keyboard and mouse.
NOTICE: Do not attempt to operate a PS/2 mouse and a USB mouse simultaneously.
www.dell.com | support.dell.com
2 Connect the modem or network cable.
Insert the network cable, not the phone line, into the network connector. If you have
an optional modem, connect the phone line to the modem.
NOTICE: Do not connect a modem cable to the network adapter. Voltage from telephone
communications can cause damage to the network adapter.
Connect the monitor.
3
Align and gently insert the monitor cable to avoid bending connector pins. Tighten
the thumbscrews on the cable connectors.
NOTE: Some flat-panel displays and graphic cards support Digital Visual Interface (DVI). If
your monitor and card have DVI connectors, Dell recommends that you use DVI instead of VGA.
A second monitor is optional and requires a multimonitor graphics adapter card. To
enable dual-monitor support, both monitors must be attached when the computer
starts. See “Monitor Connections” on page 14 for more information on attaching two
monitors.
4 Connect the speakers.
5 Connect power cables to the computer, monitor, and devices and insert the other ends
of the power cables to electrical outlets.
8 Setup and Quick Reference Guide
Page 9
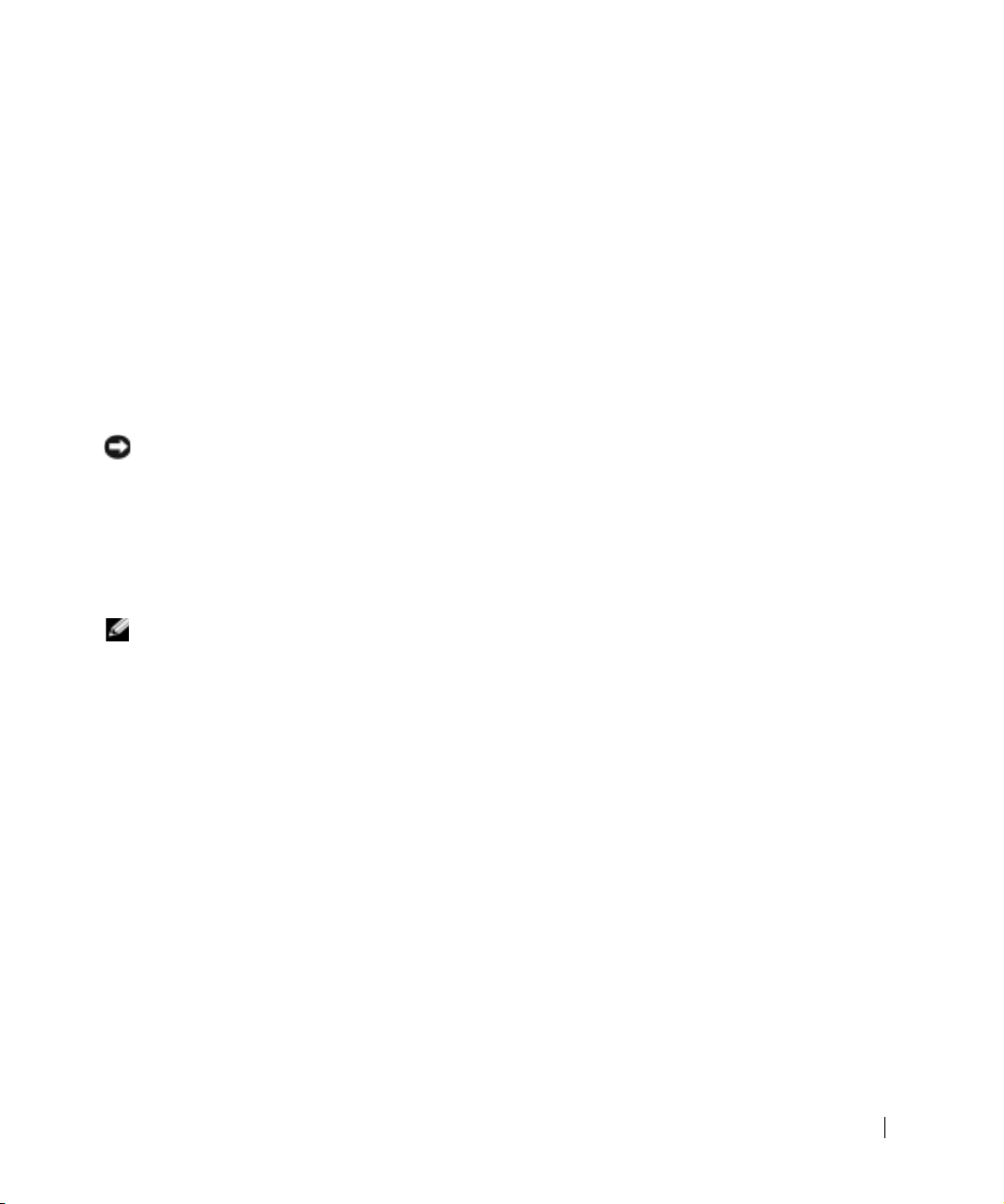
6 Verify that the voltage selection switch is set correctly for your location.
Your computer is equipped with one of the following:
• A fixed-voltage power supply — Computers with a fixed-voltage power supply
do not have a voltage selection switch on the back panel and operate at only
one voltage (see the regulatory label on the outside of the computer for its
operating voltage).
• An auto-sensing voltage circuit — Computers with an auto-sensing voltage circuit
do not have a voltage selection switch on the back panel and automatically detect
the correct operating voltage.
• A manual voltage selection switch — Computers with a voltage selection switch
on the back panel must be manually set to operate at the correct operating
voltage.
NOTICE: To help avoid damaging a computer with a manual voltage selection switch, set the
switch for the voltage that most closely matches the AC power available in your location. For
Japan, the voltage selection switch must be set to the 115-V position even though the AC power
available in Japan is 100 V. Also, ensure that your monitor and attached devices are electrically
rated to operate with the AC power available in your location.
Press the power buttons to turn on the computer and monitors.
7
See “Completed Setup” on page 16.
NOTE: Before you install any devices or software that did not ship with your computer, read the
documentation that came with the software or device, or contact the vendor to verify that the
software or device is compatible with your computer and operating system.
Setup and Quick Reference Guide 9
Page 10
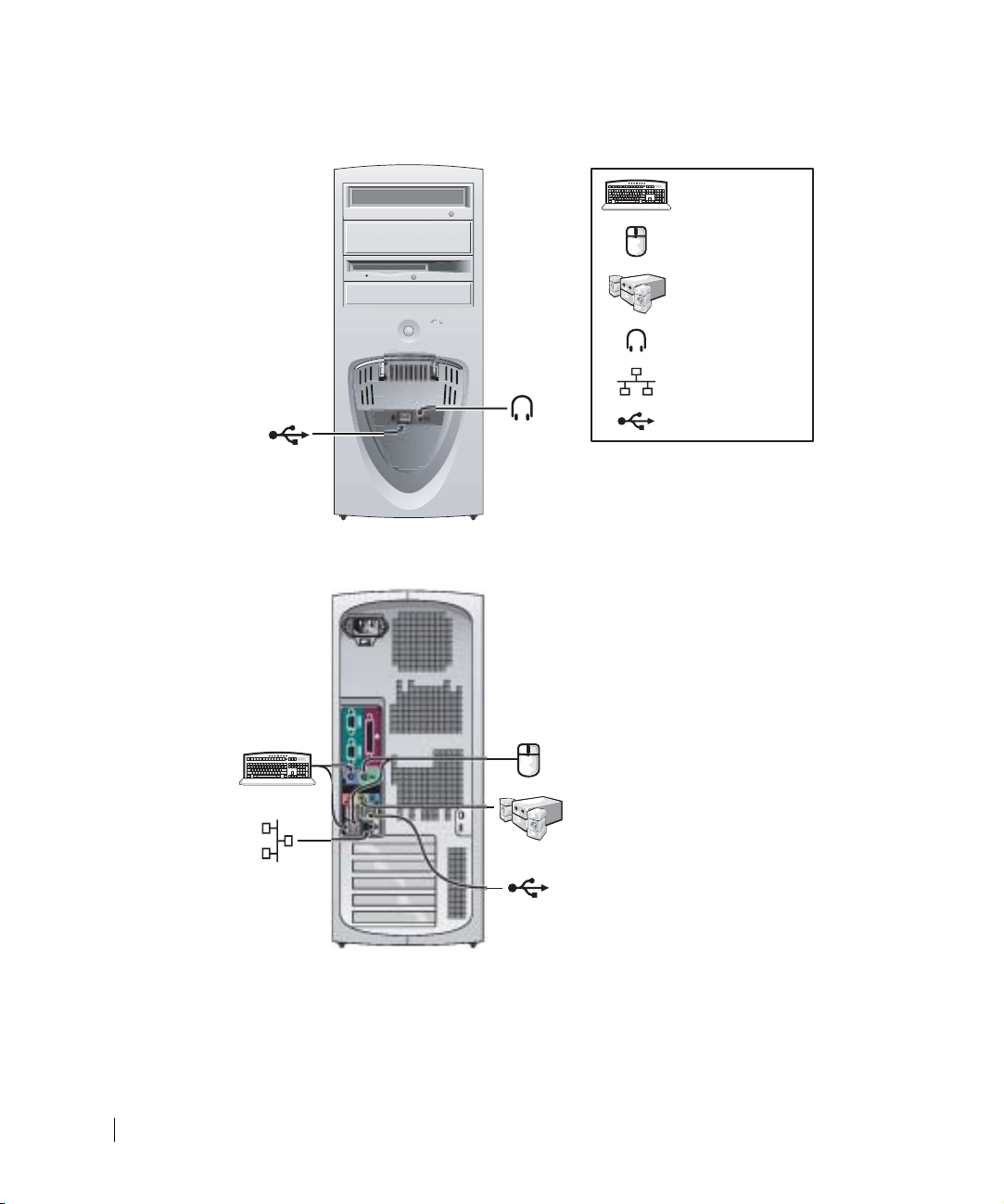
Mini-Tower Setup — Without Expansion Cards
www.dell.com | support.dell.com
keyboard
mouse
speakers
headphones
network
USB
10 Setup and Quick Reference Guide
Page 11
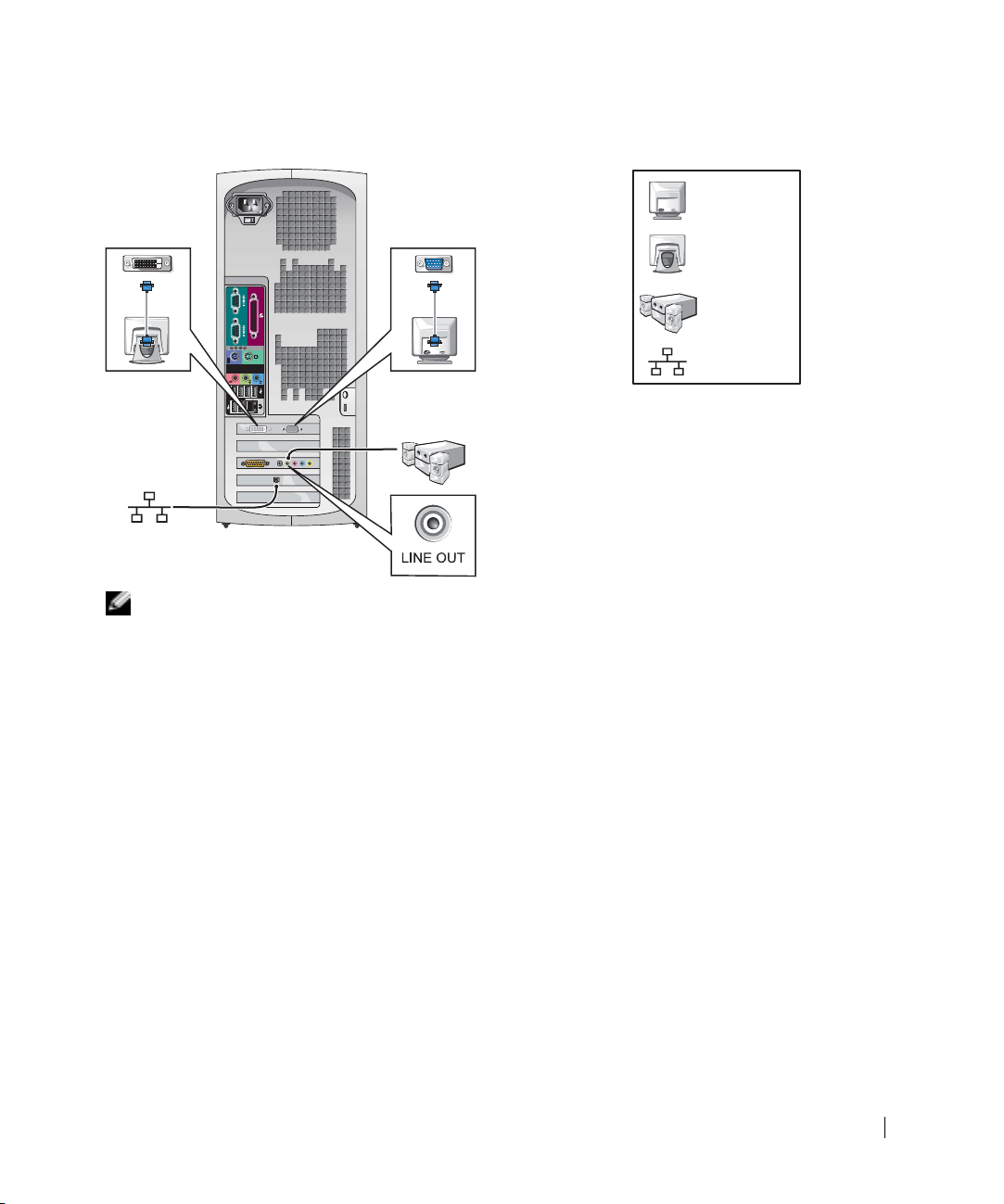
Mini-Tower Setup — With Expansion Card
NOTE: For more information on setting up monitors with your specific graphics card,
see “Monitor Connections” on page 14.
monitor
flat-panel
monitor
speakers
network
Setup and Quick Reference Guide 11
Page 12

Desktop Setup — Without Expansion Cards
keyboard
mouse
speakers
headphones
www.dell.com | support.dell.com
network
USB
12 Setup and Quick Reference Guide
Page 13
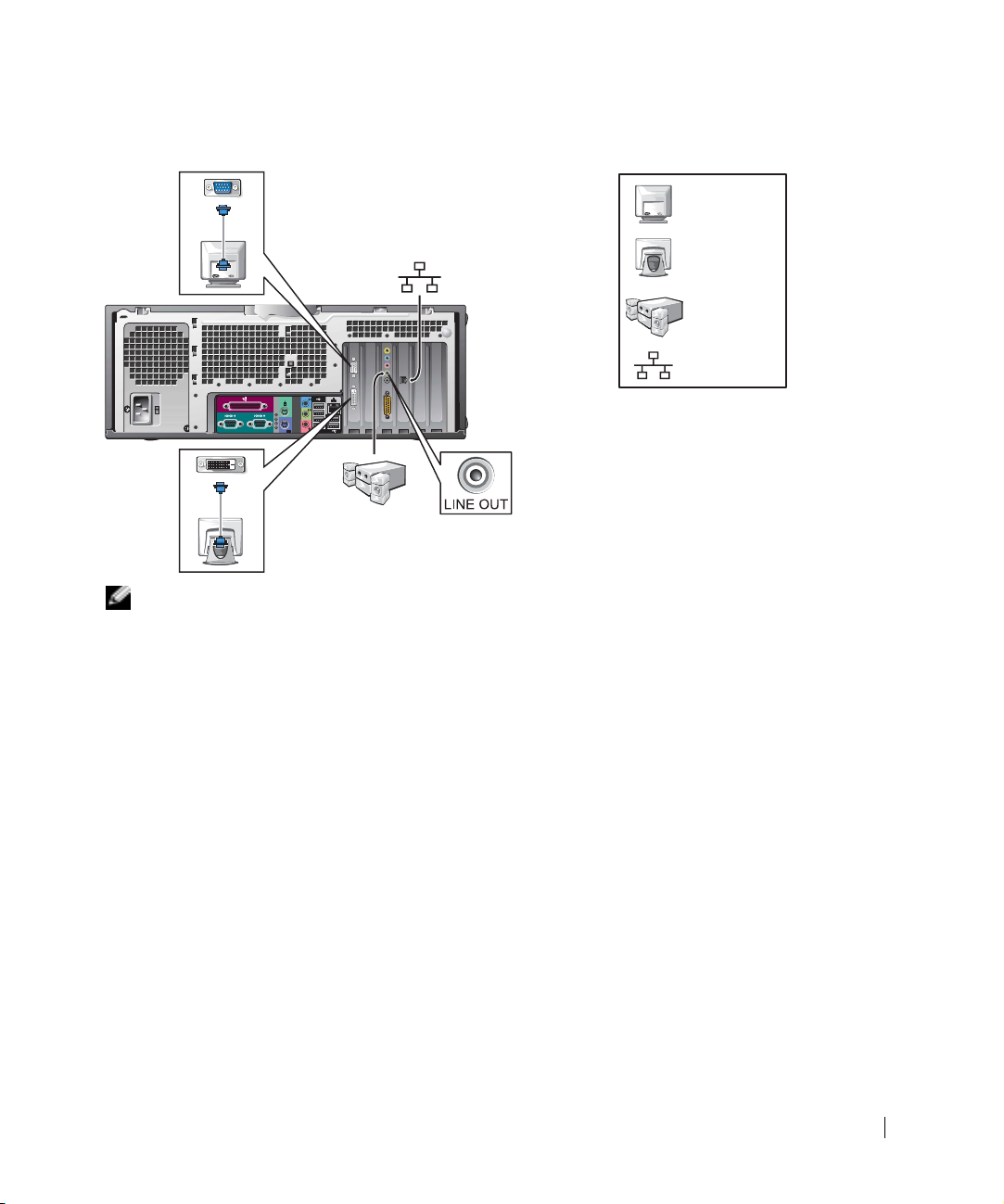
Desktop Setup — With Expansion Cards
NOTE: For more information on setting up two monitors, see “Monitor Connections”
on page 14.
monitor
flat-panel
monitor
speakers
network
Setup and Quick Reference Guide 13
Page 14
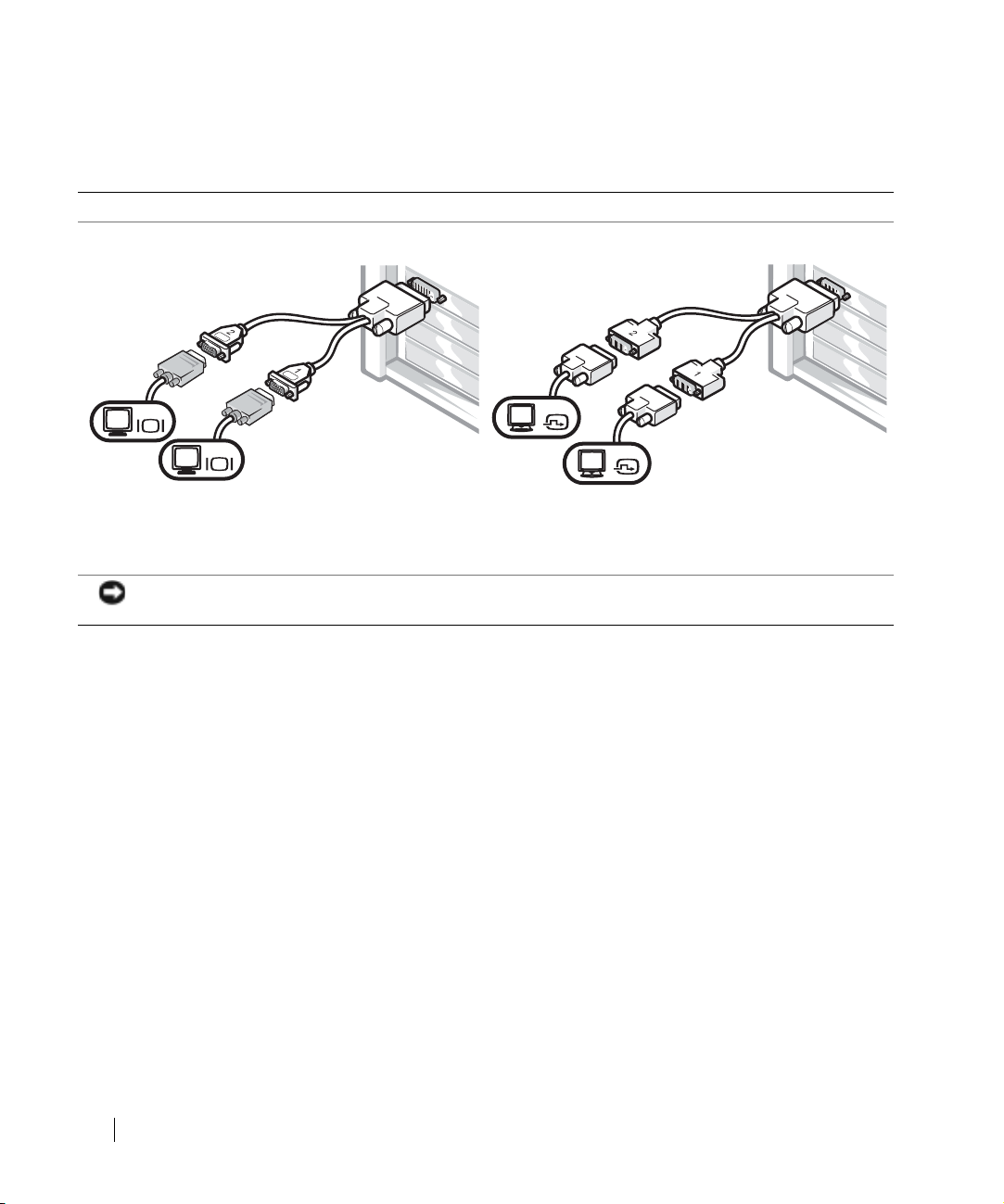
Monitor Connections
For dual monitor capable cards with a single connector
Dual VGA Y Cable Adapter
Dual DVI Y Cable Adapter
www.dell.com | support.dell.com
VGA
VGA
• This adapter cable can support one or two VGA
monitors. The cable is color coded: blue for the
primary monitor and black for an optional secondary
monitor.
NOTICE: The Y Cable Adapter provided with your computer is unique to the graphics card in your computer.
Adapter cables from other graphics cards should not be used.
DVI
DVI
• This adapter cable can support one or two DVI
monitors. The cable is color coded: blue for the
primary monitor and black for an optional secondary
monitor.
14 Setup and Quick Reference Guide
Page 15
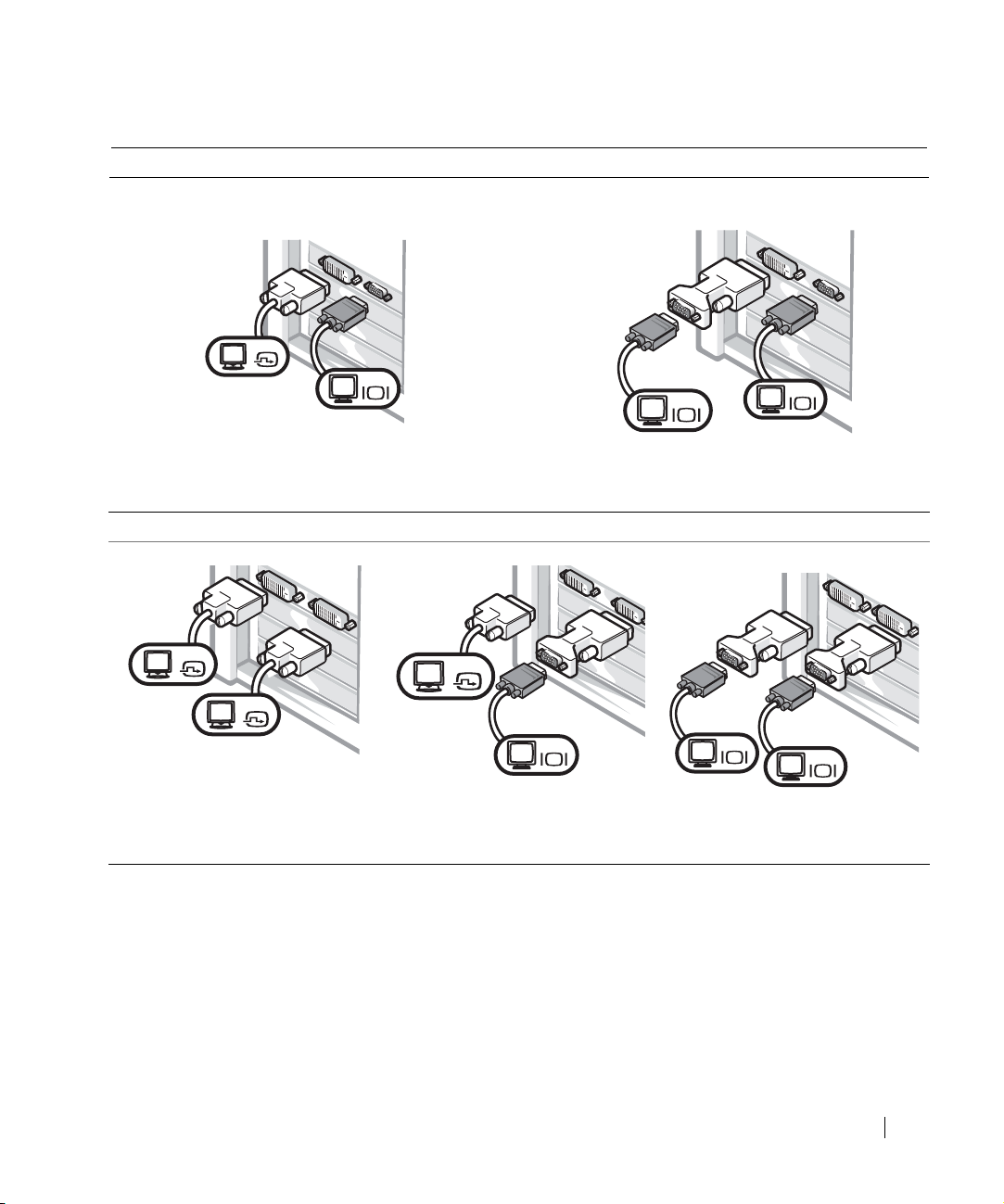
For dual-monitor capable cards with 1 DVI and 1 VGA connector
Single DVI/Single VGA
DVI
Dual VGA With VGA Adapter
VGA
• Use the appropriate connector when you connect
• Use the VGA adapter when you want to connect
to one or two monitors.
For dual-monitor capable cards with 2 DVI connectors
Dual DVI
DVI
DVI
• Use the DVI connectors to
connect to one or two DVI
monitors.
Dual DVI With One VGA Adapter
DVI
VGA
• Use the VGA adapter to connect
a VGA monitor to one DVI
connector.
VGA
to two VGA monitors.
Dual DVI With Two VGA Adapters
• Use two VGA adapters to
connect two VGA monitors
to the DVI connectors.
VGA
VGA
VGA
Setup and Quick Reference Guide 15
Page 16
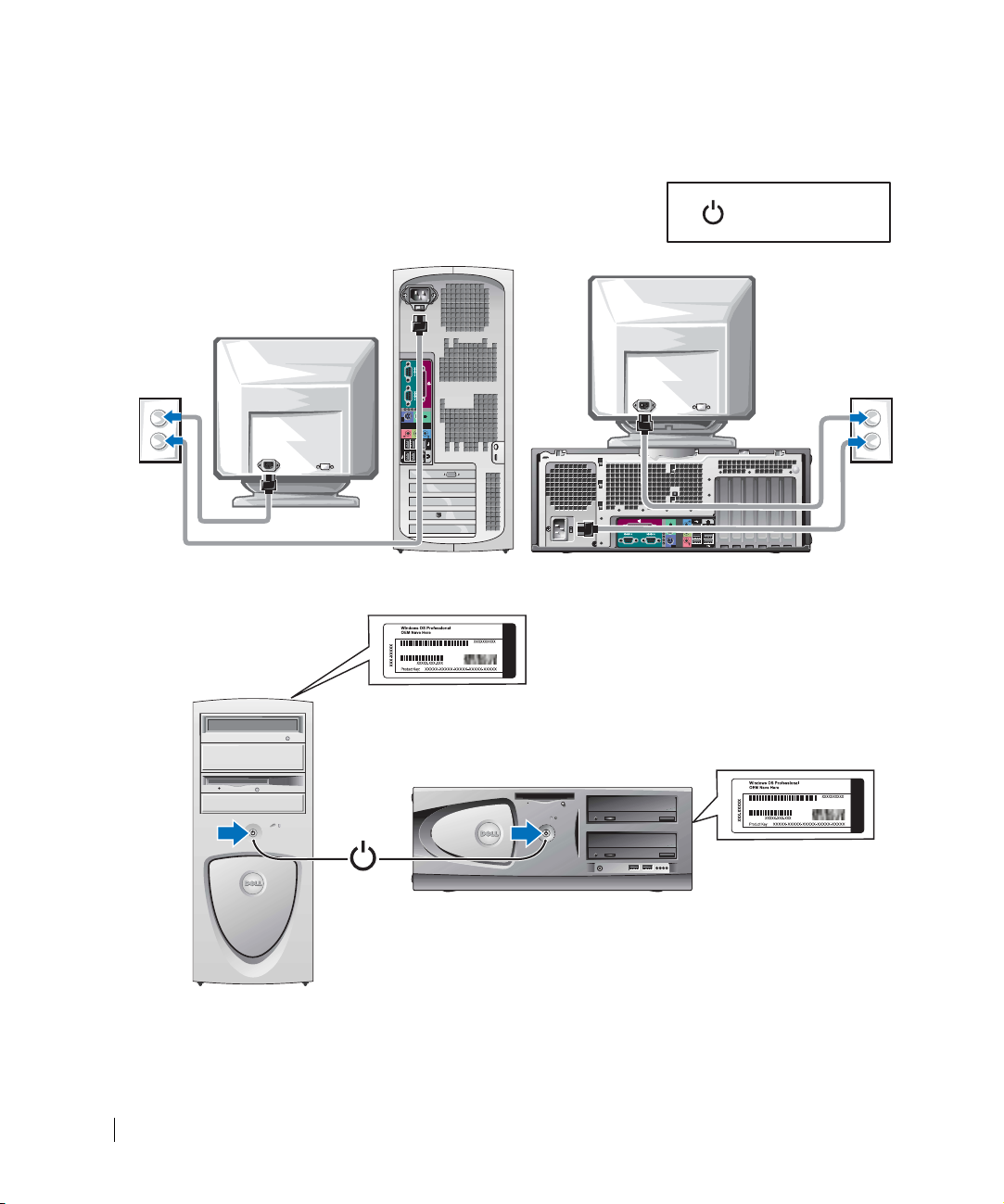
Completed Setup
www.dell.com | support.dell.com
power
Microsoft Windows Product Key
16 Setup and Quick Reference Guide
Microsoft Windows Product Key
Page 17
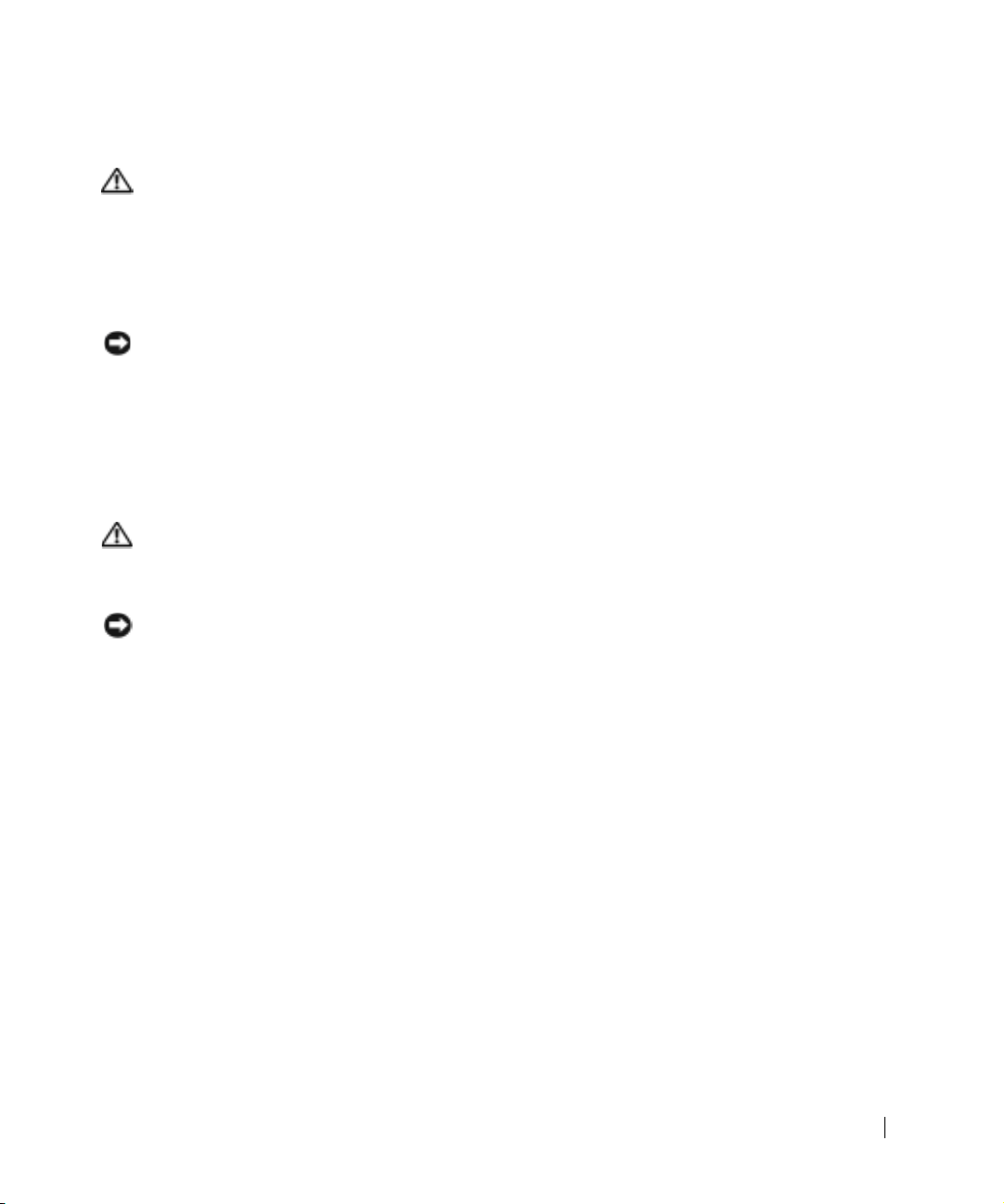
Opening the Computer Cover
CAUTION: Before performing any of the procedures in this section, follow the
safety instructions in the System Information Guide.
1
Shut down the computer through the Start menu.
2 Ensure that your computer and attached devices are turned off. If your computer and
attached devices did not automatically turn off when you shut down your computer,
turn them off now.
NOTICE: To disconnect a network cable, first unplug the cable from your computer and then
unplug it from the network wall jack.
Disconnect any telephone or telecommunication lines from the computer.
3
4 Disconnect your computer and all attached devices from electrical outlets, and then
press the power button to ground the system board.
5 If you have installed a padlock through the padlock ring on the back panel, remove the
padlock.
CAUTION: To guard against electrical shock, always unplug your computer from
the electrical outlet before opening the cover.
Lay the computer on its side as shown in the illustration.
6
NOTICE: Ensure that sufficient space exists to accommodate the open cover—at least 30 cm
(1 ft) of desktop space.
Open the computer cover.
7
– For the mini-tower, push the buttons on both ends and lift the cover open.
– For the desktop, slide the cover release latch toward the power supply of the
computer. Raise the cover, and pivot it toward the front of the computer.
Setup and Quick Reference Guide 17
Page 18
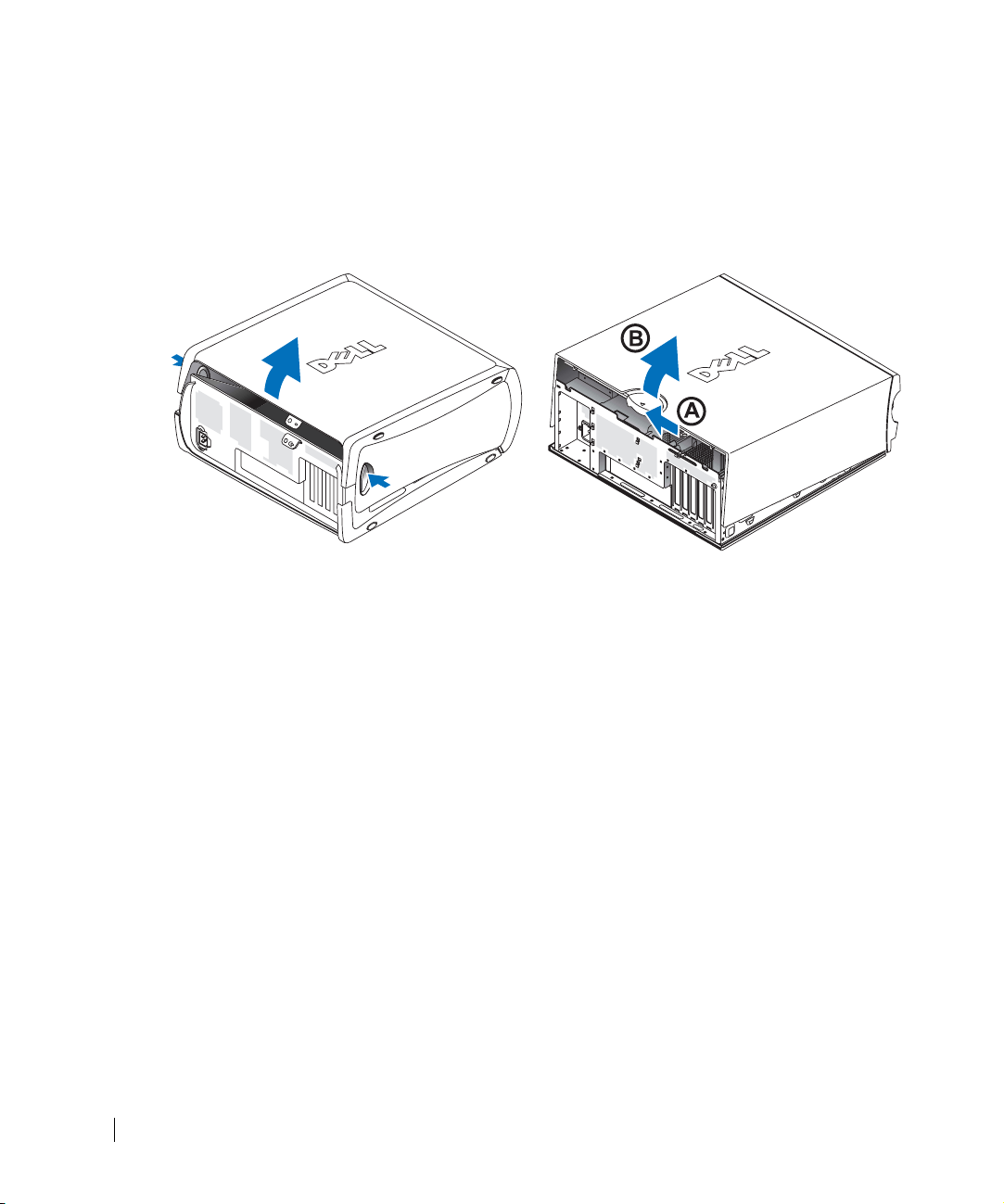
8 Ground yourself by touching an unpainted metal surface on the computer, such as the
metal at the back of the computer, before touching anything inside your computer.
While you work, periodically touch any unpainted metal surface on the computer to
dissipate any static electricity that could harm internal components.
www.dell.com | support.dell.com
18 Setup and Quick Reference Guide
Page 19
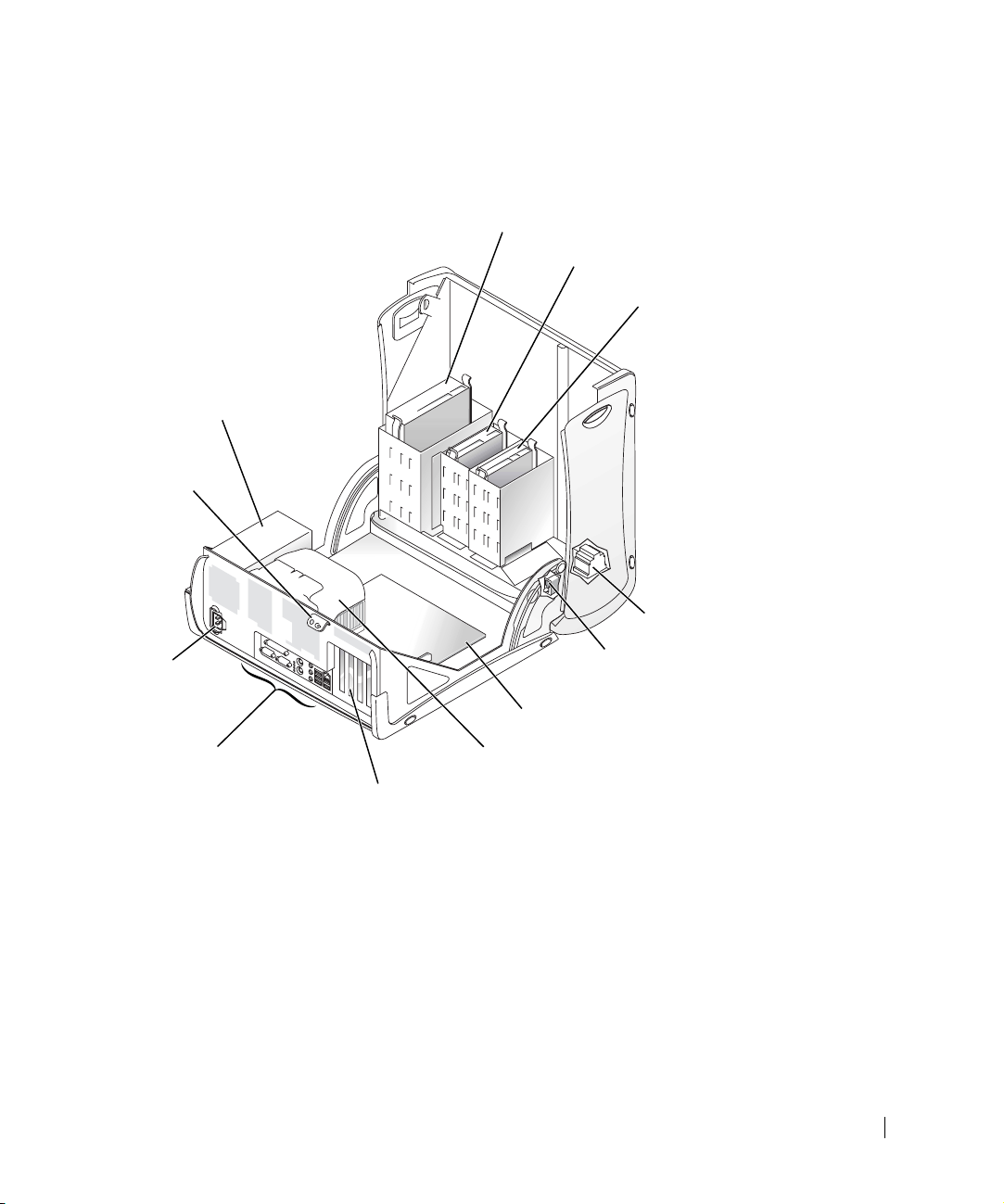
Inside Your Computer
Mini-Tower Computer
power supply
padlock ring
power
connector
removable media drive
floppy drive
hard drive
optional speaker
chassis intrusion
switch
back-panel
connectors
system board
microprocessor airflow shroud
AGP and PCI expansion-card slots
Setup and Quick Reference Guide 19
Page 20
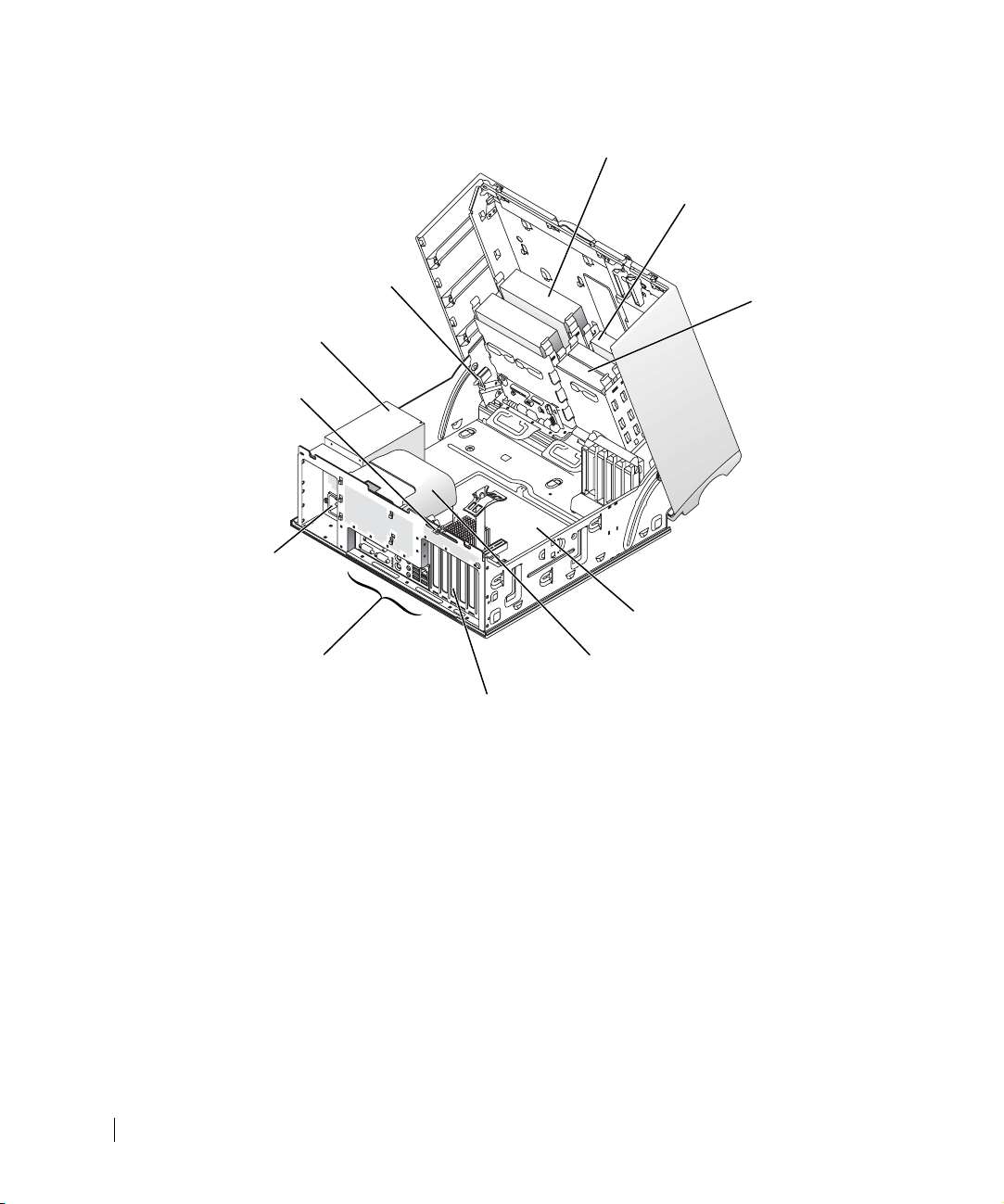
Desktop Computer
chassis
intrusion switch
power supply
removable media drive
floppy drive
hard drive
www.dell.com | support.dell.com
padlock ring
power
connector
back-panel
connectors
system board
microprocessor airflow shroud
AGP and PCI expansion-card slots
20 Setup and Quick Reference Guide
Page 21
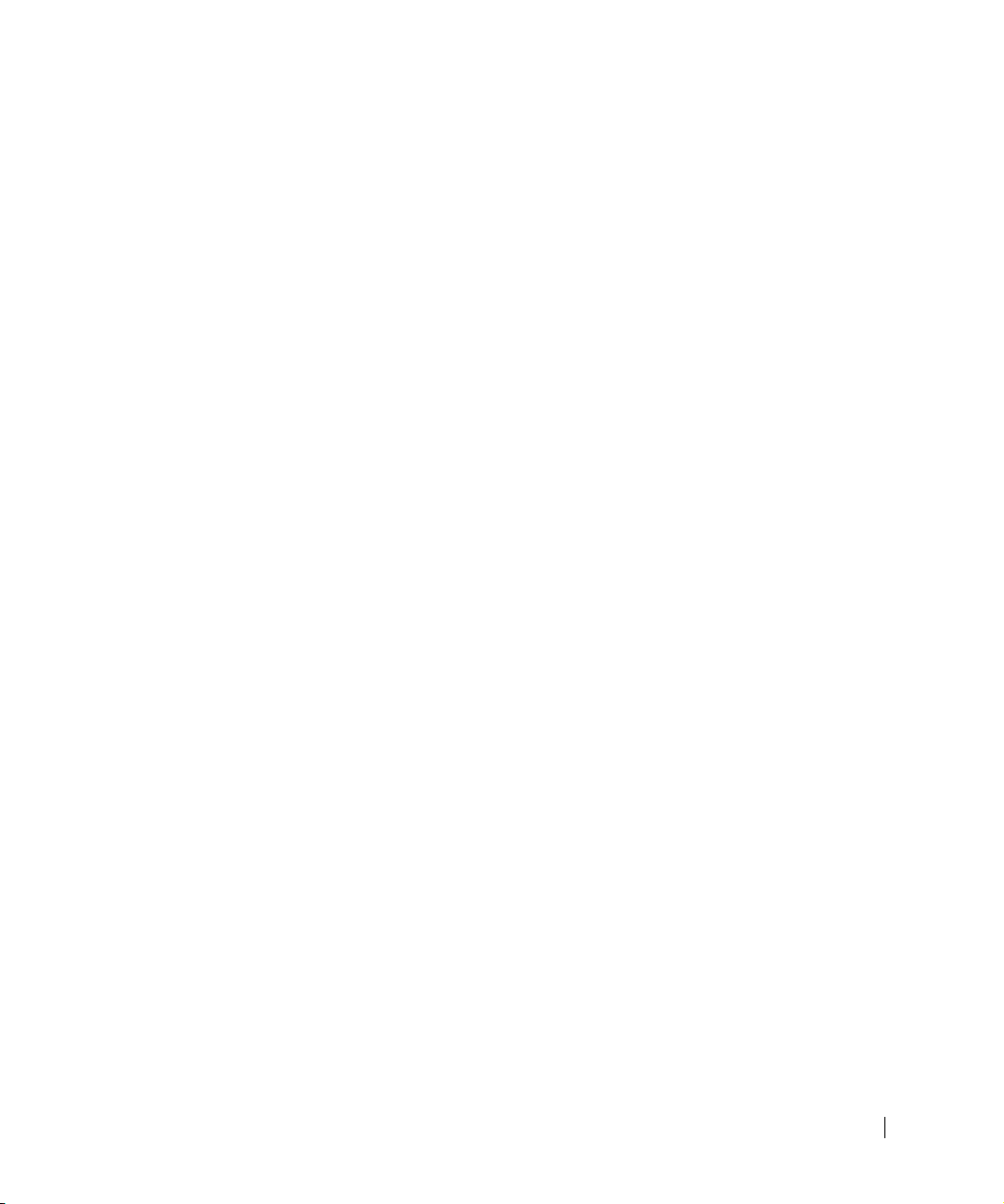
Solving Problems
Resolving Software and Hardware Incompatibilities
Microsoft® Windows® XP
Windows XP IRQ conflicts occur if a device either is not detected during the operating
system setup or is detected but incorrectly configured.
To check for conflicts on a computer running Windows XP:
1 Click the Start button and click Control Panel.
2 Click Performance and Maintenance and click System.
3 Click the Hardware tab and click Device Manager.
4 In the Device Manager list, check for conflicts with the other devices.
Conflicts are indicated by a yellow exclamation point (
or a red
5 Double-click any conflict to display the Properties window.
X if the device has been disabled.
!) beside the conflicting device
If an IRQ conflict exists, the Device status area in the Properties window reports the
cards or devices that share the device's IRQ.
6 Resolve conflicts by reconfiguring the devices or removing the devices from the Device
Manager.
To use the Windows XP Hardware Troubleshooter:
1 Click the Start button and click Help and Support.
2 Ty p e hardware troubleshooter in the Search field, and click the arrow to start the
search.
3 Click Hardware Troubleshooter in the Search Results list.
4 In the Hardware Troubleshooter list, click I need to resolve a hardware conflict on my
computer, and then click Next.
Setup and Quick Reference Guide 21
Page 22
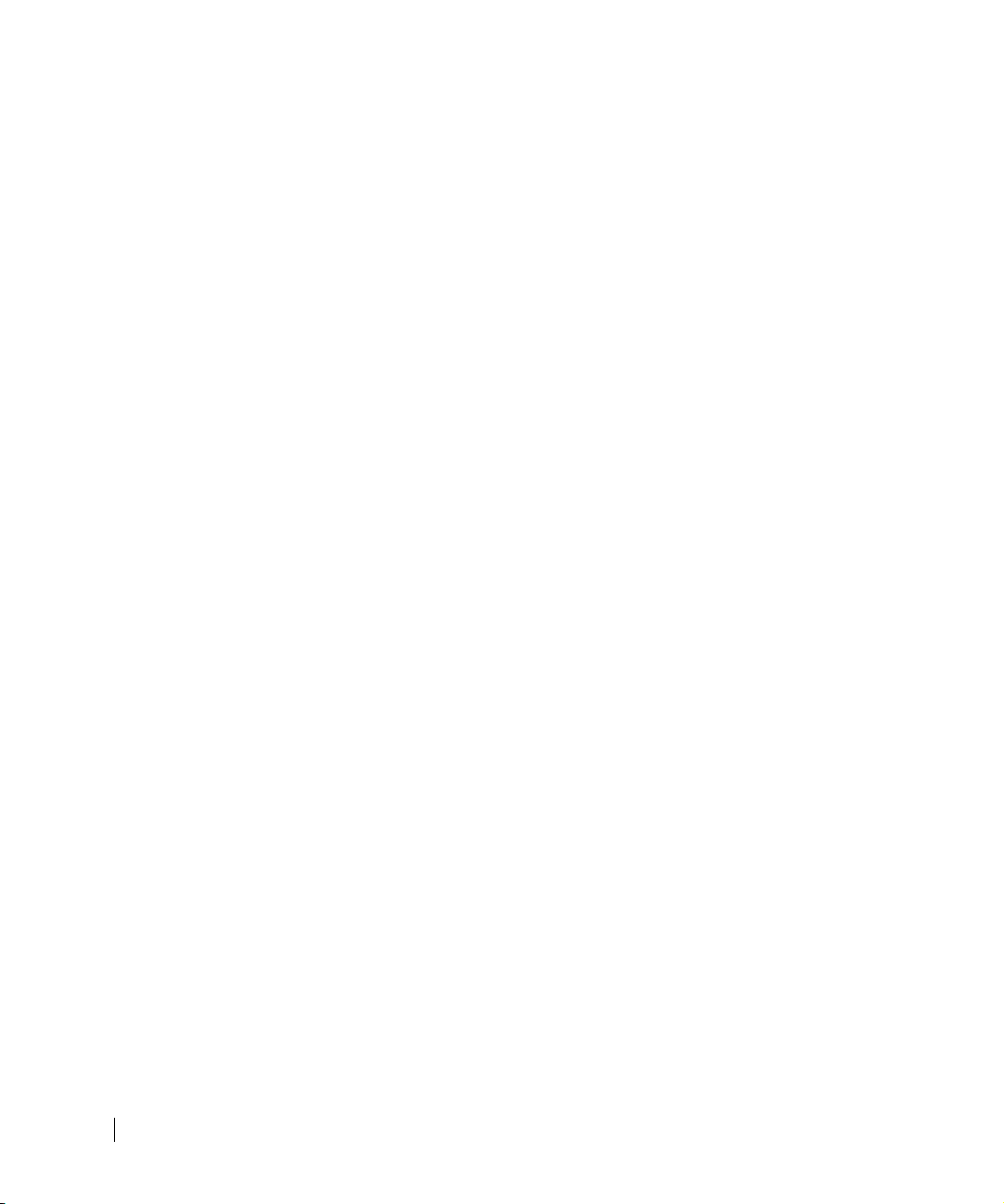
Windows 2000
To check for conflicts on a computer running Windows 2000:
1 Click the Start button, point to Settings, and then click Control Panel.
2 In the Control Panel window, double-click System.
3 Click the Hardware tab.
4 Click Device Manager.
5 Click View and click Resources by connection.
6 Double-click Interrupt request (IRQ) to view the IRQ assignments.
Conflicts are indicated by a yellow exclamation point (
www.dell.com | support.dell.com
or a red
7 Double-click any conflict to display the Properties window.
If an IRQ conflict exists, the Device status area in the Properties window reports the
cards or devices that share the device's IRQ.
8 Resolve conflicts by reconfiguring the devices or removing the devices from the Device
Manager.
To use the Windows 2000 Hardware Troubleshooter:
1 Click the Start button and click Help.
2 Click Troubleshooting and Maintenance on the Contents tab, click Windows 2000
troubleshooters, and then click Hardware.
3 In the Hardware Troubleshooter list, click I need to resolve a hardware conflict on my
computer, and then click Next.
!) beside the conflicting device
X if the device has been disabled.
22 Setup and Quick Reference Guide
Page 23
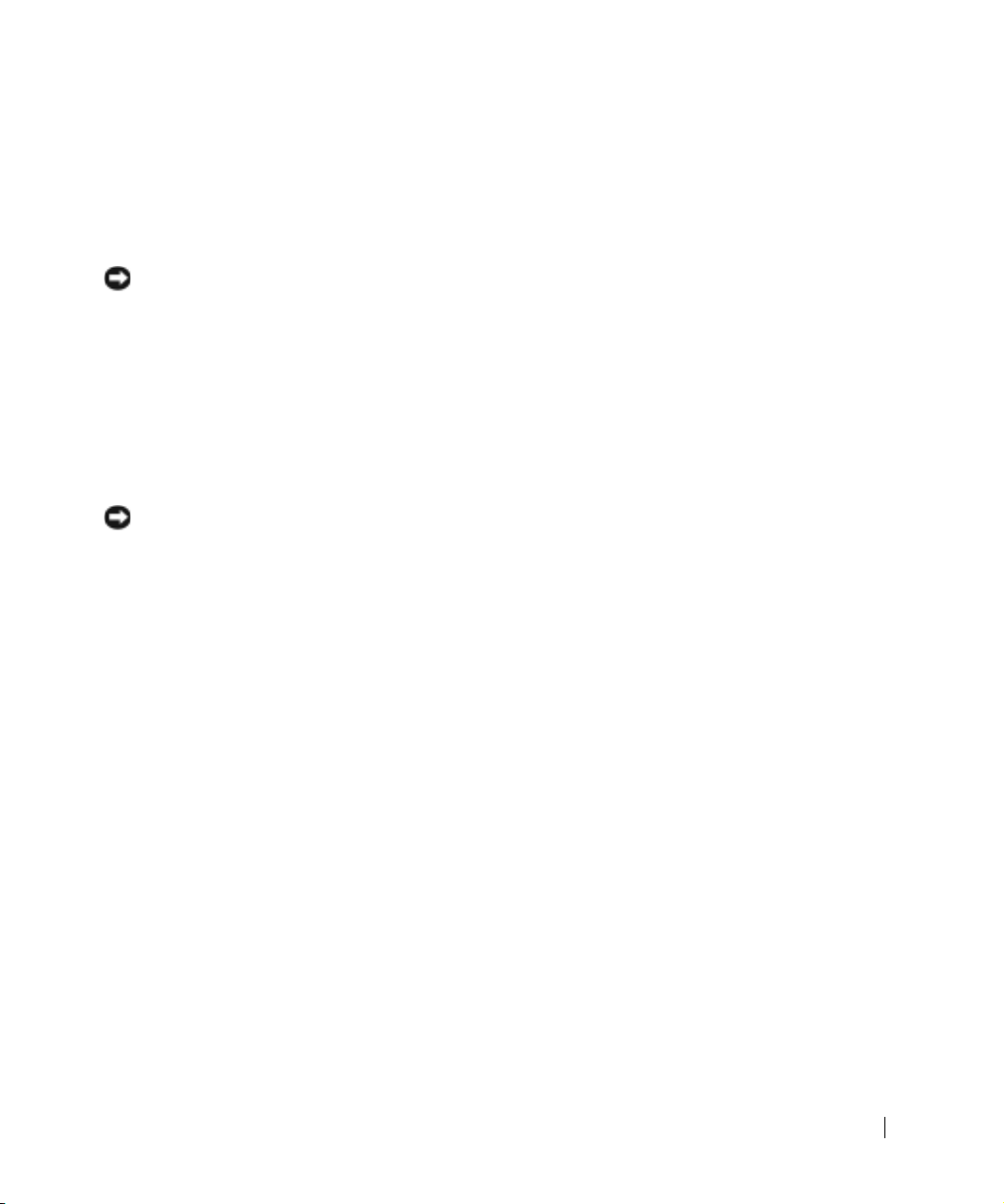
Using System Restore in Windows XP
The Windows XP operating system provides System Restore to allow you to return your
computer to an earlier operating state (without affecting data files) if changes to the
hardware, software, or other system settings have left the computer in an undesirable
operating state.
NOTICE: Back up your data files regularly. System Restore does not monitor your data files or
recover them.
Creating a Restore Point
1 Click the Start button and click Help and Support.
2 Click System Restore.
3 Follow the instructions on the screen.
Restoring the Computer to an Earlier Operating State
NOTICE: Before you restore the computer to an earlier operating state, save and close all open
files and close all open programs. Do not alter, open, or delete any files or programs until the
system restoration is complete.
1
Click the Start button, point to All Programs→Accessories→System Tools,
and then click System Restore.
2 Ensure that Restore my computer to an earlier time is selected, and then click Next.
3 Click a calendar date to which you want to restore your computer.
The Select a Restore Point screen provides a calendar that allows you to see and select
restore points. All calendar dates with available restore points appear in bold.
4 Select a restore point and click Next.
If a calendar date has only one restore point, then that restore point is automatically
selected. If two or more restore points are available, click the restore point that you
prefer.
5 Click Next.
The Restoration Complete screen appears after System Restore finishes collecting
data, and then the computer automatically restarts.
6 After the computer restarts, click OK.
To change the restore point, you can either repeat the steps using a different restore
point, or you can undo the restoration.
Setup and Quick Reference Guide 23
Page 24
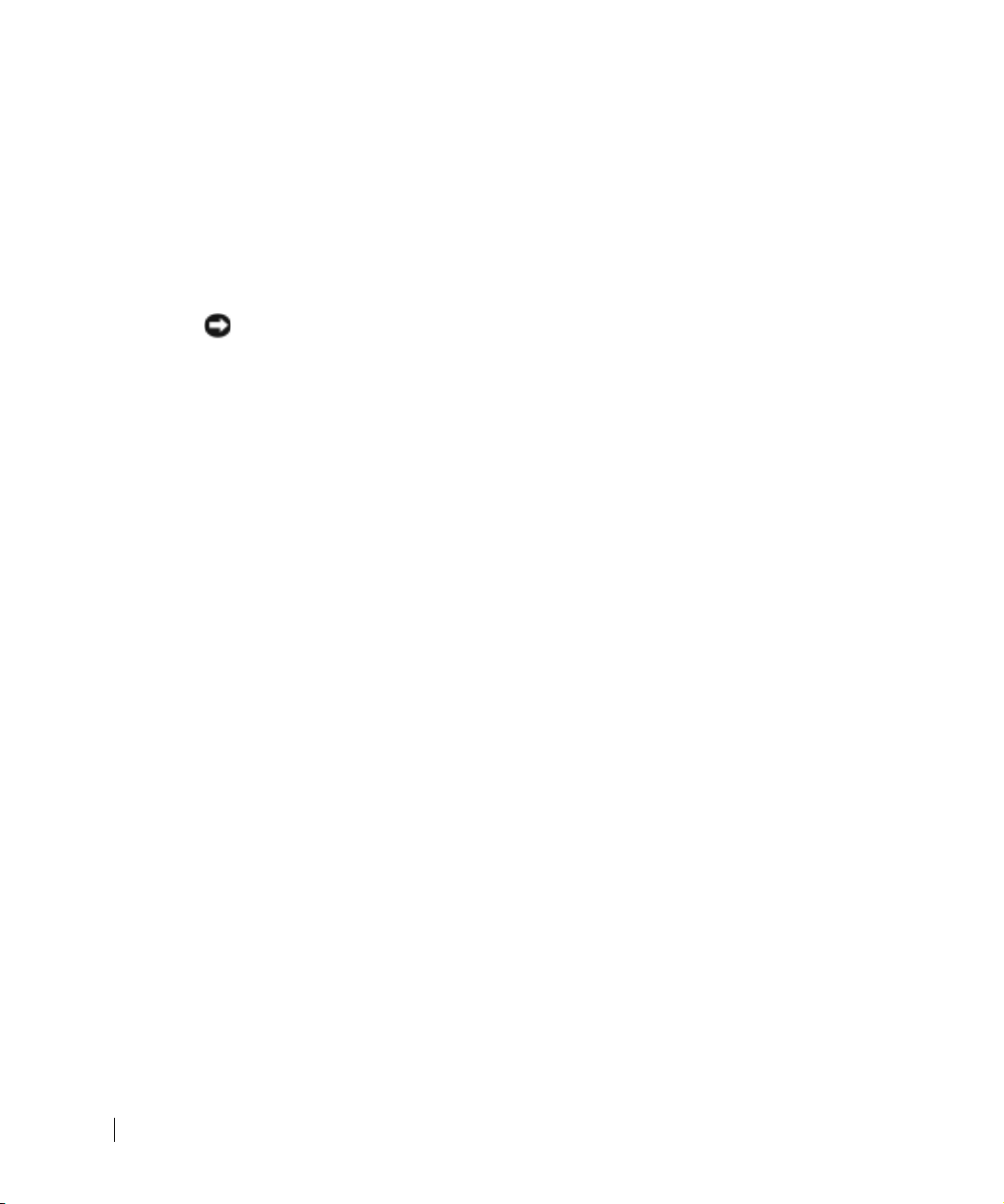
Using the Last Known Good Configuration in Windows 2000
1 Restart your computer and press <F8> when the message Please select the
operating system to start
2 Highlight Last Known Good Setting, press <Enter>, press <l>, and then select your
operating system when prompted.
Other Options to Help Resolve Additional Device or Software Conflicts
NOTICE: The following processes erase all of the information on your hard drive.
• If the previous procedures did not work, run a low-level format of your hard drive.
appears.
www.dell.com | support.dell.com
• Reinstall your operating system using the operating system installation guide and
operating system CD.
When to Use the Dell Diagnostics
If you experience a problem with your computer, perform the checks in “Solving Problems”
in your User’s Guide and run the Dell Diagnostics before you contact Dell for technical
assistance. Running the Dell Diagnostics may help you resolve the problem without
contacting Dell. If you do contact Dell, the test results can provide important information
for Dell's service and support personnel.
The Dell Diagnostics allows you to:
• Perform tests on one or all devices.
• Select tests based on a symptom of the problem you are having.
• Choose how many times a test is run.
• Suspend testing if an error is detected.
• Access help information that describes the tests and devices.
• Receive status messages that tell you whether tests completed successfully.
• Receive error messages if problems are detected.
See your operating system installation guide for more information.
24 Setup and Quick Reference Guide
Page 25
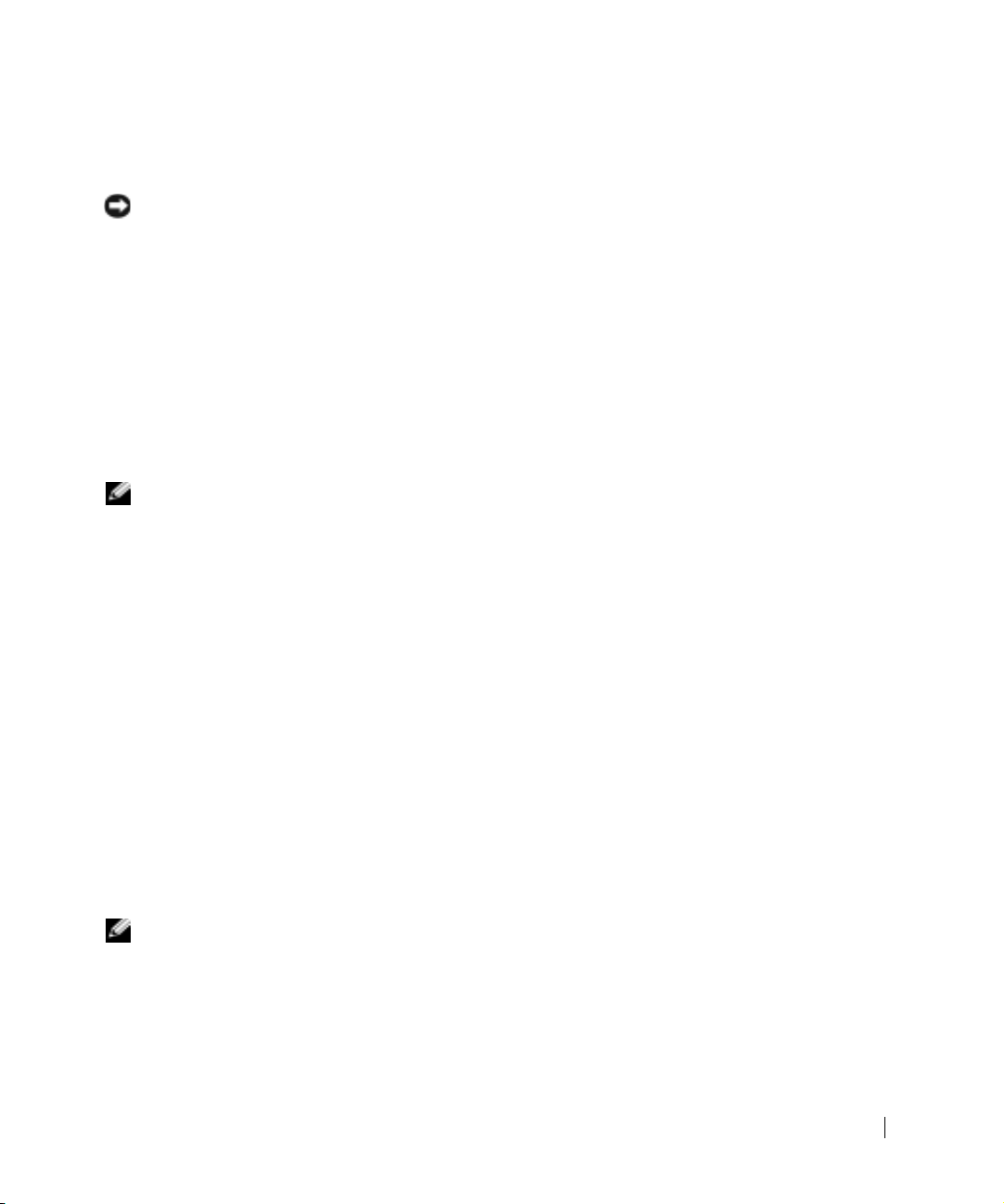
Starting the Dell Diagnostics
It is recommended that you print these procedures before you begin.
NOTICE: Use the Dell Diagnostics to test your Dell™ computer only. Using this program with
other computers can result in error messages.
Enter system setup, review your computer’s configuration information, and ensure that the
device you want to test displays in system setup and is active.
Start the Dell Diagnostics from either your hard drive or from the Drivers and Utilities CD
(also known as the ResourceCD).
Starting the Dell Diagnostics From Your Hard Drive
1 Shut down and restart the computer.
2 When the DELL™ logo appears, press <F12> immediately.
NOTE: If you see a message stating that no diagnostics utility partition has been found, follow
the instruction to run the Dell Diagnostics from your Drivers and Utilities CD.
If you wait too long and the Microsoft® Windows® logo appears, continue to wait
until you see the Windows desktop. Then shut down your computer through the
Start menu and try again.
3 When the boot device list appears, highlight Boot to Utility Partition and press
<Enter>.
4 When the Dell Diagnostics Main Menu appears, select the test you want to run.
Starting the Dell Diagnostics From the Drivers and Utilities CD
1 Insert the Drivers and Utilities CD.
2 Shut down and restart the computer.
When the DELL logo appears, press <F12> immediately.
If you wait too long and the Windows logo appears, continue to wait until you see the
Windows desktop. Then shut down your computer through the Start menu and try
again.
NOTE: This feature changes the boot sequence for one time only. On the next start-up,
the computer boots according to the devices specified in system setup.
When the boot device list appears, highlight IDE CD-ROM Device
3
and press <Enter>.
4 Select the IDE CD-ROM Device option from the CD boot menu.
Setup and Quick Reference Guide 25
Page 26
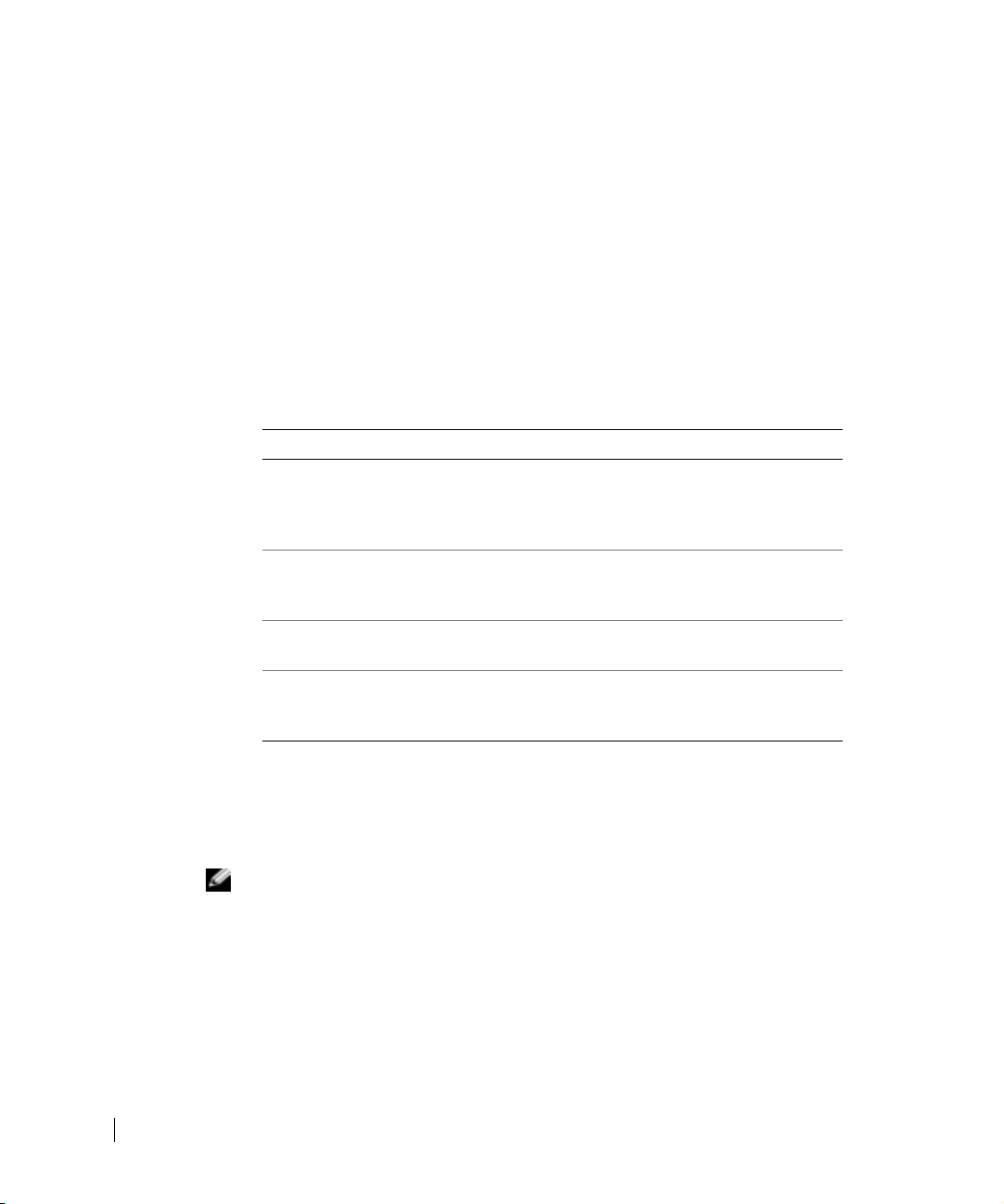
5 Select the Boot from CD-ROM option from the menu that appears.
6 Ty p e 1 to start the ResourceCD menu.
7 Ty p e 2 to start the Dell Diagnostics.
8 Select Run the 32 Bit Dell Diagnostics from the numbered list. If multiple versions
are listed, select the version appropriate for your computer.
9 When the Dell Diagnostics Main Menu appears, select the test you want to run.
Dell Diagnostics Main Menu
1 After the Dell Diagnostics loads and the Main Menu screen appears, click the button
for the option you want.
www.dell.com | support.dell.com
Option Function
Express Test Performs a quick test of devices. This test typically
Extended Test Performs a thorough check of devices. This test
Custom Test Tests a specific device. You can customize the tests you
Symptom Tree Lists the most common symptoms encountered and
takes 10 to 20 minutes and requires no interaction on
your part. Run Express Test first to increase the
possibility of tracing the problem quickly.
typically takes an hour or more and requires you to
answer questions periodically.
want to run.
allows you to select a test based on the symptom of the
problem you are having.
2 If a problem is encountered during a test, a message appears with an error code and a
description of the problem. Write down the error code and problem description and
follow the instructions on the screen.
If you cannot resolve the error condition, contact Dell.
NOTE: The Service Tag for your computer is located at the top of each test screen. If you
contact Dell, technical support personnel will ask for your Service Tag number.
26 Setup and Quick Reference Guide
Page 27
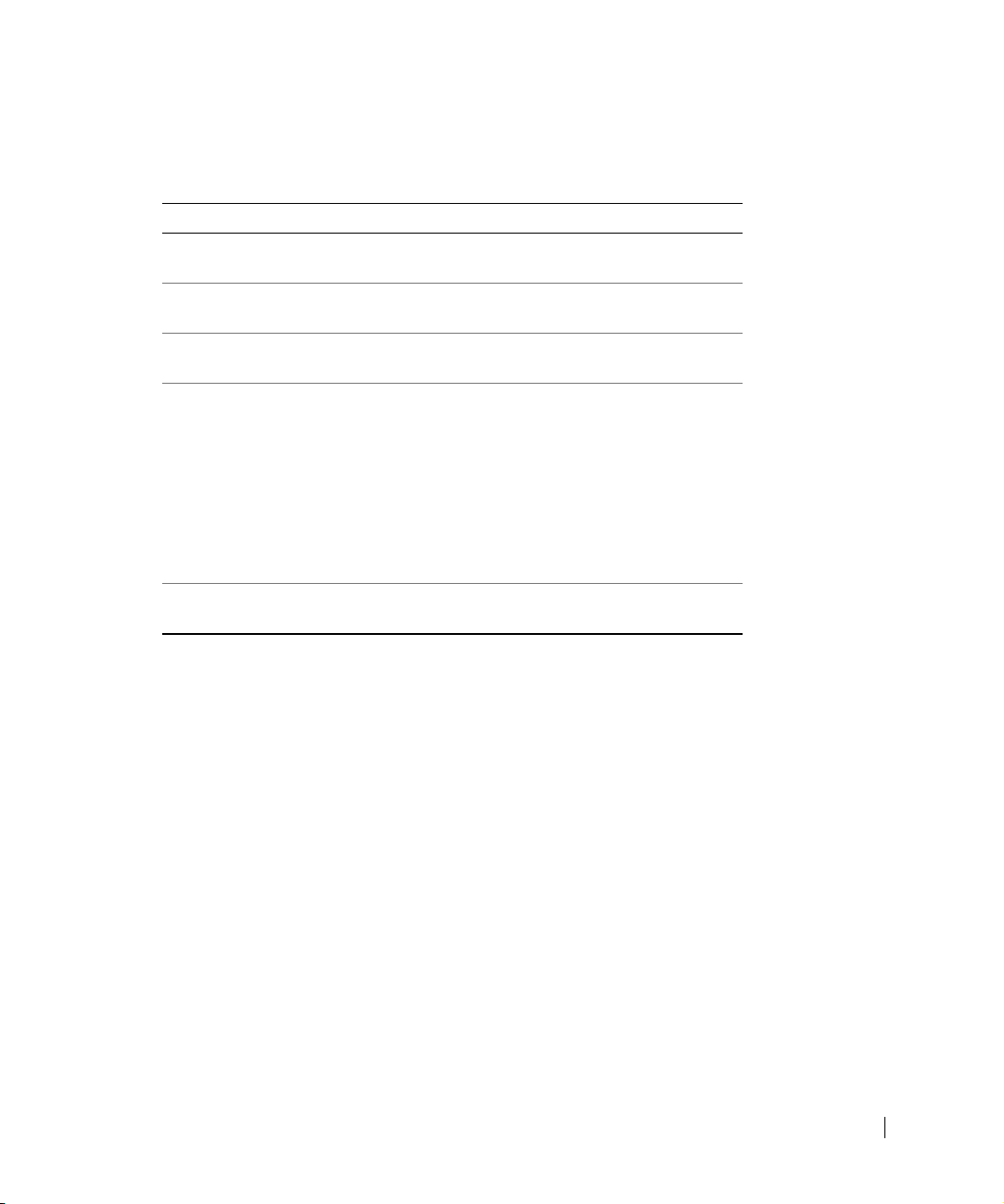
3 If you run a test from the Custom Test or Symptom Tree option, click the applicable
tab described in the following table for more information.
Tab Function
Results Displays the results of the test and any error conditions
encountered.
Errors Displays error conditions encountered, error codes,
and the problem description.
Help Describes the test and may indicate requirements for
running the test.
Configuration Displays your hardware configuration for the selected
device.
The Dell Diagnostics obtains configuration
information for all devices from system setup, memory,
and various internal tests, and it displays the
information in the device list in the left pane of the
screen. The device list may not display the names of all
the components installed on your computer or all
devices attached to your computer.
Parameters Allows you to customize the test by changing the test
settings.
4 When the tests are completed, if you are running the Dell Diagnostics from the
Drivers and Utilities CD, remove the CD.
5 Close the test screen to return to the Main Menu screen. To exit the Dell Diagnostics
and restart the computer, close the Main Menu screen.
Beep Codes
Your computer might emit a series of beeps that identify a problem. One possible series
(code 1-3-1) consists of one beep, a burst of three beeps, and then one beep. This series tell
you that the computer encountered a memory problem.
If a beep code is emitted, write it down and look it up under “Beep Codes” in the User’s
Guide.
Setup and Quick Reference Guide 27
Page 28
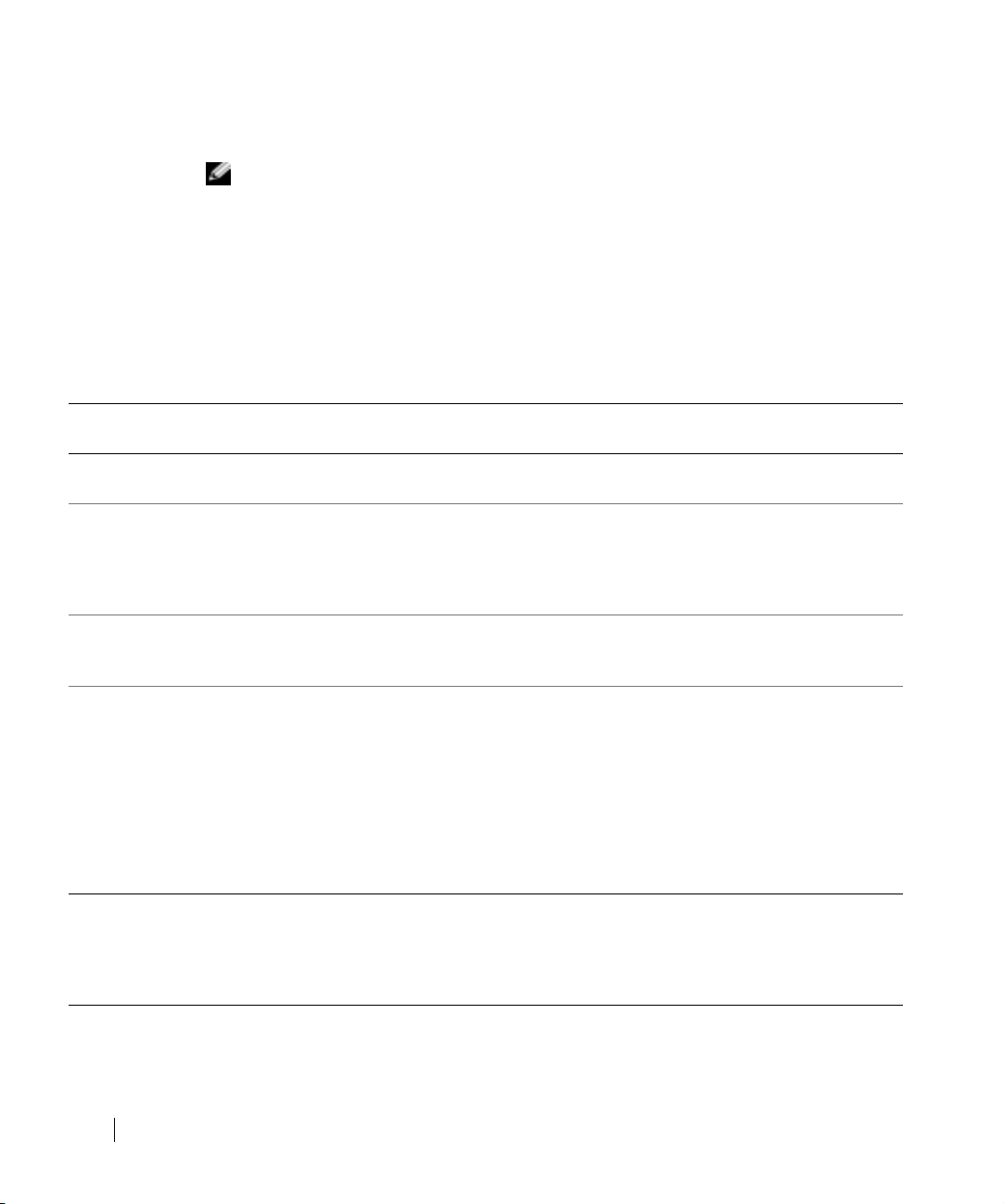
Error Messages
NOTE: If the message is not listed, see the documentation for either the operating system or the
program that was running when the message appeared.
If an error occurs during start-up, a message may be displayed on the monitor identifying
the problem. See “Error Messages” in the User’s Guide for suggestions on resolving any
problems.
System Lights
Your computer has a number of lights that can help you analyze and solve problems.
www.dell.com | support.dell.com
Power Light Hard-Drive
Light
Solid green N/A Power is on, and the computer is
Blinking green Blank The computer is in the suspended
Blinks green
several times and
then turns off
Solid yellow N/A The Dell Diagnostics is running a
Blinking yellow Blank A power supply or system board
N/A A configuration error exists. Check the diagnostic lights to see if
Problem Description Suggested Resolution
operating normally.
state (Microsoft
and Windows XP).
test, or a device on the system board
may be faulty or incorrectly
installed.
failure has occurred.
®
Windows® 2000
No corrective action is required.
Press the power button, move the
mouse, or press a key on the
keyboard to wake the computer. See
“Power Button” in your User’s
Guide.
the specific problem is identified.
If the Dell Diagnostics is running,
allow the testing to complete.
Check the diagnostic lights to see if
the specific problem is identified.
See “System Board Problems” in
your User’s Guide.
If the computer does not boot,
contact Dell for technical
assistance.
Check the diagnostic lights to see if
the specific problem is identified.
See “Power Problems” and “System
Board Problems” in your User’s
Guide.
28 Setup and Quick Reference Guide
Page 29
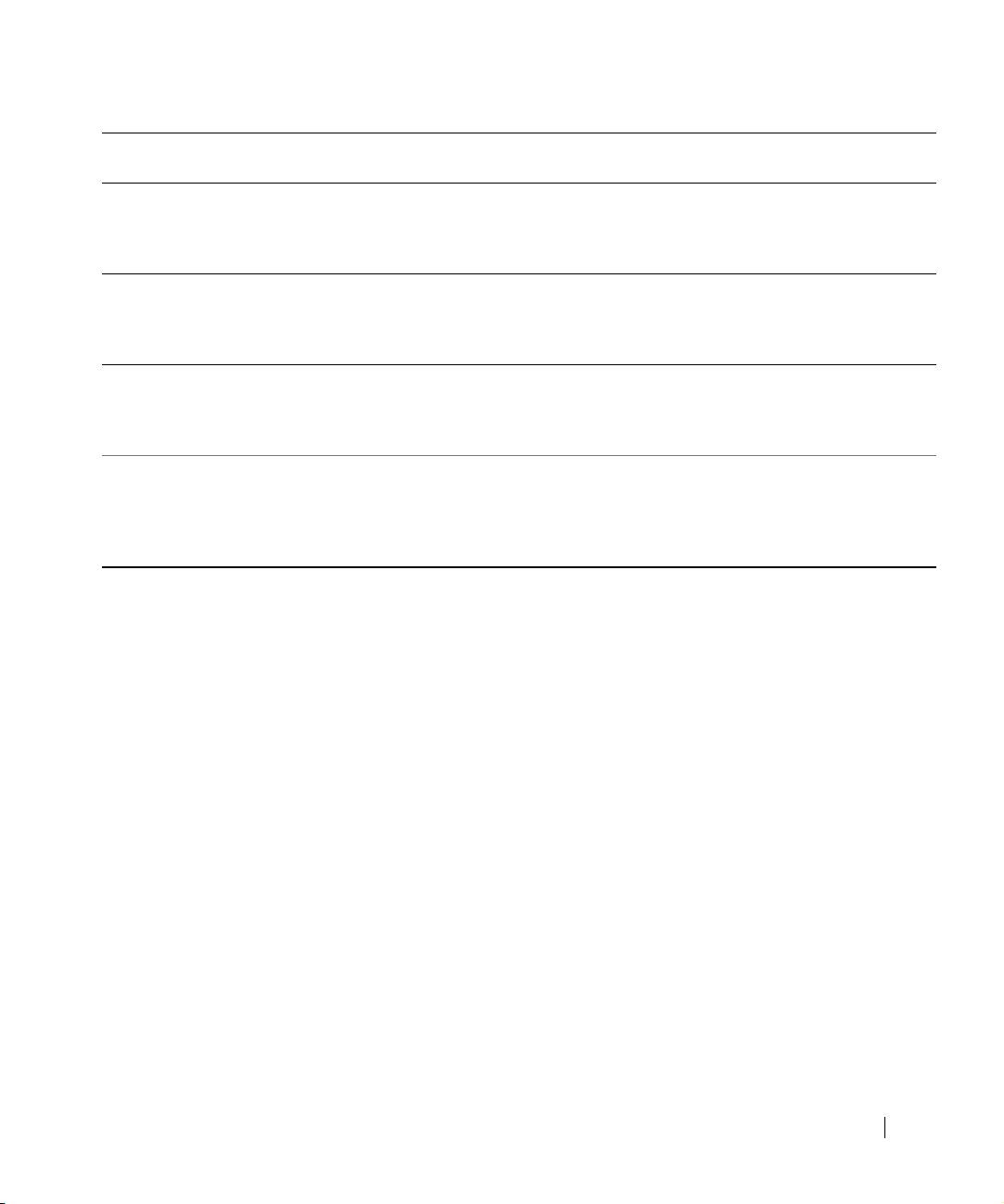
Power Light Hard-Drive
Light
Blinking yellow Solid green A system board or VRM failure has
Solid green and a
beep code during
POST
Solid green power
light and no beep
code and no video
during POST
Solid green power
light and no beep
code, but the
computer locks
up during POST
N/A A problem was detected while the
N/A The monitor or the graphics card
N/A An integrated system board device
Problem Description Suggested Resolution
occurred.
BIOS was executing.
may be faulty or incorrectly
installed.
may be faulty.
Check the diagnostic lights to see
if the specific problem is identified.
See “System Board Problems” in
your User’s Guide.
See “Beep Codes” in your User’s
Guide. Also, check the diagnostic
lights to see if the specific problem
is identified.
Check the diagnostic lights to see
if the specific problem is identified.
See “Video and Monitor Problems”
in your User’s Guide.
Check the diagnostic lights to see
if the specific problem is identified.
If the problem is not identified,
contact Dell for technical
assistance.
Setup and Quick Reference Guide 29
Page 30
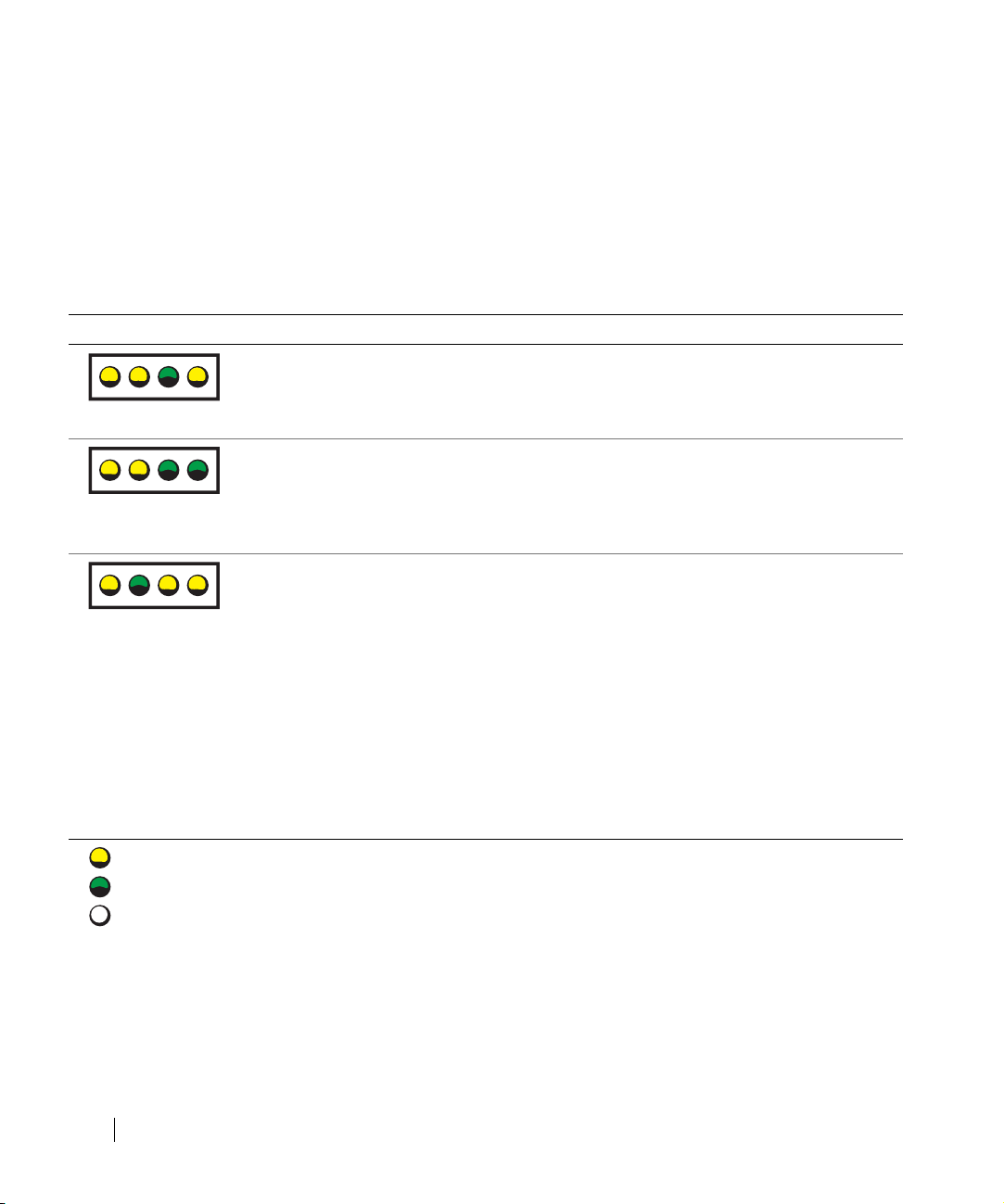
Diagnostic Lights
To help you troubleshoot a problem, your computer is equipped with four lights labeled “A,”
“B,” “C,” and “D.” Diagnostic lights are located on the back of the mini-tower computer
and on the front of the desktop computer. When the computer starts normally, the lights
flash. After the computer starts, all four lights will display solid green. If the computer
malfunctions, the color and sequence of the lights identify the problem.
Light Pattern Problem Description Suggested Resolution
A possible microprocessor failure has
occurred.
www.dell.com | support.dell.com
A B C D
Reinstall the microprocessor and restart the
computer. See your User’s Guide for
information on how to reinstall the
microprocessor for your computer.
A B C D
A B C D
= yellow
= green
= off
Memory modules are detected, but a memory
failure has occurred.
A possible expansion card failure has
occurred.
1 Remove and reinstall all memory modules.
Ensure that all the connector tabs are
locked. For optimal performance, install
the DIMMs in pairs (1 and 2 and 3 and 4).
2 Restart the computer.
1 Determine if a conflict exists by removing
a card (not the video card) and then
restarting the computer.
2 If the problem persists, reinstall the card
that you removed, remove a different card,
and then restart the computer.
3 Repeat this process for each card. If the
computer starts normally, troubleshoot the
last card removed from the computer for
resource conflicts (see “Resolving Software
and Hardware Incompatibilities” in your
User’s Guide).
4 If the problem persists, contact Dell.
30 Setup and Quick Reference Guide
Page 31

Light Pattern Problem Description Suggested Resolution
A possible graphics card failure has occurred. Reinstall the graphics card and restart the
computer.
A B C D
A possible floppy or hard drive failure has
occurred.
If the problem still exists, install a graphics
card that you know works and restart the
computer.
If the problem persists, contact Dell.
Check all power and data cable connections,
and then restart the computer.
A B C D
A possible USB failure has occurred. Reinstall all USB devices, check cable
connections, and then restart the computer.
A B C D
A B C D
A B C D
A B C D
= yellow
= green
= off
No memory modules are detected.
System board failure has occurred. Perform the procedures in “System Board
Memory modules are detected, but a memory
configuration or compatibility error exists.
1 Remove and reinstall all memory modules.
Ensure that all the connector tabs are
locked. For optimal performance, install
the DIMMs in pairs (1 and 2 and 3 and 4).
2 Restart the computer.
Problems” in your User’s Guide.
If the problem persists, contact Dell.
Ensure that there are no special memory
module/memory connector placement
requirements. See “Memory” in your User’s
Guide.
Reinstall the memory modules, and then
restart the computer.
If the problem persists, contact Dell.
Setup and Quick Reference Guide 31
Page 32

Light Pattern Problem Description Suggested Resolution
A possible system board resource and/or
hardware failure has occurred.
A B C D
A possible expansion card failure has
occurred.
A B C D
www.dell.com | support.dell.com
Other failure has occurred. Ensure that the cables are properly connected
A B C D
The computer is in a normal operating
condition after POST.
Perform the procedure in “System Board
Problems” and see “Resolving Software and
Hardware Incompatibilities” in your User’s
Guide.
If the problem persists, contact Dell.
1 Determine if a conflict exists by removing
a card and then restarting the computer.
2 If the problem persists, reinstall the card
that you removed, remove a different card,
and then restart the computer.
3 Repeat this process for each card. If the
computer starts normally, troubleshoot the
last card removed from the computer for
resource conflicts (see “Resolving Software
and Hardware Incompatibilities” in your
User’s Guide).
4 If the problem persists, contact Dell.
from the hard drive, CD drive, and DVD drive
to the system board.
If the problem persists, contact Dell.
None.
A B C D
= yellow
= green
= off
32 Setup and Quick Reference Guide
Page 33

Frequently Asked Questions
How Do I... Solution Where to Find Additional
Information
Set up my computer to use
two monitors?
Connect my monitor when the
monitor cable connector doesn’t
seem to fit the connector on the
back of my computer?
Connect my speakers? If you have a sound card installed,
Find the right connectors for
my USB devices?
Locate information about the
hardware and other technical
specifications for my computer?
Find documentation for
my computer?
See “Monitor Connections”
on page 14 for instructions on
connecting two display monitors to
the provided graphics card.
If your graphics card has a DVI
connector but your monitor has a
VGA connector, you need to use an
adapter. An adapter should be
included in the box.
connect the speakers to the
connectors on the card.
Your Dell Precision 360 computer
has eight USB connectors (two on
the front and six on the back).
Yo u r User’s Guide has a
specifications table that provides
more detailed information about
your computer and the hardware.
To locate your User’s Guide, see
“Finding Information for Your
Computer” on page 5.
The following documentation is
available for your computer:
• User’s Guide
• Setup and Quick Reference
Guide
• System Information Guide
• System Information Label
• Service Manual
To locate these documents,
see “Finding Information for Your
Computer” on page 5.
Contact Dell Technical Support for more
information.
See the documentation that came with
your speakers for more information.
See the front and back view graphics of
your computer in your User’s Guide. To
locate your User’s Guide, see “Finding
Information for Your Computer”
on page 5.
Go to the Dell Support website and use
one of the following support tools: read
white papers on the latest technology or
communicate with other Dell users at the
Dell forum chat room.
If you lose your documentation, it is
available on the Dell Support website
at support.dell.com.
Setup and Quick Reference Guide 33
Page 34

www.dell.com | support.dell.com
34 Setup and Quick Reference Guide
Page 35

Dell Precision™ Workstation 360
Opsætning og Quick Reference Guide
Modeller: DHM og WHM
www.dell.com | support.dell.com
Page 36

Bemærk, bemærkning og forsigtig
BEMÆRK: BEMÆRK angiver, at der findes vigtige oplysninger, der kan være til hjælp,
når du anvender computeren.
BEMÆRKNING: BEMÆRKNING angiver enten mulig risiko for beskadigelse af hardware
eller tab af data, og fortæller hvordan du undgår problemet.
FORSIGTIG: FORSIGTIG angiver mulig risiko for ejendomsskade,
personskade eller død.
Forkortelser og akronymer
For en komplet liste over forkortelser og akronymer, se “Ordliste” i Brugervejledningen.
____________________
Oplysningerne i dette dokument kan ændres uden varsel.
© 2003 Dell Computer Corporation. Alle rettigheder forbeholdes.
Enhver form for reproduktion uden skriftlig tilladelse fra Dell Computer Corporation er strengt forbudt.
Anvendte varemærker i denne tekst: Dell, DELL logoet og Dell Precision er varemærker tilhørende Dell Computer
Corporation. Microsoft, Windows, og Windows NT er registrerede varemærker tilhørende Microsoft Corporation.
Andre varemærker og mærkenavne kan anvendes i dette dokument til at referere til enten de enheder, der gør krav
på mærkerne eller til deres produkter. Dell Computer Corporation frasiger sig al ejerinteresse i andre virksomheders
varemærker og navne.
Modeller: DHM og WHM
Februar 2003 P/N D0735 Rev. A00
Page 37

Indholdsfortegnelse
Finde oplysninger til din computer . . . . . . . . . . . . . . . . 39
Klargøring af computeren
Skærmtilslutning
. . . . . . . . . . . . . . . . . . . . . . . . . 48
Afsluttet opsætning
Åbning af computerdækslet
Inde i computeren
Løsning af problemer
. . . . . . . . . . . . . . . . . . . . . 42
. . . . . . . . . . . . . . . . . . . . . . . . 50
. . . . . . . . . . . . . . . . . . . . 51
. . . . . . . . . . . . . . . . . . . . . . . . . 53
. . . . . . . . . . . . . . . . . . . . . . . 55
Løsning af software- og hardwareinkompatibilitetsproblemer
Anvendelse af systemgendannelse i Windows XP
Anvendelse af sidste kendte fungerende konfiguration
i Windows 2000
Hvornår skal Dell-fejlfinding anvendes
Start af Dell-fejlfinding
Bip-koder
Fejlmeddelelser
Systemdioder
Fejlfindingsdioder
Ofte Stillede Spørgsmål
. . . . . . . . . . . . . . . . . . . . . . . . 58
. . . . . . . . . . . . . 58
. . . . . . . . . . . . . . . . . . . . 59
. . . . . . . . . . . . . . . . . . . . . . . . . . . 62
. . . . . . . . . . . . . . . . . . . . . . . . 63
. . . . . . . . . . . . . . . . . . . . . . . . . 63
. . . . . . . . . . . . . . . . . . . . . . . 65
. . . . . . . . . . . . . . . . . . . . . . 68
. . 55
. . . . . . . . 56
Indholdsfortegnelse 37
Page 38

38 Indholdsfortegnelse
Page 39

Finde oplysninger til din computer
Fra Dell fås følgende ressource- og supportværktøjer. Der leveres yderligere ressourcer
med din computer.
Hvad søger du? Find det her
• Et fejlfindingsprogram til min computer
• Drivere til min computer
• Min Brugervejledning
• Dokumentationen til min enhed
• Systemkortstik
• Placering af systemkortkomponenter
Cd'en Drivere og hjælpeprogrammer
(også kendt som ResourceCD)
Dokumentationen og drivere er allerede
installeret på din computer, når den leveres
fra Dell. Du kan bruge cd'en til at
geninstallere drivere, køre Dell-fejlfinding
eller åbne dokumentationen.
Der kan være inkluderet Readme-filer på
din cd med de nyeste opdateringer om
tekniske ændringer på computeren eller
med avanceret teknisk referencemateriale
til erfarne brugere eller teknikere.
Systeminformationsmærkat
eller
Placeret på indersiden af computerdækslet.
Opsætning og Quick Reference Guide 39
Page 40

Hvad søger du? Find det her
• Oplysninger om garanti
Vejledningen Dell systemoplysninger
• Oplysninger om sikkerhed
• Sådan fjerner du og genmonterer dele
www.dell.com | support.dell.com
• Tekniske specifikationer
• Sådan konfigurerer du systemindstillinger
• Sådan anvender du fejlfinding og løser
problemer
• Ekspres-servicekode og servicemærkat
• Windows
licensmærkat
• Nyeste drivere til min computer
• Svar til spørgsmål til teknisk service
og support
• Onlinediskussioner med andre brugere
og teknisk support
• Dokumentation til min computer
inklusive din servicemanual
Ikonet Brugervejledning
(Microsoft
®
Windows® 2000)
Dobbeltklik på ikonet User’s Guides på dit skrivebord.
Windows XP Help and Support Center
1
Klik på knappen Start og klik på Hjælp og support.
2 Klik på Bruger- og systemvejledninger og klik
på Brugervejledninger.
Ekspres-servicekode og produktnøglemærkat
Disse mærkater findes på din computer.
Dell's websted for support — support.dell.com
På Dell's websted for support finder du adskillige onlineværktøjer,
herunder:
• Solutions (Løsninger) — Tip til fejlfinding, artikler fra teknikere
og online-kurser
• Community Forum (Fælles forum) — Online-diskussion med andre
Dell-kunder
• Upgrades (Opgraderinger) — Opgraderingsoplysninger om
komponenter, som f.eks. hukommelse, harddisk og operativsystem
• Customer Care (Kundepleje) — Kontaktoplysninger, ordrestatus,
garanti og reparationsoplysninger
• Downloads — Drivere, patches og softwareopdateringer
• Reference — Computerdokumentation, produktspecifikationer
og hvidbøger
40 Opsætning og Quick Reference Guide
Page 41

Hvad søger du? Find det her
• Historik for serviceopkaldsstatus og support
• Vigtige tekniske emner for min computer
• Ofte Stillede Spørgsmål
• Fildownloads
• Detaljer om min computerkonfiguration
Websted for support til Dell Premier —
premiersupport.dell.com
Webstedet for support til Dell Premier er tilpasset til kunder fra firmaer,
regering og uddannelsesinstitutioner. Det er ikke sikkert, at dette
websted er tilgængeligt i alle regioner.
• Servicekontrakt for min computer
• Sådan anvendes Windows XP
• Dokumentation til min computer
• Dokumentation til enheder
(som f.eks. et modem)
Windows XP Help and Support Center
1 Klik på knappen Start og klik på Hjælp og support.
2 Skriv et ord eller et udtryk, der beskriver dit problem
og klik på pil-ikonet.
3 Klik på det emne, der beskriver dit problem.
4 Følg anvisningerne på skærmen.
• Sådan geninstalleres mit operativsystem Cd med operativsystem
Når du har geninstalleret operativsystemet med geninstallerings-cd'en
Operativsystem, skal du anvende cd'en
Drivere og hjælpeprogrammer for at
geninstallere drivere for de enheder,
der fulgte med din computer.
Produktnøglen til dit operativsystem
findes på din computer.
eller
Opsætning og Quick Reference Guide 41
Page 42

Klargøring af computeren
FORSIGTIG: Før du udfører nogen af procedurerne i dette afsnit, skal du læse
og følge sikkerhedsanvisningerne i vejledningen Systemoplysninger.
BEMÆRKNING: Hvis din computer har et udvidelseskort installeret (som f.eks. et
netværkskort), skal du tilslutte det korrekte kable til dette kort, ikke til stikket på computerens
bagpanel.
Du skal gennemføre alle trin for at opsætte computeren korrekt. Se de relevante figurer,
der følger anvisningerne.
1 Tilslut tastaturet og musen.
www.dell.com | support.dell.com
BEMÆRKNING: Forsøg ikke at anvende en PS/2-mus og en USB-mus samtidig.
2
Tilslut modemet eller netværkskablet.
Indsæt netværkskablet, ikke telefonkablet, i netværksstikket. Hvis du har et valgfrit
modem, skal du tilslutte telefonlinjen til modemet.
BEMÆRKNING: Tilslut ikke modemkablet til netværksadapteren. Spændingen fra
telefonkommunikation kan beskadige netværksadapteren.
Tilslut skærmen.
3
Hold skærmkablet korrekt og sæt det i forsigtigt for ikke at bøje stikkets ben.
Spænd fingermonteringsskruerne på kabelstikkene.
BEMÆRK: Nogle fladpanelskærme og grafikkort understøtter Digital Visual Interface (DVI).
Hvis din skærm og dit kort har DVI-stik, anbefaler Dell at du anvender DVI i stedet for VGA.
For at tilslutte en ekstra skærm kræves et grafikadapterkort til flere skærme. For at
aktivere understøttelse af dual-skærme, skal begge skærme være tilsluttet, når
computeren startes op. Se “Skærmtilslutning” på side 48 for yderligere oplysninger
om tilslutning af to skærme.
4 Tilslut højttalerne.
5 Tilslut strømkablerne til computeren, skærmen og enhederne. Slut de andre ender
af kablerne til stikkontakter i væggen.
6 Kontrollér, at spændingsvælgerkontakten er korrekt indstillet til det sted du befinder
dig.
42 Opsætning og Quick Reference Guide
Page 43

Din computer er udstyret med en eller et af følgende:
• En strømforsyning med konstant spænding — Computere med strømforsyning
med fast spænding har ikke en spændingsvælgerkontakt på bagpanelet og kører
kun med én spænding (se myndighedsmærkatet uden på computeren for dens
driftsspænding).
• Et spændingskredsløb med automatisk registrering af spænding — Computere
med et spændingskredsløb med automatisk registrering af spænding har ikke en
spændingsvælgerkontakt på bagpanelet, men registrerer automatisk den korrekte
driftsspænding.
• En manuel spændingsvælgerkontakt — Computere med en
spændingsvælgerkontakt på bagpanelet skal manuelt indstilles til at køre med den
korrekte driftsspænding.
BEMÆRKNING: For at undgå at beskadige en computer med en manuel spændingsvælger-
kontakt, skal kontakten indstilles til den spænding der nærmest svarer til lysnetspændingen der
hvor du befinder dig. For Japan skal spændingsvælgerkontakten indstilles til indstillingen 115-V
selvom lysnetspændingen er i Japan er 100 V. Du skal også sikre dig, at din skærm og tilsluttede
enheder kører med en elektronisk nominel spænding, der svarer til lysnetspændingen der hvor du
befinder dig.
Tryk på tænd-/slukknapperne for at tænde computeren og skærmene.
7
Se “Afsluttet opsætning” på side 50.
BEMÆRK: Før du installerer enheder eller software, der ikke fulgte med computeren, skal du
læse dokumentationen til softwaren eller enheden, eller kontakte forhandleren for at sikre dig,
at softwaren eller enheden er kompatibel med din computer og dit operativsystem.
Opsætning og Quick Reference Guide 43
Page 44

Opsætning af minitower-computer — Uden udvidelseskort
www.dell.com | support.dell.com
Tastatur
Mus
Højttalere
Hovedtelefoner
Netværk
USB
44 Opsætning og Quick Reference Guide
Page 45

Opsætning af minitower-computer — Med udvidelseskort
BEMÆRK: For yderligere oplysninger om opsætning af skærme med et specifikt grafikkort,
se “Skærmtilslutning” på side 48.
Skærm
Fladpanel
skærm
Højttalere
Netværk
Opsætning og Quick Reference Guide 45
Page 46

Opsætning af desktop-computer — Uden udvidelseskort
Tastatur
Mus
Højttalere
Hovedtelefoner
www.dell.com | support.dell.com
Netværk
USB
46 Opsætning og Quick Reference Guide
Page 47

Opsætning af desktop-computer — Med udvidelseskort
BEMÆRK: For yderligere oplysninger om opsætning af to skærme,
se “Skærmtilslutning” på side 48.
Skærm
Fladpanel
skærm
Højttalere
Netværk
Opsætning og Quick Reference Guide 47
Page 48

Skærmtilslutning
For kort til dual-skærme med et enkelt stik
Y-kabeladapter til dual-VGA
Y-kabeladapter til dual-DVI
www.dell.com | support.dell.com
VGA
VGA
• Dette adapterkabel understøtter en eller to VGAskærme. Kablet er farvekodet: Blå for den primære
skærm og sort for en ekstra, sekundær skærm.
BEMÆRKNING: Den Y-kabeladapter, der fulgte med din computer kan kun anvendes med grafikkortet i din
computer. Adapterkabler fra andre grafikkort bør ikke anvendes.
DVI
DVI
• Dette adapterkabel understøtter en eller to DVIskærme. Kablet er farvekodet: Blå for den primære
skærm og sort for en ekstra, sekundær skærm.
48 Opsætning og Quick Reference Guide
Page 49

For kort til dual-skærme med et DVI-stik og et VGA-stik
Enkelt DVI/enkelt VGA
DVI
Dual-VGA med VGA-adapter
VGA
• Anvend det korrekte stik ved tilslutning til en
eller to skærme.
For kort til dual-skærme med to DVI-stik
Dual-DVI
DVI
DVI
• Anvend DVI-stikkene ved
tilslutning til en eller to DVIskærme.
Dual-DVI med en VGA-adapter
• Anvend VGA-adapteren ved
tilslutning af en VGA-skærm til
et DVI-stik.
DVI
VGA
VGA
• Anvend VGA-adapteren, når du vil tilslutte to VGAskærme.
Dual-DVI med to VGA-adaptere
VGA
VGA
VGA
• Anvend to VGA-adaptere ved
tilslutning af to VGA-skærme til
DVI-stikkene.
Opsætning og Quick Reference Guide 49
Page 50

Afsluttet opsætning
www.dell.com | support.dell.com
Strøm
Microsoft Windows produktnøgle
50 Opsætning og Quick Reference Guide
Microsoft Windows produktnøgle
Page 51

Åbning af computerdækslet
FORSIGTIG: Før du udfører nogen af procedurerne i dette afsnit, skal du læse
og følge sikkerhedsanvisningerne i vejledningen Systemoplysninger.
1
Luk computeren ned via menuen Start.
2 Kontrollér, at der er slukket for computeren og tilsluttede enheder. Hvis computeren
og de tilsluttede enheder ikke slukkes automatisk, når du lukker computeren ned,
skal du slukke for dem nu.
BEMÆRKNING: For at frakoble et netværkskabel skal du først tage kablet ud af computeren
og derefter tage det ud af netværksstikket i væggen.
Kobl alle telefon- eller telekommunikationslinjer fra computeren.
3
4 Kobl computeren og alle tilsluttede enheder fra stikkontakter, og tryk derefter på tænd-
/slukknappen for at jorde systemkortet.
5 Hvis du har monteret en hængelås i hængelåsringen på bagpanelet, skal du fjerne den.
FORSIGTIG: For at sikre dig imod elektriske stød skal du altid koble computeren
fra stikkontakten, før du åbner dækslet.
6
Læg computeren på siden som vist i illustrationen.
BEMÆRKNING: Kontrollér, at der er tilstrækkeligt plads til det åbne dæksel—mindst 30 cm
plads på skrivebordet.
Åbn computerdækslet.
7
– For minitower-computeren, tryk på knapperne i begge ender og løft dækslet.
– For desktop-computeren, skyd frigørelsesknappen til dækslet mod
strømforsyningen på computeren. Løft dækslet, og drej det mod fronten af
computeren.
Opsætning og Quick Reference Guide 51
Page 52

8 Før du berører noget inden i computeren, skal du jordforbinde dig selv ved at berøre
en umalet metaloverflade, som f.eks. metallet bag på computeren.
Mens du arbejder, skal du med jævne mellemrum berøre en umalet metaloverflade
på computeren for at aflade statisk elektricitet, som kan beskadige de indvendige
komponenter.
www.dell.com | support.dell.com
52 Opsætning og Quick Reference Guide
Page 53

Inde i computeren
Minitower-computer
Flytbart mediedrev
Diskettedrev
Strømforsyning
Ring til hængelås
Strømstik
Stik på bagpanel
Harddisk
Ekstra højttaler
Kontakt for
indtrængning i chassis
Systemkort
Luftstrømsbeskyttelsesplade til mikroprocessor
Slots til AGP- og PCI-udvidelseskort
Opsætning og Quick Reference Guide 53
Page 54

Desktop-computer
Kontakt for
indtrængning i chassis
Strømforsyning
Flytbart mediedrev
Diskettedrev
Harddisk
www.dell.com | support.dell.com
Ring til hængelås
Strømstik
Stik på bagpanel
Systemkort
Luftstrømsbeskyttelsesplade til mikroprocessor
Slots til AGP- og PCI-udvidelseskort
54 Opsætning og Quick Reference Guide
Page 55

Løsning af problemer
Løsning af software- og hardwareinkompatibilitetsproblemer
Microsoft® Windows® XP
IRQ-konflikter i Windows XP forekommer hvis en enhed enten ikke findes under
opsætning af operativsystemet eller hvis den findes, men ikke er korrekt konfigureret.
Sådan kontrolleres det om der er konflikter på en computer med Windows XP:
1 Klik på knappen Start og klik på Kontrolpanel.
2 Klik på Ydelse og vedligeholdelse og klik på System.
3 Klik på fanen Hardware og klik på Enhedshåndtering.
4 I listen i Enhedshåndtering, kontrollér for konflikter med andre enheder.
Konflikter angives ved et gult udråbstegn (
eller et rødt
5 Dobbeltklik på en konflikt for at få vist vinduet Egenskaber.
X, hvis enheden er blevet deaktiveret.
!) ved siden af enheden med en konflikt
Hvis en IRQ-konflikt findes, rapporterer statusområdet Enhed i vinduet Egenskaber
de kort eller enheder, der deler enhedens IRQ.
6 Løs konflikterne ved at rekonfigurere enhederne eller ved at fjerne dem fra
Enhedshåndtering.
Sådan anvendes Windows XP Hardware Troubleshooter:
1 Klik på knappen Start og klik på Hjælp og support.
2 Skriv hardware troubleshooter i feltet Søg, og klik på pilen for at starte
søgningen.
3 Klik på Hardware Troubleshooter i listen over søgeresultater.
4 I listen Hardware Troubleshooter, klik I need to resolve a hardware conflict on my
computer (Jeg ønsker at løse en hardwarekonflikt på min computer), og klik derefter
på Next (Næste).
Opsætning og Quick Reference Guide 55
Page 56

Windows 2000
Sådan kontrolleres det om der er konflikter på en computer med Windows 2000:
1 Klik på knappen Start, peg på Indstillinger, og klik derefter på Kontrolpanel.
2 I vinduet Kontrolpanel , dobbeltklik på System.
3 Klik på fanen Hardware.
4 Klik Enhedshåndtering.
5 Klik Vis og klik Ressourcer pr. forbindelse.
6 Dobbeltklik Interrupt request (IRQ) for at få vist IRQ-tildelinger.
Konflikter angives ved et gult udråbstegn (
www.dell.com | support.dell.com
eller et rødt
7 Dobbeltklik på en konflikt for at få vist vinduet Egenskaber.
Hvis en IRQ-konflikt findes, rapporterer statusområdet Enhed i vinduet Egenskaber
de kort eller enheder, der deler enhedens IRQ.
8 Løs konflikterne ved at rekonfigurere enhederne eller ved at fjerne dem fra
Enhedshåndtering.
Sådan anvendes Windows 2000 Hardware Troubleshooter:
1 Klik på knappen Start og klik på Hjælp.
2 Klik Troubleshooting and Maintenance på fanen Indhold, klik Windows 2000
troubleshooters, og klik derefter Hardware.
3 I listen Hardware Troubleshooter, klik I need to resolve a hardware conflict
on my computer, og klik derefter på Next.
Anvendelse af systemgendannelse i Windows XP
Operativsystemet Windows XP indeholder en systemgendannelsesfunktion, der gør det
muligt at gendanne operativsystemet til en tidligere tilstand (uden at datafiler påvirkes),
hvis ændringer i hardware, software eller andre systemindstillinger har medført, at
computeren er i en ikke-ønskelig tilstand.
!) ved siden af enheden med en konflikt
X, hvis enheden er blevet deaktiveret.
BEMÆRKNING: Tag regelmæssigt sikkerhedskopier af dine data. Systemgendannelse
overvåger ikke dine datafiler eller gendanner dem.
56 Opsætning og Quick Reference Guide
Page 57

Oprettelse af et gendannelsespunkt
1 Klik på knappen Start og klik på Hjælp og support.
2 Klik Systemgendannelse.
3 Følg anvisningerne på skærmen.
Gendannelse af computeren til en tidligere operativsystemtilstand
BEMÆRKNING: Før du gendanner en tidligere operativsystemtilstand, skal du gemme og
lukke alle filer og lukke alle åbne programmer. Ændr ikke, åbn ikke eller slet ikke nogen filer
eller programmer før gendannelsen er fuldendt.
Klik på knappen Start, peg på Alle programmer→Tilbehør→Systemværktøjer, og klik
1
derefter på Systemgendannelse.
2 Kontrollér, at Gendan min computer til et tidligere tidspunkt (Restore my computer
to an earlier time) er markeret, og klik derefter på Næste (Next).
3 Klik på en kalenderdato som computeren skal gendannes op til.
Skærmen Vælg et andet gendannelsespunkt indeholder en kalender, der gør det
muligt at se og vælge gendannelsespunkter. Alle kalenderdatoer med mulige
gendannelsespunkter vises fed skrift.
4 Vælg et gendannelsespunkt og klik på Næste.
Hvis kalenderdatoen kun har et gendannelsespunkt, vælges dette punkt automatisk.
Hvis der er to eller flere gendannelsespunkter, kan du vælge dét du foretrækker.
5 Klik på Næste.
Skærmen Gendannelse fuldendt (Restoration Complete) vises, når
systemgendannelse har indsamlet data. Derefter genstarter computeren automatisk.
6 Klik på OK når computeren er genstartet.
For at ændre gendannelsespunktet, kan du enten gentage trinnene med et andet
gendannelsespunkt, eller du kan fortryde gendannelsen.
Opsætning og Quick Reference Guide 57
Page 58

Anvendelse af sidste kendte fungerende konfiguration i Windows 2000
1 Genstart computeren og tryk på <F8> når meddelelsen Please select the
operating system to start
2 Fremhæv Sidste kendte fungerende konfiguration (Last Known Good Setting),
tryk på <Enter>, tryk på <l>, og vælg operativsystem, når du bliver bedt om det.
Andre valgmuligheder til løsning af øvrige enheds- eller softwarekonflikter
BEMÆRKNING: Følgende processer sletter alle data på harddisken.
• Hvis de tidligere procedurer ikke virkede, kan du køre en lavniveau-formattering af
harddisken.
www.dell.com | support.dell.com
Se installationsvejledningen til dit operativsystem for yderligere oplysninger.
• Følg installationsvejledningen og anvend operativsystem-cd'en for at geninstallere
operativsystemet.
Hvornår skal Dell-fejlfinding anvendes
Hvis du har et problem med computeren, kan du udføre de checks, der er i “Løsning af
problemer” i din Brugervejledning og køre Dell-fejlfinding, før du kontakter Dell for teknisk
assistance. Ved at køre Dell-fejlfinding kan du muligvis løse problemet uden at kontakte
Dell. Hvis du kontakter Dell, kan testresultaterne indeholde vigtige oplysninger for
personalet hos Dell's service and support.
(Vælg operativsystem der skal startes) vises.
Med Dell-fejlfinding kan du:
• Udføre tests på en eller alle enheder.
• Vælge tests baseret på et symptom på et problem.
• Vælge hvor mange gange en test skal køres.
• Standse test hvis der findes en fejl.
• Få hjælp der beskriver de forskellige tests og enheder.
• Modtage statusmeddelelser der fortæller om testen er blevet gennemført korrekt.
• Modtage fejlmeddelelser, hvis der findes problemer.
58 Opsætning og Quick Reference Guide
Page 59

Start af Dell-fejlfinding
Det anbefales, at du udskriver disse procedurer før du begynder.
BEMÆRKNING: Test kun din Dell™ computer med Dell-fejlfinding. Hvis programmet
anvendes på andre computere, kan det medføre fejlmeddelelser.
Gå ind i systemopsætning, læs computerens konfigurationsoplysninger, og kontrollér at
den enhed du vil teste vises i systemopsætning og er aktiv.
Start Dell-fejlfinding fra enten din harddisk eller fra cd'en Drivere og hjælpeprogrammer
(også kendt som ResourceCD).
Start Dell-fejlfinding fra din harddisk
1 Luk ned og genstart computeren.
2 Når DELL™ logoet vises, skal du omgående trykke på <F12>.
BEMÆRK: Hvis der vises en meddelelse, der siger, at der ikke blev fundet nogen
hjælpeprogramspartition for fejlfinding, skal du følge anvisningen om at køre Dell-fejlfinding
fra cd'en Drivere og hjælpeprogrammer.
Hvis du venter for længe og Microsoft® Windows® logoet fremkommer, skal du
fortsætte med at vente indtil du ser Windows skrivebordet. Luk derefter computeren
ned via menuen Start og prøv igen.
3 Når listen over opstartsenheder vises, skal du fremhæve Boot to Utility Partition
og trykke på <Enter>.
4 Når hovedmenuen i Dell-fejlfinding vises, skal du vælge den test du vil køre.
Opsætning og Quick Reference Guide 59
Page 60

Start Dell-fejlfinding fra cd'en Drivere og hjælpeprogrammer
1 Isæt cd'en Drivere og hjælpeprogrammer.
2 Luk ned og genstart computeren.
Når DELL logoet vises, skal du omgående trykke på <F12>.
Hvis du venter for længe og Windows logoet fremkommer, skal du fortsætte med at
vente indtil du ser Windows skrivebordet. Luk derefter computeren ned via menuen
Start og prøv igen.
BEMÆRK: Denne funktion ændrer kun opstartsrækkefølgen én gang. Næste gang du starter
op, starter computeren i henhold til de enheder, der er specificeret i systemopsætning.
Når listen over opstartsenheder vises, skal du fremhæve IDE CD-ROM Device
3
www.dell.com | support.dell.com
og trykke på <Enter>.
4 Væ lg IDE CD-ROM Device fra cd-opstartsmenuen.
5 Væ lg Boot from CD-ROM fra den menu, der fremkommer.
6 Ta s t 1 for at starte menuen ResourceCD.
7 Ta s t 2 for at starte Dell-fejlfinding.
8 Væ lg Run the 32 Bit Dell Diagnostics fra den nummererede liste. Hvis der er flere
versioner på listen, skal du vælge den, der passer til din computer.
9 Når hovedmenuen i Dell-fejlfinding vises, skal du vælge den test du vil køre.
60 Opsætning og Quick Reference Guide
Page 61

Hovedmenuen i Dell-fejlfinding
1 Når Dell-fejlfinding Diagnostics er indlæst og skærmen med hovedmenuen vises,
skal du klikke på knappen for dit valg.
Valgmulighed Funktion
Express Test Udfører en hurtig test af enhederne. Denne test tager
typisk 10 til 20 minutter og kræver ingen indgreb fra
din side. Kør Express Test først for at øge chancen for
at finde problemet hurtigt.
Extended Test Udfører en grundig test af enhederne. Denne test tager
mere end en time og kræver at du besvarer spørgsmål
ind imellem.
Custom Test Tester en specifik enhed. Du kan tilpasse de tests du vil
køre.
Symptom Tree Viser de mest almindelige symptomer og gør det
muligt at vælge en test baseret på symptomet på det
problem du har.
2 Hvis et problem findes under testen, vises en meddelelse med en fejlkode og en
beskrivelse af problemet. Skriv fejlkoden og problembeskrivelsen ned, og følg
anvisningerne på skærmen.
Hvis du ikke kan løse fejltilstanden, kan du kontakte Dell.
BEMÆRK: Servicemærkatet for din computer findes øverst i hver testskærm. Hvis du
kontakter Dell, vil du blive spurgt efter dit servicemærkatnummer af det tekniske personale.
Opsætning og Quick Reference Guide 61
Page 62

3 Hvis du kører en test fra Custom Test eller Symptom Tree, skal du klikke på
den relevante fane beskrevet i følgende tabel for yderligere oplysninger.
Fan e Funktion
Results Viser resultaterne af testen og fundne fejltilstande.
Errors Viser fundne fejltilstande, fejlkoder og
Help Beskriver testen og kan specificere eventuelle krav
Configuration Viser hardwarekonfigurationen for den valgte enhed.
www.dell.com | support.dell.com
Parameters Gør det muligt at tilpasse testen ved at ændre
4 Når testene er gennemført testene, skal du fjerne cd'en hvis du kører Dell-fejlfinding
fra cd'en Drivere og hjælpeprogrammer.
problembeskrivelsen.
til kørsel af testen.
Dell-fejlfinding henter konfigurationsoplysninger fra
alle enheder fra systemopsætning, hukommelse og
forskellige interne tests, og viser oplysningerne i
enhedslisten i venstre vindue på skærmen. Det er ikke
sikkert at enhedslisten viser navnene på alle
komponenterne, der er installeret på din computer
eller alle de enheder, der er sluttet til din computer.
testindstillinger.
5 Luk testskærmen for at vende tilbage til skærmen for hovedmenuen. For at afslutte
Dell-fejlfinding og genstarte computeren, luk skærmen for hovedmenuen.
Bip-koder
Din computer afgiver muligvis en række bip, der identificerer et problem. Én mulig serie
(kode 1-3-1) består af et bip, tre hurtige bip, og derefter et bip. Denne serie fortæller dig,
at der er et hukommelsesproblem i computeren.
Hvis du hører en bip-kode, skal du skrive den ned og slå den op under “Bip-koder”
i Brugervejledningen.
62 Opsætning og Quick Reference Guide
Page 63

Fejlmeddelelser
BEMÆRK: Hvis meddelelsen ikke findes på listen, kan du kigge i dokumentationen til enten
operativsystemet eller det program, der kørte da meddelelsen forekom.
Hvis fejlen forekommer ved opstart, er det muligt at der vises en meddelelse på skærmen,
der identificerer problemet. Se “Fejlmeddelelser” i Brugervejledningen for forslag til hvordan
problemer løses.
Systemdioder
Din computer har en række dioder, der kan hjælpe dig med at analysere og løse problemer.
Lysdioden
for strøm
Konstant grøn Anvendes ikke Computeren er tændt og kører
Blinker grønt Lyser ikke Computeren er i pausetilstand
Blinker grønt flere
gange og slukker
derefter
Konstant gul Anvendes ikke Dell-fejlfinding kører en test, eller
Blinker gult Lyser ikke Der er opstået en strømforsynings-
Diode for
harddisk
Anvendes ikke Der er opstået en konfigurationsfejl. Kontrollér fejlfindingsdioder for at
Beskrivelse af problem Foreslået løsning
normalt.
(Microsoft
og Windows XP).
en enhed på systemkortet er
muligvis defekt eller ikke korrekt
installeret.
eller systemkortsfejl.
®
Windows® 2000
Ingen handling er nødvendig.
Tryk på tænd-/slukknappen, bevæg
musen eller tryk på en tast på
tastaturet for at vække computeren.
Se “Tænd-/slukknap” i din
Brugervejledning.
se om det specifikke problem er
identificeret.
Dell-fejlfinding kører, skal du lade
testen køre færdig.
Kontrollér fejlfindingsdioder for at
se om det specifikke problem er
identificeret. Se
“Systemkortproblemer” i din
Brugervejledning.
Hvis computeren ikke starter op,
skal du kontakte Dell for teknisk
assistance.
Kontrollér fejlfindingsdioder for at
se om det specifikke problem er
identificeret. Se “Strømproblemer”
og “Systemkortproblemer” i din
Brugervejledning.
Opsætning og Quick Reference Guide 63
Page 64

Lysdioden
for strøm
Diode for
harddisk
Beskrivelse af problem Foreslået løsning
Blinker gult Konstant grøn Der er opstået en systemkort- eller
VRM-fejl.
Konstant grøn og
en bip-kode
Anvendes ikke Der opstod et problem under
udførelse af BIOS.
under POST
Konstant grøn
www.dell.com | support.dell.com
lysdiode for strøm
og ingen bip-kode
Anvendes ikke Skærmen eller grafikkortet er
muligvis defekt eller ukorrekt
installeret.
og ingen video
under POST
Konstant grøn
lysdiode for strøm
Anvendes ikke En integreret enhed på
systemkortet er muligvis defekt.
og ingen bipkode, men
computeren låser
under POST
Kontrollér fejlfindingsdioder for at
se om det specifikke problem er
identificeret. Se
“Systemkortproblemer” i din
Brugervejledning.
Se “Bip-koder” i din
Brugervejledning. Kontrollér også
fejlfindingsdioder for at se om det
specifikke problem er identificeret.
Kontrollér fejlfindingsdioder for at
se om det specifikke problem er
identificeret. Se “Video- og
skærmproblemer” i din
Brugervejledning.
Kontrollér fejlfindingsdioder for at
se om det specifikke problem er
identificeret. Hvis problemet ikke
identificeres, skal du kontakte Dell
for teknisk assistance.
64 Opsætning og Quick Reference Guide
Page 65

Fejlfindingsdioder
Til at hjælpe dig med at finde og løse problemer er din computer udstyret med fire dioder
mærket “A”, “B”, “C”, og “D”. På minitower-computeren sidder fejlfindingsdioderne bag på,
mens de sidder foran på desktop-computeren. Når computeren starter normalt op, blinker
dioderne. Når computeren er startet op, lyser alle fire dioder grønt. hvis computeren ikke
starter korrekt op, identificerer den farve og rækkefølge dioderne lyser i problemet.
Diodemønster Beskrivelse af problem Foreslået løsning
Der er muligvis opstået
en fejl i mikroprocessoren.
A B C D
Geninstallér mikroprocessoren og genstart
computeren. Se din Brugervejledning for
oplysninger om hvordan du geninstallerer
mikroprocessoren for din computer.
A B C D
A B C D
= gul
= grøn
= slukket
Hukommelsesmodulerne findes,
men der er opstået hukommelsesfejl.
Der er muligvis opstået
en fejl med udvidelseskortet.
1 Fjern og geninstaller alle
hukommelsesmodulerne. Sørg for at alle
stiktappene er låst. For optimal ydelse,
installér DIMM-modulerne i par
(1 og 2 og 3 og 4).
2 Genstart computeren.
1 Find ud af om der er en konflikt ved at
fjerne et kort (ikke videokortet) og derefter
genstarte computeren.
2 Hvis problemet fortsat findes, skal du
geninstallere det kort du fjernede og i
stedet fjerne et andet kort, og derefter
genstarte computer.
3 Gentag denne proces for hvert kort. Hvis
computeren starter normalt, skal du
undersøge om der er ressourcekonflikter
med det sidste kort du fjernede
(se “Løsning af software- og
hardwareinkompatibilitetsproblemer”
i din Brugervejledning).
4 Hvis problemet fortsat findes,
kontakt Dell.
Opsætning og Quick Reference Guide 65
Page 66

Diodemønster Beskrivelse af problem Foreslået løsning
Der er muligvis opstået en fejl
med grafikkortet.
A B C D
Der er muligvis opstået en fejl
med diskettedrevet eller harddisken.
Geninstallér grafikkortet og genstart
computeren.
Hvis problemet fortsat findes, skal du
installere et grafikkort, du ved virker,
og genstarte computeren.
Hvis problemet fortsat findes, kontakt Dell.
Kontrollér, alle strømkabel- og data-
kabelforbindelser, og genstart derefter
computeren.
A B C D
www.dell.com | support.dell.com
Der er muligvis opstået en USB-fejl. Geninstallér alle USB-enheder, kontrollér
kabelforbindelser, og genstart derefter
computeren.
A B C D
A B C D
A B C D
A B C D
= gul
= grøn
= slukket
Hukommelsesmodulerne blev ikke fundet.
Der er opstået en fejl med systemkortet. Udfør procedurerne, der er beskrevet
Hukommelsesmodulerne findes, der er
opstået en hukommelseskonfigurationseller kompatibilitetsfejl.
1 Fjern og geninstallér alle hukommelses-
modulerne. Sørg for at alle stiktappene er
låst. For optimal ydelse, installér DIMMmodulerne i par (1 og 2 og 3 og 4).
2 Genstart computeren.
i “Systemkortproblemer” i din
Brugervejledning.
Hvis problemet fortsat findes, kontakt Dell.
Kontrollér, at der ikke er specielle krav til
hukommelsesmodulet/placeringen af
hukommelseskonnektorer. Se “Hukommelse”
i din Brugervejledning.
Geninstallér hukommelsesmodulerne og
genstart computeren.
Hvis problemet fortsat findes, kontakt Dell.
66 Opsætning og Quick Reference Guide
Page 67

Diodemønster Beskrivelse af problem Foreslået løsning
Der er muligvis opstået en
systemkortressourcefejl og/eller
en hardwarefejl.
A B C D
Der er muligvis opstået en fejl
med udvidelseskortet.
A B C D
Der er opstået en anden fejl. Kontrollér, at kablerne er korrekt tilsluttet fra
A B C D
Computeren kører normalt efter POST. Ingen.
Udfør proceduren i “Systemkortproblemer”
og se “Løsning af software- og
hardwareinkompatibilitetsproblemer”
i din Brugervejledning.
Hvis problemet fortsat findes, kontakt Dell.
1 Find ud af om der er en konflikt ved at
fjerne et kort og derefter genstarte
computeren.
2 Hvis problemet fortsat findes, skal du
geninstallere det kort du fjernede og i
stedet fjerne et andet kort, og derefter
genstarte computer.
3 Gentag denne proces for hvert kort. Hvis
computeren starter normalt, skal du
undersøge om der er ressourcekonflikter
med det sidste kort du fjernede
(se “Løsning af software- og
hardwareinkompatibilitetsproblemer”
i din Brugervejledning).
4 Hvis problemet fortsat findes, kontaktDell.
harddisken, cd-drevet og DVD-drevet til
systemkortet.
Hvis problemet fortsat findes, kontaktDell.
A B C D
= gul
= grøn
= slukket
Opsætning og Quick Reference Guide 67
Page 68

Ofte Stillede Spørgsmål
Hvordan gør jeg følgende... Løsning Hvor finder jeg yderligere
Opsætter min computer til at
anvende to skærme?
Tilslutter skærmen når
skærmkabelstikket ikke passer
med stikket bag på min
computer?
www.dell.com | support.dell.com
Tilslutter mine højttalere? Hvis der er installeret et lydkort,
Finder de rigtige stik til mine
USB-enheder?
Finder oplysninger om hardware
og andre tekniske specifikationer
for min computer?
Finder dokumentationen
til min computer?
Se “Skærmtilslutning” på side 48
for anvisninger om tilslutning af to
skærme til det leverede grafikkort.
Hvis dit grafikkort har et DVI-stik,
men din skærm har et VGA-stik,
skal du anvende en adapter. Der
leveres en adapter med i kassen.
skal du tilslutte højttalerne til
kortet.
Din Dell Precision 360-computer
har otte USB-stik (to foran og seks
bagpå).
Din Brugervejledning indeholder
en tabel med detaljerede
specifikationer for din computer
og dens hardware. For at finde
din Brugervejledning, se “Finde
oplysninger til din computer”
på side 39.
Følgende dokumentation er
tilgængelig for din computer:
• Brugervejledning
• Opsætning og
Quick Reference Guide
• Vejledningen Systemoplysninger
• Systeminformationsmærkat
• Servicemanual
For at finde disse dokumenter,
se “Finde oplysninger til din
computer” på side 39.
oplysninger
Kontakt Dell Teknisk support for
yderligere oplysninger.
Se dokumentationen, der fulgte
med højttalerne for yderligere
oplysninger.
Se billederne af computerens
forside og bagside i din
Brugervejledning. For at finde din
Brugervejledning, se “Finde
oplysninger til din computer”
på side 39.
Besøg Dell's websted for support
og benyt dig af et af følgende
supportværktøjer: læs hvidbøger
om den nyeste teknologi eller snak
med andre Dell-brugere i Dell's
chatrum.
Hvis du mister dokumentationen,
er den tilgængelig på Dell's
websted for support på
support.dell.com.
68 Opsætning og Quick Reference Guide
Page 69

Dell Precision™ Workstation 360
Installationshandbok och lathund
Modeller: DHM och WHM
www.dell.com | support.dell.com
Page 70

Obs, anmärkningar och varningar
OBS! OBS! pekar på viktig information som kan hjälpa dig att få ut mer av din dator.
ANMÄRKNING! En ANMÄRKNING anger antingen risk för skada på maskinvara eller
förlust av data och förklarar hur du kan undvika problemet.
VARNING! En VARNING anger en risk för egendomsskador, personskador
eller dödsfall.
Förkortningar och akronymer
En fullständig lista över förkortningar och akronymer finns i “Glossary” (Ordlista)
i User's Guide (Användarhandboken).
____________________
Information i detta dokument kan ändras utan föregående meddelande.
© 2003 Dell Computer Corporation. Med ensamrätt.
All reproduktion utan skriftligt tillstånd från Dell Computer Corporation är strängt förbjuden.
Varumärken som förekommer i dokumentet: Dell, DELL-logotypen och Dell Precision är varumärken som tillhör
Dell Computer Corporation; Microsoft, Windows och Windows NT är registrerade varumärken som tillhör
Microsoft Corporation.
Andra varumärken och varunamn kan förekomma i dokumentet och hänvisar då antingen till respektive ägares märken
och märkesnamn eller produkter. Dell Computer Corporation frånsäger sig allt ägarintresse i v arumärken och varunamn
utöver sina egna.
Modeller: DHM och WHM
Februari 2003 P/N D0735 Rev. A00
Page 71

Innehåll
Hitta information för datorn . . . . . . . . . . . . . . . . . . . 73
Ställa in datorn
Bildskärmsanslutningar
Slutför installation
Öppna datorns kåpa
Inuti datorn
Åtgärda fel
. . . . . . . . . . . . . . . . . . . . . . . . . . 76
. . . . . . . . . . . . . . . . . . . . . . 82
. . . . . . . . . . . . . . . . . . . . . . . . 84
. . . . . . . . . . . . . . . . . . . . . . . . 85
. . . . . . . . . . . . . . . . . . . . . . . . . . . . 87
. . . . . . . . . . . . . . . . . . . . . . . . . . . . . 89
Åtgärda inkompatibilitet mellan program- och maskinvara
Använda systemåterställning i Windows XP
. . . . . . . . . . 91
Använda den senaste fungerande konfigurationen
i Windows 2000
Använda Dell Diagnostik
Starta Dell Diagnostik
Ljudsignalskoder
Felmeddelanden
Systemlampor
Diagnostiklampor
Vanliga frågor
. . . . . . . . . . . . . . . . . . . . . . . . 92
. . . . . . . . . . . . . . . . . . . . 92
. . . . . . . . . . . . . . . . . . . . . 93
. . . . . . . . . . . . . . . . . . . . . . . . 96
. . . . . . . . . . . . . . . . . . . . . . . . 97
. . . . . . . . . . . . . . . . . . . . . . . . . 97
. . . . . . . . . . . . . . . . . . . . . . . 99
. . . . . . . . . . . . . . . . . . . . . . . . . . . 102
. . . 89
Innehåll 71
Page 72

72 Innehåll
Page 73

Hitta information för datorn
Dell tillhandahåller följande resurs- och supportverktyg. Ytterligare resurser kan levereras
med datorn.
Vad letar du efter? Du hittar det här
• Ett diagnostiskt program för datorn
• Drivrutiner till datorn
• Användarhandboken
• Dokumentation till enheten
• Systemkortskontakter
• Plats för systemkortskomponenter
CD med drivrutiner och hjälpprogram
(kallas även ResourceCD)
Dokumentation och drivrutiner installeras
alltid på datorn när den levereras från Dell.
Du kan använda CD:n för att installera om
drivrutinerna, köra Dell Diagnostik eller få
åtkomst till dokumentationen.
Viktigt-filer kan inkluderas på CD:n med
sista minuten-uppdateringar om tekniska
ändringar i datorn eller avancerat tekniskt
referensmaterial för erfarna användare eller
tekniker.
Systeminformationsetikett
eller
Finns på insidan av datorns hölje.
Installationshandbok och lathund 73
Page 74

Vad letar du efter? Du hittar det här
• Garantiinformation
Dell Systeminformationshandbok
• Säkerhetsinformation
• Ta bort och byta ut delar
www.dell.com | support.dell.com
• Tekniska specifikationer
• Konfigurera systeminställningar
• Felsöka och lösa problem
• Expresskod och servicenummer
• Etikett för Windows-
licens
• De senaste drivrutinerna till datorn
• Svar på frågor om teknisk service och
support
• Onlinediskussioner med andra användare
och teknisk support
• Dokumentation till datorn
inklusive servicehandboken
Ikonen för användarhandbok
(Microsoft
®
Windows® 2000)
Dubbelklicka på ikonen för användarhandbok på skrivbordet
Hjälp- och supportcenter för Windows XP
1
Klicka på Start och klicka på Hjälp och support.
2 Klicka på User’s and system guides (Användar- och
systemhandböcker) och klicka på User’s guides
(Användarhandböcker).
Expresskod och produktnyckeletikett
Dessa etiketter finns på datorn.
Dell:s webbplats för support — support.dell.com
På Dell:s webbplats för support finns flera onlineverktyg däribland:
• Solutions (Lösningar) — Tips för felsökning, artiklar från tekniker
och onlinekurser
• Community Forum (Kontakta oss) — Onlinediskussion med andra
Dell-kunder
• Upgrades (Uppgraderingar) — Uppgraderingsinformation för
komponenter som minnen, hårddiskar och operativsystem
• Customer Care (Kundtjänst) — Kontaktinformation, orderstatus,
garanti och reparationsinformation
• Downloads (Nerladdningsfiler) — Drivrutiner, korrigeringar
och programuppdateringar
• Reference (Referens) — Datordokumentation,
produktspecifikationer och vitböcker
74 Installationshandbok och lathund
Page 75

Vad letar du efter? Du hittar det här
• Status på servicesamtal och supporthistorik
• Viktiga tekniska frågor för datorn
• Vanliga frågor
• Filhämtningar
• Detaljer om datorns konfiguration
Webbplatsen Dell Premier Support —
premiersupport.dell.com
Webbplatsen Dell Premier Support är anpassad för företagskunder och
kunder inom området myndigheter och utbildning. Denna webbplats
kanske inte är tillgängliga i alla regioner.
• Servicekontrakt för datorn
• Använda Windows XP
• Dokumentation till datorn
• Dokumentation för enheter
(t ex ett modem)
Hjälp- och supportcenter för Windows XP
1 Klicka på Start och sedan på Hjälp och support.
2 Skriv ett ord eller en fras som beskriver felet och klicka på pilikonen.
3 Klicka på det ämne som beskriver felet.
4 Följ instruktionerna på skärmen.
• Installera om operativsystemet CD:n med operativsystemet
När du har installerat om
operativsystemet med CD:n Operating
System Reinstallation använder du CD:n
Drivers and Utilities för att installera om
drivrutinerna för enheterna som
medföljde datorn.
Produktnyckeln för operativsystemet
finns på datorn.
eller
Installationshandbok och lathund 75
Page 76

Ställa in datorn
VARNING! Innan du utför någon av procedurerna i det här avsnittet följer
du säkerhetsinstruktionerna i Systeminformationshandbok.
ANMÄRKNING! Om ett expansionskort är installerat på datorn (t ex ett nätverkskort)
ansluter du lämplig kabel till kortet, inte till kontakten på datorns bakpanel.
Du måste slutföra alla stegen för att ställa in datorn korrekt. Se i de bilder som följer
instruktionerna.
1 Anslut tangentbordet och musen.
ANMÄRKNING! Försök inte att använda en PS/2-mus och en USB-mus samtidigt.
www.dell.com | support.dell.com
2 Anslut modemet eller nätverkskabeln.
Sätt i nätverkskabeln, inte telefonlinjen, i nätverkskontakten. Om du har ett extra
modem ansluter du telefonlinjen till modemet.
ANMÄRKNING! Anslut inte en modemkabel till nätverksadaptern. Spänning från
telefonkommunikation kan orsaka skada på nätverksadaptern.
Anslut bildskärmen.
3
Justera och för försiktigt in bildskärmskabeln för att undvika att böja kontaktstiften.
Spänn åt vingskruvarna på kabelkontakterna.
OBS! En del platta bildskärmar och grafikkort stöder Digital Visual Interface (DVI). Om
bildskärmen och kortet har DVI-kontakter rekommenderar Dell att du använder DVI i stället
för VGA.
En andra bildskärm är valfritt och kräver ett grafikadapterkort för flera bildskärmar.
Båda bildskärmarna måste vara anslutna när datorn startar för att stödet för en andra
bildskärm ska aktiveras. Mer information om hur du ansluter två bildskärmar finns i
“Bildskärmsanslutningar” på sidan 82.
4 Anslut högtalarna.
5 Anslut strömkablarna till datorn, bildskärmen och enheterna och sätt i den andra
änden av strömkablarna i eluttaget.
76 Installationshandbok och lathund
Page 77

6 Kontrollera att spänningsomkopplaren är satt korrekt för den plats du befinner dig på.
Datorn är utrustad med något av följande:
• Strömförsörjning med fast spänning — Datorer med strömförsörjning med fast
spänning har inte en spänningsomkopplare på bakpanelen och körs bara på en
spänning (driftsspänningen står bland regleringsbeteckningarna på datorns
utsida).
• En självavkännande spänningskrets — Datorer med en självavkännande
spänningskrets har inte en spänningsomkopplare på bakpanelen och korrekt
driftsspänning upptäcks automatiskt.
• En manuell spänningsomkopplare — Datorer med en spänningsomkopplare
på bakpanelen måste manuellt ställas in så att de drivs med rätt spänningstal.
ANMÄRKNING! Du undviker att skada en dator som har en manuell spänningsomkopplare
genom att ställa in omkopplaren för spänningen så att den mest matchar den nätström som finns
där du befinner dig. För Japan måste spänningsomkopplaren ställas in till 115-V-positionen
även om nätströmmen i Japan är 100 V. Se även till att bildskärmen och anslutna enheter är
elektriskt klassificerade för att fungera med den nätström som finns där du befinner dig.
Sätt på datorns och bildskärmens strömbrytare.
7
Se “Slutför installation” på sidan 84.
OBS! Innan du installerar enheter eller programvara som inte levererades med datorn bör du
läsa dokumentationen som medföljde programvaran eller enheten, eller kontakta försäljaren för
att kontrollera att programvaran eller enheten är kompatibel med datorn och operativsystemet.
Installationshandbok och lathund 77
Page 78

Installation av minitorn — Utan expansionskort
www.dell.com | support.dell.com
Tangentbord
Mus
Högtalare
Hörlurar
Nätverk
USB
78 Installationshandbok och lathund
Page 79

Installation av minitorn — Med expansionskort
OBS! Mer information om hur du ställer in bildskärmar med ett specifikt grafikkort finns
i “Bildskärmsanslutningar” på sidan 82.
Bildskärm
Platt skärm
Bildskärm
Högtalare
Nätverk
Installationshandbok och lathund 79
Page 80

Installation av skrivbord — Utan expansionskort
Tangentbord
Mus
Högtalare
Hörlurar
www.dell.com | support.dell.com
Nätverk
USB
80 Installationshandbok och lathund
Page 81

Installation av skrivbord — Med expansionskort
Bildskärm
Platt skärm
Bildskärm
Högtalare
Nätverk
OBS! Mer information om hur du ställer in två bildskärmar finns i “Bildskärmsanslutningar”
på sidan 82.
Installationshandbok och lathund 81
Page 82

Bildskärmsanslutningar
För kort med möjlighet att ansluta dubbla bildskärmar med en enda kontakt
Y-kabeladapter för dubbel VGA
Y-kabeladapter för dubbel DVI
www.dell.com | support.dell.com
VGA
VGA
• Denna adapterkabel stöder en eller två VGAbildskärmar. Kabeln är färgkodad: Blå för primär
bildskärm och svart för en extra sekundär bildskärm.
ANMÄRKNING! Y-kabeladaptern som medföljer datorn är unik för grafikkortet i datorn. Adapterkablar
från andra grafikkort ska inte användas.
DVI
DVI
• Denna adapterkabel stöder en eller två DVIbildskärmar. Kabeln är färgkodad: Blå för primär
bildskärm och svart för en extra sekundär bildskärm.
82 Installationshandbok och lathund
Page 83

För kort med möjlighet att ansluta dubbla bildskärmar med 1 DVI- och 1 VGA-kontakt
Enkel DVI/Enkel VGA
DVI
Dubbel VGA med VGA-adapter
VGA
VGA
• Använd lämplig kontakt när du ansluter till
en eller flera bildskärmar.
• Använd VGA-adaptern när du vill ansluta till två
VGA-bildskärmar.
För kort med möjlighet att ansluta dubbla bildskärmar med 2 DVI-kontakter
Dubbel DVI
DVI
DVI
• Använd DVI-kontakterna för att
ansluta till en eller flera DVIbildskärmar.
Dubbel DVI med en VGA-adapter
DVI
VGA
• Använd VGA-adaptern för att
ansluta en VGA-bildskärm till
en DVI-kontakt.
Dubbel DVI med två VGA-adaptrar
VGA
• Använd två VGA-adaptrar för att
ansluta två VGA-bildskärmar till
DVI-kontakterna.
VGA
VGA
Installationshandbok och lathund 83
Page 84

Slutför installation
www.dell.com | support.dell.com
Ström
Microsoft Windows Produktnyckel
84 Installationshandbok och lathund
Microsoft Windows Produktnyckel
Page 85

Öppna datorns kåpa
VARNING! Innan du utför någon av procedurerna i det här avsnittet följer
du säkerhetsinstruktionerna i Systeminformationshandbok.
1
Stäng av datorn via Start-menyn.
2 Kontrollera att datorn och anslutna enheter har stängts av. Om datorn och de anslutna
enheterna inte automatiskt stängdes av när du stängde av datorn, stänger du av dem
nu.
ANMÄRKNING! Du tar ut en nätverkskabel genom att först ta ut den från datorn och sedan
på nätverksjacket i väggen.
Koppla bort telefon- eller telekommunikationslinjer från datorn.
3
4 Koppla bort datorn och alla anslutna enheter från eluttagen och jorda sedan
systemkortet genom att slå på strömbrytaren.
5 Om du har satt i ett hänglås i hänglåsringen på bakpanelen tar du bort hänglåset.
VARNING! Du undviker elektriska stötar genom att alltid koppla bort datorn från
eluttaget innan du öppnar kåpan.
6
Lägg datorn på sidan enligt bilden
ANMÄRKNING! Kontrollera att det finns tillräckligt med utrymme för en öppen kåpa—minst
30 cm utrymme på skrivbordet.
Öppna datorns kåpa.
7
– I minitornet trycker du på knapparna på båda sidorna och lyfter sedan upp kåpan.
– I skrivbordsvarianten för du frigöringsspärren för kåpan mot strömförsörjningen
till datorn. Lyft kåpan och sväng den mot datorns framsida.
Installationshandbok och lathund 85
Page 86

8 Jorda dig genom att röra vid en omålad metallyta på datorn t ex metallen på datorns
baksida, innan du rör vid något inuti datorn.
Medan du arbetar bör du regelbundet röra vid en omålad metallyta på datorn för att
lösa upp eventuell statisk elektricitet som kan skada interna komponenter.
www.dell.com | support.dell.com
86 Installationshandbok och lathund
Page 87

Inuti datorn
Minitorndator
Strömförsörjning
Hånglåsring
Borttagbar mediaenhet
Diskettenhet
Hårddisk
Extra högtalare
Strömkontakt
Kontakter på
baksidan
Chassiintrångsbrytare
Systemkort
Luftströmsskydd för mikroprocessor
Platser för AGP- och PCI-expansionskort
Installationshandbok och lathund 87
Page 88

Skrivbordsdator
Chassiintrångsbrytare
Strömförsörjning
Borttagbar mediaenhet
Diskettenhet
Hårddisk
www.dell.com | support.dell.com
Hånglåsring
Strömkontakt
Kontakter på
bakpanelen
Systemkort
Luftströmsskydd för mikroprocessor
Platser för AGP- och PCI-expansionskort
88 Installationshandbok och lathund
Page 89

Åtgärda fel
Åtgärda inkompatibilitet mellan program- och maskinvara
Microsoft® Windows® XP
IRQ-konflikter i Windows XP uppstår om en enhet antingen inte identifieras
under installationen av operativsystemet eller identifieras men konfigureras felaktigt.
Så här kontrollerar du om det finns konflikter på en dator som kör Windows XP:
1 Klicka på Start och klicka på Kontrollpanelen.
2 Klicka på Prestanda och underhåll och klicka på System.
3 Klicka på fliken Maskinvara och sedan på Enhetshanteraren.
4 I listan Enhetshanteraren kontrollerar du om det finns konflikter med övriga enheter.
Konflikter indikeras med ett gult utropstecken (
eller ett rött
5 Dubbelklicka på konflikter så öppnas fönstret Egenskaper.
X om enheten har inaktiverats.
!) bredvid den motstridande enheten
Om det finns en IRQ-konflikt visar statusområdet för Enhet i fönstret Egenskaper
de kort eller enheter som delar enhetens IRQ.
6 Lösa konflikter genom att konfigurera om enheterna eller ta bort enheterna från
Enhetshanteraren.
Så här använder du Felsökaren för maskinvara i Windows XP:
1 Klicka på Start och klicka på Hjälp och support.
2 Skriv felsökare för maskinvara i fältet Sök och starta sökningen genom att klicka
på pilen.
3 Klicka på Felsökaren för maskinvara i listan Sökresultat.
4 I listan Felsökaren för maskinvara klickar du på I need to resolve a hardware conflict
on my computer (Jag behöver lösa en maskinvarukonflikt på datorn) och klickar sedan
på Nästa.
Installationshandbok och lathund 89
Page 90

Windows 2000
Så här kontrollerar du om det finns konflikter på en dator som kör Windows 2000:
1 Klicka på Start, peka på Inställningar och klicka sedan på Kontrollpanelen.
2 I fönstret Kontrollpanelen dubbelklickar du på System.
3 Klicka på fliken Maskinvara.
4 Klicka på Enhetshanteraren.
5 Klicka på Visa och klicka på Resurser efter anslutning.
6 Dubbelklicka på Avbrottsbegäran IRQ) för att visa IRQ-tilldelningarna.
Konflikter indikeras med ett gult utropstecken (
www.dell.com | support.dell.com
eller ett rött
7 Dubbelklicka på konflikter så öppnas fönstret Egenskaper.
Om det finns en IRQ-konflikt visar statusområdet för Enhet i fönstret Egenskaper
de kort eller enheter som delar enhetens IRQ.
8 Lösa konflikter genom att konfigurera om enheterna eller ta bort enheterna från
Enhetshanteraren.
Så här använder du Felsökaren för maskinvara i Windows 2000:
1 Klicka på Start och klicka på Hjälp.
2 Klicka på Troubleshooting and Maintenance (Felsökning och underhåll) på fliken
Innehåll klicka på Windows 2000 troubleshooters (Felsökare för Windows 2000) och
klicka sedan på Maskinvara.
3 I listan Felsökaren för maskinvara klickar du på I need to resolve a hardware conflict
on my computer (Jag behöver lösa en maskinvarukonflikt på datorn) och klickar sedan
på Nästa.
!) bredvid den motstridande enheten
X om enheten har inaktiverats.
90 Installationshandbok och lathund
Page 91

Använda systemåterställning i Windows XP
I operativsystemet Windows XP finns funktionen för systemåterställning som du använder
för att återställa datorn till ett tidigare driftsläge (utan att datafiler påverkas) om ändringar
av maskin- eller programvara eller andra systeminställningar har orsakat att datorns
driftsläge har ändrats på ett oönskat sätt.
ANMÄRKNING! Säkerhetskopiera datafilerna regelbundet. Systemåterställningsfunktionen
övervakar inte datafilerna eller återställer dem.
Skapa en återställningspunkt
1 Klicka på Start och klicka på Hjälp och support.
2 Klicka på Systemåterställning.
3 Följ instruktionerna på skärmen.
Återställa datorn till ett tidigare driftsläge
ANMÄRKNING! Innan du återställer datorn till ett tidigare driftsläge sparar och stänger du
alla filer och stänger alla öppna program. Ändra inte eller radera filer eller program förrän
systemåterställningen är klar.
1
Klicka på Start, peka på Alla program→Tillbehör→Systemverktyg och klicka sedan
på Systemåterställning.
2 Kontrollera att Restore my computer to an earlier time (Återställ datorn till en
tidigare tidpunkt) har valts och klicka sedan på Nästa.
3 Klicka på ett kalenderdatum som du vill återställa datorn till.
På skärmen Välj en återställningspunkt finns en kalender där du kan se och välja
återställningspunkter. Alla kalenderdatum med tillgängliga återställningspunkter visas
med fetstil.
4 Välj en återställningspunkt och klicka på Nästa.
Om ett kalenderdatum bara har en återställningspunkt så väljs den punkten
automatiskt. Om två eller flera återställningspunkter är tillgängliga klickar du på
den du vill ha.
Installationshandbok och lathund 91
Page 92

5 Klicka på Nästa.
Skärmen Återställning har slutförts visas när datainsamlingen är klar och sedan startas
datorn automatiskt om.
6 När datorn startas om klickar du på OK.
Du ändrar återställningspunkten genom att antingen upprepa stegen med en annan
återställningspunkt eller ångra återställningen.
Använda den senaste fungerande konfigurationen i Windows 2000
1 Starta om datorn och tryck på <F8> när meddelandet Please select the
operating system to start
www.dell.com | support.dell.com
2 Markera Last Known Good Setting, (Den senaste fungerande inställningen) tryck
på <Retur>, tryck på <l> och välj sedan operativsystemet när du ombeds göra det.
Andra alternativ som hjälp för att lösa ytterligare konflikter med enheter
eller programvara
ANMÄRKNING! Med följande processer raderas all information på hårddisken.
• Om de tidigare procedurerna inte fungerade kan du köra en lågnivåformatering
av hårddisken.
Mer information finns i installationshandboken till operativsystemet.
• Installera om operativsystemet med installationshandboken för operativsystemet
och CD:n för operativsystemet.
(Välj det operativsystem som ska startas) visas.
Använda Dell Diagnostik
Om du får problem med datorn utför du de kontroller som finns i “Solving Problems”
(Åtgärda fel) i Användarhandboken och kör Dell Diagnostik innan du kontaktar Dell för att
få teknisk hjälp. Köra Dell Diagnostik kan hjälp dig åtgärda fel utan att kontakta Dell.
Om du kontaktar Dell kan testresultaten ge viktig information för Dells service- och
supportpersonal.
92 Installationshandbok och lathund
Page 93

Med Dell Diagnostik kan du:
• Utföra tester på en eller flera enheter.
• Välja tester baserat på symptom på de problem som du har.
• Välja hur många gånger ett test körs.
• Fördröja testet om ett fel upptäcks.
• Få åtkomst till hjälpinformation som beskriver testerna och enheterna.
• Ta emot statusmeddelanden som talar om huruvida testerna lyckades eller inte.
• Ta emot felmeddelanden om fel har upptäckts.
Starta Dell Diagnostik
Vi rekommenderar att du skriver ut dessa procedurer innan du börjar.
ANMÄRKNING! Använd Dell Diagnostik bara för att testa Dell™-datorn. Om du använder det
här programmet med andra datorer kan det resultera i felmeddelanden.
Starta systeminstallationen, granska datorns konfigurationsinformation och se till att
enheten som du vill testa visas i systeminstallationen och är aktiverad.
Starta Dell Diagnostik från antingen hårddisken eller från CD:n Drivers and Utilities
(även kallad ResourceCD).
Starta Dell Diagnostik från hårddisken
1 Stäng av och starta om datorn.
2 När DELL™-logotypen visas trycker du omedelbart på <F12>.
OBS! Om ett meddelande visas där det står att ingen partition med diagnostikfunktion har
hittats, följer du instruktionerna för att köra Dell Diagnostik från CD:n Drivers and Utilities.
Om du väntar för länge och Microsoft® Windows®-logotypen visas, fortsätter du att
vänta tills du ser Windows-skrivbordet. Stäng sedan av datorn via Start-menyn och
försök igen.
3 När startenhetslistan visas markerar du Boot to Utility Partition
(Starta till funktionspartition) och tryck på <Retur>.
4 När huvudmenyn i Dell Diagnostik visas, väljer du det test som du vill köra.
Installationshandbok och lathund 93
Page 94

Starta Dell Diagnostik från CD:n Drivers and Utilities
1 Sätt i CD:n Drivers and Utilities.
2 Stäng av och starta om datorn.
När DELL-logotypen visas trycker du omedelbart på<F12>.
Om du väntar för länge och Windows-logotypen visas, fortsätter du att vänta tills
du ser Windows-skrivbordet. Stäng sedan av datorn via Start-menyn och försök igen.
OBS! Med denna funktion ändras startordningen endast för ett tillfälle. Vid nästa start startar
datorn enligt de enheter som har angetts i systeminstallationen.
3
När startenhetslistan visas markerar du IDE CD-ROM Device
(IDE CD-ROM-enhet) och trycker på <Retur>.
www.dell.com | support.dell.com
4 Välj alternativet IDE CD-ROM Device (IDE CD-ROM-enhet) på menyn CD boot
(CD-start).
5 Välj alternativet Boot from CD-ROM (Starta från CD-ROM) på den meny som visas.
6 Skriv 1 för att starta menyn ResourceCD (Resurs-CD).
7 Skriv 2 för att starta Dell Diagnostik.
8 Välj Run the 32 Bit Dell Diagnostics (Kör 32-bitars Dell Diagnostik) från den
numrerade listan. Om flera versioner visas väljer du den version som passar för din
dator.
9 När huvudmenyn i Dell Diagnostik visas, väljer du det test som du vill köra.
94 Installationshandbok och lathund
Page 95

Huvudmenyn i Dell Diagnostik
1 När Dell Diagnostik har laddats och skärmen med huvudmenyn visas, klickar du
på knappen för det alternativ som du vill ha.
Alternativ Funktion
Express Test
(Expresstest)
Extended Test
(Utökad test)
Custom Test
(Anpassat test)
Symptom Tree
(Symtomträd)
2 Om ett fel uppstår under ett test visas ett meddelande med en felkod och
Utför en snabbtest av enheterna. Detta test tar
normalt 10 till 20 minuter och kräver inte att du agerar.
Kör Express Test (Expresstest) först för att förbättra
möjligheten att snabbt spåra felet.
Utför en grundlig kontroll av enheterna. Detta test tar
normalt en timma eller mer och kräver att du under
tiden besvarar frågor.
Testar en specifik enhet. Du kan anpassa testerna som
du vill köra.
Listar de vanligaste symtom som uppstår och
möjliggör för dig att välja ett test baserat på symtomet
för det fel som har uppstått.
en beskrivning av felet. Skriv ned felkoden och beskrivningen av det och följ
instruktionerna på skärmen.
Om du inte kan åtgärda felet kontaktar du Dell.
OBS! Servicenumret för din dator finns överst på varje testskärm. Om du kontaktar Dell
kommer personalen för teknisk support att be dig om ditt servicenummer.
Installationshandbok och lathund 95
Page 96

3 Mer information om test från alternativen Custom Test (Anpassat test) eller
Symptom Tree (Symtomträd) får du om du klickar på lämplig flik enligt beskrivningen
i följande tabell.
Flik Funktion
Resultat Visar resultaten av testet och eventuella fel som
Fel Visar fel som har uppstått, felkoder och
Hjälp Beskriver testet och kan indikera krav för hur testet ska
www.dell.com | support.dell.com
Konfiguration Visar maskinvarukonfigurationen för den valda
Parametrar Du kan anpassa testet genom att ändra
uppstått.
felbeskrivningen.
köras.
enheten.
Konfigurationsinformation hämtas av Dell Diagnostik
för alla enheter från systeminstallationen, minne och
olika interna tester och informationen visas i
enhetslistan i den vänstra delen av skärmen. I
enhetslistan kanske inte namnen på alla installerade
komponenter i datorn visas eller alla enheter som är
anslutna till datorn.
testinställningarna.
4 När testerna är klara, om du kör Dell Diagnostik från CD:n Drivers and Utilities,
tar du ut CD:n.
5 Återgå till huvudmenyn genom att stänga testskärmen. Du avslutar Dell Diagnostik
och startar om datorn genom att stänga huvudmenyn.
Ljudsignalskoder
Datorn kan avge ett antal ljudsignaler som identifierar ett fel. En möjlig serie (kod 1-3-1)
består av en signal, tre snabba signaler och sedan en signal. Denna serie talar om att ett
minnesfel har uppstått.
Om en ljudsignal avges skriver du ned den och letar upp den i “Beep Codes” (Ljudsignaler)
i Användarhandboken.
96 Installationshandbok och lathund
Page 97

Felmeddelanden
OBS! Om detta meddelande inte finns i listan kan du läsa i dokumentationen för antingen
operativsystemet eller programmet som kördes när meddelandet visades.
Om ett fel uppstår under starten kan ett meddelande som identifierar felet visas på
bildskärmen. Förslag om åtgärder för fel finns i “Error Messages” (Felmeddelanden)
i Användarhandboken.
Systemlampor
På datorn finns ett antal lampor som kan hjälpa dig analysera och åtgärda fel.
Strömlampa Hårddisklampa Felbeskrivning Föreslagen åtgärd
Fast grönt E/T Strömmen är påslagen och datorn
fungerar normalt.
Blinkande grönt Tom Datorn är i uppehållsläge
(Microsoft
och Windows XP).
Blinkar grönt flera
gånger och stängs
sedan av
Fast gult E/T Dell Diagnostik kör ett test, det kan
Blinkande gult Tom Ett strömförsörjnings- eller
E/T Ett konfigurationsfel har uppstått. Se om det specifika felet kan
vara fel på en enhet i systemet eller
enheten är felaktigt installerad.
systemkortsfel har uppstått.
®
Windows® 2000
Ingen korrigerande åtgärd krävs.
Slå på strömbrytaren, flytta musen
eller tryck på en tangent på
skrivbordet för att väcka datorn.
Se “Power Button” (Strömbrytaren)
i Användarhandboken.
identifieras med hjälp av
diagnostiklamporna.
Om Dell Diagnostik körs låter
du testet köra klart.
Se om det specifika felet kan
identifieras med hjälp av
diagnostiklamporna. Se “System
Board Problems” (Fel på
systemkort) i Användarhandboken.
Om datorn inte startar om
kontaktar du Dell för att få teknisk
hjälp.
Se om det specifika felet kan
identifieras med hjälp av
diagnostiklamporna. Se “Power
Problems” (Strömfel) och “System
Board Problems” (Fel på
systemkort) i Användarhandboken.
Installationshandbok och lathund 97
Page 98

Strömlampa Hårddisklampa Felbeskrivning Föreslagen åtgärd
Blinkande gult Fast grönt Ett systemkorts- eller VRM-fel har
uppstått.
Se om det specifika felet kan
identifieras med hjälp av
diagnostiklamporna. Se “System
Board Problems” (Fel på
systemkort) i Användarhandboken.
Fast grönt och en
ljudsignalkod
under POST
E/T Ett fel har upptäckts medan BIOS
kördes.
Se “Beep Codes” (Ljudsignaler) i
Användarhandboken. Se även om
det specifika felet kan identifieras
med hjälp av diagnostiklamporna.
Strömlampa med
fast grönt sken
www.dell.com | support.dell.com
och ingen
ljudsignal och
ingen video under
POST
Strömlampan
med fast grönt
sken och ingen
ljudsignal men
datorn låses
E/T Det kan vara fel på bildskärmen och
grafikkortet eller de är felaktigt
installerade.
E/T Det kan vara fel på en inbyggd
systemkortsenhet.
Se om det specifika felet kan
identifieras med hjälp av
diagnostiklamporna. Se “Video and
Monitor Problems” (Fel på video
och bildskärm) i
Användarhandboken.
Se om det specifika felet kan
identifieras med hjälp av
diagnostiklamporna. Om det inte
går att identifiera felet kontaktar du
Dell för att få teknisk hjälp.
under POST
98 Installationshandbok och lathund
Page 99

Diagnostiklampor
Som hjälp vid felsökning har datorn utrustats med de fyra lamporna “A”, “B”, “C” och “D”.
Diagnostiklamporna finns på minitorndatorns bakpanel och skrivbordsdatorns framsida.
När datorn startar normalt, blinkar lampan. När datorn har startat lyser alla fyra lampor med
fast grönt sken. Om datorn krånglar identieras felet med hjälp av färgen och ordningen på
lamporna.
Ljusmönster Felbeskrivning Föreslagen åtgärd
Ett möjligt mikroprocessorfel har uppstått. Installera om mikroprocessorn och starta om
datorn. Information om hur du installerar om
A B C D
mikroprocessorn för datorn finns i
Användarhandboken.
A B C D
A B C D
= gult
= grönt
= av
Minnesmoduler har identifierats men ett
minnesfel har uppstått.
Ett möjligt expansionskortfel har uppstått.
1 Ta ut och installera om alla
minnesmoduler. Kontrollera att alla
kontaktflikar är låsta. Optimal prestanda
får du om du installerar DIMM:s parvis
(1 och 2 och 3 och 4).
2 Starta om datorn.
1 Bestäm om det finns en konflikt genom att
ta ut ett kort (inte videokortet) och sedan
starta om datorn.
2 Om felet kvarstår sätter du i det kort igen
som du tog ut, tar ut ett annat kort och
startar sedan om datorn.
3 Upprepa denna process för varje kort. Om
datorn startar normalt felsöker du det sista
kortet som togs ut från datorn för att se om
det finns resurskonflikter (se “Resolving
Software and Hardware Incompatibilities”
(Åtgärda inkompatibilitet mellan programoch maskinvara) i Användarhandboken).
4 Kontakta Dell .om felet kvarstår.
Installationshandbok och lathund 99
Page 100

Ljusmönster Felbeskrivning Föreslagen åtgärd
Ett möjligt grafikkortfel har uppstått. Sätt i grafikkortet igen och starta om datorn.
Om felet kvarstår sätter du i ett grafikkort som
A B C D
Ett möjligt fel med diskettenhet eller hårddisk
har uppstått.
du vet fungerar och startar om datorn.
Om felet kvarstår kontaktar du Dell.
Kontrollera alla ström- och
datakabelanslutningar och starta sedan om
datorn.
A B C D
Ett möjligt USB-fel har uppstått. Installera om all USB-enheter, kontrollera
www.dell.com | support.dell.com
kabelanslutningar och starta sedan om datorn.
A B C D
A B C D
A B C D
A B C D
= gult
= grönt
= av
Inga minnesmoduler har identifierats.
Systemkortsfel har uppstått. Utför procedurerna i “System Board
Minnesmoduler har identifierats men det
finns ett minneskonfigurations- eller
kompatibilitetsfel.
1 Ta ut och installera om alla
minnesmoduler. Kontrollera att alla
kontaktflikar är låsta. Optimal prestanda
får du om du installerar DIMM:s parvis
(1 och 2 och 3 och 4).
2 Starta om datorn.
Problems” (Fel på systemkort) i
Användarhandboken.
Kontakta Dell .om felet kvarstår.
Kontrollera att det inte finns några särskilda
placeringskrav för minnesmoduler/
minneskontakter. Se “Memory” (Minne)
i Användarhandboken.
Sätt i minnesmodulerna igen och starta
om datorn.
Om felet kvarstår kontaktar du Dell.
100 Installationshandbok och lathund
 Loading...
Loading...