Page 1
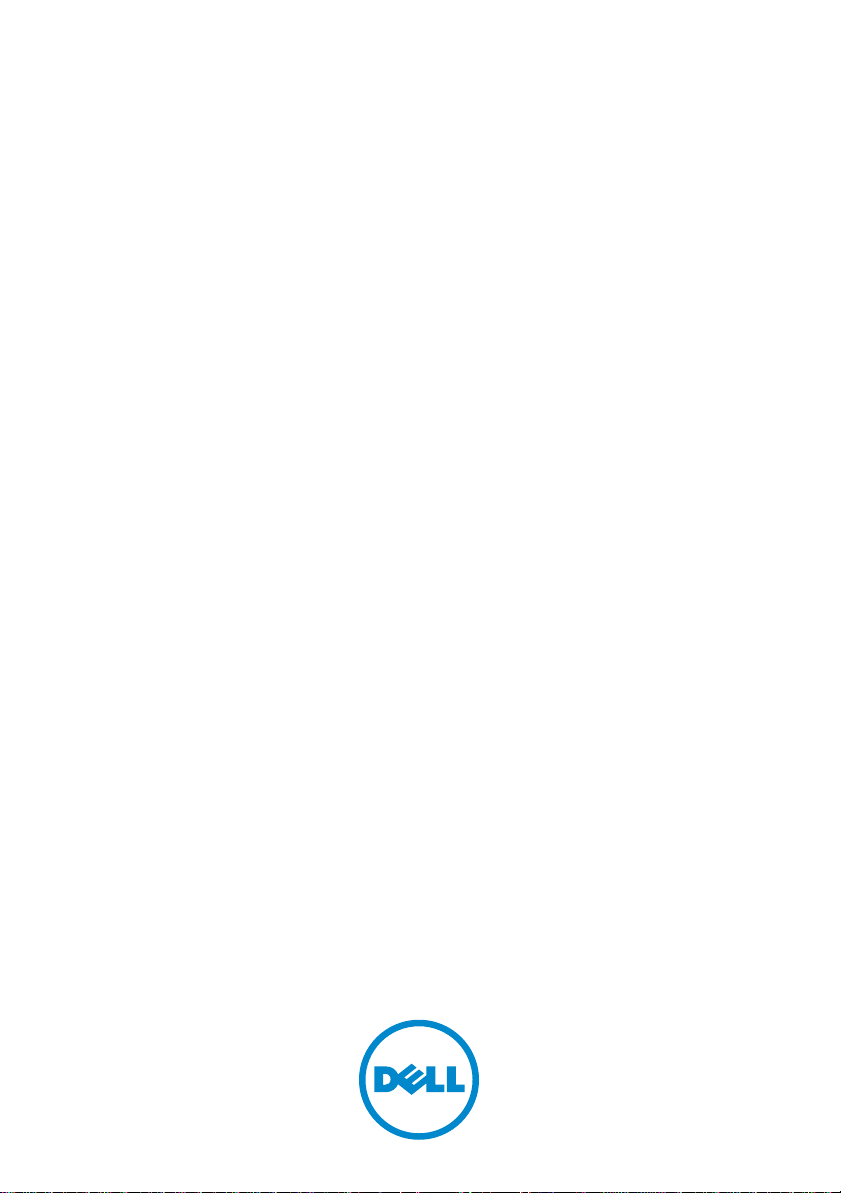
Dell PowerEdge
R210 II Systems
Owner’s Manual
Regulatory Model E10S Series
Regulatory Type E10S002
Page 2
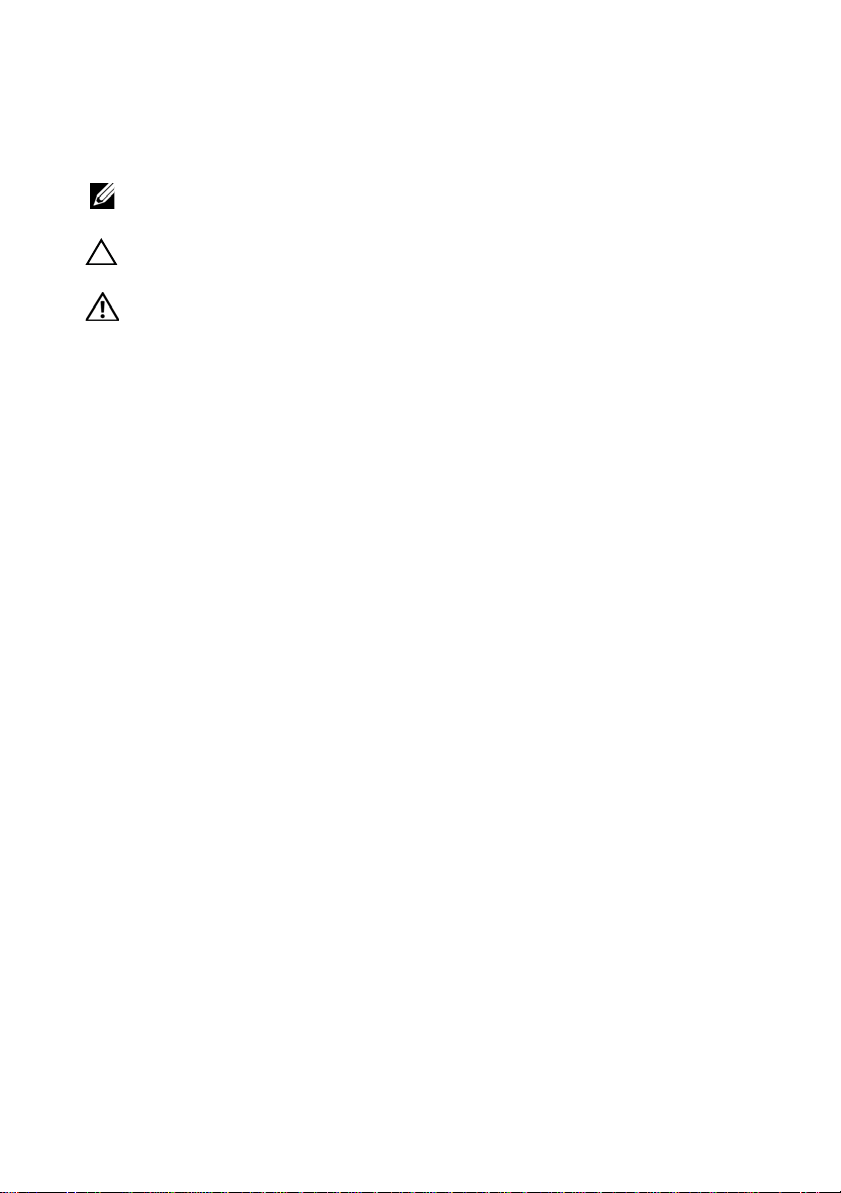
Notes, Cautions, and Warnings
NOTE: A NOTE indicates important information that helps you make better use of
your computer.
CAUTION: A CAUTION indicates potential damage to hardware or loss of data if
instructions are not followed.
WARNING: A WARNING indicates a potential for property damage, personal
injury, or death.
____________________
Information in this publication is subject to change without notice.
© 2011 Dell Inc. All rights reserved.
Reproduction of these materials in any manner whatsoever without the written permission of Dell Inc.
is strictly forbidden.
Trademarks used in this text: Dell™, the DELL logo, and PowerEdge™ are trademarks of Dell Inc.
Microsoft
trademarks of Microsoft Corporation in the United States and/or other countries.
Other trademarks and trade names may be used in this publication to refer to either the entities claiming
the marks and names or their products. Dell Inc. disclaims any proprietary interest in trademarks and
trade names other than its own.
February 2011 Rev. A00
®
, Windows®, Windows Server®, and MS-DOS® are either trademarks or registered
Page 3
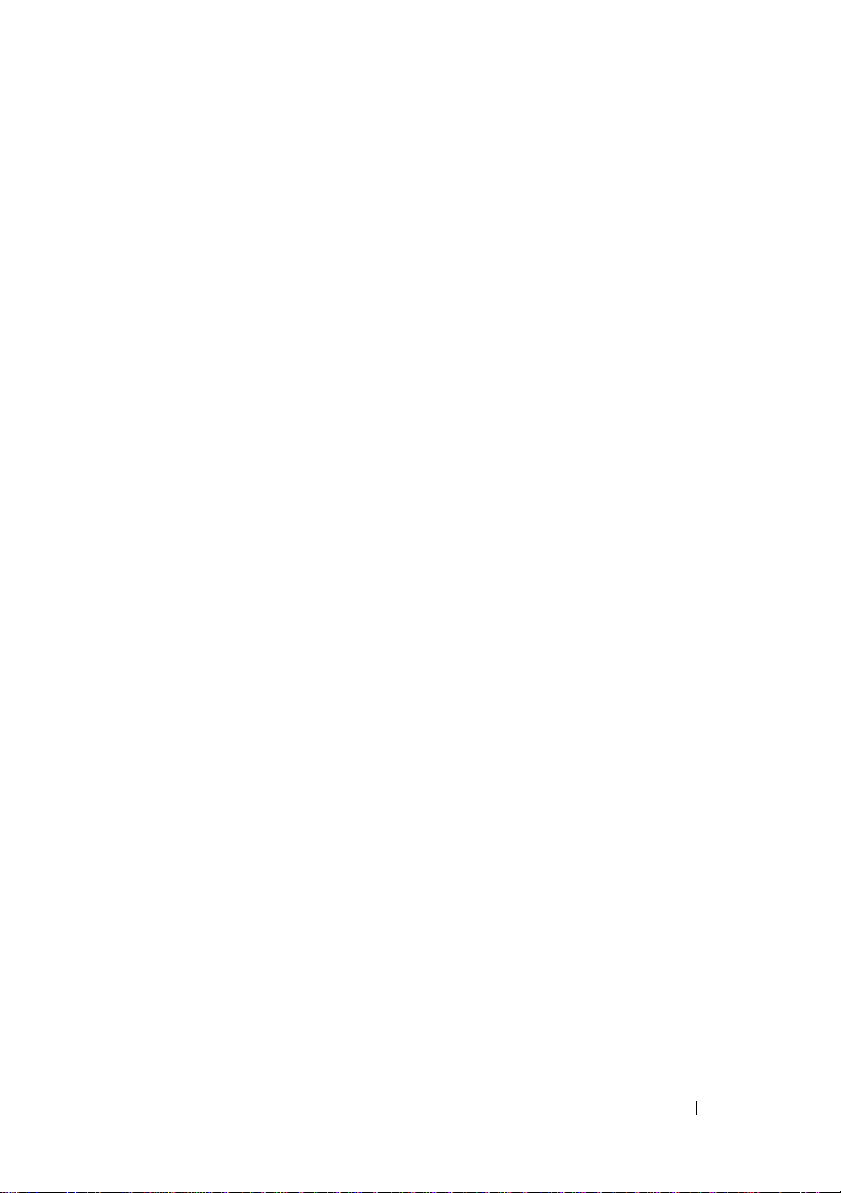
Contents
1 About Your System. . . . . . . . . . . . . . . . . . 11
Accessing System Features During Startup. . . . . . . 11
Front-Panel Features and Indicators
Back-Panel Features and Indicators . . . . . . . . . . 14
Guidelines for Connecting External Devices
NIC Indicator Codes
Diagnostic Lights . . . . . . . . . . . . . . . . . . . . 17
System Messages
Warning Messages
Diagnostics Messages
Alert Messages . . . . . . . . . . . . . . . . . . . . . 22
Other Information You May Need
. . . . . . . . . . . . . . . . . . . 16
. . . . . . . . . . . . . . . . . . . . 19
. . . . . . . . . . . . . . . . . . . 22
. . . . . . . . . . . . . . . . . 22
. . . . . . . . . . 12
. . . . . . 15
. . . . . . . . . . . . 23
2 Using the System Setup Program
and Boot Manager . . . . . . . . . . . . . . . . . 25
Choosing the System Boot Mode . . . . . . . . . . . . 25
Entering the System Setup Program
Responding to Error Messages
System Setup Options
. . . . . . . . . . . . . . . . . . 27
. . . . . . . . . . . 26
. . . . . . . . . . . 26
Contents 3
Page 4
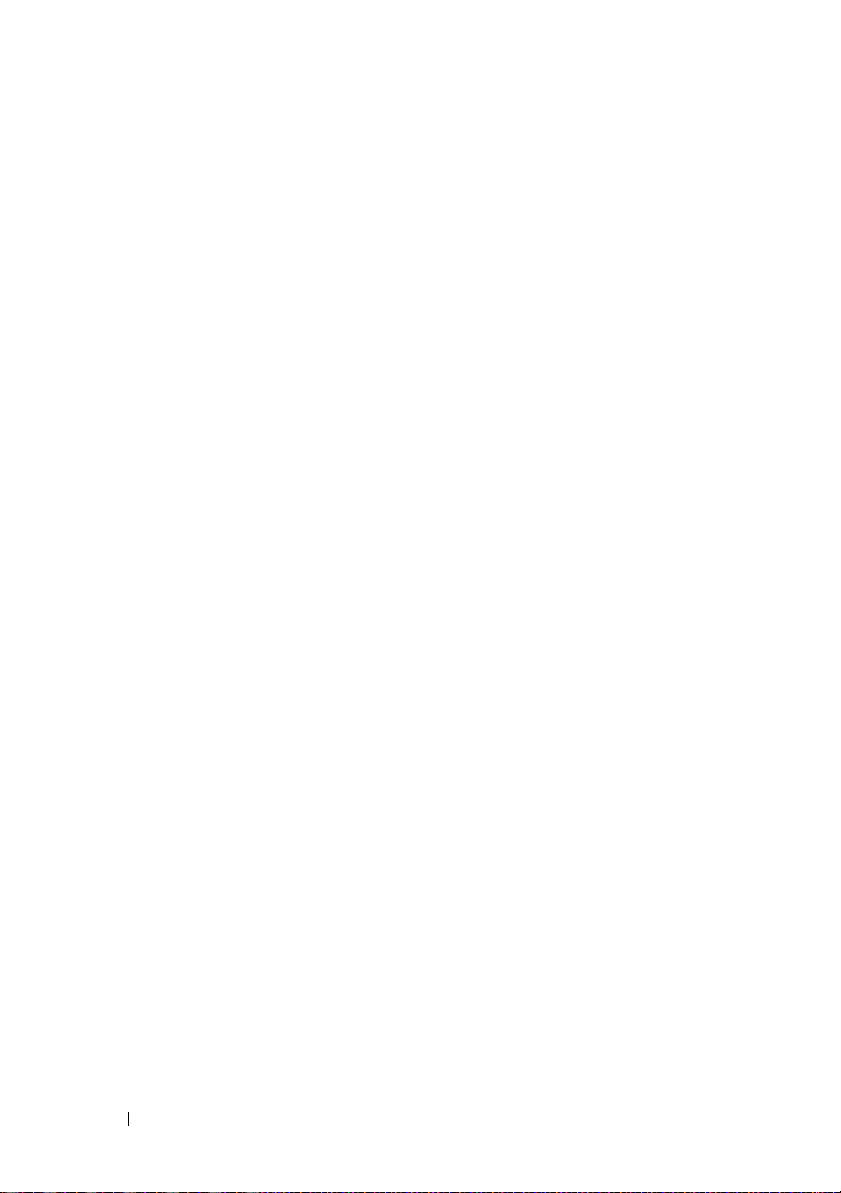
Main Screen . . . . . . . . . . . . . . . . . . . . 27
Memory Settings Screen . . . . . . . . . . . . . . 29
Processor Settings Screen
SATA Settings Screen
. . . . . . . . . . . . . 29
. . . . . . . . . . . . . . . . 30
Boot Settings Screen . . . . . . . . . . . . . . . . 31
Integrated Devices Screen
PCI IRQ Assignments Screen
. . . . . . . . . . . . . 31
. . . . . . . . . . . . 32
Serial Communication Screen . . . . . . . . . . . 33
Power Management Screen
System Security Screen
. . . . . . . . . . . . 34
. . . . . . . . . . . . . . 35
Exit Screen . . . . . . . . . . . . . . . . . . . . . 37
Entering the Boot Manager . . . . . . . . . . . . . . . 37
Using the Boot Manager Navigation Keys
. . . . . 38
Boot Manager Screen . . . . . . . . . . . . . . . 38
Boot Settings Screen
System Utilities Screen
. . . . . . . . . . . . . . . . 39
. . . . . . . . . . . . . . . 39
3 Installing System Components . . . . . . . 47
4 Contents
System and Setup Password Features
Using the System Password
. . . . . . . . . . 40
. . . . . . . . . . . . 40
Using the Setup Password . . . . . . . . . . . . . 42
Embedded System Management. . . . . . . . . . . . . 43
Baseboard Management Controller Configuration
Entering the BMC Setup Module
iDRAC6 Configuration Utility
. . . . . . . . . . . . . . . 45
. . . . . . . . . . 44
Entering the iDRAC6 Configuration Utility
. . . 44
. . . . . 45
Recommended Tools . . . . . . . . . . . . . . . . . . . 47
Inside the System
. . . . . . . . . . . . . . . . . . . . . 48
Page 5
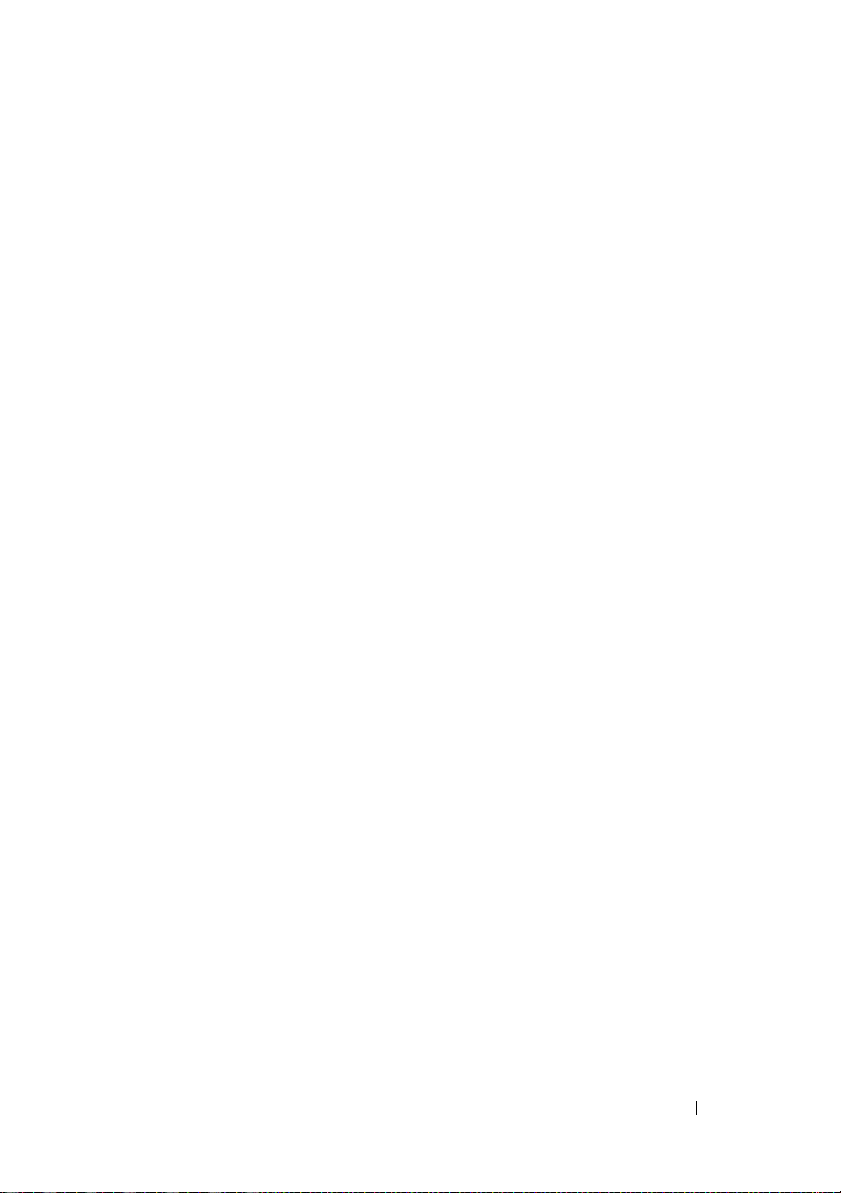
Front Bezel (Optional) . . . . . . . . . . . . . . . . . . 49
Removing the Front Bezel
. . . . . . . . . . . . . 49
Installing the Front Bezel . . . . . . . . . . . . . . 49
Opening and Closing the System . . . . . . . . . . . . 50
Opening the System
. . . . . . . . . . . . . . . . 50
Closing the System . . . . . . . . . . . . . . . . . 51
Optical Drive (Optional) . . . . . . . . . . . . . . . . . 52
Removing an Optical Drive
. . . . . . . . . . . . . 52
Installing an Optical Drive . . . . . . . . . . . . . 54
Filler Panel. . . . . . . . . . . . . . . . . . . . . . . . 54
Removing a Filler Panel
. . . . . . . . . . . . . . . 55
Installing a Filler Panel . . . . . . . . . . . . . . . 55
Hard Drives. . . . . . . . . . . . . . . . . . . . . . . . 56
Removing a 3.5-Inch Hard Drive
. . . . . . . . . . 56
Installing a 3.5-Inch Hard Drive. . . . . . . . . . . 58
Removing a 3.5-Inch Hard Drive From a
Hard-Drive Carrier . . . . . . . . . . . . . . . . . 59
Installing a 3.5-Inch Hard Drive Into a
Hard-Drive Carrier
. . . . . . . . . . . . . . . . . 60
Expansion Card
Expansion Card Installation Guidelines
Removing an Expansion Card
. . . . . . . . . . . . . . . . . . . . . 61
. . . . . . 61
. . . . . . . . . . . 61
Installing an Expansion Card . . . . . . . . . . . . 62
Expansion-Card Riser . . . . . . . . . . . . . . . . . . 63
Removing an Expansion-Card Riser
Installing an Expansion-Card Riser
Internal USB Memory Key
Cooling Shroud
. . . . . . . . . . . . . . . . . . . . . . 66
. . . . . . . . . . . . . . . . 65
Removing the Cooling Shroud
. . . . . . . . 63
. . . . . . . . . 65
. . . . . . . . . . . 67
Contents 5
Page 6
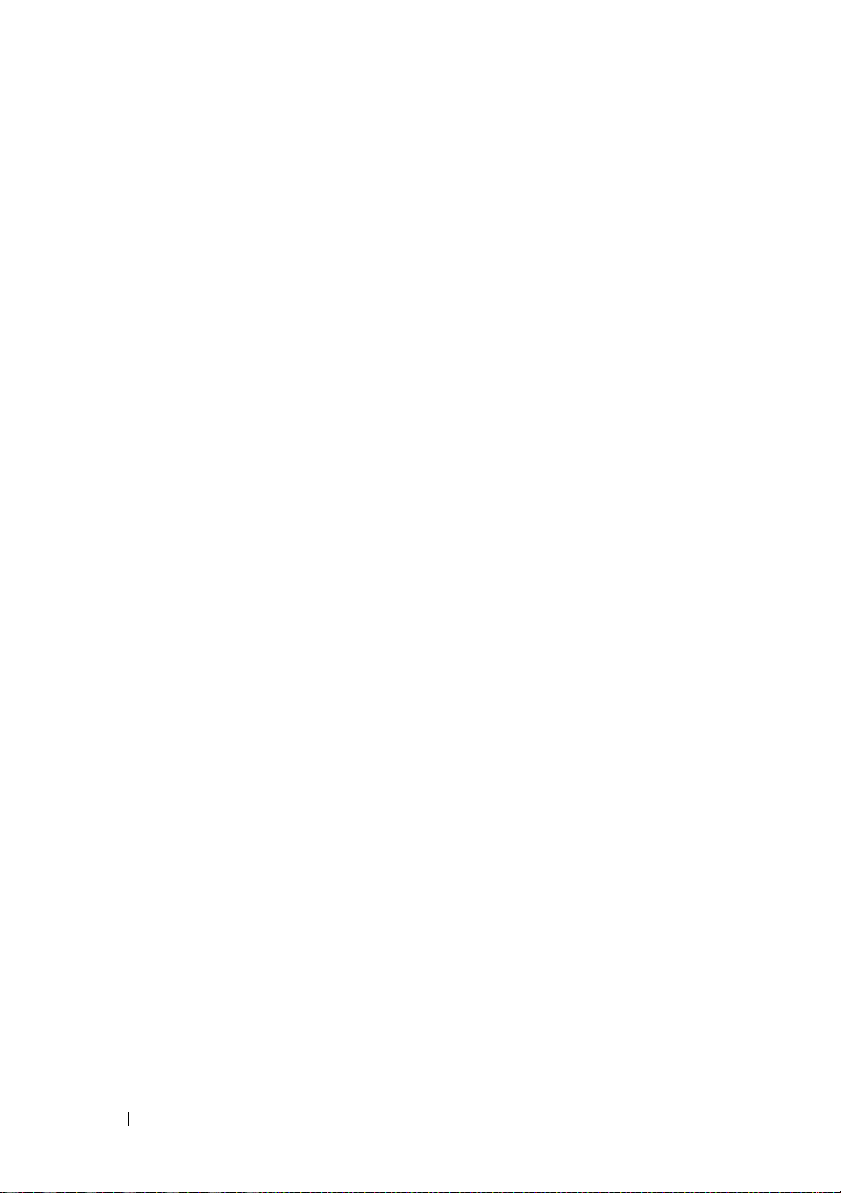
Installing the Cooling Shroud. . . . . . . . . . . . 69
System Memory
. . . . . . . . . . . . . . . . . . . . . 69
General Memory Module
Installation Guidelines
. . . . . . . . . . . . . . . 69
Mode-Specific Guidelines . . . . . . . . . . . . . 70
Installing Memory Modules
Removing Memory Modules
Cooling Fans
. . . . . . . . . . . . . . . . . . . . . . . 74
Removing a Cooling Fan
Installing a Cooling Fan
iDRAC6 Express Card (Optional)
Installing an iDRAC6 Express Card
Removing an iDRAC6 Express Card
iDRAC6 Enterprise Card (Optional)
Installing an iDRAC6 Enterprise Card
Removing an iDRAC6 Enterprise Card
VFlash Media (Optional)
Installing a VFlash Media Card
. . . . . . . . . . . . . 71
. . . . . . . . . . . . 73
. . . . . . . . . . . . . . 74
. . . . . . . . . . . . . . . 75
. . . . . . . . . . . . . 76
. . . . . . . . . 76
. . . . . . . . . 78
. . . . . . . . . . . 79
. . . . . . . . 79
. . . . . . . 81
. . . . . . . . . . . . . . . . . 82
. . . . . . . . . . . 82
Removing a VFlash Media Card . . . . . . . . . . 82
6 Contents
Processor. . . . . . . . . . . . . . . . . . . . . . . . . 82
Removing a Processor
. . . . . . . . . . . . . . . 82
Installing a Processor. . . . . . . . . . . . . . . . 86
Power Supply . . . . . . . . . . . . . . . . . . . . . . 87
Removing the Power Supply
. . . . . . . . . . . . 87
Installing the Power Supply. . . . . . . . . . . . . 89
System Battery
Replacing the System Battery
Control Panel Assembly
. . . . . . . . . . . . . . . . . . . . . . 89
. . . . . . . . . . . 89
. . . . . . . . . . . . . . . . . 91
Page 7
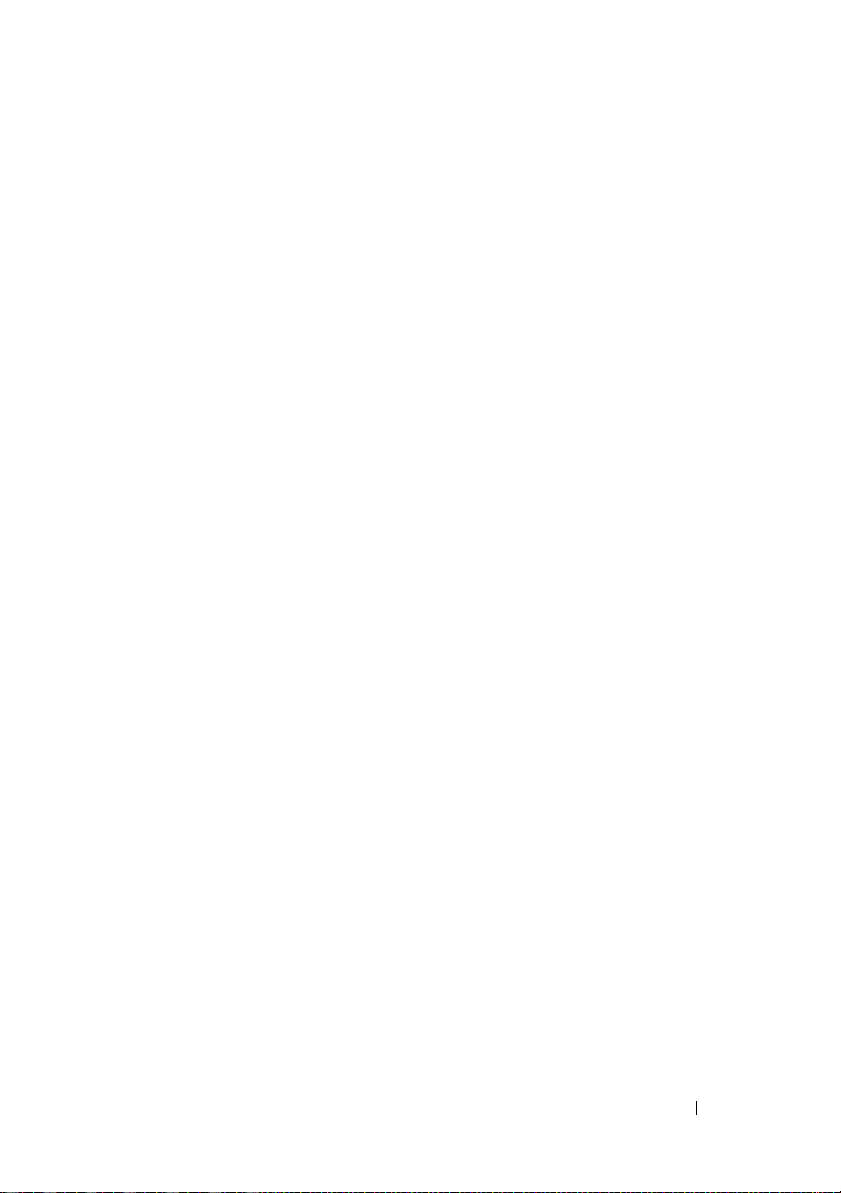
Removing the Control Panel Assembly. . . . . . . 91
Installing the Control Panel Assembly . . . . . . . 93
System Board . . . . . . . . . . . . . . . . . . . . . . 93
Removing the System Board
. . . . . . . . . . . . 93
Installing the System Board . . . . . . . . . . . . 95
4 Troubleshooting Your System . . . . . . . . . 97
Safety First—For You and Your System . . . . . . . . . 97
Troubleshooting System Startup Failure
Troubleshooting External Connections
. . . . . . . . 97
. . . . . . . . . 97
Troubleshooting the Video Subsystem . . . . . . . . . 98
Troubleshooting a USB Device
Troubleshooting a Serial I/O Device
Troubleshooting a NIC
. . . . . . . . . . . . . 98
. . . . . . . . . . 99
. . . . . . . . . . . . . . . . . . 99
Troubleshooting a Wet System . . . . . . . . . . . . . 100
Troubleshooting a Damaged System
Troubleshooting the System Battery
. . . . . . . . . . 101
. . . . . . . . . . . 102
Troubleshooting Power Supply . . . . . . . . . . . . . 103
Troubleshooting System Cooling Problems
Troubleshooting a Fan
Troubleshooting System Memory
. . . . . . . . . . . . . . . . . . 103
. . . . . . . . . . . . 104
Troubleshooting an Internal USB Key
. . . . . . . 103
. . . . . . . . . . 106
Troubleshooting an Optical Drive
. . . . . . . . . . . . 107
Contents 7
Page 8
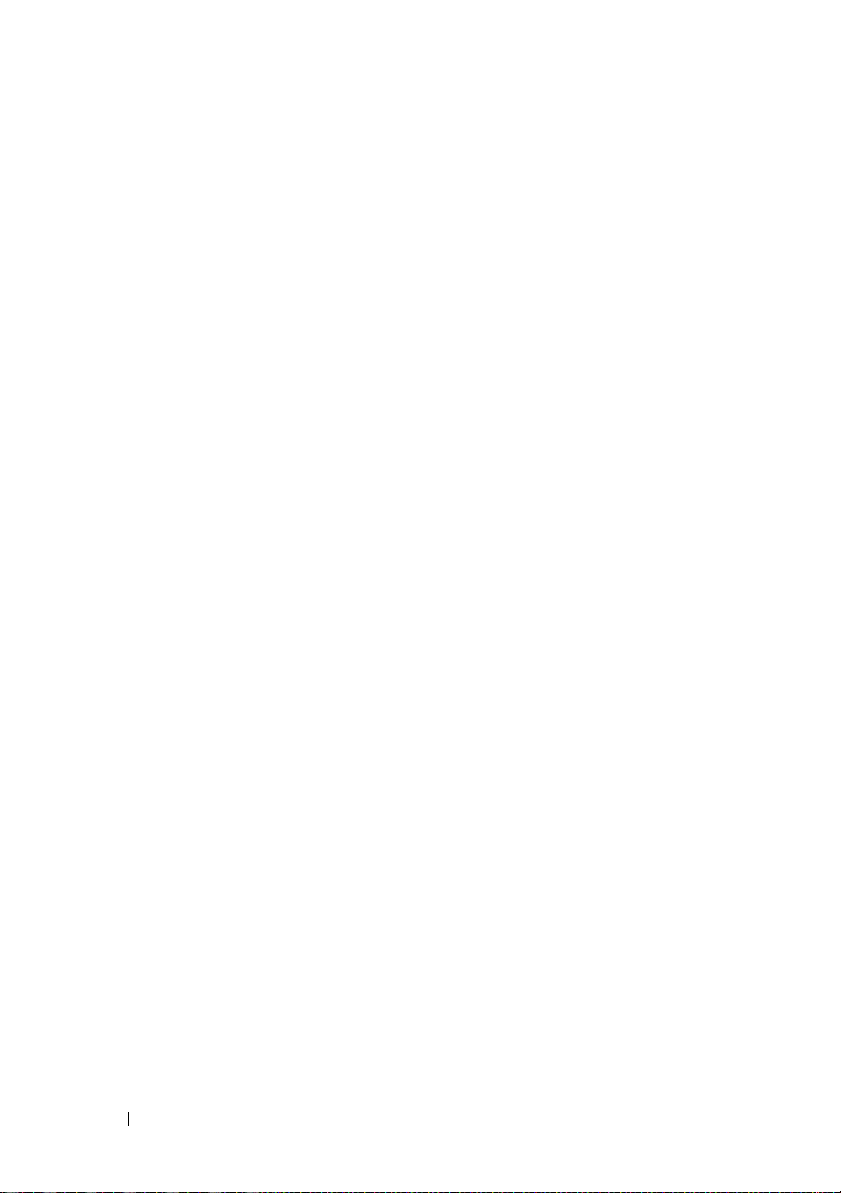
Troubleshooting a Hard Drive . . . . . . . . . . . . . 108
Troubleshooting an Expansion Card
Troubleshooting the Processor
. . . . . . . . . . 109
. . . . . . . . . . . . 110
5 Running the System Diagnostics . . . . . . 111
Using Online Diagnostics . . . . . . . . . . . . . . . 111
Embedded System Diagnostics Features
When to Use the Embedded System Diagnostics
. . . . . . . 111
. . . 112
Running the Embedded System Diagnostics . . . . . 112
System Diagnostics Testing Options
Using the Custom Test Options
Selecting Devices for Testing
Selecting Diagnostics Options
. . . . . . . . . . 112
. . . . . . . . . . . . 113
. . . . . . . . . . . 113
. . . . . . . . . . 113
Viewing Information and Results. . . . . . . . . 113
6 Jumpers and Connectors . . . . . . . . . . . . 115
7 Getting Help. . . . . . . . . . . . . . . . . . . . . . 119
8 Contents
System Board Jumpers. . . . . . . . . . . . . . . . . 115
System Board Connectors
Disabling a Forgotten Password
. . . . . . . . . . . . . . . 116
. . . . . . . . . . . . 118
Contacting Dell. . . . . . . . . . . . . . . . . . . . . 119
Page 9
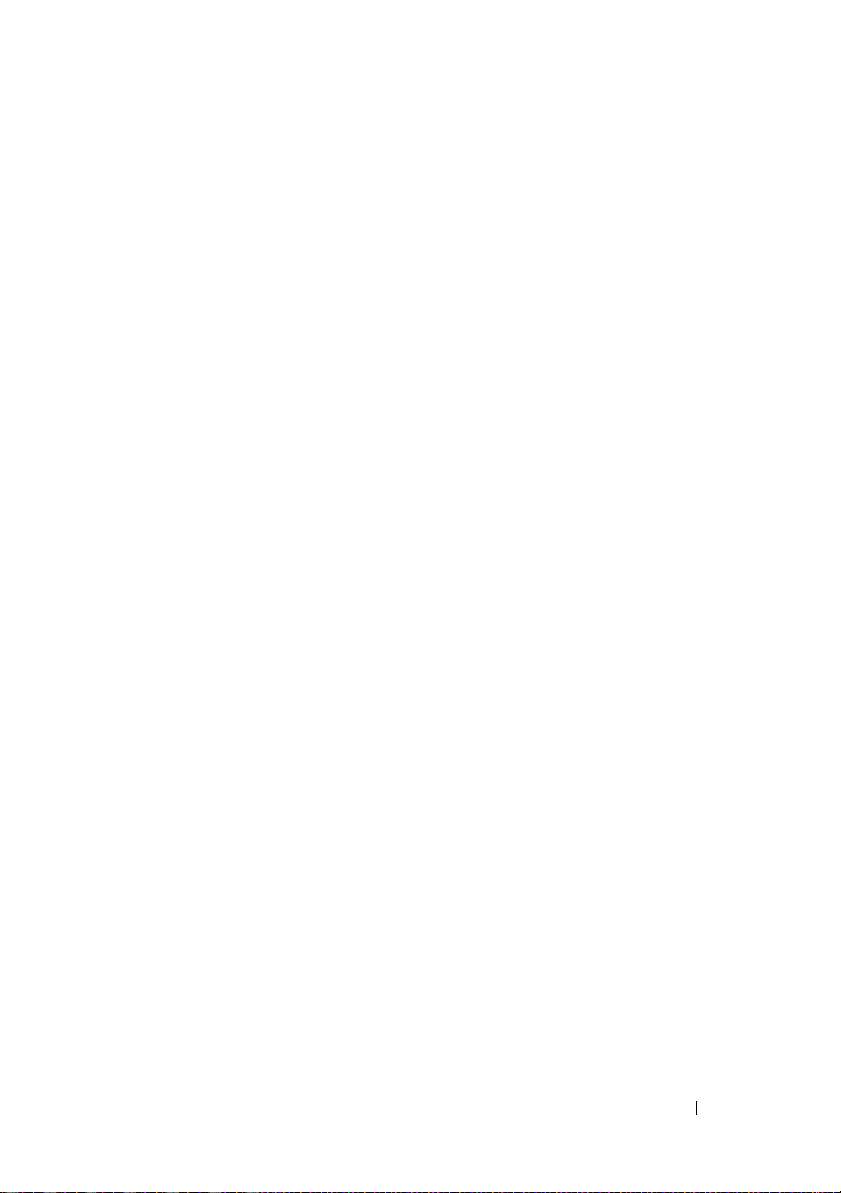
Index . . . . . . . . . . . . . . . . . . . . . . . . . . . . . . 121
Contents 9
Page 10
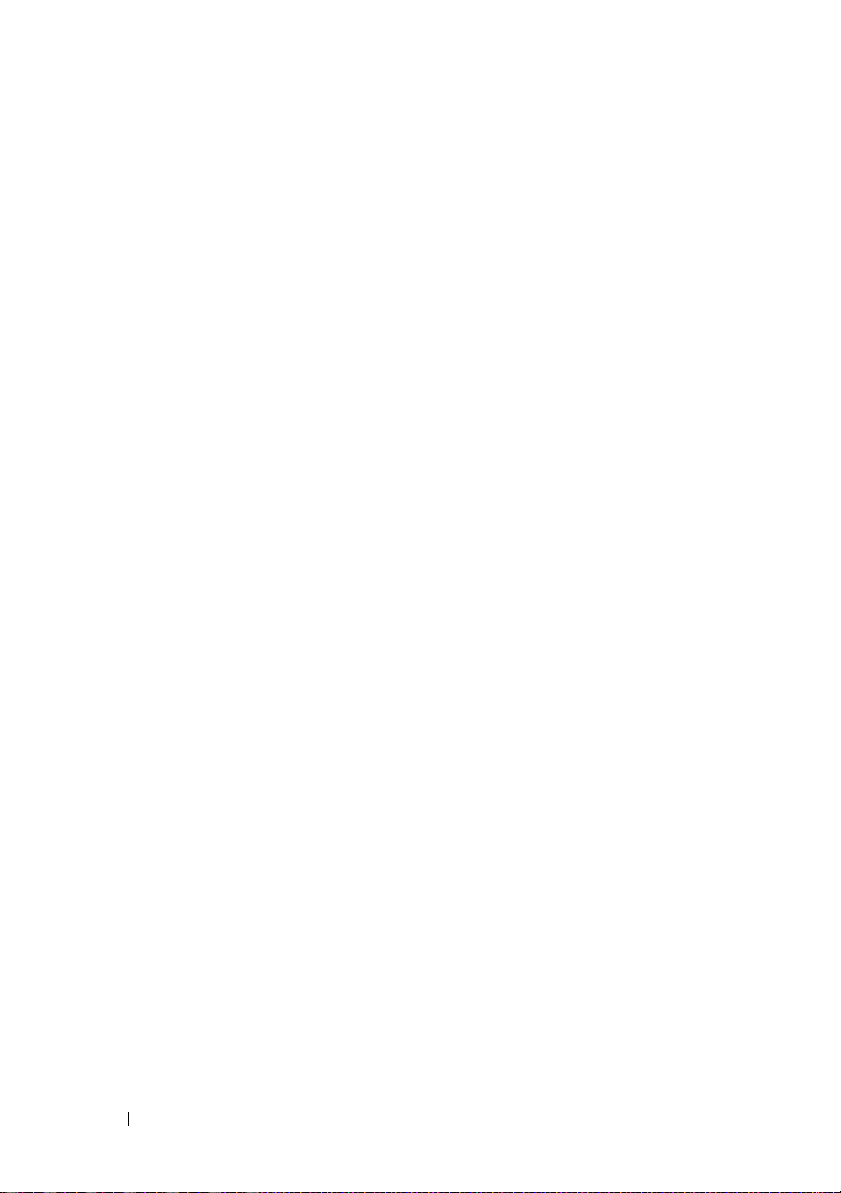
10 Contents
Page 11
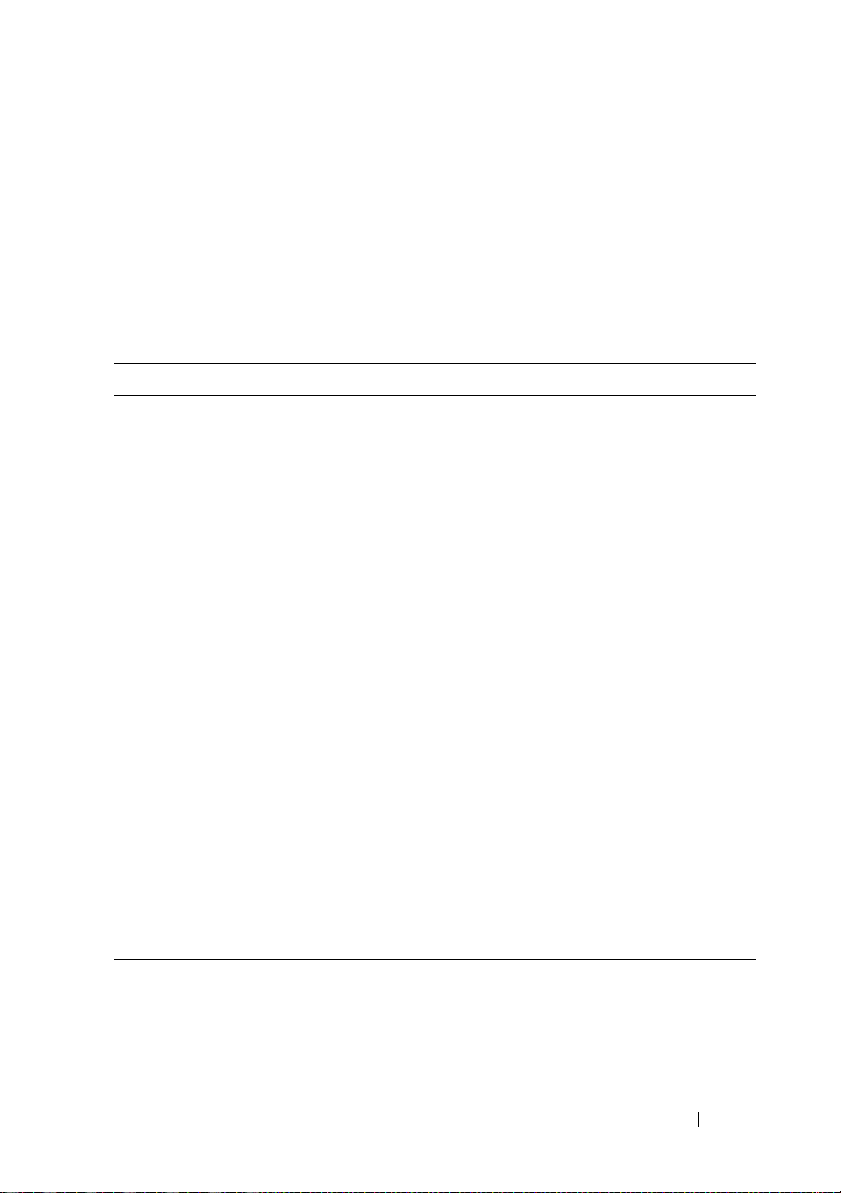
1
About Your System
Accessing System Features During Startup
The following keystrokes provide access to system features during startup.
Keystroke Description
<F2> Enters the System Setup program. See "Using the System Setup
Program and Boot Manager" on page25.
<F10> Enters System Services, which opens the Dell Unified Server
Configurator (USC). The Dell USC allows you to access utilities such
as embedded system diagnostics. For more information, see the
Unified Server Configurator documentation at
support.dell.com/manuals.
<F11> Enters the Boot Manager, depending on the system’s boot
configuration. See "Using the System Setup Program and Boot
Manager" on page 25.
<F12> Starts PXE boot.
<Ctrl><E> Enters the Baseboard Management Controller (BMC) or Integrated
Dell Remote Access Controller (iDRAC) Configuration Utility, which
allows access to the System Event Log (SEL) and configuration of
remote access to the system. For more information, see the BMC or
iDRAC user documentation at support.dell.com/manuals.
<Ctrl><C> Enters the SAS Configuration Utility. F or more information, see your
SAS adapter documentation.
<Ctrl><R> Enters the RAID configuration utility. F or more information, see the
documentation for your SAS RAID card.
<Ctrl><S> Enters the utility to configure NIC settings for PXE boot. For more
information, see the documentation for your integrated NIC.
About Your System 11
Page 12
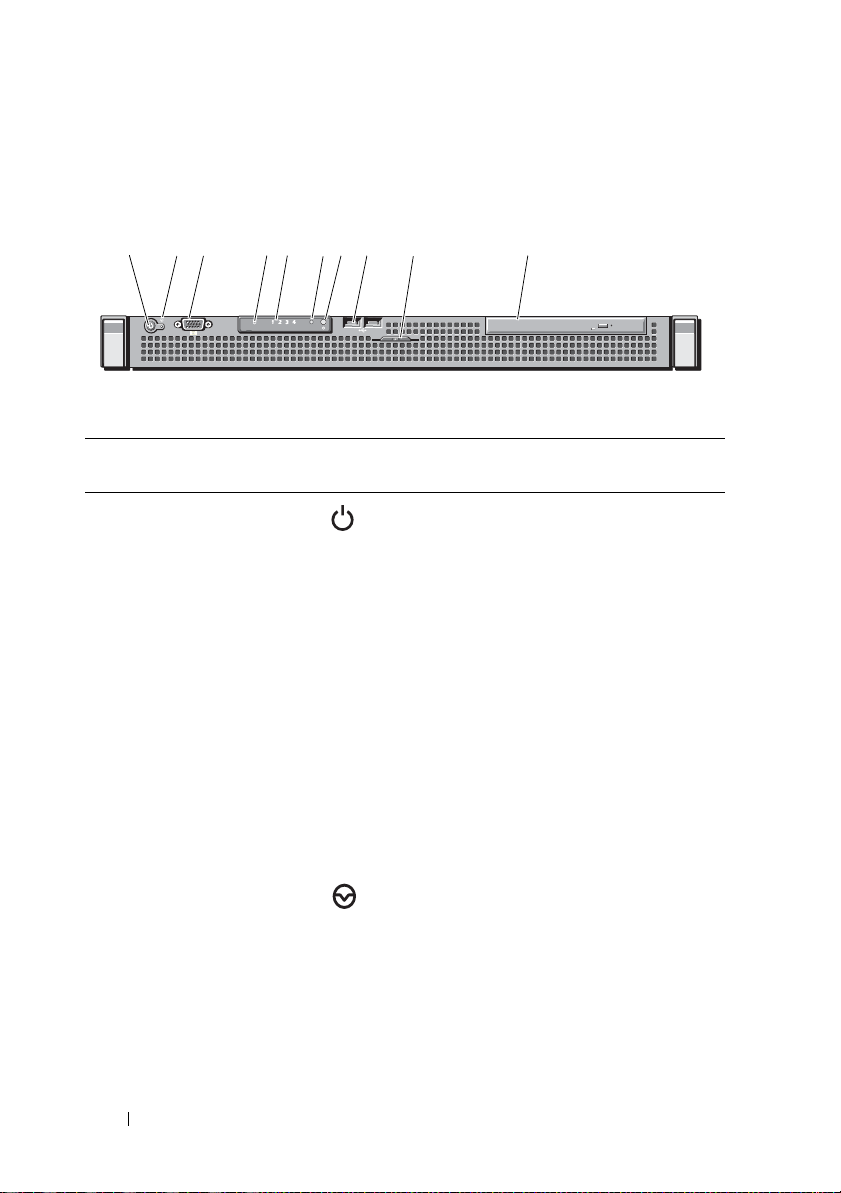
Front-Panel Features and Indicators
12345 8
9
1067 9
Figure 1-1. Front-Panel Features and Indicators
Item Indicator, Button, or
Connector
1Power-on indicator/
power button
Icon Description
The power-on indicator lights when the
system power is on.
The power button controls the DC
power supply output to the system.
When the system bezel is installed, the
power button is not accessible.
NOTE: When powering on the system, the
video monitor can take from several
seconds to over 2 minutes to display an
image, depending on the amount of
memory installed in the system.
NOTE: On ACPI-compliant operating
systems, turning off the system using the
power button causes the system to
perform a graceful shutdown before
power to the system is turned off.
2 NMI button Used to troubleshoot software and
device driver errors when using certain
operating systems. This button can be
pressed using the end of a paper clip.
Use this button only if directed to do so
by qualified support personnel or by the
operating system's documentation.
12 About Y our System
Page 13
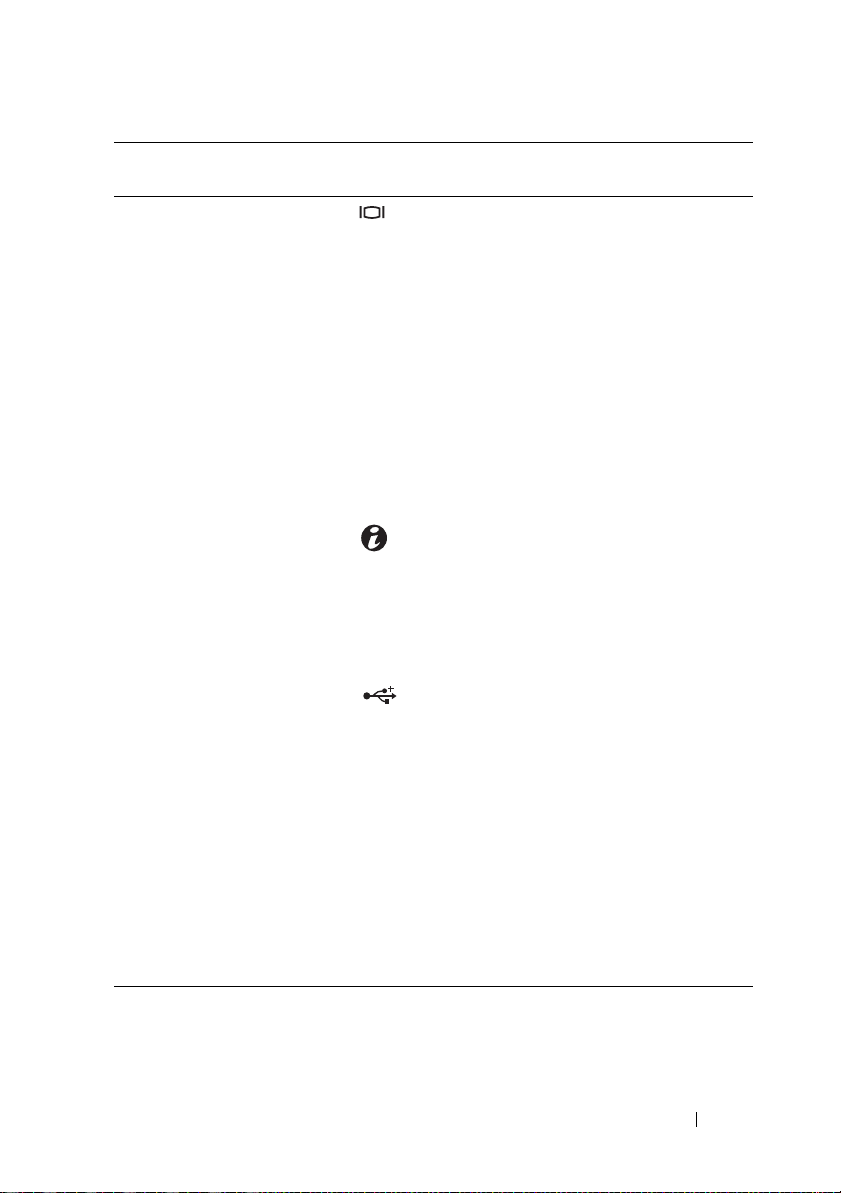
Item Indicator, Button, or
Connector
3 Video connector Connects a monitor to the system.
Icon Description
4 Hard-drive activity
indicator
5 Diagnostic indicator
lights (4)
6System status
indicator
7 System identification
button
8 USB connectors (2) Connect USB devices to the system. The
9 System identification
panel
10 Optical drive
(optional)
Lights up when the hard drive is in use.
The four diagnostic indicator lights
display error codes during system
startup. See "Diagnostic Lights" on
page 17.
Lights blue during normal
system operation.
Lights amber when the system needs
attention due to a problem.
The system identification buttons on
the front and back panels can be used to
locate a particular system within a rack.
When one of the buttons is pushed, the
system status indicators on the front and
back panels light blue until one of the
buttons is pushed again.
ports are USB 2.0-compliant.
A slide-out panel for system information
including the Express Service Tag,
embedded NIC MAC address, and
iDRAC6 Enterprise card MA C address.
Space is provided for an additional label.
One optional slim-line SATA
DVD-ROM or DVD+/-RW drive, or
combination CD-RW/DVD drive (when
available).
NOTE: DVD devices are data only.
About Your System 13
Page 14
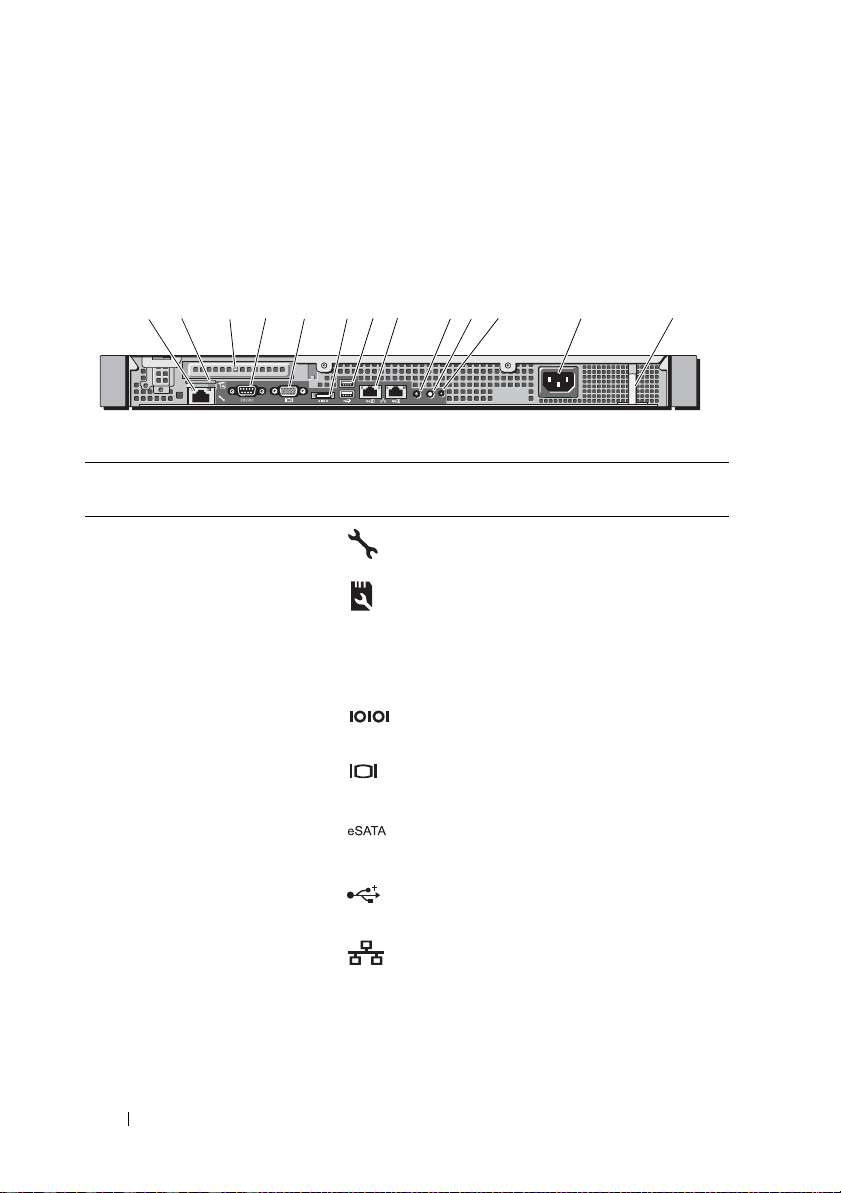
Back-Panel Features and Indicators
12 4
13
5678 91011 12
3
Figure1-2 shows the controls, indicators, and connectors located on the
system's back panel.
Figure 1-2. Back-Panel Features and Indicators
Item Indicator, Button, or
Connector
1 iDRAC6 Enterprise
port (optional)
2 VFlash media slot
(optional)
3PCIe expansion card
slot
4 Serial connector Connects a serial device to the system.
5 Video connector Connects a VGA display to the system.
6 eSATA Connects additional storage devices.
7 USB connectors (2) Connect USB devices to the system.
8 Ethernet connectors (2) Embedded 10/100/1000 NIC
Icon Description
Dedicated management port for the
optional iDRAC6 Enterprise card.
Connects an external SD memory card
for the optional iDRAC6 Enterprise
card.
Connects a PCI Express expansion
card.
The ports are USB 2.0-compliant.
connectors.
14 About Y our System
Page 15
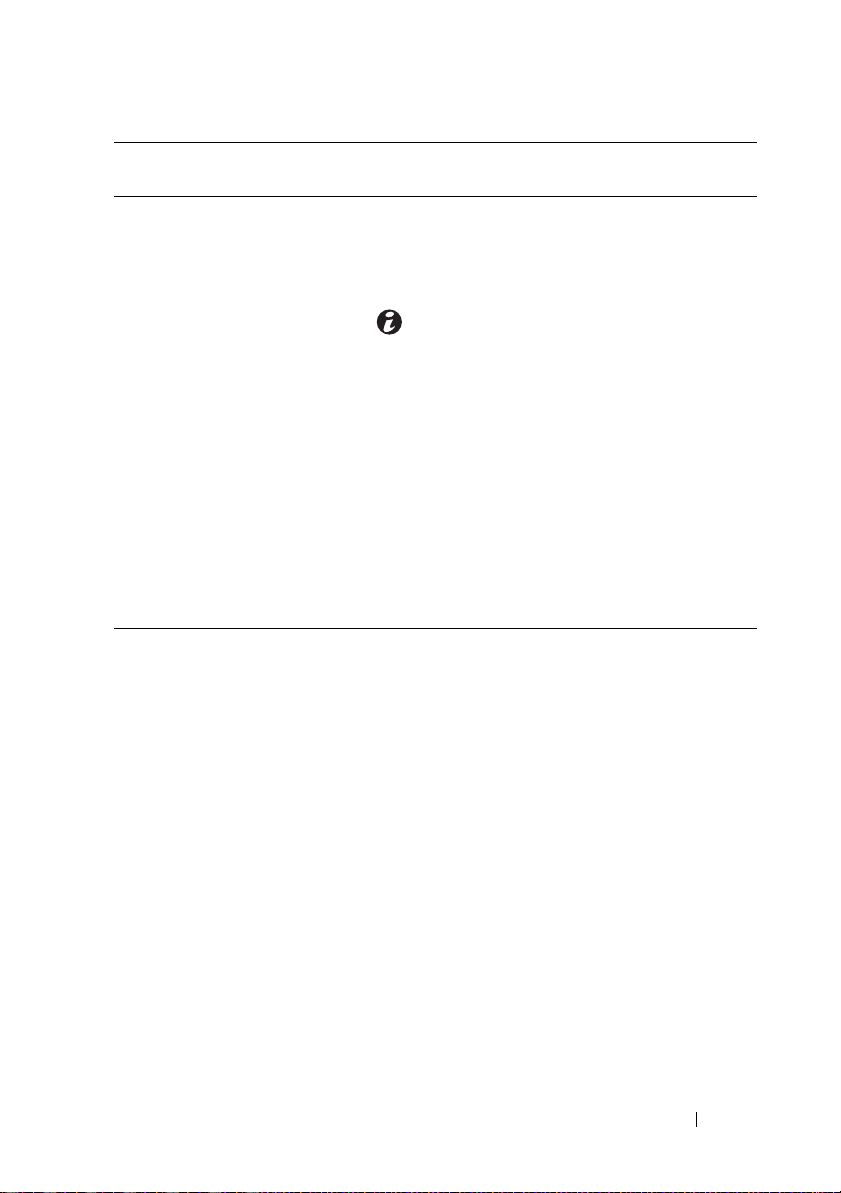
Item Indicator, Button, or
Connector
9 System status indicator Lights blue during normal
10 System identification
button
11 System identification
connector
12 Power supply 250 W power supply.
13 Retention clip Secures the power cable.
Icon Description
system operation.
Lights amber when the system needs
attention due to a problem.
The system identification buttons on
the front and back panels can be used
to locate a particular system within a
rack. When one of the buttons is
pushed, the system st atus indicato rs on
the front and back panels light blue
until one of the buttons is pushed
again.
Connects the optional system status
indicator assembly through the
optional cable management arm.
Guidelines for Connecting External Devices
• Turn off power to the system and external devices before attaching a new
external device. Turn on any external devices before turning on the system
(unless the documentation for the device specifies otherwise).
• Ensure that the appropriate driver for the attached device has been
installed on the system.
• If necessary to enable ports on your system, use the System Setup program.
S
ee "Entering the System Setup Program
" on page 26
.
About Your System 15
Page 16
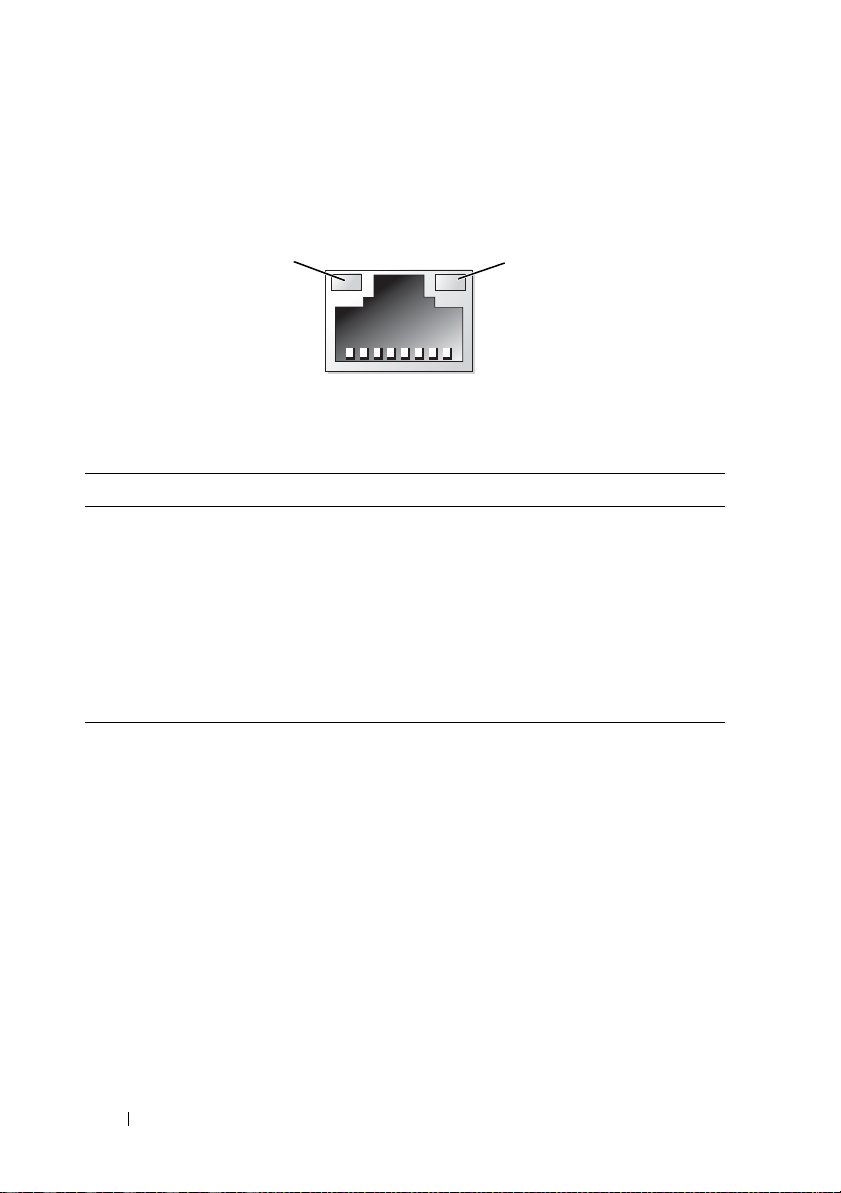
NIC Indicator Codes
1
2
Figure 1-3. NIC Indicator Codes
1 link indicator 2 activity indicator
Indicator Indicator Code
Link and activity
indicators are off
Link indicator is green The NIC is connected to a valid network link at 1000
Link indicator is amber The NIC is connected to a valid network link at 10/100
Activity indicator is green
blinking
The NIC is not connected to the network.
Mbps.
Mbps.
Network data is being sent or received.
16 About Y our System
Page 17
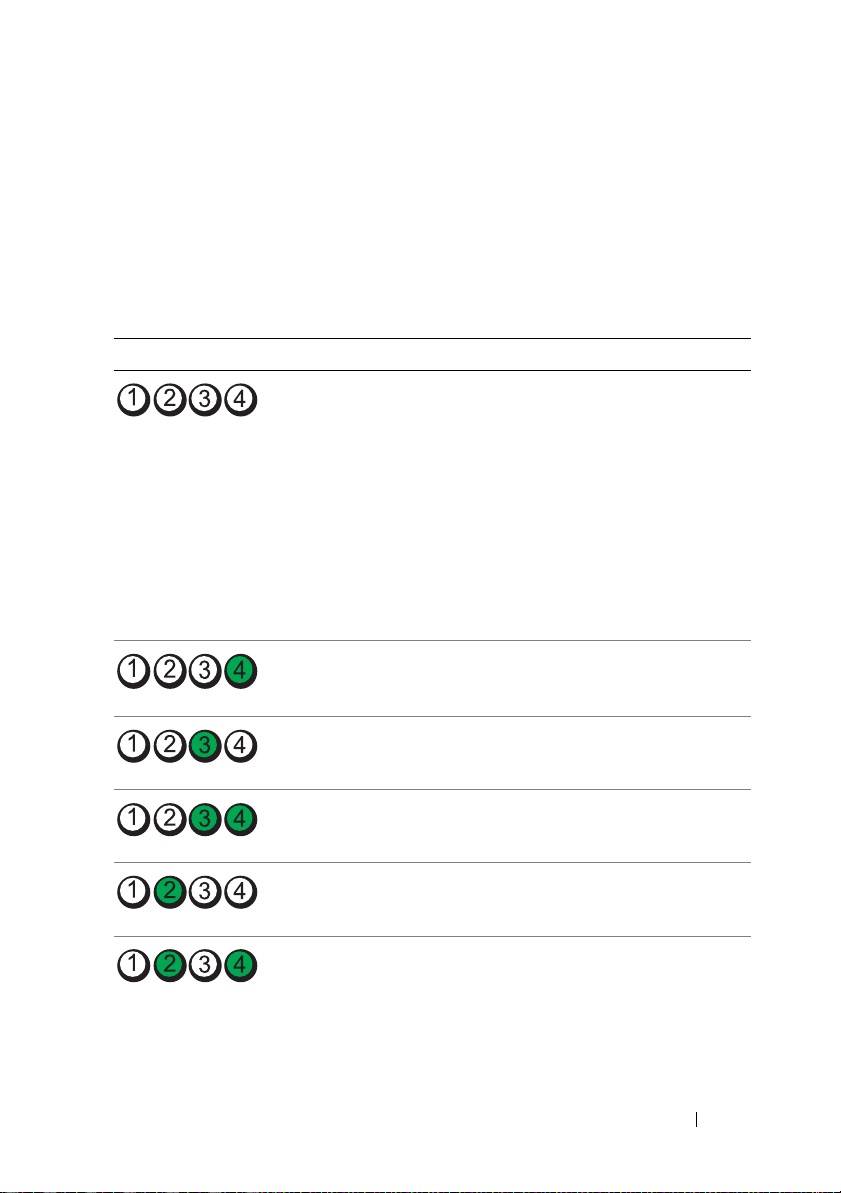
Diagnostic Lights
The four diagnostic indicator lights on the system front panel display error
codes during system startup. Table 1-1 lists the causes and possible corrective
actions associated with these codes. A highlighted circle indicates the light is
on; a non-highlighted circle indicates the light is off.
Table 1-1. Diagnostic Indicator Codes
Code Causes Corrective Action
The system is in a normal
off condition or a possible
pre-BIOS failure has
occurred.
The diagnostic lights are
not lit after the system
successfully boots to the
operating system.
The system is in a normal
operating condition after
POST.
BIOS checksum failure
detected; system is in
recovery mode.
Possible processor failure. See "Troubleshooting the
Plug the system into a working
electrical outlet and press the
power button.
Information only.
See "Getting Help" on page 119.
Processor" on page110.
Memory failure. See "Troubleshooting System
Memory" on page 104.
Possible expansion ca rd
failure.
Possible video failure. See "Getting Help" on page 119.
See "Troubleshooting an
Expansion Card" on page 109.
About Your System 17
Page 18
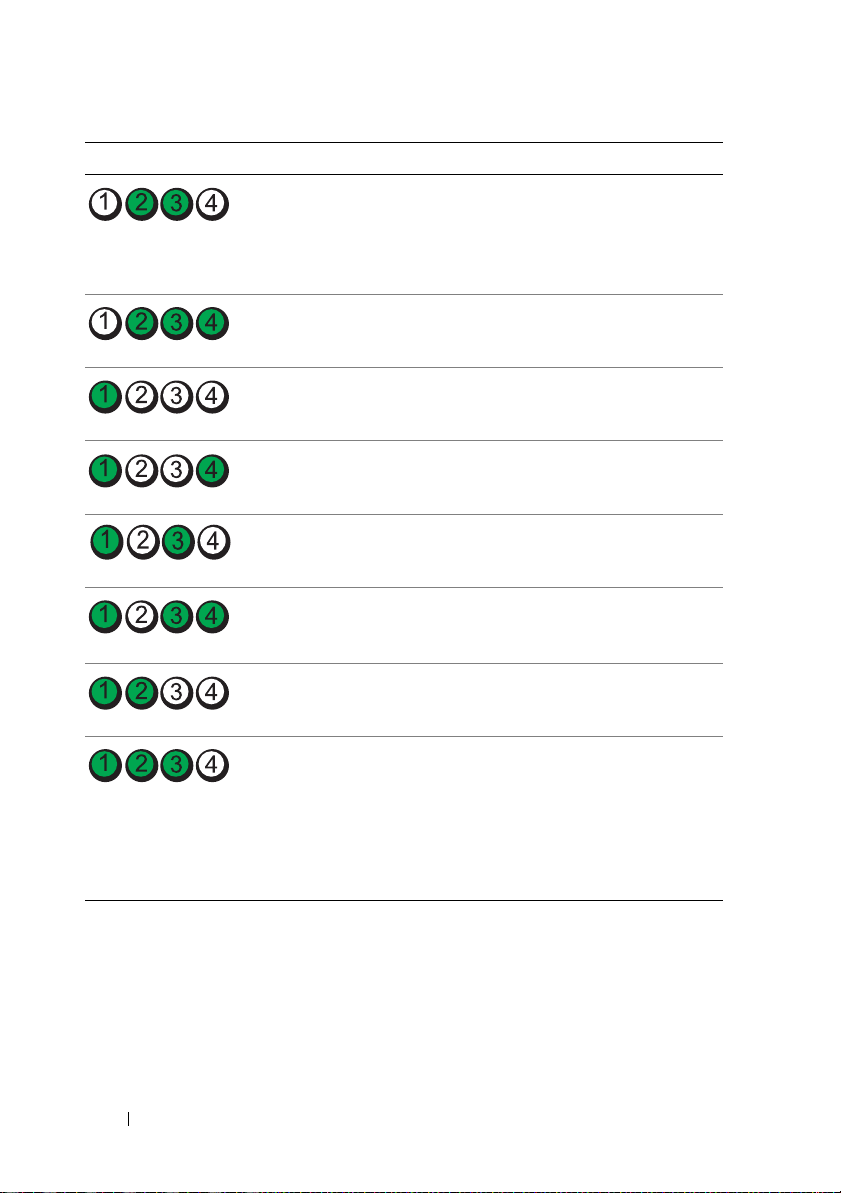
Code Causes Corrective Action
Hard drive failure. Ensure that t he diskett e drive and
hard drive are properly connected.
See "Hard Drives" on page 56 for
information on the drives
installed in your system.
Possible USB failure. See "Troubleshooting a USB
Device" on page 98.
No memory modules
detected.
System board failure. See "Getting Help" on page 119.
Memory configuration
error.
Possible system board
resource and/or system
board hardware failure.
Possible system resource
configuration error.
Other failure. Ensure that the optical drive and
See "Troubleshooting System
Memory" on page 104.
See "Troubleshooting System
Memory" on page 104.
See "Getting Help" on page 119.
See "Getting Help" on page 119.
hard drives are properly
connected. See "Troubleshooting
Your System" on page 97 for the
appropriate drive installed in your
system. If the problem persists,
see "Getting Help" on page 119.
18 About Y our System
Page 19
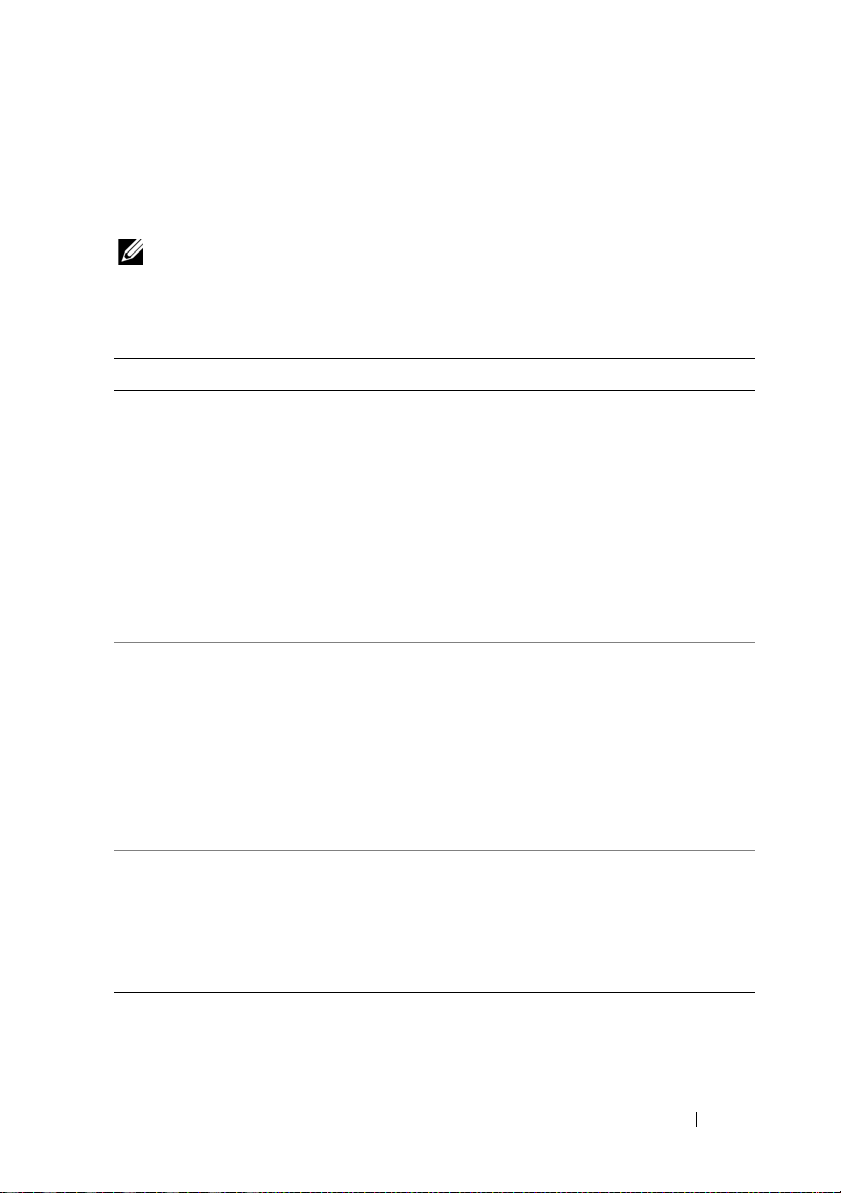
System Messages
System messages appear on the screen to notify you of a possible problem
with the system.
NOTE: If you receive a system message not listed in the table, check the
documentation for the application that is running when the message appears or the
operating system's documentation for an explanation of the message and
recommended action.
Message Causes Corrective Actions
BIOS
MANUFACTURING
MODE detected.
MANUFACTURING
MODE will be
cleared before
the next boot.
System reboot
required for
normal
operation.
Caution!
NVRAM_CLR jumper
is installed on
system board.
Please run
SETUP.
Invalid
configuration
information please run SETUP
program.
Keyboard
controller
failure.
System is in manufacturing
mode.
NVRAM_CLR jumper is
installed in the clear setting.
CMOS has been cleared.
An invalid system
configuration caused a
system halt.
Faulty keyboard controller;
faulty system board.
Reboot to take the system
out of manufacturing mode.
Move the NVRAM_CLR
jumper to the default
position (pins 3 and 5). See
Figure6-1 for jumper
location. Restart the system
and re-enter the BIOS
settings. See "Using the
System Setup Program and
Boot Manager" on page 25.
Run the System Setup
program and review the
current settings. See "Using
the System Setup Program
and Boot Manager" on
page 25.
See "Getting Help" on
page 119.
About Your System 19
Page 20
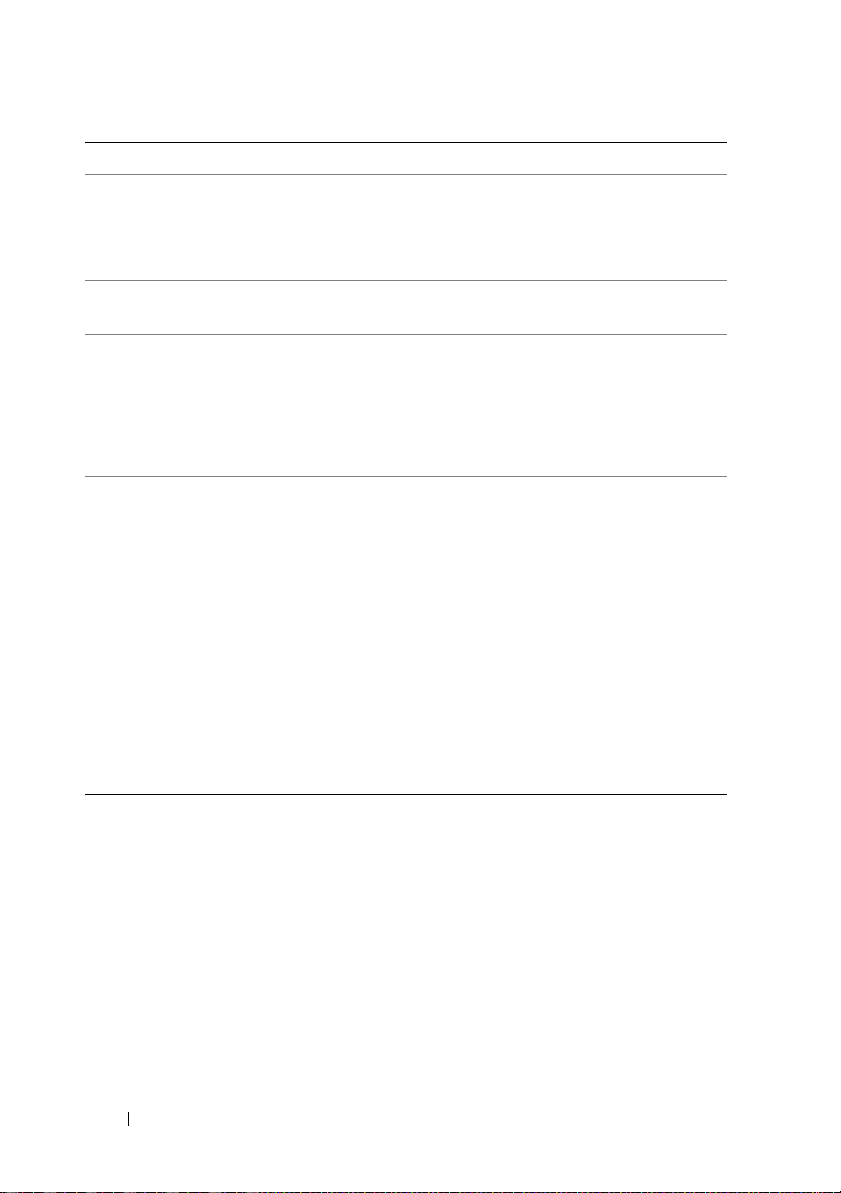
Message Causes Corrective Actions
Keyboard data
line failure.
Keyboard stuck
key failure.
Manufacturing
mode detected.
Memory
Initialization
Warning: Memory
size may be
reduced.
No boot device
available.
PCI BIOS failed
to install.
Keyboard cable connector is
improperly connected or the
keyboard is defective.
System is in manufacturing
mode.
Invalid memory
configuration. The system
will run but with less
memory than is physically
available.
Faulty or missing optical
drive subsystem, hard drive,
or hard-drive subsystem, or
no bootable USB key
installed.
PCIe device BIOS (Option
ROM) checksum failure
detected during shadowing.
Cables to expansion card
loose; faulty or improperly
installed expansion card.
Reseat the keyboard cable. If
the problem persists, see
"Troubleshooting a USB
Device" on page 98.
Reboot to take the system
out of manufacturing mode.
Ensure that the memory
modules are installed in a
valid configuration. See
"General Memory Module
Installation Guidelines" on
page 69.
Use a bootable USB key, CD,
or hard drive. If the problem
persists, see
"Troubleshooting a USB
Device" on page 98,
"Troubleshooting an Optical
Drive" on page 107, and
"Troubleshooting a Hard
Drive" on page 108. See
"Using the System Setup
Program and Boot Manager"
on page 25 for information
on setting the order of boot
devices.
Reseat the expansion card.
Ensure that all appropriate
cables are securely connected
to the expansion card. If the
problem persists, see
"Troubleshooting an
Expansion Card" on
page 109.
20 About Y our System
Page 21
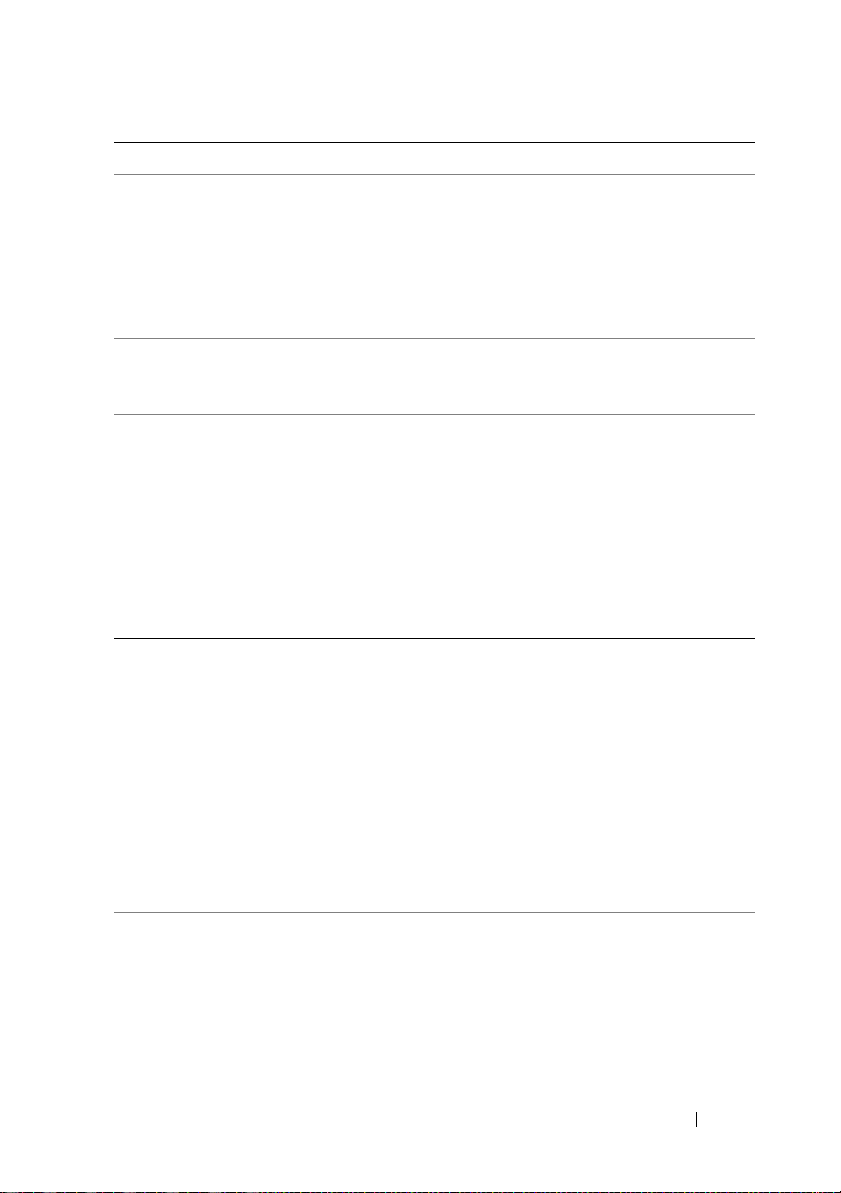
Message Causes Corrective Actions
PCIe Training
Error: Expected
Link Width is x,
Actual Link
Width is y.
SATA Portx
device not
found.
SATA port x
device autosensing error.
SATA port x
device
configuration
error.
SATA port x
device error.
The amount of
system memory
has changed.
Time-of-day not
set - please run
SETUP program.
Faulty or improperly
installed PCIe card in the
specified slot.
There is no device connected
to the specified SATA port.
The drive connected to the
specified SATA port is faulty.
Memory has been added or
removed or a memory
module may be faulty.
Incorrect Time or Date
settings; faulty system
battery.
Reseat the PCIe card in the
specified slot number. See
"Troubleshooting an
Expansion Card" on
page 109. If the problem
persists, see "Getting Help"
on page 119.
Information only.
Replace the faulty drive.
If memory has been added or
removed, this message is
informative and can be
ignored. If memory has not
been added or removed,
check the SEL to determine
if single-bit or multi-bit
errors were detected and
replace the faulty memory
module. See
"Troubleshooting System
Memory" on page 104.
Check the Time and Date
settings. See "Using the
System Setup Program and
Boot Manager" on page 25. If
the problem persists, replace
the system battery. See
"System Battery" on page 89.
About Your System 21
Page 22
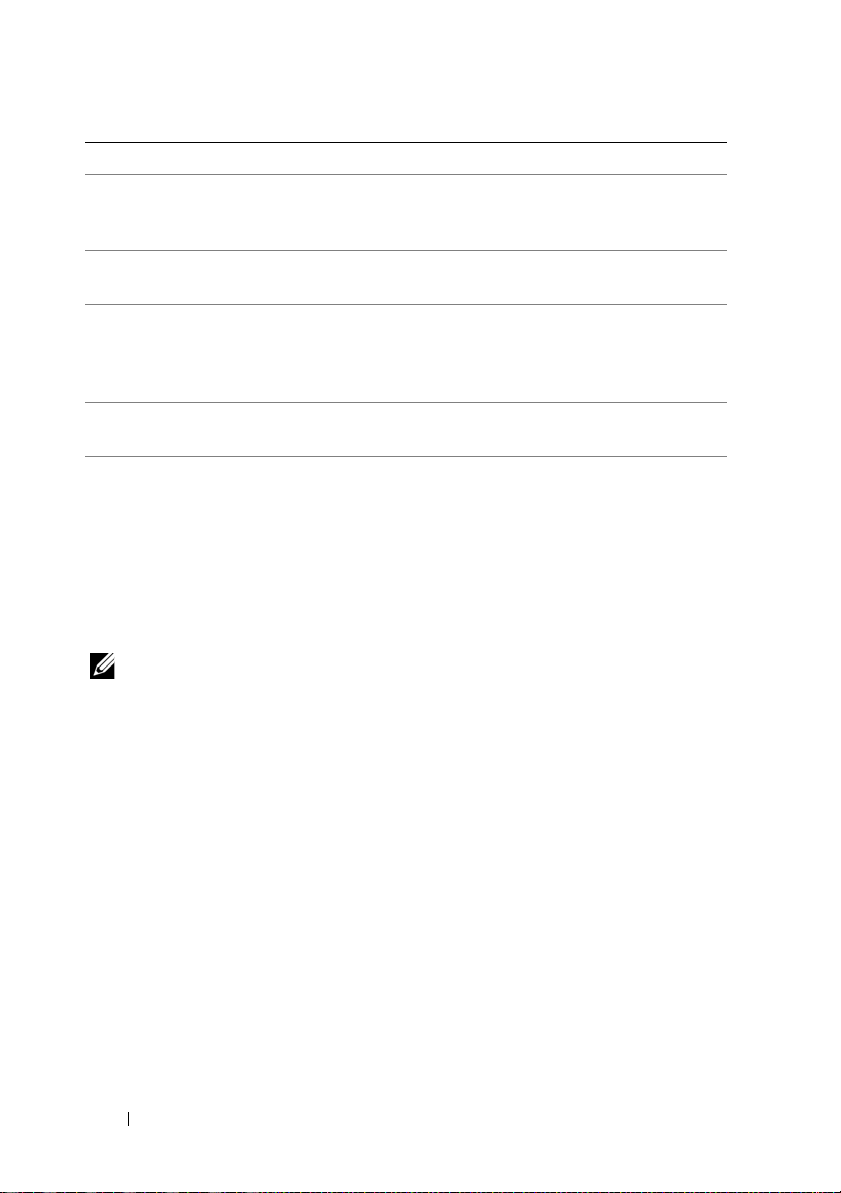
Message Causes Corrective Actions
Timer chip
counter 2
failed.
TPM failure. A TPM function has failed. See "Getting Help" on
Warning! No
micro code
update loaded
for processor n.
Faulty system board. See "Getting Help" on
page 119.
page 119.
Micro code update failed. Update the BIOS firmware.
See "Getting Help" on
page 119.
NOTE: For the full name of an abbreviation or acronym used in this table, see the
Glossary on support.dell.com/manuals.
Warning Messages
A warning message alerts you to a possible problem and prompts you to
respond before the system continues a task. For example, before you format a
hard drive, a message will warn you that you may lose all data on the hard
drive. Warning messages usually interrupt the task and require you to respond
by typing y (yes) or n (no).
NOTE: Warning messages are generated by either the application or the operating
system. For more information, see the documentation that accompanied the
operating system or application.
Diagnostics Messages
The system diagnostic utilities may issue messages if you run diagnostic tests
on your system. See "Running the System Diagnostics" on page 111 for more
information about system diagnostics.
Alert Messages
Systems management software generates alert messages for your system. Alert
messages include information, status, warning, and failure messages for drive,
temperature, fan, and power conditions. For more information, see the
systems management software documentation.
22 About Y our System
Page 23
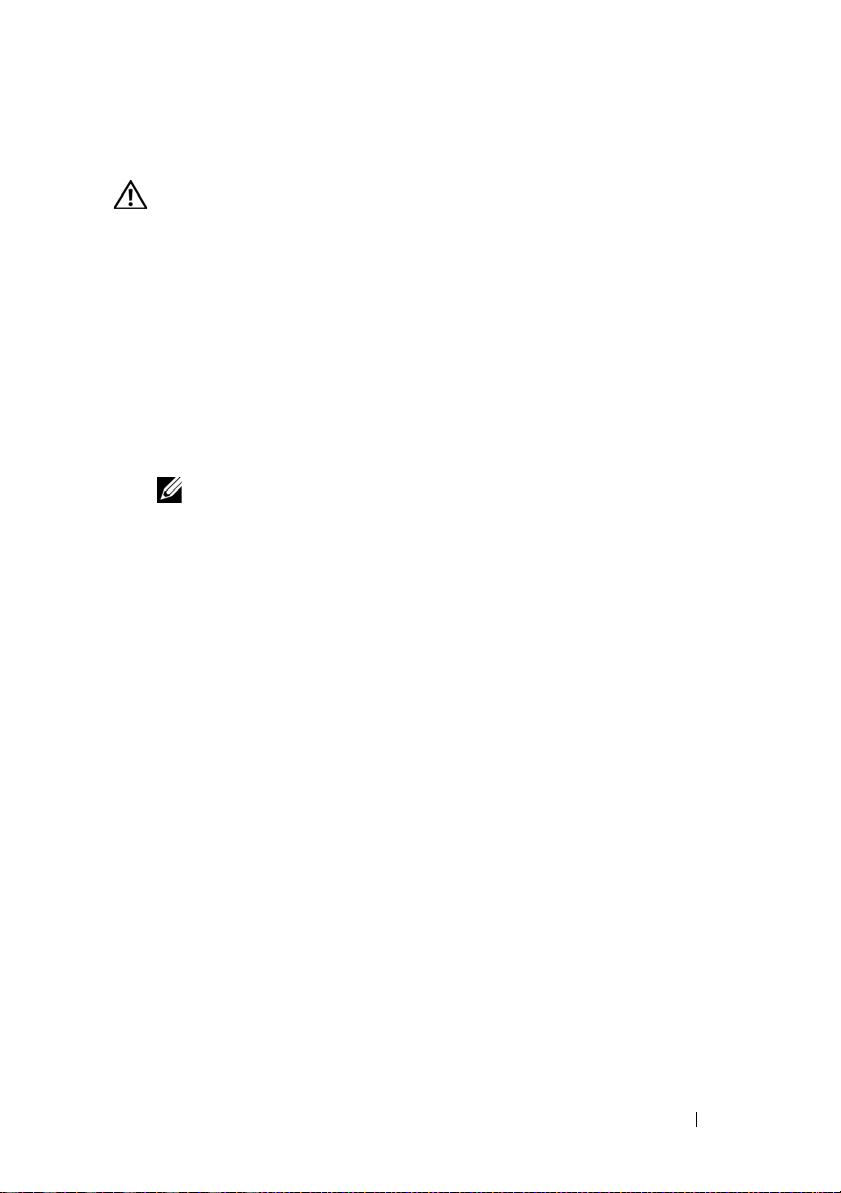
Other Information You May Need
WARNING: See the safety and regulatory information that shipped with your
system. Warranty information may be included within this document or as a
separate document.
• The rack documentation included with your rack solution describes how to
install your system into a rack.
•The
• Any media that ships with your system that provides documentation and
Getting Started Guide
up your system, and technical specifications.
tools for configuring and managing your system, including those
pertaining to the operating system, system management software, system
updates, and system components that you purchased with your system.
NOTE: Always check for updates on support.dell.com/manuals and read the
updates first because they often supersede information in other documents.
provides an overview of system features, setting
About Your System 23
Page 24
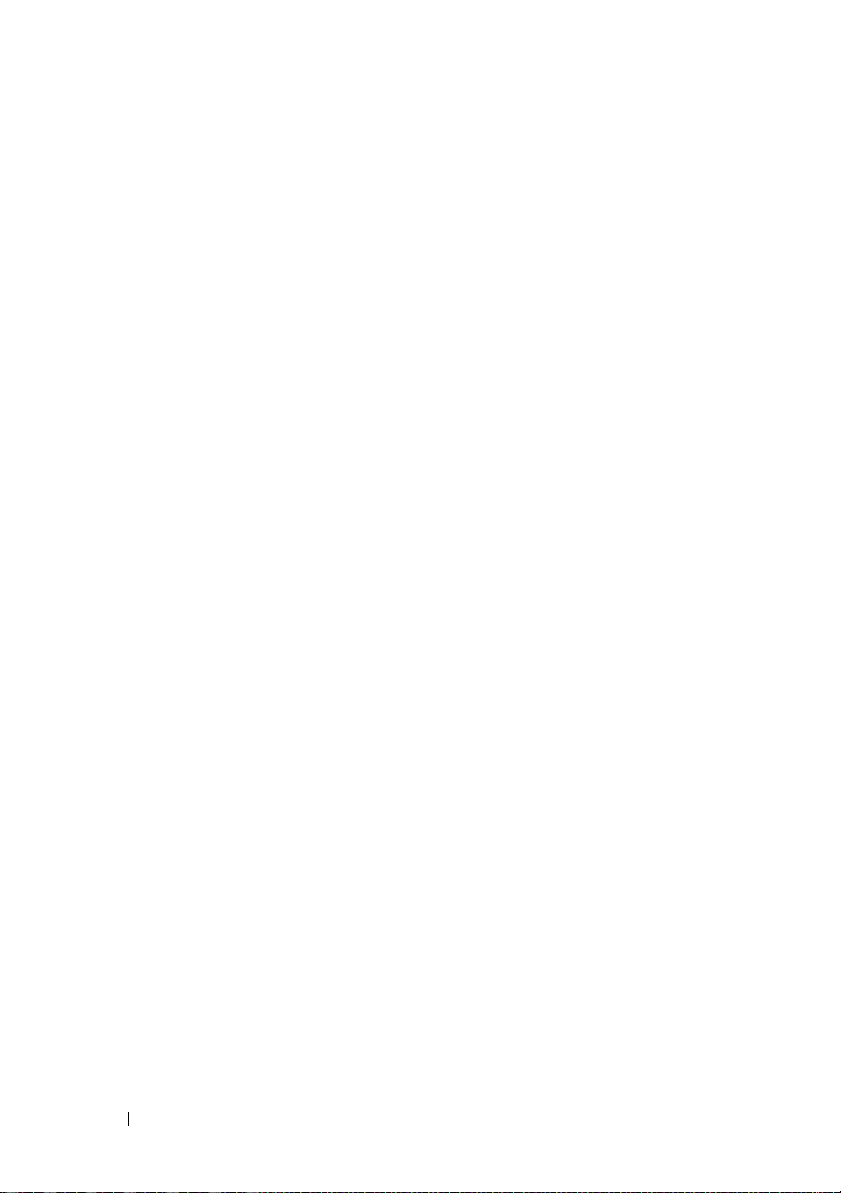
24 About Y our System
Page 25
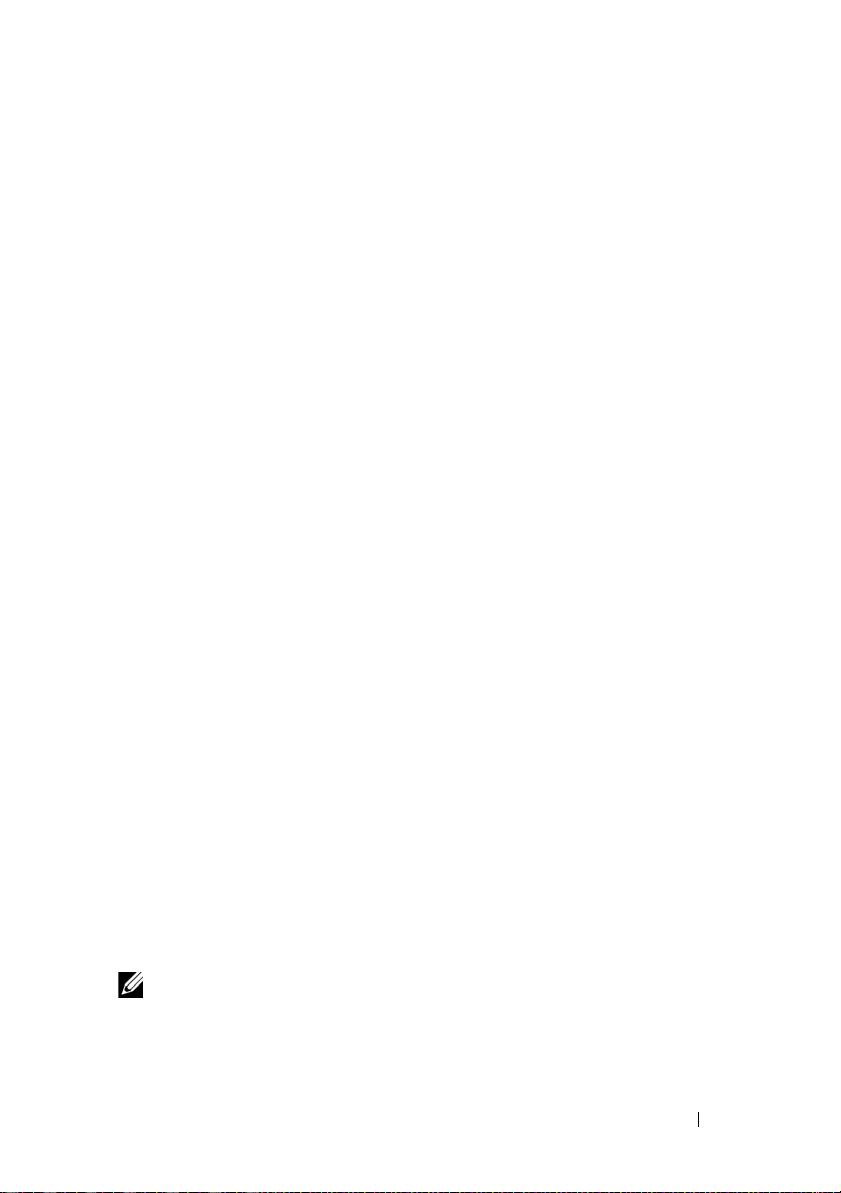
2
Using the System Setup Program and Boot Manager
The System Setup program is the BIOS program that enables you to manage
your system hardware and specify BIOS-level options. From the System Setup
program, you can:
• Change the NVRAM settings after you add or remove hardware
• View the system hardware configuration
• Enable or disable integrated devices
• Set performance and power management thresholds
• Manage system security
Choosing the System Boot Mode
The System Setup program also enables you to specify the boot mode for
installing your operating system:
• BIOS boot mode (the default) is the standard BIOS-level boot interface.
• UEFI boot mode is an enhanced 64-bit boot interface based on Unified
Extensible Firmware Interface (UEFI) specifications that overlays the
system BIOS. See "Entering the Boot Manager" on page 37 for more
information on this interface.
You must select the boot mode in the Boot Mode field of the Boot Settings
screen of the System Setup program. Once you specify the boot mode, the
system boots in the specified boot mode and you proceed then to install your
operating system from that mode. Thereafter, you mus t boot the system to
the same boot mode (BIOS or UEFI) to access the installed operating system.
Trying to boot the operating system from the other boot mode will cause the
system to halt immediately at startup.
NOTE: Operating systems must be UEFI-compatible (for example, Microsoft
Windows Server 2008 x64 version) to be installed from the UEFI boot mode. DOS and
32-bit operating systems do not support UEFI and can only be installed from the
BIOS boot mode.
Using the System Setup Program and Boot Manager 25
Page 26

Entering the System Setup Program
1
Turn on or restart your system.
2
Press <F2> immediately after you see the following message:
<F2> = System Setup
If your operating system begins to load before you press <F2>, allow the
system to finish booting, and then restart your system and try again.
Responding to Error Messages
If an error message appears while the system is booting, make a note of the
message. See "System Messages" on page 19 for an explanation of the message
and suggestions for correcting errors.
NOTE: After installing a memory upgrade, it is normal for your system to display a
message the first time you start your system.
Using the System Setup Program Navigation Keys
Keys Action
Up arrow Moves to the previous field.
Down arrow or <Tab> Moves to the next field.
<Enter>, Spacebar, <+>, or
<
–>
<Esc> Exits the System Setup program and restarts the
<F1> Displays the System Setup program
Cycles through the settings in a field. In many
fields, you can also type the appropriate value.
system if any changes were made.
's help file.
NOTE: For most of the options, any changes that you make are recorded but do not
take effect until you restart the system.
26 Using the System Setup Program and Boot Manager
Page 27
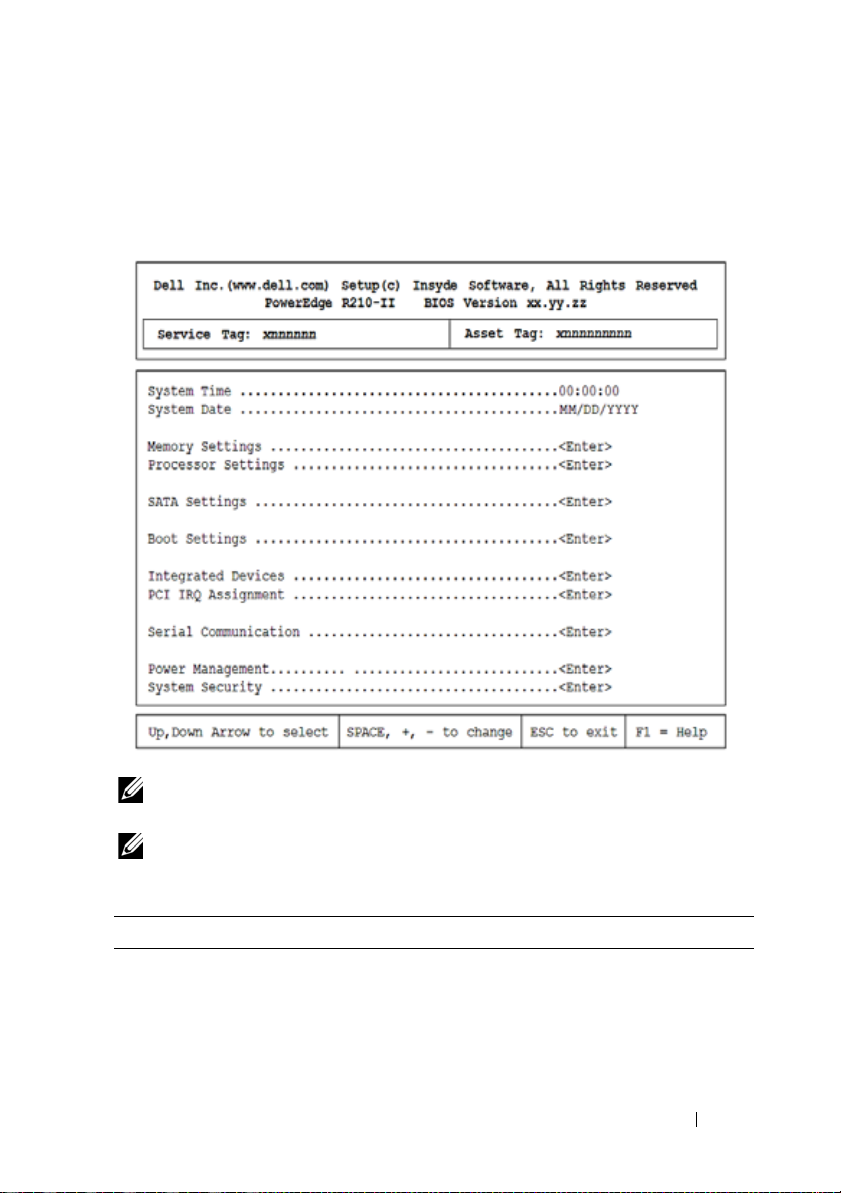
System Setup Options
Main Screen
NOTE: The options for the System Setup program change based on the system
configuration.
NOTE: The System Setup program defaults are listed under their respective options
in the following sections, where applicable.
Option Description
System Time Sets the time on the system's internal clock.
System Date Sets the date on the system's internal calendar.
Memory Settings Displays information related to installed memory. See
"Memory Settings Screen" on page29.
Using the System Setup Program and Boot Manager 27
Page 28
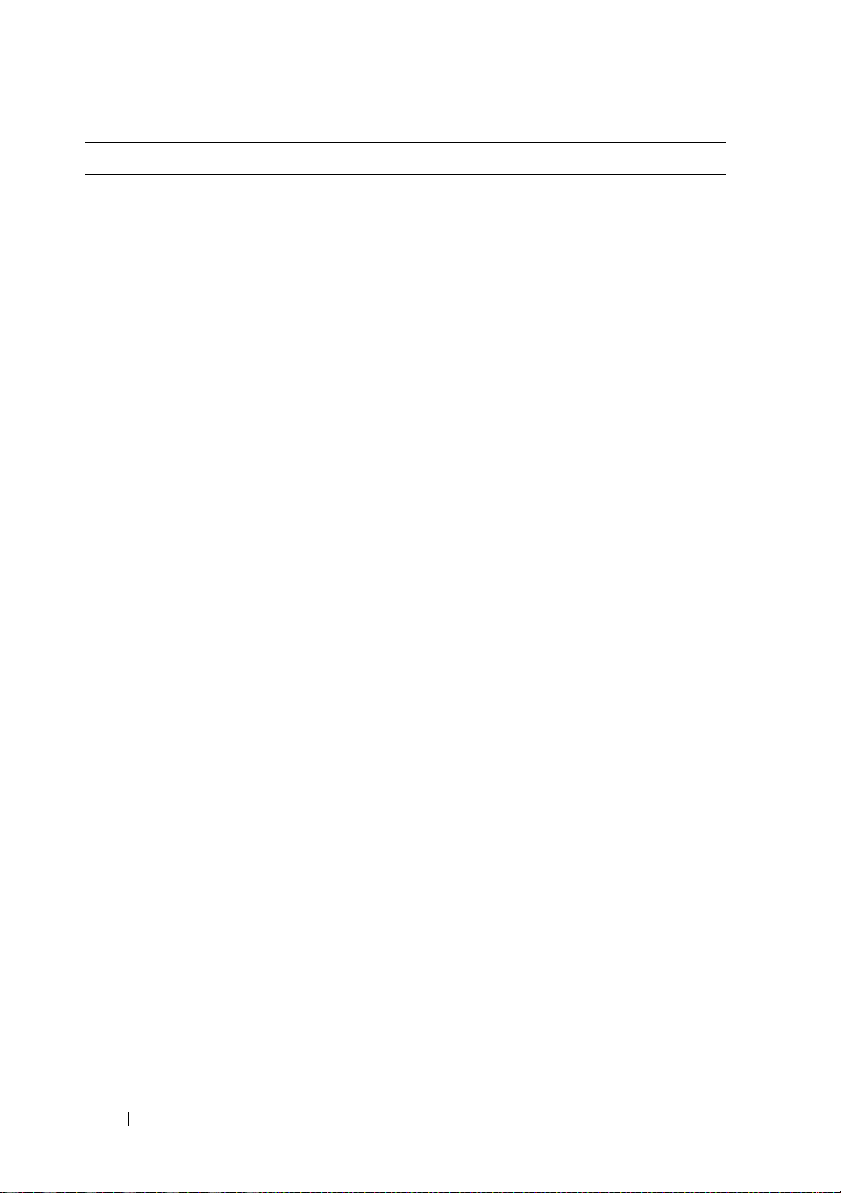
Option Description
Processor Settings Displays information related to the processor (speed,
cache size, and so on). See "Processor Settings Screen"
on page 29.
SATA Settings Displays a screen to enable or disable the integrated
SATA controller and ports. See "SATA Settings Screen"
on page 30.
Boot Settings Displays a screen to specify the boot mode (BIOS or
UEFI). For BIOS boot mode, you can also specify the
boot devices. See "Boot Settings Screen" on page 31.
Integrated Devices Displays a screen to enable or disable integrated device
controllers and ports, and to specify related features
and options. See "Integrated Devices Screen" on
page 31.
PCI IRQ Assignment Displays a screen to change the IRQ assigned to each of
the integrated devices on the PCI bus, and any installed
expansion card that requir es an IRQ. See "PCI IRQ
Assignments Screen" on page 32.
Serial Communication Displays a screen to enable or disable the serial ports
and specify related features and options. See "Serial
Communication Screen" on page 33.
Power Management Enables you to manage power usage of the processor,
fans, and memory modules with preconfigured or
customized settings. See "Power Management Screen"
on page 34.
System Security Displays a screen to configure the system password and
setup password features. For more information, see
"System Security Screen" on page35, "Using the
System Passwor d" on page40, and "Using the Setup
Password" on page 42.
Keyboard NumLock
On
default)
(
Determines whether your system starts up with the
NumLock mode activated on 101- or 102-key keyboards
(does not apply to 84-key keyboards).
28 Using the System Setup Program and Boot Manager
Page 29
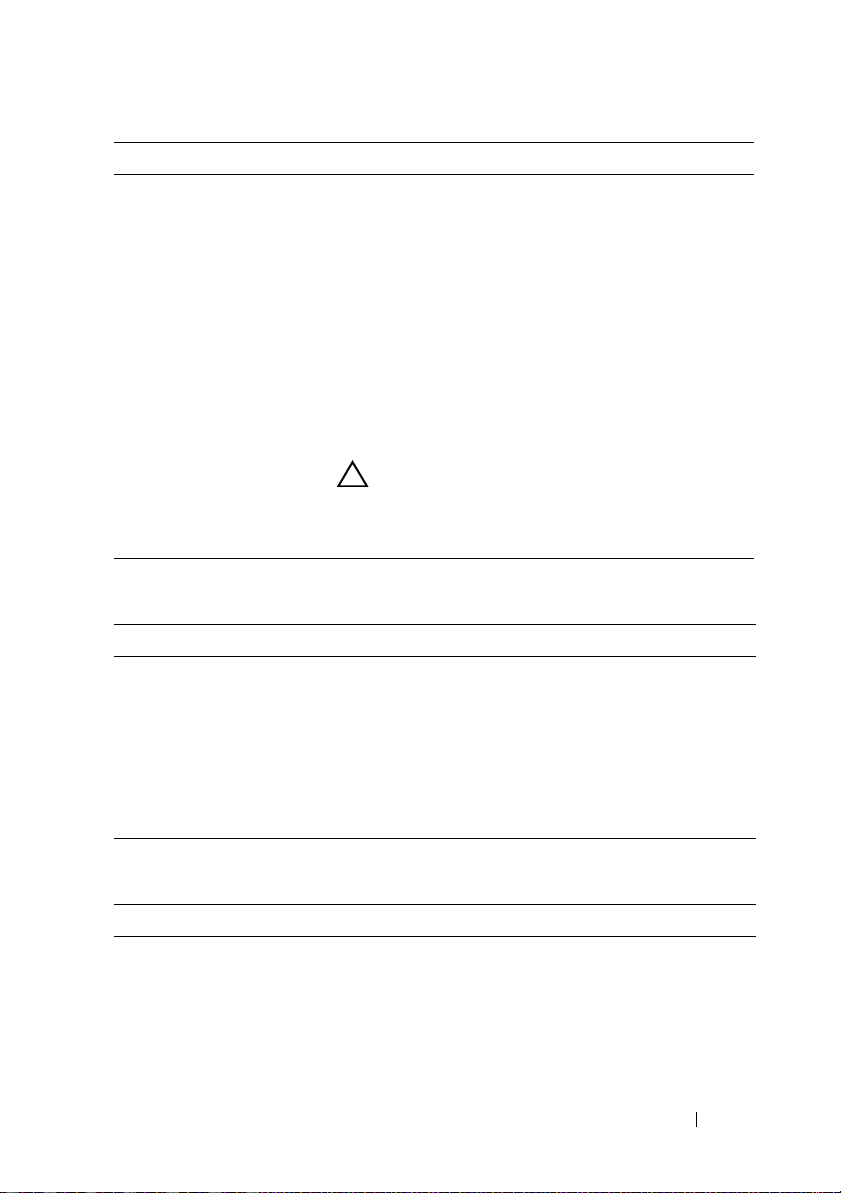
Option Description
Report Keyboard Errors
(
Report
default)
F1/F2 Prompt on Error
(Enabled default)
Enables or disables reporting of keyboard errors during
the POST. Select Report for host systems that have
keyboards attached. Select Do Not Report to suppress
all error messages relating to the keyboard or ke yboard
controller during POST. This setting does not affect the
operation of the keyboard itself if a keyboar d is attached
to the system.
Enables the system to halt on errors during POST,
which allows the user to observe events that may scroll
by unnoticed during normal POST. The user can press
<F1> to continue or <F2> to enter the System Setup
program.
CAUTION: When setting this option to Disabled,
the system does not halt if an error occurs during
POST. Any critical errors are displayed and logged
in the system event log.
Memory Settings Screen
Option Description
System Memory Size Displays the amount of system memory.
System Memory Type Displays the type of system memory.
System Memory Speed Displays the system memory speed.
Video Memory Displays the amount of video memory.
System Memory Testing
(Enabled default)
Specifies whether system memory tests are run at system
boot. Options are Enabled and Disabled.
Processor Settings Screen
Option Description
64-bit Specifies if the processor supports 64-bit extensions.
Core Speed Displays the processor clock speed.
Bus Speed Displays the processor bus speed.
Using the System Setup Program and Boot Manager 29
Page 30
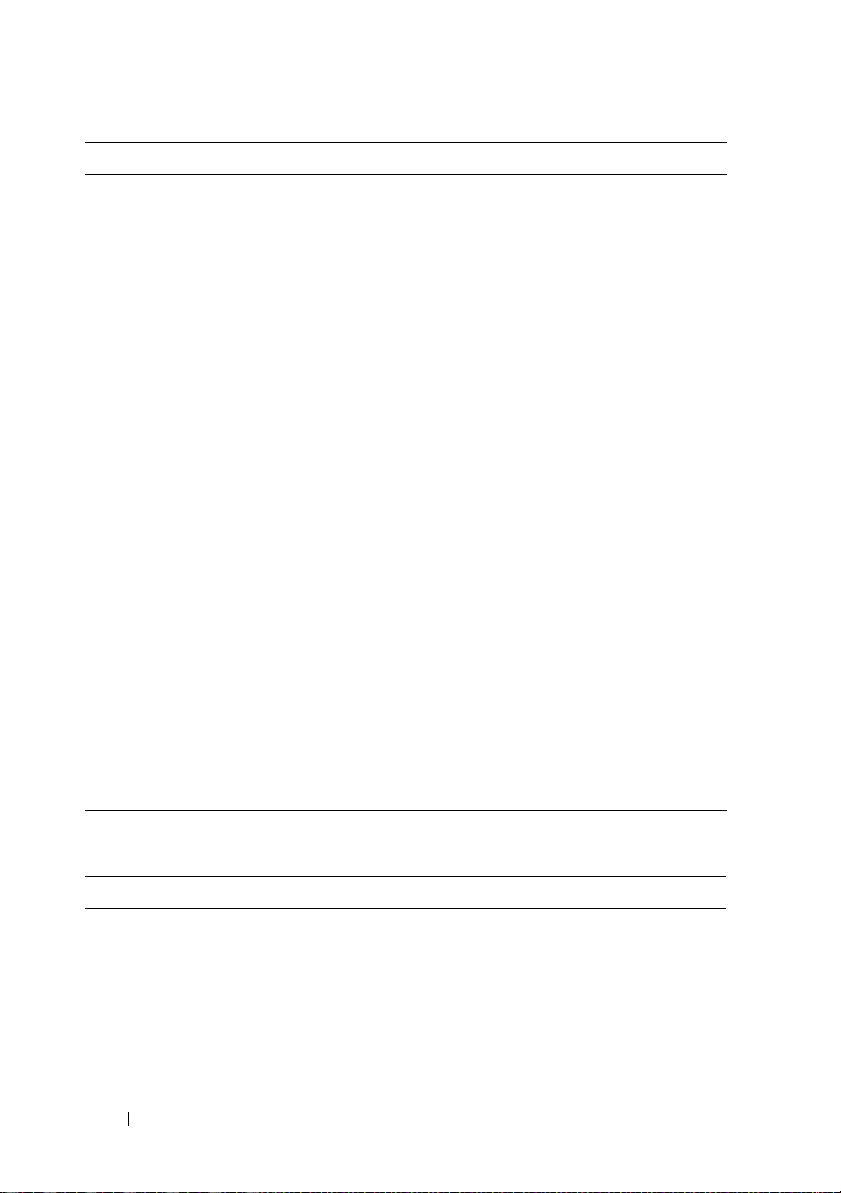
Option Description
Processor Family-ModelStepping
Level 2 Cache Displays the level 2 cache size.
Level 3 Cache Displays the level 3 cache size.
Number of Cores Displays the number of cores of the processor.
Logical Processor
(Enabled default)
Virtualization Technology
(Disabled default)
Displays the processor family and model.
On processors that support Simultaneous MultiThreading (SMT) technology, each processor core
supports up to two logical processors. If this field is set to
Enabled, the BIOS reports both logical processors. If set
to Disabled, only one logical processor is monitored by
the BIOS.
Enabled permits virtualization software to use the
virtualization technology incorporated in the processor.
NOTE: Disable this feature if your system will not be
running virtualization software.
Execute Disable
(Enabled default)
Number of Cores per
Processor
(All default)
Turbo Mode
(Enabled default)
C States
(Enabled default)
Enables or disables Execute Disable Memory Protection
Technology.
If set to All, the maximum number of cores in each
processor is enabled.
If Turbo Boost technology is supported by the processor,
Turbo Mode is enabled or disabled.
When set to Enabled, the processor can operate in all
available power states.
SATA Settings Screen
Option Description
Embedded SATA
(AHCI default)
Port A
(Auto default)
Port B
(Off default)
30 Using the System Setup Program and Boot Manager
Allows the embedded SATA to be set to Off, ATA, AHCI,
or RAID modes.
Auto enables BIOS support for the device attached to
SATA port A. Off disables BIOS support for the device.
Auto enables BIOS support for the device attached to
SATA port B. Off disables BIOS support for the device.
Page 31

Option Description
Port C
(Off default)
Port D
(Off default)
Port E
(Auto default)
eSATA port
(Auto default)
Auto enables BIOS support for the device attached to
SATA port C. Off disables BIOS support for the device.
Auto enables BIOS support for the device attached to
SATA port D. Off disables BIOS support for the device.
Auto enables BIOS support for the device attached to
SATA port E. Off disables BIOS support for the device.
Auto enables BIOS support for the device attached to the
eSATA port. Off disables BIOS support for the device.
Boot Settings Screen
Option Description
Boot Mode
(BIOS default)
Boot Sequence Retry
(Disabled default)
CAUTION: Switching the boot mode could prevent
the system from booting if the operating system was
not installed in the same boot mode.
If the operating system supports Unified Extensible
Firmware Interface (UEFI), you can set this option to
UEFI. Setting this field to BIOS allows compatibility
with non-UEFI operating systems.
NOTE: Setting this field to UEFI disables the Boot
Sequence, Hard-Disk Drive Sequence, and USB Flash Drive
Emulation Type fields.
If this field is enabled and the system has failed to boot,
the system re-attempts to boot after 30 seconds.
Integrated Devices Screen
Option Description
User Accessible
USB Ports
(All Ports On default)
Internal USB Port
(On default)
Enables or disables the user-accessible USB ports.
Options are All Ports On, Only Back Ports On, and All
Ports Off.
Enables or disables the internal USB port.
Using the System Setup Program and Boot Manager 31
Page 32

Option Description
Embedded NIC1 and
NIC2
(Enabled default)
Embedded Gb NIC1
(Enabled with PXE
default)
MAC Address Displays the MAC address for the NIC.
Embedded Gb NIC2
(Enabled default)
MAC Address Displays the MAC address for the NIC.
OS Watchdog Timer
(Disabled default)
Enables or disables the operating system interface of the
NIC1 and NIC2 controllers. (The NICs may also be
accessed through the system’s management controller).
PXE support allows the system to boot from the network.
Enabled with iSCSI Boot option is available if the NIC
on board supports iSCSI.
PXE support allows the system to boot from the network.
Enabled with iSCSI Boot option is available if the NIC
on board supports iSCSI.
Sets a timer to monitor the operating system for activity,
and aids in recovery if the system stops responding.
When Enabled, the operating system is allowed to
initialize the timer. When Disabled, the timer is
not initialized.
NOTE: This feature is usable only with operating systems
that support WDAT implementations of the Advanced
Configuration and Power Interface (ACPI) 3.0b
specification.
Embedded Video
Controller
(Standard default)
Enables or disables BIOS support for the integrated
video controller.
NOTE: This field can be disabled only if an add-in video
card is present. If this field is disabled, remote access
features such as virtual KVM are not available.
PCI IRQ Assignments Screen
Option Description
<PCIe device> Use the <+> and <-> keys to manually select an IRQ
for a given device, or select Default to allow the BIOS to
select an IRQ value at system startup.
32 Using the System Setup Program and Boot Manager
Page 33

Serial Communication Screen
Option Description
Serial Communication
(On without Console
Redirection default)
Serial Port Address
(Serial Device 1=COM1,
Serial Device2=COM2
default)
External Serial
Connector
(Serial Device1 default)
Failsafe Baud Rate
(115200 default)
Remote Terminal Type
(VT 100/VT220 default)
Redirection After Boot
(Enabled default)
Selects whether the serial communication devices
(Serial Device 1 and Serial Device 2) are enabled in
BIOS. BIOS console redirection can also be enabled and
the port address used can be specified.
Options are On without Console Redirection, On with
Console Redirection via COM1, On with Console
Redirection via COM2, and Off.
Sets the serial port addresses for the two serial devices.
NOTE: Only Serial Device 2 can be used for Serial Over
LAN (SOL). To use console redirection by SOL, configure
the same port address for console redirection and the
serial device.
Specifies whether Serial Device 1, Serial Device 2, or
Remote Access Device has access to the external serial
connector.
NOTE: Only Serial Device 2 can be used for SOL. To use
console redirection by SOL, configure the same port
address for console redirection and the serial device.
Displays the failsafe baud rate used for console
redirection. BIOS attempts to determine the baud rate
automatically. This failsafe baud rate is used only if the
attempt fails. This rate should not be adjusted.
Sets the remote console terminal type, either
VT100/VT220 or ANSI.
Enables or disables BIOS console redirection when the
operating system is loaded.
Using the System Setup Program and Boot Manager 33
Page 34

Power Management Screen
Option Description
Power Management
(OS Control default)
CPU Power and
Performance
Management
Fan Power and
Performance
Management
Memory Power and
Performance
Management
Options are OS Control, Custom, or Maximum
Performance. For all but the Custom setting, the BIOS
pre-configures the power settings on this screen as
follows:
•
OS Control
power to
Maximum Performance
performance information is p ass ed from the system
BIOS to the operating system for control. The operating
system sets the processor performance based on
processor utilization.
Maximum Performance
•
Performance
If you select Custom, you can configure each
option independently.
Options are OS DBPM, Maximum P erformance, or
Minimum Power.
Options are Maximum Performance or Minimum Power.
Options are Maximum Performance, a spe cified
frequency, or Minimum Power.
sets the CPU power to
Minimum Power
.
, and the memory power to
. In this setting, all processor
sets all fields to
OS DBPM
Maximum
, the fan
34 Using the System Setup Program and Boot Manager
Page 35

System Security Screen
Option Description
TPM Security
(Off default)
TPM Status When set to Disabled, the TPM is disabled.When set to
TPM Activation When set to Activate, the TPM is enabled to default
TPM Clear CAUTION: Clearing the TPM will lose all encryption
System Password
(Not Enabled default)
Sets the reporting of the Trusted Platform Module
(TPM) in the system.
If Off, the presence of the TPM is not reported to the
operating system.
If On with Pre-boot Measurements, the system reports
the TPM to the operating system and stores the pre-boot
measurements to the TPM during POST.
If On without Pre-boot Measurements, the system
reports the TPM to the operating system and bypasses
pre-boot measurements.
Deactivated, the TPM is deactivated.
settings. When set to Deactivate, the TPM is disabled.
The No Change state initiates no action. The operational
state of the TPM remains unchanged (all user settings for
the TPM are preserved).
NOTE: This field is read-only when TPM Security is set to
Off.
keys in the TPM. This option prevents booting to the
operating system and results in data loss if the
encryption key s cannot be restored. Back up the TPM
keys prior to enabling this option.
When set to Yes, all TPM contents are cleared.
NOTE: This field is read-only when TPM Security is set
to Off.
Displays the current status of the password security
feature and allows a new system password assignment and
verification.
NOTE: For more information, see "Using the System
Password" on page40.
Using the System Setup Program and Boot Manager 35
Page 36

Option Description
Setup Password
(Not Enabled default)
Restricts access to the System Setup program by using a
setup password.
NOTE: For more information, see "Using the Setup
Password" on page 42.
Password Status
(Unlocked default)
When Setup Password is assigned and this field is
Locked, the system password cannot be changed or
disabled at system start-up.
NOTE: For more information, see "Using the System
Password" on page 40.
Set Setup Password Allows a new setup password assignment.
Set System Password Allows a new system password assignment.
Power Button
(Enabled default)
AC P ower Recovery
(Last default)
AC P ower Recovery
Delay (Immediate
default)
If Enabled, the power button can turn the system's power
off and on. On an
system performs an orderly sh u t down before power is
turned off.
When Disabled, the button can only turn on system
power.
Determines how the system reacts when power is
restored. If set to Last, the system returns to the last
power state. On turns on the system after power is
restored. Off allows the system to remain off after power
is restored.
Determines how the system supports the staggering of
power up after the AC power has been restored to the
system. Options are:
• Immediate—No delay for power up.
•
Random—A random delay of 30 to 240 seconds for
iDRAC6
•
User Defined
the defined amount. The defined range is 30 to 240
seconds for iDRAC6
ACPI-compliant operating system, the
or
45 to 240 seconds for BMC.
—The system delays power up based on
or
45 to 240 seconds for BMC .
Exit Screen
Press <Esc> to exit the System Setup program. The following messages are
displayed on the Exit screen:
36 Using the System Setup Program and Boot Manager
Page 37

• Saving Changes and Exit
• Discarding Changes and Exit
• Return to Setup
Entering the Boot Manager
NOTE: Operating systems must be 64-bit UEFI-compatible (for example, Microsoft
Windows Server 2008 x64 version) to be installed from the UEFI boot mode. DOS and
32-bit operating systems can only be installed from the BIOS boot mode.
NOTE: The Boot Mode must be set to UEFI in the System Setup program to access
the Boot Manager.
The Boot Manager enables you to:
• Add, delete, and arrange boot options
• Access the System Setup program and BIOS-level boot options without
rebooting
To enter the Boot Manager:
1
Turn on or restart your system.
Using the System Setup Program and Boot Manager 37
Page 38

2
Press <F11> after you see the following message:
<F11> = Boot Manager
NOTE: The system will not respond until the USB keyboard is active.
If your operating system begins to load before you pr ess <F11 >, allow the
system to finish booting, and then restart your system and try again.
Using the Boot Manager Navigation Keys
Keys Action
Up arrow Moves to and highlights the previous field.
Down arrow Moves to and highlights the next field.
<Enter> Selects the field and sub-menu.
<Esc> Refreshes the Boot Manager screen, or returns to
the Boot Manager screen from the other program
screens.
<F1> Displays the Boot Manager help file.
Boot Manager Screen
Option Description
Continue Normal Boot The system attempts to boot to devices starting with
the first item in the boot order. If the boot attempt fails,
the system will continue with the next item in the boot
order until the boot is successful or no more boot
options are found.
Select Boot Mode Displays the list of available boot options (marked with
asterisks). Select the boot option you wish to use and
press Enter.
Boot Settings Enables you to add, delete, enable, or disable boot
options; change boot order; or exe cute a one-time
boot option.
System Utilities Enables you to access the System Setup program,
System Services (Dell Unified Server Configurator
[USC]), Diagnostics, and BIOS-level boot options.
38 Using the System Setup Program and Boot Manager
Page 39

Boot Settings Screen
Boot Mode: BIOS
Option Description
Set Boot Order Sets the order of the boot option list.
Set Legacy Floppy
Drive Order
Set Legacy Hard Disk
Drive Order
Set Legacy CD-ROM
Drive Order
Set Legacy NET Drive Order Sets the network device boot priority .
Set Legacy BEV Drive Order Sets the Bootstrap Entry Vector (BEV) boot priority.
NOTE: Only the first device under Legacy Drive is displayed in the Set Boot Order option.
Boot Mode: UEFI
Option Description
Add Boot Option Adds a new boot option.
Delete Boot Option Deletes an existing boot option.
Enable/Disable Boot Option Disables and enables a boot option in the boot option list.
Boot From File Sets a one-time boot option not included in the boot
Set Boot Order Sets the order of the boot option list.
Sets the floppy drive boot priority .
Sets the hard-drive boot priority.
Sets the CD-ROM boot priority.
option list.
System Utilities Screen
Option Description
System Setup Accesses the System Setup program without rebooting.
System Services Restarts the system and accesses the Dell USC, which
allows you to run utilities such as system diagnostics.
Reset System Restarts the system.
Using the System Setup Program and Boot Manager 39
Page 40

System and Setup Password Features
NOTE: For a forgotten password, see "Disabling a Forgotten Password" on
page 118.
Your system is shipped without the system password feature enabled. Operate
the system only with system password protection.
CAUTION: The password features provide a basic level of security for the data o n
your system.
CAUTION: Anyone can access the data stored on your system if the sy stem is
running and unattended.
Using the System Password
When a system password is assigned, the system prompts for the system
password after the system starts and only those with the password have full
use of the system.
Assigning a System Password
Before assigning a system password, enter the System Setup program and
check the System Password option.
When a system password is assigned, System Password is Enabled. If
P assword Status is Unlocked, you can change the system password. If Locked,
you cannot change the system password. Disabling the password jumper on
the system board sets System Password to Disabled, and you cannot change
or enter a new system password.
When a system password is not assigned and the password jumper on the
system board is in the enabled position, System Password is Not Enabled and
Password Status is Unlocked.
To assign a system passwo rd:
1
Verify that
2
Highlight the
3
Type your new system password.
You can use up to 32 characters in your password.
Password Status
System Password
is
Unlocked
option and press <Enter>.
.
As you type, placeholders appear in the field.
40 Using the System Setup Program and Boot Manager
Page 41

The password assignment is not case-sensitive. Certain key combinations
are invalid. To erase a character, press <Backspace>.
NOTE: To escape from the field without assigning a system password, press
<Enter> to move to another field, or press <Esc> prior to completing step 5.
4
Press <Enter>.
5
To confirm your password, type it a second time and press <Enter>.
System P assword
changes to
Enabled
. Exit the System Setup program and
begin using your system.
6
Either reboot the system now for the password protection to take effect or
continue working.
NOTE: Password protection does not take effect until the system reboots.
Using Your System Password to Secure Your System
NOTE: If you have assigned a setup password (see "Using the Setup Password" on
page 42), the sy stem accepts your setup password as an alternate system
password.
1
Turn on or reboot your system by pressing <Ctrl><Alt><Delete>.
2
Type your password and press <Enter>.
When P a ssword Status is Locked, you must type the password and press
<Enter> when prompted at reboot.
If an incorrect system password is entered, the system displays a message and
prompts you to re-enter your password. You have three attempts to enter the
correct password. After the third unsuccessful at tempt, the system displays an
error message that the system has halted and will shut down.
Even after you shut down and restart the system, the error message continues
to be displayed until the correct password is entered.
NOTE: You can use the Password Status option in conjunction with the Sy stem
Password and Setup Password options to protect your system from unauthorized
changes.
Using the System Setup Program and Boot Manager 41
Page 42

Deleting or Changing an Existing System Password
1
Enter the System Setup program and select the
2
Highlight
Setup Password
, press <Enter> to access the setup password
System Security
.
window. Press <Enter> twice to clear the existing setup password.
3
The setting changes to
4
If you want to assign a new setup password, perform the steps in "Assigning
Not Enabled
.
a Setup Password" on page42.
Using the Setup Password
Assigning a Setup Password
You can assign a setup password only when the Setup Password is Not
Enabled. To assign a setup password, highlight the Setup Password option
and press the <+> or <–> key. The system prompts you to enter and verify
the password.
NOTE: The setup password can be the same as the system password. If the two
passwords are different, the setup password can be used as an alternate system
password. The system password cannot be used in place of the setup password.
You can use up to 32 characters in your password.
As you type, placeholders appear in the field.
The password assignment is not case-sensitive. Certain k ey combinations are
invalid. To erase a character, press <Backspace>.
When you verify the password, the Setup Password changes to Enabled. The
next time you enter the System Setup program, the system prompts you for
the setup password.
A change to the Setup Password option becomes effective immediately
(restarting the system is not required).
42 Using the System Setup Program and Boot Manager
Page 43

Operating With a Setup Password Enabled
If Setup Password is Enabled, you must enter the correct setup password
before modifying most of the System Setup options.
If you do not enter the correct password in thr ee attempts, the system lets you
view, but not modify, the System Setup screens. The following options are
exceptions: If System Password is not Enabled and is not locked through the
P assword Status option, you can assign a system password. You cannot disable
or change an existing system password.
NOTE: You can use the Password Status option in conjunction with the Setup
Password option to protect the system password from unauthorized changes.
Deleting or Changing an Existing Setup Password
1
Enter the System Setup program and select the
2
Highlight
window. Press <Enter> twice to clear the existing setup password.
The setting changes to
3
If you want to assign a new setup password, perform the steps in "Assigning
a Setup Password" on page 42.
Setup Password
Not Enabled
, press <Enter> to access the setup password
.
System Security
.
Embedded System Management
The Dell USC is an embedded utility that enables systems and storage
management tasks from an embedded environment throughout the server’s
lifecycle.
The Dell USC can be started during the boot sequence and can function
independently of the operating system.
NOTE: Certain platform configurations may not support the full set of features
provided by Dell USC.
The following features of Dell USC are supported on systems with Baseboard
Management Controller (BMC):
• Installing an operating system
• Running diagnostics to validate the memory, I/O devices, processor,
physical disks, and other peripherals
Using the System Setup Program and Boot Manager 43
Page 44

When an optional iDRAC6 Express card is installed, Dell USC provides the
following additional features:
• Downloading and applying firmware updates
• Configuring hardware and firmware
For more information about setting up Dell USC, configuring hardware and
firmware, and deploying the operating system, see the Unified Server
Configurator documentation at support.dell.com/manuals.
Baseboard Management Controller Configuration
The BMC enables configuring, monitoring, and recovery of systems remotely.
The BMC provides the following features:
• Enables fault logging and SNMP alerting
• Provides access to system event log and sensor status
• Allows control of system functions including power on and off
• Functions independently of the system’s power state or the system’s
operating system
• Provides text console redir ection for system setup, te xt-based utilities, and
operating system consoles
NOTE: To remotely access the BMC through the integrated NIC, you must connect
the network connection to integrated NIC1.
Fo r additional information on using BMC, see the documentation for the
BMC and systems management applications at support.dell.com/manuals.
Entering the BMC Setup Module
1
Turn on or restart your system.
2
Press <Ctrl><E> when prompted after POST.
If your operating system begins to load before you press <Ctrl><E>,
allow the system to finish booting, and then restart your system and try
again.
44 Using the System Setup Program and Boot Manager
Page 45

iDRAC6 Configuration Utility
The iDRAC6 Configuration Utility is a pre-boot configuration environment
that allows you to view and set parameters for the iDRAC6 and for the
managed server.
The iDRAC6 Configuration Utility provides the following features:
• Enables fault logging and SNMP alerting
• Provides access to system event log and sensor status
• Allows control of system functions including power on and off
• Functions independently of the system’s power state or the system’s
operating system
• Provides text console redir ection for sy stem setup, text-based utilities, and
operating system consoles.
In addition, the iDRAC6 Configuration Utility enables you to:
• Configure, enable, or disable the iDRAC6 local area network through the
dedicated iDRAC6 Enterprise card port or the embedded NIC1.
• Enable or disable IPMI over LAN.
• Enable a LAN Platform Event Trap (PET) destination.
• Attach or detach the Virtual Media devices.
• Change the administrative user name and password and manage user
privileges.
• View System Event Log (SEL) messages or clear messages from the log.
For additional information on using iDRAC6, see the documentation for
iDRAC6 and systems management applications at
support.dell.com/manuals.
Entering the iDRAC6 Configuration Utility
1
Turn on or restart your system.
2
Press <Ctrl><E> w hen prompted during POST.
If your operating system begins to load before you press <Ctrl><E>,
allow the system to finish booting, and then restart your system and try
again.
Using the System Setup Program and Boot Manager 45
Page 46

46 Using the System Setup Program and Boot Manager
Page 47

Installing System Components
Recommended Tools
• Key to the system keylock
• #1 and #2 Phillips screwdrivers
• Wrist grounding strap
3
Installing System Components 47
Page 48

Inside the System
9
10
6
2
5
8
4
1
7
3
CAUTION: Many repairs may only be done by a certified service technician. You
should only perform troubleshooting and simple repairs as authorized in your
product documentation, or as directed by the online or telephone service and
support team. Damage due to servicing that is not authorized by Dell is not covered
by your warranty. Read and follow the safety instructions that came with the
product.
Figure 3-1. Inside the System
1 control panel board 2 hard drives (2)
3 power supply 4 cooling shroud
5 heat sink/processor 6 expansion-card riser
7 expansion card 8 chassis intrusion switch
9 system cooling fans (3) 10 optical drive
48 Installing System Components
Page 49

Front Bezel (Optional)
3
2
1
4
Removing the Front Bezel
1
Using the system key, unlock the front bezel (if locked).
2
Lift up the release latch next to the keylock.
3
Rotate the left end of the bezel away from the front panel.
4
Unhook the right end of the bezel and pull the bezel away from
the system.
Figure 3-2. Removing and Installing the Front Bezel
1 release latch 2 keylock
3 hinge tab 4 front bezel
Installing the Front Bezel
1
Hook the right end of the bezel onto the chassis.
2
Fit the free end of the bezel onto the system.
3
Secure the bezel with the keylock. See F igure 3-2.
Installing System Components 49
Page 50

Opening and Closing the System
WARNING: Whenever you need to lift the system, get others to assist you. To
avoid injury, do not attempt to lift the system by yourself.
CAUTION: Many repairs may only be done by a certified service technician. You
should only perform troubleshooting and simple repairs as authorized in your
product documentation, or as directed by the online or telephone service and
support team. Damage due to servicing that is not authorized by Dell is not covered
by your warranty. Read and follow the safety instructions that came with the
product.
Opening the System
1
Turn off the system and attached peripherals, and disconnect the system
from the electrical outlet.
2
Rotate the latch release lock counter clockwise to the unlocked position.
See Figure3-3.
3
Grasp the cover on both sides while pressing your thumbs on the latch
release lock and the indent, carefully slide the cover toward the back of the
system, and lift it away from the system. See Figure 3-3.
50 Installing System Components
Page 51

Figure 3-3. Opening and Closing the System
1
2
1 latch release lock 2 indent
Closing the System
1
Align the cover with the left and right edges of the system and offset it
slightly towards the back of the system, so that the pins on the inner edge
of the cover are aligned with the chassis hooks. See Figure3-3.
2
Slide the cover toward the front of the chassis till it locks in position.
3
Rotate the latch release lock in a clockwise direction to secure the cover.
Installing System Components 51
Page 52

Optical Drive (Optional)
An optional slimline DVD-ROM or DVD+/-RW optical drive slides into the
front panel and connects to the SATA controller on the system board.
NOTE: DVD devices are data only.
Removing an Optical Drive
CAUTION: Many repairs may only be done by a certified service technician. You
should only perform troubleshooting and simple repairs as authorized in your
product documentation, or as directed by the online or telephone service and
support team. Damage due to servicing that is not authorized by Dell is not covered
by your warranty. Read and follow the safety instructions that came with the
product.
1
If installed, remove the front bezel. See "Removing the Front Bezel" on
page 49.
2
Turn off the system, including any attached peripherals, and disconnect
the system from its electrical outlet.
3
Open the system. See "Opening the System" on page 50.
4
Press the release latch. Lift and angle the drive to release it from the notch
on the metal standoffs. See
5
Disconnect the power/data cable from the back of the optical drive.
Note the routing of the power and data cables underneath the tabs on the
chassis as you remove them from the system board and drive. You must
route these cables properly when you replace them to prevent them from
being pinched or crimped.
Figure 3-4
.
6
Lift the drive out of the chassis. See
7
If you are not replacing the optical drive, remove the drive from the drive
bay (see Figure3-4) and insert the filler panel into the drive bay (see
Figure 3-5).
8
Close the system. See "Closing the System" on page 51.
9
Reconnect the system to its electrical outlet and turn the system on,
including any attached peripherals.
10
If applicable, replace the front bezel. See "Installing the Front Bezel" on
page 49.
52 Installing System Components
Figure 3-4
.
Page 53

Figure 3-4. Removing and Installing the Optical Drive
1
2
3
4
5
1 data cable 2 power cable
3 optical drive 4 metal standoffs with notches (2)
5 release latch
Installing System Components 53
Page 54

Installing an Optical Drive
CAUTION: Many repairs may only be done by a certified service technician. You
should only perform troubleshooting and simple repairs as authorized in your
product documentation, or as directed by the online or telephone service and
support team. Damage due to servicing that is not authorized by Dell is not covered
by your warranty. Read and follow the safety instructions that came with the
product.
1
If installed, remove the front bezel. See "Removing the Front Bezel" on
page 49.
2
Turn off the system, including any attached peripherals, and disconnect
the system from its electrical outlet.
3
Open the system. See "Opening the System" on page 50.
4
If the drive bay is empty, remove the filler panel. See Figure3-5.
5
Connect the power/data cable to the back of the optical drive.
You must route these cables properly underneath the tab on the system
chassis to prevent them from being pinched or crimped.
6
Press down on the release latch and place the optical drive in position.
7
Align the two notches on the metal standoffs with the holes on the optical
drive. See Figure 3-4.
8
Slide the optical drive into the notches and seat it firmly.
9
Push the release latch back to position.
10
Close the system. See "Closing the System" on page 51.
11
If applicable, replace the front bezel. See "Installing the Front Bezel" on
page 49.
12
Reconnect the system to its electrical outlet and turn the system on,
including any attached peripherals.
Filler Panel
Depending on the configuration of your system, a filler panel may be installed
in the 5.25-inch optical drive bay at the front of the system. Filler panels are
essential for airflow efficiency and for electromagnetic interference
protection. Before installing an optic al drive, the corresponding filler panel
must first be removed.
54 Installing System Components
Page 55

Removing a Filler Panel
1
1
Turn off the system and attached peripherals, and disconnect the system
from the electrical outlet.
2
Open the system. See "Opening the System" on page 50.
3
If installed, remove the front bezel. See "Removing the Front Bezel" on
page 49.
4
Pull the filler panel away from the chassis.
Figure 3-5. Removing and Installing a Filler Panel
1 filler panel
Installing a Filler Panel
1
Slide the filler panel into the bay until it clicks into place. See Figure 3-5.
2
Replace the front bezel. See "Installing the Front Bezel" on page49.
3
Close the system. See "Closing the System" on page 51.
Installing System Components 55
Page 56

Hard Drives
Your system supports up to two 3.5-inch (SAS or SATA) hard drives. The hard
drives are installed internally in the system (see Figure 3-1) and connected to
the system board.
Removing a 3.5-Inch Hard Drive
CAUTION: Many repairs may only be done by a certified service technician. You
should only perform troubleshooting and simple repairs as authorized in your
product documentation, or as directed by the online or telephone service and
support team. Damage due to servicing that is not authorized by Dell is not covered
by your warranty. Read and follow the safety instructions that came with the
product.
1
Turn off the system and attached peripherals, and disconnect the system
from the electrical outlet.
2
Open the system. See "Opening the System" on page 50.
3
Disconnect the power/data cable from the hard drive.
4
To remove HDD1, remove the optical drive (if present) mounted above
the hard-drive carrier. See "Removing an Optical Drive" on page 52.
5
Lift the release pin and slide the hard-drive carrier away from the chassis.
See Figure3-6.
6
Lift the hard-drive carrier away from the system.
56 Installing System Components
Page 57

Figure 3-6. Removing and Installing a 3.5-Inch Hard Drive
1
2
3
5
4
6
1 hard-drive carrier 2 release pin
3 hard drive 4 data cable
5 power cable 6 chassis tabs (4)
NOTE: If you are not replacing the hard drive, remove the drive from the hard-drive
carrier (see "Removing a 3.5-Inch Hard Drive From a Hard-Drive Carrier" on page59)
and replace the empty hard-drive carrier back into the drive bay.
7
If you have removed or replaced HDD1, replace the optical drive (if
present) mounted above the hard-drive carrier. See "Installing an Optical
Drive" on page 54.
8
Close the system. See "Closing the System" on page 51.
9
Reconnect the system to its electrical outlet and turn the system on,
including any attached peripherals.
Installing System Components 57
Page 58

Installing a 3.5-Inch Hard Drive
CAUTION: Many repairs may only be done by a certified service technician. You
should only perform troubleshooting and simple repairs as authorized in your
product documentation, or as directed by the online or telephone service and
support team. Damage due to servicing that is not authorized by Dell is not covered
by your warranty. Read and follow the safety instructions that came with the
product.
1
Turn off the system and attached peripherals, and disconnect the system
from the electrical outlet.
2
Open the system. See "Opening the System" on page 50.
3
To install HDD1, remove the optical drive (if present) mounted above the
hard-drive carrier. See "Removing an Optical Drive" on page 52.
4
Install the hard drive into the carrier. See "Installing a 3.5-Inch Hard Drive
Into a Hard-Drive Carrier" on page 60.
5
Align the four slots under the hard-drive carrier with the four tabs on the
chassis. Slide the hard-drive carrier toward the chassis wall till it snaps into
place. See Figure3-7.
If you replaced HDD1, reinstall the optical drive (if present) above the
HDD1 bracket. See "Installing an Optical Drive" on page 54.
6
Connect the power/data cable to the hard drive:
• If connecting to the integrated SATA controller (SATA hard drives
only), connect the SATA data cable to the SATA connector on the
system board. See
• If connecting to a SAS RAID controller card (SAS or SATA hard
drives), connect the data cable to the connector on the card edge.
For information on installing a SAS controller card, s
Expansion Card" on pa ge62.
7
Close the system. See "Closing the System" on page 51.
8
Reconnect the system to the electrical outlet and turn on the system and
attached peripherals.
Figure6-1
.
ee
"Installing an
58 Installing System Components
Page 59

9
Enter the System Setup program and ensure that the hard drive’s
controller is enabled. See "Entering the System Setup Program" on
page 26.
10
Exit the System Setup program and reboot the system.
See the documentation that came with the hard drive for instructions on
installing any software required for drive operation.
11
Close the system. See "Closing the System" on page 51.
12
Reconnect the system to its electrical outlet and turn the system on,
including any attached peripherals.
Removing a 3.5-Inch Hard Drive From a Hard-Drive Carrier
Remove the screws from the slide rails on the hard-drive carrier and separate
the hard drive from the hard-drive carr ier. See Figure3-7.
Installing System Components 59
Page 60

Figure 3-7. Removing a 3.5-Inch Hard Drive From a Hard-Drive Carrier
2
3
1
1 hard-drive carrier 2 hard drive
3 screws (4)*
*Screws are supplied along with the hard drives ordered from Dell.
Installing a 3.5-Inch Hard Drive Into a Hard-Drive Carrier
1
Insert the hard drive into the hard-drive carrier.
2
Align the holes on the hard drives with the set of holes on the hard-drive
carrier.
3
Attach the screws to secure the hard drive to the hard-drive carrier.
60 Installing System Components
See Figure 3-7.
Page 61

Expansion Card
Expansion Card Installation Guidelines
Your system supports one PCIe Generation 2 expansion card installed on an
expansion-card riser.
• The expansion-card slot supports full-height and half-length cards.
• The expansion-card slot is not hot-swappable.
Removing an Expansion Card
CAUTION: Many repairs may only be done by a certified service technician. You
should only perform troubleshooting and simple repairs as authorized in your
product documentation, or as directed by the online or telephone service and
support team. Damage due to servicing that is not authorized by Dell is not covered
by your warranty. Read and follow the safety instructions that came with the
product.
1
Turn off the system, including any attached peripherals, and disconnect
the system from the electrical outlet.
2
Open the system. See "Opening the System" on page 50.
3
Disconnect all cables from the card.
4
Lift and rotate the expansion-card latch. See Figure 3-8.
5
Grasp the expansion card by its edges and carefully remove it from the
connector on the expansion-card riser.
6
If you are removing the card permanently, install a metal filler bracket over
the empty expansion-card slot opening and close the expansion-card latch.
NOTE: You must install a filler bracket over an empty expansion slot to
maintain Federal Communications Commission (FCC) certification of the
system. The brackets also keep dust and dirt out of the sy stem and aid in
proper cooling and airflow inside the system.
7
Close the system. See "Closing the System" on page 51.
8
Reconnect the system to its electrical outlet and turn the system on,
including any attached peripherals.
Installing System Components 61
Page 62

Installing an Expansion Card
CAUTION: Many repairs may only be done by a certified service technician. You
should only perform troubleshooting and simple repairs as authorized in your
product documentation, or as directed by the online or telephone service and
support team. Damage due to servicing that is not authorized by Dell is not covered
by your warranty. Read and follow the safety instructions that came with the
product.
1
Unpack the expansion card and prepare it for installation.
For instructions, see the documentation accompanying the card.
2
Turn off the system, including any attached peripherals, and disconnect
the system from the electrical outlet.
3
Open the system. See "Opening the System" on page 50.
4
Lift and rotate the expansion-card latch and remove the filler bracket. See
Figure 3-8.
5
Holding the expansion card by its edges, position the card so that the cardedge connector aligns with the expansion-card connector on the
expansion-card riser.
6
Insert the card-edge connector firmly into the expansion-card connector
until the card is fully seated.
7
Close the expansion-card latch. See Figure 3-8.
62 Installing System Components
Page 63

Figure 3-8. Removing and Installing an Expansion Card
3
2
1
1 expansion-card riser 2 expansion-card latch
3 expansion card
8
Connect any cables to the expansion card.
9
Close the system. See "Closing the System" on page 51.
10
Reconnect the system to its electrical outlet and turn the system on,
including any attached peripherals
Expansion-Card Riser
The system’s expansion-card riser supports an x16 link Generation 2 PCIe
expansion card.
Removing an Expansion-Card Riser
CAUTION: Many repairs may only be done by a certified service technician. You
should only perform troubleshooting and simple repairs as authorized in your
product documentation, or as directed by the online or telephone service and
Installing System Components 63
Page 64

support team. Damage due to servicing that is not authorized by Dell is not covered
2
3
4
1
5
by your warranty. Read and follow the safety instructions that came with the
product.
1
Turn off the system, including any attached peripherals, and disconnect
the system from the electrical outlet.
2
Open the system. See "Opening the System" on page 50.
3
If installed, remove the expansion card from the expansion slot. See
"Removing an Expansion Card" on page 61.
4
To remove the expansion-card riser, press the release tab and lift the
expansion-card riser from the chassis. See Figure 3-9.
Figure 3-9. Removing and Installing an Expansion-Card Riser
1 release tab 2 expansion-card riser
3 expansion-card slot 4 riser guide posts (2)
5 expansion-card riser connector
64 Installing System Components
Page 65

Installing an Expansion-Card Riser
CAUTION: Many repairs may only be done by a certified service technician. You
should only perform troubleshooting and simple repairs as authorized in your
product documentation, or as directed by the online or telephone service and
support team. Damage due to servicing that is not authorized by Dell is not covered
by your warranty. Read and follow the safety instructions that came with the
product.
1
Align the expansion-card riser with the riser guide posts on the system
board. See Figure 3-9.
2
Lower the expansion-card riser into place until the expansion-card riser
connector is fully seated.
3
If applicable, reinstall the expansion card. See "Installing an Expansion
Card" on page 62.
4
Close the system. See "Closing the System" on page 51.
5
Reconnect the system to its electrical outlet and turn the system on,
including any attached peripherals.
Internal USB Memory Key
The USB memory key can be used as a boot device, security key, or mass
storage device.To use the internal USB connector, the Internal USB Port
option must be enabled in the Integrated Devices screen of the System Setup
program. See "Integrated Devices Screen" on page 31.
To boot from the USB memory key, you must configure the USB memory key
with a boot image and then specify the USB memory key in the boot
sequence in the System Setup program. See "Boot Settings Screen" on
page 31. For information on creating a bootable file on the USB memory key,
see the user documentation that accompanied the USB memory key.
CAUTION:
should only perform troubleshooting and simple repairs as authorized in your
product documentation, or as directed by the online or telephone service and
support team. Damage due to servicing that is not authorized by Dell is not covered
by your warranty. Read and follow the safety instructions that came with the
product.
Many repairs may only be done by a certified service technician. You
Installing System Components 65
Page 66

NOTE: To avoid interference with other components, the maximum allowable
2
1
dimensions of the USB key are 24 mm (0.94 in) wide x 79 mm (3.11 in) long x 8.6 mm
(0.33 in) high.
1
Turn off the system, including any attached peripherals, and disconnect
the system from the electrical outlet.
2
Open the system. See "Opening the System" on page 50.
3
Locate the USB connector on the control panel board. See Figure 3-20.
4
Insert the USB memory key into the USB connector.
5
Close the system. See "Closing the System" on page 51.
6
Reconnect the system to its electrical outlet and turn the system on,
including any attached peripherals.
Figure 3-10. Removing and Installing a USB Memory Key
1 USB memory key connector 2 USB memory key
Cooling Shroud
The cooling shroud covers the processor , heat sink, and memory modules, and
provides airflow to these components. Airflow is facilitated by the cooling fan
modules, which are positioned directly behind the cooling shroud.
66 Installing System Components
Page 67

Removing the Cooling Shroud
WARNING: The memory modules and heat sink can get very hot during normal
operation. Ensure that the memory modules and heat sink have had sufficient time
to cool before you touch it.
CAUTION: Many repairs may only be done by a certified service technician. You
should only perform troubleshooting and simple repairs as authorized in your
product documentation, or as directed by the online or telephone service and
support team. Damage due to servicing that is not authorized by Dell is not covered
by your warranty. Read and follow the safety instructions that came with the
product.
CAUTION: Never operate your system with the cooling shroud removed. The
system may get overheated quickly , resulting in shutdown of the system and loss of
data.
1
Turn off the system, including any attached peripherals, and disconnect
the system from the electrical outlet.
2
Open the system. See "Opening and Closing the System" on page 50.
3
Hold the touch points and gently lift the shroud straight up and away from
the chassis. See Figure 3-11.
Installing System Components 67
Page 68

Figure 3-11. Removing and Installing the Cooling Shroud
2
3
4
1
1 touch points (2) 2 cooling shroud
3 guide slots (2) 4 guide screws (2)
68 Installing System Components
Page 69

Installing the Cooling Shroud
CAUTION: Many repairs may only be done by a certified service technician. You
should only perform troubleshooting and simple repairs as authorized in your
product documentation, or as directed by the online or telephone service and
support team. Damage due to servicing that is not authorized by Dell is not covered
by your warranty. Read and follow the safety instructions that came with the
product.
1
Position the
screws on the system board. See Figu re 3-11.
2
Push the
board.
3
Close the system. See "Opening and Closing the System" on page 50.
cooling
cooling
shroud by aligning the guide slots with the guide
shroud down until all edges are secured to the system
System Memory
Your system supports single- and dual-rank DDR3 unbuffered ECC DIMMs
(UDIMMs). DIMMs can be 1066 or 1333 MHz.
The system contains four memory sockets. Each two-socket set is organized
into two channels. The first socket of each channel is marked with white
release levers.
General Memory Module Installation Guidelines
To ensure optimal performance of your system, observe the following general
guidelines when configuring your system memory.
NOTE: Memory configurations that fail to observe these guidelines can prevent
your system from starting and producing any video output.
• Except for memory channels that are unused, all populated memory
channels must have identical configurations.
• Memory modules of different sizes can be mixed in sockets 1 to 4
(for example, 2 GB and 4 GB), but all populated channels must have
identical configurations.
• Memory modules are installed in the numeric order of the sockets
beginning with 1 to 4.
Installing System Components 69
Page 70

• One or two DIMMs per channel can support up to 1333 MHz.
• If memory modules with different speeds are installed, they will operate at
the speed of the slowest installed memory module(s).
Mode-Specific Guidelines
Your system supports both single channel and dual channel modes. A
minimal single-channel configuration of one 1 GB memory module per
processor is also supported in this mode.
Table 3-1 shows sample memory configurations that follow the appropriate
memory guidelines stated in this section. The samples show identical
memory-module configurations and their physical and available memory
totals. The table does not show mixed or quad-rank memory-module
configurations, nor does it address the memory speed considerations of any
configuration.
Table 3-1. Sample UDIMM Memory Configuration
Memory Sockets Physical
Memory Module Size
1
2
Memory (GB)
3
1 GB X
X
XXXXX
2 GB X
X
XXXXX
4 GB X
X
XXXXX
8 GB X
X
XXXXX
70 Installing System Components
4
1
2
4
2
4
8
4
8
16
8
16
32
Page 71

Installing Memory Modules
WARNING: The memory modules are hot to the touch for some time after the
system has been powered down. Allow time for the memory modules to cool
before handling them. Handle the memory modules by the card edges and avoid
touching the components on the memory module.
CAUTION: Many repairs may only be done by a certified service technician. You
should only perform troubleshooting and simple repairs as authorized in your
product documentation, or as directed by the online or telephone service and
support team. Damage due to servicing that is not authorized by Dell is not covered
by your warranty. Read and follow the safety instructions that came with the
product.
CAUTION: T o ensure proper system cooling, memory-module blanks must be
installed in any memory socket that is not occupied. Remove memory-module
blanks only if you intend to install memory in those sockets.
1
Turn off the system, including any attached peripherals, and disconnect
the system from the electrical outlet.
2
Open the system. See "Opening the System" on page 50.
3
Remove the
page 67.
4
Locate the memory module sockets. See Figure 6-1.
5
Press the ejectors on the memory module socket down and out, as shown
in Figure3-12, to allow the memory module to be inserted into the socket.
6
Handle each memory module only on either card edge, making sure not to
touch the middle of the memory module.
cooling
shroud. See "Removing the Cooling Shroud" on
Installing System Components 71
Page 72

Figure 3-12. Removing and Installing a Memory Module
1
2
3
1 memory module 2 memory module socket ejectors (2)
3 alignment key
7
Align the memory module's edge connector with the alignment key of the
memory module socket, and insert the memory module in the socket.
NOTE: The memory module socket has an alignment key that allows you to
install the memory module in the socket in only one way.
8
Press down on the memory module with your thumbs to lock the memory
module into the socket.
When the memory module is properly seated in the socket, the ejectors on
the memory module socket align with the ejectors on the other sockets
that have memory modules installed.
9
Repeat step 5 through step 8 of this procedure to install the remaining
memory modules. See
10
Replace the
cooling
Table 3-1
.
shroud. See "Installing the Cooling Shroud" on
page 69.
11
Close the system. See "Closing the System" on page 51.
12
Start up the system, press <F2> to enter the System Setup program, and
check the
System Memory
setting on the main System Setup screen.
72 Installing System Components
Page 73

The system should have already changed the value to reflect the newly
installed memory.
13
If the value is incorrect, one or mor e of the memory modules may not be
installed properly. Repeat step 2 through step 12 of this procedure, checking to
ensure that the memory modules are firmly seated in their sock ets.
14
Run the system memory test in the system diagnostics. See "Running the
Embedded System Diagnostics" on page 112.
Removing Memory Modules
WARNING: The memory modules are hot to touch for some time after the system has
been powered down. Allow time for the memory modules to coo l before ha ndling
them. Handle the memory modules by the card edges and avoid touching the
components on the memory module.
CAUTION: Many repairs may only be done by a certified service technician. You
should only perform troubleshooting and simple repairs as authorized in your product
documentation, or as directed by the online or telephone service and support team.
Damage due to servicing that is not authorized by Dell is not covered by your warranty.
Read and follow the safety instructions that came with the product.
CAUTION: T o ensure proper system cooling, memory-module blanks must be installed
in any memory socket that is not occupied. Remove memory-module blanks only if you
intend to install memory in those sockets.
1
Turn off the system, including any attached peripherals, and disconnect the
system from the electrical outlet.
2
Open the system. See "Opening the System" on page 50.
3
Remove the
4
Locate the memory module sockets. See
5
Press down and out on the ejectors on each end of the socket until the memory
module pops out of the socket. See Figur e3-12.
Handle each memory module only on either card edge, making sure not to
touch the middle of the memory module.
cooling
shroud. See "Removing the Cooling Shroud" on page 67.
Figure 6-1
.
6
Replace the
7
Close the system. See "Closing the System" on page 51.
8
Reconnect the system and peripherals to their power sources, and turn them
cooling
shroud. See "Installing the Cooling Shroud" on page 69.
on.
Installing System Components 73
Page 74

Cooling Fans
Your system contains three single-motor fans and provides cooling for the
processor, expansion card, and memory modules.
NOTE: Hot-swap removal or installation of the fans is not supported.
NOTE: In the event of a problem with a particular fan, the fan number is referenced
by the system’s management software, allowing you to easily identify and replace
the proper fan by noting the fan numbers on the fan assembly.
Removing a Cooling Fan
WARNING: The cooling fan can continue to spin for some time after the system
has been powered down. Allow time for the fan to stop spinning before removing it
from the system.
WARNING: Do not attempt to operate the system without the cooling fan.
CAUTION: Many repairs may only be done by a certified service technician. You
should only perform troubleshooting and simple repairs as authorized in your
product documentation, or as directed by the online or telephone service and
support team. Damage due to servicing that is not authorized by Dell is not covered
by your warranty. Read and follow the safety instructions that came with the
product.
NOTE: The procedure for removing each individual fan module is the same.
1
Turn off the system, including any attached peripherals, and disconnect
the system from its electrical outlet.
2
Open the system. See "Opening the System" on page 50.
3
If applicable, remove the
Shroud" on page 67.
4
Disconnect the fan’s power cable from the system board. See Figure3-13.
5
Grasp the fan and lift it away from the fan assembly. See Figure 3-13.
cooling
shroud. See "Removing the Cooling
74 Installing System Components
Page 75

Figure 3-13. Removing and Installing a Fan
1
2
1 fan 2 power cable
Installing a Cooling Fan
CAUTION: Many repairs may only be done by a certified service technician. You
should only perform troubleshooting and simple repairs as authorized in your
product documentation, or as directed by the online or telephone service and
support team. Damage due to servicing that is not authorized by Dell is not covered
by your warranty. Read and follow the safety instructions that came with the
product.
1
Ensure that the fan is oriented correctly.
Orient the fan module so that the side with the power cable faces the back of
the system.
2
Lower the fan into the fan assembly until the fan is fully seated.
SeeFigure3-13.
3
Connect the fan’s power cable to the power connector on the system board.
Installing System Components 75
Page 76

4
If applicable, replace the
on page 69.
5
Close the system. See "Closing the System" on page 51.
6
Reconnect the system to its electrical outlet and turn the system on, including
any attached peripherals.
cooling
shroud. See "Installing the Cooling Shroud"
iDRAC6 Express Card (Optional)
Installing an iDRAC6 Express Card
CAUTION: Many repairs may only be done by a certified service technician. You
should only perform troubleshooting and simple repairs as authorized in your
product documentation, or as directed by the online or telephone service and
support team. Damage due to servicing that is not authorized by Dell is not covered
by your warranty. Read and follow the safety instructions that came with the
product.
1
Turn off the system, including any attached peripherals, and disconnect
the system from the electrical outlet.
2
Open the system. See "Opening the System" on page 50.
3
If installed, remove the expansion card from the expansion-card slot. See
"Removing an Expansion Card" on page 61.
4
Insert the tab on the Integrated Dell Remote Access Controller 6
(iDRAC6) Express card into the clip on the system board.
5
Align the front edge of the card with the connector on the system board.
See
Figure6-1
6
Press the card down until it is fully seated. See Figure 3-14.
When the front of the card is fully seated, the plastic standoff tab snaps
over the edge of the holder.
for the location of the connector.
76 Installing System Components
Page 77

Figure 3-14. Removing and Installing an iDRAC6 Express Card
1
2
3
4
1 iDRAC6 Express card 2 plastic standoff tab
3tab 4clip
7
If applicable, reinstall the expansion card. See "Installing an Expansion
Card" on page 62.
8
Close the system. See "Closing the System" on page 51.
9
Reconnect the system to its electrical outlet and turn the system on,
including any attached peripherals.
Installing System Components 77
Page 78

Removing an iDRAC6 Express Card
CAUTION: Many repairs may only be done by a certified service technician. You
should only perform troubleshooting and simple repairs as authorized in your
product documentation, or as directed by the online or telephone service and
support team. Damage due to servicing that is not authorized by Dell is not covered
by your warranty. Read and follow the safety instructions that came with the
product.
1
Turn off the system, including any attached peripherals, and disconnect
the system from the electrical outlet.
2
Open the system. See "Opening the System" on page 50.
3
If installed, remove the expansion card from the expansion slot. See
"Removing an Expansion Card" on page 61.
4
Pull back slightly on the retention standoff tab at the front edge
of the card and gently lift the card off the retention standoff. See
Figure3-15.
As the holder releases from the standoff, the connector under the card
disengages from the system board connector.
5
Angle the card so that the tab on the card slips through the clip on the
system board.
6
If applicable, reinstall the expansion card. See "Installing an Expansion
Card" on page 62.
7
Close the system. See "Closing the System" on page 51.
8
Reconnect the system to its electrical outlet and turn the system on,
including any attached peripherals.
78 Installing System Components
Page 79

iDRAC6 Enterprise Card (Optional)
Installing an iDRAC6 Enterprise Card
CAUTION: Many repairs may only be done by a certified service technician. You
should only perform troubleshooting and simple repairs as authorized in your
product documentation, or as directed by the online or telephone service and
support team. Damage due to servicing that is not authorized by Dell is not covered
by your warranty. Read and follow the safety instructions that came with the
product.
1
Turn off the system, including any attached peripherals, and disconnect
the system from the electrical outlet.
2
Open the system. See "Opening the System" on page 50.
3
If installed, remove the expansion card from the expansion slot. See
"Removing an Expansion Card" on page 61.
4
Remove the plastic filler plug for the iDRAC6 Enterprise port from the
system back panel.
5
Angle the card so that the RJ-45 connector fits through the back-panel
opening. See
6
Align the front edge of the card with the two front plastic retention
standoffs next to the iDRAC6 connector on the system board, and lower
the card into place. See Figure3-15.
When the front of the card is fully seated, the plastic standoffs snap over
the edge of the card.
Figure 3-15.
Installing System Components 79
Page 80

Figure 3-15. Removing and Installing an iDRAC6 Enterprise Card
1
2
3
4
5
6
1 iDRAC6 Enterprise card 2 VFlash media slot
3 VFlash SD card 4 retention standoff posts (2)
5 retention standoff tabs (2) 6 iDRAC6 Enterprise card connector
7
If applicable, reinstall the expansion card. See "Installing an Expansion
Card" on page 62.
8
Close the system. See "Closing the System" on page 51.
9
Reconnect the system to its electrical outlet and turn the system on,
including any attached peripherals.
80 Installing System Components
Page 81

Removing an iDRAC6 Enterprise Card
CAUTION: Many repairs may only be done by a certified service technician. You
should only perform troubleshooting and simple repairs as authorized in your
product documentation, or as directed by the online or telephone service and
support team. Damage due to servicing that is not authorized by Dell is not covered
by your warranty. Read and follow the safety instructions that came with the
product.
1
Turn off the system, including any attached peripherals, and disconnect
the system from the electrical outlet.
2
If present, disconnect the Ethernet cable from the iDRAC6 enterprise card
connector on the system back panel. See Figure 1-2.
3
Open the system. See "Opening the System" on page 50.
4
If installed, remove the expansion card from the expansion-card slot. See
"Removing an Expansion Card" on page 61.
5
Remove the VFlash media (if installed) from the iDRAC6 enterprise card.
See "Removing a VFlash Media Card" on page 82.
6
Pull back slightly on the two tabs at the front edge of the card and gently
lift the front edge of the card off of the retention standoffs.
As the card releases from the standoffs, the connector under the card
disengages from the system board connector.
7
Slide the card away from the back of the system until the RJ-45 connector
is clear of the back panel, then lift the card out of the system.
8
If applicable, reinstall the expansion card. See "Installing an Expansion
Card" on page 62.
9
Replace the plastic filler plug over the port at the system back panel.
See "Back-Panel Features and Indicators" on page 14 for the port location.
10
Close the system. See "Closing the System" on page 51.
11
Reconnect the system to its electrical outlet and turn the system on,
including any attached peripherals.
Installing System Components 81
Page 82

VFlash Media (Optional)
The VFlash media card is a Secure Digital (SD) card that plugs into the
optional iDRAC6 Enterprise card at the back corner of the system.
Installing a VFlash Media Card
1
Locate the VFlash media slot at the back corner of the system.
2
With the label side facing up, insert the contact-pin end of the SD card
into the card slot on the module.
NOTE: The slot is keyed to ensure correct insertion of the card.
3
Press inward on the card to lock it into the slot.
Removing a VFlash Media Card
To remove the VFlash media, push inward on the card to release it, and pull
the card from the card slot.
Processor
Removing a Processor
CAUTION: Many repairs may only be done by a certified service technician. You
should only perform troubleshooting and simple repairs as authorized in your
product documentation, or as directed by the online or telephone service and
support team. Damage due to servicing that is not authorized by Dell is not covered
by your warranty. Read and follow the safety instructions that came with the
product.
1
Prior to upgrading your system, download the latest system BIOS version
on
support.dell.com
2
Turn off the system, including any attached peripherals, and disconnect
the system from the electrical outlet.
3
Open the system. See "Opening the System" on page 50.
4
Remove the
page 67.
cooling
.
shroud. See "Removing the Cooling Shroud" on
82 Installing System Components
Page 83

WARNING: The heat sink and processor are hot to touch for some time after the
system has been powered down . Allow the heat sink and processor to cool before
handling them.
CAUTION: Never remove the heat sink from a processor unless you intend to
remove the processor. The heat sink is necessary to maintain proper thermal
conditions.
5
Using a #2 Phillips screwdriver, loosen one of the heat-sink retention
screws. See Figure 3-16.
6
Wait 30 seconds for the heat sink to loosen from the processor.
7
Loosen the other heat-sink retention screws.
8
Gently lift the heat sink off of the processor and set the heat sink aside
with thermal grease side facing up.
CAUTION: The processor is held in its socket under strong pressure. Be aware
that the release lever can spring up suddenly if not firmly grasped.
9
Position your thumb firmly over the processor socket-release lever and
release the lever from the locked position.
10
Rotate the lever 90 degrees upward until the processor is released from the
socket. See Figure 3-17.
Installing System Components 83
Page 84

Figure 3-16. Removing and Installing the Heat Sink
1
2
1 heat-sink retention screws (4) 2 heat sink
11
Rotate the processor shield upward and out of the way. See Figure 3-17.
12
Lift the processor out of the socket and leave the release lever up so that
the socket is ready for the new processor.
CAUTION: Be careful not to bend any of the pins on the ZIF soc ket when removing
the processor. Bending the pins can permanently damage the system board.
84 Installing System Components
Page 85

Figure 3-17. Removing and Installing a Processor
1
5
4
6
3
2
1 processor 2 notch in processor
3 socket key 4 ZIF socket
5 processor shield 6 socket-release lever
Installing System Components 85
Page 86

Installing a Processor
CAUTION: Many repairs may only be done by a certified service technician. You
should only perform troubleshooting and simple repairs as authorized in your
product documentation, or as directed by the online or telephone service and
support team. Damage due to servicing that is not authorized by Dell is not covered
by your warranty. Read and follow the safety instructions that came with the
product.
1
If you are upgrading your processor, prior to upgrading your system,
download and install the latest system BIOS version from
support.dell.com
install the update on your system.
2
Unpack the processor if it has not been used previously.
If the processor has already been used, remove any thermal grease from the
top of the processor using a lint-free cloth.
. Follow the instructions included in the file download to
3 Align the processor with the
socket keys on t
he ZIF socket. See
Figure3-17.
CAUTION: Positioning the processor incorrectly can permanently damage the
system board or the processor . Be careful not to bend the pins in the socket.
4
With the release lever on the processor socket in the open position, a
the
p
rocessor with
socket.
CAUTION: Do not use force to seat the processor . When the processor is
positioned correctly, it engages easily into the socket.
5
Close the processor shield.
the
socket
keys
and set the processor lightly in the
lign
6Rotate the socket release lever down until it snaps into place.
Using a clean lint-free cloth, remove the thermal grease from the heatsink.
7
8
Open the grease packet included with your processor kit and apply thermal
grease evenly to the center of the top of the new processor.
CAUTION: Using excess thermal grease can cause grease to contact the
processor shield, which can cause contamination of the processor socket.
9 Place the heat sink on the processor. See
Figure 3-16
.
10 Using a #2 Phillips screwdriver, tighten the heat-sink retention screws.
See
Figure 3-16
.
86 Installing System Components
Page 87

11
Replace the
cooling
shroud. See "Installing the Cooling Shroud" on
page 69.
12
Close the system. See "Closing the System" on page 51.
13
Reconnect the system to its electrical outlet and turn the system on,
including any attached peripherals.
14
Press <F2> to enter the System Setup program, and check that the processor
information
matches the new system configuration. See "Entering the
System Setup Program" on page26.
15
Run the system diagnostics to verify that the new processor
operates correctly.
See "Running the Embedded System Diagnostics" on page 112 for
information about running the diagnostics.
Power Supply
Your system supports a
250 W power supply
module.
Removing the Power Supply
CAUTION: Many repairs may only be done by a certified service technician. You
should only perform troubleshooting and simple repairs as authorized in your
product documentation, or as directed by the online or telephone service and
support team. Damage due to servicing that is not authorized by Dell is not covered
by your warranty. Read and follow the safety instructions that came with the
product.
1
Turn off the system and all attached peripherals.
2
Disconnect the power cable from the power source.
NOTE: You may have to unlatch and lift the optional cable management arm if
it interferes with power-supply removal. For information about the cable
management arm, see the system’s rack documentation.
3
Open the system. See "Opening the System" on page 50.
4
Disconnect all the power cables from the power supply to the system
board, hard drive(s), and optical drive. See Figure 3-18.
Note the routing of the power cables as you remove them from the system
board and drives. You must route these cables properly when you replace
them to prevent them from being pinched or crimped.
Installing System Components 87
Page 88

5
6
1
3
4
5
2
Remove the screw securing the power supply to the chassis.
6
Slide and lift the power supply to remove it from the chassis. See
Figure3-18.
Figure 3-18. Removing and Installing the Power Supply
1 screw 2 power supply
3 24-pin power cable 4 4-pin power cable
5 optical drive cable 6 SATA power cables (2)
88 Installing System Components
Page 89

Installing the Power Supply
CAUTION: Many repairs may only be done by a certified service technician. You
should only perform troubleshooting and simple repairs as authorized in your
product documentation, or as directed by the online or telephone service and
support team. Damage due to servicing that is not authorized by Dell is not covered
by your warranty. Read and follow the safety instructions that came with the
product.
1
Open the system. See "Opening the System" on page 50.
2
Angle the power supply so that the connector fits through the back-panel
opening.
3
Align the screw hole on the power supply with the hole on the chassis. See
Figure 3-18.
4
Tighten the screw to secure the power supply to the chassis.
5
Connect all the power cables to the system board, hard drive(s), and
optical drive.
You must route these cables properly to prevent them from being pinched
or crimped.
6
Close the system. See "Closing the System" on page 51.
7
Reconnect the system to its electrical outlet and turn the system on,
including any attached peripherals.
System Battery
Replacing the System Battery
WARNING: There is a danger of a new battery exploding if it is incorrectly
installed. Replace the battery only with the same or equivalent type recommended
by the manufacturer. See your safety information for additional information.
CAUTION: Many repairs may only be done by a certified service technician. You
should only perform troubleshooting and simple repairs as authorized in your
product documentation, or as directed by the online or telephone service and
support team. Damage due to servicing that is not authorized by Dell is not covered
by your warranty. Read and follow the safety instructions that came with the
product.
Installing System Components 89
Page 90

1
1
2
Turn off the system, including any attached peripherals, and disconnect
the system from the electrical outlet.
2
Open the system. See "Opening the System" on page 50.
Figure 3-19. Replacing the System Battery
1 system battery 2 metal tab
3
Locate the battery socket. See Figure6-1.
CAUTION: To avoid damage to the battery connector, you must firmly support the
connector while installing or removing a battery.
4
To remove the battery, push the metal tab away from the battery until the
battery pops out. See Figure 3-19.
5
To install the new system battery, hold the battery with the "+" facing up,
and aligned to the metal tab on the socket.
6
Press the battery straight down into the socket until it snaps into place.
7
Close the system. See "Closing the System" on page 51.
8
Reconnect the system to its electrical outlet and turn the system on,
including any attached peripherals.
90 Installing System Components
Page 91

9
Enter the System Setup program to confirm that the battery is operating
properly. See "Entering the System Setup Program" on page 26.
10
Enter the correct time and date in the System Setup program's
Date
fields.
11
Exit the System Setup program.
Control Panel Assembly
Removing the Control Panel Assembly
CAUTION: Many repairs may only be done by a certified service technician. You
should only perform troubleshooting and simple repairs as authorized in your
product documentation, or as directed by the online or telephone service and
support team. Damage due to servicing that is not authorized by Dell is not covered
by your warranty. Read and follow the safety instructions that came with the
product.
1
If installed, remove the front bezel. See "Removing the Front Bezel" on
page 49.
2
Turn off the system and attached peripherals, and disconnect the system
from the electrical outlet and peripherals.
3
Open the system. See "Opening the System" on page 50.
4
Remove hard drive 0. See "Removing a 3.5-Inch Hard Drive" on page 56.
5
Remove the internal USB key (if present). See "Internal USB Memory Key"
on page 65.
6
Disconnect the control panel cable at back of the control panel board:
Time
and
CAUTION: Do not pull on the cable to unseat the connector. Doing so can damage
the cable.
Press the metal tabs on the ends of the cable connector.
a
b
Gently work the connector out of the socket.
c
Remove the USB connector cable from the control panel.
7
Remove the four screws that secure the control panel board to the chassis
and remove the board.
Installing System Components 91
Page 92

Figure 3-20. Removing and Installing the Control Panel
1
5
6
4
2
3
1 control panel cable 2 USB connector cable
3 USB connectors (4) 4 screws (4)
5 LED display module 6 control panel board
92 Installing System Components
Page 93

Installing the Control Panel Assembly
CAUTION: Many repairs may only be done by a certified service technician. You
should only perform troubleshooting and simple repairs as authorized in your
product documentation, or as directed by the online or telephone service and
support team. Damage due to servicing that is not authorized by Dell is not covered
by your warranty. Read and follow the safety instructions that came with the
product.
1
Align the screw holes on the control panel board with the holes on the
chassis.
2
Replace the screws on the control panel assembly. See Figure 3-20.
3
Connect the control panel cable to the control panel board.
4
Connect the USB connector cable.
5
Replace the hard drive. See "Installing a 3.5-Inch Hard Drive" on page58.
6
If present, replace the internal USB key. See "Internal USB Memory Key"
on page 65.
7
Close the system. See "Closing the System" on page 51.
8
If applicable, replace the front bezel. See "Installing the Front Bezel" on
page 49.
9
Reconnect the system to the power source and turn on the system and
attached peripherals.
System Board
Removing the System Board
CAUTION: Many repairs may only be done by a certified service technician. You
should only perform troubleshooting and simple repairs as authorized in your
product documentation, or as directed by the online or telephone service and
support team. Damage due to servicing that is not authorized by Dell is not covered
by your warranty. Read and follow the safety instructions that came with the
product.
CAUTION: If you are using the Trusted Program Module (TPM) with an encryption
key, you may be prompted to create a recovery key during program or system
setup. Be sure to create and safely store this recovery key. If you replace this
system board, yo u must supply the recovery key when you restart your system or
program before you can access the encrypted data on your hard drives.
Installing System Components 93
Page 94

1
Turn off the system and attached peripherals, and disconnect the system
from the electrical outlet.
2
Open the system. See "Opening the System" on page 50.
3
Remove the
cooling
shroud. See "Removing the Cooling Shroud" on
page 67.
4
Remove any expansion card. See "Removing an Expansion Card" on
page 61.
5
Remove the processor heat sink. See "Removing a Processor" on page 82.
6
If installed, remove the iDR AC6 Enterprise card. See "Removing an
iDRAC6 Enterprise Card" on page81.
7
If installed, remove the iDRAC6 Express card. See "Removing an iDRAC6
Express Card" on page78.
8
Disconnect all cables from the system board.
9
Remove all the memory modules and memory blanks. See "Removing
Memory Modules" on page 73.
NOTE: To ensure proper reinstallation of memory modules, record the
memory module socket locations.
10
Remove the ten screws securing the system board to the chassis and then
slide the system board assembly toward the front end of the chassis.
CAUTION: Do not lift the system board assembly by grasping a memory module,
processor, or other components.
11
Grasp the system board assembly by its edges and lift the assembly away
from the chassis. See Figure3-21.
94 Installing System Components
Page 95

Figure 3-21. Removing and Installing the System Board
1
2
1 screws (10) 2 system board assembly
Installing the System Board
CAUTION: Many repairs may only be done by a certified service technician. You
should only perform troubleshooting and simple repairs as authorized in your
product documentation, or as directed by the online or telephone service and
support team. Damage due to servicing that is not authorized by Dell is not covered
by your warranty. Read and follow the safety instructions that came with the
product.
1
Unpack the new system board.
2
Remove the labels from the processor shield and affix them to the system
identification panel on the front of the system. See Figure 1-1.
3
Holding the system board by its edges, lower it into the chassis.
Installing System Components 95
Page 96

CAUTION: Do not lift the system board assembly by grasping a memory module,
processor, or other components.
4
Slightly lift up the front of the system board and maneuver the system
board to the bottom of the chassis until it lays completely flat.
5
Push the system board toward the back of the chassis until the board is in
place.
6
Tighten the ten screws that secure the system board to the chassis. See
Figure3-21.
7
Transfer the processor and the heat sink to the new system board. See
"Removing a Processor" on page82 and "Installing a Processor" on page86.
8
Replace all the memory modules and memory blanks. See "Installing
Memory Modules" on page 71.
9
Connect the cables in the order listed below (see
Figure6-1
for the
locations of the connectors on the system board):
• SATA interface cable, if applicable
• Control panel interface cable
• Optical drive power cable
• Control panel USB interface cable
• System board power cables
10
Install the expansion card, if any. See "Installing an Expansion Card" on
page 62.
11
If applicable, reinstall the iDRAC6 Enterprise card. See "Installing an
iDRAC6 Enterprise Card" on page79.
12
If applicable, reinstall the iDRAC6 Express card. See "Installing an
iDRAC6 Express Card" on page 76.
13
Replace the
cooling
shroud. See "Installing the Cooling Shroud" on
page 69.
14
Close the system. See "Closing the System" on page 51.
15
Reconnect the system to its electrical outlet and turn the system on,
including any attached peripherals.
96 Installing System Components
Page 97

4
Troubleshooting Your System
Safety First—For You and Your System
CAUTION: Many repairs may only be done by a certified service technician. You
should only perform troubleshooting and simple repairs as authorized in your
product documentation, or as directed by the online or telephone service and
support team. Damage due to servicing that is not authorized by Dell is not covered
by your warranty. Read and follow the safety instructions that came with the
product.
Troubleshooting System Startup Failure
If your system halts during startup prior to video output, especially after
installing an operating system or your system’s hardware, check for the
following conditions:
• If you boot the system to the BIOS boot mode after installing an operating
system from the Boot Manager , the system will hang. The reverse is also
true. You must boot to the same boot mode in which you installed the
operating system. See "Using the System Setup Program and Boot
Manager" on page 25.
• Invalid memory configurations could cause the system to halt at startup
without any video output. See "System Memory" on page 69.
Fo r all other startup issues, note the system mes sag es that appea r onscreen.
See "System Messages" on page 19 for more information.
Troubleshooting External Connections
Ensure that all external cables are secure ly attached to the external
connectors on your system before troubleshooting any external devices. See
Figure 1-1 and Figure 1-2 for the front-panel and back-panel connectors on
your system.
Troubleshooting Y our System 97
Page 98

Troubleshooting the Video Subsystem
1
Check the system and power connections to the monitor.
2
Check the video interface cabling from the system to the monitor.
3
Run the appropriate online diagnostic test. See "Running the System
Diagnostics" on page 111.
If the tests run successfully, the problem is not related to video hardware.
If the tests fail, see "Getting Help" on page 119.
Troubleshooting a USB Device
Use the following steps to troubleshoot a USB keyboard /mouse. Fo r other
USB devices, go to step 4.
1
Disconnect the keyboard and mouse cables from the system briefly and
reconnect them.
2
Connect the keyboard/mouse to the USB port(s) on the opposite side of
the system.
3
If the problem is resolved, restart the system, enter the System Setup
program, and check if the non functioning USB ports are enabled.
4
Replace the keyboard/mouse with another working keyboard/mouse.
5
If the problem is resolved, replace the faulty keyboard/mouse.
6
If the problem is not resolved, proceed to the next step to begin
troubleshooting the other USB devices attached to the system.
7
Power down all attached USB devices and disconnect them from the system.
8
Restart the system and, if your keyboard is functioning, enter the system
setup program. Verify that all USB ports are enabled. See "Integrated
Devices Screen" on page 31.
If your keyboard is not functioning, you can also use remote access. If the
system is not accessible, see "Disabling a Forgotten Password" on page 118
for instructions on setting the NVRAM_CLR jumper inside your system
and restoring the BIOS to the default settings.
98 Troubleshooting Your System
Page 99

9
Reconnect and power on each USB device one at a time.
10
If a device causes the same problem, power down the device, replace the
USB cable, and power up the device.
If the problem persists, replace the device.
If all troubleshooting fails, see "Getting Help" on page 119.
Troubleshooting a Serial I/O Device
1
Turn off the system and any peripheral devices connected to the
serial port.
2
Swap the serial interface cable with another working cable, and turn on the
system and the serial device.
If the problem is resolved, replace the interface cable.
3
Turn off the system and the serial device, and swap the device with a
comparable device.
4
Turn on the system and the serial device.
If the problem is resolved, replace the serial device.
If the problem persists, see "Getting Help" on page 119.
Troubleshooting a NIC
1
Run the appropriate online diagnostic test. See "Running the System
Diagnostics" on page 111.
2
Restart the system and check for any system messages pertaining to the
NIC controller.
3
Check the appropriate indicator on the NIC connector . See "NIC Indicator
Codes" on page 16.
• If the link indicator does not light, check all cable connections.
• If the activity indicator does not light, the network driver files might
be damaged or missing.
Remove and reinstall the drivers if applicable. See the NIC's
documentation.
Troubleshooting Y our System 99
Page 100

• Change the autonegotiation setting, if possible.
• Use another connector on the switch or hub.
If you are using a NIC card instead of an integrated NIC, see the
documentation for the NIC card.
4
Ensure that the appropriate drivers are installed and the protocols are
bound. See the NIC's documentation.
5
Enter the System Setup program and confirm that the NIC ports are
enabled. See "Integrated Devices Screen" on page 31.
6
Ensure that the NICs, hubs, and switches on the network are all set to the
same data transmission speed. See the documentation for each network
device.
7
Ensure that all network cables are of the proper type and do not ex ceed the
maximum length.
If all troubleshooting fails, see "Getting Help" on page 119.
Troubleshooting a Wet System
CAUTION: Many repairs may only be done by a certified service technician. You
should only perform troubleshooting and simple repairs as authorized in your
product documentation, or as directed by the online or telephone service and
support team. Damage due to servicing that is not authorized by Dell is not covered
by your warranty. Read and follow the safety instructions that came with the
product.
1
Turn off the system and attached peripherals, and disconnect the system
from the electrical outlet.
2
Open the system. See "Opening the System" on page 50.
3
Remove the following components from the system. See "Installing
System Components" on page 47.
•Hard drives
• USB memory key
• NIC hardware key
• VFlash media
• Expansion card and expansion-card riser
100 Troubleshooting Your System
 Loading...
Loading...