Dell Precision 5530 User Manual [hu]
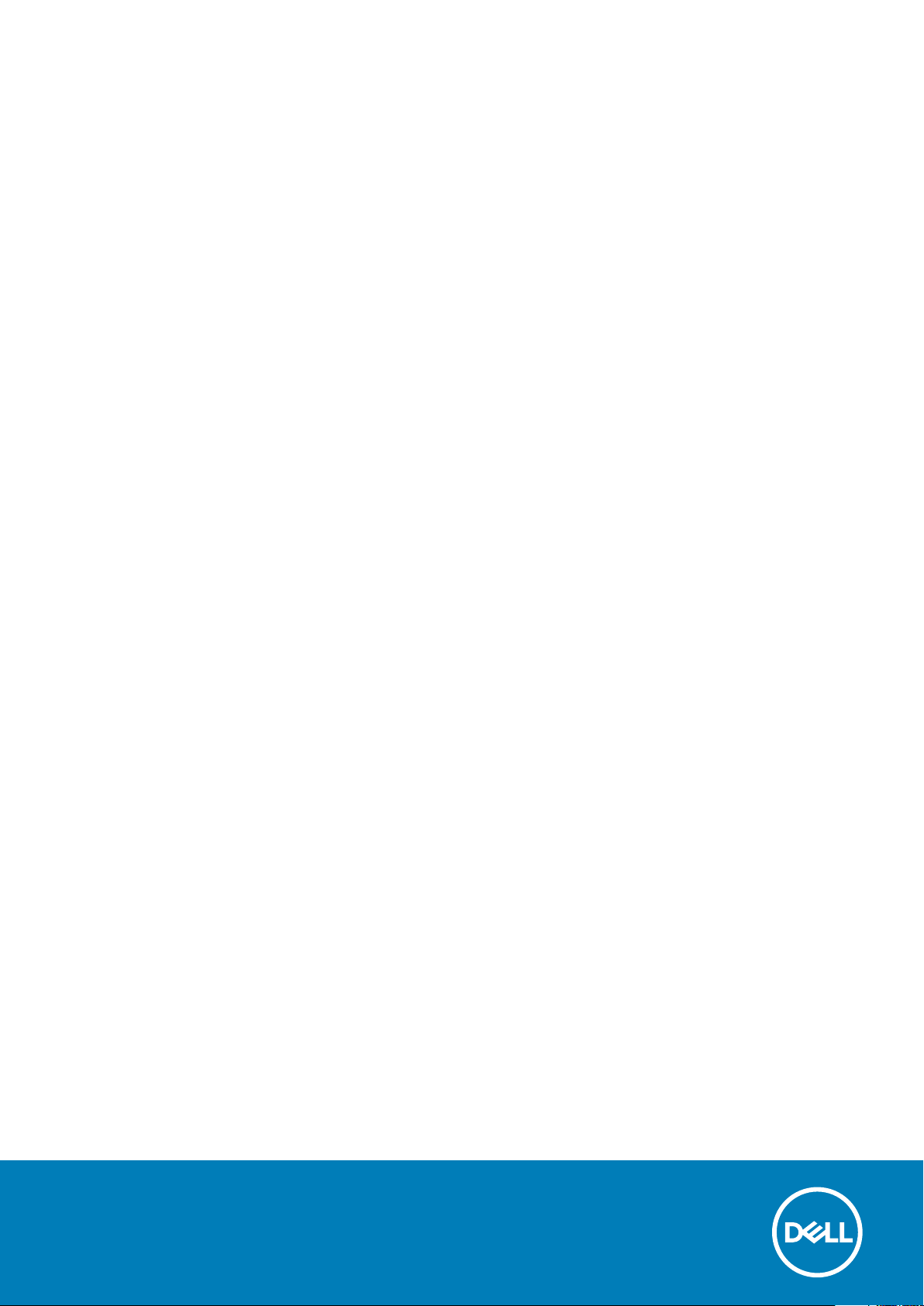
Precision 5530
Service Manual
Regulatory Model: P56F
Regulatory Type: P56F002
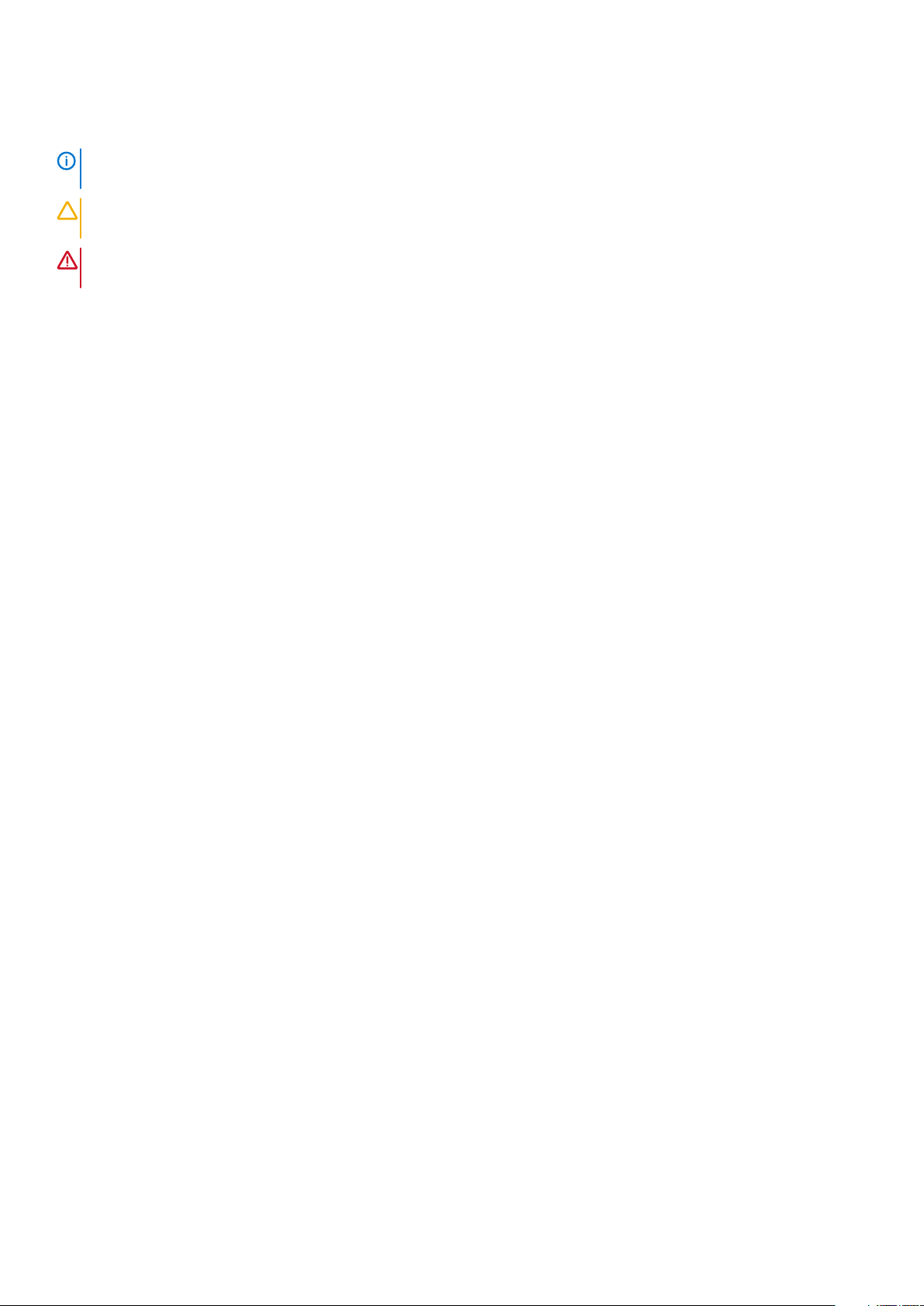
Megjegyzés, Vigyázat és Figyelmeztetés
MEGJEGYZÉS A MEGJEGYZÉSEK a számítógép biztonságosabb és hatékonyabb használatát elősegítő, fontos
tudnivalókat tartalmazzák.
FIGYELMEZTETÉS A „FIGYELMEZTETÉS” üzenet hardver-meghibásodás vagy adatvesztés potenciális lehetőségére
hívja fel a figyelmet, egyben közli a probléma elkerülésének módját.
VIGYÁZAT A VIGYÁZAT jelzés az esetleges tárgyi vagy személyi sérülés, illetve életveszély lehetőségére hívja fel a
figyelmet.
© 2018–2019 Dell Inc. vagy leányvállalatai. Minden jog fenntartva. A Dell, az EMC és egyéb védjegyek a Dell Inc. vagy
leányvállalatainak védjegyei. Minden egyéb névjegy a vonatkozó vállalatok védjegye lehet.
2019 - 05
Rev. A02
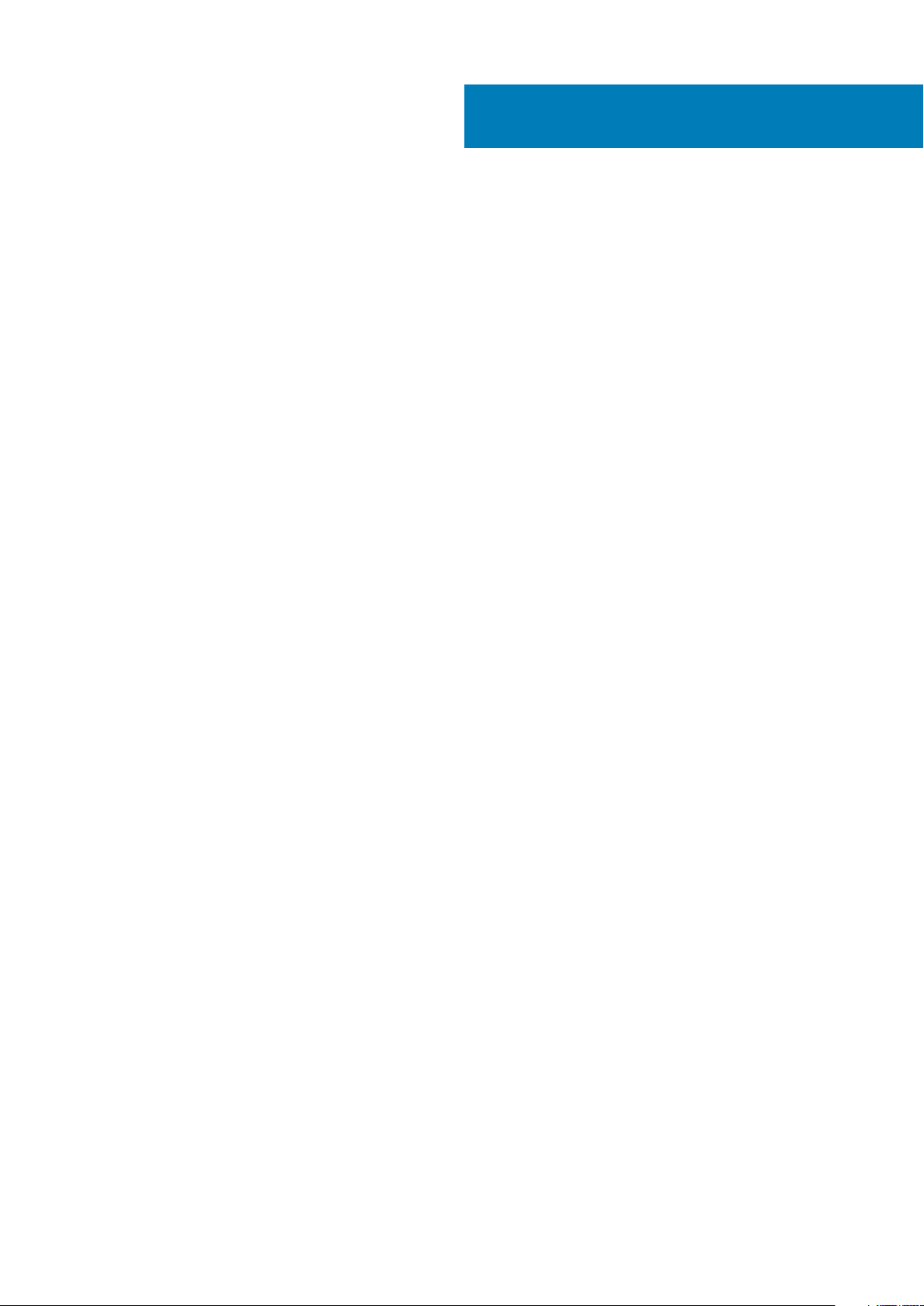
Contents
1 Munka a számítógépen..................................................................................................................5
Biztonsági utasítások.............................................................................................................................................................5
A számítógép kikapcsolása — Windows 10....................................................................................................................... 5
Mielőtt elkezdene dolgozni a számítógép belsejében....................................................................................................... 6
Miután befejezte a munkát a számítógép belsejében.......................................................................................................6
2 Technológia és összetevők............................................................................................................ 7
Processzorok..........................................................................................................................................................................7
Chipkészlet............................................................................................................................................................................. 7
A chipkészlet azonosítása a Windows 10 rendszer Eszközkezelőjében....................................................................7
Memóriafunkciók................................................................................................................................................................... 8
A rendszermemória ellenőrzése..................................................................................................................................... 8
A rendszermemória ellenőrzése a beállításban.............................................................................................................8
Kijelző...................................................................................................................................................................................... 9
A videokártya azonosítása.............................................................................................................................................. 9
A képernyőfelbontás módosítása...................................................................................................................................9
Csatlakoztatás külső megjelenítőeszközökhöz............................................................................................................ 9
Merevlemez-meghajtó........................................................................................................................................................ 10
A tárolóeszköz azonosítása Windows 10 rendszerben..............................................................................................10
USB-funkciók........................................................................................................................................................................10
HDMI 1.4–HDMI 2.0.............................................................................................................................................................12
3 Szétszerelés és újbóli összeszerelés............................................................................................. 13
Alapburkolat.......................................................................................................................................................................... 13
Removing the Base Cover.............................................................................................................................................13
Az alapburkolat felszerelése..........................................................................................................................................14
Akkumulátor.......................................................................................................................................................................... 14
Lítium-ion akkumulátorra vonatkozó figyelmeztetések.............................................................................................14
Az akkumulátor eltávolítása...........................................................................................................................................14
Az akkumulátor beszerelése......................................................................................................................................... 15
PCIe tartós állapotú meghajtó (SSD)................................................................................................................................ 15
Az M.2 SSD eltávolítása................................................................................................................................................ 15
Az M.2 SSD beszerelése............................................................................................................................................... 16
Hangszóró............................................................................................................................................................................. 17
A hangszórók eltávolítása ........................................................................................................................................17
A hangszórók beszerelése.............................................................................................................................................17
Merevlemez-meghajtó.........................................................................................................................................................18
2,5 hüvelykes (opcionális) merevlemez-meghajtó eltávolítása................................................................................ 18
A merevlemez-meghajtó szerkezet beszerelése (opcionális).................................................................................. 19
Billentyűzetrács és billentyűzet......................................................................................................................................... 20
A billentyűzet eltávolítása............................................................................................................................................. 20
A billentyűzet beszerelése............................................................................................................................................ 22
WLAN-kártya....................................................................................................................................................................... 22
A WLAN-kártya eltávolítása......................................................................................................................................... 22
Contents 3
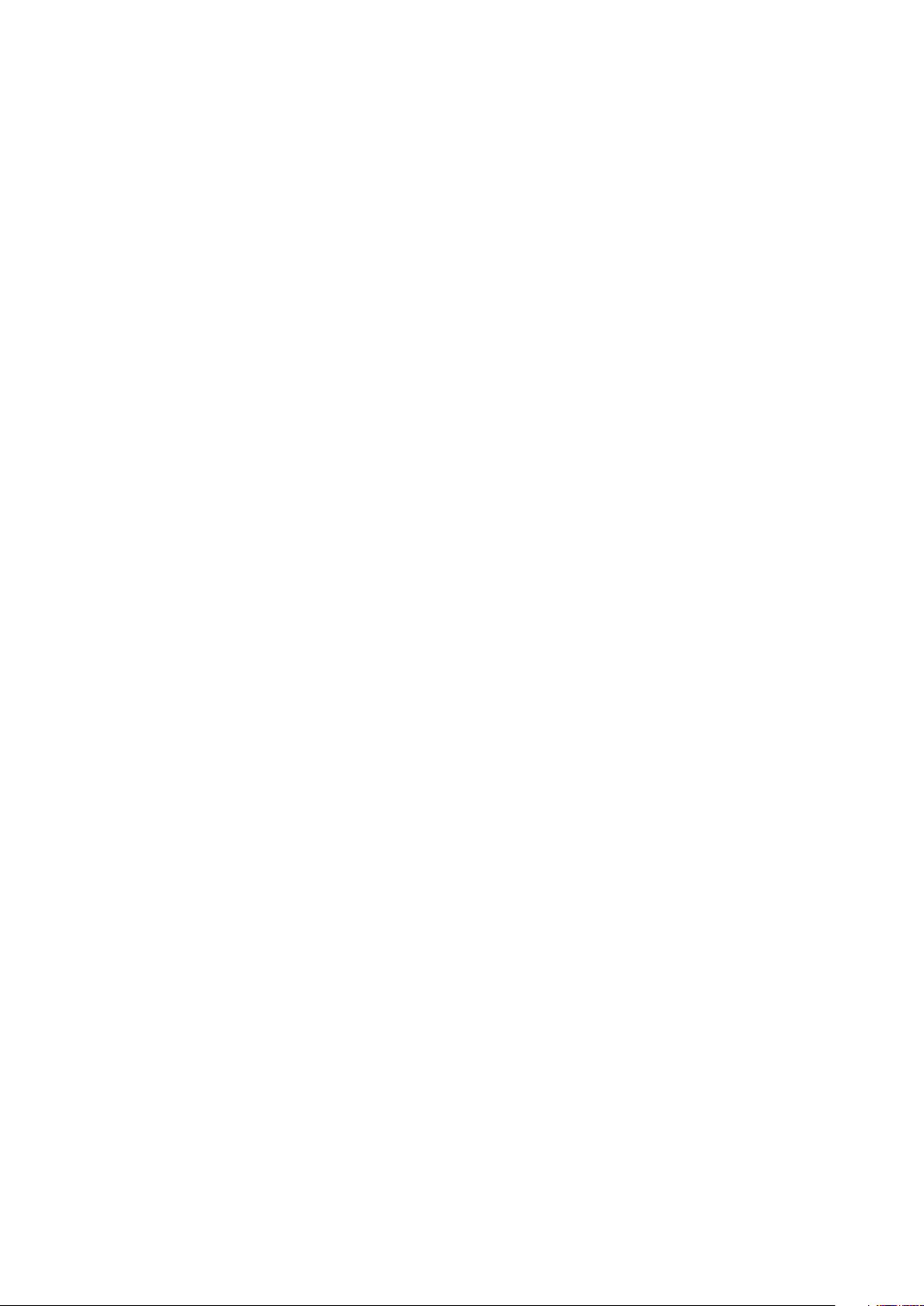
A WLAN kártya beszerelése.........................................................................................................................................23
Memóriamodulok................................................................................................................................................................. 23
A memória modulok eltávolítása.................................................................................................................................. 23
Memóriamodulok beszerelése......................................................................................................................................24
Hűtőborda-szerkezetszerkezet.........................................................................................................................................24
A hűtőborda eltávolítása............................................................................................................................................... 24
A hűtőborda beszerelése..............................................................................................................................................25
Rendszerventilátor.............................................................................................................................................................. 25
A ventilátorok eltávolítása.............................................................................................................................................25
A ventilátorok beszerelése............................................................................................................................................27
Tápcsatlakozóport......................................................................................................................................................... 27
Hangkártya........................................................................................................................................................................... 28
A hangkártya eltávolítása..............................................................................................................................................28
Hangkártya beszerelése................................................................................................................................................29
Gombelem............................................................................................................................................................................ 29
A gombelem eltávolítása...............................................................................................................................................29
A gombelem beszerelése..............................................................................................................................................30
Bekapcsológomb.................................................................................................................................................................. 31
A bekapcsológomb eltávolítása.....................................................................................................................................31
A bekapcsológomb beszerelése....................................................................................................................................31
Ujjlenyomat-olvasóval ellátott bekapcsológomb – opcionális........................................................................................32
Az ujjlenyomat-olvasóval ellátott bekapcsológomb eltávolítása.............................................................................. 32
Az ujjlenyomat-olvasóval ellátott bekapcsológomb beszerelése............................................................................. 33
Kijelzőszerkezet................................................................................................................................................................... 34
A kijelzőszerkezet eltávolítása......................................................................................................................................34
A kijelzőszerkezet beszerelése.....................................................................................................................................35
Antenna cover......................................................................................................................................................................35
Az antenna eltávolítása.................................................................................................................................................35
Az antennaburkolat beszerelése.................................................................................................................................. 37
Alaplap...................................................................................................................................................................................37
Az alaplap eltávolítása................................................................................................................................................... 37
Az alaplap beszerelése.................................................................................................................................................. 39
Csuklótámasz.......................................................................................................................................................................39
Removing the Palm rest Assembly..............................................................................................................................39
Installing the Palm rest Assembly................................................................................................................................ 42
4 Hibaelhárítás..............................................................................................................................43
Bővített rendszerindítás előtti rendszerfelmérés (ePSA) diagnosztika........................................................................43
Az ePSA-diagnosztika futtatása..................................................................................................................................43
5 Hogyan kérhet segítséget........................................................................................................... 44
A Dell elérhetőségei.............................................................................................................................................................44
4
Contents
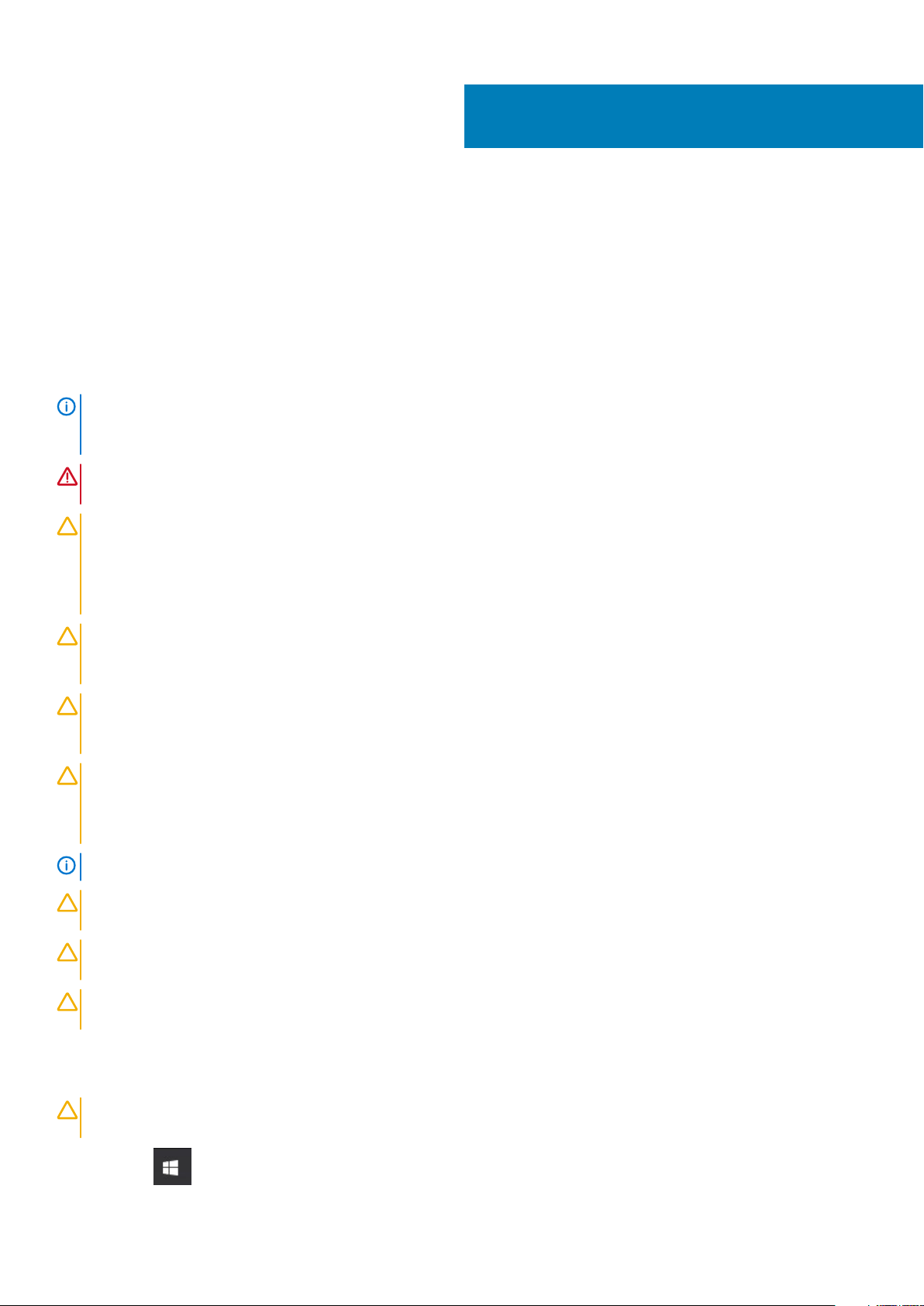
1
Munka a számítógépen
Biztonsági utasítások
A számítógép potenciális károsodásának elkerülése és a saját biztonsága érdekében ügyeljen az alábbi biztonsági szabályok betartására. Ha
másképp nincs jelezve, a jelen dokumentumban leírt minden művelet a következő feltételek teljesülését feltételezi:
• Elolvasta a számítógéphez mellékelt biztonsággal kapcsolatos tudnivalókat.
• A számítógép alkatrészeinek visszaszerelése vagy – ha az alkatrészt külön vásárolták meg – beépítése az eltávolítási eljárás lépéseinek
ellentétes sorrendben történő végrehajtásával történik.
MEGJEGYZÉS Mielőtt felnyitná a számítógép burkolatát vagy a paneleket, csatlakoztasson le minden tápellátást.
Miután befejezte a számítógép belsejében a munkát, helyezzen vissza minden fedelet, panelt és csavart még azelőtt,
hogy áramforráshoz csatlakoztatná a gépet.
VIGYÁZAT A számítógép belsejében végzett munka előtt olvassa el figyelmesen a számítógéphez mellékelt biztonsági
tudnivalókat. További biztonsági útmutatásokat a Megfelelőségi honlapon találhat
FIGYELMEZTETÉS Sok olyan javítási művelet van, amelyet csak szakképzett szerviztechnikus végezhet el. Önnek csak
azokat a hibaelhárítási és egyszerű javítási műveleteket szabad elvégeznie, amelyek a termék dokumentációja, vagy a
támogatási csoport online vagy telefonon adott utasítása szerint megengedettek. A Dell által nem jóváhagyott
szerviztevékenységre a garanciavállalás nem vonatkozik. Olvassa el és tartsa be a termékhez mellékelt biztonsági
útmutatót.
FIGYELMEZTETÉS Az elektrosztatikus kisülés elkerülése érdekében, földelje magát csuklóra erősíthető földelőkábellel
vagy úgy, hogy közben rendszeresen megérint egy festetlen fémfelületet, például a számítógép hátulján található
csatlakozókat.
FIGYELMEZTETÉS Bánjon óvatosan a komponensekkel és kártyákkal. Ne érintse meg a kártyákon található
komponenseket és érintkezőket. A kártyát tartsa a szélénél vagy a fém szerelőkeretnél fogva. A komponenseket, például
a mikroprocesszort vagy a chipet a szélénél, ne az érintkezőknél fogva tartsa.
FIGYELMEZTETÉS A kábelek kihúzásakor ne a kábelt, hanem a csatlakozót vagy a húzófület húzza meg. Néhány kábel
csatlakozója reteszelő kialakítással van ellátva; a kábel eltávolításakor kihúzás előtt a retesz kioldófülét meg kell nyomni.
Miközben széthúzza a csatlakozókat, tartsa őket egy vonalban, hogy a csatlakozótűk ne görbüljenek meg. A tápkábelek
csatlakoztatása előtt ellenőrizze mindkét csatlakozódugó megfelelő helyzetét és beállítását.
MEGJEGYZÉS A számítógép színe és bizonyos komponensek különbözhetnek a dokumentumban leírtaktól.
FIGYELMEZTETÉS Ha az oldalsó fedőlemezeket a rendszer működése közben távolítja el, a rendszer leáll. Ha az oldalsó
fedőlemez le van szerelve, akkor a rendszer nem kapcsolható be.
FIGYELMEZTETÉS Ha az oldalsó fedőlemezeket a rendszer működése közben távolítja el, a rendszer leáll. Ha az oldalsó
fedőlemez le van szerelve, akkor a rendszer nem kapcsolható be.
FIGYELMEZTETÉS Ha az oldalsó fedőlemezeket a rendszer működése közben távolítja el, a rendszer leáll. Ha az oldalsó
fedőlemez le van szerelve, akkor a rendszer nem kapcsolható be.
A számítógép kikapcsolása — Windows 10
FIGYELMEZTETÉS
nyitott fájlt, és lépjen ki minden futó programból, vagy távolítsa el az oldalsó burkolatot.
1. Kattintson a ikonra, vagy érintse meg azt.
Az adatvesztés elkerülése érdekében a számítógép kikapcsolása előtt mentsen és zárjon be minden
Munka a számítógépen 5
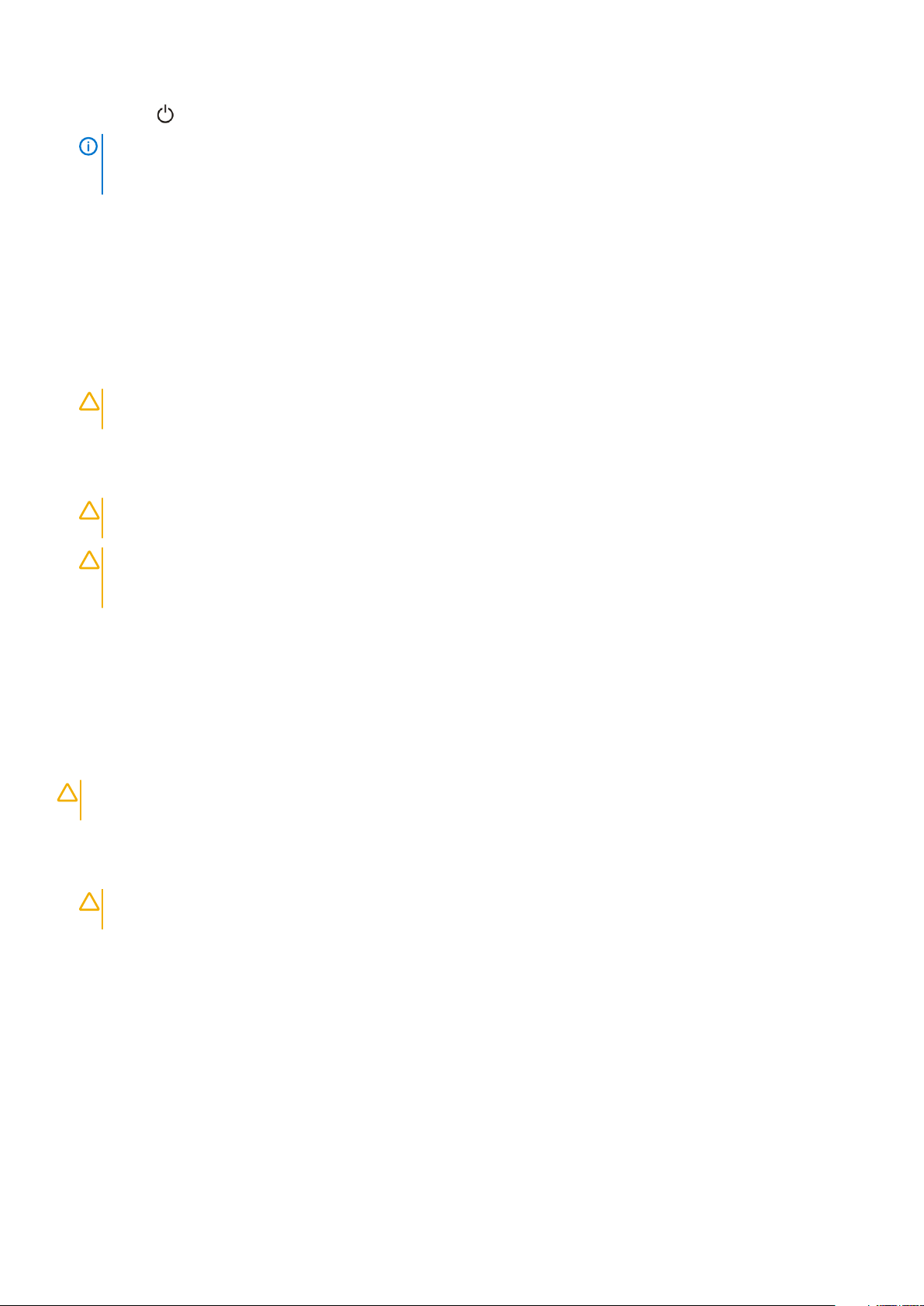
2. Kattintson a ikonra, vagy érintse meg azt, majd tegyen ugyanígy a Leállítás ikonnal is.
MEGJEGYZÉS Győződjön meg arról, hogy a számítógép és a csatlakoztatott eszközök ki vannak kapcsolva. Ha az
operációs rendszer leállásakor a számítógép és a csatlakoztatott eszközök nem kapcsolódnak ki automatikusan,
akkor a kikapcsoláshoz tartsa nyomva a bekapcsológombot mintegy 6 másodpercig.
Mielőtt elkezdene dolgozni a számítógép belsejében
1. Gondoskodjon róla, hogy a munkafelület kellően tiszta és sima legyen, hogy megelőzze a számítógép fedelének karcolódását.
2. Kapcsolja ki a számítógépet.
3. Amennyiben a számítógép dokkolva van, válassza le a dokkolóállomásról.
4. Húzzon ki minden hálózati kábelt a számítógépből (ha vannak).
FIGYELMEZTETÉS Ha számítógépe RJ45 porttal is rendelkezik, távolítsa el a hálózati kábelt. A művelet során első
lépésként a számítógépből húzza ki a kábelt.
5. Áramtalanítsa a számítógépet és minden csatolt eszközt.
6. Nyissa ki a kijelzőt.
7. Nyomja meg és néhány másodpercig tartsa lenyomva a bekapcsológombot az alaplap leföldeléséhez.
FIGYELMEZTETÉS Az elektromos áramütés elkerülése érdekében a 8. lépés elvégzése előtt mindig húzza ki a
tápkábelt.
FIGYELMEZTETÉS Az elektrosztatikus kisülés elkerülése érdekében, földelje magát csuklóra erősíthető
földelőkábellel vagy úgy, hogy közben rendszeresen megérint egy festetlen fémfelületet, például a számítógép
hátulján található csatlakozókat.
8. Távolítsa el az esetleg a foglalatokban lévő ExpressCard vagy Smart Card kártyákat.
Miután befejezte a munkát a számítógép belsejében
Miután befejezte a visszahelyezési eljárásokat, győződjön meg róla, hogy csatlakoztatta-e a külső eszközöket, kártyákat, kábeleket stb.,
mielőtt a számítógépet bekapcsolná.
FIGYELMEZTETÉS
akkumulátort használja. Ne használjon más Dell számítógépekhez gyártott akkumulátorokat.
1. Csatlakoztassa a külső eszközöket (portreplikátor, lapos akkumulátor, médiabázis stb.), és helyezze vissza a kártyákat (pl. ExpressCard
kártya).
2. Csatlakoztassa az esetleges telefon vagy hálózati kábeleket a számítógépére.
FIGYELMEZTETÉS
számítógépbe.
3. Csatlakoztassa a számítógépét és minden hozzá csatolt eszközt elektromos aljzataikra.
4. Kapcsolja be a számítógépet.
A számítógép sérülésének elkerülése érdekében, csak az ehhez a Dell számítógéphez készült
Hálózati kábel csatlakoztatásakor először dugja a kábelt a hálózati eszközbe, majd a
6
Munka a számítógépen
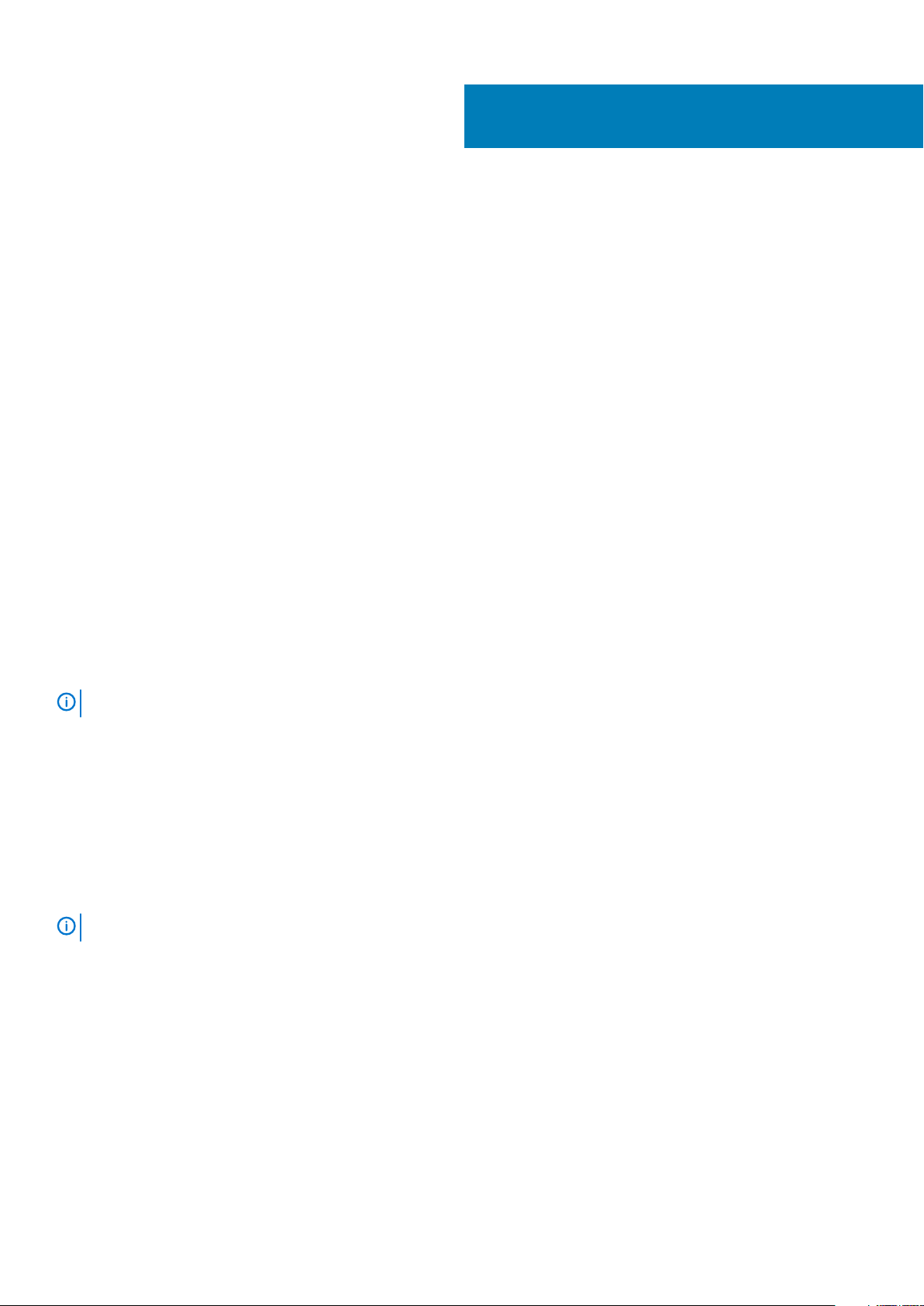
Technológia és összetevők
Eza fejezet a rendszerben alkalmazott technológiákat és az alkatrészeket ismerteti.
Témák:
• Processzorok
• Chipkészlet
• Memóriafunkciók
• Kijelző
• Merevlemez-meghajtó
• USB-funkciók
• HDMI 1.4–HDMI 2.0
Processzorok
A Precision 5530 számítógépeket az Intel 8. generációs core processzoraival szerelve értékesítjük. A platform az alábbi processzorokat
támogatja:
8. generáció:
2
Intel Core i9 (6 mag, 2,9 GHz, 4,8 GHz Turbo üzemmódban, 12 MB 45 W, Intel UHD Graphics 630 grafikus kártyával)
Intel Core i7 (6 mag, 2,6 GHz, 4,3 GHz Turbo üzemmódban, 9 MB 45 W, Intel UHD Graphics 630 grafikus kártyával)
Intel Core i5 (4 mag, 2,3 GHz, 4,0 GHz Turbo üzemmódban, 8 MB 45 W, Intel UHD Graphics 630 grafikus kártyával)
Intel Xeon E-2176M (6 mag, 2,7 GHz, 4,4 GHz Turbo üzemmódban, 12 MB 45 W, Intel UHD Graphics P630 grafikus kártyával)
MEGJEGYZÉS
Az órajelsebesség és teljesítmény a terheléstől és más tényezőktől függően változó.
Chipkészlet
Chipkészlet: Intel CM246.
A chipkészlet azonosítása a Windows 10 rendszer Eszközkezelőjében
MEGJEGYZÉS
1. Írja be az Eszközkezelő szót a Kérdezzen valamit mezőbe.
Megjelenik az Eszközkezelő ablaka.
2. Bontsa ki a System Devices (Rendszereszközök) opciót, és keresse meg a chipkészletet.
A képen megjelenített chipkészlet-információk általánosak, amelyektől a valós adatok eltérhetnek.
Technológia és összetevők 7
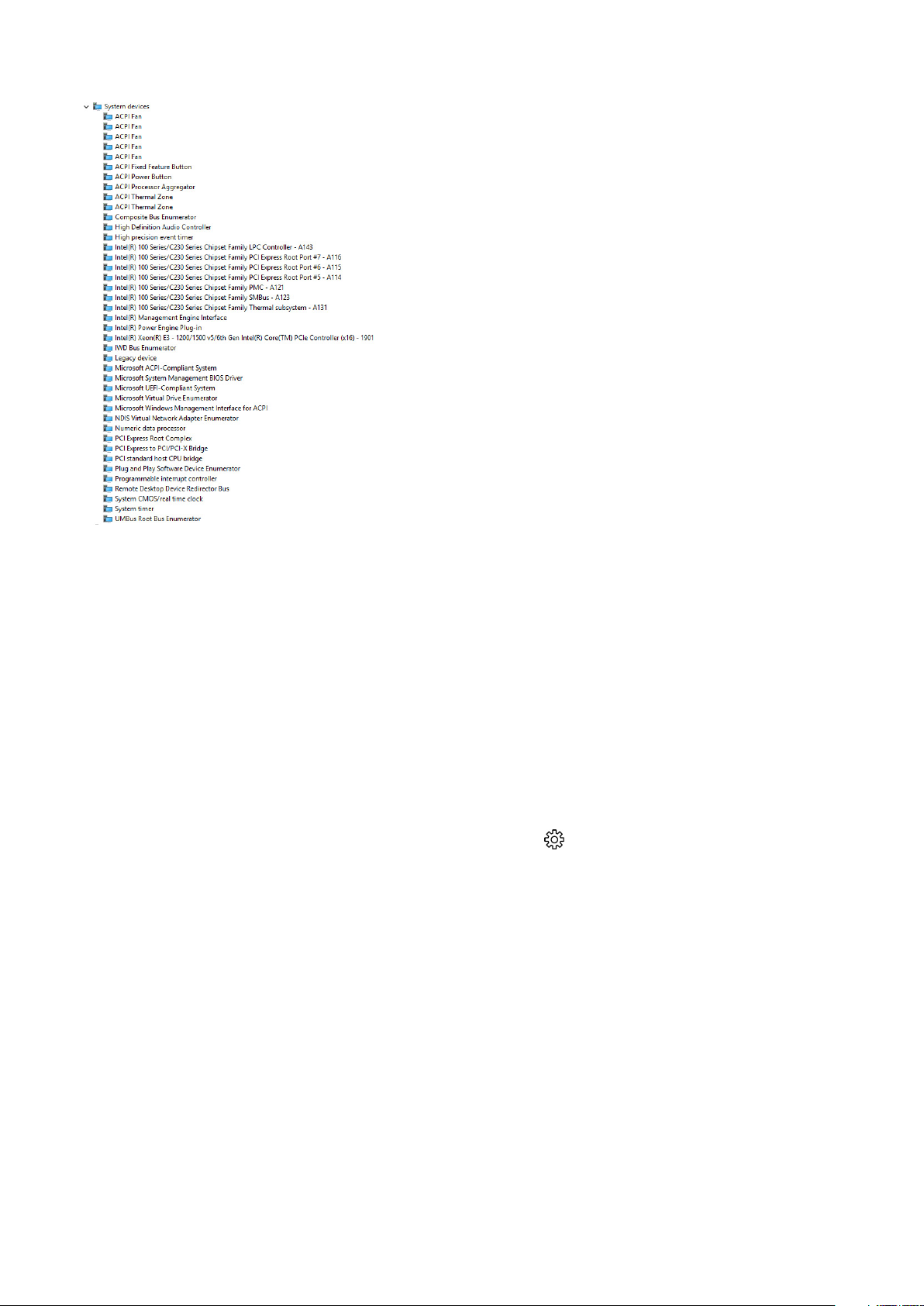
Memóriafunkciók
A Precision 5530 az alábbi memóriakonfigurációkat támogatja:
• 32 GB 2666 MHz DDR4 – 2 x 16 GB
• 16 GB 2666 MHz DDR4 – 1 x 16 GB
• 16 GB 2666 MHz DDR4 – 2 x 8 GB
• 8 GB 2666 MHz DDR4 – 1 x 8 GB
• 8 GB 2666 MHz DDR4 – 2 x 4 GB
A rendszermemória ellenőrzése
Windows 10
1. Koppintson a Windows gombra, és válassza a következőket: Minden beállítás > Rendszer.
2. A Rendszer menüpont alatt kattintson a Névjegy elemre.
A rendszermemória ellenőrzése a beállításban
1. Kapcsolja be vagy indítsa újra táblaszámítógépétnotebookjátasztali gépét.
2. Amikor a DELL embléma megjelenik, nyomja meg az F2 billentyűt.
Megjelenik a „Belépés a BIOS-beállításokba” üzenet.
3. A bal oldali panelen válassza a Settings (Beállítások) > General (Általános) > System Information (Rendszer-információk)
lehetőséget.
A memória információi a jobb oldali panelen jelennek meg.
A memória tesztelése az ePSA segítségével
1. Kapcsolja be vagy indítsa újra a számítógépet.
2. Az ePSA-diagnosztika elindításához nyomja le az F12 vagy az Fn+PWR gombot.
A PreBoot System Assessment (PSA) (Rendszerindítás előtti rendszerfelmérés) indul el a számítógépen.
8
Technológia és összetevők
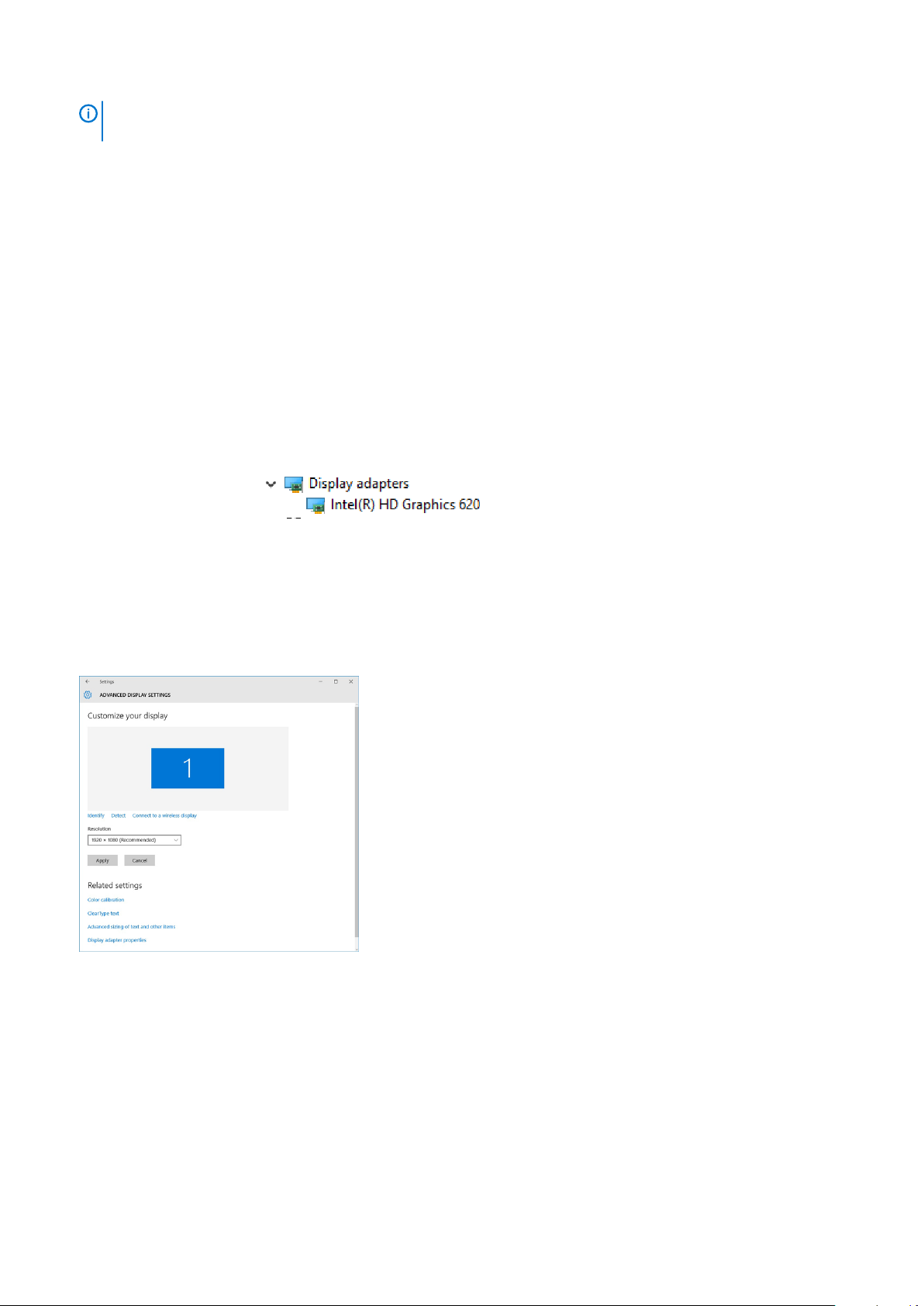
MEGJEGYZÉS Ha túl sokáig vár, és az operációs rendszer emblémája is megjelenik, akkor várjon tovább, amíg meg
nem jelenik a bejelentkezési képernyő/asztali képernyő. Kapcsolja ki a számítógépet, és próbálja újra a műveletet.
Amennyiben a memóriateszt 25 vagy annál kevesebb hibát észlel, az RMT alapfunkciója automatikusan orvosolja azokat. A teszt sikeres
eredményt fog jelezni, mivel a hibákat elhárította. Amennyiben a memóriateszt 26–50 hibát észlel, az RMT alapfunkciója maszkolja a
meghibásodott memóriablokkokat, és szintén sikeres eredményt jelez. Ebben az esetben nincs szükség a memóriamodul cseréjére. Több
mint 50 hiba észlelése esetén a memóriateszt elakad, és az eredmények alapján a rendszer a memóriamodul cseréjét javasolja.
Kijelző
A Kijelző című részben arról olvashat, hogy hogyan azonosíthatja a kijelzőadaptert a kijelzőkezelő segítségével, illetve, hogy hogyan lehet
módosítani a képernyőfelbontást. A fejezet ezenfelül több monitor csatlakoztatására vonatkozó információkat is tartalmaz.
A videokártya azonosítása
1. Írja be az Eszközkezelő szót a Kérdezzen valamit. mezőbe.
Megjelenik a Kijelzőkezelő ablak.
2. Bontsa ki a Videokártyák elemet.
Megjelennek a videokártya adatai.
1. ábra. videokártya
A képernyőfelbontás módosítása
1. Kattintson jobb gombbal az asztalra, és válassza a Képernyő-beállítások elemet.
2. Érintse meg a Speciális kijelzőbeállítások lehetőséget, vagy kattintson rá.
3. A legördülő listából válassza ki a kívánt felbontást, majd koppintson az Alkalmazás lehetőségre.
Csatlakoztatás külső megjelenítőeszközökhöz
Az alábbi lépéseket végrehajtva csatlakoztathatja a számítógépet külső megjelenítőeszközökhöz:
1. Gondoskodjon arról, hogy a kivetítő be legyen kapcsolva, és csatlakoztassa annak kábelét a számítógép videoportjához.
2. Nyomja meg a Windows embléma + P billentyűt.
3. Válasszon az alábbi üzemmódok közül:
• Csak számítógép képernyő
• Megkettőzés
• Kiterjesztés
Technológia és összetevők
9
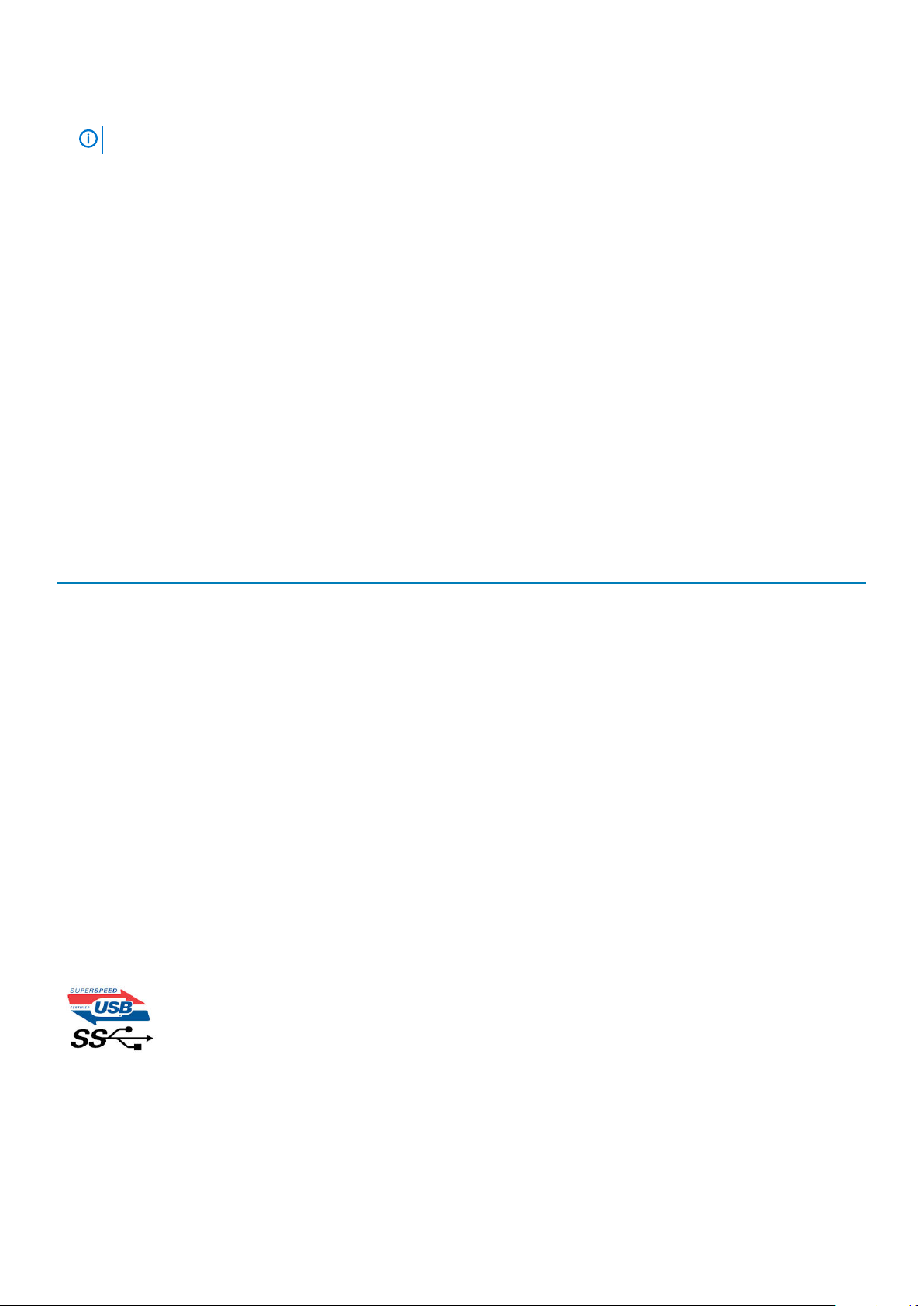
• Csak a második képernyő
MEGJEGYZÉS További információkért tekintse meg a megjelenítőeszközhöz kapott dokumentumokat.
Merevlemez-meghajtó
Ebben a részben a rendszerbe telepített merevlemeztípus azonosításának menetét ismertetjük.
A tárolóeszköz azonosítása Windows 10 rendszerben
1. Írja be az Eszközkezelő szót a Cortana vagyok. Kérdezzen valamit. mezőbe.
Megjelenik az Eszközkezelő ablaka.
2. Kattintson a Lemezmeghajtók elemre.
Megjelennek a rendszerbe telepített tárolóeszközök.
USB-funkciók
Az USB (Universal Serial Bus) technológia 1996-ban jelent meg a piacon. Ez a megoldás jelentősen leegyszerűsítette a periférikus
eszközök – például az egerek, billentyűzetek, külső meghajtók és nyomtatók – számítógépekhez való csatlakoztatását.
Vessünk egy gyors pillantást az USB evolúciójára az alábbi táblázat segítségével.
1. táblázat: Az USB evolúciója
Típus Adatátviteli sebesség Kategória Bevezetés éve
USB 2.0 480 Mbps Nagy sebesség 2000
USB 3.0/USB 3.1 Gen 1
port
USB 3.1 Gen 2 10 Gbps Szuper sebesség 2013
5 Gbps Szuper sebesség 2010
USB 3.0/USB 3.1 Gen 1 (SuperSpeed USB)
Az USB 2.0 az évek során megkerülhetetlen de facto adatátviteli szabvánnyá vált a számítógépes iparágban, miután világszerte körülbelül
6 milliárd eladott eszközbe került be. Az egyre gyorsabb és egyre nagyobb sávszélességet igénylő hardverek azonban már nagyobb
adatátviteli sebességet igényelnek. Az USB 3.0/USB 3.1 Gen 1 az elődjénél elméletileg 10-szer gyorsabb adatátvitelt tesz lehetővé, ezáltal
végre megfelel a fogyasztói igényeknek. Az USB 3.1 Gen 1 jellemzői dióhéjban a következők:
• Magasabb adatátviteli sebesség (akár 5 Gbit/s)
• Fokozott maximális buszteljesítmény és nagyobb eszköz-áramfelvétel, amely jobban megfelel az egyre több energiát igénylő
eszközöknek
• Új energiakezelési funkciók
• Teljes kétirányú adatátvitel és támogatás az új átviteli típusok számára
• Visszafelé kompatibilis az USB 2.0-val
• Új csatlakozók és kábel
Az alábbi témakörök az USB 3.0/USB 3.1 Gen 1 típushoz kapcsolódó leggyakrabban feltett kérdéseket fedik le.
Sebesség
A legújabb USB 3.0/USB 3.1 Gen 1 specifikáció pillanatnyilag három sebességmódot határoz meg. Super-Speed, Hi-Speed és Full-Speed.
Az új SuperSpeed mód adatátviteli sebessége 4,8 Gbit/s. A specifikációban megmaradt a Hi-Speed és a Full-Speed USB-mód (közismert
10
Technológia és összetevők
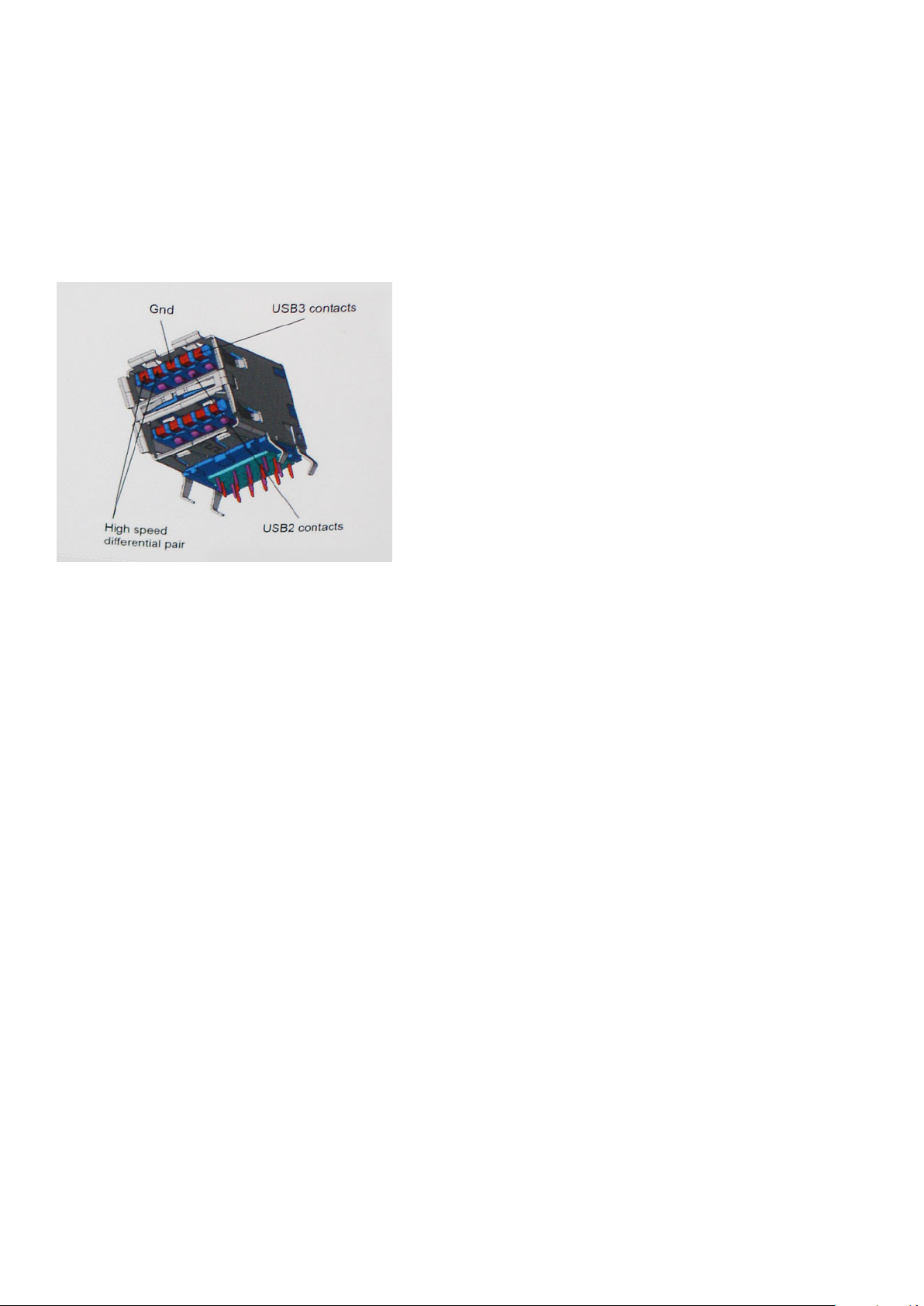
nevén USB 2.0 és 1.1), amelyek továbbra is 480 Mbit/s-os, illetve 12 Mbit/s-os adatátvitelt tesznek lehetővé, megőrizve ezzel a korábbi
eszközökkel való kompatibilitást.
Az USB 3.0/USB 3.1 Gen 1 a következő műszaki módosítások révén nyújt jóval nagyobb teljesítményt.
• A meglévő USB 2.0 busszal párhuzamosan egy további fizikai buszt is hozzáadtak (tekintse meg az alábbi képet).
• Az USB 2.0 korábban négy vezetékkel rendelkezett (táp, földelés és egy pár differenciális adatvezeték). Az USB 3.0/USB 3.1 Gen 1
négy további vezetékkel bővül, amelyek a két további differenciális jel (fogadás és továbbítás) vezetékpárjait alkotják, így a
csatlakozókban és a kábelekben nyolc vezeték található.
• Az USB 3.0/USB 3.1 Gen 1 kétirányú adatátviteli csatolófelületet használ, tehát nem az USB 2.0 fél-duplex elrendezését. Ez a
módosítás elméletileg 10-szeres sávszélesség-növekedést eredményez.
A HD videotartalom, a terabájtos kapacitású adattárolók, a sok megapixel felbontású digitális fényképezőgépek stb. elterjedésével
folyamatosan nő az egyre nagyobb adatátviteli sebesség iránti igény, amellyel az USB 2.0 szabvány nem tud lépést tartani. Ráadásul az
USB 2.0-s kapcsolatok soha még csak meg sem közelíthetik a 480 Mbit/s-os elméleti maximális adatátviteli sebességet, a valóban elérhető
maximális sebesség körülbelül 320 Mbit/s (40 MB/s) körül alakul. Az USB 3.0/USB 3.1 Gen 1 típusú kapcsolatok ugyanígy nem érik el soha
a 4,8 Gbit/s sebességet. A valós, veszteségekkel együtt mért maximális adatátviteli sebesség 400 MB/s lesz. Ezzel a sebességgel az USB
3.0/USB 3.1 Gen 1 tízszeres javulást jelent az USB 2.0-hoz képest.
Alkalmazások
Az USB 3.0/USB 3.1 Gen 1 új sávokat nyit meg, és nagyobb teret enged az eszközöknek ahhoz, hogy jobb minőségű szolgáltatást
nyújtsanak. Az USB-n keresztül videojelküldés korábban alig használható lehetőség volt (mind a maximális felbontást, mind a késleltetést
és a videojel-tömörítést tekintve), de könnyen elképzelhető, hogy az 5–10-szeres elérhető sávszélességgel az USB-s videomegoldások is
sokkal jobban fognak működni. Az egykapcsolatos DVI majdnem 2 Gbit/s-os adatátviteli sebességet igényel. Amíg a 480 Mbit/s korlátozó
tényező volt, addig az 5 Gbit/s már több mint ígéretes. Az ígért 4,8 Gbit/s-os sebességgel a szabvány olyan termékekbe, például külső
RAID tárolórendszerekbe is bekerülhet, amelyekben korábban nem volt elterjedt.
Az alábbiakban néhány SuperSpeed USB 3.0/USB 3.1 Gen 1 szabványt használó terméket sorolunk fel:
• Külső asztali USB 3.0/USB 3.1 Gen 1 merevlemezek
• Hordozható USB 3.0/USB 3.1 Gen 1 merevlemezek
• USB 3.0/USB 3.1 Gen 1 merevlemez-dokkolók és adapterek
• USB 3.0/USB 3.1 Gen 1 flash-meghajtók és olvasók
• USB 3.0/USB 3.1 Gen 1 SSD meghajtók
• USB 3.0/USB 3.1 Gen 1 RAID-ek
• Optikai meghajtók
• Multimédiás eszközök
• Hálózatépítés
• USB 3.0/USB 3.1 Gen 1 adapterkártyák és elosztók
Kompatibilitás
Jó hír, hogy az USB 3.0/USB 3.1 Gen 1 terméket az alapoktól fogva úgy tervezték, hogy békésen megférjen az USB 2.0 mellett. Az első és
legfontosabb, hogy bár az USB 3.0/USB 3.1 Gen 1 új fizikai kapcsolatokat határoz meg, és az új kábeleken keresztül kihasználhatja az új
protokoll nagyobb adatátviteli sebességét, a csatlakozó szögletes alakja nem változott, és az USB 2.0 négy érintkezője is ugyanazon a
Technológia és összetevők
11
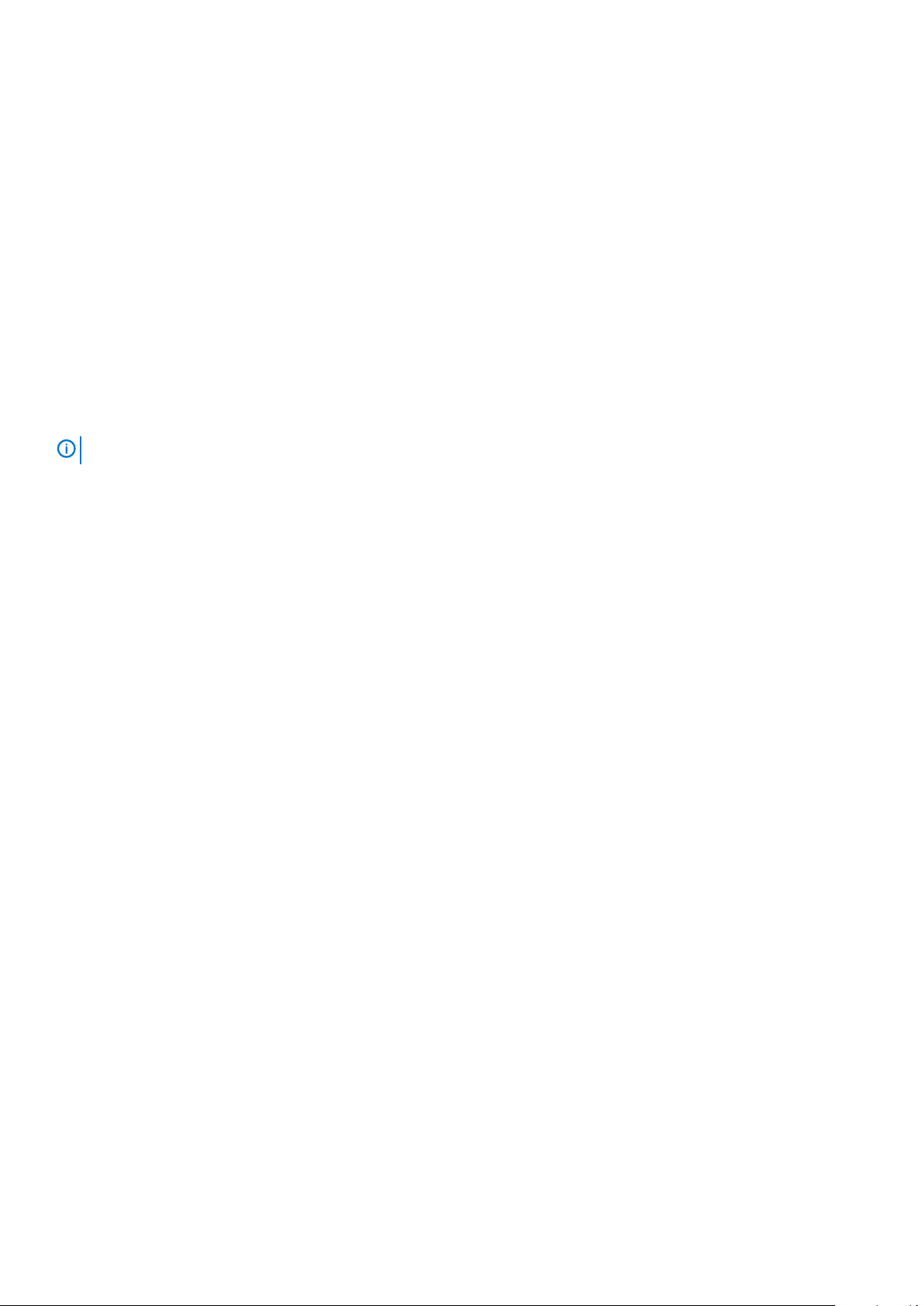
helyen maradt benne. Az USB 3.0/USB 3.1 Gen 1 típusú kábelek öt új kapcsolatot létesítenek az adatok továbbítására és fogadására, de
ezeket csak akkor használja az eszköz, ha megfelelő SuperSpeed USB-csatlakozóval érintkezik.
A Windows 8/10 natívan támogatja az USB 3.1 Gen 1 vezérlőket. Ezzel ellentétben a korábbi Windows-verziókon külön illesztőprogramok
szükségesek az USB 3.0/USB 3.1 Gen 1 vezérlőkhöz.
A Microsoft bejelentette, hogy a Windows 7 is támogatni fogja az USB 3.1 Gen 1 típust, ha nem is az azonnali kiadásban, de egy későbbi
szervizcsomaggal vagy frissítéssel. Nem lehet kizárni, hogy ha a Windows 7-ben sikerül bevezetni az USB 3.0/USB 3.1 Gen 1 támogatását,
akkor a SuperSpeed támogatás esetleg a Vistában is meg fog jelenni. A Microsoft ezt meg is erősítette, mivel a cég úgy nyilatkozott, hogy
partnerei legtöbbje is úgy véli, hogy a Vistának is támogatnia kellene az USB 3.0/USB 3.1 Gen 1 típust.
HDMI 1.4–HDMI 2.0
Ez a témakör a HDMI 1.4/2.0 technológiát, annak jellemzőit, valamint előnyeit ismerteti.
A HDMI (High-Definition Multimedia Interface) egy széles iparági támogatást élvező, tömörítetlen, tisztán digitális hang- és videojel-átvitelt
biztosító csatolófelület. A HDMI csatolófelületen keresztül bármilyen kompatibilis digitális hang- és videojelforrás (például DVD-lejátszó,
A/V vevő) összeköthető kompatibilis digitális hang- és/vagy videojelvevőkkel, például digitális TV-vel. A szabvány eredetileg HDMI TVkhez és DVD-lejátszókhoz készült. A egyik fő előnye, hogy csökkenti a kábeligényt, és lehetővé teszi a digitális tartalom védelmét. A HDMI
lehetővé teszi normál, javított és HD minőségű videojel, valamint többcsatornás digitális hang átvitelét egyetlen kábelen keresztül.
MEGJEGYZÉS
A HDMI 1.4-es 5.1 csatornás audiotámogatást fog nyújtani.
HDMI 1.4– HDMI 2.0 – Jellemzők
• HDMI Ethernet-csatorna – Nagy sebességű hálózati adattovábbítást kölcsönöz a HDMI-kapcsolatnak, így a felhasználók teljes
mértékben kihasználhatják IP-kompatibilis eszközeiket anélkül, hogy külön Ethernet-kábelre lenne szükségük.
• Audio Return Channel (ARC) – Lehetővé teszi, hogy egy HDMI-vel csatlakoztatott, beépített tunerrel rendelkező TV továbbküldje
az adatokat egy surround hangrendszernek, így nincs szükség külön audiokábelre.
• 3D – Meghatározza az input/output protokollokat a főbb 3D videoformátumokhoz, így készítve elő az utat a valódi 3D-s játékok és a
3D-s házimozi alkalmazásokhoz.
• Tartalomtípus – A tartalomtípusok valós idejű jelzése a kijelző és a forráseszközök között, lehetővé téve a tévé számára a
képbeállítások optimalizálását az adott tartalomtípusnak megfelelően.
• Kiegészítő színterek – Támogatást biztosít a kiegészítő színmodellekhez, amelyek a digitális fényképészetben és számítógépes
grafikában használatosak.
• 4K támogatás – Messze az 1080p-t meghaladó felbontást tesz lehetővé, támogatva a következő generációs kijelzőket; ezek
vetekedni fognak a Digital Cinema rendszerekkel, amelyeket számos kereskedelmi moziban használnak.
• HDMI-mikrocsatlakozó – Új, kisebb csatlakozó a telefonok és egyéb hordozható eszközök számára, amely maximálisan 1080p
videofelbontást támogat.
• Autóipari csatlakozórendszer – Új kábelek és csatlakozók az autóipari videórendszerekhez, amelyeket olyan módon terveztek meg,
hogy megfeleljenek az autós környezet sajátos igényeinek, HD-minőséget biztosítva.
A HDMI előnyei
• A minőségi HDMI tömörítetlen digitális audio és videóátvitelt biztosít a legmagasabb, legélesebb képminőséggel
• Az alacsony költségű HDMI a digitális interfészek minőségét és funkcióit nyújtja, miközben egyszerű, költséghatékony módon
támogatja a tömörítés nélküli videóformátumokat is
• Az audio HDMI több audioformátumot támogat a normál sztereó formátumtól a többcsatornás térhatású hangig
• A HDMI a videót és a többcsatornás hangot egyetlen kábelben egyesíti, így kiküszöbölve a költségeket, bonyolultságot és a sok kábel
által okozott zűrzavart, amely a jelenleg használt A/V-rendszerekre jellemző
• A HDMI támogatja a videóforrás (pl. egy DVD-lejátszó és a DTV közötti kommunikációt, így új funkciókat tesz lehetővé)
12
Technológia és összetevők
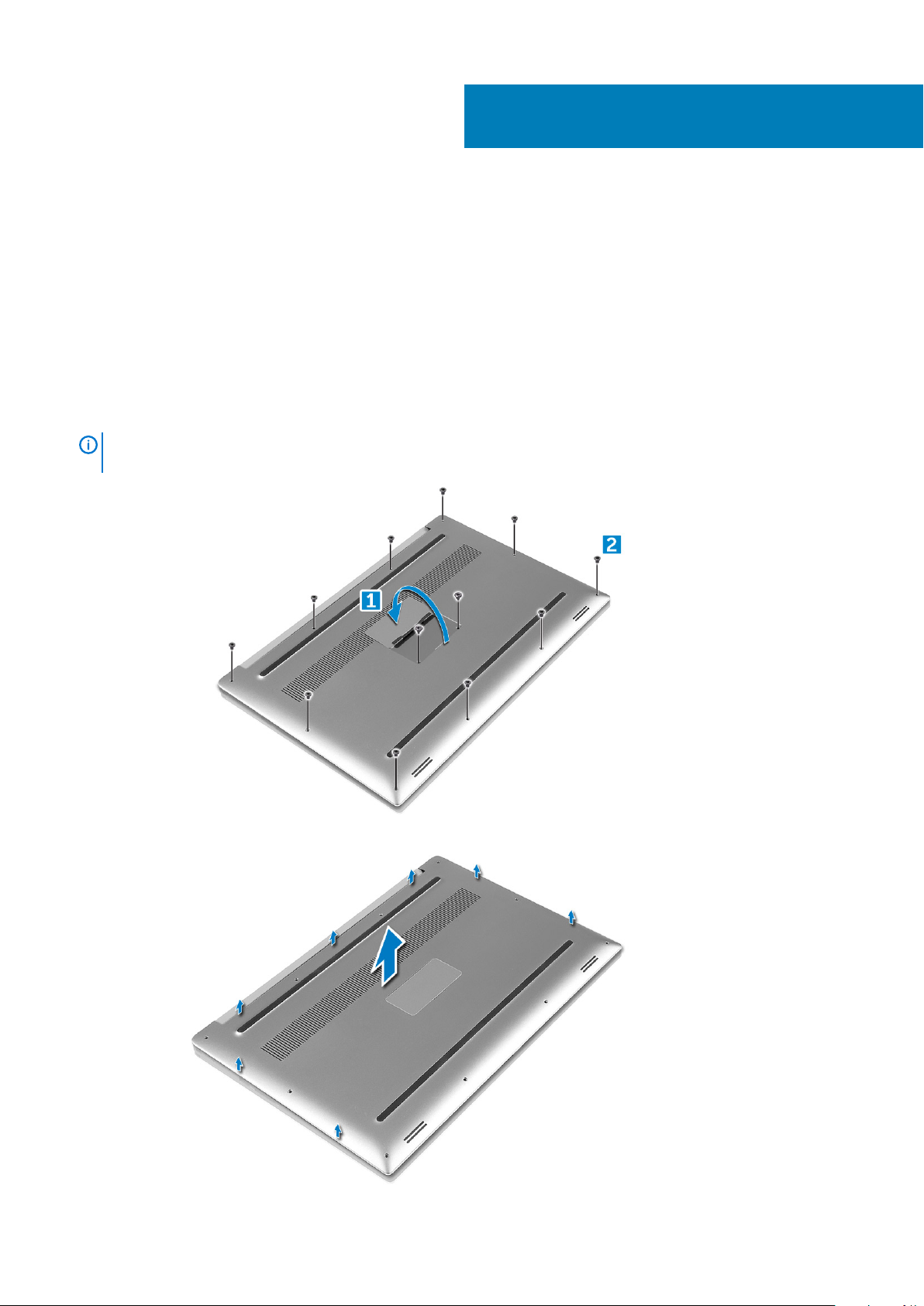
3
Szétszerelés és újbóli összeszerelés
Alapburkolat
Removing the Base Cover
1. Follow the procedures in Before Working Inside Your Computer.
2. Close the display and turn the computer over.
3. Turn the system badge flap over and then remove the M2x3 T5 (10), M2x8.5 (2) screws that secure the base cover to the computer
[1,2].
NOTE: Use a Torx #5 screwdriver for the base screws and a Philips screwdriver for the two M2x8.5 screws inside the
badge flap.
4. Pry the edges of the base cover and lift it to remove it from the computer.
Szétszerelés és újbóli összeszerelés 13
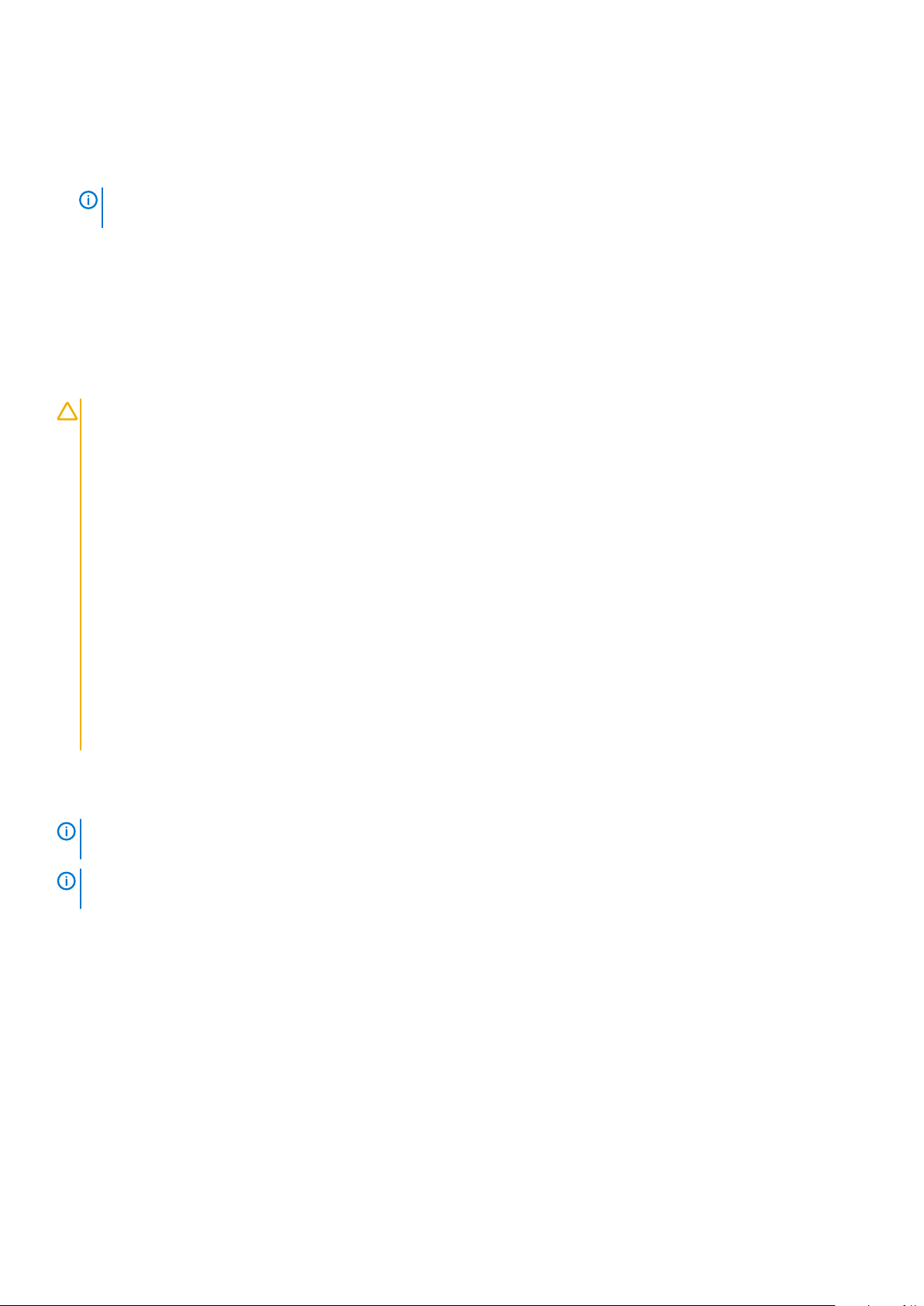
Az alapburkolat felszerelése
1. Helyezze az alap burkolatot a számítógép aljára és pattintsa a helyére.
2. Húzza meg az alapburkolatot a számítógéphez rögzítő M2x3-as T5 (10) és M2x8-as (2) csavarokat.
MEGJEGYZÉS Használjon 5-ös Torx csavarhúzót az alap csavarjaihoz, illetve csillagfejű csavarhúzót a rendszercímke
két darab M2x8 csavarjához.
Fordítsa meg a rendszercímkét és pattintsa a helyére.
3.
4. Kövesse a Miután befejezte a munkát a számítógép belsejében című fejezet utasításait.
Akkumulátor
Lítium-ion akkumulátorra vonatkozó figyelmeztetések
FIGYELMEZTETÉS
• Legyen óvatos a lítium-ion akkumulátorok kezelése során.
• A lehető legjobban merítse le az akkumulátort, mielőtt eltávolítaná a rendszerből. Ehhez például húzza ki a
tápadaptert a rendszerből, és hagyja, hogy a rendszer folyamatosan merítse az akkumulátort.
• Ne nyomja össze, ejtse le, vágja meg vagy szúrja át az akkumulátort idegen eszközzel.
• Ne tegye ki az akkumulátort magas hőmérsékletnek vagy szerelje szét az akkumulátortelepeket vagy -cellákat.
• Ne fejtsen ki nyomást az akkumulátort felületére.
• Ne hajlítsa meg az akkumulátort.
• Ne próbálja meg felfejteni az akkumulátort szerszámokkal.
• Az akkumulátor és a rendszer többi alkatrészének megsértésének elkerülése érdekében ügyeljen rá, hogy a termék
szervizelése közben ne veszítse el a csavarokat.
• Ha az akkumulátor megduzzad és a számítógépbe szorul, akkor ne próbálja meg kiszabadítani, mert a lítium-ion
akkumulátor átszúrása, meghajlítása vagy összenyomása veszélyes lehet. Ilyen esetben kérjen segítséget Dell
műszaki ügyfélszolgálatától. Lásd a www.dell.com/contactdell oldalt.
• Minden esetben eredeti akkumulátort vásároljon a www.dell.com webhelyről vagy hivatalos Dell-partnerektől és viszonteladóktól.
Az akkumulátor eltávolítása
MEGJEGYZÉS
húzza ki a tápadaptert a rendszerből, és hagyja, hogy a bekapcsolt rendszer folyamatosan merítse az akkumulátort.
MEGJEGYZÉS A 3 cellás akkumulátorral szerelt rendszerekhez 4 csavar tartozik, és a merevlemez-meghajtó a
konfiguráció részét képezi (opcionális).
1. Kövesse a Mielőtt elkezdene dolgozni a számítógép belsejében című fejezet utasításait.
2. Távolítsa el az alapburkolatot.
3. Az akkumulátor eltávolításához kövesse a következő lépéseket:
a) Csatlakoztassa le az akkumulátor kábelét az alaplapról [1].
b) Távolítsa el az M2x4-es csavarokat (7), amelyek az akkumulátort a számítógéphez rögzítik [2].
c) Emelje ki az akkumulátort a számítógépből [3].
• Ne nyomja be az akkumulátor felületét.
• Ne hajlítsa meg az akkumulátort.
• Ne próbálja meg felfejteni az akkumulátort szerszámokkal.
• Ha az akkumulátort a fenti megkötések betartása mellett nem lehet lecserélni, forduljon a Dell műszaki támogatószolgálatához.
14
Szétszerelés és újbóli összeszerelés
Mielőtt eltávolítja az akkumulátort a rendszerből, merítse le annyira, amennyire csak tudja. Ehhez például
 Loading...
Loading...