Dell Precision 470 User Manual [pt]
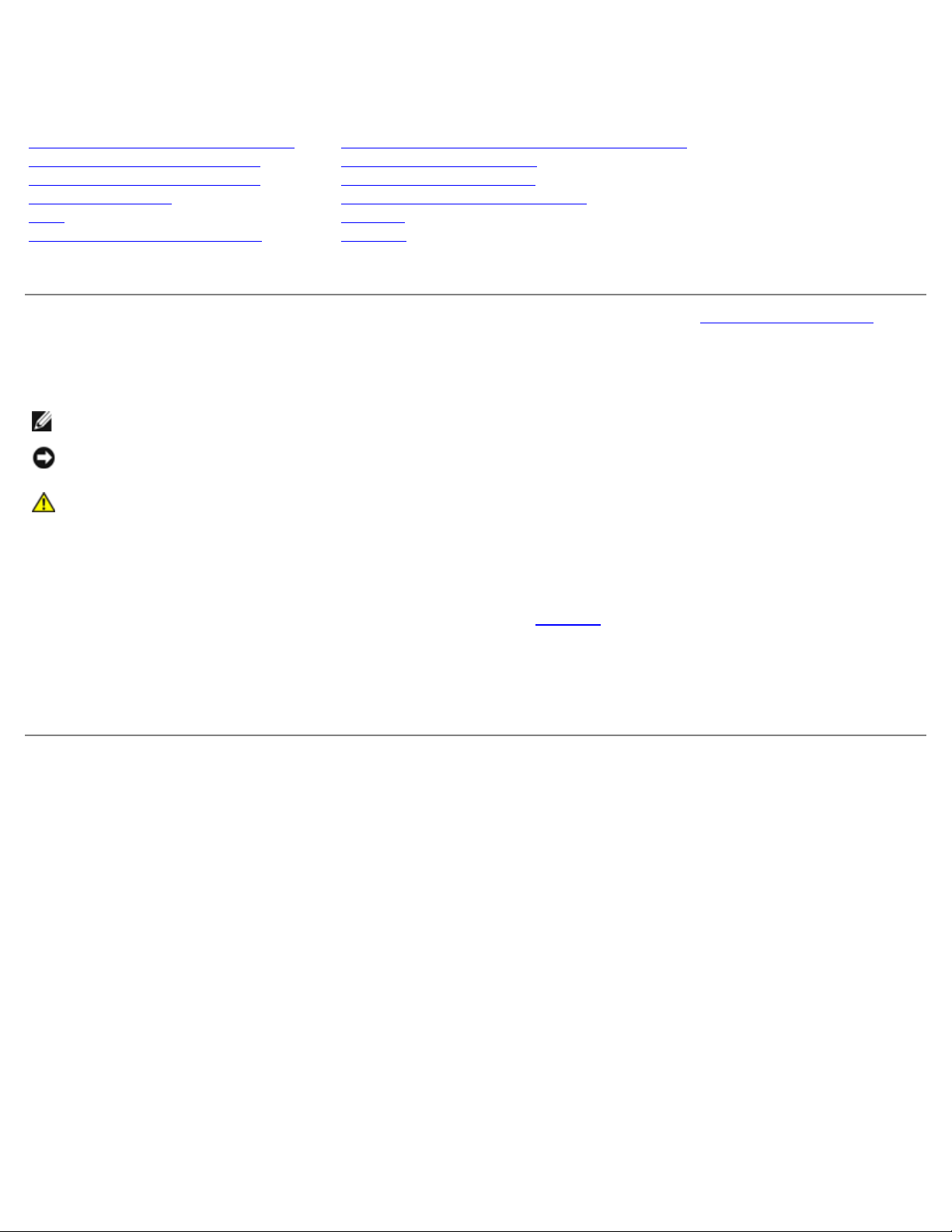
Guia do Usuário de Computadores Dell Precision Workstation 470 e 670
Guia do Usuário de Computadores Dell Precision™
Workstation 470 e 670
Informações sobre o seu computador
Computador Dell Precision™ 670
Computador Dell Precision™ 470
Recursos avançados
RAID
Como remover e recolocar peças
Modelo WHM e WHL
Para obter informações sobre outras documentos fornecidos com o seu computador, consulte “Como obter informações”.
Ferramentas para ajudar a solucionar problemas
Como solucionar problemas
Como limpar o computador
Recursos do Microsoft Windows XP
Apêndice
Glossário
Notas, avisos e advertências
NOTA: uma NOTA fornece informações importantes que o ajudam a usar melhor seu computador.
AVISO: um AVISO informa sobre danos potenciais de hardware ou perda potencial de dados e ensina como evitar o
problema.
ADVERTÊNCIA: A ADVERTÊNCIA indica riscos potenciais de danos de propriedade, de ferimentos ou até
morte.
Abreviações e acrônimos
Para obter uma lista completa de abreviações e acrônimos, consulte o “Glossário”.
Se você adquiriu um computador Dell™ da série n, as referências deste documento a sistemas operacionais Microsoft®
Windows® não são aplicáveis.
O CD Drivers and Utilities (Drivers e utilitários), o Guia de Referência Rápida e o CD do sistema operacional são opcionais e
podem não ser fornecidos com o computador.
As informações neste documento estão sujeitas a alteração sem aviso prévio.
© 2004–2006 Dell Inc. Todos os direitos reservados.
É proibida a reprodução sem permissão por escrito da Dell Inc.
As marcas comerciais utilizadas neste texto: Dell, o logotipo DELL, Inspiron, Dell Precision , Dimension, OptiPlex, Latitude, PowerEdge, PowerVault,
PowerApp, Axim e Dell OpenManage são marcas comerciais da Dell Inc.; Red Hat é marca comercial registrada da Red Hat, Inc.; Intel é marca
comercial registrada e Xeon é marca comercial da Intel Corporation; Microsoft e Windows são marcas comerciais registradas da Microsoft
Corporation.
Outras marcas e nomes comerciais podem ser utilizados neste documento como referência às entidades proprietárias dessas marcas e nomes ou a
seus produtos. A Dell Inc. declara que não tem interesse de propriedade sobre marcas e nomes de terceiros.
Modelos WHM and WHL
Setembro de 2006 P/N U3524 Rev. A04
file:///T|/htdocs/systems/ws670/BP/ug_bp/index.htm[3/20/2013 9:30:06 AM]
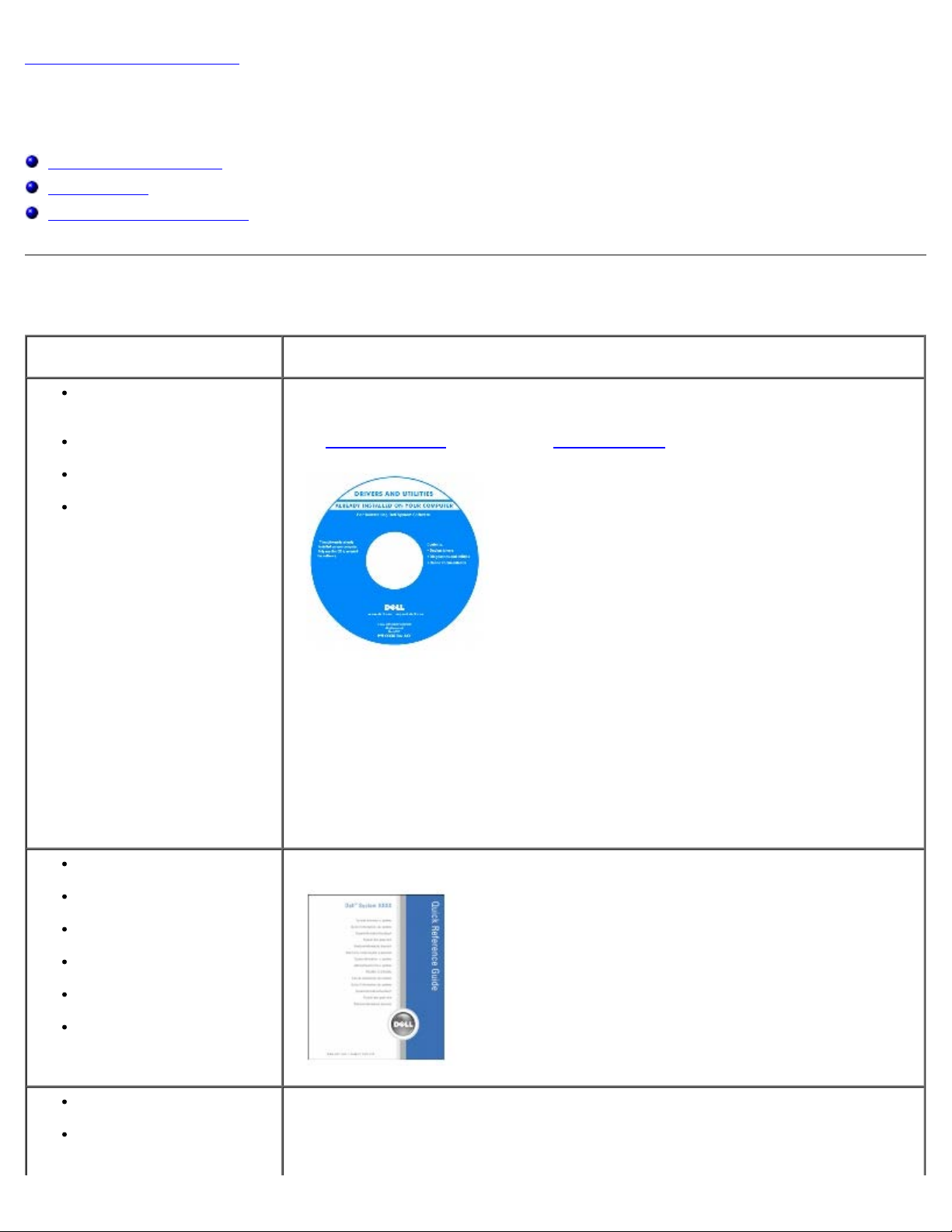
Informações sobre o seu computador: Guia do Usuário de Computadores Dell Precision Workstation 470 e 670
Voltar para a página de índice
Informações sobre o seu computador
Guia do Usuário de Computadores Dell Precision Workstation 470 e 670
Como obter informações
Especificações
Como cuidar do computador
Como obter informações
O que você está procurando? Encontre aqui
Um programa de
diagnósticos para o meu
computador
Drivers para o meu
computador
Documentação sobre meus
dispositivos
Desktop System Software
O CD de drivers e utilitários (também conhecido como ResourceCD)
A documentação e os drivers já estão instalados no computador. É possível utilizar o CD
para reinstalar drivers
O CD pode conter alguns arquivos Leia-me com as últimas atualizações sobre as
alterações técnicas feitas no computador ou no material de referência técnica avançada
para técnicos ou usuários experientes.
NOTA: As atualizações mais recentes de documentação e drivers encontram-se no site
support.dell.com (em inglês).
NOTA: O CD Drivers and Utilities (Drivers e utilitários) é opcional e pode não ser
fornecido com todos os computadores.
ou executar o Dell Diagnostics.
Como configurar o
computador
Como cuidar do
computador
Informações sobre solução
de problemas
Como executar o Dell
Diagnostics
Códigos de erro e luzes de
diagnóstico
Como abrir a tampa do
computador
Conectores da placa de
sistema
Localização dos
componentes da placa de
sistema
file:///T|/htdocs/systems/ws670/BP/ug_bp/about.htm[3/20/2013 9:30:08 AM]
Guia de Referência Rápida
Etiqueta de informações do sistema
Localizada na tampa interna do computador.
NOTA: Este documento está disponível no formato pdf em
support.dell.com (em inglês).
NOTA: O Guia de Referência Rápida é opcional e pode não ser
fornecido com todos os computadores.
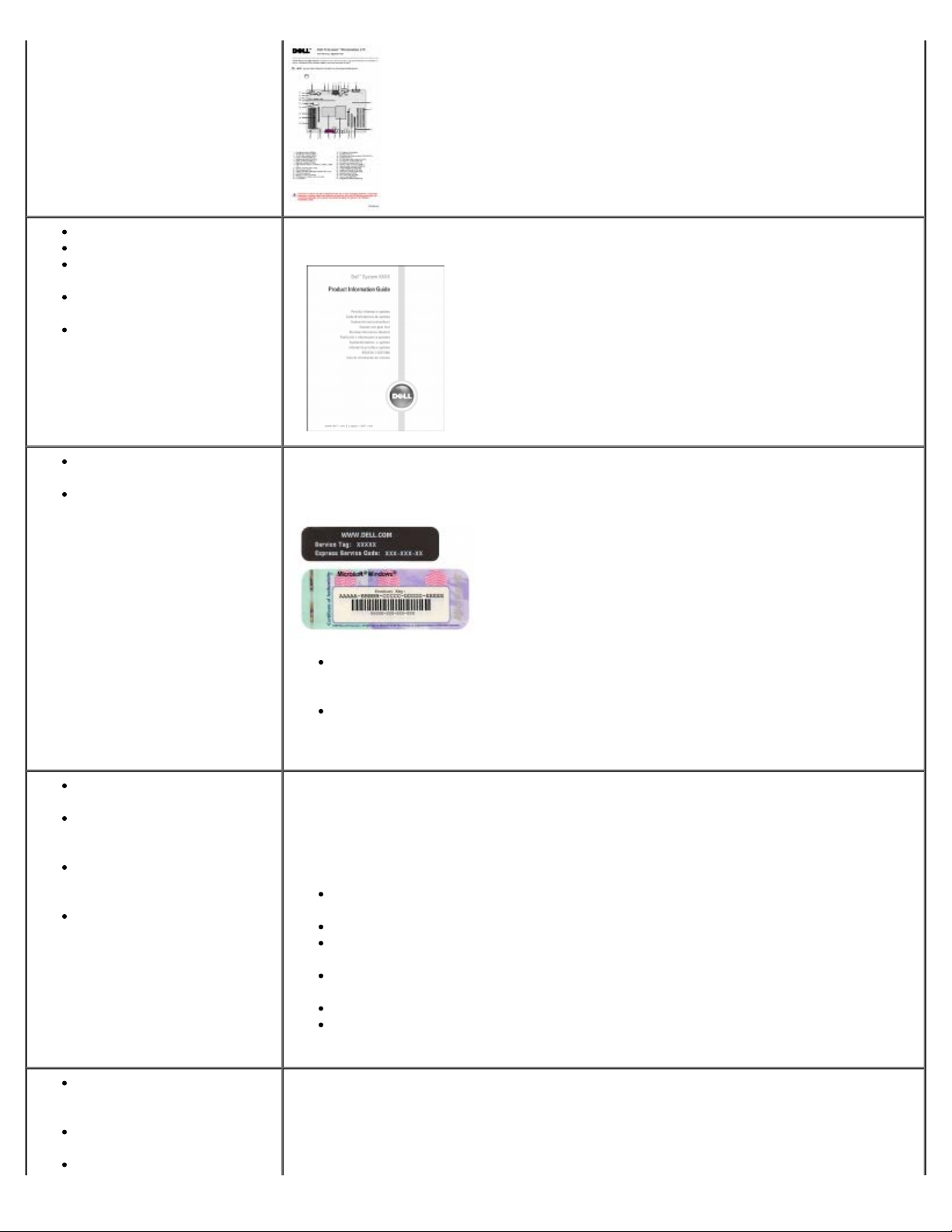
Informações sobre o seu computador: Guia do Usuário de Computadores Dell Precision Workstation 470 e 670
Informações sobre garantia
Instruções de segurança
Informações sobre
regulamentação
Informações sobre
ergonomia
Contrato de licença de
usuário final
Etiqueta de serviço e
Código de serviço expresso
Etiqueta de licença do
Microsoft Windows
Guia de Informações do Produto Dell™
Etiqueta de serviço e licença do Microsoft Windows
Essas etiquetas estão localizadas em seu computador.
Use a etiqueta de serviço para identificar seu computador quando acessar o site
support.dell.com (em inglês) ou quando entrar em contato com o suporte
técnico.
Digite o Código de serviço expresso para direcionar sua chamada ao entrar em
contato com o suporte técnico. Esse código não está disponível em todos os
países.
Drivers mais recentes para
o computador
Respostas para dúvidas de
assistência técnica e de
suporte
Discussões on-line com
outros usuários e com o
suporte técnico
Documentação do
computador
Status do serviço de
chamadas e histórico de
suporte
Principais questões técnicas
sobre o computador
Perguntas mais freqüentes
file:///T|/htdocs/systems/ws670/BP/ug_bp/about.htm[3/20/2013 9:30:08 AM]
Site de suporte da Dell — support.dell.com (em inglês)
NOTA: Selecione sua região para ver o site de suporte adequado.
O site de suporte da Dell fornece várias ferramentas on-line, incluindo:
Solutions (Soluções) – Sugestões e dicas para a solução de problemas, artigos de
técnicos e cursos on-line
Community (Comunidade ) – Conversas on-line com outros clientes da Dell
Updates (Atualizações) – Informações sobre atualização de componentes como
memórias, discos rígidos e sistemas operacionais
Customer Care (Atendimento ao cliente) – Informações de contato, status de
pedidos, garantias e reparos.
Downloads (Downloads) – Drivers, patches e atualizações de software
Reference (Referência) – Documentação do computador, especificações do
produto e informativos oficiais
Site de suporte da Dell — premiersupport.dell.com (em inglês)
A página Dell Premier Support na Internet é personalizada para clientes do governo,
corporativos e do setor educacional. Talvez esse site não esteja disponível em todas as
regiões.
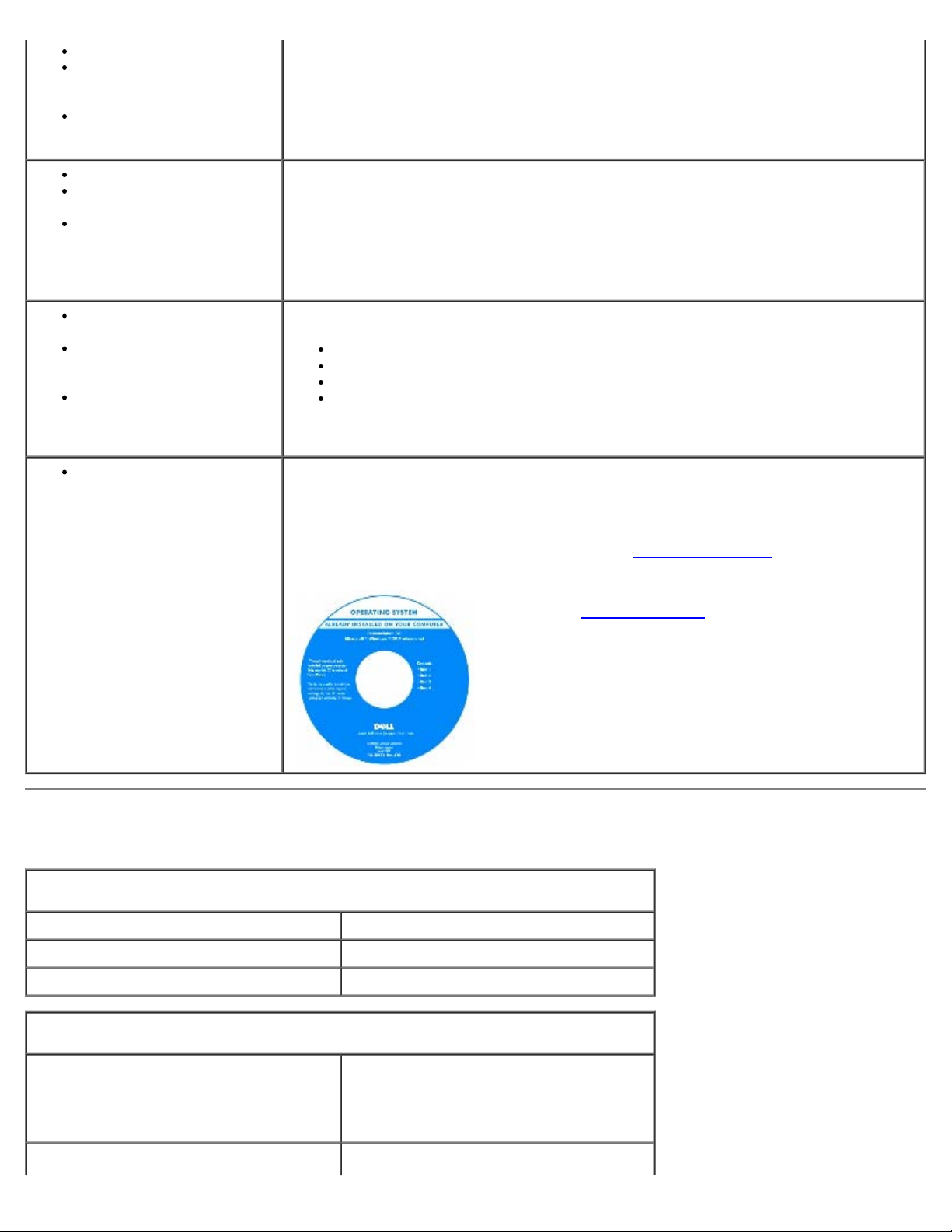
Informações sobre o seu computador: Guia do Usuário de Computadores Dell Precision Workstation 470 e 670
Download de arquivos
Detalhes sobre a
configuração do
computador
Contrato de serviço do
computador
Como usar o Windows XP
Documentação do
computador
Documentação dos
dispositivos (modem, por
exemplo)
Como usar o Red Hat®
Linux
Discussões por e-mail com
usuários do Dell Precision®
e do Linux
Informações adicionais
relativas ao Linux e meu
computador Dell Precision
Como reinstalar o sistema
operacional
Centro de ajuda e suporte do Windows
1. Clique no botão Iniciar e clique em Ajuda e suporte.
2. Digite uma palavra ou frase que descreva o seu problema e clique no ícone de
seta.
3. Clique no tópico que descreve o seu problema.
4. Siga as instruções na tela.
Sites Linux suportados pela Dell
http://linux.dell.com
http://lists.us.dell.com/mailman/listinfo/linux-precision
http://docs.us.dell.com/docs/software/oslinux/
http://docs.us.dell.com/docs/software/OSRHEL3/
CD do sistema operacional
O sistema operacional já está instalado no computador. Para reinstalá-lo, utilize o CD do
sistema operacional. Consulte este documento para obter instruções.
Após reinstalar o sistema operacional, use o CD Drivers and Utilities
utilitários) para reinstalar drivers dos dispositivos fornecidos com o computador.
A etiqueta da chave do produto
localizada no seu computador.
do sistema operacional está
(Drivers e
NOTA: a cor do CD varia de acordo com o sistema
operacional adquirido.
NOTA: O CD do sistema operacional é opcional e pode não
ser fornecido com o seu computador.
Especificações
Microprocessador
Tipo do microprocessador Intel® Xeon™
Cache de nível 1 (L1) 8 KB
Cache de nível 2 (L2) 1024 KB
Memória
Tipo SDRAM DDR2 de 400 MHz
NOTA: O computador é compatível
somente com memórias registradas.
Conectores de memória Computador Dell Precision 470: 6
file:///T|/htdocs/systems/ws670/BP/ug_bp/about.htm[3/20/2013 9:30:08 AM]
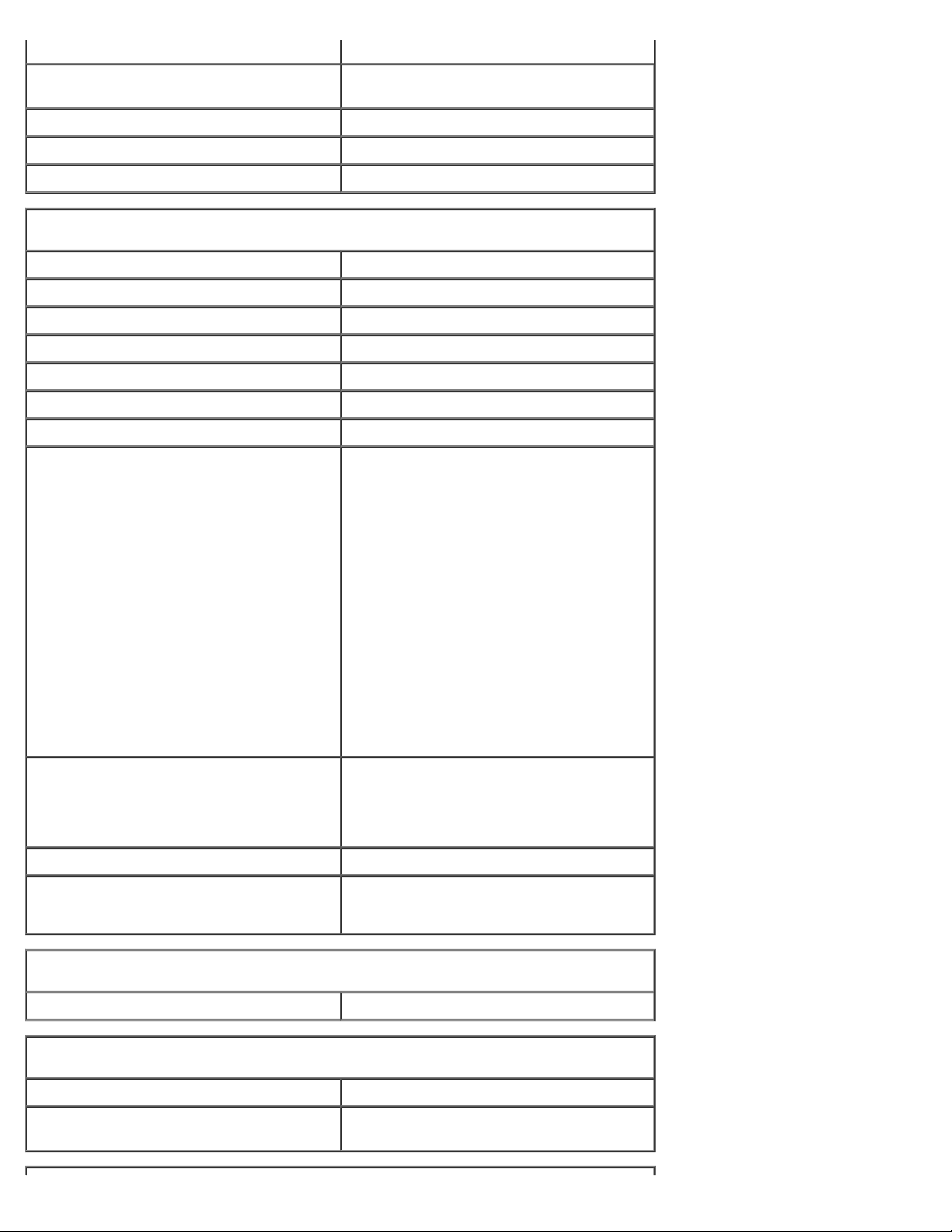
Informações sobre o seu computador: Guia do Usuário de Computadores Dell Precision Workstation 470 e 670
computador Dell Precision 670: 6
Capacidades de memória ECC de 256 MB, 512 MB, 1 GB, 2 GB e 4
GB
Memória mínima 512 MB
Máximo de memória 16 GB
Endereço de BIOS F0000h
Informações sobre o computador
Chipset Intel E7525
Largura do barramento de dados 64 bits
Largura do barramento do endereço 36 bits
Canais DMA oito
Níveis de interrupção 23
Chip do BIOS (NVRAM) 4 MB
Velocidade da memória DDR2 de 400 MHz
NIC Interface de rede integrada com suporte
para ASF 1.03, conforme definido pela
DMTF
Capacidade de comunicação de
10/100/1000
Verde — Boa conexão entre uma rede de
10 Mbps e o computador.
Laranja — Boa conexão entre uma rede
de 100 Mbps e o computador.
Amarela — Boa conexão entre uma rede
de 1 Gb (ou 1000 Mbps) e o computador.
Luz apagada — O computador não está
detectando uma conexão física com a
rede.
Controlador SCSI computador Dell Precision 470 — U320
SCSI adicionado
Computador Dell Precision 670 — U320
SCSI integrado
Controlador SATA SATA 1.5
Clock do sistema taxa de dados de 800 MHz
Vídeo
Tipo PCI Express x16 150 W
Áudio
Tipo AC97, emulação Sound Blaster
Conversão estéreo 16 bits (analógico para digital) e 20 bits
(digital para analógico)
file:///T|/htdocs/systems/ws670/BP/ug_bp/about.htm[3/20/2013 9:30:08 AM]
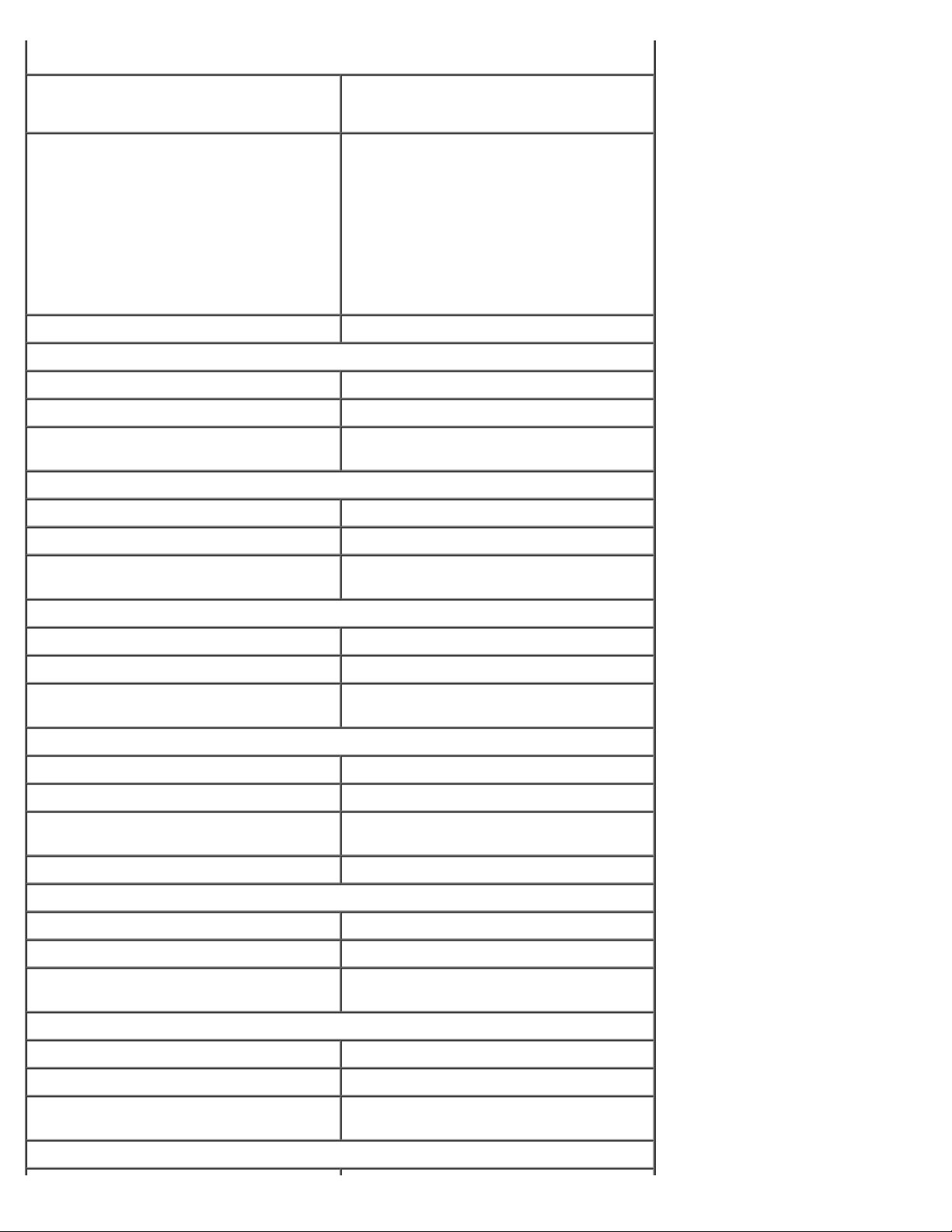
Informações sobre o seu computador: Guia do Usuário de Computadores Dell Precision Workstation 470 e 670
Barramento de expansão
Tipo de barramento
Velocidade do barramento PCI: 33 MHz
Computador Dell Precision 470
PCI
conector um
tamanho do conector 120 pinos
largura (máxima) de dados do
conector
PCIX
conector um
Uma placa PCI Express x16 150 W
Uma placa PCI Express x4
PCIX: 100 MHz
PCI Express:
Velocidade bidirecional do slot x4l 20 Gbps
Velocidade bidirecional do slot x16
- 80 Gbps
32 bits
tamanho do conector 188 pinos
largura (máxima) de dados do
conector
PCI Express x16
conector um
tamanho do conector 164 pinos
largura (máxima) de dados do
conector
PCI Express x8 (funciona somente em x4)
conector um
tamanho do conector 98 pinos
largura (máxima) de dados do
conector
Computador Dell Precision 670
PCI
conector um
tamanho do conector 120 pinos
largura (máxima) de dados do
conector
64 bits
16 bits
8 bits
32 bits
PCIX
conectores três
tamanho do conector 188 pinos
largura (máxima) de dados do
conector
PCI Express x16
file:///T|/htdocs/systems/ws670/BP/ug_bp/about.htm[3/20/2013 9:30:08 AM]
64 bits
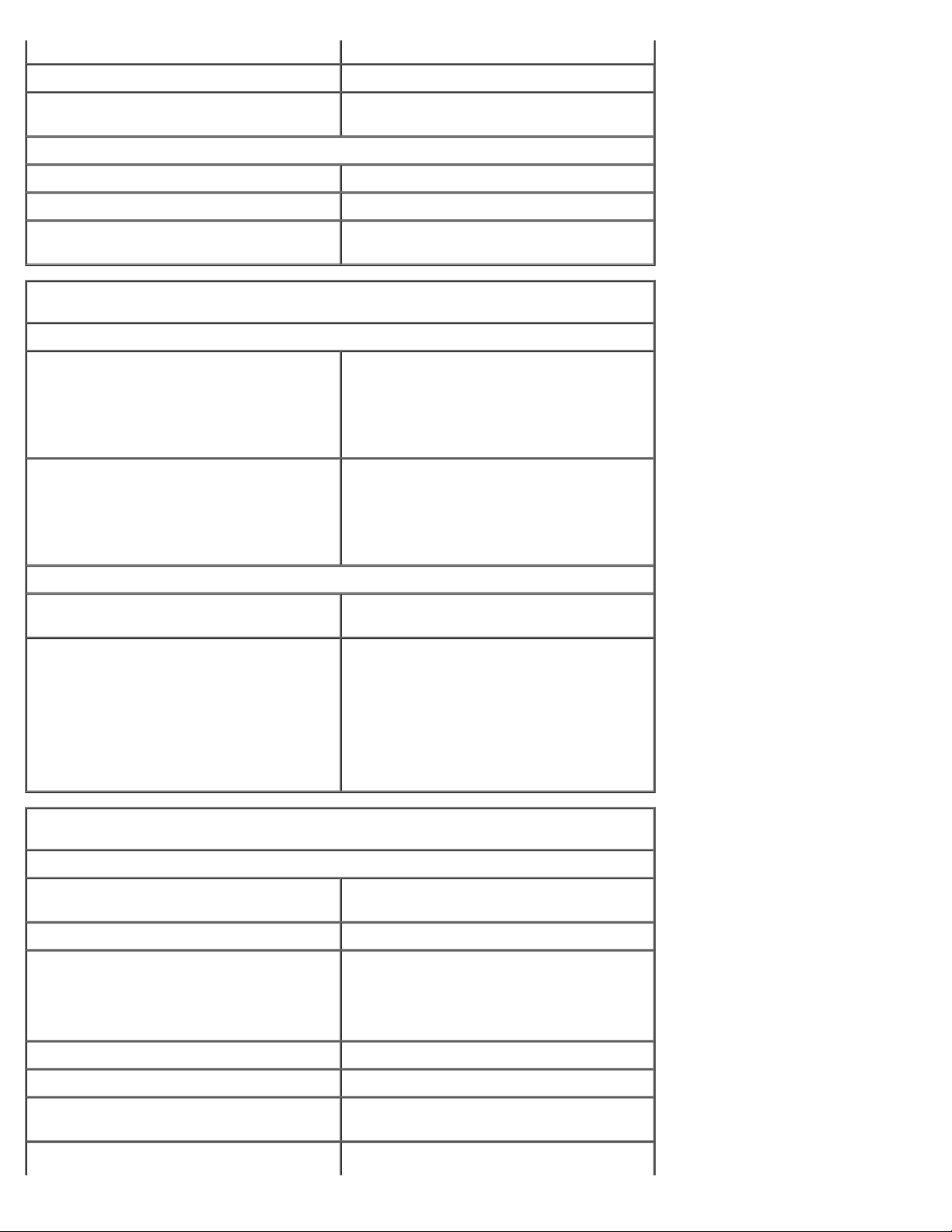
Informações sobre o seu computador: Guia do Usuário de Computadores Dell Precision Workstation 470 e 670
conector um
tamanho do conector 164 pinos
largura (máxima) de dados do
conector
PCI Express x8 (funciona somente em x4)
conector um
tamanho do conector 98 pinos
16 bits
largura (máxima) de dados do
conector
Unidades
Acessíveis externamente:
Computador Dell Precision 470 um compartimento de unidade de
Computador Dell Precision 670 um compartimento de unidade de
Acessíveis internamente:
Computador Dell Precision 470 dois compartimentos para duas unidades
Computador Dell Precision 670 três compartimentos para três unidades
4 bits
disquete (para uma unidade de disquete
opcional)
dois compartimentos de unidade de
CD/DVD
disquete (para uma unidade de disquete
opcional)
três compartimentos de unidade de
CD/DVD
de 1 pol. ou uma de 1,6 pol. de altura
de 1 pol. ou duas de 1,6 pol. de altura
Conectores
Conectores externos:
Serial dois conectores de 9 pinos; compatíveis
Paralelo um conector de 25 orifícios (bidirecional)
IEEE 1394a Computador Dell Precision 670: dois
Adaptador de rede conector RJ45
PS/2 (teclado e mouse) mini-DIN de 6 pinos
USB dois conectores no painel frontal e seis no
Áudio Computador Dell Precision 670 — Três
NOTA: É possível adquirir um suporte de
conversão da Dell que permite o uso de
compartimentos de unidade de 5,25 pol.
como um compartimento de unidade de
disco rígido adicional.
com 16550C
conectores de 6 pinos
Computador Dell Precision 470: disponível
com a placa PCI IEEE 1394a adicional
painel posterior compatíveis com USB 2.0
file:///T|/htdocs/systems/ws670/BP/ug_bp/about.htm[3/20/2013 9:30:08 AM]
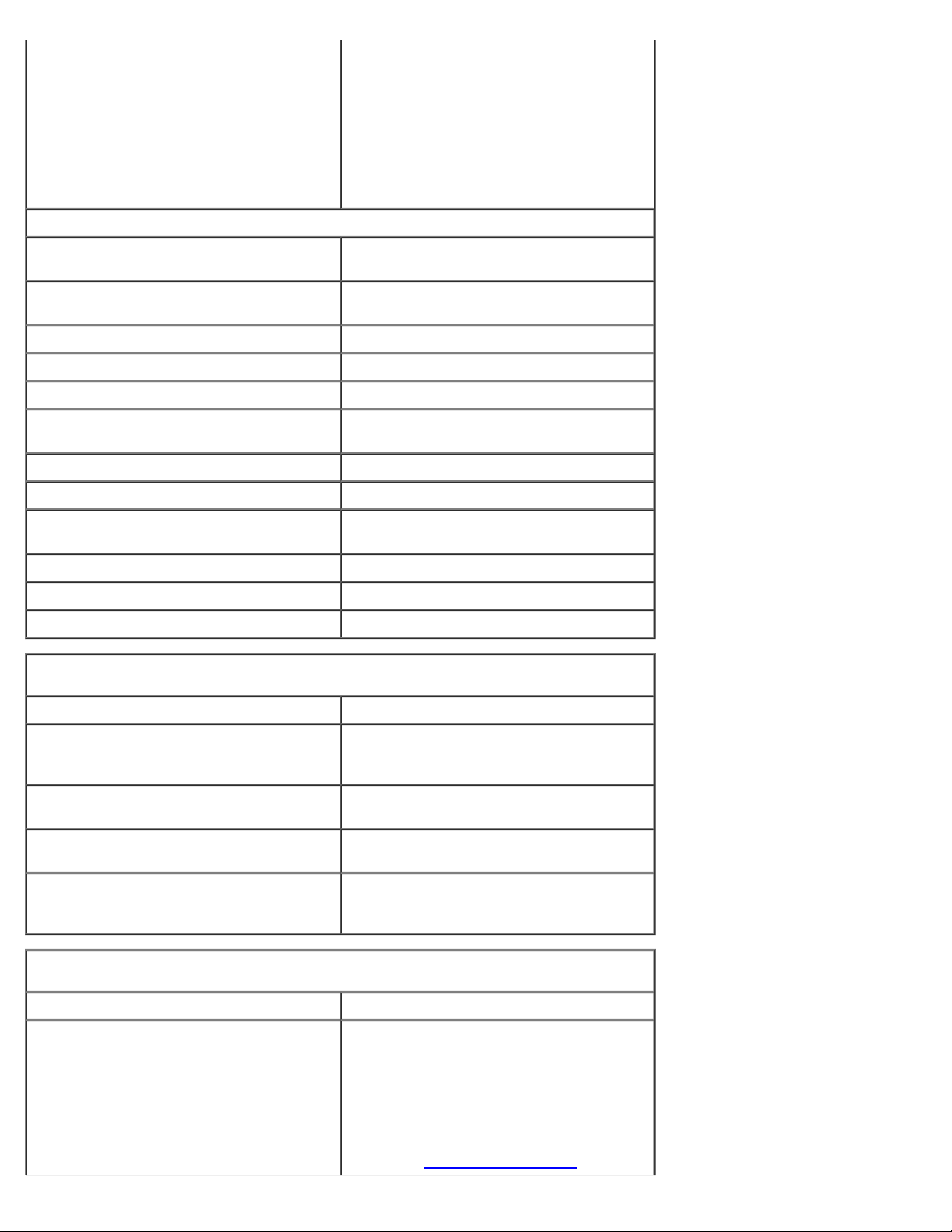
Informações sobre o seu computador: Guia do Usuário de Computadores Dell Precision Workstation 470 e 670
conectores para entrada e saída de linha
e microfone no painel posterior; um
conector para auto-falante/fone de ouvido
e um para microfone no painel frontal
Computador Dell Precision 470 — Três
conectores para entrada e saída de linha
e microfone no painel posterior; um
conector para auto-falante/fone de ouvido
no painel frontal
Conectores da placa de sistema
IDE principal conector de 40 pinos no barramento PCI
local
IDE secundária conector de 40 pinos no barramento PCI
local
Serial ATA (SATA_0 e SATA_1) conector de 7 pinos
Disco flexível conector de 34 pinos
Ventilador conector de 5 pinos
SCSI conector de 68 pinos (computador Dell
Precision 670)
Painel de E/S conector de 34 pinos
USB/IEEE 1394a conector de 16 pinos
Interface de áudio da unidade de
CD
conector Power_1 conector de 24 pinos
Conector Power_2 conector de 20 pinos
Telefonia (MODEM) conector de 4 pinos
Combinações de teclas
<Ctrl><Alt><Del> abre o gerenciador de tarefas do Windows
<F2> abre o programa embutido de
<F12> ou <Ctrl><Alt><F8> faz a inicialização a partir da rede
<Ctrl><Alt><F10> ativa o utilitário de partição (se instalado)
<Ctrl><Alt><d> abre o utilitário de diagnóstico do disco
conector de 4 pinos
configuração do sistema (somente
durante a inicialização)
(somente durante a inicialização)
durante a inicialização do computador
rígido durante a inicialização do
computador
Controles e luzes
Controle de alimentação push button
Luz de energia luz verde — Piscando indica que o
computador está no estado de economia
de energia e verde contínuo indica que ele
está em estado de funcionamento.
luz âmbar — Piscando indica problema em
um dispositivo instalado e âmbar contínuo
indica um problema interno de energia
(consulte “Problemas de energia
file:///T|/htdocs/systems/ws670/BP/ug_bp/about.htm[3/20/2013 9:30:08 AM]
”)
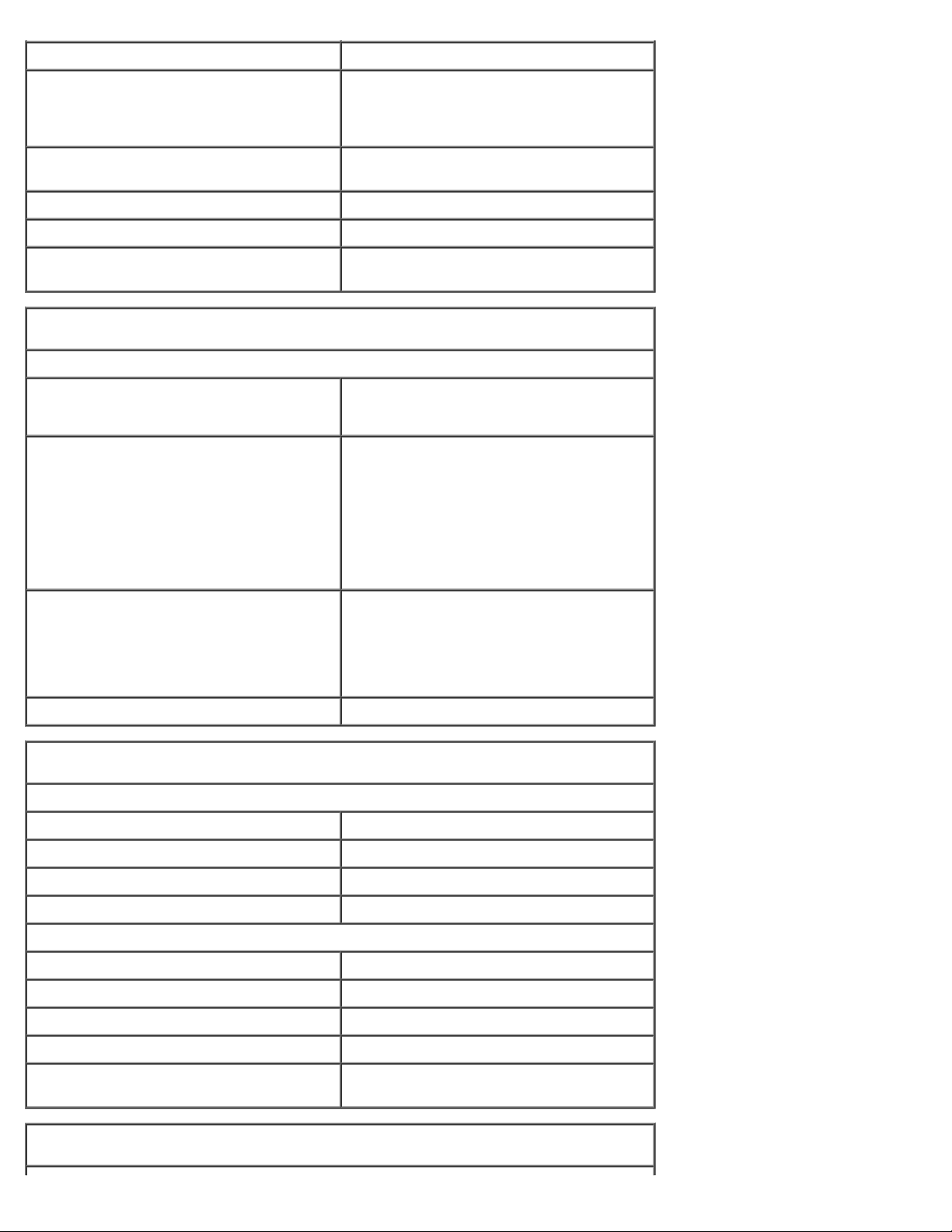
Informações sobre o seu computador: Guia do Usuário de Computadores Dell Precision Workstation 470 e 670
Luz de acesso ao disco rígido verde
Luz de integridade de vínculo (no
adaptador de rede integrado)
Luz de atividade (no adaptador de rede
integrado)
Luzes de diagnósticos quatro luzes no painel frontal
Indicador de energia do modo de espera AUX_PWR na placa do sistema
Luz de energia da memória AUX_LED na placa de sistema (pisca nos
Energia
Fonte de alimentação CC:
Potência Computador Dell Precision 670: 650 W
Dissipação de calor Computador Dell Precision 670: 2218
luz verde para operação de 10 Mb; luz
laranja para operação de 100 Mb e luz
amarela para uma operação de 1.000 Mb
(1 Gb)
luz amarela piscando
modos de suspensão S1 ou S3)
Computador Dell Precision 470: 550 W
BTU/hr
Computador Dell Precision 470: 1877
BTU/h
NOTA: A dissipação de calor é calculada
com base no valor nominal de potência da
fonte de alimentação.
Tensão 90 a 135 V em 50/60 Hz; 180 a 265 V em
50/60 Hz
A fonte de alimentação tem uma entrada
de CA de alcance automático entre 90-
135 VCA e 180-265 VCA.
Bateria de backup célula de lítio tipo moeda CR2032 de 3 V
Características físicas
Computador Dell Precision 670
Altura 49,1 cm
Largura 22,2 cm
Profundidade 48,8 cm
Peso 19 kg
Computador Dell Precision 470
Altura 16,5 – 16,8 cm
Largura 44,7 cm
Profundidade 44,5 cm
Peso 18,6 kg
Peso suportado do monitor (na
posição do computador de mesa)
Requisitos ambientais
file:///T|/htdocs/systems/ws670/BP/ug_bp/about.htm[3/20/2013 9:30:08 AM]
45,4 kg
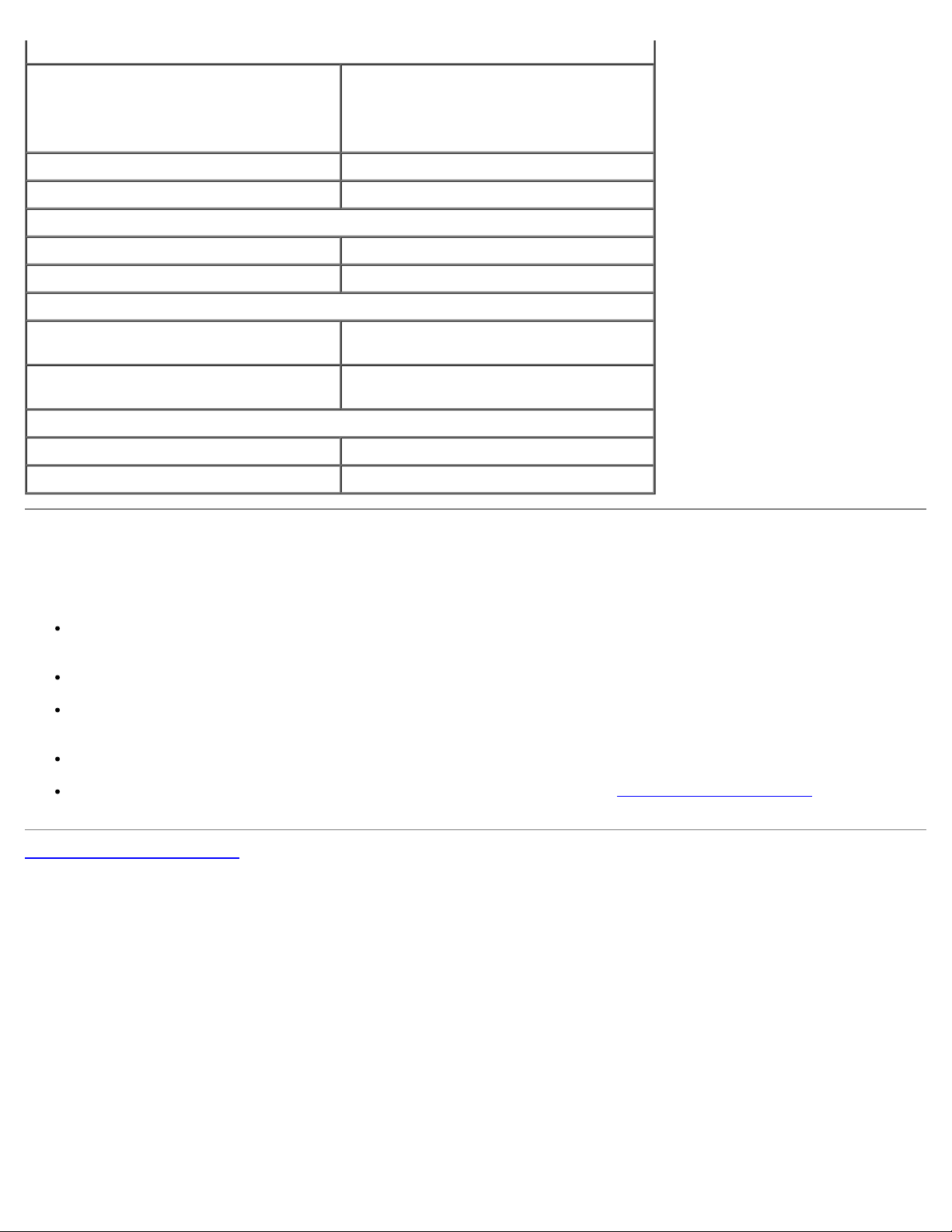
Informações sobre o seu computador: Guia do Usuário de Computadores Dell Precision Workstation 470 e 670
Temperatura:
Operação 10 °C a 35 °C
NOTA: A 35°C, a altitude operacional
máxima é de 914 m.
Armazenagem –40°C a 65°C
Umidade relativa 20% a 80% (sem condensação)
Vibração máxima:
Operação 0.25 G em 3 a 200 Hz, 0,5 oitava/min
Armazenagem 0,5 G em 3 a 200 Hz, 1 oitava/min
Choque máximo:
Operação metade inferior de pulso senoidal, com
uma mudança de velocidade de 50,8 cm/s
Armazenagem onda quadrada de 27 G com uma
mudança de velocidade de 508 cm/s
Altitude:
Operação -15 m a 3.048 m
Armazenagem -15 m a 10.668 m
Como cuidar do computador
Para preservar o computador, siga as seguintes sugestões:
Para evitar que os dados sejam perdidos ou corrompidos, nunca desligue o computador quando a luz da unidade de
disco rígido estiver acesa.
Programe buscas de vírus regularmente usando o software antivírus.
Gerencie o espaço na unidade de disco rígido apagando periodicamente arquivos desnecessários e desfragmentando a
unidade.
Faça backup dos arquivos regularmente.
Faça uma limpeza periódica da tela do monitor, mouse e teclado (consulte “Como limpar o computador”).
Voltar para a página de índice
file:///T|/htdocs/systems/ws670/BP/ug_bp/about.htm[3/20/2013 9:30:08 AM]
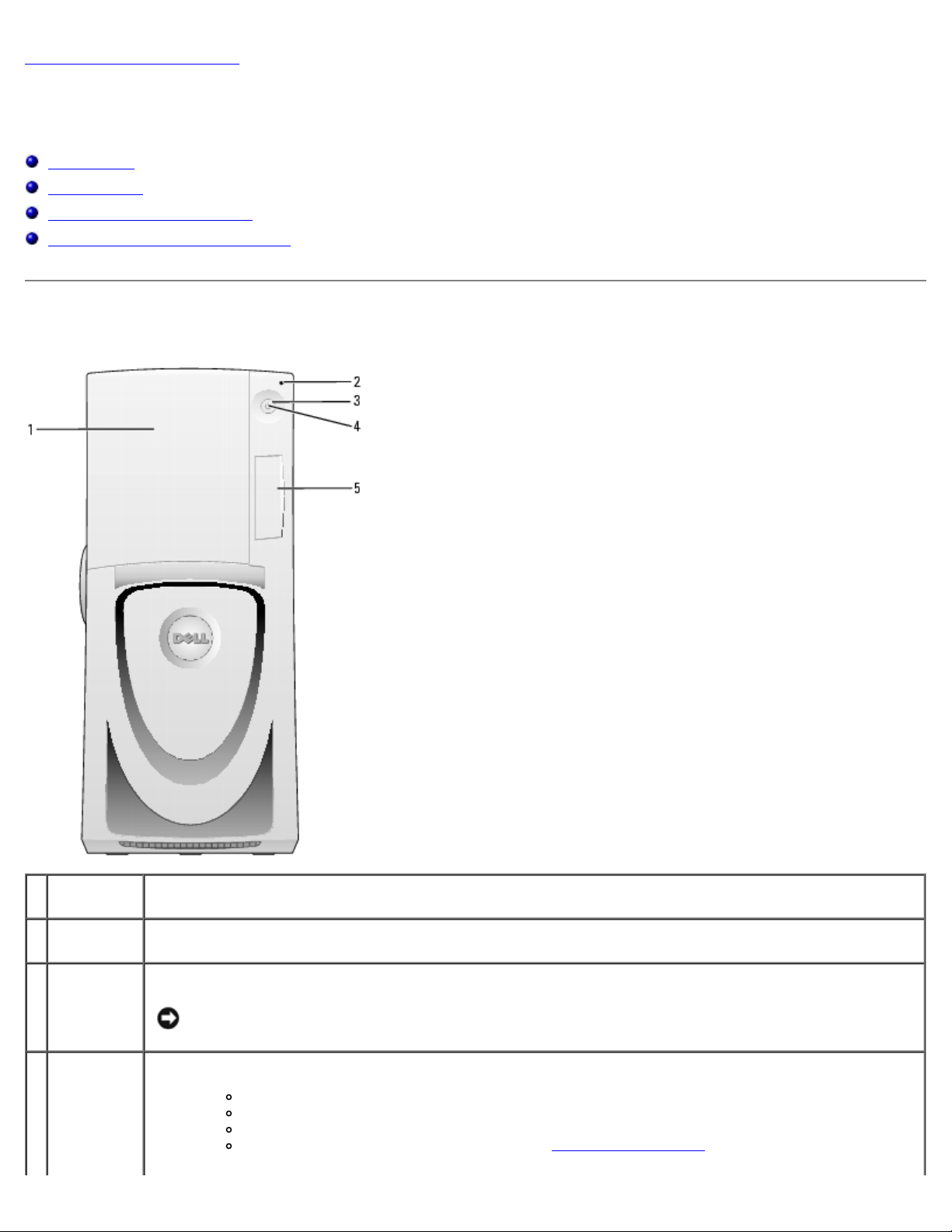
Computador Dell Precision™ 670: Guia do Usuário de Computadores Dell Precision Workstation 470 e 670
Voltar para a página do índice
Seu computador Dell Precision™ 670
Guia do Usuário de Computadores Dell Precision™ Workstation 470 e 670
Vista frontal
Vista traseira
Parte interna do computador
Componentes da placa de sistema
Vista frontal
1 porta das
unidades
2 luz do disco
rígido
3 botão
liga/desliga
4 luz de
alimentação
file:///T|/htdocs/systems/ws670/BP/ug_bp/abtmetro.htm[3/20/2013 9:30:09 AM]
Abra a porta das unidades para acessar a unidade de disquete opcional e as unidades de CD/DVD.
A luz do disco rígido acende quando dados são lidos ou gravados nele pelo computador. A luz também pode
acender quando algum dispositivo (o tocador de CD, por exemplo) está funcionando.
Pressione esse botão para ligar o computador.
AVISO: Para evitar a perda de dados, não use o botão liga/desliga para desligar o computador. Em
vez disso, realize o desligamento do Microsoft® Windows®.
A luz de alimentação acende e pisca ou permanece sólida para indicar estados diferentes:
Apagada — O computador está desligado.
Verde contínuo — O computador está no estado operacional normal.
Verde piscando — O computador está no estado de economia de energia.
Amarelo piscando ou contínuo — Consulte “Problemas de energia”.
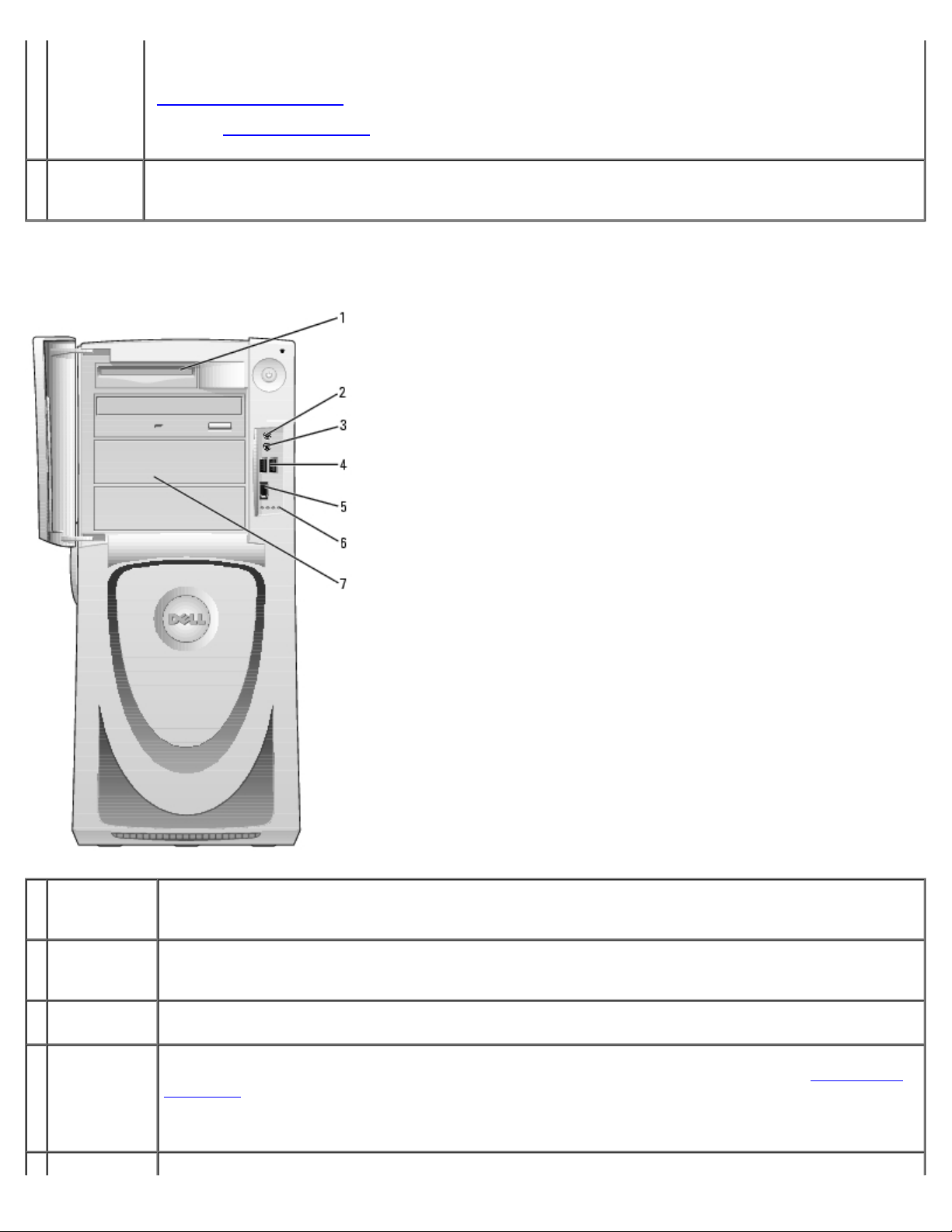
Computador Dell Precision™ 670: Guia do Usuário de Computadores Dell Precision Workstation 470 e 670
Para sair do estado de economia de energia, pressione o botão liga/desliga ou use o teclado ou o mouse se
ele estiver configurado como um dispositivo de acionamento no Gerenciador de dispositivos do Windows.
Para obter mais informações sobre estados de economia de energia e como sair deles, consulte
“Gerenciamento de energia
Consulte “Luzes de diagnóstico
solucionar problemas com o computador.
”.
” para obter uma descrição dos códigos de luzes que podem ajudá-lo a
5 porta do
painel
frontal
Abra a porta para usar os conectores do painel frontal e ver as luzes de diagnóstico.
Vista frontal (portas abertas)
1 unidade de
disquete
(opcional)
2 conector do
fone de
ouvido
3 conector do
microfone
4 conectores
USB 2.0 (2)
5 conector IEEE Conecte dispositivos multimídia de alta velocidade, como câmaras de vídeo digitais.
file:///T|/htdocs/systems/ws670/BP/ug_bp/abtmetro.htm[3/20/2013 9:30:09 AM]
Acesse a unidade de disquete opcional.
Conecte os fones de ouvido.
Conecte o microfone.
Use os conectores USB frontais para dispositivos que você conecta de vez em quando (como câmeras ou
chave de memória flash, por exemplo) ou para dispositivos USB de inicialização (consulte “Configuração
do sistema” para obter mais informações sobre como fazer a inicialização a partir de dispositivos USB).
É recomendável usar os conectores USB traseiros para dispositivos que geralmente permanecem
conectados, como impressoras e teclados.
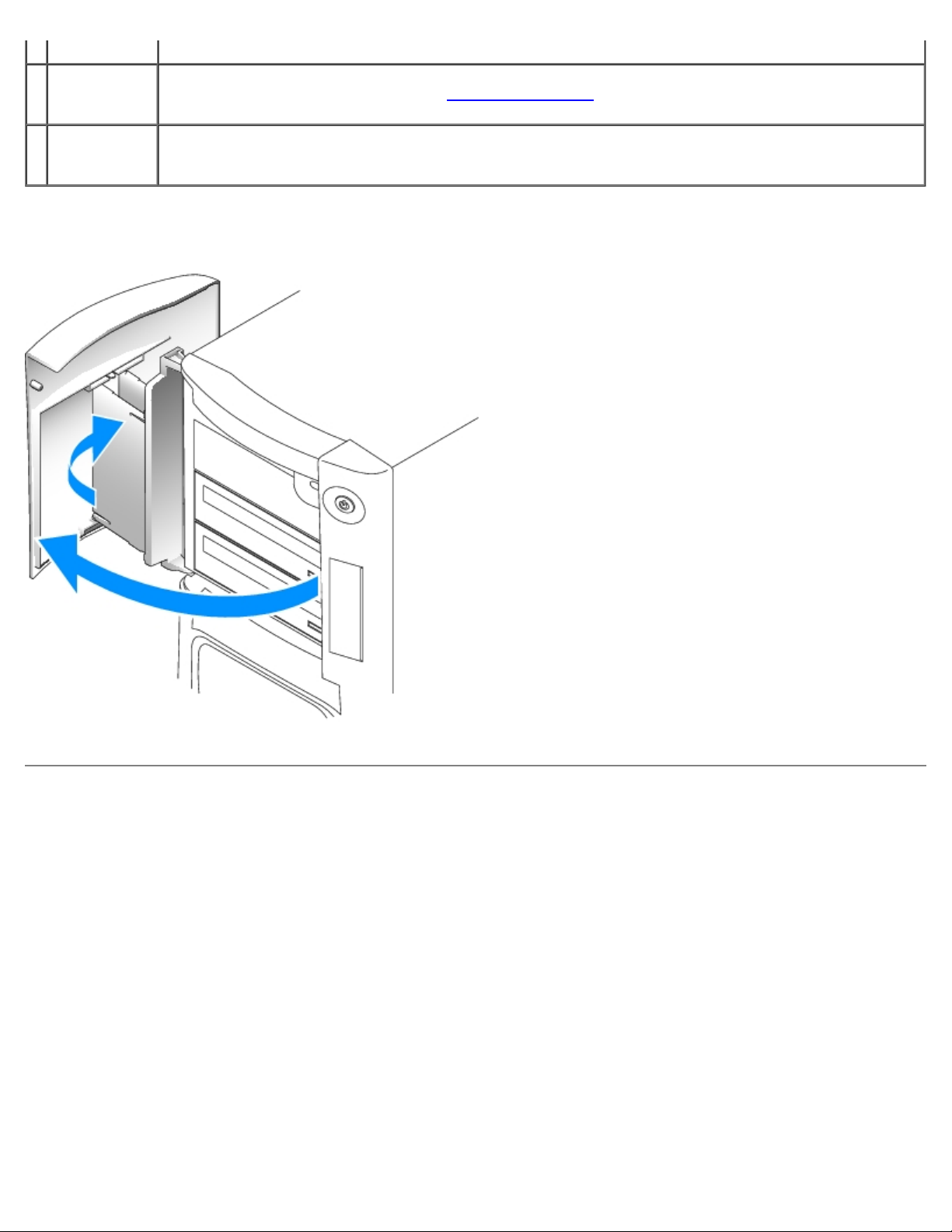
Computador Dell Precision™ 670: Guia do Usuário de Computadores Dell Precision Workstation 470 e 670
1394a
6 luzes de
diagnóstico
(4)
7 unidades
acessíveis
externamente
Use as luzes para ajudar a solucionar problemas de um computador com base no código de diagnóstico.
Para obter mais informações, consulte “Luzes de diagnóstico
Acesse unidades adicionais, como unidades de CD ou DVD. A disposição dessas unidades varia de acordo
com a configuração do computador.
Abertura da porta da unidade
”.
Vista traseira
file:///T|/htdocs/systems/ws670/BP/ug_bp/abtmetro.htm[3/20/2013 9:30:09 AM]
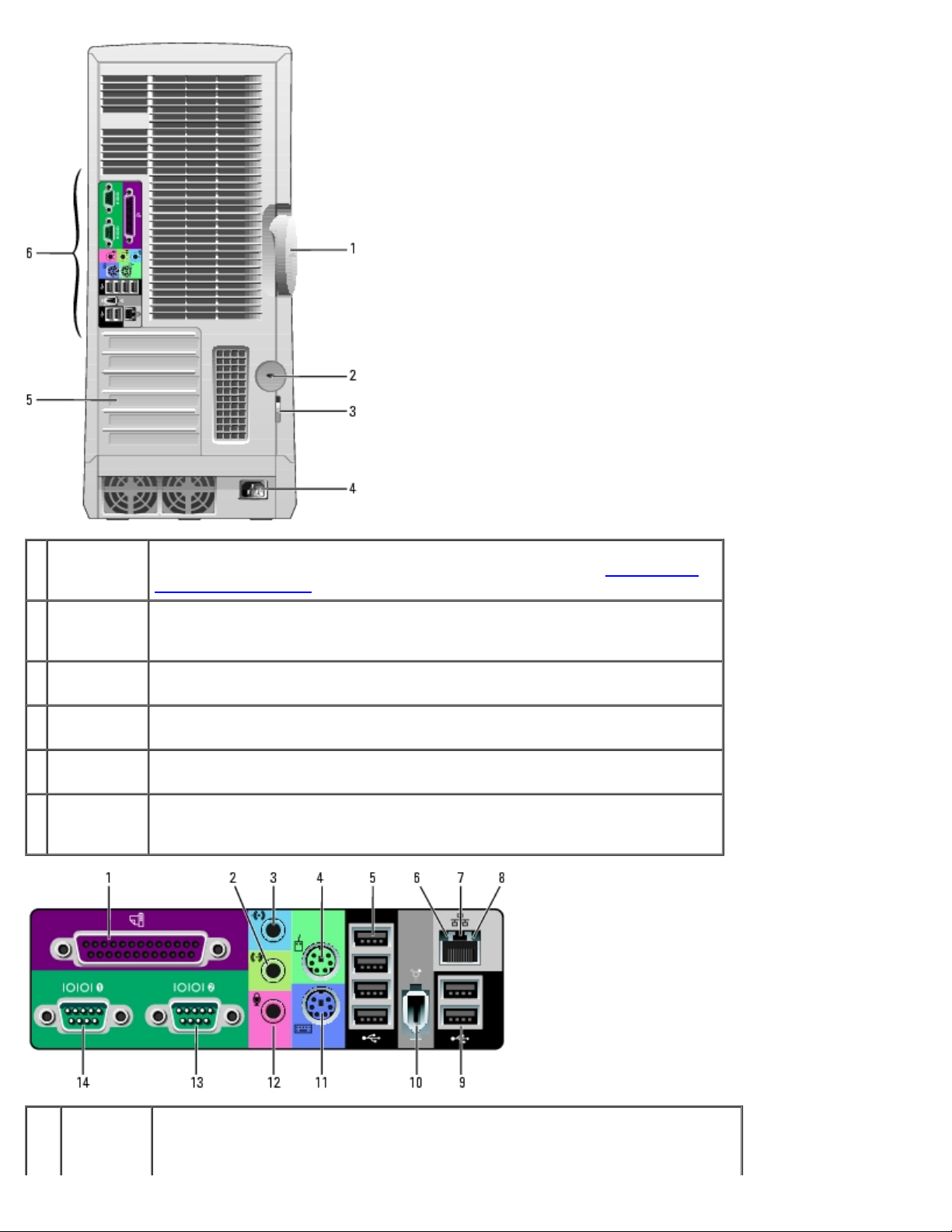
Computador Dell Precision™ 670: Guia do Usuário de Computadores Dell Precision Workstation 470 e 670
1 liberação da
trava da
tampa
2 encaixe do
cabo de
segurança
3 anel do
cadeado
4 conector de
alimentação
5 slots de
placa
6 conectores
do painel
traseiro
Para abrir o computador, deite-o de lado com a trava de liberação voltada
para a parte superior e empurre-a para a esquerda. Consulte “Como abrir a
tampa do computador”.
Use um cabo de segurança com o encaixe para proteger o computador.
Use um cadeado para travar a tampa do computador.
Insira o cabo de alimentação.
Acesse os conectores de qualquer placa instalada.
Conecte os dispositivos seriais, USB e outros aos conectores adequados.
1 conector
paralelo
file:///T|/htdocs/systems/ws670/BP/ug_bp/abtmetro.htm[3/20/2013 9:30:09 AM]
Conecte um dispositivo paralelo, como uma impressora, ao conector paralelo. Se
você tiver uma impressora USB, conecte-a a um conector USB.
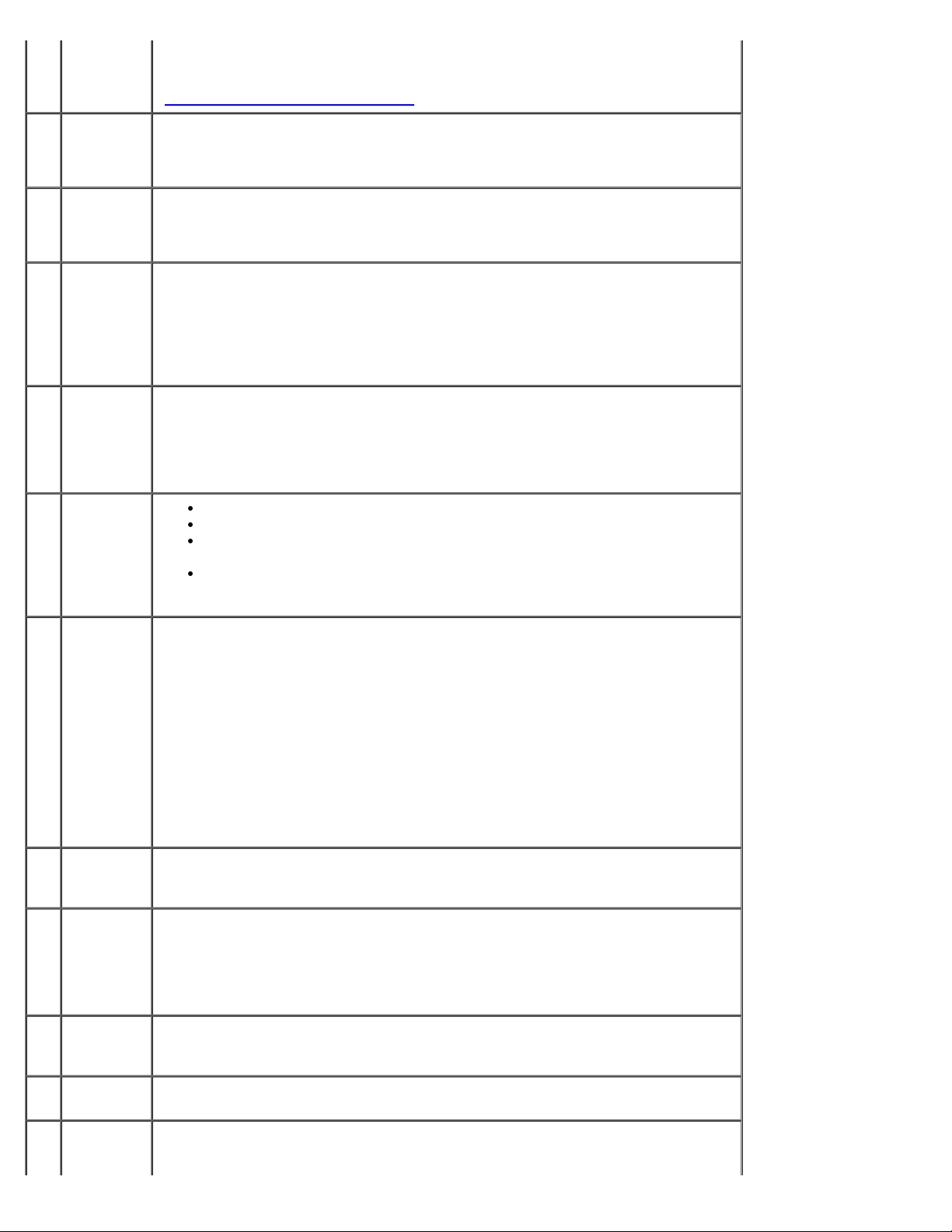
Computador Dell Precision™ 670: Guia do Usuário de Computadores Dell Precision Workstation 470 e 670
NOTA: O conector paralelo integrado será desativado automaticamente se o
microfone
de telefonia.
computador detectar uma placa instalada que contenha um conector paralelo
configurado com o mesmo endereço. Para obter mais informações, consulte
”.
2 conector
de saída
de linha
“Opções de configuração do sistema
Use o conector de saída de linha verde para conectar os fones de ouvido e a
maioria dos alto-falantes com amplificadores integrados.
Em computadores com placa de som, use o conector da placa.
3 conector
de entrada
de linha
4 conector
do mouse
5 conectores
USB 2.0
(4)
6 luz de
integridade
de vínculo
7 conector
do
adaptador
de rede
Use o conector de entrada de linha azul para conectar um dispositivo de
gravação/reprodução, como um toca-fitas, tocador de CD ou videocassete
Em computadores com placa de som, use o conector da placa.
Conecte um mouse padrão ao conector verde de mouse. Desligue o computador
e os periféricos conectados antes de conectar o mouse ao computador. Se você
tiver um mouse USB, conecte-o a um conector USB.
Para computadores sendo executados no sistema operacional Microsoft®
Windows XP, a Dell instala os drivers de mouse necessários na unidade de disco
rígido.
Use os conectores USB traseiros para dispositivos que permanecem
normalmente conectados, como impressoras e teclados.
É recomendável utilizar os conectores USB frontais para dispositivos utilizados
ocasionalmente, como chaves de memória flash, câmeras ou dispositivos de
inicialização USB.
Verde — Boa conexão entre uma rede de 10 Mbps e o computador.
Laranja — Boa conexão entre uma rede de 100 Mbps e o computador.
Amarelo — Boa conexão entre uma rede de 1000 Mbps (1 Gbps) e o
computador.
Luz apagada — O computador não está detectando uma conexão física
com a rede.
Para conectar o computador a uma rede ou a um dispositivo de banda larga,
conecte uma extremidade de um cabo de rede a uma tomada de rede ou a um
dispositivo de rede ou de banda larga. Conecte a outra extremidade do cabo ao
conector do adaptador de rede do computador. Um clique indica que o cabo de
rede foi conectado corretamente.
8 luz de
atividade
da rede
9 conectores
USB 2.0
(2)
10 conector
IEEE
1394a
11 conector
do teclado
12 conector
do
NOTA: Não tente plugar cabos telefônicos no conector de rede.
Em computadores com placa de conector de rede, use o conector da placa.
É recomendável usar cabeamento e conectores de categoria 5 para a rede. Se
for necessário utilizar a fiação de Categoria 3, force a velocidade de rede para 10
Mbps a fim de assegurar uma operação confiável.
A luz amarela pisca quando o computador está transmitindo ou recebendo dados
da rede. Um volume intenso de tráfego na rede pode dar a impressão de que a
luz está constantemente acesa.
Use os conectores USB traseiros para dispositivos que permanecem
normalmente conectados, como impressoras e teclados.
É recomendável utilizar os conectores USB frontais para dispositivos utilizados
ocasionalmente, como chaves de memória flash, câmeras ou dispositivos de
inicialização USB.
Conecte dispositivos multimídia de alta velocidade, como câmaras de vídeo
digitais.
Se você tiver um teclado padrão, conecte-o ao conector roxo de teclado. Se
você tiver um teclado USB, conecte-o a um conector USB.
Use o conector de microfone cor-de-rosa para conectar um microfone de
computador pessoal para entrada de voz ou musical em um programa de som ou
file:///T|/htdocs/systems/ws670/BP/ug_bp/abtmetro.htm[3/20/2013 9:30:09 AM]
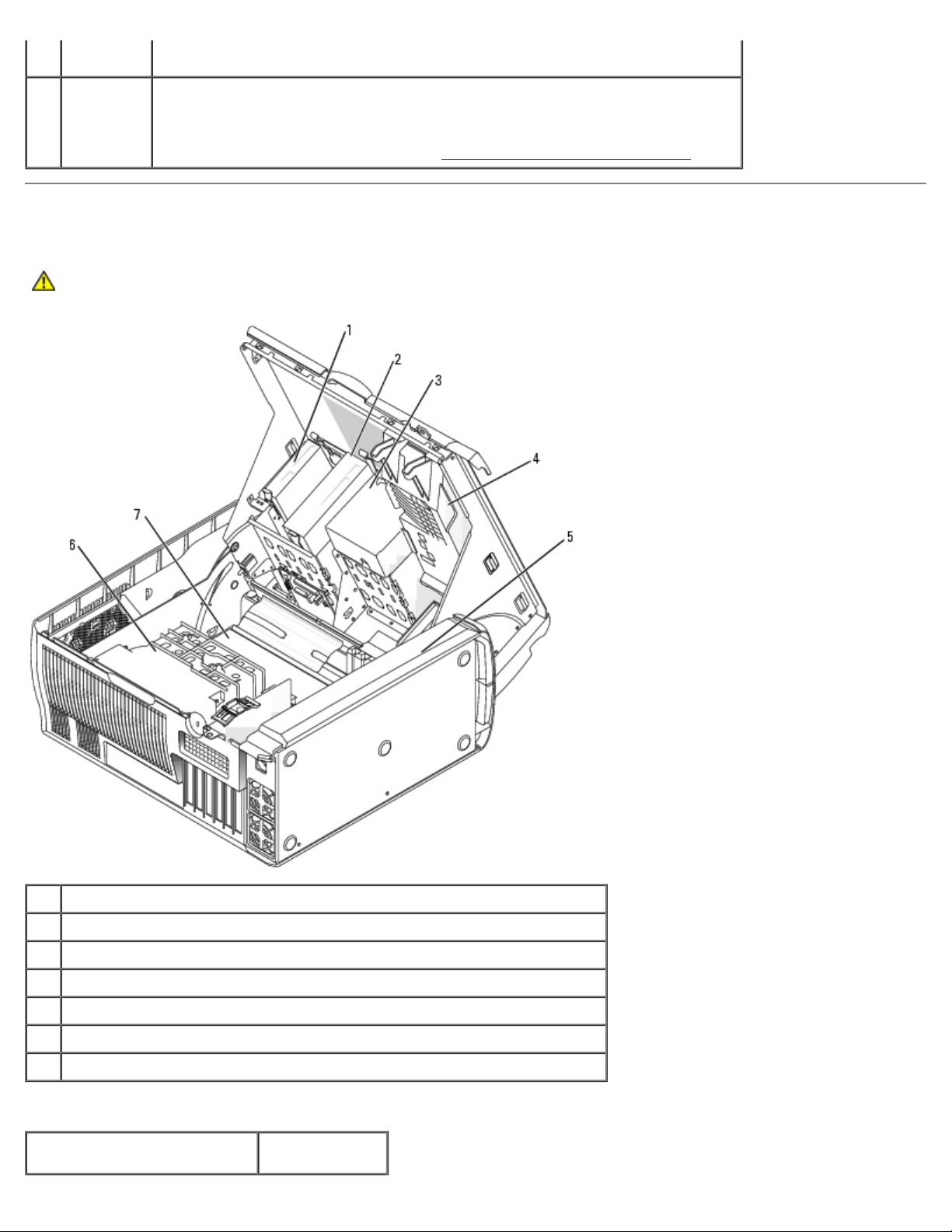
Computador Dell Precision™ 670: Guia do Usuário de Computadores Dell Precision Workstation 470 e 670
Em computadores com placa de som, o conector do microfone fica na placa.
13,14conectores
seriais
Conecte um dispositivo serial, por exemplo, um dispositivo de mão, à porta
serial. Os nomes padrão são COM1 para conector serial 1 e COM2 para o
conector serial 2.
Para obter mais informações, consulte “Opções de configuração do sistema
”.
Parte interna do computador
ADVERTÊNCIA: Antes de começar qualquer procedimento descrito nesta seção, siga as instruções de
segurança do Guia de Informações do Produto.
1 unidade de disquete (opcional)
2 unidade de CD/DVD
3 defletor de ar do disco rígido
4 compartimento da placa/ventilador do vídeo
5 fonte de alimentação
6 defletor/ventilador do processador
7 placa de sistema
Cores de cabos
Dispositivo Cor
file:///T|/htdocs/systems/ws670/BP/ug_bp/abtmetro.htm[3/20/2013 9:30:09 AM]
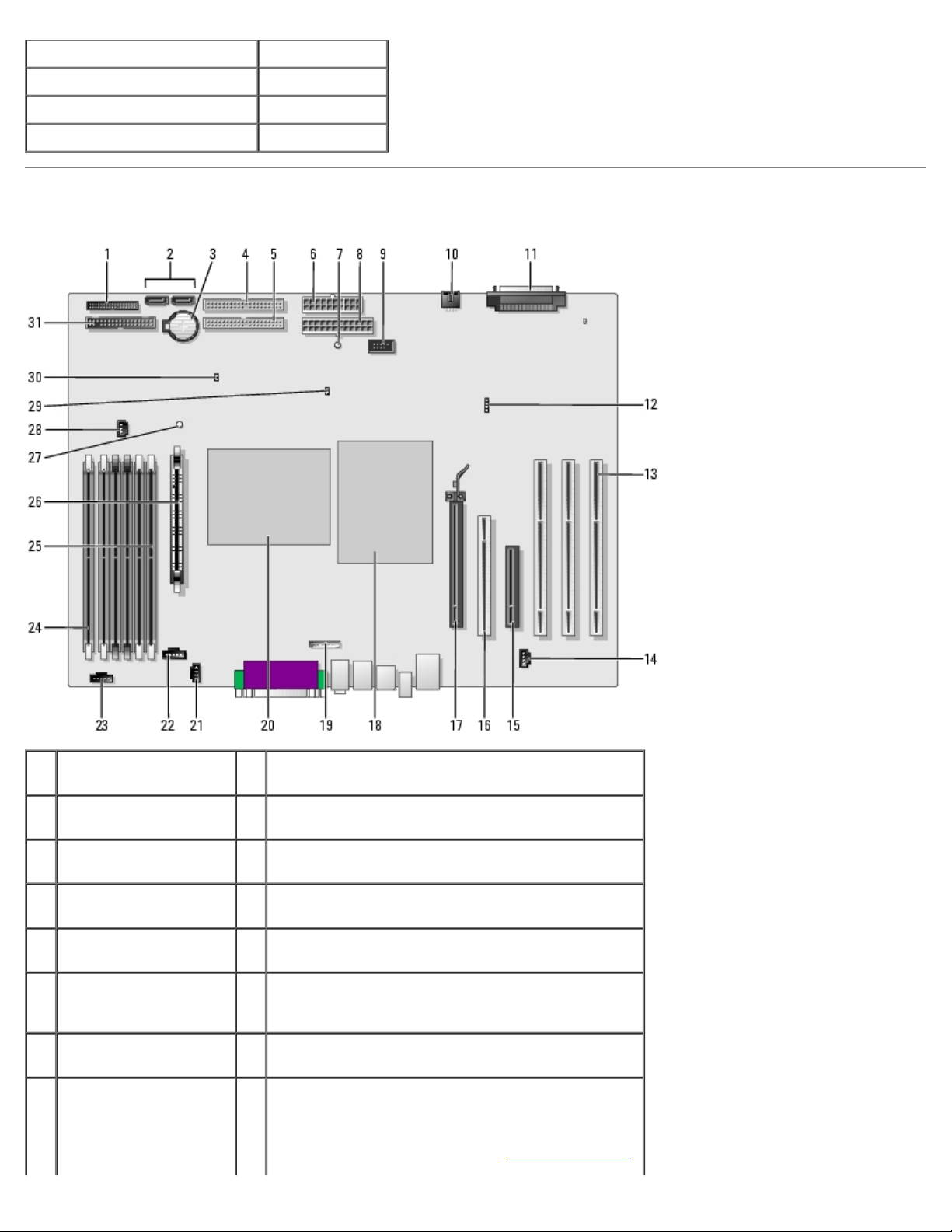
Computador Dell Precision™ 670: Guia do Usuário de Computadores Dell Precision Workstation 470 e 670
Disco rígido cabos azuis
Unidade de disquete (opcional) presilha preta
unidade de CD/DVD presilha laranja
Painel de E/S presilha amarela
Componentes da placa de sistema
1 conector do painel
frontal (PANEL)
2 conectores SATA (2)
(SATA_0 e SATA_1)
3 soquete da bateria
(BATTERY)
4 conector da unidade de
CD/DVD (IDE1)
5 conector da unidade de
CD/DVD (IDE2)
6 conector de
alimentação
(POWER_2)
7 luz de energia do modo
de espera (AUX_PWR)
8 conector de
alimentação(POWER_1)
17 conector PCI Express x16
18 processador (CPU_0)
19 conector do cabo de áudio do painel frontal
(FRONTAUDIO)
20 processador (CPU_1)
21 conector do cabo de áudio da unidade de CD
(CD_IN)
22 conector do ventilador do processador (FAN_P0)
23 conector do ventilador do processador (FAN_P1)
24 conector do módulo de memória (DIMM _1)
Os conectores estão identificados como DIMM_1
até DIMM_6, sendo que o DIMM_1 está na
extremidade da placa. Consulte “Visão geral sobre
file:///T|/htdocs/systems/ws670/BP/ug_bp/abtmetro.htm[3/20/2013 9:30:09 AM]
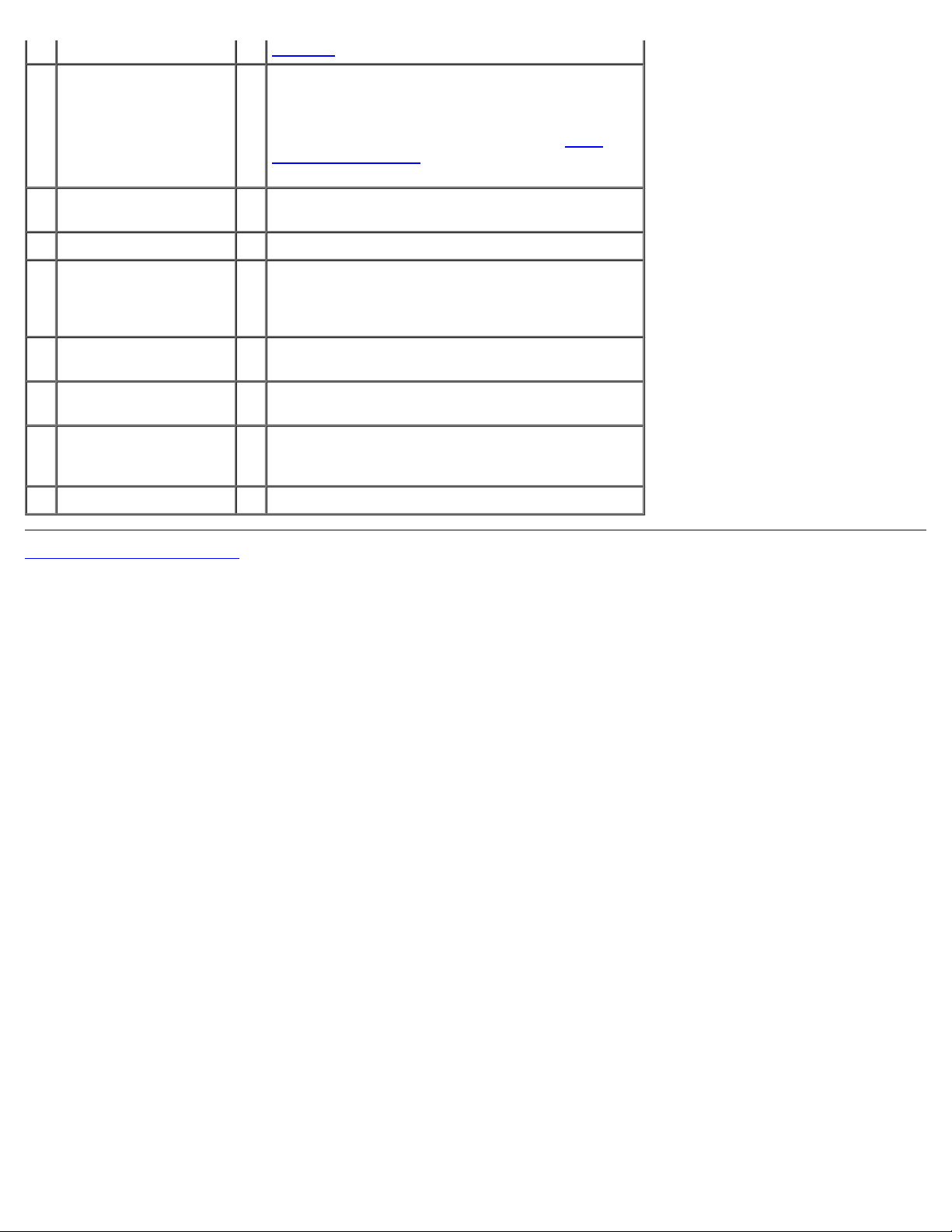
Computador Dell Precision™ 670: Guia do Usuário de Computadores Dell Precision Workstation 470 e 670
memória” para obter instruções de instalação.
9 conector IEEE 1394a
(FP1394a)
10 conector do ventilador
da placa (FAN_CCAG)
11 conector SCSI (SCSI) 27 luz de suspender para RAM (STR_LED)
12 conector da luz de
atividade do disco
rígido auxiliar
(AUX_LED)
13 conectores da placa
PCIX
14 conector de telefone
(MODEM)
15 conector PCI Express
x8 (funciona somente
em x4)
16 conector de PCI
25 conector do módulo de memória (DIMM _6)
Os conectores estão identificados como DIMM_1
até DIMM_6, sendo que o DIMM_6 é o que está
mais próximo do processador. Consulte “Visão
geral sobre memória” para obter instruções de
instalação.
26 módulo regulador de tensão (VRM)
28 conector do ventilador da memória (FAN_MEM)
29 jumper de senha (PSWD)
30 jumper de redefinição RTC (RTCRST)
31 conector da unidade de disquete (DISKETTE)
Voltar para a página do índice
file:///T|/htdocs/systems/ws670/BP/ug_bp/abtmetro.htm[3/20/2013 9:30:09 AM]
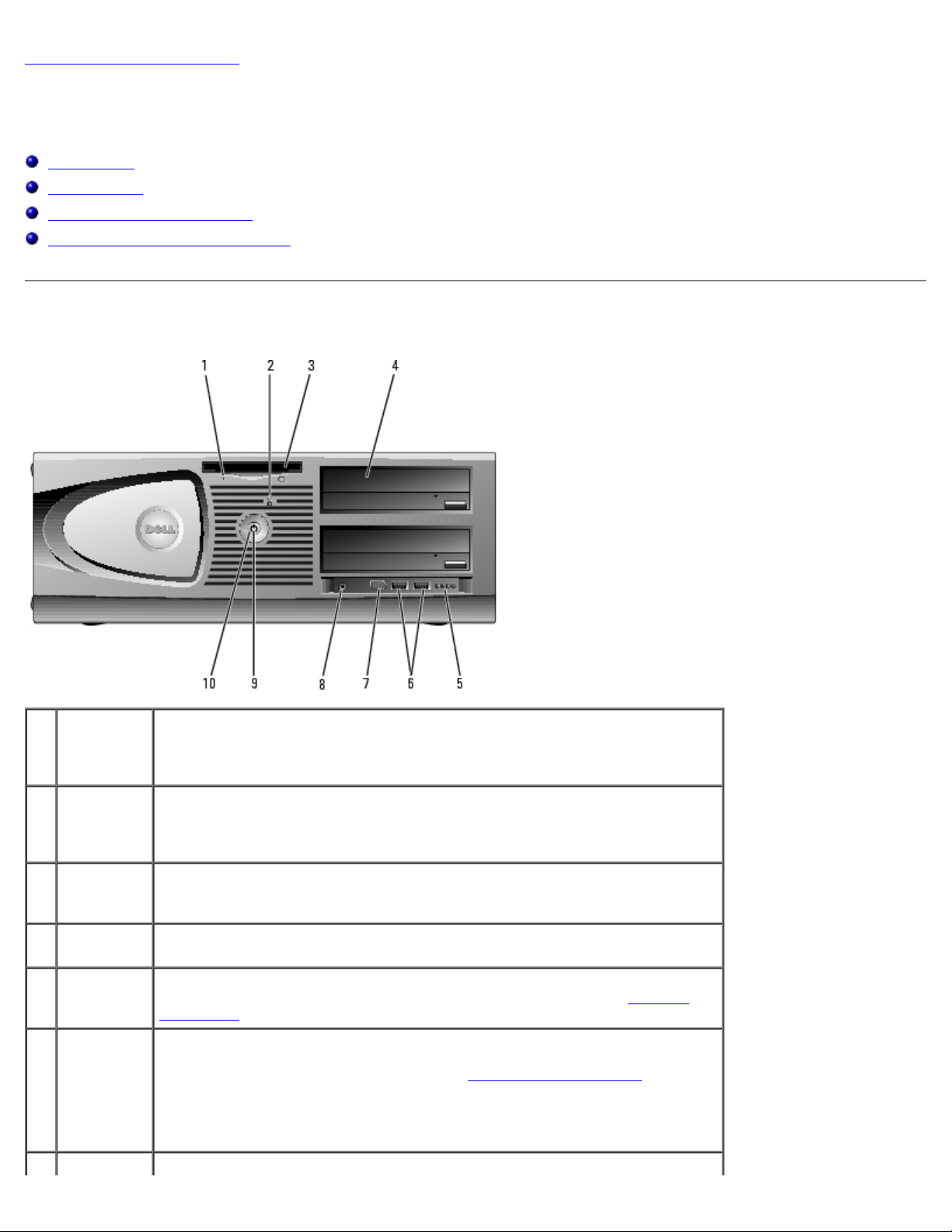
Computador Dell Precision™ 470: Guia do Usuário de Computadores Dell Precision Workstation 470 e 670
Voltar para a página do índice
Seu computador Dell Precision™ 470
Guia do Usuário de Computadores Dell Precision™ Workstation 470 e 670
Vista frontal
Vista traseira
Parte interna do computador
Componentes da placa de sistema
Vista frontal
1 luz de
atividade
da unidade
de disquete
2 luz de
atividade
do disco
rígido
3 unidade de
disquete
(opcional)
4 unidade(s)
de CD/DVD
5 luzes de
diagnóstico
(4)
6 conectores
USB 2.0 (2)
7 conector Para conectar dispositivos multimídia seriais de alta velocidade, como câmeras
A luz da unidade de disquete acende quando o computador estiver lendo ou
gravando dados na unidade de disquete opcional. Antes de retirar o disquete
da unidade, espere a luz apagar.
A luz do disco rígido acende quando o computador estiver lendo ou gravando
dados nele. A luz também pode acender quando algum dispositivo (o tocador
de CD, por exemplo) está funcionando.
Acesse a unidade de disquete opcional.
Acesse unidades adicionais, como unidades de CD ou DVD. A disposição
dessas unidades varia de acordo com a configuração do computador.
Use as luzes para ajudar a solucionar problemas de um computador com base
no código de diagnóstico. Para obter mais informações, consulte “Luzes de
diagnóstico”.
Use os conectores USB frontais para dispositivos que você conecta de vez em
quando, por exemplo, câmeras ou chave de memória flash ou para
dispositivos USB de inicialização (consulte “Configuração do sistema
obter mais informações sobre como inicializar a partir de dispositivos USB).
É recomendável usar os conectores USB traseiros para dispositivos que
geralmente permanecem conectados, como impressoras e teclados.
” para
file:///T|/htdocs/systems/ws670/BP/ug_bp/abtdev.htm[3/20/2013 9:30:10 AM]
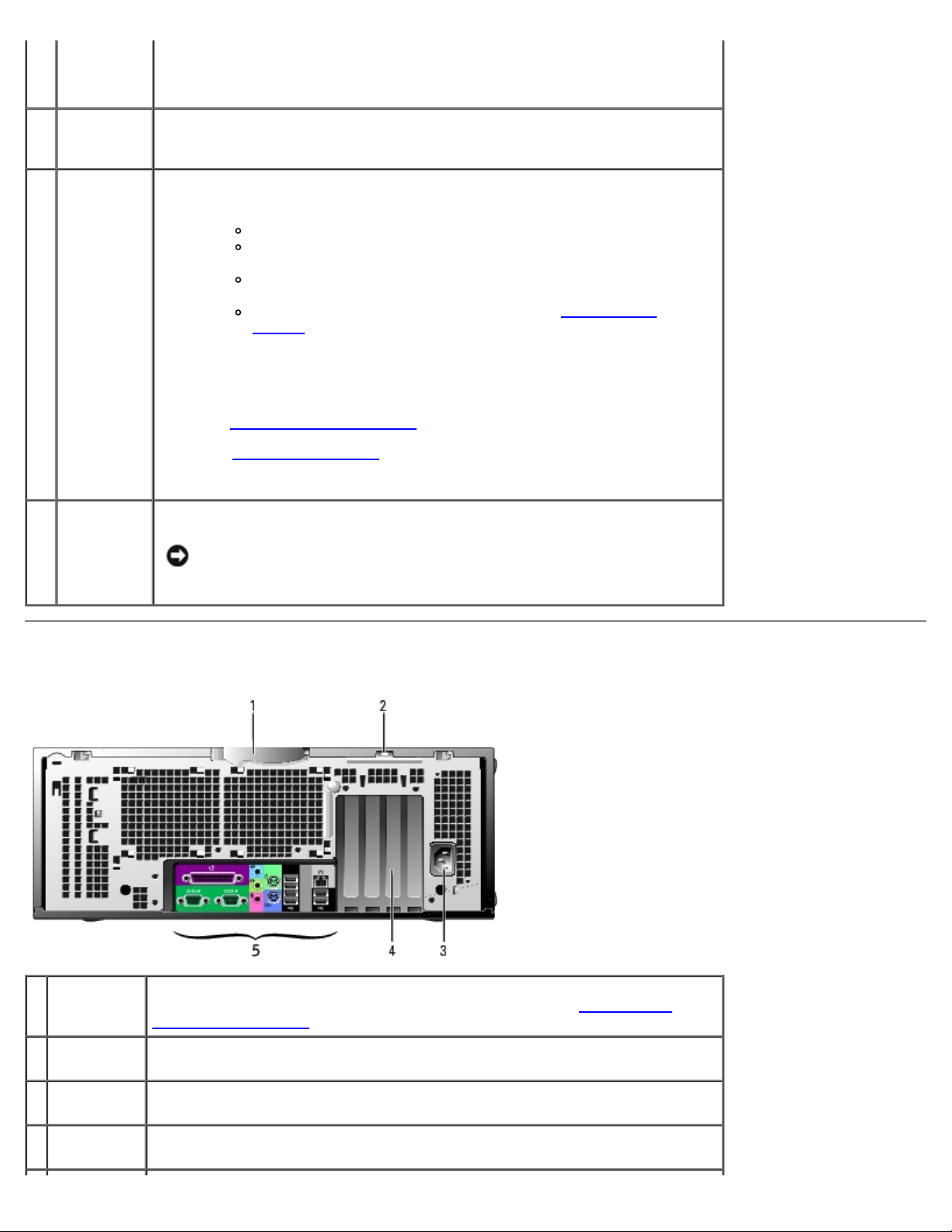
Computador Dell Precision™ 470: Guia do Usuário de Computadores Dell Precision Workstation 470 e 670
IEEE 1394a digitais de vídeo.
8 conector do
fone de
ouvido
9 luz de
alimentação
10 botão
liga/desliga
NOTA: Esse conector está disponível se adquirir a placa IEEE 1394a adicional.
Use o conector de fone de ouvido para conectar fones de ouvido e a maioria
dos tipos de alto-falantes.
A luz de alimentação acende e pisca ou permanece sólida para indicar estados
diferentes:
Para sair do estado de economia de energia, pressione o botão liga/desliga ou
use o teclado ou o mouse se ele estiver configurado como um dispositivo de
acionamento no Gerenciador de dispositivos do Windows. Para obter mais
informações sobre estados de economia de energia e como sair deles,
consulte “Gerenciamento de energia
Consulte “Luzes de diagnóstico
luzes que podem ajudá-lo a solucionar problemas relacionados ao
computador.
Pressione para ligar o computador.
AVISO: Para evitar a perda de dados, não use o botão liga/desliga
para desligar o computador. Em vez disso, desligue-o através do
sistema operacional.
Apagada — O computador está desligado.
Verde contínuo — O computador está no estado operacional
normal.
Verde piscando — O computador está no estado de economia de
energia.
Amarelo piscando ou contínuo — Consulte “Problemas de
energia”.
”.
” para obter uma descrição dos códigos de
Vista traseira
1 liberação da
trava da
tampa
2 anel do
cadeado
3 conector de
alimentação
Para abrir o computador, deite-o de lado com a trava de liberação da tampa
voltada para cima e empurre-a para a esquerda (consulte “Como abrir a
tampa do computador”).
Use um cadeado para travar a tampa do computador.
Insira o cabo de alimentação.
4 slots de
placa
file:///T|/htdocs/systems/ws670/BP/ug_bp/abtdev.htm[3/20/2013 9:30:10 AM]
Acesse os conectores de qualquer placa instalada.
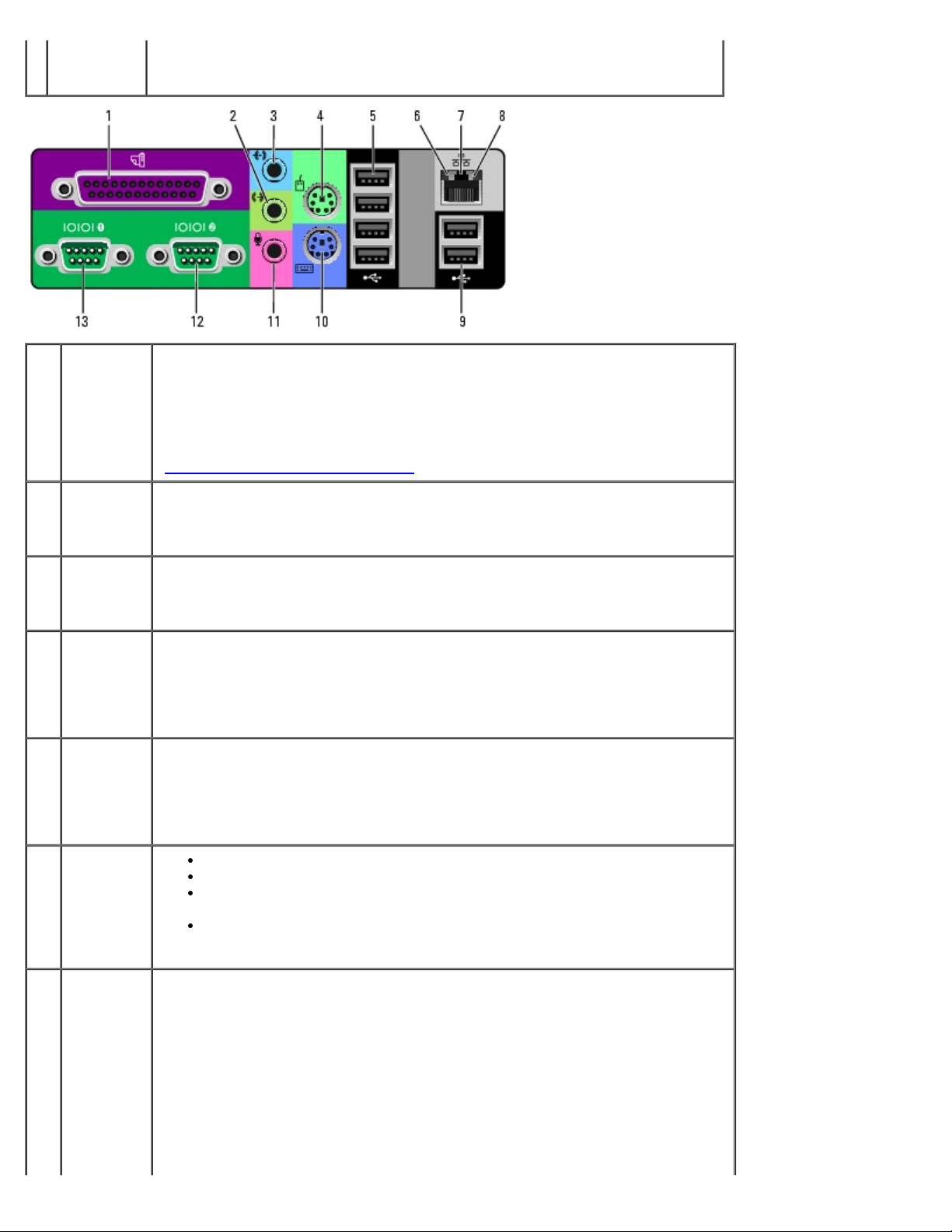
Computador Dell Precision™ 470: Guia do Usuário de Computadores Dell Precision Workstation 470 e 670
5 conectores
Conecte os dispositivos seriais, USB e outros aos conectores adequados.
do painel
traseiro
1 conector
paralelo
2 conector
de entrada
de linha
3 conector
de saída
de linha
4 conector
do mouse
5 conectores
USB 2.0
(4)
Conecte um dispositivo paralelo, como uma impressora, ao conector paralelo.
Se você tiver uma impressora USB, conecte-a a um conector USB.
NOTA: O conector paralelo integrado será desativado automaticamente se o
computador detectar uma placa instalada que contenha um conector paralelo
configurado com o mesmo endereço. Para obter mais informações, consulte
“Opções de configuração do sistema
Use o conector de entrada de linha azul para conectar um dispositivo de
gravação/reprodução, como um toca-fitas, tocador de CD ou videocassete
Em computadores com placa de som, use o conector da placa.
Use o conector de saída de linha verde para conectar os fones de ouvido e a
maioria dos alto-falantes com amplificadores integrados.
Em computadores com placa de som, use o conector da placa.
Conecte um mouse padrão ao conector verde de mouse. Desligue o computador
e os periféricos antes de conectar o mouse ao computador. Se você tiver um
mouse USB, conecte-o a um conector USB.
Se o seu computador tiver o sistema operacional Microsoft® Windows® XP,
então os drivers de mouse necessários já estão instalados no disco rígido.
Use os conectores USB traseiros para dispositivos que permanecem
normalmente conectados, como impressoras e teclados.
É recomendável utilizar os conectores USB frontais para dispositivos utilizados
ocasionalmente, como chaves de memória flash, câmeras ou dispositivos de
inicialização USB.
”.
6 luz de
integridade
de vínculo
7 conector
do
adaptador
de rede
file:///T|/htdocs/systems/ws670/BP/ug_bp/abtdev.htm[3/20/2013 9:30:10 AM]
Verde — Boa conexão entre uma rede de 10 Mbps e o computador.
Laranja — Boa conexão entre uma rede de 100 Mbps e o computador.
Amarelo — Boa conexão entre uma rede de 1000 Mbps (1 Gbps) e o
computador.
Luz apagada — O computador não está detectando uma conexão física
com a rede.
Para conectar o computador a uma rede ou a um dispositivo de banda larga,
conecte uma extremidade de um cabo de rede a uma tomada de rede ou a um
dispositivo de rede ou de banda larga. Conecte a outra extremidade do cabo ao
conector do adaptador de rede do computador. Um clique indica que o cabo de
rede foi conectado corretamente.
NOTA: Não tente plugar cabos telefônicos no conector de rede.
Em computadores com placa de conector de rede, use o conector da placa.
É recomendável usar cabeamento e conectores de categoria 5 para a rede. Se
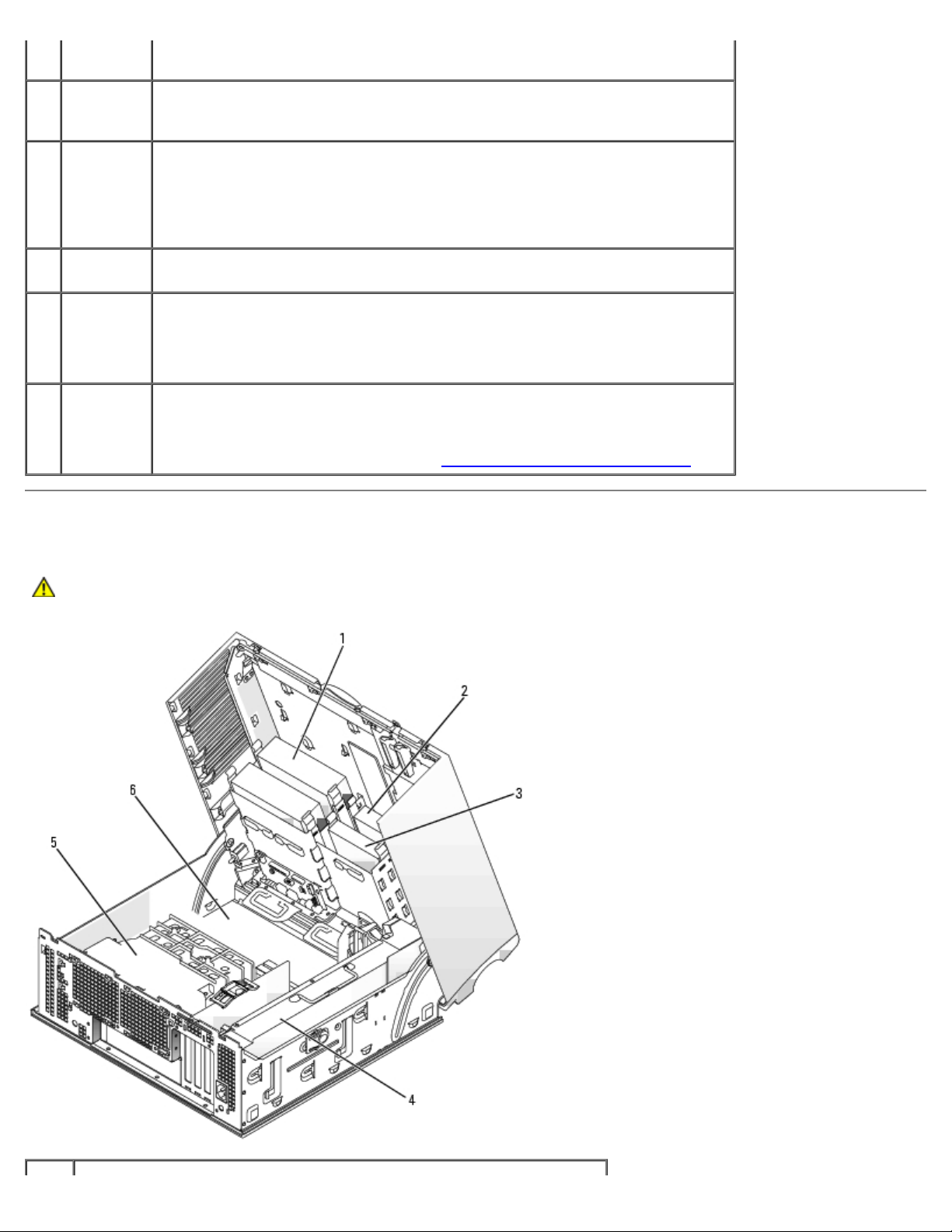
Computador Dell Precision™ 470: Guia do Usuário de Computadores Dell Precision Workstation 470 e 670
for necessário utilizar a fiação de Categoria 3, force a velocidade de rede para
10 Mbps a fim de assegurar uma operação confiável.
8 luz de
atividade
da rede
9 conectores
USB 2.0
(2)
10 conector
do teclado
11 conector
do
microfone
12,13conectores
seriais
A luz amarela pisca quando o computador está transmitindo ou recebendo
dados da rede. Um volume intenso de tráfego na rede pode dar a impressão de
que a luz está constantemente acesa.
Use os conectores USB traseiros para dispositivos que permanecem
normalmente conectados, como impressoras e teclados.
É recomendável utilizar os conectores USB frontais para dispositivos utilizados
ocasionalmente, como chaves de memória flash, câmeras ou dispositivos de
inicialização USB.
Se você tiver um teclado padrão, conecte-o ao conector roxo de teclado. Se
você tiver um teclado USB, conecte-o a um conector USB.
Use o conector de microfone cor-de-rosa para conectar um microfone de
computador pessoal para entrada de voz ou musical em um programa de som
ou de telefonia.
Em computadores com placa de som, o conector do microfone fica na placa.
Conecte um dispositivo serial, por exemplo, um dispositivo de mão, à porta
serial. Os nomes padrão são COM1 para conector serial 1 e COM2 para o
conector serial 2.
Para obter mais informações, consulte “Opções de configuração do sistema
Parte interna do computador
”.
ADVERTÊNCIA: Antes de começar qualquer procedimento descrito nesta seção, siga as instruções de
segurança do Guia de Informações do Produto.
file:///T|/htdocs/systems/ws670/BP/ug_bp/abtdev.htm[3/20/2013 9:30:10 AM]
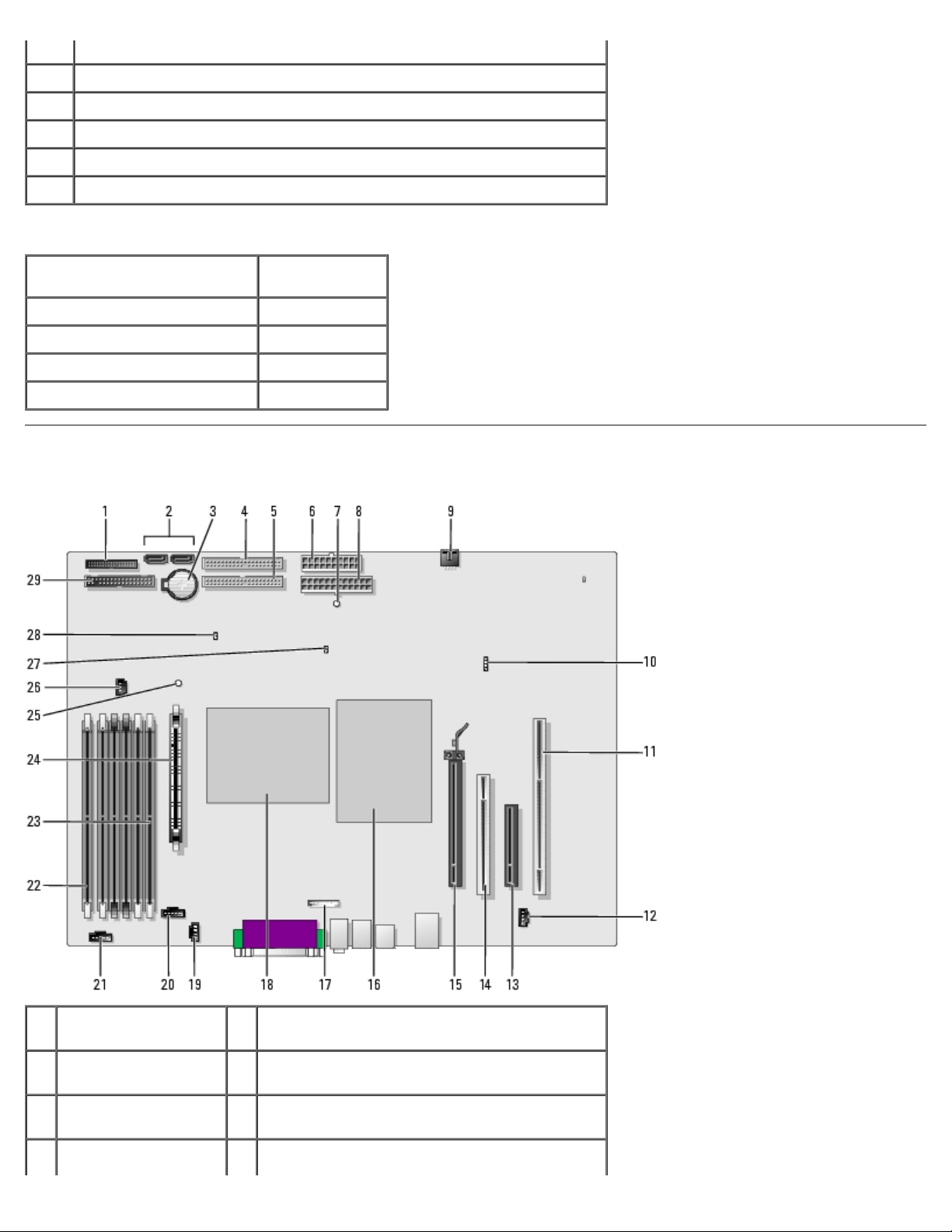
Computador Dell Precision™ 470: Guia do Usuário de Computadores Dell Precision Workstation 470 e 670
1 unidade de CD/DVD
2 unidade de disquete (opcional)
3 disco rígido
4 fonte de alimentação
5 defletor de ar
6 placa de sistema
Cores de cabos
Dispositivo Cor
disco rígido SATA cabo azul
Unidade de disquete (opcional) presilha preta
unidade de CD/DVD presilha laranja
Painel de E/S presilha amarela
Componentes da placa de sistema
1 conector do painel
frontal (PANEL)
2 conectores SATA (2)
(SATA_0 e SATA_1)
3 soquete da bateria
(BATTERY)
4 conector da unidade 19 conector do cabo de áudio da unidade de CD
file:///T|/htdocs/systems/ws670/BP/ug_bp/abtdev.htm[3/20/2013 9:30:10 AM]
16 processador (CPU_0)
17 conector do cabo de áudio do painel frontal
(FRONTAUDIO)
18 processador (CPU_1)
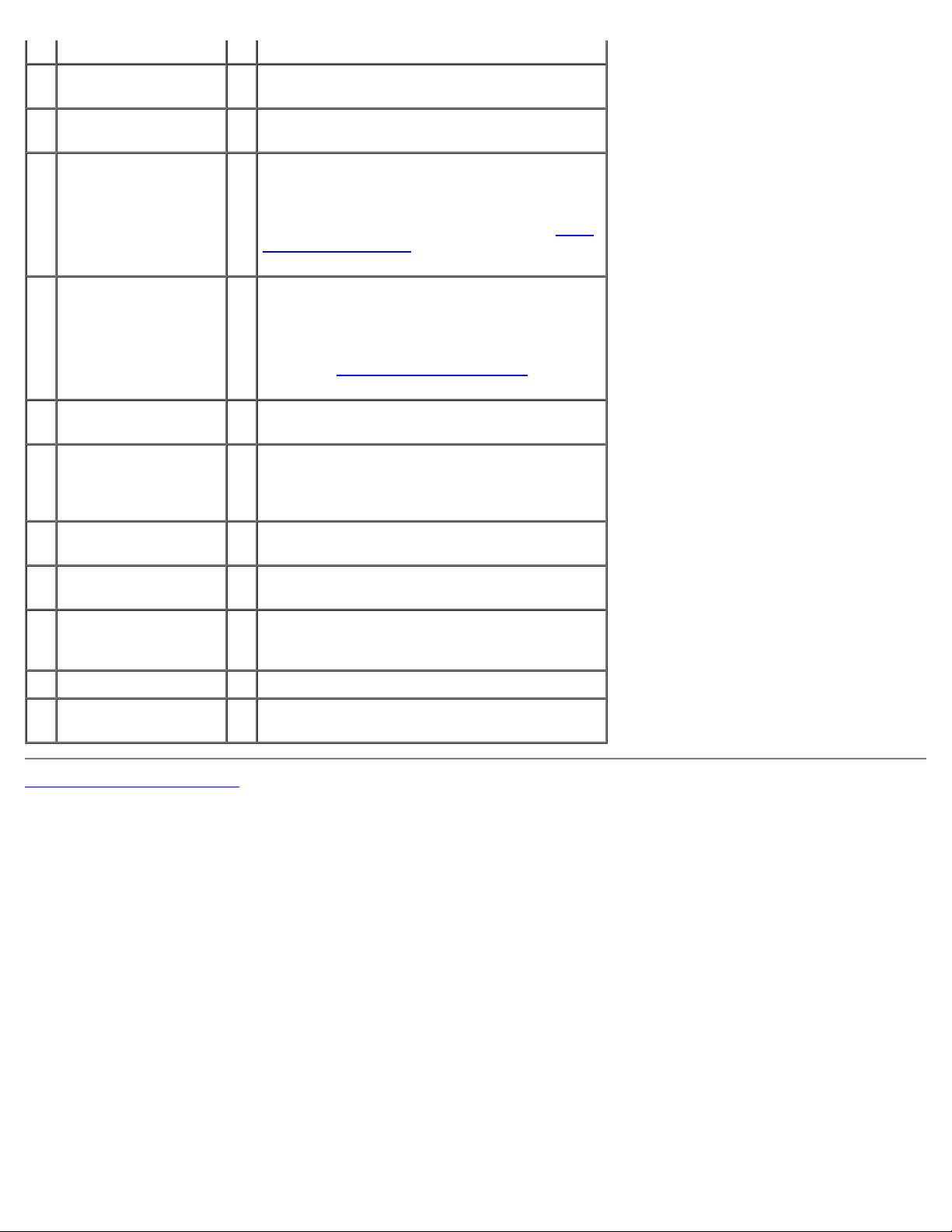
Computador Dell Precision™ 470: Guia do Usuário de Computadores Dell Precision Workstation 470 e 670
de CD/DVD (IDE1) (CD_IN)
5 conector da unidade
de CD/DVD (IDE2)
5 conector de
alimentação(POWER2)
7 conector de
alimentação(POWER1)
8 luz de energia do
modo de espera
(AUX_PWR)
9 conector do ventilador
da placa (FAN_CCAG)
10 conector da luz de
atividade da unidade
de disco rígido
auxiliar (AUX_LED)
20 conector do ventilador do processador
(FAN_P0)
21 conector do ventilador do processador
(FAN_P1)
22 conector do módulo de memória (DIMM _1)
Os conectores estão identificados como
DIMM_1 até DIMM_6, sendo que o DIMM_1
está na extremidade da placa. Consulte “Visão
geral sobre memória” para obter instruções de
instalação.
23 conector do módulo de memória (DIMM _6)
Os conectores estão identificados como
DIMM_1 até DIMM_6, sendo que o DIMM_6 é o
que está mais próximo do processador.
Consulte “Visão geral sobre memória
obter instruções de instalação.
24 módulo regulador de tensão (VRM)
25 luz de suspender para RAM (STR_LED)
” para
11 conector da placa
PCIX
12 conector de telefone
(MODEM)
13 conector PCI Express
x8 (funciona somente
em x4)
14 conector da PCI 29 conector da unidade de disquete (DISKETTE)
15 conector PCI Express
x16
Voltar para a página do índice
26 conector do ventilador da memória (FAN_MEM)
27 jumper de senha (PSWD)
28 jumper de redefinição RTC (RTCRST)
file:///T|/htdocs/systems/ws670/BP/ug_bp/abtdev.htm[3/20/2013 9:30:10 AM]
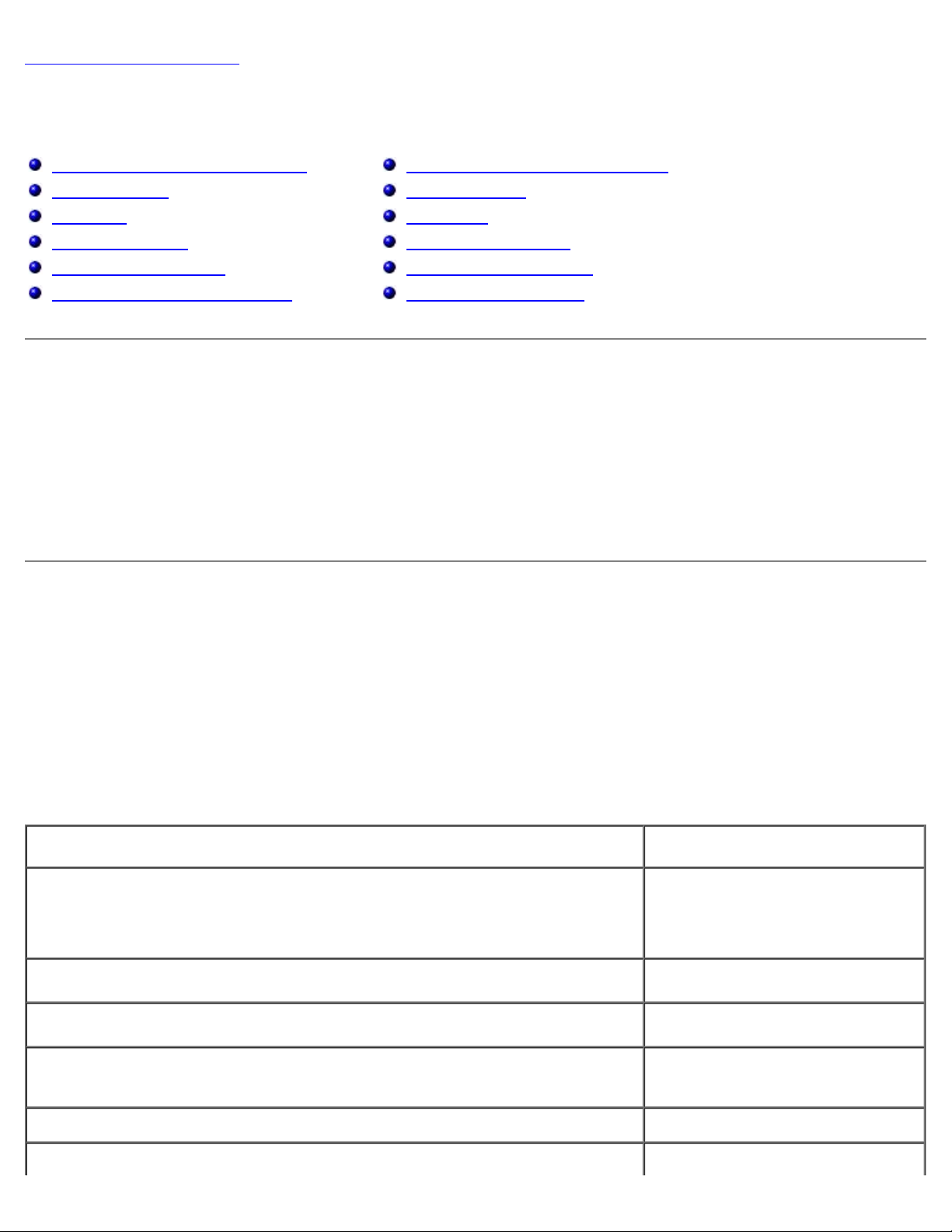
Recursos avançados: Guia do Usuário de Computadores Dell Precision Workstation 470 e 670
Voltar para a página do índice
Recursos avançados
Guia do Usuário de Computadores Dell Precision™ Workstation 470 e 670
Controle da tecnologia LegacySelect
Gerenciabilidade
Segurança
Proteção por senha
Configuração do sistema
Como eliminar senhas esquecidas
Como limpar configurações do CMOS
Hyper-Threading
IEEE 1394a
Controlador SCSI U320
Gerenciamento de energia
Como copiar CDs e DVDs
Controle da tecnologia LegacySelect
O controle da tecnologia LegacySelect oferece soluções total ou parcialmente herdadas ou não herdadas com base em
plataformas comuns, imagens do disco rígido e procedimentos de assistência técnica. O controle é fornecido ao administrador
através da configuração do sistema, do Dell OpenManage™ IT Assistant ou da integração de fábrica personalizada da Dell™.
A LegacySelect permite que os administradores ativem ou desativem eletronicamente conectores e dispositivos de mídia que
incluem conectores seriais e USB, paralelos, unidades de disquete, slots PCI e mouse PS/2. Os conectores e os dispositivos de
mídia desativados possibilitam a disponibilização de recursos. Você precisa reinicializar o computador para que as alterações
se tornem efetivas.
Gerenciabilidade
Formato de alerta padrão
ASF é um padrão de gerenciamento de DMTF que especifica técnicas de alerta para “antes da execução do sistema
operacional” ou em caso de “ausência do sistema operacional”. Ele foi criado para gerar um alerta sobre possíveis condições
de falha e segurança quando o sistema operacional está em estado de economia de energia ou quando o computador está
desligado. O ASF foi projetado para substituir as tecnologias de alerta de ausência do sistema operacional anteriores.
O computador oferece suporte para os alertas ASF e os recursos remotos descritos na tabela a seguir.
Alerta Descrição
Chassi: Chassis Intrusion – Physical Security Violation/Chassis
Intrusion – Physical Security Violation Event Cleared (Violação do
chassi – Violação física de segurança/Violação do chassi – Notificação
de violação física desativada)
BIOS: Corrupt BIOS/Corrupt BIOS Cleared (BIOS corrompido / mensagem de
BIOS corrompido eliminada)
Boot: Failure to Boot to BIOS (Inicialização: falha ao inicializar o
BIOS)
Password: System Password Violation (Senha: violação de senha do
sistema)
CPU: CPU DOA Alert/CPU DOA Alert Cleared (CPU: alerta DOA da CPU /
Alerta DOA da CPU eliminado)
Heartbeats: Entity Presence (Pulsações: presença de entidade)
O chassi do computador foi aberto ou
algum alerta de violação do chassi foi
eliminado.
O BIOS foi corrompido ou a
corrupção do BIOS foi resolvida.
O BIOS não foi carregado totalmente
durante a inicialização.
A senha do sistema é inválida (o
alerta ocorre após três tentativas
erradas).
O processador não está funcionando.
Foram transmitidos pulsos periódicos
file:///T|/htdocs/systems/ws670/BP/ug_bp/advfeat.htm[3/20/2013 9:30:11 AM]
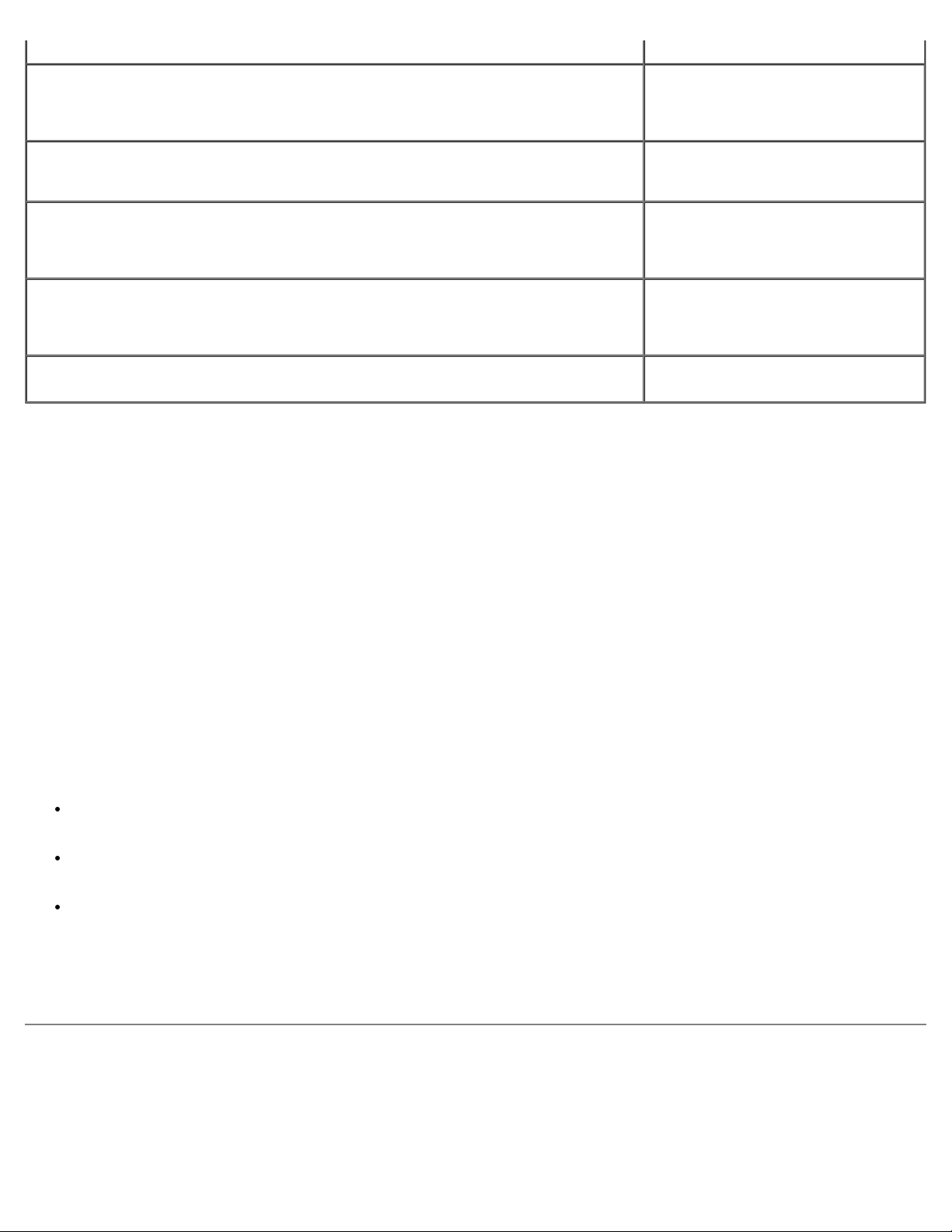
Recursos avançados: Guia do Usuário de Computadores Dell Precision Workstation 470 e 670
para verificar a presença do sistema.
Temperature: Generic Critical Temperature Problem/Generic Critical
Temperature Problem Cleared (Temperatura: problema genérico crítico de
temperatura / problema genérico crítico de temperatura eliminado)
Voltage: Generic Critical Voltage Problem/Generic Critical Voltage
Problem Cleared (Tensão: problema genérico crítico de tensão/ problema
genérico crítico de tensão eliminado)
Power Supply: Critical Power Supply Problem/Critical Power Supply
Problem Cleared (Fonte de alimentação: problema crítico da fonte de
alimentação / problema crítico da fonte de alimentação resolvido)
Cooling Device: Generic Critical Fan Failure/Generic Critical Fan
Failure Cleared (Dispositivo de resfriamento: falha genérica crítica do
ventilador / falha genérica crítica do ventilador eliminada)
Conectividade: Ethernet Connectivity Enabled/Ethernet Connectivity
Disabled (Conectividade: Conectividade Ethernet Ativada/Conectividade
Ethernet Desativada)
Para obter mais informações sobre a implementação de ASF da Dell, consulte o ASF User's Guide (Guia do Usuário de ASF) e
o ASF Administrator's Guide (Guia do administrador de ASF), disponíveis no site de suporte da Dell em support.dell.com (em
inglês).
A temperatura do computador
ultrapassou os limites aceitáveis ou o
problema de temperatura do
computador foi resolvido.
A tensão dos reguladores integrados
está fora do limite ou o problema de
tensão foi resolvido.
A fonte de alimentação do
computador está fora dos limites ou
o problema da fonte de alimentação
foi resolvido.
A velocidade do ventilador (rpm) está
fora dos limites ou o problema da
velocidade do ventilador (rpm) foi
resolvido.
A conectividade Ethernet está ativada
ou desativada.
Dell OpenManage IT Assistant
O IT Assistant configura, gerencia e monitora computadores e outros dispositivos de uma rede corporativa. Ele gerencia bens,
configurações, eventos (alertas) e a segurança dos computadores equipados com software de gerenciamento padrão do setor.
Também oferece suporte à instrumentação, em conformidade com os padrões SNMP, DMI e CIM do setor.
O Dell OpenManage Client Instrumentation, baseado nos padrões DMI e CIM, está disponível para o seu computador. Para
obter informações sobre o IT Assistant, consulte o Dell OpenManage IT Assistant User's Guide (Guia do Usuário do Dell
OpenManage IT Assistant), disponível no site de suporte da Dell em support.dell.com (em inglês).
Dell OpenManage Client Instrumentation
O Dell OpenManage Client Instrumentation é o software que permite aos programas de gerenciamento remoto (como o IT
Assistant) fazerem o seguinte:
Acessar informações sobre o computador, como a quantidade de sistemas operacionais que ele tem e qual sistema
operacional está sendo executado.
Monitorar o status do computador (por exemplo, estando atento aos alertas térmicos emitidos pelos sensores de
temperatura ou aos alertas de falha da unidade de disco rígido emitidos pelos dispositivos de armazenamento).
Alterar o estado do computador, atualizando o BIOS ou desligando-o remotamente.
Um computador gerenciado é aquele que tem o Dell OpenManage Client Instrumentation configurado em uma rede que usa o
IT Assistant. Para obter informações sobre o Dell OpenManage Client Instrumentation, consulte o Dell OpenManage Client
Instrumentation User's Guide (Guia do Usuário do Dell OpenManage Client Instrumentation), disponível no site de suporte da
Dell em support.dell.com (em inglês).
Segurança
Detecção de violação do chassi
file:///T|/htdocs/systems/ws670/BP/ug_bp/advfeat.htm[3/20/2013 9:30:11 AM]
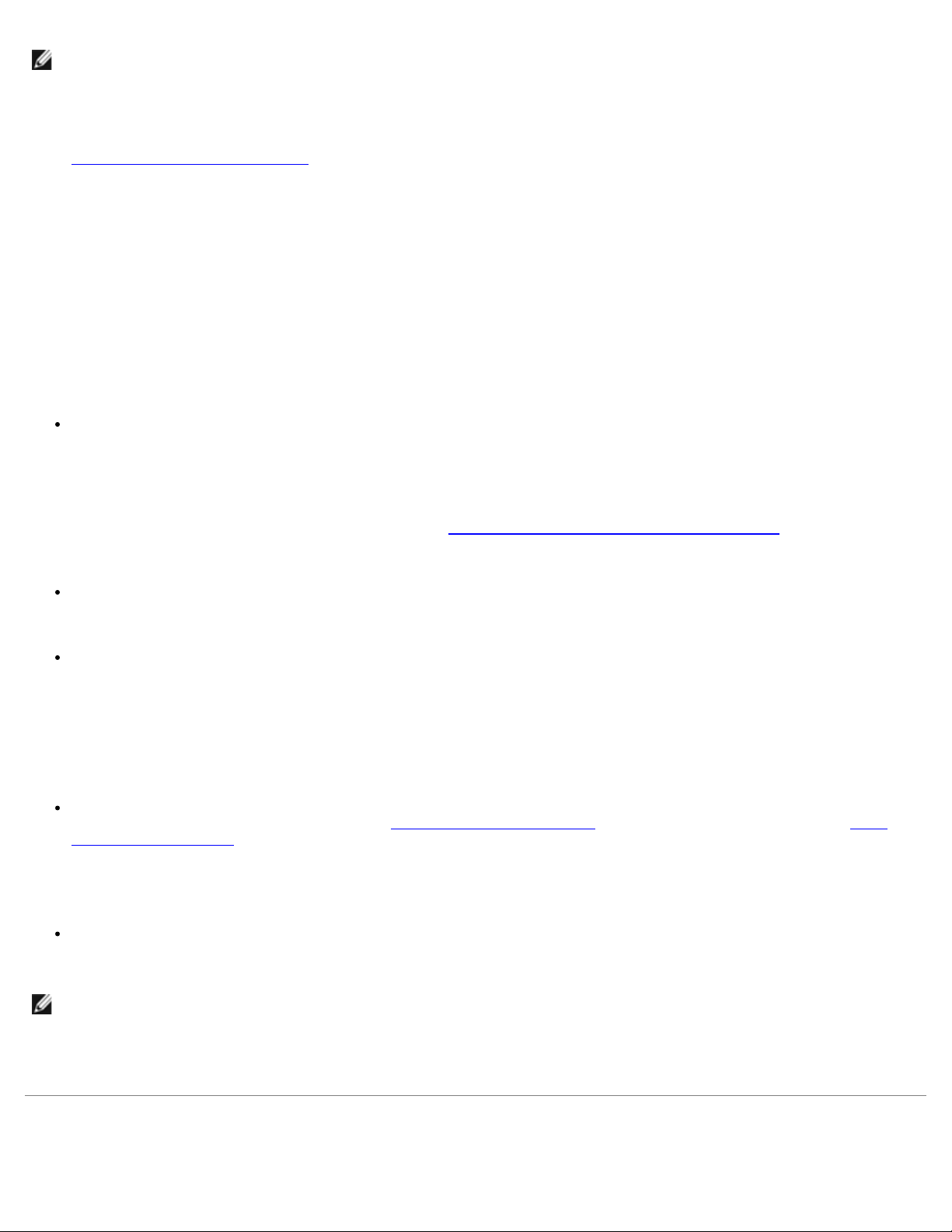
Recursos avançados: Guia do Usuário de Computadores Dell Precision Workstation 470 e 670
NOTA: Se a senha do administrador estiver ativada, você precisará conhecer esta senha para poder redefinir a
configuração de Chassis Intrusion (Violação do chassi).
Este recurso detecta se o chassi foi aberto e alerta o usuário. Para alterar a configuração de Chassis Intrusion (Violação do
chassi):
1. Entre na configuração do sistema
2. Pressione a tecla de seta para baixo para passar para a opção System Security (Segurança do sistema) no campo
Chassis Intrusion (Violação do chassi).
3. Pressione <Enter> para acessar o menu.
4. Use as setas para direita e esquerda para selecionar uma opção.
5. Saia da configuração do sistema.
.
Configurações opcionais
Enabled (Ativada) — Se a tampa do computador for aberta, a configuração muda para Detected (Detectada), e a
mensagem de alerta abaixo é mostrada durante a rotina de inicialização na próxima vez em que o computador for
ligado:
Alert! Cover was previously removed. (Alerta! A tampa foi previamente removida).
Para redefinir a configuração Detected (Detectada), entre no programa de configuração do sistema. Na opção Chassis
Intrusion (Violação do chassi), pressione a tecla de seta para a direita ou para a esquerda para selecionar Reset
(Redefinir) e então escolha Enabled (Ativada), Enabled-Silent (Ativada - em silêncio) ou Disabled (Desativada).
Enabled-Silent (Ativada-silenciosa) é o padrão — Se a tampa do computador estiver aberta, a configuração muda
para Detected (Detectada). Nenhuma mensagem de alerta será mostrada durante a próxima seqüência de inicialização
do computador.
Disabled (Desativado) — Não ocorreu nenhuma violação e nenhuma mensagem aparece.
Anel de cadeado e slot do cabo de segurança
Use um dos seguintes métodos para proteger o computador:
Use apenas um cadeado ou um cadeado e um cabo de segurança preso ao anel do cadeado. (Para localizar o cadeado
no computador Dell Precision 670, consulte “Parte interna do computador
interna do computador”.) O cadeado evita que o computador seja aberto.
Um cabo de segurança preso a um objeto fixo é usado juntamente com o cadeado para evitar a movimentação não
autorizada do computador.
Conecte um dispositivo antifurto disponível comercialmente ao encaixe do cabo de segurança na parte de trás do
computador.
NOTA: antes de comprar este tipo de dispositivo, verifique se ele funciona com o encaixe do cabo de segurança do seu
computador.
Geralmente, os dispositivos antifurto contêm um segmento de cabo metálico com um dispositivo de travamento
conectado e uma chave. A documentação fornecida com o dispositivo contém instruções sobre como instalá-lo.
” e no Dell Precision 470, consulte “Parte
Proteção por senha
file:///T|/htdocs/systems/ws670/BP/ug_bp/advfeat.htm[3/20/2013 9:30:11 AM]

Recursos avançados: Guia do Usuário de Computadores Dell Precision Workstation 470 e 670
AVISO: Embora as senhas forneçam segurança para os dados do computador, elas não são à prova de falhas. Se os
seus dados exigem mais segurança, é sua responsabilidade obter e utilizar formas adicionais de proteção, como
programas de criptografia de dados.
System Password
AVISO: Se você deixar o seu computador ligado e sozinho sem uma senha de sistema atribuída ou deixá-lo
destravado de forma que alguém possa desativar a senha alterando uma configuração de jumper, qualquer pessoa
poderá acessar os dados armazenados no disco rígido.
Configurações opcionais
Você não pode alterar ou inserir uma nova senha do sistema se a seguinte opção for mostrada:
Disabled (Desativada) — A senha do sistema foi desativada por uma configuração de jumper na placa de sistema.
Você pode atribuir uma senha do sistema somente quando uma das seguintes opções, ou as duas, forem mostradas:
Set (Definida) — Foi atribuída uma senha de sistema.
Not Set (Não atribuída) — Nenhuma senha do sistema foi atribuída e o jumper de senha na placa de sistema está na
posição ativada (padrão).
Como atribuir a senha do sistema
Para sair do campo sem atribuir a senha do sistema, pressione <Tab> ou a combinação de teclas <Shift><Tab> para ir para
outro campo ou pressione <Esc> a qualquer momento antes de executar a etapa 5.
1. Entre na configuração do sistema
Unlocked (Destravada).
2. Realce System Password (Senha do sistema) e depois pressione <Enter>.
3. Digite a nova senha do sistema.
Podem ser utilizados até 32 caracteres. Para apagar um caractere ao digitar a senha, pressione <Backspace> ou a seta
para a esquerda. A senha não faz distinção entre maiúsculas e minúsculas.
Certas combinações de tecla não são válidas. Se você digitar uma dessas combinações, o cursor não se moverá.
Quando um caractere ou a barra de espaçamento são pressionados, um caractere de preenchimento aparece no campo
indicado mostrando que a senha está sendo digitada.
4. Pressione <Enter>.
Se a nova senha do computador for menor do que 32 caracteres, o campo restante é preenchido com caracteres de
preenchimento. Então, o cabeçalho da opção mudará para Confirm Password (Confirmar senha), com um campo
vazio de 32 caracteres entre colchetes.
5. Para confirmar a senha, digite-a uma segunda vez e pressione <Enter>.
e verifique se a opção Password Changes (Alterações da senha) está definida como
A configuração da senha mudará para Set (Configurada).
6. Saia da configuração do sistema.
A proteção por meio de senha será ativada quando você reiniciar o computador.
file:///T|/htdocs/systems/ws670/BP/ug_bp/advfeat.htm[3/20/2013 9:30:11 AM]
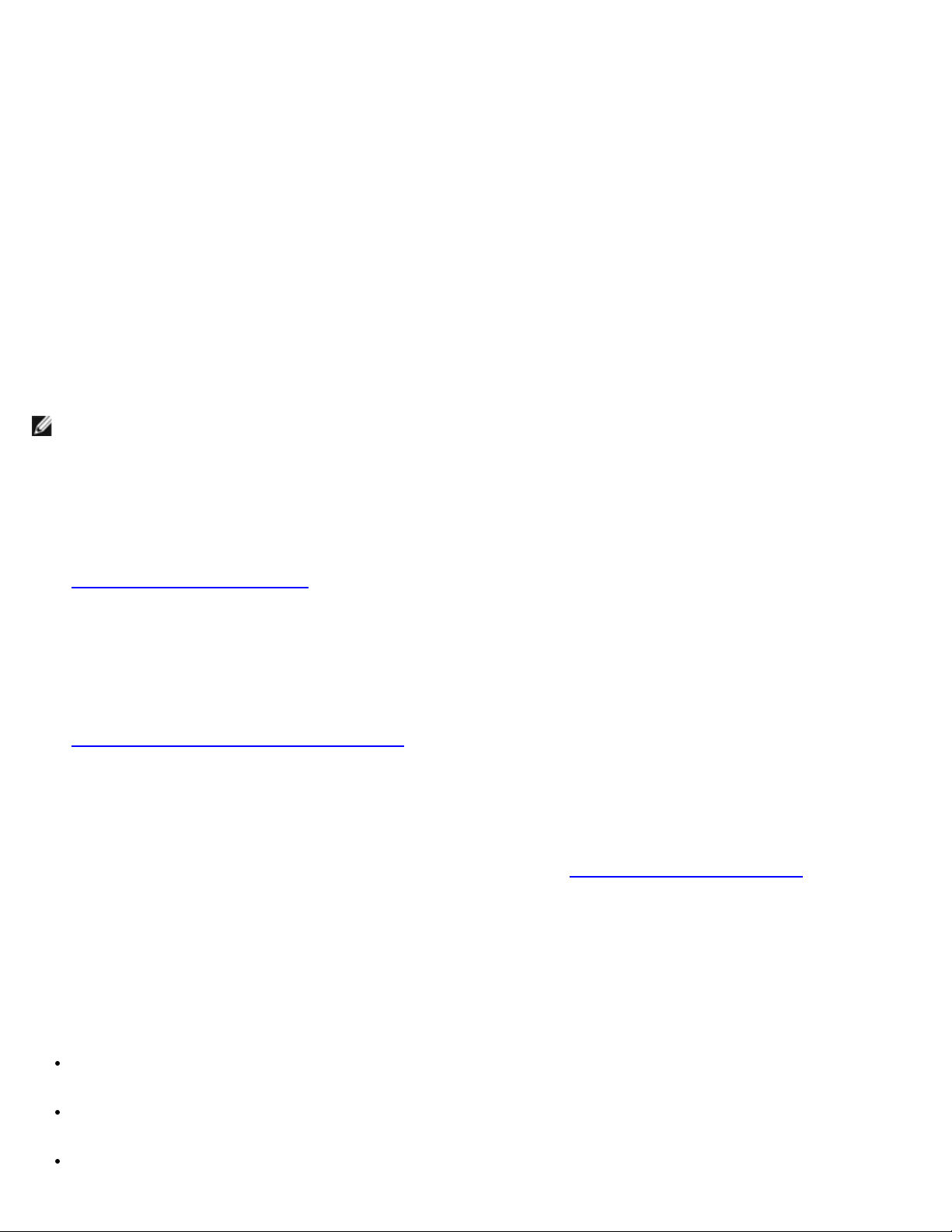
Recursos avançados: Guia do Usuário de Computadores Dell Precision Workstation 470 e 670
Digitação da senha do sistema
Quando o computador é ligado ou reinicializado, este aviso é mostrado na tela:
Digite a senha do sistema e pressione <Enter>.
Digite a senha:
Se você tiver definido uma senha de administrador, o computador irá aceitá-la como senha alternativa do sistema.
Se você digitar uma senha do sistema errada ou incompleta, a seguinte mensagem será mostrada:
** Incorrect password. ** (** Senha incorreta. **)
Se você digitar novamente uma senha incorreta ou incompleta, a mesma mensagem será mostrada na tela. Se você digitar
uma senha do sistema incorreta ou incompleta pela terceira vez consecutiva, o computador mostrará seguinte mensagem:
** Incorrect password. ** (** Senha incorreta. **)
Number of unsuccessful password attempts: 3
System halted! Must be power down. (Senha incorreta. Número de tentativas malsucedidas: 3. O acesso
ao sistema foi impedido.)
Mesmo que o computador seja desligado e ligado novamente, a mensagem anterior será mostrada sempre que for digitada
uma senha do sistema incorreta ou incompleta.
NOTA: Você pode usar a opção Password Changes (Alterações da senha) em conjunto com System Password
(Senha do sistema) e Admin Password (Senha do administrador) para proteger ainda mais o computador contra
alterações não autorizadas.
Como alterar ou apagar uma senha existente do sistema
Para alterar a senha do sistema:
1. Entre na configuração do sistema
2. Realce System Password (Senha do sistema) e pressione <Enter>.
3. Digite a senha antiga e depois a nova senha nos prompts New Password (Nova senha) e Confirm New Password
(Confirmar nova senha).
Para apagar uma senha do sistema:
1. Entre no programa de configuração do sistema
2. Realce System Password (Senha do sistema) e pressione <Enter>.
3. Digite a senha antiga e não digite nada nos prompts New Password (Nova senha) e Confirm New Password
(Confirmar nova senha).
A configuração mudará para Not Set (Não atribuída).
4. Se você desejar atribuir uma nova senha de administrador, consulte “Como atribuir senhas do sistema
.
.
”.
Admin Password
Configurações opcionais
Set (Definida) — Não permite a atribuição de senhas de administrador; os usuários precisam digitar uma senha de
administrador para fazer alterações na configuração do sistema.
Not Set (Não atribuída) — Permite a atribuição de senhas de administrador; o recurso de senha está ativado, mas
nenhuma senha foi atribuída.
Disabled (Desativada) — A senha de administrador foi desativada por um jumper na placa de sistema.
file:///T|/htdocs/systems/ws670/BP/ug_bp/advfeat.htm[3/20/2013 9:30:11 AM]
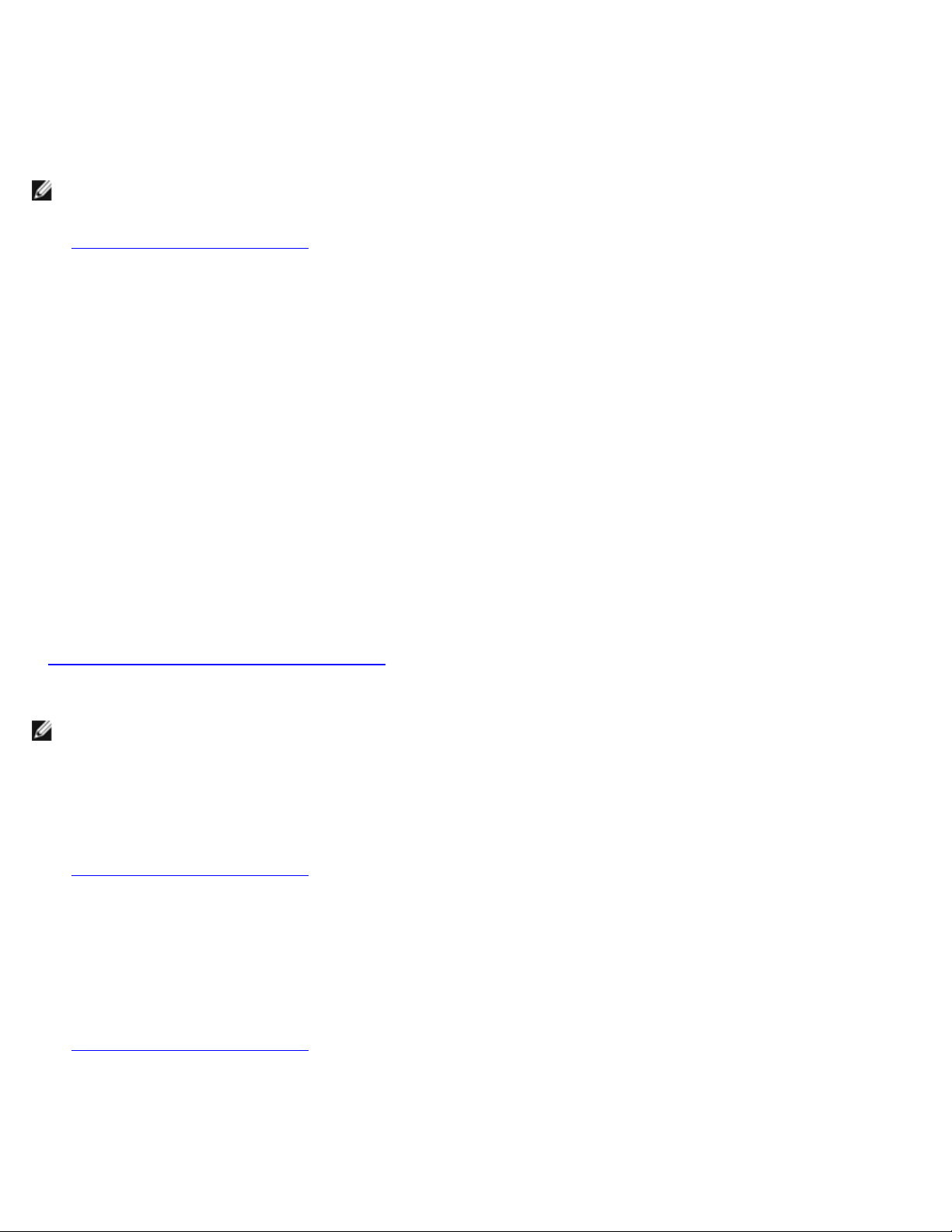
Recursos avançados: Guia do Usuário de Computadores Dell Precision Workstation 470 e 670
Como atribuir uma senha de administrador
A senha do administrador pode ser igual à senha do sistema.
NOTA: Se as duas senhas forem diferentes, a senha do administrador poderá ser usada como senha alternativa do
sistema. No entanto, a senha do sistema não pode ser usada no lugar da senha do administrador.
1. Entre na configuração do sistema
como Not Set (Não atribuída).
2. Realce Admin Password (Senha de administrador) e pressione <Enter>.
O computador mostrará uma mensagem solicitando que a senha seja digitada e confirmada. Se um caractere não for
permitido, o computador emitirá um bipe.
3. Digite e confirme a senha.
Após a confirmação da senha, a configuração da opção Admin Password (Senha do administrador) mudará para Set
(Configurada). Na próxima vez que você entrar na configuração do sistema, o computador solicitará a senha do
administrador.
4. Saia da configuração do sistema.
Qualquer alteração na Admin Password (Senha do administrador) entra em vigor imediatamente (não é preciso
reiniciar o computador).
e verifique se a opção Admin Password (Senha do administrador) está configurada
Como operar o computador com a senha do administrador ativada
Ao entrar no programa de configuração do sistema, é possível visualizar, mas não notificar, as opções de configuração do
sistema. Para modificar opções, vá para Unlock Setup (Destravar configuração) no grupo Security (Segurança) e digite uma
senha de administrador.
NOTA: Você pode usar a opção Password Status (Status da senha) em conjunto com a Admin Password (Senha do
administrador) para proteger a senha do sistema contra alterações não autorizadas.
Como alterar ou apagar senhas do administrador já existentes
Para alterar a senha de administrador:
1. Entre na configuração do sistema
2. Realce Admin Password (Senha de administrador) e pressione <Enter>.
3. Digite a senha antiga e depois a nova senha nos prompts New Password (Nova senha) e Confirm New Password
(Confirmar nova senha).
Para apagar a senha de administrador:
1. Entre na configuração do sistema.
2. Realce Admin Password (Senha de administrador) e pressione <Enter>.
3. Digite a senha antiga e depois não digite nada nos prompts New Password (Nova senha) e Confirm New Password
(Confirmar nova senha).
A configuração mudará para Not Set (Não atribuída).
.
file:///T|/htdocs/systems/ws670/BP/ug_bp/advfeat.htm[3/20/2013 9:30:11 AM]
 Loading...
Loading...