Dell Latitude E6540, Power Manager Version 1.0 User Manual
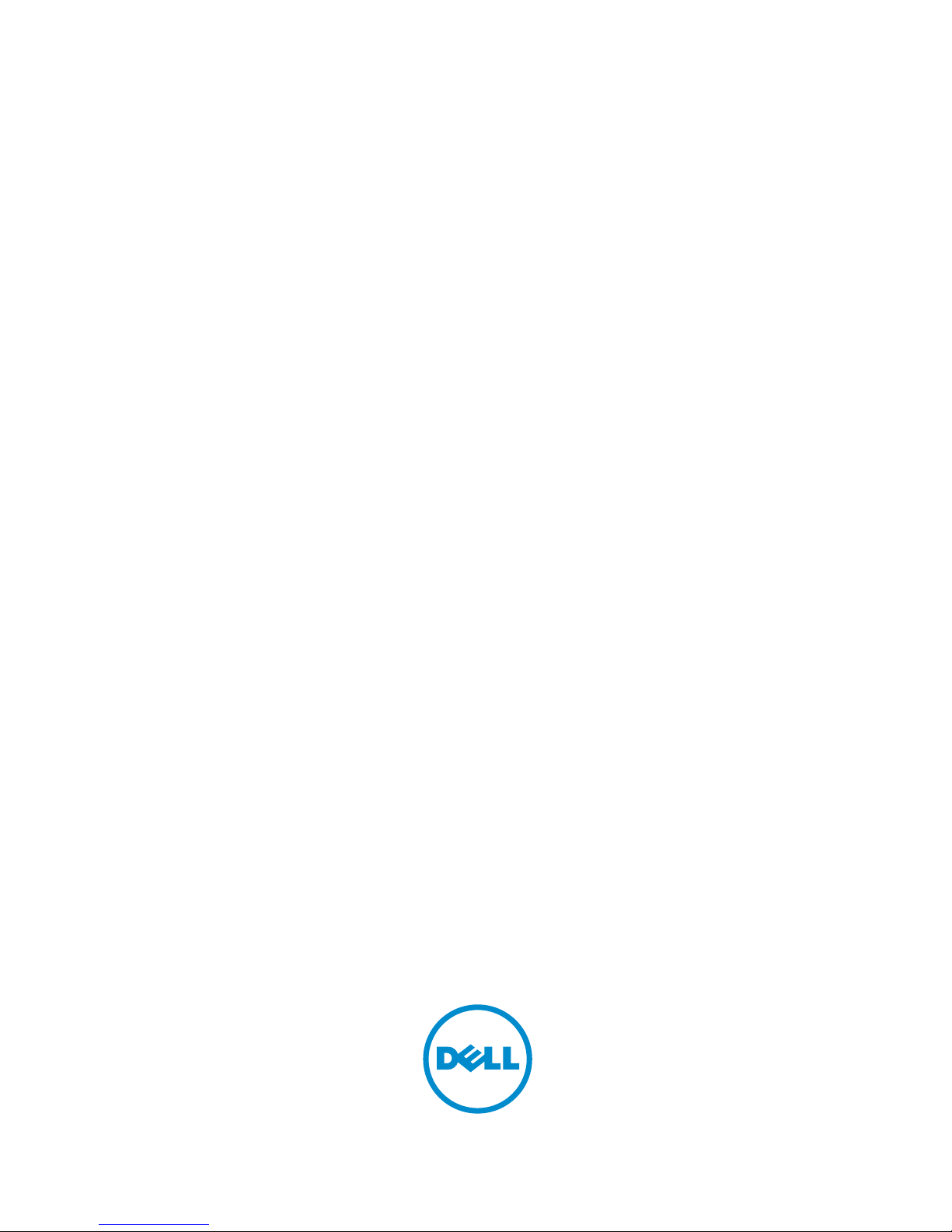
Dell Power Manager Version 1.0
User Guide
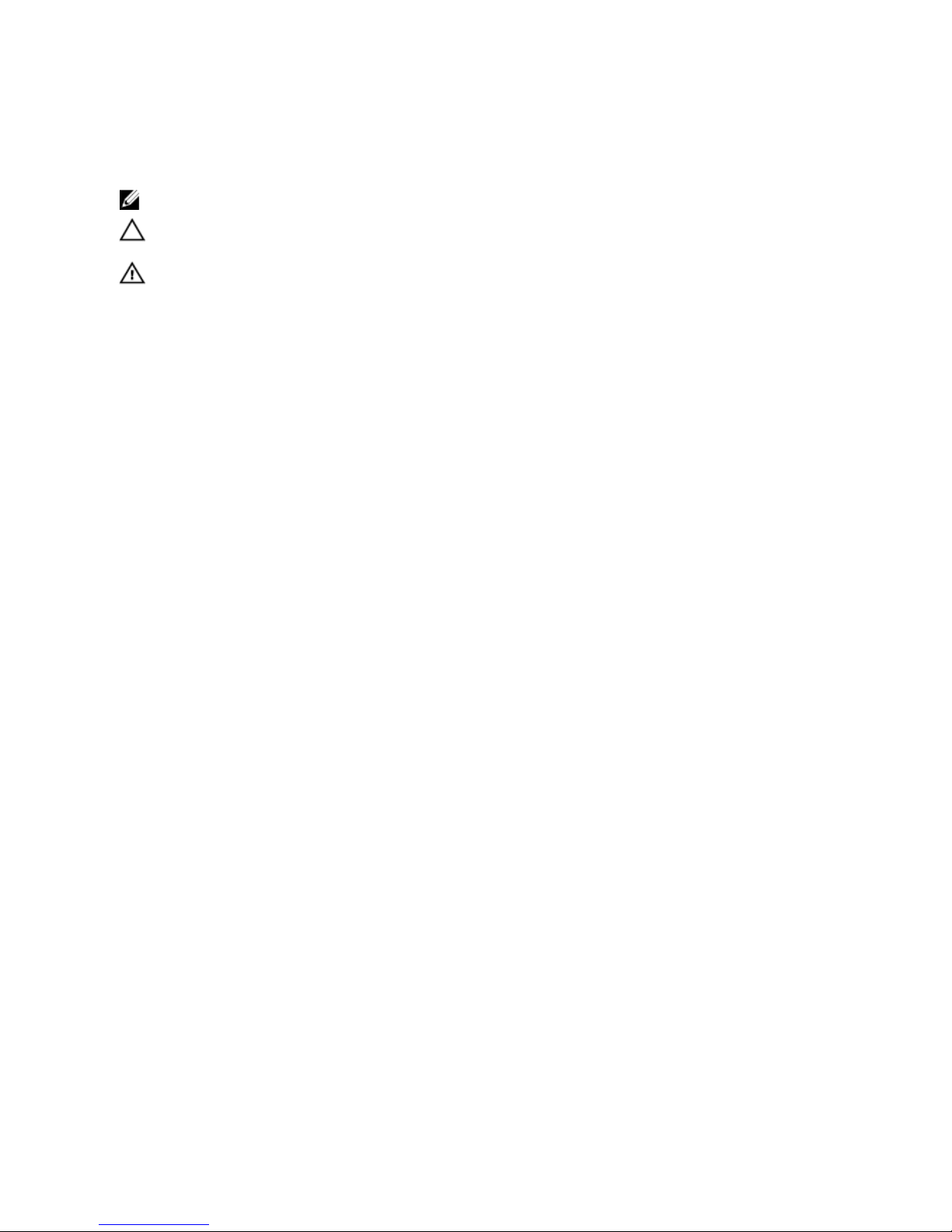
Notes, Cautions, and Warnings
NOTE: A NOTE indicates important information that helps you make better use of your computer.
CAUTION: A CAUTION indicates either potential damage to hardware or loss of data and tells you how to avoid the
problem.
WARNING: A WARNING indicates a potential for property damage, personal injury, or death.
© 2013 Dell Inc.
Trademarks used in this text: Dell™, the Dell logo, Dell Boomi™, Dell Precision™ , OptiPlex™, Latitude™, PowerEdge™, PowerVault™,
PowerConnect™, OpenManage™, EqualLogic™, Compellent™, KACE™, FlexAddress™, Force10™ and Vostro™ are trademarks of Dell
Inc. Intel®, Pentium®, Xeon®, Core® and Celeron® are registered trademarks of Intel Corporation in the U.S. and other countries. AMD
®
is a registered trademark and AMD Opteron™, AMD Phenom™ and AMD Sempron™ are trademarks of Advanced Micro Devices, Inc.
Microsoft®, Windows®, Windows Server®, Internet Explorer®, MS-DOS®, Windows Vista® and Active Directory® are either trademarks
or registered trademarks of Microsoft Corporation in the United States and/or other countries. Red Hat® and Red Hat
®
Enterprise Linux® are registered trademarks of Red Hat, Inc. in the United States and/or other countries. Novell® and SUSE® are
registered trademarks of Novell Inc. in the United States and other countries. Oracle® is a registered trademark of Oracle Corporation
and/or its affiliates. Citrix®, Xen®, XenServer® and XenMotion® are either registered trademarks or trademarks of Citrix Systems, Inc. in
the United States and/or other countries. VMware
®
,
Virtual SMP
®
,
vMotion
®
,
vCenter
®
and
vSphere
®
are registered trademarks or
trademarks of VMware, Inc. in the United States or other countries.
IBM
®
is a registered trademark of International Business Machines
Corporation.
2013 - 04
Rev. A00
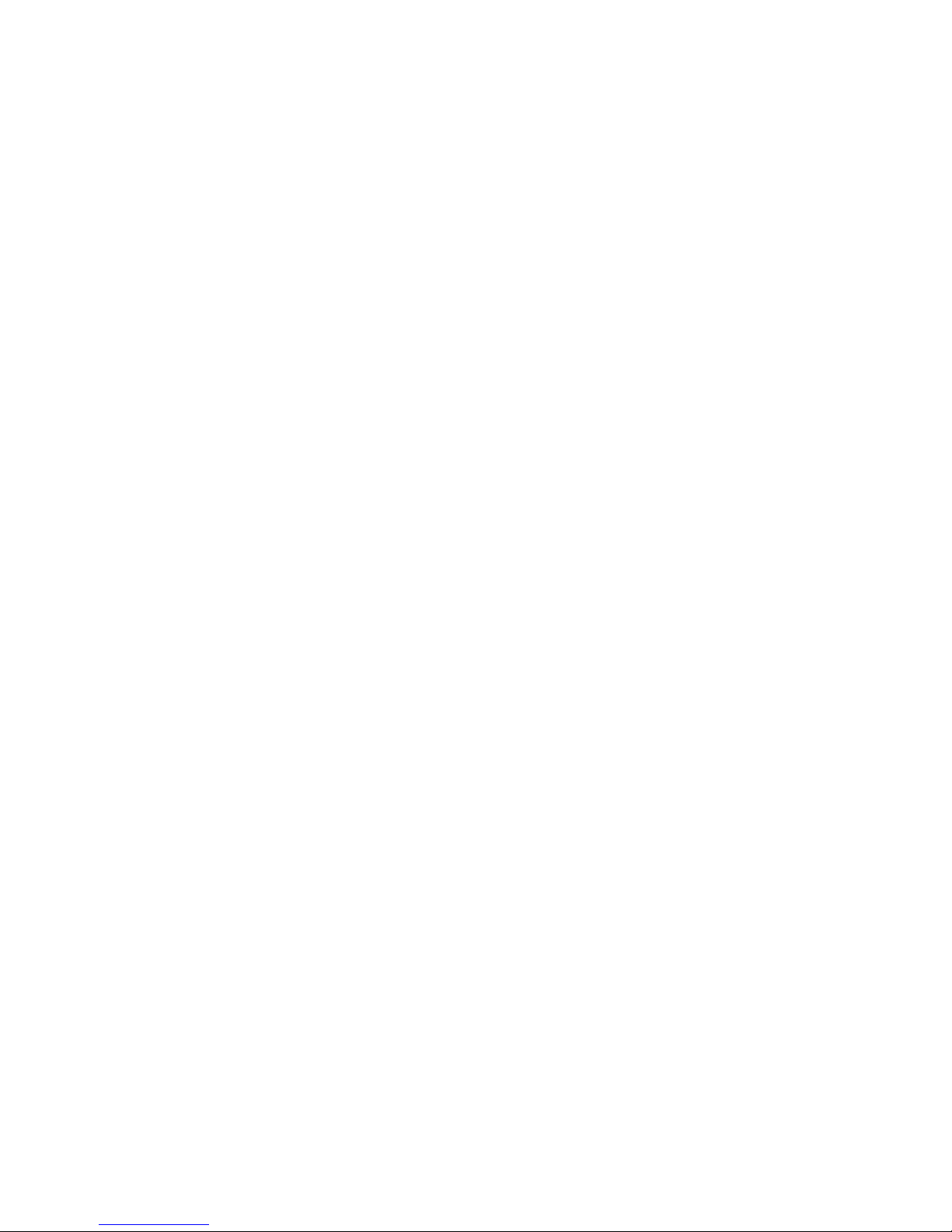
Contents
Notes, Cautions, and Warnings................................................................................................... 2
1 Introduction..................................................................................................................................5
Key Features............................................................................................................................................................. 5
Accessing the Software........................................................................................................................................... 5
2 Battery Information.....................................................................................................................7
Battery Health...........................................................................................................................................................7
Battery Setting..........................................................................................................................................................8
Selecting a Battery Setting................................................................................................................................ 8
Creating a Custom Battery Setting.....................................................................................................................8
3 Advanced Charge........................................................................................................................9
Enabling Advanced Charge...................................................................................................................................... 9
4 Peak Shift....................................................................................................................................11
Enabling Peak Shift.................................................................................................................................................11
5 Dell Enhanced Power Plans.................................................................................................... 13
Dell Enhanced Settings...........................................................................................................................................13
Selecting a Dell Enhanced Power Plan.................................................................................................................. 14
Changing Dell Enhanced Settings in a Dell Enhanced Power Plan........................................................................14
Uninstalling Dell Enhanced Power Plans............................................................................................................... 14
6 Administration............................................................................................................................15
Installing the Software............................................................................................................................................15
Installing, Uninstalling, and Upgrading from the CLI........................................................................................15
Group Policy Templates..........................................................................................................................................16
Installing the Group Policy Management Console...........................................................................................16
Enabling Group Policy Templates.................................................................................................................... 17
Customizing a Group Policy Template..............................................................................................................17
Applying a Group Policy Template................................................................................................................... 17
Group Policy Templates Reference........................................................................................................................18
Advanced Charge Group Policy Templates..................................................................................................... 18
Battery Group Policy Templates...................................................................................................................... 19
Dell Enhanced Power Plan Group Policy Templates....................................................................................... 20
Peak Shift Group Policy Templates..................................................................................................................22
System Event Notification Group Policy Templates.........................................................................................24
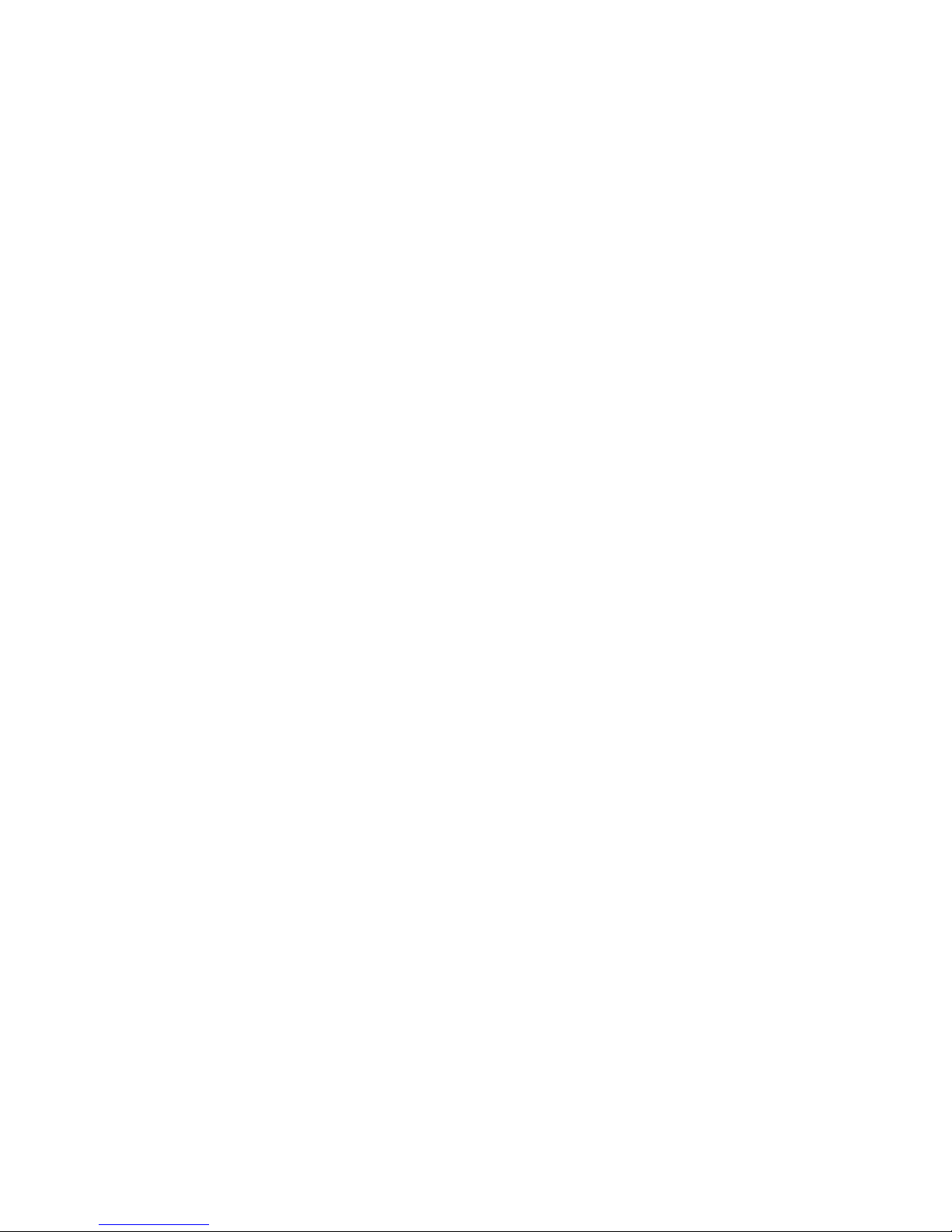
7 Troubleshooting.........................................................................................................................27
Viewing the Event Log............................................................................................................................................ 27
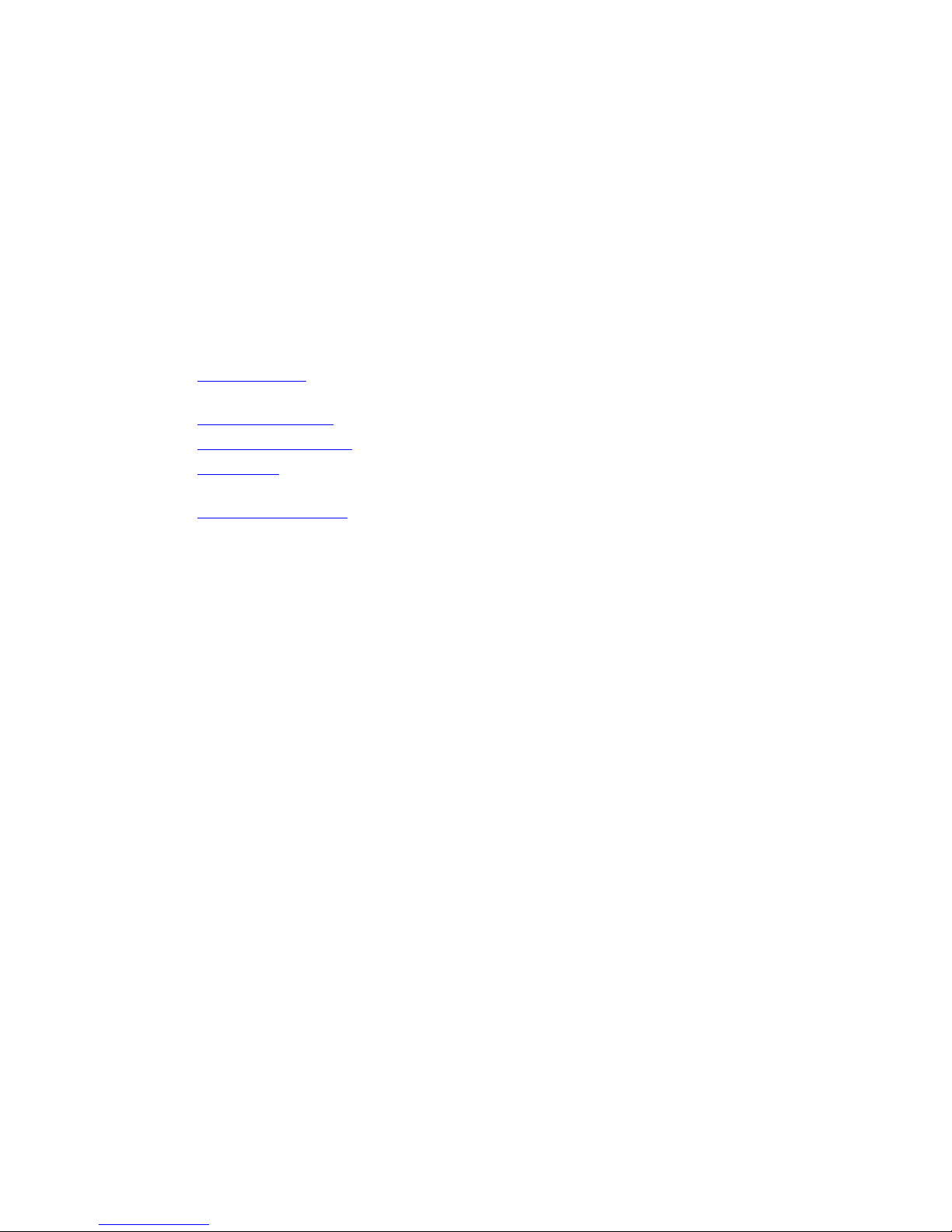
1
Introduction
Dell Power Manager software provides simplified and efficient power management capabilities for Dell notebooks and
tablets running Windows 7 and Windows 8 operating systems.
Key Features
• Battery Information – Display health information for up to six installed batteries, depending on system
capabilities.
• Advanced Charge Mode – Control battery charging to prolong battery life.
• Dell Enhanced Power Plans – Manage heat, performance, and acoustic levels.
• Group Policies – Easily apply default settings and/or prevent users from changing power alerts system events,
power management, and battery settings.
• System Event Notifications – Display power-related system notifications when unsupported power adapters are
detected to help prevent battery damage.
Accessing the Software
To open the Dell Power Manager user interface, click the Windows Start button, and then do one of the following:
• Click Control Panel → Dell Power Manager.
• Click Control Panel → Power Options, and then click Dell Power Manager in the left pane.
• Enter
Dell Power Manager
in the Search programs and files field.
5
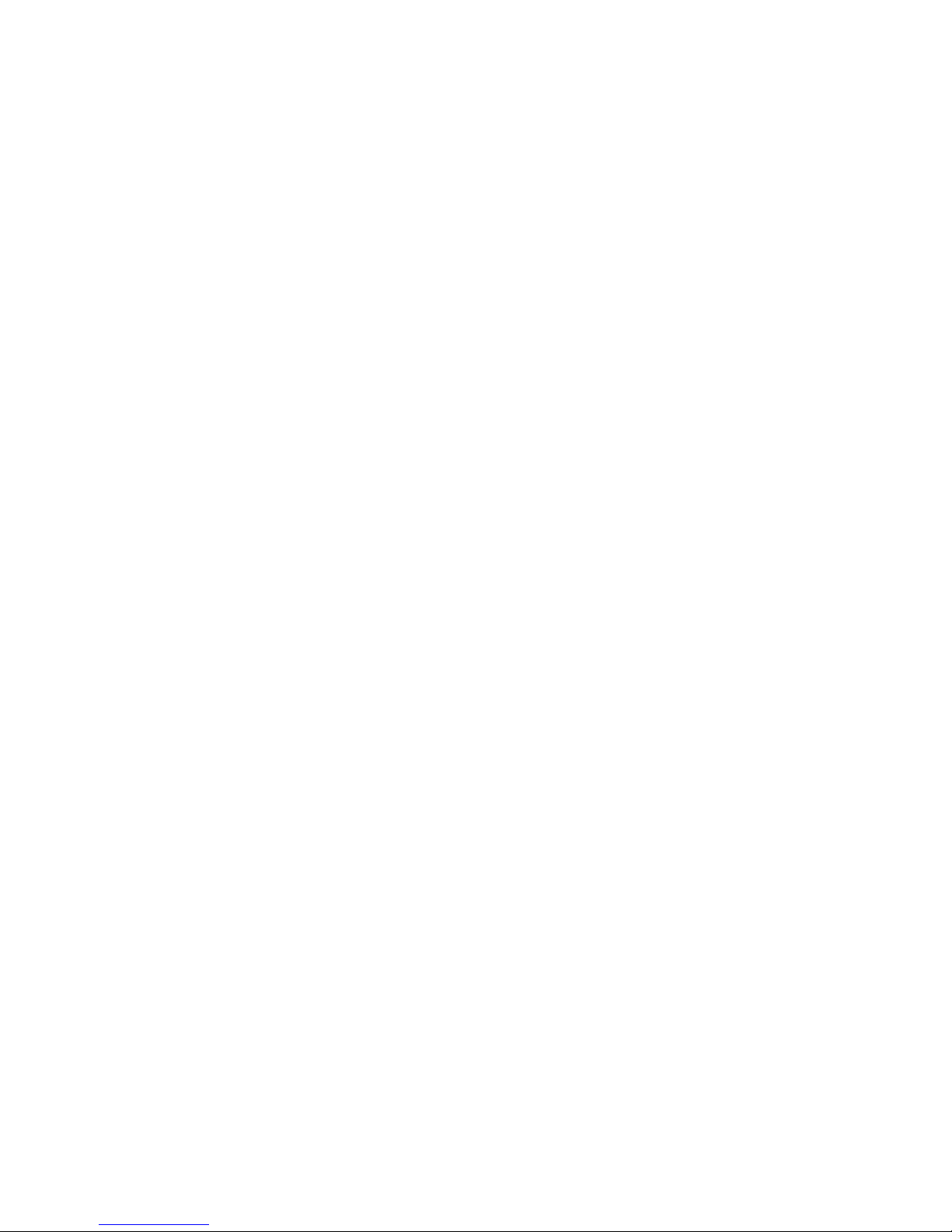
6
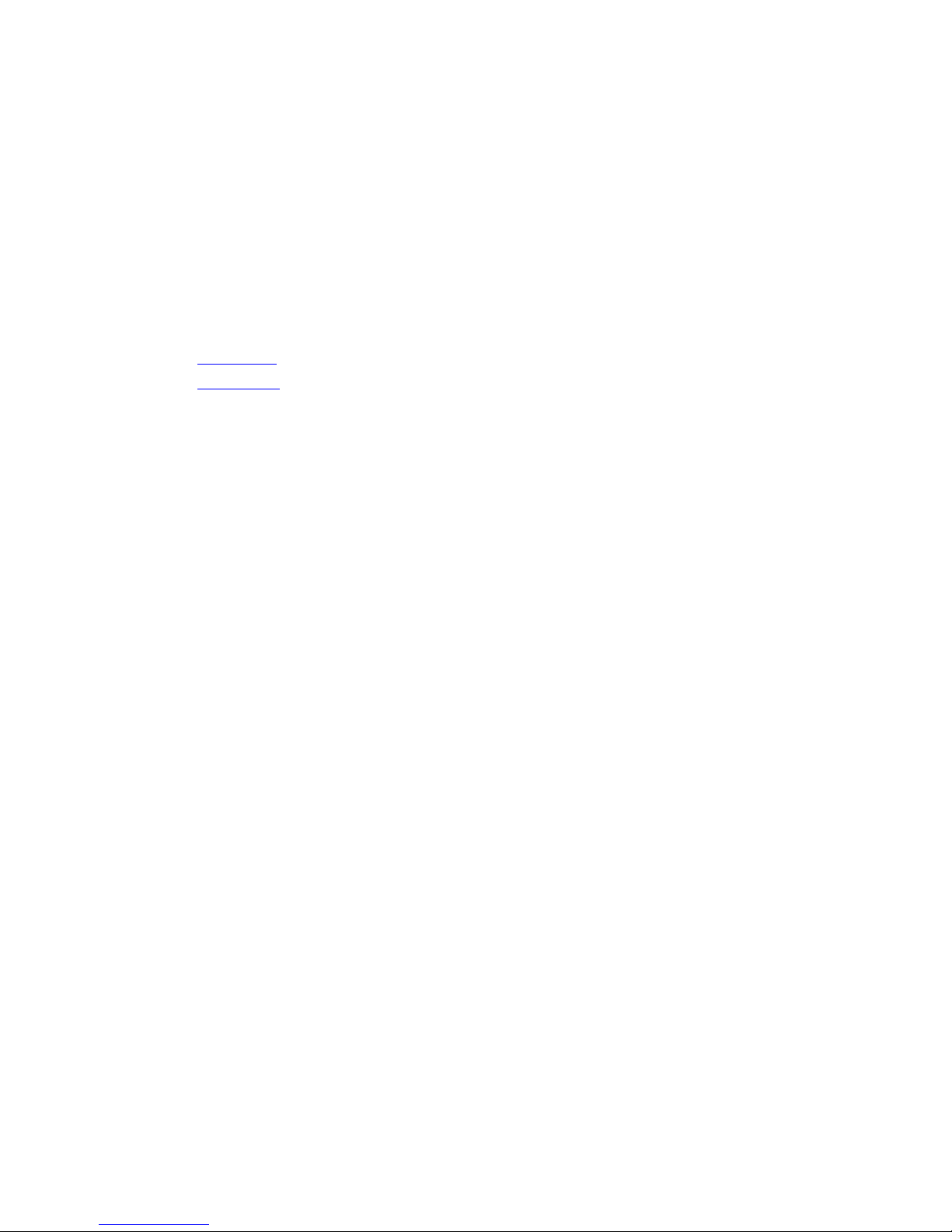
2
Battery Information
Dell Power Manager provides detailed information about a system’s batteries, including:
• Whether the system is plugged in or using battery power
• Percentage of the system’s total as well as each battery’s own, power remaining
• Battery health
• Battery setting
• Battery type (Standard, Extended Warranty, or Enhanced)
• Connection (Primary, Battery Slice, or Modular Bay)
• Manufacturer
• Dell battery (Yes or No)
• Serial number
• PPID (Piece Part ID)
The software supports a maximum of six batteries, depending on the total number of batteries installed in the system. If
a system has multiple batteries, then you must click (or touch) the battery number (for example, Battery #1, Battery #2,
and so on) to see its details.
Dell Power Manager only displays the details of one battery at a time. You must select each battery to display its details.
If a system has more than four batteries, then you must scroll down to see Battery #5 and Battery #6.
Battery Health
Battery health indicates the amount of charge that is available to a system. In general, a battery’s health decreases over
time, at a rate that depends on how often the battery is used and the conditions under which it is used.
Dell Power Manager uses these icons to indicate battery health:
• Bright green (Excellent) – Battery is operating at maximum capacity.
• Dull green (Good) – Battery can charge normally; however, you may notice reduced operating time, because
long-term battery life is decreasing.
• Yellow (Fair) – Battery can charge normally; however, it is near the end of its usable life. It is recommended to
purchase a new battery soon.
• Red (Poor or Error) – Battery no longer provides sufficient power or no longer operates. It is recommended to
replace this battery.
• Gray (Unknown) – Battery health cannot be determined.
To purchase a new battery, click Order Battery in the upper-right corner of the Battery Information screen, or go to
www.dell.com/support.
7
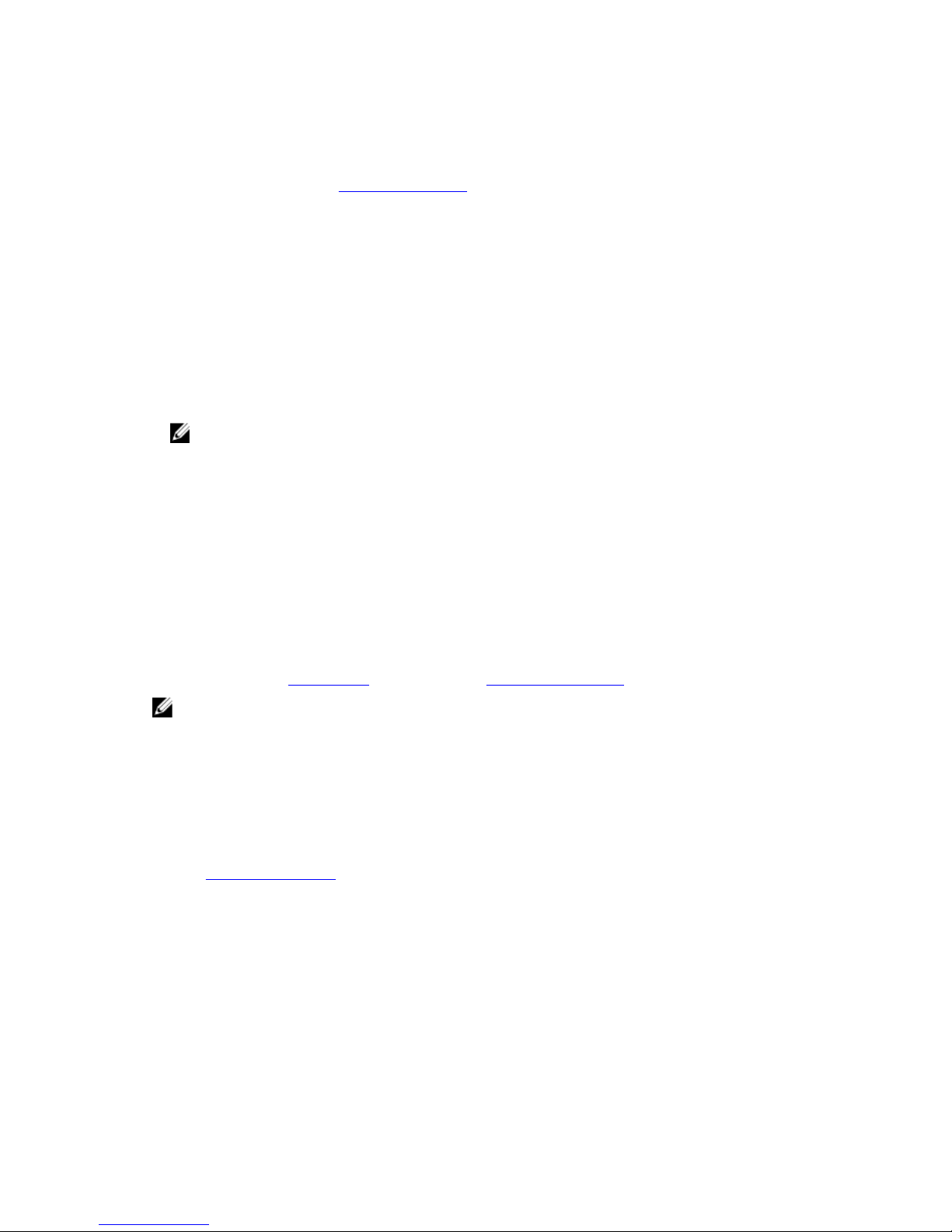
Battery Setting
Dell Power Manager enables users to select a battery setting that is optimized for specific system usage patterns. For
example, some settings focus on extending battery life, while others provide fast charge times.
Available settings may be limited, depending on the battery. Possible battery settings include:
• Adaptive – Automatically optimizes battery settings based on the user’s typical patterns. Recommended for
users who want to “set it and forget it.”
• Standard – Fully charges the battery at a moderate rate. This setting provides a balanced approach to extending
battery life while still providing a reasonably fast charging time. Recommended for users who frequently switch
between battery power and external power sources.
• ExpressCharge – Quickly charges the battery using Dell fast-charge technology. Recommended for users who
need the battery to charge within a short period of time. If the system is powered off, then the battery typically
charges to 80% within one hour and 100% in two hours. Charge time may be longer if the system is powered on.
NOTE: The ExpressCharge setting may cause battery health to diminish more quickly than other settings.
• Primarily AC – Extends battery life by lowering the charge threshold, so that the battery never charges to 100%
capacity. Recommended for users who primarily operate the system while plugged into an external power
source.
• Custom – User selects when the battery starts and stops charging. Recommended for advanced users.
Selecting a Battery Setting
1. On the Battery Information screen, click (or touch) the battery that you want to change (Battery #1, Battery #2, and
so on).
2. Under Battery Setting, click Change Setting.
3. Select a pre-configured battery setting, or select Custom to define your own settings.
NOTE: Available settings may be limited, depending on the battery.
4. Click (or touch) Save.
Creating a Custom Battery Setting
The Custom battery setting enables users to define when a battery will start and stop charging. This setting is
recommended for advanced users who are familiar with battery charging cycles.
1. Go to the Change Battery Setting screen, and select Custom.
2. Under Start Charging, move the slider to the percentage threshold at which the battery will begin charging, or enter
a number in the text box—for example, entering 60 will cause the battery to start charging when it depletes to 60%
of the total available charge.
3. Under Stop Charging, move the slider to the percentage threshold at which the battery will stop charging, or enter a
number in the text box—for example, entering 90 will cause the battery to stop charging when it reaches 90% of the
total available charge. At minimum difference is required between the Start Charging and Stop Charging levels.
This amount is specified in the system BIOS.
4. Click (or touch) Save.
8
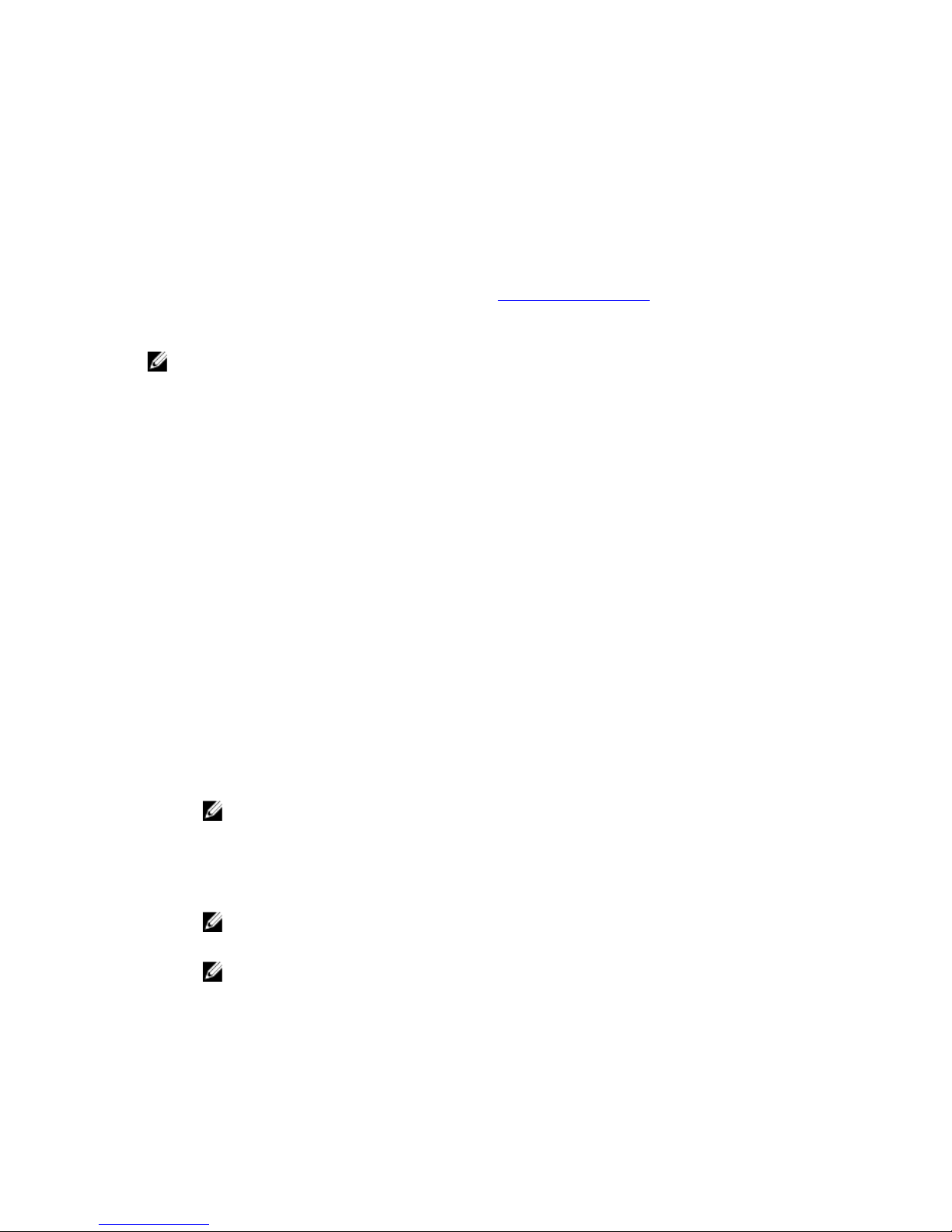
3
Advanced Charge
Advanced Charge is an optional feature that prolongs the usable life of a system’s batteries by charging them to full
capacity only once per day (prior to the Start of Day set when enabling Advanced Charge). For the remainder of the day,
Advanced Charge keeps batteries in a lower charge state that is better for storage, even when the system is plugged
into a direct power source.
NOTE: If the hours assigned to Peak Shift and Advanced Charge overlap, then Peak Shift takes priority. Batteries
will not charge during Peak Shift hours.
Enabling Advanced Charge
Advanced Charge is not enabled by default. When Advanced Charge is enabled, the feature applies to all batteries in the
system and individual batteries’ configuration is disabled.
1. Click (or touch) the Advanced Charge tab.
2. If a message describing Advanced Charge displays, optionally select Do not show this again, and then click OK.
3. Click (or touch) the switch at the top of the screen to enable Advanced Charge. If the light on the switch is green,
then the feature is enabled.
4. For each day of the week, select if Advanced Charge should be On or Off.
Keep in mind that if you enable the Advanced Charge feature, you must configure it for at least one day.
5. Click (or touch) Time Settings to set the times of day when Advanced Charge is active and inactive.
6. In the left pane of the Time Settings screen, click (or touch) a day of the week. You can use either the circular slider
or the drop-down menus to set Advanced Charge options.
The circular slider represents a 24-hour period of time. To use the circular slider:
a) Slide the first control to the time to start of a typical work day.
b) Slide the second control to the time to end of a typical work day.
NOTE: The segment of time displayed in blue represents the work period, or when the system is active.
c) Optionally, select Copy the same settings to multiple days. In the left pane, select the days to which these
settings will apply.
Alternatively, you can use the drop-down menus to set the times:
a) Select a time for Start of Day.
NOTE: You can select times in 15-minute increments—for example, you can enter 11:15 AM or 9:30 PM.
b) Select a time for End of Day.
NOTE: You can select times in 15-minute increments—for example, you can enter 11:15 AM or 9:30 PM.
c) Optionally, select Copy the same settings to multiple days. In the left pane, select the days to which these
settings will apply.
7. Click (or touch) Save.
9
 Loading...
Loading...