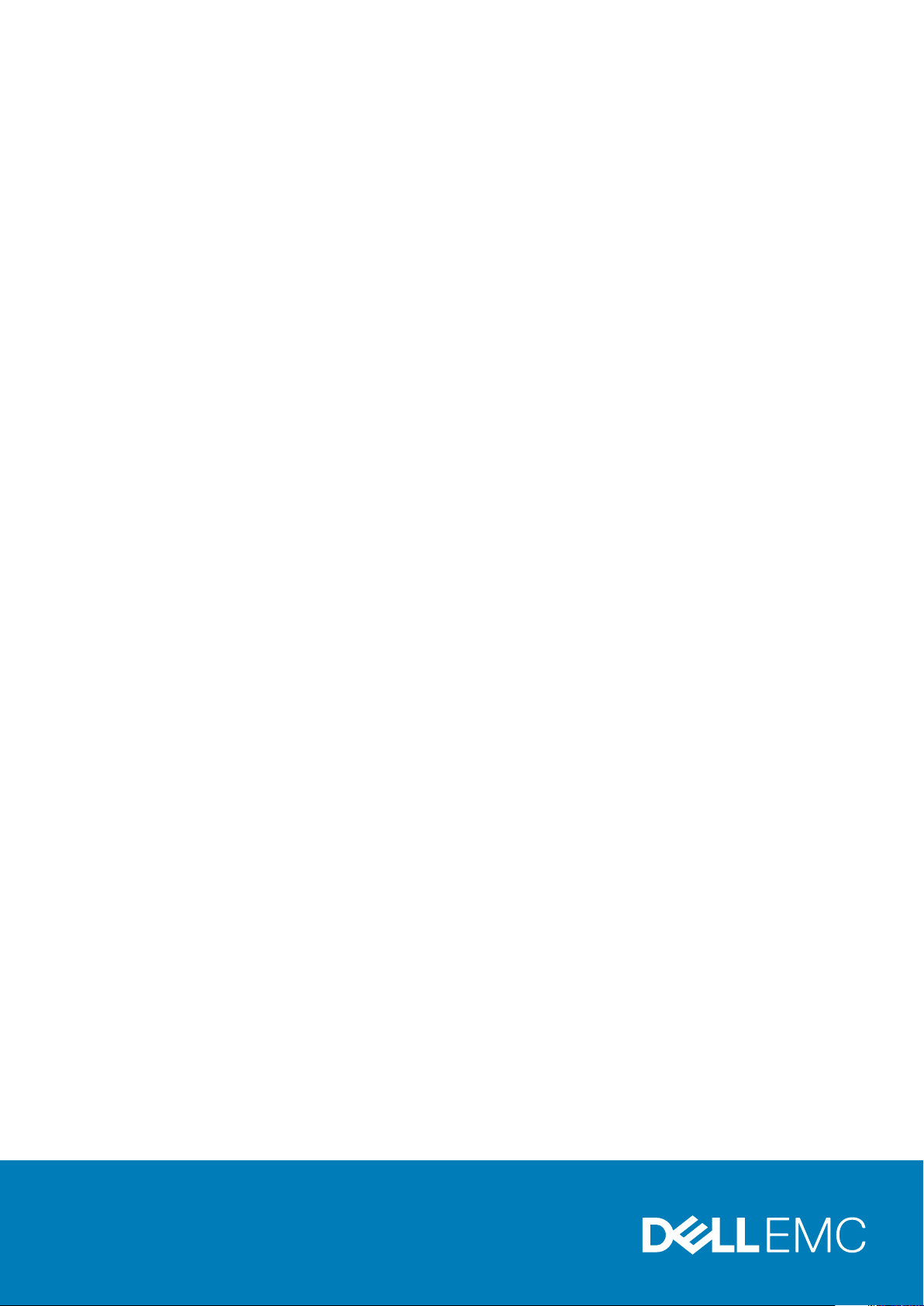
Dell PowerEdge T630
Benutzerhandbuch
Vorschriftenmodell: E25S Series
Vorschriftentyp: E25S001
August 2020
Rev. A06
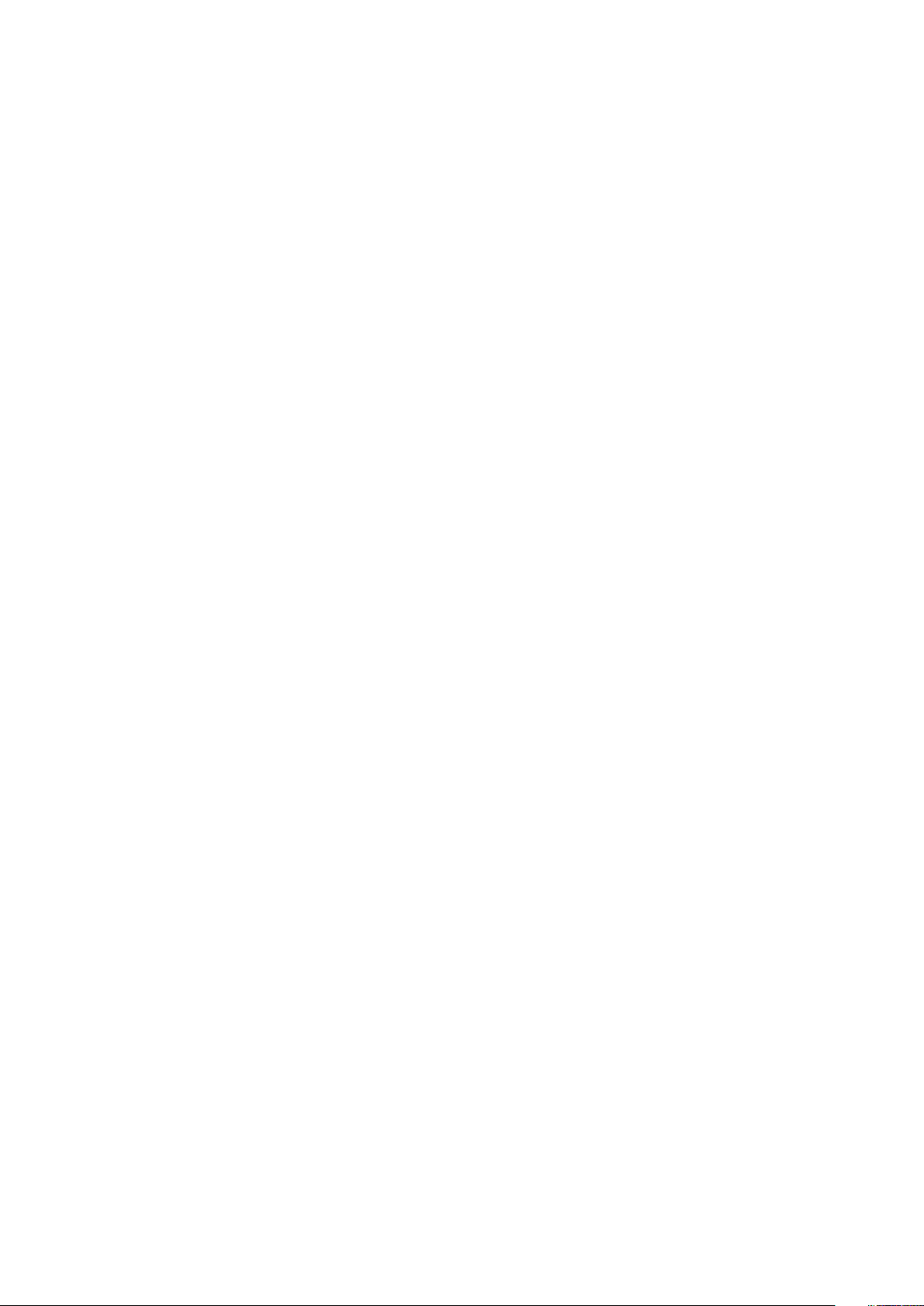
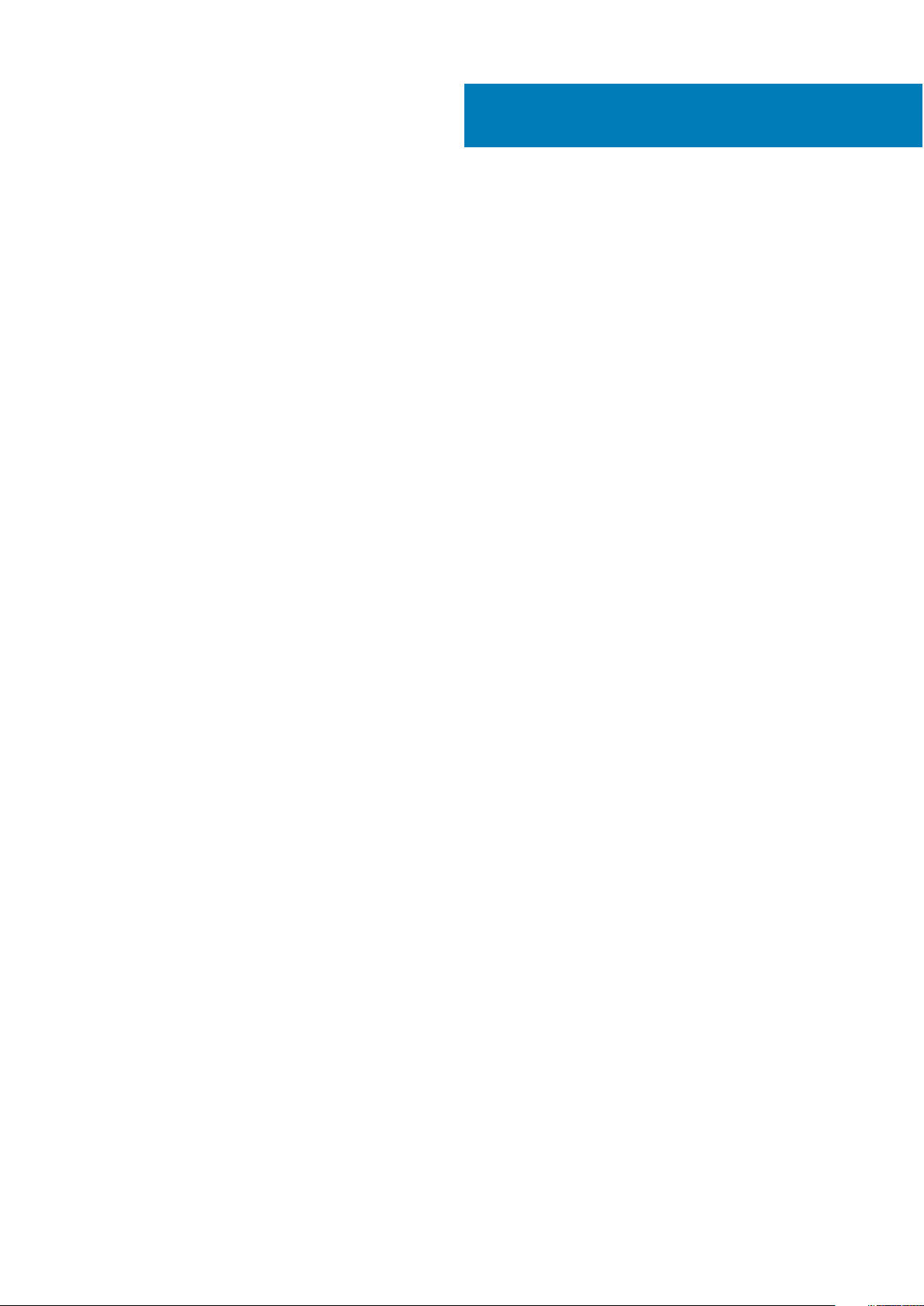
Inhaltsverzeichnis
Kapitel 1: Dell PowerEdge T630-Server – Übersicht .......................................................................... 8
Unterstützte Konfigurationen für den PowerEdge T630-Server....................................................................................8
Frontblende...........................................................................................................................................................................10
2,5-Zoll-Festplattengehäuse.........................................................................................................................................10
3,5-Zoll-Festplattengehäuse.........................................................................................................................................12
LCD-Display.....................................................................................................................................................................15
Rückseite...............................................................................................................................................................................17
Diagnoseanzeigen auf der Vorderseite..............................................................................................................................19
NIC-Anzeigecodes.........................................................................................................................................................20
Netzteil-Anzeigecodes..................................................................................................................................................20
Festplattenlaufwerk: Anzeigecodes............................................................................................................................ 23
Ausfindigmachen der Service-Tag-Nummer Ihres Systems..........................................................................................24
Kapitel 2: Konvertieren des Systems vom Tower-Modus in den Rack-Modus...................................... 25
Vorbereiten eines Systems auf die Konvertierung vom Tower-Modus in den Rack-Modus ................................... 25
Kapitel 3: Dokumentationsangebot................................................................................................. 29
Kapitel 4: Technische Daten........................................................................................................... 32
Gehäuseabmessungen........................................................................................................................................................33
Gehäusegewicht..................................................................................................................................................................33
Prozessor – Technische Daten......................................................................................................................................... 34
Technische Daten zu Netzteilen........................................................................................................................................34
Technische Daten der Systembatterie .....................................................................................................................34
Erweiterungsbus – Technische Daten..............................................................................................................................34
Arbeitsspeicher – Technische Daten................................................................................................................................35
Laufwerk – Technische Daten...........................................................................................................................................35
Festplattenlaufwerke.................................................................................................................................................... 35
Optisches Laufwerk...................................................................................................................................................... 36
Anschlüsse und Stecker – Technische Daten................................................................................................................. 36
Serieller Anschluss.........................................................................................................................................................36
Internes Zweifach-SD-Modul.......................................................................................................................................36
VGA-Anschlüsse............................................................................................................................................................ 36
USB-Anschlüsse............................................................................................................................................................ 36
NIC-Anschlüsse..............................................................................................................................................................36
Grafik – Technische Daten.................................................................................................................................................37
Umgebungsbedingungen....................................................................................................................................................37
Partikel- und gasförmige Verschmutzung – Technische Daten..............................................................................38
Erweiterte Betriebstemperatur....................................................................................................................................39
Beschränkungen für die erweiterte Betriebstemperatur..........................................................................................39
Kapitel 5: Anfängliche Systemeinrichtung und Erstkonfiguration...................................................... 40
Einrichten Ihres Systems....................................................................................................................................................40
iDRAC-Konfiguration...........................................................................................................................................................40
Inhaltsverzeichnis 3
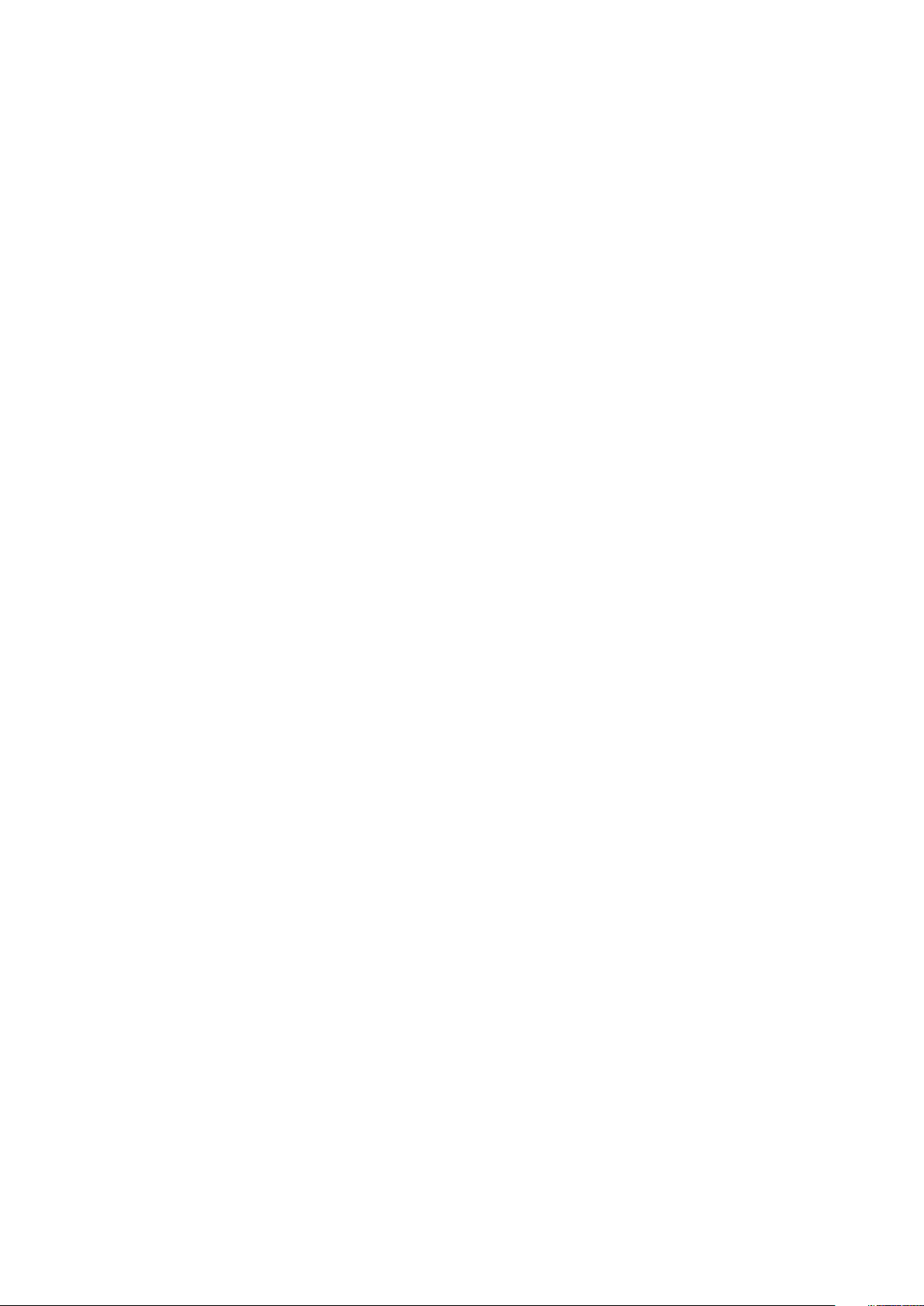
Optionen für die Einrichtung der iDRAC-IP-Adresse................................................................................................40
Anmelden am iDRAC............................................................................................................................................................41
Optionen zum Installieren des Betriebssystems...............................................................................................................41
Herunterladen von Treibern und Firmware.......................................................................................................................41
Kapitel 6: Vor-Betriebssystem-Verwaltungsanwendungen................................................................43
Optionen zum Verwalten der Vor-Betriebssystemanwendungen.................................................................................43
System-Setup-Programm.................................................................................................................................................. 43
Anzeigen von „System Setup“ (System-Setup)....................................................................................................... 44
Details zu „System Setup“ (System-Setup)..............................................................................................................44
System BIOS.................................................................................................................................................................. 44
Dienstprogramm für die iDRAC-Einstellungen...........................................................................................................69
Geräteeinstellungen.............................................................................................................................................................70
Dell Lifecycle Controller...................................................................................................................................................... 70
Integrierte Systemverwaltung......................................................................................................................................70
Start-Manager..................................................................................................................................................................... 70
Anzeigen des Boot Manager (Start-Managers).........................................................................................................71
Hauptmenü des Start-Managers..................................................................................................................................71
PXE-Boot..............................................................................................................................................................................72
Kapitel 7: Installieren und Entfernen von Systemkomponenten..........................................................73
Sicherheitshinweise für das Konvertieren des Systems vom Tower zum Rack..........................................................73
Vor der Arbeit an Komponenten im Innern des System................................................................................................. 74
Nach der Arbeit an Komponenten im Innern des System.............................................................................................. 74
Empfohlene Werkzeuge......................................................................................................................................................75
Frontverkleidung (optional)................................................................................................................................................75
Entfernen der optionalen Frontverkleidung (Blende)............................................................................................... 75
Installieren der optionalen Frontverkleidung (Blende)...............................................................................................76
Systemstandfüße.................................................................................................................................................................77
Entfernen der Standfüße..............................................................................................................................................77
Installieren der Standfüße.............................................................................................................................................78
Gleitrollen (optional)............................................................................................................................................................79
Entfernen von Gleitrollen..............................................................................................................................................79
Installieren von Gleitrollen.............................................................................................................................................80
Systemabdeckung...............................................................................................................................................................82
Entfernen der Systemabdeckung................................................................................................................................82
Installieren der Systemabdeckung...............................................................................................................................83
Im Inneren des Systems......................................................................................................................................................84
Kühlgehäuse.........................................................................................................................................................................85
Entfernen des Kühlgehäuses....................................................................................................................................... 85
Einsetzen des Kühlgehäuses........................................................................................................................................86
Lüfter.....................................................................................................................................................................................87
Entfernen eines Kühlungslüfters..................................................................................................................................87
Einsetzen eines Kühlungslüfters..................................................................................................................................88
Lüfterbaugruppe (optional)................................................................................................................................................89
Entfernen der optionalen Lüfterbaugruppe .............................................................................................................. 89
Installieren der optionalen Lüfterbaugruppe...............................................................................................................90
Systemspeicher.................................................................................................................................................................... 91
Allgemeine Richtlinien zur Installation von Speichermodulen...................................................................................93
4
Inhaltsverzeichnis
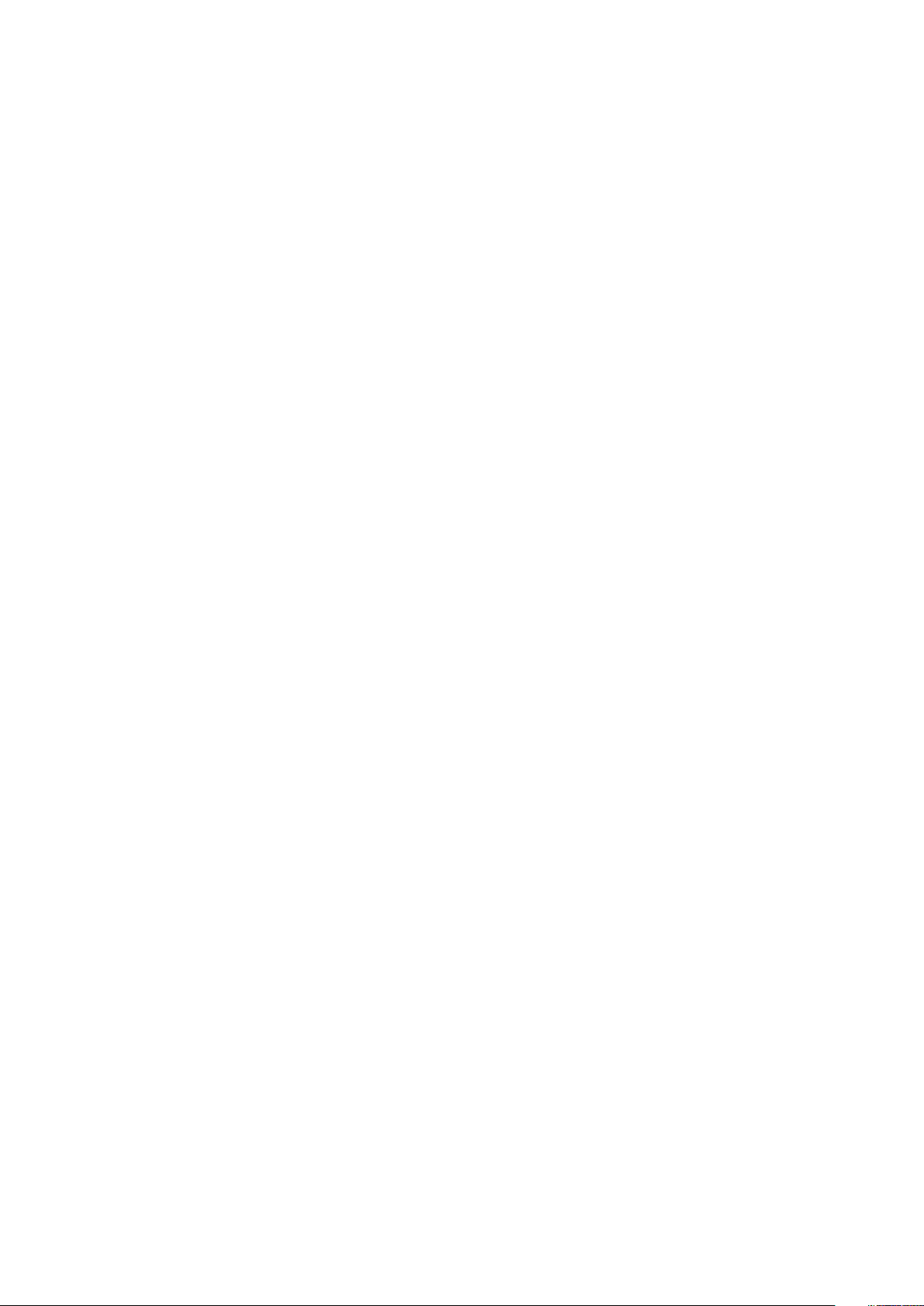
Betriebsartspezifische Richtlinien................................................................................................................................93
Beispiel-Speicherkonfigurationen................................................................................................................................ 94
Entfernen der Speichermodule.................................................................................................................................... 97
Einsetzen von Speichermodulen..................................................................................................................................98
FlexBay-Schächte..............................................................................................................................................................100
Entfernen eines FlexBay-Schachts............................................................................................................................100
Installieren eines FlexBay-Schachts........................................................................................................................... 101
Festplattenlaufwerke.........................................................................................................................................................102
Entfernen eines Hot-Swap-fähigen Festplattenlaufwerks oder einer Hot-Swap-fähigen Solid-State-
Festplatte..................................................................................................................................................................103
Installieren einer Hot-Swap-fähigen Festplatte....................................................................................................... 104
Entfernen eines Platzhalters für ein 2,5-Zoll-Festplattenlaufwerk........................................................................105
Installieren eines Platzhalters für ein 2,5-Zoll-Festplattenlaufwerk.......................................................................106
Entfernen eines 3,5-Zoll-Festplattenplatzhalters.................................................................................................... 107
Installieren eines 3,5-Zoll-Festplattenplatzhalters................................................................................................... 108
Installieren eines 2,5-Zoll-Festplattenlaufwerks in einem 3,5-Zoll-Laufwerksadapter........................................108
Entfernen eines 2,5-Zoll-Festplattenlaufwerks aus einem 3,5-Zoll-Laufwerksadapter......................................109
Installieren eines 3,5-Zoll-Laufwerksadapters in einem hot-swap-fähigen Laufwerksträger............................. 110
Entfernen eines hot-swap-fähigen 3,5-Zoll-Laufwerksadapters aus einem hot-swap-fähigen 3,5-Zoll-
Laufwerksträger........................................................................................................................................................ 111
Entfernen einer Festplatte oder einer Solid-State-Festplatte aus einem Festplattenträger.............................. 112
Installieren eines hot-swap-fähigen Festplattenlaufwerks in einem hot-swap-fähigen Laufwerksträger.........113
Optische Laufwerke und Bandlaufwerke.........................................................................................................................114
Entfernen des optischen Laufwerks oder Bandlaufwerks.......................................................................................114
Installieren des optischen Laufwerks oder Bandlaufwerks...................................................................................... 117
Entfernen des Platzhalters für das optische Laufwerk in Flachbauweise.............................................................118
Installieren des Platzhalters für das optische Laufwerk in Flachbauweise............................................................119
Interner USB-Speicherstick (optional)............................................................................................................................120
Austauschen des optionalen internen USB-Speichersticks....................................................................................120
Erweiterungskartenhalter.................................................................................................................................................. 121
Entfernen des Erweiterungskartenhalters.................................................................................................................121
Installieren des Erweiterungskartenhalters............................................................................................................... 122
Erweiterungskarten............................................................................................................................................................123
Richtlinien zum Einsetzen von Erweiterungskarten.................................................................................................123
Entfernen einer Erweiterungskarte............................................................................................................................125
Installieren einer Erweiterungskarte...........................................................................................................................126
GPU-Kartenhalter (optional)............................................................................................................................................ 127
Entfernen des optionalen GPU-Kartenhalters..........................................................................................................127
Installieren des optionalen GPU-Kartenhalters.........................................................................................................128
GPU-Karten (optional)......................................................................................................................................................129
Richtlinien zum Einsetzen von GPU-Karten.............................................................................................................129
Entfernen einer optionalen GPU-Karte..................................................................................................................... 130
Installieren einer optionalen GPU-Karte.....................................................................................................................131
Internes zweifaches SD-Modul (optional)......................................................................................................................133
Entfernen des optionalen internen Dual SD-Moduls................................................................................................133
Installieren des optionalen internen Dual SD-Moduls ..............................................................................................134
Interne SD-Karte................................................................................................................................................................135
Entfernen einer internen SD-Karte............................................................................................................................135
Einsetzen einer internen SD-Karte............................................................................................................................ 136
Prozessoren und Kühlkörper.............................................................................................................................................137
Inhaltsverzeichnis
5
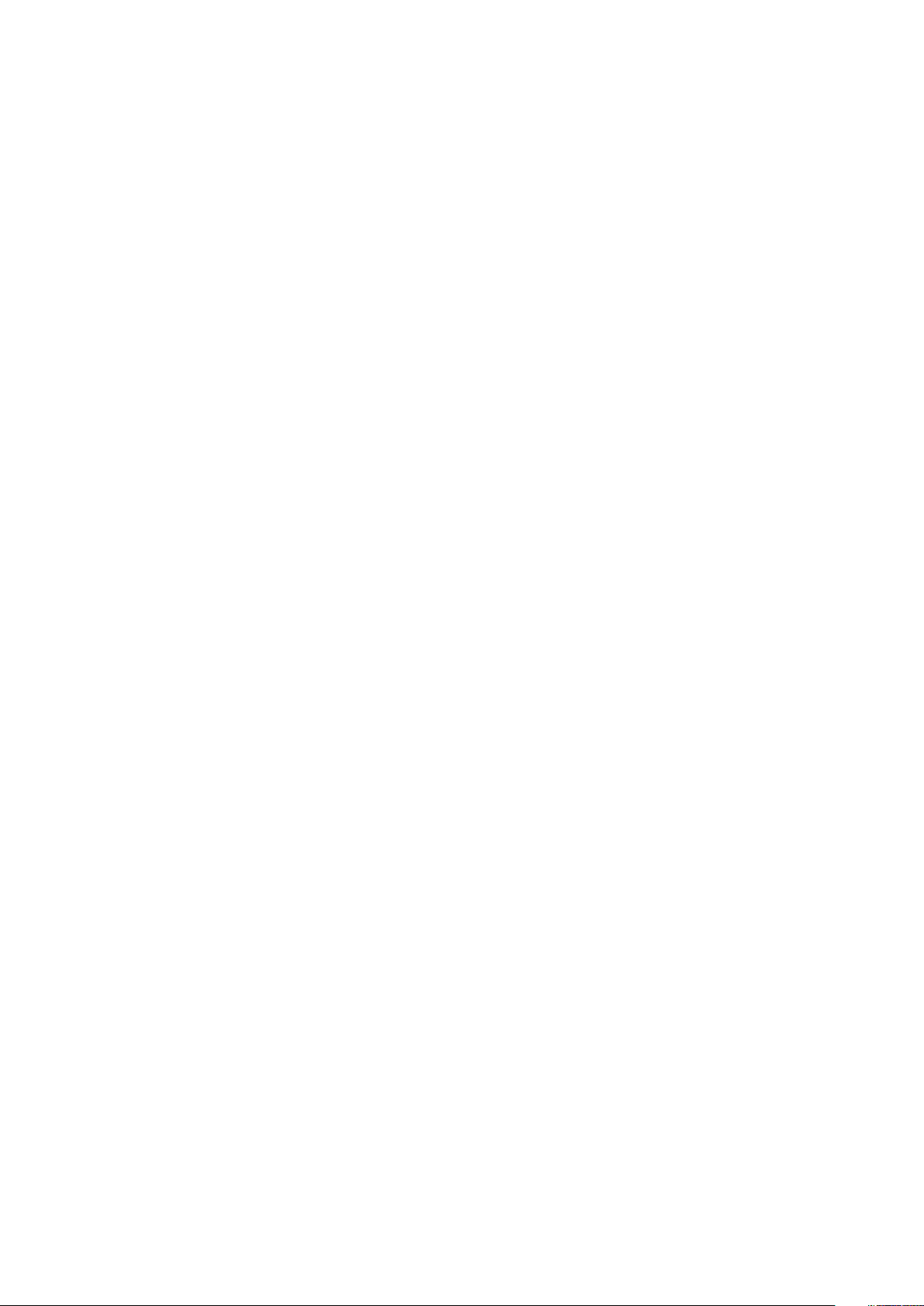
Entfernen eines Kühlkörpers.......................................................................................................................................138
Entfernen eines Prozessors........................................................................................................................................139
Einsetzen eines Prozessors......................................................................................................................................... 141
Installieren eines Kühlkörpers......................................................................................................................................144
Netzteil................................................................................................................................................................................145
Hot-Spare-Funktion.....................................................................................................................................................146
Entfernen eines Wechselstromnetzteils....................................................................................................................146
Einsetzen eines Wechselstromnetzteils.................................................................................................................... 147
Anweisungen zur Verkabelung eines Gleichstrom-Netzteils..................................................................................148
Entfernen eines Gleichstromnetzteils........................................................................................................................ 151
Einsetzen eines Gleichstromnetzteils........................................................................................................................152
Entfernen des Netzteilplatzhalters............................................................................................................................ 153
Einsetzen des Netzteilplatzhalters.............................................................................................................................154
Systembatterie ..................................................................................................................................................................154
Austauschen der System-Batterie.............................................................................................................................155
Festplattenrückwandplatine............................................................................................................................................. 156
Entfernen der Festplatten-Rückwandplatine...........................................................................................................156
Installieren der Festplatten-Rückwandplatine.......................................................................................................... 173
SD vFlash-Karte (optional)............................................................................................................................................... 179
Austauschen einer optionalen vFlash SD-Medienkarte...........................................................................................180
Bedienfeld-Baugruppe.......................................................................................................................................................180
Entfernen der Bedienfeldbaugruppe......................................................................................................................... 180
Installieren der Bedienfeldbaugruppe.........................................................................................................................182
Systemplatine..................................................................................................................................................................... 184
Entfernen der Systemplatine......................................................................................................................................184
Einsetzen der Systemplatine...................................................................................................................................... 185
Modul Vertrauenswürdige Plattform...............................................................................................................................188
Einsetzen des Trusted Platform Module...................................................................................................................188
Initialisieren des TPM für BitLocker-Benutzer......................................................................................................... 189
Initialisieren des TPM für TXT-Benutzer...................................................................................................................190
Stromzwischenplatine und Leistungsverteilungsplatine............................................................................................... 190
Entfernen der Stromzwischenplatine........................................................................................................................190
Entfernen der Leistungsverteilungsplatine................................................................................................................ 191
Installieren der Leistungsverteilungsplatine.............................................................................................................. 192
Installieren der Stromzwischenplatine.......................................................................................................................193
Kapitel 8: Verwenden der Systemdiagnose.....................................................................................195
Integrierte Dell-Systemdiagnose......................................................................................................................................195
Ausführen der integrierten Systemdiagnose vom Start-Manager........................................................................ 195
Ausführen der integrierten Systemdiagnose über den Dell Lifecycle Controller..................................................195
Bedienelemente der Systemdiagnose....................................................................................................................... 196
Kapitel 9: Jumper und Anschlüsse ................................................................................................ 197
Systemplatinenanschlüsse................................................................................................................................................ 197
Jumper-Einstellungen auf der Systemplatine.................................................................................................................198
Deaktivieren vergessener Kennworte............................................................................................................................. 199
Kapitel 10: Fehlerbehebung beim System...................................................................................... 200
Fehlerbehebung beim Starten des System....................................................................................................................200
6
Inhaltsverzeichnis
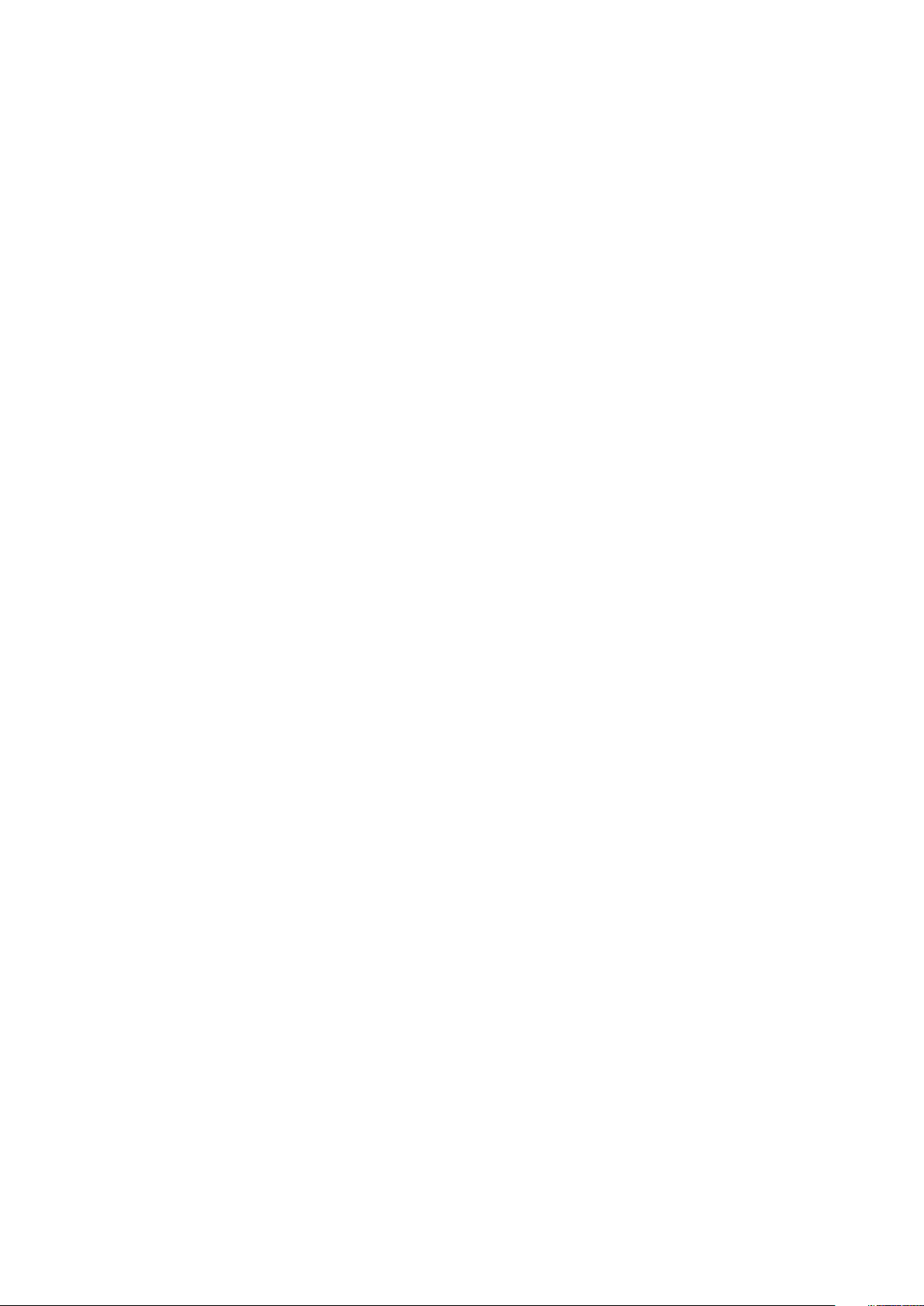
Fehlerbehebung bei externen Verbindungen.................................................................................................................200
Fehlerbehebung beim Grafiksubsystem..........................................................................................................................201
Fehlerbehebung bei einem USB-Gerät........................................................................................................................... 201
Fehlerbehebung bei einem seriellen Eingabe-Ausgabe-Gerät..................................................................................... 202
Fehlerbehebung bei einer NIC......................................................................................................................................... 202
Fehlerbehebung bei Feuchtigkeit im System.................................................................................................................203
Fehlerbehebung bei einem beschädigten System.........................................................................................................204
Fehlerbehebung bei der Systembatterie........................................................................................................................205
Fehlerbehebung bei Netzteilen........................................................................................................................................205
Störungen bei der Stromversorgung beheben........................................................................................................205
Probleme mit dem Netzteil........................................................................................................................................ 206
Fehlerbehebung bei Kühlungsproblemen....................................................................................................................... 206
Fehlerbehebung bei Lüftern.............................................................................................................................................207
Fehlerbehebung beim Systemspeicher...........................................................................................................................207
Fehlerbehebung bei einem internen USB-Stick............................................................................................................ 208
Fehlerbehebung bei einer microSD-Karte......................................................................................................................209
Fehlerbehebung bei einem optischen Laufwerk............................................................................................................ 210
Fehlerbehebung bei einem Laufwerk oder einer SSD................................................................................................... 210
Fehlerbehebung bei einem Speichercontroller................................................................................................................211
Fehlerbehebung bei Erweiterungskarten........................................................................................................................ 212
Fehlerbehebung bei Prozessoren.....................................................................................................................................212
Kapitel 11: Wie Sie Hilfe bekommen................................................................................................214
Kontaktaufnahme mit Dell EMC.......................................................................................................................................214
Feedback zur Dokumentation...........................................................................................................................................214
Zugriff auf Systeminformationen mithilfe von QRL.......................................................................................................214
Quick Resource Locator (QRL) für PowerEdge T630............................................................................................215
UEFI-iSCSI-Einstellungen..................................................................................................................................................215
Inhaltsverzeichnis
7
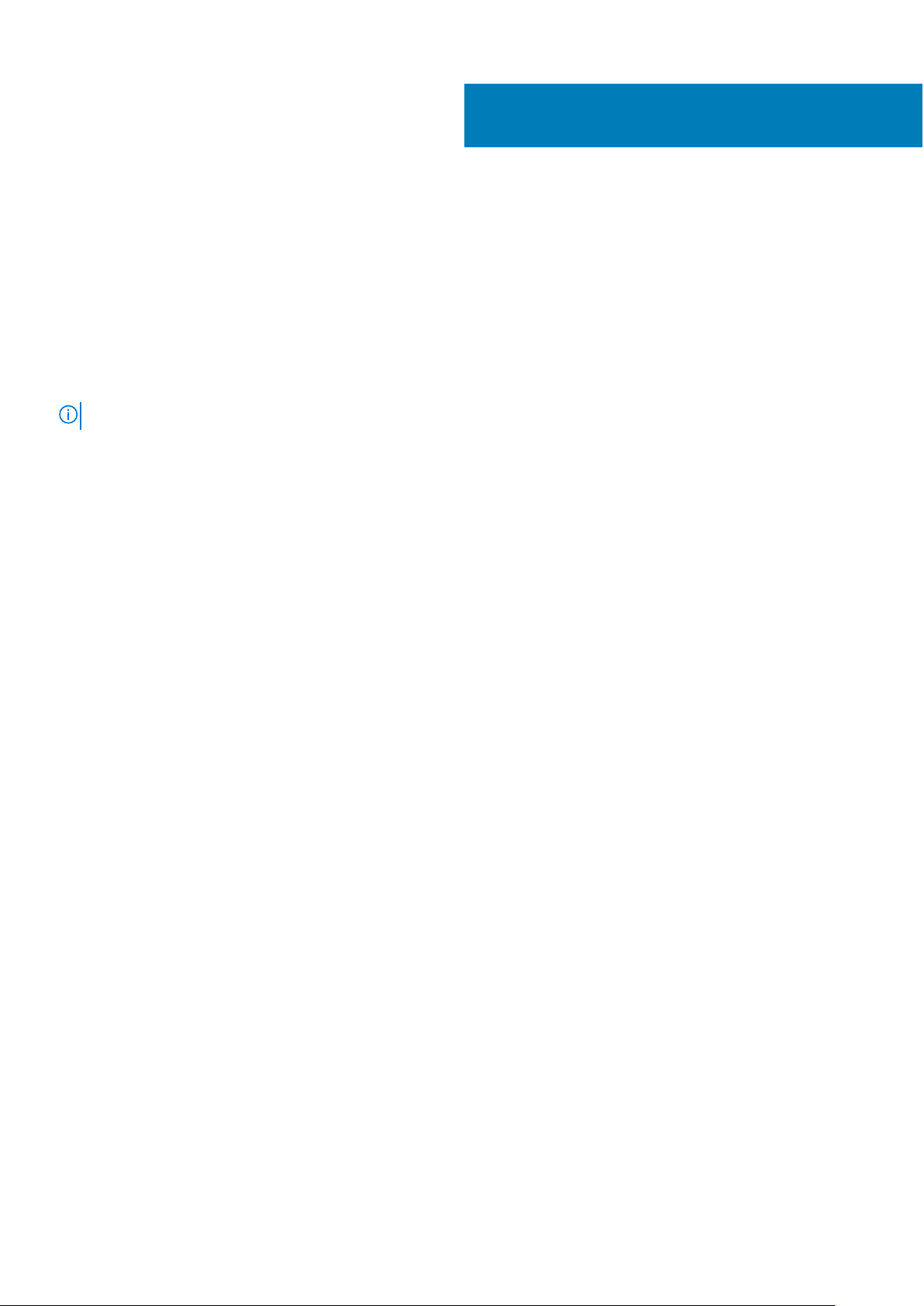
Dell PowerEdge T630-Server – Übersicht
Die Rack-fähigen Dell PowerEdge T630-Tower-Server unterstützen maximal:
● Intel Xeon E5-2600 v4-Prozessoren
● 24 DIMMs
● Achtzehn 3,5-Zoll-Festplatten
● Vier Dell PowerEdge Express-Flash-Geräte
● Zweiunddreißig 2,5-Zoll-Festplatten
ANMERKUNG: Die T630-Systeme unterstützen nur interne, hot-swap-fähige Festplattenlaufwerke.
Themen:
• Unterstützte Konfigurationen für den PowerEdge T630-Server
• Frontblende
• Rückseite
• Diagnoseanzeigen auf der Vorderseite
• Ausfindigmachen der Service-Tag-Nummer Ihres Systems
1
Unterstützte Konfigurationen für den PowerEdge T630-Server
Das Dell Storage PowerEdge T630-System unterstützt die folgenden Konfigurationen:
8 Dell PowerEdge T630-Server – Übersicht
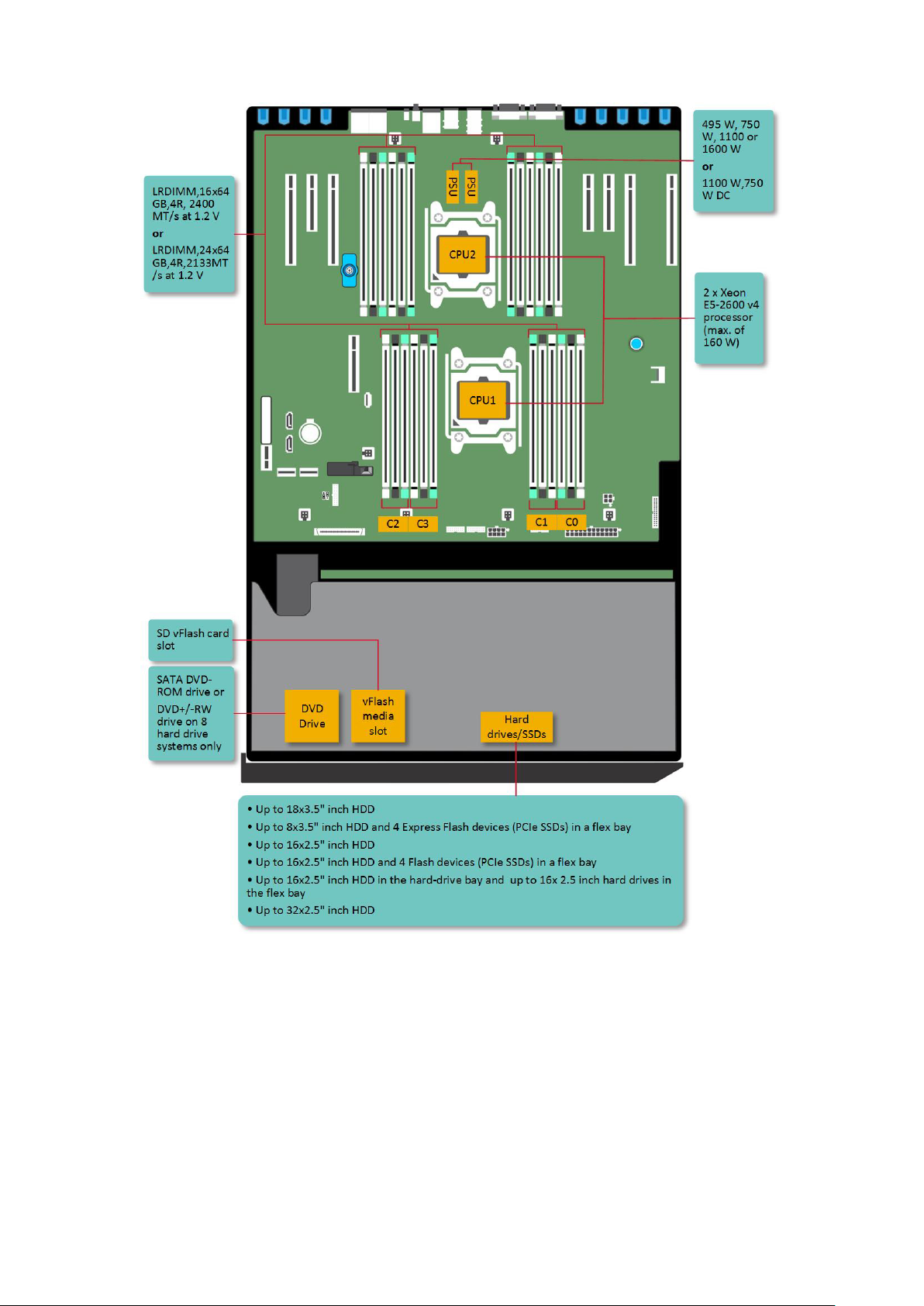
Abbildung 1. Unterstützte Konfigurationen für PowerEdge T630
Dell PowerEdge T630-Server – Übersicht
9
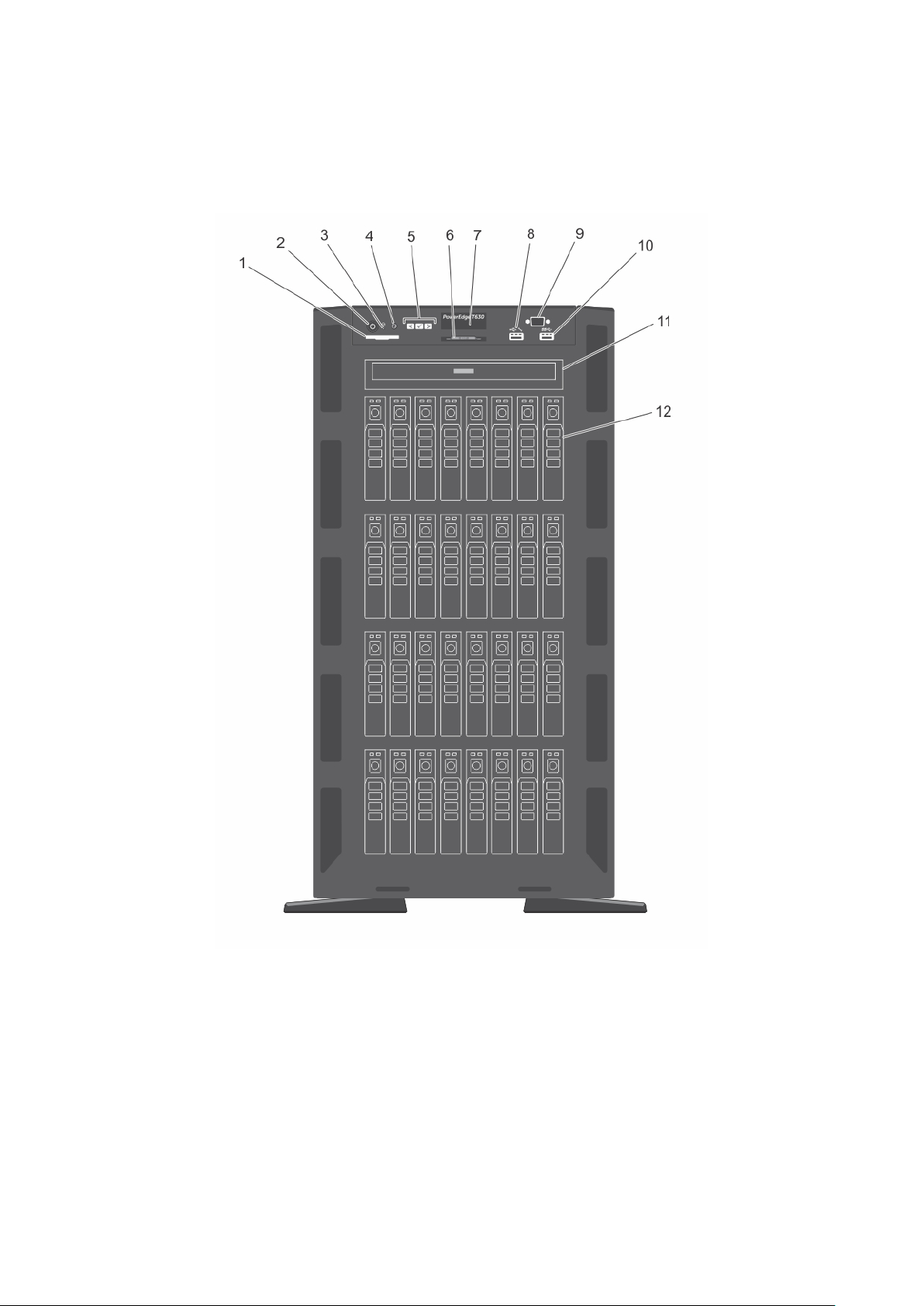
Frontblende
2,5-Zoll-Festplattengehäuse
Abbildung 2. Vorderseite – Gehäuse mit 2,5-Zoll-Festplatten
1.
vFlash SD-Kartensteckplatz 2. Betriebsschalter
3. NMI-Taste 4. Systemidentifikationstaste
5. LCD-Menütasten 6. Informationsbereich
7. LCD-Display 8. iDRAC Direct-Anschluss
9. VGA-Anschluss 10. USB-Anschluss
11. Schacht für optisches Laufwerk oder Bandlaufwerk 12. Physikalische Laufwerke
10 Dell PowerEdge T630-Server – Übersicht
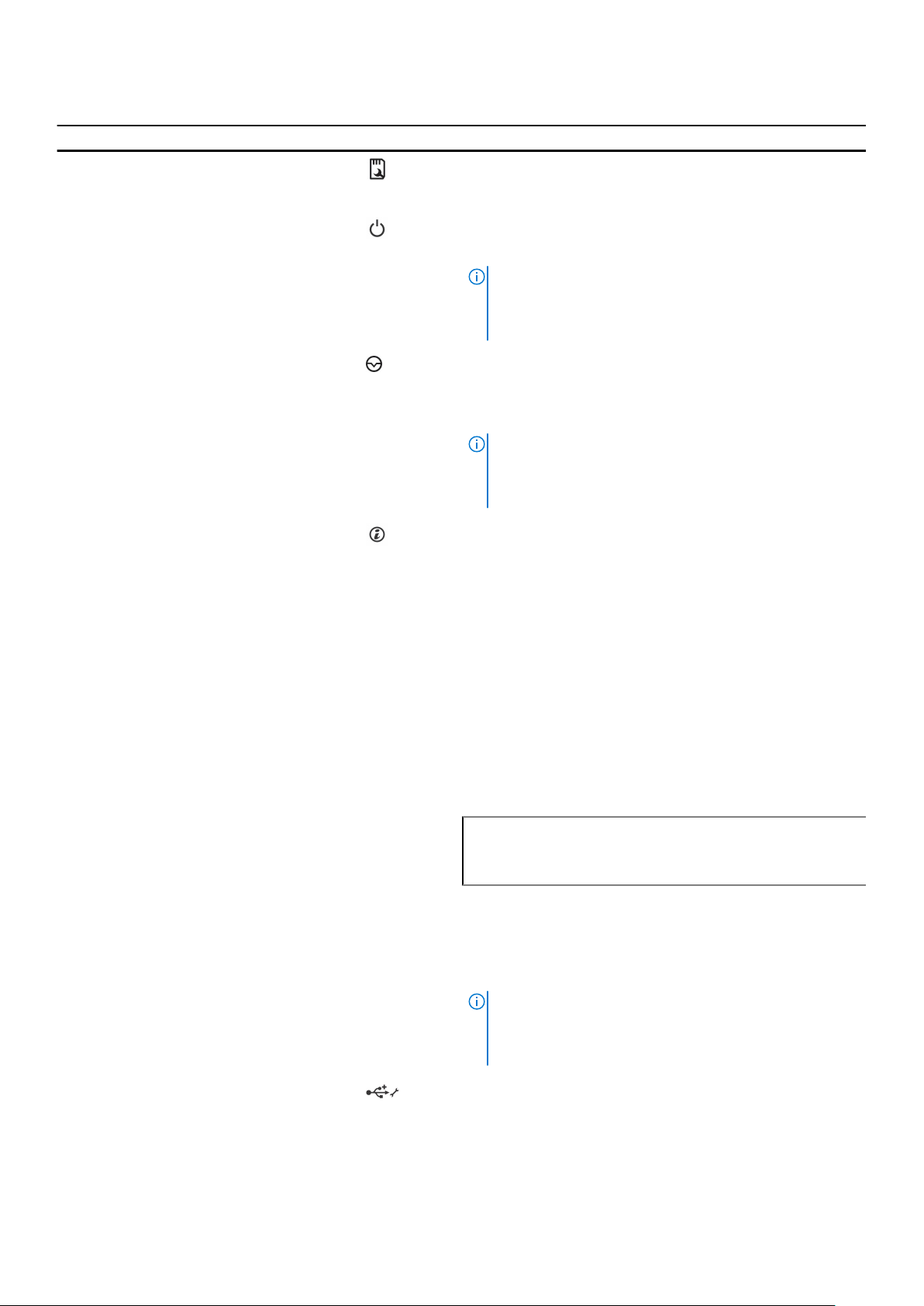
Tabelle 1. Beschreibung der Tasten und Anschlüsse auf der Vorderseite
Element Taste oder Anschluss Symbol Beschreibung
1 vFlash SD-Kartensteckplatz Setzen Sie hier eine vFlash-Medienkarte ein. Die vFlash-
Medienkarte ist eine SD-Karte, die die Funktionen der iDRAC
Enterprise-Karte erweitert.
2 Betriebsanzeige, Netzschalter Die Betriebsanzeige leuchtet, wenn das System eingeschaltet ist.
Über den Netzschalter wird die Stromversorgung des Systems
gesteuert.
ANMERKUNG: Bei ACPI-konformen Betriebssystemen erfolgt
nach Betätigen des Netzschalters zunächst ein
ordnungsgemäßes Herunterfahren, bevor die Stromversorgung
ausgeschaltet wird.
3 NMI-Taste
4 Systemidentifikationstaste Mit den Identifikationstasten auf der Vorder- und Rückseite lässt
5 LCD-Menütasten Diese Tasten ermöglichen Ihnen die Navigation im LCD-
Verwenden Sie diese Taste, um Softwareprobleme und Fehler von
Gerätetreibern zu beheben, wenn bestimmte Betriebssysteme
verwendet werden. Diese Taste kann mit einer aufgebogenen
Büroklammer betätigt werden.
ANMERKUNG: Verwenden Sie diese Taste nur, wenn Sie von
einem zugelassenen Support-Mitarbeiter dazu aufgefordert
werden oder dies in der Dokumentation des Betriebssystems
verlangt wird.
sich ein bestimmtes System innerhalb eines Racks lokalisieren.
Wenn eine dieser Tasten gedrückt wird, blinken das LCD-Display
auf der Vorderseite und die Systemstatusanzeige auf der
Rückseite, bis eine der Tasten erneut gedrückt wird.
Drücken Sie die Taste, um die Systemidentifikation ein- oder
auszuschalten.
Wenn das System beim POST nicht mehr reagiert, betätigen Sie
die Systemidentifikationstaste und halten Sie sie länger als fünf
Sekunden gedrückt, um den BIOS-Progress-Modus zu aktivieren.
Um iDRAC (falls nicht im <F2> iDRAC-Setup deaktiviert)
zurückzusetzen, halten Sie die Taste länger als 15 Sekunden
gedrückt.
Bedienfeldmenü.
6 Informationsbereich
7 LCD-Display
8 USB-Verwaltungsanschluss/
iDRAC Direct-Anschluss
Enthält Systeminformationen wie die Service-Tag-Nummer, NIC
und MAC-Adresse, die bei Bedarf angezeigt werden. Das
Informations-Tag ist ein herausziehbares Etikettenfeld.
Zeigt Systemidentifikation, Statusinformationen und
Systemfehlermeldungen an. Während des regulären
Systembetriebs blinkt das LCD-Display blau. Das LCD-Display
wechselt in gelb, wenn das System überprüft werden muss.
Gleichzeitig wird ein entsprechender Fehlercode mit Beschreibung
angezeigt.
ANMERKUNG: Wenn das System an eine Stromquelle
angeschlossen ist und ein Fehler festgestellt wurde, blinkt die
LCD-Anzeige gelb, unabhängig davon, ob das System
eingeschaltet ist oder nicht.
Der USB-Verwaltungsport übernimmt die Funktion eines regulären
USB-Anschlusses oder bietet Zugriff auf die iDRAC DirectFunktionen. Weitere Informationen finden Sie im iDRACBenutzerhandbuch „Integrated Dell Remote Access Controller
User's Guide“ unter Dell.com/idracmanuals.
Dell PowerEdge T630-Server – Übersicht 11
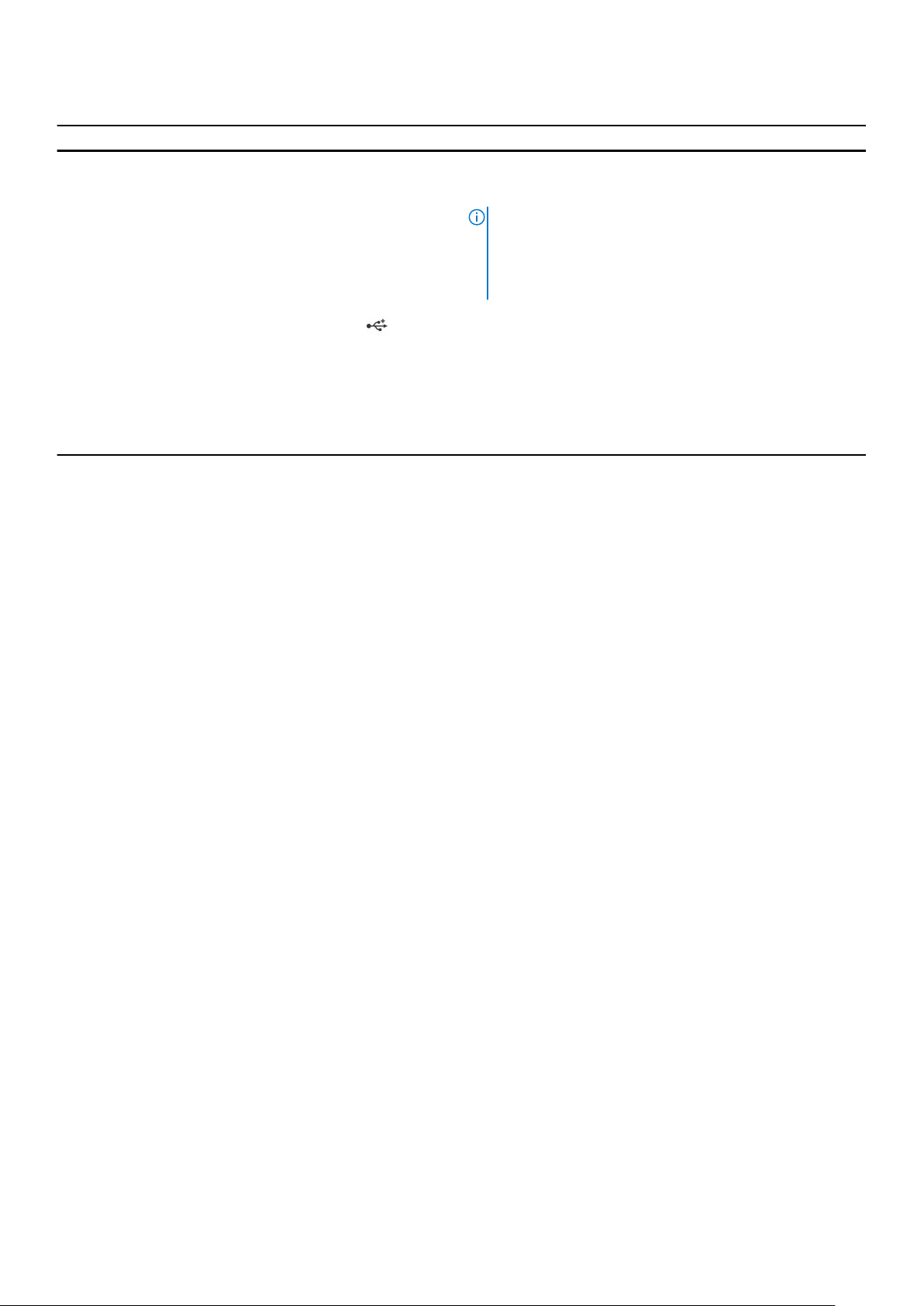
Tabelle 1. Beschreibung der Tasten und Anschlüsse auf der Vorderseite (fortgesetzt)
Element Taste oder Anschluss Symbol Beschreibung
Dieser Anschluss ist USB 2.0-konform.
9 VGA-Anschluss Ermöglicht das Anschließen eines VGA-Bildschirms an das System.
ANMERKUNG: Der VGA-Anschluss ist nur verfügbar, wenn
sich Ihr System im Rack-Modus befindet. Informationen zum
Umschalten des Systems vom Tower-Modus in den RackModus finden Sie im Abschnitt „Vorbereiten eines Systems auf
die Konvertierung vom Tower-Modus in den Rack-Modus“.
10 USB-Anschluss Hier können Sie USB-Geräte an das System anschließen. Dieser
Anschluss ist USB 3.0-konform.
11 Schacht für optisches Laufwerk
oder Bandlaufwerk
12 Physikalische Laufwerke Bis zu zweiunddreißig 2,5-Zoll-Festplatten
Zugehörige Konzepte
Vorbereiten eines Systems auf die Konvertierung vom Tower-Modus in den Rack-Modus auf Seite 25
Verwenden Sie diesen Schacht zum Installieren von optischen
Laufwerken oder Bandlaufwerken. Weitere Informationen zu den
unterstützten optischen Laufwerken und Bandlaufwerken finden
Sie im Abschnitt „Optische Laufwerke und Bandlaufwerke“.
3,5-Zoll-Festplattengehäuse
.
12
Dell PowerEdge T630-Server – Übersicht
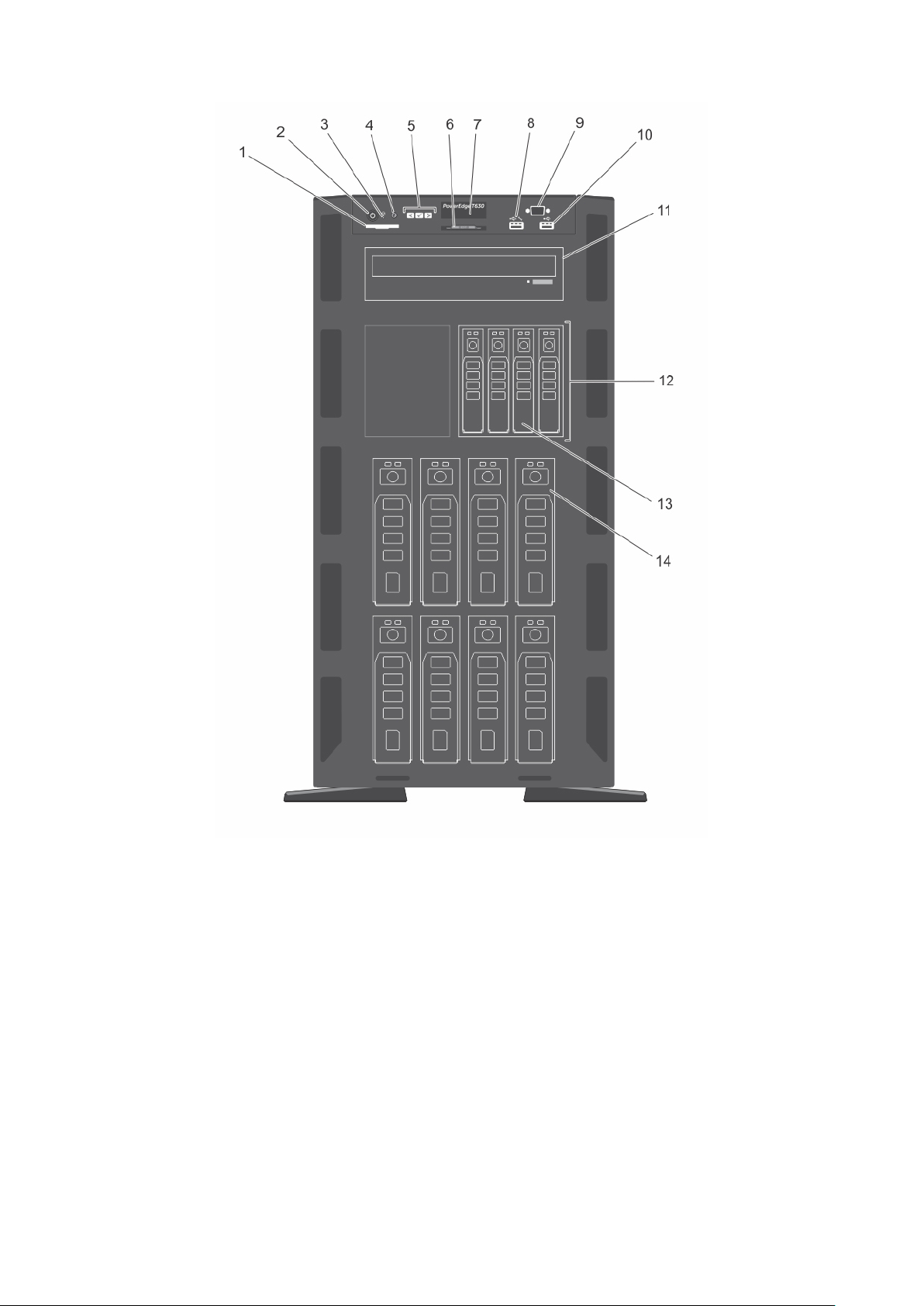
Abbildung 3. Vorderseite – Gehäuse für 3,5-Zoll-Festplattenlaufwerke plus vier PCIe-SSDs
vFlash SD-Kartensteckplatz 2. Betriebsschalter
1.
3. NMI-Taste 4. Systemidentifikationstaste
5. LCD-Menütasten 6. Informationsbereich
7. LCD-Display 8. iDRAC Direct-Anschluss
9. VGA-Anschluss 10. USB-Anschluss
11. Schacht für optisches Laufwerk oder Bandlaufwerk 12. FlexBay-Schacht
13. PCIe-SSD-Laufwerke 14. 3,5-Zoll-Festplattenlaufwerke
Dell PowerEdge T630-Server – Übersicht 13
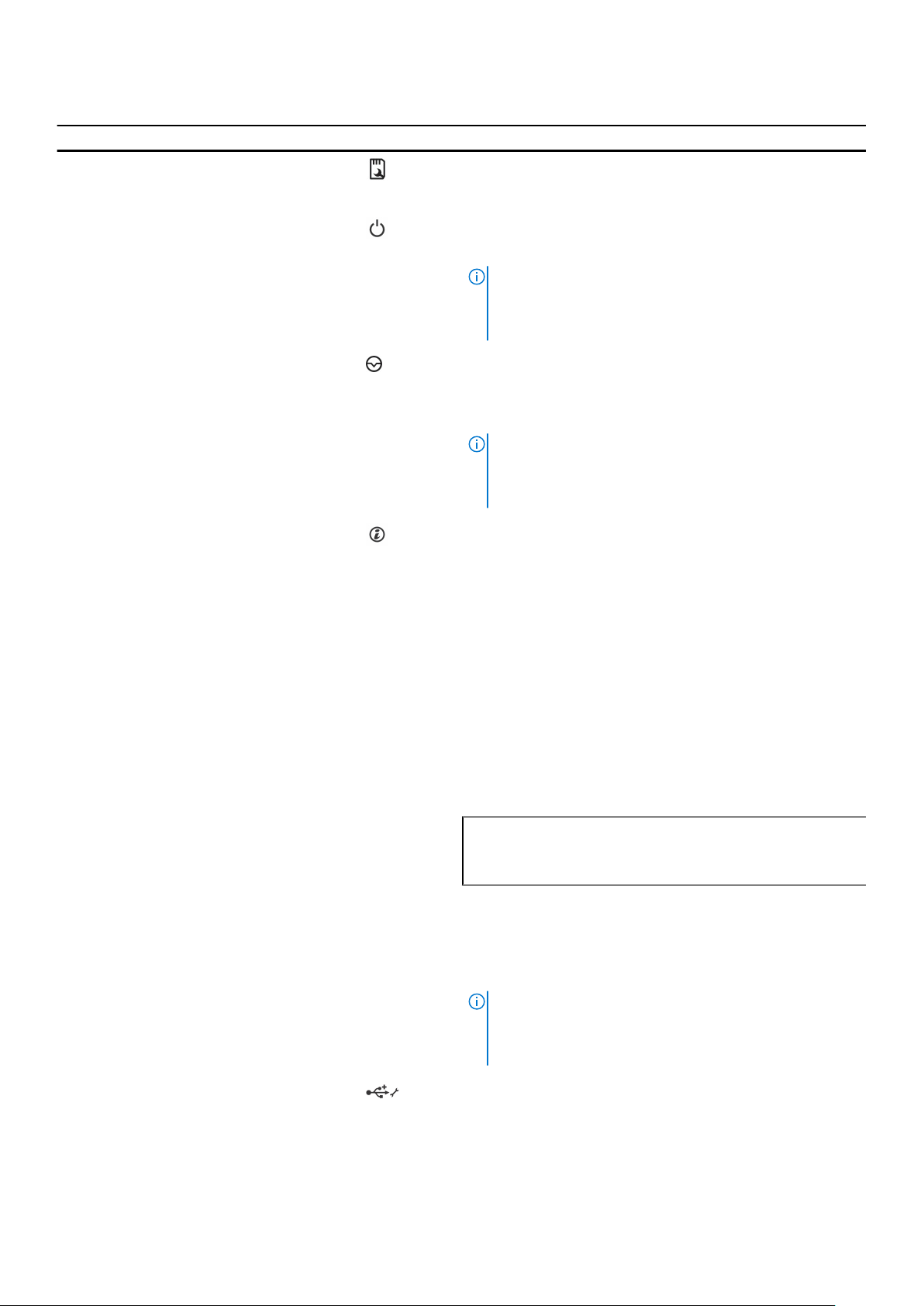
Tabelle 2. Beschreibung der Tasten und Anschlüsse auf der Vorderseite
Element Taste oder Anschluss Symbol Beschreibung
1 vFlash SD-Kartensteckplatz Setzen Sie hier eine vFlash-Medienkarte ein. Die vFlash-
Medienkarte ist eine SD-Karte, die die Funktionen der iDRAC
Enterprise-Karte erweitert.
2 Betriebsanzeige, Netzschalter Die Betriebsanzeige leuchtet, wenn das System eingeschaltet ist.
Über den Netzschalter wird die Stromversorgung des Systems
gesteuert.
ANMERKUNG: Bei ACPI-konformen Betriebssystemen erfolgt
nach Betätigen des Netzschalters zunächst ein
ordnungsgemäßes Herunterfahren, bevor die Stromversorgung
ausgeschaltet wird.
3 NMI-Taste
4 Systemidentifikationstaste Mit den Identifikationstasten auf der Vorder- und Rückseite lässt
5 LCD-Menütasten Diese Tasten ermöglichen Ihnen die Navigation im LCD-
Verwenden Sie diese Taste, um Softwareprobleme und Fehler von
Gerätetreibern zu beheben, wenn bestimmte Betriebssysteme
verwendet werden. Diese Taste kann mit einer aufgebogenen
Büroklammer betätigt werden.
ANMERKUNG: Verwenden Sie diese Taste nur, wenn Sie von
einem zugelassenen Support-Mitarbeiter dazu aufgefordert
werden oder dies in der Dokumentation des Betriebssystems
verlangt wird.
sich ein bestimmtes System innerhalb eines Racks lokalisieren.
Wenn eine dieser Tasten gedrückt wird, blinken das LCD-Display
auf der Vorderseite und die Systemstatusanzeige auf der
Rückseite, bis eine der Tasten erneut gedrückt wird.
Drücken Sie die Taste, um die Systemidentifikation ein- oder
auszuschalten.
Wenn das System beim POST nicht mehr reagiert, betätigen Sie
die Systemidentifikationstaste und halten Sie sie länger als fünf
Sekunden gedrückt, um den BIOS-Progress-Modus zu aktivieren.
Um iDRAC (falls nicht im <F2> iDRAC-Setup deaktiviert)
zurückzusetzen, halten Sie die Taste länger als 15 Sekunden
gedrückt.
Bedienfeldmenü.
6 Informationsbereich
7 LCD-Display
8 USB-Verwaltungsanschluss/
iDRAC Direct-Anschluss
14 Dell PowerEdge T630-Server – Übersicht
Enthält Systeminformationen wie die Service-Tag-Nummer, NIC
und MAC-Adresse, die bei Bedarf angezeigt werden. Das
Informations-Tag ist ein herausziehbares Etikettenfeld.
Zeigt Systemidentifikation, Statusinformationen und
Systemfehlermeldungen an. Während des regulären
Systembetriebs blinkt das LCD-Display blau. Das LCD-Display
wechselt in gelb, wenn das System überprüft werden muss.
Gleichzeitig wird ein entsprechender Fehlercode mit Beschreibung
angezeigt.
ANMERKUNG: Wenn das System an eine Stromquelle
angeschlossen ist und ein Fehler festgestellt wurde, blinkt die
LCD-Anzeige gelb, unabhängig davon, ob das System
eingeschaltet ist oder nicht.
Der USB-Verwaltungsport übernimmt die Funktion eines regulären
USB-Anschlusses oder bietet Zugriff auf die iDRAC DirectFunktionen. Weitere Informationen finden Sie im iDRACBenutzerhandbuch „Integrated Dell Remote Access Controller
User's Guide“ unter Dell.com/idracmanuals.
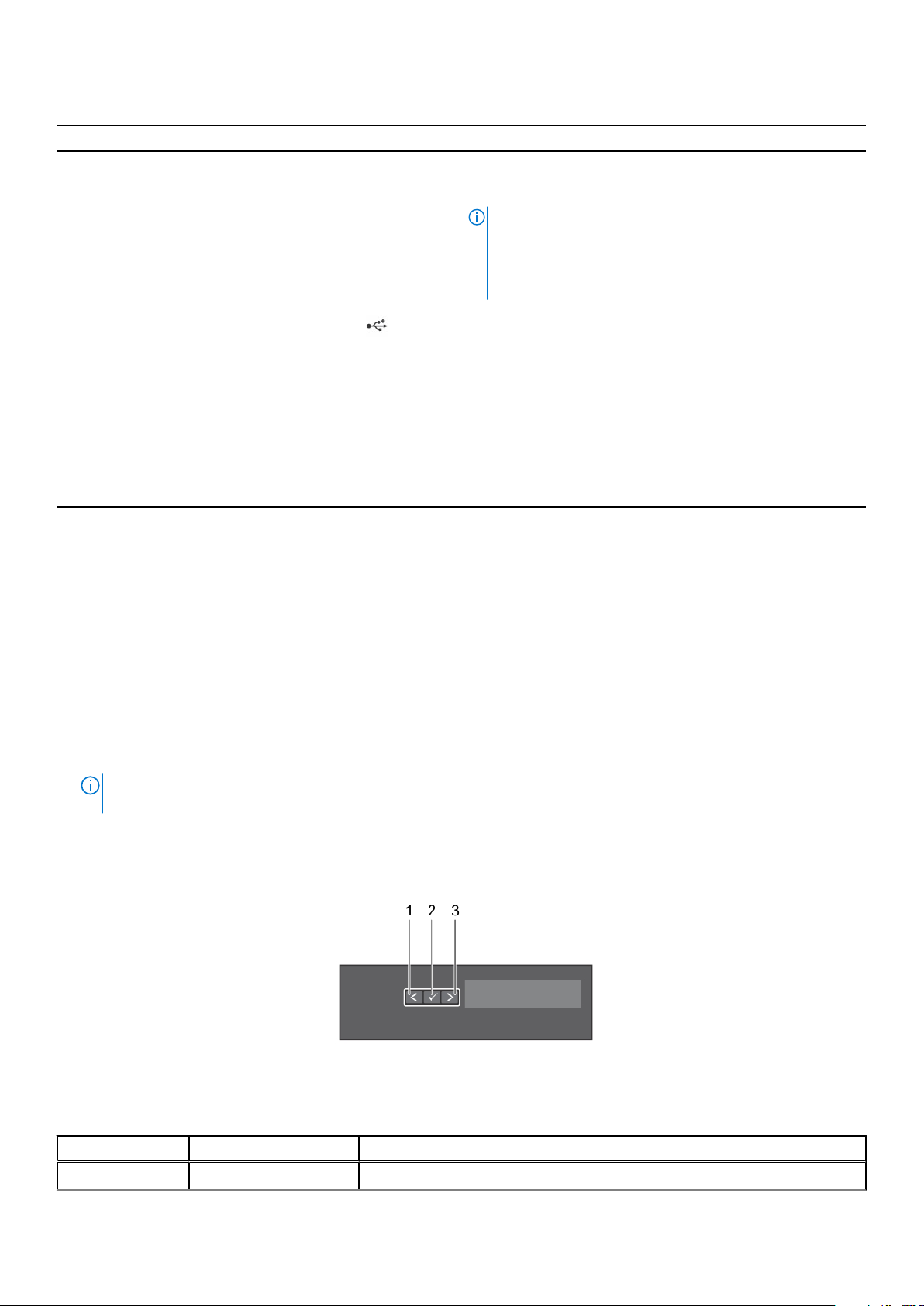
Tabelle 2. Beschreibung der Tasten und Anschlüsse auf der Vorderseite (fortgesetzt)
Element Taste oder Anschluss Symbol Beschreibung
Dieser Anschluss ist USB 2.0-konform.
9 VGA-Anschluss Ermöglicht das Anschließen eines VGA-Bildschirms an das System.
ANMERKUNG: Der VGA-Anschluss ist nur verfügbar, wenn
sich Ihr System im Rack-Modus befindet. Informationen zum
Umschalten des Systems vom Tower-Modus in den RackModus finden Sie im Abschnitt „Vorbereiten eines Systems auf
die Konvertierung vom Tower-Modus in den Rack-Modus“.
10 USB-Anschluss Hier können Sie USB-Geräte an das System anschließen. Dieser
Anschluss ist USB 3.0-konform.
11 Schacht für optisches Laufwerk
oder Bandlaufwerk
12 FlexBay-Schacht Unterstützt die Installation von bis zu vier PCIe-SSDs
13 PCIe-SSD-Laufwerke Bis zu vier PCIe-SSDs.
14 Physikalische Laufwerke Bis zu acht 3,5-Zoll-Festplattenlaufwerke
Zugehörige Konzepte
Vorbereiten eines Systems auf die Konvertierung vom Tower-Modus in den Rack-Modus auf Seite 25
Verwenden Sie diesen Schacht zum Installieren von optischen
Laufwerken oder Bandlaufwerken. Weitere Informationen zu den
unterstützten optischen Laufwerken und Bandlaufwerken finden
Sie im Abschnitt „Optische Laufwerke und Bandlaufwerke“.
LCD-Display
Das LCD-Display Ihrer System stellt System-Informationen sowie Status- und Fehlermeldungen bereit, um anzugeben, ob die System
ordnungsgemäß funktioniert oder ob die System gewartet werden muss. Weitere Informationen zu Fehlermeldungen finden Sie im Dell
Event and Error Messages Reference Guide (Dell Referenzhandbuch zu Ereignis- und Fehlermeldungen) unter Dell.com/
openmanagemanuals >OpenManage Software.
● Die LCD-Hintergrundbeleuchtung leuchtet im normalen Betriebszustand blau.
● Wenn die System gewartet werden muss, leuchtet die LCD-Anzeige gelb, und es wird ein entsprechender Fehlercode mit
Beschreibung angezeigt.
ANMERKUNG:
Anzeige gelb, unabhängig davon, ob die System eingeschaltet ist oder nicht.
● Die LCD-Hintergrundbeleuchtung ist ausgeschaltet, wenn sich die System im Standby-Modus befindet, und kann über die Tasten
„Select“ (Auswählen), „Left“ (Links) oder „Right“ (Rechts) auf dem LCD-Display eingeschaltet werden.
● Die LCD-Hintergrundbeleuchtung bleibt ausgeschaltet, wenn die LCD-Meldungen über das iDRAC-Dienstprogramm, den LCDBildschirm oder andere Tools deaktiviert wurden.
Wenn die System an eine Stromquelle angeschlossen ist und ein Fehler festgestellt wurde, leuchtet die LCD-
Abbildung 4. Merkmale des LCD-Display
Tabelle 3. Merkmale des LCD-Display
Element Taste Beschreibung
1 Links Bewegt den Cursor schrittweise zurück.
Dell PowerEdge T630-Server – Übersicht 15
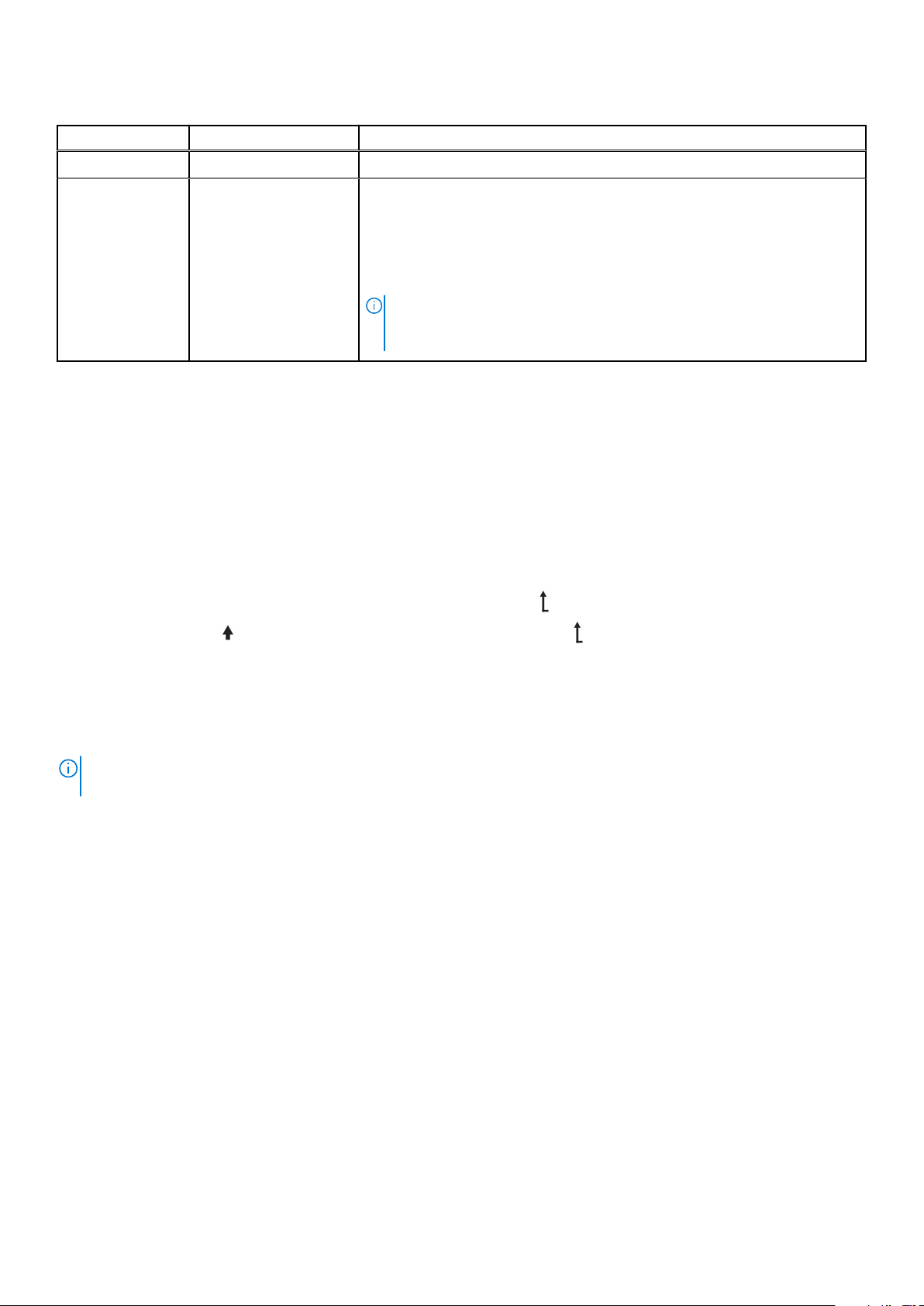
Tabelle 3. Merkmale des LCD-Display (fortgesetzt)
Element Taste Beschreibung
2 Auswählen Wählt den vom Cursor markierten Menüeintrag aus.
3 Rechts Bewegt den Cursor schrittweise vorwärts.
Beim Durchlaufen einer Meldung:
● Drücken Sie diese Tasten und halten Sie sie gedrückt, um die
Bildlaufgeschwindigkeit zu erhöhen.
● Lassen Sie die Taste los, um den Vorgang zu beenden.
ANMERKUNG: Der Bildlauf für die Anzeige wird beendet, wenn der Benutzer
die Schaltfläche loslässt. Nach 45 Sekunden Inaktivität startet der Bildschirm
den Bildlauf.
Anzeigen des Startbildschirms
Im Startbildschirm werden Informationen über das System angezeigt, die vom Benutzer konfiguriert werden können. Dieser Bildschirm
wird im normalen Betrieb des System angezeigt, wenn keine Status- oder Fehlermeldungen vorliegen. Wenn das System ausgeschaltet
wird und keine Fehler vorliegen, wechselt das LCD-Display nach fünfminütiger Inaktivität in den Stand-by-Modus. Drücken Sie eine
beliebige Taste auf dem LCD-Display, um es zu aktivieren.
Schritte
1. Um den Startbildschirm anzuzeigen, drücken Sie eine der drei Steuertasten (Auswahl, Links oder Rechts).
2. Um den Startbildschirm von einem anderen Menü aus aufzurufen, führen Sie die folgenden Schritte aus:
a. Halten Sie die Schaltfläche „Navigation“ gedrückt, bis der Pfeil nach oben angezeigt wird.
b. Navigieren Sie zum und verwenden Sie hierzu das Pfeil-nach-oben-Symbol .
c. Wählen Sie das Startsymbol aus.
d. Drücken Sie im Startbildschirm die Auswahltaste, um das Hauptmenü aufzurufen.
Setup-Menü
ANMERKUNG:
Vorgang durchführen.
Option Beschreibung
iDRAC Wählen Sie DHCP oder Static IP , um den Netzwerkmodus zu konfigurieren. Wenn Static IP ausgewählt ist,
Set error (Fehler
einstellen)
Set home
(Startseite
einstellen)
Wenn Sie eine Option im Setup-Menü auswählen, müssen Sie die Option bestätigen, bevor Sie den nächsten
sind die verfügbaren Felder IP, Subnet (Sub) und Gateway (Gtw). Wählen Sie Setup DNS, um DNS zu
aktivieren und Domänenadressen anzuzeigen. Zwei separate DNS-Einträge sind verfügbar.
Wählen Sie SEL, um LCD-Fehlermeldungen in einem Format entsprechend der IPMI-Beschreibung im SELProtokoll anzuzeigen. So können Sie eine LCD-Meldung mit einem SEL-Eintrag abgleichen.
Wählen Sie Simple (Einfach) aus, um LCD-Fehlermeldungen als vereinfachte benutzerfreundliche Beschreibung
anzuzeigen. Weitere Informationen zu Fehlermeldungen finden Sie im Dell Event and Error Messages Reference
Guide (Dell Benutzerhandbuch zu Ereignis- und Fehlermeldungen) unter Dell.com/openmanagemanuals >
OpenManage-Software.
Wählen Sie die Standardinformationen zur Anzeige im Bildschirm Home. Im Menüabschnitt „View“ (Ansicht)
erfahren Sie, welche Optionen und Elemente standardmäßig im Bildschirm Home angezeigt werden können.
Verwandte Verweise
Ansichtsmenü auf Seite 17
16
Dell PowerEdge T630-Server – Übersicht

Ansichtsmenü
ANMERKUNG: Wenn Sie eine Option im Menü „Anzeige“ auswählen, müssen Sie die Option bestätigen, bevor Sie den nächsten
Vorgang durchführen.
Option Beschreibung
iDRAC IP (iDRACIP)
MAC Anzeige der MAC-Adressen für iDRAC-, iSCSI-, oder Netzwerkgeräte.
Name Anzeige des Namens für Host, Modell oder Benutzerzeichenfolge für die System.
Nummer Anzeige der Systemkennnummer oder der Service-Tag-Nummer für die System
Strom Anzeige der Ausgangsleistung der System in BTU/h oder Watt. Das Anzeigeformat lässt sich im Untermenü
Temperatur Anzeige der Temperatur der System in Celsius oder Fahrenheit. Das Anzeigeformat lässt sich im Untermenü
Zeigt die IPv4- oder IPv6-Adressen für iDRAC8 an. Zu den Adressen zählen DNS (Primary und Secondary),
Gateway, IP und Subnet (kein Subnet bei IPv6).
Startseite einstellen des Setup-Menüs konfigurieren.
Startseite einstellen des Setup-Menüs konfigurieren.
Rückseite
Abbildung 5. Rückseitenmerkmale
1.
PCIe-Erweiterungskartensteckplätze (3) (Prozessor 1) 2. Ethernet-Anschlüsse
3. Systemidentifikationsanschluss 4. Systemidentifikationstaste
Dell PowerEdge T630-Server – Übersicht 17
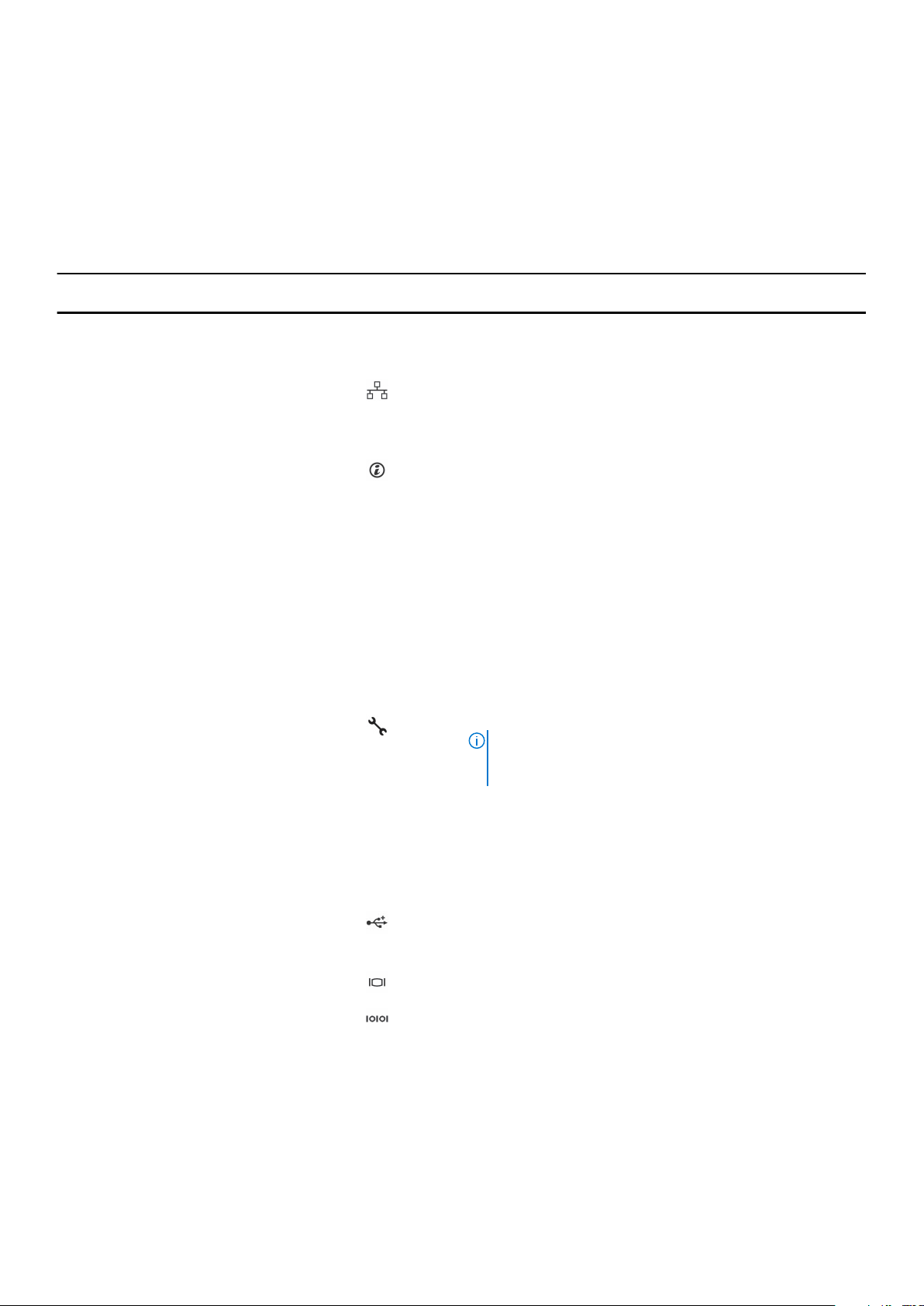
5. iDRAC Enterprise-Schnittstelle 6. Netzteil (PSU1)
7. USB-Anschluss (6) 8. Bildschirmanschluss
9. Serieller Anschluss 10. Netzteil (PSU2)
11. PCIe-Erweiterungskartensteckplatz mit voller Bauhöhe
(Prozessor 2)
Tabelle 4. Beschreibung der Anzeigen, Tasten und Anschlüsse auf der Rückseite
Element Anzeige, Taste oder
Anschluss
1 PCIe-
Erweiterungskartensteckplätze
(3) (Prozessor 1)
2 Ethernet-Anschlüsse
3 Systemidentifikationsanschluss Zum Anschließen der optionalen Systemstatusanzeige-Baugruppe
4 Systemidentifikationstaste Mit den Identifikationstasten auf der Vorder- und Rückseite lässt
5 iDRAC Enterprise-Schnittstelle Dedizierte Verwaltungsschnittstelle.
Symbol Beschreibung
Sie können maximal zwei PCI Express-Erweiterungskarten und eine
PERC-Karte anschließen.
Zwei integrierte NIC-Anschlüsse (10/100/1000 Mbit/s)
über den optionalen Kabelführungsarm.
sich ein bestimmtes System innerhalb eines Racks lokalisieren.
Wenn eine dieser Tasten gedrückt wird, blinken das LCD-Display
auf der Vorderseite und die Systemstatusanzeige auf der
Rückseite, bis eine der Tasten erneut gedrückt wird.
Drücken Sie die Taste, um den Systemidentifikationsmodus einund auszuschalten.
Wenn das System beim POST nicht mehr reagiert, betätigen Sie
die Systemidentifikationstaste und halten Sie sie länger als fünf
Sekunden gedrückt, um den BIOS-Progress-Modus zu aktivieren.
Um iDRAC zurückzusetzen (falls nicht im iDRAC-F2-Setup
deaktiviert), betätigen Sie die Taste und halten Sie sie länger als
15 Sekunden gedrückt.
ANMERKUNG: Die Schnittstelle steht nur zur Verfügung,
wenn die iDRAC Enterprise-Lizenz auf dem System installiert
ist.
6 Netzteil (PSU1)
7 USB-Anschluss (6) Sie können USB-Geräte an das System anschließen. Vier
8 Bildschirmanschluss Sie können einen VGA-Bildschirm an das System anschließen.
9 Serieller Anschluss Sie können ein serielles Gerät an das System anschließen.
10 Netzteil (PSU2)
18 Dell PowerEdge T630-Server – Übersicht
Wechselstrom
(AC)
oder
Gleichstrom (DC) 1100 W
Anschlüsse sind USB 2.0-konform und zwei Anschlüsse sind
USB 3.0-konform.
Wechselstrom
(AC)
oder
Gleichstrom (DC) 1100 W
495 W, 750 W, 1.100 W oder 1.600 W
495 W, 750 W, 1.100 W oder 1.600 W
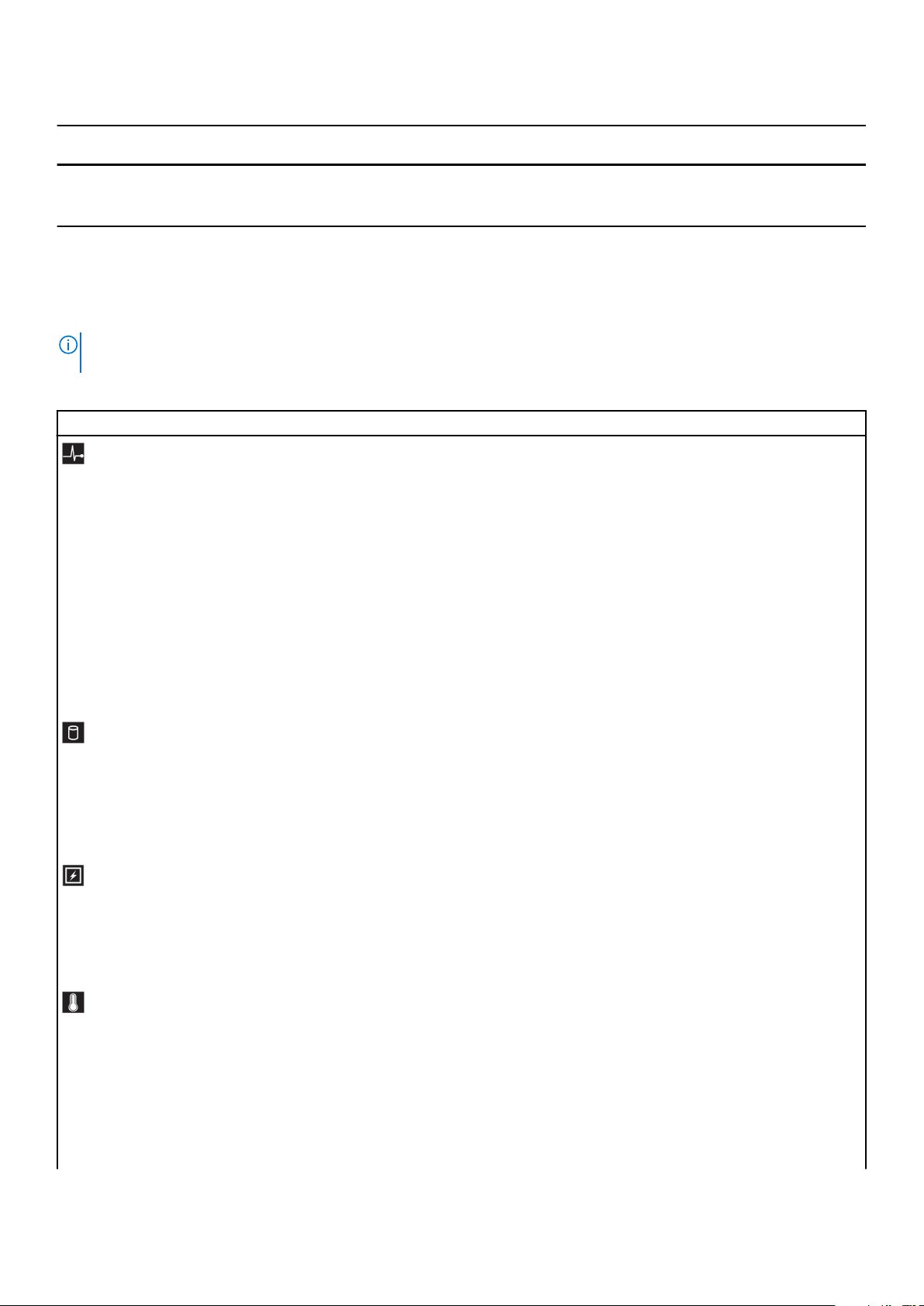
Tabelle 4. Beschreibung der Anzeigen, Tasten und Anschlüsse auf der Rückseite (fortgesetzt)
Element Anzeige, Taste oder
Anschluss
11 PCIe-
Erweiterungskartensteckplatz
mit voller Bauhöhe (Prozessor 2)
Symbol Beschreibung
Zum Anschließen von bis zu vier PCI Express-Erweiterungskarten
voller Bauhöhe.
Diagnoseanzeigen auf der Vorderseite
ANMERKUNG: Wenn das System ausgeschaltet ist, leuchtet keine Diagnoseanzeige. Schließen Sie das System zum Starten an eine
Steckdose an und drücken Sie den Netzschalter.
Tabelle 5. Diagnoseanzeigen
Symbol Beschreibung Zustand Fehlerbehebung
Zustandsanzeige Die Anzeige leuchtet stetig blau,
wenn das System in gutem Zustand
ist.
Die Anzeige blinkt gelb:
● Wenn das System eingeschaltet
ist.
● Wenn sich das System im
Standby-Modus befindet.
● Wenn eine Fehlerbedingung
eingetreten. Wenn ein Fehler
aufgetreten ist. Zum Beispiel:
Ausfall eines Lüfters, Netzteils
oder Festplattenlaufwerks.
Festplattenlaufwer
ksanzeige
Stromanzeige Die Anzeige blinkt gelb, wenn im
TemperaturanzeigeDie Anzeige blinkt gelb, wenn im
Die Anzeige blinkt gelb, wenn ein
Fehler am Festplattenlaufwerk
vorliegt.
System ein elektrischer Fehler
aufgetreten ist (z. B. eine Spannung
außerhalb des zulässigen Bereichs,
ausgefallene Netzteile oder
Spannungsregler).
System ein thermischer Fehler auftritt
(z. B. Umgebungstemperatur
außerhalb des zulässigen Bereichs
oder Ausfall eines Lüfters).
Nicht erforderlich.
Weitere Informationen zu dem jeweiligen Problem finden
Sie im Systemereignisprotokoll oder in den
Systemmeldungen. Weitere Informationen zu
Fehlermeldungen finden Sie im Dell Event and Error
Messages Reference Guide (Dell Benutzerhandbuch zu
Ereignis- und Fehlermeldungen) unter Dell.com/
openmanagemanuals > OpenManage Software.
Der POST-Vorgang wird aufgrund unzulässiger
Speicherkonfigurationen ohne Bildschirmausgabe
unterbrochen. Lesen Sie den Abschnitt „Wie Sie Hilfe
bekommen“. Lesen Sie den Abschnitt „Wie Sie Hilfe
bekommen“.
Überprüfen Sie das Systemereignisprotokoll, um die
Festplatte, die einen Fehler hat, festzustellen. Führen Sie
den entsprechenden Onlinediagnosetest aus. Starten Sie
das System neu und führen Sie die integrierte
Diagnosefunktion (ePSA) aus. Wenn die Festplatten in
einem RAID-Array konfiguriert sind, starten Sie das
System neu und rufen Sie das Dienstprogramm zur
Konfiguration des Hostadapters auf.
Weitere Informationen zu dem jeweiligen Problem finden
Sie im Systemereignisprotokoll oder in den
Systemmeldungen. Falls ein Problem mit dem Netzteil
vorliegt, überprüfen Sie die LED am Netzteil. Setzen Sie
das Netzteil wieder ein. Wenn das Problem weiterhin
besteht, lesen Sie den Abschnitt Wie Sie Hilfe
bekommen.
Stellen Sie sicher, dass keine der folgenden Bedingungen
zutrifft:
● Ein Lüfter wurde entfernt oder ist fehlerhaft.
● Die System-, Kühlgehäuse, der EMI-Platzhalter, der
Speichermodulplatzhalter oder das rückseitige
Abdeckblech wurden entfernt.
● Die Umgebungstemperatur ist zu hoch.
● Der externe Luftstrom ist gestört.
Lesen Sie den Abschnitt „Wie Sie Hilfe bekommen“.
Dell PowerEdge T630-Server – Übersicht 19
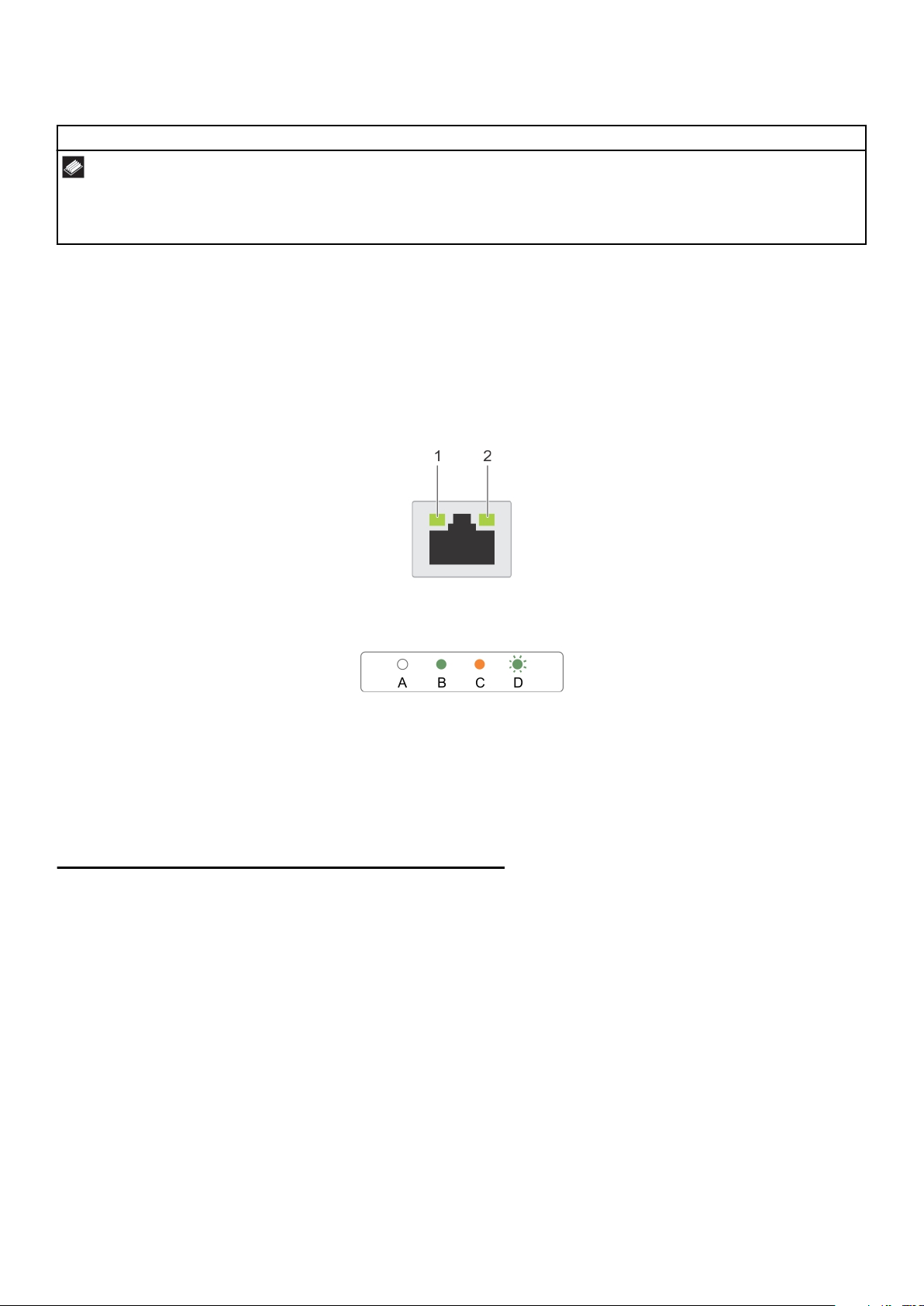
Tabelle 5. Diagnoseanzeigen (fortgesetzt)
Symbol Beschreibung Zustand Fehlerbehebung
Speicheranzeige Die Anzeige blinkt gelb, wenn ein
Speicherfehler auftritt.
Verwandte Verweise
Wie Sie Hilfe bekommen auf Seite 214
Informieren Sie sich im Systemereignisprotokoll oder in
den Systemmeldungen über die Position des betroffenen
Speichermoduls. Neueinsetzen der Speichermodule
Wenn das Problem weiterhin besteht, lesen Sie den
Abschnitt Wie Sie Hilfe bekommen.
NIC-Anzeigecodes
Die NIC hat Anzeigen an der Rückseite, die Auskunft über die Netzwerkaktivität und den Verbindungsstatus geben. Die Aktivitäts-LED
zeigt an, ob die NIC aktuell verbunden ist. Die Verbindungs-LED zeigt die Geschwindigkeit des angebundenen Netzwerks an.
Abbildung 6. NIC-Anzeigecodes
1. Verbindungsanzeige
2. Aktivitätsanzeige
Tabelle 6. NIC-Anzeigen
Konvention Status Zustand
A Verbindungsanzeige und Aktivitätsanzeige
leuchten nicht.
B Verbindungsanzeige leuchtet grün. Die NIC ist mit ihrer maximalen Portgeschwindigkeit an ein
C Die Verbindungsanzeige leuchtet gelb Der NIC ist mit einem gültigen Netzwerk bei weniger als
D Aktivitätsanzeige blinkt. grün Netzwerkdaten werden gesendet oder empfangen.
Die NIC ist nicht mit dem Netzwerk verbunden.
zulässiges Netzwerk angebunden (1 Gbit/s oder 10 Gbit/s).
seiner maximalen Port-Geschwindigkeit verbunden.
Netzteil-Anzeigecodes
Wechselstrom-Netzteile (PSUs) verfügen über einen beleuchteten, durchsichtigen Griff, der als Anzeige fungiert, und GleichstromNetzteile über eine LED, die als Anzeige fungiert. Die Anzeige gibt Aufschluss darüber, ob Strom fließt oder ob es zu einem Ausfall
gekommen ist.
20
Dell PowerEdge T630-Server – Übersicht
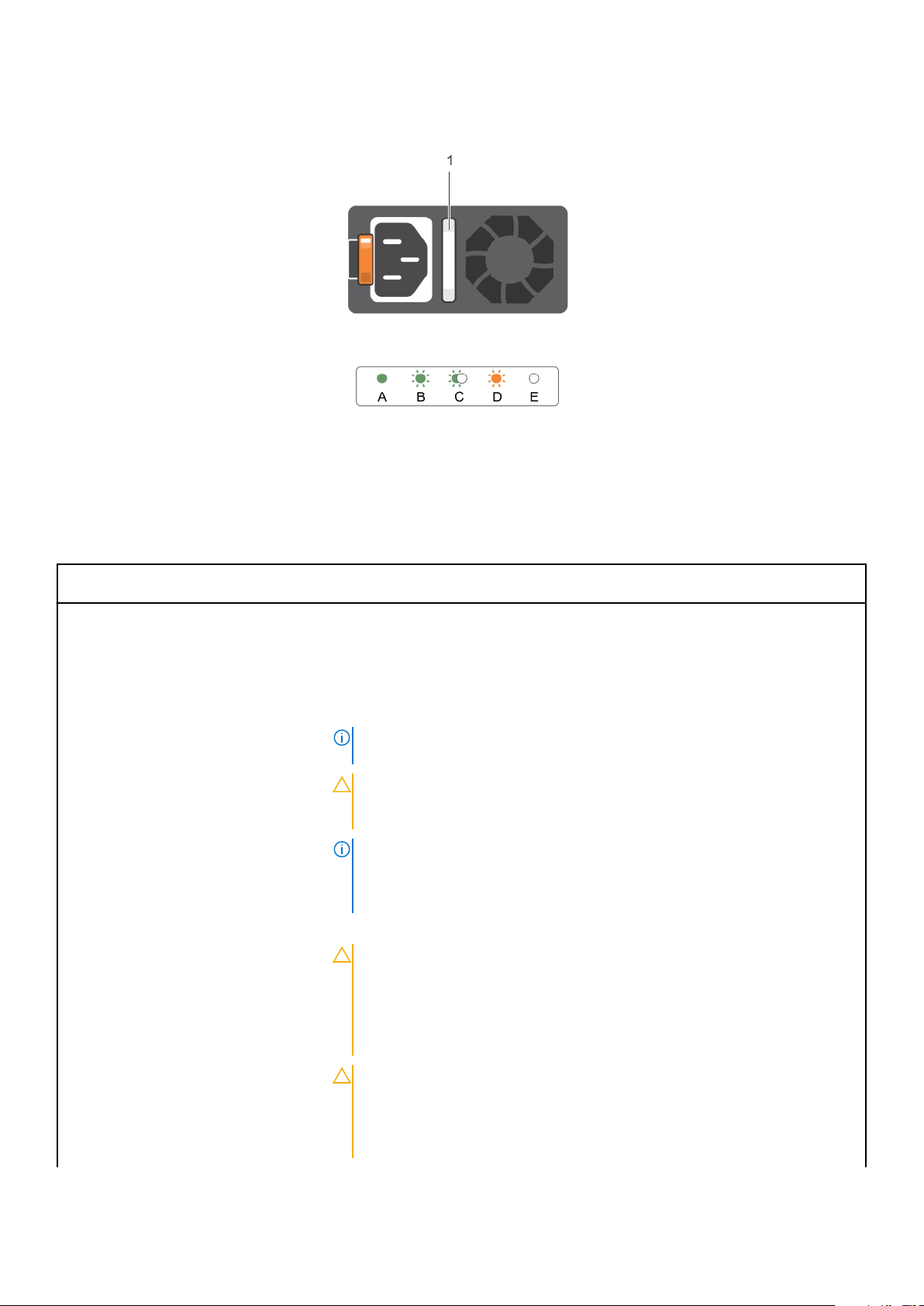
Abbildung 7. Statusanzeige des Wechselstromnetzteils
1. Statusanzeige/Griff des Wechselstromnetzteils
Tabelle 7. Statusanzeigen des Wechselstromnetzteils
Konvention Anzeigemuster für
Stromversorgung
A Grün Eine zulässige Stromquelle ist mit dem Netzteil verbunden und das Netzteil ist in Betrieb.
B Grün blinkend Der Netzteilgriff blinkt grün, während die Firmware des Netzteils aktualisiert wird.
C Blinkt grün und erlischt Wenn Sie ein Netzteil bei laufendem Betrieb anschließen, blinkt der Netzteilgriff 5-mal
D Gelb blinkend Zeigt ein Problem mit dem Netzteil an.
Zustand
grün mit einer Frequenz von 4 Hz und schaltet sich dann aus. Dies weist darauf hin, dass
das Netzteil in Bezug auf Effizienz, Funktionsumfang, Funktionsstatus oder unterstützte
Spannung nicht unterstützt wird.
ANMERKUNG: Stellen Sie sicher, dass beide Netzteile über die gleiche Kapazität
verfügen.
VORSICHT: Wenn Sie Wechselstromnetzteile verwenden, dürfen Sie
ausschließlich Netzteile mit EPP-Auszeichnung (Extended Power
Performance) auf der Rückseite verwenden.
ANMERKUNG: Der gemischte Einsatz von Netzteilen aus verschiedenen früheren
Generationen von Dell PowerEdge-Servern kann dazu führen, dass eine
Nichtübereinstimmung für ein Netzteil festgestellt wird, oder dass sich das System
nicht einschalten lässt.
VORSICHT: Ersetzen Sie bei nicht identischen Netzteilen nur das Netzteil mit
der blinkenden Anzeige. Wenn Sie das Netzteil austauschen, um ein
identisches Paar zu erhalten, kann dies zu einem Fehlerzustand und einer
unerwarteten Systemabschaltung führen. Um von einer High-Output- zu
einer Low-Output-Konfiguration oder umgekehrt zu wechseln, müssen Sie
das System ausschalten.
VORSICHT: Wechselstromnetzteile unterstützen sowohl 220 V als auch 110 V
Eingangsspannung, mit Ausnahme der Titan-Netzteile, die nur 220 V
unterstützen. Wenn zwei identische Netzteile unterschiedliche
Eingangsspannungen aufnehmen, können sie unterschiedliche
Wattleistungen ausgeben, was eine Nichtübereinstimmung verursacht.
Dell PowerEdge T630-Server – Übersicht 21
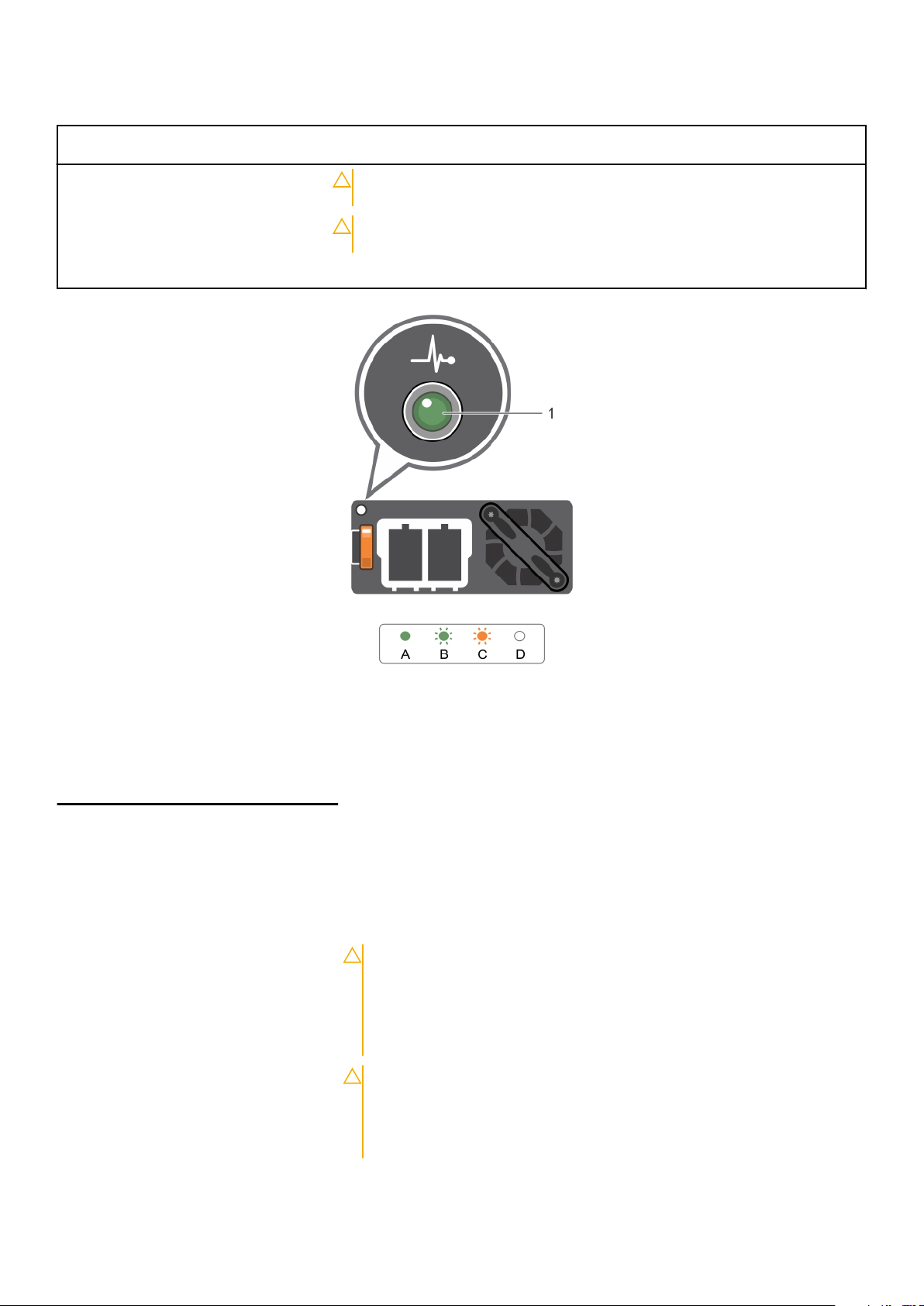
Tabelle 7. Statusanzeigen des Wechselstromnetzteils (fortgesetzt)
Konvention Anzeigemuster für
Stromversorgung
E Leuchtet nicht Stromversorgung ist nicht angeschlossen.
Zustand
VORSICHT: Wenn zwei Netzteile eingesetzt werden, müssen es Netzteile
gleichen Typs sein, die die gleiche maximale Ausgangsleistung besitzen.
VORSICHT: Die Kombination von Wechselstrom- und Gleichstromnetzteilen
wird nicht unterstützt und verursacht eine Nichtübereinstimmung.
Abbildung 8. Statusanzeige beim Gleichstrom-Netzteil
1. Statusanzeige beim Gleichstrom-Netzteil
Tabelle 8. Statusanzeigen des Gleichstrom-Netzteils
Konvention Anzeigemuster für
Stromversorgung
A Grün
B Grün blinkend Wenn bei laufendem Betrieb ein Netzteil hinzugefügt wird, blinkt die Netzteilanzeige
C Gelb blinkend Zeigt ein Problem mit dem Netzteil an.
Zustand
Eine zulässige Energiequelle ist mit dem Netzteil verbunden und das Netzteil ist in
Betrieb.
grün. Dies weist darauf hin, dass das Netzteil in Bezug auf Effizienz, Funktionsumfang,
Funktionsstatus und unterstützte Spannung nicht übereinstimmt. Stellen Sie sicher, dass
beide Netzteile über die gleiche Kapazität verfügen.
VORSICHT: Ersetzen Sie bei nicht identischen Netzteilen nur das Netzteil
mit der blinkenden Anzeige. Wenn Sie das Netzteil austauschen, um ein
identisches Paar zu erhalten, kann dies zu einem Fehlerzustand und einer
unerwarteten Systemabschaltung führen. Um von einer High-Output- zu
einer Low-Output-Konfiguration oder umgekehrt zu wechseln, müssen Sie
das System ausschalten.
VORSICHT: Wechselstromnetzteile unterstützen sowohl 220 V als auch
110 V Eingangsspannung, mit Ausnahme der Titan-Netzteile, die nur 220 V
unterstützen. Wenn zwei identische Netzteile unterschiedliche
Eingangsspannungen aufnehmen, können sie unterschiedliche
Wattleistungen ausgeben, was eine Nichtübereinstimmung verursacht.
22 Dell PowerEdge T630-Server – Übersicht
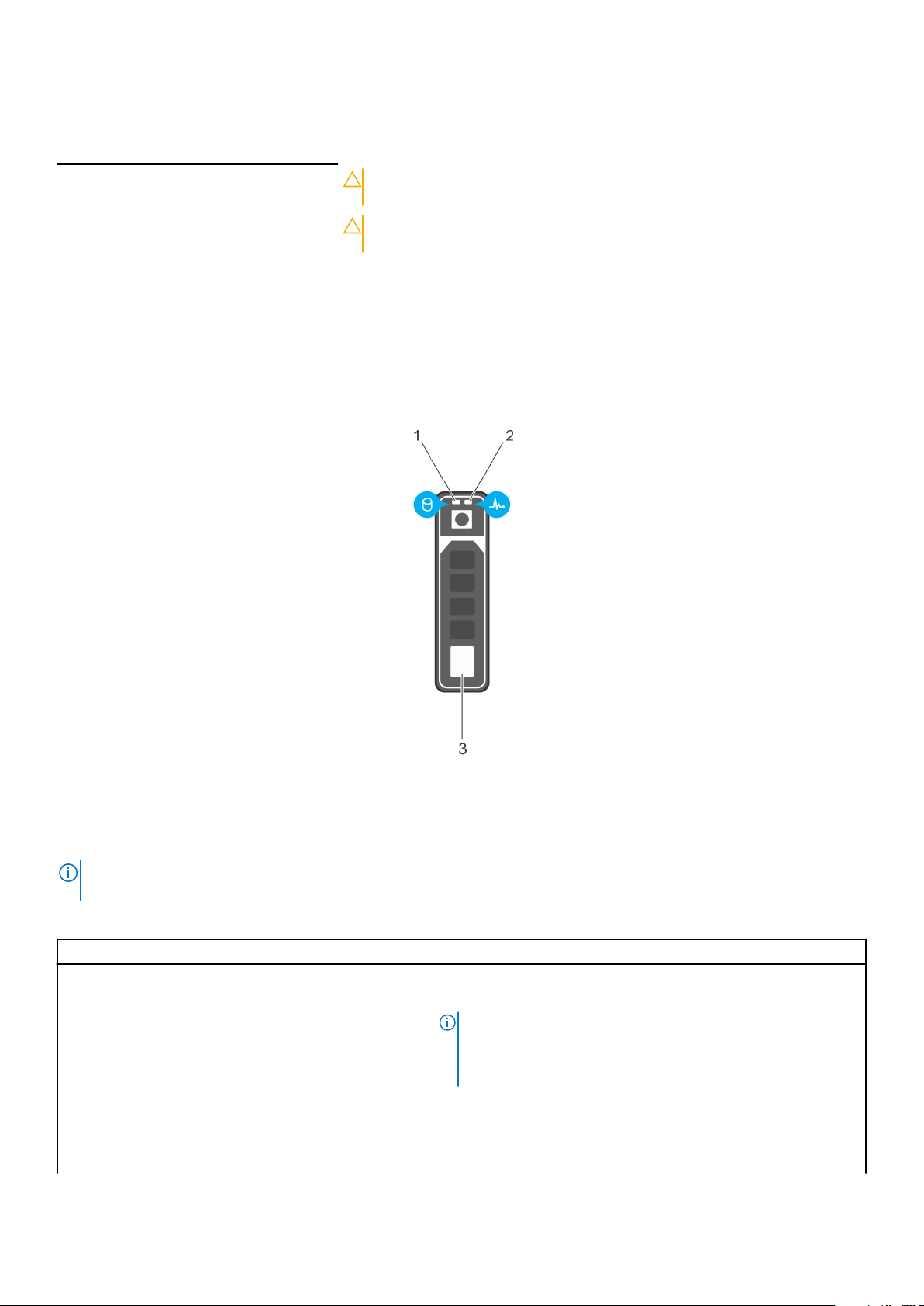
Tabelle 8. Statusanzeigen des Gleichstrom-Netzteils (fortgesetzt)
Konvention Anzeigemuster für
Stromversorgung
D Leuchtet nicht Stromversorgung ist nicht angeschlossen.
Zustand
VORSICHT: Wenn zwei Netzteile eingesetzt werden, müssen diese vom
gleichen Typ sein und die gleiche maximale Ausgangsleistung besitzen.
VORSICHT: Die Kombination von Wechselstrom- und Gleichstromnetzteilen
wird nicht unterstützt und verursacht eine Fehlabstimmung.
Festplattenlaufwerk: Anzeigecodes
Jeder Laufwerksträger hat eine Aktivitätsanzeige und eine Statusanzeige. Die Anzeigen liefern Informationen über den derzeitigen Status
des Laufwerks. Die Aktivitäts-LED zeigt an, ob das Laufwerk aktuell in Verwendung ist oder nicht. Die Status-LED zeigt den
Betriebszustand des Laufwerks an.
Abbildung 9. Laufwerksanzeigen
1. Festplatten-Aktivitätsanzeige
2. Festplatten-Statusanzeige
3. Festplatte
ANMERKUNG:
Status-LED (rechts) nicht und bleibt aus.
Wenn sich das Festplattenlaufwerk im AHCI-Modus (Advanced Host Controller Interface) befindet, funktioniert die
Tabelle 9. Festplattenlaufwerk: Anzeigecodes
Anzeigemuster für den Laufwerksstatus Zustand
Blinkt zweimal pro Sekunde grün Laufwerk wird identifiziert oder für den Ausbau vorbereitet.
Off (Aus) Laufwerk bereit zum Ein- oder Ausbau.
ANMERKUNG: Die Laufwerksstatusanzeige bleibt aus, bis alle
Laufwerke nach dem Einschalten der System initialisiert sind.
Während dieser Zeit können keine Laufwerke hinzugefügt oder
entfernt werden.
Blinkt grün, gelb und erlischt dann Vorausgesagter Laufwerksausfall
Blinkt gelb, viermal pro Sekunde Laufwerk ausgefallen
Blinkt grün, langsam Laufwerk wird neu aufgebaut
Dell PowerEdge T630-Server – Übersicht 23
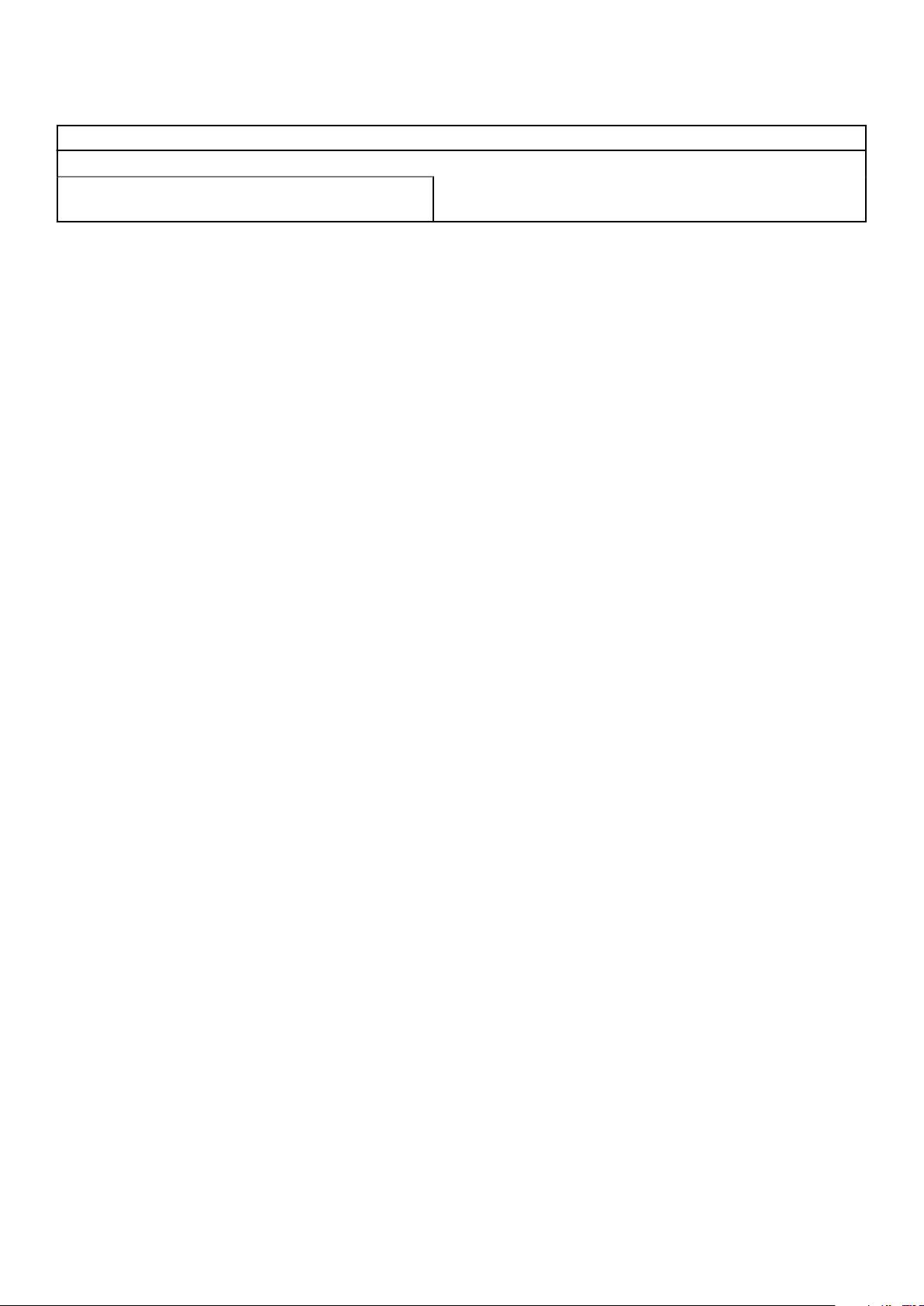
Tabelle 9. Festplattenlaufwerk: Anzeigecodes (fortgesetzt)
Anzeigemuster für den Laufwerksstatus Zustand
Stetig grün Laufwerk online
Blinkt drei Sekunden lang grün, drei Sekunden lang gelb und
erlischt nach sechs Sekunden
Neuaufbau gestoppt
Ausfindigmachen der Service-Tag-Nummer Ihres Systems
Ihr System wird durch einen eindeutigen Express-Servicecode und eine eindeutige Express-Service-Tag-Nummer identifiziert. Sie können
den Express-Servicecode und die Express-Service-Tag-Nummer an der Vorderseite des Systems finden, indem Sie das Informationsschild
herausziehen. Alternativ können sich diese Informationen auch auf einem Aufkleber auf dem Systemgehäuse befinden. Mithilfe dieser
Informationen kann Dell Support-Anrufe an den richtigen Mitarbeiter weiterleiten.
24 Dell PowerEdge T630-Server – Übersicht
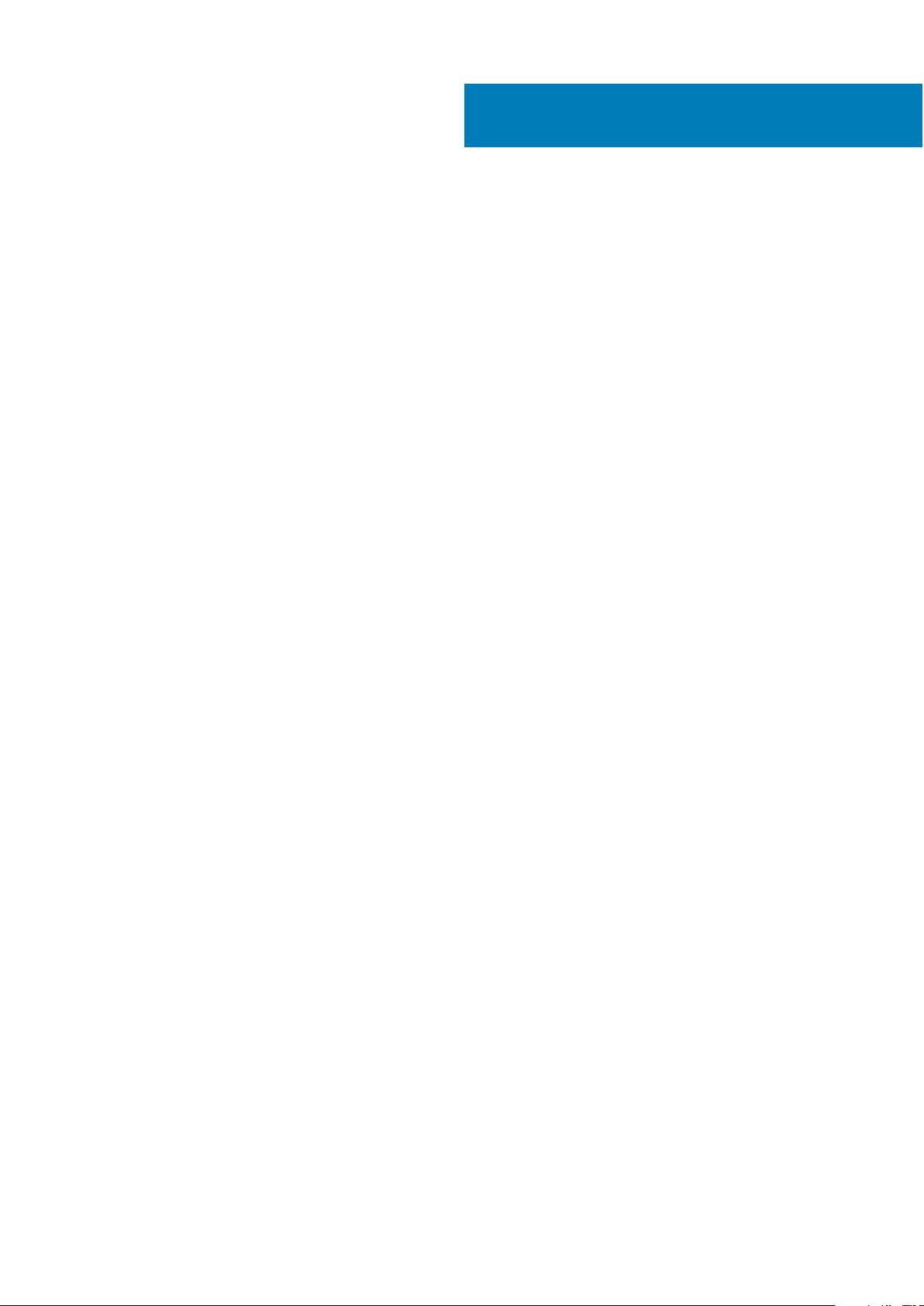
Konvertieren des Systems vom Tower-Modus
in den Rack-Modus
Ihr System kann vom Tower- in den Rack-Modus konvertiert werden.
Um das System vom Tower- in den Rack-Modus zu konvertieren, benötigen Sie den Einbausatz zur Konvertierung vom Tower- in den
Rack-Modus, der Folgendes enthält:
● Rack-Montagewinkel (links und rechts) mit je drei Schrauben
● VGA-Modul
● Rack-Schiebeabdeckung
● Mylar-Abdeckung
● Ein Schienenpaar (optional)
Themen:
• Vorbereiten eines Systems auf die Konvertierung vom Tower-Modus in den Rack-Modus
Vorbereiten eines Systems auf die Konvertierung vom
2
Tower-Modus in den Rack-Modus
Voraussetzungen
1. Befolgen Sie die Sicherheitshinweise, die im entsprechenden Abschnitt aufgeführt sind.
2. Halten Sie den Kreuzschlitzschraubenzieher Nr. 2 bereit.
3. Schalten Sie das System und alle angeschlossenen Peripheriegeräte aus. Trennen Sie das System vom Stromnetz und von den
Peripheriegeräten.
4. Legen Sie das System auf eine ebene, stabile Oberfläche.
5. Entfernen Sie gegebenenfalls die Systemstandfüße oder die Lenkrollen. Weitere Informationen finden Sie unter „Entfernen der
Systemstandfüße“ oder „Entfernen von Lenkrollen“.
6. Nehmen Sie die Abdeckung des Systems ab.
Schritte
1. Nehmen Sie die obere Systemabdeckung ab. Weitere Informationen finden Sie im Abschnitt „Entfernen der oberen
Systemabdeckung“.
2. Entfernen Sie die Bedienfeldbaugruppe. Weitere Informationen finden Sie im Abschnitt „Entfernen der Bedienfeldbaugruppe“.
3. Installieren Sie die Rack-Schiebeabdeckung, indem Sie die folgenden Schritte ausführen:
a. Schieben Sie die Rack-Schiebeabdeckung zwischen die Seitenabdeckung des Systems und das Gehäuse.
b. Schieben Sie die Rack-Schiebeabdeckung in Richtung der Systemrückseite, bis die Halterungen der Rack-Schiebeabdeckung in die
Halterungen, die aus dem Gehäuse ragen, einrasten.
Konvertieren des Systems vom Tower-Modus in den Rack-Modus 25
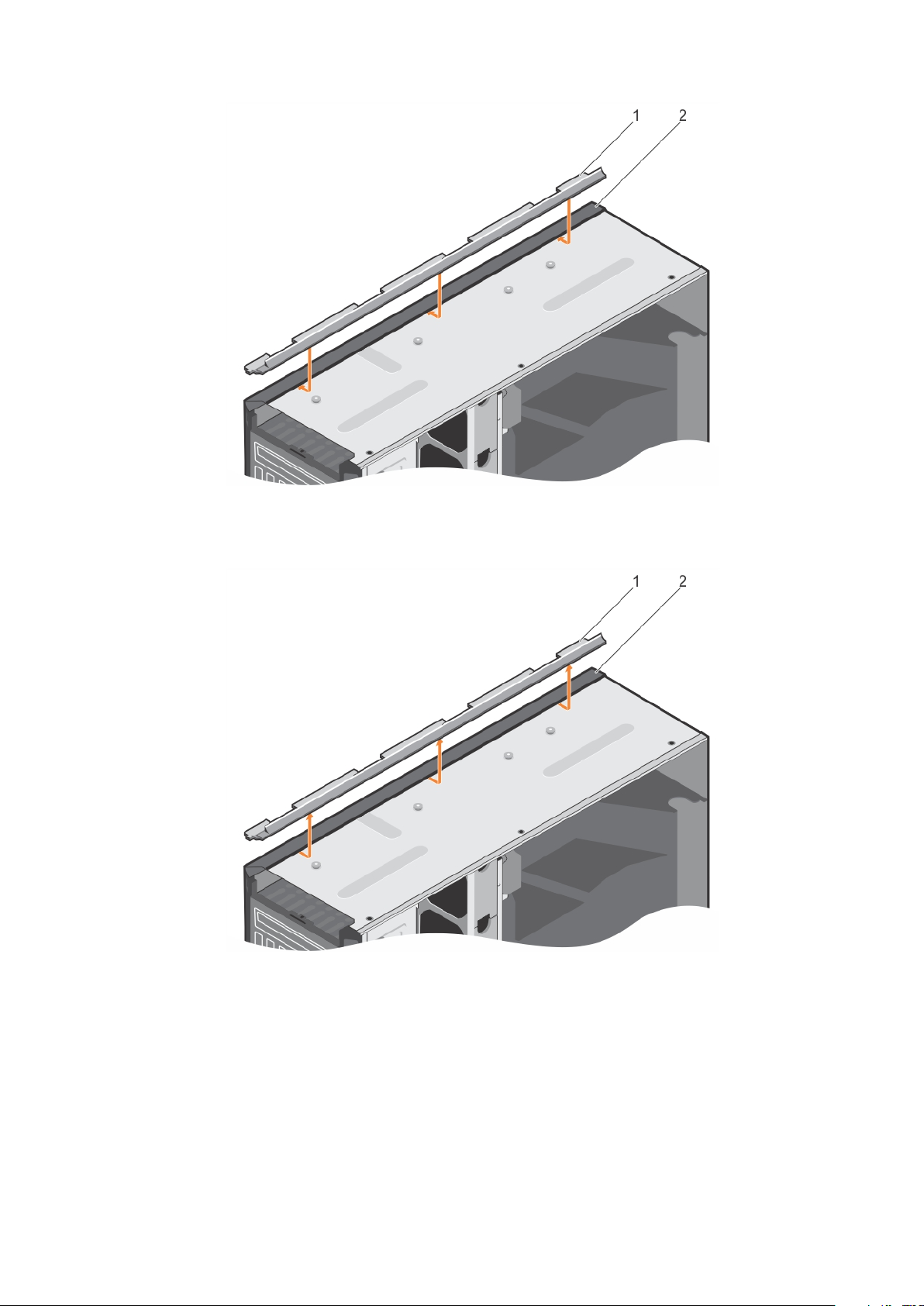
Abbildung 10. Installieren der Rack-Schiebeabdeckung
a. Rack-Schiebeabdeckung
b. Systemgehäuse
Abbildung 11. Entfernen der Rack-Schiebeabdeckung
a. Rack-Schiebeabdeckung
b. Systemgehäuse
4. Installieren Sie die Bedienfeldbaugruppe. Weitere Informationen finden Sie im Abschnitt „Installieren der Bedienfeldbaugruppe“.
5. Bringen Sie die Schutzfolie an, um die Öffnungen im Gehäuse abzudecken, in denen im Tower-Modus die hinteren Standfüße installiert
waren (weitere Informationen siehe Abbildung).
26
Konvertieren des Systems vom Tower-Modus in den Rack-Modus
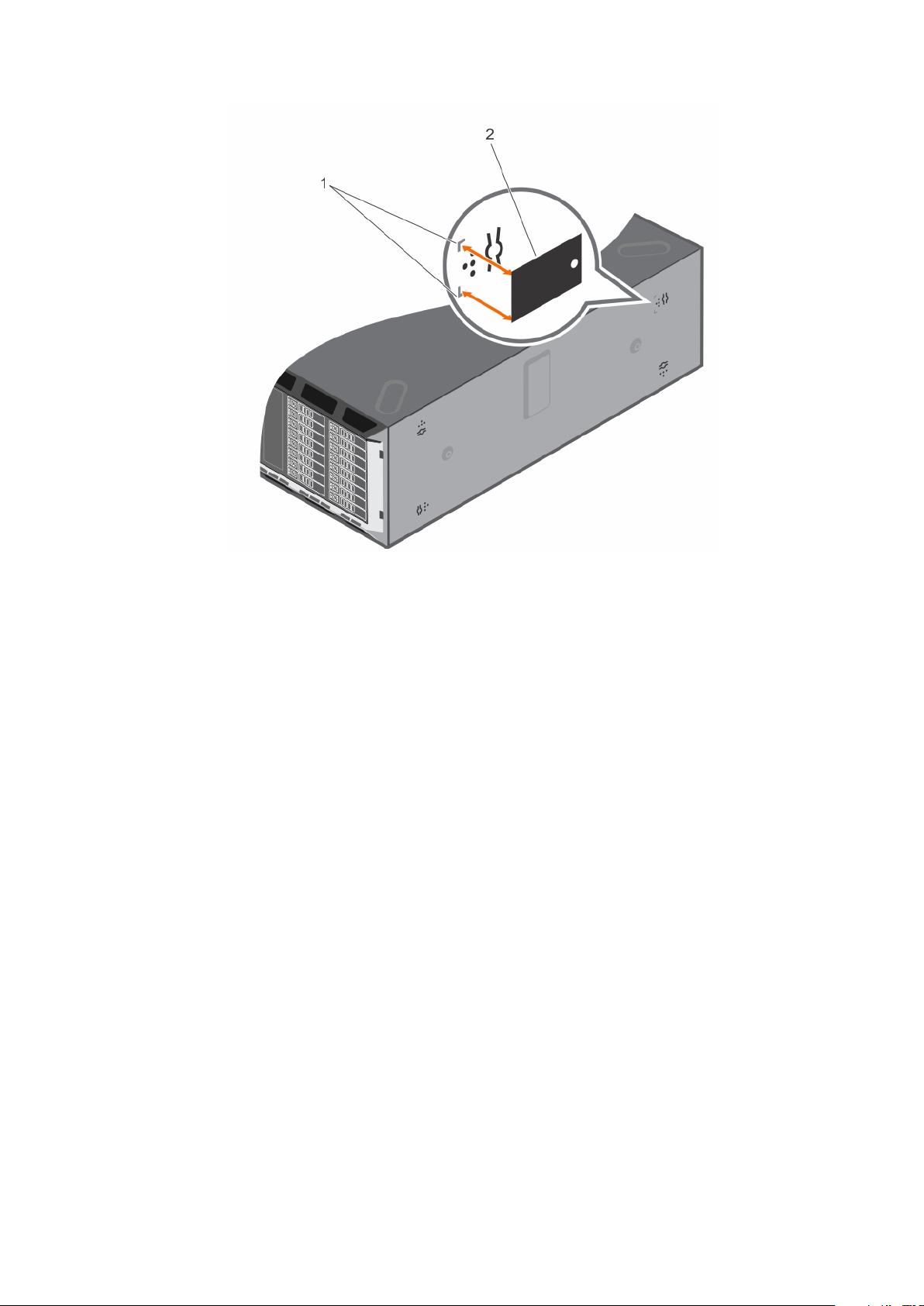
Abbildung 12. Anbringen der Schutzfolie
a. Markierung auf dem Gehäuse
b. Schutzfolie
6. Bringen Sie die Systemabdeckung an.
7. Installieren Sie die Rackmontagewinkel, indem Sie die folgenden Schritte ausführen:
a. Richten Sie die drei Schraubenbohrungen auf den Rackmontagewinkeln an den Schraubenbohrungen auf der Ober- und Unterseite
des Systems aus.
b. Ziehen Sie die drei Schrauben mit einem Kreuzschlitzschraubenzieher Nr. 2 an.
Konvertieren des Systems vom Tower-Modus in den Rack-Modus
27
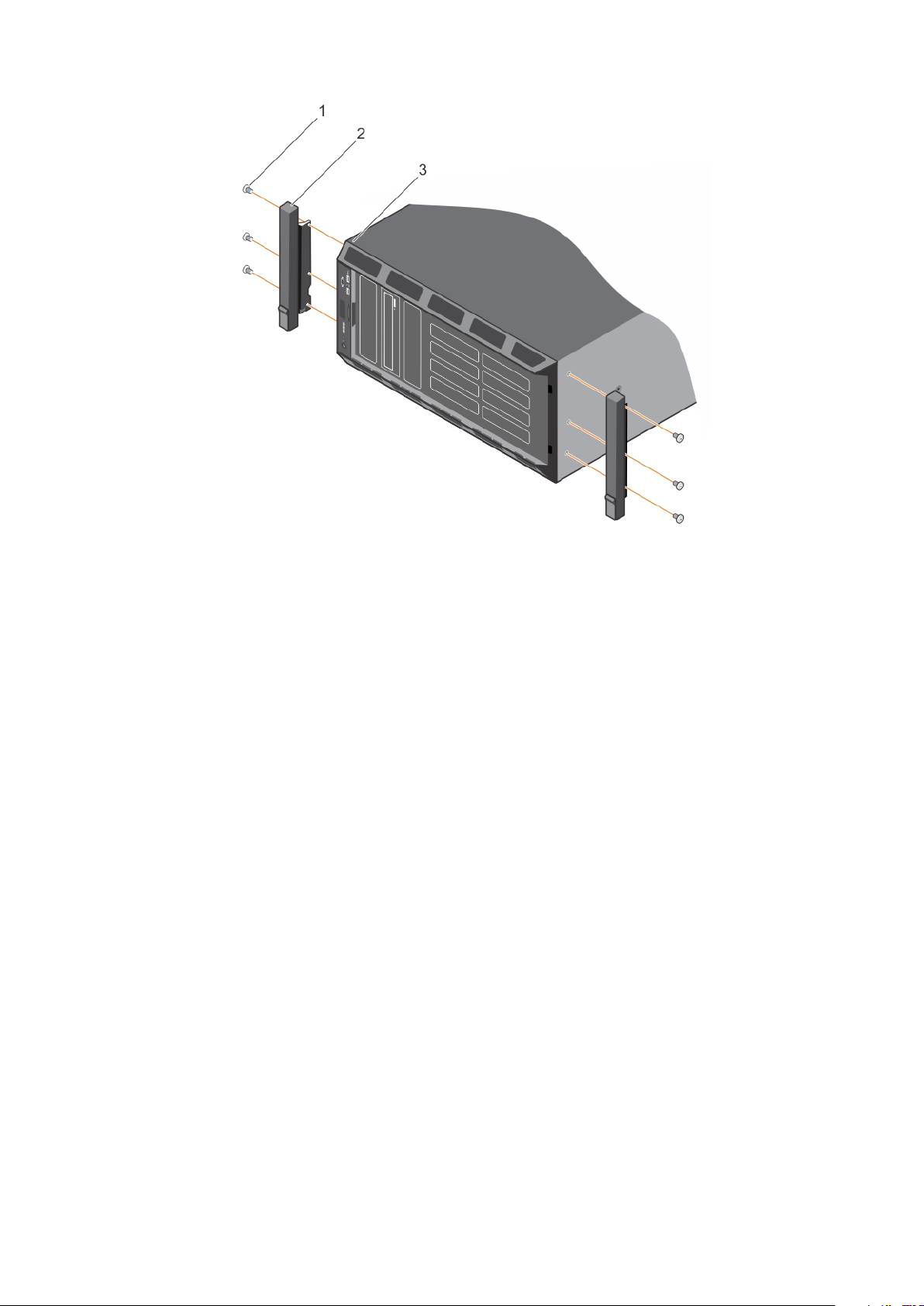
Abbildung 13. Entfernen der Rackmontagewinkel
a. Schraube (6)
b. Rackmontagewinkel (2)
c. System im Rack-Mode
8. Bauen Sie das System in das Rack ein. Weitere Informationen finden Sie im Rack Installation Guide (Rack-Installationshandbuch), das
mit Ihrem System geliefert wurde.
Verwandte Verweise
Sicherheitshinweise für das Konvertieren des Systems vom Tower zum Rack auf Seite 73
Zugehörige Tasks
Entfernen der Systemabdeckung auf Seite 82
Entfernen der Bedienfeldbaugruppe auf Seite 180
28
Konvertieren des Systems vom Tower-Modus in den Rack-Modus
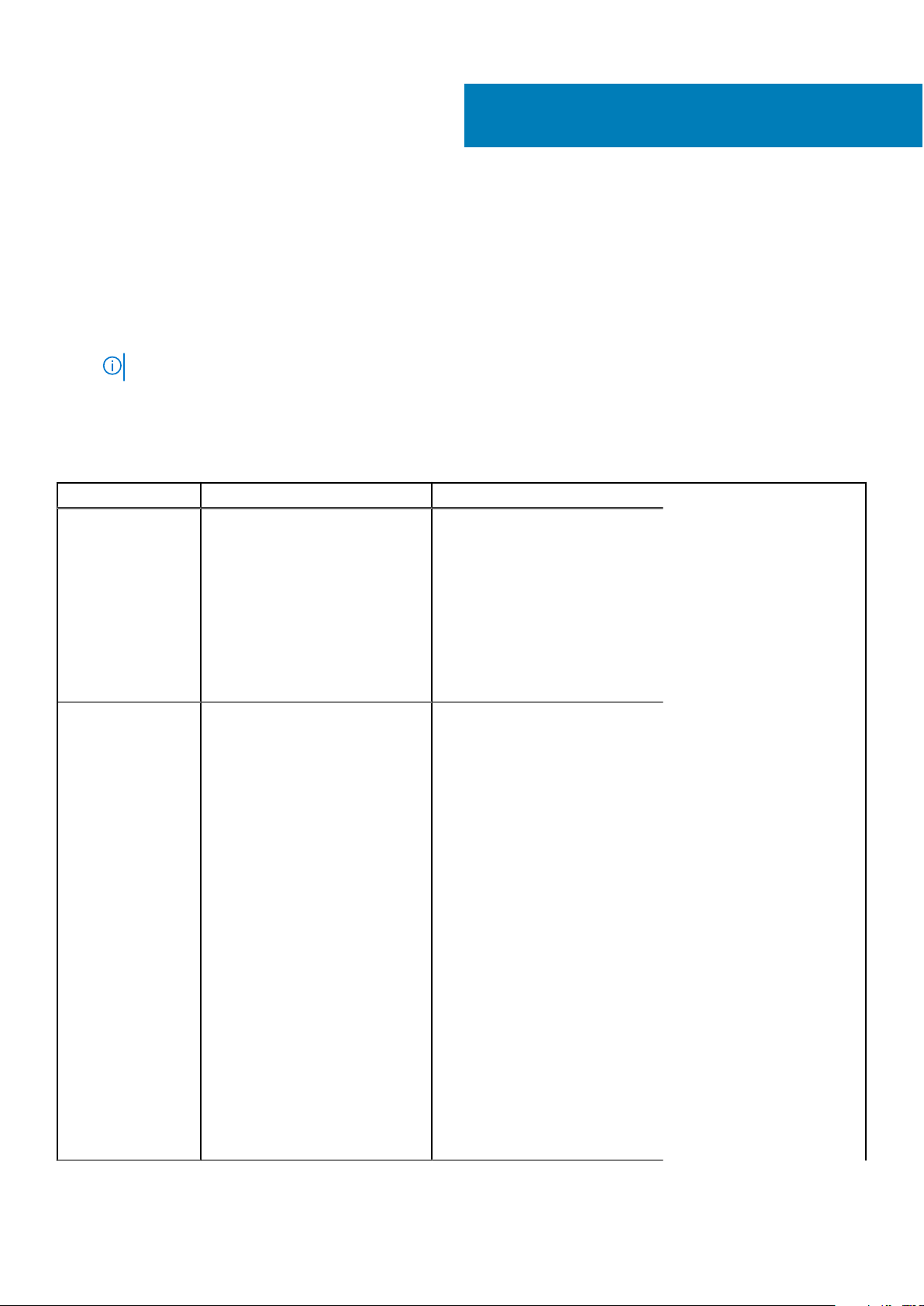
Dokumentationsangebot
In diesem Abschnitt finden Sie Informationen zum Dokumentationsangebot für Ihr System.
So zeigen Sie das Dokument an, dass in der Tabelle der Dokumentationsressourcen aufgeführt ist:
● Über die Dell EMC Support-Website:
1. Klicken Sie auf den Dokumentations-Link in der Spalte „Location“ (Standort) der Tabelle.
2. Klicken Sie auf das benötigte Produkt oder die Produktversion.
ANMERKUNG: Den Produktnamen und das Modell finden Sie auf der Vorderseite des Systems.
3. Klicken Sie auf der Produkt-Support-Seite auf Handbücher und Dokumente.
● Verwendung von Suchmaschinen:
○ Geben Sie den Namen und die Version des Dokuments in das Kästchen „Suchen“ ein.
Tabelle 10. Zusätzliche Dokumentationsressourcen für Ihr System
Task Dokument Speicherort
3
Einrichten Ihres
Systems
Konfigurieren des
Systems
Weitere Informationen über das
Einsetzen des Systems in ein Rack
und das Befestigen finden Sie in dem
Rack-Installationshandbuch, das in
der Rack-Lösung enthalten ist.
Weitere Informationen zum
Einrichten des Systems finden Sie im
Dokument Handbuch zum Einstieg,
das im Lieferumfang Ihres Systems
inbegriffen war.
Weitere Informationen zu den
iDRAC-Funktionen sowie zum
Konfigurieren von und Protokollieren
in iDRAC und zum Verwalten Ihres
Systems per Remote-Zugriff finden
Sie im iDRAC-Benutzerhandbuch
(Integrated Dell Remote Access
Controller User's Guide).
Informationen zum Verständnis von
Remote Access Controller Admin
(RACADM)-Unterbefehlen und den
unterstützten RACADMSchnittstellen finden Sie im
„RACADM CLI Guide for iDRAC“
(RACADM-CLI-Handbuch für
iDRAC).
Informationen über Redfish und sein
Protokoll, das unterstützte Schema
und das in iDRAC implementierte
Redfish Eventing finden Sie im
Redfish-API-Handbuch.
Informationen über die
Beschreibungen für iDRACEigenschafts-Datenbankgruppen und
-objekte finden Sie im „Attribute
www.dell.com/poweredgemanuals
www.dell.com/poweredgemanuals
Dokumentationsangebot 29
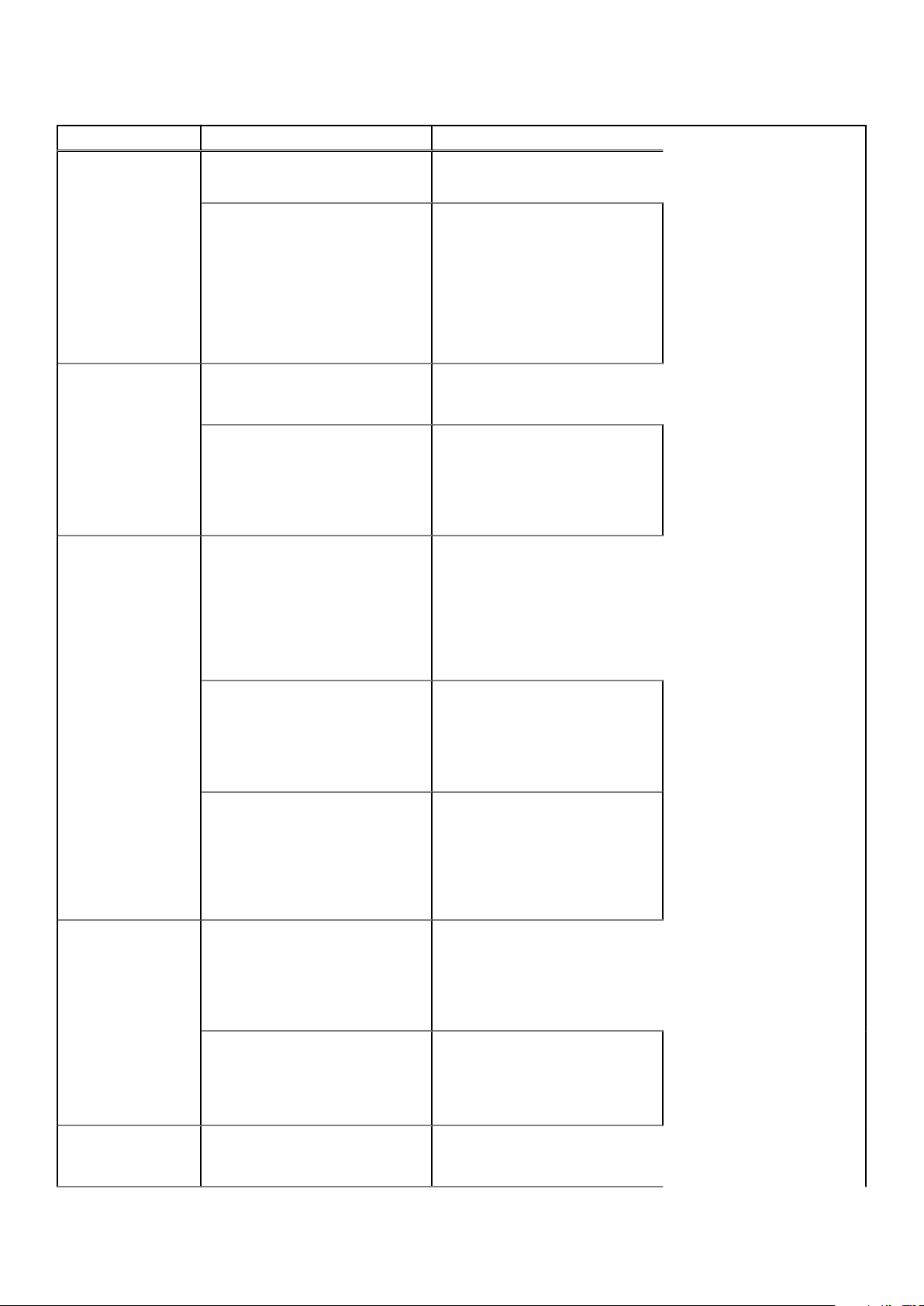
Tabelle 10. Zusätzliche Dokumentationsressourcen für Ihr System (fortgesetzt)
Task Dokument Speicherort
Registry Guide“ (Handbuch zur
Attributregistrierung).
Informationen zu früheren Versionen
der iDRAC-Dokumente finden Sie in
der iDRAC-Dokumentation.
Um die auf Ihrem System
vorhandene Version von iDRAC zu
identifizieren, klicken Sie in der
iDRAC-Weboberfläche auf ?. >
About.
Informationen über das Installieren
des Betriebssystems finden Sie in der
Dokumentation zum Betriebssystem.
Weitere Informationen über das
Aktualisieren von Treibern und
Firmware finden Sie im Abschnitt
„Methoden zum Herunterladen von
Firmware und Treibern“ in diesem
Dokument.
Systemverwaltung Weitere Informationen zur Systems
Management Software von Dell
finden Sie im Benutzerhandbuch „Dell
OpenManage Systems Management
Overview Guide“
(Übersichtshandbuch für Dell
OpenManage Systems
Management).
www.dell.com/idracmanuals
www.dell.com/
operatingsystemmanuals
www.dell.com/support/drivers
www.dell.com/poweredgemanuals
Weitere Informationen zu
Einrichtung, Verwendung und
Fehlerbehebung in OpenManage
finden Sie im Benutzerhandbuch Dell
OpenManage Server Administrator
User’s Guide.
Weitere Informationen über das
Installieren, Verwenden und die
Fehlerbehebung von Dell
OpenManage Essentials finden Sie im
zugehörigen Benutzerhandbuch Dell
OpenManage Essentials User’s
Guide.
Weitere Informationen über das
Installieren, Verwenden und die
Fehlerbehebung von Dell
OpenManage Enterprise finden Sie
im Benutzerhandbuch für Dell
OpenManage Enterprise.
Weitere Informationen über das
Installieren und Verwenden von Dell
SupportAssist finden Sie im
zugehörigen Benutzerhandbuch zu
Dell EMC SupportAssist Enterprise.
Weitere Informationen über
Partnerprogramme von Enterprise
Systems Management siehe
www.dell.com/openmanagemanuals
> OpenManage Server Administrator
www.dell.com/openmanagemanuals
> OpenManage Essentials
www.dell.com/openmanagemanuals
> OpenManage Enterprise
https://www.dell.com/
serviceabilitytools
www.dell.com/openmanagemanuals
30 Dokumentationsangebot
 Loading...
Loading...