Dell PowerEdge T630 User Manual [fr]
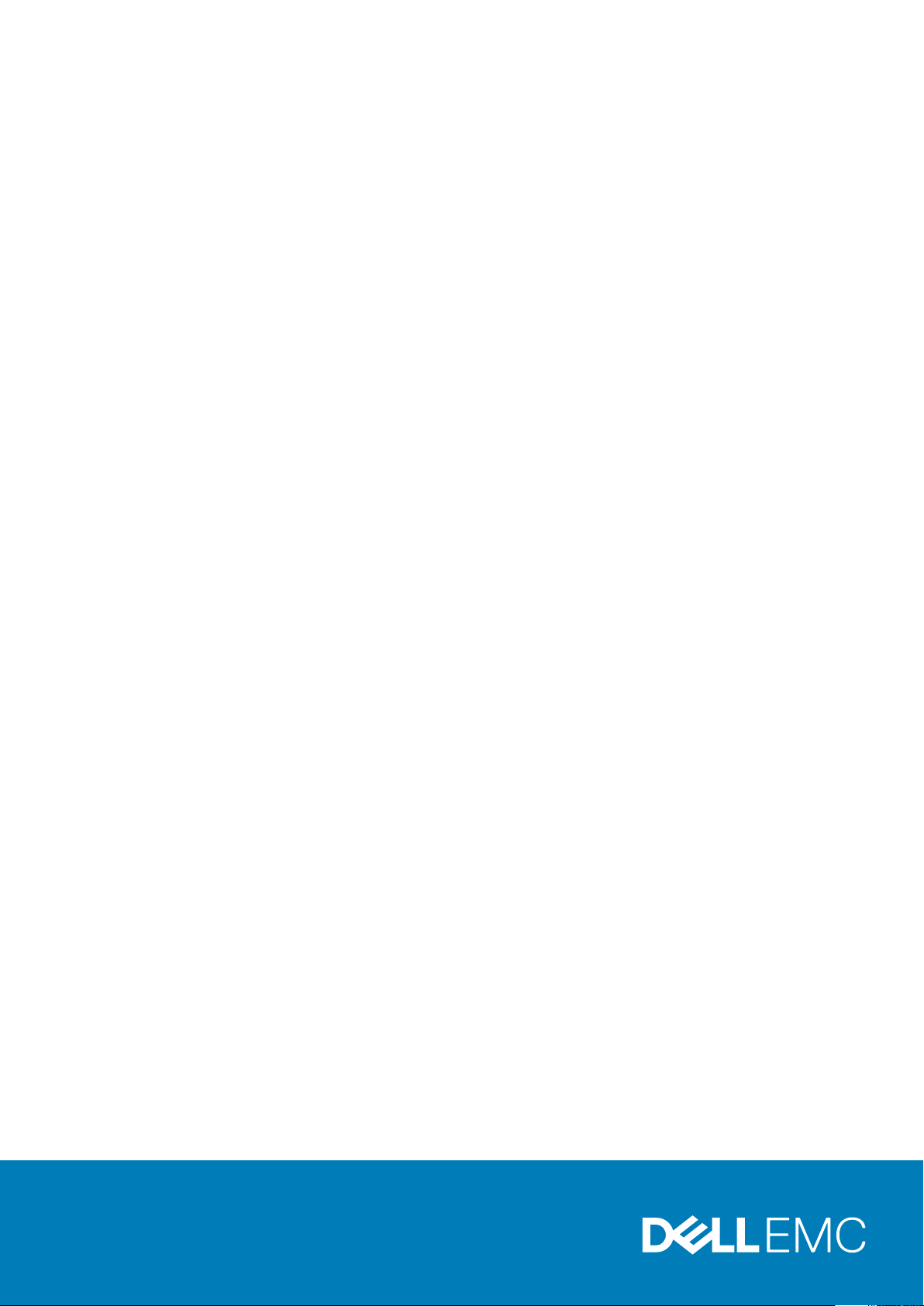
Dell PowerEdge T630
Manuel du propriétaire
Modèle réglementaire: E25S Series
Type réglementaire: E25S001
August 2020
Rév. A06
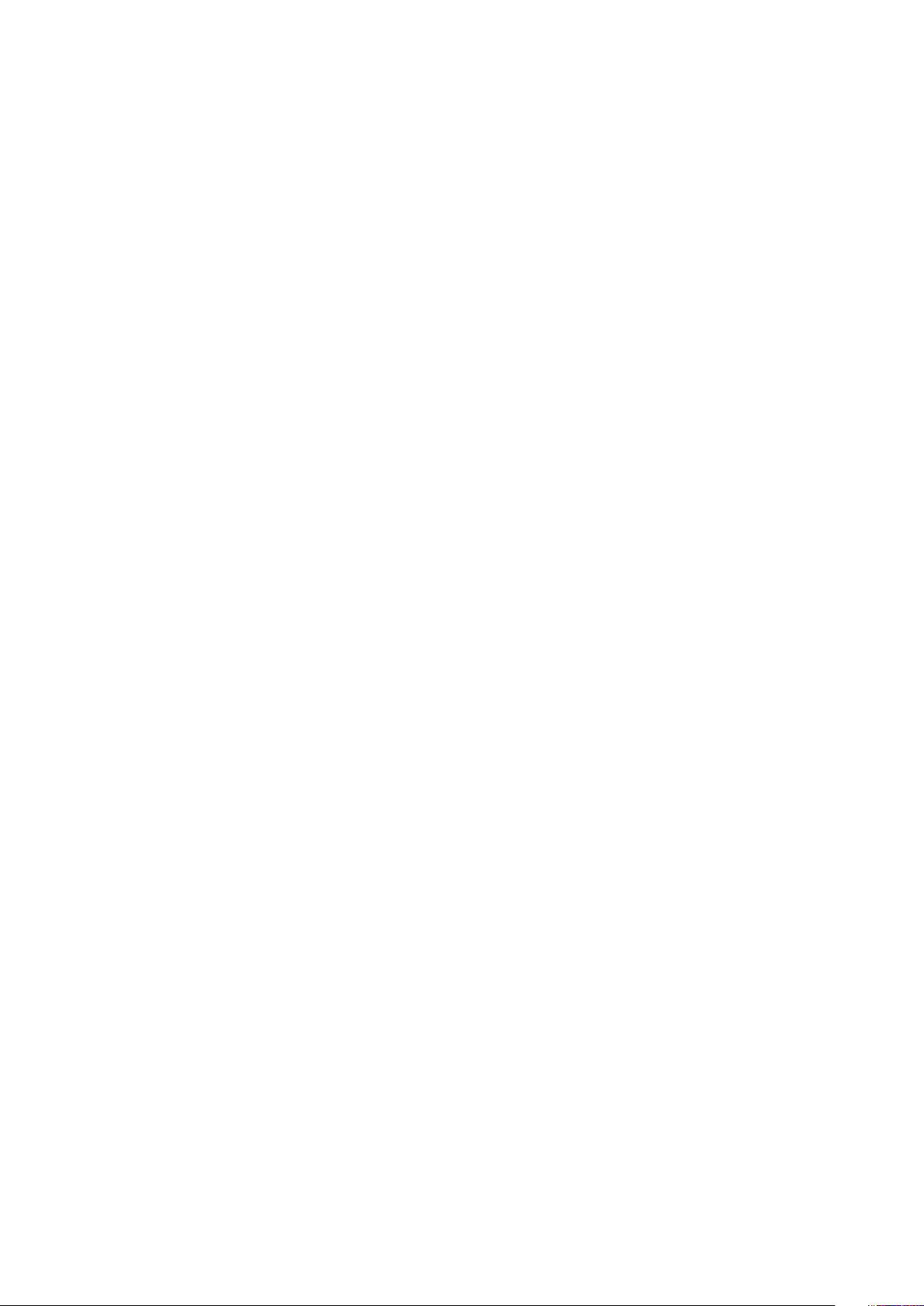
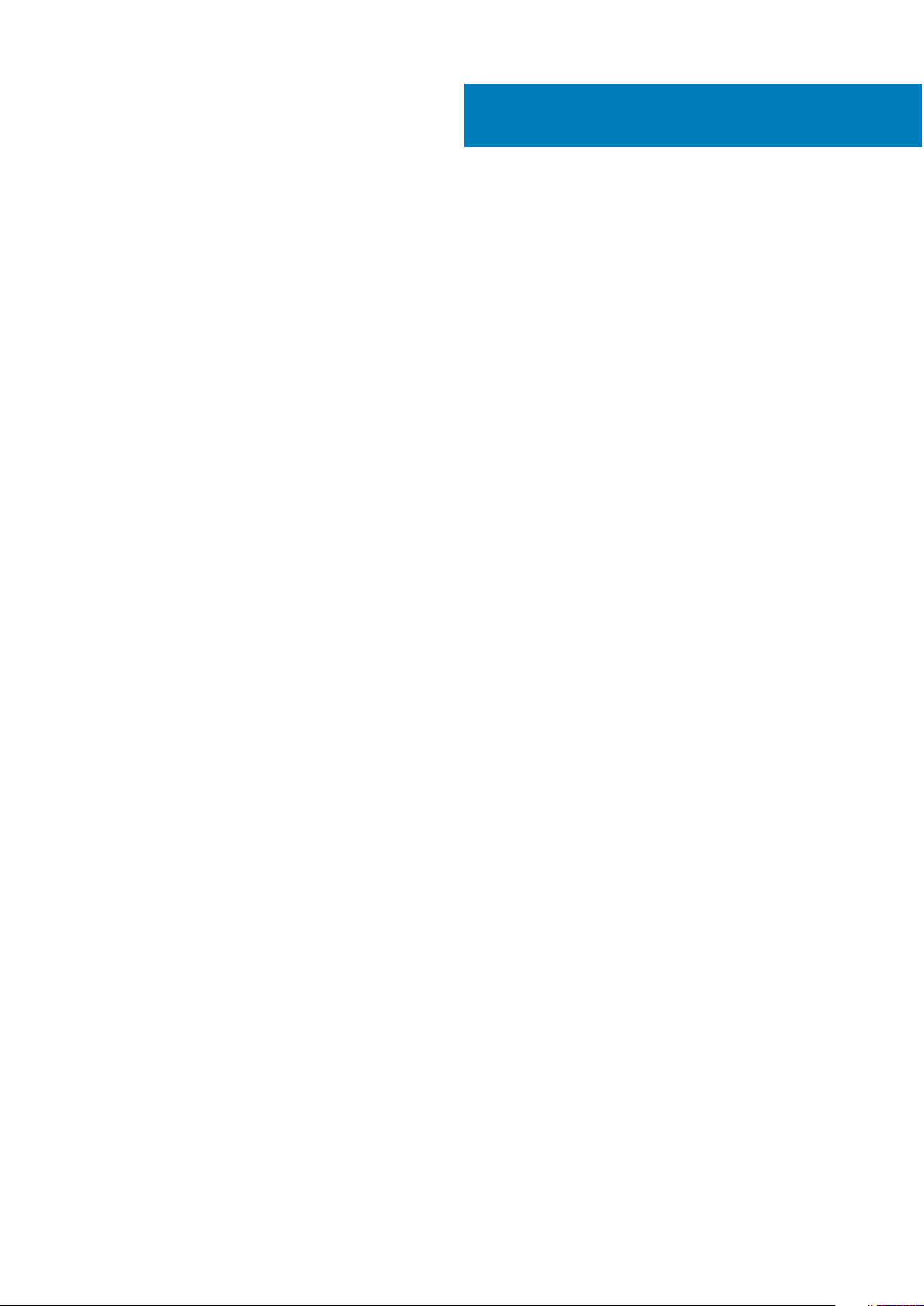
Table des matières
Chapitre 1: Présentation du serveur Dell PowerEdge T630 .................................................................8
Configurations prises en charge pour le serveur PowerEdge T630............................................................................... 8
Panneau avant......................................................................................................................................................................10
Châssis de disque dur de 2,5 pouces...........................................................................................................................10
Châssis de disque dur de 3,5 pouces...........................................................................................................................12
Écran LCD....................................................................................................................................................................... 15
Panneau arrière.....................................................................................................................................................................17
Voyants de diagnostic du panneau avant......................................................................................................................... 18
Codes des voyants de la carte NIC..............................................................................................................................19
Codes du voyant du bloc d’alimentation.....................................................................................................................20
Codes des voyants du disque dur................................................................................................................................23
Localisation du numéro de service de votre système.....................................................................................................24
Chapitre 2: Conversion du système du mode Tour au mode Rack.......................................................25
Préparation d’un système à la conversion du mode Tour vers le mode Rack ............................................................25
Chapitre 3: Ressources de documentation.......................................................................................29
Chapitre 4: Caractéristiques techniques......................................................................................... 32
Dimensions du châssis........................................................................................................................................................ 33
Poids du châssis...................................................................................................................................................................33
Spécifications du processeur............................................................................................................................................. 34
Spécifications des blocs d’alimentation (PSU)................................................................................................................34
Spécifications de la batterie système .......................................................................................................................34
Caractéristiques du bus d’extension................................................................................................................................. 34
Spécifications de la mémoire............................................................................................................................................. 35
Caractéristiques du lecteur................................................................................................................................................ 35
Disques durs...................................................................................................................................................................35
Lecteur optique..............................................................................................................................................................36
Spécifications des ports et connecteurs..........................................................................................................................36
Connecteur série........................................................................................................................................................... 36
Module SD interne double............................................................................................................................................ 36
Ports VGA.......................................................................................................................................................................36
Ports USB.......................................................................................................................................................................36
Ports NIC........................................................................................................................................................................36
Spécifications vidéo.............................................................................................................................................................37
Spécifications environnementales..................................................................................................................................... 37
Caractéristiques de pollution gazeuse et particulaire................................................................................................38
Fonctionnement dans la plage de température étendue..........................................................................................39
Restrictions de la température étendue de fonctionnement...................................................................................39
Chapitre 5: Installation et configuration initiales du système............................................................ 40
Configuration de votre système........................................................................................................................................40
Configuration iDRAC...........................................................................................................................................................40
Table des matières 3

Options de configuration de l’adresse IP d’iDRAC.................................................................................................... 40
Connexion à l’iDRAC............................................................................................................................................................ 41
Options d’installation du système d’exploitation.............................................................................................................. 41
Téléchargement des pilotes et du micrologiciel................................................................................................................41
Chapitre 6: Applications de gestion présystème d’exploitation..........................................................43
Options permettant de gérer les applications pré-système d'exploitation...................................................................43
Configuration du système.................................................................................................................................................. 43
Affichage de la configuration du système.................................................................................................................. 44
Détails de la configuration système.............................................................................................................................44
BIOS du système........................................................................................................................................................... 44
Utilitaire de configuration iDRAC.................................................................................................................................68
Device Settings (Paramètres du périphérique)...............................................................................................................69
Dell Lifecycle Controller...................................................................................................................................................... 70
Gestion des systèmes intégrés.................................................................................................................................... 70
Boot Manager (Gestionnaire d’amorçage).......................................................................................................................70
Affichage du Gestionnaire d’amorçage.......................................................................................................................70
Menu principal du Gestionnaire d’amorçage...............................................................................................................71
Amorçage PXE......................................................................................................................................................................71
Chapitre 7: Installation et retrait des composants du système...........................................................73
Consignes de sécurité pour la conversion du mode tour au système en rack.............................................................73
Avant une intervention à l'intérieur de l'système.............................................................................................................74
Après une intervention à l’intérieur de l’système.............................................................................................................74
Outils recommandés............................................................................................................................................................75
Cadre avant (en option)..................................................................................................................................................... 75
Retrait du cadre avant en option.................................................................................................................................75
Installation du cadre avant optionnel...........................................................................................................................76
Pieds du système.................................................................................................................................................................77
Retrait des pieds du système....................................................................................................................................... 77
Installation des pieds du système.................................................................................................................................78
Roulettes (en option)..........................................................................................................................................................79
Retrait des roulettes......................................................................................................................................................79
Installation des roulettes...............................................................................................................................................80
Capot du système................................................................................................................................................................ 81
Retrait du capot du système........................................................................................................................................82
Installation du capot du système................................................................................................................................. 83
À l’intérieur du système...................................................................................................................................................... 84
Carénage de refroidissement.............................................................................................................................................85
Retrait du carénage de refroidissement..................................................................................................................... 85
Installation du carénage de refroidissement...............................................................................................................86
Ventilateurs de refroidissement.........................................................................................................................................87
Retrait d’un ventilateur de refroidissement................................................................................................................87
Installation d’un ventilateur de refroidissement......................................................................................................... 88
Assemblage du ventilateur de refroidissement (en option)........................................................................................... 89
Retrait de l'assemblage du ventilateur de refroidissement en option ....................................................................89
Installation du module de ventilation en option..........................................................................................................90
Mémoire système.................................................................................................................................................................91
Consignes générales pour l’installation des modules de mémoire........................................................................... 93
4
Table des matières
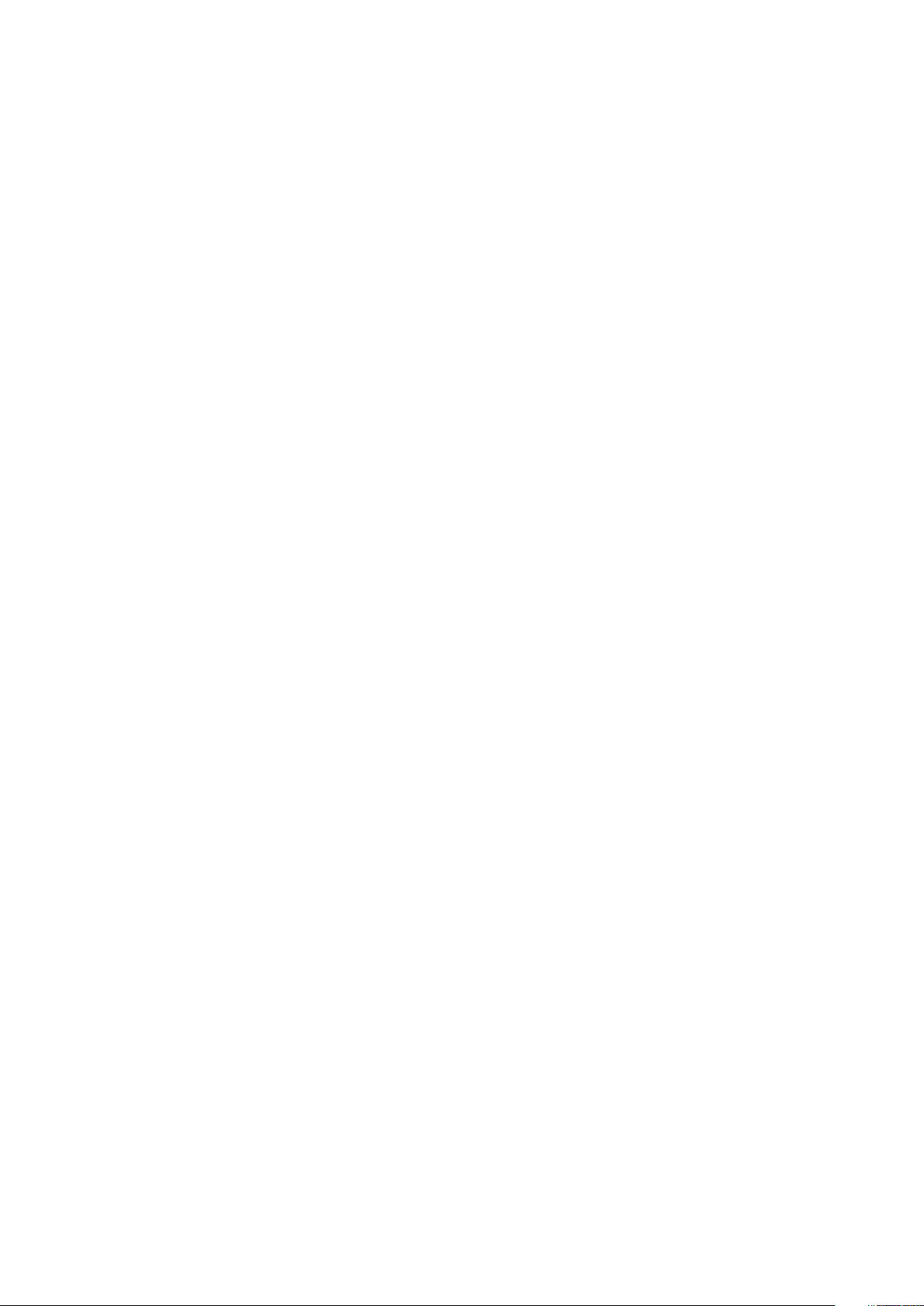
Consignes spécifiques à chaque mode....................................................................................................................... 93
Exemples de configurations de mémoire....................................................................................................................94
Retrait de barrettes de mémoire..................................................................................................................................97
Installation de barrettes de mémoire...........................................................................................................................98
Baies modulaires.................................................................................................................................................................100
Retrait d’une baie modulaire....................................................................................................................................... 100
Installation d’une baie modulaire................................................................................................................................. 101
Disques durs....................................................................................................................................................................... 102
Retrait d'un disque dur remplaçable à chaud ou d'un disque SSD.........................................................................103
Installation d’un disque dur échangeable à chaud....................................................................................................104
Retrait d’un cache de disque dur de 2,5 pouces......................................................................................................105
Installation d’un cache de disque dur de 2,5 pouces...............................................................................................106
Retrait d’un cache de disque dur 3,5 pouces........................................................................................................... 107
Installation d’un cache de disque dur 3,5 pouces.....................................................................................................107
Installation d’un disque dur 2,5 pouces dans un adaptateur de disque dur 3,5 pouces......................................108
Retrait d’un disque dur 2,5 pouces depuis un adaptateur de disque dur 3,5 pouces......................................... 109
Installation d’un adaptateur de disque dur de 3,5 pouces dans un support de disque dur remplaçable à
chaud..........................................................................................................................................................................110
Retrait d’un adaptateur de disque dur remplaçable à chaud de 3,5 pouces d’un support de disque dur
remplaçable à chaud de 3,5 pouces........................................................................................................................111
Retrait d’un disque dur ou d’un disque SSD d’un support de disque dur.............................................................. 112
Installation d’un disque dur remplaçable à chaud dans un support de disque dur remplaçable à chaud........... 113
Lecteurs optiques et lecteurs de bande...........................................................................................................................114
Retrait du lecteur optique ou du lecteur de bande...................................................................................................114
Installation du lecteur optique ou du lecteur de bande.............................................................................................117
Retrait du cache du lecteur optique slim................................................................................................................... 118
Installation du cache du lecteur optique slim.............................................................................................................119
Clé de mémoire USB interne (en option)........................................................................................................................120
Remise en place de la clé USB interne (en option)..................................................................................................120
Support de carte d’extension............................................................................................................................................121
Retrait du support de carte d’extension.................................................................................................................... 121
Installation du support de carte d’extension.............................................................................................................122
Cartes d'extension............................................................................................................................................................. 123
Consignes d’installation des cartes d’extension....................................................................................................... 123
Retrait d'une carte d'extension.................................................................................................................................. 124
Installation d’une carte d’extension........................................................................................................................... 125
Support de la carte GPU (en option).............................................................................................................................. 127
Retrait du support de carte GPU en option..............................................................................................................127
Installation du support de carte GPU........................................................................................................................ 128
Cartes GPU (en option)....................................................................................................................................................129
Consignes d’installation d’une carte GPU.................................................................................................................129
Retrait d’une carte GPU en option............................................................................................................................ 129
Installation d'une carte GPU en option.......................................................................................................................131
Module SD interne double (en option)............................................................................................................................132
Retrait du module SD double interne optionnel........................................................................................................132
Installation du module SD interne double en option ................................................................................................133
Carte SD interne................................................................................................................................................................ 134
Retrait d’une carte SD interne....................................................................................................................................134
Installation d’une carte SD interne.............................................................................................................................135
Processeurs et dissipateurs de chaleur...........................................................................................................................136
Table des matières
5
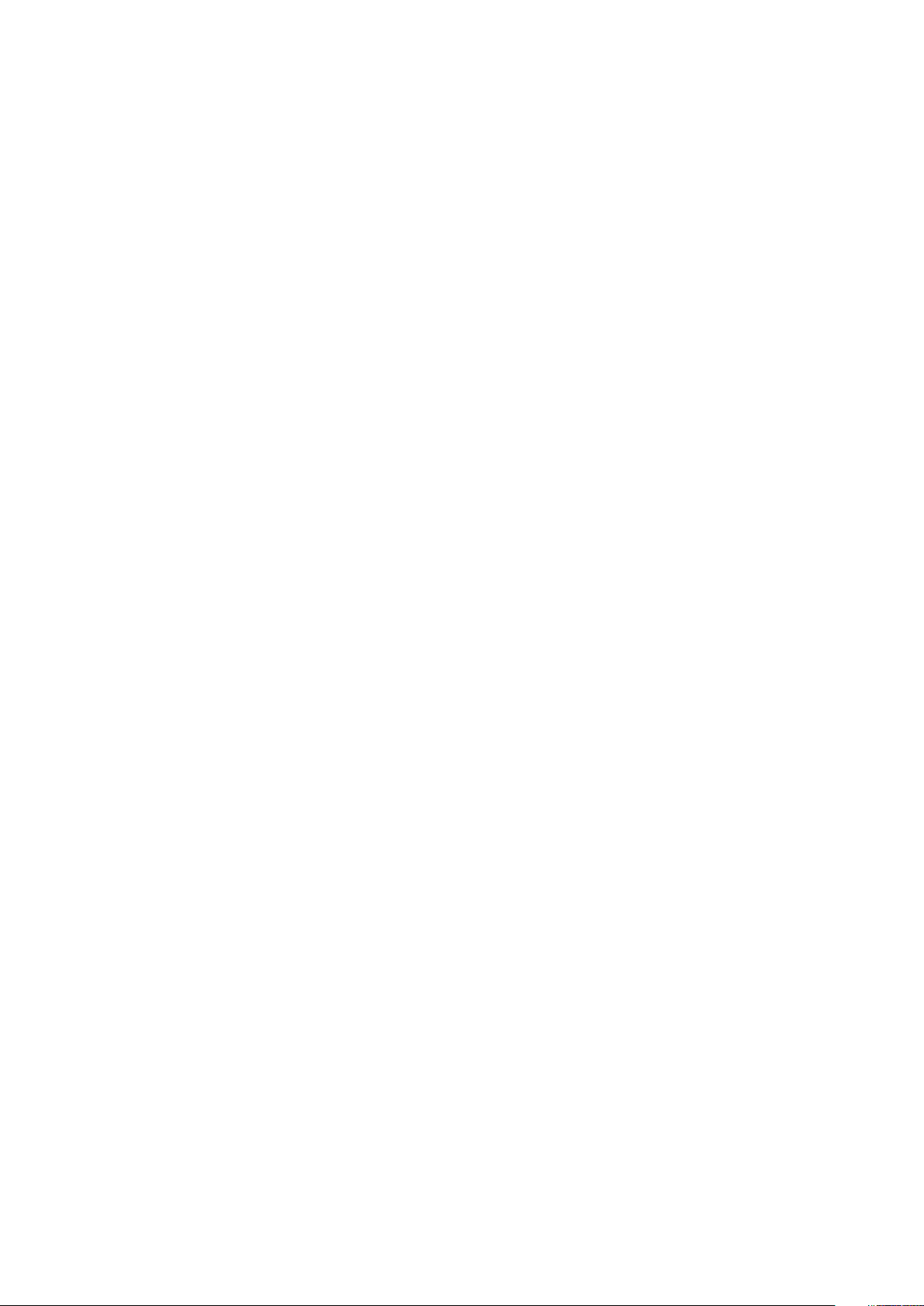
Retrait d’un dissipateur de chaleur.............................................................................................................................137
Retrait d’un processeur...............................................................................................................................................138
Installation d’un processeur........................................................................................................................................ 140
Installation d’un dissipateur de chaleur......................................................................................................................143
Bloc d’alimentation.............................................................................................................................................................144
Fonction d’alimentation de rechange........................................................................................................................ 145
Retrait d’un bloc d’alimentation en CA......................................................................................................................145
Installation d’un bloc d’alimentation en CA............................................................................................................... 146
Instructions de câblage pour un bloc d’alimentation en CC....................................................................................147
Retrait d’un bloc d’alimentation en CC..................................................................................................................... 150
Installation d’un bloc d’alimentation en CC................................................................................................................151
Retrait du cache de bloc d’alimentation....................................................................................................................152
Installation du cache de bloc d’alimentation............................................................................................................. 153
Batterie système ...............................................................................................................................................................153
Remplacement de la pile du système........................................................................................................................ 154
Fond de panier de disque dur........................................................................................................................................... 155
Retrait du fond de panier de disque dur....................................................................................................................155
Installation du fond de panier de disque dur..............................................................................................................172
Carte SD vFlash (en option).............................................................................................................................................178
Remplacement d’une carte SD vFlash en option.....................................................................................................179
Assemblage du panneau de commande..........................................................................................................................179
Retrait de l’assemblage du panneau de commande.................................................................................................179
Installation de l’assemblage du panneau de commande...........................................................................................181
Carte système.................................................................................................................................................................... 183
Retrait de la carte système.........................................................................................................................................183
Installation de la carte système.................................................................................................................................. 184
Moule de plate-forme sécurisé.........................................................................................................................................187
Installation du module TPM (Trusted Platform Module).........................................................................................187
Initialisation du module TPM pour les utilisateurs de BitLocker............................................................................. 188
L’initialisation du module TPM pour les utilisateurs de TXT....................................................................................188
Carte interposeur d’alimentation et carte de distribution d’alimentation....................................................................189
Retrait de la carte intercalaire d’alimentation...........................................................................................................189
Retrait de la carte de distribution d’alimentation..................................................................................................... 190
Installation de la carte de distribution d’alimentation............................................................................................... 191
Installation de la carte intercalaire d’alimentation.................................................................................................... 192
Chapitre 8: Utilisation des diagnostics du système......................................................................... 194
Diagnostics du système intégré Dell................................................................................................................................194
Exécution des diagnostics intégrés du système à partir du Gestionnaire d’amorçage....................................... 194
Exécution des diagnostics intégrés du système à partir du Dell Lifecycle Controller..........................................194
Commandes du diagnostic du système.....................................................................................................................195
Chapitre 9: Cavaliers et connecteurs ............................................................................................ 196
Connecteurs de la carte système.................................................................................................................................... 196
Paramètres des cavaliers de la carte système...............................................................................................................198
Désactivation d’un mot de passe oublié..........................................................................................................................198
Chapitre 10: Dépannage du système.............................................................................................. 199
Dépannage des défaillances de démarrage de l’système..............................................................................................199
6
Table des matières
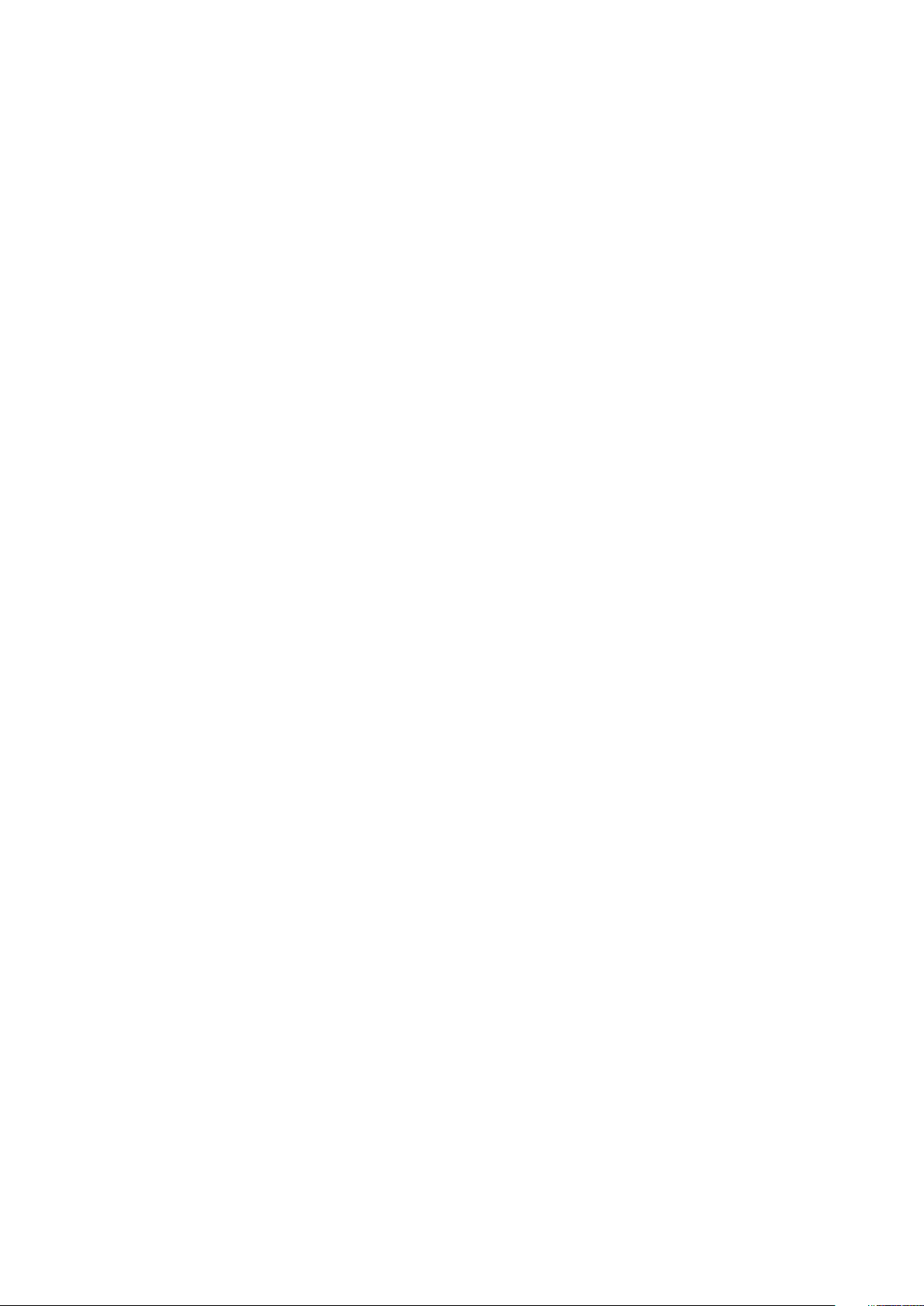
Dépannage des connexions externes..............................................................................................................................199
Dépannage du sous-système vidéo................................................................................................................................200
Dépannage d’un appareil USB......................................................................................................................................... 200
Dépannage d’un périphérique série d’entrée et de sortie.............................................................................................201
Dépannage d’une carte NIC............................................................................................................................................. 201
Dépannage d’un système mouillé....................................................................................................................................202
Dépannage d’un système endommagé.......................................................................................................................... 203
Dépannage de la batterie du système............................................................................................................................ 203
Dépannage des unités d’alimentation............................................................................................................................. 204
Dépannage des problèmes de source d’alimentation..............................................................................................204
Problèmes de bloc d’alimentation............................................................................................................................. 205
Dépannage des problèmes de refroidissement............................................................................................................. 205
Dépannage des ventilateurs de refroidissement...........................................................................................................206
Dépannage de la mémoire système................................................................................................................................ 206
Dépannage d’une clé USB interne...................................................................................................................................207
Dépannage d’une carte microSD.................................................................................................................................... 208
Dépannage d’un lecteur optique..................................................................................................................................... 208
Dépannage d’un disque dur ou SSD............................................................................................................................... 209
Dépannage d’un contrôleur de stockage........................................................................................................................ 210
Dépannage des cartes d’extension..................................................................................................................................210
Dépannage des processeurs..............................................................................................................................................211
Chapitre 11: Obtenir de l'aide........................................................................................................ 212
Contacter Dell EMC...........................................................................................................................................................212
Commentaires sur la documentation...............................................................................................................................212
Accès aux informations sur le système en utilisant le Quick Resource Locator (QRL)............................................ 212
QRL (Quick Resource Locator) pour PowerEdge T630.........................................................................................213
Paramètres iSCSI UEFI......................................................................................................................................................213
Table des matières
7
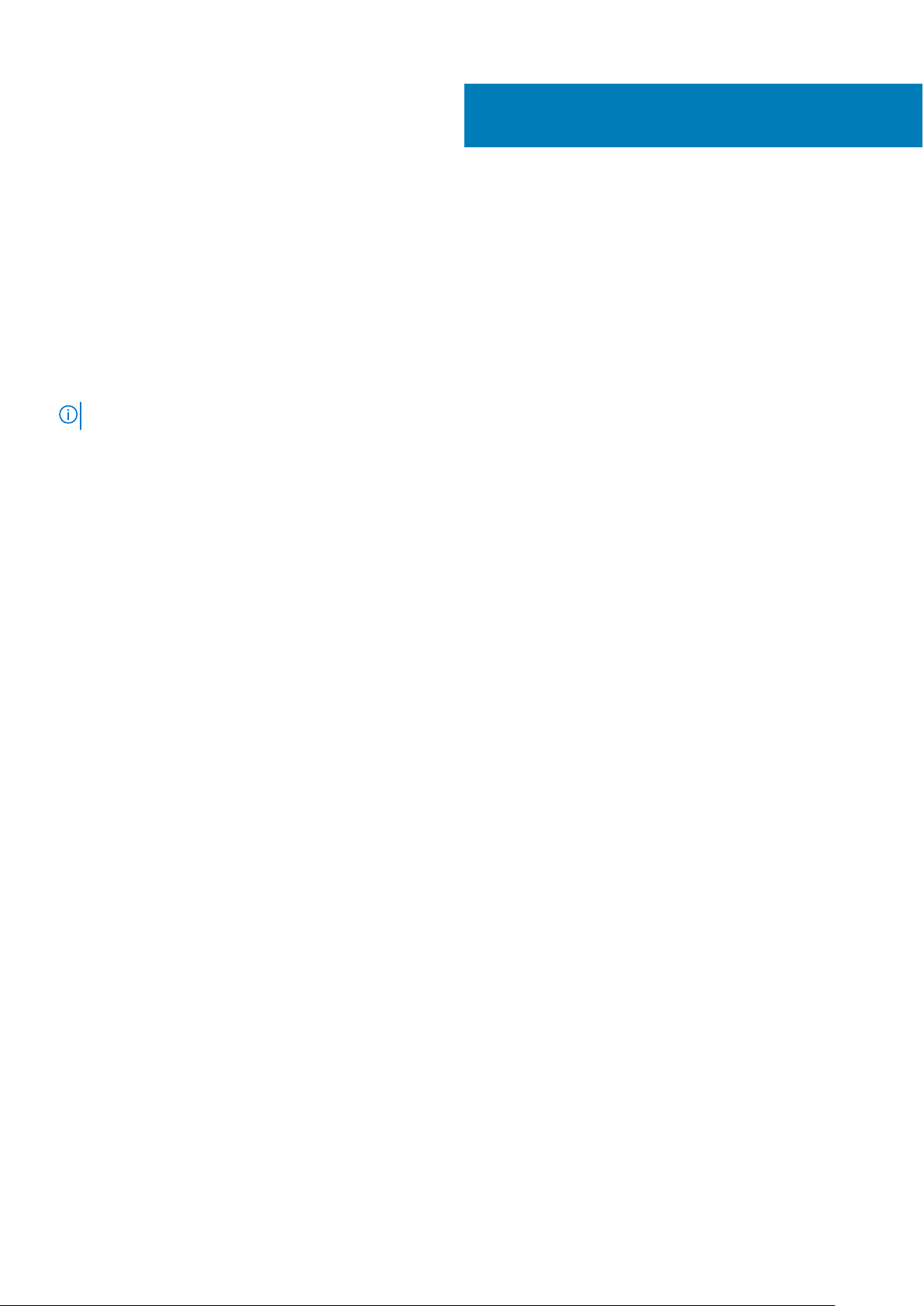
Présentation du serveur Dell PowerEdge T630
Les serveurs de type tour montables en rack Dell PowerEdge T630 prennent en charge les éléments suivants :
● Processeurs Intel Xeon E5-2600 v4
● 24 modules DIMM
● Dix-huit disques durs de 3,5 pouces
● Quatre périphériques Dell PowerEdge Express Flash
● Trente-deux disques durs de 2,5 pouces
REMARQUE : Les systèmes T630 ne prennent en charge que les disques durs internes remplaçables à chaud.
Sujets :
• Configurations prises en charge pour le serveur PowerEdge T630
• Panneau avant
• Panneau arrière
• Voyants de diagnostic du panneau avant
• Localisation du numéro de service de votre système
1
Configurations prises en charge pour le serveur PowerEdge T630
Le système T630 Dell Storage PowerEdge prend en charge les configurations suivantes :
8 Présentation du serveur Dell PowerEdge T630
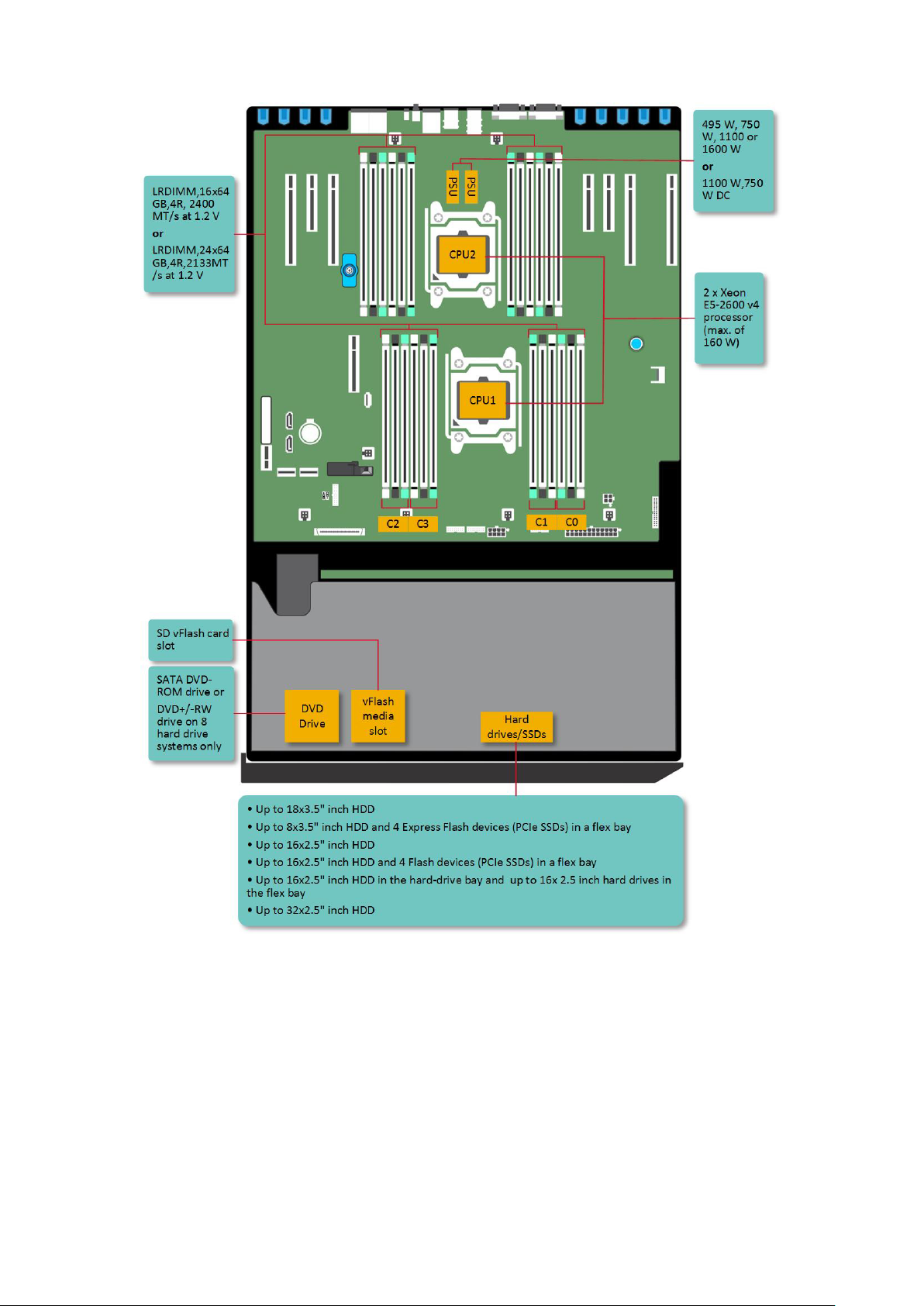
Figure 1. Configurations prises en charge pour le serveur PowerEdge T630
Présentation du serveur Dell PowerEdge T630
9
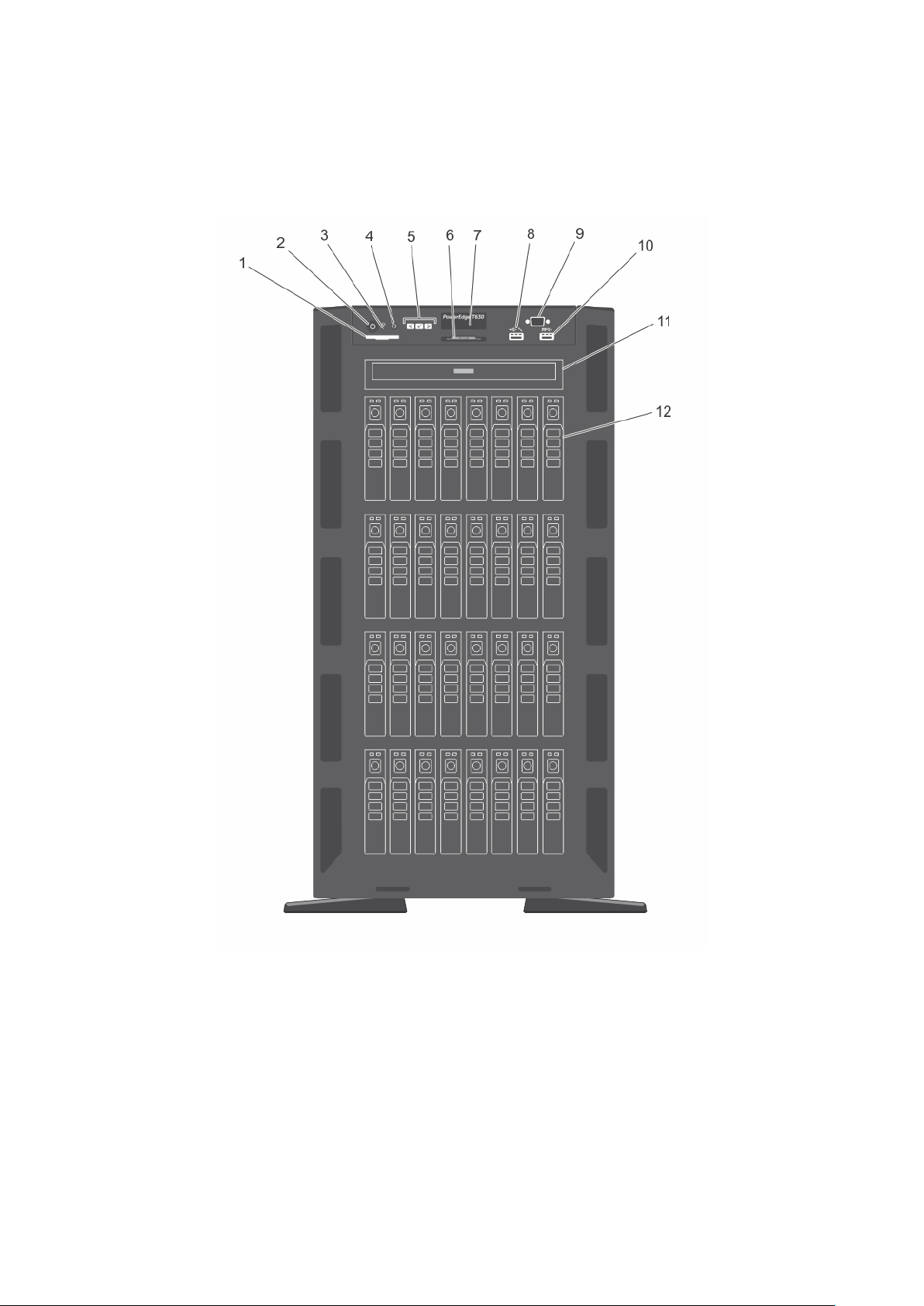
Panneau avant
Châssis de disque dur de 2,5 pouces
Figure 2. Panneau avant : châssis de disque dur 2,5 pouces
1.
Logement pour carte SD vFlash 2. bouton d’alimentation
3. Bouton NMI 4. Bouton d'identification du système
5. Boutons de menu de l'écran LCD 6. Plaquette d'information
7. Écran LCD 8. Port iDRAC Direct
9. connecteur VGA 10. Connecteur USB
11. Baie de de lecteur optique ou lecteur de bande 12. Lecteurs physiques
10 Présentation du serveur Dell PowerEdge T630
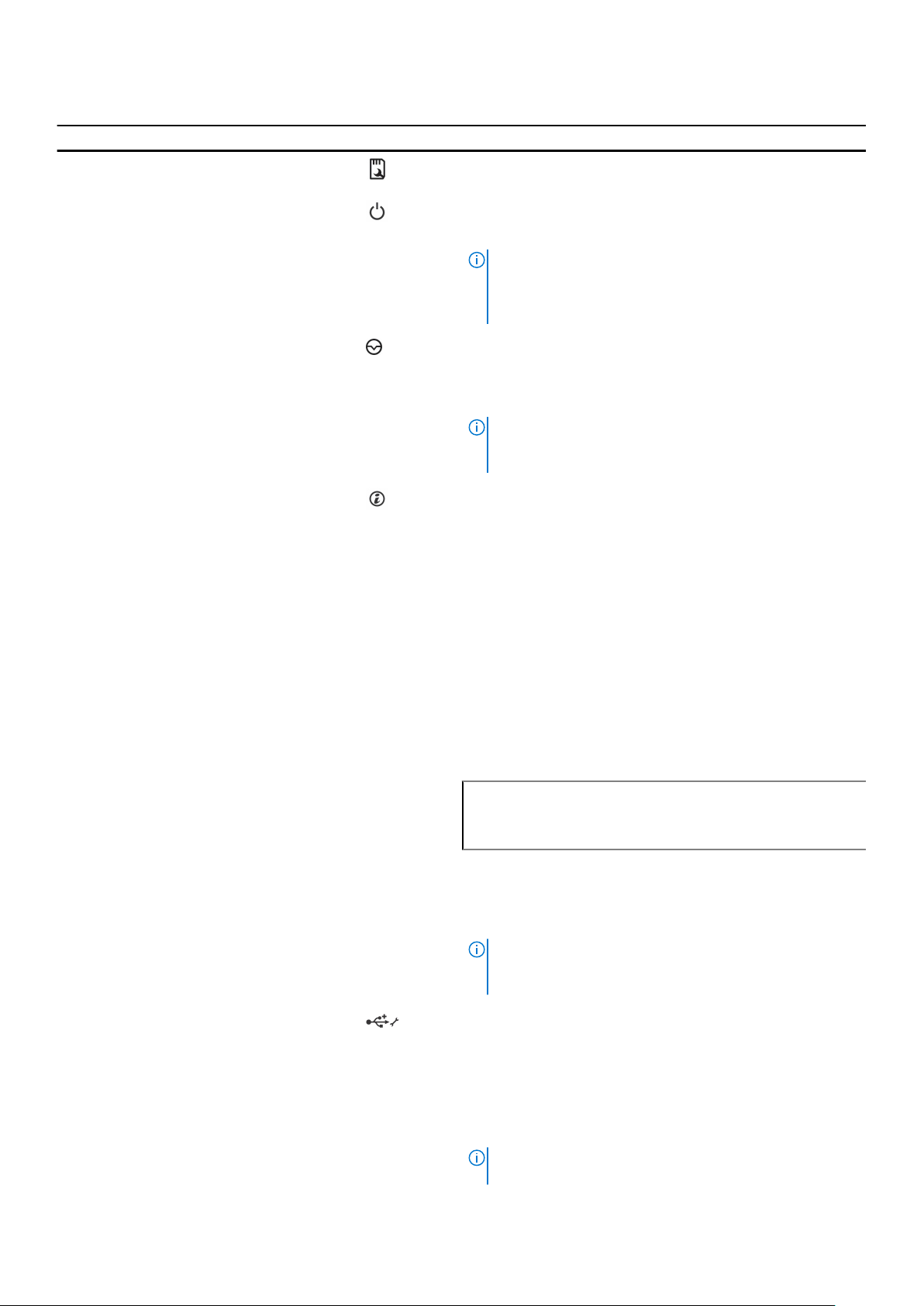
Tableau 1. Description des boutons et des connecteurs du panneau avant
Élément Bouton ou connecteur Icon Description
1 Logement pour carte SD vFlash Permet d’insérer une carte multimédia vFlash. La carte est une
carte SD qui étend les fonctionnalités de la carte iDRAC Enterprise.
2 Voyant de mise sous tension,
bouton d'alimentation
Le voyant de mise sous tension s'allume lorsque le système est
sous tension. Le bouton d'alimentation contrôle l'alimentation
fournie au système.
REMARQUE : Si vous éteignez un ordinateur utilisant un
système d'exploitation compatible ACPI en appuyant sur le
bouton d'alimentation, le système peut effectuer un arrêt
normal avant la mise hors tension de l'ordinateur.
3 Bouton NMI
4 Bouton d'identification du
système
5 Boutons de menu de l'écran LCD Utilisez ce bouton pour naviguer dans le menu de l'écran LCD du
6 Plaquette d'information
Ce bouton permet de résoudre les erreurs liées aux logiciels ou aux
pilotes de périphériques rencontrées avec certains systèmes
d’exploitation. Appuyez sur ce bouton à l’aide de la pointe d’un
trombone.
REMARQUE : Appuyez sur ce bouton uniquement si un
technicien de support qualifié vous indique de le faire ou si cela
est indiqué dans la documentation du système d'exploitation.
Les boutons d'identification sur les panneaux avant et arrière
peuvent être utilisés pour localiser un système particulier à
l'intérieur d'un rack. Lorsque vous appuyez sur un de ces boutons,
le panneau LCD à l'avant et le voyant d'état du système à l'arrière
clignotent jusqu'à ce que vous appuyiez de nouveau sur l'un des
boutons.
Appuyez pour ACTIVER ou DÉSACTIVER l’ID du système.
En cas de blocage du système durant l'exécution de l'auto-test de
démarrage, appuyez sur le bouton de l'ID du système pendant plus
de 5 secondes pour accéder au mode d'avancement du BIOS.
Pour réinitialiser l’iDRAC (s’il n’a pas été désactivé au cours de la
configuration iDRAC <F2>), appuyez sur le bouton et maintenez-le
enfoncé pendant plus de 15 secondes.
panneau de commande.
Contient des informations système telles que le numéro de service,
la carte réseau et l’adresse MAC pour référence. La plaquette
d’information est un panneau d’étiquette amovible.
7 Écran LCD
8 Port de gestion USB/Port
iDRAC Direct
9 connecteur VGA Permet de connecter un moniteur VGA au système.
Affiche l’ID du système, les informations d’état et les messages
d’erreur du système. L’écran LCD clignote en bleu lorsque le
système fonctionne normalement. Il est ambre lorsque le système
nécessite une intervention, l'écran devient ambre et affiche un
code d’erreur suivi d’un texte descriptif.
REMARQUE : Si le système est connecté à une alimentation
secteur et qu'une erreur est détectée, l'écran LCD clignote en
ambre, que le système soit sous tension ou non.
Le port de gestion USB peut fonctionner comme un port USB
standard ou fournir l’accès aux fonctionnalité iDRAC Direct. Pour
plus d’informations, consultez le document Integrated Dell Remote
Access Controller User's Guide (Guide de l'utilisateur de l'iDRAC)
sur Dell.com/idracmanuals.
Ce port est compatible USB 2.0.
REMARQUE : Le connecteur VGA est disponible uniquement
dans la configuration rack du système. Pour plus d'informations
Présentation du serveur Dell PowerEdge T630 11
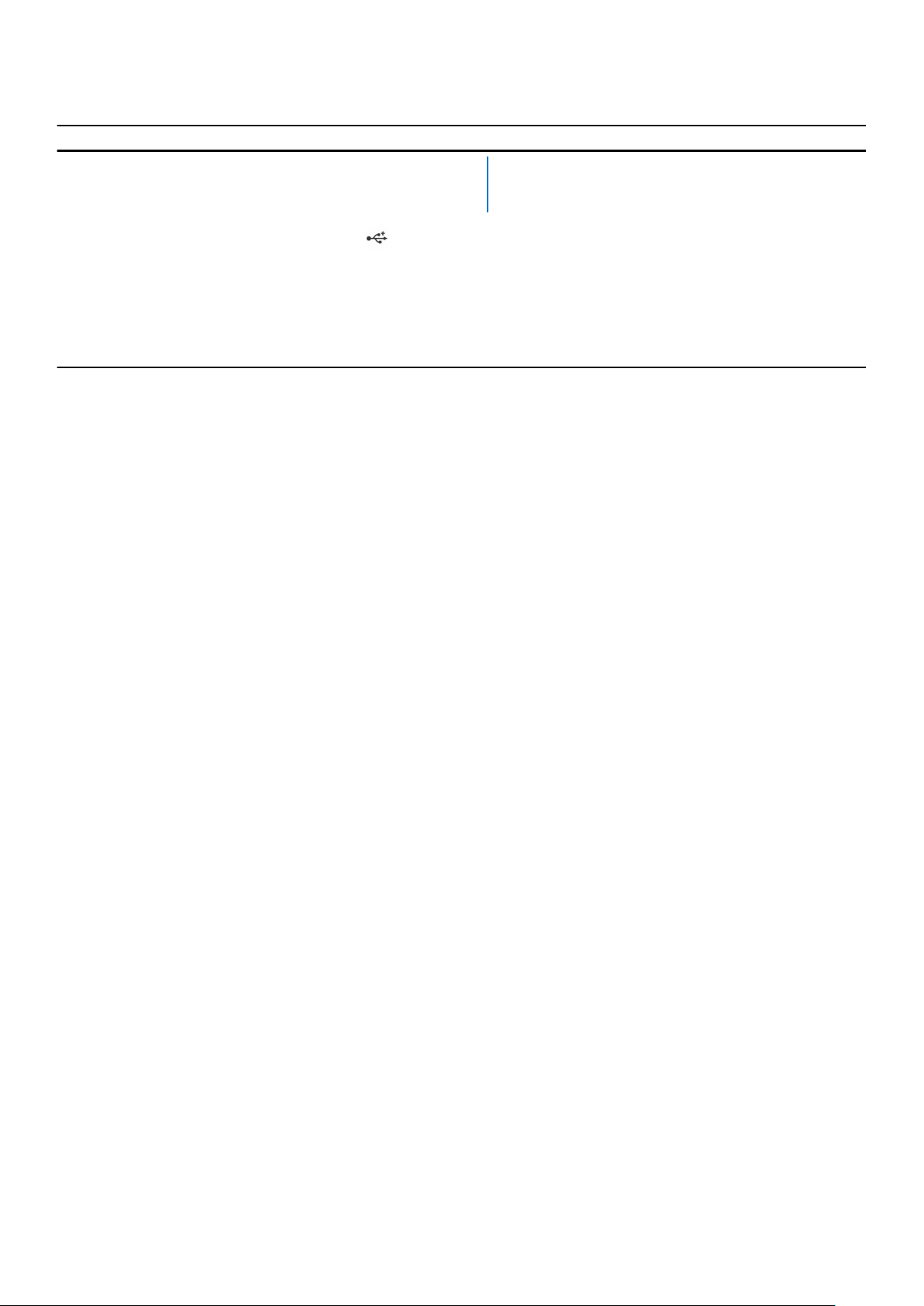
Tableau 1. Description des boutons et des connecteurs du panneau avant (suite)
Élément Bouton ou connecteur Icon Description
sur la conversion du système tour en rack, consultez la section
Préparation d'un système à la conversion du mode Tour au
mode Rack.
10 Connecteur USB Permet de connecter des périphériques USB au système. Ce port
est un port USB 3.0.
11 Baie de lecteur optique ou de
lecteur de bande
12 Lecteurs physiques Jusqu'à 32 disques durs de 2,5 pouces.
Concepts associés
Préparation d’un système à la conversion du mode Tour vers le mode Rack , page 25
Utilisez cette option pour installer des lecteurs optiques ou des
lecteurs de bande. Pour plus d'informations sur les lecteurs
optiques et les lecteurs de bande compatible, reportez-vous à la
section Lecteurs optiques et lecteurs de bande.
Châssis de disque dur de 3,5 pouces
.
12
Présentation du serveur Dell PowerEdge T630
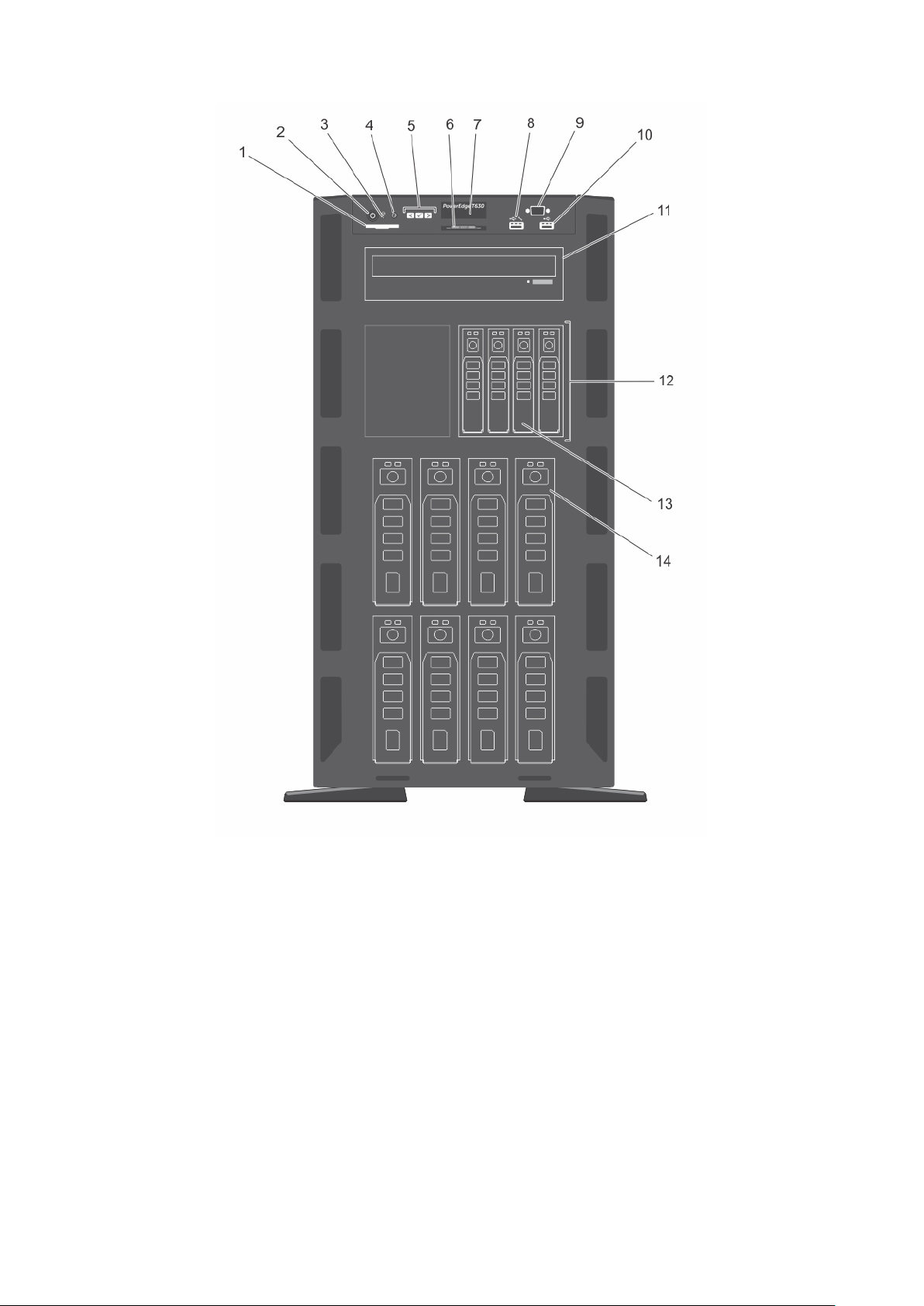
Figure 3. Panneau avant : châssis de disque dur de 3,5 pouces équipé de quatre SSD PCIe
Logement pour carte SD vFlash 2. bouton d’alimentation
1.
3. Bouton NMI 4. Bouton d'identification du système
5. Boutons de menu de l'écran LCD 6. Plaquette d'information
7. Écran LCD 8. Port iDRAC Direct
9. connecteur VGA 10. Connecteur USB
11. Baie de lecteur optique ou lecteur de bande 12. Baie modulaire
13. Cartes SSD PCIe 14. Disques durs de 3,5 pouces
Présentation du serveur Dell PowerEdge T630 13
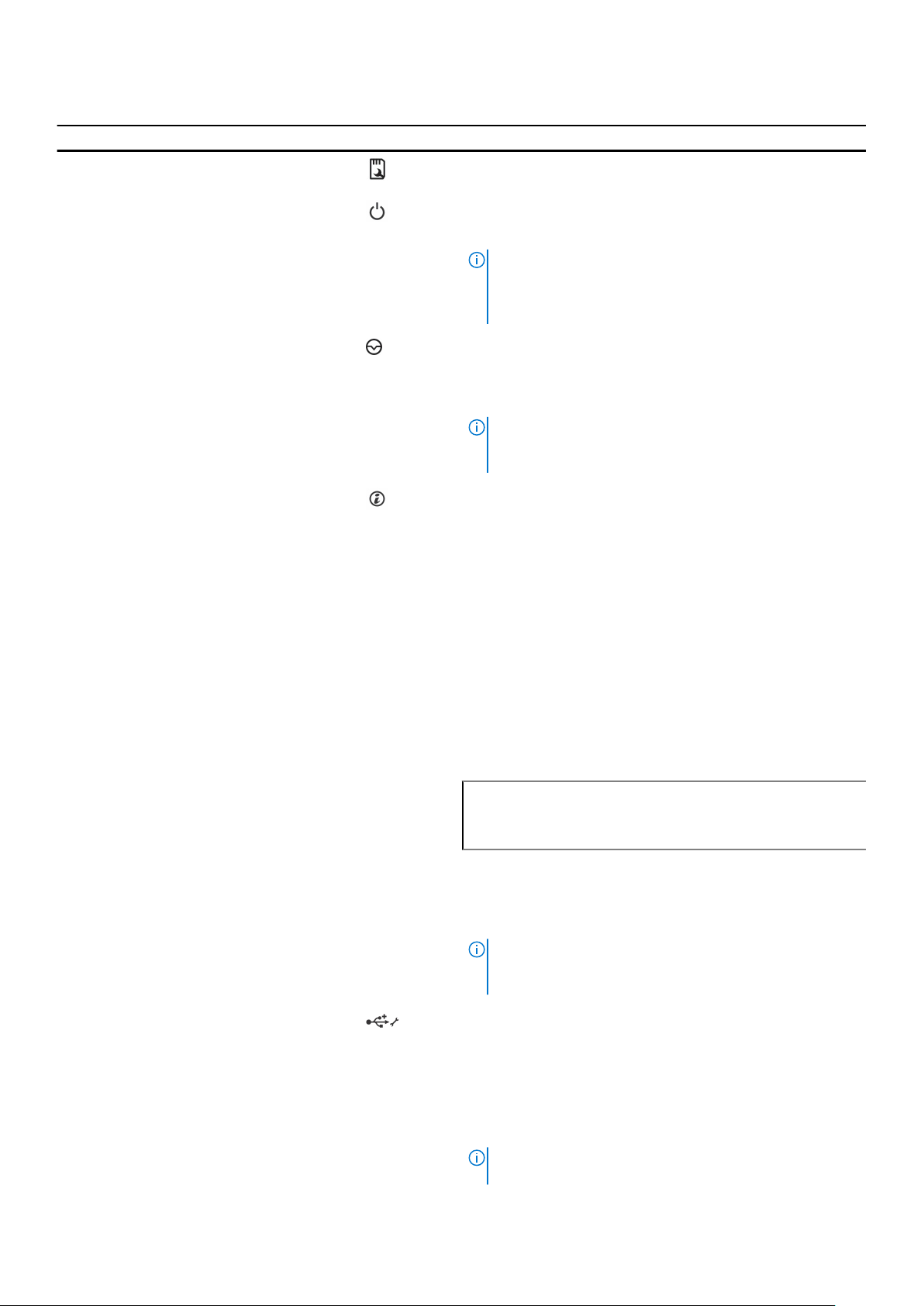
Tableau 2. Description des boutons et des connecteurs du panneau avant
Élément Bouton ou connecteur Icône Description
1 Logement pour carte SD vFlash Permet d’insérer une carte multimédia vFlash. La carte est une
carte SD qui étend les fonctionnalités de la carte iDRAC Enterprise.
2 Voyant de mise sous tension,
bouton d'alimentation
Le voyant de mise sous tension s'allume lorsque le système est
sous tension. Le bouton d'alimentation contrôle l'alimentation
fournie au système.
REMARQUE : Si vous éteignez un ordinateur utilisant un
système d'exploitation compatible ACPI en appuyant sur le
bouton d'alimentation, le système peut effectuer un arrêt
normal avant la mise hors tension de l'ordinateur.
3 Bouton NMI
4 Bouton d'identification du
système
5 Boutons de menu de l'écran LCD Utilisez ce bouton pour naviguer dans le menu de l'écran LCD du
6 Plaquette d'information
Ce bouton permet de résoudre les erreurs liées aux logiciels ou aux
pilotes de périphériques rencontrées avec certains systèmes
d’exploitation. Appuyez sur ce bouton à l’aide de la pointe d’un
trombone.
REMARQUE : Appuyez sur ce bouton uniquement si un
technicien de support qualifié vous indique de le faire ou si cela
est indiqué dans la documentation du système d'exploitation.
Les boutons d'identification sur les panneaux avant et arrière
peuvent être utilisés pour localiser un système particulier à
l'intérieur d'un rack. Lorsque vous appuyez sur un de ces boutons,
le panneau LCD à l'avant et le voyant d'état du système à l'arrière
clignotent jusqu'à ce que vous appuyiez de nouveau sur l'un des
boutons.
Appuyez pour ACTIVER ou DÉSACTIVER l’ID du système.
En cas de blocage du système durant l'exécution de l'auto-test de
démarrage, appuyez sur le bouton de l'ID du système pendant plus
de 5 secondes pour accéder au mode d'avancement du BIOS.
Pour réinitialiser l’iDRAC (s’il n’a pas été désactivé au cours de la
configuration iDRAC <F2>), appuyez sur le bouton et maintenez-le
enfoncé pendant plus de 15 secondes.
panneau de commande.
Contient des informations système telles que le numéro de service,
la carte réseau et l’adresse MAC pour référence. La plaquette
d’information est un panneau d’étiquette amovible.
7 Écran LCD
8 Port de gestion USB/Port
iDRAC Direct
9 connecteur VGA Permet de connecter un moniteur VGA au système.
14 Présentation du serveur Dell PowerEdge T630
Affiche l’ID du système, les informations d’état et les messages
d’erreur du système. L’écran LCD clignote en bleu lorsque le
système fonctionne normalement. Il est ambre lorsque le système
nécessite une intervention, l'écran devient ambre et affiche un
code d’erreur suivi d’un texte descriptif.
REMARQUE : Si le système est connecté à une alimentation
secteur et qu'une erreur est détectée, l'écran LCD clignote en
ambre, que le système soit sous tension ou non.
Le port de gestion USB peut fonctionner comme un port USB
standard ou fournir l’accès aux fonctionnalité iDRAC Direct. Pour
plus d’informations, consultez le document Integrated Dell Remote
Access Controller User's Guide (Guide de l'utilisateur de l'iDRAC)
sur Dell.com/idracmanuals.
Ce port est compatible USB 2.0.
REMARQUE : Le connecteur VGA est disponible uniquement
dans la configuration rack du système. Pour plus d'informations
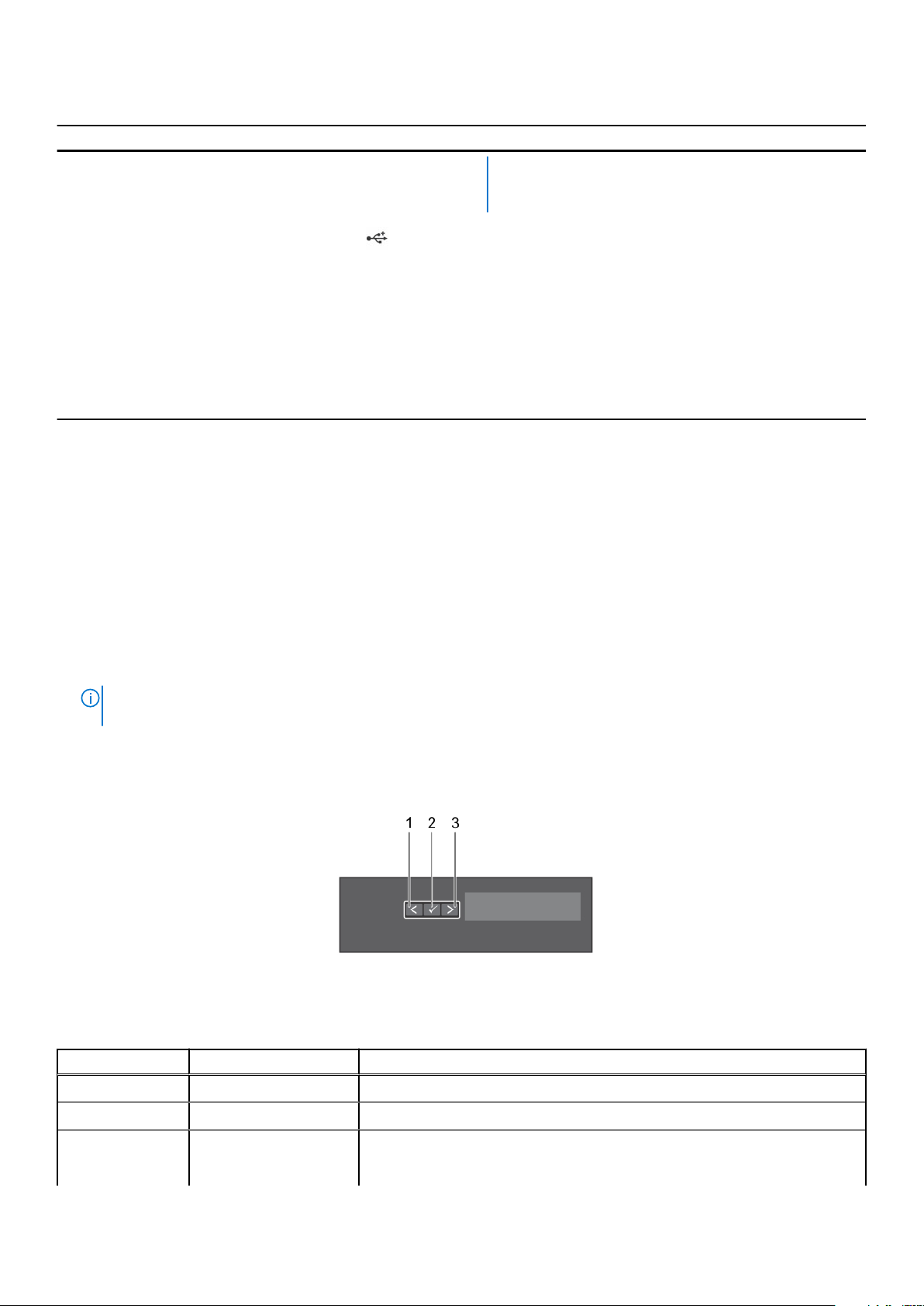
Tableau 2. Description des boutons et des connecteurs du panneau avant (suite)
Élément Bouton ou connecteur Icône Description
sur la conversion du système tour en rack, consultez la section
Préparation d'un système à la conversion du mode Tour au
mode Rack.
10 Connecteur USB Permet de connecter des périphériques USB au système. Ce port
est un port USB 3.0.
11 Baie de lecteur optique ou de
lecteur de bande
12 Baie modulaire Prend en charge l'installation de jusqu'à quatre disques SSD PCIe
13 Cartes SSD PCIe Jusqu'à quatre disques SSD PCIe
14 Lecteurs physiques Jusqu’à huit disques durs de 3,5 pouces
Concepts associés
Préparation d’un système à la conversion du mode Tour vers le mode Rack , page 25
Utilisez cette option pour installer des lecteurs optiques ou des
lecteurs de bande. Pour plus d'informations sur les lecteurs
optiques et les lecteurs de bande compatibles, reportez-vous à la
section Lecteurs optiques et lecteurs de bande.
Écran LCD
L’écran LCD de votre système fournit des informations d'système et des messages d’état et d’erreur indiquant si l'système fonctionne
correctement ou si ellesystèmerequiert une intervention. Pour plus d’informations sur les messages d’erreur, voir le Dell Event and Error
Messages Reference Guide (Guide de référence des messages d’événement et d’erreur Dell) sur Dell.com/
openmanagemanuals >OpenManage software.
● Le rétroéclairage de l’écran LCD est bleu dans des conditions de fonctionnement normales.
● Lorsque l'système a besoin d’une intervention, l’écran LCD prend une couleur orange et affiche un code d’erreur suivi d’un texte
descriptif.
REMARQUE :
orange, que l'système soit allumée ou non.
● Lorsque l'système est en mode veille, l’écran LCD n’est pas rétro-éclairé. Pour activer le rétroéclairage, appuyez sur le bouton
Sélectionner, Gauche ou Droite de l’écran LCD.
● Le rétro-éclairage de l'écran LCD reste inactif si l'affichage des messages LCD a été désactivé via l'utilitaire iDRAC, l'écran LCD ou
d'autres outils.
Figure 4. Fonctionnalités de l'écran LCD
Si l'système est connectée à l'alimentation secteur et qu'une erreur a été détectée, l'écran LCD s'allume en
Tableau 3. Fonctionnalités de l'écran LCD
Élément Bouton Description
1 Gauche Fait revenir le curseur étape par étape.
2 Sélectionner Permet de sélectionner l'élément de menu mis en surbrillance à l'aide du curseur.
3 Droite Fait avancer le curseur étape par étape.
Durant le défilement des messages :
Présentation du serveur Dell PowerEdge T630 15
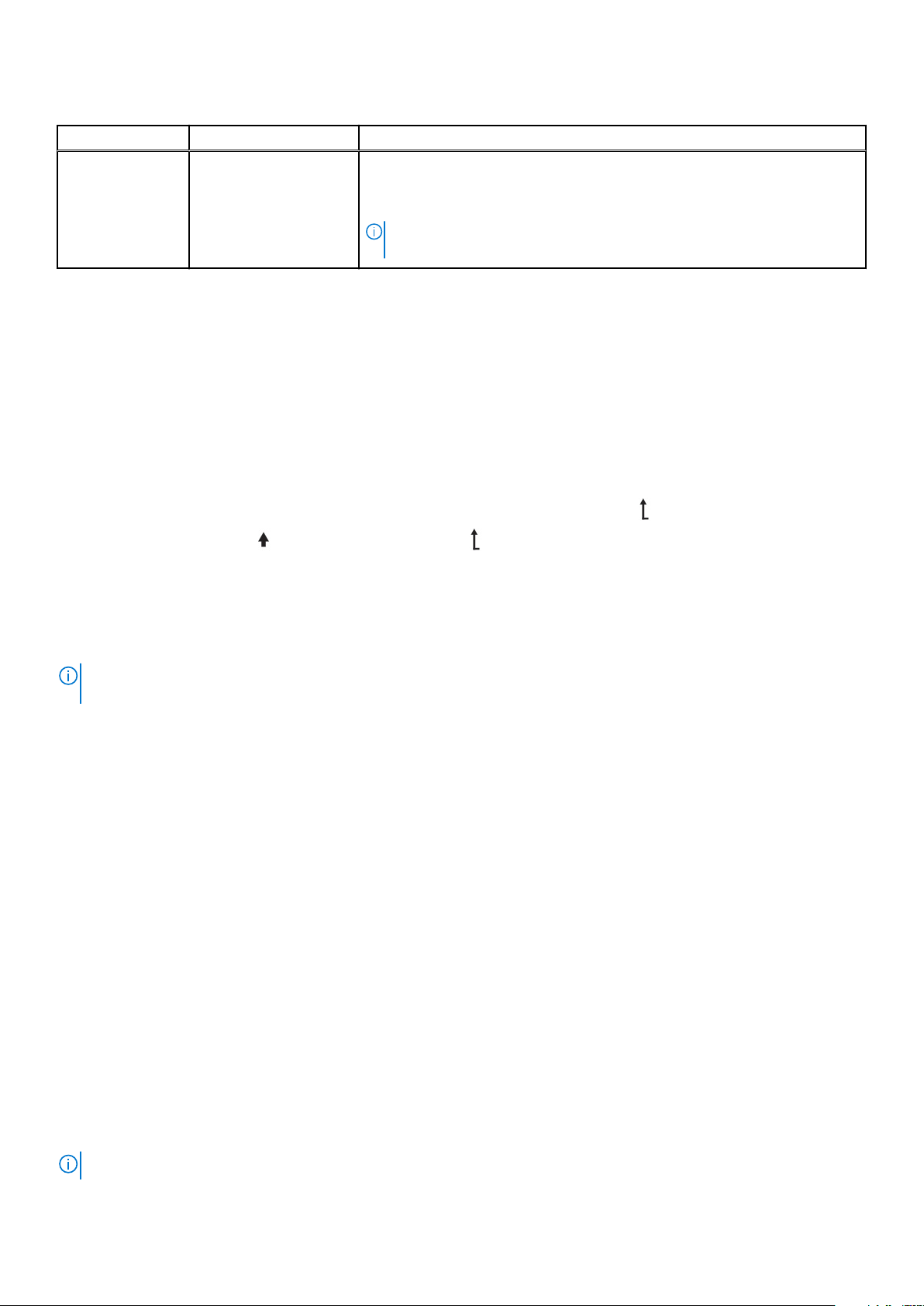
Tableau 3. Fonctionnalités de l'écran LCD (suite)
Élément Bouton Description
● Appuyez sur le bouton et maintenez-le enfoncé pour augmenter la vitesse de
défilement.
● Relâchez le bouton pour arrêter.
REMARQUE : L’affichage interrompt le défilement lorsque le bouton est
relâché. Après 45 secondes d’inactivité, l’affichage relance le défilement.
Affichage de l'écran d'accueil
L’écran Home (Accueil) affiche les informations sur l’système qui sont configurables par l’utilisateur. Cet écran s’affiche lors du
fonctionnement normal de l’système, quand il n’y a aucun message d’état ou d’erreur. Lorsque l’système s’éteint sans erreur, l’écran LCD
passe en mode veille au bout de cinq minutes d’inactivité. Appuyez sur n'importe quelle bouton sur l'écran LCD pour le mettre sous
tension.
Étapes
1. Pour afficher l'écran d'accueil, appuyez sur l'un des trois boutons de navigation (Sélectionner, Gauche ou Droite).
2. Pour accéder à l'écran d'accueil à partir d’un autre menu, suivez les étapes ci-dessous :
a.
Appuyez et maintenez enfoncé le bouton de navigation jusqu’à ce que la flèche vers le haut
b. Naviguez jusqu’à l’accueil à l’aide de la flèche vers le haut .
c. Sélectionnez l’icône Accueil.
d. Dans l'écran d'accueil, appuyez sur le bouton Sélectionner pour accéder au menu principal.
apparaisse.
Menu Setup (Configuration)
REMARQUE :
l'étape suivante.
Option Description
iDRAC Sélectionnez DHCP ou Static IP (IP statique) pour configurer le mode réseau. Si Static IP (IP statique) est
Set Error
(Définition du
mode d'erreur)
Si vous sélectionnez une option dans le menu Setup (Configuration), vous devez confirmer l'option avant de passer à
sélectionné, les champs disponibles sont IP, Subnet (Sub) (sous-réseau) et Gateway (Gtw) (passerelle).
Sélectionnez Setup DNS (configuration de DNS) pour activer une DNS et pour afficher les adresses de domaine.
Deux entrées de DNS séparées sont disponibles.
Sélectionnez SEL pour afficher les messages d’erreur présentés sur l’écran LCD dans un format correspondant à
la description IPMI fournie dans le journal d’événements système (SEL). Cela vous permet de faire correspondre
chaque message de l’écran LCD à une entrée du journal SEL.
Sélectionnez Simple pour afficher les messages d’erreur présentés sur l’écran LCD dans un format convivial et
simplifié. Pour plus d’informations sur les messages d’erreur, voir le Dell Event and Error Messages Reference
Guide (Guide de référence des messages d’événement et d’erreur Dell) disponible sur Dell.com/
openmanagemanuals > OpenManage software.
Set Home
(Définition de
l'écran d'accueil)
Références connexes
Menu View (Affichage) , page 16
Sélectionnez les informations par défaut que vous souhaitez afficher sur l’écran d’accueil. Reportez-vous à la
section Menu Affichage pour voir les options et les éléments d’option qui peuvent être réglés par défaut sur
l’écran d’accueil.
Menu View (Affichage)
REMARQUE : Si vous sélectionnez une option dans le menu Vue, vous devez confirmer l'option avant de passer à l'étape suivante.
16 Présentation du serveur Dell PowerEdge T630

Option Description
IP iDRAC Affiche les adresses IPv4 ou IPv6 de l’iDRAC8. Il s’agit de l’adresse DNS (Primary [principale] et Secondary
[secondaire]), de l’adresse de Gateway (passerelle), de l’adresse IP et de l’adresse de Subnet (sous-réseau)
(IPv6 ne comprend pas de sous-réseau).
MAC Affiche les adresses MAC des périphériques iDRAC, iSCSI ou réseau.
Nom Affiche le nom d'hôte, de modèle ou une chaîne définie par l'utilisateur pour l'système.
Numéro Affiche le numéro d'inventaire ou le numéro de service de l'système.
Alimentation Affiche la sortie d'alimentation de l'système en BTU/h ou en watts. Le format d'affichage peut être configuré
dans le sous-menu Configurer accueil du menu Configurer.
Température Affiche la température de l'système en Celsius et Fahrenheit. Le format d'affichage peut être configuré dans le
sous-menu Configurer accueil du menu Configurer.
Panneau arrière
Figure 5. Caractéristiques du panneau arrière
1.
Logements de carte d’extension PCIe (3) (processeur 1) 2. Connecteurs Ethernet
3. Connecteur d'identification du système 4. Bouton d'identification du système
5. Port iDRAC Enterprise 6. Bloc d'alimentation (PSU1)
7. Port USB (6) 8. Connecteur vidéo
9. Connecteur série 10. Bloc d'alimentation (PSU2)
Présentation du serveur Dell PowerEdge T630 17
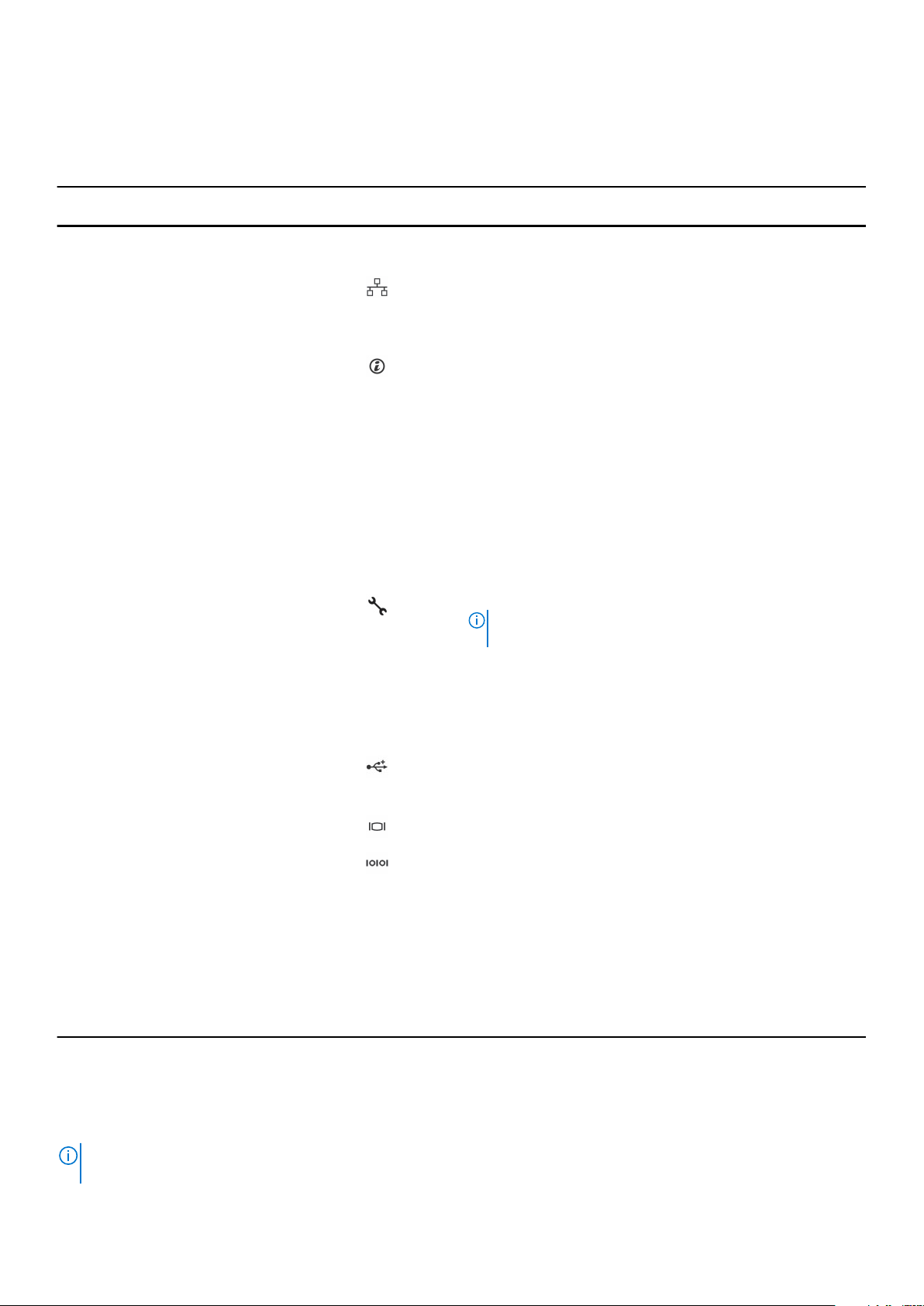
11. Logements de carte d’extension PCIe pleine hauteur (processeur
2)
Tableau 4. Description des voyants, boutons et connecteurs du panneau arrière
Élément Voyant, bouton ou
connecteur
1 Logements de carte d’extension
PCIe (3) (processeur 1)
2 Connecteurs Ethernet
3 Connecteur d'identification du
système
4 Bouton d'identification du
système
5 Port iDRAC Enterprise Port de gestion dédié.
Icon Description
Vous pouvez connecter jusqu'à deux cartes d'extension PCI
Express et une carte PERC.
Deux connecteurs de cartes réseau intégrées 10/100/1000 Mbit/s.
Permet de connecter l'ensemble de voyants d'état du système via
le bras de gestion des câbles en option.
Les boutons d'identification sur les panneaux avant et arrière
peuvent être utilisés pour localiser un système particulier à
l'intérieur d'un rack. Lorsque vous appuyez sur un de ces boutons,
le panneau LCD à l'avant et le voyant d'état du système à l'arrière
clignotent jusqu'à ce que vous appuyiez de nouveau sur l'un des
boutons.
Appuyez rapidement pour activer ou désactiver l'ID du système.
En cas de blocage du système durant l’exécution de l’auto-test de
démarrage, appuyez sur le bouton de l’ID du système pendant plus
de 5 secondes pour accéder au mode de progression du BIOS.
Pour réinitialiser l’iDRAC (s’il n’a pas été désactivé en configuration
iDRAC F2), appuyez pendant au moins 15 secondes.
REMARQUE : Le port n'est disponible que si la licence iDRAC
Enterprise est installée sur le système.
6 Bloc d'alimentation (PSU1)
7 Port USB (6) Permet de connecter des périphériques USB au système. Quatre
8 Connecteur vidéo Permet de connecter un moniteur VGA au système.
9 Connecteur série Permet de connecter un périphérique série au système.
10 Bloc d'alimentation (PSU2)
11 Logements de carte d’extension
PCIe pleine hauteur (processeur
2)
CA 495 W, 750 W, 1100 W ou 1600 W
ou
CC 1 100 W
ports sont des ports USB 2.0 et deux ports sont des ports
USB 3.0.
CA 495 W, 750 W, 1100 W ou 1600 W
ou
CC 1 100 W
Permet de connecter jusqu’à quatre cartes d’extension PCI
Express pleine hauteur.
Voyants de diagnostic du panneau avant
REMARQUE :
une source d’alimentation active et appuyez sur le bouton d’alimentation.
18 Présentation du serveur Dell PowerEdge T630
Aucun voyant de diagnostic n’est allumé lorsque l’système est hors tension. Pour démarrer l’système, branchez-la à
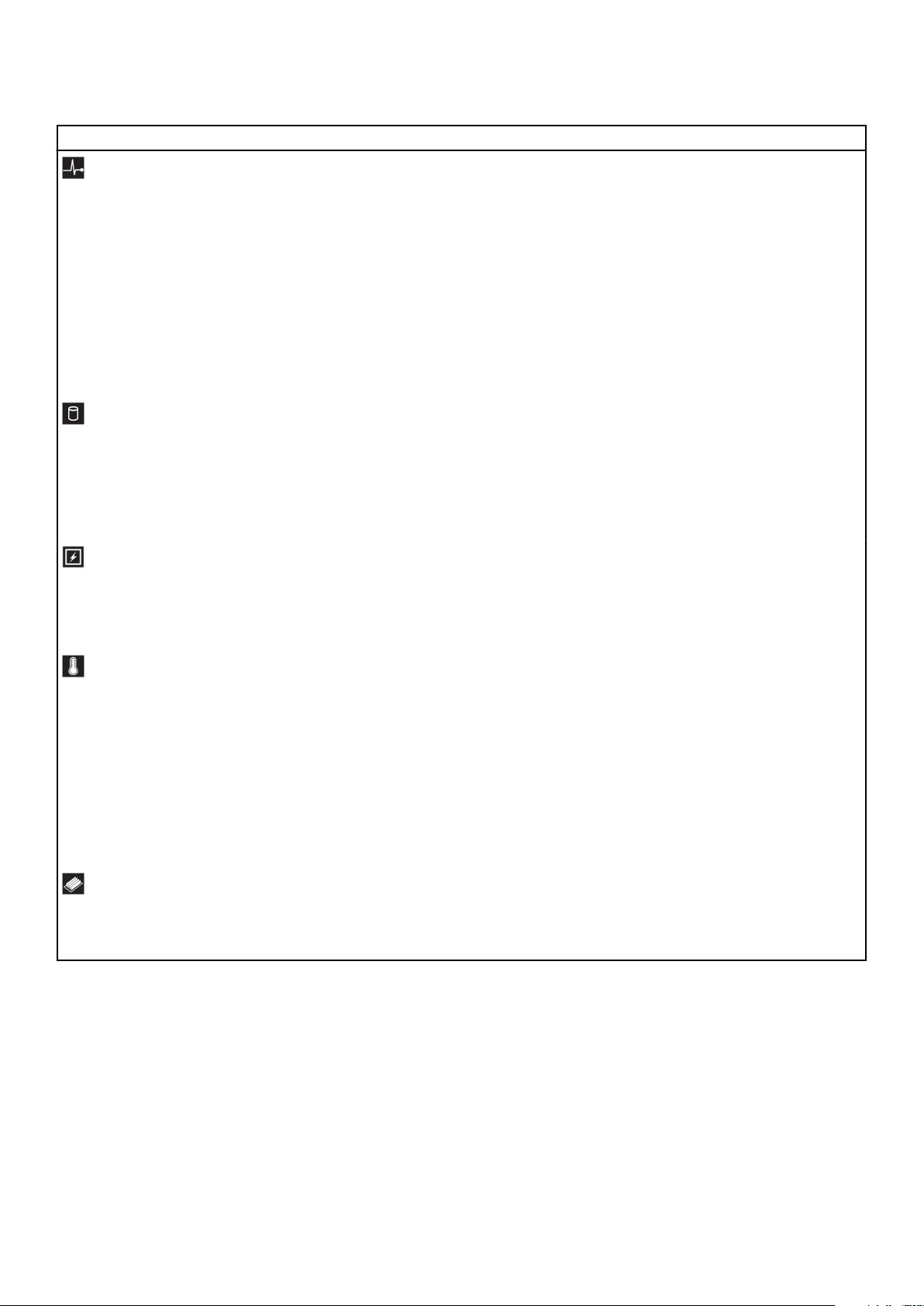
Tableau 5. Voyants de diagnostic
Icône Description État Action corrective
Voyant d’intégrité Le voyant s’allume en bleu fixe si
l’système est en bon état.
Le voyant clignote en orange :
● Lorsque l’système est sous
tension.
● Lorsque l’système est en mode
veille.
● Si une condition d’erreur existe.
S’il existe une condition d’erreur.
Par exemple, une panne de
ventilateur, bloc d’alimentation ou
disque dur.
Voyant du disque
dur
Voyant électrique Le voyant clignote en orange si
Voyant de
température
Voyant de
mémoire
Le voyant clignote en orange s’il y a
une erreur de disque dur.
l’système rencontre une erreur
électrique (par exemple, une tension
en dehors des limites ou un bloc
d’alimentation ou un régulateur de
tension défaillant).
Le voyant clignote en orange si
l’système rencontre une erreur de
température (par exemple, la
température ambiante est en dehors
des limites ou un ventilateur est
défaillant).
Le voyant clignote en orange si une
erreur de mémoire survient.
Aucune obligatoire.
Consultez le journal des événements système ou les
messages système relatifs au problème spécifique. Pour
plus d’informations sur les messages d’erreur, voir le Dell
Event and Error Messages Reference Guide (Guide de
référence des messages d’événement et d’erreur Dell)
disponible sur Dell.com/openmanagemanuals >
Logiciel OpenManage.
Le processus POST est interrompu sans aucune sortie
vidéo en raison de configurations incorrectes de la
mémoire. Reportez-vous à la section Obtention d’aide.
Voir la section Obtention d’aide.
Reportez-vous au journal des événements système pour
déterminer quel disque dur présente une erreur.
Exécutez le test de diagnostic en ligne approprié.
Redémarrez l’système, puis exécutez les diagnostics
intégrés (ePSA). Si les disques durs sont configurés en
baie RAID, redémarrez l’système et entrez dans le
programme d’utilitaire de configuration de l’adaptateur
hôte.
Consultez le journal des événements système ou les
messages système relatifs au problème spécifique. S’il
est provoqué par un problème du bloc d’alimentation,
vérifiez le voyant LED sur le bloc d’alimentation.
Replacez le bloc d’alimentation. Si le problème persiste,
voir la section Obtention d’aide.
Assurez-vous qu’aucune des conditions suivantes
n’existe :
● Un ventilateur de refroidissement a été retiré ou est
défectueux.
● Le capot de l’Système, le carénage de
refroidissement, la plaque de recouvrement EMI, le
cache de module de mémoire ou la plaque de
recouvrement arrière sont retirés.
● La température ambiante est trop élevée.
● La circulation d’air externe est bloquée.
Voir la section Obtention d’aide.
Reportez-vous au journal des événements système ou
aux messages du système pour identifier l’emplacement
de la mémoire défaillante. Replacez les modules de
mémoire Si le problème persiste, voir la section Obtention
d’aide.
Références connexes
Obtenir de l'aide , page 212
Codes des voyants de la carte NIC
La carte NIC du panneau arrière est équipée d’un voyant qui fournit des informations sur l’activité du réseau et l’état de la liaison. Le
voyant LED d’activité indique si la carte NIC est connectée ou non. Le voyant LED de liaison indique la vitesse du réseau de connexion.
Présentation du serveur Dell PowerEdge T630
19
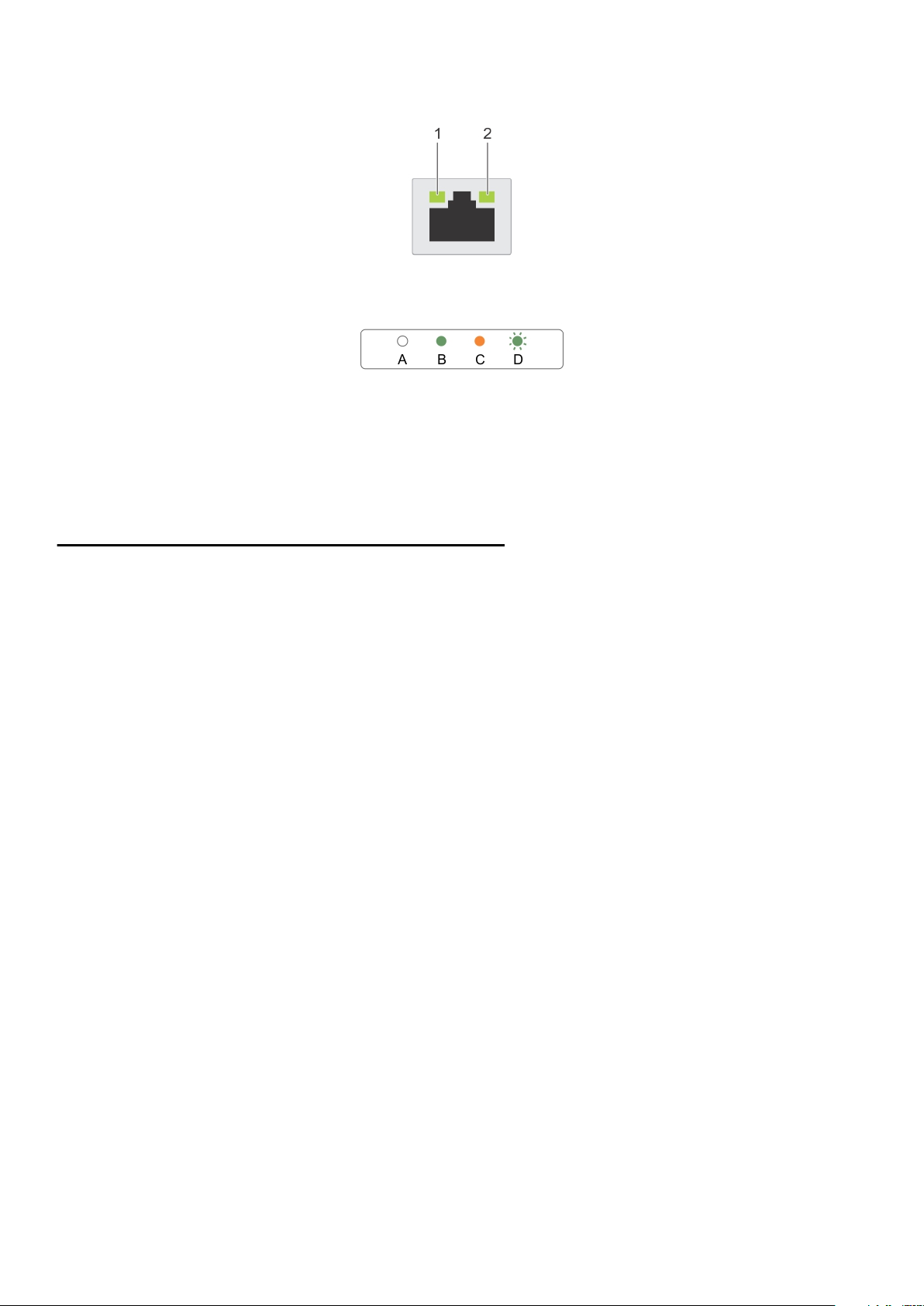
Figure 6. Codes des voyants de la carte NIC
1. Voyant de liaison
2. Voyant d’activité
Tableau 6. Voyants de la carte NIC
Convention État État
A Les voyants de liaison et d’activité sont éteints.
B Le voyant de liaison est vert. La carte NIC est connectée à un réseau valide, qui est à son
C Le voyant de liaison est orange La carte NIC est connectée à un réseau valide à un débit
D Le voyant d’activité clignote. vert Des données réseau sont en cours d’envoi ou de réception.
La carte NIC n’est pas connectée au réseau.
débit de port maximal (1 Gb/s ou 10 Gb/s).
moindre que son débit de port maximal.
Codes du voyant du bloc d’alimentation
Les blocs d’alimentation secteur ont une poignée translucide éclairée qui sert de voyant. Les blocs d’alimentation en CC sont dotés d’un
voyant LED. Le voyant permet d’indiquer si l’alimentation fonctionne ou si une erreur est survenue.
20
Présentation du serveur Dell PowerEdge T630
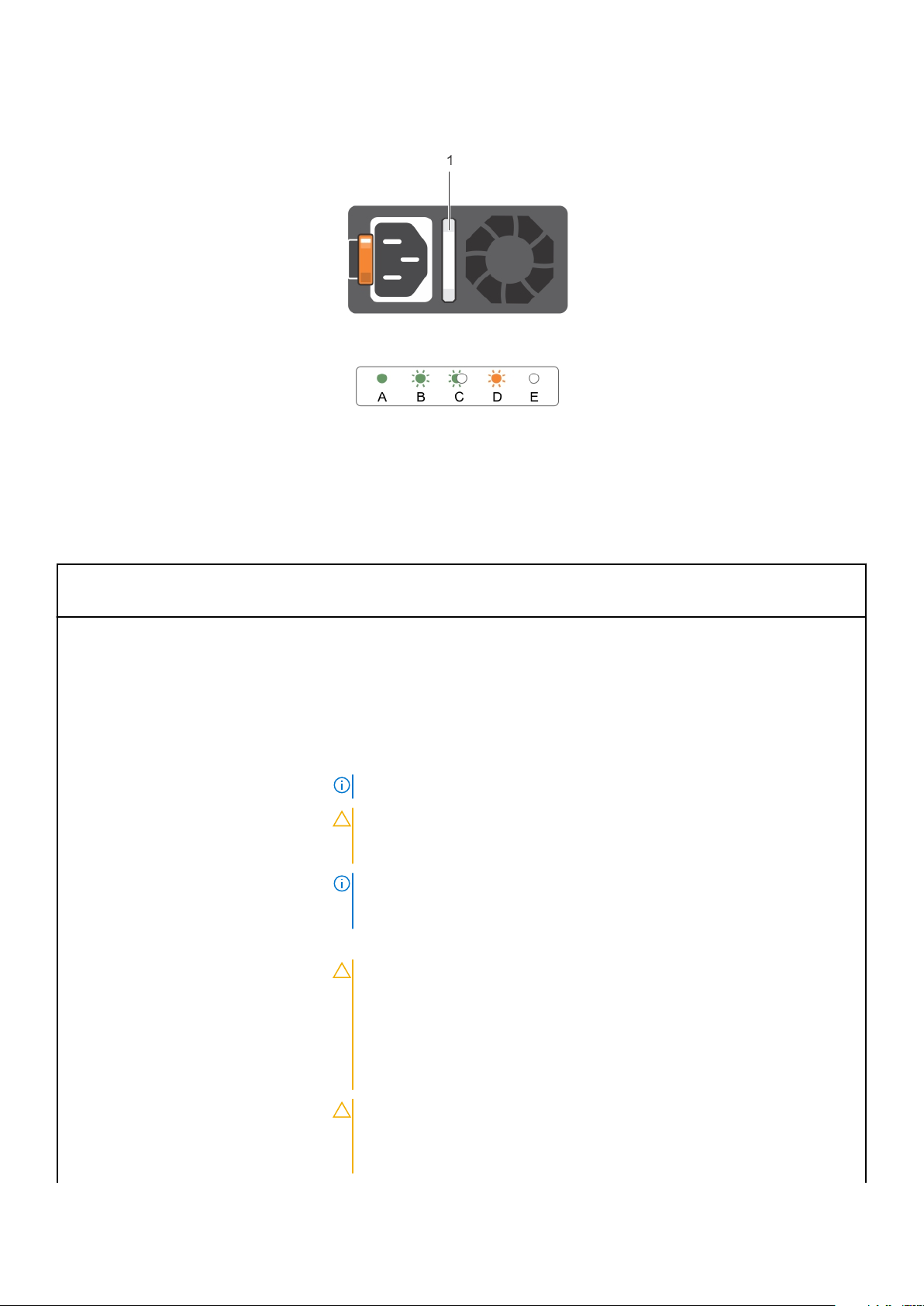
Figure 7. LED d’état du bloc d’alimentation secteur
1. Poignée/LED d’état du bloc d’alimentation secteur
Tableau 7. Voyants d’état de l’unité d’alimentation secteur
Convention Comportement du
voyant
d’alimentation
A Vert Une source d’alimentation valide est connectée au bloc d’alimentation et le bloc
B Vert clignotant Lorsque le micrologiciel du bloc d’alimentation est en cours de mise à jour, la poignée du
C Vert clignotant puis
éteint
D Orange clignotant Indique un problème lié au bloc d’alimentation.
État
d’alimentation est opérationnel.
bloc d’alimentation clignote en vert.
Lors de l’ajout à chaud d’un bloc d’alimentation, la poignée du bloc d’alimentation clignote
en vert cinq fois à 4 Hz puis s’éteint. Cela indique une non-correspondance entre les blocs
d’alimentation en termes d’efficacité, de fonctions, d’état d’intégrité et de tension prise en
charge.
REMARQUE : Assurez-vous que les deux blocs d’alimentation ont la même capacité.
PRÉCAUTION : Pour les blocs d’alimentation secteur, assurez-vous de
n’utiliser que des blocs d’alimentation avec la mention EPP (Extended Power
Performance) au dos.
REMARQUE : L’association de blocs d’alimentation de précédentes générations de
serveurs Dell PowerEdge peut entraîner une incohérence des blocs d’alimentation ou
une défaillance lors de la mise sous tension du système.
PRÉCAUTION : Lorsque vous corrigez une non correspondance de bloc
d’alimentation, remplacez uniquement le bloc d’alimentation dont le voyant
clignote. Si vous remplacez l’autre bloc d’alimentation pour créer une paire
correspondante, une erreur peut se produire et le système peut s’éteindre de
manière inattendue. Pour modifier la configuration de tension de sortie haute
en tension de sortie basse, et inversement, vous devez mettre le système
hors tension.
PRÉCAUTION : les blocs d’alimentation en CA prennent en charge les
tensions d’entrée de 220 V et de 110 V à l’exception des blocs d’alimentation
Titanium, qui prennent en charge uniquement 220 V. Lorsque deux blocs
d’alimentation identiques reçoivent différentes tensions d’entrée, cela peut
Présentation du serveur Dell PowerEdge T630 21
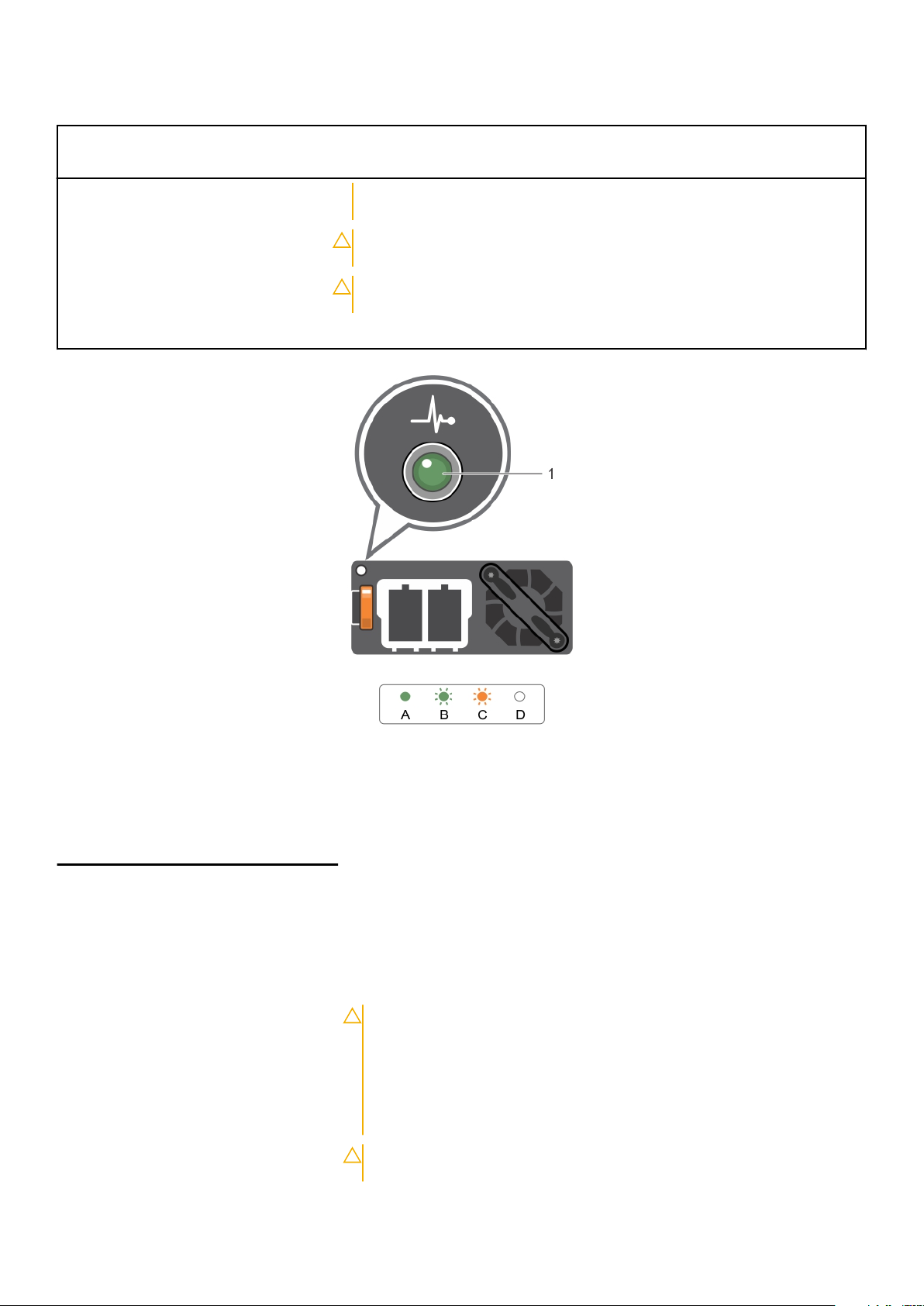
Tableau 7. Voyants d’état de l’unité d’alimentation secteur (suite)
Convention Comportement du
voyant
d’alimentation
E Éteint Non alimenté.
État
engendrer des puissances de sortie différentes et provoquer une noncorrespondance.
PRÉCAUTION : Si deux blocs sont installés, ils doivent être du même type et
disposer de la même alimentation maximale de sortie.
PRÉCAUTION : La combinaison de blocs d’alimentation en CA et en CC n’est
pas prise en charge et provoque une non-correspondance.
Figure 8. Voyant d’état du bloc d’alimentation CC
1. Voyant d’état du bloc d’alimentation CC
Tableau 8. Voyants d’état de l’unité d’alimentation CC
Convention Comportement du
voyant d’alimentation
A Vert
B Vert clignotant Lors du branchement à chaud d’un bloc d’alimentation, le voyant d’alimentation clignote
C Orange clignotant Indique un problème lié au bloc d’alimentation.
État
Une source d’alimentation valide est connectée au bloc d’alimentation et celui-ci est
opérationnel.
en vert. Cela indique qu’il y a une non-correspondance de blocs d’alimentation quant à
l’efficacité, les fonctions, l’état d’intégrité et la tension prise en charge. Assurez-vous
que les deux blocs d’alimentation ont la même capacité.
PRÉCAUTION : Lorsque vous corrigez une non correspondance de bloc
d’alimentation, remplacez uniquement le bloc d’alimentation dont le voyant
clignote. Si vous remplacez l’autre bloc d’alimentation pour créer une paire
correspondante, une erreur peut se produire et le système peut s’éteindre
de manière inattendue. Pour modifier la configuration de tension de sortie
haute en tension de sortie basse, et inversement, vous devez mettre le
système hors tension.
PRÉCAUTION : Les blocs d’alimentation secteur prennent en charge les
tensions d’entrée de 220 V et de 110 V à l’exception des blocs d’alimentation
22 Présentation du serveur Dell PowerEdge T630
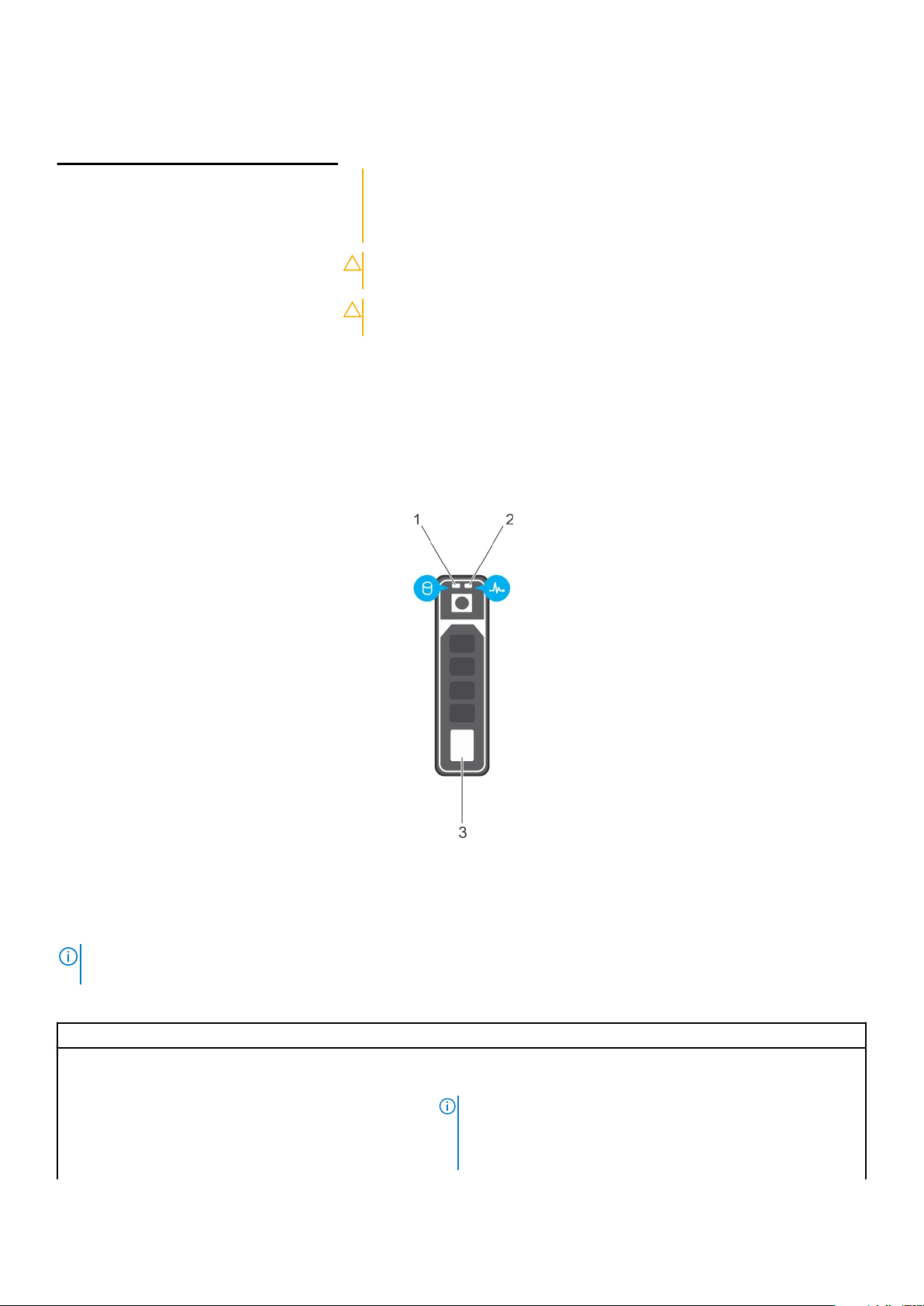
Tableau 8. Voyants d’état de l’unité d’alimentation CC (suite)
Convention Comportement du
voyant d’alimentation
D Éteint Non alimenté.
État
Titanium, qui prennent en charge uniquement 220 V. Lorsque deux blocs
d’alimentation identiques reçoivent différentes tensions d’entrée, cela peut
engendrer des puissances de sortie différentes et provoquer une
incompatibilité.
PRÉCAUTION : si deux blocs sont installés, ils doivent être du même type et
disposer de la même puissance de sortie maximale.
PRÉCAUTION : La combinaison de blocs d’alimentation secteur et CC n’est
pas prise en charge et provoque une non-correspondance.
Codes des voyants du disque dur
Chaque support de disque dur est doté d’un voyant d’activité et d’un voyant d’état. Les voyants fournissent des informations sur l’état
actuel du disque dur. Le voyant d’activité indique si le disque dur est en cours d’utilisation ou non. Le voyant d’état indique l’état
d’alimentation du disque dur.
Figure 9. Voyants du disque dur
1. Voyant d'activité du disque dur
2. Voyant d'état du disque dur
3. Disque dur
REMARQUE :
pas.
Si le disque dur est en mode AHCI (Advanced Host Controller Interface), le voyant d'état (sur la droite) ne s'allume
Tableau 9. Codes des voyants du disque dur
Comportement du voyant d’état du disque État
Clignote en vert deux fois par seconde Identification du disque ou préparation au retrait.
Éteint Disque prêt pour insertion ou retrait.
REMARQUE : Le voyant d’état des disques reste éteint jusqu’à ce
que tous les disques soient initialisés après la mise sous tension de
l’système. Il n'est pas possible d'insérer ou de retirer des disques au
cours de cette période.
Présentation du serveur Dell PowerEdge T630 23
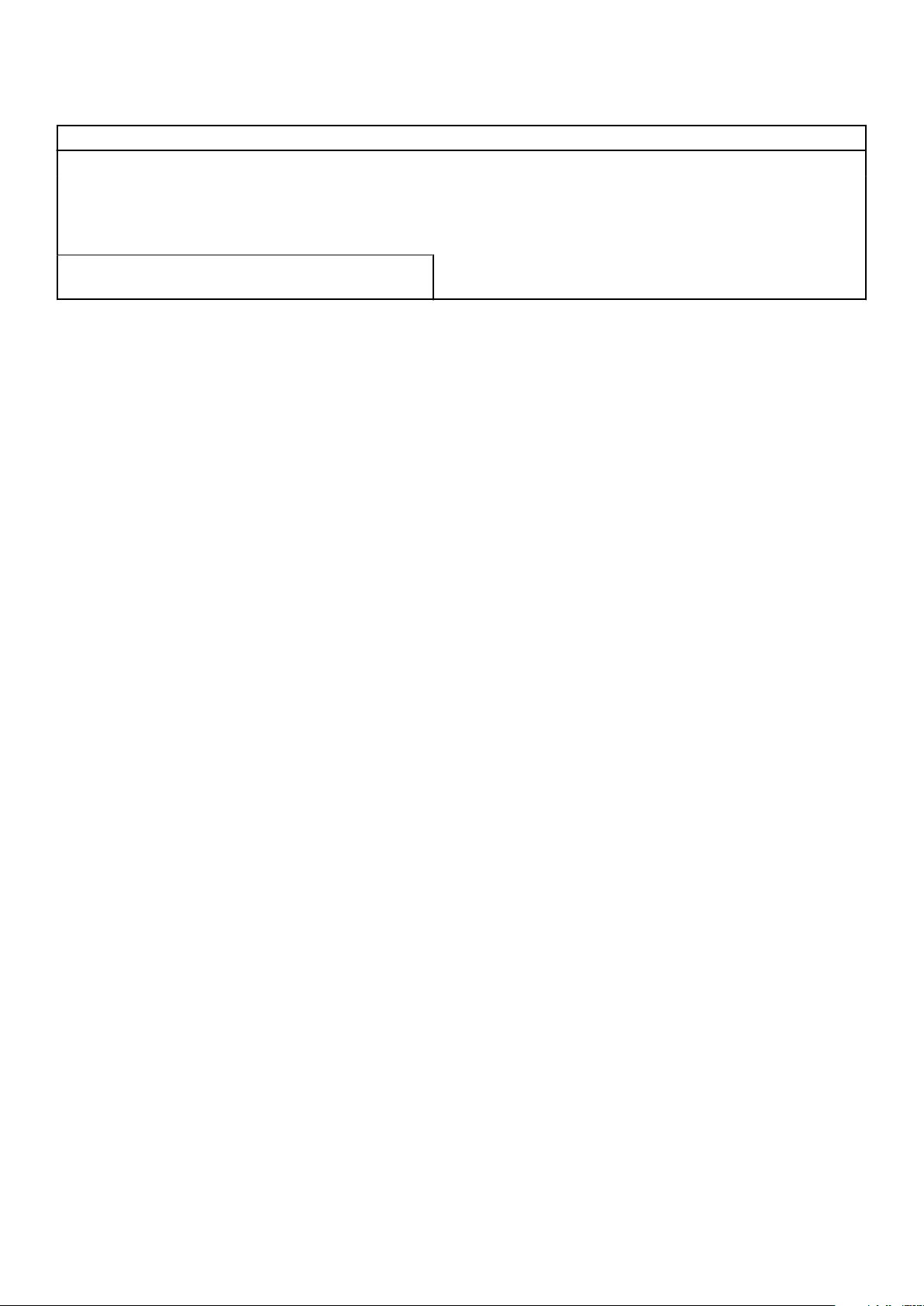
Tableau 9. Codes des voyants du disque dur (suite)
Comportement du voyant d’état du disque État
Clignote en vert, puis orange, puis s'éteint Défaillance du disque prévisible
Clignote en orange quatre fois par seconde Disque en panne
Clignote en vert lentement Reconstruction du disque
Vert fixe Disque en ligne
Il clignote en vert pendant trois secondes, en orange pendant
trois secondes, puis s'éteint au bout de six secondes
Reconstruction interrompue
Localisation du numéro de service de votre système
Votre système est identifié par un code de service express et un numéro de service uniques. Le code de service express et le numéro de
service se situent à l'avant du système accessible en tirant la languette sur la plaquette d'informations. Les informations peuvent
également se trouver sur une étiquette autocollante située sur le châssis du système. Dell utilise ces informations pour diriger les appels
d'assistance vers le technicien pertinent.
24 Présentation du serveur Dell PowerEdge T630
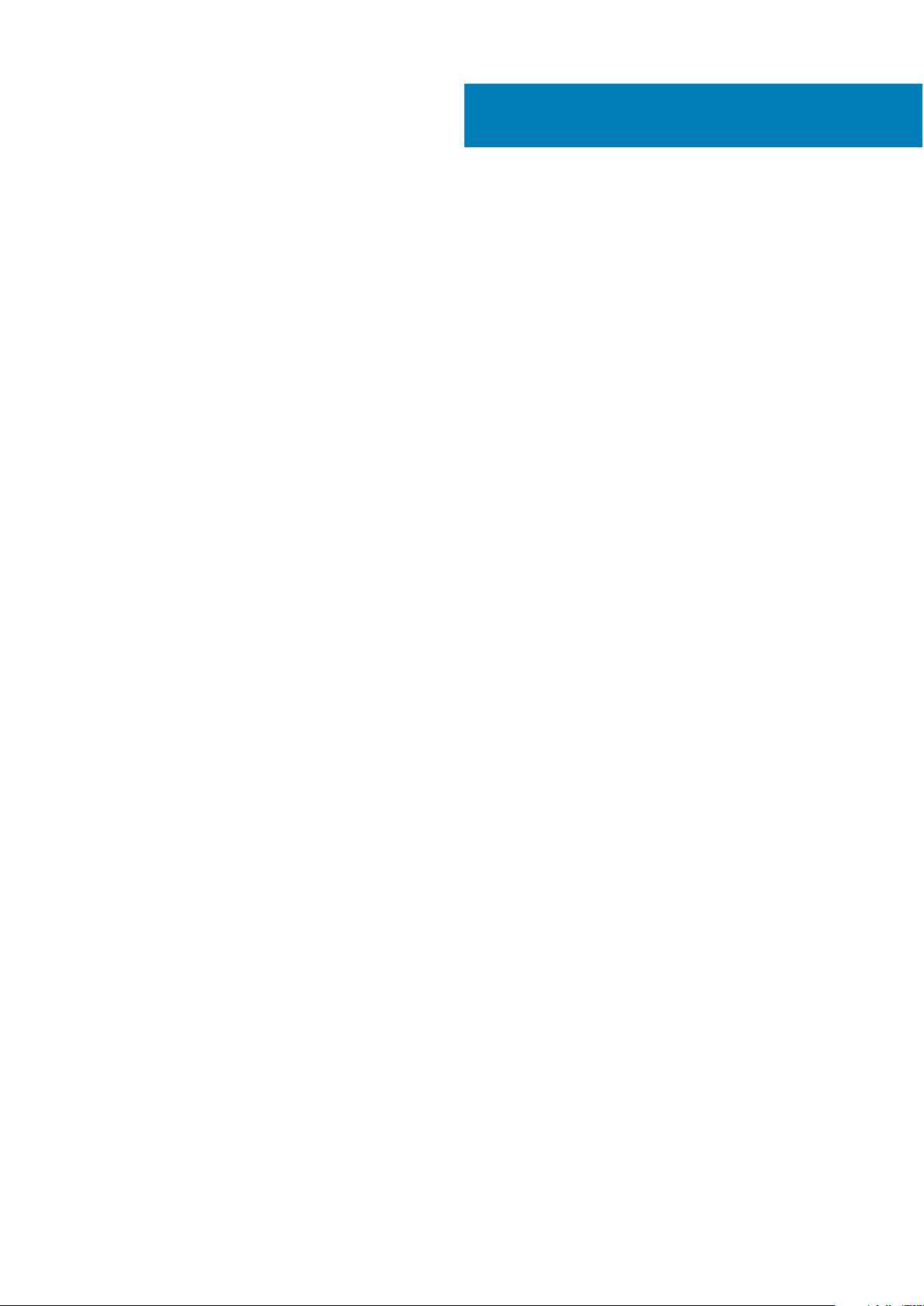
2
Conversion du système du mode Tour au mode
Rack
Le système peut être converti du mode Tour au mode Rack.
Pour convertir le système du mode Tour au mode Rack, vous devez disposer du kit de conversion du mode Tour vers le mode Rack, qui
contient les éléments suivants :
● Équerres (gauche et droite) avec trois vis chacune
● Module VGA
● Capot coulissant du rack
● Capot en mylar
● Une paire de rails (en option)
Sujets :
• Préparation d’un système à la conversion du mode Tour vers le mode Rack
Préparation d’un système à la conversion du mode Tour vers le mode Rack
Prérequis
1. Suivez les consignes de sécurité répertoriées dans la section Instructions de sécurité.
2. Munissez-vous d’un tournevis cruciforme Phillips n° 2.
3. Éteignez le système et les périphériques connectés, puis débranchez le système de la prise secteur et des périphériques.
4. Posez le système sur une surface plane et stable.
5. Le cas échéant, retirez les pieds ou les roulettes du système. Pour plus d'informations, reportez-vous à la section Retrait des pieds ou
des roulettes du système.
6. Retirez le capot du système.
Étapes
1. Retirez le capot supérieur du système. Pour en savoir plus, voir la section Retrait du capot supérieur du système.
2. Retirez l'assemblage du panneau de commande. Pour en savoir plus, voir la section Retrait de l'assemblage du panneau de commande.
3. Installez le capot coulissant du rack en effectuant les opérations suivantes :
a. Faites glisser le capot coulissant du rack entre le capot latéral du système et le châssis.
b. Faites glisser le capot coulissant du rack vers l’arrière du système jusqu’à ce que les pattes situées sur le capot coulissant du rack
s’enclenchent avec celles dépassant du châssis.
Conversion du système du mode Tour au mode Rack 25
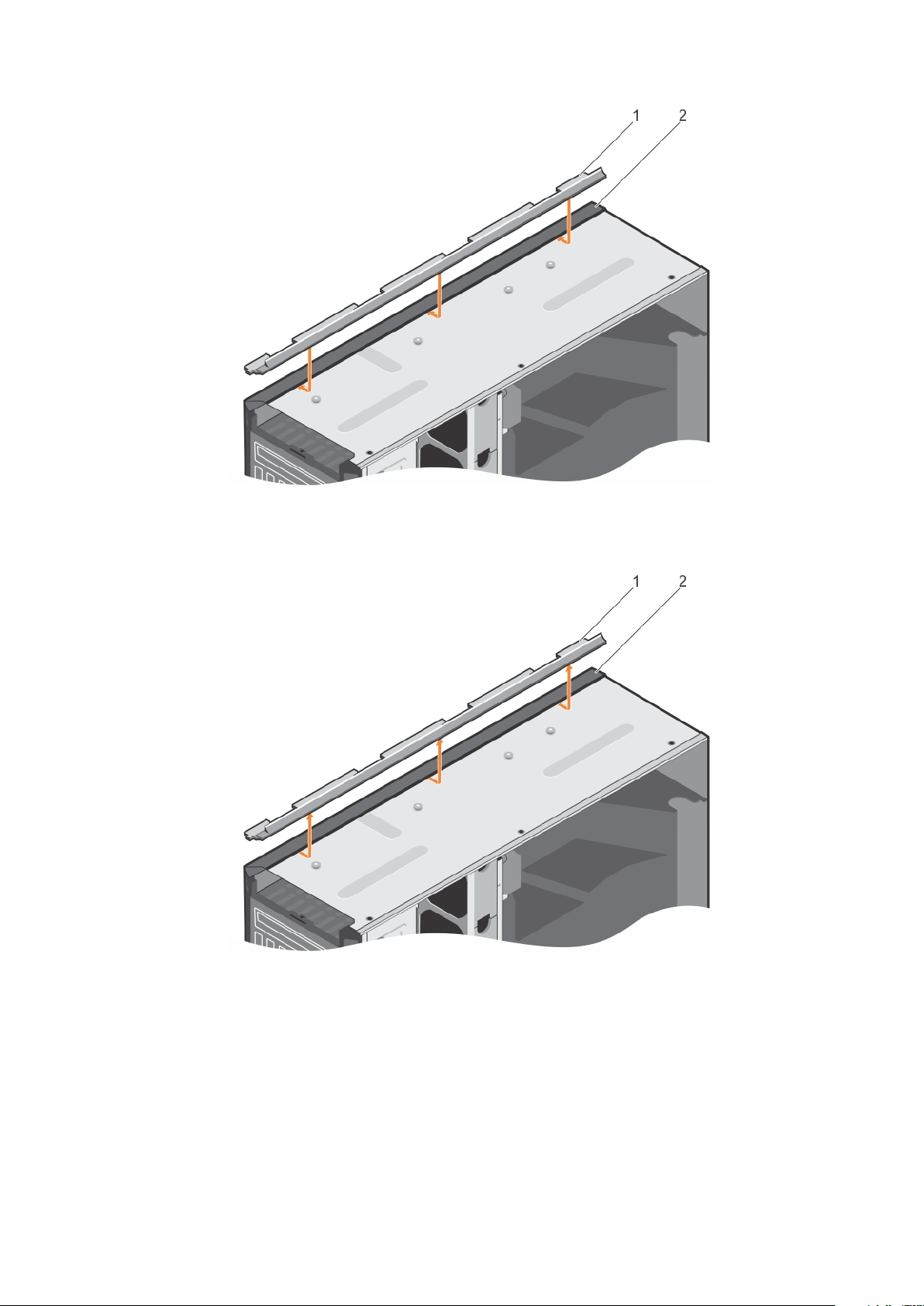
Figure 10. Installez le capot coulissant du rack
a. capot coulissant du rack
b. châssis du système
Figure 11. Retrait du capot coulissant du rack
a. capot coulissant du rack
b. châssis du système
4. Installez l'assemblage de panneau de commande. Pour en savoir plus, voir la section Installation de l'assemblage du panneau de
commande.
5. Fixez le Mylar pour recouvrir les ouvertures du châssis où les pieds arrière du système sont installés en mode Tour. Pour plus
d’informations, reportez-vous à la figure suivante.
26
Conversion du système du mode Tour au mode Rack
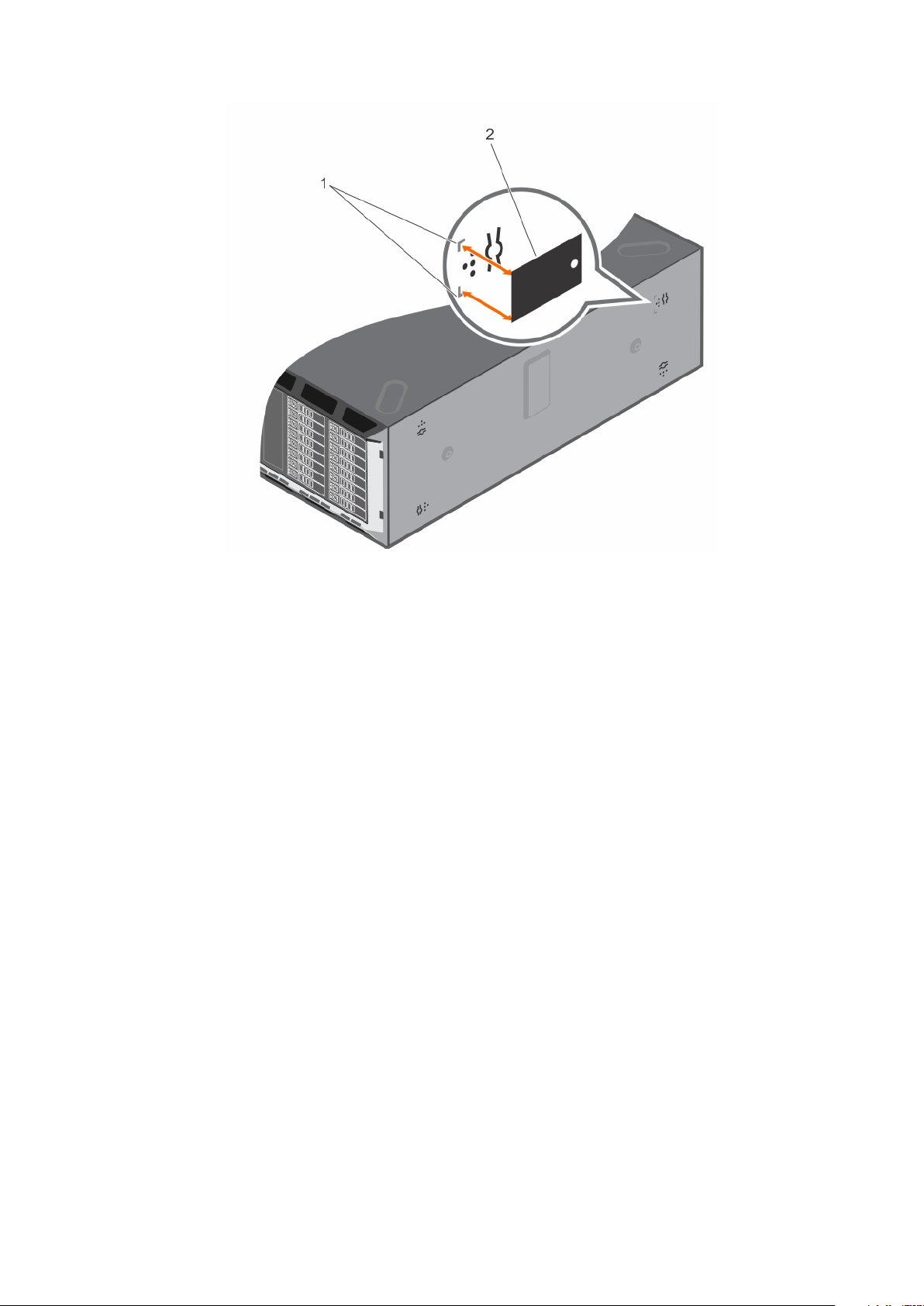
Figure 12. Fixation du cache en mylar
a. Marque sur le châssis
b. Capot en mylar
6. Installez le capot du système.
7. Installez les équerres en effectuant les opérations suivantes :
a. Alignez les trois trous de vis situés sur les équerres avec ceux situés sur la partie supérieure et inférieure du système.
b. Installez les trois vis à l’aide d’un tournevis cruciforme #2.
Conversion du système du mode Tour au mode Rack
27
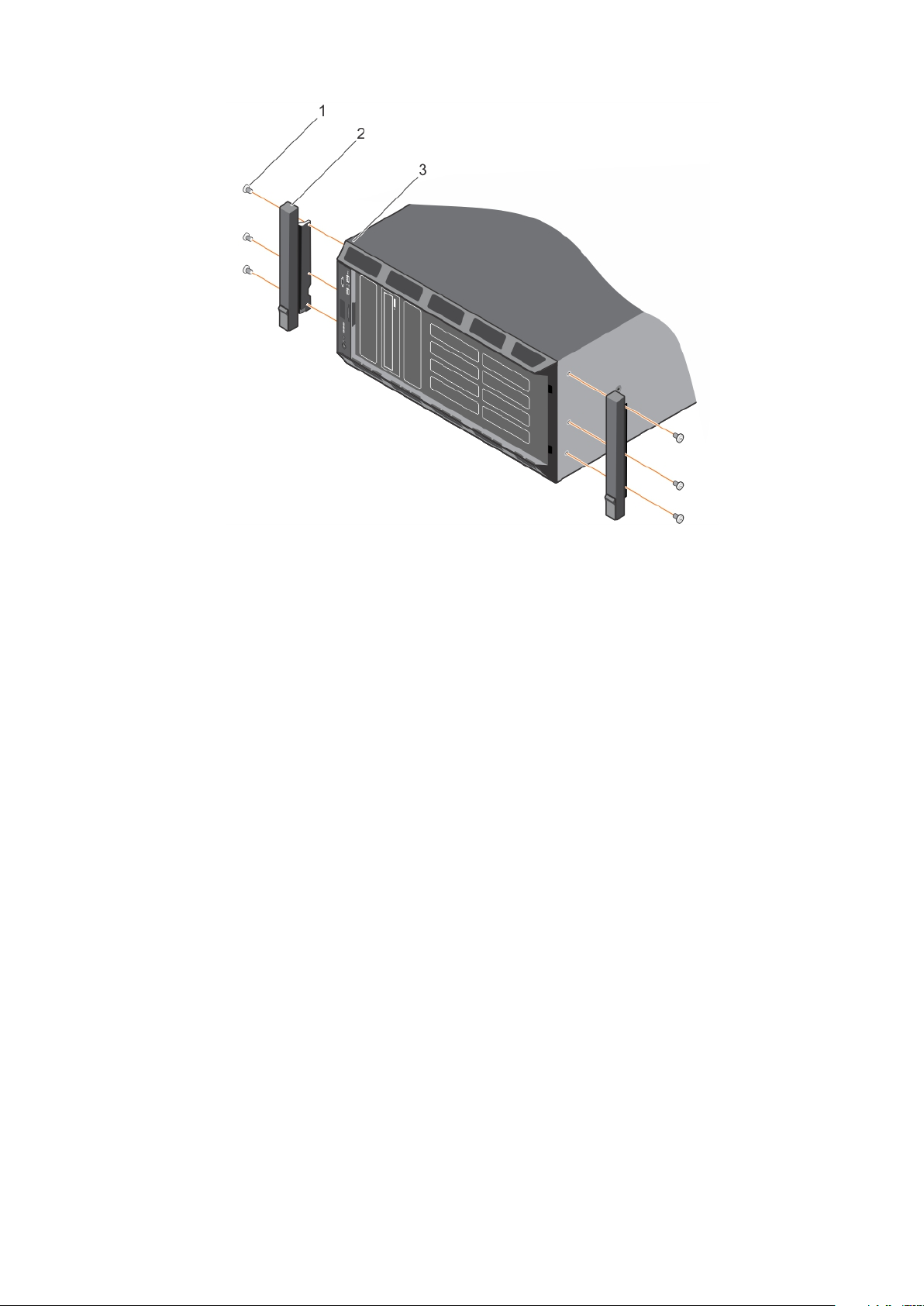
Figure 13. Retrait des équerres du rack
a. vis (6)
b. équerre (2)
c. Système en mode Rack
8. Installez le système dans le rack. Pour en savoir plus, voir le Guide d'installation en rack fourni avec le système.
Références connexes
Consignes de sécurité pour la conversion du mode tour au système en rack , page 73
Tâches associées
Retrait du capot du système , page 82
Retrait de l’assemblage du panneau de commande , page 179
28
Conversion du système du mode Tour au mode Rack
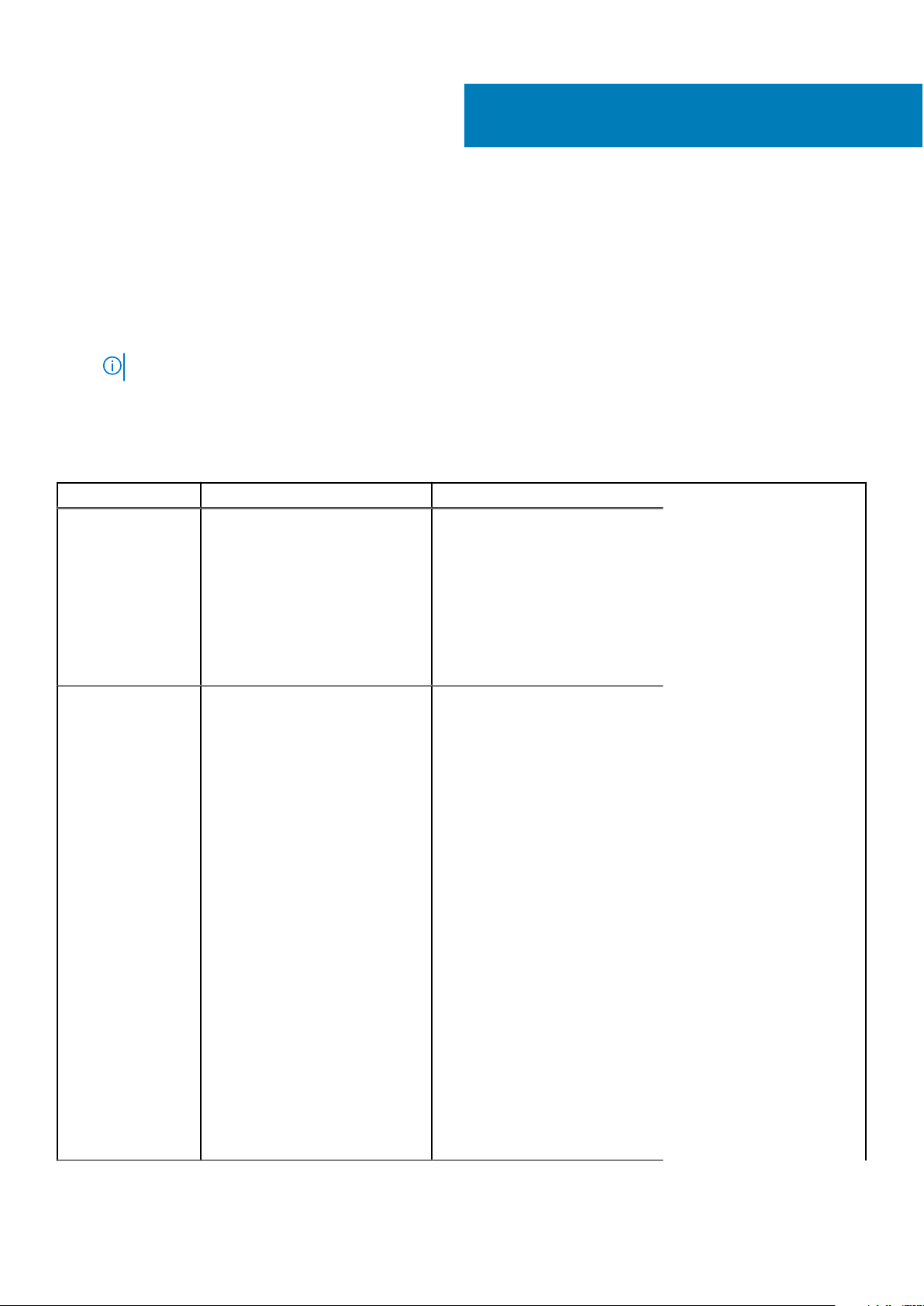
Ressources de documentation
Cette section fournit des informations sur les ressources de documentation correspondant à votre système.
Pour afficher le document qui est répertoriée dans le tableau des ressources de documentation :
● Sur le site de support Dell EMC :
1. Dans le tableau, cliquez sur le lien de documentation qui est fourni dans la colonne Location (Emplacement).
2. Cliquez sur le produit requis ou sur la version du produit.
REMARQUE : Vous trouverez le nom et le modèle du produit sur la face avant de votre système.
3. Sur la page Support produit, cliquez sur Manuels et documents.
● Avec les moteurs de recherche :
○ Saisissez le nom et la version du document dans la zone de recherche.
Tableau 10. Ressources de documentation supplémentaires pour votre système
Tâche Document Emplacement
3
Configuration de votre
système
Configuration de votre
système
Pour en savoir plus sur l’installation et
la fixation du système dans un rack,
reportez-vous au Guide d’Installation
du Rail fourni avec votre solution
rack.
Pour d’informations sur la
configuration de votre système,
consultez le Guide de mise en route
expédié avec votre système.
Pour plus d’informations sur les
fonctionnalités iDRAC, la
configuration et la connexion à
iDRAC, ainsi que la gestion de votre
système à distance, voir le guide
Integrated Dell Remote Access
Controller User’s Guide (Guide de
l’utilisateur iDRAC).
Pour plus d’informations sur la
compréhension des souscommandes RACADM (Remote
Access Controller Admin) et les
interfaces RACADM prises en
charge, voir le RACADM CLI Guide
for iDRAC (Guide de référence de la
ligne de commande RACADM pour
iDRAC).
Pour plus d’informations sur Redfish
et ses protocoles, ses schémas pris
en charge, et les Redfish Eventing
mis en œuvre dans l’iDRAC, voir le
Redfish API Guide (Guide des
API Redfish).
Pour plus d’informations sur les
propriétés du groupe de base de
données et la description des objets
www.dell.com/poweredgemanuals
www.dell.com/poweredgemanuals
Ressources de documentation 29
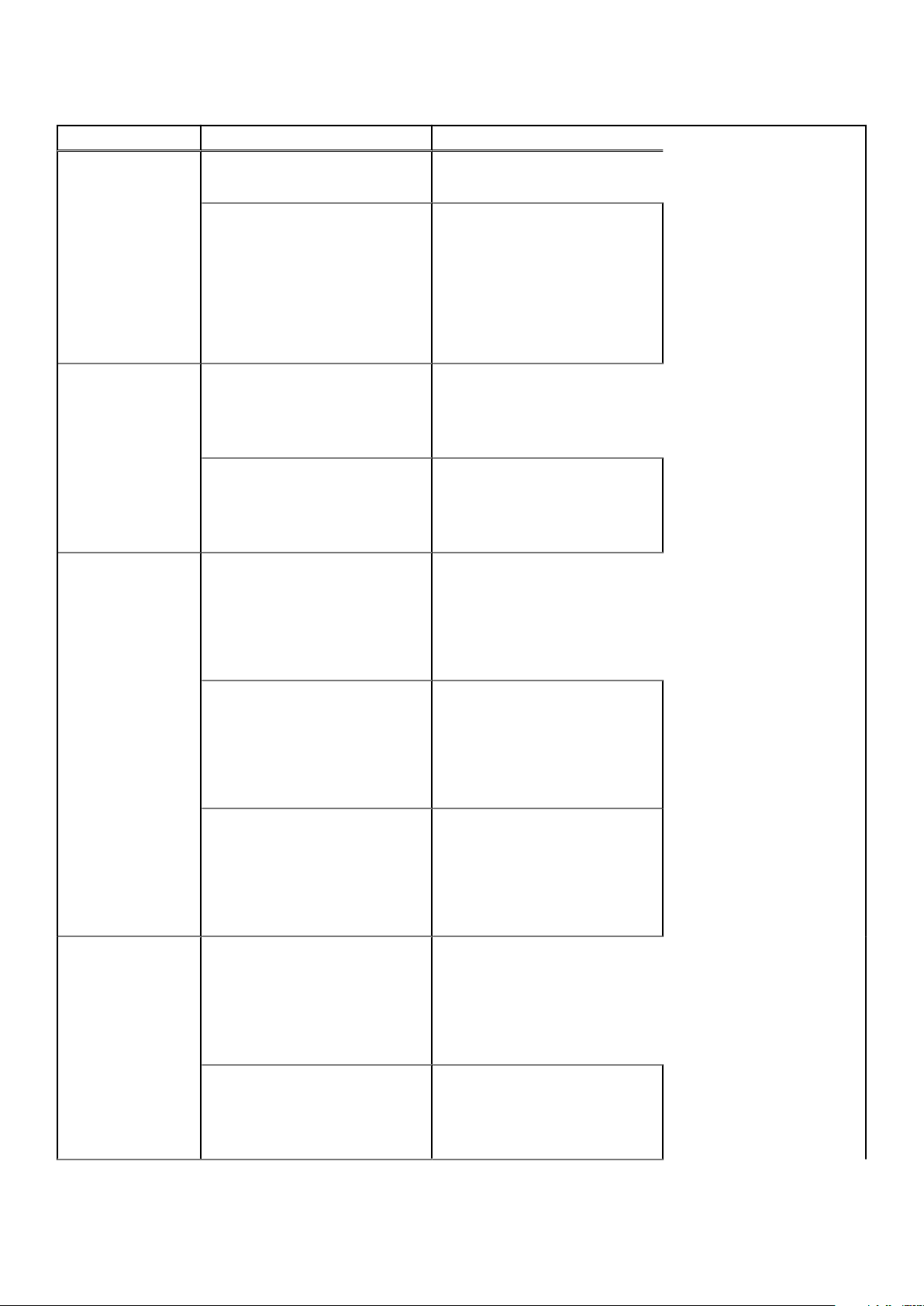
Tableau 10. Ressources de documentation supplémentaires pour votre système (suite)
Tâche Document Emplacement
iDRAC, voir l’Attribute Registry Guide
(Guide des Registres d’attributs).
Gestion de votre
système
Pour plus d’informations sur les
versions antérieures des documents
iDRAC, reportez-vous à la
documentation de l’iDRAC.
Pour identifier la version de l’iDRAC
disponible sur votre système, cliquez
sur ? dans l’interface Web iDRAC >
À propos.
Pour plus d’informations concernant
l’installation du système
d’exploitation, reportez-vous à la
documentation du système
d’exploitation.
Pour plus d’informations sur la mise à
jour des pilotes et du firmware, voir la
section Méthodes de téléchargement
du firmware et des pilotes dans ce
document.
Pour plus d’informations sur le logiciel
de gestion des systèmes fourni
par Dell, voir le manuel « Dell
OpenManage Systems Management
Overview » (Guide de présentation
de la gestion des systèmes
Dell OpenManage).
www.dell.com/idracmanuals
www.dell.com/
operatingsystemmanuals
www.dell.com/support/drivers
www.dell.com/poweredgemanuals
Pour des informations sur la
configuration, l’utilisation et le
dépannage d’OpenManage, voir le
Dell OpenManage Server
Administrator User’s Guide (Guide
d’utilisation de Dell OpenManage
Server Administrator).
Pour plus d’informations sur
l’installation, l’utilisation et le
dépannage de Dell OpenManage
Essentials, voir le Dell OpenManage
Essentials User’s Guide (Guide
d’utilisation de Dell OpenManage
Essentials).
Pour plus d’informations sur
l’installation, l’utilisation et le
dépannage de
Dell OpenManage Enterprise, voir le
Dell OpenManage Enterprise User’s
Guide (Guide d’utilisation de
Dell OpenManage Enterprise)
Pour plus d’informations sur
l’installation et l’utilisation de
Dell SupportAssist, consultez le
document Dell EMC SupportAssist
Enterprise User’s Guide (Guide
www.dell.com/openmanagemanuals
> OpenManage Server Administrator
www.dell.com/openmanagemanuals
> OpenManage Essentials
www.dell.com/openmanagemanuals
> OpenManage Enterprise
https://www.dell.com/
serviceabilitytools
30 Ressources de documentation
 Loading...
Loading...