Page 1
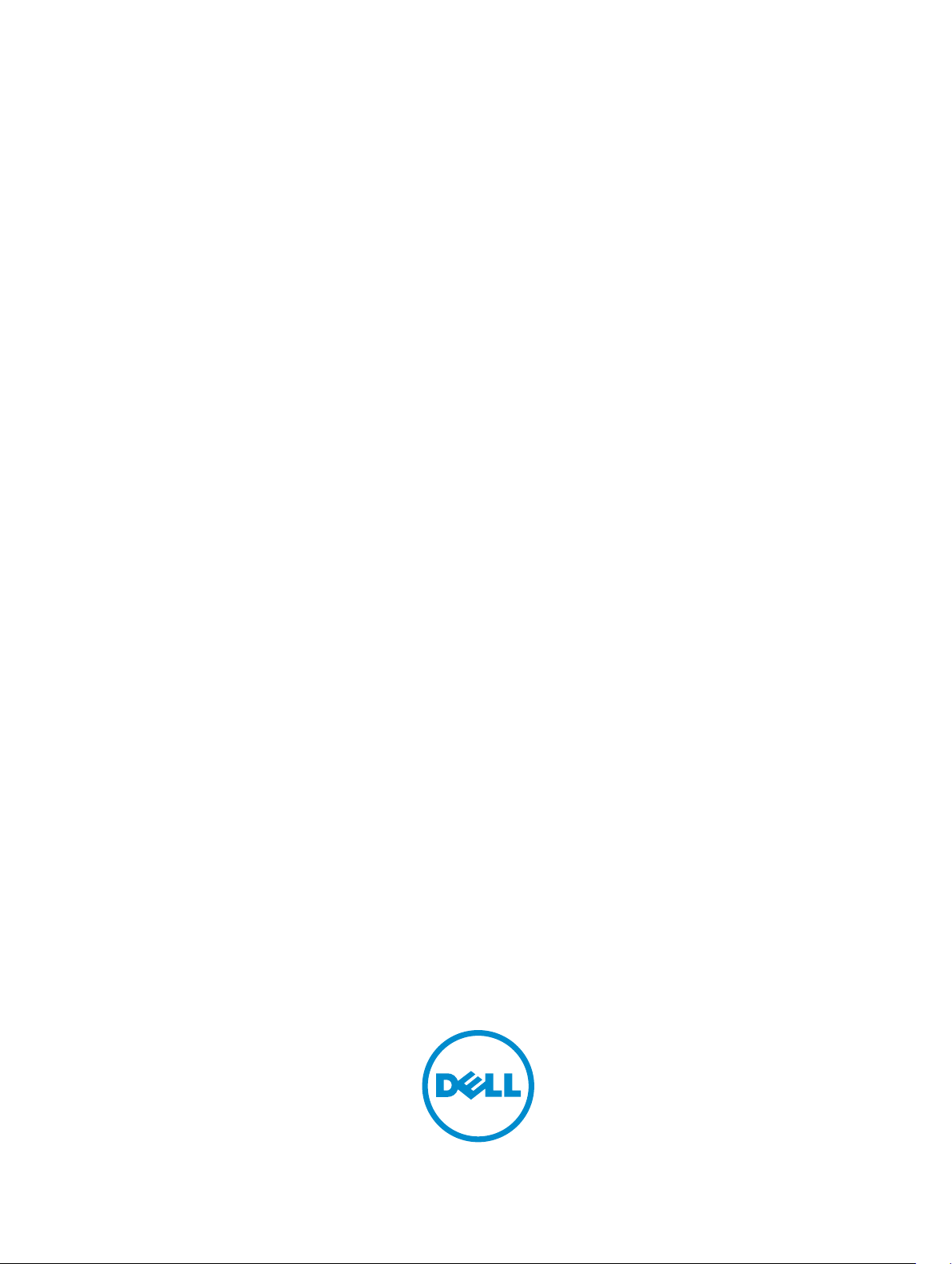
Dell PowerEdge T320-Systeme
Benutzerhandbuch
Vorschriftenmodell: E20S Series
Vorschriftentyp: E20S001
Page 2
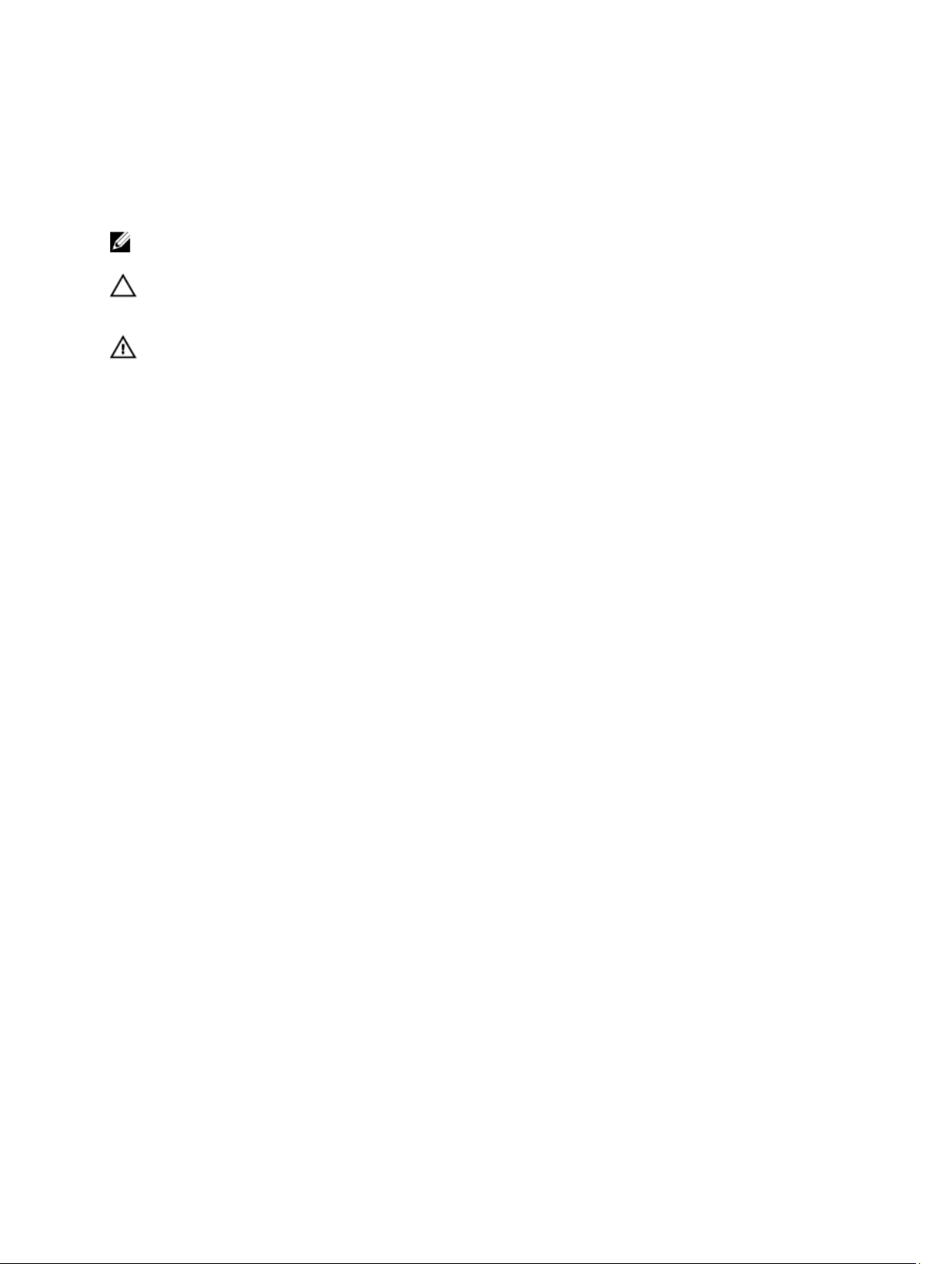
Anmerkungen, Vorsichtshinweise und
Warnungen
ANMERKUNG: Eine ANMERKUNG liefert wichtige Informationen, mit denen Sie den Computer besser einsetzen
können.
VORSICHT: Ein VORSICHTSHINWEIS macht darauf aufmerksam, dass bei Nichtbefolgung von Anweisungen eine
Beschädigung der Hardware oder ein Verlust von Daten droht, und zeigt auf, wie derartige Probleme vermieden
werden können.
WARNUNG: Durch eine WARNUNG werden Sie auf Gefahrenquellen hingewiesen, die materielle Schäden,
Verletzungen oder sogar den Tod von Personen zur Folge haben können.
2013 Dell Inc. Alle Rechte vorbehalten.
©
In diesem Text verwendete Marken:
PowerVault
sind Marken von Dell Inc.
und anderen Ländern.
Advanced Micro Devices, Inc.
Active Directory
und
SUSE
™
PowerConnect
,
®
sind Marken oder eingetragene Marken der Microsoft Corporation in den USA und/oder anderen Ländern.
®
Red Hat
Enterprise Linux
®
sind eingetragene Marken von Novell Inc. in den USA und anderen Ländern.
™
®
Intel
®
AMD
ist eine eingetragene Marke und
Microsoft
®
Corporation und/oder ihren Tochterunternehmen.
™
Dell
OpenManage
,
Pentium
,
®
®
, das Dell Logo,
™
,
Xeon
,
Windows
,
EqualLogic
®
®
Core
,
®
Windows Server
,
Dell Boomi
und
sind eingetragene Marken von Red Hat, Inc. in den USA und/oder anderen Ländern.
®
,
Citrix
Xen
von Citrix Systems, Inc. in den USA und/oder anderen Ländern.
™
Compellent,
,
Celeron
AMD Opteron
®
,
XenServer
VMware
™
Dell Precision
,
™
®
sind eingetragene Marken der Intel Corporation in den USA
®
Internet Explorer
,
®
und
®
,
vMotion
™
KACE
,
™
AMD Phenom
,
Oracle
XenMotion
®
,
vCenter
™
FlexAddress
eingetragene Marken oder Marken von VMWare, Inc. in den USA oder anderen Ländern.
International Business Machines Corporation.
2013 - 11
Rev. A04
,
™
™
und
®
MS-DOS
,
®
ist eine eingetragene Marke von Oracle
®
sind eingetragene Marken oder Marken
®
,
vCenter SRM
®
ist eine eingetragene Marke von
IBM
™
OptiPlex
™
Latitude
,
,
AMD Sempron
™
Force10
®
Windows Vista
,
™
,
PowerEdge
™
Venue
,
™
sind Marken von
Novell
und
vSphere
und
®
™
und
®
,
Vostro
Red Hat
und
®
sind
™
®
Page 3
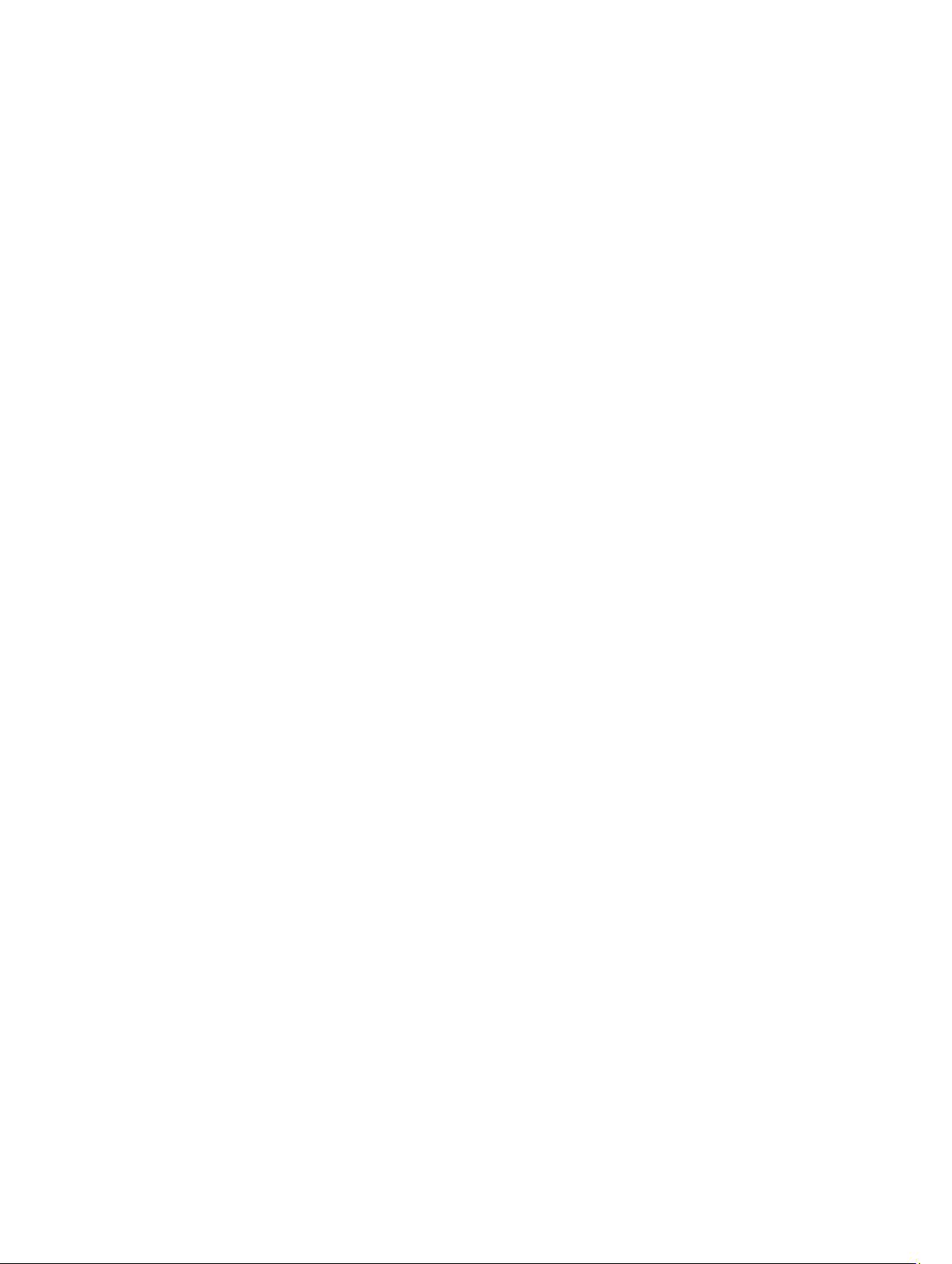
Inhaltsverzeichnis
1 Wissenswertes zum System..................................................................................................... 9
Merkmale und Anzeigen auf der Vorderseite – Tower-Modus................................................................................9
Merkmale und Anzeigen auf der Vorderseite – Rack-Modus................................................................................15
Merkmale des LCD-Displays...................................................................................................................................17
Startbildschirm.................................................................................................................................................17
Setup-Menü .....................................................................................................................................................18
Menü „View“ (Anzeige)................................................................................................................................... 18
Diagnoseanzeigen.................................................................................................................................................. 19
Laufwerksanzeigemuster....................................................................................................................................... 21
Merkmale und Anzeigen auf der Rückseite............................................................................................................22
NIC-Anzeigecodes..................................................................................................................................................24
Betriebsanzeigecodes für ein redundantes Netzteil..............................................................................................24
Betriebsanzeigecodes für ein nicht redundantes Netzteil.....................................................................................25
Weitere nützliche Informationen............................................................................................................................26
2 Verwenden des System-Setups und des Boot-Managers.................................................27
Auswahl des Systemstartmodus............................................................................................................................ 28
Aufrufen des System-Setups..................................................................................................................................28
Reaktion auf Fehlermeldungen........................................................................................................................ 28
Verwenden der Navigationstasten im System-Setup......................................................................................28
System-Setup-Optionen..........................................................................................................................................29
Hauptbildschirm des System-Setups...............................................................................................................29
Bildschirm System BIOS (System-BIOS)..........................................................................................................29
Bildschirm System Information (Systeminformationen).................................................................................. 30
Bildschirm Memory Settings (Speichereinstellungen).................................................................................... 31
Bildschirm Processor Settings (Prozessoreinstellungen)............................................................................... 31
Bildschirm SATA Settings (SATA-Einstellungen).............................................................................................33
Bildschirm Boot Settings (Starteinstellungen).................................................................................................34
Bildschirm Integrated Devices (Integrierte Geräte)........................................................................................ 34
Bildschirm „Serial Communications“ (Serielle Kommunikation).....................................................................36
Bildschirm System Profile Settings (Systemprofileinstellungen).....................................................................36
Bildschirm System Security (Systemsicherheit)..............................................................................................37
Verschiedene Einstellungen.............................................................................................................................39
System- und Setup-Kennwortfunktionen............................................................................................................... 39
Zuweisen eines System- und/oder Setup-Kennworts..................................................................................... 39
Löschen oder Ändern eines vorhandenen System- und/oder Setup-Kennworts............................................40
Verwenden des Systemkennworts zur Systemsicherung............................................................................... 41
Betrieb mit aktiviertem Setup-Kennwort..........................................................................................................41
Page 4
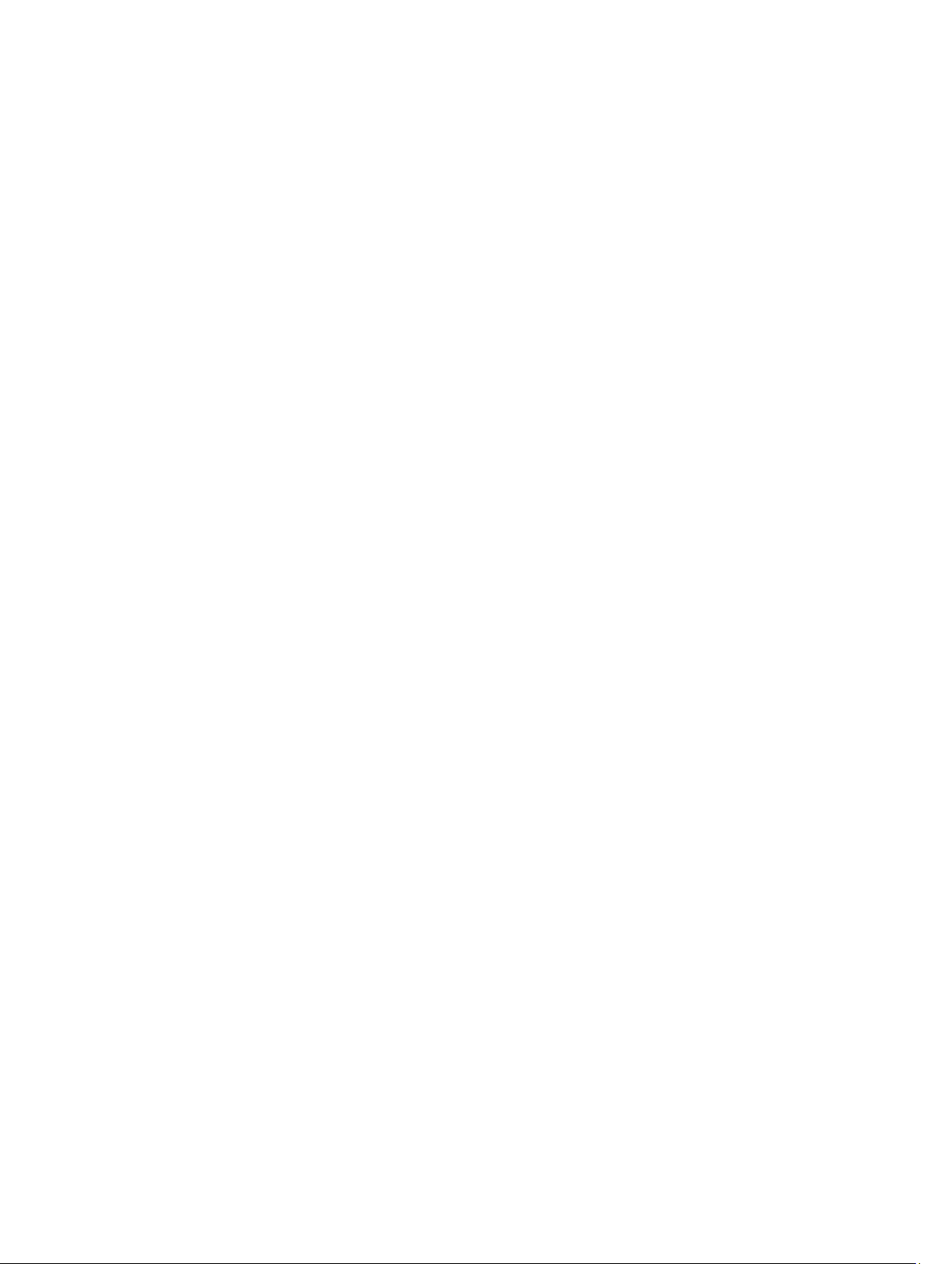
Aufrufen des UEFI-Boot-Managers........................................................................................................................42
Verwenden der Navigationstasten im Boot-Manager.....................................................................................42
Bildschirm Boot Manager (Boot-Manager).....................................................................................................43
UEFI Boot Menu (UEFI-Startmenü)...................................................................................................................43
Integrierte Systemverwaltung................................................................................................................................44
Dienstprogramm für iDRAC-Einstellungen............................................................................................................. 44
Aufrufen des Dienstprogramms für iDRAC-Einstellungen............................................................................... 44
Änderung der thermischen Einstellungen........................................................................................................44
3 Installieren von Systemkomponenten................................................................................... 45
Empfohlene Werkzeuge..........................................................................................................................................45
Frontverkleidung (optional).....................................................................................................................................45
Installieren der Frontverkleidung.....................................................................................................................45
Entfernen der Frontverkleidung........................................................................................................................46
Standfüße — Tower-Modus...................................................................................................................................46
Entfernen der Standfüße..................................................................................................................................47
Installieren der Standfüße............................................................................................................................... 47
Räderbaugruppe (optional) – Tower-Modus..........................................................................................................47
Entfernen der Rollen.........................................................................................................................................48
Installieren der Rollen...................................................................................................................................... 49
Öffnen und Schließen des Systems .......................................................................................................................49
Öffnen des Systems..........................................................................................................................................49
Schließen des Systems....................................................................................................................................50
Das Innere des Systems.........................................................................................................................................51
Optische Laufwerke und Bandlaufwerke (optional)...............................................................................................52
Entfernen des optischen Laufwerks oder des Bandlaufwerks........................................................................53
Installieren des optischen Laufwerks oder des Bandlaufwerks......................................................................56
Kühlgehäuse...........................................................................................................................................................56
Entfernen des Kühlgehäuses........................................................................................................................... 57
Installieren des Kühlgehäuses.........................................................................................................................58
Festplatten — mit Hot-Swap-Funktion .................................................................................................................. 58
Entfernen eines hot-swap-fähigen Festplattenlaufwerks................................................................................59
Installieren eines hot-swap-fähigen Festplattenlaufwerks............................................................................. 59
Entfernen eines 2,5-Zoll-Laufwerkplatzhalters................................................................................................ 60
Installieren eines 2,5-Zoll-Laufwerkplatzhalters..............................................................................................61
Entfernen eines 3,5-Zoll-Laufwerksplatzhalters...............................................................................................61
Installieren eines 3,5-Zoll-Laufwerksplatzhalters............................................................................................61
2,5-Zoll-Festplatte aus einem 3,5-Zoll-Festplattenadapter entfernen..............................................................61
2,5-Zoll-Festplatte in einem 3,5-Zoll-Festplattenadapter installieren...............................................................62
Festplatte oder Festplattenadapter aus einem Laufwerkträger entfernen......................................................62
Festplatte oder Festplattenadapter in einem Laufwerkträger installieren...................................................... 64
Festplattenlaufwerke – Verkabelt...........................................................................................................................65
Page 5
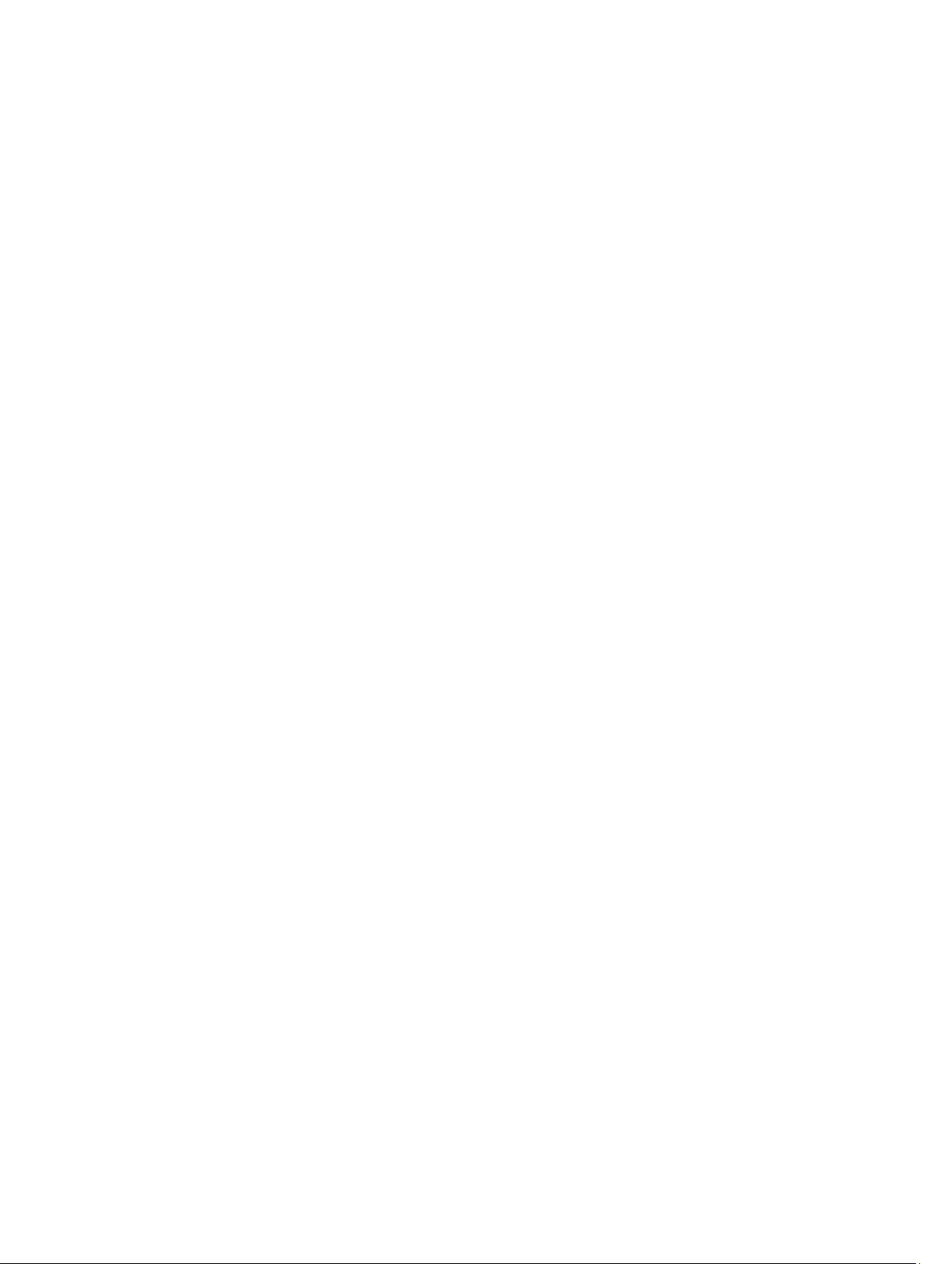
Entfernen des internen Festplattenlaufwerksschacht.....................................................................................65
Installieren des internen Laufwerkschachts....................................................................................................66
Entfernen eines verkabelten Festplattenlaufwerks......................................................................................... 67
Installieren eines verkabelten Festplattenlaufwerks.......................................................................................68
Festplattenrückwandplatine...................................................................................................................................69
Entfernen der Festplattenrückwandplatine......................................................................................................69
Installieren der Festplattenrückwandplatine...................................................................................................76
Laufwerkplatzhalter für vier Schächte................................................................................................................... 76
Entfernen eines Laufwerkplatzhalters für vier Schächte.................................................................................76
Installieren eines Laufwerkplatzhalters für vier Schächte..............................................................................77
System Memory......................................................................................................................................................78
Allgemeine Richtlinien zur Installation von Speichermodulen........................................................................ 79
Betriebsartspezifische Richtlinien................................................................................................................... 79
Beispiel-Speicherkonfigurationen................................................................................................................... 81
Entfernen von Speichermodulen......................................................................................................................81
Installieren von Speichermodulen................................................................................................................... 83
Lüfter.......................................................................................................................................................................84
Entfernen des internen Lüfters.........................................................................................................................85
Installieren des internen Lüfters...................................................................................................................... 87
Entfernen des externen Lüfters .......................................................................................................................87
Installieren des externen Lüfters..................................................................................................................... 89
Interner USB-Speicherstick (optional)................................................................................................................... 90
Austauschen des internen USB-Sticks............................................................................................................90
PCIe-Kartenhalter (optional)...................................................................................................................................91
Entfernen des PCIe-Kartenhalters................................................................................................................... 91
Installieren des PCIe-Kartenhalters.................................................................................................................92
Erweiterungskarten................................................................................................................................................ 93
Richtlinien zur Installation von Erweiterungskarten........................................................................................ 93
Richtlinien zur Installation von GPU-Karten.....................................................................................................94
Entfernen einer Erweiterungskarte..................................................................................................................94
Installieren einer Erweiterungskarte............................................................................................................... 95
Entfernen einer GPU-Karte...............................................................................................................................96
Installieren einer GPU-Karte............................................................................................................................98
iDRAC-Port-Karte....................................................................................................................................................98
Entfernen der iDRAC-Port-Karte...................................................................................................................... 99
Installieren der iDRAC-Port-Karte..................................................................................................................100
Austauschen einer vFlash SD-Karte..............................................................................................................101
Internes zweifaches SD-Modul............................................................................................................................101
Entfernen eines internen Zweifach-SD-Moduls............................................................................................ 102
Installieren eines internen Zweifach-SD-Moduls..........................................................................................103
Interne SD-Karte...................................................................................................................................................103
Entfernen einer internen SD-Karte.................................................................................................................103
Page 6
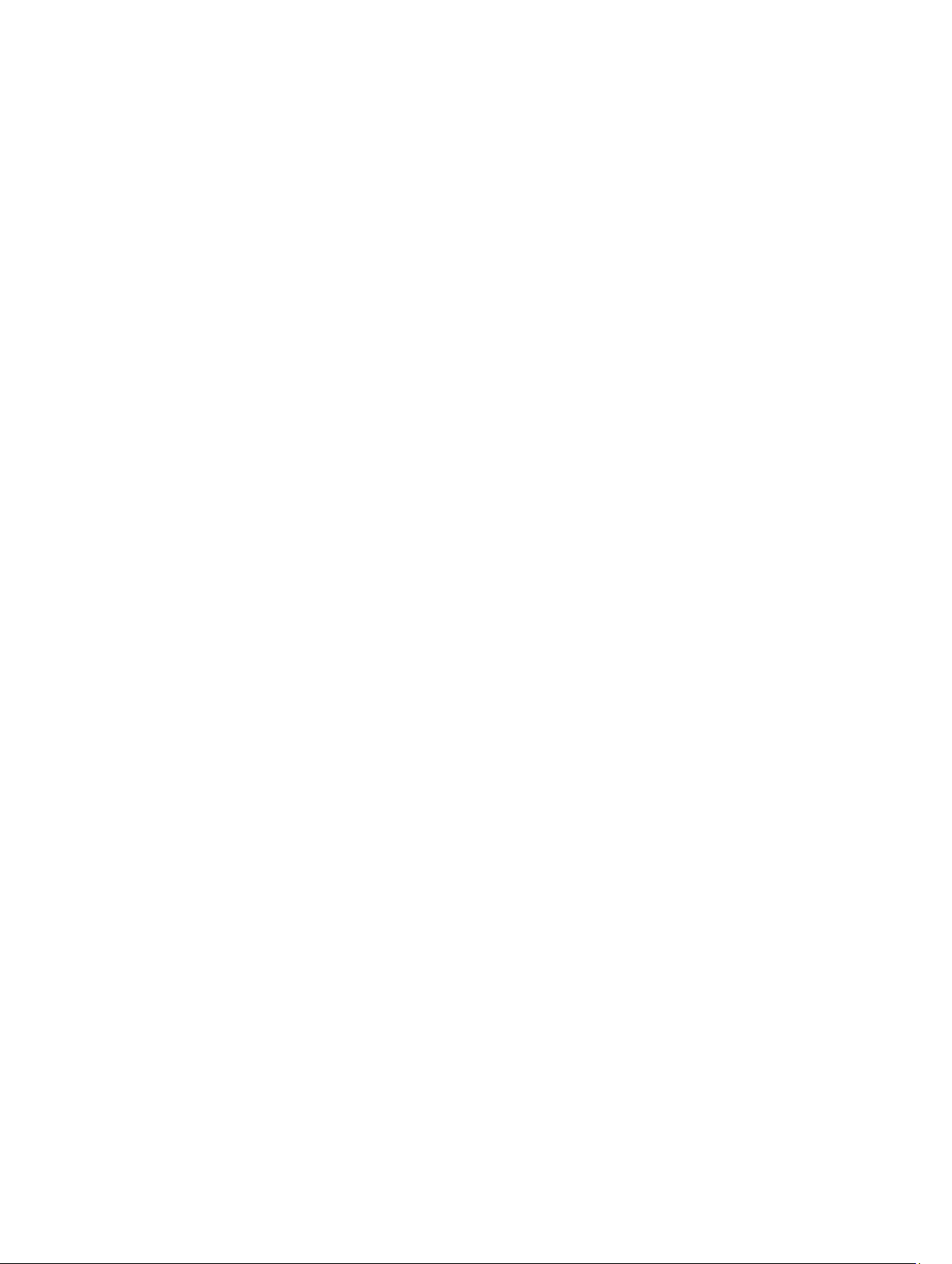
Installieren einer internen SD-Karte..............................................................................................................104
Prozessoren..........................................................................................................................................................104
Entfernen eines Prozessors........................................................................................................................... 105
Installieren eines Prozessors.........................................................................................................................107
Redundante Wechselstromversorgung................................................................................................................108
Entfernen eines redundanten Wechselstrom-Netzteils.................................................................................109
Installieren einer redundanten Wechselstromversorgung............................................................................110
Entfernen des Netzteilplatzhalters.................................................................................................................110
Installation des Netzteilplatzhalters...............................................................................................................111
Austauschen des Netzteil-Trennstegs...........................................................................................................111
Nicht-redundante Wechselstromversorgung ......................................................................................................112
Entfernen eines nicht-redundanten Netzteils................................................................................................113
Installieren eines nicht-redundanten Netzteils..............................................................................................115
Stromverteilungsplatine und Stromzwischenplatine............................................................................................115
Entfernen der Zwischenplatine......................................................................................................................115
Installieren der Zwischenplatine....................................................................................................................117
Installieren der Stromverteilungsplatine........................................................................................................117
Systembatterie......................................................................................................................................................117
Austauschen der Systembatterie...................................................................................................................118
Bedienfeldbaugruppe...........................................................................................................................................119
Entfernen der Bedienfeldbaugruppe..............................................................................................................119
Installieren der Bedienfeldbaugruppe........................................................................................................... 123
Entfernen des Bedienfelds.............................................................................................................................123
Installieren des Bedienfelds...........................................................................................................................125
Entfernen der Bedienfeldplatine bei Systemen mit LCD-Modulen................................................................ 125
Installieren der Bedienfeldplatine bei Systemen mit LCD-Modulen..............................................................126
Entfernen der Bedienfeldplatine bei Systemen mit Diagnoseanzeigen.........................................................127
Installieren der Bedienfeldplatine bei Systemen mit Diagnoseanzeigen...................................................... 128
Entfernen des LCD-Moduls............................................................................................................................ 128
Installieren des LCD-Moduls..........................................................................................................................129
Entfernen des VGA-Moduls – Rack-Modus...................................................................................................130
Installieren des VGA-Moduls – Rack-Modus.................................................................................................131
Systemplatine....................................................................................................................................................... 131
Entfernen der Systemplatine..........................................................................................................................131
Installieren der Systemplatine....................................................................................................................... 133
4 Umrüsten des Systems vom Tower-Modus in den Rack-Modus....................................135
Sicherheitshinweise.............................................................................................................................................135
Vorbereitungen für die Konvertierung des Systems von der Tower- zur Rack-Ausführung................................135
Rack-Installation...................................................................................................................................................137
5 Fehlerbehebung beim System...............................................................................................139
Page 7
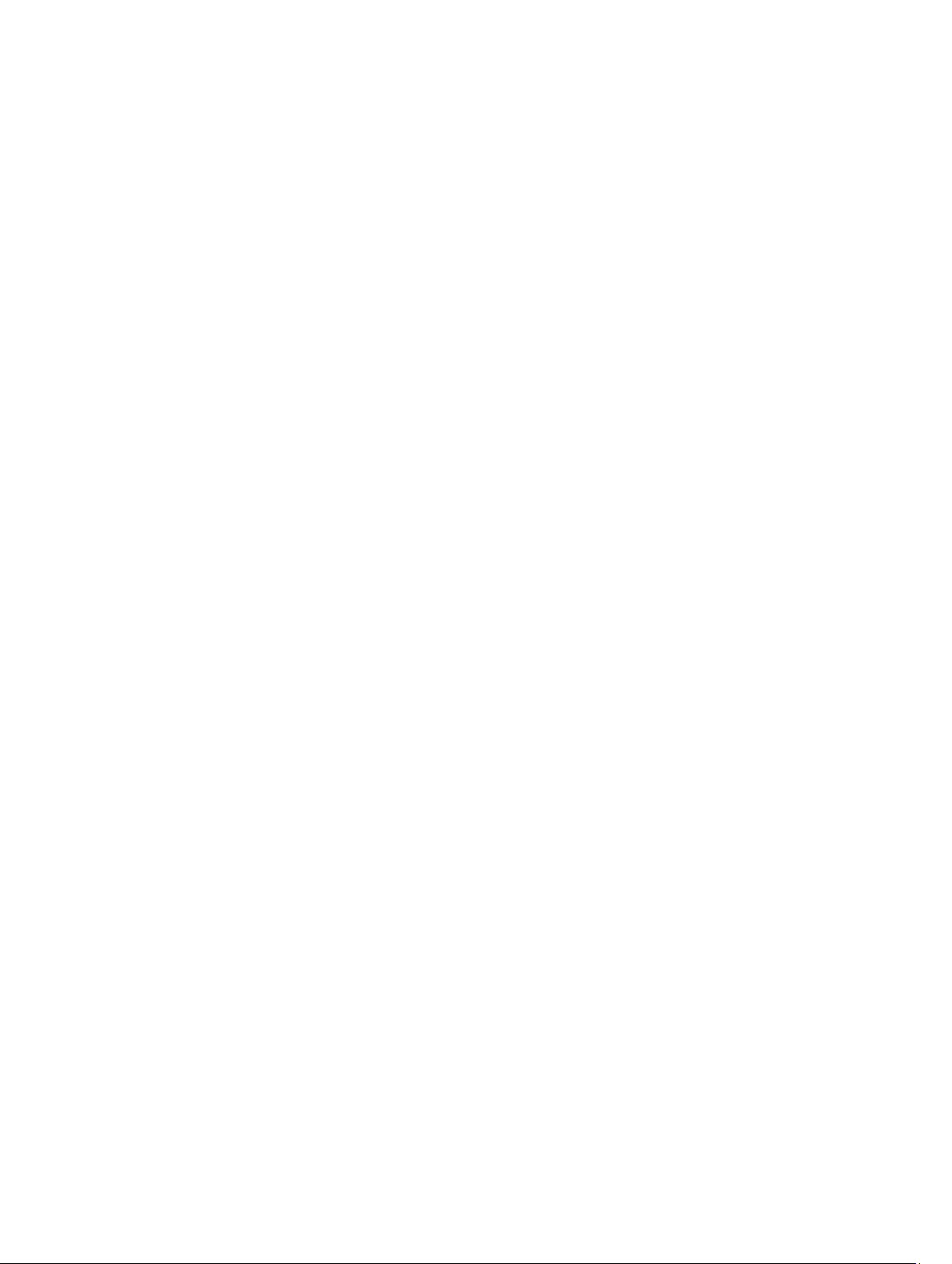
Sicherheit geht vor – für Sie und Ihr System........................................................................................................139
Fehlerbehebung beim Systemstart.......................................................................................................................139
Fehlerbehebung bei externen Verbindungen.......................................................................................................139
Fehlerbehebung beim Grafiksubsystem............................................................................................................... 139
Fehlerbehebung bei einem USB-Gerät.................................................................................................................139
Fehlerbehebung bei einem seriellen E/A-Gerät................................................................................................... 140
Fehlerbehebung bei einem NIC............................................................................................................................ 140
Fehlerbehebung bei Feuchtigkeit im System........................................................................................................141
Fehlerbehebung bei einem beschädigten System............................................................................................... 142
Fehlerbehebung bei der Systembatterie.............................................................................................................. 142
Fehlerbehebung bei einen nicht redundanten Netzteil........................................................................................ 143
Fehlerbehebung bei redundanten Netzteilen.......................................................................................................143
Fehlerbehebung: Kühlungsprobleme....................................................................................................................143
Fehlerbehebung bei Lüftern..................................................................................................................................144
Fehlerbehebung beim Systemspeicher................................................................................................................144
Fehlerbehebung bei einem internen USB-Stick................................................................................................... 145
Fehlerbehebung bei einer SD-Karte.....................................................................................................................146
Fehlerbehebung bei optischen Laufwerken oder Bandlaufwerken.....................................................................146
Fehlerbehebung bei einem Festplattenlaufwerk..................................................................................................147
Fehlerbehebung bei Erweiterungskarten............................................................................................................. 148
Fehlerbehebung bei einem Prozessor..................................................................................................................149
6 Verwenden der Systemdiagnose......................................................................................... 151
Dell Online Diagnostics.........................................................................................................................................151
Integrierte Dell-Systemdiagnose..........................................................................................................................151
Einsatzbereich der integrierten Systemdiagnose..........................................................................................151
Ausführen der integrierten Systemdiagnose.................................................................................................151
Bedienelemente der Systemdiagnose........................................................................................................... 152
7 Jumper und Anschlüsse........................................................................................................ 153
Jumper-Einstellungen auf der Systemplatine...................................................................................................... 153
Anschlüsse auf der Systemplatine.......................................................................................................................154
Deaktivieren eines verlorenen Kennworts...........................................................................................................155
8 Technische Daten...................................................................................................................157
9 Systemmeldungen...................................................................................................................163
LCD-Meldungen....................................................................................................................................................163
Anzeigen von LCD-Meldungen.......................................................................................................................163
Entfernen von LCD-Meldungen......................................................................................................................163
Systemfehlermeldungen.......................................................................................................................................163
Warnmeldungen................................................................................................................................................... 184
Page 8
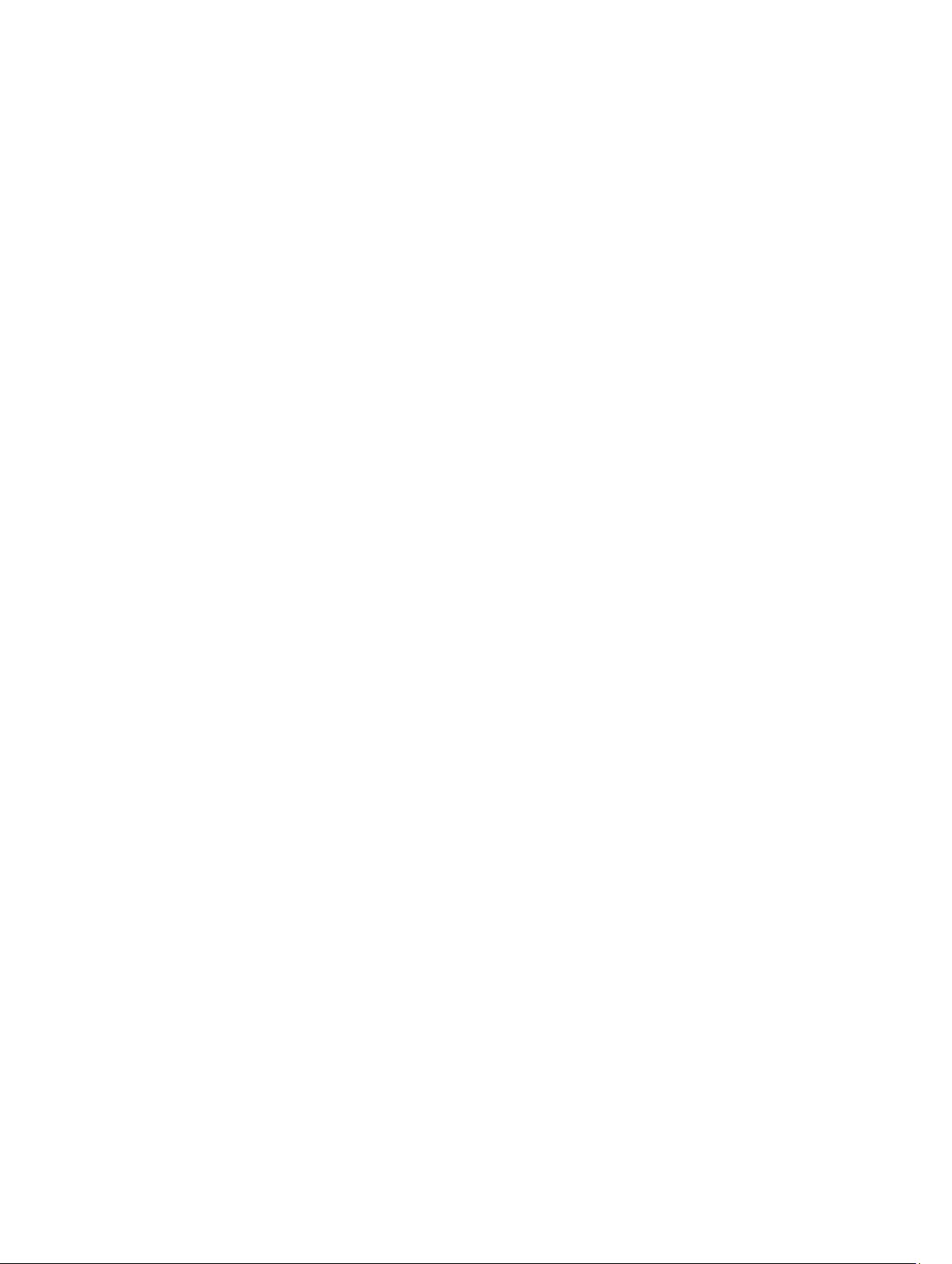
Diagnosemeldungen.............................................................................................................................................185
Alarmmeldungen...................................................................................................................................................185
10 Wie Sie Hilfe bekommen......................................................................................................187
Kontaktaufnahme mit Dell.....................................................................................................................................187
Page 9

Wissenswertes zum System
Merkmale und Anzeigen auf der Vorderseite – Tower-Modus
1
Abbildung 1. Merkmale und Anzeigen auf der Vorderseite – Gehäuse für hot-swap-fähige 2,5-Zoll-Festplatten
9
Page 10
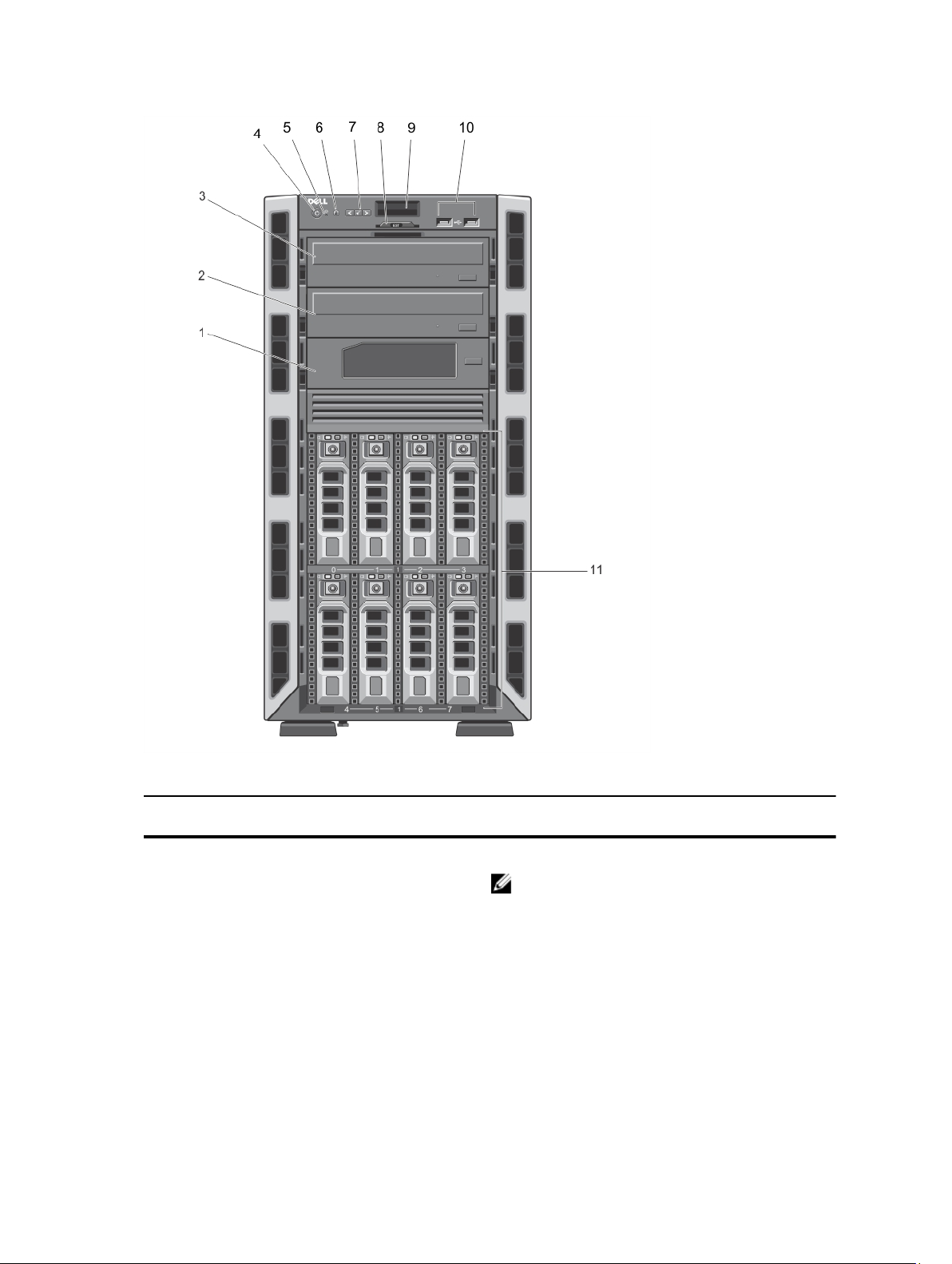
Abbildung 2. Merkmale und Anzeigen auf der Vorderseite – Gehäuse für hot-swap-fähige 3,5-Zoll-Festplatten
Element Anzeige, Taste oder
Symbol Beschreibung
Anschluss
1 Bandlaufwerk (optional) Ein optionales 5,25-Zoll-Bandlaufwerk.
ANMERKUNG: Wenn eine GPU-Karte mit doppelter
Baubreite im System installiert ist, unterstützt das
System nur ein einziges 5,25-ZollWechselspeichergerät.
2 Optisches Laufwerk 2
(optional)
Bis zu zwei optionale SATA-DVD-ROM-Laufwerke oder DVD+/-RW-Laufwerke.
3 Optisches Laufwerk 1
(optional)
10
Page 11
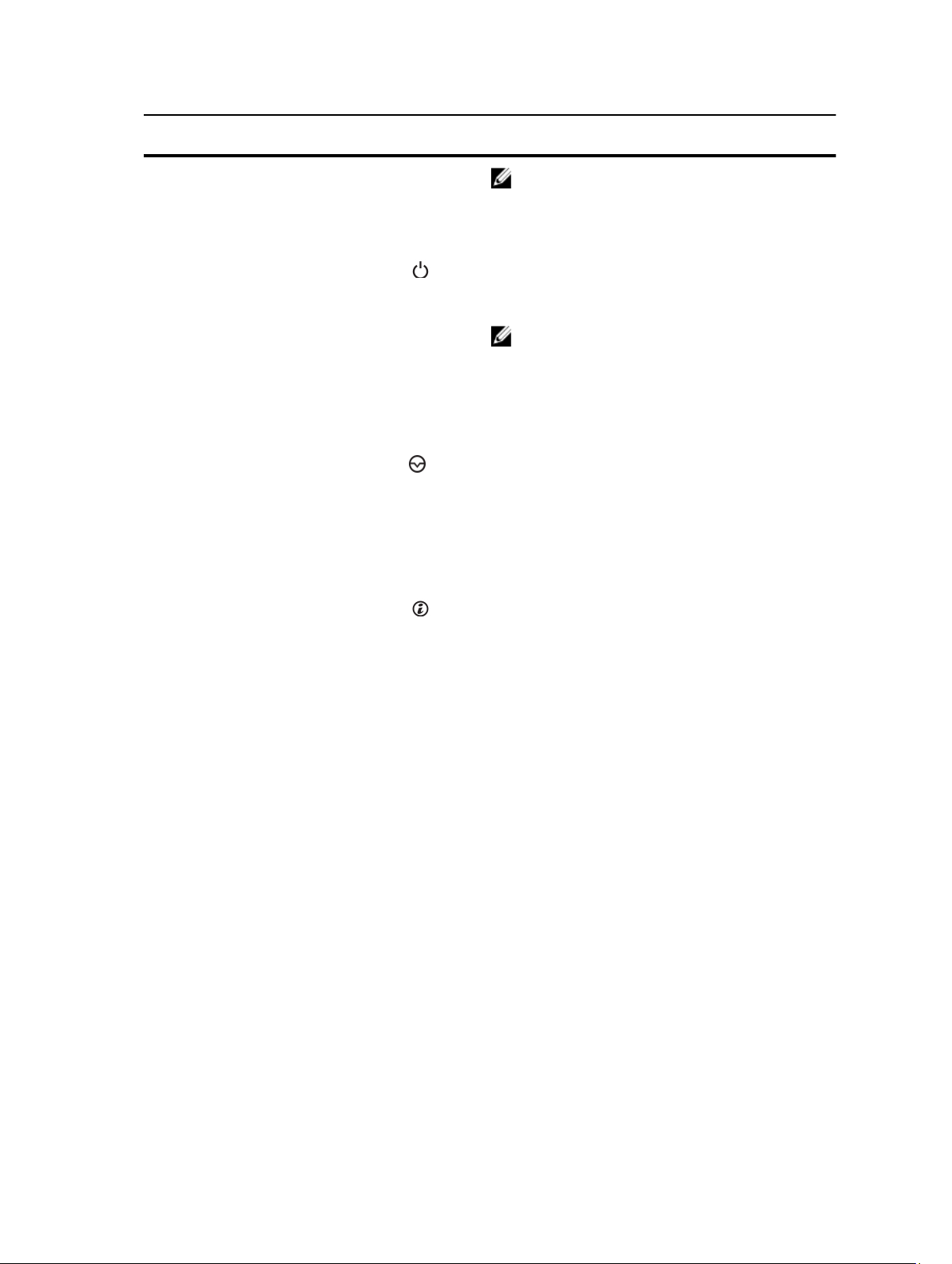
Element Anzeige, Taste oder
Anschluss
Symbol Beschreibung
ANMERKUNG: Wenn eine GPU-Karte mit doppelter
Baubreite im System installiert ist, unterstützt das
System nur ein einziges 5,25-ZollWechselspeichergerät.
4 Betriebsanzeige,
Netzschalter
5 NMI-Taste
6 Systemidentifikationstaste Mit den Identifikationstasten auf der Vorder- und
7 LCD-Menütasten Ermöglichen das Navigieren durch das LCD-Menü des
Die Betriebsanzeige leuchtet, wenn das System
eingeschaltet ist. Über den Netzschalter wird die
Stromversorgung des Systems gesteuert.
ANMERKUNG: Bei ACPI-konformen
Betriebssystemen (Advanced Configuration and
Power Interface) erfolgt nach Betätigen des
Netzschalters zunächst ein ordnungsgemäßes
Herunterfahren, bevor die Stromversorgung
ausgeschaltet wird.
Dient dazu, Softwareprobleme und Fehler von
Gerätetreibern zu beheben, wenn bestimmte
Betriebssysteme verwendet werden. Diese Taste kann mit
einer aufgebogenen Büroklammer betätigt werden.
Verwenden Sie diese Taste nur, wenn Sie von einem
zugelassenen Support-Mitarbeiter dazu aufgefordert
werden oder dies in der Dokumentation des
Betriebssystems verlangt wird.
Rückseite lässt sich ein bestimmtes System innerhalb
eines Racks lokalisieren. Wenn eine dieser Tasten
gedrückt wird, blinken das LCD-Display auf der
Vorderseite und die Systemstatusanzeige auf der
Rückseite, bis eine der Tasten erneut gedrückt wird.
Drücken Sie die Taste, um den
Systemidentifikationsmodus ein- und auszuschalten.
Wenn das System beim POST nicht mehr reagiert,
betätigen Sie die Systemidentifikationstaste und halten
Sie sie länger als fünf Sekunden gedrückt, um den BIOSProgress-Modus zu aktivieren.
Um iDRAC zurückzusetzen (falls nicht im iDRAC-F2-Setup
deaktiviert), betätigen Sie die Taste und halten Sie sie
länger als 15 Sekunden gedrückt.
Bedienfelds.
8 Informationsbereich Ein ausziehbares Etikettenfeld, auf dem Sie
Systeminformationen wie die Service-Tag-Nummer, NIC,
MAC-Adresse usw. verzeichnen können.
9 LCD-Display Zeigt System-ID, Statusinformationen und
Systemfehlermeldungen an. Während des regulären
Systembetriebs leuchtet das LCD-Display blau. Das LCDDisplay leuchtet gelb, wenn das System überprüft werden
11
Page 12
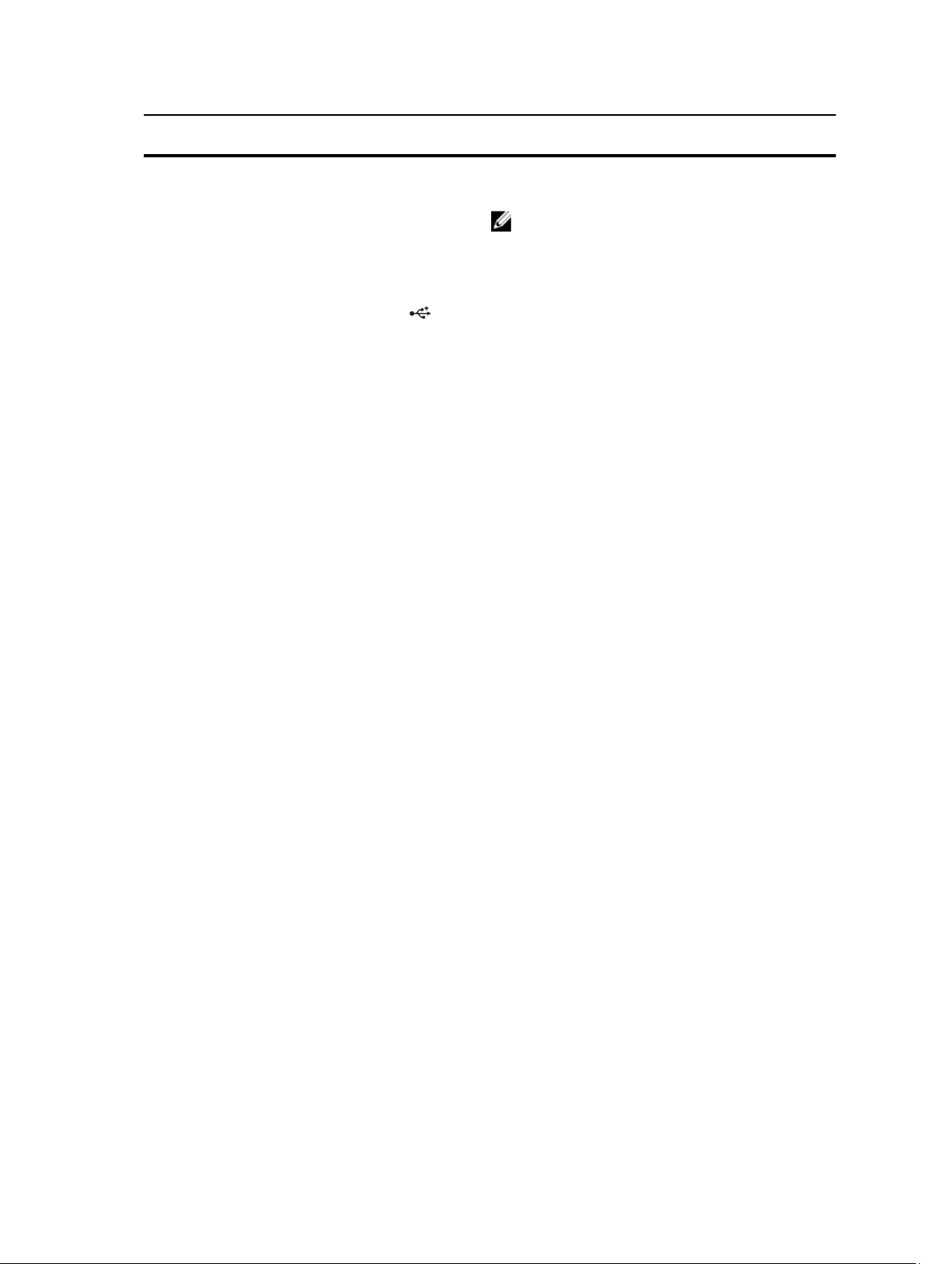
Element Anzeige, Taste oder
Anschluss
10 USB-Anschlüsse (2) Ermöglicht das Anschließen von USB-Geräten an das
11 Festplattenlaufwerke
Symbol Beschreibung
muss. Gleichzeitig wird ein entsprechender Fehlercode
mit Beschreibung angezeigt.
ANMERKUNG: Wenn das System an eine Stromquelle
angeschlossen ist und ein Fehler festgestellt wurde,
leuchtet das LCD-Display gelb, unabhängig davon, ob
das System eingeschaltet ist oder nicht.
System. Die Schnittstellen sind USB-2.0-konform.
Das System unterstützt eine der folgenden
Konfigurationen:
• Bis zu acht hot-swap-fähige 3,5-Zoll-Festplatten
• Bis zu acht hot-swap-fähige 2,5-Zoll-Festplatten in
den 3,5-Zoll-Laufwerkträgern
• Bis zu 16 hot-swap-fähige 2,5-Zoll-Festplatten
12
Page 13
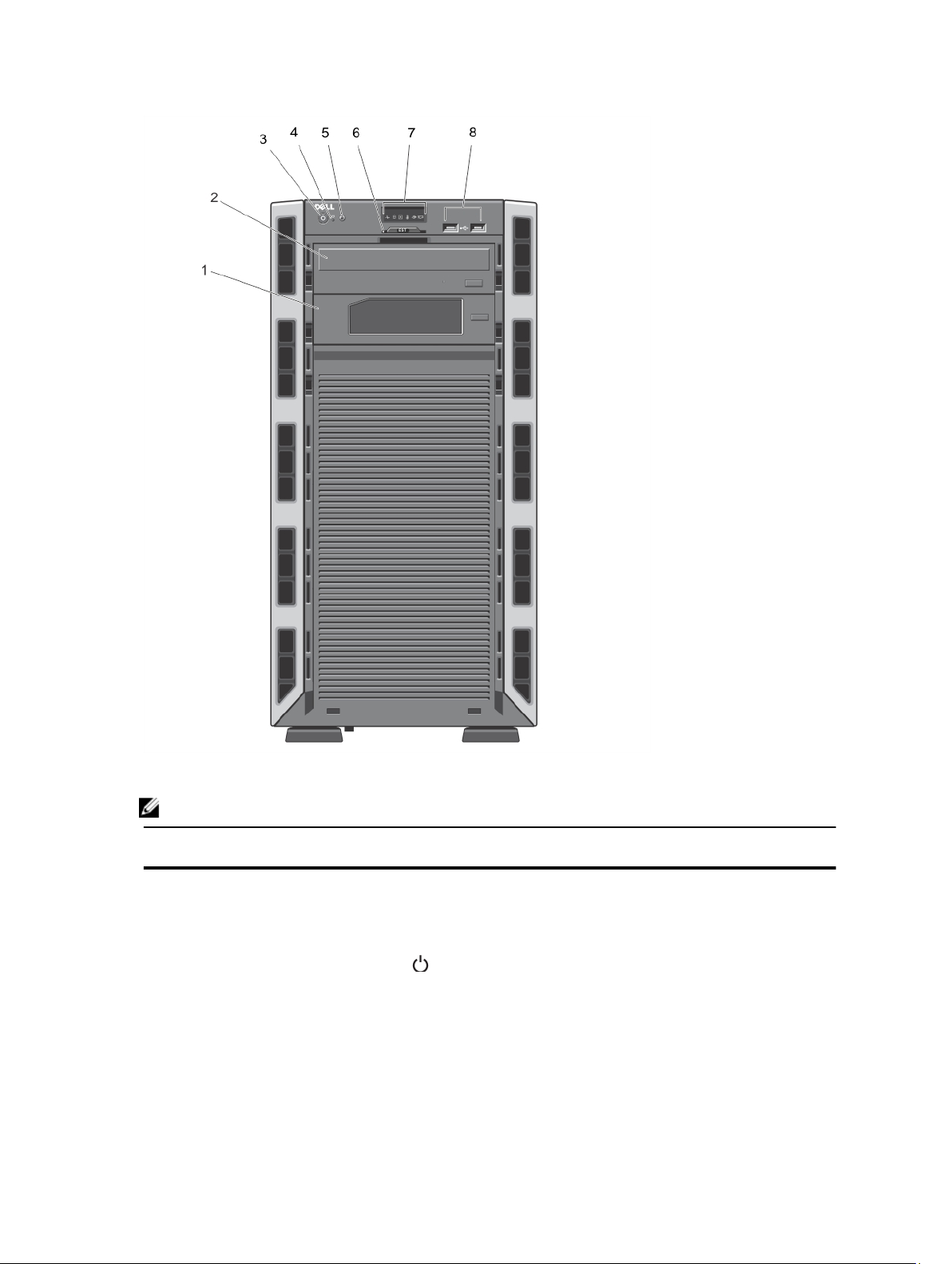
Abbildung 3. Merkmale und Anzeigen auf der Vorderseite – Gehäuse für verkabelte 3,5-Zoll-Festplatten
ANMERKUNG: Systemen mit verkabelten Festplattenlaufwerken können nicht im Rack-Modus betrieben werden.
Element Anzeige, Taste oder
Symbol Beschreibung
Anschluss
1 Bandlaufwerk (optional) Ein optionales 5,25-Zoll-Bandlaufwerk.
2 Optisches Laufwerk
(optional)
3 Betriebsanzeige,
Netzschalter
Ein optionales SATA-DVD-ROM-Laufwerk oder -DVD+/RW-Laufwerk
Die Betriebsanzeige leuchtet, wenn das System
eingeschaltet ist. Über den Netzschalter wird die
Stromversorgung des Systems gesteuert.
13
Page 14
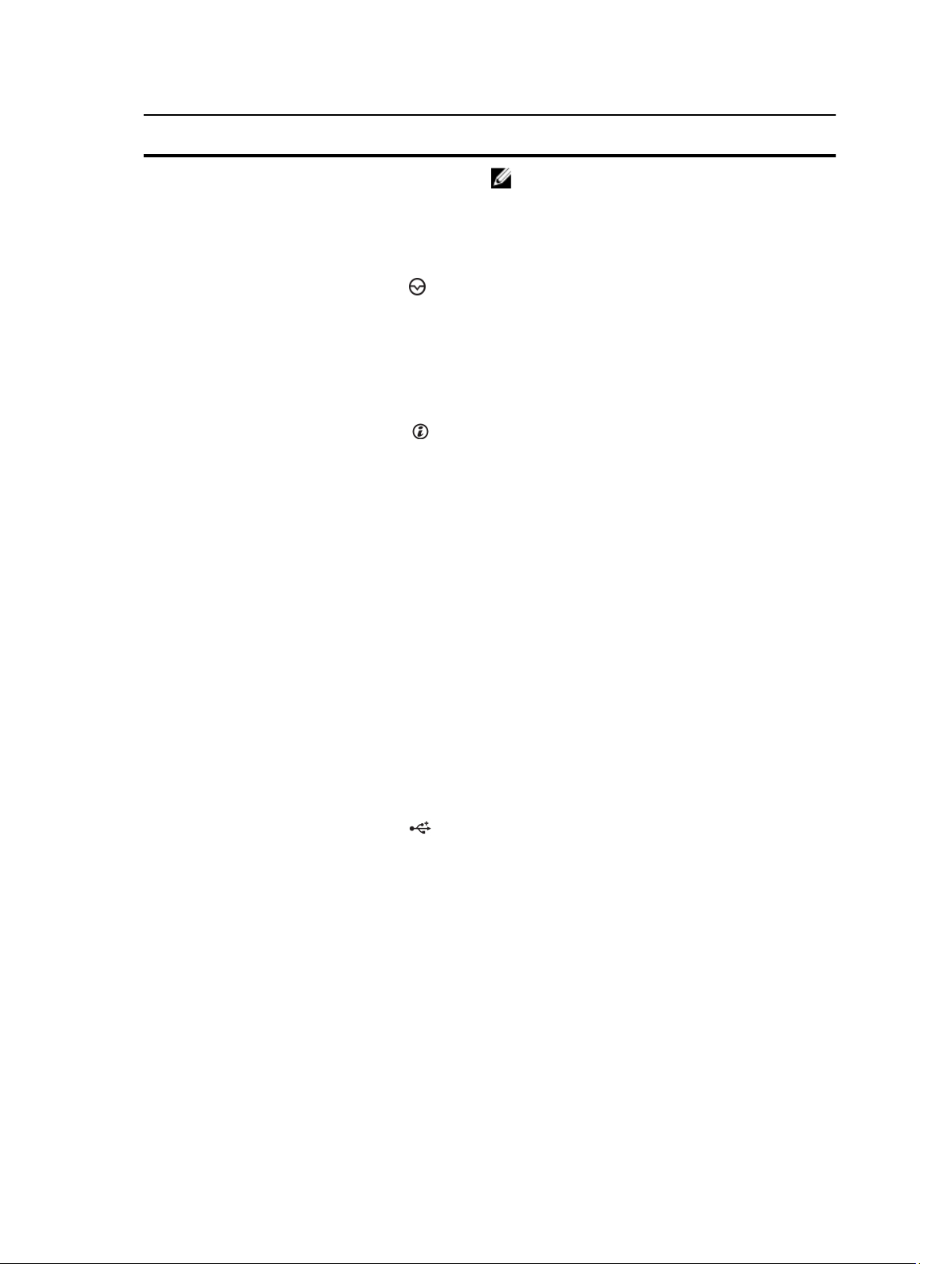
Element Anzeige, Taste oder
Anschluss
Symbol Beschreibung
ANMERKUNG: Bei ACPI-konformen
Betriebssystemen erfolgt nach Betätigen des
Netzschalters zunächst ein ordnungsgemäßes
Herunterfahren, bevor die Stromversorgung
ausgeschaltet wird.
4 NMI-Taste
5 Systemidentifikationstaste Mit den Identifikationstasten auf der Vorder- und
6 Informationsbereich Ein ausziehbares Etikettenfeld, auf dem Sie
Dient dazu, Softwareprobleme und Fehler von
Gerätetreibern zu beheben, wenn bestimmte
Betriebssysteme verwendet werden. Diese Taste kann mit
einer aufgebogenen Büroklammer betätigt werden.
Verwenden Sie diese Taste nur, wenn Sie von einem
zugelassenen Support-Mitarbeiter dazu aufgefordert
werden oder dies in der Dokumentation des
Betriebssystems verlangt wird.
Rückseite lässt sich ein bestimmtes System innerhalb
eines Racks lokalisieren. Wenn eine dieser Tasten
gedrückt wird, blinken das LCD-Display auf der
Vorderseite und die Systemstatusanzeige auf der
Rückseite, bis eine der Tasten erneut gedrückt wird.
Drücken Sie die Taste, um den
Systemidentifikationsmodus ein- und auszuschalten.
Wenn das System beim POST nicht mehr reagiert,
betätigen Sie die Systemidentifikationstaste und halten
Sie sie länger als fünf Sekunden gedrückt, um den BIOSProgress-Modus zu aktivieren.
Um iDRAC zurückzusetzen (falls nicht im iDRAC-F2-Setup
deaktiviert), betätigen Sie die Taste und halten Sie sie
länger als 15 Sekunden gedrückt.
Systeminformationen wie die Service-Tag-Nummer, NIC,
MAC-Adresse usw. verzeichnen können.
7 Diagnoseanzeigen Die Diagnoseanzeigen leuchten auf, um einen
Fehlerstatus anzuzeigen.
8 USB-Anschlüsse (2) Ermöglicht das Anschließen von USB-Geräten an das
System. Die Schnittstellen sind USB-2.0-konform.
14
Page 15
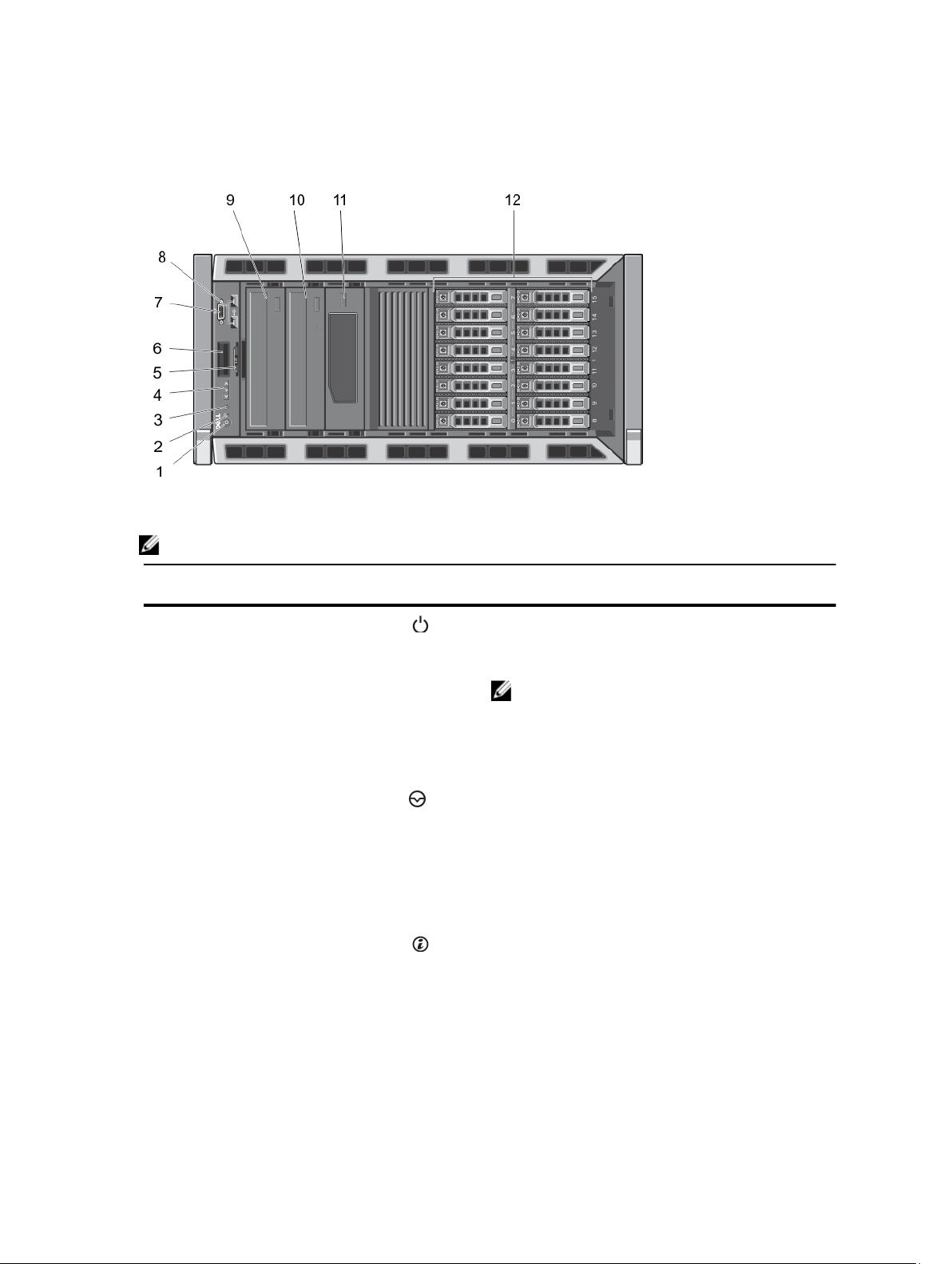
Merkmale und Anzeigen auf der Vorderseite – Rack-Modus
Abbildung 4. Merkmale und Anzeigen auf der Vorderseite
ANMERKUNG: Nur Systeme mit hot-swap-fähigen Laufwerken eignen sich für den Betrieb im Rack-Modus.
Element Anzeige, Taste oder
Anschluss
1 Betriebsanzeige,
Netzschalter
2 NMI-Taste
3 Systemidentifikationstaste Mit den Identifikationstasten auf der Vorder- und
Symbol Beschreibung
Die Betriebsanzeige leuchtet, wenn das System
eingeschaltet ist. Über den Netzschalter wird die
Stromversorgung des Systems gesteuert.
ANMERKUNG: Bei ACPI-konformen
Betriebssystemen erfolgt beim Betätigen des
Netzschalters zunächst ein ordnungsgemäßes
Herunterfahren, bevor die Stromversorgung
ausgeschaltet wird.
Dient dazu, Softwareprobleme und Fehler von
Gerätetreibern zu beheben, wenn bestimmte
Betriebssysteme verwendet werden. Sie können diese
Taste mit einer aufgebogenen Büroklammer betätigen.
Verwenden Sie diese Taste nur, wenn Sie von einem
zugelassenen Support-Mitarbeiter dazu aufgefordert
werden oder dies in der Dokumentation des
Betriebssystems verlangt wird.
Rückseite lässt sich ein bestimmtes System innerhalb
eines Racks lokalisieren. Wenn eine dieser Tasten
gedrückt wird, blinken das LCD-Display auf der
Vorderseite und die Systemstatusanzeige auf der
Rückseite, bis eine der Tasten erneut gedrückt wird.
Drücken Sie die Taste, um den
Systemidentifikationsmodus ein- und auszuschalten.
15
Page 16
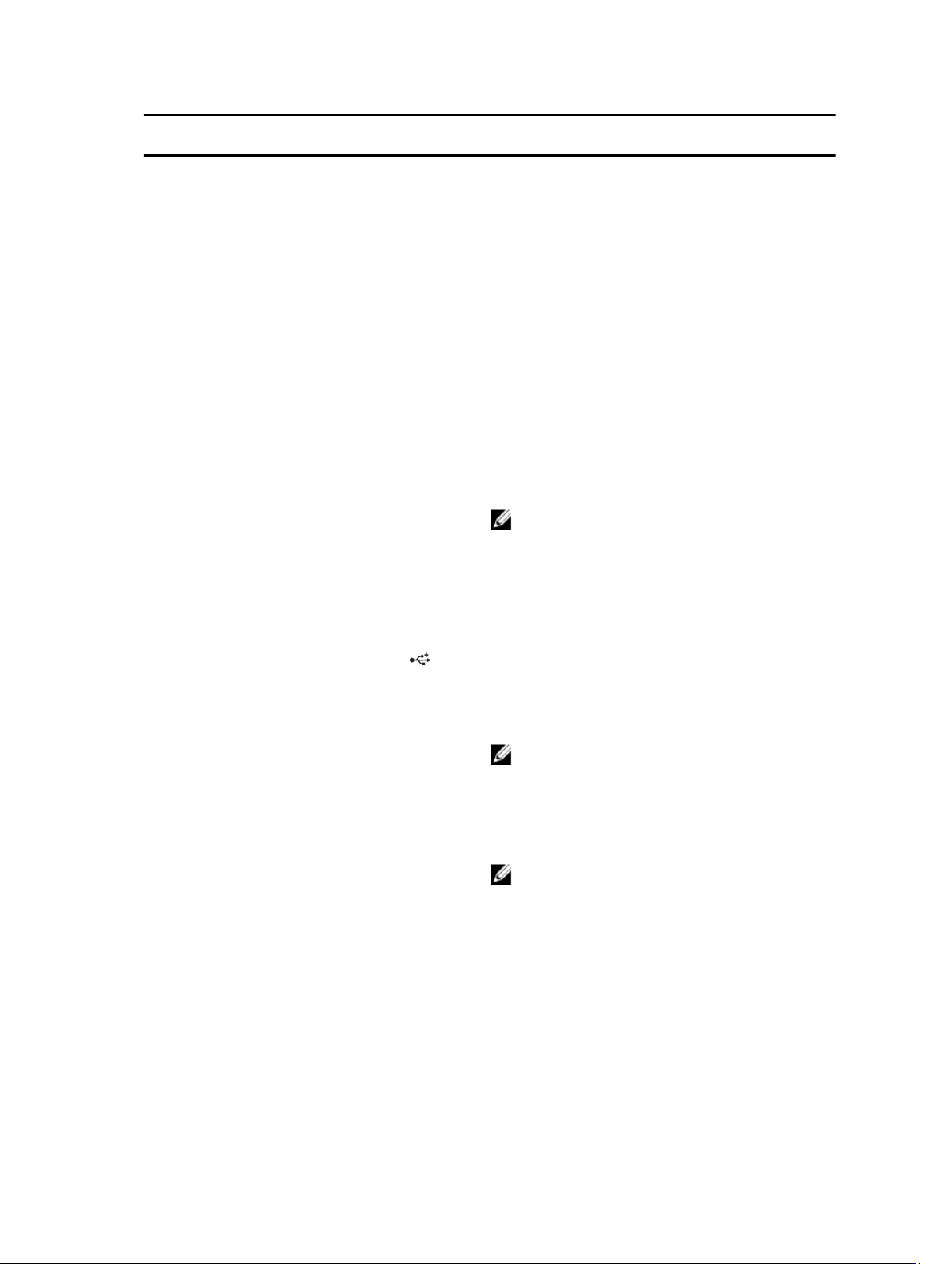
Element Anzeige, Taste oder
Anschluss
4 LCD-Menütasten Zur Steuerung des LCD-Bedienfeldmenüs.
5 Informationsbereich Ein ausziehbares Etikettenfeld, auf dem Sie je nach Bedarf
6 LCD-Display Zeigt System-ID, Statusinformationen und
Symbol Beschreibung
Wenn das System beim POST nicht mehr reagiert,
betätigen Sie die Systemidentifikationstaste und halten
Sie sie länger als fünf Sekunden gedrückt, um den BIOSProgress-Modus zu aktivieren.
Um iDRAC (falls nicht in F2 iDRAC-Setup deaktiviert)
zurückzusetzen, betätigen Sie die Taste und halten Sie sie
länger als 15 Sekunden gedrückt.
Systeminformationen wie die Service-Tag-Nummer, NIC,
MAC-Adresse usw. verzeichnen können.
Systemfehlermeldungen an. Während des regulären
Systembetriebs leuchtet das LCD-Display blau. Das LCDDisplay leuchtet gelb, wenn das System überprüft werden
muss. Gleichzeitig wird ein entsprechender Fehlercode
mit Beschreibung angezeigt.
ANMERKUNG: Wenn das System an eine Stromquelle
angeschlossen ist und ein Fehler festgestellt wurde,
leuchtet das LCD-Display gelb, unabhängig davon, ob
das System eingeschaltet ist oder nicht.
7 Bildschirmanschluss Ermöglicht das Anschließen eines VGA-Bildschirms an
das System.
8 USB-Anschlüsse (2) Ermöglicht den Anschluss von USB-Geräten an das
System. Die Anschlüsse sind USB 2.0-konform.
9 Optisches Laufwerk 1
(optional)
10 Optisches Laufwerk 2
(optional)
11 Bandlaufwerk (optional) Ein 5,25-Zoll-Bandlaufwerk (optional).
12 Festplattenlaufwerke
Bis zu zwei optionale SATA-DVD-ROM-Laufwerke oder
DVD+/-RW-Laufwerke.
ANMERKUNG: Wenn in Ihrem System eine
Grafikkarte mit doppelter Breite installiert ist, so
unterstützt das System nur die Verwendung eines
5,25-Zoll-Wechselspeichergeräts.
ANMERKUNG: Wenn in Ihrem System eine
Grafikkarte mit doppelter Breite installiert ist, so
unterstützt das System nur die Verwendung eines
5,25-Zoll-Wechselspeichergeräts.
Das System unterstützt eine der folgenden
Konfigurationen:
• Bis zu acht hot-swap-fähige 3,5-Zoll-Festplatten.
• Bis zu acht hot-swap-fähige 2,5-Zoll-Festplatten in 3,5Zoll-Festplattenträgern.
16
Page 17
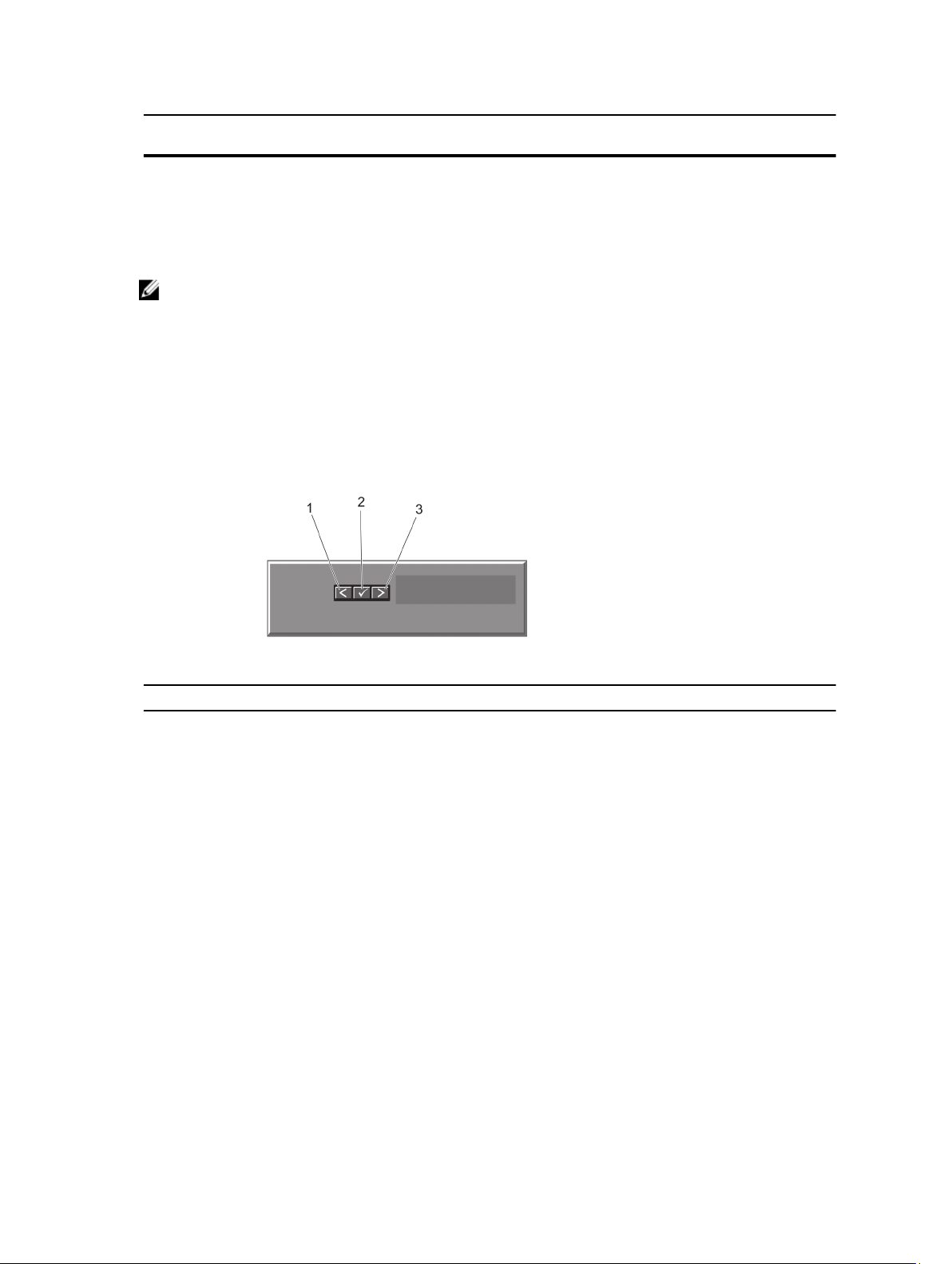
Element Anzeige, Taste oder
Anschluss
Symbol Beschreibung
• Bis zu 16 hot-swap-fähige 2,5-ZollFestplattenlaufwerke.
Merkmale des LCD-Displays
ANMERKUNG: Das LCD-Display wird nur bei Systemen mit hot-swap-fähigen Festplattenlaufwerken unterstützt.
Das LCD-Display des Systems informiert mit Systeminformationen sowie Status- und Fehlermeldungen, ob das System
ordnungsgemäß funktioniert oder überprüft werden muss. Informationen zu bestimmten Fehlercodes finden Sie unter
„Systemfehlermeldungen“.
• Die LCD-Hintergrundbeleuchtung erscheint im normalen Betriebszustand blau und im Fehlerfall gelb.
• Die LCD-Hintergrundbeleuchtung ist ausgeschaltet, wenn sich das System im Standby-Modus befindet, und kann
über die Tasten Select (Auswählen), Left (Links) oder Right (Rechts) auf dem LCD-Display eingeschaltet werden.
• Die LCD-Hintergrundbeleuchtung bleibt ausgeschaltet, wenn die LCD-Meldungen über das iDRAC-Dienstprogramm,
das LCD-Display oder andere Tools deaktiviert wurden.
Abbildung 5. Merkmale des LCD-Displays
Element Taste Beschreibung
1 Left (Links) Bewegt den Cursor schrittweise zurück.
2 Select
(Auswählen)
3 Right
(Rechts)
Wählt den vom Cursor markierten Menüeintrag aus.
Bewegt den Cursor schrittweise vorwärts.
Beim Durchlaufen einer Meldung:
• Drücken Sie, um das Tempo des Durchlaufs zu erhöhen.
• Drücken Sie noch einmal, um anzuhalten.
• Drücken Sie noch einmal, um zur Standard-Laufgeschwindigkeit zurückzukehren.
• Drücken Sie noch einmal, um den Zyklus zu wiederholen.
Startbildschirm
Auf dem Startbildschirm werden vom Benutzer konfigurierbare Informationen über das System angezeigt. Dieser
Bildschirm wird beim normalen Systembetrieb angezeigt, wenn keine Status- oder Fehlermeldungen anstehen. Wenn
sich das System im Standbyzustand befindet, erlischt die LCD-Hintergrundbeleuchtung nach fünf Minuten Inaktivität,
wenn keine Fehlermeldungen vorliegen. Um den Startbildschirm anzuzeigen, drücken Sie eine der drei Steuertasten
(Auswahl, Links oder Rechts).
17
Page 18
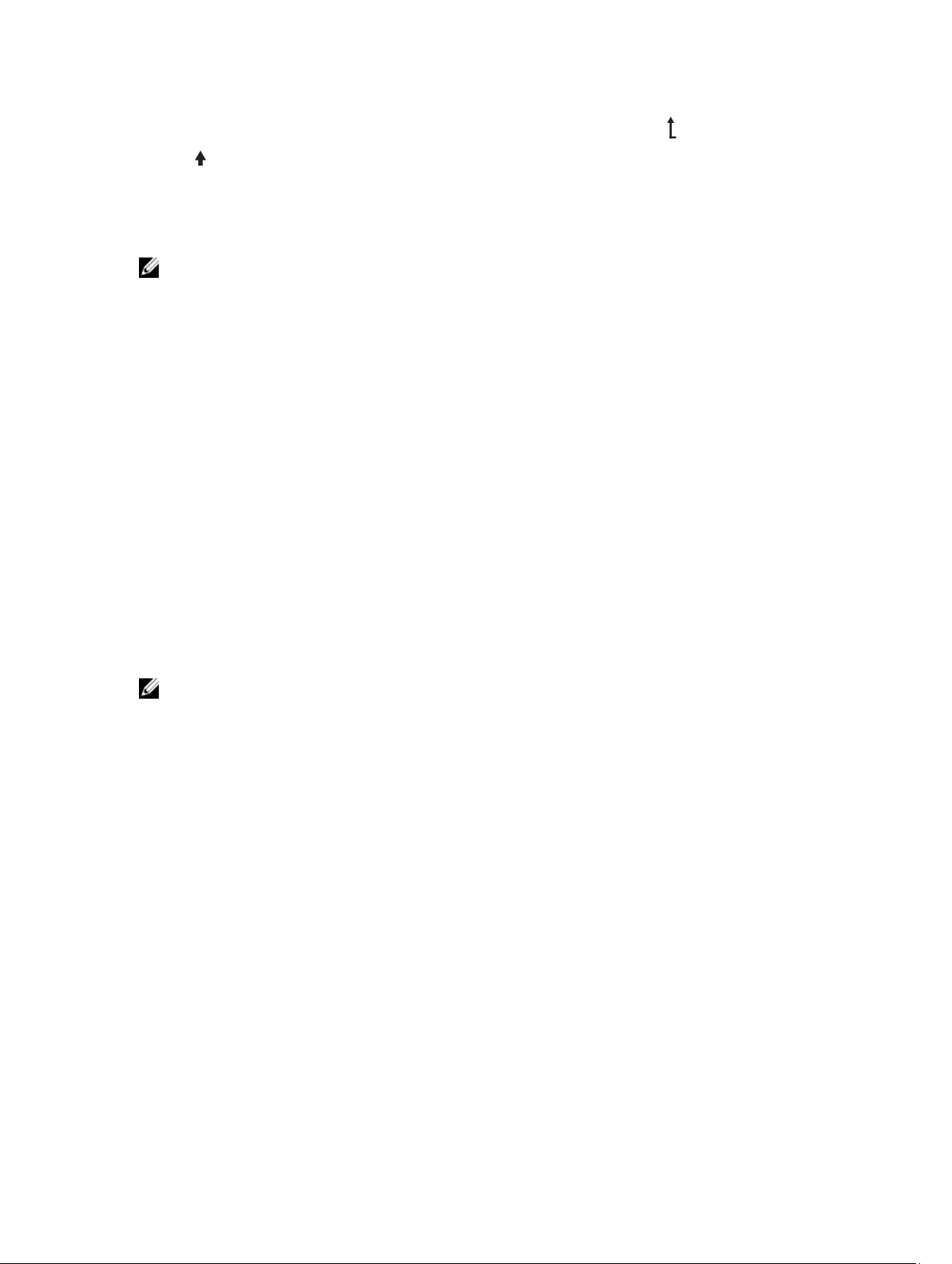
Um den Startbildschirm von einem anderen Menü aus aufzurufen, wählen Sie das Symbol bis das Startbildschirm-
Symbol angezeigt wird, und wählen Sie dann das Startbildschirm-Symbol aus.
Drücken Sie im Startbildschirm-Bildschirm die Auswahltaste, um das Hauptmenü aufzurufen.
Setup-Menü
ANMERKUNG: Wenn Sie eine Option im Setup-Menü auswählen, müssen Sie die Option bestätigen, bevor Sie den
nächsten Vorgang durchführen.
Option Beschreibung
iDRAC Wählen Sie DHCP oder Static IP , um den Netzwerkmodus zu konfigurieren. Wenn Static IP
ausgewählt ist, sind die verfügbaren Felder IP, Subnet (Sub) und Gateway (Gtw). Wählen Sie
Setup DNS, um DNS zu aktivieren und Domänenadressen anzuzeigen. Zwei separate DNSEinträge sind verfügbar.
Set error (Fehler
einstellen)
Set home (Startseite
einstellen)
Wählen Sie SEL, um LCD-Fehlermeldungen in einem Format entsprechend der IPMIBeschreibung im SEL-Protokoll anzuzeigen. Dies erleichtert den Abgleich von LCD-Meldungen
mit SEL-Einträgen.
Wählen Sie Simple, um LCD-Fehlermeldungen als vereinfachte benutzerfreundliche
Beschreibung anzuzeigen. Eine Liste der Meldungen in diesem Format finden Sie unter
„System-Fehlermeldungen“.
Wählen Sie die Standardinformation zur Anzeige auf dem LCD-Home-Bildschirm. Im Menü
Anzeige erfahren Sie, welche Optionen und Elemente standardmäßig im Home-Bildschirm
angezeigt werden können.
Menü „View“ (Anzeige)
ANMERKUNG: Wenn Sie eine Option im Menü „View“ (Anzeige) auswählen, müssen Sie die Option bestätigen,
bevor Sie den nächsten Vorgang durchführen.
Option Beschreibung
iDRAC IP (iDRAC-IP) Anzeige der IPv4- oder IPv6-Adressen für den iDRAC6. Die Optionen sind DNS (Primary und
Secondary), Gateway, IP und Subnet (kein Subnet bei IPv6).
MAC (MAC) Anzeige der MAC-Adressen für iDRAC-, iSCSI-, oder Netzwerkgeräte.
Name Anzeige des Namens für Host, Model oder User String für das System.
Nummer Anzeige der Asset tag (Systemkennnummer) oder der Service tag (Service-Tag-Nummer) des
Systems.
Stromversorgung Anzeige der Leistungsabhabe des Systems in BTU/h oder Watt. Das Anzeigeformat lässt sich
im Untermenü Set home des Menüs Setup konfigurieren.
Temperatur: Anzeige der Temperatur des Systems in Celsius oder Fahrenheit.Das Anzeigeformat lässt sich
im Untermenü Set home des Setup-Menüs konfigurieren.
18
Page 19
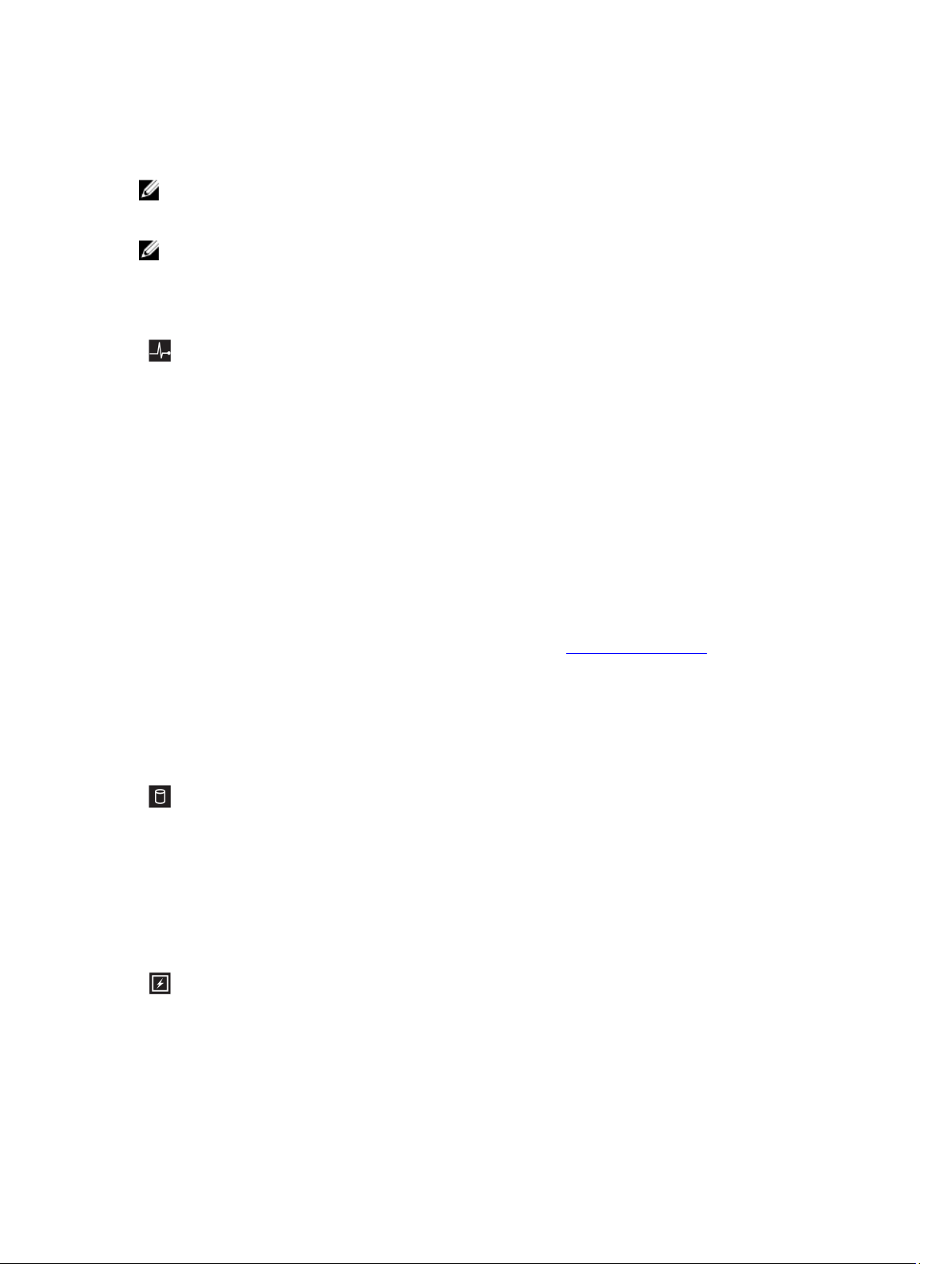
Diagnoseanzeigen
ANMERKUNG: Diagnoseanzeigen werden auf Systemen mit verkabelten Festplattenlaufwerken unterstützt.
Die Diagnoseanzeigen auf der Vorderseite geben beim Systemstart den Fehlerstatus wieder.
ANMERKUNG: Wenn das System ausgeschaltet ist, leuchten keine Diagnoseanzeige. Schließen Sie das System
zum Starten an eine Steckdose an und drücken Sie den Netzschalter.
Im folgenden Abschnitt werden die durch die Diagnoseanzeigen gemeldeten Systembedingungen und mögliche
Maßnahmen zur Behebung beschrieben:
Zustandsanzeige
Zustand Maßnahme
Wenn das System
eingeschaltet ist und
keine Probleme
vorliegen, leuchtet
die Anzeige konstant
blau.
Die Anzeige blinkt
gelb, wenn das
System
eingeschaltet ist
oder sich im
Standbyzustand
befindet und Fehler
vorliegen (zum
Beispiel der Ausfall
eines Lüfters oder
einer Festplatte).
Festplattenanzeige
Zustand Maßnahme
Die Anzeige leuchtet
grün, um
Festplattenaktivität
zu melden.
Nicht erforderlich.
Überprüfen Sie das Systemereignisprotokoll oder lesen Sie die
Systemmeldungen für das jeweilige Problem.
Unzulässige Speicherkonfigurationen können zum Anhalten des
Systems beim Start führen, ohne dass eine Bildschirmausgabe
erfolgt. Lesen Sie hierzu Wie Sie Hilfe bekommen.
Nicht erforderlich.
Stromanzeige
Zustand Maßnahme
Die Anzeige blinkt
gelb, wenn im
Informieren Sie sich im Systemereignisprotokoll oder anhand der
Systemmeldungen genauer über den jeweiligen Fehler. Falls ein
19
Page 20
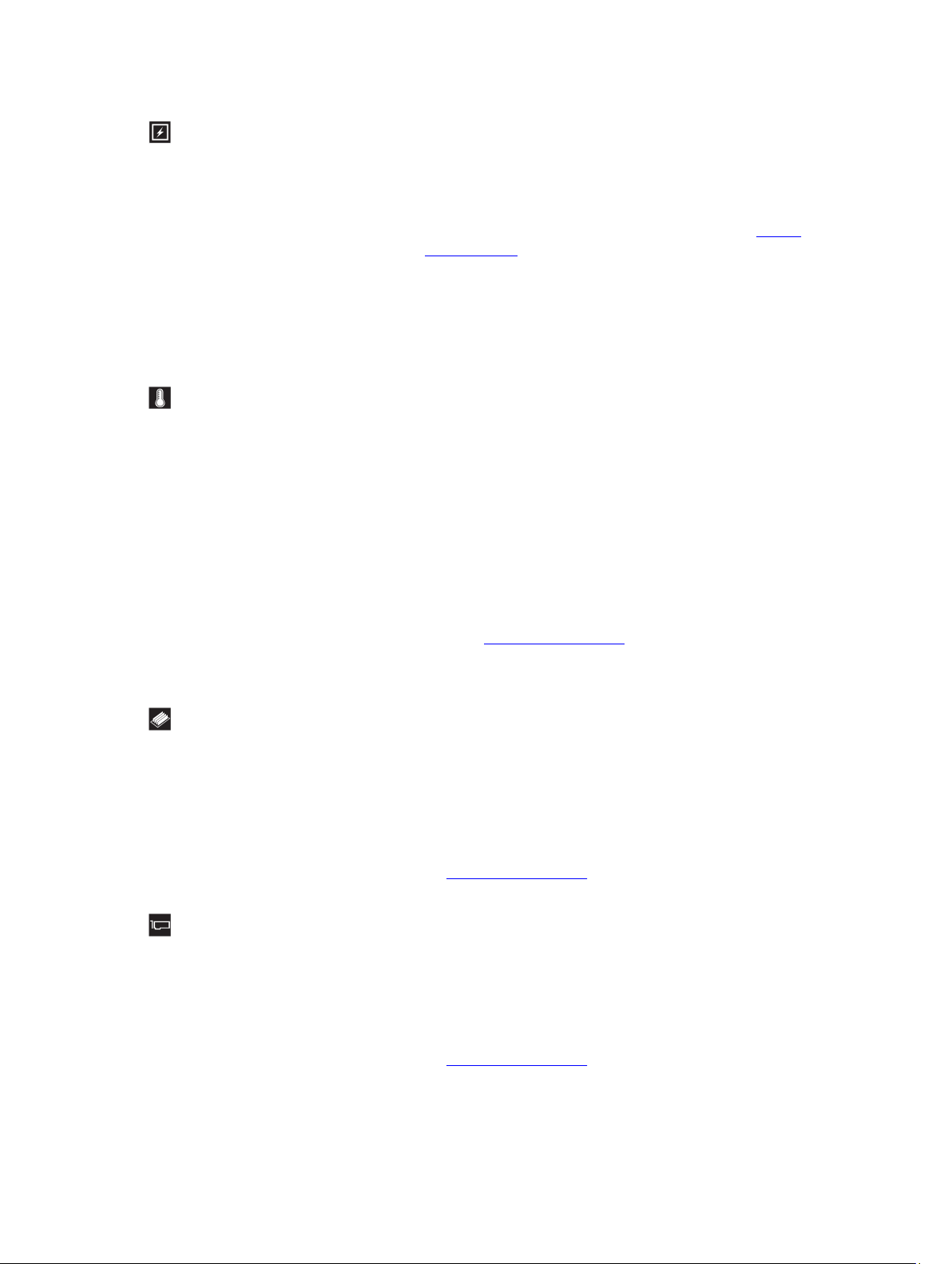
Stromanzeige
Zustand Maßnahme
System ein
elektrischer Fehler
aufgetreten ist (z. B.
eine Spannung
außerhalb des
zulässigen Bereichs,
ausgefallene
Netzteile oder
Spannungsregler).
Temperaturanzeige
Zustand Maßnahme
Problem mit dem Netzteil vorliegt, überprüfen Sie die LED am
Netzteil. Entfernen Sie das Netzteil und setzen Sie es erneut ein.
Lässt sich das Problem dadurch nicht beheben, lesen Sie Wie Sie
Hilfe bekommen.
Die Anzeige blinkt
gelb, wenn im
System ein Fehler
aufgetreten ist, der
die Temperatur
betrifft (z. B. eine
Temperatur
außerhalb des
zulässigen Bereichs
oder der Ausfall
eines Lüfters).
Speicheranzeige
Zustand Maßnahme
Die Anzeige blinkt
gelb, wenn ein
Speicherfehler
aufgetreten ist.
PCIe-Anzeige
Stellen Sie sicher, dass keine der folgenden Bedingungen zutrifft:
• Der Lüfter wurde entfernt oder ist ausgefallen.
• Die Systemabdeckung, das Kühlgehäuse, der EMI-Platzhalter,
der Speichermodulplatzhalter oder das rückseitige Abdeckblech
wurde entfernt.
• Die Umgebungstemperatur ist zu hoch.
• Der externe Luftstrom ist gestört.
Lesen Sie Wie Sie Hilfe bekommen.
Informieren Sie sich im Systemereignisprotokoll oder in den
Systemmeldungen über die Position des betroffenen
Speichermoduls. Bauen Sie das Speichermodul aus und setzen Sie
es wieder ein. Lässt sich das Problem dadurch nicht beheben, lesen
Sie Wie Sie Hilfe bekommen.
Zustand Maßnahme
Die Anzeige blinkt
gelb, wenn ein
Fehler bei einer
20
Starten Sie das System neu. Aktualisieren Sie ggf. erforderliche
Treiber für die PCIe-Karte. Bauen Sie die Karte aus und setzen Sie
sie wieder ein. Lässt sich das Problem dadurch nicht beheben, lesen
Sie Wie Sie Hilfe bekommen.
Page 21
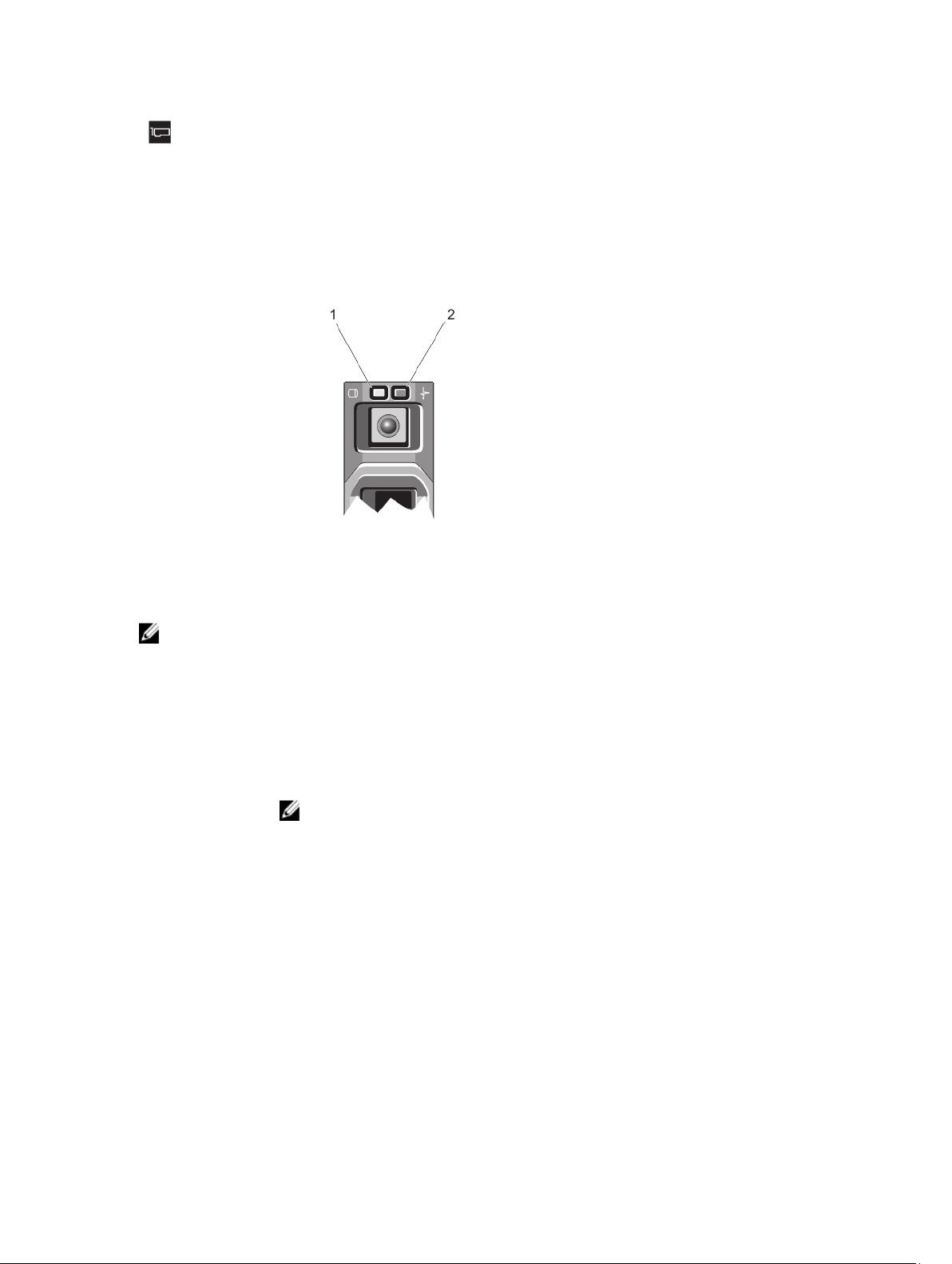
PCIe-Anzeige
Zustand Maßnahme
PCIe-Karte
aufgetreten ist.
Laufwerksanzeigemuster
Abbildung 6. Laufwerksanzeige
1. Laufwerksaktivitätsanzeige (grün)
2. Laufwerksstatusanzeige (grün und gelb)
ANMERKUNG: Wenn sich das Festplattenlaufwerk im AHCI-Modus (Advanced Host Controller Interface) befindet,
funktioniert die Status-LED (rechts) nicht und bleibt aus.
Laufwerkstatusanzeig
emuster (nur RAID)
Blinkt grün, zweimal
pro Sekunde
Aus Laufwerk bereit zum Ein- oder Ausbau
Blinkt grün, gelb und
erlischt
Blinkt gelb, viermal
pro Sekunde
Blinkt grün, langsam Laufwerk wird neu aufgebaut
Stetig grün Laufwerk online
Blinkt drei Sekunden
grün, drei Sekunden
Zustand
Laufwerk wird identifiziert oder für den Ausbau vorbereitet
ANMERKUNG: Die Laufwerksstatusanzeige bleibt aus, bis alle Laufwerke nach dem
Einschalten des Systems initialisiert sind. Während dieser Zeit können keine Laufwerke
hinzugefügt oder entfernt werden.
Vorausgesagter Laufwerksausfall
Laufwerk ausgefallen
Wiederaufbau abgebrochen
21
Page 22

Laufwerkstatusanzeig
emuster (nur RAID)
gelb und ist sechs
Sekunden aus.
Zustand
Merkmale und Anzeigen auf der Rückseite
Abbildung 7. Merkmale und Anzeigen auf der Rückseite
22
Page 23
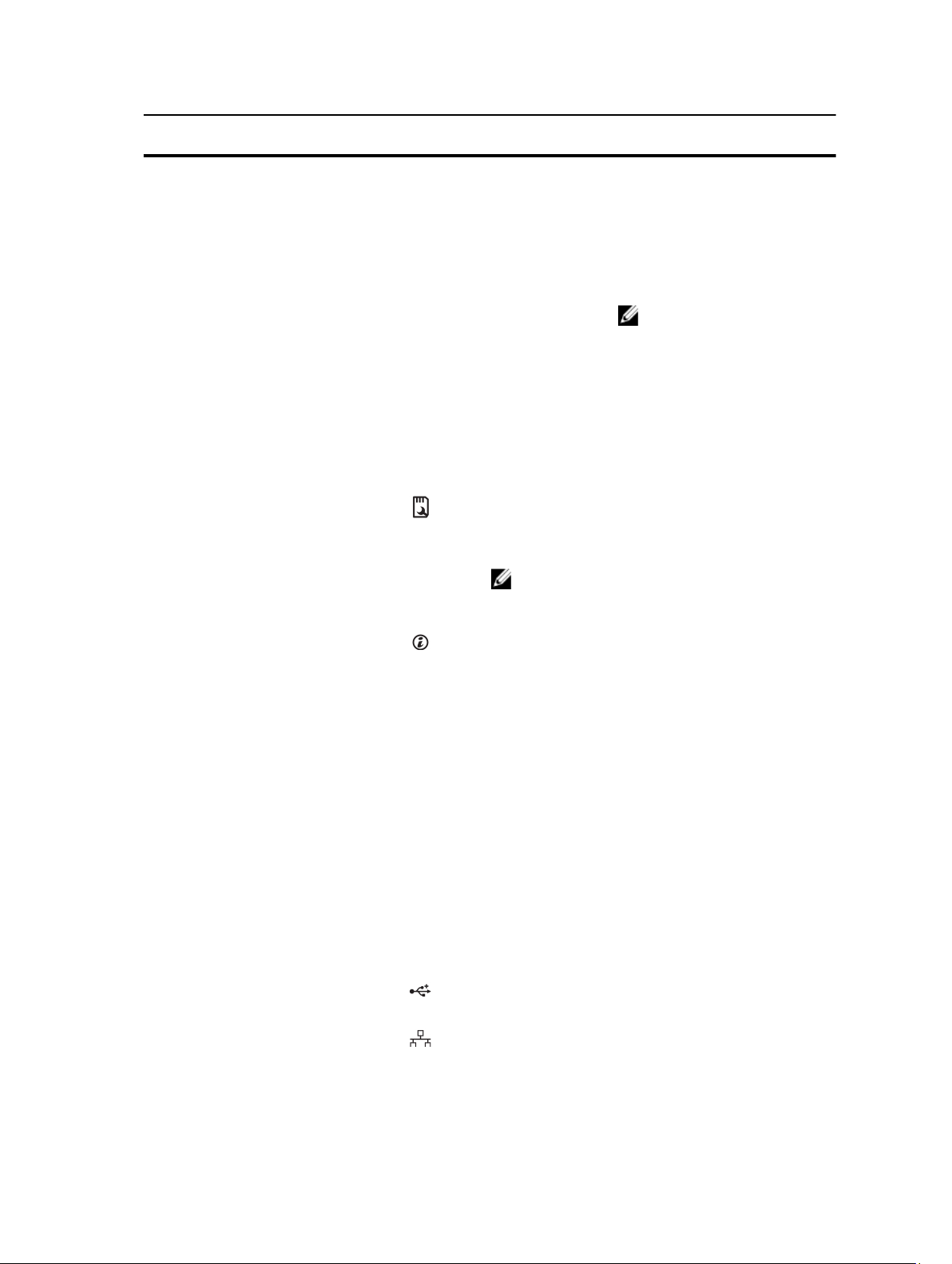
Element Anzeige, Taste oder
Anschluss
Symbol Beschreibung
1 Netzteile (PSU1 und PSU2)
2 Steckplätze für PCIe-
Erweiterungskarten (5)
3 Steckplatz für vFlash-
Medienkarte
4 iDRAC7 Enterprise-Port
Redundantes
Netzteil
Nicht
redundantes
Netzteil
Ermöglichen das Anschließen von bis zu fünf PCIeErweiterungskarten mit voller Bauhöhe.
Ermöglicht das Einsetzen einer vFlash-Medienkarte.
Dedizierte Verwaltungsschnittstelle.
ANMERKUNG: Der Port steht nur dann zur Verfügung,
wenn auf dem System eine iDRAC7 Enterprise-Lizenz
installiert ist.
Bis zu zwei redundante
Wechselstrom-Netzteile mit
495 W oder 750 W
Ein nicht redundantes
Wechselstrom-Netzteil mit
350 W
ANMERKUNG: Nicht
redundante Netzteile werden
in Systemen mit verkabelten
Festplatten und Systemen
mit einer x8Rückwandplatine unterstützt.
5 Systemidentifikationstaste Mit den Identifikationstasten auf der Vorder- und
Rückseite lässt sich ein bestimmtes System innerhalb
eines Racks lokalisieren. Wenn eine dieser Tasten
gedrückt wird, blinken das LCD-Display auf der
Vorderseite und die Systemstatusanzeige auf der
Rückseite, bis eine der Tasten erneut gedrückt wird.
Drücken Sie die Taste, um den
Systemidentifikationsmodus ein- und auszuschalten.
Wenn das System beim POST nicht mehr reagiert,
betätigen Sie die Systemidentifikationstaste und halten
Sie sie länger als fünf Sekunden gedrückt, um den BIOSProgress-Modus zu aktivieren.
Um iDRAC zurückzusetzen (falls nicht im iDRAC-F2-Setup
deaktiviert), betätigen Sie die Taste und halten Sie sie
länger als 15 Sekunden gedrückt.
6 Systemidentifikationsanschl
uss
7 USB-Anschlüsse (6) Ermöglichen das Anschließen von USB-Geräten an das
8 Ethernet-Anschlüsse (2)
Ermöglicht das Anschließen der optionalen
Systemstatusanzeige-Baugruppe über den optionalen
Kabelführungsarm.
System. Die Anschlüsse sind USB-2.0-konform.
Zwei integrierte NIC-Anschlüsse (10/100/1000 Mbit/s)
23
Page 24
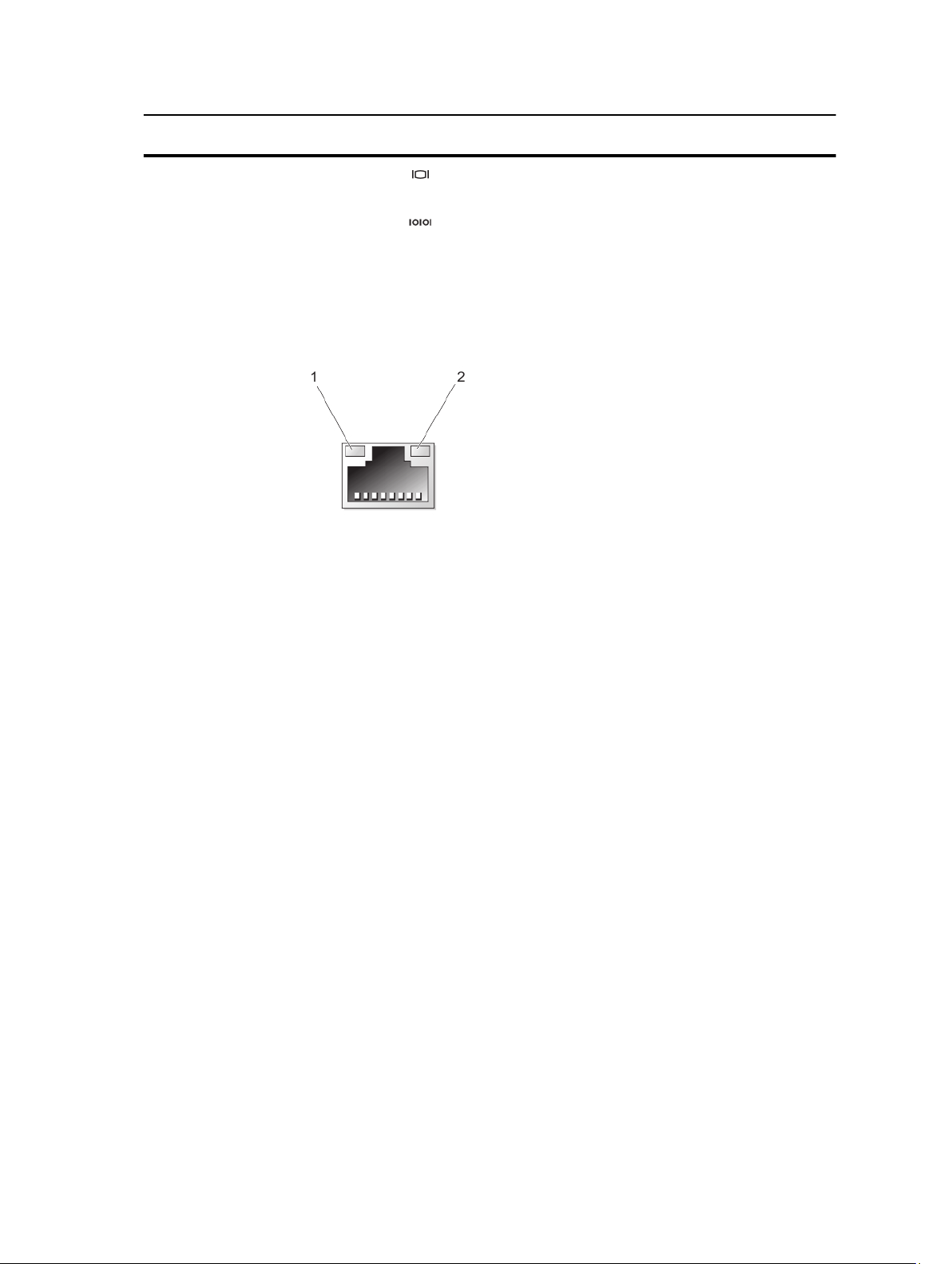
Element Anzeige, Taste oder
Anschluss
9 Bildschirmanschluss Ermöglicht das Anschließen eines VGA-Bildschirms an
10 Serieller Anschluss Ermöglicht das Anschließen eines seriellen Geräts an das
Symbol Beschreibung
das System.
System.
11 Schlitz für das Stromkabel
des externen Lüfters
NIC-Anzeigecodes
Abbildung 8. NIC-Anzeige
1. Verbindungsanzeige
2. Aktivitätsanzeige
Anzeige Anzeigecode
Verbindungsanzeige
und Aktivitätsanzeige
leuchten nicht
Verbindungsanzeige
leuchtet grün
Der NIC ist nicht mit dem Netzwerk verbunden.
Der NIC ist mit einem gültigen Netzwerk bei seiner maximalen Port-Geschwindigkeit (1 oder 10
GBit/s) verbunden.
Schlitz für das Führen des Stromkabels des optionalen
externen Lüfters in das Gehäuse
Verbindungsanzeige
leuchtet gelb
Aktivitätsanzeige
blinkt grün
Der NIC ist mit einem gültigen Netzwerk bei weniger als seiner maximalen PortGeschwindigkeit verbunden.
Netzwerkdaten werden gesendet oder empfangen.
Betriebsanzeigecodes für ein redundantes Netzteil
Jedes redundante Netzteil besitzt einen beleuchteten, durchsichtigen Identifikator, durch den angezeigt wird, ob Strom
anliegt oder ob ein Stromausfall vorliegt.
24
Page 25
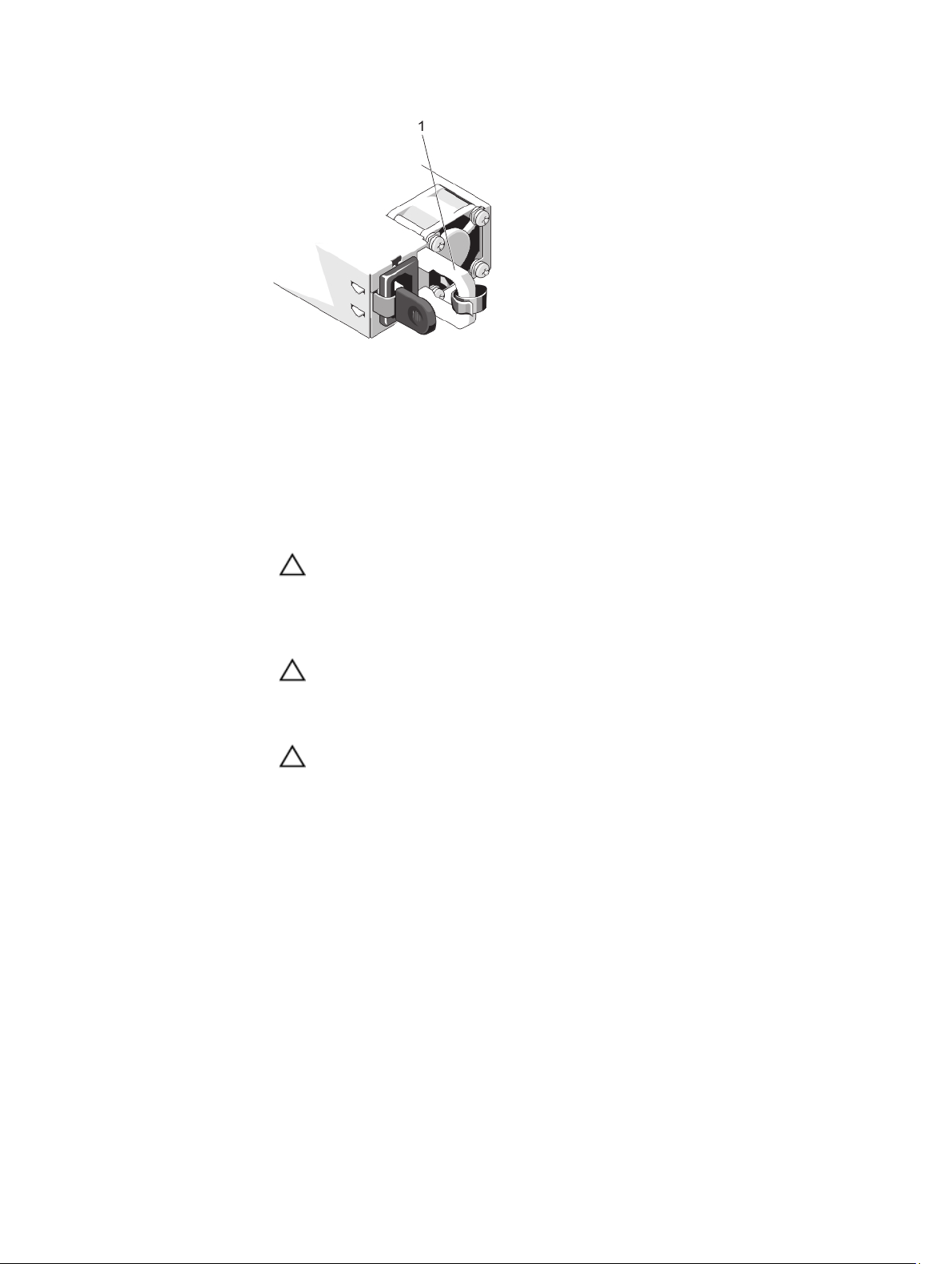
Abbildung 9. Stromversorgung-Statusanzeige beim redundanten Netzteil
1. Identifikatoranzeige der Stromversorgung
Anzeigemuster für
Stromversorgung
Leuchtet nicht Stromversorgung ist verbunden.
Grün Eine zulässige Stromquelle ist mit dem Netzteil verbunden und das Netzteil ist in Betrieb.
Gelb blinkend zeigt ein Problem mit dem Netzteil an.
Grün blinkend Beim Hinzufügen eines Netzteils bei laufendem Betrieb wird hiermit angezeigt, dass das
Zustand
VORSICHT: Ersetzen Sie bei nicht identischen Netzteilen nur das Netzteil mit der
blinkenden Anzeige. Wenn Sie das andere Netzteil austauschen, um ein identisches Paar
zu erhalten, kann dies zu einem Fehlerzustand und einer unerwarteten Systemabschaltung
führen. Um von einer High-Output- zu einer Low-Output-Konfiguration oder umgekehrt zu
gelangen, müssen Sie das System ausschalten.
VORSICHT: Wechselstrom-Netzteile unterstützen sowohl Eingangsspannungen von 220 V
als auch von 110 V. Wenn zwei identische Netzteile verschiedene Eingangsspannungen
aufnehmen, können Sie verschiedene Wattleistungen ausgeben und eine Fehlabstimmung
auslösen.
VORSICHT: Wenn zwei Netzteile eingesetzt werden, müssen sie vom gleichen Typ sein
und die gleiche maximale Ausgangsleistung besitzen.
Netzteil nicht auf das andere Netzteil abgestimmt ist (in Bezug auf Effizienz, Funktionsumfang,
Funktionsstatus und unterstützte Spannung). Ersetzen Sie das Netzteil mit der blinkenden
Anzeige durch ein Netzteil, dass der Leistung des anderen installierten Netzteils entspricht.
Betriebsanzeigecodes für ein nicht redundantes Netzteil
Betätigen Sie den Knopf für die Selbstdiagnose, um am nicht-redundanten Netzteil des Systems einen schnellen
Funktionstest durchzuführen.
Diagnoseanzeigemus
ter
Leuchtet nicht Die Stromversorgung ist nicht angeschlossen oder das Netzteil ist defekt.
Zustand
25
Page 26
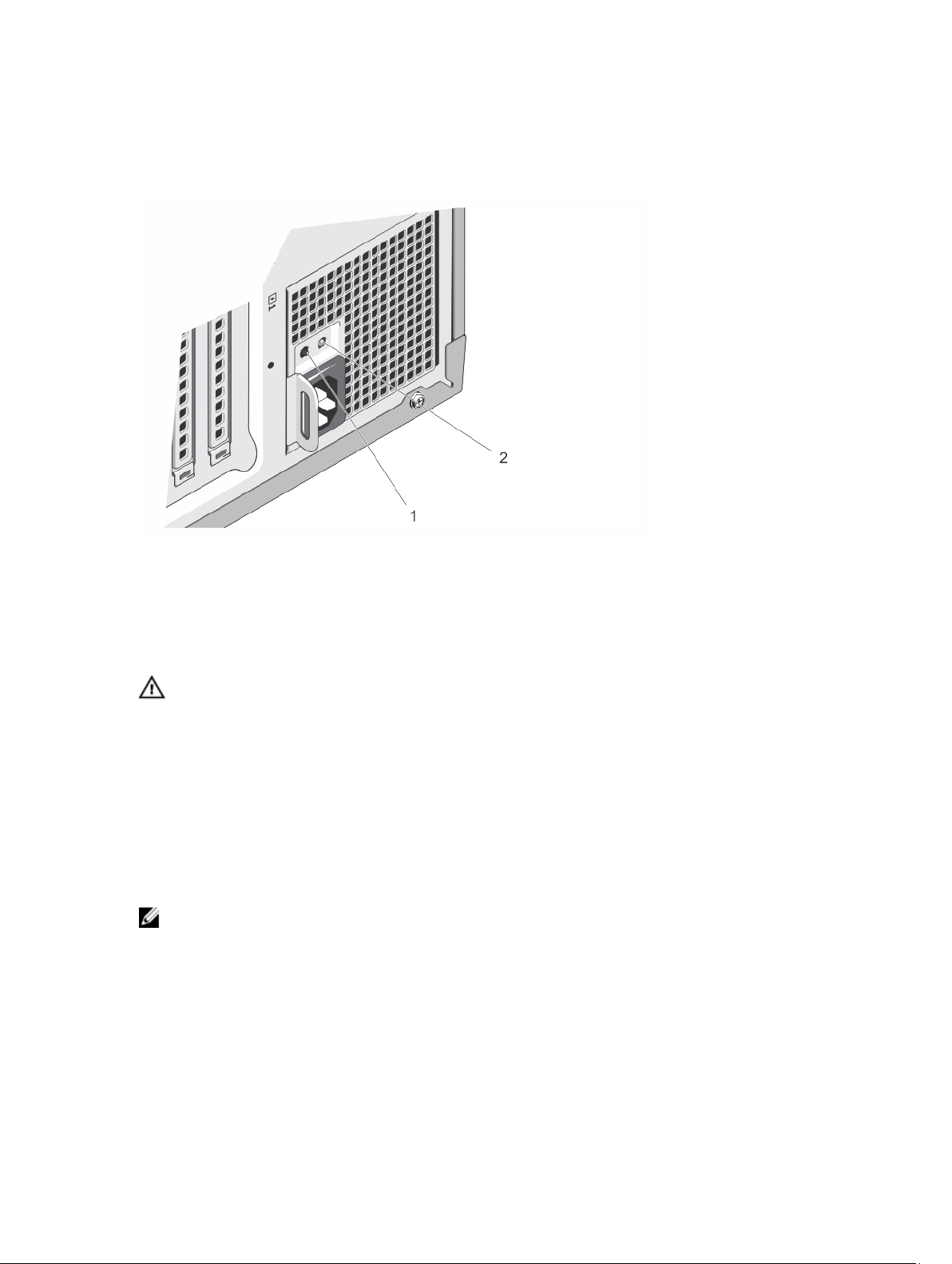
Diagnoseanzeigemus
ter
Grün Eine zulässige Stromquelle ist mit dem Netzteil verbunden und das Netzteil ist in Betrieb.
Abbildung 10. Statusanzeige und Selbstdiagnosetaste eines nicht redundanten Wechselstrom-Netzteils
1. Selbstdiagnosetaste
2. Statusanzeige beim Wechselstrom-Netzteil
Zustand
Weitere nützliche Informationen
WARNUNG: Beachten Sie die Hinweise zu Sicherheit und Betrieb, die mit dem Computer geliefert wurden.
Garantieinformationen wurden möglicherweise als separates Dokument beigelegt.
• Das
• In der zusammen mit der Rack-Lösung gelieferten Rack-Dokumentation ist beschrieben, wie das System in einem
• Alle im Lieferumfang des Systems enthaltenen Medien mit Dokumentationen und Hilfsmitteln zur Konfiguration und
• Die vollständigen Namen der in diesem Dokument verwendeten Abkürzungen und Akronyme finden Sie im Glossar
Handbuch zum Einstieg
finden dieses Dokument online unter www.dell.com/support/manuals.
Rack installiert wird.
Verwaltung des Systems, insbesondere in Bezug auf Betriebssystem, Systemverwaltungssoftware, System-Updates
und mit dem System erworbene Komponenten.
unter www.dell.com/support/manuals.
ANMERKUNG: Wenn auf der Website www.dell.com/support/manuals aktualisierte Dokumente vorliegen, lesen
Sie diese immer zuerst, denn frühere Informationen werden damit gegebenenfalls ungültig.
enthält eine Übersicht über die Einrichtung des Systems und technische Daten. Sie
26
Page 27
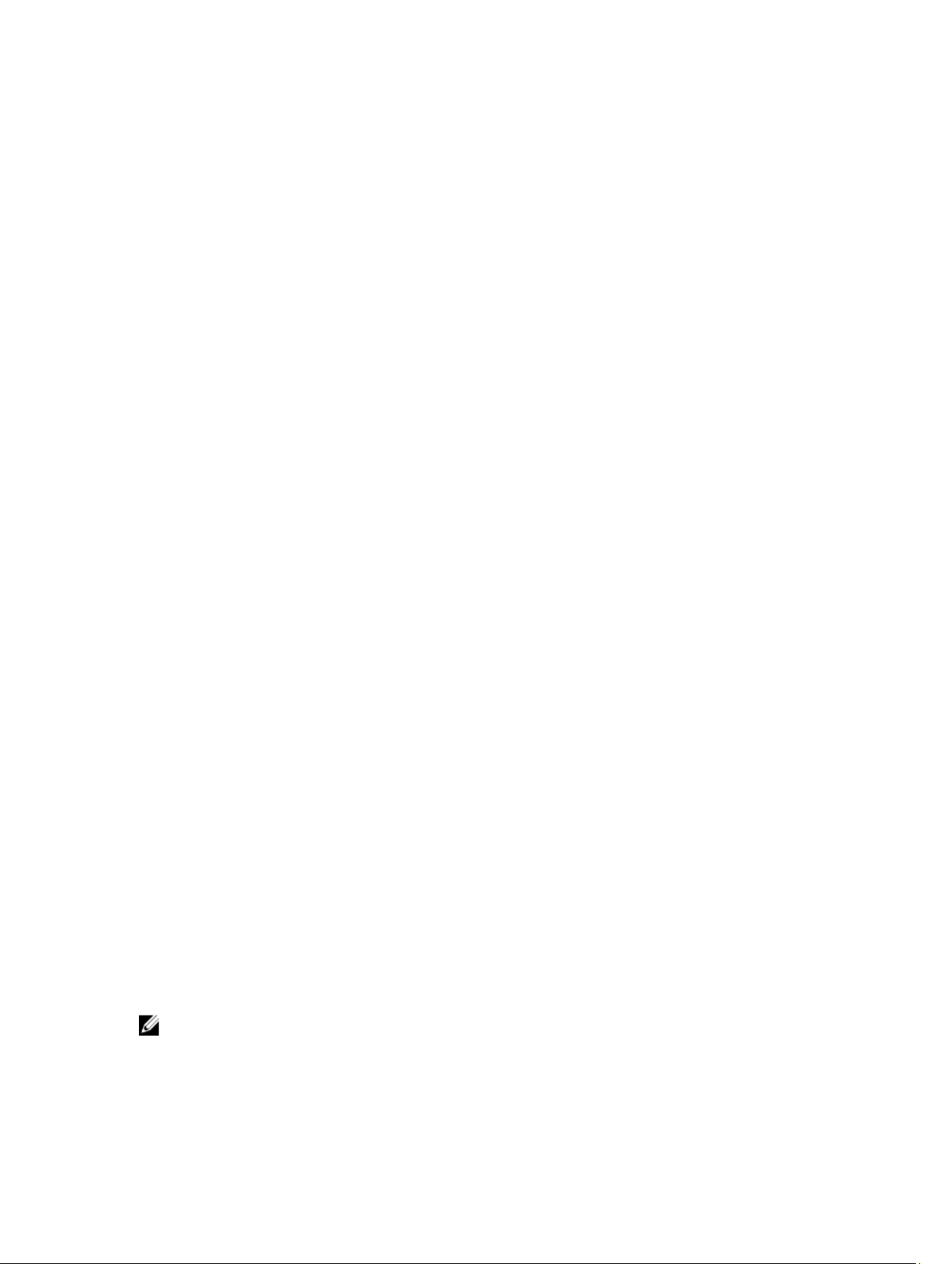
Verwenden des System-Setups und des BootManagers
Das System-Setup ermöglicht das Verwalten der Systemhardware und das Festlegen von Optionen auf BIOS-Ebene.
Mit den folgenden Tastenkombinationen erhalten Sie beim Hochfahren Zugriff auf Systemfunktionen:
2
Tastenkombination
<F2>
<F10>
<F11>
<F12>
Mit dem System Setup (System-Setup) können Sie folgende Vorgänge durchführen:
• Ändern der NVRAM-Einstellungen nach dem Hinzufügen oder Entfernen von Hardware
• Anzeigen der Hardwarekonfiguration des Systems
• Aktivieren oder Deaktivieren von integrierten Geräten
• Festlegen von Schwellenwerten für die Leistungs- und Energieverwaltung
• Verwalten der Systemsicherheit
Beschreibung
Aufruf des System-Setups.
Aufruf von „System Services“ (Systemdienste), über die
der Lifecycle-Controller 2 (LC2) geöffnet wird. Der Dell LC2
unterstützt Systemverwaltungsfunktionen wie
Betriebssystembereitstellung, Hardware-Diagnose,
Firmware-Updates und Plattformkonfiguration über eine
grafische Benutzeroberfläche. Der vollständige LC2Funktionsumfang ist von der erworbenen iDRAC-Lizenz
abhängig. Weitere Information finden Sie in der Dell LC2Dokumentation.
Aufruf des BIOS-Boot-Managers oder des UEFI-BootManagers (Unified Extensible Firmware Interface), je nach
Startkonfiguration des Systems.
.
Aufruf der Preboot eXecution Environment (PXE)
(Vorstartausführungsumgebung).
Der Zugriff auf das System Setup (System-Setup) ist auf folgende Weise möglich:
• Grafischer Standardbrowser, der standardmäßig aktiviert ist
• Textbrowser, der mithilfe der Console Redirection (Konsolenumleitung) aktiviert wird
Um die Console Redirection (Konsolenumleitung) im System-Setup zu aktivieren, wählen Sie System BIOS (SystemBIOS) → Serial Communication (Serielle Kommunikation) → Bildschirm Serial Communication (Serielle
Kommunikationn), und wählen Sie dort die Option On with Console Redirection (Aktiviert mit Konsolenumleitung).
ANMERKUNG: Für das ausgewählte Feld wird im grafischen Browser standardmäßig ein Hilfetext angezeigt. Um
den Hilfetext im Textbrowser anzuzeigen, müssen Sie die Taste <F1> drücken.
27
Page 28
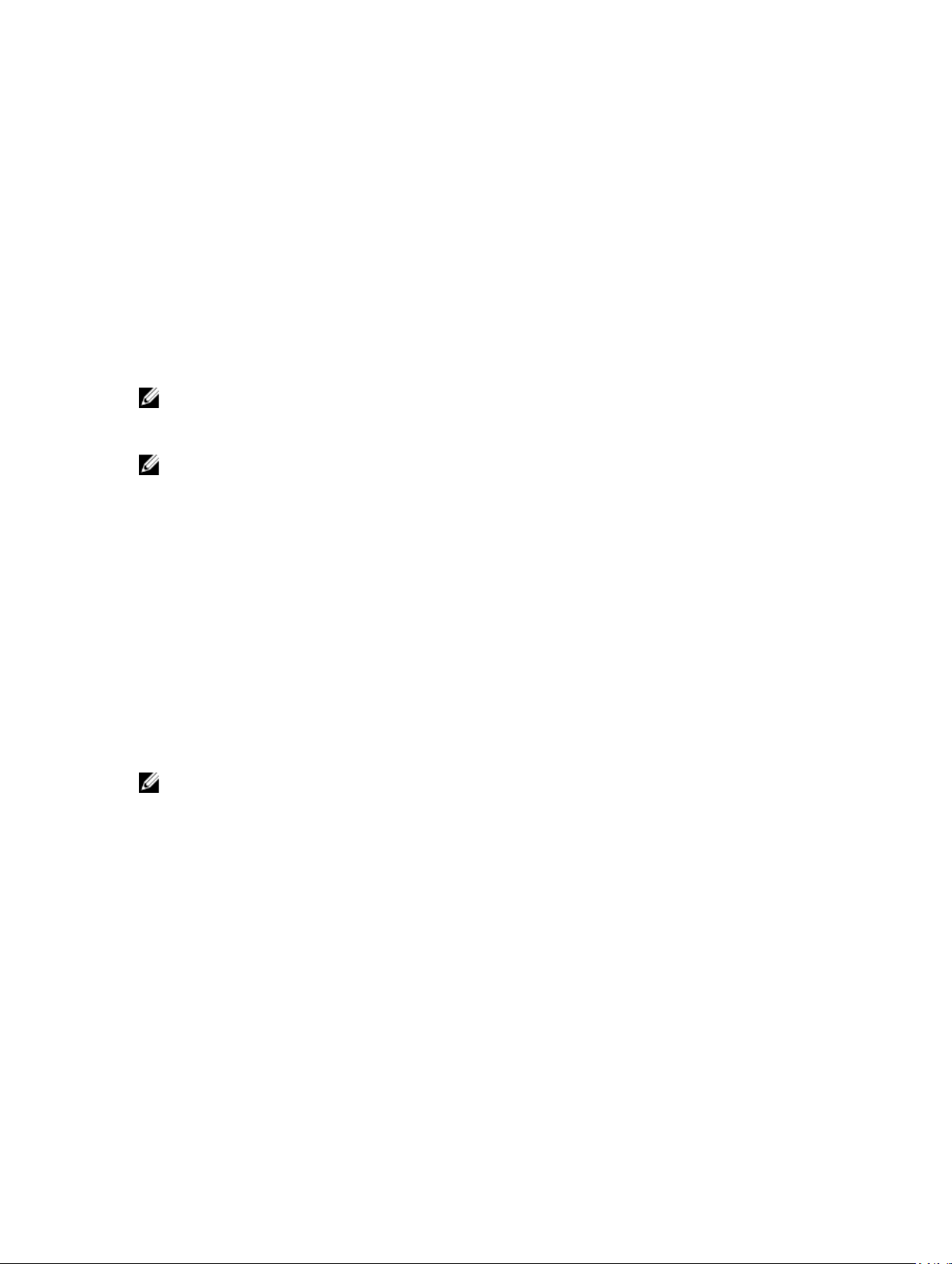
Auswahl des Systemstartmodus
Mit dem System-Setup können Sie den Startmodus für die Installation des Betriebssystems festlegen:
• Der BIOS-Startmodus (Standardeinstellung) ist die standardmäßige Startoberfläche auf BIOS-Ebene.
• Der UEFI-Startmodus ist eine erweiterte 64-Bit-Startoberfläche, die auf den UEFI-Spezifikationen (Unified Extensible
Firmware Interface) basiert und das System-BIOS überlagert.
Der Startmodus muss im Feld Boot Mode (Startmodus) des Bildschirms Boot Settings (Starteinstellungen) im SystemSetup ausgewählt werden. Nachdem Sie den Startmodus festgelegt haben, startet das System im gewählten
Startmodus und Sie fahren in diesem Modus mit der Installation des Betriebssystems fort. Danach müssen Sie das
System in demselben Startmodus (BIOS oder UEFI) starten, um auf das installierte Betriebssystem zuzugreifen. Wenn
Sie versuchen, das Betriebssystem im anderen Startmodus zu starten, wird das System beim Start sofort angehalten.
ANMERKUNG: Damit ein Betriebssystem im UEFI-Startmodus installiert werden kann, muss es UEFI-kompatibel
sein. DOS- und 32-Bit-Betriebssysteme bieten keine UEFI-Unterstützung und können nur im BIOS-Startmodus
installiert werden.
ANMERKUNG: Aktuelle Informationen zu den unterstützten Betriebssystemen erhalten Sie unter dell.com/
ossupport.
Aufrufen des System-Setups
1. Schalten Sie das System ein oder starten Sie es neu.
2. Drücken Sie umgehend auf die Taste <F2>, wenn die folgende Meldung angezeigt wird:
<F2> = System Setup
Wenn der Ladevorgang des Betriebssystems beginnt, bevor Sie <F2> gedrückt haben, lassen Sie das System den
Start ausführen. Starten Sie dann das System neu und versuchen Sie es erneut.
Reaktion auf Fehlermeldungen
Notieren Sie Fehlermeldungen, die während des Systemstarts angezeigt werden. Lesen Sie für weitere Informationen zu
den System-Fehlermeldungen.
ANMERKUNG: Es ist normal, wenn nach dem Installieren einer Speichererweiterung beim ersten Starten des
Systems eine entsprechende Meldung angezeigt wird.
Verwenden der Navigationstasten im System-Setup
Tasten Aktion
Pfeil nach oben Zurück zum vorherigen Feld
Pfeil nach unten Weiter zum nächsten Feld
<Eingabetaste> Ermöglicht die Eingabe eines Wertes im ausgewählten Feld (falls zutreffend) oder das Verfolgen
des Links in dem Feld.
<Leertaste> Öffnet oder schließt gegebenenfalls eine Dropdown-Liste.
<Tabulatortaste> Weiter zum nächsten Fokusbereich.
28
Page 29
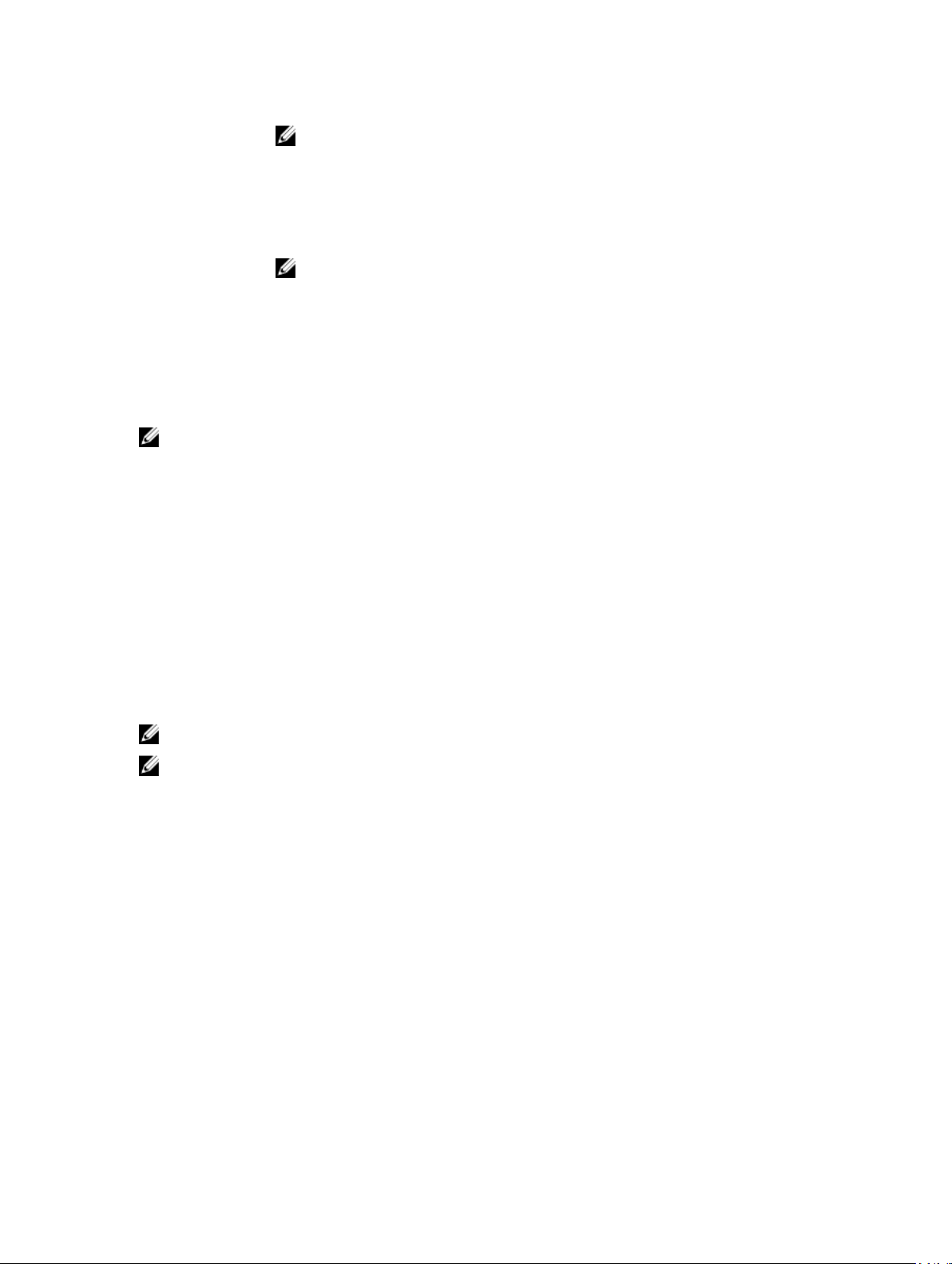
ANMERKUNG: Nur für den Standard-Grafikbrowser
<Esc> Wechselt zur vorherigen Seite, bis der Hauptbildschirm angezeigt wird. Durch Drücken der
Taste <Esc> im Hauptbildschirm wird eine Meldung angezeigt, in der Sie aufgefordert werden,
alle nicht gespeicherten Änderungen zu speichern und das System erneut zu starten.
<F1> Zeigt die Hilfedatei des System-Setups an.
ANMERKUNG: Bei den meisten Optionen werden die Änderungen zunächst nur
gespeichert und erst beim nächsten Start des Systems wirksam.
System-Setup-Optionen
Hauptbildschirm des System-Setups
ANMERKUNG: Drücken Sie <Alt><F>, um die BIOS- oder UEFI-Einstellungen auf ihre Standardeinstellungen
zurückzusetzen.
Menüelement Beschreibung
System BIOS
(System-BIOS)
iDRAC Settings
(iDRACEinstellungen)
Device Settings
(Geräteeinstellungen)
Diese Option wird verwendet, um BIOS-Einstellungen anzuzeigen und zu konfigurieren.
Diese Option wird verwendet, um iDRAC-Einstellungen anzuzeigen und zu konfigurieren.
Diese Option wird verwendet, um Geräteeinstellungen anzuzeigen und zu konfigurieren.
Bildschirm System BIOS (System-BIOS)
ANMERKUNG: Die angezeigten Optionen für das System-Setup hängen von der Konfiguration des Systems ab.
ANMERKUNG: Die Standardeinstellungen des System-Setups sind in den folgenden Abschnitten gegebenenfalls
bei den jeweiligen Optionen angegeben.
Menüelement Beschreibung
System Information
(Systeminformationen
)
Memory Settings
(Speichereinstellunge
n)
Processor Settings
(Prozessoreinstellung
en)
Zeigt Informationen zum System an, z. B. den Namen des Systemmodells, die BIOS-Version, die
Service-Tag-Nummer usw.
Zeigt Informationen und Optionen zum installierten Arbeitsspeicher an.
Zeigt Informationen und Optionen zum Prozessor an, z. B. Taktrate, Cachegröße usw.
SATA Settings
(SATA-Einstellungen)
Zeigt Optionen an, mit denen der integrierte SATA-Controller und die zugehörigen Ports
aktiviert oder deaktiviert werden können.
29
Page 30
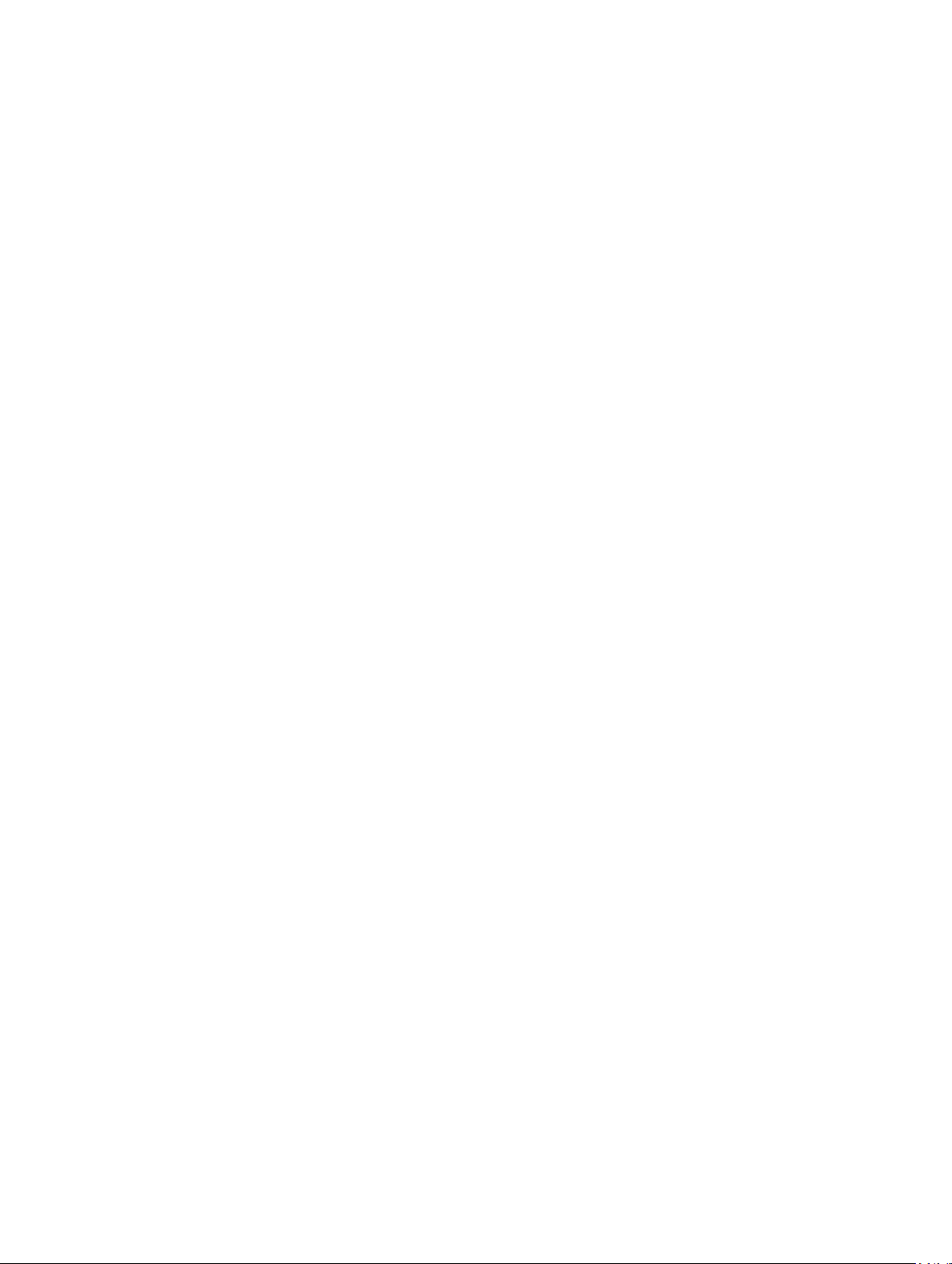
Menüelement Beschreibung
Boot Settings
(Starteinstellungen)
Integrated Devices
(Integrierte Geräte)
Serial Communication
(Serielle
Kommunikation)
System Profile
Settings
(Systemprofileinstellu
ngen)
System Security
(Systemsicherheit)
Miscellaneous
Settings
(Verschiedene
Einstellungen)
Zeigt Optionen an, mit denen der Startmodus (BIOS oder UEFI) festgelegt wird. Ermöglicht das
Ändern der UEFI- und BIOS-Starteinstellungen.
Zeigt Optionen an, mit denen die Controller und Ports der integrierten Geräte aktiviert oder
deaktiviert und die dazugehörigen Funktionsmerkmale und Optionen festgelegt werden können.
Zeigt Optionen an, mit denen die seriellen Schnittstellen aktiviert oder deaktiviert und die
dazugehörigen Funktionsmerkmale und Optionen festgelegt werden können.
Zeigt Optionen an, mit denen die Einstellungen der Energieverwaltung des Prozessors, die
Speichertaktrate usw. geändert werden können.
Zeigt Optionen an, mit denen die Sicherheitseinstellungen des Systems wie Systemkennwort,
Setup-Kennwort, TPM-Sicherheit usw. konfiguriert werden können. Aktiviert oder deaktiviert
zudem die Unterstützung für lokale BIOS-Aktualisierungen und den Netzschalter und NMITasten am System.
Zeigt Optionen an, mit denen das Systemdatum, die Uhrzeit usw. geändert werden können.
Bildschirm System Information (Systeminformationen)
Menüelement Beschreibung
System Model Name
(Systemmodellname)
System BIOS Version
(System-BIOSVersion)
System Service Tag
(System-Service-Tag)
System Manufacturer
(Systemhersteller)
System Manufacturer
Contact Information
(Kontaktinformatione
n des
Systemherstellers)
Zeigt den Namen des Systemmodells an.
Zeigt die auf dem System installierte BIOS-Version an.
Zeigt die Service-Tag-Nummer des Systems an.
Zeigt den Namen des Systemherstellers an.
Zeigt die Kontaktinformationen des Systemherstellers an.
30
Page 31

Bildschirm Memory Settings (Speichereinstellungen)
Menüelement Beschreibung
System Memory Size
(Systemspeichergröß
e)
Systemspeichertyp Zeigt den Typ des im System installierten Hauptspeichers an.
System Memory
Speed
Systemspeicherspan
nung
Video Memory Zeigt die Größe des Grafikspeichers an.
Systemspeichertest Gibt an, ob während des Systemstarts Systemspeichertests ausgeführt werden. Die Optionen
SpeicherBetriebsmodus
Zeigt die Größe des im System installierten Hauptspeichers an.
Zeigt die Taktrate des Systemspeichers an.
Zeigt die Spannung des Systemspeichers an.
lauten Enabled (Aktiviert) und Disabled (Deaktiviert). Standardmäßig ist für System Memory
Testing (Systemspeichertest) die Option Disabled (Deaktiviert) gesetzt.
Gibt den Speicherbetriebsmodus an. Die je nach der Speicherkonfiguration des Systems
verfügbaren Optionen lauten Optimizer Mode (Optimierter Modus), Advanced ECC Mode
(Erweiterter EEC-Modus), Mirror Mode (Spiegelung), Spare Mode (Redundanz), Spare with
Advanced ECC Mode (Redundanz mit erweitertem EEC-Modus) und Dell Fault Resilient Mode
(fehlerbelastbarer Dell-Modus). Standardmäßig ist für Memory Operating Mode
(Speicherbetriebsmodus) die Option Optimizer Mode (Optimierter Modus) gesetzt.
ANMERKUNG: Je nach Speicherkonfiguration kann der Memory Operating Mode
(Speicherbetriebsmodus) verschiedene Standardeinstellungen und verfügbare Optionen
haben.
ANMERKUNG: Der fehlerbelastbarer Dell-Modus richtet einen Speicherbereich ein, der
fehlerbelastbar ist. Dieser Modus kann von einem Betriebssystem verwendet werden, das
die Funktion zum Laden kritischer Anwendungen unterstützt oder dem Betriebssystemkern
die Maximierung der Systemverfügbarkeit ermöglicht.
Knoten-Interleaving Wenn dieses Feld auf Enabled (Aktiviert) gesetzt ist, wird Speicher-Interleaving unterstützt,
falls eine symmetrische Speicherkonfiguration installiert wird. Wenn das Feld auf Disabled
(Deaktiviert) gesetzt ist, unterstützt das System (asymmetrische) Speicherkonfigurationen nach
nicht uniformer Speicherarchitektur (NUMA). Standardmäßig ist die Option Node Interleaving
(Knoten-Interleaving) auf Disabled (Deaktiviert) gesetzt.
Bildschirm Processor Settings (Prozessoreinstellungen)
Menüelement Beschreibung
Logischer Prozessor Ermöglicht das Aktivieren oder Deaktivieren logischer Prozessoren und das Anzeigen der
Anzahl logischer Prozessoren. Wenn die Option Logical Processor (Logischer Prozessor) auf
Enabled (Aktiviert) gesetzt ist, zeigt das BIOS alle logischen Prozessoren an. Wenn die Option
auf Disabled (Deaktiviert) gesetzt ist, zeigt das BIOS pro Kern nur einen Prozessor an.
31
Page 32

Menüelement Beschreibung
Standardmäßig ist die Option Logical Processor (Logischer Prozessor) auf Enabled (Aktiviert)
gesetzt.
QPI-Geschwindigkeit Ermöglicht das Festlegen der Einstellungen für die QuickPath Interconnect-Datenrate.
Standardmäßig ist die Option QPI Speed (QPI-Geschwindigkeit) auf Maximum data rate
(Maximale Datenrate) gesetzt.
ANMERKUNG: Die Option „QPI Speed“ (QPI-Geschwindigkeit) wird nur dann angezeigt,
wenn beide Prozessoren installiert sind.
Alternate RTID
(Requestor
Transaction ID)
Setting (Alternative
RTID [RequestorTransaktions-ID]Einstellung)
Virtualization
Technology
(Virtualisierungstech
nologie)
Nachbarspeicher
Zeilen-Prefetch
Hardware-Vorabrufer Ermöglicht das Aktivieren oder Deaktivieren des Hardware-Prefetchers. Standardmäßig ist die
DCU-StreamerVorabrufer
DCU IP-Vorabrufer Ermöglicht das Aktivieren oder Deaktivieren des DCU-IP-Prefetchers (Data Cache Unit).
Ermöglicht das Zuweisen weiterer RTIDs für den Remote-Sockel, was die Cacheleistung
zwischen den Sockeln steigert, oder das Arbeiten im normalen Modus für NUMA.
Standardmäßig ist die Option Alternate RTID (Requestor Transaction ID) Setting (Alternative
RTID [Requestor-Transaktions-ID]-Einstellung) auf Disabled (Deaktiviert) gesetzt.
Ermöglicht das Aktivieren oder Deaktivieren der zusätzlichen Hardwarefunktionen, die für die
Virtualisierung vorgesehen sind. Standardmäßig ist die Option Virtualization Technology
(Virtualisierungstechnologie) auf Enabled (Aktiviert) gesetzt.
Ermöglicht das Optimieren des Systems für Anwendungen, bei denen eine starke Nutzung des
sequenziellen Speicherzugriffs benötigt wird. Standardmäßig ist die Option Adjacent Cache
Line Prefetch (Prefetch von benachbarten Cache-Zeilen) auf Enabled (Aktiviert) gesetzt. Für
Anwendungen, bei denen eine starke Nutzung des wahlfreien Speicherzugriffs benötigt wird,
kann diese Option deaktiviert werden.
Option Hardware Prefetcher (Hardware-Prefetcher) auf Enabled (Aktiviert) gesetzt.
Ermöglicht das Aktivieren oder Deaktivieren des DCU-Streamer-Prefetchers (Data Cache Unit).
Standardmäßig ist die Option DCU Streamer Prefetcher (DCU-Streamer-Prefetcher) auf
Enabled (Aktiviert) gesetzt.
Standardmäßig ist die Option DCU IP Prefetcher (DCU-IP-Prefetcher) auf Enabled (Aktiviert)
gesetzt.
Deaktivieren
ausführen
Leerlauf des
logischen Prozessors
Anzahl der Kerne pro
Prozessor
Prozessor 64-Bit
Support
32
Ermöglicht das Aktivieren oder Deaktivieren der Execute-Disable-Speicherschutztechnologie.
Standardmäßig ist die Option Execute Disable auf Enabled (Aktiviert) gesetzt.
Aktiviert oder deaktiviert die Fähigkeit des Betriebssystems, logische Prozessoren in den
Leerlaufzustand zu setzen, um den Stromverbrauch zu reduzieren. Standardmäßig ist die
Option auf Disabled (Deaktiviert) gesetzt.
Ermöglicht das Steuern der Anzahl aktivierter Kerne in jedem einzelnen Prozessor.
Standardmäßig ist die Option Number of Cores per Processor (Anzahl der Kerne je Prozessor)
auf All (Alle) gesetzt.
Zeigt an, ob die Prozessoren 64-Bit-Erweiterungen unterstützen.
Page 33

Menüelement Beschreibung
ProzessorkernTaktrate
Processor Bus Speed
(ProzessorbusTaktrate)
Prozessor 1
Family-ModelStepping
Marke Zeigt den von Prozessor gemeldeten Markennamen an.
Level 2 Cache (Level
2-Cache)
Level 3 Cache (Level
3-Cache)
Anzahl der Kerne Zeigt die Anzahl der aktivierten Kerne je Prozessor an.
Zeigt die maximale Taktrate der Prozessorkerne an.
Zeigt die Taktrate der Prozessorbusse an.
ANMERKUNG: Die Option „Processor Bus Speed“ (Prozessorbus-Taktrate) wird nur dann
angezeigt, wenn beide Prozessoren installiert sind.
ANMERKUNG: Die folgenden Einstellungen werden für jeden Prozessor im System
angezeigt:
Zeigt Reihe, Modell und Steppingwert des Prozessors gemäß der Definition von Intel an.
Zeigt die Gesamtgröße des L2-Caches an.
Zeigt die Gesamtgröße des L3-Caches an.
Bildschirm SATA Settings (SATA-Einstellungen)
Menüelement Beschreibung
Embedded SATA
(Integriertes SATA)
Port A (Anschluss A) Mit der Einstellung Auto (Automatisch) wird die BIOS-Unterstützung für das am SATA-
Port B (Anschluss B) Mit der Einstellung Auto (Automatisch) wird die BIOS-Unterstützung für das am SATA-
Port C (Anschluss C) Mit der Einstellung Auto (Automatisch) wird die BIOS-Unterstützung für das am SATA-
Port D (Anschluss D) Mit der Einstellung Auto (Automatisch) wird die BIOS-Unterstützung für das am SATA-
Port E (Anschluss E) Mit der Einstellung Auto (Automatisch) wird die BIOS-Unterstützung für das am SATA-
Ermöglicht die Einstellung des integrierten SATA-Controllers auf die Modi Off (Aus), ATA, AHCI
oder RAID. Standardmäßig ist die Option Embedded SATA (Integriertes SATA) auf AHCI
gesetzt.
Anschluss A angeschlossene Gerät aktiviert. Mit der Einstellung Off (Aus) wird die BIOSUnterstützung für das Gerät deaktiviert. Standardmäßig ist die Option Port A (Anschluss A) auf
Auto (Automatisch) gesetzt.
Anschluss B angeschlossene Gerät aktiviert. Mit der Einstellung Off (Aus) wird die BIOSUnterstützung für das Gerät deaktiviert. Standardmäßig ist die Option Port B (Anschluss B) auf
Auto (Automatisch) gesetzt.
Anschluss C angeschlossene Gerät aktiviert. Mit der Einstellung Off (Aus) wird die BIOSUnterstützung für das Gerät deaktiviert. Standardmäßig ist die Option Port C (Anschluss C) auf
Auto (Automatisch) gesetzt.
Anschluss D angeschlossene Gerät aktiviert. Mit der Einstellung Off (Aus) wird die BIOSUnterstützung für das Gerät deaktiviert. Standardmäßig ist die Option Port D (Anschluss D) auf
Auto (Automatisch) gesetzt.
Anschluss E angeschlossene Gerät aktiviert. Mit der Einstellung Off (Aus) wird die BIOS-
33
Page 34

Menüelement Beschreibung
Unterstützung für das Gerät deaktiviert. Standardmäßig ist die Option Port E (Anschluss E) auf
Auto (Automatisch) gesetzt.
Port F (Anschluss F) Mit der Einstellung Auto (Automatisch) wird die BIOS-Unterstützung für das am SATA-
Anschluss F angeschlossene Gerät aktiviert. Mit der Einstellung Off (Aus) wird die BIOSUnterstützung für das Gerät deaktiviert. Standardmäßig ist die Option Port F (Anschluss F) auf
Auto (Automatisch) gesetzt.
Bildschirm Boot Settings (Starteinstellungen)
Menüelement Beschreibung
Boot Mode
(Startmodus)
Boot Sequence Retry
(Wiederholung der
Startreihenfolge)
BIOS Boot Settings
(BIOSStarteinstellungen)
UEFIStarteinstellungen
Ermöglicht das Festlegen des Systemstartmodus.
VORSICHT: Das Ändern des Startmodus kann dazu führen, dass das System nicht mehr
startet, falls das Betriebssystem nicht im gleichen Startmodus installiert wurde.
Wenn das Betriebssystem UEFI unterstützt, kann diese Option auf UEFI gesetzt werden. Bei der
Einstellung BIOS ist die Kompatibilität mit Betriebssystemen gewährleistet, die UEFI nicht
unterstützen. Standardmäßig ist die Option Boot Mode (Startmodus) auf BIOS gesetzt.
ANMERKUNG: Bei der Einstellung UEFI ist das Menü BIOS Boot Settings (BIOSStarteinstellungen) deaktiviert. Bei der Einstellung BIOS ist das Menü UEFI Boot Settings
(UEFI-Starteinstellungen) deaktiviert.
Ermöglicht das Aktivieren oder Deaktivieren der Wiederholungsfunktion für die
Startreihenfolge. Wenn diese Option auf Enabled (Aktiviert) gesetzt ist, versucht das System
bei einem fehlgeschlagenen Startversuch nach 30 Sekunden erneut zu starten. Standardmäßig
ist die Option Boot Sequence Retry (Wiederholung der Startreihenfolge) auf Disabled
(Deaktiviert) gesetzt.
Ermöglicht das Aktivieren oder Deaktivieren der BIOS-Startoptionen.
ANMERKUNG: Diese Option wird nur beim Startmodus BIOS aktiviert.
Ermöglicht Ihnen die Aktivierung oder Deaktivierung der UEFI-Startoptionen. Zu den
Startoptionen gehören IPv4 PXE und IPv6 PXE. Standardmäßig ist das UEFI PXE boot protocol
(UEFI PXE-Startprotokoll) auf IPv4 eingestellt.
ANMERKUNG: Diese Option wird nur beim Startmodus UEFI aktiviert.
One-Time Boot
(Einmalstart)
Ermöglicht das Aktivieren oder Deaktivieren eines einmaligen Starts von einem ausgewählten
Gerät.
Bildschirm Integrated Devices (Integrierte Geräte)
Menüelement Beschreibung
Benutzerzugängliche
USB-Schnittstellen
34
Ermöglicht das Aktivieren oder Deaktivieren der benutzerzugänglichen USB-Anschlüsse.
Durch die Auswahl der Option Only Back Ports On (Nur hintere Anschlüsse aktiviert) werden
die vorderen USB-Anschlüsse deaktiviert und durch die Auswahl von All Ports Off (Alle
Anschlüsse deaktiviert) werden sowohl die vorderen als auch die hinteren USB-Anschlüsse
Page 35

Menüelement Beschreibung
deaktiviert. Die Option User Accessible USB Ports (Benutzerzugängliche USB-Anschlüsse) ist
standardmäßig auf All Ports On (Alle Anschlüsse aktiviert) gesetzt.
Interne USBSchnittstelle
Interne SDKartenschnittstelle
Redundanz für
interne SD-Karten
Embedded NIC1 &
NIC2 (Integrierte
NIC1 und NIC2)
BS-WatchdogZeitgeber
Ermöglicht das Aktivieren oder Deaktivieren des internen USB-Anschlusses. Standardmäßig ist
die Option Internal USB Port (Interner USB-Anschluss) auf On (Aktiviert) gesetzt.
Aktiviert oder deaktiviert den internen SD-Kartenanschluss. Die Option Internal SD Card Port
(Interner SD-Kartenanschluss) ist standardmäßig auf On (Ein) gesetzt.
ANMERKUNG: Diese Option wird nur dann angezeigt, wenn IDSDM auf dem System
installiert ist.
Wenn der Mirror-Modus (Spiegelung) eingestellt ist, werden Daten auf beide SD-Karten
geschrieben. Wenn eine der SD-Karten ausfällt, werden die Daten auf die aktive SD-Karte
geschrieben. Beim nächsten Startvorgang werden die Daten von dieser Karte auf die ErsatzSD-Karte kopiert. Standardmäßig ist die Option Internal SD Card Redundancy (Redundanz für
interne SD-Karten) auf Mirror (Spiegelung) gesetzt.
ANMERKUNG: Diese Option wird nur dann angezeigt, wenn IDSDM auf dem System
installiert ist.
Ermöglicht das Aktivieren oder Deaktivieren der Option Embedded NIC1 & NIC2 (Integrierte
NIC1 und NIC2). Standardmäßig ist die Option Embedded NIC1 & NIC2 (Integrierte NIC1 und
NIC2) auf Enabled (Aktiviert) gesetzt.
Ermöglicht das Aktivieren oder Deaktivieren des OS-Watchdog-Zeitgebers. Wenn diese Option
aktiviert ist, initialisiert das Betriebssystem den Zeitgeber und der OS-Watchdog-Zeitgeber
unterstützt die Wiederherstellung des Betriebssystems. Standardmäßig ist die Option OS
Watchdog Timer (OS-Watchdog-Zeitgeber) auf Disabled (Deaktiviert) gesetzt.
Integrierter
Grafikcontroller
SR-IOV systemweit
aktivieren
Speicher ordnete E/A
über 4GB zu
Slot Disablement
(Steckplatzdeaktivier
ung)
Ermöglicht das Aktivieren oder Deaktivieren des integrierten Grafikcontrollers. Standardmäßig
ist die Option Embedded Video Controller (Integrierter Grafikcontroller) auf Enabled (Aktiviert)
gesetzt.
Ermöglicht das Aktivieren oder Deaktivieren der BIOS-Konfiguration von Geräten mit SingleRoot-E/A-Virtualisierung (SR-IOV). Standardmäßig ist die Option SR-IOV Global Enable (SR-IOV
systemweit aktivieren) auf Disabled (Deaktiviert) gesetzt.
Ermöglicht Ihnen die Aktivierung des Supports für PCIe-Geräte, die große Speichermengen
erfordern. Standardmäßig ist diese Option auf Enabled (Aktiviert) eingestellt.
Ermöglicht das Aktivieren oder Deaktivieren von verfügbaren PCIe-Steckplätzen auf dem
System. Die Funktion Slot Disablement (Steckplatzdeaktivierung) steuert die Konfiguration der
PCIe-Karten, die in dem entsprechenden Steckplatz installiert sind.
VORSICHT: Die Steckplatzdeaktivierung muss nur dann genutzt werden, wenn die
installierte externe Karte das Starten des Betriebssystems verhindert oder Verzögerungen
beim Systemstart verursacht. Wenn der Steckplatz deaktiviert ist, sind sowohl die Option
ROM als auch die Option UEFI Driver (UEFI-Treiber) deaktiviert.
35
Page 36

Bildschirm „Serial Communications“ (Serielle Kommunikation)
Menüelement Beschreibung
Serial Communication
(Serielle
Kommunikation)
Serial Port Address
(Adresse der
seriellen
Anschlusses)
External Serial
Connector (Externer
serieller Anschluss)
Failsafe Baud Rate
(Ausfallsichere
Baudrate)
Remote Terminal
Type (RemoteTerminaltyp)
Ermöglicht die Auswahl von seriellen Datengeräten (Serial Device 1 und Serial Device 2) im
BIOS. BIOS-Konsolenumleitung kann auch aktiviert werden, und die verwendete Portadresse
lässt sich festlegen. Die Option Serial Communication (Serielle Kommunikation) ist
standardmäßig auf On without Console Redirection (Aktiviert mit Konsolenumleitung) gesetzt.
Ermöglicht das Festlegen der Anschlussadresse für serielle Geräte. Standardmäßig ist die
Option Serial Port Address (Adresse der seriellen Anschlusses) auf Serial Device 1=COM2,
Serial Device 2=COM1 gesetzt.
ANMERKUNG: Nur Serial Device 2 (Serielles Gerät 2) kann für SOL (Seriell über LAN)
genutzt werden. Zur Verwendung der Konsolenumleitung über SOL konfigurieren Sie für
die Konsolenumleitung und das serielle Gerät dieselbe Anschlussadresse.
Ermöglicht die Zuordung des externen seriellen Anschlusses dem seriellen Gerät 1, seriellen
Gerät 2 oder dem Remote-Zugriff-Gerät. Standardmäßig ist die Option External Serial
Connector (Externer serieller Anschluss) auf Serial Device1 (Serielles Gerät 1) gesetzt.
ANMERKUNG: Nur „Serial Device 2“ (Serielles Gerät 2) kann für SOL (Seriell über LAN)
genutzt werden. Zur Verwendung der Konsolenumleitung über SOL konfigurieren Sie für
die Konsolenumleitung und das serielle Gerät dieselbe Anschlussadresse.
Zeigt die ausfallsichere Baudrate für die Konsolenumleitung an. Das BIOS versucht, die
Baudrate automatisch zu bestimmen. Diese ausfallsichere Baudrate wird nur verwendet, wenn
der Versuch fehlschlägt, und der Wert darf nicht geändert werden. Standardmäßig ist die
Option Failsafe Baud Rate (Ausfallsichere Baudrate) auf 11520 gesetzt.
Ermöglicht das Festlegen des Terminaltyps für die Remote-Konsole. Standardmäßig ist die
Option Remote Terminal Type (Remote-Terminaltyp) auf VT 100/VT220 gesetzt.
Redirection After
Boot (Umleitung nach
Start)
Ermöglicht das Aktivieren oder Deaktivieren der BIOS-Konsolenumleitung, wenn das
Betriebssystem geladen wird. Standardmäßig ist die Option Redirection After Boot (Umleitung
nach Start) auf Enabled (Aktiviert) gesetzt.
Bildschirm System Profile Settings (Systemprofileinstellungen)
Menüelement Beschreibung
Systemprofil Ermöglicht das Festlegen des Systemprofils. Wenn die Option System Profile (Systemprofil) auf
einen anderen Modus als Custom (Benutzerdefiniert) gesetzt wird, legt das BIOS automatisch
die restlichen Optionen fest. Um die restlichen Optionen ändern zu können, muss der Modus
auf Custom (Benutzerdefiniert) gesetzt werden. Standardmäßig ist die Option System Profile
(Systemprofil) auf Performance Per Watt Optimized (DAPC) (Optimiert für Leistung pro Watt
[DAPC]) gesetzt. DAPC steht für Dell Active Power Controller (Aktive Dell-Energiesteuerung).
ANMERKUNG: Die folgenden Parameter stehen nur dann zur Verfügung, wenn die Option
System Profile (Systemprofil) auf Custom (Benutzerdefiniert) gesetzt ist.
36
Page 37

Menüelement Beschreibung
CPUStromverwaltung
Speicherfrequenz Ermöglicht das Festlegen der Speichertaktrate. Standardmäßig ist die Option Memory
Turbo-Boost Ermöglicht das Aktivieren oder Deaktivieren des Prozessorbetriebs im Turbo-Boost-Modus.
C1E Ermöglicht das Aktivieren oder Deaktivieren der Möglichkeit, einen Prozessor bei Inaktivität in
C-Zustände Ermöglicht das Aktivieren oder Deaktivieren des Prozessorbetriebs in allen verfügbaren
Monitor/Mwait Ermöglicht das Aktivieren der Monitor/Mwait-Anweisungen im Prozessor. Standardmäßig ist
Ermöglicht das Festlegen der CPU-Energieverwaltung. Standardmäßig ist die Option CPU
Power Management (CPU-Energieverwaltung) auf System DBPM (DAPC) gesetzt. DBPM steht
für Demand-Based Power Management (Bedarfsabhängige Energieverwaltung).
Frequency (Speichertaktrate) auf Maximum Performance (Maximale Leistung) gesetzt.
Standardmäßig ist die Option Turbo Boost (Turbo-Boost) auf Enabled (Aktiviert) gesetzt.
einen Zustand mit minimaler Leistung zu versetzen. Standardmäßig ist die Option C1E auf
Enabled (Aktiviert) gesetzt.
Stromzuständen. Standardmäßig ist die Option C States (C-States) auf Enabled (Aktiviert)
gesetzt.
die Option Monitor/Mwait auf Enabled (Aktiviert) gesetzt; dies gilt für alle Systemprofile mit
Ausnahme von Custom (Benutzerdefiniert).
ANMERKUNG: Diese Option kann nur dann deaktiviert werden, wenn die Option C States
(C-States) im Modus Custom (Benutzerdefiniert) deaktiviert ist.
ANMERKUNG: Wenn die Option C States im Modus Custom (Benutzerdefiniert) aktiviert
ist, hat die Änderung der Monitor/Mwait-Einstellung keine Auswirkungen auf die
Systemversorgung/-leistung.
Speicherprüfung und
-Korrektur
Speicheraktualisierun
gsrate
Speicherbetriebsspa
nnung
Gemeinschaftliche
CPULeistungssteuerung
Ermöglicht das Festlegen der Häufigkeit des Memory-Scrubbings (Erweiterte
Speicherfehlererkennung). Standardmäßig ist die Option Memory Patrol Scrub (Erweiterte
Speicherfehlererkennung) auf Standard gesetzt.
Ermöglicht das Festlegen der Speicher-Refresh-Rate. Standardmäßig ist die Option Memory
Refresh Rate (Speicher-Refresh-Rate) auf 1x gesetzt.
Ermöglicht das Festlegen der DIMM-Spannung. Bei der Einstellung Auto (Automatisch) legt
das System die optimale Einstellung für die Betriebsspannung fest, die von der DIMMKapazität und der Anzahl der installierten DIMM-Module abhängig ist. Standardmäßig ist die
Option Memory Operating Voltage (Speicherbetriebsspannung) auf Auto (Automatisch) gesetzt.
Wenn sie auf Aktiviert eingestellt ist, wird die CPU-Stromverwaltung vom OS DBPM
(Betriebssystem-DBPM) und dem System-DBPM (DAPC) gesteuert. Standardmäßig ist die
Option auf Disabled (Deaktiviert) gesetzt.
Bildschirm System Security (Systemsicherheit)
Menüelement Beschreibung
Intel AES-NI Die Option Intel AES-NI verbessert die Geschwindigkeit von Anwendungen durch Einsatz der
AES-Standardanweisungen (Advanced Encryption Standard Instruction Set) zur
Verschlüsselung und Entschlüsselung. Standardmäßig ist die Option auf Enabled (Aktiviert)
gesetzt.
37
Page 38

Menüelement Beschreibung
System Password
(Systemkennwort)
Setup Password
(Setup-Kennwort)
Password Status
(Kennwortstatus)
TPM Security (TPMSicherheit)
TPM Activation
(TPM-Aktivierung)
TPM Status (TPMStatus)
TPM Clear (TPM
löschen)
Ermöglicht das Einrichten des Systemkennworts. Diese Option ist standardmäßig auf Enabled
(Aktiviert) gesetzt und ist schreibgeschützt, wenn der Jumper im System nicht installiert ist.
Ermöglicht das Festlegen des Setup-Kennworts. Wenn der Kennwort-Jumper nicht im System
installiert ist, ist diese Option schreibgeschützt.
Ermöglicht das Sperren des Systemkennworts. Standardmäßig ist die Option Password Status
(Kennwortstatus) auf Unlocked (Nicht gesperrt) gesetzt.
Ermöglicht die Steuerung des Berichtsmodus im Trusted Platform Module (TPM).
Standardmäßig ist die Option TPM Security (TPM-Sicherheit) auf Off (Deaktiviert) gesetzt. Die
Felder TPM Status (TPM-Status), TPM Activation (TPM-Aktivierung) und Intel TXT können nur
geändert werden, wenn das Feld TPM Status (TPM-Status) auf On with Pre-boot
Measurements (Aktiviert mit Maßnahmen vor dem Start) oder On without Pre-boot
Measurements (Aktiviert ohne Maßnahmen vor dem Start) gesetzt ist.
Ermöglicht das Ändern des TPM-Betriebszustands. Standardmäßig ist die Option TPM
Activation (TPM-Aktivierung) auf No Change (Keine Änderung) gesetzt.
Zeigt den TPM-Status an.
VORSICHT: Das Löschen des TPM führt zum Verlust aller Schlüssel im TPM. Der Verlust
von TPM-Schlüsseln kann den Startvorgang des Betriebssystems beeinträchtigen.
Ermöglicht das Löschen aller Inhalte des TPM. Standardmäßig ist die Option TPM Clear (TPM
löschen) auf No (Nein) gesetzt.
Intel TXT Ermöglicht das Aktivieren oder Deaktivieren der Intel Trusted Execution Technology. Zur
Aktivierung von Intel TXT muss die Option Virtualization Technology
(Virtualisierungstechnologie) aktiviert und die Option TPM Security (TPM-Sicherheit) mit
Maßnahmen vor dem Start aktiviert werden. Standardmäßig ist die Option Intel TXT auf Off
(Deaktiviert) gesetzt.
Netzschalter Ermöglicht das Aktivieren oder Deaktivieren des Netzschalters auf der Vorderseite des
Systems. Standardmäßig ist die Option Power Button (Netzschalter) auf Enabled (Aktiviert)
gesetzt.
NMI Button (NMITaste)
AC Power Recovery
(Netzstromwiederher
stellung)
AC Power Recovery
Delay (Verzögerung
bei
Netzstromwiederhers
tellung)
User Defined Delay
(60s to 240s)
(Benutzerdefinierte
Ermöglicht das Aktivieren oder Deaktivieren der NMI-Taste auf der Vorderseite des Systems.
Standardmäßig ist die Option NMI Button (NMI-Taste) auf Disabled (Deaktiviert) gesetzt.
Ermöglicht das Festlegen der Reaktion des Systems, nachdem die Netzstromversorgung des
Systems wiederhergestellt wurde. Standardmäßig ist die Option AC Power Recovery
(Netzstromwiederherstellung) auf Last (Letzter Zustand) gesetzt.
Ermöglicht das Einstellen der Systemunterstützung für das verzögerte Einschalten (Staggering)
nach einer Netzstromwiederherstellung. Standardmäßig ist die Option AC Power Recovery
Delay (Verzögerung bei Netzstromwiederherstellung) auf Immediate (Sofort) gesetzt.
Ermöglicht die Festlegung der User Defined Delay (Benutzerdefinierte Verzögerung), wenn für
AC Power Recovery Delay (Verzögerung bei Netzstromwiederherstellung) die Option User
Defined (Benutzerdefiniert) gewählt wird.
38
Page 39

Menüelement Beschreibung
Verzögerung [60s bis
240s])
Verschiedene Einstellungen
Menüelement Beschreibung
System Time Ermöglicht das Festlegen der Uhrzeit im System.
System Date Ermöglicht das Festlegen des Datums im System.
Asset Tag Zeigt die Systemkennnummer an und ermöglicht ihre Änderung zum Zweck der Sicherheit und
Überwachung.
Tastatur-Num-Sperre Ermöglicht das Festlegen, ob das System mit aktivierter oder deaktivierter Num-Sperre startet.
Standardmäßig ist Keyboard NumLock (Tastatur-Num-Sperre) auf On (Aktiviert) gesetzt.
ANMERKUNG: Dieses Feld gilt nicht für Tastaturen mit 84 Tasten.
Tastaturfehler
melden
F1/F2 Prompt on Error
(Bei Fehler F1/F2Eingabeaufforderung)
Ermöglicht die Festlegung, ob tastaturbezogene Fehlermeldungen während des Systemstarts
gemeldet werden. Standardmäßig ist das Feld Report Keyboard Errors (Tastaturfehler melden)
auf Report (Melden) gesetzt.
Ermöglicht das Aktivieren oder Deaktivieren der F1/F2-Eingabeaufforderung bei einem Fehler.
Standardmäßig ist F1/F2 Prompt on Error (Bei Fehler F1/F2-Eingabeaufforderung) auf Enabled
(Aktiviert) gesetzt.
System- und Setup-Kennwortfunktionen
Zur Absicherung des Systems können Sie ein Systemkennwort und ein Setup-Kennwort erstellen. Um die Erstellung des
System- und Setup-Kennworts zu aktivieren, muss der Kennwort-Jumper aktiviert werden. Weitere Informationen über
die Einstellungen des Kennwort-Jumpers finden Sie unter „Einstellungen der Jumper auf der Systemplatine“.
System password
(Systemkennwort
)
Setup password
(Setup-Kennwort)
VORSICHT: Die Kennwortfunktionen bieten einen gewissen Schutz für die auf dem System gespeicherten Daten.
VORSICHT: Wenn das System unbeaufsichtigt läuft, kann jede beliebige Person auf Daten zugreifen, die im System
gespeichert sind.
Das ist das Kennwort, das Sie eingeben müssen, bevor das System gestartet werden kann.
Dies ist das Kennwort, das Sie eingeben müssen, um auf die BIOS- oder UEFI-Einstellungen
des Systems zuzugreifen und dort Änderungen vorzunehmen.
ANMERKUNG: Das System wird mit deaktivierten System- und Setup-Kennwortfunktionen geliefert.
Zuweisen eines System- und/oder Setup-Kennworts
ANMERKUNG: Mithilfe des Kennwort-Jumpers werden die System- und Setup-Kennwortfunktionen aktiviert oder
deaktiviert. Weitere Informationen zu den Einstellungen des Kennwort-Jumpers finden Sie unter Einstellungen der
Jumper auf der Systemplatine.
39
Page 40

Sie können nur dann ein neues Systemkennwort und/oder Setup-Kennwort zuweisen oder ein vorhandenes
Systemkennwort und/oder Setup-Kennwort ändern, wenn die Kennwort-Jumper-Einstellung aktiviert ist und die Option
Password Status (Kennwortstatus) auf Unlocked (Nicht gesperrt) gesetzt ist. Wenn die Option Password Status
(Kennwortstatus) auf Locked (Gesperrt) gesetzt ist, kann das Systemkennwort und/oder das Setup-Kennwort nicht
geändert werden.
Wenn die Kennwort-Jumper-Einstellung deaktiviert ist, werden das vorhandene Systemkennwort und das SetupKennwort gelöscht und es ist nicht notwendig, das Systemkennwort zum Systemstart anzugeben.
So weisen Sie ein neues System- und/oder Setup-Kennwort zu:
1. Um das System-Setup aufzurufen, drücken Sie unmittelbar nach einem Einschaltvorgang oder Neustart die Taste
<F2>.
2. Wählen Sie im Hauptmenü des System-Setups die Option System BIOS (System-BIOS) aus und drücken Sie die
<Eingabetaste>.
Der Bildschirm System BIOS (System-BIOS) wird angezeigt.
3. Wählen Sie im Bildschirm System BIOS (System-BIOS) die Option System Security (Systemsicherheit) aus und
drücken Sie die <Eingabetaste>.
Der Bildschirm System Security (Systemsicherheit) wird angezeigt.
4. Überprüfen Sie im Bildschirm System Security (Systemsicherheit), dass die Option Password Status
(Kennwortstatus) auf Unlocked (Nicht gesperrt) gesetzt ist.
5. Wählen Sie die Option System Password (Systemkennwort) aus, geben Sie Ihr Systemkennwort ein und drücken
Sie die <Eingabetaste> oder die <Tabulatortaste>.
Verwenden Sie zum Zuweisen des Systemkennworts die folgenden Richtlinien:
– Kennwörter dürfen aus maximal 32 Zeichen bestehen.
– Das Kennwort darf die Zahlen 0 bis 9 enthalten.
– Lediglich Kleinbuchstaben sind zulässig, Großbuchstaben sind nicht zulässig.
– Die folgenden Sonderzeichen sind zulässig: Leerzeichen, (”), (+), (,), (-), (.), (/), (;), ([), (\), (]), (`).
In einer Meldung werden Sie aufgefordert, das Systemkennwort erneut einzugeben.
6. Geben Sie noch einmal das Systemkennwort ein, das Sie zuvor eingegeben haben, und klicken Sie auf OK.
7. Wählen Sie die Option Setup Password (Setup-Kennwort) aus, geben Sie Ihr Setup-Kennwort ein und drücken Sie
die <Eingabetaste> oder die <Tab-Taste>.
In einer Meldung werden Sie aufgefordert, das Setup-Kennwort erneut einzugeben.
8. Geben Sie noch einmal das Setup-Kennwort ein, das Sie zuvor eingegeben haben, und klicken Sie auf OK.
9. Drücken Sie <Esc> um zum System-BIOS-Bildschirm zurückzukehren. Drücken Sie <Esc> noch einmal und Sie
werden durch eine Meldung zum Speichern von Änderungen aufgefordert.
ANMERKUNG: Der Kennwortschutz wird erst wirksam, wenn das System neu gestartet wird.
Löschen oder Ändern eines vorhandenen System- und/oder Setup-Kennworts
Stellen Sie sicher, dass der Kennwort-Jumper aktiviert ist und die Option Password Status (Kennwortstatus) auf
Unlocked (Nicht gesperrt) gesetzt ist, bevor Sie versuchen, das vorhandene System- und/oder Setup-Kennwort zu
löschen oder zu ändern. You cannot delete or change an existing System or Setup password Wenn die Option Password
Status (Kennwortstatus) auf Locked. (Gesperrt) gesetzt ist, kann ein vorhandenes System- und/oder Setup-Kennwort
nicht gelöscht oder geändert werden.
40
Page 41

So löschen oder ändern Sie das vorhandene System- und/oder Setup-Kennwort:
1. Um das System-Setup aufzurufen, drücken Sie unmittelbar nach einem Einschaltvorgang oder Neustart die Taste
<F2>.
2. Wählen Sie im Hauptmenü des System-Setups die Option System BIOS (System-BIOS) aus und drücken Sie die
<Eingabetaste>.
Der Bildschirm System BIOS (System-BIOS) wird angezeigt.
3. Wählen Sie im Bildschirm System BIOS (System-BIOS) die Option System Security (Systemsicherheit) aus und
drücken Sie die
Der Bildschirm System Security (Systemsicherheit) wird angezeigt.
4. Überprüfen Sie im Bildschirm System Security (Systemsicherheit), dass die Option Password Status
(Kennwortstatus) auf Unlocked (Nicht gesperrt) gesetzt ist.
5. Wählen Sie die Option System Password (Systemkennwort) aus, ändern oder löschen Sie das vorhandene
Systemkennwort und drücken Sie die <Eingabetaste> oder die <Tabulatortaste>.
6. Wählen Sie die Option Setup Password (Setup-Kennwort) aus, ändern oder löschen Sie das vorhandene Setup-
Kennwort und drücken Sie die
ANMERKUNG: Wenn Sie das System- und/oder Setup-Kennwort ändern, werden Sie in einer Meldung
aufgefordert, noch einmal das neue Kennwort einzugeben. Wenn Sie das System- und/oder Setup-Kennwort
löschen, werden Sie in einer Meldung aufgefordert, das Löschen zu bestätigen.
7. Drücken Sie <Esc> um zum System-BIOS-Bildschirm zurückzukehren. Drücken Sie <Esc> noch einmal und Sie
werden durch eine Meldung zum Speichern von Änderungen aufgefordert.
ANMERKUNG: Sie können die Kennwortsicherheit deaktivieren, während Sie sich am System anmelden. Um die
Kennwortsicherheit zu deaktivieren, schalten Sie das System ein oder starten Sie es neu, geben Sie das Kennwort
ein und drücken Sie <Strg><Eingabetaste>.
<Eingabetaste>.
<Eingabetaste> oder die <Tabulatortaste>.
Verwenden des Systemkennworts zur Systemsicherung
ANMERKUNG: Wenn ein Setup-Kennwort vergeben wurde, wird das Setup-Kennwort als alternatives
Systemkennwort zugelassen.
1. Schalten Sie das System ein oder starten Sie es neu.
2. Geben Sie das Kennwort ein und drücken Sie die <Eingabetaste>.
Wenn die Option Password Status (Kennwortstatus) auf Locked (Gesperrt) gesetzt ist, geben Sie beim Neustart nach
Aufforderung das Kennwort ein und drücken Sie die <Eingabetaste>.
Wenn ein falsches Systemkennwort eingegeben wurde, zeigt das System eine Meldung an und fordert Sie zur erneuten
Eingabe des Kennworts auf. Sie haben drei Versuche, das korrekte Kennwort einzugeben. Nach dem dritten erfolglosen
Versuch informiert das System in einer Fehlermeldung darüber, dass das System angehalten wurde und ausgeschaltet
werden muss.
Auch nach dem Herunterfahren und Neustarten des Systems wird die Fehlermeldung angezeigt, bis das korrekte
Kennwort eingegeben wurde.
ANMERKUNG: Die Option Password Status (Kennwortstatus) kann in Verbindung mit den Optionen System
Password (Systemkennwort) und Setup Password (Setup-Kennwort) eingesetzt werden, um das System vor
unerlaubtem Zugriff zu schützen.
Betrieb mit aktiviertem Setup-Kennwort
Wenn die Option Setup Password (Setup-Kennwort) auf Enabled (Aktiviert) gesetzt ist, muss zuerst das korrekte SetupKennwort eingegeben werden, bevor die meisten Optionen des System-Setups bearbeitet werden können.
41
Page 42

Wird auch beim dritten Versuch nicht das korrekte Passwort eingegeben, zeigt das System die folgende Meldung an:
Invalid Password! Number of unsuccessful password attempts: <x> System Halted!
Must power down. (Falsches Kennwort! Anzahl der erfolglosen Kennworteingaben:
<x> System angehalten! Muss ausgeschaltet werden.)
Auch nach dem Herunterfahren und Neustarten des Systems wird die Fehlermeldung angezeigt, bis das korrekte
Kennwort eingegeben wurde. Die folgenden Optionen sind Ausnahmen:
• Wenn die Option System Password (Systemkennwort) nicht auf Enabled (Aktiviert) gesetzt ist und nicht über die
Option Password Status (Kennwortstatus) gesperrt ist, kann ein Systemkennwort zugewiesen werden.
• Ein vorhandenes Systemkennwort kann nicht deaktiviert oder geändert werden.
ANMERKUNG: Die Option „Password Status“ (Kennwortstatus) kann zusammen mit der Option Setup Password
(Setup-Kennwort) verwendet werden, um das Systemkennwort vor unbefugten Änderungen zu schützen.
Aufrufen des UEFI-Boot-Managers
ANMERKUNG: Damit ein Betriebssystem im UEFI-Startmodus installiert werden kann, muss es 64-Bit UEFIkompatibel sein (z. B. Microsoft Windows Server 2008 x64). DOS und 32-Bit-Betriebssysteme lassen sich nur im
BIOS-Startmodus installieren.
Mit dem Boot-Manager sind folgende Vorgänge möglich:
• Startoptionen hinzufügen, löschen und anordnen
• Auf das System-Setup und Startoptionen auf BIOS-Ebene ohne Neustart zugreifen
So rufen Sie den Boot-Manager auf:
1. Schalten Sie das System ein oder starten Sie es neu.
2. Drücken Sie die Taste <F11>, wenn folgende Meldung angezeigt wird:
<F11> = UEFI Boot Manager
Wenn der Ladevorgang des Betriebssystems beginnt, bevor Sie <F11> gedrückt haben, lassen Sie das System den
Start ausführen. Starten Sie dann das System neu und versuchen Sie es noch einmal.
Verwenden der Navigationstasten im Boot-Manager
Taste Beschreibung
Pfeil nach oben Zurück zum vorherigen Feld
Pfeil nach unten Weiter zum nächsten Feld
<Eingabetaste> Ermöglicht die Eingabe eines Wertes im ausgewählten Feld (falls zutreffend) oder das
Verfolgen des Links in dem Feld.
<Leertaste> Öffnet oder schließt gegebenenfalls eine Dropdown-Liste.
<Tabulatortaste> Weiter zum nächsten Fokusbereich.
ANMERKUNG: Nur für den Standard-Grafikbrowser
<Esc> Wechselt zur vorherigen Seite, bis der Hauptbildschirm angezeigt wird. Durch Drücken der
Taste <Esc> im Hauptbildschirm wird der Boot-Manager beendet und der Systemstart
fortgesetzt.
42
Page 43

ANMERKUNG: Bei den meisten Optionen werden die Änderungen zunächst nur gespeichert und erst beim
nächsten Start des Systems wirksam.
Bildschirm Boot Manager (Boot-Manager)
Menüelement Beschreibung
Continue Normal
Boot (Normalen
Startvorgang
fortsetzen)
BIOS-Boot Menu
(Startmenü)
UEFI Boot Menu (UEFI-Startmenü)
Driver Health Menu
(Treiberzustandsmen
ü)
Launch System Setup
(System-Setup
starten)
System Utilities
(Systemdienstprogra
mme)
Das System versucht, von den Geräten in der Startreihenfolge zu starten, beginnend mit dem
ersten Eintrag. Wenn der Startvorgang fehlschlägt, setzt das Gerät den Vorgang mit dem
nächsten Gerät in der Startreihenfolge fort, bis ein Startvorgang erfolgreich ist oder keine
weiteren Startoptionen vorhanden sind.
Zeigt die Liste der verfügbaren BIOS-Startoptionen an (markiert mit Sternchen). Wählen Sie die
gewünschte Startoption aus und drücken Sie die <Eingabetaste>.
Zeigt die Liste der verfügbaren UEFI-Startoptionen an (markiert mit Sternchen). Wählen Sie die
gewünschte Startoption aus und drücken Sie die <Eingabetaste>. Mit dem UEFI-Boot-Manager
sind folgende Vorgänge möglich: Add Boot Option (Startoption hinzufügen), Delete Boot Option
(Startoption löschen) oder Boot From File (Von Datei starten).
Zeigt eine Liste der auf dem System installierten Treiber und deren Funktionszustand an.
Ermöglicht den Zugriff auf das System-Setup.
Ermöglicht den Zugriff auf den BIOS Update File Explorer (Explorer für BIOSAktualisierungsdateien), die Ausführung des Dell-Diagnoseprogramms und den Neustart des
Systems.
UEFI Boot Menu (UEFI-Startmenü)
Menüelement Beschreibung
Select UEFI Boot
Option (UEFIStartoption
auswählen)
Add Boot Option
(Startoption
hinzufügen)
Delete Boot Option
(Startoption löschen)
Boot From File (Von
Datei starten)
Zeigt die Liste der verfügbaren UEFI-Startoptionen an (markiert mit Sternchen). Wählen Sie die
gewünschte Startoption aus, und drücken Sie die <Eingabetaste>.
Fügt eine neue Startoption hinzu.
Löscht eine vorhandene Startoption.
Legt eine einmalige Startoption fest, die nicht in der Liste der Startoptionen enthalten ist.
43
Page 44

Integrierte Systemverwaltung
Der Dell Lifecycle Controller bietet eine erweiterte integrierte Systemverwaltung während des gesamten Lebenszyklus
des Servers. Der Lifecycle Controller kann während der Startsequenz gestartet werden und funktioniert unabhängig vom
Betriebssystem.
ANMERKUNG: Bestimmte Plattformkonfigurationen unterstützen möglicherweise nicht alle Funktionen des
Lifecycle Controllers.
Weitere Informationen über das Einrichten des Lifecycle Controllers, das Konfigurieren von Hardware und Firmware
sowie das Bereitstellen des Betriebssystems finden Sie in der Dokumentation zum Lifecycle Controller unter dell.com/
support/manuals.
Dienstprogramm für iDRAC-Einstellungen
Das Dienstprogramm für iDRAC-Einstellungen ist eine Oberfläche für das Einrichten und Konfigurieren der iDRACParameter unter Verwendung von UEFI. Mit dem Dienstprogramm für iDRAC-Einstellungen können verschiedene iDRACParameter aktiviert oder deaktiviert werden.
ANMERKUNG: Um auf einige der Funktionen im Dienstprogramm für iDRAC-Einstellungen zuzugreifen, ist die
iDRAC7 Enterprise-Lizenzaktualisierung erforderlich.
Weitere Information über das Verwenden des iDRAC finden Sie im
unter Software → Systems Management → Dell Remote Access Controllers, unter dell.com/support/manuals.
iDRAC7 User's Guide
( iDRAC7-Benutzerhandbuch)
Aufrufen des Dienstprogramms für iDRAC-Einstellungen
1. Schalten Sie das verwaltete System ein oder starten Sie es neu.
2. Drücken Sie während des Einschaltselbsttests (POST) die Taste <F2>.
3. Klicken Sie auf der Seite System Setup Main Menu (System-Setup-Hauptmenü) auf iDRAC Settings (iDRAC-
Einstellungen).
Die Seite „iDRAC Settings“ (iDRAC-Einstellungen) wird angezeigt.
Änderung der thermischen Einstellungen
Das Dienstprogramm für die iDRAC-Einstellungen ermöglicht Ihnen die Auswahl und Anpassung der thermischen
Steuerung-Einstellungen für Ihr System.
1. Dienstprogramm für die iDRAC-Einstellungen aufrufen
2. Wählen Sie unter iDRAC-Einstellungen → Thermal → Benutzeroption zwischen folgenden Optionen:
– Standardeinstellung
– Maximale Ablufttemperatur
– Offset für Lüftergeschwindigkeit
ANMERKUNG: Wenn die Benutzeroption auf die Standardeinstellung Automatisch gesetzt ist, kann die
Benutzeroption nicht geändert werden.
3. Stellen Sie die Felder Maximale Luft-Ablufttemperatur oder Offset für die Lüftergeschwindigkeit ein.
4. Klicken Sie auf Zurück → Fertig stellen → Ja.
44
Page 45

Installieren von Systemkomponenten
Empfohlene Werkzeuge
Für die in diesem Abschnitt beschriebenen Maßnahmen benötigen Sie gegebenenfalls die folgenden Werkzeuge:
• Schlüssel für das Systemschloss
• Kreuzschlitzschraubendreher der Größen 1 und 2
• Geerdetes Erdungsband
Frontverkleidung (optional)
Installieren der Frontverkleidung
1. Setzen Sie die Halterungen der Verkleidung in die Schlitze im Gehäuse ein.
2. Drücken Sie das obere Ende der Frontverkleidung in das Gehäuse, bis die Blende einrastet.
3. Setzen Sie den Blendenschlüssel auf das Schloss.
4. Drehen Sie bei Gedrückthalten des Schlüssels das Schloss in die verriegelte Position.
ANMERKUNG: Den Blendenschlüssel finden Sie aufgeklebt auf der Innenseite der Frontverkleidung.
3
45
Page 46

Abbildung 11. Frontverkleidung entfernen und anbringen
1. System
2. Frontverkleidung
3. Schloss
4. Sperrklinke
Entfernen der Frontverkleidung
1. Setzen Sie den Blendenschlüssel auf das Schloss.
2. Drehen Sie bei Gedrückthalten des Schlüssels das Schloss in die geöffnete Position.
3. Drücken Sie die Entriegelungsklinke oben an der Verkleidung nach unten.
4. Schwenken Sie das obere Ende der Verkleidung vom System weg.
5. Lösen Sie die Halterungen der Verkleidung aus den Schlitzen an der Unterseite des Systems.
Standfüße — Tower-Modus
Die Standfüße verleihen dem System im Tower-Modus die nötige Stabilität.
46
Page 47

Entfernen der Standfüße
ANMERKUNG: Es wird empfohlen, die Standfüße nur dann zu entfernen, wenn Sie das System vom Tower- in den
Rack-Modus umbauen möchten, oder wenn Sie statt der Standfüße die Rollen einbauen möchten.
1. Drehen Sie die Standfüße des Systems nach innen.
2. Legen Sie das System auf die Seite auf eine stabile, ebene Fläche.
3. Entfernen Sie die Schrauben, mit denen die Standfüße an der Gehäusebasis befestigt sind.
Abbildung 12. Entfernen und Installieren der Standfüße
1. Towerbasis
2. Standfüße (4)
3. Schrauben (4)
Installieren der Standfüße
1. Legen Sie das System auf die Seite auf eine stabile, ebene Fläche.
2. Befestigen Sie die Standfüße mit den Schrauben an der Towerbasis.
3. Stellen Sie das System aufrecht auf einer ebenen, stabilen Arbeitsfläche auf und drehen Sie die Standfüße nach
außen.
Räderbaugruppe (optional) – Tower-Modus
Die Räderbaugruppe macht Systeme im Tower-Modus mobil.
47
Page 48

Die Räderbaugruppe enthält die folgenden Komponenten:
• Räderbaugruppenteile (Vorder- und Rückseite)
• Zwei Schrauben für die Räderbaugruppenteile
• Stützeinheit mit zwei Schrauben
Entfernen der Rollen
1. Legen Sie das System auf eine flache, stabile Arbeitsfläche, sodass die Rollen seitlich über die Ablage hinaus
ragen.
2. Entfernen Sie die beiden Schrauben, mit denen die Tragvorrichtung an der Gehäusebasis befestigt ist, und ziehen
Sie die Tragvorrichtung heraus.
3. Entfernen Sie die Schraube, mit das vordere Rollensegment an der Gehäusebasis befestigt ist.
4. Verschieben Sie das vordere Rollensegment leicht in Richtung Gehäuserückseite, um so die Haken der Halterung
zu lösen, und ziehen Sie dann das vordere Rollensegment heraus.
5. Entfernen Sie die Schraube, mit das hintere Rollensegment an der Gehäusebasis befestigt ist.
6. Verschieben Sie das hintere Rollensegment leicht in Richtung Gehäusevorderseite, um so die Haken der Halterung
zu lösen, und ziehen Sie dann das hintere Rollensegment heraus.
7. Wenn Sie nicht vorhaben die Rollen zu wechseln, so installieren Sie bitte die System-Standfüße.
8. Platzieren Sie das System auf einer stabilen, widerstandsfähigen Arbeitsfläche und drehen Sie gegebenenfalls die
Standfüße nach außen.
Abbildung 13. Entfernen und Installieren der Rollen
Tragvorrichtung 2. Schrauben für die Tragvorrichtung (2)
1.
48
Page 49

3. Steckplätze an der Basis des Towergehäuses
(4)
4. Rollensegment (2)
5. Schrauben für das Rollensegment (2)
Installieren der Rollen
1. Drehen Sie die Standfüße des Systems gegebenenfalls nach innen.
2. Legen Sie das System auf eine stabile, robuste Arbeitsfläche, sodass die Basis seitlich über die Ablage hinaus ragt.
3. Entfernen Sie gegebenenfalls die Standfüße.
4. Richten Sie die beiden Halterungshaken der Rollenvorrichtung (hinten) an den beiden Schlitzen am Gehäuse aus
und setzen Sie die Haken in die Schlitze.
5. Neigen Sie die Rollenvorrichtung (hinten) leicht in Richtung der Rückseite des Systems und befestigen Sie die
Einheit mit einer Schraube.
6. Richten Sie die beiden Halterungshaken der Rollenvorrichtung (vorn) an den beiden Schlitzen am Gehäuse aus und
setzen Sie die Haken in die Schlitze.
7. Neigen Sie die Rollenvorrichtung (vorn) leicht in Richtung der Vorderseite des Systems und befestigen Sie die
Einheit mit einer Schraube.
8. Befestigen Sie die Tragvorrichtung mit zwei Schrauben an der Gehäusebasis.
9. Stellen Sie das System aufrecht auf einen stabilen Untergrund.
Öffnen und Schließen des Systems
WARNUNG: Beim Anheben des Systems sollten Sie sich stets von anderen helfen lassen. Um Verletzungen zu
vermeiden, sollten Sie nicht versuchen, das System allein zu bewegen.
WARNUNG: Das Öffnen und Entfernen der Systemabdeckung bei eingeschaltetem System birgt die Gefahr eines
elektrischen Schlags.
VORSICHT: Viele Reparaturen am Computer dürfen nur von einem zertifizierten Servicetechniker ausgeführt
werden. Sie sollten nur die Behebung von Störungen sowie einfache Reparaturen unter Berücksichtigung der
jeweiligen Angaben in den Produktdokumentationen von Dell durchführen, bzw. die elektronischen oder
telefonischen Anweisungen des Service- und Supportteams von Dell befolgen. Schäden durch nicht von Dell
genehmigte Wartungsversuche werden nicht durch die Garantie abgedeckt. Lesen und beachten Sie die
Sicherheitshinweise, die Sie zusammen mit Ihrem Produkt erhalten haben.
VORSICHT: Das System darf maximal fünf Minuten lang ohne Abdeckung betrieben werden.
Öffnen des Systems
ANMERKUNG: Es wird empfohlen, immer eine antistatische Unterlage zu verwenden und eine Erdungsmanschette
zu tragen, wenn Sie Arbeiten an Komponenten im Inneren des Systems ausführen.
1. Schalten Sie das System und alle angeschlossenen Peripheriegeräte aus. Trennen Sie das System vom Stromnetz
und den Peripheriegeräten.
2. Schwenken Sie die Standfüße des Systems gegebenenfalls nach innen und legen Sie das System auf einer ebenen,
stabilen Arbeitsfläche auf die Seite.
ANMERKUNG: Stellen Sie bei Systemen mit installierter Räderbaugruppe sicher, dass Sie das System auf
einer stabilen Arbeitsfläche ablegen, und achten Sie darauf, dass die Räderbaugruppe über den Rand der
Arbeitsfläche hinausragt.
49
Page 50

3. Drehen Sie die Verriegelung der Sperrklinke an der Systemabdeckung mit einem Schraubendreher entgegen dem
Uhrzeigersinn in die entsperrte Position.
4. Drücken Sie auf die Verriegelung an der Systemabdeckung und heben Sie die Abdeckung vom System ab.
Abbildung 14. System öffnen und schließen
1. Sperrklinke der Abdeckung
2. Verriegelung der Sperrklinke
3. Gehäuseabdeckung
4. Standfüße des Systems (4)
Schließen des Systems
1. Vergewissern Sie sich, dass alle internen Kabel angeschlossen und so verlegt sind, dass sie nicht behindern.
Achten Sie darauf, dass keine Werkzeuge oder zusätzliche Bauteile im System zurückbleiben.
2. Setzen Sie die Unterkante der Systemabdeckung in die entsprechenden Aussparungen im Systemgehäuse.
3. Senken Sie die Systemabdeckung auf das Gehäuse ab.
4. Drücken Sie das Ende der Abdeckung, an dem sich die Sperrklinke befindet, auf das Gehäuse, bis die Sperrklinke
einrastet.
5. Drehen Sie die Verriegelung des Sperrklinke im Uhrzeigersinn in die gesperrte Position.
6. Setzen Sie das System aufrecht auf einer ebenen, stabilen Arbeitsfläche ab und schwenken Sie die Standfüße des
Systems gegebenenfalls nach außen.
7. Schließen Sie das System wieder an das Stromnetz an und schalten Sie das System sowie alle angeschlossenen
Peripheriegeräte ein.
50
Page 51

Das Innere des Systems
VORSICHT: Viele Reparaturen am Computer dürfen nur von einem zertifizierten Servicetechniker ausgeführt
werden. Sie sollten nur die Behebung von Störungen sowie einfache Reparaturen unter Berücksichtigung der
jeweiligen Angaben in den Produktdokumentationen von Dell durchführen, bzw. die elektronischen oder
telefonischen Anweisungen des Service- und Supportteams von Dell befolgen. Schäden durch nicht von Dell
genehmigte Wartungsversuche werden nicht durch die Garantie abgedeckt. Lesen und beachten Sie die
Sicherheitshinweise, die Sie zusammen mit Ihrem Produkt erhalten haben.
ANMERKUNG: Hot-swap-fähige Komponenten sind orange gekennzeichnet, während die Anfasspunkte auf den
Komponenten blau markiert sind.
Abbildung 15. Das Innere des Systems – Hot-swap-fähige Festplatten
1. Stromversorgungszwischenplatine
2. PCIe-Kartenhalter (optional)
3. Kühlgehäuse
4. Interner Lüfter
5. Externer Lüfter (optional)
6. Systemstandfüße (4)
7. Erweiterungskartensteckplätze (5)
8. Prozessorkühlkörper
9. Festplattenrückwandplatine
51
Page 52

Abbildung 16. Das Innere des Systems – Verkabelte Festplatten
1. Verkabeltes Netzteil
2. PCIe-Kartenhalter (optional)
3. Kühlgehäuse
4. Interner Lüfter
5. Systemstandfüße (4)
6. Erweiterungskartensteckplätze (5)
7. Prozessorkühlkörper
8. Interner Laufwerkschacht
Optische Laufwerke und Bandlaufwerke (optional)
Das System unterstützt eine der folgenden Konfigurationen:
• Systeme mit verkabelten Festplatten unterstützen ein optisches Laufwerk und ein Bandlaufwerk.
• Systeme mit hot-swap-fähigen Festplatten unterstützen bis zu zwei optische Laufwerke und ein Bandlaufwerk.
ANMERKUNG: Wenn in Ihrem System eine Grafikkarte mit doppelter Breite installiert ist, so unterstützt das
System nur die Verwendung eines 5,25-Zoll-Wechselspeichergeräts.
ANMERKUNG: Statt eines optischen Laufwerks kann ein Dell PowerVault RD1000 Wechselspeichergerät
verwendet werden.
Bei Systemen mit hot-swap-fähigen Festplatten ist für die optischen Laufwerke bzw. die Bandlaufwerke folgende
Konfiguration möglich:
Steckplatz 1 Optisches SATA-Laufwerk oder PowerVault RD1000
Steckplatz 2 Optisches SATA-Laufwerk oder PowerVault RD1000 oder Laufwerkplatzhalter
Steckplatz 3 SAS-Bandlaufwerk oder Laufwerkplatzhalter
52
Page 53

Entfernen des optischen Laufwerks oder des Bandlaufwerks
VORSICHT: Viele Reparaturen am Computer dürfen nur von einem zertifizierten Servicetechniker ausgeführt
werden. Sie sollten nur die Behebung von Störungen sowie einfache Reparaturen unter Berücksichtigung der
jeweiligen Angaben in den Produktdokumentationen von Dell durchführen, bzw. die elektronischen oder
telefonischen Anweisungen des Service- und Supportteams von Dell befolgen. Schäden durch nicht von Dell
genehmigte Wartungsversuche werden nicht durch die Garantie abgedeckt. Lesen und beachten Sie die
Sicherheitshinweise, die Sie zusammen mit Ihrem Produkt erhalten haben.
1. Entfernen Sie gegebenenfalls die Frontverkleidung.
2. Schalten Sie das System und alle angeschlossenen Peripheriegeräte aus. Trennen Sie das System vom Stromnetz
und den Peripheriegeräten.
ANMERKUNG: Stellen Sie bei Systemen mit installierter Räderbaugruppe sicher, dass Sie das System auf
einer stabilen Arbeitsfläche ablegen, und achten Sie darauf, dass die Räderbaugruppe über den Rand der
Arbeitsfläche hinausragt.
3. Öffnen Sie das System.
4. Trennen Sie das Stromkabel und das Datenkabel von der Rückseite des Laufwerks.
Beachten Sie die Führung von Strom- und Datenkabel, wenn Sie diese von der Systemplatine und dem Laufwerk
trennen. Sie müssen diese Kabel beim späteren Einsetzen korrekt anbringen, damit sie nicht abgeklemmt oder
gequetscht werden.
5. Drücken Sie zum Entfernen des Laufwerks die Sperrklinke in Richtung der Systemunterseite.
6. Schieben Sie das Laufwerk aus dem System, bis es vollständig aus dem Laufwerksschacht entfernt ist.
ANMERKUNG: Wenn das Laufwerk dauerhaft entfernt wird, installieren Sie einen Platzhalter in dem Schacht.
ANMERKUNG: Um die Funkentstörbestimmungen einzuhalten, müssen über leeren Schächten für das
optische Laufwerk oder das Bandlaufwerk Abdeckbleche angebracht werden. Die Abdeckungen halten auch
Staub und Schmutz vom System fern und tragen dazu bei, die korrekte Kühlung und den Luftstrom innerhalb
des Systems aufrechtzuerhalten.
7. Schließen Sie das System.
8. Bringen Sie gegebenenfalls die Frontverkleidung an.
9. Setzen Sie das System gegebenenfalls aufrecht auf einer ebenen, stabilen Arbeitsfläche ab und schwenken Sie die
Standfüße des Systems nach außen.
10. Schließen Sie das System wieder an das Stromnetz an und schalten Sie das System sowie alle angeschlossenen
Peripheriegeräte ein.
53
Page 54

Abbildung 17. Optisches Laufwerk oder Bandlaufwerk entfernen und installieren
1. Optisches Laufwerk
2. Bandlaufwerk
3. Sperrklinke
54
Page 55

Abbildung 18. Verkabelung – Optisches Laufwerk oder Bandlaufwerk
1. Anschluss für das Verlängerungsstromkabel
2. Mini-SAS-Anschluss auf der PERC-Karte
3. ODD2/TBU-Anschluss auf der Systemplatine
4. ODD1/TBU-Anschluss auf der Systemplatine
5. Stromanschluss auf der x8-Rückwandplatine
6. Daten-/Stromanschluss für SASBandlaufwerk
7. Stromanschluss für optisches Laufwerk 2
8. Datenanschluss für optisches Laufwerk 2
9. Stromanschluss für optisches Laufwerk 1
10. Datenanschluss für optisches Laufwerk 1
55
Page 56

Installieren des optischen Laufwerks oder des Bandlaufwerks
VORSICHT: Viele Reparaturen am Computer dürfen nur von einem zertifizierten Servicetechniker ausgeführt
werden. Sie sollten nur die Behebung von Störungen sowie einfache Reparaturen unter Berücksichtigung der
jeweiligen Angaben in den Produktdokumentationen von Dell durchführen, bzw. die elektronischen oder
telefonischen Anweisungen des Service- und Supportteams von Dell befolgen. Schäden durch nicht von Dell
genehmigte Wartungsversuche werden nicht durch die Garantie abgedeckt. Lesen und beachten Sie die
Sicherheitshinweise, die Sie zusammen mit Ihrem Produkt erhalten haben.
1. Nehmen Sie das Laufwerk aus der Verpackung und bereiten Sie es für die Installation vor.
Entsprechende Anweisungen finden Sie in der Dokumentation, die mit dem Laufwerk geliefert wurde.
Wenn Sie ein SAS-Bandlaufwerk installieren, muss eine interne SAS-Erweiterungskarte installiert sein. Siehe
„Installieren einer Erweiterungskarte“.
2. Entfernen Sie gegebenenfalls die Frontverkleidung.
3. Schalten Sie das System und alle angeschlossenen Peripheriegeräte aus. Trennen Sie das System vom Stromnetz
und den Peripheriegeräten.
4. Schwenken Sie die Standfüße des Systems gegebenenfalls nach innen und legen Sie das System auf einer ebenen,
stabilen Arbeitsfläche auf die Seite.
ANMERKUNG: Stellen Sie bei Systemen mit installierter Räderbaugruppe sicher, dass Sie das System auf
einer stabilen Arbeitsfläche ablegen, und achten Sie darauf, dass die Räderbaugruppe über den Rand der
Arbeitsfläche hinausragt.
5. Öffnen Sie das System.
6. Entfernen Sie gegebenenfalls das alte Laufwerk oder den Laufwerkplatzhalter.
7. Richten Sie das Laufwerk am Laufwerksschacht aus.
8. Schieben Sie das Laufwerk in den Schacht, bis die Verriegelung einrastet.
9. Schließen Sie das Stromkabel und das Datenkabel auf der Rückseite des Laufwerks an.
10. Verbinden Sie das Stromkabel und das Datenkabel mit der Rückwandplatine und der Systemplatine.
Die Anschlüsse auf der Systemplatine sind ODD1/TBU und ODD2/TBU. Am System können zwei optische Laufwerke
oder ein optisches Laufwerk mit einem SATA-Bandsicherungslaufwerk sowie per Dell OpenManage IT Assistant
ein SAS-Bandsicherungslaufwerk angeschlossen werden.
ANMERKUNG: Bei Systemen mit Software-RAID-Konfiguration und installiertem PowerVault RD1000
verbinden Sie das Datenkabel des PowerVault RD1000 mit dem Anschluss ODD1/TBU (SATA_E) auf der
Systemplatine und das Datenkabel des optischen Laufwerks mit dem Anschluss ODD2/TBU (SATA_F) auf der
Systemplatine.
11. Schließen Sie das System.
12. Setzen Sie das System gegebenenfalls aufrecht auf einer ebenen, stabilen Arbeitsfläche ab und schwenken Sie die
Standfüße des Systems nach außen.
13. Schließen Sie das System wieder an das Stromnetz an und schalten Sie das System sowie alle angeschlossenen
Peripheriegeräte ein.
14. Bringen Sie gegebenenfalls die Frontverkleidung an.
Kühlgehäuse
56
Page 57

Entfernen des Kühlgehäuses
VORSICHT: Viele Reparaturen am Computer dürfen nur von einem zertifizierten Servicetechniker ausgeführt
werden. Sie sollten nur die Behebung von Störungen sowie einfache Reparaturen unter Berücksichtigung der
jeweiligen Angaben in den Produktdokumentationen von Dell durchführen, bzw. die elektronischen oder
telefonischen Anweisungen des Service- und Supportteams von Dell befolgen. Schäden durch nicht von Dell
genehmigte Wartungsversuche werden nicht durch die Garantie abgedeckt. Lesen und beachten Sie die
Sicherheitshinweise, die Sie zusammen mit Ihrem Produkt erhalten haben.
VORSICHT: Betreiben Sie das System niemals mit abgenommenem Kühlgehäuse. Das System kann andernfalls
schnell überhitzen, was zum Abschalten des Systems und zu Datenverlust führt.
1. Schalten Sie das System und alle angeschlossenen Peripheriegeräte aus. Trennen Sie das System vom Stromnetz
und den Peripheriegeräten.
2. Schwenken Sie die Standfüße des Systems gegebenenfalls nach innen und legen Sie das System auf einer ebenen,
stabilen Arbeitsfläche auf die Seite.
ANMERKUNG: Stellen Sie bei Systemen mit installierter Räderbaugruppe sicher, dass Sie das System auf
einer stabilen Arbeitsfläche ablegen, und achten Sie darauf, dass die Räderbaugruppe über den Rand der
Arbeitsfläche hinausragt.
3. Öffnen Sie das System.
4. Heben Sie das Kühlgehäuse aus dem System heraus.
Abbildung 19. Kühlgehäuse entfernen und installieren
Kühlgehäuse 2. Gehäuseeingriffschalter
1.
57
Page 58

3. Steckplätze (2)
4. Laschen am Systemlüfter (2)
5. Anschluss für den Gehäuseeingriffschalter
auf der Systemplatine
Installieren des Kühlgehäuses
VORSICHT: Viele Reparaturen am Computer dürfen nur von einem zertifizierten Servicetechniker ausgeführt
werden. Sie sollten nur die Behebung von Störungen sowie einfache Reparaturen unter Berücksichtigung der
jeweiligen Angaben in den Produktdokumentationen von Dell durchführen, bzw. die elektronischen oder
telefonischen Anweisungen des Service- und Supportteams von Dell befolgen. Schäden durch nicht von Dell
genehmigte Wartungsversuche werden nicht durch die Garantie abgedeckt. Lesen und beachten Sie die
Sicherheitshinweise, die Sie zusammen mit Ihrem Produkt erhalten haben.
VORSICHT: Nehmen Sie das System ohne Abdeckung nicht länger als fünf Minuten in Betrieb.
ANMERKUNG: Damit das Kühlgehäuse richtig im Systemgehäuse sitzt, vergewissern Sie sich, dass die Kabel im
Inneren des Systems entlang der Gehäusewand geführt werden und mit den Kabelsicherungsklammern gesichert
sind.
1. Richten Sie die beiden Aussparungen des Kühlgehäuses an den Laschen am internen Lüfter aus.
2. Senken Sie das Kühlgehäuse in das Gehäuse ab, bis die beiden Aussparungen des Kühlgehäuses bündig mit den
Laschen am internen Lüfter ausgerichtet sind.
ANMERKUNG: Wenn das Kühlgehäuse korrekt eingesetzt ist, ist der Gehäuseeingriffschalter auf dem
Kühlgehäuse mit dem Gehäuseeingriffschalter auf der Systemplatine verbunden.
3. Schließen Sie das System.
4. Setzen Sie das System aufrecht auf einer ebenen, stabilen Arbeitsfläche ab und schwenken Sie die Standfüße des
Systems gegebenenfalls nach außen.
5. Schließen Sie das System wieder an das Stromnetz an und schalten Sie das System sowie alle angeschlossenen
Peripheriegeräte ein.
Festplatten — mit Hot-Swap-Funktion
Das System unterstützt eine der folgenden Konfigurationen:
• Bis zu acht hot-swap-fähige 3,5-Zoll-Festplatten (SAS, SATA oder SSD)
• Bis zu acht hot-swap-fähige 2,5-Zoll-Festplatten (SAS, SATA oder SSD), welche zuerst in 3,5-Zoll-
Festplattenadaptern und dann in den 3,5-Zoll-Festplattenträgern des Systems installiert wurden
• Bis zu sechzehn hot-swap-fähige 2,5-Zoll-Festplatten (SAS, SATA oder SSD)
VORSICHT: Bevor Sie versuchen, bei laufendem System eine hot-swap-fähige Festplatte zu entfernen oder zu
installieren, vergewissern Sie sich in der Dokumentation zur Speichercontrollerkarte, dass der Host-Adapter
korrekt für das Entfernen und Einsetzen hot-swap-fähiger Laufwerke konfiguriert ist.
VORSICHT: Schalten Sie das System nicht aus, und starten Sie es nicht neu, während die Festplatte formatiert
wird. Andernfalls kann das Laufwerk beschädigt werden. Es kann mehrere Stunden dauern, bis eine große
Festplatte formatiert ist.
ANMERKUNG: Alle hot-swap-fähigen Laufwerke werden über die Rückwandplatine mit der Systemplatine
verbunden. Festplattenlaufwerke werden in speziellen hot-swap-fähigen Laufwerkträgern geliefert, die in die
Laufwerksschächte passen.
ANMERKUNG: Verwenden Sie nur hot-swap-fähige Laufwerke, die geprüft und für den Einsatz mit der
Rückwandplatine zugelassen sind.
58
Page 59

Entfernen eines hot-swap-fähigen Festplattenlaufwerks
VORSICHT: Um Datenverlust zu vermeiden, stellen Sie sicher, dass das Betriebssystem das Installieren von
Laufwerken im Hot-Swap-Verfahren unterstützt. Informationen hierzu finden Sie in der mit dem Betriebssystem
gelieferten Dokumentation.
1. Bereiten Sie das Festplattenlaufwerk mit der Verwaltungssoftwareauf das Entfernen vor. Warten Sie, bis die
Anzeigen am Laufwerksträger signalisieren, dass das Laufwerk sicher entfernt werden kann. Weitere
Informationen finden Sie in der Dokumentation zum Speichercontroller.
Wenn das Laufwerk online ist, blinkt die grüne Aktivitäts-/Fehleranzeige, während das Laufwerk ausgeschaltet
wird. Wenn die Laufwerksanzeigen erloschen sind, ist das Laufwerk zum Ausbau bereit.
2. Drücken Sie die Entriegelungstaste, um den Verschlussbügel des Laufwerksträgers zu öffnen.
3. Ziehen Sie den Laufwerksträger vollständig aus dem Schacht.
VORSICHT: Um eine ausreichende Systemkühlung zu gewährleisten, müssen alle leeren Laufwerksschächte
mit entsprechenden Platzhaltern belegt sein.
4. Setzen Sie einen Laufwerksplatzhalter in den leeren Laufwerksschacht ein.
Abbildung 20. Hot-swap-fähiges Festplattenlaufwerk entfernen und installieren
1. Entriegelungstaste
2. Festplatte
3. Bügel des Laufwerksträgers
Installieren eines hot-swap-fähigen Festplattenlaufwerks
VORSICHT: Viele Reparaturen am Computer dürfen nur von einem zertifizierten Servicetechniker ausgeführt
werden. Sie sollten nur die Behebung von Störungen sowie einfache Reparaturen unter Berücksichtigung der
jeweiligen Angaben in den Produktdokumentationen von Dell durchführen, bzw. die elektronischen oder
telefonischen Anweisungen des Service- und Supportteams von Dell befolgen. Schäden durch nicht von Dell
genehmigte Wartungsversuche werden nicht durch die Garantie abgedeckt. Lesen und beachten Sie die
Sicherheitshinweise, die Sie zusammen mit Ihrem Produkt erhalten haben.
VORSICHT: Verwenden Sie nur Laufwerke, die geprüft und für den Einsatz mit der Rückwandplatine zugelassen
sind.
59
Page 60

VORSICHT: Der kombinierte Einsatz von SAS- und SATA-Laufwerken innerhalb des gleichen RAID-Volumes wird
nicht unterstützt.
VORSICHT: Stellen Sie beim Installieren von Laufwerken sicher, dass die angrenzenden Laufwerke vollständig
installiert sind. Wenn Sie versuchen, einen Laufwerksträger neben einem unvollständig eingesetzten Träger
einzusetzen und zu verriegeln, kann die Schirmfeder des nicht fest sitzenden Trägers beschädigt und unbrauchbar
gemacht werden.
VORSICHT: Um Datenverlust zu vermeiden, stellen Sie sicher, dass das Betriebssystem das Installieren von
Laufwerken im Hot-Swap-Verfahren unterstützt. Informationen hierzu finden Sie in der mit dem Betriebssystem
gelieferten Dokumentation.
VORSICHT: Wenn eine hot-swap-fähige Ersatzfestplatte bei eingeschaltetem System installiert wird, beginnt
automatisch der Wiederaufbauvorgang der Festplatte. Achten Sie unbedingt darauf, dass das Ersatzlaufwerk keine
Daten enthält oder nur solche Daten, die überschrieben werden können. Sämtliche Daten auf der Ersatzfestplatte
gehen unmittelbar nach der Installation der Festplatte verloren.
1. Wenn im Laufwerksplatzhalter ein Laufwerksplatzhalter installiert ist, entfernen Sie diesen.
2. Installieren Sie ein Laufwerk im Laufwerksträger.
3. Drücken Sie auf die Freigabetaste auf der Vorderseite des Laufwerksträger und öffnen Sie den FestplattenträgerGriff.
4. Schieben Sie den Laufwerkträger in den Laufwerkssteckplatz, bis der Träger in der Rückwandplatine einrastet.
5. Schließen Sie den Griff am Laufwerksträger, um das Festplattenlaufwerk fest zu verriegeln.
Entfernen eines 2,5-Zoll-Laufwerkplatzhalters
VORSICHT: Um eine ausreichende Systemkühlung zu gewährleisten, müssen alle leeren Laufwerkschächte mit
entsprechenden Platzhaltern belegt werden.
1. Entfernen Sie gegebenenfalls die Frontverkleidung.
2. Drücken Sie die Freigabetaste und ziehen Sie den Laufwerkplatzhalter vollständig aus dem Laufwerkschacht.
Abbildung 21. 2,5-Zoll-Laufwerkplatzhalter entfernen und installieren
1. Laufwerksplatzhalter
2. Freigabetaste
60
Page 61

Installieren eines 2,5-Zoll-Laufwerkplatzhalters
1. Falls installiert, entfernen Sie gegebenenfalls die Frontverkleidung.
2. Schieben Sie den Laufwerkplatzhalter in den Laufwerkschacht, bis die Freigabetaste einrastet.
3. Bringen Sie gegebenenfalls die Frontverkleidung an.
Entfernen eines 3,5-Zoll-Laufwerksplatzhalters
VORSICHT: Um eine ausreichende Systemkühlung zu gewährleisten, müssen alle leeren Laufwerksschächte mit
entsprechenden Platzhaltern belegt sein.
1. Entfernen Sie gegebenenfalls die Frontverkleidung.
2. Fassen Sie den Laufwerksplatzhalter an der Vorderseite an, drücken Sie die Entriegelungstaste und schieben Sie
den Platzhalter vollständig aus dem Laufwerksschacht.
Abbildung 22. 3,5-Zoll-Laufwerksplatzhalter entfernen und installieren
1. Laufwerksplatzhalter
2. Entriegelungstaste
Installieren eines 3,5-Zoll-Laufwerksplatzhalters
1. Entfernen Sie gegebenenfalls die Frontverkleidung.
2. Schieben Sie den Platzhalter in den Laufwerksschacht, bis die Entriegelungstaste einrastet.
3. Bringen Sie gegebenenfalls die Frontverkleidung an.
2,5-Zoll-Festplatte aus einem 3,5-Zoll-Festplattenadapter entfernen
ANMERKUNG: Eine 2,5-Zoll-Festplatte wird in einem 3,5-Zoll-Festplattenadapter installiert, der dann in einem 3,5Zoll-Laufwerksträger angebracht wird.
1. Entfernen Sie die beiden Schrauben an der Seite des 3,5-Zoll-Festplattenadapters.
2. Entfernen Sie die Festplatte aus dem Festplattenadapter.
61
Page 62

Abbildung 23. Entfernen und Installieren einer 2,5-Zoll-Festplatte in einen 3,5-Zoll-Festplattenadapter
1. Schrauben (2)
2. 3,5-Zoll-Festplattenadapter
3. 2,5-Zoll-Festplattenadapter
2,5-Zoll-Festplatte in einem 3,5-Zoll-Festplattenadapter installieren
VORSICHT: Viele Reparaturen am Computer dürfen nur von einem zertifizierten Servicetechniker ausgeführt
werden. Sie sollten nur die Behebung von Störungen sowie einfache Reparaturen unter Berücksichtigung der
jeweiligen Angaben in den Produktdokumentationen von Dell durchführen, bzw. die elektronischen oder
telefonischen Anweisungen des Service- und Supportteams von Dell befolgen. Schäden durch nicht von Dell
genehmigte Wartungsversuche werden nicht durch die Garantie abgedeckt. Lesen und beachten Sie die
Sicherheitshinweise, die Sie zusammen mit Ihrem Produkt erhalten haben.
1. Richten Sie die Schraublöcher der 2,5-Zoll-Festplatte und die Schraublöcher des 3,5-Zoll-Festplattenadapters
aneinander aus.
2. Ziehen Sie die Schrauben an, sodass die Festplatte am Festplattenadapter befestigt ist.
Festplatte oder Festplattenadapter aus einem Laufwerkträger entfernen
1. Entfernen Sie die Schrauben von den Gleitschienen am Laufwerksträger.
2. Heben Sie die Festplatte aus dem Laufwerkträger heraus.
62
Page 63

Abbildung 24. Entfernen und Installieren hot-swap-fähiger Festplatten im Laufwerkträger
1. Laufwerksträger
2. Schrauben (4)
3. Festplatte
4. Schraublöcher (4)
63
Page 64

Abbildung 25. Entfernen und Installieren eines Festplattenadapters in einen 3,5-Zoll-Laufwerkträger
1. Laufwerksträger
2. Schrauben (5)
3. Festplattenadapter
4. 2,5-Zoll-Festplatte
Festplatte oder Festplattenadapter in einem Laufwerkträger installieren
VORSICHT: Viele Reparaturen am Computer dürfen nur von einem zertifizierten Servicetechniker ausgeführt
werden. Sie sollten nur die Behebung von Störungen sowie einfache Reparaturen unter Berücksichtigung der
jeweiligen Angaben in den Produktdokumentationen von Dell durchführen, bzw. die elektronischen oder
telefonischen Anweisungen des Service- und Supportteams von Dell befolgen. Schäden durch nicht von Dell
genehmigte Wartungsversuche werden nicht durch die Garantie abgedeckt. Lesen und beachten Sie die
Sicherheitshinweise, die Sie zusammen mit Ihrem Produkt erhalten haben.
1. Führen Sie den Festplattenadapter in den Laufwerkträger ein, wobei sich das Anschlussende des Laufwerks hinten
befindet.
2. Richten Sie die Schraublöcher in dem Laufwerk mit den hinteren Löchern am Laufwerkträger aus.
Bei korrekter Ausrichtung schließt die Rückseite des Laufwerks mit der Rückseite des Laufwerkträgers ab.
3. Befestigen Sie die Schrauben, um das Laufwerk am Laufwerkträger zu sichern.
64
Page 65

Festplattenlaufwerke – Verkabelt
Das System unterstützt bis zu vier verkabelte 3,5-Zoll-Festplattenlaufwerke (SAS oder SATA). Verkabelte
Festplattenlaufwerke werden in einem internen Laufwerkschacht installiert.
VORSICHT: Schalten Sie das System nicht aus und starten Sie es nicht neu, während das Laufwerk formatiert wird.
Andernfalls kann das Laufwerk beschädigt werden.
ANMERKUNG: Verwenden Sie nur Laufwerke, die geprüft wurden und für den Einsatz mit dem System zugelassen
sind.
Entfernen des internen Festplattenlaufwerksschacht
VORSICHT: Viele Reparaturen am Computer dürfen nur von einem zertifizierten Servicetechniker ausgeführt
werden. Sie sollten nur die Behebung von Störungen sowie einfache Reparaturen unter Berücksichtigung der
jeweiligen Angaben in den Produktdokumentationen von Dell durchführen, bzw. die elektronischen oder
telefonischen Anweisungen des Service- und Supportteams von Dell befolgen. Schäden durch nicht von Dell
genehmigte Wartungsversuche werden nicht durch die Garantie abgedeckt. Lesen und beachten Sie die
Sicherheitshinweise, die Sie zusammen mit Ihrem Produkt erhalten haben.
1. Schalten Sie das System und alle angeschlossenen Peripheriegeräte aus. Trennen Sie das System vom Stromnetz
und den Peripheriegeräten.
2. Drehen Sie gegebenenfalls die Standfüße nach innen und legen sie das System mit der Seite flach auf eine flache,
stabile Arbeitsfläche.
ANMERKUNG: Achten Sie bei Systemen mit installierten Rollen darauf, dass das System auf einer stabilen,
widerstandsfähigen Oberfläche liegt und die Rollen seitlich über die Arbeitsfläche hinaus ragen.
3. Öffnen Sie das System.
4. Trennen Sie das Daten- und das Stromversorgungskabel vom Festplattenlaufwerk.
5. Lösen Sie die zwei unverlierbaren Schrauben, mit denen der interne Festplattenlaufwerksschacht am Gehäuse
befestigt ist.
6. Heben Sie den internen Festplattenlaufwerksschacht an und nehmen Sie ihn aus dem Gehäuse.
65
Page 66

Abbildung 26. Internen Festplattenlaufwerksschacht installieren und entfernen
1. Kabel-Festplattenlaufwerke (4)
2. Unverlierbare Schrauben (2)
3. Interner Festplattenlaufwerksschacht
Installieren des internen Laufwerkschachts
VORSICHT: Viele Reparaturen am Computer dürfen nur von einem zertifizierten Servicetechniker ausgeführt
werden. Sie sollten nur die Behebung von Störungen sowie einfache Reparaturen unter Berücksichtigung der
jeweiligen Angaben in den Produktdokumentationen von Dell durchführen, bzw. die elektronischen oder
telefonischen Anweisungen des Service- und Supportteams von Dell befolgen. Schäden durch nicht von Dell
genehmigte Wartungsversuche werden nicht durch die Garantie abgedeckt. Lesen und beachten Sie die
Sicherheitshinweise, die Sie zusammen mit Ihrem Produkt erhalten haben.
1. Richten Sie den internen Laufwerkschacht an den Laschen am Gehäuse aus und schieben Sie ihn in das Gehäuse.
2. Befestigen Sie den internen Laufwerkschacht mit den zwei selbstsichernden Schrauben am Gehäuse.
3. Verbinden Sie das/die Datenkabel und das/die Stromkabel mit dem/den Festplattenlaufwerk(en).
4. Schließen Sie das System.
5. Setzen Sie das System aufrecht auf einer ebenen, stabilen Arbeitsfläche ab und schwenken Sie die Standfüße des
Systems gegebenenfalls nach außen.
6. Schließen Sie das System wieder an das Stromnetz an und schalten Sie das System sowie alle angeschlossenen
Peripheriegeräte ein.
66
Page 67

Entfernen eines verkabelten Festplattenlaufwerks
VORSICHT: Viele Reparaturen am Computer dürfen nur von einem zertifizierten Servicetechniker ausgeführt
werden. Sie sollten nur die Behebung von Störungen sowie einfache Reparaturen unter Berücksichtigung der
jeweiligen Angaben in den Produktdokumentationen von Dell durchführen, bzw. die elektronischen oder
telefonischen Anweisungen des Service- und Supportteams von Dell befolgen. Schäden durch nicht von Dell
genehmigte Wartungsversuche werden nicht durch die Garantie abgedeckt. Lesen und beachten Sie die
Sicherheitshinweise, die Sie zusammen mit Ihrem Produkt erhalten haben.
1. Schalten Sie das System und alle angeschlossenen Peripheriegeräte aus. Trennen Sie das System vom Stromnetz
und den Peripheriegeräten.
2. Schwenken Sie die Standfüße des Systems gegebenenfalls nach innen und legen Sie das System auf einer ebenen,
stabilen Arbeitsfläche auf die Seite.
ANMERKUNG: Stellen Sie bei Systemen mit installierter Räderbaugruppe sicher, dass Sie das System auf
einer stabilen Arbeitsfläche ablegen, und achten Sie darauf, dass die Räderbaugruppe über den Rand der
Arbeitsfläche hinausragt.
3. Öffnen Sie das System.
4. Entfernen Sie das/die Stromkabel und das/die Datenkabel von dem/den Festplattenlaufwerk(en) im internen
Laufwerkschacht.
5. Entfernen Sie den internen Laufwerkschacht.
6. Lösen Sie die vier Schrauben, mit denen das Festplattenlaufwerk am internen Laufwerkschacht befestigt ist.
7. Entfernen Sie das Festplattenlaufwerk aus dem internen Laufwerkschacht.
8. Installieren Sie den internen Laufwerkschacht im Gehäuse.
9. Verbinden Sie gegebenenfalls das/die Stromkabel und das/die Datenkabel mit dem/den verbleibenden
Festplattenlaufwerk(en) im internen Laufwerkschacht.
67
Page 68

Abbildung 27. Verkabeltes Festplattenlaufwerk entfernen und installieren
1. Festplattenanschluss
2. Festplatte
3. Interner Laufwerkschacht
4. Schrauben (4)
Installieren eines verkabelten Festplattenlaufwerks
VORSICHT: Viele Reparaturen am Computer dürfen nur von einem zertifizierten Servicetechniker ausgeführt
werden. Sie sollten nur die Behebung von Störungen sowie einfache Reparaturen unter Berücksichtigung der
jeweiligen Angaben in den Produktdokumentationen von Dell durchführen, bzw. die elektronischen oder
telefonischen Anweisungen des Service- und Supportteams von Dell befolgen. Schäden durch nicht von Dell
genehmigte Wartungsversuche werden nicht durch die Garantie abgedeckt. Lesen und beachten Sie die
Sicherheitshinweise, die Sie zusammen mit Ihrem Produkt erhalten haben.
1. Schalten Sie das System und alle angeschlossenen Peripheriegeräte aus. Trennen Sie das System vom Stromnetz
und den Peripheriegeräten.
2. Schwenken Sie die Standfüße des Systems gegebenenfalls nach innen und legen Sie das System auf einer ebenen,
stabilen Arbeitsfläche auf die Seite.
ANMERKUNG: Stellen Sie bei Systemen mit installierter Räderbaugruppe sicher, dass Sie das System auf
einer stabilen Arbeitsfläche ablegen, und achten Sie darauf, dass die Räderbaugruppe über den Rand der
Arbeitsfläche hinausragt.
3. Öffnen Sie das System.
4. Trennen Sie das/die Stromkabel und das/die Datenkabel von der/den Festplatte(n) im internen Laufwerkschacht.
68
Page 69

5. Entfernen Sie den internen Laufwerkschacht.
6. Setzen Sie die Festplatte in den internen Laufwerkschacht ein, wobei der Festplattenanschluss nach außen weist.
7. Befestigen Sie die Festplatten mit den vier Schrauben am internen Laufwerkschacht.
8. Bauen Sie den internen Laufwerkschacht in das Gehäuse ein.
9. Verbinden Sie das/die Stromkabel und das/die Datenkabel mit der/den Festplatte(n).
10. Schließen Sie das System.
11. Setzen Sie das System aufrecht auf einer ebenen, stabilen Arbeitsfläche ab und schwenken Sie die Standfüße des
Systems gegebenenfalls nach außen.
12. Schließen Sie das System wieder an das Stromnetz an und schalten Sie das System sowie alle angeschlossenen
Peripheriegeräte ein.
13. Rufen Sie das System-Setup auf und vergewissern Sie sich, dass der Festplattencontroller aktiviert ist.
14. Beenden Sie das System-Setup und starten Sie das System neu.
15. Installieren Sie jede Software, die gemäß der Beschreibung in der Dokumentation zur Festplatte für den Betrieb der
Festplatte benötigt wird.
Festplattenrückwandplatine
Das System unterstützt eine der folgenden Konfigurationen:
• SAS/SATA-x8-Rückwandplatine für 3,5-Zoll-Festplattenlaufwerke
ANMERKUNG: Die x8-Rückwandplatine unterstützt auch bis zu acht hot-swap-fähige 2,5-ZollFestplattenlaufwerke (SAS, SATA oder SSD), eingesetzt in 3,5-Zoll-Festplattenadaptern, die anschließend in
den 3,5-Zoll-Laufwerkträgern installiert werden.
• SAS/SATA-x16-Rückwandplatine für 2,5-Zoll-Festplattenlaufwerke
ANMERKUNG: Die Rückwandplatine des Systems kann auch SAS/SATA-SSD-Laufwerke unterstützen.
ANMERKUNG: Festplattenrückwandplatinen werden nur in Systemen mit hot-swap-fähigen Festplattenlaufwerken
unterstützt.
Entfernen der Festplattenrückwandplatine
VORSICHT: Viele Reparaturen am Computer dürfen nur von einem zertifizierten Servicetechniker ausgeführt
werden. Sie sollten nur die Behebung von Störungen sowie einfache Reparaturen unter Berücksichtigung der
jeweiligen Angaben in den Produktdokumentationen von Dell durchführen, bzw. die elektronischen oder
telefonischen Anweisungen des Service- und Supportteams von Dell befolgen. Schäden durch nicht von Dell
genehmigte Wartungsversuche werden nicht durch die Garantie abgedeckt. Lesen und beachten Sie die
Sicherheitshinweise, die Sie zusammen mit Ihrem Produkt erhalten haben.
1. Entfernen Sie gegebenenfalls die Frontverkleidung.
2. Schalten Sie das System und alle angeschlossenen Peripheriegeräte aus. Trennen Sie das System vom Stromnetz
und den Peripheriegeräten.
VORSICHT: Um Schäden an den Festplatten und der Rückwandplatine zu vermeiden, müssen Sie die
Festplatten aus dem System entfernen, bevor Sie die Rückwandplatine entfernen.
VORSICHT: Die Schachtnummern für die einzelnen Festplatten müssen notiert und vor dem Entfernen auf den
jeweiligen Festplatten vermerkt werden, damit sie an den gleichen Positionen wieder eingesetzt werden
können.
3. Entfernen Sie alle Festplatten.
69
Page 70

4. Schwenken Sie die Standfüße des Systems gegebenenfalls nach innen und legen Sie das System auf einer ebenen,
stabilen Arbeitsfläche auf die Seite.
ANMERKUNG: Stellen Sie bei Systemen mit installierter Räderbaugruppe sicher, dass Sie das System auf
einer stabilen Arbeitsfläche ablegen, und achten Sie darauf, dass die Räderbaugruppe über den Rand der
Arbeitsfläche hinausragt.
5. Öffnen Sie das System.
6. Trennen Sie das SAS-, das Strom-, das Signal- und das I2C-Kabel von der Festplattenrückwandplatine.
ANMERKUNG: Drücken sie bei der x8-Rückwandplatine auf den SAS-Anschluss und drücken Sie ihn in
Richtung der Systemoberseite, um das SAS-Kabel von der Rückwandplatine zu lösen.
7. Ziehen Sie am Freigabestift und heben Sie die Rückwandplatine aus dem System heraus.
Abbildung 28. x8-Festplattenrückwandplatine entfernen und installieren
1. x8-Festplattenrückwandplatine
2. Freigabestift
3. Haken (11)
70
Page 71

Abbildung 29. Anschlüsse an einer x8-Festplattenrückwandplatine
1. SAS-B-Anschluss
2. Stromanschluss des optischen Laufwerks und
des Bandlaufwerks
3. Stromanschluss der Rückwandplatine
4. SAS-A-Anschluss
5. I2C-Anschluss
71
Page 72

Abbildung 30. Verkabelung – x8-Festplattenrückwandplatine
1. Stromanschluss
2. SAS-A-Anschluss auf der Systemplatine
5. SAS-A-Anschluss auf der Rückwandplatine
6. Stromanschluss der Rückwandplatine
3. I2C-Anschluss auf der Systemplatine
4. I2C-Anschluss auf der Rückwandplatine
72
Page 73

Abbildung 31. x16-Festplattenrückwandplatine entfernen und installieren
1. x16-Festplattenrückwandplatine
2. Freigabestift
3. Haken (7)
73
Page 74

Abbildung 32. Anschlüsse an einer x16-Festplattenrückwandplatine
1. Stromanschluss der Rückwandplatine
2. Rückwandplatine
3. Stromanschluss des optischen Laufwerks und
des Bandlaufwerks
4. I2C-Anschluss
5. Primäre SAS-Anschlüsse (A und B)
6. Sekundäre SAS-Anschlüsse (A1 und B1)
74
Page 75

Abbildung 33. Verkabelung – x16-Festplattenrückwandplatine mit Erweiterungskarte
1. Stromanschluss auf der
Stromverteilungsplatine
2. SAS-B-Anschluss auf der PERC-Karte
(PowerEdge RAID Controller)
3. SAS-A-Anschluss auf der PERC-Karte
4. I2C-Anschluss auf der Systemplatine
5. SAS-A-Anschluss auf der Rückwandplatine
6. SAS-B-Anschluss auf der Rückwandplatine
7. Stromanschluss der Rückwandplatine
8. I2C-Anschluss auf der Rückwandplatine
75
Page 76

Installieren der Festplattenrückwandplatine
VORSICHT: Viele Reparaturen am Computer dürfen nur von einem zertifizierten Servicetechniker ausgeführt
werden. Sie sollten nur die Behebung von Störungen sowie einfache Reparaturen unter Berücksichtigung der
jeweiligen Angaben in den Produktdokumentationen von Dell durchführen, bzw. die elektronischen oder
telefonischen Anweisungen des Service- und Supportteams von Dell befolgen. Schäden durch nicht von Dell
genehmigte Wartungsversuche werden nicht durch die Garantie abgedeckt. Lesen und beachten Sie die
Sicherheitshinweise, die Sie zusammen mit Ihrem Produkt erhalten haben.
1. Verwenden Sie die Haken auf der Rückseite des Laufwerksschachts als Orientierung für die Ausrichtung der
Festplattenrückwandplatine.
2. Schieben Sie die Festplattenrückwandplatine nach unten, bis der bis der Freigabestift einrastet.
3. Schließen Sie SAS-, Stromversorgungs-, Signal- und I2C-Kabel an der Festplattenrückwandplatine an.
4. Installieren Sie die Festplattenlaufwerke an den ursprünglichen Positionen.
5. Schließen Sie das System.
6. Stellen Sie das System aufrecht auf eine ebene, stabile Arbeitsfläche und drehen Sie gegebenenfalls die Füße des
Systems nach außen.
7. Schließen Sie das System wieder an das Stromnetz an und schalten Sie das System sowie alle angeschlossenen
Peripheriegeräte ein.
8. Bringen Sie gegebenenfalls die Frontverkleidung an.
Laufwerkplatzhalter für vier Schächte
Systeme mit x8-Festplattenrückwandplatinen, die für Software-RAID konfiguriert sind, unterstützen nur vier
Festplattenlaufwerke. Die übrigen Laufwerkschächte werden mit dem Laufwerkplatzhalter für vier Schächte bestückt
und stehen für Software-RAID nicht zur Verfügung.
Entfernen eines Laufwerkplatzhalters für vier Schächte
VORSICHT: Um eine ausreichende Systemkühlung zu gewährleisten, müssen alle leeren Laufwerkschächte mit
entsprechenden Platzhaltern bestückt sein.
ANMERKUNG: Hierbei handelt es sich um ein reines Wartungsverfahren.
1. Entfernen Sie gegebenenfalls die Frontverkleidung.
2. Schalten Sie das System und alle angeschlossenen Peripheriegeräte aus. Trennen Sie das System vom Stromnetz
und den Peripheriegeräten.
VORSICHT: Um Schäden an den Festplatten und der Rückwandplatine zu vermeiden, müssen Sie die
Festplatten aus dem System entfernen, bevor Sie die Rückwandplatine entfernen.
VORSICHT: Die Schachtnummern der einzelnen Laufwerke müssen notiert und vor dem Entfernen auf den
jeweiligen Laufwerken vermerkt werden, damit diese an den gleichen Positionen wieder eingesetzt werden
können.
3. Entfernen Sie alle Festplattenlaufwerke.
4. Schwenken Sie die Standfüße des Systems gegebenenfalls nach innen und legen Sie das System auf einer ebenen,
stabilen Arbeitsfläche auf die Seite.
ANMERKUNG: Stellen Sie bei Systemen mit installierter Räderbaugruppe sicher, dass Sie das System auf
einer stabilen Arbeitsfläche ablegen, und achten Sie darauf, dass die Räderbaugruppe über den Rand der
Arbeitsfläche hinausragt.
76
Page 77

5. Öffnen Sie das System.
6. Entfernen Sie das Kühlgehäuse.
7. Entfernen Sie die x8-Festplattenrückwandplatine.
8. Drücken Sie mit einem Schraubendreher vom Inneren des Systems her auf die Freigabelaschen des Platzhalters,
um den Laufwerkplatzhalter für vier Schächte vom Gehäuse zu lösen.
9. Ziehen Sie von der Vorderseite des Systems aus an den Ecken des Laufwerkplatzhalters für vier Schächte, bis er
vollständig vom Laufwerkschacht entfernt ist.
Abbildung 34. Laufwerkplatzhalter für vier Schächte entfernen und installieren
1. Laufwerkplatzhalter für vier Schächte
2. Freigabelasche
3. Schraubendreher
Installieren eines Laufwerkplatzhalters für vier Schächte
1. Suchen Sie die Laufwerkschächte mit den Nummern 4 bis 7.
2. Setzen sie den Laufwerkplatzhalter für vier Schächte in den Laufwerksschacht ein und drücken Sie auf den
Platzhalter, bis die Sperrklinken einrasten.
3. Schließen Sie das System.
4. Setzen Sie das System aufrecht auf einer ebenen, stabilen Arbeitsfläche ab und schwenken Sie die Standfüße des
Systems gegebenenfalls nach außen.
5. Bringen Sie gegebenenfalls die Frontverkleidung an.
6. Schließen Sie das System wieder an das Stromnetz an und schalten Sie das System sowie alle angeschlossenen
Peripheriegeräte ein.
77
Page 78

System Memory
Das System unterstützt nicht gepufferte DDR3-DIMMs mit ECC (ECC-UDIMMs) und registrierte DDR3-DIMMs (RDIMMs).
Es unterstützt die Spannungsstandards für DDR3 und DDR3L.
ANMERKUNG: Die Einheit MT/s gibt die DIMM-Taktrate in Millionen Übertragungen (Megatransfers) pro Sekunde
an.
Die Taktfrequenz des Speicherbusses kann 1600 MT/s, 1333 MT/s, 1066 MT/s oder 800 MT/s betragen, abhängig von:
• DIMM-Typ (UDIMM oder RDIMM)
• DIMM-Konfiguration (Anzahl der Ranks)
• Maximale Taktrate der DIMMs
• Anzahl der DIMMs, mit denen jeder Kanal bestückt ist
• DIMM-Betriebsspannung
• Ausgewähltes Systemprofil (z. B. Performance Optimized [für Leistung optimiert], Custom [Benutzerdefiniert] oder
Dense Configuration Optimized [für dichte Konfiguration optimiert])
• Maximale unterstützte DIMM-Taktrate des Prozessors
Das System enthält sechs Speichersockel, die in drei Kanälen organisiert sind. In den einzelnen Kanälen sind die
Auswurfhebel am jeweils ersten Sockel weiß und am jeweils zweiten Sockel schwarz.
Abbildung 35. Positionen der Speichersockel
Die Speicherkanäle sind folgendermaßen organisiert:
78
Page 79

• Kanal 1: Speichersockel A1 und A4
• Kanal 2: Speichersockel A2 und A5
• Kanal 3: Speichersockel A3 und A6
Die folgende Tabelle enthält die Speicherbelegungen und Taktraten für die unterstützten Konfigurationen.
DIMM-Typ DIMMs bestückt
UDIMM mit
ECC
RDIMM 1
je Kanal
1 1333, 1066 und 800 1333, 1066 und 800 Zweifach
2 1333, 1066 und 800 1333, 1066 und 800 Zweifach
2
Taktrate (in MT/s) Maximaler DIMM-Rank je
1,5 V 1,35 V
1333, 1066 und 800
1333, 1066 und 800
1600, 1333, 1066 und 800
1066 und 800
1333, 1066 und 800
1066 und 800
1333, 1066 und 800
1066 und 800
Kanal
Zweifach
Vierfach
Zweifach
Vierfach
Allgemeine Richtlinien zur Installation von Speichermodulen
ANMERKUNG: Bei Speicherkonfigurationen, die diesen Richtlinien nicht entsprechen, startet das System unter
Umständen nicht, stürzt während der Speicherkonfiguration ab oder arbeitet mit reduziertem Speicher.
Dieses System unterstützt die flexible Speicherkonfiguration. Das System kann somit in jeder Konfiguration mit
zulässiger Chipsatz-Architektur konfiguriert und ausgeführt werden. Für optimale Leistung werden die folgenden
Richtlinien empfohlen:
• UDIMMs und RDIMMs dürfen nicht kombiniert werden.
• DRAM-basierte x4- und x8-DIMMs können kombiniert werden.
Weitere Informationen finden Sie unter „Betriebsartspezifische Richtlinien“.
• Jeder Kanal kann mit maximal zwei UDIMMs bestückt werden.
• Jeder Kanal kann mit maximal zwei Einfach- oder Zweifach-RDIMMs bestückt werden.
• Bestücken Sie zuerst alle Sockel mit weißen Auswurfhebeln und dann die Sockel mit schwarzen Auswurfhebeln.
• Bestücken Sie die Sockel nach der höchsten Rank-Zahl in der folgenden Reihenfolge: zuerst die Sockel mit weißen
Auswurfhebeln und dann die Sockel mit schwarzen Auswurfhebeln.
Wenn Sie z. B. Vierfach- und Zweifach-DIMMs kombinieren möchten, bestücken Sie die Sockel mit weißen
Auswurfhebeln mit Vierfach-DIMMs und die Sockel mit schwarzen Auswurfhebeln mit Zweifach-DIMMs.
• Speichermodule verschiedener Kapazität können unter der Voraussetzung kombiniert werden, dass weitere
Belegungsregeln beachtet werden.
Speichermodule mit 2 GB und 4 GB können beispielsweise kombiniert werden.
• Je nach betriebsartspezifischer Richtlinie sind zur Maximierung der Leistung zwei oder drei DIMMs je Prozessor
(ein DIMM je Kanal) zu verwenden.
Weitere Informationen finden Sie unter „Betriebsartspezifische Richtlinien“.
• Wenn Speichermodule mit unterschiedlichen Taktraten installiert werden, arbeiten sie je nach DIMM-Konfiguration
des Systems höchstens mit der Taktrate des langsamsten installierten Speichermoduls.
Betriebsartspezifische Richtlinien
Die zulässigen Konfigurationen sind von der ausgewählten Speicherbetriebsart abhängig.
79
Page 80

ANMERKUNG: DRAM-basierte DIMMs der Gerätebreiten x4 und x8, die RAS-Funktionen unterstützen, können
kombiniert werden. Es müssen jedoch alle Richtlinien für spezifische RAS-Funktionen beachtet werden. DRAMbasierte DIMMs der Gerätebreite x4 behalten SDDC (Single Device Data Correction) im speicheroptimierten
(unabhängigen Kanal-) Modus bei. DRAM-basierte DIMMs der Gerätebreite x8 benötigen für SDDC den
erweiterten ECC-Modus (Advanced ECC).
Die folgenden Abschnitte enthalten für jeden Modus weitere Richtlinien zur Belegung der Steckplätze.
Erweiterter EEC-Modus (Advanced ECC/Lockstep)
Der erweiterte ECC-Modus (Advanced ECC) dehnt SDDC von DIMMs der Gerätebreite x4 auf DIMMs der Gerätebreiten
x4 und x8 aus. Dies schützt gegen Ausfälle einzelner DRAM-Chips im normalen Betrieb.
Die Speichersockel A1 und A4 sind deaktiviert. Die Speichersockel A2, A3, A5 und A6 können mit DIMMs bestückt
werden.
ANMERKUNG: Der erweiterter ECC-Modus mit Spiegelung wird nicht unterstützt.
Speicheroptimierter (unabhängiger Kanal-) Modus
Dieser Modus unterstützt SDDC nur bei Speichermodulen mit der Gerätebreite x4 und stellt keine Anforderungen für
spezifische Steckplatzbelegungen.
Speicherredundanz
ANMERKUNG: Um Speicherredundanz nutzen zu können, muss diese Funktion im System-Setup aktiviert werden.
In diesem Modus wird ein Rank je Kanal als Ersatz-Rank reserviert. Wenn auf einem Rank dauerhafte, korrigierbare
Fehler erkannt werden, werden die Daten von diesem Rank auf den Ersatz-Rank kopiert und der fehlerhafte Rank wird
deaktiviert.
Bei aktivierter Speicherredundanz ist der Systemspeicher, der dem Betriebssystem zur Verfügung steht, um einen Rank
je Kanal reduziert. In einem System mit drei Zweifach-DIMMs der Größe 8 GB beträgt der verfügbare Systemspeicher
z. B.: 1/2 (Ranks/Kanal) × 3 (DIMMs) × 8 GB = 12 GB, und nicht 3 (DIMMs) × 8 GB = 24 GB.
ANMERKUNG: Speicherredundanz bietet keinen Schutz gegen nicht korrigierbare Mehrbitfehler.
ANMERKUNG: Speicherredundanz wird sowohl im erweiterten EEC-Modus (Advanced EEC/Lockstep) als auch im
optimierten Modus (Optimizer) unterstützt.
Speicherspiegelung
Die Speicherspiegelung ist der Modus mit der höchsten DIMM-Zuverlässigkeit im Vergleich zu allen anderen Modi und
bietet einen verbesserten Schutz gegen nicht korrigierbare Mehrbitfehler. In einer gespiegelten Konfiguration umfasst
der insgesamt verfügbare Systemspeicher die Hälfte des insgesamt installierten physischen Speichers. Die andere
Hälfte wird zur Spiegelung der aktiven DIMMs verwendet. Bei einem nicht korrigierbaren Fehler wechselt das System
zur gespiegelten Kopie. Damit ist SDDC und der Schutz gegen Mehrbitfehler gewährleistet.
Richtlinien für die Speicherinstallation:
• Die Speichersockel A1 und A4 sind deaktiviert. Die Speichersockel A2, A3, A5 und A6 können mit DIMMs bestückt
werden.
• DIMMs, die in Speichersockeln mit weißen Auswurfhebeln installiert sind, müssen identisch sein. Die gleiche Regel
gilt für Sockel mit schwarzen Auswurfhebeln. Die in den Sockeln A2 und A3 installierten DIMMs müssen
beispielsweise identisch sein.
80
Page 81

Beispiel-Speicherkonfigurationen
Die folgenden Tabellen enthalten Beispiel-Speicherkonfigurationen für eine Einzelprozessorkonfiguration, die den
Richtlinien dieses Abschnitts entsprechen.
ANMERKUNG: 16-GB-Vierfach-RDIMMs werden nicht unterstützt.
ANMERKUNG: In den folgenden Tabellen weisen die Abkürzungen 1R bzw. 2R auf Einfach- bzw. Zweifach-DIMMs
hin.
Tabelle 1. Speicherkonfigurationen
Systemkapazität (in
GB)
2 2 1 1R, x8, 1333 MT/s A1
4 2 2 1R, x8, 1333 MT/s A1, A2
8 2 4 1R, x8, 1333 MT/s A1, A2, A3, A4
12 4 3 2R, x8, 1333 MT/s A1, A2, A3
24 8 3 2R, x4, 1333 MT/s A1, A2, A3
48 16 3 2R, x4, 1333 MT/s A1, A2, A3
96 16 6 2R, x4, 1333 MT/s A1, A2, A3, A4, A5, A6
128 32 4 4R x4, 1066 MT/s A1, A2, A3, A4
DIMM-Größe (in GB) Anzahl der DIMMs DIMM-Rank, -
Organisation und Taktrate
1R, x8, 1600 MT/s
1R, x8, 1600 MT/s
1R, x8, 1600 MT/s
2R, x8, 1600 MT/s
2R, x4, 1600 MT/s
2R, x4, 1600 MT/s
2R, x4, 1600 MT/s
DIMMSteckplatzbelegung
192 32 6 4R x4, 1066 MT/s A1, A2, A3, A4, A5, A6
Entfernen von Speichermodulen
WARNUNG: Die Speichermodule sind auch nach dem Ausschalten des Systems eine Zeit lang zu heiß zum
Anfassen. Lassen Sie die Speichermodule ausreichend lange abkühlen, bevor Sie sie berühren. Fassen Sie die
Speichermodule an den Rändern an und vermeiden Sie den Kontakt mit den Komponenten oder Metallanschlüssen
auf Speichermodulen.
81
Page 82

VORSICHT: Viele Reparaturen am Computer dürfen nur von einem zertifizierten Servicetechniker ausgeführt
werden. Sie sollten nur die Behebung von Störungen sowie einfache Reparaturen unter Berücksichtigung der
jeweiligen Angaben in den Produktdokumentationen von Dell durchführen, bzw. die elektronischen oder
telefonischen Anweisungen des Service- und Supportteams von Dell befolgen. Schäden durch nicht von Dell
genehmigte Wartungsversuche werden nicht durch die Garantie abgedeckt. Lesen und beachten Sie die
Sicherheitshinweise, die Sie zusammen mit Ihrem Produkt erhalten haben.
VORSICHT: Um eine ordnungsgemäße Kühlung zu gewährleisten, müssen in allen nicht belegten Speichersockeln
Speichermodulplatzhalter installiert werden. Entfernen Sie Speichermodulplatzhalter nur, wenn Sie in diesen
Sockeln Speichermodule installieren wollen.
1. Schalten Sie das System und alle angeschlossenen Peripheriegeräte aus. Trennen Sie das System vom Stromnetz
und von den Peripheriegeräten.
2. Öffnen Sie das System.
3. Entfernen Sie das Kühlgehäuse.
4. Suchen Sie den/die richtige(n) Speichermodulsockel.
5. Drücken Sie die Auswurfhebel an beiden Enden des Speichermodulsockels gleichzeitig nach unten, um den
Speichermodulplatzhalter aus dem Sockel zu lösen.
VORSICHT: Fassen Sie das Speichermodul nur an den Kartenrändern an und achten Sie darauf, die Mitte des
Speichermoduls oder die goldenen Anschlusskontakte nicht zu berühren. Entfernen Sie jeweils nur ein
Speichermodul auf einmal, um eine Beschädigung des Speichermoduls zu vermeiden.
Abbildung 36. Auswerfen des Speichermoduls
1. Speichermodul
2. Auswurfvorrichtungen für das Speichermodul (2)
3. Speichermodulsockel
6. Wenn ein Speichermodul oder Speichermodulplatzhalter im Sockel installiert ist, entfernen Sie es/ihn.
ANMERKUNG: Bewahren Sie entfernte Speichermodulplatzhalter für den zukünftigen Gebrauch auf.
82
Page 83

Abbildung 37. Entfernen des Speichermoduls
1. Speichermodul oder Speichermodulplatzhalter
7. Bauen Sie das Kühlgehäuse ein.
8. Schließen Sie das System.
9. Schließen Sie das System wieder an die Steckdose an und schalten Sie das System sowie alle angeschlossenen
Peripheriegeräte ein.
Installieren von Speichermodulen
WARNUNG: Die Speichermodule sind auch nach dem Ausschalten des Systems eine Zeit lang zu heiß zum
Anfassen. Lassen Sie die Speichermodule ausreichend lange abkühlen, bevor Sie sie berühren. Fassen Sie die
Speichermodule an den Rändern an und vermeiden Sie den Kontakt mit den Komponenten oder Metallanschlüssen
auf Speichermodulen.
VORSICHT: Viele Reparaturen am Computer dürfen nur von einem zertifizierten Servicetechniker ausgeführt
werden. Sie sollten nur die Behebung von Störungen sowie einfache Reparaturen unter Berücksichtigung der
jeweiligen Angaben in den Produktdokumentationen von Dell durchführen, bzw. die elektronischen oder
telefonischen Anweisungen des Service- und Supportteams von Dell befolgen. Schäden durch nicht von Dell
genehmigte Wartungsversuche werden nicht durch die Garantie abgedeckt. Lesen und beachten Sie die
Sicherheitshinweise, die Sie zusammen mit Ihrem Produkt erhalten haben.
VORSICHT: Um eine ordnungsgemäße Kühlung zu gewährleisten, müssen in allen nicht belegten Speichersockeln
Speichermodulplatzhalter installiert werden. Entfernen Sie Speichermodulplatzhalter nur, wenn Sie in diesen
Sockeln Speichermodule installieren wollen.
1. Schalten Sie das System sowie alle angeschlossenen Peripheriegeräte aus und trennen Sie das System vom
Stromnetz.
2. Öffnen Sie das System.
3. Entfernen Sie gegebenenfalls das Kühlgehäuse.
4. Suchen Sie die Speichermodulsockel.
VORSICHT: Fassen Sie das Speichermodul nur an den Kartenrändern an und achten Sie darauf, die Mitte des
Speichermoduls oder die goldenen Anschlusskontakte nicht zu berühren. Entfernen Sie jeweils nur ein
Speichermodul auf einmal, um eine Beschädigung des Speichermoduls zu vermeiden.
5. Wenn ein Speichermodul oder Speichermodulplatzhalter im Sockel installiert ist, entfernen Sie es/ihn.
ANMERKUNG: Bewahren Sie entfernte Speichermodulplatzhalter für den zukünftigen Gebrauch auf.
83
Page 84

6. Richten Sie den Stecker des Speichermoduls an der Ausrichtungspassung des Speichermodulsockels aus und
setzen Sie das Speichermodul in den Sockel ein.
ANMERKUNG: Die Passung im Speichermodulsockel sorgt dafür, dass die Speichermodule nicht verkehrt
herum installiert werden können.
VORSICHT: Während des Einsetzens muss auf beide Enden des Speichermoduls zugleich ein gleichmäßiger
Druck ausgeübt werden, um eine Beschädigung des Speichermodulsockels zu vermeiden. Üben Sie keinen
Druck auf die Mitte des Speichermoduls aus.
7. Drücken Sie das Speichermodul mit beiden Daumen nach unten, bis es einrastet.
Abbildung 38. Einbauen des Speichermoduls
1. Speichermodul
2. Speichermodul-Auswurfvorrichtungen
3. Ausrichtungspassung für den Speichermodulsockel
4. Speichermodul-Ausrichtungspassung
ANMERKUNG: Das Speichermodul ist dann korrekt im Sockel eingesetzt, wenn die Auswurfhebel so
ausgerichtet sind wie bei den anderen identischen Sockeln mit installierten Speichermodulen.
8. Wiederholen Sie die Schritte 4 bis 7 dieses Verfahrens, um die verbleibenden Speichermodule zu installieren.
9. Setzen Sie das Kühlgehäuse wieder ein.
10. Schließen Sie das System.
11. Schließen Sie das System wieder an das Stromnetz an und schalten Sie das System sowie alle angeschlossenen
Peripheriegeräte ein.
12. Drücken Sie auf <F2>, um den System-Setup aufzurufen, und überprüfen Sie die Systemeinstellungen.
Das System sollte die Einstellung bereits auf den neuen Wert geändert haben.
13. Wenn der Wert nicht korrekt ist, sind möglicherweise nicht alle Speichermodule ordnungsgemäß installiert.
Wiederholen Sie die Schritte bis , um sicherzustellen, dass die Speichermodule richtig in den Sockeln eingesetzt
wurden.
14. Führen Sie den entsprechenden Diagnosetest durch. Weitere Informationen finden Sie unter „Verwenden der
Systemdiagnose“.
Lüfter
Das System unterstützt die folgenden Komponenten:
84
Page 85

• Einen internen Lüfter
• Einen optionalen externen Lüfter auf der Gehäuserückseite
ANMERKUNG: Überprüfen Sie bei Auswahl und Upgrade der Systemkonfiguration den Stromverbrauch des
Systems und verwenden Sie hierzu den Dell Energy Smart Solution Advisor (Dell-Ratgeber für intelligente
Energielösungen) unter dell.com/ESSA, um eine optimale Energienutzung zu gewährleisten.
Entfernen des internen Lüfters
VORSICHT: Viele Reparaturen am Computer dürfen nur von einem zertifizierten Servicetechniker ausgeführt
werden. Sie sollten nur die Behebung von Störungen sowie einfache Reparaturen unter Berücksichtigung der
jeweiligen Angaben in den Produktdokumentationen von Dell durchführen, bzw. die elektronischen oder
telefonischen Anweisungen des Service- und Supportteams von Dell befolgen. Schäden durch nicht von Dell
genehmigte Wartungsversuche werden nicht durch die Garantie abgedeckt. Lesen und beachten Sie die
Sicherheitshinweise, die Sie zusammen mit Ihrem Produkt erhalten haben.
VORSICHT: Betreiben Sie das System niemals ohne internen Lüfter. Das System kann andernfalls schnell
überhitzen, was zum Abschalten des Systems und zu Datenverlust führt.
VORSICHT: Nehmen Sie das System ohne Abdeckung nicht länger als fünf Minuten in Betrieb.
1. Schalten Sie das System und alle angeschlossenen Peripheriegeräte aus. Trennen Sie das System vom Stromnetz
und den Peripheriegeräten.
2. Schwenken Sie die Standfüße des Systems gegebenenfalls nach innen und legen Sie das System auf einer ebenen,
stabilen Arbeitsfläche auf die Seite.
ANMERKUNG: Stellen Sie bei Systemen mit installierter Räderbaugruppe sicher, dass Sie das System auf
einer stabilen Arbeitsfläche ablegen, und achten Sie darauf, dass die Räderbaugruppe über den Rand der
Arbeitsfläche hinausragt.
3. Öffnen Sie das System.
4. Entfernen Sie das Kühlgehäuse.
5. Trennen Sie das Stromkabel des internen Lüfters von der Systemplatine.
6. Lösen Sie das Stromkabel des internen Lüfters aus den Sicherungsklammern am Gehäuse und an der
Systemplatine.
VORSICHT: Entfernen oder installieren Sie den internen Lüfter nicht durch Festhalten der Blades.
7. Drücken Sie auf die Freigabelasche am internen Lüfter, halten Sie den internen Lüfter an den Seiten und schieben
Sie ihn in Richtung der Pfeilmarkierung auf dem Lüfter heraus.
85
Page 86

Abbildung 39. Internen Lüfter entfernen und installieren
1. Pfeil
2. Interner Lüfter
3. Stromkabel des internen Lüfters
4. Freigabelasche
Abbildung 40. Verkabelung – Interner Lüfter
FAN1-Stromanschluss auf Systemplatine
1.
2. Stromkabel des internen Lüfters
3. Sicherungsklammer an Systemplatine
4. Sicherungsklammer an Gehäuse
86
Page 87

5. Interner Lüfter
Installieren des internen Lüfters
VORSICHT: Viele Reparaturen am Computer dürfen nur von einem zertifizierten Servicetechniker ausgeführt
werden. Sie sollten nur die Behebung von Störungen sowie einfache Reparaturen unter Berücksichtigung der
jeweiligen Angaben in den Produktdokumentationen von Dell durchführen, bzw. die elektronischen oder
telefonischen Anweisungen des Service- und Supportteams von Dell befolgen. Schäden durch nicht von Dell
genehmigte Wartungsversuche werden nicht durch die Garantie abgedeckt. Lesen und beachten Sie die
Sicherheitshinweise, die Sie zusammen mit Ihrem Produkt erhalten haben.
VORSICHT: Nehmen Sie das System ohne Abdeckung nicht länger als fünf Minuten in Betrieb.
1. Fassen Sie den Systemlüfter an den Seiten an, wobei das Kabelende zur Gehäuseunterseite weist.
VORSICHT: Fassen Sie bei Entfernen oder Installieren des internen Lüfters nie die Blades an.
2. Richten Sie die vier Laschen am internen Lüfter an den vier Aussparungen an der Innenseite des Gehäuses aus.
3. Drücken und schieben Sie den internen Lüfter in die Aussparungen, bis die Freigabelasche einrastet.
VORSICHT: Fassen Sie bei Entfernen oder Installieren des internen Lüfters nie die Blades an.
4. Führen Sie das Stromkabel des internen Lüfters an der Gehäuseseite entlang und sichern Sie das Kabel mit den
Klammern.
5. Verbinden Sie das Stromkabel des internen Lüfters mit dem Anschluss FAN1 auf der Systemplatine.
6. Setzen Sie das Kühlgehäuse wieder ein.
7. Schließen Sie das System.
8. Setzen Sie das System aufrecht auf einer ebenen, stabilen Arbeitsfläche ab und schwenken Sie die Standfüße des
Systems gegebenenfalls nach außen.
9. Schließen Sie das System wieder an das Stromnetz an und schalten Sie das System sowie alle angeschlossenen
Peripheriegeräte ein.
Entfernen des externen Lüfters
VORSICHT: Viele Reparaturen am Computer dürfen nur von einem zertifizierten Servicetechniker ausgeführt
werden. Sie sollten nur die Behebung von Störungen sowie einfache Reparaturen unter Berücksichtigung der
jeweiligen Angaben in den Produktdokumentationen von Dell durchführen, bzw. die elektronischen oder
telefonischen Anweisungen des Service- und Supportteams von Dell befolgen. Schäden durch nicht von Dell
genehmigte Wartungsversuche werden nicht durch die Garantie abgedeckt. Lesen und beachten Sie die
Sicherheitshinweise, die Sie zusammen mit Ihrem Produkt erhalten haben.
VORSICHT: Nehmen Sie das System ohne Abdeckung nicht länger als fünf Minuten in Betrieb.
1. Schalten Sie das System und alle angeschlossenen Peripheriegeräte aus. Trennen Sie das System vom Stromnetz
und den Peripheriegeräten.
2. Drehen Sie gegebenenfalls die Füße des Systems nach innen und legen sie das Gerät mit der Seite flach auf eine
stabile Arbeitsfläche.
ANMERKUNG: Bei Systemen mit Rollen ist darauf zu achten, dass die Arbeitsfläche robust und stabil ist und
dass die Rollen seitlich über die Fläche hinaus ragen.
3. Öffnen Sie das System.
4. Entfernen Sie das Kühlgehäuse.
87
Page 88

5. Trennen Sie das Stromversorgungskabel des Lüfters von der Systemplatine und trennen Sie das Lüfterkabel von
seinem Anschluss.
6. Lösen Sie die vier Schrauben, mit denen der externe Lüfter am Gehäuse befestigt ist.
7. Drehen Sie die obere Seite des externen Lüfters nach Außen, bis die Haken sich nicht mehr in den Halterungen
befinden, und entfernen Sie dann den Lüfter.
8. Entfernen Sie das Stromversorgungskabel des Lüfters durch den Schlitz auf der Rückseite des Gehäuses aus dem
System.
9. Bauen Sie das Kühlgehäuse ein.
10. Schließen Sie das System.
11. Stellen Sie das System aufrecht auf eine ebene, stabile Arbeitsfläche und drehen Sie gegebenenfalls die Füße des
Systems nach außen.
12. Schließen Sie das System wieder an das Stromnetz an und schalten Sie das System sowie alle angeschlossenen
Peripheriegeräte ein.
Abbildung 41. Entfernen und Installieren des externen Lüfters
1. Rückseite des Gehäuses
2. Untere Halterungen (2)
3. Externer Lüfter
4. Schrauben (4)
5. Oberer Haken
88
6. Schlitz für das Stromversorgungskabel des
externen Lüfters
7. Stromversorgungskabel des externen Lüfters
Page 89

Abbildung 42. Verkabelung – Externer Lüfter
1. Stromversorgungskabel des externen Lüfters
2. Haltevorrichtung auf der Systemplatine
3. Lüfterstromversorgung FAN2 auf der
Systemplatine
4. Halterung am Gehäuse
5. Externer Lüfter
Installieren des externen Lüfters
VORSICHT: Viele Reparaturen am Computer dürfen nur von einem zertifizierten Servicetechniker ausgeführt
werden. Sie sollten nur die Behebung von Störungen sowie einfache Reparaturen unter Berücksichtigung der
jeweiligen Angaben in den Produktdokumentationen von Dell durchführen, bzw. die elektronischen oder
telefonischen Anweisungen des Service- und Supportteams von Dell befolgen. Schäden durch nicht von Dell
genehmigte Wartungsversuche werden nicht durch die Garantie abgedeckt. Lesen und beachten Sie die
Sicherheitshinweise, die Sie zusammen mit Ihrem Produkt erhalten haben.
VORSICHT: Nehmen Sie das System ohne Abdeckung nicht länger als fünf Minuten in Betrieb.
1. Schalten Sie das System und alle angeschlossenen Peripheriegeräte aus. Trennen Sie das System vom Stromnetz
und den Peripheriegeräten.
2. Schwenken Sie die Standfüße des Systems gegebenenfalls nach innen und legen Sie das System auf einer ebenen,
stabilen Arbeitsfläche auf die Seite.
ANMERKUNG: Stellen Sie bei Systemen mit installierter Räderbaugruppe sicher, dass Sie das System auf
einer stabilen Arbeitsfläche ablegen, und achten Sie darauf, dass die Räderbaugruppe über den Rand der
Arbeitsfläche hinausragt.
3. Öffnen Sie das System.
4. Entfernen Sie das Kühlgehäuse.
5. Führen Sie das Stromkabel des externen Lüfters durch die Aussparung auf der Gehäuserückseite in das System.
6. Richten Sie die beiden unteren Haken am externen Lüfter an den entsprechenden Aussparungen auf der
Gehäuserückseite aus und setzen Sie die Haken ein.
7. Schwenken Sie die Oberseite des externen Lüfters in Richtung des Gehäuses, bis der obere Haken einrastet.
8. Befestigen Sie den externen Lüfter mit den vier Schrauben am Gehäuse.
9. Sichern Sie das Stromkabel des externen Lüfters mithilfe der Klammern im Gehäuse.
10. Verbinden Sie das Stromkabel des externen Lüfters mit dem Anschluss FAN2 auf der Systemplatine.
11. Installieren Sie das Kühlgehäuse.
89
Page 90

12. Schließen Sie das System.
13. Setzen Sie das System aufrecht auf einer ebenen, stabilen Arbeitsfläche ab und schwenken Sie die Standfüße des
Systems gegebenenfalls nach außen.
14. Schließen Sie das System wieder an das Stromnetz an und schalten Sie das System sowie alle angeschlossenen
Peripheriegeräte ein.
Interner USB-Speicherstick (optional)
Ein optionaler USB-Speicherstick im System lässt sich als Startgerät, Sicherheitsschlüssel oder Massenspeichergerät
einsetzen. Der USB-Anschluss muss aktiviert sein. Dies erfolgt über die Option Internal USB Port (Interner USB-Port) im
Bildschirm Integrated Devices (Integrierte Geräte) des System-Setups.
Um vom USB-Speicherstick zu starten, müssen Sie den USB-Speicherstick mit einem Start-Image konfigurieren und den
USB-Speicherstick dann in der Startreihenfolge des System-Setups angeben.
ANMERKUNG: Wie Sie den internen USB-Anschluss (INT USB) auf der Systemplatine finden, erfahren Sie im
Abschnitt „Systemplatinenanschlüsse“.
Austauschen des internen USB-Sticks
VORSICHT: Viele Reparaturen am Computer dürfen nur von einem zertifizierten Servicetechniker ausgeführt
werden. Sie sollten nur die Behebung von Störungen sowie einfache Reparaturen unter Berücksichtigung der
jeweiligen Angaben in den Produktdokumentationen von Dell durchführen, bzw. die elektronischen oder
telefonischen Anweisungen des Service- und Supportteams von Dell befolgen. Schäden durch nicht von Dell
genehmigte Wartungsversuche werden nicht durch die Garantie abgedeckt. Lesen und beachten Sie die
Sicherheitshinweise, die Sie zusammen mit Ihrem Produkt erhalten haben.
1. Schalten Sie das System und alle angeschlossenen Peripheriegeräte aus. Trennen Sie das System vom Stromnetz
und den Peripheriegeräten.
2. Drehen Sie gegebenenfalls die Standfüße nach innen und legen sie das System mit der Seite flach auf eine flache,
stabile Arbeitsfläche.
ANMERKUNG: Achten Sie bei Systemen mit installierten Rollen darauf, dass das System auf einer stabilen,
widerstandsfähigen Oberfläche liegt und die Rollen seitlich über die Arbeitsfläche hinaus ragen.
3. Öffnen Sie das System.
4. Finden Sie den Anschluss für USB (INT USB) oder den USB-Stick auf der Systemplatine.
5. Entfernen Sie gegebenenfalls den USB-Stick.
6. Setzen Sie den neuen USB-Speicherstick in den USB-Anschluss ein.
7. Schließen Sie das System.
8. Stellen Sie das System aufrecht auf eine ebene, stabile Arbeitsfläche und drehen Sie gegebenenfalls die Füße des
Systems nach außen.
9. Schließen Sie das System wieder an das Stromnetz an und schalten Sie das System sowie alle angeschlossenen
Peripheriegeräte ein.
10. Rufen Sie das System-Setup auf und vergewissern Sie sich, dass der USB-Stick vom System erkannt wurde.
90
Page 91

Abbildung 43. Austauschen des Internen USB-Sticks
1. USB-Stick
2. USB-Anschluss
PCIe-Kartenhalter (optional)
Entfernen des PCIe-Kartenhalters
VORSICHT: Viele Reparaturen am Computer dürfen nur von einem zertifizierten Servicetechniker ausgeführt
werden. Sie sollten nur die Behebung von Störungen sowie einfache Reparaturen unter Berücksichtigung der
jeweiligen Angaben in den Produktdokumentationen von Dell durchführen, bzw. die elektronischen oder
telefonischen Anweisungen des Service- und Supportteams von Dell befolgen. Schäden durch nicht von Dell
genehmigte Wartungsversuche werden nicht durch die Garantie abgedeckt. Lesen und beachten Sie die
Sicherheitshinweise, die Sie zusammen mit Ihrem Produkt erhalten haben.
1. Schalten Sie das System und alle angeschlossenen Peripheriegeräte aus. Trennen Sie das System vom Stromnetz
und den Peripheriegeräten.
2. Drehen Sie gegebenenfalls die Füße des Systems nach innen und legen sie das Gerät mit der Seite flach auf eine
stabile Arbeitsfläche.
ANMERKUNG: Bei Systemen mit Rollen ist darauf zu achten, dass die Arbeitsfläche robust und stabil ist und
dass die Rollen seitlich über die Fläche hinaus ragen.
3. Öffnen Sie das System.
4. Drücken Sie auf die Sperrklinken und ziehen Sie den PCIe-Kartenhalter vom Gehäuse.
91
Page 92

5. Heben Sie den PCIe-Kartenhalter aus dem Gehäuse.
6. Schließen Sie das System.
7. Stellen Sie das System aufrecht auf eine ebene, stabile Arbeitsfläche und drehen Sie gegebenenfalls die Füße des
Systems nach außen.
8. Schließen Sie das System wieder an das Stromnetz an und schalten Sie das System sowie gegebenenfalls alle
angeschlossenen Peripheriegeräte ein.
Abbildung 44. PCIe-Kartenhalter entfernen und installieren
1. Steckplätze (2)
2. Klammern (2)
3. PCIe-Kartenhalter
Installieren des PCIe-Kartenhalters
VORSICHT: Viele Reparaturen am Computer dürfen nur von einem zertifizierten Servicetechniker ausgeführt
werden. Sie sollten nur die Behebung von Störungen sowie einfache Reparaturen unter Berücksichtigung der
jeweiligen Angaben in den Produktdokumentationen von Dell durchführen, bzw. die elektronischen oder
telefonischen Anweisungen des Service- und Supportteams von Dell befolgen. Schäden durch nicht von Dell
genehmigte Wartungsversuche werden nicht durch die Garantie abgedeckt. Lesen und beachten Sie die
Sicherheitshinweise, die Sie zusammen mit Ihrem Produkt erhalten haben.
1. Schalten Sie das System und alle angeschlossenen Peripheriegeräte aus. Trennen Sie das System vom Stromnetz
und den Peripheriegeräten.
2. Drehen Sie gegebenenfalls die Standfüße nach innen und legen sie das System mit der Seite flach auf eine flache,
stabile Arbeitsfläche.
92
Page 93

ANMERKUNG: Achten Sie bei Systemen mit installierten Rollen darauf, dass das System auf einer stabilen,
widerstandsfähigen Oberfläche liegt und die Rollen seitlich über die Arbeitsfläche hinaus ragen.
3. Öffnen Sie das System.
4. Richten Sie den PCIe-Kartenhalter an der Haltevorrichtung am Gehäuse aus und drücken Sie ihn nach unten, bis er
fest an seinem Platz sitzt.
5. Schließen Sie das System.
6. Stellen Sie das System aufrecht auf eine ebene, stabile Arbeitsfläche und drehen Sie gegebenenfalls die Füße des
Systems nach außen.
7. Schließen Sie das System wieder an das Stromnetz an und schalten Sie das System sowie alle angeschlossenen
Peripheriegeräte ein.
Erweiterungskarten
Richtlinien zur Installation von Erweiterungskarten
Tabelle 2. Unterstützte PCI-Express-Erweiterungskarten
Erweiterungskartenste
ckplatz
1 Plattform-Controller-
2 Plattform-Controller-
3 Prozessor 1 Volle Bauhöhe Volle Baulänge x16 x16
4 Prozessor 1 Volle Bauhöhe Volle Baulänge x4 x8
6 Prozessor 1 Volle Bauhöhe Halbe
ANMERKUNG: Steckplatz 5 steht nicht zur Verfügung.
ANMERKUNG: Nur die Steckplätze 3, 4 und 6 unterstützen PCIe-Erweiterungskarten der 3. Generation.
ANMERKUNG: Die Erweiterungskarten sind nicht hot-swap-fähig.
Die folgende Tabelle enthält Vorschläge für die Installation von Erweiterungskarten hinsichtlich bestmöglicher Kühlung
und mechanischer Unterbringung. Die Erweiterungskarten mit der höchsten Priorität müssen zuerst installiert werden
und dabei die angegebene Steckplatzpriorität erhalten. Alle anderen Erweiterungskarten müssen nach Kartenpriorität
und Steckplatzpriorität installiert werden.
Tabelle 3. Installationsreihenfolge für Erweiterungskarten
Kartenpriorität Kartentyp Steckplatzpriorität Maximal zulässig
Prozessoranbindung Bauhöhe Baulänge Verbindungs
Volle Bauhöhe Halbe
Hub
Volle Bauhöhe Volle Baulänge x1 x8
Hub
Baulänge
Baulänge
bandbreite
x4 x8
x4 x8
Steckplatzbr
eite
1 GPU 3 1
2 Externes RAID 1, 4, 3, 6 1
3 Internes RAID 6, 4, 3, 1 1
4 10-Gb-NICs 4, 3, 6 3
93
Page 94

Kartenpriorität Kartentyp Steckplatzpriorität Maximal zulässig
5 FC8-HBA 4, 3, 1, 6 4
6 CNAs 4, 3, 1, 6 4
7 1-Gb-NICs 2, 4, 3, 1, 6 5
8 Non-RAID 4, 3, 1, 6 1
9 Adapter für internes
Bandlaufwerk
ANMERKUNG: Wenn Sie in Steckplatz 3 eine GPU-Karte mit doppelter Baubreite installieren, kann in Steckplatz 2
keine Erweiterungskarte installiert werden.
2, 4, 3, 1, 6 1
Richtlinien zur Installation von GPU-Karten
• Vergewissern Sie sich, dass das GPU-Kabel vorhanden ist.
• Das System unterstützt eine GPU-Karte mit einfacher oder doppelter Baubreite in PCIe-Steckplatz 3.
• Nur die GPU-Karte Q4000 mit einfacher Baubreite und die GPU-Karte Q6000 mit doppelter Baubreite werden
unterstützt.
• Systeme, in denen die GPU-Karte mit doppelter Baubreite installiert ist, unterstützen lediglich ein 5,25-Zoll-
Wechselspeichergerät.
• Die GPU-Karte muss in einem System mit einem redundanten 750-W-Wechselstrom-Netzteil installiert werden.
• Das Stromkabel der GPU-Karte muss mit dem GPU-Stromanschluss CN11 auf der Stromverteilungsplatine verbunden
werden.
Entfernen einer Erweiterungskarte
VORSICHT: Viele Reparaturen am Computer dürfen nur von einem zertifizierten Servicetechniker ausgeführt
werden. Sie sollten nur die Behebung von Störungen sowie einfache Reparaturen unter Berücksichtigung der
jeweiligen Angaben in den Produktdokumentationen von Dell durchführen, bzw. die elektronischen oder
telefonischen Anweisungen des Service- und Supportteams von Dell befolgen. Schäden durch nicht von Dell
genehmigte Wartungsversuche werden nicht durch die Garantie abgedeckt. Lesen und beachten Sie die
Sicherheitshinweise, die Sie zusammen mit Ihrem Produkt erhalten haben.
1. Schalten Sie das System und alle angeschlossenen Peripheriegeräte aus. Trennen Sie das System vom Stromnetz
und den Peripheriegeräten.
2. Schwenken Sie die Standfüße des Systems gegebenenfalls nach innen und legen Sie das System auf einer ebenen,
stabilen Arbeitsfläche auf die Seite.
ANMERKUNG: Stellen Sie bei Systemen mit installierter Räderbaugruppe sicher, dass Sie das System auf
einer stabilen Arbeitsfläche ablegen, und achten Sie darauf, dass die Räderbaugruppe über den Rand der
Arbeitsfläche hinausragt.
3. Öffnen Sie das System.
4. Entfernen Sie gegebenenfalls den PCIe-Kartenhalter.
5. Drücken Sie gegebenenfalls auf die beiden SAS-Kabel und lösen Sie sie von der Erweiterungskarte.
6. Lösen Sie gegebenenfalls das P3-Stromkabel von der Systemplatine.
7. Drücken Sie im Inneren des Systems auf die Erweiterungskartenverriegelung und schieben Sie sie heraus, um sie
zu öffnen.
8. Fassen Sie die Karte an den Rändern an, ziehen Sie an der Karte, um sie aus dem Anschluss zu lösen, und heben
Sie die Karte aus dem Gehäuse heraus.
94
Page 95

9. Wenn die Karte dauerhaft entfernt werden soll, installieren Sie ein Abdeckblech im leeren Kartensteckplatz.
ANMERKUNG: Das Anbringen von Abdeckblechen über leeren Erweiterungssteckplätzen ist erforderlich, um
die Funkentstörbestimmungen einzuhalten. Die Abdeckungen halten auch Staub und Schmutz vom System
fern und tragen dazu bei, die korrekte Kühlung und den Luftstrom innerhalb des Systems aufrechtzuerhalten.
10. Schwenken Sie von außen her die Erweiterungskartenverriegelung in Richtung des Systems, bis sie einrastet.
11. Installieren Sie gegebenenfalls den PCIe-Kartenhalter.
12. Schließen Sie das System.
13. Setzen Sie das System aufrecht auf einer ebenen, stabilen Arbeitsfläche ab und schwenken Sie die Standfüße des
Systems gegebenenfalls nach außen.
14. Schließen Sie das System wieder an das Stromnetz an und schalten Sie das System sowie alle angeschlossenen
Peripheriegeräte ein.
Abbildung 45. Erweiterungskarte entfernen und installieren
1. Erweiterungskartenverriegelung
2. Erweiterungskartenanschluss
3. Erweiterungskarte
Installieren einer Erweiterungskarte
VORSICHT: Viele Reparaturen am Computer dürfen nur von einem zertifizierten Servicetechniker ausgeführt
werden. Sie sollten nur die Behebung von Störungen sowie einfache Reparaturen unter Berücksichtigung der
jeweiligen Angaben in den Produktdokumentationen von Dell durchführen, bzw. die elektronischen oder
telefonischen Anweisungen des Service- und Supportteams von Dell befolgen. Schäden durch nicht von Dell
genehmigte Wartungsversuche werden nicht durch die Garantie abgedeckt. Lesen und beachten Sie die
Sicherheitshinweise, die Sie zusammen mit Ihrem Produkt erhalten haben.
1. Nehmen Sie die Erweiterungskarte aus der Verpackung und bereiten Sie sie für den Einbau vor.
Entsprechende Anweisungen finden Sie in der Dokumentation, die mit der Karte geliefert wurde.
2. Schalten Sie das System und alle angeschlossenen Peripheriegeräte aus. Trennen Sie das System vom Stromnetz
und den Peripheriegeräten.
95
Page 96

3. Schwenken Sie die Standfüße des Systems gegebenenfalls nach innen und legen Sie das System auf einer ebenen,
stabilen Arbeitsfläche auf die Seite.
ANMERKUNG: Stellen Sie bei Systemen mit installierter Räderbaugruppe sicher, dass Sie das System auf
einer stabilen Arbeitsfläche ablegen, und achten Sie darauf, dass die Räderbaugruppe über den Rand der
Arbeitsfläche hinausragt.
4. Öffnen Sie das System.
5. Entfernen Sie gegebenenfalls den PCIe-Kartenhalter.
6. Drücken Sie im Inneren des Systems auf die Erweiterungskartenverriegelung und schieben Sie sie heraus, um sie
zu öffnen.
7. Wenn Sie eine neue Erweiterungskarte installieren, entfernen Sie das Abdeckblech.
ANMERKUNG: Heben Sie dieses Blech für den Fall auf, dass Sie die Erweiterungskarte entfernen müssen.
Das Anbringen von Abdeckblechen über leeren Erweiterungssteckplätzen ist erforderlich, um die
Funkentstörbestimmungen einzuhalten. Die Abdeckungen halten auch Staub und Schmutz vom System fern
und tragen dazu bei, die korrekte Kühlung und den Luftstrom innerhalb des Systems aufrechtzuerhalten.
8. Fassen Sie die Erweiterungskarte an den Rändern an und positionieren Sie sie so, dass der Platinenstecker an dem
Erweiterungskartenanschluss ausgerichtet ist.
9. Drücken Sie den Platinenstecker in den Erweiterungskartenanschluss, bis die Karte vollständig eingesetzt ist.
10. Schwenken Sie die Erweiterungskartenverriegelung von außen in Richtung des Systems, bis sie einrastet.
11. Verbinden Sie gegebenenfalls die zwei SAS-Kabel mit der Erweiterungskarte.
12. Verbinden Sie gegebenenfalls das P3-Stromkabel mit der Systemplatine.
13. Installieren Sie gegebenenfalls den PCIe-Kartenhalter.
14. Schließen Sie das System.
15. Setzen Sie das System gegebenenfalls aufrecht auf einer ebenen, stabilen Arbeitsfläche ab und schwenken Sie die
Standfüße des Systems nach außen.
16. Schließen Sie das System wieder an das Stromnetz an und schalten Sie das System sowie alle angeschlossenen
Peripheriegeräte ein.
Entfernen einer GPU-Karte
VORSICHT: Viele Reparaturen am Computer dürfen nur von einem zertifizierten Servicetechniker ausgeführt
werden. Sie sollten nur die Behebung von Störungen sowie einfache Reparaturen unter Berücksichtigung der
jeweiligen Angaben in den Produktdokumentationen von Dell durchführen, bzw. die elektronischen oder
telefonischen Anweisungen des Service- und Supportteams von Dell befolgen. Schäden durch nicht von Dell
genehmigte Wartungsversuche werden nicht durch die Garantie abgedeckt. Lesen und beachten Sie die
Sicherheitshinweise, die Sie zusammen mit Ihrem Produkt erhalten haben.
1. Schalten Sie das System und alle angeschlossenen Peripheriegeräte aus. Trennen Sie das System vom Stromnetz
und den Peripheriegeräten.
2. Schwenken Sie die Standfüße des Systems gegebenenfalls nach innen und legen Sie das System auf einer ebenen,
stabilen Arbeitsfläche auf die Seite.
ANMERKUNG: Stellen Sie bei Systemen mit installierter Räderbaugruppe sicher, dass Sie das System auf
einer stabilen Arbeitsfläche ablegen, und achten Sie darauf, dass die Räderbaugruppe über den Rand der
Arbeitsfläche hinausragt.
3. Öffnen Sie das System.
4. Entfernen Sie den PCIe-Kartenhalter.
VORSICHT: Wenden Sie beim Entfernen der Kabel keine übermäßige Kraft auf, da dies zu einer Beschädigung
der Anschlüsse führen kann.
96
Page 97

5. Lösen Sie die Kabel von der GPU-Karte.
6. Drücken Sie im Inneren des Systems auf die Erweiterungskartenverriegelung, mit der die GPU-Karte gesichert ist,
und schieben Sie sie heraus.
ANMERKUNG: Wenn Sie eine GPU-Karte mit doppelter Baubreite entfernen, müssen Sie die beiden
Erweiterungskartenverriegelungen öffnen, mit denen die Karte gesichert ist.
7. Fassen Sie die Karte an den Rändern an, ziehen Sie an der Karte, um sie aus dem Anschluss zu lösen, und heben
Sie die Karte aus dem Gehäuse heraus.
8. Wenn Sie die GPU-Karte nicht ersetzen, installieren Sie die Abdeckbleche.
ANMERKUNG: Das Anbringen von Abdeckblechen über leeren Erweiterungssteckplätzen ist erforderlich, um
die Funkentstörbestimmungen einzuhalten. Die Abdeckungen halten auch Staub und Schmutz vom System
fern und tragen dazu bei, die korrekte Kühlung und den Luftstrom innerhalb des Systems aufrechtzuerhalten.
9. Schwenken Sie von außen her die Erweiterungskartenverriegelung(en) in Richtung des Systems, bis sie
einrastet/n.
10. Installieren Sie den PCIe-Kartenhalter.
11. Schließen Sie das System.
12. Setzen Sie das System aufrecht auf einer ebenen, stabilen Arbeitsfläche ab und schwenken Sie die Standfüße des
Systems gegebenenfalls nach außen.
13. Schließen Sie das System wieder an das Stromnetz an und schalten Sie das System sowie alle angeschlossenen
Peripheriegeräte ein.
Abbildung 46. GPU-Karte entfernen und installieren
1. GPU-Karte (doppelte Baubreite)
2. SLI-Datenanschluss
3. Stromanschluss der GPU-Karte, 6-polig
4. Stromanschluss der GPU-Karte, 8-polig
5. x16-Anschluss
6. Erweiterungskartenverriegelungen (2)
97
Page 98

Installieren einer GPU-Karte
VORSICHT: Viele Reparaturen am Computer dürfen nur von einem zertifizierten Servicetechniker ausgeführt
werden. Sie sollten nur die Behebung von Störungen sowie einfache Reparaturen unter Berücksichtigung der
jeweiligen Angaben in den Produktdokumentationen von Dell durchführen, bzw. die elektronischen oder
telefonischen Anweisungen des Service- und Supportteams von Dell befolgen. Schäden durch nicht von Dell
genehmigte Wartungsversuche werden nicht durch die Garantie abgedeckt. Lesen und beachten Sie die
Sicherheitshinweise, die Sie zusammen mit Ihrem Produkt erhalten haben.
1. Schalten Sie das System und alle angeschlossenen Peripheriegeräte aus. Trennen Sie das System vom Stromnetz
und den Peripheriegeräten.
2. Stellen Sie das System aufrecht auf eine ebene, stabile Arbeitsfläche und drehen Sie gegebenenfalls die Füße des
Systems nach außen.
ANMERKUNG: Achten Sie bei Systemen mit installierten Rollen darauf, dass das System auf einer stabilen,
widerstandsfähigen Oberfläche liegt und die Rollen seitlich über die Arbeitsfläche hinaus ragen.
3. Öffnen Sie das System.
4. Entfernen Sie den PCIe-Kartenhalter.
5. Suchen Sie auf der Systemplatine den x16-Steckplatz.
6. Drücken Sie vom Inneren des Systems her auf die Sperrklinke des x16-Steckplatzes und öffnen Sie diese.
ANMERKUNG: Wenn Sie eine Grafikkarte mit doppelter Breite installieren, so müssen Sie die Sperrklinken
von zwei Steckplätzen öffnen, um die Karte verankern zu können.
7. Entfernen Sie gegebenenfalls das Abdeckblech.
8. Setzen Sie die GPU-Karte in den x16-Steckplatz ein.
9. Drücken Sie von Außen her auf die Sperrklinke des Steckplatzes und drehen Sie diese in die verriegelte Position,
bis sie einrastet.
10. Verbinden Sie die Kabel mit der GPU-Karte.
11. Installieren Sie den PCIe-Kartenhalter.
12. Schließen Sie das System.
13. Stellen Sie das System aufrecht auf eine ebene, stabile Arbeitsfläche und drehen Sie gegebenenfalls die Füße des
Systems nach außen.
14. Schließen Sie das System wieder an das Stromnetz an und schalten Sie das System sowie alle angeschlossenen
Peripheriegeräte ein.
iDRAC-Port-Karte
Die iDRAC-Port-Karte enthält den Steckplatz für die vFlash SD-Karte und einen iDRAC-Port. Die iDRAC-Port-Karte wird
zur erweiterten Systemverwaltung eingesetzt.
Eine vFlash SD-Karte ist eine SD-Karte (Secure Digital), die in den vFlash SD-Kartensteckplatz des Systems eingesetzt
wird. Sie bietet einen dauerhaften lokalen On-Demand-Speicher und eine benutzerdefinierte Bereitstellungsumgebung,
die eine Automatisierung von Serverkonfiguration, Skripts und Anzeigen ermöglicht. Sie emuliert USB-Geräte. Weitere
Informationen finden Sie im
iDRAC7-Benutzerhandbuch
unter dell.com/support/manuals.
98
Page 99

Entfernen der iDRAC-Port-Karte
VORSICHT: Viele Reparaturen am Computer dürfen nur von einem zertifizierten Servicetechniker ausgeführt
werden. Sie sollten nur die Behebung von Störungen sowie einfache Reparaturen unter Berücksichtigung der
jeweiligen Angaben in den Produktdokumentationen von Dell durchführen, bzw. die elektronischen oder
telefonischen Anweisungen des Service- und Supportteams von Dell befolgen. Schäden durch nicht von Dell
genehmigte Wartungsversuche werden nicht durch die Garantie abgedeckt. Lesen und beachten Sie die
Sicherheitshinweise, die Sie zusammen mit Ihrem Produkt erhalten haben.
1. Schalten Sie das System und alle angeschlossenen Peripheriegeräte aus. Trennen Sie das System vom Stromnetz
und den Peripheriegeräten.
2. Drehen Sie gegebenenfalls die Füße des Systems nach innen und legen sie das Gerät mit der Seite flach auf eine
stabile Arbeitsfläche.
ANMERKUNG: Bei Systemen mit Rollen ist darauf zu achten, dass die Arbeitsfläche robust und stabil ist und
dass die Rollen seitlich über die Fläche hinaus ragen.
3. Öffnen Sie das System.
4. Entfernen Sie das Kühlgehäuse.
5. Entfernen Sie die Schraube, mit der die iDRAC-Port-Karte an der Rückwand des Gehäuses befestigt ist.
6. Ziehen Sie die iDRAC-Port-Karte aus ihrem Anschluss und entfernen Sie die Karte aus dem Gehäuse.
7. Wenn Sie keine andere iDRAC-Port-Karte einsetzen, so setzen Sie bitte ein Abdeckblech ein und befestigen Sie
dieses mit einer Schraube.
ANMERKUNG: Auf nicht belegten Kartenöffnungen müssen Abdeckbleche angebracht werden, um die
Funkentstörbestimmungen (FCC, Federal Communications Commission) einzuhalten. Daneben schützt das
Abdeckblech Ihr System auch vor Staub und Schmutz und sorgt somit für die vorgesehene Kühlung und
Luftzirkulation im Innenraum des Systems.
8. Bauen Sie das Kühlgehäuse ein.
9. Schließen Sie das System.
10. Stellen Sie das System aufrecht auf eine ebene, stabile Arbeitsfläche und drehen Sie gegebenenfalls die Füße des
Systems nach außen.
11. Schließen Sie das System wieder an das Stromnetz an und schalten Sie das System sowie alle angeschlossenen
Peripheriegeräte ein.
99
Page 100

Abbildung 47. Entfernen und Installieren der iDRAC-Port-Karte
1. Schraube
2. iDRAC-Port-Karte
3. Anschluss für die iDRAC-Port-Karte
Installieren der iDRAC-Port-Karte
VORSICHT: Viele Reparaturen am Computer dürfen nur von einem zertifizierten Servicetechniker ausgeführt
werden. Sie sollten nur die Behebung von Störungen sowie einfache Reparaturen unter Berücksichtigung der
jeweiligen Angaben in den Produktdokumentationen von Dell durchführen, bzw. die elektronischen oder
telefonischen Anweisungen des Service- und Supportteams von Dell befolgen. Schäden durch nicht von Dell
genehmigte Wartungsversuche werden nicht durch die Garantie abgedeckt. Lesen und beachten Sie die
Sicherheitshinweise, die Sie zusammen mit Ihrem Produkt erhalten haben.
1. Schalten Sie das System und alle angeschlossenen Peripheriegeräte aus. Trennen Sie das System vom Stromnetz
und den Peripheriegeräten.
2. Drehen Sie gegebenenfalls die Standfüße nach innen und legen sie das System mit der Seite flach auf eine flache,
stabile Arbeitsfläche.
ANMERKUNG: Achten Sie bei Systemen mit installierten Rollen darauf, dass das System auf einer stabilen,
widerstandsfähigen Oberfläche liegt und die Rollen seitlich über die Arbeitsfläche hinaus ragen.
3. Öffnen Sie das System.
4. Entfernen Sie das Kühlgehäuse.
5. Falls sich ein Abdeckblech im Steckplatz für den iDRAC-Port befindet, so lösen Sie bitte die Schraube und
entfernen Sie das Abdeckblech aus dem System.
100
 Loading...
Loading...