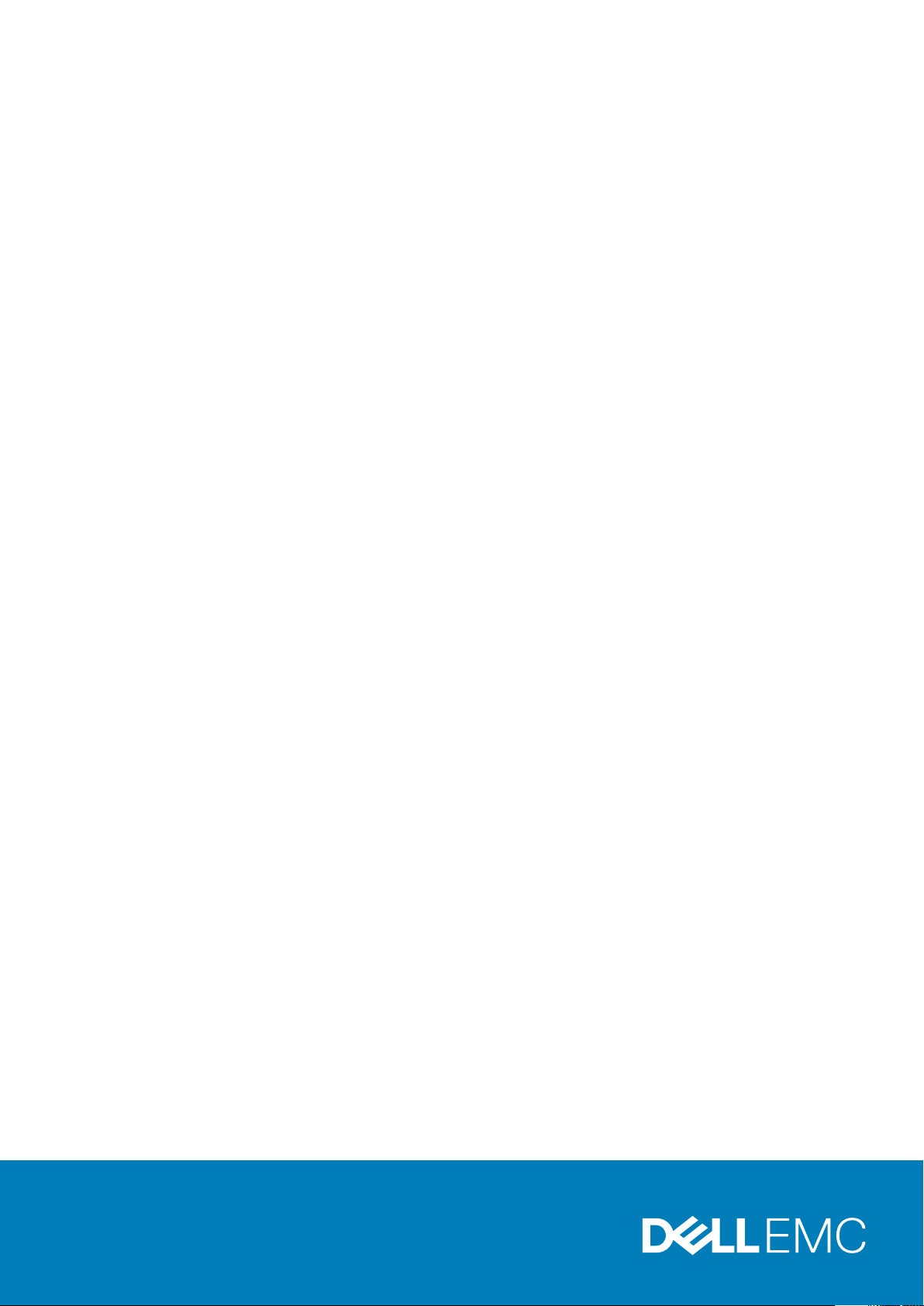
Dell EMC PowerEdge T140
Installations- und Service-Handbuch
Vorschriftenmodell: E59S Series
Vorschriftentyp: E59S001
June 2020
Rev. A06
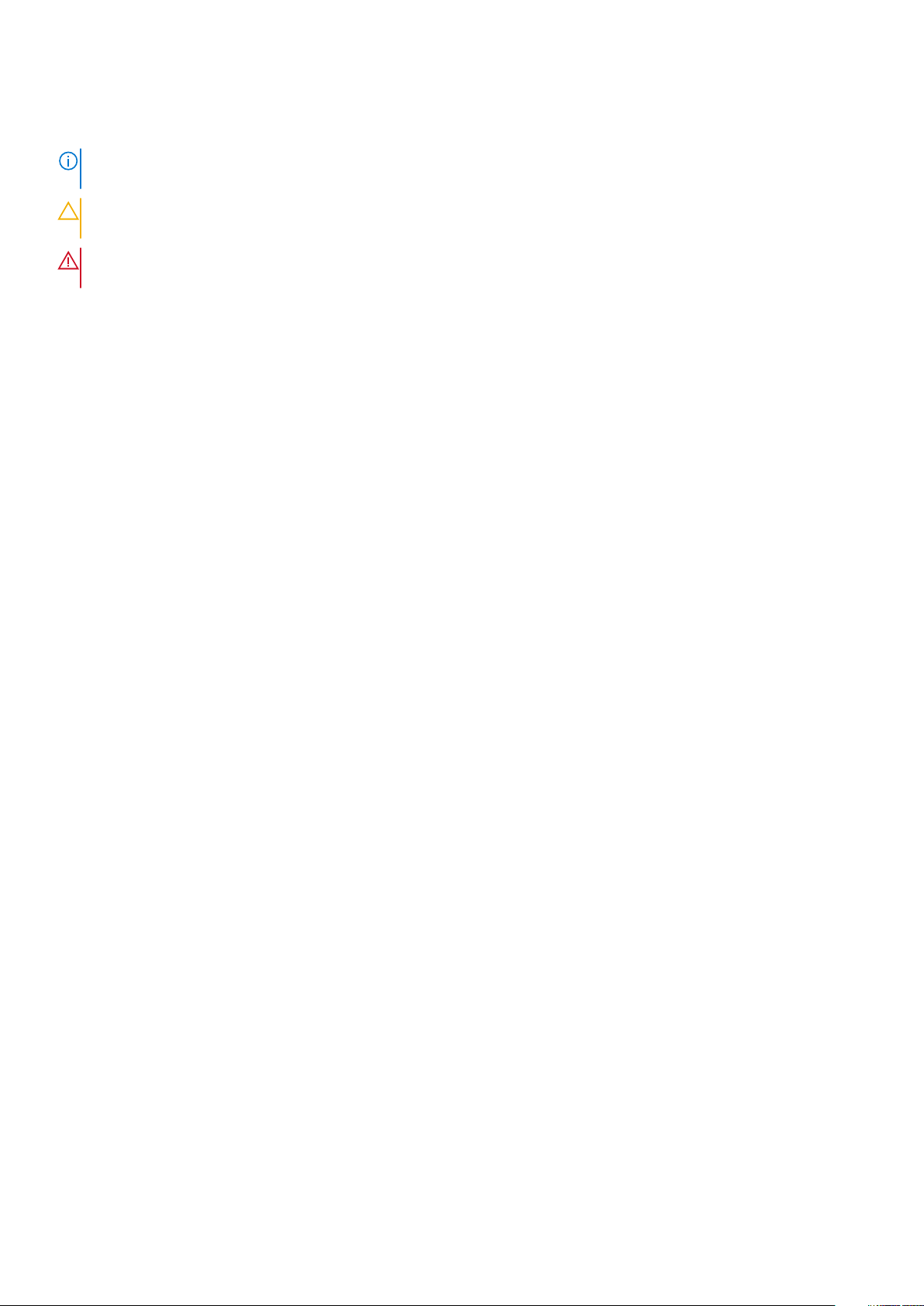
Anmerkungen, Vorsichtshinweise und Warnungen
ANMERKUNG: Eine ANMERKUNG macht auf wichtige Informationen aufmerksam, mit denen Sie Ihr Produkt besser
einsetzen können.
VORSICHT: Ein VORSICHTSHINWEIS warnt vor möglichen Beschädigungen der Hardware oder vor Datenverlust und
zeigt, wie diese vermieden werden können.
WARNUNG: Mit WARNUNG wird auf eine potenziell gefährliche Situation hingewiesen, die zu Sachschäden,
Verletzungen oder zum Tod führen kann.
© 2018 2019 Dell Inc. oder ihre Tochtergesellschaften. Alle Rechte vorbehalten. Dell, EMC und andere Marken sind Marken von Dell Inc. oder
Tochterunternehmen. Andere Markennamen sind möglicherweise Marken der entsprechenden Inhaber.
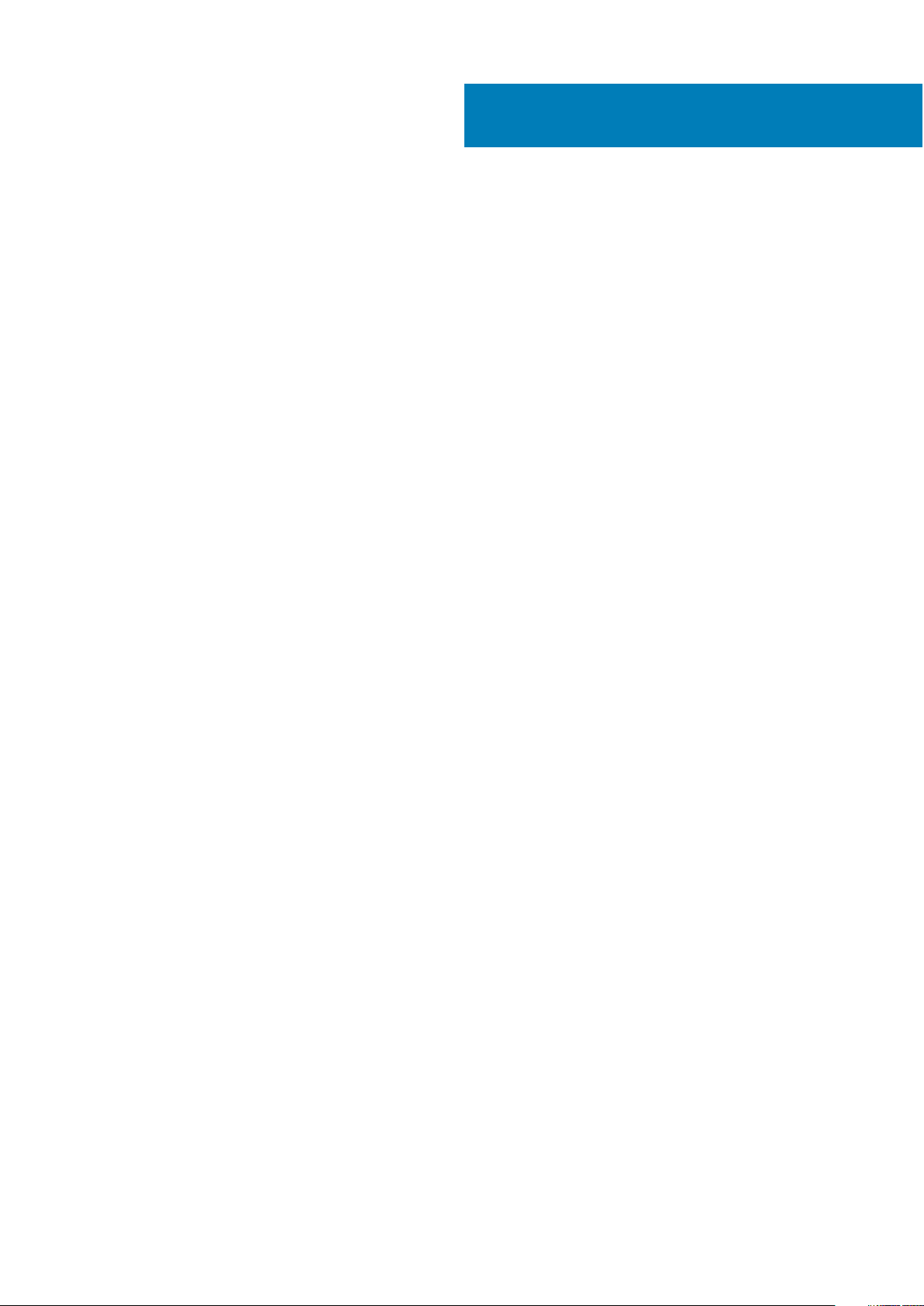
Inhaltsverzeichnis
Kapitel 1: Über dieses Dokument.......................................................................................................7
Kapitel 2: Übersicht des Dell EMC PowerEdge T140-Systems............................................................. 8
Frontansicht des Systems....................................................................................................................................................9
Rückansicht des Systems................................................................................................................................................... 10
Das Systeminnere................................................................................................................................................................. 11
Ausfindigmachen des Informationsschilds Ihres Systems............................................................................................... 11
Aufkleber mit Systeminformationen.................................................................................................................................. 12
Kapitel 3: PowerEdge T140 Anfängliche Systemeinrichtung und Konfiguration................................... 15
Einrichten Ihres Systems.....................................................................................................................................................15
iDRAC-Konfiguration........................................................................................................................................................... 15
Optionen für die Einrichtung der iDRAC-IP-Adresse.................................................................................................15
Melden Sie sich bei iDRAC an.......................................................................................................................................16
Optionen zum Installieren des Betriebssystems...............................................................................................................16
Methoden zum Download von Firmware und Treiber...............................................................................................16
Herunterladen von Treibern und Firmware................................................................................................................. 17
Kapitel 4: PowerEdge T140 Vor-Betriebssystem-Verwaltungsanwendungen....................................... 18
Optionen zum Verwalten der Vor-Betriebssystemanwendungen................................................................................. 18
System-Setup-Programm...................................................................................................................................................18
Anzeigen von „System Setup“ (System-Setup)........................................................................................................18
Details zu „System Setup“ (System-Setup)...............................................................................................................19
System-BIOS.................................................................................................................................................................. 19
Dienstprogramm für die iDRAC-Einstellungen........................................................................................................... 37
Device Settings (Geräteeinstellungen)....................................................................................................................... 37
Dell Lifecycle Controller...................................................................................................................................................... 37
Integrierte Systemverwaltung......................................................................................................................................37
Start-Manager..................................................................................................................................................................... 38
Anzeigen des Boot Manager (Start-Managers)........................................................................................................38
Hauptmenü des Start-Managers.................................................................................................................................38
Menü für den UEFI-Einmalstart...................................................................................................................................38
System Utilities (Systemdienstprogramme).............................................................................................................. 38
PXE-Boot............................................................................................................................................................................. 39
Kapitel 5: PowerEdge T140 Installieren und Entfernen von Systemkomponenten................................ 40
Sicherheitshinweise.............................................................................................................................................................40
Vor der Arbeit an Komponenten im Inneren Ihres Systems............................................................................................41
Nach der Arbeit im Inneren des Systems..........................................................................................................................41
Empfohlene Werkzeuge...................................................................................................................................................... 41
Systemabdeckung................................................................................................................................................................41
Entfernen der Systemabdeckung.................................................................................................................................41
Installieren der Systemabdeckung...............................................................................................................................42
Frontblende.......................................................................................................................................................................... 43
Inhaltsverzeichnis 3
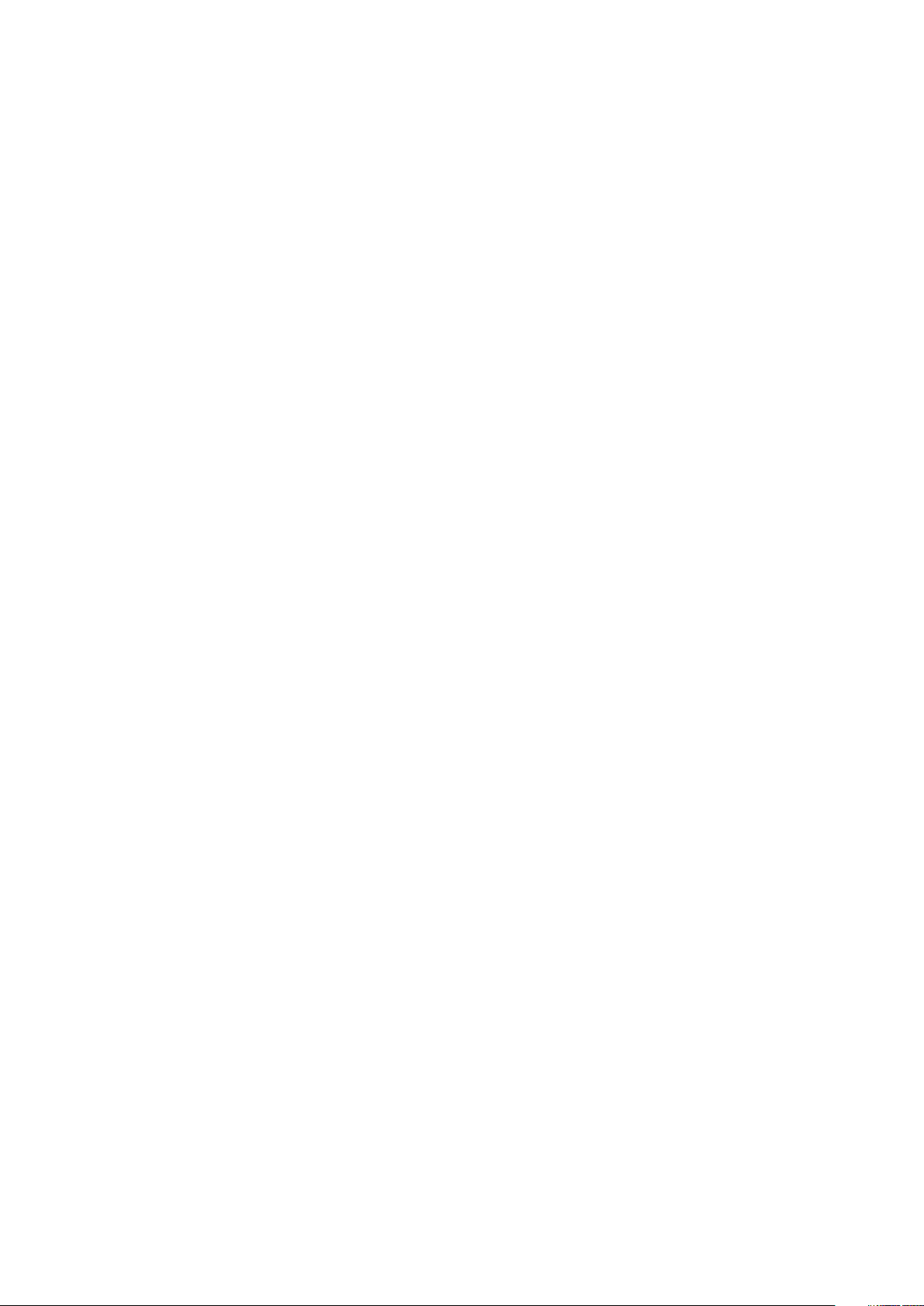
Entfernen der Frontverkleidung...................................................................................................................................43
Installieren der Frontverkleidung..................................................................................................................................44
Laufwerke.............................................................................................................................................................................45
Entfernen eines 3,5-Zoll-Laufwerksträgers aus dem Laufwerksschacht.............................................................. 45
Installieren eines 3,5-Zoll-Laufwerksträgers im Laufwerksschacht........................................................................46
Entfernen eines Laufwerks aus dem Laufwerksträger............................................................................................. 47
Einsetzen eines Laufwerks in den Laufwerksträger..................................................................................................48
Optionales optisches Laufwerk..........................................................................................................................................49
Entfernen der Abdeckungen des optischen Laufwerks............................................................................................49
Einbauen der Abdeckungen des optischen Laufwerks.............................................................................................50
Entfernen des optischen Laufwerks............................................................................................................................51
Installieren des optischen Laufwerks.......................................................................................................................... 52
Systemspeicher................................................................................................................................................................... 53
Systemspeicherrichtlinien.............................................................................................................................................53
Allgemeine Richtlinien zur Installation von Speichermodulen...................................................................................54
Entfernen eines Speichermoduls.................................................................................................................................55
Installieren eines Speichermoduls................................................................................................................................56
Lüfter.....................................................................................................................................................................................57
Entfernen des Kühlungslüfters.....................................................................................................................................57
Einsetzen eines Kühlungslüfters..................................................................................................................................58
Optionaler interner USB-Speicherstick............................................................................................................................ 59
Austauschen des optionalen internen USB-Speichersticks..................................................................................... 59
Erweiterungskarten ............................................................................................................................................................60
Richtlinien zum Einsetzen von Erweiterungskarten..................................................................................................60
Entfernen der PCIe-Erweiterungskarte.......................................................................................................................61
Einsetzen einer PCIe-Erweiterungskarte....................................................................................................................62
Speichercontrollerkarte...................................................................................................................................................... 64
Entfernen der integrierten Speichercontrollerkarte..................................................................................................64
Installieren einer integrierten Speichercontrollerkarte.............................................................................................. 64
Kabelführung........................................................................................................................................................................66
M.2-SSD-Modul...................................................................................................................................................................67
Entfernen des M.2-SSD-Moduls................................................................................................................................. 67
Installieren des M.2-SSD-Moduls................................................................................................................................ 67
Prozessor und Kühlkörper..................................................................................................................................................68
Entfernen des Kühlkörpermoduls................................................................................................................................ 68
Entfernen des Prozessors............................................................................................................................................ 69
Einbauen des Prozessors..............................................................................................................................................70
Einbauen des Kühlkörpermoduls...................................................................................................................................71
Netzteil..................................................................................................................................................................................73
Entfernen des Netzteils................................................................................................................................................ 73
Einbauen des Netzteils..................................................................................................................................................74
Systembatterie.....................................................................................................................................................................75
Austauschen der Systembatterie................................................................................................................................ 75
Eingriffschalter.....................................................................................................................................................................77
Entfernen des Eingriffsschalters..................................................................................................................................77
Installieren des Eingriffsschalters.................................................................................................................................77
Systemplatine.......................................................................................................................................................................78
Entfernen der Systemplatine........................................................................................................................................78
Einsetzen der Systemplatine........................................................................................................................................80
Modul Vertrauenswürdige Plattform................................................................................................................................ 83
4
Inhaltsverzeichnis
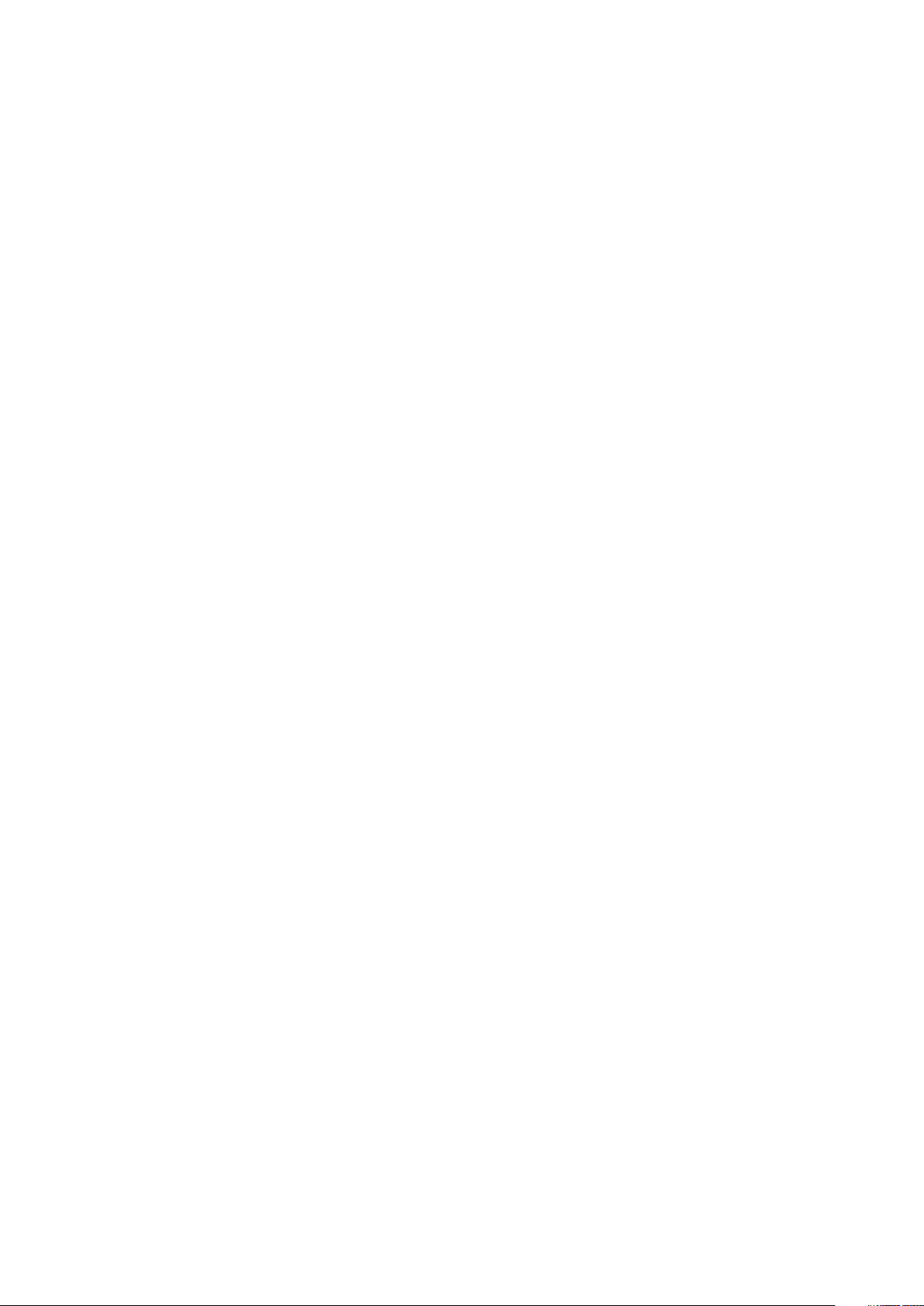
Upgrade des Trusted Platform Module...................................................................................................................... 83
Initialisieren des TPM für BitLocker-Benutzer...........................................................................................................84
Initialisieren des TPM 1.2 für TXT-Benutzer...............................................................................................................84
Initialisieren des TPM 2.0 für TXT-Benutzer..............................................................................................................84
Bedienfeld.............................................................................................................................................................................85
Entfernen des Bedienfeldgehäuses.............................................................................................................................85
Entfernen des Bedienfelds........................................................................................................................................... 85
Installieren des Bedienfelds.......................................................................................................................................... 86
Installieren des Bedienfeldgehäuses............................................................................................................................87
Kapitel 6: Jumper und Anschlüsse.................................................................................................. 89
Jumper und Anschlüsse auf der Systemplatine...............................................................................................................89
Jumper-Einstellungen auf der Systemplatine.................................................................................................................. 90
Deaktivieren vergessener Kennworte...............................................................................................................................90
Kapitel 7: Technische Daten........................................................................................................... 92
Gehäuseabmessungen........................................................................................................................................................92
Gewicht des Systems......................................................................................................................................................... 93
Technische Daten des Prozessors....................................................................................................................................93
Unterstützte Betriebssysteme.......................................................................................................................................... 93
PSU – Technische Daten...................................................................................................................................................93
Kühlungslüfter – Technische Daten..................................................................................................................................94
Technische Daten der Systembatterie............................................................................................................................. 94
Erweiterungskarte – Technische Daten...........................................................................................................................94
Arbeitsspeicher – Technische Daten................................................................................................................................94
Speicher-Controller – Technische Daten.........................................................................................................................95
Laufwerk – Technische Daten.......................................................................................................................................... 95
Laufwerke.......................................................................................................................................................................95
Optische Laufwerke......................................................................................................................................................95
Ports und Anschlüsse - Technische Daten...................................................................................................................... 96
USB-Ports – Technische Daten..................................................................................................................................96
NIC-Ports – Technische Daten................................................................................................................................... 96
Serieller Anschluss – Technische Daten.....................................................................................................................96
VGA-Ports – Technische Daten..................................................................................................................................96
Grafik – Technische Daten................................................................................................................................................ 96
Umgebungsbedingungen....................................................................................................................................................96
Standardbetriebstemperatur........................................................................................................................................98
Erweiterte Betriebstemperatur....................................................................................................................................98
Partikel- und gasförmige Verschmutzung - Technische Daten.............................................................................. 99
Kapitel 8: Systemdiagnose und Anzeigecodes................................................................................ 100
Anzeigecodes für Systemzustand und System-ID........................................................................................................100
NIC-Anzeigecodes.............................................................................................................................................................100
Anzeigecodes für ein nicht redundantes verkabeltes Netzteil..................................................................................... 101
PowerEdge T140-System – Diagnose............................................................................................................................ 102
Integrierte Dell-Systemdiagnose................................................................................................................................ 102
Kapitel 9: Wie Sie Hilfe bekommen................................................................................................ 103
Informationen zum Recycling oder End-of-Life-Service.............................................................................................. 103
Inhaltsverzeichnis
5
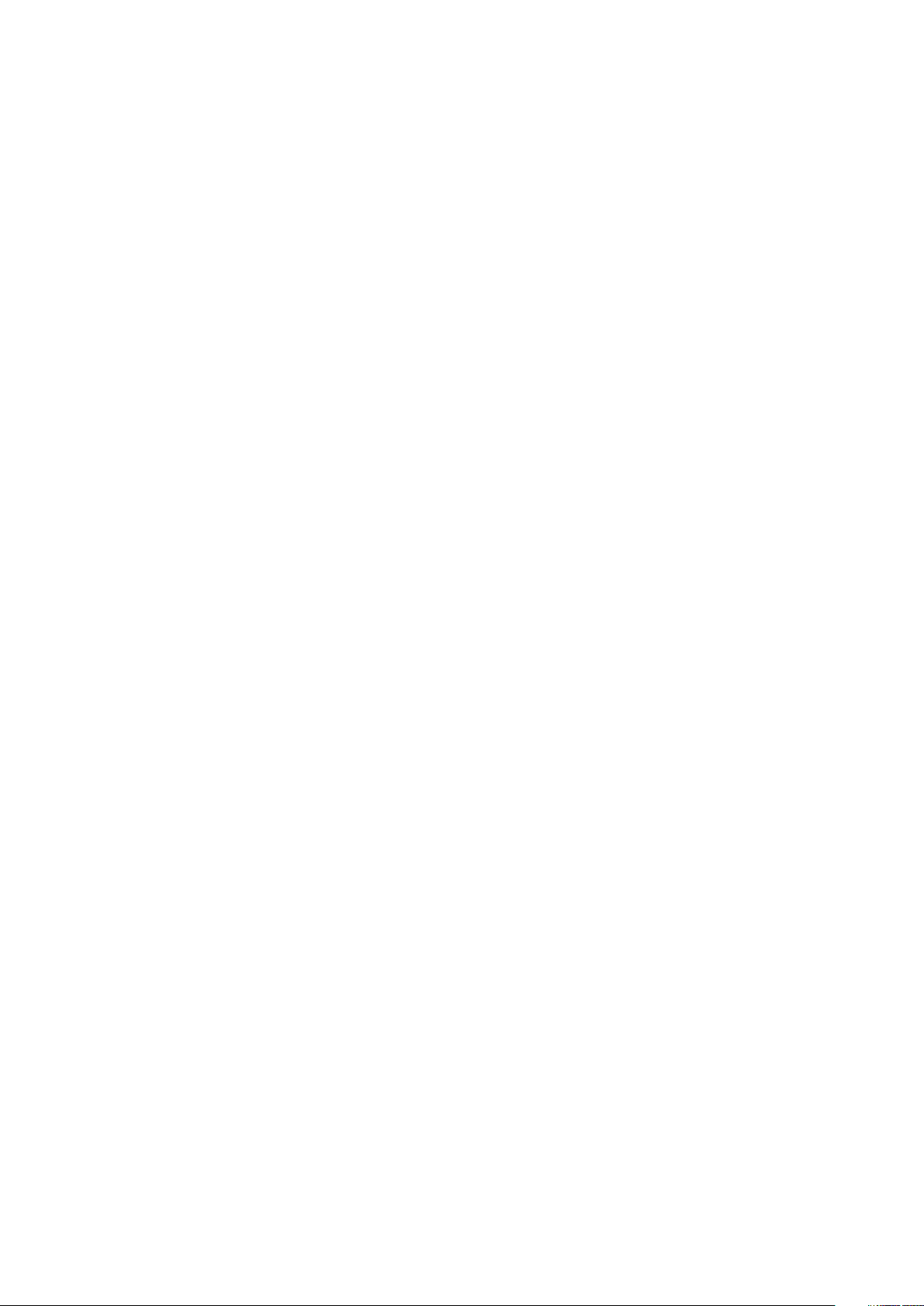
Kontaktaufnahme mit Dell................................................................................................................................................ 103
Zugriff auf Systeminformationen mithilfe von QRL.......................................................................................................103
Quick Resource Locator für das Dell EMC PowerEdge T140-System..................................................................104
Automatische Unterstützung mit SupportAssist...........................................................................................................104
Kapitel 10: Dokumentationsangebot.............................................................................................. 105
6 Inhaltsverzeichnis
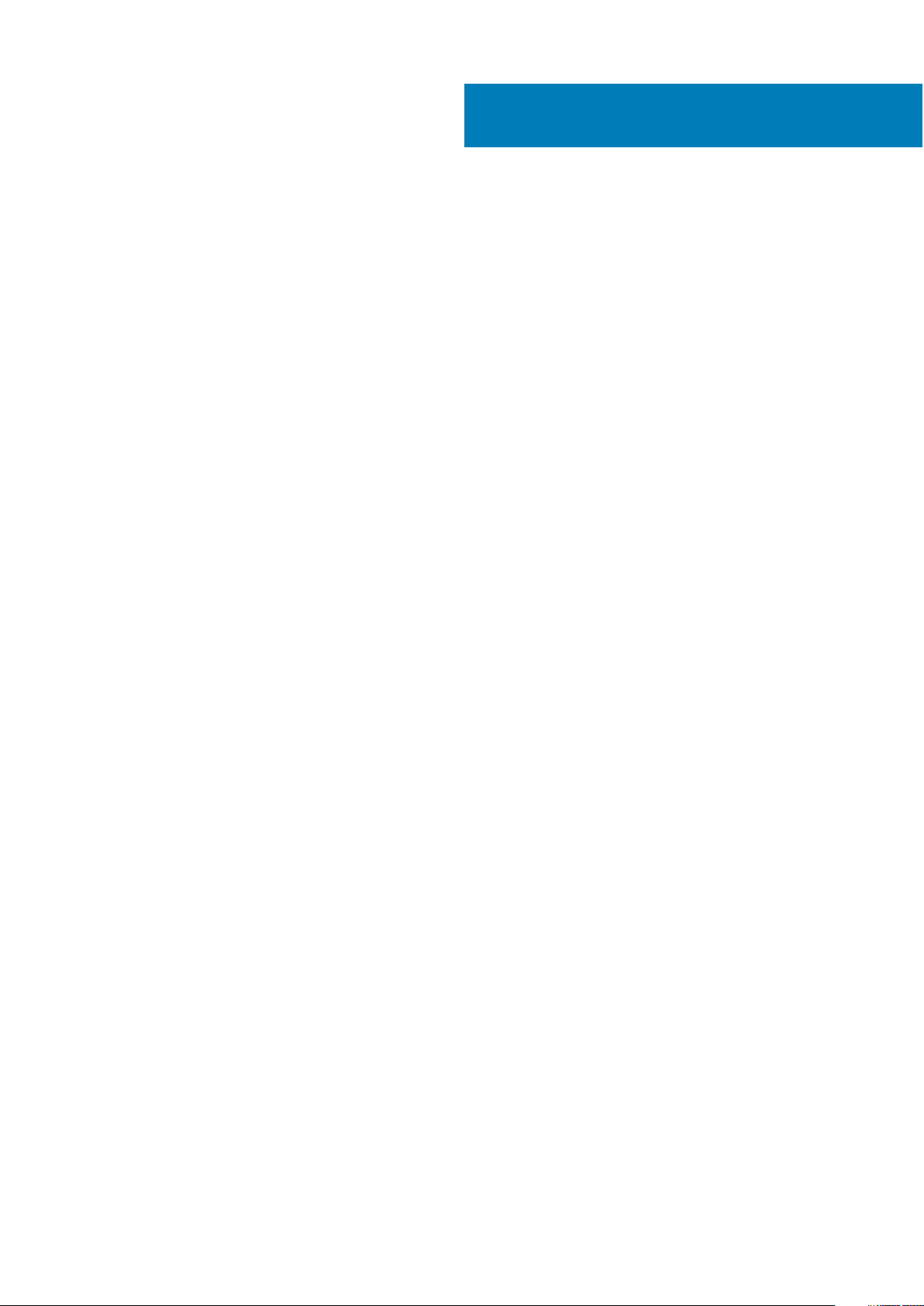
Über dieses Dokument
Mit diesem Dokument erhalten Sie eine Übersicht über das System, Informationen zur Installation und dem Austausch von Komponenten,
technische Daten, diagnostische Mittel sowie Richtlinien zur Installation bestimmter Komponenten.
1
Über dieses Dokument 7
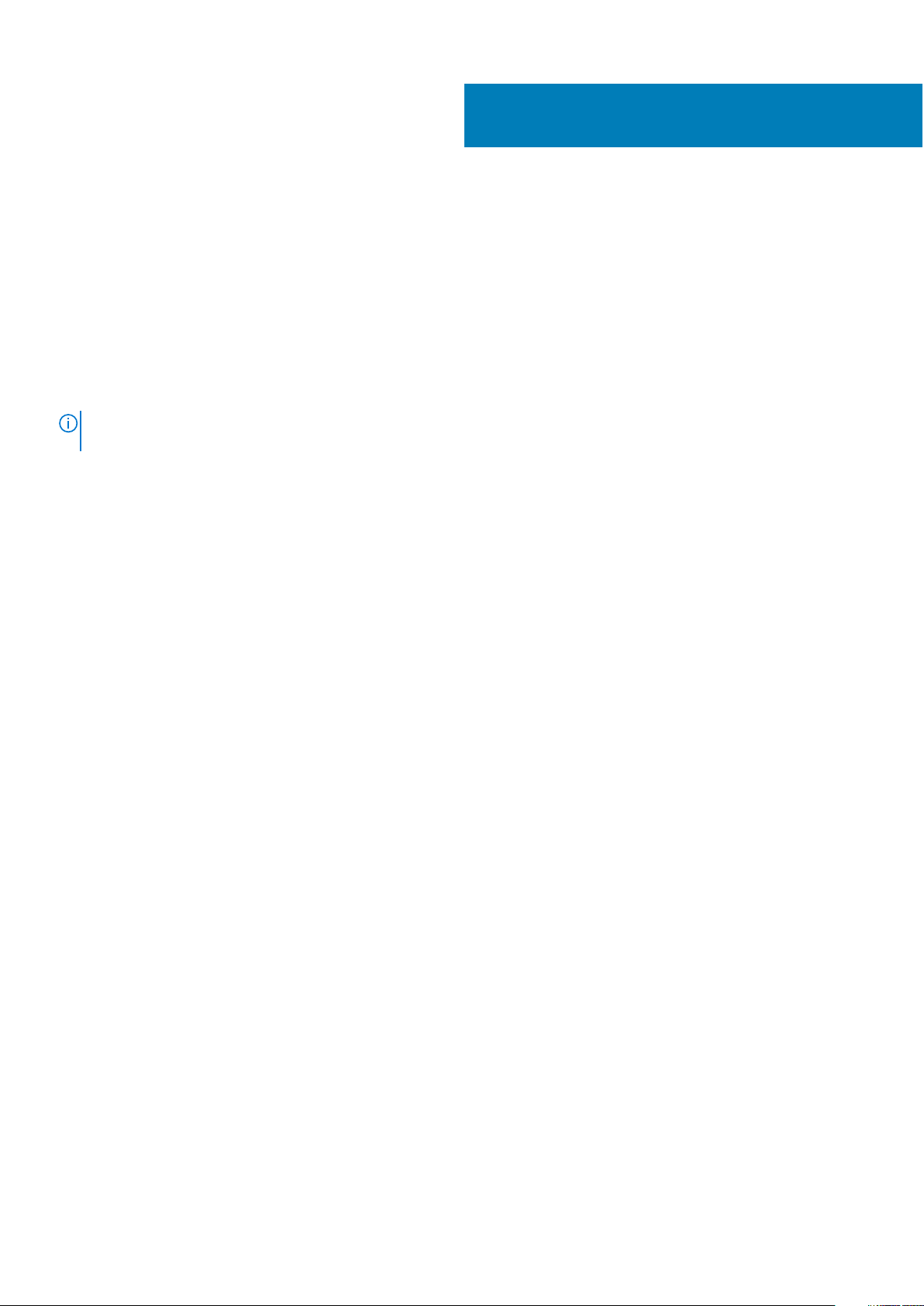
Übersicht des Dell EMC PowerEdge T140-
Systems
Das Dell EMC PowerEdge T140System ist ein Tower-Server und unterstützt bis zu:
• Einen Intel Xeon-, Core-i3-, Pentium- oder Celeron-Prozessor
• Vier DIMM-Steckplätze
• Verkabeltes Wechselstromnetzteil
• Bis zu vier verkabelte 3,5-Zoll-SAS- oder -SATA-Laufwerke.
Weitere Informationen finden Sie im Abschnitt Technische Daten.
ANMERKUNG: Sämtliche Instanzen der SAS-, SATA- und Solid-State-Laufwerke werden in diesem Dokument als
Laufwerke bezeichnet, sofern nicht anders angegeben.
Themen:
• Frontansicht des Systems
• Rückansicht des Systems
• Das Systeminnere
• Ausfindigmachen des Informationsschilds Ihres Systems
• Aufkleber mit Systeminformationen
2
8 Übersicht des Dell EMC PowerEdge T140-Systems

Frontansicht des Systems
Abbildung 1. Frontansicht des Systems
Netzschalter 2. Anzeige für Systemzustand und System-ID
1.
3. USB 3.0-Port 4. iDRAC Direct-Mikro-USB-Port
5. Optisches Laufwerk (optional)
Weitere Informationen zu den Ports finden Sie im Abschnitt Technische Daten zu Ports und Anschlüssen.
Übersicht des Dell EMC PowerEdge T140-Systems
9
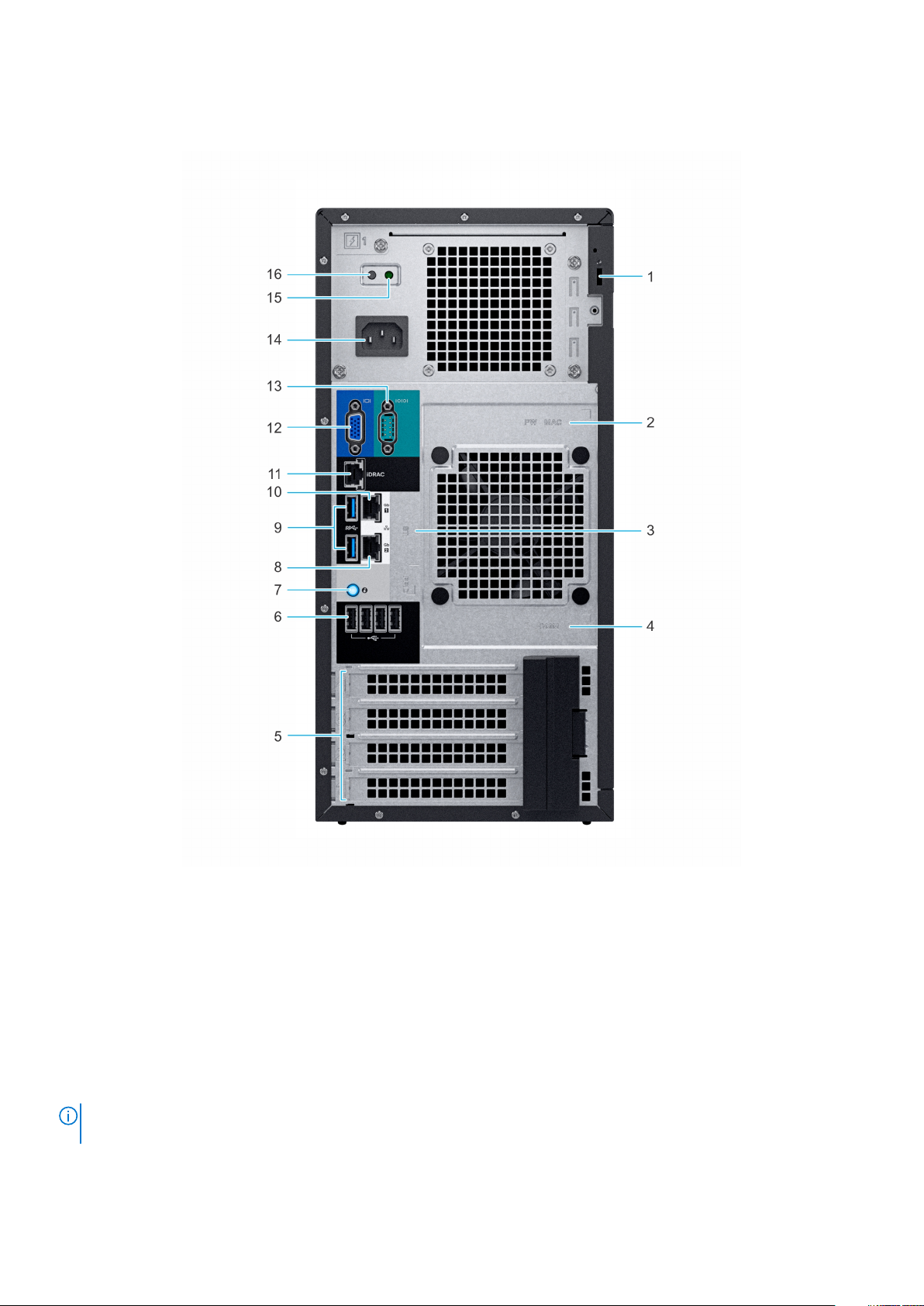
Rückansicht des Systems
Abbildung 2. Rückansicht des Systems
Sicherheitskabelsperre 2. iDRAC-MAC-Adress- und iDRAC Secure Password-Tag
1.
3. Service-Tag, Express-Servicecode, QRL-Etikett 4. OpenManage Mobile (OMM)-Tag
5. PCIe-Erweiterungskarten-Steckplätze (4) 6. USB 2.0-Anschluss (4)
7. Systemidentifikationstaste 8. NIC-Port (GB 2)
9. USB 3.0-Anschlüsse (2) 10. NIC-Port (GB 1)
11. Für iDRAC vorgesehener NIC-Port 12. VGA-Anschluss
13. Serielle Schnittstelle 14. Netzteil
15. LED für integrierten Selbsttest (Built in Self Test, BIST) für PSUs 16. Taste für integrierten Selbsttest (Built-In Self-Test, BIST) für
PSUs
ANMERKUNG: Weitere Informationen zu Ports und Anschlüssen finden Sie im Abschnitt Technische Daten zu Ports und
Anschlüssen.
10 Übersicht des Dell EMC PowerEdge T140-Systems
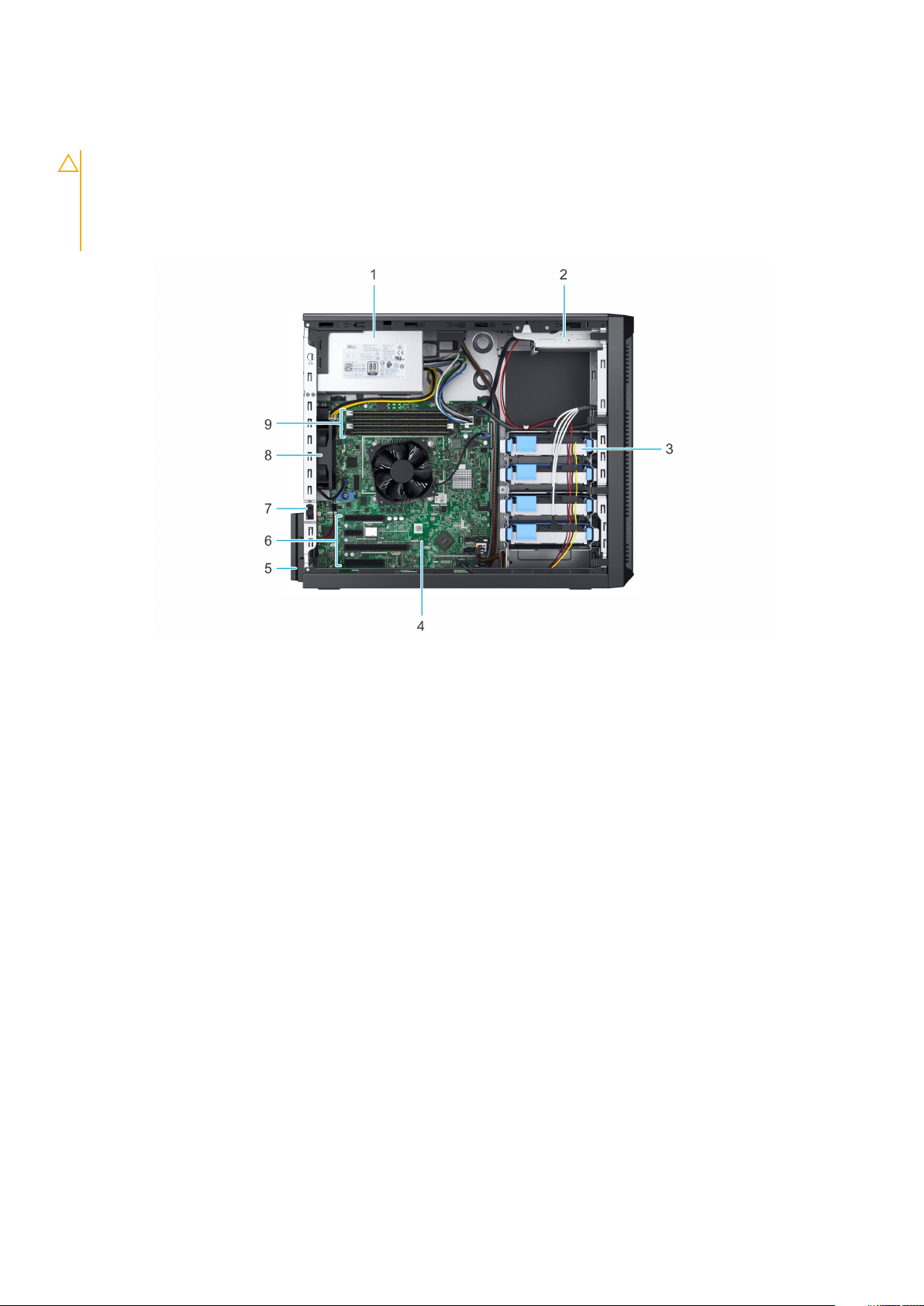
Das Systeminnere
VORSICHT: Manche Reparaturarbeiten dürfen nur von qualifizierten Servicetechnikern durchgeführt werden.
Maßnahmen zur Fehlerbehebung oder einfache Reparaturen sollten Sie nur dann selbst durchführen, wenn dies laut
Produktdokumentation genehmigt ist, oder wenn Sie vom Team des Online- oder Telefonsupports dazu aufgefordert
werden. Schäden durch nicht von Dell genehmigte Wartungsarbeiten werden durch die Garantie nicht abgedeckt. Lesen
und befolgen Sie die mit dem Produkt gelieferten Sicherheitshinweise.
Abbildung 3. Das Systeminnere
Verkabeltes Netzteil 2. Optisches Laufwerk
1.
3. Verkabelte Laufwerke (4) 4. Systemplatine
5. Rückhalteriegel der Erweiterungskarte 6. PCIe-Erweiterungskarten-Steckplätze (4)
7. Eingriffschalter 8. Lüfter
9. Speichermodulsockel
Ausfindigmachen des Informationsschilds Ihres Systems
Das System wird durch einen eindeutigen Express-Servicecode und eine eindeutige Service-Tag-Nummer identifiziert. Der ExpressServicecode und die Service-Tag-Nummer befinden sich auf einem Aufkleber auf der Rückseite des Systems. Mithilfe dieser Informationen
kann Dell Support-Anrufe an den richtigen Mitarbeiter weiterleiten.
Übersicht des Dell EMC PowerEdge T140-Systems
11
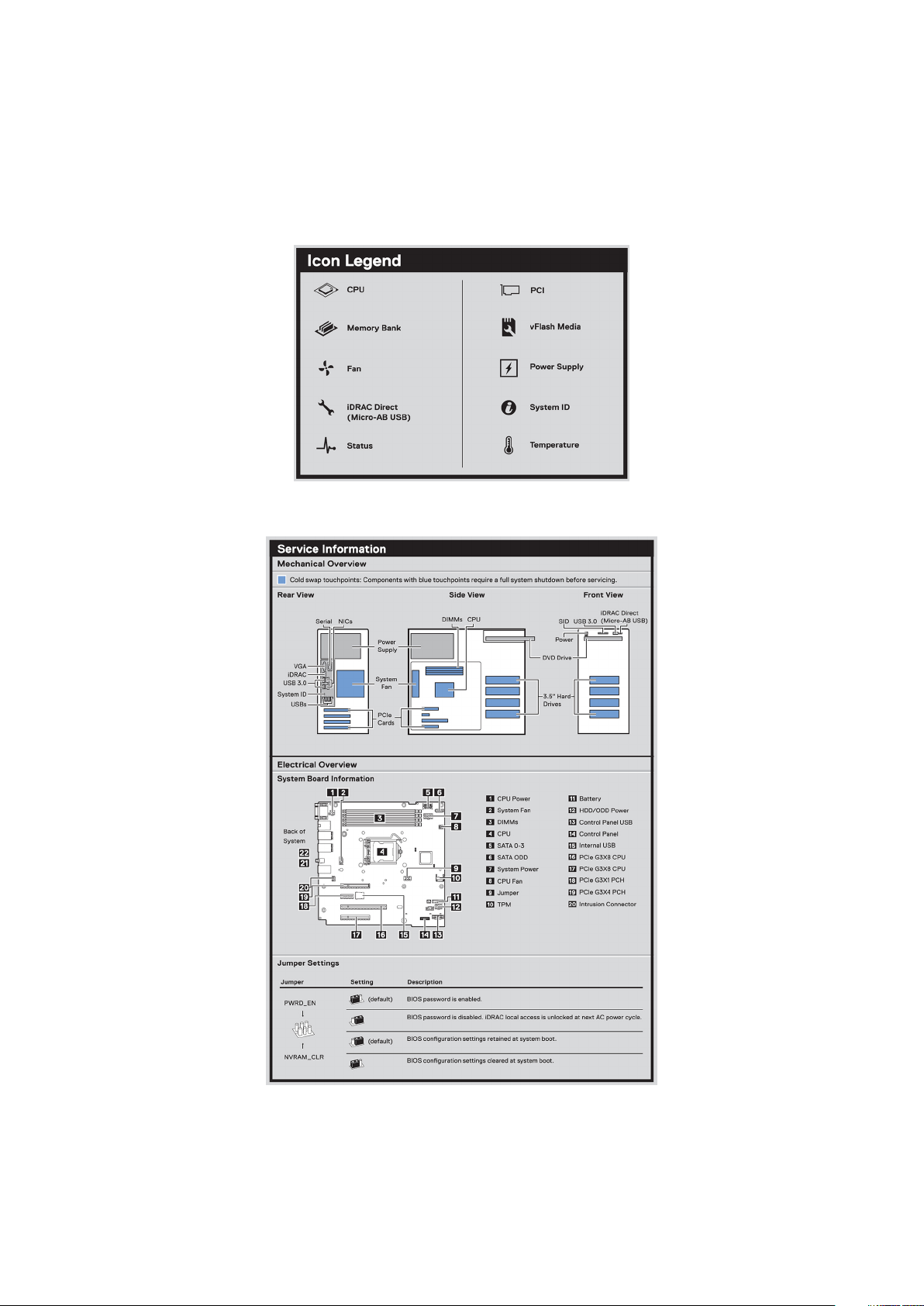
Aufkleber mit Systeminformationen
Dell EMC PowerEdge T140 – Etikett mit
Systeminformationen
Abbildung 4. Symbollegende
Abbildung 5. Service-Informationen
12
Übersicht des Dell EMC PowerEdge T140-Systems
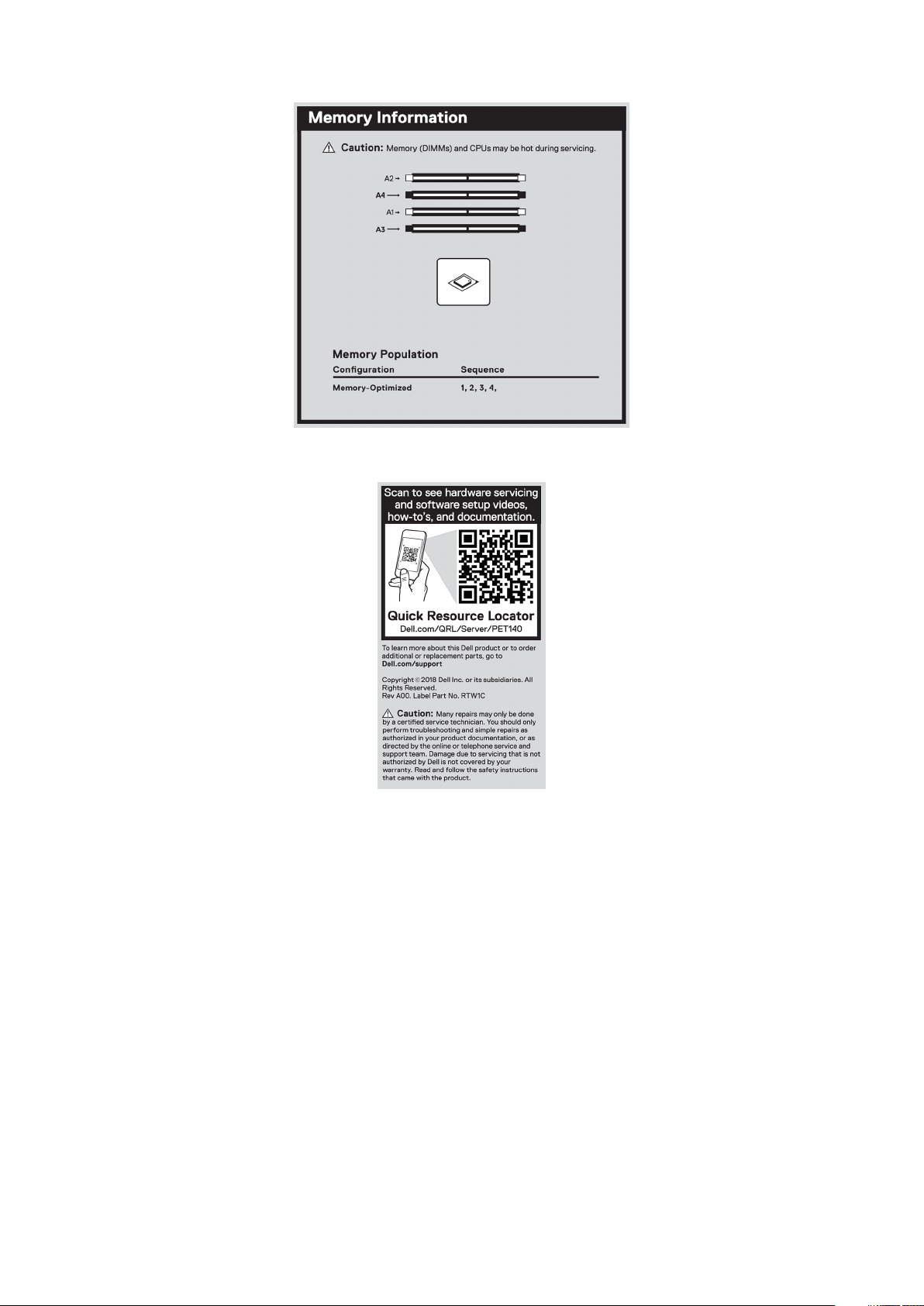
Abbildung 6. Informationen zum Arbeitsspeicher
Abbildung 7. Quick Resource Locator
Übersicht des Dell EMC PowerEdge T140-Systems
13
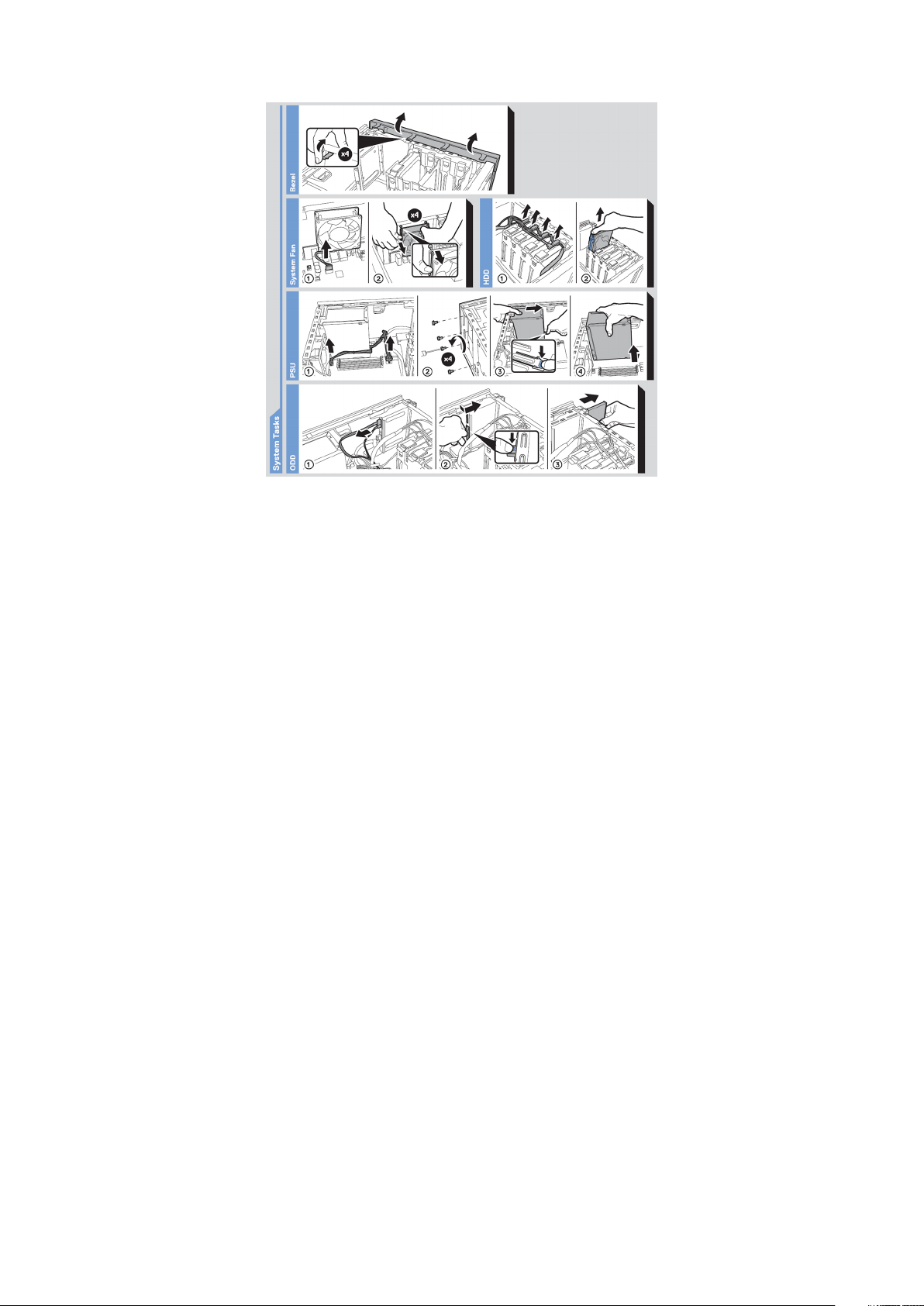
Abbildung 8. Systemaufgabe
14 Übersicht des Dell EMC PowerEdge T140-Systems
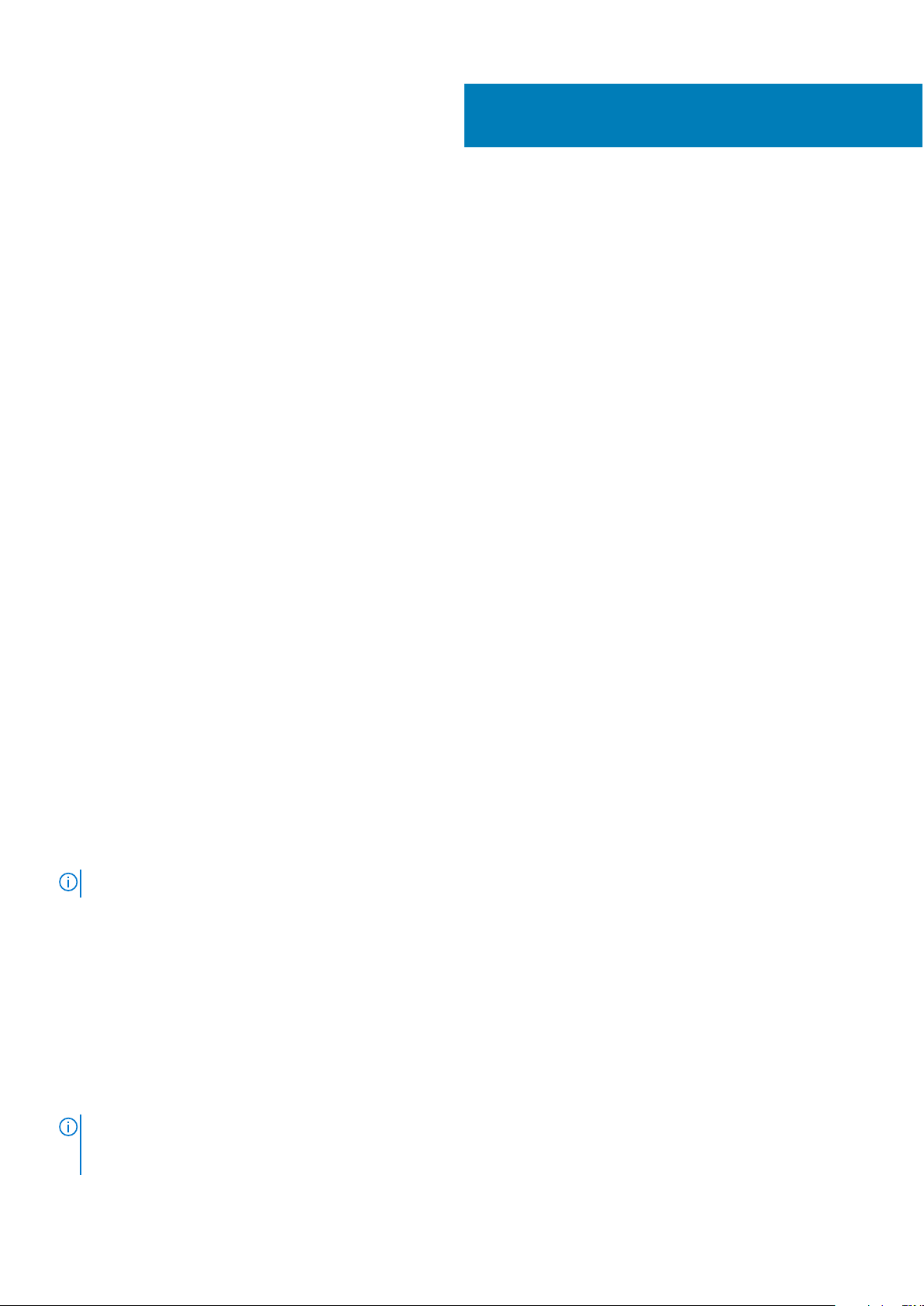
PowerEdge T140 Anfängliche
Systemeinrichtung und Konfiguration
Themen:
• Einrichten Ihres Systems
• iDRAC-Konfiguration
• Optionen zum Installieren des Betriebssystems
Einrichten Ihres Systems
Führen Sie die folgenden Schritte aus, um das System einzurichten:
Schritte
1. Auspacken des Systems
2. Verbinden Sie die Peripheriegeräte mit dem System.
3. Schließen Sie das System an die Netzstromversorgung an.
4. Schalten Sie das System ein, indem Sie den Netzschalter drücken oder mithilfe von iDRAC.
5. Schalten Sie die angeschlossenen Peripheriegeräte ein.
Weitere Informationen zum Einrichten des Systems finden Sie im Handbuch zum Einstieg, das im Lieferumfang Ihres Systems
enthalten ist.
3
iDRAC-Konfiguration
Der integrierte Dell Remote Access Controller (iDRAC) wurde entwickelt, um Systemadministratoren zu mehr Produktivität zu verhelfen
und die Gesamtverfügbarkeit der Dell Systeme zu erhöhen. iDRAC warnt Administratoren bei Systemproblemen und unterstützt sie dabei,
Systeme remote zu verwalten. Auf diese Weise wird der Bedarf an physischem Zugriff auf das System reduziert.
Optionen für die Einrichtung der iDRAC-IP-Adresse
Damit das System und der iDRAC kommunizieren können, müssen Sie zunächst die Netzwerkeinstellungen gemäß Ihrer
Netzwerkinfrastruktur konfigurieren.
ANMERKUNG: Die Konfiguration statischer IP-Adressen muss zum Zeitpunkt des Kaufs angefragt werden.
Diese Option ist standardmäßig auf DHCP gesetzt. Sie können die iDRAC-IP-Adresse über eine der folgenden Schnittstellen einrichten:
Schnittstellen
Dienstprogramm
für die iDRACEinstellungen
Dell Deployment
Toolkit
Dell Lifecycle
Controller
ANMERKUNG: Für den Zugriff auf iDRAC muss sichergestellt werden, dass Sie das Ethernet-Kabel an den iDRAC9-
dedizierten Netzwerkport anschließen. Sie können auch den Zugriff auf iDRAC über das freigegebene LOM-Modus,
wenn Sie sich dafür entschieden haben, wenn das System hat den freigegebenen LOM-Modus aktiviert.
Dokument/Abschnitt
Dell Benutzerhandbuch zum integrierten Dell Remote Access Controller unter www.dell.com/poweredgemanuals
Benutzerhandbuch zum Dell Deployment Toolkit unter www.dell.com/openmanagemanuals > OpenManage
Deployment Toolkit
Benutzerhandbuch für Dell Lifecycle Controller unter www.dell.com/poweredgemanuals
PowerEdge T140 Anfängliche Systemeinrichtung und Konfiguration 15
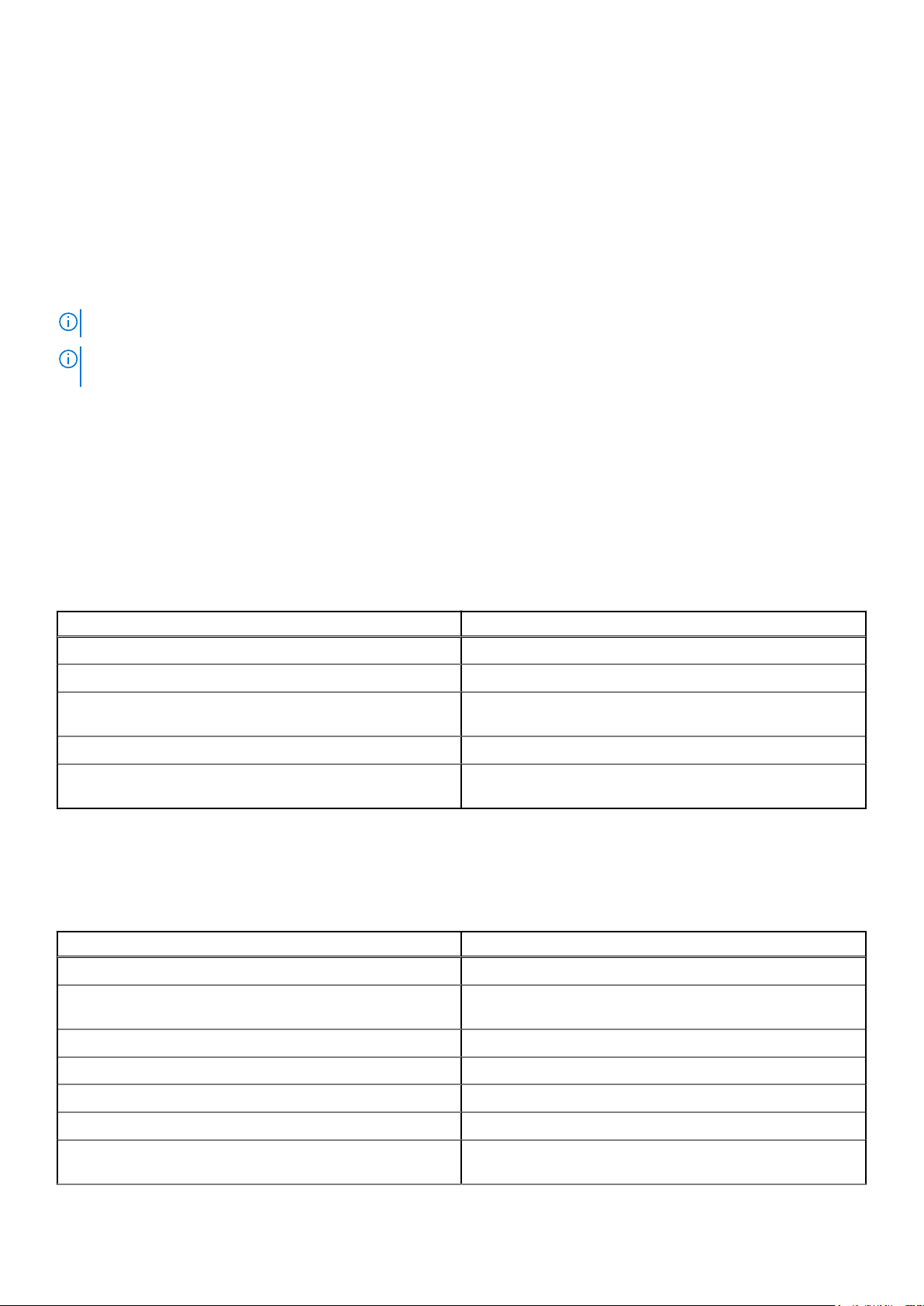
Melden Sie sich bei iDRAC an.
Sie können sich bei iDRAC mit den folgenden Rollen anmelden:
• iDRAC-Benutzer
• Microsoft Active Directory-Benutzer
• Lightweight Directory Access Protocol (LDAP)-Benutzer
Wenn Sie sich für den sicheren Standardzugriff auf iDRAC entschieden haben, müssen Sie das auf dem Etikett mit Systeminformation
angegebene sichere iDRAC-Standardkennwort verwenden. Wenn Sie sich nicht für den sicheren Standardzugriff auf iDRAC entschieden
haben, lauten der Standardbenutzername und das Standardkennwort root und calvin. Sie können sich auch per Single Sign-On (SSO)
oder über eine Smartcard anmelden.
ANMERKUNG: Sie müssen über Anmeldeinformationen für iDRAC verfügen, um sich bei iDRAC anzumelden.
ANMERKUNG: Sie müssen nach dem Einrichten der iDRAC-IP-Adresse den standardmäßigen Benutzernamen und das
standardmäßige Kennwort ändern.
Weitere Informationen zur Anmeldung zu iDRAC und zu iDRAC-Lizenzen finden Sie im neuesten iDRAC-Benutzerhandbuch unter
www.dell.com/poweredgemanuals.
Sie können auch über RACADM auf iDRAC zugreifen. Weitere Informationen erhalten Sie im Referenzhandbuch für die RACADM-
Befehlszeilenoberfläche unter www.dell.com/poweredgemanuals.
Optionen zum Installieren des Betriebssystems
Wenn das System ohne Betriebssystem geliefert wurde, installieren Sie ein unterstütztes Betriebssystem mithilfe einer der folgenden
Ressourcen auf dem System:
Tabelle 1. Ressourcen für die Installation des Betriebssystems
Ressourcen Speicherort
iDRAC www.dell.com/idracmanuals
Lifecycle-Controller www.dell.com/idracmanuals > Lifecycle Controller
OpenManage Deployment Toolkit www.dell.com/openmanagemanuals > OpenManage Deployment
Toolkit
Von Dell zertifiziertes VMware ESXi www.dell.com/virtualizationsolutions
Installations- und Anleitungsvideos für unterstützte
Betriebssysteme auf PowerEdge-Systemen
Unterstützte Betriebssysteme für Dell EMC PowerEdge-Systeme
Methoden zum Download von Firmware und Treiber
Sie können die Firmware und Treiber mithilfe der folgenden Methoden herunterladen:
Tabelle 2. Firmware und Treiber
Methoden Speicherort
Über die Dell EMC Support-Website www.dell.com/support/home
Verwendung von Dell Remote Access Controller Lifecycle
Controller (iDRAC mit LC)
Verwendung von Dell Repository Manager (DRM) www.dell.com/openmanagemanuals > Repository Manager
www.dell.com/idracmanuals
Verwendung von Dell OpenManage Enterprise www.dell.com/openmanagemanuals > OpenManage Essentials
Verwendung von Dell OpenManage Enterprise www.dell.com/openmanagemanuals > OpenManage Enterprise
Verwendung von Dell Server Update Utility (SUU) www.dell.com/openmanagemanuals > Server Update Utility
Verwendung von Dell OpenManage Deployment Toolkit (DTK) www.dell.com/openmanagemanuals > OpenManage Deployment
Toolkit
16 PowerEdge T140 Anfängliche Systemeinrichtung und Konfiguration
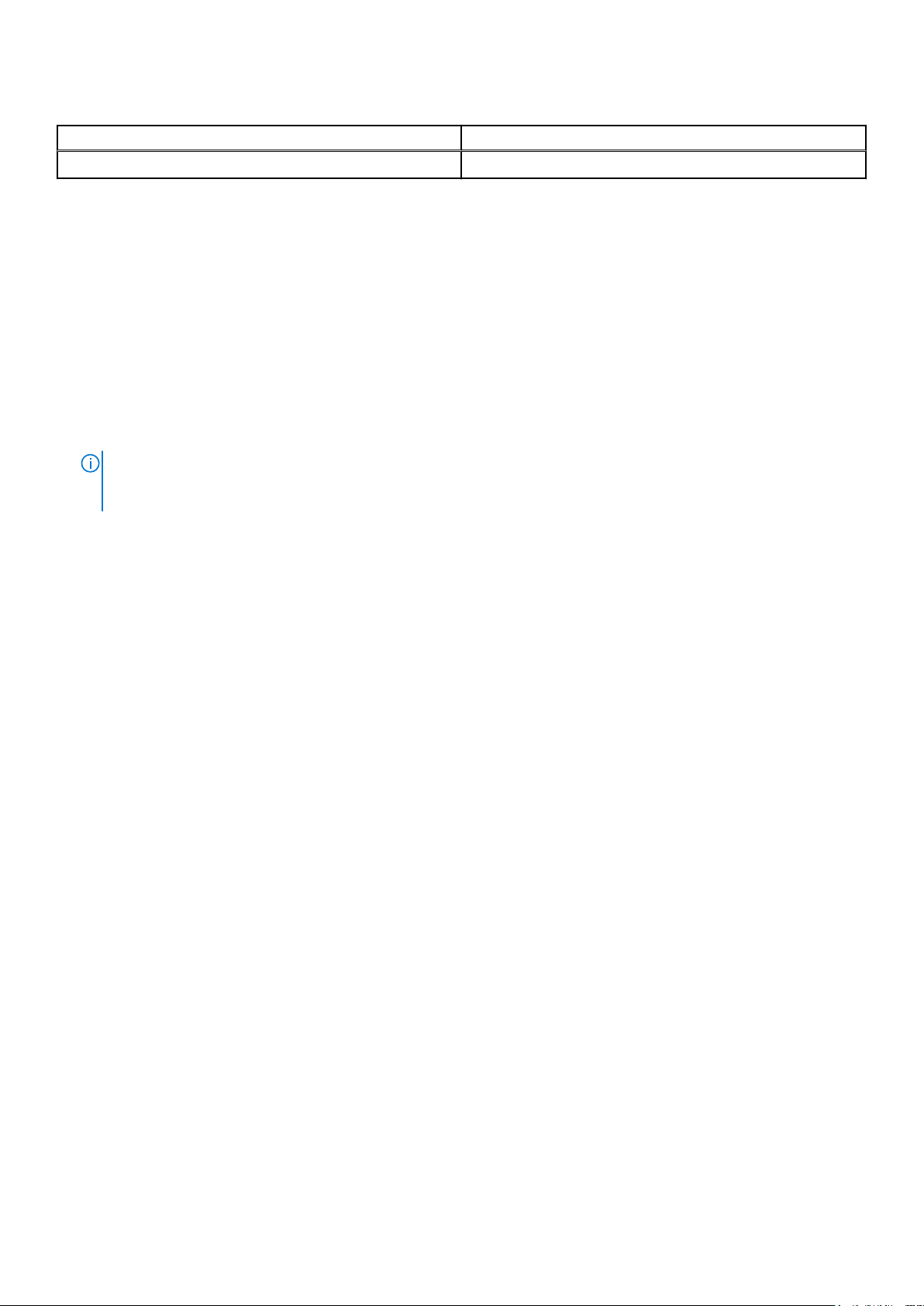
Tabelle 2. Firmware und Treiber (fortgesetzt)
Methoden Speicherort
Verwendung von virtuellen iDRAC-Medien www.dell.com/idracmanuals
Herunterladen von Treibern und Firmware
Dell EMC empfiehlt, jeweils die neueste Version des BIOS, der Treiber und der Systemverwaltungs-Firmware herunterzuladen und auf dem
System zu installieren.
Voraussetzungen
Stellen Sie sicher, dass Sie vor dem Download der Treiber und der Firmware den Cache Ihres Webbrowsers leeren.
Schritte
1. Rufen Sie www.dell.com/support/home auf.
2. Geben Sie im Abschnitt Drivers & Downloads (Treiber und Downloads) die Service-Tag-Nummer Ihres Systems in das Feld Enter a
Service Tag or product ID (Service-Tag-Nummer oder Produkt-ID eingeben) ein und klicken Sie dann auf Submit (Senden).
ANMERKUNG: Wenn Sie keine Service-Tag-Nummer haben, klicken Sie auf Detect Product (Produkt erkennen),
damit das System die Service-Tag-Nummer automatisch erkennen kann, oder klicken Sie auf View products
(Produkte anzeigen) und navigieren Sie zu Ihrem Produkt.
3. Klicken Sie auf Drivers & Downloads (Treiber und Downloads).
Die für Ihr System relevanten Treiber werden angezeigt.
4. Laden Sie die Treiber auf ein USB-Laufwerk, eine CD oder eine DVD herunter.
PowerEdge T140 Anfängliche Systemeinrichtung und Konfiguration
17
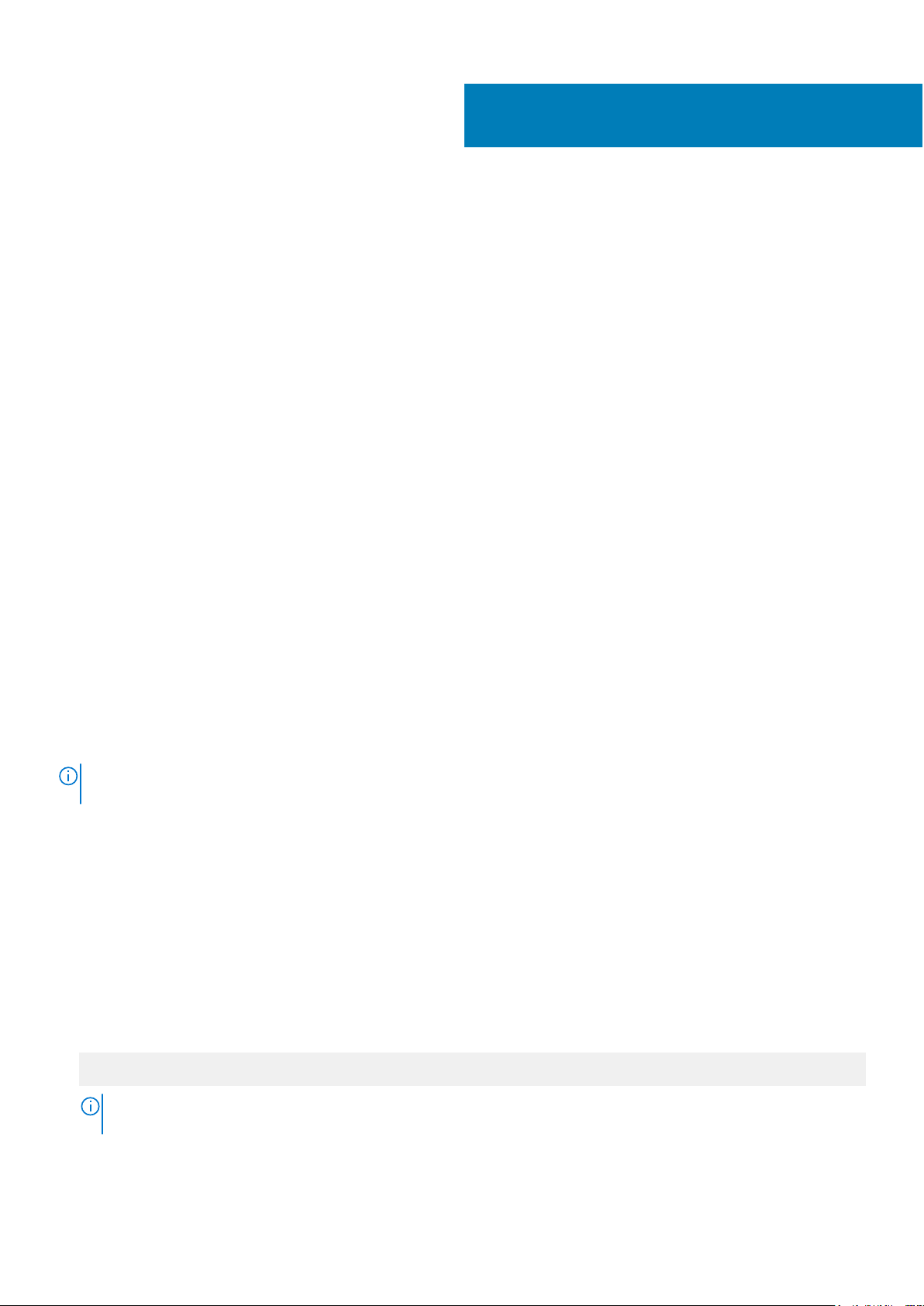
PowerEdge T140 Vor-Betriebssystem-
Verwaltungsanwendungen
Sie können grundlegende Einstellungen und Funktionen des Systems ohne Starten des Betriebssystems mithilfe der System-Firmware
verwalten.
Themen:
• Optionen zum Verwalten der Vor-Betriebssystemanwendungen
• System-Setup-Programm
• Dell Lifecycle Controller
• Start-Manager
• PXE-Boot
Optionen zum Verwalten der VorBetriebssystemanwendungen
Im System sind die folgenden Optionen zum Verwalten der Vor-Betriebssystemanwendungen enthalten:
• System-Setup-Programm
• Dell Lifecycle Controller
• Start-Manager
• Vorstartausführungssumgebung (Preboot eXecution Environment, PXE)
4
System-Setup-Programm
Im Bildschirm System Setup (System-Setup) können Sie die BIOS-Einstellungen, die iDRAC-Einstellungen und die Geräteeinstellungen
der System konfigurieren.
ANMERKUNG:
Hilfetext im Textbrowser anzuzeigen, drücken Sie die Taste <F1>.
Zugreifen können Sie auf das System-Setup wie folgt:
• Grafischer Standardbrowser – der Browser ist standardmäßig aktiviert.
• Textbrowser – der Browser wird über die Konsolenumleitung aktiviert.
Anzeigen von „System Setup“ (System-Setup)
Gehen Sie wie folgt vor, um den Bildschirm System Setup (System-Setup) aufzurufen:
Schritte
1. Schalten Sie das System ein oder starten Sie es neu.
2. Drücken Sie umgehend auf die Taste <F2>, wenn die folgende Meldung angezeigt wird:
F2 = System Setup
ANMERKUNG:
den Start abgeschlossen hat. Starten Sie das System anschließend neu und versuchen Sie es noch einmal.
Standardmäßig wird im grafischen Browser ein Hilfetext für das ausgewählte Feld angezeigt. Um den
Falls das Betriebssystem zu laden beginnt, bevor Sie F2 drücken, müssen Sie warten, bis das System
18 PowerEdge T140 Vor-Betriebssystem-Verwaltungsanwendungen
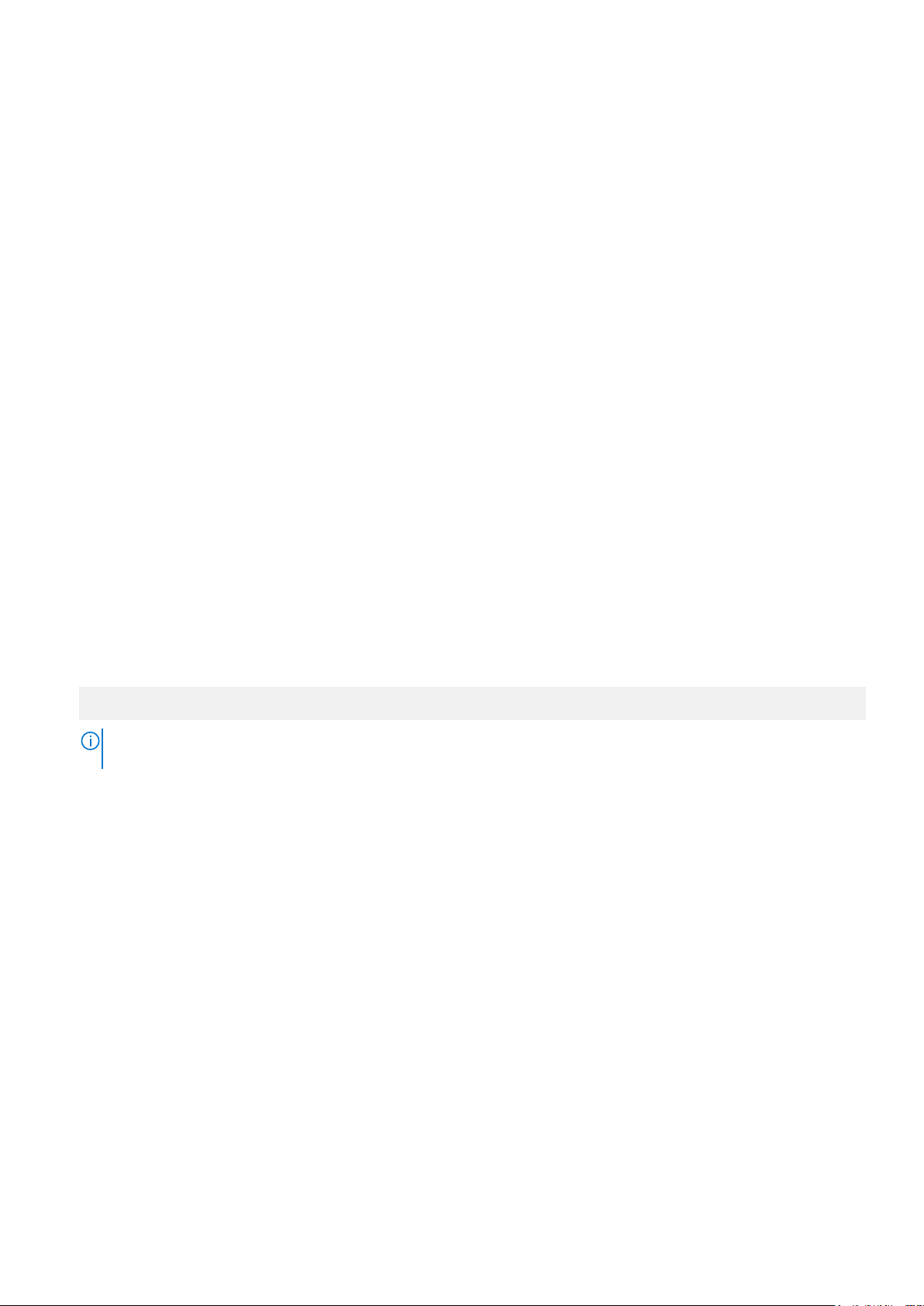
Details zu „System Setup“ (System-Setup)
Die Optionen im System Setup Main Menu (System-Setup-Hauptmenü) sind im Folgenden aufgeführt:
Option Beschreibung
System-BIOS Ermöglicht Ihnen die Konfiguration der BIOS-Einstellungen.
iDRAC Settings Ermöglicht Ihnen die Konfiguration der iDRAC-Einstellungen.
Das Dienstprogramm für iDRAC-Einstellungen ist eine Oberfläche für das Einrichten und Konfigurieren der iDRACParameter unter Verwendung von UEFI (Unified Extensible Firmware Interface (Vereinheitlichte erweiterbare
Firmware-Schnittstelle)). Mit dem Dienstprogramm für iDRAC-Einstellungen können verschiedene iDRACParameter aktiviert oder deaktiviert werden. Weitere Informationen zur Verwendung dieses Dienstprogramms
finden Sie im Integrated Dell Remote Access Controller User's Guide (Benutzerhandbuch zum integrierten Dell
Remote Access Controller) unter www.dell.com/poweredgemanuals.
Device Settings
(Geräteeinstellung
en)
Ermöglicht Ihnen die Konfiguration von Geräteeinstellungen.
System-BIOS
Im Bildschirm System-BIOS können Sie bestimmte Funktionen wie die Boot-Reihenfolge, das Kennwort des Geräts und das SetupKennwort bearbeiten, den SATA- einstellen sowie USB-Anschlüsse aktivieren bzw. deaktivieren.
Anzeigen von „System BIOS“ (System-BIOS)
Führen Sie die folgenden Schritte aus, um den Bildschirm System BIOS (System-BIOS) anzuzeigen:
Schritte
1. Schalten Sie das System ein oder starten Sie es neu.
2. Drücken Sie umgehend auf die Taste <F2>, wenn die folgende Meldung angezeigt wird:
F2 = System Setup
ANMERKUNG:
System den Startvorgang vollständig ausführen. Starten Sie dann das System neu und versuchen Sie es erneut.
3. Klicken Sie im Bildschirm System Setup Main Menu (System-Setup-Hauptmenü) auf System BIOS (System-BIOS).
Wenn der Ladevorgang des Betriebssystems beginnt, bevor Sie F2 gedrückt haben, lassen Sie das
Details zu „System BIOS Settings“ (System-BIOS-Einstellungen)
Info über diese Aufgabe
Die Details zum Bildschirm System BIOS Settings (System-BIOS-Einstellungen) werden nachfolgend erläutert:
Option
Systeminformatio
nen
Speichereinstellun
gen
Prozessoreinstellu
ngen
SATAEinstellungen
Boot Settings
(Starteinstellunge
n)
Beschreibung
Gibt Informationen zum System an, wie den Namen des Systemmodells, die BIOS-Version und die Service-TagNummer.
Gibt Informationen und Optionen zum installierten Arbeitsspeicher an.
Gibt Informationen und Optionen zum Prozessor an, wie Taktrate und Cachegröße.
Gibt Optionen an, mit denen der integrierte SATA-Controller und die zugehörigen Ports aktiviert oder deaktiviert
werden können.
Zeigt Optionen an, mit denen der Startmodus (BIOS oder UEFI) festgelegt wird. Ermöglicht das Ändern der UEFIund BIOS-Starteinstellungen.
PowerEdge T140 Vor-Betriebssystem-Verwaltungsanwendungen 19
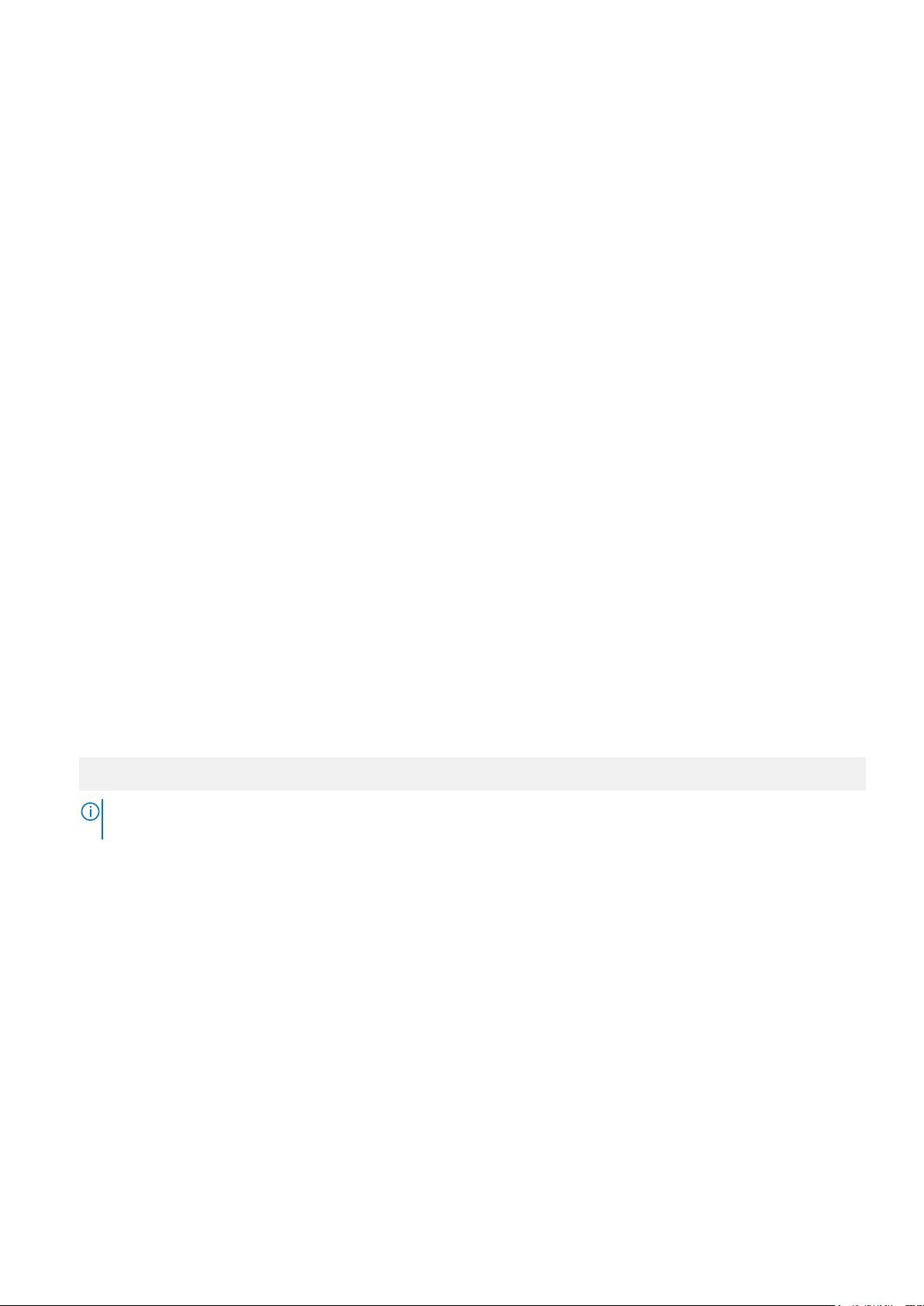
Option Beschreibung
Netzwerkeinstellu
ngen
Integrierte Geräte Gibt Optionen zur Verwaltung der Controller und Ports von integrierten Geräten an und legt die dazugehörigen
Serielle
Kommunikation
Systemprofileinst
ellungen
Systemsicherheit Gibt Optionen zur Konfiguration der Sicherheitseinstellungen des System wie Systemkennwort, Setup-Kennwort
Redundante
Betriebssystemste
uerung
Miscellaneous
Settings
(Verschiedene
Einstellungen)
Legt die Optionen zum Verwalten der UEFI Network Settings (Netzwerkeinstellungen) und Boot Protokolle.
Legacy-Netzwerkeinstellungen verwaltet werden über das Menü Deivce Settings (Geräteeinstellungen)
verwaltet.
Funktionen und Optionen fest.
Gibt Optionen zur Verwaltung der seriellen Schnittstellen an und legt die dazugehörigen Funktionen und Optionen
fest.
Gibt Optionen an, mit denen die Einstellungen für die Energieverwaltung des Prozessors, die Speichertaktrate
usw. geändert werden können.
und Sicherheit des Trusted Platform Module (TPM) an. Drücken Sie den Netzschalter des System.
Legt die redundanten OS info für redundante OS Control.
Gibt Optionen an, mit denen das Systemdatum, die Uhrzeit usw. geändert werden können.
Systeminformationen
Im Bildschirm Systeminformationen können Sie Eigenschaften des System wie Service-Tag, Modellname des System und BIOS-Version
anzeigen.
Anzeigen von Systeminformationen
Führen Sie die folgenden Schritte aus, um den Bildschirm System Information (Systeminformationen) anzuzeigen:
Schritte
1. Schalten Sie das System ein oder starten Sie es neu.
2. Drücken Sie umgehend auf die Taste <F2>, wenn die folgende Meldung angezeigt wird:
F2 = System Setup
ANMERKUNG:
System den Startvorgang vollständig ausführen. Starten Sie dann das System neu und versuchen Sie es erneut.
3. Klicken Sie im Bildschirm System Setup Main Menu (System-Setup-Hauptmenü) auf System BIOS (System-BIOS).
4. Klicken Sie auf dem Bildschirm System-BIOS (System-BIOS) auf System Information (Systeminformationen).
Wenn der Ladevorgang des Betriebssystems beginnt, bevor Sie F2 gedrückt haben, lassen Sie das
Details zu "System Information" (Systeminformationen)
Info über diese Aufgabe
Die Details zum Bildschirm System Information (Systeminformationen) werden nachfolgend erläutert:
Option
System Model
Name (Name des
Systemmodells)
System BIOS
Version (BIOSVersion des
Systems)
Beschreibung
Gibt den Namen des Systemmodells an.
Gibt die auf dem System installierte BIOS-Version an.
20 PowerEdge T140 Vor-Betriebssystem-Verwaltungsanwendungen
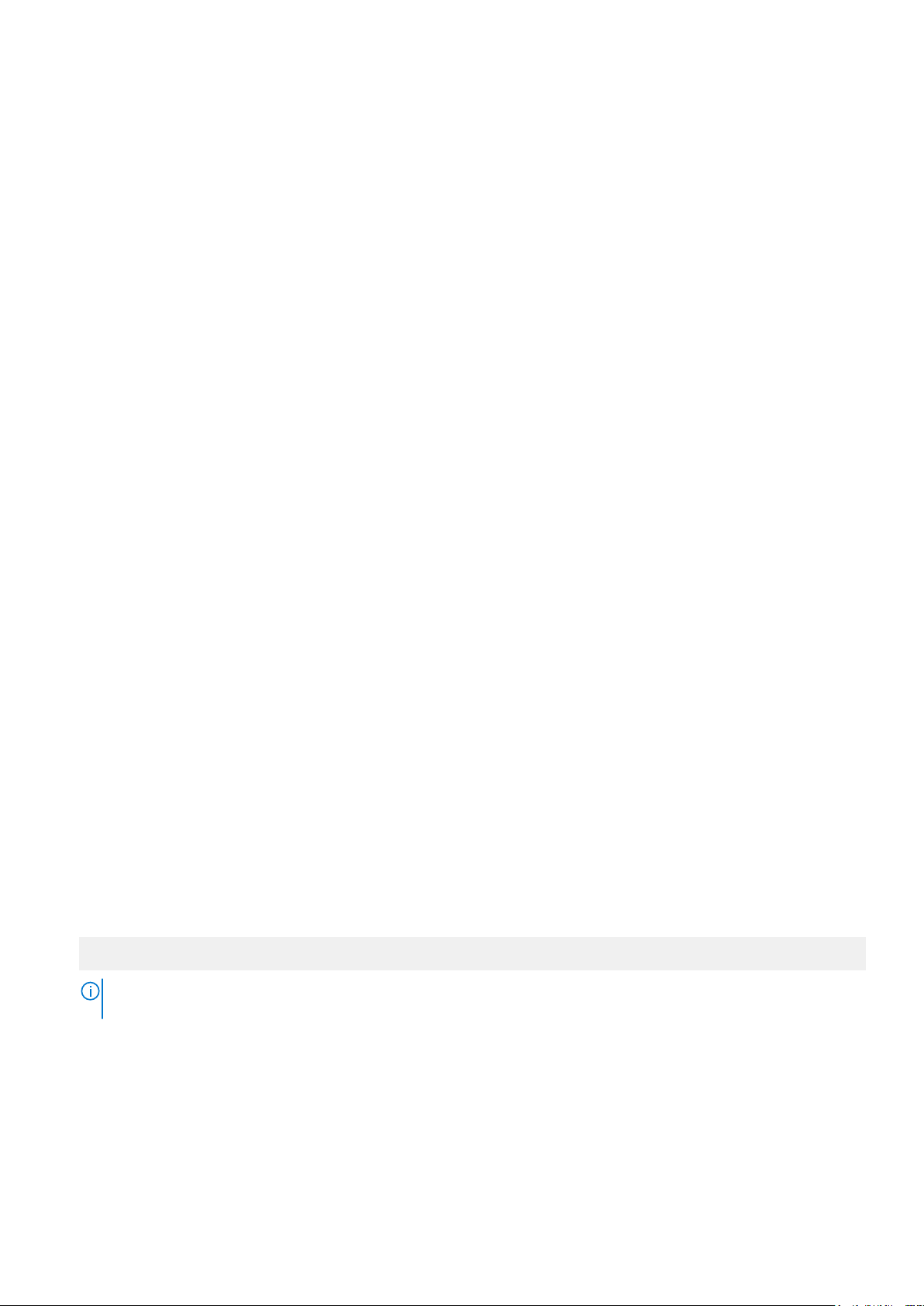
Option Beschreibung
System
Management
Engine-Version
(VerwaltungsEngine-Version
des Systems)
System Service
Tag (Service-TagNummer des
Systems)
System
Manufacturer
(Systemhersteller
)
System
Manufacturer
Contact
Information
(Kontaktinformati
onen des
Systemherstellers
)
System CPLD
Version (CPLDVersion des
Systems)
UEFI Compliance
Version (UEFIComplianceVersion)
Gibt die aktuelle Version der Management Engine-Firmware an.
Gibt die Service-Tag-Nummer des System an.
Gibt den Namen des Systemherstellers an.
Gibt die Kontaktinformationen des Systemherstellers an.
Gibt die aktuelle Systemversion der Firmware des komplexen, programmierbaren Logikgeräts (CPLD-Firmware)
an.
Gibt die UEFI-Compliance-Stufe der System-Firmware an.
Speichereinstellungen
Sie können den Bildschirm Memory Settings (Speichereinstellungen) verwenden, um sämtliche Speichereinstellungen anzuzeigen und
spezielle Speicherfunktionen wie Systemspeichertests und Knoten-Interleaving zu aktivieren oder zu deaktivieren.
Anzeigen der "Memory Settings" (Speichereinstellungen)
Führen Sie die folgenden Schritte aus, um den Bildschirm Memory Settings (Speichereinstellungen) anzuzeigen:
Schritte
1. Schalten Sie das System ein oder starten Sie es neu.
2. Drücken Sie umgehend auf die Taste <F2>, wenn die folgende Meldung angezeigt wird:
F2 = System Setup
ANMERKUNG:
System den Startvorgang vollständig ausführen. Starten Sie dann das System neu und versuchen Sie es erneut.
3. Klicken Sie im Bildschirm System Setup Main Menu (System-Setup-Hauptmenü) auf System BIOS (System-BIOS).
4. Klicken Sie auf dem Bildschirm System BIOS (System-BIOS) auf Memory Settings (Speichereinstellungen).
Wenn der Ladevorgang des Betriebssystems beginnt, bevor Sie F2 gedrückt haben, lassen Sie das
Details zu den „Memory Settings“ (Speichereinstellungen)
Info über diese Aufgabe
Die Details zum Bildschirm Memory Settings (Speichereinstellungen) werden nachfolgend erläutert:
PowerEdge T140 Vor-Betriebssystem-Verwaltungsanwendungen
21
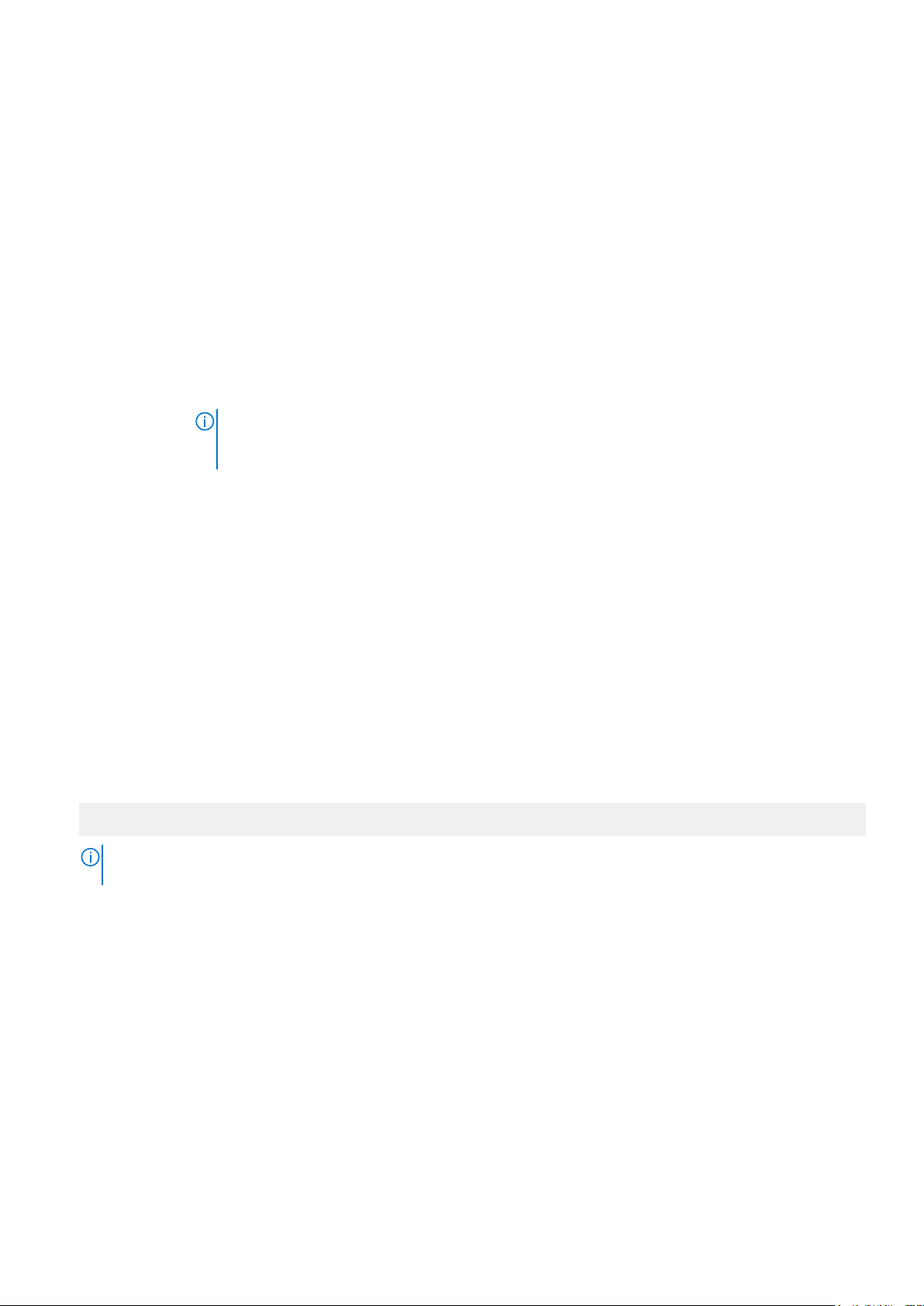
Option Beschreibung
System Memory
Size
System Memory
Type
System Memory
Speed
System Memory
Voltage
Video Memory Gibt die Größe des Grafikspeichers an.
System Memory
Testing
Memory Operating
Mode
Current State of
Memory Operating
Mode
Gibt die Speichergröße im System an.
Gibt den Typ des im System installierten Hauptspeichers an.
Gibt die Taktrate des Systemspeichers an.
Gibt die Spannung des Systemspeichers an.
Gibt an, ob während des Systemstarts Systemspeichertests ausgeführt werden. Die Optionen lauten Enabled
(Aktiviert) und Disabled (Deaktiviert). Diese Option ist standardmäßig auf Disabled (Deaktiviert) eingestellt.
Gibt den Speicherbetriebsmodus an. Diese Option ist standardmäßig auf Optimizer Mode (Optimierer-Modus)
eingestellt.
ANMERKUNG: Je nach Speicherkonfiguration Ihres Systems kann die Option Memory Operating
Mode (Speicherbetriebsmodus) verschiedene Standardeinstellungen und verfügbare Optionen
umfassen.
Gibt den aktuellen Zustand des Speicherbetriebsmodus an.
Prozessoreinstellungen
Mit dem Bildschirm Processor Settings (Prozessoreinstellungen) können Sie die Prozessoreinstellungen anzeigen und bestimmte
Funktionen ausführen, z. B. die Aktivierung von Virtualisierungstechnologien, des Hardware-Prefetchers und den Leerlaufzustand inaktiver
logischer Prozessoren.
Anzeigen von „Processor Settings“ (Prozessoreinstellungen)
Führen Sie die folgenden Schritte aus, um den Bildschirm Processor Settings (Prozessoreinstellungen) anzuzeigen:
Schritte
1. Schalten Sie das System ein oder starten Sie es neu.
2. Drücken Sie umgehend auf die Taste <F2>, wenn die folgende Meldung angezeigt wird:
F2 = System Setup
ANMERKUNG:
System den Startvorgang vollständig ausführen. Starten Sie dann das System neu und versuchen Sie es erneut.
3. Klicken Sie im Bildschirm System Setup Main Menu (System-Setup-Hauptmenü) auf System BIOS (System-BIOS).
4. Klicken Sie auf dem Bildschirm System-BIOS (System-BIOS) auf Processor Settings (Prozessoreinstellungen).
Wenn der Ladevorgang des Betriebssystems beginnt, bevor Sie F2 gedrückt haben, lassen Sie das
Details zu „Processor Settings“ (Prozessoreinstellungen)
Info über diese Aufgabe
Die Details zum Bildschirm Processor Settings (Prozessoreinstellungen) werden nachfolgend erläutert:
Option
Logischer
Prozessor
22 PowerEdge T140 Vor-Betriebssystem-Verwaltungsanwendungen
Beschreibung
Ermöglicht das Aktivieren oder Deaktivieren logischer Prozessoren und das Anzeigen der Anzahl logischer
Prozessoren. Wenn die Option Logical Processor (Logischer Prozessor) auf Enabled (Aktiviert) gesetzt ist, zeigt
das BIOS alle logischen Prozessoren an. Wenn die Option auf Disabled (Deaktiviert) gesetzt ist, zeigt das BIOS
pro Kern nur einen Prozessor an. In der Standardeinstellung ist diese Option auf Enabled (Aktiviert).
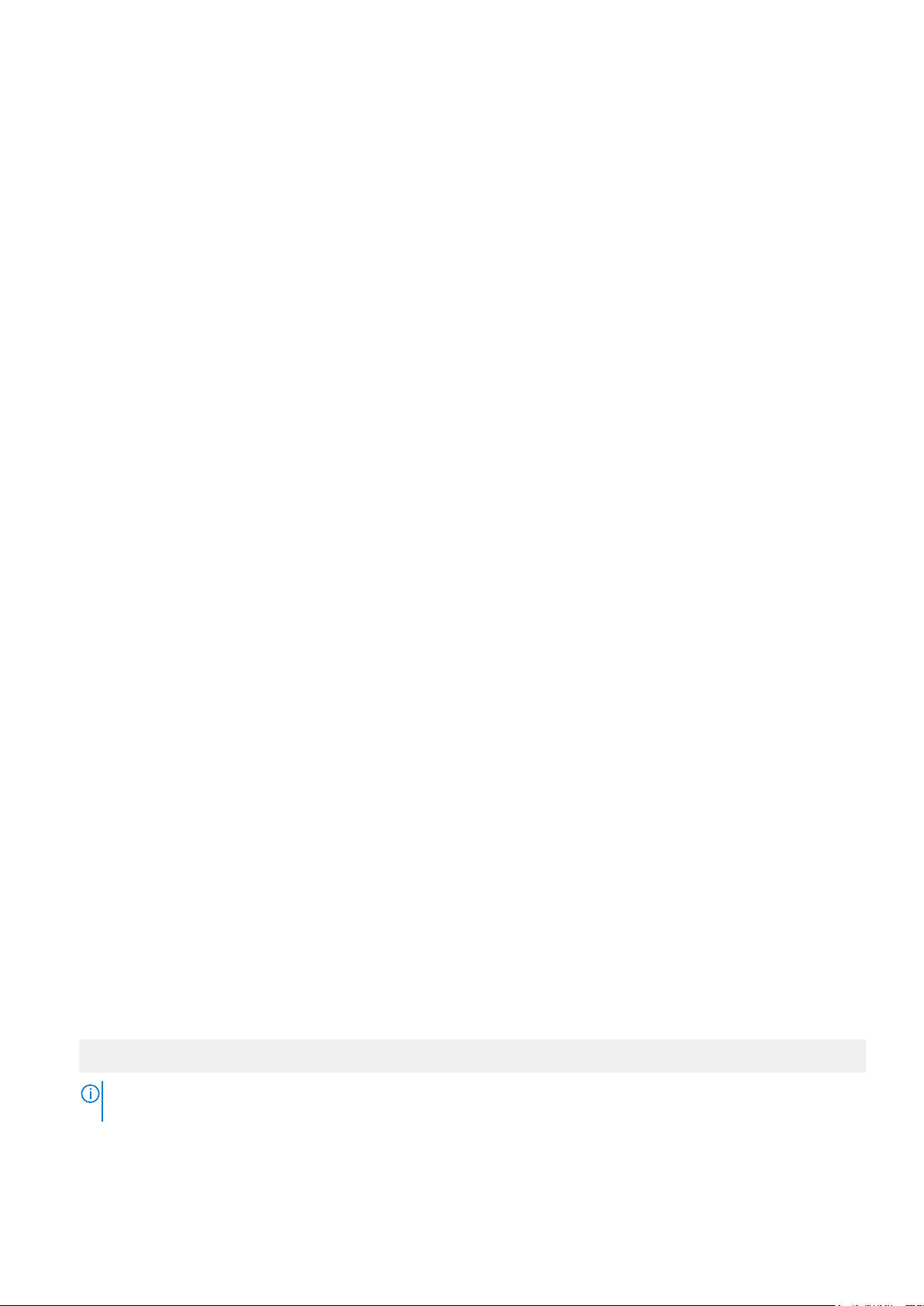
Option Beschreibung
Virtualisierungste
chnologie
Nachbarspeicher
Zeilen-Prefetch
HardwareVorabrufer
Leerlauf des
logischen
Prozessors
x2APIC-Modus Aktiviert oder deaktiviert den x2APIC-Modus. In der Standardeinstellung ist diese Option auf Disabled
Anzahl der Kerne
pro Prozessor
ProzessorkernTaktrate
Processor 1
Aktiviert oder deaktiviert die Virtualization Technology für den Prozessor. In der Standardeinstellung ist diese
Option auf Enabled (Aktiviert).
Ermöglicht das Optimieren des System für Anwendungen, bei denen eine starke Nutzung des sequenziellen
Speicherzugriffs benötigt wird. In der Standardeinstellung ist diese Option auf Enabled (Aktiviert). Für
Anwendungen, bei denen eine starke Nutzung des wahlfreien Speicherzugriffs benötigt wird, kann diese Option
deaktiviert werden.
Aktiviert oder deaktiviert den Hardware-Vorabrufer. In der Standardeinstellung ist diese Option auf Enabled
(Aktiviert).
Ermöglicht Ihnen zur Verbesserung der Energieeffizienz eines System. Es verwendet das Betriebssystem parken
von Kernen Algorithmus und Parks einige der logischen Prozessoren im System die wiederum ermöglicht die
entsprechenden Prozessorkerne für einen Übergang in einer niedrigeren Power Leerlauf. Diese Option kann nur
aktiviert werden, wenn das Betriebssystem unterstützt werden können. Eine Einstellung auf Deaktiviert
standardmäßig.
(Deaktiviert) (Aktiviert) gesetzt.
Ermöglicht das Steuern der Anzahl aktivierter Kerne in jedem einzelnen Prozessor. In der Standardeinstellung ist
diese Option auf Enabled (Aktiviert).
Gibt die maximale Taktrate der Prozessorkerne an.
Die folgenden Einstellungen werden für jeden im System installierten Prozessor angezeigt:
Option Beschreibung
Family-ModelStepping
Marke Gibt den Markennamen an.
Level 2 Cache
(Level 2-Cache)
Level 3 Cache
(Level 3-Cache)
Anzahl der Kerne Gibt die Anzahl der aktivierten Kerne je Prozessor an.
Mikrocode Gibt den Mikrocode an.
Gibt Reihe, Modell und Steppingwert des Prozessors gemäß der Definition von Intel an.
Gibt die Gesamtgröße des L2-Caches an.
Gibt die Gesamtgröße des L3-Caches an.
SATA-Einstellungen
Mit dem Bildschirm SATA-Einstellungen können Sie die SATA-Einstellungen von SATA-Geräten anzeigen und SATA auf Ihrem System
aktivieren.
Anzeigen von „SATA Settings“ (SATA-Einstellungen)
Führen Sie die folgenden Schritte aus, um den Bildschirm SATA Settings (SATA-Einstellungen) anzuzeigen:
Schritte
1. Schalten Sie das System ein oder starten Sie es neu.
2. Drücken Sie umgehend auf die Taste <F2>, wenn die folgende Meldung angezeigt wird:
F2 = System Setup
ANMERKUNG:
System den Startvorgang vollständig ausführen. Starten Sie dann das System neu und versuchen Sie es erneut.
3. Klicken Sie im Bildschirm System Setup Main Menu (System-Setup-Hauptmenü) auf System BIOS (System-BIOS).
4. Klicken Sie auf dem Bildschirm System-BIOS (System-BIOS) auf SATA Settings (SATA-Einstellungen).
Wenn der Ladevorgang des Betriebssystems beginnt, bevor Sie F2 gedrückt haben, lassen Sie das
PowerEdge T140 Vor-Betriebssystem-Verwaltungsanwendungen
23
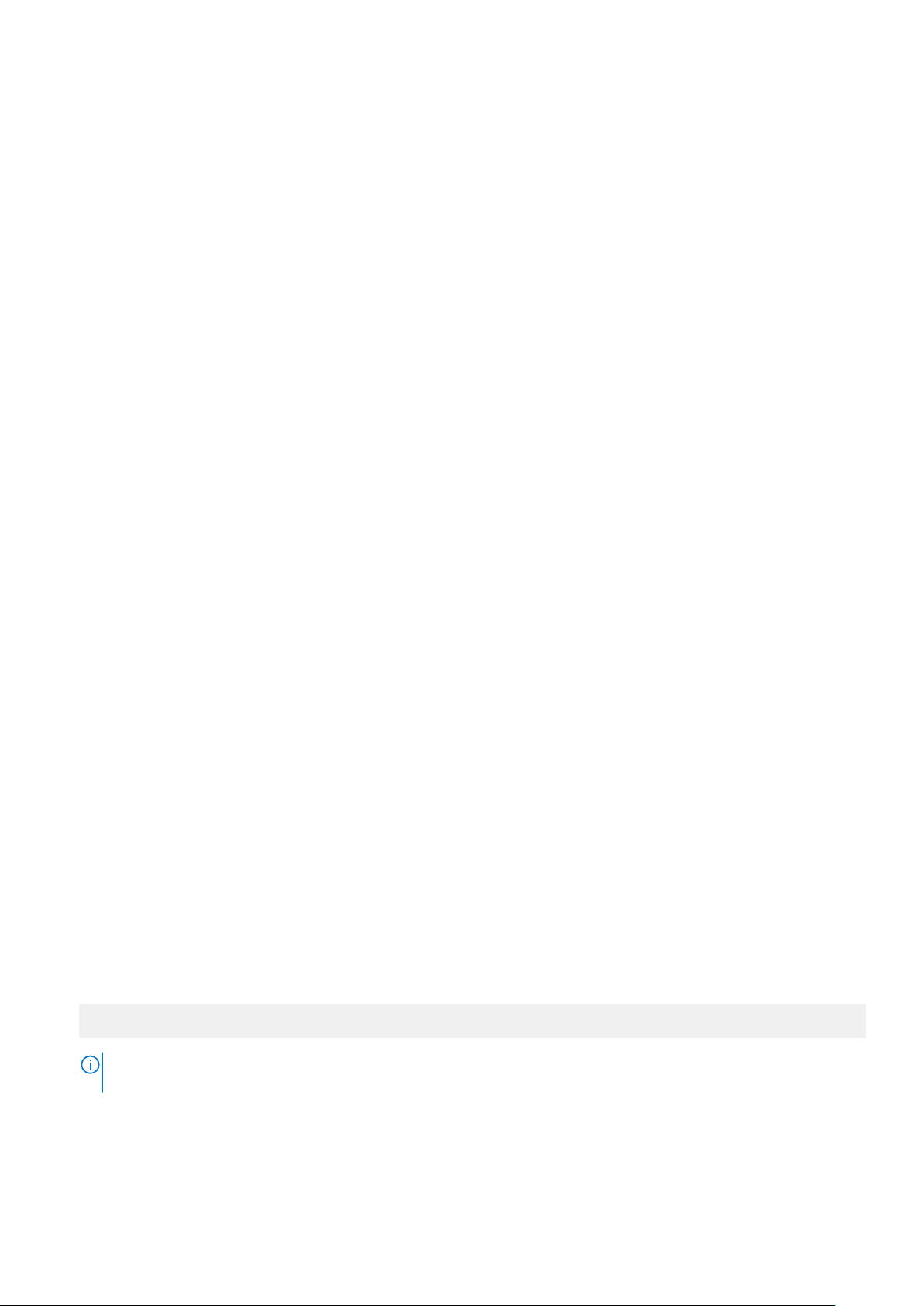
Detail zu "SATA Settings" (SATA-Einstellungen)
Info über diese Aufgabe
Die Details zum Bildschirm SATA-Einstellungen werden nachfolgend erläutert:
Option Beschreibung
Embedded SATA
(Integrierte SATAController)
Security Freeze
Lock
(Absturzsperre)
Write Cache
(Schreib-Cache)
Port n Legt den Laufwerkstyp des ausgewählten Geräts fest.
Ermöglicht das Einstellen der integrierten SATA-Option auf den Modus Off (Aus), AHCI oder RAID. Diese Option
ist standardmäßig auf AHCI Mode (AHCI-Modus) eingestellt.
Sended während des POST einen Absturzsperren-Befehl an die integrierten SATA-Laufwerke. Diese Option gilt
nur für den Modus AHCI. In der Standardeinstellung ist diese Option auf Enabled (Aktiviert).
Aktiviert oder deaktiviert den Befehl für integrierte SATA-Laufwerke während des POST-Tests. Diese Option ist
standardmäßig auf Disabled (Deaktiviert) eingestellt.
Im AHCI-Modus und im RAID-Modus ist die BIOS-Unterstützung immer aktiviert.
Option Beschreibung
Model (Modell) Gibt das Laufwerksmodell des ausgewählten Geräts an.
Drive Type
(Laufwerkstyp)
Kapazität Gibt die Gesamtkapazität des Laufwerks an. Für Geräte mit Wechselmedien, wie z. B. für
Gibt den Typ des Laufwerks an, das am SATA-Anschluss angeschlossen ist.
optische Laufwerke, ist dieses Feld nicht definiert.
Boot Settings (Starteinstellungen)
Sie können über den Bildschirm Boot Settings (Starteinstellungen) den Startmodus entweder auf BIOS oder auf UEFI setzen.
Außerdem können Sie die Startreihenfolge festlegen.
• UEFI: Das „Unified Extensible Firmware Interface (UEFI)“ (Vereinheitlichte erweiterbare Firmware-Schnittstelle) ist eine neue
Schnittstelle zwischen Betriebssystem und Plattform-Firmware. Die Schnittstelle besteht aus Datentabellen mit auf die Plattform
bezogenen Informationen sowie Serviceabrufen zu Start- und Laufzeit, die dem Betriebssystem und seinem Loader zur Verfügung
stehen. Die folgenden Vorzüge sind verfügbar, wenn der Boot Mode (Startmodus) auf UEFI gesetzt ist:
○ Unterstützung für Laufwerkpartitionen mit mehr als 2 TB.
○ Erweiterte Sicherheit (z. B. „UEFI Secure Boot“ (Sicherer UEFI-Start)).
○ Kürzere Startzeit.
• BIOS: Der BIOS Boot Mode (BIOS-Startmodus) ist der Startmodus „Legacy“. Er wird für Abwärtskompatibilität beibehalten.
Anzeigen von „Boot Settings“ (Starteinstellungen)
Führen Sie folgende Schritte durch, um den Bildschirm Boot Settings (Starteinstellungen) anzuzeigen:
Schritte
1. Schalten Sie das System ein oder starten Sie es neu.
2. Drücken Sie umgehend auf die Taste <F2>, wenn die folgende Meldung angezeigt wird:
F2 = System Setup
ANMERKUNG:
System den Startvorgang vollständig ausführen. Starten Sie dann das System neu und versuchen Sie es erneut.
3. Klicken Sie im Bildschirm System Setup Main Menu (System-Setup-Hauptmenü) auf System BIOS (System-BIOS).
4. Klicken Sie auf dem Bildschirm System BIOS (System-BIOS) auf Boot Settings (Starteinstellungen).
24
PowerEdge T140 Vor-Betriebssystem-Verwaltungsanwendungen
Wenn der Ladevorgang des Betriebssystems beginnt, bevor Sie F2 gedrückt haben, lassen Sie das
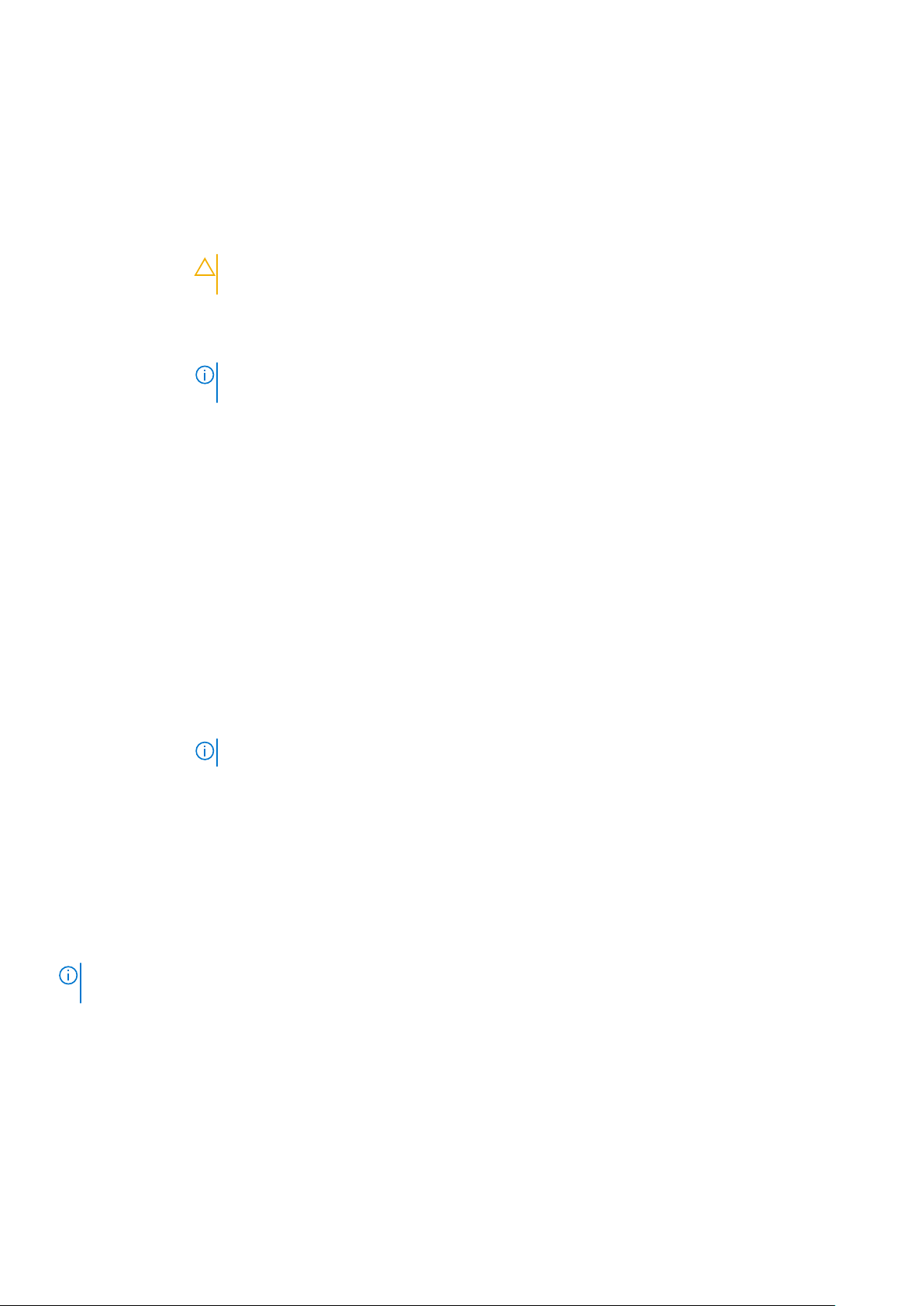
Details zu "Boot Settings" (Starteinstellungen)
Info über diese Aufgabe
Die Details zum Bildschirm Boot Settings (Starteinstellungen) werden nachfolgend erläutert:
Option Beschreibung
Boot Mode Ermöglicht das Festlegen des Systemstartmodus.
VORSICHT: Das Ändern des Startmodus kann dazu führen, dass das System nicht mehr startet,
falls das Betriebssystem nicht im gleichen Startmodus installiert wurde.
Wenn das Betriebssystem UEFI unterstützt, kann diese Option auf UEFI gesetzt werden. Bei der Einstellung BIOS
ist die Kompatibilität mit Betriebssystemen gewährleistet, die UEFI nicht unterstützen. Diese Option ist
standardmäßig auf UEFI eingestellt.
ANMERKUNG: Bei der Einstellung UEFI ist das Menü BIOS Boot Settings (BIOS-
Starteinstellungen) deaktiviert.
Boot Sequence
Retry
FestplattenFailover
Generic USB boot Aktiviert bzw. deaktiviert den generischen USB-Start. Diese Option ist standardmäßig auf Disabled (Deaktiviert)
Hard-disk Drive
Placeholder
UEFIStarteinstellungen
UEFIStartsequenz
Startoptionen
aktivieren/
deaktivieren
Aktiviert oder deaktiviert die Funktion Boot Sequence Retry(Wiederholung der Startreihenfolge). Wenn diese
Option auf Enabled (Aktiviert) gesetzt ist, versucht das System bei einem fehlgeschlagenen Startversuch nach
30 Sekunden erneut zu starten. In der Standardeinstellung ist diese Option auf Enabled (Aktiviert).
Gibt das Laufwerk an, das im Falle eines Laufwerkfehlers gestartet wird. Die Geräte sind unter
Festplattenlaufwerksequenz im Menü Startoption Einstellung ausgewählt. Wenn diese Option auf Disabled
(Deaktiviert) festgelegt ist, wird nur das erste Laufwerk in der Liste versuchen, zu starten. Wenn diese Option ist
auf Enabled (Aktiviert) festgelegt ist, versuchen alle Laufwerke in der unter Hard-Disk Drive Sequence
(Festplattenlaufwerksequenz) festgelegten Reihenfolge zu starten. Diese Option ist nicht aktiviert für UEFI-
Startmodus. Diese Option ist standardmäßig auf Disabled (Deaktiviert) eingestellt.
eingestellt.
Aktiviert bzw. deaktiviert den Festplattenplatzhalter.
Aktiviert oder deaktiviert BIOS-Startoptionen.
Die Startoptionen lauten IPv4 PXE und IPv6 PXE. In der Standardeinstellung ist diese Option auf Enabled
(Aktiviert).
ANMERKUNG: Diese Option wird nur beim Startmodus UEFI aktiviert.
Ermöglicht Ihnen die Änderung der Reihenfolge der Startgeräte.
Diese Funktion ermöglicht Ihnen die Auswahl der aktivierten oder deaktivierten Startgeräte.
Netzwerkeinstellungen
Im Bildschirm Network Settings (Netzwerkeinstellungen) können Sie die Einstellungen für den UEFI-PXE-Start, den iSCSI-Start und den
HTTP-Start festlegen. Die Option zur Festlegung der Netzwerkeinstellungen ist nur im UEFI-Modus verfügbar.
ANMERKUNG:
handhabt das optionale Boot-ROM des Netzwerkcontrollers die Netzwerkeinstellungen.
Im BIOS-Modus werden die Netzwerkeinstellungen nicht vom BIOS gesteuert. Im BIOS-Startmodus
Anzeigen der Netzwerkeinstellungen
Führen Sie die folgenden Schritte aus, um den Bildschirm Network Settings (Netzwerkeinstellungen) anzuzeigen:
Schritte
1. Schalten Sie das System ein oder starten Sie es neu.
PowerEdge T140 Vor-Betriebssystem-Verwaltungsanwendungen
25
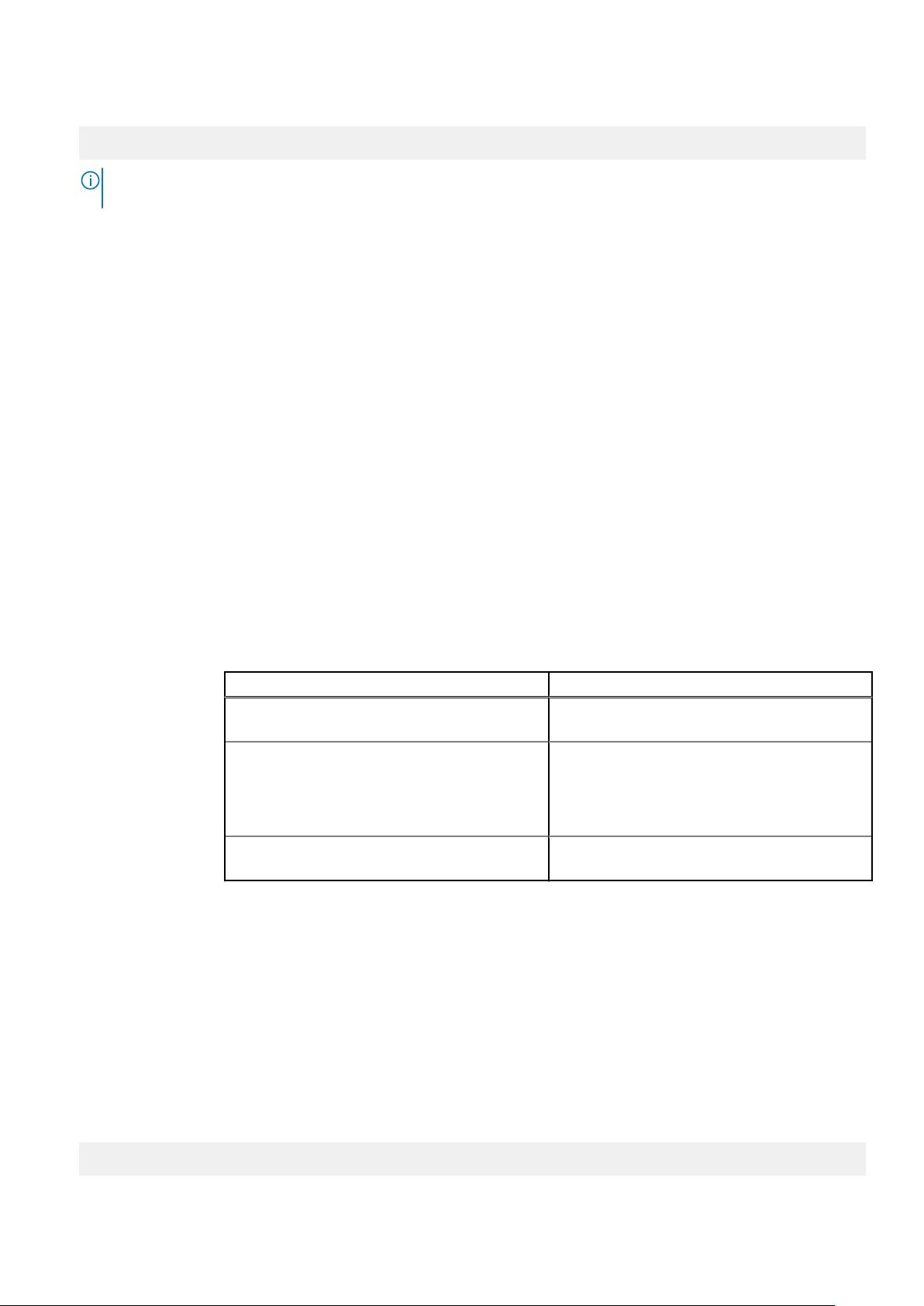
2. Drücken Sie umgehend auf die Taste <F2>, wenn die folgende Meldung angezeigt wird:
F2 = System Setup
ANMERKUNG: Wenn der Ladevorgang des Betriebssystems beginnt, bevor Sie F2 gedrückt haben, lassen Sie das
System den Startvorgang vollständig ausführen. Starten Sie dann das System neu und versuchen Sie es erneut.
3. Klicken Sie im Bildschirm System Setup Main Menu (System-Setup-Hauptmenü) auf System BIOS (System-BIOS).
4. Klicken Sie im Bildschirm System-BIOS auf Netzwerkeinstellungen.
Details zum Bildschirm "Network Settings" (Netzwerkeinstellungen)
Die Details zum Bildschirm Network Settings (Netzwerkeinstellungen) werden nachfolgend erläutert:
Info über diese Aufgabe
Option
PXE Device n (n =
1 bis 4)
PXE Device n
Settings(n = 1 bis
4)
HTTP Device n (n
= 1 bis 4)
HTTP Device n
Settings (n = 1 bis
4)
UEFI-iSCSIEinstellungen
Beschreibung
Aktiviert oder deaktiviert das Gerät. Wenn diese Option aktiviert ist, wird eine UEFI-PXE-Startoption für das Gerät
erstellt.
Ermöglicht die Steuerung der PXE-Gerätekonfiguration.
Aktiviert oder deaktiviert das Gerät. Wenn diese Option auf aktiviert ist, wird eine UEFI-HTTP-Startoption für das
Gerät erstellt.
Ermöglicht die Steuerung der HTTP-Gerätekonfiguration.
Ermöglicht die Steuerung der iSCSI-Gerätekonfiguration.
Tabelle 3. Details zum Bildschirm „UEFI iSCSI Settings“ (UEFI ISCSI-Einstellungen)
Option Beschreibung
iSCSI-Initiator-Name Legt den Namen des iSCSI-Initiators im IQN-Format
fest.
iSCSI Device 1 Aktiviert oder deaktiviert das iSCSI-Gerät. Wenn
diese Option aktiviert ist, wird eine UEFI-Startoption
für das iSCSI-Gerät automatisch erstellt. In der
Standardeinstellung ist diese Option auf Enabled
(Aktiviert) gesetzt.
iSCSI Device 1 Settings Ermöglicht die Steuerung der iSCSI-
Gerätekonfiguration.
Integrierte Geräte
Mit dem Bildschirm Integrated Devices (Integrierte Geräte) können Sie die Einstellungen sämtlicher integrierter Geräte anzeigen und
konfigurieren, einschließlich des Grafikcontrollers, integrierter RAID-Controller und der USB-Anschlüsse.
Anzeigen von „Integrated Devices“ (Integrierte Geräte)
Führen Sie zum Anzeigen der Integrated Devices (Integrierte Geräte) folgende Schritte durch:
Schritte
1. Schalten Sie das System ein oder starten Sie es neu.
2. Drücken Sie umgehend auf die Taste <F2>, wenn die folgende Meldung angezeigt wird:
F2 = System Setup
26
PowerEdge T140 Vor-Betriebssystem-Verwaltungsanwendungen
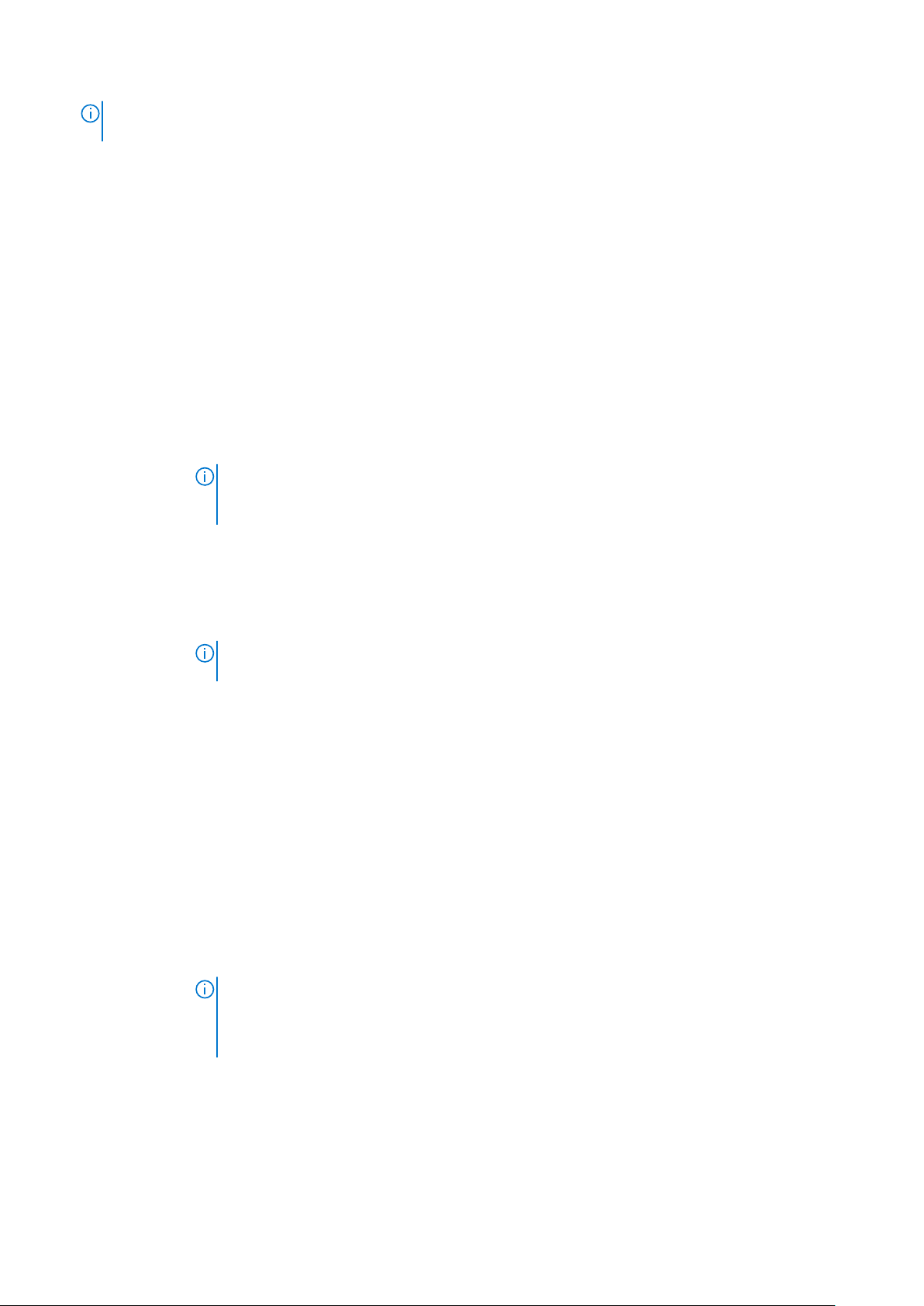
ANMERKUNG: Falls das Betriebssystem zu laden beginnt, bevor Sie F2 drücken, müssen Sie warten, bis das System
den Start abgeschlossen hat. Starten Sie das System anschließend neu und versuchen Sie es noch einmal.
3. Klicken Sie im Bildschirm System Setup Main Menu (System-Setup-Hauptmenü) auf System BIOS (System-BIOS).
4. Auf dem Bildschirm System BIOS (System-BIOS) klicken Sie auf Integrated Devices (Integrierte Geräte).
Details zu integrierten Geräten
Info über diese Aufgabe
Die Details zum Bildschirm Integrierte Geräte werden nachfolgend erläutert:
Option Beschreibung
Benutzerzugänglic
he USBAnschlüsse
Interner USBAnschluss
iDRAC DirectUSB-Anschluss
Embedded NIC1
and NIC2
I/OAT DMAEngine
Embedded Video
Controller
Legt die benutzerzugängliche USB-Schnittstellen fest. Durch die Auswahl der Option Nur hintere Anschlüsse
aktiviert werden die vorderen USB-Anschlüsse deaktiviert und durch die Auswahl von Alle Anschlüsse
deaktiviert werden sowohl die vorderen als auch die hinteren USB-Anschlüsse deaktiviert.
Je nach Auswahl funktionieren während des Startprozesses USB-Tastatur und -Maus an bestimmten USBSchnittstellen. Nachdem der Betriebssystemtreiber geladen ist, sind die USB-Schnittstellen entsprechend der
Einstellung dieses Feld aktiviert oder deaktiviert.
ANMERKUNG: Durch die Auswahl der Option Nur hintere Anschlüsse aktiviert und Alle Anschlüsse
deaktiviert wird der USB-Verwaltungsport deaktiviert und außerdem der Zugriff auf die iDRACFunktionen eingeschränkt.
Aktiviert oder deaktiviert die interne USB-Schnittstelle. Diese Option ist auf Ein oder Aus. Diese Option ist
standardmäßig auf Ein eingestellt.
Der iDRAC Direct-USB-Anschluss wird ausschließlich von iDRAC verwaltet und ist für den Host nicht sichtbar.
Diese Option ist auf Ein oder Aus eingestellt. Wenn Aus eingestellt ist, erkennt iDRAC keine in diesem verwalteten
Anschluss installierte USB-Geräte. Diese Option ist standardmäßig auf Ein eingestellt.
ANMERKUNG: Die integrierte Optionen NIC1 und NIC2 sind nur in Systemen verfügbar, die nicht
über die Integrierte Netzwerkkarte 1 verfügen.
Aktiviert oder deaktiviert die integrierten NIC1- und NIC2-Optionen. Wenn die Einstellung auf Deaktiviert gesetzt
ist, wird der NIC möglicherweise immer noch für freigegebenen Netzwerkzugriff durch den integrierten
Management-Controller zur Verfügung stehen. Die integrierten NIC1- und NIC2-Optionen sind nur in Systemen
verfügbar, die nicht über Network Daughter Cards (NDCs) verfügen. Die integrierten NIC1- und NIC2-Optionen
und die Option „Integrierte Netzwerkkarte 1“ schließen sich gegenseitig aus. Konfigurieren Sie die integrierten
NIC1- und NIC2-Optionen mithilfe der NIC-Verwaltungsprogramme auf dem Gerät.
Aktiviert oder deaktiviert die I/O Acceleration Technology (I/OAT, Technologie zur Beschleunigung der Ein-/
Ausgabeaktivität). I/OAT ist ein Satz von DMA-Funktionen zur Beschleunigung Netzwerkverkehr und geringerer
CPU-Auslastung. Aktivieren Sie die Option nur, wenn Hardware und Software diese Funktion unterstützen.
Aktiviert oder deaktiviert die Verwendung des integrierten Video-Controllers als primäre Anzeige. Bei der
Einstellung Aktiviert fungiert der integrierte Video-Controller als primäre Anzeige, selbst wenn Add-InGrafikkarten installiert sind. Bei der Einstellung Deaktiviert wird eine Add-in-Grafikkarte als primäre Anzeige
verwendet. BIOS gibt während des Einschalt-Selbsttests (POST) und in der Umgebung vor dem Startvorgang
sowohl für das primären Add-in-Video als auch für das integrierten Video Anzeigen aus. Das integrierte Video wird
anschließend deaktiviert, direkt bevor das Betriebssystem gestartet wird. In der Standardeinstellung ist diese
Option auf Aktiviert.
ANMERKUNG: Wenn mehrere Add-In-Grafikkarten im System installiert sind, wird die erste
während der PCI-Nummerierung erkannte Karte als das primäres Video ausgewählt.
Möglicherweise müssen Neuanordnung der Karten in den Steckplätzen vorgenommen werden, um
zu steuern, welche Karte das primäre Video ist.
Aktueller Status
des integrierten
Video-Controllers
Zeigt den aktuellen Status des eingebetteten Video-Controllers an. Der Aktueller Status des integrierten
Video-Controllers ist ein schreibgeschütztes Feld. Wenn der integrierte Video-Controller die einzige
Anzeigefunktion im System darstellt (d. h., es wurde keine Add-in-Grafikkarte installiert), dann wird der integrierte
Video-Controller automatisch als primäre Anzeige verwendet, auch wenn die Option für die integrierte Video-
Controller-Einstellung auf Aktiviert gesetzt ist.
PowerEdge T140 Vor-Betriebssystem-Verwaltungsanwendungen 27
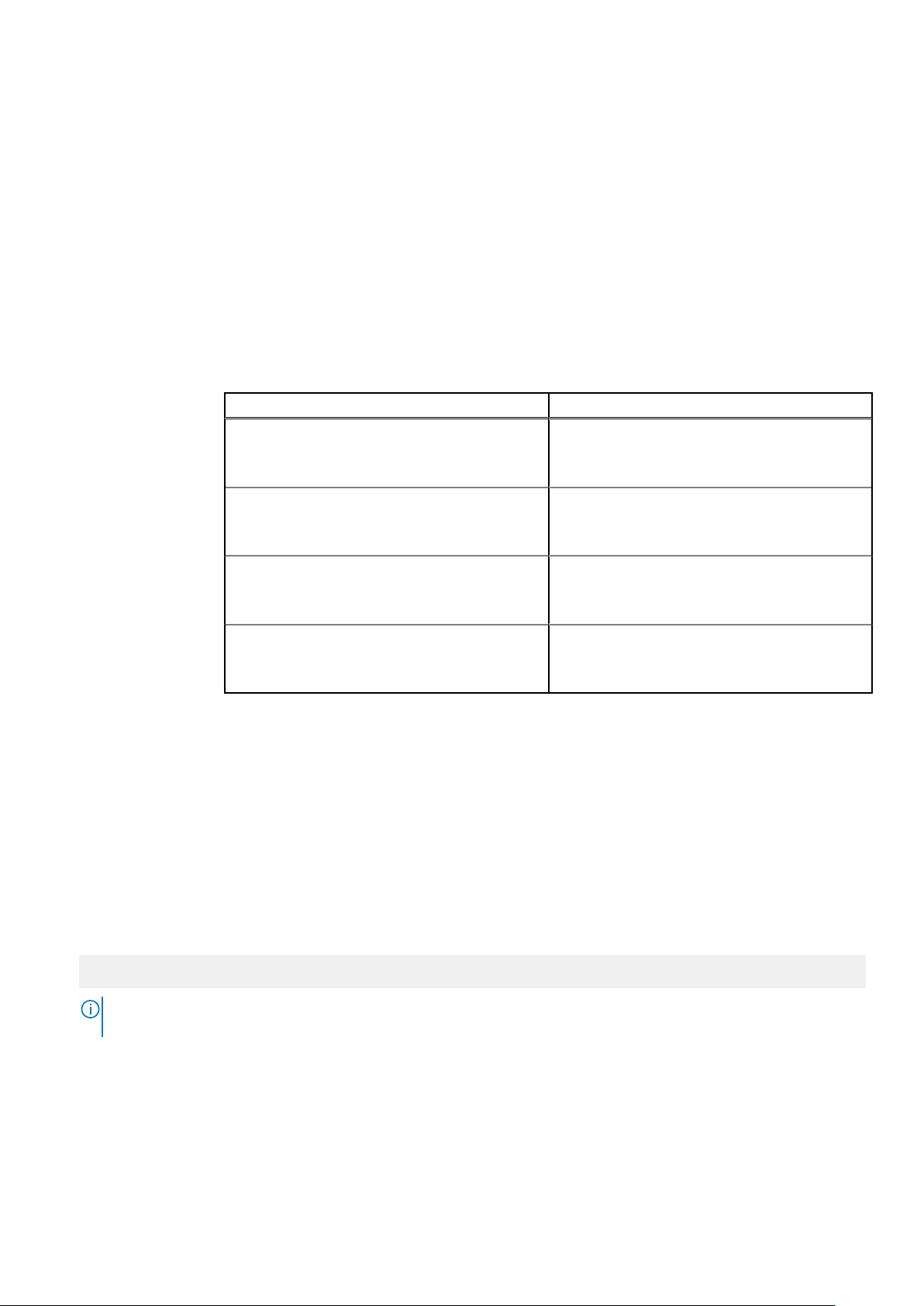
Option Beschreibung
BS-WatchdogZeitgeber
Speicher ordnete
E/A über 4 GB zu
Steckplatzdeaktivi
erung
Wenn Ihr System nicht mehr reagiert, unterstützt Sie der Watchdog-Zeitgeber bei der Wiederherstellung des
Betriebssystems. Wenn diese Option auf Aktiviert gestellt ist, initialisiert das Betriebssystem den Zeitgeber.
Wenn diese Option auf Deaktiviert, d.h. auf die Standardeinstellung, gesetzt ist, hat der Zeitgeber keine
Auswirkungen auf das System.
Aktiviert oder deaktiviert die Unterstützung für PCIe-Geräte, die große Speichermengen erfordern. Aktivieren Sie
diese Option nur für 64- Bit-Betriebssysteme bestimmt. In der Standardeinstellung ist diese Option auf Aktiviert.
Aktiviert oder deaktiviert die verfügbaren PCIe-Steckplätze auf dem System. Die Funktion
„Steckplatzdeaktivierung“ steuert die Konfiguration der PCIe-Karten, die im angegebenen Steckplatz installiert
sind. Steckplätze dürfen nur dann deaktiviert werden, wenn die installierte Peripheriegeräte-Karte das Starten des
Betriebssystems verhindert oder Verzögerungen beim Gerätestart verursacht. Wenn der Steckplatz deaktiviert
ist, sind sowohl die Option „ROM-Treiber“ als auch die Option „UEFI-Treiber“ deaktiviert. Es können nur die
Steckplätze gesteuert werden, die im System vorhanden sind.
Tabelle 4. Steckplatzdeaktivierung
Option Beschreibung
Slot 1
Steckplatz 2
Steckplatz 3
Aktiviert bzw. deaktiviert, bzw. nur der Starttreiber
ist für den PCIe-Steckplatz 1 deaktiviert. In der
Standardeinstellung ist diese Option auf Aktiviert.
Aktiviert bzw. deaktiviert, bzw. nur der Starttreiber
ist für den PCIe-Steckplatz 2 deaktiviert. In der
Standardeinstellung ist diese Option auf Aktiviert.
Aktiviert oder deaktiviert oder nur die Boot-Treiber
deaktiviert ist für den PC Ie-Steckplatz 3. In der
Standardeinstellung ist diese Option auf Aktiviert.
Slot 4
Aktiviert oder deaktiviert oder nur die Boot-Treiber
deaktiviert ist für den PC Ie-Steckplatz 4. In der
Standardeinstellung ist diese Option auf Aktiviert.
Serielle Kommunikation
Mit dem Bildschirm Serial Communication (Serielle Kommunikation) können Sie die Eigenschaften für den seriellen Kommunikationsport
anzeigen.
Anzeigen von „Serial Communication“ (Serielle Kommunikation)
So zeigen Sie den Bildschirm Serial Communication (Serielle Kommunikation) an:
Schritte
1. Schalten Sie das System ein oder starten Sie es neu.
2. Drücken Sie umgehend auf die Taste <F2>, wenn die folgende Meldung angezeigt wird:
F2 = System Setup
ANMERKUNG:
den Start abgeschlossen hat. Starten Sie das System anschließend neu und versuchen Sie es noch einmal.
3. Klicken Sie im Bildschirm System Setup Main Menu (System-Setup-Hauptmenü) auf System BIOS (System-BIOS).
4. Klicken Sie auf dem Bildschirm System BIOS (System-BIOS) auf Serial Communication (Serielle Kommunikation).
Falls das Betriebssystem zu laden beginnt, bevor Sie F2 drücken, müssen Sie warten, bis das System
28
PowerEdge T140 Vor-Betriebssystem-Verwaltungsanwendungen
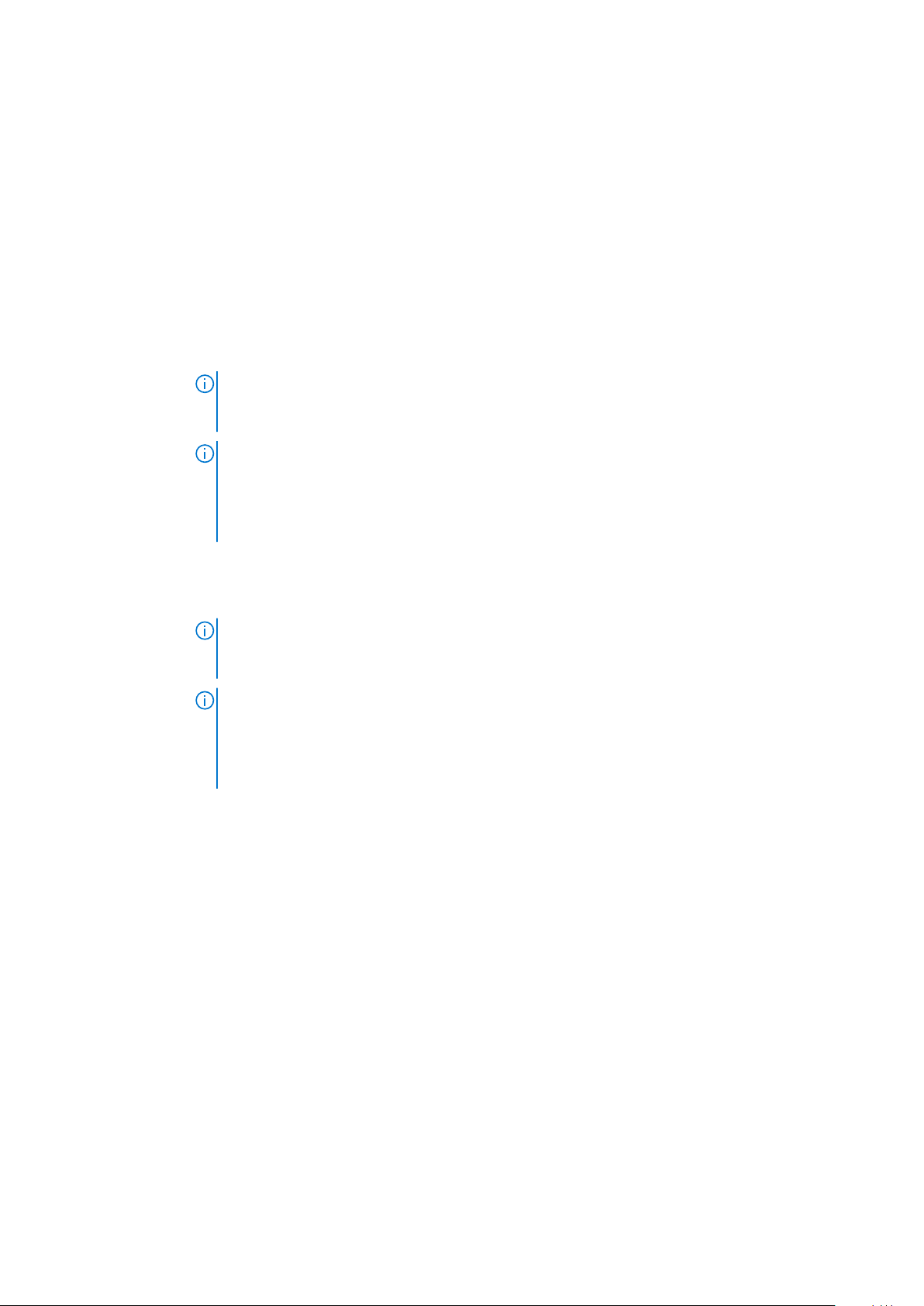
Details zu "Serial Communication" (Serielle Kommunikation)
Info über diese Aufgabe
Die Details zum Bildschirm Serielle Kommunikation werden nachfolgend erläutert:
Option Beschreibung
Serielle
Kommunikation
Serial Port
Address
External Serial
Connector
Die seriellen Kommunikationsgeräte (serielles Gerät 1 und serielles Gerät 2) im BIOS. BIOS-Konsolenumleitung
kann auch aktiviert werden, und die verwendete Portadresse lässt sich festlegen. Diese Option ist standardmäßig
auf Auto (Automatisch) eingestellt.
Ermöglicht das Festlegen der Anschlussadresse für serielle Geräte. Das Feld legt als Adresse des seriellen
Anschlusses entweder „COM1“ oder „COM2“ fest (COM1 = 0x3F8, COM2 = 0x2F8). Diese Option ist
standardmäßig auf Serial Device1=COM2 or Serial Device 2=COM1 (Serielles Gerät 1 = COM2 oder Serielles
Gerät 2 = COM1) gesetzt.
ANMERKUNG: Sie können für die Funktion "Serial over LAN (SOL)" (Seriell über LAN) nur "Serial
Device 2" (Serielles Gerät 2) verwenden. Um die Konsolenumleitung über SOL nutzen zu können,
konfigurieren Sie für die Konsolenumleitung und das serielle Gerät dieselbe Anschlussadresse.
ANMERKUNG: Jedes Mal, wenn das System gestartet wird, synchronisiert das BIOS die in iDRAC
gespeicherte serielle MUX-Einstellung. Die serielle MUX-Einstellung kann unabhängig in iDRAC
geändert werden. Aus diesem Grund wird diese Einstellung beim Laden der BIOSStandardeinstellungen aus dem BIOS-Setup-Dienstprogramm möglicherweise nicht immer auf die
MUX-Einstellung von "Serial Device 1" (Serielles Gerät 1) zurückgesetzt.
Mithilfe dieser Option können Sie den externen seriellen Anschluss mit dem Serial Device 1 (Serielles Gerät 1),
Serial Device 2 (Serielles Gerät 2) oder dem Remote Access Device (Remote-Zugriffgerät) verbinden. Diese
Option ist standardmäßig auf Serial Device 1 (Serielles Gerät 1) eingestellt.
ANMERKUNG: Nur "Serial Device 2" (Serielles Gerät 2) kann für "Serial over LAN (SOL)" (seriell
über LAN) genutzt werden. Um die Konsolenumleitung über SOL nutzen zu können, konfigurieren
Sie für die Konsolenumleitung und das serielle Gerät dieselbe Anschlussadresse.
ANMERKUNG: Jedes Mal, wenn das System gestartet wird, synchronisiert das BIOS die in iDRAC
gespeicherte serielle MUX-Einstellung. Die serielle MUX-Einstellung kann unabhängig in iDRAC
geändert werden. Aus diesem Grund wird diese Einstellung beim Laden der BIOSStandardeinstellungen aus dem BIOS-Setup-Dienstprogramm möglicherweise nicht immer auf die
Standardeinstellung von "Serial Device 1" (serielles Gerät 1) zurückgesetzt.
Failsafe Baud Rate Zeigt die ausfallsichere Baudrate für die Konsolenumleitung an. Das BIOS versucht, die Baudrate automatisch zu
bestimmen. Diese ausfallsichere Baudrate wird nur verwendet, wenn der Versuch fehlschlägt, und der Wert darf
nicht geändert werden. Diese Option ist standardmäßig auf 115200 eingestellt.
Remote Terminal
Type
Redirection After
Reboot
Legt den Terminaltyp für die Remote-Konsole fest. Diese Option ist standardmäßig auf ANSIVT100/VT220
gesetzt.
Ermöglicht das Aktivieren oder Deaktivieren der BIOS-Konsolenumleitung, wenn das Betriebssystem geladen wird.
In der Standardeinstellung ist diese Option auf Enabled (Aktiviert).
Systemprofileinstellungen
Mit dem Bildschirm System Profile Settings (Systemprofileinstellungen) können Sie spezifische Einstellungen zur Systemleistung wie
die Energieverwaltung aktivieren.
Anzeigen von „System Profile Settings“ (Systemprofileinstellungen)
Führen Sie die folgenden Schritte aus, um den Bildschirm System Profile Settings (Systemprofileinstellungen) anzuzeigen:
Schritte
1. Schalten Sie das System ein oder starten Sie es neu.
PowerEdge T140 Vor-Betriebssystem-Verwaltungsanwendungen
29
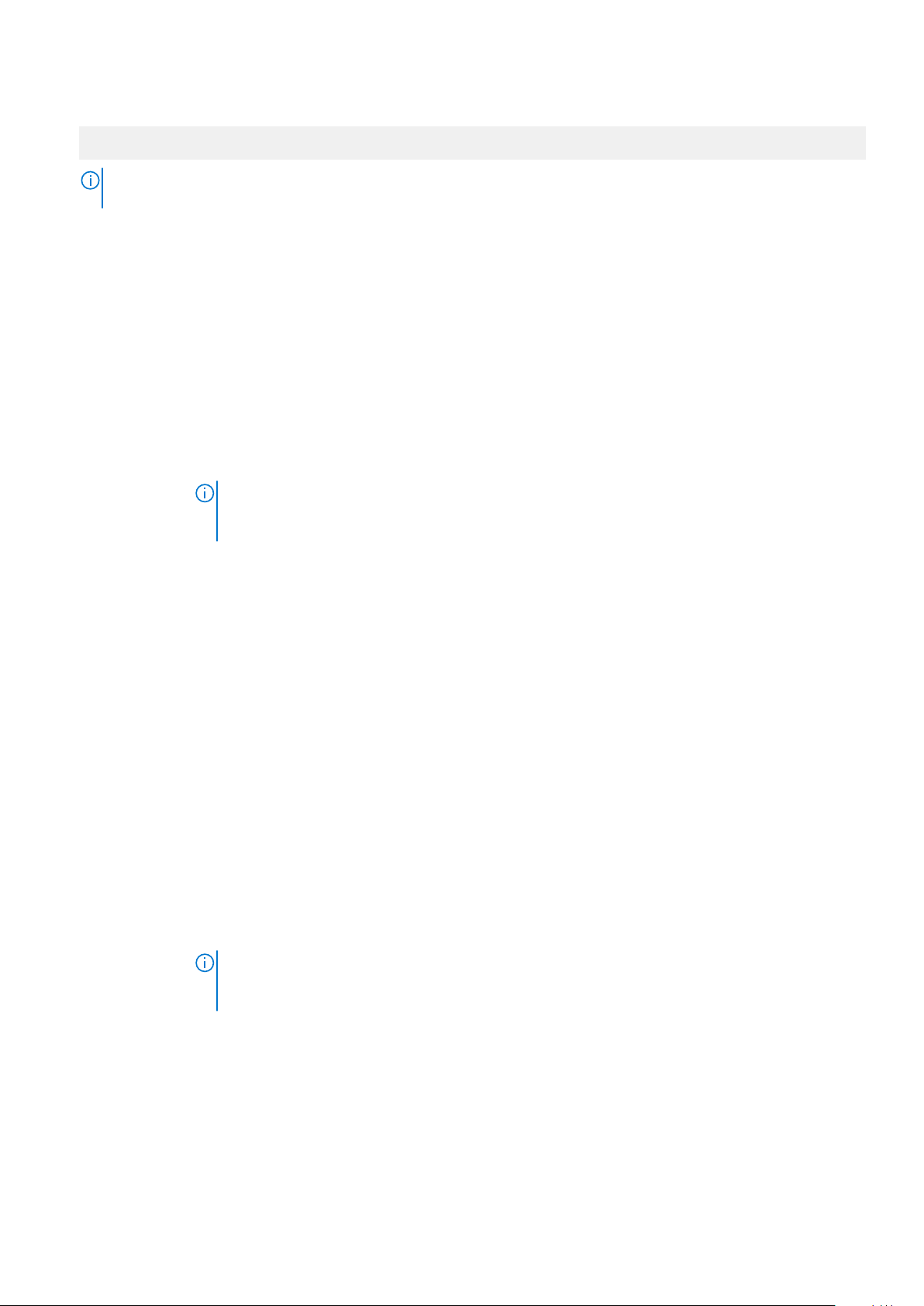
2. Drücken Sie umgehend auf die Taste <F2>, wenn die folgende Meldung angezeigt wird:
F2 = System Setup
ANMERKUNG: Falls das Betriebssystem zu laden beginnt, bevor Sie F2 drücken, müssen Sie warten, bis das System
den Start abgeschlossen hat. Starten Sie das System anschließend neu und versuchen Sie es noch einmal.
3. Klicken Sie im Bildschirm System Setup Main Menu (System-Setup-Hauptmenü) auf System BIOS (System-BIOS).
4. Klicken Sie auf dem Bildschirm System BIOS (System-BIOS) auf System Profile Settings (Systemprofileinstellungen).
Details zu "System Profile Settings" (Systemprofileinstellungen)
Info über diese Aufgabe
Die Details zum Bildschirm System Profile Settings (Systemprofileinstellungen) werden nachfolgend erläutert:
Option
System Profile Richtet das Systemprofil ein. Wenn die Option Systemprofil auf einen anderen Modus als Custom
CPU Power
Management
Memory
Frequency
Turbo Boost Aktiviert bzw. deaktiviert den Prozessorbetrieb im Turbo-Boost-Modus. In der Standardeinstellung ist diese
C1E Aktiviert oder deaktiviert den Wechsel des Prozessors in einen Zustand mit minimaler Leistung, sobald der
C States Aktiviert bzw. deaktiviert den Prozessorbetrieb in allen verfügbaren Stromzuständen. In der Standardeinstellung
Memory Refresh
Rate
Nicht-KernFrequenz
Beschreibung
(Benutzerdefiniert) gesetzt wird, legt das BIOS automatisch die restlichen Optionen fest. Um die restlichen
Optionen ändern zu können, muss der Modus auf Custom (Benutzerdefiniert) gesetzt werden. Diese Option ist
standardmäßig Leistung pro Watt (BS) festgelegt.
ANMERKUNG: Alle Parameter auf dem Bildschirm für Systemprofileinstellungen sind nur
verfügbar, wenn die Option System Profile (Systemprofil) auf Custom (Benutzerdefiniert)
gesetzt ist.
Ermöglicht das Festlegen der CPU-Stromverwaltung. Diese Option ist standardmäßig auf OS DBPM eingestellt.
Legt die Geschwindigkeit des Systemspeichers fest. Sie können die Option Maximum Performance (Maximale
Performance), die Option Maximum Reliability (Maximale Zuverlässigkeit) oder eine bestimmte Geschwindigkeit
festlegen. Diese Option ist standardmäßig auf Maximum Performance (Maximale Leistung) eingestellt.
Option auf Enabled (Aktiviert).
Prozessor im Leerlauf arbeitet. In der Standardeinstellung ist diese Option auf Enabled (Aktiviert).
ist diese Option auf Enabled (Aktiviert).
Legt die Speicheraktualisierungsrate auf 1x oder 2x fest. Diese Option ist standardmäßig auf 1x eingestellt.
Ermöglicht Ihnen die Auswahl der Option Processor Uncore Frequency (Nicht-Kern-Taktfrequenz des
Prozessors).
Der dynamische Modus ermöglicht dem Prozessor, Energieressourcen für alle Kerne und die Nicht-KernFrequenz während der Laufzeit zu optimieren. Die Optimierung der Nicht-Kern-Frequenz zum Energiesparen oder
zur Leistungsoptimierung ist von der Einstellung der Option Energy Efficiency Policy (Energieeffizienzregel)
abhängig.
Number of Turbo
Boost Enabled
Cores for
Processor 1
(Anzahl der für
den Turbo-BoostModus aktivierten
Kerne für
Prozessor 1)
Monitor/Mwait Ermöglicht das Aktivieren der Monitor/Mwait-Anweisungen im Prozessor. In der Standardeinstellung ist diese
30 PowerEdge T140 Vor-Betriebssystem-Verwaltungsanwendungen
ANMERKUNG: Wenn zwei Prozessoren im System installiert wurden, wird ein Eintrag für Number
of Turbo Boost Enabled Cores for Processor 2 (Anzahl der für den Turbo-Boost-Modus aktivierten
Kerne für Prozessor 2) angezeigt.
Steuert die Anzahl der für den Turbo-Boost-Modus aktivierten Kerne für Prozessor 1. In der Standardeinstellung
ist die maximale Anzahl der Kerne aktiviert.
Option auf Enabled (Aktiviert) festgelegt; dies gilt für alle System mit Ausnahme von Custom
(Benutzerdefiniert).

Option Beschreibung
ANMERKUNG: Diese Option kann nur deaktiviert werden, wenn die Option C States (C-States) im
Modus Custom (Benutzerdefiniert) auf Disabled (Deaktiviert) gesetzt ist.
ANMERKUNG: Wenn die Option C States (C-States) im Modus Custom (Benutzerdefiniert) auf
Enabled (Aktiviert) festgelegt ist, haben Änderungen der Monitor-/Mwait-Einstellung keine
Auswirkungen auf die Stromversorgung oder die Leistung des System.
PCI ASPM L1 Link
Power
Management
Aktiviert oder deaktiviert die PCI-ASPM-L1-Link-Stromverwaltung. In der Standardeinstellung ist diese Option auf
Enabled (Aktiviert).
Systemsicherheit
Mit dem Bildschirm System Security (Systemsicherheit) können Sie bestimmte Funktionen wie das Festlegen des Kennworts des
System, des Setup-Kennworts und die Deaktivierung des Betriebsschalters durchführen.
Anzeigen von „System Security“ (Systemsicherheit)
Führen Sie folgenden Schritte durch, um den Bildschirm System Security (Systemsicherheit) anzuzeigen:
Schritte
1. Schalten Sie das System ein oder starten Sie es neu.
2. Drücken Sie umgehend auf die Taste <F2>, wenn die folgende Meldung angezeigt wird:
F2 = System Setup
ANMERKUNG:
System den Startvorgang vollständig ausführen. Starten Sie dann das System neu und versuchen Sie es erneut.
3. Klicken Sie auf dem Bildschirm System Setup Main Menu (System-Setup-Hauptmenü) auf System BIOS (System-BIOS).
4. Klicken Sie auf dem Bildschirm System BIOS (System-BIOS) auf System Security (Systemsicherheit).
Wenn der Ladevorgang des Betriebssystems beginnt, bevor Sie F2 gedrückt haben, lassen Sie das
Details zum Bildschirm „Systemsicherheitseinstellungen“
Info über diese Aufgabe
Die Details zum Bildschirm System Security Settings (Systemsicherheitseinstellungen) werden nachfolgend erläutert:
Option
CPU AES-NI Verbessert die Geschwindigkeit von Anwendungen durch Verschlüsselung und Entschlüsselung unter Einsatz der
System Password Richtet das Systemkennwort ein. Diese Option ist standardmäßig auf Enabled (Aktiviert) gesetzt und ist
Setup-Kennwort Richtet das Systemkennwort ein. Wenn der Kennwort-Jumper nicht im System installiert ist, ist diese Option
Kennwortstatus Richtet das Systemkennwort ein. Diese Option ist standardmäßig auf Unlocked festgelegt.
TPM Security
TPMInformationen
Beschreibung
AES-NI-Standardanweisungen und ist per Standardeinstellung auf Enabled (Aktiviert) gesetzt. Diese Option ist
standardmäßig auf Enabled festgelegt.
schreibgeschützt, wenn der Jumper im System nicht installiert ist.
schreibgeschützt.
ANMERKUNG: Das TPM-Menü ist nur verfügbar, wenn das TPM-Modul installiert ist.
Ermöglicht das Festlegen des Systemstartmodus. Standardmäßig ist die Option TPM Security (TPM-Sicherheit)
auf Off (Deaktiviert) eingestellt. Die Felder „TPM Status“ (TPM-Status) und „TPM Activation“ (TPMAktivierung) können nur geändert werden, wenn das Feld TPM Status (TPM-Status) auf On with Pre-boot
Measurements (Aktiviert mit Maßnahmen vor dem Start) oder On without Pre-boot Measurements
(Aktiviert ohne Maßnahmen vor dem Start) gesetzt ist.
Ermöglicht das Ändern des TPM-Betriebszustands. Diese Option ist standardmäßig auf Enable (Aktivieren)
eingestellt.
PowerEdge T140 Vor-Betriebssystem-Verwaltungsanwendungen 31

Option Beschreibung
TPM Status Gibt den TPM-Status an.
TPM-Befehl Setzen Sie das TPM (Trusted Platform Module) ein. Bei der Einstellung Keine wird kein Befehl an das TPM
gesendet. Bei der Einstellung Aktivieren ist das TPM aktiviert. Bei der Einstellung Deactivate (Deaktivieren),
ist das TPM deaktiviert. Bei der Einstellung löschen, werden alle Inhalte des TPM gelöscht. In der
Standardeinstellung ist diese Option auf None eingestellt.
VORSICHT: Das Löschen des TPM führt zum Verlust aller Schlüssel im TPM. Der Verlust von TPM-
Schlüsseln kann den Startvorgang des Betriebssystems beeinträchtigen.
Dieses Feld ist schreibgeschützt, wenn TPM Security auf Off. Diese Aktion erfordert einen zusätzlichen
Neustart, bevor sie wirksam wird.
Intel(R) TXT Aktiviert oder deaktiviert die Intel Trusted Execution Technology (TXT). Zur Aktivierung von Intel TXT muss die
Virtualisierungstechnologie aktiviert werden und die TPM-Sicherheit mit Vorstart-Messungen auf Enabled
(Aktiviert) gesetzt werden. Diese Option ist standardmäßig auf Aus festgelegt.
Wenn TPM 2.0 installiert ist, TPM 2-Algorithmus Option verfügbar ist. Es ermöglicht Ihnen die Auswahl einer
Hash algorithm von denen bei der TPM (SHA1, SHA256). TPM 2-Algorithmus Option muss so eingestellt
werden SHA256-, um so aktivieren Sie TXT.
Intel(R) SGX Aktiviert bzw. deaktiviert die Option Intel Software Guard Extension (SGX). Diese Option ist standardmäßig auf
Software eingestellt.
ANMERKUNG: Das SGX-Menü ist nur verfügbar, wenn der von SGX unterstützte Prozessor
installiert ist.
SGX Launch
Control Policy
Betriebsschalter Aktiviert oder deaktiviert den Netzschalter auf der Vorderseite des Systems. Diese Option ist standardmäßig auf
Netzstromwiederh
erstellung
Verzögerung bei
Netzstromwiederh
erstellung
User Defined
Delay (60 s to 240
s)
(Benutzerdefiniert
e Verzögerung:
60 s bis 240 s)
(Benutzerdefiniert
e Verzögerung:
60 s bis 600 s)
Variabler UEFIZugriff
In-Band
Benutzeroberfläch
e
Ermöglicht die Steuerung der Launch Control Policy (LCP) (Startsteuerungsrichtlinie) der Software Guard
Extension-Technologie (SGX-Technologie). Diese Option ist standardmäßig auf Unlocked festgelegt.
Enabled festgelegt.
Ermöglicht das Festlegen der Reaktion des Systems, nachdem die Netzstromversorgung des Systems
wiederhergestellt wurde. Diese Option ist standardmäßig auf Last festgelegt.
Legt die Zeitverzögerung für die Systemeinschaltung fest, nachdem die Netzstromversorgung des Systems
wiederhergestellt wurde. In der Standardeinstellung ist diese Option auf System (Sofort) gesetzt. Diese Option ist
standardmäßig auf Immediate (Sofort) festgelegt.
Legt die Option User Defined Delay (Benutzerdefinierte Verzögerung) fest, wenn die Option User Defined
(Benutzerdefiniert) für AC Power Recovery Delay (Verzögerung bei Netzstromwiederherstellung)
gewählt ist.
Bietet unterschiedliche Grade von UEFI-Sicherungsvariablen. Wenn die Option auf Standard
(Standardeinstellung) gesetzt ist, sind die UEFI-Variablen gemäß der UEFI-Spezifikation im Betriebssystem
aufrufbar. Wenn die Option auf Controlled (Kontrolliert) gesetzt ist, werden die ausgewählten UEFI-Variablen in
der Umgebung geschützt und neue UEFI-Starteinträge werden an das Ende der aktuellen Startreihenfolge
gezwungen.
Bei der Einstellung Disabled (Deaktiviert), wird diese Einstellung Ausblenden der Management Engine (ME), HECI
Geräte und des Systems IPMI-Geräte aus dem Betriebssystem. Dadurch wird verhindert, dass der Betriebssystem
vom Ändern des ME Power Capping Einstellungen und blockiert den Zugriff auf alle In-Band -Management Tools.
Alle Management verwaltet werden sollte über Out-of-Band-. Diese Option ist standardmäßig auf Enabled
festgelegt.
ANMERKUNG: BIOS-Aktualisierung erfordert HECI Geräte in Betrieb sein und DUP
Aktualisierungen erfordern IPMI-Schnittstelle in Betrieb sein. Diese Einstellung muss so
eingestellt werden Aktiviert zu vermeiden Aktualisierungsfehler.
Sicherer Start Ermöglicht den sicheren Start, indem das BIOS jedes Vorstart-Image mit den Zertifikaten in der
Sicherungsstartrichtlinie bzw. Regel für sicheren Start authentifiziert. „Secure Start“ (Sicherer Start) ist in der
Standardeinstellung deaktiviert. Die Richtlinie für den sicheren Start ist standardmäßig auf Standard festgelegt.
32 PowerEdge T140 Vor-Betriebssystem-Verwaltungsanwendungen

Option Beschreibung
Regel für sicheren
Start
Sicherer
Startmodus
Wenn die Richtlinie für den sicheren Start auf Standard eingestellt ist, authentifiziert das BIOS die VorstartImages mithilfe des Schlüssel und der Zertifikate des Systemherstellers. Wenn die Richtlinie für den sicheren Start
auf Custom (Benutzerdefiniert) eingestellt ist, verwendet das BIOS benutzerdefinierte Schlüssel und Zertifikate.
Die Richtlinie für den sicheren Start ist standardmäßig auf Standard festgelegt.
Legt fest, wie das BIOS die Regel für sicheren Start Objekte (PK, KEK, db, dbx).
Wenn der aktuelle Modus eingestellt ist zum Modus "Bereitgestellt, die verfügbaren Optionen sind
Benutzermodus und Modus "Bereitgestellt. Wenn die aktuelle Modus ist Benutzermodus, die verfügbaren
Optionen sind Benutzermodus, Prüfmodus, und Modus "Bereitgestellt.
Optionen Beschreibung
Benutzermodi
Audit Modus
Modus
Bereitgestellt
Im Benutzermodus, PK muss installiert sein, und das BIOS führt die Signaturüberprüfung
auf programmatischer versucht, Regel zum Aktualisieren Objekte.
Das BIOS nicht zugelassener programmatischer Übergänge zwischen Modi.
Im Prüfmodus, PK ist nicht vorhanden. Das BIOS nicht authentifiziert programmatischer
Aktualisierungen der Richtlinie Objekte und Übergängen zwischen den Modi.
Audit Modus eignet sich für programmgesteuert zur Festlegung einer arbeiten Satz von
Richtlinie Objekte.
BIOS führt die Signaturüberprüfung auf Pre-boot Images und Protokolle Ergebnisse in der
Abbildung Ausführung Informationen Tabelle, wobei führt die Images unabhängig davon,
ob sie bestanden oder Durchgefallen Verifikation.
Modus Bereitgestellt ist die sicherste Modus. Im Modus Bereitgestellt, PK muss
installiert sein und der BIOS führt die Signaturüberprüfung auf programmatischer
versucht, Regel zum Aktualisieren Objekte.
Modus Bereitgestellt schränkt die programmatischer Mode-Übergänge.
Richtlinie zum
sicheren Start –
Übersicht
Benutzerdefiniert
e Einstellungen für
die Richtlinie zum
sicheren Start
Gibt die Liste der Zertifikate und Hashes für den sicheren Start an, die beim sicheren Start für authentifizierte
Images verwendet werden.
Konfiguriert die Secure Boot Custom Policy. Um diese Option zu aktivieren, stellen Sie die sichere Startrichtlinie
auf Custom (Benutzerdefinierte) Option.
Erstellen eines System- und Setup-Kennworts
Voraussetzungen
Stellen Sie sicher, dass der Kennwort-Jumper aktiviert ist. Mithilfe des Kennwort-Jumpers werden die System- und SetupKennwortfunktionen aktiviert bzw. deaktiviert. Weitere Informationen finden Sie im Abschnitt „Jumper-Einstellungen auf der
Systemplatine“.
ANMERKUNG:
(Systemkennwort) und „Setup Password“ (Setup-Kennwort) gelöscht und es ist nicht notwendig, das Systemkennwort
zum Systemstart anzugeben.
Schritte
1. Drücken Sie zum Aufrufen des System-Setups unmittelbar nach dem Einschaltvorgang oder dem Neustart des Systems die Taste F2.
2. Klicken Sie auf dem Bildschirm System Setup Main Menu (System-Setup-Hauptmenü) auf System BIOS (System-BIOS) >
System Security (Systemsicherheit).
3. Überprüfen Sie im Bildschirm Systemsicherheit, ob die Option Kennwortstatus auf Nicht gesperrt gesetzt ist.
4. Geben Sie Ihr Systemkennwort in das Feld System Password (Systemkennwort) ein und drücken Sie die Eingabe- oder
Tabulatortaste.
Verwenden Sie zum Zuweisen des Systemkennworts die folgenden Richtlinien:
Wenn die Kennwort-Jumper-Einstellung deaktiviert ist, werden das vorhandene „System Password“
PowerEdge T140 Vor-Betriebssystem-Verwaltungsanwendungen
33

• Kennwörter dürfen aus maximal 32 Zeichen bestehen.
• Das Kennwort darf die Zahlen 0 bis 9 enthalten.
• Die folgenden Sonderzeichen sind zulässig: Leerzeichen, (”), (+), (,), (-), (.), (/), (;), ([), (\), (]), (`).
In einer Meldung werden Sie aufgefordert, das Systemkennwort erneut einzugeben.
5. Geben Sie das Systemkennwort ein und klicken Sie dann auf OK.
6. Geben Sie Ihr Setup-Kennwort in das Feld Setup-Kennwort ein und drücken Sie die Eingabe- oder Tabulatortaste.
In einer Meldung werden Sie aufgefordert, das Setup-Kennwort erneut einzugeben.
7. Geben Sie das Setup-Kennwort erneut ein und klicken Sie dann auf OK.
8. Drücken Sie die Taste „Esc“, um zum System-BIOS-Bildschirm zurückzukehren. Drücken Sie erneut „Esc“.
In einer Meldung werden Sie aufgefordert, die Änderungen zu speichern.
ANMERKUNG: Der Kennwortschutz wird erst wirksam, wenn das System neu gestartet wird.
Verwenden des Systemkennworts zur Systemsicherung
Info über diese Aufgabe
Wenn ein Setup-Kennwort vergeben wurde, wird das Setup-Kennwort vom System als alternatives Systemkennwort zugelassen.
Schritte
1. Schalten Sie das System ein oder starten Sie es neu.
2. Geben Sie das Systemkennwort ein und drücken Sie die Eingabetaste.
Nächste Schritte
Wenn die Option Passwortstatus auf Gesperrt gesetzt ist, geben Sie nach einer Aufforderung beim Neustart das Systemkennwort ein
und drücken Sie die Eingabetaste.
ANMERKUNG:
erneuten Eingabe des Kennworts auf. Sie haben drei Versuche, um das korrekte Kennwort einzugeben. Nach dem
dritten erfolglosen Versuch zeigt das System eine Fehlermeldung an, die darauf hinweist, dass das System angehalten
wurde und ausgeschaltet werden muss. Auch nach dem Herunterfahren und Neustarten des System wird die
Fehlermeldung angezeigt, bis das korrekte Kennwort eingegeben wurde.
Wenn ein falsches System eingegeben wird, zeigt das System eine Meldung an und fordert Sie zur
Löschen oder Ändern eines System- und Setup-Kennworts
Voraussetzungen
ANMERKUNG:
Status (Kennwortstatus) auf Locked (Gesperrt) gesetzt ist.
Schritte
1. Zum Aufrufen des System-Setups drücken Sie unmittelbar nach einem Einschaltvorgang oder Neustart des System die Taste F2.
2. Klicken Sie im Bildschirm System Setup Main Menu (System-Setup-Hauptmenü) auf System BIOS (System-BIOS) > System
Security (Systemsicherheit).
3. Überprüfen Sie im Bildschirm System Security (Systemsicherheit), ob die Option Password Status (Kennwortstatus) auf
Unlocked (Nicht gesperrt) gesetzt ist.
4. Ändern oder löschen Sie im Feld System Password (Systemkennwort) das vorhandene Kennwort der System und drücken Sie dann
die Eingabetaste oder die Tabulatortaste.
5. Ändern oder löschen Sie im Feld Setup Password (Setup-Kennwort) das vorhandene Setup-Kennwort und drücken Sie dann die
Eingabetaste oder die Tabulatortaste.
ANMERKUNG:
neue Kennwort erneut einzugeben. Wenn Sie das Kennwort der System oder das Setup-Kennwort löschen, werden
Sie aufgefordert, die Löschung zu bestätigen.
Sie können ein vorhandenes System- oder Setup-Kennwort nicht löschen oder ändern, wenn Password
Wenn Sie das Kennwort der System oder das Setup-Kennwort ändern, werden Sie aufgefordert, das
34 PowerEdge T140 Vor-Betriebssystem-Verwaltungsanwendungen

6. Drücken Sie <Esc>, um zum System-BIOS-Bildschirm zurückzukehren. Drücken Sie <Esc> noch einmal, und Sie werden durch eine
Meldung zum Speichern von Änderungen aufgefordert.
7. Wählen Sie die Option Setup-Kennwort aus, ändern oder löschen Sie das vorhandene Setup-Kennwort, und drücken Sie die
Eingabetaste oder die Tabulatortaste.
ANMERKUNG: Wenn Sie das System- oder Setup-Kennwort ändern, werden Sie in einer Meldung aufgefordert, noch
einmal das neue Kennwort einzugeben. Wenn Sie das System- oder Setup-Kennwort löschen, werden Sie in einer
Meldung aufgefordert, das Löschen zu bestätigen.
Betrieb mit aktiviertem Setup-Kennwort
Wenn die Option Setup-Kennwort auf Aktiviert festgelegt ist, geben Sie das richtige Setup-Kennwort ein, bevor Sie die Optionen des
System-Setups bearbeiten.
Wird auch beim dritten Versuch nicht das korrekte Passwort eingegeben, zeigt das System die folgende Meldung an:
Invalid Password! Number of unsuccessful password attempts: <x> System Halted! Must power
down.
Password Invalid. Number of unsuccessful password attempts: <x> Maximum number of password
attempts exceeded.System halted.
Auch nach dem Herunterfahren und Neustarten des System wird die Fehlermeldung angezeigt, bis das korrekte Kennwort eingegeben
wurde. Die folgenden Optionen sind Ausnahmen:
• Wenn die Option System-Kennwort nicht auf Aktiviert festgelegt ist und nicht über die Option Passwortstatus gesperrt ist,
können Sie ein System zuweisen. Weitere Informationen finden Sie im Abschnitt über den Bildschirm System.
• Ein vorhandenes System kann nicht deaktiviert oder geändert werden.
ANMERKUNG:
das System vor unbefugten Änderungen zu schützen.
Die Option „Password Status“ kann zusammen mit der Option „Setup Password“ verwendet werden, um
Redundante Betriebssystemsteuerung
Auf dem Bildschirm Redundante Betriebssystemsteuerung können Sie die Informationen zum redundanten Betriebssystem festlegen.
Dadurch können Sie einen physischen Wiederherstellungsdatenträger auf dem System einrichten.
Anzeigen der redundanten Betriebssystemsteuerung
Führen Sie die folgenden Schritte aus, um den Bildschirm Redundant OS Control (Redundante Betriebssystemsteuerung) anzuzeigen:
Schritte
1. Schalten Sie das System ein oder starten Sie es neu.
2. Drücken Sie umgehend auf die Taste <F2>, wenn die folgende Meldung angezeigt wird:
F2 = System Setup
ANMERKUNG:
System den Startvorgang vollständig ausführen. Starten Sie dann das System neu und versuchen Sie es erneut.
3. Klicken Sie im Bildschirm System Setup Main Menu (System-Setup-Hauptmenü) auf System BIOS (System-BIOS).
4. Klicken Sie auf dem Bildschirm System-BIOS (System-BIOS) auf Redundant OS Control (Redundante Betriebssystemsteuerung).
Wenn der Ladevorgang des Betriebssystems beginnt, bevor Sie F2 gedrückt haben, lassen Sie das
Details zum Bildschirm "Redundant OS Control" (Redundantes Betriebssystem – Bedienelement)
Die Details zum Bildschirm Redundant OS Control (Redundantes Betriebssystem – Bedienelement) werden nachfolgend erläutert:
PowerEdge T140 Vor-Betriebssystem-Verwaltungsanwendungen
35

Info über diese Aufgabe
Option Beschreibung
Redundant OS
Location
Redundant OS
State
Redundant OS
Boot
Ermöglicht Ihnen die Auswahl eines Sicherungslaufwerks für die folgenden Geräte:
• Keine
• IDSDM
• SATA-Anschlüsse im AHCI-Modus
• BOSS-PCIe-Karten (Interne M.2- Laufwerke)
• USB intern
ANMERKUNG: RAID-Konfigurationen und NVMe-Karten sind nicht enthalten, da BIOS in diesen
Konfigurationen nicht zwischen einzelnen Laufwerken unterscheiden kann.
ANMERKUNG: Diese Option wird deaktiviert, falls Redundant OS Location (Redundantes
Betriebssystem – Speicherort) auf None (Keiner) gesetzt wird.
Wenn Visible (Sichtbar) eingestellt wird, ist das Sicherungslaufwerk in der Startliste und dem Betriebssystem
ersichtlich. Wenn Hidden (Ausgeblendet) eingestellt wird, ist das Sicherungslaufwerk deaktiviert und ist nicht in
der Startliste und dem Betriebssystem ersichtlich. Diese Option wird standardmäßig auf Visible (Sichtbar)
eingestellt.
ANMERKUNG: BIOS deaktiviert das Gerät in der Hardware, sodass das Betriebssystem nicht
darauf zugreifen kann.
ANMERKUNG: Diese Option ist deaktiviert, falls Redundant OS Location (Redundantes
Betriebssystem – Speicherort) auf None (Keiner) gesetzt wird, oder falls Redundant OS State
(Redundantes Betriebssystem – Zustand) auf Hidden (Ausgeblendet) gesetzt wird.
Falls Enabled (Aktiviert) eingestellt wird, startet das BIOS auf dem als Redundant OS Location (Redundantes
Betriebssystem – Speicherort) angegebenen Gerät. Falls Disabled (Deaktiviert) eingestellt wird, behält das BIOS
die aktuellen Einstellungen der Startliste bei. Diese Option ist standardmäßig auf Disabled (Deaktiviert) eingestellt.
Verschiedene Einstellungen
Sie können über den Bildschirm Miscellaneous Settings (Verschiedene Einstellungen) bestimmte Funktionen durchführen, z. B. die
Aktualisierung der Systemkennnummer oder das Ändern von Datum und Uhrzeit des Systems.
Anzeigen von „Miscellaneous Settings“ (Verschiedene Einstellungen)
Führen Sie die folgenden Schritte aus, um den Bildschirm „Miscellaneous Settings“ (Verschiedene Einstellungen) anzuzeigen:
Schritte
1. Schalten Sie das System ein oder starten Sie es neu.
2. Drücken Sie umgehend auf die Taste <F2>, wenn die folgende Meldung angezeigt wird:
F2 = System Setup
ANMERKUNG:
den Start abgeschlossen hat. Starten Sie das System anschließend neu und versuchen Sie es noch einmal.
3. Klicken Sie im Bildschirm System Setup Main Menu (System-Setup-Hauptmenü) auf System BIOS (System-BIOS).
4. Klicken Sie auf dem Bildschirm System-BIOS (System-BIOS) auf Miscellaneous Settings (Verschiedene Einstellungen).
Falls das Betriebssystem zu laden beginnt, bevor Sie F2 drücken, müssen Sie warten, bis das System
Details zu "Miscellaneous Settings" (Verschiedene Einstellungen)
Info über diese Aufgabe
Die Details zum Bildschirm Miscellaneous Settings (Verschiedene Einstellungen) werden nachfolgend beschrieben:
36
PowerEdge T140 Vor-Betriebssystem-Verwaltungsanwendungen

Option Beschreibung
System Time
(System-Uhrzeit)
System Date
(System-Datum)
Asset Tag
(Systemkennnum
mer)
Keyboard
NumLock
(Tastatur-NumSperre)
F1/F2 Prompt on
Error
Load Legacy Video
Option ROM
(Legacy-VideoOption ROM
laden)
Dell Wyse
P25/P45 BIOS
Access
Power Cycle
Request
Ermöglicht das Festlegen der Uhrzeit im System.
Ermöglicht das Festlegen des Datums im System.
Zeigt die Systemkennnummer an und ermöglicht ihre Änderung zum Zweck der Sicherheit und Überwachung.
Ermöglicht das Festlegen, ob das System mit aktivierter oder deaktivierter Num-Sperre startet. Diese Option ist
standardmäßig auf On (Aktiviert) eingestellt.
ANMERKUNG: Diese Option gilt nicht für Tastaturen mit 84 Tasten.
Aktiviert bzw. deaktiviert die F1/F2-Eingabeaufforderung bei einem Fehler. In der Standardeinstellung ist diese
Option auf Enabled (Aktiviert). Die F1/F2-Eingabeaufforderung umfasst auch Tastaturfehler.
Hiermit können Sie festlegen, ob das System-BIOS die Legacy-Video (INT 10H)-Option ROM vom VideoController lädt. Bei Auswahl von Enabled (Aktiviert) im Betriebssystem werden UEFI-Videoausgabestandards
nicht unterstützt. Dieses Feld ist nur für den UEFI-Startmodus vorgesehen. Sie können diese Option auf Enabled
(Aktiviert) setzen, wenn der Modus UEFI Secure Boot (Sicherer UEFI-Start) aktiviert ist. Diese Option ist
standardmäßig auf Disabled (Deaktiviert) eingestellt.
Aktiviert oder deaktiviert den Dell Wyse P25/P45 BIOS-Zugriff. In der Standardeinstellung ist diese Option auf
Enabled (Aktiviert).
Aktiviert oder deaktiviert die Anfrage für das Aus- und Einschalten des Systems. In der Standardeinstellung ist
diese Option auf Enabled (Aktiviert).
Dienstprogramm für die iDRAC-Einstellungen
Das Dienstprogramm für die iDRAC-Einstellungen ist eine Oberfläche zur UEFI-basierten Einrichtung und Konfiguration der iDRACParameter. Mit dem Dienstprogramm für iDRAC-Einstellungen können verschiedene iDRAC-Parameter aktiviert oder deaktiviert werden.
ANMERKUNG:
Aktualisierung der iDRAC Enterprise-Lizenz benötigt.
Weitere Informationen zur Verwendung des iDRAC finden Sie im Dokument Dell integrated Dell Remote Access Controller User's Guide
(Benutzerhandbuch zum integrated Dell Remote Access Controller) unter www.dell.com/poweredgemanuals.
Für den Zugriff auf bestimmte Funktionen im Dienstprogramm für iDRAC-Einstellungen wird eine
Device Settings (Geräteeinstellungen)
Geräteeinstellungen ermöglicht Ihnen, die Geräteparameter unten zu konfigurieren:
• Controller-Konfigurationsdienstprogramm
• Integrierte NIC Port1-X-Konfiguration
• NICs in slotX, Port1-X-Konfiguration
• Konfiguration der BOSS-Karte
Dell Lifecycle Controller
Dell Lifecycle Controller (LC) bietet eine erweiterte integrierte Systemverwaltungsfunktionen wie System Bereitstellung, Konfiguration,
Aktualisierung, Wartung und Diagnose. LC ist Bestandteil von bandexterne iDRAC-Lösung und Dell System integrierten UEFI (Unified
Extensible Firmware Interface) -Anwendungen.
Integrierte Systemverwaltung
Der Dell Lifecycle Controller ermöglicht eine erweiterte integrierte Systemverwaltung während des gesamten Lebenszyklus des Systems.
Der Dell Lifecycle Controller kann während der Startsequenz gestartet werden und unabhängig vom Betriebssystem arbeiten.
PowerEdge T140 Vor-Betriebssystem-Verwaltungsanwendungen
37

ANMERKUNG: Bestimmte Plattformkonfigurationen unterstützen möglicherweise nicht alle Funktionen des Dell
Lifecycle Controller.
Weitere Informationen zur Einrichtung des Dell Lifecycle Controller, zur Konfiguration der Hardware und Firmware sowie zur Bereitstellung
des Betriebssystems finden Sie in der Dokumentation zum Dell Lifecycle Controller unter www.dell.com/poweredgemanuals.
Start-Manager
Mit dem Bildschirm Boot Manager (Start-Manager) können Sie die Startoptionen und Diagnose-Dienstprogramme auswählen.
Anzeigen des Boot Manager (Start-Managers)
Info über diese Aufgabe
So rufen Sie den Boot Manager (Start-Manager) auf:
Schritte
1. Schalten Sie das System ein oder starten Sie es neu.
2. Drücken Sie die Taste F11, wenn folgende Meldung angezeigt wird:
F11 = Boot Manager
Wenn der Ladevorgang des Betriebssystems beginnt, bevor Sie F11 gedrückt haben, lassen Sie das System den Startvorgang
vollständig ausführen. Starten Sie dann das System neu und versuchen Sie es noch einmal.
Hauptmenü des Start-Managers
Menüelement
Continue Normal
Boot (Normalen
Startvorgang
fortsetzen)
Einmaliges
Startmenü
Launch System
Setup (SystemSetup starten)
Launch Lifecycle
Controller
(Starten des
Lifecycle
Controller)
Systemdienstprog
ramme
Beschreibung
Das System versucht, von den Geräten in der Startreihenfolge zu starten, beginnend mit dem ersten Eintrag.
Wenn der Startvorgang fehlschlägt, setzt das Gerät den Vorgang mit dem nächsten Gerät in der Startreihenfolge
fort, bis ein Startvorgang erfolgreich ist oder keine weiteren Startoptionen vorhanden sind.
Für den Zugriff auf das Startmenü, um ein einmaliges Startgerät auszuwählen.
Ermöglicht den Zugriff auf das System-Setup.
Beendet den Start-Manager und ruft das Dell Lifecycle Controller-Programm auf.
Zum Starten von Systemdienstprogrammen wie die Systemdiagnose und UEFI-Shell.
Menü für den UEFI-Einmalstart
Über das Menü One-shot UEFI boot (UEFI-Einmalstart) können Sie auswählen, von welchem Startgerät gestartet werden soll.
System Utilities (Systemdienstprogramme)
Unter System Utilities (Systemdienstprogramme) sind die folgenden Dienstprogramme enthalten, die gestartet werden können:
• Startdiagnose
• BIOS-Aktualisierungsdatei-Explorer
• System neu starten
38
PowerEdge T140 Vor-Betriebssystem-Verwaltungsanwendungen

PXE-Boot
Sie können die PXE-Option (Preboot Execution Environment) zum Starten und Konfigurieren der vernetzten Systeme im Remote-Zugriff
verwenden.
So greifen Sie auf die PXE Boot Option, starten Sie das System und dann drücken Sie die Taste F12 während des POST statt durch die
Verwendung von Standard Startsequenz vom BIOS-Setup. Es werden keine ziehen Sie das Menü oder ermöglicht das Verwalten von
Netzwerkgeräten.
PowerEdge T140 Vor-Betriebssystem-Verwaltungsanwendungen 39

PowerEdge T140 Installieren und Entfernen
Themen:
• Sicherheitshinweise
• Vor der Arbeit an Komponenten im Inneren Ihres Systems
• Nach der Arbeit im Inneren des Systems
• Empfohlene Werkzeuge
• Systemabdeckung
• Frontblende
• Laufwerke
• Optionales optisches Laufwerk
• Systemspeicher
• Lüfter
• Optionaler interner USB-Speicherstick
• Erweiterungskarten
• Speichercontrollerkarte
• Kabelführung
• M.2-SSD-Modul
• Prozessor und Kühlkörper
• Netzteil
• Systembatterie
• Eingriffschalter
• Systemplatine
• Modul Vertrauenswürdige Plattform
• Bedienfeld
5
von Systemkomponenten
Sicherheitshinweise
ANMERKUNG:
vermeiden, sollten Sie nicht versuchen, das System allein zu bewegen.
WARNUNG: Durch das Öffnen oder Entfernen der System-Abdeckung bei eingeschaltetem System besteht die Gefahr
eines Stromschlags.
VORSICHT: Das System darf maximal fünf Minuten lang ohne Abdeckung betrieben werden. Der Betrieb des Systems
ohne Systemabdeckung kann zu Schäden an den Komponenten führen.
VORSICHT: Manche Reparaturarbeiten dürfen nur von qualifizierten Servicetechnikern durchgeführt werden.
Maßnahmen zur Fehlerbehebung oder einfache Reparaturen sollten Sie nur dann selbst durchführen, wenn dies laut
Produktdokumentation genehmigt ist, oder wenn Sie vom Team des Online- oder Telefonsupports dazu aufgefordert
werden. Schäden durch nicht von Dell genehmigte Wartungsarbeiten werden durch die Garantie nicht abgedeckt. Lesen
und befolgen Sie die mit dem Produkt gelieferten Sicherheitshinweise.
VORSICHT: Um einen ordnungsgemäßen Betrieb und eine ausreichende Kühlung sicherzustellen, müssen alle Schächte
und Lüfter im System zu jeder Zeit mit einer Komponente oder einem Platzhalter bestückt sein.
ANMERKUNG: Es wird empfohlen, bei Arbeiten an Komponenten im Inneren des Systems immer eine antistatische
Unterlage zu verwenden und ein Erdungsarmband zu tragen.
Beim Anheben des Systems sollten Sie sich stets von anderen helfen lassen. Um Verletzungen zu
40 PowerEdge T140 Installieren und Entfernen von Systemkomponenten

Vor der Arbeit an Komponenten im Inneren Ihres Systems
Voraussetzungen
Befolgen Sie die Sicherheitshinweise im Abschnitt Safety instructions (Sicherheitshinweise).
Schritte
1. Schalten Sie das System und alle angeschlossenen Peripheriegeräte aus.
2. Trennen Sie das System und die Peripheriegeräte von der Netzstromversorgung.
3. Nehmen Sie die Abdeckung des Systems ab.
Nach der Arbeit im Inneren des Systems
Voraussetzungen
Befolgen Sie die Sicherheitshinweise unter Sicherheitshinweise auf Seite 40.
Schritte
1. Bringen Sie die Systemabdeckung an.
2. Stellen Sie das System aufrecht auf eine flache, stabile Arbeitsfläche.
3. Schließen Sie die Peripheriegeräte wieder an und schließen Sie das System wieder an das Stromnetz an.
4. Schalten Sie die angeschlossenen Peripheriegeräte und anschließend das System ein.
Empfohlene Werkzeuge
Sie benötigen die folgenden Werkzeuge, um den Entfernungs- und Installationsvorgang durchzuführen:
• Kreuzschlitzschraubenzieher Nr. 1
• Kreuzschlitzschraubenzieher Nr. 2
• Torxschraubendreher T15
• 5-mm-Sechskantschraubendreher
• Kunststoffstift
• Geerdetes Armband, das mit der Erde verbunden ist
• ESD-Matte
Systemabdeckung
Entfernen der Systemabdeckung
Voraussetzungen
1. Befolgen Sie die in den Sicherheitshinweisen aufgeführten Sicherheitshinweise.
2. Schalten Sie das System und alle angeschlossenen Peripheriegeräte aus.
3. Trennen Sie das System von der Netzstromversorgung und den Peripheriegeräten.
4. Platzieren Sie das System auf eine ebene, stabile Oberfläche.
ANMERKUNG: Vergewissern Sie sich, dass die Verriegelung an der Systemseite entriegelt ist.
Schritte
Heben Sie den Entriegelungsriegel der Abdeckung und entfernen Sie die Systemabdeckung.
PowerEdge T140 Installieren und Entfernen von Systemkomponenten
41

Abbildung 9. Entfernen der Systemabdeckung
Nächste Schritte
1. Bringen Sie die Systemabdeckung wieder an.
Installieren der Systemabdeckung
Voraussetzungen
1. Befolgen Sie die in den Sicherheitshinweisen aufgeführten Sicherheitshinweise.
2. Vergewissern Sie sich, dass alle internen Kabel angeschlossen und korrekt verlegt sind. Achten Sie außerdem darauf, dass keine
Werkzeuge oder zusätzlichen Bauteile im System zurückbleiben.
Schritte
1. Richten Sie die Laschen auf der Abdeckung des Systems an den entsprechenden Steckplätzen am System aus.
2. Drücken Sie auf die Systemabdeckung, bis sie einrastet.
42
PowerEdge T140 Installieren und Entfernen von Systemkomponenten

Abbildung 10. Installieren der Systemabdeckung
Nächste Schritte
1. Stellen Sie das System aufrecht auf eine flache, stabile Arbeitsfläche.
2. Schließen Sie die Peripheriegeräte wieder an und schließen Sie das System wieder an das Stromnetz an.
3. Schalten Sie das System sowie alle angeschlossenen Peripheriegeräte ein.
Frontblende
Entfernen der Frontverkleidung
Voraussetzungen
1. Befolgen Sie die in den Sicherheitshinweisen aufgeführten Sicherheitshinweise.
2. Befolgen Sie die Schritte unter Vor der Arbeit an Komponenten im Innern des Systems.
Schritte
1. Heben Sie die Halteklammern an der Kante der Blende, um die Blende vom System zu lösen.
2. Lösen Sie die Halterungen der Blende und ziehen Sie sie vom System ab.
PowerEdge T140 Installieren und Entfernen von Systemkomponenten
43

Abbildung 11. Entfernen der Frontverkleidung
Nächste Schritte
1. Bringen Sie die Frontblende wieder an.
Installieren der Frontverkleidung
Voraussetzungen
1. Befolgen Sie die in den Sicherheitshinweisen aufgeführten Sicherheitshinweise.
2. Befolgen Sie die Schritte unter Vor der Arbeit an Komponenten im Innern des Systems.
Schritte
1. Setzen Sie die Halterungen der Blende in die Blendensteckplätze im System ein.
2. Drücken Sie die Blende in das System, bis die Halteklammern einrasten.
44
PowerEdge T140 Installieren und Entfernen von Systemkomponenten

Abbildung 12. Installieren der Frontverkleidung
Nächste Schritte
1. Befolgen Sie die Schritte unter Nach der Arbeit an Komponenten im Innern des Systems.
Laufwerke
Entfernen eines 3,5-Zoll-Laufwerksträgers aus dem Laufwerksschacht
Voraussetzungen
1. Befolgen Sie die in den Sicherheitshinweisen aufgeführten Sicherheitshinweise.
2. Befolgen Sie die Schritte unter Vor der Arbeit an Komponenten im Innern des Systems.
3. Trennen Sie Strom- und Datenkabel vom Laufwerksträger im Laufwerksschacht.
4. Bereiten Sie das Laufwerk mit der Managementsoftware auf das Entfernen vor. Schalten Sie das System vollständig aus und ziehen
Sie die Kabel ab, bevor Sie das Laufwerk entfernen. Weitere Informationen finden Sie unter www.dell.com/storagecontrollermanuals.
VORSICHT:
Sie sich in der Dokumentation zur Speicher-Controllerkarte, dass der Hostadapter korrekt für das Entfernen und
Einsetzen von Laufwerken konfiguriert ist.
Bevor Sie versuchen, bei laufendem System ein Laufwerk zu entfernen oder einzusetzen, vergewissern
VORSICHT: Das Kombinieren von Laufwerksträgern aus früheren Generationen von PowerEdge-Servern wird nicht
unterstützt.
ANMERKUNG: Zur Vermeidung von Datenverlust müssen Sie sicherstellen, dass Ihr Betriebssystem die Installation
von Laufwerken unterstützt. Informationen hierzu finden Sie in der mit dem Betriebssystem gelieferten
Dokumentation.
Schritte
Drücken Sie die Halteklammern und heben Sie den Laufwerksträger aus dem Laufwerksschacht heraus.
PowerEdge T140 Installieren und Entfernen von Systemkomponenten
45

Abbildung 13. Entfernen des Laufwerksträgers aus dem Laufwerkschacht
Nächste Schritte
1. Bauen Sie den Laufwerksträger im Laufwerkschacht wieder ein.
Installieren eines 3,5-Zoll-Laufwerksträgers im Laufwerksschacht
Voraussetzungen
VORSICHT:
sich in der Dokumentation zur Speicher-Controllerkarte, dass der Hostadapter korrekt für das Entfernen und Einsetzen
von Laufwerken konfiguriert ist.
VORSICHT: Der kombinierte Einsatz von SAS- und SATA-Laufwerken innerhalb des gleichen RAID-Volumes wird nicht
unterstützt.
VORSICHT: Stellen Sie beim Einsetzen von Laufwerken sicher, dass die angrenzenden Laufwerke vollständig eingesetzt
sind. Wenn Sie versuchen, einen Laufwerksträger neben einem unvollständig eingesetzten Träger einzusetzen und zu
verriegeln, kann die Schirmfeder des nicht vollständig eingesetzten Trägers beschädigt und unbrauchbar gemacht
werden.
Bevor Sie versuchen, bei laufendem System ein Laufwerk zu entfernen oder einzusetzen, vergewissern Sie
VORSICHT: Um Datenverlust zu vermeiden, stellen Sie sicher, dass das Betriebssystem das Installieren von Laufwerken
im Hot-Swap-Verfahren unterstützt. Informationen hierzu finden Sie in der mit dem Betriebssystem gelieferten
Dokumentation.
VORSICHT: Wenn ein Hot-Swap-fähiges Ersatzlaufwerk bei eingeschaltetem System installiert wird, beginnt
automatisch die Neuerstellung des Laufwerks. Stellen Sie sicher, dass das Ersatzlaufwerk keine Daten enthält oder nur
solche Daten, die Sie überschreiben möchten. Sämtliche Daten auf dem Ersatzlaufwerk gehen unmittelbar nach der
Installation des Laufwerks verloren.
1. Befolgen Sie die in den Sicherheitshinweisen aufgeführten Sicherheitshinweise.
2. Befolgen Sie die Schritte unter Vor der Arbeit an Komponenten im Innern des Systems.
46
PowerEdge T140 Installieren und Entfernen von Systemkomponenten

Schritte
Richten Sie den Laufwerksträger aus und schieben Sie ihn in den Laufwerksschacht soweit ein, bis er einrastet.
Abbildung 14. Installieren eines Laufwerksträgers im Laufwerkschacht
Nächste Schritte
1. Verbinden Sie die Strom- und Datenkabel mit dem Laufwerksträger.
2. Befolgen Sie die Schritte unter Nach der Arbeit an Komponenten im Innern des Systems.
Entfernen eines Laufwerks aus dem Laufwerksträger
Voraussetzungen
1. Befolgen Sie die in den Sicherheitshinweisen aufgeführten Sicherheitshinweise.
2. Befolgen Sie die Schritte unter Vor der Arbeit an Komponenten im Innern des Systems.
3. Entfernen Sie einen 3,5-Zoll-Laufwerksträger aus dem Laufwerksschacht.
Schritte
Biegen Sie die Laufwerkhalterung und entfernen Sie das Laufwerk aus dem Laufwerksträger.
PowerEdge T140 Installieren und Entfernen von Systemkomponenten
47

Abbildung 15. Entfernen des Laufwerks aus dem Laufwerksträger
Nächste Schritte
1. Setzen Sie das Laufwerk in den Laufwerksträger ein.
Einsetzen eines Laufwerks in den Laufwerksträger
Voraussetzungen
1. Befolgen Sie die in den Sicherheitshinweisen aufgeführten Sicherheitshinweise.
2. Befolgen Sie die Schritte unter Vor der Arbeit an Komponenten im Innern des Systems.
3. Entfernen Sie einen 3,5-Zoll-Laufwerksträger aus dem Laufwerksschacht.
Schritte
1. Richten Sie die Schraubenbohrungen des Laufwerks an den Stiften des Laufwerksträgers aus.
2. Biegen Sie die Seite des Laufwerksträgers und setzen Sie das Laufwerk in den Laufwerksträger ein.
48
PowerEdge T140 Installieren und Entfernen von Systemkomponenten

Abbildung 16. Einsetzen eines Laufwerks in den Laufwerksträger
Nächste Schritte
1. Installieren Sie einen 3,5-Zoll-Laufwerksträger in einem Laufwerksschacht.
2. Befolgen Sie die Schritte unter Nach der Arbeit an Komponenten im Innern des Systems.
Optionales optisches Laufwerk
Entfernen der Abdeckungen des optischen Laufwerks
Voraussetzungen
1. Befolgen Sie die in den Sicherheitshinweisen aufgeführten Sicherheitshinweise.
2. Befolgen Sie die Schritte unter Vor der Arbeit an Komponenten im Innern des Systems.
3. Entfernen Sie die Frontblende.
ANMERKUNG:
eine Metallabdeckung am Gehäuse des optischen Laufwerks.
Es gibt zwei Abdeckungen des optischen Laufwerks, eine Kunststoffabdeckung auf der Frontblende und
PowerEdge T140 Installieren und Entfernen von Systemkomponenten 49

Schritte
1. Drücken Sie an der Frontblende die Halteklammer der Abdeckung des optischen Laufwerks und ziehen Sie die Abdeckung aus der
Frontblende.
Abbildung 17. Entfernen der Abdeckung des optischen Laufwerks aus der Frontblende
2. Halten Sie am Gehäuse des optischen Laufwerks die Laschen auf der Abdeckung des optischen Laufwerks und entfernen Sie die
Abdeckung aus dem Gehäuse des optischen Laufwerks.
Abbildung 18. Entfernen der Abdeckung des optischen Laufwerks aus dem Gehäuse des optischen Laufwerks
Nächste Schritte
1. Bringen Sie die Abdeckung des optischen Laufwerks wieder an oder installieren Sie das optische Laufwerk.
Einbauen der Abdeckungen des optischen Laufwerks
Voraussetzungen
1. Befolgen Sie die in den Sicherheitshinweisen aufgeführten Sicherheitshinweise.
2. Befolgen Sie die Schritte unter Vor der Arbeit an Komponenten im Innern des Systems.
3. Entfernen Sie die Frontblende.
ANMERKUNG:
eine Metallabdeckung am Gehäuse des optischen Laufwerks.
50 PowerEdge T140 Installieren und Entfernen von Systemkomponenten
Es gibt zwei Abdeckungen des optischen Laufwerks, eine Kunststoffabdeckung auf der Frontblende und

Schritte
1. Setzen Sie an der Frontblende die Laschen am Platzhalter des optischen Laufwerks in die Steckplätze ein und schieben Sie den
Platzhalter, bis er einrastet.
Abbildung 19. Anbringen der Abdeckung des optischen Laufwerks in der Frontblende
2. Halten Sie am Gehäuse des optischen Laufwerks die Laschen auf der Abdeckung des optischen Laufwerks und drücken Sie die
Abdeckung in das Gehäuse des optischen Laufwerks.
Abbildung 20. Anbringen der Abdeckung des optischen Laufwerks im Gehäuse des optischen Laufwerks
Nächste Schritte
1. Bringen Sie die Frontblende an.
2. Befolgen Sie die Schritte unter Nach der Arbeit an Komponenten im Innern des Systems.
Entfernen des optischen Laufwerks
Voraussetzungen
1. Befolgen Sie die in den Sicherheitshinweisen aufgeführten Sicherheitshinweise.
2. Befolgen Sie die Schritte unter Vor der Arbeit an Komponenten im Innern des Systems.
3. Entfernen Sie die Frontblende.
4. Trennen Sie das Stromversorgungskabel und das Datenkabel von der Rückseite des optischen Laufwerks.
PowerEdge T140 Installieren und Entfernen von Systemkomponenten
51

ANMERKUNG: Notieren Sie die Kabelführung der Strom- und Datenkabel, wenn Sie diese von der Systemplatine und
vom optischen Laufwerk trennen.
Schritte
1. Um das optische Laufwerk freizugeben, drücken Sie den Entriegelungshebel nach unten und in Richtung der Systemvorderseite.
2. Schieben Sie das optische Laufwerk aus dem System.
3. Wenn Sie kein neues optisches Laufwerk einsetzen, installieren Sie die Abdeckungen für das optische Laufwerks.
Abbildung 21. Entfernen des optischen Laufwerks
Nächste Schritte
1. Bauen Sie das optische Laufwerk wieder ein.
Installieren des optischen Laufwerks
Voraussetzungen
ANMERKUNG:
installiert werden. Externe optische Laufwerke können über USB-Anschlüsse angeschlossen werden.
1. Befolgen Sie die in den Sicherheitshinweisen aufgeführten Sicherheitshinweise.
2. Befolgen Sie die Schritte unter Vor der Arbeit an Komponenten im Innern des Systems.
3. Entfernen Sie die Frontblende.
Schritte
1. Richten Sie das optische Laufwerk am Steckplatz für das optische Laufwerksgehäuse aus.
2. Schieben Sie das optische Laufwerk in den Steckplatz, bis die Freigabelasche einrastet.
Es kann nur ein flaches 9,5-mm-SATA-DVD-ROM-Laufwerk oder ein DVD+/-RW-Laufwerk im System
52
PowerEdge T140 Installieren und Entfernen von Systemkomponenten

Abbildung 22. Installieren des optischen Laufwerks
Nächste Schritte
1. Schließen Sie das Strom- und das Datenkabel an das optische Laufwerk an.
ANMERKUNG: Verlegen Sie die Kabel korrekt, damit sie nicht eingeklemmt werden.
2. Bringen Sie die Frontblende an.
3. Befolgen Sie die Schritte unter Nach der Arbeit an Komponenten im Innern des Systems.
Systemspeicher
Systemspeicherrichtlinien
Das System enthält vier Speichersockel, die in zwei Kanälen organisiert sind. In jedem Kanal ist der erste Sockel weiß und der zweite
Sockel schwarz markiert.
PowerEdge T140 Installieren und Entfernen von Systemkomponenten
53

Abbildung 23. Speichersockelpositionen auf der Systemplatine
Die Speicherkanäle sind folgendermaßen organisiert:
Tabelle 5. Speicherkanäle
Kanal 0 Kanal 1
Steckplatz A1 und A3 Steckplatz A2 und A4
Tabelle 6. Speicherbelegung
Speicher der 13. Generation (H3-, 2DPC-
Plattformen) *DPC steht für DIMMs pro Kanal
1 DPS 2 DPS
DIMM-Typ DIMM-Ranks Kapazität
UDIMM
1
8 GB und 16 GB DDR4 (1,2 V) 2666 2666
2
DIMM-
Nennspannung,
Taktrate
Allgemeine Richtlinien zur Installation von Speichermodulen
Um eine optimale Leistung des Systems zu gewährleisten, sollten Sie bei der Konfiguration des Systemspeichers die nachfolgend
beschriebenen allgemeinen Richtlinien beachten. Wenn die Arbeitsspeicherkonfiguration Ihres Systems diesen Richtlinien nicht entspricht,
54
PowerEdge T140 Installieren und Entfernen von Systemkomponenten

startet das System möglicherweise nicht, reagiert während der Arbeitsspeicherkonfiguration möglicherweise plötzlich nicht mehr oder
stellt möglicherweise nur eingeschränkte Arbeitsspeicherkapazität zur Verfügung.
Die Betriebsfrequenz des Speicherbusses kann 2666 MT/s, 2400 MT/s oder 2133 MT/s betragen, abhängig von den folgenden Faktoren:
• Ausgewähltes Systemprofil (z. B. „Performance Optimized“ [Leistungsoptimiert] oder „Custom“ [Benutzerdefiniert] [hohe
Geschwindigkeit oder niedrigere Geschwindigkeit])
• Maximal von den Prozessoren unterstützte DIMM-Geschwindigkeit.
• Maximal von den DIMMs unterstützte Geschwindigkeit
ANMERKUNG: Die Einheit MT/s gibt die DIMM-Taktrate in Millionen Übertragungen (Megatransfers) pro Sekunde an.
Dieses System unterstützt die Funktion „Flexible Memory Configuration“ (Flexible Arbeitsspeicherkonfiguration) und kann daher mit jeder
gültigen Chipsatzarchitektur konfiguriert und betrieben werden. Wir empfehlen, bei der Installation von Speichermodulen die folgenden
Richtlinien zu beachten:
• Alle DIMMs müssen DDR4-DIMMs sein.
• Jeder Kanal kann mit maximal zwei DIMMs mit unterschiedlicher Bankanzahl bestückt werden. Die Bankanzahl spielt dabei keine Rolle.
• Sind Speichermodule mit unterschiedlichen Geschwindigkeiten installiert, arbeiten die Speichermodule mit der Geschwindigkeit des
langsamsten installierten Moduls.
• Bestücken Sie die Speichermodulsockel nur, wenn ein Prozessor installiert ist.
○ In Systemen mit einem einzigen Prozessor stehen die Sockel A1 bis A4 zur Verfügung.
○ Im Optimizer Mode (Optimierungsmodus) arbeiten die DRAM-Controller unabhängig voneinander im 64-Bit-Modus und liefern
optimale Arbeitsspeicherleistung.
Tabelle 7. Regeln für die Arbeitsspeicherbestückung
Prozessor Konfiguration Speicherbestückung Informationen zur
Einzelprozessor Bestückungsreihenfolge im
Optimierungsmodus (unabhängige
Kanäle)
• Bestücken Sie zuerst alle Sockel mit weißer Freigabelasche und dann alle Sockel mit schwarzer Freigabelasche.
• Bei der Installation von Speichermodulen mit unterschiedlicher Kapazität müssen Sie die Sockel zuerst mit den Speichermodulen mit
der höchsten Kapazität bestücken.
Nehmen wir beispielsweise an, Sie möchten Speichermodule mit 8 GB und 16 GB kombinieren. Dann setzen Sie die 16-GBSpeichermodule in die Sockel mit weißer Freigabelasche und die 8-GB-Speichermodule in die Sockel mit schwarzer Freigabelasche.
• Speichermodule unterschiedlicher Kapazität können kombiniert werden, vorausgesetzt es werden die betreffenden zusätzlichen
Regeln zur Arbeitsspeicherbestückung befolgt.
Beispielsweise können Sie 8-GB-Speichermodule und 16-GB-Speichermodule kombinieren.
• Die gleichzeitige Verwendung von mehr als zwei unterschiedlichen Speichermodulkapazitäten wird vom System nicht unterstützt.
• Unausgeglichene Arbeitsspeicherkonfigurationen führen zu Leistungseinbußen. Für optimale Leistung sollten Sie die Speicherkanäle
also immer identisch bestücken, mit identischen DIMMs.
• Um eine ordnungsgemäße Systemkühlung zu gewährleisten, muss in jedem nicht belegten Speichersockel ein
Speichermodulplatzhalter installiert werden.
1, 2, 3, 4 Eine ungerade Anzahl von DIMMs
Arbeitsspeicherbestückung
pro Prozessor ist zulässig.
Entfernen eines Speichermoduls
Voraussetzungen
WARNUNG:
Speichermodule an den Rändern an und vermeiden Sie den Kontakt mit Komponenten auf den Speichermodulen.
Lassen Sie die Speichermodule ausreichend lange abkühlen nach dem Ausschalten des Systems. Fassen Sie
VORSICHT: Um eine ordnungsgemäße Kühlung zu gewährleisten, müssen in allen nicht belegten Speichersockeln
Speichermodulplatzhalter installiert werden. Entfernen Sie Speichermodulplatzhalter nur, wenn Sie in diesen Sockeln
Speicher installieren möchten.
1. Befolgen Sie die in den Sicherheitshinweisen aufgeführten Sicherheitshinweise.
2. Befolgen Sie die Schritte unter Vor der Arbeit an Komponenten im Innern des Systems.
PowerEdge T140 Installieren und Entfernen von Systemkomponenten
55

Schritte
1. Machen Sie den entsprechenden Speichermodulsockel ausfindig.
VORSICHT: Fassen Sie jedes Speichermodul nur an den Kartenrändern an und achten Sie darauf, die Mitte des
Speichermoduls oder die metallenen Anschlusskontakte nicht zu berühren.
2. Drücken Sie die Lösevorrichtungen nach außen an beiden Enden des Speichermodulsockels um das Speichermodul aus dem Sockel zu
lösen.
3. Heben Sie das Speichermodul an und entfernen Sie es vom System.
ANMERKUNG: Wenn Sie das Modul dauerhaft entfernen, installieren Sie eine Speichermodul-Platzhalterkarte. Das
Verfahren zum Installieren einer Speichermodul-Platzhalterkarte ist identisch mit dem Verfahren für die Installation
eines Speichermoduls.
Abbildung 24. Entfernen eines Speichermoduls
Nächste Schritte
1. Setzen Sie ein Speichermodul wieder ein.
Installieren eines Speichermoduls
Voraussetzungen
1. Befolgen Sie die in den Sicherheitshinweisen aufgeführten Sicherheitshinweise.
2. Befolgen Sie die Schritte unter Vor der Arbeit an Komponenten im Innern des Systems.
Schritte
1. Machen Sie den entsprechenden Speichermodulsockel ausfindig.
VORSICHT:
Speichermoduls oder die metallenen Anschlusskontakte nicht zu berühren.
VORSICHT: Um während der Installation Schäden am Speichermodul oder am Speichermodulsockel zu vermeiden,
biegen Sie nicht das Speichermodul; setzen Sie beide Enden des Speichermoduls gleichzeitig ein.
2. Ziehen Sie die Auswurfhebel des Speichermodulsockels nach außen, damit das Speichermodul in den Sockel eingeführt werden kann.
3. Richten Sie den Platinenstecker des Speichermoduls an der Passung im Speichermodulsockel aus und setzen Sie das Speichermodul in
den Sockel ein.
VORSICHT:
Speichermoduls einen gleichmäßigen Druck aus.
Fassen Sie jedes Speichermodul nur an den Kartenrändern an und achten Sie darauf, die Mitte des
Üben Sie keinen Druck auf die Mitte des Speichermoduls aus; üben Sie auf beide Enden des
ANMERKUNG: Die Passung im Speichermodulsockel sorgt dafür, dass die Speichermodule nicht verkehrt herum
installiert werden können.
4. Drücken Sie das Speichermodul mit beiden Daumen nach unten, bis der Freigabehebel des Sockel fest einrastet.
56
PowerEdge T140 Installieren und Entfernen von Systemkomponenten

Abbildung 25. Installieren eines Speichermoduls
Nächste Schritte
1. Befolgen Sie die Schritte unter Nach der Arbeit an Komponenten im Inneren des Systems.
2. Um zu überprüfen, ob das Speichermodul richtig installiert wurde, drücken Sie F2, und navigieren Sie zu Hauptmenü des System-
Setups > System-BIOS > Speichereinstellungen. In den Memory Settings (Speichereinstellungen) muss die Systemspeichergröße mit
der aktualisierten Kapazität des installierten Speichers übereinstimmen. Wenn der Wert nicht korrekt ist, sind möglicherweise nicht alle
Speichermodule ordnungsgemäß installiert. Stellen Sie sicher, dass die Speichermodule fest in den Sockeln sitzen. Führen Sie die
Systemspeicherüberprüfung in der Systemdiagnose durch.
Lüfter
Entfernen des Kühlungslüfters
Voraussetzungen
VORSICHT: Fassen Sie beim Entfernen oder Installieren des Lüfters nie die Blades an.
VORSICHT: Betreiben Sie das System niemals bei entferntem Systemlüfter. Das System kann andernfalls schnell
überhitzen, was zum Herunterfahren des Systems und zu Datenverlust führen kann.
1. Befolgen Sie die in den Sicherheitshinweisen aufgeführten Sicherheitshinweise.
2. Befolgen Sie die Schritte unter Vor der Arbeit an Komponenten im Innern des Systems.
Schritte
1. Trennen Sie das Lüfterstromkabel von dem Systemplatinenanschluss.
2. Um den Ausbau des Lüfters zu erleichtern, dehnen Sie die Gummidichtungen, mit denen der Lüfter am System befestigt ist.
3. Fassen Sie den Lüfter an den Seiten an und schieben Sie ihn aus der Gummidichtung.
4. Wiederholen Sie die Schritte 2 und 3, um den Lüfter von den restlichen Gummidichtungen zu lösen.
PowerEdge T140 Installieren und Entfernen von Systemkomponenten
57

Abbildung 26. Entfernen des Kühlungslüfters
Nächste Schritte
1. Setzen Sie den Kühlungslüfter wieder ein.
Einsetzen eines Kühlungslüfters
Voraussetzungen
VORSICHT: Fassen Sie beim Entfernen oder Installieren des Lüfters nie die Lüfterflügel an.
1. Befolgen Sie die in den Sicherheitshinweisen aufgeführten Sicherheitshinweise.
2. Befolgen Sie die Schritte unter Vor der Arbeit an Komponenten im Innern des Systems.
Schritte
1. Fassen Sie den Systemlüfter an den Seiten an, wobei das Kabelende zur Systemunterseite weist.
2. Richten Sie die vier Gummidichtungen auf dem System mit den vier Aussparungen an den Seiten des Lüfters aus.
ANMERKUNG: Es wird empfohlen, zunächst die unteren zwei Gummidichtungen anzubringen.
3. Führen Sie die Gummidichtungen durch die entsprechenden Aussparungen am Lüfter.
4. Dehnen Sie die Gummidichtungen und schieben Sie den Lüfter in Richtung des Systems, bis er einrastet.
5. Verbinden Sie das Stromkabel des Lüfters mit dem Anschluss auf der Systemplatine.
58
PowerEdge T140 Installieren und Entfernen von Systemkomponenten

Abbildung 27. Einsetzen eines Kühlungslüfters
Nächste Schritte
1. Befolgen Sie die Schritte unter Nach der Arbeit an Komponenten im Innern des Systems.
Optionaler interner USB-Speicherstick
ANMERKUNG:
im Abschnitt Jumper und Anschlüsse auf der Systemplatine.
Um den internen USB-Anschluss auf der Systemplatine ausfindig zu machen, lesen Sie die Informationen
Austauschen des optionalen internen USB-Speichersticks
Voraussetzungen
VORSICHT:
maximalen Abmessungen nicht überschreiten: 15,9 mm Breite x 57,15 mm Länge x 7,9 mm Höhe.
1. Befolgen Sie die Sicherheitshinweise unter Sicherheitshinweise.
2. Befolgen Sie die Verfahrensschritte unter Vor der Arbeit an Komponenten im Inneren des Systems.
Schritte
1. Lokalisieren Sie den USB-Anschluss bzw. USB-Speicherstick auf der Systemplatine.
Informationen zur Position des USB-Ports finden Sie im Abschnitt Jumper und Anschlüsse auf der Systemplatine.
2. Entfernen Sie gegebenenfalls den USB-Speicherstick vom USB-Anschluss.
3. Setzen Sie den Ersatz-USB-Speicherstick in den USB-Anschluss ein.
Nächste Schritte
1. Befolgen Sie die Schritte unter Nach der Arbeit an Komponenten im Inneren des Systems.
2. Drücken Sie während des Startvorgangs die Taste F2, um das System-Setup aufzurufen, und überprüfen Sie, ob das System den
USB-Speicherstick erkennt.
Damit der USB-Speicherstick andere Komponenten im Servermodul nicht behindert, darf er die folgenden
PowerEdge T140 Installieren und Entfernen von Systemkomponenten
59

Erweiterungskarten
ANMERKUNG: Ein Systemereignisprotokoll-Ereignis wird aufgezeichnet, wenn ein Erweiterungskarten-Riser nicht
unterstützt wird oder fehlt. Dies verhindert nicht, dass sich das System dennoch einschalten lässt. Wenn jedoch eine
F1/F2-Pause mit einer Fehlermeldung auftritt, finden Sie im Abschnitt zur
Erweiterungskarten
poweredgemanuals weitere Informationen dazu.
im
Troubleshooting-Leitfaden für den Dell EMC PowerEdge Server
Richtlinien zum Einsetzen von Erweiterungskarten
Tabelle 8. Unterstützte PCI Express-Erweiterungskarten der 3. Generation
Behebung von Fehlern mit
unter www.dell.com/
PCIe-Steckplatz Höhe Baulänge Verbindungsbandbr
eite
1 Volle Bauhöhe Halbe Baulänge PCIe x 8 Gen3 x8
2 Volle Bauhöhe Halbe Baulänge PCIe x 8 Gen3 x16
3 Volle Bauhöhe Halbe Baulänge PCIe x 1 Gen3 x1
4 Volle Bauhöhe Halbe Baulänge PCIe x 4 Gen3 x8
ANMERKUNG: Die Erweiterungskarten sind nicht hot-swap-fähig.
ANMERKUNG: Für ein System mit einer Laufwerkskapazität von 4 TB (oder mehr) ist zur Temperatursteuerung PERC
erforderlich.
Die folgende Tabelle beschreibt die empfohlene Reihenfolge für den Einbau von Erweiterungskarten, um eine bestmögliche Kühlung und
mechanische Unterbringung sicherzustellen. Die Erweiterungskarten mit der höchsten Priorität müssen zuerst und unter Einhaltung der
angegebenen Steckplatzpriorität installiert werden.
Steckplatzbreite
Tabelle 9. Installationsreihenfolge für Erweiterungskarten
Karten
priorit
ät
1 NIC Quad-Port-1-Gbit-
KategorieKartentyp Bauwe
Netzwerkkarten
(Broadcom)
ise
Volle
Bauhö
he
Steckpl
atzpriori
tät
1, 2, 4 3 Einfache
Maximal
zulässig
KartenbreiteKartenlängeKartenhöhe Maximale
Breite
Halbe
Baulänge
Volle
Bauhöhe
PCIeBreite
x 4
2 NIC Quad-Port-1-Gbit-
Netzwerkkarten (Intel)
3 NIC Dual-Port-1-Gbit-
Netzwerkkarten
(Broadcom)
4 NIC Dual-Port-1-Gbit-
Netzwerkkarten (Intel)
5 Interner
Adapter
6 Interner
Adapter
7 Interner
Adapter
60 PowerEdge T140 Installieren und Entfernen von Systemkomponenten
PowerEdge RAIDController (PERC)
H730P
PowerEdge RAIDController (PERC)
H330
HBA330 Volle
Volle
Bauhö
he
Volle
Bauhö
he
Volle
Bauhö
he
Volle
Bauhö
he
Volle
Bauhö
he
Bauhö
he
1, 2, 4 3 Einfache
Breite
1, 2, 3, 4 4 Einfache
Breite
1, 2, 4 3 Einfache
Breite
2 1 Einfache
Breite
2 1 Einfache
Breite
2 1 Einfache
Breite
Halbe
Baulänge
Halbe
Baulänge
Halbe
Baulänge
Halbe
Baulänge
Halbe
Baulänge
Halbe
Baulänge
Volle
Bauhöhe
Volle
Bauhöhe
Volle
Bauhöhe
Volle
Bauhöhe
Volle
Bauhöhe
Volle
Bauhöhe
x 4
x 1
x 4
x 8
x 8
x 8

Tabelle 9. Installationsreihenfolge für Erweiterungskarten (fortgesetzt)
Karten
priorit
ät
8 Externer
9 Interner
KategorieKartentyp Bauwe
12-Gps-SAS-HBA Volle
Adapter
BOSS Volle
Speicher
ise
Bauhö
he
Bauhö
he
Steckpl
atzpriori
tät
2 1 Einfache
1, 2, 4 1 Einfache
Maximal
zulässig
KartenbreiteKartenlängeKartenhöhe Maximale
Breite
Breite
Halbe
Baulänge
Halbe
Baulänge
Volle
Bauhöhe
Volle
Bauhöhe
PCIeBreite
x 8
x 2
Entfernen der PCIe-Erweiterungskarte
Voraussetzungen
1. Befolgen Sie die in den Sicherheitshinweisen aufgeführten Sicherheitshinweise.
2. Befolgen Sie die Schritte unter Vor der Arbeit an Komponenten im Innern des Systems.
3. Trennen Sie alle Kabel, die mit der Erweiterungskarte verbunden sind.
Schritte
1. Drücken Sie den blauen Erweiterungskarten-Rückhalteriegel nach unten, um ihn zu öffnen.
2. Fassen Sie die Karte an den Rändern an, ziehen Sie an der Karte, um sie aus dem Anschluss zu lösen, und heben Sie die Karte aus dem
System heraus.
Abbildung 28. Entfernen der PCIe-Erweiterungskarte
3. Wenn Sie die Erweiterungskarte nicht ersetzen, installieren Sie ein Abdeckblech, indem Sie die folgenden Schritte ausführen:
a. Richten Sie den Schlitz auf dem Abdeckblech an der Halterung auf dem Erweiterungskartensteckplatz aus.
b. Richten Sie das Abdeckblech am Steckplatz im System aus.
c. Drücken Sie das Abdeckblech nach unten, bis es korrekt sitzt.
d. Schließen Sie den Erweiterungskarten-Rückhalteriegel der Erweiterungskarte.
PowerEdge T140 Installieren und Entfernen von Systemkomponenten
61

Abbildung 29. Einsetzen des Abdeckblechs
Nächste Schritte
1. Setzen Sie die Erweiterungskarte wieder ein.
Einsetzen einer PCIe-Erweiterungskarte
Voraussetzungen
1. Befolgen Sie die in den Sicherheitshinweisen aufgeführten Sicherheitshinweise.
2. Befolgen Sie die Schritte unter Vor der Arbeit an Komponenten im Innern des Systems.
Schritte
1. Nehmen Sie die Erweiterungskarte aus der Verpackung und bereiten Sie sie für den Einbau vor.
ANMERKUNG: Anweisungen dazu finden Sie in der Dokumentation, die mit der Karte geliefert wurde.
2. Drücken Sie die Erweiterungskarte aus und drücken Sie auf die Sperrklinke, um sie zu öffnen.
3. Entfernen Sie die Erweiterungskarte bzw. das Abdeckblech aus dem Erweiterungskartenhalter.
ANMERKUNG:
Abdeckblechen in leeren Erweiterungskartensteckplätzen ist erforderlich, um die Funkentstörbestimmungen des
Systems einzuhalten. Die Abdeckungen halten auch Staub und Schmutz vom System fern und helfen, die korrekte
Kühlung und den Luftstrom innerhalb des Systems aufrechtzuerhalten.
Bewahren Sie dieses Abdeckblech für den zukünftigen Gebrauch auf. Das Einsetzen von
62 PowerEdge T140 Installieren und Entfernen von Systemkomponenten

Abbildung 30. Entfernen des Abdeckblechs
4. Fassen Sie die Karte an den Rändern an und positionieren Sie sie so, dass die Karte und der Erweiterungskartenanschluss aneinander
ausgerichtet sind.
5. Drücken Sie die Karte fest in den Erweiterungskartenanschluss, bis die Karte vollständig eingesetzt ist.
6. Schließen Sie den Riegel der Erweiterungskarte, indem Sie ihn nach oben drücken, bis er einrastet.
Abbildung 31. Einsetzen einer PCIe-Erweiterungskarte
Nächste Schritte
1. Verbinden Sie die Kabel mit der Erweiterungskarte.
2. Installieren Sie alle erforderlichen Gerätetreiber für die Karte, wie in der Dokumentation der Karte beschrieben.
3. Befolgen Sie die Schritte unter Nach der Arbeit an Komponenten im Innern des Systems.
PowerEdge T140 Installieren und Entfernen von Systemkomponenten
63

Speichercontrollerkarte
Entfernen der integrierten Speichercontrollerkarte
Voraussetzungen
1. Befolgen Sie die in den Sicherheitshinweisen aufgeführten Sicherheitshinweise.
2. Befolgen Sie die Schritte unter Vor der Arbeit an Komponenten im Innern des Systems.
3. Drücken Sie auf die Freigabelasche am SAS-Kabelanschluss, um das Kabel von der Speicher-Controllerkarte zu trennen.
Schritte
1. Drücken Sie den Erweiterungskarten-Rückhalteriegel nach unten, um ihn zu öffnen.
2. Fassen Sie die Erweiterungskarte an den Kanten an und ziehen Sie an der Karte, um sie vom Systemplatinenanschluss zu trennen.
Abbildung 32. Entfernen der integrierten Speichercontrollerkarte
3. Bauen Sie ein Abdeckblech ein, wenn Sie die integrierte Speicher-Controllerkarte nicht austauschen.
ANMERKUNG:
ähnelt der für das Einbauen des Abdeckblechs im Abschnitt Entfernen einer PCIe-Erweiterungskarte.
Nächste Schritte
1. Bringen Sie die integrierte Speicher-Controllerkarte wieder an.
Die Vorgehensweise für das Einbauen des Abdeckblechs für die integrierte Speicher-Controllerkarte
Installieren einer integrierten Speichercontrollerkarte
Voraussetzungen
1. Befolgen Sie die in den Sicherheitshinweisen aufgeführten Sicherheitshinweise.
2. Befolgen Sie die Schritte unter Vor der Arbeit an Komponenten im Innern des Systems.
Schritte
1. Wenn Sie eine neue Karte installieren, entfernen Sie das Abdeckblech, indem Sie wie folgt vorgehen:
a. Öffnen Sie den blauen Erweiterungskarten-Rückhalteriegel.
b. Schieben Sie das Abdeckblech aus dem System.
64
PowerEdge T140 Installieren und Entfernen von Systemkomponenten

ANMERKUNG: Die Vorgehensweise für das Entfernen des Abdeckblechs für die integrierte Speicher-
Controllerkarte ähnelt der für das Entfernen des Abdeckblechs im Abschnitt Einsetzen einer PCIe-
Erweiterungskarte.
ANMERKUNG: Bewahren Sie dieses Abdeckblech für den zukünftigen Gebrauch auf. Das Einsetzen von
Abdeckblechen in leeren Erweiterungskartensteckplätzen ist erforderlich, um die Funkentstörbestimmungen des
Systems einzuhalten. Die Abdeckungen halten auch Staub und Schmutz vom System fern und helfen, die
korrekte Kühlung und den Luftstrom innerhalb des Systems aufrechtzuerhalten.
2. Fassen Sie die Speichercontrollerkarte an den Kanten und richten Sie den Anschluss auf der Karte am Anschluss auf der Systemplatine
aus.
3. Senken Sie die Karte in das System ab, bis die Karte fest im Anschluss sitzt.
4. Schließen Sie den Rückhalteriegel der Erweiterungskarte, indem Sie ihn nach oben drücken, bis er einrastet.
Abbildung 33. Installieren einer integrierten Speichercontrollerkarte
Nächste Schritte
1. Verbinden Sie die SAS-Datenkabel mit der integrierten Speicher-Controllerkarte.
2. Befolgen Sie die Schritte unter Nach der Arbeit an Komponenten im Innern des Systems.
PowerEdge T140 Installieren und Entfernen von Systemkomponenten
65

Kabelführung
Abbildung 34. Kabelführung – vier verkabelte 3,5-Zoll-SATA-Laufwerke
Abbildung 35. Kabelführung – vier verkabelte 3,5-Zoll-SAS-Laufwerke mit Speicher-Controllerkarte
66
PowerEdge T140 Installieren und Entfernen von Systemkomponenten

M.2-SSD-Modul
Entfernen des M.2-SSD-Moduls
Voraussetzungen
1. Befolgen Sie die Sicherheitshinweise in Sicherheitshinweise.
2. Befolgen Sie die Verfahrensschritte unter Vor der Arbeit an Komponenten im Inneren des Systems.
3. Entfernen Sie die BOSS-Karte.
ANMERKUNG: Das Verfahren zum Entfernen der BOSS-Karte ähnelt dem Verfahren zum Entfernen einer
Erweiterungskarte.
Schritte
1. Entfernen Sie die Schrauben, mit denen das M.2-SSD-Modul an der BOSS-Karte befestigt ist, mit einem Kreuzschlitzschraubendreher
(Nr. 1).
2. Ziehen Sie am M.2-SSD-Modul, um es vom BOSS-Kartenanschluss zu trennen.
Abbildung 36. Entfernen des M.2-SSD-Moduls
Nächste Schritte
Setzen Sie das M.2-SSD-Modul wieder ein.
Installieren des M.2-SSD-Moduls
Voraussetzungen
1. Befolgen Sie die Sicherheitshinweise in Sicherheitshinweise.
2. Befolgen Sie die Verfahrensschritte unter Vor der Arbeit an Komponenten im Inneren des Systems.
3. Entfernen Sie die BOSS-Karte.
ANMERKUNG:
Erweiterungskarte.
Das Verfahren zum Entfernen der BOSS-Karte ähnelt dem Verfahren zum Entfernen einer
PowerEdge T140 Installieren und Entfernen von Systemkomponenten 67

Schritte
1. Neigen Sie das M.2-SSD-Modul, bis es korrekt auf den BOSS-Kartenanschluss ausgerichtet ist.
2. Schieben Sie das M.2-SSD Modul ein, bis es fest im BOSS-Kartenanschluss sitzt.
3. Ziehen Sie die Schraube, mit der das M.2-SSD-Modul an der BOSS-Karte befestigt wird, mithilfe eines Kreuzschlitzschraubendrehers
(Nr. 1) fest.
Abbildung 37. Installieren des M.2-SSD-Moduls
Nächste Schritte
1. Installieren Sie die BOSS-Karte.
ANMERKUNG:
Erweiterungskarte.
2. Befolgen Sie die Verfahrensschritte unter Nach der Arbeit an Komponenten im Inneren des Systems.
Das Verfahren zum Installieren der BOSS-Karte ähnelt dem Verfahren zum Entfernen einer
Prozessor und Kühlkörper
Entfernen des Kühlkörpermoduls
Voraussetzungen
WARNUNG:
den Kühlkörper einen Moment abkühlen, bevor Sie ihn entfernen.
1. Befolgen Sie die in den Sicherheitshinweisen aufgeführten Sicherheitshinweise.
2. Befolgen Sie die Schritte unter Vor der Arbeit an Komponenten im Innern des Systems.
Schritte
1. Trennen Sie den Netzkabelstecker des Kühlkörperlüfters vom Anschluss auf der Systemplatine.
2. Lösen Sie mithilfe eines Kreuzschlitzschraubenziehers (Größe 2) die Schrauben am Kühlkörper in der folgenden Reihenfolge:
a. Lösen Sie die erste Schraube teilweise (ca. 3 Umdrehungen).
b. Lösen Sie die Schraube auf der diagonal gegenüberliegenden Seite vollständig.
c. Lösen Sie jetzt die erste Schraube vollständig.
Der Kühlkörper ist auch nach dem Ausschalten des Systems eine Zeit lang zu heiß zum Anfassen. Lassen Sie
68
PowerEdge T140 Installieren und Entfernen von Systemkomponenten

d. Wiederholen Sie den Vorgang für die beiden verbleibenden Schrauben.
3. Nehmen Sie den Kühlkörper vom System ab.
Abbildung 38. Entfernen des Kühlkörpers
Nächste Schritte
1. Bauen Sie das Kühlkörpermodul wieder ein.
Entfernen des Prozessors
Voraussetzungen
WARNUNG:
den Prozessor einen Moment abkühlen, bevor Sie ihn entfernen.
VORSICHT: Der Prozessor steht im Sockel unter starker mechanischer Spannung. Beachten Sie, dass der
Entriegelungshebel plötzlich hochspringen kann, wenn er nicht festgehalten wird.
ANMERKUNG: Entfernen Sie den Prozessor nur, wenn Sie den Prozessor oder die Systemplatine austauschen. Beim
Austausch eines Kühlkörpers ist dieses Verfahren nicht erforderlich.
1. Befolgen Sie die in den Sicherheitshinweisen aufgeführten Sicherheitshinweise.
2. Befolgen Sie die Schritte unter Vor der Arbeit an Komponenten im Innern des Systems.
3. Entfernen Sie das Kühlkörpermodul.
Schritte
1. Lösen Sie den Sockelhebel, indem Sie den Hebel nach unten und unter der Lasche an der Prozessorabdeckung hervorziehen.
2. Heben Sie den Hebel nach oben, bis die Prozessorabdeckung abhebt.
VORSICHT:
Achten Sie sorgfältig darauf, die Kontaktstifte des Prozessorsockels beim Entfernen des Prozessors aus dem Sockel
nicht zu verbiegen.
Der Prozessor ist auch nach dem Ausschalten des Systems eine Zeit lang zu heiß zum Anfassen. Lassen Sie
Die Kontaktstifte des Prozessorsockels sind empfindlich und können dauerhaft beschädigt werden.
3. Heben Sie den Prozessor vorsichtig aus dem Sockel.
ANMERKUNG:
Entfernen des Kühlkörpers.
Stellen Sie sicher, dass der Prozessor und der Halterung sind in das Fach eingelegt nach dem
PowerEdge T140 Installieren und Entfernen von Systemkomponenten 69

Abbildung 39. Entfernen des Prozessors
Nächste Schritte
1. Bauen Sie den Prozessor wieder ein.
Einbauen des Prozessors
Voraussetzungen
VORSICHT: Nehmen Sie den Kühlkörper nur dann vom Prozessor ab, wenn Sie den Prozessor ersetzen möchten. Der
Kühlkörper verhindert eine Überhitzung des Prozessors.
1. Die Sicherheitshinweise müssen strikt befolgt werden.
2. Befolgen Sie die Schritte unter Vor der Arbeit an Komponenten im Innern des Systems.
3. Entfernen Sie den Prozessor.
Schritte
1. Richten Sie die Markierung von Stift 1 des Prozessors an dem Dreieck auf dem Sockel aus und platzieren Sie den Prozessor auf dem
Sockel.
VORSICHT:
oder des Prozessors zur Folge haben. Achten Sie darauf, die Kontaktstifte im Sockel nicht zu verbiegen.
Wenn der Prozessor falsch positioniert wird, kann dies eine dauerhafte Beschädigung der Systemplatine
2. Senken Sie den Sockelhebel und drücken Sie ihn unter die Lasche, um ihn zu verriegeln.
3. Wenn der Prozessor zuvor in einem System im Einsatz war, entfernen Sie eventuelle Rückstände von Wärmeleitpaste mit einem
fusselfreien Tuch.
4. Verwenden Sie die im Prozessor-Kit enthaltene Spritze für die Wärmeleitpaste, um die Paste in einer dünnen Spirale oben auf den
Prozessor aufzutragen.
VORSICHT:
dem Prozessorsockel kommen und diesen verunreinigen.
ANMERKUNG: Die Spritze für die Wärmeleitpaste ist zum einmaligen Gebrauch bestimmt nur. Entsorgen Sie die
Spritze nach ihrer Verwendung.
Wenn zu viel Wärmeleitpaste aufgetragen wird, kann die überschüssige Wärmeleitpaste in Kontakt mit
70 PowerEdge T140 Installieren und Entfernen von Systemkomponenten

Abbildung 40. Einbauen des Prozessors
Nächste Schritte
ANMERKUNG: Stellen Sie sicher, dass Sie den Kühlkörper einbauen, nachdem der Prozessor eingebaut wurde. Der
Kühlkörper verhindert eine Überhitzung des Prozessors.
1. Bauen Sie das Kühlkörpermodul ein.
2. Befolgen Sie die Schritte unter Nach der Arbeit an Komponenten im Innern des Systems.
Einbauen des Kühlkörpermoduls
Voraussetzungen
VORSICHT:
Kühlkörper verhindert eine Überhitzung des Prozessors.
1. Befolgen Sie die Sicherheitshinweise unter Sicherheitshinweise.
2. Befolgen Sie die Schritte unter Vor der Arbeit an Komponenten im Innern des Systems.
3. Bauen Sie gegebenenfalls den Prozessor ein.
Schritte
1. Wenn Sie einen vorhandenen Kühlkörper verwenden, entfernen Sie die Wärmeleitpaste mit einem sauberen, fusselfreien Tuch vom
Kühlkörper.
2. Verwenden Sie die im Prozessor-Kit enthaltene Spritze für die Wärmeleitpaste, um die Paste in einer dünnen Spirale oben auf den
Prozessor aufzutragen.
VORSICHT:
dem Prozessorsockel kommen und diesen verunreinigen.
Nehmen Sie den Kühlkörper nur dann vom Prozessor ab, wenn Sie den Prozessor ersetzen möchten. Der
Wenn zu viel Wärmeleitpaste aufgetragen wird, kann die überschüssige Wärmeleitpaste in Kontakt mit
ANMERKUNG: Die Spritze für die Wärmeleitpaste ist zum einmaligen Gebrauch bestimmt nur. Entsorgen Sie die
Spritze nach ihrer Verwendung.
PowerEdge T140 Installieren und Entfernen von Systemkomponenten 71

Abbildung 41. Auftragen von Wärmeleitpaste auf der Oberseite des Prozessors
3. Setzen Sie den Kühlkörper auf den Prozessor so, dass das Kabelende zum Laufwerksträger zeigt.
4. Ziehen Sie mithilfe eines Kreuzschlitzschraubenziehers (Größe 2) die Schrauben am Kühlkörper in der folgenden Reihenfolge an:
a. Ziehen Sie die erste Schraube teilweise an (ca. 3 Umdrehungen).
b. Ziehen Sie die Schraube auf der diagonal gegenüberliegenden Seite vollständig an.
c. Ziehen Sie nun die erste Schraube vollständig fest.
d. Wiederholen Sie den Vorgang für die beiden verbleibenden Schrauben.
ANMERKUNG:
nicht mehr als 0,13 kgf-m (1,35 nm oder 12 in-lbf) angezogen werden.
Die Verschlussschrauben des Prozessor- und Kühlkörpermoduls sollten mit einem Drehmoment von
Abbildung 42. Einsetzen des Kühlkörpers
Nächste Schritte
1. Befolgen Sie die Schritte unter Nach der Arbeit an Komponenten im Inneren des Systems.
72
PowerEdge T140 Installieren und Entfernen von Systemkomponenten

2. Drücken Sie beim Start <F2>, um das System-Setup aufzurufen, und vergewissern Sie sich, dass die Prozessorinformationen mit der
neuen Systemkonfiguration übereinstimmen.
3. Führen Sie die Systemdiagnose aus, um sicherzustellen, dass der neue Prozessor korrekt funktioniert.
Netzteil
ANMERKUNG: Weitere Informationen finden Sie im Abschnitt Technische Daten.
Entfernen des Netzteils
Voraussetzungen
1. Befolgen Sie die in den Sicherheitshinweisen aufgeführten Sicherheitshinweise.
2. Befolgen Sie die Schritte unter Vor der Arbeit an Komponenten im Innern des Systems.
3. Ziehen Sie das Stromkabel vom Netzteil ab.
4. Trennen Sie alle Stromkabel des Netzteils von der Systemplatine.
Schritte
1. Entfernen Sie die Schrauben, mit denen das Netzteil am System befestigt ist.
2. Drücken Sie auf die Freigabelasche neben dem Netzteil und schieben Sie das Netzteil in Richtung der Vorderseite des Systems.
3. Heben Sie das Netzteil aus dem System heraus.
Abbildung 43. Entfernen des Netzteils
Nächste Schritte
1. Bauen Sie das Netzteil wieder ein.
PowerEdge T140 Installieren und Entfernen von Systemkomponenten
73

Einbauen des Netzteils
Voraussetzungen
1. Befolgen Sie die in den Sicherheitshinweisen aufgeführten Sicherheitshinweise.
2. Befolgen Sie die Schritte unter Vor der Arbeit an Komponenten im Innern des Systems.
Schritte
1. Beim Austausch eines fehlerhaften Netzteils müssen Sie möglicherweise das P3-Kabel bündeln. Das P3-Kabel des Netzteils wird mit
der GPU verbunden. Eine GPU wird vom PowerEdge T140-System nicht unterstützt. Daher muss das P3-Kabel gebündelt werden, um
Schäden der Systemplatine zu vermeiden. Befolgen Sie die folgenden Schritte, um das P3-Kabel zu bündeln:
VORSICHT: Das Anschließen des P3-Kabels des Netzteils an einen Anschluss auf der Systemplatine kann zu Schäden
der Systemplatine führen.
a. Bündeln Sie das P3-Kabel so, dass gleiche Abstände zwischen den kleineren Kabelbindern entstehen.
ANMERKUNG: Achten Sie darauf, dass der Anschlusskopf näher zur Mitte ausgerichtet ist.
b. Befestigen Sie das P3-Kabel mit dem größeren Kabelbinder.
c. Lassen Sie 10 mm des größeren Kabelbinders übrig und schneiden Sie den überschüssigen Kabelbinder ab.
Abbildung 44. Bündelung des P3-Kabels des Netzteils
2. Setzen Sie das Netzteil in das System ein und schieben Sie es in Richtung der Systemrückseite, bis es vollständig eingesetzt ist.
3. Ziehen Sie die Schrauben fest, um das Netzteil am System zu befestigen.
74
PowerEdge T140 Installieren und Entfernen von Systemkomponenten

Abbildung 45. Installieren des Netzteils
Nächste Schritte
1. Verbinden Sie alle Stromkabel des Netzteils mit den Anschlüssen der Systemplatine.
2. Befolgen Sie die Schritte unter Nach der Arbeit an Komponenten im Inneren des Systems.
Systembatterie
Austauschen der Systembatterie
Voraussetzungen
ANMERKUNG:
eine Batterie desselben oder eines gleichwertigen, vom Hersteller empfohlenen Typs aus. Leere Batterien sind gemäß
den Herstelleranweisungen zu entsorgen. Weitere Informationen finden Sie in den Sicherheitshinweisen, die mit dem
System geliefert wurden.
1. Befolgen Sie die Sicherheitshinweise unter Sicherheitshinweise..
2. Befolgen Sie die Anweisungen unter Vor der Arbeit an Komponenten im Inneren Ihres Systems..
3. Suchen Sie den Batteriesockel. Weitere Informationen finden Sie im Abschnitt Jumper und Anschlüsse auf der Systemplatine.
Bei falschem Einbau einer neuen Batterie besteht Explosionsgefahr. Tauschen Sie die Batterie nur gegen
Schritte
1. So entfernen Sie den Akku:
a. Drücken Sie auf die Batteriehalteklammer.
ANMERKUNG:
dies zu Schäden der Batteriehalterung führen kann.
b. Heben Sie die Batterie vom System weg.
Stellen Sie sicher, dass Sie die Batteriehalteklammer nicht mehr als 3,2 Millimeter schieben, da
PowerEdge T140 Installieren und Entfernen von Systemkomponenten
75

Abbildung 46. Entfernen der Systembatterie
2. So installieren Sie eine neue Systembatterie:
a. Schieben Sie die Batterieverriegelung leicht weg.
ANMERKUNG:
zu Schäden am Teil führen kann.
b. Halten Sie die Batterie so, dass das + zum Pluspol des Batterieanschlusses der Systemplatine zeigt.
c. Setzen Sie die Batterie in den Batteriesockel.
Stellen Sie sicher, dass Sie die Batteriehalterung nicht mehr als 3,2 Millimeter schieben, da dies
Abbildung 47. Einbauen der Systembatterie
Nächste Schritte
1. Befolgen Sie die Anweisungen unter Nach der Arbeit an Komponenten im Inneren Ihres Systems..
2. Vergewissern Sie sich, dass die Batterie ordnungsgemäß funktioniert, indem Sie die folgenden Schritte durchführen:
a. Rufen Sie das System-Setup während des Startvorgangs durch Drücken von F2 auf.
b. Geben Sie im System-Setup in den Feldern Uhrzeit und Datum das richtige Datum und die richtige Uhrzeit ein.
c. Beenden Sie das System-Setup.
76
PowerEdge T140 Installieren und Entfernen von Systemkomponenten

d. Lassen Sie das System für mindestens eine Stunde aus dem Gehäuse ausgebaut, um die neu eingebaute Batterie zu testen.
e. Bauen Sie das System in das Gehäuse nach einer Stunde wieder ein.
f. Rufen Sie das System-Setup auf. Wenn Datum und Uhrzeit immer noch falsch sind, lesen Sie den Abschnitt Wie Sie Hilfe
bekommen.
Eingriffschalter
Entfernen des Eingriffsschalters
Voraussetzungen
1. Befolgen Sie die in den Sicherheitshinweisen aufgeführten Sicherheitshinweise.
2. Befolgen Sie die Schritte unter Vor der Arbeit an Komponenten im Innern des Systems.
Schritte
1. Trennen Sie das Kabel des Eingriffschalters vom Anschluss auf der Systemplatine.
2. Schieben Sie den Eingriffschalter aus dem Eingriffschaltersteckplatz des Systems.
Abbildung 48. Entfernen des Eingriffsschalters
Nächste Schritte
1. Bauen Sie den Eingriffsschalter wieder ein.
Installieren des Eingriffsschalters
Voraussetzungen
1. Befolgen Sie die in den Sicherheitshinweisen aufgeführten Sicherheitshinweise.
2. Befolgen Sie die Schritte unter Vor der Arbeit an Komponenten im Innern des Systems.
PowerEdge T140 Installieren und Entfernen von Systemkomponenten
77

Schritte
1. Setzen Sie den Eingriffschalter in den Steckplatz für den Eingriffsschalter ein und schieben Sie den Eingriffschalter, bis er einrastet.
Abbildung 49. Installieren des Eingriffsschalters
2. Verbinden Sie das Kabel des Eingriffsschalters mit dem Anschluss auf der Systemplatine.
Nächste Schritte
1. Befolgen Sie die Schritte unter Nach der Arbeit an Komponenten im Innern des Systems.
Systemplatine
Entfernen der Systemplatine
Voraussetzungen
VORSICHT:
aufgefordert, während des System- oder Programm-Setups einen Wiederherstellungsschlüssel zu erstellen. Diesen
Wiederherstellungsschlüssel sollten Sie unbedingt erstellen und sicher speichern. Sollte es einmal erforderlich sein, die
Systemplatine zu ersetzen, müssen Sie zum Neustarten des Systems oder Programms den Wiederherstellungsschlüssel
angeben, bevor Sie auf die verschlüsselten Dateien auf den Festplattenlaufwerken zugreifen können.
VORSICHT: Versuchen Sie nicht, das TPM-Plug-in-Modul von der Systemplatine zu entfernen. Wenn das TPM-Plug-in-
Modul eingesetzt ist, ist es kryptografisch an diese bestimmte Systemplatine gebunden. Wenn Sie versuchen, ein
installiertes TPM-Steckmodul zu entfernen, wird die kryptografische Bindung gebrochen. Das Modul lässt sich dann
nicht wieder auf der Systemplatine installieren und kann auch auf keiner anderen Systemplatine installiert werden.
Wenn Sie das TPM (Trusted Program Module) mit Verschlüsselung verwenden, werden Sie möglicherweise
1. Befolgen Sie die in den Sicherheitshinweisen aufgeführten Sicherheitshinweise.
2. Befolgen Sie die Schritte unter Vor der Arbeit an Komponenten im Innern des Systems.
3. Entfernen Sie die folgenden Komponenten:
a. Erweiterungskarte, falls diese installiert ist
b. Integrierte Speicher-Controllerkarte, falls eingesetzt
c. Interner USB-Stick, falls eingebaut
d. Kühlkörpermodul
78
PowerEdge T140 Installieren und Entfernen von Systemkomponenten

e. Prozessor
f. Speichermodul
Schritte
1. Trennen Sie alle Kabel von der Systemplatine.
VORSICHT: Achten Sie darauf, die Systemidentifikationstaste nicht zu beschädigen, während Sie die Systemplatine
vom Gehäuse entfernen.
VORSICHT: Heben Sie die Systemplatinenbaugruppe nicht an einem Speichermodul, einem Prozessor oder anderen
Komponenten an.
2. Entfernen Sie mit einem Kreuzschlitzschraubenzieher (Größe 2) die Schrauben, mit denen die Systemplatine am Gehäuse befestigt ist.
Abbildung 50. Position der Schrauben der Systemplatine
3. Halten Sie die blaue Halterung, neigen Sie die Systemplatine und heben Sie sie aus dem Gehäuse.
PowerEdge T140 Installieren und Entfernen von Systemkomponenten
79

Abbildung 51. Entfernen der Systemplatine
Nächste Schritte
1. Tauschen Sie die Systemplatine aus oder bauen Sie sie ein.
Einsetzen der Systemplatine
Voraussetzungen
1. Befolgen Sie die in den Sicherheitshinweisen aufgeführten Sicherheitshinweise.
2. Befolgen Sie die Schritte unter Vor der Arbeit an Komponenten im Innern des Systems.
Schritte
1. Nehmen Sie die neue Systemplatinenbaugruppe aus der Verpackung.
ANMERKUNG:
anderen Komponenten an.
VORSICHT: Stellen Sie sicher, dass Sie die Systemidentifikationstaste beim Absenken der Systemplatine in das
Gehäuse nicht beschädigen.
2. Halten Sie die blaue Halterung, neigen Sie die Systemplatine und richten Sie die Anschlüsse auf der Systemplatine an den Steckplätzen
auf dem System aus und senken Sie die Systemplatine in das System ab.
3. Befestigen Sie die Systemplatine mit den entsprechenden Schrauben unter Verwendung eines Kreuzschlitzschraubenziehers (Größe
2) am Gehäuse.
Heben Sie die Systemplatinenbaugruppe nicht an einem Speichermodul, einem Prozessor oder
80
PowerEdge T140 Installieren und Entfernen von Systemkomponenten

Abbildung 52. Einsetzen der Systemplatine
Nächste Schritte
1. Installieren Sie die folgenden Komponenten:
a. Trusted Platform Module (TPM)
ANMERKUNG: Das TPM darf nur bei der Installation einer neuen Systemplatine ausgetauscht werden.
ANMERKUNG: Das TPM-Plug-In-Modul ist mit der Systemplatine verbunden und kann nicht entfernt werden. Ein
Ersatz-TPM-Plug-in-Modul wird für jeden Austausch der Systemplatine bereitgestellt, wenn ein TPM-Plug-inModul installiert war.
b. Speichermodule
c. Prozessoren
d. Kühlkörpermodule
e. Interner USB-Schlüssel, sofern installiert
f. Integrierte Speicher-Controllerkarte, falls eingesetzt
g. Erweiterungskarten, falls diese installiert sind
2. Ersetzen Sie das Etikett mit der iDRAC-MAC-Adresse auf dem System durch das Etikett mit der neuen iDRAC-MAC-Adresse, das im
Lieferumfang der Ersatzsystemplatine enthalten ist.
3. Verbinden Sie alle Kabel mit der Systemplatine.
ANMERKUNG:
Kabelhalterung zu sichern.
4. Starten Sie das System.
5. Befolgen Sie die Schritte im Abschnitt Nach der Arbeit an Komponenten im Inneren Ihres Systems.
6. Stellen Sie Folgendes sicher:
a. Verwenden Sie die Funktion Easy Restore (Einfache Wiederherstellung), um die Service-Tag-Nummer wiederherzustellen. Weitere
Informationen finden Sie im Abschnitt Wiederherstellen des Systems mit Easy Restore.
b. Geben Sie die Service-Tag-Nummer manuell ein, wenn sie nicht im Backup-Flash-Gerät gesichert wurde. Weitere Informationen
finden Sie im Abschnitt Manuelles Aktualisieren des Service-Tags.
c. Aktualisieren Sie die BIOS- und iDRAC-Versionen.
d. Aktivieren Sie erneut das Trusted Platform Module (TPM). Weitere Informationen finden Sie im Abschnitt Upgrade des Trusted
Platform Module (TPM).
7. Importieren Sie Ihre neue oder vorhandene Lizenz für iDRAC Enterprise.
Weitere Informationen finden Sie im iDRAC-Benutzerhandbuch unter www.dell.com/poweredgemanuals.
Achten Sie darauf, die Kabel im System entlang der Gehäusewand zu führen und mit der
Wiederherstellung des Systems mithilfe der Easy-Restore-Funktion
Mithilfe der Funktion „Easy Restore“ können Sie Ihre Service-Tag-Nummer, Ihre Lizenz, die UEFI-Konfiguration und die
Systemkonfigurationsdaten nach dem Austauschen der Systemplatine wiederherstellen. Alle Daten werden automatisch auf einem FlashSicherungsgerät gesichert. Wenn das BIOS eine neue Systemplatine und die Service-Tag-Nummer im Flash-Sicherungsgerät erkennt,
fordert das BIOS den Benutzer dazu auf, die Sicherungsinformationen wiederherzustellen.
PowerEdge T140 Installieren und Entfernen von Systemkomponenten
81

Info über diese Aufgabe
Nachfolgend finden Sie eine Liste der verfügbaren Optionen:
• Drücken Sie Y, um die Service-Tag-Nummer, die Lizenz und die Diagnoseinformationen wiederherzustellen.
• Drücken Sie N, um zu den Lifecycle Controller-basierten Wiederherstellungsoptionen zu navigieren.
• Drücken Sie F10, um Daten aus einem zuvor erstellten Hardwareserver-Profil wiederherzustellen.
ANMERKUNG: Nachdem der Wiederherstellungsvorgang abgeschlossen ist, erfolgt die Aufforderung des BIOS zur
Wiederherstellung der Systemkonfigurationsdaten.
• Drücken Sie Y, um die Systemkonfigurationsdaten wiederherzustellen.
• Drücken Sie N, um die Standard-Konfigurationseinstellungen zu verwenden.
ANMERKUNG: Nachdem der Wiederherstellungsvorgang abgeschlossen ist, startet das System neu.
Manuelles Aktualisieren der Service-Tag-Nummer
Falls nach einem Austausch der Systemplatine das einfache Wiederherstellen über "Easy Restore" fehlschlägt, führen Sie das
nachfolgende Verfahren aus, um die Service-Tag-Nummer manuell über System Setup (System-Setup) einzugeben.
Info über diese Aufgabe
Wenn Sie das System-Service-Tag kennen, verwenden Sie zur Eingabe der Service-Tag-Nummer das Menü System Setup.
Schritte
1. Schalten Sie das System ein.
2. Drücken Sie zum Aufrufen des System Setup (System-Setup) die Taste F2.
3. Klicken Sie auf Service Tag Settings (Service-Tag-Einstellungen).
4. Geben Sie die Service-Tag-Nummer ein.
ANMERKUNG:
Nummer) leer ist. Stellen Sie sicher, dass Sie die richtige Service-Tag-Nummer eingeben. Nachdem Sie die ServiceTag-Nummer eingegeben haben, kann sie nicht mehr aktualisiert oder geändert werden.
Sie können die Service-Tag-Nummer nur eingeben, wenn das Feld Service Tag (Service-Tag-
5. Klicken Sie auf OK.
Eingeben der System-Service-Tag-Nummer mit dem System-Setup
Wenn die Funktion „Einfache Wiederherstellung“ fehlschlägt, um die Service-Tag-Nummer wiederherzustellen, verwenden Sie das
System-Setup, um die Service-Tag-Nummer einzugeben.
Schritte
1. Schalten Sie das System ein.
2. Drücken Sie <F2>, um das System-Setup aufzurufen.
3. Klicken Sie auf Service-Tag-Einstellungen.
4. Geben Sie die Service-Tag-Nummer ein.
ANMERKUNG:
(Service-Tag-Nummer) leer ist. Stellen Sie sicher, dass Sie die richtige Service-Tag-Nummer eingeben. Nachdem
Sie die Service-Tag-Nummer eingegeben haben, kann sie nicht mehr aktualisiert oder geändert werden.
5. Klicken Sie auf OK.
6. Importieren Sie Ihre neue oder vorhandene Lizenz für iDRAC Enterprise.
Weitere Informationen finden Sie im Integrated Dell Remote Access Controller User's Guide (Benutzerhandbuch zum integrierten Dell
Remote Access Controller) unter www.dell.com/poweredgemanuals .
Sie können die Service-Tag-Nummer nur dann eingeben, wenn das Feld Service-Tag-Nummer
82
PowerEdge T140 Installieren und Entfernen von Systemkomponenten

Modul Vertrauenswürdige Plattform
Upgrade des Trusted Platform Module
Voraussetzungen
ANMERKUNG:
• Stellen Sie sicher, dass Ihr Betriebssystem die Version des installierten Trusted Platform Modul unterstützt.
• Stellen Sie sicher, dass Sie die aktuelle Firmware heruntergeladen und in Ihrem System installiert haben.
• Stellen Sie sicher, dass das BIOS so konfiguriert ist, dass der UEFI-Boot-Modus aktiviert ist.
Info über diese Aufgabe
VORSICHT: Sobald das TPM-Plug-in-Modul eingesetzt ist, ist es kryptografisch an diese bestimmte Systemplatine
gebunden. Wenn Sie versuchen, ein installiertes TPM-Steckmodul zu entfernen, wird die kryptografische Bindung
gebrochen. Das entfernte TPM lässt sich dann nicht wieder auf der Systemplatine installieren und kann auch auf keiner
anderen Systemplatine installiert werden.
Entfernen des TPM
Schritte
1. Machen Sie den TPM-Anschluss auf der Systemplatine ausfindig.
2. Drücken Sie das Modul nach unten und entfernen Sie die Schraube mit dem Sicherheits-Torx 8-Schraubendreherbit, das mit dem
TPM-Modul geliefert wurde.
3. Schieben Sie das TPM-Modul aus seinem Anschluss heraus.
4. Drücken Sie die Kunststoffniete vom TPM-Anschluss weg und drehen Sie sie 90° entgegen dem Uhrzeigersinn, um sie von der
Systemplatine zu lösen.
5. Ziehen Sie die Kunststoffniete aus dem Schlitz in der Systemplatine.
Installieren des TPM-Moduls
Schritte
1. Um das TPM zu installieren, richten Sie die Platinenstecker am TPM am Steckplatz auf dem TPM-Anschluss aus.
2. Setzen Sie das TPM mit dem TPM-Anschluss so ein, dass die Kunststoffklammer an der Aussparung auf der Systemplatine
ausgerichtet ist.
3. Drücken Sie auf die Kunststoffklammer, sodass der Bolzen einrastet.
4. Bringen Sie die Schraube wieder an, mit der das TPM auf der Systemplatine befestigt wird.
Abbildung 53. Installieren des TPM-Moduls
PowerEdge T140 Installieren und Entfernen von Systemkomponenten
83

Nächste Schritte
1. Setzen Sie die Systemplatine wieder ein.
2. Befolgen Sie die Verfahrensschritte unter Nach der Arbeit an Komponenten im Inneren Ihres Systems.
3. Um zu überprüfen, ob das Speichermodul richtig installiert wurde, drücken Sie F2, und navigieren Sie zu Hauptmenü des System-
Setups > System-BIOS > Speichereinstellungen. In den Memory Settings (Speichereinstellungen) muss die
Systemspeichergröße mit der aktualisierten Kapazität des installierten Speichers übereinstimmen.
4. Wenn der Wert nicht korrekt ist, sind möglicherweise nicht alle Speichermodule ordnungsgemäß installiert. Stellen Sie sicher, dass die
Speichermodule fest in ihren Sockeln sitzen.
5. Führen Sie die Systemspeicherüberprüfung in der Systemdiagnose durch.
Initialisieren des TPM für BitLocker-Benutzer
Schritte
1. Initialisieren Sie das TPM.
Weitere Informationen finden Sie unter Initialisieren des TPM für Intel TXT Benutzer.
2. Die TPM Status (TPM-Status) ändert sich zu Enabled (Aktiviert).
Initialisieren des TPM 1.2 für TXT-Benutzer
Schritte
1. Drücken Sie beim Systemstart auf F2, um das System-Setup aufzurufen.
2. Klicken Sie auf dem Bildschirm System Setup Main Menu (System-Setup-Hauptmenü) auf System BIOS (System-BIOS) >
System Security Settings (Systemsicherheitseinstellungen).
3. Wählen Sie in der Option TPM Security (TPM-Sicherheit) On with Preboot Measurements (Eingeschaltet mit VorstartMessungen) aus.
4. Wählen Sie in der Option TPM-Befehl Aktivieren.
5. Speichern Sie die Einstellungen.
6. Starten Sie das System neu.
7. Rufen Sie das System-Setup erneut auf.
8. Klicken Sie auf dem Bildschirm System Setup Main Menu (System-Setup-Hauptmenü) auf System BIOS (System-BIOS) >
System Security Settings (Systemsicherheitseinstellungen).
9. Wählen Sie in der Option Intel TXT Ein.
Initialisieren des TPM 2.0 für TXT-Benutzer
Schritte
1. Drücken Sie beim Start des System F2, um das System-Setup aufzurufen.
2. Klicken Sie im Bildschirm System-Setup-Hauptmenü auf System-BIOS > Systemsicherheitseinstellungen.
3. Wählen Sie unter der Option TPM Security (TPM-Befehl) On (Ein) aus.
4. Speichern Sie die Einstellungen.
5. Starten Sie das System neu.
6. Rufen Sie das System-Setup erneut auf.
7. Klicken Sie im Bildschirm System-Setup-Hauptmenü auf System-BIOS > Systemsicherheitseinstellungen.
8. Wählen Sie die Option TPM Advanced Settings (TPM – Erweiterte Einstellungen).
9. Wählen Sie aus der Option TPM2 Algorithm Selection (TPM2 – Auswahl der Algorithmen) SHA256 aus und gehen Sie dann zurück
zum Bildschirm System Security Settings (Systemsicherheitseinstellungen).
10. Wählen Sie auf dem Bildschirm System Security Settings (Systemsicherheitseinstellungen) unter der Option Intel TXT On (Ein)
aus.
11. Speichern Sie die Einstellungen.
12. Starten Sie das System neu.
84
PowerEdge T140 Installieren und Entfernen von Systemkomponenten

Bedienfeld
Entfernen des Bedienfeldgehäuses
Voraussetzungen
1. Befolgen Sie die in den Sicherheitshinweisen aufgeführten Sicherheitshinweise.
2. Befolgen Sie die Schritte unter Vor der Arbeit an Komponenten im Innern des Systems.
3. Trennen Sie alle Peripheriegeräte, die an das Bedienfeld angeschlossen sind.
4. Trennen Sie das Bedienfeldkabel und das USB-Kabel des Bedienfelds von der Systemplatine.
VORSICHT: Wenden Sie keine übermäßige Kraft auf, wenn Sie die Kabel des Bedienfelds entfernen, da dies zu einer
Beschädigung der Anschlüsse führen kann.
5. Entfernen Sie die Frontblende.
Schritte
1. Entfernen Sie mit einem Kreuzschlitzschraubenzieher (Größe 1) die Schrauben, mit denen das Bedienfeldgehäuse am System befestigt
ist.
2. Schieben Sie das Bedienfeldgehäuse zusammen mit den Kabeln aus dem System.
Abbildung 54. Entfernen des Bedienfeldgehäuses
Nächste Schritte
1. Entfernen Sie das Bedienfeld.
Entfernen des Bedienfelds
Voraussetzungen
1. Befolgen Sie die in den Sicherheitshinweisen aufgeführten Sicherheitshinweise.
2. Befolgen Sie die Schritte unter Vor der Arbeit an Komponenten im Innern des Systems.
Schritte
1. Trennen Sie das Kabel des Bedienfelds von der Bedienfeldplatine.
PowerEdge T140 Installieren und Entfernen von Systemkomponenten
85

VORSICHT: Do not use excessive force when removing the control panel cables as it can damage the connectors.
2. Lösen Sie mit einem Kreuzschlitzschraubenzieher (Größe 2) die Schrauben, mit denen das Bedienfeld am Bedienfeldgehäuse befestigt
ist.
3. Schieben Sie das Bedienfeld aus dem Bedienfeldgehäuse heraus.
Abbildung 55. Entfernen des Bedienfelds
Nächste Schritte
1. Setzen Sie das Bedienfeld wieder ein.
Installieren des Bedienfelds
Voraussetzungen
1. Befolgen Sie die in den Sicherheitshinweisen aufgeführten Sicherheitshinweise.
2. Befolgen Sie die Schritte unter Vor der Arbeit an Komponenten im Innern des Systems.
Schritte
1. Richten Sie das Bedienfeld am Bedienfeldgehäuse aus und setzen Sie es ein.
2. Befestigen Sie das Bedienfeld mit den entsprechenden Schrauben unter Verwendung eines Kreuzschlitzschraubenziehers (Größe 2)
am Gehäuse.
86
PowerEdge T140 Installieren und Entfernen von Systemkomponenten

Abbildung 56. Installieren des Bedienfelds
Nächste Schritte
1. Verbinden Sie das Bedienfeldkabel mit dem Bedienfeld.
2. Installieren Sie das Bedienfeldgehäuse.
3. Befolgen Sie die Schritte unter Nach der Arbeit an Komponenten im Innern des Systems.
Installieren des Bedienfeldgehäuses
Voraussetzungen
1. Befolgen Sie die in den Sicherheitshinweisen aufgeführten Sicherheitshinweise.
2. Befolgen Sie die Schritte unter Vor der Arbeit an Komponenten im Innern des Systems.
Schritte
1. Richten Sie das Bedienfeldgehäuse am Steckplatz des Bedienfeldgehäuses im System aus und setzen Sie es in diesen ein.
2. Befestigen Sie das Bedienfeldgehäuse mit den entsprechenden Schrauben am System.
3. Führen Sie das Bedienfeldkabel und das USB-Kabel des Bedienfelds durch die Systemklemme durch.
4. Verbinden Sie das Bedienfeldkabel und das USB-Kabel des Bedienfelds mit der Systemplatine.
PowerEdge T140 Installieren und Entfernen von Systemkomponenten
87

Abbildung 57. Installieren des Bedienfeldgehäuses
Nächste Schritte
1. Bringen Sie die Frontblende an.
2. Schließen Sie die Peripheriegeräte, die von der Bedienfeldbaugruppe getrennt wurden, wieder an.
3. Befolgen Sie die Schritte unter Nach der Arbeit an Komponenten im Innern des Systems.
88
PowerEdge T140 Installieren und Entfernen von Systemkomponenten

6
Jumper und Anschlüsse
Dieses Thema enthält spezifische Informationen über die Jumper. Darüber hinaus bietet es einige grundlegende Informationen zu Jumpern
und Switches und beschreibt die Anschlüsse auf der Platine des Systems. Mit den Jumpern auf der Systemplatine können System- und
Setup-Kennwörter deaktiviert werden. Sie müssen die Anschlüsse auf der Systemplatine kennen, um Komponenten und Kabel korrekt zu
installieren.
Themen:
• Jumper und Anschlüsse auf der Systemplatine
• Jumper-Einstellungen auf der Systemplatine
• Deaktivieren vergessener Kennworte
Jumper und Anschlüsse auf der Systemplatine
Abbildung 58. Jumper und Anschlüsse auf der Systemplatine
Jumper und Anschlüsse 89

Tabelle 10. Jumper und Anschlüsse auf der Systemplatine
Element Anschluss Beschreibung
1 PWR_CPU 1 CPU-Netzanschluss (P2)
2 A3, A1, A4, A2 Speichermodulsockel
3 PWR_SYSTEM 1 Systemnetzanschluss P1
4 SATA 0-3 Mini-SAS-Anschluss
5 SATA_ODD/HDD 4 Anschluss für optisches Laufwerk
6 LÜFTER 4/CPU_FAN Anschluss für CPU-Lüfter
7 CPU Prozessorsockel
8 NVRAM_CLR NVRAM Kennwort-Jumper
9 TPM Trusted Platform Module-Anschluss
10 BATTERY CMOS-Batterieanschluss
11 HDD/ODD_POWER Netzanschluss des Festplattenlaufwerks
12 FP_USB USB-Anschluss auf der Vorderseite
13 CTRL_PNL Bedienfeld
14 PWRD_EN Zurücksetzen des BIOS-Kennwort-Jumpers
15 Steckplatz 1: PCIE_G3_X8 CPU PCIe-Kartenanschluss 1
16 Steckplatz 2: PCIE_G3_X8 CPU PCIe-Kartenanschluss 2
17 Steckplatz 3: PCIE_G3_X1 PCH PCIe-Kartenanschluss 3
18 LEDs Diagnose-LED-Anzeigen der Systemplatine
19 INT_USB_3.0 Interner USB-Anschluss
20 Steckplatz 4: PCIE_G3_X4 PCH PCIe-Kartenanschluss 4
21 T_INTRUSION Intrusion-Anschluss
22 SYSTEMLÜFTER Anschluss für Systemlüfter
Jumper-Einstellungen auf der Systemplatine
Informationen über das Zurücksetzen des Kennwort-Jumpers, der zum Deaktivieren eines Kennworts verwendet wird, finden Sie im
Abschnitt Deaktivieren eines vergessenen Kennworts.
Deaktivieren vergessener Kennworte
Zu den Softwaresicherheitsfunktionen des Systems gehören ein Systemkennwort und ein Setup-Kennwort . Der Kennwort-Jumper
aktiviert bzw. deaktiviert Kennwortfunktionen und löscht alle zurzeit benutzten Kennwörter.
Voraussetzungen
VORSICHT:
Maßnahmen zur Fehlerbehebung oder einfache Reparaturen sollten Sie nur dann selbst durchführen, wenn dies laut
Produktdokumentation genehmigt ist, oder wenn Sie vom Team des Online- oder Telefonsupports dazu aufgefordert
werden. Schäden durch nicht von Dell genehmigte Wartungsarbeiten werden durch die Garantie nicht abgedeckt. Lesen
und befolgen Sie die mit dem Produkt gelieferten Sicherheitshinweise.
Manche Reparaturarbeiten dürfen nur von qualifizierten Servicetechnikern durchgeführt werden.
Schritte
1. Schalten Sie das System und alle angeschlossenen Peripheriegeräte aus und trennen Sie das System vom Stromnetz.
90
Jumper und Anschlüsse

2. Nehmen Sie die Abdeckung des Systems ab.
3. Setzen Sie den Jumper auf dem Systemplatinenjumper von den Kontaktstiften 2 und 4 auf die Kontaktstifte 4 und 6.
4. Bringen Sie die Systemabdeckung an.
Die vorhandenen Kennwörter werden erst deaktiviert (gelöscht), wenn das System mit dem Jumper auf den Stiften 4 und 6 gestartet
wird. Um ein neues System- und/oder Setup-Kennwort zu vergeben, muss der Jumper zurück auf die Stifte 2 und 4 gesetzt werden.
ANMERKUNG: Wenn Sie ein neues System- bzw. Setup-Kennwort festlegen, während der Jumper die Kontaktstiften
4 und 6 belegt, deaktiviert das System beim nächsten Start die neuen Kennwörter.
5. Schließen Sie das System wieder an das Stromnetz an und schalten Sie das System sowie alle angeschlossenen Peripheriegeräte ein.
6. Schalten Sie das System und alle angeschlossenen Peripheriegeräte aus und trennen Sie das System vom Stromnetz.
7. Nehmen Sie die Abdeckung des Systems ab.
8. Setzen Sie den Jumper auf dem Systemplatinenjumper von den Kontaktstiften 4 und 6 auf die Kontaktstifte 2 und 4.
9. Bringen Sie die Systemabdeckung an.
10. Schließen Sie das System wieder an das Stromnetz an und schalten Sie das System sowie alle angeschlossenen Peripheriegeräte ein.
11. Legen Sie ein neues System- und/oder Administratorkennwort fest.
Jumper und Anschlüsse 91

Technische Daten
Die technischen Daten und Umgebungsbedingungen für Ihr System sind in diesem Abschnitt enthalten.
Themen:
• Gehäuseabmessungen
• Gewicht des Systems
• Technische Daten des Prozessors
• Unterstützte Betriebssysteme
• PSU – Technische Daten
• Kühlungslüfter – Technische Daten
• Technische Daten der Systembatterie
• Erweiterungskarte – Technische Daten
• Arbeitsspeicher – Technische Daten
• Speicher-Controller – Technische Daten
• Laufwerk – Technische Daten
• Ports und Anschlüsse - Technische Daten
• Grafik – Technische Daten
• Umgebungsbedingungen
7
Gehäuseabmessungen
Abbildung 59. Gehäuseabmessungen
92 Technische Daten

Tabelle 11. Abmessungen des Dell EMC PowerEdge T140-System
Xa Xb Ya Yb Za Zb Zc
175 mm (6,89
Zoll)
- 360 mm (14,17
Zoll)
362,9 mm
(14,29 Zoll)
Mit Blende:
35,0 mm
(1,38 Zoll)
Ohne Blende: –
400,0 mm
(15,75 Zoll)
Gewicht des Systems
Tabelle 12. Gewicht des Dell EMC PowerEdge T140 Systems
Systemkonfiguration Maximalgewicht (mit allen Laufwerken)
4 x 3,5-Zoll-Laufwerke 11,84 kg (26,10 lb)
Technische Daten des Prozessors
Tabelle 13. Technische Daten des Prozessors für das Dell EMC PowerEdge T140-System
Unterstützter Prozessor Anzahl der unterstützten Prozessoren
Intel Xeon-Prozessor der Produktreihe E-2200
Intel Core i3-9100-Prozessor
Intel Pentium G5420-Prozessor
Intel Celeron G4930-Prozessor
Intel Xeon-Prozessor der Produktreihe E-2100
Intel Core i3-8100-Prozessor
Intel Pentium G5500-Prozessor
Intel Celeron G4900-Prozessor
Eins
418,75 mm
(16,49 Zoll)
Unterstützte Betriebssysteme
Das Dell EMC PowerEdge T140-System unterstützt die folgenden Betriebssysteme:
• Canonical Ubuntu LTS
• Citrix Hypervisor
• Microsoft Windows Server
• Red Hat Enterprise Linux
• SUSE Linux Enterprise Server
• VMware ESXi
ANMERKUNG: Weitere Informationen erhalten Sie unter www.dell.com/ossupport.
PSU – Technische Daten
Das Dell EMC PowerEdge T140-System unterstützt bis zu ein verkabeltes Wechselstrom-Netzteil.
Technische Daten
93

Tabelle 14. Dell EMC PowerEdge T140 – technische Netzteildaten
Netzteil Klasse Wärmeabga
365 W
Wechselstro
m
ANMERKUNG: Die Wärmeabgabe berechnet sich aus der Wattleistung des Netzteils.
ANMERKUNG: Dieses System ist außerdem für den Anschluss an IT-Stromsysteme mit einer Außenleiterspannung von
höchstens 240 V konzipiert.
Gold 1908 BTU/h
be
(maximal)
Frequency
(Speicherta
ktrate)
50/60 Hz
Spannung Wechselstrom (AC) Gleichstro
100-240 V
Wechselstro
m, autom.
Bereichseinst
ellung
Hochspann
ung 100–
240 V
365 W k. A. k. A. 5 A
Niedrige
Netzspannu
ng 100–
140 V
m (DC)
Strom
Kühlungslüfter – Technische Daten
Das Dell EMC PowerEdge T140 System unterstützt Folgendes:
• Einen Systemlüfter auf der Rückseite des Systems.
• Einen Prozessorlüfter auf dem Kühlkörper.
ANMERKUNG:
Solution Advisor unter Dell.com/ESSA, um den Stromverbrauch des Systems zu überprüfen und eine optimale
Energienutzung zu gewährleisten.
Verwenden Sie bei der Auswahl und dem Aufrüsten der Systemkonfiguration den Dell Energy Smart
Technische Daten der Systembatterie
Das Dell EMC PowerEdge T140 System unterstützt als Systembatterie eine CR 2032 3.0-V-Lithium-Knopfzellenbatterie.
Erweiterungskarte – Technische Daten
Das Dell EMC PowerEdge T140 System unterstützt bis zu vier PCI-Express-Karten (PCIe-Karten) der 3. Generation.
Tabelle 15. Auf der Systemplatine unterstützte Erweiterungskartensteckplätze
PCIe-Steckplatz Prozessoranbindung PCIe-Steckplatzhöhe PCIe-Steckplatzlänge Steckplatzbreite
Steckplatz 1 (Gen3) Prozessor Volle Bauhöhe Halbe Baulänge x8-Link in x8-Steckplatz
Steckplatz 2 (Gen3) Prozessor Volle Bauhöhe Halbe Baulänge x8-Link in x16-Steckplatz
Steckplatz 3 (Gen3) Plattform-Controller-Hub Volle Bauhöhe Halbe Baulänge x1
Steckplatz 4 (Gen3) Plattform-Controller-Hub Volle Bauhöhe Halbe Baulänge x4-Link in x8-Steckplatz
ANMERKUNG: Die Erweiterungskarten sind nicht hot-swap-fähig.
Arbeitsspeicher – Technische Daten
Das Dell EMC PowerEdge T140-System unterstützt die folgenden Speicherspezifikationen für den optimalen Betrieb:
Tabelle 16. Arbeitsspeicher – Technische Daten
DIMM-Typ DIMM-Rank DIMM-Kapazität RAM (Minimum) RAM (Maximum)
UDIMM Single-Rank 8 GB 8 GB 32 GB
94 Technische Daten

Tabelle 16. Arbeitsspeicher – Technische Daten (fortgesetzt)
DIMM-Typ DIMM-Rank DIMM-Kapazität RAM (Minimum) RAM (Maximum)
16 GB 16 GB 64 GB
Zweifach 8 GB 8 GB 32 GB
16 GB 16 GB 64 GB
Tabelle 16. Arbeitsspeicher – Technische Daten
Speichermodulsockel Geschwindigkeit
Vier 288-Pin-Module
2.666 MT/s
2.400 MT/s
2133 MT/s
Speicher-Controller – Technische Daten
Das Dell EMC PowerEdge T140 System unterstützt die folgenden Controllerkarten:
Tabelle 17. Controllerkarten für das Dell EMC PowerEdge T140 System
Interne Controller Externe Controller
• PERC H730P
• PERC H330
• HBA330
• 12-Gbps-SAS, extern HBA
Laufwerk – Technische Daten
Laufwerke
Das Dell EMC PowerEdge T140System unterstützt:
• 4 x 3,5-Zoll-SAS-, SATA-Laufwerke
ANMERKUNG:
Temperaturüberwachung erforderlich.
Bei einem System mit einer Festplattenkapazität von 4 TB (oder mehr) ist ein PERC für die
Optische Laufwerke
Das Dell EMC PowerEdge T140 System unterstützt die folgenden optischen Laufwerke.
Tabelle 18. Unterstützter Typ des optischen Laufwerks
Unterstützter Laufwerktyp Unterstützte Anzahl von Laufwerken
Dediziertes SATA-DVD-ROM-Laufwerk oder DVD+/-RWLaufwerk
Eins
Technische Daten 95

Ports und Anschlüsse - Technische Daten
USB-Ports – Technische Daten
Tabelle 19. USB-Ports des Dell EMC PowerEdge T140 Systems – Technische Daten
Frontblende Rückseite USB intern
• Ein USB 3.0-konformer Port
• Ein Micro-USB 2.0-konformer Port
für iDRAC Direct
ANMERKUNG: Der Micro-
USB 2.0-konforme Port kann
nur als iDRAC Direct-Port
oder als Managementport
verwendet werden.
• Zwei USB 3.0-konforme Ports
• Vier USB 2.0-konforme Ports
• Ein interner USB 3.0-konformer Port
NIC-Ports – Technische Daten
Das Dell EMC PowerEdge T140 System unterstützt bis zu zwei 10/100/1000-Mbps-Netzwerkschnittstellen-Controller-Ports (NIC-Ports)
auf der Rückseite.
Serieller Anschluss – Technische Daten
Das Dell EMC PowerEdge T140System unterstützt einen seriellen Anschluss auf der Rückseite. Hierbei handelt es sich um einen 9-poligen
Anschluss, Data Terminal Equipment (DTE), 16550-konform.
VGA-Ports – Technische Daten
Das Dell EMC PowerEdge T140-System unterstützt einen 15-poligen VGA-Port auf der Rückseite des Systems.
ANMERKUNG: Der vordere VGA-Port ist nur bei Rack-Konfigurationen enthalten.
Grafik – Technische Daten
Das Dell EMC PowerEdge T140 System unterstützt Matrox G200eR2 Grafikkarten mit einer Kapazität von 16 MB.
Tabelle 20. Unterstützte Optionen für die Videoauflösung
Auflösung Aktualisierungsrate Farbtiefe (Bit)
640x480 60, 70 8, 16, 24
800x600 60, 75, 85 8, 16, 24
1024x768 60, 75, 85 8, 16, 24
1152x864 60, 75, 85 8, 16, 24
1280x1024 60, 75 8, 16, 24
Umgebungsbedingungen
ANMERKUNG:
Umwelt
in den Handbüchern und Dokumenten auf www.dell.com/support/home.
Weitere Informationen zu Umweltzertifizierungen finden Sie in den
Datenblättern zu Produkt und
96 Technische Daten

Tabelle 21. Temperatur – Technische Daten
Temperatur Technische Daten
Speicher −40–65 °C (−40–149 °F)
Dauerbetrieb (für Höhen unter 950 m oder
3.117 Fuß)
Frischluft Weitere Informationen zur Frischluftkühlung finden Sie im Abschnitt Erweiterte
Maximaler Temperaturgradient (Betrieb und
Lagerung)
10–35 °C (50–95 °F) ohne direkte Sonneneinstrahlung auf die Geräte
Betriebstemperatur.
20 °C/h (68°F/h)
Tabelle 22. Relative Luftfeuchtigkeit – Technische Daten
Relative Luftfeuchtigkeit Technische Daten
Speicher 5 % bis 95 % relative Luftfeuchtigkeit (RL) bei einem max. Taupunkt von 33 °C
(91 °F).
Die Atmosphäre muss jederzeit nicht kondensierend sein.
Während des Betriebs 10% bis 80% bei einem max. Taupunkt von 29 °C (84.2°F).
Tabelle 23. Zulässige Erschütterung – Technische Daten
Zulässige Erschütterung Technische Daten
Während des Betriebs 0,26 G
Speicher 1,87 G bei 10 Hz bis 500 Hz über 15 Minuten (alle sechs Seiten getestet)
bei 5 Hz bis 350 Hz (alle Betriebsrichtungen)
rms
Tabelle 24. Technische Daten für maximal zulässige Stoßwirkung
Maximal zulässige Stoßeinwirkung Technische Daten
Während des Betriebs Sechs nacheinander ausgeführte Stöße mit 6 G von bis zu 11 ms Dauer in
positiver und negativer X-, Y- und Z-Richtung.
Speicher Sechs nacheinander ausgeführte Stöße mit 71 g von bis zu 2 ms Dauer in
positiver und negativer X-, Y- und Z-Richtung (ein Stoß auf jeder Seite des
Systems)
Tabelle 25. Maximale Höhe – Technische Daten
Maximale Höhe über NN Technische Daten
Während des Betriebs 3048 m (10.000 Fuß)
Speicher 12.000 m (39.370 Fuß)
Tabelle 26. Herabstufung der Betriebstemperatur – Technische Daten
Herabstufung der Betriebstemperatur Technische Daten
Bis zu 35 °C (95 °F) Die maximale Temperatur verringert sich um 1 °C/300 m (1 °F/547 Fuß)
oberhalb von 950 m (3.117 Fuß).
35–40 °C (95–104 °F) Die maximale Temperatur verringert sich um 1 °C/175 m (1 °F/319 Fuß) oberhalb
von 950 m (3.117 Fuß).
40–45 °C (104–113 °F) Maximale Temperatur verringert sich um 1 °C/125 m (1 °F/228 Fuß) oberhalb
von 950 m (3.117 Fuß).
Technische Daten 97

Standardbetriebstemperatur
Tabelle 27. Technische Daten für Standardbetriebstemperatur
Standardbetriebstemperatur Technische Daten
Dauerbetrieb (für Höhen unter 950 m oder 3.117 Fuß) 10–35 °C (50–95 °F) ohne direkte Sonneneinstrahlung auf die Geräte.
Erweiterte Betriebstemperatur
Tabelle 28. Erweiterte Betriebstemperatur – Technische Daten
Erweiterte Betriebstemperatur Technische Daten
Dauerbetrieb 5 °C bis −40 °C bei 5 % bis 85 % relativer Luftfeuchtigkeit und
einem Taupunkt von 29 °C.
ANMERKUNG: Außerhalb der
Standardbetriebstemperatur (10 °C bis −35 °C) kann
das System fortlaufend bei Temperaturen von nur 5 °C
bis zu 40 °C betrieben werden.
Bei Temperaturen zwischen 35 °C und 40 °C verringert sich die
maximal zulässige Temperatur oberhalb von 950 m (3117 Fuß) um 1
°C je 175 m (1 °F je 319 Fuß).
≤ 1 % der jährlichen Betriebsstunden −5 °C bis -45 °C bei 5 % bis 90 % relativer Luftfeuchtigkeit und
einem Taupunkt von 29 °C.
ANMERKUNG: Außerhalb der
Standardbetriebstemperatur (10 °C bis −35 °C) kann
das System für maximal 1 % seiner jährlichen
Betriebsstunden bis hinunter auf −5 °C oder bis hinauf
auf 45 °C arbeiten.
Bei Temperaturen zwischen 40 °C und 45 °C verringert sich die
maximal zulässige Temperatur oberhalb von 950 m (3117 Fuß) um 1
°C je 125 m (1 °F je 228 Fuß).
ANMERKUNG: Der Betrieb im erweiterten Temperaturbereich kann die Leistung des Systems beeinträchtigen.
ANMERKUNG: Bei Betrieb im erweiterten Temperaturbereich können im Systemereignisprotokoll Warnungen bezüglich
der Umgebungstemperatur gemeldet werden.
Beschränkungen für die erweiterte Betriebstemperatur
• Bei Temperaturen unter 5 °C darf kein Kaltstart des Systems durchgeführt werden.
• Die Betriebstemperatur ist für eine maximale Höhe von 3.048 Metern (10.000 Fuß) angegeben.
• Es ist ein nicht redundantes Netzteil erforderlich.
• Es ist ein Systemlüfter erforderlich.
• Nicht von Dell zugelassene periphere Karten und/oder periphere Karten über 25 W werden nicht unterstützt.
• GPU wird nicht unterstützt.
• Bandsicherungslaufwerk wird nicht unterstützt.
• Bei einem System mit einer Festplattenkapazität von 4 TB (oder mehr) ist ein PERC für die Temperaturüberwachung erforderlich.
Übersicht über thermische Beschränkungen
Tabelle 29. Übersicht über thermische Beschränkungen
Umgebung 25 °C 30 °C 35 °C
Prozessor Keine Einschränkung Keine Einschränkung Keine Einschränkung
98 Technische Daten

Tabelle 29. Übersicht über thermische Beschränkungen (fortgesetzt)
Umgebung 25 °C 30 °C 35 °C
DIMM Keine Einschränkung Keine Einschränkung Keine Einschränkung
Laufwerk Keine Einschränkung Keine Einschränkung Keine Einschränkung
Karte Keine Einschränkung Keine Einschränkung Keine Einschränkung
Partikel- und gasförmige Verschmutzung - Technische Daten
Die folgende Tabelle definiert Grenzwerte für die partikel- und gasförmige Verschmutzung, die eingehalten werden müssen, um etwaige
Schäden an IT-Geräten und/oder den Ausfall von Geräten zu vermeiden Wenn die partikel- oder gasförmige Verschmutzung die
spezifischen Werte der Beschränkungen überschreitet und es zur Beschädigung oder einem Versagen des Systems kommt, müssen Sie
die Umgebungsbedingungen korrigieren. Die Korrektur von Umgebungsbedingungen liegt in der Verantwortung des Kunden.
Tabelle 30. Partikelverschmutzung – Technische Daten
Partikelverschmutzung Technische Daten
Luftfilterung
Leitfähiger Staub Luft muss frei von leitfähigem Staub, Zinknadeln oder anderen
Korrosiver Staub • Luft muss frei von korrosivem Staub sein
Rechenzentrum-Luftfilterung gemäß ISO Klasse 8 pro ISO 14644-1
mit einer oberen Konfidenzgrenze von 95 %.
ANMERKUNG: Diese Bedingung gilt nur für
Rechenzentrumsumgebungen.
Luftfilterungsanforderungen beziehen sich nicht auf ITGeräte, die für die Verwendung außerhalb eines
Rechenzentrums, z. B. in einem Büro oder in einer
Werkhalle, konzipiert sind.
ANMERKUNG: Die ins Rechenzentrum eintretende Luft
muss über MERV11- oder MERV13-Filterung verfügen.
leitfähigen Partikeln sein.
ANMERKUNG: Diese Bedingung bezieht sich auf
Rechenzentrums- sowie Nicht-RechenzentrumsUmgebungen.
• Der in der Luft vorhandene Reststaub muss über einen
Deliqueszenzpunkt von mindestens 60 % relativer Feuchtigkeit
verfügen.
ANMERKUNG: Diese Bedingung bezieht sich auf
Rechenzentrums- sowie Nicht-RechenzentrumsUmgebungen.
Tabelle 31. Gasförmige Verschmutzung – Technische Daten
Gasförmige Verschmutzung Technische Daten
Kupfer-Kupon-Korrosionsrate <300 Å/Monat pro Klasse G1 gemäß ANSI/ISA71.04-1985.
Silber-Kupon-Korrosionsrate <200 Å/Monat gemäß AHSRAE TC9.9.
ANMERKUNG: Maximale korrosive Luftverschmutzungsklasse, gemessen bei ≤50 % relativer Luftfeuchtigkeit.
Technische Daten 99

Systemdiagnose und Anzeigecodes
Die Diagnoseanzeigen auf der Vorderseite geben beim Systemstart den Status des Systems wieder.
Themen:
• Anzeigecodes für Systemzustand und System-ID
• NIC-Anzeigecodes
• Anzeigecodes für ein nicht redundantes verkabeltes Netzteil
• PowerEdge T140-System – Diagnose
Anzeigecodes für Systemzustand und System-ID
Die Anzeige für Systemzustand und System-ID befindet sich auf dem Bedienfeld an der Vorderseite des Systems.
Abbildung 60. Anzeige für Systemzustand und System-ID
Tabelle 32. Anzeigecodes für Systemzustand und System-ID
Anzeigecode für Systemzustand und
System-ID
Stetig blau
Blau blinkend Zeigt an, dass der System-ID-Modus aktiv ist. Drücken Sie den Schalter für Systemzustand
Stetig gelb leuchtend Zeigt an, dass sich das System im ausfallsicheren Modus befindet. Wenn das Problem
Gelb blinkend Zeigt an, dass im System ein Fehler vorliegt. Prüfen Sie das Systemereignisprotokoll, um die
Zustand
Zeigt an, dass das System eingeschaltet ist, fehlerfrei funktioniert und der System-ID-Modus
nicht aktiv ist. Drücken Sie den Schalter für Systemzustand und System-ID, um zum SystemID-Modus zu wechseln.
und System-ID, um zum Systemzustand-Modus zu wechseln.
weiterhin besteht, lesen Sie den Abschnitt „Wie Sie Hilfe bekommen“.
spezifischen Fehlermeldungen einzusehen. Weitere Informationen zu Ereignis- und
Fehlermeldungen, die von der System-Firmware und den Agenten, die Systemkomponenten
überwachen, generiert werden, finden Sie auf der Seite zum Nachschlagen von
Fehlermeldungen auf qrl.dell.com.
8
NIC-Anzeigecodes
Jeder NIC verfügt an der Rückseite des Systems über Anzeigen, die Auskunft über den Aktivitäts- und Verbindungsstatus geben. Die LEDAktivitätsanzeige zeigt an, ob Daten durch den NIC fließen, und die LED-Verbindungsanzeige zeigt die Geschwindigkeit des verbundenen
Netzwerks.
Abbildung 61. NIC-Anzeigecodes
1. LED-Verbindungsanzeige
2. LED-Aktivitätsanzeige
100 Systemdiagnose und Anzeigecodes
 Loading...
Loading...