Dell PowerEdge SC1435 User Manual [de]
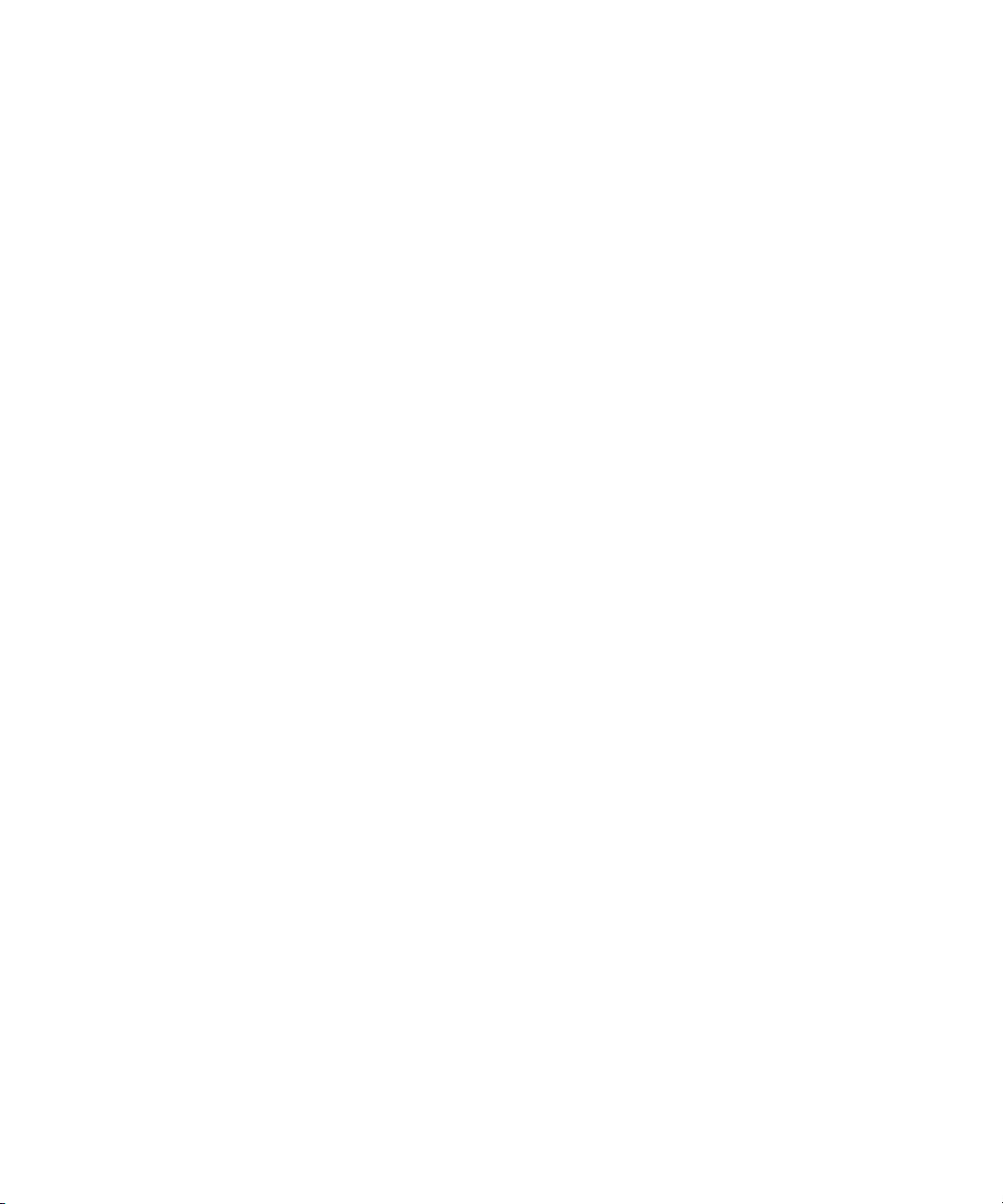
Dell™ PowerEdge™
SC1435-Systeme
Hardware-Benutzerhandbuch
www.dell.com | support.dell.com
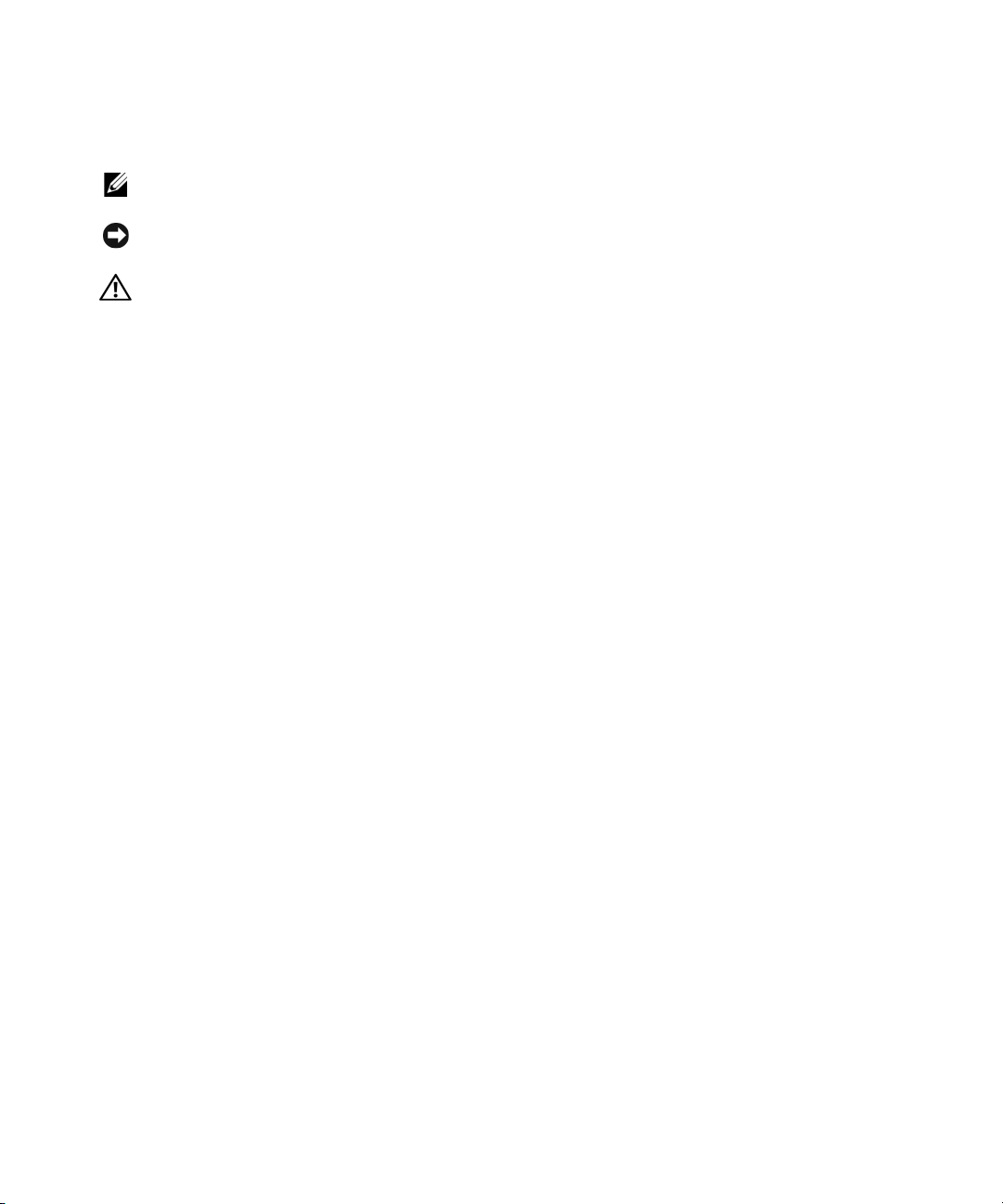
Anmerkungen, Hinweise und Warnungen
ANMERKUNG: Eine ANMERKUNG macht auf wichtige Informationen aufmerksam, die die Arbeit mit dem Computer
erleichtern.
HINWEIS: Ein HINWEIS warnt vor möglichen Beschädigungen der Hardware oder vor Datenverlust und zeigt auf,
wie derartige Probleme vermieden werden können.
VORSICHT: Hiermit werden Sie auf eine potentiell gefährliche Situation hingewiesen, die zu Sachschäden,
Verletzungen oder zum Tod führen könnte.
____________________
Irrtümer und technische Änderungen vorbehalten.
© 2006 Dell Inc. Alle Rechte vorbehalten.
Die Reproduktion dieses Dokuments in jeglicher Form ohne schriftliche Genehmigung von Dell Inc. ist streng untersagt.
Marken in diesem Te xt: Dell, das DELL Logo, Inspiron, Dell Precision, Dimension, OptiPlex, Latitude, PowerConnect, P owerEdge, P owerV ault,
PowerApp, Dell OpenManage und Dell XPS sind Marken von Dell Inc.; Microsoft, Windows, MS-DOS und Windows Server sind eingetragene
Marken von Microsoft Corporation; AMD und AMD PowerNow! sind Marken von Advanced Micro Devices, Inc.; EMC ist eine eingetragene
Marke von EMC Corporation.
Alle anderen in dieser Dokumentation genannten Marken und Handelsnamen sind Eigentum der jeweiligen Hersteller und Firmen. Dell Inc.
erhebt keinen Anspruch auf Marken und Handelsnamen mit Ausnahme der eigenen.
Modell SVUA
August 2006 Rev. A00
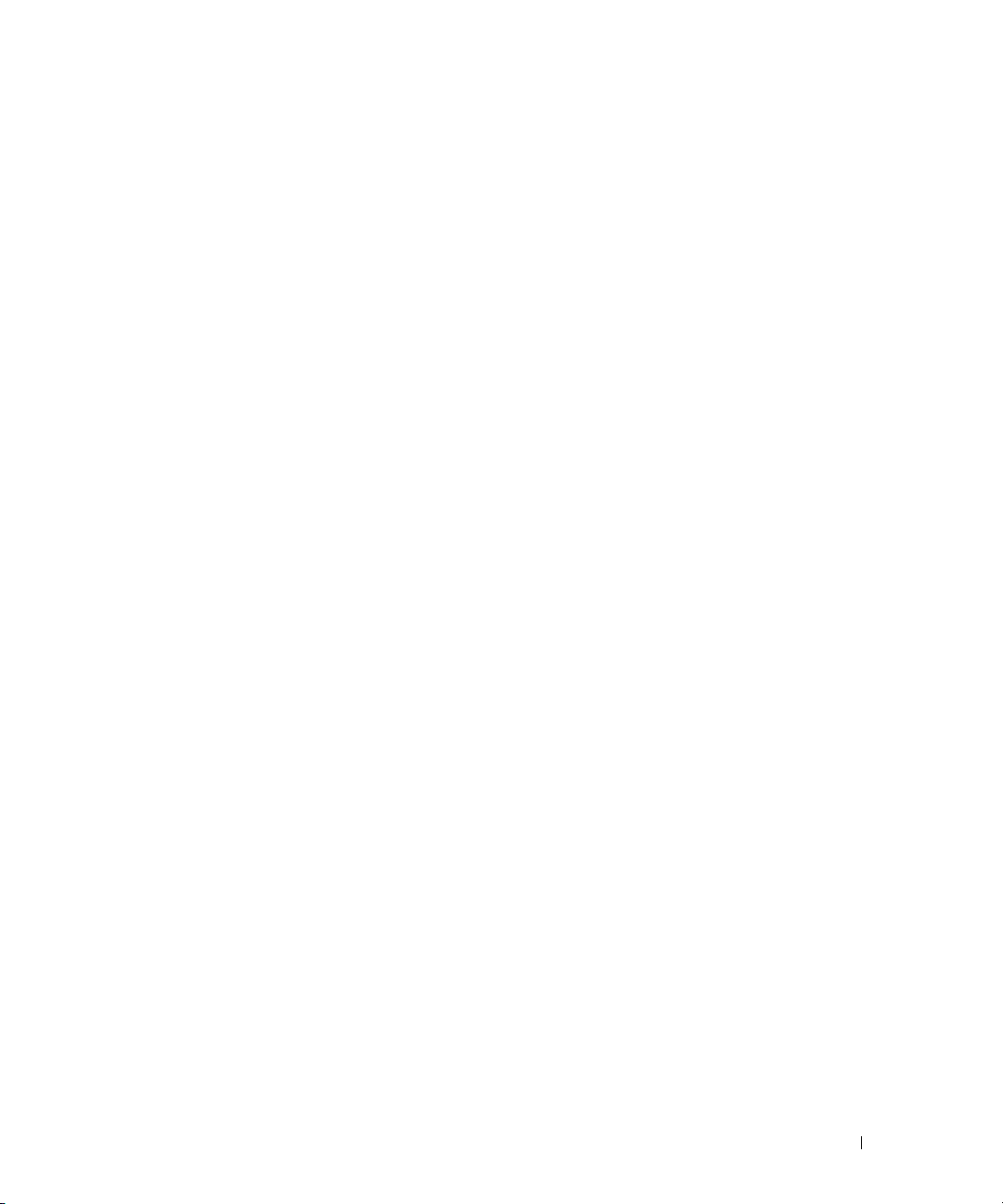
Inhalt
1 Wissenswertes zum System . . . . . . . . . . . . . . . . . . . . . . 9
Weitere nützliche Informationen . . . . . . . . . . . . . . . . . . . . . . . . . 9
Zugriff auf Systemfunktionen beim Start
Anzeigen und Merkmale auf der Vorderseite
Anzeigen und Merkmale auf der Rückseite
Anschließen von externen Geräten
Leuchtzustände der Betriebsanzeige
NIC-Anzeigecodes
Diagnoseanzeigecodes
Systemmeldungen
Warnmeldungen
Diagnosemeldungen
Alarmmeldungen
. . . . . . . . . . . . . . . . . . . . . . . . . . . . . . . . 14
. . . . . . . . . . . . . . . . . . . . . . . . . . . . . 15
. . . . . . . . . . . . . . . . . . . . . . . . . . . . . . . . 17
. . . . . . . . . . . . . . . . . . . . . . . . . . . . . . . . . 24
. . . . . . . . . . . . . . . . . . . . . . . . . . . . . . . 24
. . . . . . . . . . . . . . . . . . . . . . . . . . . . . . . . . 24
. . . . . . . . . . . . . . . . . . . . 10
. . . . . . . . . . . . . . . . . . 11
. . . . . . . . . . . . . . . . . . . 13
. . . . . . . . . . . . . . . . . . . . 13
. . . . . . . . . . . . . . . . . . . . . . 14
2 Verwenden des System-Setup-Programms . . . . . . . . . . . 25
Aufrufen des System-Setup-Programms. . . . . . . . . . . . . . . . . . . . . 25
Als Reaktion auf Fehlermeldungen
Verwenden des System-Setup-Programms
System-Setup-Optionen
Hauptbildschirm
. . . . . . . . . . . . . . . . . . . . . . . . . . . . . 27
. . . . . . . . . . . . . . . . . . . . . . . . . . . . . . 27
Bildschirm „Memory Information“ (Speicherinformationen)
Bildschirm „CPU Information“ (Prozessorinformationen)
Bildschirm „Integrated Devices“ (Integrierte Geräte)
Bildschirm „System Security“ (Systemsicherheit)
Bildschirm „Exit“ (Beenden)
. . . . . . . . . . . . . . . . . . . . . 25
. . . . . . . . . . . . . . . . 26
. . . . . . . 29
. . . . . . . . . 29
. . . . . . . . . . . 30
. . . . . . . . . . . . . 31
. . . . . . . . . . . . . . . . . . . . . . . . 32
System- und Setup-Kennwortfunktionen
Verwenden des Systemkennworts
Verwenden des Setup-Kennworts
. . . . . . . . . . . . . . . . . . . . 33
. . . . . . . . . . . . . . . . . . . . . 33
. . . . . . . . . . . . . . . . . . . . . 36
Inhalt 3
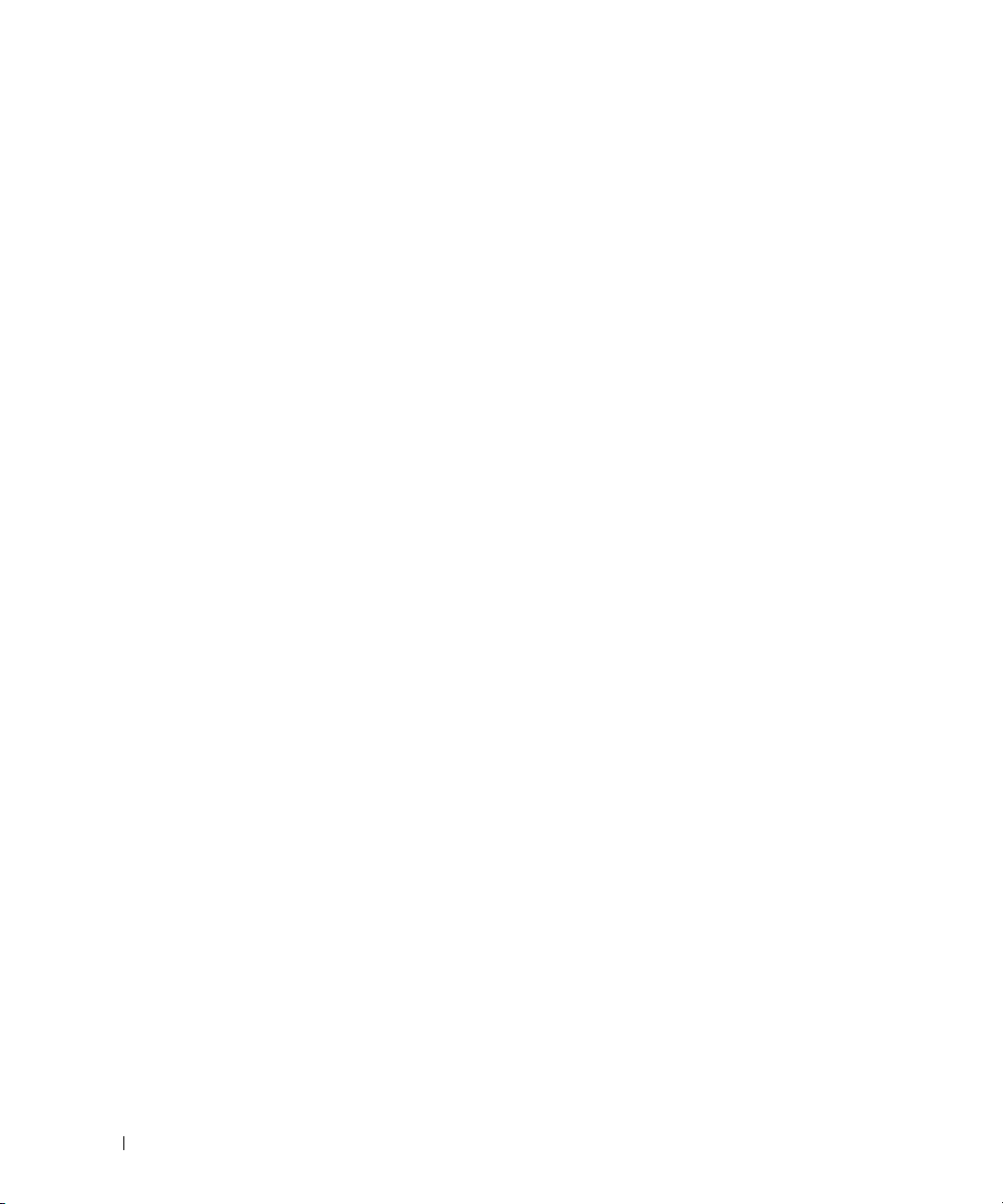
Deaktivieren eines verlorenen Kennworts . . . . . . . . . . . . . . . . . . . 37
Konfiguration des Baseboard-Management-Controllers
Aufrufen des BMC-Setup-Moduls
Optionen des BMC-Setup-Moduls
. . . . . . . . . . . . . . . . . . . . . 38
. . . . . . . . . . . . . . . . . . . . . 38
. . . . . . . . . . . . 37
3 Installation von Systemkomponenten. . . . . . . . . . . . . . . . 39
Empfohlene Werkzeuge . . . . . . . . . . . . . . . . . . . . . . . . . . . . . 39
Das Innere des Systems
Entfernen und Aufsetzen der Frontverkleidung
Öffnen und Schließen des Systems
System öffnen
Schließen des Systems
Kühlgehäuse
. . . . . . . . . . . . . . . . . . . . . . . . . . . . . . . . . . . 45
Entfernen des Kühlgehäuses
Einsetzen des Kühlgehäuses
Lüftermodule
. . . . . . . . . . . . . . . . . . . . . . . . . . . . . . . . . . . 46
Entfernen eines Lüftermoduls
Einsetzen eines Lüftermoduls
Netzteil
. . . . . . . . . . . . . . . . . . . . . . . . . . . . . . . . . . . . . . 48
Entfernen des Netzteils
Installation des Netzteils
. . . . . . . . . . . . . . . . . . . . . . . . . . . . . 40
. . . . . . . . . . . . . . . . . 41
. . . . . . . . . . . . . . . . . . . . . . . 43
. . . . . . . . . . . . . . . . . . . . . . . . . . . . . . . . 43
. . . . . . . . . . . . . . . . . . . . . . . . . . . 44
. . . . . . . . . . . . . . . . . . . . . . . . 45
. . . . . . . . . . . . . . . . . . . . . . . . 46
. . . . . . . . . . . . . . . . . . . . . . . 46
. . . . . . . . . . . . . . . . . . . . . . . . 47
. . . . . . . . . . . . . . . . . . . . . . . . . . . 48
. . . . . . . . . . . . . . . . . . . . . . . . . . 50
4 Inhalt
Erweiterungskarten
. . . . . . . . . . . . . . . . . . . . . . . . . . . . . . . 50
Installation einer Erweiterungskarte
Entfernen von Erweiterungskarten
Systemspeicher
. . . . . . . . . . . . . . . . . . . . . . . . . . . . . . . . . 52
Installationsrichtlinien für Speichermodule
Beispiele für Speicherkonfigurationen
Nicht-optimale Speicherkonfigurationen
Einsetzen von Speichermodulen
Speichermodule entfernen
Prozessoren
. . . . . . . . . . . . . . . . . . . . . . . . . . . . . . . . . . . 57
Entfernen eines Prozessors
Installation eines Prozessors
. . . . . . . . . . . . . . . . . . . . . . . . . 56
. . . . . . . . . . . . . . . . . . . . . . . . . 57
. . . . . . . . . . . . . . . . . . . . . . . . 59
. . . . . . . . . . . . . . . . . . . . 50
. . . . . . . . . . . . . . . . . . . . . 52
. . . . . . . . . . . . . . . . 53
. . . . . . . . . . . . . . . . . . . 53
. . . . . . . . . . . . . . . . . . 54
. . . . . . . . . . . . . . . . . . . . . . 54
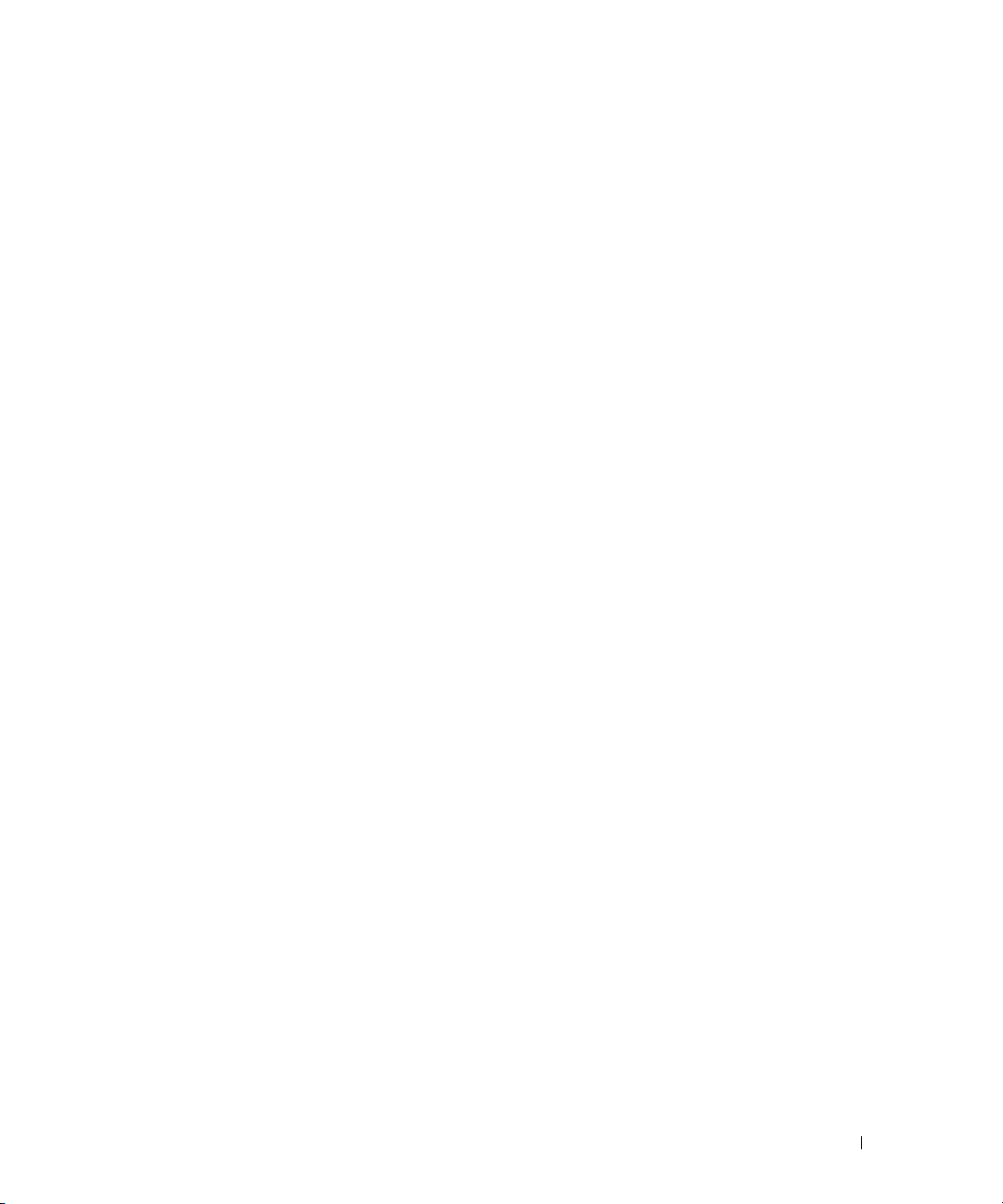
Optisches Laufwerk . . . . . . . . . . . . . . . . . . . . . . . . . . . . . . . 61
Entfernen des optischen Laufwerks aus dem System
Installation des optischen Laufwerks im System
Entfernen des optischen Laufwerks vom Laufwerkträger
. . . . . . . . . . . 61
. . . . . . . . . . . . . . 61
. . . . . . . . . 62
Festplattenlaufwerke
Optionaler SAS-RAID-Controller
Bevor Sie beginnen
Installation eines Festplattenlaufwerks
Konfiguration des Startgeräts
Erweiterungskarten-Riser
Entfernen eines Erweiterungskarten-Risers
Installation eines Erweiterungskarten-Risers
Systembatterie
Ersetzen der Systembatterie
Bedienfeldbaugruppe (nur für Service)
Entfernen der Bedienfeldplatine
Installation der Bedienfeldplatine
Systemplatine (nur für Service)
Entfernen der Systemplatine
Installation einer Systemplatine
. . . . . . . . . . . . . . . . . . . . . . . . . . . . . . 63
. . . . . . . . . . . . . . . . . . . . . . 63
. . . . . . . . . . . . . . . . . . . . . . . . . . . . . 63
. . . . . . . . . . . . . . . . . . 63
. . . . . . . . . . . . . . . . . . . . . . . . . . 65
. . . . . . . . . . . . . . . . . . . . . . . . . . . . 65
. . . . . . . . . . . . . . . . 65
. . . . . . . . . . . . . . . 67
. . . . . . . . . . . . . . . . . . . . . . . . . . . . . . . . . . 67
. . . . . . . . . . . . . . . . . . . . . . . . 67
. . . . . . . . . . . . . . . . . . . . . 69
. . . . . . . . . . . . . . . . . . . . . . 69
. . . . . . . . . . . . . . . . . . . . . 70
. . . . . . . . . . . . . . . . . . . . . . . . . 71
. . . . . . . . . . . . . . . . . . . . . . . . 71
. . . . . . . . . . . . . . . . . . . . . . 73
4 Fehlerbehebung . . . . . . . . . . . . . . . . . . . . . . . . . . . . . . 75
Sicherheit geht vor – für Sie und Ihr System . . . . . . . . . . . . . . . . . . 75
Startvorgang
. . . . . . . . . . . . . . . . . . . . . . . . . . . . . . . . . . . 75
Überprüfen auf grundlegende Stromversorgungsprobleme
Überprüfen der Geräte
Fehlerbehebung bei IRQ-Zuweisungskonflikten
Fehlerbehebung bei externen Verbindungen
Fehlerbehebung beim Grafiksubsystem
Fehlerbehebung bei der Tastatur
Fehlerbehebung bei der Maus
. . . . . . . . . . . . . . . . . . . . . . . . . . . . . . 76
. . . . . . . . . . . . . . 76
. . . . . . . . . . . . . . . . 77
. . . . . . . . . . . . . . . . . . 77
. . . . . . . . . . . . . . . . . . . . . . 78
. . . . . . . . . . . . . . . . . . . . . . . 79
. . . . . . . . . . 76
Inhalt 5
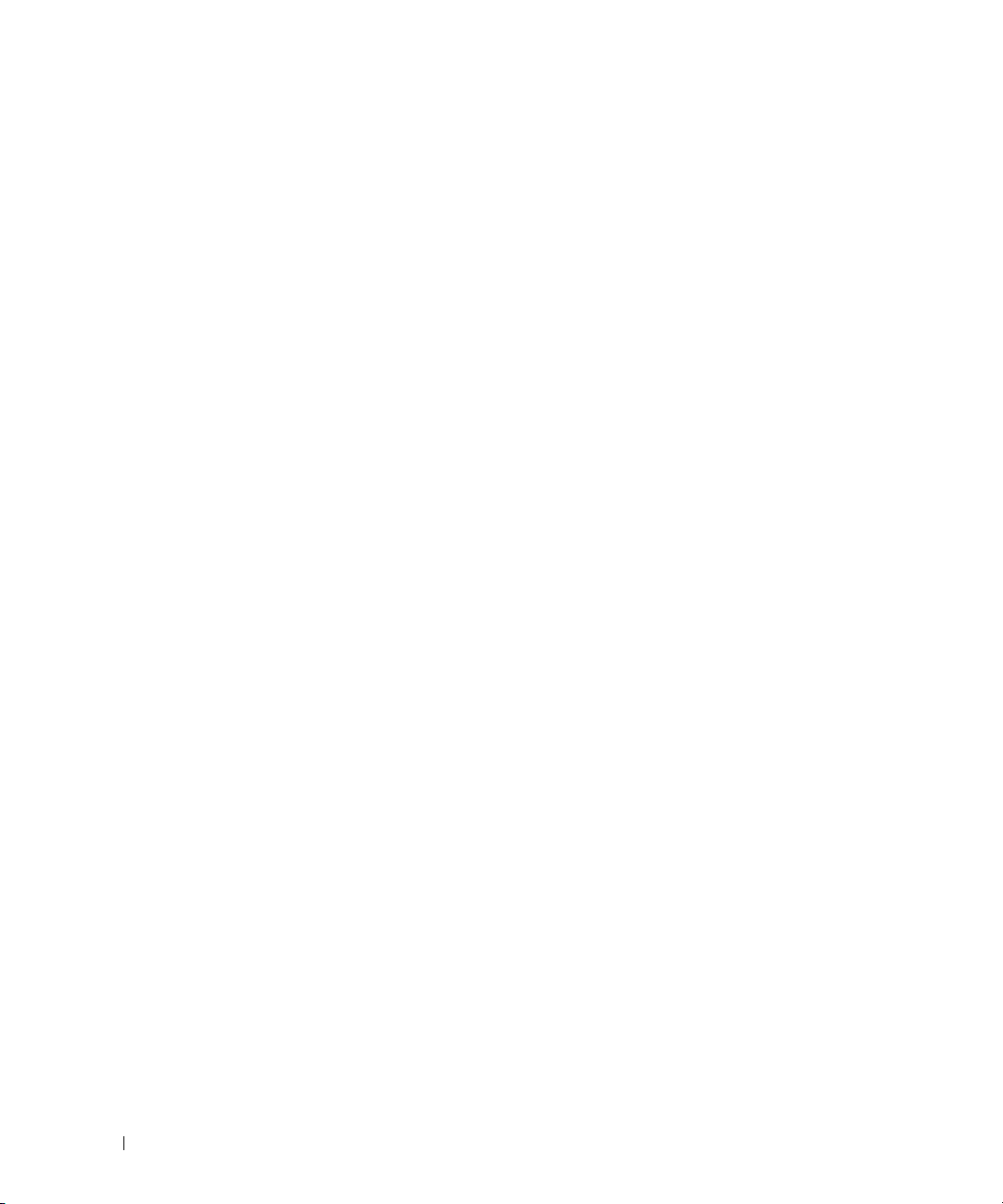
Fehlerbehebung bei E/A-Grundfunktionen . . . . . . . . . . . . . . . . . . . 79
Fehlerbehebung bei einem seriellen E/A-Gerät
Fehlerbehebung bei einem USB-Gerät
. . . . . . . . . . . . . . 80
. . . . . . . . . . . . . . . . . . . 80
Fehlerbehebung bei einem NIC
Fehlerbehebung bei Feuchtigkeit im System
Fehlerbehebung bei einem beschädigten System
Fehlerbehebung bei der Systembatterie
Fehlerbehebung beim Netzteil
Fehlerbehebung bei der Systemkühlung
Fehlerbehebung bei einem Lüfter
Fehlerbehebung beim Systemspeicher
Fehlerbehebung bei einem optischen Laufwerk
Fehlerbehebung bei einem Festplattenlaufwerk
Fehlerbehebung bei einer SAS-RAID-Controllerkarte
Fehlerbehebung bei einer Erweiterungskarte
Fehlerbehebung bei den Mikroprozessoren
. . . . . . . . . . . . . . . . . . . . . . . . . 81
. . . . . . . . . . . . . . . . . . 82
. . . . . . . . . . . . . . . 83
. . . . . . . . . . . . . . . . . . . . . 83
. . . . . . . . . . . . . . . . . . . . . . . . . . 84
. . . . . . . . . . . . . . . . . . . . 85
. . . . . . . . . . . . . . . . . . . . . 85
. . . . . . . . . . . . . . . . . . . . . 86
. . . . . . . . . . . . . . . . 88
. . . . . . . . . . . . . . . . 89
. . . . . . . . . . . . . 90
. . . . . . . . . . . . . . . . . 91
. . . . . . . . . . . . . . . . . . 93
5 Durchführen der Systemdiagnose . . . . . . . . . . . . . . . . . . 95
Verwenden von Dell PowerEdge Diagnostics . . . . . . . . . . . . . . . . . 95
6 Inhalt
Funktionen der Systemdiagnose
Einsatzgebiet der Systemdiagnose
Durchführen der Systemdiagnose
Testoptionen der Systemdiagnose
. . . . . . . . . . . . . . . . . . . . . . . . . 95
. . . . . . . . . . . . . . . . . . . . . . . 96
. . . . . . . . . . . . . . . . . . . . . . . . 96
. . . . . . . . . . . . . . . . . . . . . . . . 96
Verwenden der benutzerdefinierten Testoptionen
Geräte für den Test auswählen
Auswahl der Diagnoseoptionen
. . . . . . . . . . . . . . . . . . . . . . . 97
. . . . . . . . . . . . . . . . . . . . . . 97
Anzeigen der Informationen und Ergebnisse
. . . . . . . . . . . . . . . 97
. . . . . . . . . . . . . . . . 97
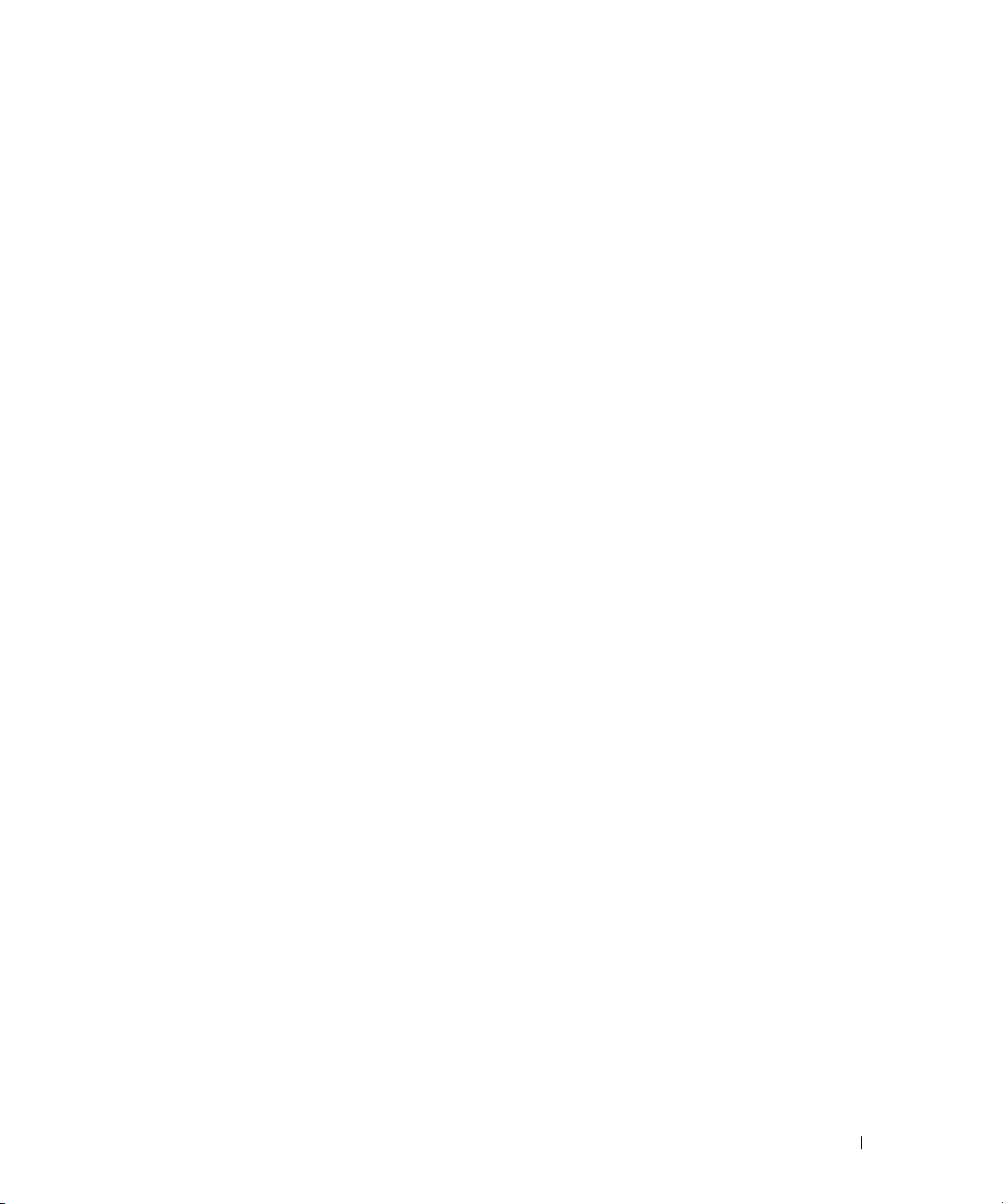
6 Jumper und Anschlüsse. . . . . . . . . . . . . . . . . . . . . . . . . 99
Jumper auf der Systemplatine . . . . . . . . . . . . . . . . . . . . . . . . . . 99
Deaktivieren eines verlorenen Kennworts
Anschlüsse auf der Systemplatine
Riserkarten
. . . . . . . . . . . . . . . . . . . . . . . . . . . . . . . . . . . 104
. . . . . . . . . . . . . . . . . . 100
. . . . . . . . . . . . . . . . . . . . . . 102
7 Wie Sie Hilfe bekommen . . . . . . . . . . . . . . . . . . . . . . . 105
Technische Unterstützung . . . . . . . . . . . . . . . . . . . . . . . . . . . 105
Online-Dienste
AutoTech-Service
Automatische Auskunft über die Auftragsbearbeitung
Technischer Support-Service
Unternehmenstraining und Zertifizierung von Dell
Bei Problemen mit der Bestellung
Produktinformationen
Einsenden von Teilen zur Garantiereparatur oder Gutschrift
Vor dem Anruf
Kontaktaufnahme mit Dell
. . . . . . . . . . . . . . . . . . . . . . . . . . . . . . 106
. . . . . . . . . . . . . . . . . . . . . . . . . . . . . 107
. . . . . . . . . 107
. . . . . . . . . . . . . . . . . . . . . . 107
. . . . . . . . . . . . . . 107
. . . . . . . . . . . . . . . . . . . . . . . 107
. . . . . . . . . . . . . . . . . . . . . . . . . . . . . 108
. . . . . . . . . 108
. . . . . . . . . . . . . . . . . . . . . . . . . . . . . . . . . 108
. . . . . . . . . . . . . . . . . . . . . . . . . . . 110
Glossar . . . . . . . . . . . . . . . . . . . . . . . . . . . . . . . . . . . . . . 133
. . . . . . . . . . . . . . . . . . . . . . . . . . . . . . . . . . . . . . . . 143
Index
Inhalt 7
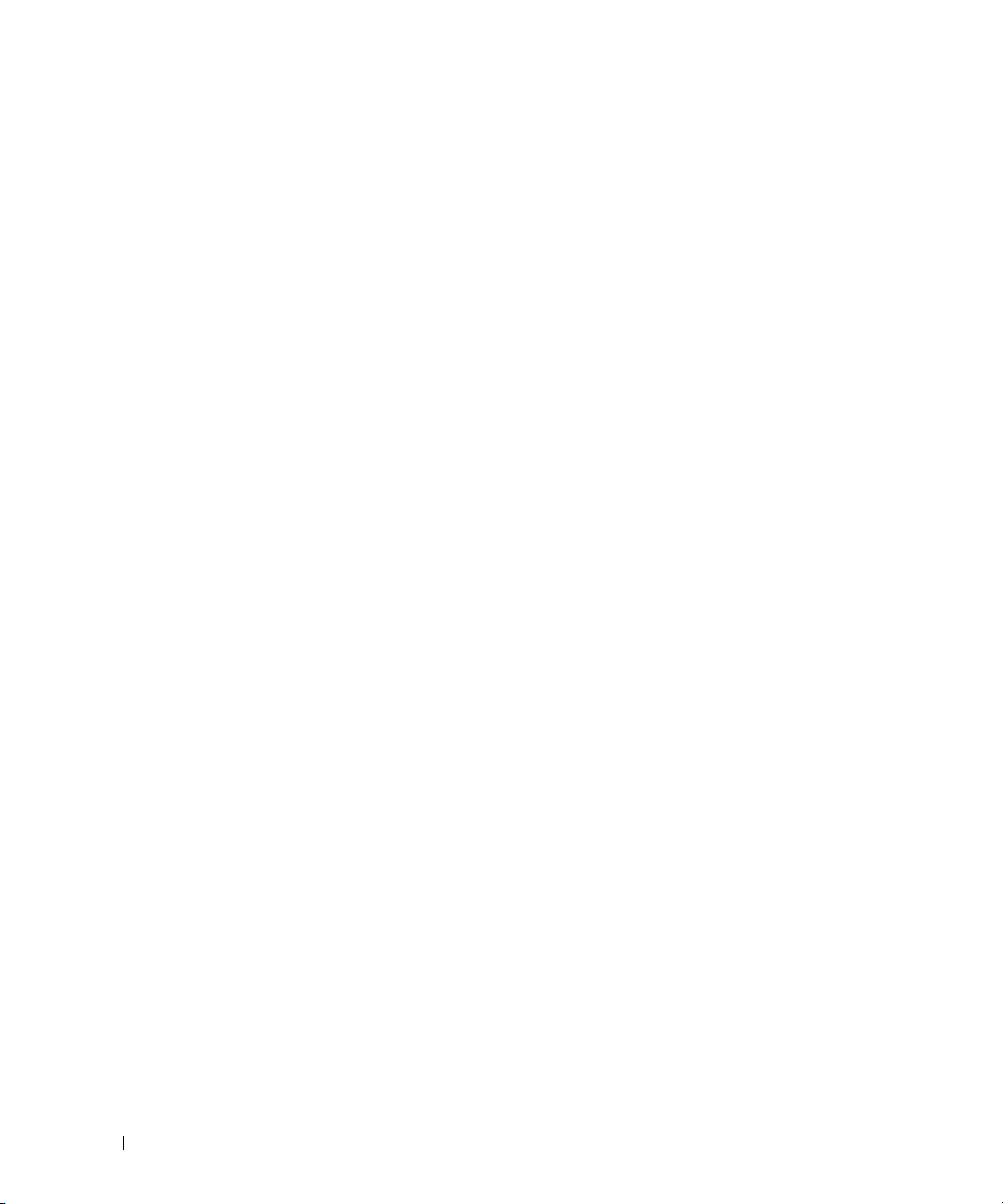
8 Inhalt
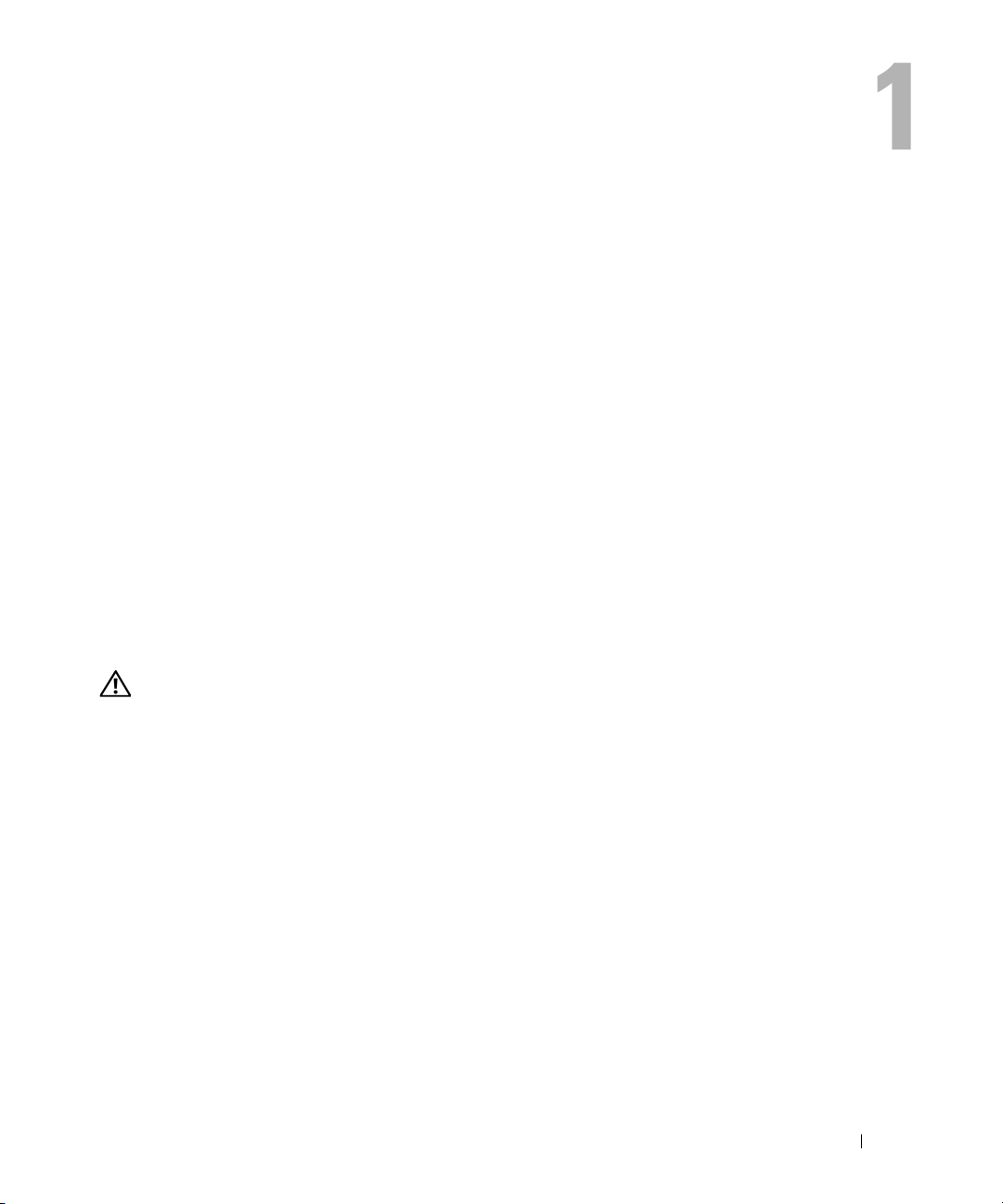
Wissenswertes zum System
In diesem Abschnitt sind die Schnittstellenfunktionen der Hardware, Firmware und Software
beschrieben, die den grundlegenden Betrieb des Systems gewährleisten. Mit den physischen
Anschlüssen auf der Vorder- und Rückseite lässt sich das System einfach mit externen Geräten
verbinden und erweitern. Die Firmware, die Anwendungen und das Betriebssystem überwachen
das System und den Zustand der Komponenten und informieren Sie bei Problemen.
Über Systemzustände werden Sie informiert durch:
• Anzeigen auf der Vorder- und Rückseite
• Systemmeldungen
• Warnmeldungen
• Diagnosemeldungen
• Alarmmeldungen
Dieser Abschnitt befasst sich mit den genannten Meldungstypen und führt mögliche Ursachen
sowie Maßnahmen zur Fehlerbehebung auf. Die Systemanzeigen und -funktionen sind in diesem
Abschnitt dargestellt.
Weitere nützliche Informationen
VORSICHT: Das Product Information Guide (Produktinformationshandbuch) enthält wichtige Informationen
zu Sicherheits- und Betriebsbestimmungen. Garantiebestimmungen können als separates Dokument
beigelegt sein.
• In dem zusammen mit der Rack-Lösung gelieferten
handbuch) oder der
des Systems in einem Rack beschrieben.
• Das Dokument
tionen, die Einrichtung und die technischen Daten des Systems.
• Mitgelieferte CDs enthalten Dokumentation und Dienstprogramme zur Konfiguration
und Verwaltung des Systems.
• In der Dokumentation zur Systemverwaltungssoftware sind die Merkmale, die Anforderungen,
die Installation und der grundlegende Einsatz der Software beschrieben.
• In der Dokumentation zum Betriebssystem ist beschrieben, wie das Betriebssystem installiert
(sofern erforderlich), konfiguriert und verwendet wird.
Rack Installation Instructions
Getting Started Guide
(Erste Schritte) enthält einen Überblick über die Funk-
Rack Installation Guide
(Rack-Installationsanleitung) ist die Installation
(Rack-Installations-
Wissenswertes zum System 9
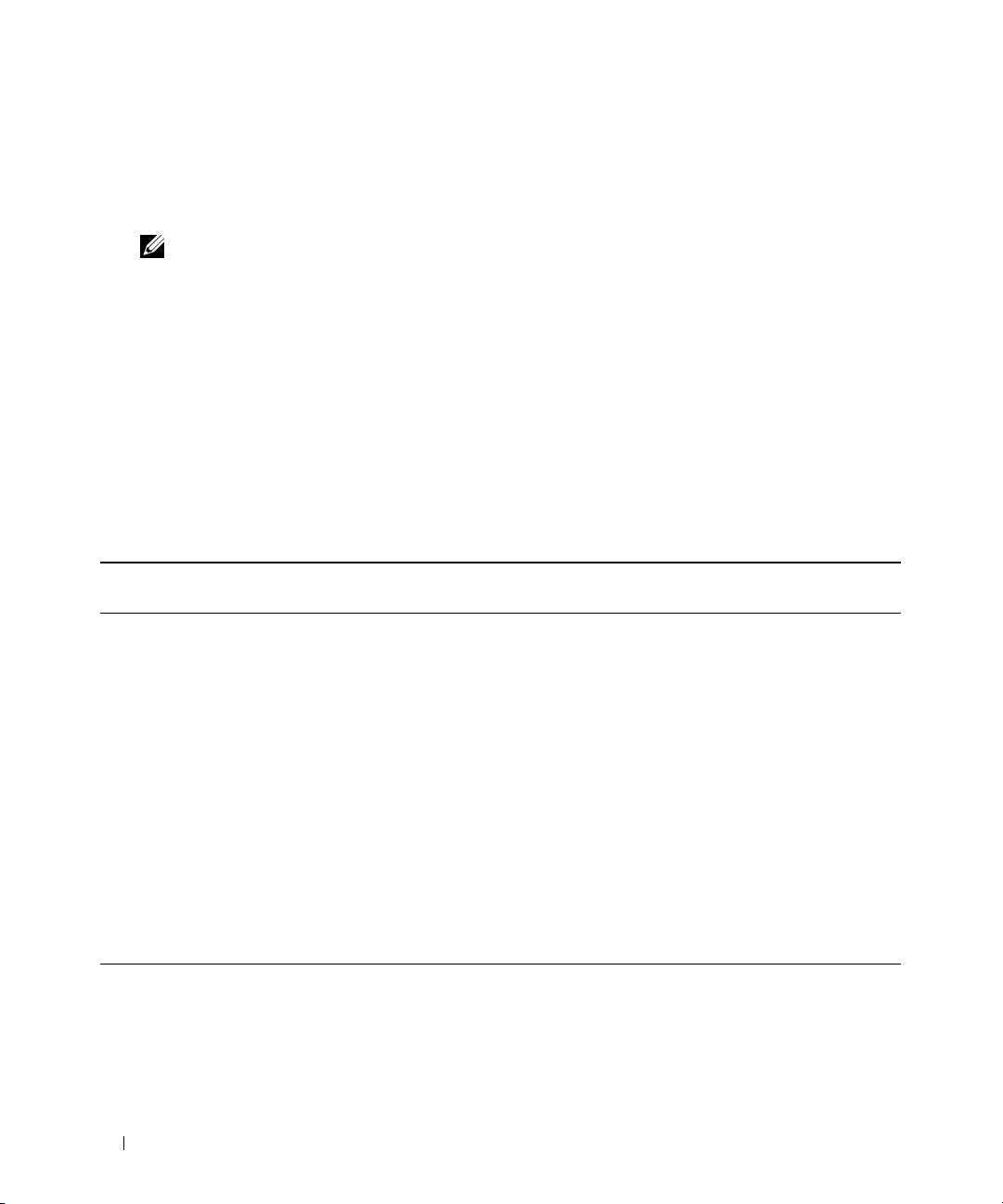
• Dokumentationen für alle separat erworbenen Komponenten enthalten Informationen
zur Konfiguration und zur Installation dieser Zusatzgeräte.
• Möglicherweise sind auch aktualisierte Dokumente beigelegt, in denen Änderungen am System,
an der Software oder an der Dokumentation beschrieben sind.
ANMERKUNG: Wenn auf der Website support.dell.com aktualisierte Dokumente vorliegen,
lesen Sie diese immer zuerst, denn frühere Informationen werden dadurch gegebenenfalls ungültig.
• Möglicherweise sind Versionshinweise oder Infodateien vorhanden – diese enthalten Aktualisierungen
zum System oder zur Dokumentation bzw. detailliertes technisches Referenzmaterial für erfahrene
Benutzer oder Techniker.
Zugriff auf Systemfunktionen beim Start
Tabelle 1-1 enthält Tastenkombinationen, die beim Systemstart eingegeben werden können,
um auf Systemfunktionen zuzugreifen. Wenn der Ladevorgang des Betriebssystems beginnt,
bevor Sie eine Taste gedrückt haben, lassen Sie das System hochfahren. Starten Sie dann das
System neu und versuchen Sie es erneut.
Tabelle 1-1. Tasten bzw. Tastenkombinationen für den Zugriff auf Systemfunktionen
Tastenkombination
<F2> Aufruf des System-Setup-Programms. Siehe „Verwenden des System-Setup-Programms“
<F10> Aufruf des Systemdiagnoseprogramms. Siehe „Durchführen der Systemdiagnose“ auf Seite 96.
<F11> Aufruf des Systemstart-Auswahlbildschirms, in dem Sie ein Startgerät auswählen können.
<F12> Beendet den PXE-Startvorgang.
<Strg+E> Aufruf des BMC-Setup-Moduls (Baseboard-Management-Controller), in dem Sie Zugriff
<Strg+C> Aufruf des SAS-Konfigurationsprogramms. Weitere Informationen finden Sie im User’s Guide
<Strg+S> Diese Option wird nur angezeigt, wenn im System-Setup-Programm PXE-Unterstützung
Beschreibung
auf Seite 25.
auf das Systemereignisprotokoll haben (SEL). Weitere Informationen über die Einrichtung
und Verwendung des BMC erhalten Sie im BMC User’s Guide (BMC Benutzerhandbuch).
(Benutzerhandbuch) zum optionalen SAS-Adapter.
aktiviert wurde (siehe „Bildschirm „Integrated Devices“ (Integrierte Geräte)“ auf Seite 30).
Mit dieser Tastenkombination können Sie NIC-Einstellungen für PXE-Start konfigurieren.
Weitere Informationen finden Sie in der Dokumentation zum integrierten NIC.
10 Wissenswertes zum System
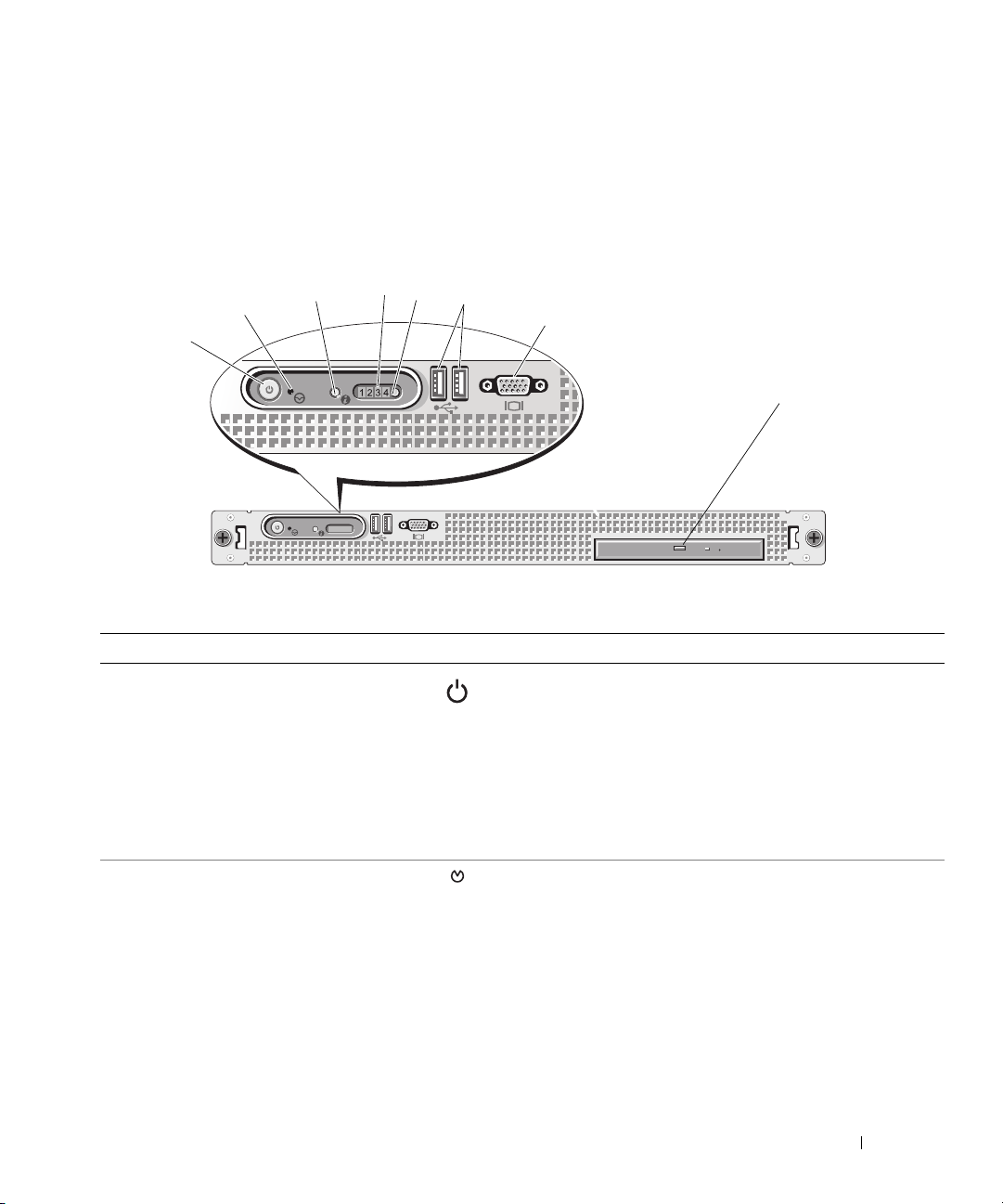
Anzeigen und Merkmale auf der Vorderseite
6
5
4
3
2
1
8
7
In Abbildung 1-1 sind die Steuerelemente, Anzeigen und Anschlüsse dargestellt, die sich hinter
der optionalen Rackverkleidung auf der Vorderseite des Systems befinden.
Abbildung 1-1. Merkmale und Anzeigen auf der Vorderseite
Tabelle 1-2. Anzeigen, Tasten und Anschlüsse auf der Vorderseite
Nr. Anzeige, Taste oder Anschluss Symbol Beschreibung
1 Betriebsanzeige, Netzschalter Über den Betriebsschalter wird die Gleichstromversorgung
des Systems gesteuert.
ANMERKUNG: Wenn Sie das System über den Betriebs-
schalter ausschalten und ein ACPI-konformes Betriebssystem
ausgeführt wird, kann das System ordnungsgemäß herunterfahren, bevor die Stromzufuhr unterbrochen wird. Wenn auf
dem System kein ACPI-konformes Betriebssystem ausgeführt
wird, wird die Stromversorgung sofort nach dem Drücken
des Betriebsschalters unterbrochen.
2 NMI-Taste Dient dazu, Softwareprobleme und Fehler von Geräte-
treibern zu beheben, wenn bestimmte Betriebssysteme
verwendet werden. Sie können diese Taste mit einer
aufgebogenen Büroklammer betätigen.
Diese Taste sollte nur auf Anweisung eines zugelassenen
Support-Mitarbeiters oder entsprechend der Dokumentation
des Betriebssystems verwendet werden.
Wissenswertes zum System 11
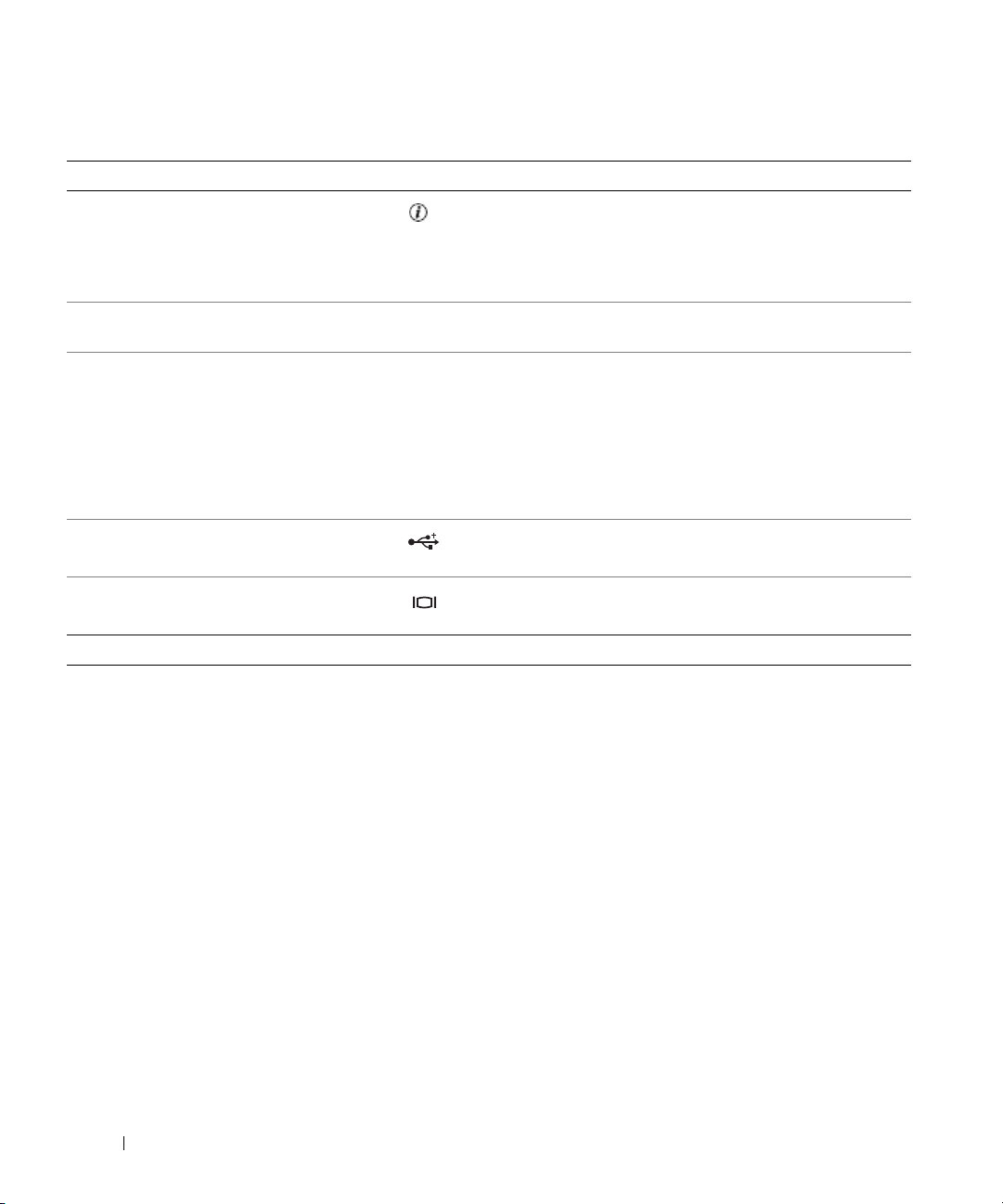
Tabelle 1-2. Anzeigen, Tasten und Anschlüsse auf der Vorderseite (Fortsetzung)
Nr. Anzeige, Taste oder Anschluss Symbol Beschreibung
3 Systemidentifikationstaste Die Identifizierungstasten auf der vorderen und rückseitigen
Blende dienen dazu, ein bestimmtes System innerhalb eines
Racks zu finden. Wird eine dieser Tasten gedrückt, blinkt die
blaue Systemstatusanzeige auf der Vorder- und Rückseite,
bis eine der Tasten erneut gedrückt wird.
4 Diagnoseanzeigen (4) Die vier Diagnoseanzeigen auf der Vorderseite geben
Fehlercodes beim Systemstart wieder.
5 Systemstatusanzeige Leuchtet blau beim normalen Systembetrieb.
Sowohl die Systemverwaltungssoftware als auch
die Identifikationstasten auf der Vorder- und Rückseite
des Systems können bewirken, dass die Anzeige blau
blinkt, um ein bestimmtes System zu identifizieren.
Leuchtet gelb, wenn das System wegen eines Problems
überprüft werden muss.
6 USB-Anschlüsse (2) Zum Anschließen USB-2.0-konformer Geräte am System.
7 Bildschirmanschluss Zum Anschließen eines Bildschirms am System.
8 Optisches Laufwerk (optional) Ein optionales optisches Laufwerk in Flachbauweise
ANMERKUNG: DVD-Geräte sind reine Datenlaufwerke.
12 Wissenswertes zum System
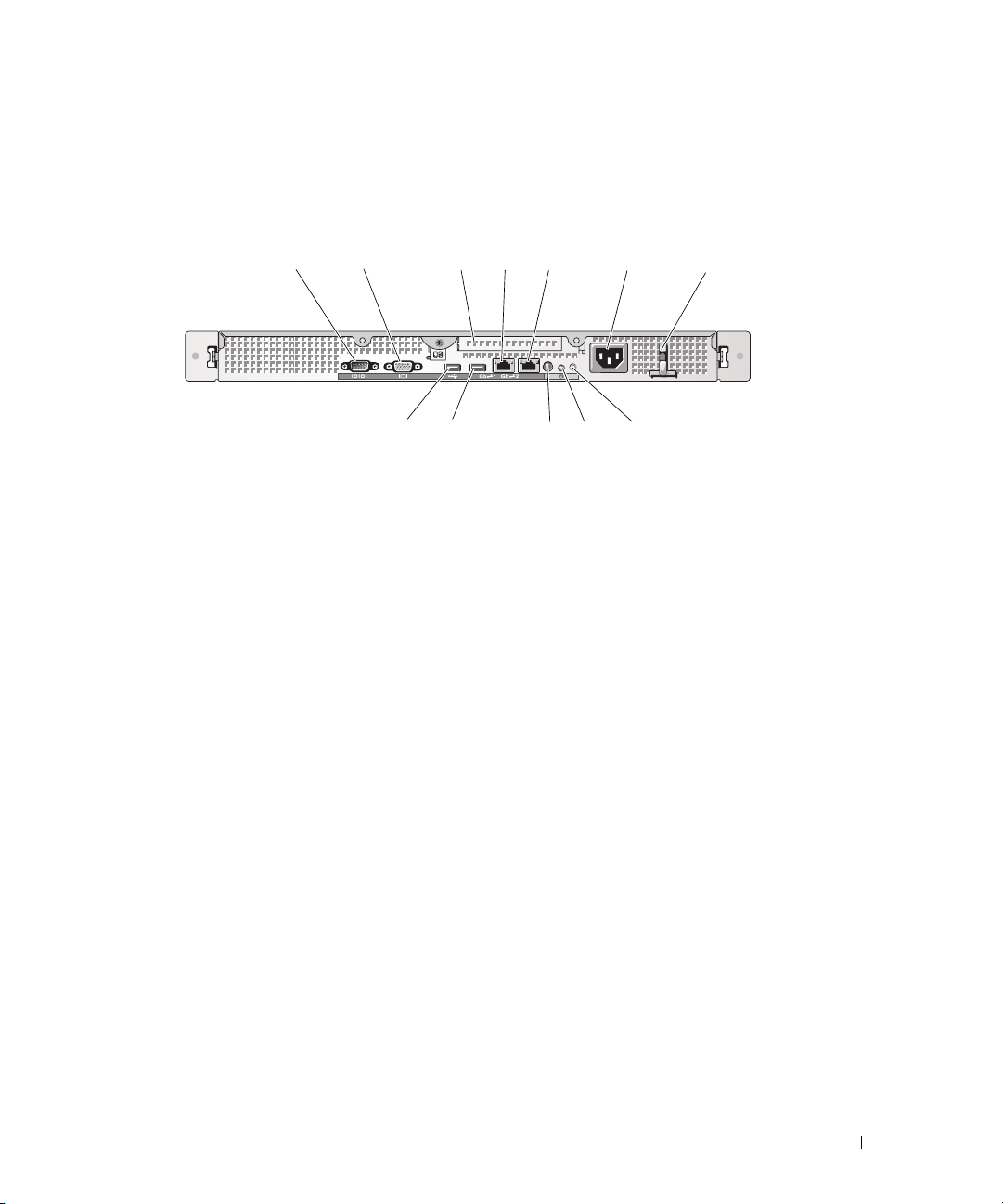
Anzeigen und Merkmale auf der Rückseite
721345 6
10 9
11
12
8
Abbildung 1-2 zeigt die Bedienelemente, Anzeigen und Anschlüsse auf der Systemrückseite.
Abbildung 1-2. Anzeigen und Funktionen auf der Rückseite
1 Serieller Anschluss 2 Bildschirmanschluss 3 Erweiterungssteckplatz
4 NIC1-Anschluss 5 NIC2-Anschluss 6 Netzstromanschluss
7 Netzstromkabelhalteklammer 8 Systemidentifikationstaste 9 Systemstatusanzeige
10 LED-Kabelanschluss
für Systemstatusanzeige
Anschließen von externen Geräten
Beachten Sie beim Anschluss von externen Geräten am System folgende Richtlinien:
• Die meisten Geräte müssen mit einem bestimmten Anschluss verbunden werden, und es müssen
Gerätetreiber installiert sein, bevor das Gerät ordnungsgemäß funktioniert. (Gerätetreiber sind
normalerweise in der Betriebssystemsoftware enthalten oder werden mit dem jeweiligen Gerät
geliefert.) Spezifische Anweisungen zur Installation und Konfiguration erhalten Sie in der
Dokumentation zum Gerät.
• Schließen Sie externe Geräte stets nur bei ausgeschaltetem System an. Schalten Sie dann zuerst
alle externen Geräte ein, bevor Sie das System einschalten, es sei denn, die Gerätedokumentation
gibt etwas anderes an.
Informationen über die einzelnen Anschlüsse erhalten Sie im Abschnitt „Jumper und Anschlüsse“
auf Seite 99. Informationen zum Aktivieren, Deaktivieren oder Konfigurieren der E/A-Schnittstellen
und -Anschlüsse finden Sie unter „Verwenden des System-Setup-Programms“ auf Seite 25.
11 USB-Anschluss 12 USB-Anschluss
Wissenswertes zum System 13
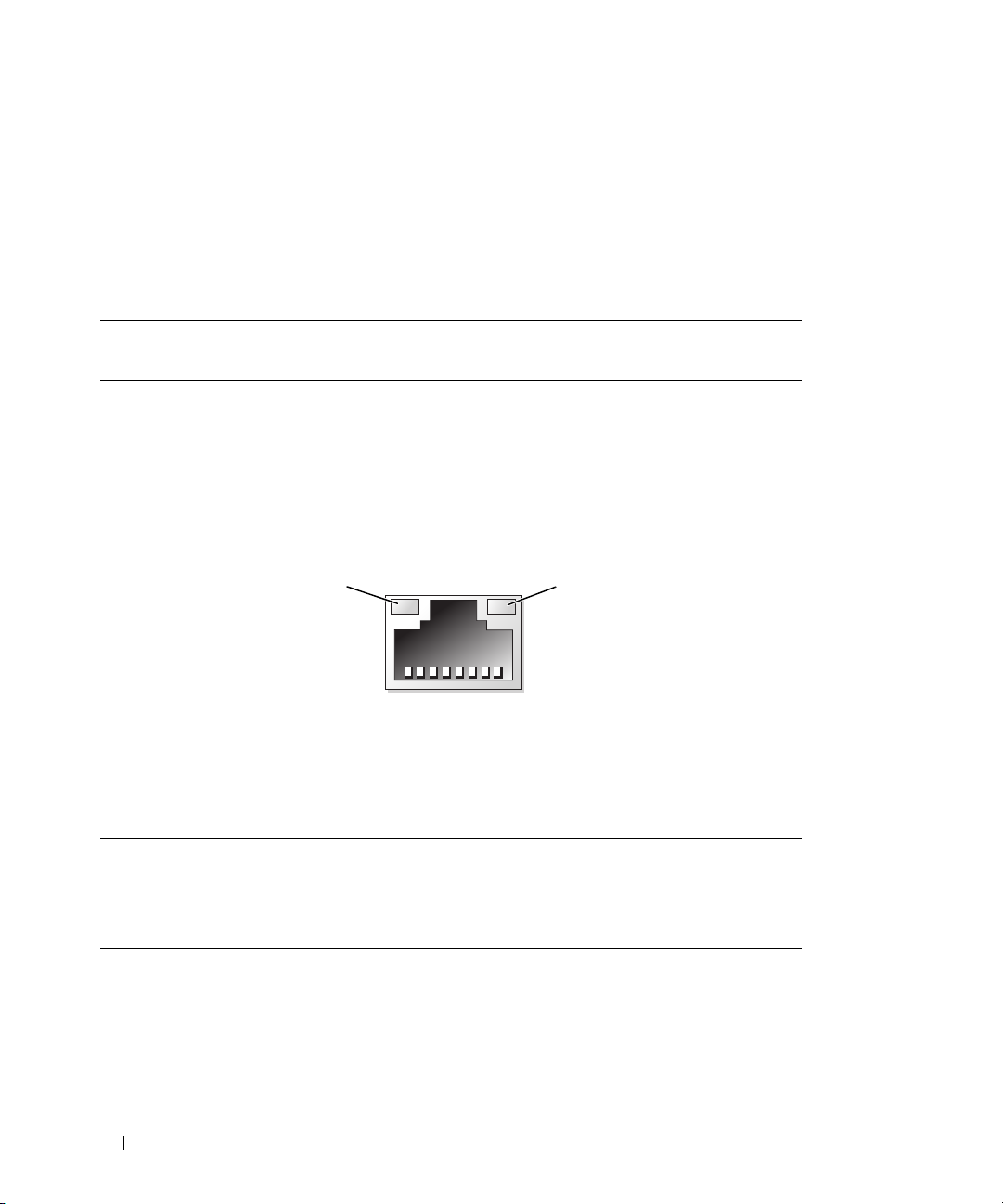
Leuchtzustände der Betriebsanzeige
1
2
Mit dem Netzschalter auf dem vorderen Bedienfeld wird die Stromversorgung des Systemnetzteils
gesteuert. Die Betriebsanzeige liefert Informationen über den Stromversorgungsstatus
(siehe
Abbildung 1-1
Tabelle 1-3. Zustände der Betriebsanzeige
Anzeige Funktion
Ein Zeigt an, dass das System mit Strom versorgt wird und eingeschaltet ist.
Aus Das System wird nicht mit Strom versorgt.
). Die Anzeigecodes der Betriebsanzeige sind in Tabelle 1-3 aufgeführt.
NIC-Anzeigecodes
An jedem NIC-Anschluss auf der Rückseite befindet sich eine Anzeige, die über Netzwerkaktivität
und Verbindungsstatus informiert. Siehe Abbildung 1-3. In Tabelle 1-4 sind die NIC-Anzeigecodes
aufgeführt.
Abbildung 1-3. NIC-Anzeigen
1 Verbindungsanzeige 2 Aktivitätsanzeige
Tabelle 1-4. NIC-Anzeigecodes
Anzeige Anzeigecode
Verbindungsanzeige und
Aktivitätsanzeige leuchten nicht.
Verbindungsanzeige leuchtet grün. Der NIC ist mit dem Netzwerk verbunden.
Aktivitätsanzeige blinkt gelb. Netzwerkdaten werden gesendet oder empfangen.
Der NIC ist nicht mit dem Netzwerk verbunden.
14 Wissenswertes zum System
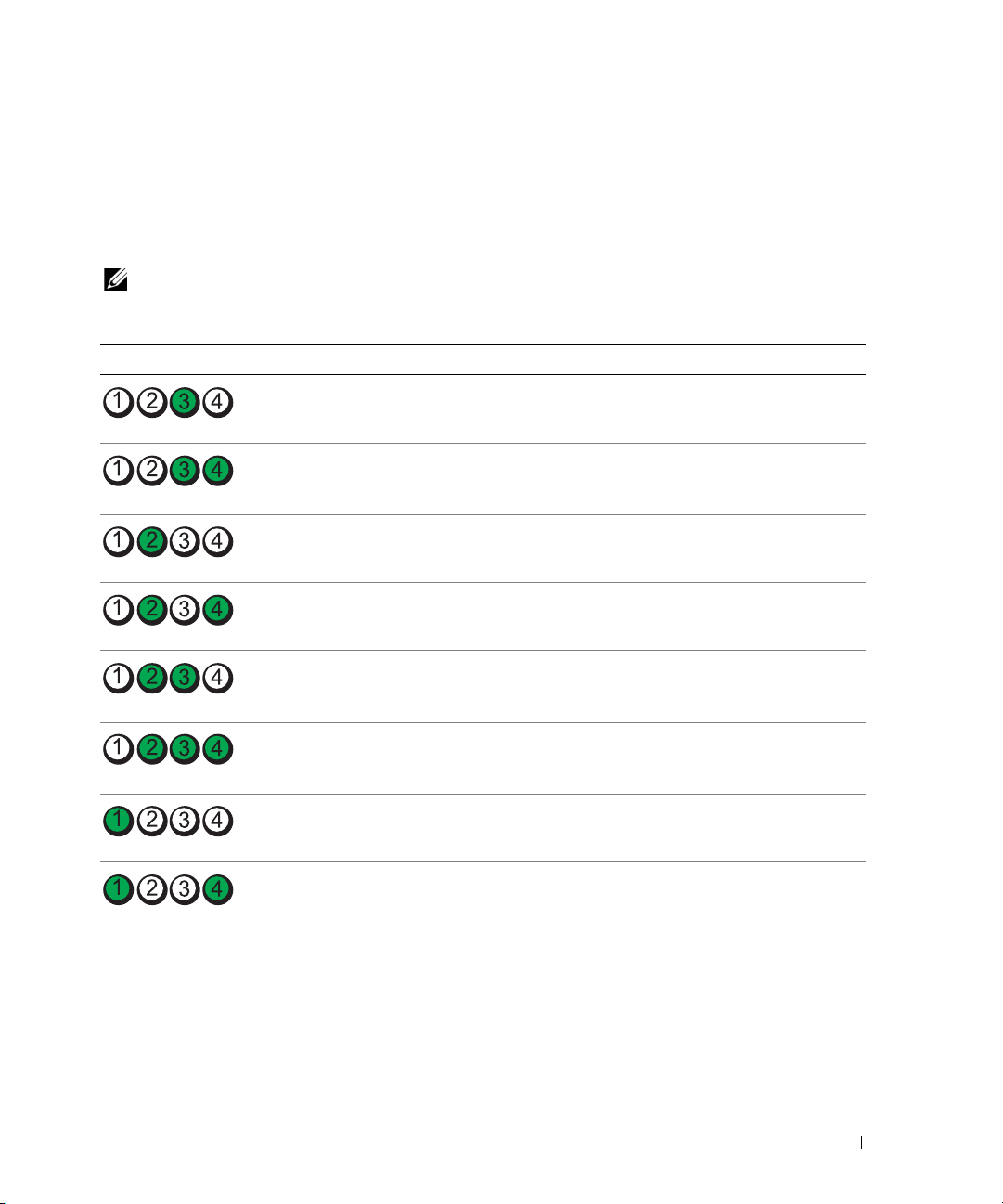
Diagnoseanzeigecodes
Die vier Diagnoseanzeigen auf dem vorderen Systembedienfeld zeigen Fehlercodes beim Systemstart an.
Tabelle 1-5 enthält die entsprechenden Ursachen und möglichen Maßnahmen zur Fehlerbehebung.
Ein ausgefüllter Kreis bedeutet, dass die Anzeige leuchtet; ein leerer Kreis bedeutet, dass die Anzeige
nicht leuchtet.
ANMERKUNG: Nach Abschluss des Einschaltselbsttests (POST) sind alle Diagnoseanzeigen AUS.
Tabelle 1-5. Diagnosecodes
Code Ursachen Maßnahme
Möglicher Prozessorfehler. Siehe „Fehlerbehebung bei den Mikroprozessoren“
auf Seite 93.
Speicherfehler. Siehe „Fehlerbehebung beim Systemspeicher“
auf Seite 86.
Möglicher Erweiterungskartenfehler.
Möglicher Grafikfehler. Siehe „Wie Sie Hilfe bekommen“ auf Seite 105.
Festplattenfehler. Stellen Sie sicher, dass das Festplattenlaufwerk korrekt
Möglicher USB-Fehler. Siehe „Fehlerbehebung bei einem USB-Gerät“
Es wurden keine
Speichermodule erkannt.
Systemplatinenfehler. Siehe „Wie Sie Hilfe bekommen“ auf Seite 105.
Siehe „Fehlerbehebung bei einer Erweiterungskarte“
auf Seite 91.
angeschlossen ist. Siehe „Fehlerbehebung bei einem
Festplattenlaufwerk“ auf Seite 89.
auf Seite 80.
Siehe „Fehlerbehebung beim Systemspeicher“
auf Seite 86.
Wissenswertes zum System 15
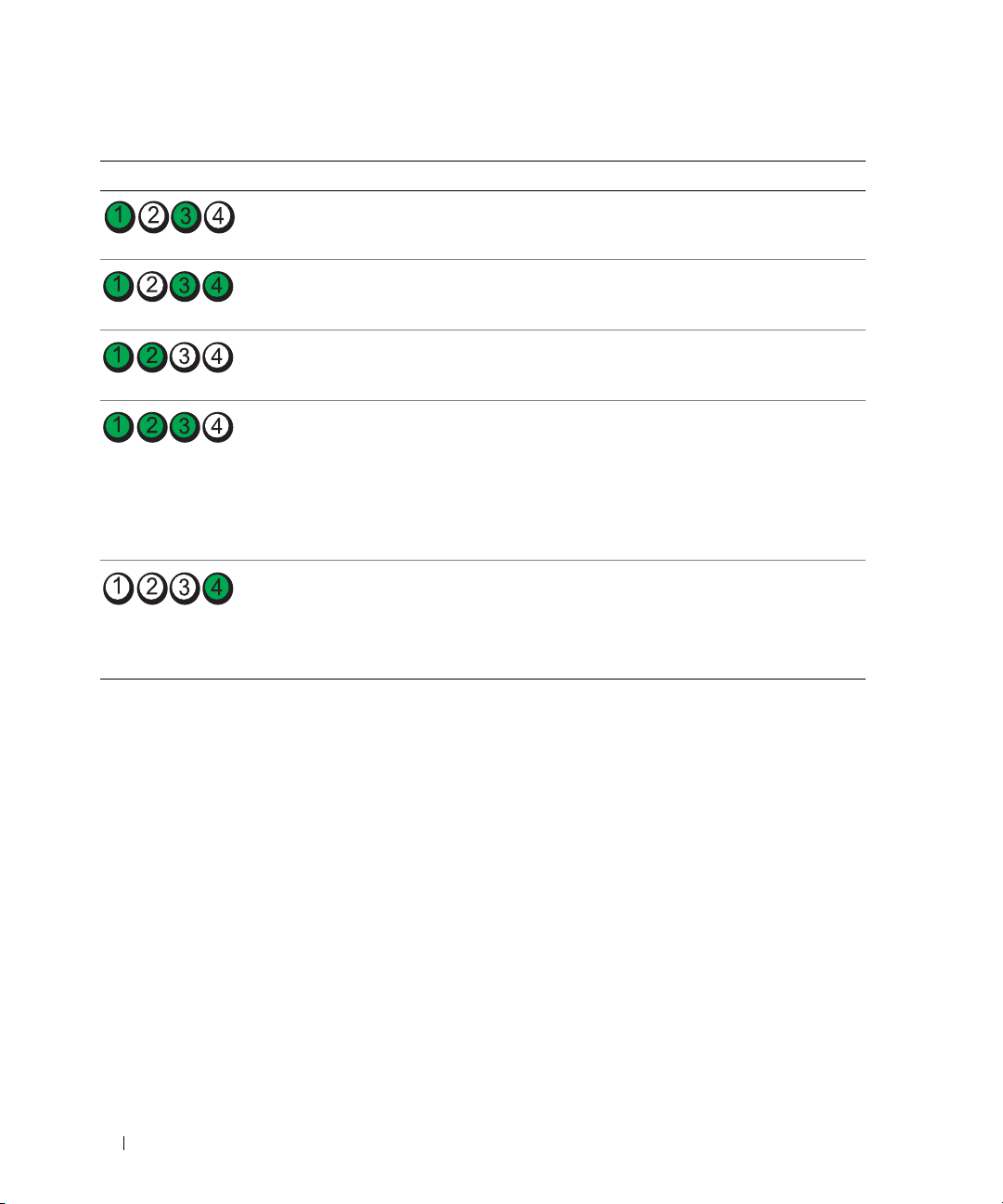
Tabelle 1-5. Diagnosecodes (Fortsetzung)
Code Ursachen Maßnahme
Speicherkonfigurationsfehler. Siehe „Fehlerbehebung beim Systemspeicher“
auf Seite 86.
Möglicher Fehler bei Systemplatinenressource bzw.
-hardware.
Möglicher Konfigurations-
fehler bei Systemressource.
Anderer Fehler. Stellen Sie sicher, dass das optische Laufwerk und
BIOS-Prüfsummenfehler
festgestellt; System befindet
sich im Wiederherstellungsmodus.
Siehe „Fehlerbehebung bei IRQ-Zuweisungskonflikten“
auf Seite 76. Wenn das Problem weiterhin besteht,
lesen Sie „Wie Sie Hilfe bekommen“ auf Seite 105.
Siehe „Fehlerbehebung bei IRQ-Zuweisungskonflikten“
auf Seite 76. Wenn das Problem weiterhin besteht,
lesen Sie „Wie Sie Hilfe bekommen“ auf Seite 105.
die Festplatten korrekt angeschlossen sind. Siehe
„Fehlerbehebung bei einem optischen Laufwerk“
auf Seite 88 oder „Fehlerbehebung bei einem
Festplattenlaufwerk“ auf Seite 89.
Wenn das Problem weiterhin besteht, lesen Sie
„Wie Sie Hilfe bekommen“ auf Seite 105.
Stellen Sie sicher, dass alle Netzwerkverbindungen
korrekt funktionieren. Siehe „Fehlerbehebung“
auf Seite 75.
Wenn das Problem weiterhin besteht, lesen Sie
„Wie Sie Hilfe bekommen“ auf Seite 105.
16 Wissenswertes zum System
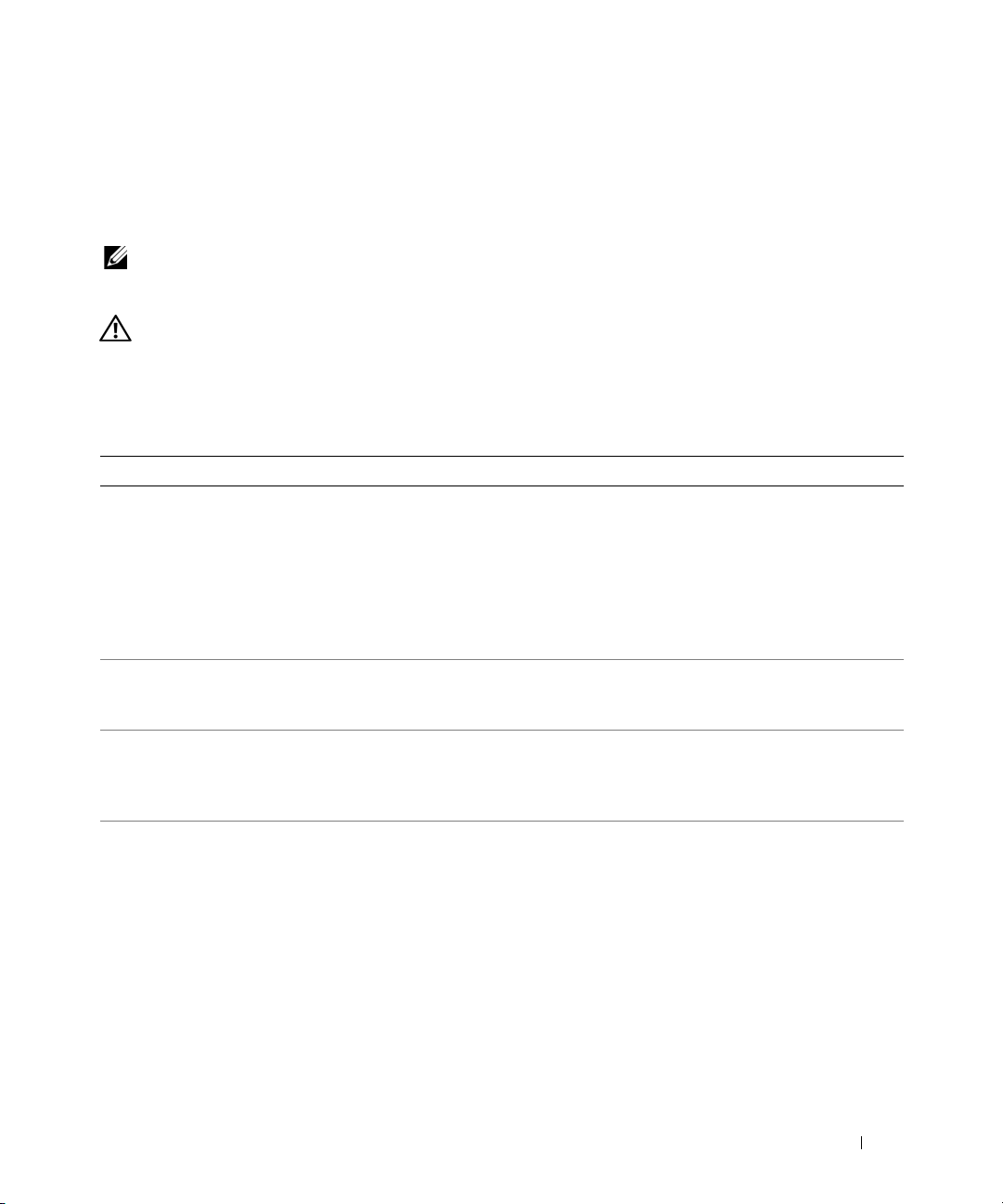
Systemmeldungen
Systemmeldungen werden auf dem Bildschirm angezeigt, um Sie auf mögliche Systemprobleme
aufmerksam zu machen. Tabelle 1-6 nennt die Systemmeldungen, die auftreten können,
sowie die wahrscheinliche Ursache und mögliche Gegenmaßnahmen.
ANMERKUNG: Wenn eine Systemmeldung ausgegeben wird, die nicht in Tabelle 1-6 genannt ist, ziehen Sie
ggf. die Dokumentation der während der Meldung gerade ausgeführten Anwendung oder die Dokumentation
zum Betriebssystem zu Rate.
VORSICHT: Nur zugelassene Servicetechniker dürfen die Gehäuseabdeckung entfernen und auf die
Komponenten im Innern des Systems zugreifen. Ausführliche Informationen zu den Sicherheitsvorkehrungen
beim Arbeiten im Innern des Computers und zum Schutz vor elektrischer Entladung finden Sie
im Product Information Guide (Produktinformationshandbuch).
Tabelle 1-6. Systemmeldungen
Meldung Ursachen Maßnahmen
Alert! Node Interleaving
disabled! Memory configuration does not support
Node Interleaving.
Attempting to update
Remote Configuration.
Please wait...
BIOS Update Attempt
Failed!
Caution! NVRAM_CLR jumper
is installed on system
board.
Die Speicherkonfiguration
unterstützt kein KnotenInterleaving. Das System
funktioniert, aber mit eingeschränkter Funktionalität.
Fernkonfigurationsanforderung
wurde erkannt und wird
verarbeitet.
Versuch zur RemoteAktualisierung des BIOS
ist fehlgeschlagen.
Der NVRAM_CLR-Jumper
ist installiert. CMOS wurde
gelöscht.
Stellen Sie sicher, dass die Speichermodule
in einer Konfiguration installiert sind,
die Knoten-Interleaving unterstützt.
Siehe „Installationsrichtlinien für Speichermodule“ auf Seite 53. Wenn das Problem
weiterhin besteht, lesen Sie „Fehlerbehebung beim Systemspeicher“
auf Seite 86.
Warten Sie, bis der Vorgang abgeschlossen
ist.
Wiederholen Sie die BIOS-Aktualisierung.
Wenn das Problem weiterhin besteht,
lesen Sie „Wie Sie Hilfe bekommen“
auf Seite 105.
Entfernen Sie den Jumper NVRAM_CLR.
Die Position des Jumpers ist in
Abbildung 6-1 dargestellt.
Wissenswertes zum System 17
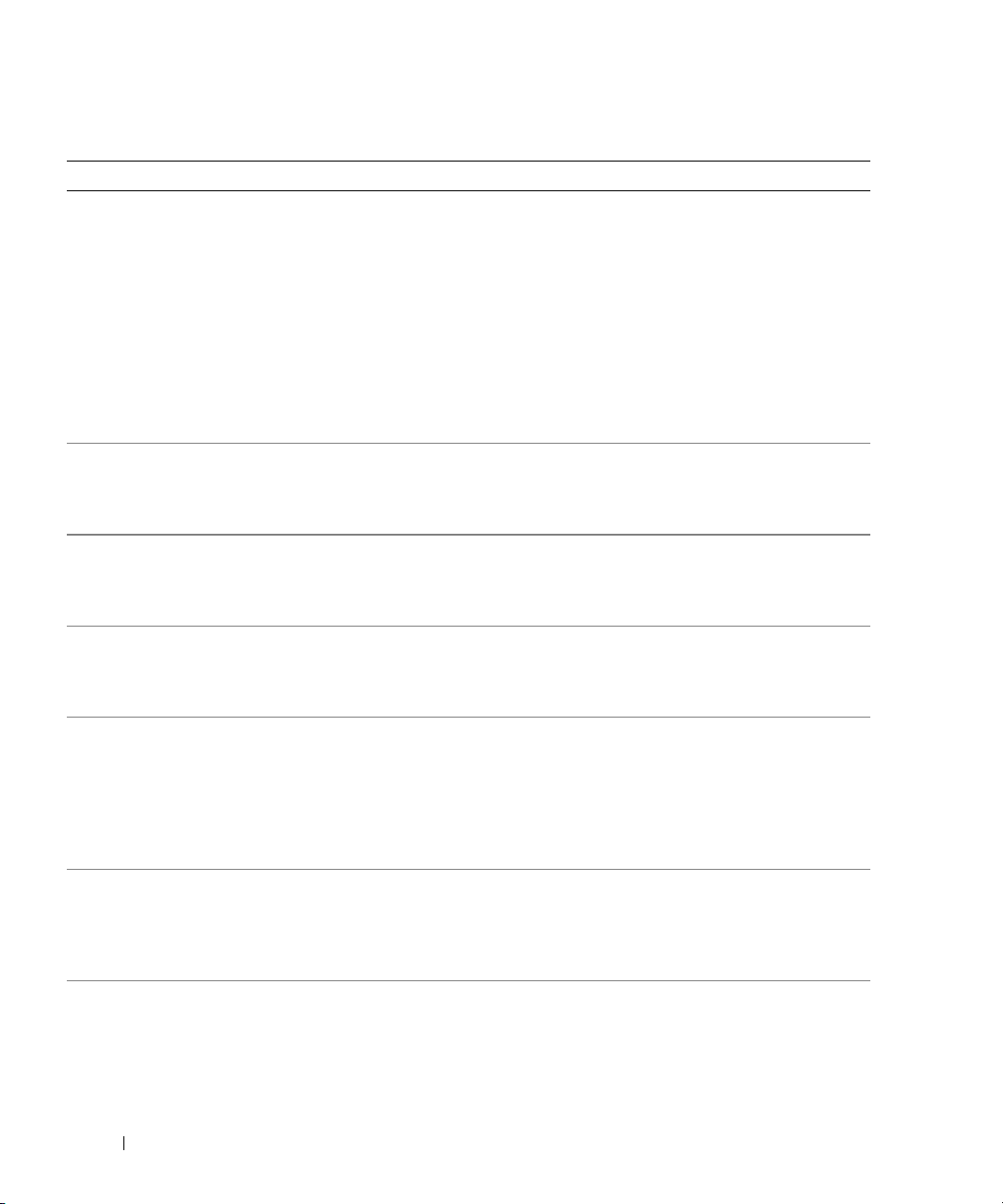
Tabelle 1-6. Systemmeldungen (Fortsetzung)
Meldung Ursachen Maßnahmen
Diskette drive n
seek failure
Diskette read failure Fehlerhafte oder nicht
Diskette subsystem
reset failed
Drive not ready Diskette ist nicht vorhanden
Error: Incorrect
memory configuration.
CPUn
System Halted!
Error: Memory failure
detected. Memory size
reduced. Replace the
faulty DIMM as soon
as possible.
Remote configuration
update attempt failed
Falsche Konfigurationseinstellungen im SystemSetup-Programm.
Fehlerhaftes oder nicht
ordnungsgemäß installiertes
Diskettenlaufwerk.
Loses Schnittstellenkabel
vom Diskettenlaufwerk.
ordnungsgemäß eingelegte
Diskette.
Fehlerhafte oder nicht
ordnungsgemäß eingelegte
Diskette.
oder nicht korrekt im Diskettenlaufwerk eingelegt.
Unzulässige Speicherkonfiguration erkannt.
Fehlerhafte oder falsch
eingesetzte Speichermodule.
System kann die Fernkonfigurationsanforderung
nicht verarbeiten.
Führen Sie das System-Setup-Programm
aus, um die Einstellungen zu korrigieren.
Siehe „Verwenden des System-SetupProgramms“ auf Seite 25.
Verwenden Sie eine andere Diskette.
Wenn das Problem weiterhin besteht,
lesen Sie „Fehlerbehebung bei einem
USB-Gerät“ auf Seite 80.
Schließen Sie das USB-Kabel des Diskettenlaufwerke erneut an. Siehe „Fehlerbehebung
bei einem USB-Gerät“ auf Seite 80.
Verwenden Sie eine andere Diskette.
Wenn das Problem weiterhin besteht,
lesen Sie „Fehlerbehebung bei einem
USB-Gerät“ auf Seite 80.
Verwenden Sie eine andere Diskette.
Wenn das Problem weiterhin besteht,
lesen Sie „Fehlerbehebung bei einem
USB-Gerät“ auf Seite 80.
Verwenden Sie eine andere Diskette.
Wenn das Problem weiterhin besteht,
lesen Sie „Fehlerbehebung bei einem
USB-Gerät“ auf Seite 80.
Stellen Sie sicher, dass die Speichermodule
in einer zulässigen Konfiguration installiert
sind. Siehe „Installationsrichtlinien für
Speichermodule“ auf Seite 53. Wenn
das Problem weiterhin besteht, lesen Sie
„Fehlerbehebung beim Systemspeicher“
auf Seite 86.
Siehe „Fehlerbehebung beim Systemspeicher“ auf Seite 86.
Starten Sie die Fernkonfiguration erneut.
18 Wissenswertes zum System
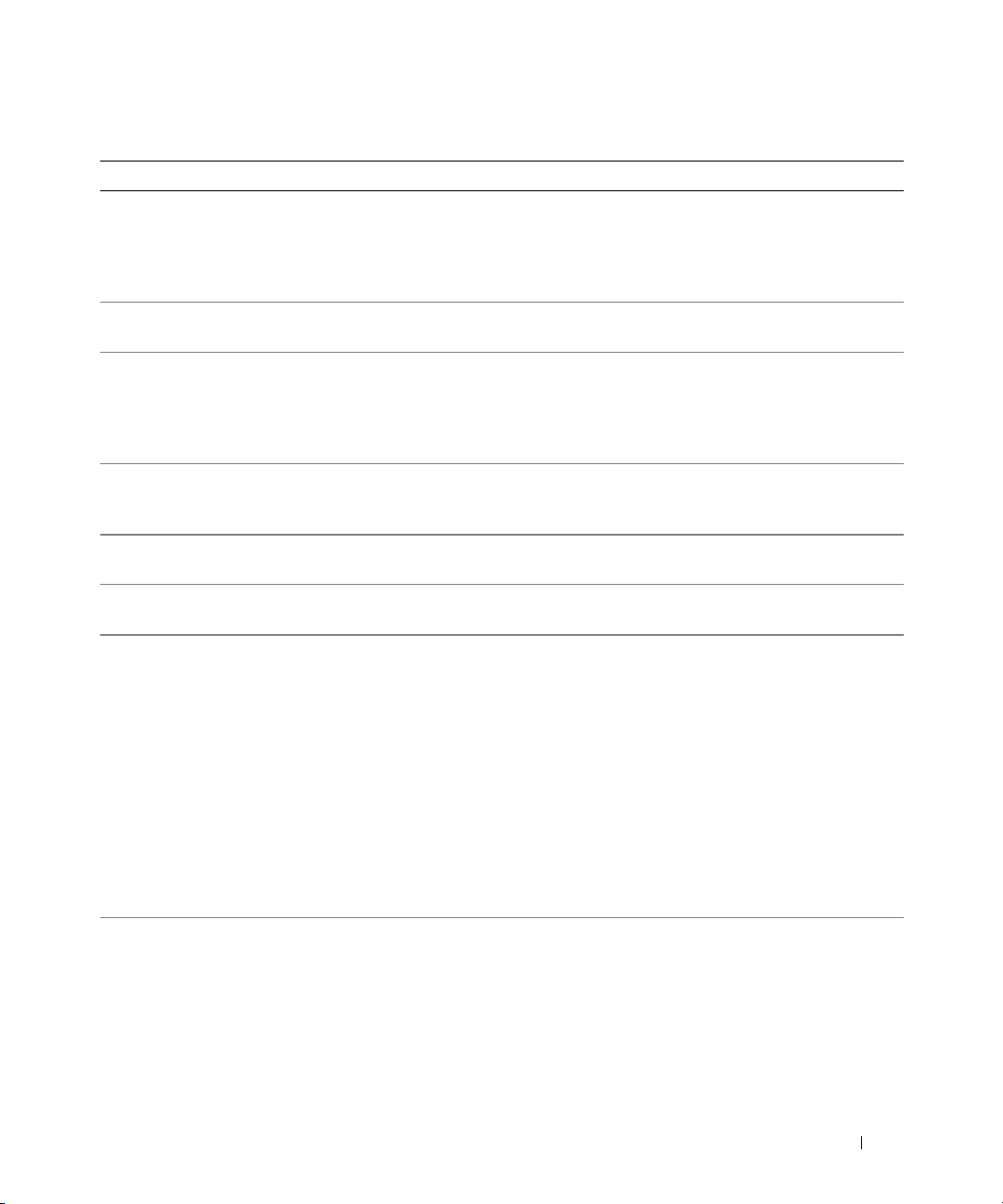
Tabelle 1-6. Systemmeldungen (Fortsetzung)
Meldung Ursachen Maßnahmen
Fatal error caused a
system reset: Please
check the system event
log for details.
Gate A20 failure Fehlerhafter Tastaturcontroller;
General failure Das Betriebssystem konnte
Invalid NVRAM
configuration,
Resource Re-allocated
Keyboard controller
failure
Manufacturing
mode detected
Memory address line
failure at address, read
value expecting value
Memory double word logic
failure at address, read
value expecting value
Memory odd/even logic
failure at address, read
value expecting value
Memory write/read failure
at address, read value
expecting value
Memory tests terminated
by keystroke.
Schwerwiegender Systemfehler. Öffnen Sie das Systemereignisprotokoll,
um die spezifische Ursache zu erfahren,
und lesen Sie dann den entsprechenden
Abschnitt unter „Fehlerbehebung“
auf Seite 75.
Siehe „Wie Sie Hilfe bekommen“
fehlerhafte Systemplatine.
den Befehl nicht ausführen.
System hat einen
Ressourcenkonflikt festgestellt
und behoben.
Fehlerhafter Tastaturcontroller;
fehlerhafte Systemplatine.
System befindet sich
im Herstellermodus.
Fehlerhafte oder nicht
ordnungsgemäß installierte
Speichermodule.
POST-Speichertest durch
Drücken der Leertaste
abgebrochen.
auf Seite 105.
Diese Meldung wird normalerweise von
genaueren Angaben begleitet. Notieren Sie
sich die Informationen und führen Sie die
entsprechenden Maßnahmen durch, um das
Problem zu beheben.
Keine Maßnahme erforderlich
Siehe „Wie Sie Hilfe bekommen“
auf Seite 105.
Starten Sie das System neu,
um den Herstellermodus zu beenden.
Siehe „Fehlerbehebung beim Systemspeicher“ auf Seite 86.
Dient nur zur Information.
Wissenswertes zum System 19
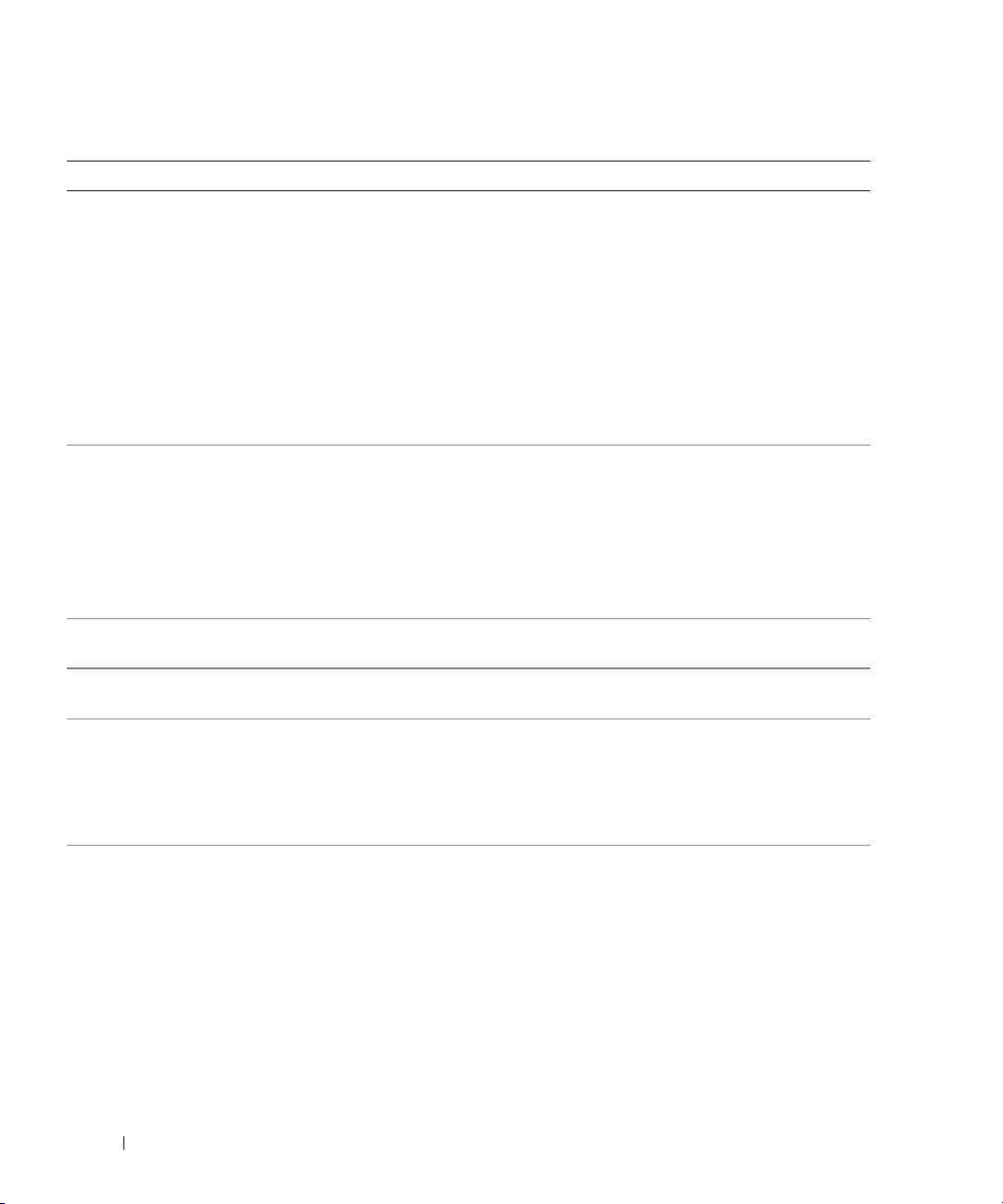
Tabelle 1-6. Systemmeldungen (Fortsetzung)
Meldung Ursachen Maßnahmen
No boot device available Fehlerhaftes oder nicht
vorhandenes optisches/
Diskettenlaufwerk-Subsystem,
Festplattenlaufwerk oder
Festplattensubsystem,
oder keine Startdiskette
in Laufwerk A.
No boot sector
on hard drive
No timer tick interrupt Defekte Systemplatine. Siehe „Wie Sie Hilfe bekommen“
Not a boot diskette Kein Betriebssystem
PCIe Degraded Link Width
Error: Embedded
Bus#nn/Dev#nn/Funcn
Expected Link Width is n
Actual Link Width is n
PCIe Degraded Link Width
Error: Slot n
Expected Link Width is n
Actual Link Width is n
Falsche Konfigurationseinstellungen im SystemSetup-Programm, oder kein
Betriebssystem auf der
Festplatte.
auf der Diskette.
Fehlerhafte oder nicht
ordnungsgemäß installierte
PCIe-Erweiterungskarte im
angegebenen Steckplatz.
Fehlerhafte oder nicht
ordnungsgemäß installierte
PCIe-Erweiterungskarte im
angegebenen Steckplatz.
Verwenden Sie eine startfähige Diskette
oder CD, oder ein startfähiges Festplattenlaufwerk. Wenn das Problem weiterhin
besteht, lesen Sie „Fehlerbehebung
bei einem USB-Gerät“ auf Seite 80,
„Fehlerbehebung bei einem optischen
Laufwerk“ auf Seite 88 und „Fehlerbehebung bei einem Festplattenlaufwerk“
auf Seite 89. Informationen über das
Festlegen der Reihenfolge von Startgeräten
erhalten Sie unter „Verwenden des SystemSetup-Programms“ auf Seite 25.
Überprüfen Sie die Konfigurationseinstellungen des Festplattenlaufwerks
im System-Setup-Programm. Siehe
„Verwenden des System-Setup-Programms“
auf Seite 25. Installieren Sie gegebenenfalls
das Betriebssystem auf der Festplatte.
Weitere Informationen finden Sie im
Handbuch zum Betriebssystem.
auf Seite 105.
Verwenden Sie eine startfähige Diskette.
Setzen Sie die PCIe-Karte neu ein.
Siehe „Installation einer Erweiterungskarte“
auf Seite 50. Wenn das Problem weiterhin
besteht, lesen Sie „Wie Sie Hilfe
bekommen“ auf Seite 105.
Setzen Sie die PCIe-Karte neu ein.
Siehe „Installation einer Erweiterungskarte“
auf Seite 50. Wenn das Problem weiterhin
besteht, lesen Sie „Wie Sie Hilfe
bekommen“ auf Seite 105.
20 Wissenswertes zum System
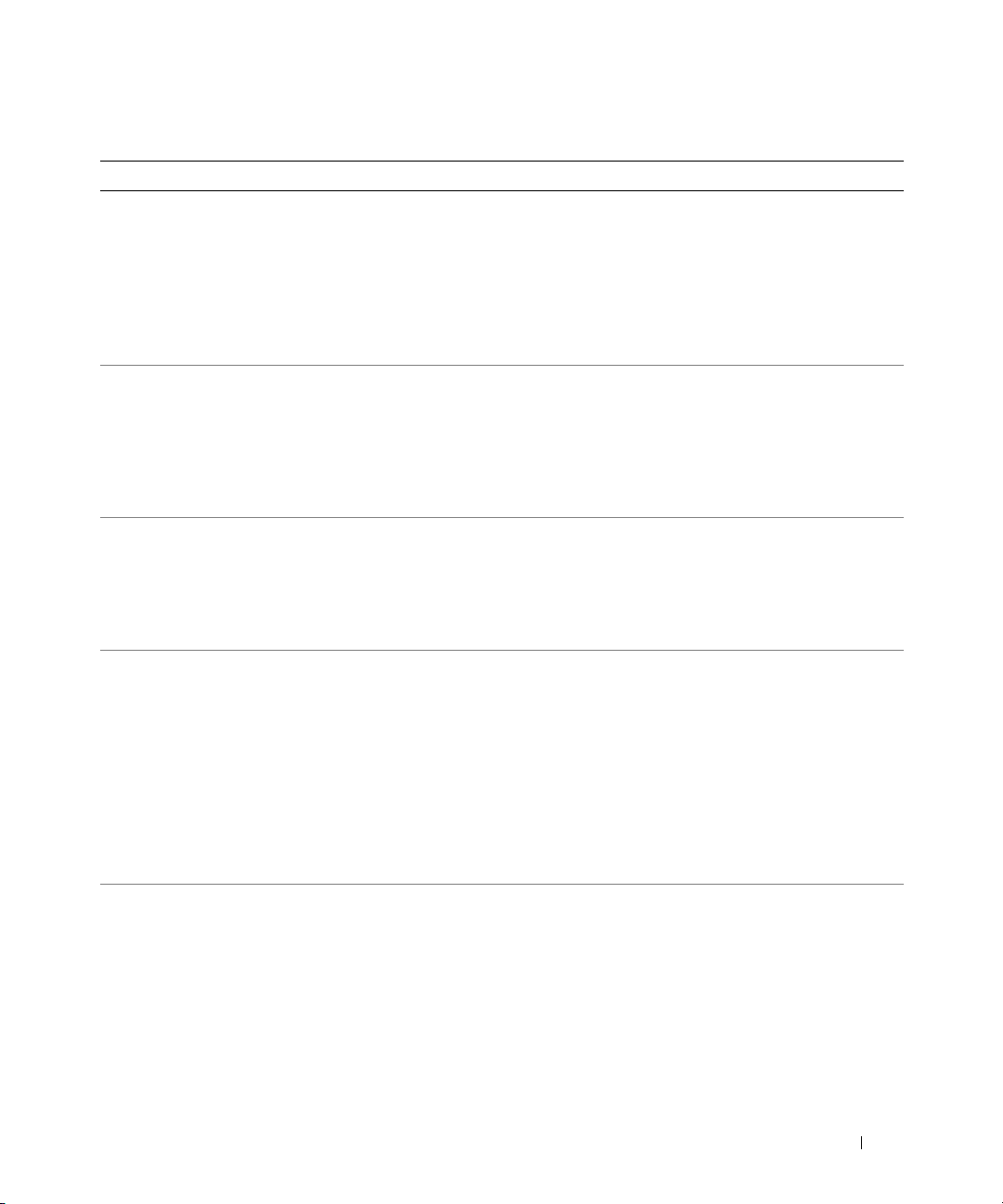
Tabelle 1-6. Systemmeldungen (Fortsetzung)
Meldung Ursachen Maßnahmen
PCIe Fatal Error caused
a system reset: Slot n
oder
Embedded
Bus#nn/Dev#nn/Funcn
Please check the system
event log for details.
PCI BIOS failed
to install
Plug & Play
Configuration Error
Read fault
Requested sector
not found
Remote configuration
update attempt failed
Fehlerhafte oder nicht
ordnungsgemäß installierte
PCIe-Erweiterungskarte im
angegebenen Steckplatz.
Prüfsummenfehler bei PCIGeräte-BIOS (Options-ROM)
während des Shadowing
erkannt. Lose Kabel an
Erweiterungskarte(n); fehlerhaft oder nicht ordnungsgemäß
installierte Erweiterungskarte.
Fehler bei der Initialisierung
des PCI-Geräts; fehlerhafte
Systemplatine.
Das Betriebssystem kann vom
Disketten- oder Festplattenlaufwerk nicht lesen, der
Computer konnte einen
bestimmten Sektor auf der
Festplatte nicht finden, oder
der angeforderte Sektor ist
defekt.
System kann die Fernkonfigurationsanforderung
nicht verarbeiten.
Setzen Sie die PCIe-Karte neu ein.
Siehe „Installation einer Erweiterungskarte“
auf Seite 50. Wenn das Problem weiterhin
besteht, lesen Sie „Wie Sie Hilfe
bekommen“ auf Seite 105.
Setzen Sie die Erweiterungskarten neu ein.
Stellen Sie sicher, dass alle erforderlichen
Kabel sicher mit den Erweiterungskarten
verbunden sind. Wenn das Problem
weiterhin besteht, lesen Sie „Fehlerbehebung bei einer Erweiterungskarte“
auf Seite 91.
Setzen Sie den Jumper NVRAM_CLR
und starten Sie das System neu. Die
Position des Jumpers ist in Abbildung 6-1
dargestellt. Wenn das Problem weiterhin
besteht, lesen Sie „Fehlerbehebung
bei einer Erweiterungskarte“ auf Seite 91.
Verwenden Sie eine andere Diskette.
Stellen Sie sicher, dass die Diskettenund Festplattenlaufwerkkabel korrekt
angeschlossen sind. Entsprechende
Informationen zu den im System
installierten Laufwerken finden Sie unter
„Fehlerbehebung bei einem USB-Gerät“
auf Seite 80, „Fehlerbehebung bei einem
optischen Laufwerk“ auf Seite 88 oder
„Fehlerbehebung bei einem Festplattenlaufwerk“ auf Seite 89.
Starten Sie die Fernkonfiguration erneut.
Wissenswertes zum System 21
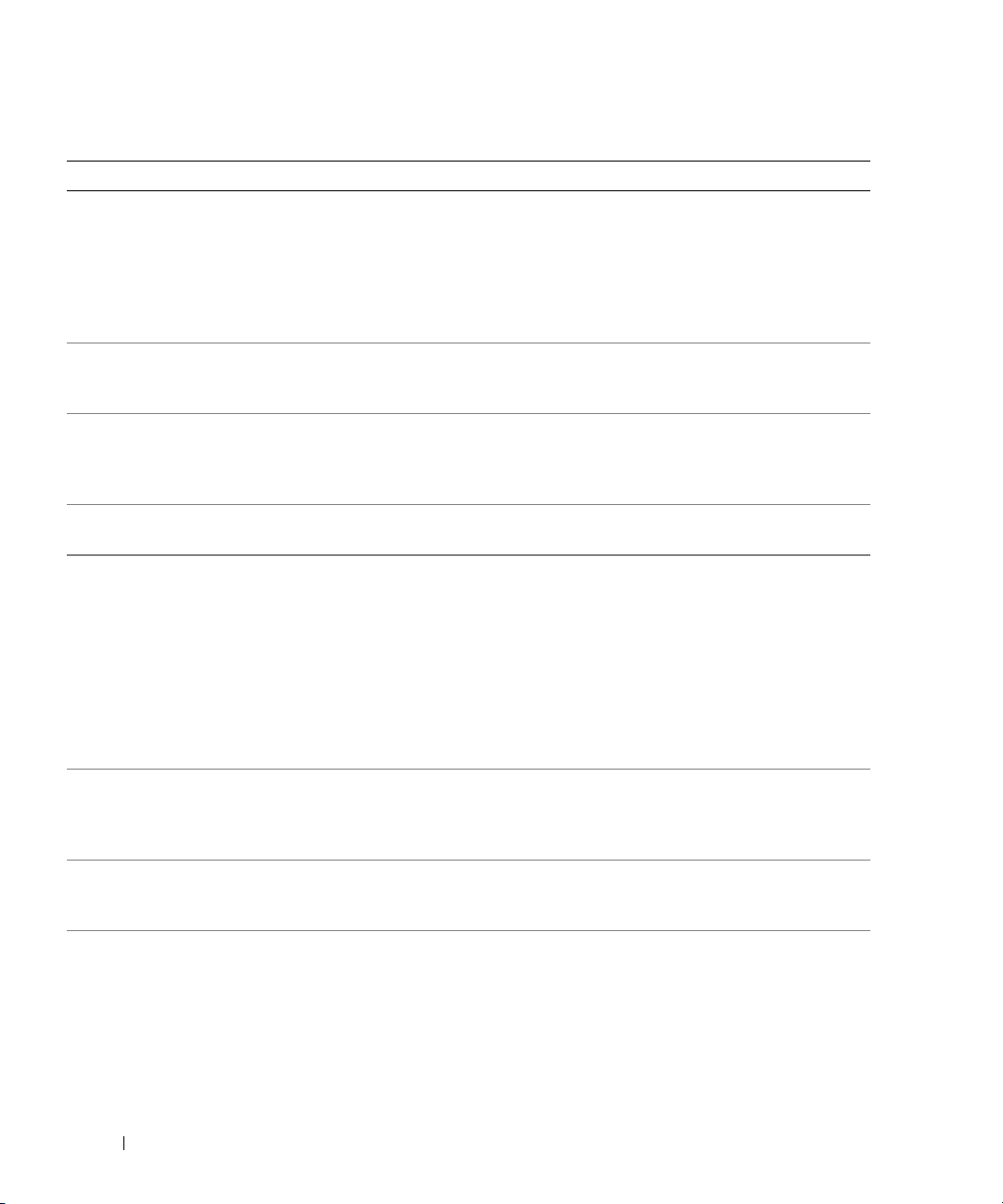
Tabelle 1-6. Systemmeldungen (Fortsetzung)
Meldung Ursachen Maßnahmen
ROM bad checksum =
address
SATA port n hard disk
drive not found
Sector not found
Seek error
Seek operation failed
Shutdown failure Fehler beim Herunterfahren-
The amount of system
memory has changed
This system supports
only Opteron 2000 series
processors.
Time-of-day clock stopped Fehlerhafte Batterie oder
Time-of-day not set –
please run SETUP program
Fehlerhafte, oder nicht richtig
installierte Erweiterungskarte.
SATA-Kabel sind nicht korrekt
angeschlossen, oder das
Laufwerk fehlt.
Fehlerhafte Diskette oder
fehlerhaftes Festplattenlaufwerk.
Te st .
Es wurde Speicher hinzugefügt
oder entfernt, oder ein
Speichermodul ist ausgefallen.
Die Mikroprozessorkonfiguration wird nicht
vom System unterstützt.
fehlerhafter elektronischer
Baustein.
Die Einstellungen Time (Zeit-)
oder Date (Datum) sind falsch;
fehlerhafte Systembatterie.
Setzen Sie die Erweiterungskarten neu ein.
Stellen Sie sicher, dass alle erforderlichen
Kabel sicher mit den Erweiterungskarten
verbunden sind. Wenn das Problem
weiterhin besteht, lesen Sie „Fehlerbehebung bei einer Erweiterungskarte“
auf Seite 91.
Siehe „Fehlerbehebung bei einem
Festplattenlaufwerk“ auf Seite 89.
Siehe „Fehlerbehebung bei einem
USB-Gerät“ auf Seite 80 bzw. „Fehlerbehebung bei einem Festplattenlaufwerk“
auf Seite 89 für das jeweilige Laufwerk.
Siehe „Fehlerbehebung beim Systemspeicher“ auf Seite 86.
Falls Speicher hinzugefügt bzw. entfernt
wurde, dient diese Meldung nur zur
Information und kann ignoriert werden.
Falls kein Speicher hinzugefügt oder
entfernt wurde, sehen Sie im Systemereignisprotokoll nach, ob Einzel- oder
Mehrbitfehler aufgezeichnet wurden
und tauschen Sie das fehlerhafte Speichermodul aus. Siehe „Fehlerbehebung beim
Systemspeicher“ auf Seite 86.
Installieren Sie einen unterstützten
Mikroprozessor oder eine unterstützte
Mikroprozessorkombination. Siehe
„Prozessoren“ auf Seite 57.
Siehe „Fehlerbehebung bei der Systembatterie“ auf Seite 83.
Überprüfen Sie die Zeit- und Datumseinstellungen. Siehe „Verwenden des
System-Setup-Programms“ auf Seite 25.
Besteht das Problem weiterhin, ersetzen Sie
die Systembatterie. Siehe „Systembatterie“
auf Seite 67.
22 Wissenswertes zum System
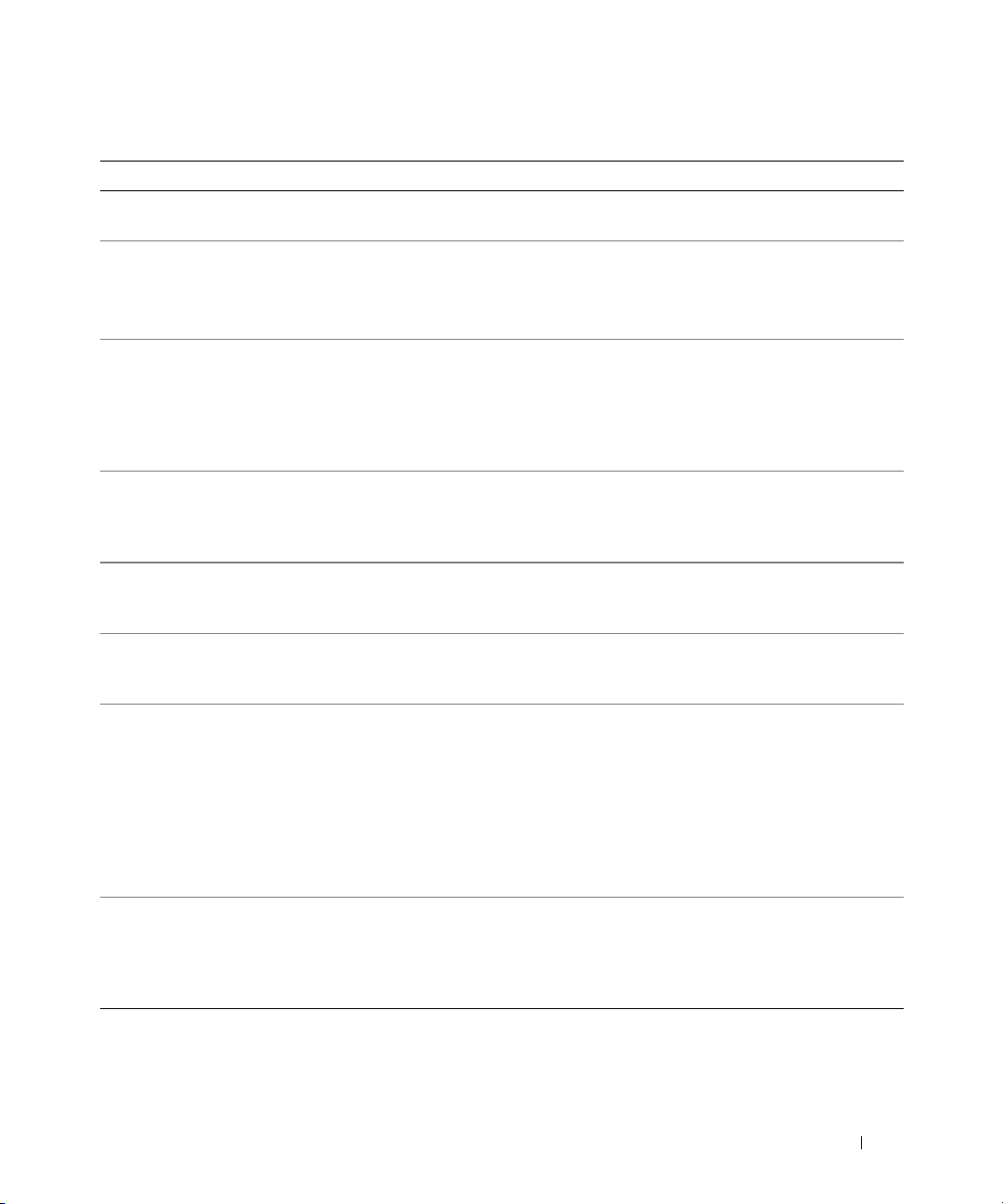
Tabelle 1-6. Systemmeldungen (Fortsetzung)
Meldung Ursachen Maßnahmen
Timer chip counter 2
failed
Unsupported CPU
combination
Unsupported CPU
stepping detected
Utility partition
not available
Warning: DIMM n and n
are faulty and disabled.
Total memory size is
reduced!
Warning! No microcode
update loaded
for processor n
Warning: One or more
faulty DIMMs found
on CPUn
Warning: The installed
memory configuration
is not optimal. For more
information on valid
memory configurations,
please see the system
documentation on the
technical support web
site.
Write fault
Write fault on selected
drive
Defekte Systemplatine. Siehe „Wie Sie Hilfe bekommen“
auf Seite 105.
Die Mikroprozessorkonfiguration wird nicht
vom System unterstützt.
Die Taste <F10> wurde
während des POST gedrückt,
es ist jedoch keine Dienstprogrammpartition auf dem
Startfestplattenlaufwerk
vorhanden.
Fehlerhafte oder falsch
eingesetzte Speichermodule.
Microcode-Update
ist fehlgeschlagen.
Fehlerhafte oder falsch
eingesetzte Speichermodule
werden von CPUn verwendet.
Unzulässige Speicherkonfiguration erkannt.
Das System funktioniert,
aber mit eingeschränkter
Funktionalität.
Fehlerhafte Diskette, fehlerhaftes optisches Laufwerk,
Diskettenlaufwerk, Festplattenlaufwerk oder Festplattenlaufwerk-Subsystem.
Installieren Sie einen unterstützten
Mikroprozessor oder eine unterstützte
Mikroprozessorkombination.
Siehe „Prozessoren“ auf Seite 57.
Erstellen Sie eine Dienstprogrammpartition
auf dem Startfestplattenlaufwerk. Weitere
Informationen hierzu finden Sie in der
Dokumentation zum System.
Siehe „Fehlerbehebung beim Systemspeicher“ auf Seite 86.
Aktualisieren Sie die BIOS-Firmware.
Siehe „Wie Sie Hilfe bekommen“
auf Seite 105.
Siehe „Fehlerbehebung beim Systemspeicher“ auf Seite 86.
Stellen Sie sicher, dass die Speichermodule
in einer zulässigen Konfiguration installiert
sind. Siehe „Installationsrichtlinien für
Speichermodule“ auf Seite 53. Wenn das
Problem weiterhin besteht, lesen Sie
„Fehlerbehebung beim Systemspeicher“
auf Seite 86.
Siehe „Fehlerbehebung bei einem
USB-Gerät“ auf Seite 80, „Fehlerbehebung
bei einem optischen Laufwerk“ auf Seite 88
oder „Fehlerbehebung bei einem
Festplattenlaufwerk“ auf Seite 89.
ANMERKUNG: Die vollständigen Namen der in dieser Tabelle verwendeten Abkürzungen und Akronyme finden Sie
im „Glossar“ auf Seite 133.
Wissenswertes zum System 23
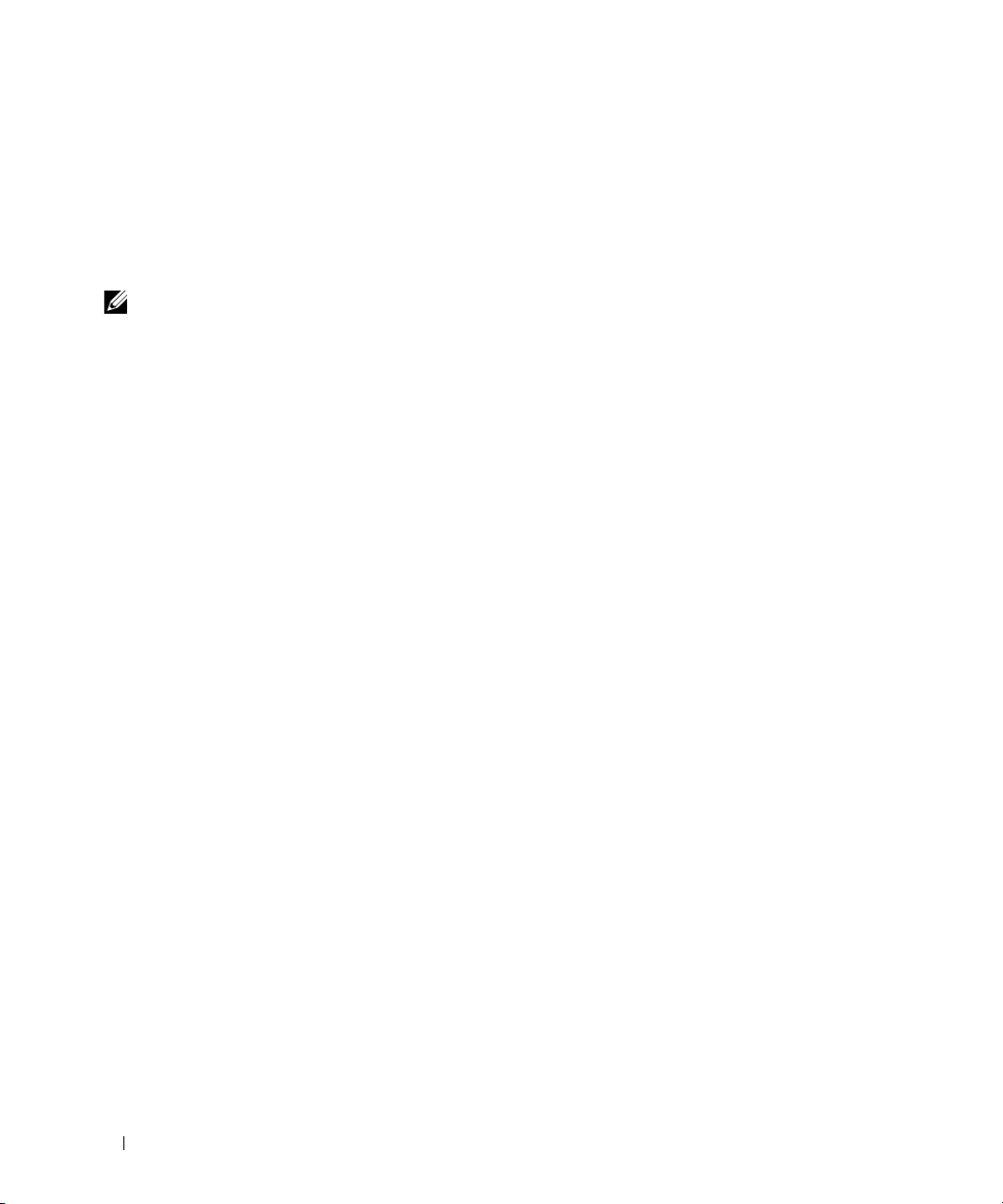
Warnmeldungen
Eine Warnmeldung macht auf mögliche Probleme aufmerksam und fordert Sie zu einer Reaktion auf,
bevor das System eine Aufgabe fortsetzt. Vor dem Formatieren einer Diskette werden Sie beispielsweise
gewarnt, dass alle Daten auf der Diskette verloren gehen. Normalerweise wird ein Vorgang durch eine
Warnmeldung so lange aufgeschoben, bis Sie durch Eingabe von
Entscheidung treffen.
ANMERKUNG: Warnmeldungen werden entweder vom Anwendungsprogramm oder vom Betriebssystem
ausgegeben. Weitere Informationen finden Sie in der Dokumentation des Betriebssystems oder der jeweiligen
Anwendung.
y (für Ja) oder n (für Nein) eine
Diagnosemeldungen
Bei der Ausführung der Systemdiagnose erhalten Sie unter Umständen eine Fehlermeldung.
Diagnosefehlermeldungen werden in diesem Abschnitt nicht behandelt. Notieren Sie die Meldung
in einer Kopie der Diagnose-Checkliste (siehe „Wie Sie Hilfe bekommen“ auf Seite 105),
und befolgen Sie die dort aufgeführten Schritte zum Anfordern von technischer Unterstützung.
Alarmmeldungen
Die Systemverwaltungssoftware erzeugt Alarmmeldungen für das System. Alarmmeldungen enthalten
Informations-, Status-, Warn- und Fehlermeldungen mit Bezug auf Laufwerke, Temperaturen,
Lüfter und die Stromversorgung. Weitere Informationen finden Sie in der Dokumentation zur
Systemverwaltungssoftware.
24 Wissenswertes zum System
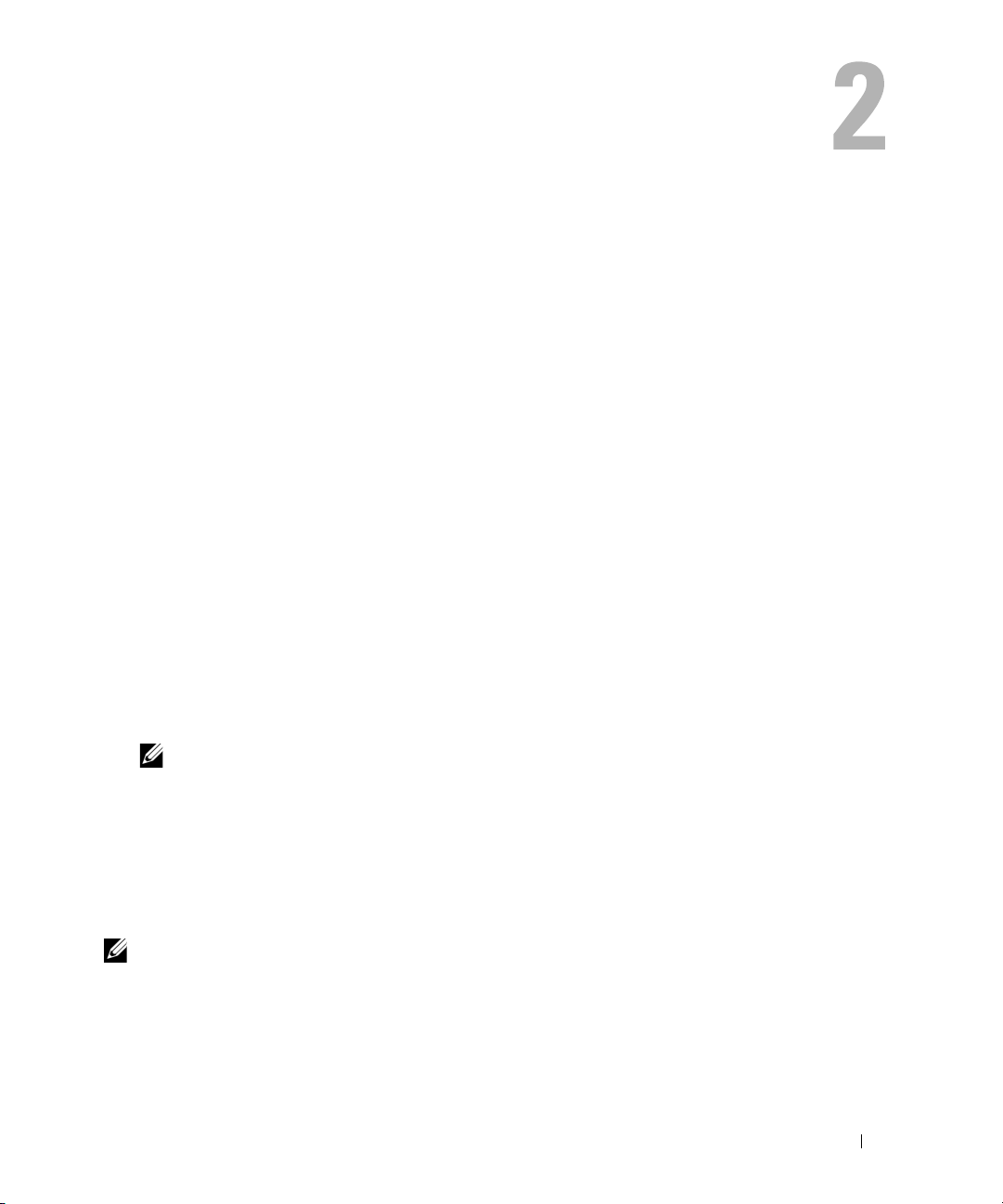
Verwenden des System-Setup-Programms
Führen Sie nach dem Einrichten des Systems das System-Setup-Programm aus, damit Sie
sich mit der Systemkonfiguration und den optionalen Einstellungen vertraut machen können.
Notieren Sie die Informationen für den späteren Gebrauch.
Sie können das System-Setup-Programm für folgende Aufgaben benutzen:
• Ändern der im NVRAM gespeicherten Systemkonfigurationsdaten, nachdem Sie Hardware
hinzugefügt, geändert oder vom System entfernt haben.
• Festlegen oder Ändern von benutzerspezifischen Optionen, z. B. Uhrzeit und Datum.
• Aktivieren oder Deaktivieren von integrierten Geräten.
• Korrigieren von Unstimmigkeiten zwischen der installierten Hardware und den
Konfigurationseinstellungen.
Aufrufen des System-Setup-Programms
1
Schalten Sie das System ein, oder starten Sie es neu.
2
Drücken Sie sofort <F2>, wenn Sie die folgende Meldung angezeigt wird
(eventuell müssen Sie die Taste <F2> mehrmals drücken):
<F2> = System Setup
Wenn der Ladevorgang des Betriebssystems einsetzt, bevor Sie <F2> gedrückt haben,
lassen Sie das System hochfahren. Starten Sie dann das System neu, und versuchen Sie es erneut.
ANMERKUNG: Informationen zum ordnungsgemäßen Herunterfahren des Systems finden Sie
in der Dokumentation zum Betriebssystem.
Als Reaktion auf Fehlermeldungen
Das System-Setup-Programm kann außerdem als Reaktion auf eine Fehlermeldung aufgerufen
werden. Notieren Sie Fehlermeldungen, die während des Systemstarts angezeigt werden. Bevor Sie
das System-Setup-Programm aufrufen, lesen Sie im Abschnitt „Systemmeldungen“ auf Seite 17
die Erläuterung zur Meldung und die entsprechenden Lösungsvorschläge.
ANMERKUNG: Unmittelbar nach einem Speicher-Upgrade ist es normal, wenn beim Systemstart
eine entsprechende Meldung angezeigt wird.
Verwenden des System-Setup-Programms 25
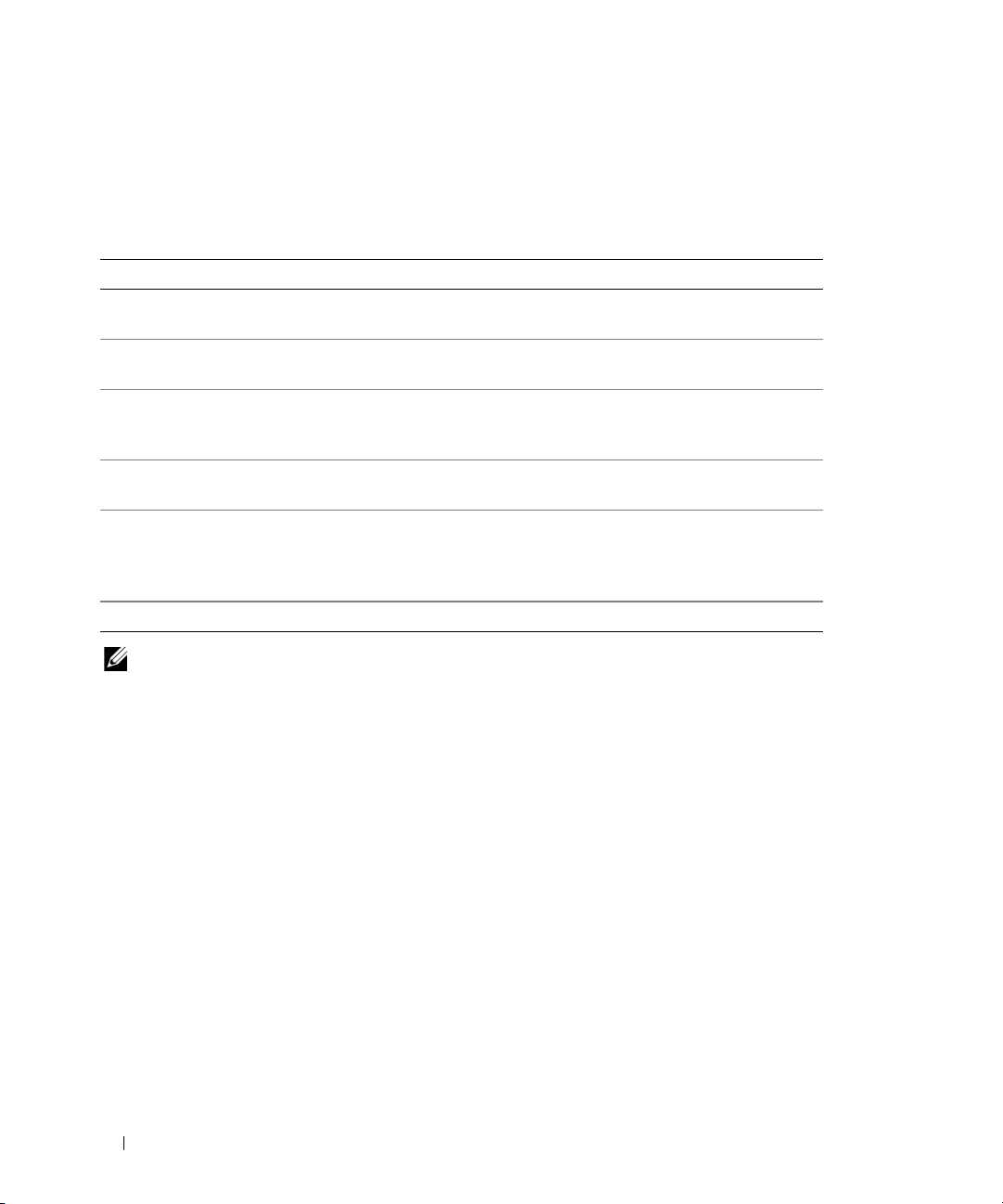
Verwenden des System-Setup-Programms
Tabelle 2-1 enthält die Tasten zum Anzeigen und Ändern von Einstellungen im System-SetupProgramm und zum Beenden des Programms.
Tabelle 2-1. Steuertasten des System-Setup-Programms
Tasten Funktion
Pfeil-Nach-Oben-Taste oder
<Umschalttaste><Tabulatortaste>
Pfeil-Nach-Unten-Taste
oder <Tabulatortaste>
Leertaste, <+>, <
und Pfeil-Nach-Rechts-Taste
<Enter> Wählt im Hauptmenü eine Option mit Untermenü aus,
<Esc> Rückkehr von einem Untermenü zum Hauptmenü.
<F1> Zeigt die Hilfedatei des System-Setup-Programms an.
ANMERKUNG: Bei den meisten Optionen werden die Änderungen zunächst nur gespeichert
und erst beim nächsten Start des Systems wirksam.
–>, Pfeil-Nach-Links-
Zurück zum vorherigen Feld.
Weiter zum nächsten Feld.
Wechsel zwischen den möglichen Einstellungen eines
Felds. In vielen Feldern kann der gewünschte Wert auch
direkt eingegeben werden.
etwa Memory Information (Speicherinformationen).
Im Hauptmenü wird mit dieser Taste das System-SetupProgramm beendet und das System neu gestartet,
falls Änderungen vorgenommen wurden.
26 Verwenden des System-Setup-Programms
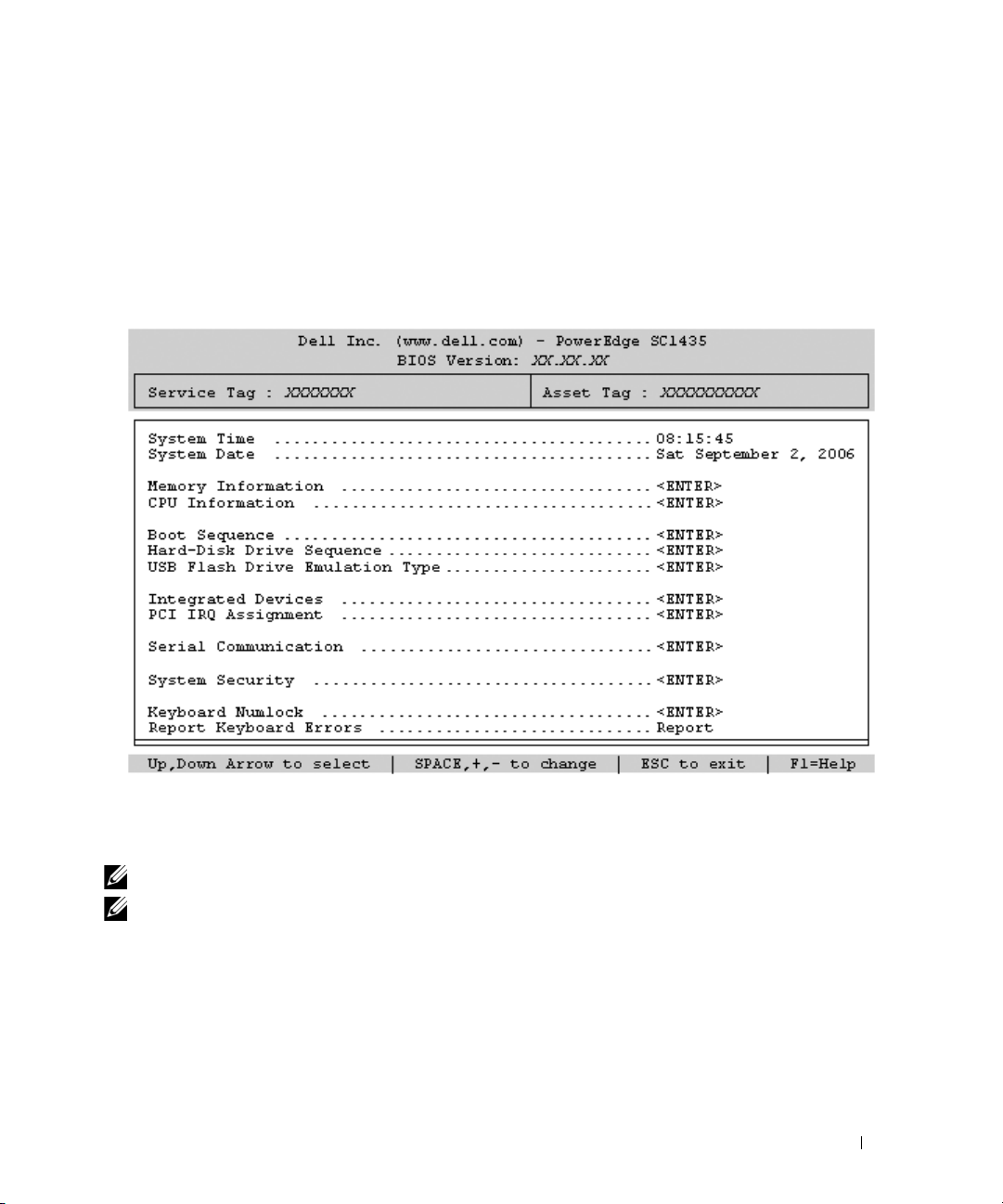
System-Setup-Optionen
Hauptbildschirm
Wenn Sie das System-Setup-Programm aufrufen, wird zunächst der Hauptbildschirm des System-SetupProgramms angezeigt (siehe Abbildung 2-1).
Abbildung 2-1. Hauptbildschirm des System-Setup-Programms
In Tabelle 2-2 sind die Optionen und Beschreibungen der Informationsfelder im Hauptbildschirm
des System-Setup-Programms aufgeführt. Weitere Informationen finden Sie auch unter
„Optionen des Bildschirms „System Security“ (Systemsicherheit)“ auf Seite 31.
ANMERKUNG: Welche Optionen angezeigt werden, hängt von der Konfiguration des Systems ab.
ANMERKUNG: Die Standardeinstellungen des System-Setup-Programms sind gegebenenfalls
bei den jeweiligen Optionen angegeben.
Verwenden des System-Setup-Programms 27
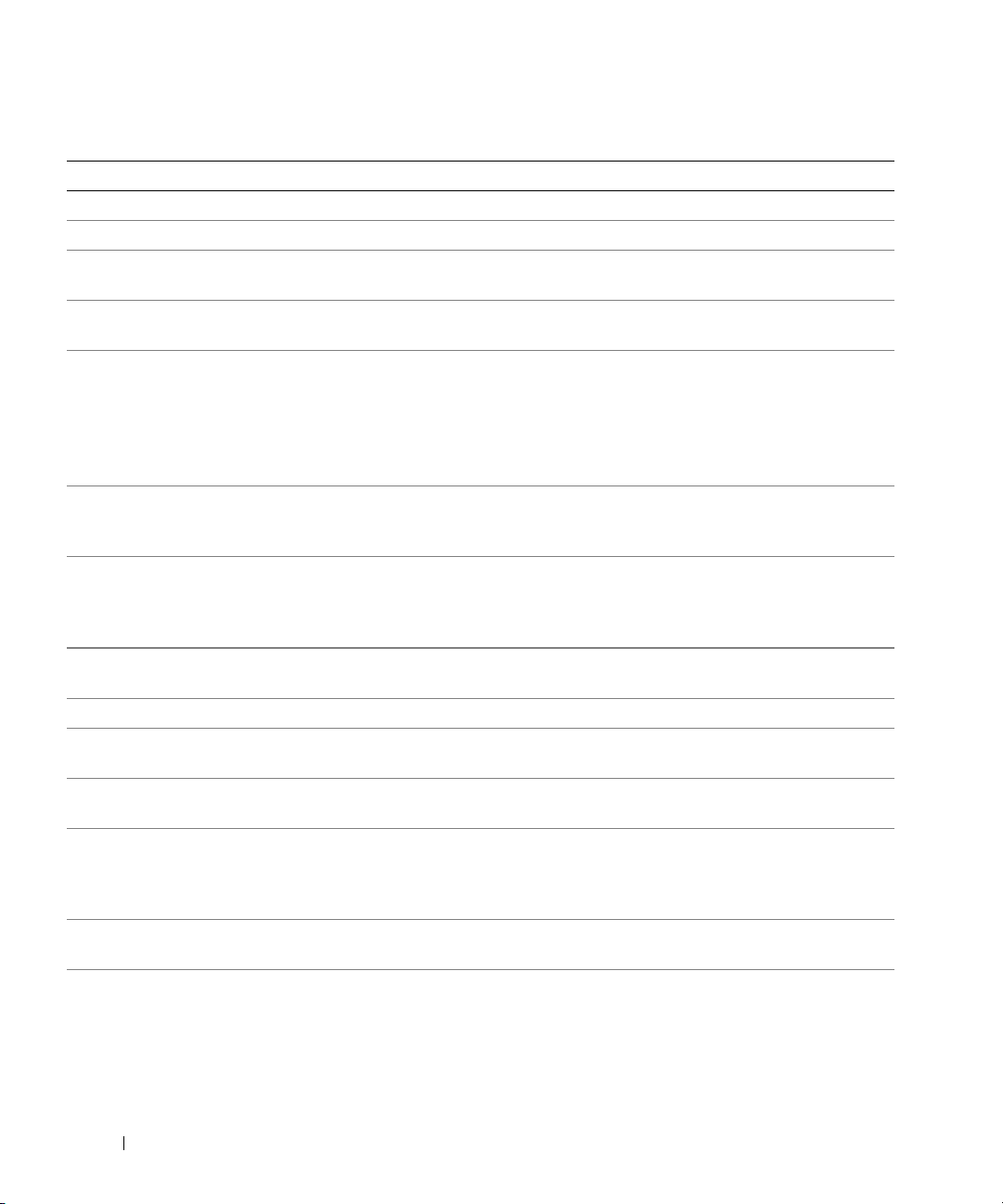
Tabelle 2-2. Optionen des System-Setup-Programms
Option Beschreibung
System Time Festlegen der Zeit für die interne Systemuhr.
System Date Festlegen des Datums für den internen Kalender.
Memory Information Anzeige von Informationen über den installierten Hauptspeicher. Siehe „Bildschirm
„Memory Information“ (Speicherinformationen)“ auf Seite 29.
CPU Information Zeigt Informationen zu den Mikroprozessoren an (Geschwindigkeit, Cache-Größe etc.)
Siehe „Bildschirm „CPU Information“ (Prozessorinformationen)“ auf Seite 29.
Boot Sequence Legt die Reihenfolge fest, in der das System während des Systemstarts nach startfähigen
Geräten sucht. Als Optionen sind verfügbar das Diskettenlaufwerk, das CD-Laufwerk,
Festplattenlaufwerke und das Netzwerk.
ANMERKUNG: Der Systemstart von einem externen Gerät an einem SAS- oder SCSI-Adapter
wird nicht unterstützt. Aktuelle Informationen zum Systemstart von externen Laufwerken finden
Sie auf der Website support.dell.com.
Hard-Disk Drive
Sequence
USB Flash Drive
Emulation Type
(Standardeinstellung
Auto
)
Boot Sequence Retry Wenn dieses Feld aktiviert und ein Systemstart fehlgeschlagen ist, versucht das System
Integrated Devices Siehe „Bildschirm „Integrated Devices“ (Integrierte Geräte)“ auf Seite 30.
PCI IRQ Assignment Zeigt einen Bildschirm an, in dem die IRQ-Zuweisungen für integrierte Geräte
Serial Communication
(Standardeinstellung Off)
System Security Zeigt den Bildschirm zur Konfiguration der Systemkennwort- und Setup-Kennwort-
Keyboard NumLock
(Standardeinstellung
Report Keyboard Errors
(Standardeinstellung
Report
)
Legt die Reihenfolge fest, in der das System während des Systemstarts die Festplattenlaufwerke durchsucht. Die Auswahloptionen hängen von den im System installierten
Festplattenlaufwerken ab.
Legt den Emulationstyp für das USB-Flash-Laufwerk fest. Hard disk (Festplatte) bedeutet,
dass sich das USB-Flash-Laufwerk wie eine Festplatte verhält. Floppy (Diskette) bedeutet,
dass sich das USB-Flash-Laufwerk wie ein Diskettenlaufwerk verhält. Auto bedeutet,
dass der Emulationstyp automatisch ausgewählt wird.
nach 30 Sekunden erneut zu starten.
am PCI-Bus und installierte Erweiterungskarten geändert werden können.
Mögliche Optionen sind On with Console Redirection (Aktiviert mit Konsolenumleitung)
über COM2 und Off (Deaktiviert).
funktionen an. Weitere Informationen erhalten Sie unter „Bildschirm „System Security“
(Systemsicherheit)“ auf Seite 31, „Verwenden des Systemkennworts“ auf Seite 33 und
„Verwenden des Setup-Kennworts“ auf Seite 36.
Legt fest, ob das System bei 101- oder 102-Tasten-Tastaturen mit aktiviertem NumLock
On
)
(Num-Tasten-Modus) startet (gilt nicht für 84-Tasten-Tastaturen).
Aktiviert bzw. deaktiviert Warnmeldungen bei Tastaturfehlern während des Einschalt-
selbsttests (POST). Wählen Sie Report (Melden) für Host-Systeme mit angeschlossener
Tastatur. Wählen Sie Do Not Report (Nicht melden), um alle Fehlermeldungen zu unterbinden, die während des Einschaltselbsttests mit der Tastatur oder dem Tastaturcontroller
in Zusammenhang stehen. Die Funktion der Tastatur selbst bleibt von dieser Einstellung
unberührt, wenn an das System eine Tastatur angeschlossen ist.
28 Verwenden des System-Setup-Programms
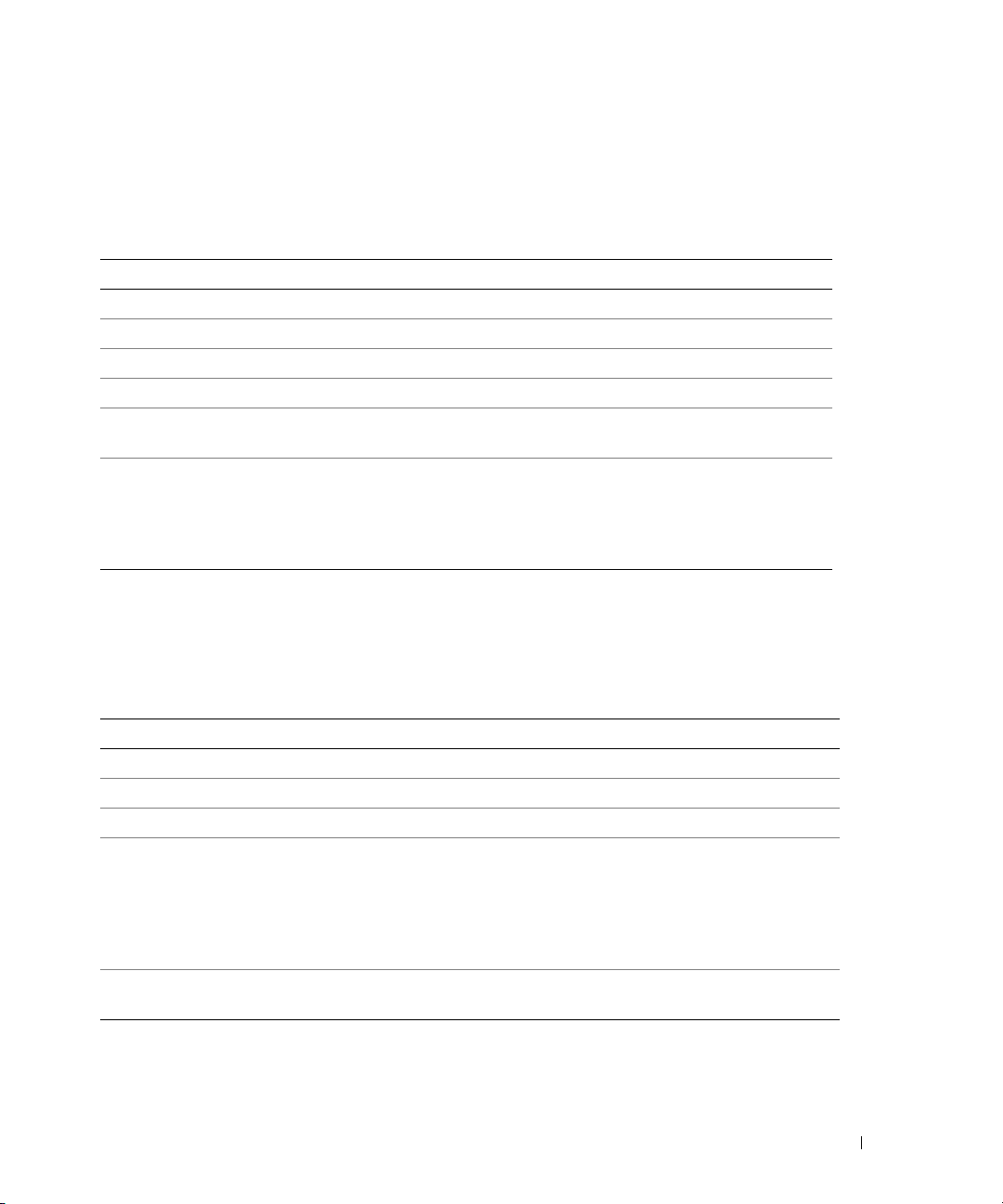
Bildschirm „Memory Information“ (Speicherinformationen)
Tabelle 2-3 enthält die Beschreibungen zu den Informationsfeldern, die im Bildschirm
Memory Information (Speicherinformationen) angezeigt werden.
Tabelle 2-3. Bildschirm „Memory Information“ (Speicherinformationen)
Option Beschreibung
System Memory Size Zeigt die Größe des Systemspeichers an.
System Memory Type Zeigt den Typ des Systemspeichers an.
System Memory Speed Zeigt die Geschwindigkeit des Systemspeichers an.
Video Memory Zeigt die Größe des Grafikspeichers an.
System Memory Testing Diese Option bestimmt, ob beim Systemstart der Systemspeicher
geprüft wird. Die möglichen Optionen sind Aktiviert und Deaktiviert.
Node Interleaving Wenn dieses Feld aktiviert ist, wird Speicher-Interleaving unterstützt,
falls eine symmetrische Speicherkonfiguration installiert ist. Wenn dieses
Feld deaktiviert ist (Standardeinstellung), unterstützt das System nichteinheitlichen Speicherzugriff (Non-Uniform Memory Architecture, NUMA).
Siehe „Installationsrichtlinien für Speichermodule“ auf Seite 53.
Bildschirm „CPU Information“ (Prozessorinformationen)
Tabelle 2-4 enthält die Optionen und Beschreibungen zu den Informationsfeldern,
die im Bildschirm CPU Information (Prozessorinformationen) angezeigt werden.
Tabelle 2-4. Bildschirm „CPU Information“
Option Beschreibung
64-bit Zeigt an, ob die installierten Prozessoren 64-Bit-Erweiterungen unterstützen.
Core Speed Zeigt die Taktfrequenz der vorhandenen Prozessoren an.
Bus Speed Zeigt die Bus-Taktfrequenz der Prozessoren an.
Demand-Based Power
Management
(Standardeinstellung
Disabled)
Processor X ID Zeigt die Modellnummer des Prozessors an. Ein Untermenü enthält
Aktiviert oder deaktiviert bedarfsbasierte Energieverwaltung. Im aktivierten
Zustand werden die CPU-Auslastungsdaten an das Betriebssystem gemeldet;
im deaktivierten Zustand werden die CPU-Auslastungsdaten nicht an
das Betriebssystem gemeldet. Wenn einer der Prozessoren bedarfsbasierte
Energieverwaltung nicht unterstützt, ist das Feld schreibgeschützt und
automatisch auf Disabled gesetzt.
die Größe des Level-2-Cachespeichers und die Anzahl der Kerne.
Verwenden des System-Setup-Programms 29
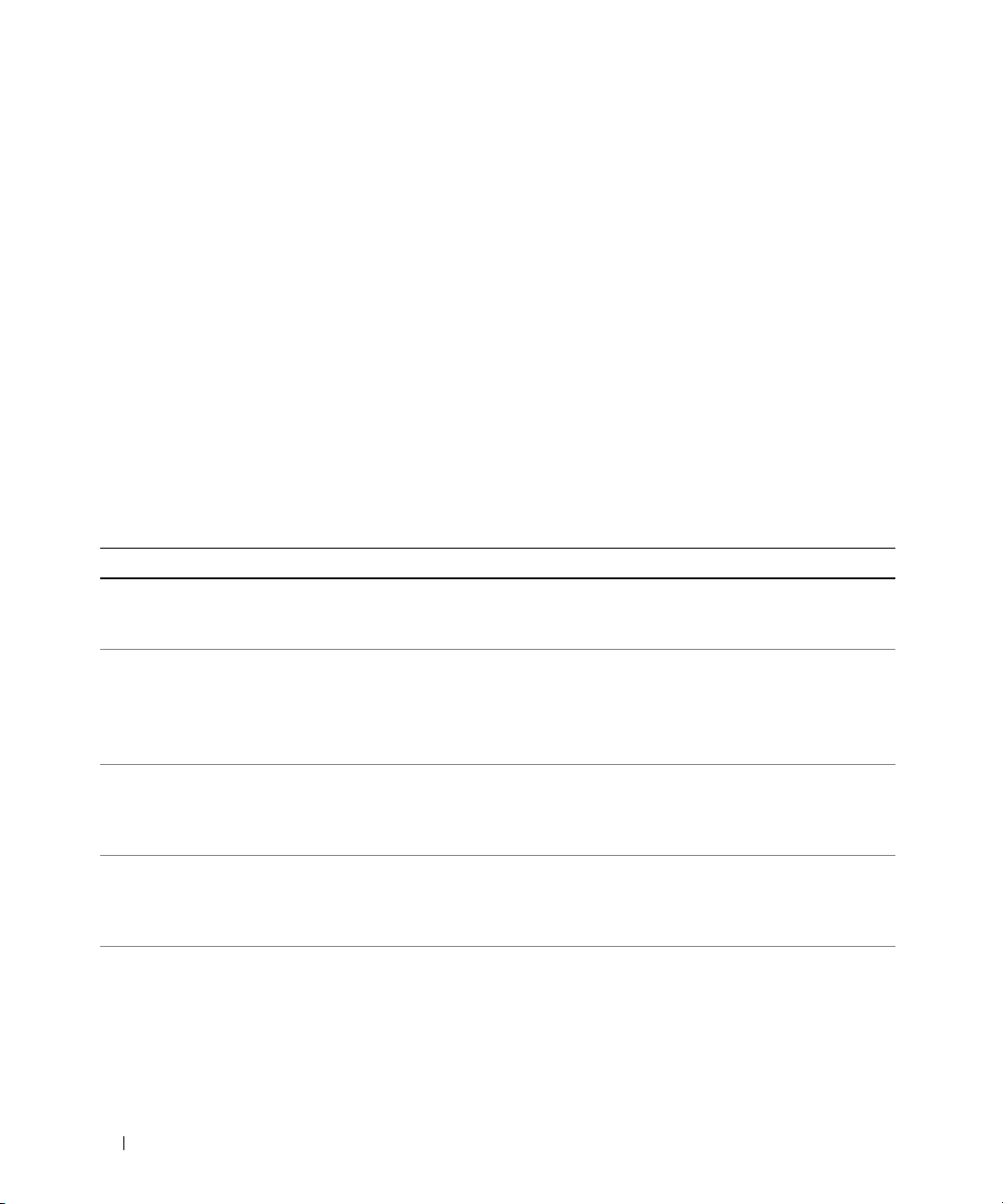
Aktivieren der AMD™ PowerNow!™-Technologie
Mit der PowerNow!-Technologie wird die Prozessorleistung automatisch gesteuert, wobei die Betriebsfrequenz und die Spannung von der jeweiligen Aufgabe abhängen. Wenn eine Anwendung nicht die
volle Leistung benötigt, kann deutlich Energie gespart werden. Das System liefert die maximale
Leistung, wenn sie benötigt wird, und spart automatisch Energie, wenn dies möglich ist.
(Die Unterstützung für PowerNow! hängt vom Betriebssystem und von der verwendeten Version ab.)
Um die PowerNow!-Funktion zu aktivieren, rufen Sie das System-Setup-Programm auf und aktivieren
Sie die Option Demand-Based Power Management im Bildschirm CPU Information.
Außerdem müssen Sie bei Microsoft
®
Windows®-Betriebssystemen den PowerNow!-Treiber
installieren, um diese Funktion nutzen zu können. Der Treiber befindet sich auf der mitgelieferten
Dell OpenManage Service and Diagnostic-CD und kann von support.dell.com heruntergeladen werden.
Bildschirm „Integrated Devices“ (Integrierte Geräte)
Tabelle 2-5 enthält die Optionen und Beschreibungen der Informationsfelder, die im Bildschirm
Integrated Devices (Integrierte Geräte) angezeigt werden.
Tabelle 2-5. Optionen des Bildschirms „Integrated Devices“ (Integrierte Geräte)
Option Beschreibung
Embedded SATA
Controller
(Standardeinstellung Off)
IDE CD-ROM Controller
(Standardeinstellung
Auto)
User Accessible USB Ports
(Standardeinstellung
All Ports On)
Embedded Gb NIC1
(Standardeinstellung
Enabled with PXE)
MAC Address
(MAC-Adresse)
Hiermit lässt sich der integrierte SATA-Controller auf die Einstellung Off oder ATA
setzen.
Aktiviert den integrierten IDE-Controller. Wenn diese Option auf
gesetzt ist, wird jeder Kanal des integrierten IDE-Controllers aktiviert, falls IDE-Geräte
am Kanal angeschlossen sind und kein externer IDE-Controller vorhanden ist.
Auto
(Automatisch)
ANMERKUNG: Die CD-ROM-Option wird auf diesem Menübildschirm nur dann ange-
zeigt, wenn das System dieses optionale Gerät beinhaltet.
Aktiviert oder deaktiviert die benutzerzugänglichen USB-Anschlüsse des Systems.
Die Optionen sind All Ports On (Alle Anschlüsse aktiviert) oder All Ports Off
(Alle Anschlüsse deaktiviert). Durch das Deaktivieren der USB-Anschlüsse werden
Systemressourcen für andere Geräte frei.
Aktiviert oder deaktiviert den integrierten NIC1 des Systems. Mögliche Optionen sind
Enabled without PXE (Aktiviert ohne PXE), Enabled with PXE (Aktiviert mit PXE)
und Disabled (Deaktiviert). PXE-Support ermöglicht dem System, vom Netzwerk zu
starten. Änderungen werden nach einem Systemneustart wirksam.
Zeigt die MAC-Adresse des NIC1 ein. Dieses Feld bietet keine Einstellmöglichkeiten.
30 Verwenden des System-Setup-Programms
 Loading...
Loading...