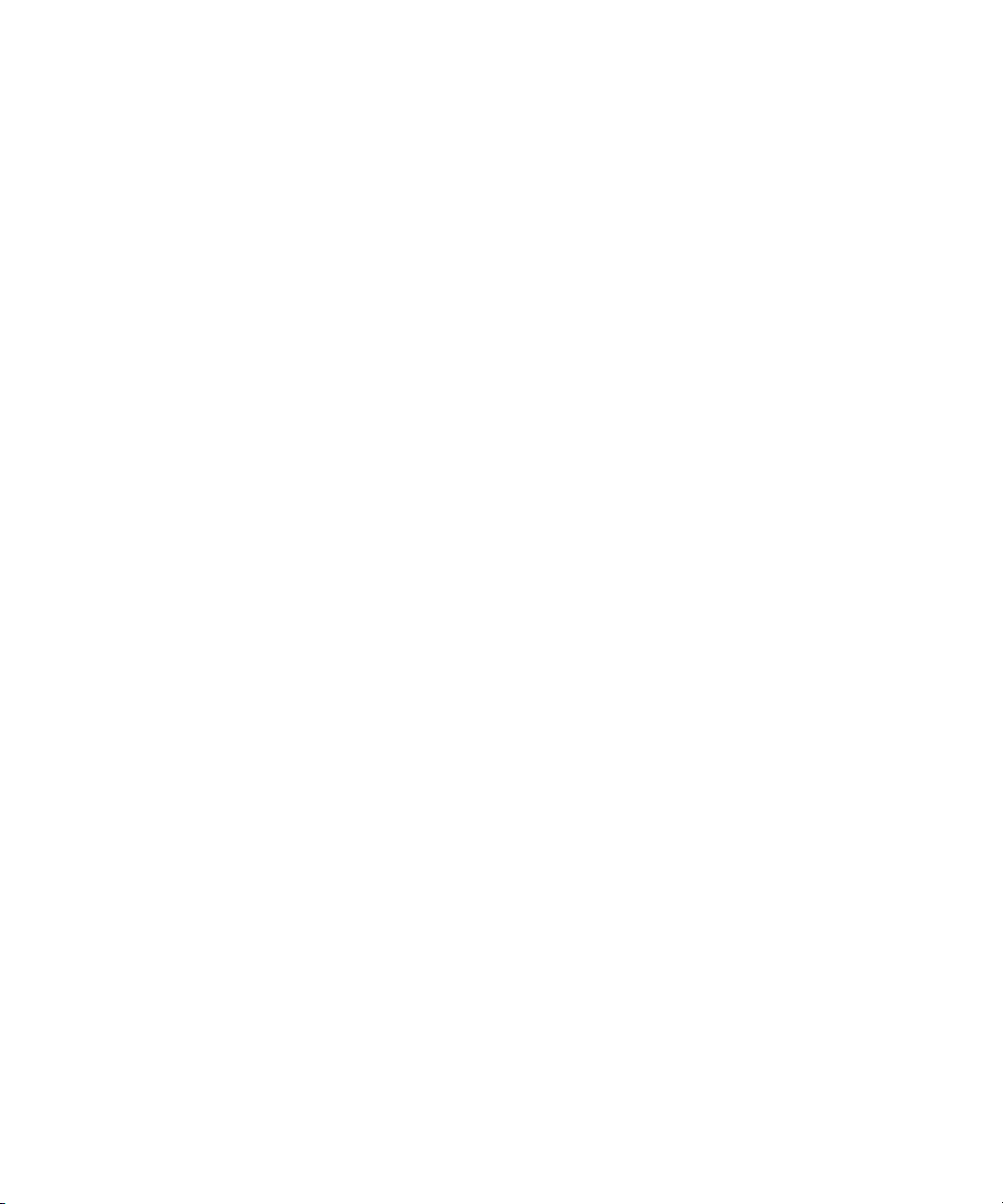
Systèmes Dell™ PowerEdge™ SC1435
Manuel du propriétaire
www.dell.com | support.dell.com
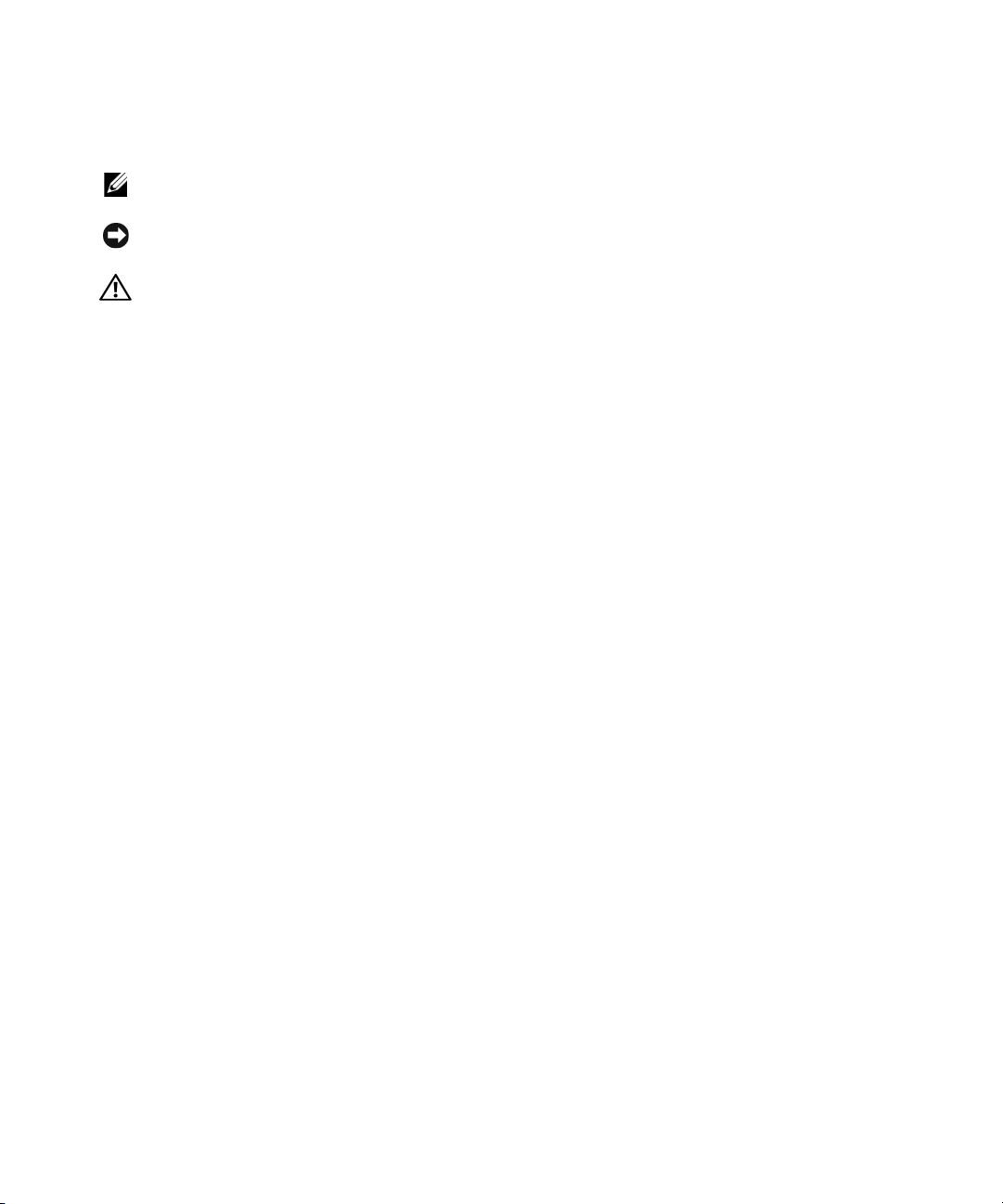
Remarques, avis et précautions
REMARQUE : une REMARQUE indique des informations importantes qui peuvent vous aider à mieux utiliser votre
ordinateur.
AVIS : un AVIS vous avertit d’un risque de dommage matériel ou de perte de données et vous indique comment éviter
le problème.
PRÉCAUTION : une PRÉCAUTION indique un risque potentiel d’endommagement du matériel, de blessure corporelle
ou de mort.
____________________
Les informations contenues dans ce document peuvent être modifiées sans préavis.
© 2006 Dell Inc. Tous droits réservés.
La reproduction de ce document de quelque manière que ce soit sans l’autorisation écrite de Dell Inc. est strictement interdite.
Marques utilisées dans ce document : Dell, le logo DELL, Inspiron, Dell Precision, Dimension, OptiPlex, Latitude, PowerConnect, PowerEdge,
PowerVault, PowerApp, Dell OpenManage et Dell XPS sont des marques de Dell Inc.; Microsoft, Windows, MS-DOS et Windows Server sont
des marques déposées de Microsoft Corporation ; AMD et AMD PowerNow! sont des marques d’Advanced Micro De vices, Inc.; EMC est une
marque déposée d’EMC Corporation.
Tous les autres noms de marques et marques commerciales utilisés dans ce document se rapportent aux sociétés propriétaires des marques
et des noms de ces produits. Dell Inc. décline tout intérêt dans l’utilisation des marques déposées et des noms de marques ne lui appartenant pas.
Modèle SVUA
Août 2006 Rev. A00
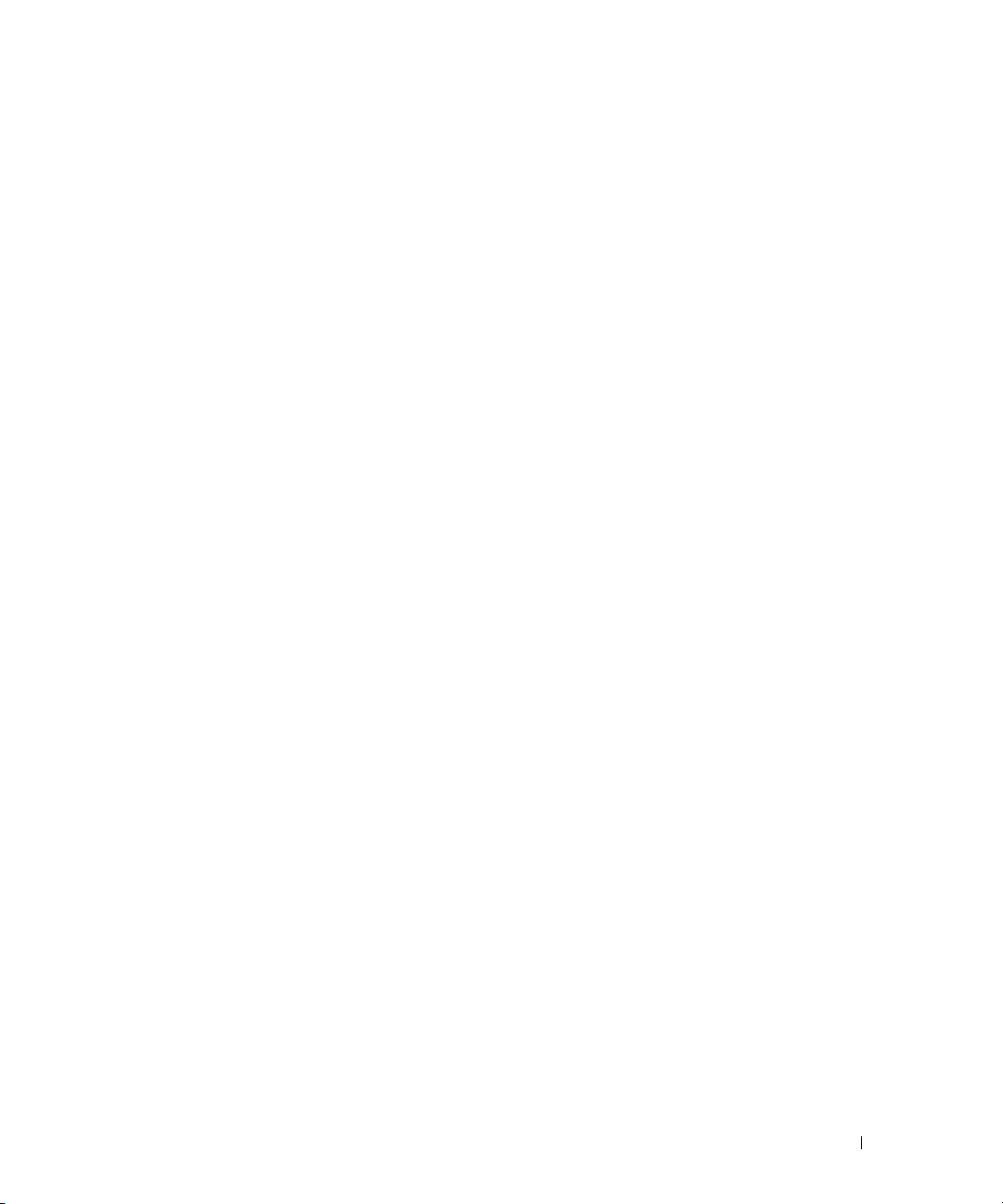
Sommaire
1 Présentation du système . . . . . . . . . . . . . . . . . . . . . . . . 9
Autres informations utiles . . . . . . . . . . . . . . . . . . . . . . . . . . . . . 9
Fonctions du système accessibles au démarrage
Voyants et caractéristiques du panneau avant
Voyants et caractéristiques du panneau arrière
Connexion de périphériques externes
Codes du voyant d’alimentation
Codes des voyants de NIC
Codes des voyants de diagnostic
Messages système
. . . . . . . . . . . . . . . . . . . . . . . . . . . . . . . . 16
Messages d’avertissement
Messages de diagnostic
Messages d’alerte
. . . . . . . . . . . . . . . . . . . . . . . . . . . . . . . . 23
. . . . . . . . . . . . . . . . . . . . . . . . . 14
. . . . . . . . . . . . . . . . . . . . . . . . . . . . 14
. . . . . . . . . . . . . . . . . . . . . . . . 15
. . . . . . . . . . . . . . . . . . . . . . . . . . . 22
. . . . . . . . . . . . . . . . . . . . . . . . . . . . . 23
. . . . . . . . . . . . . . . 10
. . . . . . . . . . . . . . . . . 11
. . . . . . . . . . . . . . . . 13
. . . . . . . . . . . . . . . . . . . 13
2 Utilisation du programme de configuration du système . . . 25
Accès au programme de configuration du système . . . . . . . . . . . . . . . 25
Réponse aux messages d’erreur
Utilisation du programme de configuration du système
Options du programme de configuration du système
Écran principal . . . . . . . . . . . . . . . . . . . . . . . . . . . . . . . . . . . . . . . . . . . . . . . . . . . .
Écran Memory Information (Informations sur la mémoire)
Écran CPU Information (Informations sur le processeur)
Écran Integrated Devices (Périphériques intégrés)
Écran System Security (Sécurité du système)
Écran Exit (Quitter)
. . . . . . . . . . . . . . . . . . . . . . . . . . . . . 34
. . . . . . . . . . . . . . . . . . . . . . 25
. . . . . . . . . . 26
. . . . . . . . . . . . . . 27
27
. . . . . . . . 29
. . . . . . . . . 30
. . . . . . . . . . . . 31
. . . . . . . . . . . . . . . 32
Mot de passe système et mot de passe de configuration
Utilisation du mot de passe système
Utilisation du mot de passe de configuration
. . . . . . . . . . . . . . . . . . . . 34
. . . . . . . . . . . . . . . . 37
. . . . . . . . . . . . 34
Sommaire 3
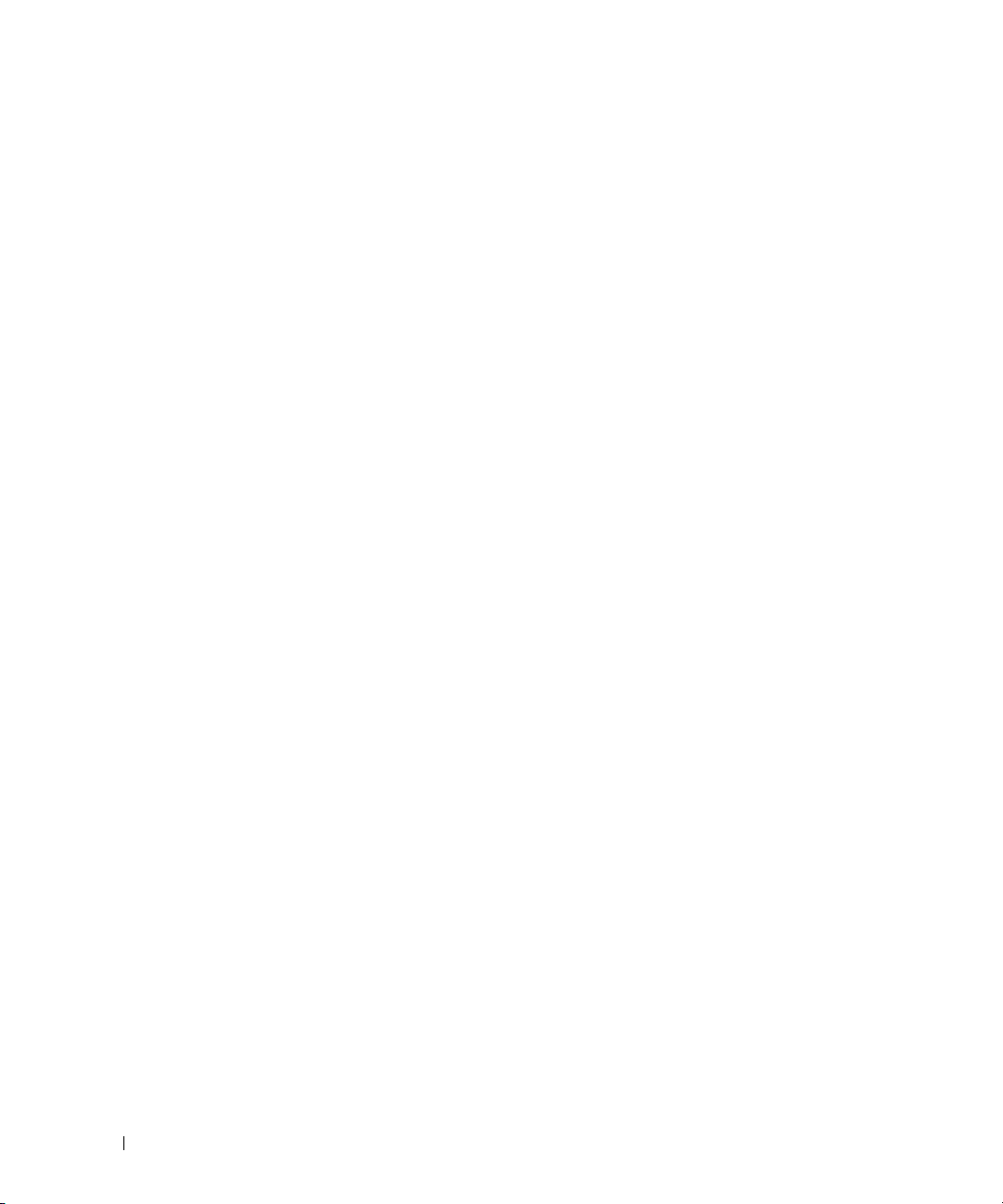
Désactivation d’un mot de passe oublié. . . . . . . . . . . . . . . . . . . . . 39
Configuration du contrôleur BMC
Accès au module de configuration BMC
Options du module de configuration du contrôleur BMC
. . . . . . . . . . . . . . . . . . . . . . . . 39
. . . . . . . . . . . . . . . . . . 39
. . . . . . . . . 39
3 Installation des composants du système . . . . . . . . . . . . . 41
Outils recommandés . . . . . . . . . . . . . . . . . . . . . . . . . . . . . . . 41
Intérieur du système
Retrait et réinstallation du cadre avant
Ouverture et fermeture du système
Ouverture du système
Fermeture du système
Protecteur de ventilation
Retrait du protecteur de ventilation
Réinstallation du protecteur de ventilation
Modules de ventilation
Retrait d’un module de ventilation
Remplacement d’un module de ventilation
Bloc d’alimentation
Retrait du bloc d’alimentation
Installation du bloc d’alimentation
. . . . . . . . . . . . . . . . . . . . . . . . . . . . . . . 42
. . . . . . . . . . . . . . . . . . . . . 43
. . . . . . . . . . . . . . . . . . . . . . . 45
. . . . . . . . . . . . . . . . . . . . . . . . . . . . 45
. . . . . . . . . . . . . . . . . . . . . . . . . . . 46
. . . . . . . . . . . . . . . . . . . . . . . . . . . . 47
. . . . . . . . . . . . . . . . . . . . 47
. . . . . . . . . . . . . . . . . 48
. . . . . . . . . . . . . . . . . . . . . . . . . . . . . 48
. . . . . . . . . . . . . . . . . . . . . 48
. . . . . . . . . . . . . . . . . 49
. . . . . . . . . . . . . . . . . . . . . . . . . . . . . . . 50
. . . . . . . . . . . . . . . . . . . . . . . 50
. . . . . . . . . . . . . . . . . . . . . 51
4 Sommaire
Cartes d’extension
Installation d’une carte d’extension
Retrait d’une carte d’extension
Mémoire système
. . . . . . . . . . . . . . . . . . . . . . . . . . . . . . . . 52
. . . . . . . . . . . . . . . . . . . . 52
. . . . . . . . . . . . . . . . . . . . . . . 53
. . . . . . . . . . . . . . . . . . . . . . . . . . . . . . . . 54
Consignes d’installation des barrettes de mémoire
Exemples de configurations de mémoire
Configurations de mémoire entraînant
une dégradation des performances
Installation de barrettes de mémoire
Retrait de barrettes de mémoire
. . . . . . . . . . . . . . . . . . . . 56
. . . . . . . . . . . . . . . . . . . . 56
. . . . . . . . . . . . . . . . . . . . . . 57
. . . . . . . . . . . . 54
. . . . . . . . . . . . . . . . . . 54
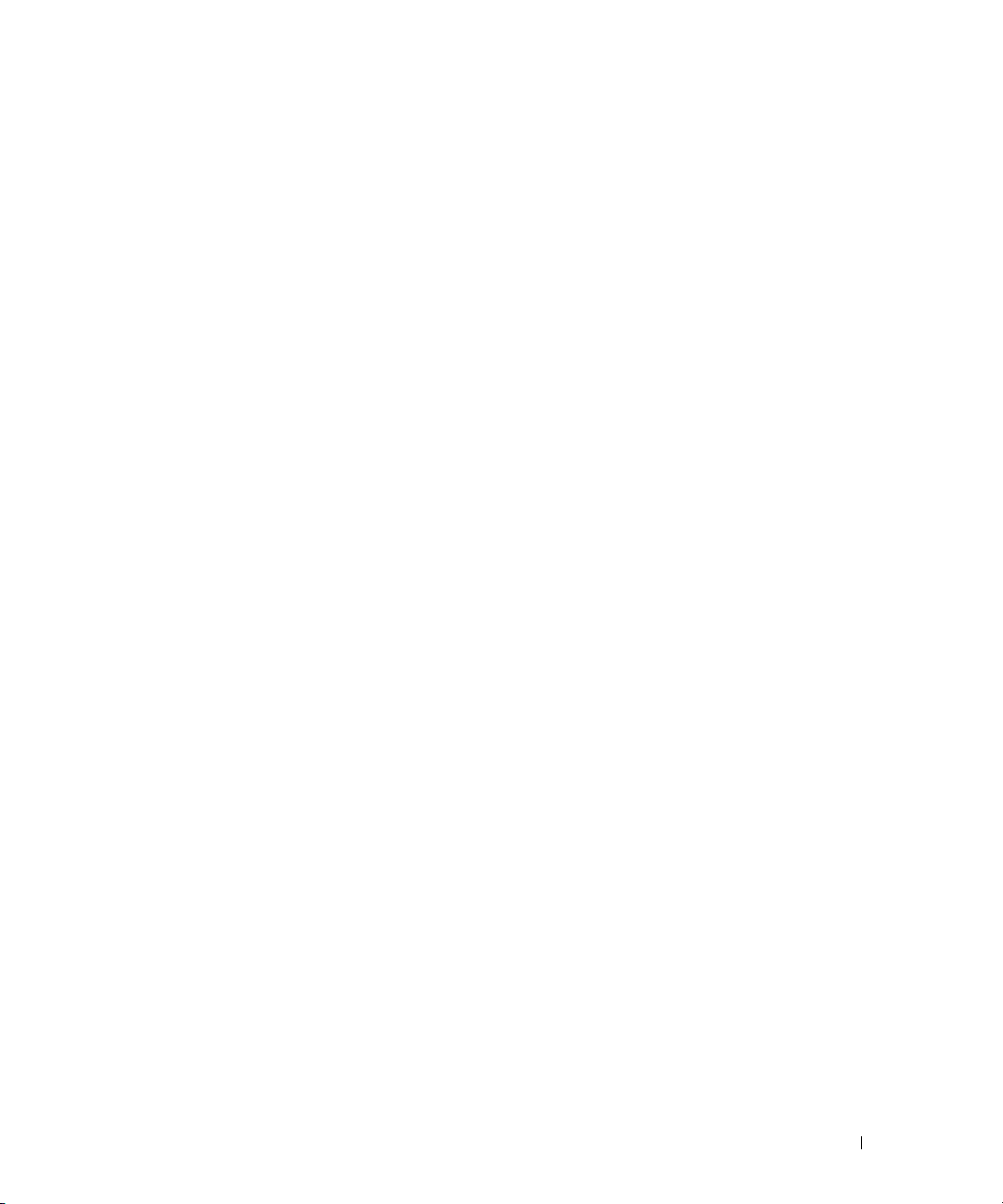
Processeurs . . . . . . . . . . . . . . . . . . . . . . . . . . . . . . . . . . . 58
Retrait d’un processeur
Installation d’un processeur
. . . . . . . . . . . . . . . . . . . . . . . . . . . 58
. . . . . . . . . . . . . . . . . . . . . . . . 60
Lecteur optique
Retrait du lecteur optique
Installation du lecteur optique dans le système
Retrait du lecteur optique de son plateau
Disques durs
Contrôleur RAID SAS (en option)
Avant de commencer
Installation d’un disque dur
Configuration du périphérique d’amorçage
Carte de montage pour cartes d’extension
Retrait d’une carte de montage pour cartes d’extension
. . . . . . . . . . . . . . . . . . . . . . . . . . . . . . . . . . 62
. . . . . . . . . . . . . . . . . . . . . . . . . . 62
. . . . . . . . . . . . . . 62
. . . . . . . . . . . . . . . . . 63
. . . . . . . . . . . . . . . . . . . . . . . . . . . . . . . . . . . 64
. . . . . . . . . . . . . . . . . . . . . . 64
. . . . . . . . . . . . . . . . . . . . . . . . . . . . 64
. . . . . . . . . . . . . . . . . . . . . . . . . 64
. . . . . . . . . . . . . . . . . . . 66
. . . . . . . . . . . . . . . . . . . 66
. . . . . . . . . 66
Installation d’une carte de montage pour cartes d’extension
Pile du système
Remplacement de la pile du système
. . . . . . . . . . . . . . . . . . . . . . . . . . . . . . . . . . 68
. . . . . . . . . . . . . . . . . . . . 68
Assemblage du panneau de commande (maintenance uniquement)
Retrait du panneau de commande
Installation du panneau de commande
Carte système (maintenance uniquement)
Retrait de la carte système
Installation d’une carte système
. . . . . . . . . . . . . . . . . . . . . 70
. . . . . . . . . . . . . . . . . . . 71
. . . . . . . . . . . . . . . . . . . 72
. . . . . . . . . . . . . . . . . . . . . . . . . 72
. . . . . . . . . . . . . . . . . . . . . . 73
. . . . . . . 68
. . . . . . 70
4 Dépannage du système . . . . . . . . . . . . . . . . . . . . . . . . . 75
La sécurité d’abord, pour vous et pour le système . . . . . . . . . . . . . . . 75
Routine de démarrage
Vérification des incidents simples liés à l’alimentation
. . . . . . . . . . . . . . . . . . . . . . . . . . . . . . 75
. . . . . . . . . . . . 76
Sommaire 5
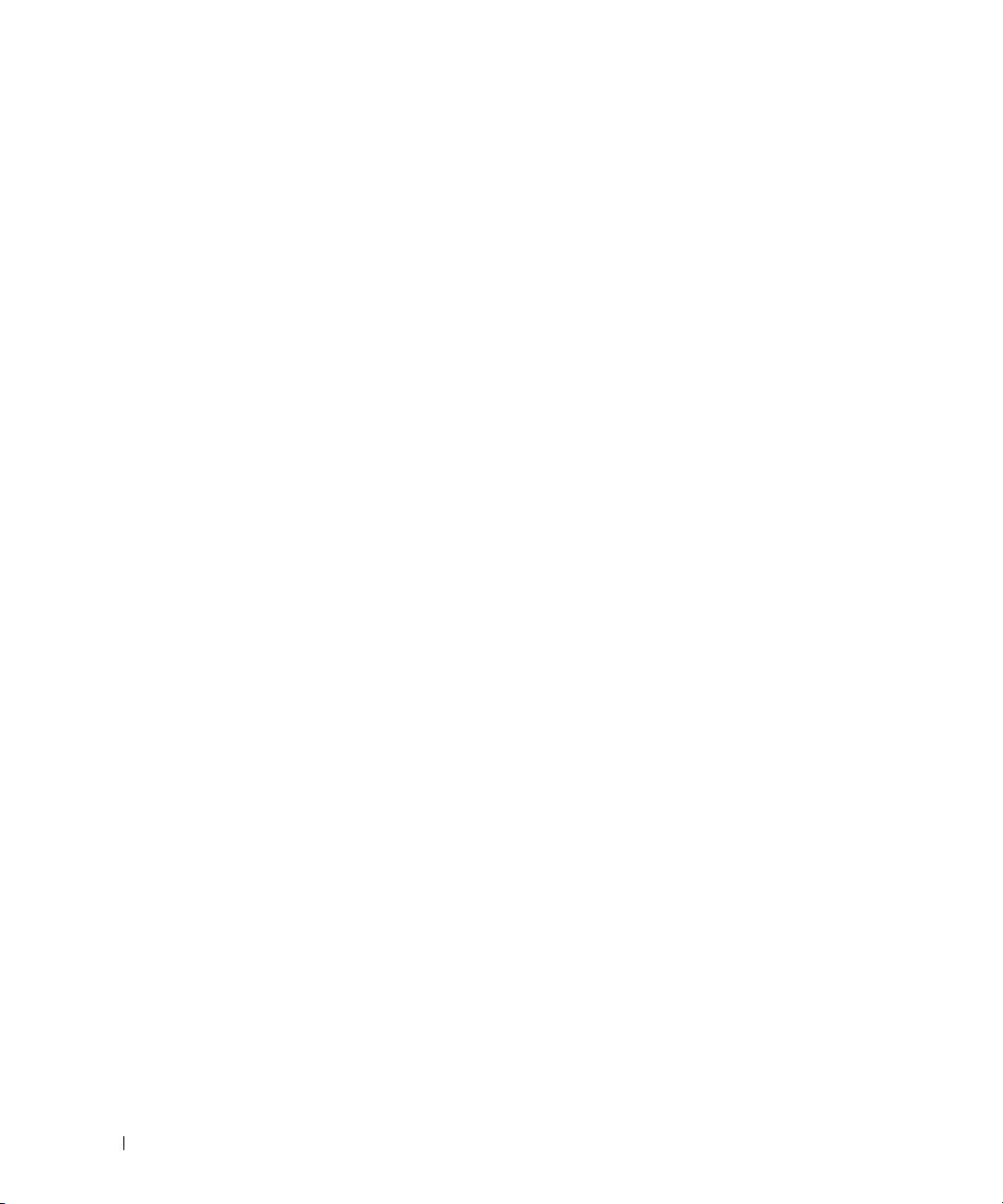
Vérification du matériel . . . . . . . . . . . . . . . . . . . . . . . . . . . . . 76
Résolution des conflits d’attribution d’IRQ
Dépannage des connexions externes
Dépannage du sous-système vidéo
Dépannage du clavier
Dépannage de la souris
. . . . . . . . . . . . . . . . . . . . . . . . . . . 78
. . . . . . . . . . . . . . . . . . . . . . . . . . . 79
. . . . . . . . . . . . . . . . . 76
. . . . . . . . . . . . . . . . . . . 77
. . . . . . . . . . . . . . . . . . . . 77
Dépannage des fonctions d’E-S de base
Dépannage d’un périphérique d’E-S série
Dépannage d’un périphérique USB
Dépannage d’un NIC
. . . . . . . . . . . . . . . . . . . . . . . . . . . . . . . 81
Dépannage d’un système mouillé
Dépannage d’un système endommagé
Dépannage de la pile du système
Dépannage du bloc d’alimentation
. . . . . . . . . . . . . . . . . . . . 79
. . . . . . . . . . . . . . . . . 80
. . . . . . . . . . . . . . . . . . . . . 80
. . . . . . . . . . . . . . . . . . . . . . . . 82
. . . . . . . . . . . . . . . . . . . . . 83
. . . . . . . . . . . . . . . . . . . . . . . . 83
. . . . . . . . . . . . . . . . . . . . . . . 84
Dépannage des incidents de refroidissement du système
Dépannage d’un ventilateur
Dépannage de la mémoire système
Dépannage d’un lecteur optique
Dépannage d’un disque dur
Dépannage d’une carte contrôleur RAID SAS
Dépannage d’une carte d’extension
Dépannage des microprocesseurs
. . . . . . . . . . . . . . . . . . . . . . . . 85
. . . . . . . . . . . . . . . . . . . . . . . 86
. . . . . . . . . . . . . . . . . . . . . . . . . 87
. . . . . . . . . . . . . . . . . . . . . . . . . . . 88
. . . . . . . . . . . . . . . . . . 89
. . . . . . . . . . . . . . . . . . . . . . . 90
. . . . . . . . . . . . . . . . . . . . . . . 91
. . . . . . . . . . . 85
5 Exécution des diagnostics du système. . . . . . . . . . . . . . . 93
6 Sommaire
Utilisation de Dell PowerEdge Diagnostics. . . . . . . . . . . . . . . . . . . 93
Fonctionnalités des diagnostics du système
Quand utiliser les diagnostics du système
Exécution des diagnostics du système
Options de test des diagnostics du système
. . . . . . . . . . . . . . . . . . 93
. . . . . . . . . . . . . . . . . . . 94
. . . . . . . . . . . . . . . . . . . . . 94
. . . . . . . . . . . . . . . . . . . 94
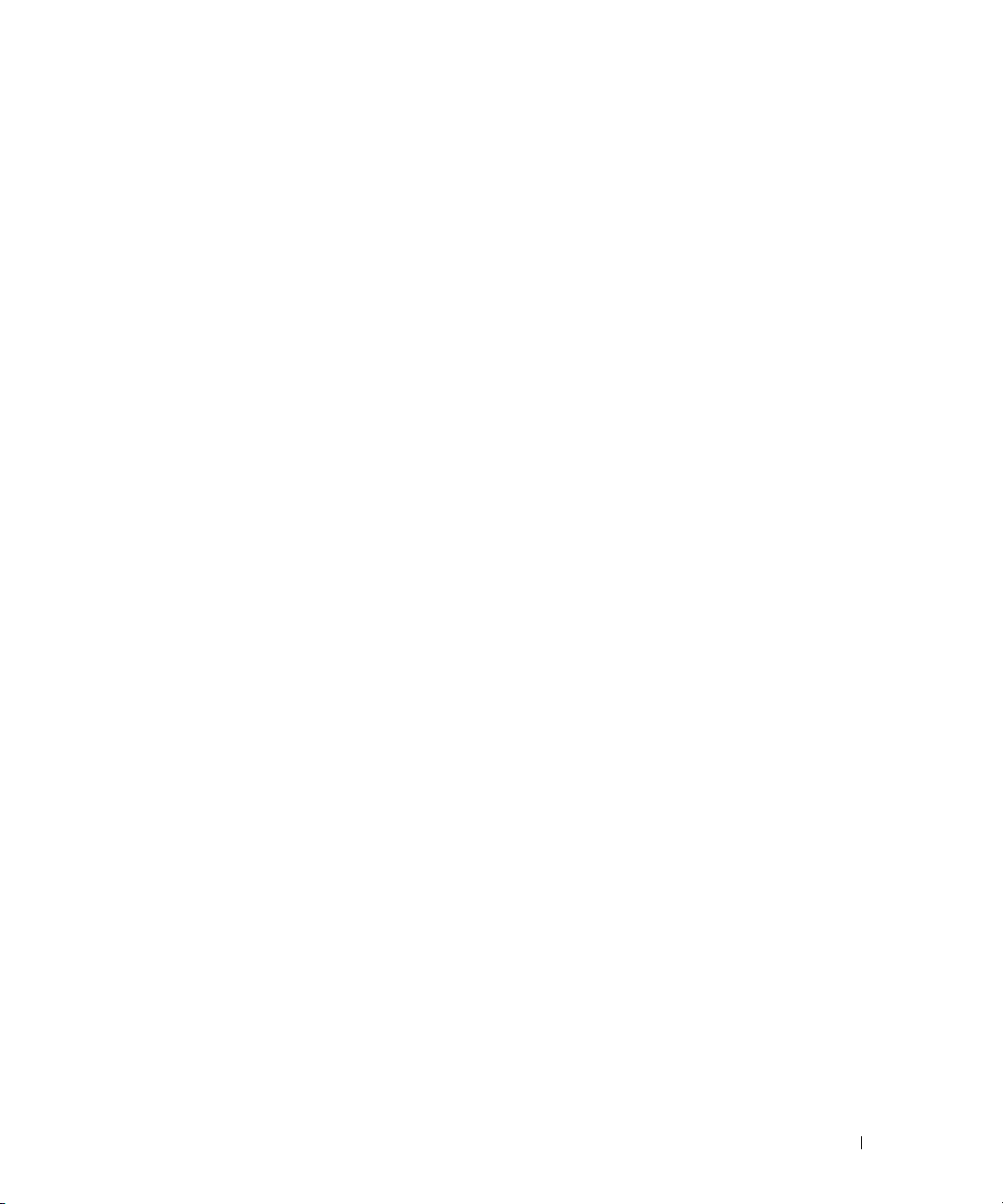
Utilisation des options de test personnalisées . . . . . . . . . . . . . . . . . 95
Sélection de périphériques à tester
Sélection d’options de diagnostic
Visualisation des informations et des résultats
. . . . . . . . . . . . . . . . . . . . 95
. . . . . . . . . . . . . . . . . . . . . 95
. . . . . . . . . . . . . . 95
6 Cavaliers et connecteurs . . . . . . . . . . . . . . . . . . . . . . . . 97
Cavaliers de la carte système . . . . . . . . . . . . . . . . . . . . . . . . . . 97
Désactivation d’un mot de passe oublié
Connecteurs de la carte système
Cartes de montage
. . . . . . . . . . . . . . . . . . . . . . . . . . . . . . . 102
. . . . . . . . . . . . . . . . . . . . . 98
. . . . . . . . . . . . . . . . . . . . . . . 100
7 Obtention d’aide . . . . . . . . . . . . . . . . . . . . . . . . . . . . . 103
Assistance technique . . . . . . . . . . . . . . . . . . . . . . . . . . . . . 103
Services en ligne
Service AutoTech
Service d’état des commandes automatisé
Service de support technique
Service Dell de formation et de certification pour les entreprises
Incidents liés à votre commande
Informations produit
Renvoi d’articles pour une réparation sous garantie
ou un remboursement sous forme d’avoir
Avant d’appeler
Contacter Dell
. . . . . . . . . . . . . . . . . . . . . . . . . . . . . 104
. . . . . . . . . . . . . . . . . . . . . . . . . . . . . 104
. . . . . . . . . . . . . . . 105
. . . . . . . . . . . . . . . . . . . . . . 105
. . . . . . 105
. . . . . . . . . . . . . . . . . . . . . . . 105
. . . . . . . . . . . . . . . . . . . . . . . . . . . . . . 105
. . . . . . . . . . . . . . . . . . . 106
. . . . . . . . . . . . . . . . . . . . . . . . . . . . . . . . 106
. . . . . . . . . . . . . . . . . . . . . . . . . . . . . . . . . 108
Glossaire . . . . . . . . . . . . . . . . . . . . . . . . . . . . . . . . . . . . . 129
Index
. . . . . . . . . . . . . . . . . . . . . . . . . . . . . . . . . . . . . . . . 137
Sommaire 7
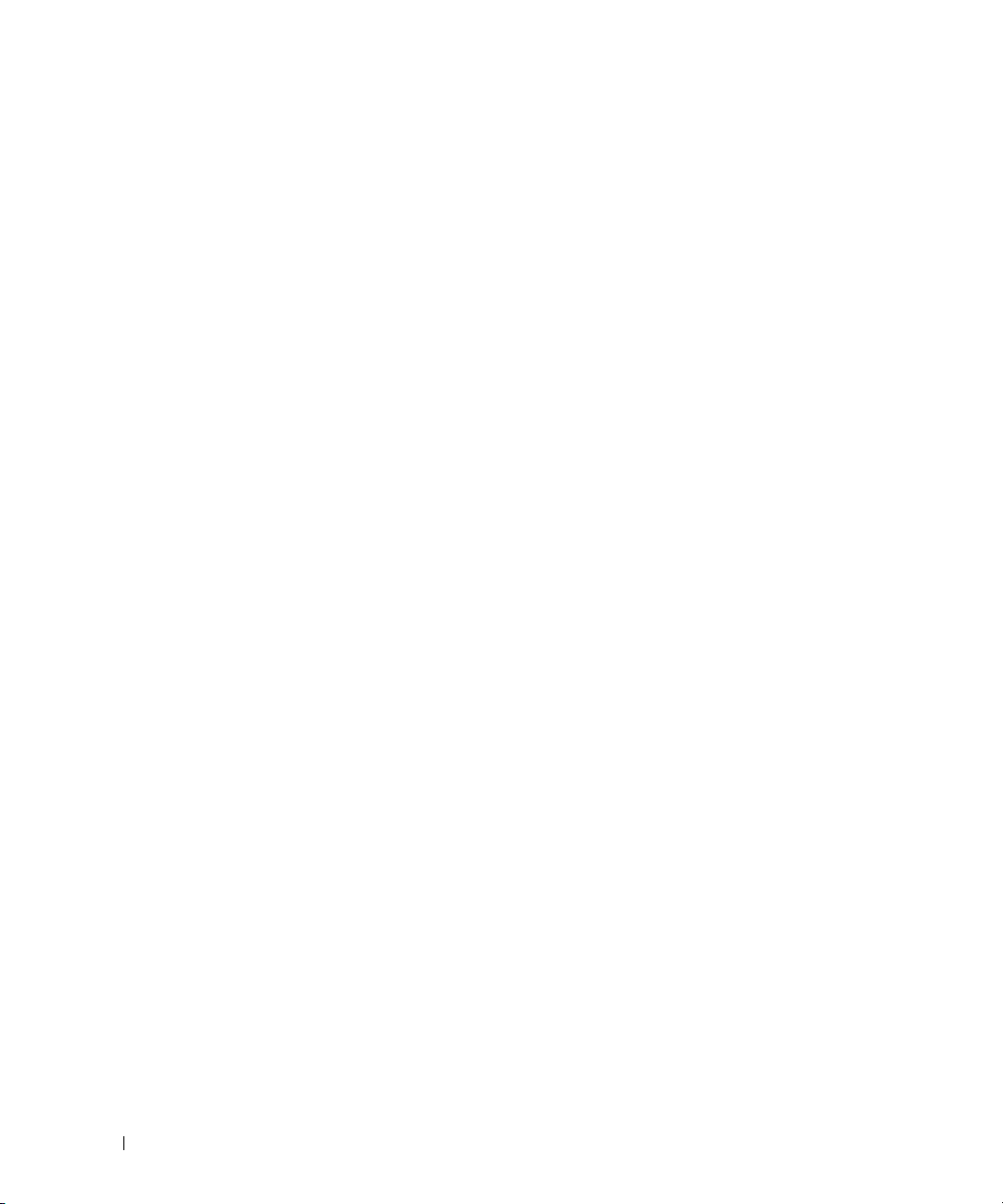
8 Sommaire
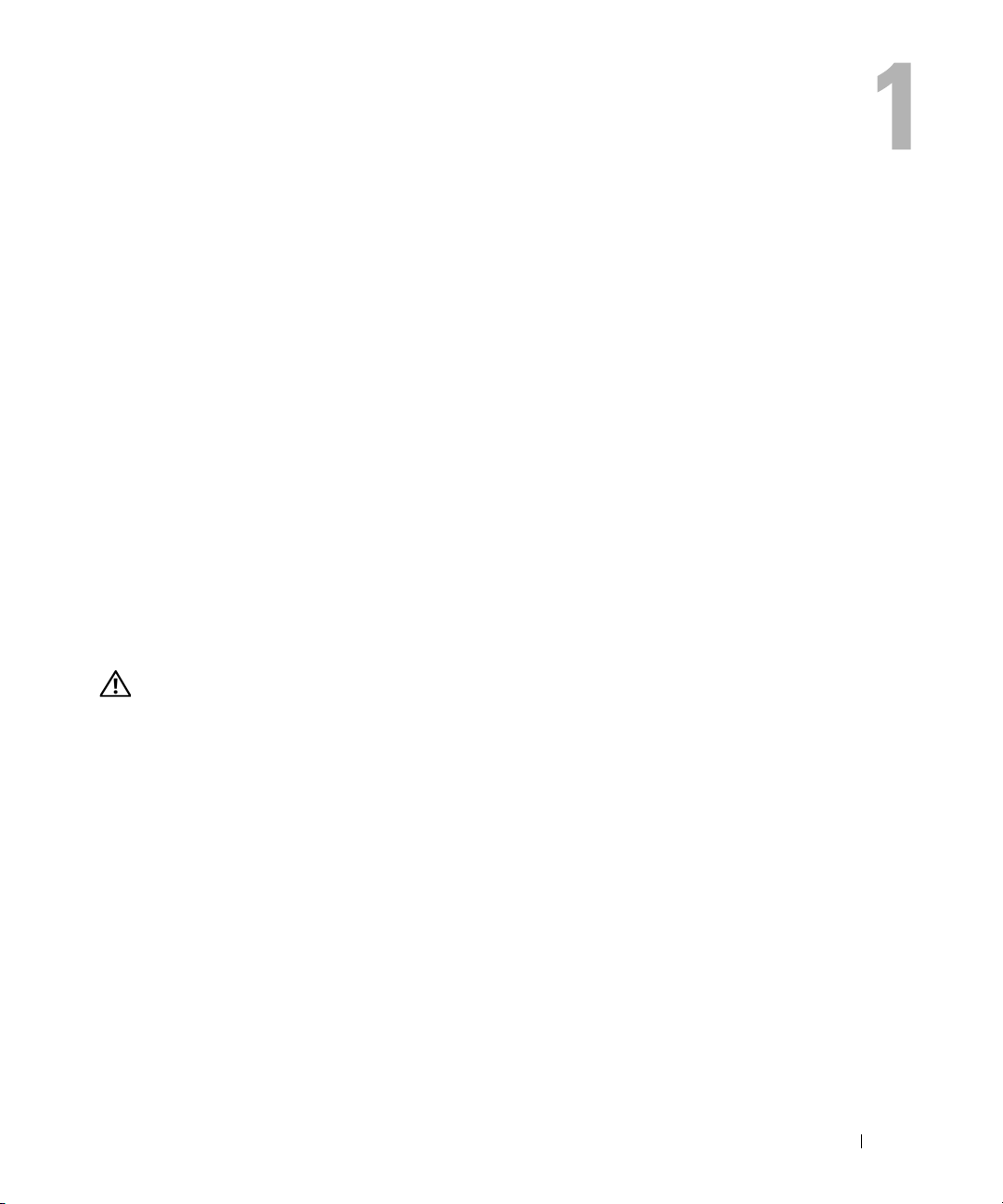
Présentation du système
Cette section décrit les caractéristiques essentielles au fonctionnement du système (matériel,
micrologiciel et interface logicielle). Les connecteurs situés sur les panneaux avant et arrière
permettent au système de bénéficier d’une connectivité optimale et de nombreuses possibilités
d’extension. Le micrologiciel, le système d’exploitation et les applications gèrent le système ainsi
que l’état des composants. Ils vous alertent lorsqu’un incident survient. Les informations
concernant l’état du système peuvent être transmises par les éléments suivants :
• Voyants des panneaux avant et arrière
• Messages du système
• Messages d’avertissement
• Messages de diagnostic
• Messages d’alerte
Cette section décrit chaque type de message et répertorie les causes possibles et les mesures
à prendre pour résoudre les incidents indiqués. Elle contient également une description
des voyants et des caractéristiques du système.
Autres informations utiles
PRÉCAUTION : le document Product Information Guide (Guide d’informations sur le produit) contient
d’importantes informations se rapportant à la sécurité et aux réglementations. Les informations sur
la garantie se trouvent soit dans ce document, soit à part.
• Les documents
Instructions
l’installation du système.
• Le document
du système, les procédures de configuration et les spécifications techniques.
• Les CD fournis avec le système contiennent des documents et des outils relatifs à la configuration
et à la gestion du système.
• La documentation du logiciel de gestion des systèmes comprend des renseignements sur les
fonctionnalités, les spécifications, l’installation et le fonctionnement de base du logiciel.
• La documentation du système d’exploitation indique comment installer (au besoin), configurer
et utiliser le système d’exploitation.
Rack Installation Guide
(Instructions d’installation du rack) fournis avec la solution rack décrivent
Getting Started Guide
(Guide d’installation du rack) et
(Guide de mise en route) décrit les caractéristiques
Rack Installation
Présentation du système 9
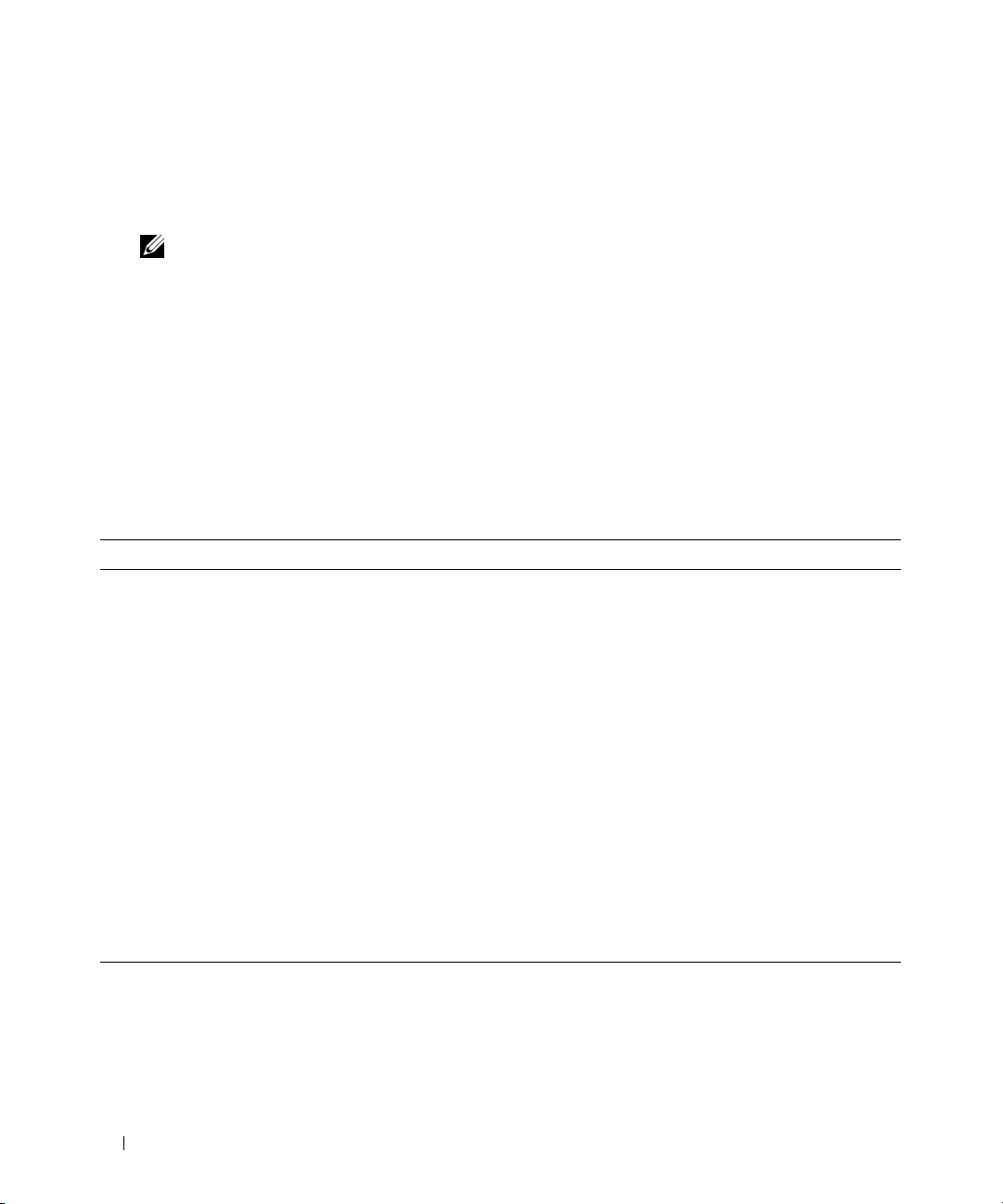
• La documentation fournie avec les composants achetés séparément contient des informations
permettant de configurer et d’installer ces options.
• Des mises à jour sont parfois fournies avec le système. Elles décrivent les modifications apportées
au système, aux logiciels ou à la documentation.
REMARQUE : vérifiez toujours si des mises à jour sont disponibles sur le site support.dell.com et lisez-les
en premier, car elles remplacent souvent les informations contenues dans les autres documents.
• Des notes de version ou des fichiers lisez-moi (readme) sont parfois fournis ; ils contiennent des mises
à jour de dernière minute apportées au système ou à la documentation, ou des documents de référence
technique avancés destinés aux utilisateurs expérimentés ou aux techniciens.
Fonctions du système accessibles au démarrage
Le tableau 1-1 décrit certaines touches pouvant être utilisées lors du démarrage pour accéder aux
caractéristiques du système. Si le système d’exploitation commence à se charger alors que vous
n’avez pas encore appuyé sur la touche voulue, laissez-le finir de démarrer, puis arrêtez-le et réessayez.
Tableau 1-1. Touches d’accès aux fonctions du système
Touche(s) Description
<F2> Permet d’accéder au programme de configuration du système. Voir “Utilisation du programme
de configuration du système”, page 25.
<F10> Permet d’accéder au programme de diagnostic du système. Voir “Exécution des diagnostics
du système”, page 94.
<F11> Permet d’accéder à l’écran de sélection d’un périphérique d’amorçage.
<F12> Quitte l’amorçage PXE.
<Ctrl+E> Ouvre le module de configuration du contrôleur BMC (BaseBoard Management Controller),
qui permet d’accéder au journal d’événements du système (SEL). Voir le document BMC User’s
Guide (Guide d’utilisation du contrôleur BMC) pour plus d’informations sur la configuration
et l’utilisation de ce contrôleur.
<Ctrl+C> Ouvre l’utilitaire de configuration SAS. Pour plus d’informations, consultez le guide d’utilisation
de la carte SAS (en option).
<Ctrl+S> Cette option s’affiche uniquement si le support PXE est activé dans le programme de configuration
du système (voir “Écran Integrated Devices (Périphériques intégrés)”, page 31). Elle permet
de configurer les paramètres du NIC pour le démarrage PXE. Pour plus d’informations,
consultez la documentation du NIC intégré.
10 Présentation du système
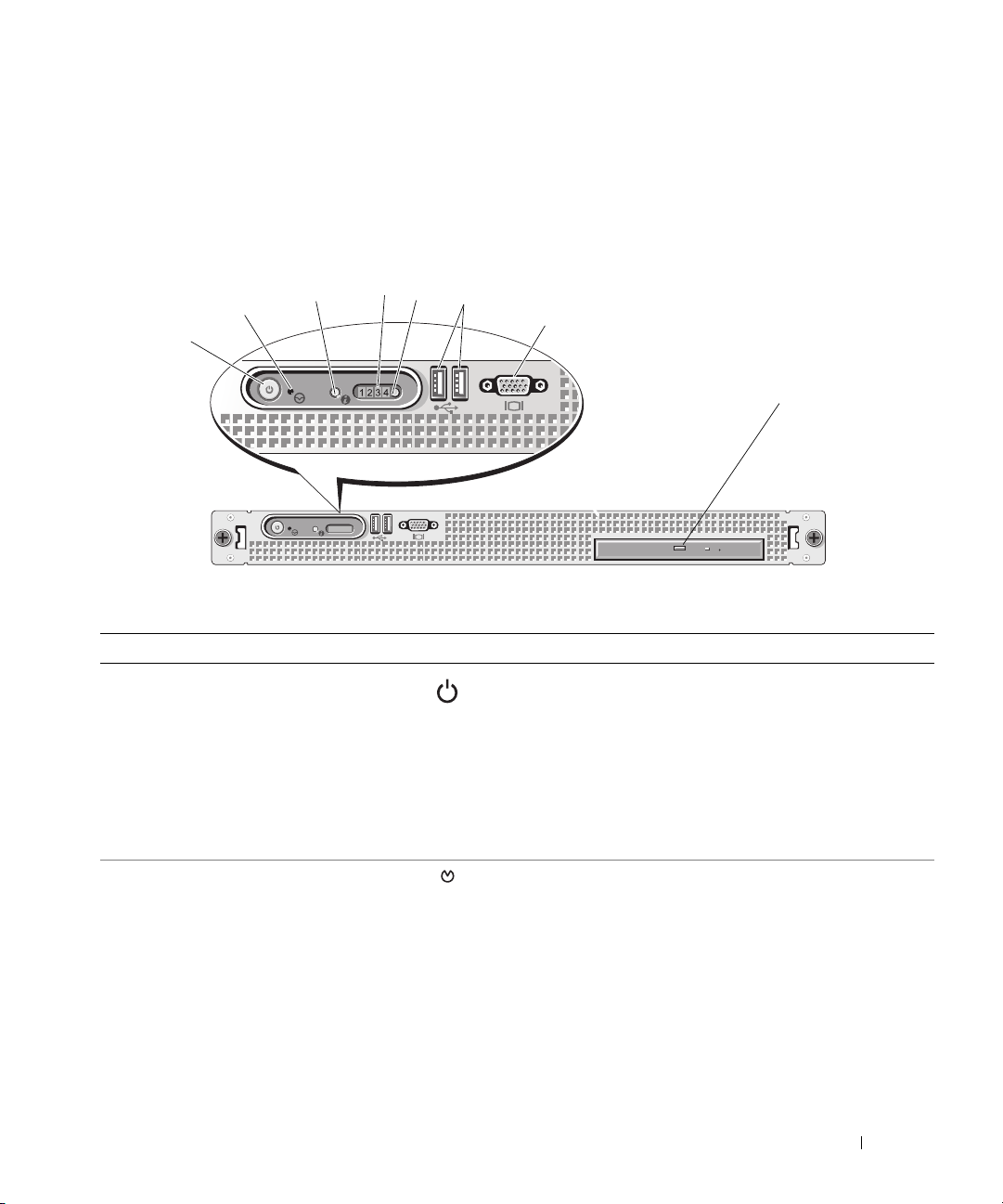
Voyants et caractéristiques du panneau avant
6
5
4
3
2
1
8
7
La figure 1-1 présente les boutons, les voyants et les connecteurs situés derrière le cadre de rack
(en option), sur le panneau avant.
Figure 1-1. Voyants et caractéristiques du panneau avant
Tableau 1-2. Voyants, boutons et connecteurs du panneau avant
Numéro Voyant, bouton ou connecteur Icône Description
1 Voyant et bouton d’alimentation Le bouton d’alimentation contrôle la sortie du bloc
d’alimentation en CC qui alimente le système.
REMARQUE : si vous éteignez un ordinateur utilisant
un système d’exploitation conforme ACPI en appuyant
sur le bouton d’alimentation, le système peut effectuer
un arrêt normal avant que l’alimentation ne soit coupée.
Si le système d’exploitation n’est pas conforme ACPI,
une pression sur le bouton d’alimentation l’éteint
immédiatement.
2 Bouton NMI Utilisé pour la résolution de certains incidents liés aux
logiciels et aux pilotes de périphériques avec certains
systèmes d’exploitation. Pour l’activer, utilisez la pointe
d’un trombone.
Utilisez-le uniquement si un technicien de support
qualifié vous demande de le faire, ou si cela est
préconisé dans la documentation du système
d’exploitation.
Présentation du système 11
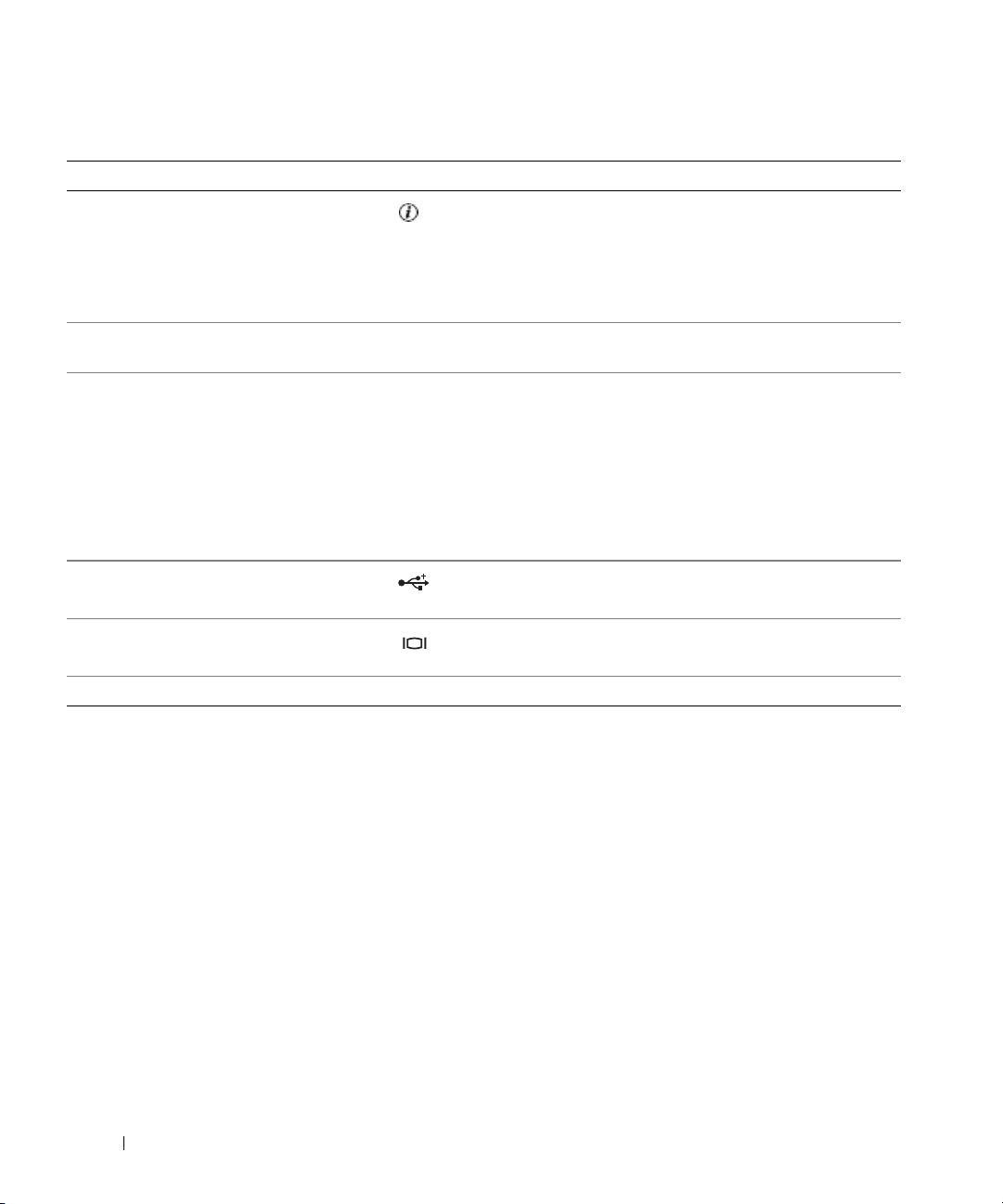
Tableau 1-2. Voyants, boutons et connecteurs du panneau avant (suite)
Numéro Voyant, bouton ou connecteur Icône Description
3 Bouton d’identification
du système
4 Voyants de diagnostic (4) Les quatre voyants de diagnostic du panneau avant
5 Voyant d’état du système S’allume en bleu lorsque le système fonctionne
6 Connecteurs USB (2) Permettent de connecter des périphériques compatibles
7 Connecteur vidéo Permet de connecter un moniteur au système.
Les boutons d’identification des panneaux avant
et arrière peuvent servir à identifier un système
spécifique au sein d’un rack. Si on appuie sur l’un
de ces boutons, les voyants bleus d’état du système
avant et arrière clignotent jusqu’à ce que l’utilisateur
appuie de nouveau sur l’un des boutons.
affichent des codes d’erreur au démarrage du système.
normalement.
Les logiciels de gestion de systèmes, tout comme les
boutons d’identification situés à l’avant et à l’arrière
du système, peuvent faire clignoter le voyant en bleu
pour identifier un système spécifique.
S’allume en orange lorsque le système requiert une
intervention de l’utilisateur suite à un incident.
USB 2.0 au système.
8 Lecteur optique (en option) Un lecteur optique slim (en option)
REMARQUE : les périphériques DVD sont uniquement des périphériques de données.
12 Présentation du système
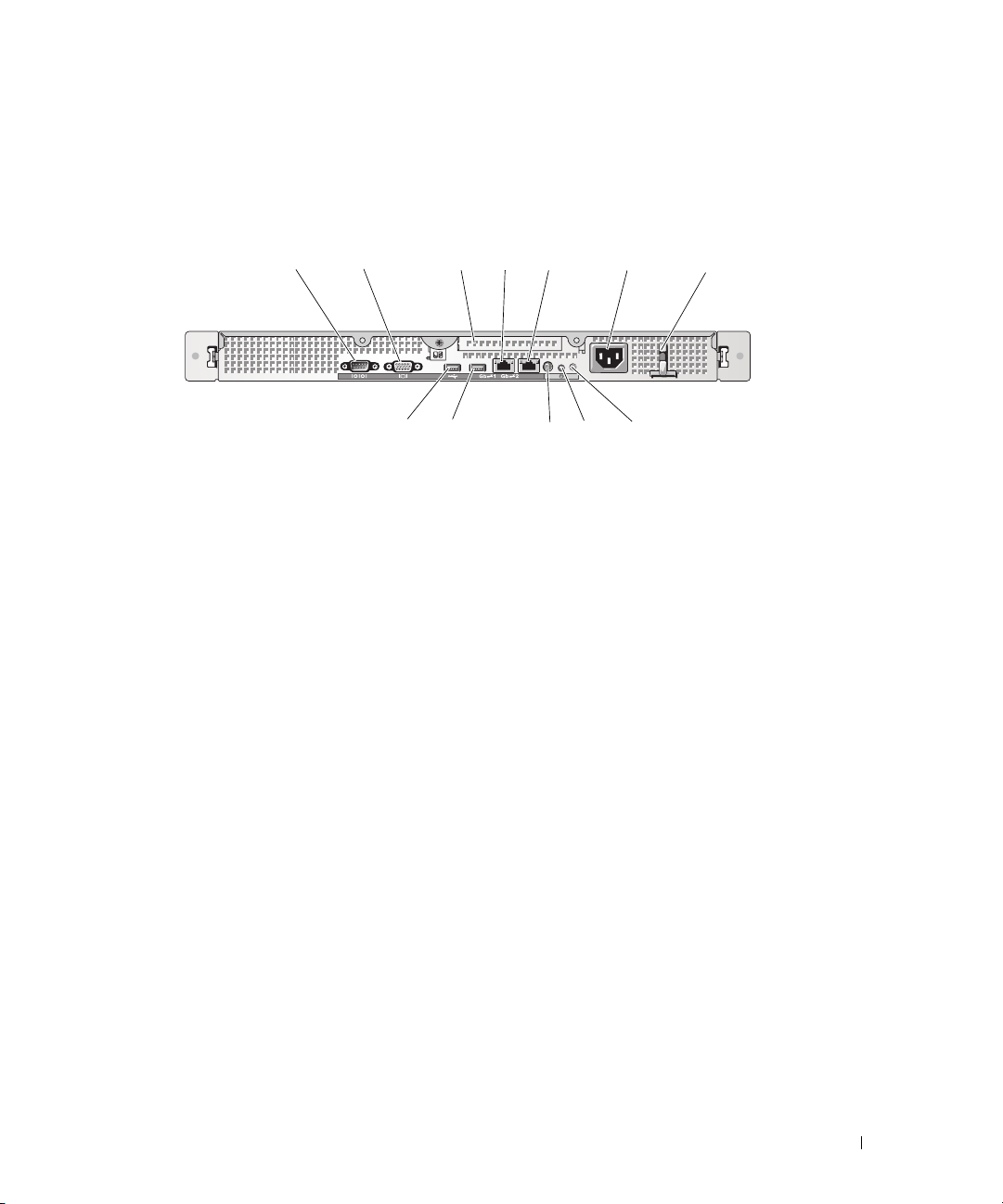
Voyants et caractéristiques du panneau arrière
721345 6
10 9
11
12
8
La figure 1-2 présente les boutons, les voyants et les connecteurs situés sur le panneau arrière du système.
Figure 1-2. Voyants et caractéristiques du panneau arrière
1 Connecteur série 2 Connecteur vidéo 3 Logement d’extension
4 Connecteur NIC1 5 Connecteur NIC2 6 Connecteur d’alimentation
7 Support de fixation du câble
d’alimentation
10 Connecteur du câble du voyant
d’état du système
Connexion de périphériques externes
Appliquez les consignes suivantes lorsque vous connectez des périphériques externes au système :
• La plupart des périphériques doivent être reliés à un connecteur spécifique et requièrent l’installation
de pilotes pour pouvoir fonctionner correctement. Les pilotes sont généralement fournis avec
le système d’exploitation ou avec le périphérique lui-même. Consultez la documentation
du périphérique pour obtenir des instructions spécifiques sur l’installation et la configuration.
• Connectez toujours les périphériques externes lorsque le système est éteint. Ensuite, allumez
les périphériques externes avant le système, à moins que la documentation du périphérique
ne stipule le contraire.
Pour plus d’informations sur chaque connecteur, voir “Cavaliers et connecteurs”, page 97. Pour plus
d’informations sur l’activation, la désactivation et la configuration des ports d’E-S et des connecteurs,
voir “Utilisation du programme de configuration du système”, page 25.
8 Bouton d’identification
du système
11 Connecteur USB 12 Connecteur USB
9 Voyant d’état du système
Présentation du système 13
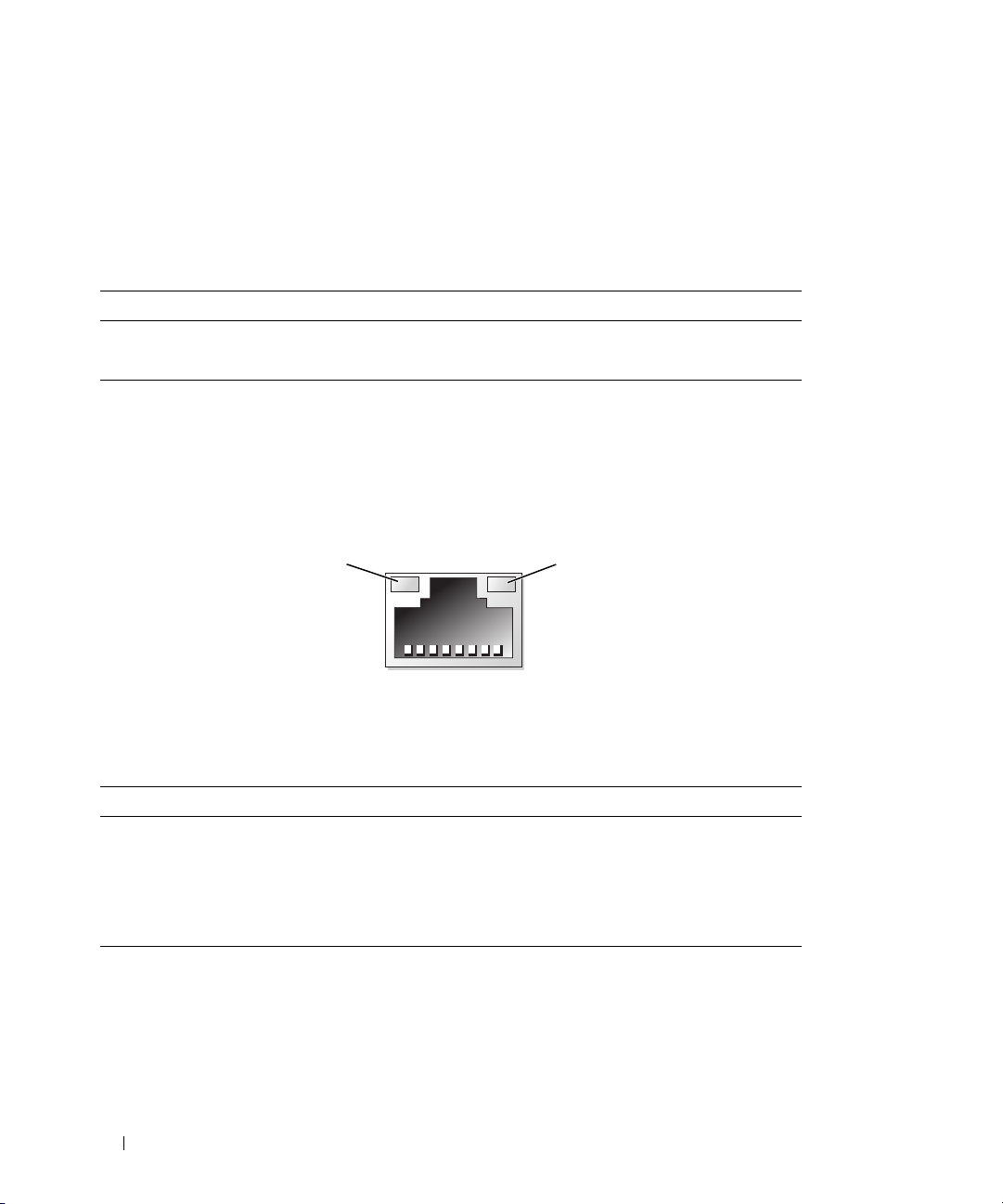
Codes du voyant d’alimentation
1
2
Le bouton d’alimentation du panneau avant contrôle la mise sous tension du bloc d’alimentation
du système. Le voyant correspondant peut fournir des informations sur l’état de l’alimentation
(voir la
Tableau 1-3. Codes du voyant d’alimentation
figure 1-1
Voyant Fonction
Allumé Indique que le système est alimenté et opérationnel.
Éteint Indique que le système n’est pas alimenté.
). Le tableau 1-3 répertorie les codes de ce voyant.
Codes des voyants de NIC
Chaque NIC du panneau arrière est associé à un voyant qui fournit des informations sur l’activité
du réseau et l’état du lien Voir la figure 1-3. Le tableau 1-4 répertorie les codes des voyants de NIC.
Figure 1-3. Voyants de NIC
1 Voyant de lien 2 Voyant d’activité
Tableau 1-4. Codes des voyants de NIC
Voyant Code du voyant
Les voyants de lien et d’activité
sont éteints.
Le voyant de lien est vert. Le NIC est connecté à un périphérique valide sur le réseau.
Le voyant d’activité clignote
en orange.
Le NIC n’est pas connecté au réseau.
Des données sont en cours d’envoi ou de réception sur
le réseau.
14 Présentation du système
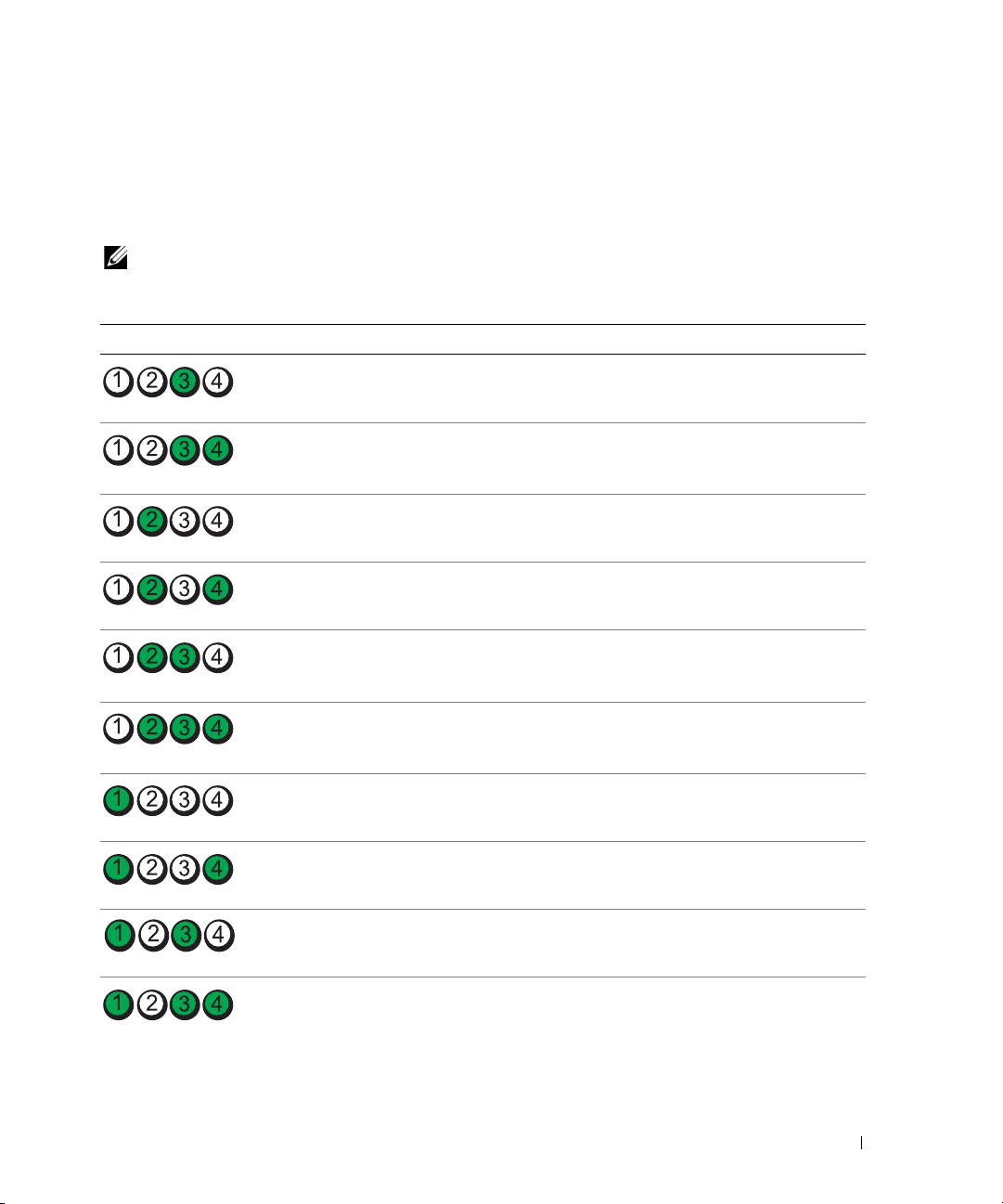
Codes des voyants de diagnostic
Les quatre voyants de diagnostics situés sur le panneau avant affichent des codes d’erreur au démarrage
du système. Le tableau 1-5 répertorie les causes et les actions possibles. Un cercle mis en évidence
représente un voyant allumé.
REMARQUE : lorsque le système effectue l’auto-test de démarrage (POST), tous les voyants de diagnostic
sont éteints.
Tableau 1-5. Codes des voyants de diagnostic
Code Causes Action correctrice
Panne possible du processeur. Voir “Dépannage des microprocesseurs”, page 91.
Erreur liée à la mémoire. Voir “Dépannage de la mémoire système”, page 86.
Panne possible d’une carte
d’extension.
Panne possible des fonctions
vidéo.
Panne du disque dur. Assurez-vous que le disque dur est correctement
Panne possible des fonctions
USB.
Aucune barrette de mémoire
détectée.
Panne de la carte système. Voir “Obtention d’aide”, page 103.
Erreur de configuration
de la mémoire.
Panne de la carte système
ou d’une ressource de la
carte système.
Voir “Dépannage d’une carte d’extension”, page 90.
Voir “Obtention d’aide”, page 103.
branché. Voir “Dépannage d’un disque dur”, page 88.
Voir “Dépannage d’un périphérique USB”, page 80.
Voir “Dépannage de la mémoire système”, page 86.
Voir “Dépannage de la mémoire système”, page 86.
Voir “Résolution des conflits d’attribution d’IRQ”,
page 76. Si l’incident persiste, voir “Obtention d’aide”,
page 103.
Présentation du système 15
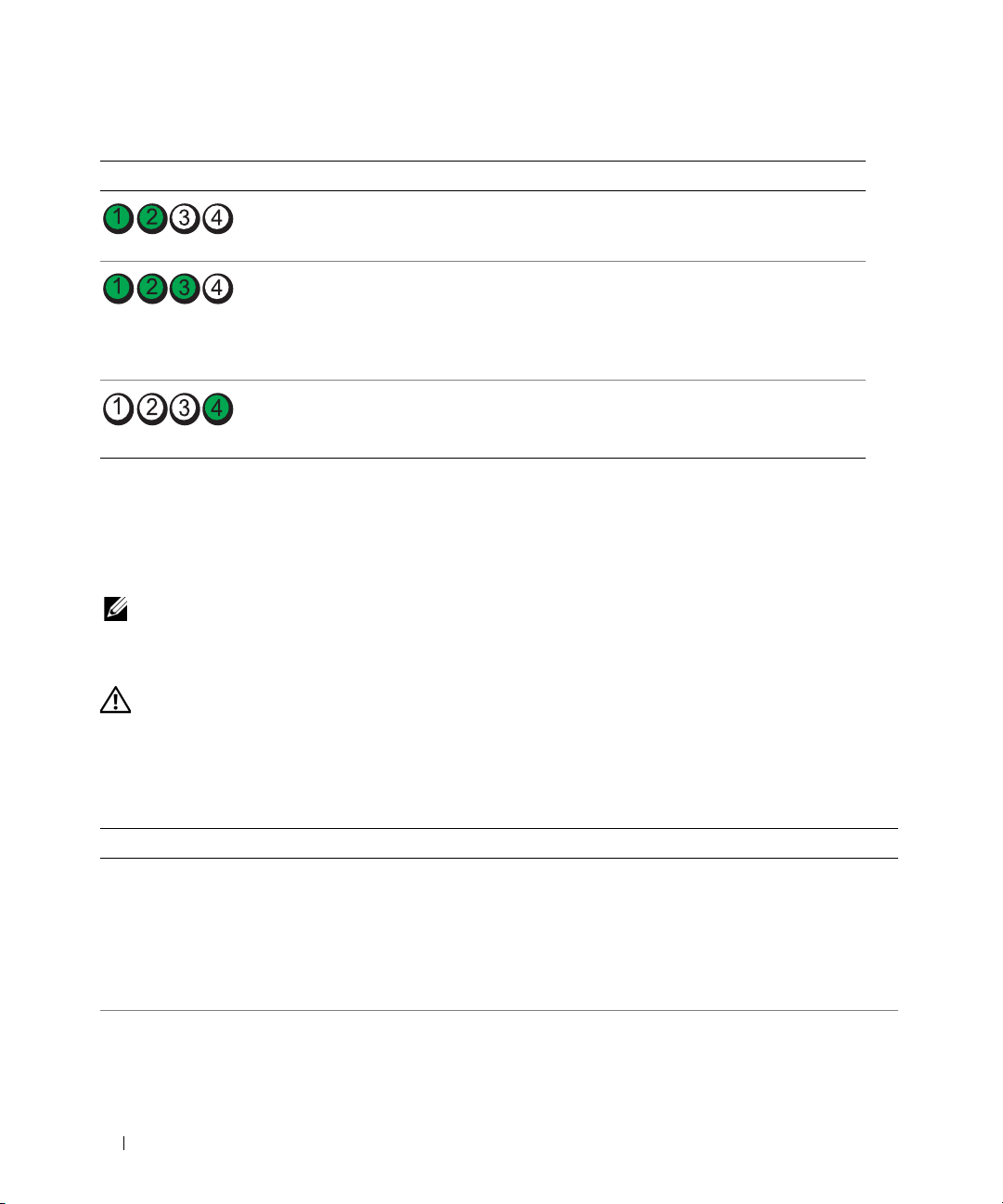
Tableau 1-5. Codes des voyants de diagnostic (suite)
Code Causes Action correctrice
Erreur possible liée
à la configuration d’une
ressource système.
Autre type de panne. Assurez-vous que le lecteur optique et les disques durs
Échec de la somme de
contrôle du BIOS ; le système
est en mode Récupération.
Voir “Résolution des conflits d’attribution d’IRQ”,
page 76. Si l’incident persiste, voir “Obtention d’aide”,
page 103.
sont correctement connectés. Voir “Dépannage d’un
lecteur optique”, page 87 ou “Dépannage d’un disque
dur”, page 88.
Si l’incident persiste, voir “Obtention d’aide”, page 103.
Vérifiez que toutes les connexions réseau fonctionnent
correctement. Voir “Dépannage du système”, page 75.
Si l’incident persiste, voir “Obtention d’aide”, page 103.
Messages système
Le système affiche des messages d’erreur pour informer l’utilisateur qu’un incident s’est produit.
Le tableau 1-6 répertorie les messages qui peuvent s’afficher et indique leur cause probable,
ainsi que les mesures correctives appropriées.
REMARQUE : si vous recevez un message du système qui n’est pas répertorié dans le tableau 1-6, vérifiez
la documentation de l’application que vous utilisiez au moment où le message est apparu. Vous pouvez aussi
vous reporter à la documentation du système d’exploitation pour obtenir une explication du message et l’action
conseillée.
PRÉCAUTION : seuls les techniciens de maintenance qualifiés sont habilités à retirer le capot du système pour
accéder aux composants internes. Reportez-vous au document Product Information Guide (Guide d’informations
sur le produit) pour obtenir des informations détaillées sur les consignes de sécurité, les interventions dans
l’ordinateur et la protection contre les décharges électrostatiques.
Tableau 1-6. Messages système
Message Causes Actions correctrices
Alert! Node Interleaving
disabled! Memory
configu-ration does
not support Node
Interleaving
Attempting to update
Remote Configuration.
Please wait...
La configuration de la mémoire ne
prend pas en charge l’imbrication
de nœuds. Le système fonctionne,
mais de façon réduite.
Une requête de configuration
à distance a été détectée et est
en cours de traitement.
Les barrettes de mémoire doivent
être installées dans une configuration
prenant en charge l’imbrication de
nœuds. Voir “Consignes d’installation
des barrettes de mémoire”, page 54.
Si l’incident persiste, voir “Dépannage
de la mémoire système”, page 86.
Attendez que le processus se termine.
16 Présentation du système
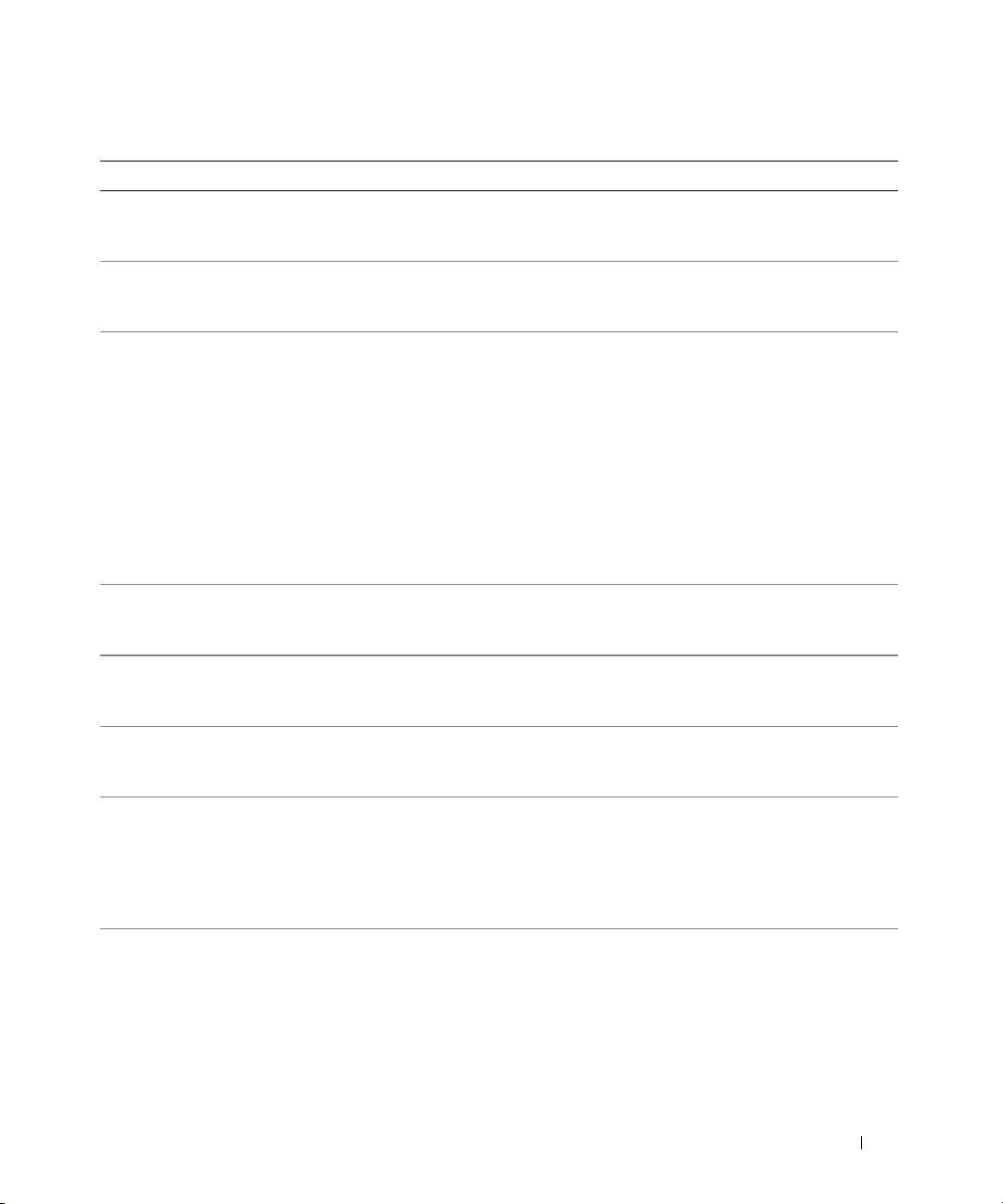
Tableau 1-6. Messages système (suite)
Message Causes Actions correctrices
BIOS Update Attempt
Failed!
Caution! NVRAM_CLR jumper
is installed on system
board.
Diskette drive n seek
failure
Diskette read failure Disquette défectueuse ou mal
Diskette subsystem reset
failed
Drive not ready Disquette manquante ou mal
Error: Incorrect memory
configuration.
CPUn
System Halted!
Error: Memory failure
detected. Memory size
reduced. Replace the
faulty DIMM as soon
as possible
La tentative de mise à jour
à distance du BIOS a échoué.
Le cavalier NVRAM_CLR est
installé. Le CMOS a été initialisé.
Paramètres incorrects dans
le programme de configuration
du système.
Lecteur de disquette défectueux
ou mal installé.
Câble d’interface du lecteur
de disquette (débranché).
insérée.
Disquette défectueuse ou mal
insérée.
insérée dans le lecteur.
Configuration de mémoire
non valide.
Barrettes de mémoire défectueuses
ou mal installées.
Réessayez de mettre le BIOS à jour.
Si l’incident persiste, voir “Obtention
d’aide”, page 103.
Retirez le cavalier NVRAM_CLR
Voir la figure 6-1 pour identifier
son emplacement.
Lancez le programme de configuration
du système pour corriger les
paramètres. Voir “Utilisation
du programme de configuration
du système”, page 25.
Remplacez la disquette. Si l’incident
persiste, voir “Dépannage d’un
périphérique USB”, page 80.
Reconnectez le câble USB du lecteur
de disquette. Voir “Dépannage d’un
périphérique USB”, page 80.
Remplacez la disquette. Si l’incident
persiste, voir “Dépannage d’un
périphérique USB”, page 80.
Remplacez la disquette. Si l’incident
persiste, voir “Dépannage d’un
périphérique USB”, page 80.
Remplacez la disquette. Si l’incident
persiste, voir “Dépannage d’un
périphérique USB”, page 80.
Les barrettes de mémoire doivent
être installées dans une configuration
valide. Voir “Consignes d’installation
des barrettes de mémoire”, page 54.
Si l’incident persiste, voir “Dépannage
de la mémoire système”, page 86.
Voir “Dépannage de la mémoire
système”, page 86.
Présentation du système 17
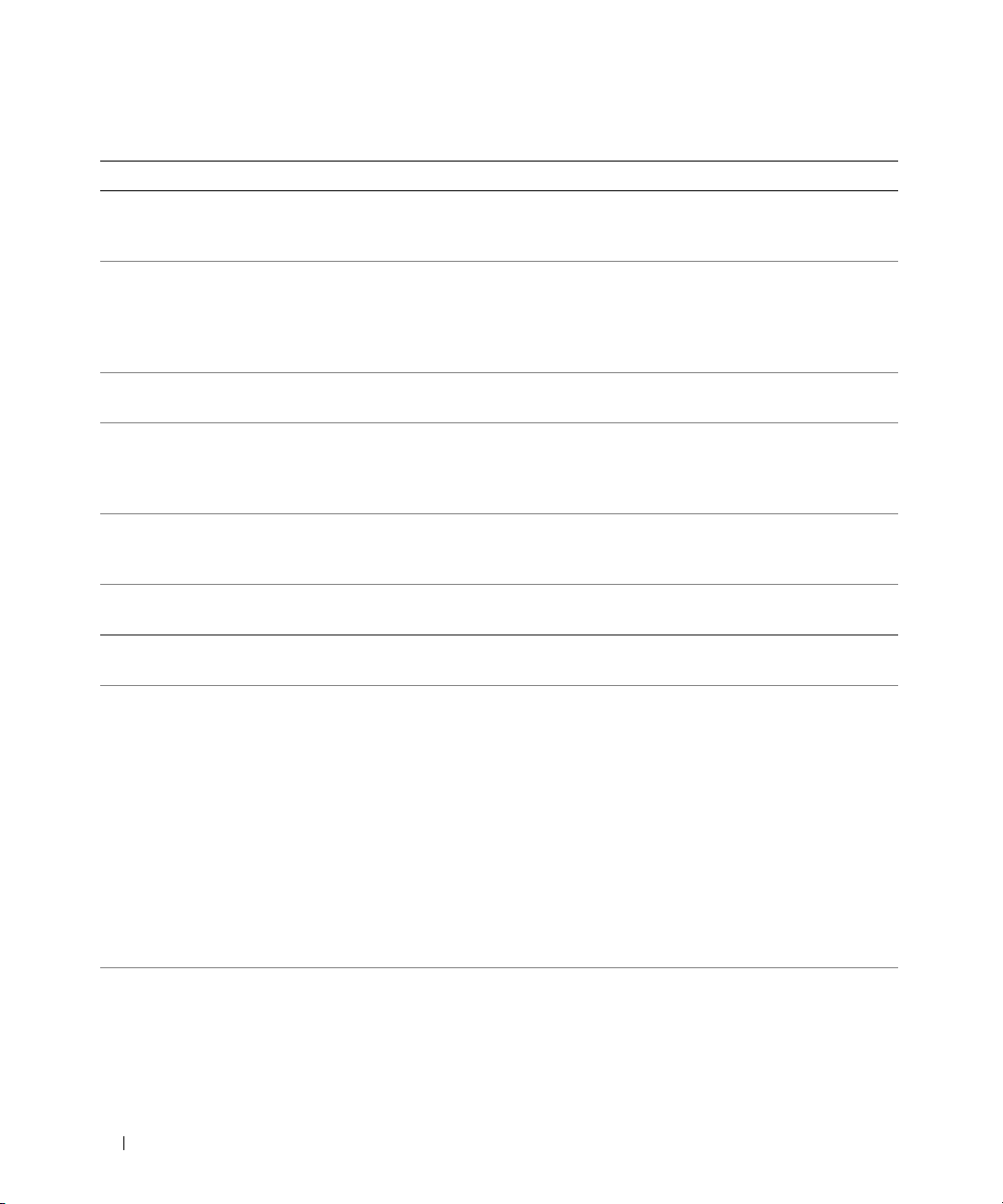
Tableau 1-6. Messages système (suite)
Message Causes Actions correctrices
Remote configuration
update attempt failed
Fatal error caused
a system reset: Please
check the system event
log for details
Gate A20 failure Contrôleur du clavier défectueux ;
General failure Le système d’exploitation ne peut
Invalid NVRAM
configuration,
resource re-allocated
Keyboard Controller
failure
Manufacturing mode
detected
Memory address line
failure at adresse, read
valeur expecting valeur
Memory double word logic
failure at adresse, read
valeur expecting valeur
Memory odd/even logic
failure at adresse, read
valeur expecting valeur
Memory write/read failure
at adresse, read valeur
expecting valeur
Memory tests terminated
by keystroke
Le système n’est pas parvenu
à traiter la requête de configuration
à distance.
Erreur fatale du système. Consultez le journal d’événements
carte système défectueuse.
pas exécuter la commande.
Le système a détecté et corrigé
un conflit de ressources.
Contrôleur du clavier défectueux ;
carte système défectueuse.
Le système est en mode assemblage. Redémarrez le système pour lui faire
Barrette(s) de mémoire
défectueuse(s) ou mal installée(s).
Test de la mémoire interrompu lors
de l’auto-test de démarrage par une
pression de la barre d’espacement.
Faites une nouvelle tentative.
du système pour en connaître
la cause, puis reportez-vous à la
section appropriée dans la section
“Dépannage du système”, page 75.
Voir “Obtention d’aide”, page 103.
Ce message est habituellement suivi
d’informations spécifiques. Notez ces
informations et prenez les mesures
adéquates pour résoudre l’incident.
Aucune action n’est requise.
Voir “Obtention d’aide”, page 103.
quitter le mode assemblage.
Voir “Dépannage de la mémoire
système”, page 86.
Ce message s’affiche uniquement
à titre d’information.
18 Présentation du système
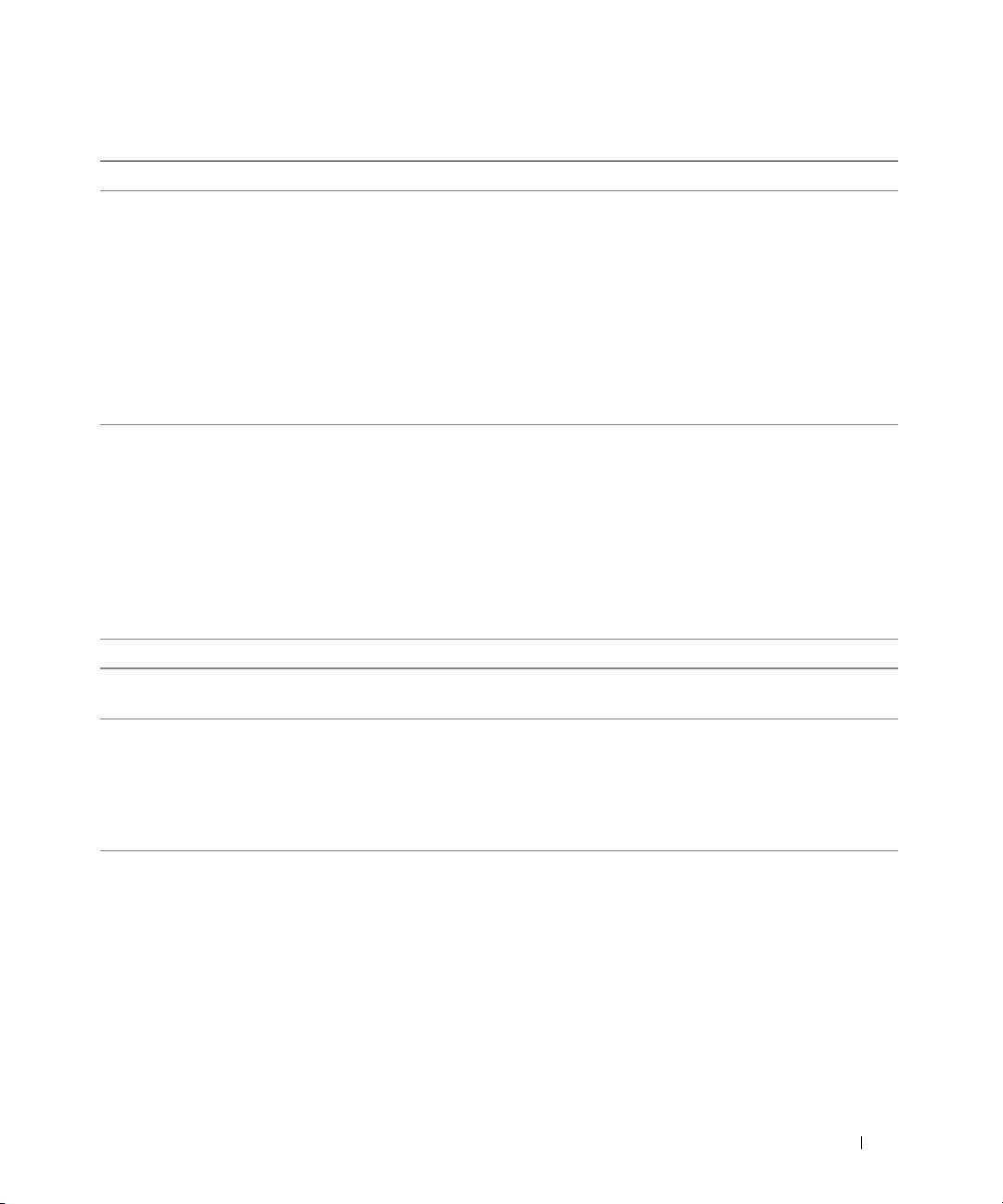
Tableau 1-6. Messages système (suite)
Message Causes Actions correctrices
No boot device available Sous-système du lecteur optique,
du lecteur de disquette ou du disque
dur défectueux ou manquant ;
disque dur défectueux
ou manquant ; aucune disquette
de démarrage dans l’unité A.
No boot sector
on hard drive
No timer tick interrupt Carte système défectueuse. Voir “Obtention d’aide”, page 103.
Not a boot diskette La disquette ne contient pas
PCIe Degraded Link Width
Error: Embedded
Bus#nn/Dev#nn/Funcn
Expected Link Width is n
Actual Link Width is n
PCIe Degraded Link Width
Error: Slot n
Expected Link Width is n
Actual Link Width is n
Paramètres incorrects dans
le programme de configuration
du système ; système d’exploitation
introuvable sur le disque dur.
de système d’exploitation.
Carte PCIe défectueuse ou mal
installée dans le support spécifié.
Carte PCIe défectueuse ou mal
installée dans le support spécifié.
Utilisez une disquette, un CD
ou un disque dur amorçable.
Si l’incident persiste, voir “Dépannage
d’un périphérique USB”, page 80,
“Dépannage d’un lecteur optique”,
page 87 et “Dépannage d’un disque
dur”, page 88. Voir “Utilisation
du programme de configuration
du système”, page 25 pour plus
d’informations sur la définition
de la séquence d’amorçage.
Vérifiez les paramètres
de configuration du disque dur
dans le programme de configuration
du système. Voir “Utilisation
du programme de configuration
du système”, page 25. Si nécessaire,
installez le système d’exploitation
sur le disque dur. Consultez
la documentation du système
d’exploitation.
Utilisez une disquette amorçable.
Réinstallez la carte PCIe dans
le support dont le numéro est spécifié.
Voir “Installation d’une carte
d’extension”, page 52. Si l’incident
persiste, voir “Obtention d’aide”,
page 103.
Réinstallez la carte PCIe dans
le support dont le numéro est spécifié.
Voir “Installation d’une carte
d’extension”, page 52. Si l’incident
persiste, voir “Obtention d’aide”,
page 103.
Présentation du système 19
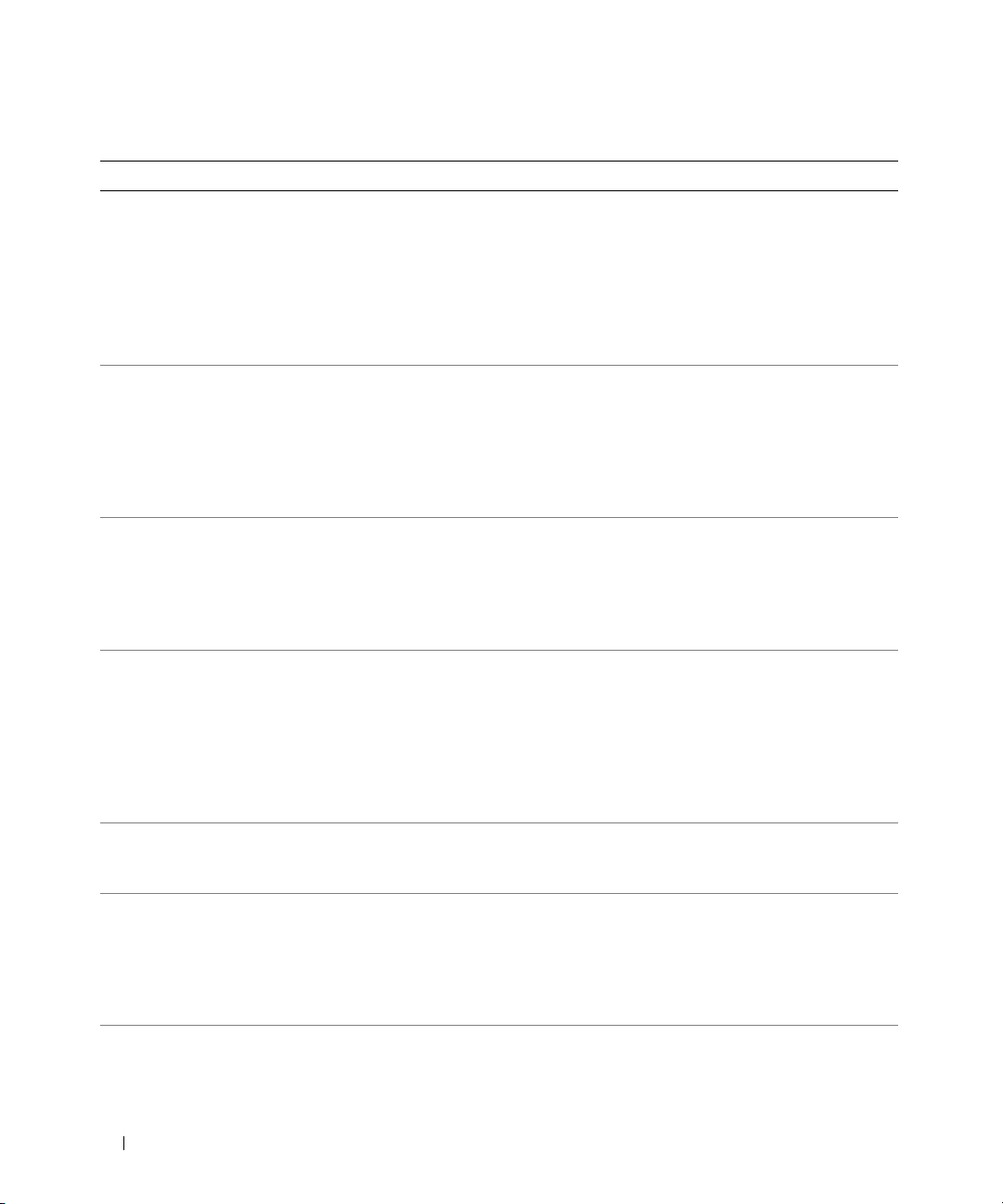
Tableau 1-6. Messages système (suite)
Message Causes Actions correctrices
PCIe Fatal Error caused
a system reset: Slot n
ou
Embedded
Bus#nn/Dev#nn/Funcn
Please check the system
event log for details.
PCI BIOS failed to
install
Plug & Play Configuration
Error
Read fault
Requested sector
not found
Remote configuration
update attempt failed
ROM bad checksum =
address
SATA port n hard disk
drive not found
Carte PCIe défectueuse ou mal
installée dans le support spécifié.
Un échec de la somme de contrôle
du périphérique BIOS PCI
(ROM d’option) est détecté
lors de la duplication miroir.
Câbles de carte(s) d’extension
mal branchés ; carte d’extension
défectueuse ou mal installée.
Une erreur s’est produite lors
de l’initialisation d’un périphérique
PCI ; la carte système est
défectueuse.
Le système d’exploitation ne peut
pas lire la disquette ou le disque dur,
l’ordinateur n’a pas trouvé un
secteur particulier sur le disque ou le
secteur demandé est défectueux.
Le système n’est pas parvenu
à traiter la requête de configuration
à distance.
Carte d’extension défectueuse
ou mal installée.
Les câbles SATA ne sont pas
connectés correctement, ou bien
le lecteur est introuvable.
Réinstallez la carte PCIe dans
le support dont le numéro est spécifié.
Voir “Installation d’une carte
d’extension”, page 52. Si l’incident
persiste, voir “Obtention d’aide”,
page 103.
Réinstallez les cartes PCIe dans leur
logement. Vérifiez que tous les câbles
sont fermement raccordés aux cartes
d’extension. Si l’incident persiste,
voir “Dépannage d’une carte
d’extension”, page 90.
Installez la fiche du cavalier
NVRAM_CLR et redémarrez
le système. Voir la figure 6-1
pour identifier son emplacement.
Si l’incident persiste, voir “Dépannage
d’une carte d’extension”, page 90.
Remplacez la disquette. Assurez-vous
que les câbles du lecteur de disquette
et du disque dur sont correctement
connectés. Voir “Dépannage d’un
périphérique USB”, page 80,
“Dépannage d’un lecteur optique”,
page 87 ou “Dépannage d’un disque
dur”, page 88.
Faites une nouvelle tentative.
Réinstallez les cartes PCIe dans leur
logement. Vérifiez que tous les câbles
sont fermement raccordés aux cartes
d’extension. Si l’incident persiste,
voir “Dépannage d’une carte
d’extension”, page 90.
Voir “Dépannage d’un disque dur”,
page 88.
20 Présentation du système
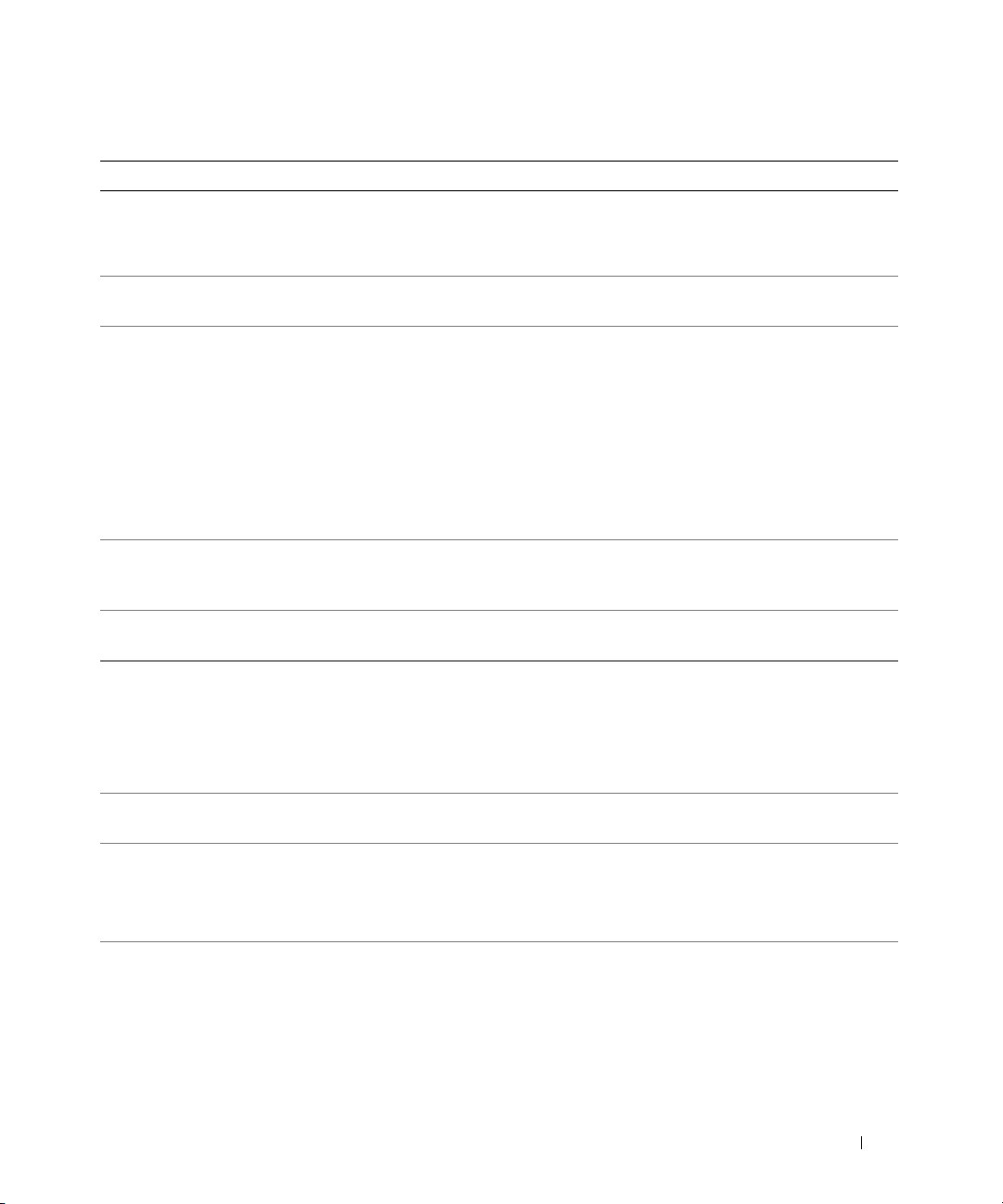
Tableau 1-6. Messages système (suite)
Message Causes Actions correctrices
Sector not found
Seek error
Seek operation failed
Shutdown failure Le test d’arrêt a échoué. Voir “Dépannage de la mémoire
The amount of system
memory has changed
This system supports only
Opteron 2000 series
processors.
Time-of-day clock stopped Pile ou puce défectueuse. Voir “Dépannage de la pile du
Time-of-day not set please run SETUP program.
Timer chip counter 2
failed
Unsupported CPU
combination
Unsupported CPU stepping
detected
Utility partition not
available
Le lecteur de disquette ou le disque
dur est défectueux.
Ajout ou suppression de mémoire,
ou barrette de mémoire défectueuse.
Le ou les microprocesseurs ne sont
pas pris en charge par le système.
Paramètres d’heure ou de date
incorrects ; pile du système
défectueuse.
Carte système défectueuse. Voir “Obtention d’aide”, page 103.
Le ou les microprocesseurs ne sont
pas pris en charge par le système.
Vous avez appuyé sur la touche
<F10> pendant l’auto-test
de démarrage, mais le disque
dur d’amorçage ne contient
aucune partition d’utilitaires.
Voir “Dépannage d’un périphérique
USB”, page 80 ou “Dépannage d’un
disque dur”, page 88.
système”, page 86.
Si vous venez d’ajouter ou de
supprimer de la mémoire, ce message
s’affiche uniquement pour information et peut être ignoré. Dans le
cas contraire, vérifiez le journal
d’événements du système pour
identifier les erreurs détectées
et remplacez la barrette de mémoire
défectueuse. Voir “Dépannage de la
mémoire système”, page 86.
Installez un microprocesseur ou une
combinaison de microprocesseurs pris
en charge. Voir “Processeurs”, page 58.
système”, page 83.
Vérifiez les paramètres de l’heure
et de la date. Voir “Utilisation
du programme de configuration
du système”, page 25. Si l’incident
persiste, remplacez la pile du système.
Voir “Pile du système”, page 68.
Installez un microprocesseur ou une
combinaison de microprocesseurs pris
en charge. Voir “Processeurs”, page 58.
Créez une partition d’utilitaires sur
le disque dur d’amorçage. Reportezvous aux CD fournis avec le système.
Présentation du système 21
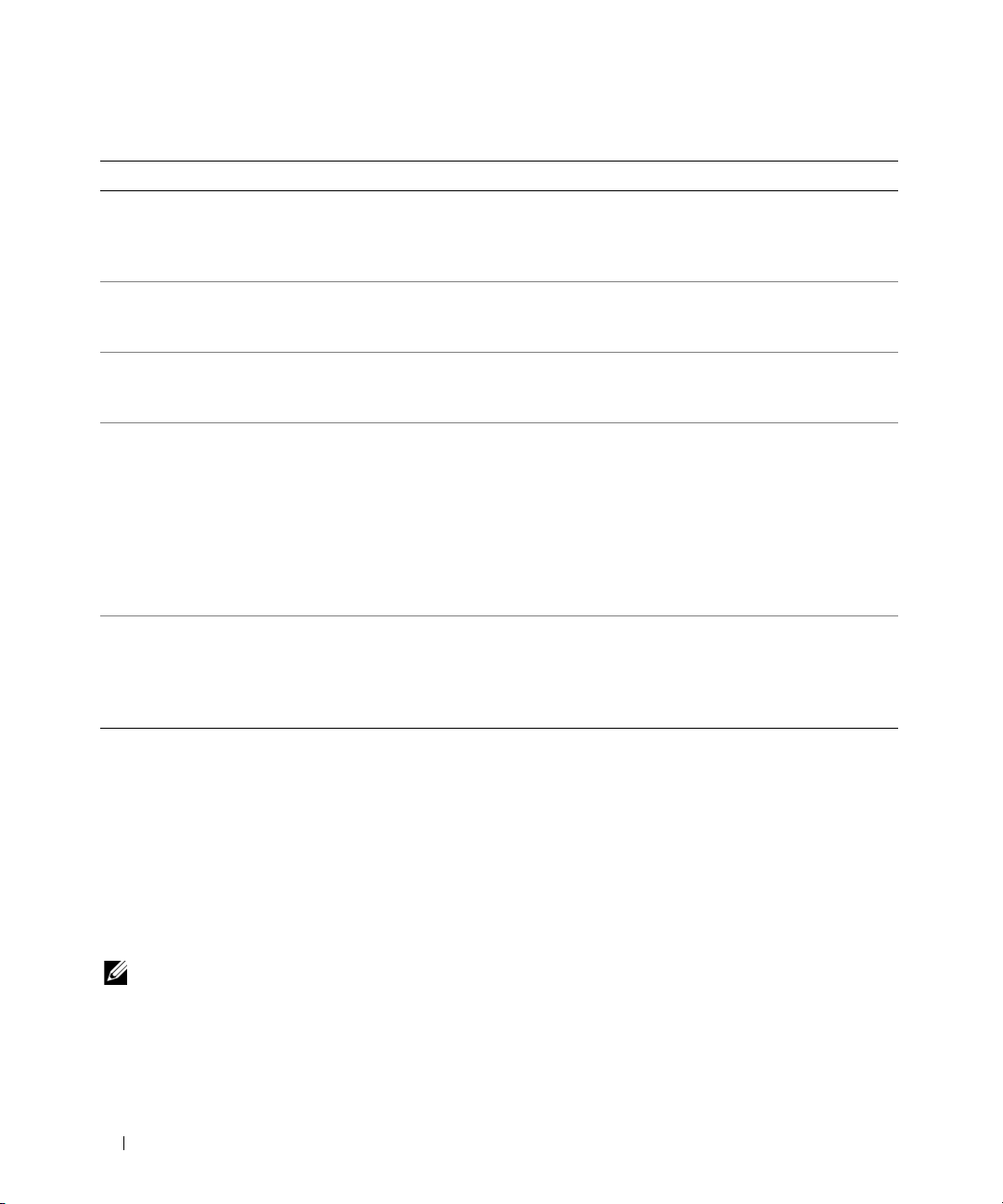
Tableau 1-6. Messages système (suite)
Message Causes Actions correctrices
Warning: DIMM n and n are
faulty and disabled.
Total memory size
is reduced!
Warning! No microcode
update loaded for
processor n
Warning: One or more
faulty DIMMs found on
CPUn
Warning: The installed
memory configuration
is not optimal. For more
information on valid
memory configurations,
please see the system
documentation on the
technical support web
site
Write fault
Write fault on selected
drive
Barrettes de mémoire défectueuses
ou mal installées.
La mise à jour du micrologiciel
aéchoué.
Les barrettes de mémoire utilisées
par le processeur n sont
défectueuses ou mal installées.
La configuration de mémoire n’est
pas valide. Le système fonctionne,
mais de façon réduite.
Disquette ou disque dur
défectueux ; défaillance du soussystème du lecteur optique,
du lecteur de disquette
ou du disque dur .
Voir “Dépannage de la mémoire
système”, page 86.
Mettez le BIOS à jour. Voir “Obtention
d’aide”, page 103.
Voir “Dépannage de la mémoire
système”, page 86.
Les barrettes de mémoire doivent
être installées dans une configuration
valide. Voir “Consignes d’installation
des barrettes de mémoire”, page 54.
Si l’incident persiste, voir “Dépannage
de la mémoire système”, page 86.
Voir “Dépannage d’un périphérique
USB”, page 80, “Dépannage d’un
lecteur optique”, page 87 ou
“Dépannage d’un disque dur”,
page 88.
REMARQUE : pour obtenir le nom complet d’une abréviation ou d’un sigle utilisé dans ce tableau, voir le “Glossaire”,
page 129.
Messages d’avertissement
Un message d’avertissement signale un incident possible et vous demande une réponse avant de laisser
le système poursuivre son exécution. Par exemple, lorsque vous lancez le formatage d’une disquette,
un message vous avertit que vous allez perdre toutes les données qu’elles contient. Les messages
d’avertissement interrompent la tâche en cours et vous demandent de répondre en tapant
ou
n (pour non).
REMARQUE : ces messages sont générés par l’application ou par le système d’exploitation. Pour plus
d’informations, consultez la documentation fournie avec le système d’exploitation ou l’application.
22 Présentation du système
y (pour oui)
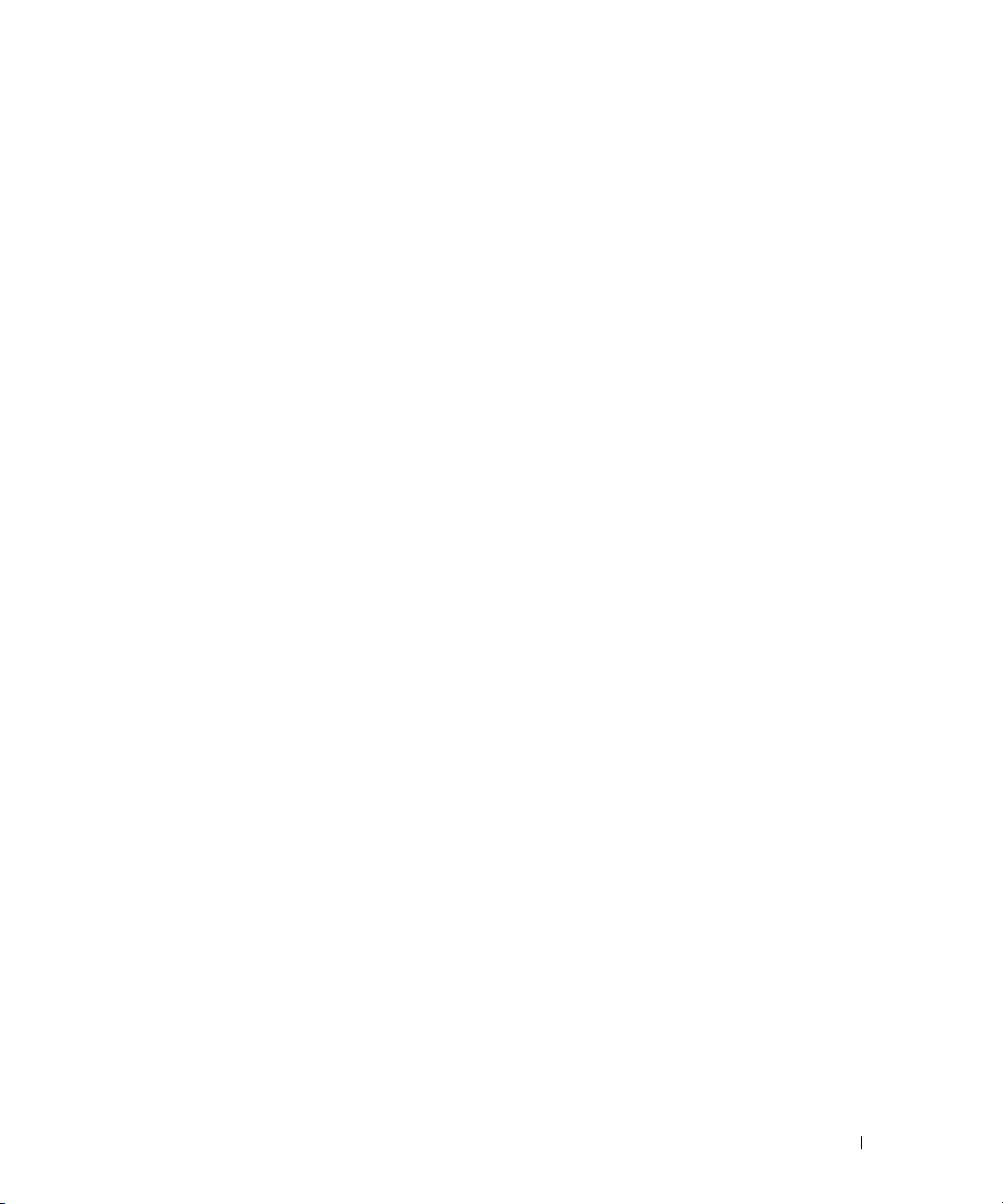
Messages de diagnostic
Les diagnostics du système peuvent afficher un ou plusieurs messages d’erreur. Ceux-ci ne sont pas
traités dans la présente section. Prenez note du message sur une copie de la liste de vérification des
diagnostics (voir “Obtention d’aide”, page 103), puis suivez les instructions de cette section pour
obtenir une assistance technique.
Messages d’alerte
Le logiciel de gestion des systèmes génère des messages d’alerte système. Ils comprennent des
messages d’informations, d’état, d’avertissement et de panne concernant les conditions des lecteurs,
de la température, des ventilateurs et de l’alimentation. Pour obtenir des informations supplémentaires,
consultez la documentation du logiciel de gestion des systèmes.
Présentation du système 23
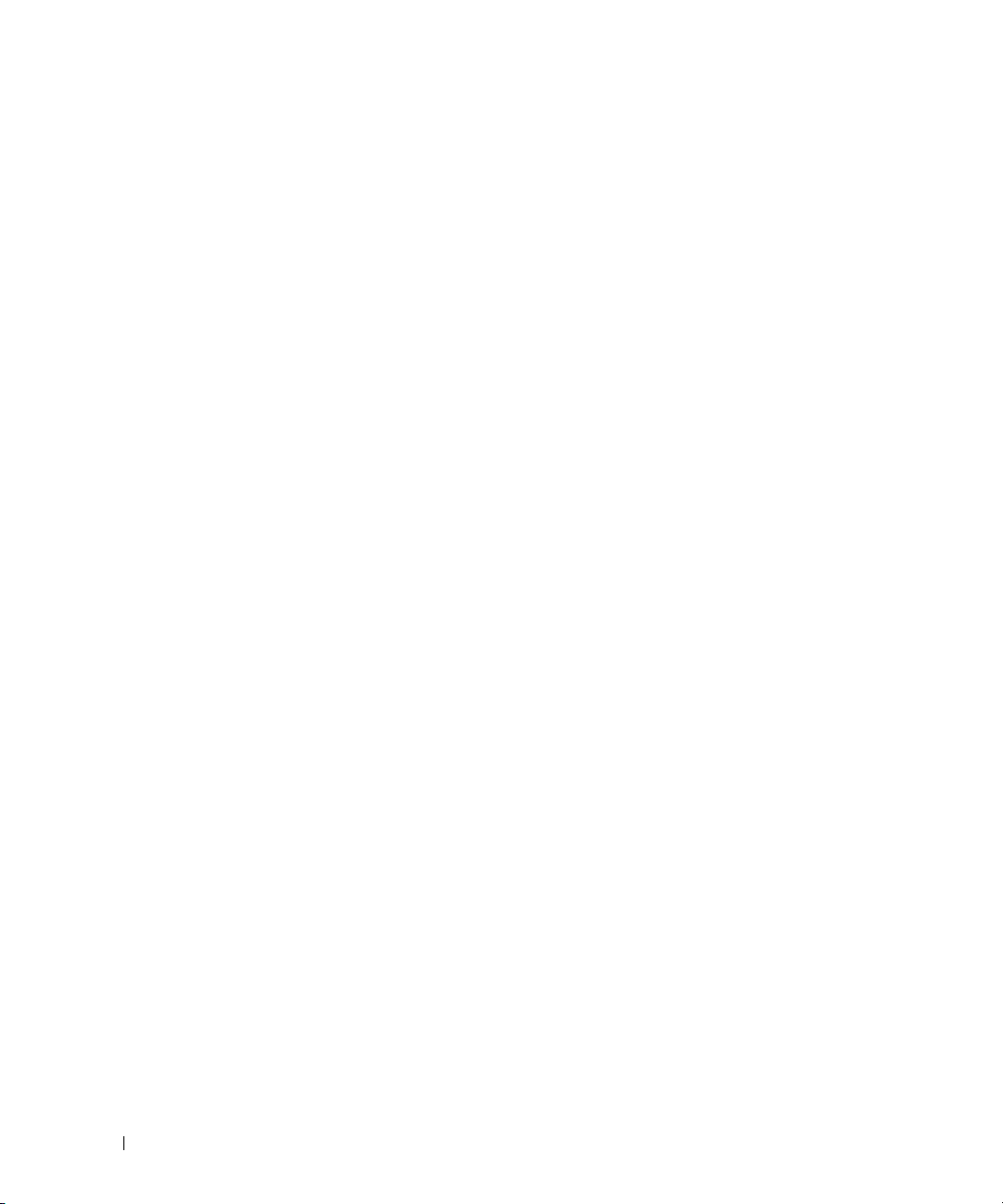
24 Présentation du système
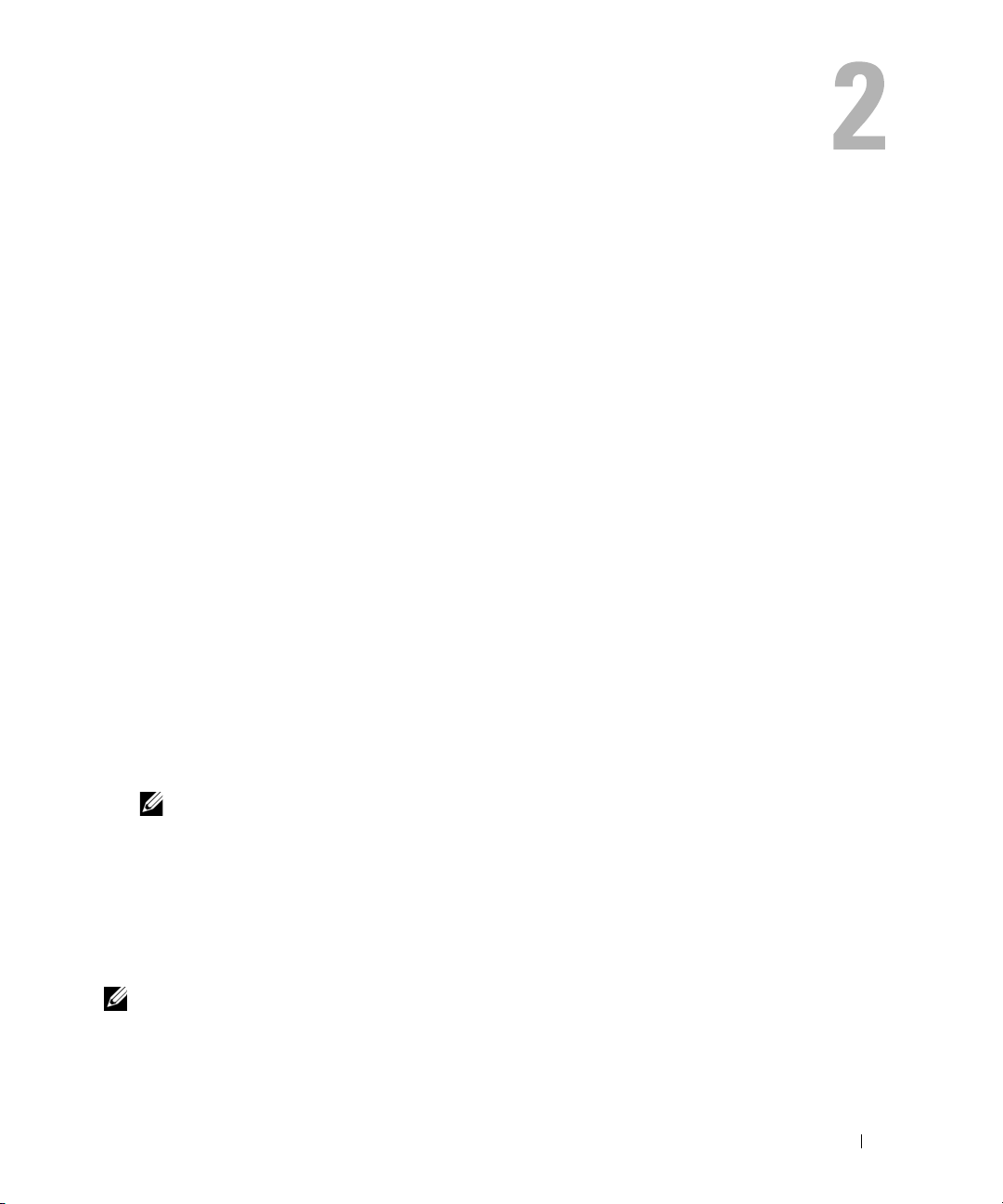
Utilisation du programme de configuration du système
Après avoir installé le système, lancez le programme de configuration pour vous familiariser avec
la configuration et les paramètres facultatifs disponibles. Notez les informations contenues dans
la configuration pour pouvoir vous y reporter ultérieurement.
Vous pouvez utiliser le programme de configuration du système pour :
• Modifier les informations de configuration stockées dans la mémoire vive rémanente après l’ajout,
la modification ou le retrait de matériel
• Définir ou modifier les options que l’utilisateur peut sélectionner, par exemple l’heure et la date
du système
• Activer ou désactiver les périphériques intégrés
• Corriger les incohérences éventuelles entre le matériel installé et les paramètres de configuration
Accès au programme de configuration du système
1
Allumez ou redémarrez le système.
2
Appuyez sur <F2> immédiatement après le message suivant (il est possible que vous deviez
appuyer plusieurs fois sur cette touche) :
<F2> = System Setup
Si le système d’exploitation commence à se charger alors que vous n’avez pas encore appuyé
sur <F2>, laissez-le finir de démarrer, puis arrêtez-le et réessayez.
REMARQUE : pour arrêter correctement le système, consultez la documentation du système
d’exploitation.
Réponse aux messages d’erreur
Vous pouvez accéder au programme de configuration du système en répondant à certains
messages d’erreur. Si un message d’erreur s’affiche quand le système démarre, notez ce message.
Avant d’accéder au programme de configuration du système, voir “Messages système”, à la page 16
pour trouver une explication du message et des suggestions de correction.
REMARQUE : il est normal qu’un message d’erreur s’affiche lorsque vous redémarrez le système après avoir
installé une extension de mémoire.
Utilisation du programme de configuration du système 25
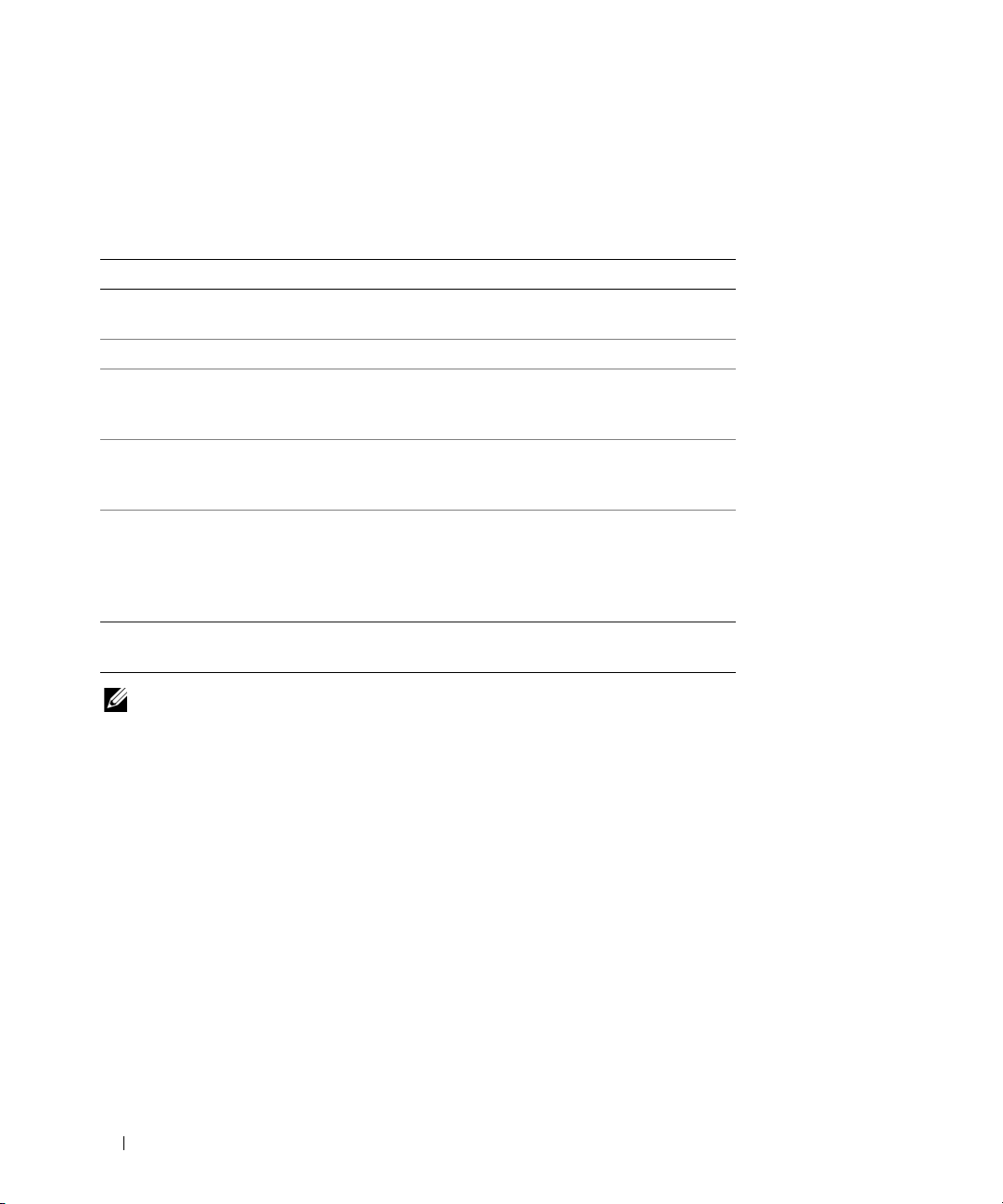
Utilisation du programme de configuration du système
Le tableau 2-1 répertorie les touches utilisées pour afficher ou modifier les informations affichées
dans les écrans du programme de configuration du système, et pour quitter ce programme.
Tableau 2-1. Touches de navigation du programme de configuration du système
Touches Action
Flèche vers le haut
ou <Maj><Tab>
Flèche vers le bas ou <Tab> Le curseur passe au champ suivant.
Barre d’espacement, <+>, <
flèche vers la gauche ou vers
la droite
<Entrée> Dans le menu principal, sélectionnez une option
<Échap> À partir d’un sous-menu, retourne au menu principal
<F1> Ouvre le fichier d’aide du programme
Le curseur passe au champ précédent.
–>,
Permet de faire défiler les options disponibles pour
un champ. Vous pouvez également taper la valeur
appropriée dans certains champs.
disposant d’un sous-menu, telle que Memory
Information (Informations sur la mémoire).
du programme.
À partir du menu principal, quitte le programme
de configuration du système et redémarre le système
si des changements ont été effectués.
de configuration du
système.
REMARQUE : pour la plupart des options, les modifications effectuées sont enregistrées mais ne prennent effet
qu’au redémarrage du système.
26 Utilisation du programme de configuration du système
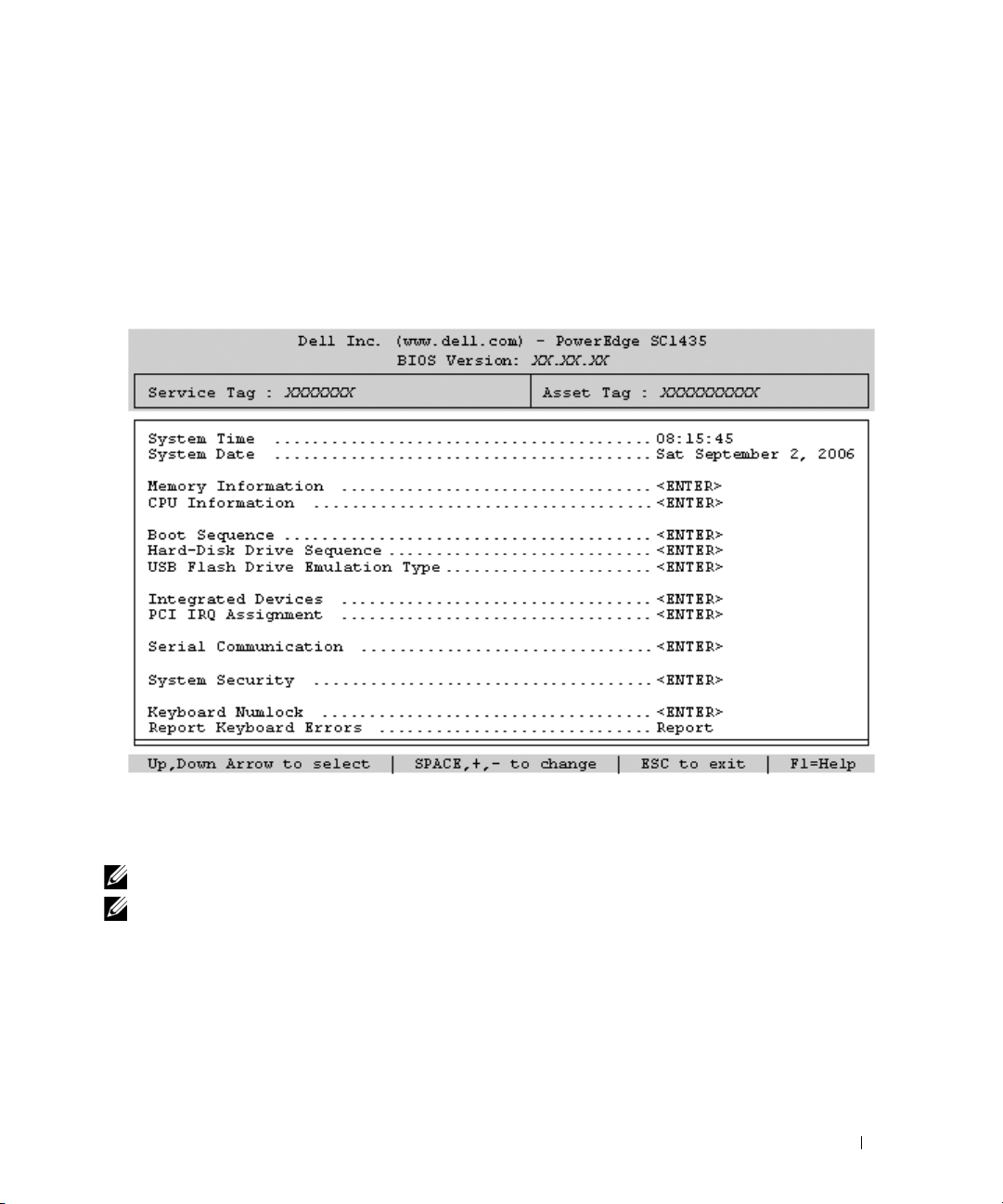
Options du programme de configuration du système
Écran principal
Lorsque vous accédez au programme de configuration du système, son écran principal apparaît
(voir la figure 2-1).
Figure 2-1. Écran principal du programme de configuration du système
Le tableau 2-2 répertorie les options et les descriptions des champs qui apparaissent dans l’écran
principal du programme de configuration du système. Pour plus d’informations, voir “Options de l’écran
System Security (Sécurité du système)”, à la page 32.
REMARQUE : les options disponibles varient en fonction de la configuration du système.
REMARQUE : les valeurs par défaut sont répertoriées sous le paramètre correspondant, le cas échéant.
Utilisation du programme de configuration du système 27
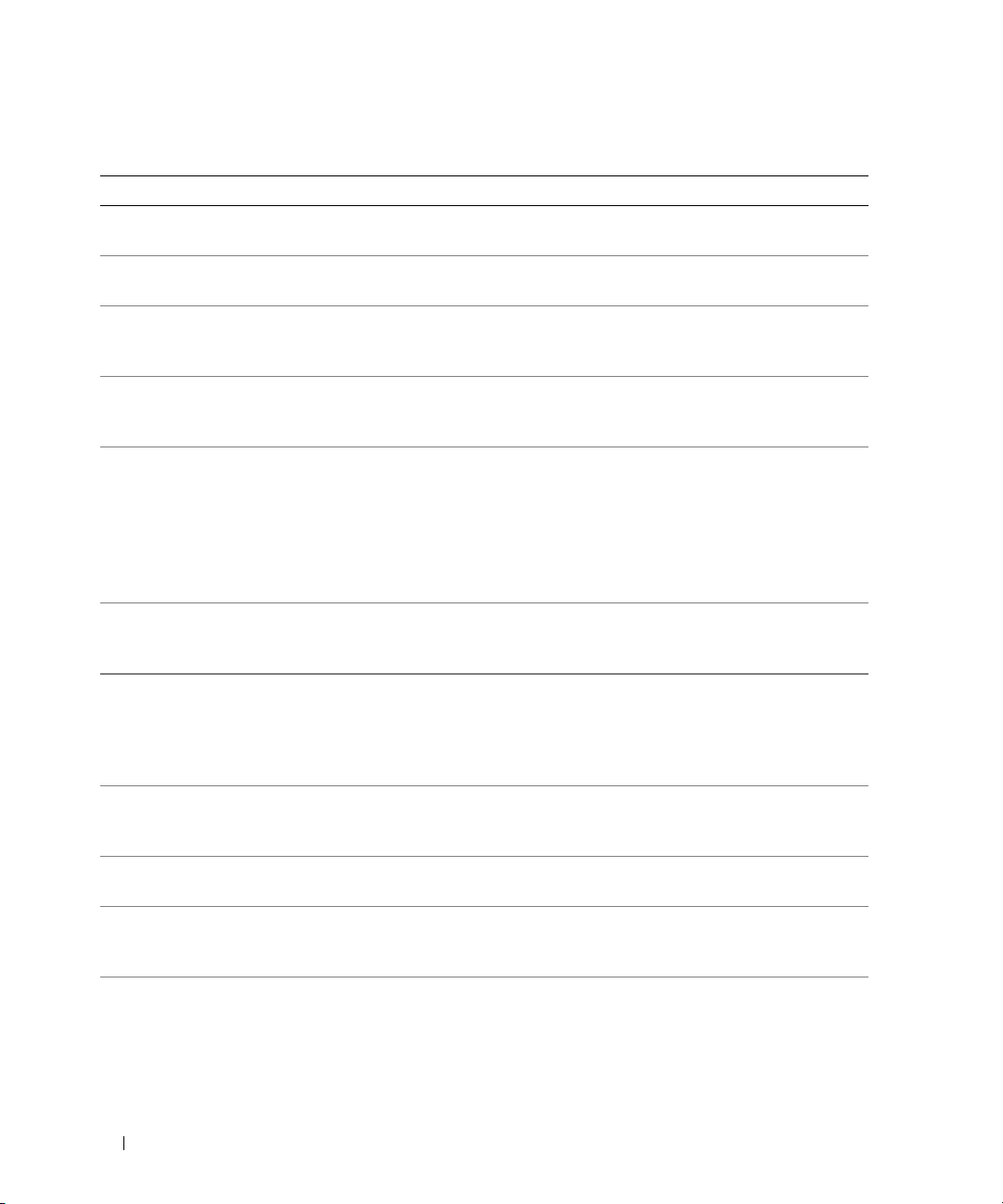
Tableau 2-2. Options du programme de configuration du système
Option Description
System Time
(Heure système)
System Date
(Date système)
Memory Information
(Informations sur
la mémoire)
CPU Information
(Informations sur
le processeur)
Boot Sequence
(Séquence d’amorçage)
Réinitialise l’heure de l’horloge interne du système.
Réinitialise la date du calendrier interne du système.
Affiche des informations relatives à la mémoire installée. Voir “Écran Memory
Information (Informations sur la mémoire)”, à la page 29.
Affiche des informations relatives aux microprocesseurs (vitesse, taille
de la mémoire cache, etc.). Voir “Écran CPU Information (Informations
sur le processeur)”, à la page 30.
Détermine l’ordre dans lequel le système recherche les périphériques d’amorçage
pendant le démarrage du système. Les options disponibles sont le lecteur
de disquette, le lecteur de CD, les disques durs et le réseau.
REMARQUE : le démarrage du système à partir d’un périphérique externe connecté
à une carte SAS ou SCSI n’est pas pris en charge. Voir le site support.dell.com pour
obtenir les informations les plus récentes concernant le démarrage à partir
de périphériques externes.
Hard-Disk Drive
Sequence (Séquence
des disques durs)
USB Flash Drive Type
(Type de lecteur
Flash USB)
Auto
(option par défaut)
Boot Sequence Retry
(Nouvelle tentative
de séquence d’amorçage)
Integrated Devices
(Périphériques intégrés)
PCI IRQ Assignment
(IRQ affectées aux
périphériques PCI)
Serial Communication
(Communication série)
Off (Désactivé, option
par défaut)
Détermine l’ordre dans lequel le système recherche les disques durs pendant
le démarrage du système. Les sélections dépendent des disques durs installés.
Détermine le type d’émulation pour le lecteur flash USB. L’option Hard disk
(Disque dur) permet au lecteur flash USB de se comporter comme un disque dur.
L’option Floppy (Lecteur de disquette) permet au lecteur flash USB de se
comporter comme un lecteur de disquette amovible. L’option Auto choisit
automatiquement le type d’émulation.
Si ce champ est activé et si le système n’a pas démarré correctement, ce dernier
effectue une nouvelle tentative 30 secondes plus tard.
Voir “Écran Integrated Devices (Périphériques intégrés)”, à la page 31.
Affiche un écran permettant de modifier l’IRQ affectée à chaque périphérique
intégré du bus PCI, ainsi qu’à toutes les cartes d’extension nécessitant une IRQ.
Les options disponibles sont On with Console Redirection (Activée avec
redirection de console) via COM2 et Off (Désactivée).
28 Utilisation du programme de configuration du système
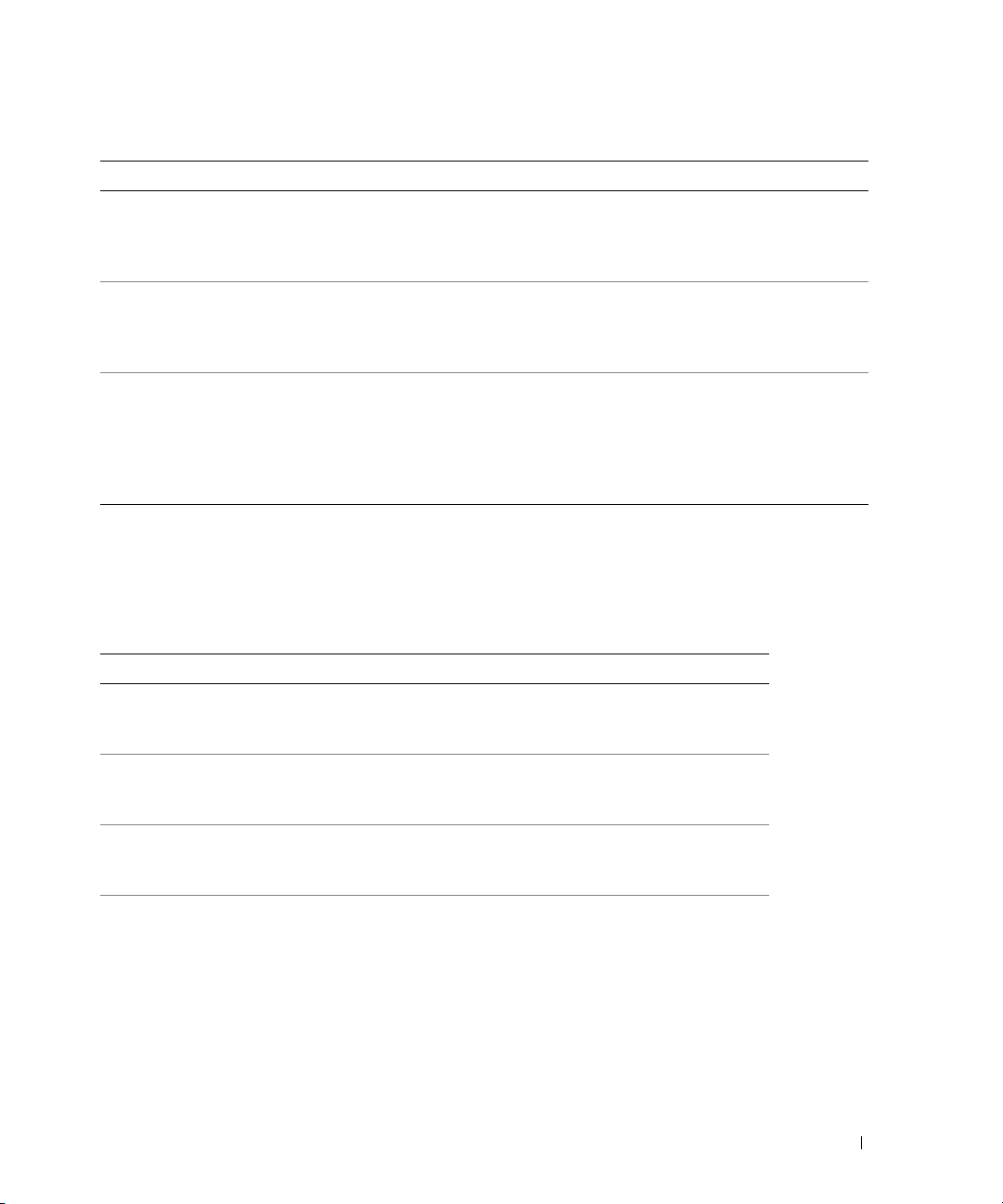
Tableau 2-2. Options du programme de configuration du système (suite)
Option Description
System Security
(Sécurité du système)
Keyboard NumLock
(Touche Verr Num)
On
(Activé, option
par défaut)
Report Keyboard Errors
(Signaler les erreurs
de clavier)
Report
(Signaler,
option par défaut)
Affiche un écran permettant de configurer le mot de passe système ainsi que les
fonctions de mot de passe. Pour plus d’informations, voir “Écran System Security
(Sécurité du système)”, à la page 32, “Utilisation du mot de passe système”,
à la page 34 et “Utilisation du mot de passe de configuration”, à la page 37.
Détermine si le système démarre en mode Verr Num s’il est équipé d’un clavier
à 101 ou 102 touches (cette option ne s’applique pas aux claviers à 84 touches).
Active ou désactive la consignation des erreurs liées au clavier pendant l’auto-test
de démarrage. Sélectionnez Report (Signaler) pour les systèmes hôtes équipés
de claviers. Sélectionnez Do Not Report (Ne pas signaler) pour supprimer tous
les messages d’erreur liés au clavier ou à son contrôleur pendant l’auto-test
de démarrage. Ce paramètre n’affecte pas le fonctionnement du clavier lui-même,
s’il est connecté au système.
Écran Memory Information (Informations sur la mémoire)
Le tableau 2-3 répertorie les descriptions des champs qui apparaissent dans l’écran Memory Information
(Informations sur la mémoire).
Tableau 2-3. Écran Memory Information (Informations sur la mémoire)
Option Description
System Memory Size
(Taille de la mémoire
système)
System Memory Type
(Type de mémoire
système)
System Memory Speed
(Vitesse de la mémoire
système)
Video Memory
(Mémoire vidéo)
Affiche la quantité de mémoire système.
Affiche le type de la mémoire.
Affiche la vitesse de la mémoire système.
Affiche la quantité de mémoire vidéo.
Utilisation du programme de configuration du système 29
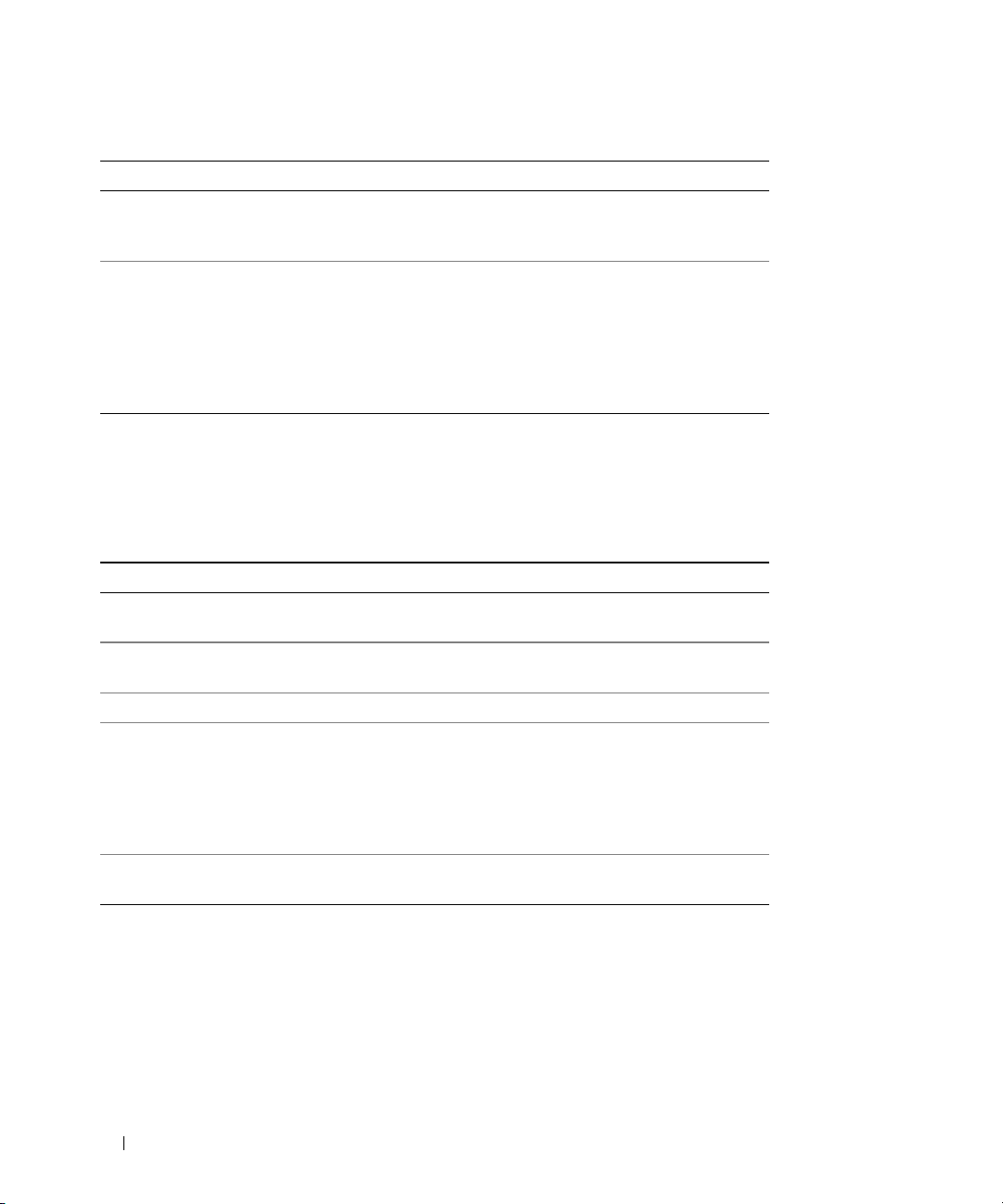
Tableau 2-3. Écran Memory Information (Informations sur la mémoire) (suite)
Option Description
System Memory Testing
(Test de la mémoire
système)
Node Interleaving
(Imbrication de nœuds)
Cette option détermine si la mémoire système est testée à chaque
démarrage. Les valeurs possibles sont Enabled (Activé) et Disabled
(Désactivé).
Lorsque ce champ est activé, l’imbrication de mémoire est prise
en charge si une configuration de mémoire symétrique est installée.
S’il est désactivé (état par défaut), le système est en mesure
de prendre en charge l’accès mémoire NUMA (Non-Uniform
Memory Architecture [Architecture mémoire non uniforme]).
Voir “Consignes d’installation des barrettes de mémoire”,
àlapage54.
Écran CPU Information (Informations sur le processeur)
Le tableau 2-4 répertorie les options et les descriptions des champs qui apparaissent dans l’écran
CPU Information (Informations sur le processeur).
Tableau 2-4. Écran CPU Information (Informations sur le processeur)
Option Description
64-bit (64 bits) Indique si le ou les processeurs installés prennent en charge
les extensions Intel 64 bits.
Core Speed (Vitesse
d’horloge)
Bus Speed (Vitesse du bus) Affiche la vitesse de bus du ou des processeurs.
Demand-Based Power
Management (Gestion
de l’alimentation en
fonction de la demande)
Disabled (Désactivé,
option par défaut)
Processor X ID
(ID Processeur X)
Affiche la vitesse d’horloge du ou des processeurs.
Active ou désactive la gestion de l’alimentation en fonction
de la demande. Si cette option est activée, les tables d’état
des performances du processeur sont envoyées au système
d’exploitation. Si l’un des processeurs ne prend pas en charge
la gestion de l’alimentation en fonction de la demande, le champ
est en lecture seule et est défini sur Disabled (Désactivé).
Affiche le numéro de modèle du processeur. Un sous-menu affiche
la quantité de mémoire cache de niveau 2 et le nombre de noyaux.
30 Utilisation du programme de configuration du système
 Loading...
Loading...