Page 1
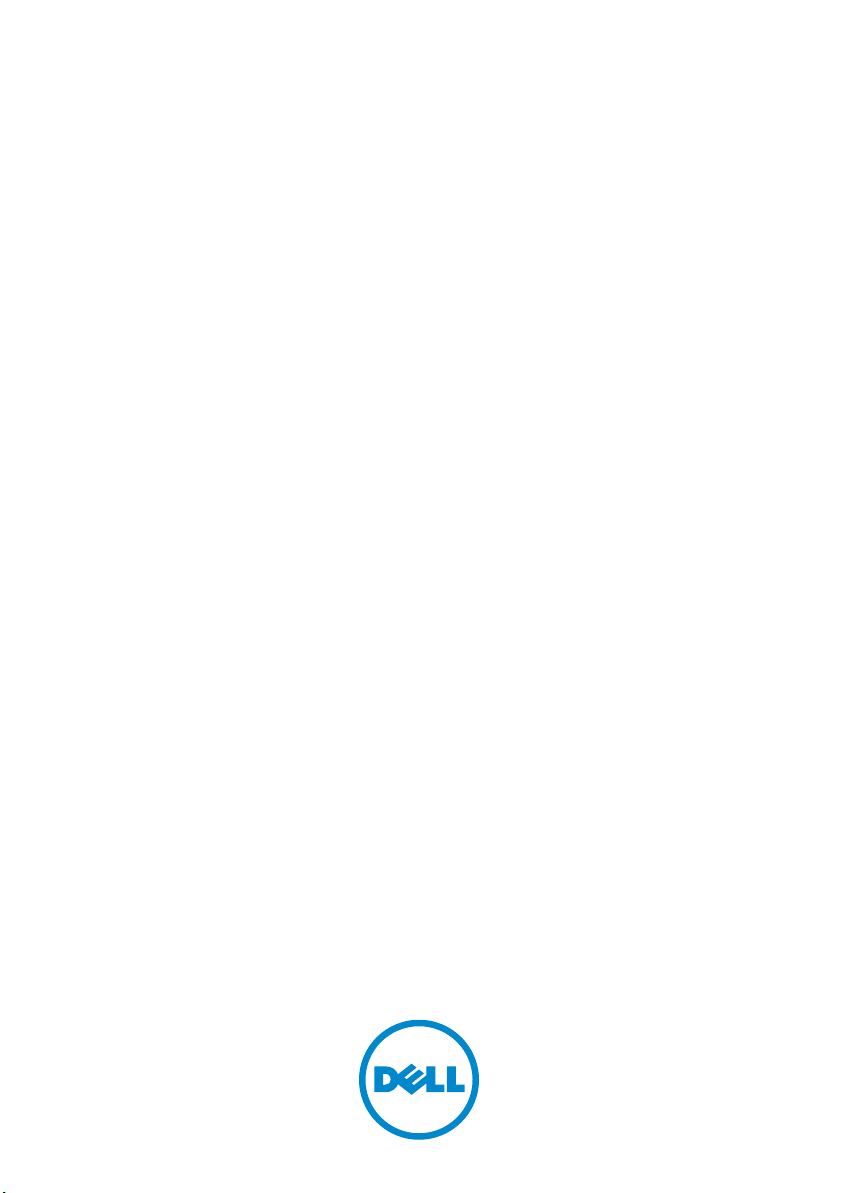
Dell PowerEdge RAID
Controller (PERC) S110
User’s Guide
Page 2
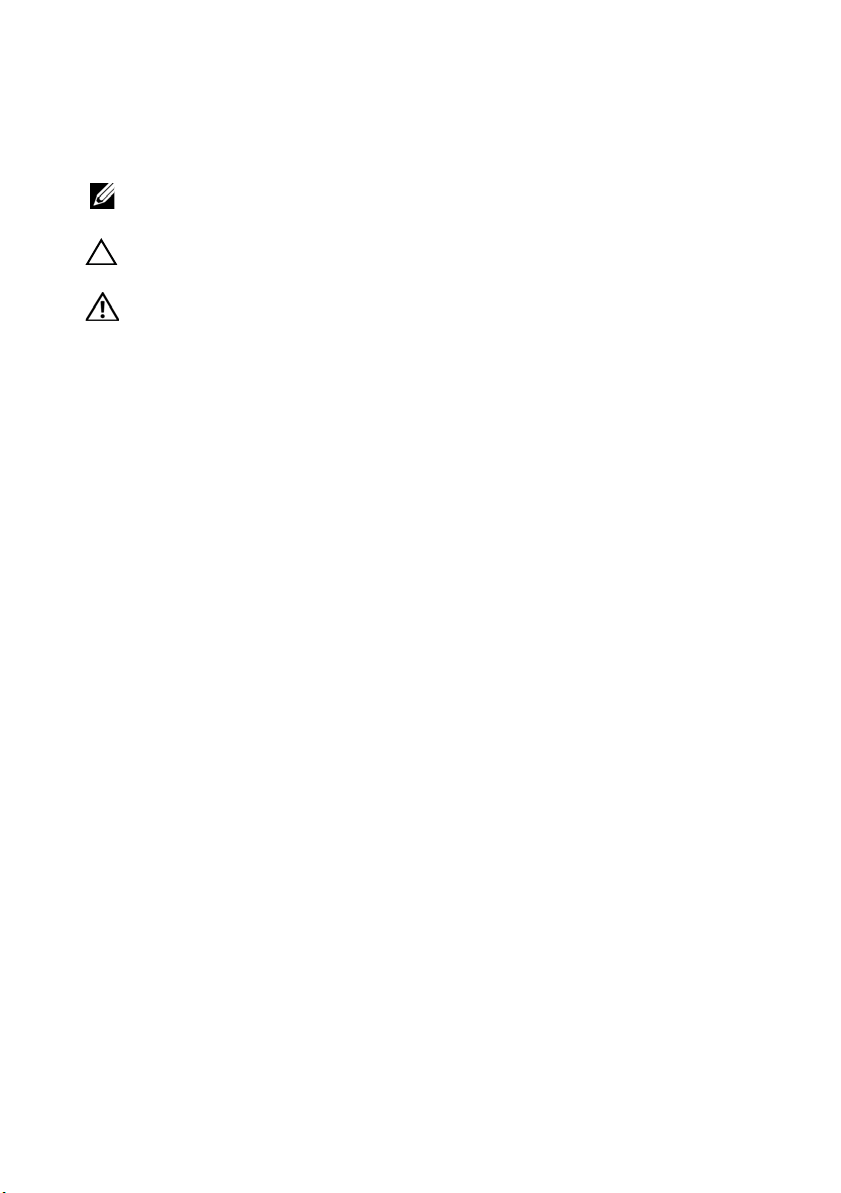
Notes, Cautions, and Warnings
NOTE: A NOTE indicates important information that helps you make better use of
your computer.
CAUTION: A CAUTION indicates potential damage to hardware or loss of data if
instructions are not followed.
WARNING: A WARNING indicates a potential for property damage, personal
injury, or death.
____________________
Copyright © 2014 Dell Inc. All rights reserved. This product is protected by U.S. and
international copyright and intellectual property laws. Dell™ and the Dell logo are trademarks
of Dell Inc. in the United States and/or other jurisdictions. All other marks and names mentioned
herein may be trademarks of their respective companies.
April 2014 Rev. A03
Page 3
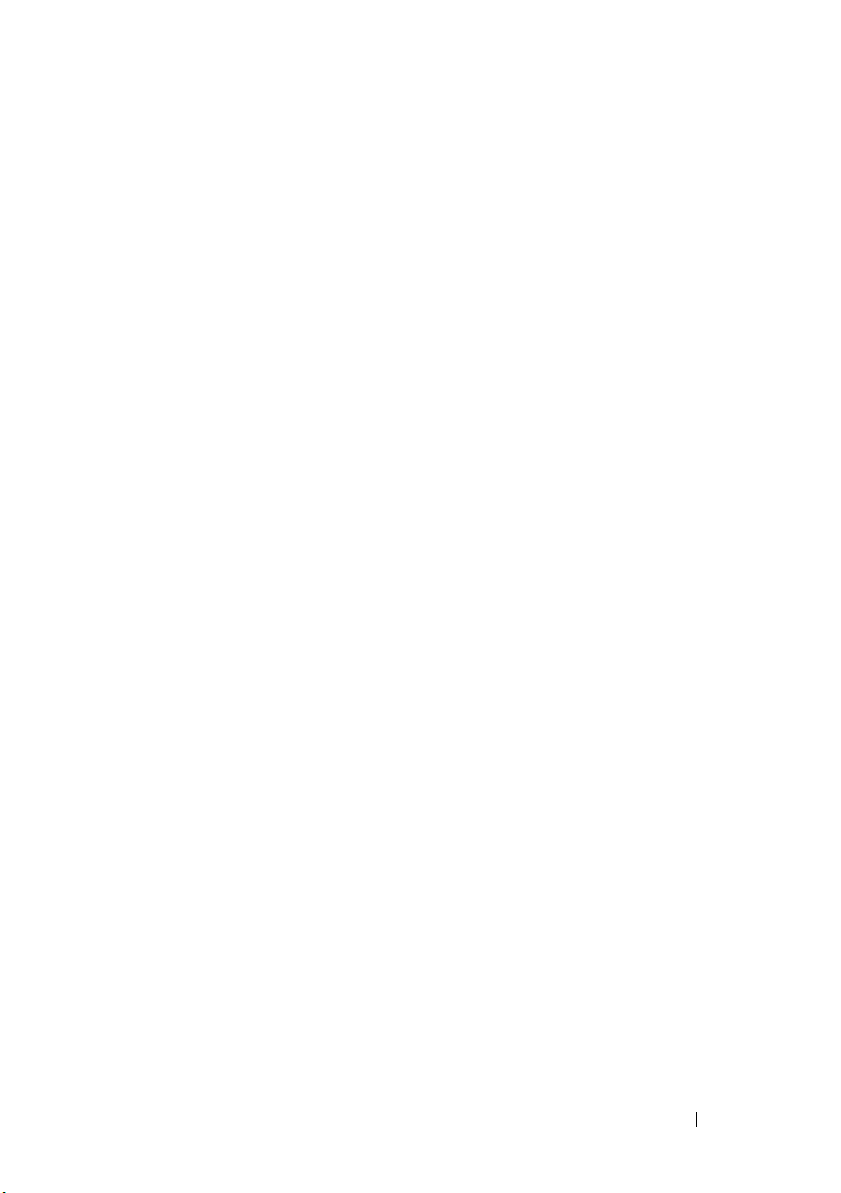
Contents
1Overview . . . . . . . . . . . . . . . . . . . . . . . . . . 5
Related Documentation . . . . . . . . . . . . . . . . . . 7
2 Features. . . . . . . . . . . . . . . . . . . . . . . . . . . 9
RAID Technology - Understanding Disk Arrays
and Virtual Disks. . . . . . . . . . . . . . . . . . . . . 10
RAID Controller Features of the PERC S110 Adapter
. . 10
3 Installing the Drivers. . . . . . . . . . . . . . . . 17
Summary of Installation Procedure for Windows
Server 2008, 2008 R2, 2012, and 2012 R2 on 12G
Systems
Pre-Installation Requirements for the
Controller Drivers
Downloading the Microsoft Windows
Drivers
Pre-Installation Procedures for the Controller
Drivers
. . . . . . . . . . . . . . . . . . . . . . . . . 17
. . . . . . . . . . . . . . . . . . . . 18
. . . . . . . . . . . . . . . . . . . . . . . . . . 18
. . . . . . . . . . . . . . . . . . . . . . . . . . 19
Contents 1
Page 4
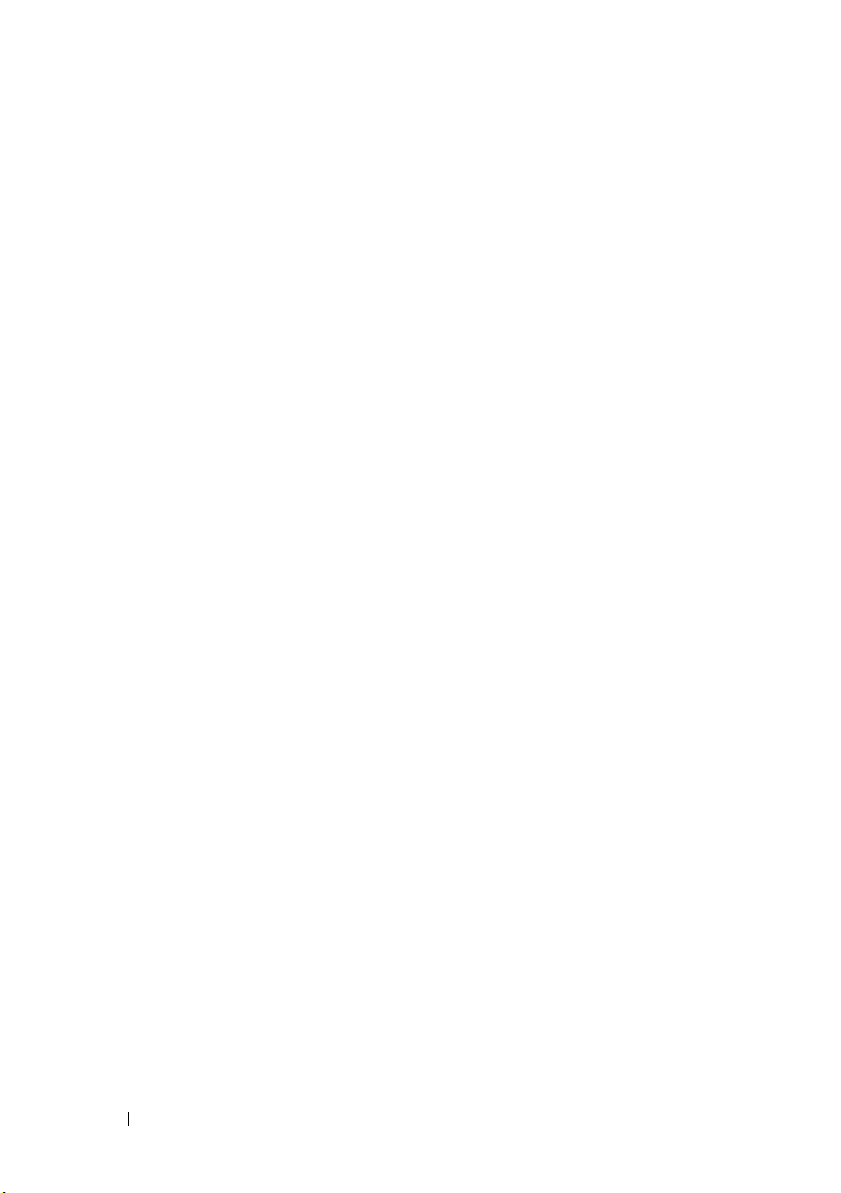
4 RAID Configuration and Management . . 23
Configuring the Controller: Using the PERC BIOS Configuration
. . . . . . . . . . . . . . . . . . . . . . . . . . . 23
Utility
Configuring the Controller: Using the DELL PERC S110
Configuration Utility
. . . . . . . . . . . . . . . . . . . 36
5 Troubleshooting . . . . . . . . . . . . . . . . . . . 39
System Startup Problems . . . . . . . . . . . . . . . . 39
Warning Messages: Dell Inc. PERC S110 Adapter
BIOS Screen
. . . . . . . . . . . . . . . . . . . . . . . 41
Virtual Disk-Related Errors . . . . . . . . . . . . . . . 44
Physical Disk-Related Errors
. . . . . . . . . . . . . . 49
6 Appendix A. . . . . . . . . . . . . . . . . . . . . . . 53
Controller Specifications . . . . . . . . . . . . . . . . 53
Technical Specifications
Controller Tasks
. . . . . . . . . . . . . . . . . . . . . 54
Physical Disk Tasks
Virtual Disk Tasks
. . . . . . . . . . . . . . . . 53
. . . . . . . . . . . . . . . . . . . 55
. . . . . . . . . . . . . . . . . . . . 55
2 Contents
Virtual Disk Specifications
. . . . . . . . . . . . . . . 56
Page 5
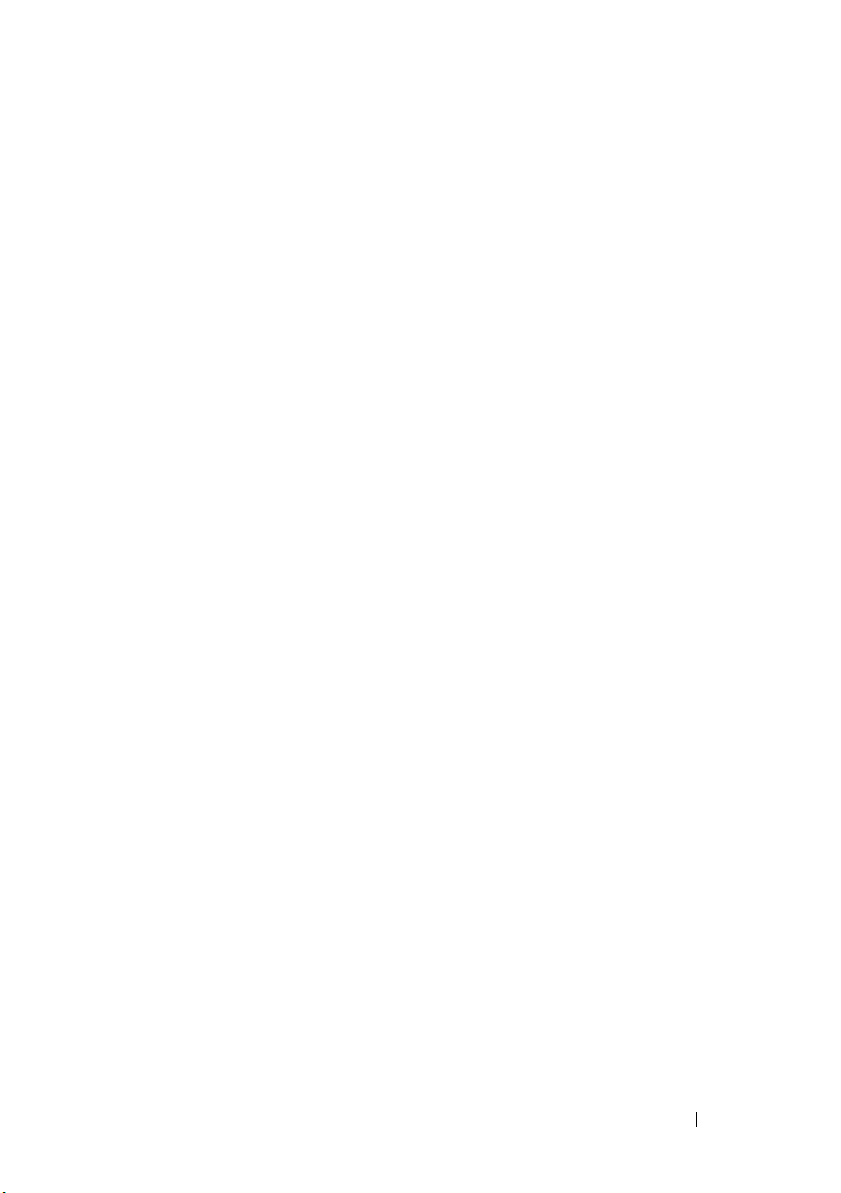
7 Appendix B . . . . . . . . . . . . . . . . . . . . . . . 57
About RAID. . . . . . . . . . . . . . . . . . . . . . . . 57
Index . . . . . . . . . . . . . . . . . . . . . . . . . . . . . . . 63
Contents 3
Page 6
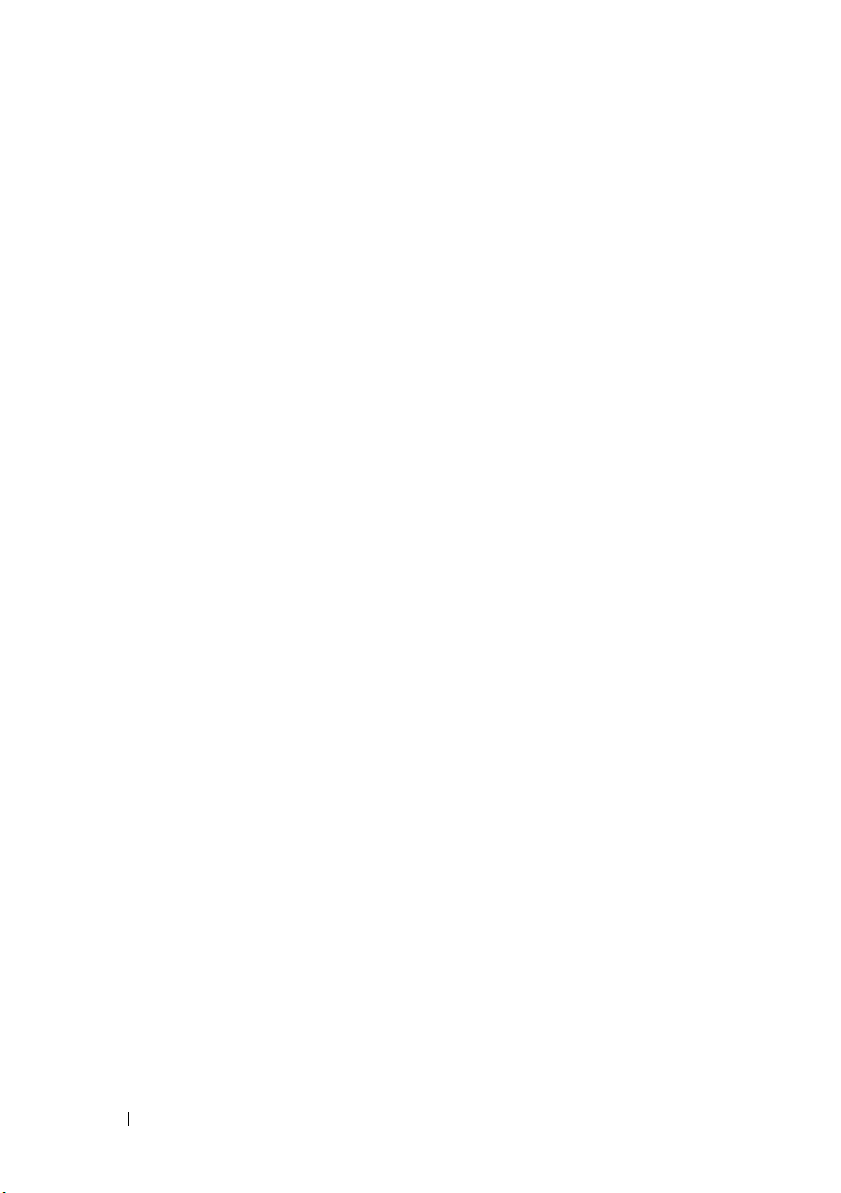
4 Contents
Page 7
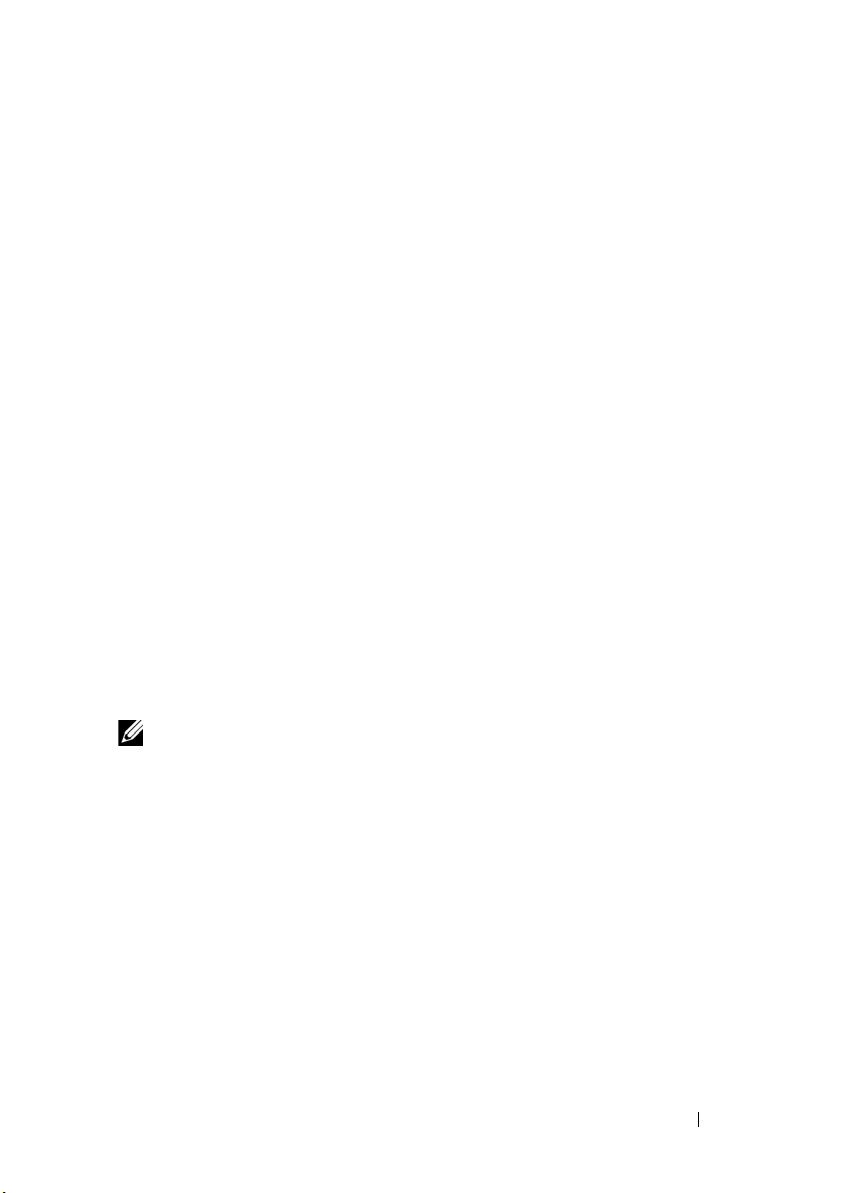
1
Overview
The Dell PowerEdge RAID Controller (PERC) S110 is targeted as a low-cost
RAID solution for Dell PowerEdge value systems.
The PERC S110 solution has the following characteristics:
• Supports SATA hard disk drives (HDD) and SATA solid state drives (SSD)
• Runs from the I/O Controller HUB (ICH) or Platform Controller Hub
(PCH) chipset on the platform system board and requires no additional
hardware
• Supports up to four physical drives
• Supports software RAID levels 0, 1, 5, and 10
• Supports Unified Extensible Firmware Interface (UEFI) and Human
Interface Infrastructure (HII) for managing the PERC S110
• Allows SATA HDDs and SATA SSDs to co-exist on a single controller
• Supports physical disks of the same type (SATA HDD, SATA SSD) but of
same or different capacities
• Allows virtual disks to be at different RAID levels on the same controller,
but not supported on the same group of physical disks
NOTE: The PERC S110 is an integral component of the system board and does not
require separate installation.
This document is intended for use by system administrators and technicians
who are familiar with the storage system installation and configuration.
Prerequisites for configuring and using the controller include familiarity with:
• Servers and computer networks
• RAID technology
• SATA storage-interface technology
Platform Requirements for the PERC S110 Controller
Processor
x86, 32-bit compatible processor greater than 500 MHz.
Overview 5
Page 8
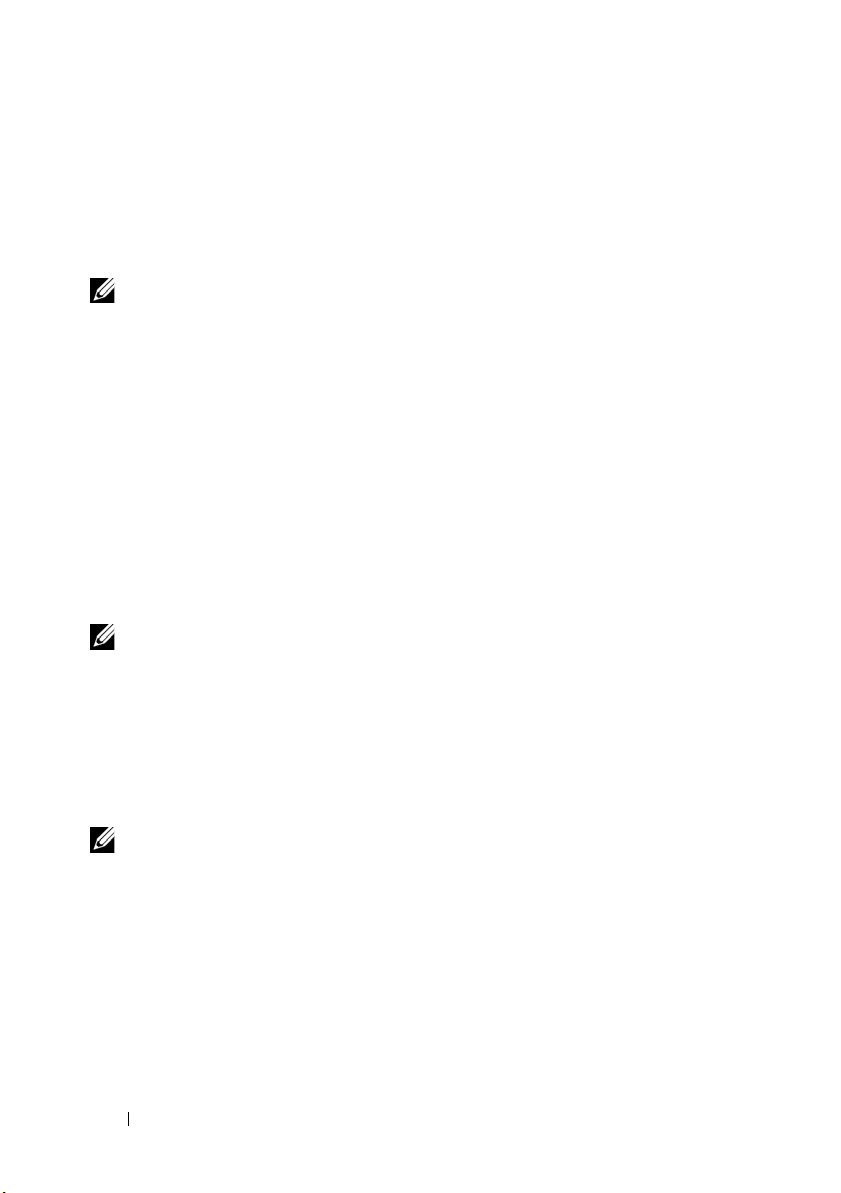
Memory
512MB or greater.
Physical Disk
At least one SATA hard disk drive (HDD) or SATA solid state drive (SSD).
NOTE: The PERC S110 controller supports cabled configurations of up to four SATA
HDD or four SATA SSD physical disks.
• SATA-II HDD physical disks can be used with a
• SATA-II SSD physical disks can be used with a
Operating Systems
PERC S110 adapter
PERC S110 adapter
.
.
• Microsoft Windows Server 2012 R2
• Microsoft Windows Server 2012
• Microsoft Windows Server 2008 R2 (64-bit), including Hyper-V
virtualization
• Microsoft Windows Server 2008 (64-bit), including Hyper-V virtualization
• Microsoft Windows Server 2008 (32-bit)
NOTE: For the latest list of supported operating systems and driver installation
instructions, see the system documentation at dell.com/support/manuals. For
specific operating system service pack requirements, see the Get drivers and
downloads section of the system documetation page at dell.com/support.
Supported Devices
PERC S110 adapter supports Dell-supported SATA-based tape devices and
SATA optical disk devices.
NOTE: The PERC S110 adapter supports system boot to a tape using an internal Dell
RD1000 tape device. Select Continue while in the BIOS Configuration Utility
(<Ctrl><R>) for RD1000 to remain first in the boot order. The RD1000 option goes to
the end of the boot order listing if <Ctrl><Alt><Del> is selected and you would not
be able to boot to it.
6 Overview
Page 9
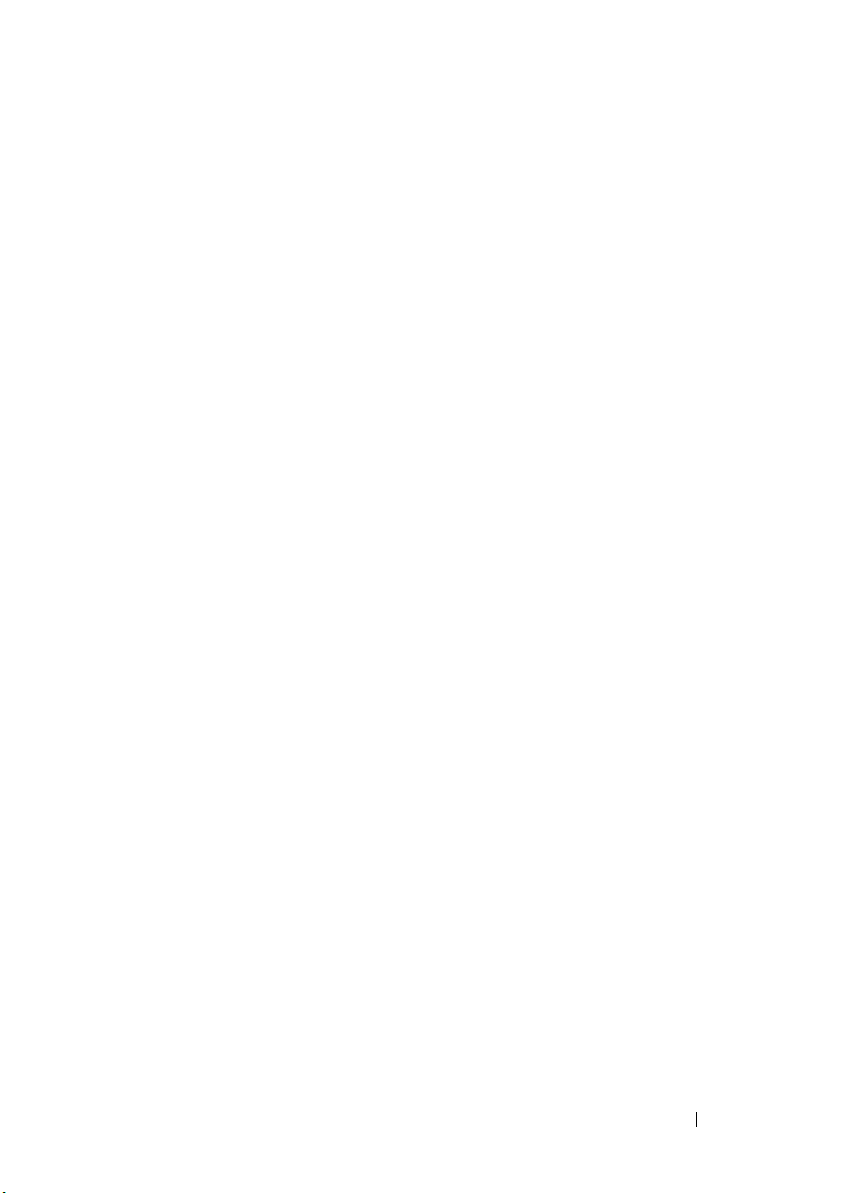
Related Documentation
• For all storage controllers and PCIe SSD documentation, go to
dell.com/storagecontrollermanuals
• For all Dell OpenManage documentation, go to
dell.com/openmanagemanuals
• For all operating system documentation, go to
dell.com/operatingsystemmanuals
• For all PowerEdge documentation, go to
• For all PowerVault documentation, go to
.
.
.
dell.com/poweredgemanuals
dell.com/powervaultmanuals
.
.
Overview 7
Page 10
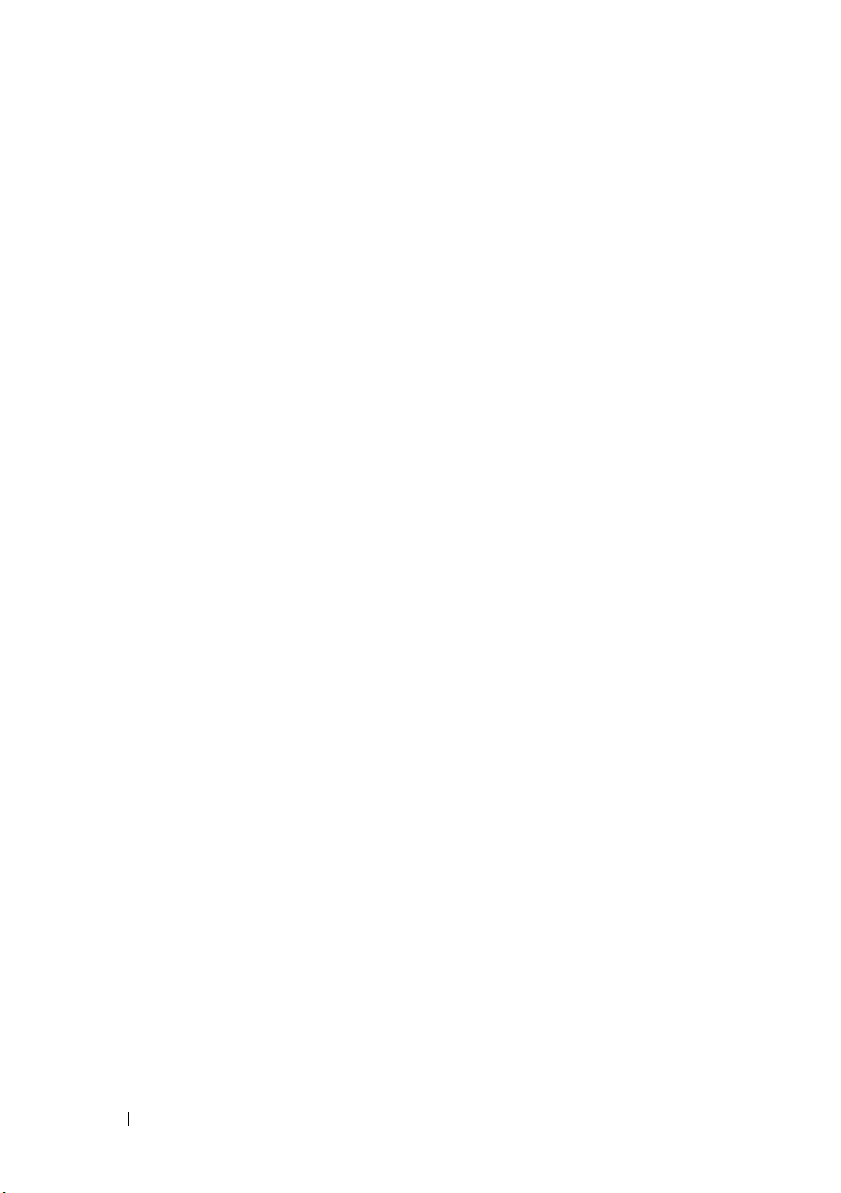
8 Overview
Page 11
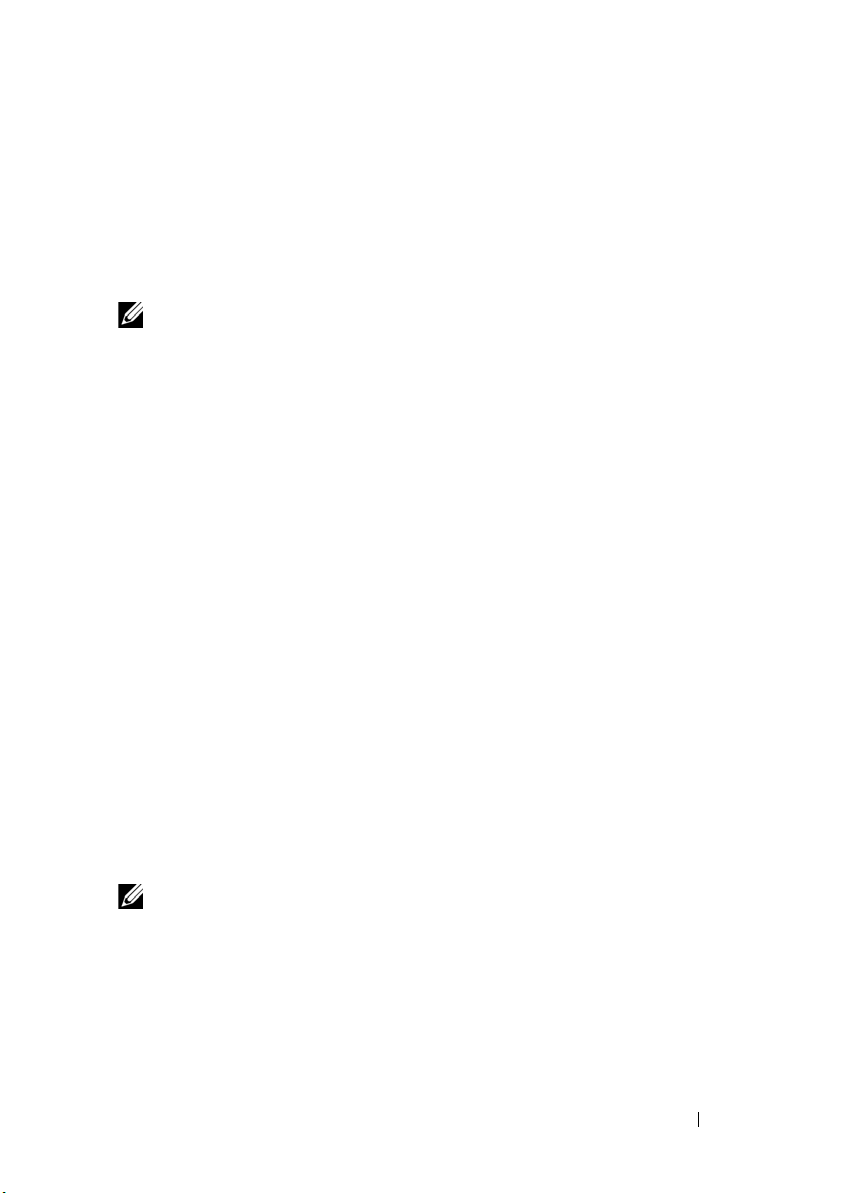
2
Features
The features of the Dell PowerEdge PERC S110 RAID Controller are
described in this section.
NOTE: Background Array Scan (BAS), Background virtual disk initialization (BGI),
Consistency check (CC), and Online Capacity Expansion/Reconfigure
(OCE/Reconfigure) run only on the operating system.
Automatic Virtual Disk Rebuild
Rebuilds a redundant virtual disk automatically when a failure is detected, if a
hot spare is assigned for this capability.
Background Array Scan (BAS)
Verifies and corrects correctable media errors on mirror, volume, or parity data
for virtual disks. BAS starts automatically after a Virtual Disk is created while
in the OS.
Background Virtual Disk Initialization (BGI)
The background initialization of a redundant virtual disk creates the parity
data that allows the virtual disk to maintain its redundant data and survive a
physical disk failure.
Since background initialization helps the controller to identify and correct
problems that might occur with the redundant data at a later time,
background initialization is similar to a consistency check.
Background initialization allows a redundant virtual disk to be used
immediately. Data is lost if a physical disk fails before the completion of a
BGI.
NOTE: Although a BGI is software-initiated at the PERC S110 BIOS Configuration
Utility, the PERC S110 adapter drivers must be loaded before the BGI runs.
Boot Support for RAID Levels
This feature allows boot support for volume, RAID 0, RAID 1, RAID 5, and
RAID 10.
Features 9
Page 12
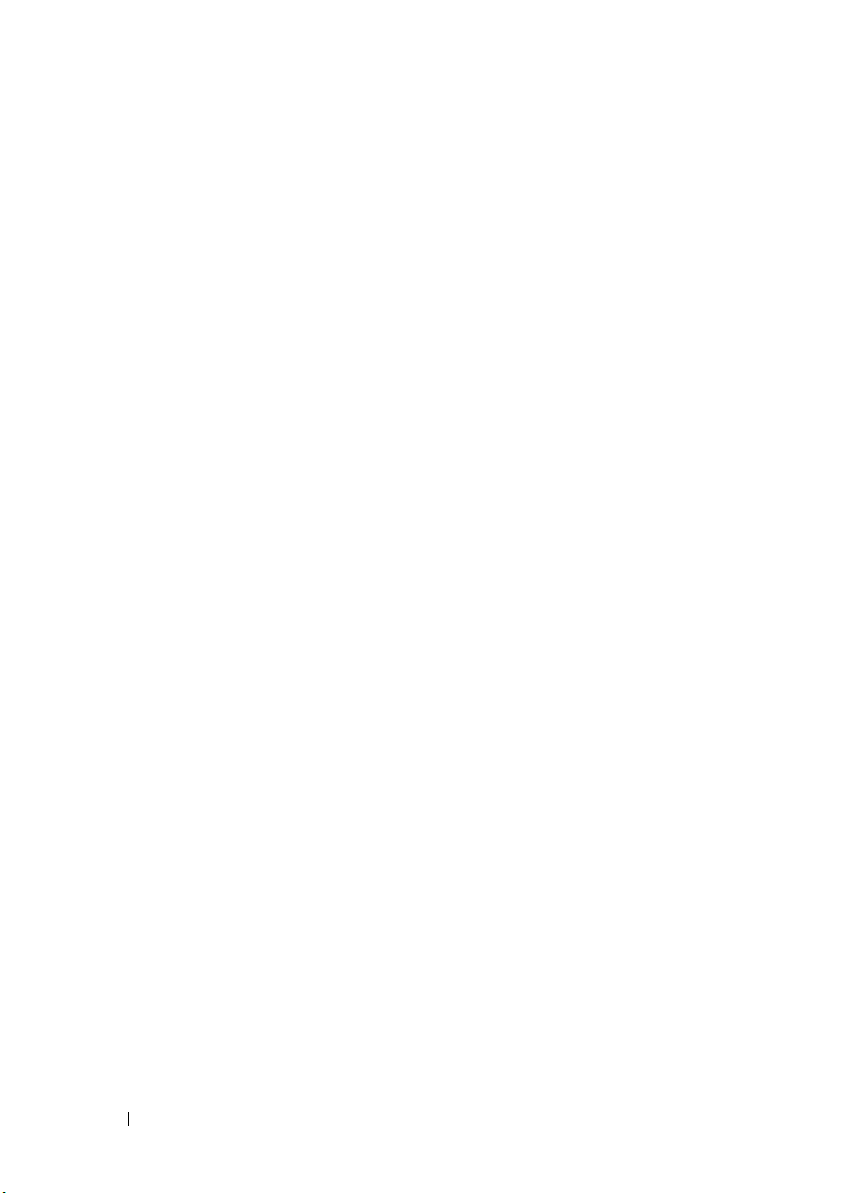
RAID Technology - Understanding Disk Arrays and Virtual Disks
The Dell PowerEdge PERC S110 RAID Controller allows:
• SATA HDD, and/or SATA SSD physical disks to co-exist on a single
controller.
• Physical disks of the same type (SATA HDD, SATA SSD) but of different
capacities.
• Virtual disks to be at different RAID levels on the same controller, but not
supported on the same group of physical disks.
RAID Controller Features of the PERC S110 Adapter
Boot Support for Degraded Virtual Disks
Enables the system to boot from degraded redundant virtual disks (RAID 1,
RAID 5, or RAID 10).
Cache Support for Virtual Disks
Supports these cache options:
• Read Ahead/Write Back
• No Read Ahead/Write Back
• Read Ahead/Write Through
•
No Read Ahead/Write Through
The PERC S110 uses part of system memory for cache.
.
Checkpointing
Allows different types of checkpointing (background initialization,
consistency check, and rebuild) to resume at the last point following a restart.
After the system restarts, background checkpointing resumes at its mostrecent checkpoint.
10 Features
Page 13
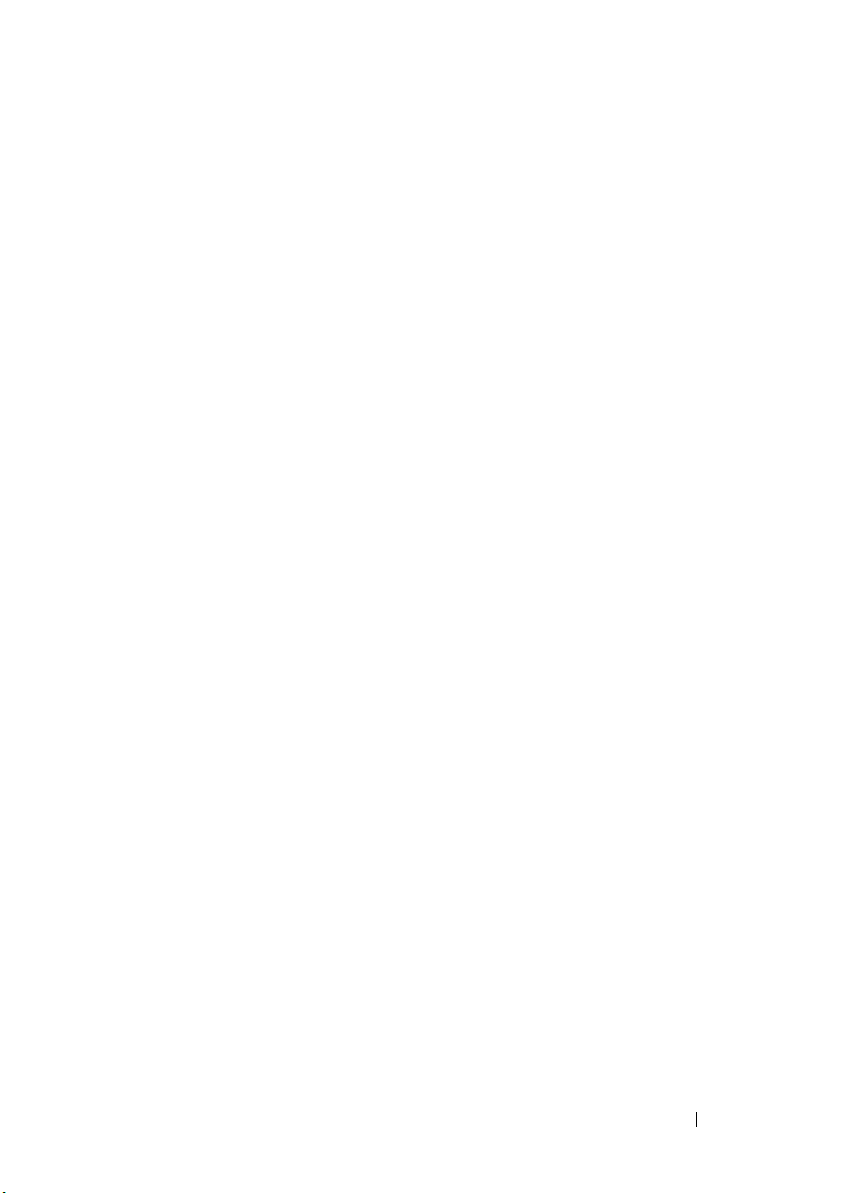
Command Queuing
Command queuing is a command protocol used by SATA physical disks that
are supported by the PERC S110.
Command queuing allows the host to issue multiple input/output requests to
a disk simultaneously. The disk can then decide in which order to process the
commands to achieve maximum performance.
Consistency Check (CC)
A consistency check is a background operation that verifies and corrects the
mirror or parity data for fault-tolerant physical disks. It is recommended that
you periodically run a consistency check on the physical disks.
By default, a consistency check corrects mirror or parity inconsistencies. After
the data is corrected, the data on the primary physical disk in a mirror set is
assumed to be the correct data and is written to the secondary physical disk in
the mirror set.
A consistency check cannot be user-initiated in the PERC S110 adapter
utility. However, a consistency check can be user-initiated when using Dell
OpenManage Server Administrator Storage Management.
Disk Initialization
For physical disks, initialization writes metadata to the physical disk, so that
the controller can use the physical disk.
Fault Tolerance
The following fault tolerance features are available with the PERC S110, in
order to prevent data loss in case of a failed physical disk:
• Physical disk failure detection (automatic).
• Virtual disk rebuild using hot spares (automatic, if the hot spare is
configured for this functionality).
• Parity generation and checking (RAID 5 only).
• Hot-swap manual replacement of a physical disk without rebooting the
system (only for systems with a backplane that allows hot-swapping).
If one side of a RAID 1 (mirror) fails, data can be rebuilt by using the physical
disk on the other side of the mirror.
Features 11
Page 14
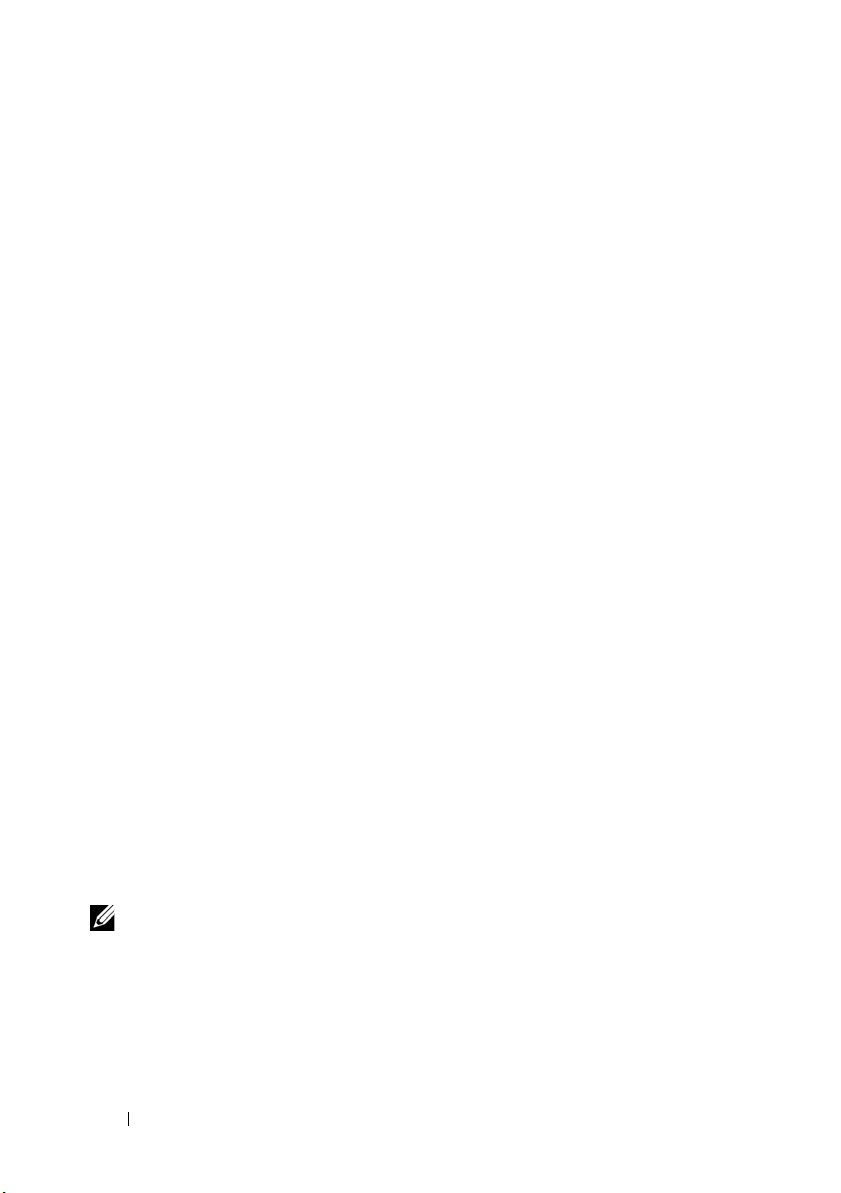
If a physical disk in RAID 5 fails, parity data exists on the remaining physical
disks, which can be used to restore the data to a new replacement physical
disk configured as a hot spare.
If a physical disk fails in RAID 10, the virtual disk remains functional and data
is read from the surviving mirrored physical disk(s). A single disk failure in
each mirrored set can be sustained, depending on how the mirrored set fails.
Mirror Rebuilding
A RAID mirror configuration can be rebuilt after a new physical disk is
inserted and the physical disk is designated as a hot spare. The system does
not have to be rebooted.
Online Capacity Expansion/Reconfigure (OCE/Reconfigure)
OCE/Reconfigure is a process that allows you to add storage capacity to an
existing virtual disk. In most cases additional storage capacity can be added
without taking the system offline. However, if an additional physical disk
needs to be added and the system does not support hot-swapping, the system
must be turned off.
OCE/Reconfigure enables you to increase the total storage capacity of a
virtual disk by integrating unused storage with the virtual disk.
Data can be accessed while the physical disks are added (if a system has hotswap capability) and while data on the virtual disk is being redistributed.
For volume and RAID 1, OCE/Reconfigure expands the virtual disk by using
the available space of the physical disks that are already members of the
virtual disk. For RAID 0, RAID 5 and RAID 10, additional capacity can be
attained by adding physical disks to the virtual disk.
Physical Disks (General)
The PERC S110 supports up to four SATA HDD or SSD physical disks.
NOTE: The physical disks in a virtual disk must be the same interface and drive
type (HDD or SSD). For example, you cannot mix a HDD and SSD physical disk, in the
same virtual disk.
A maximum of four physical disks can be used for RAID 0 and RAID 5. A
maximum of two physical disks can be used for RAID 1. A maximum of four
physical disks can be used for RAID 10.
12 Features
Page 15
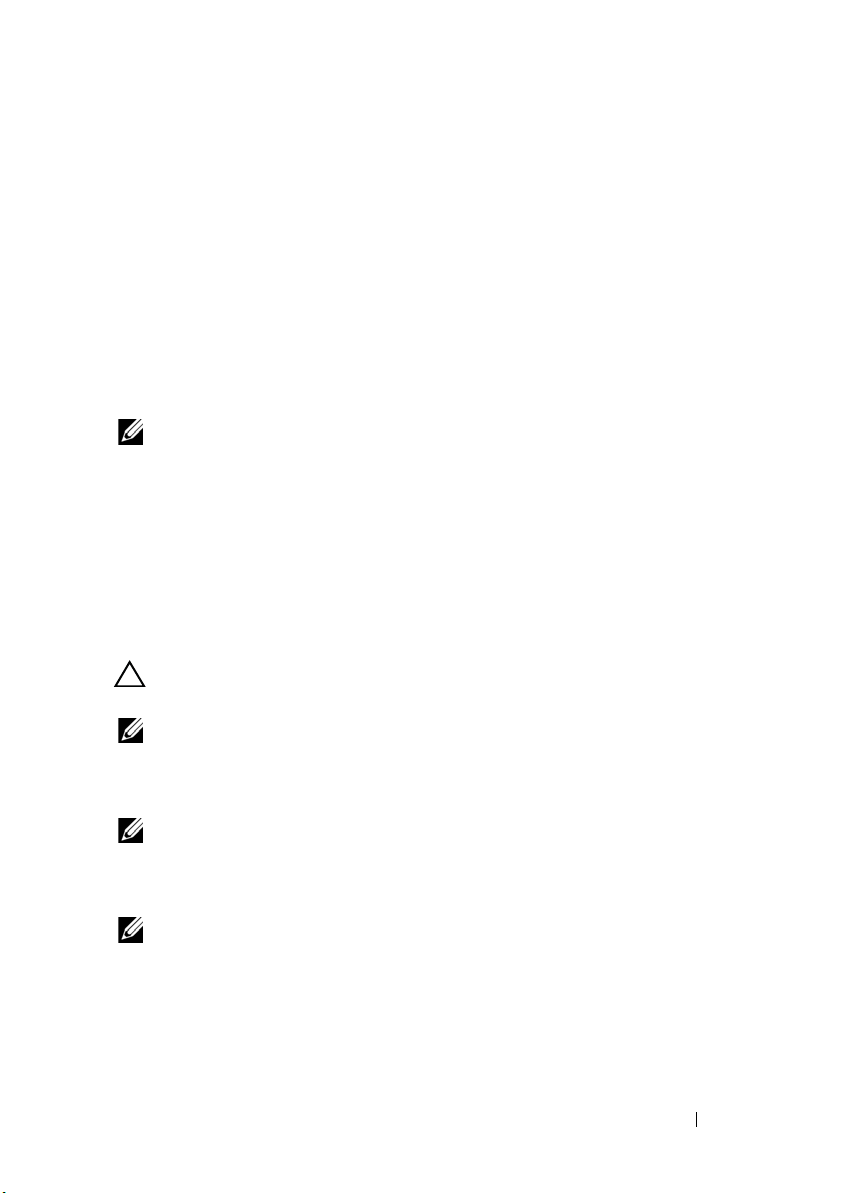
If a physical disk fails during system startup, the controller identifies the
failed physical disk as follows:
• At the PERC S110 adapter utility by highlighting the failed physical disk
in a virtual disk in red.
• In a brief warning at the
the virtual disk(s) found are
Dell Inc. PERC S110 Controller BIOS
Degraded
and/or
Failed
. This alerts the user
screen,
to the failed physical disk(s).
• At Dell OpenManage Server Administrator Storage Management.
• With a bi-color Status LED on each physical disk. The green element of
the Status LED is off, while the amber element flashes on and off.
NOTE: PERC S110 adapter supports HDD physical disks of capacity 2TB and
greater.
Physical Disk Hot-Swapping (Hot-Swap Capability)
Hot-swap (hot-plug) capability is the manual substitution of a physical disk
for another one while the host system is powered on.
If a system supports hot-swapping, physical disks can be plugged into a
system’s backplane while the controller is operating, without causing the
controller to reset.
CAUTION: A physical disk can be hot-swapped from a system only if the system
has a PERC S110 adapter and a backplane that supports hot-swapping.
NOTE: If a system’s physical disks are accessible only when the system’s cover is
removed, the physical disks cannot be hot-swapped. The physical disks must be
located on the backplane (behind the removable front panel) and accessible
externally.
NOTE: When replacing physical disks in a virtual disk that has already been
created, make sure that SATA HDD physical disks are replaced with SATA HDD
physical disks, and that SATA SSD physical disks are replaced with SATA SSD
physical disks.
NOTE: When hot-swapping a physical disk, make sure that the new disk is of equal
or greater capacity to the physical disk that is being replaced.
Features 13
Page 16
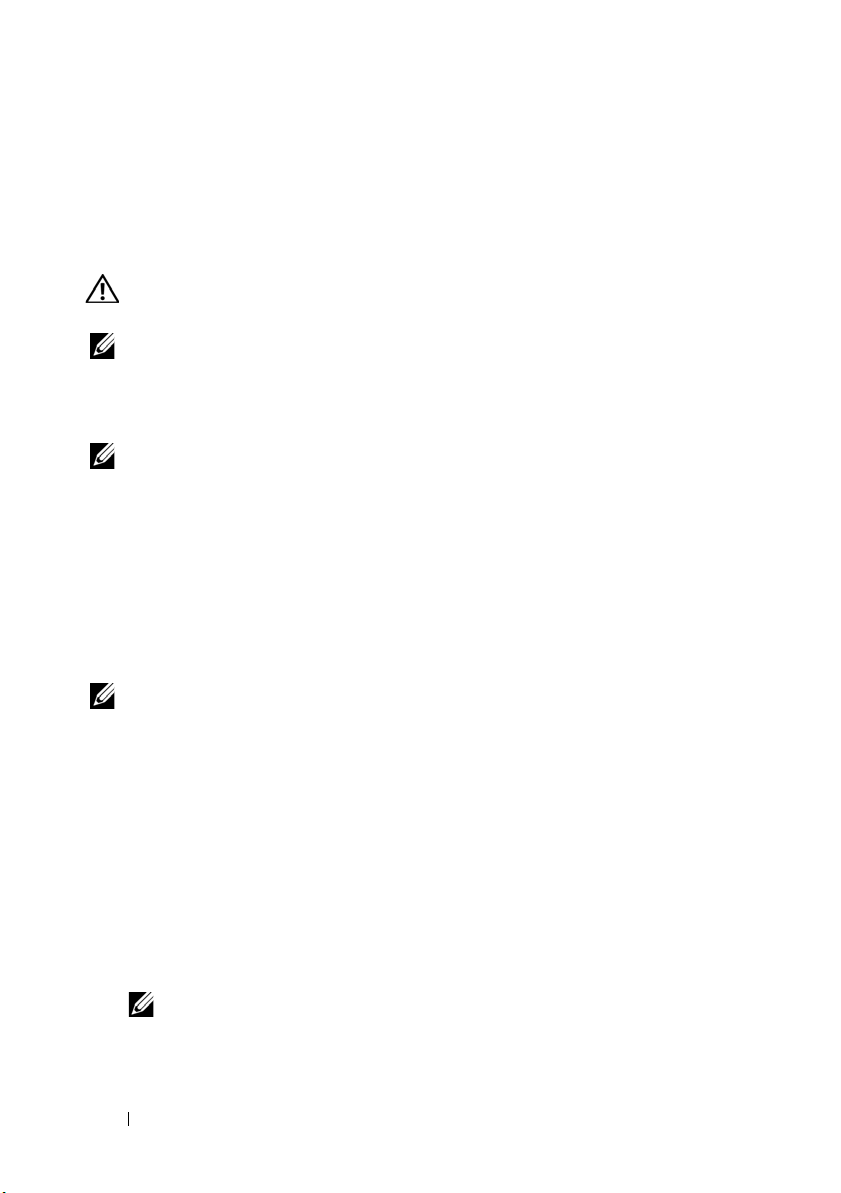
Physical Disk Roaming
The controller supports moving a physical disk from one backplane slot or
cable connection to another (on the same controller). The controller
automatically recognizes the repositioned physical disk and logically places it
in the proper order.
WARNING: A virtual disk is lost if you perform disk roaming while an
OCE/Reconfigure is running at Storage Management.
NOTE: For more information on how to open the system and add parts, see the
Owner’s Manual, available on the Dell Support website at
dell.com/support/manuals.
Perform the following steps for physical disk roaming:
NOTE: These steps do not apply to systems that have a backplane with hot-swap
capability.
1
Turn off the power to the system, physical disks, and system components.
2
Disconnect the power cables from the system.
3
Move the physical disks to different slots on the backplane or to different
cable connections.
4
Perform a safety check. Make sure the physical disks are inserted properly.
5
Connect the power cables and power up the system.
NOTE: The controller detects the RAID configuration from the configuration data
on the physical disks.
Storage Port (Storport) Driver Support
For
Microsoft Windows Server
2008 and later versions, the Storport driver
improves throughput and miniport driver interfaces.
Virtual Disks (General)
Up to eight virtual disks are supported.
The PERC S110 adapter allows:
• Creating virtual disks of different RAID levels on a single controller.
NOTE: Mixing RAID levels on the same physical disk is not allowed.
• Building different virtual disks with different characteristics for different
applications.
14 Features
Page 17
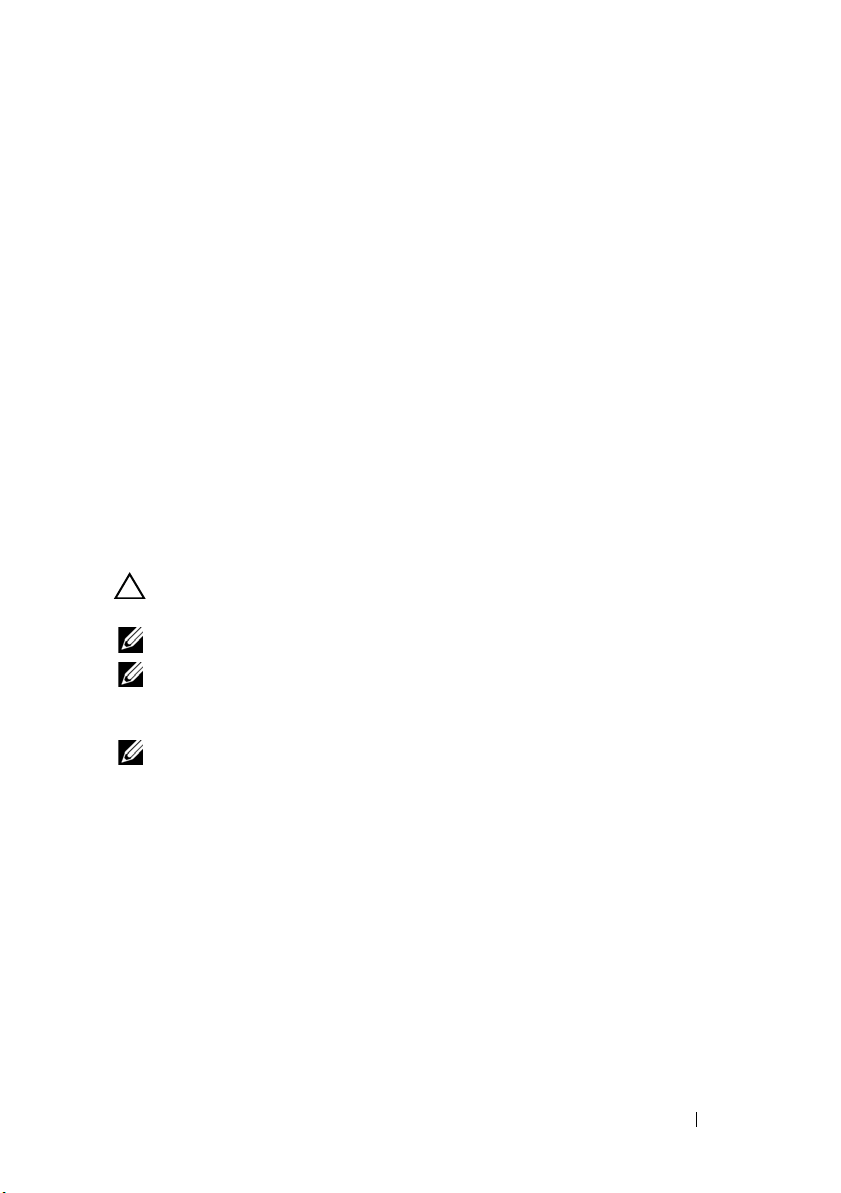
The PERC S110 adapter does not allow:
• Creating a virtual disk from a mix of different type of physical disks. For
example, a RAID 10 virtual disk cannot be created from two SATA-II HDD
physical disks and a SATA SSD physical disk. All the physical disks must be
of the same drive type (HDD or SSD).
• Selecting a physical disk as a dedicated hot spare if the physical disk is a
different type from the physical disk or disks.
A virtual disk refers to data storage created by the controller from one or more
physical disks. Although a virtual disk can be created from several physical
disks, it is seen by the operating system as a single disk.
The capacity of a virtual disk can be expanded online for any RAID level,
without rebooting the operating system.
Virtual Disk Migration
The PERC S110 controller supports automatic virtual disk migration from
one PERC S100 or PERC S110 adapter to another PERC S110 adapter.
CAUTION: The virtual disk is lost if you perform a virtual disk migration during an
OCE/Reconfigure.
NOTE: Backup virtual disk data before migrating virtual disks.
NOTE: Ensure that all physical disks that are part of the virtual disk are migrated.
Virtual disks in optimal and degraded state will be automatically migrated. A virtual
disk in an offline state should not be migrated.
NOTE: A bootable virtual disk cannot be migrated between dissimilar system
models.
Migrating a Virtual Disk
1
Turn-off the system that contains the source controller.
2
Turn-off the target system if the system does not support hot-insert of
physical disks.
3
Move the appropriate physical disks from the source controller to the
target controller in the target system. Physical disks do not have to be
inserted into the same slots in the target system.
4
If the target system was turned-off, turn-on the system.
Features 15
Page 18
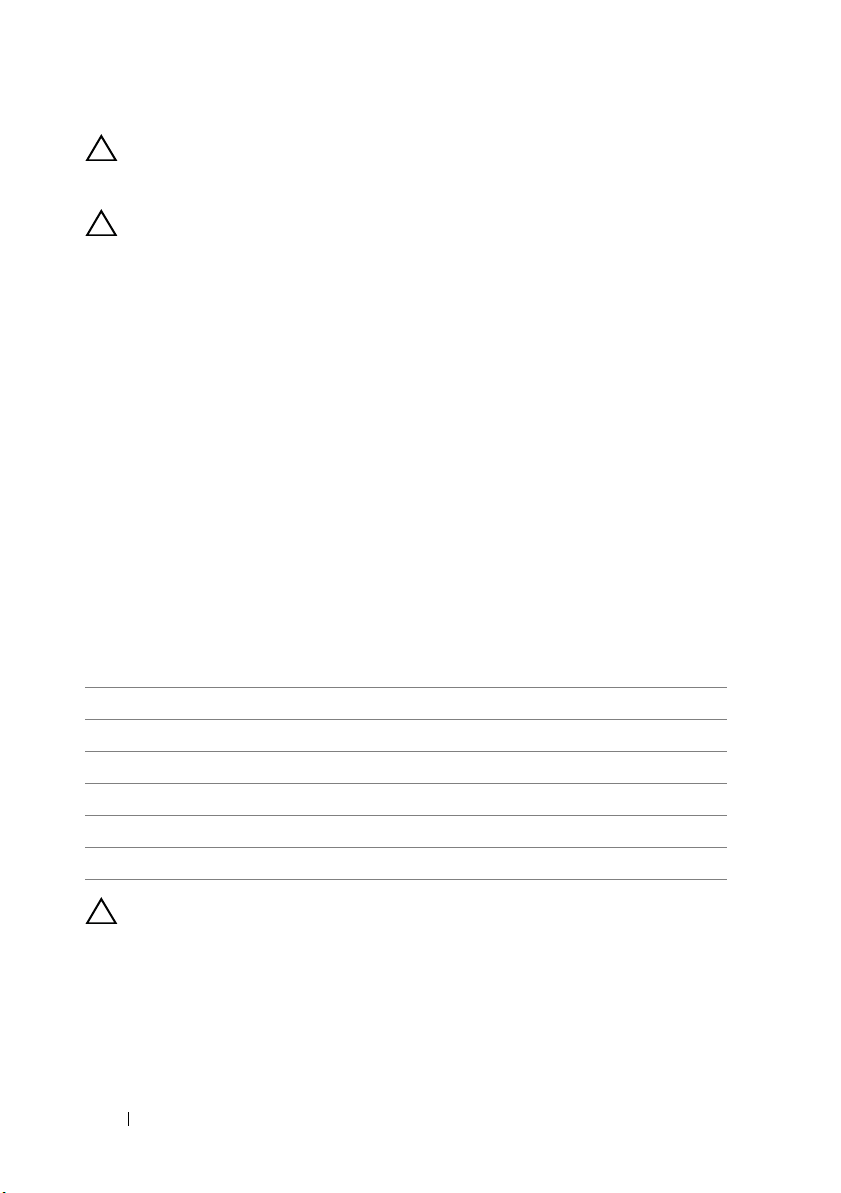
CAUTION: The BIOS Configuration Utility (<CTRL><R>) pauses, and prompts for
action, for the degraded virtual disk(s), if a "pause if degraded" option is enabled
in the BIOS Configuration Utility (<CTRL><R>).
CAUTION: After the migration occurs, make sure that all of the physical disks
have been migrated and are present in the appropriate virtual disks.
Virtual Disk RAID Levels
Virtual disks can be created at different RAID levels.
Virtual Disk Transformation
Virtual disk transformation can consist of:
• Capacity expansion, using OCE/Reconfigure (to allocate additional virtual
disk space on the original physical disks or after additional physical disks
are added).
• Rebuilding (rebuilding data on a virtual disk consists of using an available
hot spare or backup physical disk).
Read, Write, and Cache Policy
Tab le 2 -1 i nd ica te s th e
the PERC S110 adapter.
Table 2-1. Read, Write, and Cache Policy for the PERC S110
Category Supported by PERC S110 adapter
Cache Settings Yes
Read Ahead/Write Back Yes
No Read Ahead/Write Back Yes
Read Ahead/Write Through Yes
No Read Ahead/Write Through Yes
read
, write, and cache policies that are supported by
CAUTION: The current default for Write-Cache mode enablement is
Write Through, No Read Ahead (WT, NRA). To enable Write Back (WB), a UPS is
recommended.
16 Features
Page 19
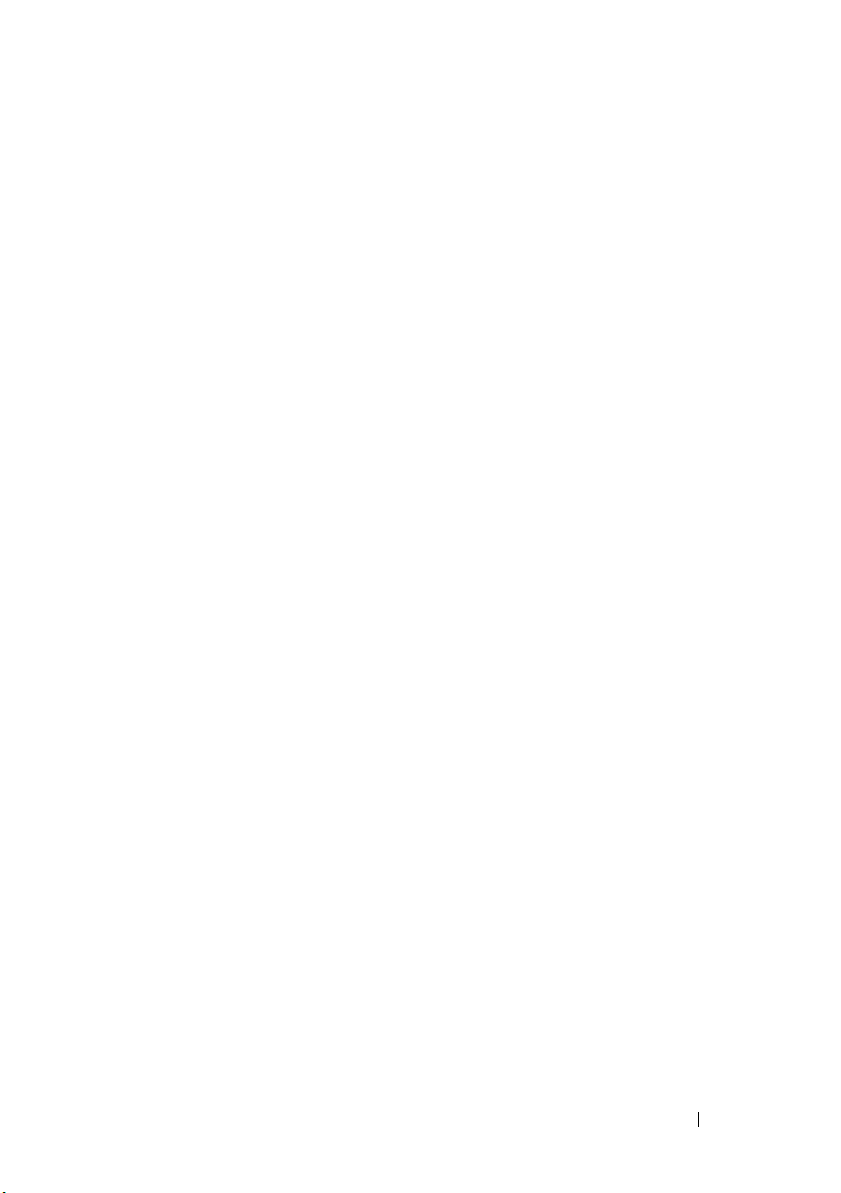
3
Installing the Drivers
The Dell PowerEdge PERC S110 RAID Controller requires controller drivers
to operate with the supported operating systems.
The installation method for the PERC S110 card drivers is dependent on the
type of system that you have and the type of Microsoft Windows operating
system that is installed in the system.
Summary of Installation Procedure for Windows Server 2008, 2008 R2, 2012, and 2012 R2 on 12G Systems
1
Download the PERC S110 card drivers. See "Downloading the Microsoft
Windows Drivers" on page 18.
2
Set the SATA Controller to RAID Mode. See "Setting the SATA Controller
to RAID Mode" on page 19.
3
Initialize physical disks. See "Initializing Physical Disks (as required)" on
page 19.
4
Create a bootable virtual disk. See "Creating a Bootable Virtual Disk" on
page 19.
5
Check controller options and the boot list priority. See "Checking
Controller Options and the Boot List Priority" on page 19.
6
If applicable, change the boot priority list for devices. See "Change the
Boot Priority List for Devices (If Applicable)" on page 20.
7
Install the controller Drivers during the operating system installation. See
"Installing the Controller Drivers During the Operating System
Installation" on page 21.
8
For all Dell 12th generation (12G) systems that support Microsoft
Windows Server 2012 R2, you need to additionally install
drivers manually. See "Installing bccfg3.sys Drivers" on page 22.
bccfg3.sys
Installing the Drivers 17
Page 20
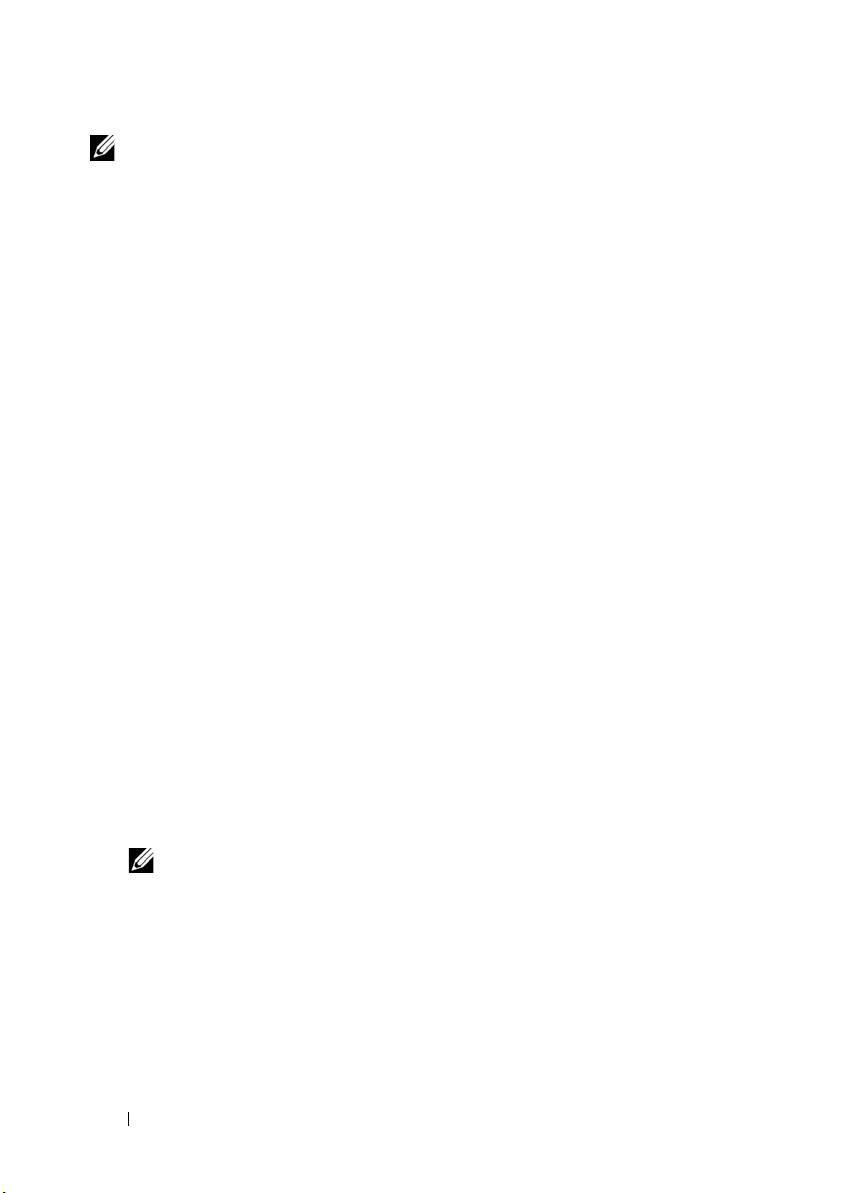
NOTE: This step is also applicable for the Dell PowerEdge R220 systems that
support Microsoft Windows Server 2012, Microsoft Windows Server 2012 R2, and
Microsoft Windows Server 2008 R2 SP1 operating systems.
Pre-Installation Requirements for the Controller Drivers
• Make sure that your system has the latest BIOS and firmware updates from
the Dell Support website at
• Perform the pre-installation procedures before you install the controller
drivers and the operating system.
• When you are ready to install the controller drivers and operating system
see "Installing the Controller Drivers During the Operating System
Installation" on page 21.
dell.com/support/manuals
.
Downloading the Microsoft Windows Drivers
1
Go to
dell.com/support
2
Enter your system
The
Product Support
3
Click on
4
Click on
The
Get drivers and dowloads
View All Drivers
Drivers and Downloads
.
Service Tag
page is displayed.
and click on
tab.
window is displayed.
Submit
.
.
5
Choose the applicable operating system.
6
Expand the
7
Select
NOTE: Load a blank optical medium (CD-ROM or DVD) in your system.
8
Use the blank optical medium to burn the ISO image.
9
Download the files for the PERC S110 to a CD-ROM, DVD, or USB flash
drive.
18 Installing the Drivers
SAS RAID
Download File
category.
for the appropriate controller driver.
Page 21
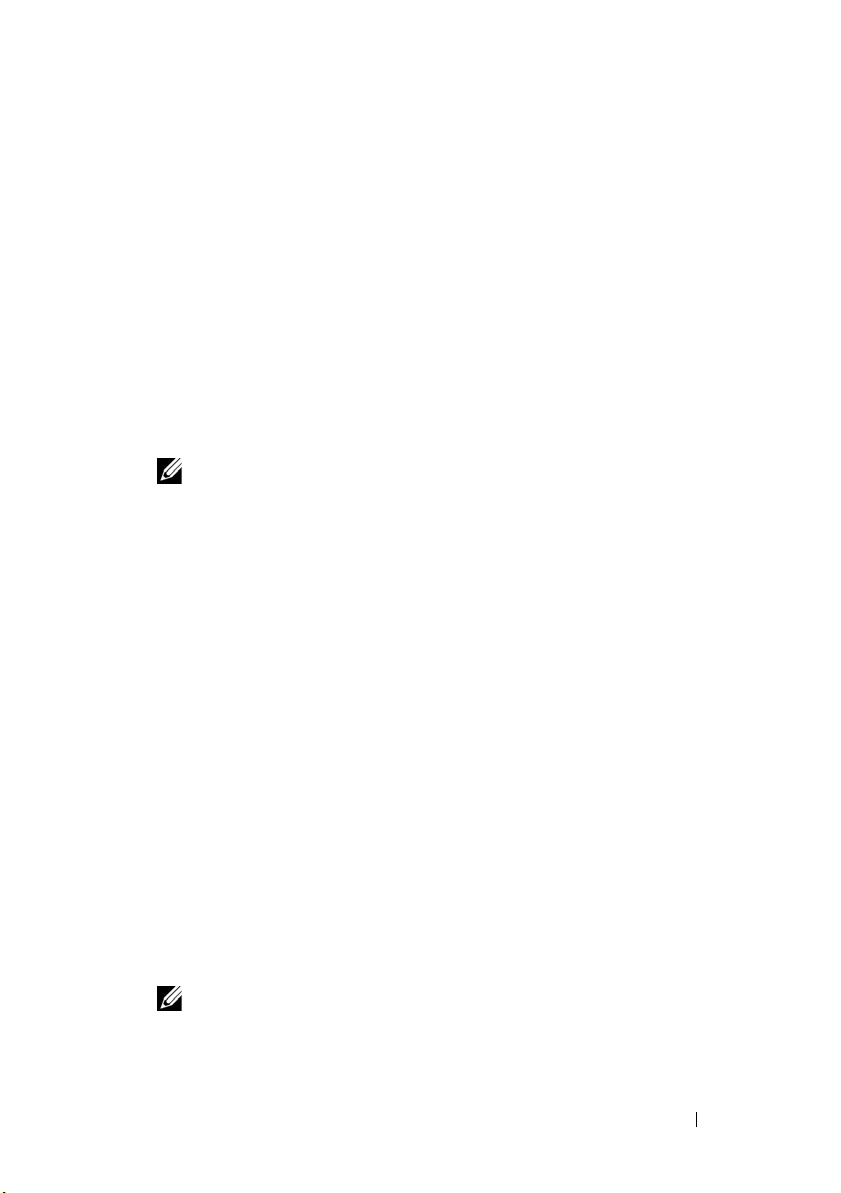
Pre-Installation Procedures for the Controller Drivers
Setting the SATA Controller to RAID Mode
Confirm or change configuration settings at the Dell PowerEdge System
window
1
Boot the system. When the
appears, press <F2>.
2
When the Dell PowerEdge System window appears, scroll to
Settings
Controller
NOTE: If necessary, use the space bar to change the setting.
3
Press <Esc> to exit.
4
Press <Esc> again. The following occurs:
– If no change was made at step 2, the boot sequence continues.
– If a change was made at
Initializing Physical Disks (as required)
See "Initializing Physical Disks" on page 26.
and p
ress <Enter>. At the sub-screen, confirm that the
is set to a RAID mode.
Changes and Exit
continues.
Dell Power-On Self-Test (POST)
step 2
, a dialog box appears. Select
. Press <Enter>. The boot sequence
screen
SATA
Save
SATA
Creating a Bootable Virtual Disk
See "Creating Virtual Disks" on page 27.
Checking Controller Options and the Boot List Priority
1
At the
Virtual Disks
is the first virtual disk listed.
If the bootable virtual disk is not the first virtual disk listed, see "Swapping
two Virtual Disks" on page 31.
NOTE: If Non-RAID virtual disks are used (and appear in the Virtual
Disks list), the Swap Two Virtual Disks option is enabled only if the system
contains a RAID Capable physical disk.
field, make sure the bootable virtual disk created
Installing the Drivers 19
Page 22
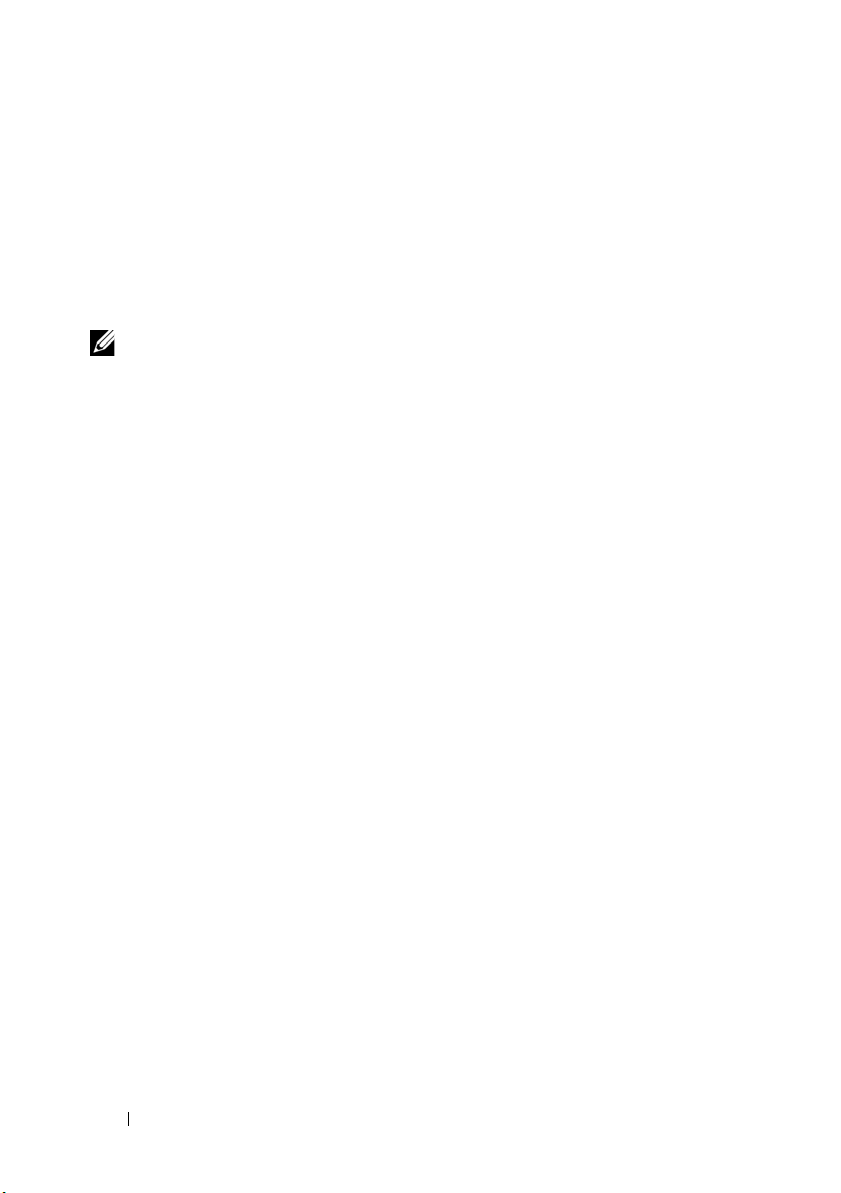
2
Select
Continue to Boot
3
Proceed with "Installing the Controller Drivers During the Operating
and press <Enter>.
System Installation" on page 21.
Change the Boot Priority List for Devices (If Applicable)
To change the order of the devices (CD-ROM, optical DVD, and so on),
perform the following:
NOTE: If the PERC BIOS Configuration utility is open, select Continue to
Boot, then press <Enter>. Press <Ctrl><Alt><Delete> to reboot the system.
1
Boot the system. When the
2
At the
Dell PowerEdge System
Sequence
3
Make sure that
4
To change the sequence of other devices:
. Press <Enter>.
Hard drive C:
POST
screen appears, press <F2>.
screen, use the arrow keys to scroll to
is the first device listed.
Boot
– Use the <+> key to move devices up, or the <-> key to move
devices down.
– Use the space bar to enable or disable a device.
5
Press <Esc> to exit.
6
Press <Esc> again. Select
Save Changes and Exit
and press
<Enter>.
7
Proceed with "Installing the Controller Drivers During the Operating
System Installation" on page 21
20 Installing the Drivers
Page 23
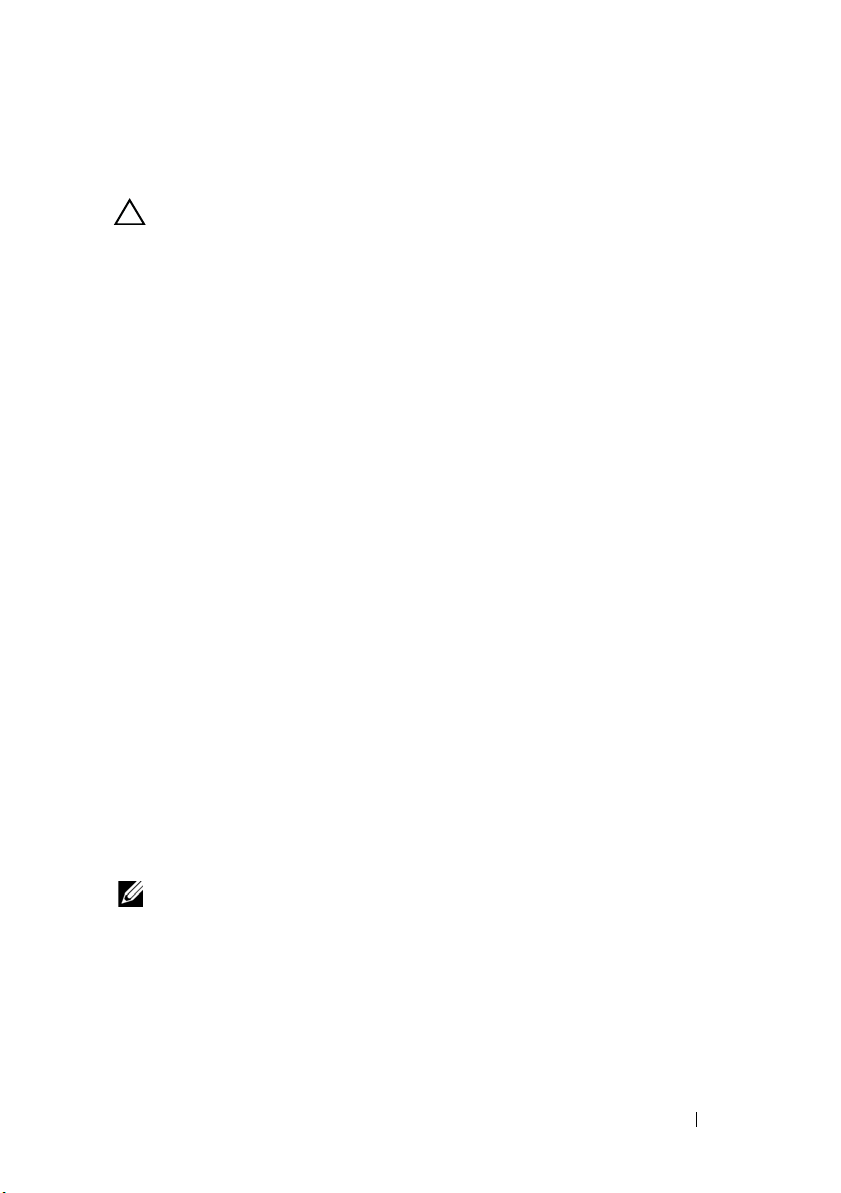
Installing the Controller Drivers During the Operating System Installation
CAUTION: The latest firmware, drivers and applications must be installed
whenever the controller software is upgraded. A previous version of the driver
might not work with the latest controller software and vice versa.
1
Reboot the system. When the
2
Insert the Windows operating system media into the optical drive of the
system.
3
When the BIOS boot manager or boot device menu appears, select the
text that begins with
4
Install the applicable Microsoft Windows operating system, using the
Embedded SATA...
on-screen instructions.
5
At the
Select the driver to be installed
appears.
a
Perform the following:
Insert the CD-ROM, DVD, or USB flash drive that contains the files
copied at "Downloading the Microsoft Windows Drivers" on page 18.
b
Click Browse.
c
At the
Browse to folder
controller driver files. Locate and select the files.
d
Click OK.
6
At the next
S110.
7
From the list at the
Select the driver to be installed
Click
Next
to load the driver files.
Select the operating system you want to install
window, select the applicable operating system. Click
8
Perform the remaining operating system installation instructions. Some of
the windows require user-specific password and system information. As
required, contact your IT administrator for assistance.
NOTE: When the operating system installation process is complete, remove the
installation media inserted in step 5.
POST
screen appears press <F11>.
and press <Enter>.
window a Load Driver
window, access the directory that contains the
window, select
Next
Dell PERC
.
sub-screen
Installing the Drivers 21
Page 24
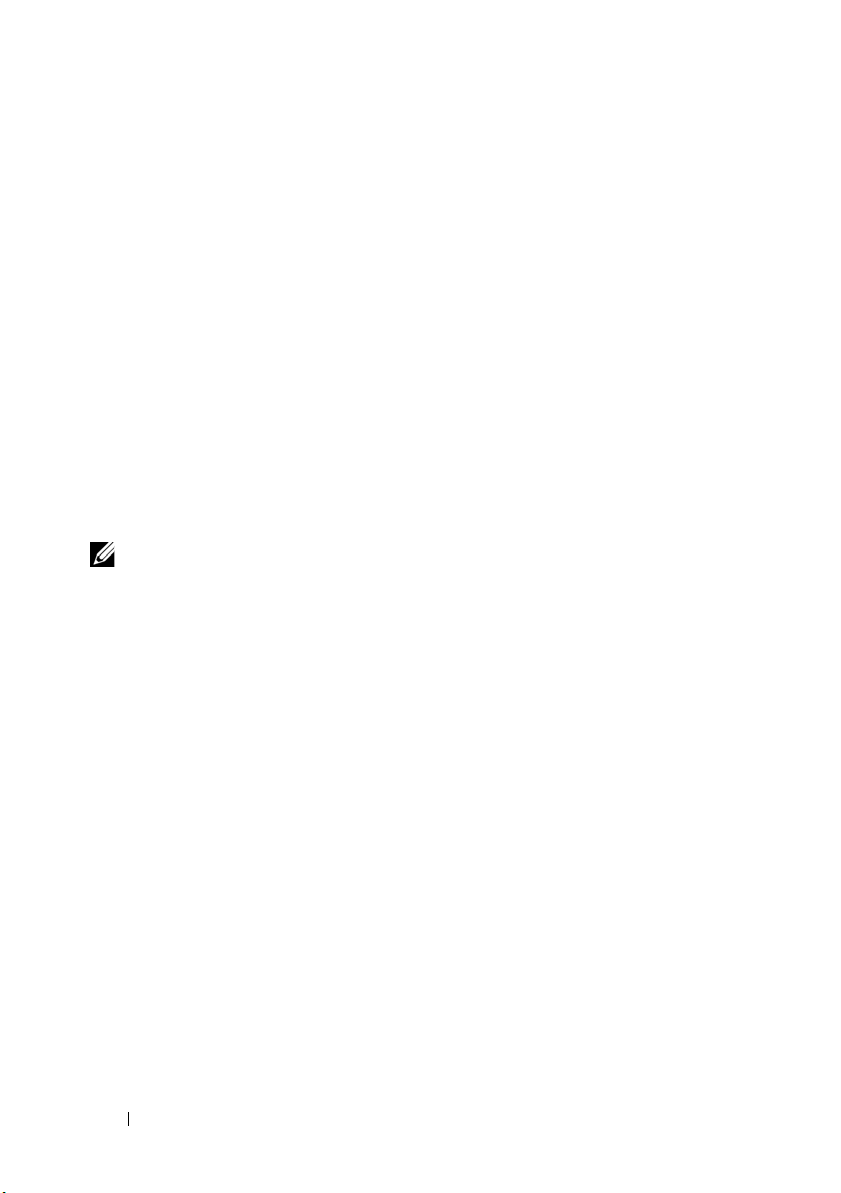
Installing bccfg3.sys Drivers
Follow the procedure below to install the bccfg3.sys driver:
1
After you install the operating system on the Dell PowerEdge systems with
the S110 card, navigate to the
2
Select the
Processor Device
A list of options are displayed.
3
Click
The
Processor Device
4
Select the
5
Select the folder that contains drivers for your hardware and click
6
Click
NOTE: If your system supports OpenManage v7.4 and later, the bccfg.sys driver is
installed automatically.
Other Devices
.
Update Driver Software.
Update Driver Software - RAIDCORE Configuration SCSI
window is displayed.
Browse my computer for driver software
Next
.
Computer Management
, right click on
RAIDCORE Configuration SCSI
window.
tab.
OK.
Performing the PERC S110 Adapter Management Setup Procedure
The PERC S110 management setup procedure is described in Dell
OpenManage Server Administrator Storage Management. To set up a PERC
S110 on your system, see the Storage Management procedures located at the
Dell Support website at dell.com/support/manuals.
22 Installing the Drivers
Page 25
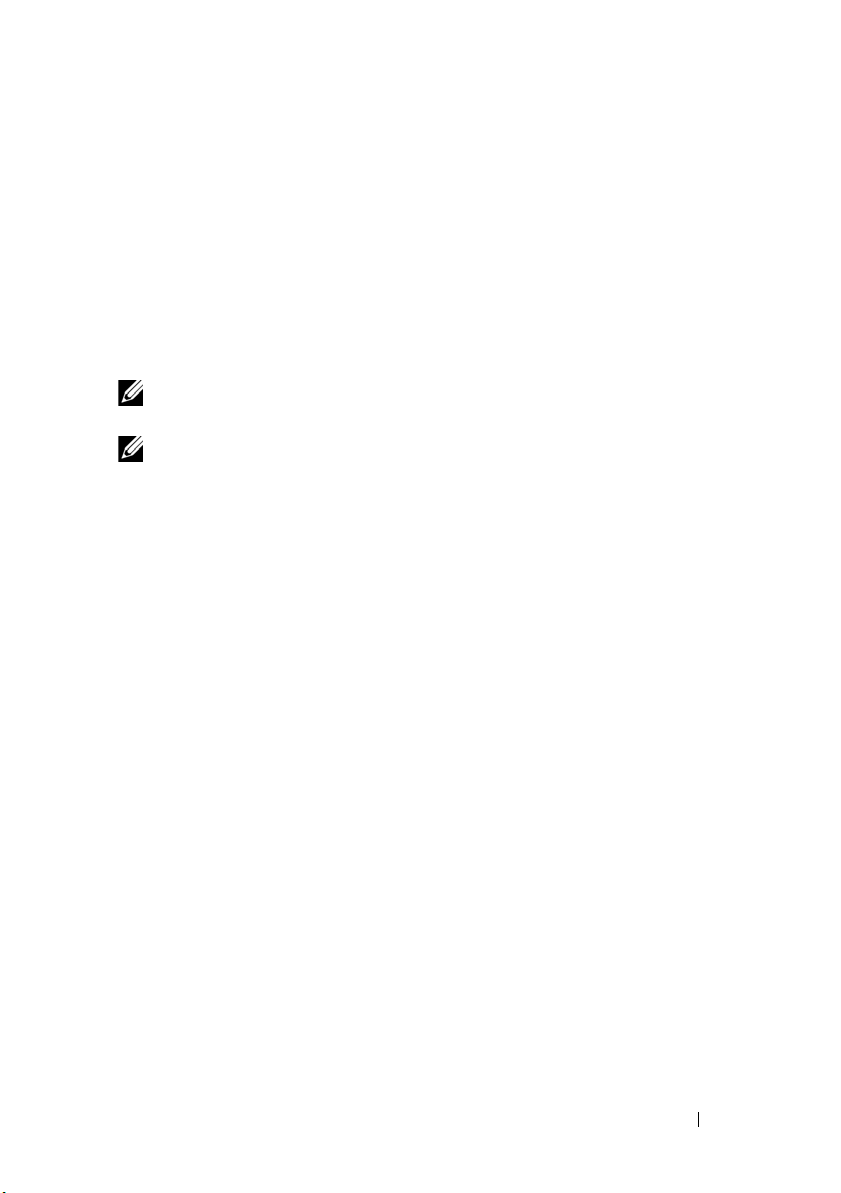
4
RAID Configuration and Management
The Dell PowerEdge PERC S110 RAID Controller is configured by using the
PERC S110 BIOS Configuration Utility. The utility is accessed at system
startup, when you are prompted to press <Ctrl><R>.
NOTE: To configure the PERC S110 with Dell OpenManage Server Administrator
Storage Management, see the Dell Support website at dell.com/support/manuals.
NOTE: The PERC BIOS Configuration Utility can be accessed and configured
without the operating system and controller drivers being installed.
Configuring the Controller: Using the PERC BIOS Configuration Utility
PERC BIOS Configuration Utility Operations
• Accessing the PERC BIOS Configuration Utility
Describes how to log onto the PERC Virtual Disk Management utility.
• Understanding the Text Colors in the PERC BIOS Configuration Utility
Describes the status of the physical disks and virtual disks, based on the
color-highlighted text.
• Initializing Physical Disks
Describes how to initialize a physical disk for data storage.
•
Creating Virtual Disks
Describes how to create a virtual disk from the connected physical disks.
• Deleting Virtual Disks
Deletes one or more virtual disks that are configured for the controller.
• Swapping two Virtual Disks
Swaps virtual disks to enable them to load in any order.
RAID Configuration and Management 23
Page 26

• Managing Hot Spares
Enables you to create or delete a global or dedicated hot spare(s).
• Viewing Physical Disk Details
Enables you to view detailed information about any connected physical
disk.
• Viewing Virtual Disk Details
Enables you to view detailed information about any virtual disk.
• Rescanning Disks
Rescans the disks to detect new or removed physical disks or virtual disks.
• Controller Options
Changes the selected controller options, such as booting and virtual disk
warnings.
• Continuing to Boot
Enables the system to continue booting after you use the PERC BIOS
Configuration Utility.
Accessing the PERC BIOS Configuration Utility
1
Boot the system and wait until the message
Configure
2
Press <Ctrl><R>.
appears.
You have a maximum of three seconds to press <Ctrl><R>, or the
system’s boot process continues.
Press <Ctrl><R> to
CAUTION: If SATA Controller is not set to RAID Mode, data might be destroyed.
Make sure to backup all data before changing modes.
NOTE: If the PERC BIOS Configuration Utility does not appear and your system uses
a PERC S110, press <F2> to access the Dell system BIOS. At the SATA Settings
field, make sure that SATA Controller is set to RAID Mode. If the settings
are correct and the PERC BIOS Configuration Utility still does not appear contact
Dell support at dell.com/support.
24 RAID Configuration and Management
Page 27

The utility contains these fields:
• An information field (yellow or red text): Located below the window name
and the current build number.
•
Virtual Disks
: Displays the virtual disks that have been created and
information about them: virtual disk number, RAID level, virtual disk size,
virtual disk status, and caching mode status.
•
Main Menu
operations
•
Physical Disks
: Indicates the main
PERC BIOS Configuration
Utility
.
: Displays information about the physical disks or Advanced
Technology Attachment Packet Interface (ATAPI) devices.
•
Available Keys
: Indicates the keyboard keys to use to select a line of text or
perform an operation.
NOTE: For a more information about virtual disk and physical disk states, see "Disk
States - Virtual and Physical Disks" on page 59.
NOTE: The first virtual disk listed in Virtual Disks must be the bootable
virtual disk. The system can boot only when the bootable virtual disk is at the first
position in the list.
Understanding the Text Colors in the PERC BIOS Configuration Utility
Text within the PERC BIOS Configuration Utility is color-coded, as follows:
•
White text
•
Black text, yellow highlighting
you might take action.
•
Yellow text
•
Green text
•
Light blue text
Magenta text
•
options.
•
Red text
example, informational text might be red if an option is not available.
: Indicates an available option or informational text.
: Indicates an option or device for which
: Indicates information about the yellow-highlighted option.
: Indicates an item that has been selected.
: Indicates that the item cannot be selected.
: Indicates items that are related to hot spares or boot
: Indicates a failed virtual or physical disk or a warning. For
RAID Configuration and Management 25
Page 28
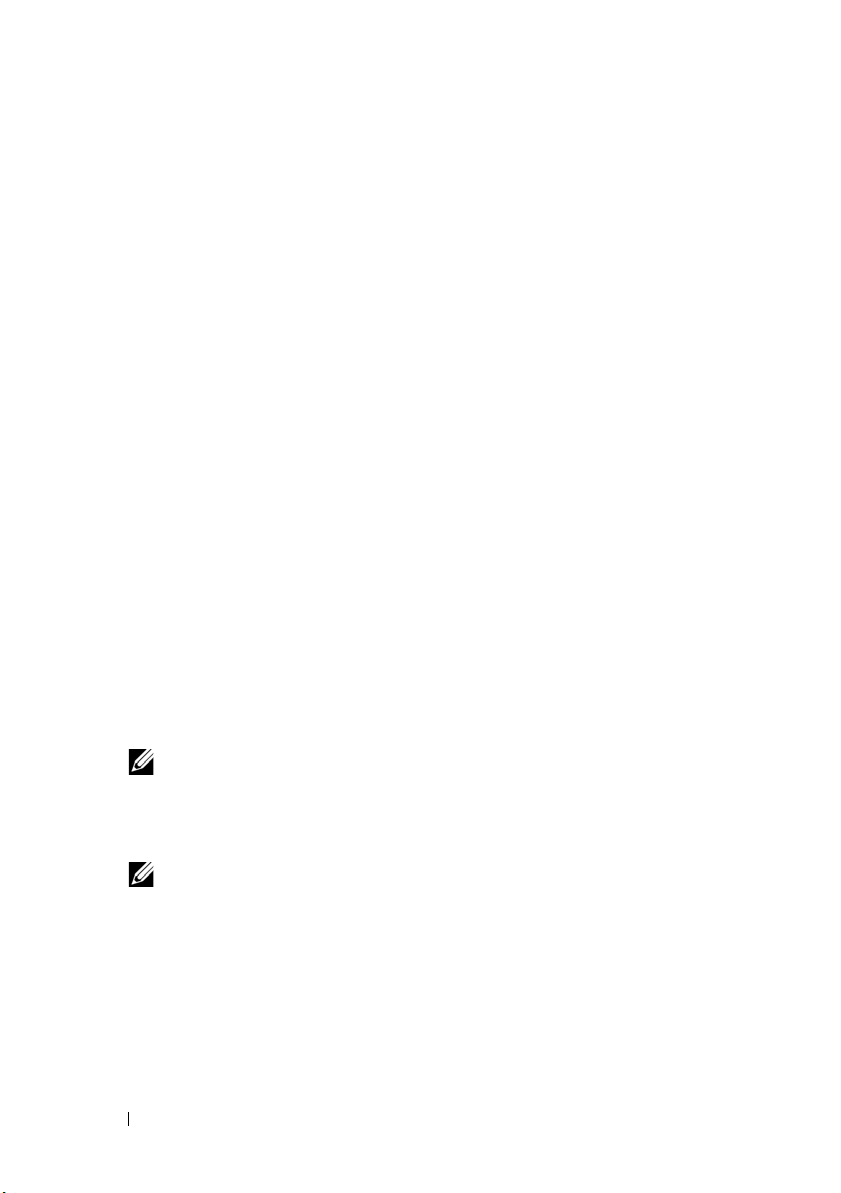
Initializing Physical Disks
New physical disks must be converted to RAID Capable disks before they can
be used. Converting a disk to a RAID Capable disk writes controller
configuration information to the physical disk.
Physical disks with the following statuses can be initialized:
•
Non-RAID
•
Ready —
information.
Physical disks that are Online cannot be converted to Non-RAID or RAID
Capable disks.
1
Power-up the system to start booting.
2
When prompted, press the
Configuration
3
At the
Disk(s)
4
Press <Enter>.
5
Use the arrow keys to select
Non-RAID
6
Press <Enter>.
7
Use the arrow keys to select a physical disk. Press <Insert> to select the
physical disk, or press the <A> key to choose all selectable physical disks.
— A physical disk that was configured by a non-PERC S110.
Contains no stored data but has PERC S110 configuration
Utility.
Main Menu
<Ctrl><R>
field u
se the arrow keys to select the
keys to access the PERC BIOS
Initialize Physical
option.
Convert to RAID Capable Disk
or
.
Convert to
NOTE: You can select and initialize multiple physical disks. There is no need
to initialize one physical disk at a time.
8
Press <Enter> to convert selected Physical disk(s) to Non-RAID or
RAID Capable disk(s).
NOTE: After a physical disk is converted to Non-RAID, it appears as Non-
RAID in the Physical Disks field of the PERC S110 BIOS Configuration Utility. A
Non-RAID virtual disk is also created and appears in the Virtual Disks field.
9
A dialog box appears, warning that any data on the physical disk will be
permanently lost if it is initialized. Press the <C> key to continue with
initialization or press <Esc> to cancel.
26 RAID Configuration and Management
Page 29

Initialization takes 10–15 seconds per physical disk. A status indicator shows
which physical disk is being initialized. When initialization is complete, the
status indicator turns off, and all channels are re-scanned automatically.
CAUTION: If a physical disk has a virtual disk on it, the physical disk cannot be
selected for initialization. To initialize the physical disk anyway, make sure to
delete the virtual disk. Be sure you want to initialize the physical disk, because all
data on it (including PERC S110 configuration information) is deleted.
NOTE: When Non-RAID physical disks are installed in the system, their associated
Non-RAID virtual disks must be deleted in order to use the physical disks with the
PERC S110. Deleting the Non-RAID virtual disks converts the Non-RAID physical
disks to RAID Capable disks and changes their state to Ready.
NOTE: Continue with the next procedure, Creating Virtual Disks.
Creating Virtual Disks
You can create virtual disks after the physical disks are converted to RAID
Capable disks, especially if the virtual disk is a bootable virtual disk for your
system. If you have not decided what RAID level to use, see the RAID
Technology Guide, located on the Dell Support website at
dell.com/support/manuals.
More Information
When creating virtual disks, consider whether or not the virtual disk capacity
needs to be expanded in the future.
For a
Microsoft Windows operating system, format the virtual disks with New
Technology File System (NTFS). Microsoft Corporation provides a utility
(diskpart.exe) that can dynamically extend an NTFS file system onto any
unused adjacent space.
Note also that using a single partition per virtual disk makes expansion much
easier.
NOTE: The diskpart.exe utility version depends on which version of the Windows
operating system is running.
NOTE: The diskpart.exe utility can be found on the CD for some versions of the
Windows operating systems, or on the Microsoft Corporation website
(microsoft.com) for other versions. Use the correct version for your operating
system.
RAID Configuration and Management 27
Page 30

Before you Begin
• At any point in this procedure, return to a prior state by pressing <Esc>.
• A maximum of eight virtual disks can be created with the PERC BIOS
Configuration
NOTE: Mixing of RAID levels is not allowed on same physical disk(s).
NOTE: The Create Virtual Disk operation is not selectable when there is no
available capacity on the physical disks.
1
Power-up the system to start booting.
2
When prompted, press the
Utility.
<Ctrl><R>
keys to access the PERC BIOS
Configuration Utility.
3
At the
4
Main Menu field, use the arrow keys to select
Disk
. Press <Enter>.
At the
Physical Disks field, select the physical disk(s) on which to create
Create Virtual
a virtual disk:
a
For each physical disk, press the <Insert> key to select the physical
disk. (The physical disks can be inserted in any order.)
b
After selecting the physical disk(s) to be included in the virtual disk,
press <Enter>.
5
At the
User Input field, use the arrow keys to select a virtual disk type
(RAID level). Press <Enter>. (Only the virtual disk types that can be
created with the selected physical disk(s) that are indicated; they are
highlighted in white text).
6
If hot spares are applicable:
a
At the
User Input
field, use the arrow keys to select a dedicated hot
spare. Press <Enter>.
NOTE: A hot spare can be assigned after a virtual disk is created, by selecting
the Manage Hot Spare(s) option.
b
At the
Physical Disks
field, select the physical disk to use as a hot
spare (if applicable). Press <Insert> to select it.
c
Press <Enter> to add the hot spare. Press the <C> key to confirm
the change.
28 RAID Configuration and Management
Page 31

7
Select a size for the virtual disk, depending on the available free space of
the physical disks.(Virtual disk size changes are displayed at the
Virtual Disk
NOTE: The maximum size of the virtual disk is affected by the available free
space of the physical disks and by the RAID level that you select.
8
After you choose the virtual disk size, press <Enter>.
9
At the
10
Press the <C> key to confirm that you want to create the virtual disk.
11
At the
Boot
and press <Enter>.
NOTE: The boot virtual disk must be the first virtual disk listed in the Virtual
Disks field. If necessary, use the Swap Two Virtual Disks option to place the
bootable virtual disk in the first position.
Selection of Virtual Disk Sizes
and
User Input
fields.)
User Input field, select a
Main Menu
field, perform other operations or select
Caching Mode
. Press <Enter>.
Continue to
• To Create A Virtual Disk Size of < 2.199 TB
a
Use the <Page Up> or <Page Down> keys to select a size in large
increments
or
Use the up arrow or down arrow keys to select a size in small
increments.
Create
b
Continue with "Creating Virtual Disks" on page 27.
• To Create A Virtual Disk Size of > 2.199 TB
a
Press the <Page Up> or the up arrow key to increase the virtual disk
size.
b
At the maximum size, a dialog box appears in the
User Input
field. It inquires if you want to limit the size of the virtual disk or
exceed the normal maximum size.
c
Press <Esc> to create a larger virtual disk.
d
Press the <Page Up> or the up arrow key, until the desired or
maximum available size has been attained.
e
Continue with "Creating Virtual Disks" on page 27.
NOTE: When physical disks of different capacities are used, the maximum size of
the virtual disk is limited by the size of the physical disk with the smallest capacity.
RAID Configuration and Management 29
Page 32
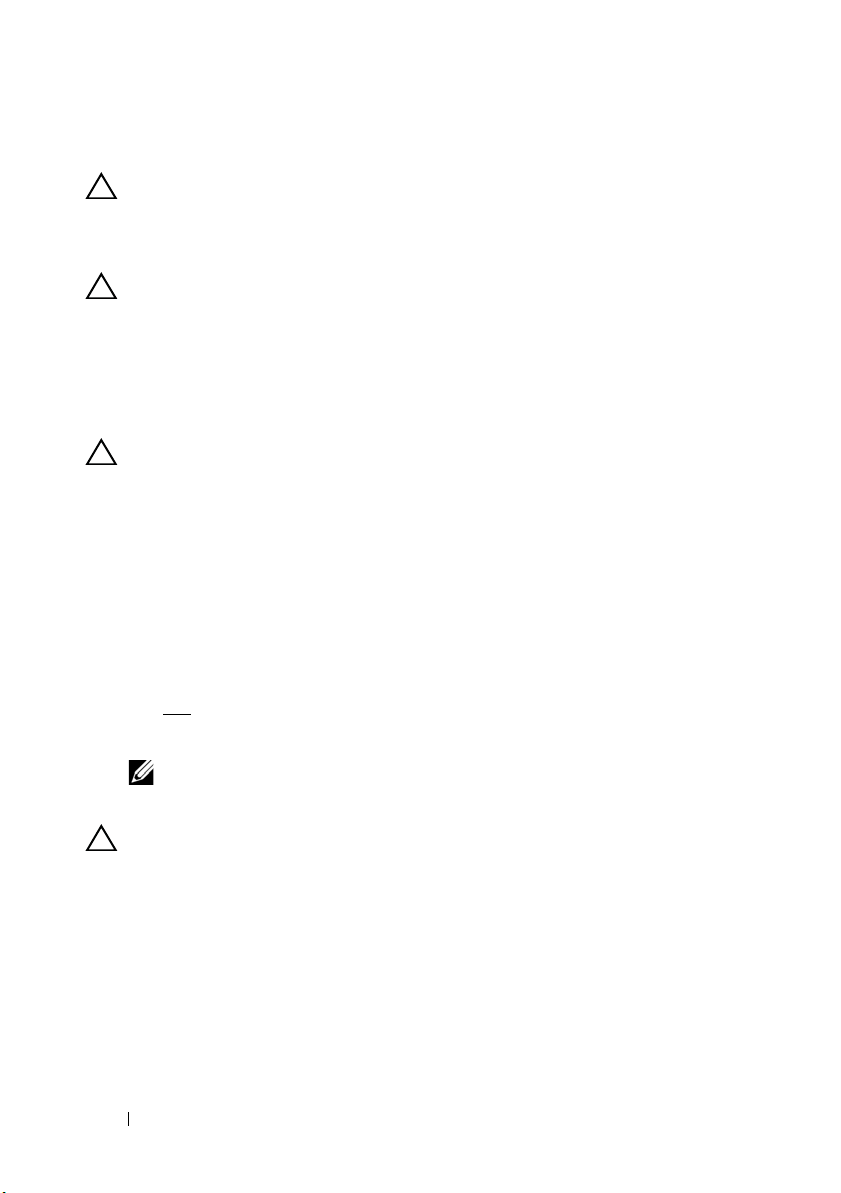
Deleting Virtual Disks
CAUTION: Although any virtual disk in the Virtual Disks field can be
deleted, including the first-listed virtual disk in the field, do not delete the firstlisted virtual disk. It may be the system’s bootable virtual disk. Deleting the
bootable virtual disk erases the operating system and the controller drivers.
CAUTION: When a physical disk is removed from a system, the current PERC S110
adapter configuration information (metadata) remains on the disk. If the removed
physical disk causes a virtual disk to fail, and the virtual disk is then deleted and a
Rescan is performed, re-inserting the physical disk causes the PERC S110 BIOS
Configuration Utility to merge the re-inserted physical disk's configuration
information with the existing configuration information. The previously deleted
virtual disk re-appears in the PERC S110 BIOS Configuration Utility.
CAUTION: Make sure that all physical disks that are part of a virtual disk are in
the system before you delete the virtual disk.
1
Power-up the system to start booting.
2
When prompted, press the
Configuration
3
At the Main Menu field, select
4
Perform one of the following:
Utility.
• Select each virtual disk in the
delete. Press <Insert>
OR
• Press <A> to select all virtual disks for deletion.
<Ctrl><R>
keys to access the PERC BIOS
Delete Virtual Disk(s)
Virtual Disks field that you want to
to confirm each selection.
. Press <Enter>.
NOTE: The text color of the selected virtual disk(s) changes to green.
5
Press <Enter>.
CAUTION: A dialog box appears, describing the consequences of deleting the
selected virtual disk(s). Deleting a virtual disk permanently destroys all data that
is on the virtual disk, as well as the virtual disk itself. This action cannot be
undone.
6
Press the <C> key to confirm the deletion.
30 RAID Configuration and Management
Page 33

Swapping two Virtual Disks
Use the Swap Two Virtual Disks option of the
Utility to arrange
CAUTION: Do not swap the first-listed virtual disk at Virtual Disks if it is the
system’s bootable virtual disk. The bootable virtual disk must always be the firstlisted virtual disk at Virtual Disks.
Before you Begin
•The
Swap Two Virtual Disks
virtual disks in a different order.
option is enabled only if there is at least one
initialized physical disk in the system. For example, if all the physical disks
in the system are Non-RAID, the
Swap Two Virtual Disks
disabled.
• It is recommended that the bootable virtual disk be a redundant virtual
disk-type, such as RAID 1, RAID 5, or RAID 10, to preserve data in case a
physical disk in the virtual disk fails. As required, swap that virtual disk
into the first position at
disk 1. See the
Swap Two Virtual Disks
Virtual Disks
• The boot device and the boot order are user-selectable.
• The swap feature is available only with the PERC BIOS Configuration
Utility
.
NOTE: Only two virtual disks can be swapped at a time.
1
Power-up the system to start booting.
2
When prompted, press the
Configuration
3
At the
Main Menu
4
Use the arrow keys to highlight a virtual disk at the
Utility.
field, select
<Ctrl><R>
Swap Two Virtual Disks. Press <Enter>.
Press <Insert>.
5
Use the arrow keys to highlight another virtual disk. Press <Insert>.
6
Press <Enter> to swap the virtual disks.
PERC BIOS Configuration
option is
, if it is not already virtual
option below.
keys to access the PERC BIOS
Virtual Disk
field.
RAID Configuration and Management 31
Page 34

Managing Hot Spares
This option enables you to create a hot spare from a selected physical disk, or
to delete a hot spare.
NOTE: A hot spare can be created only if a physical disk is in Ready or Normal
status at the Physical Disks field. If the physical disk is in Online status, it is being
used by a virtual disk and cannot be selected as a hot spare.
Create a Global Hot Spare
1
Power-up the system to start booting.
2
When prompted, press the
Configuration
3
At the Main Menu field, select
4
Select
5
Use the up or down arrow key to select a physical disk(s) for use as a global
Utility.
Assign Global Hot Spare(s).
hot spare(s). Press <Insert>.
6
Press <Enter> to add the global hot spare.
7
Press the <C> key to confirm the action.
Create a Dedicated Hot Spare
1
Power-up the system to start booting.
2
When prompted, press the <CTRL><R> keys to access the PERC S110
BIOS Configuration Utility.
3
At the
Main Menu
4
Select
Assign Dedicated Hot Spare(s)
5
Use the up or down arrow key to select a virtual disk for assigning a
field, select
dedicated hot spare(s). Press <Insert>.
6
Use the up or down arrow key to select a physical disk(s) for use as a
dedicated hot spare(s). Press <Insert>.
7
Press <Enter> to add the dedicated hot spare.
8
Press the <C> key to confirm the action.
<Ctrl><R>
keys to access the PERC BIOS
Manage Hot Spare(s)
Press <Enter>.
Manage Hot Spare(s)
. Press <Enter>.
. Press <Enter>.
. Press <Enter>.
32 RAID Configuration and Management
Page 35

Delete a Hot Spare
1
Power-up the system to start booting.
2
When prompted, press the
Configuration
3
At the
Main Menu
4
Select
Unassign Hot Spare(s)
5
Use the up or down arrow key to select the physical disk(s) to delete as a
Utility.
field, select
<Ctrl><R>
keys to access the PERC BIOS
Manage Hot Spare(s)
. Press <Enter>.
. Press <Enter>.
hot spare(s). Press <Insert>.
6
Press <Enter> to delete the hot spare.
7
Press the <C> key to confirm the action.
Viewing Physical Disk Details
1
Power-up the system to start booting.
2
When prompted, press the
Configuration
3
At the
Main Menu
Utility.
field, select
<Enter>.
4
Use the arrow keys to choose a physical disk.
5
Physical disk information is displayed at the top of the window:
• Physical disk number
• Channel number
• Physical disk size
• Physical disk status:
• Amount of free space
• Manufacturer and model number
• World Wide Address
• SATA Cache Policy (Enabled or Disabled)
• S.M.A.R.T. State: Error (if a disk with a S.M.A.R.T. error is discovered)
6
When finished, press <Esc> to return to the main window.
<Ctrl><R>
keys to access the PERC BIOS
View Physical Disk Details
Non-RAID/Ready/Online
. Press
RAID Configuration and Management 33
Page 36

Viewing Virtual Disk Details
1
Power-up the system to start booting.
2
When prompted, press the
Configuration
3
At the
Main Menu
4
Use the arrow keys to choose a virtual disk.
5
Virtual disk information is displayed at the top of the window and in the
Virtual Disks
Utility.
field:
field, select
<Ctrl><R>
keys to access the PERC BIOS
View Virtual Disk Details
. Press <Enter>.
• Virtual disk number
•RAID level
•Size
• Status (
Ahead/Write Through, No Read Ahead/Write Through
6
When finished, press <Esc> to return to the main window.
NOTE: The Physical Disks field indicates the physical disks that are in the
Read Ahead/Write Back, No Read Ahead/Write Back, Read
)
virtual disk, highlighted by green text.
Rescanning Disks
This option enables you to rescan all channels and detect new or removed
physical disks or virtual disks.
• To perform a rescan, select
press <Enter>. (The activity indicator, in the information field at the top
of the window, spins while the physical disks are being pooled).
•The
Rescan Disks
option rescans all the channels, searches for new or
removed physical disks, and re-reads the configuration information from
each physical disk.
Rescan Disks
from the
Main Menu field and
NOTE: Sometimes when a physical disk has failed, it can be brought online
through a rescan.
34 RAID Configuration and Management
Page 37
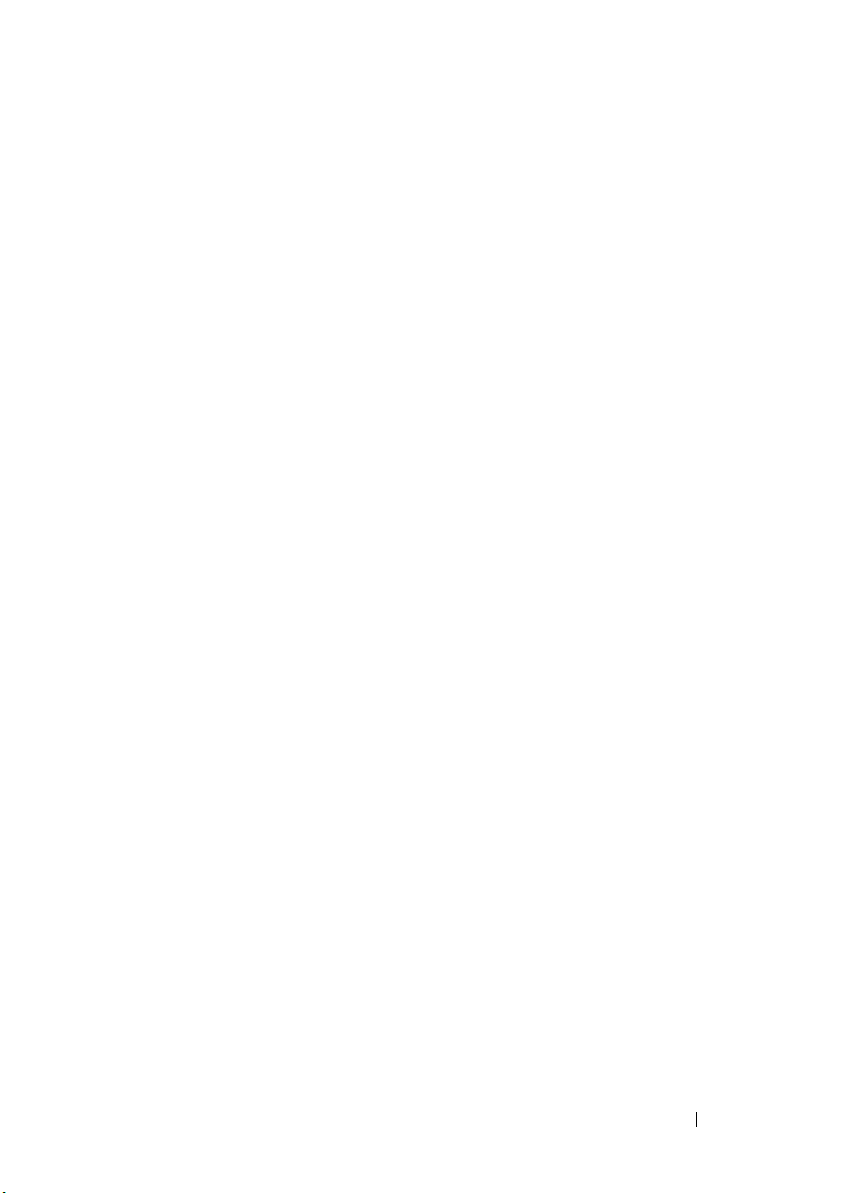
Controller Options
The Controller Options feature enables you to select INT 13 boot support
and select whether the boot process pauses when an error occurs. The boot
process pauses when Pause if... is enabled and a virtual disk becomes
Degraded or has Failed. Press <Enter> to continue booting.
View the error message on the window. If Pause... is
displayed briefly, but the system continues to boot.
1
At the
Main Menu
Press <Enter>.
2
At the
Controller Options
the desired controller option.
–Pause if Degraded
When ON, the BIOS stops booting when a degraded virtual disk is
found.
field, use the arrow key to select
field, use the up or down arrow keys to scroll to
OFF
, the error message is
Controller Options
.
Press <Enter> to toggle between
– Pause if Failed
When ON, the BIOS stops booting when a failed virtual disk is found.
Press <Enter> to toggle between
3
Press <Esc> to return to the main window.
ON and
ON and
OFF
OFF
.
.
Continuing to Boot
After using the
normal booting process by selecting Continue to Boot in the Main Menu
field and pressing <Enter>.
PERC BIOS Configuration Utility,
RAID Configuration and Management 35
return the system to its
Page 38
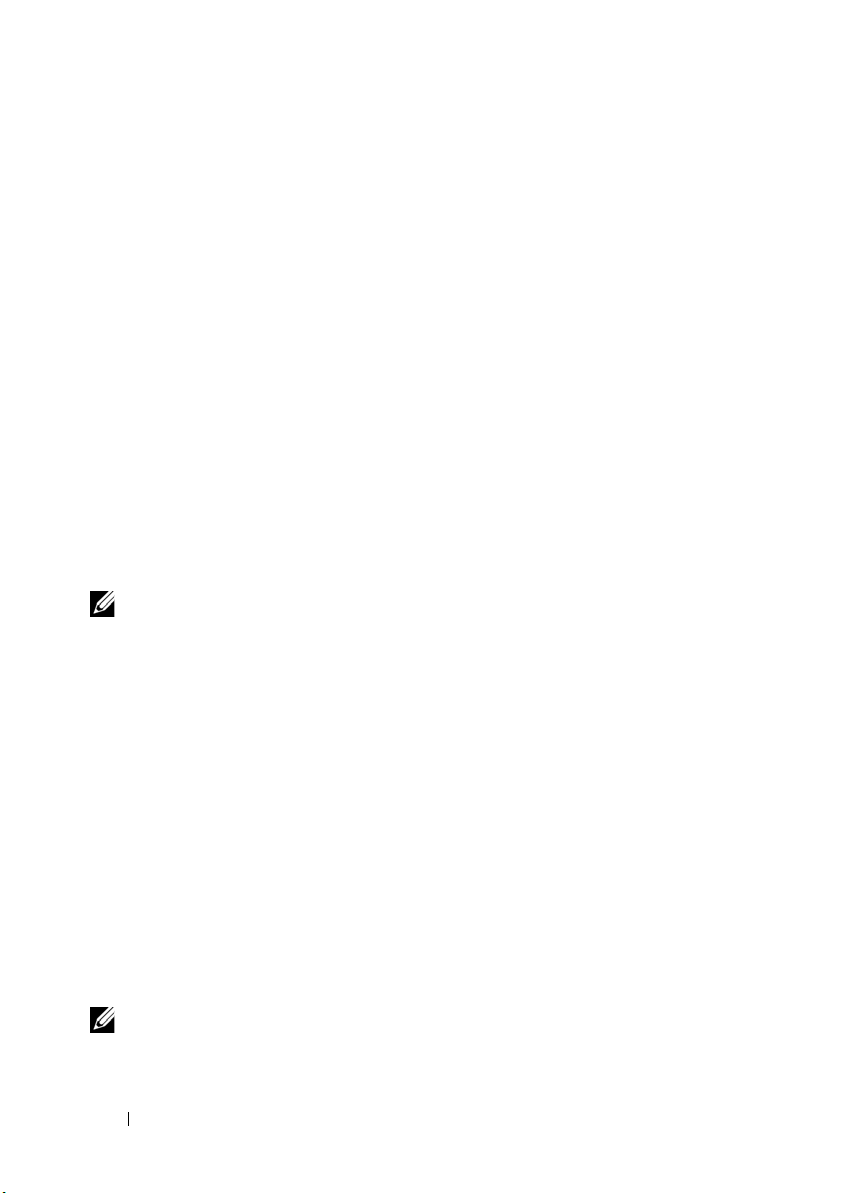
Configuring the Controller: Using the DELL PERC S110 Configuration Utility
The DELL PERC S110 Configuration Utility uses a technology called UEFI
Human Interface Infrastructure (HII) to allow the configuration and
management of RAID controller, among other devices. The HII interface is
independent of the operating system.
The following sections provide information about using the DELL PERC
S110 Configuration Utility.
To enter the DELL PERC S110 Configuration Utility:
1
Turn on the system.
2
During startup, press <F2> to enter the System Setup.
The System Setup Main Menu lists separate Configuration Utility entries
for each RAID controller in the system.
3
Use the arrow keys or mouse to select the DELL PERC S110 Configuration
Utility for configuring the S110 RAID controller. Press <Enter> or click on
the mouse to access the management menus for the controller.
NOTE: Ensure that the System BIOS is updated before using the DELL PERC S110
Configuration Utility for configuration tasks.
To exi t th e DELL PERC S110 Configuration Utility, press <Esc> or click
Back at any browser screen until you return to the System Setup Main Menu.
Configuration Options
There are three main Configuration Option menus available in the DELL
PERC S110 Configuration Utility:
•
Controller Management
other high-level controller functions such as converting physical disks to
Non-RAID or RAID Capable disks and rescanning physical and virtual disks.
•
Virtual Disk Management
virtual disk properties.
•
Physical Disk Management
perform operations such as assign/un-assign hot spares and converting
physical disks to Non-RAID or RAID Capable disks.
NOTE: The help text for all of the options can be viewed by clicking Help on the top
right-hand corner of the browser screen. Help text for individual option menus can
also be viewed by simply scrolling down on each option.
: To manage controller properties and perform
: To create/delete virtual disks and manage
: To display physical disk properties and
36 RAID Configuration and Management
Page 39

Controller Management
The Controller Management menu can be used to perform the following
controller-level functions. Each of these functions is its own selectable menu
option.
•
View Controller Information
•
Change Controller Properties
: To display information about the controller.
: To update controller properties and/or
restore factory defaults for the controller:
a
Set Bootable Device
b
Enable BIOS Stop On Error
•
Convert to Non-RAID Disk
: To convert the RAID Capable physical disks
to Non-RAID physical disks.
•
Convert to RAID Capable Disk
: To convert the physical disks to RAID
Capable physical disks.
•
Rescan Disks
: To rescan the physical disks to detect and display new or
removed physical disks or virtual disks.
NOTE: The help text for all of the options can be viewed by clicking Help on the top
right-hand corner of the browser screen. Help text for individual option menus can
also be viewed by simply scrolling down on each option.
Virtual Disk Management
The Virtual Disk Management menu can be used to create and manage
virtual disks on the controller. The following functions can be performed
under Virtual Disk Management. Each of these functions is its own selectable
menu option.
•
Create Virtual Disk
physical disks, and virtual disk parameters.
•
Manage Virtual Disk Properties
properties, view associated physical disks and manage dedicated hot
spares.
•
Select Virtual Disk Operations
operation.
•
View Virtual Disk Properties
cache policies, for a selected virtual disk and list the associated physical
disks.
: To create a virtual disk by selecting the RAID level,
: To display and manage virtual disk
: To select and execute a delete virtual disk
: To display virtual disk properties, including
RAID Configuration and Management 37
Page 40

NOTE: If the controller does not support a feature or if the feature is supported but
not applicable to specific configurations, then few virtual disk management menu
options are disabled.
NOTE: The help text for all of the options can be viewed by clicking Help on the top
right-hand corner of the browser screen. Help text for individual option menus can
also be viewed by scrolling down on each option.
Physical Disk Management
The Physical Disk Management menu can be used to view and manage
physical disks on the controller. The following functions can be performed
under Physical Disk Management. Each of these functions is its own
selectable menu option.
•
View Physical Disk Properties
disk including its state.
•
Select Physical Disk Operations
operations including assign/un-assign hot spare and convert physical disks
to Non-RAID or RAID Capable disks.
•
View Global Hot Spares
controller.
NOTE: If the controller does not support a feature or if the feature is supported but
not applicable to specific configuration, then few physical disk management menu
options are disabled.
NOTE: The help text for all of the options can be viewed by clicking Help on the top
right-hand corner of the browser screen. Help text for individual option menus can
also be viewed by simply scrolling down on each option.
NOTE: The PERC S110 adapter supports Dell-supported SATA-based tape devices.
With the S110 controller, system can boot to a tape device using an internal Dell
RD1000 tape device. Once configured to boot to a tape device, press <Esc> or click
Back on any browser screen until you return to the System Setup Main Menu and
exit normally to continue to boot to a tape device. The RD1000 option goes to the
end of the boot order listing, if <Ctrl><Alt><Del> is selected and you would not be
able to boot to RD1000.
: To display information about the physical
: To select and execute physical disk
: To display the assigned global hot spares on the
38 RAID Configuration and Management
Page 41

5
Troubleshooting
To get help with your Dell PowerEdge PERC S110 RAID Controller, contact
your Dell Technical Service representative or access the Dell Support website
at dell.com/support.
The chapter discusses four major categories of troubleshooting:
• Normal tasks that cannot be performed during system startup
• Warning messages that might appea
Controller
• Functions that cannot be performed with virtual disks
• Functions that cannot be performed with physical disks
screen
System Startup Problems
Use the following procedures to troubleshoot potential PERC S110-related
causes for system startup problems.
System does not Boot
Controller mode is set Incorrectly at System Setup
1
At system startup, when the
appears, press <F2> to enter the
2
Scroll to
Controller
SATA Settings
is set to a RAID mode.
Dell Power-On Self-Test (POST)
. Press <Enter> and make sure that the
r
at the
Dell Inc. PERC S110 BIOS
Dell Inc. PowerEdge BIOS
screen
screen.
SATA
NOTE: Data might be lost when switching from RAID Mode to ATA Mode or
AHCI Mode.
Boot Mode, Boot Sequence, and/or Boot Sequence Retry are set Incorrectly
1
At system startup, when the Dell
enter the
2
Scroll to
set to
Dell Inc. PowerEdge BIOS
Boot Settings
BIOS
.
. Press <Enter> and make sure that
POST
screen appears, press <F2> to
screen.
Troubleshooting 39
Boot Mode
is
Page 42
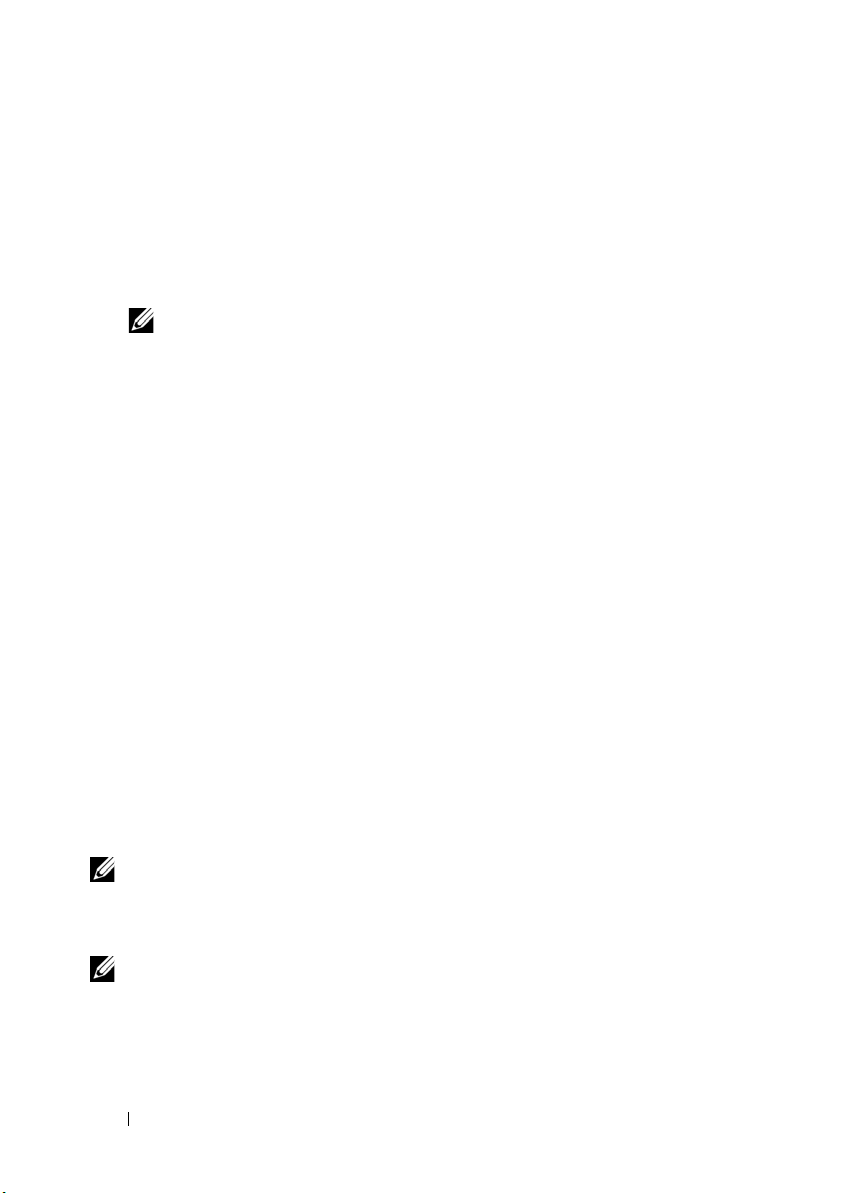
3
Scroll to
C: (* PERC S110)
Boot Sequence
is the first device listed.
. Press <Enter> and make sure that
* The variable text displayed here might be:
Integrated SAS
4
Scroll to
5
Press <Esc> to exit and continue booting.
.
Boot Sequence Retry
. Make sure that the setting is
Hard drive
Embedded SATA 1, Slot 1
Enabled
, or
.
NOTE: If changes are made at the
dialog box appears and asks you to save your changes and then exit.
Bootable Virtual Disk is in a Failed State
1
Press <Ctrl><Alt><Del> to restart.
2
After the system restarts, press <Ctrl><R>. Check the status of the
bootable virtual disk at the
Virtual Disks Details
3
Check for missing or offline physical disks.
The Boot Order is Incorrect for a Bootable Virtual Disk
1
When prompted at system startup, press <Ctrl><R> to access the
Virtual Disk field, or by highlighting
and pressing <Enter>.
PERC BIOS Configuration Utility
2
Check
Virtual Disks
and make sure that the bootable virtual disk is the
Dell Inc. PowerEdge BIOS
.
screen, a
View
first virtual disk listed.
3
As required, use the
Swap Two Virtual Disks
option to reposition the
virtual disks.
The Boot Order for Non-RAID Virtual Disk when Rebooted
A Non-RAID virtual disk is no longer in the first position in the PERC BIOS
Configuration Utility list after the system is rebooted.
NOTE: When booting from a Non-RAID virtual disk, creating a virtual disk in Dell
OpenManage Server Administrator Storage Management changes the virtual disk
order and displaces the bootable Non-RAID virtual disk from the first position. PERC
S110 then attempts to boot from the first virtual disk.
NOTE: A Non-RAID virtual disk can be created from Non-RAID physical disks
(which are physical disks initialized at a non-PERC S110).
1
When prompted at system startup, press <Ctrl><R> to access the
PERC BIOS Configuration
Utility.
40 Troubleshooting
Page 43

2
Check Virtual Disks
disk is no longer in the first position.
3
Use the
the bootable Non-RAID virtual disk in the first position of the
Disks
Swap Two Virtual Disks
field.
and determine if the bootable Non-RAID virtual
option to swap the virtual disks and place
Virtual
The PERC BIOS Configuration Option does not Display
The PERC S110 mode is Set Incorrectly in the System BIOS
See "Controller mode is set Incorrectly at System Setup" on page 39 for the correct
SATA Setting.
Warning Messages: Dell Inc. PERC S110 Adapter BIOS Screen
The Dell Inc. PERC S110 Controller BIOS screen is one of the first screens
to appear during your system’s boot sequence. If the system’s virtual disks
were in Normal or Ready status before a system boot, the boot sequence
continues normally to the Microsoft Windows
But, if a virtual disk is in Degraded or Failed status, or if specific options in
the Controller Options field were changed previously at the PERC BIOS
Configuration Utility, the following warning messages appear during the boot
sequence. For other issues, see "Other Errors Appearing on the BIOS" on
page 44.
Server 2008 operating system.
WARNING: Found Virtual Disks that are Degraded
This warning message appears when at least one virtual disk is in a Degraded
state and Pause if Degraded is set to ON at the PERC BIOS Configuration
Utility.
The following message appears after the warning is displayed:
--- Press <Enter> to continue, or <CTRL><R> to enter
setup ---
Press <Enter> to allow the operating system to continue with the boot
sequence, or press
Configuration Utility to investigate the cause of the Degraded virtual disk.
<CTRL><R>
to enter into the PERC BIOS
Troubleshooting 41
Page 44

To investigate the cause, check for the following:
• Whether a physical disk in the virtual disk has failed or has gone offline.
Check the status at the
Physical Disks
field. A
Degraded
status depends
on the RAID level of the virtual disk and the number of physical disks that
have failed:
– For a virtual disk at RAID 1 or RAID 5, a single physical disk failure
causes a
Degraded
status.
– For a virtual disk at RAID 10, the failure of a physical disk in each of
the mirror sets creates a
of two physical disks in the same mirror set creates a
Degraded
status for the RAID 10. The failure
Failed
status for
the RAID 10.
• Whether the controller has failed, due to a firmware failure or a
component failure. A failed controller causes a virtual disk not to boot.
For the virtual disk to recover from Degraded status, the failed physical disk
must be replaced and the virtual disk must be rebuilt, using Dell
OpenManage Server Administrator Storage Management. When the rebuild
operation is completed, the virtual disk status changes from Degraded to
Ready. For a description of the rebuild function, see
Storage Management,
located on the Dell Support website at dell.com/support/manuals.
WARNING: Found Virtual Disks that are Failed
This warning message appears when at least one virtual disk is in a Failed
state and Pause if Failed is set to ON at the PERC BIOS Configuration
Utility.
The following message appears after the warning is displayed:
--- Press <Enter> to continue, or <Ctrl><R> to enter
setup ---
Press <Enter> to allow the operating system to continue its boot, or press
<Ctrl><R> to enter into the PERC BIOS Configuration Utility to
investigate the cause of the Failed virtual disk.
NOTE: A boot virtual disk that is in a Failed state prevents the operating system
from booting.
To investigate the cause, check for the following:
42 Troubleshooting
Page 45
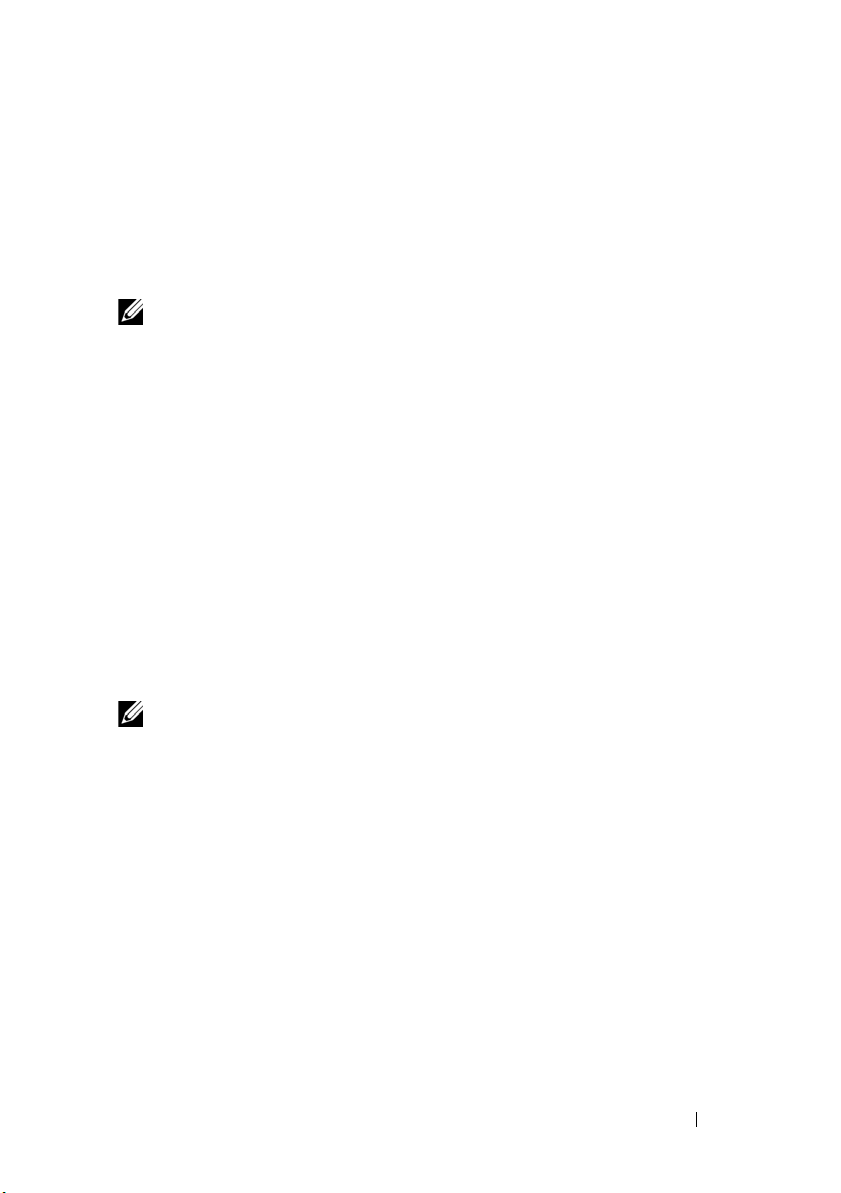
• Determine if a single or multiple physical disks in a non-redundant virtual
disk have failed. If yes, data is lost. Recover the lost data from a backup
storage source.
• Determine if two or more physical disks in a redundant virtual disk have
failed. If yes, data is lost. Recover the lost data from a backup storage
source.
NOTE: For RAID 10, if a single physical disk fails in each mirrored set, the
redundant virtual disk goes to a Degraded status but data is not lost. If two physical
disks fail in one of the mirrored sets, the redundant virtual disk goes to a Failed
status and data is lost.
WARNING: Found Virtual Disks that are Degraded and Failed
This warning message appears when multiple virtual disks are in Degraded
and Failed state and Pause if Degraded or Pause if Failed are set
to ON at the PERC BIOS Configuration Utility.
The following message appears after the warning is displayed:
--- Press <Enter> to continue, or <Ctrl><R> to enter
setup ---
Press <Enter> to allow the operating system to continue its boot, or press
<Ctrl><R> to enter into the PERC BIOS Configuration Utility to
investigate the cause of the Degraded and Failed virtual disks.
NOTE: A boot virtual disk that is in a Failed state prevents the operating system
from booting.
To investigate the cause, check for the following:
• Whether the virtual disk is in
disks of a RAID 1 or RAID 5 virtual disk has failed, or one of the physical
disks of a RAID 10 virtual disk has failed.
Press <Ctrl><R>
and verify if the physical disks are offline or missing.
Remove and replace a failed physical disk. A second physical disk failure
could cause a
Degraded
• Whether the virtual disk is in a
physical disks have failed.
Press <Ctrl><R>
and verify if the physical disks are offline or missing.
Remove and replace the failed physical disk or disks.
Degraded
status because one of the physical
virtual disk to change to
Failed
status because one or more of the
Failed
status.
Troubleshooting 43
Page 46
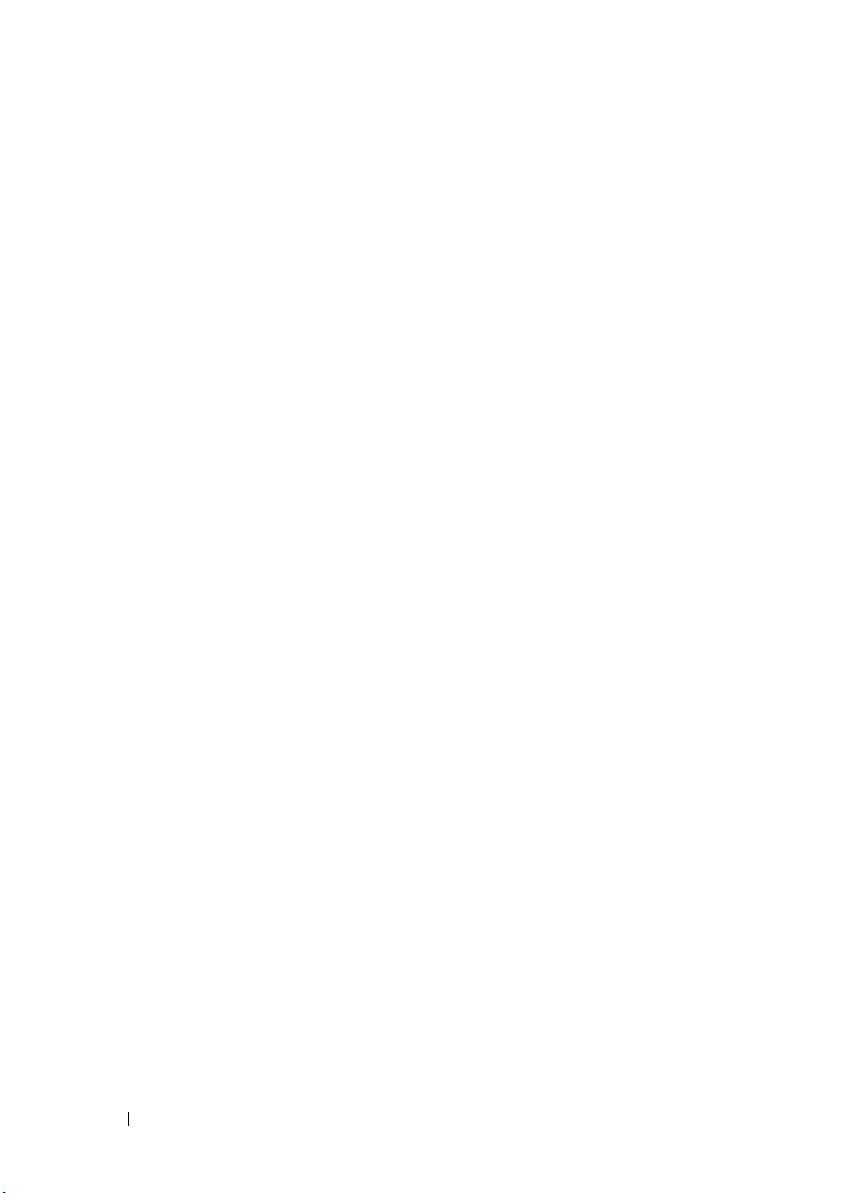
Other Errors Appearing on the BIOS
S110 does not Display Greater than Eight Virtual Disks in the BIOS Configuration
Utility (<CTRL><R>)
Likely Cause: The function is not supported.
Corrective Action: Remove all physical disks except for the last one(s) added.
Then proceed with deleting the virtual disks that are not needed. Remember
to take account of the virtual disks that are currently being used.
Unable to Delete Virtual Disks when there are more than Eight Virtual Disks Present
in the System.
Likely Cause: The function is not supported.
Corrective Action: Remove all physical disks except for the last one(s) added.
Then proceed with deleting the virtual disks that are not needed. Remember
to take account of the virtual disks that are currently being used.
Virtual Disk Rebuild Status in the BIOS Configuration Utility (<CTRL><R>)
Likely Cause: Rebuild is not supported in the BIOS Configuration Utility
(<CTRL><R>).
Corrective Action: Boot to a supported operating system. Rebuild starts. To
view rebuild status, install a supported storage application.
Virtual Disk-Related Errors
Failure States
Whether a virtual disk is marked as Failed or Degraded depends upon what
RAID level virtual disk it is, and how many physical disks of the virtual disk
have failed.
If a rescan of all channels is performed after disconnecting a physical disk, the
state of every virtual disk using the disconnected physical disk changes from
the Ready state to either the Failed or Degraded state, depending on the
virtual disk’s RAID level.
For additional information about rescanning to update storage configuration
changes, see the OpenManage documentation available on the Dell Support
website at dell.com/support/manuals.
44 Troubleshooting
Page 47
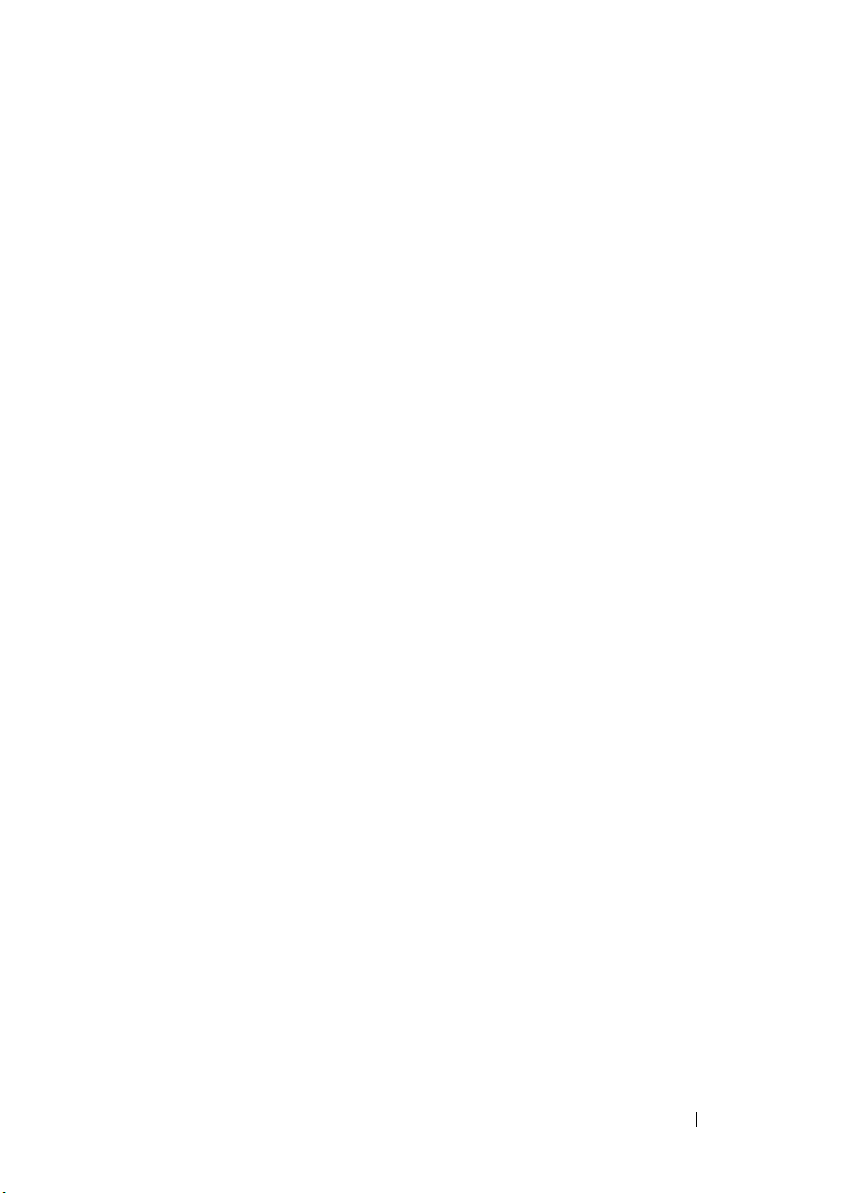
Failure Status by Virtual Disk RAID Level
RAID 1, RAID 5
•
Degraded
: A single physical disk fails.
RAID 10
•
Degraded
: A single physical disk fails in one or more of the mirrored sets.
Volume, RAID 0
•
Failed
: A single physical disk fails.
RAID 1 or RAID 5
•
Failed
: Two or more physical disks fail.
RAID 10
•
Failed
: Two physical disks in a mirrored set fail.
Use the following information as guidelines to troubleshoot the controller.
Fail to Create a Virtual Disk
The user might not be able to create the virtual disks and may be prompted
with The physical disk is not displayed error message due to
the following:
• The controller cannot communicate with the physical disks.
• A cable might be loose or defective.
• The physical Disk might be a SAS drive.
Re-seat the physical disks in the backplane and check their cables.
Insufficient free space available on the selected physical disks
There must be sufficient available free space on the physical disk(s) used by
the virtual disk.
Incorrect number of physical disks selected for the desired RAID level
See "Understanding RAID Levels" in the RAID Technology Guide, located on
the Dell Support website at dell.com/support/manuals, for a description of
RAID levels and the allowable number of physical disks used with each RAID
level.
Troubleshooting 45
Page 48

The desired physical disk is unavailable
Determine whether the physical disk:
• Is a dedicated hot spare and unavailable for use in another virtual disk.
• Is full or has insufficient available capacity.
The system already has a maximum of eight virtual disks
Delete unused virtual disks.
CAUTION: Deleting a virtual disk destroys all data on the virtual disk.
Virtual Disk is in the Failed State
The virtual disk has lost one or more physical disks
Replace the failed physical disk(s) and restore the data from a backup storage
source.
A physical disk in the virtual disk has failed or has been removed
• Re-install the original physical disk if it was inadvertently removed.
Perform a rescan.
• Check the status of the physical disks in the virtual disk. Replace any failed
disk(s), if necessary. Restore the data from a backup storage source.
After any change, perform a rescan to verify if the disk is still in a Failed state.
The virtual disk has lost the maximum allowable physical disks per RAID level
One or more physical disks have failed.
• If the virtual disk is non-redundant, the failure of a single physical disk can
cause the virtual disk to fail.
• If the virtual disk is redundant, two or more physical disks have failed and
the virtual disk cannot be rebuilt.
Create a new virtual disk. Restore the data from a backup storage source.
46 Troubleshooting
Page 49

A Virtual Disk is in a Degraded State
A physical disk was removed
• Install the original physical disk, if it was inadvertently removed, or replace
it with a new or used physical disk.
• Initialize a new physical disk. Perform a
are replaced.
• If the physical disk was not removed, check that its cables are correctly
installed.
Physical or mechanical problems with the physical disk
• Check if the physical disk in the virtual disk has failed.
• If a physical disk was recently removed and replaced, check that it is
correctly positioned in the backplane. Check the cable connections at the
physical disk and at the motherboard. Perform a rescan.
The virtual disk has lost redundancy
• One or more physical disks in the virtual disk have failed. Due to the failed
physical disk or disks, the virtual disk is no longer maintaining redundant
(mirrored or parity) data. The failure of an additional physical disk results
in lost data.
• Replace the physical disk or disks. Rebuild the physical disk using Storage
Management. See the applicable Storage Management screen,
the Dell Support website at dell.com/support/manuals.
Rescan
for all physical disks that
located on
Corrupted metadata in the virtual disk
1
Delete the virtual disk that has the failed metadata.
2
Assign the physical disk as a hot spare to rebuild a redundant virtual disk.
3
To create a non-redundant virtual disk, delete and rebuild the data on a
virtual disk, and restore the data from a backup storage source.
Cannot Assign a Dedicated Hot Spare to a Virtual Disk
The RAID level does not allow a dedicated hot spare to be created
Hot spares cannot be created for Volume or RAID 0 virtual disks.
Troubleshooting 47
Page 50

The designated physical disk does not have sufficient capacity to be a dedicated
hot spare
The capacity of the physical disk selected to be a dedicated hot spare must be equal to
or larger than the capacity of the smallest physical disk in the virtual disk.
For example, if the physical disk selected for a dedicated hot spare is 160 GB, and the
physical disks in the virtual disk are 80 GB, 160 GB, and 500 GB, a dedicated hot spare
can be assigned. That is because the physical disk selected for the dedicated hot spare
is larger than the smallest
(80 GB) physical disk in the virtual disk.
The physical disk is already part of a virtual disk
A dedicated hot spare cannot be assigned to another virtual disk.
The physical disks are of different types
The physical disk used as a dedicated hot spare must be the same type as the physical
disks that are already part of the virtual disk. For example, if a virtual disk consists of
SATA-II physical disks, the dedicated hot spare must be a SATA-II physical disk.
Cannot Create a Global Hot Spare
There are no empty physical disks available or the physical disks have not been
converted to RAID Capable disks
Install additional physical disks and convert them to RAID Capable disks. If existing
physical disks are Non-RAID they need to be converted to RAID Capable disks.
WARNING: When a physical disk is converted to RAID Capable disks, all data on
the physical disk is lost.
NOTE: A physical disk with a Non-RAID status can be converted to RAID Capable
disks, if desired, but it is no longer Non-RAID (Converting to RAID Capable disk adds PERC
S110 configuration information to the physical disk.)
The physical disk is already part of a virtual disk
A hot spare cannot be selected if it is already part of an existing virtual disk.
The physical disk assigned as the global hot spare has failed
When prompted at system startup, press <Ctrl><R>to access the PERC
BIOS Configuration Utility.
48 Troubleshooting
Page 51
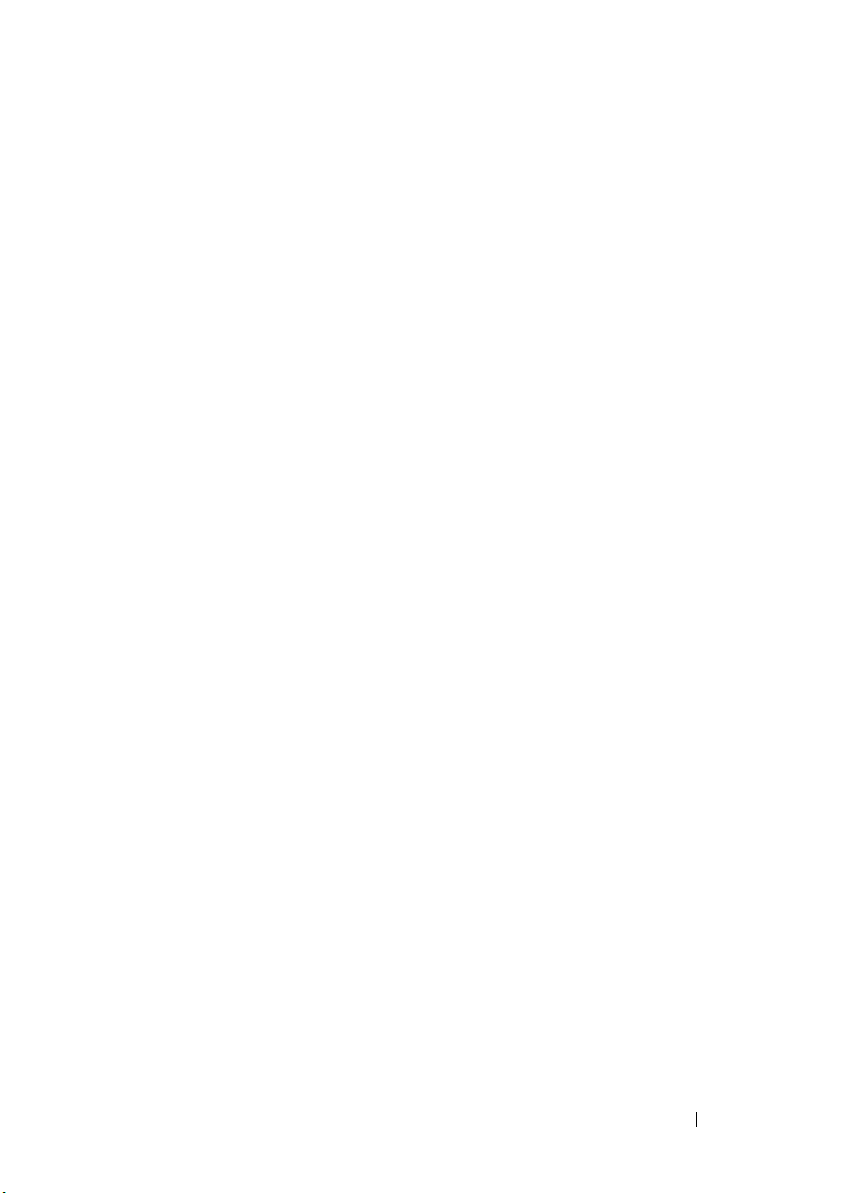
At the PERC BIOS Configuration Utility, select View Virtual Disk
Details and press <Enter>. Determine whether the physical disk that is
designated as the global hot spare has a status of Failed.
• Check to see if the physical disk is malfunctioning or is physically
disconnected.
• Select another physical disk as the global hot spare.
The physical disk assigned as the global hot spare is missing
• Check to see if the physical disk was removed from the backplane or cable
connection, or whether the cables from the controller to the physical disk
are disconnected or faulty.
• Perform a rescan to verify that the physical disk is still missing.
Physical Disk-Related Errors
The Physical Disk Fails
A physical disk is not visible in the PERC BIOS Configuration Utility or is
offline
• Check that the cables are properly connected.
• Check that the physical disk is installed properly in the system’s backplane.
• Check the system’s backplane for damage.
• Reinstall the physical disk and make sure that it is seated correctly in the
system’s backplane.
• Check if the Physical Disk might be a SAS drive.
•Perform a
the controller, or (b) fix an error caused by deleting or initializing a virtual
disk.
• A physical disk is highlighted red at the PERC BIOS Configuration Utility.
• Replace the physical disk. Depending on the RAID level of the virtual disk,
data might be lost.
• Perform a rescan to confirm that the new disk was discovered.
Rescan
, to (a) update the status of storage devices attached to
Troubleshooting 49
Page 52

A Dedicated Hot Spare Fails
The controller cannot communicate with the hot spare
• Check that the cable from the controller to the physical disk is connected
properly.
• Make sure that the physical disk is still assigned as a global or dedicated
hot spare.
• Check if the physical disk assigned as the hot spare has failed.
The dedicated spare is not visible in the PERC BIOS Configuration Utility or
is offline.
The Wrong Physical Disk was Removed
A physical disk has been removed from a virtual disk
The removal of one physical disk from a virtual disk causes:
• A Volume or RAID 0 virtual disk to change to
• A RAID 1 and RAID 5 virtual disk to change to
• A RAID 10 virtual disk to change to
is removed from one of the mirrored sets).
Re-insert the removed physical disk and perform a Rescan of the virtual disk.
Degraded
Failed
status.
Degraded
status (when a physical disk
status.
50 Troubleshooting
Page 53

Cannot Initialize a Physical Disk
2
1
The physical disk cannot be initialized
Check whether or not the physical disk is:
• Already a member of a virtual disk.
• Currently a global or dedicated hot spare.
• Reporting an
Offline
state.
Only physical disks that are Ready can be initialized.
Disk Carrier LED Indicators
The LED on the physical disk carrier indicates the state of each physical disk. Each
disk carrier in your enclosure has two LEDs: an activity LED (green) and a status LED
(bicolor, green/amber) as shown in Figure 5-1. The activity LED is active whenever a
disk is being accessed while the status LED indicates a disk is being spun up,
rebuilding, or in a faulty state.
Figure 5-1. Disk Carrier LED Indicators
1 activity LED 2 status LED
NOTE: To enable the status LEDs, system needs to have the operating system and
the OpenManage 7.0 (or higher) management utility installed and running. Status
LED is not supported before the operating system is installed.
Troubleshooting 51
Page 54
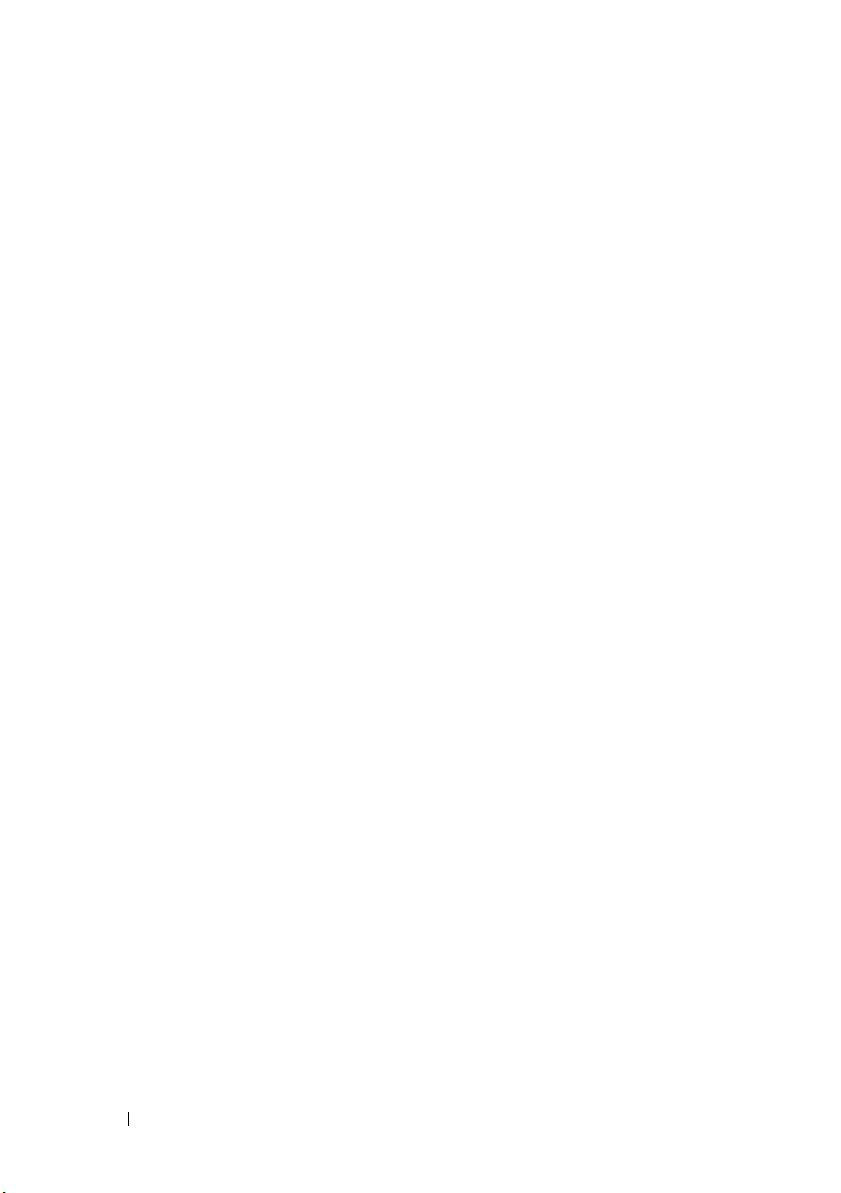
Fail to Create a Virtual Disk(s) or Perform Online Capacity Expansion / Reconfigure on a Virtual Disk(s)
Cannot create a virtual disk on selected physical disks
Check whether these physical/virtual disks were migrated from a legacy
controller with mixed RAID levels. If so, creating additional virtual disk(s) on
these physical disk(s) is not allowed.
Cannot perform an Online Capacity Expansion on a virtual disk. Check
whether these physical/virtual disks were migrated from a legacy controller
with mixed RAID levels. If so, Online Capacity Expansion / Reconfigure by
adding physical disk on such a set of physical disks is not allowed.
Status LED
Status LED is not working
Make sure the system is booted to the operating system. Install Dell Open
Manage Server Administrator management utility version 7.0 (or higher).
52 Troubleshooting
Page 55

1
Appendix A
Controller Specifications
This section contains information about the Dell PowerEdge PERC S110
RAID Controller specifications:
• Technical specifications
• Read, write, and cache policy
• Physical and virtual disk tasks
• Virtual disk specifications
• Supported RAID levels
Technical Specifications
Table 1-1. Specifications for the PERC S110 adapter
Specification PERC S110 adapter
SAS technology No
SATA technology Yes
SATA SSD technology Yes
Support for x8 PCI-E Host
Interface
I/O Controller Intel X79 chipset
Communication to the system Integrated
Communication to end devices SATA links
SAS connectors No
SATA connectors Discrete on the motherboard
Lead-free Yes
Supported operating systems Microsoft Windows Server 2008 Family,
No
Microsoft Windows Server 2008 R2
Appendix A 53
Page 56
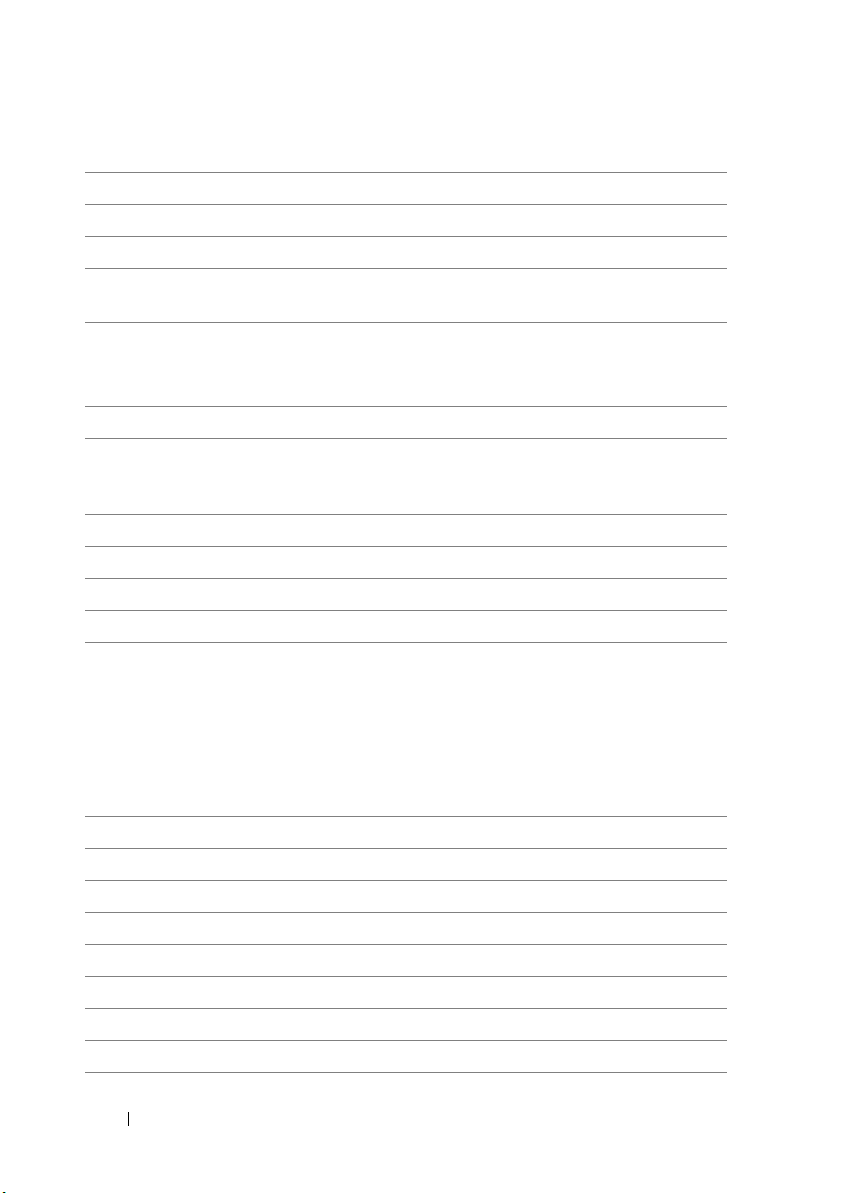
Table 1-1. Specifications for the PERC S110 adapter
Specification PERC S110 adapter
Dell-compliant SATA compatibility Yes
Dell-compliant SAS compatibility No
Dell-supported direct-connected
end devices
*SMART error support through
management applications
Backplane supported systems Yes
Software-based RAID Volume, RAID 1,
Maximum number of virtual disks 8
Support for internal tape drive Yes
Support for hot spare Yes
Maximum number of hot spares Varies with the number of free disks in the system
Dell-compliant physical disks
Ye s
NOTE: SMART drives are not allowed in VD
configuration.
RAID 0, RAID 5,
RAID 10
Controller Tasks
Table 1-2 indicates the tasks that are supported or not supported by the
PERC S110 adapter at the PERC BIOS Configuration Utility.
Table 1-2. PERC S110 Adapter Tasks
PERC S110 Adapter Tasks Supported by PERC S110 Adapter
Enable alarm No
Disable alarm No
Quiet alarm No
Test alarm No
Set check consistency rate No
Rescan controller Yes
Create virtual disk Yes
54 Appendix A
Page 57
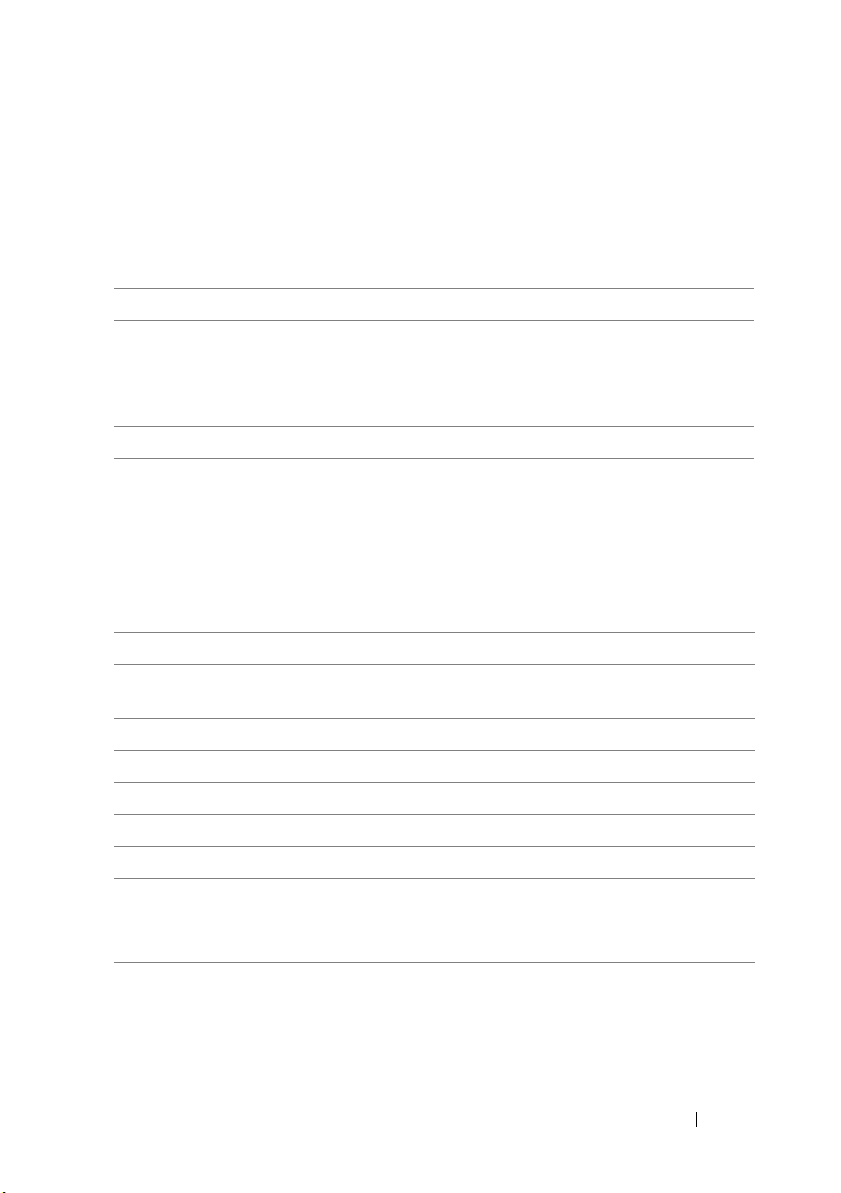
Physical Disk Tasks
Table 1-3 indicates the physical disk tasks that are supported/not supported
by the controllers at the PERC BIOS Configuration Utility.
Table 1-3. Physical Disk Tasks
Physical Disk Task Name Supported by PERC S110 adapter
Blink/Unblink
NOTE: Installing Open Manage Storage
Services (OMSS) 7.0.0 or higher enables status
LED support.
Assign and unassign hot spare Yes
Only with a system that has a
PERC S110 adapter and a backplane
Virtual Disk Tasks
Table 1-4 indicates the virtual disk tasks that are supported/not supported by
the controllers at the PERC BIOS Configuration Utility.
Table 1-4. Virtual Disk Tasks
Virtual Disk Task Name Supported by PERC S110 adapter
Assign and unassign dedicated hot
spare
Create virtual disk Yes
Reconfigure Yes
Delete (any) virtual disk Yes
Start a check consistency Yes
Cancel check consistency Yes
Initialize virtual disk No (if using the PERC S110 BIOS
Ye s
Configuration Utility)
Yes (if doing a BGI in Storage Management)
UpdAppendix A 55
Page 58

Virtual Disk Specifications
Table 1-5 indicates the virtual disk specifications that apply to the
PERC S110 adapter.
Table 1-5. Virtual Disk Specifications for the PERC S110 adapter
Virtual Disk Specification Value
Maximum number of virtual disks per controller 8
Minimum virtual disk size 102 MB
Maximum virtual disk size No maximum size;
there may be operating
system size limitations
Maximum number of physical disks per virtual disk 4
Maximum number of virtual disks per physical disk 8
Maximum number of physical disks that can be
concatenated
Maximum number of physical disks in a Volume 1
Maximum number of physical disks in a RAID 0 4
Maximum number of physical disks in a RAID 1 2
Maximum number of physical disks in a RAID 5 4
Maximum number of physical disks in a RAID 10 4
Minimum number of physical disks that can be
concatenated
Minimum number of physical disks in a Volume 1
Minimum number of physical disks in a RAID 0 2
Minimum number of physical disks in a RAID 1 2
Minimum number of physical disks in a RAID 5 3
Minimum number of physical disks in a RAID 10 4
N/A
N/A
56 Appendix A
Page 59

1
Appendix B
About RAID
A RAID disk array is a group of independent physical disks that provide high
performance by increasing the number of drives used for saving and accessing
data. A RAID disk subsystem improves I/O performance and data availability.
The physical disks appear to the host system either as a single storage unit or
multiple logical units. Data throughput improves because several disks are
accessed simultaneously. RAID systems also improve data storage availability
and fault tolerance. Data loss caused by a physical disk failure can be
recovered by rebuilding missing data from the remaining physical disks
containing data or parity.
NOTE: When a physical disk in a RAID 0 virtual disk fails, data is lost because there
is no redundancy for this RAID level. However, when a physical disk in a
RAID 1, RAID 5, or RAID 10 fails, data is preserved because there is redundancy
with these RAID levels.
RAID Levels and Characteristics
Volume (can be created only using the PERC S110 BIOS Configuration
Utility. Dell OpenManage Server Administrator Storage Management can
manage a Volume but cannot create it.)
A virtual disk type that links available space on a single physical disk and
forms a single logical volume on which data is stored.
• Concatenation allows access to a single physical disk.
• Concatenation does not provide performance benefits or data redundancy.
• When a physical disk in a concatenated virtual disk fails, data is lost from
that virtual disk. Because there is no redundancy, data can be restored only
from a backup.
Understanding RAID Levels
A PERC S110 adapter supports the following RAID levels:
Appendix B 57
Page 60
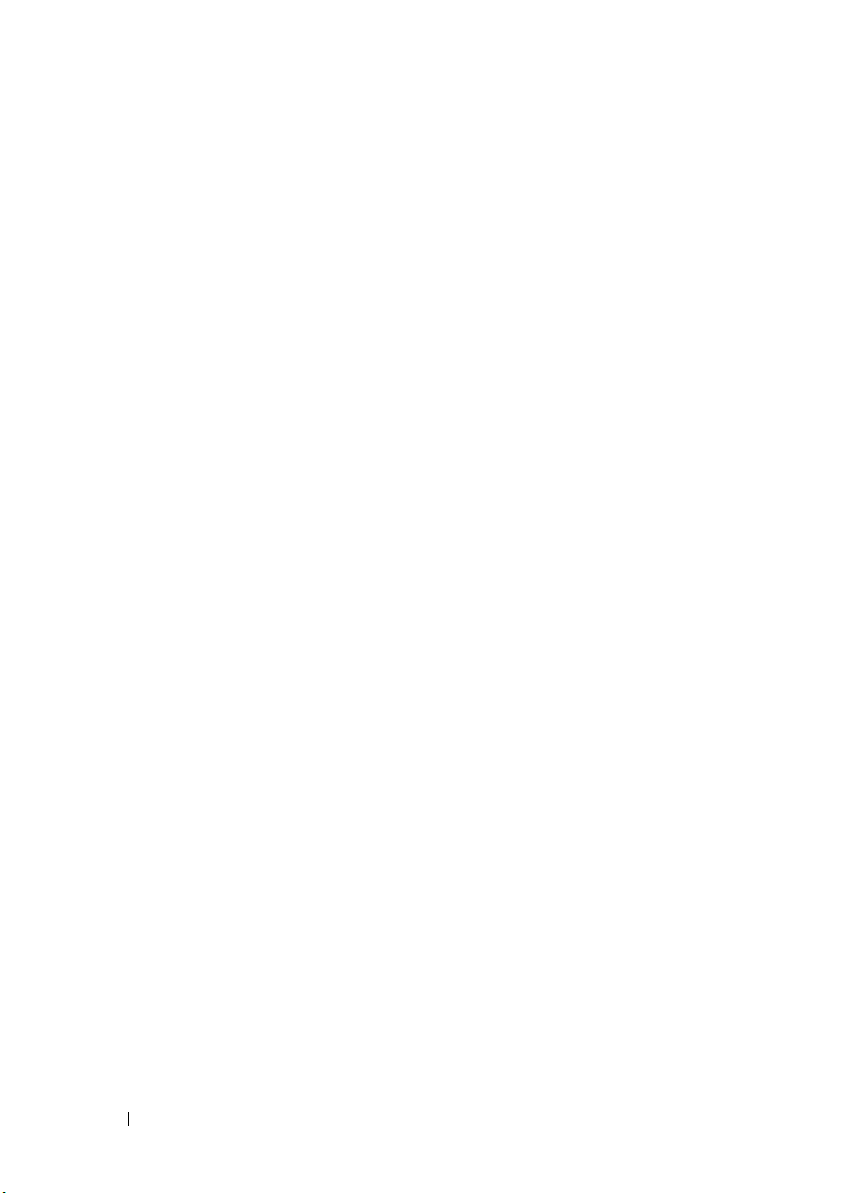
RAID 0 (striping)
Provides the highest performance, but no data redundancy. Data in the virtual
disk is striped (distributed) across two or more physical disks.
RAID 0 virtual disks are useful for holding information, such as the operating
system paging file, where performance is extremely important but
redundancy is not.
RAID 1 (mirroring)
Mirrors data on one physical disk to another, to provide basic redundancy.
In the event of a single physical disk failure a second copy of the data exists,
which can be used to restore the data to a new, replacement physical disk.
Useful when only two physical disks are available, and when data integrity is
more important than storage capacity.
RAID 10 (striped mirror sets)
Combines mirrored and striped sets; data is striped across mirrored sets of
physical disks.
RAID 10 allows multiple physical disk failures, up to one failed physical disk
in each mirror that has been striped.
In the event of a single physical disk failure (per mirror set) a second copy of
the data exists, which can be used to restore the data to a new, replacement
physical disk.
• Offers better performance than a simple mirror because of the additional
physical disks.
• Requires twice the disk space of RAID 0 to offer redundancy.
• When a physical disk in a RAID 10 virtual disk fails, the virtual disk is still
functional. Data is read from the surviving mirrored disk.
RAID 5 (striping with parity)
Stripes data, as well as parity, across all physical disks in the virtual disk. Parity
information is interspersed across the virtual disk.
In the event of a single physical disk failure, parity data exists on the
remaining physical disks, which can be used to restore the data to a new,
replacement physical disk.
58 Appendix B
Page 61
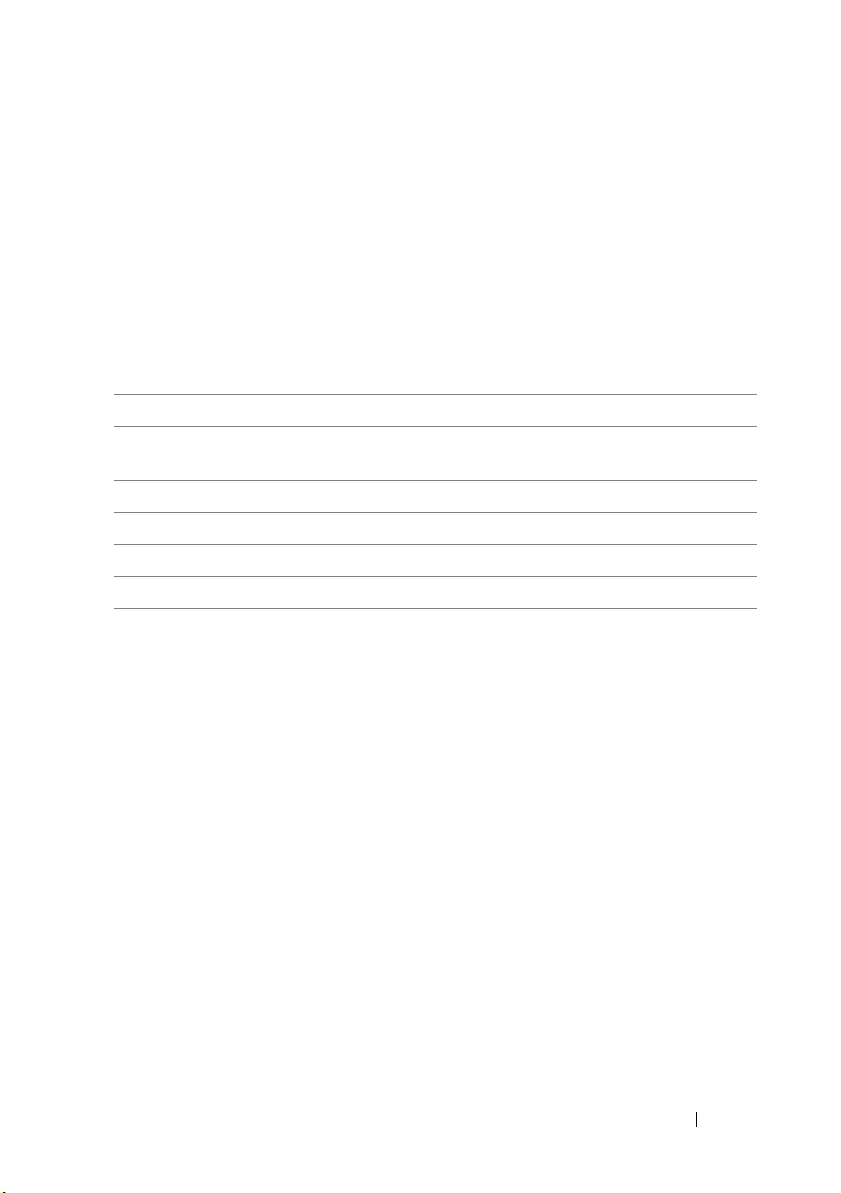
• Offers exceptional read performance, as well as redundancy.
• Requires only one extra physical disk to offer redundancy.
• For most systems with three or more physical disks this is the best choice
as a RAID level.
Supported RAID Levels
Table 1-1 indicates the RAID levels that are supported by the PERC S110
adapter.
Table 1-1. Supported RAID Levels for the PERC S110 adapter
RAID Level Supported by PERC S110 adapter
Volume Yes (only when using the PERC Virtual Disk
Management Utility)
RAID 0 Yes
RAID 1 Yes
RAID 5 Yes
RAID 10 Yes
Disk States - Virtual and Physical Disks
The following disk states provide information about the statuses that appear
at the PERC BIOS Configuration Utility.
Physical Disk States
•
ATAPI
: Indicates a peripheral device (CD-ROM, DVD, or tape drive)
instead of a physical disk. An ATAPI device cannot be initialized or added
to a virtual disk.
•
Online
: The physical disk has been converted to RAID Capable and is part
of a virtual disk.
•
Ready
: The physical disk has been converted to RAID Capable but is not
currently used in a virtual disk.
•
Failed
: A failed physical disk appears as
Disk Details
belongs is selected. The
is selected, and (b) the virtual disk to which the physical disk
Failed
status is reported only when the physical
Failed
only when (a)
View Virtual
disk is part of a virtual disk.
Appendix B 59
Page 62

•
Hot Spare
: A physical disk that is assigned as a dedicated or global hot
spare.
Virtual Disk States
•
Degraded
: A physical disk in a redundant virtual disk has failed. Additional
failures might result in loss of data.
•
Failed
: One or more physical disks have failed. The virtual disk has gone
offline. The virtual disk cannot restore the data.
•
Non-RAID
: A Non-RAID physical disk is automatically linked to a Non-
RAID virtual disk for use with a PERC S110 adapter.
•
Normal
: A virtual disk has been created and its preparation process has
been completed.
•
Ready
: A redundant virtual disk has been created, and is ready for
additional preparation.
Understanding Physical Disks
Physical Disk States
Within the management applications, physical disks can be part of one or
more virtual disks and can exist in the states indicated:
Table 1-2. Minimum and Maximum Physical Disk Configurations
RAID Level Minimum Number of Physical Disks Maximum Number of Physical Disks
RAID 0 2 4
RAID 1 2 2
RAID 10 4 4
RAID 5 3 4
Rescanning Physical Disks for Changes in State
The physical disk information displayed at the PERC BIOS Configuration
Utility is the state of the physical disks when they were last scanned. If a
rescan has not been performed, the information displayed is the state of the
physical disks at boot time.
60 Appendix B
Page 63

Every time a physical disk is connected or disconnected while online, a rescan
is performed. A rescan is automatically performed when Dell OpenManage
Server Administrator Storage Management detects that a physical disk has
been added or removed.
Dedicated Hot Spares
A dedicated hot spare is a backup physical disk for the redundant virtual disk
to which it is assigned. The physical disk that is used as a dedicated hot spare
cannot be a member of an existing virtual disk. When the hot spare is
activated, it becomes the receptacle for the data from the failed physical disk
member of the volume, without interrupting the system or requiring your
intervention.
A dedicated hot spare can be assigned to any redundant virtual disk, and up to
four hot spares can be assigned to a virtual disk. However, a dedicated hot
spare cannot be assigned while a task is running on the virtual disk.
A global hot spare can be assigned when a virtual disk is created in the PERC
BIOS Configuration Utility. A global hot spare can be added at any time when
Storage Management is used.
If there is enough space available on the dedicated hot spare, and a disk
failure occurs, the rebuild process for the virtual disk starts automatically.
Dedicated hot spare assignments do not apply to a non-redundant virtual
disk.
NOTE: A virtual disk is marked Failed or Degraded if a physical disk reports a Failed
state, or if the SAS/SATA cable to the physical disk or power cable is disconnected.
A dedicated hot spare is often preferred to a global hot spare, especially for
critical data. This is because a dedicated hot spare guarantees that the virtual
disk has a backup physical disk assigned exclusively to it in case of a failure.
For additional information, see
"Managing Hot Spares" on page 32.
Global Hot Spares
A global hot spare is a backup physical disk that can be used by any redundant
virtual disk. It is not assigned (dedicated) to any specific virtual disk.
Appendix B 61
Page 64

Virtual disks can typically be rebuilt by using a global spare disk, as long as the
global hot spare is not already part of the virtual disk and has enough available
capacity. Unlike a dedicated hot spare, a global hot spare can be assigned at
anytime, even while tasks are running on virtual disks.
If there is enough space available on the global hot spare, and a disk failure
occurs, the rebuild process for the virtual disk starts automatically.
62 Appendix B
Page 65

Index
B
background initialization, 7
BIOS, major functions, 21
boot priority list
changing it, 18
checking controller options, 17
boot support, RAID levels, 7
booting the system after using
the BIOS configuration
utility, 33
C
cache policy, 14
checkpointing, 8
chipsets, configuration at the
Dell system BIOS, 17
Command Queuing, 9
configuring the controller
using the PERC S110 BIOS
Configuration utility, 21
consistency check, 9
continuing to boot the
system, 33
controller drivers,
pre-installation
requirements, 16
controller options, changing, 33
controller options, changing
them, 33
D
dedicated hot spares, 61
degraded virtual disks, warning
message, 39
Dell system BIOS
configuring the chipset, 17
device driver installation
procedure, 15
disk arrays, understanding
them, 8
disk roaming, 12
drivers
installation, 19
E
errors, virtual disks
Failed status, 44
F
fault tolerance, 9
Index 63
Page 66

features of the PERC S110
adapter, 7
G
global hot spares, 61
global hot spares, manage, 30
H
hardware installation
PERC S110 adapter, 51
hot spares
dedicated, 61
global, 61
hot spares, global, managing
them, 30
hot swapping, 11
I
initialization, physical disks, 9
installing the controller drivers,
PERC S110 adapter, 19
installing the operating system
and drivers, PERC S110
adapter, 19
O
options
changing controller options, 33
options, controller, 33
P
PERC BIOS Configuration
utility
major functions, 21
PERC S110 BIOS Configuration
utility
access to it, 22
PERC S110 controller,
Management Setup, 20
physical disk hot swapping, 11
physical disk initialization, 9
physical disk roaming, 12
physical disk tasks, supported by
PERC S110 adapter, 55
physical disks
automatic rebuild, 7
errors, 47
troubleshooting, 47
view disk details, 31
physical disks, general
description, 10
M
Management Setup, 20
mirror rebuilding, 10
64 Index
R
RAID configuration and
management, 21
Page 67

RAID levels, supported by PERC
S110 adapter, 59
RAID technology, 8
read policy, 14
rescan disks, 32
rescanning
for changes in state, 60
S
specifications virtual disks, 56
specifications, PERC S110
adapter, 53
Storport, driver support, 12
support for RAID level, 7
background initialization, 7
boot support for degraded virtual
disks, 8
cache support, 8
errors, 42
general description, 12
migration, 13
PERC S110 BIOS Configuration
utility, 22
swapping the order of two
disks, 29
transformation, 14
troubleshooting, 42
view details, 32
virtual disks, understanding
them, 8
W
T
text colors, PERC S110 BIOS
Configuration utility, 23
transformation, virtual disks, 14
troubleshooting, PERC S110
adapter, 37
V
virtual disk specifications, for
PERC S110 adapter, 56
virtual disk tasks, supported by
PERC S110 adapter, 55
virtual disks
warning message
found virtual disks that are
Degraded, 39
warning messages
PERC S110 Controller BIOS
screen
warning messages,39
write policy, 14
Index 65
Page 68
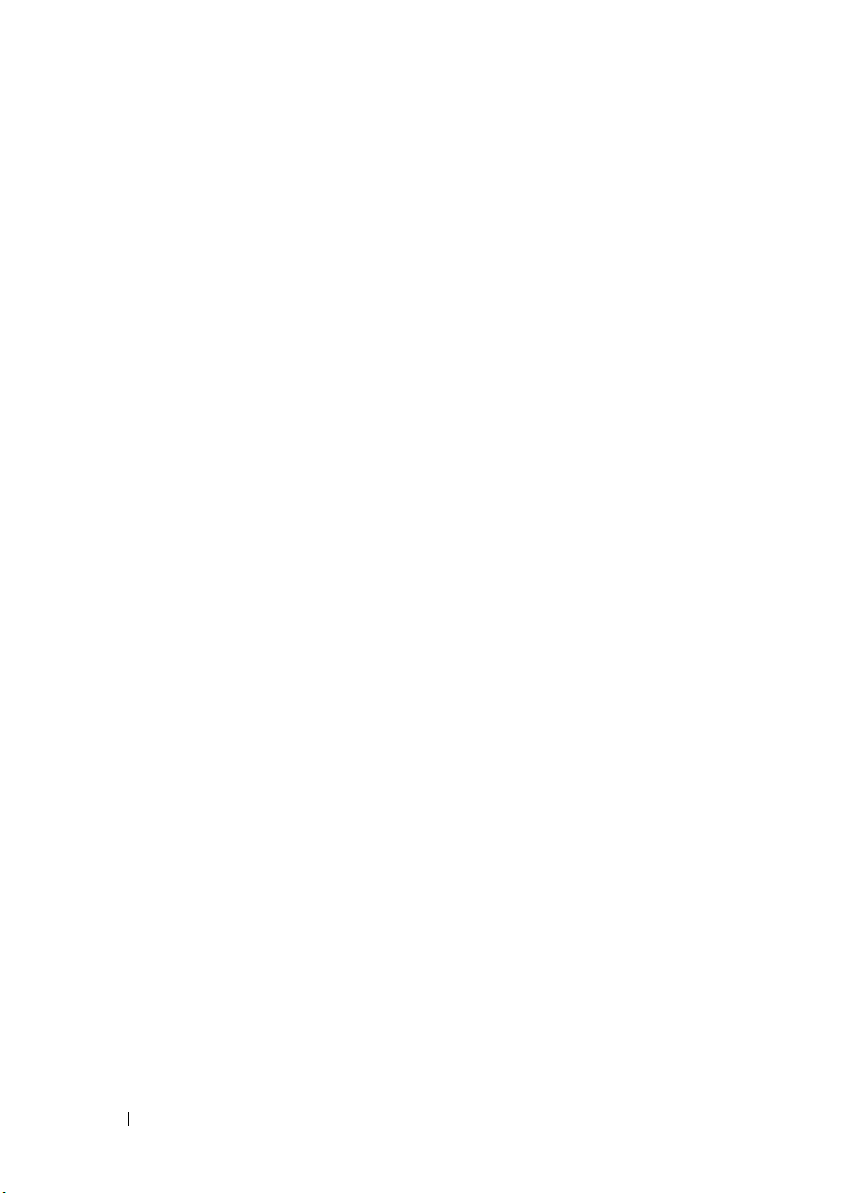
66 Index
Page 69
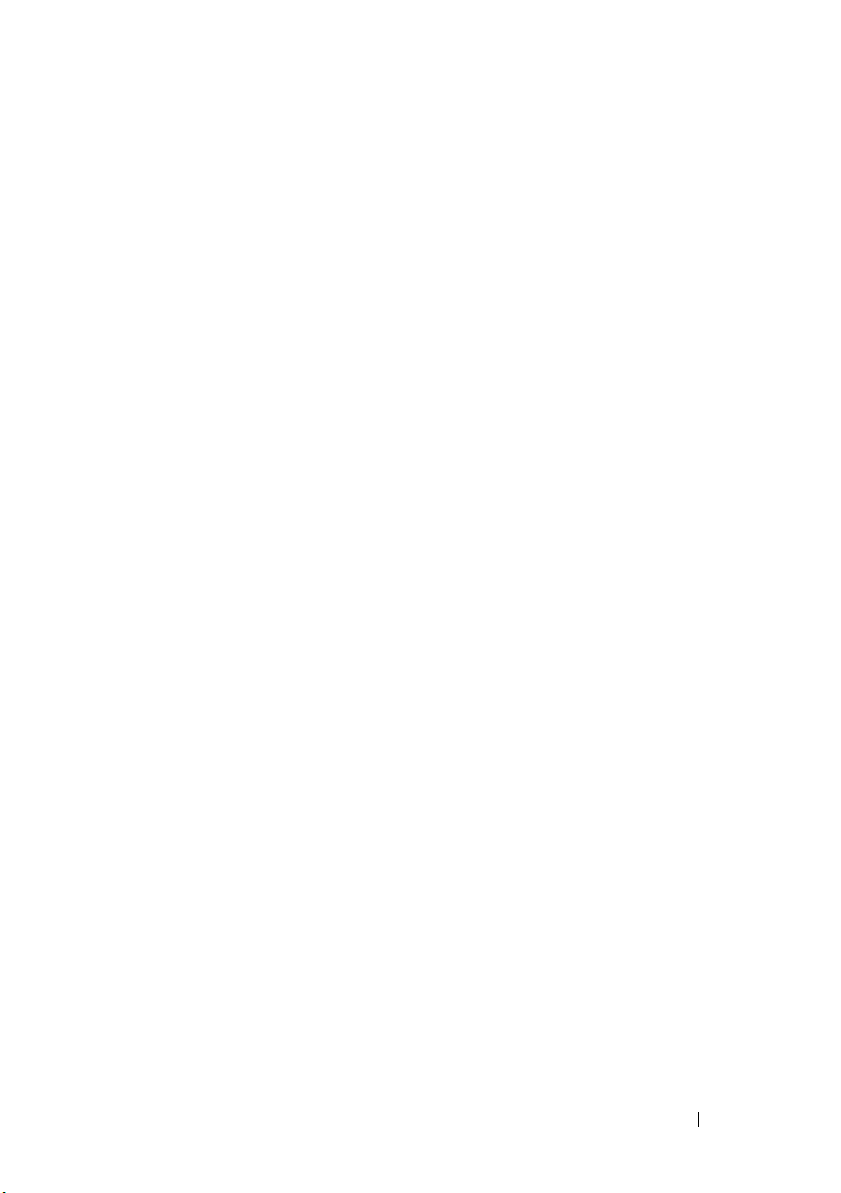
Glossary
ADAPTER — An adapter enables the system to access peripheral devices by
converting the protocol of one bus or interface to another. An adapter may also
provide specialized function. For example, a RAID controller is a type of adapter that
provides RAID functions. Adapters may reside on the system board or be an add-in
card. Other examples of adapters include network and SCSI adapters.
AHCI — A programming specification which defines the operation of Serial ATA
host controllers (also known as host bus adapters) in a non-implementation-specific
manner. The specification describes a system memory structure for computer
hardware vendors to exchange data between host system memory and attached
storage-devices.
DVANCED TECHNOLOGY ATTACHMENT)—A standard interface for
ATA ( A
connecting a system’s storage devices, such as CD-ROMs and hard-drives.
ATAP I (ATA P
protocol between a system and its internal storage peripherals, such as CD-ROM,
DVD, or tape drives. ATAPI provides the command set for controlling the devices via
an IDE interface.
ACKGROUND INITIALIZATION — Background initialization is the automatic check
B
for media errors on physical disks. It ensures that striped data segments are the same
on all physical disks in a virtual disk. The difference between a background
initialization and a consistency check is that a background initialization is automatic
for new virtual disks. The operation starts automatically after you create the disk.
BAS (B
operation which gets executed every 100ms. that verifies and corrects the mirror,
volume or parity data for virtual disks. BAS starts automatically after a Virtual Disk is
created.
BIOS (B
name for the PERC S110 BIOS Configuration utility. The utility appears during
system startup when <Ctrl><R> are pressed.
ACHE — Fast memory that holds recently accessed data. Using cache speeds
C
subsequent access to the same data. It is most often applied to processor-memory
access but also can be used to store a copy of data accessible over a network. When
data is read from or written to main memory, a copy is also saved in cache memory
with the associated main memory address. The cache memory software monitors the
addresses of subsequent reads to see if the required data is already stored in cache
memory. If it is already in cache memory (a cache hit), it is read from cache memory
ACKET INTERFACE)—An interface standard that defines the packet
ACKGROUND ARRAY SCAN)—Background Array Scan is a background
ASIC INPUT/OUTPUT SYSTEM) CONFIGURATION UTILITY — An alternate
Glossary 67
Page 70

immediately and the main memory read is aborted (or not started). If the data is not
cached (a cache miss), it is fetched from main memory and saved in cache memory.
ACHING — The process of utilizing a high speed memory buffer, referred to as a
C
cache, in order to speed up the overall read or write performance. This cache can be
accessed at a higher speed than a disk subsystem. To improve read performance, the
cache usually contains the most recently accessed data, as well as data from adjacent
disk sectors. To improve write performance, the cache may temporarily store data in
accordance with its Write-Cache Enable policies. See the definition of Write-Cache
Enable for more information.
HANNEL — A link that transports data point-to-point.
C
ONSISTENCY CHECK — An operation to verify that all stripes in a virtual disk with a
C
redundant RAID level are consistent and to automatically fix any errors. For RAID 5
arrays, a consistency check verifies correct parity data for each stripe. For RAID 1 and
RAID 10 arrays, this operation verifies correct mirror data for each stripe.
ONTROLLER — A chip that controls the transfer of data between the microprocessor
C
and memory or between the microprocessor and a peripheral device such as a physical
disk or the keyboard. In Storage Management, the hardware or logic that interacts with
storage devices to write and retrieve data and perform storage management. RAID
controllers perform RAID functions such as striping and mirroring to provide data
protection.
ISK — A non-volatile, randomly addressable, rewriteable mass storage device,
D
including both rotating magnetic and optical storage devices and solid-state storage
devices, or non-volatile electronic storage elements.
ISK ARRAY — A grouping of physical disks that are connected to the RAID
D
controller. The RAID controller can group physical disks on one or more channels into
an array.
ISK GROUP — A logical grouping of disks attached to a RAID controller on which
D
one or more virtual disks can be created.
ISK MIGRATION — Disk migration refers to moving a virtual disk or a hot spare
D
from one controller to another by detaching the physical disks and re-attaching them
to the new controller.
ISK ROAMING — Moving disks from one slot to another on a controller.
D
ISTRIBUTED PARITY — Parity involves an extra bit added to a byte or word to reveal
D
errors in storage (in RAM or disk) or transmission. Parity is used to generate a set of
redundancy data from two or more parent data sets. The redundancy data can be used
to rebuild one of the parent data sets. In distributed parity, the parity data are
distributed among all the physical disks in the system. If a single physical disk fails, it
can be rebuilt from the parity of the applicable data on the remaining physical disks.
68 Glossary
Page 71
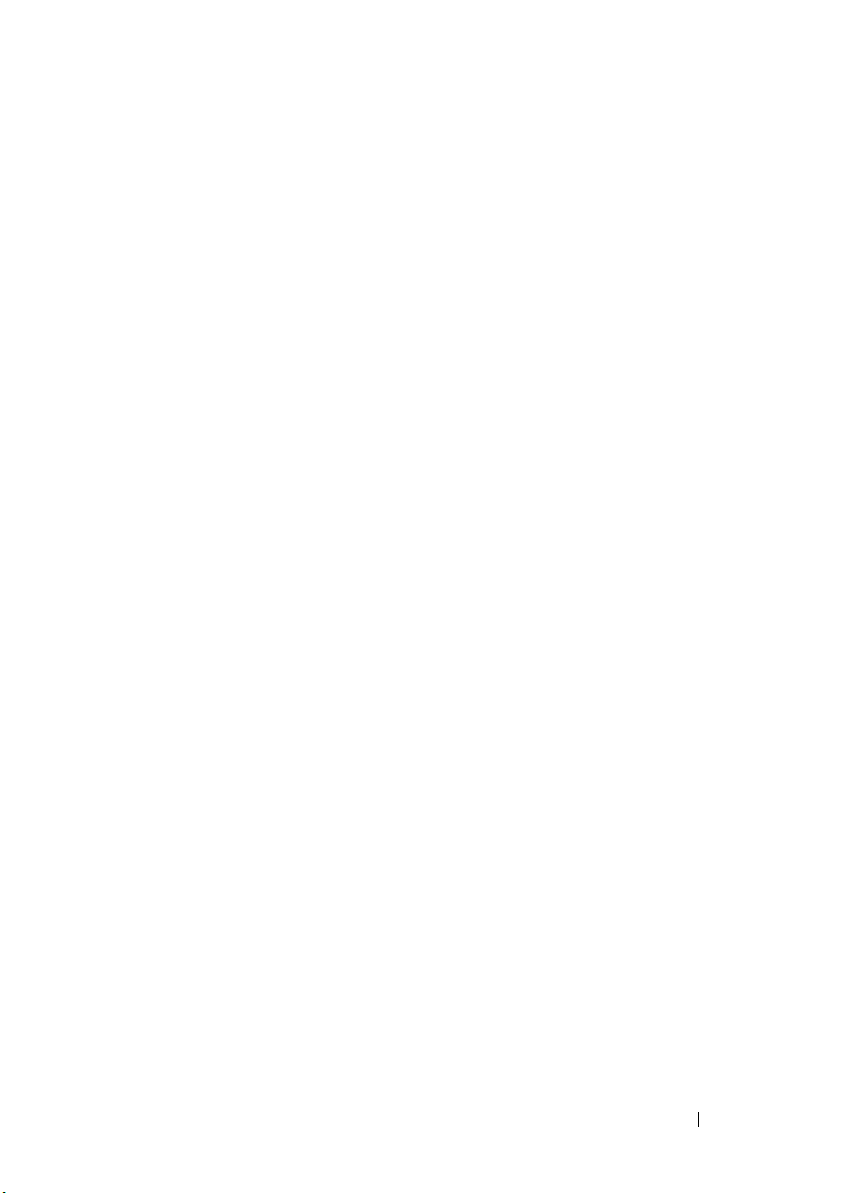
FAILED PHYSICAL DISK — A physical disk that has ceased to function, that
consistently functions improperly, or that is inaccessible.
AULT TOLERANCE — Fault tolerance is the capability of the disk subsystem to
F
undergo a single drive failure for the physical disks in a virtual disk without
compromising data integrity and processing capability. The PERC S110 adapter
provides this support through redundant virtual disks in RAID levels 1, 5 and 10. Fault
tolerance is often associated with system availability because it allows the system to be
available during drive failures. In case a disk fails, the PERC S110 adapter supports hot
spare disks and the auto-rebuild feature.
IRMWARE — Software stored in read-only memory (ROM) or Programmable ROM
F
(PROM). Firmware is often responsible for the behavior of a system when it is first
turned on. A typical example would be a monitor program in a system that loads the
full operating system from disk or from a network and then passes control to the
operating system.
ORMAT — The process of writing a specific value to all data fields on a physical disk,
F
to map out unreadable or bad sectors. Because most physical disks are formatted when
manufactured, formatting is usually done only if a physical disk generates many media
errors.
GB — Acronym for gigabyte(s). A gigabyte equals 1,024 megabytes or 1,073,741,824
bytes (2^30 bytes).
GPT (GUID P
ARTITION TABLE)—A standard for the layout of the partition table
on a physical hard disk.
LOBALLY UNIQUE IDENTIFIER (GUID) — A unique reference-number identifier
G
used in software applications.
HBA (H
OST BUS ADAPTOR)—An adaptor card that includes the I/O logic, software
and processing to manage the transfer of information between the host system and
devices connected to it.
OST SYSTEM — Any system on which the RAID controller is installed. Mainframes,
H
workstations, and personal systems can all be considered host systems.
OT SPARE — An idle, powered on, stand-by physical disk ready for immediate use
H
in case of disk failure. It does not contain any user data. A hot spare can be dedicated
to a single redundant virtual disk or it can be part of the global hot-spare pool for all
virtual disks controlled by the controller. When a disk fails, the PERC S110 adapter
automatically replaces and rebuilds the data from the failed physical disk to the hot
spare. Data can be rebuilt only from virtual disks with redundancy (RAID levels 1, 5, or
10; not RAID 0), and the hot spare must have sufficient capacity. If the hot spare is
designated as having enclosure affinity, it attempts to rebuild any failed disks on the
backplane within which it resides before rebuilding any other on other backplanes.
Glossary 69
Page 72

HOT SWAP — Replacement of a failed component while the system is running and
operating normally.
NITIALIZATION — The process of writing zeros to the data fields of a virtual disk
I
and, in fault tolerant RAID levels, generating the corresponding parity to put the
virtual disk in a Ready state. Initialization generates parity information, so that the
virtual disk is redundant. Virtual disks can work without initialization, but they are not
truly redundant until initialization is performed.
H — A DOS interrupt used to activate seek, read, write and format disk
INT 13
functions. The Int 13h interface supports physical disks that contain up to an
approximate maximum disk space of 8.45 GB.
JBOD (J
UST A BUNCH OF DISKS [DRIVES]) — A storage subsystem that uses a
single or multiple, independent disk drives.
IGHT EMITTING DIODE)—An electronic device that illuminates when
LED (L
powered.
OAD BALANCING — Load balancing is a method of spreading work between two or
L
more computers, network links, CPUs, physical disk drives, or other resources. Load
balancing is used to maximize resource use, throughput, or response time. In the
controllers, the balancing service is performed by the firmware. You can choose
between a single path for load balancing, and a “round-robin” load balancing scheme.
In single path, the firmware can detect multiple paths to a device, and use only a single
path for I/O activity to that device. The secondary path is used if a failure is detected
on the primary path. If load balancing is enabled for the controller, the firmware
implements a round-robin scheme to issue I/Os to the redundant path device. The
round-robin scheme issues one I/O down one path, and the other I/O down the second
path, and so on. There is no restriction on firmware regarding which path to choose
first. If load balancing is disabled, the firmware can use any one of the available paths
to issue I/Os, and it should continue to use the same path for all further I/O activity.
On reboot or path failure, the firmware again chooses any available path.
MB — Acronym for megabyte(s). The term megabyte means 1,048,576 bytes (2^20
bytes); however, when referring to hard drive storage, the term is often rounded to
mean 1,000,000 bytes.
MIRRORING — The process of providing complete redundancy using two physical
disks, by maintaining an exact copy of one physical disk’s data on the second physical
disk. If one physical disk fails, the contents of the other physical disk can be used to
maintain the integrity of the system and to rebuild the failed physical disk.
NAS (N
ETWORK ATTACHED STORAGE)—A server that runs an operating system for
handling files, and which is accessible directly on a LAN by using protocols like
TCP/IP.
70 Glossary
Page 73

NCQ (NATIVE COMMAND QUEUING)—A command protocol for Serial ATA, that
allows multiple, outstanding commands to be active on a drive at the same time.
ON-RAID CONFIGURATION — Non-RAID data is data that already exists on a
N
replacement physical disk. The Non-RAID physical disk must be initialized before it
can be used with the PERC S110 adapter.
ON-REDUNDANT VIRTUAL DISK — A non-redundant virtual disk is one which does
N
not have redundant data on physical disks that can be used to rebuild a failed physical
disk. A RAID 0 virtual disk consists of data striped across the physical disks, without
disk mirroring or parity to provide redundancy. This provides for high data throughput
but offers no protection in case of a physical disk failure.
S — Acronym for nanosecond(s), one billionth of a second.
N
NTFS (N
EW TECHNOLOGY FILE SYSTEM)—The file system used by Microsoft
Windows operating systems.
ECONFIGURE (ONLINE CAPACITY EXPANSION/RECONFIGURE)— Operation
OCE/R
to add capacity to an existing virtual disk by adding an additional physical disk while
the host system is active, and without affecting data availability.
FFLINE — A physical disk is offline when it is part of a virtual disk but its data is not
O
accessible to the virtual disk.
NLINE — An online device is a device that is accessible.
O
ARITY — An extra bit added to a byte or word to reveal errors in storage (in RAM or
P
disk) or transmission. Parity is used to generate a set of redundancy data from two or
more parent data sets. The redundancy data can be used to rebuild one of the parent
data sets. However, parity data does not fully duplicate the parent data sets. In RAID,
this method is applied to entire physical disks or stripe elements across all physical
disks in a virtual disk. Parity consists of dedicated parity, in which the parity of the data
on two or more physical disks is stored on an additional physical disk, and distributed
parity, in which the parity data are distributed among all the physical disks in the
system. If a single physical disk fails, it can be rebuilt from the parity of the applicable
data on the remaining physical disks.
ARTITION — A logical structure on a contiguous segment of storage on a physical
P
disk or virtual disk that is recognizable by an operating system.
E (PERIPHERAL COMPONENT INTERCONNECT EXPRESS)—A high-speed
PCI
peripheral interconnect that can accommodate gigabit and chip-to-chip transfers.
PERC S110 BIOS C
ONFIGURATION — The PERC S110 BIOS Configuration
configures and maintains RAID virtual disks, and manages the RAID system. Because
the utility resides in the controller BIOS, its operation is independent of the operating
system. The PERC S110 BIOS Configuration Utility, accessed by pressing
<Ctrl><R> at system startup, is built on elements called controls. Each control
Glossary 71
Page 74

performs a function. The functions include procedures you can use to configure
physical disks and virtual disks. The PERC S110 BIOS Configuration Utility differs
from the Dell Inc. system BIOS, which contains the BIOS settings for each Dell
platform and is accessed by pressing <F2> during system startup.
HYSICAL DISK — A non-volatile, randomly-addressable device for storing data.
P
Physical disks are rewriteable and commonly referred to as disk drives.
N P (PLUG AND PLAY)— A technology that allows automatic recognition of
P
interface cards and devices when plugged into a PC.
ORT — A connection point to a RAID controller, disk drive, enclosure, or another
P
device.
RAID (R
EDUNDANT ARRAY OF INDEPENDENT DISKS)—An array of multiple
independent physical disks managed together to yield higher reliability and/or
performance exceeding that of a single physical disk. The virtual disk appears to the
operating system as a single storage unit. I/O is expedited because several disks can be
accessed simultaneously. Redundant RAID levels (RAID levels 1, 5, and 10) provide
data protection.
EVELS — A set of techniques applied to the physical disks in a virtual disk to
RAID L
deliver higher data availability, and/or performance characteristics to host
environments. Each virtual disk must have a RAID level assigned to it.
RAID M
ANAGEMENT UTILITY — A RAID management utility (PERC S110 BIOS
Configuration Utility) is used to configure physical disks and virtual disks. Use the
PERC S110 BIOS Configuration Utility if the operating system has not yet been
installed on the controller.
EBUILD — The regeneration of all data to a replacement disk in a redundant virtual
R
disk (RAID levels 1, 5, and 10) after a physical disk failure. A disk rebuild normally
occurs without interrupting normal operations on the affected virtual disk, though
some degradation of performance of the disk subsystem can occur.
EDUNDANCY — The provision of multiple interchangeable components to perform
R
a single function to cope with failures and errors. Common forms of hardware
redundancy are disk mirroring, implementations of parity disks, or distributed parity.
EDUNDANT VIRTUAL DISK — A redundant virtual disk is one which has redundant
R
data on physical disks that can be used to rebuild a failed physical disk. A virtual disk
can use disk striping across the physical disks, disk mirroring or parity to provide
redundancy. This offers protection in case of a physical disk failure.
EPLACEMENT DISK — A physical disk that replaces a failed physical disk in a virtual
R
disk.
SAN (S
TORAGE AREA NETWORK)—A high-performance, typically enterprise-level
network that attaches disk storage subsystems to servers. The storage devices are
72 Glossary
Page 75

accessible to multiple hosts at the same time.
ERIAL ATTACHED SCSI) — SAS is a serial, point-to-point, enterprise-level
SAS (S
device interface that leverages the proven Small Computer System Interface (SCSI)
protocol set. The SAS interface provides improved performance, simplified cabling,
smaller connectors, lower pin count, and lower power requirements when compared to
parallel SCSI.
SATA (S
ERIAL ADVANCED TECHNOLOGY ATTACHMENT)—A physical storage
interface standard, is a serial link that provides point-to-point connections between
devices. The thinner serial cables allow for better airflow within the system and permit
smaller chassis designs. The PERC S110 adapter leverage a common electrical and
physical connection interface that is compatible with Serial ATA technology.
SCSI (S
MALL COMPUTER SYSTEM INTERFACE)—A standard that allows multiple
devices to be connected in a daisy-chain format. The fastest hard-drives are SCSIbased, rather than IDE-based.
PANNING — The method by which nested RAID levels (such as RAID 10) are
S
constructed from multiple sets of basic, or single RAID types. For example, a RAID 10
is made up of multiple sets of RAID 1 arrays where each RAID 1 set is considered a
span. Data is then striped (RAID 0) across the RAID 1 spans to create a RAID 10
virtual disk. Spanning is generally used when referencing these nested RAID levels.
PARE — A physical disk available to replace another physical disk in case that
S
physical disk fails.
OLID STATE DISK)—A high-performance storage media that contains no
SSD (S
moving parts. It contains a memory board, a memory board bus, a CPU, and a battery
card.
TORPORT — The Storport driver has been designed to replace SCSIport and work
S
with Windows 2003 and beyond. In addition, it offers better performance for newer
RAID controller protocols (like SAS), provides higher I/O throughput rates, improves
manageability, and has an upgraded miniport interface. For example, while SCSIport
allows a maximum of 254 commands per controller, Storport allows 254 commands
per logical unit number (LUN).
TORAGE ARRAYS — A storage entity that is managed entirely by storage
S
management software. A storage array consists of a collection of physical components
(drives, controllers, fans, and power supplies) and logical components (such as virtual
disks). A storage array can span multiple physical enclosures.
Glossary 73
Page 76
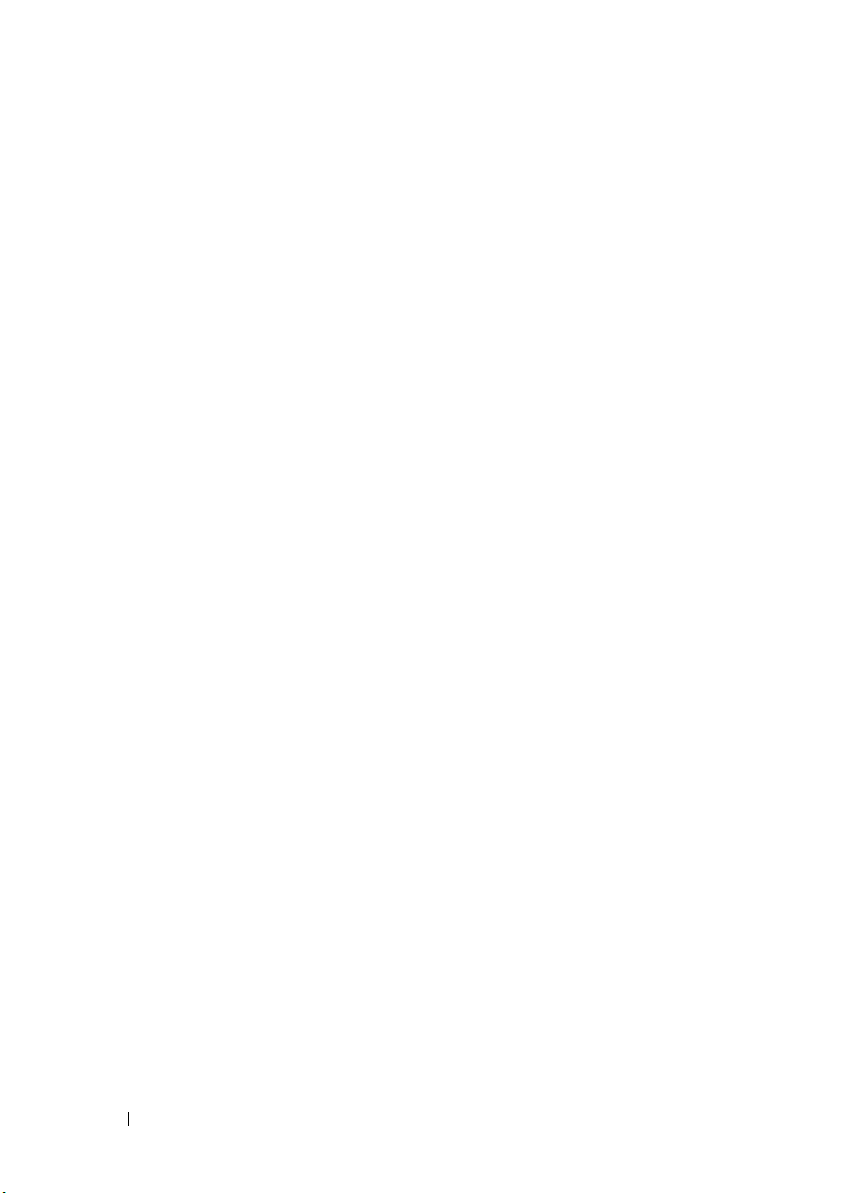
STRIPING — Disk striping writes data across all physical disks in a virtual disk. Each
stripe consists of consecutive virtual disk data addresses that are mapped in fixed-size
units to each physical disk in the virtual disk using a sequential pattern. For example,
if the virtual disk includes five physical disks, the stripe writes data to physical disks
one through five without repeating any of the physical disks. The amount of space
consumed by a stripe is the same on each physical disk. The portion of a stripe that
resides on a physical disk is a stripe element. Striping by itself does not provide data
redundancy. Striping in combination with parity does provide data redundancy.
TERABYTE)—One thousand gigabytes (approximately one trillion bytes).
TB (
RANSFORMATION — A transformation can mean: (1) Capacity expansion, using
T
OCE/Reconfigure (adding more physical disks to a virtual disk and increasing the
storage capacity of the virtual disk or virtual disks), or (2) Rebuilding (rebuilding data
on the virtual disk from a redundant virtual disk or from a hot spare or backup physical
disk).
IRTUAL DISK — A virtual disk refers to storage created by a RAID controller from
V
one or more physical disks. Although a virtual disk may be created from several
physical disks, it is seen by the operating system as a single disk. Depending on the
RAID level used, the virtual disk may retain redundant data in case of a disk failure.
RITE-CACHE ENABLE — In Write-cache enable mode, the controller sends a data
W
transfer completion signal to the host when the controller cache has received all the
data in a disk write transaction. The VD cache is disabled by default, but can be
enabled by the user through the user interface. The risk of using Write-cache enable is
that the cached data can be lost if there is a power failure before it is written to the
storage device. This risk can be mitigated by using a Uninterrupted Power Supply
(UPS) on PERC S110 system. A UPS is recommended for use if the cache is enabled.
RITE-CACHE DISABLE — In Write-Through caching mode, the controller sends a
W
data transfer completion signal to the host when the disk subsystem has received all
the data and has completed the write transaction to the disk.
WHQL (W
INDOWS HARDWARE QUALITY LABS)—A Microsoft Corporation facility
that provides testing services for non-Microsoft hardware and device drivers, to ensure
compliance and compatibility with Microsoft operating systems.
74 Glossary
 Loading...
Loading...