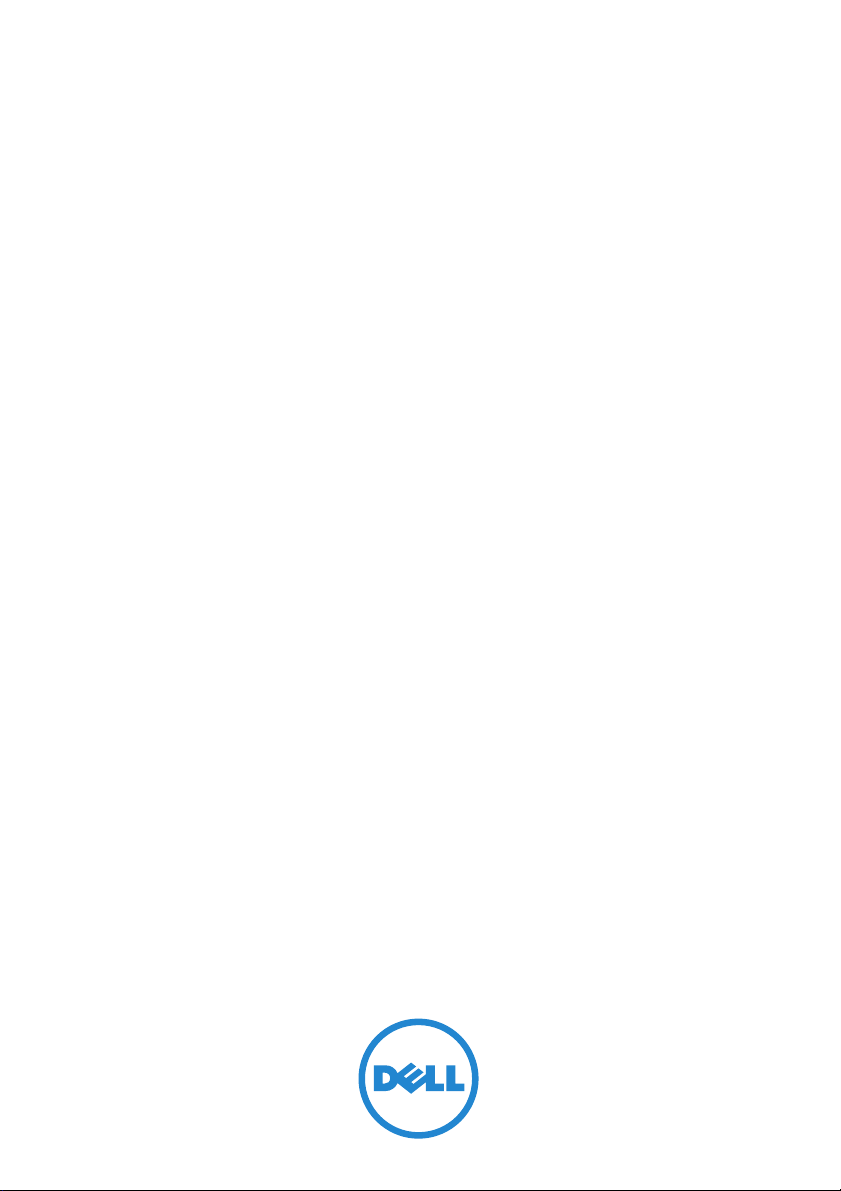
Dell PowerEdge RAID
Controller (PERC) S110
Guide d'utilisation
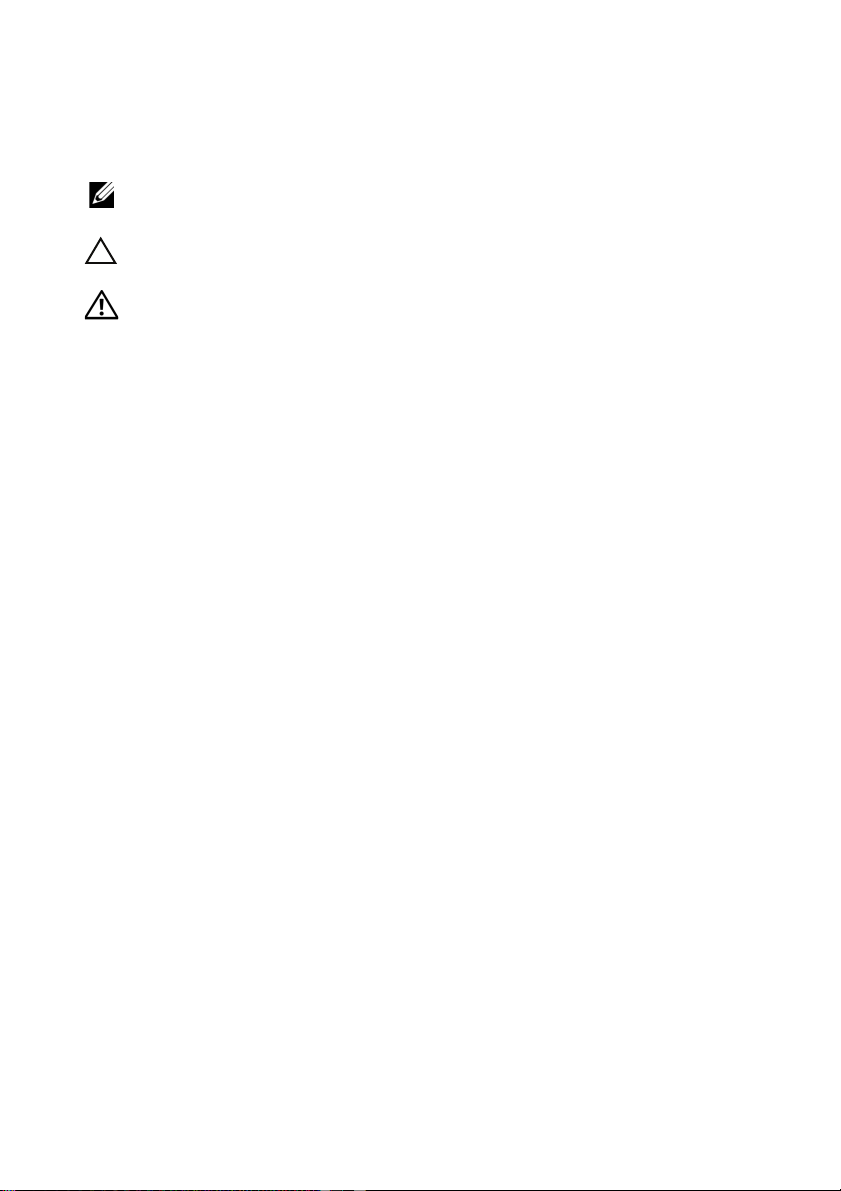
Remarques, précautions et avertissements
REMARQUE : Une REMARQUE indique des informations importantes qui peuvent
vous aider à mieux utiliser votre ordinateur.
PRÉCAUTION : Une PRÉCAUTION indique un risque de dommage matériel ou de
perte de données en cas de non-respect des instructions.
AVERTISSEMENT: un AVERTISSEMENT vous avertit d’un risque
d'endommagement du matériel, de blessure corporelle ou même de mort.
____________________
Copyright © 2014 Dell Inc. Tous droits réservés. Ce produit est protégé par des lois des États-Unis
et des lois internationales relatives aux droits d'auteur et à la propriété intellectuelle. Dell™ et
le logo Dell sont des marques de Dell Inc. aux États-Unis et/ou dans d'autres juridictions. Toutes
les autres marques et noms de produits mentionnés dans ce document peuvent être des marques
de leurs détenteurs respectifs.
Avril 2014 Rév. A03
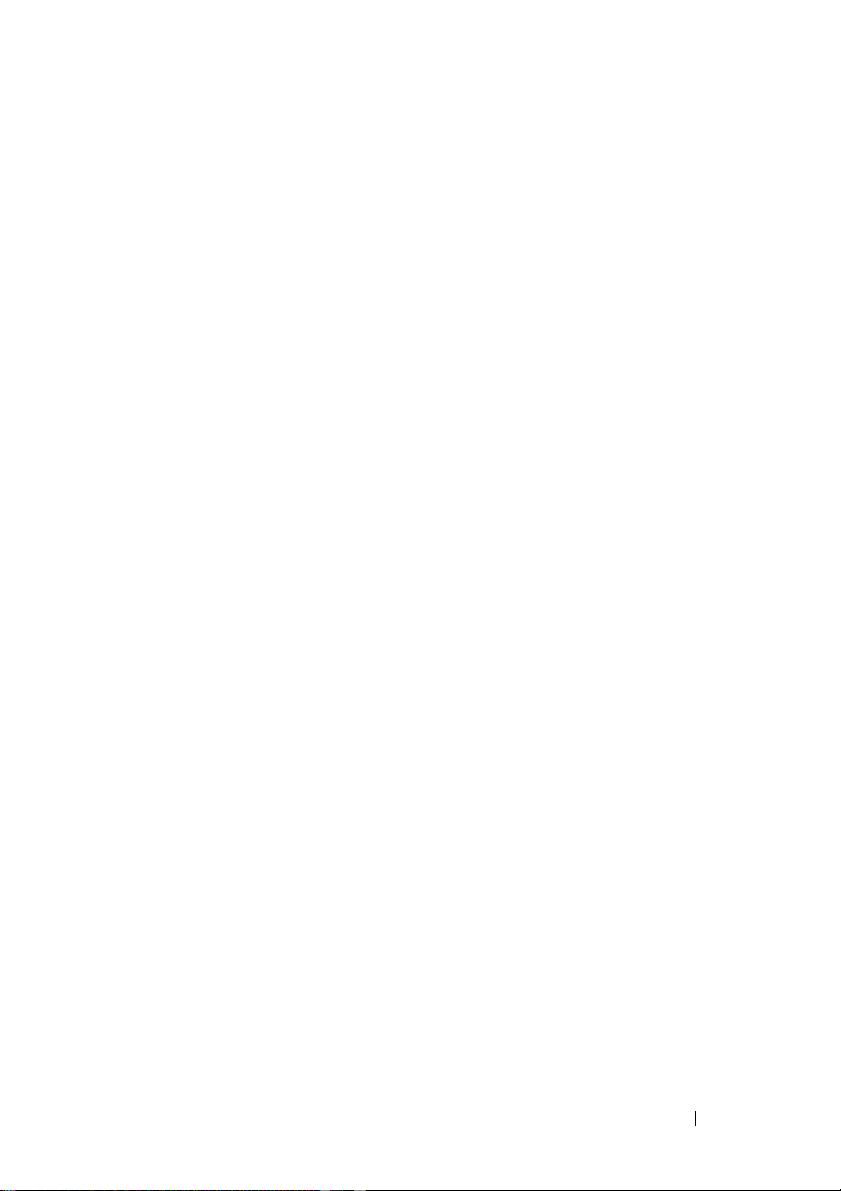
Table des matières
1Présentation . . . . . . . . . . . . . . . . . . . . . . . 3
Documentation connexe. . . . . . . . . . . . . . . . . . 5
2 Fonctionnalités . . . . . . . . . . . . . . . . . . . . . 7
Technologie RAID - Présentation des matrices
de disques et des disques virtuels
Fonctionnalités du contrôleur RAID de
la carte PERC S110
3 Installation des pilotes . . . . . . . . . . . . . . 17
Récapitulatif de la procédure d’installation de
Windows Server 2008, 2008 R2, 2012 et 2012 R2
sur les systèmes 12G
. . . . . . . . . . . . . . . . . . . . . 8
. . . . . . . . . . . . . . . . . . . 17
. . . . . . . . . . . . 8
Conditions préalables à l'installation des
pilotes de contrôleur
Téléchargement des pilotes de Microsoft Windows
Conditions préalables à l’installation des
pilotes de contrôleur
. . . . . . . . . . . . . . . . . . . 18
. . . . . . . . . . . . . . . . . . . 19
Table des matières 1
. . . 18
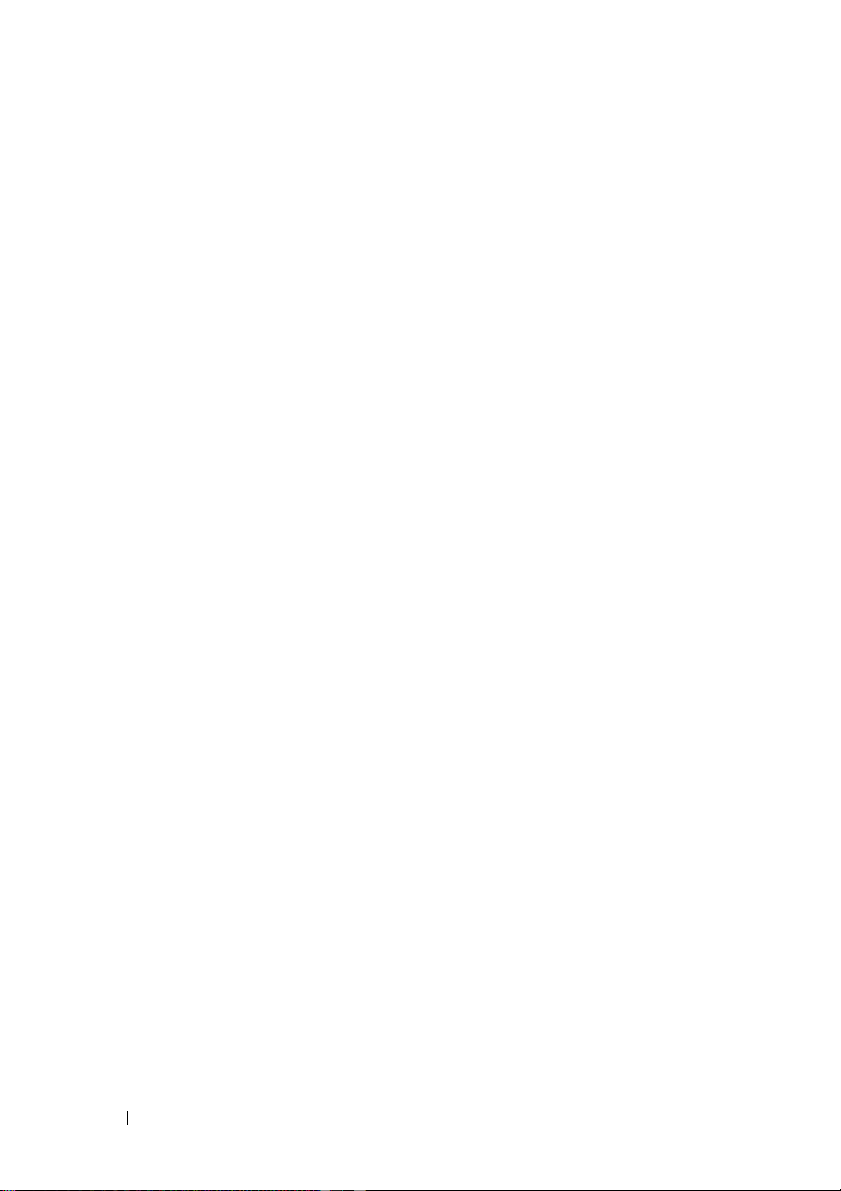
4 Configuration et gestion de RAID . . . . . 23
Configuration du contrôleur à l’aide de l’utilitaire
de configuration du BIOS du PERC
Configuration du contrôleur à l’aide de l’utilitaire
de configuration du DELL PERC S110
. . . . . . . . . . . 23
. . . . . . . . . . 37
5 Dépannage. . . . . . . . . . . . . . . . . . . . . . . 41
Problèmes de démarrage du système . . . . . . . . . . 41
Messages d’avertissement de la carte Dell Inc.
PERC S110 Écran du BIOS
. . . . . . . . . . . . . . . . 43
Erreurs liées aux disques virtuels
Erreurs liées aux disques physiques
. . . . . . . . . . . . 47
. . . . . . . . . . 52
6 Annexe A . . . . . . . . . . . . . . . . . . . . . . . . 57
À propos de RAID . . . . . . . . . . . . . . . . . . . . 57
Index . . . . . . . . . . . . . . . . . . . . . . . . . . . . . . . 63
2 Table des matières
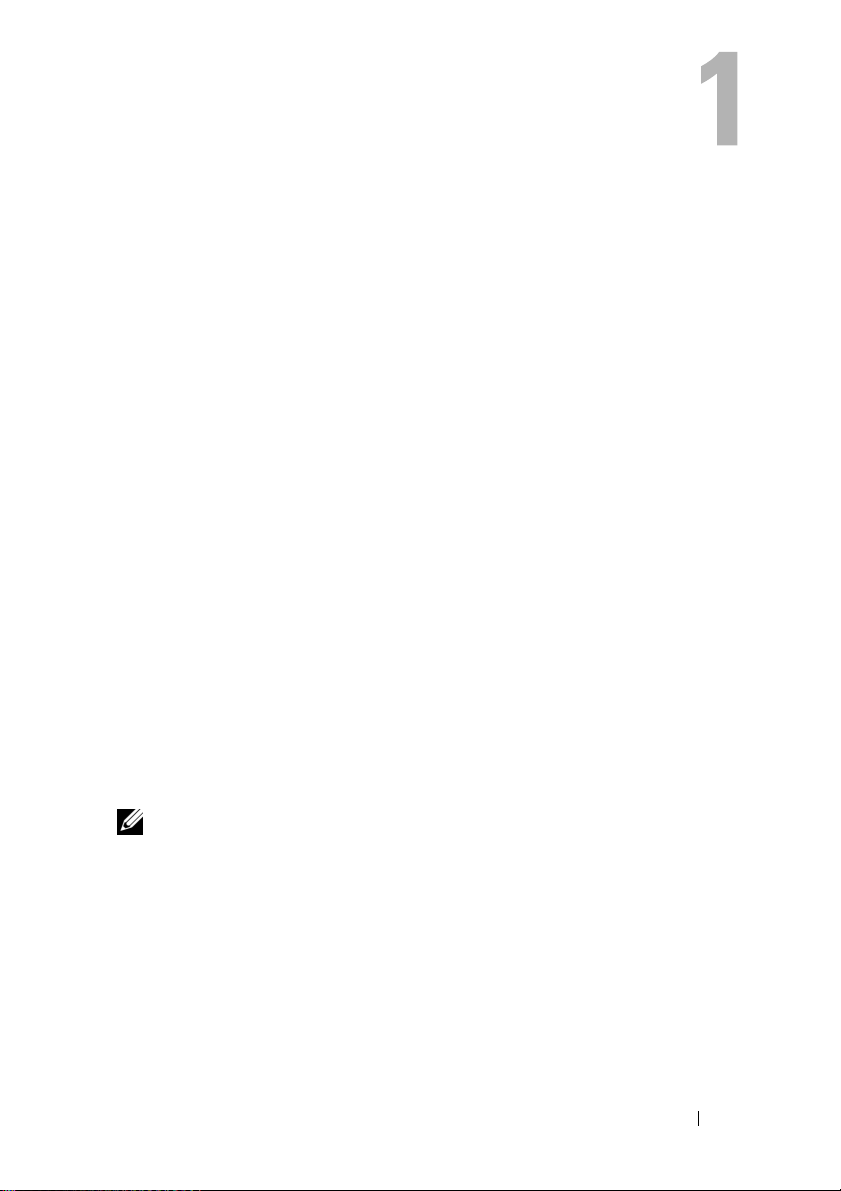
Présentation
La carte Dell PowerEdge RAID Controller (PERC) S110 est conçue comme une
solution RAID abordable pour les systèmes à valeur ajoutée Dell PowerEdge.
La solution PERC S110 présente les caractéristiques suivantes :
• Prend en charge les lecteurs de disque dur (HDD) SATA et les lecteurs SSD
(solid state drives) SATA
• S'exécute à partir du concentrateur (HUB) du contrôleur d'E/S (ICH) ou du
jeu de puces du concentrateur du contrôleur de plate-forme (PCH) sur la
carte système de la plate-forme et n'exige aucun matériel supplémentaire
• Prend en charge jusqu'à quatre lecteurs physiques
• Prend en charge les niveaux de RAID logiciel 0, 1, 5 et 10
• Prend en charge l'interface UEFI (Unified Extensible Firmware Interface)
et l'infrastructure HII (Human Interface Infrastructure) pour la gestion du
PERC S110
• Permet la coexistence de disques durs SATA et de SSD SATA sur un même
contrôleur
Prend en charge des disques physiques de même type (SATA HDD, SSD
•
SATA)
mais de capacités identiques ou différentes
• Les disques virtuels doivent être sur des niveaux de RAID différents sur le
même contrôleur, mais ne sont pas pris en charge sur le même groupe de
disques physiques.
REMARQUE : Le PERC S110 est un composant intégral de la carte système et
n'exige pas une installation distincte.
Ce document a été conçu pour être utilisé par les administrateurs système
et techniciens familiarisés avec l'installation et la configuration des systèmes
de stockage.
Préalablement à la configuration et à l'utilisation du contrôleur vous devez
vous familiariser avec :
• Les serveurs et les réseaux informatiques
• La technologie RAID
• La technologie d'interface de stockage SATA
Présentation 3
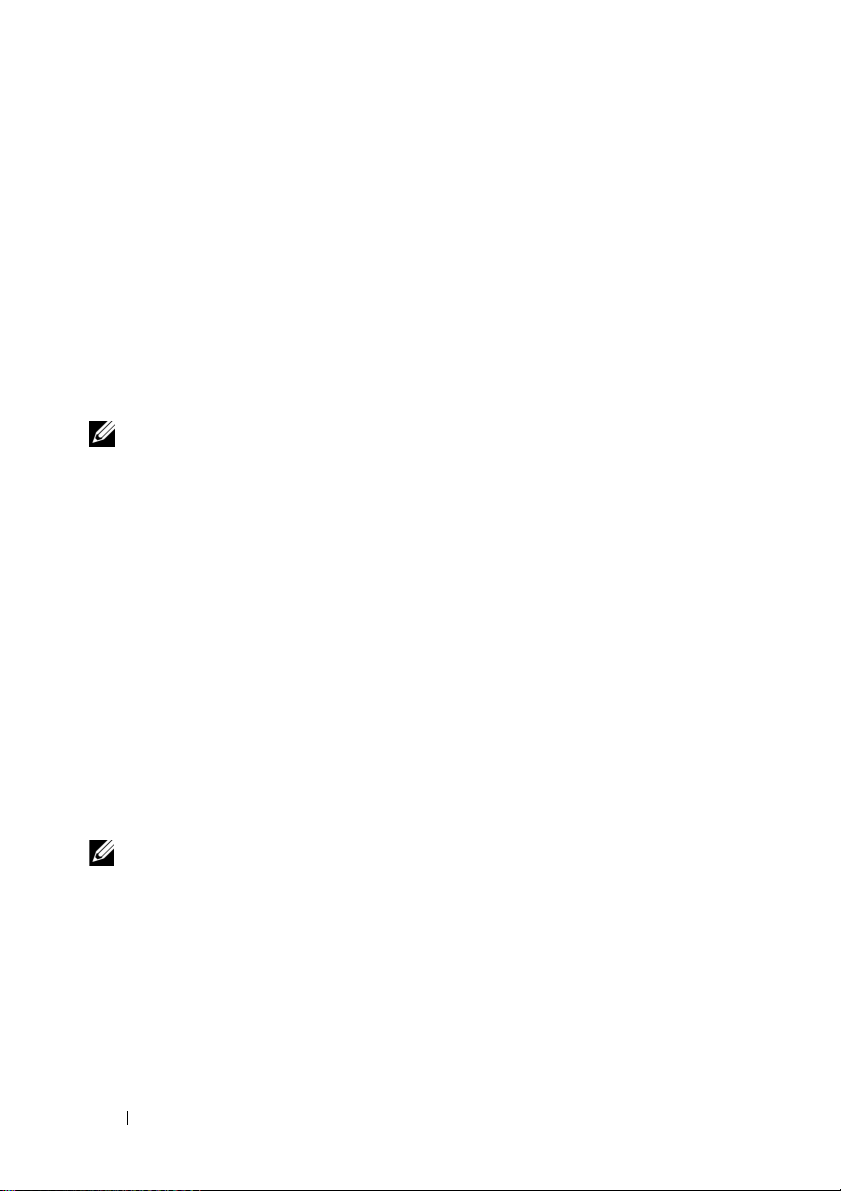
Configuration minimale de la plateforme pour le PERC S110
Processeur
Processeur x86, 32 bits compatible supérieur à 500 MHz.
Mémoire
512 Mo ou plus.
Disque physique
Au moins un lecteur de disque dur (HDD) SATA ou lecteur SSD
(solid state drive) SATA.
REMARQUE : Le contrôleur PERC S110 prend en charge les configurations câblées
de jusqu’à quatre disques physiques HDD SATA ou quatre SDD SATA.
• Les disques physiques HDD SATA-II peuvent être utilisés avec un
carte PERC S110
• Les disques physiques SSD SATA-II peuvent être utilisés avec un
carte PERC S110
Systèmes d'exploitation
• Microsoft Windows Server 2012 R2
• Microsoft Windows Server 2012
• Microsoft Windows Server 2008 R2 (64 bits), y compris la
virtualisation Hyper-V)
• Microsoft Windows Server 2008 (64 bits), y compris la
virtualisation Hyper-V)
• Microsoft Windows Server 2008 (32 bits)
.
.
REMARQUE : Pour obtenir la liste des systèmes d’exploitation pris en charge
et les instructions d’installation de pilote les plus récentes, reportez-vous à la
documentation du système disponible sur dell.com/support/manuals. Pour
connaître les exigences en matière de service pack pour un système d’exploitation
spécifique, reportez-vous à la section Accédez aux pilotes et téléchargements de
la page de support relative au système sur dell.com/support.
4 Présentation
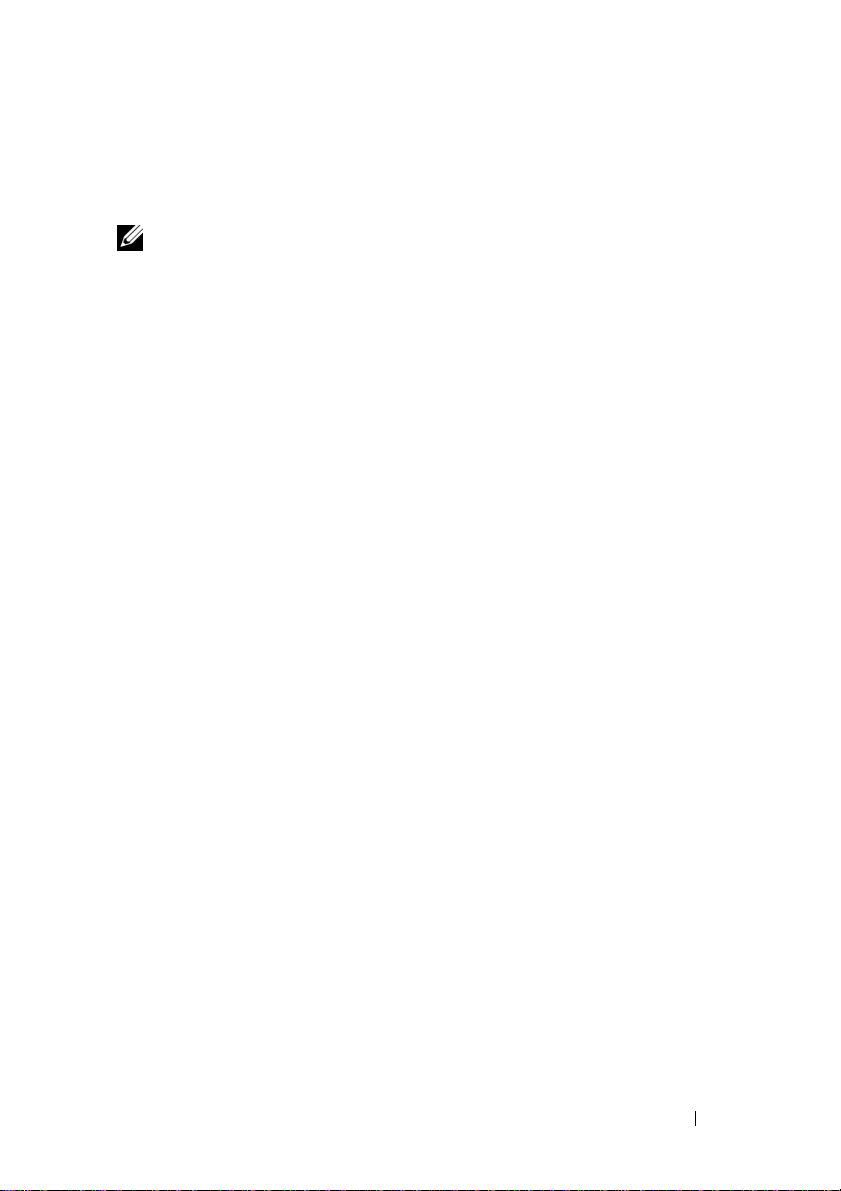
Périphériques pris en charge
carte PERC S110 prend en charge les périphériques de bande SATA et les
périphériques de disque optique SATA pris en charge par Dell.
REMARQUE : la carte carte PERC S110 prend en charge l’amorçage du système
à partir d’une bande en utilisant un périphérique de bande interne Dell RD1000.
À partir de l’utilitaire de configuration du BIOS <Ctrl><R>, sélectionnez Continue
(Continuer) pour que RD1000 reste en première position dans l’ordre d’amorçage.
Si <Ctrl><Alt><Suppr> est sélectionné, l’option RD1000 est placée en dernière
position dans l’ordre d’amorçage et il vous sera impossible d’effectuer l’amorçage
sur le RD1000.
Documentation connexe
• Pour consulter la documentation relative aux contrôleurs de stockage et
aux SSD PCIe, rendez-vous sur
• Pour consulter la documentation relative à Dell OpenManage, rendez-vous
sur
dell.com/openmanagemanuals
• Pour consulter la documentation relative aux systèmes d’exploitation,
rendez-vous sur
dell.com/operatingsystemmanuals
• Pour consulter la documentation relative à PowerEdge, rendez-vous sur
dell.com/poweredgemanuals
• Pour consulter la documentation relative à PowerVault, rendez-vous sur
dell.com/poweredgemanuals
dell.com/storagecontrollermanuals
.
.
.
.
.
Présentation 5
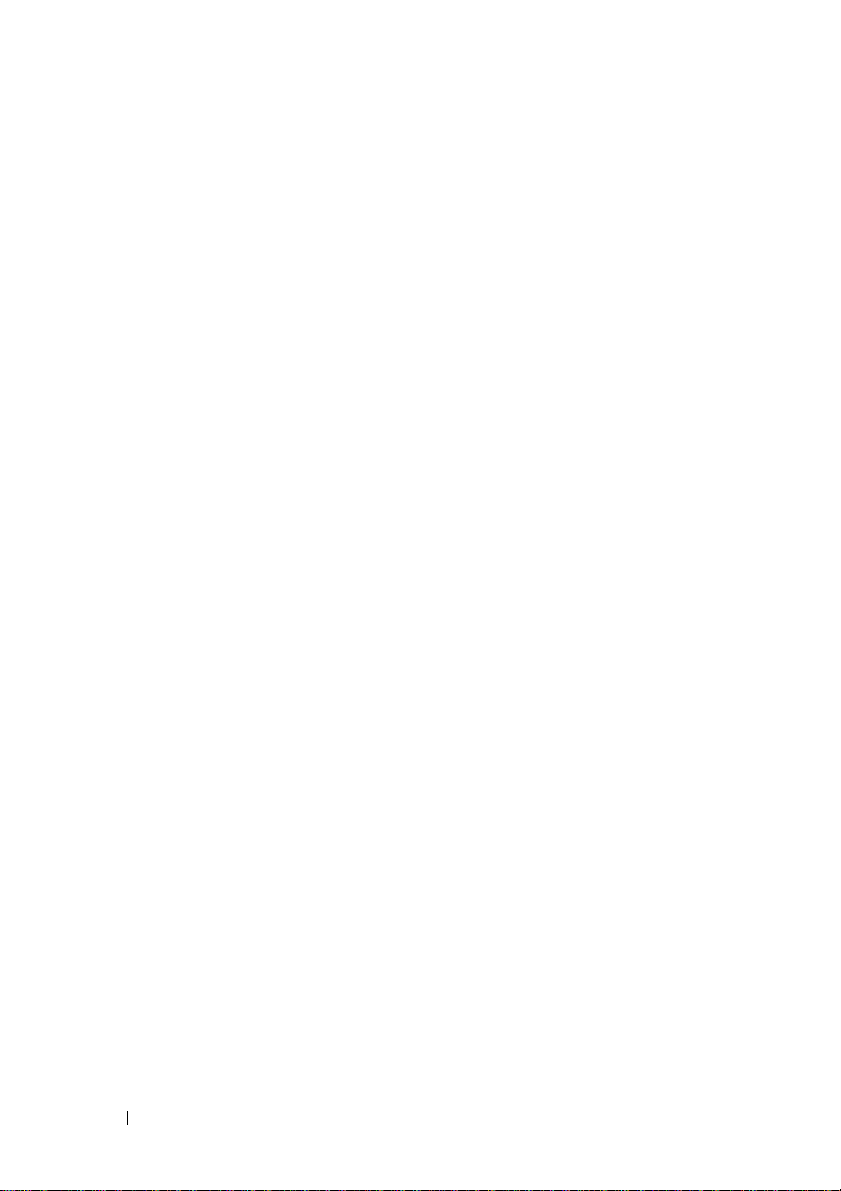
6 Présentation
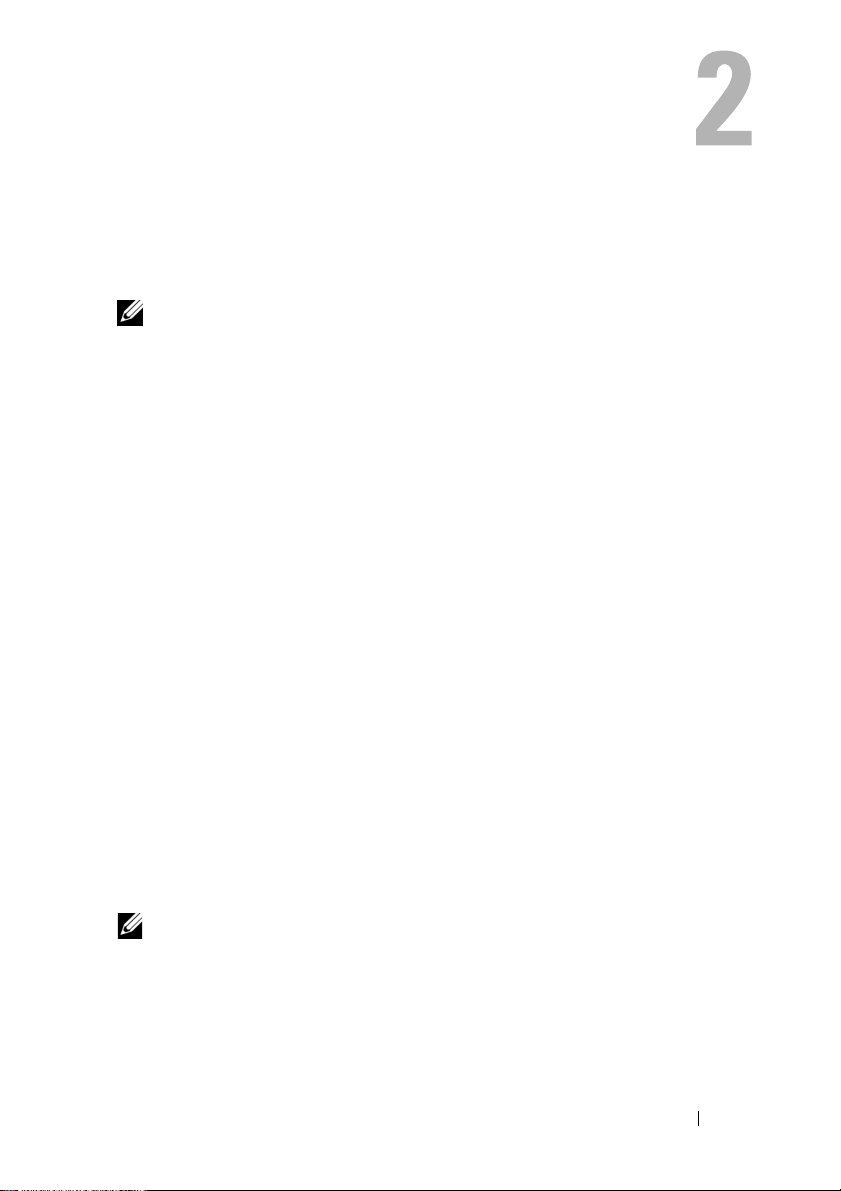
Fonctionnalités
Les fonctionnalités du Contrôleur Dell PowerEdge PERC S110 RAID sont
décrits dans cette section.
REMARQUE : BAS (Background Array Scan - Balayage de la matrice en arrière-
plan), BGI (Background virtual disk initialization - Initialisation de disque virtuel
en arrière-plan), CC (Consistency check - Vérification de la cohérence) et
OCE/Reconfigure (Online Capacity Expansion/Reconfigure - Extension de capacité
en ligne/Reconfigurer) ne s'exécutent que sur le système d'exploitation.
Automatic Virtual Disk Rebuild (Reconstruction automatique du disque virtuel)
Reconstruit un disque virtuel redondant automatiquement lorsqu'une panne
est détectée, si un disque de secours est affecté.
BAS (Balayage de la matrice en arrière-plan)
Vérifie et corrige les erreurs de support qui peuvent être corrigées des données en
miroir, de volume ou de parité des disques virtuels. BAS s'exécute automatiquement
après la création d'un disque virtuel dans le système d'exploitation.
BGI (Initialisation en arrière-plan du disque virtuel)
L'initialisation en arrière-plan d'un disque virtuel redondant crée des données
de parité qui permettent au disque virtuel de maintenir la redondance des
données et de survivre à la panne d'un disque physique.
L’initialisation en arrière-plan s’apparente au contrôle de cohérence, en ce
qu’elle permet au contrôleur d’identifier et de corriger des problèmes de
redondance des données qui pourraient survenir dans le futur.
L'initialisation en arrière-plan permet à un disque virtuel redondant d'être
immédiatement utilisable. Les données sont perdues si un disque physique
tombe en panne avant la fin d'un BGI.
REMARQUE : Même si le BGI est généré par le logiciel dans l’utilitaire de
configuration du BIOS du PERC S110, les pilotes carte PERC S110 doivent
être chargés avant d’exécuter le BGI.
Prise en charge au démarrage pour les niveaux de RAID
Cette fonctionnalité permet la prise en charge au démarrage pour les volumes,
RAID 0, RAID 1, RAID 5 et RAID 10.
Fonctionnalités 7
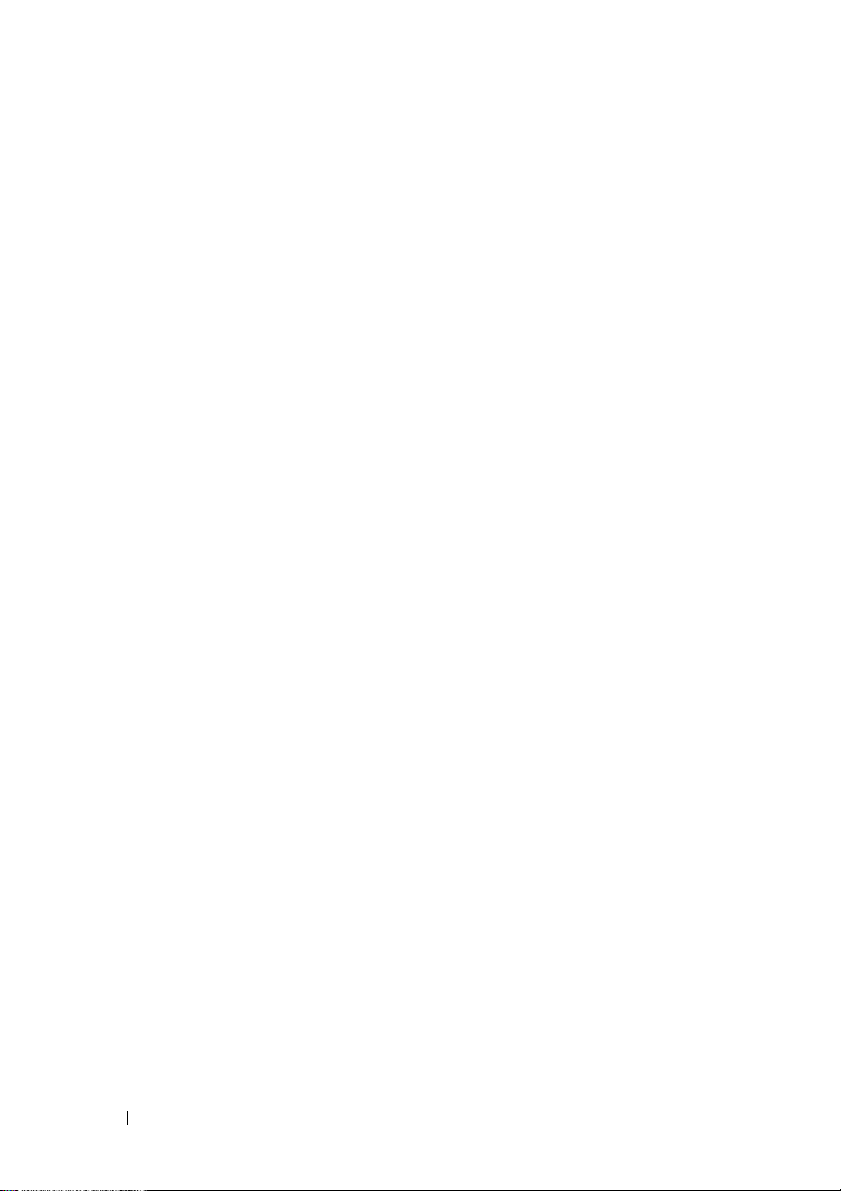
Technologie RAID - Présentation des matrices de disques et des disques virtuels
Le Contrôleur Dell PowerEdge PERC S110 RAID permet :
• La coexistence de disques physiques HDD SATA et/ou SSD SATA sur un
même contrôleur.
• Des disques physiques de même type (HDD SATA, SSD SATA) mais de
capacités différentes.
• Les disques virtuels doivent être sur des niveaux de RAID différents sur le
même contrôleur, mais ne sont pas pris en charge sur le même groupe de
disques physiques.
Fonctionnalités du contrôleur RAID de la carte PERC S110
Prise en charge au démarrage pour les disques virtuels dégradés
Permet au système de démarrer à partir de disques virtuels redondants dégradés
(RAID 1, RAID 5 ou RAID 10).
Prise en charge du cache pour les disques virtuels
Prend en charge les options de cache suivantes :
• Lecture anticipée/Écriture différée
•Pas de lecture anticipée/Écriture différée
• Lecture anticipée/Écriture immédiate
•
Pas de lecture anticipée/Écriture différée
Le PERC S110 utilise une partie de la mémoire système pour le cache.
Point de contrôle
Permet différents types de points de contrôle (initialisation en arrière-plan,
contrôle de cohérence et reconstruction) pour reprendre au dernier point
après le démarrage.
Une fois le système démarré, cette fonction en arrière-plan reprend à son
point de contrôle le plus récent.
8 Fonctionnalités
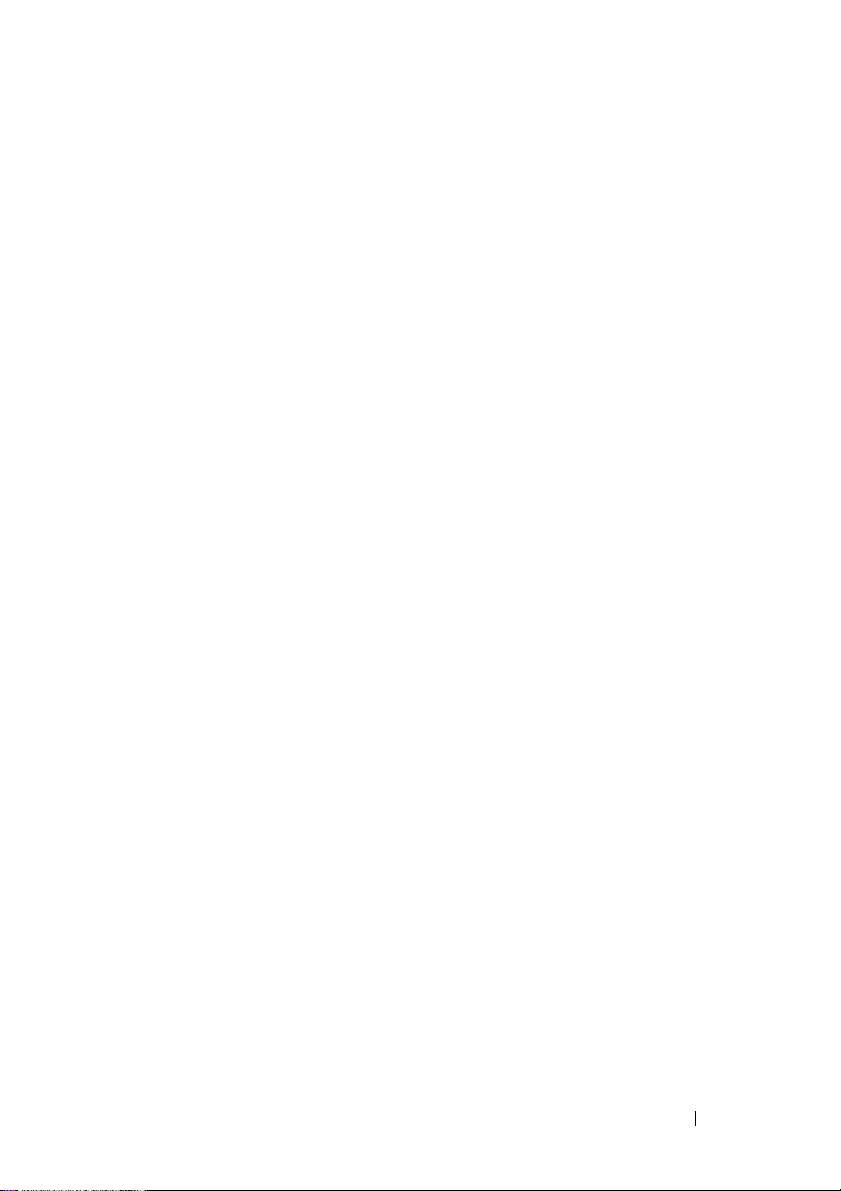
file d'attente des commandes
La file d’attente de commandes est un protocole de commande des disques
physiques SATA et pris en charge par le PERC S110.
La file d'attente de commandes permet à l'hôte d'émettre plusieurs demandes
d'E/S à un disque simultanément. Le disque peut ensuite décider de l'ordre
dans lequel il traitera les commandes pour des performances optimales.
Vérification de cohérence (Consistency check - CC)
La vérification de cohérence est une opération en arrière-plan qui vérifie et
corrige les données de mise en miroir ou de parité des disques physiques
avec tolérance de pannes. Il est recommandé d'exécuter régulièrement une
vérification de cohérence sur les disques physiques.
Par défaut, la vérification de cohérence corrige automatiquement les
incohérences des données de mise en miroir et de parité. Une fois les données
corrigées, les données du disque physique principal d'un ensemble mis en
miroir sont supposées être correctes et sont écrites sur le deuxième disque
physique de l'ensemble mis en miroir.
Une vérification de cohérence ne peut pas être initiée par l'utilisateur dans
l'utilitaire carte PERC S110. Toutefois, une vérification de cohérence peut
être initiée par l’utilisateur dans Dell OpenManage Server Administrator
Storage Management.
Initialisation de disques
Pour les disques physiques, l'initialisation écrit les métadonnées sur le disque
physique de sorte que le contrôleur puisse utiliser le disque physique.
Tolérance aux pannes
Les fonctionnalités de tolérance aux pannes suivantes sont disponibles dans
le PERC S110 afin de prévenir un perte de données en cas de panne de
disque physique :
• Détection des pannes des disques physiques (automatique).
• Reconstruction du disque virtuel à l'aide de disques de secours (automatique,
si le disque de secours est configuré pour cette fonctionnalité).
• Génération et contrôle de parité (RAID 5 uniquement).
• Remplacement manuel à chaud d'un disque physique sans redémarrage
du système (uniquement pour les systèmes munis d'un fond de panier qui
permet le remplacement à chaud).
Fonctionnalités 9
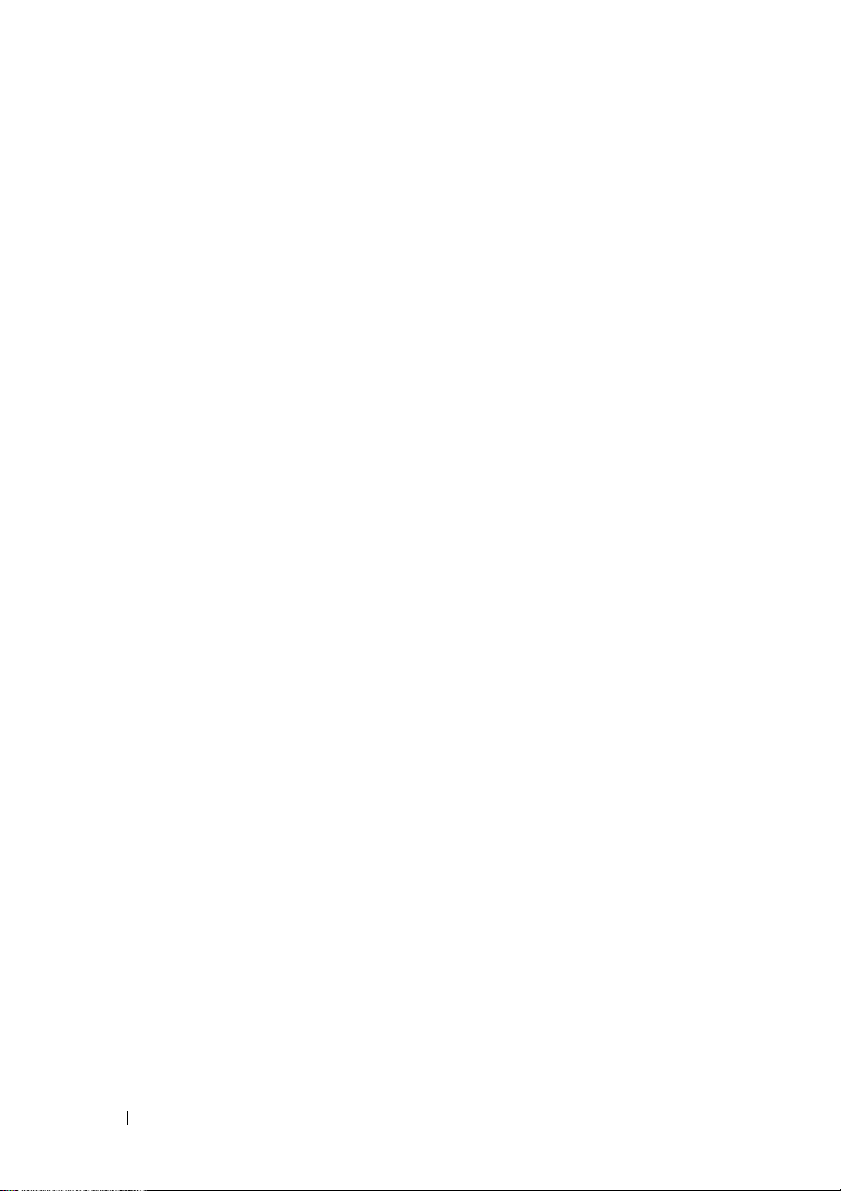
Si un côté d'un miroir RAID 1 tombe en panne, les données peuvent être
reconstruites à l'aide du disque physique situé de l'autre côté du miroir.
Si un disque physique RAID 5 tombe en panne, les données de parité,
qui existent sur les disques physiques restants, peuvent être utilisées pour
restaurer les données sur un nouveau disque physique de remplacement
configuré en tant que disque de secours.
Si un disque physique tombe en panne dans RAID 10, le disque virtuel
continue de fonctionner et les données sont lues à partir du/des disque(s)
physique(s) mis en miroir restant(s). Une seule panne de disque dans chaque
ensemble mis en miroir peut ne pas être critique, en fonction du type d'échec
de l'ensemble mis en miroir.
Reconstruction de l'ensemble mis en miroir
Un ensemble mis en miroir brisé peut être reconstruit après l'insertion d'un
nouveau disque physique et son affectation en tant que disque de secours.
Le système n'a pas besoin d'un redémarrage.
OCE/Reconfigure (Online Capacity Expansion/Reconfigure)
L'OCE est un procédé qui vous permet d'ajouter de la capacité de stockage
à un disque virtuel existant. Dans la plupart des cas la capacité de stockage
supplémentaire peut être ajoutée sans mettre le système hors ligne. Toutefois, si
un disque physique supplémentaire doit être ajouté et que le système ne prend
pas en charge le remplacement à chaud, le système doit être mis hors tension.
L'OCE permet d'augmenter la capacité de stockage totale d'un disque virtuel
en intégrant le stockage non utilisé sur le disque virtuel.
L'accès aux données est possible lors de l'ajout des disques physiques (si un
système dispose de la capacité de remplacement à chaud) et lorsque les données
du disque virtuel sont en cours de redistribution.
Pour les volumes et RAID 1, OCE/Reconfigure étend le disque virtuel à l’aide
de l’espace disponible sur les disques physiques qui sont déjà membres du
disque virtuel. Pour RAID 0, RAID 5 et RAID 10, une capacité supplémentaire
peut être obtenue en ajoutant des disques physiques au disque virtuel.
10 Fonctionnalités
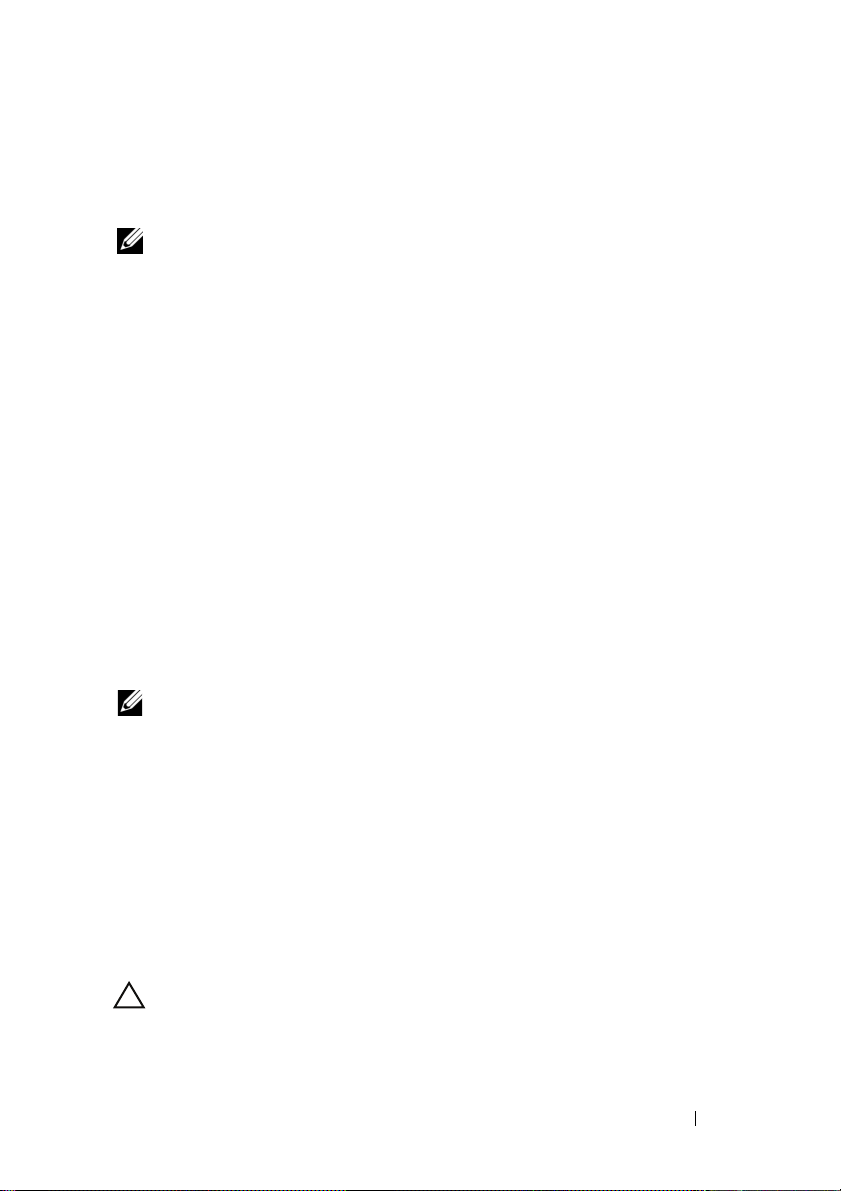
Disques physiques (généralités)
Le PERC S110 prend en charge jusqu'à quatre disques physiques HDD
ou SSD SATA.
REMARQUE : Les disques physiques d'un disque virtuel doivent avoir la même
interface et le même type de lecteur (HDD ou SSD). Par exemple, il est impossible
de combiner des disques physiques HDD et SSD dans un même disque virtuel.
Au maximum, huit disques physiques peuvent être utilisés pour RAID 0 et
RAID 5. Au maximum, deux disques physiques peuvent être utilisés pour RAID 1.
Au maximum, quatre disques physiques peuvent être utilisés pour RAID 10.
Si un disque physique tombe en panne au cours du démarrage du système, le
contrôleur identifie le disque physique en panne comme suit :
• Dans l'utilitaire carte PERC S110 en mettant en surbrillance rouge le
disque physique du disque virtuel en panne.
• Un bref avertissement à l’écran du
indique qu’un ou plusieurs disques virtuels ont été détectés en état
S110
Degraded
(Dégradé) et/ou
Failed
l'utilisateur que des disques physiques sont en échec.
• Dans le Gestionnaire de stockage Dell OpenManage Server Administrator.
• Avec un voyant d'état bicolore sur chaque disque physique. La partie verte
du voyant d'état est éteinte et la partie orange clignote.
REMARQUE : la carte carte PERC S110 prend en charge des disques physiques
HDD d’une capacité de 2 To et plus.
BIOS du contrôleur Dell Inc. PERC
(Défaillant). Ce message prévient
Remplacement à chaud de disques physiques (fonctionnalité de
remplacement à chaud)
La fonctionnalité de remplacement à chaud (enfichage à chaud) est la
substitution manuelle d'un disque physique à un autre lorsque le système
hôte est sous tension.
Si un système prend en charge le remplacement à chaud, les disques
physiques peuvent être branchés sur le fond de panier d'un système tandis
que le contrôleur est en fonctionnement sans redéfinition de celui-ci.
PRÉCAUTION : Un disque physique peut être remplacé à chaud sur un système
uniquement si ce système dispose d’une carte carte PERC S110 et d’un fond de
panier qui prend en charge le remplacement à chaud.
Fonctionnalités 11
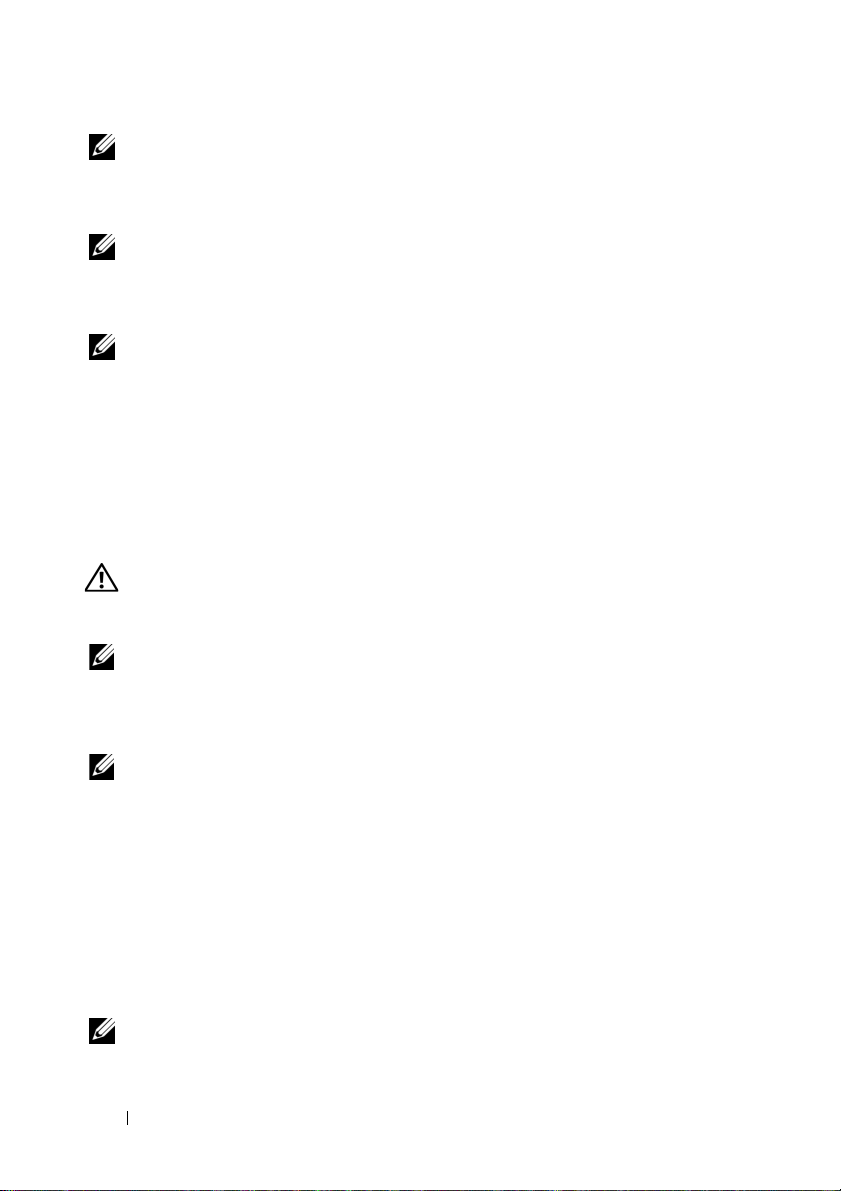
REMARQUE : Si les disques physiques d'un système sont uniquement accessibles
lorsque le capot du système est retiré, les disques physiques ne peuvent pas être
remplacés à chaud. Les disques physiques doivent être situés sur le fond de panier
(derrière le panneau avant amovible) et accessibles de l'extérieur.
REMARQUE : Lorsque vous remplacez des disques physiques dans un disque
virtuel qui a déjà été créé, assurez-vous de remplacer les disques physiques
HDD SATA par des disques physiques HDD SATA, et de remplacer les disques
physiques SSD SATA par des disques physiques SSD SATA.
REMARQUE : Lorsque vous remplacez des disques physiques à chaud, assurez-
vous que le nouveau disque dispose d'une capacité supérieure ou égale au disque
physique remplacé.
Itinérance de disque physique
Le contrôleur prend en charge le déplacement d'un disque physique d'un
logement de fond de panier ou d'une connexion de câble à une autre (sur
le même contrôleur). Le contrôleur reconnaît automatiquement le disque
physique replacé et le place logiquement dans le bon ordre.
AVERTISSEMENT: Un disque virtuel est perdu si vous effectuez une itinérance
de disques lorsqu’une opération OCE/Reconfigure est en cours d’exécution dans
Storage Management (Gestionnaire de stockage).
REMARQUE : Pour de plus amples informations sur l’ouverture du système et
l’ajout de pièces, reportez-vous au Manuel du propriétaire disponible sur le site
Web de support de Dell à l’adresse dell.com/support/manuals.
Procédez aux étapes suivantes pour l'itinérance des disques physiques :
REMARQUE : Ces étapes ne s'appliquent pas aux systèmes munis d'un fond de
panier qui ne prend pas en charge le remplacement à chaud.
1
Éteignez le système, les disques physiques et les composants système.
2
Débranchez les cordons d'alimentation du système.
3
Déplacez les disques physiques dans des logements différents du fond de
panier ou modifiez leurs connexions câblées.
4
Effectuez un contrôle de sécurité. Assurez-vous que les disques physiques
sont correctement insérés.
5
Connectez les câbles d'alimentation et mettez le système sous tension.
REMARQUE : Le contrôleur détecte la configuration RAID à partir des données
de configuration figurant sur les disques physiques.
12 Fonctionnalités
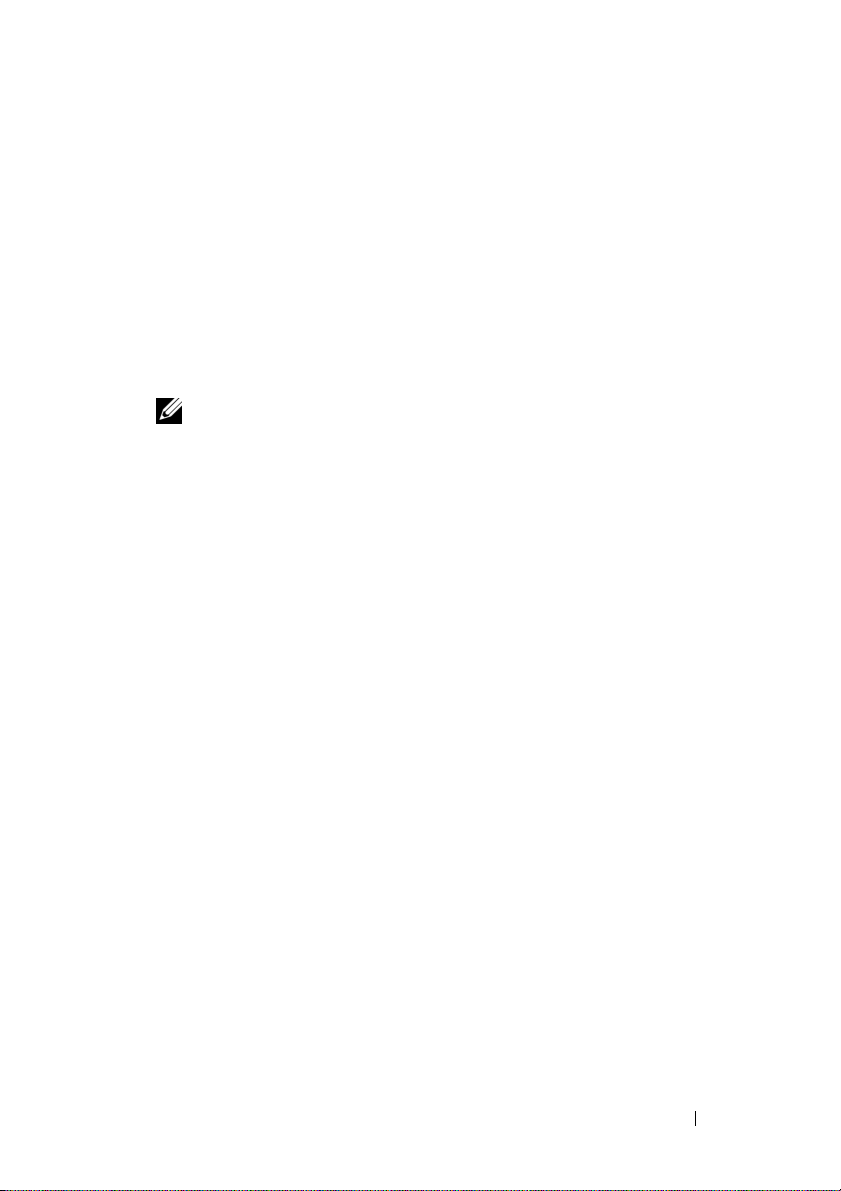
Prise en charge du pilote du port de stockage (Storport)
Le pilote Storport optimise le débit de traitement et les interfaces de pilote
miniport pour
Microsoft WindowsServer
2008 et les versions ultérieures.
Disques virtuels (généralités)
Jusqu'à huit disques virtuels sont pris en charge.
Le carte PERC S110 permet :
• La création de disques virtuels dans différents niveaux de RAID sur un seul
contrôleur.
REMARQUE : la combinaison de différents niveaux de RAID sur un même
disque physique n’est pas permise.
• La construction de différents disques virtuels avec des caractéristiques
différentes pour des applications différentes.
Le carte PERC S110 ne permet pas :
• La création d’un disque virtuel à partir d’une combinaison de disques
physiques de types différents. Par exemple, un disque virtuel RAID 10 ne
peut pas être créé à partir de deux disques physiques HDD SATA-II et
d'un disque physique SSD SATA. Tous les disques physiques doivent être
le même type de lecteur (HDD ou SSD).
• La sélection d'un disque physique en tant que disque de secours dédié si
le disque physique est d'un type différent du ou des disque(s) physique(s).
Un disque virtuel est une zone de stockage créée par le contrôleur à partir
d'un ou de plusieurs disques physiques. Bien qu'il soit possible de créer un
disque virtuel à partir de plusieurs disques physiques, le système
d'exploitation le reconnaît comme un seul disque.
La capacité d’un disque virtuel peut être étendue en ligne pour tous les
niveaux de RAID, sans redémarrer le système d’exploitation.
Fonctionnalités 13
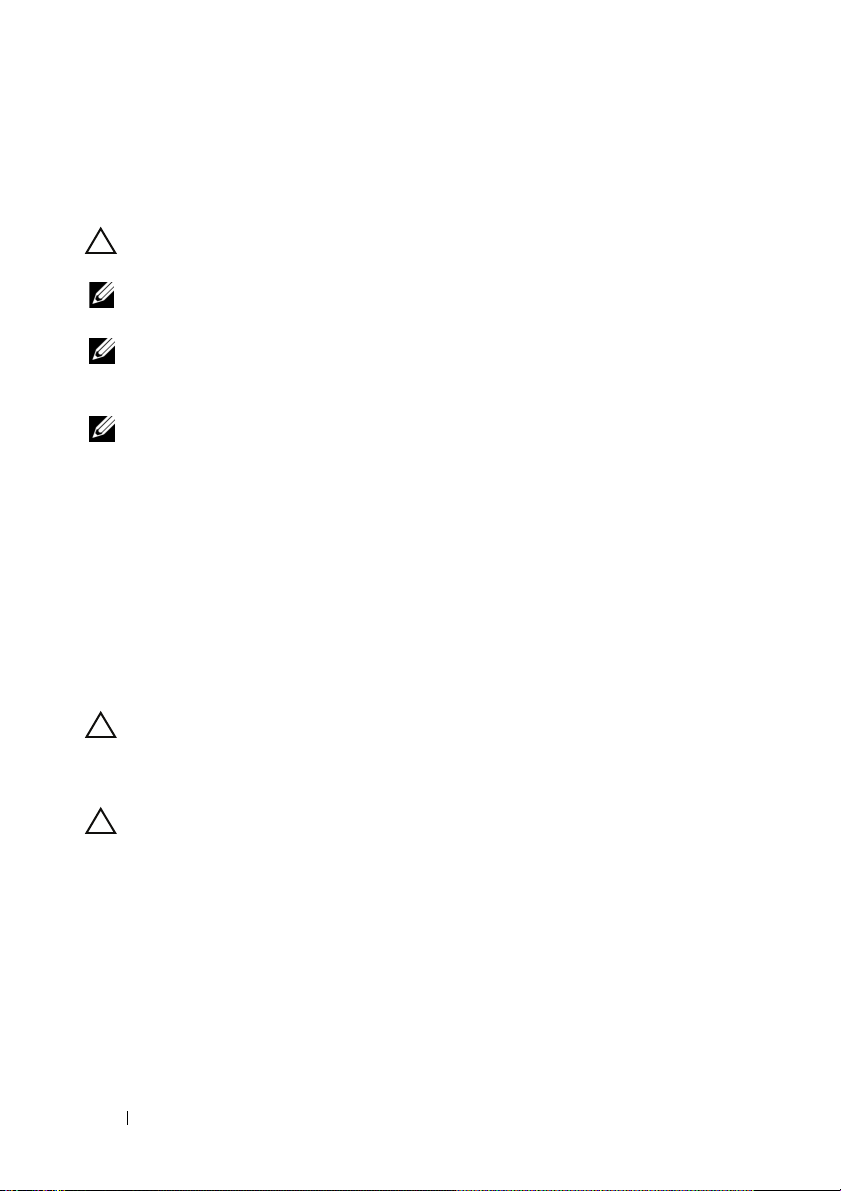
Migration de disques virtuels
Le contrôleur PERC S110 prend en charge la migration automatique de disques
virtuels d’un PERC S100 ou PERC S110 vers une autre carte PERC S110.
PRÉCAUTION : Le disque virtuel est perdu si vous effectuez la migration d'un
disque virtuel au cours d'une opération OCE/Reconfigure.
REMARQUE : Sauvegardez les données du disque virtuel avant la migration de
disques virtuels.
REMARQUE : Vérifiez que tous les disques physiques membres du disque virtuel
sont migrés. Les disques virtuels en états optimal et dégradé seront automatiquement
migrés. Un disque virtuel en état hors ligne ne devrait pas être migré.
REMARQUE : Un disque virtuel amorçable ne peut pas être migré entre des
modèles de système qui ne sont pas similaires.
Migration d'un disque virtuel
1
Mettez hors tension le système où réside le contrôleur source.
2
Mettez hors tension le système cible si le système ne prend pas en charge
le remplacement à chaud de disques physiques.
3
Déplacez les disques physiques de votre choix du contrôleur source vers
le contrôleur cible dans le système cible. Les disques physiques n'ont pas
besoin d'être insérés dans les mêmes logements du système cible.
4
Si le système cible était hors tension, mettez le système sous tension.
PRÉCAUTION : L'utilitaire de configuration du BIOS (<CTRL><R>) s'interrompt,
puis vous invite à sélectionner une action pour les disques virtuels dégradés, si
l'option « pause if degraded » (Interrompre si dégradé) est activée dans l'utilitaire
de configuration du BIOS (<CTRL><R>).
PRÉCAUTION : une fois la migration terminée, assurez-vous que tous les disques
physiques ont migré et qu’ils sont présents sur les disques virtuels appropriés.
Niveaux de RAID des disques virtuels
Les disques virtuels peuvent être créés à des niveaux de RAID différents.
14 Fonctionnalités
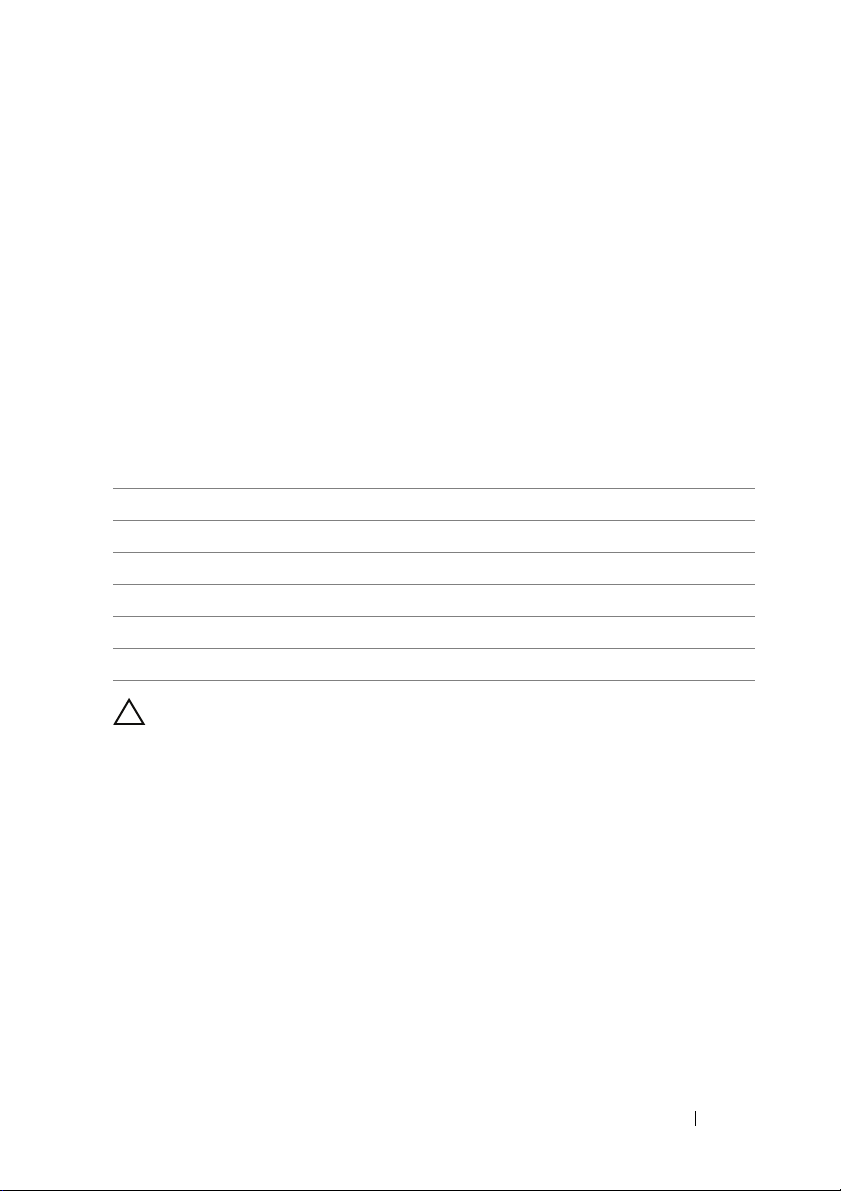
Transformation des disques virtuels
La transformation d'un disque virtuel comprend les points suivants :
• L’extension de la capacité, à l’aide de OCE/Reconfigure (pour allouer de
l’espace disque virtuel supplémentaire sur les disques physiques d’origine
ou après l’ajout de disques physiques supplémentaires).
• La reconstruction (la reconstruction des données sur un disque virtuel se
fait à l'aide d'un disque de secours disponible ou d'un disque physique de
sauvegarde).
Règles de lecture, écriture et cache
Le Tableau 2-1 précise les règles de
charge par le carte PERC S110.
Tableau 2-1. Règles de lecture, d'écriture et de cache du PERC S110
Catégorie Pris en charge par le carte PERC S110
Paramètres de cache Oui
Lecture anticipée/Écriture différée Oui
Pas de lecture anticipée/Écriture différée Oui
Lecture anticipée/Écriture immédiate Oui
Pas de lecture anticipée/Écriture différée Oui
PRÉCAUTION : Le paramètre par défaut de l'activation du mode d'écriture de
cache est Write Through, Non Read Ahead (WT, NRA - Écriture immédiate, sans
lecture anticipée). Pour activer la réécriture (Write Back - WB), un système
d'alimentation sans coupure est recommandé.
lecture
, d’écriture et de cache prises en
Fonctionnalités 15
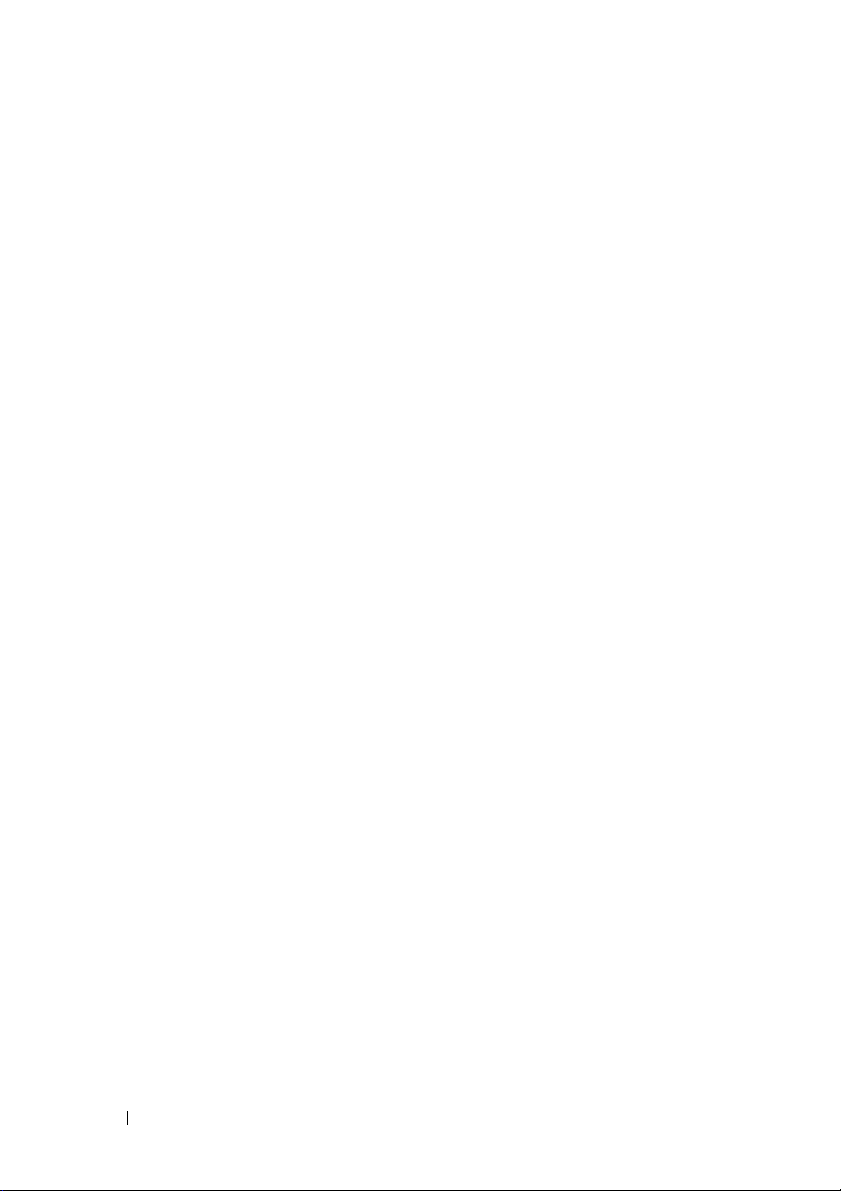
16 Fonctionnalités
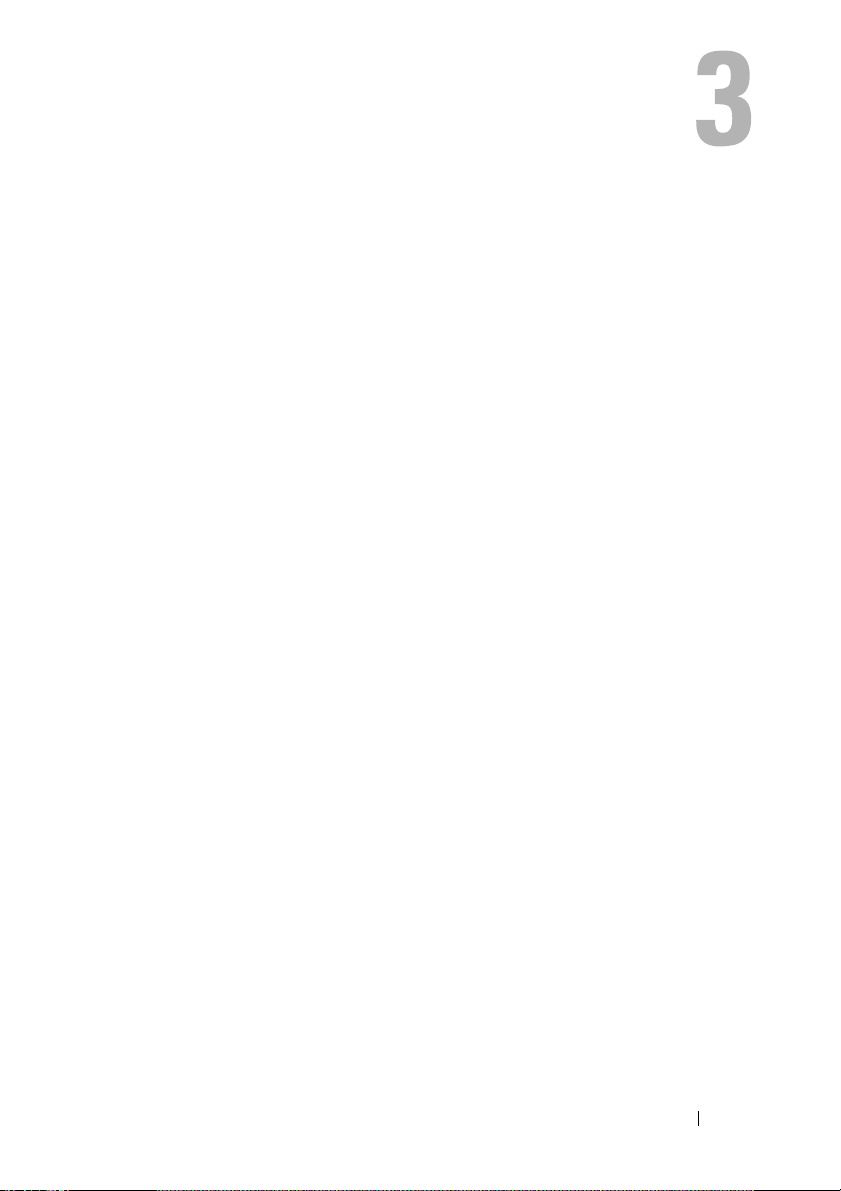
Installation des pilotes
Le Contrôleur Dell PowerEdge PERC S110 RAID exige que les pilotes de
contrôleur fonctionnent avec les systèmes d’exploitation pris en charge.
La méthode d’installation pour les pilotes de la carte PERC S110 dépend du
type de système que vous avez et du type de système d’exploitation Microsoft
Windows qui est installé dans le système.
Récapitulatif de la procédure d’installation de Windows Server 2008, 2008 R2, 2012 et 2012 R2 sur les systèmes 12G
1
Téléchargez les pilotes de la carte PERC S110. Voir « Téléchargement des
pilotes de Microsoft Windows », à la page 18.
2
Configurez le contrôleur SATA en mode RAID. Voir « Configuration du
contrôleur SATA au mode RAID », à la page 19.
3
Initialisez les disques physiques. Voir « Initialisation des disques physiques
(le cas échéant) », à la page 19.
4
Créez un disque virtuel amorçable. Voir « Création d'un disque virtuel
amorçable », à la page 19.
5
Vérifiez les options de contrôleur et la priorité de la liste d’amorçage. Voir
« Vérification des options de contrôleur et de la priorité de la liste
d’amorçage », à la page 19.
6
Le cas échéant, modifiez la liste de priorité d’amorçage des périphériques.
Voir « Modifier la liste de priorité d'amorçage des périphériques (le cas
échéant) », à la page 20.
7 Installez les pilotes de contrôleur lors de l’installation du système
d’exploitation Voir « Installation des pilotes de contrôleur lors de
l'installation du système d'exploitation », à la page 21.
8
Pour tous les systèmes Dell de 12ème génération (12G) des systèmes
prenant en charge Microsoft Windows Server 2012 R2, vous devez
également installer les pilotes
des pilotes bccfg3.sys », à la page 22.
bccfg3.sys
manuellement. Voir « Installation
Installation des pilotes 17
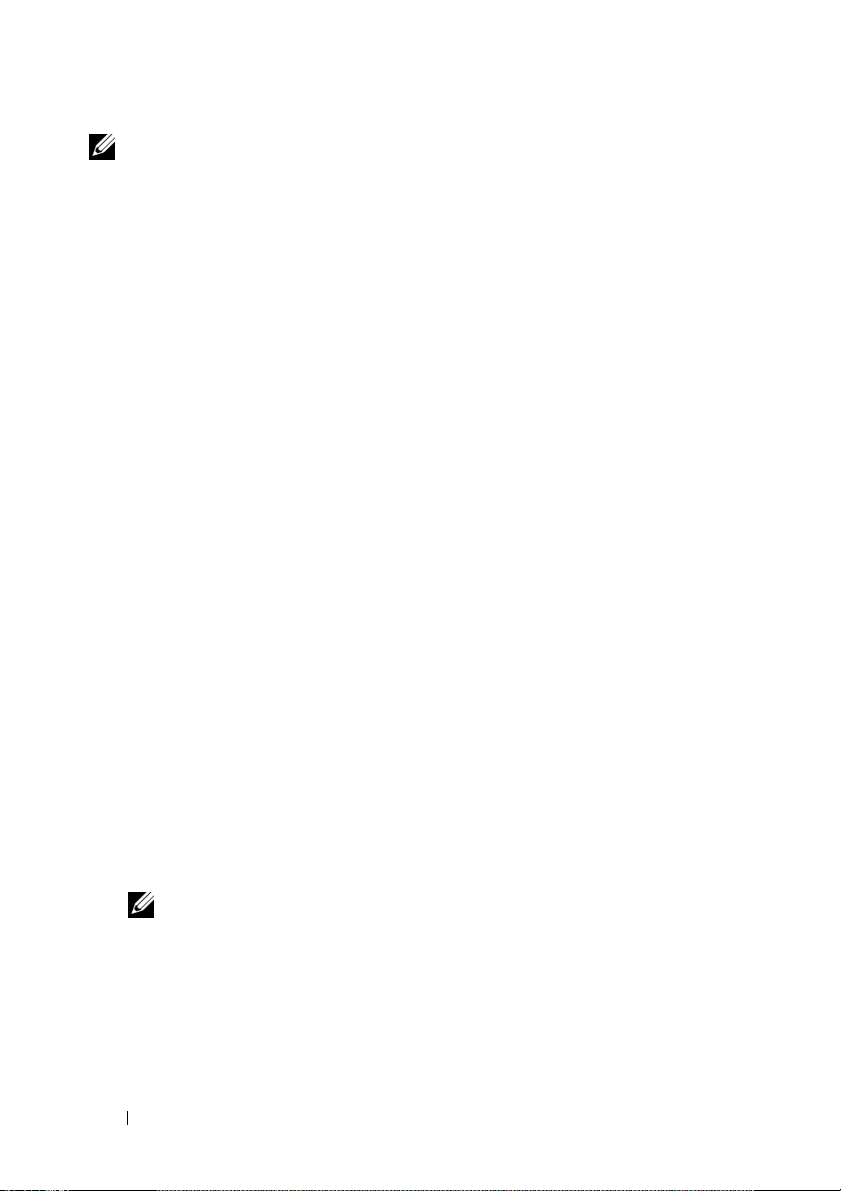
REMARQUE : cette étape s’applique également aux systèmes Dell PowerEdge R220
prenant en charge Microsoft Windows Server 2012, Microsoft Windows Server 2012 R2
et Microsoft Windows Server 2008 R2 SP1.
Conditions préalables à l'installation des pilotes de contrôleur
• Assurez-vous que votre système est équipé des dernières mises à jour du
BIOS et du micrologiciel disponibles sur le site Web de support de Dell
à l’adresse
• Effectuez les procédures préalables à l’installation avant d’installer les
pilotes de contrôleur et le système d’exploitation.
• Lorsque vous êtes prêt à installer les pilotes de contrôleur et le système
d’exploitation, voir « Installation des pilotes de contrôleur lors de
l'installation du système d'exploitation », à la page 21.
dell.com/support/manuals
.
Téléchargement des pilotes de Microsoft Windows
1
Rendez-vous sur
2
Saisissez le
La page
3
Cliquez sur
4
Cliquez sur
La page
Support sur les produits
Pilotes et téléchargements
dell.com/support
numéro de série
Accédez aux pilotes et téléchargements
Afficher tous les pilotes
.
de votre système, puis cliquez sur
s’affiche.
.
s’affiche.
Envoyer
.
.
5
Choisissez le système d'exploitation applicable.
6
Déroulez la catégorie
7
Sélectionnez
correspondant.
REMARQUE : Introduisez un support optique vierge (CD-ROM ou DVD) dans
votre système.
8
Gravez l'image ISO sur le support optique vierge.
9
Téléchargez les fichiers pour le PERC S110 sur un CD-ROM, un DVD, ou
une clé USB.
18 Installation des pilotes
Télécharger le fichier
SAS RAID
.
pour le pilote de contrôleur
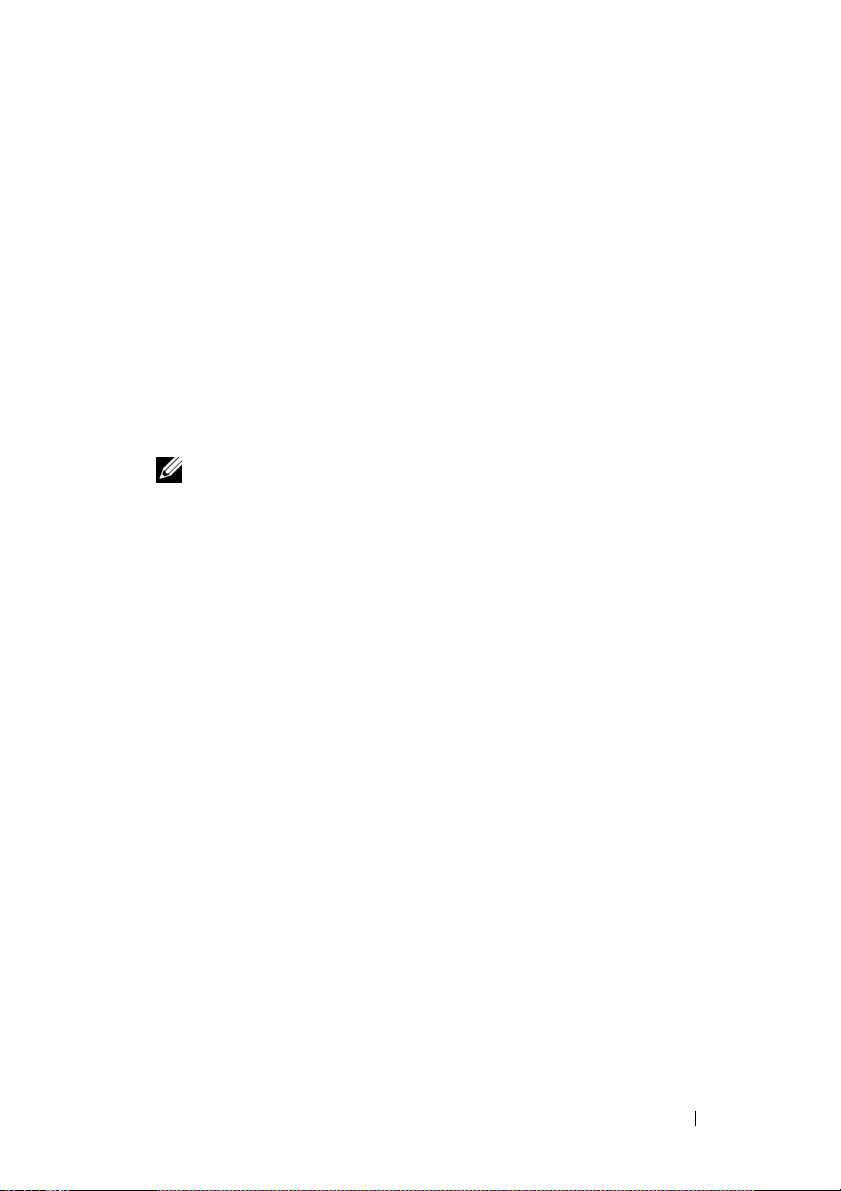
Conditions préalables à l’installation des pilotes de contrôleur
Configuration du contrôleur SATA au mode RAID
Confirmez et modifiez les paramètres de configuration dans la fenêtre
Système Dell PowerEdge
1
Démarrez le système. Lorsque l'écran
(POST)
2
Lorsque la fenêtre Système Dell PowerEdge s’affiche, défilez jusqu’à
Settings
écran, confirmez que le
apparaît, appuyez sur <F2>.
(Paramètres SATA) et appuyez sur <Entrée>. Dans le sous-
contrôleur SATA
Dell Power-On Self-Test Controller
SATA
est défini sur le mode RAID.
REMARQUE :
3
Appuyez sur <Échap> pour quitter.
4
Appuyez de nouveau sur <Échap>. Les actions suivantes se produisent :
– Si aucune modification n'a été effectuée à l'étape 2, la séquence de
démarrage se poursuit.
– Si une modification a été effectuée à l'
s'affiche. Sélectionnez
quitter. Appuyez sur <Entrée>. La séquence de démarrage se
poursuit.
Initialisation des disques physiques (le cas échéant)
Voir « Initialisation des disques physiques », à la page 26.
Création d'un disque virtuel amorçable
Voir « Création de disques virtuels », à la page 27.
Vérification des options de contrôleur et de la priorité de la liste d’amorçage
1
Dans le champ
le disque virtuel amorçable créé dans est le premier de la liste.
Si le disque virtuel amorçable n'est pas le premier de la liste, voir
« Permutation de deux disques virtuels », à la page 32.
Si nécessaire, modifiez le paramètre à l'aide de la barre d'espace.
Enregistrer les changements et
Virtual Disks
étape 2
(Disques virtuels) assurez-vous que
, une boîte de dialogue
Installation des pilotes 19
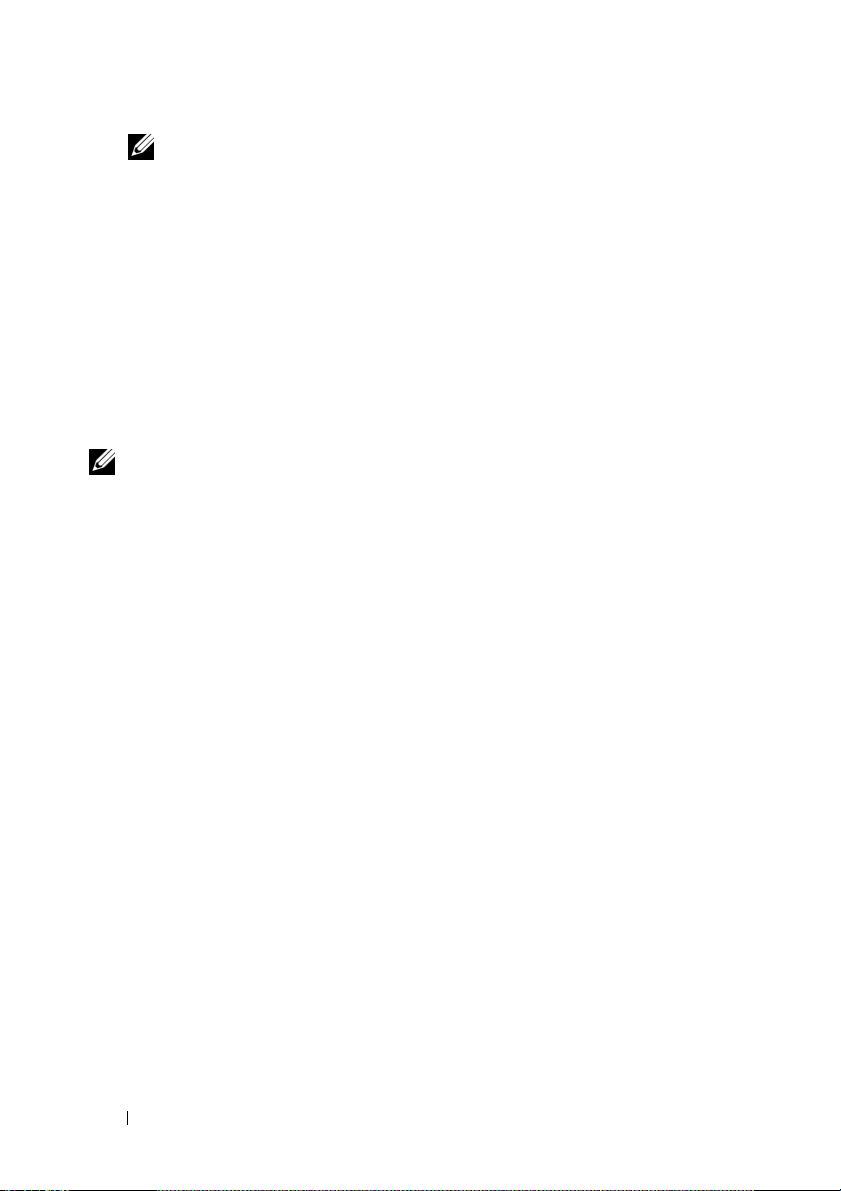
REMARQUE : Si des disques virtuels non RAID sont utilisés (et apparaissent
dans la liste des disques virtuels), l'option Swap Two Virtual Disks
(Déplacer deux disques virtuels) est uniquement activée si le système
contient un disque physique RAID.
2
Sélectionnez
Continue to Boot
(Continuer l'amorçage) et appuyez
sur <Entrée>.
3
Procédez à l'« Installation des pilotes de contrôleur lors de l'installation du
système d'exploitation », à la page 21.
Modifier la liste de priorité d'amorçage des périphériques (le cas échéant)
Pour modifier l'ordre des périphériques (CD-ROM, DVD optique etc.),
effectuez les actions suivantes :
REMARQUE : Si l'utilitaire configuration du BIOS du PERC est ouvert, sélectionnez
Continue to Boot (Poursuivre l'amorçage), puis appuyez sur <Entrée>.
Appuyez sur <Ctrl><Alt><Suppr> pour réamorcer le système.
1
Démarrez le système. Lorsque l'écran
2
À l'écran
dérouler la
3
Assurez-vous que le
4
Pour modifier la séquence des autres périphériques :
Système Dell PowerEdge
séquence d'amorçage
disque dur C
POST
apparaît, appuyez sur <F2>.
, utilisez les touches fléchées pour
. Appuyez sur <Entrée>.
: est le premier de la liste.
– Utilisez la touche <+> pour déplacer les périphériques vers le
haut,ou la touche <-> pour les déplacer vers le bas.
– Appuyez sur la barre d'espacement pour activer ou désactiver un
périphérique.
5
Appuyez sur <Échap> pour quitter.
6
Appuyez de nouveau sur <Échap>. Sélectionnez
modifications et quitter
7
Procédez à la section « Installation des pilotes de contrôleur lors de
, puis appuyez sur Entrée.
Enregistrer les
l'installation du système d'exploitation », à la page 21.
20 Installation des pilotes
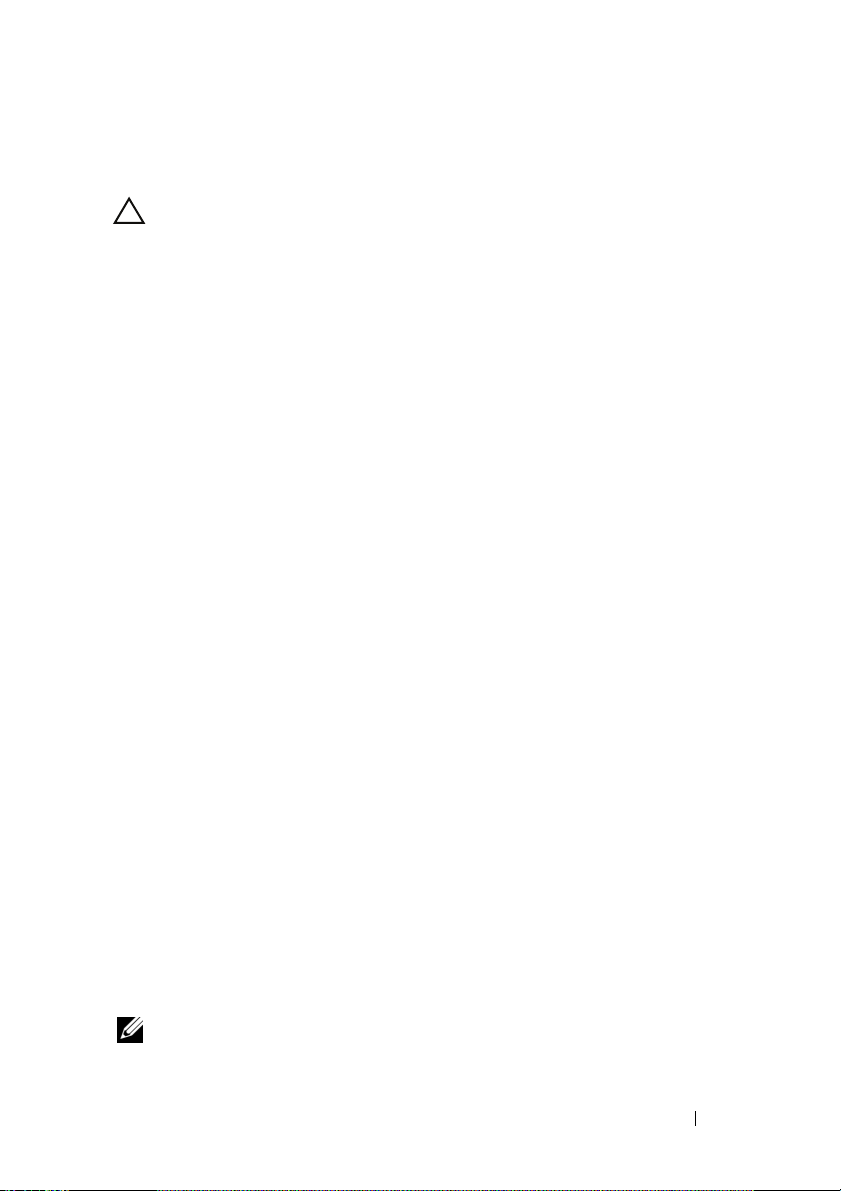
Installation des pilotes de contrôleur lors de l'installation du système
d'exploitation
PRÉCAUTION : Les derniers micrologiciels, pilotes et applications doivent
être installés lorsque le logiciel du contrôleur est mis à niveau. Une version
précédente du pilote peut ne pas fonctionner avec le dernier logiciel du contrôleur
et vice versa.
1
Redémarrez le système. Lorsque l'écran
2
Introduisez le support du système d'exploitation Windows dans le lecteur
optique.
3
Lorsque le menu du gestionnaire de démarrage du BIOS ou de démarrage
du périphérique s'affiche, sélectionnez le texte commençant par
intégré...
4
Installez le système d'exploitation applicable Microsoft Windows à l'aide
et appuyez sur <Entrée>.
des instructions qui s'affichent.
5
Lorsque la fenêtre
Chargement du pilote
de
a
Introduisez le CD-ROM, DVD, ou lecteur flash USB contenant les
Sélectionner le pilote à installer
apparaît. Procédez comme suit :
fichiers copiés à la section «Téléchargement des pilotes de Microsoft
Windows », à la page 18.
b
Cliquez sur Parcourir.
c Dans la fenêtre Rechercher un dossier, accédez au répertoire qui
contient les fichiers des pilotes de contrôleur. Localisez ces fichiers
et sélectionnez-les.
d
Cliquez sur OK.
6
Dans la fenêtre
Dell PERC S110.
7
Dans la liste de la fenêtre
Sélectionnez le pilote à installer
Cliquez sur
Select the operating system you want to install
(Sélectionnez le système d'exploitation à installer), sélectionnez le système
d'exploitation applicable. Cliquez sur
8
Suivez le reste des instructions d'installation du système d'exploitation.
Certaines fenêtres ont besoin d'un mot de passe et d'informations système
propres à l'utilisateur. Le cas échéant, contactez votre administrateur IT
pour obtenir de l'aide.
REMARQUE : Lorsque le processus d'installation du système d'exploitation est
terminé, retirez le support d'installation introduit à l'étape 5.
Suivant
POST
apparaît, appuyez sur <F11>.
SATA
s'affiche, un sous-écran
, sélectionnez
pour charger les fichiers de pilote.
Suivant
.
Installation des pilotes 21
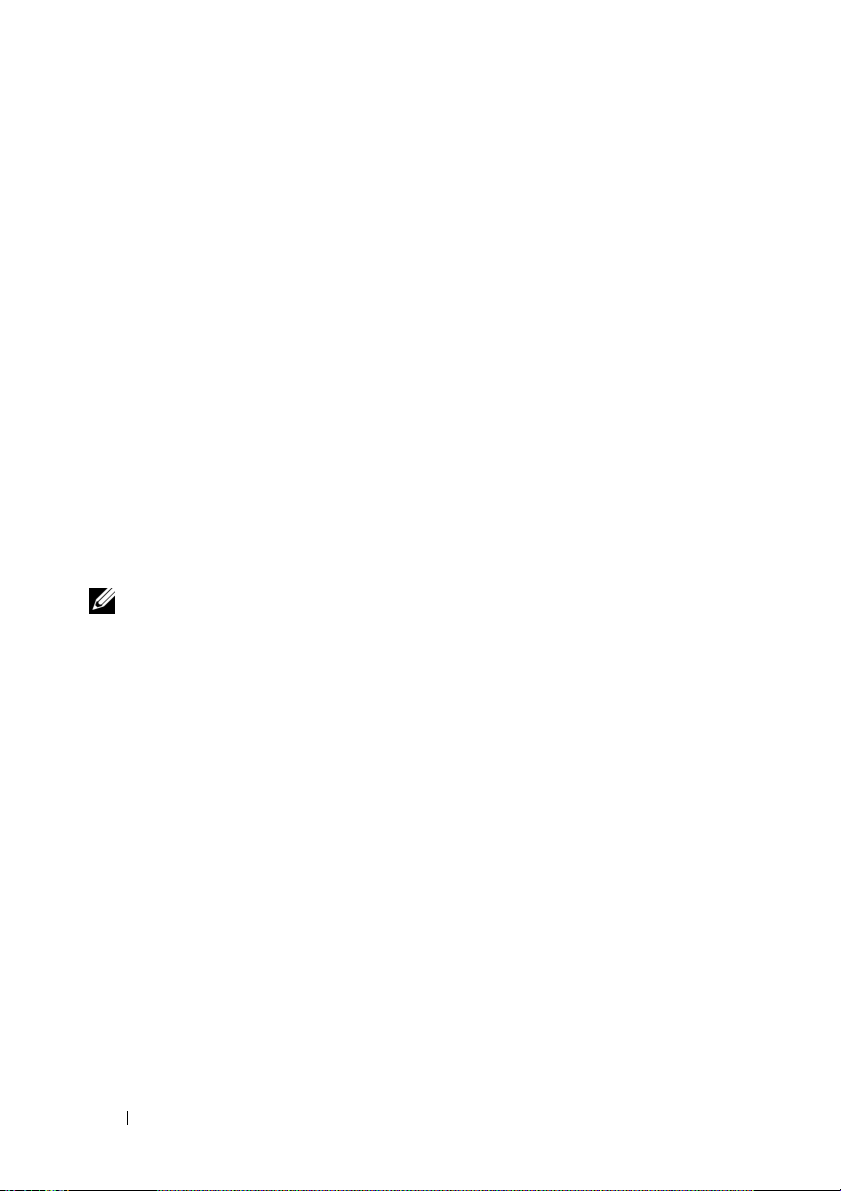
Installation des pilotes bccfg3.sys
Suivez la procédure ci-dessous pour installer le pilote bccfg3.sys :
1
Une fois que vous avez installé le système d’exploitation sur les systèmes
Dell PowerEdge avec la carte S110, accédez à la fenêtre
l’ordinateur.
2
Cliquez sur
Configuration SCSI Processor Device
Une liste d’options s’affiche.
3
Cliquez sur
La boîte de dialogue
SCSI Processor Device
4
Sélectionnez
5
Sélectionnez le dossier qui contient les pilotes de votre matériel, puis
cliquez sur
6
Cliquez sur
REMARQUE : Si votre système prend en charge OpenManage version 7.4 et
ultérieure, le pilote bccfg.sys est installé automatiquement.
Autres périphériques
Mettre à jour le pilote
Mettre à jour le pilote - RAIDCORE Configuration
s’affiche.
Rechercher un pilote sur mon ordinateur
OK
.
Suivant
.
, effectuez un clic droit sur
.
.
Gestion de
RAIDCORE
.
Réalisation des procédures de configuration de gestion pour la carte
PERC S110
Les procédures de configuration de gestion pour PERC S110 sont décrites
dans Dell OpenManage Server Administrator Storage Management. Pour
configurer un PERC S110 sur votre système, reportez-vous aux procédures
de Storage Management (Gestion du stockage) sur le site Web de support
de Dell à l’adresse dell.com/support/manuals.
22 Installation des pilotes

Configuration et gestion de RAID
Le Contrôleur Dell PowerEdge PERC S110 RAID est configuré à l’aide de
l’utilitaire configuration du BIOS du PERC S110. Cet utilitaire est accessible
au démarrage du système, lorsque vous êtes invité à appuyer sur
<Ctrl><R>.
REMARQUE : pour configurer le PERC S110 à l’aide de Dell OpenManage Server
Administrator Storage Management, consultez le site Web de support de Dell
à l’adresse dell.com/support/manuals.
REMARQUE : vous pouvez accéder et configurer l’utilitaire configuration du BIOS
du PERC sans que les pilotes du système d’exploitation et du contrôleur soient installés.
Configuration du contrôleur à l’aide de l’utilitaire de configuration du BIOS du PERC
Opérations de l’utilitaire configuration du BIOS du PERC
• Accès à l'utilitaireconfiguration du BIOS du PERC
Décrit comment se connecter à l’utilitaire PERC Virtual Disk Management.
• Comprendre les couleurs de texte dans l'utilitaire configuration du BIOS
du PERC Utility
Décrit l'état des disques physiques et des disques virtuels, d'après le texte
surligné en couleur.
• Initialisation des disques physiques
Décrit comment initialiser un disque physique pour le stockage de données.
• Création de disques virtuels
Décrit la création d'un disque virtuel à partir des disques physiques connectés.
• Suppression de disques virtuels
Efface un ou plusieurs disques virtuels configurés pour le contrôleur.
• Permutation de deux disques virtuels
Permute des disques virtuels pour leur permettre de se charger dans
n'importe quel ordre.
Configuration et gestion de RAID 23

• Gestion des disques de secours
Permet de créer ou de supprimer des disques de secours globaux ou dédiés.
• Affichage des détails concernant les disques physiques
Permet d'afficher des informations détaillées sur n'importe quel disque
physique connecté.
• Affichage des détails concernant les disques virtuels
Permet d'afficher des informations détaillées sur n'importe quel disque virtuel.
• Rebalayage des disques
Effectue un nouveau balayage des disques pour détecter les nouveaux
disques physiques ou virtuels ou ceux qui ont été retirés.
• Options du contrôleur
Modifie les options du contrôleur sélectionné, telles que l'amorçage et les
avertissements de disque virtuel.
• Poursuite du démarrage
Permet au système de poursuivre l’amorçage après utilisation de l’utilitaire
configuration du BIOS du PERC.
Accès à l'utilitaireconfiguration du BIOS du PERC
1
Démarrez le système et patientez jusqu'à l'apparition du message
Press<Ctrl><R> to Configure
2
Appuyez sur <Ctrl><R>.
Vous disposez d'un maximum de trois secondes pour appuyer sur
<Ctrl><R>, ou le processus de démarrage du système se poursuivra.
(Appuyer pour configurer).
PRÉCAUTION : Si le contrôleur SATA n'est pas défini sur un mode de RAID, des
données peuvent être détruites. Veillez à sauvegarder toutes les données avant de
modifier des modes.
REMARQUE : Si l’utilitaire configuration du BIOS du PERC ne s’affiche pas et que
votre système utilise un PERC S110, appuyez sur <F2> pour accéder au BIOS du
système Dell. Dans le champ Paramètres SATA, mettez le contrôleur
SATA en Mode RAID. Si les paramètres sont corrects et que l’utilitaire
configuration du BIOS du PERC ne s’affiche toujours pas, contactez le support de
Dell à l’adresse dell.com/support.
24 Configuration et gestion de RAID

L'utilitaire comprend les champs suivants :
• Un champ d'informations (texte jaune ou rouge) : situé sous le nom de la
fenêtre et le numéro de version actuelle.
Disques virtuels
•
: affiche les disques virtuels qui ont été créés et les
informations les concernant : numéro du disque virtuel, niveau de RAID,
taille du disque virtuel, état du disque virtuel et état du mode de mise
en cache.
Main Menu
•
: répertorie les opérations principales de l’utilitaire
configuration
du BIOS du PERC.
•
Physical Disks
: affiche des informations sur les disques physiques ou sur les
périphériques ATAPI (Advanced Technology Attachment Packet Interface).
Touches disponibles
•
: indique les touches du clavier à utiliser pour
sélectionner une ligne de texte ou effectuer une opération.
REMARQUE : pour plus d’informations sur les états des disques virtuels et des
disques physiques, reportez-vous à la section « État des disques - Disques virtuels
et physiques », à la page 59.
REMARQUE : Le premier disque virtuel de la liste Disques virtuels doit être
un disque virtuel amorçable. Le système peut uniquement démarrer lorsque le
disque virtuel amorçable est en première position dans la liste.
Comprendre les couleurs de texte dans l'utilitaire configuration du BIOS
du PERC Utility
La couleur du texte de l’utilitaire configuration du BIOS du PERC
correspond à des codes, comme suit :
•
Texte bla nc
•
Texte noir, surlignage jaune
nécessitant une action.
•
Texte jau ne
•
Texte ve r t
Texte ble u clair
•
•
Texte ma g enta
de démarrage.
•
Texte rouge
exemple, un texte informatif peut être rouge si une option n'est pas
disponible.
: option disponible ou texte informatif.
: indique une option ou un périphérique
: informations sur l'option surlignée en jaune.
: article sélectionné.
: indique que l'élément ne peut pas être sélectionné.
: éléments liés à des disques de secours ou à des options
: disque physique ou virtuel en échec, ou avertissement. Par
Configuration et gestion de RAID 25

Initialisation des disques physiques
De nouveaux disques physiques doivent être convertis en disques RAID avant
d'être utilisés. La conversion d’un disque en un disque RAID écrit les
informations de configuration du contrôleur sur le disque physique.
Les disques physiques présentant l'état suivant peuvent être initialisés :
•
Non-RAID :
•
Prêt:
configuration PERC S110.
Les disques physiques qui sont En ligne ne peuvent pas être convertis en
disques non RAID ou RAID.
1
Mettez le système sous tension pour commencer l'amorçage.
2
Lorsque vous y êtes invité, appuyez sur les touches
accéder à l’utilitaire configuration du BIOS du PERC
3
Dans le champ
sélectionner
physiques).
4
Appuyez sur <Entrée>.
5
Utilisez les touches fléchées pour sélectionner
Disk
(Convertir en disque RAID) ou
disque non RAID).
6
Appuyez sur <Entrée>.
7
À l'aide des touches fléchées, sélectionnez un disque physique. Appuyez
sur <Insér> pour sélectionner le disque physique, ou sur la touche <A>
pour choisir tous les disques physiques sélectionnables.
disque physique configuré par un non-PERC S110.
ne contient pas de données stockées mais des informations de
<Ctrl><R>
pour
.
Menu principal, u
l'option
Initialize Physical Disk(s)
tilisez les touches fléchées pour
(Initialiser les disques
Convert to RAID Capable
Convert to Non-RAID
(Convertir en
REMARQUE : Vous pouvez sélectionner et initialiser plusieurs disques
physiques. Il n'y a pas besoin d'initialiser un seul disque physique à la fois.
8
Appuyez sur <Entrée> pour convertir les disques physiques sélectionnés
en disques non RAID ou RAID.
REMARQUE : Après la conversion d’un disque physique en disque Non RAID,
il s’affiche comme Non-RAID dans le champ Physical Disks (Disques
physiques) de l’utilitaire de configuration du BIOS du PERC S110. Un disque
virtuel Non-RAID est également créé et apparaît dans le champ Virtual
Disks (Disques virtuels).
26 Configuration et gestion de RAID

9
Une boîte de dialogue apparaît et signale que toutes les données du disque
physique seront irrémédiablement perdues s'il est initialisé. Appuyez sur la
touche <C> pour continuer l'initialisation ou sur <Échap> pour l'annuler.
L'initialisation prend entre 10 et 15 secondes par disque physique. Un
voyant d'état indique le disque physique en cours d'initialisation. Lorsque
l'initialisation est terminée, le voyant d'état s'éteint et tous les canaux sont
automatiquement rebalayés.
PRÉCAUTION : Si un disque physique possède un disque virtuel, le disque
physique ne peut pas être sélectionné pour être initialisé. Pour l'initialiser, effacez
le disque virtuel. Assurez-vous que l'initialisation de ce disque physique est
vraiment souhaitable, car toutes ses données (notamment les informations de
configuration PERC S110) seront supprimées.
REMARQUE : Lorsque des disques physiques Non RAID sont installés sur
le système, les disques virtuels non RAID qui leur sont associés doivent être
supprimés pour pouvoir utiliser les disques physiques avec le PERC S110. La
suppression de disques virtuels non RAID convertit les disques physiques
Non-RAID en disques RAID et change leur état à Ready (Prêt).
REMARQUE : passez ensuite à la procédure suivante, « Création de disques
virtuels ».
Création de disques virtuels
Vous pouvez créer des disques virtuels une fois les disques physiques convertis
en disques RAID, particulièrement si le disque virtuel est le disque virtuel
amorçable de votre système. Si vous n’avez pas décidé quel niveau de RAID
utiliser, reportez-vous au Guide de la technologie RAID, disponible sur le
site Web de support de Dell à l’adresse dell.com/support/manuals.
Informations complémentaires
Lorsque vous créez des disques virtuels, songez à l'éventuel besoin
d'expansion de leur capacité dans le futur.
Pour un système d'exploitation
Microsoft Windows , formatez les disques
virtuels avec New Technology File System (NTFS). Microsoft Corporation
fournit un utilitaire (diskpart.exe) qui peut étendre dynamiquement un
système de fichiers NTFS sur n'importe quel espace adjacent vacant.
L'utilisation d'une seule partition par disque virtuel facilite également
considérablement l'expansion.
Configuration et gestion de RAID 27

REMARQUE : La version de l'utilitaire diskpart.exe dépend de votre version du
système d'exploitation Windows.
REMARQUE : l’utilitaire diskpart.exe est disponible sur le CD de certaines versions
des systèmes d’exploitation Windows ou sur le site Web de Microsoft Corporation
(microsoft.com) pour les autres versions. Utilisez la version adaptée à votre
système d'exploitation.
Avant de commencer
• Au cours de cette procédure, vous pouvez revenir à l'état précédent
>
à n'importe quel moment en appuyant sur <Échap
.
• Un maximum de huit disques virtuels peuvent être créés avec l’utilitaire
configuration du BIOS du PERC
REMARQUE : La combinaison de niveaux de RAID n'est pas permise sur un
même disque physique.
REMARQUE : L'opération Create Virtual Disk (Créer des disques virtuels)
n'est pas sélectionnable lorsque les disques physiques ne disposent pas de
capacité suffisante.
1
Mettez le système sous tension pour commencer l'amorçage.
2
Lorsque vous y êtes invité, appuyez sur les touches
.
<Ctrl><R>
pour
accéder à l’utilitaire configuration du BIOS du PERC.
3
Dans le champ
sélectionner
Menu principal , utilisez les touches fléchées pour
Create Virtual Disk
(Créer un disque virtuel). Appuyez
sur <Entrée>.
4
Dans le champ
Disques physiques , sélectionnez les disques physiques
sur lesquels créer les disques virtuels :
a
Pour sélectionner chaque disque physique, appuyez sur la touche <Insér>.
(Les disques physiques peuvent être insérés dans n'importe quel ordre.)
b
Une fois les disques physiques à inclure sur le disque virtuel
sélectionnés, appuyez sur <Entrée>.
5
Dans le champ
User Input (Entrée utilisateur), utilisez les touches
fléchées pour sélectionner un type de disque virtuel (niveau de RAID).
Appuyez sur <Entrée>. (Seuls les types de disques virtuels qui peuvent
être créés avec les disques physiques sélectionnés sont indiqués ; ils sont
surlignés en texte blanc.)
28 Configuration et gestion de RAID

6
Si des disques de secours sont applicables :
a
Dans le champ
User Input
(Entrée utilisateur), utilisez les touches
fléchées pour sélectionner un disque physique dédié. Appuyez sur
<Entrée>.
REMARQUE : Un disque de secours peut être affecté après la création d'un
disque virtuel, en sélectionnant l'option Manage Hot Spare(s) (Gérer les
disques de secours).
Dans le champ
b
Disques physiques
, sélectionnez le disque physique
à utiliser en tant que disque de secours (le cas échéant). Appuyez sur
<Insér> pour le sélectionner.
c
Appuyez sur <Entrée> pour ajouter le disque de secours. Appuyez
sur la touche <C> pour confirmer la modification.
7
Sélectionnez une taille pour le disque virtuel, selon l’espace disponible sur
les disques physiques. (Les changements de taille des disques virtuels sont
affichés dans les champs
User Input
REMARQUE : La taille maximale du disque virtuel est affectée par l'espace
8
Une fois la taille du disque virtuel choisie, appuyez sur <Entrée>.
9
Dans le champ
mise en cache.
10
Appuyez sur la touche <C> pour confirmer que vous voulez créer le
[Entrée utilisateur].)
disponible des disques physiques et par le niveau de RAID choisi.
User Input (Entrée utilisateur), sélectionnez un
Appuyez sur <Entrée>.
Create Virtual Disk
[Créer un disque virtuel] et
Mode de
disque virtuel.
11
Dans le champ
sélectionnez
Menu principal,
Continue to Boot
effectuez d'autres opérations ou
(Continuer l'amorçage) et appuyez sur
<Entrée>.
REMARQUE : Le disque virtuel d'amorçage doit se trouver en tête de la liste du
champ Disques virtuels. Si nécessaire, utilisez l'option Swap Two Virtual
Disks (Déplacer deux disques virtuels) pour placer le disque virtuel amorçable en
première position.
Configuration et gestion de RAID 29

Sélection de la taille des disques virtuels
• Pour créer un disque virtuel d'une taille inférieure à 2,199 To
a
Utilisez les touches <Page haut> ou <Page bas> pour passer d'une
dimension à une autre par grands intervalles.
Ou bien,
Utilisez les touches fléchées haut et bas pour passer d'une dimension
à une autre par petits intervalles.
b
Passez à l'étape « Création de disques virtuels », à la page 27.
• Pour créer un disque virtuel d'une taille supérieure à 2,199 To
a
Appuyez sur la touche <Page haut> ou la touche fléchée haut pour
augmenter la taille du disque virtuel.
b
Une boîte de dialogue apparaît dans le champ
utilisateur) lorsque la taille maximale est atteinte.
User Input
Elle demande si
vous souhaitez limiter la taille du disque virtuel ou dépasser la taille
maximale normale.
c
Appuyez sur <Échap> pour créer un disque virtuel de plus grande taille.
d
Appuyez sur les touches <Page haut> ou la flèche haut jusqu'à ce que
vous atteigniez la taille désirée ou la taille maximale.
e
Passez à l'étape « Création de disques virtuels », à la page 27.
REMARQUE : Lorsque des disques physiques de capacités différentes sont
utilisés, la taille maximale du disque virtuel est limitée par la taille du disque
physique de plus petite capacité.
(Entrée
Suppression de disques virtuels
PRÉCAUTION : Bien que n'importe quel disque virtuel du champ Disques
virtuels puisse être supprimé, notamment le premier disque virtuel de la liste,
ne le supprimez pas. Il se peut qu'il serve à amorcer le système. La suppression
du disque virtuel amorçable efface les pilotes du système d'exploitation et du
contrôleur.
30 Configuration et gestion de RAID

PRÉCAUTION : lorsqu’un disque physique est retiré d’un système, les informations
de configuration actuelles (métadonnées) du carte PERC S110 restent sur le disque.
Si le disque physique retiré entraîne la défaillance du disque virtuel, et que le
disque virtuel est ensuite effacé et qu’un rebalayage est effectué, la réinsertion du
disque physique entraîne la fusion des informations de configuration du disque
physique réinséré et des informations de configuration existantes par l’utilitaire
de configuration du BIOS du PERC S110. Le disque virtuel supprimé réapparaît
dans l’utilitaire de configuration du BIOS du PERC S110.
PRÉCAUTION : Assurez-vous que tous les disques physiques faisant partie d'un
disque virtuel sont dans le système avant de supprimer le disque virtuel.
1
Mettez le système sous tension pour commencer l'amorçage.
2
Lorsque vous y êtes invité, appuyez sur les touches
accéder à l’utilitaire configuration du BIOS du PERC
3
Dans le champ Menu principal , sélectionnez
<Ctrl><R>
pour
.
Delete Virtual Disk(s)
(Supprimer des disques virtuels). Appuyez sur <Entrée>.
4
Effectuez l'une des procédures suivantes :
• Sélectionnez chaque disque virtuel du champ
vous souhaitez supprimer. Appuyez sur <Insér>
Disques virtuels que
pour confirmer
chaque sélection.
OU
• Appuyez sur <A> pour sélectionner tous les disques virtuels pour une
suppression.
REMARQUE : La couleur du texte des disques virtuels sélectionnés passe
au vert.
5
Appuyez sur <Entrée>.
PRÉCAUTION : Une boîte de dialogue apparaît pour décrire les conséquences de
la suppression des disques virtuels sélectionnés. La suppression du disque virtuel
détruit non seulement ses données de manière permanente, mais le disque virtuel
lui-même. Cette action est irréversible.
6
Appuyez sur la touche <C> pour confirmer la suppression.
Configuration et gestion de RAID 31

Permutation de deux disques virtuels
L’option Swap Two Virtual Disks (Permuter deux disques virtuels) de
l’utilitaire
virtuels dans un ordre différent.
Avant de commencer
•L'option
• Il est recommandé que le disque virtuel amorçable soit de type redondant,
• Le périphérique et l'ordre d'amorçage sont sélectionnables par l'utilisateur.
• La fonction de permutation est uniquement disponible sur l’utilitaire
configuration du BIOS du PERC permet de réarranger
PRÉCAUTION : Ne permutez pas le premier disque virtuel de la liste Disques
virtuels s'il s'agit du disque virtuel d'amorçage du système. Le disque virtuel
amorçable doit toujours se situer en tête de la liste des Disques virtuels.
Swap Two Virtual Disks
(Déplacer deux disques virtuels) est
les disques
uniquement activée s'il existe au moins un disque physique initialisé dans
le système. Par exemple, si tous les disques physiques du système sont non
Raid, l'option
Swap Two Virtual Disks
(Déplacer deux disques virtuels)
est désactivée.
tel que RAID 1, RAID 5 ou RAID 10, pour conserver les données en cas
de défaillance d'un disque physique dans le disque virtuel. Le cas échéant,
permutez ce disque virtuel en première position de la liste
virtuels
Virtual Disks
configuration du BIOS du PERC
, s'il ne se trouve pas en tête. Reportez-vous à l'option
(Déplacer deux disques virtuels) ci-dessous.
.
Disques
Swap Two
REMARQUE : Seuls deux disques virtuels peuvent être permutés
simultanément.
1
Mettez le système sous tension pour commencer l'amorçage.
2
Lorsque vous y êtes invité, appuyez sur les touches
accéder à l’utilitaire configuration du BIOS du PERC
3
Dans le champ
Menu principal
, sélectionnez
<Ctrl><R>
.
Swap Two Virtual Disks
(Déplacer deux disques virtuels). Appuyez sur <Entrée>.
4
À l'aide des touches fléchées, sélectionnez un disque virtuel dans le champ
Disque virtuel.
5
À l'aide des touches fléchées, sélectionnez un autre disque virtuel. Appuyez
Appuyez sur <Insér>.
sur <Insér>.
6
Appuyez sur <Entrée> pour permuter les disques virtuels.
32 Configuration et gestion de RAID
pour

Gestion des disques de secours
Cette option permet de créer un disque de secours à partir d’un disque
physique sélectionné, ou de supprimer un disque de secours.
REMARQUE : Un disque de secours global peut être créé uniquement si un disque
physique se trouve en état Ready (Prêt) ou Normal dans le champ Physical Disks
(Disques physiques). Si le disque physique est en état Online (En ligne), il est en
cours d'utilisation par un disque virtuel et ne peut pas être sélectionné en tant que
disque de secours.
Créer un disque de secours global
1
Mettez le système sous tension pour commencer l'amorçage.
2
Lorsque vous y êtes invité, appuyez sur les touches
accéder à l’utilitaire configuration du BIOS du PERC
3
Dans le champ Menu principal,
sélectionnez
(Gestion des disques de secours). Appuyez sur <Entrée>.
4
Sélectionnez
globaux).
5
À l'aide des flèches haut et bas, sélectionnez les disques physiques à utiliser
Assign Global Hot Spare(s)
Appuyez sur <Entrée>.
(Affecter des disques de secours
en tant que disques de secours globaux. Appuyez sur <Insér>.
6
Appuyez sur <Entrée> pour ajouter le disque de secours global.
7
Appuyez sur la touche <C> pour confirmer l'action.
<Ctrl><R>
pour
.
Manage Hot Spare(s)
Créer un disque de secours dédié
1
Mettez le système sous tension pour commencer l'amorçage.
2
Lorsque vous y êtes invité, appuyez sur les touches <CTRL><R> pour
accéder à l’utilitaire de configuration du BIOS du PERC S110.
3
Dans le champ
Spare(s)
4
Sélectionnez
Main Menu
(Menu principal), sélectionnez
Manage Hot
(Gestion des disques de secours). Appuyez sur <Entrée>.
Assign Global Hot Spare(s)
(Affecter des disques de secours
globaux). Appuyez sur <Entrée>.
5
Utilisez les touches fléchées haut et bas pour sélectionner un disque virtuel
auquel affecter des disques de secours dédiés. Appuyez sur <Insér>.
Configuration et gestion de RAID 33

6 Utilisez les touches fléchées haut et bas pour sélectionner les disques
physiques à utiliser en tant que disques de secours dédiés. Appuyez
sur <Insér>.
7
Appuyez sur <Entrée> pour ajouter le disque de secours dédié.
8
Appuyez sur la touche <C> pour confirmer l'action.
Supprimer un disque de secours
1
Mettez le système sous tension pour commencer l'amorçage.
2
Lorsque vous y êtes invité, appuyez sur les touches
accéder à l’utilitaire configuration du BIOS du PERC
3
Dans le champ
Spare(s)
4
Sélectionnez
secours globaux). Appuyez sur <Entrée>.
5
À l'aide des flèches haut et bas, sélectionnez les disques physiques
à supprimer en tant que disques de secours. Appuyez sur <Insér>.
6
Appuyez sur <Entrée> pour supprimer le disque de secours.
7
Appuyez sur la touche <C> pour confirmer l'action.
Main Menu
(Gestion des disques de secours). Appuyez sur <Entrée>.
Unassign Global Hot Spare(s)
(Menu principal), sélectionnez
<Ctrl><R>
.
(Désaffecter des disques de
pour
Manage Hot
Affichage des détails concernant les disques physiques
1
Mettez le système sous tension pour commencer l'amorçage.
2
Lorsque vous y êtes invité, appuyez sur les touches
accéder à l’utilitaire configuration du BIOS du PERC
3
Dans le champ
(Afficher les détails du disque physique). Appuyez sur <Entrée>.
4
À l'aide des touches fléchées, sélectionnez un disque physique.
5
Les informations du disque physique s'affichent en haut de la fenêtre :
• Numéro du disque physique
• Numéro de canal
• Taille du disque physique
• État du disque physique :
(Non-Raid/Prêt/En ligne)
• Espace disponible
Menu principal
, sélectionnez
Non-RAID/Ready/Online
<Ctrl><R>
.
View Physical Disk Details
pour
34 Configuration et gestion de RAID

• Fabricant et numéro de modèle
• Adresse universelle
• Stratégie de cache SATA (Activée ou Désactivée)
• S.M.A.R.T. État : Erreur (si un disque avec une erreur
S.M.A.R.T. est détecté)
6
Lorsque vous avez terminé, appuyez sur <Échap> pour revenir à la
fenêtre principale.
Affichage des détails concernant les disques virtuels
1
Mettez le système sous tension pour commencer l'amorçage.
2
Lorsque vous y êtes invité, appuyez sur les touches
accéder à l’utilitaire configuration du BIOS du PERC
3
Dans le champ
Menu principal
, sélectionnez
(Afficher les détails du disque virtuel). Appuyez sur <Entrée>.
4
À l'aide des touches fléchées, sélectionnez un disque virtuel.
5
Les informations du disque virtuel s'affichent en haut de la fenêtre dans le
champ
Disques virtuels
:
• Numéro du disque virtuel
•Niveau de RAID
•Taille
•État (
Read Ahead/Write Back, No Read Ahead/Write Back, Read
Ahead/Write Through, No Read Ahead/Write Through - Lecture
anticipée/Réécriture, Aucune lecture anticipée/Réécriture, Lecture
anticipée/Écriture immédiate, Aucune lecture anticipée/Écriture
immédiate
6
Lorsque vous avez terminé, appuyez sur <Échap> pour revenir à la
)
fenêtre principale.
<Ctrl><R>
.
View Virtual Disk Details
pour
REMARQUE : Le champ Disques physiques répertorie les disques physiques
du disque virtuel, surlignés en vert.
Configuration et gestion de RAID 35

Rebalayage des disques
Cette option permet de balayer de nouveau tous les canaux et de détecter les
disques physiques ou virtuels nouveaux ou supprimés.
• Pour effectuer un nouveau balayage, sélectionnez
les disques) dans le
voyant d’activité, visible dans le champ d’informations situé en haut de la
fenêtre, tourne lorsque les disques physiques sont en cours d’analyse.)
•L'option
canaux, recherche les disques physiques nouveaux ou supprimés, et relit
les informations de configuration de chaque disque physique.
Rescan Disks
REMARQUE : Lorsqu'un disque physique tombe en panne, il arrive que le
rebalayage le fasse apparaître en ligne.
Menu principal et appuyez sur <Entrée>. (Le
(Rebalayer les disques) analyse de nouveau tous les
Rescan Disks
(Rebalayer
Options du contrôleur
La fonction Controller Options (Options du contrôleur) permet de
sélectionner la prise en charge d'amorçage INT 13 et de décider d'interrompre
le processus d'amorçage lorsqu'une erreur survient. Le processus d'amorçage
s'interrompt lorsque Pause if... (Interrompre si...) est activé et si un disque
virtuel se retrouve en état Degraded (Dégradé) ou Failed (En
échec/défaillant). Appuyez sur <Entrée> pour continuer l'amorçage.
Afficher le message d'erreur dans la fenêtre. Si Pause... est
message d'erreur s'affiche brièvement, mais le système continue l'amorçage.
1
Dans le champ
sélectionner
2
Dans le champ
souhaitée à l'aide des touches fléchées haut ou bas.
– Pause if Degraded (Interrompre si dégradé)
Lorsque cette option est
lorsqu'un disque virtuel dégradé est détecté.
Menu principal
Options du contrôleur
Options du contrôleur,
, utilisez la touche fléchée pour
activée
. Appuyez sur <Entrée>.
recherchez l'option de contrôleur
, le BIOS arrête le démarrage
Désactivé
, le
Appuyez sur <Entrée> pour basculer entre
OFF
(Éteint).
36 Configuration et gestion de RAID
ON (Activé) et

– Pause if Failed (Interrompre si défaillant)
Lorsque cette option est
lorsqu'un disque virtuel défaillant est détecté.
activée
, le BIOS arrête le démarrage
Appuyez sur <Entrée> pour basculer entre
OFF
(Éteint).
3
Lorsque vous avez terminé, appuyez sur <Échap> pour revenir à la
fenêtre principale.
ON (Activé) et
Poursuite du démarrage
Après utilisation de l’utilitaire
processus d’amorçage normal du système en sélectionnant Continue to Boot
(Continuer l’amorçage) dans le champ Main Menu (Menu principal) et en
appuyant sur <Entrée>.
configuration du BIOS du PERC,
poursuivez le
Configuration du contrôleur à l’aide de l’utilitaire de configuration du DELL PERC S110
L’utilitaire de configuration du DELL PERC S110 utilise une technologie
appelée UEFI HII (Human Interface Infrastructure) pour permettre la
configuration et la gestion d’un contrôleur RAID, entre autres périphériques.
L'interface HII ne dépend pas d'un système d'exploitation.
Les sections suivantes fournissent des informations relatives à l’utilisation
de l’utilitaire de configuration du DELL PERC S110.
Pour accéder à l’utilitaire de configuration du DELL PERC S110 :
Mettez le système sous tension.
1
2
Au démarrage, appuyez sur <F2> pour accéder à System Setup
(Configuration système).
Le System Setup Main Menu (Menu principal de la configuration du
système) répertorie les différentes entrées de l’utilitaire de configuration
pour chaque contrôleur RAID du système.
3
Utilisez les touches fléchées ou la souris pour sélectionner l’utilitaire de
configuration DELL PERC S110 pour la configuration du
contrôleur RAID S110. Appuyez sur <Entrée> ou cliquez sur la souris
pour accéder aux menus de gestion du contrôleur.
Configuration et gestion de RAID 37

REMARQUE : Assurez-vous que le BIOS du système est à jour avant d’utiliser
l’utilitaire de configuration du DELL PERC S110 à des fins de configuration.
Pour quitter l’utilitaire de configuration du DELL PERC S110, appuyez sur
<Échap> ou cliquez sur Précédent dans n’importe quel écran de navigateur
pour retourner au System Setup Main Menu (Menu principal de la
configuration du système).
Options de configuration
Il existe trois menus d'option de configuration dans l'utilitaire de
configuration du DELL PERC S110 :
•
Controller Management (Gestion de contrôleur) :
du contrôleur et effectuer d'autres fonctions de contrôleur de haut niveau
telles que la conversion de disques physiques en disques non RAID ou RAID
et le rebalayage de disques physiques et virtuels.
Virtual Disk Management (Gestion de disques virtuels) :
•
supprimer des disques virtuels et gérer les propriétés de disques virtuels.
Physical Disk Management
•
(Gestion de disques physiques) : pour afficher
les propriétés de disque physique et effectuer des opérations telles que
l'affectation/désaffectation de disques de secours et la conversion de
disques physiques en disques non RAID ou RAID.
REMARQUE : Vous pouvez afficher le texte d’aide pour toutes les options en
cliquant sur Aide dans le coin supérieur droit de l’écran du navigateur. Vous pouvez
également afficher le texte des menus d'options en faisant simplement défiler
chaque option.
pour gérer les propriétés
pour créer/
Gestion des contrôleurs
Le menu Controller Management permet d'effectuer les fonctions au niveau
du contrôleur suivantes : Chacune des options suivantes est sa propre option
de menu sélectionnable.
•
View Controller Information
contrôleur.
•
Change Controller Properties
pour mettre à jour les propriétés de contrôleur et/ou restaurer les
paramètres usine par défaut pour le contrôleur :
a
Configurer un périphérique amorçable
b
Enable BIOS Stop On Error (Déclencher l'arrêt du BIOS en cas d'erreur)
38 Configuration et gestion de RAID
: pour afficher des informations sur le
(Modifier les propriétés de contrôleur) :

•
Convert to Non-RAID Disk (Convertir en disque non RAID) :
pour
convertir les disques physiques RAID en disques physiques non RAID.
•
Convert to RAID Capable Disk (Convertir en disque RAID) :
pour
convertir les disques physiques en disques physiques RAID.
•
Rescan Disks (Rebalayer les disques) :
pour rebalayer les disques
physiques afin de détecter et afficher des disques physiques ou disques
virtuels nouveaux ou retirés.
REMARQUE : Vous pouvez afficher le texte d’aide pour toutes les options en
cliquant sur Aide dans le coin supérieur droit de l’écran du navigateur. Vous pouvez
également afficher le texte des menus d'options en faisant simplement défiler
chaque option.
Gestion des disques virtuels
Le menu Virtual Disk Management permet de créer et gérer des disques
virtuels sur le contrôleur. Les fonctions suivantes peuvent être utilisées
sous Virtual Disk Management. Chacune des options suivantes est sa propre
option de menu sélectionnable.
•
Create Virtual Disk
niveau de RAID, les disques physiques et les paramètres de disques virtuels.
•
Manage Virtual Disk Properties
disques virtuels, afficher les disques physiques associés et gérer les disques
de secours dédiés.
•
Select Virtual Disk Operations (Sélectionner des opérations de disque
virtuel) :
•
View Virtual Disk Properties (Afficher les propriétés de disque virtuel) :
pour sélectionner et exécuter une opération de disque virtuel.
pour afficher les propriétés de disque virtuel, y compris les stratégies de
cache, pour un disque virtuel sélectionné et répertorier les disques
physiques associés.
: pour créer un disque virtuel en sélectionnant le
: pour afficher et gérer les propriétés de
REMARQUE : si le contrôleur ne prend pas en charge une fonctionnalité ou si une
fonctionnalité prise en charge n’est pas applicable à des configurations spécifiques,
alors certaines options du menu de gestion des disques virtuels sont désactivées.
REMARQUE : Vous pouvez afficher le texte d’aide pour toutes les options en
cliquant sur Aide dans le coin supérieur droit de l’écran du navigateur. Vous pouvez
également afficher le texte des menus d’options en faisant défiler chaque option.
Configuration et gestion de RAID 39

Gestion des disques physiques
Le menu Physical Disk Management permet de créer et gérer des disques
physiques sur le contrôleur. Les fonctions suivantes peuvent être effectuées
sous Physical Disk Management. Chacune des options suivantes est sa propre
option de menu sélectionnable.
•
View Physical Disk Properties
disque physique, y compris son état.
•
Select Physical Disk Operations (Sélectionner des opérations de disque
physique) :
pour sélectionner et exécuter des opérations de disque
physique, y compris l'affectation/désaffectation d'un disque de secours
et la conversion de disques physiques en disques non RAID ou RAID.
•
View Global Hot Spares :
affectés au contrôleur.
REMARQUE : si le contrôleur ne prend pas en charge une fonctionnalité ou
si une fonctionnalité prise en charge n’est pas applicable à des configurations
spécifiques, alors certaines options du menu de gestion des disques physiques
sont désactivées.
REMARQUE : Vous pouvez afficher le texte d’aide pour toutes les options en
cliquant sur Aide dans le coin supérieur droit de l’écran du navigateur. Vous pouvez
également afficher le texte des menus d'options en faisant simplement défiler
chaque option.
REMARQUE : Le carte PERC S110 prend en charge les périphériques de bande
SATA pris en charge par Dell. Avec le contrôleur S110, le système peut démarrer sur
un périphérique de bande en utilisant un périphérique de bande interne
Dell RD1000. Après la configuration du démarrage sur un périphérique de bande,
appuyez sur <Échap> ou cliquez sur Précédent dans n’importe quel écran de
navigateur pour revenir au Menu principal de la configuration système, puis quittez
normalement pour continuer le démarrage sur un périphérique de bande. L'option
RD1000 met fin à l'ordre d'amorçage si <Ctrl><Alt><Suppr> est sélectionné, et il
vous sera impossible d'effectuer l'amorçage sur le RD1000.
: pour afficher des informations sur le
pour afficher les disques de secours globaux
40 Configuration et gestion de RAID

Dépannage
Pour obtenir de l’aide pour votre Contrôleur Dell PowerEdge PERC S110
RAID, contactez votre technicien Dell ou accédez au site Web du support
de Dell à l’adresse dell.com/support.
Ce chapitre présente les quatre catégories principales de dépannage :
• Tâches normales ne pouvant pas être exécutées au cours du démarrage du
système
à
• Messages d’avertissement pouvant apparaître
Inc. PERC S110 BIOS
• Les fonctions qui ne peuvent pas être réalisées avec des disques virtuels
• Les fonctions qui ne peuvent pas être réalisées avec des disques physiques
Controller
l’écran du contrôleur
Problèmes de démarrage du système
Utilisez les méthodes suivantes pour dépanner les problèmes pouvant être liés
au PERC S110 pour les problèmes de démarrage du système.
Le système ne démarre pas
Le mode du contrôleur dans la configuration du système n’est pas correctement défini
1
Au démarrage du système, lorsque l’écran
Controller (POST)
Dell Inc. PowerEdge BIOS
2
Effectuez un défilement jusqu'aux
<Entrée> et assurez-vous que le
est défini sur le mode RAID.
apparaît, appuyez sur <F2> pour aller à l’écran
.
SATA Controller
Dell Power-On Self-Test
Paramètres SATA
(Contrôleur SATA)
. Appuyez sur
Dell
REMARQUE : Une perte de données peut se produire lors du basculement
du RAID Mode (Mode RAID) vers le ATA Mode (Mode ATA) ou le AHCI Mode
(Mode AHCI).
Dépannage 41

Le mode d’amorçage, la séquence d’amorçage et/ou la nouvelle tentative de
séquence d’amorçage ne sont pas correctement définis
1
Au démarrage du système, lorsque l'écran
apparaît, appuyez sur <F2> pour aller à l'écran
2
Effectuez un défilement jusqu'aux
<Entrée> et assurez-vous que le
3
Effectuez un défilement jusqu'à la
<Entrée> et assurez-vous que le
mode d'amorçage
Disque dur C: (* PERC S110)
Dell Inc. PowerEdge BIOS
.
Paramètres d'amorçage
est défini sur
Séquence d'amorçage
. Appuyez sur
BIOS
. Appuyez sur
est le
premier périphérique de la liste.
* Le texte variable affiché ici peut être :
Emplacement 1
4
Effectuez un défilement jusqu'à
d'amorçage
5
Appuyez sur <Échap> pour quitter et continuer l'amorçage.
ou
SAS intégré
.
. Vérifiez que le paramètre est
SATA 1 intégré, Slot 1
Nouvelle tentative de séquence
Activé
.
Dell
.
REMARQUE : Si des modifications sont effectuées à l'écran
PowerEdge BIOS
d'enregistrer vos modifications puis de quitter.
Le disque virtuel amorçable est en échec
1
Appuyez sur <Ctrl><Alt><Del> pour redémarrer.
2
Une fois le système redémarré, appuyez sur <Ctrl><R>. Vérifiez l'état du
disque virtuel amorçable dans le champ
Afficher les détails du disque virtuel
3
Recherchez les disques physiques manquants ou hors ligne.
L'ordre de démarrage n'est pas correct pour un disque virtuel amorçable
1
Lorsqu'une invite apparaît pendant le démarrage du système, appuyez sur
<Ctrl><R>
2
Vérifiez les
Disques virtuels
, une boîte de dialogue apparaît et vous demande
Disque virtuel , ou en sélectionnant
et en appuyant sur <Entrée>.
pour accéder à l'utilitaire
PERC BIOS Configuration
et assurez-vous que le disque virtuel
Dell Inc.
amorçable est le premier de la liste.
3
Le cas échéant, utilisez l'option
Swap Two Virtual Disks
(Déplacer deux
disques virtuels) pour replacer les disques virtuels.
.
42 Dépannage

L’ordre d’amorçage pour le disque virtuel non RAID lors du redémarrage
Un disque virtuel non RAID ne se trouve plus en première position dans la liste
de l’utilitaire configuration du BIOS du PERC après le redémarrage du système.
REMARQUE : lorsque le système s’amorce à partir d’un disque virtuel non RAID,
la création d’un disque virtuel dans Dell OpenManage Server Administrator Storage
Management modifie l’ordre des disques virtuels et place le disque virtuel non RAID
amorçable en première position.Le PERC S110 tente ensuite d’amorcer à partir du
premier disque virtuel.
REMARQUE : un disque virtuel non RAID peut être créé à partir de disques
physiques non- RAID (qui sont des disques physiques initialisés sur un PERC S110).
1
Lorsque vous y êtes invité au démarrage du système, appuyez sur
<Ctrl><R>
2
Allez sur Virtual Disks
virtuel non RAID amorçable n’est plus en première position.
3
À l'aide de l'option
déplacez les disques virtuels et placez le disque virtuel non RAID amorçable
en première position dans le champ
pour accéder à l’utilitaire
(Disques virtuels) et vérifiez si le disque
Swap Two Virtual Disks
Virtual Disks
configuration du BIOS du PERC
(Permuter deux disques virtuels),
(Disques virtuels).
L’option de configuration du BIOS du PERC ne s’affiche pas
Le mode PERC S110 dans le BIOS du système n’est pas correctement défini
Reportez-vous à la section « Le mode du contrôleur dans la configuration du système
n’est pas correctement défini », à la page 41 pour connaître le paramètre SATA correct.
.
Messages d’avertissement de la carte Dell Inc. PERC S110 Écran du BIOS
L’ é c r a n BIOS du contrôleur Dell Inc. PERC S110 est l’un des premiers
écrans à apparaître au cours de la séquence d’amorçage de votre système. Si
les disques virtuels de votre système étaient en état Normal ou Ready (Prêt)
avant le démarrage du système, la séquence d'amorçage se déroule
normalement sur le système d'exploitation Microsoft Windows Server
En revanche, si un disque virtuel se trouve dans un état Degraded (Dégradé)
ou Failed (Défaillant), ou si certaines options du champ Controller Options
(Options du contrôleur) ont été modifiées au préalable dans l’utilitaire
Dépannage 43
2008.

configuration du BIOS du PERC, les messages d’avertissement suivant
s’affichent au cours de la séquence d’amorçage. Pour les autres problèmes,
reportez-vous au « Autres erreurs apparaissant dans le BIOS », à la page 46.
AVERTISSEMENT: disques virtuels dégradés détectés
Ce message d’avertissement s’affiche lorsqu’au moins un disque virtuel est en
état Degraded (Dégradé) et que Pause if Degraded (Suspendre si dégradé)
est défini sur ON (Activé) dans l’utilitaire configuration du BIOS du PERC.
Le message suivant apparaît après l'avertissement :
--- Press <Enter> to continue, or <CTRL><R> to enter
setup --- (Appuyez sur Entrée pour continuer, ou sur
Ctrl R pour entrer dans la configuration)
Appuyez sur <Entrée> pour permettre au système d’exploitation de
poursuivre la séquence d’amorçage, ou sur
l’utilitaire configuration du BIOS du PERC et identifier la cause de l’état
Degraded (Dégradé) du disque virtuel.
Pour en rechercher la cause, vérifiez les points suivants :
• Un disque physique du disque virtuel est-il défaillant ou hors ligne.
Vérifiez l'état dans le champ
du niveau de RAID du disque virtuel et du nombre de disques physiques
défaillants :
– Pour un disque virtuel en RAID 1 ou RAID 5, il suffit d'un seul disque
physique défaillant pour provoquer l'état
– Pour un disque virtuel en RAID 10, c'est l'échec d'un disque physique
dans chaque ensemble de miroir qui crée l'état
deux disques physiques dans le même ensemble de miroir crée un état
En échec
• Le contrôleur est-il défaillant en raison d'un échec du micrologiciel ou d'un
composant. Un contrôleur défaillant empêche l'amorçage du disque virtuel.
Pour modifier l'état
être remplacé et le disque virtuel reconstruit à l'aide de Dell OpenManage Server
Administrator Storage Management. Lorsque l'opération de reconstruction est
terminée, l'état du disque virtuel passe de
description de la fonction de reconstruction, reportez-vous au Storage
Management (Gestion du stockage), situé sur le site Web du support de Dell à
l’adresse
dell.com/support/manuals
dans RAID 10.
Dégradé
Disques physiques
du disque virtuel, le disque physique défaillant doit
.
<Ctrl><R>
Dégradé
à
pour entrer dans
. Un état
Dégradé
.
Dégradé
Prêt
. Pour obtenir une
Dégradé
. L'échec de
dépend
44 Dépannage

AVERTISSEMENT: disques virtuels défaillants détectés
Ce message d’avertissement s’affiche lorsqu’au moins un disque virtuel est
en état Failed (Défaillant) et que Pause if Failed (Suspendre si défaillant)
est défini sur ON (Activé) dans l’utilitaire configuration du BIOS du PERC.
Le message suivant apparaît après l'avertissement :
--- Press <Enter> to continue, or <Ctrl><R> to enter
setup --- (Appuyez sur Entrée pour continuer, ou sur
Ctrl R pour entrer dans la configuration)
Appuyez sur <Entrée> pour permettre au système d’exploitation de
continuer son démarrage, ou sur <Ctrl><R> pour entrer dans l’utilitaire
configuration du BIOS du PERC et rechercher la cause de l’état Failed
(Défaillant) du disque virtuel.
REMARQUE : Un disque virtuel amorçable qui se trouve dans l'état Défaillant
empêche le système d'exploitation de démarrer.
Pour en rechercher la cause, vérifiez les points suivants :
• Déterminez si un ou plusieurs disques physiques d'un disque virtuel non
redondant sont défaillants. Si tel est le cas, les données sont perdues.
Récupérez les données à partir d'une source de stockage de sauvegarde.
• Déterminez si deux disques physiques ou plus d'un disque virtuel
redondant sont défaillants. Si tel est le cas, les données sont perdues.
Récupérez les données à partir d'une source de stockage de sauvegarde.
REMARQUE : pour RAID 10, si un seul disque physique est défaillant dans chaque
ensemble mis en miroir, le disque virtuel redondant passe à l’état Degraded
(Dégradé) mais les données ne sont pas perdues. Si deux disques physiques sont
défaillants dans l'un des ensembles de miroir, le disque virtuel redondant passe
à l'état Défaillant et les données sont perdues.
AVERTISSEMENT: disques virtuels dégradés et défaillants détectés
Ce message d’avertissement apparaît lorsque plusieurs disques virtuels sont
en état Degraded (Dégradé) et Failed (Défaillant) et que Pause if
Degraded (Suspendre si dégradé) ou Pause if Failed (Suspendre si
défaillant) sont définis sur ON (Activé) dans l’utilitaire configuration du BIOS
du PERC.
Dépannage 45

Le message suivant apparaît après l'avertissement :
--- Appuyez sur Entrée pour continuer, ou sur Ctrl
R pour entrer dans la configuration ---
Appuyez sur <Entrée> pour permettre au système d’exploitation de
continuer son démarrage, ou sur <Ctrl><R> pour entrer dans l’utilitaire
configuration du BIOS du PERC et rechercher la cause de l’état Degraded
(Dégradé) et Failed (Défaillant) des disques virtuels.
REMARQUE : Un disque virtuel amorçable qui se trouve dans l'état Défaillant
empêche le système d'exploitation de démarrer.
Pour en rechercher la cause, vérifiez les points suivants :
• Le disque virtuel se trouve-t-il dans l'état
Dégradé
parce qu'un des disques
physiques d'un disque virtuel dans RAID 1 ou RAID 5 est défaillant, ou parce
qu'un disque physique d'un disque virtuel dans RAID 10 est défaillant.
Appuyez sur <Ctrl><R>
et vérifiez que les disques physiques ne sont
pas hors ligne ou manquants. Retirez et remplacez le disque physique
défaillant. Un deuxième disque physique défaillant peut faire passer
un disque virtuel d'un état
• Le disque virtuel se trouve-t-il dans l'état
Dégradé
à
Défaillant
Défaillant
.
en raison de la
défaillance d'un ou plusieurs disques physiques.
Appuyez sur <Ctrl><R>
et vérifiez que les disques physiques ne sont
pas hors ligne ou manquants. Retirez et remplacez les disques physiques
défaillants.
Autres erreurs apparaissant dans le BIOS
Le S110 n’affiche pas plus de huit disques virtuels dans l’utilitaire de configuration
du BIOS (<CTRL><R>)
Cause probable : la fonction n'est pas prise en charge.
Mesure corrective : supprimez tous les disques physiques sauf le(s) dernier(s)
ajouté(s). Poursuivre ensuite la suppression des disques virtuels non nécessaires.
Souvenez-vous de compter les disques virtuels actuellement utilisés.
46 Dépannage

Impossible de supprimer les disques virtuels lorsque plus de huit disques virtuels
sont présents dans le système
Cause probable : la fonction n'est pas prise en charge.
Mesure corrective : supprimez tous les disques physiques sauf le(s) dernier(s)
ajouté(s). Poursuivre ensuite la suppression des disques virtuels non nécessaires.
Souvenez-vous de compter les disques virtuels actuellement utilisés.
État de reconstruction de disque virtuel dans l'utilitaire de configuration du BIOS
(<CTRL><R>)
Cause probable : la reconstruction n’est pas prise en charge par l’utilitaire
de configuration du BIOS (<CTRL><R>).
Mesure corrective : démarrez à partir d’un système d’exploitation pris
en charge. Démarrage de la reconstruction. Pour afficher l'état de la
reconstruction, installez une application de stockage prise en charge.
Erreurs liées aux disques virtuels
États de panne
L'état Failed ou Degraded d'un disque virtuel dépend de son niveau de RAID
et du nombre de ses disques physiques en panne.
Si un rebalayage de tous les canaux est exécuté une fois un disque physique
déconnecté, l'état des disques virtuels utilisant le disque physique déconnecté
passe de Ready à Failed ou Degraded, en fonction du niveau de RAID du
disque virtuel.
Pour de plus amples informations sur le rebalayage pour mettre à jour
les modifications de la configuration de stockage, reportez-vous à la
documentation OpenManage disponible sur le site Web du support
de Dell à l’adresse dell.com/support/manuals.
Dépannage 47

États de panne par niveau de RAID des disques virtuels
RAID 1, RAID 5
•
Dégradé
: un seul disque physique est en panne.
RAID 10
•
Dégradé
: un seul disque physique tombe en panne dans un ou plusieurs
des ensembles mis en miroir.
Volume, RAID 0
•
Défaillant
: un seul disque physique est en panne.
RAID 1 ou RAID 5
•
Défaillant
: deux disques physiques ou plus sont en panne.
RAID 10
•
Défaillant
: deux disques physiques dans un ensemble mis en miroir
sont en panne.
Utilisez informations suivantes comme consignes pour dépanner le contrôleur.
Échec de la création d’un disque virtuel
L’utilisateur ne peut pas créer de disques virtuels et le message d’erreur The
physical disk is not displayed (Le disque physique n’est pas
affiché) peut apparaître pour les raisons suivantes :
• Le contrôleur ne peut pas communiquer avec les disques physiques.
• Un câble peut être mal branché ou défectueux.
• Il est possible que le disque physique soit un lecteur SAS.
Réinstallez les disques physiques dans le fond de panier et vérifiez leurs câbles.
Espace disponible insuffisant sur les disques physiques sélectionnés
Les disques physiques du disque virtuel doivent disposer de suffisamment
d'espace libre.
Nombre incorrect de disques physiques sélectionné pour le niveau de RAID souhaité
Pour obtenir une description des niveaux de RAID et connaître le nombre de
disques physiques acceptable pour chaque niveau de RAID, reportez-vous à la
section « Comprendre les niveaux de RAID » du Guide de la technologie RAID
disponible sur le site Web du support de Dell à l’adresse
dell.com/support/manuals.
48 Dépannage

Le disque physique souhaité est indisponible
Déterminez si le disque physique :
• Est un disque de rechange dédié et ne peut pas être utilisé sur un autre
disque virtuel.
• Est plein ou ne dispose pas d'une capacité suffisante.
Le système possède déjà un maximum de huit disques virtuels
Supprimez les disques virtuels non utilisés.
PRÉCAUTION : La suppression d'un disque virtuel détruit toutes les données du
disque virtuel.
Le disque virtuel est en état de défaillance
Le disque virtuel a perdu un ou plusieurs disques physiques
Remplacez les disques physiques défaillants et restaurez les données à partir
d'une source de stockage de sauvegarde.
Un disque physique du disque virtuel est défaillant ou a été supprimé
• Réinstallez le disque physique d'origine s'il a été accidentellement retiré.
Effectuez de nouveau un balayage.
• Vérifiez l'état des disques physiques du disque virtuel. Remplacez tout
disque défaillant, le cas échéant. Récupérez les données à partir d'une
source de stockage de sauvegarde.
Après toute modification, effectuez de nouveau un balayage pour vérifier
si le disque est toujours dans l'état Défaillant.
Le disque virtuel a perdu le maximum de disques physiques permis par niveau de RAID
Un ou plusieurs disques physiques sont défaillants.
• Si le disque virtuel est non redondant, la défaillance d'un seul disque
physique peut mettre le disque virtuel en échec.
• Si le disque virtuel est redondant, deux disques physiques en échec ou plus
peuvent empêcher la reconstruction du disque virtuel.
Créer un nouveau disque virtuel Récupérez les données à partir d'une source
de stockage de sauvegarde.
Dépannage 49

Un disque virtuel est en état Dégradé
Un disque physique a été retiré
• Installez le disque physique d'origine, s'il a été retiré par accident, ou
remplacez-le par un disque physique neuf ou non.
• Initialisez un nouveau disque physique. Effectuez un
de tous les disques physiques remplacés.
• Si le disque physique n'a pas été retiré, vérifiez que ses câbles sont
correctement installés.
Problèmes mécaniques ou physiques liés au disque physique
• Vérifiez si le disque physique du disque virtuel est défaillant.
• Si un disque physique a récemment été remplacé ou retiré, vérifiez qu'il
est correctement installé dans le fond de panier. Vérifiez les connexions
des câbles du disque physique et de la carte mère. Effectuez de nouveau
un balayage.
Le disque virtuel a perdu de sa redondance
• Un ou plusieurs disques physiques présents sur le disque virtuel ont échoué.
En raison du ou des disques physiques défaillants, les données du disque
virtuel ne sont plus redondantes (mise en miroir ou parité). L'échec d'un
autre disque physique entraîne la perte des données.
• Remplacez le ou les disques physiques. Reconstruisez le disque physique
à l'aide de Storage Management (Gestion du stockage). Reportez-vous
à l’écran Storage Management (Gestion du stockage) applicable,
le site Web du support de Dell à l’adresse
dell.com/support/manuals.
nouveau balayage
situé sur
Métadonnées corrompues sur le disque virtuel
1
Supprimer le disque virtuel sur lequel figurent les métadonnées
défectueuses.
2
Attribuer le disque physique en tant que disque de rechange pour
reconstruire un disque virtuel redondant.
3
Pour créer un disque virtuel non redondant, supprimez et reconstruisez
les données sur un disque virtuel, puis restaurez-les à partir d’une source
de stockage de sauvegarde.
50 Dépannage

Impossible d'affecter un disque de secours dédié à un disque virtuel
Le niveau de RAID n'autorise pas la création d'un disque de secours dédié
Des disques de secours ne peuvent pas être créés pour les disques virtuels de volumes
ou RAID 0.
Le disque physique désigné ne dispose pas d'une capacité suffisante pour être un
disque de secours dédié
La capacité du disque physique sélectionné en tant que disque de secours dédié doit
être égale ou supérieure à la capacité du disque physique de plus petite taille du disque
virtuel. Par exemple, si le disque physique sélectionné en tant que disque de secours
dédié est de 160 Go, et que les disques physiques du disque virtuel sont de 80 Go,
160 Go et 500 Go, alors un disque de secours dédié peut être affecté. car la taille du
disque physique sélectionné en tant que disque de secours dédié est supérieure au plus
petit disque physique (80 Go) du disque virtuel.
Le disque physique fait déjà partie d'un disque virtuel
Un disque de secours dédié ne peut pas être affecté à un autre disque virtuel.
Les disques physiques sont de types différents
Le disque physique utilisé en tant que disque de secours dédié doit être d'un type
identique aux disques physiques faisant déjà partie du disque virtuel. Par exemple,
si le disque virtuel comprend des disques physiques SATA II, le disque de secours
dédié doit être de type SATA II.
Impossible de créer un disque de secours global
Aucun disque physique vierge ou les disques physiques n’ont pas été convertis en
disques RAID
Installez des disques physiques supplémentaires et convertissez-les en disques RAID.
Si des disques physiques existants sont non RAID, ils doivent être convertis en
disques RAID.
AVERTISSEMENT: Lorsqu'un disque physique est converti en disque RAID,
toutes les données du disque physique sont perdues.
REMARQUE : Un disque physique dans un état non RAID peut être converti en
disque RAID, si souhaité, mais il n’est plus un disque non RAID (la conversion en
disque RAID ajoute les informations de configuration PERC S110 au disque physique).
Dépannage 51

Le disque physique fait déjà partie d'un disque virtuel
Un disque de secours ne peut pas être sélectionné s'il fait déjà partie d'un
disque virtuel existant.
Le disque physique affecté en tant que disque de secours dédié a échoué
Lorsque vous y êtes invité au démarrage du système, appuyez sur <Ctrl><R>
pour accéder à l’utilitaire configuration du BIOS du PERC.
À l’utilitaire configuration du BIOS du PERC, sélectionnez View
Virtual Disk Details (Afficher les détails du disque virtuel)
et appuyez sur <Entrée>. Déterminez si le disque physique désigné
en tant que disque de secours global est en état Défaillant.
• Vérifiez si le disque physique est défectueux ou physiquement déconnecté.
• Sélectionnez un autre disque physique en tant que disque de secours global.
Le disque physique affecté en tant que disque de secours global est manquant
• Vérifiez si le disque physique a été retiré du fond de panier ou si le câble
est déconnecté, ou si les câbles du contrôleur au disque physique sont
déconnectés ou défectueux.
• Effectuez de nouveau au balayage pour vérifier si les disques physiques
sont toujours manquants.
Erreurs liées aux disques physiques
Le disque physique est défaillant
Un disque physique n’est pas visible dans l’utilitaire configuration du BIOS
du PERC ou est hors ligne
• Vérifiez que les câbles sont connectés correctement.
• Vérifiez que le disque physique est correctement installé dans le fond de
panier du système.
• Vérifiez que le fond de panier n'est pas endommagé.
• Réinstallez le disque physique et assurez-vous qu’il est correctement
installé dans le fond de panier du système.
• Il est possible que le disque physique soit un lecteur SAS.
52 Dépannage

• Effectuez
périphériques de stockage reliés au contrôleur, ou (b) corriger une
erreur causée par l'effacement ou l'initialisation d'un disque virtuel.
• Un disque physique est mis en surbrillance en rouge dans l’utilitaire
configuration du BIOS du PERC.
• Remplacez le disque physique. Les données pourraient être perdues,
en fonction du niveau de RAID du disque virtuel.
• Effectuez de nouveau un balayage pour confirmer que le nouveau disque
a été découvert.
de nouveau un balayage
, pour (a) mettre à jour l'état des
Un disque de secours dédié est défaillant
Le contrôleur ne peut pas communiquer avec le disque de secours
• Vérifiez que le câble du contrôleur au disque physique est correctement
connecté.
• Veillez à ce que le disque physique soit toujours affecté en tant que disque
de secours dédié ou global.
• Vérifiez si le disque physique affecté en tant que disque de secours a échoué
Le disque de secours dédié n’est pas visible dans l’utilitaire configuration du
BIOS du PERC ou est hors ligne.
Le mauvais disque physique a été retiré
Un disque physique a été retiré d'un disque virtuel
Le retrait d'un disque physique d'un disque virtuel entraîne :
• Le passage d'un disque virtuel d'un volume ou RAID 0 à l'état
• Le passage d'un disque virtuel RAID 1 et RAID 5 à l'état
• Le passage d'un disque virtuel RAID 10 à l'état
physique est retiré d'un des ensembles mis en miroir).
Réinsérez le disque physique retiré et effectuez de nouveau un balayage du
disque virtuel.
Dégradé
Dépannage 53
Défaillant
Dégradé
(lorsqu'un disque
.
.

Impossible d'initialiser un disque physique
Le disque physique ne peut pas être initialisé
Vérifiez si le disque physique est :
• Déjà membre d'un disque virtuel.
• Actuellement un disque de secours global ou dédié.
•En état
Hors ligne
.
Seuls les disques physiques en état Prêt peuvent être initialisés.
Voyants de support de disque
Les voyants des supports de disque physique indiquent l'état de chaque disque
physique. Chaque support de disque du boîtier comporte deux voyants : un voyant
d'activité (vert) et un voyant d'état (bicolore, vert/orange), illustrés dans la Figure 5-1.
Le voyant d'activité est actif lors de l'accès à un lecteur alors que le voyant d'état
indique si un disque tourne, est en cours de reconstruction ou en panne.
Figure 5-1. Voyants de support de disque
1
1 voyant d'activité 2 voyant d'état
REMARQUE : pour activer les voyants d’état, le système d’exploitation et l’utilitaire
de gestion OpenManage 7.0 (ou supérieur) doivent être installés sur le système et
en cours d’exécution. Le voyant d'état n'est pas pris en charge avant l'installation
du système d'exploitation.
2
54 Dépannage

Échec de la création d’un ou plusieurs disques virtuels ou de l’exécution
de OCE/Reconfigure (Extension de capacité en ligne/Reconfiguration)
sur un ou plusieurs disques virtuels
Impossible de créer un disque virtuel sur les disques physiques sélectionnés
Vérifiez que ces disques physiques/virtuels ont été migrés d'un contrôleur
hérité avec des niveaux de RAID combinés. Si tel est le cas, la création de
disques virtuels supplémentaires sur ces disques physiques n'est pas permise.
Impossible d’effectuer une extension de capacité en ligne (OCE) sur un
disque virtuel Vérifiez que ces disques physiques/virtuels ont été migrés
d'un contrôleur hérité avec des niveaux de RAID combinés. Si tel est le cas,
l'extension / reconfiguration de capacité en ligne en ajoutant un disque
physique à un tel ensemble de disques physiques n'est pas permise.
Voyant d'état
Le voyant d’état ne fonctionne pas
Assurez-vous que le système démarre le système d’exploitation. Installez
l'utilitaire de gestion Dell Open Manage Server Administrator version 7.0 (ou
ultérieure).
Dépannage 55

56 Dépannage

Annexe A
À propos de RAID
Une matrice de disques RAID désigne un groupe de plusieurs disques
physiques indépendants qui permet d’optimiser les performances en
augmentant le nombre de disques utilisés pour l’enregistrement et l’accès
aux données. Un sous-système de disque RAID améliore les performances
des entrées/sorties et la disponibilité des données. Les disques physiques
apparaissent au système hôte sous la forme d'une seule unité de stockage ou de
plusieurs unités logiques. Le débit de données augmente, car le système accède
simultanément à plusieurs disques. Les systèmes RAID améliorent également
la disponibilité du système de stockage ainsi que la tolérance aux pannes. Les
données perdues en raison d'une panne d'un disque physique peuvent être
restaurées en reconstruisant les données manquantes à partir des autres disques
physiques, qui contiennent des données ou des informations de parité.
REMARQUE : Lorsqu'un disque physique d'un disque virtuel RAID 0 tombe
en panne, les données sont perdues car ce niveau de RAID ne dispose pas de
redondance des données. En revanche, lorsqu'un disque physique tombe en panne
dans des RAID 1, RAID 5 ou RAID 10, les données sont préservées car ces niveaux
de RAID permettent la redondance des données.
Niveaux de RAID et caractéristiques
Le volume peut être créé uniquement à l’aide de l’utilitaire de configuration
du BIOS PERC S110.Le Dell OpenManage Server Administrator Storage
Management peut gérer un volume mais ne peut pas en créer.
Type de disque virtuel qui relie l'espace disponible sur un disque physique
unique et crée un volume logique unique sur lequel des données sont stockées.
• La concaténation permet l'accès à un disque physique unique.
• La concaténation n'offre pas d'optimisation des performances ni de
redondance des données.
• Lorsqu'un disque physique d'un disque virtuel concaténé tombe en panne,
les données de ce disque virtuel sont perdues. Comme la redondance n'est
pas disponible, les données peuvent être restaurées uniquement à partir
d'une sauvegarde.
Annexe A 57

Présentation des niveaux de RAID
Un carte PERC S110 prend en charge les niveaux de RAID suivants :
RAID 0 (entrelacement)
Offre les meilleures performances, mais pas de redondance des données.
Les données du disque virtuel sont entrelacées (distribuées) sur deux disques
physiques ou plus.
Les disques virtuels de RAID 0 sont utiles pour contenir des informations,
telles que le fichier de pages du système d'exploitation, qui nécessitent des
performances élevées mais pas de redondance.
RAID 1 (mise en miroir)
Données mises en miroir d'un disque physique sur l'autre pour offrir une
redondance de base.
Au cas où un seul disque physique tombe en panne, une copie des données
existe. Cette copie peut être utilisée pour restaurer les données sur un
nouveau disque physique de rechange.
Il est utile uniquement lorsque deux disques physiques sont disponibles, et
lorsque l'intégrité des données est plus importante que la capacité de stockage.
RAID 10 (ensembles de données entrelacées mises en miroir)
Combine des ensembles de disques mis en miroir et entrelacés ; les données
sont entrelacées sur plusieurs ensembles de disques physiques mis en miroir.
Le RAID 10 permet des pannes de plusieurs disques physiques, jusqu'à un
disque physique en panne dans chaque ensemble mis en miroir et entrelacé.
Au cas où un seul disque physique tombe en panne (par ensemble mis en
miroir), il existe une deuxième copie des données. Elle 'peut être utilisée
pour restaurer les données sur un nouveau disque physique de rechange.
• Offre de meilleures performances qu'une simple mise en miroir en raison
des disques physiques supplémentaires.
• Exige deux fois plus d'espace disque que RAID 0 pour permettre la
redondance.
• Lorsqu'un disque physique d'un disque virtuel en RAID 10 tombe en panne,
le disque virtuel fonctionne toujours. Les données sont lues à partir du
disque en miroir restant.
58 Annexe A

RAID 5 (entrelacement avec parité)
Entrelace les données, ainsi que la parité, sur tous les disques physiques d'un
disque virtuel. Les informations de parité sont intercalées dans le disque virtuel.
Au cas où un seul disque physique tombe en panne, les données de parité
existent sur les disques physiques restants. Ces données peuvent être utilisées
pour restaurer les données sur un nouveau disque physique de rechange.
• Offre des performances de lecture exceptionnelles et la redondance.
• Exige uniquement un disque physique supplémentaire pour la redondance.
• Pour la plupart des systèmes possédant trois disques physiques ou plus,
ce niveau de RAID est tout indiqué.
Niveaux de RAID pris en charge
Le Tableau 6-1 précise les niveaux de RAID pris en charge par le carte
PERC S110.
Tableau 6-1. Niveaux de RAID du carte PERC S110
Niveau de RAID Pris en charge par le carte PERC S110
Volume Oui (uniquement avec l’utilitaire Gestion de
disques virtuels PERC )
RAID 0 Oui
RAID 1 Oui
RAID 5 Oui
RAID 10 Oui
État des disques - Disques virtuels et physiques
Les états des disques suivants fournissent des informations sur les statuts qui
s’affichent dans l’utilitaire de configuration du BIOS du PERC.
État des disques physiques
•
ATAPI
non un disque physique. Un périphérique ATAPI ne peut pas être initialisé
ou ajouté à un disque virtuel.
•
Online
fait partie d'un disque virtuel.
: dénote un périphérique (CD-ROM, DVD ou lecteur de bande) et
(En ligne) : le disque physique a été converti en disque RAID et
Annexe A 59

•
Ready
(Prêt) : le disque physique a été converti en disque RAID mais n'est
actuellement pas utilisé dans un disque virtuel.
•
Failed
: un disque physique défaillant apparaît comme
uniquement lorsque (a)
View Virtual Disk Details
Failed
(Défaillant)
(Afficher les détails du
disque virtuel) est sélectionné et (b) le disque virtuel auquel appartient le
disque physique est sélectionné. L'état
Failed
(Défaillant) est signalé
uniquement lorsque le disque physique fait partie d'un disque virtuel.
•
Hot Spare
: un disque physique est affecté en tant que disque de secours
global ou dédié.
États de disque virtuel
•
Degraded
(Dégradé) : un disque physique d'un disque virtuel redondant
est tombé en panne. Des pannes supplémentaires peuvent entraîner une
perte de données.
•
Failed
(Défaillant) : un ou plusieurs disques physiques sont défaillants.
Le disque virtuel est hors ligne. Le disque virtuel ne peut pas restaurer
les données.
•
Non-RAID
: un disque physique non Raid est automatiquement relié à un
disque virtuel non Raid pour utilisation avec un carte PERC S110.
•
Normal
: un disque virtuel a été créé et son processus de préparation
est terminé.
•
Ready
(Prêt) : un disque virtuel redondant a été créé et est prêt pour une
préparation supplémentaire.
Présentation des disques physiques
État des disques physiques
Au sein des applications de gestion, les disques physiques peuvent faire partie
d'un ou plusieurs disques virtuels et peuvent présenter les états suivants :
Tableau 6-2. Configurations minimales et maximales des disques physiques
Niveau
de RAID
RAID 0 2 4
60 Annexe A
Nombre minimal de
disques physiques
Nombre maximal de
disques physiques

Tableau 6-2. Configurations minimales et maximales des disques physiques
Niveau
de RAID
RAID 1 2 2
RAID 10 4 4
RAID 5 3 4
Rebalayage des disques physiques pour modification de l'état
Nombre minimal de
disques physiques
Nombre maximal de
disques physiques
Les informations sur les disques physiques affichées dans l’utilitaire de
configuration du BIOS du PERC concernent l’état des disques physiques au
moment de leur dernier balayage. Si un rebalayage n'a pas été effectué, les
informations affichées concernent l'état des disques physiques au démarrage.
Chaque fois qu'un disque physique est connecté ou déconnecté lorsqu'il est
en ligne, un rebalayage est effectué. Un rebalayage est automatiquement
effectué lorsque Dell OpenManage Server Administrator Storage Management
détecte qu'un disque physique a été ajouté ou supprimé.
disques de secours dédiés
Un disque de secours dédié est un disque physique de sauvegarde pour le
disque virtuel redondant auquel il est attribué. Le disque physique utilisé en
tant que disque de secours dédié ne peut pas être membre d'un disque virtuel
existant. Lorsque le disque de secours est activé, il devient le réceptacle des
données du disque physique en panne du volume, sans interrompre le système
et sans intervention de votre part.
Un disque de secours dédié peut être attribué à n'importe quel disque virtuel,
et jusqu'à quatre disques de secours peuvent être attribués à un disque virtuel.
Toutefois, un disque de secours dédié ne peut pas être attribué tant qu'une
tâche s'exécute sur le disque virtuel.
Un disque de secours global peut être attribué lorsqu’un disque virtuel est
créé dans l’utilitaire configuration du BIOS du PERC. Un disque de secours
global peut être ajouté à tout moment lors de l'utilisation de Storage
Management (Gestion du stockage).
Si l'espace disponible du disque de secours global est suffisant, et si un disque
tombe en panne, le processus de reconstruction du disque virtuel démarre
automatiquement.
Les disques de secours dédiés ne peuvent pas être attribués à un disque
virtuel non redondant.
Annexe A 61

REMARQUE : L'état d'un disque virtuel est Failed ou Degraded si un disque
physique est en état Failed ou si le câble SAS/SATA du disque physique ou le câble
d'alimentation est déconnecté.
Un disque de secours dédié est souvent préféré à un disque de secours global,
particulièrement pour les données critiques. En effet, le disque de secours
dédié garantit au disque virtuel l'attribution unique d'un disque physique
de sauvegarde en cas de panne.
Pour de plus amples informations, reportez-vous à la section
disques de secours
», à la page 33.
« Gestion des
Disques de secours globaux
Un disque de secours global est un disque physique de sauvegarde qui peut
être utilisé par n'importe quel disque virtuel redondant. Il n'est pas attribué
(dédié) à un disque virtuel en particulier.
Les disques virtuels peuvent habituellement être reconstruits à l'aide d'un
disque de secours global tant que celui-ci ne fait pas déjà partie d'un disque
virtuel et qu'il a une capacité disponible suffisante. Contrairement à un
disque de secours dédié, un disque de secours global peut être attribué
à tout moment, même si des tâches sont en cours d'exécution sur les disques
virtuels.
Si l'espace disponible du disque de secours global est suffisant, et si un disque
tombe en panne, le processus de reconstruction du disque virtuel démarre
automatiquement.
62 Annexe A

Index
B
BIOS du système Dell
configuration du jeu de puces, 19
BIOS, fonctions principales, 23
C
Configuration de gestion, 22
configuration du contrôleur
à l’aide de l’utilitaire de
configuration du PERC
S110 BIOS, 23
Configuration et gestion
de RAID, 23
continuer à démarrer
le système, 37
contrôleur PERC S110,
Configuration de gestion, 22
couleurs de texte, utilitaire de
configuration du BIOS du
PERC S110, 25
D
démarrer le système après
utilisation de l'utilitaire de
configuration du BIOS, 37
dépannage, carte PERC S110, 41
disques de rechange
globaux, gérer, 33
disques de rechange,
globaux, gestion, 33
disques de secours
dédiés, 61
globaux, 62
disques de secours dédiés, 61
disques de secours globaux, 62
disques physiques
afficher les détails, 34
dépannage, 52
erreurs, 52
reconstruction automatique, 7
disques physiques, description
générale, 11
disques virtuels
afficher les détails, 35
changer l'ordre de deux
disques, 32
dépannage, 47
description générale, 13
erreurs, 47
initialisation en arrière-plan, 7
migration, 14
prise en charge au démarrage des
disques virtuels dégradés, 8
prise en charge de la mémoire
cache, 8
transformation, 15
Index 63

utilitaire de configuration du
BIOS du PERC S110, 24
disques virtuels dégradés,
message d'avertissement, 44
disques virtuels, les
comprendre, 8
E
itinérance de disque
physique, 12
J
jeux de puces, configuration
dans le BIOS du système
Dell, 19
échange à chaud, 11
erreurs, disques virtuels
état En échec, 49
F
file d'attente des commandes, 9
fonctionnalités de la carte
PERC S110, 7
I
initialisation du disque
physique, 9
initialisation en arrière-plan, 7
initialisation, disque physique, 9
installation des pilotes
de contrôleur, carte
PERC S110, 21
installation du système
d’exploitation et des pilotes,
carte PERC S110, 21
itinérance de disque, 12
L
La technologie RAID, 8
liste de priorité d'amorçage
modification, 20
vérification des options du
contrôleur, 19
M
matrices de disques, les
comprendre, 8
message d'avertissement
disques virtuels dégradés
trouvés, 44
messages d'avertissement
écran du BIOS du contrôleur
PERC S110
messages
d'avertissement, 43
N
niveaux de RAID, pris en charge
par la carte PERC S110, 59
64 Index

O
options
modification des options
du contrôleur, 36
options de contrôleur,
les modifier, 36
options de contrôleur,
modification, 36
options, contrôleur, 36
P
pilotes
installation, 21
pilotes de contrôleur, exigences
préalables à l'installation, 18
point de contrôle, 8
règle d'écriture, 15
règle de lecture, 15
règles de cache, 15
remplacement à chaud des
disques physiques, 11
S
Storport, prise en charge
du pilote, 13
T
tolérance aux pannes, 9
transformation, disques
virtuels, 15
prise en charge au démarrage,
niveaux de RAID, 7
prise en charge de niveau
de RAID, 7
procédure d'installation du
pilote du contrôleur, 17
R
rebalayage
recherche de modification
de l'état, 61
rebalayer les disques, 36
reconstruction du miroir, 10
U
utilitaire de configuration
du BIOS
fonctions principales, 23
utilitaire de configuration
du BIOS du contrôleur
PERC S110
accès, 24
V
vérification de cohérence, 9
Index 65

66 Index

Glossaire
ADAPTATEUR — Un adaptateur permet au système d'accéder à des périphériques en
convertissant le protocole utilisé par un bus ou une interface vers un autre protocole. Il
peut également avoir une fonction spécifique. Par exemple, un contrôleur RAID est un
type d'adaptateur qui fournit des fonctions RAID. Les adaptateurs peuvent résider sur
la carte système ou sur une carte d'extension. Il existe également des adaptateurs
réseau et SCSI.
AHCI — Spécification de programmation qui définit le fonctionnement des contrôleurs
hôte ATA série (également appelés adaptateurs de bus hôte) sans mise en œuvre
systématique. Cette spécification décrit une structure de mémoire système pour
les vendeurs de matériel informatique qui permet d'échanger des données entre la
mémoire du système hôte et des périphériques de stockage reliés.
CTIVER L 'éCRITURE SUR LE CACHE — En mode Activer l'écriture sur le cache,
A
le contrôleur envoie un signal d'achèvement du transfert de données à l'hôte après
réception de toutes les données au cours d'une transaction d'écriture de disque par
le cache du contrôleur. Le cache du disque virtuel est désactivé par défaut. Il peut
cependant être activé par l'utilisateur via l'interface utilisateur. Utiliser le mode Activer
l'écriture sur le cache peut entraîner la perte des données en cache en cas de panne
d'alimentation avant qu'elles ne soient écrites sur le périphérique de stockage. Ce
risque peut être réduit si l’on utilise un UPS (Uninterrupted Power Supply ou bloc
d’alimentation sans interruption) sur un système PERC S110. Il est recommandé
d'utiliser un UPS sur le cache est activé.
DVANCED TECHNOLOGY ATTACHMENT)—Interface standard pour connecter
ATA (A
les périphériques de stockage d'un système, tels que des lecteurs de CD-ROM et des
disques durs.
ATAPI (ATA P
du protocole entre un système et ses périphériques de stockage internes, tels qu'un
lecteur de CD-ROM, de DVD ou de bande. ATAPI fournit un jeu de commandes
de périphériques via une interface IDE.
BAS (B
PLAN)) — Background Array Scan est une opération d’arrière-plan qui s’exécute
toutes les 100 ms. et qui sert à la vérification et la correction des données miroir, de
volume et de parité des disques virtuels. BAS s'exécute automatiquement après la
création d'un disque virtuel.
ANAL — Lien qui transmet des données point à point.
C
ACKET INTERFACE)—Interface standard qui définit l'ensemble
ACKGROUND ARRAY SCAN - BALAYAGE DE LA MATRICE EN ARRIèRE-
Glossaire 67

CONFIGURATION DU BIOS DU PERC S110 — La configuration du BIOS du
PERC S110 configure et maintient les disques virtuels RAID et gère le système RAID.
Comme il réside dans le BIOS du contrôleur, il fonctionne indépendamment du
système d'exploitation de votre installation. L’utilitaire configuration du BIOS du
PERC S110, accessible en appuyant sur les touches <Ctrl><R> au démarrage du
système, est construit sur des éléments appelés des commandes dont chacune exécute
une fonction spécifique. Ces fonctions incluent des procédures que vous pouvez
exécuter pour configurer des disques physiques et des disques virtuels. L’utilitaire
configuration du BIOS du PERC S110 est différent du BIOS du système Dell Inc.
qui contient les paramètres du BIOS de chaque plateforme Dell et est accessible en
appuyant sur <F2> au cours du démarrage du système.
ONFIGURATION NON RAID — Des données non RAID sont des données qui
C
existent déjà sur un disque physique de rechange. Le disque physique non RAID
doit être initialisé avant de pouvoir être utilisé avec le carte PERC S110.
ONTRôLEUR — Puce qui contrôle le transfert de données entre le microprocesseur
C
et la mémoire, ou entre le microprocesseur et un périphérique, comme un disque
physique ou le clavier. Pour la gestion du stockage, il s'agit de l'élément matériel ou
logique qui interagit avec les périphériques de stockage pour écrire et extraire des
données et effectuer la gestion du stockage. Les contrôleurs RAID offrent des
fonctions RAID telles que la répartition et la mise en miroir, qui permettent de
protéger les données.
DIODE éLECTROLUMINESCENTE)—Périphérique électronique qui brille
DEL (
lorsqu'il est sous tension.
D
ISQUE — Périphérique de stockage de masse non volatile, adressable de façon
aléatoire et réinscriptible. Le terme « disque » désigne les périphériques de stockage
magnétiques et optiques à rotation, les périphériques de stockage à semi-conducteurs
ou les éléments de stockage électroniques non volatiles.
ISQUE DE RECHANGE — Disque physique de secours inactif, sous tension, prêt
D
à être utilisé immédiatement en cas de panne d'un disque. Il ne contient pas de
données utilisateur. Le disque de rechange peut être dédié à un seul disque virtuel
redondant ou faire partie du pool global de disques de rechange disponible pour tous
les disques virtuels que gère le contrôleur. En cas de défaillance d’un disque, le carte
PERC S110 remplace automatiquement le disque défectueux par le disque de secours
et reconstruit les données de l’ancien disque. Cette reconstruction ne peut avoir lieu
que pour les disques virtuels redondants (RAID 1, 5 ou 10 ; pas RAID 0) et le disque
de rechange doit avoir une capacité suffisante. Si le disque de rechange est désigné
comme ayant les caractéristiques d'un boîtier, il tente la reconstruction de tout disque
défaillant sur le fond de panier au sein duquel il se trouve avant de tenter la
reconstruction de disques défaillants sur d'autres fonds de panier.
68 Glossaire

DISQUE DE RECHANGE — Disque physique qui remplace un disque physique
défectueux d'un disque virtuel.
ISQUE PHYSIQUE — Périphérique de stockage de données non volatile à accès aléatoire.
D
Les disques physiques sont réinscriptibles et souvent appelés lecteurs de disque.
D
ISQUE PHYSIQUE EN PANNE — Disque physique qui a cessé de fonctionner,
qui fonctionne continuellement de façon incorrecte ou qui est inaccessible.
ISQUE VIRTUEL — Un disque virtuel est une zone de stockage créée par un
D
contrôleur RAID à partir d'un ou de plusieurs disques physiques. Bien qu'il soit
possible de créer un disque virtuel à partir de plusieurs disques physiques, le système
d'exploitation le reconnaît comme un seul disque. Selon le niveau de RAID utilisé,
le disque virtuel peut stocker des données redondantes en cas de panne d'un disque.
DISQUE VIRTUEL NON REDONDANT — Un disque virtuel non redondant est un
disque virtuel dont les disques physiques ne comportent pas de données redondantes
pouvant servir à reconstruire un disque physique défectueux. Un disque virtuel
RAID 0 est constitué de données réparties sur les disques physiques, sans mise en
miroir ni parité pour fournir une redondance. Cela permet un haut débit de données
mais n'offre aucune protection en cas de panne d'un disque physique.
ISQUE VIRTUEL REDONDANT — Un disque virtuel redondant est un disque virtuel
D
dont les disques physiques comportent des données redondantes pouvant servir
à reconstruire un disque physique défectueux. Le disque virtuel peut appliquer la
répartition des données sur les disques physiques, la mise en miroir des disques ou
la parité pour fournir une redondance. Cela constitue une protection en cas de panne
d'un disque physique.
COUPAGE SUR PLUSIEURS DISQUES (SPANNING)— Méthode utilisée pour
Dé
construire les niveaux RAID imbriqués (comme RAID 10) à partir de plusieurs
systèmes de niveaux RAID de base (simple). Par exemple, une installation RAID 10
est constituée de plusieurs ensembles de matrices RAID 1, chaque ensemble RAID 1
étant considéré comme un élément du découpage. Les données sont ensuite réparties
(RAID 0) sur plusieurs ensembles RAID 1 pour créer un disque virtuel RAID 10. Le
découpage sur plusieurs disques (spanning) est généralement utilisé pour faire
référence à ces niveaux RAID imbriqués.
SACTIVER L 'éCRITURE SUR LE CACHE — Avec la mémoire cache à écriture
Dé
immédiate, le contrôleur envoie à l'hôte un signal d'achèvement du transfert des
données lorsque le sous-système de disque a reçu toutes les données et a terminé
la transaction d'écriture sur disque.
N LIGNE — Un périphérique en ligne est un périphérique accessible.
E
Glossaire 69

FORMAT — Processus qui consiste à écrire une valeur spécifique dans tous les champs
de données d'un disque physique afin d'éliminer les secteurs illisibles ou endommagés.
Comme la plupart des disques physiques sont formatés à la fabrication, le formatage
n'intervient généralement que si un disque physique génère de nombreuses erreurs de
support.
LOBALLY UNIQUE IDENTIFIER (IDENTIFICATEUR GLOBAL UNIQUE - GUID) —
G
Identificateur chiffré de référence unique utilisé dans les applications logicielles.
G
O — Symbole de gigaoctet. Un gigaoctet est égal à 1 024 mégaoctets,
soit 1073741824octets (2^30octets).
SIGLE DE « GUID PARTITION TABLE », TABLE DE PARTITIONS GUID —
GPT :
Standard pour l'organisation du tableau de partitions d'un disque dur physique.
G
ROUPE DE DISQUES — Regroupement logique de disques connectés à un
contrôleur RAID sur lequel un ou plusieurs disques virtuels peuvent être créés.
HBA (H
OST BUS ADAPTOR - ADAPTATEUR DE BUS H ôTE)—Carte adaptatrice
comprenant une logique, un logiciel et un traitement E/S pour gérer le transfert
d'informations entre le système hôte et les périphériques qui y sont connectés.
ORS LIGNE — Un disque physique est hors ligne lorsqu'il fait partie d'un disque
H
virtuel, mais que ses données ne sont pas accessibles pour le disque virtuel.
I
NITIALISATION — Processus qui consiste à écrire des zéros dans les champs de
données d'un disque virtuel et, pour les niveaux RAID avec tolérance aux pannes,
à générer la parité correspondante pour mettre le disque virtuel à l'état Ready (Prêt).
L'initialisation génère des informations de parité, de sorte que le disque virtuel est
redondant. Les disques virtuels peuvent fonctionner sans initialisation, mais ils ne
deviennent vraiment redondants qu'une fois l'initialisation effectuée.
NITIALISATION EN ARRIèRE-PLAN — L'initialisation en arrière-plan désigne
I
la recherche automatique des erreurs de support sur les disques physiques. Cette
opération garantit que les segments de données répartis sont identiques sur tous les
disques physiques d'un disque virtuel. La différence entre l'initialisation en arrièreplan et la vérification de cohérence est que la première est exécutée automatiquement
pour les nouveaux disques virtuels. Elle commence automatiquement après la
création du disque.
H — Interruption DOS utilisée pour activer les fonctions de recherche, de
INT 13
lecture, d'écriture et de formatage de disque. L'interface Int 13h prend en charge les
disques physiques contenant jusqu'à un espace disque maximum d'environ 8,45 GB.
TINéRANCE DE DISQUE — Déplacement de disques d'un logement vers un autre sur
I
un contrôleur.
70 Glossaire

JBOD (JUST A BUNCH OF DISKS [DRIVES]) — Sous-système de stockage qui
utilise des lecteurs de disques indépendants simples ou multiples.
ATRICE DE DISQUES — Groupement de disques physiques connectés au contrôleur
M
RAID. Le contrôleur RAID peut regrouper les disques physiques d'un ou de plusieurs
canaux en une matrice.
ATRICES DE STOCKAGE — Entité de stockage gérée entièrement par le logiciel de
M
gestion de stockage. Matrice de stockage comprenant plusieurs composants physiques
(lecteurs, contrôleurs, ventilateurs et blocs d'alimentation) et des composants logiques
(tels que des disques virtuels). Une matrice de stockage peut s'étendre sur plusieurs
boîtiers physiques.
ICROLOGICIEL — Logiciel stocké dans la mémoire morte (ROM) ou la mémoire
M
morte programmable (PROM). Le micrologiciel détermine souvent le comportement
d'un système lors de son premier démarrage. Exemple typique de micrologiciel :
programme de contrôle d'un système, qui charge l'intégralité du système d'exploitation
à partir du disque ou d'un réseau, puis passe le contrôle au système d'exploitation.
IGRATION DE DISQUE — La migration de disques signifie le déplacement d'un
M
disque virtuel ou d'un disque de rechange d'un contrôleur sur un autre en déconnectant
les disques physiques et en les reliant au nouveau contrôleur.
ISE EN CACHE (CACHING)—Processus consistant à utiliser un tampon de
M
mémoire haut débit appelé cache afin d'accélérer les performances globales de lecture
et d'écriture. Les accès à ce cache sont plus rapides que les accès au sous-système de
disque. Pour améliorer les performances de lecture, le cache contient généralement
les dernières données auxquelles vous avez accédé, ainsi que celles résidant dans les
secteurs de disque adjacents. Pour améliorer les performances d'écriture, le cache peut
temporairement stocker les données conformément à ses politiques d'activation de
l'écriture sur le cache. Pour en savoir plus, voir la définition de l'activation de l'écriture
sur le cache.
MISE EN MIROIR — Processus consistant à fournir une redondance totale des
données en gérant deux disques physiques qui sont l'exacte copie l'un de l'autre.
En cas de panne d'un disque physique, le contenu de l'autre peut servir à maintenir
l'intégrité du système et à reconstruire le disque défectueux.
M
O — Symbole de mégaoctet. Le terme mégaoctet correspond à 1 048 576 octets
(2^20 octets) ; cependant, lorsqu'il s'agit du stockage sur disque dur, cette mesure
est souvent arrondie et équivaut à 1 000 000 octets.
Glossaire 71

MéMOIRE CACHE — Mémoire rapide qui stocke les données auxquelles le système
a récemment accédé. L'utilisation du cache accélère les accès suivants aux mêmes
données. Il s'applique le plus souvent à l'accès à la mémoire du processeur, il peut
également servir à stocker une copie des données accessibles sur un réseau. Lorsque les
données sont lues ou écrites dans la mémoire principale, une copie est enregistrée dans
le cache avec l'adresse mémoire principale associée. Le logiciel de mémoire cache
surveille les adresses des lectures suivantes afin de voir si les données demandées sont
déjà présentes dans le cache. Si celles-ci se trouvent déjà dans la mémoire cache (un
succès cache), elles sont immédiatement lues depuis la mémoire cache et la lecture de
mémoire principale est annulée (ou ne démarre pas). Si les données ne se trouvent pas
dans le cache, elles sont extraites de la mémoire principale et enregistrées dans le cache.
NAS (N
ETWORK ATTACHED STORAGE - STOCKAGE R éSEAU)—Serveur qui
exécute un système d'exploitation pour traiter des fichiers, et qui est accessible
directement sur un LAN via des protocoles tels que TCP/IP.
NCQ (N
ATIVE COMMAND QUEUING)—Protocole de commande pour les
périphériques ATA série qui permet à plusieurs commandes non exécutées d'être
actives simultanément sur le lecteur.
IVEAUX DE RAID — Ensemble de techniques appliquées aux disques
N
physiques d'un disque virtuel pour une grande disponibilité des données, et/ou
des caractéristiques de performances pour les environnements hôtes. Vous devez
affecter un niveau RAID à chaque disque virtuel.
S — Symbole de nanoseconde, soit un milliardième de seconde.
N
NTFS (N
EW TECHNOLOGY FILE SYS T E M )—Système de fichiers utilisé par les
systèmes d'exploitation Microsoft Windows.
OCE/R
ECONFIGURE (ONLINE CAPACITY EXPANSION/RECONFIGURE OU EXTENSION
DE CAPACITé EN LIGNE/RECONFIGURATION)—Opération consistant à ajouter de la
capacité à un disque virtuel existant en lui ajoutant un disque physique supplémentaire
alors que le système hôte est actif et sans perturber la disponibilité des données.
ARITY (PARITé) — Bit supplémentaire ajouté à un octet ou à un mot pour révéler
P
les erreurs de stockage (en mémoire RAM ou sur disque) ou de transmission. La parité
permet de générer un ensemble de données de redondance à partir de deux ensembles
de données parents ou plus. Les données de redondance permettent de reconstruire
l'un des ensembles de données parents. Toutefois, les données de parité ne dupliquent
pas entièrement les ensembles de données parents. Dans un système RAID, cette
méthode est appliquée à des disques physiques entiers ou aux éléments de bande de
tous les disques physiques d'un disque virtuel. La parité peut être dédiée, ce qui
signifie que la parité des données sur deux disques physiques ou plus est stockée sur
un disque physique différent. Elle peut également être distribuée, ce qui signifie que
les données de parité sont réparties sur tous les disques physiques du système. En cas
d'échec d'un seul disque physique, vous pouvez le reconstruire à partir de la parité des
données applicables sur les autres disques physiques.
72 Glossaire

PARITé DISTRIBUéE — La parité inclut un bit supplémentaire, ajouté à un octet ou
à un mot pour révéler les erreurs de stockage (en mémoire RAM ou sur disque) ou de
transmission. La parité permet de générer un ensemble de données de redondance
à partir de deux ensembles de données parents ou plus. Les données de redondance
permettent de reconstruire l'un des ensembles de données parents. Avec la parité
distribuée, les données de parité sont réparties sur tous les disques physiques du
système. En cas d'échec d'un seul disque physique, vous pouvez le reconstruire
à partir de la parité des données applicables sur les autres disques physiques.
ARTITION — Structure logique sur un segment contigu d'espace de stockage d'un
P
disque physique ou virtuel reconnu par un système d'exploitation.
PCI
E (PERIPHERAL COMPONENT INTERCONNECT EXPRESS)—Interconnexion
périphérique à haut débit qui peut être utilisée pour des transferts gigabit et puce
à puce.
N P (PLUG AND PLAY)—Technologie qui permet la reconnaissance automatique
P
des cartes et périphériques d'interface lorsqu'elle est branchée sur un PC.
ORT — Point de connexion sur un contrôleur RAID, un lecteur de disque, un boîtier
P
ou un autre périphérique.
RAID (R
DISQUES INDéPENDANTS)—Matrice constituée de plusieurs disques physiques
EDUNDANT ARRAY OF INDEPENDENT DISKS - MATRICE REDONDANTE DE
indépendants gérés ensemble pour offrir une meilleure fiabilité et/ou des
performances supérieures à celles obtenues avec un seul disque physique. Le disque
virtuel est reconnu par le système d'exploitation comme une unité de stockage unique.
Les entrées/sorties sont plus rapides, car le système peut accéder simultanément
à plusieurs disques. Les niveaux de RAID redondants (1, 5 et 10) fournissent un
mécanisme de protection des données.
ECONSTRUCTION — Régénération de toutes les données sur un disque de rechange
R
dans un disque virtuel redondant (RAID 1, 5 et 10) après une panne du disque
physique. La reconstruction du disque se produit normalement sans aucune interruption
du fonctionnement normal du disque virtuel concerné, bien que vous puissiez parfois
constater une dégradation des performances du sous-système de disque.
EDONDANCE — Installation de plusieurs composants interchangeables remplissant
R
la même fonction, afin de gérer les pannes et les erreurs. Les formes courantes de
redondance matérielle sont la mise en miroir des disques, la mise en place de disques
de parité ou la parité distribuée.
EMPLACEMENT à CHAUD — Remplacement d'un composant défectueux alors que
R
le système est en cours d'exécution et fonctionne normalement.
Glossaire 73

RéPARTITION (STRIPING)—La répartition de disques consiste à écrire les données
en les répartissant sur tous les disques physiques qui composent un disque virtuel.
Chaque bande de répartition correspond à une plage d'adresses de données sur le
disque virtuel. Ces adresses sont associées par adressage séquentiel (sous forme
d'unités de taille fixe) à chaque disque physique membre du disque virtuel. Par
exemple, si le disque virtuel comprend cinq disques physiques, la bande de répartition
écrit des données sur les disques physiques un à cinq sans aucune répétition sur deux
disques. La quantité d'espace occupée par une bande est la même sur chaque disque
physique. La portion des données réparties qui réside sur un disque physique est un
élément de bande. La segmentation en elle-même ne fournit aucune redondance des
données, sauf si elle est associée à un mécanisme de parité.
SAN (S
TORAGE AREA NETWORK - R éSEAU DE STOCKAGE)—Réseau hautes
performances, habituellement de niveau entreprise qui relie des sous-systèmes de
stockage de disques à des serveurs. Les périphériques de stockage sont accessibles
par plusieurs hôtes simultanément.
SAS (S
ERIAL ATTACHED SCSI) — SAS est une interface série point à point pour
la connexion de périphériques tirant profit de l'ensemble de protocoles de l'interface
SCSI (Small Computer System Interface). L'interface SAS offre différents avantages :
amélioration des performances, câblage simplifié, utilisation de connecteurs plus petits et
d'un nombre de broches réduit, et consommation inférieure à celle de SCSI parallèle.
SATA (S
TECHNOLOGIE S éRIE AVANCéE )—Norme d'interface de stockage physique
ERIAL ADVANCED TECHNOLOGY ATTACHMENT - CONNEXION PAR
désignant une liaison série qui fournit des connexions point à point entre différents
périphériques. Elle utilise des câbles série plus fins qui permettent une meilleure
ventilation de l'intérieur du système et l'utilisation de châssis plus petits. Le carte
PERC S110 exploite une interface de connexion électrique et physique courante
qui est compatible avec la technologie Serial SATA.
SCSI (S
ORDINATEUR)—Standard qui permet à plusieurs périphériques de se connecter sous
MALL COMPUTER SYS T E M INTERFACE - INTERFACE SYSTèME POUR MICRO-
forme de guirlande. Les disques durs les plus rapides utilisent le SCSI plutôt que le IDE.
SECOURS — Disque physique capable d'en remplacer un autre lorsqu'il tombe en panne.
SSD (S
OLID STATE DISK - DISQUE éLECTRONIQUE)—Support de stockage hautes
performances qui ne contient pas de parties amovibles. Il contient une carte mémoire,
un bus de carte mémoire, une UC et une carte de batterie.
TORPORT — Le pilote Storport a été conçu pour remplacer le pilote SCSIport sous
S
Windows 2003 et supérieur. De plus, il permet d'augmenter les performances des
nouveaux protocoles de contrôleur RAID (comme SAS), en fournissant un débit
d'entrées/de sorties supérieur, une plus grande facilité de gestion et une interface
sur port miniature mise à niveau. Par exemple, alors que le pilote SCSIport autorise
un maximum de 254 commandes par contrôleur, Storport prend en charge le même
nombre de commandes par unité logique (LUN).
74 Glossaire

SYST èME H ôTE — Tout système sur lequel le contrôleur RAID est installé. Le
système hôte peut être un gros système, une station de travail ou un ordinateur
personnel.
O (T éRAOCTET)—Un millier de gigaoctets (environ un trillion d'octets).
T
T
OLéRANCE AUX PANNES — Capacité du sous-système de disques à subir une
panne d'un seul lecteur de disque physique dans un disque virtuel sans compromettre
l'intégrité des données et les capacités de traitement. Le carte PERC S110 fournit
cette prise en charge via les disques virtuels redondants des niveaux de RAID 1, 5 et 10.
La tolérance aux pannes est souvent associée à la disponibilité du système, car elle
permet au système de rester disponible pendant les pannes de lecteur. Lorsqu’un
disque est défaillant, le carte PERC S110 prend en charge les disques de secours
et la fonction de reconstruction automatique.
RANSFORMATION — Une transformation peut signifier : (1) l’extension de capacité,
T
à l’aide de OCE/Reconfigure (ajout de davantage de disques physiques à un disque
virtuel et augmentation de la capacité de stockage du ou des disques virtuels),
ou (2) la reconstruction (reconstruction de données sur le disque virtuel à partir
d’un disque virtuel redondant, d’un disque de secours ou d’un disque physique
de sauvegarde).
TILITAIRE DE CONFIGURATION DU BIOS (SYSTèME D 'E/S DE BASE)—Autre
U
nom de l'utilitaire configuration du BIOS du PERC S110. Il apparaît au cours du
démarrage du système par une pression sur les touches <Ctrl><R>.
TILITAIRE DE GESTION DE RAID — Un utilitaire de gestion de RAID (utilitaire
U
configuration du BIOS du PERC S110) est employé pour configurer des disques
physiques et des disques virtuels. Utilisez l’utilitaire configuration du BIOS du
PERC S110 si le système d’exploitation n’a pas encore été installé sur le contrôleur.
V éRIFICATION DE COHéRENCE — Opération servant à vérifier que toutes les bandes
d'un disque virtuel avec un niveau RAID redondant sont cohérentes ; elle permet aussi
de corriger les erreurs éventuelles. Pour les matrices RAID 5, un contrôle de cohérence
vérifie la parité des données sur chaque bande. Pour les matrices RAID 1 et RAID 10,
cette opération vérifie que les données en miroir sont correctes pour chaque bande.
WHQL (W
MATéRIELLE WINDOWS)—Entité de Microsoft Corporation qui teste les services
INDOWS HARDWARE QUALITY LABS - LABORATOIRES DE QUALITé
du matériel et des pilotes de périphériques non-Microsoft, pour s'assurer de leur
conformité et de leur compatibilité avec les systèmes d'exploitation Microsoft.
Glossaire 75

ÉQUILIBRAGE DE CHARGE — L'équilibrage de charge est une méthode qui permet de
répartir le travail entre deux ordinateurs, liens réseau, UC, lecteurs de disque physique
(ou autres ressources) ou plus. Cette méthode sert à optimiser l'utilisation des
ressources, le débit ou le temps de réponse. Sur les contrôleurs, la fonction d'équilibrage
de charge est assurée par le micrologiciel. Vous pouvez choisir entre l'équilibrage
de charge sur chemin unique et l'équilibrage de type «tourniquet». Avec un chemin
unique, le micrologiciel peut détecter plusieurs chemins menant à un périphérique
et en utiliser un seul pour les activités d'entrées/de sorties (E/S) sur ce périphérique.
Le chemin secondaire est utilisé en cas de panne du chemin principal. Si la fonction
d'équilibrage de charge du contrôleur est active, le micrologiciel met en place un
tourniquet pour l'émission des E/S sur le périphérique à chemins redondants. Le
tourniquet émet une commande d'E/S sur le premier chemin, une autre sur le
deuxième chemin, etc. Le micrologiciel ne fixe aucune limite quant au chemin
à utiliser en premier. En l'absence d'équilibrage de charge, le micrologiciel peut
utiliser n'importe lequel des chemins disponibles pour émettre les E/S et il continue
normalement à utiliser ce même chemin pour toutes les E/S. Au redémarrage ou en
cas d'échec d'un chemin, le micrologiciel choisit à nouveau n'importe lequel des
chemins disponibles.
76 Glossaire
 Loading...
Loading...