Page 1
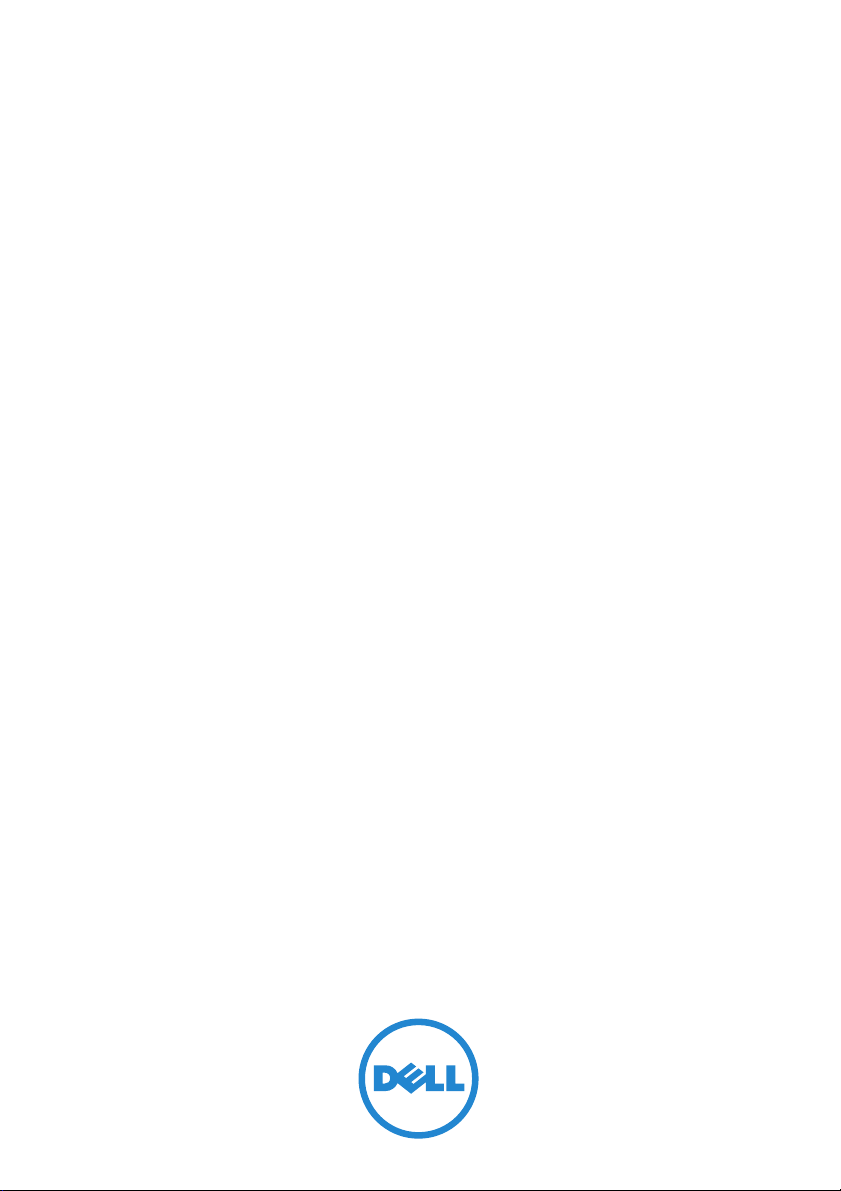
Dell PowerEdge RAID
Controller (PERC) S110
Bedienungsanleitung
Page 2
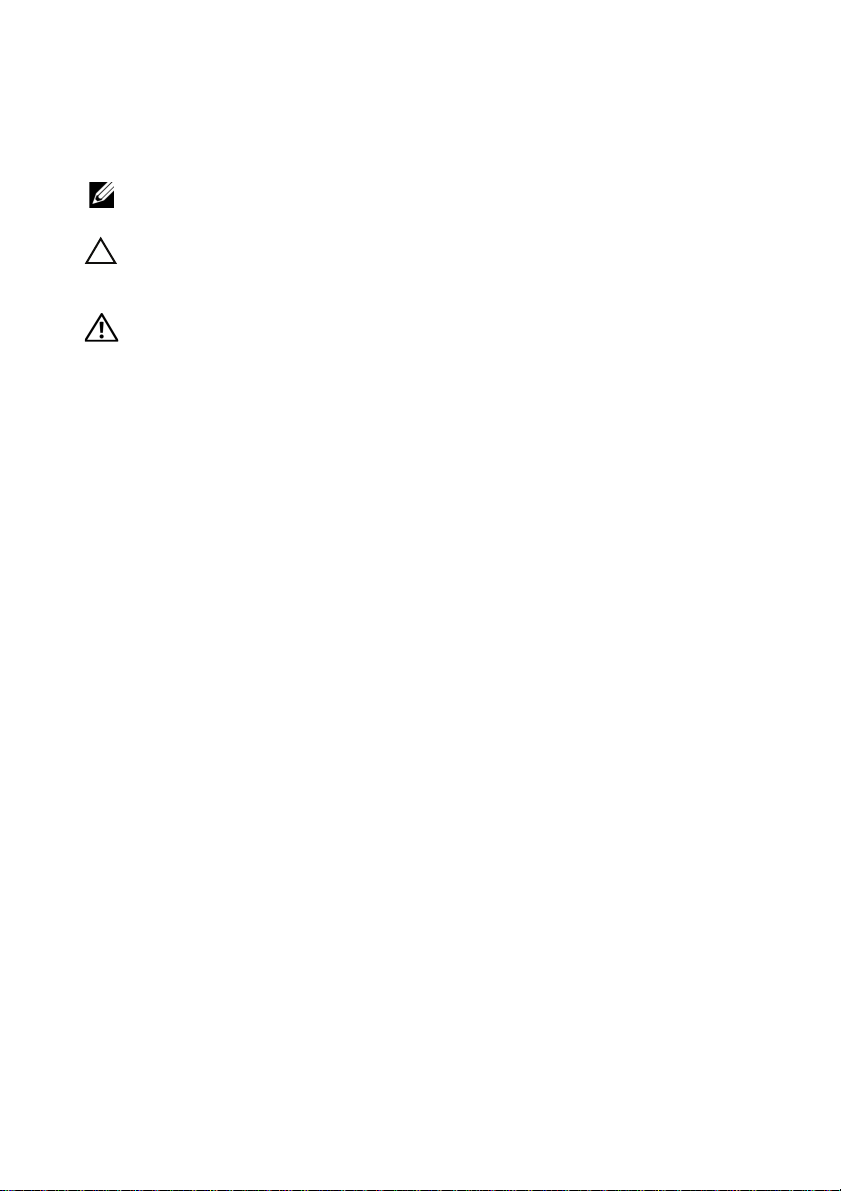
Anmerkungen, Vorsichtshinweise und Warnungen
ANMERKUNG: Eine ANMERKUNG macht auf wichtige Informationen
aufmerksam, mit denen Sie den Computer besser einsetzen können.
VORSICHTSHINWEIS: Durch VORSICHT werden Sie auf Gefahrenquellen
hingewiesen, die Hardwareschäden oder Datenverlust zur Folge haben könnten,
wenn die Anweisungen nicht befolgt werden.
WARNUNG: Durch eine WARNUNG werden Sie auf Gefahrenquellen
hingewiesen, die materielle Schäden, Verletzungen oder sogar den Tod
von Personen zur Folge haben können.
____________________
Copyright © 2014 Dell Inc. Alle Rechte vorbehalten. Dieses Produkt ist durch US-amerikanische
und internationale Urheberrechtsgesetze sowie durch Gesetze zum Schutz von geistigem Eigentum
geschützt. Dell™ und das Dell Logo sind Marken von Dell Inc. in den Vereinigten Staaten und/
oder anderen Gerichtsbarkeiten. Alle anderen in diesem Dokument genannten Marken und
Handelsbezeichnungen sind möglicherweise Marken der entsprechenden Unternehmen.
April 2014 Rev. A03
Page 3
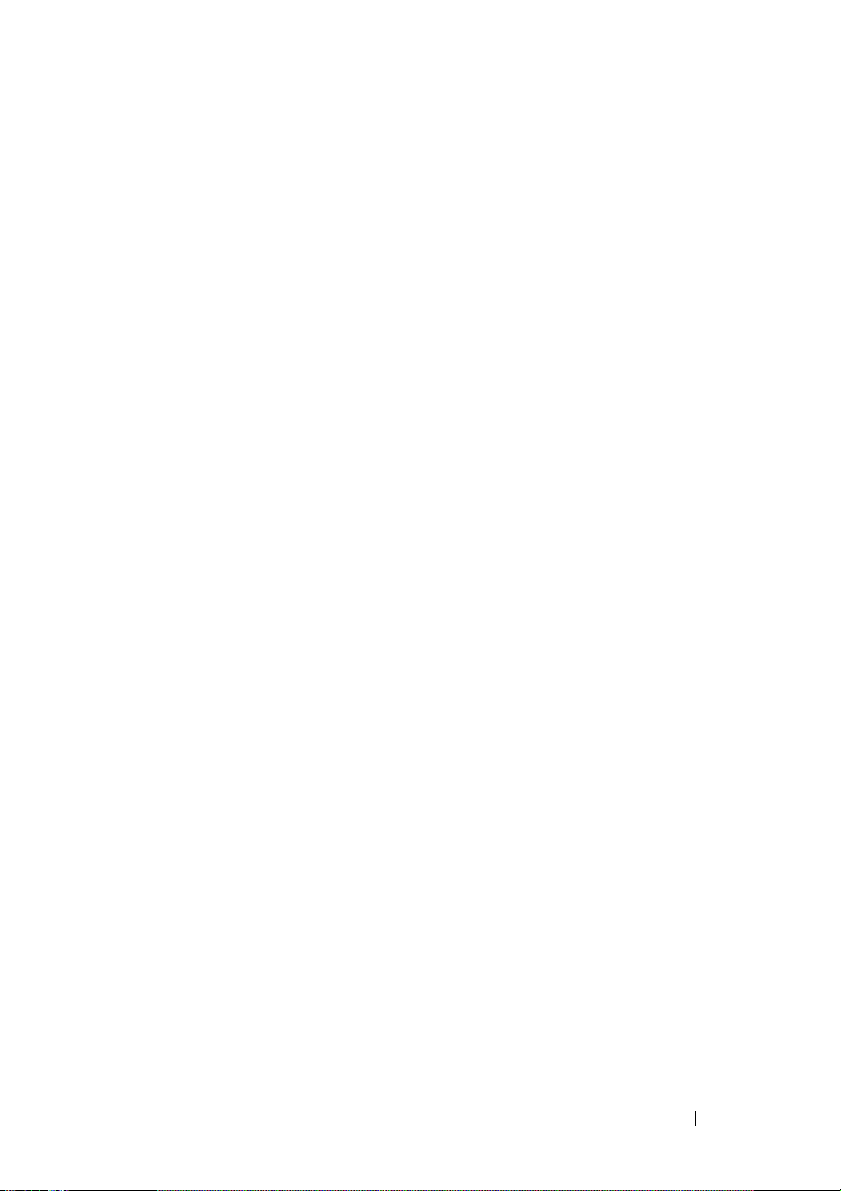
Inhalt
1 Übersicht . . . . . . . . . . . . . . . . . . . . . . . . . . 3
2 Funktionen . . . . . . . . . . . . . . . . . . . . . . . . . 7
Zugehörige Dokumentation . . . . . . . . . . . . . . . . 5
RAID-Technologie – Allgemeines zu Disk-Arrays
und virtuellen Laufwerken
. . . . . . . . . . . . . . . . 8
RAID-Controller Funktionen des PERC S110-Adapters
. . . 8
3 Installation der Treiber . . . . . . . . . . . . . . 17
Überblick über den Installationsprozess für
Windows Server 2008, 2008 R2, 2012 und 2012 R2
auf 12G-Systemen
Anforderungen vor der Installation der
Controller-Treiber
Herunterladen der Microsoft Windows-Treiber
Verfahren vor der Installation der
Controller-Treiber
. . . . . . . . . . . . . . . . . . . . 17
. . . . . . . . . . . . . . . . . . . . 18
. . . . 18
. . . . . . . . . . . . . . . . . . . . 19
4 RAID-Konfiguration und -Verwaltung . . . 25
Konfigurieren des Controllers: Mit dem PERC
BIOS-Konfigurationsdienstprogramm
. . . . . . . . . . 25
Inhalt 1
Page 4
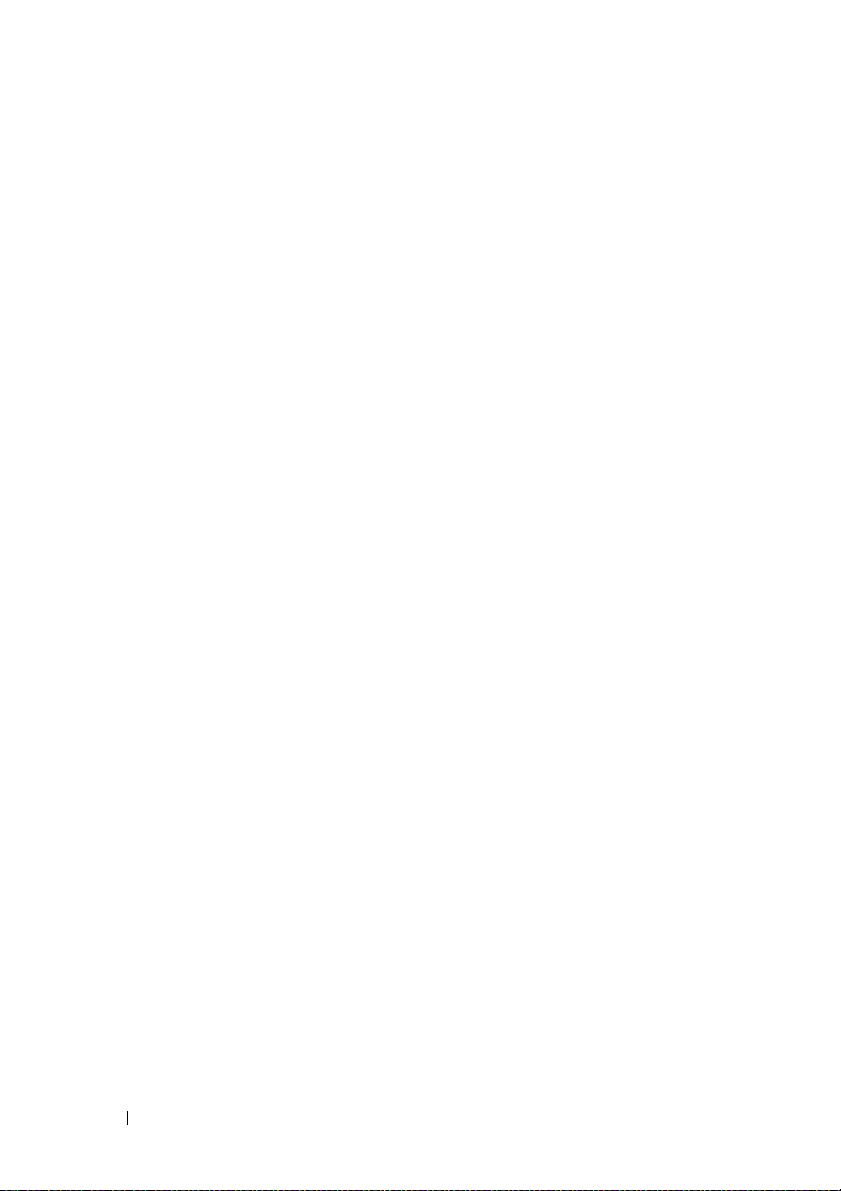
Konfigurieren des Controllers: Mit dem DELL PERC
S110 BIOS- Konfigurationsdienstprogramm
. . . . . . . 41
5 Fehlerbehebung . . . . . . . . . . . . . . . . . . . 45
Probleme beim Systemstart . . . . . . . . . . . . . . . 45
Warnmeldungen: Dell Inc. PERC S110-Adapter
BIOS-Fenster
Fehler im Zusammenhang mit dem
virtuellen Festplatten
Fehler im Zusammenhang mit der
physikalischen Festplatte
. . . . . . . . . . . . . . . . . . . . . . . 48
. . . . . . . . . . . . . . . . . . 52
. . . . . . . . . . . . . . . . 58
6 Anhang A . . . . . . . . . . . . . . . . . . . . . . . . 63
Wissenswertes zu RAID . . . . . . . . . . . . . . . . . 63
Stichwortverzeichnis . . . . . . . . . . . . . . . . . . 71
2 Inhalt
Page 5
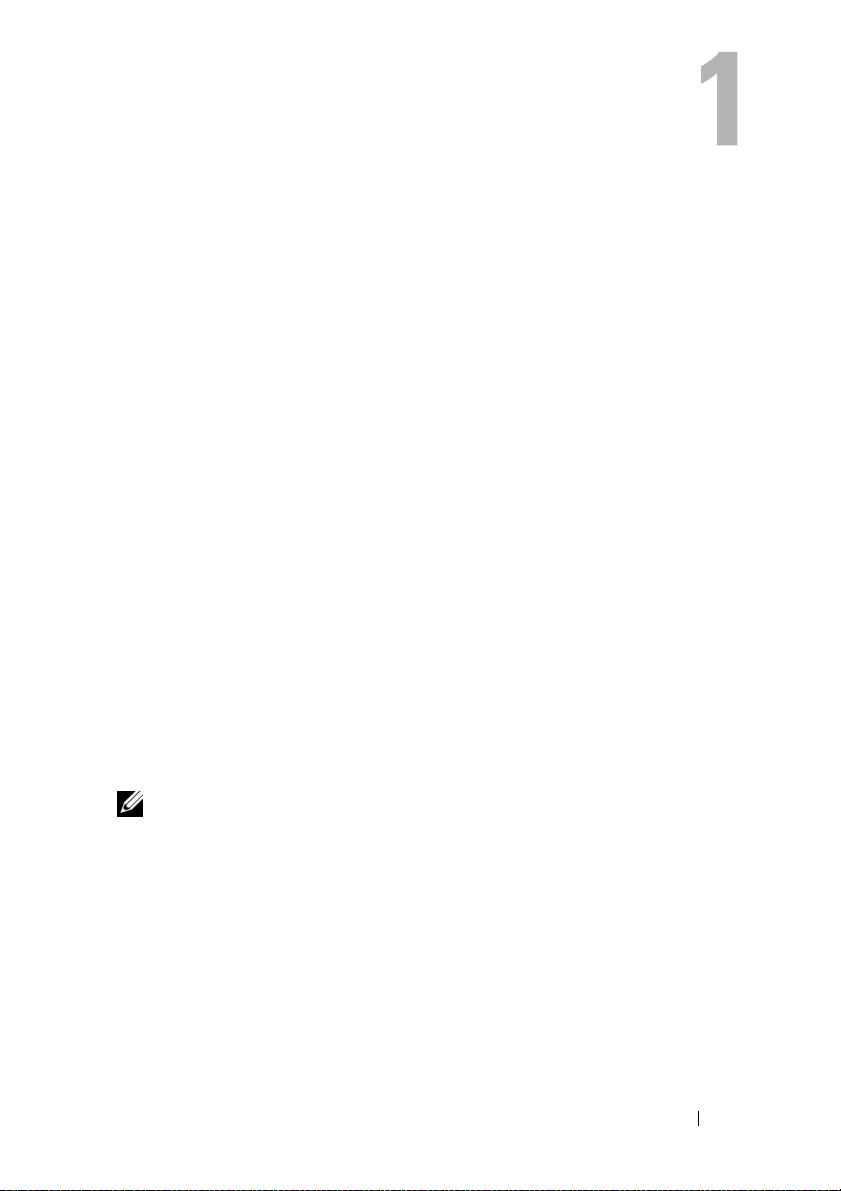
Übersicht
Der Dell PowerEdge RAID-Controller (PERC) S110 stellt eine kostengünstige.
RAID-Lösung für die Dell PowerEdge Value-Systeme dar.
Die PERC S110-Lösung hat die folgenden Eigenschaften:
• Unterstützt SATA-Festplatten- (Hard Disk Drives, HDD) und
Festkörperlaufwerke (Solid State Disk, SSD)
• Wird über den E/A Controller HUB (ICH) oder den Platform Controller
Hub (PCH)-Chipsatz auf der Hauptplatine der Plattform ausgeführt
und benötigt keine zusätzliche Hardware
• Unterstützt bis zu vier physikalische Festplatten
• Unterstützt Software-RAID-Levels 0, 1, 5 und 10
• Unterstützt das Unified Extensible Firmware Interface (UEFI) und die
Human Interface Infrastructure (HII) zur Verwaltung von PERC S110
• Ermöglicht das Koexistieren von SATA HDDs und SATA SSDs auf
einem Controller
• Unterstützt physikalische Festplatten des gleichen Typs (SATA HDD,
SATA SSD), aber mit gleichen oder unterschiedlichen Kapazitäten
• Ermöglicht, dass virtuelle Festplatten auf unterschiedlichen RAIDLevels des gleichen Controllers ausgeführt werden können, jedoch nicht
in der gleichen Gruppe physikalischer Festplatten unterstützt werden.
ANMERKUNG: Der PERC S110 ist eine integrierte Komponente der Systemplatine,
die keine separate Installation erfordert.
Dieses Dokument richtet sich an Systemadministratoren und Techniker, die
mit der Installation und Konfiguration von Speichersystemen vertraut sind.
Die Konfiguration und der Betrieb der Controller setzen Kenntnisse von
Folgendem voraus:
• Server und Computernetzwerke
• RAID-Technologie
• SATA-Speicherschnittstellentechnologie
Übersicht 3
Page 6
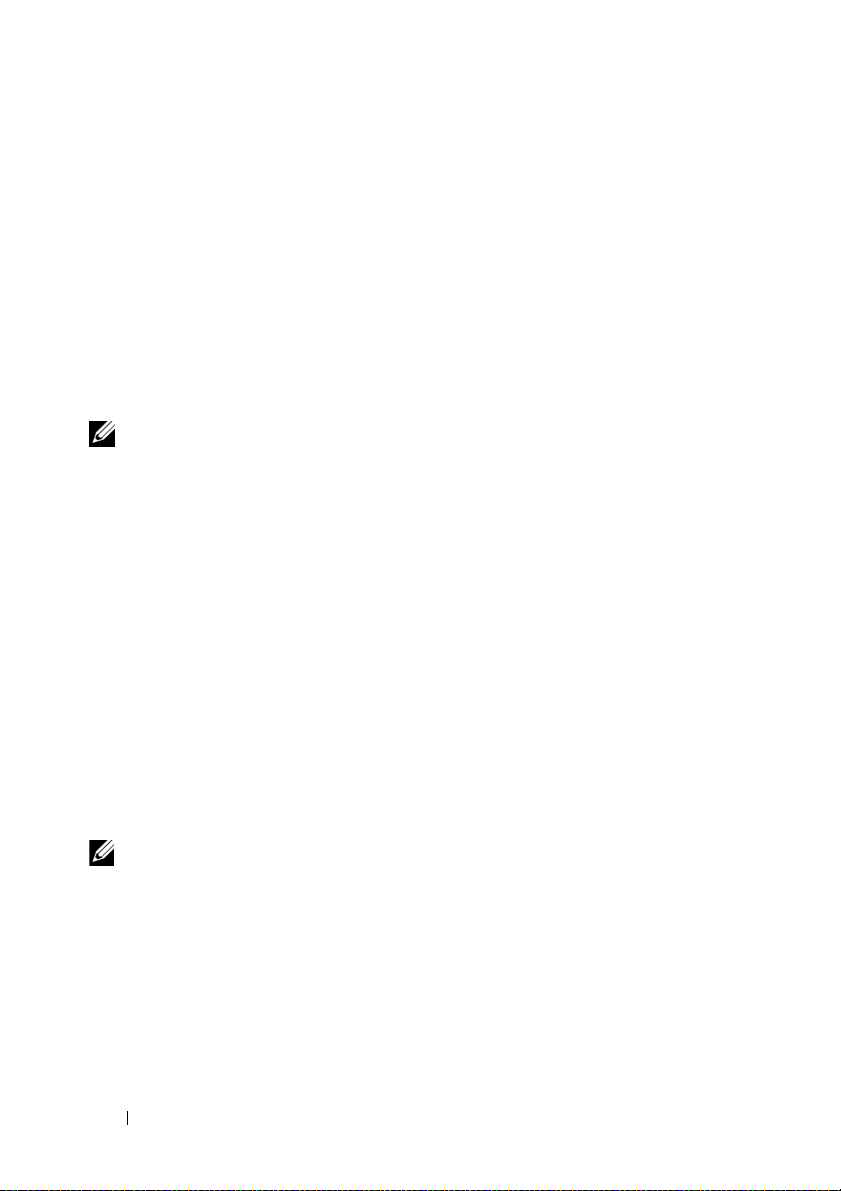
Plattformanforderungen für den PERC S110 Controller
Prozessor
x86, 32-Bit-kompatibler Prozessor mit einer Taktrate höher als 500 MHz.
Speicher
512 MB oder mehr.
Physikalische Festplatte
Mindestens ein SATA-Festplatten- (Hard Disk Drives, HDD) oder
Festkörperlaufwerk (Solid State Disk, SSD).
ANMERKUNG: Der PERC S110 Controller unterstützt verkabelte Konfigurationen
von bis zu vier SATA-HDD-Festplatten oder vier SATA-SSD-Festplatten.
• Physische SATA-II HDD-Festplatten können mit einem PERC S110Adapter verwendet werden.
• Physische SATA-II SSD-Festplatten können mit einem PERC S110Adapter verwendet werden.
Betriebssysteme
• Microsoft Windows Server 2012 R2
• Microsoft Windows Server 2012
• Microsoft Windows Server 2008 R2 (64-bit), einschließlich der Hyper-V
Virtualisierung
• Microsoft Windows Server 2008 (64-bit), einschließlich der Hyper-V
Virtualisierung
• Microsoft Windows Server 2008 (32-Bit)
ANMERKUNG: Die aktuelle Liste unterstützer Betriebssysteme sowie die
Treiberinstallationsanleitung finden Sie in der Systemdokumentation unter
dell.com/support/manuals. Die Service-Pack Anforderungen für bestimmte
Betriebssysteme finden Sie im Bereich Treiber und Downloads der
Systemdokumentations-Seite unter dell.com/support.
Unterstützte Geräte
PERC S110-Adapter unterstützt Dell-unterstützte SATA-Bandgeräte und
optische SATA-Geräte.
4 Übersicht
Page 7
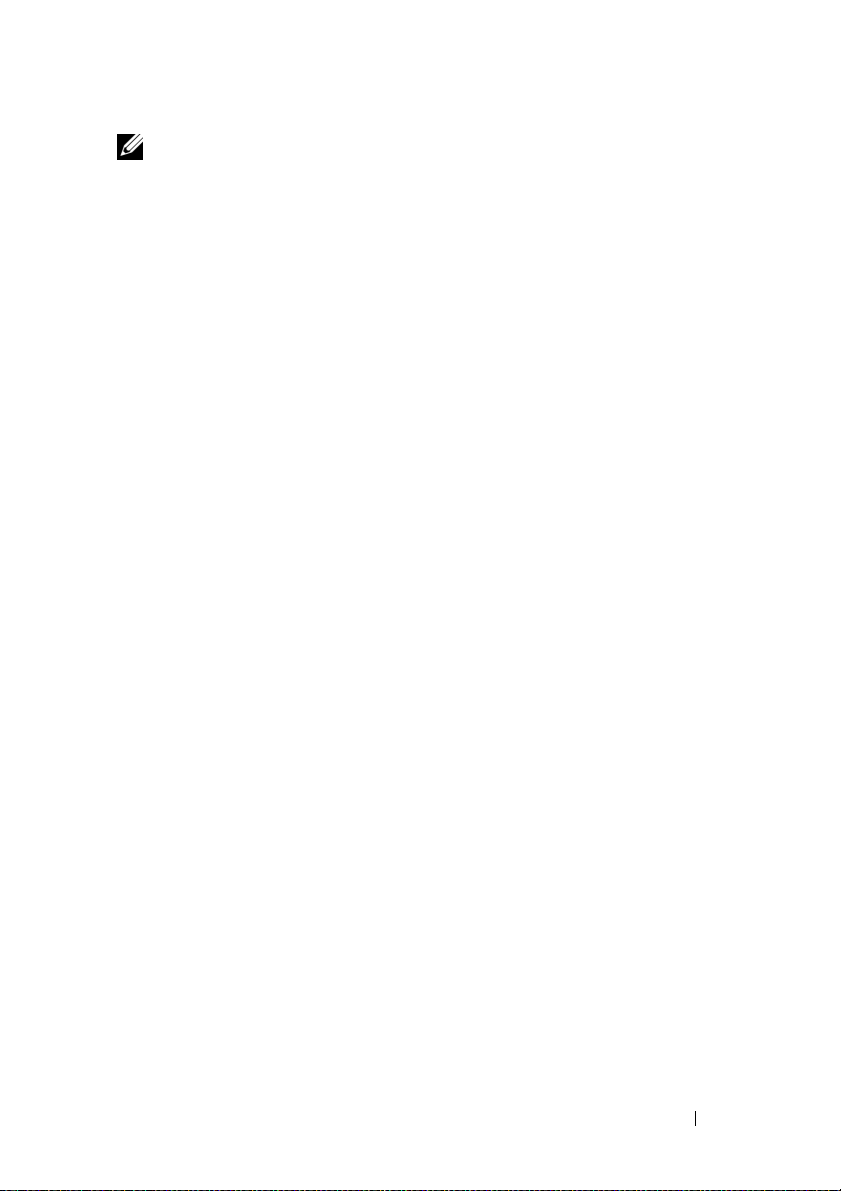
ANMERKUNG: Der PERC S110-Adapter unterstützt den Systemstart von einem
Bandlaufwerk unter Verwendung von einem internen Dell RD1000-Bandgerät. Wählen
Sie Continue (Fortfahren), während Sie sich im BIOS-Konfigurationsdienstprogramm
(<Strg><R>) befinden, damit RD1000 an erster Stelle in der Bootreihenfolge bleibt. Die
Option „RD1000“ wandert an das Ende der Bootreihenfolge, wenn <Strg><Alt><Entf>
gedrückt wird. Sie können in diesem Fall das System nicht booten.
Zugehörige Dokumentation
• Für alle Dokumente zu Speicher-Controllern und PCIe SSD gehen Sie
zu dell.com/storagecontrollermanuals.
• Für alle Dokumente zu Dell OpenManage gehen Sie zu
dell.com/openmanagemanuals.
• Für alle Dokumente zu Betriebssystemen gehen Sie zu
dell.com/operatingsystemmanuals.
• Für alle Dokumente zu PowerEdge gehen Sie zu
dell.com/poweredgemanuals.
• Für alle Dokumente zu PowerVault gehen Sie zu
dell.com/powervaultmanuals.
Übersicht 5
Page 8
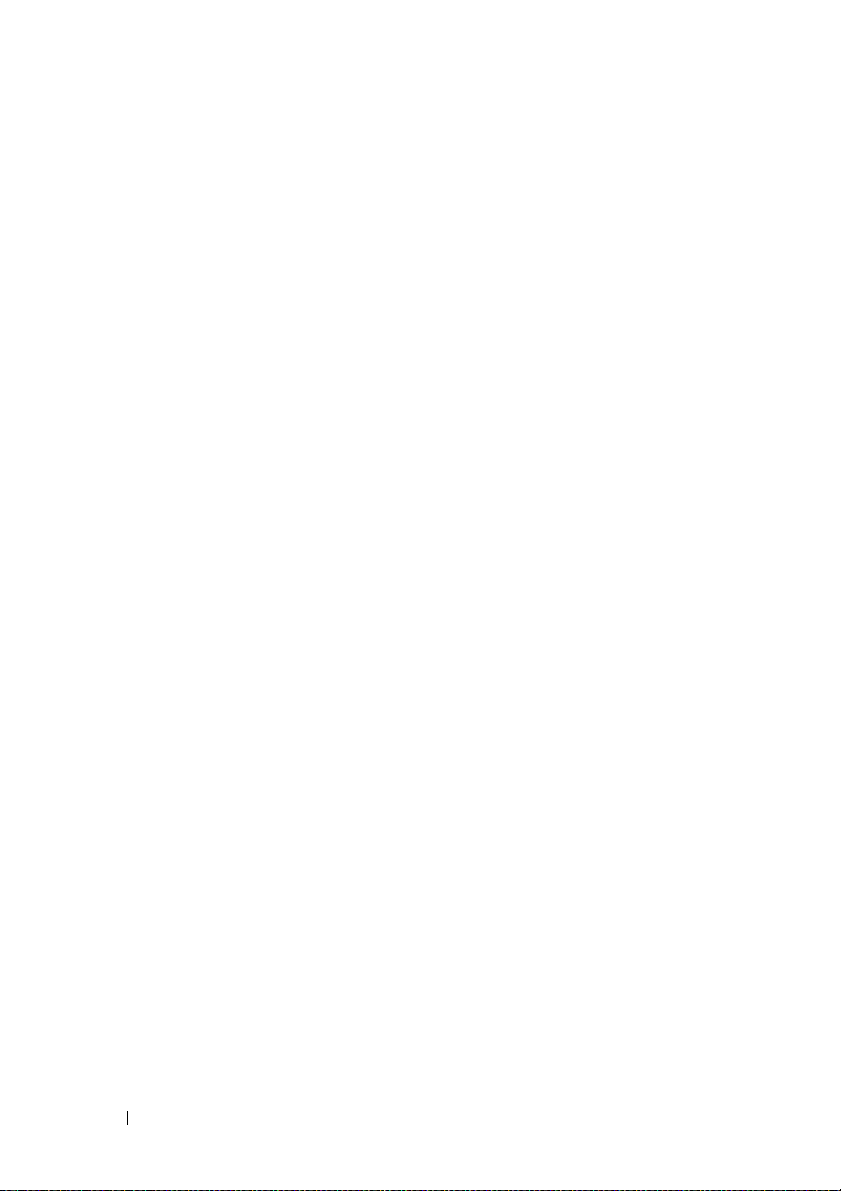
6 Übersicht
Page 9
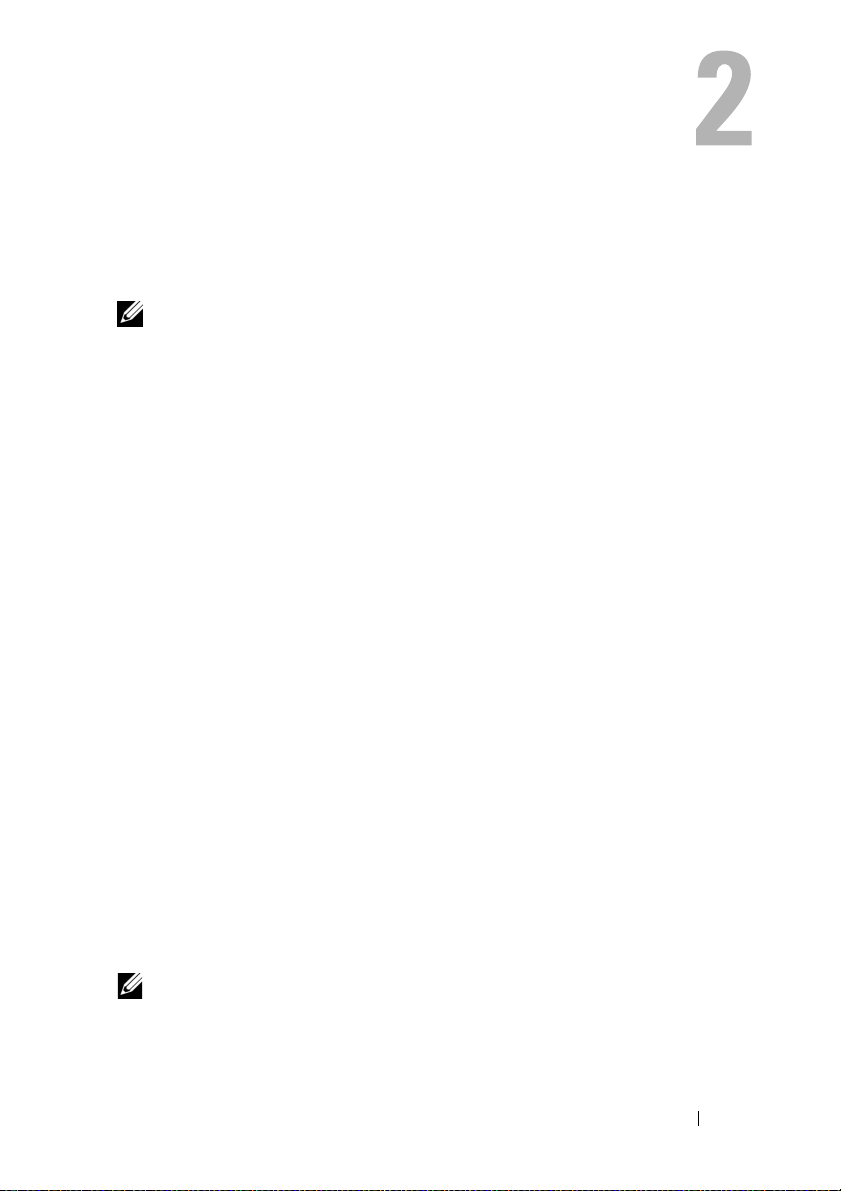
Funktionen
Dieser Abschnitt beschreibt die Funktionen des Dell PowerEdge PERC
S110 RAID Controller.
ANMERKUNG: Background Array Scan (BAS), Background virtual disk initialization
(BGI, Initialisierung einer virtuellen Festplatte im Hintergrund), Consistency Check (CC,
Konsistenzprüfung) und Online Capacity Expansion/Reconfigure (OCE/Reconfigure,
Online-Kapazitätserweiterung/Neukonfiguration) können nur auf dem Betriebssystem
ausgeführt werden.
Automatischer Wiederaufbau der virtuellen Festplatten
Baut eine redundante virtuelle Festplatte bei einem Ausfall automatisch
wieder auf, sofern ein Hot Spare für diese Funktion zugewiesen wurde.
Background Array Scan (BAS)
Verifiziert und korrigiert die Spiegel-, Volumen- und Paritätsdaten für
virtuelle Festplatten. BAS wird automatisch gestartet, nachdem ein virtuelles
Laufwerk im Betriebssystem erstellt wurde.
Initialisierung einer virtuellen Festplatte im Hintergrund
(Background Virtual Disk Initialization, BGI)
Die Hintergrundinitialisierung eines redundanten virtuellen Laufwerks
erstellt die Paritätsdaten, mit denen das virtuelle Laufwerk seine redundanten
Daten erhalten und den Ausfall einer physischen Festplatte überstehen kann.
Die Hintergrundinitialisierung hilft dem Controller, Probleme zu erkennen
und zu korrigieren, die zu einem späteren Zeitpunkt mit redundanten Daten
auftreten könnten. Die Hintergrundinitialisierung ähnelt in ihrer Funktion
einer Konsistenzprüfung.
Die Hintergrundinitialisierung sorgt dafür, dass ein redundantes virtuelles
Laufwerk sofort verwendet werden kann. Daten gehen nur dann verloren,
wenn eine physikalische Festplatte vor Abschluss einer BGI ausfällt.
ANMERKUNG: Obwohl die BGI durch eine Software im PERC S110 BIOS-
Konfigurationsdienstprogramm ausgelöst wird, müssen die PERC S110-AdapterTreiber vor dem Ausführen der BGI geladen werden.
Funktionen 7
Page 10
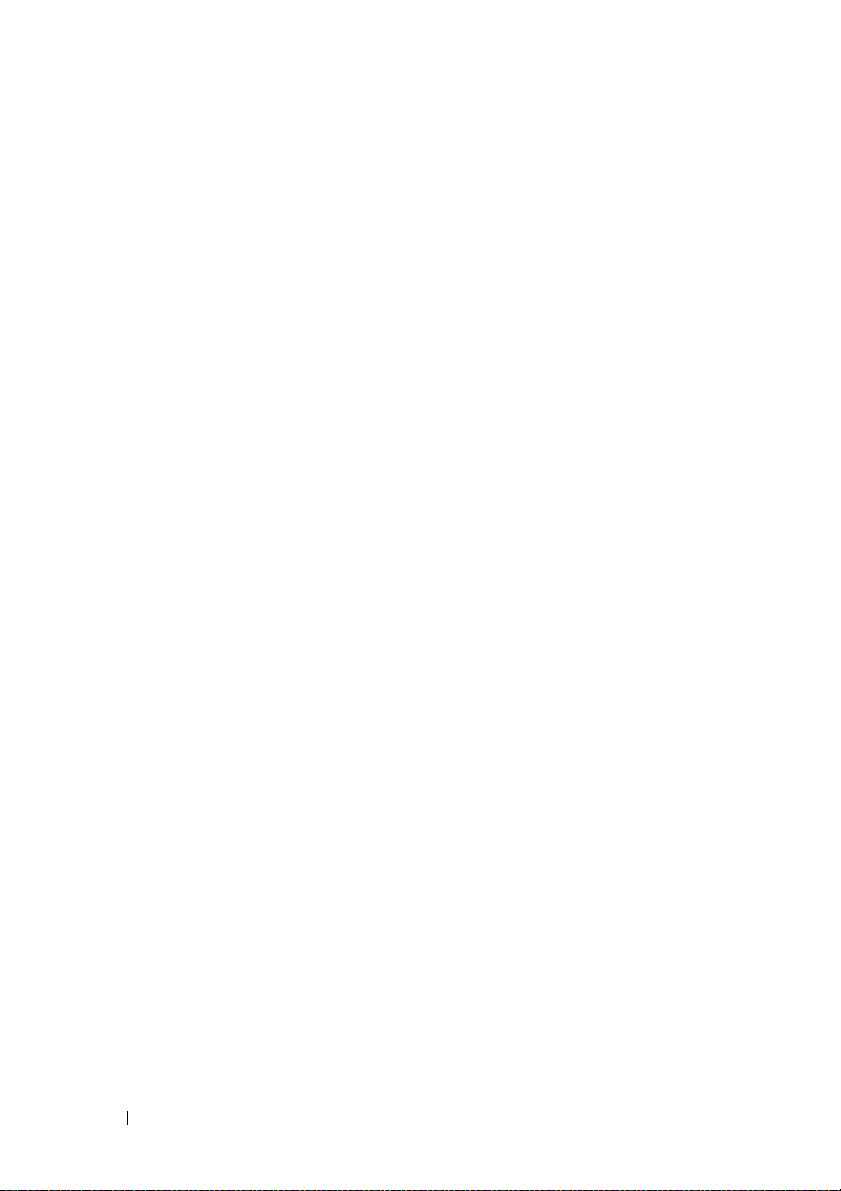
Start-Unterstützung für RAID-Level
Diese Funktion ermöglicht eine Start-Unterstützung für Volume, RAID 0,
RAID 1, RAID 5 und RAID 10.
RAID-Technologie – Allgemeines zu Disk-Arrays
und virtuellen Laufwerken
Der Dell PowerEdge PERC S110 RAID Controller ermöglicht:
• Koexistierende SATA HDD-Festplatten und/oder SATA SSDDatenträger auf einem Controller.
• Physische Festplatten des gleichen Typs (SATA HDD, SATA SSD), aber
mit unterschiedlichen Kapazitäten.
• Virtuelle Laufwerke können auf unterschiedlichen RAID-Levels des
gleichen Controllers ausgeführt werden, werden jedoch nicht in der
gleichen Gruppe physischer Festplatten unterstützt.
RAID-Controller Funktionen des PERC S110-Adapters
Start-Unterstützung für herabgesetzte virtuelle Festplatten
Ermöglicht es dem System, von herabgesetzten redundanten virtuellen
Festplatten (RAID 1, RAID 5 oder RAID 10) zu starten.
Cache-Unterstützung für virtuelle Festplatten
Unterstützt die folgenden Cache-Optionen:
• Vorauslesen/Rückschreiben
• Kein Vorauslesen/Rückschreiben
• Vorauslesen/Durchschreiben
• Kein Vorauslesen/Durchschreiben.
Der PERC S110 verwendet Teile des Systemspeichers als Cache.
8 Funktionen
Page 11
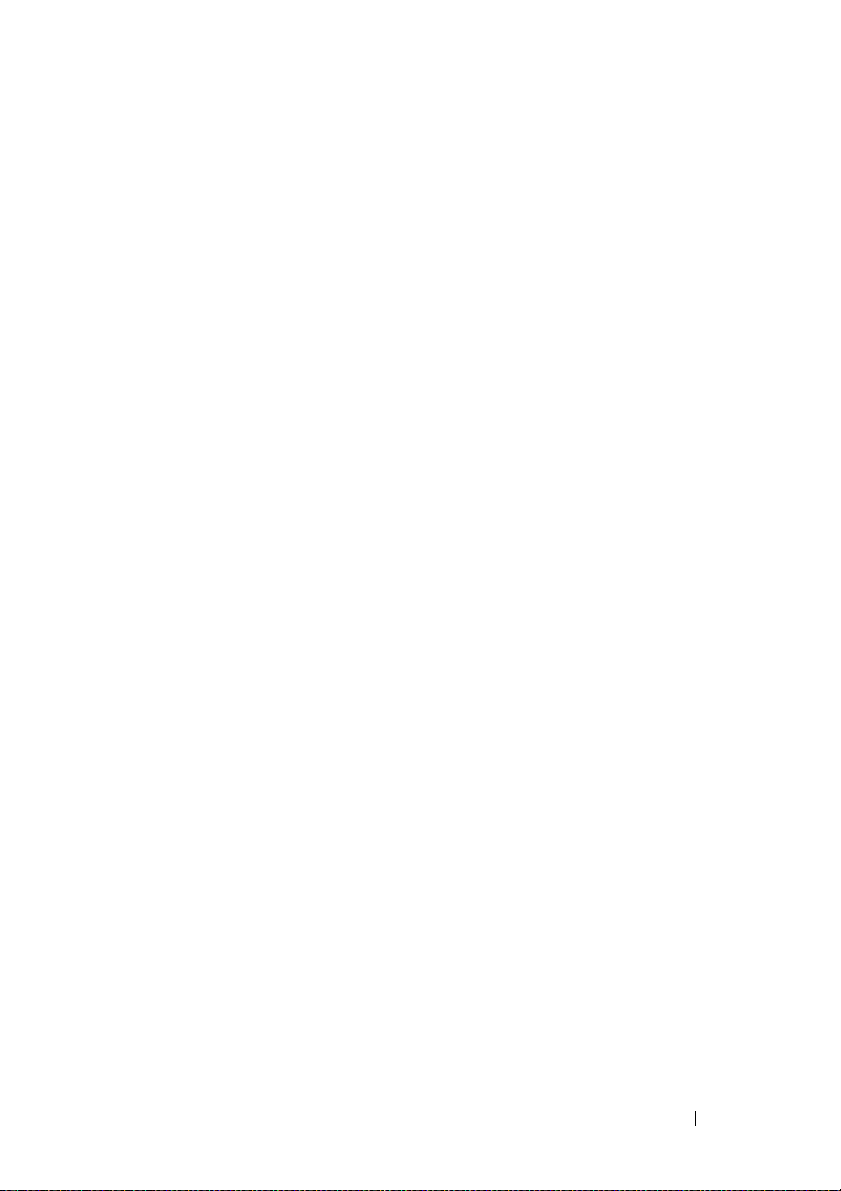
Checkpointing
Ermöglicht das Erstellen verschiedener Arten von Prüfpunkten (Checkpointing)
(Hintergrundinitialisierung, Konsistenzprüfung und Wiederaufbau), um nach
einem Neustart an einem dieser Prüfpunkte fortzusetzen.
Nach dem Neustart des Systems setzt das Hintergrund-Checkpointing am
aktuellsten Prüfpunkt fort.
Command Queuing
Command Queuing bezeichnet ein Befehlsprotokoll, das von physikalischen
SATA-Festplatten verwendet wird, die vom PERC S110 unterstützt werden.
Das Command Queuing ermöglicht es dem Host, mehrere Input/OutputAnfragen gleichzeitig an ein Laufwerk zu richten. Die Festplatte kann dann
entscheiden, in welcher Reihenfolge die Befehle verarbeitet werden sollen,
um die maximale Leistung zu erreichen.
Konsistenzprüfung (CC)
Die Konsistenzprüfung ist ein Hintergrundverfahren, das die Spiegelungsoder Paritätsdaten auf fehlertoleranten virtuellen Laufwerken prüft und
korrigiert. Es wird empfohlen, dass Sie auf virtuellen Festplatten regelmäßig
Konsistenzprüfungen durchführen.
Standardmäßig korrigiert die Konsistenzprüfung Spiegelungs- und
Paritätsunstimmigkeiten automatisch. Nach der Korrektur der Daten
wird davon ausgegangen, dass die Daten auf der primären physikalischen
Festplatte korrekt sind. Die Daten werden dann auf der sekundären
physikalischen Festplatte in einen Spiegelsatz geschrieben.
Eine Konsistenzprüfung kann im PERC S110-Adapter Dienstprogramm
nicht vom Benutzer initiiert werden. Bei Verwendung von Dell OpenManage
Server Administrator Storage Management kann die Konsistenzprüfung auch
vom Benutzer initiiiert werden.
Festplatteninitialisierung
Bei physikalischen Festplatten schreibt die Initialisierung Metadaten auf der
physikalischen Festplatte, so dass er vom Controller verwendet werden kann.
Funktionen 9
Page 12
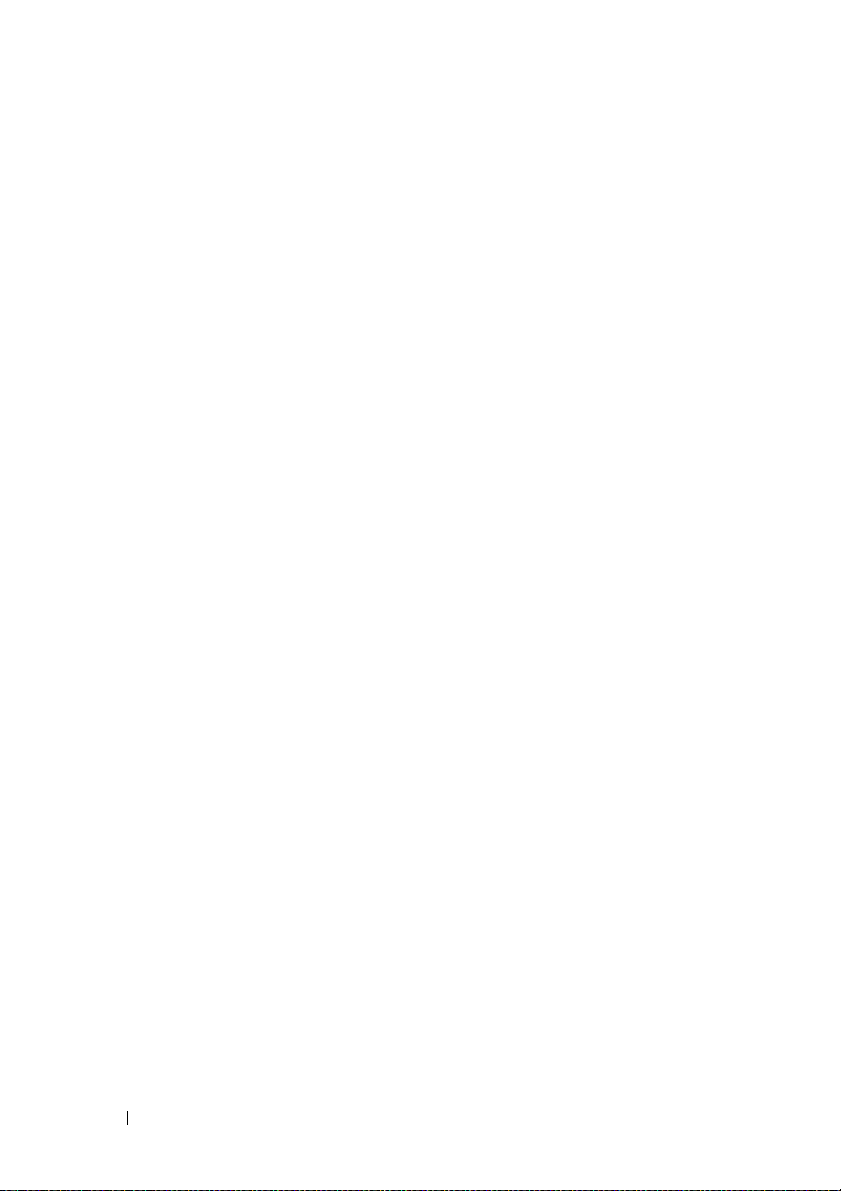
Fehlertoleranz
Der PERC S110 bietet die folgenden Funktionen zur Fehlertoleranz, um bei
einem Ausfall einer physischen Festplatte Datenverluste zu verhindern:
• Erkennung eines Ausfalls einer physikalischen Festplatte (automatisch).
• Wiederherstellung einer virtuellen Festplatte mithilfe von Hot Spares
(automatisch, sofern das Hot Spare für diese Funktion konfiguriert wurde).
• Paritätserzeugung und -prüfung (nur RAID 5).
• Manueller Austausch einer physikalischen Festplatte im laufenden
Betrieb, ohne Systemneustart (nur bei Systemen, deren Rückwandplatine
einen Hot-Swap-Vorgang unterstützt).
Wenn eine Seite eines RAID 1 (Spiegel) ausfällt, können die Daten
mithilfe der physikalischen Festplatte auf der anderen Seite des Spiegels
wiederhergestellt werden.
Wenn eine physikalische Festplatte in einem RAID 5-Verbund ausfällt,
sind die Paritätsdaten noch auf den verbleibenden physikalischen Festplatten
vorhanden und können zum Wiederherstellen der Daten auf einer neuen
physikalischen Ersatzfestplatte verwendet werden, die als Hot Spare
konfiguriert wurde.
Fällt eine physikalische Festplatte in einem RAID 10-Verbund aus, bleibt
die virtuelle Festplatte funktionsfähig, und die Daten können von den intakt
gebliebenen physikalischen Festplatten gelesen werden. Der Ausfall einer
einzelnen Festplatte in jedem gespiegelten Satz kann kompensiert werden,
je nachdem, wie der gespiegelte Satz ausfällt.
Spiegelwiederaufbau
Ein RAID-Spiegel-Konfiguration kann wiederaufgebaut werden, nachdem
eine neue physikalische Festplatte installiert und als Hot Spare zugewiesen
wurde. Das System muss nicht neu gestartet werden.
10 Funktionen
Page 13
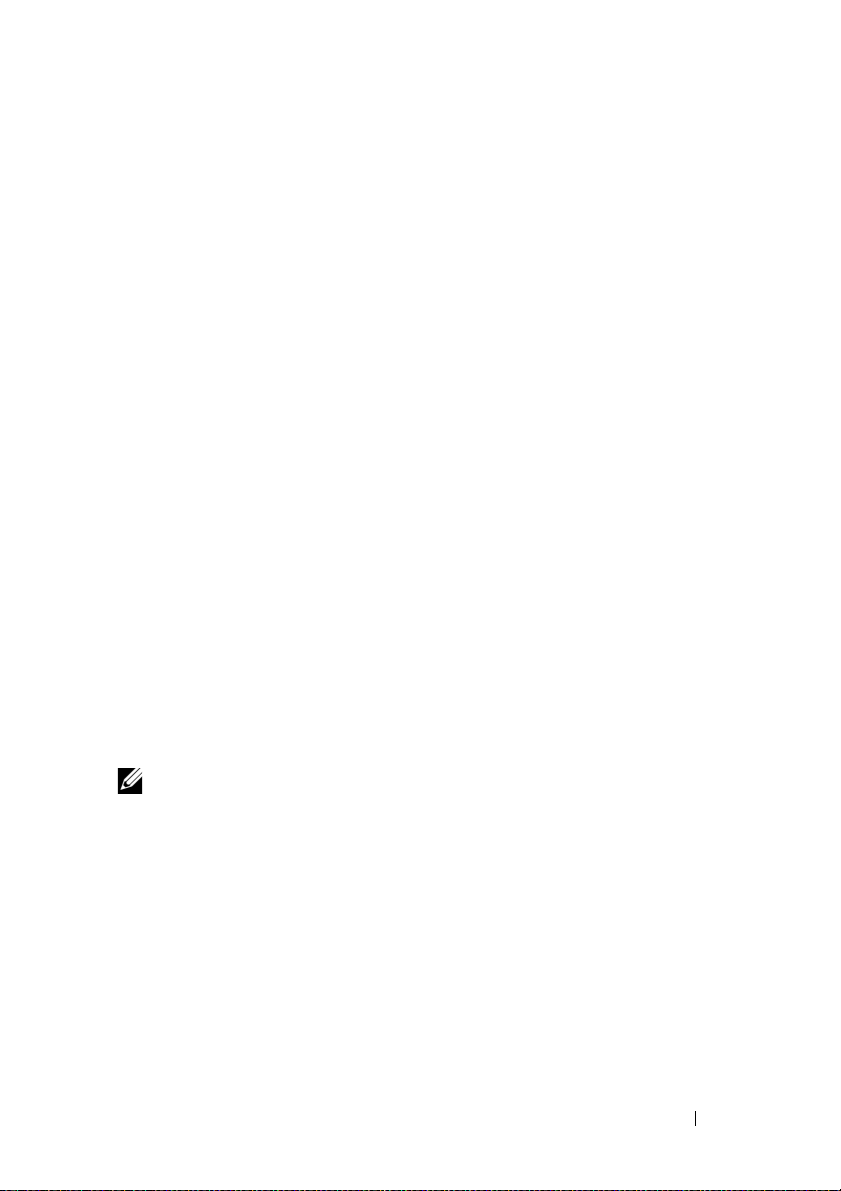
Online Capacity Expansion/Reconfigure (Online-Kapazitätserweiterung/
Neukonfituration, OCE/Reconfigure)
Der OCE/Neukonfiguration-Prozess ermöglicht Ihnen das Hinzufügen von
Speicherkapazität zu einer existierenden virtuellen Festplatte. In den meisten
Fällen kann zusätzliche Speicherkapazität hinzugefügt werden, ohne dass
das System offline genommen werden muss. Wenn jedoch eine zusätzliche
physikalische Festplatte hinzugefügt werden muss, und das System kein
Hot-Swapping unterstützt, muss das System heruntergefahren werden.
Mit OCE/Reconfigure können Sie die gesamte Speicherkapazität einer
virtuellen Festplatte vergrößern, indem Sie nicht verwendeten Speicherplatz
mit der virtuellen Festplatten integrieren.
Der Zugriff auf Daten ist auch während des Hinzufügen von physikalischen
Festplatten (wenn ein System über Hot-Swapping-Funktionen verfügt)
und während des Neuverteilens von Daten auf der virtuellen Festplatte
weiterhin möglich.
Bei Volume und RAID 1 erweitert OCE/Reconfigure das virtuelle Laufwerk,
indem der verfügbare Speicherplatz der physischen Festplatten verwendet
wird, die bereits Mitglieder des virtuellen Laufwerks sind. Bei RAID 0,
RAID 5 und RAID 10 kann zusätzliche Kapazität hinzu gewonnen werden,
indem physische Festplatten zum virtuellen Laufwerk hinzugefügt werden.
Physische Festplatten (allgemein)
Der PERC S110 unterstützt bis zu vier physische SATA HDD- oder
SSD-Festplatten.
ANMERKUNG: Die physischen Festplatten in einem virtuellen Laufwerk müssen
die gleiche Schnittstelle und den gleichen Datenträgertyp (HDD oder SSD)
aufweisen. Beispielsweise können Sie keine physischen HDD- und SSDDatenträger auf der gleichen virtuellen Festplatte verwenden.
Maximal können bei RAID 0 und RAID 5 vier physikalische Festplatten
verwendet werden. Bei RAID 1 können maximal zwei physikalische
Festplatten verwendet werden. Bei RAID 10 können maximal zwei
physikalische Festplatten verwendet werden.
Falls eine physikalische Festplatte während des Systemstarts ausfällt,
identifiziert der Controller die ausgefallene physikalische Festplatte wie folgt:
•
Im
PERC S110-Adapter
Dienstprogramm wird eine ausgefallene
physische Festplatte in einem virtuellen Laufwerk rot hervorgehoben.
Funktionen 11
Page 14
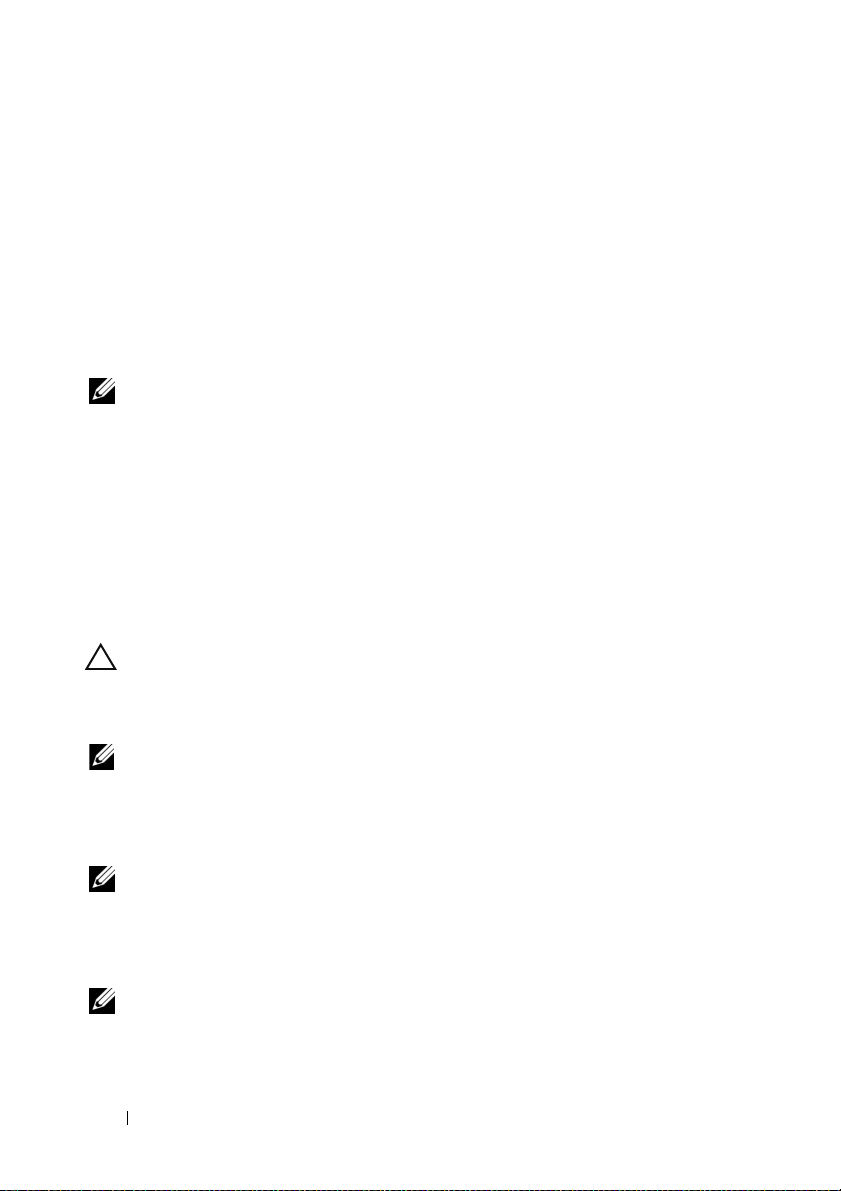
• Mit einer kurzen Warnung im Bildschirm Dell Inc. PERC S110
Controller BIOS, die darauf hinweist, dass mindestens eine virtuelle
Festplatte Degraded (Herabgesetzt) und/oder Failed (Fehlerhaft) ist.
Auf diese Weise wird der Benutzer über ausgefallene physikalische
Festplatten informiert.
• Im Dell OpenManage Server Administrator Storage Management.
• Mit einer zweifarbigen Status-LED an jeder physikalischen Festplatte.
Das grüne Element der Status-LED ist aus, während das
bernsteinfarbene Element blinkt.
ANMERKUNG: PERC S110-Adapter unterstützt physische HDD-Festplatten mit
einer Kapazität von 2 TB und größer.
Hot-Swapping physischer Festplatten (Hot-Swap-Funktion)
Unter Hot-Swapping versteht man das manuelle Austauschen einer
physikalischen Festplatte durch eine andere, während das Hostsystem
weiterhin eingeschaltet bleibt.
Unterstützt ein System das Hot-Swapping, können physikalische Festplatten
in die Rückwandplatine eines Systems eingesteckt werden, ohne dass ein in
Betrieb befindlicher Controller zurückgesetzt werden muss.
VORSICHTSHINWEIS: Eine physikalische Festplatte kann nur dann im laufenden
Betrieb in einem System ausgetauscht werden, wenn das System mit einem PERC
PERC S110-Adapter und einer Rückwandplatine ausgestattet ist, die HotSwapping unterstützt.
ANMERKUNG: Sind die physischen Festplatten eines Systems erst nach dem
Entfernen der Systemabdeckung zugänglich, können sie nicht im laufenden
Betrieb ausgetauscht werden. Die physischen Festplatten müssen sich in der
Rückwandplatine befinden (hinter der abnehmbaren Frontblende) und extern
zugänglich sein.
ANMERKUNG: Beim Austauschen von physikalischen Festplatten in einer bereits
erstellten virtuellen Festplatten müssen Sie sicherstellen, dass physikalische
SATA HDD-Festplatten durch physikalische SATA HDD-Festplatten und dass
physikalische SATA SSD-Festplatten durch physikalische SATA SSD-Festplatten
ersetzt werden.
ANMERKUNG: Beim Hot-Swapping einer physischen Festplatte müssen Sie
sicherstellen, dass die neue Festplatte entweder die gleiche oder eine größere
Kapazität als der zu ersetzende physische Festplatte aufweist.
12 Funktionen
Page 15
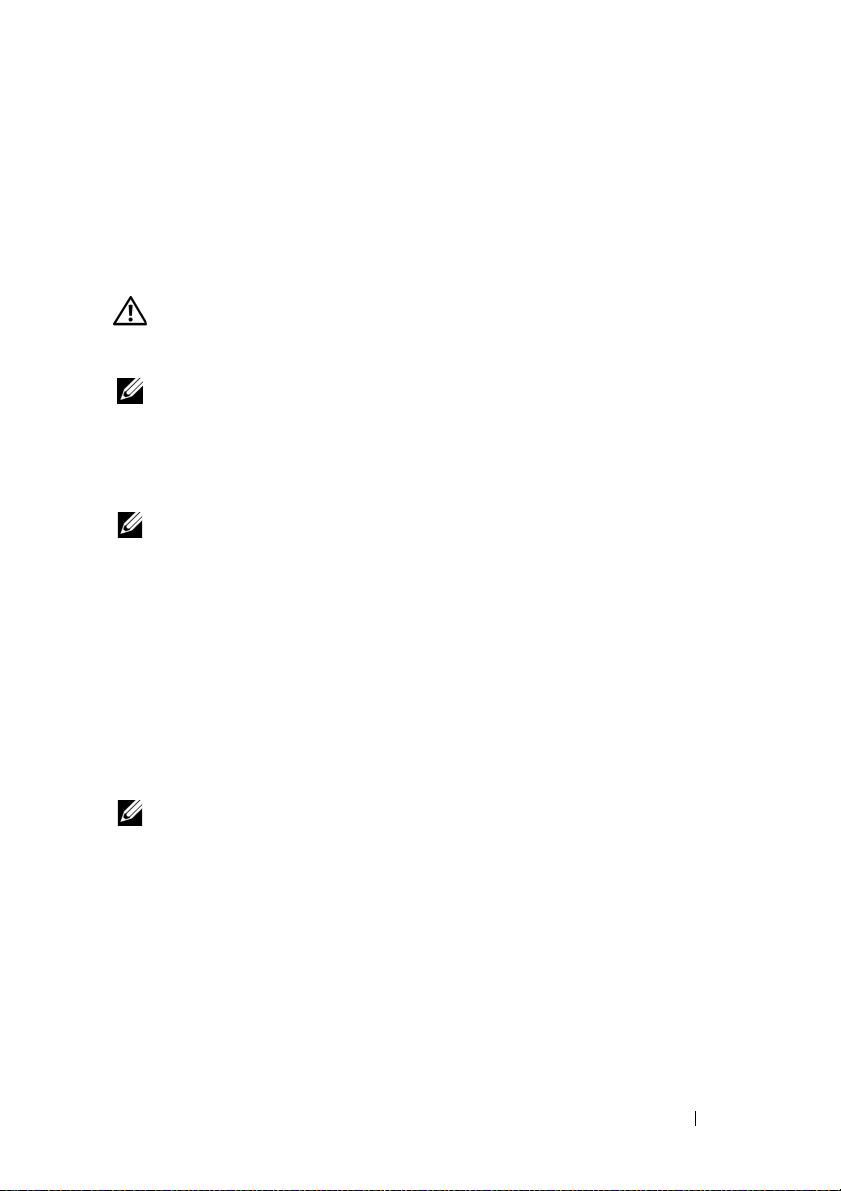
Roaming mit physikalischen Festplatten
Der Controller unterstützt das Umsetzen einer physikalischen Festplatte
von einem Rückwandplatinen-Steckplatz zu einem anderen bzw. einer
Kabelverbindung zu einer anderen (am gleichen Controller). Der Controller
erkennt die umgesetzten physikalischen Festplatten automatisch und setzt
sie in der richtigen logischen Reihenfolge ein.
WARNUNG: Eine virtuelle Festplatte geht verloren, wenn Sie ein Festplatten-
Roaming durchführen, während ein OCE/Reconfigure-Prozess im Storage
Management durchgeführt wird.
ANMERKUNG: Weitere Informationen zum Öffnen des Systems und Hinzufügen
von Komponenten finden Sie im Hardware-Benutzerhandbuch auf der Dell SupportWebsite unter dell.com/support/manuals.
Zum Roaming von physikalischen Festplatten führen Sie die folgenden
Schritte aus:
ANMERKUNG: Diese Schritte gelten nicht für Systeme, deren Rückwandplatine
über Hot-Swapping-Funktionen verfügt.
1 Schalten Sie die Stromversorgung des Systems, der physikalischen
Festplatten, Gehäuse und Systemkomponenten aus.
2 Ziehen Sie die Stromkabel aus den Steckdosen.
3 Setzen Sie die physikalischen Festplatten in andere Steckplätze der
Rückwandplatine oder schließen Sie sie an andere Kabelverbindungen an.
4 Führen Sie eine Sicherheitsprüfung durch. Achten Sie darauf, dass die
physikalische Laufwerke richtig eingesteckt sind.
5 Schließen Sie die Netzkabel an und fahren Sie das System hoch.
ANMERKUNG: Der Controller erkennt die RAID-Konfiguration aufgrund der
Konfigurationsdaten auf den physikalischen Festplatten.
Treiber-Unterstützung für Storage port (Storport)
Bei Microsoft Windows Server 2008 und späteren Versionen verbessert der
Storport-Treiber den Durchsatz und die Miniport-Treiberschnittstellen.
Virtuelle Laufwerke (allgemein)
Es werden bis zu acht virtuelle Laufwerke unterstützt.
Der PERC S110-Adapter ermöglicht:
Funktionen 13
Page 16
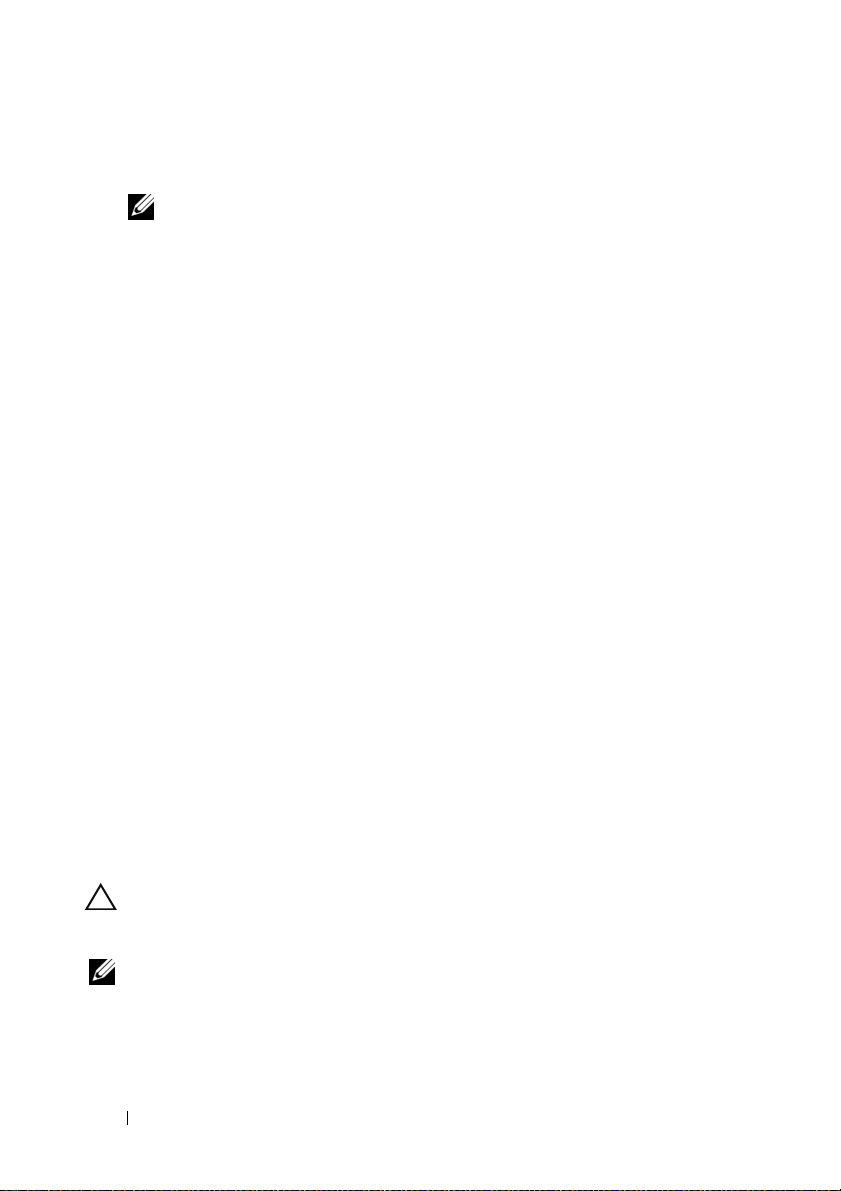
• Erstellen von virtuellen Festplatten auf unterschiedlichen RAID-Levels
an einem Controller.
ANMERKUNG: Das Kombinieren von RAID-Levels auf der gleichen
physikalischen Festplatte ist nicht zulässig.
• Erstellen von verschiedenen virtuellen Festplatten mit unterschiedlichen
Eigenschaften für unterschiedliche Anwendungen.
Der PERC S110-Adapter unterstützt Folgendes nicht:
• Erstellen einer virtuellen Festplatte aus physikalischen Festplatten
unterschiedlicher Typen. Beispielsweise kann eine virtuelle RAID
10-Festplatte nicht aus zwei physikalischen SATA-II HDD-Festplatten
und einer physikalischen SATA-SSD-Festplatte erstellt werden.
Alle physikalischen Festplatten müssen den gleichen Festplattentyp
(HDD oder SSD) aufweisen.
• Die Auswahl einer physischen Festplatte als dediziertes Hot Spare, falls
die physische Festplatte einen anderen Typ als die anderen physischen
Festplatten aufweist.
Eine virtuelle Festplatte bezieht sich auf den Datenspeicher, den ein
Controller aus einem oder mehreren physikalischen Festplatten erstellt hat.
Obwohl eine virtuelle Festplatte aus mehreren physikalischen Festplatten
bestehen kann, wird es vom Betriebssystem dennoch wie eine einzelne
Festplatte behandelt.
Die Kapazität einer virtuellen Festplatte kann online für jedes RAID-Level
ohne Neustart des Betriebssystem erweitert werden.
Migration virtueller Festplatten
Der PERC S110 Controller unterstützt die automatische Migration virtueller
Festplatten von einem PERC S100- oder PERC S110-Adapter zu einem
anderen PERC S110-Adapter.
VORSICHTSHINWEIS: Die virtuelle Festplatte geht verloren, wenn Sie eine
Migration von virtuellen Festplatten während eines OCE/Reconfigure-Prozesses
durchführen.
ANMERKUNG: Virtuelle Festplatten sollen vor der Migration virtueller Festplatten
gesichert werden.
14 Funktionen
Page 17
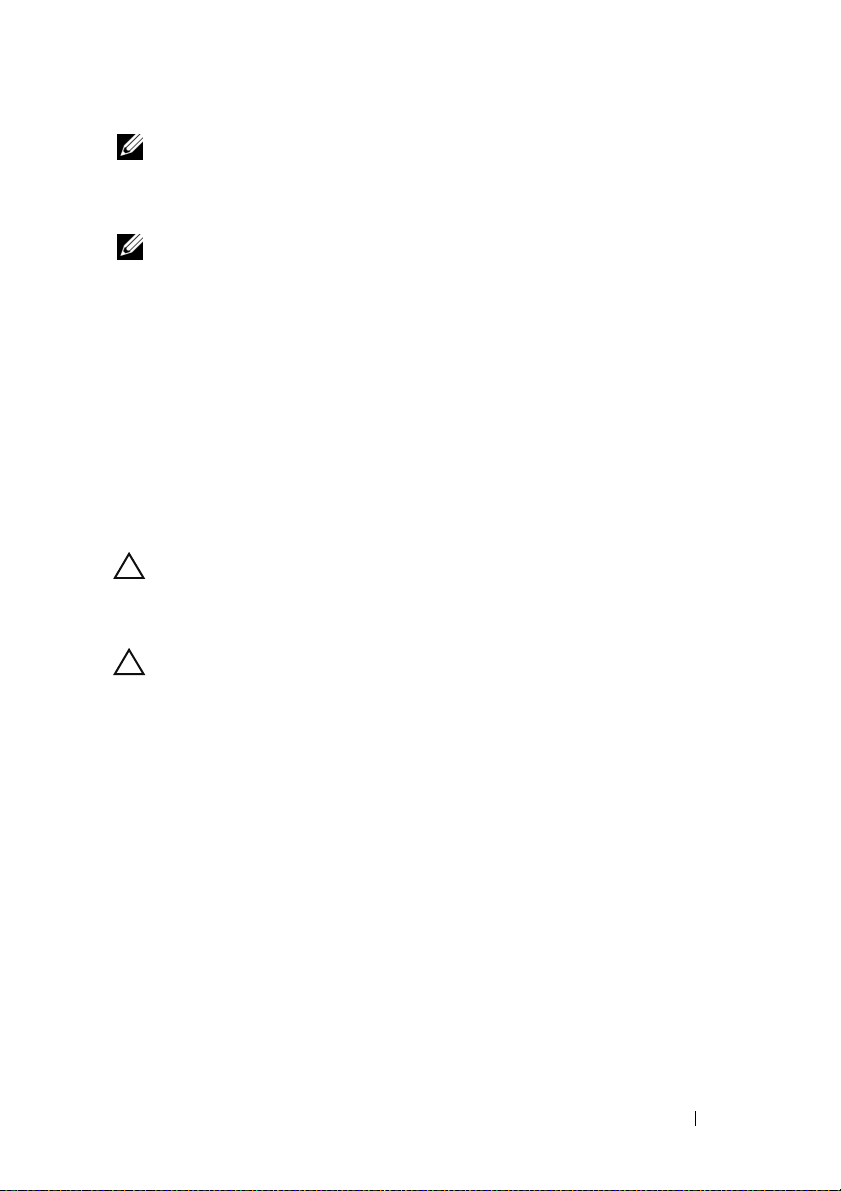
ANMERKUNG: Stellen Sie sicher, dass alle physikalischen Festplatten, die Teil
einer virtuellen Festplatte sind, migriert werden. Virtuelle Festplatten im Zustand
„optimal“ und „herabgesetzt“ werden automatisch migriert. Eine virtuelles
Festplatte im offline-Zustand sollte nicht migriert werden.
ANMERKUNG: Eine startfähige virtuelle Festplatte kann nicht zwischen
abweichenden Systemmodellen migriert werden.
Migrieren einer virtuellen Festplatte
1 Schalten Sie das System aus, das den Ausgangs-Controller enthält.
2 Schalten Sie das Ziel-System aus, falls das System „hot-insert“,
das Einsetzen von physikalischen Festplatten im laufenden Betrieb,
nicht unterstützt.
3 Bringen Sie die entsprechende physikalische Festplatte vom Ausgangs-
Controller zum Ziel-Controller im Ziel-System. Physikalische Festplatte
müssen nicht in dieselben Steckplätze des Zielsystems eingesetzt werden.
4 Falls das Zielsystem ausgeschaltet war, schalten Sie das System ein.
VORSICHTSHINWEIS: Das BIOS-Konfigurationsdienstprogramm (<CTRL><R>)
wird angehalten, und Sie werden zur Maßnahme für die herabgestuften virtuellen
Festplatten aufgefordert, falls eine Option „Pause if Degraded“ (Anhalten wenn
herabgesetzt) im BIOS-Konfigurationsdienstprogramm (<CTRL><R>) aktiviert ist.
VORSICHTSHINWEIS: Nach Abschluss der Migration müssen Sie sicherstellen,
dass alle physikalischen Festplatten migriert wurden und in die entsprechenden
virtuellen Festplatten vorhanden sind.
RAID-Level virtueller Laufwerke
Virtuelle Laufwerke können auf verschiedenen RAID-Levels erstellt werden.
Umwandlung virtueller Laufwerke
Die Umwandlung virtueller Laufwerke kann Folgendes umfassen:
• Kapazitätserweiterung, Verwenden von OCE/Reconfigure (zum
Zuweisen von zusätzlichem virtuellen Laufwerk-Speicherplatz zu
den ursprünglichen physischen Festplatten oder nachdem zusätzliche
physische Festplatten hinzugefügt wurden).
• Wiederaufbau (das erneute Aufbauen von Daten auf einem virtuellen
Laufwerk beinhaltet das Verwenden eines verfügbaren Hot Spare oder
einer physischen Backup-Festplatte).
Funktionen 15
Page 18
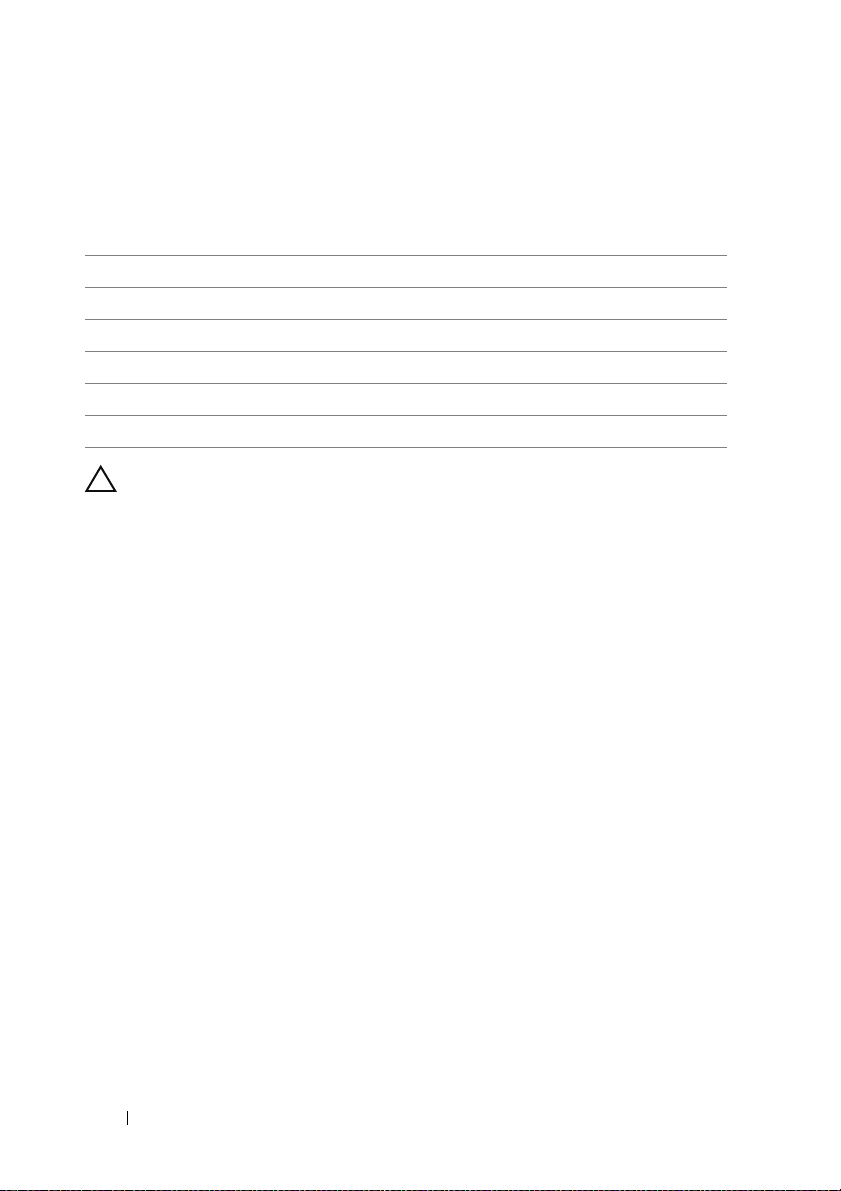
Lese-, Schreib- und Cache-Richtlinien
Tabelle 2-1 enthält eine Liste der Lese-, Schreib- und Cache-Richtlinien,
die vom PERC S110-Adapter unterstützt werden.
Tabelle 2-1. Lese-, Schreib- und Cache-Richtlinien für den PERC S110
Kategorie Unterstützt von PERC S110-Adapter
Cache-Einstellungen Ja
Vorauslesen/Rückschreiben Ja
Kein Vorauslesen/Rückschreiben Ja
Vo ra us l es en /D ur ch s ch re ib e n J a
Kein Vorauslesen/Durchschreiben Ja
VORSICHTSHINWEIS: Die aktuelle Standardeinstellung für die Schreib-Cache-
Aktivierung lautet Write Through, Non Read Ahead (WT, NRA). Zum Aktivieren von
Write Back (WB) wird eine USV empfohlen.
16 Funktionen
Page 19
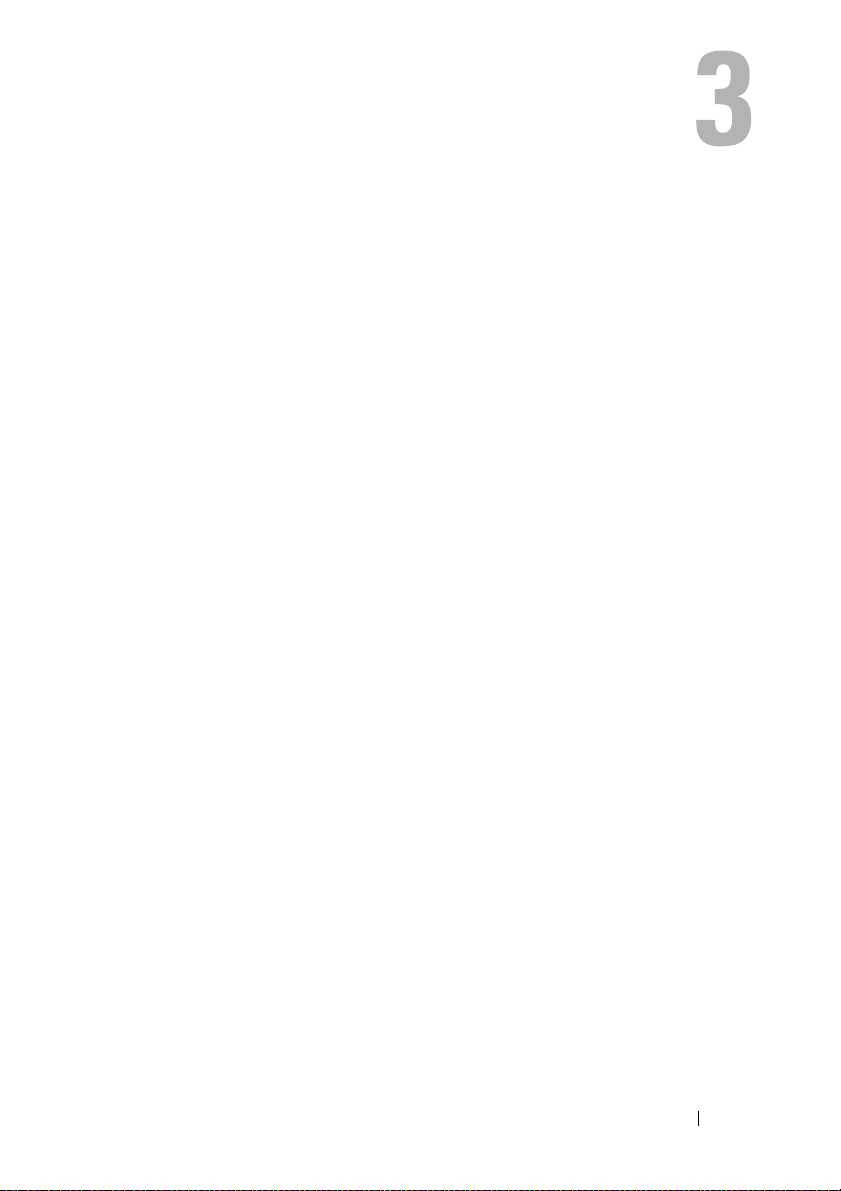
Installation der Treiber
Der Dell PowerEdge PERC S110 RAID Controller erfordert die Installation
von Controller-Treibern zum Betrieb mit den unterstützten Betriebssystemen.
Das Installationsverfahren für die PERC S110-Kartentreiber hängt vom Typ
des Systems und der Art des Microsoft Windows-Betriebssystems ab, das auf
dem System installiert ist.
Überblick über den Installationsprozess für Windows Server 2008, 2008 R2, 2012 und 2012 R2 auf 12G-Systemen
1 Laden Sie die PERC S110-Kartentreiber herunter Siehe
der Microsoft Windows-Treiber“ auf Seite 18
2 Stellen Sie den SATA-Controller auf RAID-Modus ein. Siehe
„Einstellen des SATA-Controllers auf RAID-Modus“ auf Seite 19.
3 Initialisieren Sie die physischen Festplatten. Siehe „Initialisierung der
physikalischen Festplatten (sofern erforderlich)“ auf Seite 19.
4 Erstellen Sein ein startfähiges virtuelles Laufwerk. Siehe „Erstellen einer
startfähigen virtuellen Festplatte“ auf Seite 19.
5 Prüfen Sie die Controller-Optionen und der Startlistenpriorität. Siehe
„Prüfen der Controller-Optionen und der Startlistenpriorität“ auf
Seite 19.
6 Ändern Sie ggf. die Startpriorität für Geräte. Siehe „Ändern der Boot
Priority List for Devices (Startprioritätenliste für Geräte) (sofern
anwendbar)“ auf Seite 20.
7 Installieren Sie die Controller-Treiber während der
Betriebssysteminstallation. Siehe „Installation der Controller-Treiber
während der Betriebssysteminstallation“ auf Seite 22.
8 Bei allen Dell-Servern der 12. Generation (12G-Systeme), die Microsoft
Windows Server 2012 R2 unterstützen, müssen Sie zusätzlich manuell
Tr ei b e r bccfg3.sys installieren. Siehe „Installieren der bccfg3.sys-Treiber“
auf Seite 23.
.
„Herunterladen
Installation der Treiber 17
Page 20
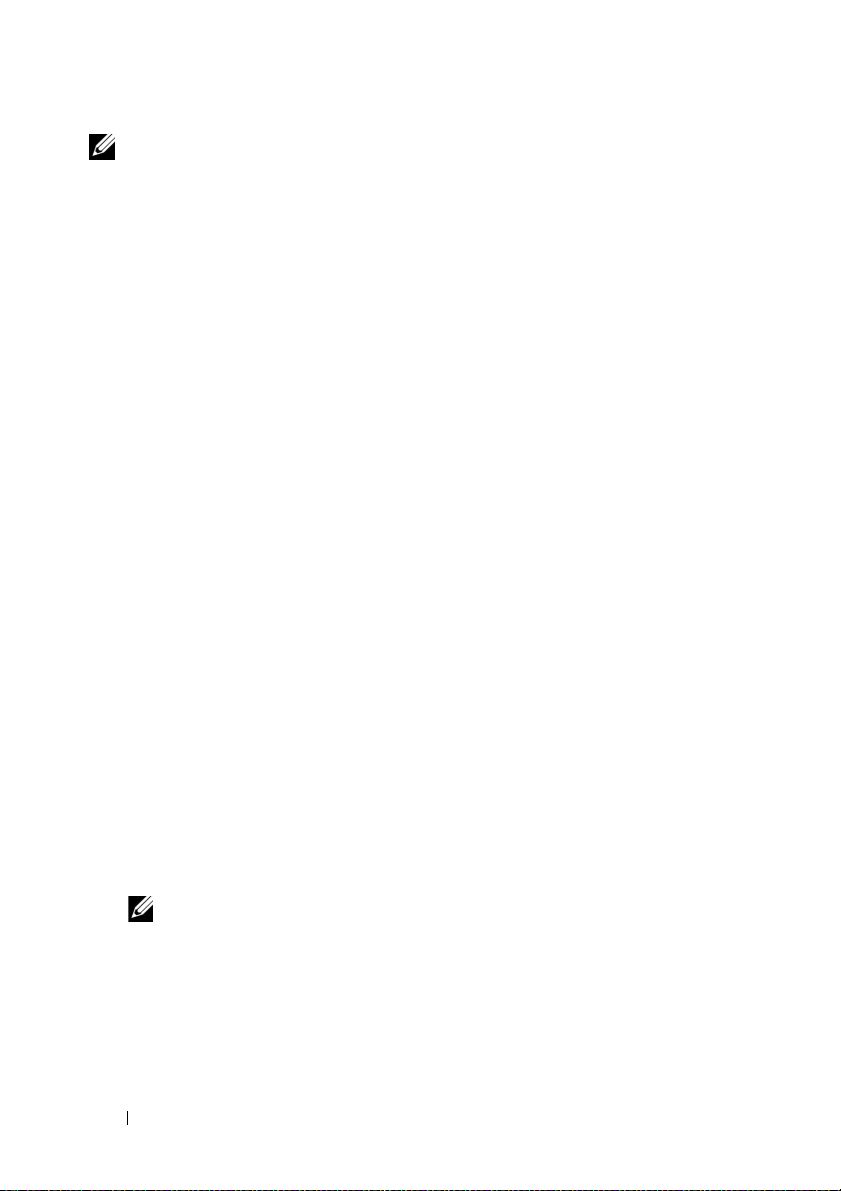
ANMERKUNG: Dieser Schritt gilt auch für Dell PowerEdge R220-Systeme, die die
Betriebssysteme Microsoft Windows Server 2012, Microsoft Windows Server 2012
R2 und Microsoft Windows Server 2008 R2 SP1 unterstützen.
Anforderungen vor der Installation der Controller-Treiber
• Stellen Sie sicher, dass Ihr System mit dem neuesten BIOS und
der neuesten Firmware von der Dell Support-Website unter
dell.com/support/manuals aktualisiert wurde.
• Führen Sie die Verfahren vor der Installation aus, bevor Sie die
Controller-Treiber und das Betriebssystem installieren.
•
Wenn Sie bereit sind, die Controller-Treiber und das Betriebssystem
zu installieren, lesen Sie
Betriebssysteminstallation“ auf Seite 22
„Installation der Controller-Treiber während der
.
Herunterladen der Microsoft Windows-Treiber
1 Besuchen Sie die Webadresse dell.com/support.
2 Geben Sie Ihren System-Service-Tag ein und klicken Sie auf Absenden.
Die Produkt-Support-Seite wird angezeigt.
3 Klicken Sie auf Treiber und Dowloads.
4 Klicken Sie auf die Registerkarte Alle Treiber anzeigen.
Das Fenster Treiber und Downloads wird angezeigt.
5 Wählen Sie das anwendbare Betriebssystem aus.
6 Erweitern Sie die Kategorie SAS RAID.
7 Klicken Sie auf Jetzt herunterladen, wenn Sie den richtigen Controller-
Treiber gefunden haben.
ANMERKUNG: Legen Sie einen leeren optischen Datenträger (CD-ROM oder
DVD) in das entsprechende Laufwerk Ihres Systems ein.
8 Verwenden Sie das leere optische Medium, um das ISO-Abbild
zu brennen.
9 Laden Sie die Datein für den PERC S110 auf eine CD-ROM, DVD oder
auf ein USB-Flashlaufwerk herunter.
18 Installation der Treiber
Page 21
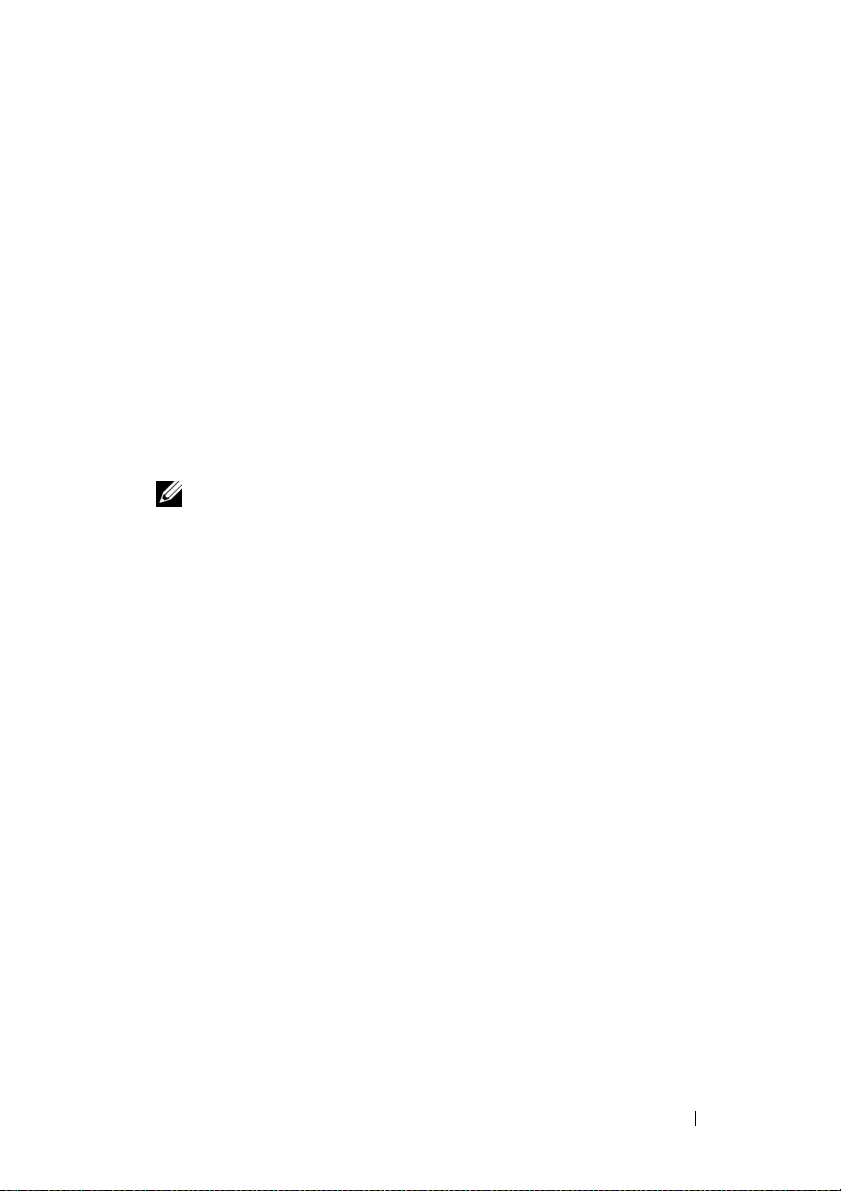
Verfahren vor der Installation der Controller-Treiber
Einstellen des SATA-Controllers auf RAID-Modus
Bestätigen oder Ändern der Konfigurationseinstellungen im Dell PowerEdgeSystem-Fen st er
1 Starten Sie das System. Wenn das
Fenster angezeigt wird, drücken Sie die <F2>-Taste.
2 Wenn das Fenster Dell PowerEdge-System angezeigt wird, navigieren
Sie zum Feld SATA Stettings (SATA-Einstellungen) und drücken
Sie die <Eingabetaste>. Bestätigen Sie im Unterfenster, dass der SATA
Controller auf einen RAID-Modus eingestellt ist.
ANMERKUNG: Drücken Sie ggf. die Leertaste, um die Einstellung zu ändern.
3 Drücken Sie die <Esc>-Taste, um den Vorgang zu beenden.
4 Drücken Sie die <Esc>-Taste noch einmal. Es geschieht Folgendes:
–
Wenn keine Änderungen am
die Startsequenz fortgesetzt.
– Wenn Änderungen am Schritt 2 vorgenommen wurde, erscheint
ein Dialogfeld. Wählen Sie Änderungen speichern und
beenden aus. Drücken Sie die <Eingabetaste>. Die Startsequenz
wird fortgesetzt.
Dell Power-On Self-Test (POST)
Schritt 2
vorgenommen wurde, wird
-
Initialisierung der physikalischen Festplatten (sofern erforderlich)
Siehe „Initialisieren physikalischer Festplatten“ auf Seite 28.
Erstellen einer startfähigen virtuellen Festplatte
Siehe „Erstellen virtueller Festplatten“ auf Seite 30.
Prüfen der Controller-Optionen und der Startlistenpriorität
1 Achten Sie im Feld Virtual Disks (Virtuelle Laufwerke) darauf,
dass das erstellte startfähige Laufwerk das erste aufgelistete virtuelle
Laufwerk ist.
Installation der Treiber 19
Page 22
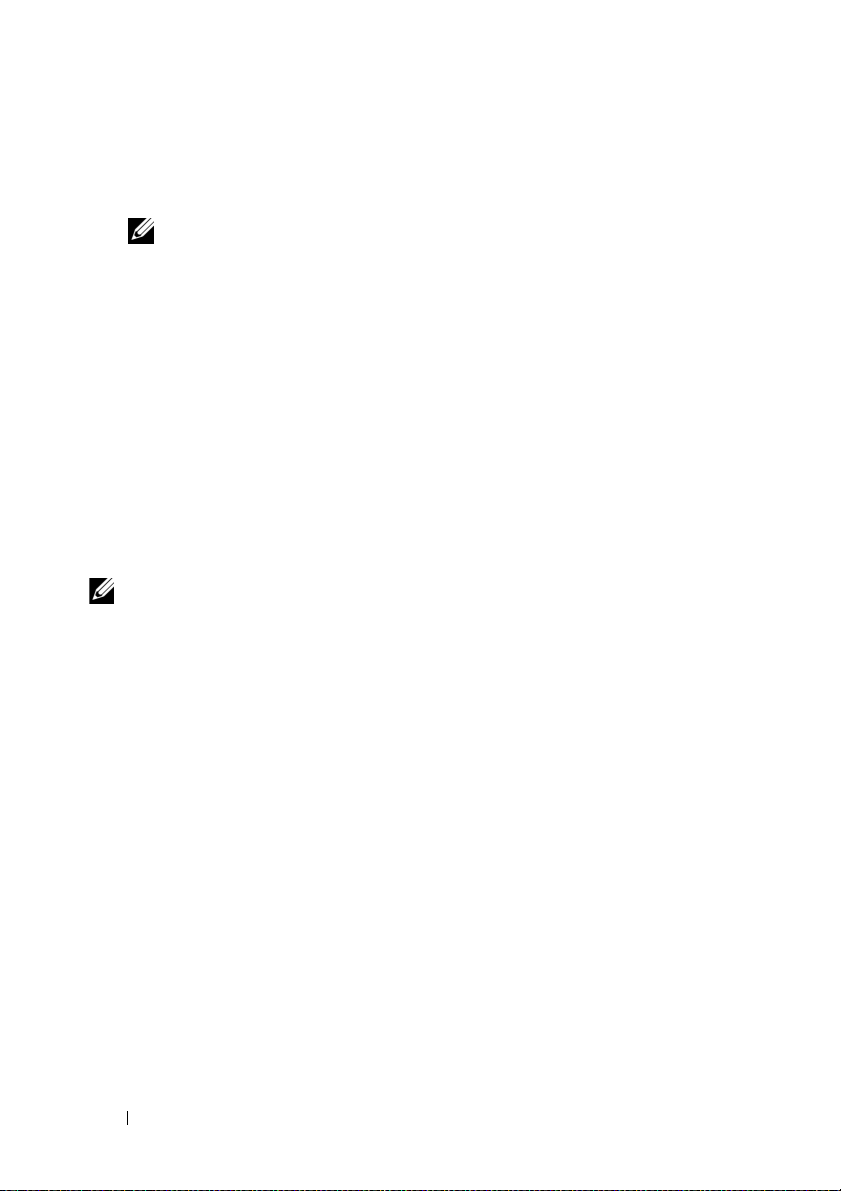
Wenn die startfähige virtuelle Festplatte nicht die erste aufgelistete
virtuelle Festplatte ist, lesen Sie
auf Seite 35
ANMERKUNG: Wenn virtuelle NonRaid-Festplatten verwendet werden (und
.
in der Liste Virtual Disks (Virtuelle Festplatten) angezeigt werden),
ist die Option Swap Two Virtual Disks (Zwei virtuelle Festplatten tauschen)
nur dann freigegeben, wenn das System über eine RAID-fähige physikalische
Festplatte verfügt.
„Tauschen zweier virtueller Festplatten“
2 Wählen Sie Continue to Boot (Mit Neustart fortfahren) und
drücken Sie die <Eingabetaste>.
3 Fahren Sie mit „Installation der Controller-Treiber während der
Betriebssysteminstallation“ auf Seite 22 fort.
Ändern der Boot Priority List for Devices (Startprioritätenliste für Geräte) (sofern
anwendbar)
Zum Ändern der Startreihenfolge der Geräte (CD-ROM, optische DVD usw.)
führen Sie die folgenden Schritte aus:
ANMERKUNG: Wenn das Dienstprogramm PERC BIOS-Konfiguration geöffnet ist,
wählen Sie Continue to Boot (Mit Neustart fortfahren) und drücken dann
die <Eingabetaste>. Drücken Sie die <Strg><Alt><Entf>-Tasten, um das System
neu zu starten.
1 Starten Sie das System. Wenn das POST-Fenster ange zeig t wird,
drücken Sie die <F2>-Taste.
2 Verwenden Sie die Pfeiltasten im Dell PowerEdge-System-Fen st er,
um durch die Startreihenfolge zu scrollen. Drücken Sie die
<Eingabetaste>.
3 Achten Sie darauf, dass Hard Drive C: als erstes Gerät aufgeführt wird.
4 So ändern Sie die Reihenfolge der anderen Geräte:
– Drücken Sie die <+>-Taste, um Geräte weiter nach oben in der
Liste zu verschieben, oder drücken Sie die <->-Taste, um sie weiter
nach unten zu verschieben.
– Drücken Sie die Leertaste, um ein Gerät zu aktivieren oder
zu deaktivieren.
5 Drücken Sie die <Esc>-Taste, um den Vorgang zu beenden.
20 Installation der Treiber
Page 23
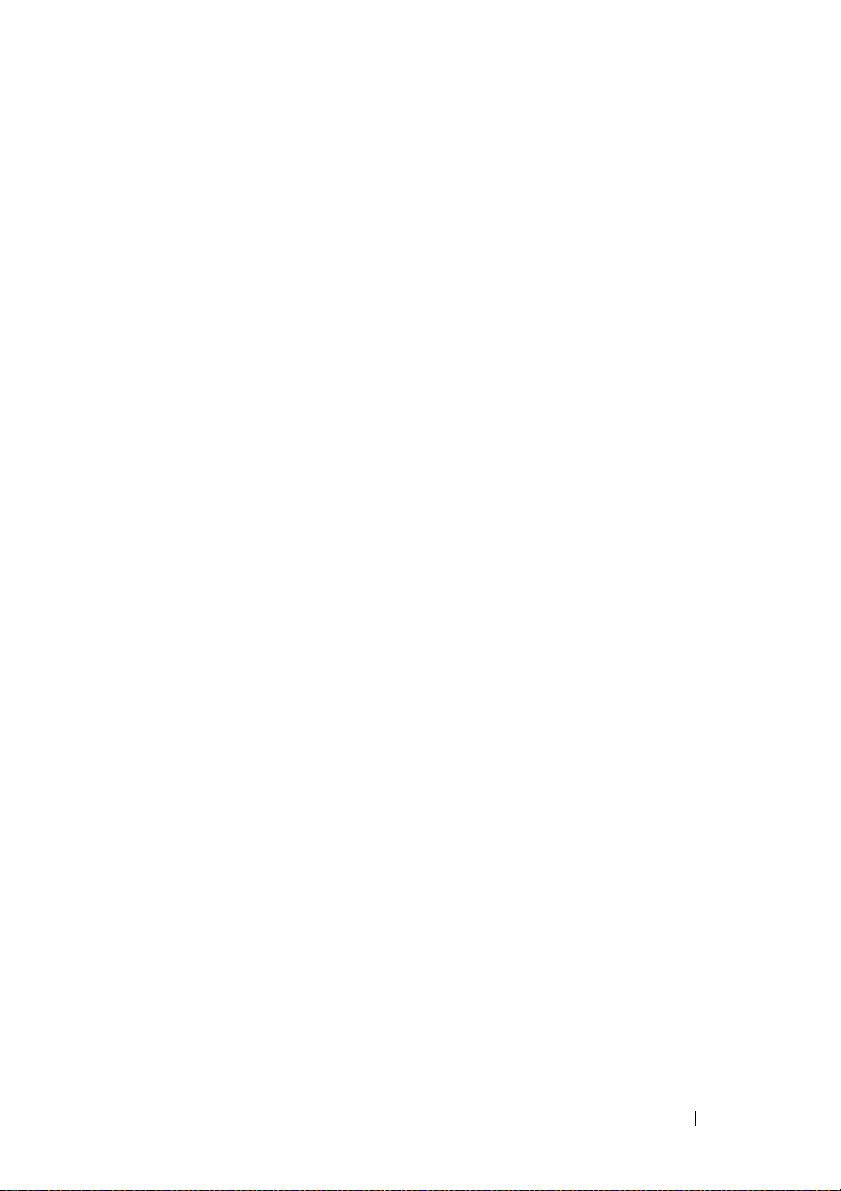
6 Drücken Sie die <Esc>-Taste noch einmal. Wählen Sie Save
Changes and Exit (Änderungen speichern und beenden)
und drücken Sie die <Eingabetaste>.
7 Fahren Sie mit „Installation der Controller-Treiber während der
Betriebssysteminstallation“ auf Seite 22 fort.
Installation der Treiber 21
Page 24
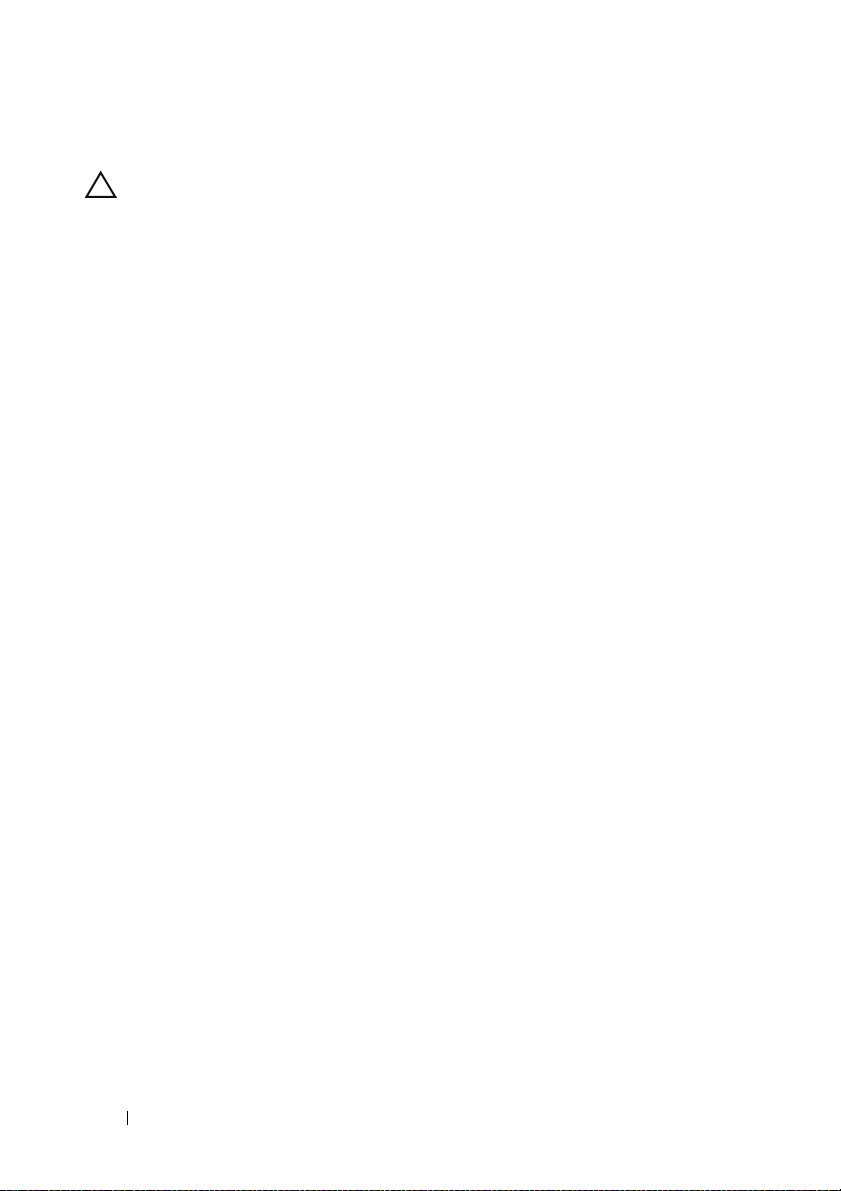
Installation der Controller-Treiber während der Betriebssysteminstallation
VORSICHTSHINWEIS: Vor einer Aktualisierung der Controller-Software müssen
die neueste Firmware, die neuesten Treiber und die neuesten Anwendungen
installiert werden. Eine ältere Version der Treiber wird eventuell nicht mit der
neuesten Controller-Software arbeiten und umgekehrt.
1 Starten Sie das System neu. Wenn das POST-Fenster angezeigt wird,
drücken Sie die <F11>-Taste.
2 Legen Sie das Medium mit dem Betriebssystem Windows in das
optische Laufwerk Ihres Systems ein.
3 Wenn der BIOS-Startmanager oder das Startgerätemenü angezeigt wird,
wählen Sie den Text, der mit Embedded SATA... beginnt, und drücken
die <Eingabetaste>.
4 Installieren Sie das anwendbare Betriebssystem Microsoft Windows.
Folgen Sie dabei den Anweisungen auf dem Bildschirm.
5 Im Fenster Select the driver to be installed (Wählen Sie das zu
installierende Laufwerk aus) wird das Unterfenster Load Driver
(Treiber laden) angezeigt. Führen Sie folgende Schritte durch:
a Legen Sie die CD-ROM, die DVD oder das USB-Flashlaufwerk mit
den Dateien ein, die Sie unter
Windows-Treiber“ auf Seite 18
b Klicken Sie auf Browse (Durchsuchen).
c Öffnen Sie im Fenster Browse to folder (Zu Ordner navigieren) das
Verzeichnis, in dem die Controller-Treiberdateien enthalten sind.
Suchen Sie die Dateien, und wählen Sie sie aus.
d Klicken Sie auf OK.
6 Wählen Sie im nächsten Fenster Select the driver to be installed
(Zu installierenden Treiber auswählen) die Option Dell PERC S110.
Klicken Sie auf Next (Weiter), um die Treiberdateien zu laden.
7 Wählen Sie in der Liste im Fenster Select the operating system you
want to install (Das zu installierende Betriebssystem auswählen) das
entsprechende Betriebssystem aus. Klicken Sie auf Wei te r.
8 Führen Sie die verbleibenden Anweisungen zur Installation des
Betriebssystems aus. In einigen Fenstern sind benutzerspezifische
Kennwörter und Systeminformationen erforderlich. Bitten Sie
gegebenenfalls Ihren IT-Administrator um Hilfe.
„Herunterladen der Microsoft
kopiert haben.
22 Installation der Treiber
Page 25
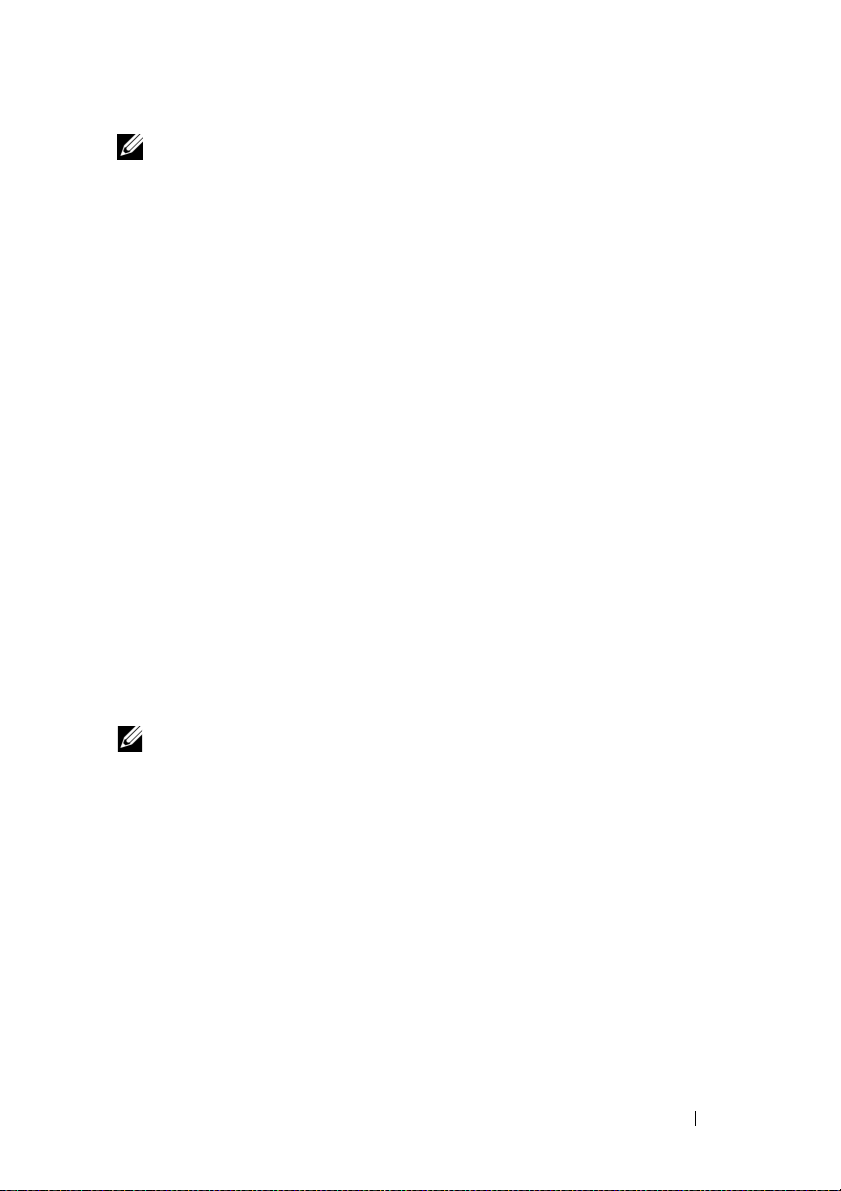
ANMERKUNG: Wenn die Installation des Betriebssystems abgeschlossen ist,
nehmen Sie das Installationsmedium, das Sie in Schritt 5 eingelegt haben, aus
dem Laufwerk.
Installieren der bccfg3.sys-Treiber
Befolgen Sie das nachstehende Verfahren zur Installation des Treibers
bccfg3.sys:
1 Nach der Installation des Betriebssystems auf dem Dell PowerEdge-
System mit einer S110-Karte navigieren Sie zum Fenster Computer
Management (Computerverwaltung).
2 Wählen Sie Andere Geräte und klicken Sie mit der rechten Maustaste
auf RAIDCORE-Konfiguration SCSI-Prozessorgerät.
Eine Liste der Optionen wird angezeigt.
3 Klicken Sie auf Treibersoftware aktualisieren.
Das Fenster Treibersoftware aktualisieren – RAIDCORE-SCSI-
Prozessorgerät wird angezeigt.
4 Wählen Sie die Registerkarte Auf dem Computer nach Treibersoftware
suchen .
5 Wählen Sie den Ordner, der die Treiber für Ihre Hardware enthält, und
klicken Sie auf OK.
6 Klicken Sie auf Next (Weiter).
ANMERKUNG: Wenn Ihr System OpenManage v7.4 und höher unterstützt, wird
der bccfg.sys-Treiber automatisch installiert.
Durchführen des Setup-Verfahrens für das PERC
S110-Adaptermanagement
Das PERC S110 Management Setup-Verfahren ist in Dell OpenManage
Server Administrator Storage Management beschrieben. Um einen PERC
S110 auf Ihrem System einzurichten, lesen Sie die SpeicherverwaltungVerfahren auf der Dell Support-Webseite unter dell.com/support/manuals.
Installation der Treiber 23
Page 26
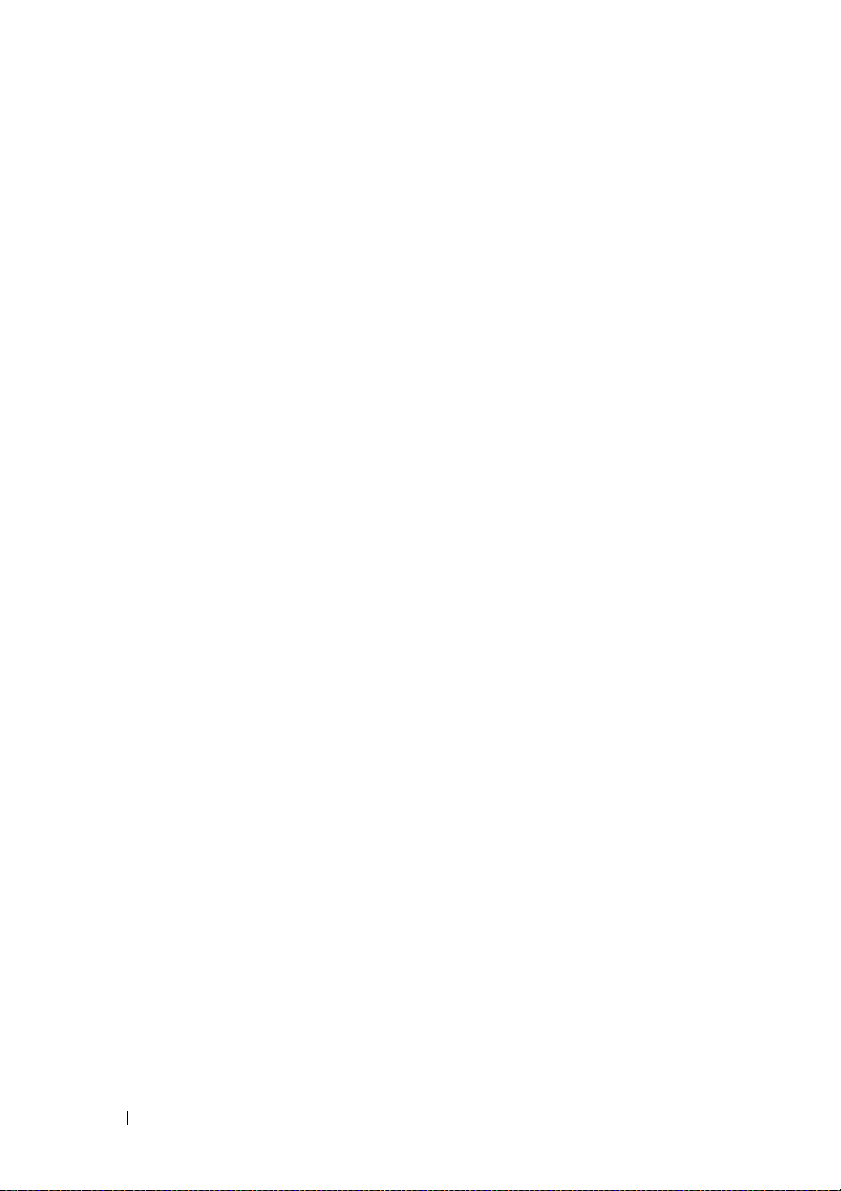
24 Installation der Treiber
Page 27

RAID-Konfiguration und -Verwaltung
Der Dell PowerEdge PERC S110 RAID Controller wird über das PERC S110
BIOS-Konfiguration Dienstprogramm konfiguriert. Das Dienstprogramm
kann während des Systemstarts aufgerufen werden, wenn Sie zum Drücken
von <Strg><R> aufgefordert werden.
ANMERKUNG: Weitere Informationen zum Konfigurieren des PERC S110 mit Dell
OpenManage Server Administrator Storage Management finden Sie auf der Dell
Support-Website unter dell.com/support/manuals.
ANMERKUNG: Das Dienstprogramm PERC BIOS-Konfiguration kann auch ohne
installiertes Betriebssystem und Controller-Treiber aufgerufen und konfiguriert
werden.
Konfigurieren des Controllers: Mit dem PERC BIOS-Konfigurationsdienstprogramm
PERC BIOS-Konfiguration Vorgänge im Dienstprogramm
• Aufrufen des Dienstprogramms PERC BIOS-Konfiguration
Beschreibt das Anmelden am Dienstprogramm PERC Virtual
Disk Management.
• Beschreibung der Textfarben im Dienstprogramm PERC BIOSKonfiguration
Beschreibung der Status der physischen Festplatte und des virtuellen
Laufwerks, basierend auf dem farblich hervorgehobenen Text.
• Initialisieren physikalischer Festplatten
Beschreibung, wie Sie eine physische Festplatte für die
Datenspeicherung initialisieren.
RAID-Konfiguration und -Verwaltung 25
Page 28

•
Erstellen virtueller Festplatten
Beschreibung, wie Sie aus den angeschlossenen physikalischen
Festplatten eine physikalische Festplatte erstellen.
• Löschen von virtuellen Festplatten
Löschen einer oder mehrerer virtueller Festplatten, die für den
Controller konfiguriert wurden.
• Tauschen zweier virtueller Festplatten
Tauschen virtueller Laufwerke, damit sie in beliebiger Reihenfolge
geladen werden können.
• Verwalten von Hot Spares
Ermöglicht das Erstellen oder Löschen von globalen oder dedizierten
Hot Spares.
• Anzeigen der Details einer physikalischen Festplatte
Ermöglicht das Anzeigen ausführlicher Informationen zu den
angeschlossenen physikalischen Festplatten.
• Anzeigen der Details einer virtuellen Festplatte
Ermöglicht das Anzeigen ausführlicher Informationen zu den virtuellen
Festplatten.
• Erneutes Erfassen von Festplatten
Erneute Prüfung der Festplatten, um neue oder entfernte physikalische
oder virtuelle Festplatten zu erfassen.
• Controller-Optionen
Ändern der ausgewählten Controller-Optionen, z. B. Startreihenfolge
oder Warnungen zu virtuellen Festplatten.
• Fortsetzen des Bootvorgangs
Ermöglicht es dem System, den Startvorgang fortzusetzen, nachdem Sie
das Dienstprogramm
PERC BIOS-Konfiguration
verwendet haben.
26 RAID-Konfiguration und -Verwaltung
Page 29

Aufrufen des Dienstprogramms PERC BIOS-Konfiguration
1 Starten Sie das System und warten Sie, bis die Meldung Press
<Strg><R>
angezeigt wird.
2 Drücken Sie <Strg><R>.
Sie müssen
anderenfalls setzt das System den Startvorgang fort.
VORSICHTSHINWEIS: Wenn der SATA Controller nicht auf RAID Mode gesetzt
wurde, werden eventuell Daten zerstört. Achten Sie darauf, alle Daten zu sichern,
bevor Sie den Modus ändern.
ANMERKUNG: Wenn das Dienstprogramm PERC BIOS-Konfiguration nicht
angezeigt wird und Ihr System einen PERC S110 verwendet, drücken Sie die
<F2>-Taste, um auf das Dell System-BIOS zuzugreifen. Achten Sie im Feld SATA
Settings (SATA-Einstellungen) darauf, dass die Option SATA Controller
auf RAID Mode (RAID-Modus) eingestellt ist. Wenn die Einstellungen korrekt sind
und das Dienstprogramm PERC BIOS-Konfiguration noch immer nicht angezeigt
wird, wenden Sie sich an den Dell-Support unter dell.com/support.
Das Dienstprogramm enthält die folgenden Felder:
• Ein Informationsfeld (gelber oder roter Text): Es befindet sich unter
dem Namen des Fensters und der Nummer des aktuellen Builds.
• Virtual Disks (Virtuelle Festplatten): Hier werden die erstellten virtuellen
Festplatten und einige Informationen darüber angezeigt: Nummer der
virtuellen Festplatte, RAID-Level, Größe der virtuellen Festplatte, Status
der virtuellen Festplatte und Status des Cache-Modus.
• Main Menu (Hauptmenü): In diesem Menü werden die wichtigsten
Funktionen im Dienstprogramm PERC BIOS-Konfiguration ausgeführt.
• Physikalische Laufwerke: Zeigt Informationen über die physischen
Festplatten oder ATAPI-Geräte (Advanced Technology Attachment
Packet Interface) an.
• Available Keys (Verfügbare Schlüssel): Zeigt die Tasten an, die zum
Auswählen einer Textzeile oder zum Ausführen eines Vorgangs
verwendet werden können.
ANMERKUNG: Weitere Informationen zum Status einer virtuellen oder einer
physikalischen Festplatte finden Sie unter „Laufwerksstatus – Virtuelle Laufwerke
und physische Festplatten“ auf Seite 66.
to Configure (Zum Konfigurieren drücken)
<Strg><R>
innerhalb von 3 Sekunden drücken,
RAID-Konfiguration und -Verwaltung 27
Page 30

ANMERKUNG: Die erste, unter Virtual Disks (virtuelle Festplatten)
aufgeführte virtuelle Festplatte muss die startfähige virtuelle Festplatte sein.
Das System kann nur dann gestartet werden, wenn sich die startfähige virtuelle
Festplatte an der ersten Stelle der Liste befindet.
Beschreibung der Textfarben im Dienstprogramm
PERC BIOS-Konfiguration
Texte im Dienstprogramm PERC BIOS-Konfiguration werden verschiedene
Farbe zugewiesen. Diese Farben haben die folgenden Bedeutungen:
• Weiße r Tex t: Kennzeichnet eine verfügbare Option oder einen
Informationstext.
• Schwarzer Text, gelbe Hervorhebung: Kennzeichnet eine Option oder
ein Gerät, für das eine Aktion durchgeführt werden kann.
• Gelber Text: Kennzeichnet Informationen über die gelb hervorgehobene
Option.
• Grüner Text: Kennzeichnet ein markiertes Element.
• Hellblauer Text: Kennzeichnet ein Element, das nicht ausgewählt
werden kann.
• Magentafarbener Text: Kennzeichnet Elemente, die in Verbindung mit
Hot Spares oder Startoptionen stehen.
• Roter Text: Kennzeichnet eine ausgefallene virtuelle Festplatte, eine
ausgefallene physikalische Festplatte oder eine Warnung. Beispielsweise
kann ein Informationstext rot angezeigt werden, wenn eine Option
nicht verfügbar ist.
Initialisieren physikalischer Festplatten
Neue physikalische Festplatten müssen in RAID-fähige Festplatten
umgewandelt werden, bevor sie verwendet werden können. Beim Konvertieren
einer Festplatte in eine RAID-fähige Festplatte werden die Informationen zur
Controller-Konfiguration auf die physische Festplatte geschrieben.
Es können physikalische Festplatten mit den folgenden Status initialisiert
werden:
•
NonRAID — Eine physikalische Festplatte, die von einem nichtS110
konfiguriert wurde.
28 RAID-Konfiguration und -Verwaltung
PERC
Page 31

•
Ready — Enthält keine gespeicherten Daten, aber verfügt über
S110
Konfigurationsinformationen.
PERC
Physikalische Festplatten, die Online sind, können nicht in NonRAID- oder
RAID-fähige Festplatten umgewandelt werden.
1 Schalten Sie das System ein, um mit dem Startvorgang zu beginnen.
2 Wenn Sie dazu aufgefordert werden, drücken Sie die <Strg><R>
Tasten, um auf das PERC BIOS-Konfiguration Dienstprogramm
zuzugreifen.
3 Verwenden Sie die Pfeiltasten im Fel d Main Menu (Hauptmenü),
um die Option Initialize Physical Disk(s) (Physikalische Festplatten
initialisieren) auszuwählen.
4 Drücken Sie die <Eingabetaste>.
5 Wählen Sie mit den Pfeiltasten Convert to RAID Capable Disk
(Zu RAID-fähigen Festplatten konvertieren) oder Convert to
Non-RAID (Zu NonRAID konvertieren).
6 Drücken Sie die <Eingabetaste>.
7 Wählen Sie mit den Pfeiltasten eine physische Festplatte aus. Drücken
Sie die <Einfg>-Taste, um die physische Festplatte auszuwählen, oder
drücken Sie die <A>-Taste, um alle wählbaren physischen Festplatten
auszuwählen.
ANMERKUNG: Sie können mehrere physikalische Festplatten auswählen
und initialisieren. Es ist nicht erforderlich, die physikalischen Festplatten
nacheinander zu initialisieren.
8 Drücken Sie die <Eingabetaste>, um die ausgewählten physikalischen
Festplatten in NonRAID- oder RAID-fähige Festplatten umzuwandeln.
ANMERKUNG: Nachdem eine physikalische Festplatte zu NonRAID
konvertiert wurde, wird sie als NonRAID im Feld Physical Disks (Physikalische
Festplatten) des PERC S110 BIOS-Konfigurationsdienstprogramms angezeigt.
Darüber hinaus wird ein virtuelles NonRAID-Laufwerk erstellt und im Feld
Virtual Disks (Virtuelle Laufwerke) angezeigt.
9 Ein Dialogfeld mit einer Warnung, dass bei einer Initialisierung alle
Daten auf der physischen Festplatte verloren gehen, wird angezeigt.
Drücken Sie die <C>-Taste, um die Initialisierung fortzusetzen,
oder drücken Sie die <Esc>-Taste, um den Vorgang abzubrechen.
RAID-Konfiguration und -Verwaltung 29
Page 32

Die Initialisierung dauert pro physikalischer Festplatte etwa 10–15 Sekunden.
Eine Statusanzeige kennzeichnet, welche physikalische Festplatte initialisiert
wird. Nach Abschluss der Initialisierung wird die Statusanzeige deaktiviert
und alle Kanäle werden automatisch neu gescannt.
VORSICHTSHINWEIS: Befindet sich eine physikalische Festplatte auf einer
physikalischen Festplatte, so kann die physikalische Festplatte nicht zur
Initialisierung ausgewählt werden. Um die physische Festplatte danach zu
initialisieren, müssen Sie das virtuelle Laufwerk löschen. Prüfen Sie zunächst,
ob eine physikalische Festplatte initialisiert werden muss, da alle darauf
befindlichen Daten (einschließlich der PERC S110-Konfigurationsinformationen)
gelöscht werden.
ANMERKUNG: Wenn physikalische NonRAID-Festplatten im System installiert
sind, müssen die zugehörigen virtuellen NonRAID-Festplatten gelöscht werden,
um die physikalischen Festplatten mit dem PERC S110. Das Löschen virtueller
NonRAID-Festplatten konvertiert die physikalischen NonRAID-Festplatten zu
RAID-fähigen Festplatten und ändert deren Status zu Ready (Bereit).
ANMERKUNG: Fahren Sie mit dem nächsten Verfahren „Erstellen virtueller
Festplatten“ fort.
Erstellen virtueller Festplatten
Sie können virtuelle Festplatten erstellen, nachdem die physikalischen
Festplatten zu RAID-fähigen Festplatten konvertiert wurden. Dies gilt
insbesondere dann, wenn die virtuelle Festplatte eine startfähiges virtuelle
Festplatte für das System werden soll. Falls Sie noch nicht entschieden
haben, welcher RAID-Level verwendet werden soll, lesen Sie das Handbuch
Raid Technology Guide, das Sie auf der Dell Support-Website unter
dell.com/support/manuals finden können.
Weitere Informationen
Beim Erstellen virtueller Festplatten müssen Sie berücksichtigen, ob die
Speicherkapazität der virtuellen Festplatte in der Zukunft erhöht werden soll.
Bei einem Microsoft Windows
-
Betriebssystem formatieren Sie die virtuellen
Festplatten mit New Technology File System (NTFS). Microsoft bietet ein
Dienstprogramm (diskpart.exe), das ein NTFS-Dateisystem dynamisch auf
nicht verwendeten benachbarten Speicherplatz erweitern kann.
Beachten Sie außerdem, dass durch Verwenden nur einer Partition pro
virtuellem Laufwerk eine spätere Erweiterung einfacher erfolgen kann.
30 RAID-Konfiguration und -Verwaltung
Page 33

ANMERKUNG: Die Version des Dienstprogramms diskpart.exe hängt davon ab,
welche Version des Betriebssystems Windows ausgeführt wird.
ANMERKUNG: Das Dienstprogramm diskpart.exe finden Sie bei einigen
Versionen des Betriebssystems Windows auf der Begleit-CD, oder Sie können
es von der Microsoft Corporation-Website unter (microsoft.com) herunterladen.
Verwenden Sie die richtige Version für Ihr Betriebssystem.
Bevor Sie beginnen
• Sie können jederzeit während dieses Verfahrens durch Drücken der
<Esc>-Taste zu einem vorherigen Zustand zurückkehren.
•
Mit dem Dienstprogramm
PERC BIOS-Konfiguration
können maximal
acht virtuelle Laufwerke erstellt werden.
ANMERKUNG: Das Kombinieren von RAID-Levels auf der(n) gleichen
physikalischen Festplatte(n) ist nicht zulässig.
ANMERKUNG: Die Option Create Virtual Disk (Virtuelle Festplatte erstellen) ist
nicht verfügbar, wenn kein ausreichender Speicherplatz auf den physikalischen
Festplatten zur Verfügung steht.
1 Schalten Sie das System ein, um mit dem Startvorgang zu beginnen.
2 Wenn Sie dazu aufgefordert werden, drücken Sie die <Strg><R>
Tasten, um auf das PERC BIOS-Konfiguration Dienstprogramm
zuzugreifen.
3 Verwenden Sie die Pfeiltasten im Feld Main Menu (Hauptmenü),
um die Option Create Virtual Disk (Virtuelle Festplatte erstellen)
auszuwählen. Drücken Sie die <Eingabetaste>.
4 Wählen Sie im Feld Physical Disks (physikalische Festplatten) die
physikalischen Festplatten aus, auf denen eine physikalische Festplatte
erstellt werden soll:
a Drücken Sie für jede physikalische Festplatte die <Einfg>-Taste,
um sie auszuwählen. (Die physikalischen Festplatten können in
beliebiger Reihenfolge eingefügt werden.)
b Nach Auswahl der physikalischen Festplatten, die in die
virtuelle Festplatte aufgenommen werden sollen, drücken
Sie die <Eingabetaste>.
RAID-Konfiguration und -Verwaltung 31
Page 34

5 Im Feld User Input (Benutzereingabe) verwenden Sie die Pfeiltasten,
um den Typ (RAID-Level) des virtuellen Laufwerks auszuwählen.
Drücken Sie die <Eingabetaste>. (Es werden nur die virtuellen
Laufwerkstypen angezeigt, die mit den ausgewählten physischen
Festplatten erstellt werden können; sie werden mit weißem Text
hervorgehoben).
6 Falls Hot Spares verfügbar sind:
a Im Feld User Input (Benutzereingabe) verwenden Sie die Pfeiltasten,
um ein dediziertes Hot Spare auszuwählen. Drücken Sie die
<Eingabetaste>.
ANMERKUNG: Ein Hot Spare kann mithilfe der Option „Manage Hot
Spare(s)“ (Hot Spare(s) verwalten) nach dem Erstellen einer virtuellen
Festplatte zugewiesen werden.
Wählen Sie im Feld Physical Disks (physikalische Festplatten)
b
die physikalische Festplatte aus, die als ein Hot Spare verwendet
werden soll (sofern anwendbar). Drücken Sie die <Einfg>-Taste,
um die Festplatte auszuwählen.
c Drücken Sie die <Eingabetaste>, um den Hot Spare hinzuzufügen.
Drücken Sie die <C>-Taste, um die Änderung zu bestätigen.
7 Wählen Sie eine Größe für das virtuelle Laufwerk in Abhängigkeit vom
verfügbaren freien Speicherplatz auf der physischen Festplatte.
(Größenänderungen des virtuellen Laufwerks werden in den Feldern
Create Virtual Disk (Virtuelle Festplatte erstellen) und User Input
(Benutzereingabe) angezeigt.)
ANMERKUNG: Die maximale Größe der virtuellen Festplatte hängt von dem
verfügbaren freien Speicherplatz auf den physikalischen Festplatten und von
dem von Ihnen gewählten RAID-Level ab.
8 Nachdem Sie eine Größe für die virtuelle Festplatte ausgewählt haben,
drücken Sie die <Eingabetaste>.
9 Wählen Sie im Feld User Input (Benutzereingabe) einen Caching
Mode aus. Drücken Sie die <Eingabetaste>.
10 Drücken Sie die <C>-Taste, um das Erstellen der virtuellen Festplatte
zu bestätigen.
32 RAID-Konfiguration und -Verwaltung
Page 35

11 Führen Sie im Feld Main Menu (Hauptmenü) weitere Vorgänge aus
oder wählen Sie Continue to Boot und drücken Sie die
<Eingabetaste>.
ANMERKUNG: Die startfähige virtuelle Festplatte muss sich an erster Stelle in der
Liste im Feld Virtual Disks (Virtuelle Festplatten) befinden. Gegebenenfalls
verwenden Sie die Option Swap Two Virtual Disks (Tauschen zweier virtueller
Festplatten), um die startfähige virtuelle Festplatte an die erste Stelle der Liste
zu bringen.
Auswahl der Größe eines virtuellen Laufwerks
• Um eine physikalische Festplatte der Größe < 2,199 TB zu erstellen
a Drücken Sie die <Bild-auf>- oder <Bild-ab>-Taste, um eine Größe
in großen Schritten auszuwählen
oder
Drücken Sie die <Nach-oben>- oder <Nach-unten>-Taste, um
eine Größe in kleinen Schritten auszuwählen
b Fahren Sie mit
„Erstellen virtueller Festplatten“ auf Seite 30
fort.
• Um eine physikalische Festplatte der Größe < 2,199 TB zu erstellen
a Drücken Sie die <Bild-auf>- oder die <Nach-oben>-Taste, um die
Größe der virtuellen Festplatte zu erhöhen.
b Bei maximaler Größe erscheint ein Dialogfeld im Feld User
Input (Benutzereingabe). Sie werden gefragt, ob die Größe der
virtuellen Festplatte beschränkt oder ob die normale maximale
Größe überschritten werden soll.
c Drücken Sie die <Esc>-Taste, um eine größere virtuelle Festplatte
zu erstellen.
d Drücken Sie die <Bild-auf>- oder die <Nach-oben>-Taste, bis die
gewünschte oder die maximal verfügbare Größe erreicht wurde.
e Fahren Sie mit
ANMERKUNG: Wenn physikalische Festplatten unterschiedlicher Kapazitäten
verwendet werden, wird die maximale Größe der virtuellen Festplatte durch die
Größe der physikalischen Festplatte mit der geringsten Kapazität begrenzt.
„Erstellen virtueller Festplatten“ auf Seite 30
RAID-Konfiguration und -Verwaltung 33
fort.
Page 36

Löschen von virtuellen Festplatten
VORSICHTSHINWEIS: Obwohl jede virtuelle Festplatte im Feld Virtual
Disks (virtuelle Festplatten) gelöscht werden kann – einschließlich der
ersten virtuellen Festplatte in der Liste – dürfen Sie die virtuelle Festplatte an der
ersten Stelle der Liste nicht löschen. Es könnte sich um die startfähige virtuelle
Festplatte handeln. Durch Löschen der startfähigen virtuellen Festplatte werden
das Betriebssystem und die Controller-Treiber gelöscht.
VORSICHTSHINWEIS: Wenn eine physikalische Festplatte aus einem System
entfernt wird, bleiben die Konfigurationsdaten des aktuellen PERC S110-Adapter
(Metadaten) auf der Festplatte erhalten. Die entfernte physische Festplatte kann
dazu führen, dass ein virtuelles Laufwerk ausfällt und daraufhin gelöscht wird. Bei
einer erneuten Erfassung verursacht die wieder eingesetzte physische Festplatte,
dass das PERC S110 BIOS Konfigurationsdienstprogramm die Konfigurationsdaten
der wieder eingesetzten physischen Festplatte mit bereits vorhandenen
Konfigurationsdaten zusammenführt. Die zuvor gelöschte virtuelle Festplatte wird
dann wieder im PERC S110 BIOS Konfigurationsdienstprogramm angezeigt.
VORSICHTSHINWEIS: Stellen Sie sicher, dass sich alle physischen Festplatten,
die Teil des virtuellen Laufwerks sind, im System befinden, bevor Sie die virtuellen
Laufwerke löschen.
1 Schalten Sie das System ein, um mit dem Startvorgang zu beginnen.
2 Wenn Sie dazu aufgefordert werden, drücken Sie die <Strg><R>
Tasten, um auf das PERC BIOS-Konfiguration Dienstprogramm
zuzugreifen.
3 Klicken Sie im Feld Main Menu (Hauptmenü) auf Delete Virtual
Disk(s) (Virtuelle Festplatte(n) löschen). Drücken Sie die
<Eingabetaste>.
4 Führen Sie eines der folgenden Verfahren aus:
• Wählen Sie im Feld Virtual Disks (virtuelle Festplatten) jede
virtuelle Festplatte aus, die Sie löschen möchten. Drücken Sie
die <Einfg>-Taste, um jede Auswahl zu bestätigen.
ODER
• Drücken Sie die <A>-Taste, um alle virtuellen Festplatten zum
Löschen auszuwählen.
ANMERKUNG: Die Textfarbe der ausgewählten virtuellen Festplatten ändert
sich zu grün.
5 Drücken Sie die <Eingabetaste>.
34 RAID-Konfiguration und -Verwaltung
Page 37

VORSICHTSHINWEIS: Ein Dialogfeld wird angezeigt und warnt Sie vor den
Konsequenzen des Löschens der ausgewählten virtuellen Laufwerke. Durch
das Löschen einer virtuellen Festplatten werden alle Daten auf dieser virtuellen
Festplatte sowie die virtuelle Festplatte selbst permanent gelöscht. Diese Aktion
kann nicht rückgängig gemacht werden.
6 Drücken Sie die <C>-Taste, um den Löschvorgang zu bestätigen.
Tauschen zweier virtueller Festplatten
Mit der Option Swap Two Virtual Disks (Tauschen zweier virtueller
Laufwerke) des
Sie die virtuellen Laufwerke in einer anderen Reihenfolge anordnen.
VORSICHTSHINWEIS: Setzen Sie das an erster Stelle in der Liste Virtual Disks
(virtuelle Festplatten) aufgeführte virtuelle Festplatten nicht an eine andere Position
in der Liste, wenn es sich bei dieser Festplatte um die startfähige virtuelle Festplatte
des Systems handelt. Die startfähige virtuelle Festplatte muss sich immer an erster
Stelle in der Liste Virtual Disks (virtuelle Festplatten) befinden.
Bevor Sie beginnen
•Die Option Swap Two Virtual Disks (Tauschen zweier virtueller
Festplatten) ist nur dann freigegeben, wenn das System mindestens
eine initialisierte physikalische Festplatte aufweist. Sind beispielsweise
alle physikalischen Festplatten im System auf NonRAID gesetzt,
ist die Option Swap Two Virtual Disks (Tauschen zweier virtueller
Festplatten) deaktiviert.
• Die startfähige Festplatte sollte eine redundante virtuelle Festplatte wie
z. B. RAID 1, RAID 5 oder RAID 10 sein, so dass die Daten bei Ausfall
einer physikalischen Festplatte auf der virtuellen Festplatte erhalten
bleiben. Falls erforderlich, setzen Sie das virtuelle Laufwerk an die erste
Stelle in der Liste Virtual Disks (Virtuelle Laufwerke), falls es noch nicht
das virtuelle Laufwerk 1 ist. Lesen Sie die Angaben zur Option Swap Two
Virtual Disks (Tauschen zweier virtueller Festplatten) weiter unten.
• Das Startgerät und die Startreihenfolge können vom Benutzer
ausgewählt werden.
•
Die Funktion zum Ändern der Reihenfolge ist nur mit dem
Dienstprogramm
PERC BIOS-Konfiguration
PERC BIOS-Konfiguration
Dienstprogramms können
verfügbar.
ANMERKUNG: Es können nur jeweils zwei virtuelle Festplatten getauscht
werden.
RAID-Konfiguration und -Verwaltung 35
Page 38

1 Schalten Sie das System ein, um mit dem Startvorgang zu beginnen.
2 Wenn Sie dazu aufgefordert werden, drücken Sie die <Strg><R>
Tasten, um auf das PERC BIOS-Konfiguration Dienstprogramm
zuzugreifen.
3 Wählen Sie im Feld Main Menu (Hauptmenü) die Option Swap Two
Virtual Disks
(Tauschen zweier virtueller Festplatten). Drücken Sie die
<Eingabetaste>.
4 Markieren Sie mithilfe der Pfeiltasten eine physikalische Festplatte im
Fel d Virtual Disk (Virtuelle Festplatte). Drücken Sie die <Einfg>Ta s t e .
5 Wählen Sie mit den Pfeiltasten eine andere virtuelle Festplatte aus.
Drücken Sie die <Einfg>-Taste.
6 Drücken Sie die <Eingabetaste>, um die virtuellen Festplatten
zu tauschen.
Verwalten von Hot Spares
Mit dieser Option können Sie eine ausgewählte physische Festplatte in ein
Hot Spare umwandeln oder einen Hot Spare löschen.
ANMERKUNG: Ein Hot Spare kann nur dann erstellt werden, wenn eine
physikalische Festplatte im Fenster Physical Disks (Physikalische Festplatten)
im Status Ready oder Normal angezeigt wird. Befindet sich die physikalische
Festplatte im Status Online, wird sie von einer virtuellen Festplatte verwendet
und kann nicht als Hot Spare ausgewählt werden.
Erstellen eines globalen Hot Spare
1 Schalten Sie das System ein, um mit dem Startvorgang zu beginnen.
2 Wenn Sie dazu aufgefordert werden, drücken Sie die <Strg><R>
Tasten, um auf das PERC BIOS-Konfiguration Dienstprogramm
zuzugreifen.
3 Wählen Sie im Feld Main Menu (Hauptmenü) die Option Manage
Hot Spare(s) (Hot Spare(s) verwalten). Drücken Sie die
<Eingabetaste>.
4 Wählen Sie Assign Global Hot Spare(s) (Globale Hot Spare(s)
zuweisen). Drücken Sie die <Eingabetaste>.
36 RAID-Konfiguration und -Verwaltung
Page 39

5 Wählen Sie mit der Nach-oben- oder Nach-unten-Taste eine
physikalische Festplatte aus, die als globaler Hot Spare verwendet
werden soll. Drücken Sie die <Einfg>-Taste.
6 Drücken Sie die <Eingabetaste>, um das globale Hot Spare
hinzuzufügen.
7 Drücken Sie die <C>-Taste, um den Vorgang zu bestätigen.
Erstellen eines dedizierten Hot Spare
1 Schalten Sie das System ein, um mit dem Startvorgang zu beginnen.
2 Wenn Sie dazu aufgefordert werden, drücken Sie die Tasten
<Strg><R>, um auf das PERC S110 BIOS
Konfigurationsdienstprogramm zuzugreifen.
3 Wählen Sie im Feld Main Menu (Hauptmenü) die Option Manage
Hot Spare(s) (Hot Spare(s) verwalten). Drücken Sie die
<Eingabetaste>.
4 Wählen Sie Assign Dedicated Hot Spare(s) (Dedizierte Hot Spare(s)
zuweisen). Drücken Sie die <Eingabetaste>.
5 Wählen Sie mit der Nach-oben- oder Nach-unten-Taste ein virtuelles
Laufwerk zur Zuweisung eines dedizierten Hot Spare aus. Drücken Sie
die <Einfg>-Taste.
6 Wählen Sie mit der Nach-oben- oder Nach-unten-Taste eine
physikalische Festplatte aus, die als dedizierter Hot Spare verwendet
werden soll. Drücken Sie die <Einfg>-Taste.
7 Drücken Sie die <Eingabetaste>, um das dedizierte Hot Spare
hinzuzufügen.
8 Drücken Sie die <C>-Taste, um den Vorgang zu bestätigen.
Löschen eines Hot Spare
1 Schalten Sie das System ein, um mit dem Startvorgang zu beginnen.
2 Wenn Sie dazu aufgefordert werden, drücken Sie die <Strg><R>
Tasten, um auf das PERC BIOS-Konfiguration Dienstprogramm
zuzugreifen.
3 Wählen Sie im Feld Main Menu (Hauptmenü) die Option Manage
Hot Spare(s) (Hot Spare(s) verwalten). Drücken Sie die
<Eingabetaste>.
RAID-Konfiguration und -Verwaltung 37
Page 40
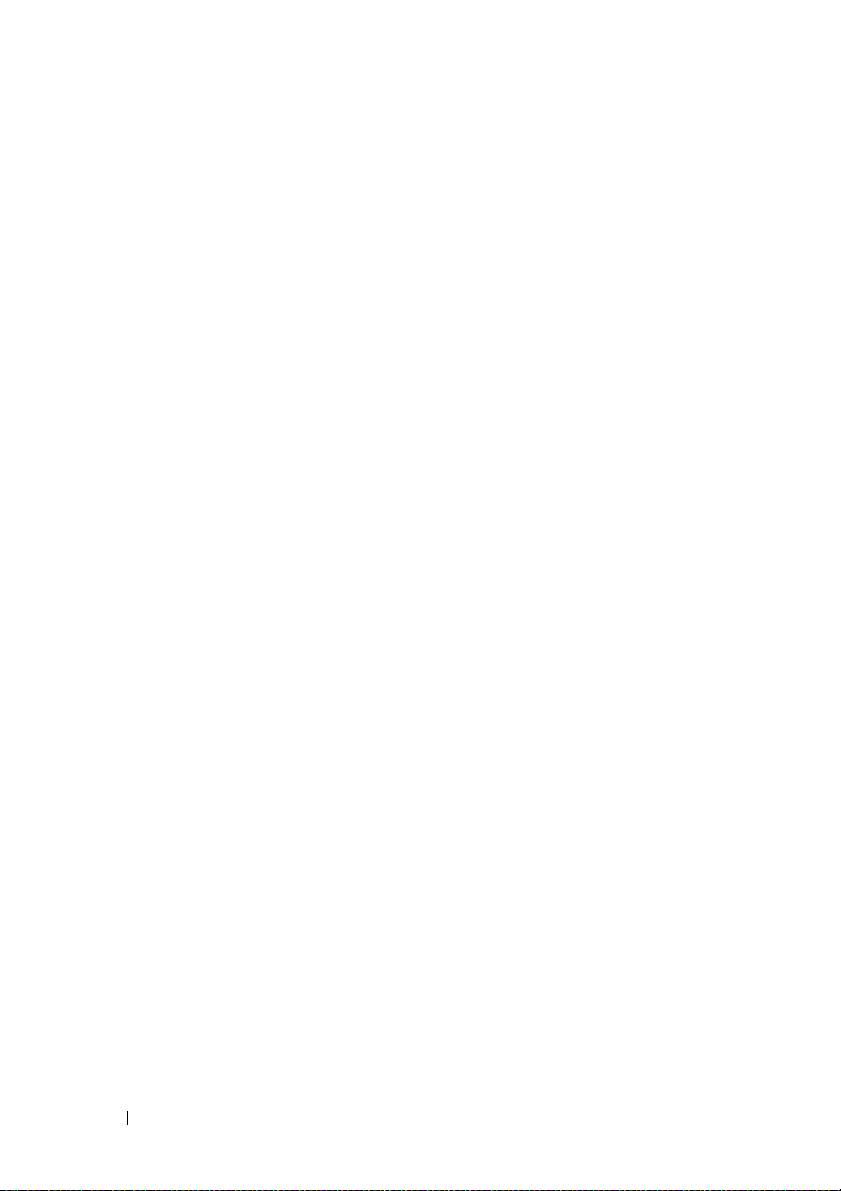
4 Wählen Sie Unassign Hot Spare(s) (Zuweisung von Hot Spares
entfernen) Drücken Sie die <Eingabetaste>.
5 Wählen Sie mit der Nach-oben- oder Nach-unten-Taste eine
physikalische Festplatte aus, die als globaler Hot Spare gelöscht
werden soll. Drücken Sie die <Einfg>-Taste.
6 Drücken Sie die <Eingabetaste>, um das Hot Spare zu löschen.
7 Drücken Sie die <C>-Taste, um den Vorgang zu bestätigen.
Anzeigen der Details einer physikalischen Festplatte
1 Schalten Sie das System ein, um mit dem Startvorgang zu beginnen.
2 Wenn Sie dazu aufgefordert werden, drücken Sie die <Strg><R> Tasten,
um auf das PERC BIOS-Konfiguration Dienstprogramm zuzugreifen.
3 Klicken Sie im Feld Main Menu (Hauptmenü) auf View Physical
Disk Details (Physische Festplattendetails anzeigen). Drücken Sie
die <Eingabetaste>.
4 Wählen Sie mit den Pfeiltasten eine physikalische Festplatte aus.
5 Die Daten zur physikalischen Festplatte werden oben im Fenster angezeigt:
• Physical disk number (Nummer der physikalischen Festplatte)
• Channel number (Kanalanzahl)
• Physical disk size (Größe der physikalischen Festplatten)
• Physical disk status (Status der physikalischen Festplatte):
NonRAID/Ready/Online
• Amount of free space (Größe des freien Speicherplatzes)
• Manufacturer and model number (Hersteller und Modellnummer)
• World Wide Address (World Wide-Adresse)
• SATA Cache-Richtlinie (Aktiviert oder Deaktiviert)
• S.M.A.R.T. Zustand: Fehler (falls eine Festplatte mit einem
S.M.A.R.T.-Fehler festgestellt wurde)
6 Drücken Sie nach Abschluss die <Esc>-Taste, um zum Hauptfenster
zurückzukehren.
38 RAID-Konfiguration und -Verwaltung
Page 41

Anzeigen der Details einer virtuellen Festplatte
1 Schalten Sie das System ein, um mit dem Startvorgang zu beginnen.
2 Wenn Sie dazu aufgefordert werden, drücken Sie die <Strg><R> Tasten,
um auf das PERC BIOS-Konfiguration Dienstprogramm zuzugreifen.
3 Klicken Sie im Feld Main Menu (Hauptmenü) auf View Virtual
Disk Details (Virtuelle Festplattendetails anzeigen). Drücken Sie
die <Eingabetaste>.
4 Wählen Sie mit den Pfeiltasten eine virtuelle Festplatte aus.
5 Die Daten zu virtuellen Festplatten werden oben im Fenster und im
Fel d Virtual Disks (Virtuelle Festplatten) angezeigt:
• Nummer der virtuellen Festplatte
•RAID-Level
•Größe
• Status (Read Ahead/Write Back (Vorauslesen/Rückschreiben), No
Read Ahead/Write Back (Kein Vorauslesen/Rückschreiben), Read
Ahead/Write Through (Vorauslesen/Durchschreiben), No Read
Ahead/Write Through (Kein Vorauslesen/Durchschreiben)).
6 Drücken Sie nach Abschluss die <Esc>-Taste, um zum Hauptfenster
zurückzukehren.
ANMERKUNG: Das Feld Physical Disks (Physikalische Festplatten) zeigt die
physikalischen Festplatten an, die sich auf der virtuellen Festplatte befinden,
und kennzeichnet sie mit grüner Textfarbe.
Erneutes Erfassen von Festplatten
Mit dieser Option können Sie alle Kanäle erneut erfassen und neue oder
entferne physikalische Festplatten oder virtuelle Festplatten erkennen.
• Zum Ausführen einer erneuten Erfassung wählen Sie den Befehl Rescan
Disks (Festplatten erneut scannen) im Feld Main Menu (Hauptmenü)
aus und drücken die <Eingabetaste>. (Die Aktivitätsanzeige im
Informationsfeld oben im Fenster dreht sich, während die
physikalischen Festplatten abgefragt werden).
•Mit der Option Rescan Disks (Festplatten erneut scannen) werden
alle Kanäle neu abgefragt, nach neuen oder entfernten physikalischen
Festplatten gesucht und die Konfigurationsinformationen der
physikalischen Festplatten neu eingelesen.
RAID-Konfiguration und -Verwaltung 39
Page 42

ANMERKUNG: Manchmal kann eine ausgefallene physikalische Festplatte
durch erneutes Erfassen wieder online gebracht werden.
Controller-Optionen
Mit der Funktion Controller Options (Controllereinstellungen) können
Sie die INT 13-Start-Unterstützung auswählen und festlegen, ob der
Startvorgang beim Auftreten eines Fehlers unterbrochen werden soll.
Der Startvorgang wird unterbrochen, wenn die Option Pause if... (Anhalten
wenn...) aktiviert ist und eine physikalische Festplatte den Status Degraded
(Herabgesetzt) oder Failed (Fehlerhaft) angenommen hat. Drücken Sie die
<Eingabetaste>, um den Startvorgang fortzufahren.
Beachten Sie die angezeigte Fehlermeldung. Wenn Pau se... auf OFF (AUS)
gesetzt ist, wird die Fehlermeldung nur kurz angezeigt und das System setzt
den Startvorgang fort.
1 Wählen Sie mit den Pfeiltasten im Feld Main Menu (Hauptmenü) die
Option Controller Options (Controlleroptionen) aus. Drücken Sie die
<Eingabetaste>.
2 Wählen Sie im Feld Controller Options (Controllereinstellungen) die
gewünschte Controller-Option mithilfe der Pfeiltasten aus.
– Pause if Degraded
Wenn ON (EIN), unterbricht das BIOS den Startvorgang, wenn
eine beeinträchtigtes virtuelle Festplatte gefunden wird.
Drücken Sie die <Eingabetaste>, um zwischen ON (EIN) und
OFF (AUS) zu wechseln.
–Pause if Failed
Wenn ON (EIN), unterbricht das BIOS den Startvorgang, wenn
eine ausgefallene virtuelle Festplatte gefunden wird.
Drücken Sie die <Eingabetaste>, um zwischen ON (EIN) und
OFF (AUS) zu wechseln.
3 Drücken Sie die <Esc>-Taste, um zum Hauptfenster zurückzukehren.
40 RAID-Konfiguration und -Verwaltung
Page 43

Fortsetzen des Bootvorgangs
Nachdem Sie das Dienstprogramm
haben, setzen Sie das System auf den normalen Startvorgang zurück, indem
Sie die Option Continue to Boot (Mit dem Starten fortfahren) aus dem Fel d
Main Menu (Hauptmenü) auswählen und die <Eingabetaste> drücken.
PERC BIOS-Konfiguration
verwendet
Konfigurieren des Controllers: Mit dem DELL PERC S110 BIOS- Konfigurationsdienstprogramm
Das DELL PERC S110-Konfigurationsdienstprogramm nutzt die sogenannte
HII-Technologie (UEFI Human Interface Infrastructure), um die Konfiguration
und Verwaltung von RAID-Controllern, neben anderen Geräten, zu ermöglichen.
Die HII 4-Schnittstelle ist unabhängig vom Betriebssystem.
Die folgenden Abschnitte enthalten Informationen zur Verwendung des
DELL PERC S110-Konfigurationsprogramms.
Aufrufen des PERC S110 BIOS-Konfigurationsdienstprogramms
1 Schalten Sie das System ein.
2 Drücken Sie während des Systemstarts <F2>, um System Setup
aufzurufen.
Das Hauptmenü „System Setup“ führt separate Einträge des
Konfigurationsdienstprogramms für jeden RAID-Controller im
System auf.
3 Verwenden Sie die Pfeiltasten oder die Maus, um das DELL PERC
S110-Konfigurationsdienstprogramm zum Konfigurieren des S110
RAID-Controllers auszuwählen. Drücken Sie die <Eingabetaste> oder
klicken Sie auf die Maus, um die Verwaltungsmenüs für den Controller
zu öffnen.
ANMERKUNG: Stellen Sie sicher, dass das System-BIOS aktualisiert wurde, bevor
Sie das DELL PERC S110-Konfigurationsprogramm für Konfigurationsaufgaben
verwenden.
Um das DELL PERC S110-Konfigurationsdienstprogramm zu beenden,
drücken Sie auf <Esc> oder klicken Sie in einem beliebigen Browserbildschirm
auf Back (Zurück), bis Sie sich wieder im Hauptmenü System-Setup befinden.
RAID-Konfiguration und -Verwaltung 41
Page 44

Konfigurationsoptionen
Im DELL PERC S110-Konfigurationsdienstprogramm stehen drei
Hauptmenüs für Konfigurationsoptionen zur Verfügung.
• Controller Management (Controller-Verwaltung): Verwaltet ControllerEigenschaften und führt andere übergeordnete Controllerfunktionen wie
„Umwandeln von physikalischen Festplatten in NonRAID- oder RAIDfähige-Festplatten“ und „Erneute Erfassung von physikalischen und
virtuellen Festplatten“ durch.
• Virtual Disk Management (Verwaltung virtueller Festplatten):
Erstellt/löscht virtuelle Festplatten und verwaltet Eigenschaften
virtueller Festplatten.
• Select Physical Disk Operations (physikalische Festplattenoperationen
wählen): Zeigt Eigenschaften der physikalischen Festplatte an und führt
physikalische Festplattenoperationen wie Hot Spare zuweisen/Zuweisung
aufheben sowie In NonRAID- oder RAID-fähige Festplatten umwandeln
durch.
ANMERKUNG: Der Hilfe-Text für alle Optionen kann durch Klicken auf Help (Hilfe)
in der oberen rechten Ecke des Browserbildschirms angezeigt werden. Hilfe-Text
für einzelne Optionsmenüs lassen sich auch durch einen einfachen Seitendurchlauf
nach unten bei den einzelnen Optionen ansehen.
Controllerverwaltung
Das Menü „Controller Management“ (Controllerverwaltung) kann zur
Ausführung folgender Funktionen auf Controllerebene verwendet werden.
Jede dieser Funktionen befindet sich in ihrer eigenen wählbaren Menüoption.
• View Controller Information (Controllerinformation anzeigen): Zeigt
Angaben zum Controller an.
• Change Controller Properties (Controllereigenschaften ändern):
Aktualisiert Controllereigenschaften bzw. stellt die Werkseinstellungen
des Controllers wieder her:
a Set Bootable Device (Startfähiges Gerät einrichten)
b Enable BIOS Stop On Error (BIOS-Stopp bei Fehler aktivieren)
• Convert to NonRAID Disk (In NonRAID-Festplatte umwandeln):
Ermöglicht die Umwandlung physikalischer Festplatten von RAID-fähig
in NonRAID.
42 RAID-Konfiguration und -Verwaltung
Page 45

• Convert to RAID Capable Disk (In RAID-fähige Festplatte umwandeln):
konvertiert physikalische Festplatten zu RAID-fähigen physikalischen
Festplatten.
• Rescan Disks (Erneutes Erfassen von Festplatten): Erneute Prüfung
der physikalischen Festplatten, um neue oder entfernte physikalische
Festplatten oder virtuelle Festplatten zu erfassen und anzuzeigen.
ANMERKUNG: Der Hilfe-Text für alle Optionen kann durch Klicken auf Help (Hilfe)
in der oberen rechten Ecke des Browserbildschirms angezeigt werden. Hilfe-Text
für einzelne Optionsmenüs lassen sich auch durch einen einfachen Seitendurchlauf
nach unten bei den einzelnen Optionen ansehen.
Verwaltung von virtuellen Laufwerken
Das Menü Virtual Disk Management (Verwaltung virtueller Festplatten) kann
zur Erstellung und Verwaltung virtueller Festplatten am Controller verwendet
werden. Im Virtual Disk Management (Verwaltung virtueller Festplatten)
lassen sich folgende Funktionen ausführen. Jede dieser Funktionen befindet
sich in ihrer eigenen wählbaren Menüoption.
• Create Virtual Disk (Virtuelle Festplatte erstellen): Erstellt durch
Auswahl des RAID-Levels, der physikalischen Festplatten und der
virtuellen Festplattenparameter eine physikalische Festplatte.
• Manage Virtual Disk Properties (Eigenschaften virtueller Festplatten
verwalten): Zeigt Eigenschaften virtueller Festplatten an und verwaltet
sie, zeigt dazugehörige physikalische Festplatten an und verwaltet
dedizierte Ersatzgeräte.
• Select Virtual Disk Operations (Virtuelle Festplattenoperationen
auswählen): Wählt Operationen virtueller Festplatten aus und führt
sie durch.
• View Virtual Disk Properties (Eigenschaften virtueller Festplatten
anzeigen): Zeigt Eigenschaften virtueller Festplatten an, einschließlich
Cache-Richtlinien, für eine ausgewählte virtuelle Festplatte and führt
dazugehörige physikalische Festplatte auf.
ANMERKUNG: Wenn der Controller eine Funktion nicht unterstützt oder eine
Funktion zwar unterstützt, jedoch für die gegebene Konfiguration nicht anwendbar
ist, sind einige Menüoptionen zur Verwaltung von virtuellen Laufwerken deaktiviert.
RAID-Konfiguration und -Verwaltung 43
Page 46

ANMERKUNG: Der Hilfe-Text für alle Optionen kann durch Klicken auf Help (Hilfe)
in der oberen rechten Ecke des Browserbildschirms angezeigt werden. Hilfe-Text
für einzelne Optionsmenüs lassen sich auch durch einen Bildlauf nach unten bei
den einzelnen Optionen ansehen.
Verwaltung von physikalischen Laufwerken
Das Menü Physical Disk Management (Verwaltung physikalischer Festplatten)
kann zur Anzeige und Verwaltung physikalischer Festplatten am Controller
verwendet werden. Im Physical Disk Management (Verwaltung physikalischer
Festplatten) lassen sich folgende Funktionen ausführen. Jede dieser Funktionen
befindet sich in ihrer eigenen wählbaren Menüoption.
• View Physical Disk Properties (Eigenschaften physikalischer
Festplatten anzeigen): Zeigt Angaben zur physikalischen Festplatte
einschließlich des Status an.
• Select Physical Disk Operations (physikalische Festplattenoperationen
wählen): Wählt physikalische Festplattenoperationen wie Hot Spare
zuweisen/Zuweisung aufheben sowie In NonRAID- oder RAID-fähige
Festplatten umwandeln.
• View Global Hot Spares (Globale Ersatzgeräte anzeigen): Zeigt die
zugewiesenen globalen Ersatzgeräte am Controller an.
ANMERKUNG: Wenn der Controller eine Funktion nicht unterstützt oder eine
Funktion zwar unterstützt, jedoch für die gegebene Konfiguration nicht anwendbar
ist, sind einige Menüoptionen zur Verwaltung von physikalischen Laufwerken
deaktiviert.
ANMERKUNG: Der Hilfe-Text für alle Optionen kann durch Klicken auf Help (Hilfe)
in der oberen rechten Ecke des Browserbildschirms angezeigt werden. Hilfe-Text
für einzelne Optionsmenüs lassen sich auch durch einen einfachen Seitendurchlauf
nach unten bei den einzelnen Optionen ansehen.
ANMERKUNG: Der PERC S110-Adapter unterstützt von Dell-unterstützte
SATA-Bandgeräte. Der S110 Controller unterstützt den Systemstart von einem
Bandlaufwerk unter Verwendung von einem internen Dell RD1000-Bandgerät.
Drücken Sie nach der Konfiguration eines Systemstarts von einem Bandgerät
die <Esc>-Taste oder klicken Sie auf die Taste Back (Zurück) in einem beliebigen
Browserbildschirm, bis Sie zum Hauptmenü „System Setup“ zurückkehren, und
beenden Sie den Vorgang wie üblich, um mit dem Starten von einem Bandgerät
fortzufahren. Die Option RD1000 wandert an das Ende der Bootreihenfolge, wenn
<Strg><Alt><Entf> gedrückt wird. Sie können in diesem Fall das RD1000-System
nicht booten.
44 RAID-Konfiguration und -Verwaltung
Page 47

Fehlerbehebung
Falls Sie Fragen zu Ihrem Dell PowerEdge PERC S110 RAID Controller
haben, können Sie sich an Ihren Dell Vertreter des Technischen Dienstes
wenden oder auf die Dell Support-Website unter dell.com/support zugreifen.
In diesem Kapitel werden die vier wichtigsten Kategorien bei der
Fehlerbehebung behandet:
• Normale Aufgaben, die nicht während des Systemstarts durchgeführt
werden können
• Warnmeldungen, die eventuell im Bildschirm des Dell Inc. PERC S110
BIOS-Controllers angezeigt werden
• Funktionen, die nicht mit virtuellen Festplatten durchgeführt werden
können
• Funktionen, die nicht mit physikalischen Festplatten durchgeführt
werden können
Probleme beim Systemstart
Gehen Sie wie nachfolgend beschrieben vor, um potentielle PERC S110bezogene Ursachen für Probleme beim Systemstart zu ermitteln.
System startet nicht
Der Controller-Modus im System Setup ist falsch eingestellt
1 Drücken Sie während des Systemstarts, wenn der Bildschirm
On Self-Test (POST)
Bildschirm
2 Scrollen Sie zu den SATA Settings (SATA-Einstellungen). Drücken Sie
die <Eingabetaste> und stellen Sie sicher, dass der SATA-Controller
auf einen RAID-Modus eingestellt ist.
ANMERKUNG: Daten können beim Wechsel vom RAID-Modus in den
Dell Inc. PowerEdge BIOS
ATA-Modus oder AHCI-Modus verloren gehen.
angezeigt wird, die <F2>-Taste, um den
zu öffnen.
Fehlerbehebung 45
Dell Power-
Page 48

Boot Mode, Boot Sequence und/oder Boot Sequence Retry sind falsch eingerichtet
1 Drücken Sie während des Systemstarts, wenn das Fenster Dell POST
angezeigt wird, die <F2>-Taste, um das Fenster
BIOS
zu öffnen.
Dell Inc. PowerEdge
2 Scrollen Sie zu den Boot Settings (Starteinstellungen). Drücken Sie
die <Eingabetaste> und stellen Sie sicher, dass der Boot Mode
(Startmodus) auf BIOS eingestellt ist.
3 Scrollen Sie zu Boot Sequence (Startsequenz). Drücken Sie die
<Eingabetaste> und stellen Sie sicher, dass die Festplatte C:
(*
PERC S110
) das erste aufgeführte Gerät ist.
* Der hier angezeigte Variabeltext lautet eventuell: Embedded SATA 1,
Slot 1 oder Integrated SAS.
4 Scrollen Sie zu Boot Sequence Retry (Startsequenzwiederholung).
Achten Sie darauf, dass die Einstellung hier Enabled (Aktiviert) lautet.
5 Drücken Sie die <Esc>-Taste, um das Menü zu verlassen und den
Startvorgang fortzusetzen.
ANMERKUNG: Wenn Sie Änderungen im Fenster
vorgenommen haben, wird ein Dialogfeld angezeigt und Sie werden
aufgefordert, Ihre Änderungen vor dem Beenden zu speichern.
Startfähige virtuelle Festplatte ist ausgefallen
1 Drücken Sie
<Strg><Alt><Entf>
, um das System neu zu starten.
2 Nach dem Neustart des Systems drücken Sie
Dell Inc. PowerEdge BIOS
<Strg><R>
. Prüfen Sie
den Status des startfähigen virtuellen Laufwerks im Feld Virtual Disk
(Virtuelles Laufwerk), oder markieren Sie die Option View Virtual
Disks Details (Details der virtuellen Laufwerke anzeigen), und drücken
Sie die <Eingabetaste>.
3 Prüfen Sie auf fehlende oder offline-geschaltete physikalische Festplatten.
Die Startreihenfolge für eine startfähige virtuelle Festplatte ist falsch
1 Wenn Sie beim Systemstart aufgefordert werden, drücken Sie
<Strg><R>, um auf das PERC BIOS-Konfigurationshilfsprogramm
zuzugreifen.
46 Fehlerbehebung
Page 49

2 Prüfen Sie die Einstellungen unter Virtual Disks (Virtuelles Laufwerk)
und achten Sie darauf, dass das startfähige virtuelle Laufwerk an erster
Stelle der Liste steht.
3 Falls erforderlich, verwenden Sie die Option Swap Two Virtual Disks
(Tauschen von zwei virtuellen Festplatten), um die Positionen der
virtuellen Festplatte zu ändern.
Die Startreihenfolge für virtuelle NonRAID-Festplatte, wenn neu gestartet.
Ein virtuelles NonRAID-Laufwerk befindet sich nach einem Neustart
des Systems nicht mehr an erster Stelle in der Liste im PERC BIOSKonfiguration Dienstprogramm.
ANMERKUNG: Wenn von einem virtuellen NonRAID-Laufwerk gestartet wird,
ändert das Erstellen eines virtuellen Laufwerks in Dell OpenManage Server
Administrator Storage Management die Reihenfolge der virtuellen Laufwerke und
das startfähige virtuelle NonRAID-Laufwerk wird von der ersten Position verdrängt.
PERC S110 versucht dann, vom ersten virtuellen Laufwerk zu starten.
ANMERKUNG: Ein virtuelles NonRAID-Laufwerk kann aus physischen NonRAID-
Festplatten erstellt werden (physische Festplatten oder Datenträger, die von einem
nicht-PERC S110 initialisiert werden).
1 Wenn Sie beim Systemstart aufgefordert werden, drücken Sie
<Strg><R>
, um auf das Dienstprogramm PERC BIOS-Konfiguration
zuzugreifen.
2 Prüfen Sie unter Virtual Disks (Virtuelle Laufwerke), ob sich das
startfähige virtuelle NonRAID-Laufwerk noch immer an erster Stelle der
Liste befindet.
3 Verwenden Sie die Option Swap Two Virtual Disks (Tauschen zweier
virtueller Festplatten), um die virtuellen Festplatten zu tauschen und
setzen Sie die startfähige virtuelle NonRAID-Festplatte im Feld Virtual
Disks (Virtuelle Festplatten) an die erste Stelle.
Die Option zur PERC BIOS-Konfiguration wird nicht angezeigt
Der PERC S110-Modus wurde im System-BIOS falsch eingestellt
In „Der Controller-Modus im System Setup ist falsch eingestellt“ auf Seite 45 finden
Sie die korrekten Einstellungen für die Option SATA Setting (SATA-Einstellungen).
Fehlerbehebung 47
Page 50

Warnmeldungen: Dell Inc. PERC S110-Adapter BIOS-Fenster
Der Dell Inc. PERC S110 Controller BIOS-Bildschirm ist einer der ersten
Bildschirme, die während der Startsequenz des Systems angezeigt werden.
Weisen die virtuellen Festplatten des Systems vor einem Systemstart den
Status Normal oder Ready auf, wird die Startsequenz normal bis zum
Betriebssystem Microsoft Windows
Weist ein virtuelles Laufwerk jedoch den Status Degraded (Herabgesetzt) oder
Failed (Fehlerhaft) auf, oder wurden bestimmte Optionen im Feld Controller
Options (Controlleroptionen) zwischenzeitlich im Dienstprogramm PERC
BIOS-Konfiguration geändert, werden die folgenden Warnmeldungen während
der Startsequenz angezeigt. Informationen bezüglich anderer Probleme finden
Sie unter „Weitere Fehlermeldungen, die im BIOS angezeigt werden können“
auf Seite 51.
WARNING: Found virtual disks that are Degraded
Diese Warnmeldung wird angezeigt, wenn mindestens ein virtuelles Laufwerk
den Status Degraded (Herabgesetzt) aufweist und die Option Pause if
Degraded (Anhalten wenn herabgesetzt) im Dienstprogramm
PERC BIOS-Konfiguration auf ON (EIN) gesetzt ist.
Nachdem die Warnung angezeigt wurde, erscheint die folgende Meldung:
--- Press <Enter> to continue, or <Strg><R> to enter
setup ---
Server 2008 fortgesetzt.
Drücken Sie die <Eingabetaste>, damit das Betriebssystem die Startsequenz
fortsetzen kann, oder drücken Sie die <Strg><R>-Tasten, um das
Dienstprogramm PERC BIOS-Konfiguration zu öffnen, in dem Sie die
Ursache für den Status Degraded (Herabgesetzt) des virtuellen Laufwerks
ermitteln können.
Zum Ermitteln der Ursache prüfen Sie Folgendes:
• Ob eine physikalische Festplatte in der virtuellen Festplatte ausgefallen
ist oder offline geschaltet wurde. Prüfen Sie den Status im Feld Physical
Disks (physikalische Festplatten). Der Status Degraded (Herabgesetzt)
hängt vom RAID-Level drs virtuellen Festplatte und von der Anzahl der
ausgefallenen physikalischen Festplatten ab:
48 Fehlerbehebung
Page 51

– Bei einer virtuellen Festplatte in einem RAID 1- oder RAID 5-Array
kann schon der Ausfall einer physikalischen Festplatte zum Status
Degraded (Herabgesetzt) führen.
– Bei einer virtuellen Festplatte in einem RAID 10-Array kann der
Ausfall einer physikalischen Festplatte in jedem Spiegelsatz zum
Status Degraded (Herabgesetzt) für das RAID 10-Array führen. Der
Ausfall zweier physikalischer Festplatten im gleichen Spiegelsatz
führt zum Status Failed (Fehlerhaft) für das RAID 10-Array.
• Ob der Controller aufgrund eines Firmware-Fehlers oder eines
Komponentenausfalls ausgefallen ist. Ein ausgefallener Controller
führt dazu, dass eine virtuelle Festplatte nicht starten kann.
Damit das virtuelle Laufwerk aus dem Status Degraded (Herabgesetzt)
wiederhergestellt werden kann, muss die ausgefallene physische Festplatte
ausgetauscht und das virtuelle Laufwerk mit Dell OpenManage Server
Administrator Storage Management neu aufgebaut werden. Nach Abschluss
des Wiederaufbaus ändert sich der Status der virtuellen Festplatte
von Degraded (Herabgesetzt) zu Ready. Eine Beschreibung der
Wiederaufbaufunktion finden Sie im Speicherverwaltung auf der Dell
Support-Website unter dell.com/support/manuals.
WARNING: Found virtual disks that are Failed
Diese Warnmeldung wird angezeigt, wenn mindestens ein virtuelles Laufwerk
den Status Failed (Fehlerhaft) aufweist und die Option Pause if Failed
(Anhalten wenn Fehlerhaft) im Dienstprogramm PERC BIOS-Konfiguration
auf ON (EIN) gesetzt ist.
Nachdem die Warnung angezeigt wurde, erscheint die folgende Meldung:
--- Press <Enter> to continue, or <Strg><R> to enter
setup ---
Drücken Sie die <Eingabetaste>, damit das Betriebssystem die Startsequenz
fortsetzen kann, oder drücken Sie <Strg><R>, um das Dienstprogramm
PERC BIOS-Konfiguration zu öffnen, in dem Sie die Ursache für den Status
Failed (Fehlerhaft) des virtuellen Laufwerks ermitteln können.
ANMERKUNG: Eine startfähige virtuelle Festplatte mit dem Status Failed
(Fehlerhaft) verhindert das Starten des Betriebssystems.
Fehlerbehebung 49
Page 52

Zum Ermitteln der Ursache prüfen Sie Folgendes:
• Prüfen Sie, ob eine oder mehrere physikalische Festplatten in einer
nicht-redundanten virtuellen Festplatte ausgefallen sind. Ist dies der
Fall, sind Daten verloren gegangen. Stellen Sie die verloren gegangenen
Daten aus einer Sicherungskopie wieder her.
• Prüfen Sie, ob zwei oder mehr physikalische Festplatten in einer
redundanten virtuellen Festplatten ausgefallen sind. Ist dies der Fall,
sind Daten verloren gegangen. Stellen Sie die verloren gegangenen
Daten aus einer Sicherungskopie wieder her.
ANMERKUNG: Wenn bei RAID 10 eine einzelne physikalische Festplatte in jedem
Spiegelsatz ausfällt, nimmt die redundante virtuelle Festplatte den Status Degraded
(Herabgesetzt) an, aber es gehen keine Daten verloren. Wenn zwei physikalische
Festplatten in einem der Spiegelsätze ausfallen, nimmt das redundante virtuelle
Laufwerk den Status Failed (Fehlerhaft) an und es gehen Daten verloren.
WARNING: Found virtual disks that are Degraded and Failed
Diese Warnmeldung wird angezeigt, wenn mehrere virtuelle Laufwerke
den Status Degraded (Herabgesetzt) und Failed (Fehlerhaft) angenommen
haben und die Optionen Pause if Degraded (Anhalten wenn
Herabgesetzt) oder Pause if Failed (Anhalten wenn Fehlerhaft) auf
ON (EIN) im Dienstprogramm PERC BIOS-Konfiguration gesetzt wurden.
Nachdem die Warnung angezeigt wurde, erscheint die folgende Meldung:
--- Press <Enter> to continue, or <Strg><R> to enter
setup ---
Drücken Sie die <Eingabetaste>, damit das Betriebssystem die Startsequenz
fortsetzen kann, oder drücken Sie <Strg><R>, um das Dienstprogramm
PERC BIOS-Konfiguration zu öffnen, in dem Sie die Ursache für den Status
Degraded (Herabgesetzt) und Failed (Fehlerhaft) des virtuellen Laufwerks
ermitteln können.
ANMERKUNG: Eine startfähige virtuelle Festplatte mit dem Status Failed
(Fehlerhaft) verhindert das Starten des Betriebssystems.
50 Fehlerbehebung
Page 53

Zum Ermitteln der Ursache prüfen Sie Folgendes:
•
Prüfen Sie, ob die virtuelle Festplatte den Status Degraded
(Herabgesetzt) angenommen hat, da eine der physikalischen Festplatten
einer virtuellen RAID 1- oder RAID 5-Festplatte ausgefallen ist, oder ob
eine der physikalischen Festplatten einer virtuellen RAID 10-Festplatte
ausgefallen ist.
Drücken Sie
<Strg><R>
und prüfen Sie, ob physikalische Festplatten
offline geschaltet wurden oder fehlen. Entfernen und ersetzen Sie eine
ausgefallene physikalische Festplatte. Der Ausfall einer zweiten
physikalischen Festplatte kann dazu führen, dass der Status Degraded
(Herabgesetzt) einer virtuellen Festplatte zu Failed (Fehlerhaft)
geändert wird.
•
Prüfen Sie, ob die virtuelle Festplatte den Status Failed (Fehlerhaft)
angenommen hat, da eine oder mehrere physikalische Festplatten
ausgefallen sind.
Drücken Sie
<Strg><R>
und prüfen Sie, ob physikalische Festplatten
offline geschaltet wurden oder fehlen. Entfernen und ersetzen Sie die
ausgefallene physikalische Festplatte.
Weitere Fehlermeldungen, die im BIOS angezeigt werden können
In S110 werden nicht mehr als acht virtuelle Festplatten im BIOSKonfigurationsdienstprogramm (<Strg><R>) angezeigt.
Wahrscheinliche Ursache: Die Funktion wird nicht unterstützt.
Korrekturmaßnahme: Entfernen Sie alle physikalischen Festplatten außer
der/den zuletzt hinzugefügten. Dann löschen Sie die virtuellen Festplatten,
die nicht benötigt werden. Berücksichtigen Sie die virtuellen Festplatten, die
derzeit verwendet werden.
Virtuelle Festplatten können nicht gelöscht werden, wenn mehr als acht virtuelle
Festplatten im System vorhanden sind.
Wahrscheinliche Ursache: Die Funktion wird nicht unterstützt.
Korrekturmaßnahme: Entfernen Sie alle physikalischen Festplatten außer
der/den zuletzt hinzugefügten. Dann löschen Sie die virtuellen Festplatten,
die nicht benötigt werden. Berücksichtigen Sie die virtuellen Festplatten, die
derzeit verwendet werden.
Fehlerbehebung 51
Page 54

Wiederherstellungsstatus der virtuellen Festplatte im BIOSKonfigurationsdienstprogramm (<Strg><R>)
Wahrscheinliche Ursache: Wiederherstellung wird im BIOSKonfigurationsdienstprogramm (<Strg><R>) nicht unterstützt.
Korrekturmaßnahme: Ein unterstütztes Betriebssysteme hochfahren.
Die Wiederherstellung beginnt. Zum Anzeigen des Wiederherstellungsstatus
installieren Sie eine unterstützte Storage-Anwendung.
Fehler im Zusammenhang mit dem virtuellen Festplatten
Ausfall-Status
Ob eine virtuelle Festplatte als Failed (Fehlerhaft) oder Degraded
(Herabgesetzt) gekennzeichnet wird, hängt davon ab, auf welchem RAIDLevel sich die virtuelle Festplatte befindet und wie viele physikalische
Festplatte der virtuellen Festplatte ausgefallen sind.
Wenn eine erneute Erfassung aller Kanäle nach der Trennung einer
physikalischen Festplatte durchgeführt wird, ändert sich der Status jeder
virtuellen Festplatte, das die getrennte physikalische Festplatte verwendet,
von Ready zu entweder Failed (Fehlerhaft) oder Degraded (Herabgesetzt),
abhängig von dem RAID-Level der virtuellen Festplatten.
Weitere Informationen zum erneuten Erfassen der Festplatten zum
Aktualisieren der Konfigurationsänderungen der Speichergeräte finden
Sie in der OpenManage-Dokumentation auf der Dell Support-Website
unter dell.com/support/manuals.
Ausfallstatus nach RAID-Level des virtuellen Festplatten
RAID 1, RAID 5
• Degraded (Herabgesetzt): Eine einzelne physikalische Festplatte ist
ausgefallen.
RAID 10
• Degraded (Herabgesetzt): Eine einzelne physikalische Festplatte in
mindestens einem gespiegelten Satz ist ausgefallen.
52 Fehlerbehebung
Page 55

Volume, RAID 0
• Degraded (Herabgesetzt): Eine einzelne physikalische Festplatte ist
ausgefallen.
RAID 1 oder RAID 5
• Failed (Fehlerhaft): Mindestens zwei physikalische Festplatten sind
ausgefallen.
RAID 10
• Failed (Fehlerhaft): Zwei physikalische Festplatten in einem
gespiegelten Satz sind ausgefallen.
Die folgenden Informationen gelten als Richtlinien zur Fehlerbehebung an
den Controllern.
Virtuelle Festplatte konnte nicht erstellt werden
Der Benutzer ist möglicherweise nicht in der Lage, die virtuellen Laufwerke
zu erstellen und kann aufgrund folgender Ursachen die Fehlermeldung Die
physikalische Festplatte wird nicht angezeigt erhalten:
• Der Controller kann nicht mit den physikalischen Festplatten
kommunizieren.
• Eventuell ist ein Kabel lose oder defekt.
• Die physikalische Festplatte ist ggf. eine SAS-Festplatte.
Prüfen Sie den Sitz der physikalischen Festplatten in der Rückwandplatine und
kontrollieren Sie, ob die Kabel korrekt angeschlossen sind.
Zu wenig freier Speicherplatz auf den ausgewählten physischen Festplatten
Es muss ausreichend freier Speicherplatz auf die von der virtuellen Festplatte
verwendeten physikalischen Festplatten vorhanden sein.
Falsche Anzahl an physischen Festplatten für das gewünschte RAID-Level
ausgewählt
Lesen Sie das Kapitel „Understanding RAID Levels“ im Handbuch
Tec hn ol og y G ui de
auf der Dell Support-Website unter
dell.com/support/manuals.
RAID
Hier finden Sie eine Beschreibung der RAID-Level und der zulässigen Anzahl an
physischen Festplatten auf jedem RAID-Level.
Fehlerbehebung 53
Page 56

Die gewünschte physische Festplatte steht nicht zur Verfügung
Prüfen Sie, ob die physikalische Festplatte:
• Als Hot Spare zugewiesen wurde für die Verwendung in einer virtuellen
Festplatte nicht zur Verfügung steht.
• Voll ist oder über zu wenig freien Speicherplatz verfügt.
Das System weist bereits die maximale Anzahl von acht virtuellen Laufwerken auf
Löschen Sie nicht verwendete virtuelle Festplatten.
VORSICHTSHINWEIS: Das Löschen einer virtuellen Festplatte zerstört alle
Daten auf der virtuellen Festplatte.
Virtuelle Festplatte weist den Zustand „Failed“ (Fehlerhaft) auf
Das virtuelle Laufwerk hat eine oder mehrere physische Festplatten verloren
Ersetzen Sie die ausgefallenen physikalischen Festplatten und stellen Sie die
Daten aus einer Sicherungskopie wieder her.
Eine physische Festplatte in einem virtuellen Laufwerk ist ausgefallen oder
wurde entfernt
• Setzen Sie die ursprüngliche physikalische Festplatte wieder ein, falls sie
versehentlich entfernt wurde. Führen Sie eine erneute Erfassung durch.
• Prüfen Sie den Status der physikalischen Festplatten in der virtuellen
Festplatte. Ersetzen Sie ggf. alle ausgefallenen Festplatten. Stellen Sie
die Daten aus einer Sicherungskopie wieder her.
Führen Sie nach einem Festplattentausch eine erneute Erfassung durch, um
festzustellen, ob die Festplatte weiterhin den Status Failed (Fehlerhaft) aufweist.
Das virtuelle Laufwerk hat die maximal zusätzlichen physischen Festplatten pro
RAID-Level verloren
Mindestens eine physische Festplatte ist ausgefallen.
• Falls die virtuelle Festplatte nicht-redundant ist, verursacht der Ausfall
einer physikalischen Festplatte den Ausfall der virtuellen Festplatte.
• Ist die virtuelle Festplatte redundant, sind zwei oder mehr physikalische
Festplatten ausgefallen und die virtuelle Festplatte kann nicht neu
erstellt werden.
54 Fehlerbehebung
Page 57

Erstellen Sie eine neue virtuelle Festplatte Stellen Sie die Daten aus einer
Sicherungskopie wieder her.
Eine virtuelle Festplatte weist den Zustand „Degraded“ (Herabgesetzt) auf.
Eine physische Festplatte wurde entfernt
• Setzen Sie die ursprüngliche physikalische Festplatte wieder ein, falls sie
versehentlich entfernt wurde, oder ersetzen Sie sie durch eine neue oder
gebrauchte physikalische Festplatte.
• Initialisieren Sie eine neue physikalische Festplatte. Führen Sie eine
erneute Erfassung für alle ausgetauschten physikalischen Festplatten aus.
• Falls die physikalische Festplatte nicht entfernt wurde, prüfen Sie, ob
die Kabel ordnungsgemäß angeschlossen sind.
Physische oder mechanische Probleme mit der physischen Festplatte
• Prüfen Sie, ob die physikalische Festplatte in der virtuellen Festplatte
ausgefallen ist.
• Wenn eine physikalische Festplatte vor kurzem entfernt und ersetzt wurde,
prüfen Sie, ob sie ordnungsgemäß in die Rückwandplatine eingesetzt
wurde. Prüfen Sie die Kabelverbindungen an der physischen Festplatte
und an der Hauptplatine. Führen Sie eine erneute Erfassung durch.
Das virtuelle Laufwerk weist keine Redundanz mehr auf
• Eine oder mehrere physikalische Festplatten in der virtuellen Festplatte
sind ausgefallen. Aufgrund der ausgefallenen physikalischen Festplatte
kann die virtuelle Festplatte die redundanten Daten (gespiegelte oder
Paritätsdaten) nicht länger erhalten. Der Ausfall einer zusätzlichen
physikalischen Festplatte führt zu Datenverlust.
•
Ersetzen Sie die physikalische(n) Festplatte(n). Bauen Sie die physische
Festplatte mit
finden Sie im entsprechenden
Dell Support-Website unter dell.com/support/manuals.
Speicherverwaltung
Speicherverwaltung
neu auf. Weitere Informationen
-Bildschirm auf der
Fehlerbehebung 55
Page 58

Beschädigte Metadaten auf dem virtuellen Laufwerk
1 Löschen Sie die virtuelle Festplatte mit den beschädigten Metadaten.
2 Weisen Sie die physikalische Festplatte als ein Hot Spare zu, um ein
redundante virtuelle Festplatte zu erstellen.
3 Zum Erstellen eines nichtredundanten virtuellen Laufwerks löschen
und erstellen Sie die Daten auf einer virtuellen Festplatte neu, dann
stellen Sie die Daten von einem Sicherungslaufwerk wieder her.
Ein dediziertes Hot Spare kann keiner virtuellen Festplatte
zugewiesen werden
Der RAID-Level gestattet nicht, dass ein dediziertes Hot Spare erstellt wird
Hot Spares können nicht für virtuelle Volume- oder RAID 0-Festplatten erstellt werden.
Die zugewiesene physische Festplatte verfügt nicht über ausreichend Kapazität,
um als ein dediziertes Hot Spare zugeweisen zu werden
Die Kapazität der als dediziertes Hot Spare ausgewählten physikalischen Festplatte
muss gleich oder größer als die Kapazität der kleinsten physikalischen Festplatte der
virtuellen Festplatte sein.
Angenommen, die als dediziertes Hot Spare ausgewählte physikalische Festplatte
hat eine Größe von 160 GB, und die physikalischen Festplatten und die virtuellen
Festplatten weisen Größen von 80 GB, 160 GB und 500 GB, dann kann ein dediziertes
Hot Spare-Laufwerk zugewiesen werden. Die als dediziertes Hot Spare ausgewählte
physikalische Festplatte ist größer als die kleinste (80 GB) physikalische Festplatte der
virtuellen Festplatte.
Die physische Festplatte ist bereits Teil des virtuellen Laufwerks
Ein dediziertes Hot Spare kann keiner anderen virtuellen Festplatte zugewiesen werden.
Die physischen Festplatten weisen unterschiedliche Typen auf
Die als dediziertes Hot Spare zugewiesene physikalische Festplatte muss den gleichen
Typ wie die physikalischen Festplatten aufweisen, die der virtuellen Festplatte bereits
zugewiesen sind. Angenommen, eine virtuelle Festplatte besteht aus physikalischen
SATA-II-Festplatten, so muss das dedizierte Hot Spare auch eine physikalische SATAII-Festplatte sein.
56 Fehlerbehebung
Page 59

Globales Hot Spare kann nicht erstellt werden
Es gibt keine leeren physikalischen Festplatten oder die physikalischen Festplatten
wurden noch nicht in RAID-fähige Laufwerke umgewandelt
Fügen Sie zusätzliche physikalische Festplatten hinzu und konvertieren Sie sie zu RAIDfähigen Festplatten. Falls bereits vorhandene physikalische Festplatte den Status
NonRAID aufweisen, müssen Sie in RAID-fähige Festplatten umgewandelt werden.
WARNUNG: Beim Konvertieren einer physikalischen Festplatte zu RAID-fähigen
Festplatten gehen alle darauf befindlichen Daten verloren.
ANMERKUNG: Eine physikalische Festplatte mit dem Status NonRAID kann bei
Bedarf in RAID-fähige Festplatten umgewandelt werden, aber dann ist sie keine
NonRAID-Festplatte mehr (die Konvertierung zu RAID-fähigen Festplatten fügt
PERC S110-Konfigurationsinformationen zur physikalischen Festplatte hinzu).
Die physische Festplatte ist bereits Teil des virtuellen Laufwerks
Ein Hot Spare kann nicht ausgewählt werden, wenn es bereits Teil einer
bereits bestehenden virtuellen Festplatte ist.
Die als globales Hot Spare zugewiesene physische Festplatte ist ausgefallen
Wenn Sie beim Systemstart aufgefordert werden, drücken Sie <Strg><R>,
um auf das Dienstprogramm PERC BIOS-Konfiguration zuzugreifen.
Wählen Sie im Dienstprogramm PERC BIOS-Konfiguration die Option View
Virtual Disk Details (Virtuelle Laufwerksdetails anzeigen) und
drücken Sie die <Eingabetaste>. Prüfen Sie, ob die als globales Hot Spare
zugewiesene physikalische Festplatte den Status Failed (Fehlerhaft) aufweist.
• Prüfen Sie, ob die physikalische Festplatte eine Fehlfunktion aufweist
oder nicht korrekt angeschlossen ist.
• Wählen Sie eine andere physikalische Festplatte als globales Hot Spare.
Die als globales Hot Spare zugewiesene physische Festplatte fehlt
• Prüfen Sie, ob die physikalische Festplatte aus der Rückwandplatine
entfernt wurde oder ob die Kabel vom Controller zur physikalischen
Festplatte herausgezogen wurden oder defekt sind.
• Führen Sie eine erneue Erfassung durch, um festzustellen, ob die
physikalische Festplatte noch immer fehlt.
Fehlerbehebung 57
Page 60

Fehler im Zusammenhang mit der physikalischen Festplatte
Die physikalische Festplatte ist ausgefallen
Eine physische Festplatte wird im Dienstprogramm PERC BIOS-Konfiguration
nicht angezeigt oder ist offline geschaltet
• Stellen Sie sicher, dass die Kabel ordnungsgemäß angeschlossen sind.
• Prüfen Sie, ob die physikalische Festplatte ordnungsgemäß in der
Rückwandplatine des Systems installiert ist.
• Überprüfen Sie die Rückwandplatine des Systems auf Beschädigungen.
• Installieren Sie die physikalische Festplatte neu und achten Sie darauf,
dass sie korrekt in der Rückwandplatine des Systems sitzt.
• Die physikalische Festplatte ist ggf. eine SAS-Festplatte.
• Führen Sie einen Rescan (erneute Erfassung) durch, um (a) den Status
der Speichergeräte zu aktualisieren, die an den Controller angeschlossen
sind, oder (b) ein Fehler zu bereinigen, der durch das Löschen oder
Initialisieren eines virtuellen Laufwerks entstanden ist.
•
Eine physisches Festplatte ist im Dienstprogramm
Konfiguration
• Ersetzen Sie die physikalische Festplatte. Je nachdem, welche RAIDKlasse der virtuellen Festplatte verwendet wird, kann es eventuell zu
einem Datenverlust kommen.
• Führen Sie eine erneute Erfassung durch, um festzustellen, ob das neue
Laufwerk erfasst wurde.
rot hervorgehoben.
PERC BIOS-
Ein dediziertes Hot Spare ist ausgefallen
Der Controller kann nicht mit dem Hot Spare kommunizieren.
• Prüfen Sie, ob das Kabel vom Controller zur physikalischen Festplatte
korrekt angeschlossen ist.
• Stellen Sie sichern, dass die physische Festplatte noch immer als
globales oder dediziertes Hot Spare zugewiesen ist.
58 Fehlerbehebung
Page 61

• Die als globales Hot Spare zugewiesene physikalische Festplatte
ist ausgefallen.
Das dedizierte Hot Spare wird nicht im Dienstprogramm PERC BIOSKonfiguration angezeigt oder ist offline geschaltet.
Die falsche physische Festplatte wurde entfernt
Eine physische Festplatte wurde aus dem virtuellen Laufwerk entfernt
Das Entfernen einer physikalischen Festplatte aus einer virtuellen Festplatte
führt dazu, dass:
• Ein virtuelles Volume- oder RAID 0-Festplatte den Status Failed
(Fehlerhaft) annimmt.
• Ein virtuelles RAID 1- und RAID 5-Festplatte den Status Degraded
(Herabgesetzt) annimmt.
• Eine virtuelle RAID 10-Festplatte den Status Degraded (Herabgesetzt)
annimmt, (wenn eine physikalische Festplatte aus den gespiegelten
Sätzen entfernt wurde).
Setzen Sie die entfernte physikalische Festplatte wieder ein und führen Sie
einen Rescan (erneute Erfassung) der gesamten virtuellen Festplatte aus.
Fehlerbehebung 59
Page 62

Physikalische Festplatte kann nicht initialisiert werden
Die physische Festplatte kann nicht initialisiert werden
Prüfen Sie, ob die physikalische Festplatte:
• Bereits Mitglied einer virtuellen Festplatte ist.
• Derzeit als globales oder dediziertes Hot Spare zugewiesen ist.
•Den Status Offline aufweist.
Es können nur physikalische Festplatten mit dem Status
Ready
initialisiert werden.
LED-Anzeigen der Festplattenträger für physikalische Festplatten
Die LED am physikalischen Festplattenträger zeigt den Status der einzelnen
physikalischen Festplatte an. Jeder Laufwerksträger im Gehäuse verfügt über zwei
LEDs: eine Aktivitäts-LED (grün) und eine Status-LED (zweifarbig grün/gelb), wie
dargestellt inAbbildung 5-1. Die Aktivitäts-LED ist immer dann aktiv, wenn auf eine
Festplatte zugegriffen wird, während die Status-LED anzeigt, wann eine Festplatte
hochgefahren wird, wiederhergestellt wird, oder sich in einem fehlerhaften Zustand
befindet.
Abbildung 5-1. LED-Anzeigen der Festplattenträger für physikalische Festplatten
1
1 Aktivitäts-LED 2 Status-LED
60 Fehlerbehebung
2
Page 63

ANMERKUNG: Um Status-LEDs zu aktivieren, muss auf dem System das
Betriebssystem und das Verwaltungsdienstprogramm OpenManage 7.0 (oder
höher) installiert und ausgeführt werden. Status-LED wird vor der Installation des
Betriebssystems nicht unterstützt.
Fehler beim Erstellen eines virtuellen Laufwerks oder Ausführen
einer Online-Kapazitätserweiterung/Neukonfiguration auf einem
virtuellen Laufwerk
Eine virtuelle Festplatte kann auf den ausgewählten physikalischen Festplatten
nicht erstellt werden
Überprüfen Sie, ob diese physikalischen/virtuellen Festplatten von einem
Legacy-Controller mit kombinierten RAID-Levels migriert wurde. Sollte das
der Fall sein, ist das Erstellen von weiteren virtuellen Festplatten auf diesen
physikalischen Festplatten nicht zulässig.
Online Capacity Expansion? (Online-Kapazitätserweiterung) kann nicht
auf einer virtuellen Festplatte ausgeführt werden. Überprüfen Sie, ob diese
physikalischen/virtuellen Festplatten von einem Legacy-Controller mit
kombinierten RAID-Levels migriert wurde. Sollte das der Fall sein, ist OnlineKapazitätserweiterung/Neukonfituration durch Hinzufügen physikalischer
Festplatte in so einem Satz von physikalischen Festplatten nicht zulässig.
Status-LED
Status-LED funktioniert nicht
Stellen Sie sicher, dass das System mit dem Betriebssystem gestartet wird.
Installieren Sie Dell Open Manage Server AdministratorVerwaltungsdienstprogramm Version 7.0 (oder höher).
Fehlerbehebung 61
Page 64

62 Fehlerbehebung
Page 65

Anhang A
Wissenswertes zu RAID
Ein RAID-Verbund bezeichnet eine Gruppe mehrerer unabhängiger
physikalischer Festplatten, die eine höhere Speicherleistung ermöglichen, da
mehr Festplatten zum Speichern und den Zugriff auf die Daten verwendet
werden. Ein RAID-Subsystem verbessert die E/A-Leistungsfähigkeit und die
Verfügbarkeit der Daten. Die physikalischen Festplatten erscheinen für das
Host-System entweder als einzelne Speichereinheit oder als mehrere logische
Einheiten. Der Datendurchsatz wird verbessert, da auf mehrere Festplatten
gleichzeitig zugegriffen wird. RAID-Systeme zeichnen sich außerdem durch
höhere Speicherverfügbarkeit und Fehlertoleranz aus. Wenn durch den
Ausfall einer physikalischen Festplatte Daten verloren gehen, können diese
durch einen Wiederaufbau mithilfe der Daten oder Parität auf den übrigen
physikalischen Festplatten wiederhergestellt werden.
ANMERKUNG: Wenn eine physikalische Festplatten auf einer virtuellen RAID 0-
Festplatte ausfällt, sind die Daten verloren, da auf diesem RAID-Level keine
Datenredundanz geboten wird. Fällt jedoch eine physikalische Festplatte in einem
RAID 1-, RAID 5- oder RAID 10-Verbund aus, werden die Daten erhalten, da auf
diesen RAID-Levels Datenredundanz geboten wird.
RAID-Level und Eigenschaften
Volume (kann nur mit dem PERC S110 BIOS-Konfigurationsdienstprogramm
erstellt werden). Dell OpenManage Server Administrator Storage Management
kann ein Volume verwalten, jedoch nicht erstellen.)
Ein virtueller Laufwerkstyp, der den verfügbaren Speicherplatz auf einer
physischen Festplatte verbindet und ein einzelnes logisches Volume bildet,
auf dem Daten gespeichert werden.
• Die Verkettung ermöglicht den Zugriff auf eine physikalische Festplatte.
• Die Verkettung bietet keine Leistungsvorteile oder Datenredundanz.
Anhang A 63
Page 66

• Wenn eine physikalische Festplatte auf einer verketteten virtuellen
Festplatte ausfällt, sind die Daten auf dieser virtuellen Festplatte
verloren. Da es keine Redundanz gibt, können die Daten nur aus
einer Sicherheitskopie wiederhergestellt werden.
Informationen zu den RAID-Levels
Ein PERC S110-Adapter unterstützt die folgenden RAID-Level:
RAID 0 (Striping)
Bietet die höchste Leistung, aber keine Datenredundanz. Die Daten auf
der virtuellen Festplatte werden als so genannte Stripes auf zwei oder mehr
physikalischen Festplatten verteilt.
Virtuelle RAID 0-Festplatten eignen sich zum Speichern von Informationen
wie z. B. der Auslagerungsdatei des Betriebssystems, wenn Leistung Priorität
gegenüber Datenredundanz hat.
RAID 1 (Spiegelung)
Daten werden von einer physischen Festplatte auf eine andere gespiegelt.
Auf diese Weise besteht grundsätzliche Datenredundanz.
Falls eine einzelne physikalische Festplatte ausfällt, existiert eine zweite
Kopie der Daten, die zum Wiederherstellen der Daten auf einer neuen
physikalischen Ersatzfestplatte verwendet werden kann.
Eignet sich nur dann, wenn zwei physikalische Festplatten zur Verfügung stehen
und die Datenintegrität von höherer Wichtigkeit als die Speicherkapazität ist.
RAID 10 (Spiegelsätze mit Stripes)
Verbindet Spiegelung und Striping; die Daten werden als Stripes über
gespiegelte Sätze physikalischer Festplatten verteilt.
RAID 10 erlaubt den Ausfall mehrerer physikalischer Festplatten; es kann
bis zu einer physikalischen Festplatte in jedem Spiegel, für den das Striping
verwendet wurde, ausfallen.
Falls eine einzelne physikalische Festplatte ausfällt, existiert eine zweite
Kopie der Daten, die zum Wiederherstellen der Daten auf einer neuen
physikalischen Ersatzfestplatte verwendet werden kann.
64 Anhang A
Page 67

• Bietet aufgrund der zusätzlichen physikalischen Festplatten eine bessere
Leistung als einfaches Mirroring.
• Erfordert den doppelten Festplattenspeicherplatz gegenüber RAID 0,
um Datenredundanz zu bieten.
• Wenn eine physikalische Festplatte in einer virtuellen RAID 10-Festplatte
ausfällt, ist die virtuelle Festplatte weiterhin funktionsfähig. Die Daten
werden von der überlebenden gespiegelten Festplatte gelesen.
RAID 5 (Striping mit Parität)
Daten werden als Stripes mit Parität auf alle physischen Festplatten im
virtuellen Laufwerk verteilt. Die Paritätsinformationen werden auf der
virtuellen Festplatte eingestreut.
Falls eine einzelne physikalische Festplatte ausfällt, existiert eine zweite
Kopie der Daten, die zum Wiederherstellen der Daten auf einer neuen
physikalischen Ersatzfestplatte verwendet werden kann.
• Bietet außergewöhnlich hohe Leseleistung sowie Datenredundanz.
• Erfordert nur eine zusätzliche physikalische Festplatte, um
Datenredundanz zu bieten.
• Für die meisten Systeme mit drei oder mehr physikalischen Festplatten
ist dies die beste RAID-Level-Auswahl.
Unterstützte RAID-Level
Tabelle 6-1 enthält eine Liste der RAID-Level, die vom PERC S110-Adapter
unterstützt werden.
Tabelle 6-1. Unterstützte RAID-Level für den PERC S110-Adapter
RAID-Level Unterstützt von PERC S110-Adapter
Volume Ja (nur wenn das Dienstprogramm PERC
Virtual Disk Management verwendet wird)
RAID 0 Ja
RAID 1 Ja
RAID 5 Ja
RAID 10 Ja
Anhang A 65
Page 68

Laufwerksstatus – Virtuelle Laufwerke und physische Festplatten
Die folgenden Festplatten-States bieten Informationen über die mit dem
PERC BIOS Konfigurationsdienstprogramm anzeigten Statusanzeigen.
Status physikalischer Festplatten
• ATAPI: Kennzeichnet ein Peripheriegerät (CD-ROM, DVD oder
Bandlaufwerk) anstelle einer physikalischen Festplatte. Ein ATAPIGerät kann nicht initialisiert oder zu einer virtuellen Festplatte
hinzugefügt werden.
• Online: Die physikalische Festplatte wurde zu RAID-fähiger Festplatte
konvertiert und ist Teil einer virtuellen Festplatte.
• Ready: Die physikalische Festplatte wurde zu RAID-fähiger Festplatte
konvertiert, wird derzeit aber nicht für eine physikalische Festplatte
verwendet.
• Failed: Eine ausgefallene physikalische Festplatte wird nur dann als
Failed (Fehlerhaft) angezeigt, wenn (a) View Virtual Disk Details
(Details der virtuellen Festplatte anzeigen) ausgewählt wurde, und (b)
die virtuelle Festplatte ausgewählt wurde, zu dem die physikalische
Festplatte gehört. Der Status Failed (Fehlerhaft) wird nur dann
gemeldet, wenn die physikalische Festplatte Teil einer virtuellen
Festplatte ist.
• Hot Spare: Eine physikalische Festplatte, die als ein dediziertes oder
globales Hot Spare zugewiesen ist.
Status virtueller Festplatten
• Degraded (Herabgesetzt): Eine physikalische Festplatte in einer
virtuellen Festplatte ist ausgefallen. Weitere Ausfälle können zu
Datenverlust führen.
• Failed (Fehlerhaft): Mindestens eine physikalische Festplatte
ist ausgefallen. Die virtuelle Festplatte wurde offline geschaltet.
Die virtuelle Festplatte kann die Daten nicht wiederherstellen.
•
NonRAID: Eine physikalische NonRAID-Festplatte wird automatisch
mit einer virtuellen NonRAID-Festplatte für die Verwendung mit einem
PERC S110-Adapter
66 Anhang A
verbunden.
Page 69

• Normal: eine physikalische Festplatte wurde erstellt und der
Vorbereitungsprozess wurde abgeschlossen.
• Ready: Eine redundante virtuelle Festplatte wurde erstellt und ist bereit
für weitere Vorbereitungen.
Allgemeines zu physischen Festplatten
Status physikalischer Festplatten
Innerhalb der Verwaltungsanwendungen können physische Festplatten
Teil eines oder mehrerer virtueller Laufwerke sein und die folgenden
Status aufweisen:
Tabelle 6-2. Minimum- und Maximum-Konfigurationen von physikalischen Festplatten
RAID-Level Mindestanzahl an physikalischen
Festplatten
RAID 0 2 4
RAID 1 2 2
RAID 10 4 4
RAID 5 3 4
Erneutes Erfassen der physikalischen Festplatten aufgrund Statusänderungen
Maximale Anzahl an physikalischen
Festplatten
Die Informationen zu den physikalischen Festplatten, die im PERC BIOSKonfigurationsdienstprogramm angezeigt werden, spiegeln den Status der
physikalischen Festplatten bei der letzten Erfassung wider. Wenn keine
erneute Erfassung durchgeführt wird, spiegeln die angezeigten Informationen
den Status der physikalischen Festplatten beim Systemstart wider.
Jedes Mal, wenn eine physikalische Festplatte angeschlossen oder getrennt
wird, während das System online geschaltet ist, wird eine erneute Erfassung
durchgeführt. Eine erneute Erfassung wird automatisch durchgeführt, wenn
Dell OpenManage Server Administrator Storage Management erkennt, dass
eine physikalische Festplatte hinzugefügt oder entfernt wurde.
Anhang A 67
Page 70

Dedizierte Hot Spares
Ein dediziertes Hot Spare ist eine physikalische Backup-Festplatte für die
redundante virtuelle Festplatte, dem es zugewiesen ist. Die physikalische
Festplatte, die als ein dediziertes Hot Spare zugewiesen ist, kann kein
Mitglied eine existierende virtuelle Festplatte sein. Ist das Hot Spare aktiviert,
wird es zum Empfänger für die Daten einer ausgefallenen physikalischen
Festplatte des Volume, ohne dass eine Systemunterbrechung auftritt oder ein
Benutzereingriff erforderlich wird.
Ein dediziertes Hot Spare kann jeder beliebigen redundaten virtuellen
Festplatte zugewiesen werden. Es können bis zu vier Hot Spares zu einer
virtuellen Festplatte zugewiesen werden. Ein dediziertes Hot Spare kann
jedoch nicht zugewiesen werden, während eine Aufgabe auf der virtuellen
Festplatte ausgeführt wird.
Ein globales Hot Spare kann zugewiesen werden, wenn ein virtuelles
Laufwerk im PERC BIOS-Konfiguration Dienstprogramm erstellt wird.
Ein globales Hot Spare kann jederzeit zugewiesen werden, wenn
Speicherverwaltung verwendet wird.
Falls ausreichend Speicherplatz auf einem dezidierten Hot Spare
vorhanden ist und ein Festplattenausfall auftritt, startet automatisch
der Wiederaufbauprozess für die virtuelle Festplatte.
Zuweisungen von dedizierten Hot Spares gelten nicht für nicht-redundante
virtuelle Festplatten.
ANMERKUNG: Eine physikalische Festplatte wird als Failed (Fehlerhaft) oder
Degraded (Herabgesetzt) gekennzeichnet, wenn eine physikalische Festplatte
den Status Failed (Fehlerhaft) meldet oder wenn das SAS/SATA-Kabel der
physikalischen Festplatte oder das Netzkabel herausgezogen wird.
Ein dediziertes Hot Spare wird häufig einem globalen Hot Spare vorgezogen,
insbesondere für kritische Daten. Der Grund hierfür ist, dass ein dediziertes
Hot Spare garantiert, dass die virtuelle Festplatte über eine exklusiv
zugewiesene physikalische Backup-Festplatte verfügt, falls eine physikalische
Festplatte ausfallen sollte.
Weitere Informationen finden Sie unter
„Verwalten von Hot Spares“ auf Seite 36.
68 Anhang A
Page 71

Globale Hot Spares
Ein globales Hot Spare ist eine physikalische Backup-Festplatte, die von
jeder redundanten virtuellen Festplatte verwendet werden kann. Sie ist
keiner speziellen virtuellen Festplatte zugewiesen.
Virtuelle Festplatten können in der Regel mithilfe eines globalen Hot
Spare wiederhergestellt werden, so lange das globale Hot Spare kein Teil
der virtuellen Festplatte ist und über genügend Speicherkapazität verfügt.
Im Gegensatz zu einem dedizierten Hot Spare kann ein globales Hot Spare
jederzeit zugewiesen werden, selbst dann, wenn Aufgaben auf einer virtuellen
Festplatte ausgeführt werden.
Falls ausreichend Speicherplatz auf einem globalen Hot Spare vorhanden
ist und ein Festplattenausfall auftritt, startet automatisch der
Wiederaufbauprozess für die virtuelle Festplatte.
Anhang A 69
Page 72

70 Anhang A
Page 73

Stichwortverzeichnis
B
Beeinträchtigte virtuelle Festplatte,
Warnmeldung, 48
BIOS, Hauptfunktionen, 25
C
Cache-Richtlinie, 16
Checkpointing, 9
Chipsätze, Konfiguration des
Dell-System-BIOS, 19
Command Queuing, 9
Controller-Optionen, Ändern, 40
Controller-Optionen, Optionen
ändern, 40
Controller-Treiber, Anforderungen
vor der Installation, 18
D
Dedizierte Hot Spares, 68
Dell-System-BIOS
Konfiguration des Chipsatzes, 19
E
Erneute Erfassung
Prüfen auf Statusänderungen, 67
F
Fehler, virtuelle Festplatten
Status „Failed“ (Fehlerhaft), 54
Fehlersuche, PERC
S110-Adapter, 45
Fehlertoleranz, 10
Festplatten erneut erfassen, 39
Festplattenarrays, allgemeine
Informationen, 8
Festplatten-Roaming, 13
Fortsetzen des Systemstarts, 41
Funktionen des PERC
S110-Adapters, 7
G
Gerätetreiber-Installationsverfahren, 17
Globale Hot Spares, 69
Globale Hot Spares, Verwalten, 36
Stichwortverzeichnis 71
Page 74

H
M
Hintergrundinitialisierung, 7
Hot Spares
Dedizierte, 68
Globale, 69
Hot Spares, globale, Verwalten, 36
Hot-Swapping, 12
Hot-Swapping physikalischer
Fes tp la tt en , 1 2
I
Initialisierung, Physikalische
Fes tp la tt en , 9
Installieren der Controller-Treiber,
PERC S110-Adapter, 22
Installieren des Betriebssystems und
der Treiber, PERC
S110-Aaapter, 22
K
Konfigurieren des Controllers
PERC S110
BIOS-Konfigurationsdienstpr
ogramm, 25
Konsistenzprüfung, 9
L
Management Setup, 23
O
Optionen
Ändern der
Controller-Optionen, 40
Optionen, Controller, 40
P
PERC BIOS
Konfigurationsdienstprogramm
Hauptfunktionen, 25
PERC S110 BIOS
Konfigurationsdienstprogramm
Zugriff auf, 27
PERC S300 Controller,
Management Setup, 23
Physikalische Festplatten
Automatischer Wiederaufbau, 7
Feh le r, 5 8
Fehlerbehebung, 58
Physikalische Festplatten
initialisieren, 9
Physikalische Festplatten,
allgemeine Beschreibung, 11
Physikalische Festplatten, Details
anzeigen, 38
Leseverfahren, 16
72 Stichwortverzeichnis
Page 75

R
RAID-Konfiguration
und -Verwaltung, 25
Tr ei b e r
Installation, 22
RAID-Level, vom PERC S110
Adapter unterstützte, 65
RAID-Technologie, 8
Roaming physikalischer
Fes tp la tt en , 1 3
S
Schreibverfahren, 16
Spiegel-Wiederaufbau, 10
Starten des Systems nach dem
Verwenden des
Dienstprogramms zur
BIOS-Konfiguration, 41
Start-Prioritätenliste
Ändern, 20
Start-Prioritätsliste
Prüfen der
Controller-Optionen, 19
Start-Unterstützung, RAID-Level, 8
Storport, Treiber-Unterstützung, 13
U
Unterstützung für RAID-Level, 8
V
Virtuelle Festplatten
Allgemeine Beschreibung, 13
Cache-Unterstützung, 8
Details anzeigen, 39
Feh le r, 5 2
Fehlerbehebung, 52
Hintergrundinitialisierung, 7
Migration, 14
Start-Unterstützung für
beeinträchtigte virtuelle
Fes tp la tt en , 8
Tauschen der Reihenfolge zweier
Fes tp la tt en , 3 5
Virtuelle Laufwerke
PERC S110 BIOS
Konfigurationsdienstprogramm, 27
Transformation, 15
T
Textfarben, PERC S110 BIOS
Konfigurationsdienstprogramm, 28
Transformation, virtuelle
Laufwerke, 15
Virtuelle Laufwerke, allgemeine
Informationen, 8
Stichwortverzeichnis 73
Page 76

W
Warnmeldung
Virtuelle Festplatten mit dem
Status „Degraded“
(Herabgesetzt) erfasst, 48
Warnmeldungen
PERC S110 Controller
BIOS-Bildschirm
Warnmeldungen, 48
74 Stichwortverzeichnis
Page 77

Glossar
ADAPTER — Ein Adapter ermöglicht dem Computersystem den Zugriff auf externe
Geräte, indem das Protokoll eines Busses oder einer Schnittstelle in ein anderes
umgewandelt wird. Adapter stellen möglicherweise auch spezialisierte Funktionen
zur Verfügung. Ein RAID-Controller ist beispielsweise ein Adaptertyp, der RAIDFunktionen bietet. Adapter können auf der Systemplatine integriert oder als
Zusatzkarte vorhanden sein. Weitere Beispiele sind Netzwerk- und SCSI-Adapter.
AHCI — Ein Schnittstellen-Standard, der den Betrieb der Serial ATA Host Controller
(auch als Host-Bus-Adapter bezeichnet) auf eine Weise definiert, die nicht von der
Implementierung abhängt. Die Spezifikation beschreibt eine System-Speicherstruktur
für die Anbieter von Computer-Hardware für den Datenaustausch zwischen dem
Hostsystem-Speicher und einem angehängten Speichergerät.
DVANCED TECHNOLOGY ATTACHMENT)—Eine Standardschnittstelle für
ATA (A
System-Speichergeräte, z. B. CD-ROMs und Festplattenlaufwerke.
ATAPI (ATA P
Paketprotokoll zwischen einem System und den internen Speichergeräten, z. B.
CD-ROM, DVD oder Bandlaufwerken definiert. ATAPI stellt den Befehlssatz
zur Steuerung der Geräte über eine IDE-Schnittstelle zur Verfügung.
USTAUSCHLAUFWERK — Eine physische Festplatte, die eine ausgefallene physische
A
Festplatte in einem virtuellen Laufwerk ersetzt.
BAS (B
Hintergrundvorgang, der alle 100 ms ausgeführt wird. Er verifiziert und korrigiert die
Spiegel-, Volumen- und Paritätsdaten für virtuelle Laufwerke. BAS wird automatisch
gestartet, nachdem ein virtuelles Laufwerk erstellt wurde.
ACHE — Schnellspeicher, der kürzlich aufgerufenene Daten enthält. Die Verwendung
C
des Caches beschleunigt den späteren Zugriff auf dieselben Daten. Er wird am
häufigsten für Prozessorspeicherzugriff verwendet, kann aber auch zum Speichern
einer Kopie von Daten verwendet werden, die über ein Netzwerk verfügbar sind.
Wenn die Daten vom Hauptspeicher gelesen oder darauf geschrieben werden, wird
auch eine Kopie davon mit der dazugehörigen Hauptspeicheradresse im Cachespeicher
gespeichert. Die Cachespeicher-Software überwacht die Adressen nachfolgender
Lesevorgänge, um festzustellen, ob die erforderlichen Daten bereits im Cachespeicher
vorhanden sind. Wenn sie bereits im Cache sind (ein Cache-Treffer), werden sie sofort
von dort ausgelesen und das Abrufen vom Hauptspeicher wird abgebrochen (oder nicht
gestartet). Befinden sich die Daten nicht im Cache-Speicher (kein Cache-Treffer),
werden sie aus dem Hauptspeicher geholt und im Cache gespeichert.
ACKET INTERFACE)—Ein Schnittstellenstandard, der das
ACKGROUND ARRAY SCAN)—Background Array Scan ist ein
Glossar 75
Page 78

CACHE-SPEICHERUNG — Die Nutzung eines Hochgeschwindigkeitsspeicherpuffers,
der sich Cache nennt, um die Lese- und Schreibleistung allgemein zu verbessern. Auf
diesen Cache kann schneller zugegriffen werden als auf ein Laufwerks-Subsystem. Um
die Leseleistung zu verbessern, enthält ein Cache normalerweise die letzten Daten, auf
die zugegriffen wurde, sowie Daten von benachbarten Laufwerksabschnitten. Um die
Schreibleistung zu verbessern, kann der Cache vorübergehend Daten entsprechend
seines Write-Back-Verfahrens speichern. Weitere Informationen finden Sie in der
Definition über Write-Cache Enable.
ONTROLLER — Ein elektronischer Chip zur Steuerung der Datenübertragung
C
zwischen dem Mikroprozessor und Speicher oder zwischen dem Mikroprozessor
und einem Peripheriegerät wie etwa einer physischen Festplatte oder einer Tastatur.
Im Bereich der Speicherverwaltung ist dies eine Hardware oder logische Schaltung,
die mit Speichergeräten interagiert, um Daten zu schreiben oder zu empfangen und
Speicher zu verwalten. RAID-Controller führen RAID-Funktionen wie Striping und
Spiegelung durch und ermöglichen damit eine erhöhte Datensicherheit.
EZENTRALISIERTE PARITÄT — Parität umfasst ein zusätzliches Bit, das einem Byte
D
oder Word hinzugefügt wird, um Fehler im Speicher (in RAM oder Laufwerk) oder bei
der Übertragung offen zu legen. Parität wird verwendet, um einen Satz redundanter
Daten von einem oder mehreren Parent-Datensätzen zu generieren. Die Redundanzdaten
können dann verwendet werden, um einen der Parent-Datensätze wiederherzustellen.
Bei dezentralisierter Parität werden die Paritätsdaten unter allen physischen Festplatten
des Systems verteilt. Wenn ein physisches Laufwerk ausfällt, kann es über die Parität der
entsprechenden Daten auf den übrigen Laufwerken wieder hergestellt werden.
IENSTPROGRAMM BIOS (BASIC INPUT/OUTPUT SYST E M ) CONFIGURATION —
D
Ein anderer Name für das Dienstprogramm PERC S110 BIOS-Konfiguration.
Das Dienstprogramm wird während des Systemstarts angezeigt, wenn die
Tastenkombination <Strg><R> gedrückt wird.
ISK (LAUFWERK)—Ein nicht-flüchtiges, wahlfrei adressierbares, wiederbeschreibbares
D
Massenspeichergerät; sowohl rotierende magnetische und optische Speichergeräte als auch
Festkörperspeichergeräte oder nicht-flüchtige elektronische Speicherelemente.
ISK GROUP (LAUFWERKSGRUPPE)—Eine logische Gruppierung von Laufwerken,
D
die an einen RAID-Controller angeschlossen sind, auf dem einem oder mehreren
virtuellen Laufwerken erstellt werden können.
RNEUTES ERSTELLEN — Die Regenerierung aller Daten auf einem Austauschlaufwerk
E
auf einem redundanten virtuellen Laufwerk (RAID-Level 1, 5 und 10) nach dem Ausfall
einer physischen Festplatte. Der Wiederaufbau eines Laufwerks geschieht normalerweise
ohne Störung des normalen Betriebs auf dem betroffenen virtuellen Laufwerk, obwohl ein
gewisser Leistungsabbau im Laufwerk-Subsystem auftreten kann.
FEHLERHAFTE PHYSISCHE FESTPLATTE — Eine physische Festplatte, das nicht mehr
funktioniert, ständig fehlerhaft arbeitet oder nicht abrufbar ist.
76 Glossar
Page 79

FEHLERTOLERANZ — Fehlertoleranz ist die Fähigkeit eines Laufwerk-Untersystems,
den Ausfall einer physischen Festplatte eines virtuellen Laufwerks zu überstehen, ohne
dass die Datenintegrität und Verarbeitungsleistung beeinträchtigt werden. Der PERC
S110-Adapter bietet diese Unterstützung über redundante virtuelle Laufwerke der
RAID-Level 1, 5 und 10. Die Fehlertoleranz ist oftmals mit der Systemverfügbarkeit
verbunden, weil sie dem System gestattet, auch bei Laufwerkfehlern verfügbar zu sein.
Wenn ein Laufwerk ausfällt, unterstützte der PERC S110-Adapter die Ersatzlaufwerke
und die automatische Wiederherstellungsfunktion.
IRMWARE — Software, die in Nur-Lese-Speicher (read-only memory, ROM) oder in
F
programmierbarem Nur-Lese-Speicher (programmable ROM, PROM) gespeichert ist.
Die Firmware bestimmt oftmals das Verhalten eines Systems beim Einschalten.
Ein typisches Beispiel in einem System ist ein Hilfsprogramm, das das vollständige
Betriebssystem von einem Laufwerk oder von einem Netzwerk lädt und dann die
Kontrolle an das Betriebssystem übergibt.
ORMATIEREN — Das Schreiben eines bestimmten Werts in alle Datenfelder einer
F
physischen Festplatte, um nicht lesbare oder fehlerhafte Abschnitte zuzuordnen. Da
die meisten physischen Festplatten werkseitig formatiert sind, wird eine Formatierung
normalerweise nur dann vorgenommen, wenn eine physische Festplatte zu viele
Medienfehler erzeugt.
GB — Abkürzung für Gigabyte. Ein Gigabyte entspricht 1 024 Megabyte oder 1 073
741 824 Byte (2 hoch 30 Byte).
LOBALLY UNIQUE IDENTIFIER (GUID) — Eine eindeutige Referenznummer,
G
die von Software-Anwendungen verwendet wird.
GPT (GUID P
ARTITION TABLE)—Ein Standard für das Layout der Partitionstabelle
einer physischen Festplatte.
HBA (H
OST BUS ADAPTOR)—Eine Adapterkarte, die die E/A-Logik, Software und
Verarbeitung umfasst, um die Datenübertragung zwischen dem Hostsystem und den
angeschlossenen Geräten zu verwalten.
INTERGRUNDINITIALISIERUNG — Bei der Hintergrundinitialisierung handelt es sich
H
um die automatische Prüfung nach Datenträgerfehlern auf physikalischen Festplatten.
Sie gewährleistet, dass gestripete Datensegmente auf allen physikalischen Festplatten
eines virtuellen Laufwerks gleich sind. Im Gegensatz zu einer Konsistenzprüfung läuft
die Hintergrundinitialisierung auf neuen virtuellen Laufwerken automatisch ab. Der
Vorgang beginnt automatisch, nachdem Sie das Laufwerk erstellt haben.
OSTSYSTEM — Jedes System, auf dem der RAID-Controller installiert ist.
H
Mainframes, Workstationen und PCs können alle Hostsysteme sein.
Glossar 77
Page 80

HOT-SPARE (ERSATZGERÄT)—Eine untätiges, jedoch mit Strom versorgtes
physikalisches Laufwerk, das sofort bereitsteht, wenn ein Laufwerk ausfällt. Sie enthält
keine Benutzerdaten. Ein Ersatzlaufwerk kann für eine einzelne virtuelle Laufwerke
dediziert oder Teil eines globalen Ersatzlaufwerk-Pools für alle vom Controller gesteuerten
virtuellen Laufwerke sein. Wenn eine Festplatte ausfällt, ersetzt sie der PERC S110Adapter automatisch und baut die Daten der ausgefallenen physischen Festplatte vom
Hot Spare automatisch wieder auf. Die Daten können nur von virtuellen Laufwerken mit
Redundanz (RAID-Level 1, 5, 10 oder 50; nicht RAID 0) wiederhergestellt werden und
das Hot Spare muss über genügend Kapazität verfügen. Wenn das Hot Spare mit
Gehäuseaffinität designiert wurde, versucht es, etwaige fehlerhafte Festplatten auf der
Bus-Leiterplatte, auf der es platziert ist, wiederherzustellen, bevor es welche auf anderen
Bus-Leiterplatten wiederherstellt.
OT-SWAPPING — Ersatz einer fehlerhaften Komponente, während das System läuft
H
und normal funktioniert.
I
NITIALISIERUNG — Das Schreiben von Nullen in die Datenfelder eines virtuellen
Laufwerks und, bei fehlertoleranten RAID-Levels, das Generieren der entsprechenden
Parität, um die virtuellen Laufwerke in Bereitschaft zu versetzen. Die Initialisierung
erzeugt Paritätsdaten, so dass das virtuelle Laufwerk redundant ist. Virtuelle
Laufwerke können ohne Initialisierung arbeiten, sie sind aber nicht wirklich
redundant, bis eine Initialisierung durchgeführt wurde.
H — Ein DOS-Interrupt zum Aktivieren von Funktionen zum Suchen, Lesen,
INT 13
Schreiben und Formatieren von Festplatten. Die Int 13h-Schnittstelle unterstützt
physische Festplatten mit einer maximalen Speicherkapazität von 8,45 GB.
JBOD (J
UST A BUNCH OF DISKS [LAUFWERKE]) — Ein Speicher-Untersystem, das
ein oder mehrere unabhängige Laufwerke verwendet.
K
ANAL — Eine Verbindung, über die Daten von einem Punkt zu einem anderen
übertragen werden.
ONSISTENZPRÜFUNG — Eine Funktion zur Bestätigung, dass alle Stripes auf einem
K
virtuellen Laufwerk mit einem redundanten RAID-Level übereinstimmen und die
etwaige Fehler automatisch behebt. Bei RAID 5-Arrays überprüft die Konsistenzprüfung
die Paritätsdaten für jeden Stripe. Bei RAID 1- und RAID 10-Arrays prüft dieses
Verfahren die Spiegeldaten jedes Stripes.
78 Glossar
Page 81

LASTENAUSGLEICH — Lastausgleich ist eine Methode zum Verteilen der Rechenlast
auf zwei oder mehr Computer, Netzwerkverbindungen, CPUs, physische Festplatten
oder andere Ressourcen. Lastausgleich wird verwendet, um die Nutzung, den
Durchsatz oder die Reaktionszeit einer Ressource zu maximieren. Auf den Controllern
wird der Ausgleichsdienst von der Firmware gesteuert. Sie können zwischen einem
einzelnen Pfad zum Lastausgleich wählen und einem „Round Robin“ bzw. RundlaufLastausgleichsschema. Bei Einzelpfad kann die Firmware mehrere Pfade zu einem
Gerät erkennen, aber nur einen einzelnen für die E/A-Aktivität zu diesem Gerät
verwenden. Der sekundäre Pfad wird dann verwendet, wenn auf dem primären ein
Fehler entdeckt wird. Wenn der Lastausgleich für den Controller aktiviert ist, setzt die
Firmware ein einfaches Rundlaufschema ein, um E/As zum redundanten Pfadgerät
bereitzustellen. Das Rundlaufschema stellt einen E/A auf einem Pfad bereit und den
anderen auf dem zweiten Pfad usw. Die Firmware hat keine Beschränkung, welchen
Pfad sie zuerst wählen soll. Wenn der Lastausgleich deaktiviert ist, kann die Firmware
jeden verfügbaren Pfad verwenden, um E/As bereitzustellen und sie sollte dann
denselben Pfad für alle nachfolgenden E/A-Aktivitäten zu verwenden. Bei einem
Neustart oder Pfadfehler wählt die Firmware wieder einen beliebigen verfügbaren
Pfad.
AUFWERKS-ARRAY — Eine Gruppe physischer Festplatten, die an einen RAID-
L
Controller angeschlossen sind. Der RAID-Controller kann physikalische Laufwerke
auf einem oder mehr Kanälen zu einem Array gruppieren.
AUFWERKSMIGRATION — Laufwerkmigration bezeichnet das Verschieben eines
L
virtuellen Laufwerks oder eines Hot Spare von einem Controller zu einem anderen,
indem die physischen Festplatten ausgehängt und beim neuen Controller wieder
eingehängt werden.
AUFWERKS-ROAMING — Verschieben von Laufwerken von einem Steckplatz zu
L
einem anderen auf einem Controller.
L
EUCHTDIODE (LIGHT-EMITTING DIODE. LED) — Ein elektronisches Bauteil, das
leuchtet, wenn es an elektrische Spannung angelegt ist.
MB — Abkürzung für Megabyte. Der Begriff Megabyte bedeutet 1 048 576 Byte
(2 hoch 20 Byte); bei der Bezeichnung der Festplattenkapazität wird jedoch der Begriff
häufig als Synonym für 1 000 000 Byte verwendet.
NAS: N
ETWORK ATTACHED STORAGE (NETZWERKVERBUNDENER SPEICHER)—
Ein Server, der ein Betriebssystem für die Verarbeitung von Dateien ausführt, und auf
den direkt über ein LAN mit Protokollen wie TCP/IP zugegriffen wird.
NCQ (N
ATIVE COMMAND QUEUING)—Ein Befehlsprotokoll für Serial ATA, bei
dem mehrere ausstehende Befehle für ein Laufwerk gleichzeitig aktiv sein können.
Glossar 79
Page 82

NICHT-REDUNDANTES VIRTUELLES LAUFWERK — Ein nicht-redundantes, virtuelles
Laufwerk hat keine redundanten Daten auf physikalischen Festplatten, die zum
Wiederaufbau einer fehlerhaften physikalischen Festplatte verwendet werden können.
Ein virtuelles RAID 0-Laufwerk besteht aus Daten, die in Stripes über die physischen
Festplatten verteilt sind, wobei weder Festplatten-Spiegelung noch Parität Redundanz
bieten. Dadurch ergibt sich zwar ein hoher Datendurchsatz, aber dafür kein Schutz bei
einem Ausfall einer physikalischen Festplatte.
ONRAID-KONFIGURATION — NonRaid-Daten sind Daten, die bereits auf einer
N
physischen Ersatz-Festplatte vorhanden sind. Die physische NonRAID-Festplatte muss
initialisiert werden, bevor sie mit dem PERC S110-Adapter verwendet werden kann.
NS — Abkürzung für Nanosekunde, ein Milliardstel einer Sekunde.
NTFS (N
EW TECHNOLOGY FILE SYS T E M )— Das Dateisystem, das von Microsoft
Windows-Betriebssystemen verwendet wird.
OCE/R
ECONFIGURE (ONLINE-KAPAZITÄTSERWEITERUNG/NEUKONFIGURATION)—
Einem bestehenden virtuellen Laufwerk Kapazität hinzufügen, indem ein zusätzliches
physikalisches Laufwerk hinzugefügt wird, während das Hostsystem aktiv ist. Die
Datenverfügbarkeit wird nicht beeinträchtigt.
FFLINE — Ein physikalisches Laufwerk ist offline, wenn es zwar Teil eines virtuellen
O
Laufwerks ist, seine Daten aber dem virtuellen Laufwerk nicht zugänglich sind.
O
NLINE — Ein Gerät ist online, wenn es zugänglich ist.
ARITÄT — Ein zusätzliches Bit, das einem Byte oder Word hinzugefügt wird, um
P
Fehler im Speicher (in RAM oder Laufwerk) oder bei der Übertragung offenzulegen.
Parität wird verwendet, um einen Satz redundanter Daten von einem oder mehreren
Parent-Datensätzen zu generieren. Die Redundanzdaten können dann verwendet
werden, um einen der Parent-Datensätze wiederherzustellen. Die Paritätsdaten
duplizieren jedoch die Parent-Datensätze nicht vollständig. Bei RAID wird diese
Methode auf komplette physische Festplatten oder auf Stripe-Elemente auf allen
physischen Festplatten in einem virtuellen Laufwerk angewendet. Parität besteht
aus dedizierter Parität, bei der die Parität der Daten von mindestens einer physischen
Festplatte auf einer zusätzlichen physischen Festplatte gespeichert werden, und
dezentralisierter Parität, bei der die Paritätsdaten über alle physischen Festplatten im
System verteilt werden. Wenn ein physisches Laufwerk ausfällt, kann es über die Parität
der entsprechenden Daten auf den übrigen Laufwerken wieder hergestellt werden.
ARTITION — Eine logische Struktur auf einem benachbarten Abschnitt einer
P
physischen Festplatte oder eines virtuellen Laufwerks, das von einem Betriebssystem
erkannt wird.
E (PERIPHERAL COMPONENT INTERCONNECT EXPRESS)—Eine extrem
PCI
schnelle Verbindung mit Peripheriegeräten, die auch Gigabit und Chip/ChipÜbertragungen verarbeiten kann.
80 Glossar
Page 83

PERC S110 BIOS-KONFIGURATION — Der PERC S110 BIOS-Konfiguration
konfiguriert und verwaltet virtuelle RAID-Laufwerke und verwaltet das RAID-System.
Da sich das Dienstprogramm im Controller-BIOS befindet, ist seine Funktion
unabhängig von den auf dem System vorhandenen Betriebssystemen. Das PERC S110
BIOS-Konfiguration Dienstprogramm, auf das durch Drücken der Tastenkombination
<Strg><R> während des Systemstarts zugegriffen wird, basiert auf Optionen, die als
„Steuerelemente“ bezeichnet werden. Jedes Steuerelement ist für eine Funktion
zuständig. Die Funktionen umfassen Verfahren, die Sie zur Konfiguration physischer
Festplatten und virtueller Laufwerke verwenden können. Das PERC S110 BIOSKonfiguration Dienstprogramm unterscheidet sich vom Dell Inc. System-BIOS, das
die BIOS-Einstellungen für jede Dell-Plattform enthält und auf das durch Drücken
der Taste <F2> während des Systemstarts zugegriffen wird.
HYSIKALISCHE FESTPLATTE — Ein nicht-flüchtiges wahlfrei adressierbares Gerät
P
zum Speichern von Daten. Physische Festplatten sind wiederbeschreibbar und werden
üblicherweise als Festplattenlaufwerke bezeichnet.
N P (PLUG AND PLAY)— Eine Technologie, die die automatische Erkennung von
P
Schnittstellenkarten und Geräten ermöglicht, die an einen PC angeschlossen werden.
RAID: R
EDUNDANT ARRAY OF INDEPENDENT DISKS.—Hierbei handelt es sich um
eine Gruppe von mehreren unabhängigen physischen Festplatten, die zusammen
verwaltet werden und so eine höhere Zuverlässigkeit und/oder Leistung als eine
einzelne physische Festplatte ermöglichen. Das virtuelle Laufwerk erscheint für das
Betriebssystem wie eine einzelne Speichereinheit. Die E/A-Leistung wird verbessert,
da auf mehrere Laufwerke zugleich zugegriffen werden kann. Redundante RAID-Level
(RAID-Level 1, 5, 10 und 50) bieten erhöhte Datensicherheit.
RAID-L
EVEL — Verschiedene Technologien, die für physische Festplatten in
einem virtuellen Laufwerk angewendet werden, um eine höhere Datenverfügbarkeit
und/oder Leistungsverbesserungen für Host-Umgebungen bereitzustellen. Jedem
virtuellen Laufwerk muss ein RAID-Level zugeordnet sein.
RAID-V
ERWALTUNGSDIENSTPROGRAMM — Ein RAID-Verwaltungsprogramm
(PERC S110 BIOS-Konfiguration Dienstprogramm) wird zur Konfiguration
physischer Festplatten in Festplattengruppen und virtuellen Laufwerken verwendet.
Sie verwenden das PERC S110 BIOS-Konfiguration Dienstprogramm, wenn das
Betriebssystem noch nicht auf dem Controller installiert wurde.
EDUNDANCY (REDUNDANZ)—Die Bereitstellung mehrerer austauschbarer
R
Komponenten, um eine einzelne Funktion durchzuführen, die Ausfälle und Fehler
bearbeitet. Übliche Formen der Hardware-Redundanz sind Laufwerksspiegelung,
Implementierung von Paritätslaufwerken oder verteilte Parität.
Glossar 81
Page 84

REDUNDANTE VIRTUELLE LAUFWERKE — Ein redundantes virtuelles Laufwerk verfügt
über redundante Daten auf physischen Festplatten in der Festplattengruppe, die zum
Wiederherstellen einer ausgefallenen physischen Festplatte verwendet werden können.
Ein virtuelles Laufwerk kann Laufwerks-Striping über die physikalischen Festplatten,
Laufwerksspiegelung oder Parität verwenden, um Redundanz zu erreichen. Dies bietet
Schutz beim Ausfall einer physikalischen Festplatte.
SAN: S
TORAGE AREA NETWORK.—Ein hochleistungsfähiges Netzwerk, in der
Regel auf Unternehmensebene, in dem Untersysteme zur Datenspeicherung an
Server angehängt sind. In einem SAN können mehrere Hosts gleichzeitig auf die
Speichergeräte zugreifen.
SAS (S
ERIAL ATTACHED SCSI) — SAS ist eine serielle Punkt-zu-Punkt-
Geräteschnittstelle auf Unternehmensebene, mit der sich der bewährte SCSIProtokollsatz weiternutzen lässt. Die Vorteile der SAS-Schnittstelle sind eine
verbesserte Leistung, vereinfachte Verkabelung, kleinere Stecker, weniger
Kontaktstifte und geringerer Energieverbrauch im Vergleich zu parallelem SCSI.
SATA (S
ERIAL ADVANCED TECHNOLOGY ATTACHMENT)—SATA ist eine
Schnittstellennorm für physikalische Speichergeräte, mit der sich serielle Punkt-zuPunkt-Verbindungen zwischen Geräten herstellen lassen. Die dünneren seriellen Kabel
verbessern den Luftstrom im System und ermöglichen kleinere Gehäusekonstruktionen.
Der PERC S110-Adapter nutzt eine gemeinsame elektrische und physische
Verbindungsschnittstelle, die mit der Serial-ATA-Technologie kompatibel ist.
CHNITTSTELLE — Ein Verbindungspunkt für einen RAID-Controller,
S
Festplattenlaufwerk, Gehäuse oder ein anderes Gerät.
SCSI (S
MALL COMPUTER SYSTEM INTERFACE)—Ein Standard, bei dem mehrere
Geräte in einer Verkettung angeschlossen werden können. Die schnellsten Festplatten
basieren auf dem SCSI-Standard, nicht auf dem IDE-Standard.
PANNING (ÜBERGREIFENDE LAUFWERKE)—Die Methode, mit der verschachtelte
S
RAID-Level (z. B. RAID 10) aus mehreren Sätzen einfacher oder einzelner RAIDLevel erstellt werden. Beipiel: Ein RAID 10 besteht aus mehreren Sätzen RAID
1-Arrays, wobei jeder RAID 1-Satz eine Span ist. Die Daten werden dann über die
RAID 1-Spans in Stripes aufgeteilt („striped“) (RAID 0), um ein virtuelles RAID
10-Laufwerk zu erstellen. Spanning wird im Allgemeinen verwendet, wenn auf diese
drei verschachtelten RAID-Level hingewiesen wird.
PARE — Ein physikalisches Laufwerk, die im Falle eines Laufwerksausfalls als Ersatz
S
für ein anderes physikalisches Laufwerk bereitsteht.
82 Glossar
Page 85

SPEICHERARRAYS — Eine Speichergruppe, die vollständig durch eine
Speicherverwaltungssoftware gesteuert wird. Ein Speicherarray besteht aus
verschiedenen physischen Komponenten (Laufwerke, Controller, Lüfter
und Netzteile) sowie logischen Komponenten (z. B. virtuelle Laufwerke).
Ein Speicherarray kann mehrere physische Geräte umfassen.
PIEGELN — Bei diesem Vorgang wird durch Verwendung von zwei physischen
S
Festplatten vollständige Redundanz erreicht, indem eine genaue Kopie der Daten der
eigenen physischen Festplatte auf einer zweiten physischen Festplatte gehalten wird.
Wenn eine physische Festplatte ausfällt, kann der Systembetrieb mit dem Inhalt der
anderen physischen Festplatte fortgesetzt und die ausgefallene Festplatte wieder
aufgebaut werden.
OLID STATE DISK)—Ein hochleistungsfähiges Speichermedium, das keine
SSD (S
beweglichen Teile enthält. Es enthält eine Speicherkarte, ein Speicher-Bus, eine CPU
und eine Batteriekarte.
TORPORT — Der Storport-Treiber ist dafür ausgelegt, SCSIport zu ersetzen und soll
S
mit Windows 2003 und darüber hinaus funktionieren. Außerdem bietet es eine bessere
Leistung für RAID-Controller mit neueren Protokollen (z. B. SAS), was zu höheren
E/A-Durchsatzraten, verbesserter Handhabung und einer aktualisierten MiniportSchnittstelle führt. SCSIport bietet beispielsweise maximal 254 Befehle pro Controller,
mit Storport sind dagegen 254 Befehle pro LUN möglich (Logical Unit Number).
TRIPING — Beim Disk-Striping werden Daten über alle physikalischen Festplatten
S
eines virtuellen Laufwerks geschrieben. Jeder Stripe besteht aus fortlaufenden
virtuellen Laufwerksdatenadressen, die jeder physikalischen Festplatte des virtuellen
Laufwerks in gleich großen Einheiten und in einem bestimmten sequenziellen Muster
zugewiesen werden. Beispiel: Wenn das virtuelle Laufwerk fünf physische Festplatten
enthält, dann schreibt der Stripe Daten auf die physischen Festplatten eins bis fünf,
ohne dabei eine physische Festplatte zu wiederholen. Jeder Stripe verwendet dabei auf
den einzelnen physischen Festplatten die gleiche Menge an Speicherplatz. Der Teil
eines Stripes, der sich auf einem einzelnen physikalischen Festplatten befindet, ist ein
Stripe-Element. Mit Striping allein erhält man keine Datenredundanz. Wenn Striping
jedoch mit Parität kombiniert wird, lässt sich Datenredundanz erzielen.
ERABYTE)—Eintausend Gigabytes (etwa eine Billion Bytes).
TB (T
RANSFORMATION —
T
Transformation kann Folgendes bedeuten:
(1) Kapazitätserweiterung mithilfe von OCE/Reconfigure (Hinzufügen weiterer physischer
Festplatten zu einem virtuellen Laufwerk, um die Speicherkapazität des virtuellen Laufwerks
bzw. der virtuellen Laufwerke zu erhöhen), oder (2) Wiederaufbau (Wiederaufbau der
Daten auf einem virtuellen Laufwerk von einem redundanten virtuellen Laufwerk oder von
einem Hot Spare oder einer physischen Backup-Festplatte).
Glossar 83
Page 86

VIRTUELLE FESTPLATTE — Ein virtuelles Laufwerk bezieht sich auf den Speicher,
den ein RAID-Controller aus einer oder mehreren physikalischen Festplatten erstellt
hat. Obwohl ein virtuelles Laufwerk aus mehreren physikalischen Festplatten bestehen
kann, wird sie vom Betriebssystem dennoch wie ein einzelnes Laufwerk behandelt. Je
nachdem, welche RAID-Level verwendet werden, kann das virtuelle Laufwerk
redundante Daten enthalten, für den Fall, dass ein Laufwerk ausfällt.
WHQL (W
INDOWS HARDWARE QUALITY LABS)—Eine Einrichtung der Microsoft
Corporation, die Testdienste für nicht-Microsoft-Hardware und Gerätetreiber anbietet,
um Konformität und Kompatibilität mit den Microsoft-Betriebssystemen sicherzustellen.
RITE-CACHE DISABLE — Im Write-Through Cache-Speichermodus sendet der
W
Controller ein Abschlusssignal nach der Datenübertragung an den Host, wenn das
Laufwerk-Subsystem alle Daten empfangen und sie vollständig auf das Laufwerk
geschrieben hat.
RITE-CACHE ENABLE — Im Write Cache Enable-Speichermodus sendet der
W
Controller ein Abschlusssignal nach der Datenübertragung an den Host, wenn das
Controller-Cache alle empfangenen Daten auf das Laufwerk geschrieben hat. Der VDCache ist in der Standardeinstellung deaktiviert, kann aber vom Benutzer in der
Benutzeroberfläche aktiviert werden. Die Gefahr bei der Verwendung eines Write
Cache Enable besteht darin, dass die gecacheten Daten bei einem Stromausfall
verloren gehen können, wenn sie noch nicht auf das Speichergerät geschrieben
wurden. Dieses Risiko kann durch die Verwendung einer unterbrechungsfreien
Spannungsversorgung (USV) für das PERC S110-Subsystem vermindert werden.
Eine USV wird empfohlen, wenn der Cache aktiviert ist.
84 Glossar
 Loading...
Loading...