Page 1
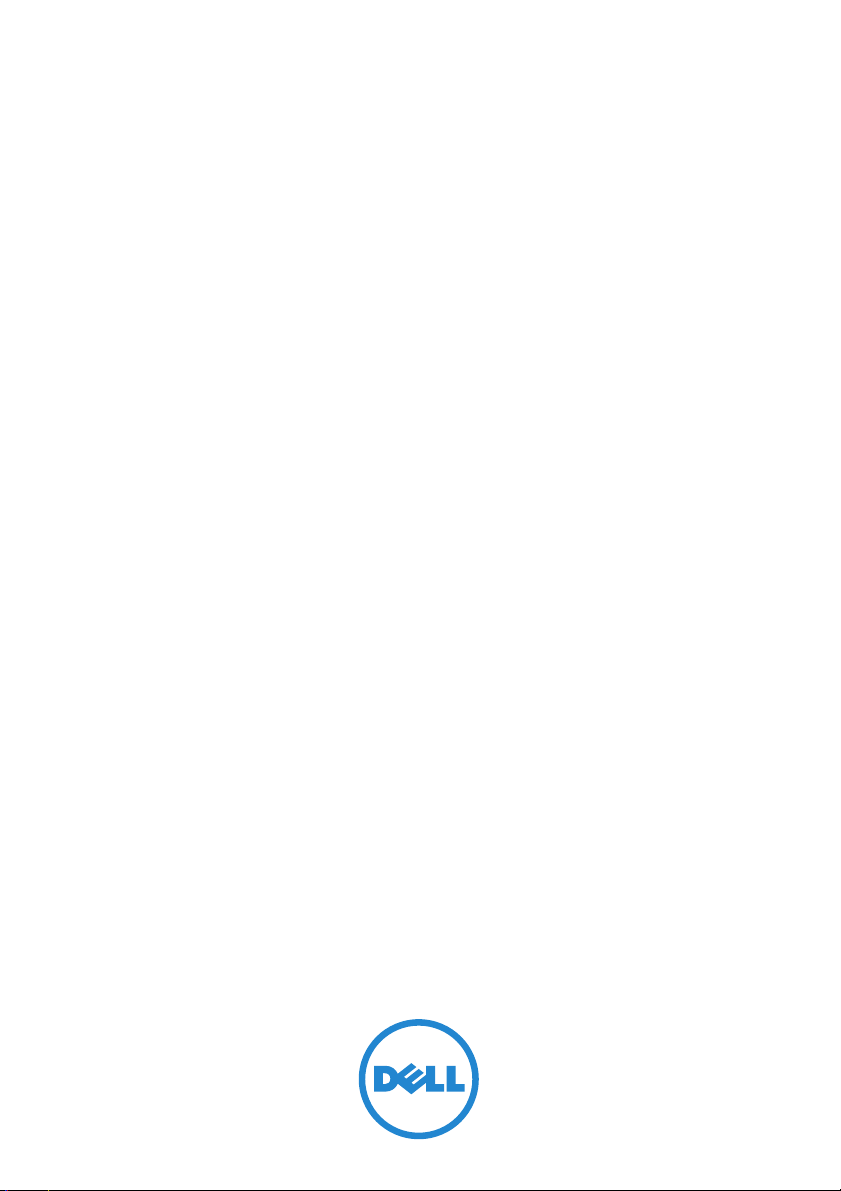
Dell PowerEdge RAID
Controller(PERC) S110
사용 설명서
Page 2
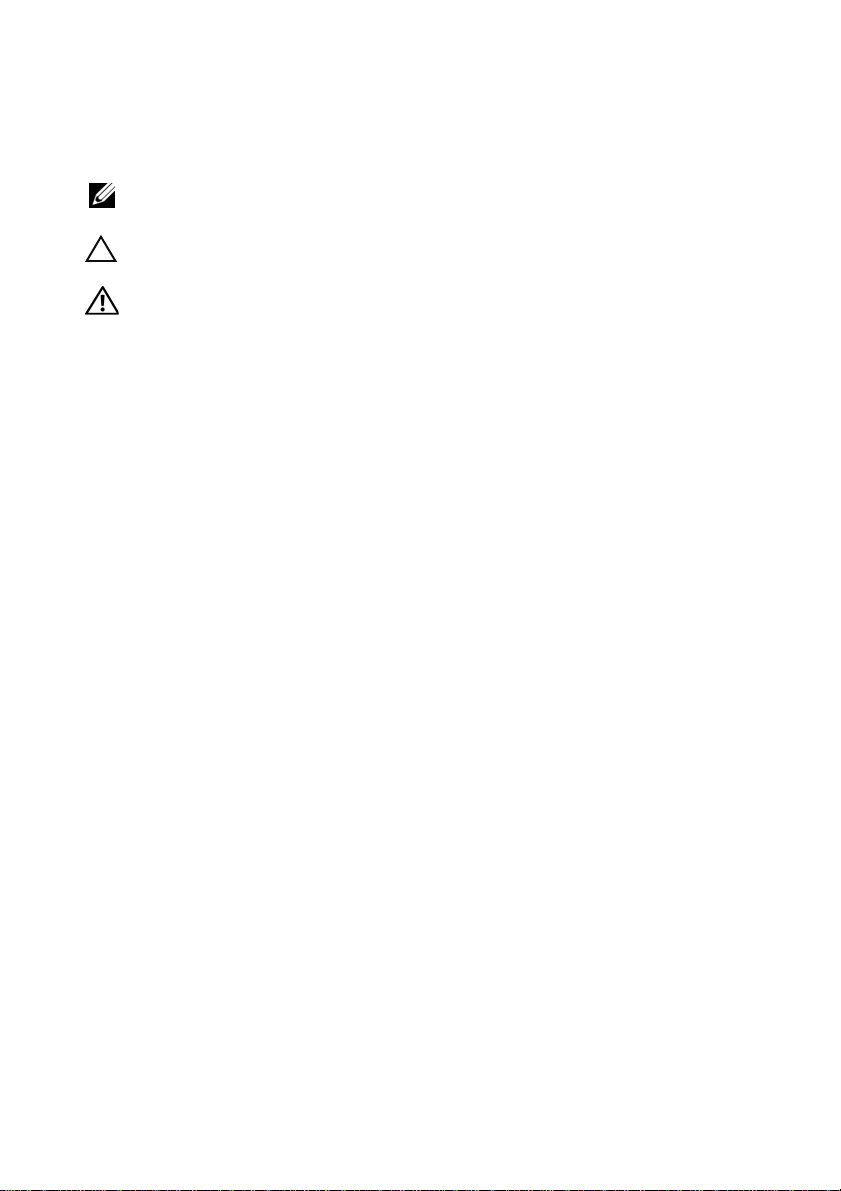
주, 주의 및 경고
주: "주"는 컴퓨터를 보다 효율적으로 사용하는 데 도움을 주는 중요 정보를
알려줍니다.
주의: 주의는 지침을 준수하지 않을 경우의 하드웨어 손상이나 데이터 손실
위험을 설명합니다.
경고: 경고는 재산상의 피해나 심각한 부상 또는 사망을 유발할 수 있는 위
험이 있음을 알려줍니다.
____________________
Copyright © 2014 Dell Inc. 저작권 본사 소유. 이 제품은 미국, 국제 저작권법 및 지적 재산권
법에 의해 보호됩니다. Dell™ 및 Dell 로고는 미국 및/또는 기타 관할 구역의 Dell Inc. 상표입
니다. 이 문서에 언급된 기타 모든 표시 및 이름은 각 회사의 상표일 수 있습니다.
2014년 4월 Rev. A03
Page 3
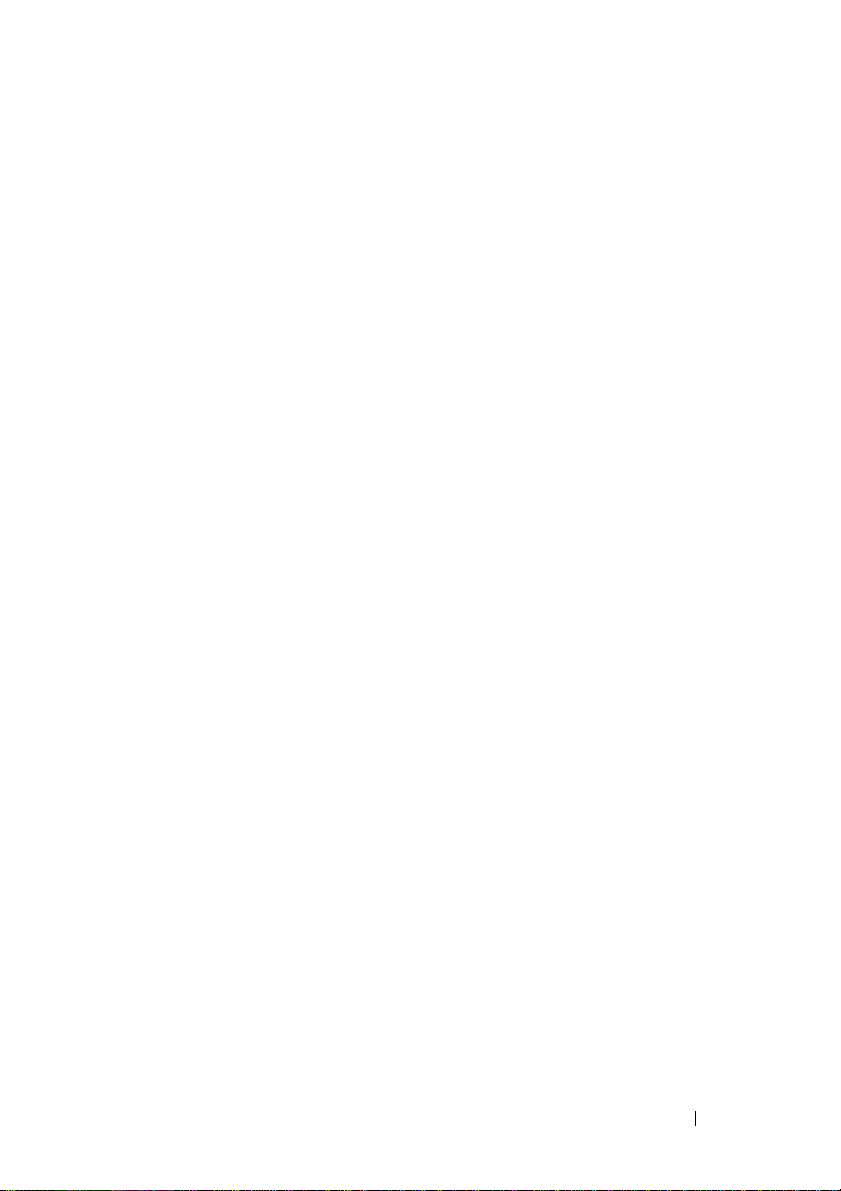
차례
1 개요 . . . . . . . . . . . . . . . . . . . . . . . . . . . . . 3
관련 설명서 . . . . . . . . . . . . . . . . . . . . . . . . 5
2 기능 . . . . . . . . . . . . . . . . . . . . . . . . . . . . . 7
RAID 기술 - 디스크 배열 및 가상 디스크
이해하기
. . . . . . . . . . . . . . . . . . . . . . . . . . 8
PERC S110 어댑터의 RAID 컨트롤러 기능
. . . . . . 8
3 드라이버 설치 . . . . . . . . . . . . . . . . . . . . 15
12G 시스템에 Windows Server 2008, 2008 R2,
2012 및 2012 R2 설치 절차 요약
컨트롤러 드라이버에 대한 사전 설치 요구사항
Microsoft Windows 드라이버 다운로드
컨트롤러 드라이버에 대한 사전 설치 절차
. . . . . . . . . . 15
. . . 16
. . . . . . . 16
. . . . . 17
4RAID 구성 및 관리 . . . . . . . . . . . . . . . . 21
컨트롤러 구성 : PERC BIOS 구성
유틸리티 사용
컨트롤러 구성 : DELL PERC S110 Configuration
유틸리티 사용
. . . . . . . . . . . . . . . . . . . . . 21
. . . . . . . . . . . . . . . . . . . . . 34
차례 1
Page 4
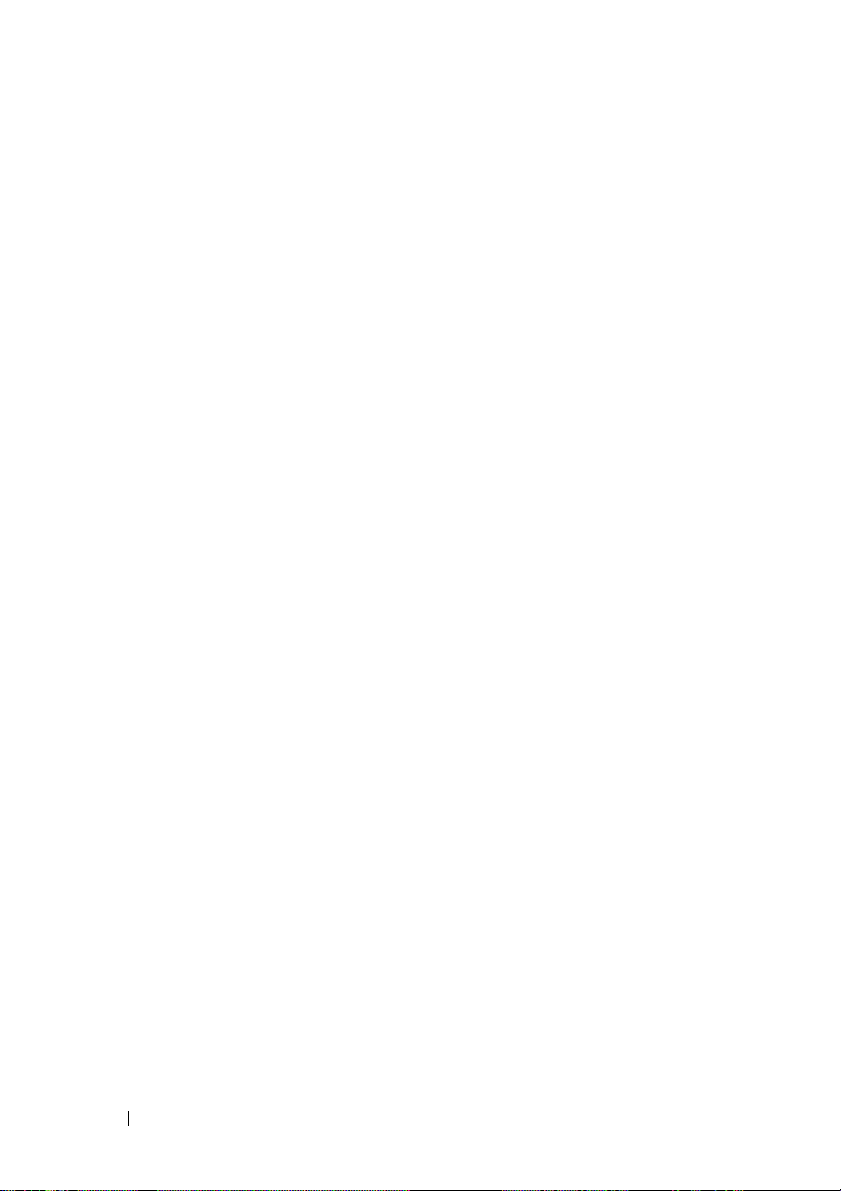
5 문제 해결 . . . . . . . . . . . . . . . . . . . . . . . . 37
시스템 시작 문제 . . . . . . . . . . . . . . . . . . . . 37
경고 메시지 : Dell Inc. PERC S110 어댑터
BIOS 화면
. . . . . . . . . . . . . . . . . . . . . . . . 39
가상 디스크 관련 오류
물리 디스크 관련 오류
. . . . . . . . . . . . . . . . . 42
. . . . . . . . . . . . . . . . 47
6 부록 A . . . . . . . . . . . . . . . . . . . . . . . . . . 51
RAID 정보 . . . . . . . . . . . . . . . . . . . . . . . . 51
색인 . . . . . . . . . . . . . . . . . . . . . . . . . . . . . . . 57
2 차례
Page 5
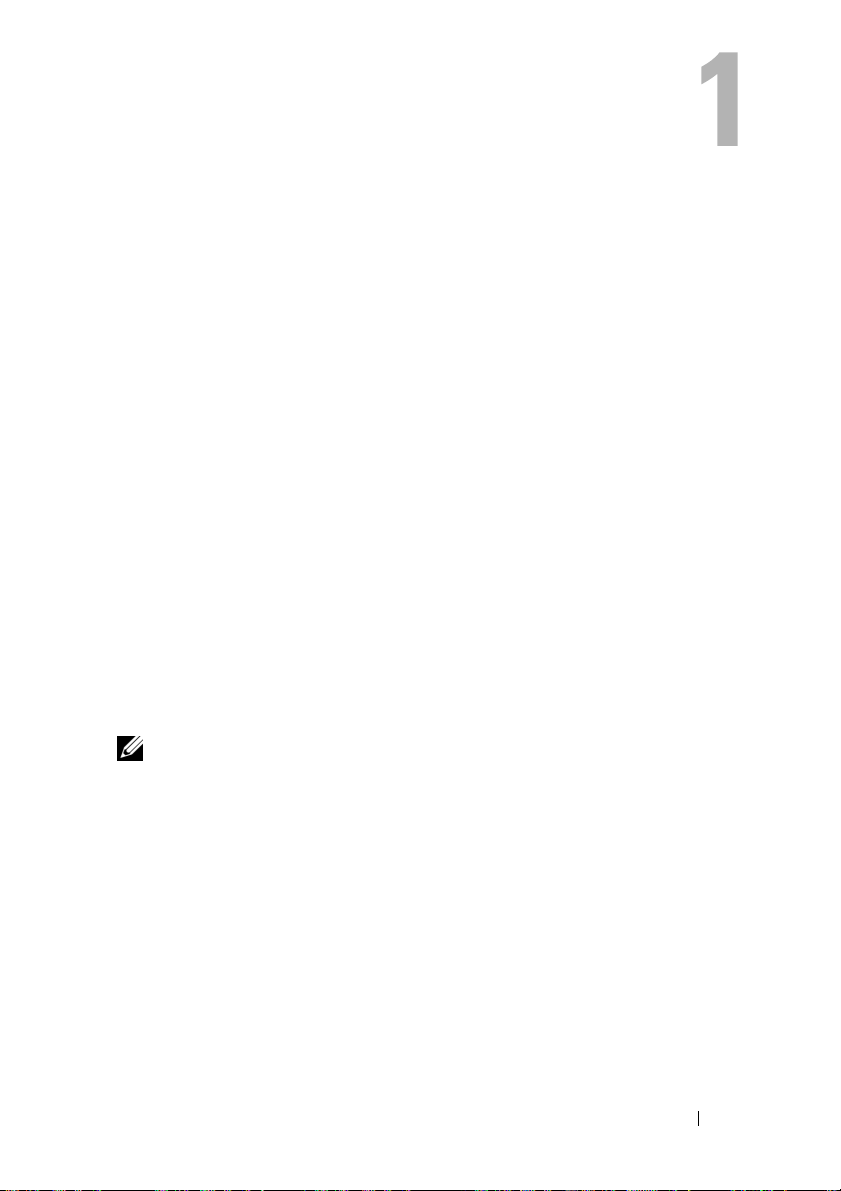
개요
Dell PERC(PowerEdge RAID Controller) S110은 Dell PowerEdge 밸류 시스
템을 위한 저가형 RAID 솔루션입니다.
PERC S110 솔루션에는 다음과 같은 특징이 있습니다.
•SATA 하드
(SSD)를
플랫폼 시스템 보드의 I/O Controller HUB(ICH) 또는 Platform Controller
•
Hub(PCH)
최대 4개의 물리 드라이브를 지원합니다
•
•
소프트웨어
PERC S110을 관리하기 위해 UEFI(Unified Extensible Firmware Interface)
•
및
HII(Human Interface Infrastructure)를
•SATA HDD
합니다
•
유형
크를
동일한 컨트롤러의 다른
•
그룹에서는
주: PERC S110은 시스템 보드의 필수적인 구성요소이며 별도의 설치가 필
요하지 않습니다.
본 설명서는 스토리지 시스템 설치 및 구성에 대해 잘 알고 있는 시스템 관
리자와 기술자가 사용하도록 구성되어 있습니다.
컨트롤러 구성 및 사용 필수 조건을 만족하려면 다음에 익숙해져야 합니다.
•
서버 및 컴퓨터 네트워크
•RAID
•SATA
디스크 드라이브
지원합니다
칩셋에서 실행되며 추가 하드웨어를 필요로 하지 않습니다
RAID
및
.
(SATA HDD, SATA SSD)은
지원합니다
지원되지 않는 가상 디스크를 허용합니다
기술
스토리지 인터페이스 기술
.
레벨
SATA SSD가
.
(HDD) 및 SATA 중단
.
0, 1, 5 및 10을
하나의 컨트롤러에 공존할 수 있도록 허용
RAID
지원합니다
지원합니다
같지만 용량이 같거나 같은 물리 디스
레벨에 존재하지만 동일한 물리 디스크
없는 상태 드라이브
.
.
.
.
PERC S110 컨트롤러의 플랫폼 요구 사항
프로세서
x86, 500 MHz이상의 32-bit 호환 가능 프로세서.
개요 3
Page 6
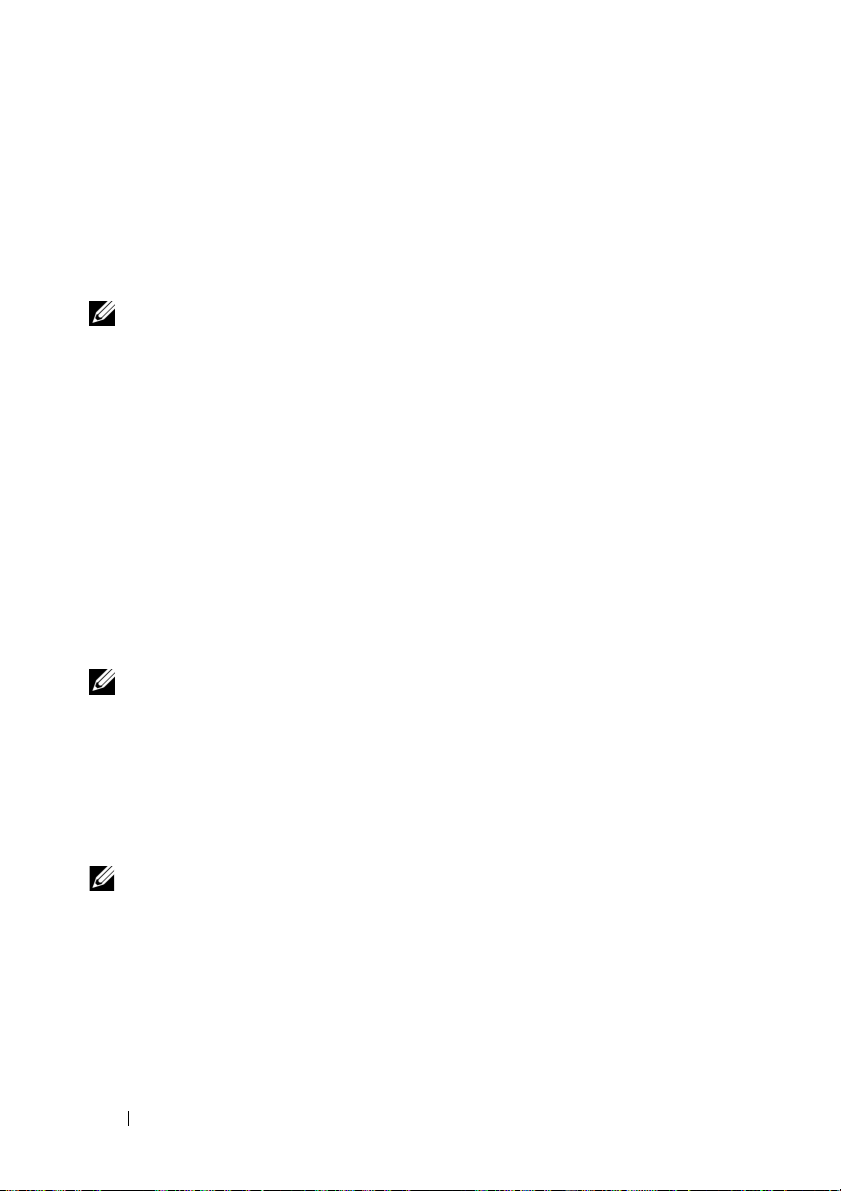
메모리
512MB 이상.
물리 디스크
최소 하나의 SATA 하드 디스크 드라이브(HDD) 또는 SATA 중단 없는 상
태 드라이브(SSD)
주: PERC S110 컨트롤러는 최대 4개의 SATA HDD 또는 4개의 SATA SSD
물리 디스크로 구성된 케이블 연결 구성을 지원합니다.
•
PERC S110 어댑터
니다
.
PERC S110 어댑터
•
니다
.
운영 체제
에서는
SATA-II HDD 물리
에서는
SATA-II SSD 물리
디스크를 사용할 수 있습
디스크를 사용할 수 있습
• Microsoft Windows Server 2012 R2
• Microsoft Windows Server 2012
비트
• Microsoft Windows Server 2008 R2(64
), Hyper-V
• Microsoft Windows Server 2008(64비트), Hyper-V
• Microsoft Windows Server 2008(32
주: 지원되는 운영 체제의 최신 목록 및 드라이버 설치 지침은
dell.com/support/manuals에 있는 시스템 설명서를 참조하십시오. 특정 운영
체제 서비스 팩 요구 사항에 대한 자세한 내용은 시스템 설명서 페이지
(dell.com/support)의 드라이버 받기 및 다운로드 섹션을 참조하십시오.
비트
)
가상화 포함
가상화 포함
지원되는 장치
PERC S110 어댑터은(는) Dell 지원 SATA 기반 테이프 장치 및 SATA 광 디
스크 장치를 지원합니다.
주: PERC S110 어댑터은(는) 내부 Dell RD1000 테이프 장치를 사용하여 테
이프에 대한 시스템 부팅을 지원합니다. 부팅 순서에서 RD1000을 첫 번째로
유지하려면 BIOS 구성 유틸리티(<Ctrl><R>)에 있는 동안 Contunue(계속)
를 선택합니다. RD1000 옵션에서 <Ctrl><Alt><Del>을 선택하면 부팅 순
서 리스트의 끝으로 이동하게 되며 RD1000으로 부팅할 수 없게 됩니다.
4 개요
Page 7
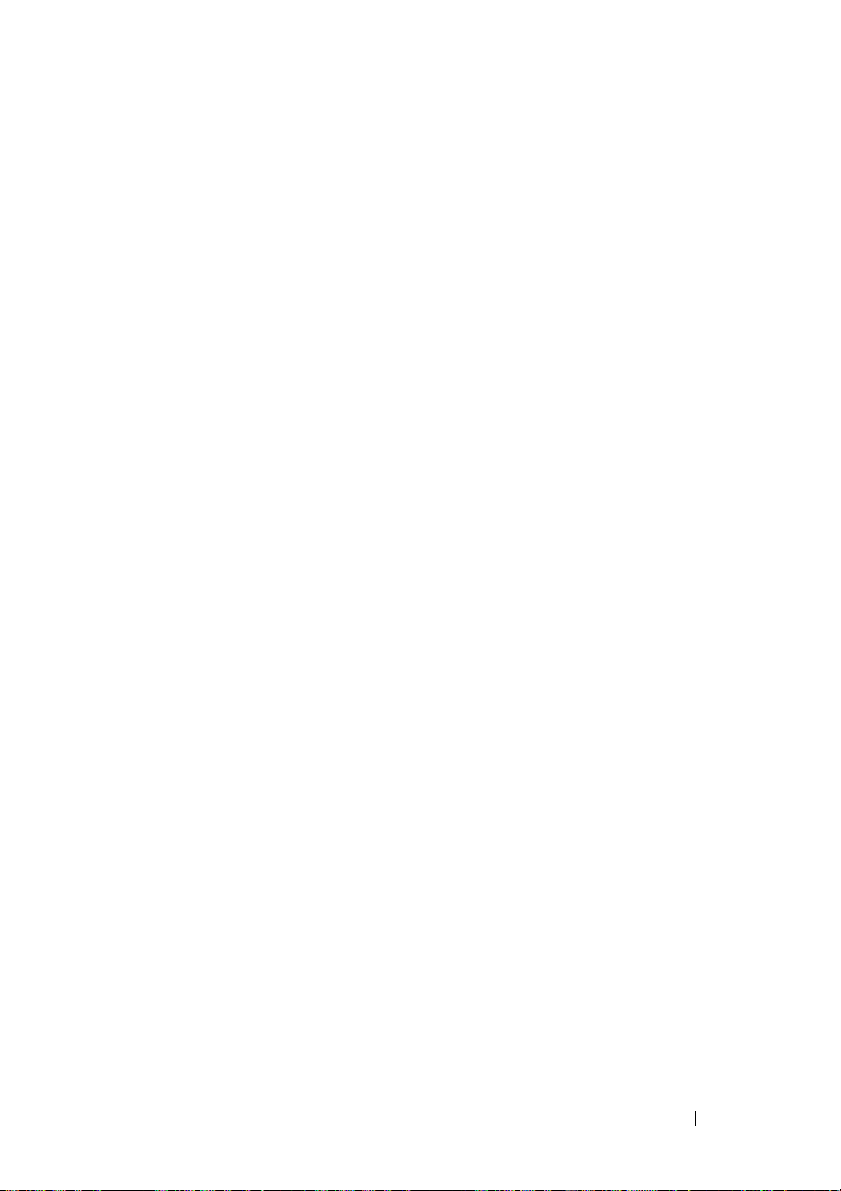
관련 설명서
• 모든 스토리지 컨트롤러 및 PCIe SSD 설명서를 보려면
dell.com/storagecontrollermanuals로 이동하십시오.
•
모든
Dell OpenManage
로 이동하십시오
• 모든 운영 체제 설명서를 보려면 dell.com/operatingsystemmanuals로
이동하십시오.
• 모든 PowerEdge 설명서를 보려면 dell.com/poweredgemanuals로 이동
하십시오.
• 모든 PowerVault 설명서를 보려면 dell.com/powervaultmanuals로 이
동하십시오.
.
설명서를 보려면 dell.com/openmanagemanuals
개요 5
Page 8
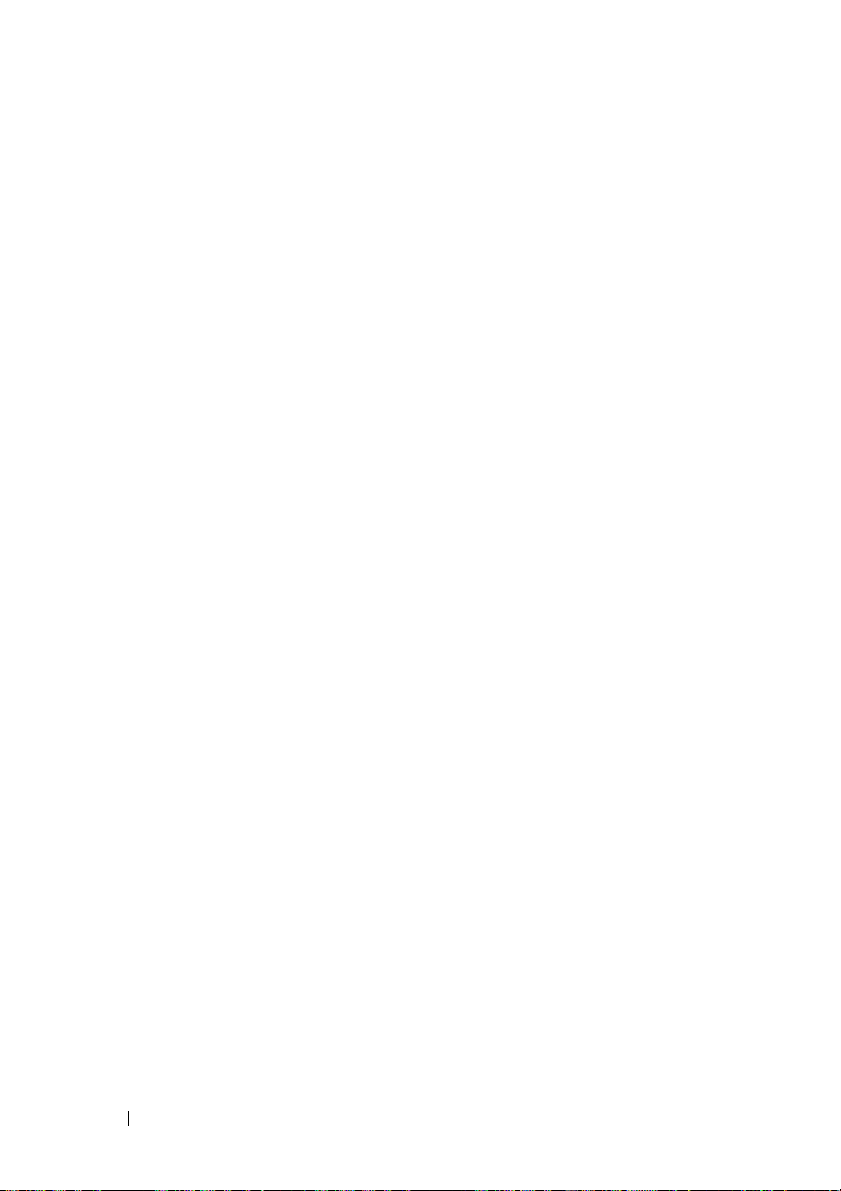
6 개요
Page 9
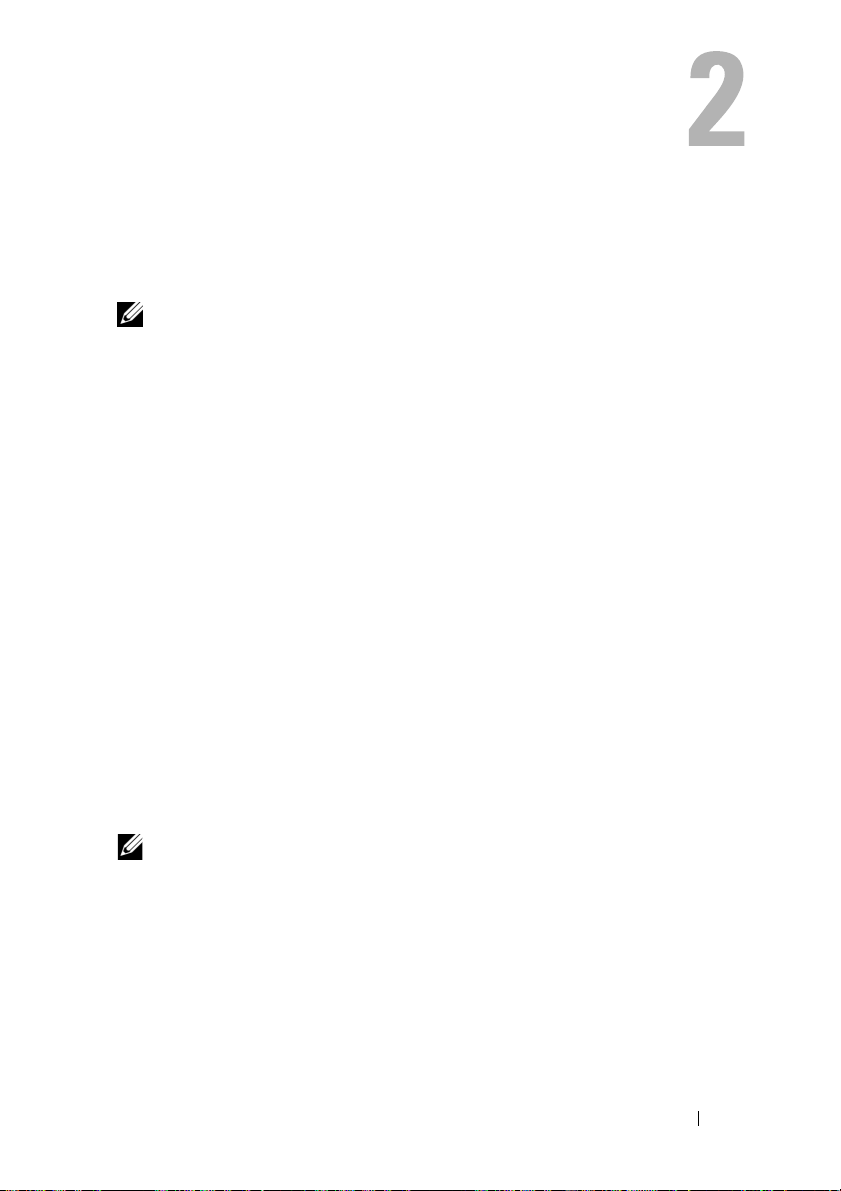
기능
이 섹션에서는 Dell PowerEdge Expandable RAID 컨트롤러(PERC)의 기
능을 설명합니다.
주: 배경 어레이 검색(BAS), 배경 가상 디스크 초기화(BGI), 일관성 검사
(CC) 및 온라인 용량 확장/재구성(OCE/Reconfigure)은 운영 체제에서만 실행
됩니다.
자동 가상 디스크 재구축
핫 스페어가 이 기능에 할당되어 있는 경우 오류가 감지되었을 때 중복 가
상 디스크를 자동으로 재구축합니다.
배경 어레이 검색(BAS)
가상 디스크에 대한 미러, 볼륨 또는 패리티 데이터의 수정 가능한 매체 오
류를 확인하고 수정합니다. BAS는 OS 작동 중 가상 디스크가 생성된 후 자
동으로 시작됩니다.
배경 가상 디스크 초기화(BGI)
중복 가상 디스크의 배경 초기화는 가상 디스크가 중복 데이터를 유지하고
물리 디스크 오류에도 이상이 없도록 하는 패리티 데이터를 작성합니다.
배경 초기화는 컨트롤러가 후에 중복 데이터와 관련해 발생할 수 있는 문
제를 식별하고 수정하는데 도움이 되기 때문에 배경 초기화는 일관성 검사
와 유사합니다.
배경 초기화를 통해 중복 가상 디스크를 즉시 사용할 수 있습니다. BGI
료 전에 물리 디스크에 오류가 발생하면 데이터가 유실됩니다.
주: BGI가 PERC S110 BIOS Configuration Utility에서 시작되는 소프트웨어
이기는 하지만 BGI 실행 전에 PERC S110 어댑터 드라이버가 반드시 로드되
어 있어야 합니다.
완
RAID 레벨에 대한 부팅 지원
이 기능은 볼륨, RAID 0, RAID 1, RAID 5 및 RAID 10에 대한 부팅 지원을
허용합니다.
기능 7
Page 10
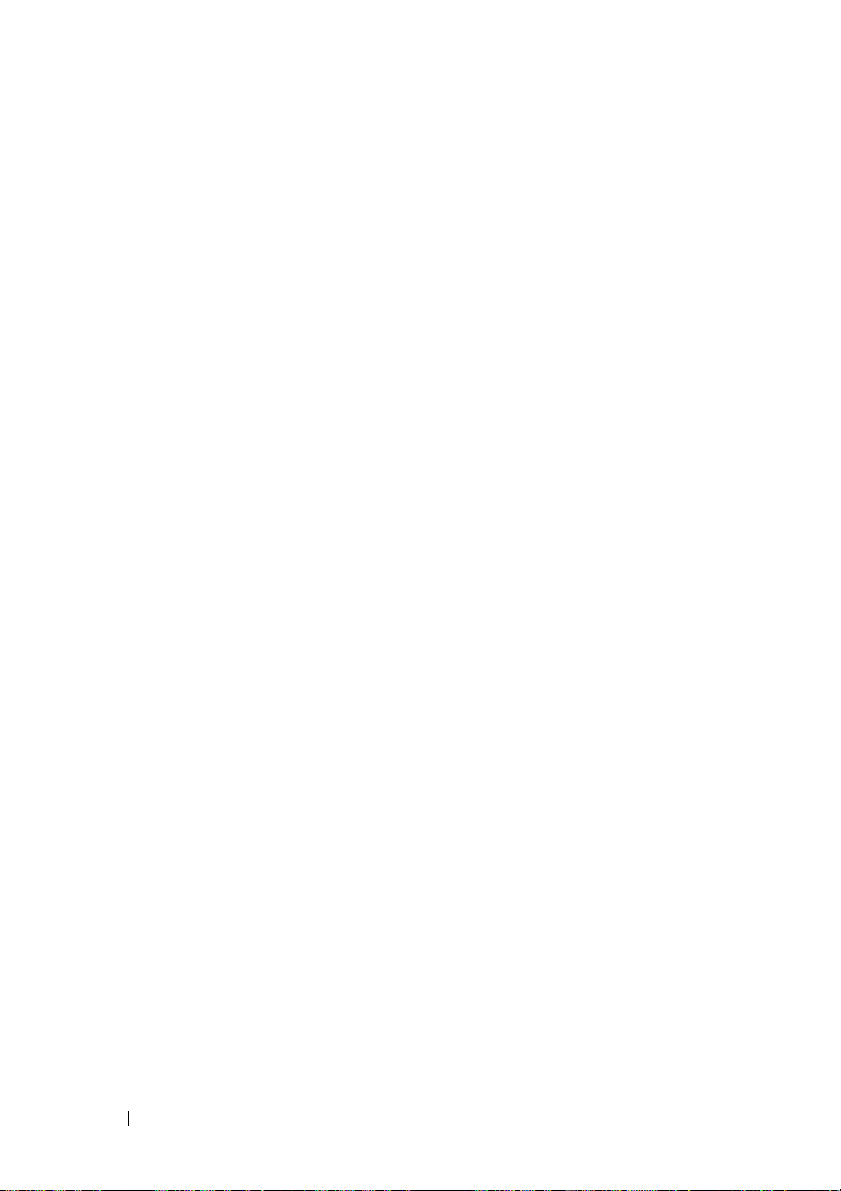
RAID 기술 - 디스크 배열 및 가상 디스크 이해 하기
Dell PowerEdge Expandable RAID 컨트롤러(PERC)에서는 다음이 허용됩
니다.
•
하나의 컨트롤러에 공존하는
크
.
•
유형
(SATA HDD, SATA HDD, SATA SSD)은
물리
디스크
.
동일한 컨트롤러의 다른
•
그룹에서는
지원되지 않는 가상 디스크
SATA HDD 및/
RAID
레벨에 존재하지만 동일한 물리 디스크
또는
SATA SSD 물리
동일하지만 용량은 다른
.
디스
PERC S110 어댑터의 RAID 컨트롤러 기능
저하된 가상 디스크에 대한 부팅 지원
시스템이 성능이 저하된 중복 가상 디스크 (RAID 1, RAID 5 또는 RAID 10)
에서 부팅될 수 있도록 합니다.
가상 디스크에 대한 캐시 지원
다음 캐시 옵션을 지원합니다.
• Read Ahead(미리 읽기)/Write Back(
•No Read Ahead(
• Read Ahead(
•
No Read Ahead(미리 읽기 사용 안 함)/Write Through(
PERC S110에서는 캐시용 시스템 메모리의 일부를 사용합니다.
미리 읽기 사용 안 함
미리 읽기
)/Write Through(연속
후기입
)
)/Write Back(
기입
후기입
)
)
연속 기입)
Checkpointing(체크포인팅)
재시작 후 다른 종류의 체크포인팅 (배경 초기화, 일관성 검사, 재구축)이
마지막 검사점에서 재개되도록 합니다.
시스템 재시작 후 배경 체크포인팅은 가장 최근의 검사 지점에서 재개됩니다.
8 기능
Page 11
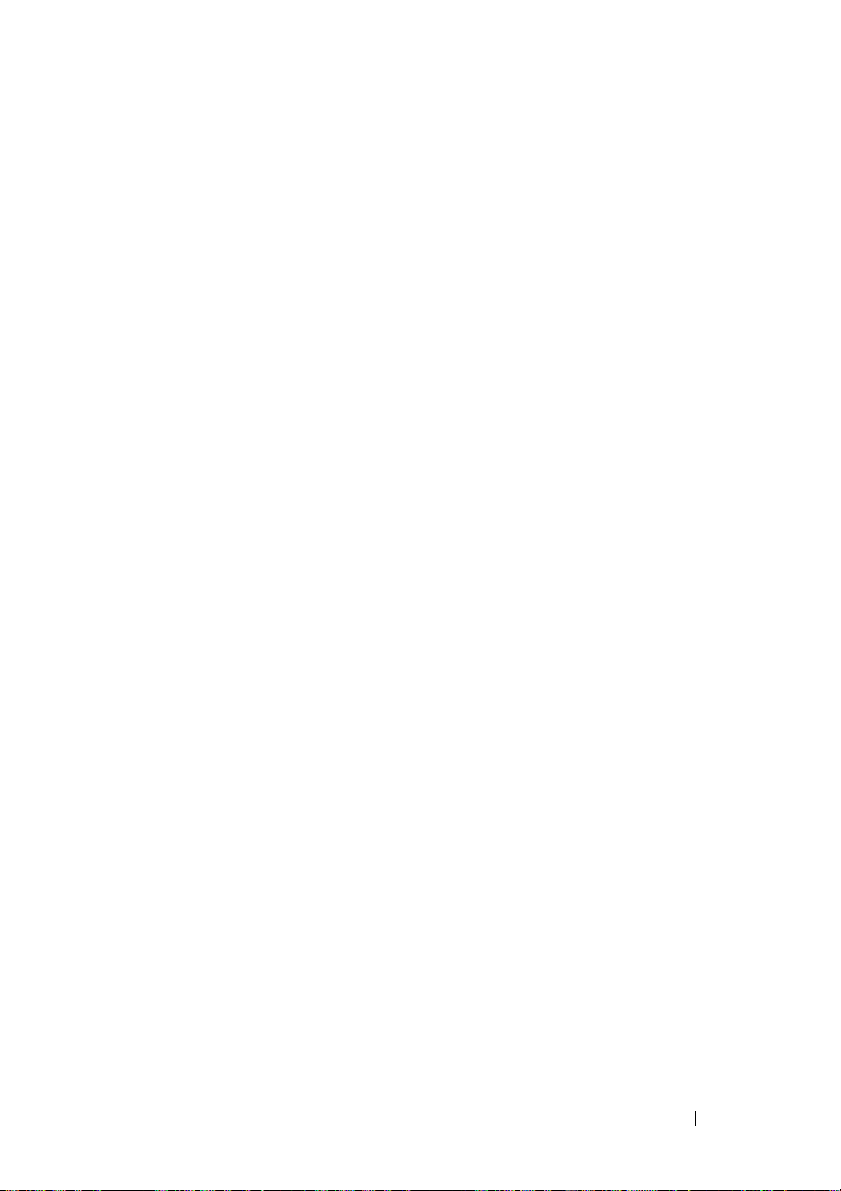
명령어 대기열
명령어 대기열은 PERC S110에 의해 지원되는 SATA 및 물리 디스크에서
사용되는 명령어 프로토콜입니다.
명령어 대기열을 통해 호스트는 동시에 디스크에 다중 입력/출력 요청을
표시합니다. 그런 다음 디스크에서 최대 성능을 달성하기 위해 어떤 순서
로 명령어를 처리할지 결정할 수 있습니다.
일관성 검사(CC)
일관성 검사는 내결함성 물리 디스크에 대한 미러링 또는 패리티 테이터를
확인하고 수정하는 배경 작업입니다. 물리 디스크의 일관성 검사를 주기
적으로 수행할 것을 권장합니다.
기본값으로 일관성 검사는 미러링이나 패리티 불일치를 자동으로 수정합
니다. 데이터가 수정된 후 미러링 세트 내의 주 물리 디스크의 데이터는 올
바른 데이터로 가정되고 미러링 세트의 보조 물리 디스크에 기록됩니다.
일관성
니다. 그러나 일관성 검사는 Dell OpenManage Server Administrator 스토리
지 관리을(를) 사용하는 경우, 사용자가 시작할 수 있습니다.
검사는 PERC S110 어댑터 유틸리티에서 사용자 초기화될 수 없습
디스크 초기화
물리 디스크의 경우 초기화는 컨트롤러에서 물리 디스크를 사용할 수 있도
록 물리 디스크에 메타데이터를 기록합니다.
내결함성
다음 내결함성 기능은 물리 디스크에 오류가 발생하는 경우에 데이터 손실
을 예방하기 위해 PERC S110과(와) 함께 이용 가능합니다.
•
물리 디스크 오류 감지(자동
핫 스페어를 이용한 가상 디스크 재구축(이 기능에 대한 핫 스페어가 구
•
성되어
•
패리티 생성 및 검사
시스템 재부팅 없이 물리 디스크 핫 스왑 수동 교체(핫 스왑 가능 후면
•
판
RAID 1(미러링)의 한 쪽에 오류가 발생한 경우 미러링 다른 쪽의 물리 디
스크를 이용해 데이터를 재구축할 수 있습니다.
있는 경우 자동
장착
시스템만 해당
(RAID 5만 해당).
).
).
).
기능 9
Page 12
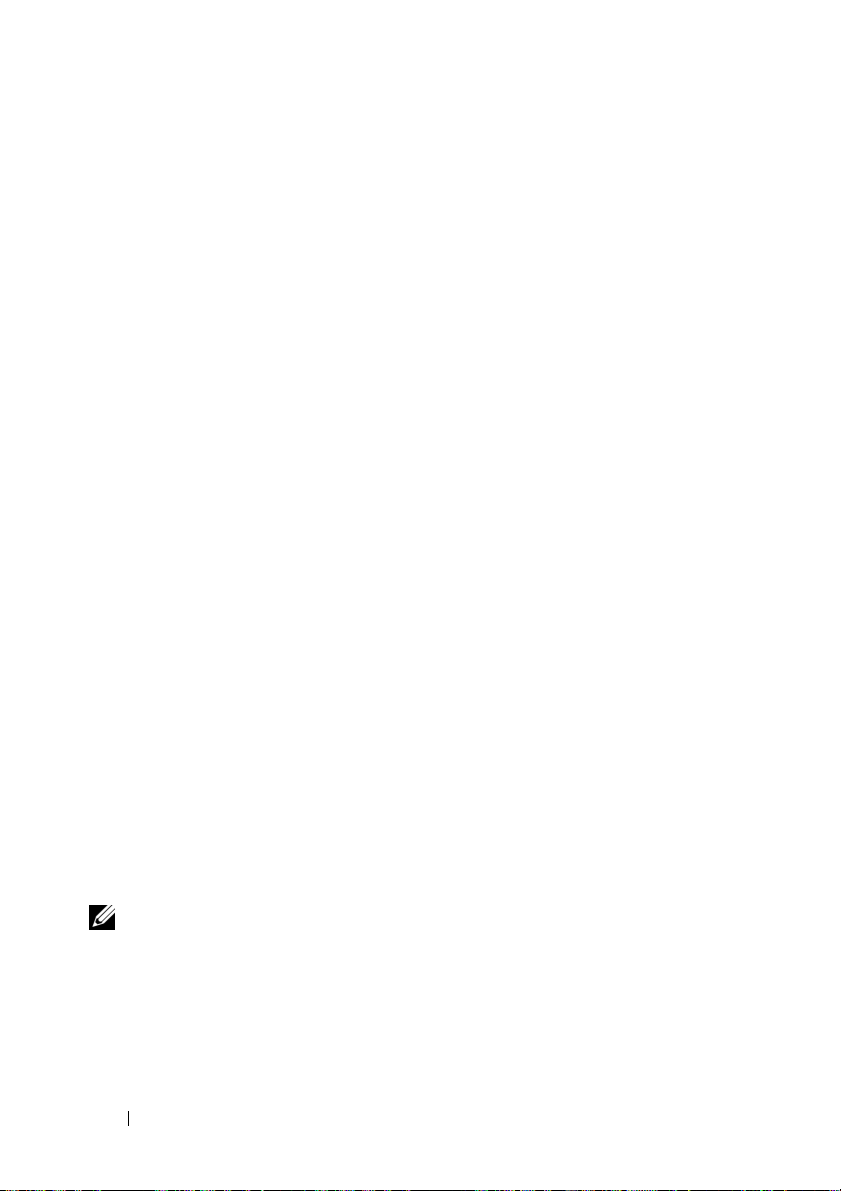
RAID 5의 물리 디스크에 오류가 발생한 경우 핫 스페어로 구성된 새로운
교체용 물리 디스크에 데이터를 저장하는 데 사용할 수 있는 패리티 데이
터가 남아 있는 물리 디스크에 존재합니다.
RAID 10의 물리 디스크에 오류가 발생한 경우 가상 디스크는 계속 작동하
며, 데이터는 남은 미러링된 물리 디스크에서 읽을 수 있습니다. 미러링된
각 세트의 단일 디스크 오류는
속 지속됩니다.
미러링된 세트의 오류 발생 방법에 따라 계
미러링 재구축
RAID 미러링 구성은 새 물리 디스크를 삽입하고 물리 디스크가 핫 스페어로
지정된 후에 재구축할 수 있습니다. 시스템을 재부팅할 필요가 없습니다.
온라인 용량 확장/재구성(OCE/Reconfigure)
OCE/재구성은 기존 가상 디스크에 스토리지 용량을 추가할 수 있도록 허
용하는 프로세스입니다. 대부분의 경우 추가 스토리지 용량은 시스템을
오프라인으로 만들지 않고 추가할 수 있습니다. 그러나 추가 물리 디스크
를 추가해야 하고 시스템이 핫 스왑을 지원하지 않는 경우 시스템을 반드
시 꺼야 합니다.
OCE/재구성을 통해 사용하지 않는 스토리지를 가상 디스크에 통합해 가
상
디스크의 전체 저장 용량을 늘릴 수 있습니다.
물리 디스크가 추가(시스템에 핫 스왑 기능이 있는 경우)하는 동안과 가상
디스크의 데이터가 재분배되는 동안 데이터에 액세스할 수 있습니다.
볼륨 및 RAID 1의 경우, OCE는 이미 가상 디스크의 멤버인 물리 디스크의
이용 가능한 공간을 이용해 가상 디스크를 확장합니다. RAID 0, RAID 5 및
RAID 10의 경우, 가상 디스크에 물리 디스크를
있습니다.
추가해 용량을 추가할 수
물리 디스크(일반)
PERC S110는 최대 4개의 SATA HDD 또는 SSD 물리 디스크를 지원합니다.
주: 가상 디스크의 물리 디스크는 인터페이스 및 드라이브 유형 (HDD 또는
SSD)이 반드시 동일해야 합니다. 예를 들어, 같은 가상 디스크에서 HDD 및
SSD 물리 디스크를 혼합할 수 없습니다.
최대 4개의 물리 디스크를 RAID 0 및 RAID 5에서 사용할 수 있습니다. 최
대 2개의 물리 디스크를 RAID 1에서 사용할 수 있습니다. 최대 4의 물리 디
스크를 RAID 10에서 사용할 수 있습니다.
10 기능
Page 13
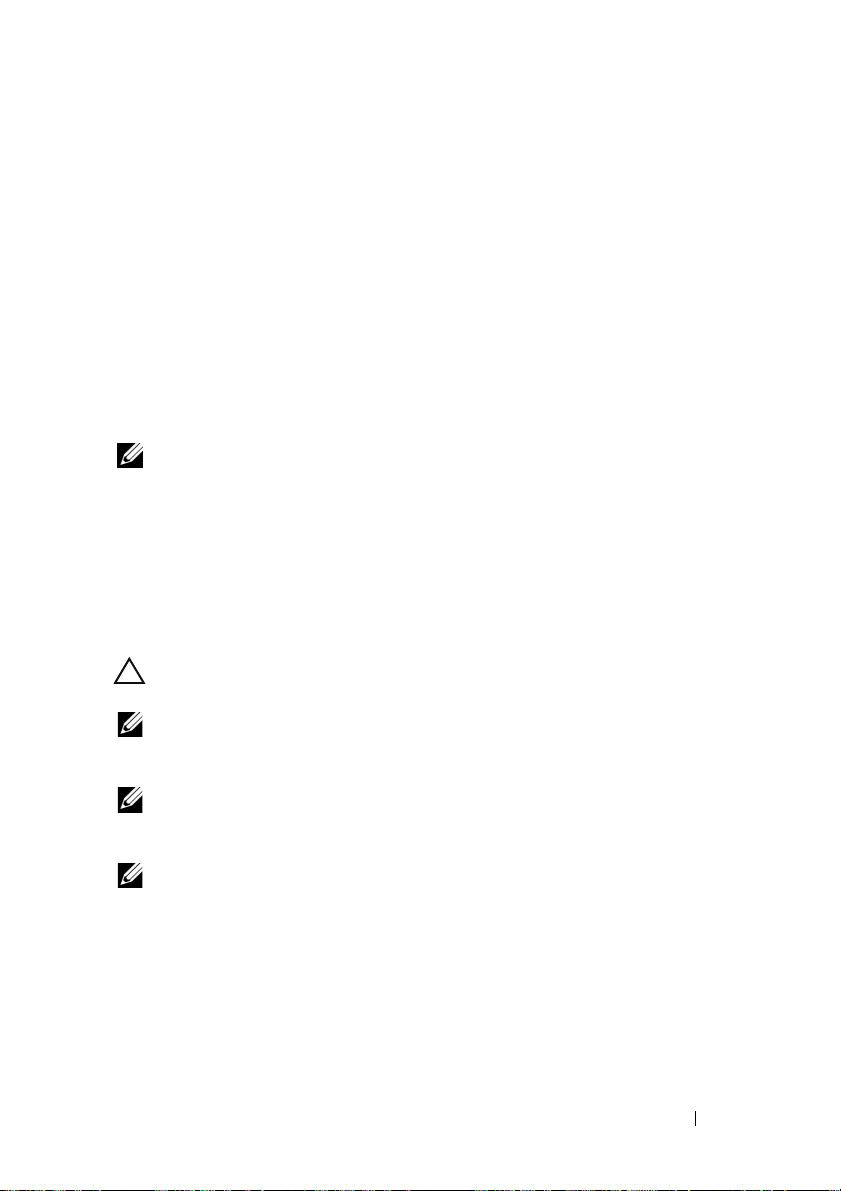
시스템 시작 동안 물리 디스크에 오류가 발생한 경우 컨트롤러는 오류가
발생한 물리 디스크를 다음과 같이 식별합니다:
• PERC S110
물리
디스크를 적색으로 강조표시
•
Dell Inc. PERC S110 Controller BIOS 화면의 간략한 경고에서 발견된
가상
입니다
• Dell OpenManage Server Administrator Storage Management
합니다
각 물리 디스크의 이색 상태
•
부분은
주: PERC S110 어댑터은(는) 용량이 2TB 이상인 HDD 물리 디스크를 지원
합니다.
어댑터 유틸리티에서 가상 디스크에 포함된 오류가 발생한
.
디스크가 Degraded(
. 이는
사용자에게 실패한 물리 디스크를 경고합니다
성능이 저하됨) 및/
또는 Failed(
.
LED를 통해
꺼져 있고, 황색 부분은 깜박입니다
경고합니다. 상태
.
실패함)
.
에서 경고
LED 중
상태
녹색
물리 디스크 핫 스왑(핫 스왑 기능)
핫 스왑(핫 플러그) 기능은 호스트 시스템의 전원이 켜져 있는 동안 물리
디스크를 다른 물리 디스크와 수동으로 교체할 수 있는 기능입니다.
시스템에서 핫 스왑핑을 지원하는 경우 컨트롤러가 작동 중인 상태에서 컨
트롤러 재설정 없이 물리 디스크를 시스템 후면판에 연결할 수 있습니다.
주의: 시스템에 PERC S110 어댑터 및 핫 스왑핑을 지원하는 후면판이 있는
경우에만 물리 디스크를 시스템에서 핫 스왑 교체할 수 있습니다.
주: 시스템 덮개를 제거한 경우에만 시스템의 물리 디스크에 액세스할 수 있
는 경우, 물리 디스크는 핫 스왑할 수 없습니다. 물리 디스크는 반드시 후면
판 (이동식 전면 패널 뒤)에 위치하고 외부 접근이 가능해야 합니다.
주: 이미 생성된 가상 디스크에서 물리 디스크를 교체하는 경우 SATA HDD
물리 디스크가 SATA HDD 물리 디스크로 교체되고 SATA SSD 물리 디스크가
SATA SSD 물리 디스크로 교체되는지 확인하십시오.
주: 물리 디스크를 핫 스왑핑하는 경우, 새로운 디스크의 용량이 교체하는
물리 디스크의 용량과 같거나 큰지 확인하십시오.
기능 11
Page 14
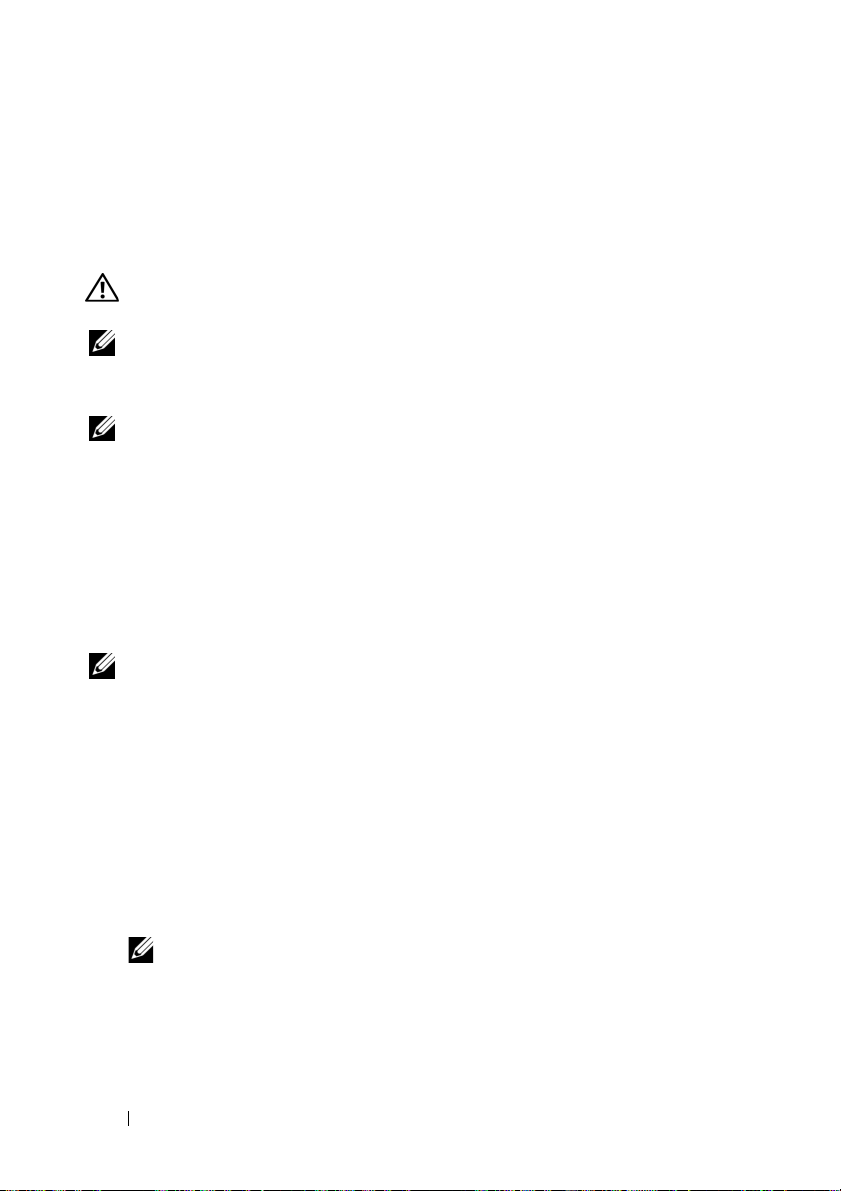
물리 디스크 로밍
컨트롤러는 물리 디스크를 후면판 슬롯 또는 케이블 연결에서 동일한 컨트
롤러의 다른 후면판 슬롯 또는 케이블 연결로 이동하는 것을 지원합니다.
컨트롤러는 물리 디스크의 바뀐 위치를 자동으로 인식하고 논리적으로 물
리 디스크를 올바른 순서로 배열합니다.
경고: OCE/재구성이 Storage Management에서 실행 중인 동안 디스크 로
밍을 수행하면 가상 디스크가 유실됩니다.
주: 시스템 열기 및 부품 추가에 대한 자세한 내용은 Dell 지원 웹사이트
(dell.com/support/manuals) 에서 이용 가능한 소유자 매뉴얼을 참조하십시오.
물리 디스크 로밍을 위해 다음 절차를 수행하십시오:
주: 이러한 절차는 핫 스왑 기능이 있는 후면판이 장착된 시스템에 적용되지
않습니다.
1
시스템, 물리 디스크 및 시스템 구성요소로 공급되는 전원을 끕니다
2
시스템에서 전원 케이블을 분리합니다
3
물리 디스크를 후면판의 다른 슬롯이나 다른 케이블 연결로 이동합니다
4
안전 검사를 수행합니다. 물리 디스크가 올바르게 삽입되었는지 확인
합니다
.
5
전원 케이블을 연결하고 시스템의 전원을 켭니다
주: 컨트롤러는 물리 디스크의 구성 데이터로부터 RAID 구성을 감지합니다.
.
.
.
스토리지 포트(Storport) 드라이버 지원
Microsoft Windows Server
드라이버는 처리량 및 미니포트 드라이버 인터페이스를 향상시킵니다.
2008 및 이후 버전과 함께 사용하는 경우 Storport
.
가상 디스크(일반)
최대 8개의 가상 디스크가 지원됩니다.
PERC S110 어댑터에서는 다음이 허용됩니다.
•
단일 컨트롤러에 다른
주: 동일한 물리 디스크에서 RAID 레벨 혼합은 허용되지 않습니다.
•
다른 응용 프로그램용으로 다른 특징이 있는 다른 물리 디스크 구축
12 기능
RAID
레벨의 가상 디스크 생성
.
Page 15
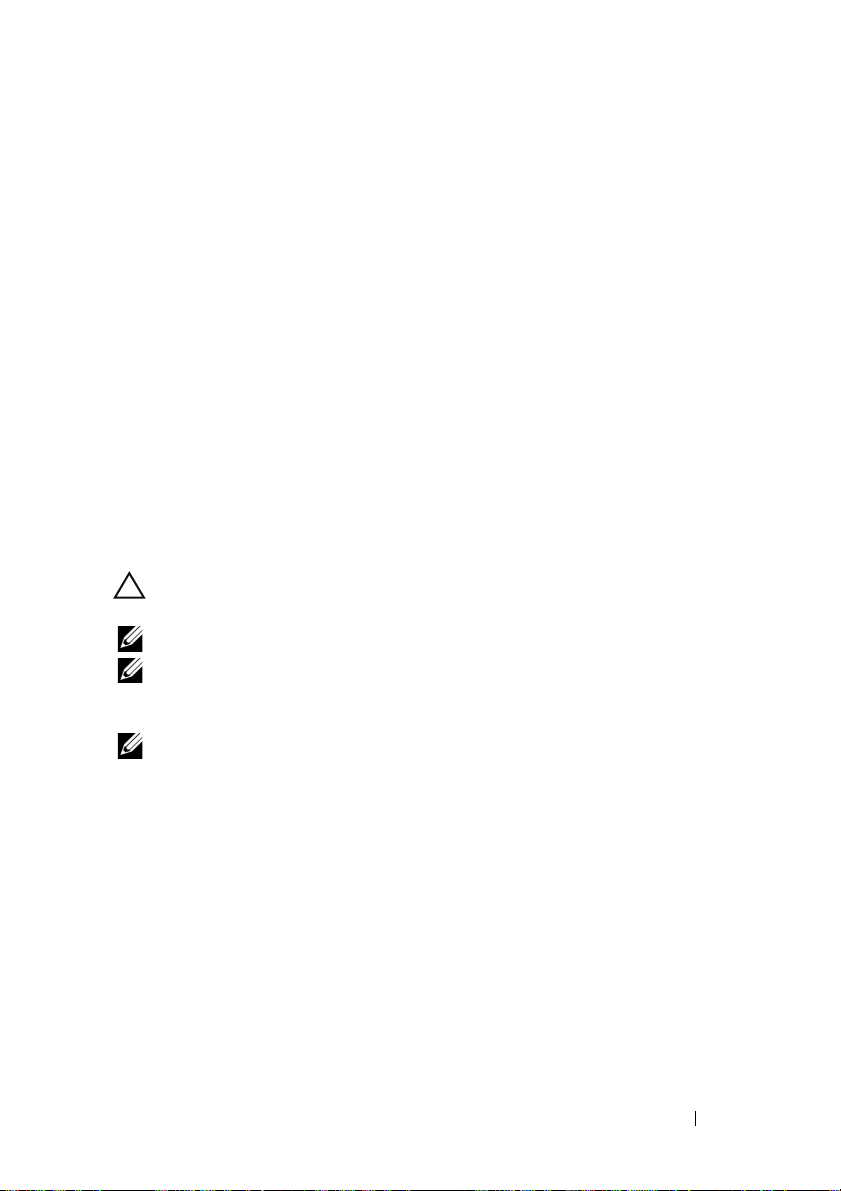
PERC S110 어댑터을(를) 사용하여 다음을 수행할 수 없습니다:
•
다른 유형의 물리 디스크를 함께 사용해 가상 디스크 생성 예를 들어
RAID 10
가상 디스크는 2개의
SATA-II HDD
물리 디스크와
SATA SSD
물리 디스크에서 생성할 수 없습니다. 모든 물리 디스크는 동일한 드라
이브
유형(HDD 또는 SSD)
•
물리 디스크가 물리 디스크와 다른 유형일 경우, 전용 핫 스페어로 물리
디스크
선택
.
이어야 합니다
.
가상 디스크는 컨트롤러에 의해 하나 이상의 물리 디스크로 작성된 저장소
를 가리킵니다. 여러 물리 디스크로 가상 디스크를 생성할 수 있지만 운영
체제에서는 단일 디스크로 표시됩니다.
운영 체제를 재부팅하지 않고 모든 RAID 레벨에 대한 가상 디스크 용량을
온라인에서 확장할 수 있습니다.
가상 디스크 마이그레이션
PERC S110 컨트롤러는 하나의 PERC S100 또는 PERC S110 어댑터에서
다른 PERC S110 어댑터로 자동 가상 디스크 마이그레이션을 지원합니다.
주의: OCE/재구성 중에 가상 디스크 마이그레이션을 수행하는 경우 가상
디스크가 유실됩니다.
주: 가상 디스크를 마이그레이션하기 전에 가상 디스크 데이터 백업
주: 가상 디스크를 구성하는 물리 디스크 모두가 마이그레이션되었는지 확
인합니다. 최적 및 성능이 저하된 상태의 가상 디스크는 자동으로 마이그레이
션됩니다. 오프라인 상태의 가상 디스크는 마이그레이션하지 않아야 합니다.
주: 부팅 가능한 가상 디스크는 유사하지 않은 시스템 모델 사이에서 마이그
레이션할 수 없습니다.
,
가상 디스크 마이그레이션
1
소스 컨트롤러를 포함하는 시스템의 전원을 끕니다
2
시스템이 물리 디스크의 핫 삽입을 지원하지 않는 경우 대상 시스템의
끕니다
됩니다
.
.
전원을
3
해당 물리 디스크를 소스 컨트롤러에서 대상 시스템의 대상 컨트롤러
이동합니다. 물리 디스크를 대상 시스템에서 같은 슬롯에 삽입하지
로
않아도
4
대상 시스템의 전원이 꺼져 있는 경우 시스템 전원을 켜십시오
.
기능 13
.
Page 16
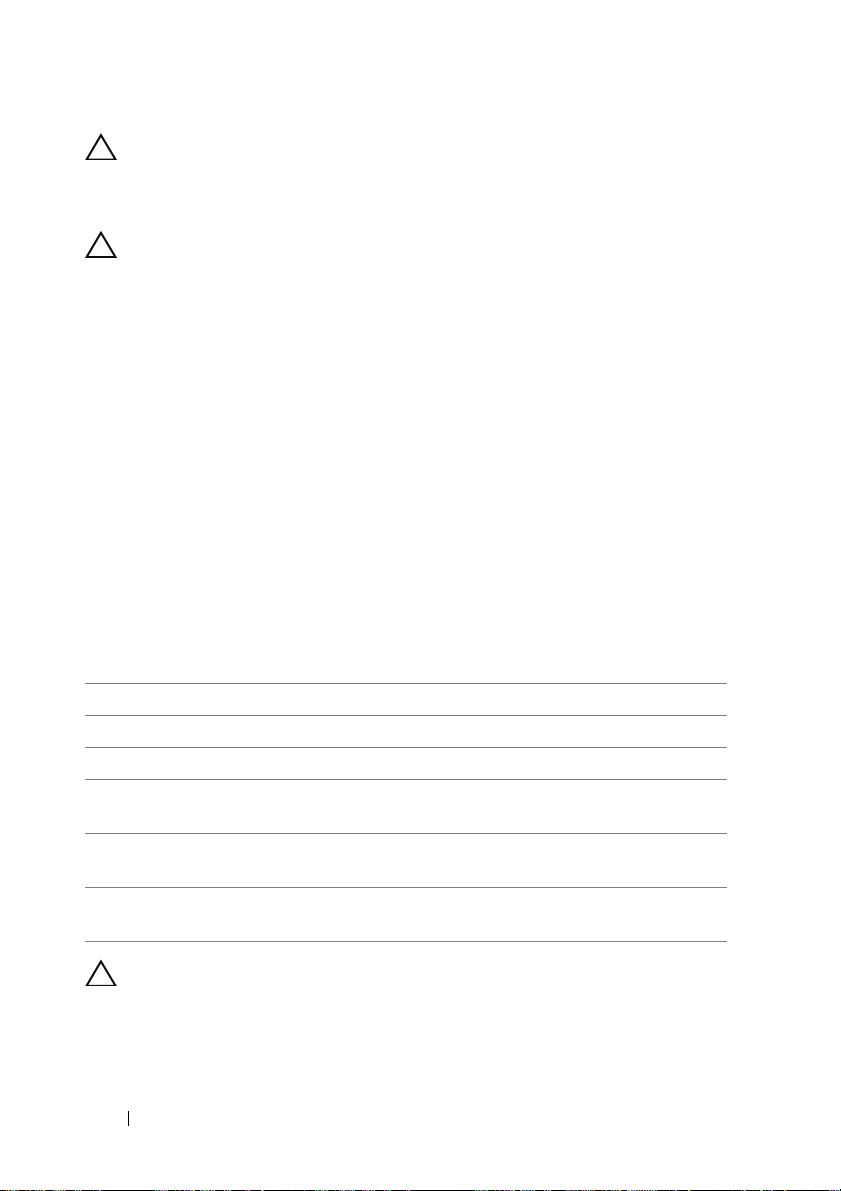
주의: BIOS 구성 유틸리티(<CTRL><R>)에서 "pause if degraded(성능이
저하된 경우 일시 정지)" 옵션이 활성화되어 있으면 BIOS 구성 유틸리티
(<CTRL><R>)가 일시 정지되고 성능이 저하된 가상 디스크에 대해 동작을
요구하는 메시지를 표시합니다.
주의: 마이그레이션이 발생한 후 모든 물리 디스크가 마이그레이션되었고
해당 가상 디스크에 존재하는지 확인하십시오.
가상 디스크 RAID 레벨
다양한 RAID 레벨로 가상 디스크를 생성할 수 있습니다.
가상 디스크 변환
가상 디스크 변환은 다음으로 구성될 수 있습니다:
•OCE/Reconfigure를
물리
디스크가 추가된 후 추가 가상 디스크 할당 목적
재구축 (가상 디스크의 데이터 재구축은 사용 가능한 핫 스페어 또는 백
•
물리 디스크 이용으로 구성됨
업
사용한 용량 확장 (기존의 물리 디스크 또는 추가
).
).
읽기, 쓰기 및 캐시 정책
표2-1은(는) PERC S110 어댑터에 의해서 지원되는
책을 나타냅니다.
표 2-1. PERC S110 에 대한 읽기, 쓰기 및 캐시 정책
범주 PERC S110 어댑터에 의해 지원됨
캐시 설정 예
Read Ahead(미리 읽기)/Write Back(후기입) 예
No Read Ahead(미리 읽기 사용 안 함)/Write
Back(후기입)
Read Ahead(미리 읽기)/Write Through(연속
기입)
No Read Ahead(
Through(연속 기입)
미리 읽기 사용 안 함)/Write
예
예
예
읽기
, 쓰기 및 캐시 정
주의: Write-Cache(캐시 기록) 모드 활성화에 대한 현재의 기본값은 Write
Through(연속 기입), Non Read Ahead(미리 읽기 사용 안 함)(WT, NRA)입니
다. Write Back(후기입)(WB)을 활성화하려면 UPS가 권장됩니다.
14 기능
Page 17
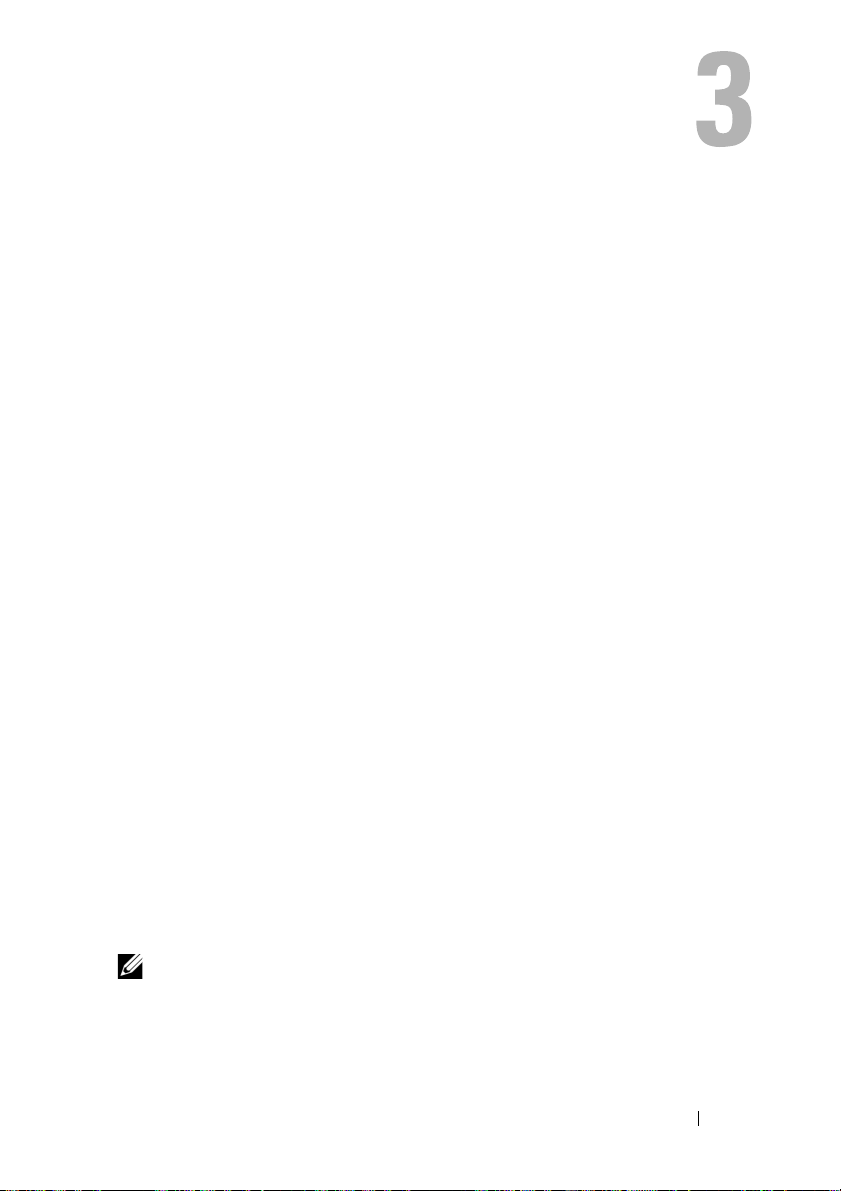
드라이버 설치
Dell PowerEdge Expandable RAID 컨트롤러(PERC)이(가) 지원 운영 체제
와 함께 작동하기 위해서는 컨트롤러 드라이버가 필요합니다.
PERC S110 카드 드라이버의 설치 방법은 사용 중인 시스템 유형과 시스템
에 설치된 Microsoft Windows 운영 체제 종류에 따라 달라집니다.
12G 시스템에 Windows Server 2008, 2008 R2, 2012 및 2012 R2 설치 절차 요약
1
PERC S110 카드
Windows
2
SATA
러를
3
물리 디스크를 초기화합니다
경우
4
부팅 가능한 가상 디스크를 생성합니다
디스크
5
컨트롤러 옵션 및 부팅 목록 우선 순위를 확인합니다
롤러
6
해당되는 경우, 장치의 부팅 우선 순위 목록을 변경합니다
"
장치에 대한 부팅 우선순위 목록 변경(적용 가능한 경우)"을 참조하십
시오
7
운영 체제 설치 중에 컨트롤러 드라이버를 설치합니다
체제
8
Microsoft Windows Server 2012 R2를
시스템의 경우, bccfg3.sys 드라이버를 수동으로 추가 설치해야 합니다
19
페이지의
주: 또한 이 단계는 Microsoft Windows Server 2012, Microsoft Windows
Server 2012 R2 및 Microsoft Windows Server 2008 R2 SP1 운영 체제를 지원
하는 Dell PowerEdge R220 시스템에도 해당됩니다.
드라이버 다운로드"을 참조하십시오
컨트롤러를
RAID
)"을
참조하십시오
생성"을 참조하십시오
옵션 및 부팅 목록 우선
.
설치 중에
드라이버를 다운로드합니다
RAID
모드로 설정합니다
모드로 설정"을 참조하십시오
. 17
페이지의 "물리 디스크 초기화(필요한
.
. 17
.
순위를 확인합니다."을 참조하십시오
컨트롤러 드라이버 설치"을 참조하십시오
지원하는 모든
"bccfg3.sys
드라이버설치"을 참조하십시오
. 16
.
. 17
페이지의
.
페이지의 "부팅 가능한 가상
페이지의
"SATA
. 17
페이지의 "컨트
. 18
. 18
페이지의 "운영
.
Dell 12
.
"Microsoft
컨트롤
.
페이지의
세대
(12G)
.
드라이버 설치 15
Page 18
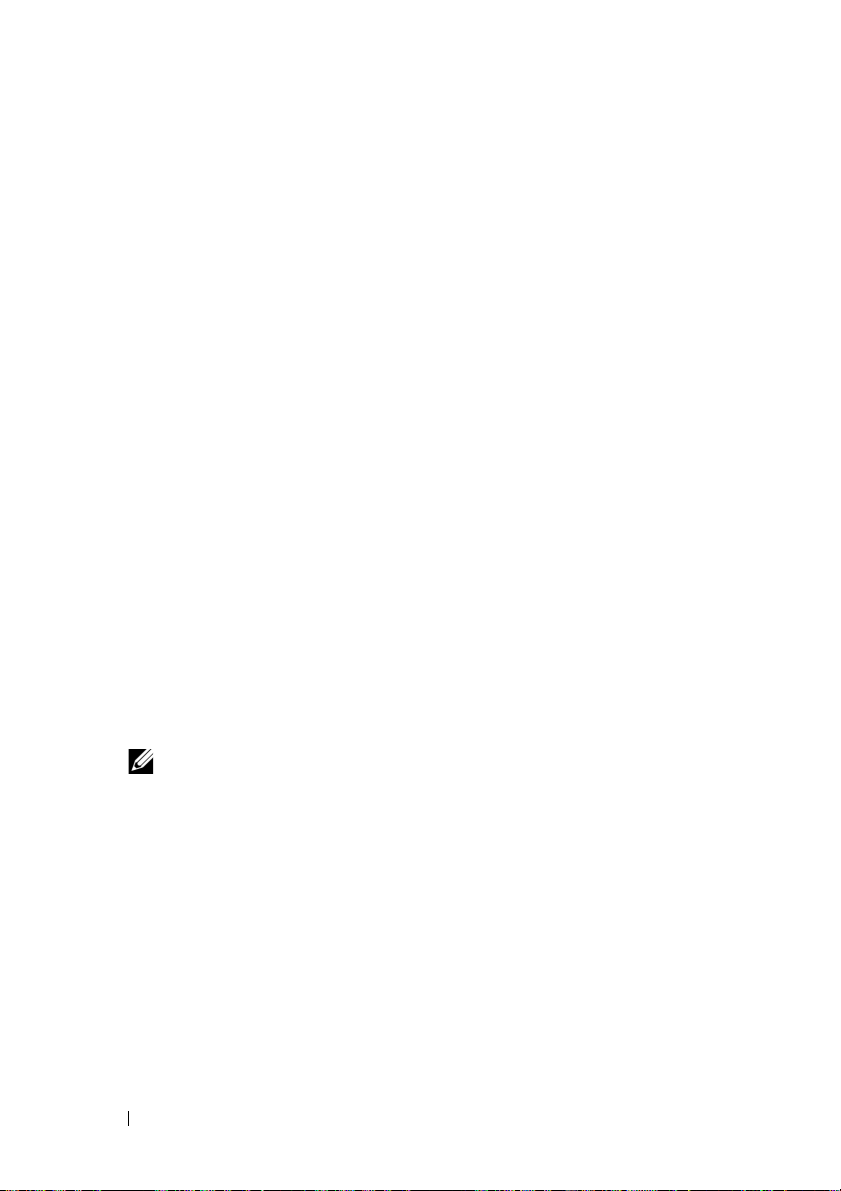
컨트롤러 드라이버에 대한 사전 설치 요구사항
•Dell 지원
BIOS 및
컨트롤러 드라이버 및 운영 체제를 설치하기 전에 의 사전 설치 절차를
•
수행하십시오
컨트롤러 드라이버 및 운영 체제를 설치할 준비가 되면
•
영
체제 설치 중에 컨트롤러 드라이버 설치"을(를) 참조하십시오
웹사이트(dell.com/support/manuals) 에서 시스템에 최신
펌웨어 업데이트를 실시하십시오
.
.
, 18
페이지의 "운
Microsoft Windows 드라이버 다운로드
1
dell.com/support로
2
시스템의 Service Tag(서비스 태그)를 입력하고 Submit(제출)을 클릭합
니다
.
Product Support(제품 지원) 페이지가 표시됩니다
3
Get drivers and dowloads(드라이버 가져오기 및 다운로드)를 클릭합니다
4
View All Drivers(모든 드라이버 보기) 탭을 클릭합니다
Drivers and Downloads(드라이버 및 다운로드) 창이 표시됩니다
5
해당되는 운영 체제를 선택합니다
6
SAS RAID 범주를 확장합니다
7
적절한 컨트롤러 드라이버에 대해 Download File(파일 다운로드)를 선
택합니다
8빈
9
PERC S110에
에
.
주: 시스템에 빈 광학 매체(CD-ROM 또는 DVD)를 로드합니다.
광학 매체를 이용해
다운로드합니다
이동하십시오
ISO
대한 파일을
.
.
.
.
.
이미지를 굽습니다
CD-ROM, DVD 또는 USB
.
.
플래시 드라이브
.
.
.
16 드라이버 설치
Page 19
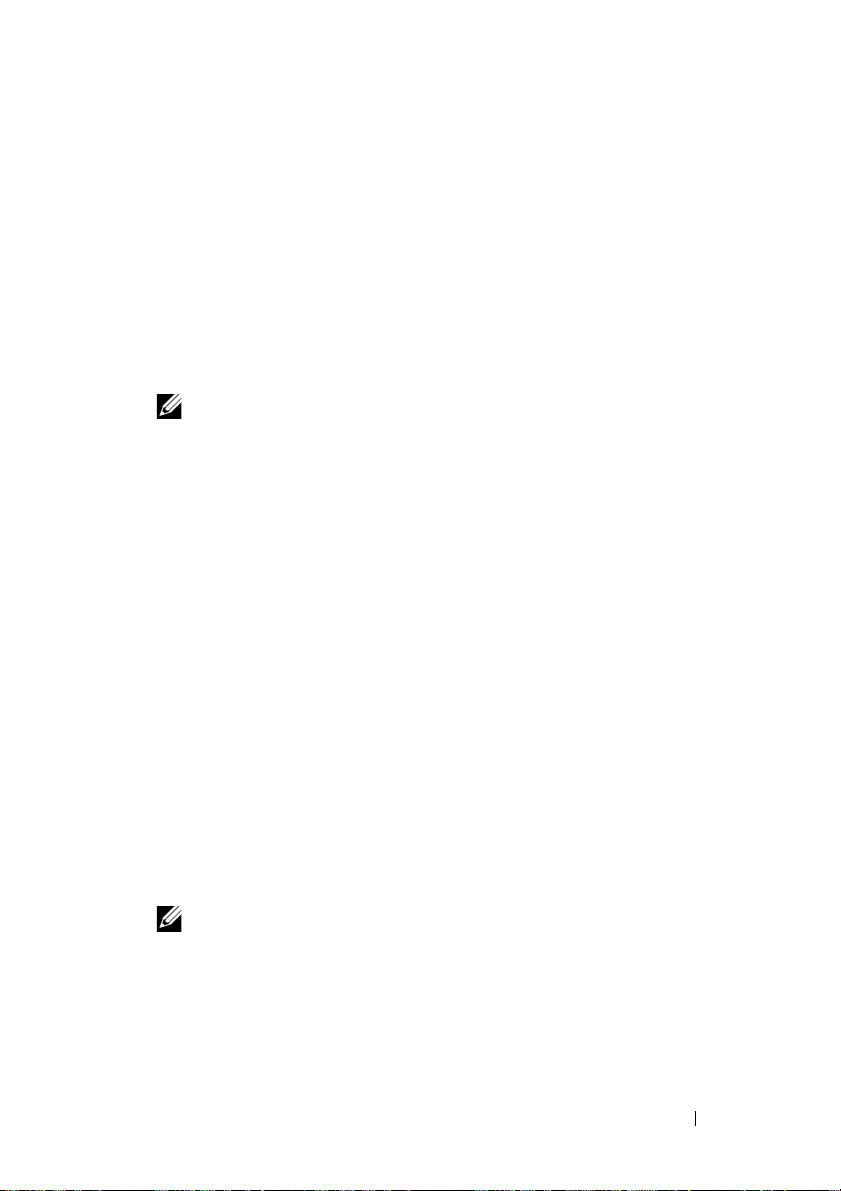
컨트롤러 드라이버에 대한 사전 설치 절차
SATA 컨트롤러를 RAID 모드로 설정
Dell PowerEdge 시스템 창에서 구성 설정 확인 또는 변경
시스템을 부팅합니다
1
면
, <F2>를
2
Dell PowerEdge
스크롤하고
RAID
주: 필요한 경우 스페이스바를 사용해 설정을 변경하십시오.
3
<Esc> 키를
4
<Esc> 키를 다시
–2
단계에서 변경 사항이 없는 경우 부팅 순서가 계속 수행됩니다
2단계에서
–
누르십시오
<Enter> 키를
모드로 설정되어 있는지 확인합니다
눌러 종료합니다
Changes and Exit
<Enter>
물리 디스크 초기화(필요한 경우)
키를 누릅니다. 부팅 순서가 계속 수행됩니다
24페이지의 "물리 디스크 초기화"을 참조하십시오.
부팅 가능한 가상 디스크 생성
25페이지의 "가상 디스크 작성"을 참조하십시오.
.
Dell Power-On Self-Test(POST)
화면이 표시되
.
시스템 창이 표시되면 SATA Settings
누릅니다. 하위 화면에서 SATA
(SATA
컨트롤러가
.
.
누릅니다. 다음과 같은 상황이 발생합니다
.
변경사항이 있는 경우, 대화상자가 표시됩니다. Save
(
변경 사항 저장 및 종료)를 선택합니다
.
설정)로
.
.
컨트롤러 옵션 및 부팅 목록 우선 순위를 확인합니다.
1
Virtual Disks(가상 디스크) 필드에서 생성된 부팅 가능한 가상 디
스크가
나열된 첫번째 가상 디스크인지 확인하십시오
.
부팅 가능한 가상 디스크가 나열된 첫 번째 가상 디스크가 아닌 경우
페이지의
2
Continue to Boot(계속 부팅)를 선택하고
3
18
행합니다
"2개의 가상
주: 비 RAID 가상 디스크를 사용하고 Virtual Disks(가상 디스크)
목록에 표시된 경우 시스템에 RAID 가능 물리 디스크가 있는 경우에만
Swap Two Virtual Disks(2개의 가상 디스크 교환) 옵션이 활성화됩니다.
디스크 교환"를 참조하십시오
.
<Enter> 키를
페이지의 "운영 체제 설치 중에 컨트롤러 드라이버 설치"에 따라 진
.
드라이버 설치 17
29
누릅니다
.
Page 20
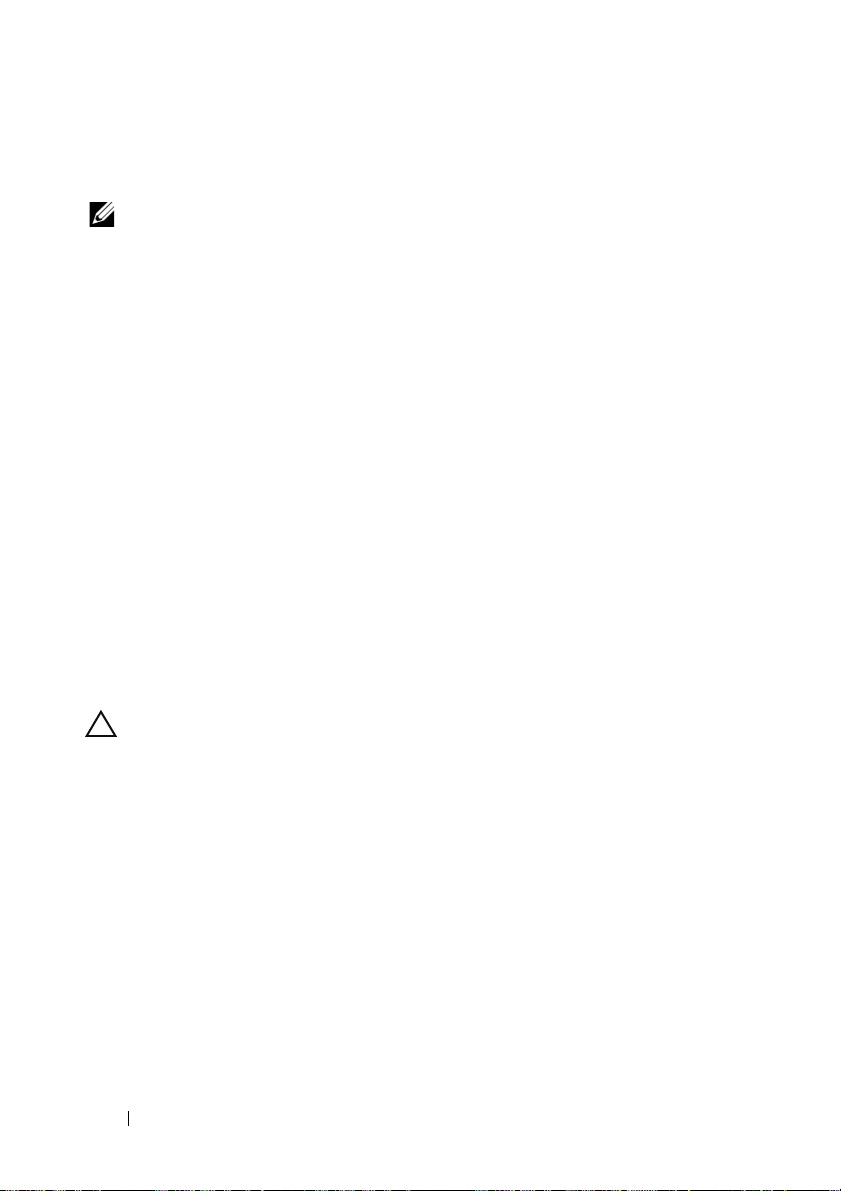
장치에 대한 부팅 우선순위 목록 변경(적용 가능한 경우)
장치(CD-ROM, 광학 DVD 등) 순서를 변경하려면 다음을 수행하십시오.
주: PERC BIOS Configuration 유틸리티가 열려있는 경우, 계속 부팅을 선택
한 다음 <Enter> 키를 누르십시오. <Ctrl><Alt><Delete>를 눌러 시스템
을 재부팅합니다.
1
시스템을 부팅합니다
2
Dell PowerEdge
(
부팅 순서)로 스크롤합니다
3
하드 드라이브
4
다른 장치의 순서를 변경하려면 다음과 같이 하십시오
– <+>
–
5
<Esc> 키를 눌러
6
<Esc> 키를
장
및
키를 사용해 장치를 위로 이동하거나
를
아래로 이동합니다
장치를 활성화하거나 비활성화하려면 스페이스바를 누릅니다
다시 누릅니다. Save Changes and Exit(변경 사항 저
종료)를 선택하고
.
POST 화면이 표시되면
, <F2>를
누르십시오
시스템 화면에서 화살표 키를 사용해 Boot Sequence
. <Enter>
C:가
나열된 첫 번째 장치인지 확인하십시오
키를 누릅니다
.
.
.
<-> 키를
사용해 장치
.
종료합니다
.
<Enter> 키를
누릅니다
.
.
718페이지의 "운영 체제 설치 중에 컨트롤러 드라이버 설치"에 따라 진행
합니다
.
운영 체제 설치 중에 컨트롤러 드라이버 설치
주의: 컨트롤러 소프트웨어를 업그레이드할 때마다 최신 펌웨어, 드라이버
및 응용 프로그램을 반드시 설치해야 합니다. 드라이버의 이전 버전을 최신
컨트롤러 소프트웨어와 함께 사용하지 못하거나 컨트롤러 소프트웨어의 이
전 버전을 최신 드라이버와 함께 사용하지 못할 수 있습니다.
1
시스템을 재부팅합니다. POST 화면이 표시되면
2
Windows 운영
3
BIOS 부팅
로 시작하는 텍스트를 선택하고
4
화면의 지침을 사용해 해당되는
니다
.
체제 매체를 시스템의 광학 드라이브에 삽입하십시오
관리자 또는 부팅 장치 메뉴가 표시되면
<Enter> 키를
Microsoft Windows
, <F1>를
누르십시오
, Embedded SATA...
누르십시오
.
운영 체제를 설치합
.
.
.
18 드라이버 설치
Page 21
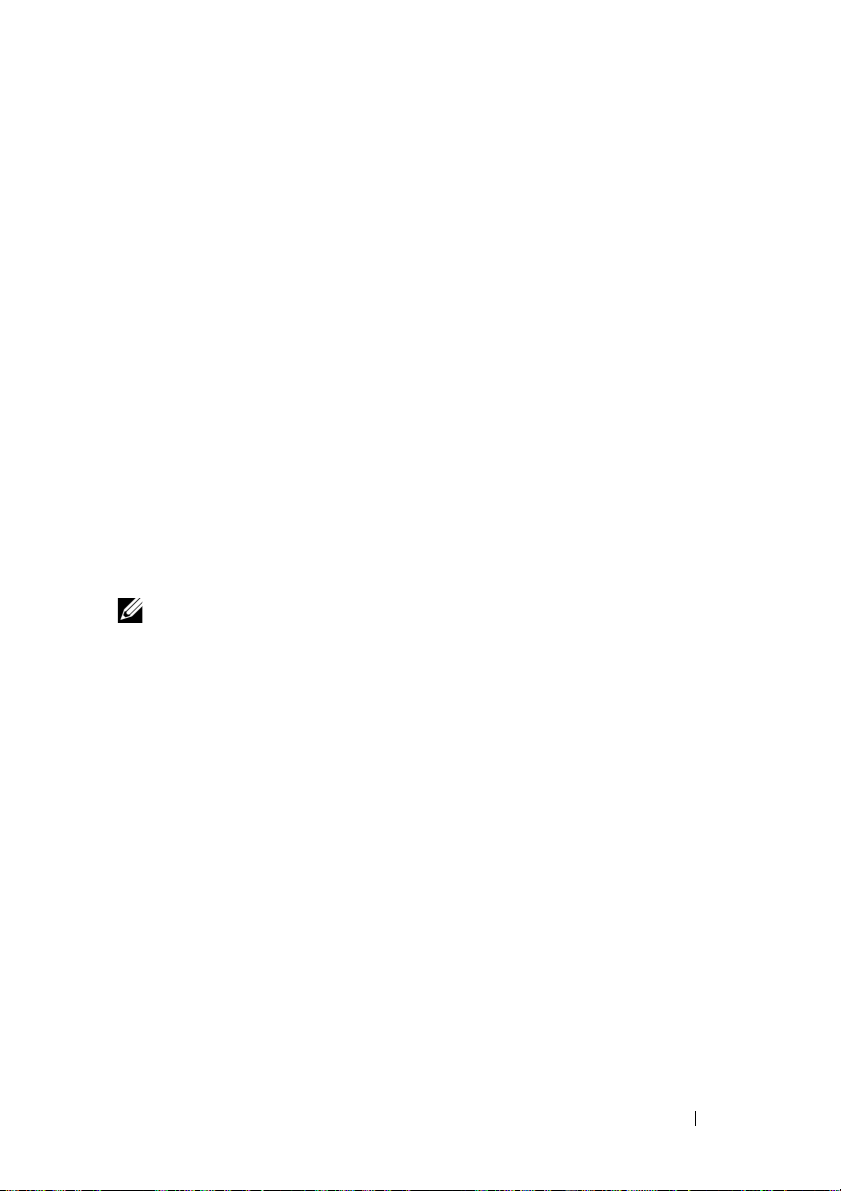
5
설치할 드라이버 선택 창에서 드라이버 로드 하위 창이 표시됩니다.
수행합니다
음을
a
16
페이지의
포함된
일이
니다
.
b
Browse(
c
Browse to folder(폴더
함된
디렉터리에 액세스합니다. 파일을 찾아 선택하십시오
d
OK(확인)를 클릭합니다
6
다음 Select the driver to be installed(
Dell PERC S110 을
로드합니다
을
7
Select the operating system you want to install(
.
"Microsoft Windows
CD-ROM, DVD
또는
찾아보기)를 클릭합니다
검색) 창에서, 컨트롤러 드라이버 파일이 포
.
선택합니다. Next(다음)를
.
드라이버 다운로드"에서 복사된 파
USB
플래시 드라이브를 삽입합
.
설치할 드라이버 선택)
클릭하여 드라이버 파일
설치하려는 운영 체제 선택
창의 목록에서 해당되는 운영 체제를 선택합니다. 다음을 클릭합니다
8
나머지 운영 체제 설치 지침을 수행합니다. 일부 창에는 사용자 지정 암
호
및
시스템 정보가 필요합니다. 필요한 경우
지원을
주: 운영 체제 설치 과정이 완료되면 5단계에 삽입한 설치 매체를 분리하십
시오.
받으십시오
.
IT
관리자에게 문의하여
bccfg3.sys 드라이버설치
아래 절차에 따라 bccfg3.sys 드라이버를 설치합니다.
S110
1
카드가 장착된
Computer Management(
2
Other Devices(기타
SCSI Processor Device
스
오른쪽 단추로 클릭합니다
옵션 목록이 표시됩니다
Dell PowerEdge
컴퓨터 관리)
장치)를 선택하고
(RAIDCORE
구성
.
.
시스템에 운영 체제를 설치한 후
창으로 이동합니다
.
RAIDCORE Configuration
SCSI
프로세서 장치)를 마우
다
.
창에서
)
.
3
Update Driver Software(
드라이버 소프트웨어 업데이트)를 클릭합니다
Update Driver Software - RAIDCORE Configuration SCSI Processor
Device
(
드라이버 소프트웨어 업데이트
서
장치)
창이 표시됩니다
4
Browse my computer for driver software(
찾아보기)
어
탭을 선택합니다
.
.
- RAIDCORE
구성
SCSI
컴퓨터에서 드라이버 소프트웨
드라이버 설치 19
.
프로세
Page 22

5
하드웨어 드라이버를 포함하는 폴더를 선택하고 확인 OK(확인)를
릭합니다
6
Next(다음)를
주: 시스템에서 OpenManage v7.4 이상을 지원하는 경우, bccfg.sys 드라이버
가 자동으로 설치됩니다.
.
클릭합니다
.
클
PERC S110 어댑터 관리 설정 절차 수행
PERC S110 관리 설치 절차는 Dell OpenManage Server Administrator 스토
리지 관리에 설명되어 있습니다. 시스템에 PERC S110을(를) 설치하려면,
Dell 지원 웹 사이트(dell.com/support/manuals)에서 스토리지 관리 절차를
참조하십시오.
20 드라이버 설치
Page 23

RAID 구성 및 관리
Dell PowerEdge Expandable RAID 컨트롤러(PERC)은(는) PERC S110
BIOS Configuration 유틸리티를 사용하여 구성합니다. 이 유틸리티는
<Ctrl><R>키를 누르라는 프롬프트가 표시되면, 시스템 시작에서 액세
스됩니다.
주: Dell OpenManage Server Administrator 스토리지 관리(으)로 PERC S110
을(를) 구성하려면 Dell 지원 웹 사이트(dell.com/support/manuals)를 참조하
십시오.
주: PERC BIOS Configuration 유틸리티는 운영 체제 및 컨트롤러 드라이버
를 설치하지 않은 상태에서 액세스 및 구성이 가능합니다.
컨트롤러 구성: PERC BIOS 구성 유틸리티 사용
PERC BIOS Configuration 유틸리티 작업
• PERC BIOS Configuration
PERC Virtual Disk Management
.
니다
유틸리티에 액세스하기
유틸리티에 로그온하는 방법을 설명합
• PERC BIOS Configuration
색상으로
태
설명.
•
물리 디스크 초기화
데이터
가상 디스크 작성
•
연결된 물리 디스크에서 가상 디스크를 생성하는 방법을 설명합니다
•
가상 디스크 삭제
컨트롤러에
•2개의 가상
가상
강조 표시한 텍스트에 기반해 물리 디스크 및 가상 디스크 상
스토리지용 물리 디스크 초기화 방법 설명
대해
구성된 하나 이상의 가상 디스크를 삭제합니다
디스크 교환
디스크가 로도되도록 임의 순서로 가상 디스크 교환
유틸리티 내 텍스트 색상 이해
.
.
RAID 구성 및 관리 21
.
.
Page 24
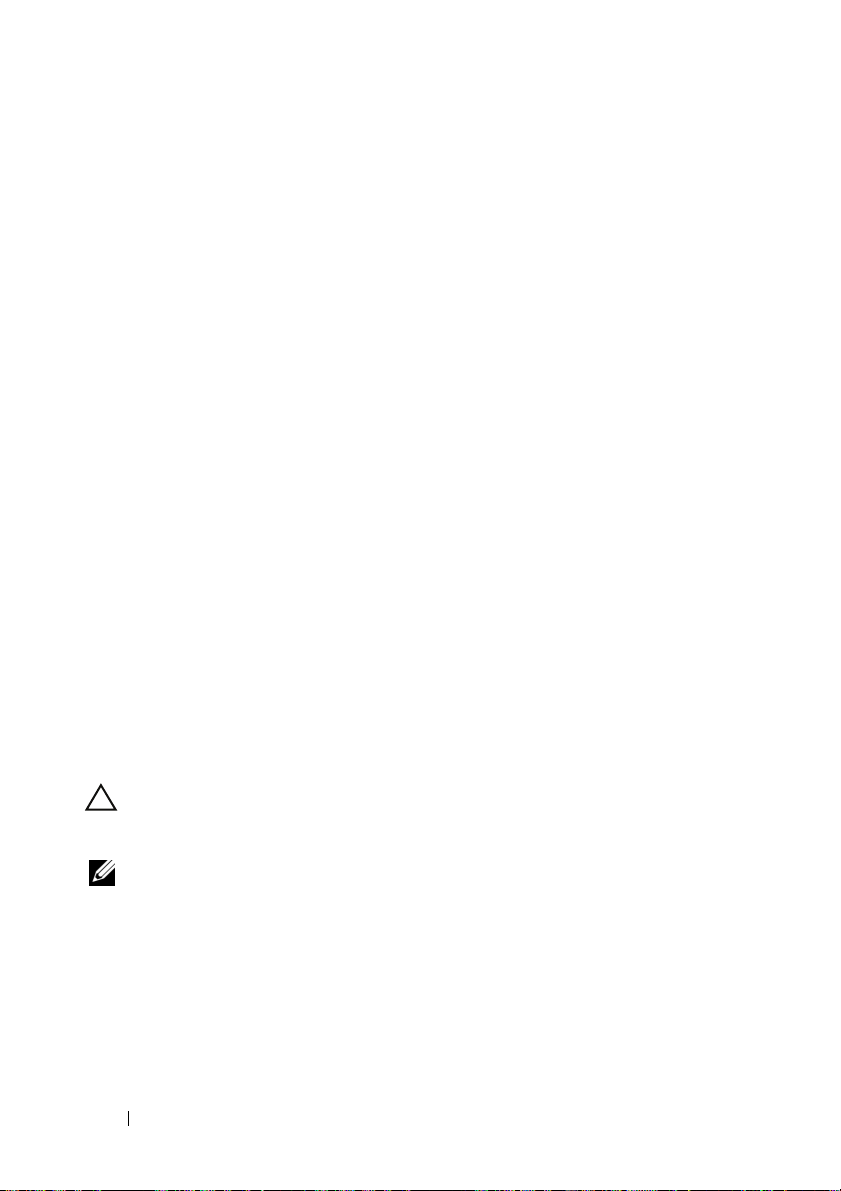
•
핫 스페어 관리
전역
또는 전용 핫
•
물리 디스크 세부 사항 보기
모든
연결된
•
가상 디스크 세부 사항 보기
연결된
모든
•
디스크 재검색
또는
신규
분리된 물리 디스크나 가상 디스크 감지를 위해 디스크를 재
검색합니다
•
컨트롤러 옵션
부팅
및 가상
•
계속 부팅
PERC BIOS Configuration
부팅할
수
있습니다
스페어를 생성하거나 삭제할 수 있습니다
물리 디스크에 대한 상세 정보를 볼 수 있습니다
물리 디스크에 대한 상세 정보를 볼 수 있습니다
.
.
.
.
디스크 경고와 같은 선택된 컨트롤러 옵션을 변경합니다
유틸리티를 사용한 후에 계속해서 시스템을
.
PERC BIOS Configuration 유틸리티에 액세스하기
1
시스템을 부팅하고 Press <Ctrl><R> to Configure 메시지가 나
타날
때까지 기다리십시오
2
<Ctrl><R>을(를)
최대 3초간
팅이
주의: SATA 컨트롤러가 RAID 모드로 설정되어 있지 않은 경우 데이터가 손
상될 수 있습니다. 모드를 변경하기 전에 모든 데이터를 백업했는지 확인하
십시오.
주: PERC BIOS Configuration 유틸리티가 표시되지 않고 시스템이 PERC
S110을 사용하는 경우, <F2> 키를 눌러 Dell system BIOS에 액세스하십시
오. SATA 설정 필드에서, SATA 컨트롤러가 RAID 모드로 설정되어 있는지
확인하십시오. 설정이 올바른데도 PERC BIOS Configuration 유틸리티가 표
시되지 않으면, Dell 지원(dell.com/support)에 문의하십시오.
<Ctrl><R>
계속됩니다
.
.
누릅니다
.
키를 눌러야 합니다. 그렇지 않으면 시스템 부
.
22 RAID 구성 및 관리
Page 25

유틸리티에는 다음과 같은 필드가 포함되어 있습니다:
•
정보 필드(황색 또는 녹색 텍스트
.
습니다
•
가상 디스크: 생성된 가상 디스크 및 가상 디스크에 대한 정보를 표시합
(
가상 디스크 수
니다
및 캐싱 모드 상태
•
기본 메뉴: 주요 PERC BIOS Configuration 유틸리티 작업 표시
•
물리 디스크: 물리 디스크 또는
Packet In terface)
•
사용 가능한 키: 텍스트 선택 또는 작업 수행에 사용할 키보드 키를 나타
.
냅니다
주: 가상 디스크 및 물리 디스크 상태에 대한 자세한 내용은 53페이지의 "디
스크 상태 - 가상 및 물리 디스크"을(를) 참조하십시오 .
주: 가상 디스크에 나열된 첫 번째 가상 디스크는 반드시 부팅 가능한 가상
디스크여야 합니다. 부팅 가능 디스크가 목록에서 첫 번째에 위치해야 시스
템을 부팅할 수 있습니다.
, RAID
).
장치에 대한 정보를 표시합니다
): 창 이름 및 현재
구축 번호 아래에 있
레벨, 가상 디스크 크기, 가상 디스크 크기
.
ATAPI(Advanced Technology Attachment
.
PERC BIOS Configuration 유틸리티 내 텍스트 색상 이해
PERC BIOS Configuration 유틸리티 내 텍스트는 다음과 같이 색상으로 코
드화되어 있습니다:
•
흰색 텍스트: 사용 가능한 옵션 또는 정보 텍스트를 나타냅니다
•
검정색 텍스트, 노란색 강조 표시: 조치를 취할 수 있는 옵션이나 장치를
나타냅니다
노란색 텍스트: 노란색으로 강조 표시된 옵션에 대한 정보를 나타냅니다
•
•
녹색 텍스트: 선택한 항목을 나타냅니다
하늘색 텍스트: 항목을 선택할 수 없음을 나타냅니다
•
•
자홍색 텍스트: 핫 스페어 또는 부팅 옵션과 관련된 항목을 나타냅니다
빨간색 텍스트: 실패한 가상 또는 물리 디스크 경고를 나타냅니다. 예를
•
들어
.
.
.
,
옵션을 사용할 수 없는 경우 정보가 빨간색으로 표시됩니다
.
.
,
.
.
RAID 구성 및 관리 23
Page 26

물리 디스크 초기화
새 물리 디스크는 RAID 가능 디스크로 변환해야만 사용할 수 있습니다. 디
스크를 RAID 가능 디스크로 변환하면 컨트롤러 구성 정보가 물리 디스크
에 기록됩니다.
다음과 같은 상태의 물리 디스크를 초기화할 수 있습니다.
•
Non-RAID(비 RAID) — 비PERC S110(으)로
•
Ready(
준비됨) — 저장된 데이터는 없지만
온라인 상태인 물리 디스크는 비 RAID 또는 RAID 가능 디스크로 변환할
수 없습니다.
1
시스템 전원을 켜서 부팅을 시작하십시오
2
메시지가 나타나면 <Ctrl><R> 키를 눌러
유틸리티에 액세스하십시오
3
기본 메뉴 필드에서, 화살표 키를 사용해 물리 디스크 초기화
선택하십시오
4
<Enter> 키를
5
화살표 키를 사용하여 Convert to RAID Capable Disk
변환) 또는 Convert to Non-RAID(비
크로
6
<Enter> 키를
7
화살표 키를 사용해 물리 디스크를 선택하십시오
디스크를 선택하거나
물리
크를
선택하십시오
주: 여러 개의 물리 디스크를 선택하고 초기화할 수 있습니다. 한 번에
한 개의 물리 디스크를 초기화할 필요가 없습니다.
8
<Enter>
크로
변환합니다
주: 물리 디스크가 비 RAID로 변환되면 BIOS S110 Configuration 유틸
리티의 Physical Disks(물리 디스크) 필드에 Non-RAID(비 RAID)가 표
시됩니다. Non-RAID( 비 RAID) 가상 디스크 또한 생성되고 Virtual
Disks(가상 디스크) 필드에 표시됩니다.
9
물리 디스크가 초기화되면 물리 디스크의 모든 데이터가 영구적으로
유실됨을
계속하거나
.
누릅니다
누릅니다
.
키를 눌러 선택한 물리 디스크를 비
.
경고하는 대화상자가 표시됩니다
<Esc> 키를
.
.
.
<A> 키를 눌러 모든
눌러 취소하십시오
구성된 물리 디스크
PERC S110 구성
정보가 있음
.
PERC BIOS Configuration
옵션을
(RAID 가능
RAID로 변환)를
선택합니다
. <Insert> 키를
선택 가능한 물리 디스
RAID or RAID
. <C>
키를 눌러 초기화를
가능 디스
.
디스
눌러
.
24 RAID 구성 및 관리
Page 27

초기화에는 물리 디스크당 10–15초가 소요됩니다. 상태 표시등은 현재 초
기화 중인 물리 디스크를 보여 줍니다. 초기화가 완료되면 상태 표시등이
꺼지고, 모든 채널이 자동으로 재검색됩니다.
주의: 물리 디스크에 가상 디스크가 있으면 초기화를 위해 물리 디스크를
선택할 수 없습니다. 그래도 물리 디스크를 초기화하려면, 가상 디스크를 삭
제하십시오. 물리 디스크의 모든 데이터 (PERC S110 또는 구성 정보 포함)
가 삭제되기 때문에 물리 디스크를 초기화할 것인지 확실히 해야 합니다.
주: 비 RAID 물리 디스크가 시스템에 설치되어 있는 경우 물리 디스크와 연
결되어 있는 비 RAID 가상 디스크는 물리 디스크를 삭제해야만 PERC S110
비 RAID 가상 디스크를 삭제하면 비 RAID 물리 디스크가 RAID 가능 디스크
로 변환되고 상태가 Ready(준비됨)로 바뀝니다.
주: 다음 절차 가상 디스크 작성을(를) 계속하십시오.
가상 디스크 작성
물리 디스크가 RAID 가능 디스크로 변환된 후, 특히 가상 디스크가 시스템
에 부팅 가능한 가상 디스크인 경우 가상 디스크를 생성할 수 있습니다. 사
용할 RAID 레벨을 결정하지 않은 경우, Dell 지원 웹 사이트
(dell.com/support/manuals)에서 RAID 기술 설명서를 참조하십시오.
추가 정보
가상 디스크를 생성할 때 나중에 가상 디스크 용량을 확장해야 할지 여부
를 고려하십시오.
Microsoft Windows 운영 체제의 경우 NTFS(New Technology File System)를
이용해 가상 디스크를 포맷하십시오. Microsoft Corporation은 NTFS 파일
시스템을 사용되지 않는 인접 공간으로 동적으로 확장할 수 있는 유틸리티
(diskpart.exe)를 제공합니다.
가상 디스크 당 단일 파티션을 사용하면 확장이 훨씬 더 용이하다는 점을
유념하십시오.
주: diskpart.exe 유틸리티 버전은 Windows 운영 체제 실행 버전에 따라 달라
집니다.
주: diskpart.exe 유틸리티는 Windows 운영 체제의 일부 버전용 CD 또는 다른
버전용 Microsoft Corporation 웹 사이트(microsoft.com)에서 찾을 수 있습니
다. 운영 체제에 맞는 올바른 버전을 사용하십시오.
RAID 구성 및 관리 25
Page 28

시작하기 전에
•
이 절차 중 어느 단계에서나
.
시오
• PERC BIOS Configuration
생성할 수 있습니다
를
주: 동일한 물리 디스크에서 RAID 레벨을 혼합할 수 없습니다.
주: 물리 디스크에 사용 가능한 용량이 없는 경우 가상 디스크 생성 작업을
선택할 수 없습니다.
1
시스템 전원을 켜서 부팅을 시작하십시오
2
메시지가 나타나면 <Ctrl><R> 키를 눌러
유틸리티에 액세스하십시오
3
Main Menu(기본
가상 디스크 생성)를 선택합니다
Disk(
4
Physical Disks(
스크를
a
선택합니다
각각의 물리 디스크에 대해
택합니다
b
가상 디스크에 포함시킬 물리 디스크를 선택한 후
누릅니다
5
사용자 입력 필드에서, 화살표 키를 사용해 가상 디스크 유형을 선택하
(RAID
십시오
생성할
수
있는 가상 디스크 유형만 표시됩니다. 이러한 가상 디스크는
흰색
텍스트로 강조표시됩니다
6핫
스페어가 적용 가능한 경우
a
User Input(
페어를
주: 가상 디스크를 생성한 후에 Manage Hot Spare(핫 스페어 관리) 옵
션을 선택하여 핫 스페어를 할당할 수 있습니다.
Physical Disks(물리
b
스페어로
니다
.
c
<Enter>
사항을
메뉴)
물리 디스크)
.
. 물리
디스크는 아무 순서로나 삽입할 수 있습니다
.
레벨
). <Enter>
사용자 입력)
선택합니다
사용합니다(해당되는 경우
키를 눌러 핫 스페어를 추가합니다
확인합니다
<Esc>키를 눌러 이전 상태로 되돌아가십
유틸리티를 이용해 최대 8개의 가상 디스크
.
.
PERC BIOS Configuration
.
필드에서 화살표 키를 사용해 Create Virtual
. <Enter> 키를
누릅니다
필드에서 가상 디스크를 생성할 물리 디
<Insert> 키를
눌러 물리 디스크를 선
<Enter>
키를 누릅니다
. (
선택한 물리 디스크로
.)
:
필드에서 화살표 키를 사용해 전용 핫 스
. <Enter>
디스크)
키를 누릅니다
.
필드에서 물리 디스크를 선택하여 핫
). <Insert>
키를 눌러 선택합
. <C> 키를 눌러
.
.
.
키를
변경
26 RAID 구성 및 관리
Page 29

7
물리 디스크의 사용 가능한 공간에 따라 가상 디스크 크기를 선택합니
(
변경된 가상 디스크 크기가 Create Virtual Disk(
다
및
User Input(
주: 가상 디스크의 최대 크기는 물리 디스크의 사용 가능한 여유 공간
및 선택한 RAID 레벨에 영향을 받습니다.
8
가상 디스크 크기를 선택한 후
9
User Input(
. <Enter> 키를
합니다
10
<C>
키를 눌러 가상 디스크 생성을 확인합니다
11
Main Menu(기본 메뉴)
계속 부팅)를 선택하고
Boot(
주: 부팅 가상 디스크는 Virtual Disks(가상 디스크) 필드에 나열된 첫
번째 가상 디스크여야 합니다. 필요한 경우 Swap Two Virtual Disks(2개의 가
상 디스크 교환) 옵션을 사용해 부팅 가능한 가상 디스크를 첫 번째 위치에
두십시오.
가상 디스크 크기 선택
• 2.199TB보다 작은
a
<Page Up>
선택합니다
사용자 입력)
사용자 입력)
누릅니다
필드에서 다른 작업을 수행하거나 Continue to
가상 디스크 크기 생성
또는
<Page Down> 키를
.
필드에 표시됩니다
<Enter> 키를
필드에서 Caching Mode(
.
<Enter> 키를
누릅니다
사용해 증가량이 큰 크기를
가상 디스크 생성
.)
누릅니다
.
캐싱 모드)를 선택
.
.
또는
위아래
화살표 키를 사용해 증가량이 작은 크기를 선택합니다
)
.
b
25
페이지의 "가상 디스크 작성"을(를) 계속합니다
• 2.199TB
a
b
c
d
e
주: 다른 용량의 물리 디스크를 사용하는 경우 가상 디스크의 최대 크기는
용량이 가장 작은 물리 디스크의 크기로 제한됩니다.
보다 큰 가상 디스크 크기 생성
<Page Up>
립니다
또는 아래로 화살표 키를 눌러 가상 디스크 크기를 늘
.
최대 크기에서, 대화 상자가 사용자 입력 필드에 표시됩니다.
디스크의 크기를 제한할 것인지 정상적인 최대 크기를 초과할
가상
것인지를
묻습니다
<Esc> 키를 눌러 더 큰 가상
.
디스크를 생성합니다
원하거나 사용 가능한 최대 크기가 선택될 때까지
키를
화살표
25
페이지의 "가상 디스크 작성"을(를) 계속합니다
누릅니다
.
RAID 구성 및 관리 27
.
.
<Page Up>
.
이는
또는
Page 30

가상 디스크 삭제
주의: 가상 디스크 필드에 첫 번째로 나열된 가상 디스크를 포함해
Virtual Disks(가상 디스크) 필드의 모든 가상 디스크를 삭제할 수 있지
만 첫 번째로 나열된 가상 디스크는 삭제하지 마십시오. 시스템의 부팅 가능
한 가상 디스크일 수 있습니다. 부팅 가능한 가상 디스크를 삭제하면 운영 체
제 및 컨트롤러 드라이버가 삭제됩니다.
주의: 시스템에서 물리 디스크를 분리하면 현재 PERC S110 어댑터 구성 정
보(메타데이터)가 디스크가 남아 있습니다. 제거된 물리 디스크로 인해서 가
상 디스크가 실패하고, 그 후 가상 디스크가 삭제되고 재검색이 실행된 경우,
물리 디스크를 다시 삽입하면 PERC S110 BIOS Configuration 유틸리티가
다시 삽입된 물리 디스크의 구성 정보를 기존의 구성 정보와 병합합니다. 이
전에 삭제된 가상 디스크가 PERC S110 BIOS Configuration 유틸리티에 다
나타납니다.
시
주의: 가상 디스크를 삭제하기 전에 가상 디스크의 일부인 모든 물리 디스
크가 시스템에 있는지 확인하십시오.
1
시스템 전원을 켜서 부팅을 시작하십시오
2
메시지가 나타나면 <Ctrl><R> 키를 눌러
유틸리티에 액세스하십시오
3
Main Menu(기본
삭제
)를
선택합니다
4
다음 단계 중 하나를 수행합니다
Virtual Disks(가상
•
크를
선택합니다
합니다
.
메뉴)
. <Enter> 키를
.
필드에서 Delete Virtual Disk(s)(가상 디스크
.
디스크)
필드에서 삭제하려는 각각의 가상 디스
. <Insert> 키를 눌러 각각의 선택한 사항을 확인
또는
•<A> 키를 눌러
주: 선택한 가상 디스크의 텍스트 색상이 녹색으로 변경됩니다.
5
<Enter> 키를
주의: 선택한 가상 디스크의 삭제 결과를 설명하는 대화상자가 표시됩니다.
가상 디스크를 삭제하면 가상 디스크 자체뿐만 아니라 가상 디스크에 있는
모든 데이트가 영구적으로 손상됩니다. 현재 작업을 취소할 수 없습니다.
6
<C>
키를 눌러 삭제를 확인합니다
삭제할 모든 가상 디스크를 선택합니다
누릅니다
.
.
누릅니다
.
PERC BIOS Configuration
.
.
28 RAID 구성 및 관리
Page 31

2개의 가상 디스크 교환
PERC BIOS Configuration
디스크 교환) 옵션을 이용해 가상 디스크를 다른 순서로 배열하십시오.
주의: 시스템의 부팅 가능한 가상 디스크일 경우 Virtual Disks(가상 디스크)
에서 첫 번째로 나열된 가상 디스크를 교환하지 마십시오. 부팅 가능한 가상
디스크는 가상 디스크에서 항상 첫 번째로 나열된 가상 디스크여야 합니다.
시작하기 전에
•
시스템에 최소 하나의 초기화된 물리 디스크가 있는 경우에만 Swap
Two Virtual Disks
,
시스템의 모든 물리 디스크가 비
들어
Disks
(2개의
가상 디스크에 포함된 물리 디스크에 오류가 발생한 경우 데이터를 보
•
존하기
가상 디스크 교환) 옵션은 비활성화됩니다
위해 부팅
과 같은 중복 가상 디스크 유형으로 만드는 것이 좋습니다. 요구된 대로
이미 가상 디스크 1이 아닌 경우, 가상 디스크에서 첫 번째 위치의 해당
가상
디스크를 교환하십시오. 아래 2
조하십시오
부팅 장치 및 부팅 순서는 사용자가 선택할 수 있습니다
•
•
교환 기능은
주: 가상 디스크 2개만 한 번에 교환할 수 있습니다.
1
시스템 전원을 켜서 부팅을 시작하십시오
2
메시지가 나타나면 <Ctrl><R> 키를 눌러
.
PERC BIOS Configuration 유틸리티와만 사용 가능합니다
유틸리티에 액세스하십시오
3
Main Menu(기본
교환
디스크
4
화살표 키를 사용해 Virtual Disk(가상 디스크) 필드에서 가상 디스크를
강조
5
화살표 키를 사용해 다른 가상 디스크를 강조 표시합니다
를
누릅니다
6
<Enter> 키를 눌러 가상
)를 선택합니다
표시합니다.
.
유틸리티
(2
개의 가상 디스크 교환) 옵션이 활성화됩니다. 예를
의 Swap Two Virtual Disks(2개의 가상
RAID인
경우 Swap Two Virtual
.
가능한 가상 디스크를
RAID 1, RAID 5, 또는 RAID 10
개의 가상 디스크 교환 옵션을 참
.
.
PERC BIOS Configuration
.
메뉴)
필드에서 Swap Two Virtual Disks(2개의 가상
<Insert>
.<Enter> 키를
키를 누릅니다
누릅니다
.
.
. <Insert>
디스크를 교환합니다
.
,
.
키
RAID 구성 및 관리 29
Page 32
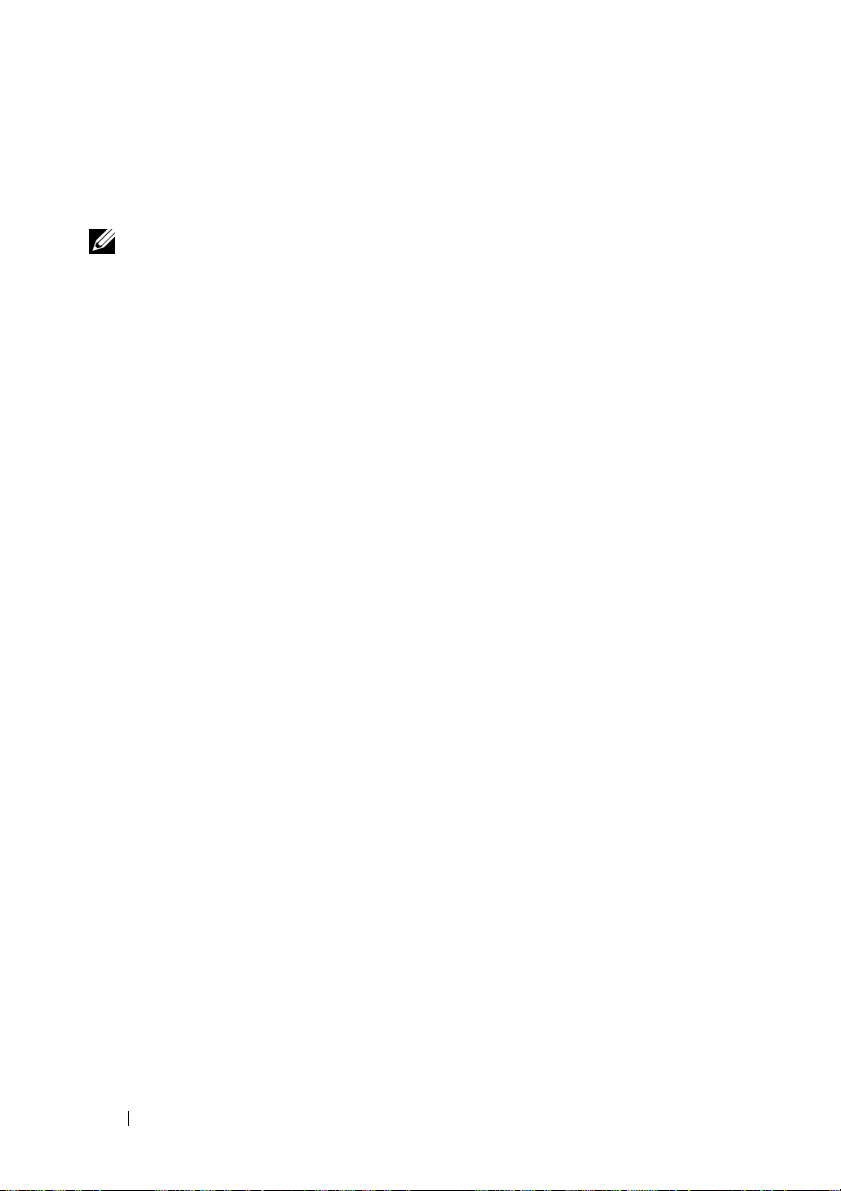
핫 스페어 관리
이 옵션을 이용해 선택한 물리 디스크에서 핫 스페어를 생성하거나 핫 스
페어를 삭제할 수 있습니다.
주: 물리 디스크가 Physical Disks(물리 디스크) 필드에서 Ready(준비됨) 또
는 Normal(정상) 상태인 경우에만 전역 핫 스페어를 생성할 수 있습니다. 물
리 디스크가 Online(온라인) 상태인 경우 가상 디스크에 의해 사용되며 핫 스
페어로 선택할 수 없습니다.
전역 핫 스페어 만들기
1
시스템 전원을 켜서 부팅을 시작하십시오
2
메시지가 나타나면 <Ctrl><R> 키를 눌러
유틸리티에 액세스하십시오
3
Main Menu(기본 메뉴)
리
)를
선택합니다
4
Assign Global Hot Spare(s)(전역 핫 스페어 할당)를 선택합니다
<Enter>
5
위아래 화살표 키를 사용하여 전역 핫 스페어로 사용할 물리 디스크를
키를 누릅니다
선택합니다
6
<Enter> 키를 눌러 전역 핫
7
<C>
키를 눌러 작업을 확인합니다
전용 핫 스페어 생성
1
시스템 전원을 켜서 부팅을 시작하십시오
2
메시지가 나타나면
Configuration
3
Main Menu(기본 메뉴) 필드에서 Manage Hot Spare(s)(핫 스페어 관리
를 선택합니다
4
Assign Global Hot Spare(s)(전역 핫 스페어 할당)를 선택합니다
<Enter>
5
위아래 화살표 키를 사용하여 전용 핫 스페어를 할당하기 위한 가상 디
스크를
6
위아래 화살표 키를 사용하여 전용 핫 스페어로 사용할 물리 디스크를
키를 누릅니다
선택합니다
선택합니다
7
<Enter> 키를 눌러 전용 핫
8
<C>
키를 눌러 작업을 확인합니다
. <Enter>
. <Insert>
<CTRL><R>키를
유틸리티에 액세스합니다
. <Enter> 키를
. <Insert> 키를
. <Insert>
.
필드에서 Manage Hot Spare(s)(핫
키를 누릅니다
.
키를 누릅니다
스페어를 추가합니다
누릅니다
.
키를 누릅니다
스페어를 추가합니다
.
.
.
.
.
.
누릅니다
.
.
PERC BIOS Configuration
스페어 관
.
.
눌러
PERC S110 BIOS
.
.
.
)
.
30 RAID 구성 및 관리
Page 33
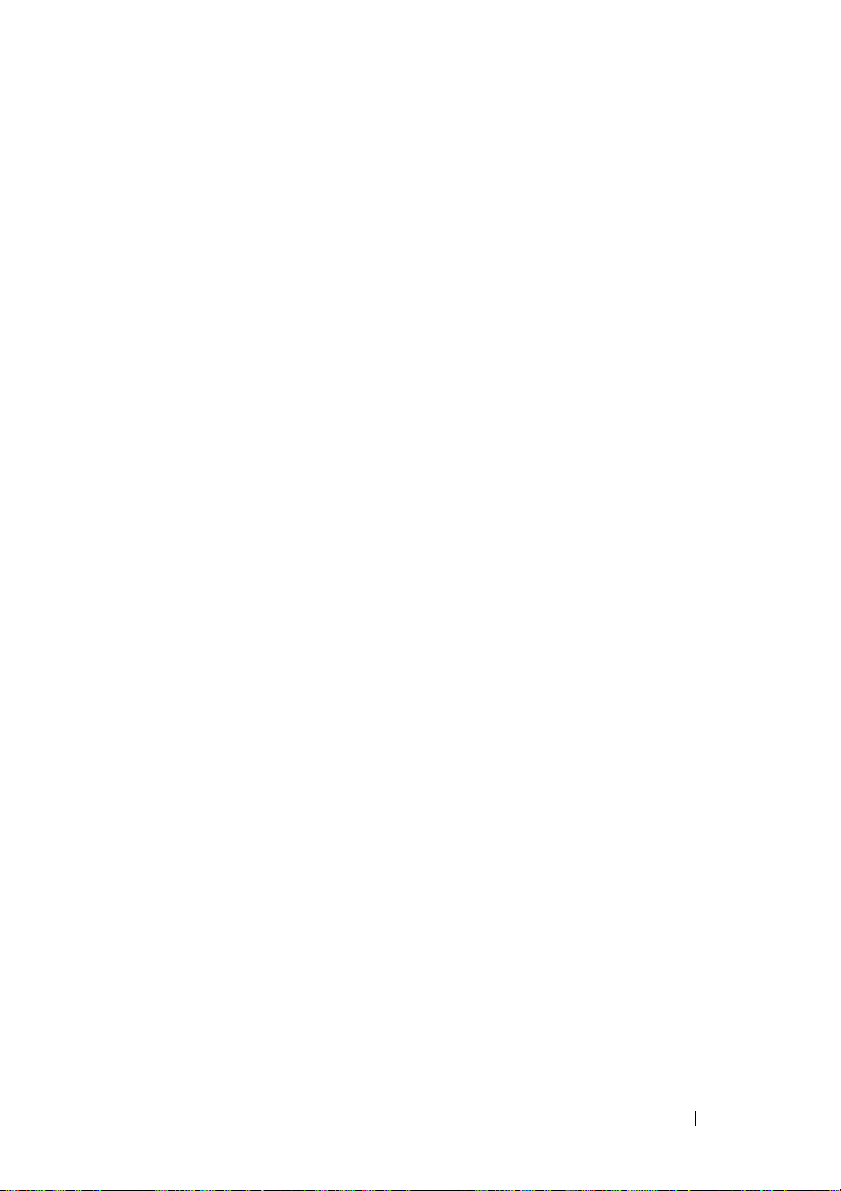
핫 스페어 삭제
1
시스템 전원을 켜서 부팅을 시작하십시오
2
메시지가 나타나면 <Ctrl><R> 키를 눌러
유틸리티에 액세스하십시오
3
Main Menu(기본 메뉴) 필드에서 Manage Hot Spare(s)(핫
를 선택합니다
4
Unassign Hot Spare(s)(핫
누릅니다
를
5
위아래 화살표 키를 사용하여 핫 스페어로 삭제할 물리 디스크를 선택
. <Insert> 키를
합니다
6
<Enter> 키를 눌러 핫
7
<C>
키를 눌러 작업을 확인합니다
. <Enter>
.
.
키를 누릅니다
스페어 비할당)을 선택하십시오
누릅니다
.
스페어를 삭제합니다
.
PERC BIOS Configuration
스페어 관리
.
. <Enter>
.
.
물리 디스크 세부 사항 보기
1
시스템 전원을 켜서 부팅을 시작하십시오
2
메시지가 나타나면 <Ctrl><R> 키를 눌러
유틸리티에 액세스하십시오
.
3 기본 메뉴 필드에서, View Physical Disk Details(
보기
)를
선택하십시오
4
화살표 키를 사용해 물리 디스크를 선택합니다
5
물리 디스크 정보가 창 상단에 표시됩니다
물리 디스크 수
•
•
채널 수
•
물리 디스크 크기
•
물리 디스크 상태: Non-RAID(비
•
여유 공간 크기
•
제조업체 및 모델 번호
•
월드 와이드 주소
•SATA 캐시 정책(
• S.M.A.R.T.
6
완료한 경우
상태: 오류
, <Esc>키를 눌러 메인
. <Enter>
키를 누릅니다
활성화됨 또는 비활성화됨
(S.M.A.R.T.가 있는
.
PERC BIOS Configuration
물리 디스크 세부사항
.
.
:
RAID)
/Ready(준비됨)/Online(온라인
)
디스크 오류가 발견된 경우
창으로 되돌아가십시오
)
키
)
)
.
RAID 구성 및 관리 31
Page 34

가상 디스크 세부 사항 보기
1
시스템 전원을 켜서 부팅을 시작하십시오
2
메시지가 나타나면 <Ctrl><R> 키를 눌러
유틸리티에 액세스하십시오
3
Main Menu(기본
크
세부 사항 보기)를 선택합니다
4
화살표 키를 사용해 물리 디스크를 선택합니다
5
가상 디스크 정보가 창 상단 및 Virtual Disks(가상
됩니다
:
•
가상 디스크 수
메뉴)
•RAID Level(RAID
• Size(
크기
)
.
필드에서 View Virtual Disk Details(
. <Enter> 키를
레벨
)
.
PERC BIOS Configuration
가상 디스
누릅니다
.
.
디스크)
필드에 표시
• 상태(Read Ahead(미리 읽기)/Write Back(후기입), No Read Ahead(미
리 읽기 사용 안 함)/Write Back(후기입), Read Ahead(미리 읽기)/Write
Through(연속 기입), No Read Ahead(미리 읽기 사용 안 함)/Write
Through(연속 기입))
6
완료한 경우
주: Physical Disks(물리 디스크) 필드는 녹색 텍스트로 강조 표시된 가
상 디스크에 포함된 물리 디스크를 표시합니다.
, <Esc>키를 눌러 메인
창으로 되돌아가십시오
.
디스크 재검색
이 옵션을 사용하면 모든 채널을 재검색하고 신규 또는 분리된 물리 디스
크나 가상 디스크를 감지할 수 있습니다.
•
재검색을 수행하려면 Main Menu(기본 메뉴) 필드에서 Rescan Disks(
스크
되는
•
Rescan Disks(
또는
보를
주: 경우에 따라 물리 디스크에 오류가 발생한 경우 재검색을 통해 온
재검색)를 선택하고
동안 창
상단의 정보 필드의 작동 표시등이 회전합니다
디스크 재검색)
제거된 물리 디스크를 검색하고, 각각의 물리 디스크에서 구성 정
다시
읽습니다
라인으로 이동할 수 있습니다.
.
<Enter>
키를 누릅니다. 물리 디스크가 풀링
옵션은 모든 채널을 재검색하고, 새로운
.
디
32 RAID 구성 및 관리
Page 35

컨트롤러 옵션
컨트롤러 옵션 기능을 이용해 INT 13 부팅 지원을 선택하고 오류가 발생했
을 때 부팅 절차를 일시 중지할지 여부를 선택할 수 있습니다. Pause if...(다
음과 같은 경우 일시 정지)가 활성화되어 있고 가상 디스크가 Degraded (성
능이 저하됨) 또는 Failed(실패) 상태가 되는 경우 부팅 프로세스가 일시
정지됩니다. 계속 부팅하려면 <Enter> 키를 누릅
창의 오류 메시지를 확인합니다. Pause...(일시 정지...)가
우 오류 메시지가 짧게 표시되지만 시스템은 계속 부팅됩니다.
Main Menu(기본
1
Options(
2
Controller Options(
해
–
컨트롤러 옵션)를 선택합니다
원하는 컨트롤러 옵션으로 스크롤합니다
성능이 저하된 경우 일시 정지
ON(켜짐)인
되면
부팅을 중지합니다
메뉴)
필드에서 화살표 키를 사용해 Controller
. <Enter> 키를
컨트롤러 옵션) 필드에서 위아래 화살표 키를 사용
경우
BIOS
에서는 성능이 저하된 가상 디스크가 검색
.
.
니다.
OFF(꺼짐)
누릅니다
인 경
.
<Enter>
–
실패한 경우 일시 정지
ON(켜짐)인
팅을
<Enter>
3
<Esc>키를 눌러 기본
키를 눌러 ON(켜짐) 및 OFF(꺼짐)를
경우
BIOS
에서는 실패된 가상 디스크가 검색되면 부
중단합니다
.
키를 눌러 ON(켜짐) 및 OFF(꺼짐)를
창으로 돌아갑니다
토글합니다
토글합니다
.
.
.
계속 부팅
PERC BIOS Configuration 유틸리티
필드에서 Continue to Boot(계속 부팅)을 선택하고 <Enter> 키를 눌러 시
스템을 정상 부팅 절차로 돌아가도록 하십시오.
를 사용한 후, Main Menu(기본 메뉴)
RAID 구성 및 관리 33
Page 36

컨트롤러 구성: DELL PERC S110 Configuration 유틸리티 사용
DELL PERC S110 Configuration 유틸리티는 UEFI Human Interface
Infrastructure(HII)를 사용하여 다른 장치 사이에서 RAID 컨트롤러의 구성
및 관리를 허용합니다. HII 인터페이스는 운영 체제로부터 독립적입니다.
다음 섹션에서는 DELL PERC S110 Configuration 유틸리티 사용에 관한
정보를 제공합니다.
DELL PERC S110 Configuration 유틸리티에 들어가려면:
시스템을 켭니다
1
2
시스템이 시작되는 동안
시작합니다
System Setup Main Menu(
컨트롤러에 대한 별도의 구성 유틸리티 엔트리가 나열됩니다
3
화살표 키나 마우스를 사용하여
PERC S110 Configuration
마우스를 클릭하여 컨트롤러에 대한 관리 메뉴에 액세스합니다
거나
주: DELL PERC S110 Configuration 유틸리티에서 구성 작업을 수행하기 전
에 시스템 BIOS가 업데이트되었는지 확인합니다.
DELL PERC S110 Configuration 유틸리티를 종료하려면 System Setup
Main Menu(시스템 설치 기본 메뉴)로 돌아갈 때가지 브라우저 화면에서
Back(뒤로)을 클릭하거나 <Esc> 키를 누릅니다.
구성 옵션
DELL PERC S110 구성 유틸리티에는 다음과 같은 3가지 기본 구성 옵션
메뉴가 있습니다.
•
Controller Management(
물리
고
디스크
•
Virtual Disk Management(가상
하고
Physical Disk Management(물리
•
를
또는
주: 브라우저 화면의 오른쪽 상단에서 Help(도움말)를 클릭하면 모든 옵션
에 대한 도움말 텍스트를 볼 수 있습니다. 개별 옵션 메뉴에 대한 도움말 텍
스트는 각 옵션으로 스크롤해서 볼 수도 있습니다.
디스크를 비
재검색 등 기타 높은 수준의 컨트롤러 기능을 수행합니다
가상
표시하고 핫 스페어를 할당/할당 취소하고 물리 디스크를 비
RAID
.
, <F2>를
.
시스템 설치 기본 메뉴)에 시스템의 각
유틸리티를 선택합니다
컨트롤러 관리):
RAID 또는 RAID 가능
디스크 등록 정보를 관리합니다
가능 디스크로 변환하는 등의 작업을 수행합니다
눌러
System Setup(
S110 RAID
디스크 관리):
디스크 관리):
컨트롤러 구성을 위한
컨트롤러 등록 정보를 관리하
디스크로 변환, 물리 및 가상
.
시스템 설치)을
. <Enter>
가상 디스크를 생성/삭제
물리 디스크 등록 정보
RAID
.
DELL
키를 누르
.
.
RAID
.
34 RAID 구성 및 관리
Page 37
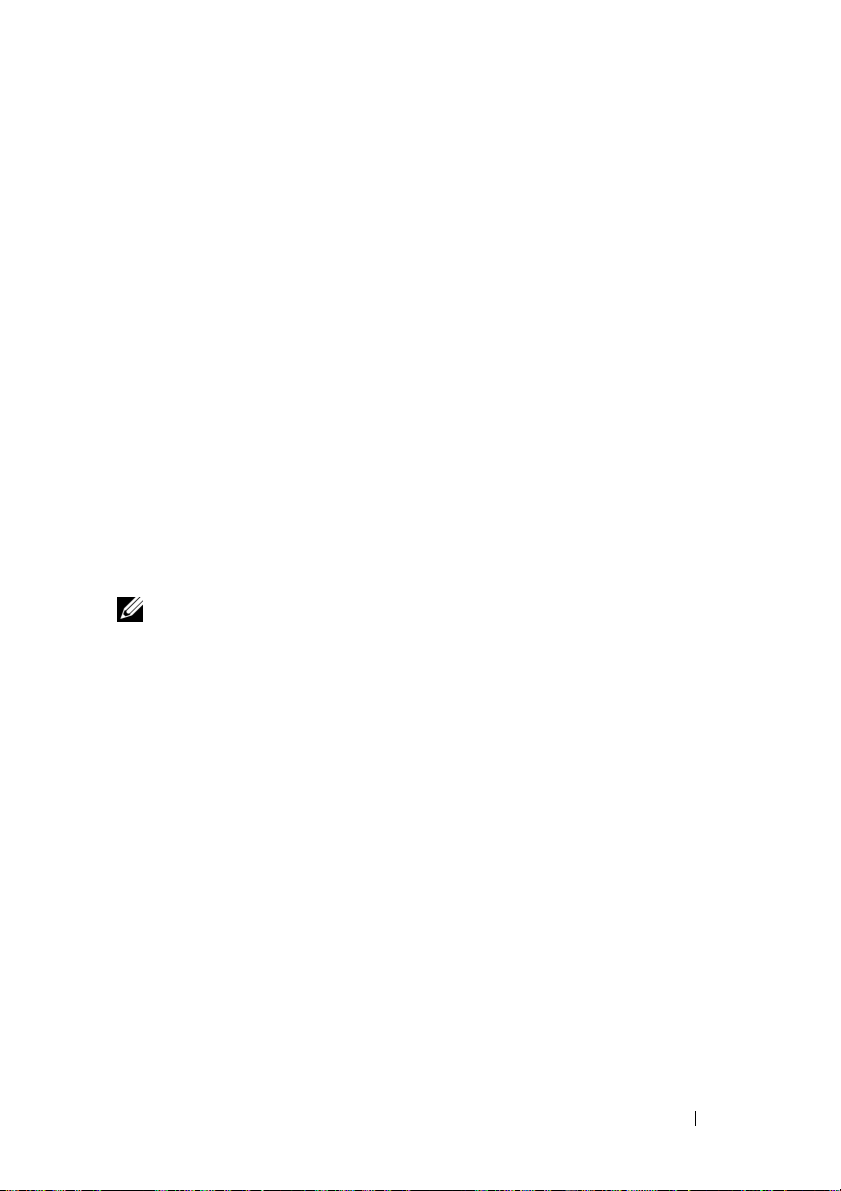
컨트롤러 관리
Controller Management(컨트롤러 관리) 메뉴는 다음의 컨트롤러 레벨의
기능을 수행하는데 사용이 가능합니다. 이러한 기능 각각은 고유한 선택
가능한 메뉴 옵션을 포함합니다.
•
View Controller Information(컨트롤러 정보 보기
표시합니다
보를
•
Change Controller Properties(컨트롤러 등록 정보 변경
정보를
a
b
Convert to Non-RAID Disk(비
•
디스크를
Convert to RAID Capable Disk(RAID 가능
•
크를
•
Rescan Disks(
리된
주: 브라우저 화면의 오른쪽 상단에서 Help(도움말)를 클릭하면 모든 옵션
에 대한 도움말 텍스트를 볼 수 있습니다. 개별 옵션 메뉴에 대한 도움말 텍
스트는 각 옵션으로 스크롤해서 볼 수도 있습니다.
업데이트하거나 컨트롤러에 대한 출하 시 기본값을 복원합니다
부팅 가능한 장치 설정
Enable BIOS Stop On Error(
RAID 물리
RAID
물리
.
오류 발생 시
RAID
디스크로 변환
디스크로 변환합니다
가능 물리 디스크를 변환합니다
디스크 재검색): 물리
디스크를 재검색하여 신규 또는 분
디스크나 가상 디스크를 감지합니다
):
컨트롤러에 대한 정
):
BIOS
중지 활성화
): RAID 가능
.
디스크로 변환):
.
.
컨트롤러 등록
)
물리
물리 디스
가상 디스크 관리
Virtual Disk Management(가상 디스크 관리) 메뉴는 컨트롤러에 있는 가상
디스크를 생성하고 관리하는데 사용이 가능합니다. 다음의 기능은 Virtual
Disk Management(가상 디스크 관리) 하에서 수행이 가능합니다. 이러한
기능 각각은 고유한 선택 가능한 메뉴 옵션을 포함합니다.
•
Create Virtual Disk(가상
디스크
매개변수를 선택하여 가상 디스크를 생성합니다
•
Manage Virtual Disk Properties(
크
등록
정보를 표시 및 관리하고, 연결된 물리 디스크를 보고, 전용 핫
스페어를
•
Select Virtual Disk Operations(가상
제
관리합니다
작업을 선택하고 실행합니다
디스크 생성): RAID 레벨, 물리
가상 디스크 등록 정보 관리): 가상
.
디스크 작업 선택): 가상
.
디스크 및 가상
.
디스
디스크 삭
.
RAID 구성 및 관리 35
Page 38

•
View Virtual Disk Properties(가상
포함하여
고
연결된 물리 디스크를 나열합니다
주: 컨트롤러가 기능을 지원하지 않거나 지원되는 기능이 특정 구성에 해당
하지 않는 경우, 일부 가상 디스크 관리 메뉴 옵션이 비활성화됩니다.
주: 브라우저 화면의 오른쪽 상단에서 Help(도움말)를 클릭하면 모든 옵션
에 대한 도움말 텍스트를 볼 수 있습니다. 개별 옵션 메뉴에 대한 도움말 텍
스트는 각 옵션으로 스크롤해서 볼 수도 있습니다.
선택한 가상 디스크에 대한 가상 디스크 등록 정보를 표시하
디스크 등록 정보 보기):
.
캐시 정책을
물리 디스크 관리
Physical Disk Management(물리 디스크 관리) 메뉴는 컨트롤러에 있는 물
리 디스크를 보고 관리하는데 사용이 가능합니다. 다음의 기능은 Physical
Disk Management(물리 디스크 관리) 하에서 수행이 가능합니다. 이러한
기능 각각은 고유한 선택 가능한 메뉴 옵션을 포함합니다.
•
View Physical Disk Properties(
함하여
물리
디스크에 대한 정보를 표시합니다
•
Select Physical Disk Operations(
/
할당 취소하고 물리 디스크를 비
할당
변환하는
•
View Global Hot Spares(전역 핫
핫
주: 컨트롤러가 기능을 지원하지 않거나 지원되는 기능이 특정 구성에 해당
하지 않는 경우, 일부 물리 디스크 관리 메뉴 옵션이 비활성화됩니다.
주: 브라우저 화면의 오른쪽 상단에서 Help(도움말)를 클릭하면 모든 옵션
에 대한 도움말 텍스트를 볼 수 있습니다. 개별 옵션 메뉴에 대한 도움말 텍
스트는 각 옵션으로 스크롤해서 볼 수도 있습니다.
주: PERC S110 어댑터은(는) Dell에서 지원하는 SATA 기반 테이프 장치를
지원합니다. S110 컨트롤러를 사용하면 내부 Dell RD1000 테이프 장치를 사
용하여 시스템을 테이프 장치로 부팅할 수 있습니다. 테이프 장치로 부팅하
도록 구성된 경우 System Setup Main Menu(시스템 설치 기본 메뉴)로 돌아갈
때까지 <Esc> 키를 누르거나 브라우저 화면에서 Back(뒤로)을 클릭하고 정
상적으로 종료하여 테이프 장치로 부팅을 계속하십시오. RD1000 옵션에서
<Ctrl><Alt><Del>을 선택하면 부팅 순서 리스트의 끝으로 이동하게 되며
RD1000으로 부팅할 수 없습니다.
등의 물리
스페어를 표시합니다
디스크 작업을 선택하고 실행합니다
물리 디스크 등록 정보 보기):
물리 디스크 작업 선택): 핫
RAID
또는
스페어 보기):
.
상태를 포
.
스페어를
RAID
가능 디스크로
.
컨트롤러에 할당된 전역
36 RAID 구성 및 관리
Page 39
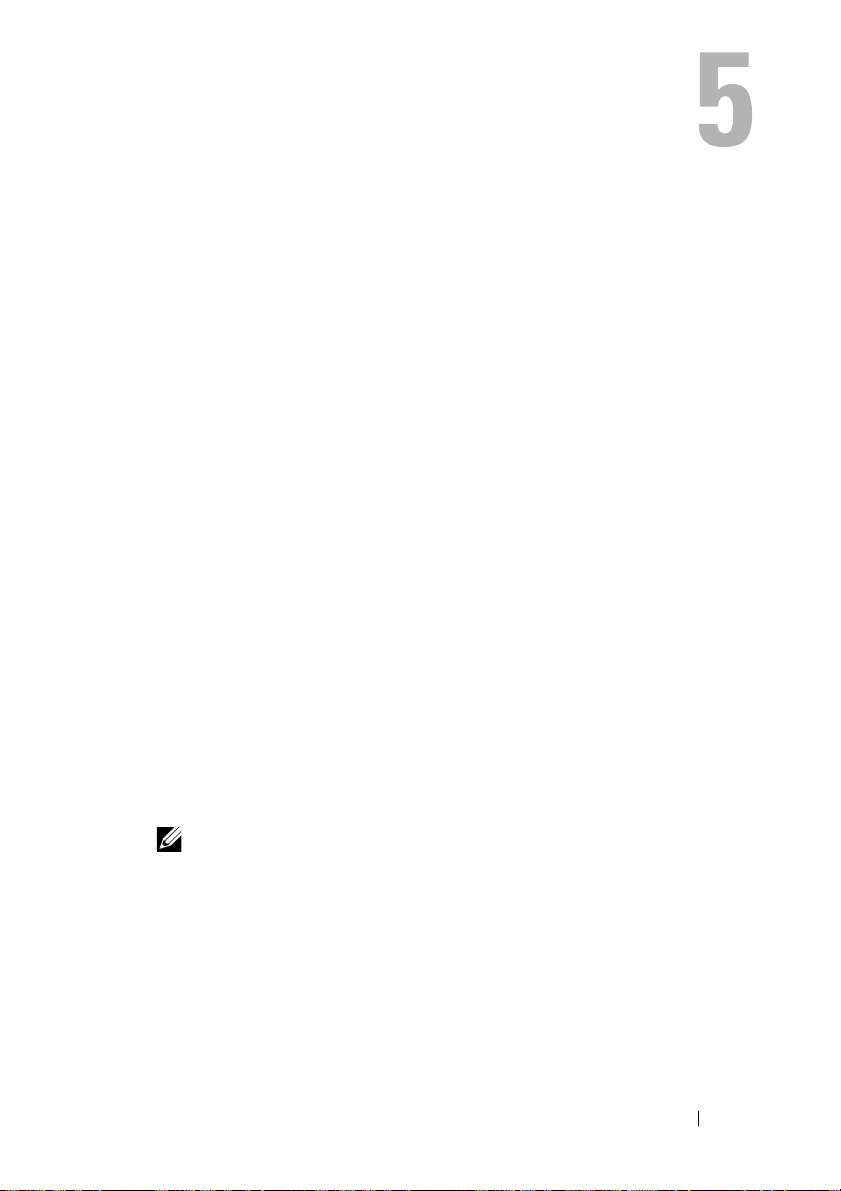
문제 해결
Dell PowerEdge Expandable RAID 컨트롤러(PERC)에 대한 도움말은 Dell 기술
서비스 지원부에 문의하거나 Dell 지원 웹 사이트(dell.com/support)에 액세스
하십시오.
이 장에서는 문제 해결의 다음 4가지 주요 범주에 대해 논의합니다.
•
시스템 시작 중에 수행할 수 없는 정상 작업
•
Dell Inc. PERC S110 BIOS Controller 화면에 표시될 수 있는 경고 메시지
•
가상 디스크로 수행할 수 없는 기능
•
물리 디스크로 수행할 수 없는 기능
시스템 시작 문제
시스템 시작 문제에 대한 잠재적인 PERC S110 관련 원인을 해결하려면 다음
절차를 사용하십시오
시스템이 부팅되지 않음
컨트롤러 모드가 시스템 설치에서 잘못 설정되어 있음
1
시스템 시작 시 Dell Power-On Self-Test(POST)
키를 눌러
2
SATA Settings
SATA Controller
인합니다
Dell Inc. PowerEdge BIOS 화면으로 들어갑니다
(SATA
.
주: RAID Mode(RAID 모드)에서 ATA Mode(ATA 모드) 또는 AHCI
Mode(AHCI 모드)로 전환하면 데이터가 유실될 수 있습니다.
설정)로 스크롤합니다
(SATA
컨트롤러)가
RAID
화면이 표시되면
. <Enter> 키를
모드로 설정되어 있는지 확
<F2>
.
누르고
부팅 모드, 부팅 순서 및/또는 부팅 순서 재시도가 잘못 설정되어 있음
1
Dell
POST 화면이 표시되는 시스템 시작 시
PowerEdge BIOS
2
Boot Settings(
모드가
BIOS로
화면으로 들어갑니다
부팅 설정)로 스크롤합니다
설정되어 있는지 확인하십시오
, <F2>를
.
. <Enter> 키를
.
눌러
Dell Inc.
누르고 부팅
문제 해결 37
Page 40

3
Boot Sequence(부팅 순서)로 스크롤합니다
드라이브
*
여기에 표시되는 변수 텍스트는 Embedded(
C: (* PERC S110)가
또는 Integrated(통합) SAS가 될 수
4
Boot Sequence Retry(
화되어
있는지 확인하십시오
5
<Esc> 키를 눌러
주:
Dell Inc. PowerEdge BIOS
되고 변경사항을 저장할 것인지를 물은 후에 종료됩니다.
부팅 가능한 가상 디스크가 실패한 상태임
부팅 순서 재시도)로 스크롤합니다. 설정이 활성
종료하고 부팅을 계속합니다
나열된 첫 번째 장치인지 확인하십시오
있습니다
.
화면에서 변경한 경우, 대화상자가 표시
1 <Ctrl><Alt><Del> 키를 눌러 재시작합니다
2
시스템을 재시작한 후
디스크
) 필드에서나 View Virtual Disks Details(
)를 강조
보기
상태를
3
누락되거나 오프라인 상태인 물리 디스크가 있는지 확인합니다
부팅 가능한 가상 디스크에 대한 부팅 순서가 올바르지 않음
1
시스템 시작 시 메시지가 나타나면
표시하고
확인합니다
BIOS 구성 유틸리티
2
Virtual Disks(
첫
번째 가상 디스크인지 확인하십시오
된
3
필요에 따라 Swap Two Virtual Disks
사용해
재부팅할 때 비 RAID 가상 디스크의 부팅 순서
시스템이 재부팅된 후, 비 RAID 가상 디스크가 더 이상 PERC BIOS
Configuration Utility의 첫 번째 위치에 있지 않음
주: 비 RAID 가상 디스크로 부팅했 을 경우, Dell OpenManage Server
Administrator 스토리지 관리에서 가상 디스크를 생성하면 가상 디스크 순서
가 변경되고 부팅 가능 비 RAID 가상 디스크가 첫 번째 위치에서 벗어납니다.
PERC S110이(가) 그 후 첫 번째 가상 디스크로 부팅을 시도합니다.
주: 비 RAID 가상 디스크는 비 RAID 물리 디스크(비 PERC S110에서 초기화
된 물리 디스크)에서 생성될 수 있습니다.
가상 디스크)를 검사하고 부팅 가능 가상 디스크가 나열
가상
디스크 위치를 바꿉니다
<Ctrl><R>을(를)
<Enter> 키를 눌러 부팅
.
에 액세스합니다
. <Enter> 키를
내장형
누르고 하드
) SATA 1, 슬롯
.
.
.
누릅니다. Virtual Disk(
가상
가상 디스크 세부 사항
가능한 가상 디스크의
.
<Ctrl><R> 을(를) 눌러 PERC
.
.
(2 개의
가상 디스크 교환) 옵션을
.
.
1
38 문제 해결
Page 41
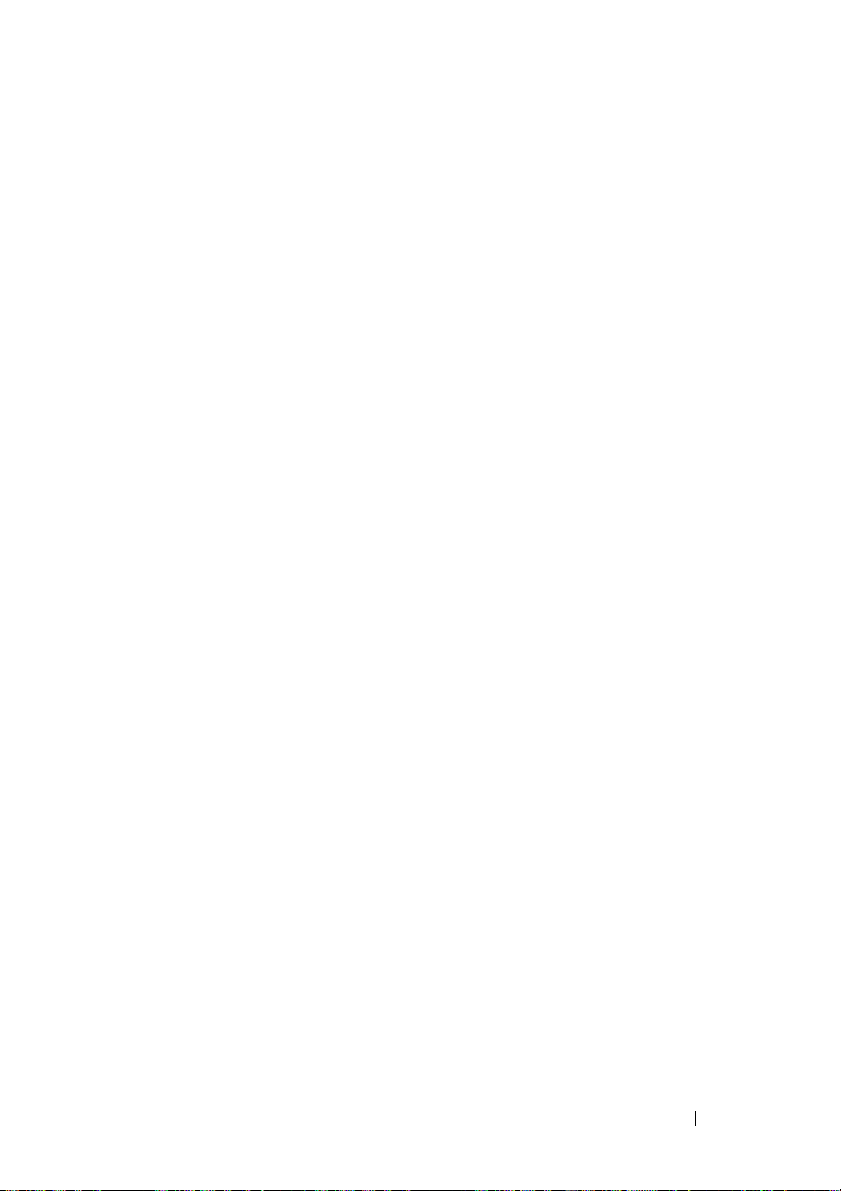
1
시스템 시작 시 메시지가 나타나면
BIOS Configuration
2
Virtual Disks(가상 디스크)를 검사하고 부팅 가능 비
스크가
더 이상 첫 번째
3
Swap Two Virtual Disks(2개의 가상 디스크 교환) 옵션을 사용해 가상 디
스크를
교환하고 부팅 가능한 비
상
디스크)
필드의 첫 번째 위치에 놓습니다
Utility에
액세스하십시오
위치에 있지 않은지를 확인하십시오
, <Ctrl><R> 키를 눌러 PERC
.
RAID 가상
.
RAID
가상 디스크를 Virtual Disks(
.
디
가
PERC BIOS Configuration 옵션이 표시되지 않음
PERC S110 모드가 시스템 BIOS에서 잘못 설정되어 있음
올바른 SATA 설정은 37페이지의 "컨트롤러 모드가 시스템 설치에서 잘못 설정되
어 있음"를 참조하십시오.
경고 메시지: Dell Inc. PERC S110 어댑터 BIOS 화면
Dell PERC S110 컨트롤러(BIOS) 화면은 시스템 부팅 순서에서 표시되는 첫 번
째 화면 중 하나입니다. 시스템 부팅 전에 시스템의 가상 디스크가 Normal(정
상) 또는 Ready(준비됨) 상태에 있는 경우 일반적으로 부팅 순서는 계속해서
Microsoft Windows
그러나 가상 디스크가 Degraded(성능이 저하됨) 또는 Failed(실패) 상태에 있
거나 Controller Options( 컨트롤러 옵션) 필드의 특정 옵션이 PERC BIOS
Configuration Utility에서 이전에 변경된 경우, 다음 경고 메시지가 부팅 순서
중에 표시됩니다. 기타 문제는 42페이지의 "BIOS에 표시되는 기타 오류"를 참
조하십시오.
Server 2008 운영 체제가 됩니다.
경고: 성능이 저하된 가상 디스크 발견
이 경고 메시지는 최소 한 개의 가상 디스크가 Degraded(성능이 저하됨) 상태
이고 Pause if Degraded(저하된 경우 일시 중지)가 PERC BIOS Configuration
Utility에서 ON(켜짐)으로 설정된 경우 표시됩니다.
다음 메시지는 경고가 표시된 후에 표시됩니다:
--- Press <Enter> to continue, or <CTRL><R> to enter
setup ---
문제 해결 39
Page 42

<Enter> 키를 눌러 운영 체제가 부팅 순서대로 계속 진행되도록 하거나
<CTRL><R>
Degraded(성능이 저하됨) 상태인 가상 디스크의 원인을 확인합니다.
원인을 알아보려면 다음 내용을 확인하십시오.
•
가상 디스크의 물리 디스크가 실패했거나 오프라인 상태인지 여부
Physical Disks(물리
능이
수에
–RAID 1
–RAID 10
펌웨어 오류 또는 구성요소 오류 때문에 컨트롤러가 실패했는지 여부
•
실패한 컨트롤러로 인해 가상 디스크가 부팅되지 않습니다
Degraded(저하된) 상태에서 복원할 가상 디스크의 경우, 실패한 물리 디스크를
반드시 교체해야 하고, Dell OpenManage Server Administrator 스토리지 관리를
이용해 가상 디스크를 반드시 재구축해야 합니다. 재구축 작업이 완료되면 가상
디스크 상태가 Degraded(성능이 저하됨)에서 Ready(준비됨)로 변경됩니다. 재
구축 기능에 대한 설명은 Dell 지원 웹 사이트(dell.com/support/manuals)에 위치
한
스토리지 관리 을(를) 참조하십시오.
키를 눌러 PERC BIOS Configuration Utility를 시작해
저하됨)
따라
오류로
디스크)
상태는 가상 디스크의
달라집니다
또는
RAID 5에
인해
Degraded(
필드에서 상태를 확인하십시오. Degraded(
RAID 레벨 및
실패한 물리 디스크의
.
있는 가상 디스크의 경우 단일 가상 디스크
성능이 저하됨)
상태가 발생합니다
의 가상 디스크의 경우 각 미러링 세트의 물리 디스크 오류
로
인해
RAID 10에
니다
.
동일한 미러링 세트에서 2개의 물리 디스크 오류로 인해
RAID 10에
Failed(실패) 상태가 발생합니다
대해 Degraded(
성능이 저하됨)
.
상태가 발생합
성
.
.
.
.
경고: 실패한 가상 디스크 발견
이 경고 메시지는 최소 한 개의 가상 디스크가 Failed(실패) 상태이고 Pause if
Failed(실패한 경우 일시 중지)가 PERC BIOS ConfigurationUtility에서 ON(켜짐)
으로 설정된 경우 표시됩니다.
다음 메시지는 경고가 표시된 후에 표시됩니다:
--- Press <Enter> to continue, or <Ctrl><R> to enter
setup ---
<Enter> 키를 눌러 운영 체제가 부팅을 계속하도록 하거나 <Ctrl><R> 키를
눌러PERC BIOS Configuration Utility를 시작해 Failed(실패) 상태인 가상 디스
크의 원인을 확인합니다.
주: Failed(실패) 상태에 있는 부팅 가상 디스크로 인해 운영 체제가 부팅되
지 않습니다.
40 문제 해결
Page 43

원인을 알아보려면 다음 내용을 확인하십시오.
•
비중복 가상 디스크의 단일 또는 다중 물리 디스크가 실패한 것인지 확
인합니다
실된
•
중복 가상 디스크에서 2개 이상의 물리 디스크가 실패했는지 확인합니
다
데이터를
주: RAID 10의 경우 미러링된 각각의 세트에서 단일 물리 디스크가 실패하
면 중복 가상 디스크가 Degraded(성능이 저하됨) 상태가 되지만 데이터는 유
실되지 않습니다. 2개의 물리 디스크가 미러링된 세트 중 하나에서 실패한
경우 중복 가상 디스크가 Failed(실패) 상태가 되고 데이터는 유실됩니다.
. 그런 경우
데이터를 복원합니다
. 그런
경우 데이터가 유실됩니다
복원합니다
데이터가 유실됩니다
.
.
백업 스토리지 소스에서 유실된
.
.
백업 스토리지 소스에서 유
경고: 성능이 저하된 가상 디스크 및 실패한 가상 디스크 발견
이 경고 메시지는 다중 가상 디스크가 Degraded(성능이 저하됨) 및 Failed(실패)
상태이고 Pause if Degraded(저하된 경우 일시 중지) 또는 Pause if
Failed(실패한 경우 일시 중지) 가 PERC BIOS Configuration Utility에서 ON(켜
짐) 으로 설정된 경우에 표시됩니다.
다음 메시지는 경고가 표시된 후에 표시됩니다:
--- Press <Enter> to continue, or <Ctrl><R> to enter
setup ---
<Enter> 키를 눌러 운영 체제가 부팅을 계속하도록 하거나 <Ctrl><R> 키를
눌러 PERC BIOS Configuration Utility를 시작해 Degraded(성능이 저하됨) 및
Failed(실패) 상태인 가상 디스크의 원인을 확인합니다.
주: Failed(실패) 상태에 있는 부팅 가상 디스크로 인해 운영 체제가 부팅되
지 않습니다.
원인을 알아보려면 다음 내용을 확인하십시오.
•RAID 1 또는 RAID 5
RAID 10
디스크가
가상 디스크의 물리 디스크 중 하나가 실패했기 때문에 가상
Degraded(
<Ctrl><R> 을(를) 누르고 물리 디스크가 오프라인이거나 누락되었는
확인합니다. 실패한 물리 디스크를 분리하고 교체합니다
지
디스크 오류로 인해 Degraded(
리
) 상태로 변경되었습니다
패
하나 이상의 물리 디스크가 실패했기 때문에 가상 디스크가 Failed(
•
패
) 상태에 있는지 여부
<Ctrl><R> 을(를) 누르고 물리 디스크가 오프라인이거나 누락되었는
지
확인합니다. 실패된 물리 디스크를 제거하고 교체합니다
가상 디스크의 물리 디스크 중 하나가 실패했거나
성능이 저하됨)
상태에 있는지 여부
. 두 번째
성능이 저하됨) 가상
디스크가 Failed(
.
.
물
실
실
문제 해결 41
Page 44
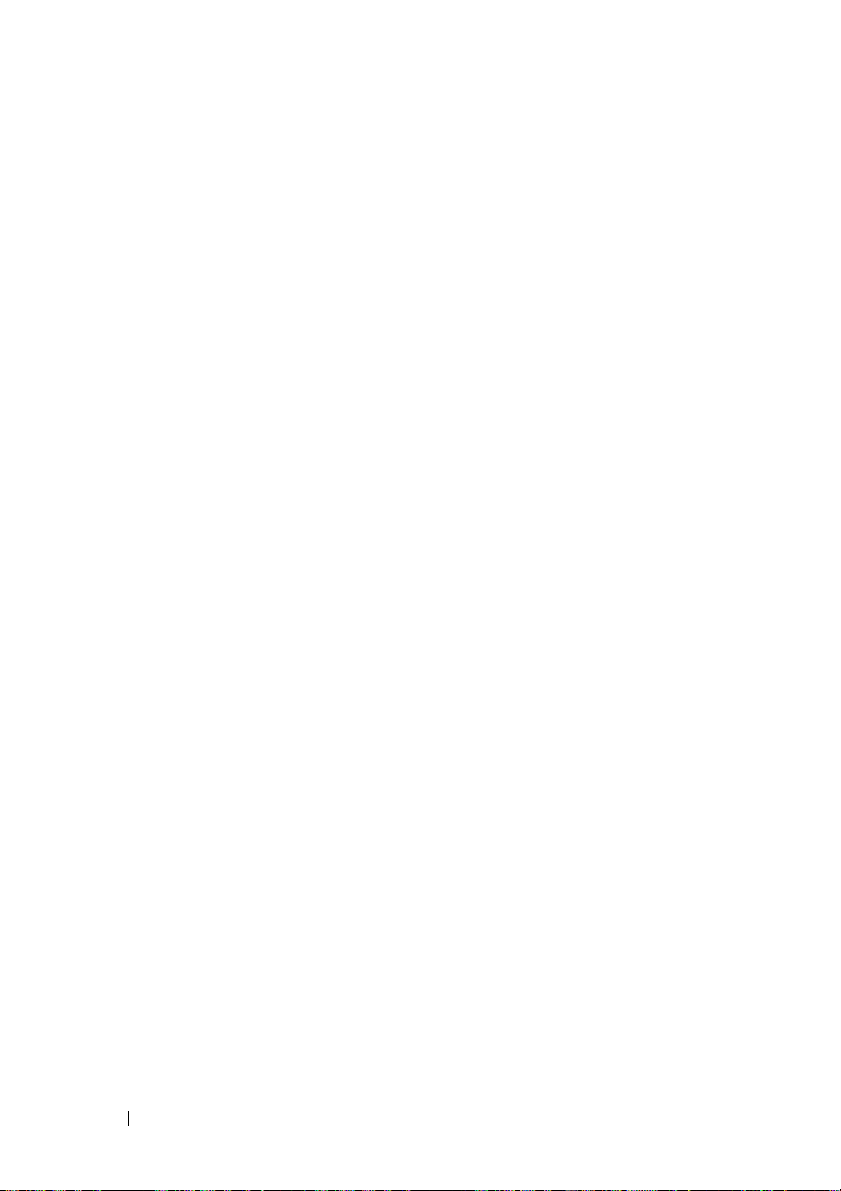
BIOS에 표시되는 기타 오류
S110이 BIOS 구성 유틸리티(<CTRL><R>)에서 가상 디스크를 8개보다 많
이 표시하지 않음
가능한 이유: 기능이 지원되지 않습니다.
수정 조치: 마지막에 추가한 디스크를 제외하고 모든 물리 디스크를 분리합니
다. 그런 다음 필요하지 않은 가상 디스크를 삭제하는 과정을 수행합니다. 현
재 사용 중인 가상 디스크를 고려해야 한다는 사실에 유의하십시오.
시스템에 8개가 넘는 가상 디스크가 존재하는
없음
가능한 이유: 기능이 지원되지 않습니다.
수정 조치: 마지막에 추가한 디스크를 제외하고 모든 물리 디스크를 분리합니
다. 그런 다음 필요하지 않은 가상 디스크를 삭제하는 과정을 수행합니다. 현
재 사용 중인 가상 디스크를 고려해야 한다는 사실에 유의하십시오.
BIOS 구성 유틸리티(<CTRL><R>)에 가상 디스크 재구축 상태가 있음
가능한 원인: BIOS
습니다.
수정 조치: 지원되는 운영 체제로 부팅합니다. 재구축이 시작됩니다. 재구축
상태를 보려면 지원되는 스토리지 응용프로그램을 설치하십시오.
구성 유틸리티(<CTRL><R>)에서 재구축이 지원되지 않
경우 가상 디스크를 삭제할 수
가상 디스크 관련 오류
오류 상태
가상 디스크가 Failed(실패) 또는 Degraded(성능이 저하된) 상태로 표시되는
지의 여부는 가상 디스크의 RAID 레벨 및 오류가 발생한 물리 디스크의 수에
따라 달라집니다.
물리 디스크를 분리한 후 모든 채널에 재검색을 수행한 경우 분리된 물리 디스
크를 사용하는 모든 가상 디스크의 상태는 가상 디스크의 RAID 레벨에 따라서
Ready(준비됨) 상태에서 Failed(실패) 또는 Degraded(성능이 저하됨
변경됩니다.
스토리지 구성 변경을 업데이트하기 위한 재검색에 관한 자세한 정보는 Dell
지원 웹 사이트(dell.com/support/manuals)에 제공된 OpenManage 설명서를
참조하십시오.
) 상태로
42 문제 해결
Page 45

가상 디스크 RAID 레벨별 오류 상태
RAID 1, RAID 5
•
성능이 저하됨: 단일 물리 디스크가 실패했습니다
RAID 10
•
성능이 저하됨
했습니다
볼륨, RAID 0
•
실패: 단일 물리 디스크가 실패했습니다
RAID 1또는 RAID 5
•
실패
: 2개
RAID 10
•
실패: 미러링 세트에서 2개의 물리 디스크가 실패했습니다
다음 정보를 지침으로 사용하여 컨트롤러 문제를 해결하십시오.
: 1개
이상의 미러링 세트에서 단일 물리 디스크가 실패
.
.
이상의 물리 디스크가 실패했습니다
.
.
.
가상 디스크를 생성하지 못함
다음 이유로 인해 사용자가 가상 디스크를 생성하지 못하고 물리 디스크가 표
시되지 않음 오류 메시지가 나타날 수 있습니다.
•
컨트롤러가 물리 디스크와 통신할 수 없습니다
•
케이블이 느슨하거나 불량일 수 있습니다
물리 디스크가
•
후면판에 물리 디스크를 재장착하고 케이블을 확인하십시오.
SAS
드라이브일 수 있습니다
.
.
.
선택한 물리 디스크의 이용 가능한 여유 공간이 충분하지 않음.
가상 디스크에 의해 사용되는 물리 디스크에는 사용 가능한 여유 공간이 충분
해야 합니다.
원하는 RAID 레벨에 대해 선택한 물리 디스크의 수 부정확
RAID 레벨 및 각각의 RAID 레벨에서 사용되는 물리 디스크의 허용되는 수에
대한 설명은 Dell 지원 웹 사이트(dell.com/support/manuals)에서 RAID 기술
설명서 "RAID 레벨 이해하기"를 참조하십시오.
원하는 물리 디스크는 사용 불가
물리 디스크가 다음 경우에 해당되는지 확인하십시오.
•
전용 핫 스페어이고 다른 가상 디스크에서 사용할 수 없습니다
가득 차 있고 사용 가능한 용량이 부족합니다
•
.
문제 해결 43
.
Page 46

시스템에 이미 최대 용량이 가상 디스크 8개가 있음
사용하지 않는 디스크를 삭제하십시오.
주의 : 가상 디스크를 삭제하면 가상 디스크의 모든 데이터가 삭제됩니다 .
가상 디스크가 실패 상태임
가상 디스크에 1개 이상의 물리 디스크가 손실되었음
실패한 물리 디스크를 교체하고 백업 스토리지 소스에서 데이터를 복원하십
시오.
가상 디스크의 물리 디스크가 실패했거나 제거됨
•
실수로 분리한 경우 기존의 물리 디스크를 재설치합니다. 재검색을 수
행합니다
가상 디스크의 물리 디스크 상태를 확인합니다. 필요한 경우 실패한 디
•
스크를
변경한 후에 재검색을 수행하여 디스크가 여전히 실패 상태인지 확인합니다.
가상 디스크에서 RAID 레벨 당 최대 허용 가능 물리 디스크 손실
1개 이상의 물리 디스크에 오류 발생.
•
가상 디스크가 비중복인 경우 단일 물리 디스크의 실패로 인해 가상 디
스크가
•
가상 디스크가 중복인 경우 2개 이상의 물리 디스크가 실패하고 가상 디
스크는
새 가상 디스크를 생성합니다. 백업 스토리지 소스에서 데이터를 복원합니다.
.
교체합니다
실패할 수 있습니다
재구축할 수 없습니다
. 백업
스토리지 소스에서 데이터를 복원합니다
.
.
.
가상 디스크가 성능이 저하된 상태임
물리 디스크가 제거되었음
•
실수로 분리한 경우 기존 물리 디스크를 설치하거나 새 물리 디스크 또
사용된 물리 디스크로 교체합니다
는
•
새 물리 디스크를 초기화합니다. 교체된 모든 물리 디스크에 대해 재검
수행합니다
색을
•
물리 디스크가 분리되지 않은 경우 케이블이 올바르게 설치되어 있는
지
확인하십시오
.
.
44 문제 해결
.
Page 47

물리 디스크와 관련한 물리적 또는 기계적 문제
•
가상 디스크의 물리 디스크가 실패했는지 확인합니다
물리 디스크가 최근에 분리되어 교체된 경우 물리 디스크가 후면판에
•
올바르게
연결을
가상 디스크에서 중복성이 유실됨
•
가상 디스크에서 하나 이상의 물리 디스크가 실패했습니다. 실패한 물
리
이터를
유실됩니다
물리 디스크를 교체합니다
•
구축하십시오
놓였는지 확인합니다. 물리 디스크 및 마더보드에서 케이블
확인하십시오
디스크 때문에 가상 디스크가 더 이상 중복(미러링 또는 패리티) 데
유지하지 않습니다
.
재검색을 수행합니다
.
추가 물리 디스크의 오류로 인해 데이터가
.
.
.
스토리지 관리를 이용해 물리 디스크를 재
. Dell
지원 웹 사이트
(dell.com/support/manuals)에서 해
.
당하는 스토리지 관리 화면을 참조하십시오.
가상 디스크의 메타데이터가 손상됨
1
실패한 메타데이터가 있는 가상 디스크를 삭제합니다
2
중복 가상 디스크를 재구축하려면 물리 디스크를 핫스페어로 지정합니다
3
비중복 가상 디스크를 생성하려면 가상 디스크에 있는 데이터를 삭제
후
재구축하고 백업 스토리지에서 데이터를 복원합니다
한
.
.
가상 디스크에 전용 핫 스페어를 할당할 수 없음
.
RAID 레벨에서 전용 핫 스페어 생성 허용 안함
볼륨 또는 RAID 0 가상 디스크에 대해 핫 스페어를 생성할 수 없습니다.
지정된 물리 디스크에는 전용 핫 스페어를 생성할 충분한 용량이 없음
전용 핫 스페어를 생성하기 위해 선택한 물리 디스크의 용량은 가상 디스크에 포함
된 가장 작은 물리 디스크의 용량과 크거나 같아야 합니다. 예를 들어, 전용 핫 스페
어용으로 선택한 물리 디스크가 160GB이고, 가상 디스크에 포함된 물리 디스크가
80GB, 160GB 및 500GB인 경우 전용 핫 스페어를 할당할 수 있습니다. 이는 전용 핫
스페어용으로 선택한 물리 디스크가
80GB보다 크기 때문입니다.
물리 디스크가 이미 가상 디스크의 일부임
전용 핫 스페어는 다른 가상 디스크로 할당할 수 없습니다.
가상 디스크에 포함된 가장 작은 물리 디스크
문제 해결 45
Page 48
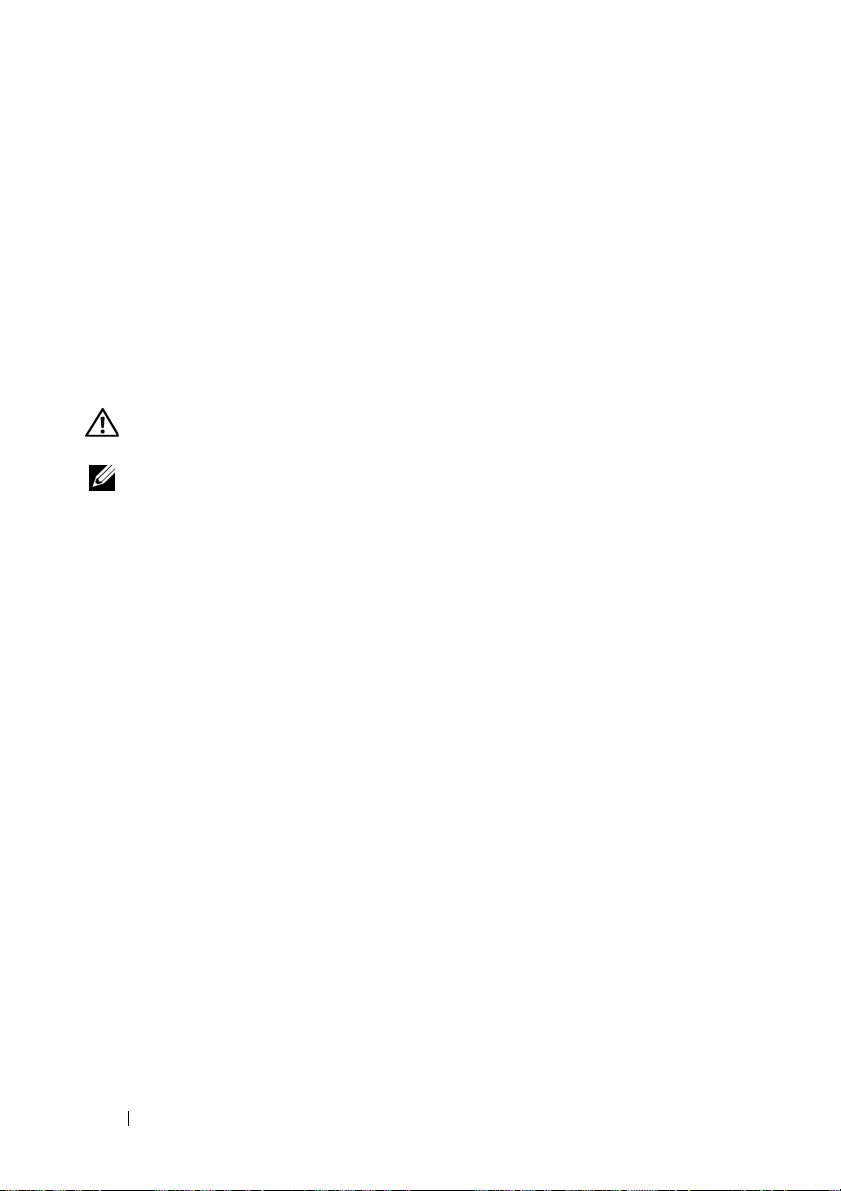
물리 디스크가 다른 종류임
전용 스페어로 사용되는 물리 디스크는 이미 가상 디스크의 일부인 물리 디스크와
반드시 동일한 유형이어야 합니다. 예를 들어, 가상 디스크가 SATA-II 물리 디스크
로 구성된 경우 전용 핫 스페어는 반드시 SATA-II 물리 디스크여야 합니다.
전역 핫 스페어를 생성할 수 없음
사용할 수 있는 빈 물리 디스크가 없거나 물리 디스크가 RAID 가능 디스크로
변환되지 않음
추가 물리 디스크를 설치하고 RAID 가능 디스크로 변환하십시오. 기존 물리 디스
크가 비 RAID인 경우 RAID 가능 디스크로 변환해야 합니다.
경고: 물리 디스크를 RAID 가능 디스크로 변환하면 물리 디스크에 있는 모
든 데이터가 유실됩니다.
주: 상태가 비 RAID인 물리 디스크를 RAID 가능 디스크로 변환할 수 있지만
더 이상 비 RAID(RAID 가능 디스크로 변환하면 PERC S110 구성 정보가 물
리 디스크에 추가됨)가 아닙니다.
물리 디스크가 이미 가상 디스크의 일부임
이미 기존 가상 디스크의 일부인 핫 스페어는 선택할 수 없습니다.
전역 핫 스페어로 할당된 물리 디스크가 실패함
시스템 시작 시 메시지가 나타나면, <Ctrl><R> 키를 눌러 PERC BIOS
Configuration Utility에 액세스하십시오.
PERC BIOS Configuration Utility에서, View Virtual Disk Details( 가
상 디스크 세부사항 보기) 를 선택한 다음 <Enter> 키를 누르십시오. 전역 핫
스페어로 지정된 물리 디스크가
•
물리 디스크가 오작동하거나 물리적으로 분리되어 있는지 여부를 확인
합니다
.
전역 핫 스페어로 다른 물리 디스크를 선택합니다
•
Failed(실패) 상태인지 확인합니다.
.
전역 핫 스페어로 할당된 물리 디스크가 누락됨.
•
물리 디스크가 후면판 또는 케이블 연결에서 제거되었는지 여부 또는
디스크에 대한 컨트롤러에서 케이블이 연결 해제되었거나 결함이
물리
있는지
•
재검색을 수행하여 물리 디스크가 여전히 누락되어 있는지 확인합니다
확인합니다
.
46 문제 해결
.
Page 49

물리 디스크 관련 오류
물리 디스크가 실패함
물리 디스크가 PERC BIOS Configuration Utility에서 보이지 않거나 오프라인임
•
케이블이 올바르게 연결되어 있는지 확인하십시오
물리 디스크가 시스템의 후면판에 올바르게 설치되어 있는지 확인합니다
•
•
시스템에 후면판에 손상이 있는지 확인합니다
물리 디스크를 재설치하고 시스템 후면판에 올바로 자리를 잡았는지
•
확인합니다
물리 디스크가
•
재검색을 수행해 컨트롤러에 연결된 저장 장치의 상태를 업데이트하거
•
나
가상
물리 디스크가
•
표시됨
•
물리 디스크를 교체하십시오
가
유실될 수 있습니다
•
재검색을 수행하여 새 디스크가 검색되었는지 확인하십시오
.
SAS
드라이브가 될 수 있는지 확인합니다
디스크 삭제 또는 초기화로 인해 야기된 오류를 해결하십시오
PERC BIOS Configuration Utility에서
.
가상 디스크의
.
전용 핫 스페어가 실패함
컨트롤러 핫 스페어와 통신 불가
•
물리 디스크에 대한 컨트롤러의 케이블이 올바르게 연결되어 있는지
확인합니다
•
물리 디스크가 아직도 전역 또는 전용 핫 스페어로 할당되어 있는지 확
인하십시오
핫 스페어로 할당된 물리 디스크가 실패했는지 확인합니다
•
전용 스페어가 PERC BIOS Configuration Utility에서 보이지 않거나 오프라인임
.
.
.
.
빨간색으로 강조
RAID
레벨에 따라 데이터
.
.
.
.
.
문제 해결 47
Page 50

잘못된 물리 디스크가 제거됨
물리 디스크가 가상 디스크에서 제거됨
가상 디스크에서 하나의 물리 디스크를 분리하면 다음과 같은 상황이 발생합
니다.
•
볼륨 또는
•RAID 1
경됩니다
• RAID 10
리
분리된 물리 디스크를 재삽입하고 가상 디스크의 재검색을 수행하십시오.
RAID 0 가상
및
RAID 5 가상
디스크가 Failed(실패) 상태로 변경됩니다
디스크가 Degraded(
성능이 저하됨)
.
가상 디스크가 Degraded(
성능이 저하됨)
디스크가 미러링된 세트 중 하나에서 분리된 경우
.
상태로 변
상태로 변경됩니다(물
).
물리 디스크를 초기화할 수 없음
물리 디스크를 초기화할 수 없음
물리 디스크가 다음에 해당되는지 확인하십시오:
•
이미 가상 디스크의 멤버임
현재 전역 또는 전용 스페어임
•
•
Offline(
Ready(준비됨) 상태인 물리 디스크만 초기화할 수 있습니다.
오프라인)
상태 보고
디스크 캐리어 LED 표시등
물리 디스크 캐리어의 LED는 각 물리 디스크의 상태를 표시합니다. 인클로저의 각
디스크 캐리어에는 그림 5-1에 표시된 것처럼 2개의 LED, 즉 작동 LED(녹색)와 상
태 LED(2색, 녹색/황색)가 있습니다. 작동 LED는 디스크에 액세스할 때마다 항상
활성화되지만 상태 LED는 디스크가 작동되거나 재구축되거나 고장 상태인지 나
타냅니다.
48 문제 해결
Page 51

그림 5-1. 디스크 캐리어 LED 표시등
1
1
작동 LED
주: 상태 LED 를 활성화하려면 시스템에 운영 체제가 있어야 하며
OpenManage 7.0(이상) 관리 유틸리티가 설치되어 있고 실행 중이어야 합니
다. 상태 LED는 운영 체제가 설치되기 전에는 지원되지 않습니다.
2
상태 LED
2
가상 디스크를 생성하지 못하거나 가상 디스크에서 재구성/온라인
용량 확장을 수행하지 못함
선택한 물리 디스크에서 가상 디스크를 생성할 수 없음
이 물리/가상 디스크가 RAID 레벨과 혼합된 레거시 컨트롤러에서 마이그레이
션되었는지 확인하십시오. 그렇다면 이 물리 디스크에서 추가 가상 디스크를
생성할 수 없습니다.
가상 디스크에서 온라인 용량 확장/재구성을 수행할 수 없음 이 물리/가상 디
스크가 RAID 레벨과 혼합된 레거시 컨트롤러에서 마이그레이션되었는지 확
인하십시오. 그렇다면 해당 물리
인 용량 확장/재구성이 허용되지 않습니다.
디스크 세트에 물리 디스크를 추가하는 온라
상태 LED
상태 LED가 작동하지 않음
시스템이 운영 체제로 부팅되었는지 확인합니다. Dell Open Manage Server
Administrator 관리 유틸리티 버전 7.0(이상)을 설치합니다.
문제 해결 49
Page 52

50 문제 해결
Page 53
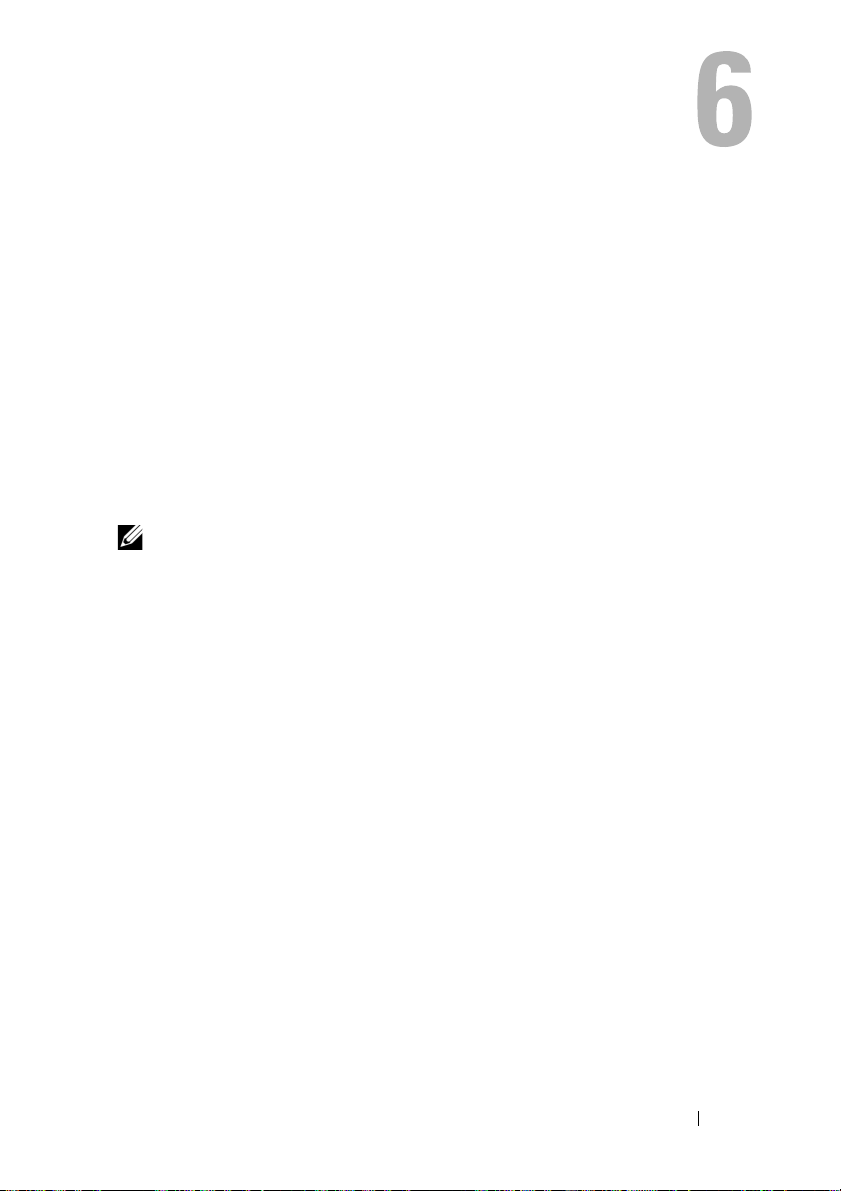
부록 A
RAID 정보
RAID 디스크 배열은 데이터 저장 및 액세스에 사용되는 드라이브 수를 증
가하여 고성능을 제공하는 독립형 물리 디스크의 그룹입니다. RAID 디스
크 하위 시스템은 I/O 성능 및 데이터 가용성을 향상시킵니다. 물리 디스크
는 호스트 시스템에 단일 저장 단위 또는 다중 논리 단위로 나타납니다. 여
러 디스크에 동시에 액세스할 수 있기 때문에 데이터 처리량은 향상됩니다.
RAID 시스템은 데이터
리 디스크 오류로 인해 데이터 유실이 발생한 경우 데이터 또는 패리티를
포함하는 나머지 물리 디스크로부터 유실된 데이터를 재구축하여 복구할
수 있습니다.
주: RAID 0 가상 디스크에 포함된 물리 디스크에 오류가 발생한 경우, 해당
RAID 레벨에 대한 중복성이 없기 때문에 데이터가 유실됩니다. 그러나,
RAID 1, RAID 5, 또는 RAID 10에 포함된 물리 디스크에 오류가 발생한 경우,
이러한 RAID 레벨에는 중복성이 있기 때문에 데이터가 보존됩니다.
RAID 레벨 및 특성
볼륨(PERC S110 BIOS Configuration Utility를 사용해서만 생성할 수 있음.
Dell OpenManage Server Administrator 스토리지 관리는 볼륨을 관리할 수
는 있지만 볼륨을 생성할 수 없음.)
단일 물리 디스크의 사용 가능한 공간을 연결하고 데이터가 저장되어 있는
단일 논리 볼륨을 구성하는 가상 디스크 유형.
•
연결을 통해 단일 물리 디스크에 액세스할 수 있습니다
연결은 성능 이점 또는 데이터 중복성을 제공하지 않습니다
•
•
연결된 가상 디스크의 물리 디스크에 오류가 발생한 경우 해당 가상 디
스크에서
는
백업을 통해서만 복원 가능합니다
데이터가 유실됩니다. 그러나 중복성이 없기 때문에 데이터
저장소 가용성 및 내결함성도 향상시킵니다. 한 물
.
.
.
RAID 레벨 이해하기
PERC S110은(는) 다음 RAID 레벨을 지원합니다.
부록 A 51
Page 54

RAID 0(스트라이핑)
가장 높은 성능을 제공하지만 데이터 중복성 없음. 가상 디스크의 데이터
는 2개 이상의 물리 디스크 전반에서 스트라이핑(분배됨)됩니다.
RAID 0 가상 디스크는 성능이 매우 중요하지만 중복성은 중요하지 않은
운영 체제 페이징 파일과 같은 정보를 보관하는 데 유용합니다.
RAID 1(미러링)
기본 중복성을 제공하기 위해서 하나의 물리 디스크에서 다른 물리 디스크
로 데이터 미러링.
단일 물리 디스크 오류가 발생할 경우 데이터를 새로운 교체용 물리 디스
크에 복원하는 데 사용할 수 있는 데이터의 두 번째 사본이 존재합니다.
단 2개의 물리 디스크가 이용 가능한 경우와 데이터 무결성이 스토리지 용
량보다 큰 경우에 유용합니다.
RAID 10(스트라이핑 미러링 세트)
미러링 및 스프라이핑 세트 결합, 데이터는 물리 디스크 미러링 세트에서
스트라이핑됨.
RAID 10에서 다중 물리 디스크 오류를 허용하며, 스트라이핑된 각각의 미
러링에서 최대 한 개의 실패된 물리 디스크를 허용합니다.
단일 물리 디스크 오류(미러링 세트 당)가 발생할 경우 데이터를 새로운 교
체용 물리 디스크에 복원하는 데 사용할 수 있는 데이터의 두 번째
사본이
존재합니다.
•
추가 물리 디스크 때문에 단순 미러링 이상의 성능을 제공합니다
중복성을 제공하려면
•
• RAID 10
가상
습니다
가상 디스크에 포함된 물리 디스크에 오류가 발생한 경우에도
디스크는 계속 작동합니다. 남은 미러링 디스크에서 데이터를 읽
.
RAID 0
디스크 공간의 2배가 필요합니다
.
.
RAID 5(패리티가 있는 스트라이핑)
가상 디스크에 포함된 모든 물리 디스크 전반의 패리티뿐만 아니라 스트라
이핑. 패리티 정보는 가상 디스크 전반에 분배됩니다.
단일 물리 디스크 오류가 발생할 경우 패리티 데이터를 새로운 교체용 물
리 디스크에 복원하는 데 사용할 수 있는 패리티 데이터가 남아 있는 물리
디스크에 존재합니다.
•
중복성뿐만 아니라 뛰어난 읽기 성능을 제공합니다
.
52 부록 A
Page 55
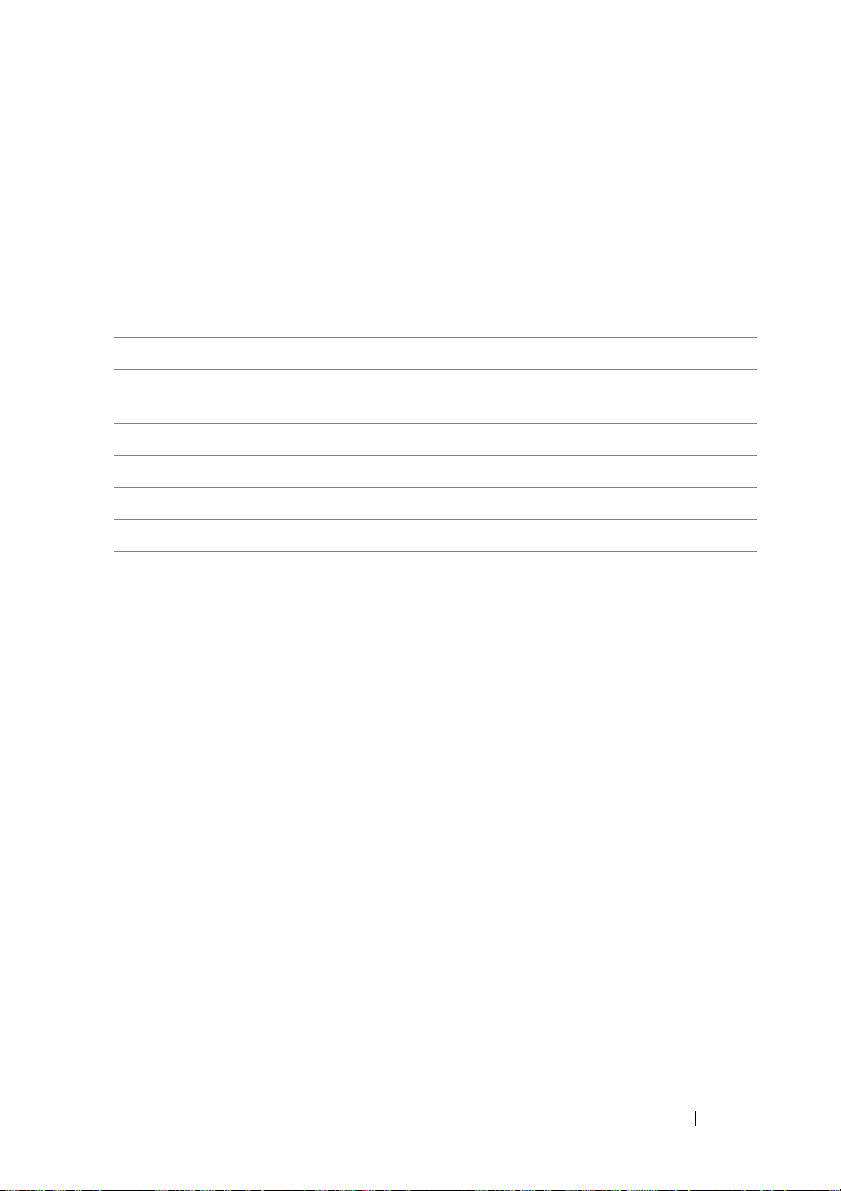
•
중복성을 제공하려면 단 하나의 여분 물리 디스크가 필요합니다
•3
개 이상의 물리 디스크가 장착된 시스템의 경우 이
선택합니다
의
.
RAID
.
레벨이 최상
지원되는 RAID 수준
표6-1은(는) PERC S110 어댑터에 의해 지원되는 RAID 레벨을 나타냅니다.
표 6-1. PERC S110 에 대해 지원되는 RAID 레벨
RAID 레벨 PERC S110에 의해 지원됨
볼륨 예(PERC 가상 디스크 관리 Utility를 사용하
는 경우에만 해당)
RAID 0
RAID 1
RAID 5
RAID 10
예
예
예
예
디스크 상태 - 가상 및 물리 디스크
다음은 PERC BIOS Configuration Utility에 나타나는 디스크 상태에 대한
설명입니다.
물리 디스크 상태
•
ATAPI: 물리 디스크 대신에 주변 장치
라이브
)를
가할
수
없습니다
•
•
•
Online(
상
Ready(
가상
Failed(
디스크
온라인):
디스크의 일부입니다
준비됨): 물리
디스크에서 사용되지 않습니다
실패):
세부 사항 보기)가 선택되어 있고
디스크가
태는
물리
Hot Spare(핫
•
입니다
.
나타냅니다
실패한 물리 디스크는
선택된 경우에만 Failed(
디스크가 가상 디스크 일부인 경우에만 보고됩니다
스페어): 전용 또는
. ATAPI
.
물리 디스크가
.
디스크가
장치는 초기화하거나 가상 디스크에 추
RAID 가능
(CD-ROM, DVD 또는
RAID
가능 디스크로 변환되었으며 가
테이프 드
디스크로 변환되었지만 현재
(a)
View Virtual Disk Details(
, (b)
물리 디스크가 속한 가상
실패)로 표시됩니다. Failed(
실패)
.
전역 핫 스페어로 할당된 물리 디스크
가상
상
부록 A 53
Page 56

가상 디스크 상태
•
Degraded(
습니다
•
Failed(실패): 하나 이상의 물리 디스크가 실패했습니다. 가상 디스크가
오프라인
다
.
•
Non-RAID(비 RAID): 비
사용하기
•
Normal(정상): 가상 디스크가 생성되었으며 준비 프로세스가 완료되었
습니다
Ready(
•
비가
성능이 저하됨): 중복 가상
.
추가로 실패할 경우 데이터가 유실될 수 있습니다
상태가 됐습니다. 가상 디스크가 데이터를 복원할 수 없습니
RAID 물리
위한 비
RAID 가상
디스크에 자동으로 연결됩니다
디스크에서 물리 디스크가 실패했
.
디스크는
PERC S110과(와)
.
준비됨): 중복 가상
완료되었습니다
디스크가 생성되었으며 추가 준비를 위한 준
.
함께
.
물리 디스크 이해하기
물리 디스크 상태
관리 응용프로그램 내에서, 물리 디스크는 1개 이상의 가상 디스크의 일부
일 수 있으며 다음과 같은 상태로 존재할 수 있습니다:
표 6-2. 최소 및 최대 물리 디스크 구성
RAID 레벨 물리 디스크의 최소 수물리 디스크의 최대 수
RAID 0 2 4
RAID 1 2 2
RAID 10 4 4
RAID 5 3 4
상태 변경에 대해 물리 디스크 재검색
PERC BIOS Configuration Utility에 표시된 물리 디스크 정보는 물리 디스
크가 마지막으로 검색되었을 때의 물리 디스크 상태입니다. 재검색이 수
행되지 않은 경우 표시된 정보는 부팅 시의 물리 디스크 상태입니다.
온라인 상태에서 물리 디스크를 연결 또는 해제할 때마다 재검색이 수행됩
니다. Dell OpenManage Server Administrator Storage Management 가 물리
디스크가 추가되었거나 분리되었음을 감지하는 경우 재검색이 자동으로
수행됩니다
54 부록 A
Page 57

전용 핫 스페어
전용 핫 스페어는 물리 디스크가 할당된 중복 가상 디스크용 백업 물리 디
스크입니다. 전용 핫 스페어로 사용되는 물리 디스크는 기존 가상 디스크
의 멤버가 될 수 없습니다. 핫 스페어가 활성화된 경우 핫 스페어는 시스템
을 방해하거나 개입을 요구하지 않고 볼륨의 실패한 물리 디스크의 데이터
에 대한 저장소가 됩니다.
전용 핫 스페어는 모든 중복
핫 스페어가 하나의 가상 디스크에 할당될 수 있습니다. 그러나 가상 디스
크에서 작업을 실행 중인 동안 전용 핫 스페어를 할당할 수 없습니다.
가상 디스크가 PERC BIOS Configuration Utility에서 생성된 경우, 전역 핫
스페어를 할당할 수 있습니다. 전역 핫 스페어는 스토리지 관리을(를) 사
용하는 경우 언제라도 추가할 수
전용 핫 스페어에 사용 가능한 여유 공간이 충분하고 디스크 오류가 발생
한 경우 가상 디스크 재구축 과정이 자동으로 시작됩니다.
전용 핫 스페어 할당은 비중복 가상 디스크에는 적용되지 않습니다.
주: 물리 디스크가 Failed(실패) 상태로 보고하거나 물리 디스크에 대한
SAS/SATA 케이블 또는 전원 케이블이 분리되어 있는 경우 가상 디스크는
Failed(실패) 또는 Degraded(성능이 저하됨) 상태로 표시됩니다.
중요한 데이터의 경우 전용 핫 스페어는 종종 전역 핫 스페어보다 선호됩
니다. 이는 가상 디스크가 오류가 발생한 경우에 해당 가상 디스크에 독점
적으로 할당된 백업 물리 디스크를 갖도록 전용 핫 스페어가 보증하기 때
문입니다.
자세한 내용은
30페이지의 "핫 스페어 관리"을 참조하십시오.
가상 디스크에 할당될 수 있으며, 최대 4개의
있습니다.
전역 핫 스페어
전역 핫 스페어는 모든 중복 가상 디스크에서 사용할 수 있는 백업 물리 디
스크입니다. 모든 지정 가상 디스크에 할당(전용)되지 않습니다.
전역 핫 스페어가 이미 가상 디스크의 일부가 아니고 사용 가능한 용량이
충분한 경우 가상 디스크는 일반적으로 전역 핫 스페어 디스크를 사용해
재구축할 수 있습니다. 전용 핫 스페어와 달리 전역 핫
크에서 작업이 실행 중이어도 언제라도 할당할 수 있습니다.
전역 핫 스페어에 사용 가능한 공간이 충분하고, 디스크 오류가 발생한 경
우 가상 디스크 재구축 과정은 자동으로 시작됩니다.
스페어는 가상 디스
부록 A 55
Page 58

56 부록 A
Page 59
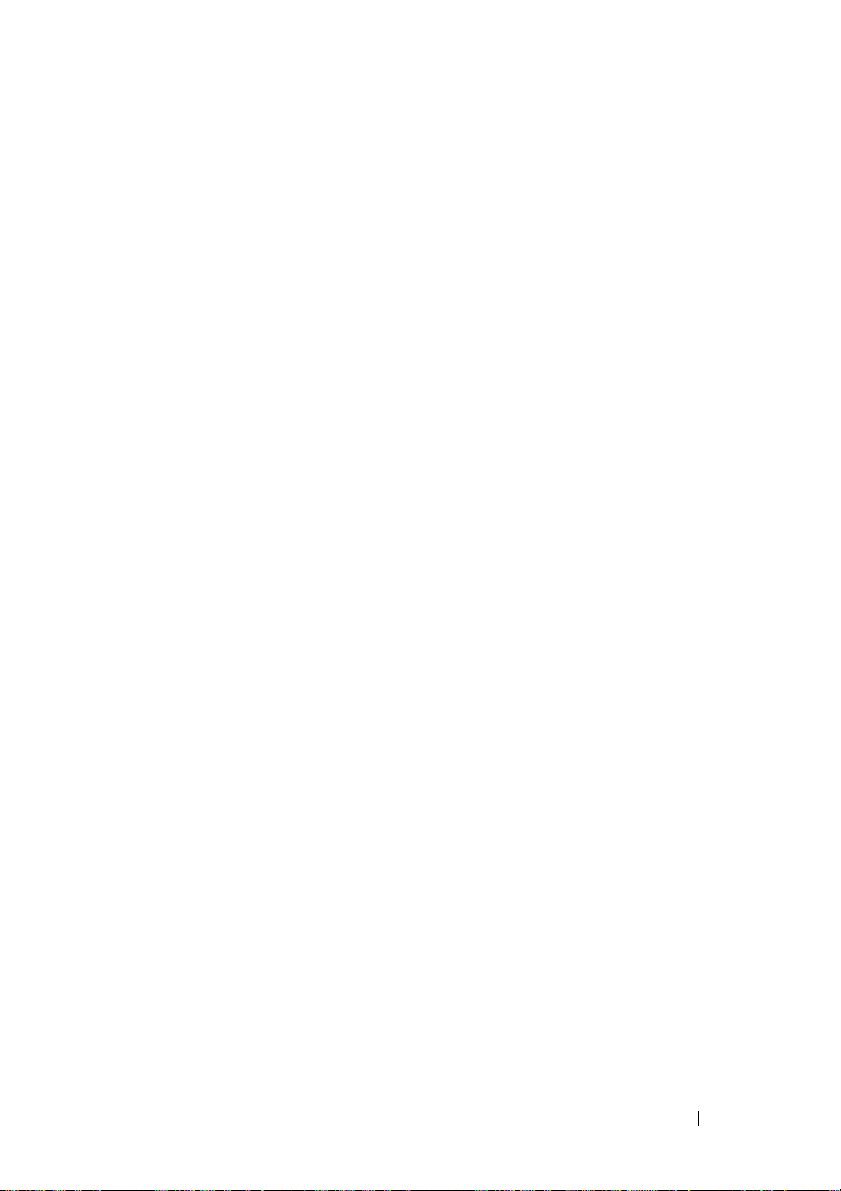
색인
B
BIOS 구성 유틸리티 사용 후 시
스템 부팅,33
BIOS, 주요 기능,21
D
Dell system BIOS
칩셋 구성,17
P
PERC BIOS Configuration 유틸
리티
주요 기능,21
PERC S110 BIOS Configuration
유틸리티
액세스하기,22
PERC S110 어댑터의 기능,7
PERC S110 컨트롤러, 관리
설정,20
RAID 레벨에 대한 지원,7
S
Storport, 드라이버 지원,12
ㄱ
가상 디스크
2개의 디스크 순서 스와핑,29
PERC S110 BIOS Configuration
유틸리티,22
마이그레이션,13
문제 해결,42
배경 초기화,7
변환,14
세부 사항 보기,32
오류,42
일반 설명,12
저하된 가상 디스크에 대한 부팅
지원,8
캐시 지원,8
가상 디스크, 가상 디스크 이해하
기,8
R
RAID 구성 및 관리,21
RAID 기술,8
RAID 레벨, PERC S110 어댑터
에 의해 지원됨,53
경고 메시지
PERC S110 Controller BIOS 화면
경고 메시지,39
성능이 저하된 가상 디스크 발
견,39
관리 설정,20
색인 57
Page 60

ㄴ
내결함성,9
변환, 가상 디스크,14
부팅 우선순위 목록
부팅 우선순위 목록 변경,18
컨트롤러 옵션 확인,17
ㄷ
드라이버
설치,18
디스크 로밍,12
디스크 배열, 디스크 이해하기,8
디스크 재검색,32
ㅁ
명령어 대기열,9
문제 해결, PERC S110
어댑터,37
물리 디스크
디스크 세부 사항 보기,31
문제 해결,47
오류,47
자동 재구축,7
물리 디스크 로밍,12
물리 디스크 초기화,9
물리 디스크 핫 스와핑,11
물리 디스크, 일반 설명,10
미러 재구축,10
부팅 지원, RAID 레벨,7
ㅅ
시스템 부팅 계속,33
쓰기 정책,14
ㅇ
오류, 가상 디스크, 실패된
상태,44
옵션
컨트롤러 옵션 변경,33
옵션, 컨트롤러,33
운영 체제 및 드라이버 설치,
PERC S110 어댑터,18
일관성 검사,9
읽기 정책,14
ㅈ
장치 드라이브 설치 절차,15
재검색중
상태 변경의 경우,54
ㅂ
백그라운드 초기화,7
58 색인
저하된 가상 디스크, 경고
메시지,39
전역 핫 스페어,55
Page 61

전역 핫 스페어, 관리,30
전용 핫 스페어,55
ㅊ
체크포인팅,8
초기화, 물리 디스크,9
칩셋, Dell system BIOS에서
구성,17
ㅋ
캐시 정책,14
컨트롤러 구성
PERC S110 BIOS Configuration
유틸리티 사용,21
컨트롤러 드라이버 설치, PERC
S110 어댑터,18
컨트롤러 드라이버, 사전 설치
요구 사항,16
ㅎ
핫 스와핑,11
핫 스페어
전역,55
전용,55
핫 스페어, 전역, 핫 스페어
관리,30
컨트롤러 옵션, 변경,33
컨트롤러 옵션, 컨트롤러 옵션
변경,33
ㅌ
텍스트 색상, PERC S110 BIOS
Configuration 유틸리티,23
색인 59
Page 62

60 색인
Page 63

용어집
AHCI — 직렬 ATA 호스트 컨트롤러 (호스트 버스 어댑터라고도 알려져 있음)의
작업을 비구현 지정 방식(non-implementation-specific manner)으로 정의하는 프로
그래밍 사양입니다. 이 사양은 호스트 시스템 메모리와 장착된 저장장치 사이의 데
이터를 교환하기 위한 컴퓨터 하드웨어 공급업체용 시스템 메모리 구조를 설명합
니다.
ATA ( 고급 기술 첨부 ; A
ROM 및 하드 드라이브와 같은 시스템의 저장 장치를 연결하기 위한 표준 인터페
이스입니다.
ATAPI (ATA P
드라이브와 같은 내장형 저장 주변 장치 사이의 패킷 프로토콜을 정의하는 인터페
이스 표준입니다. ATAPI는 IDE 인터페이스를 통해 장치를 제어하기 위한 명령
세트를 제공합니다.
BAS ( 배경 배열 스캔 ) — 배경 배열 스캔은 매 100ms마다 실행되는 배경 작업
으로, 가상 디스크에 대한 미러, 볼륨 또는 패리티 데이터를 확인하고 수정합니다.
BAS는 가상 디스크가
BIOS 기본 입 / 출력 시스템 (B
티 — PERC S110 BIOS Configuration 유틸리티에 대한 교체 이름 이 유틸리티는
<Ctrl><R> 키를 눌렀을 때 시스템 시작 과정에서 표시됩니다.
ONTROLLER( 컨트롤러 ) — 마이크로프로세서와 메모리 간의 데이터 전송 또
C
는 마이크로프로세서와 물리 디스크나 키보드 같은 주변 장치 간의 데이터 전송을
제어하는 칩입니다. 저장소 관리에서는 저장 장치와 상호 작용하여 데이터를 기록
하고 검색하며 저장소 관리를 수행하는 하드웨어 또는 논리 장치를 말합니다.
RAID 컨트롤러는 데이터 보호를 제공하는 스트라이핑 및 미러링과 같은 RAID 기
능을 수행합니다.
GB — 기가바이트(gigabyte)
바이트(2^30 바이트)와 같습니다.
GPT (GUID 파티션 테이블 ) — 물리적 하드 디스크에 대한 파티션 표의 레이
아웃에 대한 표준입니다.
GUID ( 전역 고유 식별자 ; G
어 응용 프로그램에 사용되는 고유한 참조 번호 식별자입니다.
HBA ( 호스트 버스 어댑터 ) — 호스트 시스템과 호스트 시스템에 연결된 장
치 사이의 정보 전송을 관리하기 위한 I/O 논리, 소프트웨어 및 프로세싱을 포함하
는 어댑터 카드입니다.
INT 13
DOS 인터럽트입니다. Int 13h 인터페이스는 대략 8.45 GB의 최대 디스크 공간을
포함하는 물리 디스크를 지원합니다.
H — 디스크 검색, 읽기, 쓰기 및 포맷 기능을 활성화하는데 사용되는
ACKET INTERFACE) — 시스템과 CD-ROM, DVD, 또는 테이프
DVANCED TECHNOLOGY ATTACHMENT) — CD-
생성되면 자동으로 시작됩니다.
ASIC INPUT/OUTPUT SYSTEM) 구성 유틸리
의 머리글자입니다. 1GB는 1,024MB 또는 1,073,741,824
LOBALLY UNIQUE IDENTIFIER) — 소프트웨
용어집 61
Page 64
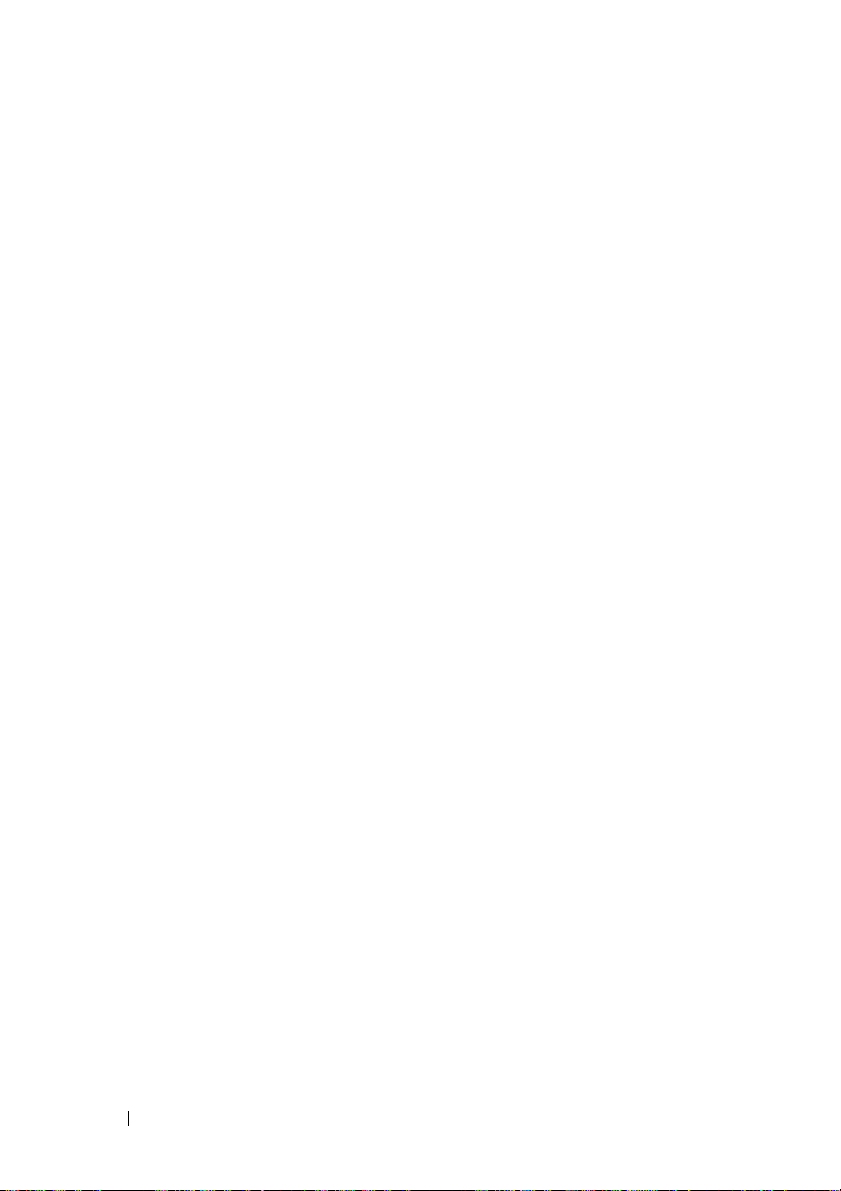
JBOD ( 디스크 [ 드라이브 ] 묶음 ) — 단일 또는 다중, 독립형 디스크 드라이
브를 사용하는 저장장치 하위 시스템입니다.
LED 발광 다이오드 (L
IGHT-EMITTING DIODE) — 전원이 켜졌을 때 불이 들
어오는 전자 장치입니다.
MB — 메가바이트(megabyte)의 머리글자입니다. 여기서 메가바이트란 1,048,576
바이트(2^20바이트)를 의미합니다. 그러나 하드 드라이브 저장소에서 이 용어는
약 1,000,000바이트로 간주되기도 합니다.
ETWORK ATTACHED STORAGE)—파일 처리를 위한 운영 체제를 실행하고,
NAS(N
TCP/IP와 같은 프로토콜을 사용해 LAN에서 직접 액세스 가능한 서버입니다.
NCQ ( 기본 명령어 대기열 ; N
ATIVE COMMAND QUEUING) — 하나의 드라
이브에서 동시에 다중, 두드러진 명령을 활성할 수 있는 직렬 ATA에 대한 명령 프
로토콜입니다.
NS — 나노초(nanosecond)의 머리글자이며, 10억분의 1초를 나타냅니다.
NTFS 신기술 파일 시스템 (N
EW TECHNOLOGY FILE SYSTEM) —
Microsoft Windows 운영체제에서 사용되는 파일 시스템입니다.
FFLINE( 오프라인 ) — 물리 디스크가 가상 디스크의 일부로 포함되지만 가상
O
디스크가 물리 디스크의 데이터에 액세스할 수 없는 경우 물리 디스크는 오프라인
상태가 됩니다.
NLINE( 온라인 ) — 온라인 장치는 액세스 가능한 장치입니다.
O
E ( 주변 장치 구성요소 상호 연결 EXPRESS; PERIPHERAL
PCI
OMPONENT INTERCONNECT EXPRESS) — 기가비트 및 칩간 전송을 수용할
C
수 있는 고속 주변 장치 상호 연결입니다.
PERC S110 BIOS C
ONFIGURATION — PERC S110 BIOS Configuration 은는)
RAID 가상 디스크를 구성 및 유지 관리하고 RAID 시스템을 관리합니다. 유틸리티
는 컨트롤러 BIOS에 있으므로 이 유틸리티의 작업은 운영시스템과 별개로 이루어
집니다. 시스템 시작 시 <Ctrl><R> 키를 눌러 액세스되는 PERC S110 BIOS
Configuration Utility는 제어부라 불리는 요소에 구축되어 있습니다. 각 컨트롤은
해당 기능을 수행합니다. 이러한 기능에는 물리 디스크 및 가상 디스크를 구성하는
데 사용할 수 있는
절차가 포함됩니다. PERC S110 BIOS Configuration Utility는 각
각의 Dell 플랫폼에 대한 BIOS 설정을 포함하고 시스템 시작 시 <F2> 키를 눌러
액세스되는 Dell Inc. system BIOS와는 다릅니다.
N P ( 플러그 앤 플레이 ) — PC에 연결했을 때 인터페이스 카드 및 장치를 자
P
동으로 인식하게 해주는 기술입니다.
RAID 관리 유틸리티 — RAID 관리 유틸리티는 (PERC S110 BIOS
Configuration Utility) 물리 디스크를 디스크 그룹 및 가상 디스크에 구성하는데 사
용됩니다. 운영 체제가 아직 컨트롤러에 설치되지 않 은 경우, PERC S110 BIOS
Configuration Utility를 사용하십시오.
62 용어집
Page 65

RAID 레벨 — 호스트 환경에 대해 데이터 신뢰성 및/또는 성능을 향상시키기 위
해 가상 디스크에 포함된 물리 디스크에 적용되는 기술 세트입니다. 각 가상 디스
크에는 RAID 레벨이 할당되어야 합니다.
RAID(R
EDUNDANT ARRAY OF INDEPENDENT DISKS) — 이는 단일 물리 디
스크에 비해 신뢰성 및/또는 성능을 향상시키기 위해 함께 관리되는 여러 독립형
물리 디스크의 배열입니다. 가상 디스크는 운영 체제에 단일 저장 단위로 표시됩니
다. 여러 디스크에 동시에 액세스할 수 있기에 I/O 기능이 향상됩니다. 중복 RAID
레벨 (RAID 레벨 1, 5, 및 10)은 데이터 보호를 제공합니다.
SAN(S
TORAGE AREA NETWORK) — 디스크 저장 장치 하위 시스템을 서버에
연결하는 고성능, 기업 수준의 네트워크입니다. 저장 장치는 동시에 다중 호스트
에 액세스할 수 있습니다.
SAS ( 직렬 연결된 SCSI; S
ERIAL-ATTACHED SCSI) — SAS는 승인된 SCSI(Small
Computer System Interface) 프로토콜 세트를 사용하는 직렬로 연결된 점대점 엔터
프라이즈급 장치 인터페이스입니다. SAS 인터페이스는 병렬 SCSI와 비해 향상된
기능, 간단화된 케이블링, 작은 커넥터, 적은 핀 개수 및 낮은 전원 요구사항을 제공
합니다.
SATA ( 시리얼 고급 기술 부착 ; S
TTACHMENT) — 물리적 저장소 인터페이스 표준이며 장치 사이에서 점대점 연
A
ERIAL ADVANCED TECHNOLOGY
결을 제공하는 직렬 링크입니다. 더 가늘어진 직렬 케이블을 사용하여 시스템 내부
의 공기 흐름을 활성화하고 축소된 섀시 설계를 가능하게 합니다. PERC S110 어댑
터은(는) 직렬 ATA 기술과 호환되는 일반적인 전기적/물리적 연결 인터페이스를
사용합니다.
SCSI ( 소형 컴퓨터 시스템 인터페이스 ; S
INTERFACE) — 다중 장치를 데이지 체인 형식으로 연결할 수 있도록 하는 표준
MALL COMPUTER SYSTEM
입니다. 가장 빠른 하드 드라이브는 IDE 기반 하드 드라이브가 아니라 SCSI기반
하드 드라이브입니다.
SSD ( 솔리드 스테이트 디스크 ; S
OLID STATE DISK) — 회전성 부품이 전
혀 없는 고성능 저장 매체입니다. 메모리 보드, 메모리 보드 버스, CPU, 및 배터리
카드가 포함되어 있습니다.
S
TORPORT — Storport 드라이버는 SCSIport를 교체하고 Windows 2003 이상 운영
체제에서 작동하도록 설계되었습니다. 또한 SAS 같은 RAID 컨트롤러의 새 프로토
콜 성능을 향상시켜 높은 I/O 처리율, 향상된 관리 기능 및 업그레이드된 미니 포트
인터페이스를 제공합니다. 예를 들어, SCSI 포트가 컨트롤러당 최대 254개의 명령
어를 허용할 경우 Storport는 LUN(논리 단위 번호)당 254개의 명령어를 허용합니다.
TB ( 테라바이트 )
WHQL (W
UALITY LABS) — Microsoft 운영체제와의 적합성 및 호환성을 보증하기 위해
Q
INDOWS 하드웨어 품질 연구소 ; WINDOWS HARDWARE
— 1000 기가 바이트 (대략 1조 바이트에 해당합니다).
비Microsoft 하드웨어 및 장치 드라이버에 대한 테스트 서비스를 제공하는
Microsoft Corporation 기능입니다.
용어집 63
Page 66
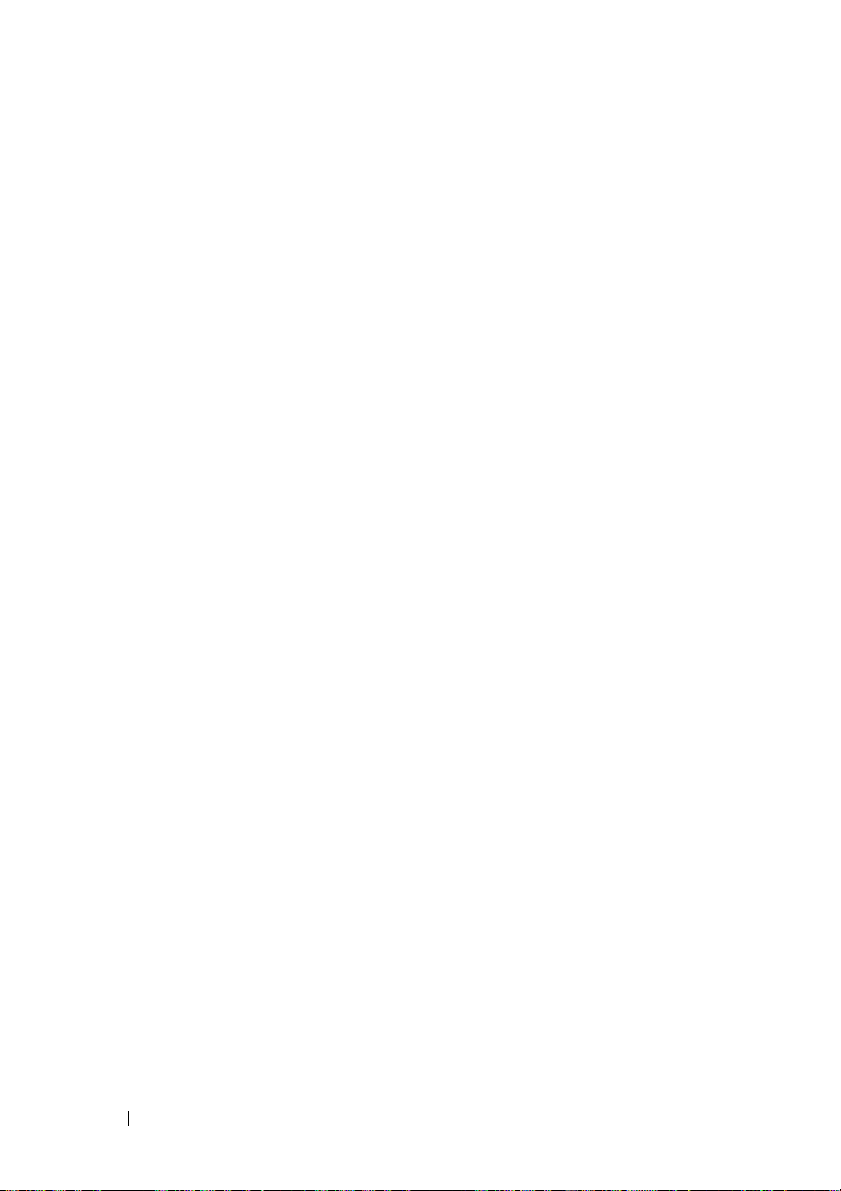
WRITE-CACHE DISABLE( 후기입 비활성화 ) — Wri te-Through(연속 기입) 캐
싱 모드의 경우, 디스크 하위 시스템이 모든 데이터를 수신하고 디스크에 대해 쓰기
트랜잭션을 완료했을 때 컨트롤러는 데이터 전송 완료 신호를 호스트에 보냅니다.
RITE-CACHE ENABLE( 후기입 활성화 ) — Write-Back(후기입) 활성화 모드
W
의 경우, 컨트롤러 캐시가 디스크 쓰기 트랜잭션의 모든 데이터를 수신했을 때 컨
트롤러는 데이터 전송 완료 신호를 호스트에 보냅니다. VD 캐시는 기본값으로 비
활성화 되어 있지만, 사용자 인터페이스를 통해 사용자가 활성화할 수 있습니다.
Write-Back(후기입) 활성화를 사용하면 캐쉬된 데이터가 저장 장치에 기록되기
전
에 전원 오류가 발생할 경우 해당 데이터가 유실될 수 있는 위험이 있습니다. 이러
한 위험은 PERC S110 시스템에 있는 무정전 전원공급장치(UPS)를 사용하면 완화
될 수 있습니다. UPS는 캐시가 활성화된 경우 사용하도록 권장됩니다.
가상 디스크 — 가상 디스크는 RAID 컨트롤러에 의해 하나 이상의 물리 디스크
로 작성된 저장소를 가리킵니다.
여러 물리 디스크로 가상 디스크를 작성할 수 있
지만 운영 체제에서는 단일 디스크로 나타납니다. 사용된 RAID 레벨에 따라 디스
크 오류가 발생하는 경우 가상 디스크는 중복 데이터를 유지할 수 있습니다.
교체 디스크 — 가상 디스크의 오류가 발생한 물리 디스크를 교체하는 물리 디스
크입니다.
내결함성 — 내결함성은 가상 디스크에 포함된
물리 디스크에 대한 단일 디스크
오류를 데이터 무결성 및 처리 기능을 훼손시키지 않고 지나갈 수 있는 디스크 하
위 시스템의 기능입니다. PERC S110 어댑터은(는) RAID 레벨 1, 5 및 10에 포함된
중복 가상 디스크를 통해 이러한 지원을 제공합니다. 드라이브 오류 발생 시 시스
템을 사용할 수 있도록 하기 때문에 내결함성은 일반적으로 시스템
가용성과 연관
됩니다. 디스크 오류가 발생하는 경우, PERC S110 어댑터은(는) 핫스페어 디스크
및 자동 재구축 기능을 지원합니다.
디스크 — 회전식 자성체 및 광학 저장 장치와 반도체 저장 장치 또는 비휘발성
전자식 저장 요소를 포함한 비휘발성, 임의 어드레싱 가능, 재기록 가능 대용량 저
장 장치입니다.
디스크 그룹 — 하나 이상의 가상 디스크를
작성할 수 있는 RAID 컨트롤러에 장
착된 디스크의 논리 그룹입니다.
디스크 로밍 — 컨트롤러의 한 슬롯에서 다른 슬롯으로 디스크를 이동하는 기능
입니다.
디스크 마이그레이션 — 디스크 마이그레이션은 물리 디스크를 분리해서 새로
운 컨트롤러에 다시 연결해 하나의 컨트롤러에서 다른 컨트롤러로 가상 디스크 또
는 핫 스페어를 이동하는 것을 의미합니다.
디스크 배열 — RAID 컨트롤러에 연결되어
있는 물리 디스크의 그룹핑입니다.
RAID 컨트롤러는 하나 이상의 채널에 있는 여러 개의 물리 디스크를 하나의 배열
로 그룹화할 수 있습니다.
64 용어집
Page 67

로드 밸런싱 — 로드 밸런싱은 2개 이상의 컴퓨터, 네트워크 링크, CPU, 물리 디
스크 드라이브 또는 기타 자원간의 작업을 분산하는 방법입니다. 로드 밸런싱은 리
소스 사용, 처리량 또는 응답 시간을 최대화하는 데 사용됩니다. 컨트롤러에서 밸
런싱 서비스는 펌웨어로 수행됩니다. 로드 밸런싱을 위한 단일 경로와 “라운드 로
빈” 로드
치의 다중 경로를 감지할 수 있으며 해당 장치의 I/O 활동에 단일 경로만을 사용할
수 있습니다. 주 경로에서 오류가 감지되면 보조 경로가 사용됩니다. 로드 밸런싱
이 컨트롤러에 활성화되면 펌웨어는 중복 경로 장치로 I/O를 전송하기 위해 라운
드 로빈
두 번째 경로로 차례로 전송됩니다. 처음에 선택하는 경로에 대해 펌웨어 제한이
없습니다. 로드 밸런싱이 비활성 상태인 경우 펌웨어는 사용 가능한 경로 중 어느
하나를 사용하여 I/O를 전송하며, 이후의 모든 추가 I/O 활동은 같은 경로를 계속
사용하게 됩니다. 다시 부팅하거나 경로에 오류가 발생하면 펌웨어는 다시 사용 가
능한 경로를 선택합니다.
물리 디스크 — 데이터 저장에 사용되는 비휘발성, 임의 접근 가능한 장치입니다.
물리 디스크는 재기록 가능하며 일반적으로 디스크 드라이브를 가리킵니다.
미러링 — 두 물리 디스크를 사용하여 완전한 중복성을 제공하는 프로세스로서
한 물리 디스크
리 디스크에 오류가 발생하는 경우 다른 한 물리 디스크의 내용을 사용하여 시스템
의 무결성을 유지하고 오류가 발생한 물리 디스크를 재구축할 수 있습니다.
백그라운드 초기화 — 배경 초기화는 물리 디스크의 매체 오류에 대한 자동 검
사입니다. 이 기능으로
이터 세그먼트가 모두 동일하게 됩니다. 배경 초기화와 일관성 검사의 차이점은 배
경 초기화는 새 가상 디스크에 대해 자동으로 실행된다는 점입니다. 디스크를 생성
한 후에 작업이 자동으로 시작됩니다.
변환 — 변환은 다음을 의미할 수 있습니다: (1) OCE/Reconfigure를 이용한 용량
확대 (가상 디스크에 물리 디스크
재구축 (중복 가상 디스크 또는 핫 스페어 또는 백업 물리 디스크에서 가상 디스크
에 데이터 재구축).
분산형 패리티 — 패리티는 저장소(RAM이나 디스크) 또는 전송 중에 발생한 오
류를 나타내기 위해 바이트 또는 워드에 추가되는 단일 비트입니다. 패리티는 2개
이상의 상위 데이터
데이터는 상위 데이터 세트 중 하나를 재구축하는 데 사용될 수 있습니다. 분산형 패
리티에서 패리티 데이터는 시스템의 모든 물리 디스크에 분산되어 있습니다. 단일
물리 디스크에 오류가 발생하는 경우 나머지 물리 디스크에 있는 적용 가능한 데이
터의 패리티로부터 해당 디스크를
비 RAID 구성 — 비 RAID 데이터는 교체용 물리 디스크에 이미 존재하는 데이
터입니다. 비 RAID 물리 디스크는 PERC S110 어댑터에서 사용하기 전에 반드시
초기화해야 합니다.
밸런싱 기법 중에서 선택할 수 있습니다. 단일 경로의 경우 펌웨어는 장
기법을 실행합니다. 라운드 로빈 기법에서 한 I/O는 한 경로로, 다른 I/O는
데이터의 정확한 사본을 두 번째 물리 디스크에 보존합니다. 한 물
가상 디스크의 모든 물리 디스크에 있는 스트라이프된 데
추가 및 가상 디스크의 저장 용량 확대) 또는 (2)
세트로부터 중복 데이터 세트를 생성하는 데 사용됩니다. 중복
재구축할 수 있습니다.
용어집 65
Page 68

비중복 가상 디스크 — 비중복 가상 디스크는 물리 디스크에 중복 데이터가 없
는 디스크로, 오류가 발생한 물리 디스크를 재구축하는 데 사용할 수 있습니다.
RAID 0 가상 디스크는 중복성을 제공하는 디스크 미러링 또는 패리티 없이 물리
디스크에 스트라이프된 데이터로 구성됩니다. 이는 많은 데이터 처리량을 제공하
지만 물리 디스크 오류 발생 시
스토리지 배열 — 스토리지 관리 소프트웨어에 의해서 모두 관리되는 스토리지
개체입니다. 스토리지 배열은 물리적 구성요소 (드라이브, 컨트롤러, 팬, 전원 공급
장치) 및 (가상 디스크와 같은) 논리적 구성요소의 콜렉션으로 구성되어 있습니다.
스토리지 배열은 다중 물리적 인클로저를 확장할 수 있습니다.
스트라이핑 — 디스크 스트라이핑은 데이터를 가상 디스크의 모든 물리 디스크
에
기록합니다. 각 스트라이프는 순차적 패턴을 사용하는 가상 디스크의 각 물리
디스크에 고정된 크기의 단위로 매핑되는 연속적인 가상 디스크 데이터 주소로 구
성되어 있습니다. 예를 들어, 가상 디스크에 5개의 물리 디스크가 있는 경우 스트라
이프는 물리 디스크를 중복하지 않고 물리 디스크 1 ~ 5에 데이터를 기록합니다.
스트라이프에서 사용하는 공간의 양은 각 물리
스크에 있는 스트라이프의 한 부분을 스트라이프 요소라고 합니다. 자체 스트라이
핑은 데이터 중복성을 제공하지 않습니다. 패리티와 결합된 스트라이핑은 데이터
중복성을 제공합니다.
스패닝 — RAID 레벨(예를 들어, RAID 10)을 중첩하는 방법은 기본 다중 세트나
단일 RAID 유형에서 구성됩니다. 예를 들어, RAID 10은 각 RAID 1 세트가 스팬으
간주되는 RAID 1 배열의 다중 세트로 구성되어 있습니다. 데이터는 RAID 10 가
로
상 디스크를 작성하기 위해 RAID 1 스팬에서 스트라이프됩니다(RAID 0). 스패닝
은 일반적으로 이러한 중첩된 RAID 레벨을 참조할 때 사용됩니다.
스페어 — 물리 디스크 오류가 발생하는 경우 다른 물리 디스크를 교체하는 데 사
용할 수 있는 물리 디스크입니다.
어댑터 — 시스템은 어댑터를 통해 하나의 버스 또는
다른 프로토콜로 변환하는 방식으로 주변 장치에 액세스할 수 있습니다. 또한 어댑
터는 특정 기능을 제공할 수도 있습니다. 예를 들어, RAID 컨트롤러는 RAID 기능
을 제공하는 어댑터 종류입니다. 어댑터는 시스템 보드 또는 추가 카드에 설치할
수 있습니다. 기타 어댑터로는 네트워크 및 SCSI 어댑터가 있습니다.
오류가 발생한 물리 디스크 — 작동을 중지했거나 항상
거나 액세스할 수 없는 물리 디스크입니다.
온라인 용량 확장 (OCE)/ 재구성 — 호스트 시스템이 활성 상태이며 데이터
가용성에 영향을 주지 않는 상태에서 물리 디스크를 추가하여 기존 가상 디스크에
용량을 추가하는 작업입니다.
일관성 검사 — 중복 RAID 레벨이 있는 가상 디스크의 모든 스트라이프가 일관
적이고 자동으로 모든 오류를
우, 일관성 검사로 각각의 스트라이프에 대한 올바른 패리티 데이터를 확인합니다.
RAID 1 및 RAID 10 배열의 경우 이 작업은 각 스트라이프에 대한 정확한 미러 데
이터를 확인합니다.
보호를 제공하지 않습니다.
디스크에 대해 동일합니다. 물리 디
인터페이스의 프로토콜을
올바르지 않게 작동하
수정하는지 확인하는 작업입니다. RAID 5 배열의 경
66 용어집
Page 69

재구축 — 물리 디스크 오류가 발생한 후 중복 가상 디스크(RAID 레벨 1, 5, 및 10)
의 교체 디스크에 모든 데이터를 다시 생성하는 작업입니다. 디스크 하위 시스템의
일부 성능은 저하될 수 있지만 디스크 재구축은 일반적으로 영향을 받은 가상 디스
크의 정상 작동을 중단하지 않고 진행됩니다.
중복 가상 디스크 — 중복 가상 디스크는
사용할 수 있는 물리 디스크에 중복 데이터를 가진 디스크입니다. 가상 디스크는
물리 디스크, 디스크 미러링 또는 패리티에 디스크 스트라이핑을 사용하여 중복성
을 제공할 수 있습니다. 이는 물리 디스크 오류가 발생하는 경우 보호 기능을 제공
합니다.
중복성 — 단일 기능을 수행하여 고장 및 오류에
가능한 구성요소를 제공하는 작업입니다. 하드웨어 중복성의 일반적인 형태는 디
스크 미러링, 패리티 디스크 구현 또는 분산형 패리티입니다.
채널 — 차례로 데이터를 전송하는 링크.
초기화 — 가상 디스크의 데이터 필드에 영(0)을 기록하고 내결함성 RAID 레벨에
서 대응하는 패리티를 생성하여 가상 디스크를 준비 상태에 있게 하는
초기화는 가상 디스크가 중복이 되도록 패리티 정보를 생성합니다. 가상 디스크는
초기화 없이도 작동되지만 초기화가 수행될 때까지는 진정한 의미에서 중복이 아
닙니다.
캐시 — 최근 액세스한 데이터를 보존하는 고속 메모리입니다. 캐시를 사용하면
동일한 데이터에 대한 후속 액세스 속도가 빨라집니다. 캐쉬는 일반적으로 프로세
서 메모리 액세스에 적용되지만 네트
을 저장하는 데도 사용될 수 있습니다. 주 메모리에서 데이터를 읽거나 주 메모리
에 데이터를 기록할 때 데이터의 사본이 연결된 주 메모리 주소와 함께 캐시 메모
리에 저장됩니다. 캐시 메모리 소프트웨어는 후속 읽기의 주소를 모니터링하여 필
요한 데이터가 이미 캐시 메모리에 저장되었는지 확인합니다
미 캐쉬 메모리에 있는 경우 (캐쉬 적중) 즉시 캐쉬 메모리에서 해당 데이터를 읽으
며 주 메모리 읽기는 중단됩니다 (또는 시작되지 않습니다). 데이터가 캐시되지 않
은 경우(캐시 부적중) 주 메모리로부터 해당 데이터를 가져와 캐시 메모리에 저장
합니다.
캐싱 — 전체 읽기 또는 쓰기 성능을 높이기 위해 캐시라는
용하는 프로세스입니다. 캐시는 디스크 하위 시스템에 비해 더 빠르게 액세스할 수
있습니다. 읽기 성능을 향상시키기 위해 일반적으로 캐시에는 가장 최근 액세스한
데이터 및 인접 디스크 섹터의 데이터가 포함됩니다. 쓰기 성능을 향상시키기 위해
캐시는 Write-Back Enable(후기입 활성화) 정책에 따라 데이터를 임시로 저장할 수
있습니다. 자세한 내용은 Write -Back Enab le(
파티션 — 운영 체제에 의해 인식되는 물리 디스크 또는 가상 디스크에 있는 저장
소에 인접한 세그먼트의 논리적 구조입니다.
오류가 발생한 물리 디스크 재구축에
대처하기 위해 여러 상호 변경
과정입니다.
워크를 통해 액세스할 수 있는 데이터의 사본
. 필요한 데이터가 이
고속 메모리 버퍼를 활
후기입 활성화)의 정의를 참조하십시오.
용어집 67
Page 70

패리티 — 패리티는 저장소(RAM이나 디스크) 또는 전송 중에 발생한 오류를 나
타내기 위해 바이트 또는 워드에 추가되는 단일 비트입니다. 패리티는 2개 이상의
상위 데이터 세트로부터 중복 데이터 세트를 생성하는 데 사용됩니다. 중복 데이터
는 상위 데이터 세트 중 하나를 재구축하는 데 사용될 수 있습니다. 그러나 패리티
데이터는 상위 데이터
체 물리 디스크 또는 가상 디스크에 있는 전체 물리 디스크의 스트라이프 요소에
적용됩니다. 패리티는 전용 패리티(2개 이상의 물리 디스크에 있는 데이터의 패리
티가 추가 물리 디스크에 저장됨) 및 분산형 패리티(패리티 데이터가 시스템의 모
든 물리 디스크에 분산됨)로
우 나머지 물리 디스크에 있는 적용 가능한 데이터의 패리티로부터 해당 디스크를
재구축할 수 있습니다.
펌웨어 — ROM(읽기 전용 메모리) 또는 PROM(프로그래밍 가능한 ROM)에 저장
된 소프트웨어입니다. 펌웨어는 주로 시스템을 처음 켰을 때 수행되는 동작을 책임
집니다. 펌웨어로 디스크 또는 네트워크에서 전체
에 제어권을 넘기는 모니터 프로그램이 있습니다.
포맷 — 읽을 수 없거나 불량한 섹터 발생 시 이에 대처하기 위해 특정 값을 물리
디스크의 모든 데이터 필드에 기록하는 과정입니다. 대부분의 물리 디스크가 제조
시 포맷되기 때문에 포맷은 주로 물리 디스크가 많은 매체 오류를 생성하는
만 수행합니다.
포트 — RAID 컨트롤러, 디스크 드라이브, 인클로저, 기타 장치에 대한 연결부.
핫 스왑 — 시스템이 정상적으로 실행 및 작동하는 중에 오류가 발생한 구성요소
를 교체하는 작업입니다.
핫스페어 — 디스크 오류 발생 시 즉시 사용할 수 있는 전원이 켜진 유휴 및 대기
상태의 물리 디스크로, 사용자 데이터를 포함하고 있지 않습니다.
중복 가상 디스크에만 사용되거나 컨트롤러에 의해 제어되는 모든 가상 디스크의
전역 핫스페어 풀에 포함될 수 있습니다. 디스크 오류 발생 시, PERC S110 어댑터
은(는) 자동으로 오류가 발생한 물리 디스크의 데이터를 핫스페어로 교체하고 재구
축합니다. 데이터는 중복성(RAID 레벨 1, 5, 또는 10, RAID 0은 아님)이 있는 가상
디스크에서만 재구축될
페어가 인클로저 선호도를 갖도록 지정된 경우 핫스페어는 상주하는 후면판에 있
는 오류가 발생한 디스크를 먼저 재구축한 다음 다른 후면판의 다른 오류가 발생한
디스크를 재구축합니다.
호스트 시스템 — RAID 컨트롤러가 설치되는 모든 시스템입니다. 메인프레임,
워크스테이션 및 개인용 시스템이 모두 호스트
세트를 완전히 복제하지 않습니다. RAID에서, 이 방법은 전
구성됩니다. 단일 물리 디스크에 오류가 발생하는 경
운영 체제를 로드하고 운영 체제
경우에
핫스페어는 단일
수 있으며 핫스페어는 충분한 용량이 있어야 합니다. 핫스
시스템으로 간주될 수 있습니다.
68 용어집
 Loading...
Loading...