Page 1
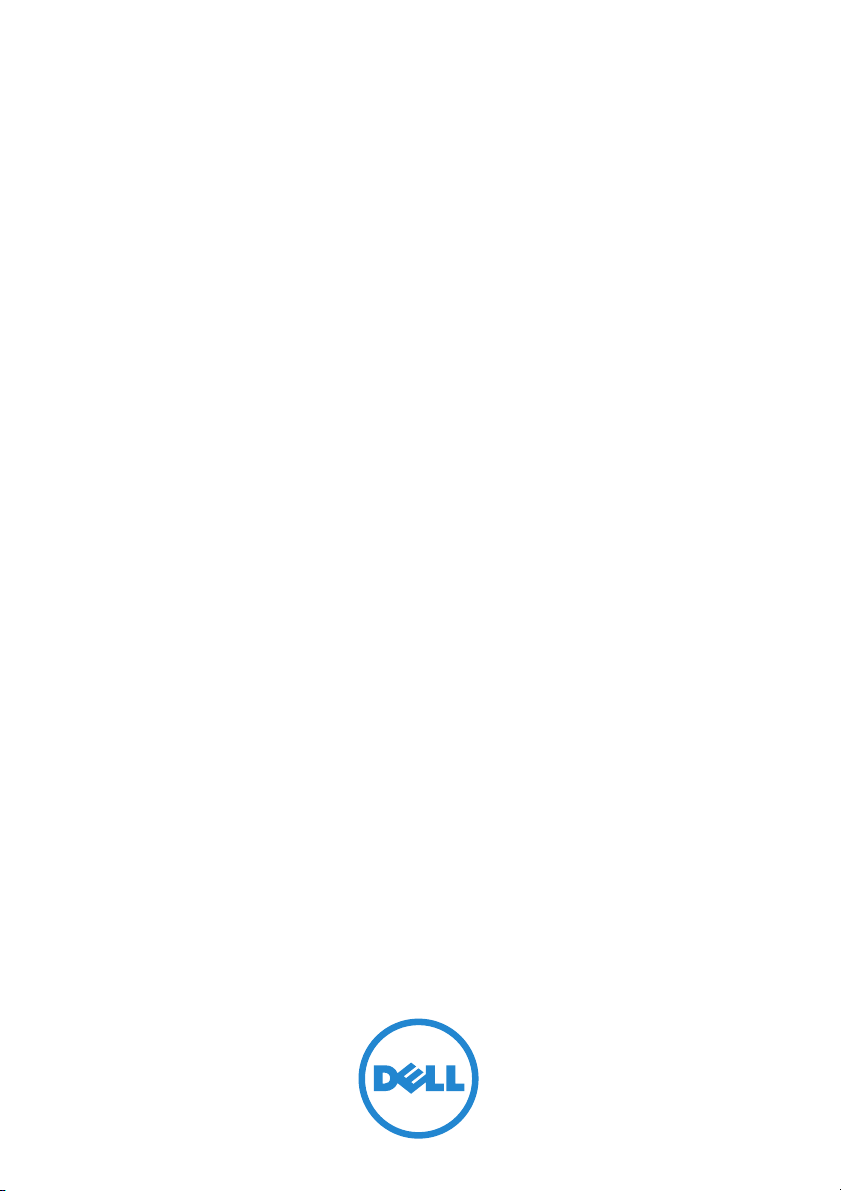
Dell PowerEdge RAID
コントローラ (PERC) S110
ユーザーズガイド
Page 2
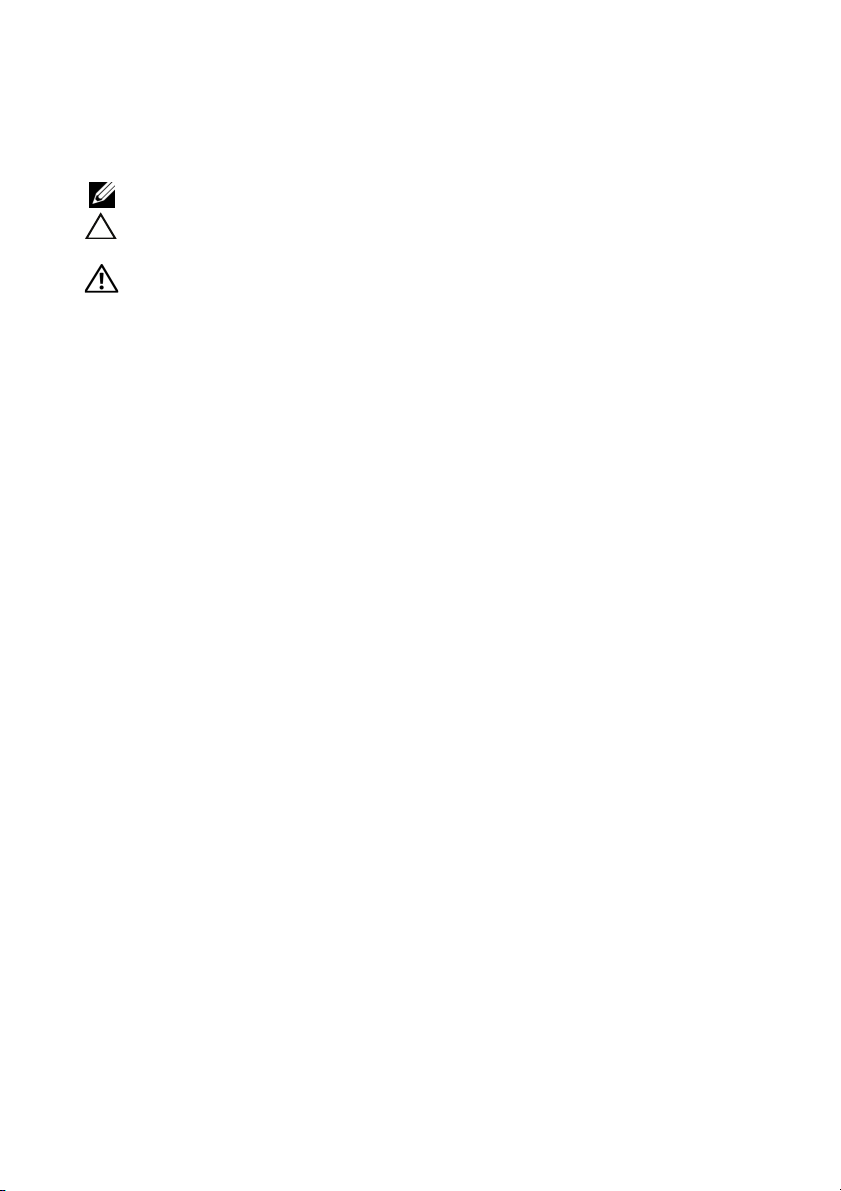
メモ、注意、警告
メモ: コンピュータを使いやすくするための重要な情報を説明しています。
注意: 注意は、手順に従わない場合は、ハードウェアの損傷やデータの損
失の可能性があることを示しています。
警告: 物的損害、けが、または死亡の原因となる可能性があることを示
しています。
____________________
Copyright © 2014 Dell Inc. All rights reserved. この製品は、米国 および国際著作権
法、ならびに米国および国際知的財産法で保護されています。Dell™ および Dell のロゴ
は米国および / またはその他管轄区域における Dell Inc. の商標です。本書で使用されて
いるその他すべての商標および名称は、各社の商標である場合があります。
2014 年 4 月 Rev.A03
Page 3
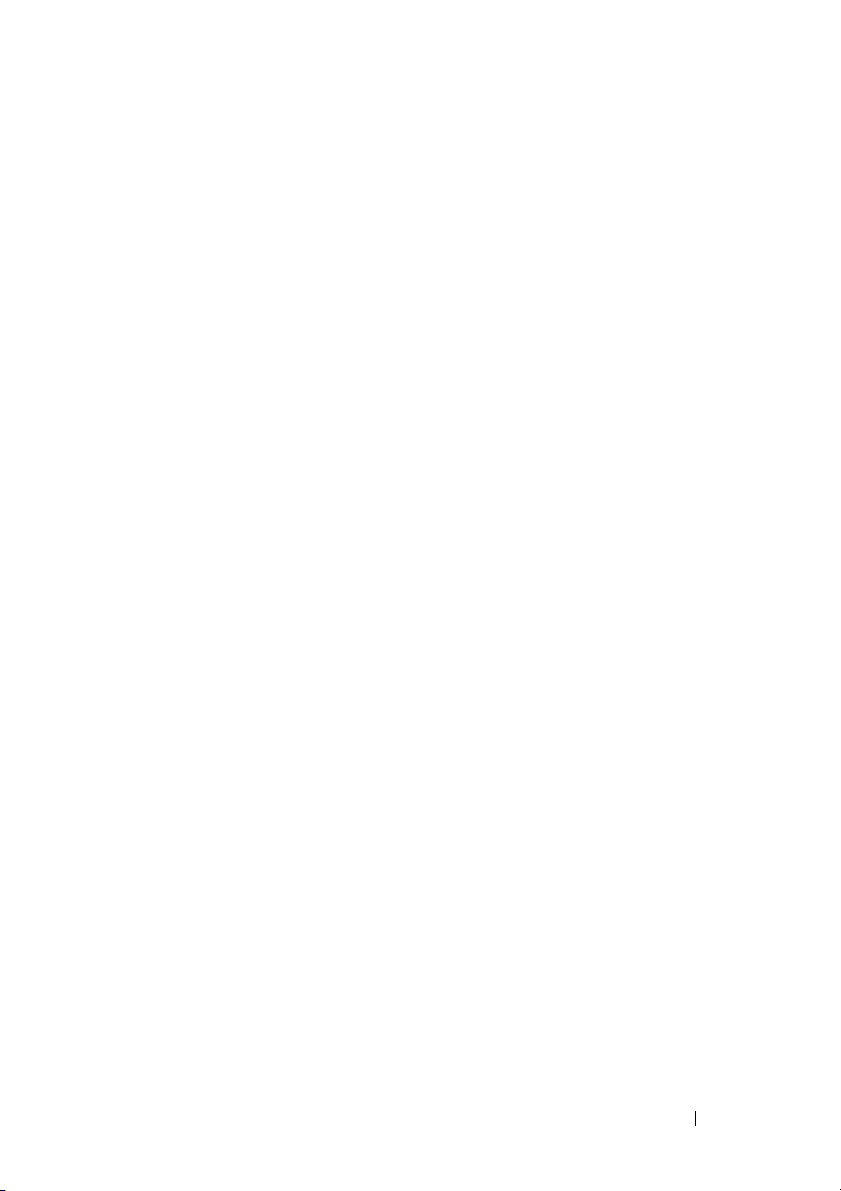
目次
1 概要 . . . . . . . . . . . . . . . . . . . . . . . . . . . . . 3
2 機能 . . . . . . . . . . . . . . . . . . . . . . . . . . . . . 7
関連マニュアル . . . . . . . . . . . . . . . . . . . . . 5
RAID テクノロジ - ディスクアレイと仮想デ
ィスクについて
. . . . . . . . . . . . . . . . . . . . . 8
PERC S110
アダプタの
RAID
コントローラ 機能
. . . 8
3 ドライバのインストール . . . . . . . . . . . 17
12G システムでの Windows Server 2008、
2008 R2、2012 および 2012 R2
のインストール手順の概要
コントローラドライバのインストール前の
. . . . . . . . . . . . . . . . . . . . . . . . . . . 18
要件
Microsoft Windows ドライバのダウロード
コントローラドライバのインストール前の
手順
. . . . . . . . . . . . . . . . . . . . . . . . . . . 19
. . . . . . . . . . . . . . 17
. . . . 18
4RAID 構成と RAID 管理 . . . . . . . . . . . . 23
コントローラの設定:PERC BIOS 設定
ユーティリティの使用
. . . . . . . . . . . . . . . . 23
目次 1
Page 4
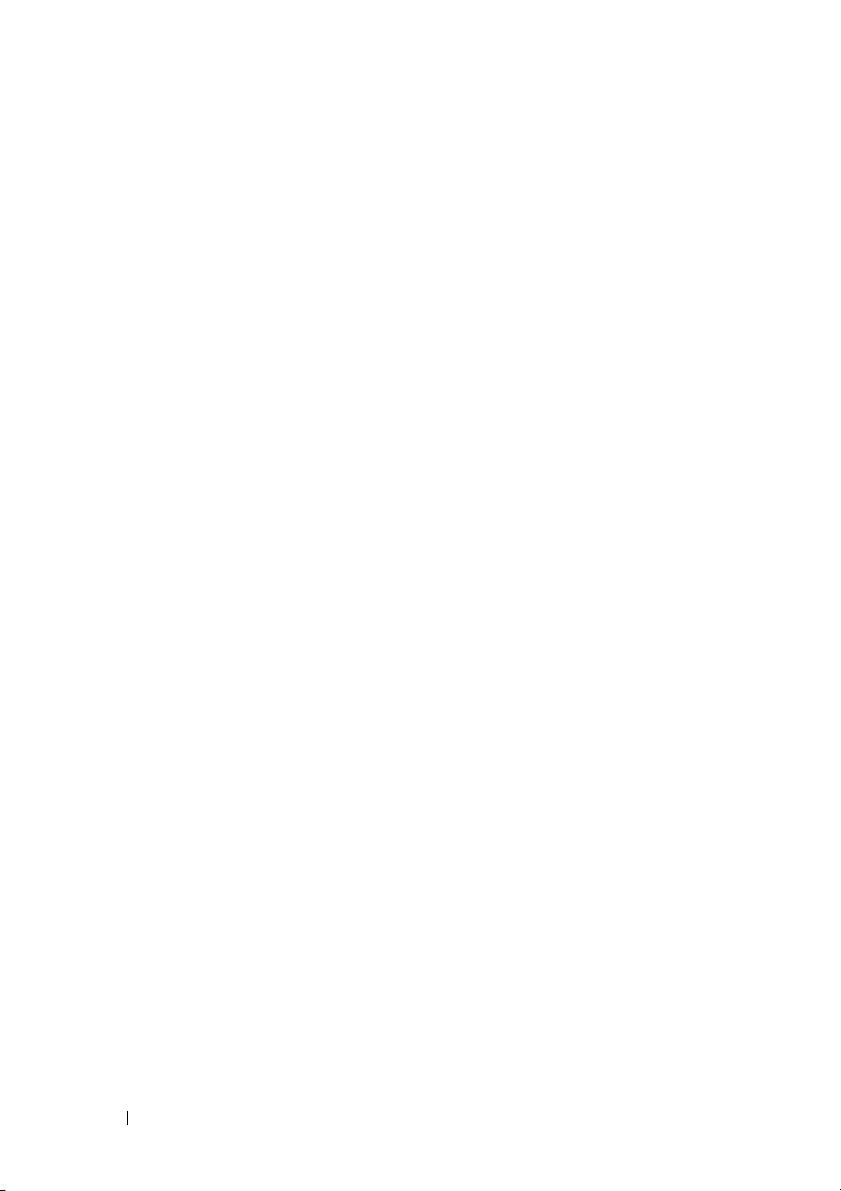
コントローラの設定:DELL PERC S110
設定ユーティリティの使用
. . . . . . . . . . . . . . 37
5 トラブルシューティング . . . . . . . . . . . 41
システム起動時の問題. . . . . . . . . . . . . . . . . 41
警告メッセージ :Dell Inc. PERC S110
アダプタ BIOS 画面
. . . . . . . . . . . . . . . . . . 43
仮想ディスク関連のエラー
物理ディスク関連のエラー
. . . . . . . . . . . . . . 47
. . . . . . . . . . . . . . 52
6 付録 A . . . . . . . . . . . . . . . . . . . . . . . . . . 57
RAID について . . . . . . . . . . . . . . . . . . . . . 57
索引 . . . . . . . . . . . . . . . . . . . . . . . . . . . . . . . 63
2 目次
Page 5
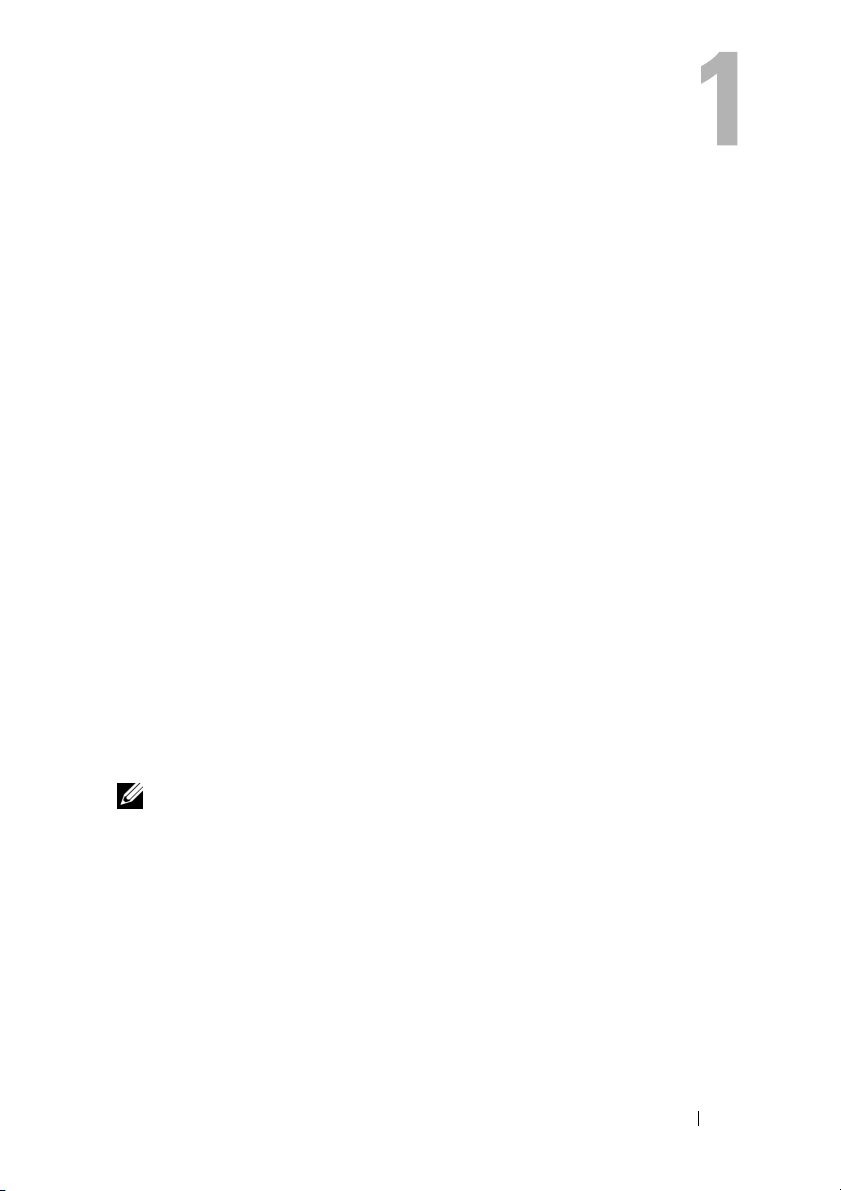
概要
Dell PowerEdge RAID コントローラ (PERC) S110 は、低コストの RAID
ソリューションとして Dell PowerEdge バリューシステムを対象として
います。
PERC S110 ソリューションには次の特徴があります。
• SATA ハードディスクドライブ (HDD) および SATA ソリッドステー
トドライブ (SSD) 対応
• プラットフォームシステム基板上の I/O コントローラハブ (ICH) ま
たはプラットフォームコントローラハブ (PCH) チップセットから
実行され、追加ハードウェアが不要
• 最大 4 台の物理ドライブをサポート
• ソフトウェア RAID レベル 0、1、5、および 10 対応
• PERC S110 の管理用に Unified Extensible Firmware Interface
(UEFI) および Human Interface Infrastructure (HII) をサポート
• 単一のコントローラ上での SATA HDD および SATA SSD の混在が
可能
• 同じタイプ (SATA HDD、SATA SSD) で、容量が同じまたは異なる
物理ディスクのサポート
• 同じコントローラ上で仮想ディスクを異なる RAID レベルにするこ
とが可能(ただし、同じ物理ディスクグループでは非対応)
メモ:PERC S110 は、システム基板の付属コンポーネントであり、個別に
取り付ける必要はありません。
本書は、ストレージシステムのインストールおよび設定に精通している
システム管理者および技術者を対象としています。
コントローラの設定および使用に関する前提条件には、次に関する知識を
持っていることが含まれます。
• サーバおよびコンピュータネットワーク
• RAID テクノロジ
• SATA ストレージインタフェーステクノロジ
概要 3
Page 6
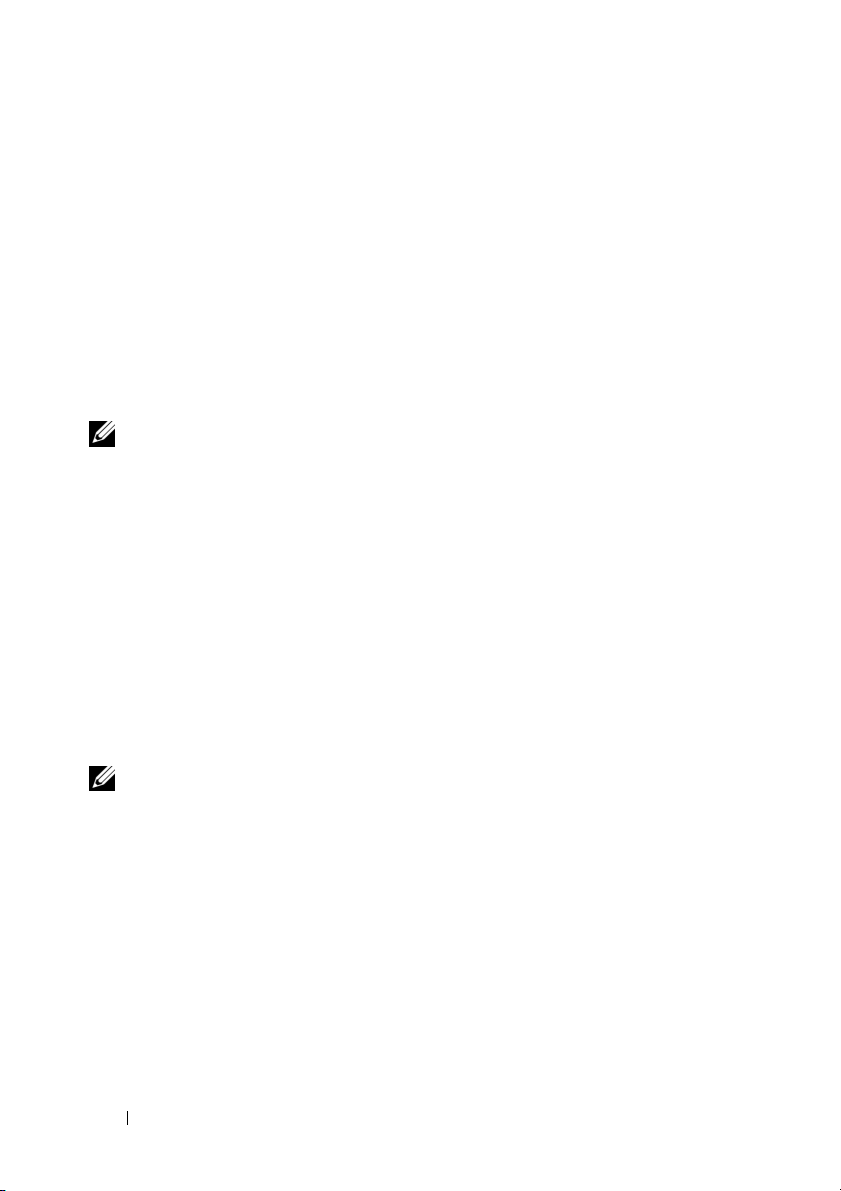
PERC S110 コントローラのプラットフォーム要件
プロセッサ
500 MHz 以上の x86、32 ビット互換プロセッサ
メモリ
512 MB 以上
物理ディスク
少なくとも 1 台の SATA ハードディスクドライブ (HDD) または SATA
ソリッドステートドライブ (SSD) 。
メモ:PERC S110 コントローラは、SATA HDD 4 台または SATA SSD 4 台の
物理ディスクのケーブル接続による構成をサポートします。
• SATA-II HDD 物理ディスクは、PERC S110 アダプタで使用できます。
• SATA-II SSD 物理ディスクは、
オペレーティングシステム
• Microsoft Windows Server 2012 R2
• Microsoft Windows Server 2012
• Microsoft Windows Server 2008 R2(64 ビット、Hyper-V 仮想化を
含む)
• Microsoft Windows Server 2008(64 ビット、Hyper-V 仮想化を含む)
• Microsoft Windows Server 2008(32 ビット)
メモ:サポートされているオペレーティングシステムの最新リストとドラ
イバのインストール手順については、dell.com/support/manuals に掲載され
ているシステムマニュアルを参照してください。特定のオペレーティング
システムのサービスパック要件については、dell.com/support に掲載され
ているシステムマニュアルのドライバの取得およびダウンロードのセク
ションを参照してください。
PERC S110 アダプタで使用できます。
4 概要
Page 7
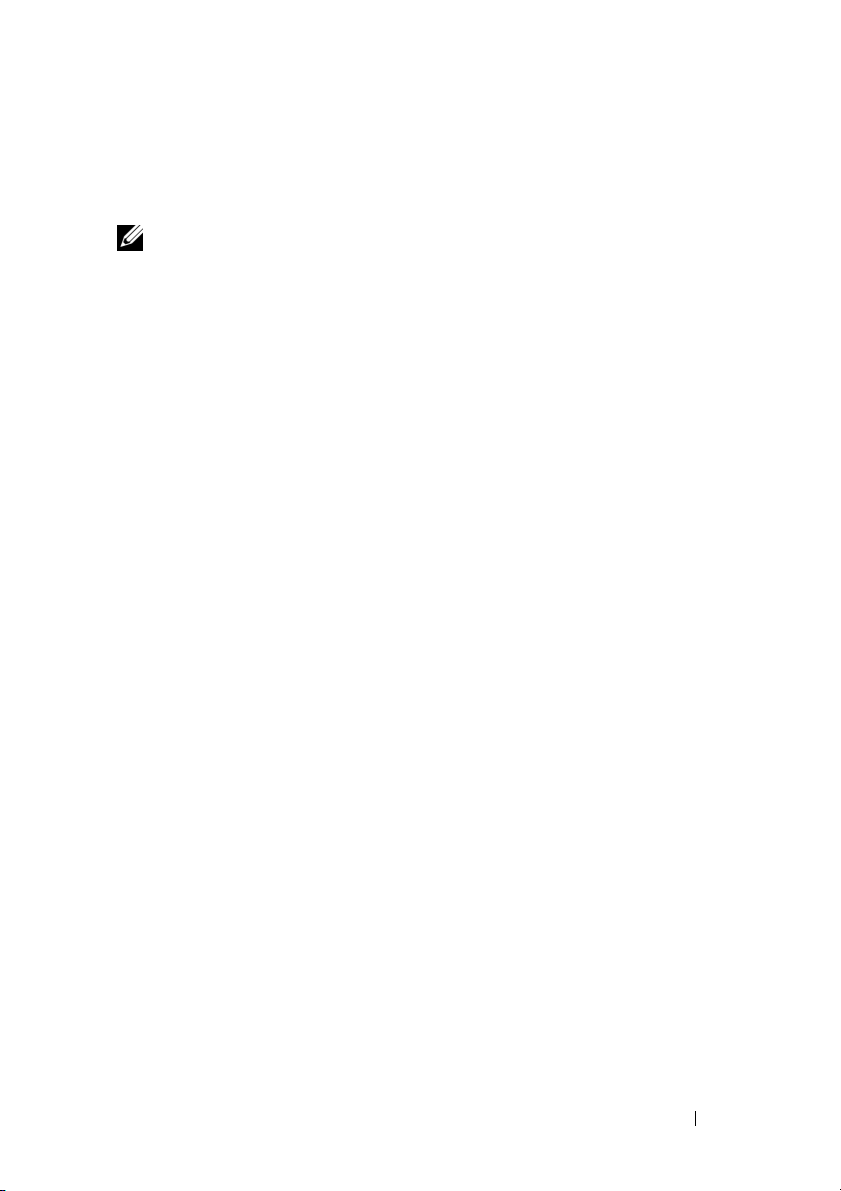
サポートされているデバイス
PERC S110 アダプタは、デルがサポートする SATA ベースのテープデバ
イスおよび SATA オプティカルディスクデバイスに対応します。
メモ:PERC S110 アダプタは、内蔵 Dell RD1000 テープデバイスを使用し
たテープからのシステム起動に対応します。BIOS Configuration Utility
(<CTRL><R>) 実行中に Continue(続行)を選択して、RD1000 を起動順序
の先頭に維持します。<Ctrl><Alt><Del> が選択されていると、RD1000 オ
プションは起動順序リストの最後に移動し、RD1000 から起動することが
できなくなります。
関連マニュアル
• ストレージコントローラおよび PCIe SSD の全マニュアルについて
は、dell.com/storagecontrollermanuals にアクセスしてくだ
さい。
• Dell OpenManage の全マニュアルについては、
dell.com/openmanagemanuals にアクセスしてください。
• オペレーティングシステムの全マニュアルについては、
dell.com/operatingsystemmanuals にアクセスしてください。
• PowerEdge の全マニュアルについては、
dell.com/poweredgemanuals にアクセスしてください。
• PowerVault の全マニュアルについては、
dell.com/powervaultmanuals にアクセスしてください。
概要 5
Page 8
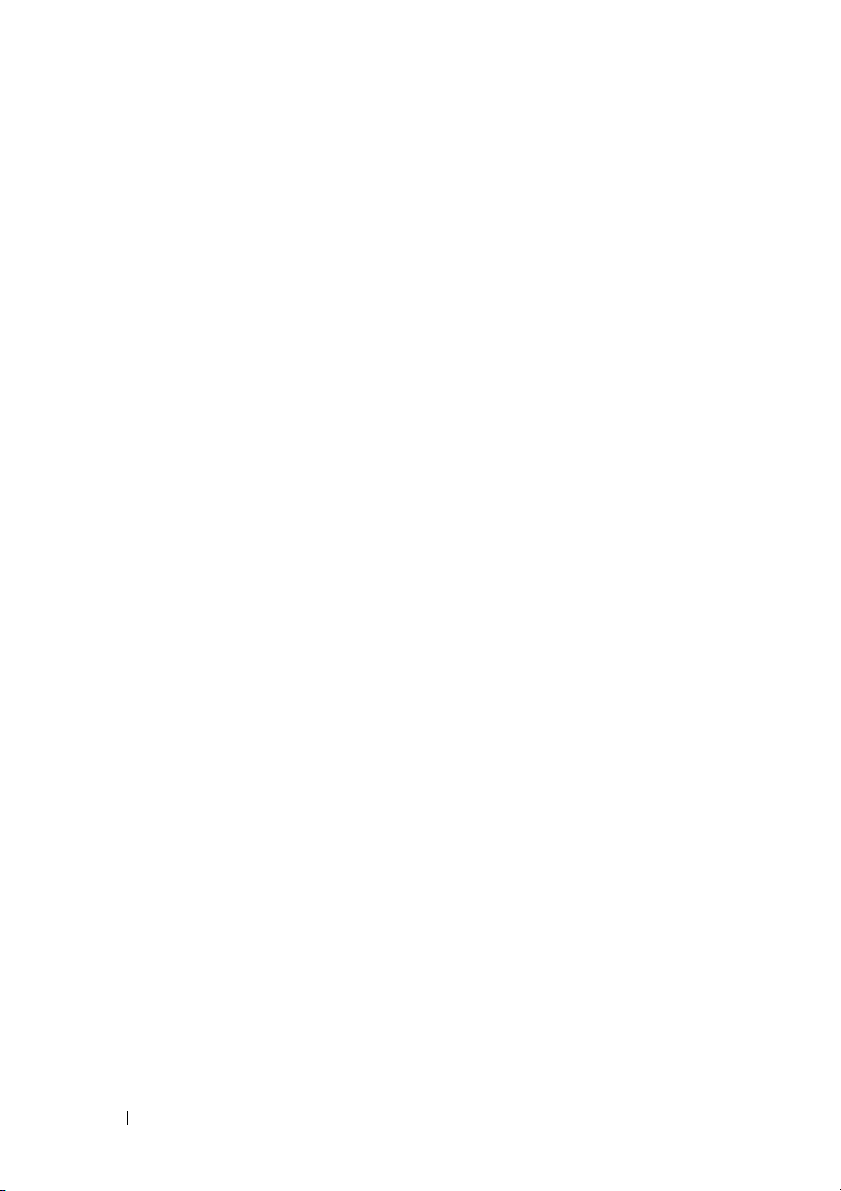
6 概要
Page 9
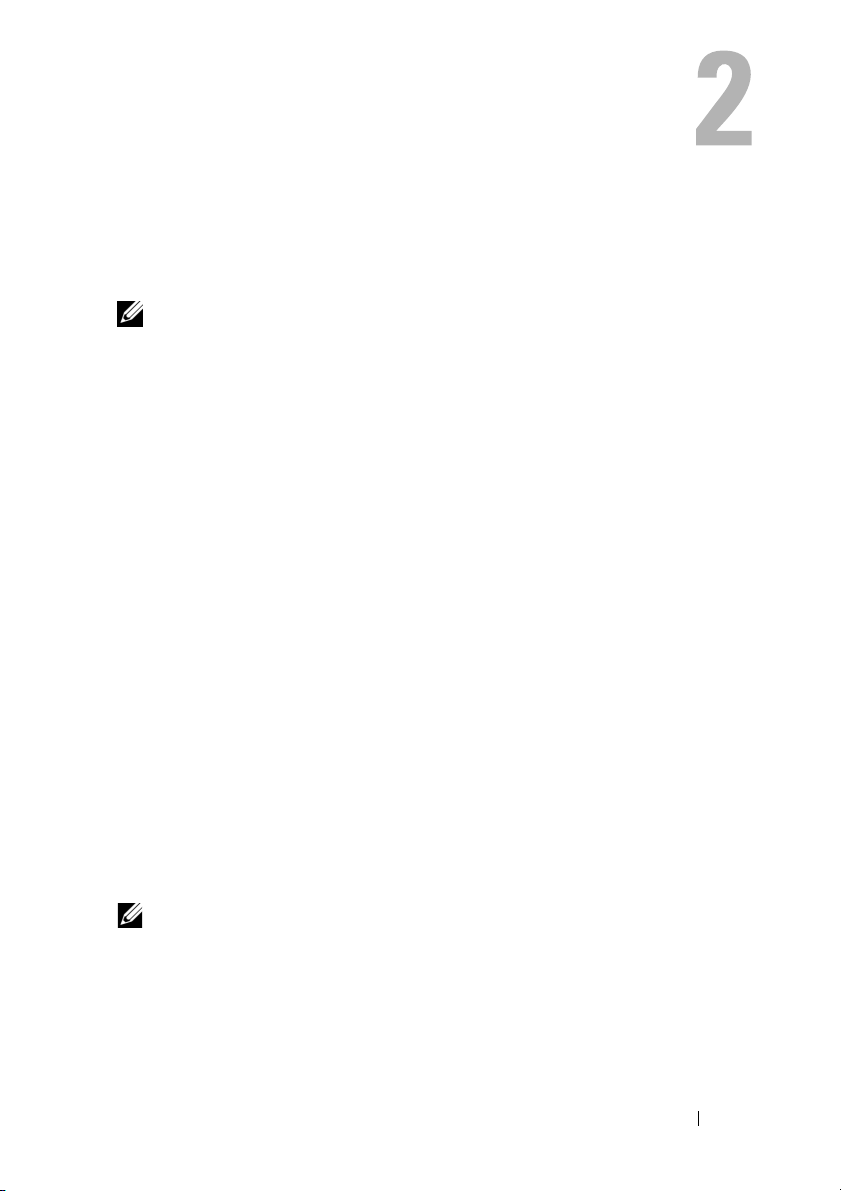
機能
本項では、Dell PowerEdge PERC S110 RAID コントローラの機能 に
ついて説明します。
メモ:バックグラウンドアレイスキャン (BAS) 、仮想ディスクのバックグラ
ウンド初期化 (BGI) 、整合性チェック (CC) 、およびオンライン容量拡張 / 再
設定 (OCE/Reconfigure) は、オペレーティングシステム上でのみ動作します。
仮想ディスクの自動再構築
この機能にホットスペアが割り当てられていると、問題が検出されたと
きに冗長仮想ディスクが自動的に再構築されます。
バックグラウンドアレイスキャン (BAS)
仮想ディスクのミラー、ボリューム、パリティデータについて、修正可
能なメディアのエラーを検証、修正します。オペレーティングシステム
内で、仮想ディスクが作成された時、BAS は、自動で開始されます。
仮想ディスクのバックグラウンド初期化 (BGI)
冗長仮想ディスクのバックグラウンド初期化は、パリティデータを作成
します。このパリティデータにより、仮想ディスクは自身の冗長データ
を保持することができ、物理ディスクに障害が発生しても存続すること
が可能になります。
バックグラウンド初期化は、整合性チェックに似ており、コントローラ
が、後から冗長データで生じる可能性のある問題を識別し、修正するの
に役立ちます。
バックグラウンド初期化を行うことにより、冗長仮想ディスクがすぐに
使用できるようになります。BGI が完了する前に物理ディスクに障害が
発生すると、データは失われます。
メモ:BGI は PERC S110 BIOS Configuration ユーティリティでソフトウェ
ア起動されますが、BGI が起動する前に PERC S110 アダプタ ドライバが
ロードされている必要があります。
RAID レベルの起動サポート
この機能はボリューム、RAID 0、RAID 1、RAID 5、および RAID 10 の
起動サポートを可能にします。
機能 7
Page 10
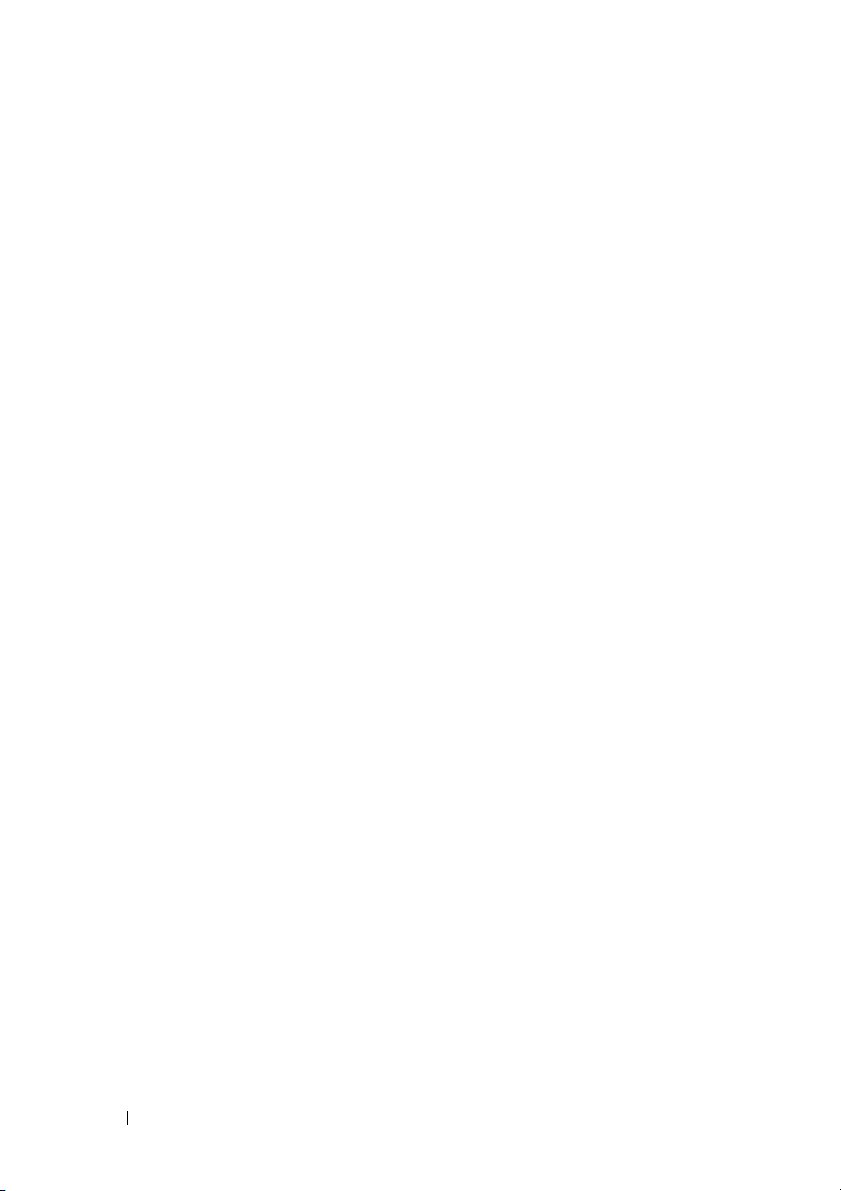
RAID テクノロジ - ディスクアレイと仮想 ディスクについて
Dell PowerEdge PERC S110 RAID コントローラ により以下が可能に
なります。
• SATA HDD、および / または SATA SSD 物理ディスクを単一コント
ローラ上で共存させることができます。
• 同じ種類 (SATA HDD、SATA SSD) だが、容量の異なる物理ディスク。
• 仮想ディスクを、同じコントローラ上の異なる RAID レベルとする
が、同じグループの物理ディスクでサポートされないようにする。
PERC S110 アダプタの RAID コントローラ
機能
劣化仮想ディスクの起動サポート
劣化状態の冗長仮想ディスク(RAID 1、RAID 5、または RAID 10)か ら
のシステムの起動を可能にします。
仮想ディスクのキャシュサポート
次ののキャッシュオプションをサポートします:
• 読み取り先行 / ライトバック
• 読み取り先行なし / ライトバック
• 読み取り先行 / ライトスルー
• 読み取り先行なし / ライトスルー
PERC S110 では、システムメモリの一部がキャッシュに使用されます。
チェックポイント
再起動後に最後のポイントに復帰するために、さまざまなタイプの
チェックポインティング(バックグラウンド初期化、整合性チェック、
およびリビルド)を使用できます。
システムの再起動後、バックグラウンドチェックポイントにより、最新
のチェックポイントに復帰します。
8 機能
Page 11
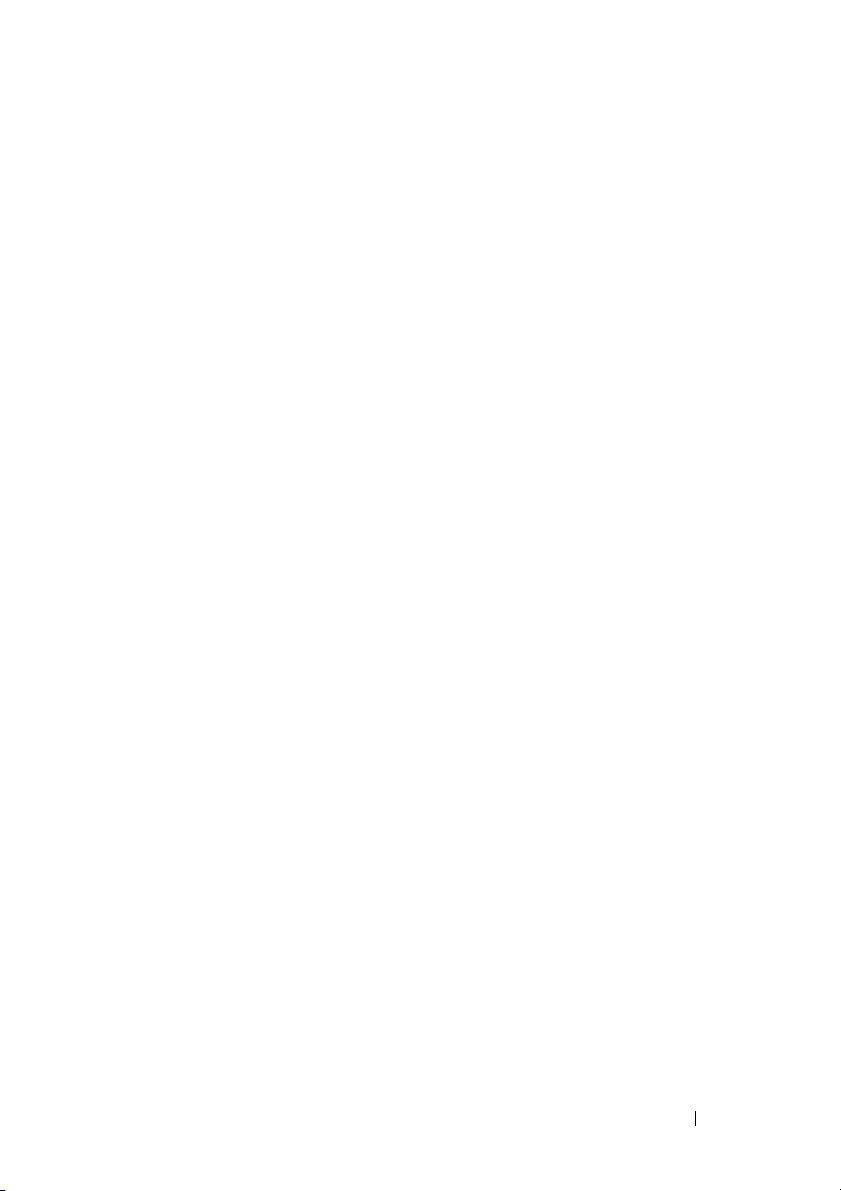
コマンドキューイング
コマンドキューイングとは、SATA 物理ディスクによって使用されるコ
マンドプロトコルであり、
コマンドキューイングにより、ホストは、複数の入力 / 出力要求をディ
スクに同時に発行できます。その場合、それらのコマンドを処理する順
序は、最大のパフォーマンスが得られるようにディスクが決定します。
PERC S110 によってサポートされています。
整合性チェック (CC)
整合性チェックは、フォールトトレラントの物理ディスクのミラーデー
タまたはパリティデータを検証および修正するバックグラウンド操作で
す。物理ディスクに対して定期的に整合性チェックを実行することをお
勧めします。
デフォルトでは、整合性チェックによってミラーまたはパリティの不整
合が修正されます。データが修正された後、ミラーセットのプライマリ
物理ディスク上のデータは正しいデータであると見なされ、そのミラー
セットのセカンダリ物理ディスクに書き込まれます。
整合性チェックは、
開始することはできません。しかし、
Administrator Storage Management
整合性チェックを開始できます。
PERC S110 アダプタ ユーティリティでユーザーが
Dell OpenManage Server
を使用した場合にはユーザが
ディスクの初期化
物理ディスクの場合、コントローラが物理ディスクを使用できるようにす
るために、初期化によってメタデータが物理ディスクに書き込まれます。
フォールトトレランス
PERC S110
るのを防ぐために、次のフォールトトレランス機能を使用できます。
• 物理ディスクの障害検出(自動)
• ホットスペアを使用した仮想ディスクの再構築(この機能用にホッ
トスペアが設定されている場合は自動)
• パリティの生成とチェック(RAID 5 のみ)
• システムを再起動せずに物理ディスクを手動で交換するホットス
ワップ(ホットスワップが可能なバックプレーンを持つシステムの
場合のみ)
では、物理ディスクで障害が発生したときにデータが失われ
機能 9
Page 12
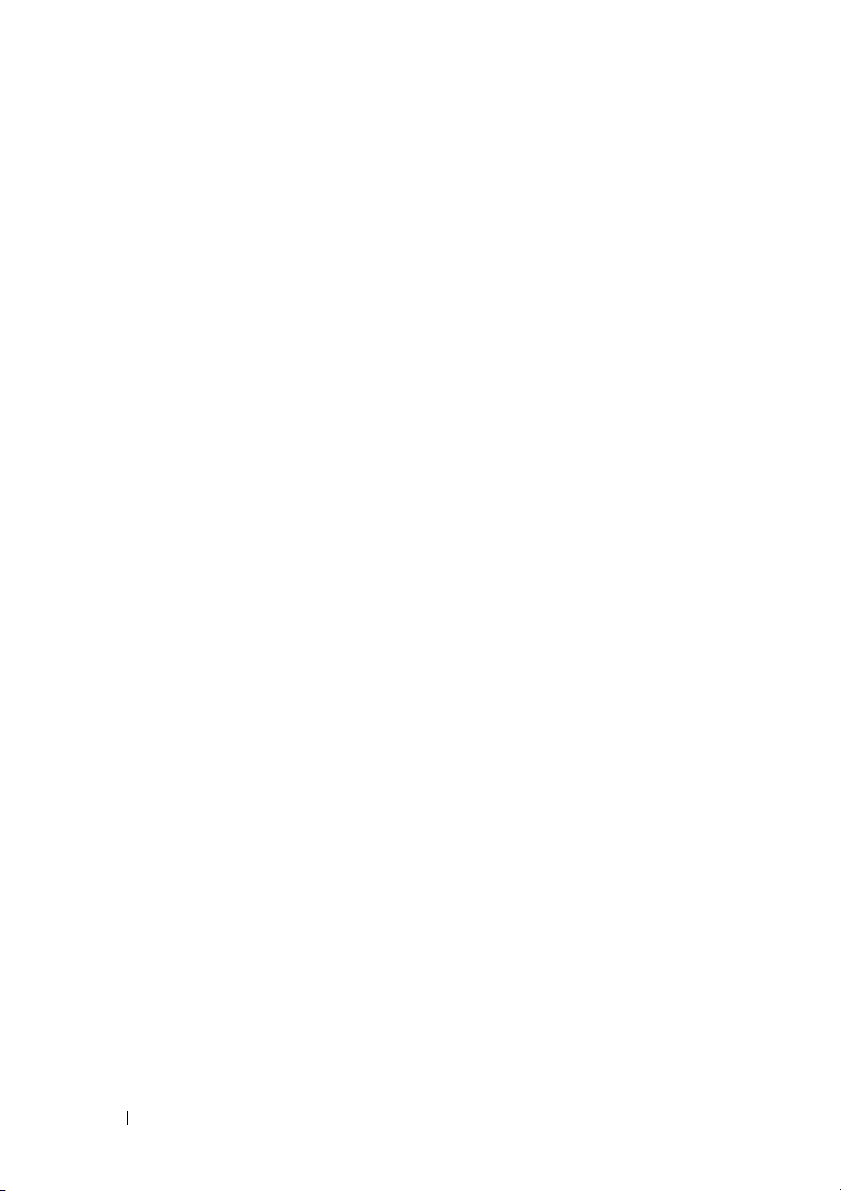
RAID 1(ミラー)の片側で障害が発生した場合、ミラーのもう一方の側
の物理ディスクを使用してデータを再構築できます。
RAID 5 の 1 台の物理ディスクが故障した場合、パリティデータは残りの
物理ディスク上に存在します。このデータを使用して、ホットスペアとし
て設定された新しい交換用の物理ディスクにデータを復元できます。
RAID 10 の場合、1 台の物理ディスクが故障しても、仮想ディスクの機
能は失われず、故障していないミラーリングされた物理ディスクから
データが読み取られます。ミラーリングのセットごとに 1 台のディスク
が故障したとしても、その故障の仕方によっては機能が維持されます。
ミラーの再構築
RAID ミラー設定は、新しい物理ディスクが挿入され、その物理ディス
クをホットスペアに指定した後に再構築できます。システムを再起動す
る必要はありません。
オンライン容量拡張 / 再設定(OCE/ 再設定)
OCE/ 再設定とは、既存の仮想ディスクに対するストレージ容量の追加を
可能にするプロセスです。ほとんどの場合、追加のストレージ容量は、シ
ステムをオフラインにしなくても追加できます。しかし、新たな物理ディ
スクを追加しなければならない場合、そのシステムがホットスワップに対
応していなければ、システムの電源を切る必要があります。
OCE/ 再設定では、未使用のストレージを仮想ディスクに統合すること
で、仮想ディスクの総ストレージ容量を増やすことができます。
物理ディスクが追加される間(システムがホットスワップに対応してい
る場合)、および仮想ディスク上のデータが再分配されている間、データ
にアクセスできます。
ボリュームと RAID 1 の場合、OCE/ 再設定 は、すでに仮想ディスクに含
まれている物理ディスクの空き領域を使用することで、仮想ディスクを拡
張します。RAID 0、RAID 5、および RAID 10 の場合、物理ディスクを仮
想ディスクに追加することで、追加の容量が得られます。
物理ディスク(一般)
PERC S110
ポートしています。
10 機能
は、SATA HDD または SSD の物理ディスクを 4 台までサ
Page 13
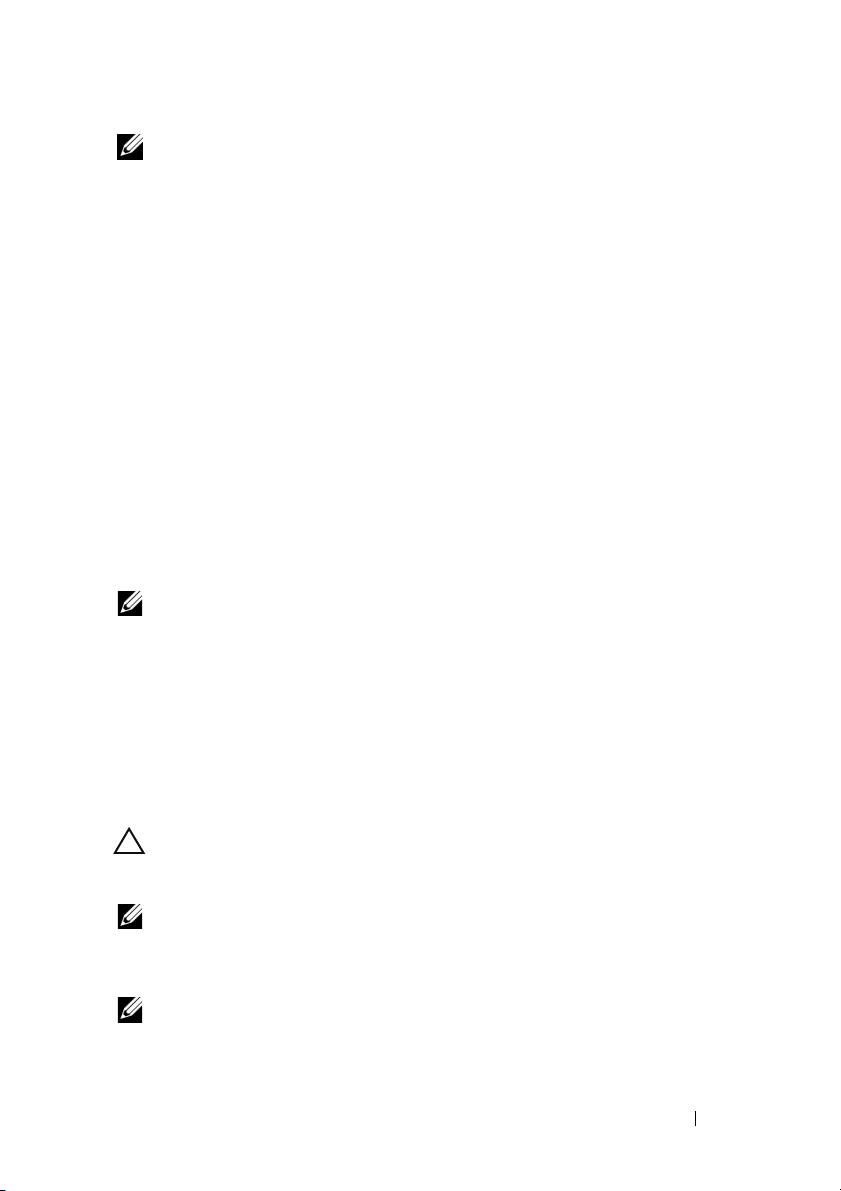
メモ:仮想ディスク内の物理ディスクは、インタフェースとドライブが同
じ種類(HDD または SSD)でなければなりません。例えば、同じ仮想ディ
スク内に HDD および SSD 物理ディスクを混在させることはできません。
RAID 0 と RAID 5 には最大 4 台の物理ディスクを使用できます。RAID 1
には最大 2 台の物理ディスクを使用できます。RAID 10 には最大 4 台の
物理ディスクを使用できます。
システム起動時に物理ディスクで障害が発生すると、障害の発生した物
理ディスクがコントローラによって次のように識別されます。
•
PERC S110
アダプタ
ユーティリティによる、仮想ディスク内の障
害が発生した物理ディスクの赤いハイライト表示。
• Dell Inc. PERC S110 Controller BIOS 画面での、Degraded(劣
化)または Failed(障害あり)の仮想ディスクが検出されたとい
う、短い警告。これにより、障害の発生した物理ディスクが存在す
ることをユーザーは警告されます。
• Dell OpenManage Server Administrator Storage Management。
• 各物理ディスク上の 2 色のステータス LED。緑色のステータス LED
はオフになり、橙色が点滅します。
メモ:PERC S110 アダプタは容量が 2 TB 以上の HDD 物理ディスク をサ
ポートしています。
物理ディスクのホットスワッピング(ホットスワップ機能)
ホットスワップ(ホットプラグ)機能は、ホストシステムの電源が入っ
ている状態で、物理ディスクを他のものに手動で交換できます。
システムがホットスワップ対応である場合、コントローラの動作中、コ
ントローラをリセットせずに物理ディスクをシステムのバックプレーン
に接続できます。
注意: システムからの物理ディスクのホットスワップは PERC S110 アダ
プタ およびホットスワップ対応のバックプレーンがシステムに装備され
ている場合にのみ可能です。
メモ:システムのカバーを取り外さないとシステムの物理ディスクにアク
セスできない場合は、物理ディスクをホットスワップできません。物理ディ
スクはバックプレーン上(取り外し可能な前面パネルの裏側)に配置し、
外部からアクセスできなければなりません。
メモ:すでに作成された仮想ディスク内の物理ディスクを交換するとき
は、SATA HDD 物理ディスクは SATA HDD 物理ディスクと、SATA SSD 物理
ディスクは SATA SSD 物理ディスクと交換するようにしてください。
機能 11
Page 14
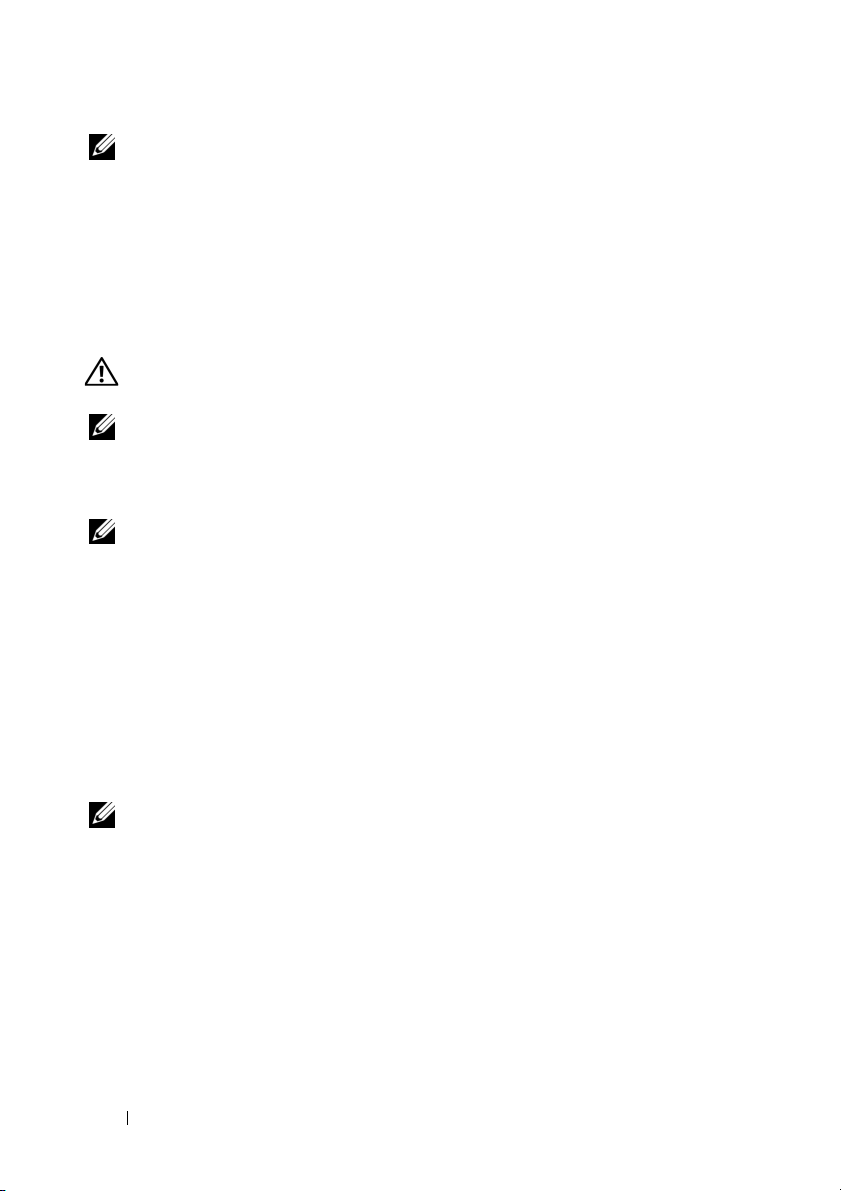
メモ:物理ディスクをホットスワッピングするとき、新しいディスクが、
交換される物理ディスクと同等またはそれ以上の容量を持つことを確認し
てください。
物理ディスクのローミング
このコントローラは、同じコントローラ上のバックプレーンスロット間
またはケーブル接続間での物理ディスクの移動をサポートしています。
コントローラは、位置が変更された物理ディスクを自動的に認識し、適
切な順序で論理的に配置します。
警告: Storage Management で OCE/ 再設定を実行中にディスクローミン
グを行うと、仮想ディスクが失われます。
メモ:システムを開けて部品を取り付ける方法の詳細については、『オー
ナーズマニュアル』を参照してください。このマニュアルは、
dell.com/support/manuals のデルサポートサイトから入手できます。
物理ディスクのローミングには、次の手順を実行します。
メモ:これらの手順は、ホットスワップ機能に対応したバックプレーンを
持つシステムには当てはまりません。
1 システム、物理ディスク、およびシステムコンポーネントの電源を
オフにします。
2 電源ケーブルをシステムから外します。
3 物理ディスクをバックプレーン上の別のスロットまたは別のケー
ブル接続に移動します。
4 セーフティチェックを実行します。物理ディスクが適切に挿入され
ていることを確認します。
5 電源ケーブルを接続し、システムの電源を入れます。
メモ:コントローラによって、物理ディスク上の設定データから RAID 構
成が検出されます。
ストレージポート (Storport) ドライバのサポート
Microsoft Windows Server 2008 およびそれ以降 のバージョンでの
Storport ドライバの使用は、スループットを向上させ、ミニポートド
ライバインタフェースを改善します。
仮想ディスク(一般)
仮想ディスクは 8 つまでサポートされています。
12 機能
Page 15
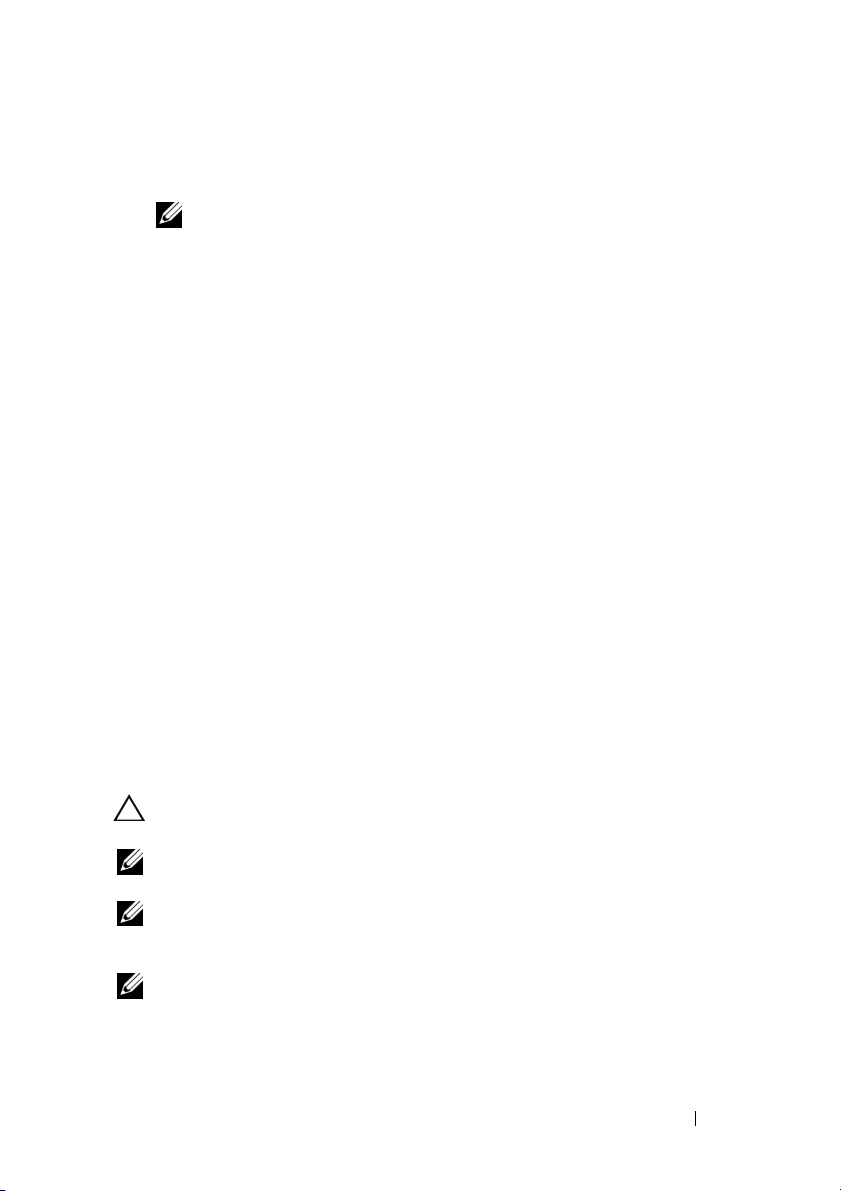
PERC S110 アダプタ により以下が可能になります。
•
単一のコントローラ上での異なる
メモ: 同じ物理ディスクでの RAID レベルの混合は許可されません。
RAID
レベルの仮想ディスクの作成。
• アプリケーションごとに特性の異なるさまざまな仮想ディスクの
構築。
PERC S110 アダプタ では次のことはできません。
• 異なる種類の物理ディスクが混在する仮想ディスクの作成。例えば、
RAID 10 の仮想ディスクを、2 台の SATA-II HDD 物理ディスクと 1 台
の SATA SSD 物理ディスクから作成することはできません。すべての
物理ディスクは、同じドライブタイプ(HDD または SSD)である必
要があります。
• 他の物理ディスクと異なる種類の物理ディスクを専用ホットスペ
アとして選択。
仮想ディスクとは、コントローラによって 1 台または複数台の物理ディ
スクから作成されるデータストレージのことです。仮想ディスクは複数
台の物理ディスクから作成できますが、オペレーティングシステムから
は単一のディスクとして認識されます。
仮想ディスクの容量は、いずれの RAID レベルでもオンライン状態で拡
張でき、オペレーティングシステムを再起動する必要はありません。
仮想ディスクの移行
PERC S110 コントローラは、1 つの PERC S100 または PERC S110 アダ
プタから別の PERC S110 アダプタへ の仮想ディスクの自動移 行をサ
ポートしています。
注意: OCE / 再設定中に仮想ディスクの移行を実行すると、その仮想ディ
スクが失われます。
メモ:仮想ディスクを移行する前に、仮想ディスクデータをバックアップ
してください。
メモ:仮想ディスクを構成するすべての物理ディスクが移行されたことを
確認します。最適および劣化状態にある仮想ディスクは、自動的に移行さ
れます。オフライン状態の仮想ディスクは移行されません。
メモ:ブータブル仮想ディスクは、異なるシステムモデル間では移行でき
ません。
機能 13
Page 16
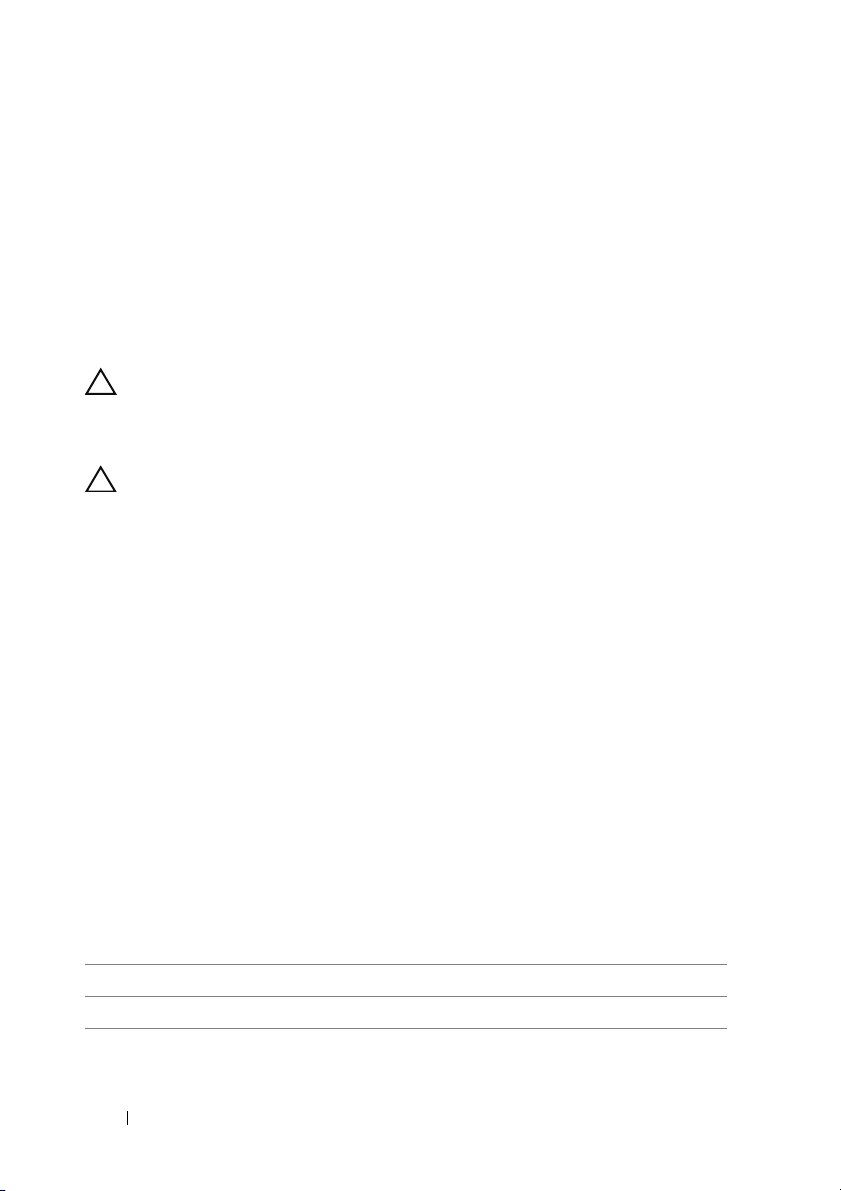
仮想ディスクの移行
1 ソースコントローラが搭載されているシステムの電源を切ります。
2 ターゲットシステムが物理ディスクのホット挿入をサポートしな
い場合は、ターゲットシステムの電源を切ります。
3 適切な物理ディスクをソースコントローラからターゲットシステ
ム内のターゲットコントローラに移します。物理ディスクは、ター
ゲットシステムの同じスロットに挿入する必要はありません。
4 ターゲットシステムの電源を切った場合は、電源を入れます。
注意: BIOS 設定ユーティリティ (<CTRL><R>) で「Pause if degraded」(劣
化の場合は一時停止)オプションを選択した場合、BIOS 設定ユーティリティ
(<CTRL><R>) が一時停止し、劣化仮想ディスクのための処置を求めるプロ
ンプトが表示されます。
注意: 移行が行われた後、すべての物理ディスクが移行されており、適切
な仮想ディスク内に設置されていることを確認します。
仮想ディスクの RAID レベル
異なる RAID レベルの仮想ディスクを作成することもできます。
仮想ディスクの変換
仮想ディスクの変換には、次のものがあります。
• OCE/ 再設定を使用した容量拡張( 元の物理ディスクに対して、ま
たは新たな物理ディスクが追加された後に、追加の仮想ディスク領
域を割り当てるため)。
• リビルディング。仮想ディスク上のデータのリビルディングには、
使用可能なホットスペアまたはバックアップ物理ディスクが使用
されます。
読み取り、書き込み、およびキャッシュポリシー
表 2-1 は、PERC S110 アダプタ でサポートされる読み取り、書き込み、
およびキャッシュポリシーを示します。
表 2-1. の読み取り、書き込み、およびキャッシュポリシ ー PERC S110
カテゴリ PERC S110 アダプタ対応
Cache Settings(キャッシュ設定) あり
読み取り先行
14 機能
/ ライトバック あり
Page 17
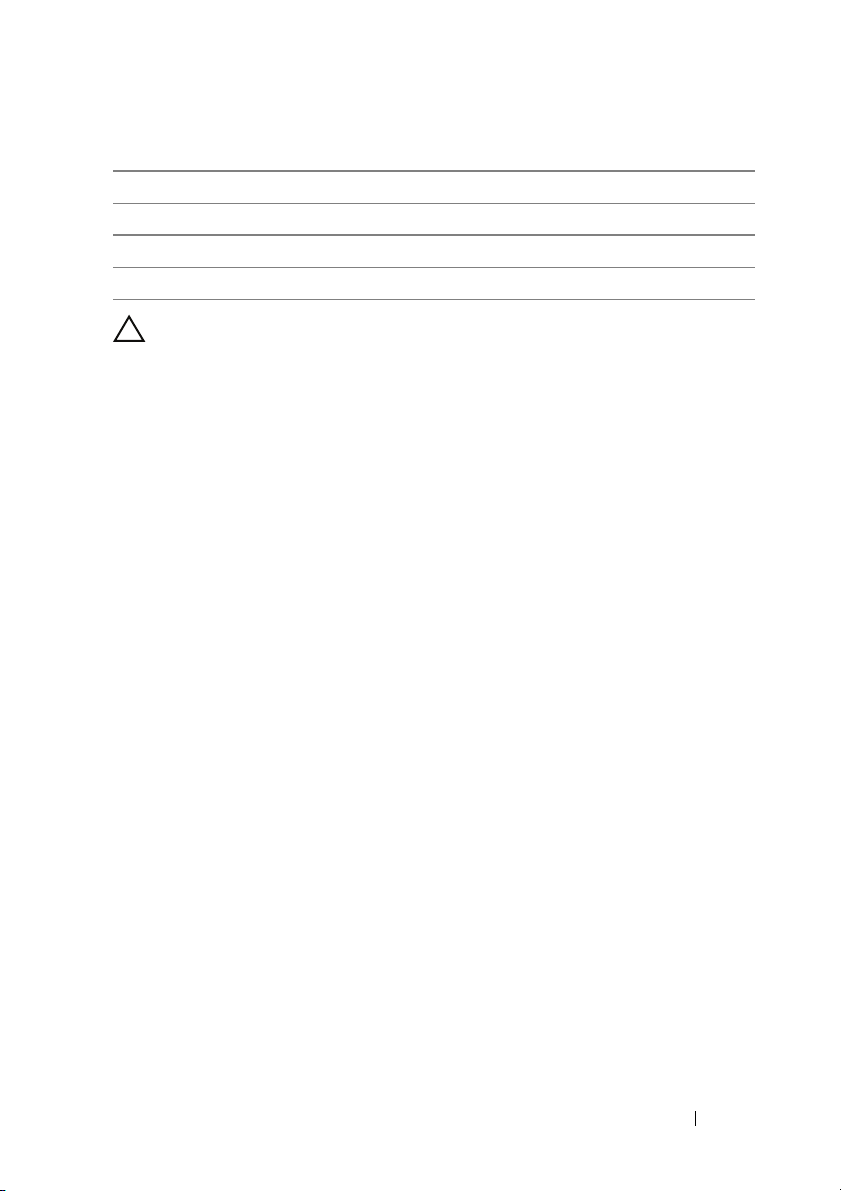
表 2-1. の読み取り、書き込み、およびキャッシュポリシ ー PERC S110
カテゴリ PERC S110 アダプタ対応
読み取り先行なし
読み取り先行
読み取り先行なし
注意: 書き込みキャッシュモード有効化の現在のデフォルトはライトス
ルー、読み取り先行なし (WT、NRA) です。ライトバック (WB) を有効にす
るには、UPS を推奨します。
/ ライトバック あり
/ ライトスルー あり
/ ライトスルー あり
機能 15
Page 18
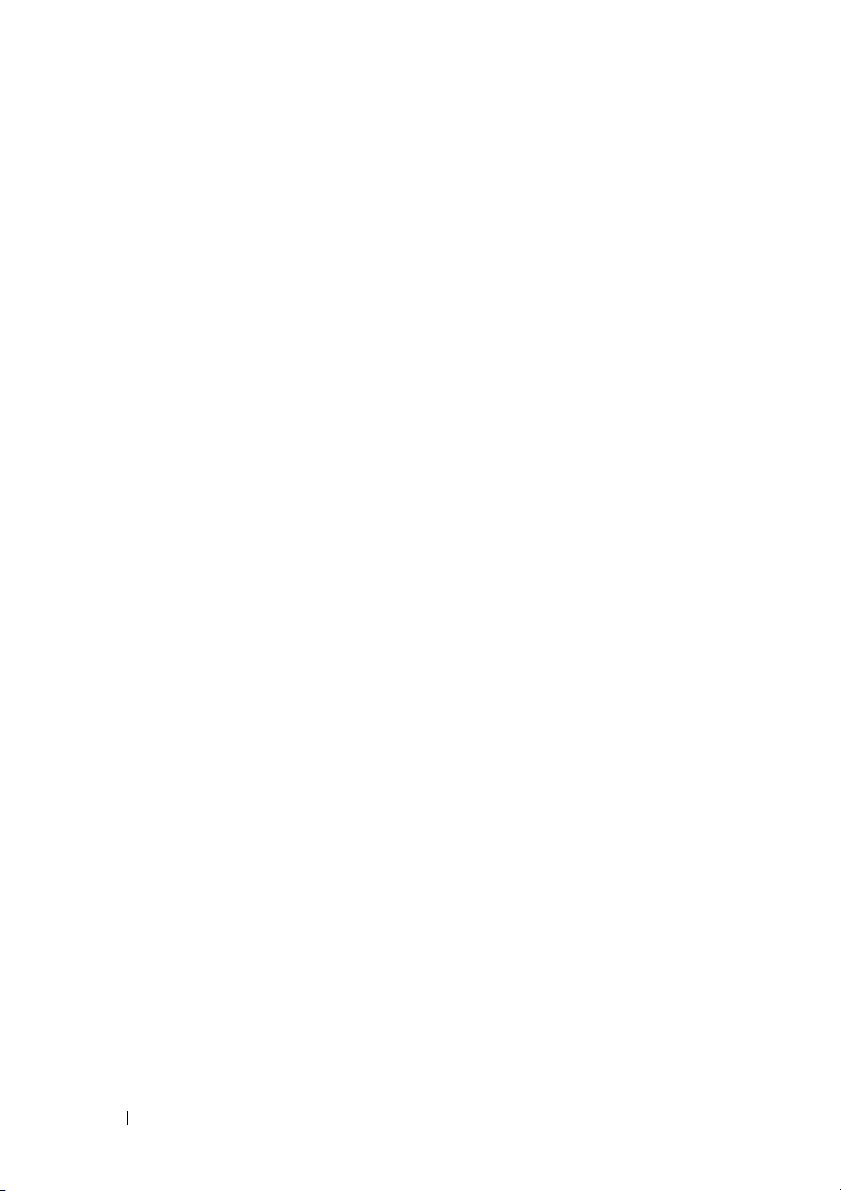
16 機能
Page 19
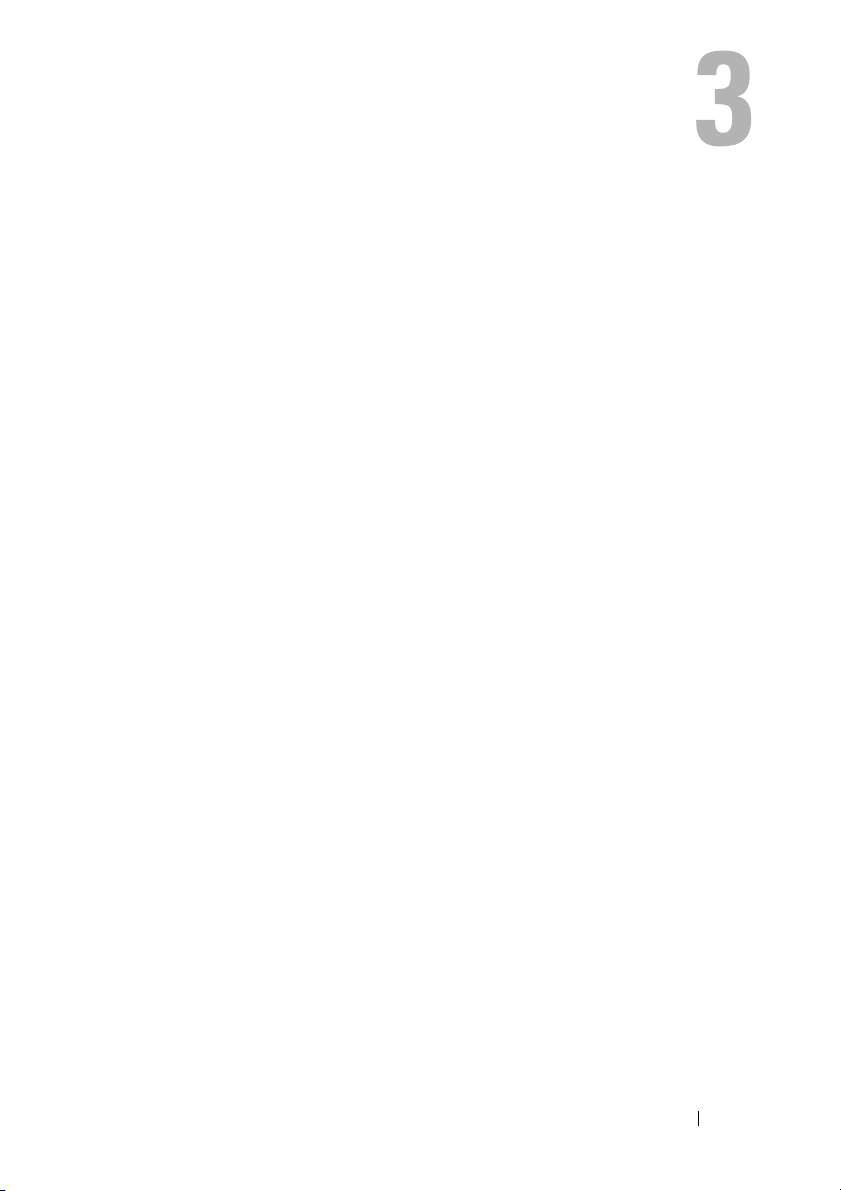
ドライバのインストール
Dell PowerEdge PERC S110 RAID コントローラ には、サポートされ
ているオペレーティングシステムで動作するためにコントローラドライ
バが必要です。
PERC S110 カードドライバのインストール方法は、お使いのシステムのタ
イプおよびシステムにインストールしている Microsoft Windows オペ
レーティングシステムのタイプによって異なります。
12G システムでの Windows Server 2008、
2008 R2、2012 および 2012 R2 のインストー
ル手順の概要
1 PERC S110 カードドライバのダウンロード。18 ページの「Microsoft
Windows ドライバのダウロード」 を参照してください。
2 SATA コントローラの RAID モードへの設定。19 ページの「SATA
コントローラの RAID モードへの設定」 を参照してください。
3 物理ディスクの初期化。19 ページの「物理ディスクの初期化(必
要な場合)」 を参照してください。
4 ブータブル仮想ディスクの作成。19 ページの「ブータブル仮想ディ
スクの作成」 を参照してください。
5 コントローラオプションと起動リストの優先順位を確認。20 ペー
ジの「コントローラオプションと起動リストの優先順位を確認」 を
参照してください。
6 デバイスの起動優先順位リストの変更(該当する場合)。20 ページ
の「デバイスの起動優先順位
照してください。
7 オペレーティングシステムインストール中のコントローラドライ
バのインストール。21 ページの「オペレーティングシステムイン
ストール中のコントローラドライバのインストール」 を参照して
ください。
リストの変更(該当する場合)」 を参
ドライバのインストール 17
Page 20
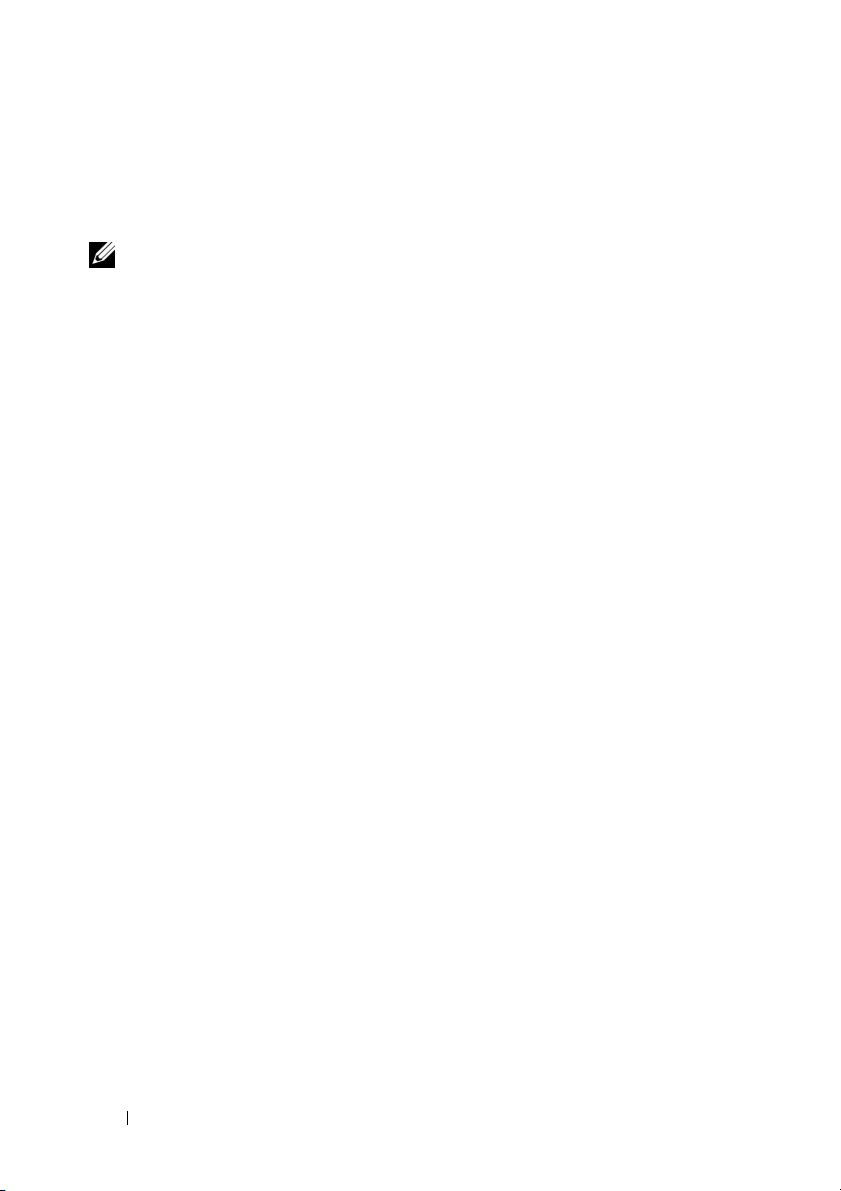
8 Microsoft Windows Server 2012 R 2 をサポートするデルの第 12
世代 (12G) のすべてのシステムには、手動で bccfg3.sys ドライバ
を追加インストールする必要があります。22 ページの「bccfg3.sys
ドライバのインストール」 を参照してください。
メモ:この手順は、Microsoft Windows Server 2012、Microsoft Windows
Server 2012 R2、および Microsoft Windows Server 2008 R2 SP1 オペレー
ティングシステムをサポートする Dell PowerEdge R 220 システムにも適用
されます。
コントローラドライバのインストール前の 要件
• お使いのシステムに搭載された BIOS、およびファームウェアが、
dell.com/support/manuals のデルサポートサイトからの最新の
アップデート版であることを確認してください。
• コントローラドライバとオペレーティングシステムをインストー
ルする前に、 インストール前の手順を実行してください。
• コントローラドライバとオペレーティングシステムをインストー
21
ルする準備が整ったら、
ンストール中のコントローラドライバのインストール」
ください。
ページの「オペレーティングシステムイ
を参照して
Microsoft Windows ドライバのダウロード
1 dell.com/support にアクセスします。
2 システムのサービスタグを入力し、 Submit(送信)をクリックし
ます。
Product Support(製品サポート)ページが表示されます。
3 Get drivers and dowloads(ドライバを取得してダウンロード)を
クリックします。
4 View All Drivers(ドライバをすべて表示)タブをクリックします。
Drivers and Downloads(ドライバとダウンロード)ウィンドウ
が表示されます。
5 該当するオペレーティングシステムを選択します。
6 SAS RAID カテゴリを展開します。
18 ドライバのインストール
Page 21
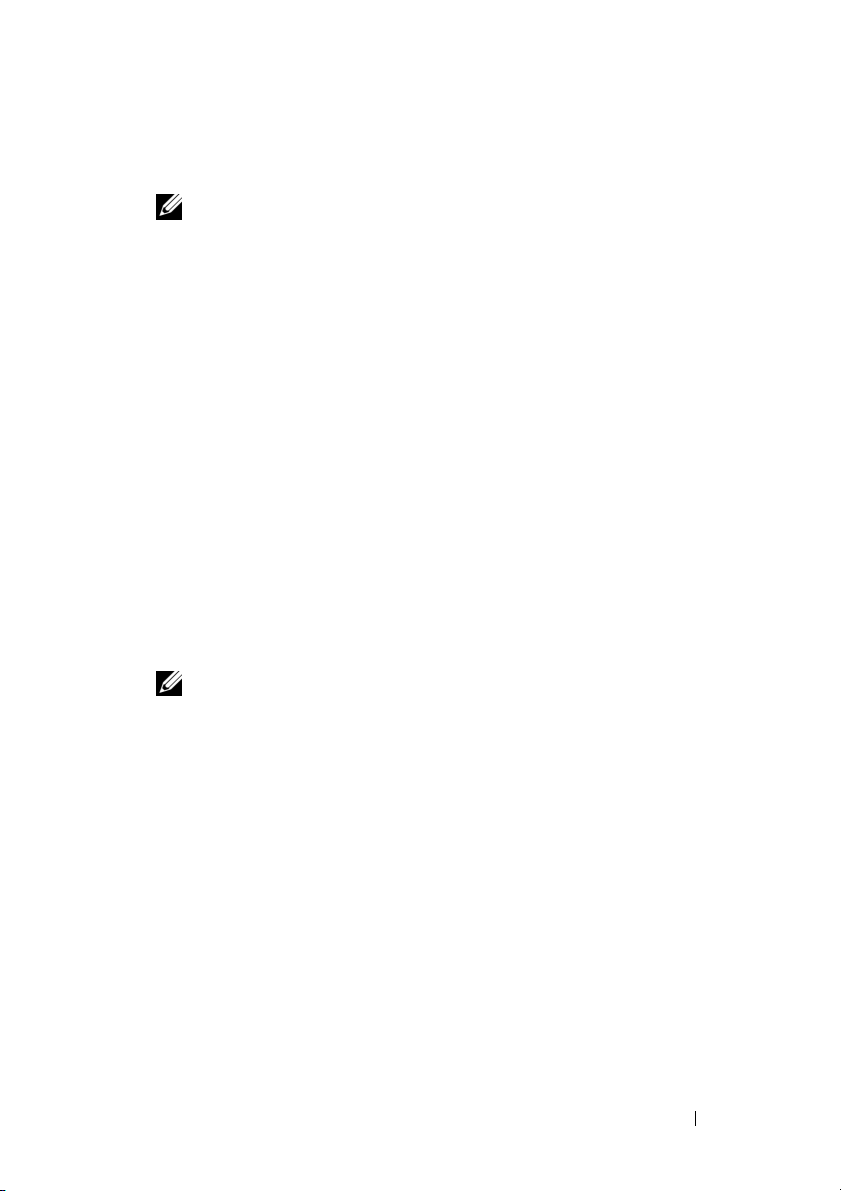
7 適切なコントローラドライバの Download File(ファイルをダウ
ンロード)を選択します。
メモ: システムに空の光学メディア(CD-ROM または DVD)をロー
ドします。
8 空の光学メディアに ISO イメージを書き込みます。
9 PERC S110 用のファイルを、CD-ROM、DVD、または USB フラッ
シュドライブにダウンロードします。
コントローラドライバのインストール前の 手順
SATA コントローラの RAID モードへの設定
Dell PowerEdge システムウィンドウで設定を確認または変更する
1 システムを起動します。Dell Power-On Self-Test (POST) 画面が
表示されたら、<F2> を押します。
Dell PowerEdge
2
(
SATA
設定)にスクロールし、
Controller
ことを確認します。
メモ: 必要に応じて、スペースバーを使用して設定を変更します。
3 <Esc> を押して終了します。
4 再び <Esc> を押します。次の動作が行われます。
手順2 で変更を行わなかった場合は、起動シーケンスが続行さ
–
れます。
– 手順
ます。変更を保存して終了を選択します。<Enter> を押します。
起動シーケンスが続行されます。
システムウィンドウが表示されたら、
(
SATA
コントローラ)が
<Enter>
を押します。サブ画面で、
RAID
モードに設定されている
SATA Settings
SATA
2 で変更を加えた場合は、ダイアログボックスが表示され
物理ディスクの初期化(必要な場合)
26 ページの「物理ディスクの初期化」 を参照してください。
ブータブル仮想ディスクの作成
27 ページの「仮想ディスクの作成」 を参照してください。
ドライバのインストール 19
Page 22
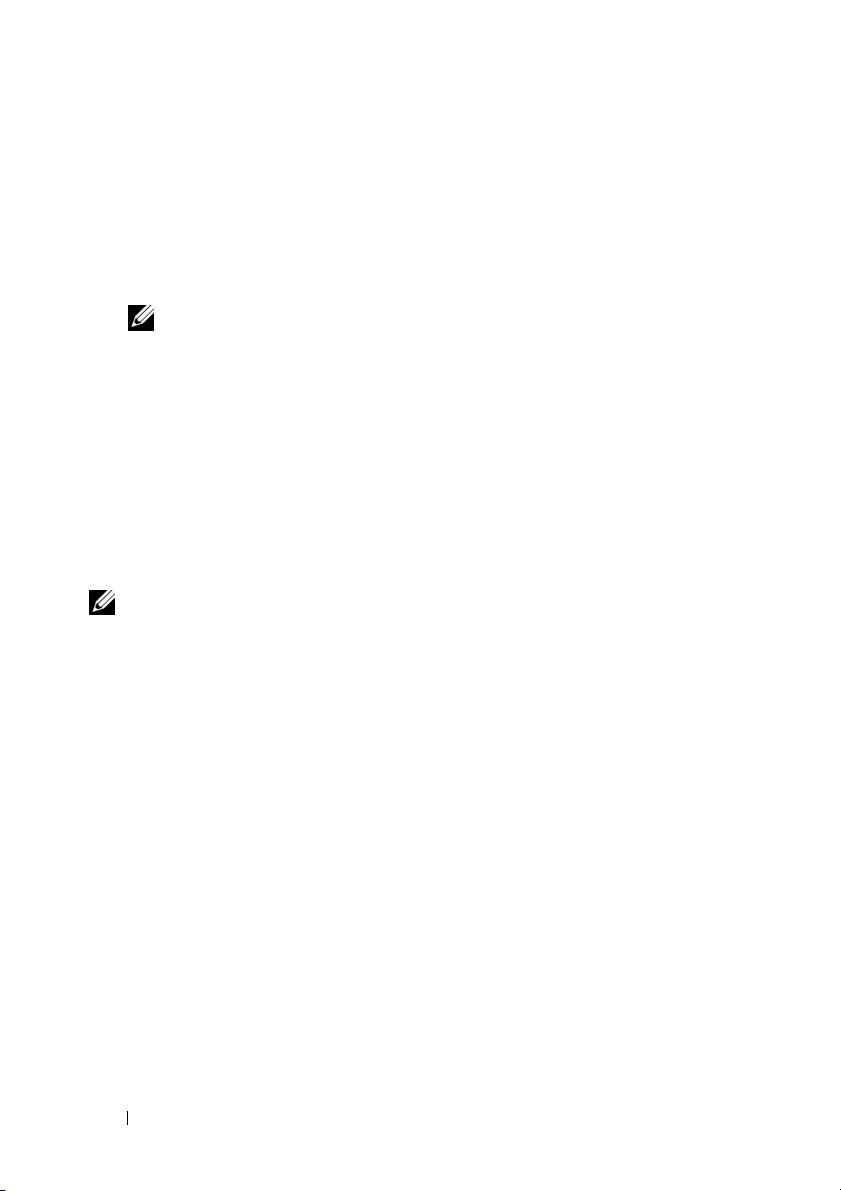
コントローラオプションと起動リストの優先順位を確認
1 Virtual Disks(仮想ディスク)フィールドで、作成した起動可
能な仮想ディスクが最初にリストされている仮想ディスクになっ
ていることを確認します。
起動可能な仮想ディスクが最初にリストされていない場合、
32
ページの「2 つの仮想ディスクの交換」
メモ: 非 RAID 仮想ディスクが使用されている(かつ Virtual
Disks(仮想ディスク)リストに表示されている)場合は、システム
に RAID 対応物理ディスクが存在する場合にのみ、Swap Two Virtual
Disks(2 つの仮想ディスクの交換)オプションが有効になります。
を参照してください。
2 Continue to Boot (起動の続行)を選択して、<Enter> を押します。
3 21 ページの「オペレーティングシステムインストール中のコント
ローラドライバのインストール」に進みます。
デバイスの起動優先順位リストの変更(該当する場合)
デバイス(CD-ROM、光学 DVD など)の順序を変更するには、次の手
順を実行します。
メモ:PERC BIOS 設定 ユーティリティが開いている場合は、Continue
to Boot(起動の続行)を選択してから <Enter> を押します。<Ctrl><Alt>
<Delete> を押して、システムを再起動します。
1
システムを起動します。
2
Dell PowerEdge
システム画面で、矢印キーを使用して Boot Sequence
(起動シーケンス)までスクロールします。
POST 画面が表示されたら、
<Enter>
<F2>
を押します。
を押します。
3 Hard drive C:(ハードドライブ C:)がリストの先頭のデバイス
であることを確認します。
4 他のデバイスの順序を変更するには、次の手順を実行します。
– <+> キーを使用してデバイスを上に移動するか、<-> キーを使
用してデバイスを下に移動します。
– スペースバーを使用して、デバイスを有効または無効にします
5 <Esc> を押して終了します。
6 再び <Esc> を押します。Save Changes and Exit(変更を保存
して終了)を選択し、<Enter> を押します。
7 21 ページの「オペレーティングシステムインストール中のコント
ローラドライバのインストール」に進みます。
20 ドライバのインストール
Page 23
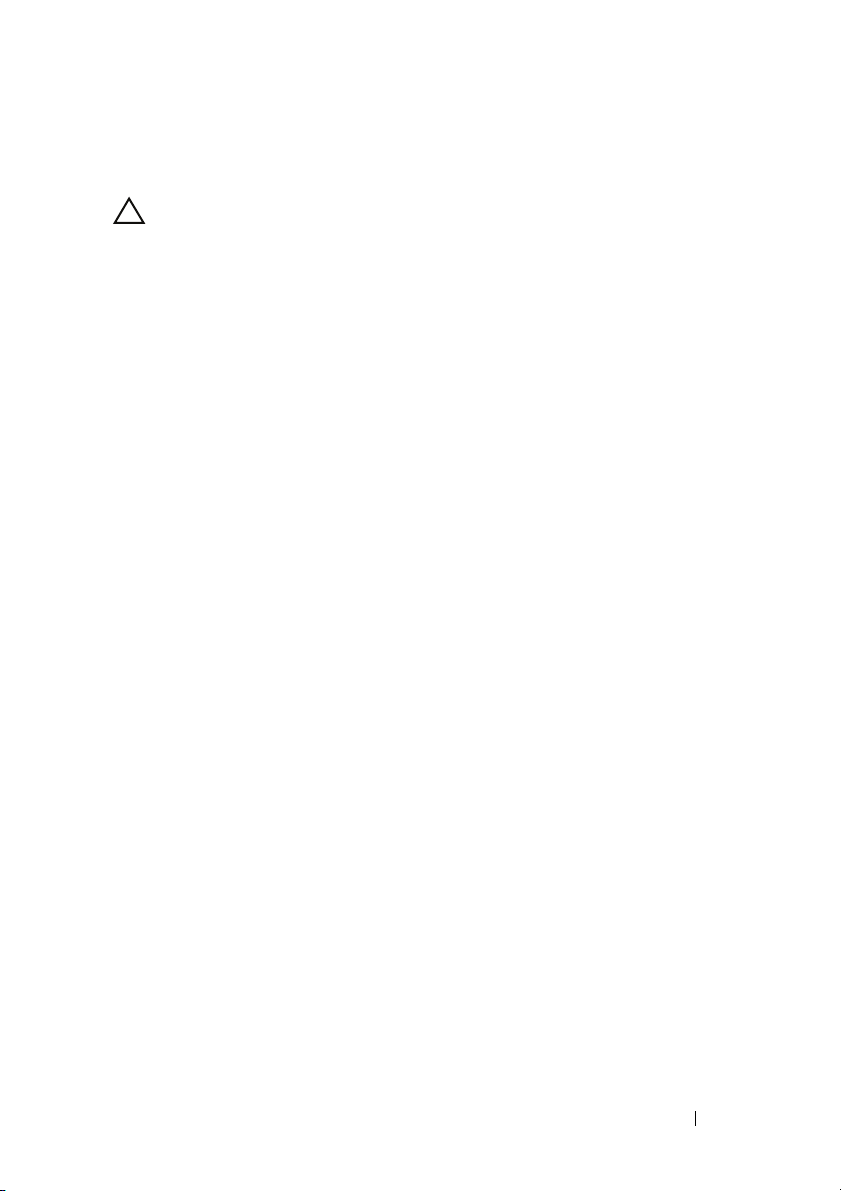
オペレーティングシステムインストール中のコントローラドライ
バのインストール
注意: コントローラソフトウェアのアップグレード時には、常に最新の
ファームウェア、ドライバ、およびアプリケーションをインストールする
必要があります。前のバージョンのドライバは最新のコントローラソフト
ウェアでは機能せず、同様に前のバージョンのコントローラソフトウェア
は最新のドライバでは機能しません。
1 システムを再起動します。POST 画面が表示されたら、<F11> を押
します。
2 Windows オペレーティングシステムメディアをシステムの光学ド
ライブに挿入します。
3 BIOS 起動マネージャまたは起動デバイスメニューが表示されたら、
Embedded SATA...(内蔵 SATA)で始まるテキストを選択して
<Enter> を押します。
4 画面上の指示に従って、該当する Microsoft Windows オペレーティ
ングシステムをインストールします。
5 Select the driver to be installed (インストールするドライバを
選択してください)というウィンドウに、Load Driver(ドライバ
のロード)サブ画面が表示されます。次の手順を実行します。
a 18 ページの「Microsoft Windows ドライバのダウロード」 で
コピーしたファイルが収録されている CD-ROM、DVD、または
USB フラッシュドライブを挿入します。
b Browse(参照)をクリックします。
c Browse to folder(フォルダの参照)ウィンドウで、コント
ローラドライバファイルが保存されているディレクトリにアク
セスします。ファイルを見つけて選択します。
d OK をクリックします。
6 次の Select the driver to be installed (インストールするドラ
イバの選択)ウィンドウで、Dell PERC S110 を選択します。Next
(次へ)をクリックして、ドライバファイルをロードします。
7 Select the operating system you want to install(インス
トールするオペレーティングシステムの選択)ウィンドウのリスト
から、該当するオペレーティングシステムを選択します。Next(次
へ)をクリックします。
ドライバのインストール 21
Page 24
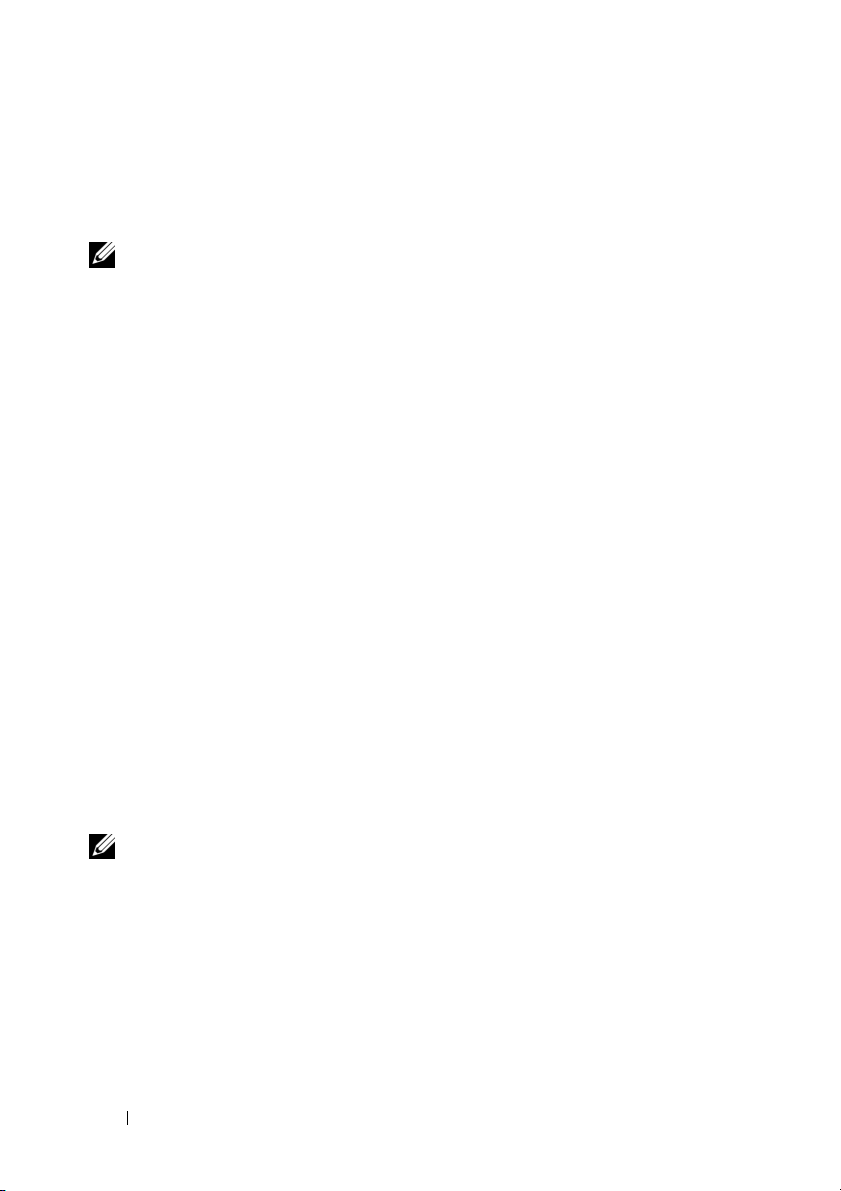
8 オペレーティングシステムインストールの残りの手順を実行しま
す。一部の Windows では、ユーザ固有のパスワードとシステム情
報の入力が必要です。必要に応じて、IT 管理者にお問い合わせくだ
さい。
メモ:オペレーティングシステムのインストールプロセスが完了したら、
5 で挿入したインストールメディアを取り出します。
手順
bccfg3.sys ドライバのインストール
bccfg3.sys ドライバをインストールするには、次の手順を実行します。
1 S110 カードを搭載した Dell PowerEdge システムでオペレーティ
ングシステムをインストールしてから、Computer Management
(コンピュータ管理)ウィンドウに移動します。
2 Other Devices(その他のデバイス)を選択して、 RAIDCORE
Configuration SCSI Processor Device を右クリックします。
オプションのリストが表示されます。
3 Update Driver Software(ドライバソフトウェアの更新)をク
リックします。
Update Driver Software(ドライバの更新)-RAIDCORE SCSI
Processor Device Configuration(RAIDCORE SCSI プロセッサ
デバイスの設定)ウィンドウが表示されます。
4 Browse my computer for driver software(ドライバソフト
ウェア用のコンピュータを参照)タブを選択します。
お使いのハードウェア用のドライバを含む フォルダを選択し、
5
クリックします。
6 Next(次へ)をクリックします。
メモ:お使いのシステムが OpenManage v 7.4 以降をサポートしている場
合は、bccfg.sys ドライバが自動的にインストールされています。
OK
を
PERC S110 アダプタ管理セットアップ手順の実行
PERC S110
Server Administrator Storage Management
使いのシステムへの
dell.com/support/manuals のデルサポートサイトにある
Management
22 ドライバのインストール
管理セットアップ手順については、Dell OpenManage
に説明があります。お
PERC S110 のセットアップについては、
の手順を参照してください。
Storage
Page 25

RAID 構成と RAID 管理
Dell PowerEdge PERC S110 RAID コントローラは PERC S110 BIOS
設定 ユーティリティを使って設定さ れます。このユーティリティには、
システムの起動時に
されたときにアクセスできます。
メモ:
メモ:PERC BIOS 設定 ユーティリティは、オペレーティングシステムおよ
PERC S110 を Dell OpenManage Server Administrator Storage Management
で設定するには、
ください。
びコントローラドライバをインストールせずにアクセスおよび設定するこ
とができます。
コントローラの設定:PERC BIOS 設定ユー ティリティの使用
PERC BIOS 設定 ユーティリティの操作
• ユーティリティへのアクセス PERC BIOS 設定
PERC Virtual Disk Management ユーティリティへのログオン方法を
説明します。
• ユーティリティのテキストの色について PERC BIOS 設定
色でハイライト表示されたテキストに基づいて、物理ディスクと仮
想ディスクのステータスを説明します。
<Ctrl><R> を押すように求めるプロンプトが表示
dell.com/support/manuals
のデルサポートサイトを参照して
• 物理ディスクの初期化
データストレージ用の物理ディスクの初期化方法を説明します。
• 仮想ディスクの作成
接続されている物理ディスクからの仮想ディスクの作成方法を説
明します。
• 仮想ディスクの削除
コントローラに設定された
1
つまたは複数のディスクを削除します。
RAID 構成と RAID 管理 23
Page 26
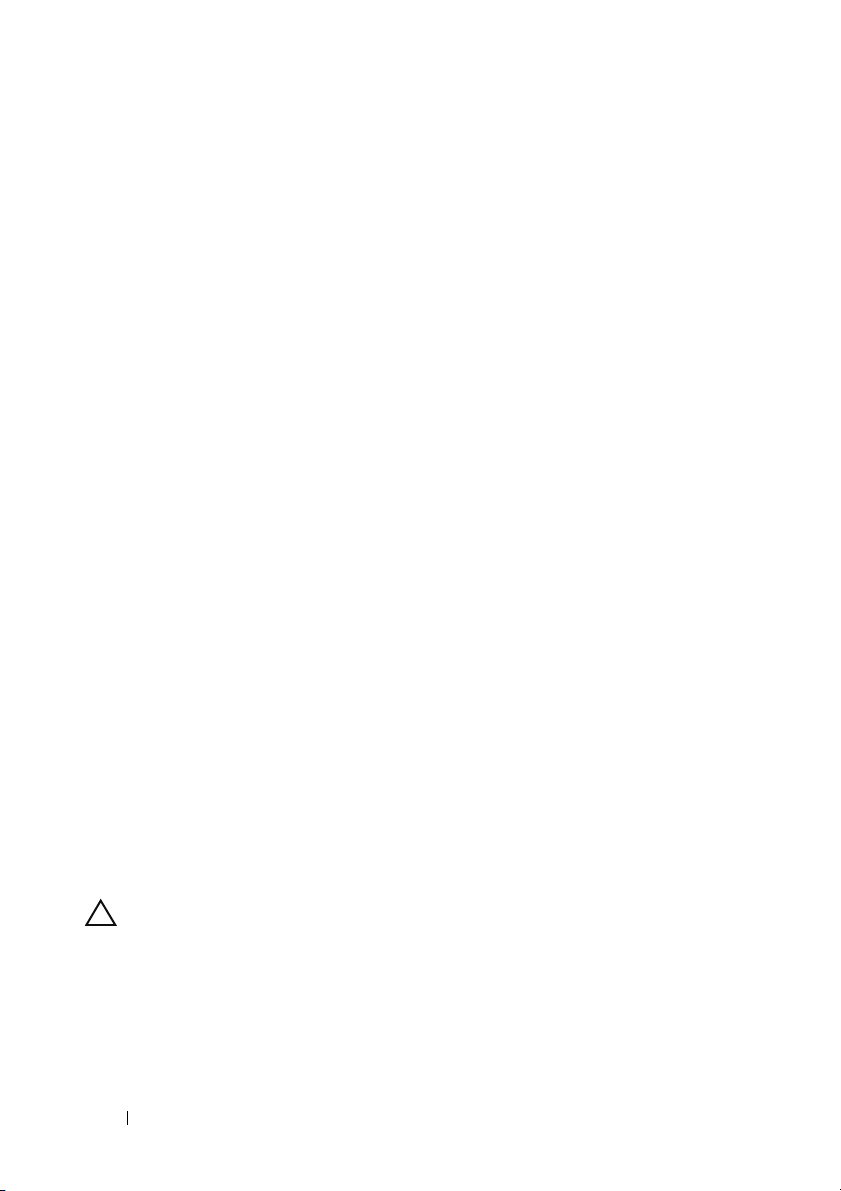
• 2 つの仮想ディスクの交換
任意の順序でロードできるように仮想ディスクを交換します。
• ホットスペアの管理
グローバル、または専用ホットスペアの作成、または削除を可能に
します。
• 物理ディスクの詳細の表示
接続されている物理ディスクの詳細情報を表示できるようにします。
• 仮想ディスクの詳細の表示
仮想ディスクの詳細情報を表示できるようにします。
• ディスクの再スキャン
ディスクを再スキャンして、新しい、または削除された物理ディス
クや仮想ディスクを検出します。
• コントローラオプション
起動や仮想ディスクの警告など、選択されているコントローラオプ
ションを変更します。
• 起動の続行
PERC BIOS
行できるようします。
設定
ユーティリティの使用後に、システムが起動を続
ユーティリティへのアクセス PERC BIOS 設定
1 システムを起動し、Press <Ctrl><R> to Configure(設定す
るには <Ctrl><R> を押してください)と表示されるまで待機します。
2 <Ctrl><R> を押します。
<Ctrl><R>
テムの起動プロセスが続行されます。
注意: SATA コントローラが RAID Mode(RAID モード)に設定されてい
ない場合は、データが破壊される恐れがあります。モードを変更する前に、
必ずすべてのデータのバックアップを作成してください。
24 RAID 構成と RAID 管理
を押すまでに 3 秒間ありますが、それを過ぎるとシス
Page 27
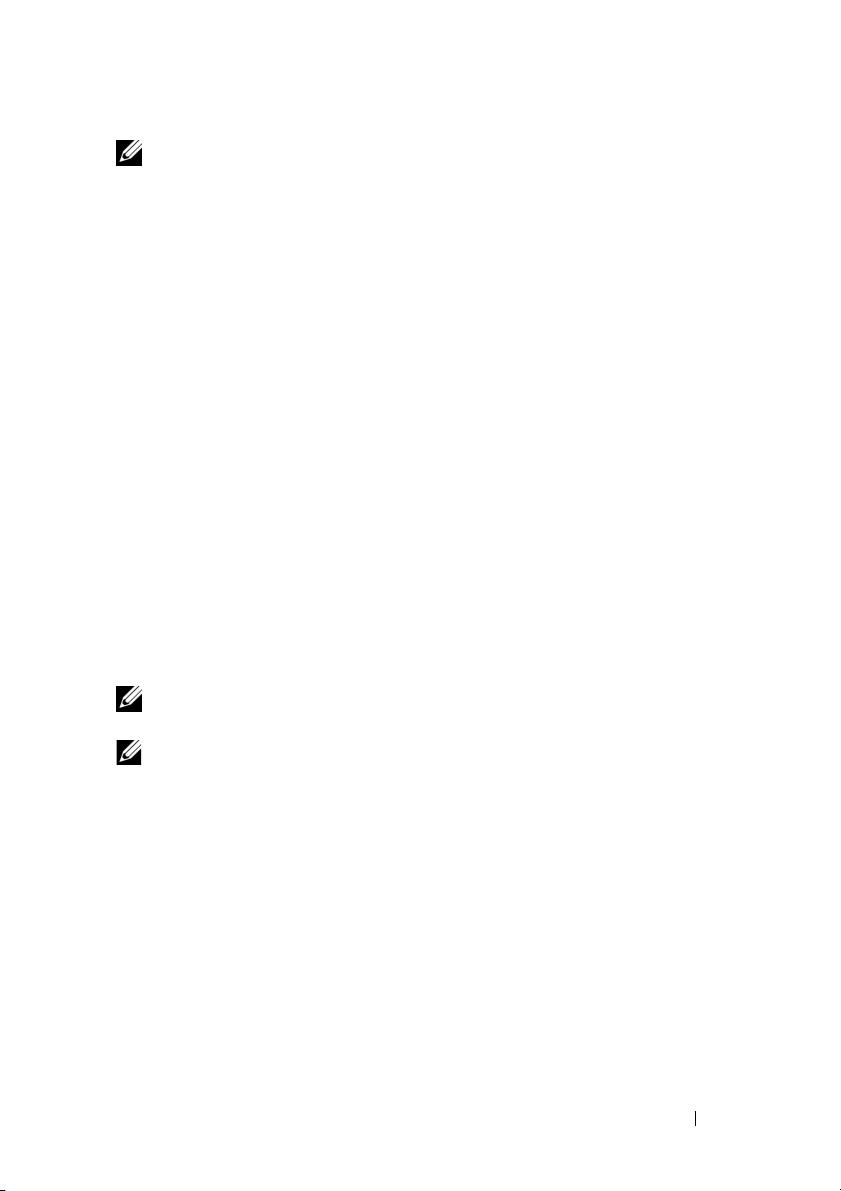
メモ:システムで PERC S110 を使用しており、PERC BIOS 設定 ユーティリ
ティが表示されない場合は、<F2> を押して Dell システム BIOS にアクセス
します。SATA Settings (SATA の設定)フィールドで、SATA Controller
(SATA コントローラ)が RAID Mode(RAID モード)に設定されていること
を確認します。設定に誤りがなく、それでも PERC BIOS 設定 ユーティリティ
が表示されない場合は、dell.com/support のデルサポートに問い合わせてく
ださい。
ユーティリティには、次のフィールドがあります。
• 情報フィールド(黄色または赤色のテキスト):ウィンドウ名と現
在のビルド番号の下にあります。
• Virtual Disks(仮想ディスク):作成されている仮想ディスクと、
それらの仮想ディスクに関する仮想ディスク番号、RAID レベル、仮
想ディスクサイズ、仮想ディスクステータス、およびキャッシング
モードステータスなどの情報を表示します。
• Main Menu(メインメニュー):主な PERC BIOS 設定 ユーティリ
ティ操作を示します。
• Physical Disks(物理ディスク):物理ディスク、または Advanced
Technology Attachment Packet Interface(ATAPI) デバイスに関す
る情報を表示します。
• Available Keys(使用可能なキー):テキスト行の選択または操作
の実行に使用するキーボードのキーを示します。
メモ:仮想ディスクおよび物理ディスクの状態に関する詳細は、59 ページ
の「ディスクの状態 - 仮想ディスクと物理ディスク」 を参照してください 。
メモ:Virtual Disks(仮想ディスク)にあるリストの先頭の仮想ディ
スクは、ブータブル仮想ディスクである必要があります。ブータブル仮想
ディスクがリストの先頭である場合にのみ、システムを起動できます。
ユーティリティのテキストの色について PERC BIOS 設定
PERC BIOS
されています。
•
白色テキスト:使用可能なオプションまたは情報テキストを示します。
•
黒色テキストに黄色のハイライト
ションまたはデバイスを示します。
•
黄色テキスト
情報を示します。
設定 ユーティリティ内のテキストは、次のとおりに色分け
:処置を行うことが可能なオプ
:黄色でハイライト表示されたオプションについての
RAID 構成と RAID 管理 25
Page 28

•
緑色テキスト
•
水色テキスト
赤紫色テキスト
•
イテムを示します。
•
赤色テキスト
あるいは警告を示します。たとえば、オプションを使用できない場
合は、情報テキストが赤色になります。
:選択されているアイテムを示します。
:そのアイテムが選択不可であることを示します。
:ホットスペアまたは起動オプションに関係するア
:障害の発生した仮想ディスクまたは物理ディスク、
物理ディスクの初期化
新しい物理ディスクは、使用前に RAID 対応ディスクに変換する必要が
あります。ディスクを RAID 対応ディスクに変換すると、物理ディスク
にコントローラの設定情報が書き込まれます。
次のステータスの物理ディスクは、初期化することができます。
• Non-RAID(非 RAID) — PERC S110 以外のもので設定された物理
ディスク。
• Ready(準備完了)— 保存されたデータはないが、PERC S110 の設
定情報が保存されている。
Online(オンライン)の物理ディスクは、非 RAID または RAID 対応
ディスクのいずれにも変換できません。
1 システムの電源を入れて、起動を開始します。
2 プロンプトが表示されたら、
設定
ユーティリティにアクセスします。
3 Main Menu(メインメニュー)フィールドで、矢印キーを使用し
て Initialize Physical Disk(s)(物理ディスクの初期化)オプショ
ンを選択します。
4 <Enter> を押します。
5 矢印キーを使用して、Convert to RAID Capable Disk(RAID 対
応ディスクに変換)、または Convert to Non-RAID(非 RAID に
変換)を選択します。
6 <Enter> を押します。
7 矢印キーを使用して、物理ディスクを選択します。<Insert> を押し
て物理ディスクを選択するか、<A> キーを押して選択可能なすべて
の物理ディスクを選択します。
<Ctrl><R> キーを押して
PERC BIOS
26 RAID 構成と RAID 管理
Page 29
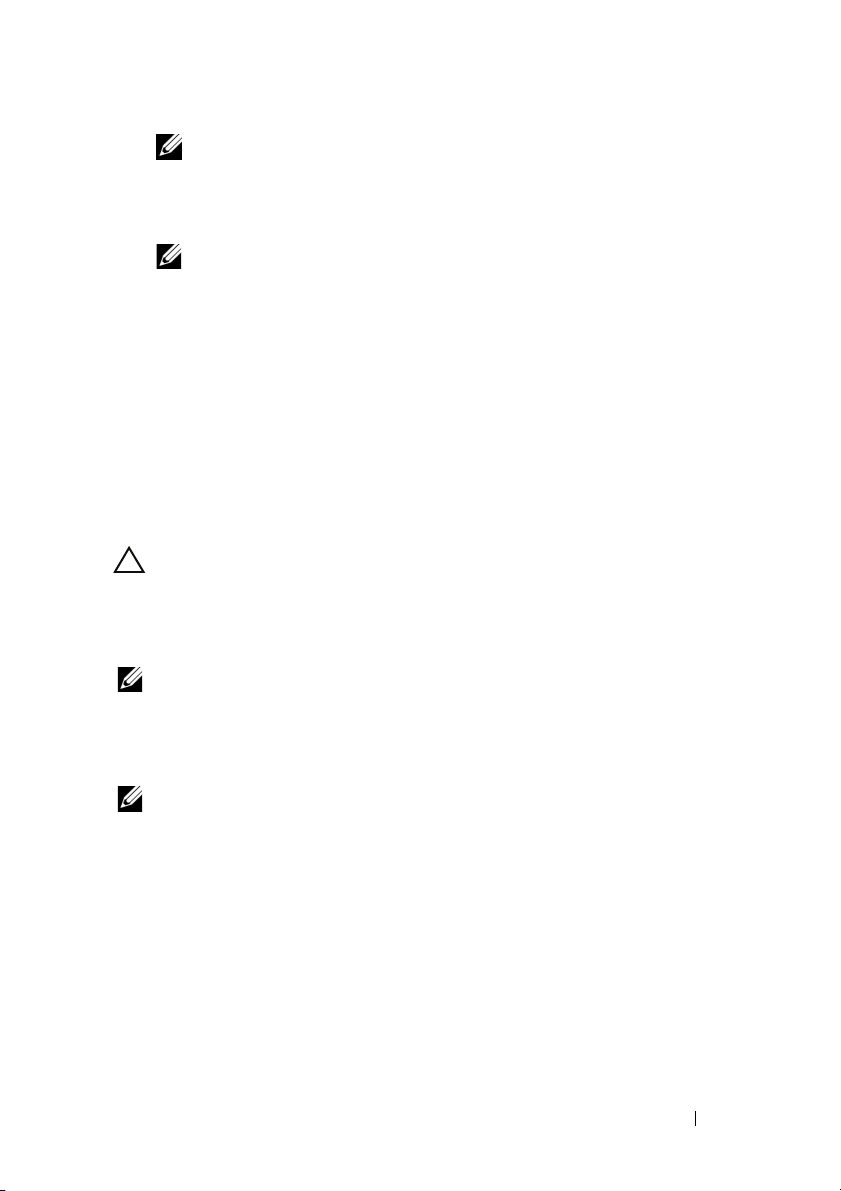
メモ: 複数の物理ディスクを選択し、初期化できます。物理ディスク
は 1 つずつ初期化する必要はありません。
8 <Enter> を押して、選択した物理ディスクを非 RAID または RAID
対応ディスクに変換します。
メモ: 物理ディスクが Non-RAID(非 RAID)に変換されたら、その
ディスクは PERC S110 BIOS 設定ユーティリティの Physical Disks(物
理ディスク)フィールドに Non-RAID(非 RAID)として表示されま
す。非 RAID 仮想ディスクも作成され、Virtual Disks(仮想ディスク)
フィールドに表示されます。
9 物理ディスクを初期化すると、物理ディスク上のデータが永久的に
失われることを警告するダイアログボックスが表示されます。<C>
キーを押して初期化を続けるか、<Esc> を押してキャンセルします。
初期化には、1 つの物理ディスクごとに 10 ~ 15 秒かかります。ステー
タスインジケータによって、どの物理ディスクが初期化されているかが
わかります。初期化が完了すると、ステータスインジケータが消え、す
べてのチャネルが自動的に再スキャンされます。
注意: 物理ディスクに仮想ディスクが存在する場合、その物理ディスクを
初期化の対象として選択することはできません。その物理ディスクを初期
化するには、必ず仮想ディスクを削除してください。物理ディスク上のす
べてのデータ(
に初期化するのかを確認してください。
メモ:非 RAID 物理ディスクをシステムに取り付けるときは、 PERC S110
でその物理ディスクを使用するため、それらに関連付けられた非 RAID 仮想
ディスクを削除する必要があります。非 RAID 仮想ディスクを削除すると、
非 RAID 物理ディスクが RAID 対応ディスクに変換され、ディスクの状態が
Ready(準備完了)に変更されます。
メモ:次の手順 仮想ディスクの作成 に進みます。
PERC S110 の設定情報を含む)が削除されるため、本当
仮想ディスクの作成
物理ディスクの RAID 対応ディスクへの変換後に、仮想ディスクを作成
できます(特に仮想ディスクがお使いのシステムのブータブル仮想ディ
スクである場合)。使用する RAID レベルが決まっていない場合は、
dell.com/support/manuals のデルサポートサイトにある『Raid
Technology Guide 』を参照してください。
RAID 構成と RAID 管理 27
Page 30
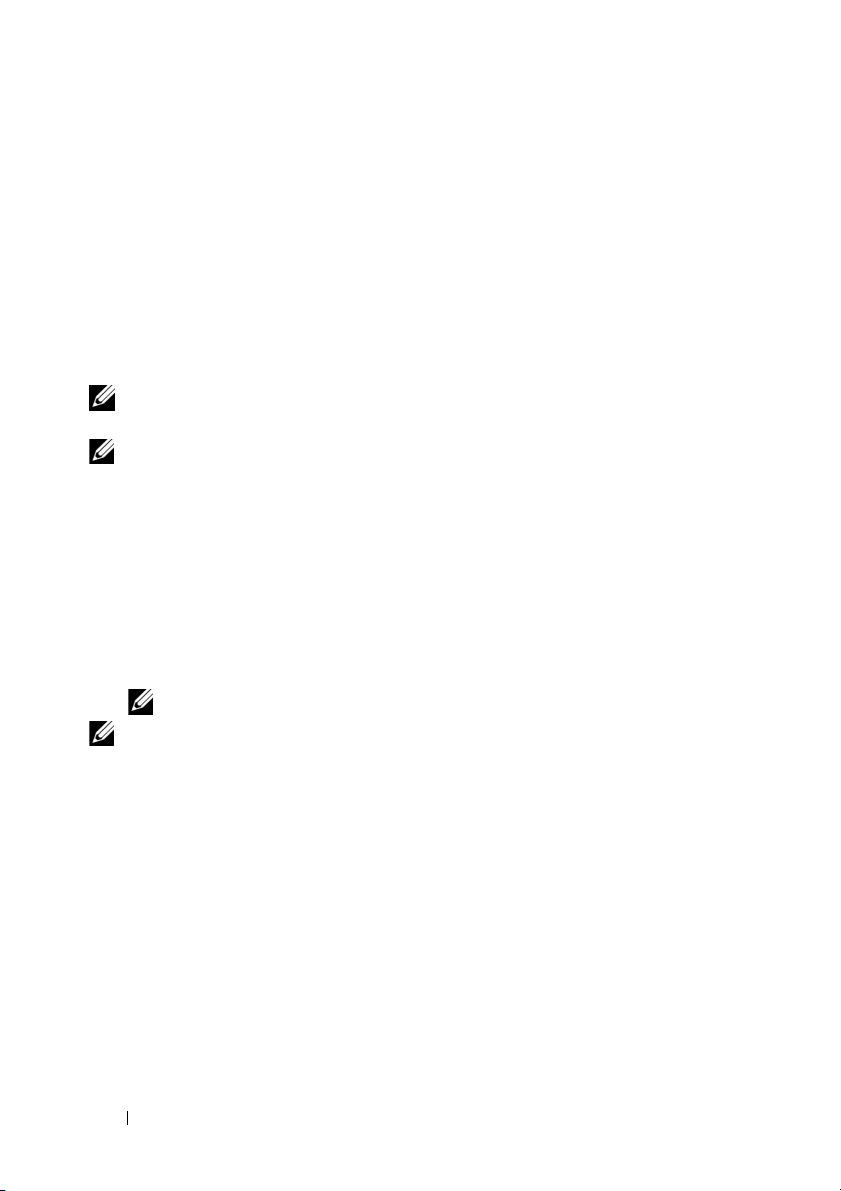
詳細
仮想ディスクを作成する場合、将来的に仮想ディスクの容量を増やす必
要があるかどうかを検討してください。
Microsoft Windows
オペレーティングシステムでは、New Technology
File System (NTFS) で仮想ディスクをフォーマットします。Microsoft
Corporation
は、未使用の隣接容量ならどれでも
NTFS
ファイルシステムを
動的に拡張できるユーティリティ (diskpart.exe) を提供しています。
仮想ディスクごとに 1 つのパーティションを使用することによって、非
常に容易に拡張できることも重要です。
メモ:diskpart.exe ユーティリティのバージョンは、動作している Windows
オペレーティングシステムのバージョンによって異なります。
メモ:Windows オペレーティングシステムの一部のバージョンでは、CD
に diskpart.exe ユーティリティが収録されています。他のバージョンについ
ては、Microsoft Corporation のウェブサイト (microsoft.com) から入手して
ください。お使いのオペレーティングシステムに合った CD をご使用くだ
さい。
作業を開始する前に
• この手順の途中で前の状態に戻すには、<Esc> を押します。
• PERC BIOS 設定 ユーティリティを使用して、最大 8 つの仮想ディ
スクを作成できます。
メモ:同じ物理ディスクにおける RAID レベルの混合は行えません。
メモ:物理ディスクに利用可能な容量がない場合には、Create Virtual Disk
(仮想ディスクの作成)操作は選択できません。
1 システムの電源を入れて、起動を開始します。
2 プロンプトが表示されたら、
設定
ユーティリティにアクセスします。
<Ctrl><R> キーを押して
PERC BIOS
3 Main Menu(メインメニュー)フィールドで、矢印キーを使用し
て Create Virtual Disk(仮想ディスクの作成)を選択します。
<Enter> を押します。
4 Physical Disks(物理ディスク)フィールドで、仮想ディスクを作
成する物理ディスクを選択します。
a 物理ディスクごとに、<Insert> キーを押して物理ディスクを選
択します (物理ディスクは任意の順序で挿入できます)。
28 RAID 構成と RAID 管理
Page 31
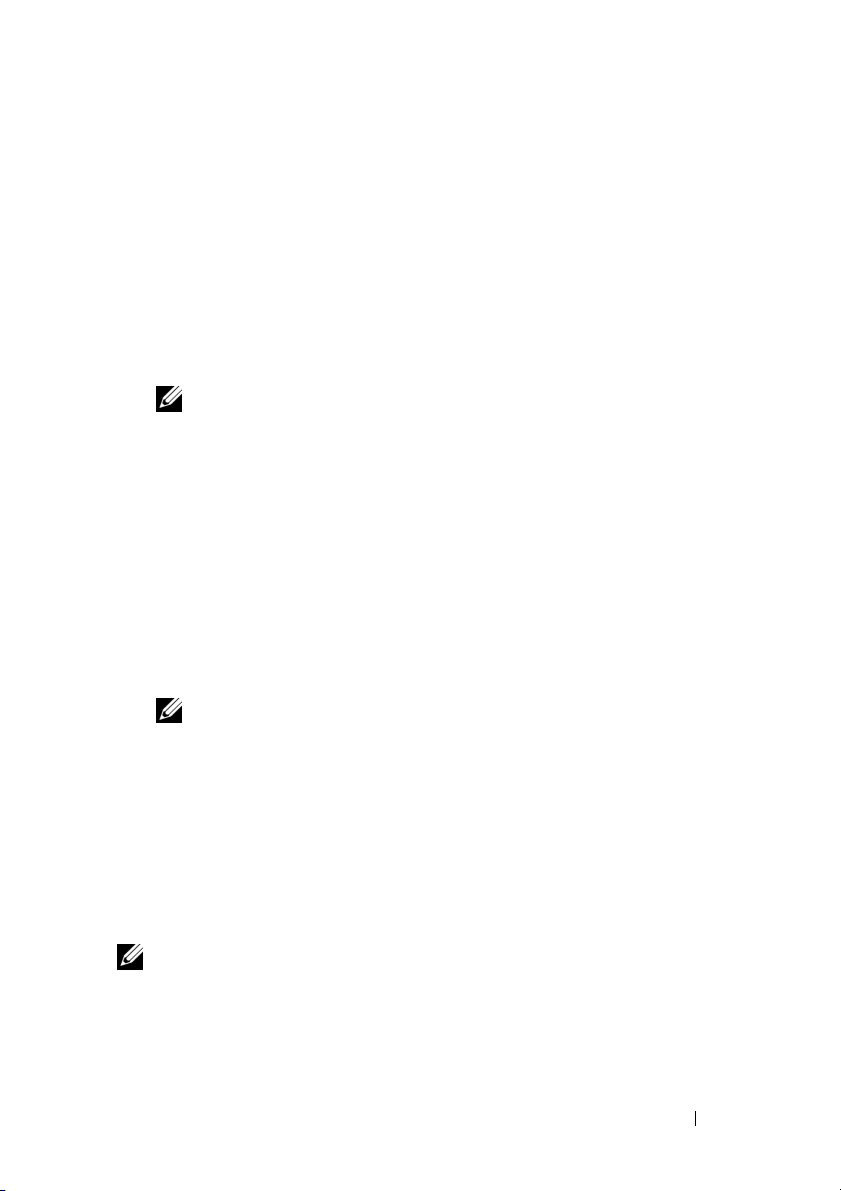
b 仮想ディスクに組み込む物理ディスクを選択したら、<Enter> を
押します。
5 User Input(ユーザー入力)フィールドで、矢印キーを使用して仮
想ディスクのタイプ(RAID レベル)を選択します。<Enter> を押
します。(選択した物理ディスクで作成できる仮想ディスクのタイ
プだけが示され、白色のテキストでハイライト表示されます)。
6 ホットスペアが適用可能な場合は、次の手順を実行します。
a User Input(ユーザー入力)フィールドで、矢印キーを使用し
て専用ホットスペアを選択します。<Enter> を押します。
メモ: ホットスペアは、仮想ディスクの作成後に Manage Hot Spare(s)
(ホットスペアの管理)オプションを選択することによって割り当て
ることができます。
Physical Disks(物理ディスク)フィールドで、ホットスペア
b
として使用する物理ディスクを選択します(適用する場合)。
<Insert> を押して、物理ディスクを選択します。
c <Enter> を押して、ホットスペアを追加します。<C> キーを押
して、変更を確認します。
7 物理ディスクの利用可能な空き領域に応じて、仮想ディスクのサイ
ズを選択します。(仮想ディスクのサイズ変更は Create Virtual
Disk(仮想ディスクの作成)および User Input(ユーザー入力)
フィールドに表示されます。)
メモ: 仮想ディスクの最大サイズは、物理ディスクの利用可能な空き
領域と選択した RAID レベルによって左右されます。
8 仮想ディスクのサイズを選択した後は、<Enter> を押します。
9 User Input(ユーザー入力)フィールドで、Caching Mode(キャッ
シングモード)を選択します。<Enter> を押します。
10 <C> キーを押して、仮想ディスクを作成することを確認します。
11 Main Menu(メインメニュー)フィールドでその他の操作を実行
するか、Continue to Boot(起動の続行)を選択して <Enter> を
押します。
メモ:ブータブル仮想ディスクは、Virtual Disks(仮想ディスク)フィー
ルドにあるリストの先頭の仮想ディスクである必要があります。必要に応じ
て、Swap Two Virtual Disks(2 つの仮想ディスクを交換)オプションを使
用して、ブータブル仮想ディスクを先頭に置きます。
RAID 構成と RAID 管理 29
Page 32

仮想ディスクサイズの選択
• サイズが 2.199 TB 未満の仮想ディスクの作成
a <Page Up> キーまたは <Page Down> キーを使用して、大きい
間隔でサイズを選択します。
または
上矢印や下矢印を使用して、小さい間隔でサイズを選択します。
b
27
ページの「仮想ディスクの作成」
に進みます。
• サイズが 2.199 TB を超える仮想ディスクの作成
a
<Page Up>
または上矢印キーを押して、仮想ディスクのサイズを
大きくします。
b 最大サイズになると、User Input(ユーザー入力)フィール
ドにダイアログボックスが表示されます。このダイアログボッ
クスで、仮想ディスクのサイズを制限するか、または通常の最
大サイズを超過するかどうかを尋ねられます。
c 最大サイズを超過した仮想ディスクを作成するには、<Esc> を
押します。
d 必要なサイズまたは最大可能サイズになるまで、<Page Up> ま
たは上矢印キーを押します。
e
27
ページの「仮想ディスクの作成」
メモ:容量の異なる物理ディスクを使用する場合、仮想ディスクの最大サ
イズは、最小容量の物理ディスクのサイズによって制限されます。
に進みます。
仮想ディスクの削除
注意: Virtual Disks(仮想ディスク)フィールドの仮想ディスクは、
フィールドのリストの先頭にある仮想ディスクも含めてすべて削除できま
すが、リストの先頭の仮想ディスクは削除しないでください。この仮想ディ
スクは、システムのブータブル仮想ディスクである可能性があります。ブー
タブル仮想ディスクを削除すると、オペレーティングシステムとコント
ローラドライバが消去されます。
30 RAID 構成と RAID 管理
Page 33

注意: 物理ディスクがシステムから取り外されても、現在の PERC S110
アダプタ 設定情報(メタデータ)はディスク上に維持されます。物理ディ
スクを取り外したことによって仮想ディスクに障害が発生し、その仮想
ディスクを削除して再スキャンを実行すると、物理ディスクを再挿入した
ときに、 PERC S110 BIOS 設定ユーティリティによってその物理ディスク
の設定情報と既存の設定情報がマージされます。以前に削除した仮想ディ
スクが PERC S110 BIOS 設定ユーティリティに再度表示されます。
注意: 仮想ディスクを削除する前に、仮想ディスクに属するすべての物理
ディスクがシステムにあることを確認してください。
1 システムの電源を入れて、起動を開始します。
2 プロンプトが表示されたら、
設定
ユーティリティにアクセスします。
Main Menu
3
(メインメニュー)フィールドで、
<Ctrl><R> キーを押して
(仮想ディスクの削除)を選択します。
<Enter>
Delete Virtual Disk(s)
を押します。
PERC BIOS
4 次のいずれかの手順を実行してください。
• Virtual Disks(仮想ディスク)フィールドで、削除する各仮想
ディスクを選択します。 <Insert> を押して、選択ごとに確認し
ます。
または
• <A> を押して、すべての仮想ディスクを削除対象として選択し
ます。
メモ:選択した仮想ディスクのテキストの色は、緑色に変わります。
5 <Enter> を押します。
注意: 選択した仮想ディスクの削除による影響を示す、ダイアログボック
スが表示されます。仮想ディスクを永久的に削除すると、その仮想ディス
ク上のすべてのデータと仮想ディスク自体が破壊されます。この操作は取
り消せません。
6 <C> キーを押して、削除を確認します。
RAID 構成と RAID 管理 31
Page 34

2 つの仮想ディスクの交換
PERC BIOS
仮想ディスクの交換)オプションを使用して、仮想ディスクを異なる順
序に並び替えます。
注意: Virtual Disks(仮想ディスク)のリストの先頭にある仮想ディスク
がシステムのブータブル仮想ディスクである場合、この仮想ディスクは交
換しないでください。ブータブル仮想ディスクは常に、Virtual Disks(仮
想ディスク)のリストの先頭にある仮想ディスクであることが必要です。
作業を開始する前に
• システム内に初期化された物理ディスクが 1 つ以上存在する場合の
み、Swap Two Virtual Disks(2 つの仮想ディスクの交換)オプ
ションが有効になります。たとえば、システム内のすべての物理ディ
スクが 非 RAID である場合、Swap Two Virtual Disks(2 つの仮
想ディスクの交換)オプションは無効になります。
• 仮想ディスク内の物理ディスクに障害が発生した場合にデータを
保存するため、ブータブル仮想ディスクは、RAID 1、RAID 5、また
は RAID 10 などの冗長な仮想ディスクタイプにすることをお勧め
します。必要に応じて、仮想ディスクを Virtual Disks(仮想ディ
スク)の先頭と交換します(まだ仮想ディスク 1 になっていない場
合)。以下に示す Swap Two Virtual Disks(2 つの仮想ディスク
の交換)オプションを参照してください。
• 起動デバイスと起動順序は、ユーザーが選択できます。
• 交換機能は、PERC BIOS 設定 ユーティリティでのみ利用できます。
1 システムの電源を入れて、起動を開始します。
2 プロンプトが表示されたら、
設定
3 Main Menu(メインメニュー)フィールドで、Swap Two Virtual
Disks(2 つの仮想ディスクの交換)を選択します。<Enter> を押し
ます。
4 矢印キーを使用して、Virtual Disk(仮想ディスク)フィールドの
仮想ディスクをハイライト表示します。 <Insert> を押します。
5 矢印キーを使用して、もう 1 つの仮想ディスクをハイライト表示し
ます。<Insert> を押します。
設定 ユーティリティの Swap Two Virtual Disks(2 つの
メモ:一度に交換できる仮想ディスクは 2 つだけです。
<Ctrl><R> キーを押して
PERC BIOS
ユーティリティにアクセスします。
32 RAID 構成と RAID 管理
Page 35

6 <Enter> を押して、仮想ディスクを交換します。
ホットスペアの管理
このオプションでは、選択した物理ディスクからホットスペアを作成し
たり、ホットスペアを削除したりすることができます。
メモ:ホットスペアは、物理ディスクが Physical Disks(物理ディスク)
フィールドで Ready(準備完了)ステータスまたは Normal(正常)ステー
タスである場合にのみ作成できます。物理ディスクが Online(オンライン)
ステータスである場合には、仮想ディスクによって使用されており、ホッ
トスペアとして選択することはできません。
グローバルホットスペアの作成
1 システムの電源を入れて、起動を開始します。
2 プロンプトが表示されたら、
設定
ユーティリティにアクセスします。
3
Main Menu
(メインメニュー)フィールドで、
(ホットスペアの管理)を選択します。
<Ctrl><R> キーを押して
Manage Hot Spare(s)
<Enter>
を押します。
4 Assign Global Hot Spare(s)(グローバルホットスペアの割り当
て)を選択します。 <Enter> を押します。
5 上矢印キーまたは下矢印キーを使用して、グローバルホットスペア
として使用する物理ディスクを選択します。<Insert> を押します。
6 <Enter> を押して、グローバルホットスペアを追加します。
7 <C> キーを押して、操作を確認します。
PERC BIOS
専用ホットスペアの作成
1 システムの電源を入れて、起動を開始します。
2 プロンプトが表示されたら、<CTRL><R> キーを押して PERC S110
BIOS 設定ユーティリティにアクセスします。
Main Menu
3
(ホットスペアの管理)を選択します。
4
Assign Dedicated Hot Spare(s)
選択します。
(メインメニュー)フィールドで、
<Enter>
(専用ホットスペアの割り当て)を
<Enter>
を押します。
Manage Hot Spare(s)
を押します。
5 上矢印キーまたは下矢印キーを使用して、専用ホットスペアを割り
当てるための仮想ディスクを選択します。<Insert> を押します。
RAID 構成と RAID 管理 33
Page 36

6 上矢印キーまたは下矢印キーを使用して、専用ホットスペアとして
使用する物理ディスクを選択します。<Insert> を押します。
7 <Enter> を押して、専用ホットスペアを追加します。
8 <C> キーを押して、操作を確認します。
ホットスペアの削除
1 システムの電源を入れて、起動を開始します。
2 プロンプトが表示されたら、
設定
ユーティリティにアクセスします。
3
Main Menu
(ホットスペアの管理)を選択します。
4 Unassign Hot Spare(s)(ホットスペアの割り当て解除)を 選択し
ます。<Enter> を押します。
5
上矢印キーまたは下矢印キーを使用して、ホットスペアの割り当てを
解除する物理ディスクを選択します。
6 <Enter> を押して、ホットスペアを削除します。
7 <C> キーを押して、操作を確認します。
(メインメニュー)フィールドで、
<Ctrl><R> キーを押して
Manage Hot Spare(s)
<Enter>
<Insert>
を押します。
を押します。
PERC BIOS
物理ディスクの詳細の表示
1 システムの電源を入れて、起動を開始します。
2 プロンプトが表示されたら、
設定
ユーティリティにアクセスします。
3 Main Menu(メインメニュー)フィールドで、View Physical Disk
Details(物理ディスクの詳細の表示)を選択します。<Enter> を押
します。
4 矢印キーを使用して、物理ディスクを選択します。
5 次の物理ディスク情報が、ウィンドウの最上部に表示されます。
• 物理ディスク番号
• チャネル番号
• 物理ディスクのサイズ
• 物理ディスクのステータス:Non-RAID/Ready/Online(非
RAID / 準備完了 / オンライン)
• 空き領域の容量
<Ctrl><R> キーを押して
PERC BIOS
34 RAID 構成と RAID 管理
Page 37

• 製造元とモデル番号
• ワールドワイドアドレス
• SATA キャッシュポリシー(有効または無効)
• S.M.A.R.T. 状態:エラー(S.M.A.R.T. エラーが発生したディス
クが検出された場合)
6 終了したら、<Esc> を押してメインウィンドウに戻ります。
仮想ディスクの詳細の表示
1 システムの電源を入れて、起動を開始します。
2 プロンプトが表示されたら、
設定
ユーティリティにアクセスします。
Main Menu
3
Details
ます。
4 矢印キーを使用して、仮想ディスクを選択します。
5 ウィンドウの最上部と Virtual Disks(仮想ディスク)フィールド
に、次の仮想ディスク情報が表示されます。
• 仮想ディスク番号
• RAID Level(RAID レベル)
• サイズ
• Status(ステータス)(読み取り先行 / ライトバック、読み取り
先行なし / ライトバック、読み取り先行 / ライトスルー、読み
取り先行なし / ライトスルー)
6 終了したら、<Esc> を押してメインウィンドウに戻ります。
メモ: Physical Disks(物理ディスク)フィールドには、仮想ディス
クに含まれる物理ディスクが緑色にハイライト表示されたテキスト
で示されます。
(メインメニュー)フィールドで、
(仮想ディスクの詳細の表示)を選択します。
<Ctrl><R> キーを押して
View Virtual Disk
<Enter>
PERC BIOS
を押し
ディスクの再スキャン
このオプションでは、すべてのチャネルを再スキャンして、新規または
削除済みの物理ディスクまたは仮想ディスクを検出できます。
RAID 構成と RAID 管理 35
Page 38

• 再スキャンを実行するには、Main Menu(メインメニュー)フィー
ルドから Rescan Disks(ディスクの再スキャン)を選択して、
<Enter> を押します。 (ウィンドウの最上部にある情報フィールド
のアクティビティインジケータは、物理ディスクのポーリング中に
スピンします)。
• Rescan Disks(ディスクの再スキャン)オプションでは、すべて
のチャネルが再スキャンされ、新規または削除済みの物理ディスク
が検索され、各物理ディスクから設定情報が再び読み取られます。
メモ: 物理ディスクに障害が発生した場合には、再スキャンを通じて
オンラインにすることができます。
コントローラオプション
Controller Options(コントローラオプション)機能を利用すると、INT
13 起動サポートを選択し、エラーが発生したときに起動プロセスを一時
停止するかどうかを選択することができます。Pause if...(... の場合は
一時停止)を 有効にしているときに、仮想ディスクのステータスが
Degraded(劣化)または Failed(障害あり)になると、起動プロセス
が一時停止します。起動を続行するには、<Enter> を押します。
ウィンドウにエラーメッセージが表示されます。Pause...(一時停止)
が OFF(オフ)の場合、エラーメッセージが少しの間表示されますが、
起動プロセスは続行します。
1 Main Menu(メインメニュー)フィールドで、矢印キーを使用し
て Controller Options(コントローラオプション)を選択します。
<Enter> を押します。
2 Controller Options(コントローラオプション)フィールドで、
上矢印キーまたは下矢印キーを使用して、必要なコントローラオプ
ションまでスクロールします。
– Pause if Degraded(劣化の場合は一時停止)
ON の場合は、劣化状態の仮想ディスクが検出されると BIOS は
起動を停止します。
<Enter> を押して、ON と OFF を
– Pause if Failed(障害ありの場合は一時停止)
ON の場合は、障害のある仮想ディスクが検出されると BIOS は
起動を停止します。
<Enter> を押して、ON と OFF を切り替えます。
切り替えます。
36 RAID 構成と RAID 管理
Page 39
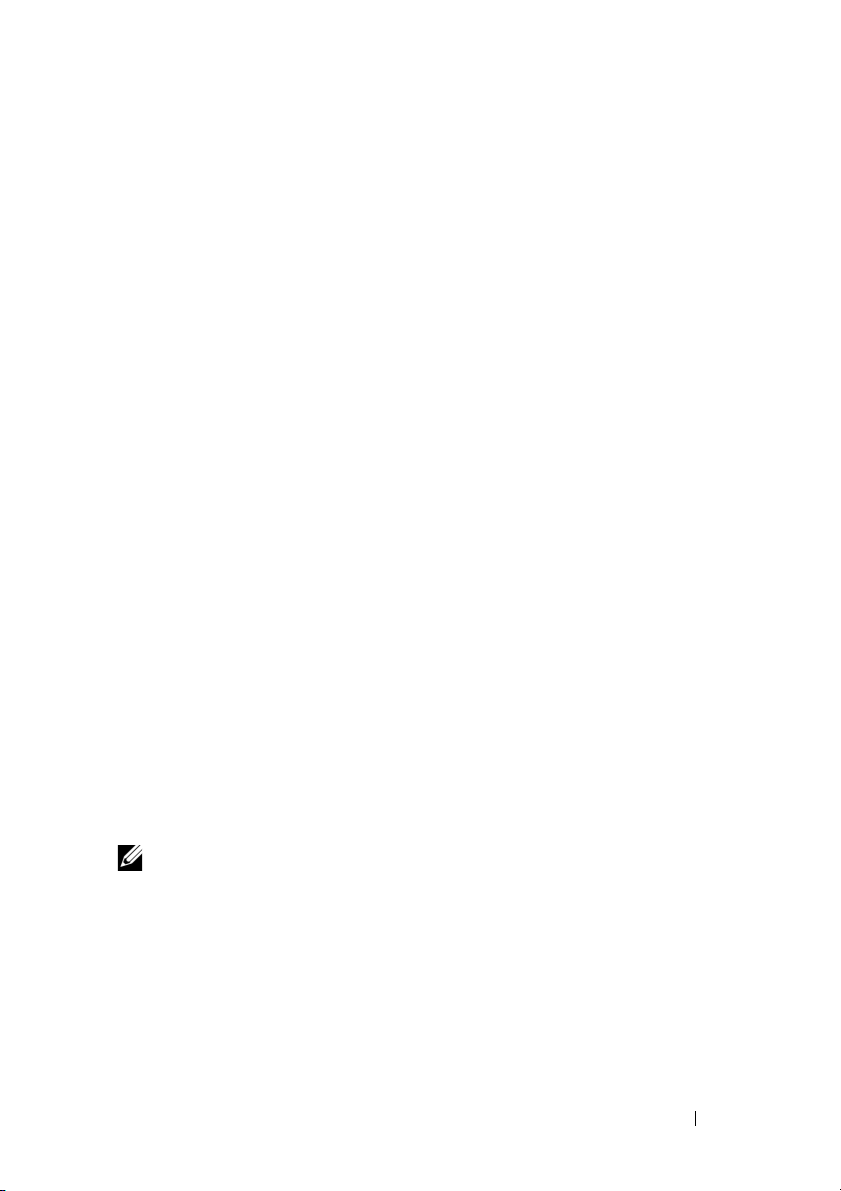
3 <Esc> を押してメインウィンドウに戻ります。
起動の続行
PERC BIOS
ンメニュー)フィールドの Continue to Boot(起動の続行)を選択し
て、<Enter> を押すことにより、システムが通常の起動プロセスに戻り
ます。
設定
ユーティリティ を使用した後は、Mein Menu(メイ
コントローラの設定:DELL PERC S110 設定 ユーティリティの使用
DELL PERC S110 設定ユーティリティは、UEFI Human Interface
Infrastructure(HII)と 呼ばれるテクノロジを使用し、RAID コントロー
ラおよびその他デバイスの設定および管理を可能にします。HII インタ
フェースはオペレーティングシステムに依存しません。
次の項では、DELL PERC S110 設定ユーティリティの使用について説明
します。
DELL PERC S110 設定ユーティリティを起動するには:
1 システムの電源を入れます。
起動中に
2
System Setup Main Menu(セットアップユーティリティメインメ
ニュー)には、システム内の各 RAID コントローラ用に個別の設定
ユーティリティエントリが表示されます。
<F2>
を押して、セットアップユーティリティ を起動します。
3 矢印キー、またはマウスを使用して、S110 RAID コントローラを設
定するための DELL PERC S110 Configuration Utility(DELL PERC
S110 設定ユーティリティ)を選択します。<Enter> を押すか、マウ
スをクリックして、コントローラの管理メニューにアクセスします。
メモ:システム BIOS がアップデートされていることを確認して、設定タ
スク用の DELL PERC S110 設定ユーティリティを使用してください。
DELL PERC S 110 設定ユーティリティを終了するには、System Setup
Main Menu(セットアップユーティリティメインメニュー)に戻るま
で <Esc> を押すかブラウザ画面の Back(戻る)をクリックします。
設定オプション
DELL PERC S110 設定ユーティリティでは、3 つの主要設定オプションメ
ニューを使用できます。
RAID 構成と RAID 管理 37
Page 40

• Controller Management(コントローラ管理):コントローラの
プロパティを管理し、物理ディスクの非 RAID または RAID 対応
ディスクへの変換や物理ディスクと仮想ディスクの再スキャンな
ど、その他のハイレベルなコントローラ機能を実行します。
• Virtual Disk Management(仮想ディスク管理):仮想ディスクを
作成または削除し、仮想ディスクのプロパティを管理します。
• Physical Disk Management(物理ディスク管理):物理ディス
クのプロパティを表示し、ホットスペアの割り当てまたは割り当て
解除、および物理ディスクの非 RAID または RAID 対応ディスクへ
の変換などの操作を行います。
メモ:オプションすべてに対するヘルプテキストは、ブラウザ画面の右上
角にある Help(ヘルプ)をクリックすることによって表示できます。また、
各オプションをスクロールダウンすることによって、個々のオプションメ
ニューのヘルプテキストを表示することもできます。
コントローラ管理
Controller Management(コントローラ管理)メニューは、次のコント
ローラレベルの機能の実行に使用できます。これらの機能には、それぞ
れ独自の選択可能なメニューオプションがあります。
• View Controller Information(コントローラ情報の表示):コ ン
トローラに関する情報を表示します。
• Change Controller Properties(コントローラプロパティの変
更):コントローラプロパティのアップデート、およびコントロー
ラの工場出荷時デフォルトの復元を行います。
a ブータブルデバイスの設定
b Enable BIOS Stop On Error(エラー時の BIOS 中止の有効化)
• Convert to Non-RAID Disk(非 RAID ディスクへの変換):RAID
対応物理ディスクを非 RAID 物理ディスクに変換します。
• Convert to RAID Capable Disk(RAID 対応ディスクへの変換):
物理ディスクを RAID 対応物理ディスクに変換します。
• Rescan Disks(ディスクの再スキャン):新規、または取り外され
た物理ディスクまたは削除された仮想ディスクを検知するために、
物理ディスクを再スキャンします。
38 RAID 構成と RAID 管理
Page 41
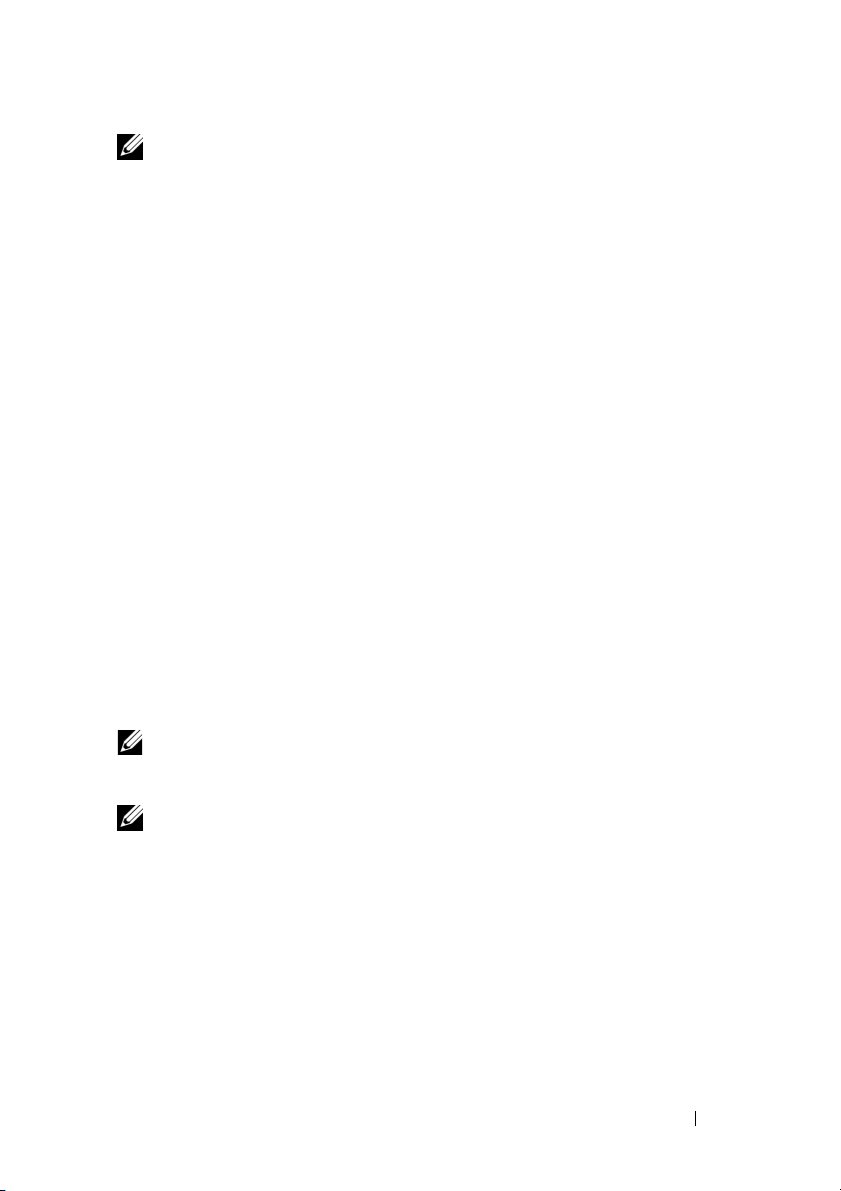
メモ:オプションすべてに対するヘルプテキストは、ブラウザ画面の右上
角にある Help(ヘルプ)をクリックすることによって表示できます。また、
各オプションをスクロールダウンすることによって、個々のオプションメ
ニューのヘルプテキストを表示することもできます。
仮想ディスク管理
Virtual Disk Management(仮想ディスク管理)メニューは、コントロー
ラ上での仮想ディスクの作成および管理に使用できます。Virtual Disk
Management(仮想ディスク管理)で実行できる機能は次のとおりです。
これらの機能には、それぞれ独自の選択可能なメニューオプションがあ
ります。
•
Create Virtual Disk
スク、および仮想ディスクパラメータを選択して仮想ディスクを作成
します。
• Manage Virtual Disk Properties(管理ディスクプロパティの管
理):仮想ディスクプロパテイの表示と管理、関連する物理ディス
クの表示、および専用ホットスペアの管理を行います。
• Select Virtual Disk Operations(仮想ディスク操作の選択):仮
想ディスクの削除操作を選択および実行します。
• View Virtual Disk Properties(仮想ディスクプロパティの表
示):選択された仮想ディスクのキャッシュポリシーを含む仮想
ディスクプロパティの表示、および関連する物理ディスクの一覧表
示を行います。
メモ:コントローラが機能をサポートしていない場合、または機能はサ
ポートされているが、特定の設定で使用できない場合、ほとんどの仮想ディ
スク管理メニューオプションは無効です。
メモ:オプションすべてに対するヘルプテキストは、ブラウザ画面の右上
角にある Help(ヘルプ)をクリックすることによって表示できます。また、
各オプションをスクロールダウンすることによって、個々のオプションメ
ニューのヘルプテキストを表示することもできます。
(仮想ディスクの作成):
RAID
レベル、物理ディ
物理ディスク管理
Physical Disk Management(物理ディスク管理)メニューは、コント
ローラ上の物理ディスクの表示および管理に使用できます。物理ディス
ク管理では、次の機能を実行できます。これらの機能には、それぞれ独
自の選択可能なメニューオプションがあります。
RAID 構成と RAID 管理 39
Page 42

• View Physical Disk Properties(物理ディスクプロパティの表
示):物理ディスクの状態を含む物理ディスクに関する情報を表示
します。
• Select Physical Disk Operations(物理ディスク操作の選択):
ホットスペアの割り当て / 割り当て解除、および物理ディスクの非
RAID / RAID 対応ディスクへの変換を含む、物理ディスク操作を選
択および実行します。
• View Global Hot Spares(グローバルホットスペアの表示):コ ン
トローラ上の割り当て済みグローバルホットスペアを表示します。
メモ:コントローラが機能をサポートしていない場合、または機能はサ
ポートされているが、特定の設定で使用できない場合、ほとんどの物理ディ
スク管理メニューオプションは無効です。
メモ:オプションすべてに対するヘルプテキストは、ブラウザ画面の右上
角にある Help(ヘルプ)をクリックすることによって表示できます。また、
各オプションをスクロールダウンすることによって、個々のオプションメ
ニューのヘルプテキストを表示することもできます。
メモ:PERC S110 アダプタ は Dell 対応 SATA ベースのテープデバイスをサ
ポートします。S110 コントローラでは、内部 Dell RD1000 テープデバイスを
使用して、システムをテープデバイスから起動することができます。テープ
デバイスから起動するように設定したら、System Setup Main Menu(セット
アップユーティリティメインメニュー)に戻るまで <Esc> を押すかブラウザ
画面の Back(戻る)をクリックし、通常通りに終了して、テープデバイスか
らの起動を続行します。<Ctrl><Alt><Del> が選択されていると、RD1000 オ
プションは起動順序リストの最後に移動し、RD1000 から起動することがで
きなくなります。
40 RAID 構成と RAID 管理
Page 43
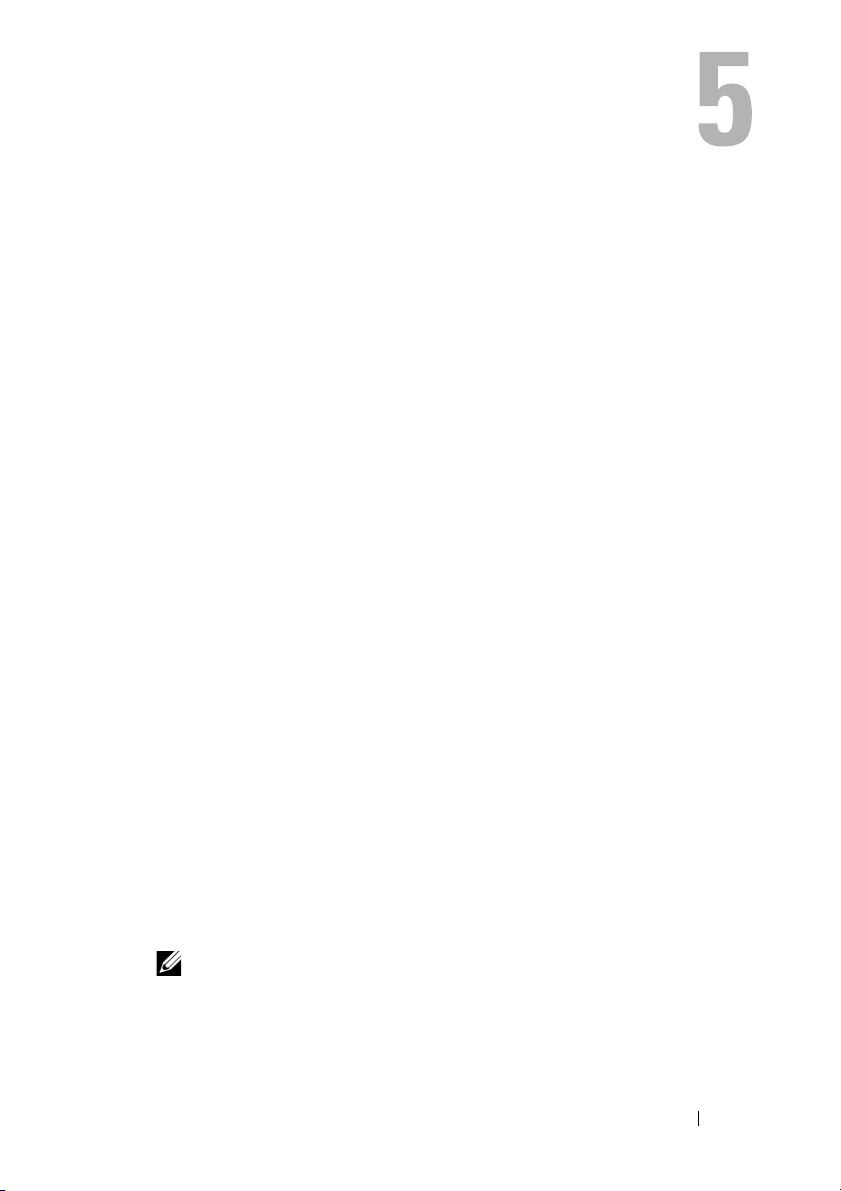
トラブルシューティング
お使いの Dell PowerEdge PERC S110 RAID コントローラ についてサ
ポートが必要なときは、デルテクニカルサービス代理店にお問い合わせ
いただくか、または dell.com/support のデルサポートサイトにアクセ
スしてください。
本章では、トラブルシューティングを次の 4 つの主要なカテゴリに分け
て説明します。
• システム起動時に実行できない通常タスク
• Dell Inc. PERC S110 BIOS Controller 画面に表示される場合が
ある警告メッセージ
• 仮想ディスクで実行できない機能
• 物理ディスクで実行できない機能
システム起動時の問題
次の手順を実行して、システム起動時の問題に対して考えられる PERC
S110 関連の原因をトラブルシューティングします。
システムが起動しない
コントローラのモードが セットアップユーティリティ で正しく設定されて
いない。
1 システム起動時、Dell Power-On Self-Test (POST) 画面が表
示されたときに、<F2> を押して
面を表示します。
2 SATA Settings(SATA 設定)までスクロールします。<Enter> を
押して、SATA Controller(SATA コントローラ)が RAID モード
に設定されていることを確認します。
メモ: RAID Mode(RAID モード)から ATA Mode(ATA モード)ま
たは AHCI Mode(ACHI モード)に切り替えると、データが失われる
可能性があります。
Dell Inc. PowerEdge BIOS 画
トラブルシューティング 41
Page 44

起動モード、起動シーケンス、または起動シーケンスの再試行が誤って設定
されている
1 システム起動時、Dell POST 画面が表示されたときに、<F2> を押
Dell Inc. PowerEdge BIOS
して
画面を表示します。
2 Boot Settings(起動設定)までスクロールします。<Enter> を押
し、Boot Mode(起動モード)の設定が BIOS になっていることを
確認します。
3 Boot Sequence(起動シーケンス)までスクロールします。
<Enter> を押し、Hard drive C: (* PERC S110) が最初にリストさ
れているデバイスであることを確認します。
* ここに表示される変数テキストには、Embedded SATA 1(内蔵
SATA 1)、 Slot 1(スロット 1)、または Integrated SAS(内蔵
SAS)などがあります。
4 Boot Sequence Retry(起動シーケンスの再試行)までスクロー
ルします。設定が Enabled(有効)になっていることを確認します。
5 <Esc> を押して終了し、起動を続行します。
メモ: 変更が
ログボックスが表示され、変更を保存してから終了するかどうかを確
認されます。
ブータブル仮想ディスクが障害発生状態になっている
1
<Ctrl><Alt><Del>
2 システムが再起動した後、
Dell Inc. PowerEdge BIOS
を押して再起動します。
<Ctrl><R> を押します。Virtual Disk
画面で行われた場合、ダイア
(仮想ディスク)フィールドでブータブル仮想ディスクのステータ
スを確認するか、View Virtual Disks Details(仮想ディスクの
詳細表示)をハイライト表示して <Enter> を押すことにより確認し
ます。
3 欠落した物理ディスクまたはオフラインの物理ディスクがないか
確認します。
ブータブル仮想ディスクの起動順序が誤っている
1 システム起動時にプロンプトが表示されたら、
<Ctrl><R>
を押して
PERC BIOS 設定ユーティリティ にアクセスします。
2 Virtual Disks(仮想ディスク)をチェックし、ブータブル仮想ディ
スクが一覧の最初の仮想ディスクになっていることを確認します。
42 トラブルシューティング
Page 45

3 必要に応じて、Swap Two Virtual Disks(2 つの仮想ディスクの
交換)オプションを使用して、仮想ディスクの位置を変更します。
再起動時の非 RAID 仮想ディスクの起動順序
システムの再起動後、PERC BIOS 設定ユーティリティに最初にリストさ
れる非 RAID 仮想ディスクではなくなった。
メモ:非 RAID 仮想ディスクから起動した場合、Dell OpenManage Server
Administrator Storage Management で仮想ディスクを作成すると、仮想ディ
スクの順序が変化し、起動可能な仮想ディスクがリストの最初から移動され
ます。その場合、 PERC S110 は、最初の仮想ディスクから起動することを試
みます。
メモ:非 RAID 仮想ディスクは非 RAID 物理ディスク(PERC S110 以外で初
期化された物理ディスク)から作成することが可能です。
1 システム起動時にプロンプトが表示されたら、
<Ctrl><R>
を押して
PERC BIOS 設定 ユーティリティにアクセスします。
2 Virtual Disks(仮想ディスク)をチェックし、起動可能な非 RAID
仮想ディスクがリストの最初に来ていないことを確認します。
3 Swap Two Virtual Disks(2 つの仮想ディスクの交換)オプショ
ンを使用して仮想ディスクを入れ替え、ブータブル非 RAID 仮想
ディスクを Virtual Disks(仮想ディスク)フィールドの先頭に配
置します。
PERC BIOS 設定のオプションが表示されない
PERC S110 モードがシステム BIOS で正しく設定されていない
正しい SATA Setting(SATA 設定)については、41 ページの「コントローラ
のモードが
してください。
セットアップユーティリティ で正しく設定されていない。」を参照
警告メッセージ :Dell Inc. PERC S110 アダ プタ BIOS 画面
Dell Inc. PERC S110 コントローラ BIOS 画面は、システムの起動順序の
なかで最初に表示される画面の 1 つです。システム起動前のシステムの
仮想ディスクのステータスが Normal(正常)または Ready(準備完
了)だった場合、起動シーケンスは Microsoft Windows
ペレーティングシステムに正常に継続されます。
トラブルシューティング 43
Server 2008 オ
Page 46

ただし、仮想ディスクのステータスが Degraded(劣化)または Failed
(障害あり)の場合、または Controller Options(コントローラオプ
ション)フィールド の特定のオプションが PERC BIOS 設定 ユーティリ
ティで以前変更されたことがある場合、起動シーケンス中に次の警告
メッセージが表示されます。その他の問題については、46 ページの
「BIOS に表示されるその他のエラー」を参照してください。
警告:劣化状態の仮想ディスクの検知
この警告メッセージは、少なくとも 1 つの仮想ディスクが Degraded
(劣化)状態で、Pause if Degraded(劣化の場合は一時停止)が PERC
BIOS 設定 ユーティリティで ON(オン)に設定されている場合に表示
されます。
この警告が表示された後に次のメッセージが表示されます。
--- Press <Enter> to continue, or <CTRL><R> to enter
setup ---
トアップを起動します)
(
<Enter>
を押して続行するか、
<CTRL> と <R>
を押してセッ
<Enter>
<CTRL><R>
(劣化)仮想ディスクの原因を調べます。
原因を調べるには、次を確認します。
•
• コントローラで障害が発生していないか(ファームウェアの障害ま
44 トラブルシューティング
を押してオペレーティングシステムを起動順序で続行するか、
を押して
仮想ディスク内の物理ディスクが故障、またはオフラインになってい
るか。
Physical Disks
認します。
レベルと故障した物理ディスクの数に依存します。
– RAID 1 または RAID 5 の仮想ディスクの場合、1 台の物理ディ
スクが故障すると Degraded(劣化)ステータスになります。
– RAID 10 の仮想ディスクの場合、各ミラーセットで 1 台の物理
ディスクが故障すると、RAID 10 は Degraded(劣化)ステー
タスになります。同じミラーセット内で 2 台の物理ディスクが
故障すると、RAID 10 は Failed(障害あり)ステータスになり
ます。
たはコンポーネントの故障)。故障したコントローラは、仮想ディ
スクが起動しない原因になります。
PERC BIOS
Degraded
設定ユーティリティを起動し、
(物理ディスク)フィールドでステータスを確
(劣化)ステータスは、仮想ディスクの
Degraded
RAID
Page 47

仮想ディスクが Degraded(劣化)ステータスから回復するには、障害
の発生した物理ディスクを交換した後、Dell OpenManage Server
Administrator Storage Management を使用して仮想ディスクをリビル
ドしなければなりません。再構築が完了すると、仮想ディスクのステー
タスは Degraded(劣化)から Ready(準備完了)に変わります。再構
築機能の詳細については、dell.com/support/manuals のデルサポート
サイトにある『Storage Management』を参照してください。
警告:障害発生状態の仮想ディスクの検知
この警告メッセージは、少なくとも 1 つの仮想ディスクが Failed(障害
あり)状態で、Pause if Failed(障害ありの場合は一時停止)が PERC
BIOS 設定 ユーティリティで ON(オン)に設定されている場合に表示
されます。
この警告が表示された後に次のメッセージが表示されます。
--- Press <Enter> to continue, or <Ctrl><R> to enter
setup ---
トアップを起動します)
<Enter> を押 してオペレーティングシステムの起動を続行するか、
<Ctrl><R> を押して PERC BIOS 設定ユーティリティを起動し、Failed
(障害あり)仮想ディスクの原因を調べます。
メモ:起動仮想ディスクが Faile d(障害あり)状態の場合、オペレーティ
ングシステムは起動しません。
原因を調べるには、次を確認します。
• 非冗長仮想ディスク内の 1 台または複数台の物理ディスクが故障し
ていないか確認します。故障している場合、データは損失していま
す。失われたデータをバックアップのストレージソースから復元し
ます。
• 冗長仮想ディスク内の 2 台以上の物理ディスクが故障していない
か確認します。故障している場合、データは損失しています。失わ
れたデータをバックアップのストレージソースから復元します。
メモ:RAID 10 の場合、各ミラーセット内で 1 台の物理ディスクが故障す
ると、冗長仮想ディスクは Degraded(劣化)ステータスになりますが、
データは失われません。ミラーセットのひとつで 2 台の物理ディスクが故
障すると、冗長仮想ディスクは Failed (障害あり)ステータスになり、デー
タが失われます。
(
<Enter>
を押して続行するか、
<CTRL> と <R>
を押してセッ
トラブルシューティング 45
Page 48
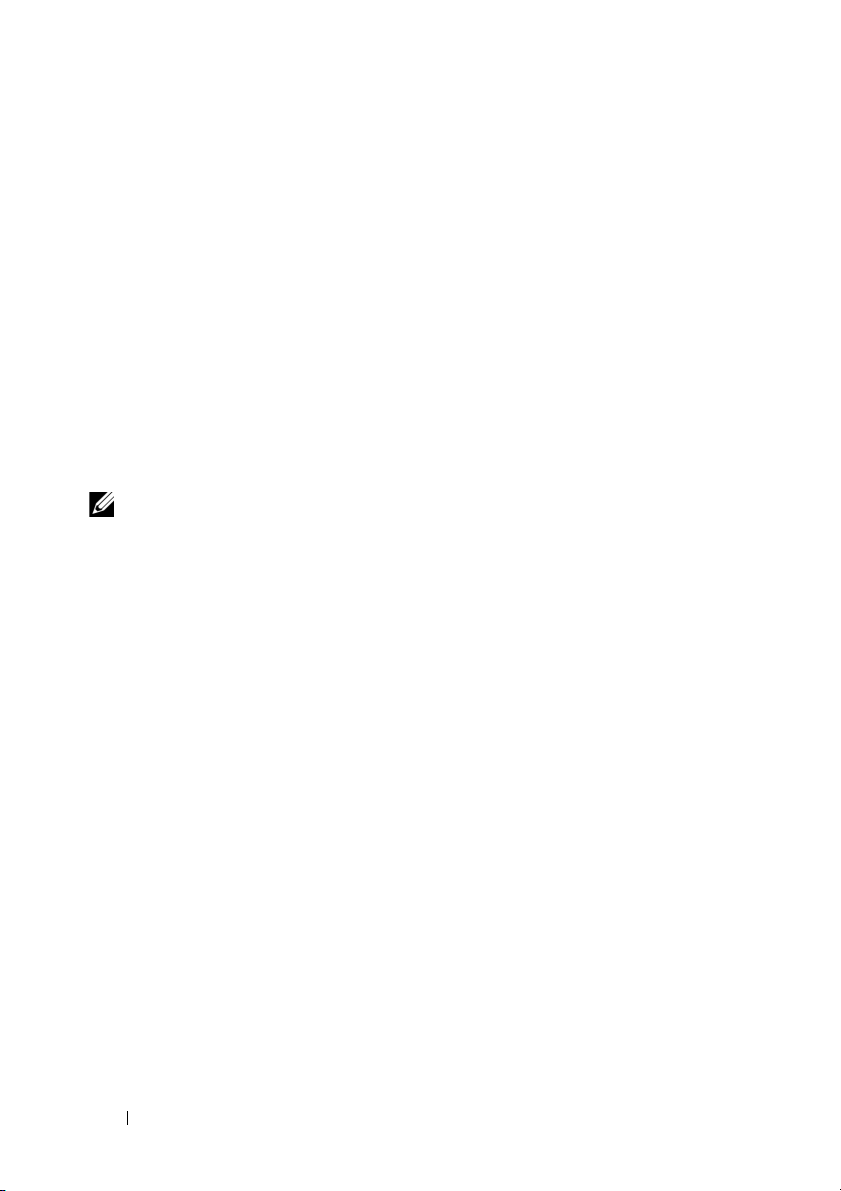
警告:劣化および障害発生状態の仮想ディスクの検知
この警告メッセージは、複数の仮想ディスクが Degraded(劣化)およ
び Failed(障害あり)の状態で、Pause if Degraded(劣化の場合は
一時停止)ま たは Pause if Failed(障害ありの場合は一時停止)が
PERC BIOS 設定 ユーティリティで ON(オン)に設定されている場合に
表示されます。
この警告が表示された後に次のメッセージが表示されます。
--- Press <Enter> to continue, or <Ctrl><R> to enter
setup ---
トアップを起動します)
<Enter> を押 してオペレーティングシステムの起動を続行するか、
<Ctrl><R> を押して
(劣化)および Failed(障害あり)の仮想ディスクの原因を調べます。
メモ:起動仮想ディスクが Faile d(障害あり)状態の場合、オペレーティ
ングシステムは起動しません。
原因を調べるには、次を確認します。
• RAID 1 または RAID 5 仮想ディスクの物理ディスクのうち 1 台、あ
るいは RAID 10 仮想ディスクの物理ディスクのうち 1 台の故障が
原因で、仮想ディスクが Degraded(劣化)ステータスになってい
るかどうか。
(
<Enter>
を押して続行するか、
PERC BIOS 設定
ユーティリティを起動し、
<CTRL> と <R>
を押してセッ
Degraded
<Ctrl><R> を押し、オフラインになっているまたは欠落している
物理ディスクがあるかどうか検証します。故障した物理ディスクを
取り 外 して交換します。2 台 目 の物理ディスクが故障すると、
Degraded(劣化)仮想ディスクは Failed(障害あり)ステータ
スに変化する可能性があります。
•
1 台、または複数の物理ディスクの故障が原因で、仮想ディスクが
Failed(障害あり)ステータスになっているかどうか。
<Ctrl><R>
理ディスクがあるかどうか検証します。故障した物理ディスクを取
り外して交換します。
を押し、オフラインになっているまたは欠落している物
BIOS に表示されるその他のエラー
S110 が 8 を超える仮想ディスクを BIOS 設定ユーティリティ (<CTRL><R>)
に表示しない
推定原因:機能がサポートされていません。
46 トラブルシューティング
Page 49

対応処置:最後に追加したもの(複数)を除く、すべての物理ディスクを
取り外します。続いて、不要な仮想ディスクを削除します。現在使用中の
仮想ディスクを考慮することも忘れないようにしてください。
システム内に 8 を超える仮想ディスクが存在する場合、仮想ディスクを削除
できない。
推定原因:機能がサポートされていません。
対応処置:最後に追加したもの(複数)を除く、すべての物理ディスクを
取り外します。続いて、不要な仮想ディスクを削除します。現在使用中の
仮想ディスクを考慮することも忘れないようにしてください。
BIOS 設定ユーティリティ (<CTRL><R>) 内での仮想ディスク再構築ス
テータス
推定原因:BIOS 設定ユーティリティ (<CTRL><R>) で再構築がサポート
されていません。
対応処置:サポートされているオペレーティングシステムを起動します。
再構築が開始されます。再構築のステータスを表示するには、サポート
されているストレージアプリケーションをインストールします。
仮想ディスク関連のエラー
障害の状態
仮想ディスクが Failed(障害あり)となるか、Degraded(劣化)とな
るかは、仮想ディスクの RAID レベル、そして障害が発生した仮想ディ
スクの物理ディスクの台数によって決まります。
物理ディスクを取り外したあとですべてのチャネルの再スキャンを実行
した場合、取り外した物理ディスクを使用していた各仮想ディスクの状
態が Ready(準備完了)状態から Failed(障害あり)または Degraded
(劣化)のいずれかの状態に変わります。どちらの状態になるかは、仮想
ディスクの RAID レベルによって異なります。
ストレージ構成の変更をアップデートするための再スキャンの詳細につ
いては、dell.com/support/manuals のデルサポートサイトにある
OpenManage に関するマニュアルを参照してください。
トラブルシューティング 47
Page 50

仮想ディスクの RAID レベルによる障害の状態
RAID 1、RAID 5
• 劣化:1 台の物理ディスクが故障。
RAID 10
• 劣化:1 つ、または複数のミラーリングセットで 1 台の物理ディス
クが故障。
ボリューム、RAID 0
• 障害あり:1 台の物理ディスクが故障。
RAID 1 または RAID 5
• 障害あり:2 台以上の物理ディスクが故障。
RAID 10
• 障害あり:1 つのミラーリングセットで 2 台の物理ディスクが故障。
次の情報をガイドラインとして使用し、コントローラのトラブルシューティ
ングを行います。
仮想ディスクの作成の失敗
次の理由で、ユーザーが仮想ディスクを作成できない可能性があり、物理
ディスクが表示されないエラーメッセージが表示される場合があります。
• コントローラが物理ディスクと通信できない。
• ケーブルが緩んでいるか、損傷している。
• 物理ディスクが SAS ドライブである可能性がある。
バックプレーンの物理ディスクを装着しなおし、それらのケーブルをチェックし
ます。
選択された物理ディスクの空き領域が不十分である。
仮想ディスクによって使用される物理ディスクには、十分な空き容量が
存在する必要があります。
目的の RAID レベルに対して選択された物理ディスクの台数が正しくない。
RAID レベルの詳細、および各 RAID レベルで使用可能な物理ディスクの
台数については、デルサポートサイト (dell.com/support/manuals)
にある『RAID Technology Guide』の「Understanding RAID Levels」を
参照してください。
48 トラブルシューティング
Page 51

目的の物理ディスクが使用不可能である。
物理ディスクが次の状態になっていないか確認します。
• 専用スペアになっていて、他の仮想ディスクに使用できない。
• 一杯になっているか、使用可能な容量が不十分である。
システム内の仮想ディスクの数がすでに上限の 8 つに達している。
使用されていない仮想ディスクを削除します。
注意: 仮想ディスクを削除すると、その仮想ディスク上のすべてのデータ
が破壊されます。
仮想ディスクが Failed(障害あり)状態
仮想ディスクが 1 台以上の物理ディスクを失った。
障害の発生した物理ディスクを交換し、データをバックアップのスト
レージソースから復元します。
仮想ディスク内の物理ディスクに障害が発生しているか、取り外されている。
•
物理ディスクが誤って取り外されていた場合は、元の物理ディスクを
再度取り付けます。再スキャンを実行します。
• 仮想ディスク内の物理ディスクのステータスを確認します。必要に
応じて、障害の発生したディスクを交換します。データをバック
アップのストレージソースから復元します。
すべての変更を行った後、再スキャンを実行して、ディスクが Failed
(障害あり)状態から回復したかどうかを検証します。
仮想ディスクが、RAID レベルごとの物理ディスクの最大許容台数を失った。
1 台以上の物理ディスクで障害が発生しました。
• 仮想ディスクが非冗長の場合、1 台の物理ディスクの故障によって、
仮想ディスクが障害あり状態になる可能性があります。
• 仮想ディスクが冗長の場合、2 台以上の物理ディスクが故障したた
め、仮想ディスクを再構築できません。
新しい仮想ディスクを作成します。データをバックアップのストレージ
ソースから復元します。
トラブルシューティング 49
Page 52

仮想ディスクが劣化状態
物理ディスクが取り外された。
• 元の物理ディスクを取り付けるか(物理ディスクが誤って取り外さ
れていた場合)、新品または中古の物理ディスクと交換します。
• 新しい物理ディスクを初期化します。交換されたすべての物理ディ
スクに Rescan(再スキャン)を実行します。
• 物理ディスクが取り外されていなかった場合は、ケーブルが正しく
取り付けられていることを確認します。
物理ディスクに関する物理的または機械的な問題
• 仮想ディスク内の物理ディスクで障害が発生していないかどうかを
確認します。
• 物理ディスクが最近取り外されたか、交換されていた場合、その物
理ディスクがバックプレーンに正しく配置されていることを確認
します。物理ディスクとマザーボードでのケーブル接続を確認しま
す。再スキャンを実行します。
仮想ディスクの冗長性が失われている。
• 仮想ディスク内の 1 台以上の物理ディスクで障害が発生していま
す。故障した物理ディスクがあるため、仮想ディスクは冗長(ミ
ラーまたはパリティ)データを維持しなくなっています。さらに他
の物理ディスクが故障すると、データが損失されます。
•
故障した物理ディスクを交換します。
して物理ディスクをリビルドします。
デルサポートサイトで該当する
してください。
Storage Management
dell.com/support/manuals の
Storage Management
を使用
画面を参照
仮想ディスク内のメタデータの破損
1 破損したメタデータのある仮想ディスクを削除する。
2 物理ディスクをホットスペアとして割り当て、冗長仮想ディスクを
再構築する。
3 非冗長仮想ディスクを作成するには、仮想ディスク上のデータ削除
して再構築し、バックアップ記憶域からデータを復元する。
50 トラブルシューティング
Page 53

専用ホットスペアを仮想ディスクに割り当てられない
専用ホットスペアを作成できない RAID レベルを使用している。
ボリュームまたは RAID 0 の仮想ディスクでは、ホットスペアを作成できません。
指定された物理ディスクに、専用ホットスペアになるための十分な容量がない。
専用ホットスペア用に選択される物理ディスクの容量は、仮想ディスク内で最も
小さい物理ディスクの容量と同じかそれ以上にする必要があります。
たとえば、専用ホットスペア用に選択された物理ディスクが 160 GB で、仮想
ディスク内の物理ディスクが 80 GB、160 GB、および 500 GB の場合は、専用
ホットスペアを割り当てることができます。これは、専用ホットスペア用に選択
されている物理ディスクが、 仮想ディスク内の最少(80 GB)物理ディスクより
大きいためです。
対象の物理ディスクがすでに仮想ディスクに含まれている。
専用ホットスペアは、別の仮想ディスクに割り当てることはできません。
物理ディスクの種類が同じでない。
専用ホットスペアとして使用される物理ディスクは、すでに仮想ディスクの一部
である物理ディスクと同じタイプである必要があります。たとえば、仮想ディス
クが SATA-II 物理ディスクで構成されている場合、専用ホットスペアは SATA-II
物理ディスクである必要があります。
グローバルホットスペアを作成できない
空の物理ディスクがない、または物理ディスクが RAID 対応ディスクに変換
されていない
追加の物理ディスクを取り付け、それらを RAID 対応ディスクに変換します。既
存の物理ディスクが Non-RAID(非 RAID)である場合、それらのディスクを
RAID 対応ディスクに変換する必要があります。
警告: 物理ディスクが RAID 対応ディスクに変換されると、物理ディスク
上の全データが失われます。
メモ: Non-RAID(非 RAID)ステータスの物理ディスクは、必要に応じて
RIAD 対応ディスクに変換できますが、Non-RAID(非 RAID)ではなくなり
ます(RAID 対応ディスクへの変換により、
スクに追加されます)。
PERC S110 設定情報が物理ディ
トラブルシューティング 51
Page 54

対象の物理ディスクがすでに仮想ディスクに含まれている。
すでに既存仮想ディスクの一部である物理ディスクは、ホットスペアに
選択できません。
グローバルホットスペアに割り当てられた物理ディスクで障害が発生して
いる。
システム起動時にプロンプトが表示されたら、<Ctrl><R> を押して PERC
BIOS 設定 ユーティリティにアクセスします。
PERC BIOS 設定 ユーティリティで、View Virtual Disk Details
(仮想ディスクの詳細の表示)を 選択し、<Enter> を押します。グローバ
ルホットスペアに指定された物理ディスクのステータスが Failed(障害
あり)かどうか確認します。
• 物理ディスクが故障したり、物理的な接続が外されていないか確認
します。
• 別の物理ディスクをグローバルホットスペアに割り当てます。
グローバルホットスペアに割り当てられた物理ディスクが見つからない。
• 物理ディスクがバックプレーンやケーブル接続から取り外されて
いないか、コントローラから物理ディスクまでのケーブルが切断さ
れていないか、ケーブルに欠陥がないかを確認します。
• 再スキャンを実行して、物理ディスクがまだ見つからないか検証し
ます。
物理ディスク関連のエラー
物理ディスクが故障した
物理ディスクが PERC BIOS 設定ユーティリティで認識されないかオフ
ラインになっている。
• ケーブルが正しく接続されているか確認します。
• 物理ディスクがシステムのバックプレーンに正しく取り付けられ
ているか確認します。
• バックプレーンに損傷がないか確認します。
• 物理ディスクを取り付けなおして、システムのバックプレーンに正
しく装着されていることを確実にします。
52 トラブルシューティング
Page 55

•
物理ディスクが
• Rescan(再スキャン)を実行して、 (a) コントローラに接続されて
いるストレージデバイスのステータスを更新するか、 (b) 仮想ディ
スクの削除または初期化により発生したエラーを修正します。
PERC BIOS 設定 ユーティリティで物理ディスクが赤色にハイライ
•
ト表示される。
• 物理ディスクを交換します。仮想ディスクの RAID レベルによって
は、データが失われる可能性があります。
• 再スキャンを実行して、新しいディスクが検出されたことを確認し
ます。
SAS
ドライブである可能性がないかチェックします。
専用ホットスペアが故障した
コントローラがホットスペアと通信できない。
• コントローラから物理ディスクまでのケーブルが正しく接続され
ているか確認します。
• 物理ディスクがグローバルまたは専用ホットスペアとしてまだ割
り当てられていることを確認します。
• ホットスペアに割り当てられた物理ディスクが故障していないか
確認します。
専用スペアが PERC BIOS 設定ユーティリティで認識されないか、オフラ
インになっている。
誤った物理ディスクの取り外し
物理ディスクが仮想ディスクから削除されている。
仮想ディスクから物理ディスクを
• ボリュームまたは RAID 0 の仮想ディスクは、Failed(障害あり)
ステータスに変化します。
• RAID 1 と RAID 5 の仮想ディスクは、Degraded(劣化)ステータ
スに変化します。
• RAID 10 仮想ディスクは、Degraded(劣化)ステータスに変化しま
す(物理ディスクがいずれかのミラーセットから削除された場合)。
削除された物理ディスクを挿入しなおし、仮想ディスクの Rescan(再
スキャン)を実行します。
1
台削除すると、次のことが起こります。
トラブルシューティング 53
Page 56

物理ディスクを初期化できない
初期化できない物理ディスクである。
物理ディスクが次に該当するかどうか確認します。
• すでに仮想ディスクに含まれている。
• 現在、グローバルまたは専用のホットスペアである。
• Offline(オフライン)状態である。
初期化できるのは、Ready(準備完了)状態の物理ディスクのみです。
ディスクキャリア LED インジケータ
物理ディスクキャリア上の LED は、各物理ディスクの状態を示します。エンク
ロージャ内の各ディスクキャリアには、アクティビティ LED(緑色)とステータ
ス LED(緑色 / 橙色の 2 色)と いう 2 つの LED があります(図
クティビティ LED はディスクへのアクセスが行われている時は常にアクティブ
になり、ステータス LED はディスクがスピンアップまたは再構築されている、ま
たは故障状態であることを示します。
図 5-1. ディスクキャリア LED インジケータ
5-1 を参照)。ア
1
1
アクティビティ LED
メモ:ステータス LED を有効化するには、システムにオペレーティングシ
ステムと OpenManage 7.0(またはそれ以降)管理ユーティリティがイン
ストールおよび実行されている必要があります。ステータス LED は、オペ
レーティングシステムがインストールされるまではサポートされません。
2
ステータス LED
2
54 トラブルシューティング
Page 57

仮想ディスクの作成、または仮想ディスクでのオンライン容量拡
張 / 再設定に失敗
選択した物理ディスクに仮想ディスクを作成できない
これらの物理 / 仮想ディスクが、RAID レベルが混在したレガシーコント
ローラから移行されたものかどうかをチェックします。そうである場合、
これらの物理ディスクでの追加仮想ディスクの作成は許可されません。
仮想ディスクでオンライン容量拡張を実行できません。 これらの物理 /
仮想ディスクが、RAID レベルが混在したレガシーコントローラから移行
されたものかどうかをチェックします。そうである場合、そのような物
理ディスクセットへの物理ディスクの追加によるオンライン容量拡張 /
再設定は許可されません。
ステータス LED
ステータス LED が動作しない
システムがオペレーティングシステムで起動していることを確認してく
ださい。Dell Open Manage Server Administrator 管理ユーティリティ
バージョン 7.0(またはそれ以降)をインストールします。
トラブルシューティング 55
Page 58
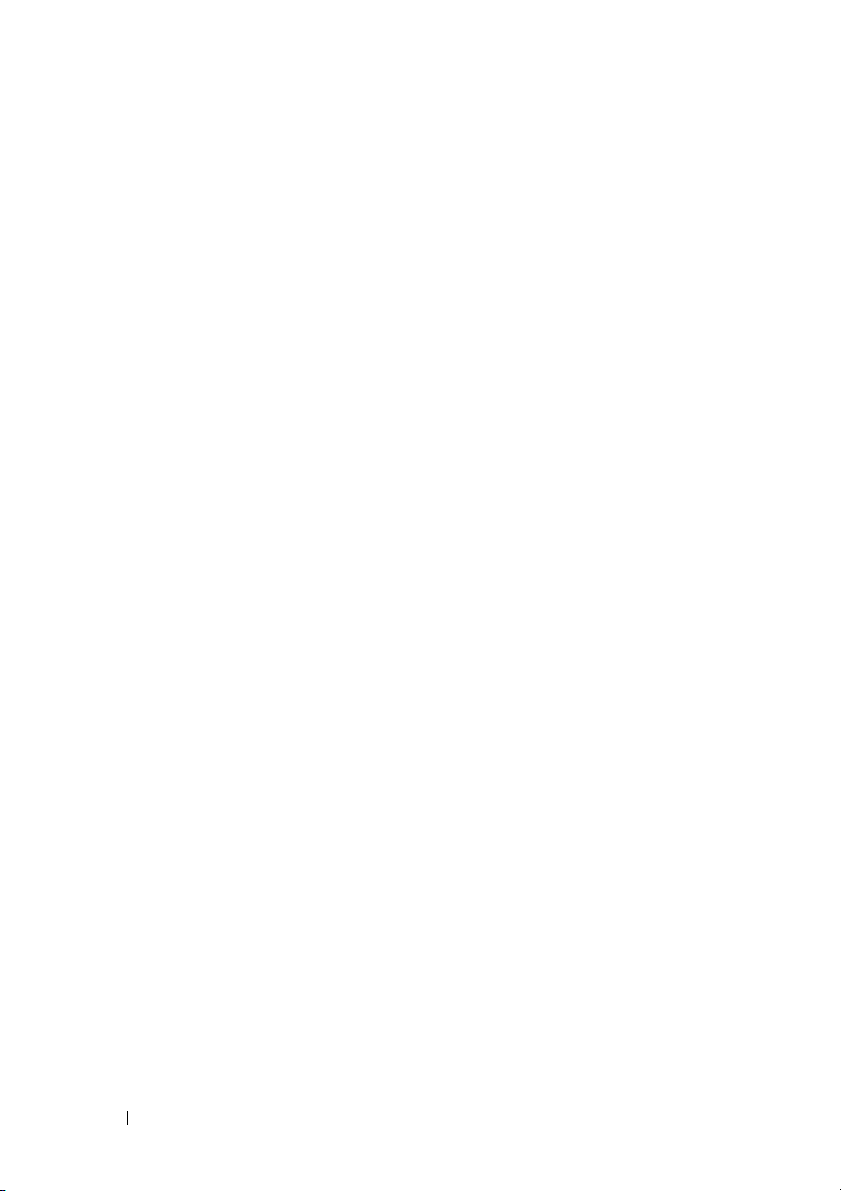
56 トラブルシューティング
Page 59
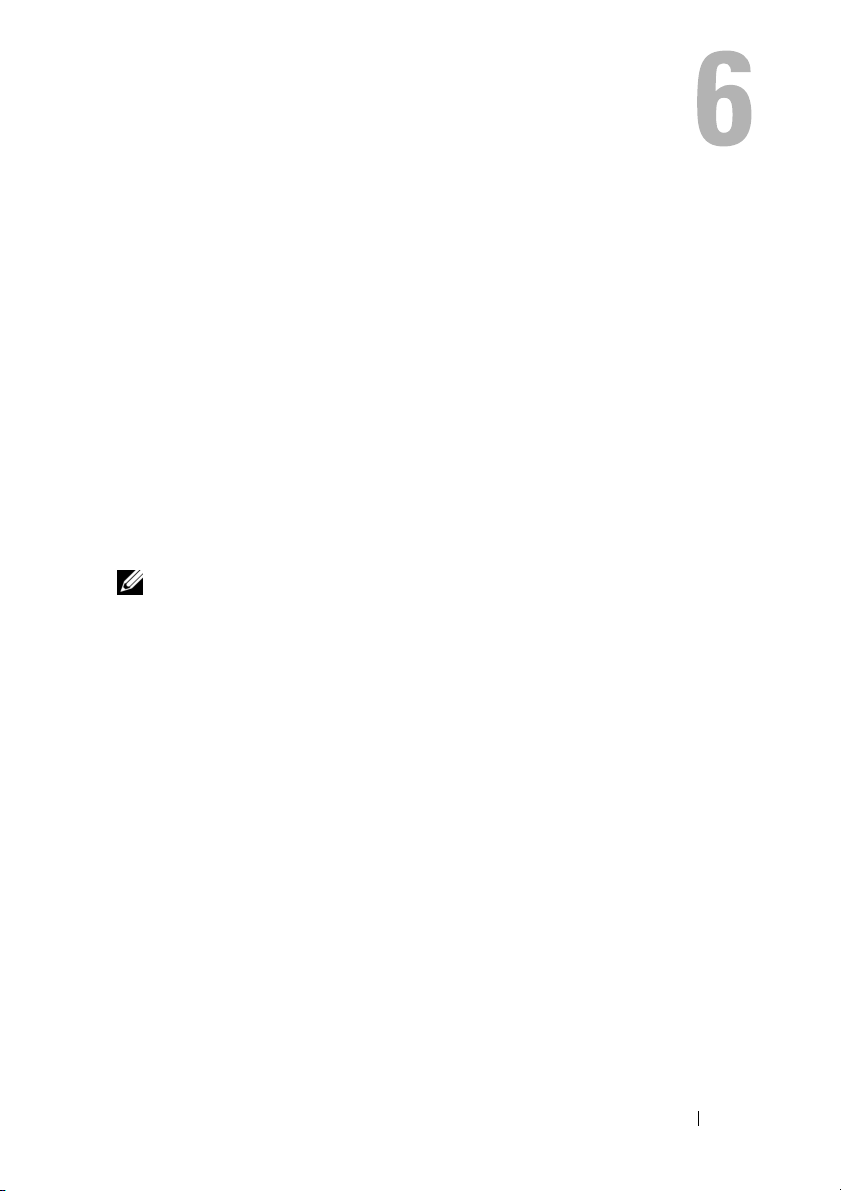
付録 A
RAID について
RAID ディスクアレイとは複数の独立した物理ディスクによるグループ
で、データの保存やデータへのアクセスに使用するドライブの数を増や
すことでパフォーマンスを高めます。RAID ディスクのサブシステムは、
I/O パフォーマンスとデータの可用性を高めます。この物理ディスクは、
ホストシステムからは、単一のストレージユニットまたは複数の論理ユ
ニットとして認識されます。複数のディスクに同時にアクセスできるた
め、データスループットが向上します。RAID システムを使用すること
で、データストレージの可用性とフォールトトレランスも向上します。
物理ディスクに障害が発生してデータが失われても、失われたデータを
データまたはパリティが保存されている残りの物理ディスクから再構築
することで復旧が可能です。
メモ:RAID 0 仮想ディスクの物理ディスクが故障した場合、この RAID レ
ベルには冗長性がないので、データは失われます。ただし、RAID 1、RAID
5 または RAID 10 内の物理ディスクが故障した場合、これらの RAID レベル
には冗長性があるため、データは保存されます。
RAID レベルと特性
ボリューム(
ます。
Dell OpenManage Server Administrator Storage Management
はボリュームを管理できますが、作成できません)。
単一の物理ディスク上の使用可能なスペースを連結して、データを保存
する単一の論理ボリュームを形成する仮想ディスクの種類。
•
連結によって、単一の物理ディスクにアクセスできるようになります。
• 連結によって、パフォーマンス上の利点またはデータの冗長性がも
たらされることはありません。
• 連結された仮想ディスク内の物理ディスクで障害が発生すると、
データはその仮想ディスクから失われます。冗長性がないため、
データはバックアップからのみ復元できます。
PERC S110 BIOS
設定ユーティリティを使用してのみ作成でき
付録 A 57
Page 60
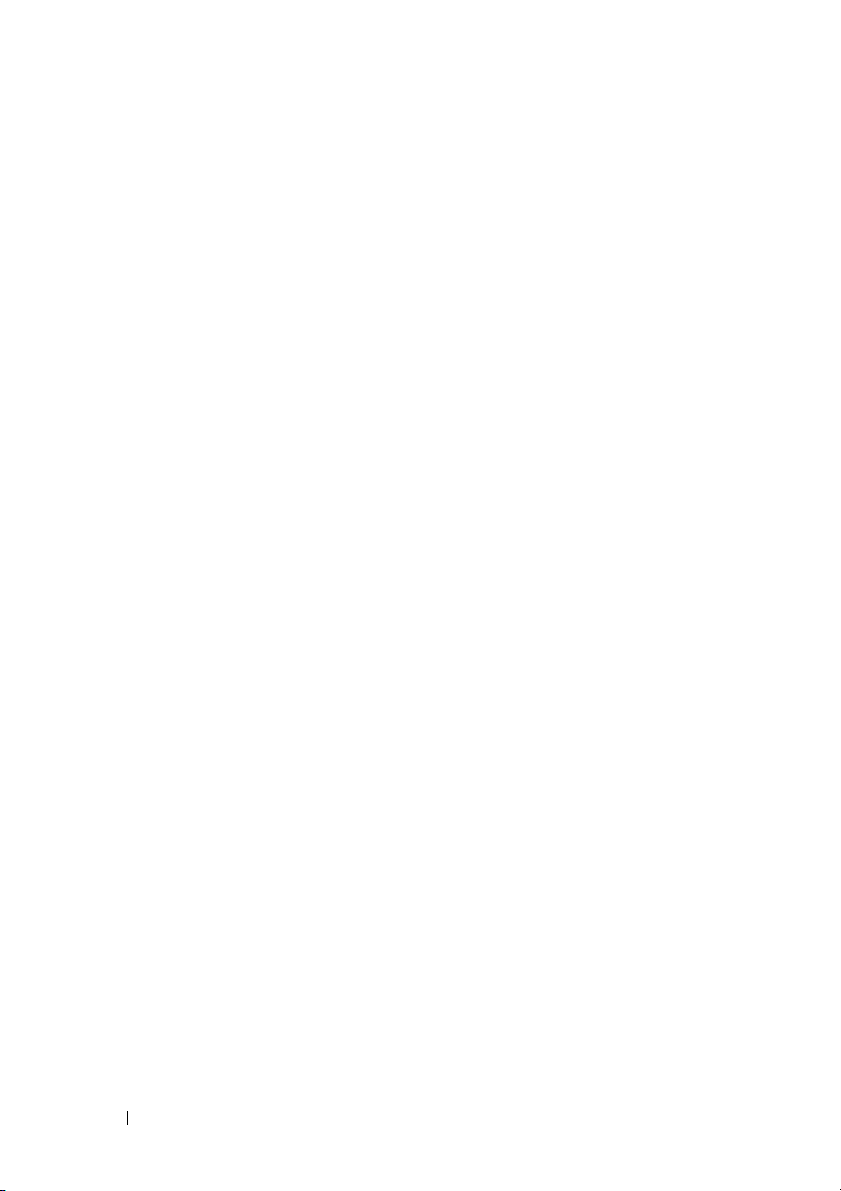
RAID レベルについて
PERC S110
RAID 0(ストライピング)
最高のパフォーマンスを提供しますが、データの冗長性は提供しません。
仮想ディスク内のデータは、2 台以上の物理ディスクにまたがってスト
ライピング(分散)されます。
RAID 0 仮想ディスクは、パフォーマンスが非常に重要視されるものの、
冗長性は重要視されない情報(オペレーティングシステムのページング
ファイルなど)を保持する際に役立ちます。
RAID 1(ミラーリング)
1 台の物理ディスク上のデータを別のディスクにミラーリングし、基本
的な冗長性を提供します。
1 台の物理ディスクが故障した場合でも、データの 2 番目のコピーが存
在します。このコピーを使用して、新しい交換用の物理ディスクにデー
タを復元することができます。
2 台の物理ディスクしか使用できず、データの整合性がストレージ容量
よりも重要な場合に役立ちます。
RAID 10(ストライピングされたミラーセット)
ミラーリングセットとストライピングセットを組み合わせます。つまり
データは、物理ディスクのミラーセットにまたがってストライピングさ
れます。
RAID 10 では、複数の物理ディスクの故障(ストライピングされた各ミ
ラーで最大 1 台の物理ディスクの故障)が許容されます。
1 台(ミラーセットあたり)の物理ディスクが故障した場合でも、デー
タの 2 番目のコピーが存在します。このコピーを使用して、新しい交換
用の物理ディスクにデータを復元することができます。
• 追加の物理ディスクがあるため、単純なミラーよりも優 れたパ
フォーマンスを提供します。
• 冗長性を提供するために、RAID 0 の 2 倍のディスクスペースが必
要です。
アダプタ は、次の RAID レベルをサポートします。
58 付録 A
Page 61

• RAID 10 仮想ディスの物理ディスクで障害が発生した場合でも、仮
想ディスクは動作を続けます。データは、動作しているミラーリン
グディスクから読み取ります。
RAID 5(パリティ付きストライピング)
仮想ディスク内のすべの物理ディスクにわたってデータおよびパリティを
ストライピングします。パリティ情報は、仮想ディスクわたって組み入れ
られます。
1 台の物理ディスクが故障した場合でも、パリティデータが残りの物理
ディスクに存在しています。このデータを使用して、新しい交換用の物
理ディスクにデータを復元することができます。
• 優れた読み取りパフォーマンスおよび冗長性を提供します。
• 冗長性を提供するために必要となる追加の物理ディスクは、1 台の
みです。
• 3 台以上の物理ディスクを備えるシステムのほとんどは、RAID 5 が
最適な RAID レベルです。
サポートされる RAID レベル
表 6-1 に、PERC S110 アダプタでサポートされる RAID レベルを示し
ます。
表 6-1. PERC S110 アダプタ でサポートされる RAID レベル
RAID Level(RAID レベル)
ボリューム はい(
RAID 0
RAID 1
RAID 5
RAID 10
PERC S110 アダプタ 対応
PERC Virtual Disk Management
ユーティリティを使用する場合のみ)
あり
あり
あり
あり
ディスクの状態 - 仮想ディスクと物理ディスク
次のディスクの状態は PERC BIOS 設定ユーティリティに表示されるス
テータスに関する情報を提供します。
付録 A 59
Page 62
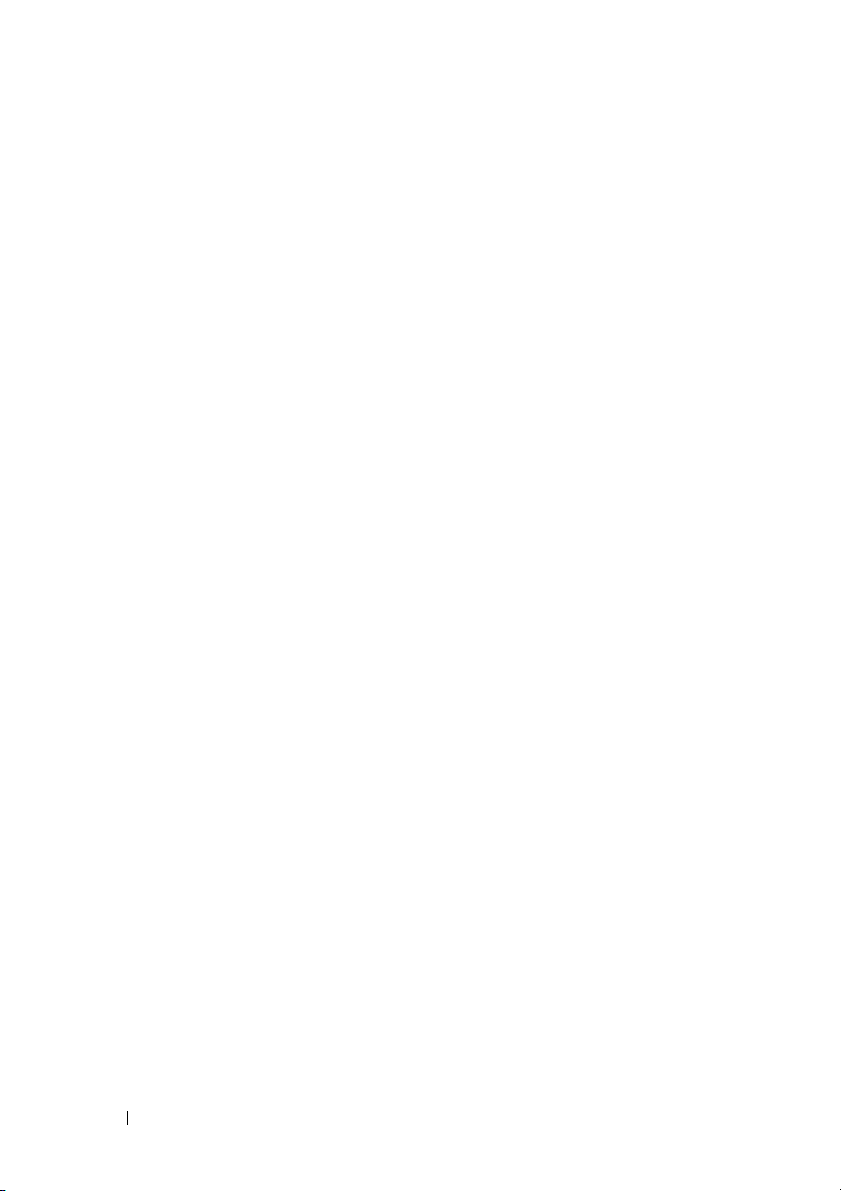
物理ディスクの状態
• ATAPI:物理ディスクではない周辺機器(CD-ROM、DVD、または
テープドライブ)を示します。ATAPI デバイスを初期化したり、仮
想ディスクに追加することはできません。
• Online(オンライン):物理ディスクが RAID 対応に変換されてお
り、仮想ディスクの一部になっています。
• Ready(準備完了):物理ディスクは RAID 対応に変換されていま
すが、現在仮想ディスクでは使用されていません。
•
Failed
(障害あり):障害の発生した物理ディスクは、
Disk Details
その物理ディスクが属する仮想ディスクが選択されている場合にの
Failed
み、
タスは、物理ディスクが仮想ディスクの一部である場合のみ報告され
ます。
• Hot Spare(ホットスペア):専用またはグローバルホットスペア
として割り当てられた物理ディスクです。
仮想ディスクの状態
• Degraded(劣化):冗長仮想ディスク内の物理ディスクが故障しま
した。他の障害が発生した場合、データが損失する恐れがあります。
• Failed(障害あり):1 台、または複数の物理ディスクが故障しま
した。仮想ディスクがオフラインになりました。仮想ディスクが
データを復元できません。
•
Non-RAID(非 RAID):非 RAID 物理ディスクは、
で使用するために非 RAID 仮想ディスクに自動的に連結され
プタ
ます。
• Normal(正常):仮想ディスクが作成され、その準備プロセスが完
了しました。
• Ready(準備完了):冗長仮想ディスクが作成され、追加の準備を
待っています。
(仮想ディスク詳細の表示)が選択されており、かつ
(障害あり)と表示されます。
Failed
(a) View Virtual
(障害あり)ステー
PERC S110
アダ
(b)
60 付録 A
Page 63
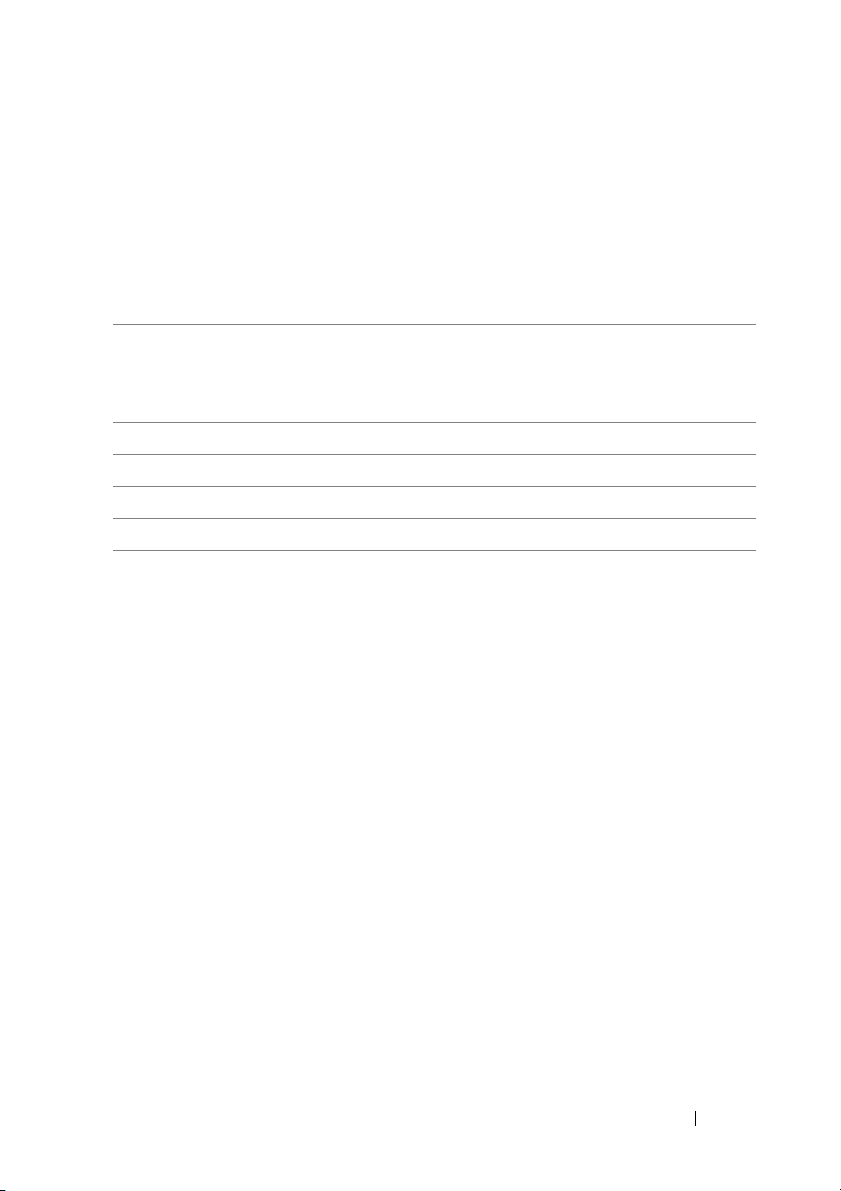
物理ディスクについて
物理ディスクの状態
管理アプリケーション内では、物理ディスクは 1 台または複数の仮想
ディスクの一部となり、次の状態で存在することができます。
表 6-2. 物理ディスクの最小構成と最大構成
RAID
Level
(RAID
レベル)
RAID 0 2 4
RAID 1 2 2
RAID 10 4 4
RAID 5 3 4
状態の変化を反映するための物理ディスクの再スキャン
物理ディスクの最小数 物理ディスクの最大数
PERC BIOS 設定 ユーティリティに表示される物理ディスクの情報は、物
理ディスクが最後にスキャンされたときの状態です。再スキャンが実行
されていない場合、表示されている情報は、起動時の物理ディスクの状
態です。
オンライン中に物理ディスクが接続されるか、取り外されるたびに、再
スキャンが実行されます。再スキャンは、物理ディスクが追加されたり、
取り 外 されたりしたことが Dell OpenManage Server Administrator
Storage Management によって検出されると、自動的に実行されます。
専用ホットスペア
専用ホットスペアは、バックアップ物理ディスクが割り当てられる冗長
仮想ディスクのための、バックアップ物理ディスクです。専用ホットス
ペアとして使用される物理ディスクは、既存の仮想ディスクのメンバー
になることはできません。ホットスペアが有効になると、ボリュームの
障害が発生した物理ディスクメンバーからのデータの受け手となりま
す。システムの停止やユーザーの操作は不要です。
付録 A 61
Page 64
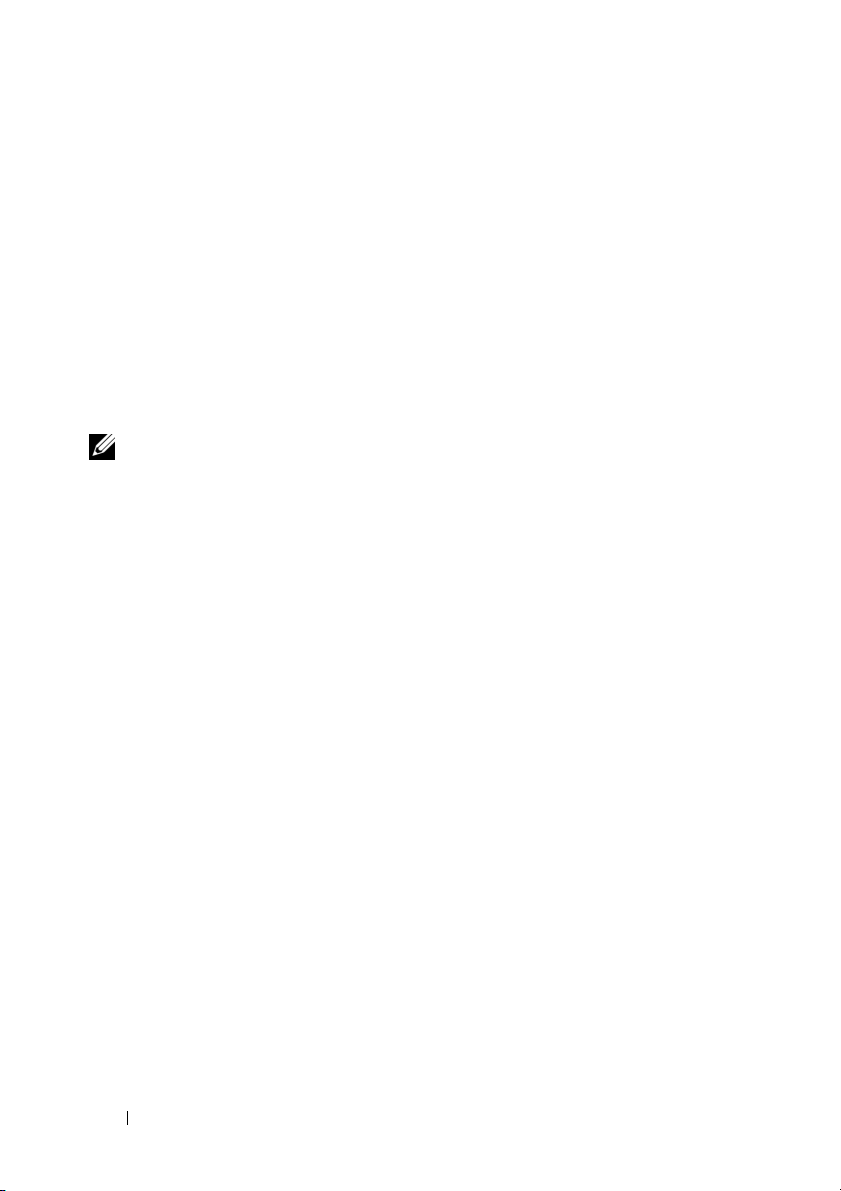
専用ホットスペアは、任意の冗長仮想ディスクに割り当てることができ、
最大 4 個のホットスペアを仮想ディスクに割り当てることができます。
しかし仮想ディスクでのタスクの実行中には、専用ホットスペアを割り
当てることはできません。
グローバルホットスペアは、仮想ディスクが
PERC BIOS 設定 ユーティ
リティで作成されているときに割り当てることができます。グローバル
ホットスペアは、
Storage Management が使用されているときにはい
つでも追加できます。
専用ホットスペアに十分なスペースがあり、ディスク障害が発生した場
合、仮想ディスクのリビルドプロセスが自動的に開始されます。
専用ホットスペアの割り当ては、非冗長仮想ディスクには適用されません。
メモ:物理ディスクが Failed(障害あり)状態を報告する場合、または物
理ディスクに接続された SAS/SATA ケーブルまたは電源ケーブルが外され
た場合、仮想ディスクは Faile d(障害あり)または Degraded(劣化)です。
多くの場合、専用ホットスペアはグローバルホットスペアよりも好まれ
ます。特に重要データでは、専用ホットスペアが好まれます。これは障
害が発生した場合、専用ホットスペアでは、仮想ディスク専用に割り当
てられたバックアップ物理ディスクを仮想ディスクが持つことが保証さ
れるからです。
詳細については、
33 ページの「ホットスペアの管理」 参照してください。
グローバルホットスペア
グローバルホットスペアは、すべての冗長仮想ディスクが使用できる
バックアップ物理ディスクです。特定の仮想ディスクに割り当てられる
(専用となる)ことはありません。
仮想ディスクは、グローバルホットスペアがまだ仮想ディスクの一部に
なっておらず、十分な使用可能容量を持っている限り、グローバルスペ
アディスクを使用してリビルドできるのが普通です。専用ホットスペア
とは違い、グローバルホットスペアはいつでも割り当てることができま
す。タスクが仮想ディスクで実行されているときも例外ではありません。
グローバルホットスペアに十分なスペースがあり、ディスク障害が発生
した場合、仮想ディスクのリビルドプロセスが自動的に開始されます。
62 付録 A
Page 65

索引
B
BIOS 設定ユーティリティ使用
後のシステムの起動
BIOS、主要機能 ,23
,37
D
Dell システム BIOS
チップセットの設定
,19
P
PERC BIOS 設定ユーティリティ
主要機能
PERC S110 BIOS 設定ユーティ
リティ
アクセス
PERC S110 アダプタの機能 ,7
PERC S110 コントローラ、管理
セットアップ
PERC S110 でサポートされる
RAID レベル
,23
,24
,22
,59
R
RAID テクノロジ ,8
RAID の構成と管理 ,23
RAID レベルのサポート ,7
え
エラー、仮想ディスク
障害ありステータス
,49
お
オプション
コントローラオプションの
,36
変更
オプション、コントローラ ,36
オペレーティングシステムとド
ライバのインストール、
PERC S110 アダプタ
,21
か
書き込みポリシー ,14
仮想ディスク
2 台のディスクの順番の
交換
,32
PERC S110 BIOS
リティ
移行 ,13
エラー ,47
概要 ,12
キャッシュサポート ,8
詳細の表示 ,35
トラブルシューティング ,47
バックグラウンド初期化 ,7
,24
設定ユーティ
索引 63
Page 66
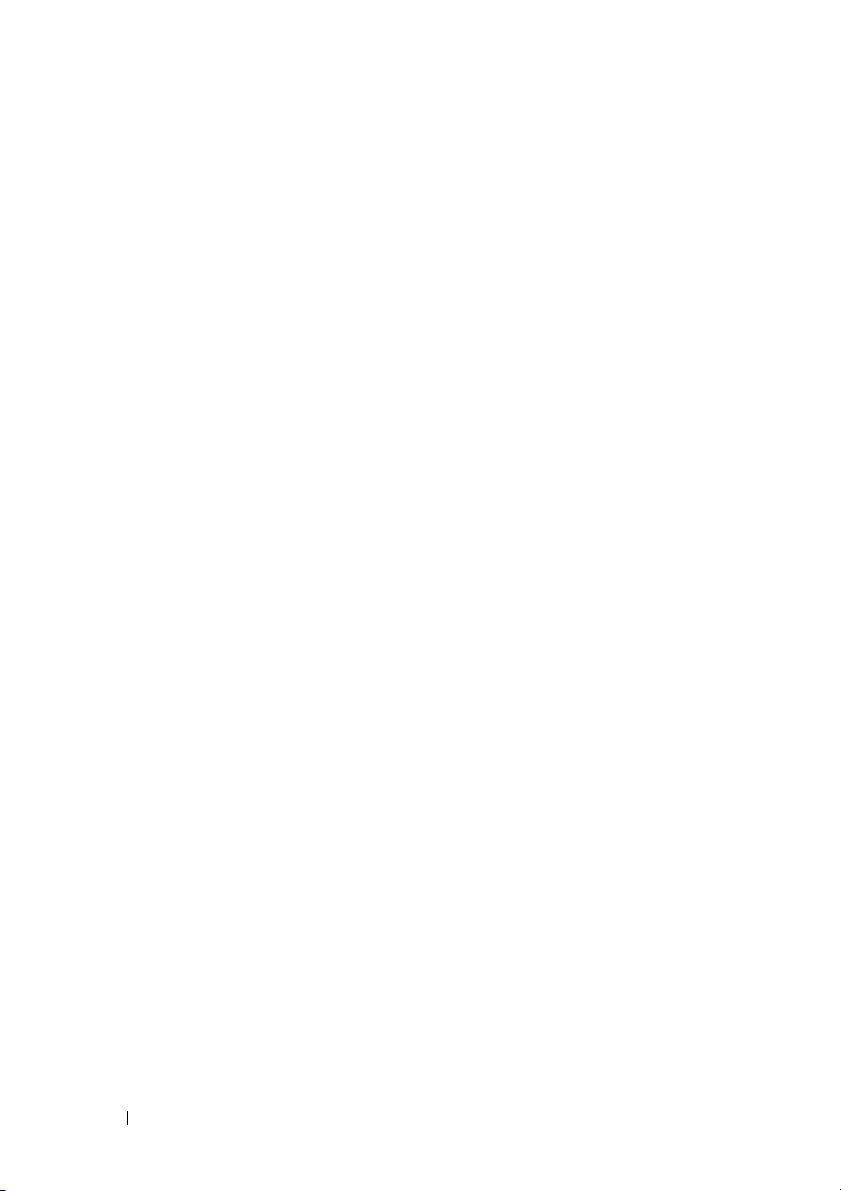
変換 ,14
劣化状態の仮想ディスクのブー
トサポート
仮想ディスク、 仮想ディスクに
ついて
管理セットアップ ,22
,8
,8
き
起動優先順位リスト
コントローラオプションの
チェック
変更 ,20
,20
コントローラオプション、それ
らを変更
コントローラオプション、
変更
コントローラドライバ、インス
トール前の要件
コントローラドライバのインス
トール、PERC S110 アダプ
タ
,21
コントローラの設定
,36
,36
,18
PERC S110 BIOS 設定ユーティ
リティの使用
,23
キャッシュポリシー ,14
く
グローバルホットスペア ,62
グローバルホットスペア ,
管理
,33
け
警告メッセージ
PERC S110 コントローラ BIOS
画面
警告メッセージ ,43
劣化状態の仮想ディスクが検出
された
,44
こ
コマンドキューイング ,9
さ
再スキャン
状態の変化を反映
サポート、ドライバの
サポート
,61
,12
し
システムの起動の続行 ,37
初期化、物理ディスク ,9
せ
整合性チェック ,9
専用ホットスペア ,61
64 索引
Page 67

ち
チェックポイント ,8
チップセット、Dell システム
BIOS での設定
,19
ブートサポート、
RAID レベル
物理ディスク
エラー
自動再構築 ,7
トラブルシューティング ,52
,52
,7
て
テキストの色
PERC S110 BIOS 設定ユーティ
リティ
ディスクアレイ、ディスクアレ
イについて
デバイスドライバのインストー
ル手順
ディスクのローミング ,12
ディスクの再スキャン ,35
,25
,8
,17
と
トラブルシューティング、
PERC S110 アダプタ
ドライバ
インストール
,21
,41
は
物理ディスク、概要 ,10
物理ディスク、ディスクの詳細
の表示
物理ディスクの初期化 ,9
物理ディスクのホ
ットスワップ
物理ディスクのローミング ,12
,34
,11
へ
変換、仮想ディスク ,14
ほ
ホットスペア
グローバル
専用 ,61
ホットスペア、グローバル、
管理
ホットスワップ ,11
,62
,33
バックグラウンド初期化 ,7
ふ
フォールトトレランス ,9
み
ミラーの再構築 ,10
索引 65
Page 68

よ
読み取りポリシー ,14
れ
劣化状態の仮想ディスク、警告
メッセージ
,44
66 索引
Page 69

用語集
AHCI — シリアル ATA ホストコントローラ(ホストバスアダプタとも呼ばれ
ます)の動作を非実装時固有の方法で定義するプログラミング仕様。この仕様
は、コンピュータのハードウェアベンダーがホストシステムメモリと取り付けら
れているストレージデバイスとの間でデータを交換するためのシステムメモリ
構造を示しています。
ATA( A
ディスクドライブなどシステムのストレージデバイスを接続するための標準イ
ンタフェース。
ATAPI( ATA P
機器(CD-ROM、DVD、またはテープドライブなど)の間のパケットプロトコ
ルを定義するインタフェース標準。ATA PI は、IDE インタフェースを介してデバ
イスを制御するためのコマンドセットを提供します。
BAS(B
は、100 ミリ秒間隔でバックグラウンドで実行される操作で、 仮想ディスクのミ
ラー、ボリューム、パリティデータを検証および修正します。BAS は、仮想ディ
スクの作成後に自動で開始されます。
BIOS(B
PERC S110 BIOS 設定ユーティリティの別名。このユーティリティは、システム
の起動時に <Ctrl> と <R> を押すと表示されます。
C
サと周辺機器(物理ディスクやキーボードなど)の間のデータ転送を制御する
チップ。ストレージ管理では、ストレージデバイスとやり取りしてデータの書き
込みと取り出しを行いストレージ管理を行うハードウェアまたはロジックです。
RAID コントローラは、ストライピングやミラーリングなどの RAID 機能を実行
してデータを保護します。
GB — gigabyte(ギガバイト)の略語。1 ギガバイトは 1,024 メガバイトま
たは 1,073,741,824 バイト(2^30 バイト)に相当します。
GPT - GUID P
物理ハードディスク上のパーティションテーブルのレイアウトの標準。
HBA(H OST BUS ADAPTOR)— I/O ロジック、ソフトウェア、および処理を
含み、ホストシステムとそのホストシステムに接続されてるデバイスとの間の情
報の転送を管理する、アダプタカード。
INT 13
フォーマット機能を有効にするための DOS 割り込み。Int 13h インタフェース
は、最大ディスク容量約 8.45 GB までを備える物理ディスクをサポートします。
DVANCED TECHNOLOGY ATTACHMENT)— CD-ROM およびハード
ACKET INTERFACE)— システムとその内蔵ストレージ周辺
ACKGROUND ARRAY SCAN)— バックグラウンドアレイスキャン
ASIC INPUT/OUTPUT SYSTEM)設定ユーティリティ —
ONTOROLLER — マイクロプロセッサとメモリの間、またはマイクロプロセッ
ARTITION TABLE(GUID パーティションテーブル)—
H — シーク機能、読み取り機能、書き込 み機能、およびディスクの
用語集 67
Page 70

JBOD(J UST A BUNCH OF DISKS(D RIVES))— 単一または複数の独立し
たディスクドライブを使用するストレージサブシステム。
LED(L
IGHT EMITTING DIODE)— 電源を入れると点灯する電子部品。
MB — megabyte(メ ガ バイト)の略語。1 メガバイト は 1,048,576 バイト
(2^20 バイト)です。ただし、ハードドライブの容量を表すときには多くの場
合、概数にして 100 万バイトを意味します。
NAS(N
ETWORK ATTACHED STORAGE)— ファイルを処理するためにオペ
レーティングシステムを実行するサーバ。このサーバには、TCP/IP などのプロ
トコルを使用して、LAN で直接アクセスできます。
NCQ(N
ATIVE COMMAND QUEUING)— シリアル ATA のコマンドプロトコ
ル。複数の未処理コマンドを、ドライブで同時にアクティブ化できます。
S — nanosecond(ナノ秒)の略語。1 ナノ秒は、10 億分の 1 秒です。
N
NTFS(N
EW TECHNOLOGY FILE SYSTEM)— Microsoft Windows オペレー
ティングシステムで使用されるファイルシステム。
OCE/R
ECONFIGURE(オンライン容量拡張 / 再設定)— ホストシステムが
アクティブな状態で物理ディスクを追加することで、データの可用性を妨げずに
既存の仮想ディスクの容量を増す操作。
NLINE(オンライン)— オンラインのデバイスとは、アクセス可能なデバイ
O
スのことです。
ARTITION — オペレーティングシステムが認識可能な物理ディスクまたは仮
P
想ディスク上にある連続するストレージセグメントの論理構造。
PCI
E ( P ERIPHERAL COMPONENT INTERCONNECT EXPRESS)— ギガビッ
トのチップ間転送に対応できる、高速の周辺機器用用インターコネクト。
PERC S110 BIOS 設定 — PERC S110 BIOS 設定は RAID 仮想ディスクの設
定とメンテナンスを行い、RAID システムを管理します。このユーティリティは
コントローラ BIOS 内にあるため、その動作はオペレーティングシステムに依存
しません。起動時に <Ctrl> と <R> を押すとアクセスできる PERC S110 BIOS 設
定 ユーティリティは、コントロールと呼ばれる要素で構成されています。各コ
ントロールが 1 つの機能を実行します。物理ディスクと仮想ディスクの設定に使
う手順も、このユーティリティの機能の 1 つです。PERC S110 BIOS 設定 ユー
ティリティは Dell Inc. システム BIOS と異なります。後者には、各 Dell プラッ
トフォームの BIOS 設定が含まれており、システムの起動中に <F2> を押すとア
クセスできます。
N P ( P LUG AND PLAY)— インタフェースカードおよびデバイスを PC に挿
P
入すると、自動的に認識されるテクノロジ。
RAID レベル — 仮想ディスク内の物理ディスクに適用され、より優れたデー
タの高可用性 / パフォーマンス特性をホスト環境に提供する一連の技術。各仮想
ディスクにいずれかの RAID レベルを割り当てる必要があります。
68 用語集
Page 71

RAID 管理ユーティリティ — RAID 管理ユーティリティ(PERC S110 BIOS 設
定 ユーティリティ)は、物理ディスクや仮想ディスクを構成するために使用さ
れます。コントローラにオペレーティングシステムがインストールされていない
場合、PERC S110 BIOS 設定 ユーティリティを使用します。
RAID(R
EDUNDANT ARRAY OF INDEPENDENT DISKS)— 複数の独立した
物理ディスクによるアレイで、組み合わせて管理することにより、1 台の物理
ディスクを使用した場合を上回る信頼性 / パフォーマンスが実現できます。仮想
ディスクは、オペレーティングシステムでは 1 台のストレージユニットとして
認識されます。同時に複数のディスクにアクセスできるため、入出力が高速化さ
れます。冗長 RAID レベル(RAID レベル 1、5、および 10)は、データ保護機
能を提供します。
SAN(S
TORAGE AREA NETWORK)— ディスクストレージサブシステムを
サーバーに接続する、高性能ネットワーク。通常は、エンタープライズレベルの
ネットワークです。ストレージデバイスは、同時に複数のホストにアクセスでき
ます。
SAS(S
ERIAL ATTACHED SCSI)— 検証済みの SCSI プロトコルセットを利
用する、シリアルでポイントツーポイントの、エンタープライズレベルのデバイ
スインタフェースです。SAS インタフェースは、パラレル SCSI と比較してパ
フォーマンスに優れ、ケーブル接続が単純化され、コネクタが小さく、ピンカウ
ントが低く、所要電力も抑えられています。
SATA( S
ERIAL ADVANCED TECHNOLOGY ATTACHMENT)— 物理ストレー
ジインタフェースの標準。デバイス間のポイントツーポイント接続を提供するシ
リアルリンクです。シリアルケーブルが薄くなっているため、システム内の空気
循環も向上し、シャーシの小型化が可能になります。PERC S110 アダプタは、シ
リアル SATA テクノ ロジと互 換性のある共通電源および物理的接続インタ
フェースを利用します。
SCSI(S
MALL COMPUTER SYSTEM INTERFACE)— 複数のデバイスをディ
ジーチェーン形式で接続できる標準。最も高速なハードディスクドライブは、IDE
ベースではなく、SCSI ベースです。
SSD(S
OLID STATE DISK)— 可動部を持たない、高性能ストレージメディ
ア。メモリボード、メモリボードバス、CPU、およびバッテリカードを含みます。
TORPORT — Storport ドライバは、SCSIport に取って代わり、Windows 2003
S
以降の OS で使用できるように設計されています。また、RAID コントローラの
新しいプロトコル(SAS など)のパフォーマンス、I/O スループットレートを高
め、管理を容易にし、アップグレードされたミニポートインタフェースを含みま
す。たとえば、SCSIport では 1 つのコントローラで処理できるコマンドは最大
254 ですが、Storport では 1 つの論理ユニット番号(LUN)で 254 のコマンド
が処理できます。
TERABYTE)— 1,000 ギガバイト(約 1 兆バイト)。
TB(
用語集 69
Page 72

WHQL(W INDOWS HARDWARE QUALITY LABS)— Microsoft 社製以外の
ハードウェアおよびデバイスドライバに対してテストサービスを提供し、
Microsoft オペレーティングシステムとの整合性および互換性を確保 する
Microsoft Corporation の施設。
アダプタ — アダプタは 1 つのバスまたはインタフェースのプロトコルを別の
プロトコルに変換することで、コンピュータシステムが周辺機器にアクセスでき
るようにします。特別な機能を提供する場合もあります。たとえば、RAID コン
トローラは RAID 機能を提供するアダプタの一種です。アダプタは、システム基
板上に取り付けられている場合と、アドインカードになっている場合とがありま
す。アダプタの他の例として、ネットワークアダプタや SCSI アダプタがありま
す。
オフライン — 物理ディスクが仮想ディスクの一部であるものの、そのデータ
が仮想ディスクに対してアクセス不能である場合、その物理ディスクはオフライ
ンです。
書き込みキャッシュ無効 — ライトスルーキャッシュモードでは、ディスク
サブシステムがすべてのデータを受信し、ディスクへの書き込みトランザクショ
ンを完了した時に、コントローラがデータ転送完了信号をホストに送信します。
書き込みキャッシュ有効 — 書き 込 みキャッシュ有効モードでは、コント
ローラのキャッシュがディスク書き込みトランザクションですべてのデータを
受信した時に、コントローラがデータ
キャッシュはデフォルトで無効になっていますが、ユーザーがユーザーインタ
フェースから有効にすることができます。書き込みキャッシュを有効化する際の
リスクは、ストレージデバイスにキャッシュデータが書き込まれる前に停電が発
生すると、キャッシュデータが失われるおそれがあることです。このリスクは、
PERC S110 システムで無停電電源装置(UPS)を使用することで低減できます。
キャッシュが有効な場合は、UPS の使用を推奨します。
仮想ディスク — 仮想ディスクとは、RAID コントローラが 1 つまたは複数の
物理ディスクから作成するストレージのことです。仮想ディスクは複数の物理
ディスクから作成できますが、オペレーティングシステムからは単一のディスク
として認識されます。使用する RAID レベルに応じて、仮想ディスクには、ディ
スクでの障害発生に備えて冗長データを保持します。
転送完了信号をホストに送信します。VD
70 用語集
Page 73

キャッシュ — 最近アクセスしたデータが格納されている高速メモリです。
キャッシュを使うことで、再度同じデータにアクセスする時の反応が速くなりま
す。プロセッサからのメモリアクセスに使用される場合が最も多いですが、ネッ
トワーク経由でアクセスできるデータのコピーを格納しておくことにも使用で
きます。メインメモリ との間でデータの読み書きが行われると、そのコピーも
関連するメインメモリアドレスと共にキャッシュメモリに保存されます。キャッ
シュメモリソフトウェアは、要求されたデータがすでにキャッシュメモリ内に格
納されているかどうかを確認するために、それ以降の読み取りのアドレスを監視
します。データがキャッシュメモリに既に存在する場合(「キャッシュヒット」
と言います)、キャッシュメモリからの読み取りがただちに実行され、メインメ
モリの読み取りは中止されます(または読み取りが開始されません)。データが
キャッシュされていなかった場合(「キャッシュミス」と言います)は、メイン
メモリから取り出され、キャッシュメモリに保存されます。
キャッシング — 総合的な読み書きのパフォーマンスを高速化するために、高
速メモリバッファ(キャッシュ と呼ばれます)を活用するプロセスです。この
キャッシュには、ディスクサブシステムよりも高速でアクセスできます。読み取
りのパフォ
ーマンスを改善するために、キャッシュには通常、直近にアクセスし
たデータと隣接するディスクセクターからのデータが含まれています。書き込み
のパフォーマンスを改善するために、キャッシュのライトバック有効化ポリシー
に従ってデータがキャッシュに一時的に格納される場合があります。詳細につい
ては、ライトバックの有効化に関する説明を参照してください。
グローバルに一意の識別子(GUID:G
LOBALLY UNIQUE IDENTIFIER)—
ソフトウェアアプリケーションで使用される固有の参照番号の識別子。
交換用ディスク — 仮想ディスク内で障害の発生した物理ディスクに代わる、
物理ディスク。
再構築 — 物理ディスクに障害が発生した後に、冗長仮想ディスク(RAID レベ
ル 1、5、および 10)内の交換用ディスクに全データを再生成すること。通常、
ディスクの再構築は、対象となる仮想ディスクの通常の動作を妨げずに行われま
すが、ディスクサブシステムでパフォーマンスがやや低下する場合もあります。
障害の発生した物理ディスク — 機能しなくなった、常に異常に機能する、ま
たはアクセスできない物理ディスクです。
初期化 — 仮想ディスクのデータフィールドにゼロを書き込む処理。フォールト
トレラント RAID レベルでは、仮想ディスクを Ready(準備完了)状態にするた
めに対応するパリティを生成する処理のことです。初期化によってパリティ情報
が生成され、仮想ディスクが冗長化されます。仮想ディスクは、初期化を実行し
なくても機能しますが、初期化を実行して初めて本当の意味で冗長
化されます。
用語集 71
Page 74
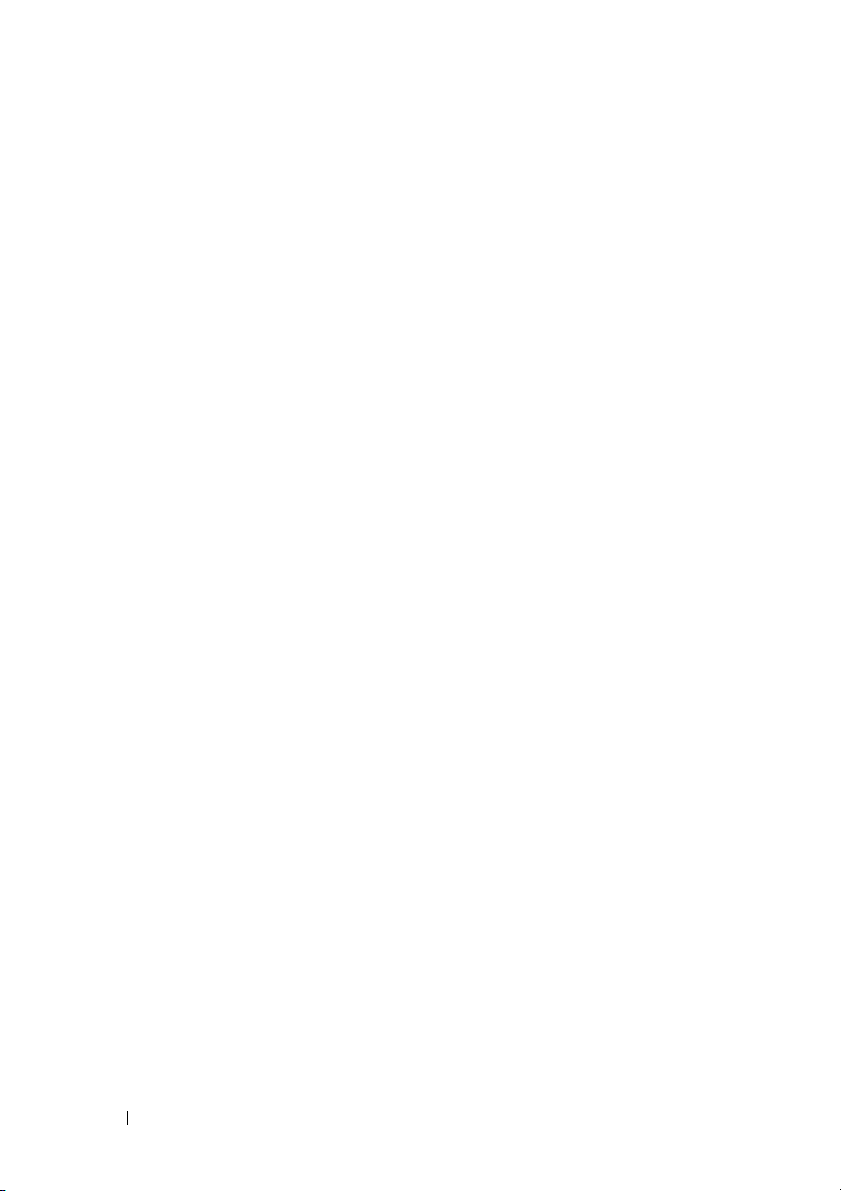
冗長仮想ディスク — 物理ディスク上に、障害の発生した物理ディスクの再構
築に使用できる冗長データを持つ仮想ディスク。仮想ディスクでは、複数の物理
ディスクにまたがるディスクストライプ、または冗長性を実現するディスクミ
ラーリングもしくはパリティを使用できます。後者では、物理ディスクに障害が
発生した場合にもデータが保護されます。
冗長性 — 障害やエラーに対処する目的で、1 つの機能を実行するのに複数の
交換可能なコンポーネントを用意することです。ハードウェア冗長性の一般的な
形式には、ディスクミラーリング、パリティディスクまたは分散パリティの実装
があります。
ストライピング — ディスクストライピングでは、仮想ディスク内のすべての
物理ディスクにまたがってデータが書き込まれます。各ストライプは、連続パ
ターンを使用して、固定サイズのユニットで仮想ディスク内の各物理ディスクに
マッピングされる連続した仮想ディスクデータのアドレスで構成されています。
たとえば、仮想ディスクに 5 台の物理ディスクが含まれている場合、ストライ
プは、どの物理ディスクにも一 度だけアクセスして、物理ディスク 1 ~ 5 にデー
タを書き込みます。ストライプに使用される物理ディスク内のスペースは、各
ディスクとも同じです。物理ディスク上のストライプの部分が、ストライプエレ
メントです。ストライピングは、それだけでは冗長性を実
イピングとパリティを組み合わせることでデータの冗長性が実現されます。
ストレージアレイ — ストレージ管理ソフトウェアで全体が管理されるスト
レージエンティティ。ストレージアレイは、物理コンポーネント(ドライブ、コ
ントローラ、ファン、および電源装置)および論理コンポーネント(仮想ディス
クなど)の 集合体で構成されます。ストレージアレイは、複数の物理エンクロー
ジャにわたってスパンすることができます。
スパニング — 基本的な RAID タイプ、または単一の RAID タイプの複数の組
み合わせからネストされた RAID レベル(RAID 10 など)を構成する方法。たと
えば、RAID 10 は複数の RAID 1 アレイの組み合わせで構成され、各 RAID 1 の
組み合わせがスパンと見なされます。データは、RAID 1 スパンにまたがってス
トライプされ(RAID 0)、RAID 10 仮想ディスクが作成されます。通常、スパニ
ングは、これらのネストされた RAID レベルを参照する場合に使用されます。
スペア — 物理ディスクに障害が発生した場合に代わりに使用できる物理ディ
スクです。
整合性チェック — 冗長 RAID レベルが設定された仮想ディスク内のすべての
ストライプが一貫していて、エ
とを確認する操作。RAID 5 のアレイでは、整合性チェックによって各ストライ
プについて正しいパリティデータが確認されます。RAID 1 および 10 のアレイ
の場合は、この操作によって各ストライプについて正しいミラーデータが確認さ
れます。
チャネル — ポイントツーポイントでデータを転送するリンク。
ラーが発生した場合に自動的に修正が行われるこ
現できません。ストラ
72 用語集
Page 75
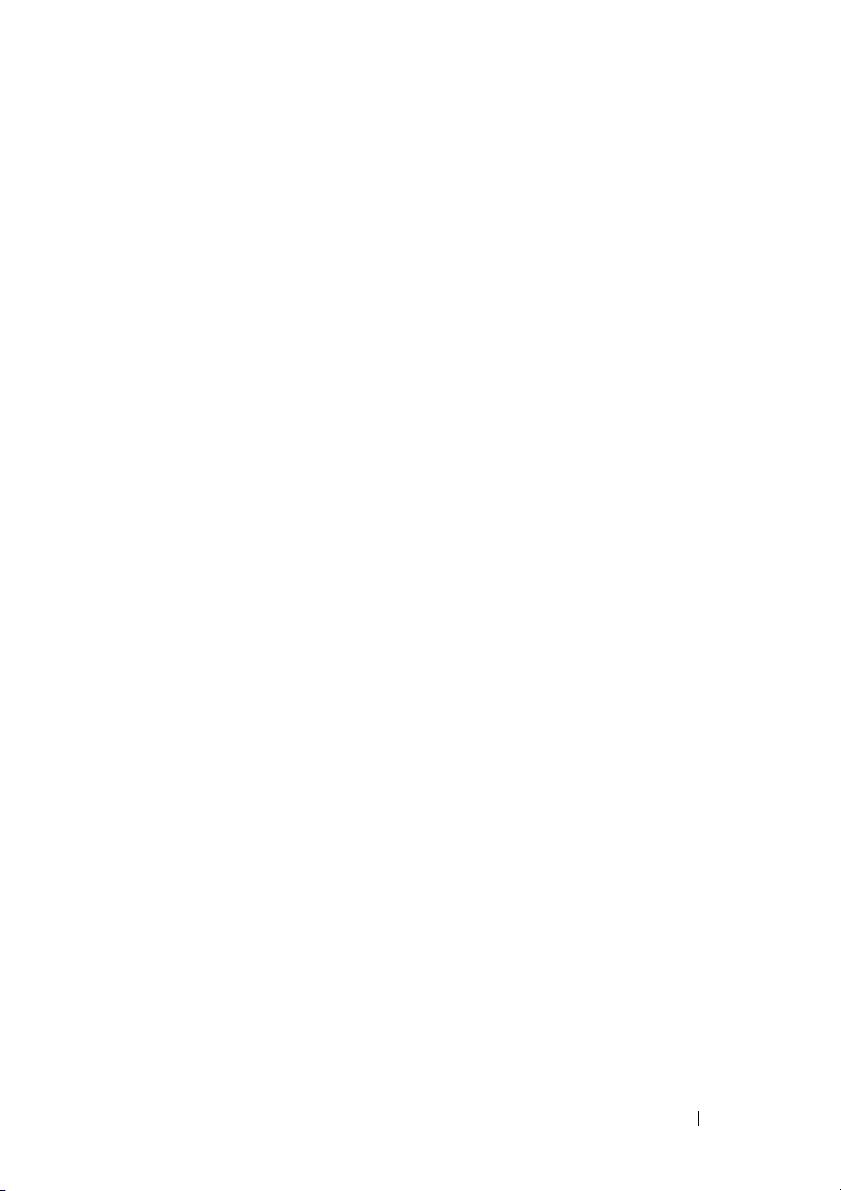
ディスク — 不揮発性、ランダムなアドレッシングが可能で、書き換え可能な
大容量ストレージデバイスです。回転式の磁気 / 光学式ストレージデバイスとソ
リッドステートストレージデバイスの両方、または不揮発性の電気ストレージエ
レメントが含まれます。
ディスクアレイ — RAID コントローラに接続されている物理ディスクの集
合。RAID コントローラは、1 つまたは複数のチャネル上の物理ディスクを 1 つ
のアレイにグループ化することができます。
ディスクグループ — 1 台または複数台の仮想ディスクを作成できる RAID コ
ントローラに接続しているディスクの論理グループ。
ディスクのローミング — ディスクをコントローラの 1 つのスロットから別
のスロットに移動することです。
ディスクの移行 — 物理ディスクを取り外し、新しいコントローラに取り付け
ることによって、仮想ディスクまたはホットスペアを別のコントローラに移動す
ること。
バックグラウンド初期化 — バックグラウンド初期化は、物理ディスク上の
メディアエラーを検出するための自動チェックです。これにより、ストライプさ
れるデータセグメントが仮想ディスク内のすべての物理ディスク上で必ず同じ
になります。バックグラウンド初期化と整合性チェックの違いは、バックグラウ
ンド初期化の場合は新しい仮想ディスクに対して自動的に実行されることです。
この動作は、ディスクの作成後に自動的に開始されます。
パリティ — ストレージ(RAM またはディスク)または送信におけるエラーを
明らかにするために、1 バイトまたは 1 ワードに追加されるエキストラビットで
す。パリティは、複数の親データセットから冗長データセットを生成するために
使用されます。
ますが、 パリティデータは、親データセットの完全な複製ではありません。RAID
では、この方法はすべての物理ディスク、または仮想ディスク内のすべての物理
ディスクにわたるストライプエレメントに適用されます。パリティは、専用パリ
ティ(2 台以上の物理ディスクのデータのパリティが追加の物理ディスクに保存
されている)と分散パリティ(パリティデータはシステム内のすべての物理ディ
スクに分散されている)で構成されています。あるディスクに障害が発生して
も、残りのディスク上の対応するデータのパリティからディスクをリビルドでき
ます。
非 RAID 構成 — 非 RAID データは、交換用物理ディスク上にすでに存在して
いるデータです。非 RAID 物理ディスクを初期化しないで、PERC S110 アダプタ
で使用することはできません。
冗長データを使用して、いずれかの親データセットを再構築でき
用語集 73
Page 76

非冗長仮想ディスク — 障害の発生した物理ディスクの再構築に使用できる
冗長データが物理ディスク上に格納されていない仮想ディスクです。RAID 0 の
仮想ディスクは、複数の物理ディスクにまたがってストライプされたデータで構
成されており、ディスクミラーリングやパリティによって冗長性が提供されてい
ません。この構成では高いデータスループットが実現する一方で、物理ディスク
に障害が発生した場合にデータが保護されません。
ファームウェア — ROM(read-only memory)または PROM(Programmable
ROM)に格納されたソフトウェアでしす。多くの場合、最初にシステムの電源
が投入された時のシステムの動作はファームウェアが担います。その典型例は、
システム内のモニタープログラムです。モニタープログラムは、ディスクまたは
ネットワークから OS 全体をロードし、次に OS に制御を渡します。
フォーマット — 特定の値を物理ディスク上のすべてのデータフィールドに
書き込み、読み取り不能または不良のセクターをマップアウトする処理。ほとん
どの物理ディスクは製造時にフォ
は通常、物理ディスクにメディアエラーが多数発生した場合に限られます。
フォールトトレランス — フォールトトレランスは、仮想ディスク内の物理
ディスクで単一のドライブ障害が発生しても、データの整合性まおよび処理機能
を損うことのない、ディスクサブシステムの機能です。PERC S110 アダプタ は、
RAID レベル 1、5 および 10 の冗長仮想ディスクによってこのサポートを提供し
ます。フォールトトレランスは、ドライブの障害発生時にシステムを利用可能な
状態に保つため、システムの可用性と関連の深い機能です。ディスクに障害が発
生した場合に備えて、PERC S110 アダプタはホットスペアディスクとオートリビ
ルド機能をサポートしています。
負荷バランシング — 負荷バランシングは、複数のコンピュータ間、ネット
ワークリンク間、CPU 間、物理ドライブ間、または他のリソース間で作業を分
散させる方法です。負荷バランシングは、リソースの使用、スループット、又は
応答時間を最大化するために使用します。コントローラでは、バランシングサー
ビスは、ファームウェアによって実行されます。負荷バランシング用の単
か、「ラウンドロビン」負荷バランシングスキームを選択できます。単一パスの
場合、ファームウェアはデバイスへの複数のパスを検出できますが、そのデバイ
スへの I/O 処理には単一のパスのみを使用します。プライマリパスで障害が検出
された場合、セカンダリパスが使用されます。コントローラの負荷バランシング
を有効にすると、ファームウェアによってラウンドロビンスキームが実装され、
冗長パスのデバイスに対して I/O が発行されます。ラウンドロビンスキームで
は、1 つの I/O を 1 つのパスに、別の I/O を第 2 のパスにといったように I/O を
発行します。ファームウェアには、最初に選択するパスに関する制限はありませ
ん。負荷バランシングを無効にした場合、ファームウェアは使用可能ないずれか
のパスを使用して I/O を発行し、以降のすべての I/O 処理で同一のパスをそのま
ま使用します。再起動時またはパスでの障害発生時には、ファームウェアは使用
可能なパスのいずれかを再度選択します。
ーマット済みであるため、フォーマットの実行
一パス
74 用語集
Page 77
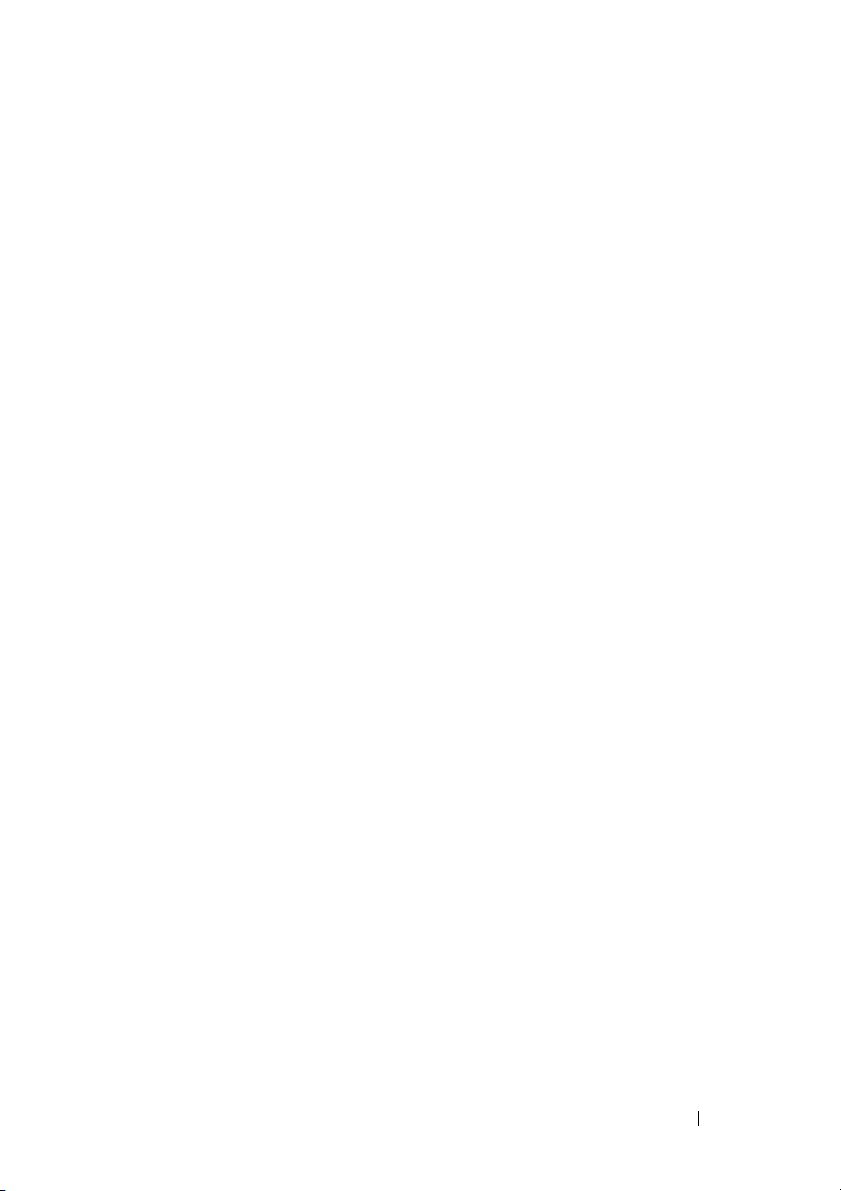
物理ディスク — データを格納するための非揮発性のランダムアドレッシン
グ可能なデバイス。物理ディスクは書き換え可能で、一般にディスクドライブと
呼ばれています。
分散パリティ — パリティでは、ストレージ(RAM またはディスク)または
送信におけるエラーを明らかにするために、1 バイトまたは 1 ワードにエキスト
ラビットが追加されます。パリティは、複数の親データセットから冗長データ
セットを生成するために使用されます。冗長データを使用して、いずれかの親
データセットを再構築できますが、 分散パリティでは、パリティデータがシステ
ム内のすべての物理ディスクに分散されます。あるディスクに障害が発生して
も、残りのディスク上の対応するデータのパリティからディスクをリビルドでき
ます。
変換 — 変換とは、(1)OCE/ 再設定 を使用した容量拡張(物理ディスクを仮想
ディスクに追加して、1 つまたは複数の仮想ディスクのストレージ容量を増加さ
せること)、または(2)再構 築(冗長仮想ディスクから、またはホットスペアも
しくはバックアップ物理ディスクから、仮想ディスク上にデータを再構築するこ
と)を意味します。
ポート — RAID コントローラ、ディスクドライブ、エンクロージャ、または別
のデバイスへ
ホストシステム — RAID コントローラが取り付けられているシステムです。
メインフレーム、ワークステーション、およびクライアントシステムは、すべて
ホストシステムと見なすことができます。
ホットスペア — アイドル状態で電源がオンのスタンバイ物理ディスクで、
ディスクに障害が発生するとただちに代用できます。ユーザーデータは含まれて
いません。ホットスペアは単一の冗長仮想ディスク専用にすることも、コント
ローラによって制御されるすべての仮想ディスクのグローバルホットスペア
プールの一部とすることもできます。ディスクに障害が発生すると、PERC S110
アダプタが障害の発生した物理ディスクのデータを自動的に引き継ぎ、データを
ホットスペアに再構築します。データの再構築は、冗長性を持つ仮想ディスク
(RAID レベル 1、5、ま た は 10、RAID 0 は不可)からのみ行うことができ、ホッ
トスペアには十分な容量が必要です。ホットスペアがエンクロージャアフィニ
ティを持つように指定されている場合は、他のバックプレーン上の他の故障ディ
スクを再構築する前に、そのホットスペアが属しているバックプレーン上の故障
ディスクの再構築を試みます。
ホットスワップ
ることです。
ミラーリング — 2 台の物理ディスクを使用し、1 台の物理ディスクに格納さ
れているデータの完全なコピーを 2 台目の物理ディスクに維持することで、完
全な冗長性を実現するプロセスです。1 台の物理ディスクに障害が発生しても、
もう 1 台の物理ディスクを使用してシステムの整合性を保全し、障害の発生し
た物理ディスクを再構築できます。
の接続ポイント。
— システムの通常の動作中に、障害の発生した部品を交換す
用語集 75
Page 78
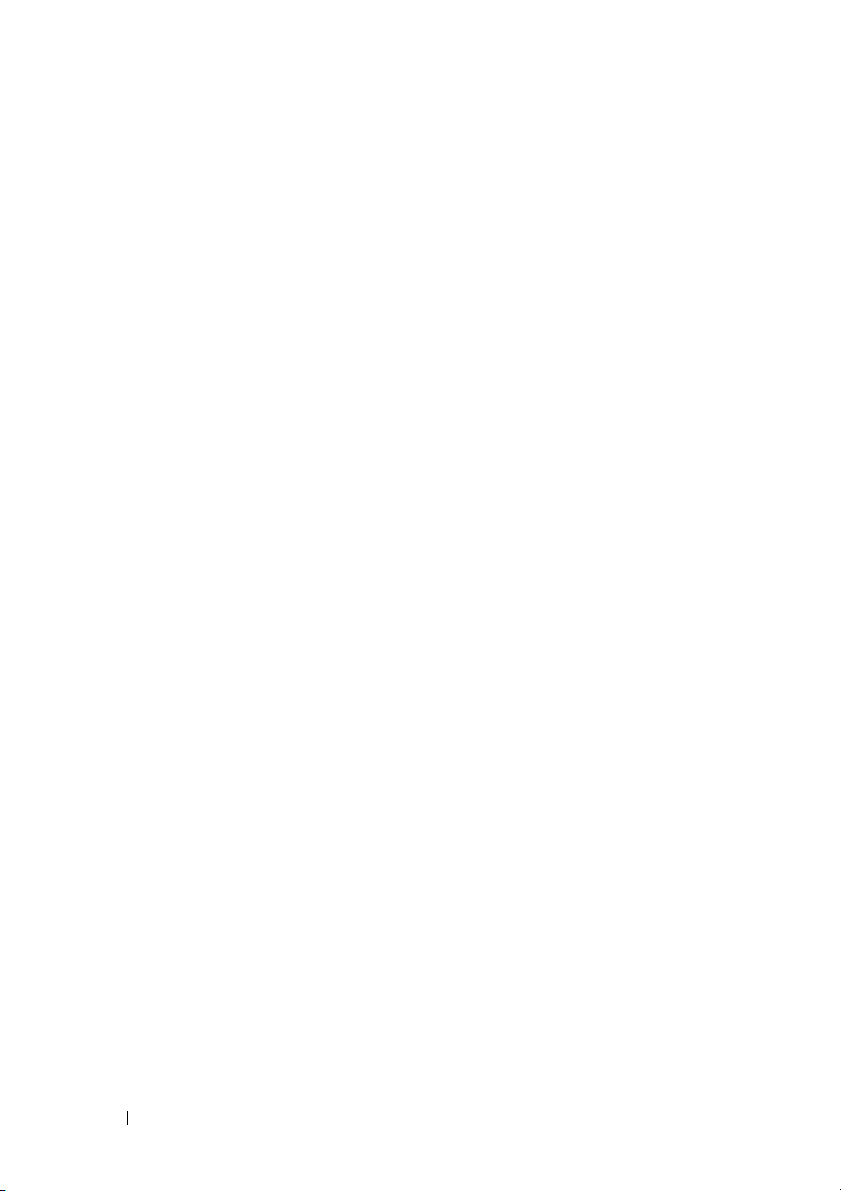
76 用語集
 Loading...
Loading...