Page 1
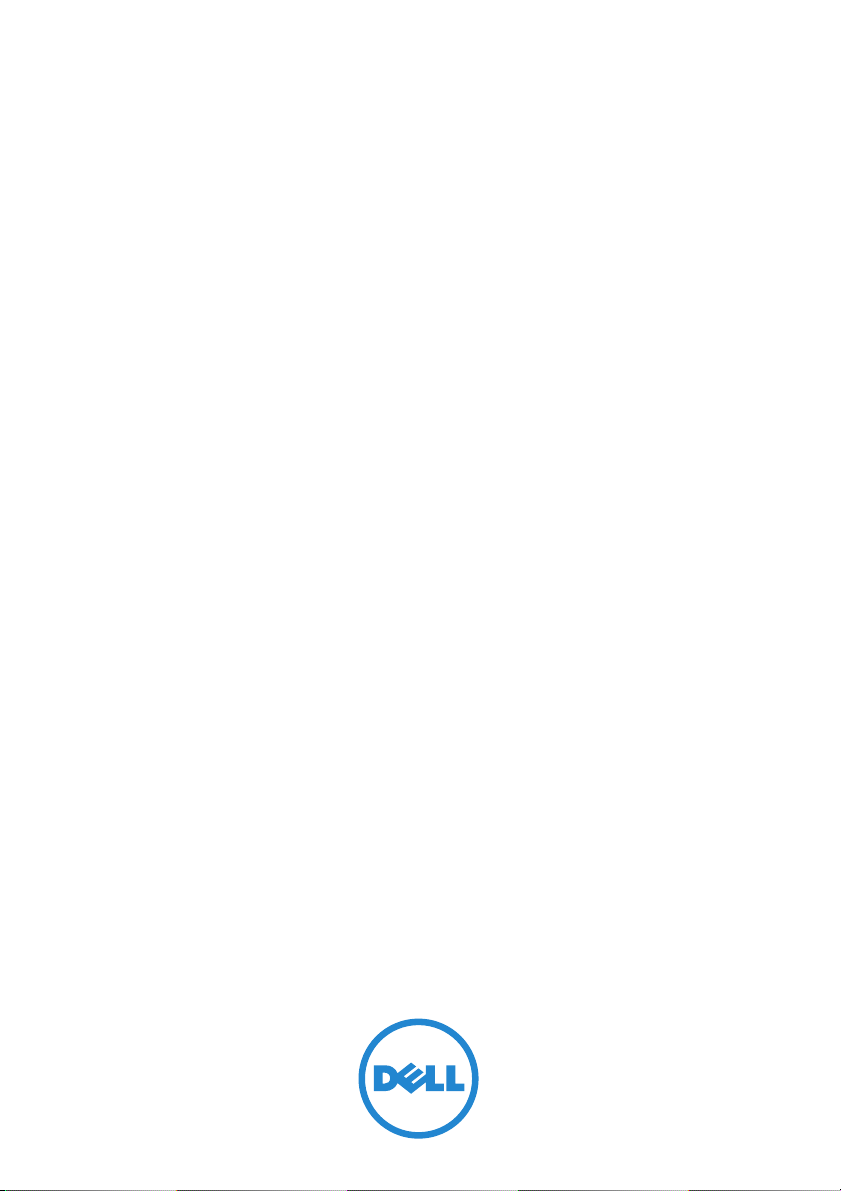
Dell PowerEdge RAID
控制器 (PERC) S110
用户指南
Page 2
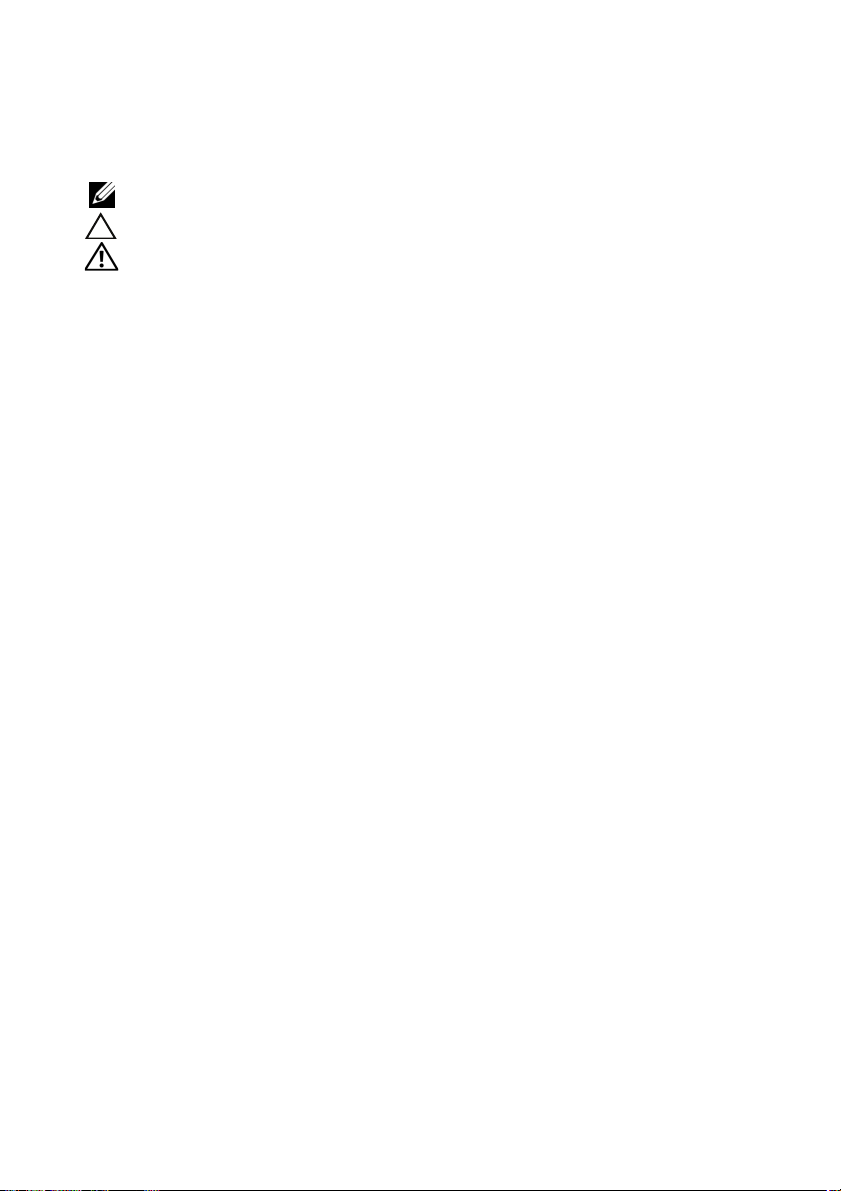
注、小心和警告
注:“注”表示可以帮助您更好地使用计算机的重要信息。
小心:“小心”表示如果不遵循说明,就有可能损坏硬件或导致数据丢失。
警告:“警告”表示可能会导致财产损失、人身伤害甚至死亡。
____________________
Copyright © 2014 Dell Inc. 保留所有权利。本产品受美国版权 、国际版权和知识产权法律保
护。Dell™ 和 Dell 徽标是 Dell Inc. 在美国和 / 或其他司法管辖区的商标。本文档中所述及的
其它商标和产品名称可能是其各自所属公司的商标。
2014 年 4 月 Rev. A03
Page 3
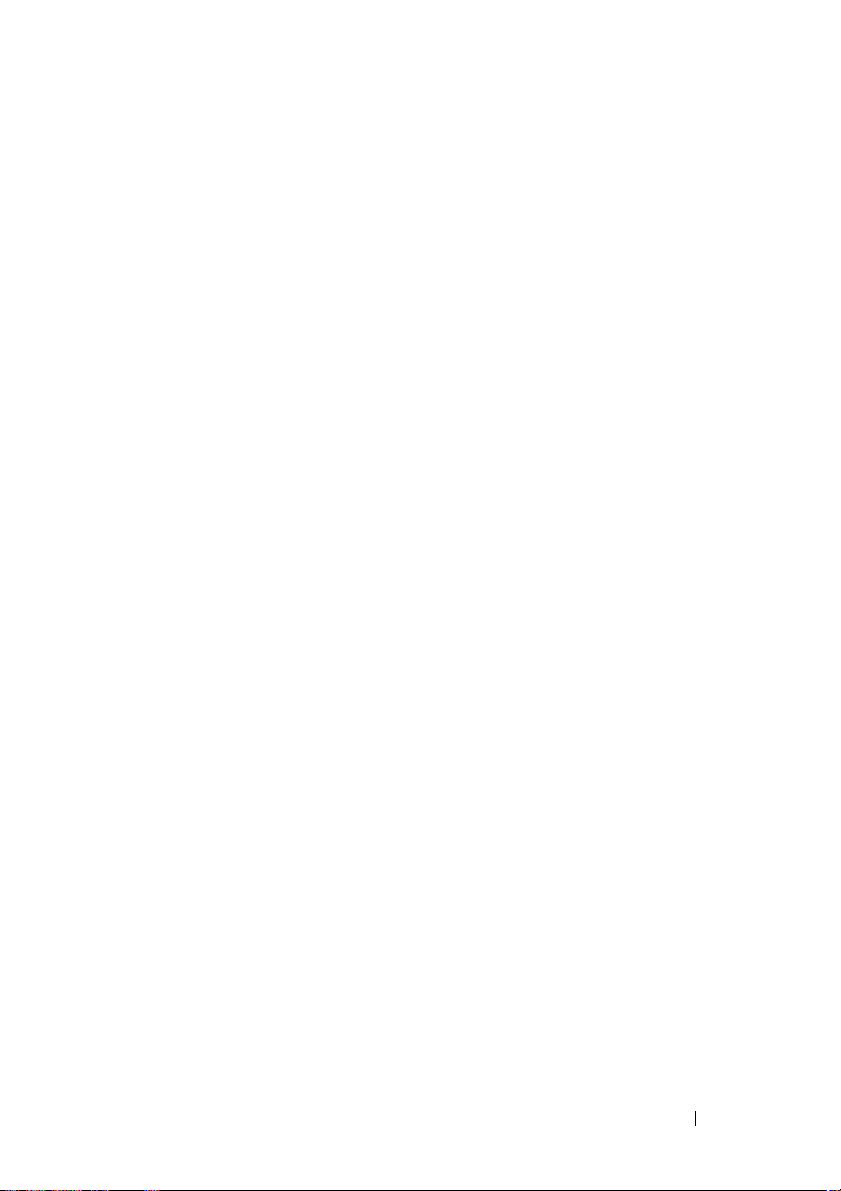
目录
1 概览 . . . . . . . . . . . . . . . . . . . . . . . . . . . . . . 3
相关说明文件 . . . . . . . . . . . . . . . . . . . . . . . 5
2 功能 . . . . . . . . . . . . . . . . . . . . . . . . . . . . . . 7
RAID 技术 - 了解磁盘阵列和虚拟磁盘 . . . . . . . . 8
RAID 控制器 功能的 PERC S110 适配器
. . . . . . . 8
3 安装驱动程序 . . . . . . . . . . . . . . . . . . . . . 15
适用于 Windows Server 2008、 2008 R2、
2012 以及 2012 R2 (在 12G 系统上)
的安装程序摘要
控制器驱动程序的预安装要求 . . . . . . . . . . . . 16
下载 Microsoft Windows 驱动程序
控制器驱动程序的预安装步骤
. . . . . . . . . . . . . . . . . . . . 15
. . . . . . . . . 16
. . . . . . . . . . . . 16
4 RAID 配置与管理 . . . . . . . . . . . . . . . . . . 21
配置控制器:使用 PERC BIOS 配置公用程序 . . . 21
配置控制器:使用 DELL PERC S110
配置公用程序
. . . . . . . . . . . . . . . . . . . . . . 33
目录 1
Page 4
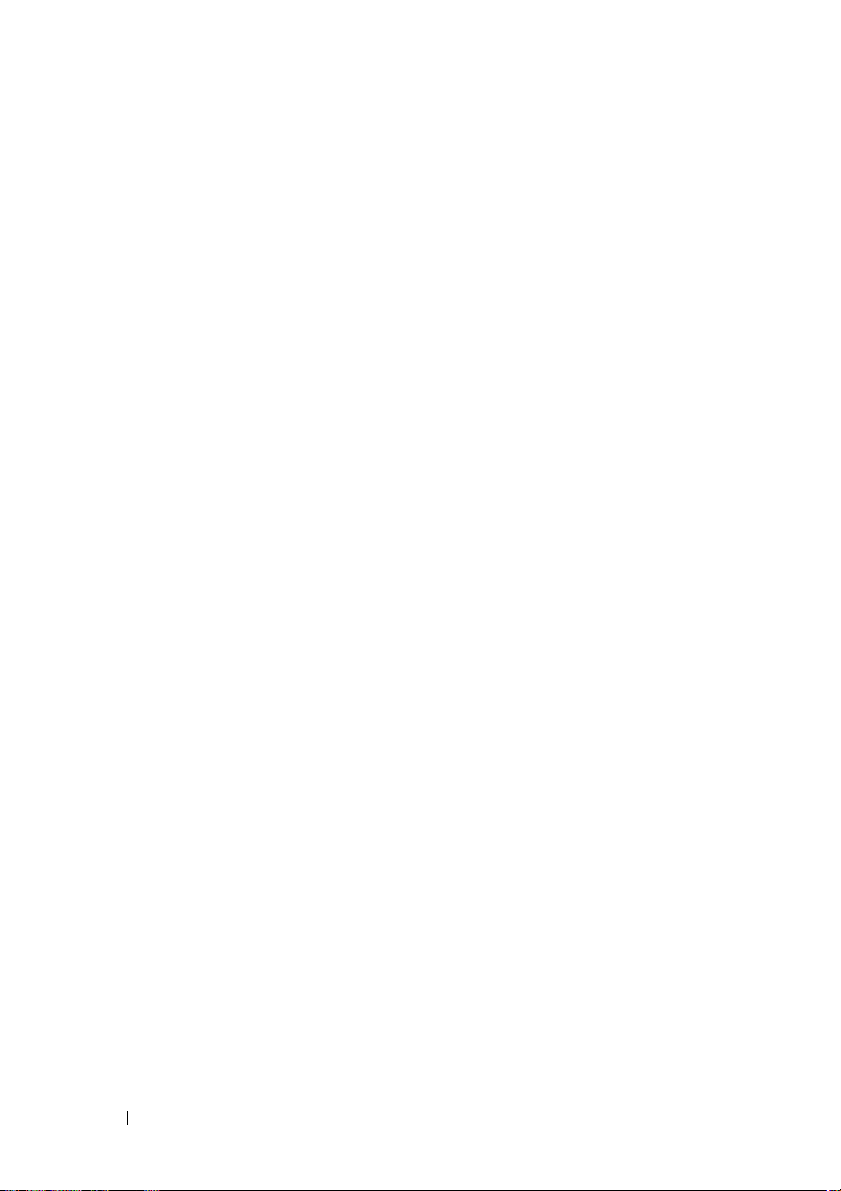
5 故障排除 . . . . . . . . . . . . . . . . . . . . . . . . 37
系统启动故障 . . . . . . . . . . . . . . . . . . . . . . 37
警告消息:Dell Inc. PERC S110
适配器 BIOS 屏幕
. . . . . . . . . . . . . . . . . . . 39
与虚拟磁盘相关的错误
与物理磁盘相关的错误
. . . . . . . . . . . . . . . . . 42
. . . . . . . . . . . . . . . . . 46
6 附录 A . . . . . . . . . . . . . . . . . . . . . . . . . . 49
关于 RAID . . . . . . . . . . . . . . . . . . . . . . . . 49
索引 . . . . . . . . . . . . . . . . . . . . . . . . . . . . . . . . 55
2 目录
Page 5
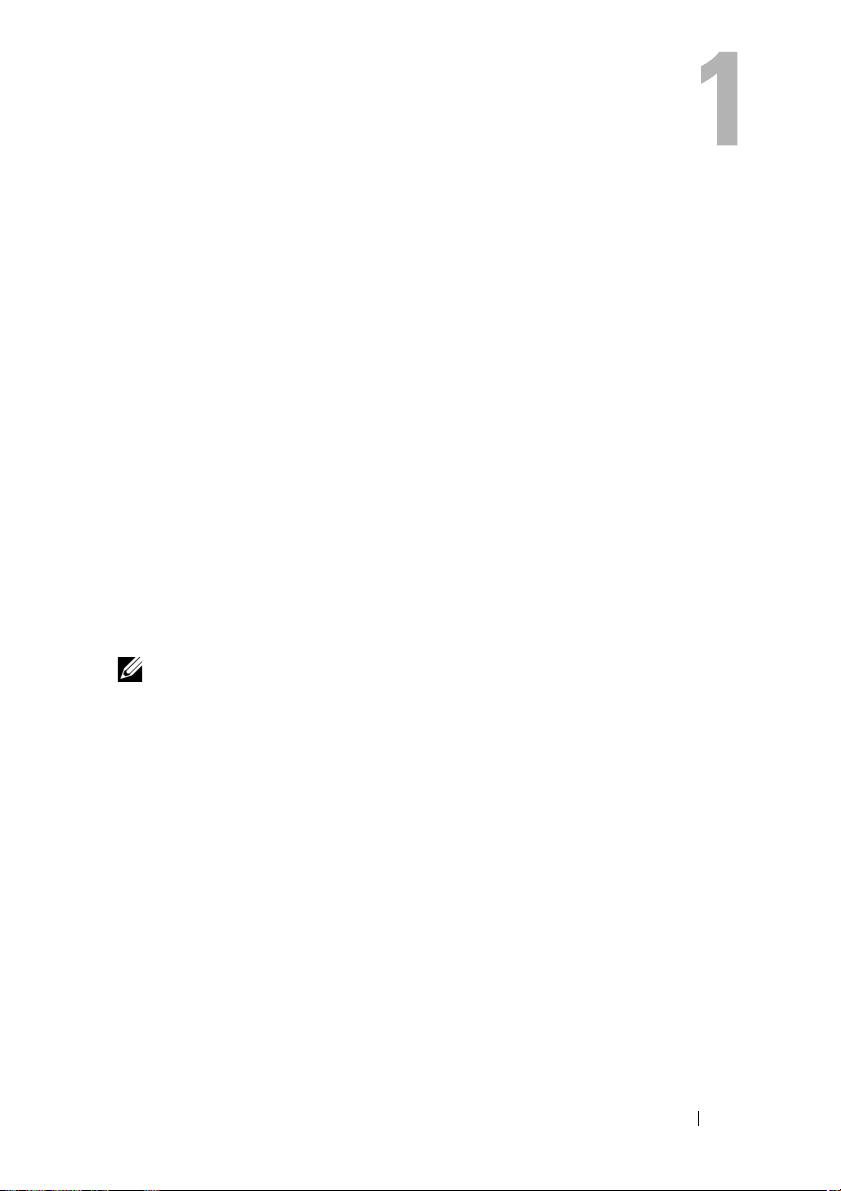
概览
Dell PowerEdge RAID 控制器 (PERC) S110 作为一种低成本
RAID 解决方案,适用于 Dell PowerEdge 重要系统。
PERC S110 解决方案具有以下特性:
•
支持
SATA
磁盘驱动器
从平台系统板上的
•
(PCH)
芯片集中运行,无需额外硬件
•
支持多达四个物理驱动器
•
支持软件
支持 “统一可扩展固件界面 ”
•
管理
允许
•
•
支持类型相同
•
允许不同
组物理磁盘中。
注:PERC S110 是系统板的集成组件,无需分别安装。
本文档适用于熟悉存储系统的安装和配置的系统管理员和技术人员。
配置和使用控制器的先决条件包括熟悉以下内容:
•
服务器和计算机网络
•RAID
•SATA
RAID 级别 0、1、5 和 10
PERC S110
SATA HDD 和 SATA SSD
(SATA HDD, SATA SSD)
RAID
技术
存储接口技术
(HDD) 和 SATA
I/O
级别的虚拟磁盘位于同一控制器中,但不支持位于同一
控制器集线器
(UEFI)
在单个控制器上共存
固态驱动器
(ICH)
和 “人机界面架构 ”
,但容量相同或不同的物理磁盘
(SSD)
或平台控制器集线器
(HII)
用于
PERC S110 控制器的平台要求
处理器
x86, 32- 位可兼容处理器, 500 MHz 以上
内存
512MB 或更高
概览 3
Page 6
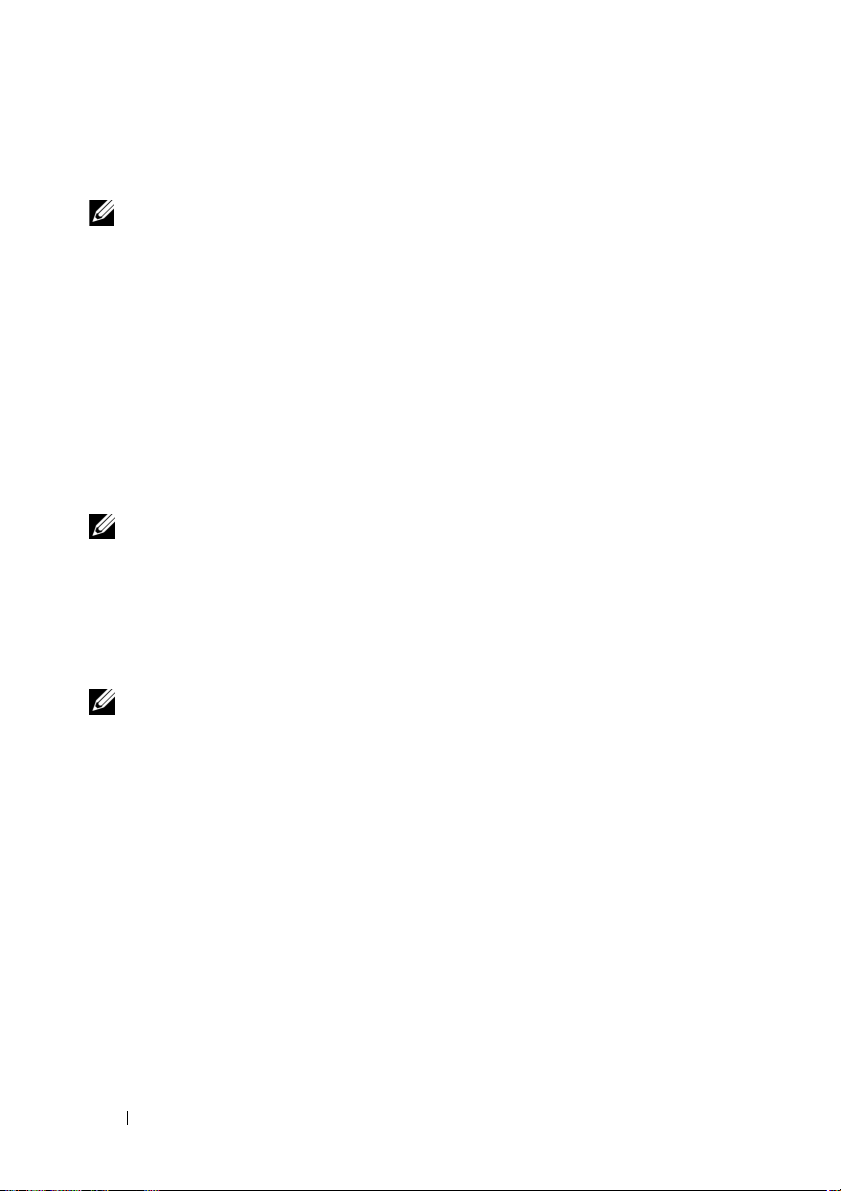
物理磁盘
至少一个 SATA 硬盘驱动器 (HDD) 或 SATA 固态驱动器 (SSD)。
注:PERC S110 控制器支持最多 4 个 SATA HDD 或 4 个 SATA SSD 物理磁
盘的电缆连接配置。
• SATA-II HDD
• SATA-II SSD
操作系统
物理磁盘可以与 PERC S110 适配器 一起使用。
物理磁盘可以与 PERC S110 适配器 一起使用。
• Microsoft Windows Server 2012 R2
• Microsoft Windows Server 2012
(
64
位),包括
32
位)
SATA
位),包括
的磁带设备和
• Microsoft Windows Server 2008 R2
• Microsoft Windows Server 2008(64
• Microsoft Windows Server 2008
注:有关受支持操作系统的最新列表和驱动程序安装说明,请参阅 Dell 支持
网站 dell.com/support/manuals 上的系统说明文件。有关特定操作系统的服
务包要求,请参阅获取系统文档的驱动程序和下载章节,网址为
dell.com/support。
支持的设备
PERC S110
注:该 PERC S110 适配器 支持使用内部 Dell RD1000 磁带设备引导至磁
适配器支持
带。在 BIOS 配置公用程序 (<Ctrl><R>) 中时,选择 Continue (继续)使
RD1000 仍为引导顺序里的第一位。如果选择 <Ctrl><Alt><Del> 组合键,
RD1000 选项将位于引导顺序列表底部,且尽享无法引导至此处。
Dell
支持的基于
(
Hyper-V
Hyper-V
SATA
虚拟化
虚拟化
光盘设备。
4 概览
Page 7
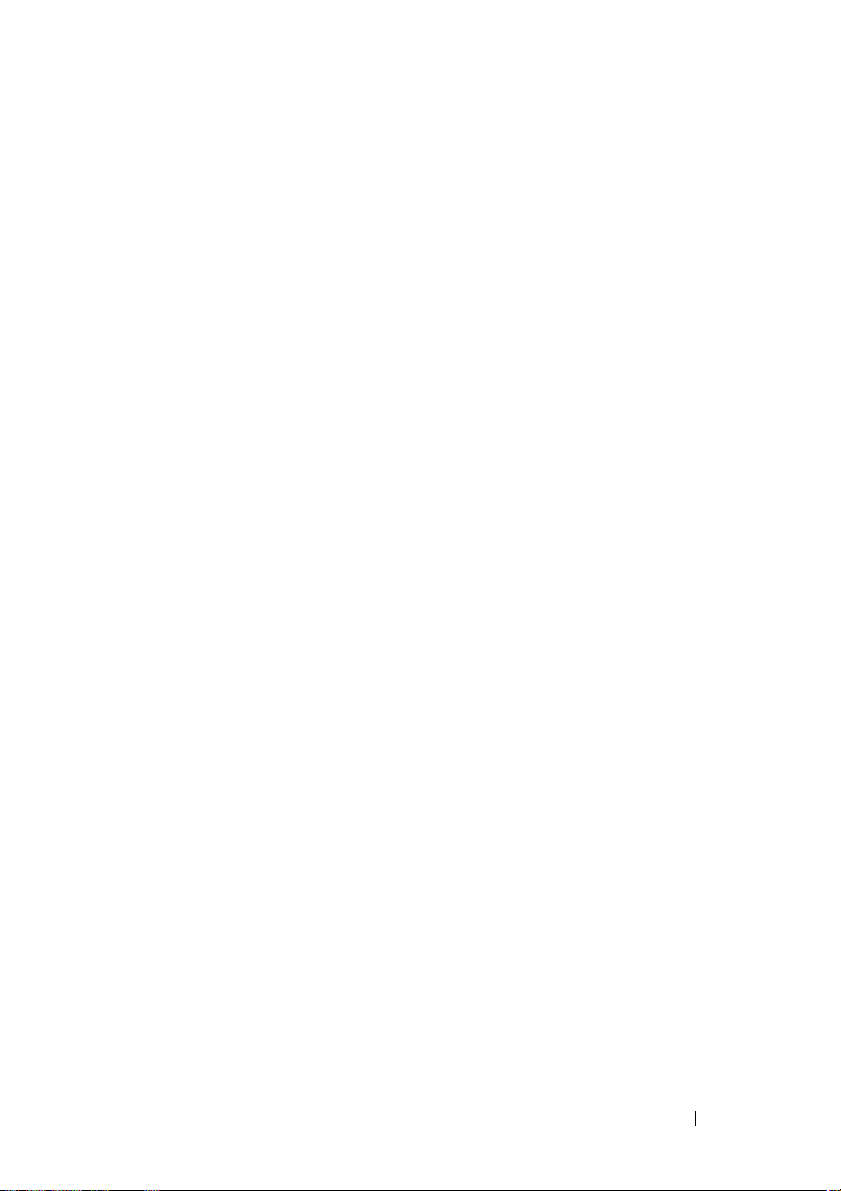
相关说明文件
•
有关所有存储控制器和
dell.com/storagecontrollermanuals
•
有关所有
•
有关所有操作系统文档,请访问 dell.com/operatingsystemmanuals
•
有关所有
•
有关所有
Dell OpenManage
PowerEdge
PowerVault
PCIe SSD
文档,请访问 dell.com/poweredgemanuals
文档,请访问 dell.com/poweredgemanuals
文档,请访问
。
文档,请访问 dell.com/openmanagemanuals
。
。
。
。
概览 5
Page 8
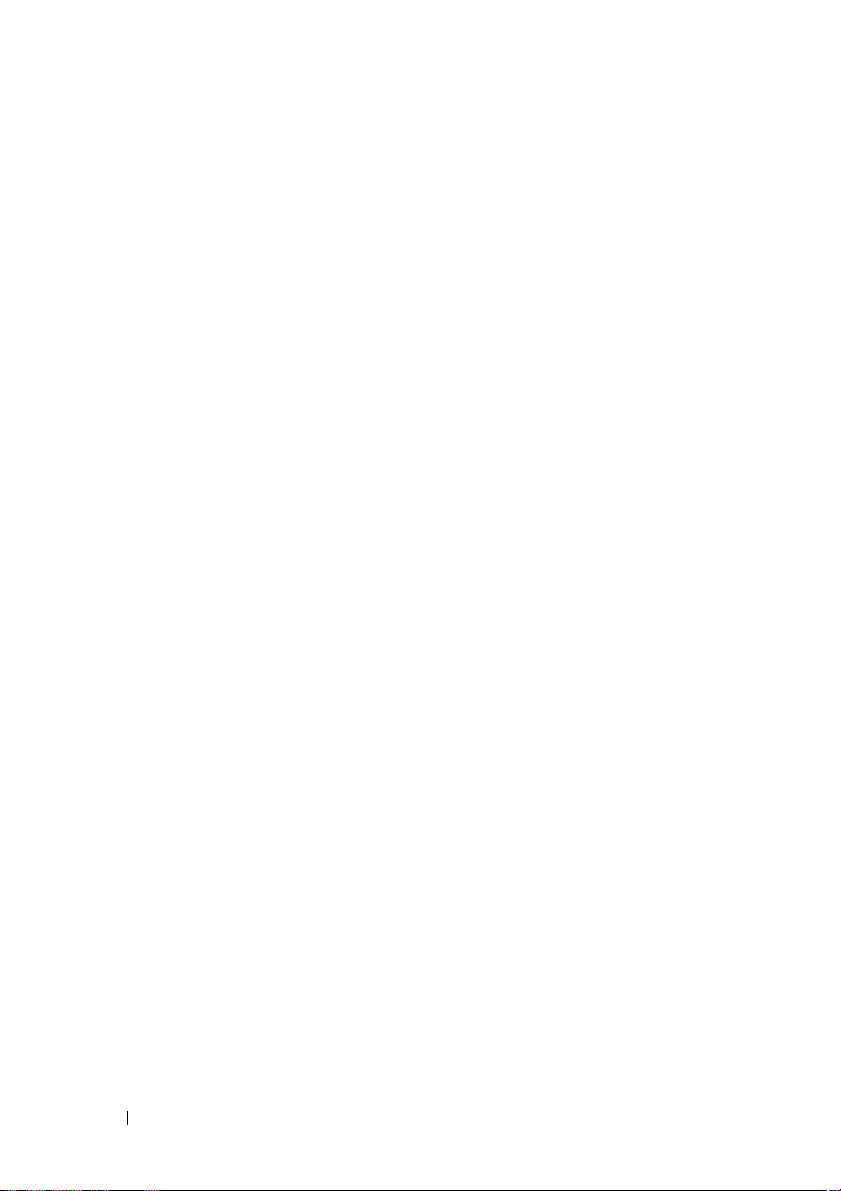
6 概览
Page 9
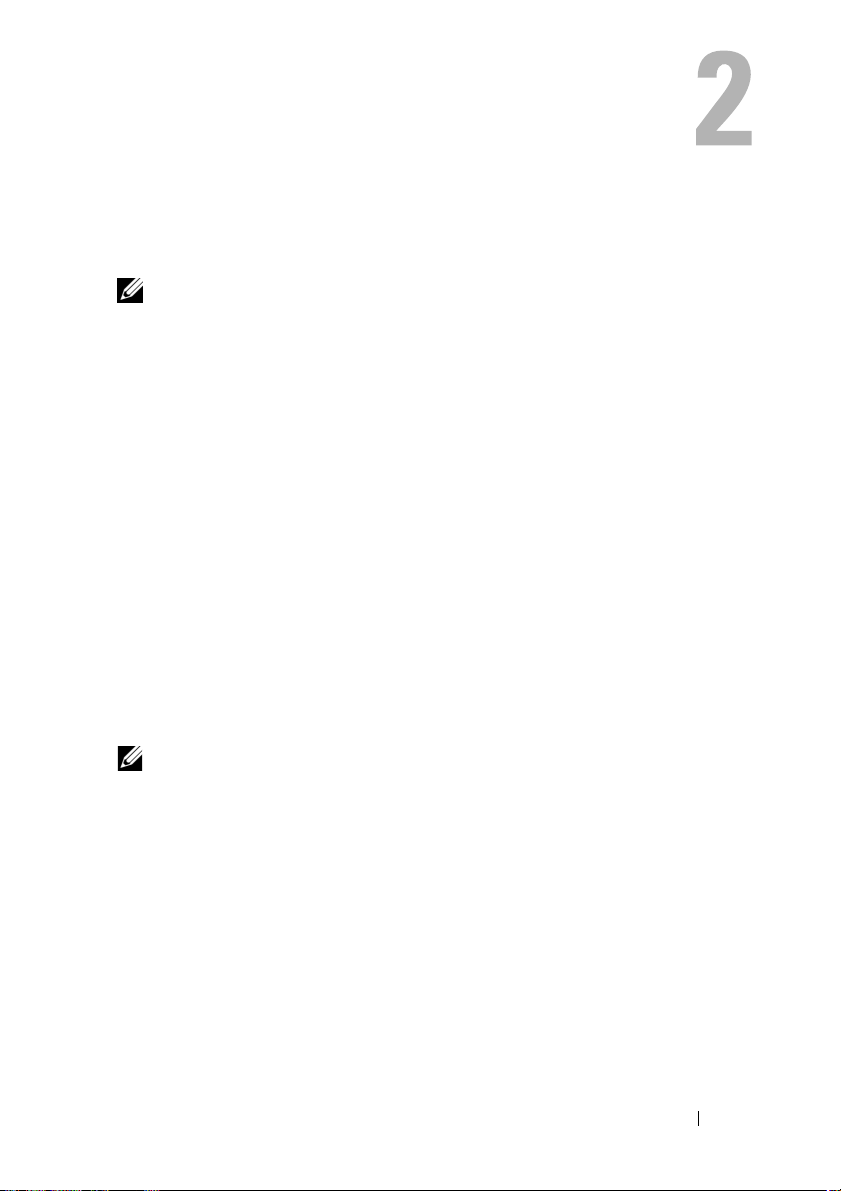
功能
本章节描述了 Dell PowerEdge PERC S110 RAID 控制器 的功能。
注:后台阵列扫描 (BAS)、后台虚拟磁盘初始化 (BGI)、一致性检查 (CC) 和
联机容量扩展 / 重新配置 (OCE/ 重新配置)只在操作系统下运行。
虚拟磁盘自动重建
当系统检测到故障时,如果已对此功能分配热备用,则可自动重建冗余虚
拟磁盘。
后台阵列扫描 (BAS)
验证并校正虚拟磁盘的镜像、卷或奇偶校验数据方面的可更正的介质错误。
(BAS)
当在操作系统中创建了虚拟磁盘之后,将自动进行后台阵列扫描
后台虚拟磁盘初始化 (BGI)
冗余虚拟磁盘的后台初始化操作可创建奇偶校验数据,以便虚拟磁盘维护
其冗余数据并且不受物理磁盘故障影响。
由于后台初始化有助于控制器识别和纠正冗余数据稍后可能出现的问题,
因此后台初始化与一致性检查相似。
借助后台初始化,可立即使用冗余虚拟磁盘。如果物理磁盘在 BGI 完成之
前发生故障,数据将会丢失。
注:尽管 BGI 是从 PERC S110 BIOS
适配器
S110
/ 驱动程序必须在 BGI 运行之前载入。
配置公用程序以软件形式启动,但
。
PERC
RAID 级别的引导 支持
该功能允许对卷、 RAID 0、 RAID 1、 RAID 5 和 RAID 10 提供引导支持。
功能 7
Page 10
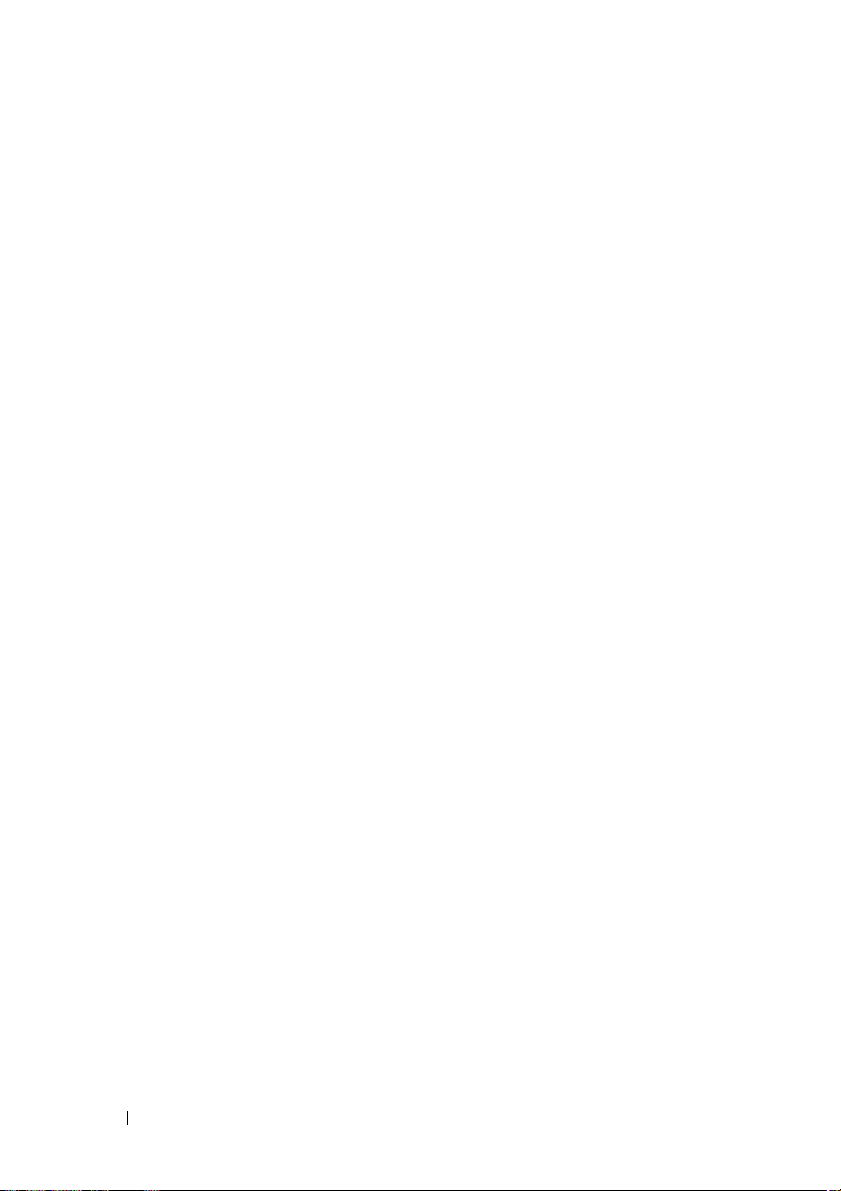
RAID 技术 - 了解磁盘阵列和虚拟磁盘
Dell PowerEdge PERC S110 RAID 控制器 允许:
• SATA HDD 和/或 SATA SSD
•
同一类型但容量不同的物理磁盘 (
•
不同
RAID
级别的虚拟磁盘位于同一控制器中,但不支持位于同一组物
理磁盘中。
物理磁盘在一个控制器中共存。
SAS HDD、SATA SSD
)。
RAID 控制器 功能的 PERC S110 适配器
降级虚拟磁盘的引导支持
允许系统从降级的冗余虚拟磁盘(RAID 1、RAID 5 或 RAID 10)进行引导。
虚拟磁盘的高速缓存支持
支持以下高速缓存选项:
•
预读/回写
•
不预读/回写
•
预读/直写式
•
不预读/直写式。
PERC S110 可将部分系统内存用作高速缓存。
点检验
可进行各种类型的点检验 (后台初始化、一致性检查和重建),以在重新
启动后在上一个点恢复。
系统重新启动后,后台点检验将在其最近的检验点恢复。
命令队列
命令队列是 PERC S110 所支持的 SATA 物理磁盘使用的命令协议。
命令队列允许主机同时向磁盘发出多个输入 / 输出请求。然后,磁盘可决
定处理这些命令的顺序,从而实现最佳性能。
8 功能
Page 11
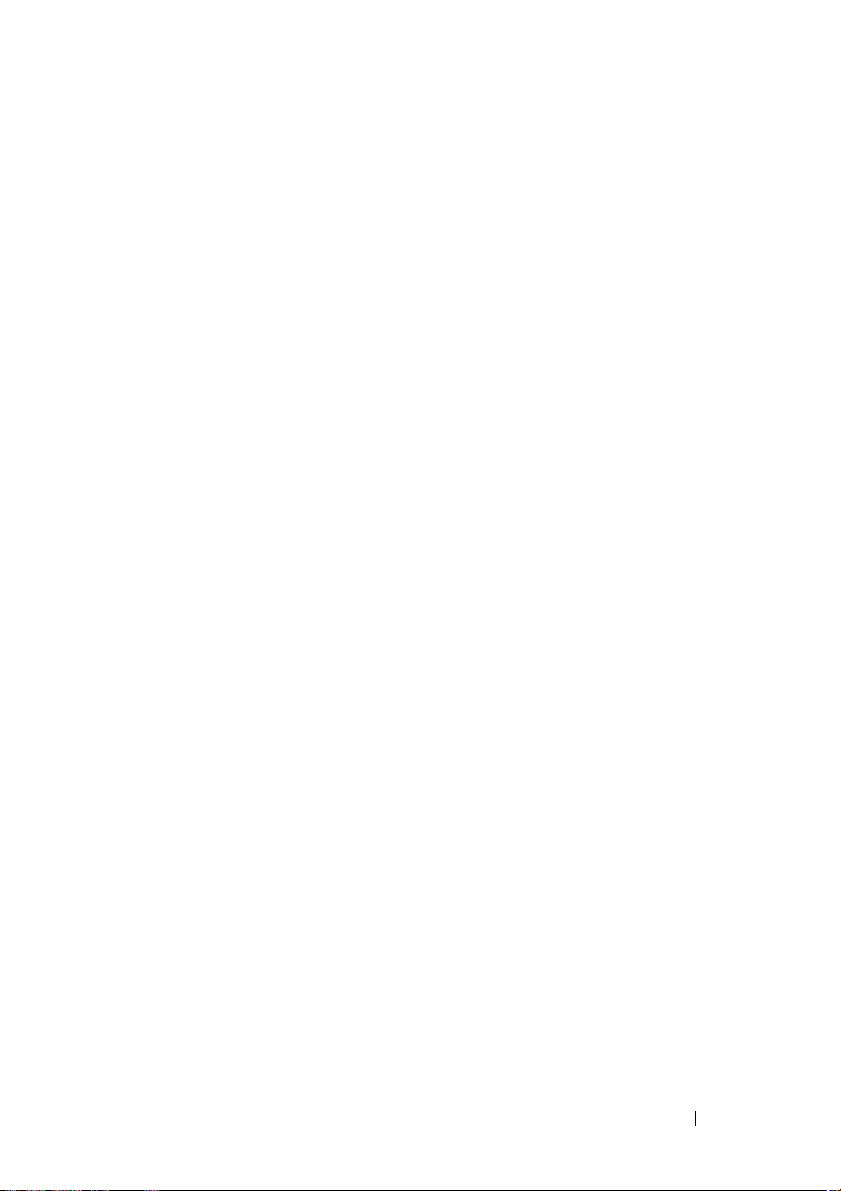
一致性检查 (CC)
一致性检查属后台操作,可检验和纠正容错物理磁盘的镜像或奇偶校验数
据。建议您定期在物理磁盘上运行一致性检查。
默认情况下,一致性检查会纠正镜像或奇偶校验不一致问题。纠正数据
后,系统会假定在镜像集中的主要物理磁盘上的数据为正确的数据,然后
将其写入到镜像集的次要物理磁盘中。
一致性检查在 PERC S110 适配器公用程序中无法由用户触发。但在使用
Dell OpenManage Server Administrator 存储管理时则可通过用户启动一致
性检查。
磁盘初始化
对于物理磁盘,初始化时会将元数据写入物理磁盘,以便控制器使用该物
理磁盘。
容错性
PERC S110 提供以下容错功能,以便物理磁盘在发生故障时避免数据丢失:
•
物理磁盘故障检测 (自动)。
•
使用热备用进行虚拟磁盘重建(如果已为此功能配置热备用,则会自动
执行)。
•
奇偶校验生成和检查 (仅限
•
物理磁盘的手动更换可热交换,无需重新引导系统(仅用于带有可热交
换背板的系统)。
如果 RAID 1 (镜像)的一端发生故障,则可使用镜像另一端的物理磁盘
重建数据。
如果 RAID 5 中的物理磁盘发生故障,其余物理磁盘上存在有奇偶校验数
据,则可使用该奇偶校验数据将数据还原到配置为热备用的新的更换的物
理磁盘。
如果 RAID 10 中的物理磁盘发生故障,虚拟磁盘仍将正常工作,并从成功
镜像的物理磁盘中读取数据。每个镜像集中的单个磁盘发生故障时仍可保
持正常工作,具体视镜像集发生的故障而定。
RAID 5
)。
镜像重建
RAID 镜像配置可在插入新物理磁盘并将该磁盘指定为热备用后重建。系
统无需重新引导。
功能 9
Page 12
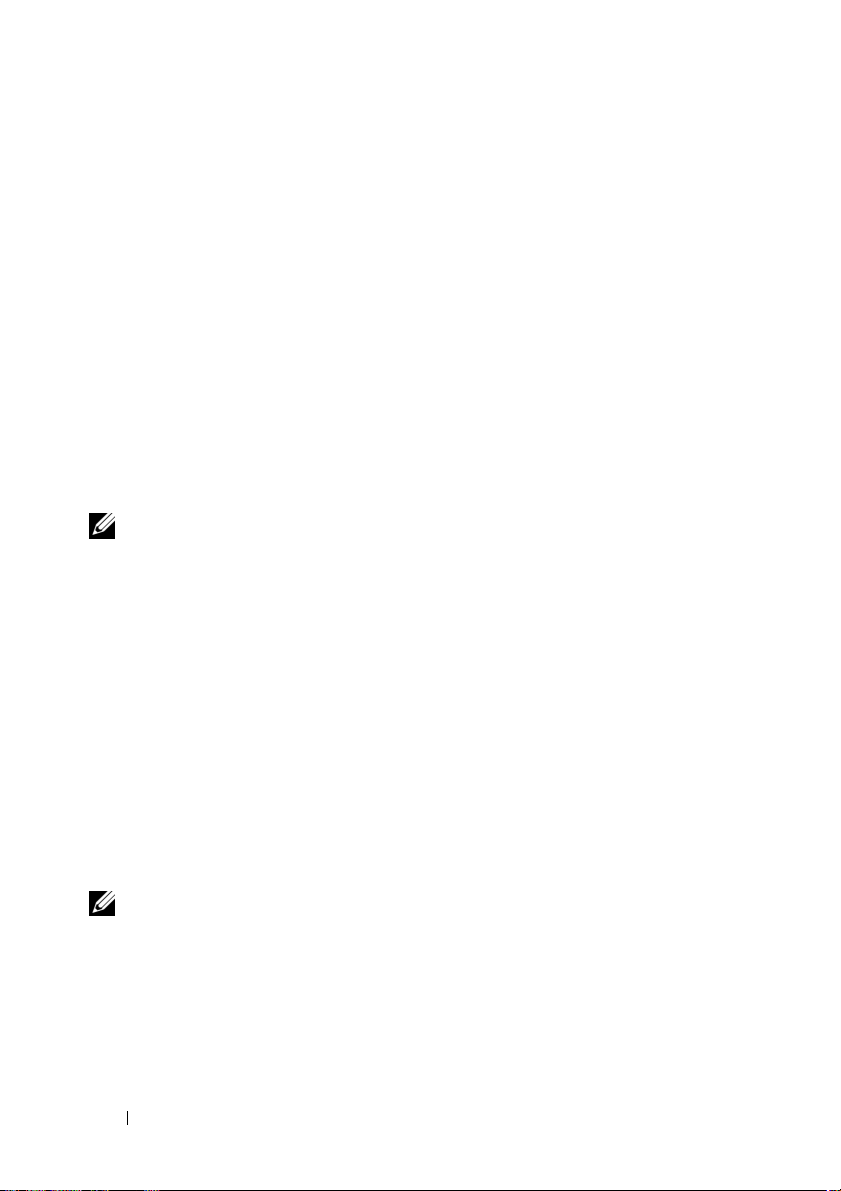
联机容量扩展 / 重新配置 (OCE/ 重新配置)
OCE/重新配置是将存储容量添加到现有虚拟磁盘的过程。大多数情况下,
系统无需脱机即可添加额外存储容量。不过,如果需添加额外的物理磁盘
且系统不支持热交换,则必须关闭系统。
OCE/ 重新配置可通过使用虚拟磁盘集成未使用的存储来增大虚拟磁盘的
总存储容量。
用户在添加物理磁盘(如果系统具有热交换功能)和重新分配虚拟磁盘上
的数据时,可同时存取数据。
对于卷和 RAID 1, OCE 通过使用已成为虚拟磁盘成员的物理磁盘的可用
空间来扩充虚拟磁盘。对于 RAID 0、 RAID 5 和 RAID 10,可通过将物理
磁盘添加到虚拟磁盘来增加额外容量。
物理磁盘 (常用)
PERC S110 支持最多四个 SATA HDD 或 SSD 物理磁盘。
注:虚拟磁盘中的物理磁盘必须属于同一接口类型和驱动器类型 (HDD 或
SSD)。例如,您不能在同一个虚拟磁盘中混合使用 HDD 和 SSD 物理磁盘。
RAID 0 和 RAID 5 最多可使用四个物理磁盘。RAID 1 最多可使用两个物理
磁盘。 RAID 10 最多可使用四个物理磁盘。
如果物理磁盘在系统启动过程中发生故障,控制器将对发生故障的物理磁
盘如下进行标识:
•
在
PERC S110
障的物理磁盘。
•
在 Dell Inc. PERC S110
磁盘为
发生故障的物理磁盘。
•
在
•
使用每个物理磁盘上的双色状态
琥珀色元件闪烁。
注:PERC S110 适配器 支持容量为 2 TB 或更大的 HDD 物理磁盘。
Degraded
Dell OpenManage Server Administrator
适配器公用程序中,以红色突出显示虚拟磁盘中发生故
控制器
BIOS
屏幕的简短警告中,找到的虚拟
(降级)和/或 Failed
LED
(故障)。此消息意在提示用户
存储管理中。
。状态
LED
的绿色元件关闭,而
物理磁盘热交换 (热交换功能)
热交换(热插拔)功能是指在主机系统通电时,将某一物理磁盘手动替换
为另一物理磁盘。
如果系统支持热交换,则可在控制器运行时将物理磁盘插入到系统背板,
同时不会导致控制器重置。
10 功能
Page 13
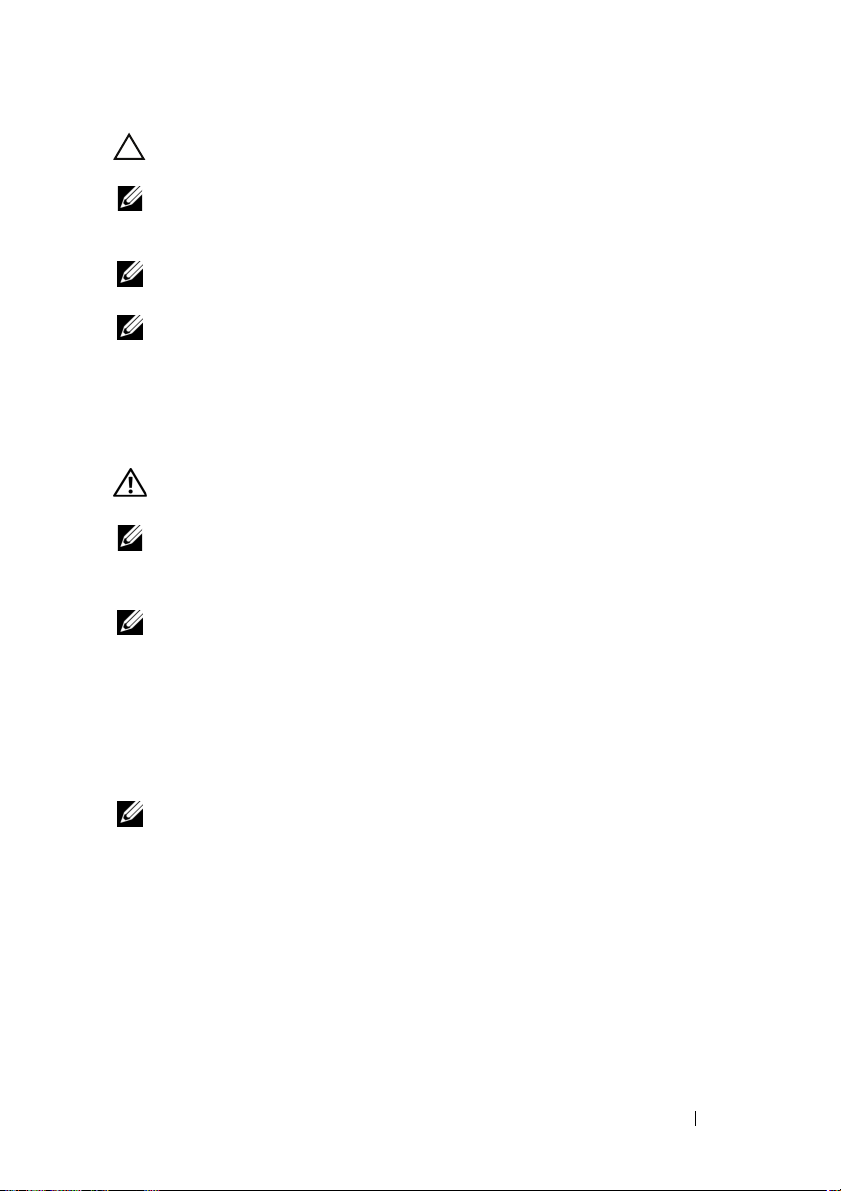
小心:仅当系统拥有 PERC S110 适配器 且具有支持热交换的背板时才能从
系统进行物理磁盘热交换。
注:若仅当卸下系统的护盖时才能访问系统的物理磁盘,则无法对物理磁盘
进行热交换。物理磁盘必须位于背板上 (位于可拆卸前面板后方)并可从外
部存取。
注:当在虚拟磁盘中更换已创建的物理磁盘时,确保用 SATA HDD 物理磁盘
更换 SATA HDD 物理磁盘,用 SATA SSD 物理磁盘更换 SATA SSD 物理磁盘。
注:热交换物理磁盘时,请确保新磁盘的容量大于或等于要更换的物理磁盘。
物理磁盘漫游
控制器支持将物理磁盘从某一背板插槽或电缆连接移动到另一背板插槽或
电缆连接 (位于同一控制器上)。控制器将自动识别重新定位的物理磁盘
并将其以正确的逻辑顺序放置。
警告: 如果您执行磁盘漫游时 OCE/ 重新配置正在存储管理上运行,则虚
拟磁盘将丢失。
注:有关如何打开系统和添加部件的详细信息,请参阅 Dell 支持网站
(dell.com/support/manuals) 上提供的 《用户手册》。
要进行物理磁盘漫游,请执行以下步骤:
注:这些步骤不适用于具有带热交换功能的背板的系统。
1
关闭系统、物理磁盘、存储设备和系统组件的电源。
2
从系统断开电源线。
3
将物理磁盘移动到背板上的其他插槽或与其他电缆连接。
4
执行安全检查。确保正确插入物理磁盘。
5
连接电源线并打开系统电源。
注:控制器从物理磁盘上的配置数据中检测到 RAID 配置。
存储端口 (Storport) 驱动程序支持
有关
Microsoft Windows Server
吞吐量并改善微型端口驱动程序接口。
2008 及更高版本,Storport 驱动程序将提升
功能 11
Page 14
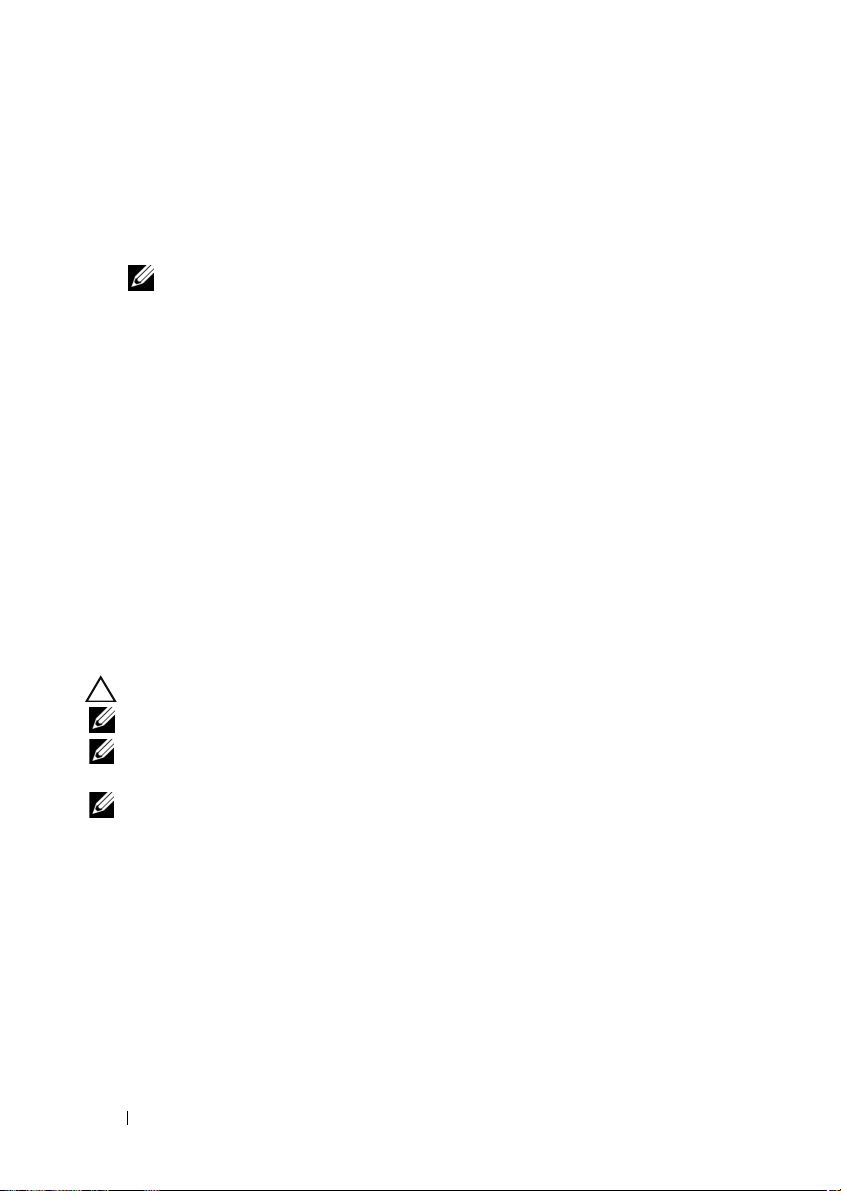
虚拟磁盘 (常用)
系统最多支持八个虚拟磁盘。
PERC S110 适配器 允许:
•
在单个控制器上创建不同
注: 不允许在相同物理磁盘上混合不同 RAID 级别。
•
针对不同应用的不同特点构建不同的虚拟磁盘。
RAID
级别的虚拟磁盘。
PERC S110 适配器 不允许:
•
通过混合的不同类型物理磁盘创建虚拟磁盘。例如,不能从两个
物理磁盘和一个
HDD
有这些物理磁盘都必须是相同的驱动器类型 (
•
如果某个物理磁盘与其它一个或多个物理磁盘属于不同类型,请选择该
SATA SSD
物理磁盘创建
RAID 10
HDD 或 SSD
SATA-II
虚拟磁盘。所
)。
物理磁盘作为专用热备份。
虚拟磁盘是指由控制器从一个或多个物理磁盘创建的数据存储。尽管虚拟
磁盘可从多个物理磁盘创建,但操作系统仍将其视为单个磁盘。
任意 RAID 级别的虚拟磁盘容量均可联机扩展而无需重新引导操作系统。
虚拟磁盘迁移
PERC S110 控制器支持自动虚拟磁盘从一个 PERC S100 或 PERC S110 适
配器迁移至其他 PERC S110 适配器。
小心:
注:在迁移虚拟磁盘之前备份虚拟磁盘数据。
如果您在
OCE/
重新配置期间执行虚拟磁盘迁移,则虚拟磁盘将会丢失。
注:确保属于该虚拟磁盘一部分的所有物理磁盘都已迁移。处于最佳和降级
状态的虚拟磁盘会被自动迁移。处于脱机状态的虚拟磁盘不应迁移。
注:在不同的系统型号之前不能迁移可引导虚拟磁盘。
迁移虚拟磁盘
1
关闭包含源控制器的系统。
2
如果系统不支持热插入物理磁盘,关闭目标系统。
3
将相应的物理磁盘从源控制器移动到目标系统中的目标控制器。不必将
物理磁盘插入到目标系统内的相同插槽。
4
如果目标系统已关闭,请将它开启。
12 功能
Page 15
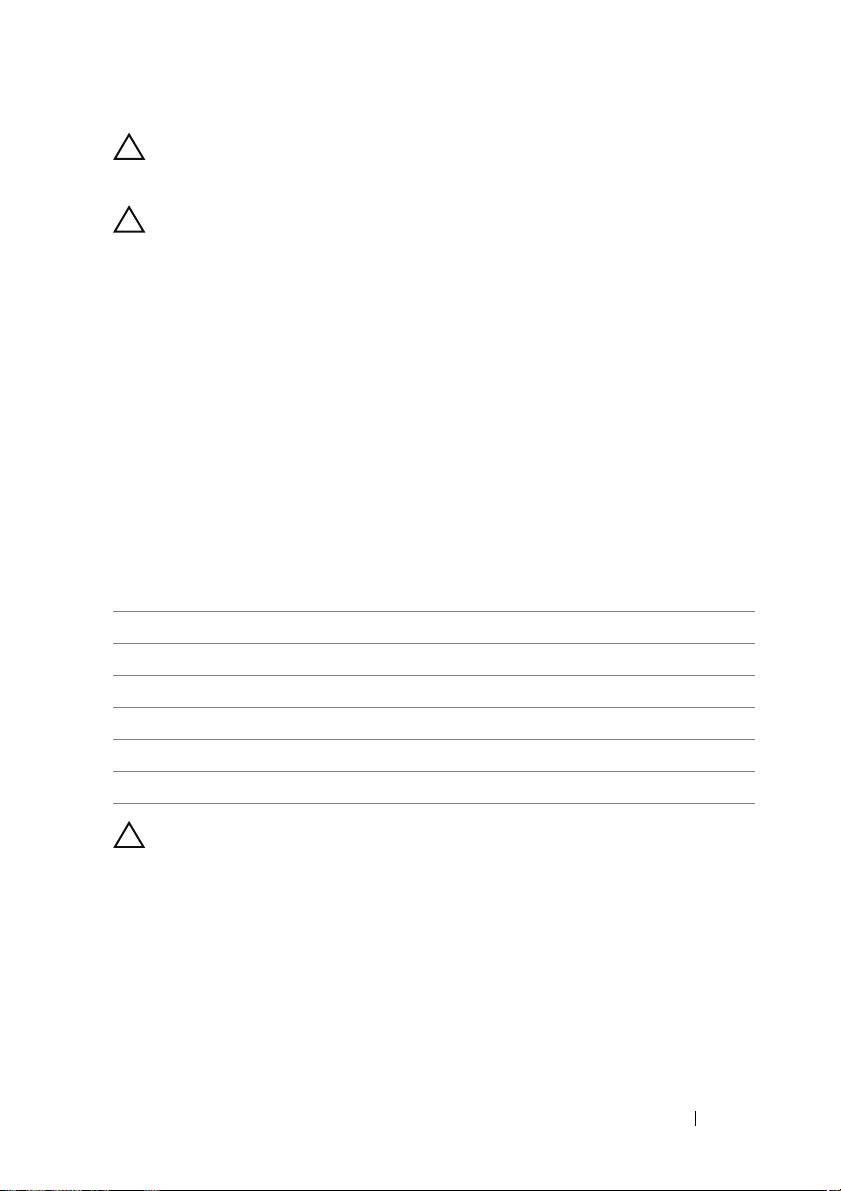
小心:对于降级的虚拟磁盘,如果在 BIOS 配置公用程序 (<CTRL><R>)
中启用了 “pause if degraded”(降级时暂停)选项,则 BIOS 配置公用程
序 (<CTRL><R>) 会暂停并提示执行操作。
小心:
开始迁移后,请确保所有物理磁盘均已迁移并存在于相应的虚拟磁盘中
虚拟磁盘 RAID 级别
可以创建不同 RAID 级别的虚拟磁盘。
虚拟磁盘转换
虚拟磁盘转换可能包含:
•
使用
OCE
的容量扩充 (由此在原始物理磁盘中或在新增额外物理磁盘
之后分配额外虚拟磁盘空间)。
•
重建(重建虚拟磁盘中数据的方法为使用可用的热备份或备用物理磁盘
进行重建)。
读取、写入和高速缓存策略
表
2-1
显示读取、写入和高速缓存策略可以获得
表 2-1。 PERC S110 的读取、写入和高速缓存策略
Category (类别) 受支持 PERC S110 适配器
高速缓存设置 是
预读 / 回写 是
不预读 / 回写 是
预读 / 直写式 是
不预读 / 直写式 是
PERC S110
适配器 的支持
。
。
小心:当前启用写高速缓存模式的默认设置为直写式、不预读 (WT、NRA)。
要启用回写式 (WB),建议您使用 UPS (不间断电源)。
功能 13
Page 16
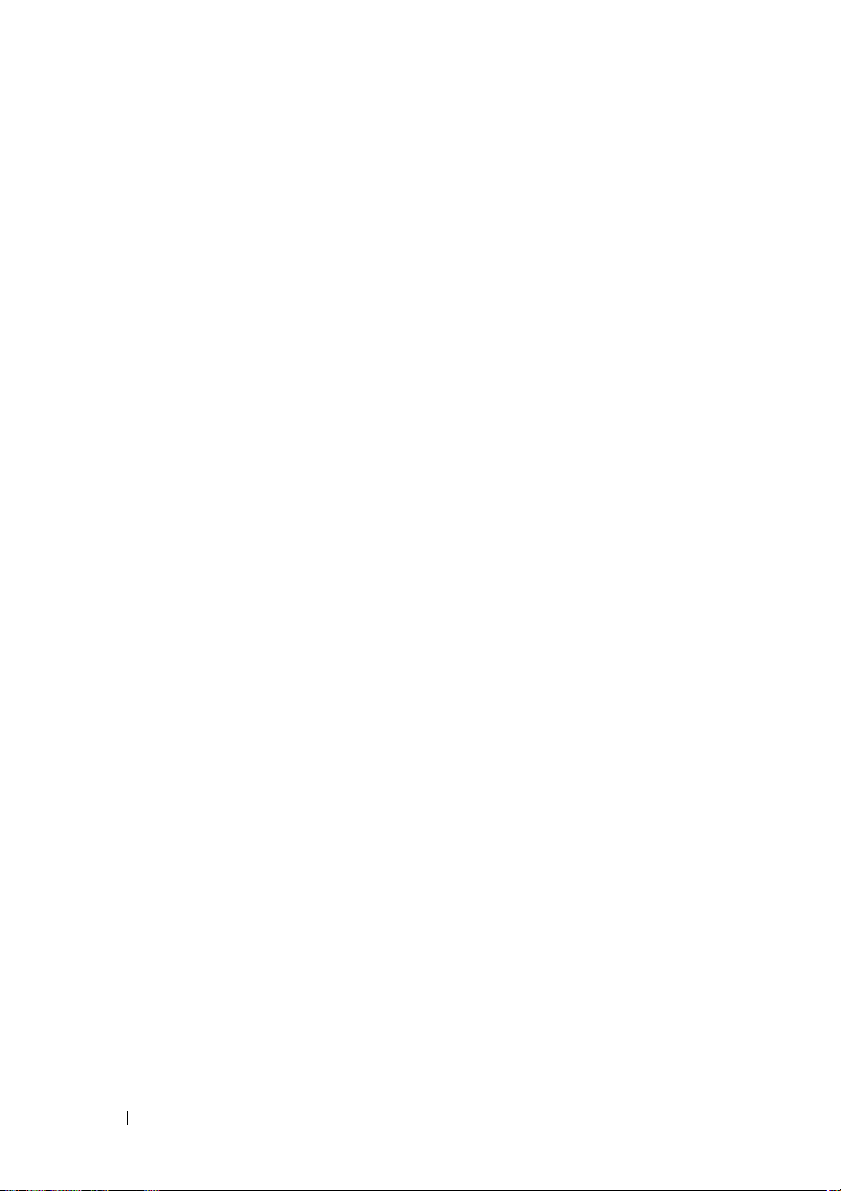
14 功能
Page 17
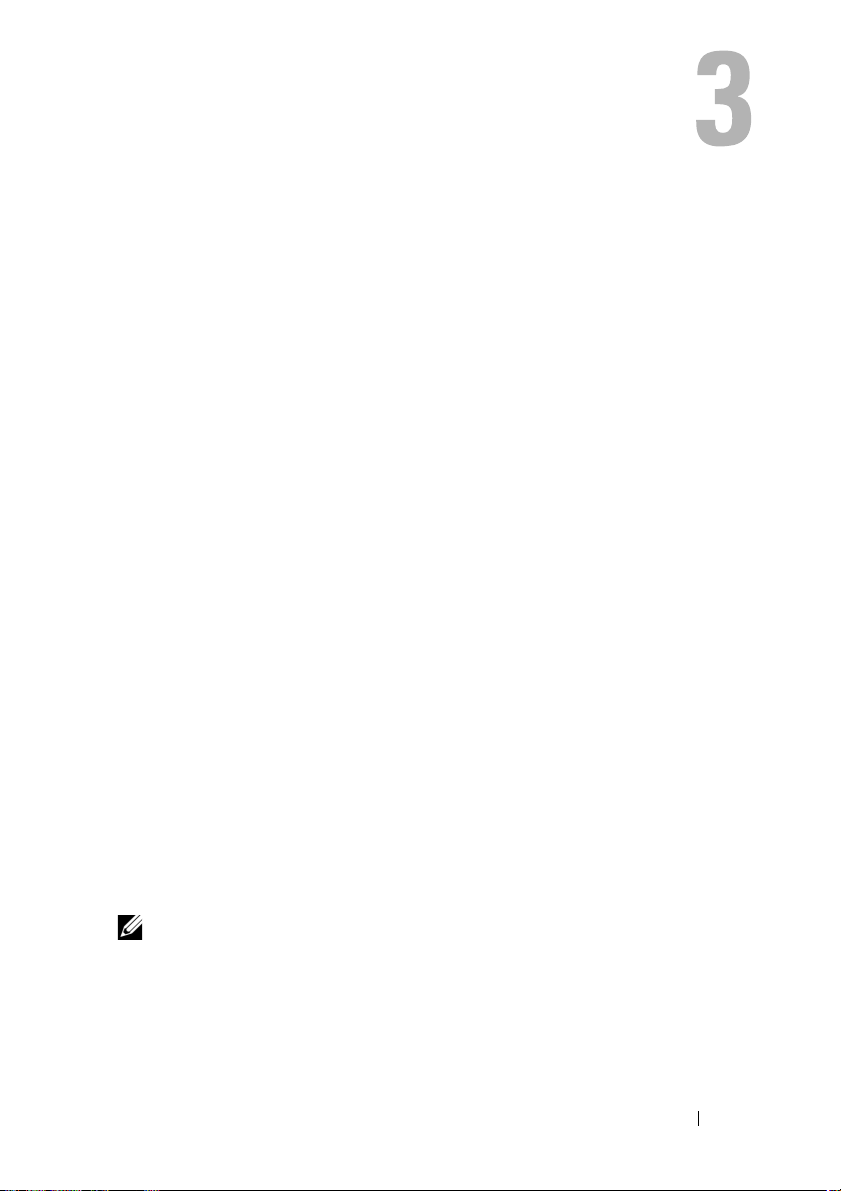
安装驱动程序
Dell PowerEdge PERC S110 RAID 控制器 要求控制器驱动程序在支持的操
作系统上运行。
PERC S110 卡驱动程序安装的方法取决于您所使用的系统类型,以及在系
统中安装的 Microsoft Windows 操作系统的类型。
适用于
Windows Server 2008、2008 R2、2012
以及 2012 R2 (在 12G 系统上)的安装程序
摘要
1
下载
PERC S110
Windows
2将 SATA
制器设置为
3
初始化物理磁盘。请参阅第
4
创建可引导虚拟磁盘。请参阅第
5
检查控制器选项和引导列表优先级。请参阅第
选项和引导列表优先级”。
6
可更改设备的引导优先级列表 (如果适用)。请参阅第
改
Boot Priority List for Devices
7
在操作系统安装过程中安装控制器驱动程序。请参阅第
操作系统安装过程中安装控制器驱动程序”。
8
有关支持
系统,您需要手动额外安装 bccfg3.sys 驱动程序。请参阅第
“安装
注:此步骤也适用于支持 Microsoft Windows Server 2012、 Microsoft
Windows Server 2012 R2 和 Microsoft Windows Server 2008 R2 SP1 操作系
统的 Dell PowerEdge R220 系统。
驱动程序”。
控制器设置为
RAID
Microsoft Windows Server 2012 R2
bccfg3.sys
卡驱动程序。请参阅第
RAID
模式。请参阅第
模式”。
17
页上的“初始化物理磁盘(根据需要)”。
17
页上的 “创建可引导虚拟磁盘”。
(设备的引导优先级列表)(如适用)”。
驱动程序”。
16
页上的 “下载
16
页上的 “将
17
页上的 “检查控制器
的所有
Microsoft
SATA
控
17
页上的 “更
18
页上的 “在
Dell 第12 代 (12G)
19
页上的
安装驱动程序 15
Page 18
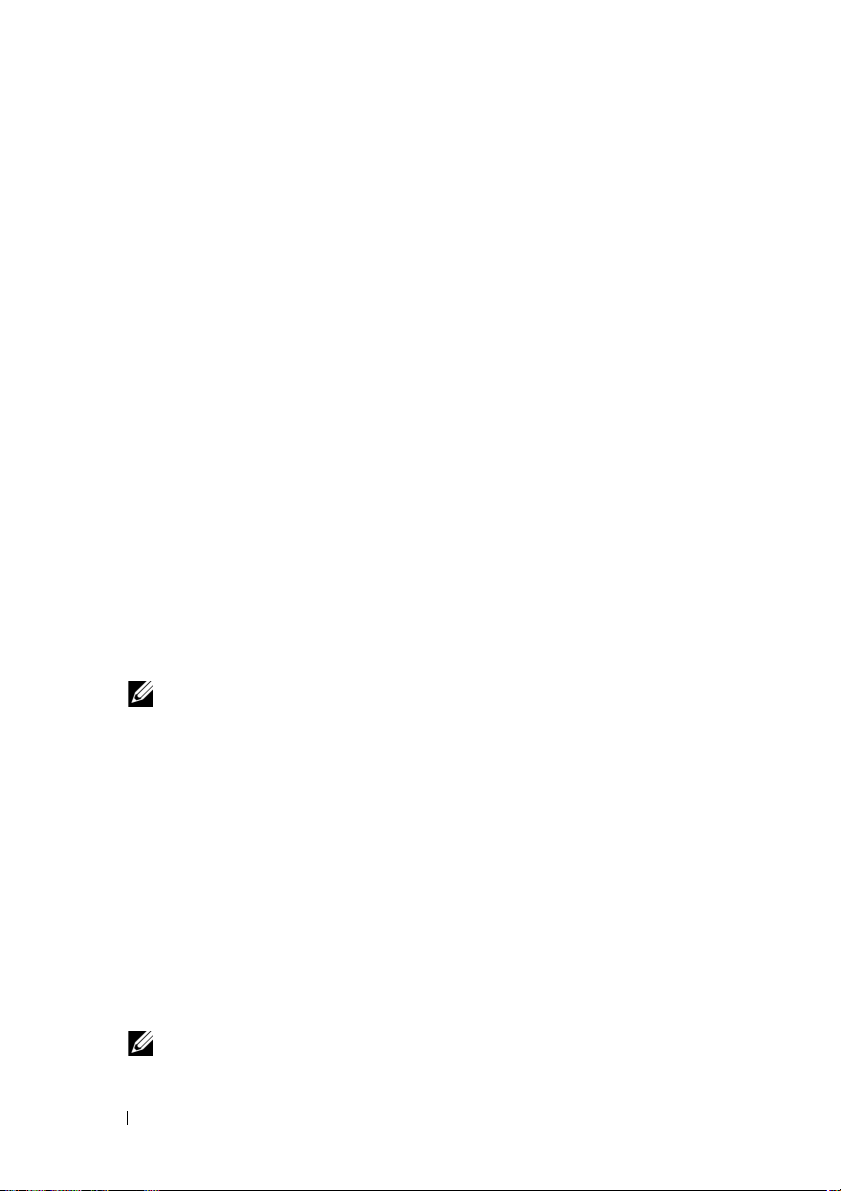
控制器驱动程序的预安装要求
•
确保您的系统安装了
dell.com/support/manuals
•
安装控制器驱动程序和操作系统前,请执行预安装过程。
•
如果您已经准备好安装控制器驱动程序和操作系统,请参阅第
的 “在操作系统安装过程中安装控制器驱动程序”。
Dell
支持网站上的最新
。
BIOS
下载 Microsoft Windows 驱动程序
1
转到 dell.com/support
2
输入您的系统 Service Tag
出现
Product Support (产品支持)页面。
3
单击
Get drivers and dowloads
4
单击
View All Drivers
出现
Drivers and Downloads
5
选择适用的操作系统。
6
展开 SAS RAID 目录。
7
针对相应的控制器驱动程序选择 Download File
注:在您的系统中装载一个空白的光学介质 (CD-ROM 或 DVD)。
8
请使用空白光学介质来刻录
9将 PERC S110
。
(服务标签) ,并单击
(获得驱动程序并下载)。
(查看所有驱动程序)选项卡。
(驱动程序并下载)窗口。
ISO
映像。
文件下载到
CD-ROM、DVD 或 USB
Submit
(下载文件)。
和固件更新,网址为
18
页上
(提交)。
闪存盘。
控制器驱动程序的预安装步骤
将 SATA 控制器设置为 RAID 模式
确认或更改在 Dell PowerEdge 系统 窗口的配置设置。
引导系统。出现 Dell
1
2
当 Dell PowerEdge
设置) ,然后按
(
SATA
控制器)已设置为
注:如果有必要,使用空格键更改设置。
16 安装驱动程序
开机自测
系统窗口显示时,滚动到 SATA Settings(SATA
<Enter>
(POST)
。在子屏幕中,请确认 SATA Controller
RAID
屏幕时,请按
模式。
<F2>
键。
Page 19
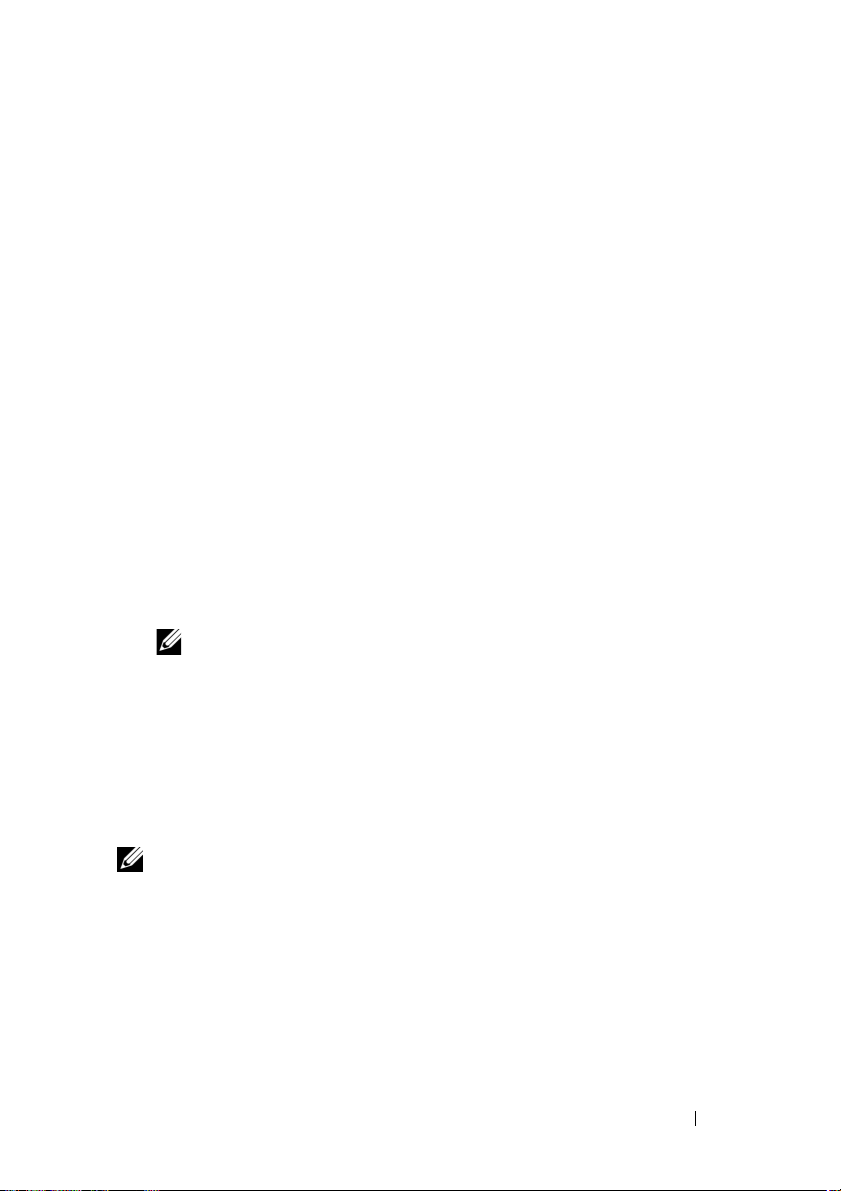
3按 <Esc>
4
再次按
–
–
初始化物理磁盘 (根据需要)
键退出。
<Esc> 键。出现以下情况:
如果
步骤 2
中未进行任何更改,则引导顺序继续。
如果
步骤 2
中进行了更改,则将出现一个对话框。选择 Save
Changes
and Exit
(保存更改并退出)。按
<Enter>
键。引导顺序继续。
请参阅第 23 页上的 “初始化物理磁盘”。
创建可引导虚拟磁盘
请参阅第 24 页上的 “创建虚拟磁盘”。
检查控制器选项和引导列表优先级
1在
Virtual Disks
(虚拟磁盘)字段,请确保创建的可引导虚拟磁
盘是列表中的第一个虚拟磁盘。
如果可引导虚拟磁盘不是列表中的第一个虚拟磁盘,请参阅第
的 “交换两个虚拟磁盘”。
注:如果使用了非 RAID 虚拟磁盘(且出现在
拟磁盘)列表中),只有当系统包含一张 RAID 功能的物理磁盘时,才
会启用 Swap Two Virtual Disks (交换两个虚拟磁盘)选项。
2
选择 Continue to Boot
3
继续执行第
18
页上的“在操作系统安装过程中安装控制器驱动程序”。
(继续引导),并按
Virtual Disks
<Enter>
键。
28
页上
(虚
更改 Boot Priority List for Devices (设备的引导优先级列表)(如适用)
要更改设备的顺序 (CD-ROM、 DVD 等), 请 执行以下操作:
注:如果 PERC BIOS
续引导),并按
1
引导系统。出现 POST
2在
Dell PowerEdge
(引导顺序)。按
3
请确保硬盘驱动器 C:为首个列出的设备。
配置公用程序已打开,请选择
<Enter>
键。按
<Ctrl><Alt><Delete>
屏幕时,请按
<F2>
Continue to Boot
组合键重新引导系统。
键。
系统 屏幕中,使用箭头键滚动到 Boot Sequence
<Enter>
键。
安装驱动程序 17
(继
Page 20
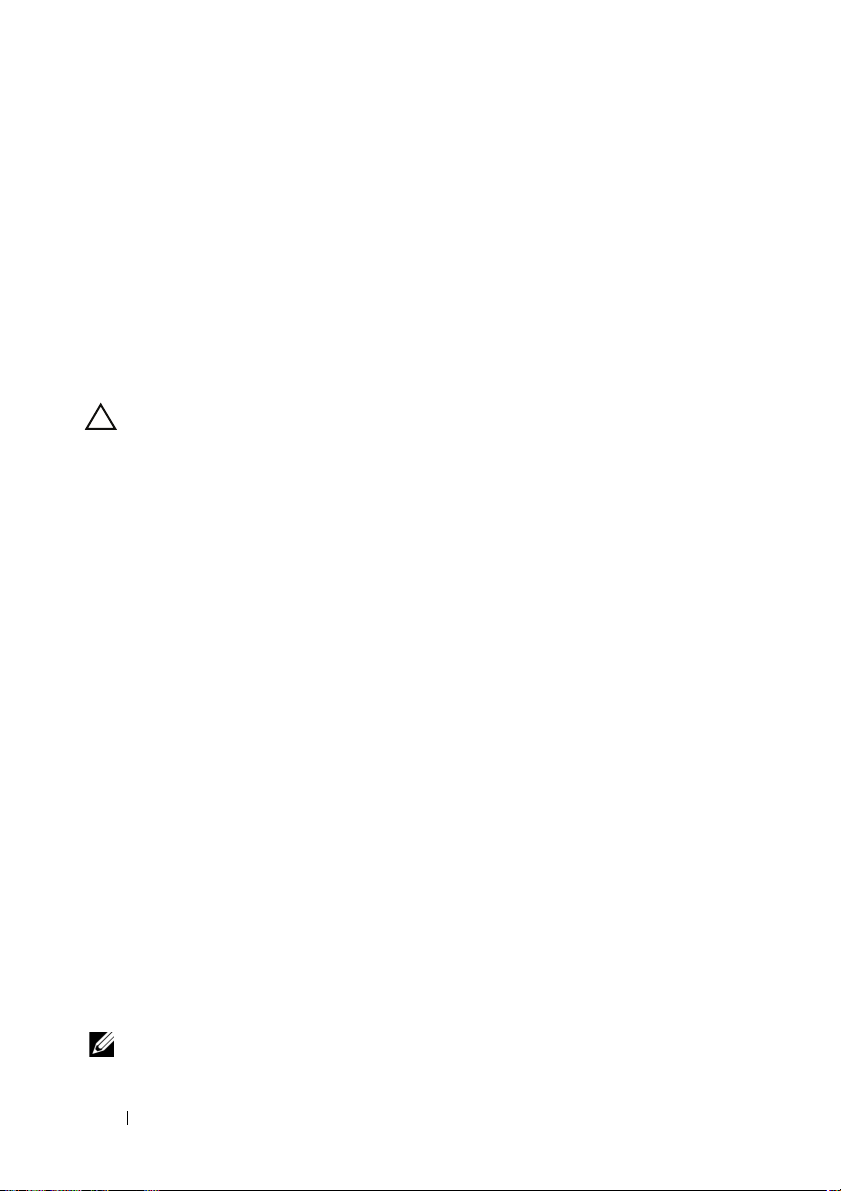
4
要更改其他设备的顺序:
–
使用
<+>
键向上移动设备,或
–
使用空格键启用或禁用某个设备。
5按 <Esc>
6
再次按
出),然后按
7
继续执行第
键退出。
<Esc>
<Enter>
18
键。选择 Save Changes and Exit
页上的 “在操作系统安装过程中安装控制器驱动程序”
键。
<->
键向下移动设备。
(保存更改并退
在操作系统安装过程中安装控制器驱动程序
小心:控制器软件升级时,必须安装好最新的固件、驱动程序和应用程序。
驱动程序的旧版本可能无法与控制器软件的最新版本兼容,反之亦然。
1
重新引导系统。出现 POST
2将 Windows
3当 BIOS
头的文本,并按
4
安装适用的
操作系统介质插入到系统的光盘驱动器中。
引导管理器或引导设备菜单出现时,选择以嵌入式
<Enter>
Microsoft Windows
屏幕上的说明执行。
5在
Select the driver to be installed
现
Load Driver
a
插入包含在第
制的文件的
b
单击
c
在 Browse to folder
(加载驱动程序)子窗口。请执行以下操作:
16
CD-ROM、DVD 或 USB
Browse
(浏览)。
序文件的目录。定位并选择文件。
d
单击 OK
6
在下一个 Select the driver to be installed
口,选择
7在
Select the operating system you want to install
(确定)。
Dell PERC S110
统)窗口中的列表中,选择适用的操作系统。单击“
8
执行剩余的操作系统安装说明。有些窗口要求特定用户密码和系统信
息。根据需要,请联系您的
注:操作系统安装过程完成时,请移除在步骤 5 中插入的安装介质。
屏幕时,请按
<F11>
键。
SATA...
键。
操作系统,请按照
(选择要安装的驱动程序)窗口,出
页上的“下载
Microsoft Windows
驱动程序”中复
闪存盘。
(浏览文件夹) 窗口中,访问包含控制器驱动程
(选择要安装的驱动程序)窗
。单击 Next
(下一步)加载驱动程序文件。
(选择要安装的操作系
Next
”(下一步)。
IT
管理员获得帮助。
开
18 安装驱动程序
Page 21

安装 bccfg3.sys 驱动程序
按照以下步骤安装 bccfg3.sys 驱动程序:
在带有
1
S110 卡的 Dell PowerEdge
Computer Management
2
选择
Other Devices
SCSI Processor Device
(计算机管理)窗口。
(其它设备),右键单击 RAIDCORE Configuration
(
RAIDCORE
系统上安装操作系统后,导航至
配置
SCSI
处理器设备)。
显示选项列表。
3
单击 Update Driver Software
显示
Update Driver Software - RAIDCORE Configuration SCSI Processor
(更新驱动器软件
Device
4
选择 Browse my computer for driver software
(更新驱动器软件)。
- RAIDCORE 配置 SCSI
(为驱动器软件浏览我的计
处理器)窗口。
算机)选项卡。
5
选择硬件驱动程序所在的文件夹,然后单击 OK
6
单击 Next
注:如果您的系统支持 OpenManage 7.4 版及更高版本,则 bccfg.sys 驱动程
序将自动安装。
(下一步)。
(确定)。
执行 PERC S110 适配器管理设置步骤
该 PERC S110 管理设置步骤在 Dell OpenManage Server Administrator 存
储管理中进行了详细说明。要在系统上安装 PERC S110 或 ,请参见 Dell
支持网站上的 存储管理 过程,网址为 dell.com/support/manuals。
安装驱动程序 19
Page 22

20 安装驱动程序
Page 23

RAID 配置与管理
该 Dell PowerEdge PERC S110 RAID 控制器 通过 PERC S110 BIOS 配置公
用程序进行配置。在系统启动时会访问该公用程序,此时系统会提示您按
<Ctrl><R> 键。
注: 要配置 PERC S110 (使用 Dell OpenManage Server Administrator 存储
管理),请参阅 Dell 支持网站,网址是:dell.com/support/manuals。
注: 在未安装操作系统和控制器驱动程序的情况下,可以访问并配置 PERC
BIOS 配置公用程序。
配置控制器:使用 PERC BIOS 配置公用程序
PERC BIOS 配置公用程序操作
•
访问 PERC BIOS 配置公用程序
描述如何登录到
•
理解 PERC BIOS 配置公用程序中的文本颜色
以高亮显示的彩色文本描述物理磁盘和虚拟磁盘的状态。
•
初始化物理磁盘
描述如何初始化物理磁盘以进行数据存储。
•
创建虚拟磁盘
描述如何通过所连接的物理磁盘创建虚拟磁盘。
PERC
虚拟磁盘管理公用程序。
•
删除虚拟磁盘
删除针对控制器配置的一个或多个虚拟磁盘。
•
交换两个虚拟磁盘
交换虚拟磁盘,实现以任意顺序加载这些磁盘。
•
管理热备用
使您可以创建或删除全局或专用热备用。
•
查看物理磁盘详细信息
使您可以查看有关任何已连接的物理磁盘的详细信息。
RAID 配置与管理 21
Page 24

•
查看虚拟磁盘详细信息
使您可以查看有关任何虚拟磁盘的详细信息。
•
重新扫描磁盘
重新扫描磁盘以检测新的或删除的物理磁盘或虚拟磁盘。
•
控制器选项
更改所选控制器选项,诸如引导和虚拟磁盘警告。
•
继续引导
使得系统在使用
PERC BIOS
配置公用程序之后能够继续引导。
访问 PERC BIOS 配置公用程序
1
引导系统,并等待出现 Press <Ctrl><R> to Configure
<Ctrl + R>
2按 <Ctrl><R>
您需要在三秒内按下
小心: 如果 SATA 控制器未设为 RAID 模式,数据可能受到损害。在更改模
式之前,请确保备份所有数据。
注: 如果 PERC BIOS 配置公用程序未出现,且系统使用的是 PERC S110,
那么请按 <F2> 以进入 Dell 系统 BIOS。请确 保 在
(SATA 设置)区域中将
Mode
仍未出现,则请通过 dell.com/support 联系 Dell 技术支持。
以进行配置)的消息。
。
<Ctrl><R>
,否则系统引导过程将继续。
SATA Settings
SATA Controller
(RAID 模式)。如果所有设置都正确,而 PERC BIOS 配置公用程序
(SATA 控制器)设置为
(按下
RAID
22 RAID 配置与管理
Page 25

公用程序包含以下区域:
•
一个信息区域(黄色或红色文本):位于窗口名称与当前版本号的下方。
•
Virtual Disks
磁盘的信息,如虚拟磁盘编号、
(虚拟磁盘):显示已经创建的虚拟磁盘,以及有关这些
Raid
级别、虚拟磁盘大小、虚拟磁盘状
态以及缓存模式状态。
•
Main Menu
•
Physical Disks
(ATAPI)
•
Available Keys
(主菜单):表示主要的 PERC BIOS 配置公用程序操作。
(物理磁盘):显示有关物理磁盘或高级技术附件包接口
设备的信息。
(可用的键):表示键盘上可用于选择文本行或执行某个
操作的键。
注: 有关虚拟磁盘和物理磁盘状态的更多信息,请参阅第 51 页上的 “磁盘
状态 - 虚拟磁盘和物理磁盘”。
注: 在 Virtual Disks (虚拟磁盘)中列出的第一个虚拟磁盘必须是可引导的
虚拟磁盘。只有当可引导虚拟磁盘位于该列表中的第一个位置时,系统才可
以引导。
理解 PERC BIOS 配置公用程序中的文本颜色
出现在 PERC BIOS 配置公用程序中的文本颜色意思如下:
•
白色文本:表示可用选项或信息性文本。
•
黑色文本,黄色高亮显示:表示您可以对其执行操作的选项或设备。
•
黄色文本:表示有关黄色高亮显示选项的信息。
•
绿色文本:表示已选定的项目。
•
淡蓝色文本:表示不能选择的项目。
•
洋红文本:表示与热备用或引导选项相关的项目。
•
红色文本:表示故障的虚拟或物理磁盘或警告。例如,如果某个选项不
可用,那么对应的信息文本可能为红色。
初始化物理磁盘
新的物理磁盘必须转换成带 RAID 功能的磁盘,然后才可以使用。将磁盘
转换为 RAID 功能磁盘会将控制器配置信息写入物理磁盘。
可以对处于以下状态的物理磁盘进行初始化:
•
Non-RAID
•
Ready
处于 Online
(非
RAID
)— 非
PERC S110
配置的物理磁盘。
(就绪)— 不包含存储的数据,但具有
(联机)状态的物理磁盘不能转换为非
RAID 配置与管理 23
PERC S110
RAID 或 RAID
配置信息。
功能磁盘。
Page 26

1
启动电源,开始引导系统。
2
在系统提示后,按 <Ctrl><R> 键,打开
3在 Main Menu
(主菜单)区域,使用方向键选择
PERC BIOS
配置公用程序。
Initialize Physical Disk(s)
(初始化物理磁盘)选项。
4按 <Enter>
5
使用箭头键选择 Convert to RAID Capable Disk
盘)或
6按 <Enter>
键。
Convert to Non-RAID
键。
(转换为非
RAID
(转换为
)。
RAID
功能磁
7 使用方向键选择一个物理磁盘。按 <Insert> 选择该物理磁盘,或者
按 <A>
8按 <Enter>
9
此时会出现一个对话框警告用户,如果进行初始化,物理磁盘上的所有
数据将永久丢失。按
键选择所有可选的物理磁盘。
注:
您可选择并初始化多个物理磁盘。无需一次仅初始化一个物理磁盘。
将所选物理磁盘转换为非
注: 在物理磁盘转换为非 RAID 之后,它 会显示为 Non-RAID (非
RAID),( 在 PERC S110 BIOS 配置公用程序的 Physical Disks (物理
磁盘)区域中)。同时会创建一个 Non-RAID(非 RAID) 虚拟磁盘,并
将其显示在 Virtual Disks (虚拟磁盘)区域。
<C>
键继续初始化,或者按
RAID 或 RAID
<Esc>
功能磁盘。
取消。
每个物理磁盘的初始化过程需要 10 – 15 秒。状态指示器将指示正在进行
初始化的物理磁盘。初始化完成之后,状态指示器将关闭,且将自动重新
扫描所有通道。
小心: 如果物理磁盘上具有虚拟磁盘,则无法将其选定为初始化对象。如果
仍要对该物理磁盘进行初始化,请确保删除该虚拟磁盘。请慎重对物理磁盘
进行初始化,因为一旦进行该操作,其上的所有数据 (包括 PERC S110 配
置信息)将被删除。
注: 如果系统中安装有非 RAID 物理磁盘,那么必须删除相关的非 RAID 虚
拟磁盘,以便将该物理磁盘用于 PERC S110。删除非 RAID 虚拟磁盘会将非
RAID 物理磁盘转换为 RAID 功能的磁盘并将其状态更改为 Ready (就绪)。
注: 继续进行下一个步骤,创建虚拟磁盘。
创建虚拟磁盘
在物理磁盘转换为
拟磁盘时,您可创建虚拟磁盘。如果您尚未决定要使用的
RAID
技术指南 (位于
24 RAID 配置与管理
RAID
功能磁盘之后,尤其当虚拟磁盘为系统的可引导虚
Dell
支持网站,网址是: dell.com/support/manuals
RAID
级别,请参阅
。)
Page 27

更多信息
创建虚拟磁盘时,请考虑虚拟磁盘的容量在未来是否需要扩展。
Microsoft Windows 操作系统,将虚拟磁盘格式化为新技术文件系统
对于
(NTFS)。 Microsoft Corporation 提供的公用程序 (diskpart.exe),可将
NTFS 文件系统动态扩展到任何未使用的相邻空间。
同时需注意,由于每个虚拟磁盘均采用单一分区,从而简化了扩充操作。
注: diskpart.exe 公用程序版本具体视所运行的 Windows 操作系统版本而定。
注: diskpart.exe 公用程序可在某些版本的 Windows 操作系统 CD 中找到,或
在 Microsoft Corporation 网站 (microsoft.com) 上找到适用于其他版本操作
系统的该公用程序。请使用针对您的操作系统的正确版本。
开始之前
•
在本过程的任意步骤中,都可按
•
使用
PERC BIOS
注: 在相同物理磁盘上不允许混合 RAID 级别。
注: 如果物理磁盘上没有可用的空间,将无法选择 “Create Virtual Disk”
(创建虚拟磁盘)操作。
1
启动电源,开始引导系统。
2
在系统提示后,按 <Ctrl><R> 键,打开
3在
Main Menu
(创建虚拟磁盘)。按
4在
Physical Disks
配置公用程序最多可创建八个虚拟磁盘。
(主菜单)区域,使用箭头键选择
<Enter>
(物理磁盘) 区域, 选择 选择要在其上创建虚拟磁盘
<Esc> 返回到前一个状态。
PERC BIOS
配置公用程序。
Create Virtual Disk
键。
的物理磁盘:
a
对于每个物理磁盘,请按
<Insert>
以选中该物理磁盘。(可以按照
任何顺序插入物理磁盘。)
b
5在
级别)。按
选择虚拟磁盘中将包含的物理磁盘之后,按
User Input
(用户输入)区域,使用方向键选择虚拟磁盘类型 (
<Enter>
键。(只有能够通过所选物理磁盘创建的虚拟磁盘
<Enter>
。
Raid
类型会被显示出来,呈高亮白色文本)。
RAID 配置与管理 25
Page 28

6
如果热备用可用:
a
在 User Input
<Enter>
注: 在创建虚拟磁盘之后,可通过选择 Manage Hot Spare(s) (管理热
备用)选项来分配一个热备用。
在 Physical Disks
b
盘(若适用)。按
c
按
<Enter>
7
选择虚拟磁盘大小,视物理磁盘可用剩余空间而定。(虚拟磁盘大小更
改将显示在
(用户输入)区域,使用箭头键选择专用热备用。按
键。
(物理磁盘)区域,选择将用作热备用的物理磁
<Insert>
以添加热备用。按
Create Virtual Disk
以选中它。
<C>
键确认更改。
(创建虚拟磁盘) 和
User Input
输入)区域。)
注: 虚拟磁盘的最大大小受到物理磁盘上的可用空间和所选的 Raid 级
别的影响。
8
选择虚拟磁盘大小之后,按
9在
User Input
式)。 按
10按 <C>
11在 Main
(继续引导)并按
注: 引导虚拟磁盘必须是
一个虚拟磁盘。如有必要,可使用 Swap Two Virtual Disks (交换两个虚拟
磁盘)选项,将可引导虚拟磁盘置于首位。
(用户输入)区域,选择一个 Caching Mode
<Enter>
键。
键确认您要创建虚拟磁盘。
Menu
(主菜单)区域,执行其他操作或选择
<Enter>
<Enter>
。
。
Virtual Disks
Continue to Boot
(虚拟磁盘)区域中列出的第
(用户
(缓存模
选择虚拟磁盘大小
•
创建小于
a
2.199 TB
使用
<Page Up> 或 <Page Down>
或
使用向上或向下键来缓慢增减大小。
b
接下来的步骤请参阅第
•
创建大于
a
b
2.199 TB
按
<Page Up>
到达最大大小时,
对话框将询问您是限制虚拟磁盘的大小,还是超出正常的最大大小。
26 RAID 配置与管理
的虚拟磁盘
键来快速增减大小。
24
页上的 “创建虚拟磁盘”。
的虚拟磁盘
或向上箭头键增加虚拟磁盘大小。
User
Input
(用户输入)区域将出现一个对话框。该
Page 29

c
按
<Esc>
d
按
<Page Up>
e
接下来的步骤请参阅第
注: 如果使用了不同容量的物理磁盘,则虚拟磁盘的最大大小将受到容量最
小的物理磁盘大小的限制。
创建更大的虚拟磁盘。
向上箭头键,直到获得所需或最大的可用大小。
24
页上的 “创建虚拟磁盘”。
删除虚拟磁盘
小心: 尽管可以删除
磁盘,包括该区域中列出的第一个虚拟磁盘,,请勿删除所列的第一个虚拟
磁盘。该虚拟磁盘可能是系统的可引导虚拟磁盘。删除可引导虚拟磁盘将删
除操作系统和控制器驱动程序。
小心: 从系统中移除物理磁盘时,当前 PERC S110 适配器 配置信息 (元
数据)仍保留在磁盘上。如果所移除的物理磁盘导致某个虚拟磁盘产生故
障,而该虚拟磁盘又被删除,随后执行一次重新扫描,那么重新插入该物理
磁盘将会导致 PERC S110 BIOS 配置公用程序将重新插入的物理磁盘的 配
置信息合并到已有的配置信息中。以前删除的虚拟磁盘重新出现在 PERC
S110 BIOS 配置公用程序中。
小心: 在删除虚拟磁盘之前,请确保组成该虚拟磁盘的所有物理磁盘都在系
统中。
1
启动电源,开始引导系统。
2
在系统提示后,按 <Ctrl><R> 键,打开
3在
Main Menu
拟磁盘)。按
4
执行以下操作之一:
•
在 Virtual Disks
<Insert>
<Enter>
或
•
按
<A>
选择所有要删除的虚拟磁盘。
注: 所选虚拟磁盘的文本颜色将变为绿色。
5按 <Enter>
小心: 将出现一个对话框,提示删除所选虚拟磁盘的后果。删除虚拟磁盘除
删除自身之外,还将永久删除虚拟磁盘上的所有数据。此操作无法撤消。
6按 <C>
键。
键确认删除。
Virtual Disks
(虚拟磁盘)区域列出的任何虚拟
PERC BIOS
配置公用程序。
(主菜单)区域,选择 Delete Virtual Disk(s)
键。
(虚拟磁盘)区域选择要删除的每个虚拟磁盘。按
确认每个选择。
(删除虚
RAID 配置与管理 27
Page 30
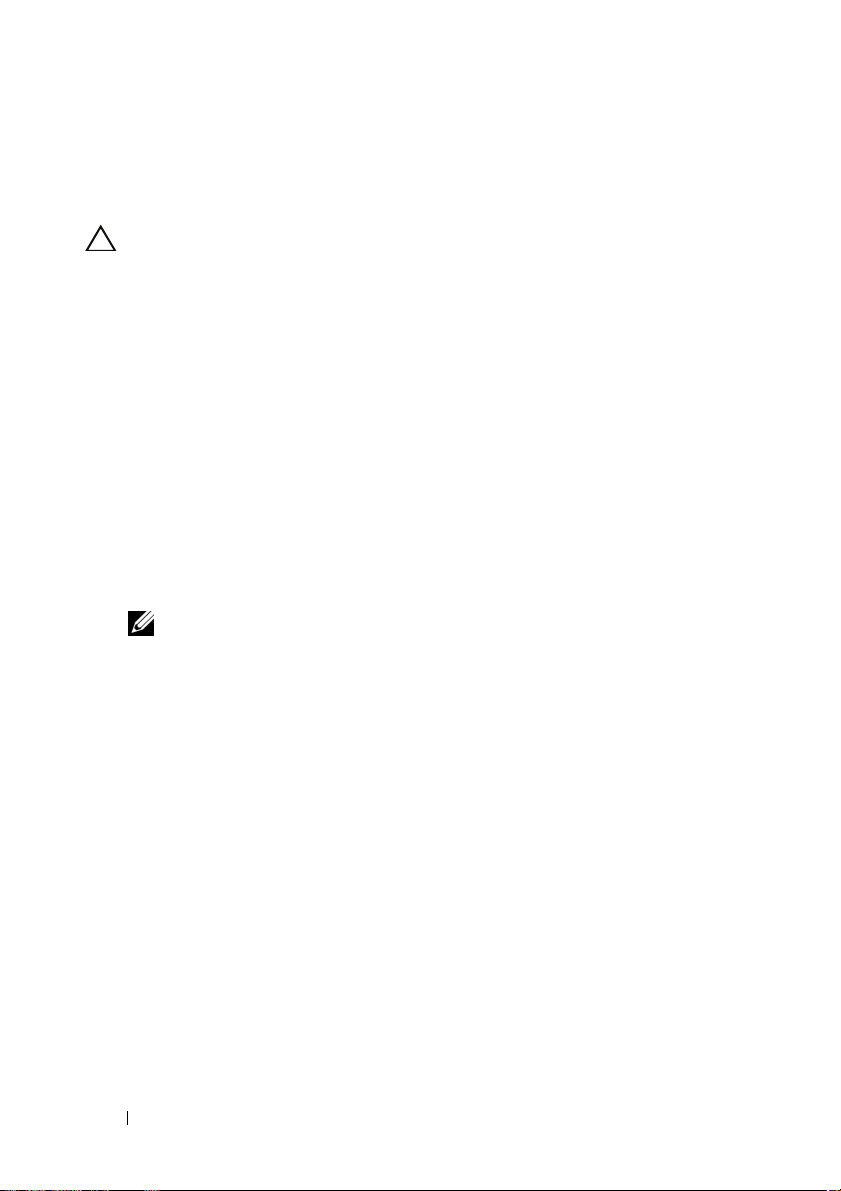
交换两个虚拟磁盘
使用 Swap Two Virtual Disks (交换两个虚拟磁盘)选项 (在
配置公用程序中),可提调整
小心: 如果 Virtual Disks(虚拟磁盘)区域列出的第一个虚拟磁盘为系统的
可引导虚拟磁盘,则请勿对其进行交换操作。可引导虚拟磁盘必须始终为
Virtual Disks (虚拟磁盘)区域列出的第一个虚拟磁盘。
开始之前
•
仅当系统中存在至少一个初始化的物理磁盘时,
虚拟磁盘的顺序。
Swap Two Virtual Disks
(交换两个虚拟磁盘)选项才启用。例如,如果系统中所有物理磁盘均为
RAID
非
•
建议将可引导虚拟磁盘设置为冗余虚拟磁盘类型,如
或
,则将禁用
RAID 10
,以便在虚拟磁盘中的某个物理磁盘出现故障时数据不会受
Swap Two Virtual Disks
(交换两个虚拟磁盘)选项。
到损失。按照要求,如果该虚拟磁盘尚不是虚拟磁盘
Virtual Disks
Virtual Disks
•
用户可选择引导设备和引导顺序。
•
此交换功能仅能通过 PERC BIOS
注: 一次仅可交换两个虚拟磁盘。
1
启动电源,开始引导系统。
2
在系统提示后,按 <Ctrl><R> 键,打开
3在
Main Menu
个虚拟磁盘)。按
4
使用箭头键高亮显示 Virtual Disk
<Insert>
5
使用箭头键高亮显示另一虚拟磁盘。按
6按 <Enter>
(虚拟磁盘)区域的第一个位置。请参看下面的
(交换两个虚拟磁盘)选项。
配置公用程序实现。
PERC BIOS
(主菜单)区域,选择
<Enter>
键。
Swap Two Virtual Disks
(虚拟磁盘)区域中的虚拟磁盘。按
。
<Insert>
。
交换这两个虚拟磁盘。
PERC BIOS
RAID 1、RAID 5
1
,则将其交换到
Swap Two
配置公用程序。
(交换两
28 RAID 配置与管理
Page 31

管理热备用
通过此选项,您可从所选的物理磁盘创建热备用,或者删除热备用。
注: 仅当 Physical Disks(物理磁盘)区域中的物理磁盘处于 Ready(就绪)
或者 Normal (正常)状态时,才可创建热备用。如果物理磁盘处于 Online
(联机)状态,则说明有虚拟磁盘正在使用该物理磁盘,无法选作热备用。
创建全局热备份
1
启动电源,开始引导系统。
2
在系统提示后,按 <Ctrl><R> 键,打开
3在
Main Menu
用)。按
4
选择 Assign Global Hot Spare(s)
5
使用向上或向下键选择将用作全局热备用的物理磁盘。按
6按 <Enter>
7按 <C>
创建专用热备用
1
启动电源,开始引导系统。
2
出现提示时,按
3在
Main Menu
用)。按
4
选择 Assign Dedicated Hot Spare(s)
(主菜单)区域,选择 Manage Hot Spare(s)
<Enter>
键。
(分配全局热备用)。按
以添加全局热备用。
键确认操作。
<CTRL><R>
键访问
(主菜单)区域,选择 Manage Hot Spare(s)
<Enter>
键。
(分配专用热备用)。按
5 使用向上或向下箭头键选择用于分配专用热备用的虚拟磁盘。按
<Insert>。
6
使用向上或向下箭头键选择用作专用热备用的物理磁盘。按
7按 <Enter>
8按 <C>
以添加专用热备用。
键确认操作。
PERC BIOS
PERC S110 BIOS
配置公用程序。
(管理热备
<Enter>
<Insert>
配置公用程序。
(管理热备
<Enter>
<Insert>
键。
。
键。
。
RAID 配置与管理 29
Page 32

删除热备用
1
启动电源,开始引导系统。
2
在系统提示后,按 <Ctrl><R> 键,打开
3在
Main Menu
用)。按
4 选择 Unassign Global Hot Spare(s) (取消分配全局热备用) 。按
<Enter> 键。
5 使用向上或向下键在作为热备用的物理磁盘中选择要删除的项。按
<Insert>。
按
<Enter>
6
7按 <C>
(主菜单)区域,选择 Manage Hot Spare(s)
<Enter>
键确认操作。
键。
以删除热备用。
PERC BIOS
配置公用程序。
(管理热备
查看物理磁盘详细信息
1
启动电源,开始引导系统。
2
在系统提示后,按 <Ctrl><R> 键,打开
3在
Main Menu
看物理磁盘详细信息)。按
4
使用箭头键选择一个物理磁盘。
5
物理磁盘信息显示在窗口的顶端:
•
物理磁盘编号
•
通道编号
•
物理磁盘大小
• 物理磁盘状态:Non-RAID (非 RAID) /Ready (就绪) /
Online (联机)
•
可用空间大小
•
制造商和型号
•
全球地址
•SATA
• S.M.A.R.T.
6
完成后,按
(主菜单)区域,选择 View Physical Disk Details
<Enter>
高速缓存策略 (已启用或已禁用)
状态:错误 (如果发现
<Esc>
返回主窗口。
PERC BIOS
键。
S.M.A.R.T.
配置公用程序。
错误的磁盘)
(查
30 RAID 配置与管理
Page 33
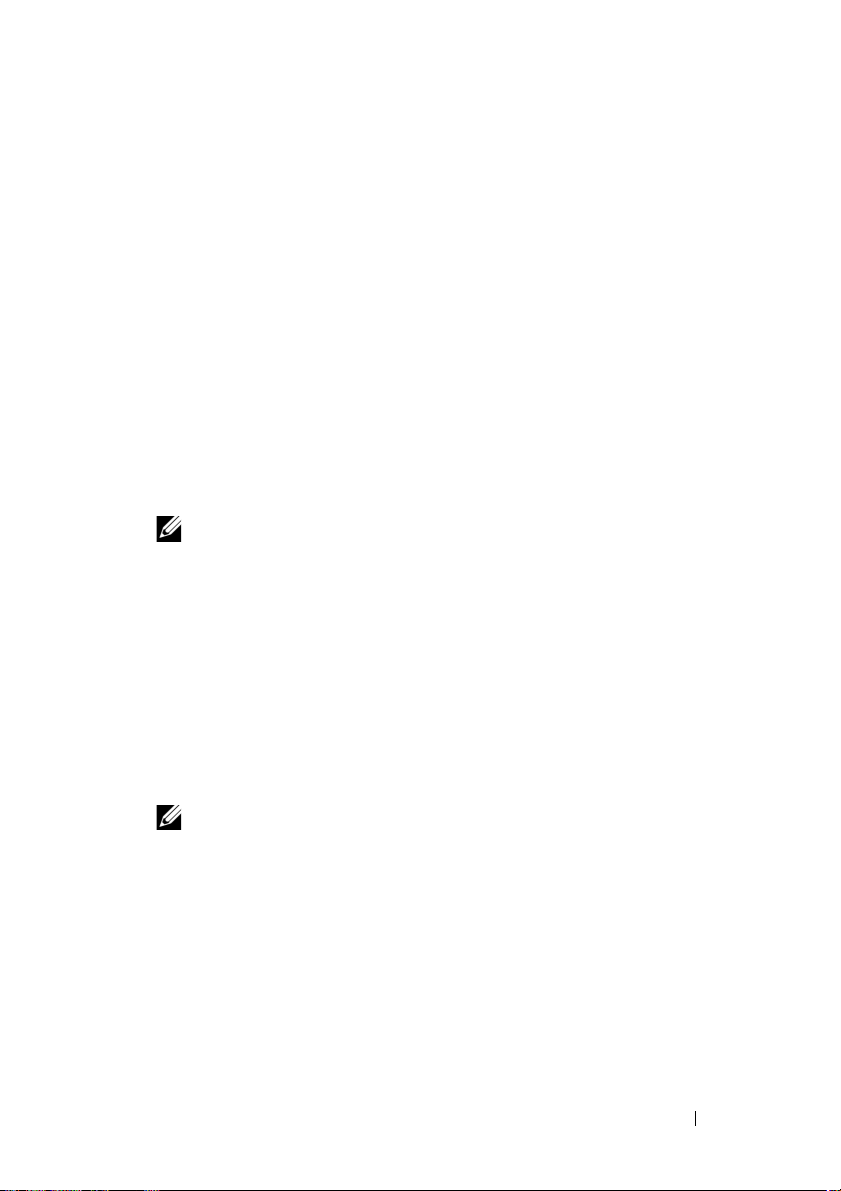
查看虚拟磁盘详细信息
1
启动电源,开始引导系统。
2
在系统提示后,按 <Ctrl><R> 键,打开
3在
Main Menu
虚拟磁盘详细信息)。按
4
使用箭头键选择一个虚拟磁盘。
5
虚拟磁盘信息显示在窗口顶端和
•
虚拟磁盘编号
•RAID
•
大小
•
状态 (预读/回写、不预读/回写、预读/直写、不预读/直写)
6
完成后,按
注: Physical Disks (物理磁盘) 区域中会指示出虚拟磁盘所包含的物
理磁盘,以绿色文本高亮显示。
(主菜单)区域,选择
<Enter>
级别
<Esc>
返回主窗口。
键。
Virtual Disks
PERC BIOS
配置公用程序。
View Virtual Disk Details
(虚拟磁盘)区域中:
(查看
重新扫描磁盘
通过此选项,您可重新扫描所有通道,检测新的或已删除的物理磁盘或虚
拟磁盘。
•
要执行重新扫描,请 在 Main Menu
(重新扫描磁盘),并按 <Enter>
顶端信息区域中的活动指示器将合并)。
•
Rescan Disks
(重新扫描磁盘)选项会对所有通道进行重新扫描,搜索
新的或已删除的物理磁盘,并从每个物理磁盘重新读取配置信息。
注: 有时,当某个物理磁盘发生故障时,通过重新扫描可使其回到联机
状态。
(主菜单)区域中选择 Rescan Disks
。( 在 轮询物理磁盘的过程中,窗口
RAID 配置与管理 31
Page 34

控制器选项
通过 Controller Options (控制器选项)功能,您可选择 INT 13 引导支
持,并选择在出现错误时是否暂停引导过程。当启用 Pause if... (暂停条
件 ...)且当某个虚拟磁盘变为 Degraded (降级)或 Failed (故障)时,
引导过程将暂停。按 <Enter> 继续引导。
OFF
查看窗口中的错误消息。如果 Pause...(暂停 ...)处于
则将短暂显示错误消息,但系统将继续引导。
在
Main Menu
1
(控制器选项)。 按
2在 Controller
动到所需的控制器选项。
–
降级时暂停
如果设为
引导。
按
<Enter> 在 ON
–
故障时暂停
如果设为
按
<Enter> 在 ON
(主菜单)区域,使用箭头键选择
<Enter>
Options (控制器选项)区域,使用向上或向下箭头键滚
ON
(开启),当发现降级的虚拟磁盘时,
ON
(开启),当发现故障的虚拟磁盘时,
键。
(开启)与 OFF
(开启)与 OFF
(关闭)之间切换。
(关闭)之间切换。
(关闭)状态,
Controller Options
BIOS
将停止
BIOS
将停止引导。
3按 <Esc>
返回主窗口。
继续引导
在使用
引导)
回到正常引导过程。
32 RAID 配置与管理
PERC BIOS
(其在 Main Menu
配置公用程序之后,
(主菜单)
通过选择 Continue to Boot
区域中),并按 <Enter>,使系统返
(继续
Page 35

配置控制器:使用 DELL PERC S110 配置公用 程序
DELL PERC S110 配置公用程序使用一项称为 UEFI 人机界面架构 (HII)
的技术实现 RAID 控制器以及其他设备的配置和管理。 HII 界面不依赖任
何操作系统。
以下章节提供了关于使用 DELL PERC S110 配置公用程序的信息。
要进入 DELL PERC S110 配置公用程序:
开启系统电源。
1
2
在启动过程中,按
系统设置主菜单列出系统中每个
3
使用箭头键或鼠标选择用于配置
配置公用程序。按
注: 确保先更新系统 BIOS ,然后再使用配置任务的 DELL PERC S110 配置
公用程序。
要退出 DELL PERC S110 配置
幕上的 Back (后退),直到您返回 System Setup Main Menu
主菜单)
。
配置选项
在 DELL PERC S110 配置公用程序中有三个主要配置选项:
•
Controller Management
级控制器功能,如:将物理磁盘转换为非
新扫描物理和虚拟磁盘。
•
Virtual Disk Management
虚拟磁盘属性。
•
Physical Disk Management
行如下操作:分配
RAID
功能磁盘。
注: 通过单击浏览器屏幕右上角的 Help (帮助)可查看所有这些选项的帮
助文本。只需向下滚动每个选项也可查看个别选项菜单的帮助文本。
<F2>
<Enter>
以进入
System Setup
RAID
控制器的单独配置公用程序条目。
S110 RAID
或单击鼠标可访问控制器的管理菜单。
公用程序
(控制器管理):管理控制器属性和执行其他高
(虚拟磁盘管理): 创建/删除虚拟磁盘和管理
(物理磁盘管理):显示物理磁盘属性和执
/
取消分配热备用和将物理磁盘转换为非
,按 <Esc> 或单击任何浏览器屏
(系统设置)。
控制器的
RAID 或 RAID
DELL PERC S110
功能磁盘,重
(系统设置
RAID
或
RAID 配置与管理 33
Page 36

控制器管理
Controller Management(控制器管理)菜单可用于执行下列控制器级别的
功能。这些功能均有其各自的可选菜单选项。
•
View Controller Information
•
Change Controller Properties
(查看控制器信息):显示有关控制器的信息。
(更改控制器属性):更新控制器属性和
或恢复控制器的出厂默认值:
a
设置可引导设备
b
Enable BIOS Stop On Error
•
Convert to Non-RAID Disk
理磁盘转换为非
•
Convert to RAID Capable Disk
盘转换为
•
Rescan Disks
RAID
RAID
功能物理磁盘。
(重新扫描磁盘):重新扫描物理磁盘以检测和显示新的
物理磁盘。
(启用
(转换为非
(转换为
BIOS
发生错误时停止)
RAID
磁盘):将
RAID
功能磁盘):将物理磁
RAID
功能物
或移除的物理磁盘或虚拟磁盘。
注: 通过单击浏览器屏幕右上角的 Help (帮助)可查看所有这些选项的帮
助文本。只需向下滚动每个选项也可查看个别选项菜单的帮助文本。
虚拟磁盘管理
Virtual Disk Management (虚拟磁盘管理) 菜单可用于创建和管理控制器
上的虚拟磁盘。在 Virtual Disk Management (虚拟磁盘管理)下可执行下
列功能。这些功能均有其各自的可选菜单选项。
•
Create Virtual Disk
和虚拟磁盘参数来创建虚拟磁盘。
•
Manage Virtual Disk Properties
拟磁盘属性,查看关联的物理磁盘和管理专用热备用。
•
Select Virtual Disk Operations
虚拟磁盘操作。
•
View Virtual Disk Properties
的属性,包括高速缓存策略,并列出关联的物理磁盘。
注: 如果控制器不支持某个功能或如果支持某个功能,但不适用于具体配
置,则将会禁用少数几个虚拟磁盘管理菜单选项。
注: 通过单击浏览器屏幕右上角的 Help (帮助)可查看所有这些选项的帮
助文本。向下滚动每个选项也可查看个别选项菜单的帮助文本。
(创建虚拟磁盘):通过选择
(管理虚拟磁盘属性):显示和管理虚
(选择虚拟磁盘操作):选择和执行删除
(查看虚拟磁盘属性):显示所选虚拟磁盘
RAID
级别、物理磁盘
/
34 RAID 配置与管理
Page 37

物理磁盘管理
Physical Disk Management(物理磁盘管理)菜单可用于查看和管理控制器
上的物理磁盘。在 Physical Disk Management (物理磁盘管理)下可执行
下列功能。这些功能均有其各自的可选菜单选项。
•
View Physical Disk Properties
盘的信息,包括其状态。
•
Select Physical Disk Operations
理磁盘操作,包括分配
或
RAID
功能磁盘。
•
View Global Hot Spares
局热备用。
注: 如果控制器不支持某个功能或如果支持某个功能,但不适用于具体配
置,则将会禁用少数几个物理磁盘管理菜单选项。
注: 通过单击浏览器屏幕右上角的 Help (帮助)可查看所有这些选项的帮
助文本。只需向下滚动每个选项也可查看个别选项菜单的帮助文本。
注: 该 PERC S110 适配器 支持 Dell 支持的基于 AT A 的磁带设备。使用
S110 控制器,系统可以引导至使用内部 Dell RD1000 磁带设备的磁带设备。
一旦配置为引导至磁带设备,按 <Esc> 或单击任何浏览器屏幕上的 Back
(后退), 直到返回 System Setup Main Menu(系统设置主菜单), 并 正常退
出以继续引导至磁带设备。如果选择了 <Ctrl><Alt><Del> 组合键,
RD1000 选项将位于引导顺序列表底部,且您将无法引导到 RD1000。
(查看物理磁盘属性):显示有关物理磁
(选择物理磁盘操作):选择和执行物
/
取消分配热备用和将物理磁盘转换为非
RAID
(查看全局热备用):显示控制器上的已分配全
RAID 配置与管理 35
Page 38

36 RAID 配置与管理
Page 39

故障排除
要获得有关 Dell PowerEdge PERC S110 RAID 控制器 的帮助,请联系 Dell 技
术服务代表或访问 Dell 支持网站,网址是 dell.com/support。
本章讲述了故障排除的四种主要类型:
•
系统启动过程中无法执行的正常任务
•
可能会出现在
•
无法使用虚拟磁盘执行的功能
•
无法使用物理磁盘执行的功能
系统启动故障
使用以下步骤可能造成系统启动问题的 PERC S110 相关原因进行故障排除。
系统不引导
System Setup (系统设置)中未正确设置控制器模式
1
系统启动时,如果出现 Dell 开机自测 (POST) 屏幕,则按
Dell Inc. PowerEdge BIOS
入
2
滚动到 SATA Settings(SATA
器已设置为
注: 若从 RAID 模式切换至 ATA 模式或 AHCI 模式,数据可能会丢失。
Dell Inc. PERC S110 BIOS
屏幕。
设置)。按
RAID
模式。
控制器
<Enter>
屏幕上的警告信息
<F2>
并确保 SATA
以进
控制
Boot Mode(引导模式)、Boot Sequence(引导顺序)和 / 或 Boot Sequence
Retry (引导顺序重试)设置有误
1
系统启动时,如果显示
PowerEdge BIOS
2
滚动到 Boot Settings
(引导模式)已设置为 BIOS
3
滚动到 Boot Sequence
(硬盘驱动器 C:) (* PERC S110) 为首个列出的设备。
*
此处显示的可变文本可能为:
Slot 1
(插槽 1)或 Integrated SAS
Dell
POST 屏幕,则按
屏幕。
(引导设置)。按
。
(引导顺序)。按
<F2>
<Enter>
<Enter>
Embedded SATA 1
(集成式
SAS
以进入
Dell Inc.
键并确保 Boot Mode
并确保 Hard drive C:
(嵌入式
)。
故障排除 37
SATA 1
)、
Page 40

4
滚动到 Boot Sequence Retry
(引导顺序重试) 。确保设备为 Enabled
(已启用)。
5按 <Esc>
可引导虚拟磁盘处于故障状态
1按
<Ctrl><Alt><Del> 组合键进行重新启动。
2
系统重新启动之后,按
盘)字段中或通过高亮显示的
盘详细信息)查看可引导虚拟磁盘的状态,并按
3
检查有无丢失或脱机的物理磁盘。
可引导虚拟磁盘的引导顺序错误
1
系统启动过程中出现提示时,按
用程序
2
检查 Virtual Disks
键以退出并继续引导。
注: 如果在
个对话框询问您是否要保存。
Dell Inc. PowerEdge BIOS
<Ctrl><R>
。
(虚拟磁盘)并确保可引导的虚拟磁盘为首个列出的
屏幕中进行了更改,则会出现一
组合键。在 Virtual Disk
View Virtual Disks Details
<Enter>
(虚拟磁
(查看虚拟磁
键。
<Ctrl><R> 访问 PERC BIOS 配置公
虚拟磁盘。
3
根据需要,使用 Swap Two Virtual Disks
(交换两个虚拟磁盘)选项调
整虚拟磁盘的位置。
重新引导时的非 RAID 虚拟磁盘的引导顺序
系统重新引导后,非 RAID 虚拟磁盘将不再处于 PERC BIOS 配置公用程序的
首位。
注:如果从非 RAID 虚拟磁盘引导,在 Dell OpenManage Server Administrator
存储管理 中创建虚拟磁盘将更改虚拟磁盘的顺序,同时替代可引导非 RAID
虚拟磁盘的首位位置。 PERC S110 随后会尝试从首个虚拟磁盘引导。
注:可从非 Raid 物理磁盘创建非 Raid 虚拟磁盘 (即在非 PERC S110)。
1
如果系统启动时出现提示,按
<Ctrl><R> 以访问 PERC BIOS 配置
公
用程序。
2
检查 Virtual Disks
(虚拟磁盘)并确定可引导非
RAID
虚拟磁盘已
不在首位位置。
3
使用 Swap Two Virtual Disks
然后将可引导非
RAID
(交换两个虚拟磁盘)选项交换虚拟磁盘,
虚拟磁盘置于 Virtual Disks
(虚拟磁盘)字段的
首位。
38 故障排除
Page 41

不显示 PERC BIOS 配置选项
系统 BIOS 中的 PERC S110 模式设置有误
请参阅第 37 页上的“System Setup(系统设置)中未正确设置控制器模式” 以了
解正确的 SATA Setting (SATA 设置)。
警告消息:Dell Inc. PERC S110 适配器 BIOS 屏幕
Dell Inc. PERC S300 控制器 BIOS 屏幕是系统引导顺序过程中首批出现的屏幕
之一。如果系统的虚拟磁盘在系统引导之前处于 Normal(正常)或 Ready(就
绪)状态,则通常会引导至 Microsoft Windows
但是,如果虚拟磁盘处于 Degraded (降级)或 Failed (故障)状 态,或 是
Controller Options (控制器选项)区域中的特定选项先前在 PERC BIOS 配置
公用程序中进行了更改,则引导顺序中将出现以下警告消息。有关其他问题的
信息,请参阅第 41 页上的 “BIOS 上出现的其他错误”。
警告:已发现降级的虚拟磁盘
当至少有一个虚拟磁盘处于 Degraded(降级)状态,并在 PERC BIOS 配置公
用程序中将 Pause if Degraded (降级暂停)设置为 ON (开)时,便会出现
此警告。
显示警告后,将出现以下消息:
--- Press <Enter> to continue, or <CTRL><R> to enter
setup --- (--- 按 <Enter> 键继续,或按 <CTRL><R> 组合键进入
设置 ---)
按 <Enter> 键可让操作系统继续进行引导顺序,按
会进入 PERC BIOS 配置公用程序以调查 Degraded (降级)虚拟磁盘的原因。
要调查原因,请检查以下各项:
•
虚拟磁盘中的物理磁盘是否发生故障或已脱机。检查 Physical Disks
理磁盘)字段的状态。
级别以及发生故障的物理磁盘数:
–
对于
RAID 1 或 RAID 5
导致
Degraded
–
对于
RAID 10
便会产生
物理磁盘发生故障将产生
•
控制器是否发生故障,由固件故障或组件故障所致。控制器发生故障将
导致虚拟磁盘无法引导。
RAID 10 的
Degraded
(降级)状态。
的虚拟磁盘,每个镜像集的一个物理磁盘发生故障
(降级)状态取决于虚拟磁盘的
的虚拟磁盘,单个物理磁盘发生故障即可
Degraded
RAID 10 的
Server 2008 操作系统。
<CTRL><R>
(降级)状态。同一镜像集的两个
Failed
(故障)状态。
故障排除 39
组合键则
(物
RAID
Page 42

对于从 Degraded (降级)状态恢复的虚拟磁盘,必须更换发生故障的物理磁
盘并用 Dell OpenManage Server Administrator 存储管理 重建该虚拟磁盘。重
建操作完成后,虚拟磁盘状态将从 Degraded (降级)变为 Ready (就绪)。
有关重建功能的说明,请参阅 Dell 支持网站上的
dell.com/support/manuals。
存储管理
,网址是
警告:已发现故障的虚拟磁盘
当至少有一个虚拟磁盘处于 Failed (故障)状态,并在 PERC BIOS 配置公用
程序中将 Pause if Failed (故障暂停)设置为 ON (开)时,便会出现此警告
消息。
显示警告后,将出现以下消息:
--- Press <Enter> to continue, or <Ctrl><R> to enter
setup --- (--- 按 <Enter> 键继续,或按 <Ctrl><R> 组合键进入设
置 ---)
按 <Enter> 键可让操作系统继续进行引导,或按 <Ctrl><R> 组合键进入
PERC BIOS 配置公用程序以调查 Failed (故障)虚拟磁盘的原因。
注:引导虚拟磁盘处于 Failed (故障)状态时,操作系统将无法进行引导。
要调查原因,请检查以下各项:
•
确定非冗余虚拟磁盘中是否有一个或多个物理磁盘发生故障。如果
“是”,则会导致数据丢失。请从备份存储源恢复丢失的数据。
•
确定冗余虚拟磁盘中是否 有两个或更多物理磁盘发生故障。如果
“是”,则会导致数据丢失。请从备份存储源恢复丢失的数据。
注:对于 RAID 10,如果每个镜像集中有一个物理磁盘发生故障,冗余虚拟
磁盘则会变为 Degraded (降级)状态,但不会丢失数据。如果一个镜像集
中有两个物理磁盘发生故障,冗余虚拟磁盘将变为 Failed (故障)状态并导
致数据丢失。
警告:已发现降级和故障的虚拟磁盘
当多个虚拟磁盘处于 Degraded (降级)和 Failed (故障)状态,并在 PERC
BIOS 配置公用程序中将 Pause if Degraded (降级暂停)或 Pause if
Failed (故障暂停)设置为 ON (开)时,便会出现此警告消息。
显示警告后,将出现以下消息:
--- Press <Enter> to continue, or <Ctrl><R> to enter setup
(--- 按 <Enter> 键继续,或按 <Ctrl><R> 组合键进入设置 ---)
---
40 故障排除
Page 43

按 <Enter> 键可让操作系统继续进行引导,或按 <Ctrl><R> 组合键进入
PERC BIOS 配置公用程序以调查 Degraded (降级)和 Failed (故障)虚拟磁
盘的原因。
注:引导虚拟磁盘处于 Failed (故障)状态时,操作系统将无法进行引导。
要调查原因,请检查以下各项:
•
虚拟磁盘处于
盘的其中一个物理磁盘发生故障,还是因为
Degraded
(降级)
状态是源于
RAID 1 或 RAID 5
RAID 10
虚拟磁盘的其中
虚拟磁
一个物理磁盘发生故障。
<Ctrl><R> 组合键并确认该物理磁盘是否已脱机或丢失。卸下并
按
更换发生故障的物理磁盘。第二个物理磁盘发生故障可导致
(降级)
•
虚拟磁盘是否因一个或多个物理磁盘发生故障而处于 Fai led
按
虚拟磁盘变为
Failed
(故障)
状态。
<Ctrl><R> 组合键并确认该物理磁盘是否已脱机或丢失。卸下并
Degraded
(故障)
状态。
更换发生故障的一个或多个物理磁盘。
BIOS 上出现的其他错误
在 BIOS 配置公用程序 (<CTRL><R>) 中, S110 不显示八个以上的磁盘磁盘
可能的原因:不支持该功能。
纠正措施:卸下除最后添加的物理磁盘之外的所有物理磁盘。然后删除无用的
虚拟磁盘。请留意当前使用的虚拟磁盘。
如果系统中当前有多于八个虚拟磁盘时,不能删除虚拟磁盘。
可能的原因:不支持该功能。
纠正措施:卸下除最后添加的物理磁盘之外的所有物理磁盘。然后删除无用的
虚拟磁盘。请留意当前使用的虚拟磁盘。
BIOS 配置公用程序 (<CTRL><R>) 中的虚拟磁盘重建状态
可能的原因 : BIOS 配置公用程序 (<CTRL><R>) 中不支持重建。
纠正措施:引导至支持的操作系统。开始重建。若要查看重建的状态,可安装
支持的存储应用程序。
故障排除 41
Page 44

与虚拟磁盘相关的错误
故障状态
虚拟磁盘是标记为 Failed (故障)还是 Degraded (降级),具体视虚拟磁盘
的 RAID 级别以及该虚拟磁盘发生故障的物理磁盘数而定。
如果在某一物理磁盘断开连接后对所有通道执行重新扫描,则使用该断开连
接的物理磁盘的每个虚拟磁盘的状态均会从 Ready (就绪)状态更改为 Failed
(故障)或 Degraded (降级)状态,具体视该虚拟磁盘的 RAID 级别而定。
有关重新扫描以更新存储配置更改的其他信息,请参阅 Dell 支持网站
dell.com/support/manuals 上提供的 OpenManage 说明文件。
按虚拟磁盘 RAID 级别排列的故障状态
RAID 1、 RAID 5
•
Degraded (降级)
RAID 10
•
Degraded (降级)
卷、 RAID 0
•
Failed (故障)
RAID 1 或 RAID 5
•
Failed (故障)
RAID 10
•
Failed (故障)
参考以下信息进行控制器故障排除。
:
单个物理磁盘发生故障。
:
一个或多个镜像集中的单个物理磁盘发生故障。
:
单个物理磁盘发生故障。
:
两个或多个物理磁盘发生故障。
:
镜像集中的两个物理磁盘发生故障。
无法创建虚拟磁盘
用户可能无法创建虚拟磁盘,同时可能会提示物理磁盘没有显示的错误消息,
原因如下:
•
控制器无法与物理磁盘通信。
•
电缆松动或有缺损。
•
物理磁盘可能是
将物理磁盘重新插入背板并检查其电缆。
42 故障排除
SAS
驱动器。
Page 45

选定的物理磁盘没有足够的可用空间
虚拟磁盘使用的物理磁盘必须拥有足够的可用空间。
针对所需 RAID 级别选择的物理磁盘数有误
有关 RAID 级别的说明以及每个 RAID 级别允许使用的物理磁盘数的信息,请
参阅 “了解 RAID 级别”(位于 Dell 支持网站的 RAID 技术指南中,网址是:
dell.com/support/manual。)
所需物理磁盘不可用
请确认该物理磁盘是否:
•
为专用热备用,并因其在另一个虚拟磁盘中使用而不可用。
•
已满或没有足够的可用容量。
系统已达到八个虚拟磁盘的最大值
删除未使用的虚拟磁盘。
小心: 删除虚拟磁盘将破坏该虚拟磁盘中的所有数据。
虚拟磁盘处于故障状态
虚拟磁盘已丢失一个或多个物理磁盘
更换发生故障的物理磁盘并从备份存储源还原数据。
虚拟磁盘中的物理磁盘是否发生故障或被移除
•
如果是意外移除,请重新安装原来的物理磁盘。重新进行扫描。
•
检查虚拟磁盘中物理磁盘的状态。如有必要,更换发生故障的所有磁
盘。从备份存储源还原数据。
执行任何更改后,重新扫描以验证该磁盘是否仍处于 Failed (故障)状态。
该虚拟磁盘已丢失根据 RAID 级别定义的最大许可物理磁盘数
一个或多个物理磁盘发生故障。
•
如果为非冗余虚拟磁盘,则一个物理磁盘发生故障即可导致该虚拟磁盘
出现故障。
•
如果为冗余虚拟磁盘,则有两个或更多物理磁盘发生故障且无法重建该
虚拟磁盘。
创建新的虚拟磁盘。从备份存储源还原数据。
故障排除 43
Page 46

虚拟磁盘处于降级状态
已移除物理磁盘
•
如果是无意中移除,则可安装原有物理磁盘;或用新的或已用过的物理
磁盘进行替换。
•
初始化新的物理磁盘。对所有更换的物理磁盘执行重新扫描。
•
如果没有移除物理磁盘,请检查电缆是否正确安装。
物理磁盘是否存在物理或机械故障
•
检查虚拟磁盘中的物理磁盘是否已发生故障。
•
如果物理磁盘最近被移除或更换过,请检查其在背板中的位置是否正
确。检查物理磁盘和母板中的电缆连接。重新进行扫描。
虚拟磁盘已失去冗余
•
虚拟磁盘中的一个或多个物理磁盘已发生故障。由于一个或多个物理磁
盘发生故障,虚拟磁盘已停止维护冗余(镜像或奇偶校验)数据。另一
个物理磁盘发生故障则会导致数据丢失。
•
请更换一个或多个物理磁盘。使用 存储管理 重建物理磁盘。请参阅适用
的
存储管理 屏幕(位于
虚拟磁盘中元数据损坏
1
删除元数据已损坏的虚拟磁盘。
2
将物理磁盘分配为热备用以重建冗余虚拟磁盘。
3
若要创建非冗余虚拟磁盘,可删除并重建虚拟磁盘的数据,并从备份存
储源中还原数据。
Dell
支持网站,网址是:
dell.com/support/manual
。
无法为虚拟磁盘分配专用热备用
该 RAID 级别不允许创建专用热备用
无法为卷或 RAID 0 虚拟磁盘创建热备用。
指定的物理磁盘无足够容量用于专用热备用
选作专用热备用的物理磁盘容量必须等于或大于虚拟磁盘中最小物理磁盘的容量。
例如,如果选作专用热备用的物理磁盘为 160 GB,而虚拟磁盘中的物理磁盘为 80
GB、160 GB 和 500 GB,则可以分配专用热备用。这是因为选作专用热备用的物理
磁盘大于虚拟磁盘中的最小 (80 GB) 物理磁盘。
44 故障排除
Page 47

该物理磁盘已是虚拟磁盘的组成部分
无法将专用热备用分配给另一个虚拟磁盘。
物理磁盘类型各不相同
用作专用热备用的物理磁盘必须与已是虚拟磁盘组成部分的物理磁盘属于同一类
型。例如,如果虚拟磁盘由 SATA-II 物理磁盘组成,则专用热备用必须为 SATA-II
物理磁盘。
无法创建全局热备用
没有空物理磁盘可用,或物理磁盘尚未转换为 RAID 功能磁盘
安装另外的物理磁盘并将其转换为 RAID 功能磁盘。如果现有物理磁盘是非
RAID,则它们需要转换为 RAID 功能磁盘。
警告: 当一个物理磁盘被转换为 RAID 功能磁盘时,该物理磁盘上的所有
数据会丢失。
注: 如果想要,非 RAID 状态的物理磁盘可以转换为 RAID 功能磁盘,但它
不再是 非 RAID (转换为 RAID 功能磁盘会将 PERC S110 配置信息添加到
物理磁盘)。
该物理磁盘已是虚拟磁盘的组成部分
如果热备用已是现有虚拟磁盘的组成部分,则无法将其选定。
指定为全局热备用的物理磁盘发生故障
如果系统启动时出现提示,按 <Ctrl><R> 以访问 PERC BIOS 配置公用程序。
在 PERC BIOS 配置公用程序中,选择 View Virtual Disk Details(查
看虚拟磁盘详细信息)并按 <Enter> 键。确定指定为全局热备用的物理磁盘
是否为 Failed (故障)状态。
•
检查该物理磁盘是否发生故障或已物理断开连接。
•
选择另一个物理磁盘作为全局热备用。
指定为全局热备用的物理磁盘丢失
•
检查该物理磁盘是否已从背板或电缆连接中卸下,或从控制器连接到物
理磁盘的电缆是否已断开连接或出现故障。
•
重新扫描以验证物理磁盘是否仍为丢失状态。
故障排除 45
Page 48

与物理磁盘相关的错误
物理磁盘发生故障
物理磁盘在 PERC BIOS 配置公用程序中不可见或已脱机
•
请检查是否已正确连接电缆。
•
检查是否已在系统背板中正确安装物理磁盘。
•
检查系统的背板是否损坏。
•
重新安装物理磁盘,并确保它在系统背板上正确就位。
•
检查物理磁盘是否是
•
执行重新扫描,以
复因删除或初始化虚拟磁盘所导致的错误。
•
物理磁盘在
•
更换此物理磁盘。根据虚拟磁盘的
•
重新扫描确认已发现新磁盘。
PERC BIOS
专用热备用发生故障
控制器无法与热备用进行通信
•
检查连接控制器与物理磁盘的电缆是否连接正确。
•
确保该物理磁盘仍被指定为全局或专用热备用。
•
检查分配为热备用的物理磁盘是否已出现故障。
专用热备用在 PERC BIOS 配置公用程序中不可见或已脱机。
SAS
驱动器。
(a)
更新连接到控制器的存储设备的状态,或
配置公用程序中高亮度显示为红色。
RAID
级别,数据可能会丢失。
(b)
修
已移除错误的物理磁盘
已从虚拟磁盘中移除物理磁盘
从虚拟磁盘中移除一个物理磁盘将导致:
•
卷或
RAID 0
•RAID 1 和 RAID 5
• RAID 10
除物理磁盘时)。
重新插入移除的物理磁盘并重新扫描虚拟磁盘。
46 故障排除
虚拟磁盘变为 Failed
虚拟磁盘变为 Degraded
虚拟磁盘变为 Degraded
(故障)状态。
(降级)状态 (从其中一个镜像集移
(降级)状态。
Page 49

无法初始化物理磁盘
无法初始化物理磁盘
检查该物理磁盘是否:
•
已是虚拟磁盘的成员。
•
当前为全局或专用热备用。
•
报告 Offline
只能对
Ready
(脱机)状态。
(就绪)状态的物理磁盘进行初始化。
磁盘托盘 LED 指示灯
物理磁盘托盘上的 LED 表示每个物理磁盘的状态。机柜中的每个磁盘托盘都有两
个 LED:一个活动 LED (绿色)和一个状态 LED (双色,绿色 / 琥珀色),如
图 5-1 中所示。活动 LED 在访问磁盘时亮起,而状态 LED 表示磁盘正在加速旋
转、正在重建或处于故障状态。
图 5-1。磁盘托盘 LED 指示灯
1
1
活动 LED
注:要启用状态 LED,系统需要已安装并运行操作系统和 OpenManage 7.0
(或更高版本)管理公用程序。在安装操作系统之前,不支持状态 LED。
2
状态 LED
2
故障排除 47
Page 50

无法创建虚拟磁盘上或在虚拟磁盘上执行联机容量扩展 / 重新配置
无法在选定的物理磁盘上创建虚拟磁盘
检查这些物理 / 虚拟磁盘是否已经从混合 RAID 级别的旧版控制器中迁移。如
果已迁移,则不允许在这些物理磁盘上创建附加虚拟磁盘。
无法在虚拟磁盘上执行联机容量扩展检查这些物理 / 虚拟磁盘是否已经从混合
RAID 级别的旧版控制器中迁移。如果已迁移,则不允许通过在这类物理磁盘
组上添加物理磁盘来进行联机容量扩展 / 重新配置。
状态 LED
状态 LED 不工作
确保系统已引导至操作系统。安装 Dell Open Manage Server Administrator 管
理公用程序版本 7.0 (或更高版本)。
48 故障排除
Page 51
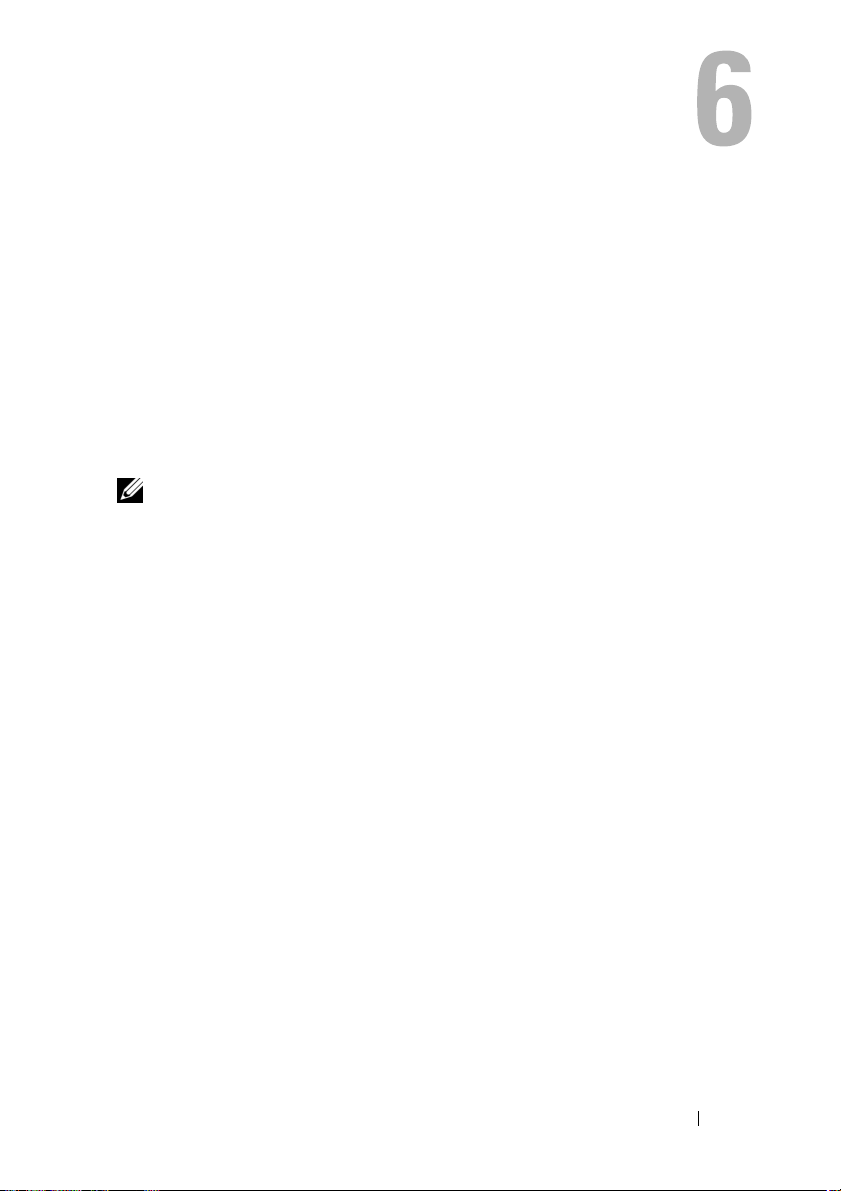
附录 A
关于 RAID
RAID 磁盘阵列是一种独立的物理磁盘组,它通过增加保存和访问数据的
驱动器数目来提供高性能。 RAID 磁盘子系统提高了 I/0 性能和数据可用
性。物理磁盘对于主机系统来说,既可以作为单个的存储单元,也可以作
为多个逻辑单元。数据吞吐量由于可同时访问多个磁盘而得到提高。RAID
系统还提高了数据存储的可用性和容错能力。由物理磁盘故障引起的数据
丢失可通过从包含数据或奇偶校验的剩余物理磁盘重建丢失的数据来恢
复。
注: 当一个物理磁盘在 RAID 0 虚拟磁盘发生故障时,数据会丢失是因为不
存在该 RAID 级别的冗余。然而,当一个物理磁盘在 RAID 1、RAID 5 或 RAID
10 上发生故障时,数据会被保存,这是因为存在这些 RAID 级别的冗余。
RAID 级别和特性
卷 (只能使用 PERC S110 BIOS 配置公用程序创建。 Dell OpenManage
Server Administrator 存储管理 可以管理卷,但无法创建卷。)
一种虚拟磁盘类型,链接单一物理磁盘中的可用空间并形成可在其上存储
数据的单一逻辑卷。
•
连接可允许访问单个物理磁盘。
•
连接不提供性能优势或数据冗余。
•
如果连接虚拟磁盘中的物理磁盘发生故障,该虚拟磁盘将丢失数据。由
于没有冗余,因此数据只能通过备份还原。
了解 RAID 级别
PERC S110 支持以下 RAID 级别:
RAID 0 (条带)
提供最佳性能,但没有数据冗余。虚拟磁盘中的数据在两个或更多物理磁
盘之间进行条带化 (分配)。
RAID 0 虚拟磁盘对于保留信息例如操作系统 页面文件非常有用,此时性
能极其重要而冗余则相对不重要。
附录 A 49
Page 52

RAID 1 (镜像)
将一个物理磁盘中的数据镜像到另一个物理磁盘,从而提供基本冗余。
如果一个物理磁盘发生故障而数据的另一个副本存在,则该副本可用于将
数据还原到新的更换的物理磁盘。
仅当有两个可用的物理磁盘,并且数据完整性比存储容量更加重要时才有
用。
RAID 10 (条带化的镜像集)
组合镜像和条带化的集合;数据跨物理磁盘的镜像集
RAID 10 允许多个物理磁盘发生故障,每个条带化的镜像中最多只能有一
个发生故障的物理磁盘。
如果一个物理磁盘发生故障 (每个镜像集)而数据的另一个副本存在,则
该副本可用于将数据还原到新的更换的物理磁盘。
•
由于有附加物理磁盘,因此可提供比简易镜像更优的性能。
•
需要
•
RAID 0
当
RAID 10
两倍的磁盘空间来提供冗余。
虚拟磁盘中的物理磁盘发生故障时,该虚拟磁盘仍可正常
工作。数据将从未出现故障的镜像磁盘中读取。
RAID 5 (使用奇偶校验的条带化)
跨虚拟磁盘中的所有物理磁盘条带数据以及奇偶校验。奇偶校验信息必须
跨虚拟磁盘错开。
如果一个物理磁盘发生故障而奇偶校验数据位于其余物理磁盘中,则该数
据可用于将数据还原到新更换的物理磁盘。
•
提供卓越的读取性能及冗余。
•
仅需一个额外的物理磁盘即可提供冗余。
•
对于有三个或更多物理磁盘的大多数系统而言,此
RAID
级别是最佳选择。
50 附录 A
Page 53

支持的 RAID 级别
表 6-1 表示 RAID 级别可由 PERC S110 适配器 的支持。
表 6-1。支持的 RAID 级别适用于 PERC S110
RAID 级别 受支持 PERC S110
卷 是 (仅当使用 PERC 虚拟磁盘管理
公用程序时。)
RAID 0
RAID 1
RAID 5
RAID 10
是
是
是
是
磁盘状态 - 虚拟磁盘和物理磁盘
下面显示的磁盘状态提供有关在 PERC BIOS 配置公用程序中显示的状态。
物理磁盘状态
•
ATAPI
:表示外围设备 (
ATAPI
设备无法初始化或添加到虚拟磁盘。
(联机):物理磁盘已转换为
•
盘。
Online
部分。
•
Ready
(就绪):物理磁盘已转换为
中使用。
•
Failed
(故障):发生故障的物理磁盘仅在出现以下情况时显示为 Failed
(故障)状态,
(b)
时,和
(a) 选定
选定该物理磁盘所属的虚拟磁盘时。仅当物理磁盘是虚拟磁
盘的组成部分时,才会报告
•
Hot Spare
(热备用):分配为专用或全局热备用的物理磁盘。
CD-ROM、DVD
RAID
或磁带驱动器)而非物理磁
RAID
功能,并且是虚拟磁盘的一
功能,但当前没有虚拟磁盘
View Virtual Disk Details
Failed
(故障)状态。
(查看虚拟磁盘详情)
虚拟磁盘状态
•
Degraded
(降级):冗余虚拟磁盘中的物理磁盘发生故障。更多故障可
能会导致数据丢失。
•
Failed
(故障):一个或多个物理磁盘发生故障。虚拟磁盘变为脱机状
态。虚拟磁盘无法恢复数据。
附录 A 51
Page 54

•
Non-RAID(非 RAID
磁盘以便与
•
•
Normal
Ready
(正常):已创建虚拟磁盘并已完成其准备过程。
(就绪):已创建冗余虚拟磁盘,并已就绪进行其他准备。
PERC S110
):非
RAID
配合使用。
物理磁盘将自动链接至非
RAID
虚拟
了解物理磁盘
物理磁盘状态
在管理应用程序中,物理磁盘可作为一个或多个虚拟磁盘的组成部分,并
按指示的状态存在:
表 6-2。最大和最小物理磁盘配置
RAID 级别 最小物理磁盘数 最大物理磁盘数
RAID 0 2 4
RAID 1 2 2
RAID 10 4 4
RAID 5 3 4
重新扫描物理磁盘的状态更改
PERC BIOS 配置公用程序中显示的物理磁盘信息为上次扫描后物理磁盘
的状态。如果尚未重新扫描,则显示的信息为引导时物理磁盘的状态。
每次物理磁盘在联机状态下连接或断开连接时,都会重新扫描。Dell
OpenManage Server Administrator Storage Management 检测到添加或移除
物理磁盘时,会自动重新扫描。
专用热备用
专用热备用是为冗余虚拟磁盘分配的备用物理磁盘。用作专用热备用的物
理磁盘不得为现有虚拟磁盘成员。热备用激活时,它将成为卷中发生故障
的物理磁盘成员的数据接收容器,而无需中断系统或用户干预。
专用热备用可分配给任意冗余虚拟磁盘,并最多可为一个虚拟磁盘分配四
个热备用。但虚拟磁盘在运行任务时无法分配专用热备用。
在 PERC BIOS 配置公用程序中创建虚拟磁盘时可指定全局热备用。使用
存储管理 时可随时添加全局热备用。
如果专用热备用中有足够可用空间,而磁盘发生故障,则会自动启动虚拟
磁盘重建操作。
52 附录 A
Page 55

专用热备用分配不适用于非冗余虚拟磁盘。
注: 如果物理磁盘报告 Failed(故障)状态,或连接到物理磁盘的 SAS/SATA
电缆或电源电缆断开连接,则虚拟磁盘将被标记为 Failed(故障)或 Degraded
(降级)状态。
通常首选专用热备用而非全局热备用,对重要数据而言尤其如此。这是因
为,在发生故障的情况下,专用热备用可保证该虚拟磁盘有一个唯一分配
的备用物理磁盘。
有关其它信息,请参阅
第 29 页上的 “管理热备用”。
全局热备用
全局热备用是可供任意冗余虚拟磁盘使用的备用物理磁盘。它未分配给任
何特定虚拟磁盘 (专用)。
虚拟磁盘通常可通过全局热备用进行重建,只要该全局热备用尚未成为该
虚拟磁盘的组成部分并有足够可用容量。与专用热备用不同的是,全局热
备用可随时分配,即使虚拟磁盘上正在运行任务时也可分配。
如果全局热备用中有足够可用空间,而磁盘发生故障,则会自动启动虚拟
磁盘重建操作。
附录 A 53
Page 56

54 附录 A
Page 57

索引
A
安装操作系统和驱动程序 ,
PERC S110 适配器 ,18
安装控制器驱动程序 , PERC
S110 适配器 ,18
B
BIOS, 主要功能 ,21
C
初始化 , 物理磁盘 ,9
磁盘漫游 ,11
磁盘阵列 , 了解磁盘阵列 ,8
错误 , 虚拟磁盘
Failed (故障)状态 ,43
D
Dell 系统 BIOS
配置芯片组 ,16
点检验 ,8
读取策略 ,13
G
高速缓存策略 ,13
故障排除 , PERC S110
适配器 ,37
管理设置 ,19
H
后台初始化 ,7
J
继续引导系统 ,32
降级的虚拟磁盘 , 警告信息 ,39
警告信息
PERC S110 控制器 BIOS 屏幕
警告信息 ,39
已发现处于 Degraded (降级)
状态的虚拟磁盘 ,39
镜像重建 ,9
K
控制器驱动程序 ,
预安装要求 ,16
控制器选项 , 更改 ,32
控制器选项 , 更改选项 ,32
索引 55
Page 58
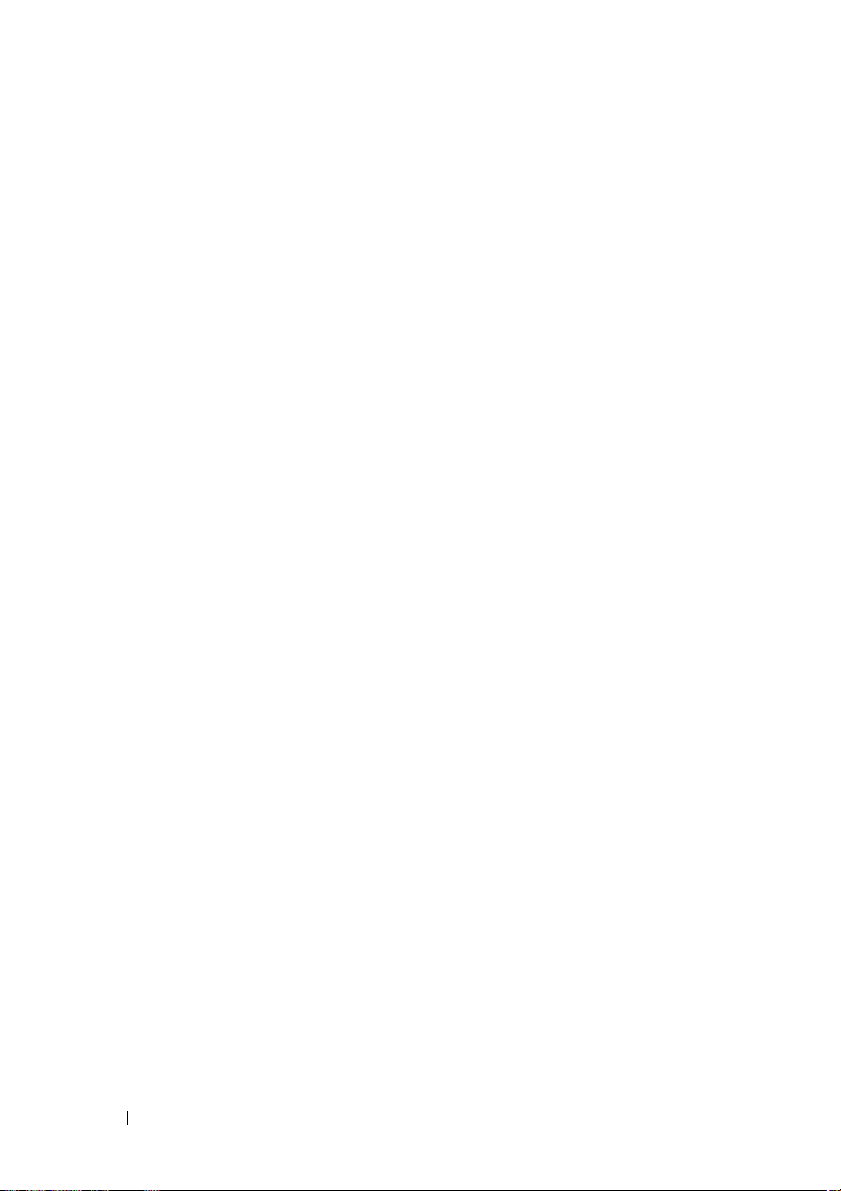
M
命令队列 ,8
P
PERC BIOS 配置公用程序
主要功能 ,21
PERC S110 BIOS 配置公用程序
访问它 ,22
PERC S110 控制器 , 管理设置
,19
PERC S110 适配器的功能 ,7
热备用
全局 ,53
专用 ,52
热交换 ,10
容错 ,9
S
设备驱动程序安装步骤 ,15
使用 BIOS 配置公用程序
后引导系统 ,32
配置控制器
使用 PERC S110 BIOS 配置
公用程序 ,21
Q
驱动程序
安装 ,18
全局热备份 , 管理 ,29
全局热备用 ,53
R
RAID 级别支持 ,7
RAID 级别 (由 PERC S110
适配器支持) ,51
RAID 技术 ,8
RAID 配置和管理 ,21
热备份 , 全局 , 管理热备份 ,29
W
文本颜色 , PERC S110 BIOS
配置公用程序 ,23
物理磁盘
查看磁盘详情 ,30
错误 ,46
故障排除 ,46
自动重建 ,7
物理磁盘 , 一般说明 ,10
物理磁盘初始化 ,9
物理磁盘漫游 ,11
物理磁盘热交换 ,10
X
写入策略 ,13
芯片组 , 在 Dell 系统 BIOS
中配置 ,16
56 索引
Page 59

虚拟磁盘
查看详情 ,31
错误 ,42
高速缓存支持 ,8
故障排除 ,42
后台初始化 ,7
降级虚拟磁盘的引导支持 ,8
交换两个磁盘的顺序 ,28
PERC S110 BIOS 配置
公用程序 ,22
迁移 ,12
一般说明 ,12
转换 ,13
虚拟磁盘 , 了解虚拟磁盘 ,8
选项
更改控制器选项 ,32
选项 , 控制器 ,32
Y
一致性检查 ,9
引导优先级列表
更改列表 ,17
检查控制器选项 ,17
引导支持 , RAID 级别 ,7
Z
支持 , 驱动程序支持 ,11
重新扫描
状态更改 ,52
重新扫描磁盘 ,31
转换 , 虚拟磁盘 ,13
专用热备用 ,52
索引 57
Page 60

58 索引
Page 61

词汇表
AHCI — 一种编程规范,定义以非特定实施方式进行的串行 ATA 主机控制器(也
称为主机总线适配器)操作。该规范对系统内存结构进行了详细说明,以便计算机
硬件供应商在主机系统内存和附加存储设备之间交换数据。
ATAPI (ATA 数据包接口) — 一种接口标准,定义系统与其内部存储外围设
备(例如 CD-ROM、 DVD 或磁带驱动器)之间的数据包协议。 ATAPI 提供通过
IDE 接口控制设备的命令集。
ATA (高级技术附件) — 一种标准接口,用于连接系统存储设备(例如 CD-ROM
和硬盘)。
BAS (后台阵列扫描) — 后台阵列扫描是后台操作,该程序每 100 毫秒执行
一次。其可验证并校正虚拟磁盘的镜像、卷或奇偶校验数据。创建完虚拟磁盘之后
将自动进行后台阵列扫描。
BIOS (基本输入 / 输出系统)配置公用程序 — PERC BIOS 配置公用程序
的别名。在系统启动过程中按 <Ctrl><R> 组合键,便会出现该公用程序。
ACHE (高速缓存) — 保留最近访问的数据的快速内存。使用高速缓存可加
C
快随后对相同数据进行访问的速度。高速缓存经常应用于处理器与内存之间的访
问,但也可以用于存储可通过网络访问的数据的副本。当从主内存中读取数据或将
数据写入到主内存时,高速缓存中还会使用相关的主内存地址保存其副本。高速缓
存软件会监测后续读取的地址以了解所需数据是否已存储在高速缓存中。如果数
据已在高速缓存中 (高速缓存命中) ,则会立即从高速缓存读取并放弃 (或不开
始)主内存读取。如果没有对数据进行高速缓存(高速缓存未命中),则会从主内
存获取数据并保存到高速缓存中。
ONTROLLER (嵌入式视频控制器) — 一种芯片,用于控制微处理器与内存
C
之间或微处理器与外围设备 (例如物理磁盘或键盘)之间的数据传输。在存储管
理中,控制器是指与存储设备交互以写入和检索数据并执行存储管理的硬件或逻
辑。 RAID 控制器可执行 RAID 功能 (例如分割和镜像)以提供数据保护。
ISK GROUP (磁盘组) — RAID 控制器所连磁盘的逻辑分组,可以在其上创
D
建一个或多个虚拟磁盘。
ISK (磁盘) — 非易失性、可随机寻址且可重写的大容量存储设备 (包括旋
D
转式磁存储和光存储设备和固态存储设备)或非易失性电子存储元件。
GB — 吉字节 (gigabyte) 的缩写。一吉字节等于 1,024 兆字节或 1,073,741,824 字
节(2^30 字节)。
GPT (GUID 分区表) — 物理硬盘中分区表布局的标准。
HBA (主机总线适配器) — 一种包括 I/O 逻辑、软件和处理的适配器卡,用
于管理主机系统及与其所连接设备之间的信息传输。
词汇表 59
Page 62

HOT SPARE (热备份) — 空闲、已通电、待机的物理磁盘,已准备好在磁盘
故障时立即投入使用。它不包含任何用户数据。热备份可专用于单个冗余虚拟磁
盘,也可以作为控制器控制的所有虚拟磁盘的全局热备份池的组成部分。当磁盘出
现故障时,PERC S110 适配器会自动将故障物理磁盘更换为热备份并重建数据。数
据只能通过带有冗余(RAID 级别 1、5 或 10,不 包 括 RAID 0)的虚拟磁盘进行重
建,并且要求热备份必须有足够的容量。如果热备份指定为具有机柜亲缘性,它会
尝试先重建其所在背板上的故障磁盘,然后再尝试重建其他背板上的其他磁盘。
INT 13
H — 一种 DOS 中断,用 于 激活寻道、读取、写入和格式化磁盘功能。Int
13h 接口支持包含最大约 8.45 GB 的物理磁盘。
JBOD (集束磁盘 (驱动器 ])) — 一种存储子系统,使用单个或多个独立
的磁盘驱动器。
LED (发光二极管) — 一种通电时可发光的电子设备。
OAD BALANCING (负载平衡) — 负载平衡是在两个或多个计算机、网络链
L
接、CPU、物理磁盘驱动器或其他资源之间分散工作的一种方法。使 用 负载平衡可
以最大化资源利用率、吞吐量或缩短响应时间。在控制器中,平衡服务均通过固件
执行。您可以在单一路径的负载平衡与“循环”负载平衡方案之间进行选择。在
单一路径中,固件可以检测到指向设备的多条路径,并且仅对该设备的 I/O 活动使
用单一路径。如 果 主 要路径上检测到故障,则使用备用路径。如果对控制器启用负
载平衡,则固件会实施循环方案以向冗余路径设备发出 I/O。循环方案沿着一条路
径发送一个 I/O,然后沿着第二条路径发送另一个 I/O,以此类推。固件方面
没有
关于要首先选择哪条路径的限制。如果负载平衡被禁用,则固件可使用任一可用路
径来发出 I/O,并应继续对所有后续的 I/O 活动使用该相同路径。一旦重新引导或
发生路径故障,固件会再次选择任意可用的路径。
MB —
(megabyte)
的缩写。术语兆字节表示
1,048,576
字节 (
2^20
字节);
兆字节
但是涉及硬盘存储容量时,通常将其四舍五入为 1,000,000 字节。
NAS (网络连接存储) — 运行用于处理文件的操作系统的一台服务器,可通
过使用协议 (如 TCP/IP)直接在 LAN 上访问该服务器。
NCQ (原生命令队列) — 串行 ATA 的一种命令协议,可在驱动器上同时突出
多个激活命令。
S — 纳秒 (nanosecond) 的缩写,即十亿分之一秒。
N
NTFS (新技术文件系统) — Microsoft Windows 操作系统所使用的文件系
统。
OCE/ 重新配置 (联机容量扩展 / 重新配置) — 通过在主机系统活动时添
加额外物理磁盘向现有虚拟磁盘添加容量,但不影响数据可用性的操作。
PCIE (外围组件互连快递) — 一种高速外围设备互连,可执行千兆位和芯
片到芯片的传输。
60 词汇表
Page 63

PERC S110 BIOS 配置 — 该 PERC BIOS 配置 可配置和维 护 RAID 虚拟磁
盘,并管理 RAID 系统。由于公用程序驻留在控制器 BIOS 中,因此其运行不依赖
于操作系统。PERC BIOS 配置公用程序可通过在系统启动时按 <Ctrl><R> 组合
键进行访问,并构建于名为控件的元件上。每个控件执行一项功能。这些功能包括
您可以用于配置物理磁盘和虚拟磁盘的步骤。 PERC BIOS 配置公用程序与 Dell
Inc. 系统 BIOS 不同,后者包含每个 Dell 平台的 BIOS 设置,可通过在系统启动时
按 <F2> 键进行访问。
PNP (即插即用) — 一种在接口卡和设备插入到 PC 时自动进行识别的技术。
RAID 管理公用程序 — RAID 管理公用程序 (PERC BIOS 配置 用程序)用于
配置物理磁盘和虚拟磁盘。如果控制器尚未安装操作系统,请使用 PERC BIOS 配
置 用程序。
RAID 级别 — 一组应用于虚拟磁盘中物理磁盘的技术
,可为主机环境实现较高
的数据可用性和 / 或性能特性。必须为每个虚拟磁盘分配一个 RAID 级别。
RAID (独立磁盘冗余阵列) — 多个独立物理磁盘的阵列,通过合并在一起
管理以实现可靠性和 / 或性能比单个物理磁盘更高。虚拟磁盘对操作系统显示为单
个存储单元。由于可以同时访问几个磁盘,因此提高了 I/O 速度。冗余 RAID 级别
(RAID 级别 1、 5 和 10)可提供数据保护。
EDUNDANCY (冗余) — 提供多个可互换组件执行单一功能以应对故障和错
R
误的预防措施。硬件冗余的常见形式为磁盘镜像、奇偶校验磁盘或分布式奇偶校验
的实现。
SAN (存储区域网络) — 一种高性能 (通常为企业级别)的网络,用以将磁
盘存储子系统连接到服务器。可同时从多台主机访问该存储设备。
SAS (串行连接的 SCSI) — SAS 是串行、点对点的企业级设备接口,采用
了经过验证的小型计算机系统接口 (SCSI) 协议集。与并行 SCSI 相比, SAS 接口
可提供更好的性能、简化的布线、更小的接口、较少的插针数和较低的电源要求。
SATA (串行高级技术附件) — 一种物理存储接口标准,是可提供设备间点
对点连接的串行链接。较细的串行电缆可使系统内的通风更佳,并 且 能 够将机箱设
计得更小。 PERC S110 适配器用兼容串行 ATA 技术的通用电
气和物理连接接口。
SCSI (小型计算机系统接口) — 一种标准,允许多个设备建立菊花链式连
接。最快的硬盘驱动器是基于 SCSI 的,而非 IDE。
SSD (固态磁盘) — 不包含移动部件的高性能存储介质。它含有一个内存板、
一根内存板总线、一个 CPU 以及一块电池卡。
TORPORT — Storport 驱动程序设计用于代替 SCSIport 并与 Windows 2003 及更
S
高版本配合使用。此外,它还为较新的 RAID 控制器协议 (如 SAS)提供了更优
的性能、更高的 I/O 吞吐率、更高的可管理性并拥有升级的微型端口接口。例如,
SCSIport 允许每个控制器最多执行 254 条命令,而 Storport 允许每个逻辑单元号
(LUN) 执行 254 条命令。
TB (太字节) — 一千吉字节 (约一万亿字节)。
词汇表 61
Page 64

VIRTUAL DISK (虚拟磁盘) — 虚拟磁盘是指 RAID 控制器从一个或多个物理
磁盘创建的存储。尽管虚拟磁盘可从多个物理磁盘创建,但其对操作系统显示为单
个磁盘。根据所使用的 RAID 级别,虚拟磁盘可能在磁盘出现故障时保留冗余数据。
WHQL (W
INDOWS 硬件质量实验室) — 一所 Microsoft Corporation 机构,
提供非 Microsoft 硬件和设备驱动程序的测试服务,从而确保与 Microsoft 操作系
统兼容并符合规定。
备用 — 一种物理磁盘,用于在其他物理磁盘出现故障时更换该物理磁盘。
初始化 — 在容错 RAID 级别中向虚拟磁盘的数据字段以及写入零,从而生成相
应的奇偶校验以将虚拟磁盘置于就绪状态的过程。初始化将生成奇偶校验信息,以
便虚拟磁盘冗余。虚拟磁盘不必初始化即可使用,但对其进行初始化后才能真正冗
余。
磁盘漫游 — 将磁盘从控制器上的一个插槽移动到另一个插槽。
磁盘迁移 — 磁盘迁移是指通过断开物理磁盘连接并将其重新连接至新控制器,
以将虚拟磁盘或热备份从一个控制器移动到另
一控制器的过程。
磁盘阵列 — 连接到 RAID 控制器的一组物理磁盘。 RAID 控制器可将一个或多
个通道上的物理磁盘组成为一个阵列。
存储阵列 — 通过存储管理软件进行整体管理的存储实体。存储阵列由一系列物
理组件(驱动器、控制器、风扇和电源设备)和逻辑组件 (例如虚拟磁盘)组成。
存储阵列可跨越多个物理机柜。
端口 — 指向 RAID 控制器、磁盘驱动器、机柜或其他设备的连接点。
非 RAID 配置 — 非 RAID 数据是指备用物理磁盘上已存在的数据。非 RAID 物
理磁盘必须进行初始化,才能与 PERC S110 适配器 配合使用。
非冗余虚拟磁盘 — 非冗余虚拟磁盘即物理磁盘上没有可用于重建故障物理磁
盘的冗余数据的虚拟磁盘。 RAID 0 虚拟磁盘包含跨多个物理磁盘分拆的数据,没
有能提供冗余的磁盘镜像或奇偶校验。这可以提供较高的数据吞吐量,但如果出现
物理磁盘故障时无法提供保护。
分布式奇偶校验 — 奇偶校验
涉及向字节或字添加一个额外的位 以 显示存储
(在 RAM 或磁盘中)或传输中的错误。奇偶校验用于从两个或多个父数据集生成
一组冗余数据。冗余数据可用于重建其中一个父数据集。在分布式奇偶校验中,奇
偶校验数据分布在系统的所有物理磁盘之间。如果单个物理磁盘出现故障,可 通 过
剩余物理磁盘上的适用数据的奇偶校验进行重建。
分割 — 磁盘分割在虚拟磁盘中的所有物理磁盘上写入数据。每个条带均包含连
续的虚拟磁盘数据地址,该地址以大小固定的单位使用连续模式映射至虚拟磁盘
中的每个物理磁盘。例如,如果虚拟磁盘包括五个物理磁盘,则条带将数据写入物
理磁盘一至五而不会对任何物理磁盘重复操作。每个条带在每个物理磁盘占用的
空间量都相同。条带位于物理磁盘上的部分即条带元素。分割本身不提供数据冗
余。分割与奇偶校验结合可提供数据冗余。
62 词汇表
Page 65

分区 — 操作系统可识别的物理磁盘或虚拟磁盘上的连续存储区段上的逻辑结构。
重建 — 物理磁盘出现故障后,在冗余虚拟磁盘(RAID 级别 1、 5 和 10)中的 备
用磁盘上重新生成所有数据。进行磁盘重建通常不会中断受影响虚拟磁盘上的正
常操作,尽管磁盘子系统的性能可能出现某些降级。
高速缓存 — 利用高速内存缓冲区 (称为 “高速缓存” )以加快整体读取或写
入。能够以比磁盘子系统更高的速度访问此高速缓存。为改善读取性能,高速缓存
通常包含最近访问的数据以及相邻磁盘扇区的数据。为改善写入性能,高速缓存可
能会依照其“允许缓冲区写入”策略,临时存储数据。有关详情,请参阅 “允许
缓冲区写入”的定义。
格式 — 对物理磁盘上的所有数据字段写入特定的值,从而标识不可读取或不良
扇区的过程。由于大多数物理磁盘在制造时均
生许多介质错误时才会进行格式化。
更换磁盘 — 用于更换虚拟磁盘中发生故障的物理磁盘的物理磁盘。
故障物理磁盘 — 停止正常工作、一直无法正常工作或无法访问的物理磁盘。
固件 — 存储在只读内存 (ROM) 或可编程 ROM (PROM) 中的软件。固件通常在
系统最初启动时负责其行为。典型的示例为系统中的监测程序,它从磁盘或网络中
载入完整的操作系统,然后将控制权传递给该操作系统。
后台初始化 — 后台初始化即自动检查物理磁盘上的介质错误。它可确保虚拟磁
盘中所有物理磁盘上分割的数据段均相同。后台初始化与一致性检查之间的区别
在于,后台初始化对新
镜像 — 使用两个物理磁盘提供完全冗余的过程,方法是在一个物理磁盘上保留
另一个物理磁盘数据的精确副本。如果一个物理磁盘出现故障,可 使 用 另一个物理
磁盘的内容来维护系统的完整性并重建出现故障的物理磁盘。
奇偶校验 — 向字节或字添加一个额外的位以显示存储 (在 RAM 或磁盘中)或
传输中的错误。奇偶校验用于从两个或多个父数据集生成一组冗余数据。冗余数据
可用于重建其中一个父数据集。不过,奇偶校验不会完全复制父数据集。在 RAID
中,此方法适用于整个物理磁盘或虚拟磁盘中所有物理磁盘的条带元素。奇偶校验
包括专用的奇偶校验 (两个或两个以上物理磁盘上数据的奇偶校验存储在额外的
物理磁盘上)以及分布式奇偶校验 (奇偶校验数据分布在系统中的所有物理磁盘
上)。如果单个物理磁盘出现故障,可通过剩余物理磁盘上的适用数据的奇偶校验
进行重建。
跨接 — 从多组基本或
方法。例如, RAID 10 由多组 RAID 1 阵列组成,其中每个 RAID 1 组被视为一个
跨度 (span)。然后,数据在 RAID 1 跨度之间分拆 (RAID 0) 以创建 RAID 10 虚拟
磁盘。通常在引用这些嵌套 RAID 级别时会使用跨接。
联机 — 联机设备即可访问的设备。
全局唯一标识符 (GUID) — 软件应用程序中使用的一种唯一的参考号标识符。
虚拟磁盘是自动执行的。该操作将在创建磁盘后自动启动。
单一 RAID 类型构建嵌套 RAID 级别(例如 RAID 10)的
已格式化,因此通常仅当物理磁盘产
词汇表 63
Page 66

热交换 — 在系统正常运行和操作的情况下更换出现故障的组件。
容错性 — 容错性是指磁盘子系统遭遇虚拟磁盘中物理磁盘的单个驱动器故障而
不破坏数据完整性和处理能力的性能。PERC S110 适配器 通过 RAID 级别 1、5 和
10 的冗余虚拟磁盘提供此支持。容错性经常与系统可用性相关联,因为它允许系
统在驱动器故障期间可用。如果磁盘出现故障, PERC S110 适配器 支持热备用磁
盘和自动重建功能。
冗余虚拟磁盘 — 冗余虚拟磁盘即物理磁盘上拥有可用于重建故障物理磁盘的
冗余数据的虚拟磁盘。虚拟磁盘可以使用跨多个物理磁盘的磁盘分割、磁盘镜像或
奇偶校验以提供冗余。这将在物理磁盘出现故障时提供保护。
适配器 — 适配器可通过将一个总线或接口的协议转换为另一总线或接口的协
议,以使系统可以访问外围设备。适配器还可以提供特殊功能。例如, RAID 控制
器是一种提供 RAID 功能的适配器。适配器可集成于系统板或
适配器的例子包括网络适配器和 SCSI 适配器。
脱机 — 当物理磁盘作为虚拟磁盘的一部分但其数据对于虚拟磁盘来说不可访问
时,物理磁盘就处于脱机状态。
物理磁盘 — 用于存储数据的非易失性、可随机寻址的设备。物理磁盘可重写,
并通常称为磁盘驱动器。
信道 — 点对点传输数据所使用的链接。
一致性检查 — 一种操作,验证具有冗余 RAID 级别的虚拟磁盘中的所有条带是
否一致并自动修复所有错误。对于 RAID 5 阵列,一致性检查会验证每个条带的奇
偶校验数据是否正确。对于 RAID 1 和 RAID 10 阵列,此操作会验证每个条带的镜
像数据是否正确。
允许缓冲区写入 — 在允许缓冲区写入模式下,当控制器高速缓存接收到磁盘
写入事务处理中的所有数据后,控制器会向主机发送数据传输完成信号。虚拟磁盘
高速缓存默认为
风险是,如果在将高速缓存数据写入存设备之前电源出现故障,则高速缓存的数据
可能会丢失。在 PERC S110 系统上使用不间断电源 (UPS) 可降低该风险。建议您
在高速缓存可用的时,使用 UPS。
允许缓冲区写入 — 在直写式高速缓存模式下,磁盘子系统接收到所有数据并
完成写入磁盘的事务之后,控制器向主机发送数据传输完成信号。
主机系统 — RAID 控制器安装在其上的任何系统。大型主机、工作站以及个人
系统均可被视为主机系统。
转换 — 转换包含以下情况:(1) 容量扩充,使用 OCE
虚拟磁盘以及增加一个或多个虚拟磁盘的存储容量),或 (2) 重建(从冗余虚拟磁
盘,或从热备份或备用物理磁盘重建虚拟磁盘中的数据)。
禁用,但是可由用户在用户界面将其启用。使用允许缓冲区写入的
者作为插入卡。其 他
(将更多物理磁盘添加到
64 词汇表
 Loading...
Loading...