Dell PowerEdge FM120x4 User Manual [de]
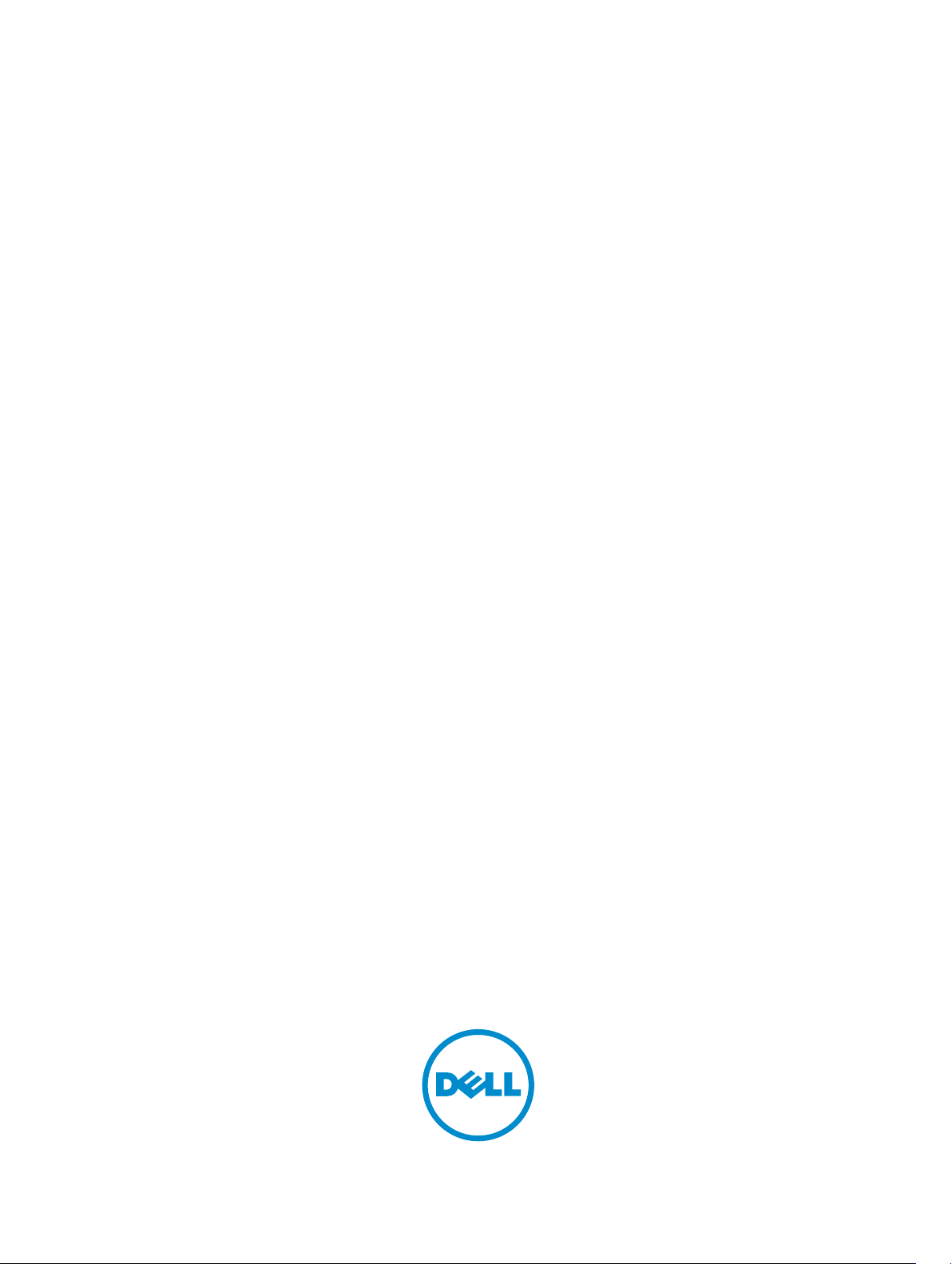
Dell PowerEdge FM120x4
Benutzerhandbuch
Vorschriftenmodell: E02B
Vorschriftentyp: E02B002
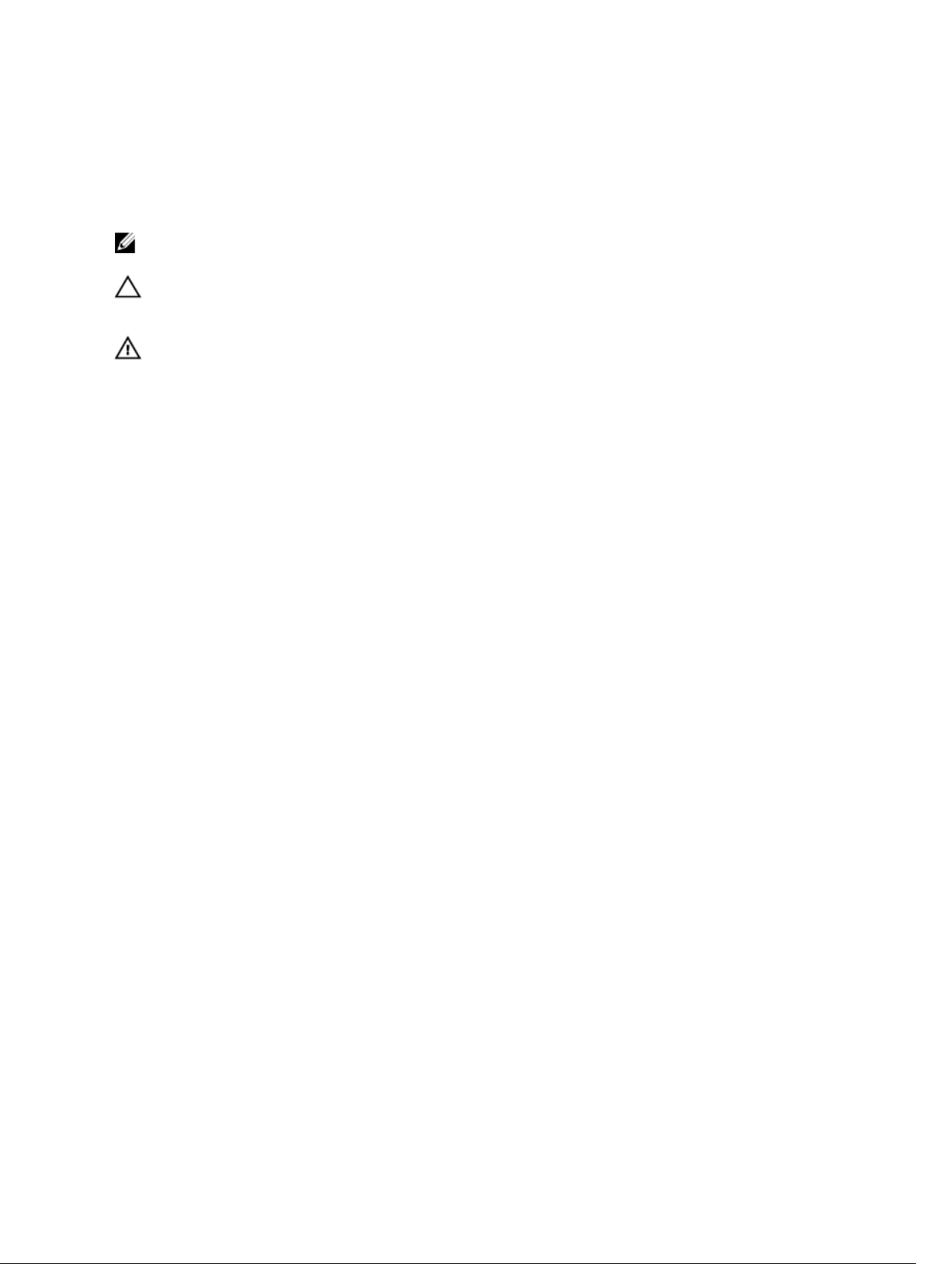
Anmerkungen, Vorsichtshinweise und
Warnungen
ANMERKUNG: Eine ANMERKUNG liefert wichtige Informationen, mit denen Sie den Computer
besser einsetzen können.
VORSICHT: Ein VORSICHTSHINWEIS macht darauf aufmerksam, dass bei Nichtbefolgung von
Anweisungen eine Beschädigung der Hardware oder ein Verlust von Daten droht, und zeigt auf,
wie derartige Probleme vermieden werden können.
WARNUNG: Durch eine WARNUNG werden Sie auf Gefahrenquellen hingewiesen, die materielle
Schäden, Verletzungen oder sogar den Tod von Personen zur Folge haben können.
Copyright © 2016 Dell Inc. Alle Rechte vorbehalten. Dieses Produkt ist durch US-amerikanische und internationale
Urheberrechtsgesetze und nach sonstigen Rechten an geistigem Eigentum geschützt. Dell ™und das Dell Logo sind
Marken von Dell Inc. in den Vereinigten Staaten und/oder anderen Geltungsbereichen. Alle anderen in diesem
Dokument genannten Marken und Handelsbezeichnungen sind möglicherweise Marken der entsprechenden
Unternehmen.
2016 - 03
Rev. A03
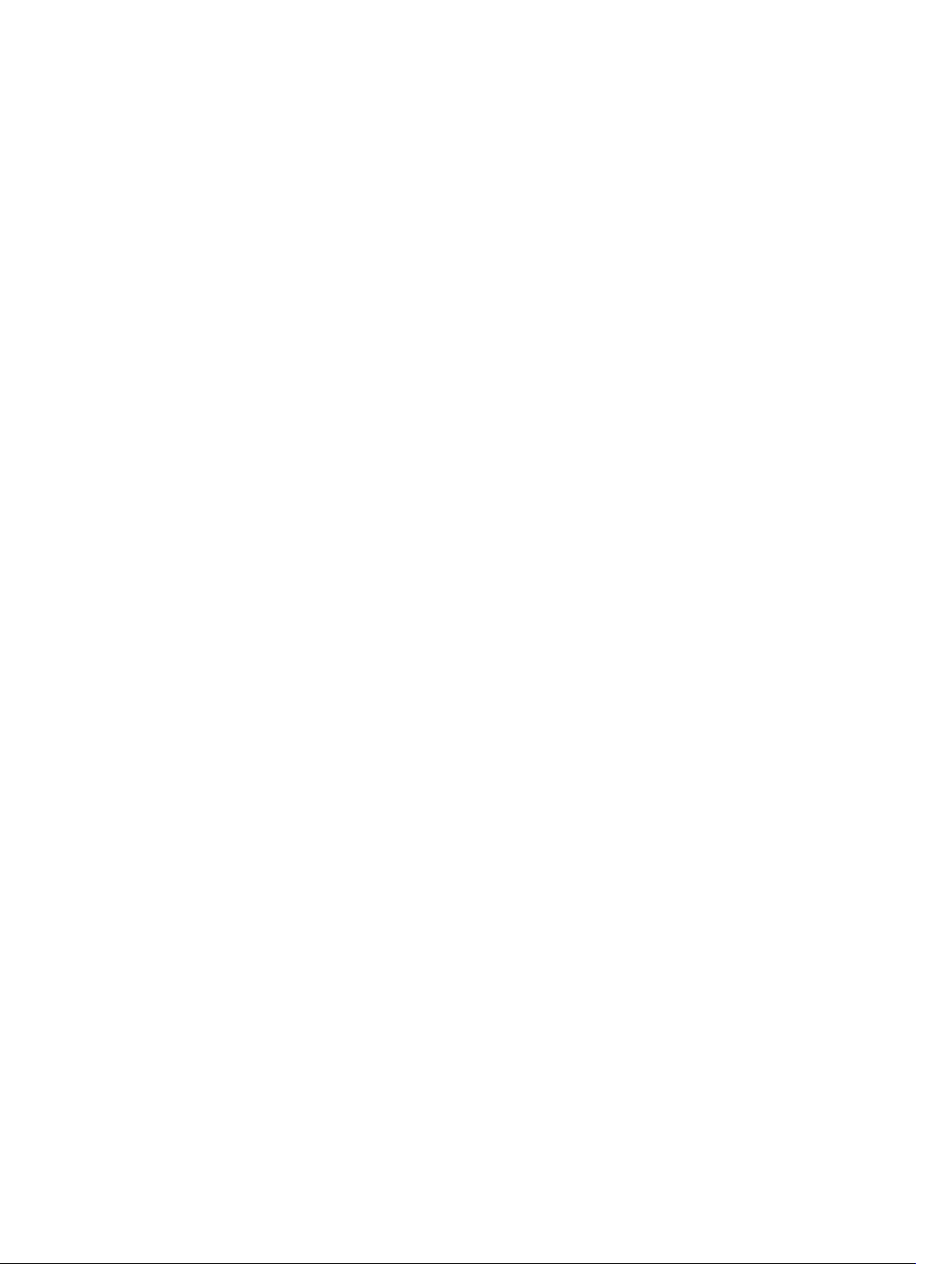
Inhaltsverzeichnis
1 Wissenswertes über Ihr System..........................................................................7
In diesem Dokument verwendete Begriffe...........................................................................................7
Merkmale und Anzeigen auf der Vorderseite.......................................................................................8
Muster der Festplatten-/SSD-Laufwerksanzeigen......................................................................... 9
Knoten-Status-Anzeigen............................................................................................................... 11
Verwenden von USB-Diskettenlaufwerken oder USB-DVD/CD-Laufwerken.................................. 12
Dokumentationsmatrix........................................................................................................................12
Zugriff auf Systeminformationen mittels QRL..............................................................................13
2 Durchführen der anfänglichen Systemkonfiguration..................................15
Einrichten Ihres Systems..................................................................................................................... 15
Einrichten und Konfigurieren der iDRAC-IP-Adresse........................................................................ 15
Anmelden bei iDRAC...........................................................................................................................16
Installieren des Betriebssystems......................................................................................................... 16
Remote-Verwaltung des Systems...................................................................................................... 16
Herunterladen von Treibern und Firmware........................................................................................16
3 Vor-Betriebssystem-Verwaltungsanwendungen......................................... 18
Navigationstasten................................................................................................................................ 18
Wissenswertes über das System-Setup..............................................................................................19
Aufrufen des System-Setups.........................................................................................................19
Hauptbildschirm des System-Setups............................................................................................19
Bildschirm "System BIOS" (System-BIOS).....................................................................................19
Bildschirm „System Information“ (Systeminformationen)........................................................... 20
Bildschirm „Memory Settings“ (Speichereinstellungen)............................................................... 21
Bildschirm „Processor Settings“ (Prozessoreinstellungen)...........................................................21
Bildschirm „SATA Settings“ (SATA-Einstellungen)........................................................................ 22
Bildschirm „Boot Settings“ (Starteinstellungen)............................................................................22
Bildschirm Integrated Devices (Integrierte Geräte)......................................................................23
Bildschirm Serial Communications (Serielle Kommunikation)....................................................23
Bildschirm System Profile Settings (Systemprofileinstellungen)................................................. 24
Bildschirm System Security (Systemsicherheit)............................................................................25
Bildschirm „Miscellaneous Settings“ (Verschiedene Einstellungen)............................................ 25
Wissenswertes über Start-Manager................................................................................................... 26
Aufrufen des UEFI-Start-Managers.............................................................................................. 26
Bildschirm Boot Manager (Start-Manager)...................................................................................26
UEFI Boot Menu (UEFI-Startmenü)...............................................................................................27
Wissenswertes zum Dell Lifecycle Controller....................................................................................27
3
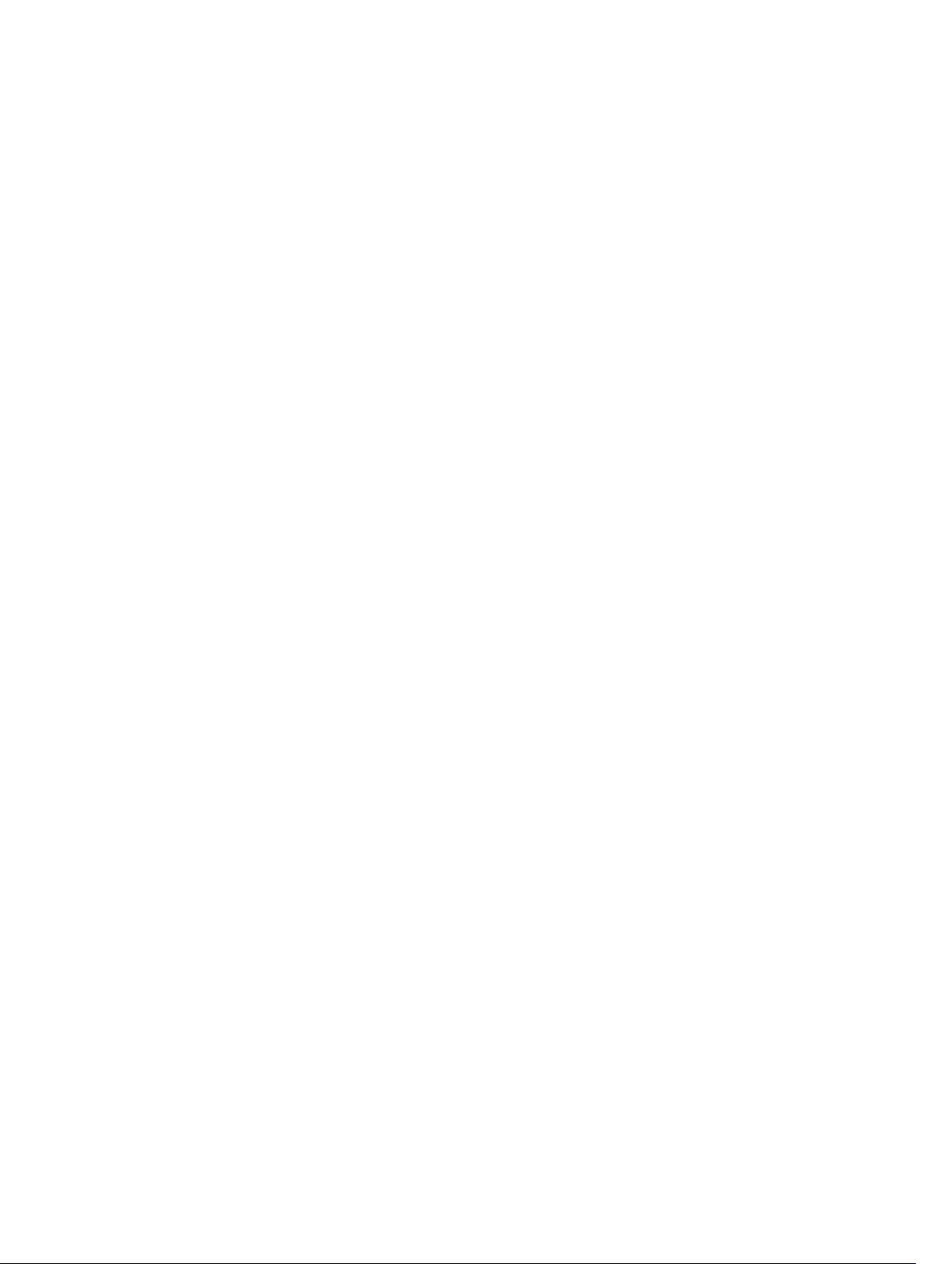
Ändern der Startreihenfolge................................................................................................................27
Auswählen des Systemstartmodus.....................................................................................................28
Zuweisen eines System- oder Setup-Kennworts.............................................................................. 28
Verwenden des Systemkennworts zur Systemsicherung..................................................................29
Löschen oder Ändern eines vorhandenen System- und/oder Setup-Kennworts........................... 29
Betrieb mit aktiviertem Setup-Kennwort........................................................................................... 30
Integrierte Systemverwaltung............................................................................................................. 31
Dienstprogramm für die iDRAC-Einstellungen.................................................................................. 31
Aufrufen des Dienstprogramms für iDRAC-Einstellungen...........................................................31
Prozessorkern-Lizenzierung............................................................................................................... 31
Netzwerk-Konfigurationen.................................................................................................................32
Standard-Konfiguration.................................................................................................................32
Netzwerkadapter-Isolationskonfiguration................................................................................... 33
Isolierte Netzwerk-Konfiguration................................................................................................. 34
Konfiguration der Isolierung des erweiterten Netzwerkadapters............................................... 34
4 Installieren von Schlittenkomponenten........................................................ 37
Empfohlene Werkzeuge......................................................................................................................37
Entfernen des Schlittens..................................................................................................................... 37
Installieren des Schlittens................................................................................................................... 38
Das Innere des Schlittens....................................................................................................................39
Kabelabdeckung................................................................................................................................. 40
Entfernen der Kabelabdeckung....................................................................................................40
Installieren der Kabelabdeckung...................................................................................................41
Kühlgehäuse........................................................................................................................................42
Entfernen des Kühlgehäuses........................................................................................................ 42
Einsetzen des Kühlgehäuses.........................................................................................................43
Systemspeicher................................................................................................................................... 43
Allgemeine Richtlinien zur Installation von Speichermodulen................................................... 44
Beispiel-Speicherkonfigurationen................................................................................................ 45
Entfernen der Speichermodule.....................................................................................................45
Einsetzen von Speichermodulen..................................................................................................46
Festplatten-/SSD-Laufwerke..............................................................................................................48
Festplatten-/SSD-zu-Knoten-Zuweisung....................................................................................48
Entfernen eines Festplatten-/SSD-Laufwerks..............................................................................49
Installieren eines Festplatten-/SSD-Laufwerks.............................................................................51
Vorgehen beim Herunterfahren zur Wartung eines Festplatten-/SSD-Laufwerks..................... 51
Konfigurieren des Startlaufwerks.................................................................................................. 51
Entfernen eines 2,5-Zoll-Festplatten-/SSD-Laufwerks aus einem Festplatten-/SSD-
Laufwerkträger...............................................................................................................................51
Installieren eines 2,5-Zoll-Festplatten-/SSD-Laufwerks in einem Festplatten-/SSD-
Laufwerkträger...............................................................................................................................52
4
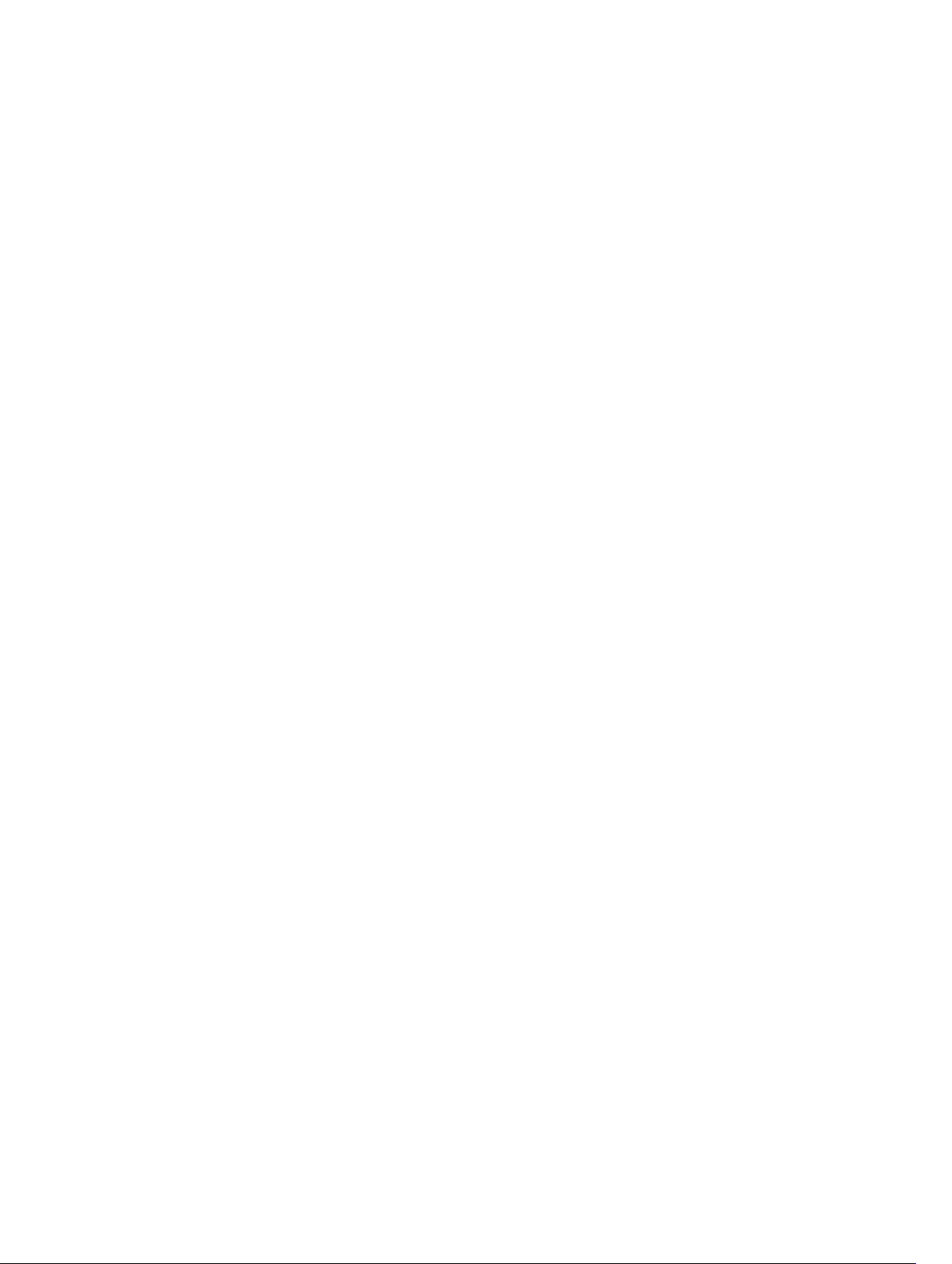
Entfernen eines 1,8-Zoll-SSD-Laufwerks aus dem SSD-Laufwerkträger................................... 52
Installieren eines 1,8-Zoll-SSD-Laufwerks im SSD-Laufwerkträger............................................53
Festplatten-/SSD-Rückwandplatine...................................................................................................53
Entfernen der Festplatten-/SSD-Rückwandplatine..................................................................... 53
Installieren der Festplatten-/SSD-Rückwandplatine....................................................................54
SSD-Laufwerkträgerbaugruppe..........................................................................................................55
Entfernen der SSD-Laufwerkträgerbaugruppe............................................................................ 55
Installieren der SSD-Laufwerkträgerbaugruppe...........................................................................56
Einfaches Wiederherstellungsmodul..................................................................................................56
Austauschen des einfachen Wiederherstellungsmoduls............................................................. 57
Systembatterie.....................................................................................................................................57
Austauschen der Systembatterie...................................................................................................57
Systemplatine...................................................................................................................................... 59
Entfernen der Systemplatine.........................................................................................................59
Einsetzen der Systemplatine......................................................................................................... 61
Bedienfeld............................................................................................................................................62
Entfernen des Bedienfelds............................................................................................................ 62
Installieren des Bedienfelds.......................................................................................................... 63
5 Fehlerbehebung beim System..........................................................................65
Sicherheit geht vor – für Sie und Ihr System..................................................................................... 65
Fehlerbehebung beim Systemspeicher..............................................................................................65
Störungen der Festplattenlaufwerke beheben.................................................................................. 66
Störungen der USB-Geräte beheben................................................................................................. 67
Störungen der Systemplatine beheben..............................................................................................67
Störungen der Systemplatine beheben..............................................................................................67
Systemmeldungen.............................................................................................................................. 68
Warnmeldungen............................................................................................................................68
Diagnosemeldungen.....................................................................................................................69
Alarmmeldungen...........................................................................................................................69
6 Verwenden der Systemdiagnose..................................................................... 70
Integrierte Dell-Systemdiagnose........................................................................................................70
Einsatzbereich der integrierten Systemdiagnose.........................................................................70
Ausführen der integrierten Systemdiagnose................................................................................70
Ausführen der integrierten Systemdiagnose über ein externes Medium.................................... 71
Systemdiagnose Bedienelemente.................................................................................................71
7 Jumper und Anschlüsse.....................................................................................72
Jumper-Einstellungen auf der Systemplatine....................................................................................72
Systemplatinenanschlüsse.................................................................................................................. 73
Vergessenes Kennwort deaktivieren...................................................................................................74
5
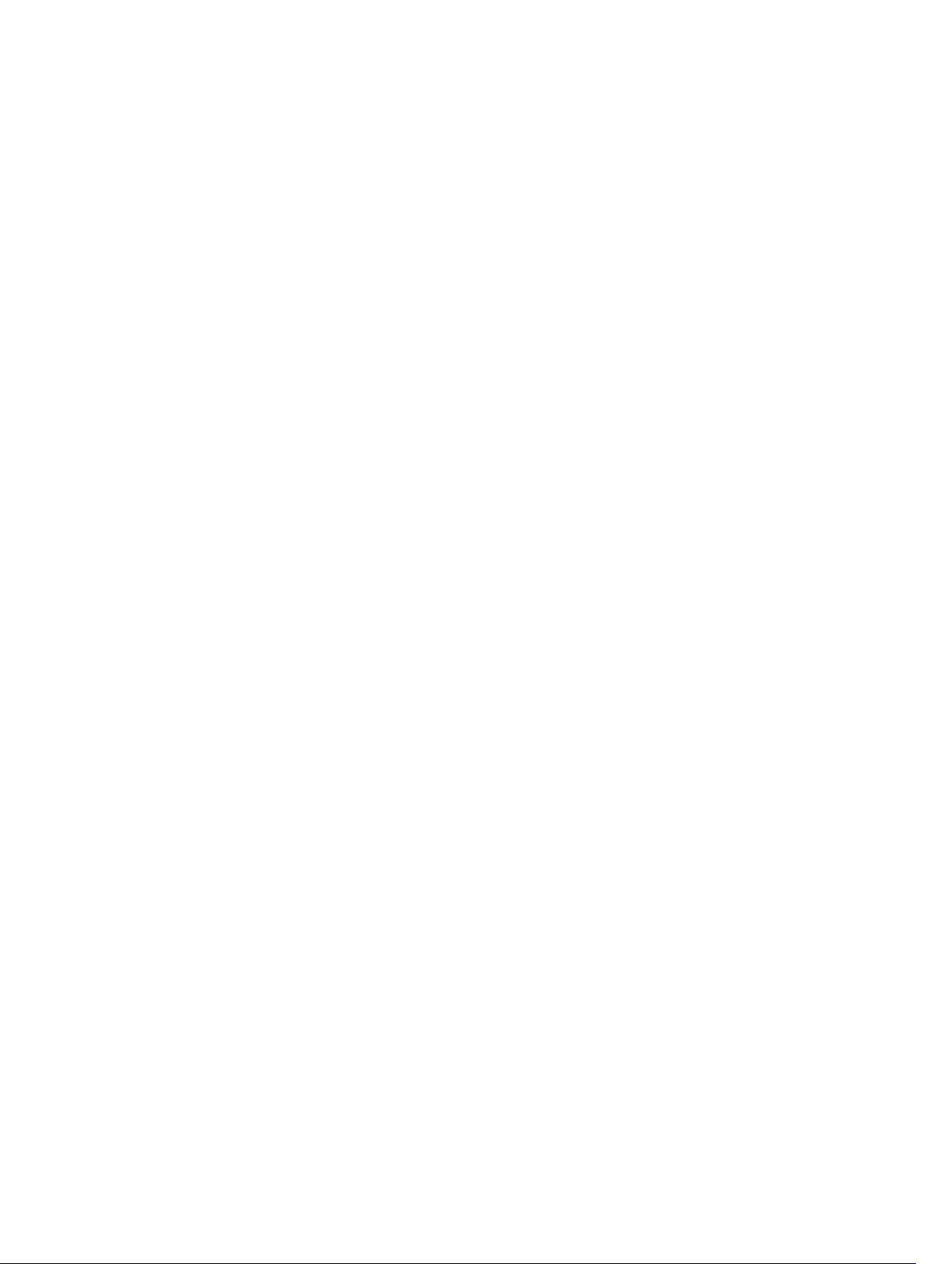
8 Technische Daten............................................................................................... 75
Abmessungen und Gewicht................................................................................................................75
Prozessordaten....................................................................................................................................75
Arbeitsspeicher - Technische Daten.................................................................................................. 75
Technische Daten des Laufwerks.......................................................................................................75
Technische Daten der Anschlüsse..................................................................................................... 76
Video - Technische Daten.................................................................................................................. 76
Batteriedaten....................................................................................................................................... 76
Erweiterte Betriebstemperatur............................................................................................................76
Umgebungsbedingungen................................................................................................................... 77
9 Wie Sie Hilfe bekommen...................................................................................80
Kontaktaufnahme mit Dell..................................................................................................................80
Zugriff auf Systeminformationen mittels QRL...................................................................................80
System-Servicekennung ausfindig machen.......................................................................................81
6
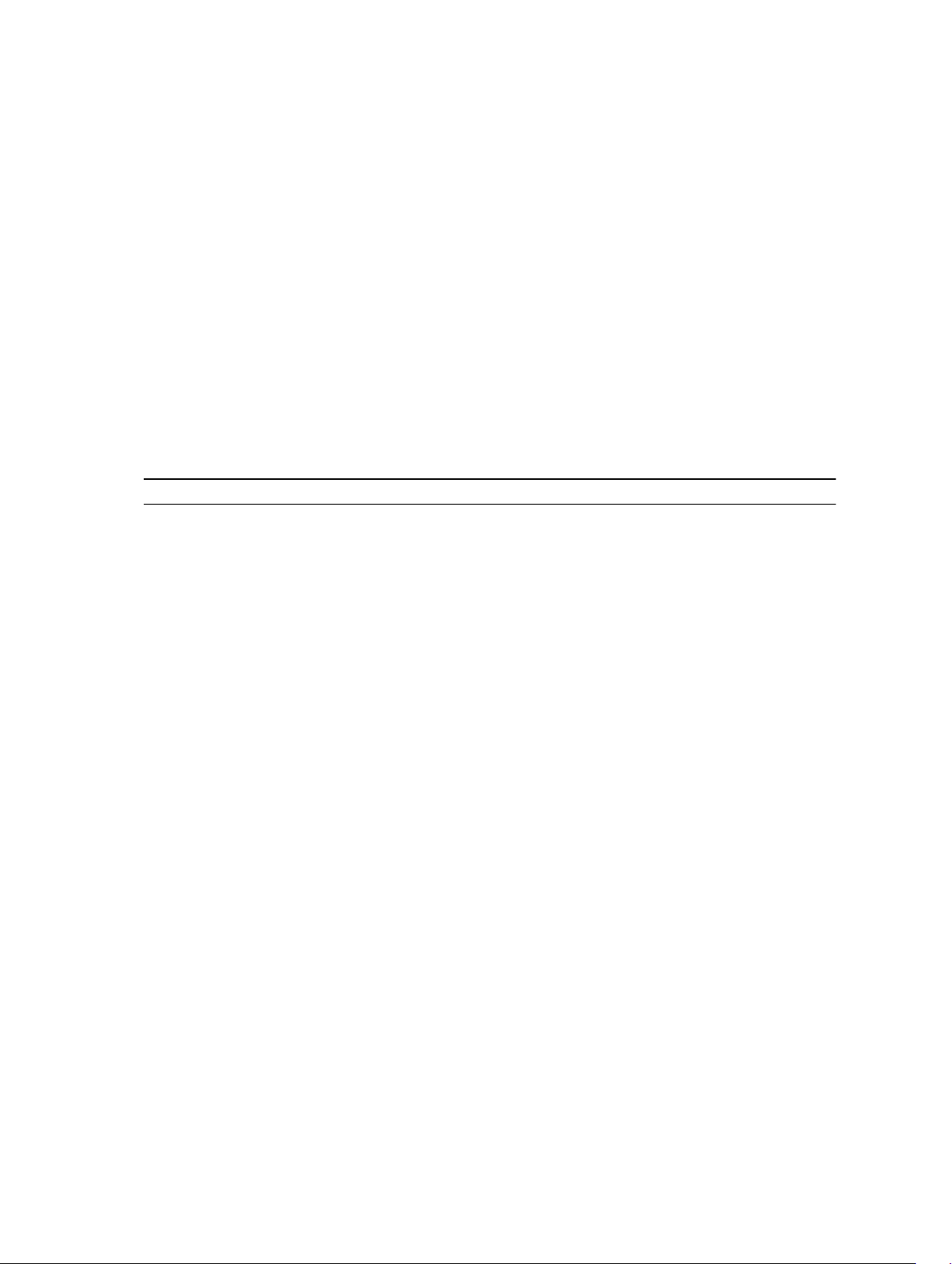
1
Wissenswertes über Ihr System
Dieses Dokument enthält Informationen über die im Dell PowerEdge FX2-Gehäuse installierten Dell
PowerEdge-FM120x4-Systeme. Informationen zu Gehäusekomponenten, wie z. B. gemeinsam genutzte
Ressourcen, wie Netzteile, Chassis Management Controller (CMC), Kühlungslüfter und E/A-Module
finden Sie im Dell PowerEdge FX2 und FX2s Enclosure Owner's Manual (Benutzerhandbuch) unter
Dell.com/poweredgemanuals.
In diesem Dokument verwendete Begriffe
Tabelle 1. Begriffe und Beschreibung
Begriff Beschreibung
Gehäuse Bezieht sich auf die PowerEdge FX2-Gehäuse.
Schlitten oder System Bezieht sich auf die PowerEdge FM120x4-
Gehäuse.
Knoten Bezieht sich auf die vier Datenverarbeitungsknoten
(Intel Atom C2000-Prozessoren) im FM120x4Schlitten. Jeder Knoten fungiert als unabhängiger
Server und kann über einzelne iDRACs remoteverwaltet werden.
Festplatten-/SSD-Einschub Bezieht sich auf die Steckplätze auf der Vorderseite
des Schlittens, in denen die Festplatten/SSDFestplatten installiert sind.
Warm-Swap Eine Komponente gilt als warm-swap-fähig, wenn
der dieser Komponente zugeordnete Knoten
ausgeschaltet werden muss, bevor die
Komponente hinzugefügt oder ausgetauscht
werden kann. Der Schlitten und die übrigen Knoten
bleiben dabei jedoch eingeschaltet.
Hot-Swap Eine Komponente gilt als hot-swap-fähig, wenn sie
entfernt oder installiert werden kann, während die
Knoten und der Schlitten eingeschaltet sind.
7
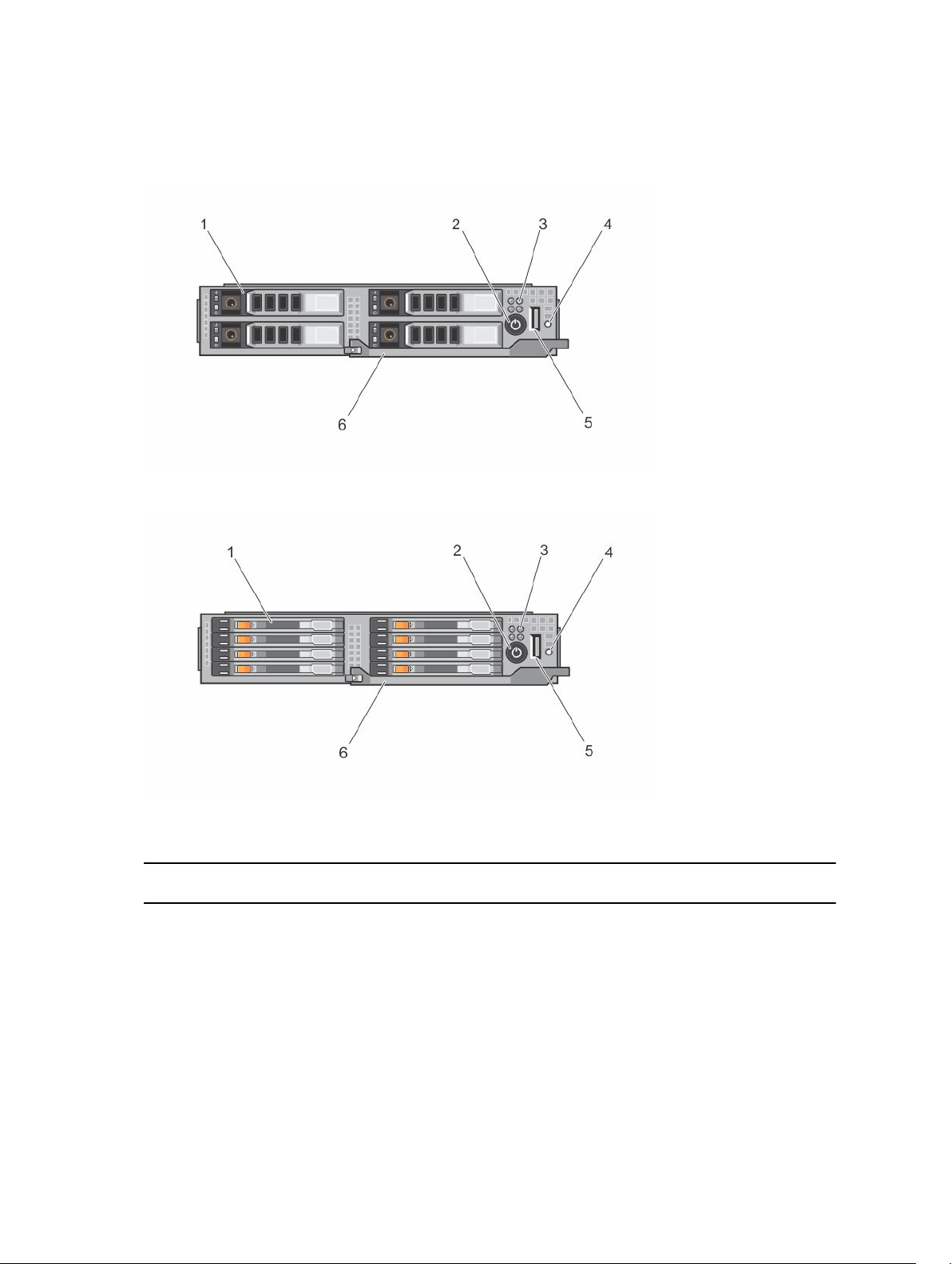
Merkmale und Anzeigen auf der Vorderseite
Abbildung 1. Merkmale und Anzeigen auf der Vorderseite – System mit 2,5-Zoll-Festplatte/SSD
Abbildung 2. Merkmale und Anzeigen auf der Vorderseite – System mit 1,8-Zoll-SSD
Tabelle 2. Merkmale und Anzeigen auf der Vorderseite
Elem
Anzeige, Taste oder
ent
Anschluss
1 Festplatten-/SSD-
Laufwerke
8
Symbol Beschreibung
2,5-ZollFestplatten-/SSDSystem
Vier warm-swapfähige 2,5-Zoll SATAFestplatten oder
SATA-SSDs.
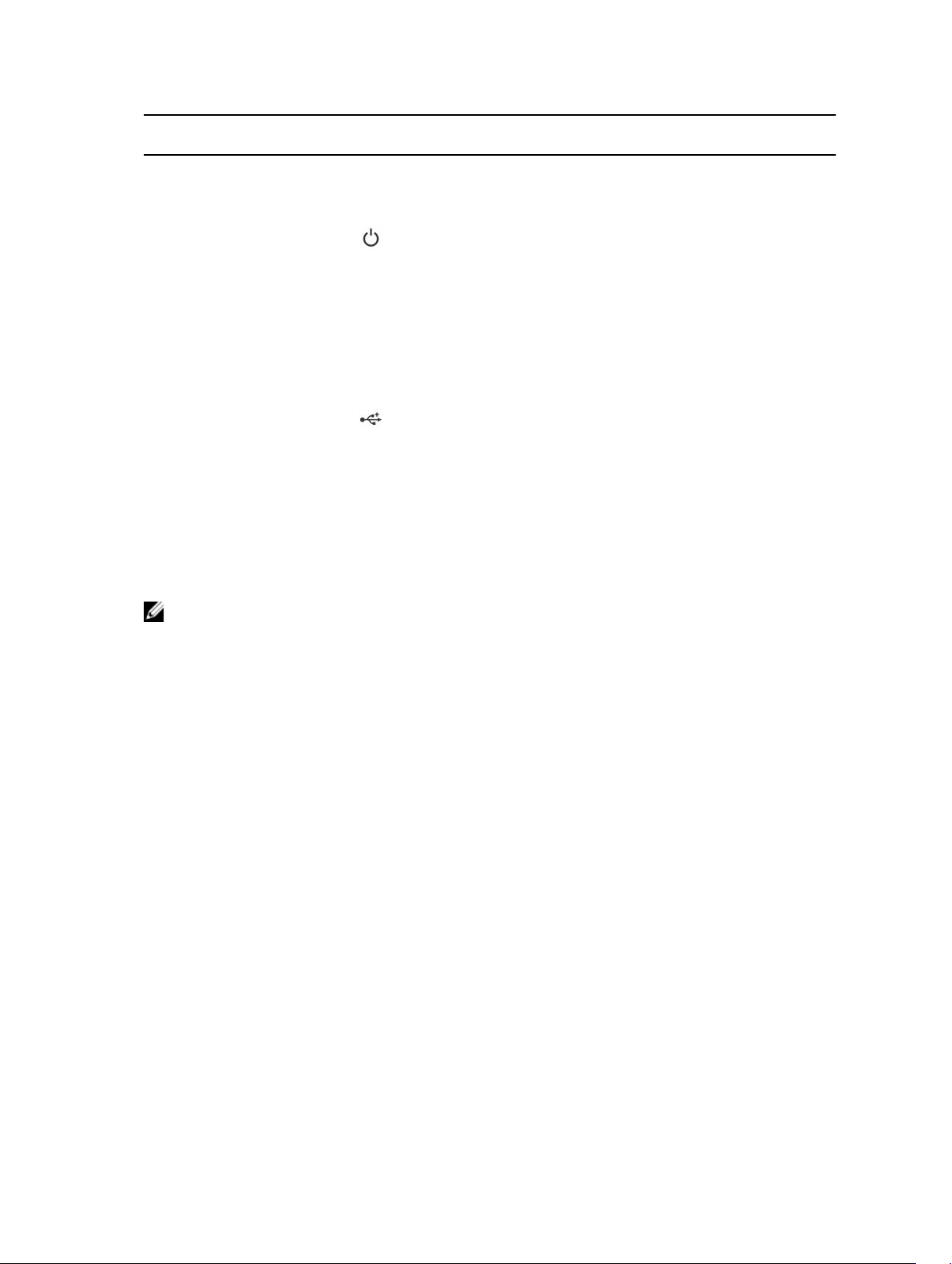
Elem
Anzeige, Taste oder
ent
Anschluss
Symbol Beschreibung
1,8-Zoll-SSDSystem
2 Schlitten-
Betriebsanzeige,
Netzschalter
3 Knoten-Status-
Anzeigen
4 USB-Auswahltaste Ermöglicht die Zuweisung des USB-Ports auf
5 USB-Anschluss Ermöglicht das Anschließen eines USB-Geräts
6 Schlittengriff Wird zum Herausziehen des Schlittens aus
Die Betriebsanzeige leuchtet, wenn das
System eingeschaltet ist. Über den
Netzschalter wird die Stromversorgung des
Systems gesteuert.
Zeigen Informationen über den Status der
vier Knoten im Schlitten.
einem bestimmten Knoten im Schlitten.
am System.
dem Gehäuse verwendet.
Acht hot-swap-fähige
1,8 Zoll SATA-SSDs.
Muster der Festplatten-/SSD-Laufwerksanzeigen
Je nach Laufwerksaktivität lassen die Festplatten-/SSD-Laufwerksanzeigen verschiedene Muster
erkennen.
ANMERKUNG: In jedem Laufwerkschacht des Schlittens muss sich ein Festplatten-/SSD-Laufwerk
oder ein entsprechender Platzhalter befinden.
9
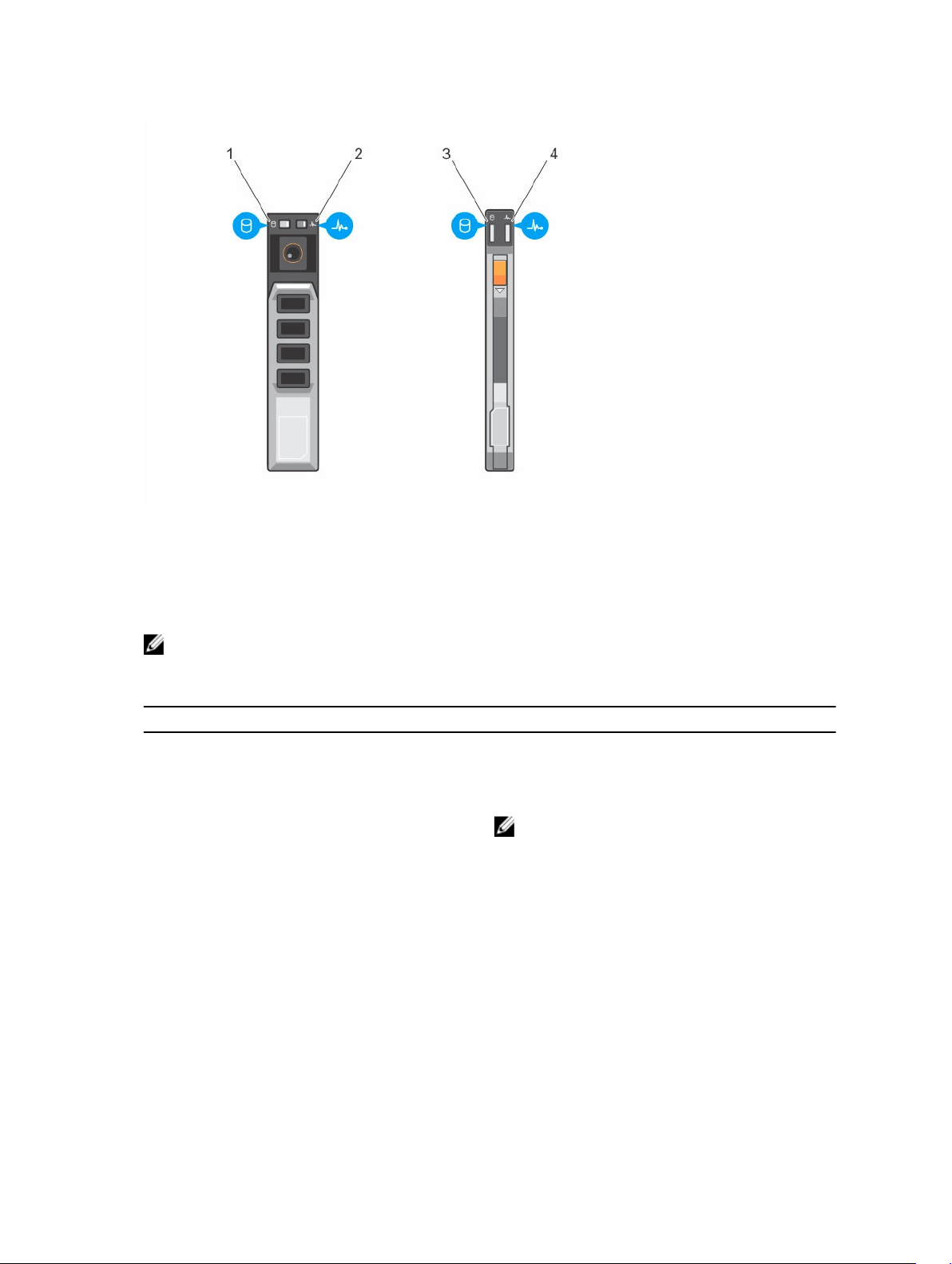
Abbildung 3. Festplatten-/SSD-Laufwerksanzeigen
1. Laufwerkaktivitätsanzeige (grün) – 2,5-ZollFestplatte/SSD
3. Laufwerkaktivitätsanzeige (grün) – 1,8-ZollSSD
2. Laufwerkstatusanzeige (grün und gelb) –
2,5-Zoll-Festplatte/SSD
4. Laufwerkstatusanzeige (grün und gelb) – 1,8Zoll-SSD
ANMERKUNG: Wenn sich das Festplattenlaufwerk im AHCI-Modus (Advanced Host Controller
Interface) befindet, funktioniert die Status-LED (rechts) nicht und bleibt aus.
Tabelle 3. Muster der Festplatten-/SSD-Laufwerksanzeigen
Anzeigemuster für den Laufwerksstatus Zustand
Blinkt grün, zweimal pro Sekunde Laufwerk wird identifiziert oder für den Ausbau
vorbereitet
Aus Laufwerk bereit zum Ein- oder Ausbau
ANMERKUNG: Die Festplattenstatusanzeige
bleibt aus, bis alle Festplatten nach dem
Einschalten des Systems initialisiert sind.
Während dieser Zeit können keine Festplatten
hinzugefügt oder entfernt werden.
Blinkt grün, gelb und erlischt dann Fehlerankündigung für Laufwerk
Blinkt gelb, viermal pro Sekunde Laufwerk ausgefallen
Blinkt grün, langsam Laufwerk wird neu aufgebaut
Stetig grün Laufwerk online
Blinkt drei Sekunden grün, drei Sekunden gelb und
Wiederaufbau abgebrochen
ist sechs Sekunden aus.
10
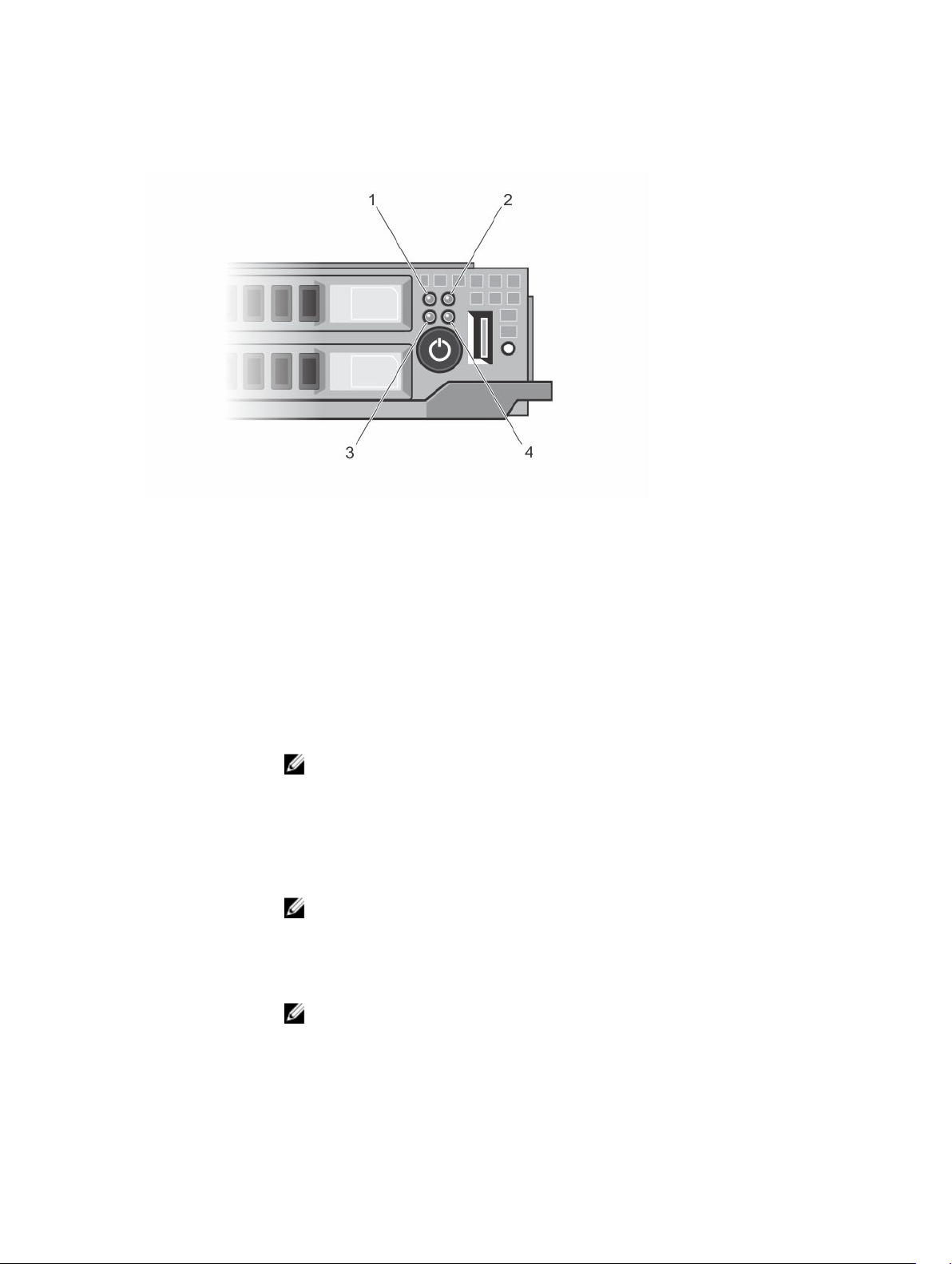
Knoten-Status-Anzeigen
Abbildung 4. Knoten-Status-Anzeigen
1. Knoten A-Statusanzeige 2. Knoten B-Statusanzeige
3. Knoten C-Statusanzeige 4. Knoten D-Statusanzeige
Es ist eine Anzeige für jeden der vier Knoten auf der Frontblende des Schlittens vorhanden. Die KnotenStatusanzeigen stellen die folgenden Informationen bereit:
Anzeigemuster Beschreibung
Aus Der Knoten ist ausgeschaltet.
Stetig blau Der Knoten ist eingeschaltet.
Blau blinkend Der Knoten wird identifiziert.
ANMERKUNG: Wenn ein Knoten nicht identifiziert werden kann, blinkt die
Statusanzeige der Festplatten/SSD(s), die dem Knoten zugeordnet sind, und
die Aktivitätsanzeige der Festplatte(n)/SSD(s) ist während der Dauer des
Blinkmusters zur Knotenidentifizierung aus.
Schnell blau
blinkend
Blau-Fade
(Ausblenden) ein/
aus.
Die Anzeigeleuchte blinkt schnell blau, wenn auf dem Knoten KVM oder USB
ausgewählt ist.
ANMERKUNG: Wenn die USB-Auswahltaste am Schlitten betätigt wird, blinken
die Statusanzeigen der nicht ausgewählten Knoten während der ausgewählten
Blinkdauer der Knoten-Statusanzeigeleuchten nicht.
Der Knoten stellt eine Anfrage zur Stromeinschaltung an den CMC.
ANMERKUNG: Wenn sich im Schlitten ein Knoten in diesem Zustand befindet,
blinkt die Schlitten-Betriebsanzeige zusammen mit der Knotenanzeigeleuchte
in der gleichen Geschwindigkeit.
11
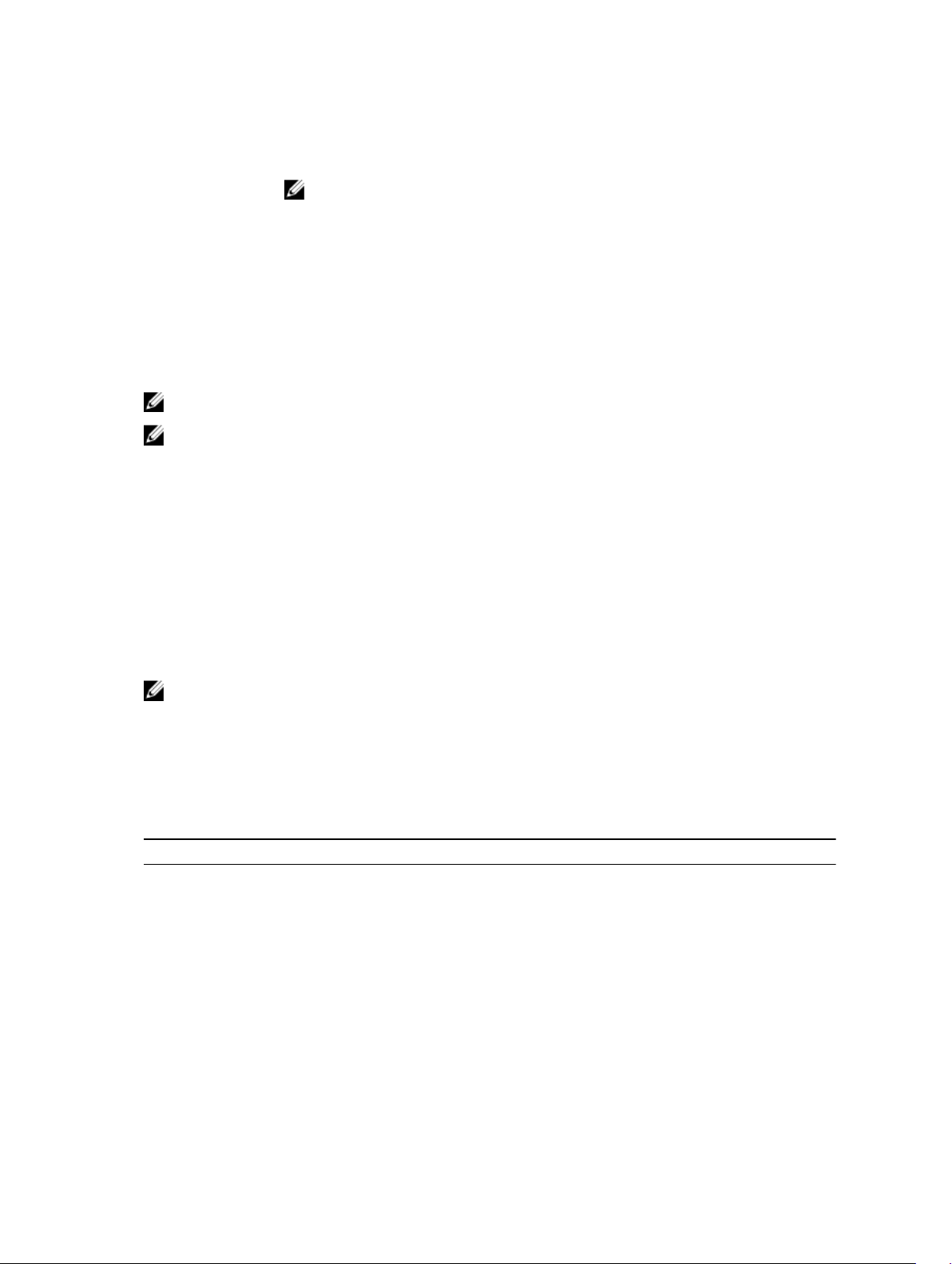
Anzeigemuster Beschreibung
Gelb Beim Knoten liegt ein Fehlerzustand vor.
ANMERKUNG: Die Anzeigeleuchte blinkt bei Vorliegen eines Fehlerzustandes
gelb, selbst wenn das Gerät ausgeschaltet ist.
Verwenden von USB-Diskettenlaufwerken oder USBDVD/CD-Laufwerken
Der Schlitten ist auf der Vorderseite mit einem USB-Port versehen, der es Ihnen ermöglicht, ein USBDiskettenlaufwerk, ein USB-DVD/CD-Laufwerk, eine Tastatur oder eine Maus anzuschließen. Die USBLaufwerke können zum Konfigurieren des Schlittens verwendet werden.
ANMERKUNG: Der Schlitten unterstützt nur USB-2.0-Laufwerke der Marke Dell.
ANMERKUNG: Wenn das Laufwerk als Startlaufwerk festgelegt werden soll, dann schließen Sie das
USB-Laufwerk an, starten das System neu, rufen anschließend das System-Setup auf und setzen das
Laufwerk in der Startreihenfolge an die erste Stelle. Das USB-Gerät wird auf dem Setup-Bildschirm
für die Startreihenfolge nur dann angezeigt, wenn das Gerät vor dem Aufrufen des System-Setups
am System angeschlossen war. Sie können zur Auswahl des Startgeräts beim Systemstart auch die
Taste <F11> drücken und ein Startgerät für den aktuellen Startvorgang auswählen.
Die USB-Auswahltaste auf der Vorderseite des Schlittens ermöglicht die Auswahl des zwischen den vier
Knoten gemeinsam genutzten USB-Ports. Wenn ein Knoten durch Drücken der USB-Auswahltaste für die
Verbindung mit dem Schlitten-USB-Port ausgewählt wird, blinkt die Knoten-Statusanzeige des
ausgewählten Knotens schnell und blau. Wenn die USB-Auswahltaste erneut gedrückt wird, während eine
Knoten-Anzeige schnell und blau blinkt, wird der nächste Knoten für die Verbindung mit dem USBAnschluss ausgewählt. Die Statusanzeige des neu ausgewählten Knoten blinkt schnell und blau.
ANMERKUNG: Knoten A ist der Standard-Knoten für die USB-Port-Verbindung.
Dokumentationsmatrix
Die Dokumentationsmatrix enthält Dokumente mit Informationen zur Einrichtung und Verwaltung Ihres
Systems.
Tabelle 4. Dokumentationsmatrix
Um... Informationen dazu finden Sie in...
das System in einem Rack zu installieren die mit der Rack-Lösung gelieferte Rack-
Dokumentation
das System einzurichten und sich mit den
technischen Spezifikationen vertraut zu machen
das Betriebssystem zu installieren Dokumentation zum Betriebssystem unter
sich einen Überblick über die Angebote des Dell
Systems Management zu verschaffen
12
Zum Einstieg in Ihr System, das im Lieferumfang
Ihres System enthalten war, oder unter Dell.com/
poweredgemanuals
Dell.com/operatingsystemmanuals
das „Dell OpenManage Systems Management
Overview Guide“ (Benutzerhandbuch) unter
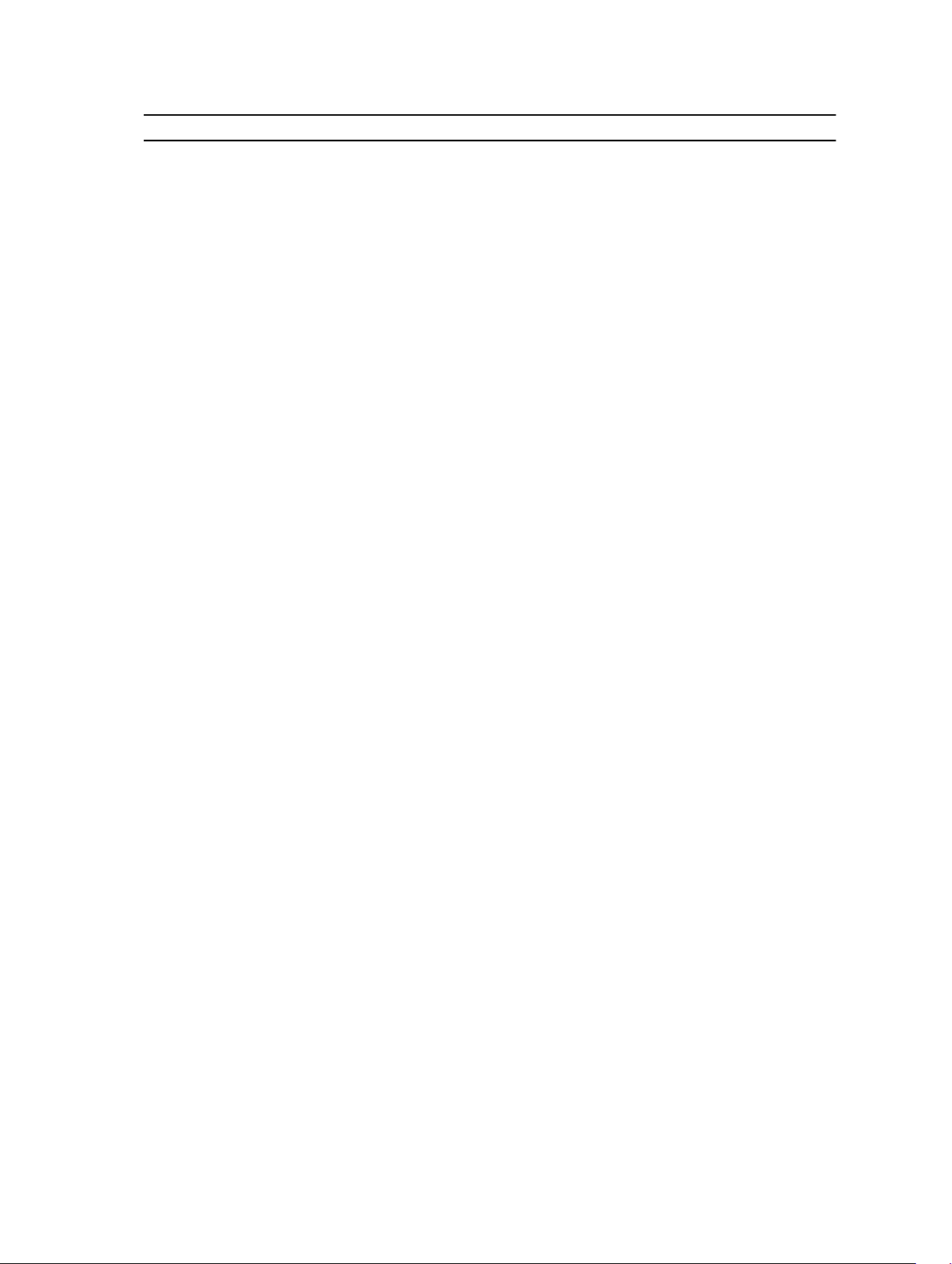
Um... Informationen dazu finden Sie in...
Dell.com/openmanagemanuals > OpenManage
Software
iDRAC konfigurieren und sich dort anmelden, ein
verwaltetes und Verwaltungssystem einrichten,
sich mit den iDRAC-Funktionen vertraut machen
und Fehler mit iDRAC beheben
sich mit den RACADM-Unterbefehlen und den
unterstützten RACADM-Schnittstellen vertraut zu
machen
Dell Lifecycle Controller starten, aktivieren und
deaktivieren, sich mit den Funktionen vertraut
machen und Fehler bei Dell Lifecycle Controller
beheben
Dell Lifecycle Controller-Remote-Dienste zu
verwenden
OpenManage Server Administrator einzurichten, zu
verwenden und Fehler zu beheben
Installation, Verwendung und Fehlerbehebung bei
OpenManage Essentials
Integrated Dell Remote Access Controller User's
Guide (Benutzerhandbuch zum integrierten Dell
Remote Access Controller) unter Dell.com/
idracmanuals
„RACADM Command Line Reference Guide for
iDRAC“ (RACADM BefehlszeilenReferenzhandbuch für iDRAC) unter Dell.com/
idracmanuals
„Dell Lifecycle Controller User’s Guide“ (Dell
Lifecycle Controller-Benutzerhandbuch) unter
Dell.com/idracmanuals
„Dell Lifecycle Controller Remote Services Quick
Start Guide“ (Dell Lifecycle Controller-RemoteDienste - Schnellstart-Handbuch) unter Dell.com/
idracmanuals
„Dell OpenManage Server Administrator User’s
Guide“ (Dell OpenManage Server AdministratorBenutzerhandbuch) unter Dell.com/
openmanagemanuals > OpenManage Server
Administrator
„Dell OpenManage Essentials User’s Guide“ (Dell
OpenManage Essentials-Benutzerhandbuch) unter
Dell.com/openmanagemanuals > OpenManage
Essentials
sich mit den Funktionen der Speicher-ControllerKarten vertraut zu machen, die Karten
bereitzustellen und das Speicher-Subsystem zu
verwalten
Überprüfen Sie die durch die System-Firmware und
die Agents zur Systemkomponentenüberwachung
erzeugten Ereignis- und Fehlermeldungen.
Speichercontroller-Dokumentation unter
Dell.com/storagecontrollermanuals
„Dell Event and Error Messages Reference Guide“
(Dell Referenzhandbuch für Ereignis- und
Fehlermeldungen) unter Dell.com/
openmanagemanuals > OpenManage Software.
Zugriff auf Systeminformationen mittels QRL
Sie können den Quick Resource Locator (QRL) verwenden, um sofortigen Zugriff auf
Systeminformationen zu erhalten.
Stellen Sie sicher, dass der QR Code Scanner auf Ihrem Smartphone oder Tablet installiert ist.
Der QRL umfasst die folgenden Systeminformationen:
• Anleitungsvideos
• Referenzmaterialien, einschließlich Owner's Manual (Benutzerhandbuch), LCD-Diagnose und
mechanischer Übersicht
13
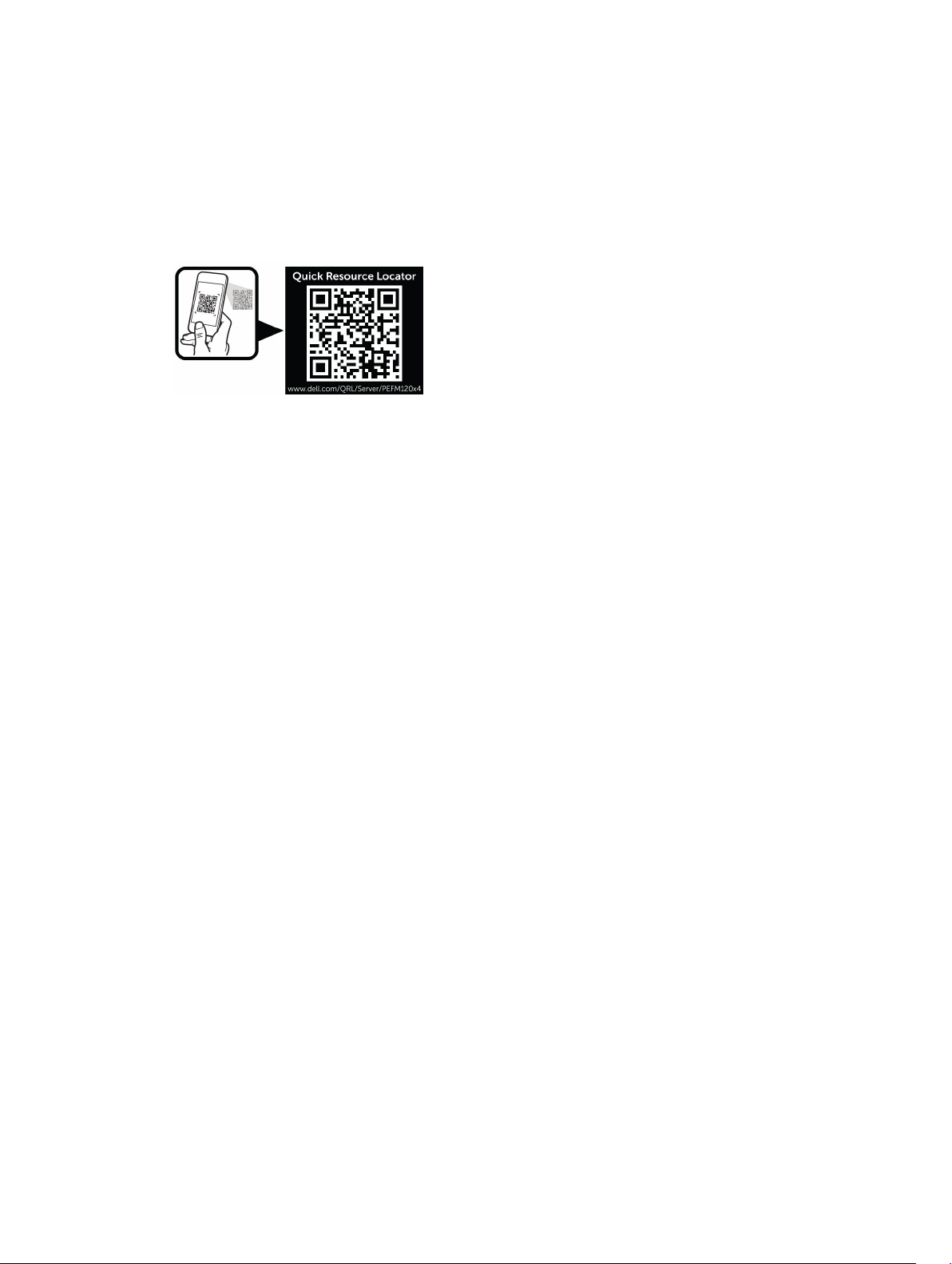
• Service-Tag-Nummer Ihres Systems zum schnellen Zugriff auf Ihre spezifische Hardwarekonfiguration
und die Garantieinformationen
• Eine direkte Verbindung zum Dell für die Kontaktaufnahme mit dem technischen Support und den
Vertriebsteams
1. Rufen Sie Dell.com/QRL auf und navigieren Sie zu Ihrem spezifischen Produkt oder
2. Verwenden Sie Ihr Smartphone bzw. Tablet zum Scannen des modellspezifischen Quick Resource-
Codes (QR) in der folgenden Abbildung oder auf Ihrem Dell Power Edge-System:
14
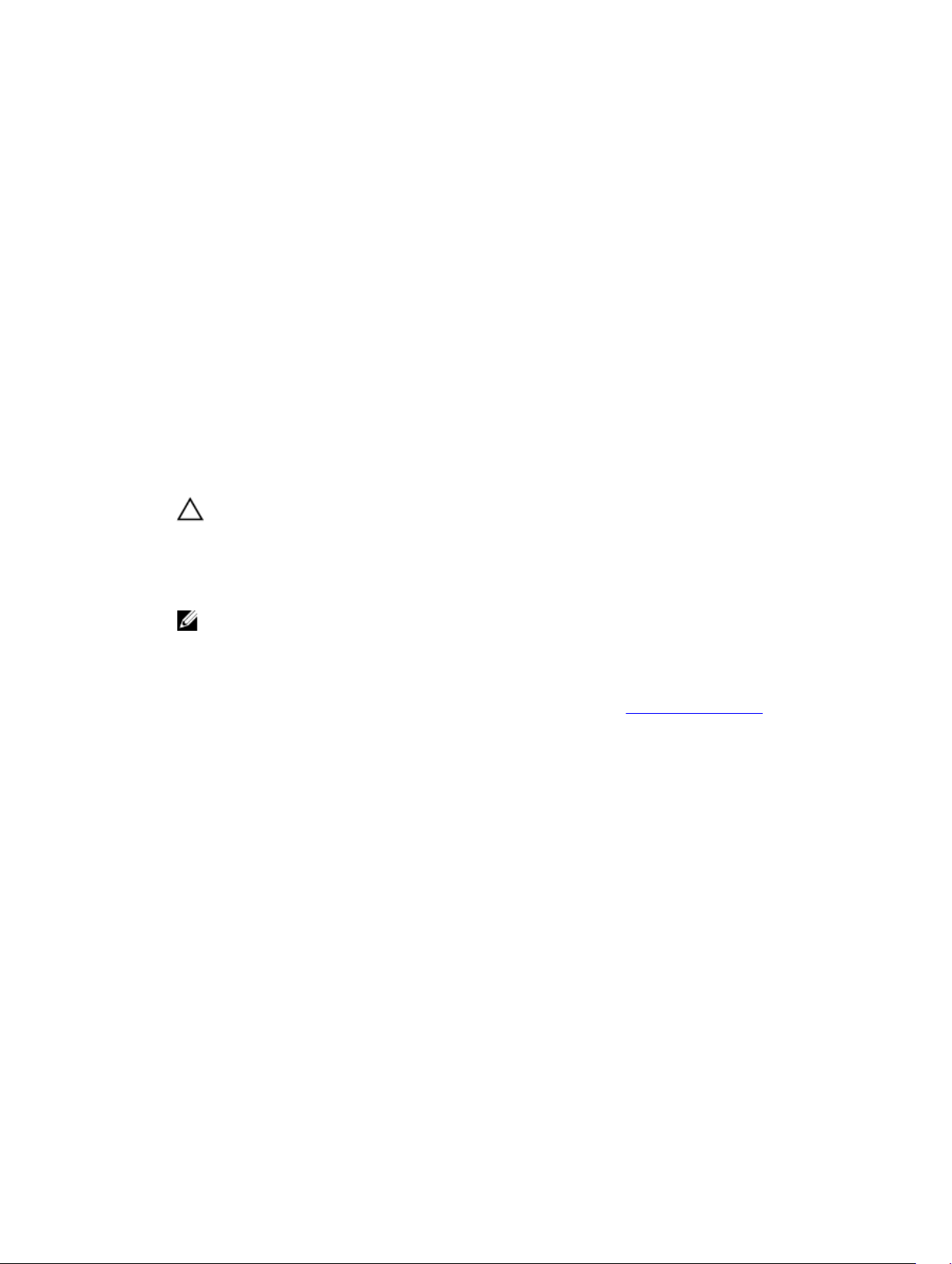
2
Durchführen der anfänglichen Systemkonfiguration
Nachdem Sie Ihr PowerEdge-System erhalten haben, müssen Sie das System im Gehäuse einrichten, das
Betriebssystem installieren, falls dieses nicht bereits installiert ist, und die iDRAC-IP-Adresse des Systems
einrichten und konfigurieren.
Einrichten Ihres Systems
1. Packen Sie den Schlitten aus.
2. Entfernen Sie die E/A-Anschlussabdeckung von den Schlitten.
VORSICHT: Stellen Sie während der Installation des Schlitten sicher, dass dieser
ordnungsgemäß am Steckplatz auf dem Gehäuse ausgerichtet ist, um eine Beschädigung der
Schlitten zu verhindern.
3. Setzen Sie den Schlitten in das Gehäuse ein.
4. Schalten Sie das Gehäuse ein.
ANMERKUNG: Warten Sie, bis das Gehäuse initialisiert ist, bevor Sie den Betriebsschalter
drücken.
5. Schalten Sie den Schlitten ein, indem Sie auf den Netzschalter am Schlitten drücken.
Alternativ können Sie den Schlitten auch folgendermaßen einschalten:
• Mit dem Schlitten-iDRAC. Weitere Informationen finden Sie unter Anmelden bei iDRAC.
• Das Chassis Management Controller-Gehäuse (CMC) nach dem Schlitten-iDRAC wird auf dem
CMC konfiguriert. Weitere Informationen finden Sie im CMC-Benutzerhandbuch unter dell.com/
esmmanuals.
Einrichten und Konfigurieren der iDRAC-IP-Adresse
Sie können die iDRAC-IP-Adresse über eine der folgenden Schnittstellen einrichten:
• Dienstprogramm für die iDRAC-Einstellungen
• Dell Lifecycle Controller
• Dell Deployment Toolkit
• CMC-Webschnittstelle
Sie können iDRAC über eine der folgenden Schnittstellen konfigurieren:
• iDRAC-Web-Schnittstelle
• RACADM
15
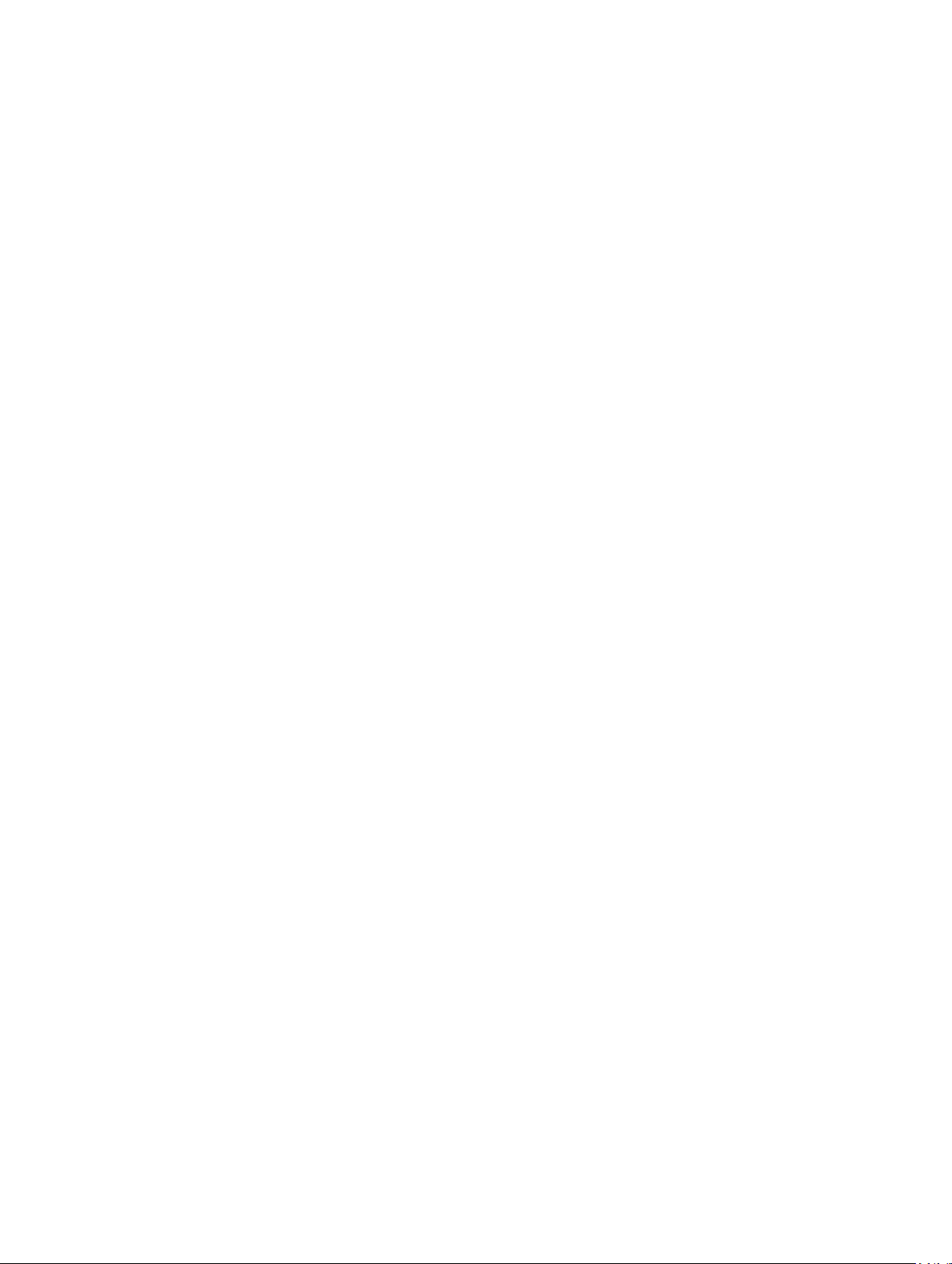
• Remote-Dienste
• IPMI-Tool
Weitere Informationen zum Einrichten und Konfigurieren des iDRAC finden Sie im iDRACBenutzerhandbuch unter Dell.com/esmmanuals.
Anmelden bei iDRAC
Sie können sich beim iDRAC als iDRAC-Benutzer, als Microsoft Active Directory-Benutzer oder als
Lightweight Directory Access Protocol(LDAP)-Benutzer anmelden. Sie können sich auch über die
einmalige Anmeldung (SSO) oder die Smart Card anmelden. Der Standardbenutzername lautet root und
das Kennwort calvin. Weitere Informationen zur Anmeldung bei iDRAC und zu iDRAC-Lizenzen finden
Sie im iDRAC-Benutzerhandbuch unter
Sie können auch unter Verwendung von RACADM auf iDRAC zugreifen. Weitere Informationen finden Sie
im RACADM-Referenzhandbuch für iDRAC und CMC unter dell.com/esmmanuals.
dell.com/esmmanuals.
Installieren des Betriebssystems
Sie können das unterstützte Betriebssystem mit den folgenden Methoden auf dem Schlitten installieren:
• Dell Systems Management Tools and Dokumentationsmedien. Weitere Informationen finden Sie in der
Dokumentation zum Betriebssystem unter Dell.com/operatingsystemmanuals.
• Dell Lifecycle Controller. Weitere Informationen finden Sie in der Dokumentation zum Lifecycle
Controller unter Dell.com/esmmanuals.
• Dell OpenManage Deployment Toolkit. Weitere Informationen finden Sie in der OpenManageDokumentation unter Dell.com/openmanagemanuals.
Informationen über die Liste der Betriebssysteme, die Ihr System unterstützt, finden Sie in der Matrix der
unterstützten Betriebssysteme unter Dell.com/ossupport.
Remote-Verwaltung des Systems
Zur Verwaltung von Out-of-Band-Systemen mit iDRAC müssen Sie iDRAC für den Remote-Zugriff
konfigurieren, die Management Station und das Managed System einrichten und die unterstützten
Webbrowser konfigurieren. Weitere Informationen finden Sie im iDRAC-Benutzerhandbuch unter
Dell.com/esmmanuals.
Sie können die Schlitten mithilfe der Dell Software OpenManage Server Administrator (OMSA) und der
Systemverwaltungskonsole OpenManage Essentials (OME) auch remote von einer einzigen Workstation
aus überwachen und verwalten. Weitere Informationen finden Sie unter Dell.com/openmanagemanuals.
Herunterladen von Treibern und Firmware
Es wird empfohlen, die aktuellen Versionen von BIOS, Treibern und System Management-Firmware auf
dem System herunterzuladen.
Stellen Sie sicher, dass Sie den Web-Browser-Cache leeren.
1. Rufen Sie die Website Dell.com/support/drivers auf.
2. Geben Sie im Abschnitt Produktauswahl die Service-Tag-Nummer des Systems in das Feld Service-
Tag-Nummer oder Express-Servicecode ein.
16
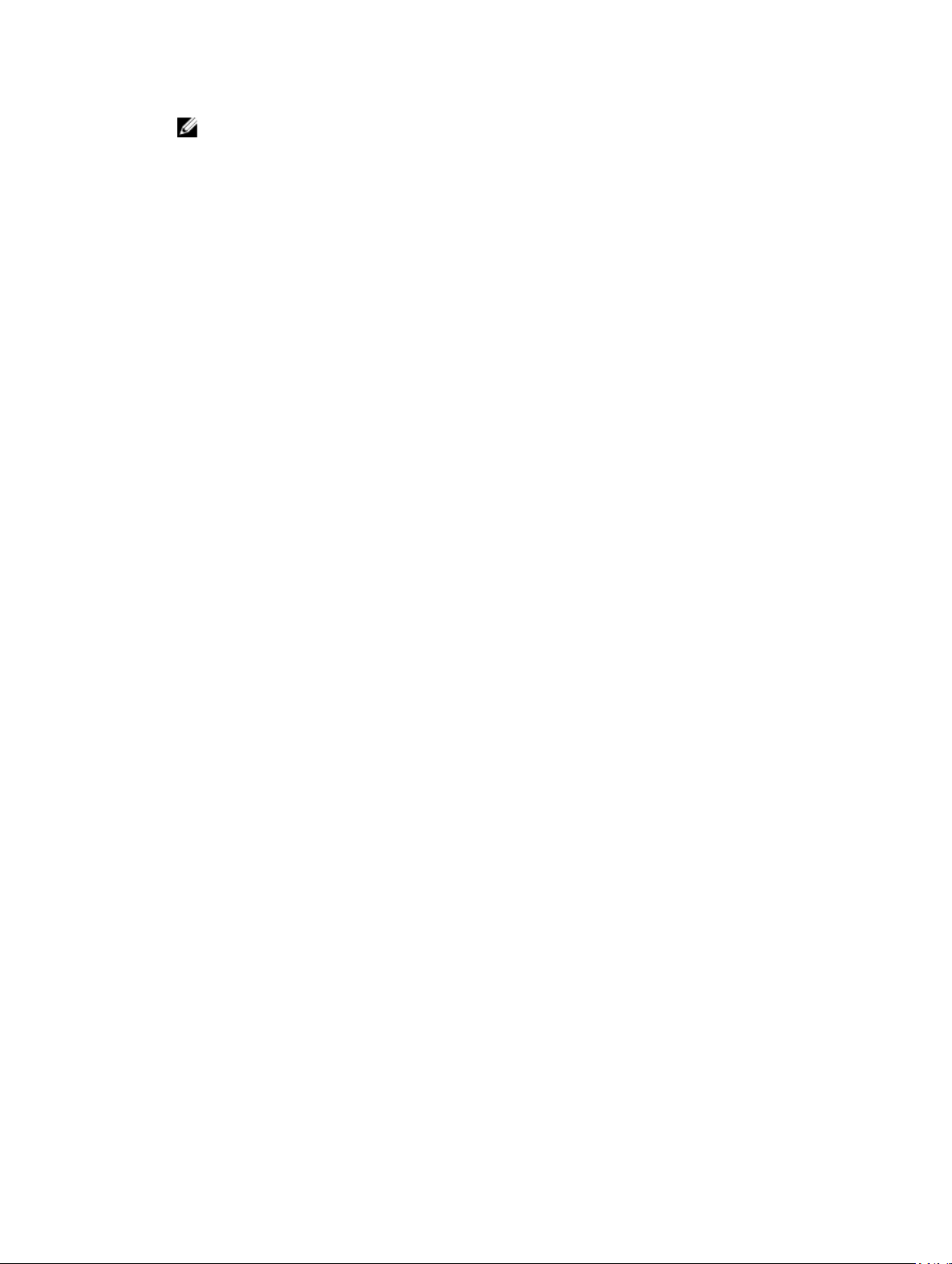
ANMERKUNG: Falls Sie keine Service-Tag-Nummer haben, wählen Sie Automatically detect my
Service Tag (Service-Tag-Nummer automatisch ermitteln) aus, damit das System Ihre ServiceTag-Nummer automatisch erkennt, oder wählen Sie Ihr Produkt auf der Seite Product
Selection (Produktauswahl) aus.
3. Klicken Sie auf Treiber und Downloads erhalten.
Die für Ihre Auswahl relevanten Treiber werden angezeigt.
4. Laden Sie die benötigten Treiber auf ein USB-Laufwerk, eine CD oder eine DVD herunter.
17
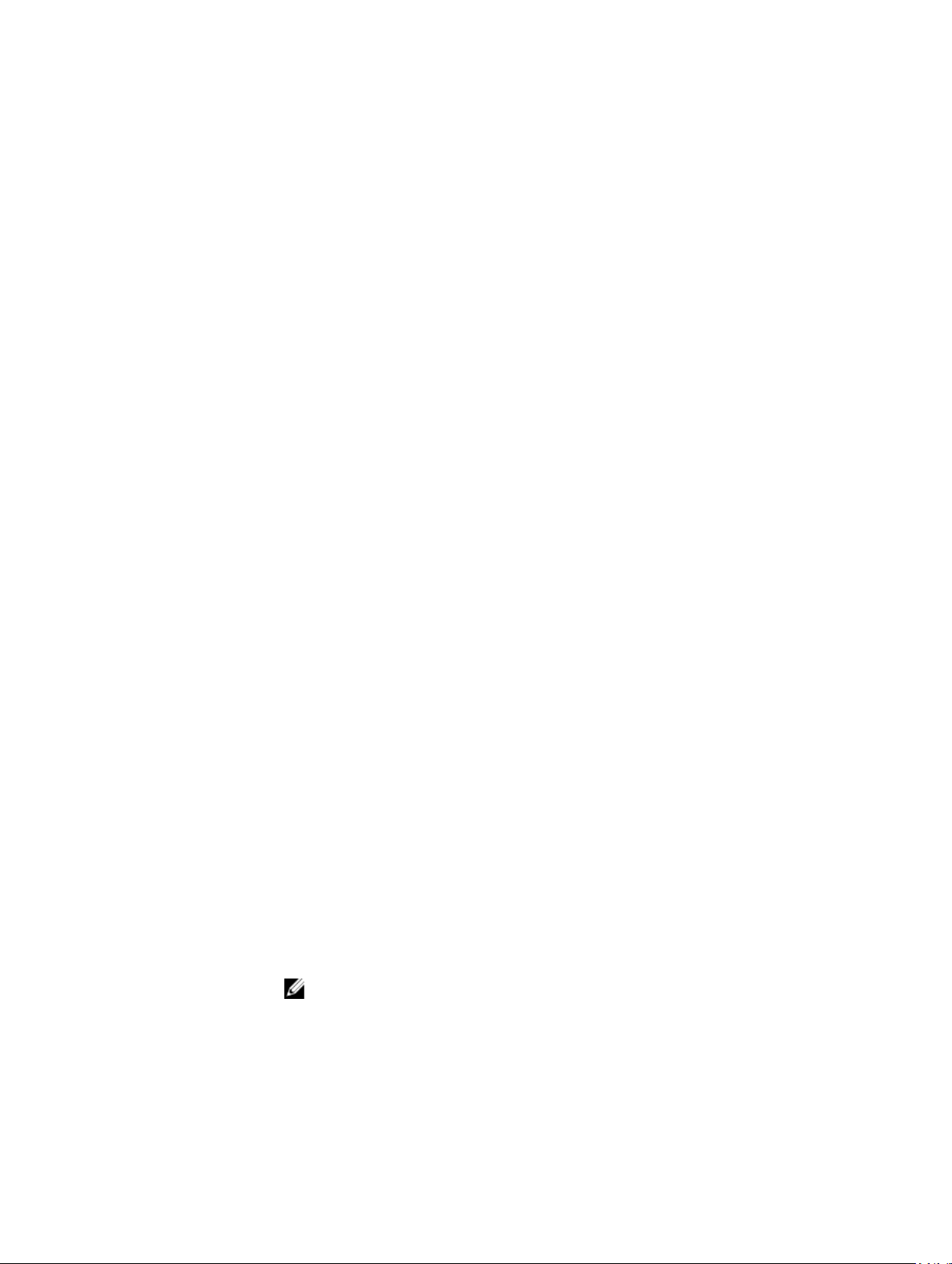
Vor-BetriebssystemVerwaltungsanwendungen
Mit den Vor-Betriebssystem-Verwaltungsanwendungen für Ihr System können Sie verschiedene
Einstellungen und Funktionen verwalten, ohne das Betriebssystem zu starten.
Ihr PowerEdge-System verfügt über die folgenden Vor-Betriebssystem-Verwaltungsanwendungen:
• System-Setup-Program
• Start-Manager
• Dell Lifecycle Controller
• Vorstartausführungssumgebung (Preboot eXecution Environment, PXE)
Navigationstasten
Mit den Steuertasten können Sie schnell die Vor-Betriebssystem-Verwaltungsanwendungen aufrufen.
Taste Beschreibung
<F2> Ermöglicht den Zugriff auf das System-Setup.
3
<F10> Ermöglicht das Aufrufen der Systemdienste und startet den Lifecycle Controller.
<F11> Ermöglicht das Aufrufen des Boot Manager (Systemstart-Managers).
<F12> Ermöglicht das Aufrufen des PXE Boot (PXE-Starts).
<Seite nach oben> Ermöglicht das Wechseln zum vorherigen Bildschirm.
<Seite nach
unten>
Pfeil nach oben Ermöglicht das Wechseln zum vorherigen Feld.
Pfeil nach unten Ermöglicht das Wechseln zum nächsten Feld.
<Eingabetaste> Ermöglicht Ihnen die Eingabe eines Werts in das ausgewählte Feld (sofern
<Leertaste> Ermöglicht das Erweitern oder Reduzieren einer Drop-Down-Liste, falls zutreffend.
Tab Ermöglicht das Wechseln zum nächsten Menüelement.
<Esc> Ermöglicht das Wechseln zur vorherigen Seite, bis der Hauptbildschirm angezeigt
Ermöglicht das Wechseln zum nächsten Bildschirm.
anwendbar).
ANMERKUNG: Diese Funktion gilt nur für den Standard-Grafikbrowser.
wird. Durch Drücken der Taste „Esc“ im Hauptbildschirm werden System BIOS
(System-BIOS), iDRAC Settings (iDRAC-Einstellungen), Device Settings
18
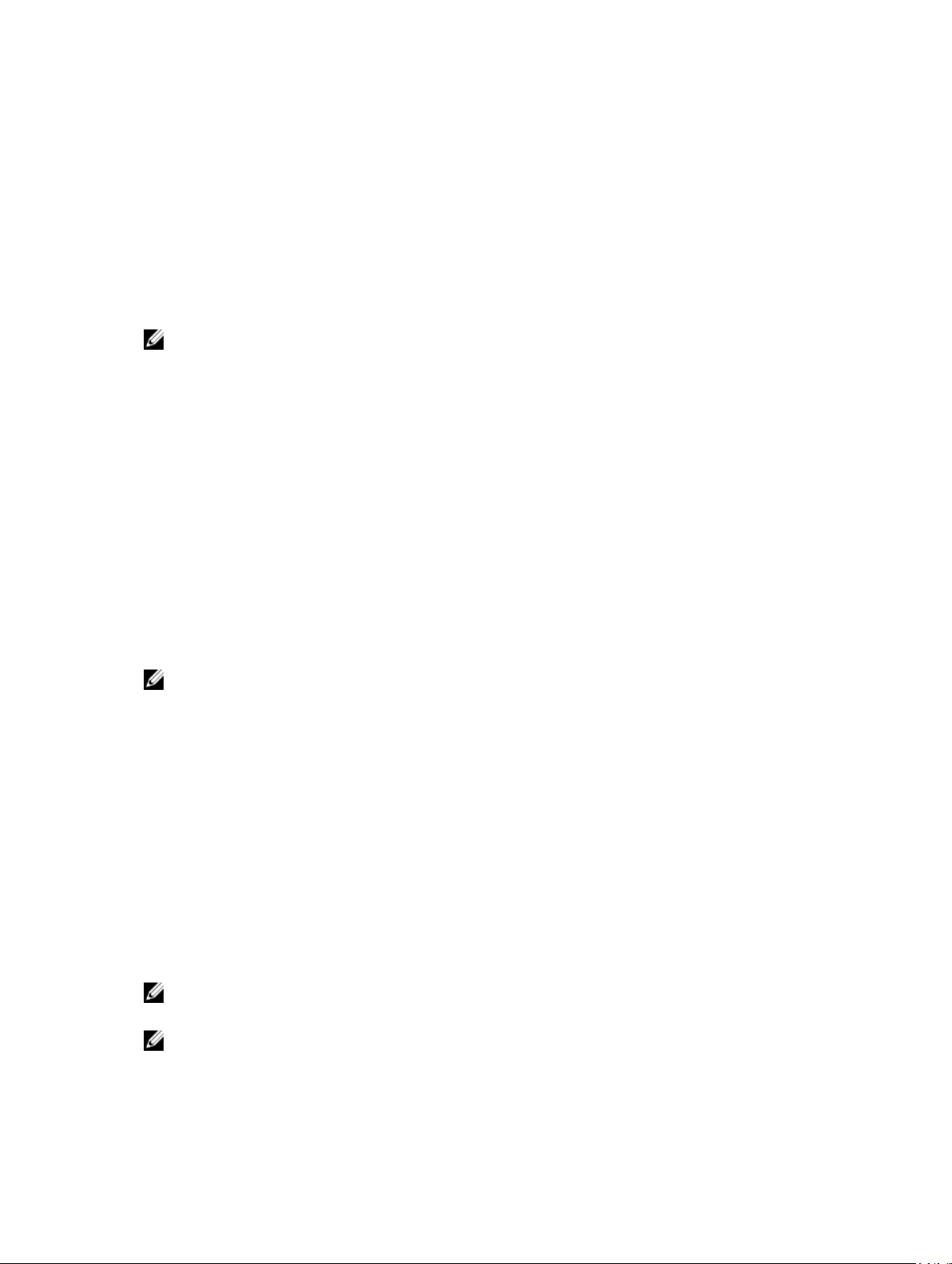
Taste Beschreibung
(Geräteeinstellungen) oder Service Tag Settings (Service-Tag-Einstellungen)
beendet und der Systemstart fortgesetzt.
<F1> Zeigt die Hilfedatei des System-Setups an.
Wissenswertes über das System-Setup
Im Bildschirm System-Setup können Sie die BIOS-Einstellungen, iDRAC-Einstellungen und die
Geräteeinstellungen Ihres Systems konfigurieren.
ANMERKUNG: In der Standardeinstellung wird für das ausgewählte Feld ein Hilfetext im grafischen
Browser angezeigt. Zum Anzeigen des Hilfetexts im Textbrowser müssen Sie die Taste F1 drücken.
Sie können das System-Setup auf zwei Arten aufrufen:
• Grafischer Standardbrowser – diese Option ist standardmäßig aktiviert.
• Textbrowser – diese Option wird über eine Konsolenumleitung aktiviert.
Aufrufen des System-Setups
1. Schalten Sie das System ein oder starten Sie es neu.
2. Drücken Sie umgehend auf die Taste <F2>, wenn die folgende Meldung angezeigt wird:
F2 = System Setup
Wenn der Ladevorgang des Betriebssystems beginnt, bevor Sie <F2> gedrückt haben, lassen Sie das
System den Start ausführen. Starten Sie dann das System neu und versuchen Sie es erneut.
Hauptbildschirm des System-Setups
ANMERKUNG: Drücken Sie <Alt><F>, um die BIOS- oder UEFI-Einstellungen auf ihre
Standardeinstellungen zurückzusetzen.
Menüelement Beschreibung
System BIOS Diese Option wird verwendet, um BIOS-Einstellungen anzuzeigen und zu
konfigurieren.
iDRAC Settings
(iDRACEinstellungen)
Device Settings
(Geräteeinstellung
en)
Diese Option wird verwendet, um iDRAC-Einstellungen anzuzeigen und zu
konfigurieren.
Diese Option wird verwendet, um Geräteeinstellungen anzuzeigen und zu
konfigurieren.
Bildschirm "System BIOS" (System-BIOS)
ANMERKUNG: Die angezeigten Optionen für das System-Setup sind von der Konfiguration des
Systems abhängig.
ANMERKUNG: Die Standardeinstellungen des System-Setups sind in den folgenden Abschnitten
gegebenenfalls bei den jeweiligen Optionen angegeben.
19
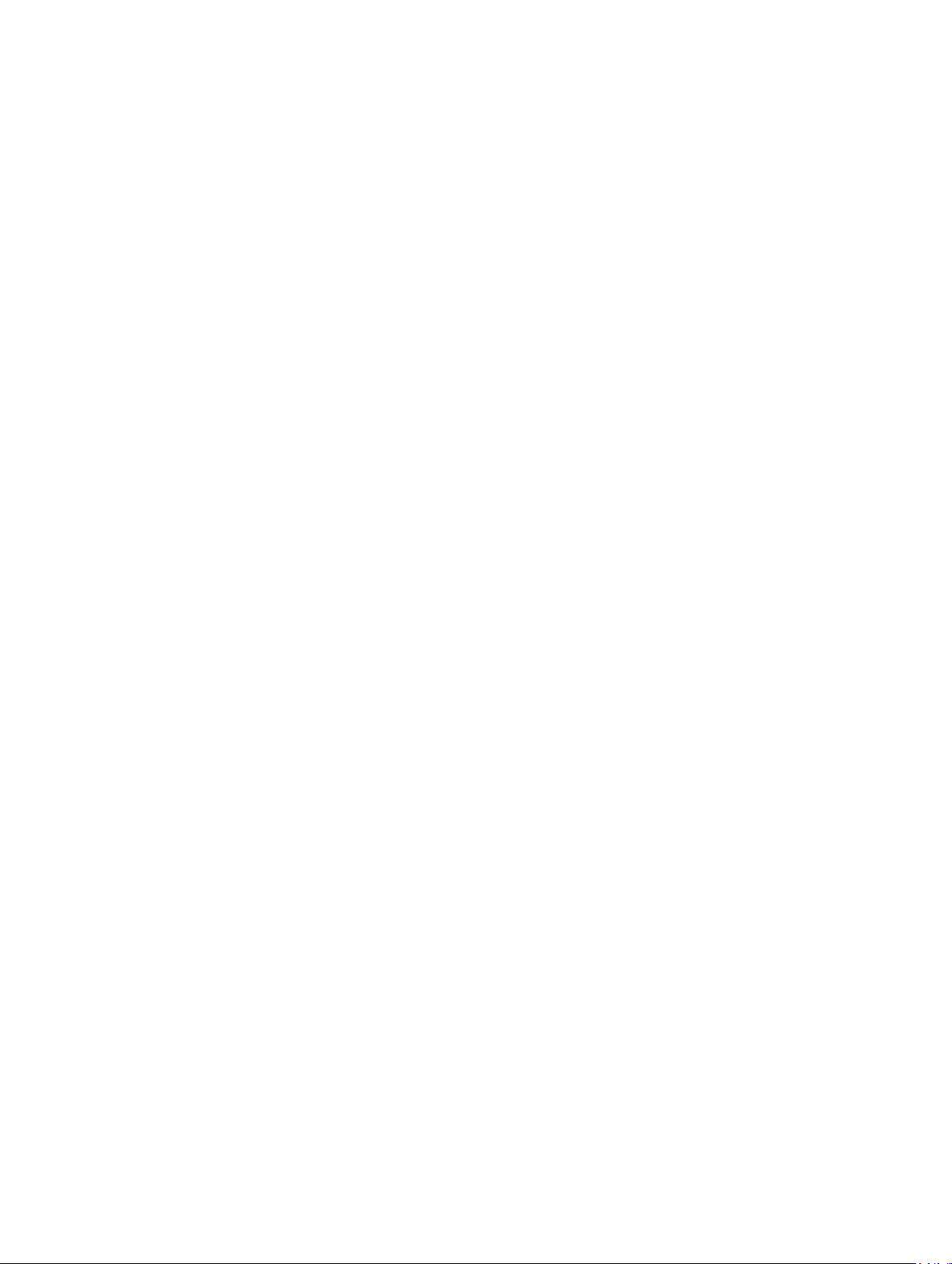
Menüelement Beschreibung
SysteminformationenZeigt Informationen zum System an, wie etwa den Namen des Systemmodells, die
BIOS-Version, die Service-Tag-Nummer usw.
Speichereinstellun
gen
Prozessoreinstellu
ngen
SATAEinstellungen
Boot Settings
(Starteinstellungen)
Integrierte Geräte Zeigt Optionen an, mit denen die Controller und Ports der integrierten Geräte
Serielle
Kommunikation
Systemprofileinstel
lungen
Systemsicherheit Zeigt Optionen an, mit denen die Sicherheitseinstellungen des Systems wie
Verschiedene
Einstellungen
Zeigt Informationen und Optionen zum installierten Arbeitsspeicher an.
Zeigt Informationen und Optionen zum Prozessor an, wie etwa Taktrate,
Cachegröße usw.
Zeigt Optionen an, mit denen der integrierte SATA-Controller und die zugehörigen
Ports aktiviert oder deaktiviert werden können.
Zeigt Optionen an, mit denen der Startmodus (BIOS oder UEFI) festgelegt wird.
Ermöglicht das Ändern der UEFI- und BIOS-Starteinstellungen.
aktiviert oder deaktiviert und die dazugehörigen Funktionen und Optionen
festgelegt werden können.
Zeigt Optionen an, mit denen die seriellen Schnittstellen aktiviert oder deaktiviert
und die dazugehörigen Funktionen und Optionen festgelegt werden können.
Zeigt Optionen an, mit denen die Einstellungen für die Energieverwaltung des
Prozessors, die Speichertaktrate usw. geändert werden können.
Systemkennwort, Setup-Kennwort, TPM-Sicherheit usw. konfiguriert werden
können. Hier kann auch die Unterstützung für lokale BIOS-Aktualisierungen und
den Netzschalter am System aktiviert oder deaktiviert werden.
Zeigt Optionen an, mit denen das Systemdatum, die Uhrzeit usw. geändert werden
können.
Bildschirm „System Information“ (Systeminformationen)
Menüelement Beschreibung
SystemmodellnameZeigt den Namen des Systemmodells an.
System BIOSVersion
System-ServiceTag-Nummer
Systemhersteller Zeigt den Namen des Systemherstellers an.
SystemherstellerKontaktinformatio
nen
System-CPLDVersion
20
Zeigt die auf dem System installierte BIOS-Version an.
Zeigt die Service-Tag-Nummer des Systems an.
Zeigt die Kontaktinformationen des Systemherstellers an.
Zeigt die CPLD-Version des Systems.
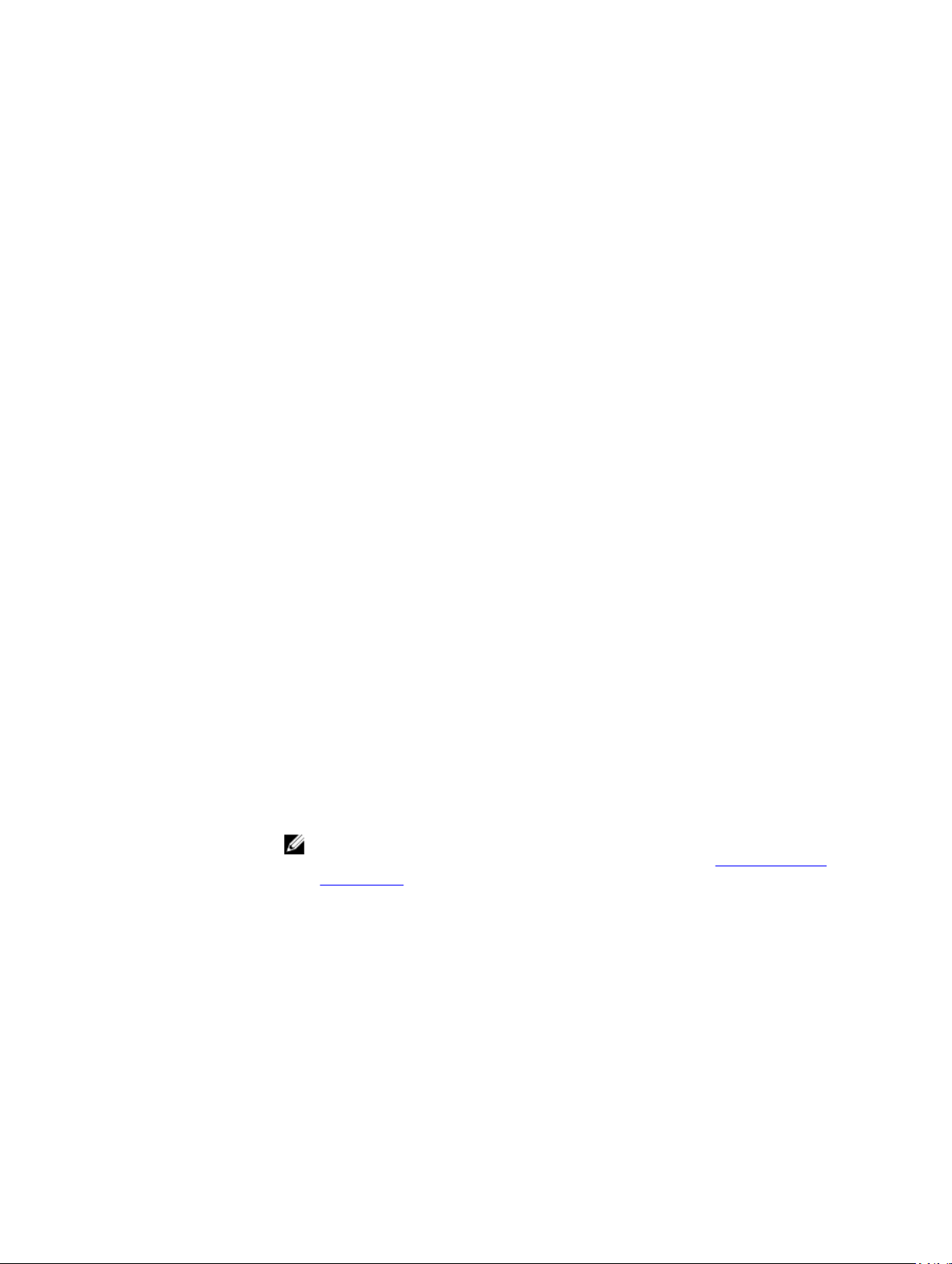
Bildschirm „Memory Settings“ (Speichereinstellungen)
Menüelement Beschreibung
System Memory
Size
(Systemspeichergr
öße)
Systemspeichertyp Zeigt den Typ des im System installierten Hauptspeichers an.
System Memory
Speed
Systemspeicherspa
nnung
Video Memory Zeigt die Größe des Grafikspeichers an.
SystemspeichertestGibt an, ob während des Systemstarts Systemspeichertests ausgeführt werden. Die
Zeigt die Größe des im System installierten Hauptspeichers an.
Zeigt die Taktrate des Systemspeichers an.
Zeigt die Spannung des Systemspeichers an.
Optionen lauten Enabled (Aktiviert) und Disabled (Deaktiviert). Standardmäßig ist
für System Memory Testing (Systemspeichertest) die Option Disabled
(Deaktiviert) gesetzt.
Bildschirm „Processor Settings“ (Prozessoreinstellungen)
Menüelement Beschreibung
Virtualization
Technology
(Virtualisierungstec
hnologie)
Ermöglicht das Aktivieren oder Deaktivieren der zusätzlichen Hardwarefähigkeiten,
die für die Virtualisierung vorgesehen sind. Standardmäßig ist die Option
Virtualization Technology (Virtualisierungstechnologie) auf Enabled (Aktiviert)
gesetzt.
Deaktivieren
ausführen
Anzahl der Kerne
pro Prozessor
Prozessor 64-Bit
Support
ProzessorkernTaktrate
Processor X Family
- Model-Stepping
(Prozessor X Reihe
Ermöglicht das Aktivieren oder Deaktivieren der Execute-DisableSpeicherschutztechnologie. Standardmäßig ist die Option Execute Disable auf
Enabled (Aktiviert) gesetzt.
Ermöglicht das Steuern der Anzahl aktivierter Kerne in jedem einzelnen Prozessor.
Standardmäßig ist die Option Number of Cores per Processor (Anzahl der Kerne je
Prozessor) auf All (Alle) gesetzt.
ANMERKUNG: Die Anzahl der verfügbaren Kerne ist unterschiedlich, basierend
auf der Kern-Lizenz. Weitere Informationen finden Sie unter Core-Prozessor-
Lizenzierung.
Zeigt an, ob die Prozessoren 64-Bit-Erweiterungen unterstützen.
Zeigt die maximale Taktrate der Prozessorkerne an.
Zeigt die Reihe und die Modellnummer jedes einzelnen Prozessors an. In einem
Untermenü werden Markenname, Kerntaktrate, die Größe des Cache-Speichers
und die Anzahl der Kerne für den/die Prozessor(en) angezeigt.
21
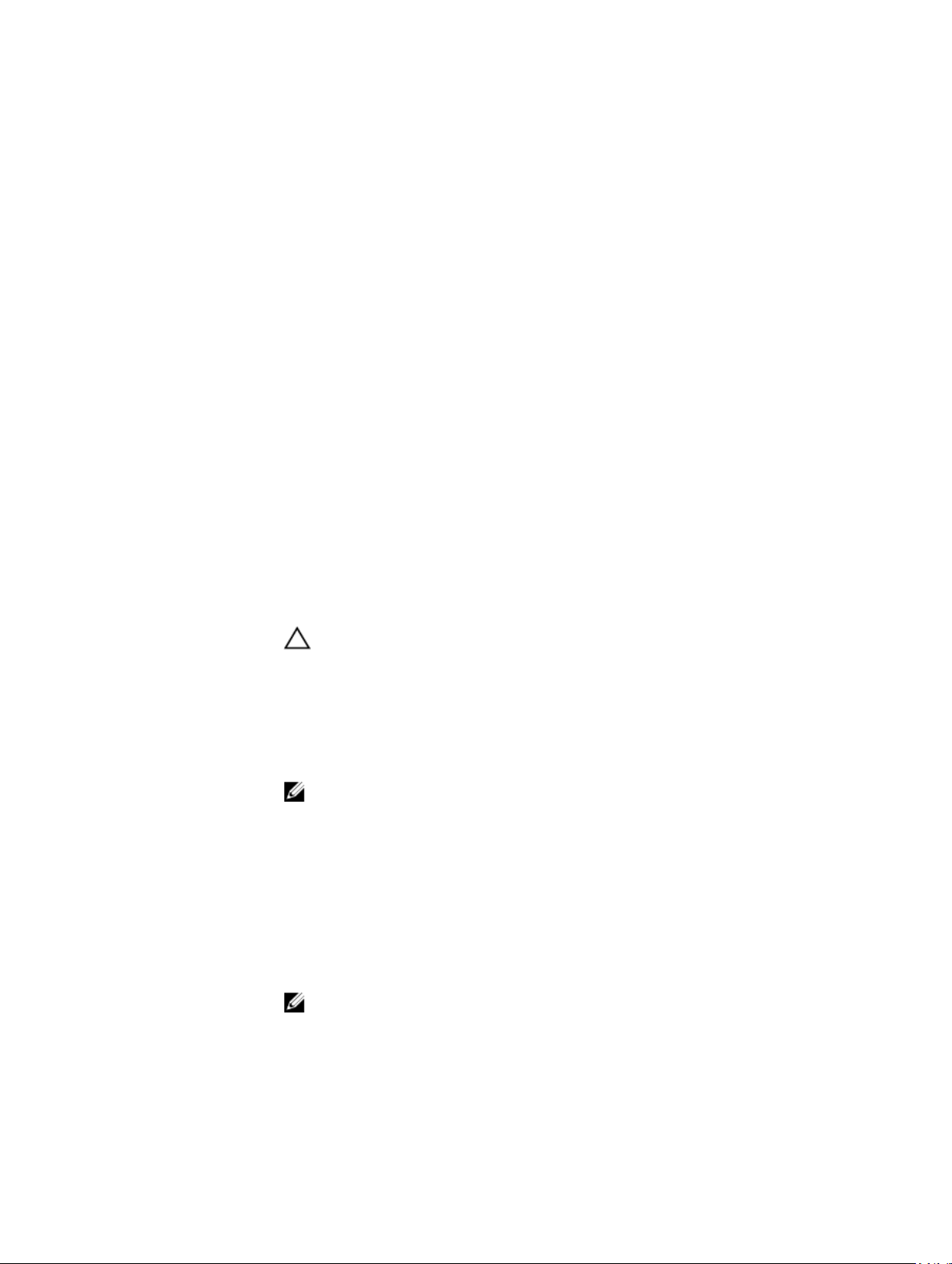
Menüelement Beschreibung
- Modell Stepping)
Bildschirm „SATA Settings“ (SATA-Einstellungen)
Menüelement Beschreibung
Integriertes SATA Ermöglicht die Einstellung des integrierten SATA-Controllers auf die Modi Off (Aus),
ATA, AHCI oder RAID. Standardmäßig ist die Option Embedded SATA (Integriertes
SATA) auf AHCI gesetzt.
Port A (Anschluss A)Mit der Einstellung Auto (Automatisch) wird die BIOS-Unterstützung für das am
SATA-Anschluss A angeschlossene Gerät aktiviert. Mit der Einstellung Off (Aus) wird
die BIOS-Unterstützung für das Gerät deaktiviert. Standardmäßig ist die Option
Port A (Anschluss A) auf Auto (Automatisch) gesetzt.
Port B (Anschluss B)Mit der Einstellung Auto (Automatisch) wird die BIOS-Unterstützung für das am
SATA-Anschluss B angeschlossene Gerät aktiviert. Mit der Einstellung Off (Aus) wird
die BIOS-Unterstützung für das Gerät deaktiviert. Standardmäßig ist die Option
Port B (Anschluss B) auf Auto (Automatisch) gesetzt.
Bildschirm „Boot Settings“ (Starteinstellungen)
Menüelement Beschreibung
Boot Mode
(Startmodus)
Boot Sequence
Retry
(Wiederholung der
Startreihenfolge)
BIOS Boot Settings
(BIOSStarteinstellungen)
UEFIStarteinstellungen
Ermöglicht das Festlegen des Systemstartmodus.
VORSICHT: Das Ändern des Startmodus kann dazu führen, dass das System
nicht mehr startet, falls das Betriebssystem nicht im gleichen Startmodus
installiert wurde.
Wenn das Betriebssystem UEFI unterstützt, kann diese Option auf UEFI gesetzt
werden. Bei der Einstellung BIOS ist die Kompatibilität mit Betriebssystemen
gewährleistet, die UEFI nicht unterstützen. Standardmäßig ist die Option Boot
Mode (Startmodus) auf BIOS gesetzt.
ANMERKUNG: Bei der Einstellung UEFI ist das Menü BIOS Boot Settings (BIOSStarteinstellungen) deaktiviert. Bei der Einstellung BIOS ist das Menü UEFI Boot
Settings (UEFI-Starteinstellungen) deaktiviert.
Ermöglicht das Aktivieren oder Deaktivieren der Wiederholungsfunktion für die
Startreihenfolge. Wenn diese Option auf Enabled (Aktiviert) gesetzt ist, versucht das
System bei einem fehlgeschlagenen Startversuch nach 30 Sekunden erneut zu
starten. Standardmäßig ist die Option Boot Sequence Retry (Wiederholung der
Startreihenfolge) auf Disabled (Deaktiviert) gesetzt.
Ermöglicht das Aktivieren oder Deaktivieren der BIOS-Startoptionen.
ANMERKUNG: Diese Option wird nur beim Startmodus BIOS aktiviert.
Mithilfe dieser Einstellungen können Sie die UEFI-Startoptionen aktivieren oder
deaktivieren. Die Startoptionen lauten IPv4 PXE und IPv6 PXE. Standardmäßig ist
die Option UEFI PXE boot protocol (UEFI-PXE-Startprotokoll) auf IPv4 gesetzt.
22
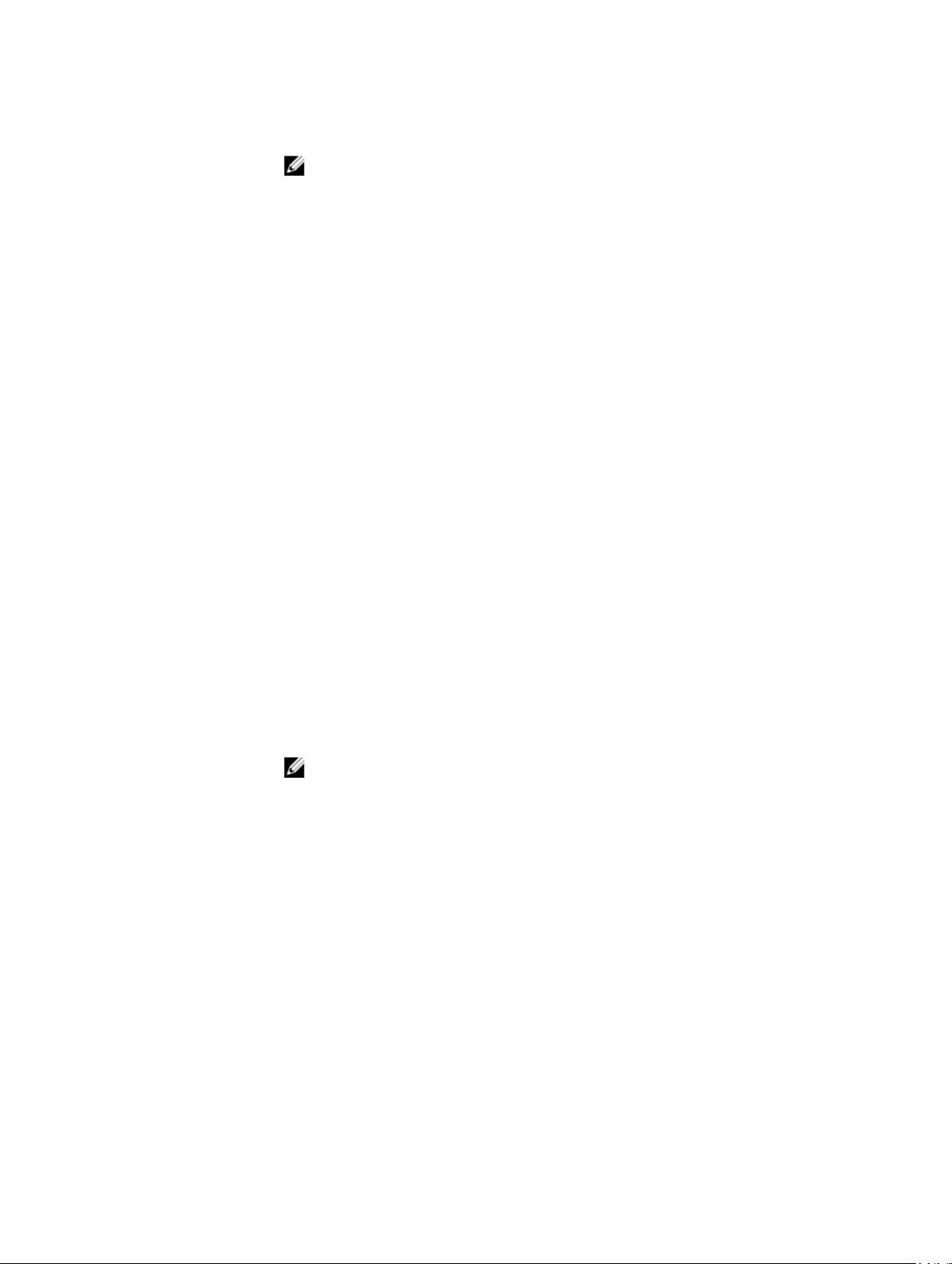
Menüelement Beschreibung
ANMERKUNG: Diese Option wird nur beim Startmodus UEFI aktiviert.
Bildschirm Integrated Devices (Integrierte Geräte)
Menüelement Beschreibung
Benutzerzugänglic
he USBSchnittstellen
Embedded NIC1
and NIC2
(Integrierte NIC1
und NIC2)
BS-WatchdogZeitgeber
Ermöglicht das Festlegen der benutzerzugänglichen USB-Schnittstellen. Mit der
Einstellung All Ports Off werden alle USB-Schnittstellen deaktiviert. Standardmäßig
ist die Option User Accessible USB Ports (Benutzerzugängliche USB-
Schnittstellen) auf All Ports On (Alle Schnittstellen aktiviert) gesetzt.
Ermöglicht das Aktivieren oder Deaktivieren der Schnittstelle des Betriebssystems
für die NIC1- und NIC2-Controller. Standardmäßig ist die Option Embedded NIC1
and NIC2 (Integrierte NIC1 und NIC2) auf Enabled (Aktiviert) gesetzt.
Ermöglicht das Aktivieren oder Deaktivieren des OS-Watchdog-Zeitgebers. Wenn
diese Option deaktiviert ist, initialisiert das Betriebssystem den Zeitgeber und der
OS-Watchdog-Zeitgeber unterstützt die Wiederherstellung des Betriebssystems.
Standardmäßig ist die Option OS Watchdog Timer (OS-Watchdog-Zeitgeber) auf
Disabled (Deaktiviert) gesetzt.
Bildschirm Serial Communications (Serielle Kommunikation)
Menüelement Beschreibung
Serielle
Kommunikation
Adresse der
seriellen
Schnittstelle
Ermöglicht das Aktivieren der Optionen COM port (COM-Anschluss) oder Console
Redirection (Konsolenumleitung).
Ermöglicht das Festlegen der Anschlussadresse für serielle Geräte. Standardmäßig
ist die Option Serial Port Address (Adresse der seriellen Anschlusses) auf COM1
gesetzt.
Ausfallsichere
Baudrate
RemoteTerminaltyp
Konsolenumleitun
g nach Start
ANMERKUNG: Nur Serial Device 2 (Serielles Gerät 2) kann für SOL (Seriell über
LAN) genutzt werden. Zur Verwendung der Konsolenumleitung über SOL
konfigurieren Sie für die Konsolenumleitung und das serielle Gerät dieselbe
Anschlussadresse.
Zeigt die ausfallsichere Baudrate für die Konsolenumleitung an. Das BIOS versucht,
die Baudrate automatisch zu bestimmen. Diese ausfallsichere Baudrate wird nur
verwendet, wenn der Versuch fehlschlägt, und der Wert darf nicht geändert
werden. Standardmäßig ist die Option Failsafe Baud Rate (Ausfallsichere Baudrate)
auf 11520 gesetzt.
Ermöglicht das Festlegen des Terminaltyps für die Remote-Konsole.
Standardmäßig ist die Option Remote Terminal Type (Remote-Terminaltyp) auf VT
100/VT220 gesetzt.
Ermöglicht das Aktivieren oder Deaktivieren der BIOS-Konsolenumleitung, wenn
das Betriebssystem geladen wird. Standardmäßig ist die Option Redirection After
Boot (Umleitung nach Start) auf Enabled (Aktiviert) gesetzt.
23
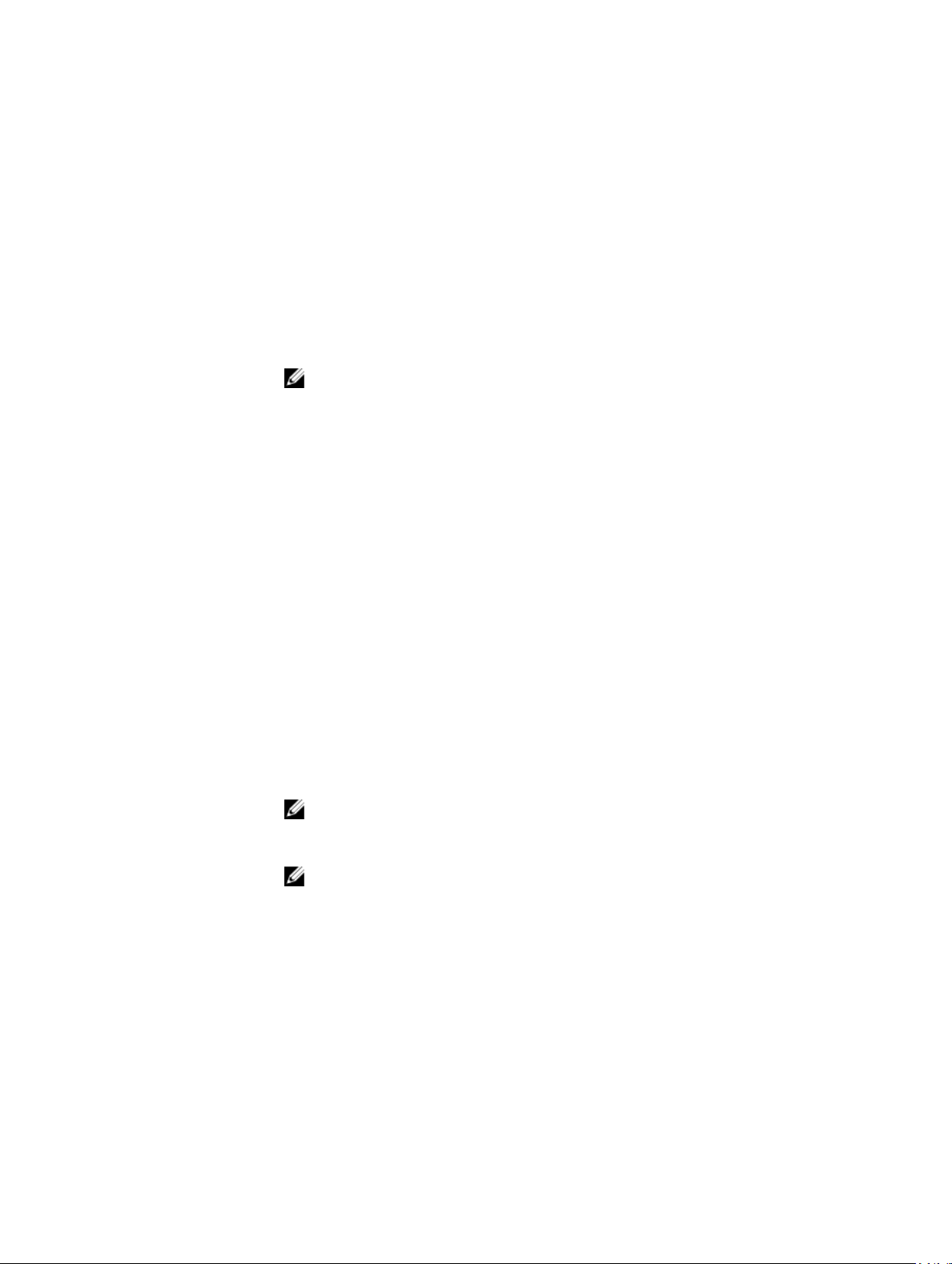
Bildschirm System Profile Settings (Systemprofileinstellungen)
Menüelement Beschreibung
Systemprofil Ermöglicht das Festlegen des Systemprofils. Wenn die Option System Profile
(Systemprofil) auf einen anderen Modus als Custom (Benutzerdefiniert) gesetzt
wird, legt das BIOS automatisch die restlichen Optionen fest. Um die restlichen
Optionen ändern zu können, muss der Modus auf Custom (Benutzerdefiniert)
gesetzt werden. Standardmäßig ist die Option System Profile (Systemprofil) auf
Performance Per Watt Optimized (DAPC) (Optimiert für Leistung pro Watt [DAPC])
gesetzt. DAPC steht für Dell Active Power Controller (Aktive DellEnergiesteuerung).
ANMERKUNG: Die folgenden Parameter stehen nur dann zur Verfügung, wenn
die Option System Profile (Systemprofil) auf Custom (Benutzerdefiniert)
gesetzt ist.
CPUStromverwaltung
Speicherfrequenz Ermöglicht das Festlegen der Speichertaktrate. Standardmäßig ist die Option
Turbo-Boost Ermöglicht das Aktivieren oder Deaktivieren des Prozessorbetriebs im Turbo-
C-Zustände Ermöglicht das Aktivieren oder Deaktivieren des Prozessorbetriebs in allen
Monitor/Mwait Ermöglicht das Aktivieren der Monitor/Mwait-Anweisungen im Prozessor.
Ermöglicht das Festlegen der CPU-Energieverwaltung. Standardmäßig ist die
Option CPU Power Management (CPU-Energieverwaltung) auf System DBPM
(DAPC) gesetzt. DBPM steht für Demand-Based Power Management
(Bedarfsabhängige Energieverwaltung).
Memory Frequency (Speichertaktrate) auf Maximum Performance (Maximale
Leistung) gesetzt.
Boost-Modus. Standardmäßig ist die Option Turbo Boost (Turbo-Boost) auf
Enabled (Aktiviert) gesetzt.
verfügbaren Stromzuständen. Standardmäßig ist die Option C States (C-States) auf
Enabled (Aktiviert) gesetzt.
Standardmäßig ist die Option Monitor/Mwait auf Enabled (Aktiviert) gesetzt; dies
gilt für alle Systemprofile mit Ausnahme von Custom (Benutzerdefiniert).
ANMERKUNG: Diese Option kann nur dann deaktiviert werden, wenn die
Option C States (C-States) im Modus Custom (Benutzerdefiniert) deaktiviert
ist.
ANMERKUNG: Wenn die Option C States im Modus Custom
(Benutzerdefiniert) aktiviert ist, hat die Änderung der Monitor/MwaitEinstellung keine Auswirkungen auf die Systemversorgung/-leistung.
Speicherprüfung
und -Korrektur
Speicheraktualisier
ungsrate
24
Ermöglicht das Festlegen der Häufigkeit des Memory-Scrubbings (Erweiterte
Speicherfehlererkennung). Standardmäßig ist die Option Memory Patrol Scrub
(Erweiterte Speicherfehlererkennung) auf Standard gesetzt.
Ermöglicht das Festlegen der Speicher-Refresh-Rate. Standardmäßig ist die Option
Memory Refresh Rate (Speicher-Refresh-Rate) auf 1x gesetzt.
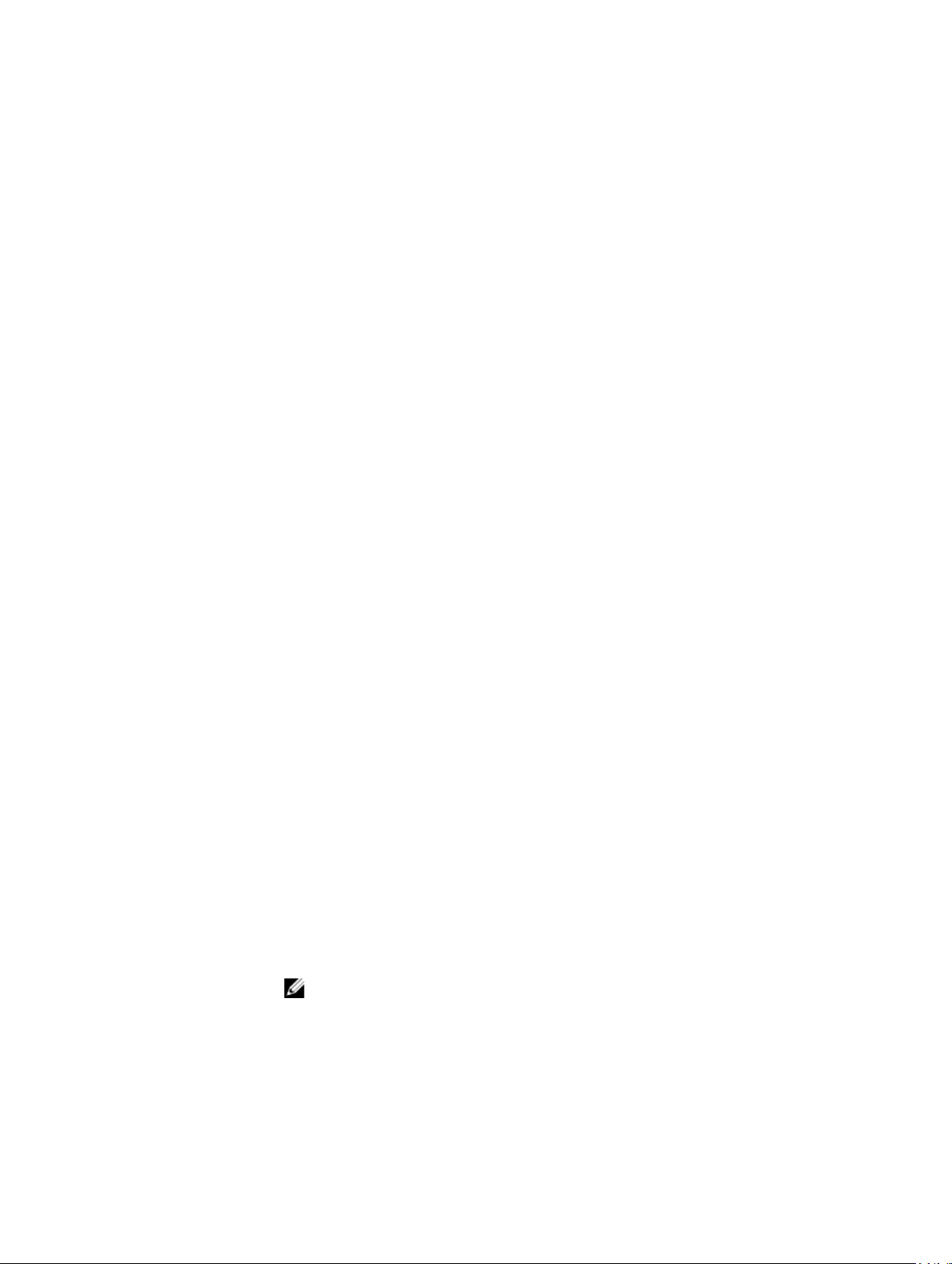
Menüelement Beschreibung
Speicherbetriebssp
annung
Gemeinschaftliche
CPULeistungssteuerun
g
Ermöglicht das Festlegen der DIMM-Spannung. Bei der Einstellung Automatisch
legt das System die optimale Einstellung für die Betriebsspannung fest, welche von
der DIMM-Kapazität und der Anzahl der installierten DIMM-Module abhängig ist.
Per Standardeinstellung ist die Option Speicherbetriebsspannung auf Automatisch
gesetzt.
Wenn sie auf Aktiviert eingestellt ist, wird die CPU-Stromverwaltung vom OS DBPM
(Betriebssystem-DBPM) und dem System-DBPM (DAPC) gesteuert. Standardmäßig
ist die Option auf Disabled (Deaktiviert) gesetzt.
Bildschirm System Security (Systemsicherheit)
Menüelement Beschreibung
Intel AES-NI Die Option Intel AES-NI verbessert die Geschwindigkeit von Anwendungen durch
Einsatz des Advanced Encryption Standard (AES) zur Verschlüsselung und
Entschlüsselung. Standardmäßig ist die Option auf Enabled (Aktiviert) gesetzt.
System Password Ermöglicht das Festlegen des Systemkennworts. Wenn der Kennwort-Jumper nicht
im System installiert ist, ist diese Option schreibgeschützt.
Setup Password
(Setup-Kennwort)
Password Status
(Kennwortstatus)
Ermöglicht das Festlegen des Setup-Kennworts. Wenn der Kennwort-Jumper nicht
im System installiert ist, ist diese Option schreibgeschützt.
Ermöglicht das Sperren des Systemkennworts. Standardmäßig ist die Option
Password Status (Kennwortstatus) auf Unlocked (Nicht gesperrt) gesetzt.
AC Power
Recovery
(Netzstromwieder
herstellung)
Ermöglicht das Festlegen der Reaktion des Systems, nachdem die
Netzstromversorgung des Systems wiederhergestellt wurde. Standardmäßig ist die
Option AC Power Recovery (Netzstromwiederherstellung) auf Last (Letzter
Zustand) gesetzt.
Bildschirm „Miscellaneous Settings“ (Verschiedene Einstellungen)
Menüelement Beschreibung
System Time Ermöglicht das Festlegen der Uhrzeit im System.
System Date Ermöglicht das Festlegen des Datums im System.
SystemkennnummerZeigt die Systemkennnummer an und ermöglicht ihre Änderung zum Zweck der
Sicherheit und Überwachung.
Tastatur-NumSperre
Tastaturfehler
melden
Ermöglicht das Festlegen, ob das System mit aktivierter oder deaktivierter NumSperre startet. Standardmäßig ist Keyboard NumLock (Tastatur-Num-Sperre) auf
On (Aktiviert) gesetzt.
ANMERKUNG: Dieses Feld gilt nicht für Tastaturen mit 84 Tasten.
Ermöglicht die Festlegung, ob tastaturbezogene Fehlermeldungen während des
Systemstarts gemeldet werden. Standardmäßig ist das Feld Report Keyboard Errors
(Tastaturfehler melden) auf Report (Melden) gesetzt.
25
 Loading...
Loading...