Page 1
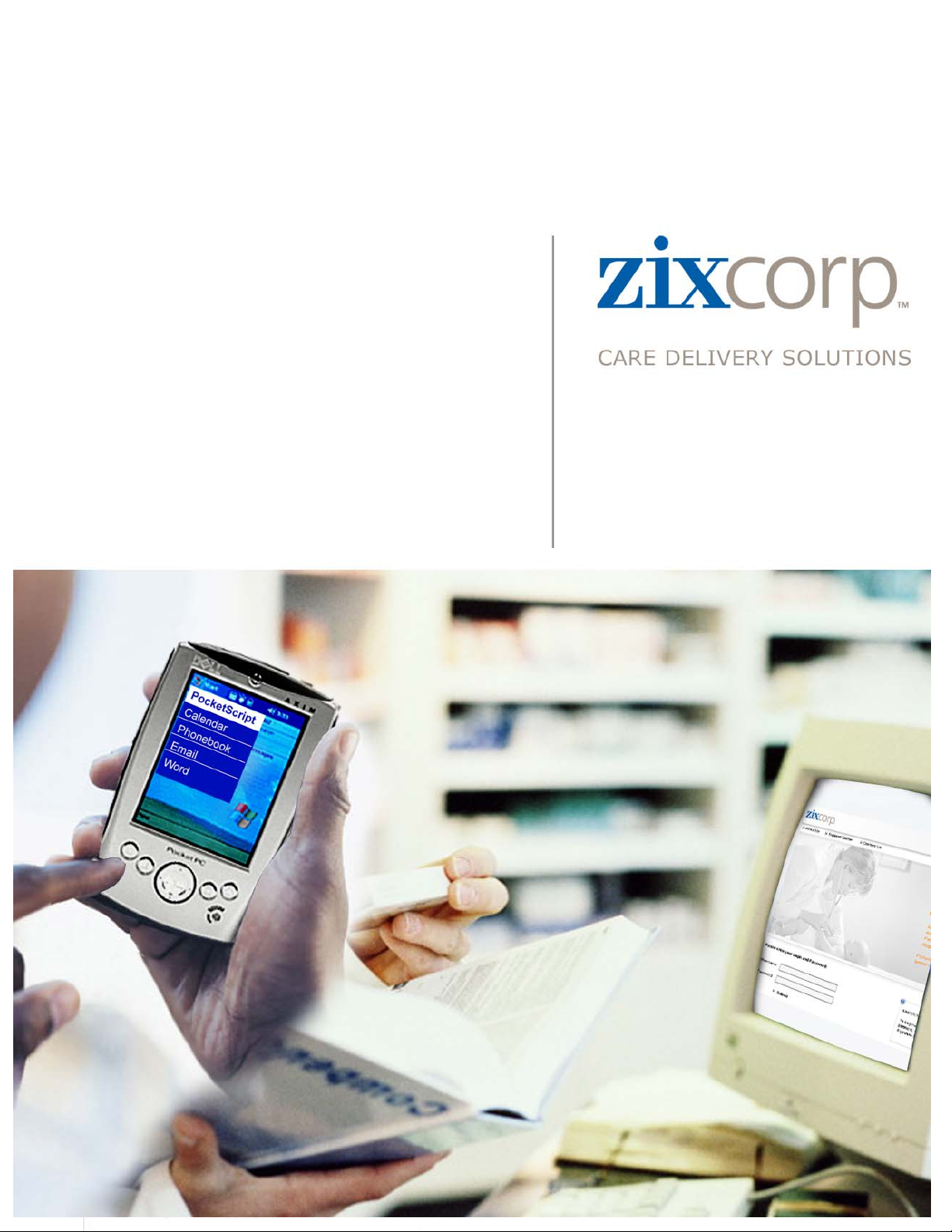
PocketScript™ e-Prescribing
PocketScript™
e-Prescribing Manual
User’s Guide
with Exercises
Dell™ Axim™ X5 Handheld
Pocket PC v5.51
Page 2
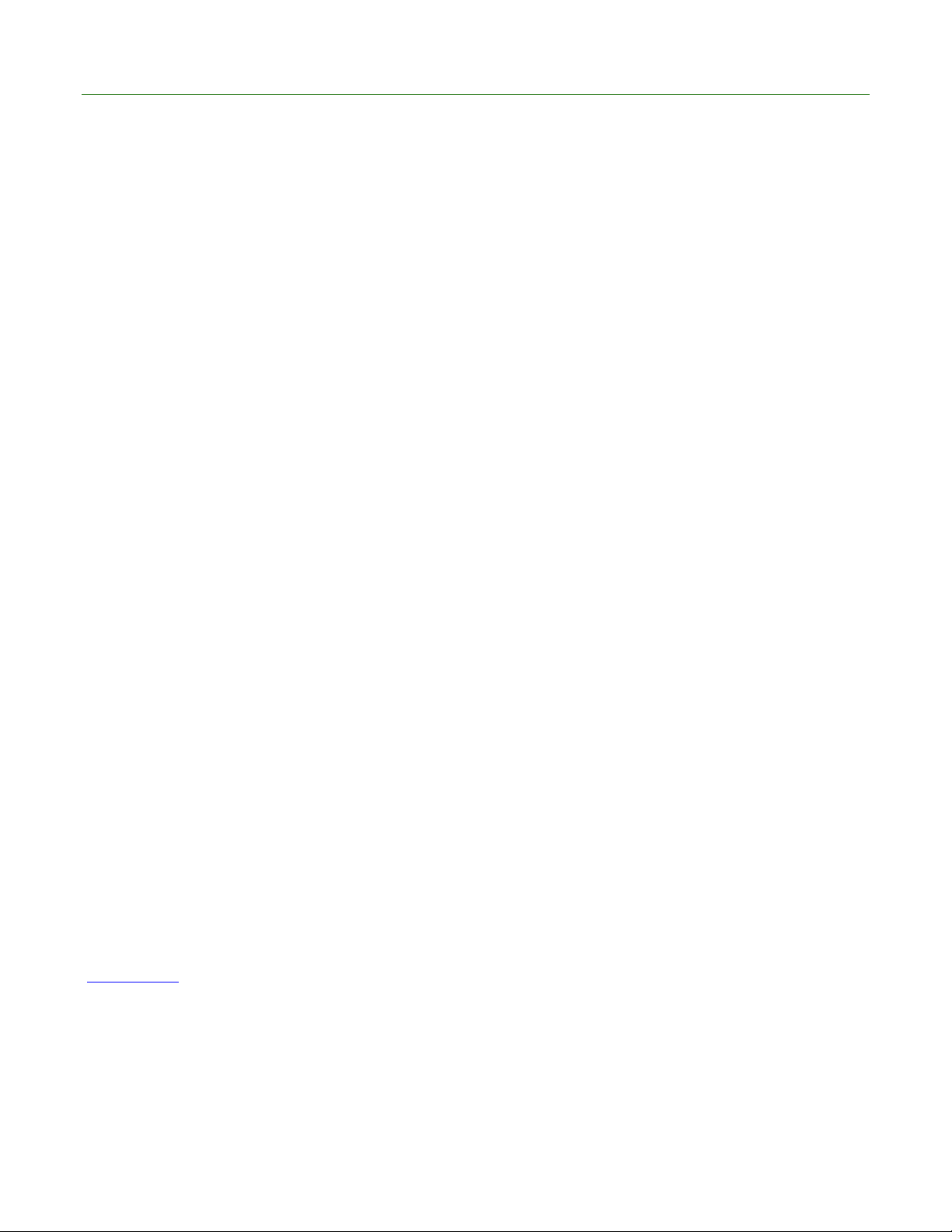
Care Delivery Solutions
p
2711 N. Haskell Ave. • Suite 2300, LB 36
Dallas, TX 75204 • 1-866-864-8444
www.zixcorp.com
© 2004 Zix Corporation, All Rights Reserved.
AEBB1103, v5.51.7
All other brands, product names, company names, trademarks, and service marks are the
roperties of their respective owners.
This document is only reproducible with the express written consent of Zix Corporation.
Page 3
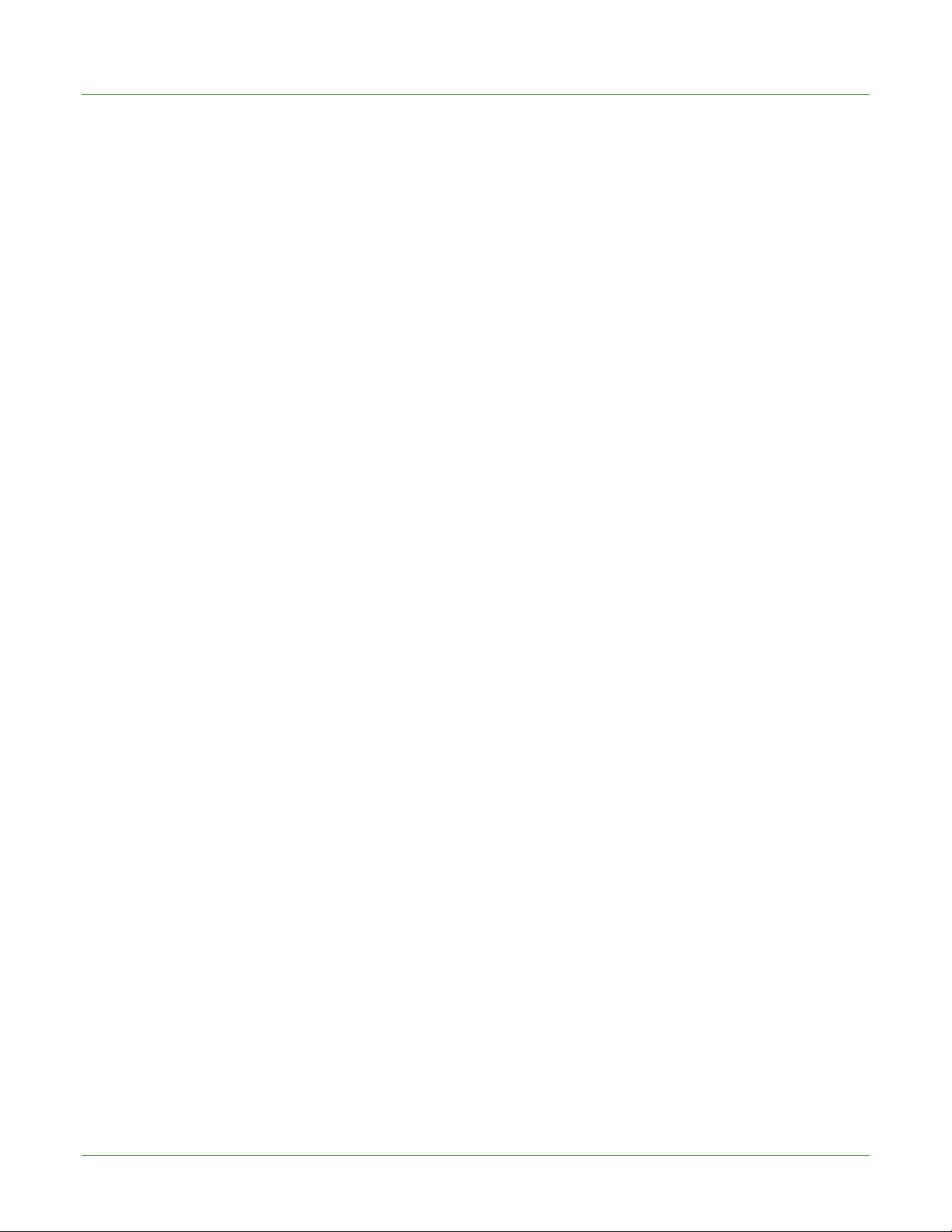
TABLE OF CONTENTS
WHAT’S NEW IN VERSION 5.51.........................................................................................................1
1.0 OVERVIEW.....................................................................................................................................1
2.0 DEVICE BASICS............................................................................................................................. 2
3.0 WRITING A PRESCRIPTION......................................................................................................3
4.0 ADDING A FAVORITE DRUG................................................................................................... 13
5.0 ADDING A MACRO..................................................................................................................... 14
6.0 CHECKING DRUG INTERACTIONS....................................................................................... 14
7.0 CHECKING DRUG ALLERGIES.............................................................................................. 15
8.0 VIEWING FORMULARIES........................................................................................................ 15
9.0 APPROVING QUEUED PENDING PRESCRIPTIONS .......................................................... 16
10.0 VIEWING THE SCRIPT LOG....................................................................................................18
11.0 MODIFYING PATIENT INFORMATION................................................................................ 19
12.0 MAINTAINING PHARMACY INFORMATION ..................................................................... 20
13.0 POCKETSCRIPT DRUG REFERENCE.................................................................................... 21
14.0 WORKFLOW HINTS AND TIPS ............................................................................................... 23
15.0 FREQUENTLY ASKED QUESTIONS....................................................................................... 25
16.0 TROUBLESHOOTING ................................................................................................................30
17.0 POCKETSCRIPT SUPPORT ...................................................................................................... 32
18.0 DOCUMENTATION FEEDBACK ............................................................................................. 32
19.0 APPENDIX.....................................................................................................................................32
20.0 EXERCISES................................................................................................................................... 35
Page 4
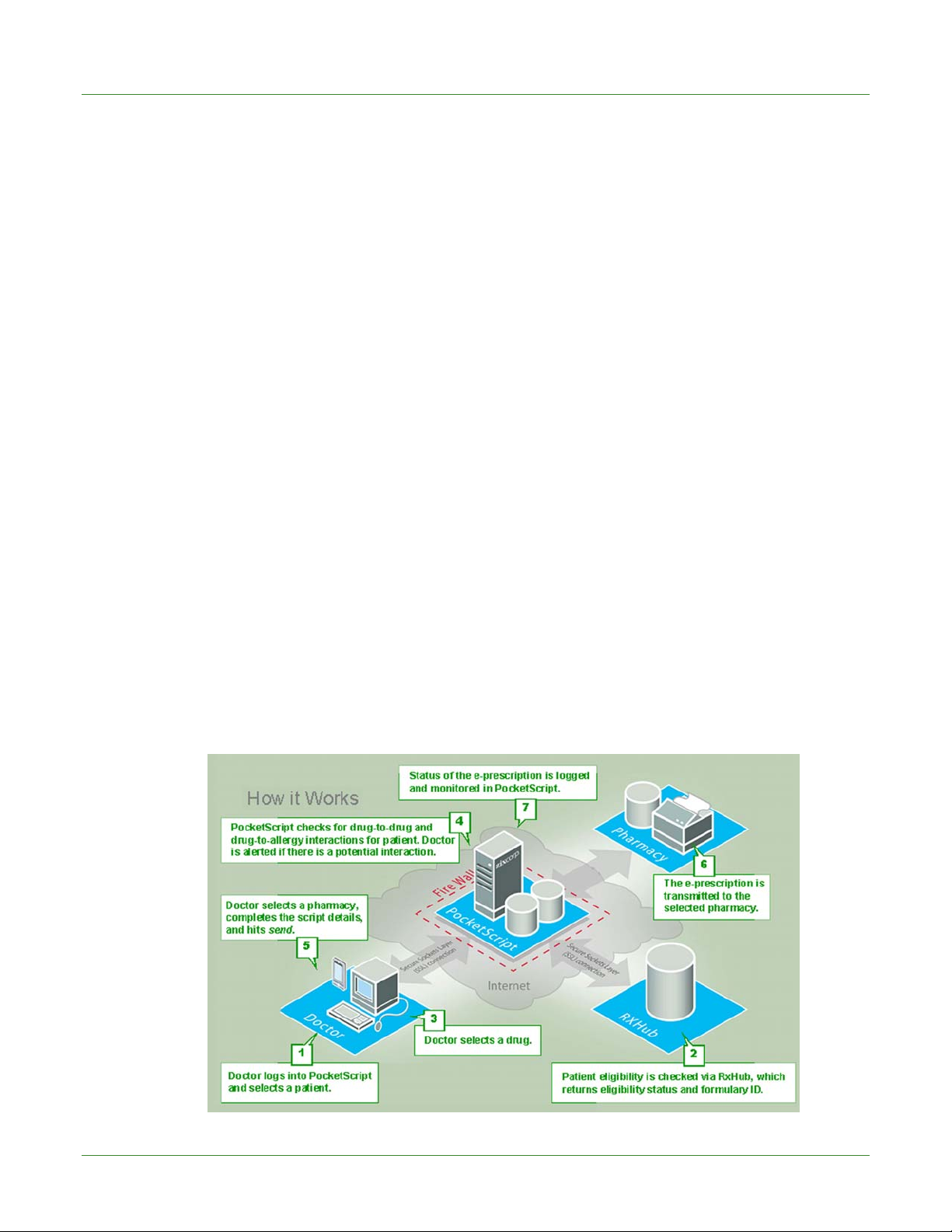
Care Delivery Solutions
Major new features are as follows:
• New version information on Log In and About pages for improved diagnostics
• New Toolbar with shortcuts to Log Out, Queuing, Script Log, Help, and About screens
• Online Help for direct, immediate assistance
Additional improvements:
Internet Browser: the Script Maintenance search options are expanded to include Denied
scripts, so that staff can easily identify renewal requests that prescribers denied.
All platforms:
o A queued script’s Summary screen indicates the intended destination with “ * ”
o PocketScript displays a special message when dispensed drug information
What’s New in Version 5.51
on the Send or Print button.
returned by the patient’s insurance provider via RxHub lacks the identifiers
required for drug interaction checking.
1.0 OVERVIEW
The ZixCorp® e-prescribing solution, PocketScript™, brings the accuracy and efficiencies of
e-communication to the prescription process. But it does more than enable physicians to write
and transmit prescriptions directly to the pharmacy. It provides point-of-care access to
comprehensive drug information, including patient drug histories, drug-to-drug interactions, and
detailed drug lists for multiple formularies.
1
Page 5
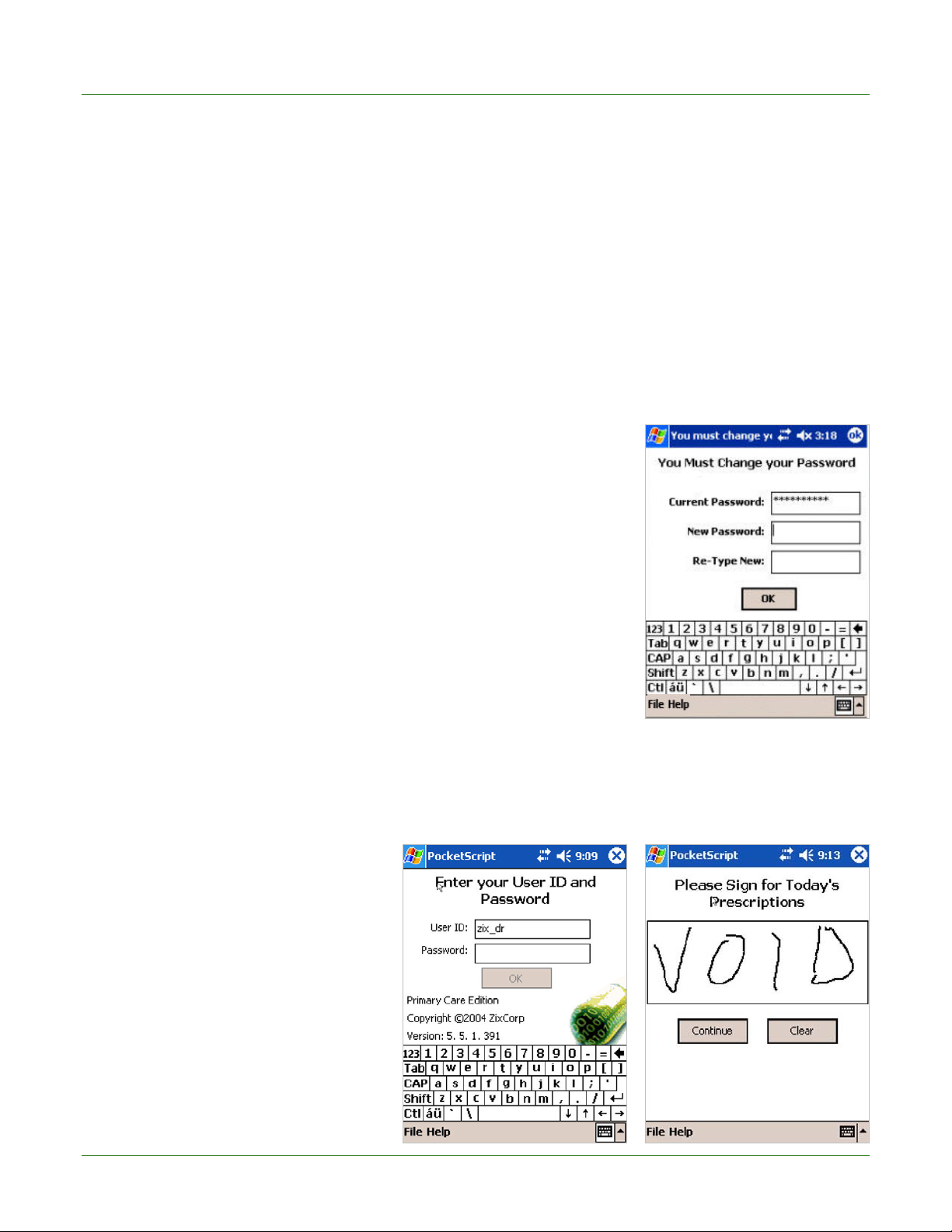
Care Delivery Solutions
The result is fewer rejected prescriptions, enhanced patient safety, and fewer resources dedicated
to managing prescriptions. As easy to use as it is powerful, ZixCorp’s e-prescribing solution is
delivered via a Pocket PC device or secure Web site to ensure maximum usability from
anywhere.
2.0 DEVICE BASICS
2.1 Launching PocketScript
On the Start menu, select PocketScript.
2.2 Logging In
After you have launched the PocketScript program, you need to log in.
1. Using the keyboard, enter your Physician ID, if necessary. It
may be entered for you.
2. Enter your password, and then tap OK.
Notes:
Initial log in - Your Physician ID is usually the first letter of
your first name and entire last name. A password is provided
for your initial login and you are required to change the
provided password to one that you create. Your password
must comply with the following security requirements:
• At least 8 characters in length
• At least 1 of each of the following: letter, number, special
character (?><,./;’:”[]\|}{+=_- *&^%$#@!)
3. If your practice has registered multiple printers in the Internet Browser version, Maintenance
Pages>Doctor Maintenance, you are prompted to select a printer for this prescribing session.
See the Internet Browser User’s Guide and Exercises for more information.
4. Write your signature with the
stylus the way you want it to
appear on the prescription.
Tap Continue to proceed or
tap Clear to erase the
signature and rewrite it.
2
Page 6
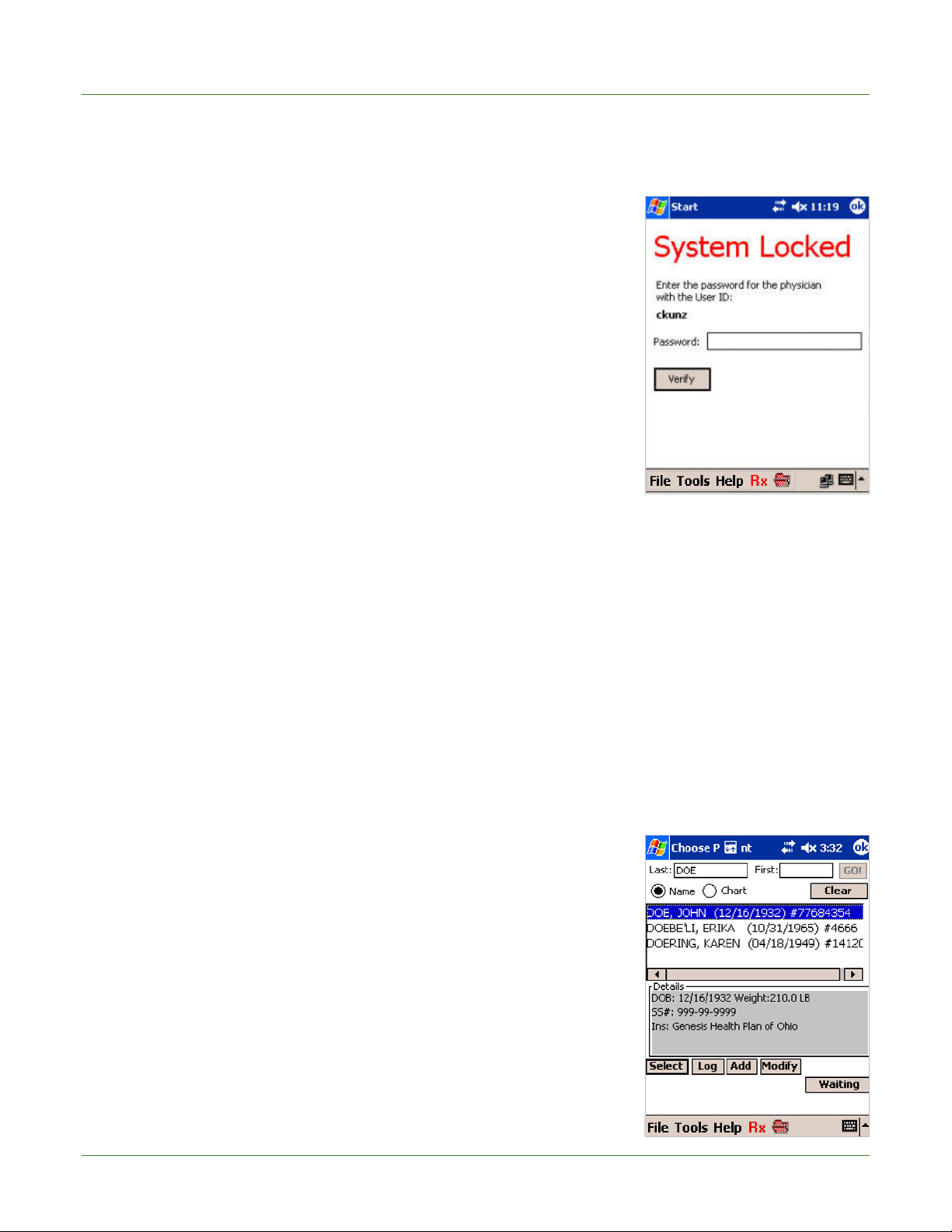
Care Delivery Solutions
2.3 Time-outs and Security
Password
There is a 20-minute password time-out period. After 20 minutes
of inactivity, when you resume using PocketScript and attempt to
send or print a prescription, the System Locked screen appears.
You must reenter your password and tap Verify to send or print
the prescription.
Signature
The signature default time-out is 12 hours and it applies to the
entire practice. You can change the practice signature time-out in
the Internet Browser version Maintenance Pages>Practice
Maintenance.
Security Awareness
If your device powers off (manually or automatically) while
PocketScript is open, PocketScript does not close. When power is restored, the PocketScript
application appears. If this occurs within the password time-out period, you should be aware that
e-prescribing is available to anyone holding the device.
3.0 WRITING A PRESCRIPTION
After you have logged in, the e-prescribing process is as follows:
1. Select a patient.
2. Select a drug.
3. Complete the prescription details.
4. Send the prescription to the pharmacy.
OR
Print the prescription to give to the patient.
3.1 Selecting a Patient
You can search for a patient by name, by chart ID, or from a list
of waiting patients who are scheduled for appointments.
Search by Name
• On the Choose Patient screen, select Name.
3
Page 7
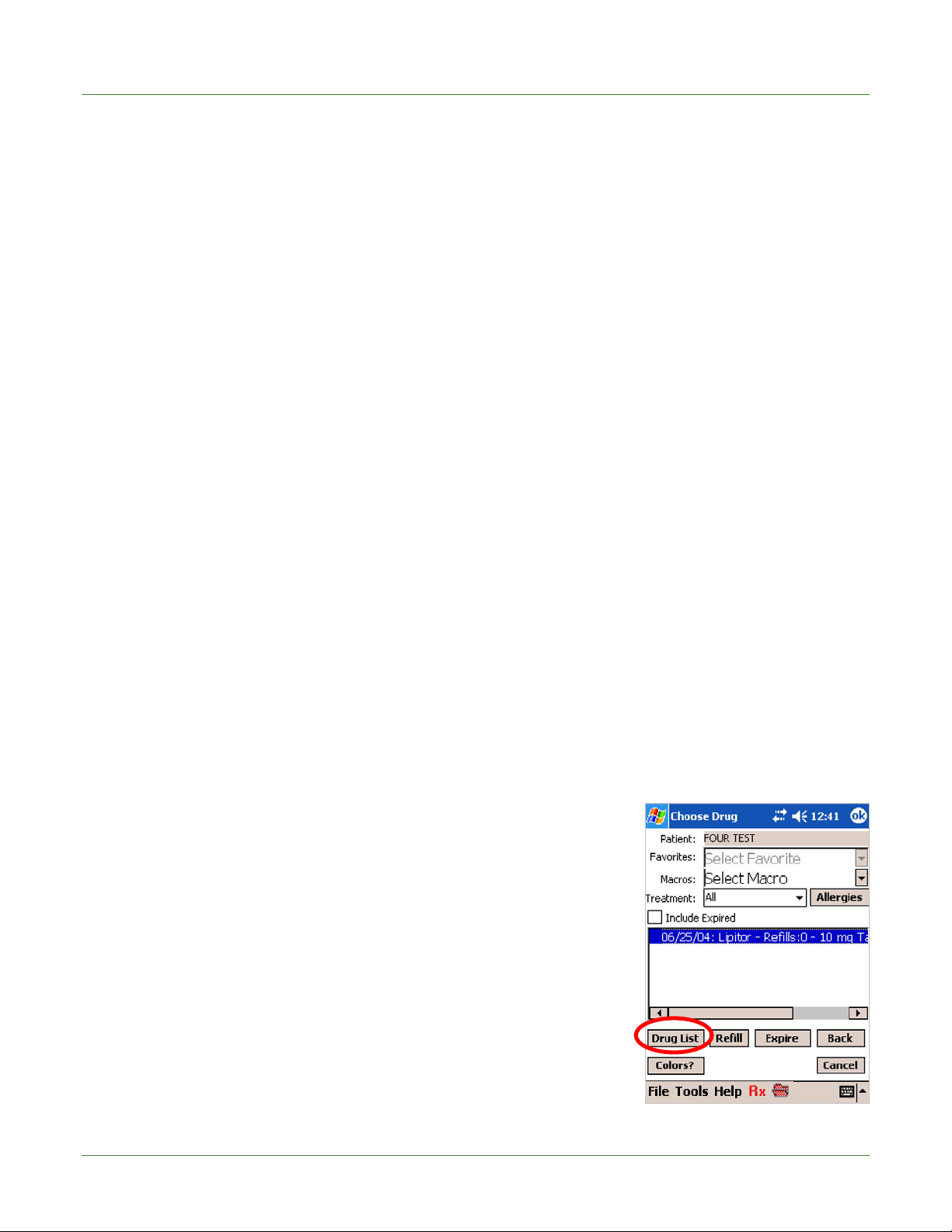
Care Delivery Solutions
• Using the keyboard, enter the first 3-4 letters of the patient’s last name and then tap Go.
It is not necessary to enter the entire last name.
Search by Chart ID
• On the Choose Patient screen, select Chart.
• Using the keyboard, enter the chart number and then tap Go.
It is not necessary to enter the entire chart number.
Search by Waiting Patients with Appointments
Click Waiting to see a list of all patients with appointments that have been entered in the
Internet Browser version.
Note: If queuing is enabled, the list also includes all patients who have refill requests in
your queue for approval.
All search methods
• A list of patients meeting the criteria appears.
Note: If no patient is shown, you may add the patient to the system by tapping Add.
• Tap to highlight the desired patient and then tap Select.
Notes:
When you use the Name or Chart ID search method, the system checks patient insurance
eligibility so that you have up-to-date information in prescribing. This may take a few seconds. If
the appointment has been entered the day before, the information may already be available.
You can change patient demographic information while prescribing by tapping the patient’s
name to highlight it and then tapping Modify. See Section 11.0 Modifying Patient Information.
3.2 Selecting a Drug
After you choose a patient by tapping Select, the Choose Drug
screen appears with the patient’s drug history derived from your
practice’s e-prescribing experience. The system provides three
additional methods for selecting a drug. All four are described
in detail below:
• Drug List
• Favorites and Macros
• Drug History
• Dispensed Drug History
3.2.1 DRUG LIST
The Drug List is an alphabetical listing of all available drugs.
4
Page 8
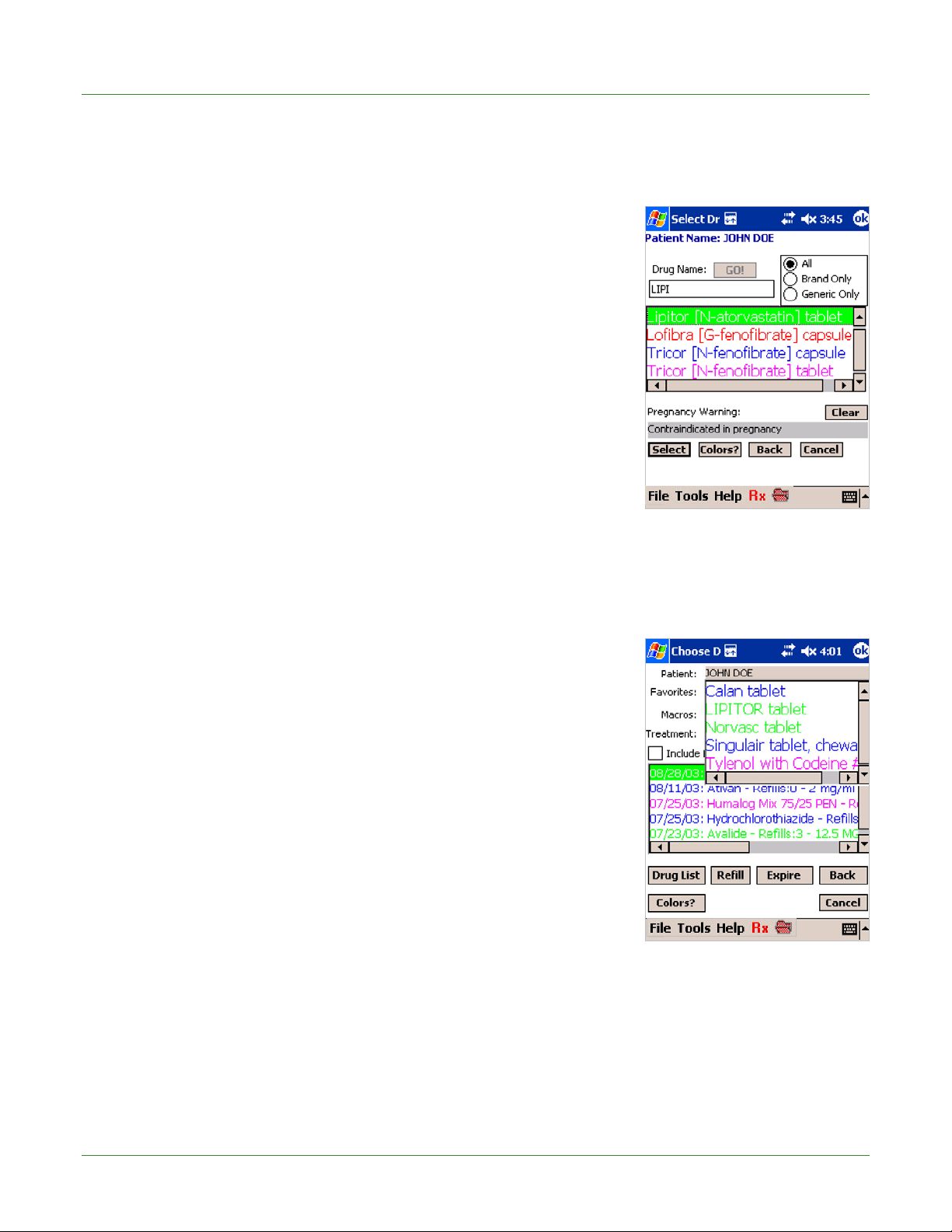
Care Delivery Solutions
To use the Drug List in prescribing, follow the directions below:
1. Tap Drug List. The Choose Drug screen appears.
2. Decide whether you want to select from a list of All drugs, or
narrow the drug search to include only name Brand drugs, or
just Generic drugs and tap the related button.
Note: In the Internet Browser version, Doctor Maintenance
page, you may also make this selection and it will appear on
the Pocket PC.
If you select Generic and enter a brand name drug for which
there is no generic equivalent, the brand name drug will still
be displayed and is available for your selection.
3. Using the keyboard, enter the first 3-4 letters of the drug’s
name and then tap Go. It is not necessary to enter the entire
name.
Drugs that match the search criteria are displayed.
Generic drugs are shown with a “G” and Non-Generic
(Brand) drugs are shown with an “N.”
4. Tap to highlight the desired drug and then tap Select or double-tap the drug name.
3.2.2 FAVORITES AND MACROS
Favorites are shortcuts to drugs that you prescribe frequently.
Your favorites list can hold up to 200 different drugs.
1. On the Choose Drug screen, tap the down-arrow at the right
of Select Favorites and your list of favorites appears.
2. To select a drug, double-tap the drug name to highlight and
select it.
Macros are shortcuts to pre-written prescriptions and require
little or no modification in order to complete the script. A few
Macros are preloaded and can be edited.
1. On the Choose Drug screen, tap the down-arrow at the right
of Select Macro and your list of Macros appears.
2. To select a Macro, double-tap the Macro name to highlight and select it.
3.2.3 DRUG HIsTORY
You can use a patient’s drug history to renew a prescription.
1. Select Include Expired to display all medications, both expired and unexpired.
5
Page 9
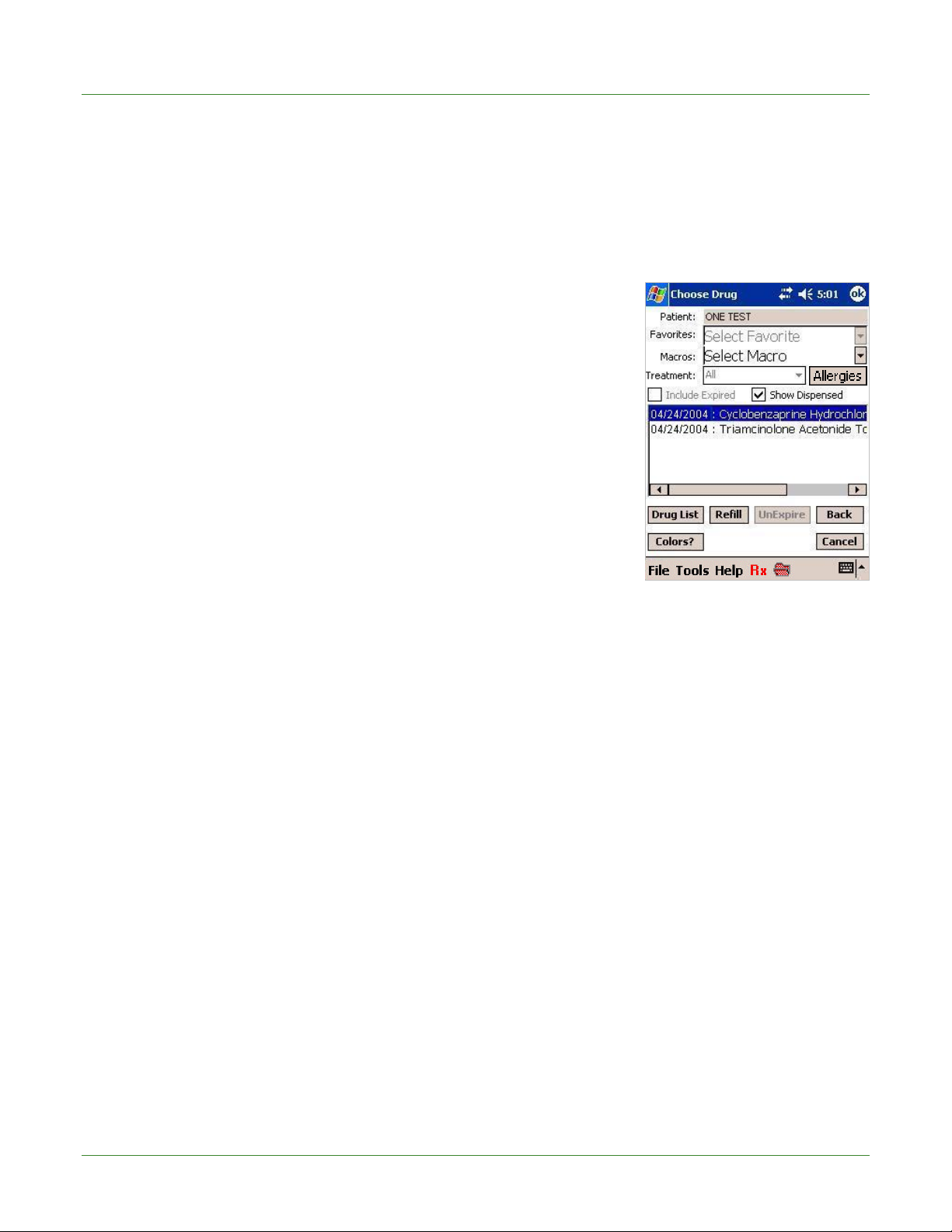
Care Delivery Solutions
2. On the Choose Drug screen, the patient’s drug history is shown in the text box. Tap to
highlight the prescription that you would like to renew and then tap Refill.
Note: After you renew a prescription, the original prescription is “expired” and no longer visible
in the Patient Drug History table unless you select Include Expired.
3.2.4 DISPENSED DRUG HISTORY (DDH)
Dispensed drug history (DDH) is different from the drug history
developed via the ongoing use of PocketScript by your practice
because it also includes medications prescribed by physicians in
other practices/specialties and dispensed to patients.
PocketScript retrieves DDH, if available, and displays it if you
request it. PocketScript checks DDH for drug-drug interaction
and displays warnings if appropriate.
Note: PocketScript displays a special message when dispensed
drug information returned by the patient’s insurance provider
lacks the identifiers required for drug interaction checking.
Dispensed drug history is not available for all patients. For
eligible patients, a Show Dispensed check box will appear on the
Choose Drug screen.
1. To show dispensed drug history, tap the Show Dispensed check box to select it.
The prescription list refreshes and displays the patient’s dispensed drug history.
If the PBM returns sufficient data, the drug history will be color-coded.
Note: The system can only display the data returned by the patient’s insurance provider via
RxHub; this data may be incomplete due to their filtering or other access restrictions. For
example, a provider may screen drugs used in the treatment of HIV/AIDS and substance
abuse.
2. Tap to highlight the medication that you would like to refill and then tap Refill.
3. To return to the practice drug history, tap the Show Dispensed check box to clear it.
Note: If the Show Dispensed check box is not selected, only the drug history for your practice
appears.
3.2.5 TREATMENT
The Treatment dropdown list box shows different types of treatment. Choose Chronic or Acute to display only those medications that are suitable for the selected type of treatment, or select All to view all medications.
6
Page 10
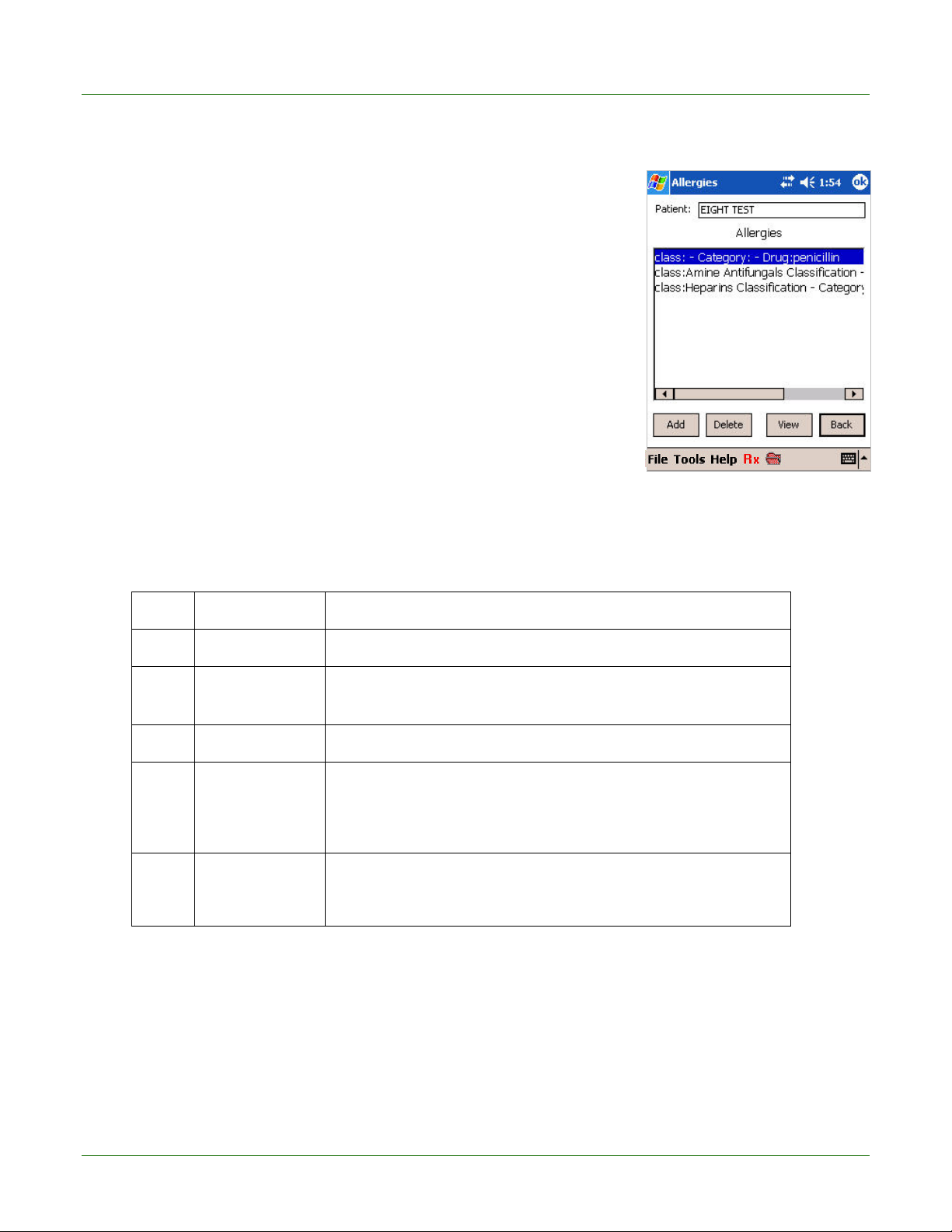
Care Delivery Solutions
3.2.6 ALLERGIES
Before selecting a drug, you can view a list of the patient’s
allergies by tapping the Allergy button. A list of allergies that are
drug or class-specific appears.
Note: If you select a drug to which the patient is allergic, the
system automatically displays an Allergy Alert described in
section 7.0 Checking Drug Allergies.
3.2.7 EXPIRE FUNCTION
The Expire button lets you manually expire a prescription so that
the drug will no longer be considered when evaluating potential
drug-to-drug interaction for this patient.
Tap the prescription to highlight it and then tap Expire.
3.2.8 FORMULARY COLOR CODES
Tap the Colors? button to view a list of formulary color codes and how they indicate whether a
drug is covered by the patient’s drug insurance plan.
Color Code Comments
Black Prescription insurance not on file.
Green Preferred Drugs covered by the health plan.
Blue Approved Drugs covered by the health plan, but taking a higher co-pay.
Purple Requires Prior
Authorization
Red Not Approved Drugs that are non-formulary. Selecting one of these drugs will
3.2.9 PRIOR AUTHORIZATION AND THERAPEUTIC ALTERNATIVES
Drugs for which the prescriber must submit a request for
coverage under the medical review process. Selecting one of
these drugs will display preferred and approved alternative drugs
when information is available.
display preferred and approved alternative drugs when
information is available.
Drugs that require prior authorization or approval based on the formulary coverage for the
patient are indicated by purple text and left-facing arrow (<). If you select a drug that requires
prior approval, a message about the formulary coverage of the selected drug and a list of
therapeutic alternatives approved by the formulary appear. See 8.0 Viewing Formularies.
7
Page 11

Care Delivery Solutions
In addition to a list of Preferred/Approved alternatives, PocketScript displays a text message that
explains why there may be a better choice than the original selection, such as formulary status or
a dispensing limitation.
• To select a Preferred or Approved drug, double-tap it or
tap to highlight it and then tap Select.
• Alternatively, you can proceed with prescribing your
initial selection by tapping Prescribe Original.
• After you complete the script, you can print pre-
authorization forms by selecting Print Pre-auth.
Important: You must complete the form and sign it
before faxing it to the patient’s plan, see 3.3 below.
3.3 Completing the Script
The details of the script are managed from the Script Summary
screen. Using the stylus and the keyboard, you can enter and
modify the values for dosage, refills, quantity, instructions, and
pharmacy.
The formulary determines default dosage and quantity options. You can select from available
options or key in desired values.
• After you click Send or Print, the Confirmation screen appears where you review the
prescription before it is faxed to the pharmacy or printed.
• Select Print Pre-auth to print a pre-authorization form in the office. The form is partially
populated with the prescription information for ease in completion.
Important: The form that is printed at your office must be completed and faxed to the
health plan at the fax number shown on the form.
8
Page 12
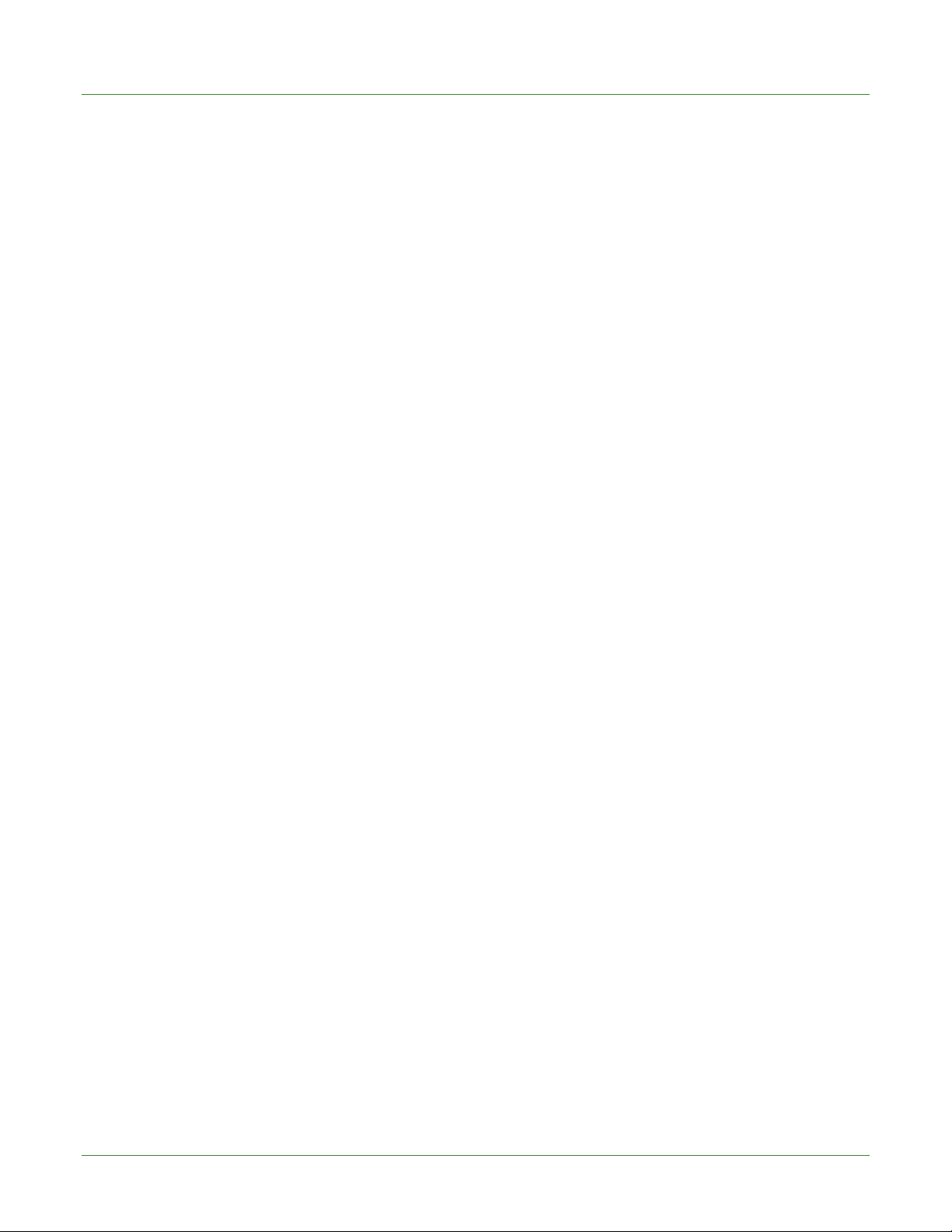
Care Delivery Solutions
3.3.1 ENTERING SCRIPT DETAILS
Patient
Tap Patient to edit patient information or select a different patient and start over.
Note: Information on the Script Summary screen may be lost if a new patient is selected.
Drug
To select a different drug, tap Drug to go to the Choose Drug screen. If the drug is changed, the
information on the Script Summary screen will be changed.
To view the PocketScript Drug Reference information concerning the prescribed drug, tap Ref.
See section 13.0 PocketScript Drug Reference for details about the wide range of information
available.
Pregnancy Warning (Preg)
Pregnancy warning information for the drug appears in this area.
Refills
• To the right of the Refills field, tap the drop-down arrow to display refill options and tap
the number to highlight and select it.
OR
• Tap the Refills field and type the number of refills.
Generic
Tap the Generic check box to select or clear the check mark, thus allowing (checked) or
disallowing (unchecked) generic substitution for brand-name drugs.
Dosage
The default dosage is the lowest available. You can change the dosage amount as well as units
such as cc, ml, etc.
• To the right of the Dose field, tap the drop-down arrow to display dosage options and tap
to highlight and select a dosage.
OR
• Tap the Dose field and type the desired dosage and unit, such as mg, cc, ml, etc.
Instructions
• To the right of the Instructions field, tap the drop-down arrow to display instruction
options and tap to highlight and select an instruction.
OR
• Tap the Instructions field and type the instructions.
9
Page 13
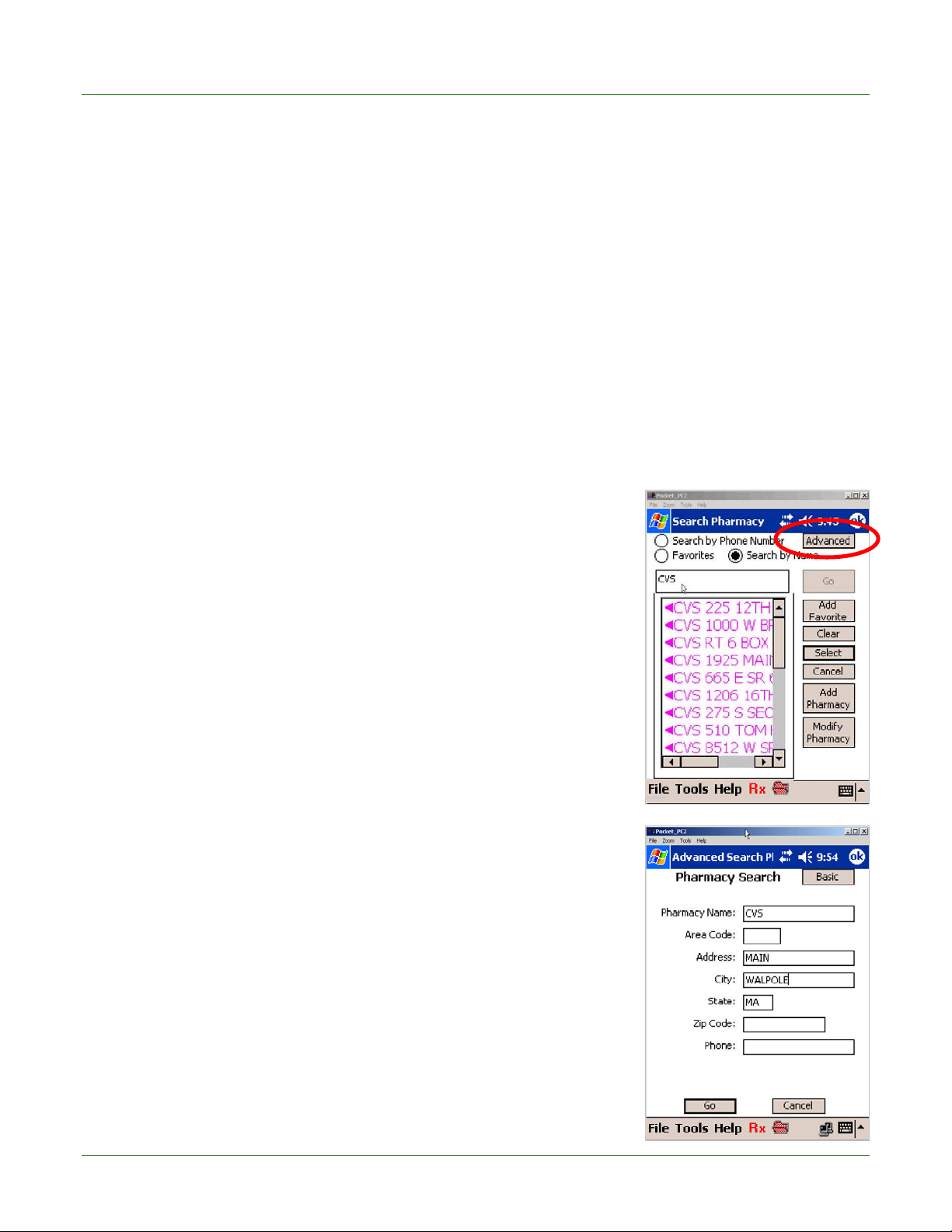
Care Delivery Solutions
Quantity
In addition to quantity, you can key in units such as vial, box, etc.
• To the right of the Quantity field, tap the drop-down arrow to display quantity options
and tap to highlight and select a quantity. Note: The default quantity is 30.
OR
• Tap the Quantity field and type the quantity.
Pharmacy
The Script Summary screen displays the patient’s mail-order pharmacy, if included in the
patient’s pharmacy benefit plan, or the pharmacy most recently requested by the patient. For
more options, tap the drop-down arrow to display any network pharmacies and up to five patientfavorite pharmacies used in the past. For new patients, the practice’s favorites are listed.
If the patient wants to use another pharmacy, Basic Search enables you to search on pharmacy
name or phone number. You can use Advanced Search to refine the search criteria.
Tap Pharm to select from the full pharmacy list.
Note: Favorites are shown in green and other pharmacies
are shown in purple.
Basic Search
• Tap Favorites to select from the Pharmacy Favorites list.
Highlight the desired pharmacy and then tap Select.
PocketScript adds the newly selected pharmacy to the
prescription information and will display it for future
scripts for this patient.
OR
• Tap Search by Name to select from the full list.
Enter pharmacy name or town and tap Go.
Tap to highlight the desired pharmacy and tap Select.
Note: You can also add it to your Favorites list by tapping
Add Favorite.
OR
• Tap Search by Phone Number, enter the partial or full
phone number or name information to find the
appropriate pharmacy, and then tap Go.
Advanced Pharmacy Search
Rather than search a long list of pharmacies, you can use
Advanced Search to narrow the search criteria.
10
Page 14
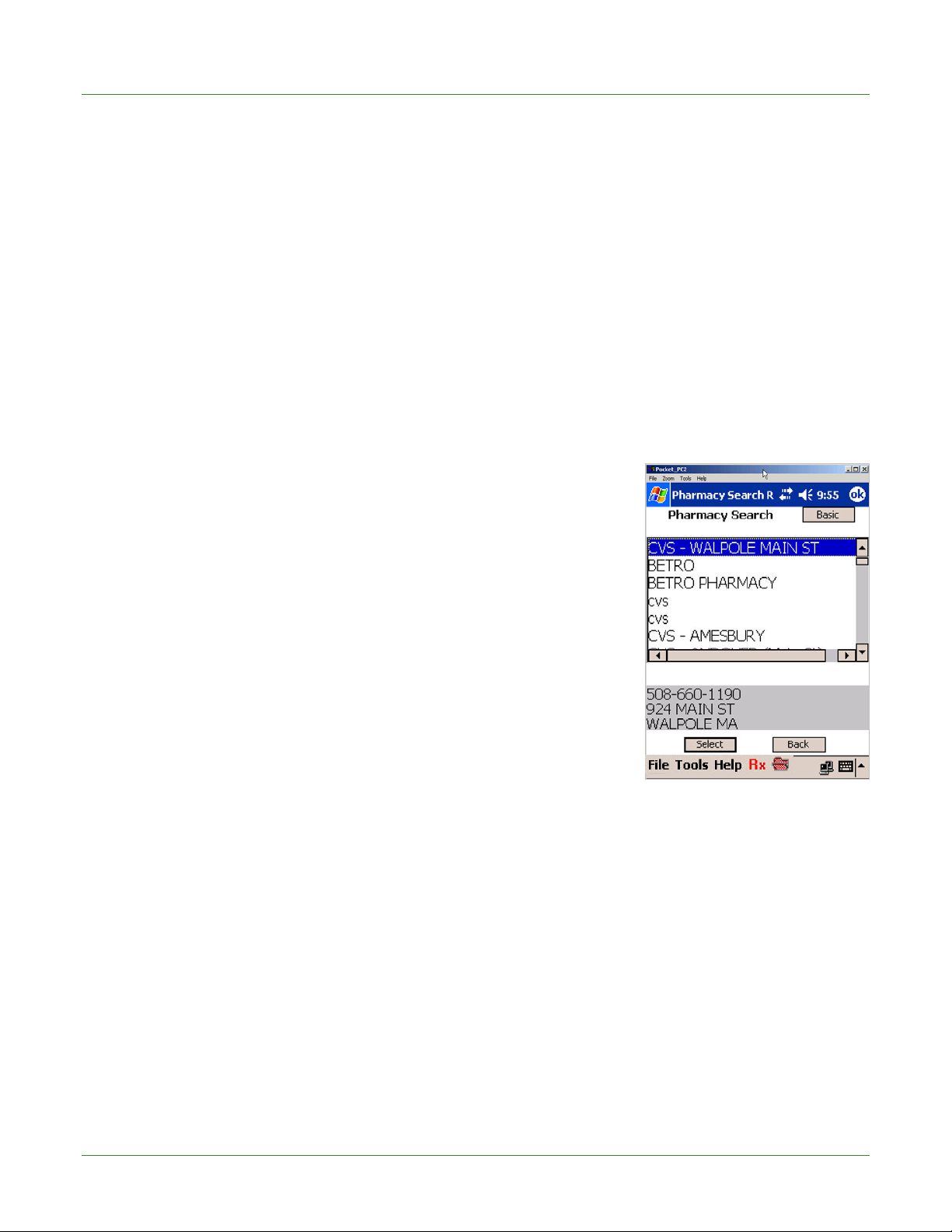
Care Delivery Solutions
• Tap Advanced at the top right of the screen. (The button label changes to Basic.)
• Enter the information that you may have about the patient’s desired pharmacy. You can
use any one or more of the available search fields. Tap Go.
• The search results are displayed in order of most matches with the search criteria. Note
that the highlighted pharmacy’s details appear in the gray area below.
• With the desired pharmacy highlighted, tap Select and you are returned to the
prescription detail screen, or tap Back to change the search criteria and try again.
o To add a new pharmacy, tap Add Pharmacy. See 12.0 Maintaining Pharmacy
o To modify the currently selected pharmacy, tap Modify Pharmacy. See 12.0
Notes:
Pharmacy Favorites are pharmacies that patients request
frequently and are practice-wide, not prescriber-specific. Before
deleting Pharmacy Favorites, be sure to consult with other
prescribers in the practice. Also, be careful to avoid duplicating
an existing pharmacy entry.
Information.
Maintaining Pharmacy Information.
If you are upgrading from the on-site server version to the new
access point version, you will now have access to the global
pharmacy list maintained on the remote PocketScript-monitored
servers and gain the following benefits:
• PocketScript can update the global pharmacy list more
frequently with phone/fax number changes.
• You can e-prescribe for patients who are traveling.
• PocketScript can identify when pharmacies are having
problems receiving faxes and can fix the problem for all sites.
• PocketScript can change the status of a pharmacy to “Print Only” if there is a problem,
and then return it to normal status when the problem is resolved.
Expiration Date (Exp Dt)
The system fills the Expiration Date field when you select a treatment (below). The Expiration
Date is the date after which this script will no longer be considered for drug-to-drug interactions
and is not related to the drug’s shelf life.
Treatment (Treat)
To the right of the Treat field, tap the drop-down arrow to display course of treatment options
and tap to highlight and select a treatment. This will enter an expiration date at which time the
11
Page 15

Care Delivery Solutions
script will be removed from the patient’s current medication list. Expired prescriptions are not
considered when evaluating drug-to-drug interactions. The options are as follows:
• Chronic - uses expiration date
• Chronic PRN - uses expiration date
• Acute 3 days – expires in 3 days
• Acute 5 days - expires in 5 days
• Acute 7 days - expires in 7 days
• Acute 10 days - expires in 10 days
• Acute 14 days - expires in 14 days
• Acute 1 month - expires in 30 days
• Acute 2 months - expires in 60 days
The Expiration Date is calculated based on the selected treatment and the number of refills. The
formula is as follows: (number of refills + 1) * (number of days on course of treatment).
Patient Weight (Pat Wt)
Double-tap the Patient’s Weight and the Modify Patient screen appears where you can change
the patient’s weight. Note: Only the weight field can be edited on this screen.
Favorite Tap Favorite to save the current drug as a favorite. See 4.0 Adding a Favorite Drug. Macro
Tap Macro to save the current prescription information
(excluding the patient’s personal information) as a Macro.
See 5.0 Adding a Macro.
3.3.2 CANCELING THE PRESCRIPTION
To cancel the prescription, on the Script Summary screen, tap
Cancel. You will be returned to the Choose Patient screen.
3.3.3 SENDING A PRESCRIPTION TO THE PHARMACY
Send will fax the prescription to
the selected pharmacy.
Print will print the prescription to
the network printer in your office.
If multiple printers are registered
in the Internet Browser version,
the script will be printed on the
printer you selected when you
logged on for this session.
Note: Printed prescriptions
require a handwritten signature.
When all of the script details have been entered, you can send
the prescription to the pharmacy.
1. Tap Send at the bottom of the screen. Note: The Send button is not available for over-the-
counter drugs or Schedule 2 drugs in the PocketScript system. You must print the
prescription and the prescriber must sign it and give it to the patient.
12
Page 16

Care Delivery Solutions
2. The Confirmation screen appears for you to check the script for accuracy.
Select one of the following options:
• To send the script and write another script for the same patient, choose Additional.
• To send the script and return to the Main Menu, choose Yes.
• To return to the Summary screen in order to make a change, choose No.
3. Select Print Patient Copy to print a voided copy of the prescription for the patient.
4. If you choose Additional or Yes, a confirmation box appears
indicating that the prescription has been sent. Tap OK to
dismiss the box and go to the selected destination.
3.3.4 PRINTING A PRESCRIPTION
Follow the above procedure for sending the prescription to the
pharmacy, except select Print in step 1.
3.4 Logging Off and Exiting the Program
To logoff without exiting PocketScript:
Tap File and then tap Logoff.
To exit PocketScript:
1. Tap the X at the top right corner of the program.
OR
Tap File and then tap Exit.
2. In the Quit PocketScript dialog box, tap Yes to exit the program.
4.0 ADDING A FAVORITE DRUG
Favorites are shortcuts to drugs that you prescribe frequently.
Your favorites list can hold up to 200 different drugs. Favorites
are available for selection on the Choose Drug screen.
1. To add a drug to your Favorites list, on the Script Summary
screen, tap Favorites.
2. Tap Yes on the Add to Favorites dialog box.
Note: To delete Favorites, use the Internet Browser version
Maintenance Pages> Favorites Maintenance.
13
Page 17

Care Delivery Solutions
5.0 ADDING A MACRO
Macros are shortcuts to entire pre-written prescriptions and are
available for selection on the Choose Drug screen. A few Macros
are preloaded and can be edited. Macros can be developed when
you are writing a patient’s prescription or they can be entered
using the Internet Browser version Maintenance Pages> Macro
Maintenance.
Macros should be fully completed. The system will automatically
insert default values in empty fields.
1. To add a Macro, on the Script Summary screen complete the
script information exactly the way you want it to be saved.
2. Tap Macro and the New Macro screen appears.
3. Using the keyboard, enter a Macro Name (e.g. Lipitor 10,
hypertension 1).
4. Tap OK and then tap Yes to save the Macro.
Note: To delete Macros, use the Internet Browser version Maintenance Pages> Macro
Maintenance.
6.0 CHECKING DRUG INTERACTIONS
PocketScript provides decision-making support by automatically
performing a drug utilization review (DUR). The system checks
for interactions against other prescriptions written by the practice
(and by others, if dispensed drug history is available). If any
potential problems are detected, the system displays a Drug
Interaction Alert. Drug alerts may be ranked by severity.
Notes:
PocketScript displays a special message when dispensed drug
information returned by the patient’s insurance provider lacks the
identifiers required for drug interaction checking.
Expired prescriptions are not considered unless you select
Include Expired on the Choose Drug screen.
1. To review information regarding drug interaction, double-tap the drug in question or tap to
highlight it and then tap Interaction Details.
14
Page 18
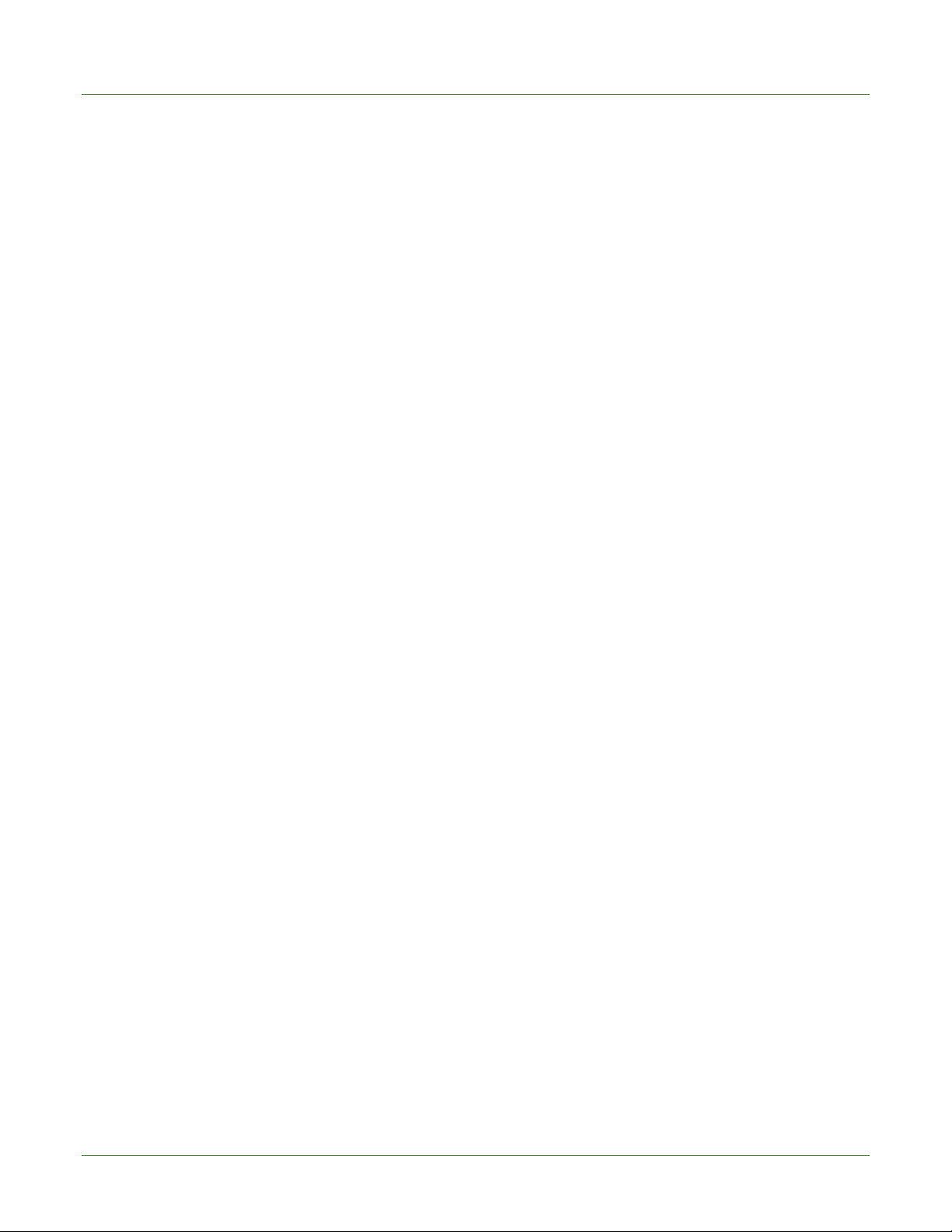
Care Delivery Solutions
If you view the Interaction Details, tap Back to return to the Interaction Warning screen and
make your decision about prescribing the drug.
2. In the Select a Different Drug dialog box, tap Yes to choose a new drug or No, Use this One
to select the drug. Proceed to 3.3 Completing the Script.
7.0 CHECKING DRUG ALLERGIES
PocketScript automatically checks for patient drug allergies and if any are detected, displays an
Allergy Warning. Note: Patient allergies are usually entered in the Internet Browser version
Maintenance Pages>Patient Maintenance. You may also add allergy information from your
Pocket PC after you select a patient and tap Allergies on the Choose Drug screen. See 11.0
Modifying Patient Information.
1. To view allergy details, tap Interaction Details.
If you view the Interaction Details, tap Back to return to the Allergy Warning screen and
make your decision about prescribing the drug.
2. In the Select a Different Drug dialog box, tap Yes to choose a new drug or No, Use this One
to select the drug. Proceed to 3.3 Completing the Script.
8.0 VIEWING FORMULARIES
The formulary is a list of drugs covered by a health insurance provider or pharmacy benefit
manager (PBM). When you select a patient with an insurance plan that participates in the eprescribing system, you see information about the formulary status of drugs that may help you
find a less costly solution for the patient. The e-prescribing system also identifies generic drugs
that can aid in prescribing for other patients.
Note: Most patients with prescription coverage participate through their PBM in the eprescribing real-time eligibility look-up system that automatically checks for up-to-date coverage
and formulary information and displays it on your Pocket PC. The insurance plans of
other covered patients may have provided formulary information to PocketScript that you can
access when prescribing; however, your office staff must select the insurance company manually
when the patient's record is added in
PocketScript's Internet Browser version (see User's Guide and/or online Help for instructions).
Patients with insurance plans that participate in the e-prescribing system
PocketScript indicates formulary medications that are covered by a patient’s insurance plan by
using color codes and arrows in displaying the drug information. See 3.2.8 for color definitions.
The formulary includes both the drug and dosage. A drug may be considered preferred or
accepted at one dosage and require prior authorization at a different dosage.
Note: While the system provides information about the plan’s formulary, the prescriber is free to
select any drug using the system, whether or not it is in the formulary.
15
Page 19

Care Delivery Solutions
On the Choose Drug screen, tap the Colors? button.
The formulary color key appears.
Patients with insurance plans that do not participate in the e-prescribing system
For patients whose insurance providers are not included in the e-prescribing system, generic drug
options are indicated in green text with “up” arrows.
Patients without insurance
For patients without insurance, there is no color-coding; however, generic drug options are
indicated in green text with “up” arrows.
Formulary Option: Individual Patient Coverage
PocketScript displays general formulary information; however, some formularies may provide
different levels of coverage to individual plan members. If the patient’s PBM supports coverage
lookup through RxHub, the PocketScript system performs the following:
• Checks coverage detail with a real-time lookup for the specific patient and selected drug.
• Changes the color/arrow formulary indicators if the patient’s coverage is different from
the general formulary.
• Displays a compliance message and suggested alternatives if necessary.
9.0 APPROVING QUEUED PENDING PRESCRIPTIONS
9.1 Queuing Process
Medical assistants can use PocketScript to set up prescription
refill orders and “queue” them for physicians to approve. The
medical assistant drafts the medication orders via the Internet
Browser version at
approves the prescriptions on the Pocket PC portable device.
1. After you log in, if there are prescriptions in the queue for
you to approve, a red Rx icon is displayed. To view these
prescriptions, do one of the following:
• Tap the Rx icon.
OR
Tap Tools on the bottom toolbar and then tap Queuing.
www.eprescriber.com. The physician then
• A list of queued scripts appears.
2. Tap to highlight the prescription you want to approve.
Note: You can tap and drag the stylus to select multiple scripts.
16
Page 20

Care Delivery Solutions
3. Select from the following options:
Send: to approve and send the prescription to the designated pharmacy or office fax.
Deny: to cancel and not send the prescription, but send a record to the Script Log.
Clear: to remove highlighted scripts from the Pending Scripts box. This does not affect
script status, just whether they are displayed.
Back: to go back to the previous screen.
Pull Chart: to mark the script and have the chart pulled. This
returns the script to the originator queue in the practice. The
script is removed from the list of queued scripts and the red
Rx icon is changed to black (unless other scripts without
chart pull requests remain in the queue).
A chart icon is on the bottom menu bar. The chart is tancolored when there are no charts pulled and red-colored when
an assistant confirms in the Internet Browser version that one
or more requested charts have been pulled. Tap the chart icon
to see the related scripts. After you send or deny chart-pull
scripts, the chart icon color returns to tan.
View Script details: To view a queued script, double-tap it and the Script Summary screen
appears. Make any desired changes. The queued script’s Summary screen indicates the
intended destination with “ * ” on the Send or Print button.
9.2 Queued Scripts Display Options
The Options menu lets you sort, organize, and select the queued scripts that you want to review.
You have the following options:
• Charts: pulled charts, requested charts, or charts with no chart information request
• Script Authorization: all prescriptions, pre-authorized only, or authorized pending
Note: Physician Assistants may queue scripts and “pre-authorize” them for prescribers.
Scripts queued by Registered Nurses and Medical Assistants have “authorization
pending” status.
Prescribers may choose to view “pre-auth only” scripts first to quickly approve and send
them to the pharmacy, and then view “auth pending only” scripts which may require
more review.
• Doctor Scripts: all prescribers or individual prescribers
• Redirect To: names of all prescribers in your practice
• Location: all locations, in office, or call in
17
Page 21

Care Delivery Solutions
10.0 VIEWING THE SCRIPT LOG
The script log enables you to view all of your scripts written
using the PocketScript system within certain parameters.
To access the script log, do one of the following:
• Tap Tools on the bottom toolbar and then tap Script Log.
OR
• Tap Log on the Choose Patient screen.
The script log appears for the current day.
To change the timeframe, tap one of the following:
• Today (default)
• Yesterday
• 2 Days ago
• 7 Days ago
The log for the desired timeframe appears.
Once you are in the desired time frame:
1. Select which type of scripts to view from the drop-down list box.
• All prescriptions
• Scripts that were successfully transmitted to the pharmacy or printer
• Scripts that had transmission errors
• Queued scripts/refills that were denied when reviewed by the prescriber
2. To view script details, double-tap the script.
The Script Log displays the following details for the selected prescription in addition to the
script information you see on the Confirmation screen:
• Issued - date and time
• Status - whether or not script was successfully transmitted, or pending, if script was just
recently sent
• Pharmacy details - including telephone and fax numbers
18
Page 22

Care Delivery Solutions
11.0 MODIFYING PATIENT INFORMATION
3. To add allergies from the
Pocket PC, after you select
a patient, on the Choose
Drug screen tap Allergies.
The Allergies screen
appears.
1. Modify a patient’s
demographic data by
selecting the patient and
then tapping Modify. The
patient’s information is
shown on two screens.
2. Tap Next> to go to the
second screen or <Prev to
return to the first screen.
For example, you can
update the patient’s
telephone number when
you are prescribing.
4. Tap Add.
The Add Allergy screen
appears.
5. Select an allergy Class by
tapping the drop-down
arrow, and then select a
Category if available and
desired by tapping the drop-down arrow.
AND/OR
6. To enter a specific drug, tap
Advanced.
7. Using the keyboard, enter the
first few letters of the drug
name and tap Go.
A list of drugs meeting the
criteria appears.
19
Page 23

Care Delivery Solutions
8. Tap to highlight the desired drug and than tap Select.
You are returned to the prior screen. The Drug Class and Category are displayed, if available.
9. To choose this Drug only and ignore its Class and Category in drug allergy considerations,
tap Drug Only.
10. Enter any Comments in the space provided.
11. When done, tap Save.
12.0 MAINTAINING PHARMACY INFORMATION
During initial setup, most of the pharmacies in your area are
entered into your PocketScript system. Over time, new
pharmacies will be built and existing pharmacies may change
their names or fax numbers and updates will be necessary. Most
practices will perform maintenance via the Internet from the
Browser version of PocketScript. You may also make changes
from your handheld device.
To access the Add/Modify Pharmacy screens:
1. On the Script Summary screen, tap Pharm.
2. On the Search Pharmacy screen, tap Add Pharmacy or
Modify Pharmacy.
12.1 Adding a Pharmacy
Be careful not to duplicate an existing pharmacy entry. The duplicate entries will appear on the
pharmacy list that everyone in the practice will view.
1. From the Search Pharmacy screen, tap Add Pharmacy.
2. On the Add/Modify Pharmacy screen, enter the following information:
• Pharmacy Name - required - usually the name of the chain and the street
• Street Address, City, State, and Zip Code
• Email Address
• Fax Number - required if “fax or print only” option on the next screen will be set to
“fax”
• Phone Number - required
• Password - specific certificate key for email encryption or to meet other state regulations
3. Tap Next to reveal the next screen and enter the name of the Chain, if applicable.
20
Page 24

Care Delivery Solutions
4. Select Fax or Print Only
• Fax - enables the system to fax prescriptions using the fax number entered on the
previous screen (with the exception of Schedule 2 and OTC drugs).
• Print Only - prevents sending fax prescriptions to this site.
5. Select Favorites to add this site to the practice Favorites list.
6. Tap Save to add the pharmacy record.
12.2 Modifying a Pharmacy
1. After you have selected a pharmacy on the Search Pharmacy screen, tap Modify Pharmacy.
2. On the Add/Modify Pharmacy screen, make the needed changes to the pharmacy’s
information and then tap Next.
3. On the continuation screen, make any needed changes to the following and then tap Save to
record the changes:
• Chain name
• Fax or Print Only
• Delete Pharmacy – If selected, the pharmacy will not appear in the available list. It can
only be added back in the Internet Browser version Pharmacy Maintenance page.
• Practice Favorites – Select to add to Favorites; clear to remove from Favorites.
13.0 POCKETSCRIPT DRUG REFERENCE
The PocketScript Drug Reference is a comprehensive drug
database that provides information on virtually every drug
available to prescribers. Because keeping up with current drug
offerings is critical, the information is updated continuously.
Note: Medical supplies and equipment are not covered in the
guide.
1. Access the PocketScript Drug Reference on the Script
Summary screen by tapping Ref.
The General tab appears (shown below) and displays a
description of the drug.
2. To view more information about the drug, tap the tabs:
21
Page 25

Care Delivery Solutions
• Drug Leaflet • Dosing • Packaging
• Generics • Clinical Information • Ingredients
• Brands • Manufacturers • Contraindications
• Interactions • Allergic Reactions • Therapeutic Class
Drug Reference Guide Examples
22
Page 26

Care Delivery Solutions
14.0 WORKFLOW HINTS AND TIPS
e-Prescribing can be faster than writing a prescription on a pad if you use the shortcuts
built into the PocketScript system.
One shortcut is a Macro, a pre-written prescription that you create “on-the-fly” during the
normal prescribing process and then can re-use. PocketScript remembers every detail of the
script that you save in the Macro.
1. To create a Macro, first fill in the details of the script you wish to make into a Macro. Be sure
to include details like the Course of Treatment and Refills!
2. On the Script Summary screen, tap Macro.
3. Give your Macro a name – name it something that you will remember later. For example, if
you are prescribing Amoxicillin 250 mg, three times a day, you might want to call your
Macro “Amox 250 3x.”
You, your office staff, and patient all save time when you electronically transmit the
prescription to the pharmacy.
Your PocketScript system comes pre-loaded with most pharmacies in your area, but as new
pharmacies open, you’ll want to include them, too.
1. Launch the PocketScript Internet Browser version Maintenance pages by clicking the
Maintenance tab and then selecting Maintenance Pages from the menu.
2. Click Pharmacy Maintenance.
3. Click Search All Pharmacies, and then type in a portion of the pharmacy’s name.
Note that before you can add a pharmacy, you must first search for it in the database – this helps
prevent duplicate entries.
Speed patient selection by having office staff enter appointments for the following day
on the Internet browser version.
You can select the right patient more easily and quickly from a short list of those with
appointments on the current day. At the end of the day, your staff can enter appointments for the
following day. Adding appointments is easy:
1. Click the Maintenance tab, and then select Maintenance Pages.
2. Click Scheduling Maintenance.
3. Type the first few letters of the patient’s name last name or enter more details if desired and
click Search.
23
Page 27

Care Delivery Solutions
4. Select the patient for whom you want to schedule an appointment and click the associated
See Patient page link.
5. Type the Date (m/d/yyyy) and Time (h:mm) of the appointment and then click Schedule.
When you click Waiting on the Pocket PC or Incoming Calls on the BlackBerry, a list of
patients with appointments on the current date appears.
Use your office staff to help!
Your office staff can connect to the Internet, go to http://www.eprescriber.com, and log in to the
software to queue prescriptions in response to telephone requests for refills. These prescriptions
will be ready to approve from the browser or your handheld device. This will save you many
seconds – even minutes – that quickly convert to tangible dollar savings for you!
Be sure to dock your Pocket PC when it’s not in use.
If your Pocket PC isn’t docked, you could lose the PocketScript software loaded on the device.
To ensure that this doesn’t happen, a frequent prescriber recommends keeping the charger in a
prominent location within the office. If you inadvertently leave the
contact PocketScript Customer Support at (866) 753-9234.
Pocket PC out of the charger,
You don’t have to sign your signature every time you log on to PocketScript.
As a security precaution, after a certain period of inactivity, PocketScript requires that you reenter your password. The security time-out default is 12 hours, so after your first login of the day
when you enter your password and sign your signature, the rest of the day you will not have to
sign your signature.
In the Internet Browser version, Practice Maintenance page, you can change the security timeout to a different time period if desired.
24
Page 28

Care Delivery Solutions
15.0 FREQUENTLY ASKED QUESTIONS
Implementation
Q: What kind of effort does it take on my part to be able to effectively
implement ZixCorp’s PocketScript system?
A: To gain the full benefit of the PocketScript system, you must be prepared to write
every script using the system. If scripts are written outside the system, your
electronic records will be incomplete.
Initial information requirements from you and your staff include the following:
• Complete “data dump” from your patient management system
• Your favorite scripts
• Your favorite pharmacies
Most important, please make sure that everyone in your practice is prepared to
work towards a successful implementation of electronic prescribing.
Q: Will using PocketScript speed up prescribing?
A: PocketScript can substantially reduce the time required for the prescribing
process, especially after your practice has been using it for a while. A few
examples:
• Renewal requests can be queued by your staff on the browser so that all
you need to do is approve and send the scripts to the pharmacies.
• The patient’s drug history is available on one screen - you don’t need to
leaf through pages of paper records.
• Drug interactions and allergies are flagged and detailed information is
readily available, saving you time in looking it up.
• You have direct access to multiple formularies, so it’s fast and easy to
accommodate patients’ needs.
Pharmacies
Q:
A:
Can PocketScript prescriptions be sent to all of my pharmacies?
Yes, prescriptions can be sent to all pharmacies that accept fax prescriptions.
During setup, all pharmacies in your geographic area are included in the system
database with fax numbers that allow electronic transmission of your
prescriptions.
If a particular pharmacy’s fax machine is temporarily broken, or its fax
information is not available, the pharmacy can be set to “Print Only.” This setting
enables you to print your prescription and then sign and give to the patient.
You may add new pharmacies or edit existing pharmacy records as necessary.
For assistance, contact Support at 866-753-9234.
25
Page 29

Care Delivery Solutions
Q: What happens if the fax prescription is not received by the pharmacy?
A: The first line of defense is office staff checking your Internet Browser Script
Maintenance page at least twice a day to see if there are any problems
transmitting scripts to the pharmacies. You can also check the Script Log on your
device.
The PocketScript system continuously monitors system performance. If a fax
prescription is not successfully received on the first attempt, retransmission is
attempted every six minutes.
As a “safety net,” after twenty minutes the system generates an email to
PocketScript staff who investigate the situation and take the necessary steps to
ensure that your prescription is accurately and quickly transmitted.
Q:
A:
Can I send prescriptions directly to mail-order pharmacies?
Currently, Express-Scripts® AdvancePCS, and Medco™ accept PocketScriptgenerated prescriptions. We are also working with other services to develop
acceptable formats.
An interim solution is to print the prescription for the patient to submit directly to
the mail-order service. In addition, please contact the mail-order customer service
department and request PocketScript functionality. Your input, plus our continued
relationships with these companies, will help us work towards a permanent
solution.
Q: What is recommended when patients do not know where they want to have
their prescriptions filled?
A: You could place a supervised printer near the patient sign-out area. Prescriptions
could be printed on that machine, signed, and handed to patients as they leave.
Note: Be alert so that patients get the right prescriptions and that they don’t feel
their personal relationships with the prescriber are impaired.
Q: How can we correct or update pharmacy fax numbers?
A: In PocketScript Internet Browser version, use the Maintenance Pages>Pharmacy
Maintenance page to make changes to pharmacy information.
Drugs and Formularies
Q: Does the drug database include durable goods such as diabetic supplies?
A: Yes, the drug database includes medical supplies that you can prescribe in the
same way that you prescribe drugs.
26
Page 30

Care Delivery Solutions
Q: Why do I have to accept or reject the Multum license agreement every six
months?
A: Multum provides the drug information that is used in the PocketScript
application. Under the terms of the Multum license agreement for this
information, users of the data must reconfirm their acceptance of the agreement
every six months.
Q: Does Dispensed Drug History include all drugs prescribed by other
practices?
A: No, Dispensed Drug History may be incomplete. The displayed history will not
include, for example, categories of drugs protected from disclosure by regulation
or not paid through a patient’s standard health plan process. Every three months,
when you view Dispensed Drug History you will be reminded that it may be
incomplete.
Q: Can I write a prescription off-formulary?
A: Yes, you always have complete freedom in prescribing.
Patients and Coverage
Q: Can I still e-prescribe if a patient’s insurance plan is not in the system or
the patient is not insured?
A: Yes, the only difference you’ll see is that the drugs are not color-coded and that
all generic drugs are indicated with “up” arrows.
Q:
A:
At start-up, how do I enter patient data in the PocketScript system?
While your office staff can enter patient data manually, the best method is to
produce a patient demographic data report from your practice management
system and send it to ZixCorp to transfer the data into the system. Call ZixCorp’s
PocketScript technical service department at 866-753-9234 for information about
a number of methods to accomplish the data transfer.
Q:
A:
How do I add new patients to the PocketScript system?
The most common way to enter a new patient’s demographic data into the
PocketScript system is to manually enter it from the desktop using a Web browser
connected to the Internet. Another possibility is to link to your practice
management system with a single directional interface.
You may also add patients directly from your handheld. You only need to enter
the name, date of birth, gender, and zip code to get a match with the insurer.
Q: Do I have to change patient demographic information from the handheld?
A: No. You can change patient information using the browser version, logging into
www.eprescriber.com and choosing Patient Maintenance from the Maintenance
Pages on the Maintenance tab.
27
Page 31
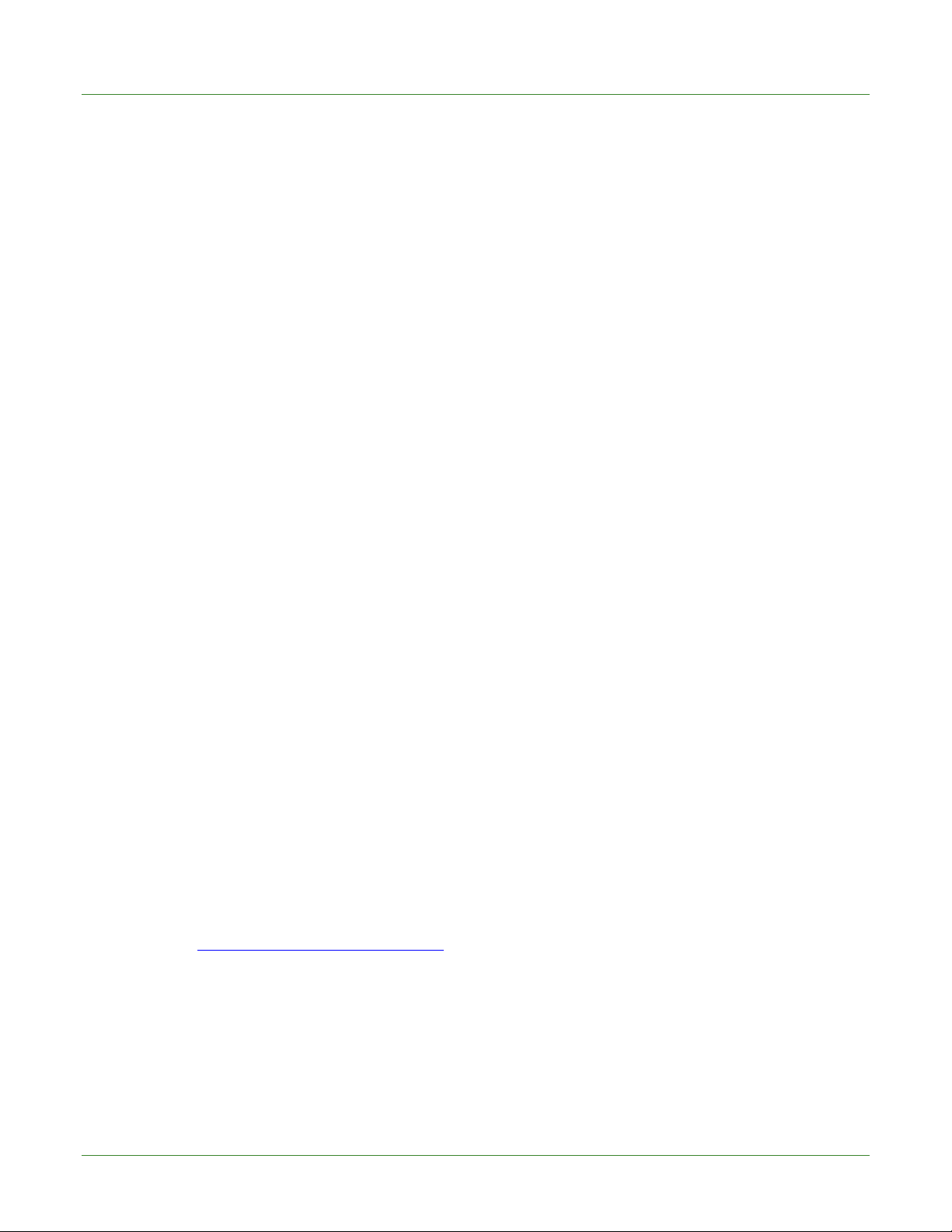
Care Delivery Solutions
Q: Does the PocketScript system link to my patient management system?
A: ZixCorp offers a free HL7 interface that connects the PocketScript system to your
practice management system. The HL7 requires a Windows 2000 PC or higher to
run the PocketScript portion of the interface. Consult your practice management
system vendor about link availability and cost issues for its system. Custom
connectivity may also be available for your practice at an additional fee. Contact
PocketScript Support at 866-753-9234 for more information on this service.
Q: What is the difference between medical and prescription insurance plans?
A: Prescription insurance only covers a patient’s outpatient prescriptions while
medical insurance covers a variety of medical products and services, including
doctors’ fees, lab tests, hospital stays, and inpatient drugs.
Prescription insurance is provided under a medical insurance plan and may be
administered by the medical insurance provider or a specialized pharmacy benefit
management company (PBM). Patients covered under Medicare/Medicaid,
however, may obtain separate prescription insurance.
Pocket PC
Q:
A:
How long does the handheld battery charge last?
Test results show that over 100 prescriptions can be written on one battery
charge. Results vary based on usage.
Q: Is it OK to keep the handheld prescriber plugged in 24/7?
A: Yes. You cannot over-charge the battery or harm the e-prescriber in any way by
allowing the unit to remain in its charging cradle.
Q: Does speech recognition work on my system?
A: The PocketScript system is the first in the industry to use voice to instantly access
patient and prescription information at the point of care. The system combines a
patient’s name with your Macro list to quickly generate a prescription with
minimal tapping on the PDA screen.
Q:
A:
Where can I access information about my handheld device?
The device was shipped with a manual. PocketScript also provided this manual to
cover the most common questions and concerns about using the device.
Additional information may be found on the PocketScript Web site
http://www.zixcorp.com/caredel/ or the device manufacturer’s Web site.
Q:
A:
Can others use my handheld device?
Yes. Any prescriber with a valid username and password can use any available
handheld to write prescriptions with the PocketScript application. All of your
personal information is stored on the server, not on the handheld; therefore your
customized Favorites and Macros lists are available to you when you log on to
any handheld device.
28
Page 32

Care Delivery Solutions
Data and Security
Q: Where is my patient and prescription data stored if it isn’t on my handheld?
A: Your data is stored in the SysTrust™ and SAS-70 certified, HIPAA-compliant
ZixData Center™. Access to this data center is controlled by various methods,
including biometric finger scanning and security codes.
Q:
What information does the PocketScript system collect about my
prescribing practices?
A: The PocketScript system only collects information about the number of scripts
written and certain statistical information. All patient demographics are stripped
from the reported data. Patient privacy is totally secure.
Q:
A:
How secure is the PocketScript system?
The PocketScript e-prescriber provides security on many levels:
• Your password is required at log on.
• If the handheld is unused for a period of time, you must re-enter your
password.
• All patient and prescription information is transmitted through a 128-bit or
higher encryption mechanism.
• Each prescription has a unique PocketScript ID number associated with it.
This number assures the pharmacy that any script received through
PocketScript is authentic.
The security of PocketScript also relies upon you to control access to your
handheld device. Just as prescription pads should not be available to unauthorized
persons, once you log on to your handheld it should not be left unattended.
Q: How does the ZixCorp PocketScript product relate to HIPAA?
A: PocketScript uses HIPAA-compliant methods to securely transmit your patient’s
data between you, the prescriber, and the patient’s pharmacy.
Q: Does HIPAA impact use of the ZixCorp PocketScript product?
A: Yes, if Dispensed Drug History is available for a patient, you must ask the
patient’s permission to view it. Dispensed Drug History displays prescriptions
written by other practices that participate in the system. Providers may screen
drugs such as those used in the treatment of HIV/AIDS or substance abuse.
Other Applications
Q: Can I use the PocketScript system handheld to store and manage my
personal information / schedule?
A: Yes. Each PocketScript handheld e-prescriber comes with all of the basic Pocket
PC
functionality including the following programs:
• Calendar • Notes • Pocket Word
• Contacts (Address Book) • Internet Explorer
• Inbox (E-Mail) • Pocket Excel
29
Page 33
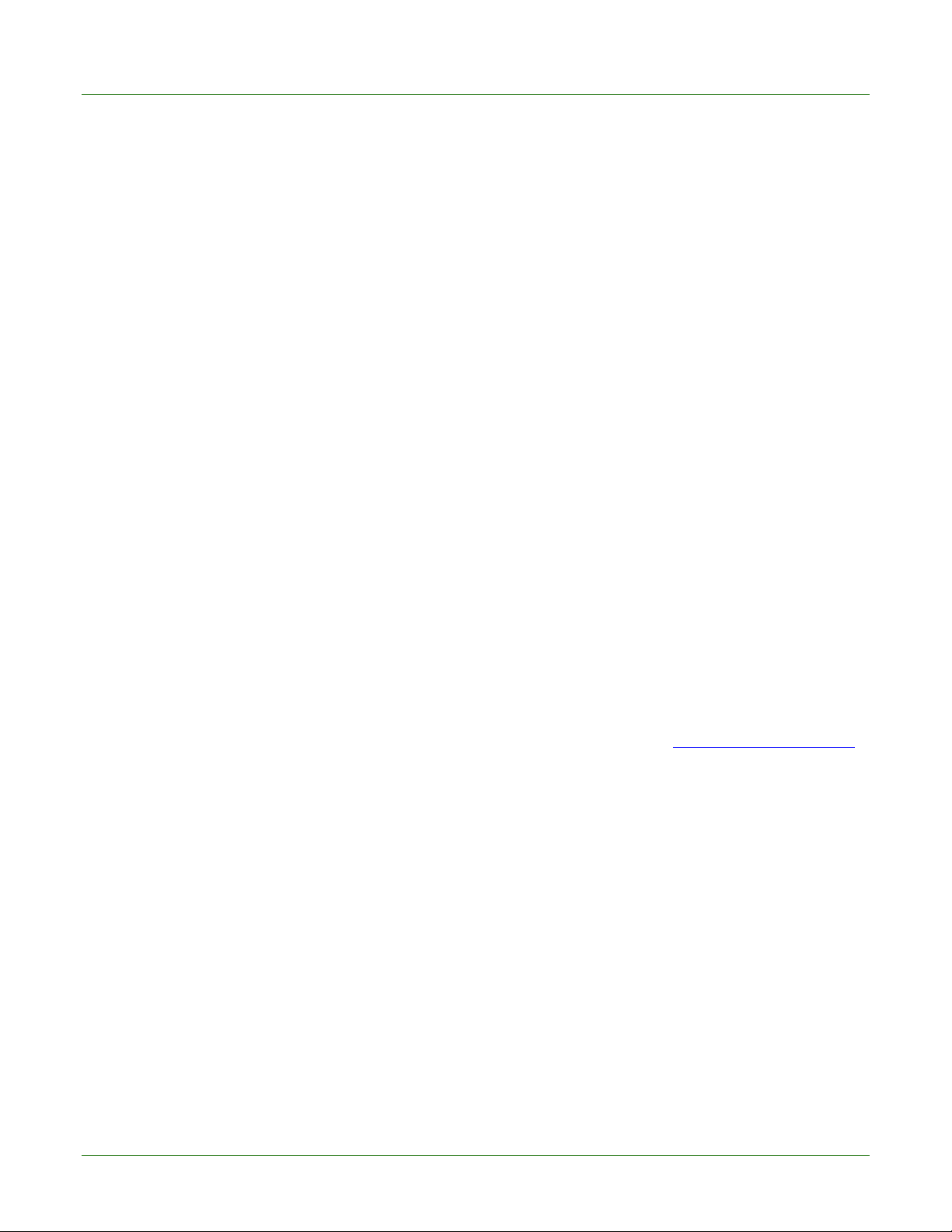
Care Delivery Solutions
Caution: In some cases, troubleshooting and repairing PocketScript problems
may require a memory reset of your handheld and result in the loss of personal
data. If you depend on the data contained in these programs, be sure to “hot-sync”
your handheld to a computer other than the PocketScript system server to prevent
possible data loss. Consult the handheld manual for more information.
Q: Can I browse the Internet from my PocketScript system handheld?
A: Probably. Most networks are compatible with the Linksys Wireless Router. If this
is the case, your handheld will be automatically configured for Internet access. To
start browsing the Internet, simply launch Microsoft Internet Explorer from the
Start menu. If you have problems, our Support staff can help with common
network troubleshooting tasks. More advanced network troubleshooting and/or
setup are available at an additional cost. Call 866-753-9234 for more details.
Q: Can I run other applications on the PocketScript system handheld?
A: Yes. ZixCorp encourages you to use your handheld device for its PDA
functionality. ZixCorp, however, does not support third-party software.
Additionally, a poorly written application could interfere with the PocketScript
application, cause the handheld to malfunction, and require a hard reset of the
device to restore the PocketScript system.
Q: Can I print from Pocket Word, Pocket Excel, etc.?
A: Yes, you can “hot-sync” your handheld with another computer and use that
computer’s print capability.
16.0 TROUBLESHOOTING
If you are experiencing network, device, or application problems, the following are some simple
troubleshooting steps that you may try. If the troubleshooting steps do not resolve the issue,
contact PocketScript Support by telephone at 1-866-753-9234 or email
Pocket PC touch screen is too dim:
• On the Start menu, tap Settings.
• Tap the System tab at the bottom of the screen, and then select Brightness.
Keep in mind that increasing the screen brightness reduces battery life. When
the device is in the cradle on external power, the brighter the screen, the more
time required to recharge the battery.
• Move the slider to the right to increase the brightness of the display.
On battery power: for when the device is not in the cradle.
On external power: for when the device is docked and you are drawing
power from an external source.
Pocket PC touch screen keeps going dark:
• Follow the instructions above to get to the Brightness screen.
Keep in mind that increasing the amount of idle time before the screen dims
reduces battery life. When the device is in the cradle on external power, it
also increases the time to recharge the battery.
pssupport@zixcorp.com.
30
Page 34

Care Delivery Solutions
• Tap the Battery Power tab at the bottom, and then tap the drop-down arrow
• Tap the External Power tab at the bottom, and then tap the drop-down arrow
Pocket PC won’t power on:
• Dock the Pocket PC securely in the cradle that is connected to the AC adapter
• Check that the power source is on.
• Charge the main battery for at least 4 hours.
• Press the Power button on the front of the Pocket PC.
• On the Start menu, tap Programs, and then tap PocketScript.
Linksys router:
• The Power and Wireless lights on the router should be a constant green.
• The Internet light on the right should be green and flash.
• The four Port lights in the middle will not be illuminated unless you have
DNS not found error message on the Pocket PC:
• Use the stylus to press the Reset button on the side of the Pocket PC.
• Disconnect the Internet cable from the back of the Linksys router, and then
• If the problem persists, contact PocketScript Support.
Network not found error message on the Pocket PC:
• Try the steps above for the DNS not found error message and see if that
• If the problem remains, on the Pocket PC Start menu, tap Settings.
• Tap the Connection tab at the bottom of the screen.
• Tap Wireless Networks.
• In the Wireless Networks box, below Add New Settings… check to see if
• If psuser is unavailable, tap the Network Adapters tab.
• Tap Agere Wireless Network Driver (H2).
• Accept the next screen, select Server-assigned IP address, and tap OK in
• The Adapters box appears. Tap OK in its upper right corner.
• Tap the OK or X in upper right corners of the screens to return to the main
to select a new amount of idle time before the screen dims.
to select a new amount of idle time before the screen dims.
and a power source.
If PocketScript does not open, call PocketScript Support or follow the
instructions on PocketScript setup in section 18.1.2 Setup for New
Installations below to reload the application.
If the Power light is red or not lit, check your power source and connection.
If the Internet light is not lit, check that the Internet cable is securely
connected at the source and at the Linksys.
connected multiple PCs to the ports in the back of the Linksys.
reconnect it.
resolves your problem.
psuser is connected. If yes, contact PocketScript Support.
the upper right corner.
Note: Do not remove the TrueMobile CompactFlash card from the device.
menu.
31
Page 35

Care Delivery Solutions
• Tap the PocketScript icon or select PocketScript from the Programs menu.
If you still have problems connecting, use the stylus to press the Reset button
on the side of the Pocket PC.
• Retry opening PocketScript and if there is still no connection, contact
PocketScript Support or see the Appendix, 19.1.2 Setup for New
Installations, PocketScript Setup.
17.0 POCKETSCRIPT SUPPORT
On the bottom toolbar, tap Help and then select Help to view online Help that will guide you
through the basic e-prescribing process.
In addition to this PocketScript e-Prescribing User’s Guide with Exercises for Pocket PC, your
practice can download the PocketScript
online Help. You also receive the following material at start up:
• Quick Start Guide
• Device guides and manuals
For additional assistance in using PocketScript, you can also telephone PocketScript Support at
1-866-753-9234 or email
pssupport@zixcorp.com
™
Internet Browser User’s Guide with Exercises from the
18.0 DOCUMENTATION FEEDBACK
Your comments and suggestions on PocketScript online Help and printed documentation are
welcome. Please send documentation feedback to
caredel.documents@zixcorp.com.
19.0 APPENDIX
19.1 Setting up the Pocket PC - Upgrades and New Installations
The procedures below outline the process for upgrading or installing PocketScript’s new access
point version for the Pocket PC. These procedures may vary from practice to practice.
19.1.1 UPGRADE FOR EXISTING POCKET PC INSTALLATIONS
• Your office needs to arrange for your upgrade with Installation Support, telephone
1-866-753-9233. PocketScript representatives will do the following:
o Schedule time for data conversion.
o Check to make sure that the appropriate ports and network connectivity are
available.
o Make sure that your site has DSL or cable Internet connections.
Note: Hospital network connections to the Internet are not recommended.
• The existing PocketScript site server patient database will be disabled and Internet
connectivity established to the hosted PocketScript patient database.
32
Page 36

Care Delivery Solutions
Optionally, you may also establish connectivity to your practice management system with
a free HL7 connection.
• A PocketScript representative will provide the software and instructions to load the
PrintServer software on the old server or a PC to enable remote printing at your site.
19.1.2 SETUP FOR NEW INSTALLATIONS
Important: Request detailed installation instructions from Installation Support, telephone
1-866-753-9233. The following is an outline for general information purposes only.
Hardware Setup
• Install the Linksys® access point at the site.
The Linksys acts as a router and firewall, creating a link between the Internet and any
computers attached to the router. It also creates a Wireless Local Area Network among
your Pocket PCs. Additionally, the router connects you via the Internet to the
PocketScript secure servers that store your patient demographic data, pharmacies, and the
databases that supply drug information, formularies, and patient eligibility information.
• Refer to the foldout card shipped with your Pocket PC and follow the step-by-step setup
instructions. Be careful not to connect your device to your PC until you are prompted to
do so.
Linksys and Pocket PC Software Setup
• Contact your Internet Service Provider (ISP) for the information particular to your highspeed Internet connection.
• Set up the Linksys software with the settings you obtain from your ISP and generate the
WEP Key.
• Synchronize your Pocket PC with your desktop calendar, contacts, email, etc.
• Install the TrueMobile™ CompactFlash card driver furnished by PocketScript to
configure your wireless network.
Important: Do not install the driver on the device CD-ROM.
PocketScript Setup
Use this procedure for initial setup and to reinstall PocketScript if your Pocket PC experiences a
complete power loss, resulting in the loss of the PocketScript application.
Note: None of your practice data is stored on the device; your practice data will always be intact
in the event of power loss to your device.
• On the Start menu of your Pocket PC, tap Internet Explorer to open the browser.
• If the address bar isn’t visible, tap View at the bottom of the browser window, and then
tap Address bar to select it.
33
Page 37
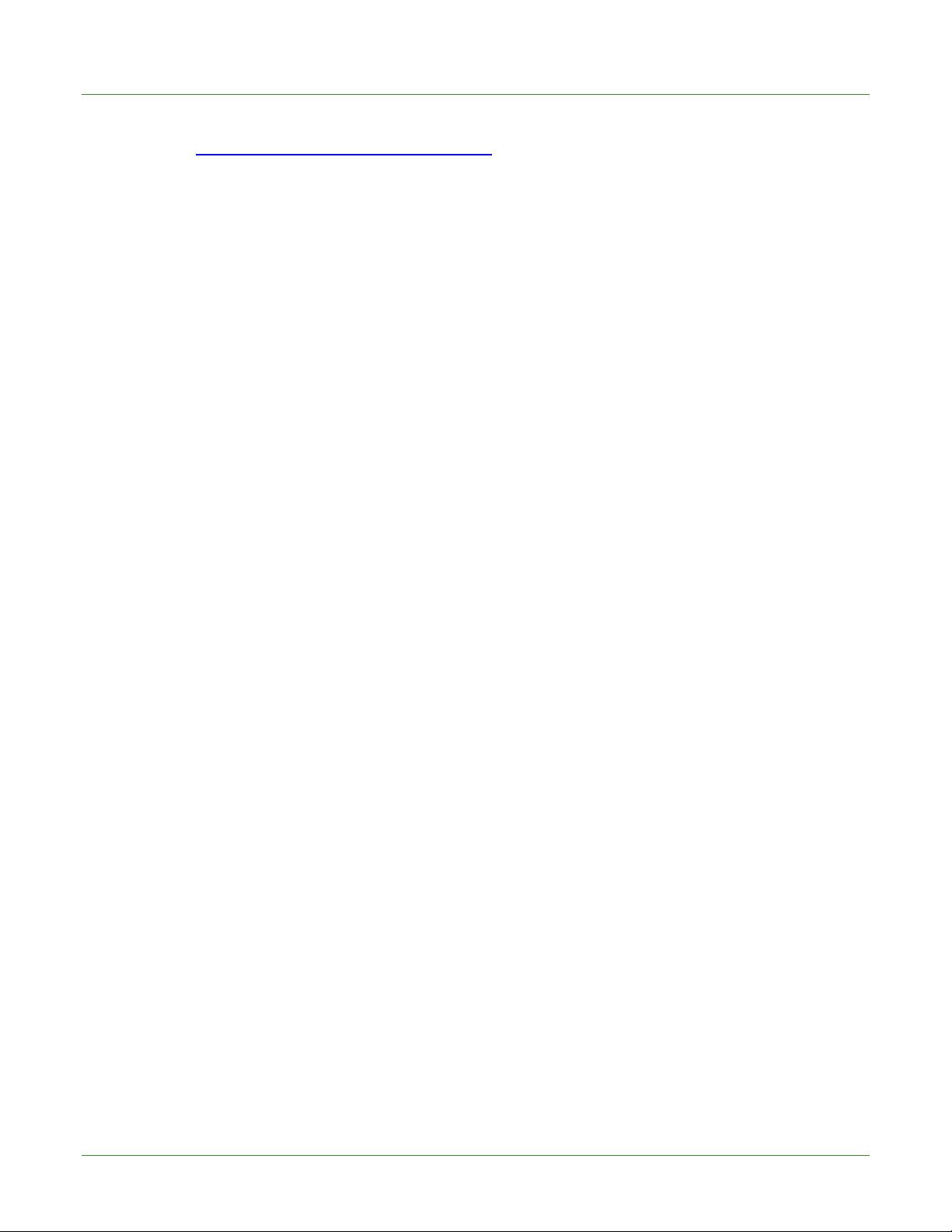
Care Delivery Solutions
• Tap in the Address bar to highlight the current address and replace it by typing
https://www.eprescriber.com/handheld and then tap Go.
Important: Be sure to add the “s” for the secure hypertext transfer protocol (https).
• Follow the on-screen instructions:
o Type your User ID and Password and tap Login.
Note: Your User ID must be activated by logging in to the Internet Browser
version of PocketScript as detailed on the PocketScript Welcome card shipped
with your device.
o This will automatically initiate the download of the PocketScript application.
o After several files download to the device, you are returned to the login screen.
Log in again.
You are now ready to begin e-prescribing with your Pocket PC.
19.2 Installing Local PrintServer
ZixCorp e-prescribing solution enables you to print scripts, patient copies (voided), and reports
to any printer in your facility that is connected to a PC with high-speed Internet access and
running Windows® NT 4 or higher. Follow the procedures in the Internet Browser User’s Guide
with Exercises.
Local PrintServer setup is a two-step process:
1. Install PocketScript PrintServer on an office PC with high-speed Internet access (see Section
21.1 Appendix: Installing Local PrintServer).
2. Add your printer(s) in the Browser version of PocketScript. See Section 14.2 Doctor/User
Maintenance in the PocketScript Internet Browser User’s Guide.
34
Page 38

Care Delivery Solutions
20.0 EXERCISES
Initial Log On
Test Patients and Pharmacy
New Prescription Workflow
Exercise 1: Selecting a Patient
Exercise 2: Selecting a Drug
Exercise 3: Completing the Prescription
Exercise 4: Sending a Prescription to the Pharmacy
Refill Workflow
Exercise 5: Refilling Prescriptions from Drug History
Exercise 6: Approving Refill Requests
Initial Log On and Device Basics
For basic information about the Pocket PC device and launching PocketScript, see Section 2 of
this User’s Guide.
Test Patients and Pharmacy
The PocketScript system includes several patients with last names of Test and a pharmacy named
PocketScript Test so that you don’t have to use real patient data or pharmacies when you are
trying out e-prescribing. Do not delete the test patients and pharmacy because new staff members
can practice with them in the future.
New Prescription Workflow
Exercise 1: Selecting a Patient
You can search for a patient by name or by chart ID.
1. On the Choose Patient screen, select Name or Chart.
2. Using the keyboard, enter the first 3-4 letters of the patient’s
last name. It is not necessary to enter the entire last name.
Type tes and then tap Go.
A list of patients meeting the criteria appears.
3. Tap to highlight any patient with the last name Test and then
tap Select.
35
Page 39
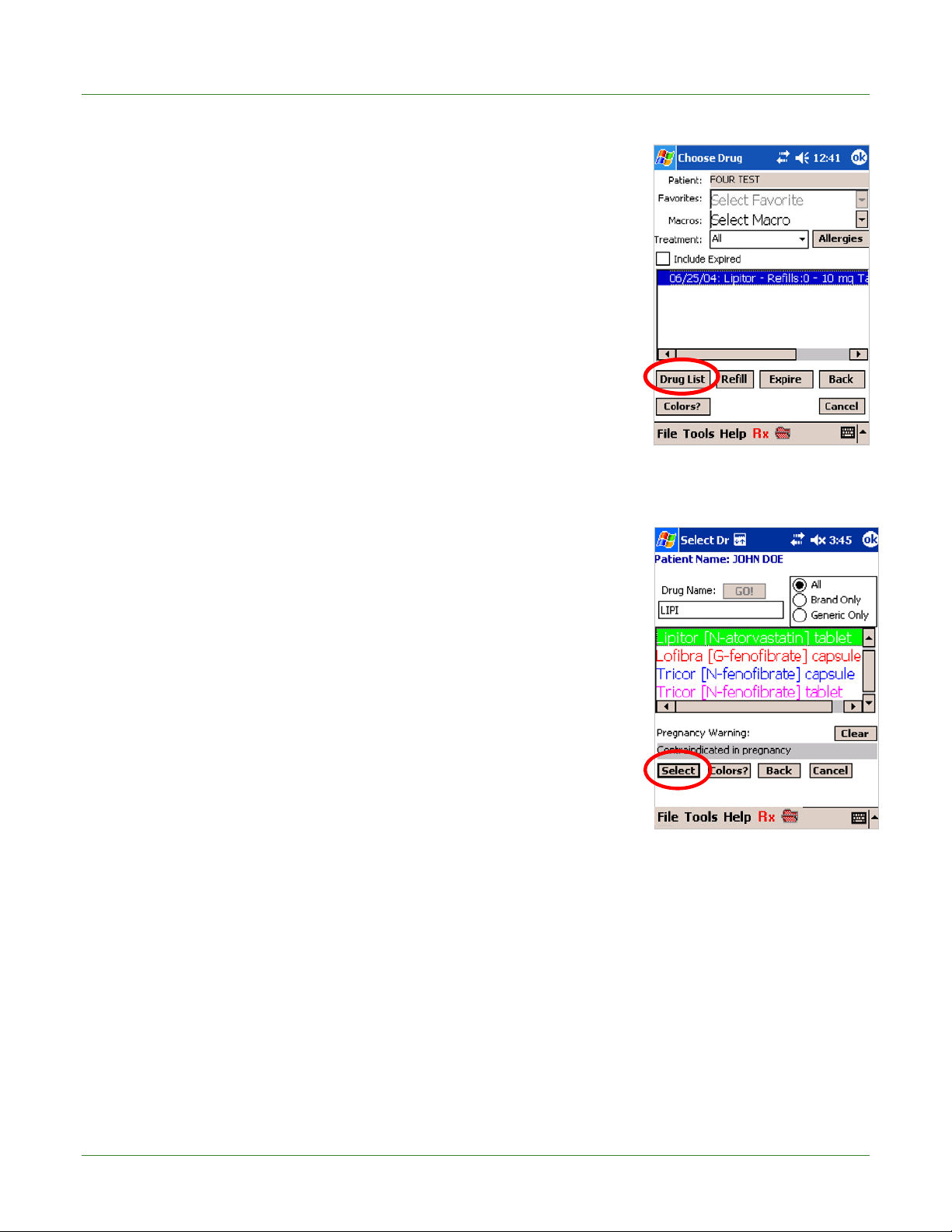
Care Delivery Solutions
Exercise 2: Selecting a Drug
PocketScript provides several methods for selecting a drug:
• Drug List, described in detail below
• Drug History, see Exercise 5 below and more details in
Section 5.3 in this User’s Guide
• Macros, see Section 5.2 in this User’s Guide
To Choose from the Drug List
1. Tap Drug List. The Choose Drug screen appears.
2. Using the keyboard, enter the first 3-4 letters of the drug’s
name. It is not necessary to enter the entire name.
Type lipi and then tap Go.
Drugs that match the search criteria are displayed.
3. Tap to highlight lipitor.
4. Double-tap the drug name or tap Select.
Exercise 3: Completing the Prescription
The details of the script are managed from the Summary screen.
You can enter and modify the values for dosage/units, refills,
quantity, instructions, and pharmacy. Here we will manage the
pharmacy.
The most recently faxed pharmacies for the patient are displayed on the Script Summary screen.
1. Tap Pharm to select from all the pharmacies that the practice uses.
2. Tap Search by Name to select from the practice-wide list.
3. Enter the first 3 or 4 letters of the pharmacy’s name, poc, and then tap Go.
4. Tap to highlight the PocketScript Test pharmacy and tap Select.
36
Page 40

Care Delivery Solutions
p
p
p
p
p
Exercise 4: Sending a Prescription to the Pharmacy
When all of the script details have been entered, you can fax
the prescription to the pharmacy.
1. Tap Send at the bottom of the screen. Note: The Send
button is not available for over-the-counter drugs or
Schedule 2 drugs in the PocketScript system.
2. The Confirmation screen appears for you to check the
script for accuracy.
Choose Yes to send the script.
3. A confirmation box appears indicating that the prescription
has been recorded. Tap OK to dismiss the box.
Send will fax the
rescription to the selected
harmacy.
Print will print the
rescription at the network
rinter. Note: Printed
rescriptions require a
handwritten signature.
Refill Request Workflow
Exercise 5: Refilling Prescriptions from Drug History
You can use a patient’s prescription history to refill a medication.
• Use the procedure above to select the same test patient.
• On the Choose Drug screen, the patient’s drug history is shown in the text box.
• Note that the prescription you wrote for Lipitor above is now listed in the patient’s drug
history.
• Refills are fast and easy.
• To refill, do the following:
Tap the prescription to highlight it and then tap Refill.
All the details of the original prescription appear on the
Script Summary screen.
• If no changes are required, the refill is ready to send to
the pharmacy. Just click Send as shown in Exercise 4
above.
37
Page 41

Care Delivery Solutions
Exercise 6: Approving Refill Requests
A test patient refill request should first be entered in the Internet Browser version to follow this
exercise.
When you have refill requests waiting for your approval, the Rx
icon at the bottom of the screen appears red.
1. Tap the Rx icon.
OR
Tap Tools and then tap Queueing.
A list of patients with queued scripts appears above.
2. Use the horizontal scroll bar to see the refill details.
3. Tap a test patient name to highlight and select it.
4. To approve the refill request, click Send.
38
Page 42

INDEX
A
access point, 32
additional scripts, 13
allergies
add, 19
view, 7
warning, 15
application
reinstall, 33
assistance, 32
B
battery, 28
C
dose, 9
drug, 9
allergies, 15
drug history, 6, 37
dispensed, 6
drug interaction alert, 14
drug list, 4
Drug Reference Guide, 21
drug utilization review (DUR), 14
E
error message, 31
exit, 13
F
change script, 13
charge, 24, 28
color codes
formulary, 7
confirmation, 13, 37
connectivity, 31
coverage, 16
D
deny prescription, 17
dispensed drug history, 6
dock, 24
favorite
drug, 5, 13
pharmacy, 10
formulary
color codes, 7
formulary option, 16
G
generic, 9
H
help, 32
hints, 23
39
Page 43

Care Delivery Solutions
HIPAA, 29
HL7 interface, 28
I
include expired, 5
individual coverage, 16
instruction, 9
interaction, 14
Internet, 30
L
Linksys, 31, 33
log
prescription, 18
log in, 2
logoff, 13
M
macro, 5, 23
new, 14
mail order pharmacy, 26
maintenance, 23
N
network, 31
P
password, 2
coverage, 16
data entry, 27
demographic data, 19, 27
drug history, 6, 37
management system, 28
new, 27
pharmacy, 25
add, 11, 20, 23
advanced search, 10
favorite, 10
mail order, 26
modify, 11, 21
search by name, 10, 36
search by phone number, 10
Pocket PC, 32
PocketScript
reinstall, 33
power, 31
power loss, 33
practice management system, 28
preg warning, 9
prescription
confirmation screen, 13, 37
deny, 17
dose, 9
instruction, 9
log, 18
print, 13
quantity, 10
queue, 16, 24
refill, 9
send, 17
summary, 8
treat, 11
print, 13
patient copy, 13
patient, 9
prior authorization, 7
40
Page 44
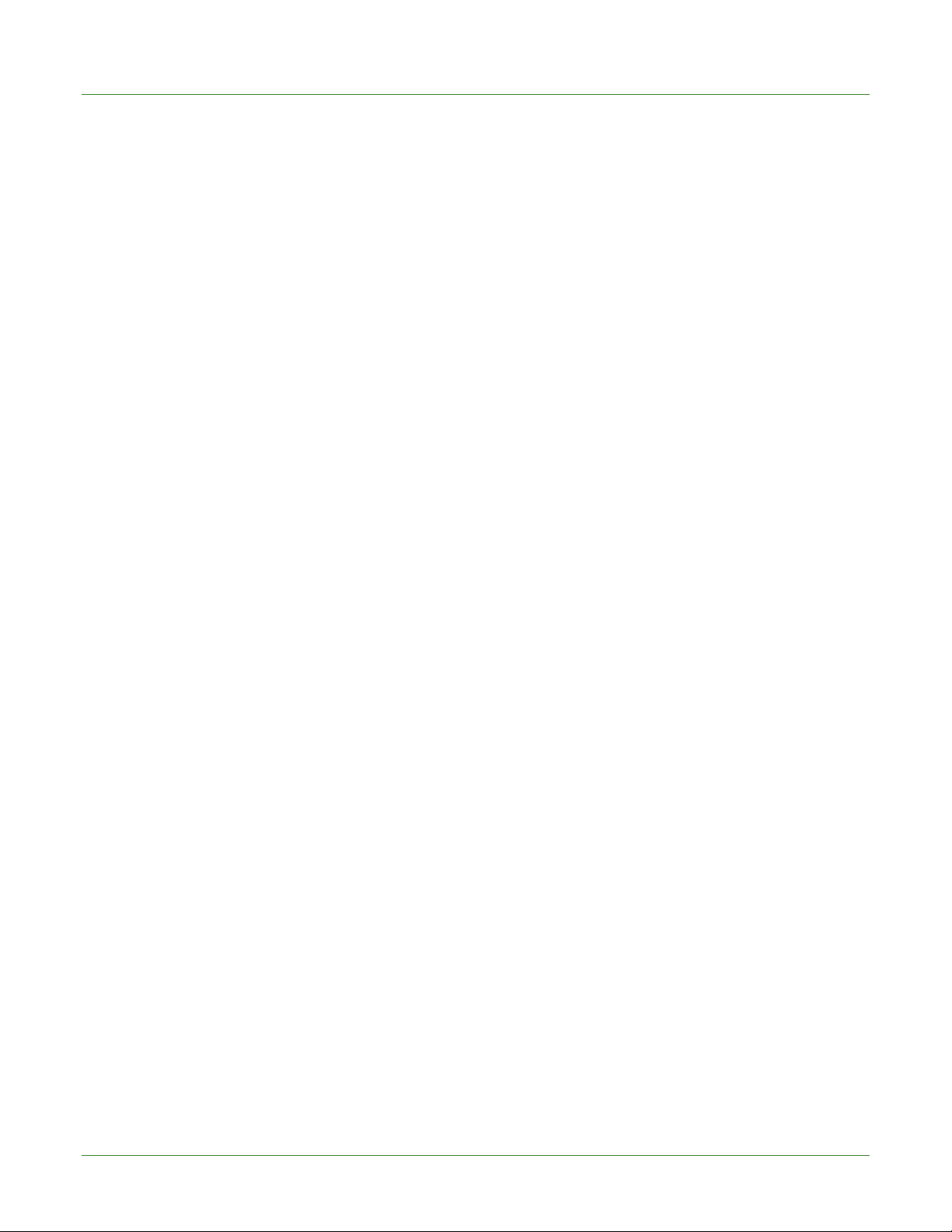
Care Delivery Solutions
Q
quantity, 10
queue, 16, 24
R
refill, 5, 9
queue, 16
reinstall, 33
reset, 31
router, 31
RxHub, 16
S
summary screen
macros, 14
prescription, 8
support, 32
T
time-out, 3
tips, 23
treat, 11
treatment, 6
treatment options, 11
troubleshooting, 30
U
screen, settings, 30
script
log, 18
security, 29
send prescription, 17
send script, 13
signature, 2
speech recognition, 28
upgrading
Pocket PC, 32
V
voice, 28
W
warning, 9
41
 Loading...
Loading...