Dell 519, 518, MT480 User Manual

Dell™ Inspiron™
Quick Reference Guide
Model: DCMF
www.dell.com | support.dell.com
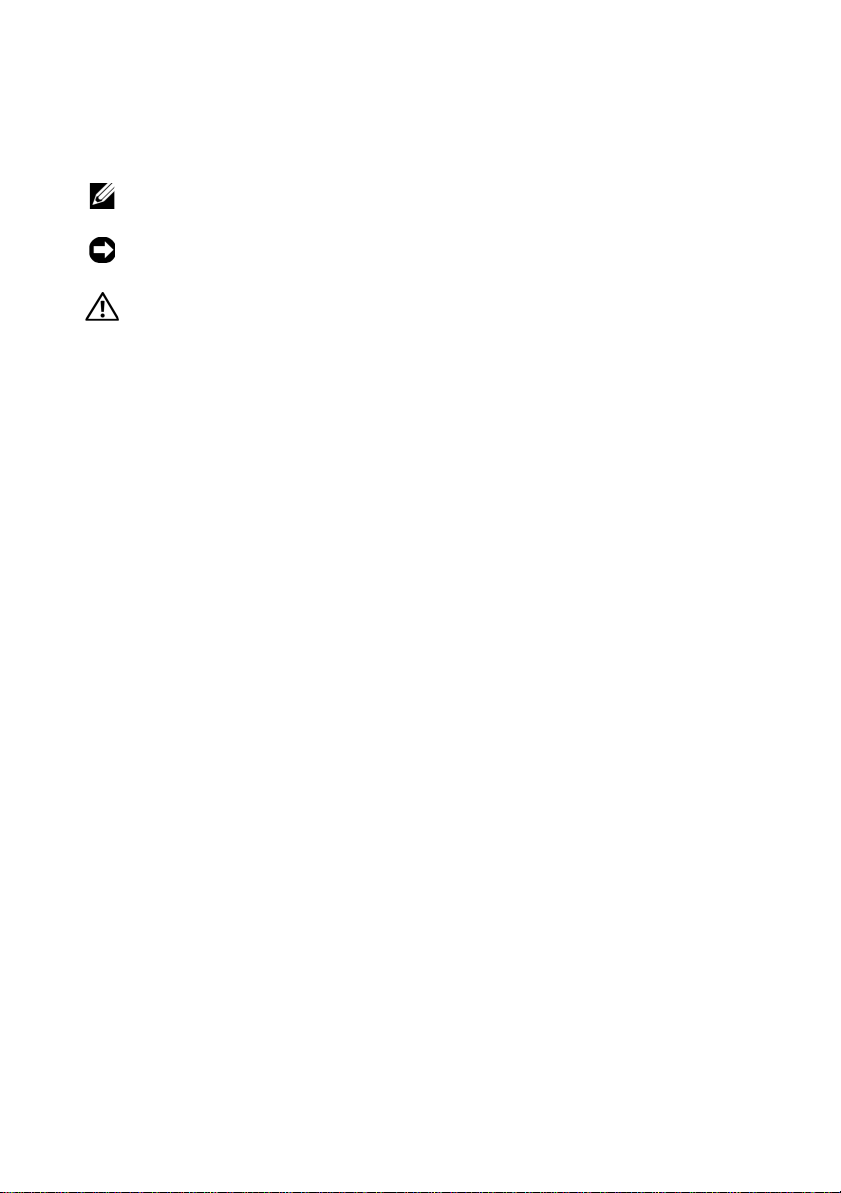
Notes, Notices, and Cautions
NOTE: A NOTE indicates important information that helps you make better use of
your computer.
NOTICE: A NOTICE indicates either potential damage to hardware or loss of data
and tells you how to avoid the problem.
CAUTION: A CAUTION indicates a potential for property damage, personal injury,
or death.
____________________
Information in this document is subject to change without notice.
© 2008 Dell Inc. All rights reserved.
Reproduction of these materials in any manner whatsoever without the written permission of Dell Inc.
is strictly forbidden.
Trademarks used in this text: Dell, the DELL logo, DellConnect, Inspiron, and YOURS IS HERE are
trademarks of Dell Inc.; Intel, Celeron, Cor e, and Pentium are re gistered trademarks of Intel Corporation;
AMD, AMD Athlon, and Phenom are trademarks of Advanced Micro De vices, Inc.; HyperTransport is
a licensed trademark of the HyperTransport Technology Consortium; Microsoft, Windows, Windows
Vista, and Windows Vista start button are either trademarks or registered trademarks of Microsoft
Corporation in the United States and/or other countries; Bluetooth is a trademark owned by Bluetooth
SIG, Inc. and is used by Dell Inc. under license; Blu-ray Disc is a trademark of Blu-ray Disc Association.
Other trademarks and trade names may be used in this document to refer to either the entities claiming
the marks and names or their products. Dell Inc. disclaims any proprietary interest in trademarks and
trade names other than its own.
Model: DCMF
June 2008 P/N MT480 Rev. A01

Contents
1 About Your Dell™ Inspiron™ 518/519 . . . . 7
2 Setting Up Your Computer . . . . . . . . . . . . 11
Installing Your Computer in an Enclosure. . . . . . . . 11
Front View . . . . . . . . . . . . . . . . . . . . . . 7
Back View
Back Panel Connectors
. . . . . . . . . . . . . . . . . . . . . . 8
. . . . . . . . . . . . . . . . 9
Connecting to the Internet
Setting Up Your Internet Connection
Transferring Information to a New Computer
. . . . . . . . . . . . . . . . 13
. . . . . . . . 13
. . . . . . 15
3 Specifications . . . . . . . . . . . . . . . . . . . . . 17
4 Troubleshooting
Troubleshooting Tools . . . . . . . . . . . . . . . . . . 27
Beep Codes
System Messages
Troubleshooting Hardware Problems in the
Windows Vista
Dell Diagnostics
. . . . . . . . . . . . . . . . . . . . 27
. . . . . . . . . . . . . . . . . . . . . 27
. . . . . . . . . . . . . . . . . 29
®
Operating System . . . . . . . . 31
. . . . . . . . . . . . . . . . . . 31
Contents 3

Solving Problems . . . . . . . . . . . . . . . . . . . . 35
Power Problems
Memory Problems
Lockups and Software Problems
. . . . . . . . . . . . . . . . . . 35
. . . . . . . . . . . . . . . . . 36
. . . . . . . . . . 37
5 Reinstalling Your Operating System . . . 41
Drivers . . . . . . . . . . . . . . . . . . . . . . . . . . 41
What Is a Driver?
Identifying Drivers
Reinstalling Drivers and Utilities
Using the Drivers and Utilities media
. . . . . . . . . . . . . . . . . . 41
. . . . . . . . . . . . . . . . . 42
. . . . . . . . . . 42
. . . . . . . . 43
Restoring Your Operating System
Using Microsoft
Windows System Restore. . . . . 45
Using Dell Factory Image Restore
Using the Operating System Media
. . . . . . . . . . . . 44
. . . . . . . . . 46
. . . . . . . . . 47
6 Finding Information . . . . . . . . . . . . . . . . 49
7 Getting Help
Obtaining Assistance . . . . . . . . . . . . . . . . . . 51
Technical Support and Customer Service
DellConnect™
Online Services
AutoTech Service
Automated Order-Status Service
Problems With Your Order
Product Information
. . . . . . . . . . . . . . . . . . . . . . 51
. . . . . 52
. . . . . . . . . . . . . . . . . . . . 52
. . . . . . . . . . . . . . . . . . . 52
. . . . . . . . . . . . . . . . . . 53
. . . . . . . . . . 53
. . . . . . . . . . . . . . . . 53
. . . . . . . . . . . . . . . . . . . 54
4 Contents

Returning Items for Warranty Repair or Credit . . . . . 54
Before You Call
Contacting Dell
. . . . . . . . . . . . . . . . . . . . . 55
. . . . . . . . . . . . . . . . . . . . . 57
A Appendix . . . . . . . . . . . . . . . . . . . . . . . . . 59
FCC Notice (U.S. Only) . . . . . . . . . . . . . . . . . . 59
FCC Class B
Macrovision Product Notice
. . . . . . . . . . . . . . . . . . . . . 59
. . . . . . . . . . . . . . 60
Index . . . . . . . . . . . . . . . . . . . . . . . . . . . . . . . 61
Contents 5

6 Contents

About Your Dell™ Inspiron™
1
2
3
5
6
7
8
9
10
11
12
13
4
518/519
NOTE: For more information about the ports and connectors on your computer,
see "Specifications" on page 17.
Front View
1 USB 2.0 connectors (2) 2 optical drive
3 optical-drive panel 4 optical-drive eject button
5 USB 2.0 connectors (2) 6 headphone connector
7 microphone connector 8 power button
9 drive activity light 10 front-panel door grip
11 FlexBay drive 12 optional optical-drive bay
13 Service Tag (located on top of
the chassis towards the front)
About Your Dell™ Inspiron™ 518/519 7

Back View
1
2
3
4
5
7
6
1 power connector 2 voltage selector switch
3 power supply light 4 back panel connectors
5 expansion card slots (4) 6 padlock rings
7 security cable slot
8 About Your Dell™ Inspiron™ 518/519
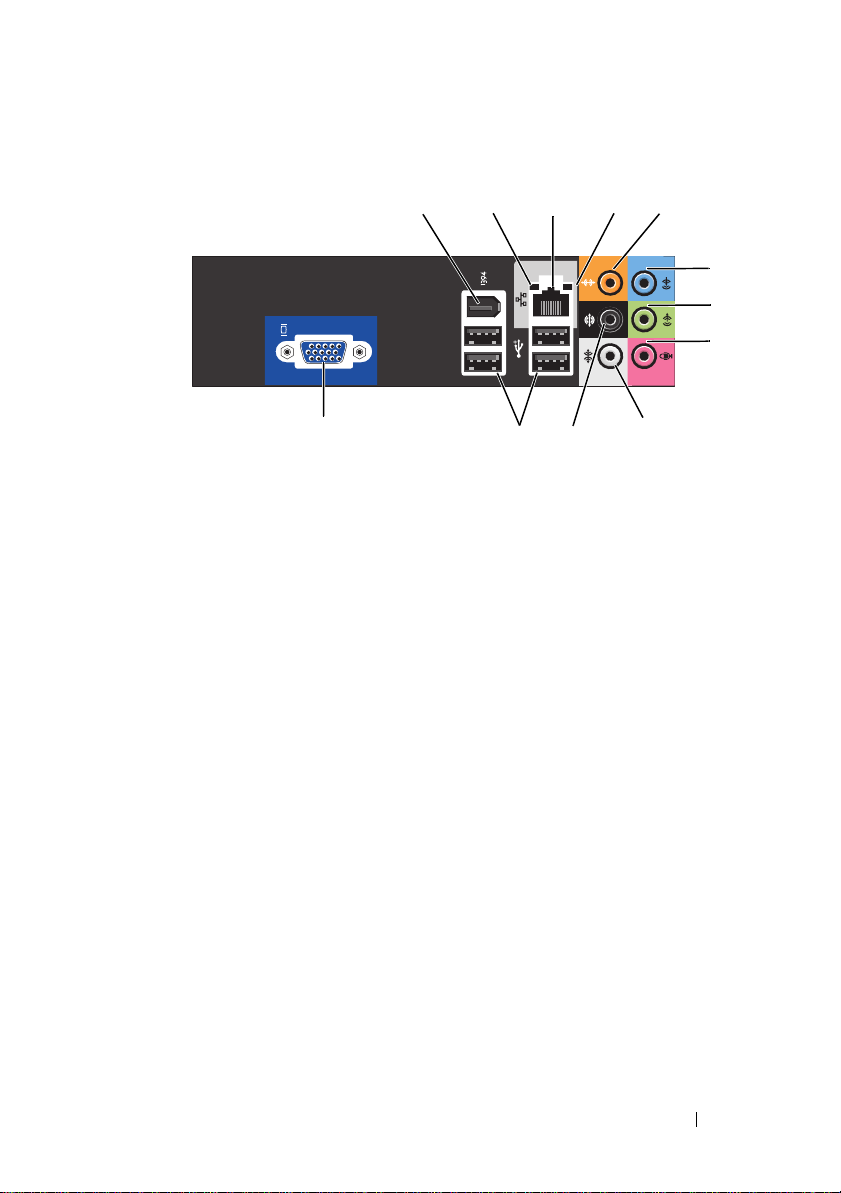
Back Panel Connectors
23
9
8
4
5
6
7
11
12
10
1
1 IEEE 1394 connector 2 link integrity light
3 network adapter connector 4 network activity light
5 center/subwoofer connector 6 line-in connector
7 front L/R line-out connector 8 microphone
9 side L/R surround connector 10 back L/R surround connector
11 USB 2.0 connectors (4) 12 VGA video connector
About Your Dell™ Inspiron™ 518/519 9
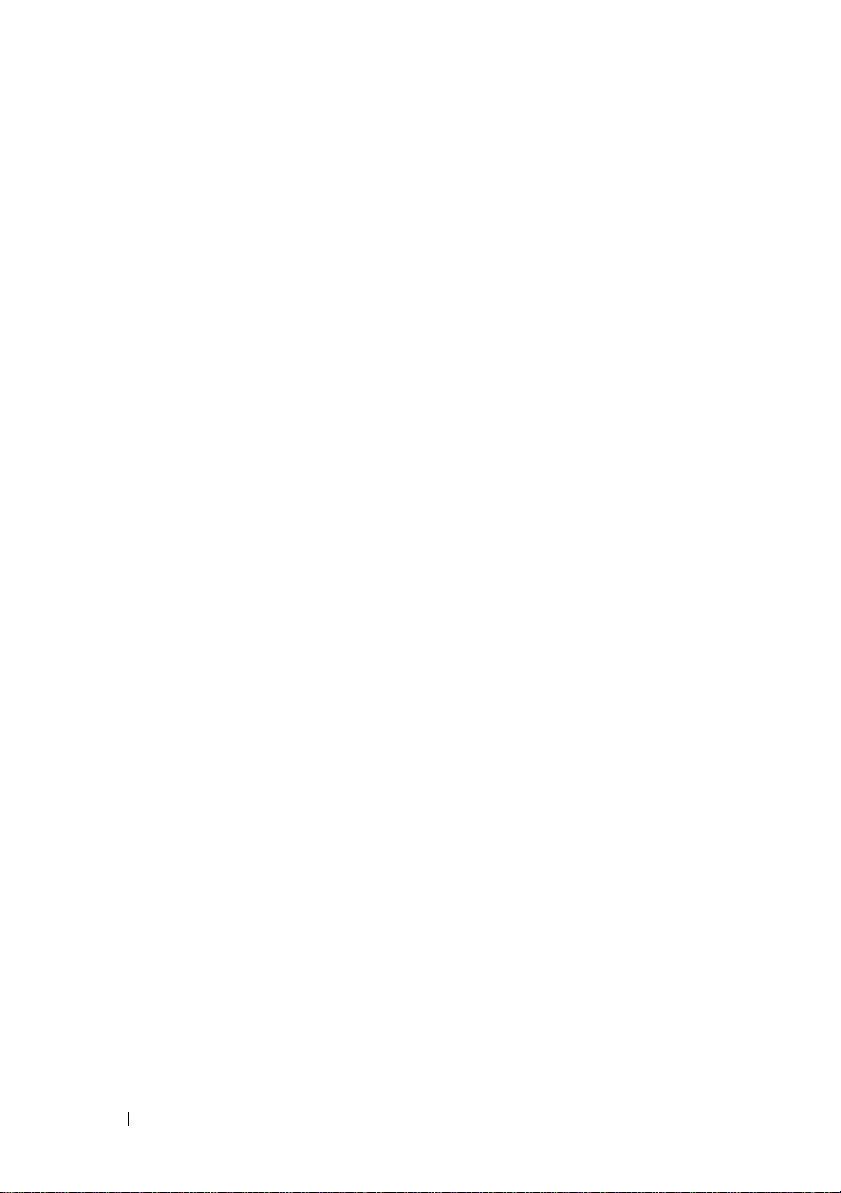
10 About Your Dell™ Inspiron™ 518/519

Setting Up Your Computer
Installing Your Computer in an Enclosure
Installing your computer in an enclosure can restrict the airflow and impact
your computer’s performance, possibly causing it to overheat. Follow the
guidelines below when installing your computer in an enclosure:
NOTICE: The operating temperature specifications indicated in this manual
reflects the maximum ambient operating temperature. The room ambient
temperature needs to be a consideration when installing your computer in an
enclosure. For example, if the ambient room temperature is at 25°C (77°F),
depending on your computer’s specifications, you only have 5° to 10°C (9° to 18°F)
temperature margin before you reach your computer’s maximum operating
temperature. For details about your computer’s specifications, see "Specifications"
on page 17.
• Leave a 10.2 cm (4 in) minimum clearance on all vented sides of the
computer to permit the airflow required for proper ventilation.
• If your enclosure has doors, they need to be of a type that allows at least
30 percent airflow through the enclosure (front and back).
NOTICE: Do not install your computer in an enclosure that does not allow airflow.
Restricting the airflow impacts your computer’s performance, possibly causing it to
overheat.
Setting Up Your Computer 11
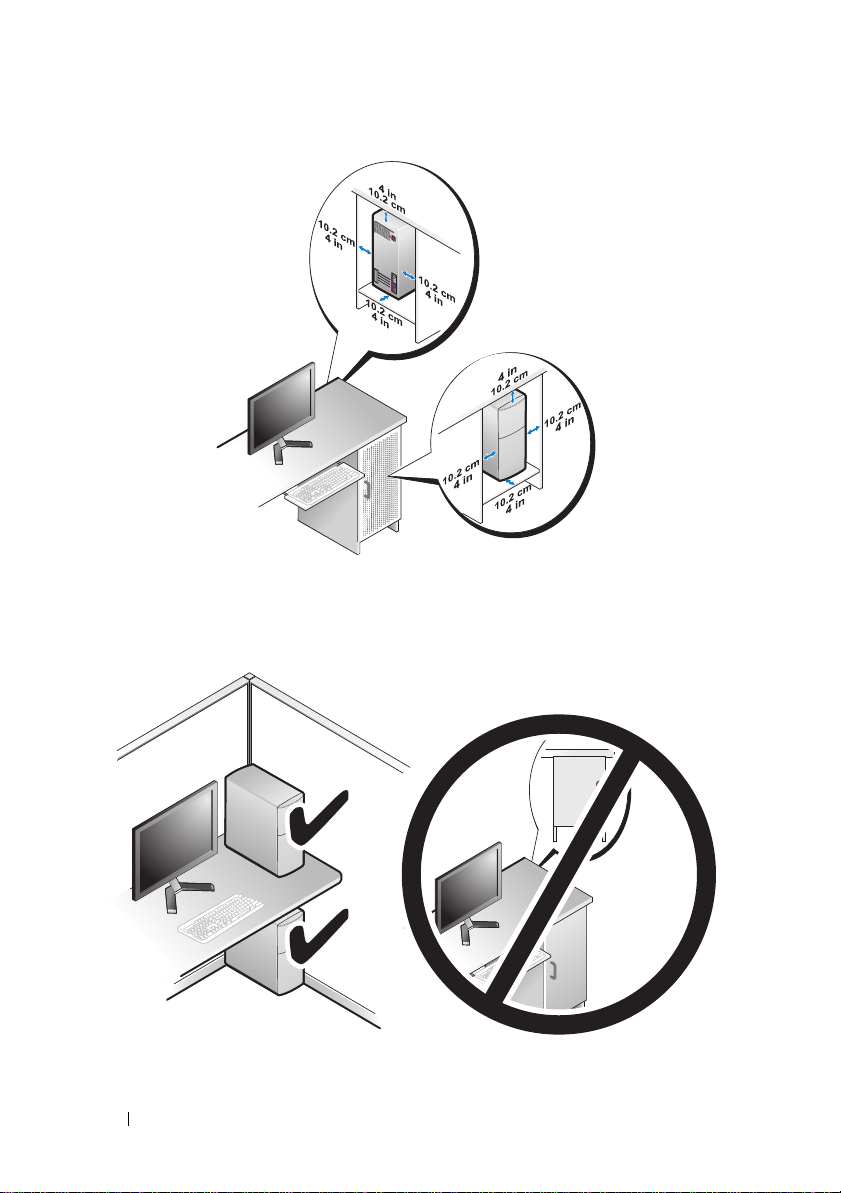
• If your computer is installed in a corner on a desk or under a desk, leave at
least 5.1 cm (2 in) clearance from the back of the computer to the wall to
permit the airflow required for proper ventilation.
12 Setting Up Your Computer

Connecting to the Internet
NOTE: ISPs and ISP offerings vary by country.
To connect to the Internet, you need a modem or network connection and an
Internet service provider (ISP). Your ISP will offer one or more of the
following Internet connection options:
• DSL connections that provide high-speed Internet access through your
existing telephone line or cellular telephone service. With a DSL
connection, you can access the Internet and use your telephone on the
same line simultaneously.
• Cable modem connections that provide high-speed Internet access
through your local cable TV line.
• Satellite modem connections that provide high-speed Internet access
through a satellite television system.
• Dial-up connections that provide Internet access through a telephone line.
Dial-up connections are considerably slower than DSL and cable (or
satellite) modem connections.
• Wireless LAN connections that provide Internet access using Bluetooth
wireless technology.
If you are using a dial-up connection, connect a telephone line to the modem
connector on your computer and to the telephone wall jack before you set up
your Internet connection. If you are using a DSL or cable/satellite modem
connection, contact your ISP or cellular telephone service for setup
instructions.
®
Setting Up Your Internet Connection
To set up an Internet connection with a provided ISP desktop shortcut:
1
Save and close any open files, and exit any open programs.
2
Double-click the ISP icon on the Microsoft® Windows® desktop.
3
Follow the instructions on the screen to complete the setup.
Setting Up Your Computer 13

If you do not have an ISP icon on your desktop or if you want to set up an
Internet connection with a different ISP, perform the steps in the following
section that corresponds to the operating system your computer is using.
NOTE: If you are having problems connecting to the Internet, see your
Dell Technology Guide. If you cannot connect to the Internet but have successfully
connected in the past, the ISP might have a service outage. Contact your ISP to
check the service status, or try connecting again later.
NOTE: Have your ISP information ready. If you do not have an ISP, the Connect to
the Internet wizard can help you get one.
1
Save and close any open files, and exit any open programs.
2
Click the Windows Vista start button™ , and click
3
Under
The
4
Click either
Network and Internet,
Connect to the Internet
Broadband (PPPoE)
click
Connect to the Internet
window appears.
or
Dial-up
, depending on how you want
Control Panel
.
.
to connect:
• Choose
Broadband
if you will use a DSL, satellite modem, cable TV
modem, or Bluetooth wireless technology connection.
• Chose
NOTE: If you do not know which type of connection to select, click Help me
5
Follow the instructions on the screen and use the setup information
Dial-up
choose or contact your ISP.
if you will use a dial-up modem or ISDN.
provided by your ISP to complete the setup.
6
Save and close any open files, and exit any open programs.
7
Click the Windows Vista start button , and click
8
Under
Network and Internet,
The
Connect to the Internet
click
Connect to the Internet
window appears.
Control Panel
.
.
14 Setting Up Your Computer

9
Click either
to connect:
•Choose
modem, or Bluetooth wireless technology connection.
• Chose
NOTE: If you do not know which type of connection to select, click Help me
10
Follow the instructions on the screen and use the setup information
provided by your ISP to complete the setup.
Broadband (PPPoE)
Broadband
Dial-up
choose or contact your ISP.
if you will use a DSL, satellite modem, cable TV
if you will use a dial-up modem or ISDN.
or
Dial-up
, depending on how you want
Transferring Information to a New Computer
You can use your operating system "wizards" to help you transfer files and
other data from one computer to another—for example, from an old
computer to a new computer. To transfer information to a new computer
using the Windows Vista
1
Click the Windows Vista start button , and then click
and settings
2
In the
3
Click
Follow the instructions provided on the screen by the Windows Easy Transfer
wizard.
→ Start Windows Easy Transfer
User Account Control
Start a new transfer
®
wizard:
.
dialog box, click
or
Continue a transfer in progress
Continue
Transfer files
.
.
Setting Up Your Computer 15
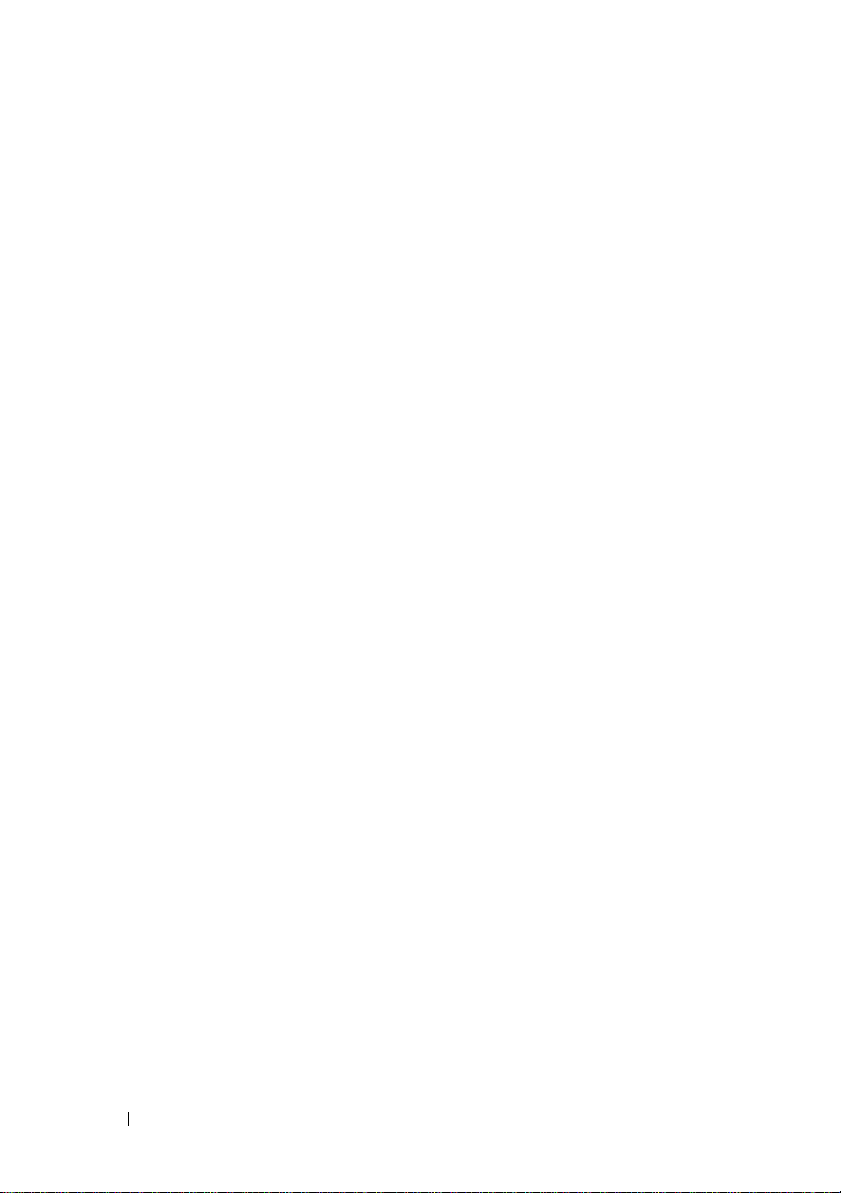
16 Setting Up Your Computer

Specifications
NOTE: Offerings may vary by region. For more information regarding the
configuration of your computer, click Start→ Help and Support and select the option
to view information about your computer.
Processor Inspiron 518 Inspiron 519
Ty p e
L2 cache At least 512 KB pipelined-burst,
DRAM bus width Not applicable 64 bits per channel
Computer Information Inspiron 518 Inspiron 519
System chipset Intel G33 and ICH9 AMD RS780 and SB700
RAID support RAID 1 (mirroring) Not applicable
Data bus width 64 bits Not applicable
DRAM bus width 64 bits Not applicable
Processor address
bus width
Flash EPROM 8 Mb 8 Mb
•Intel® Core™ 2 Quad processor
• Intel Core 2 Duo processor
®
• Intel Pentium
processor
• Intel Celeron
eight-way set associative,
writeback SRAM
32 bits 16 bit up/down
Dual-Core
®
processor
• AMD Atholon™ 64/ LE/
64 X2/ X2 BE
• AMD Phenom™ X2/ X4/
X2 GE/ triple core
• Up to 2 MB for AMD
Athlon 64 X2 dual-core
processors
• Up to 512 KB for AMD
Athlon 64 processors
• Up to 4 MB for AMD
Phenom processors
HyperTransport link
Specifications 17

Expansion Bus Inspiron 518 Inspiron 519
Bus type PCI 2.3
PCI Express 1.0A
SATA 1.0 and 2.0
USB 2.0
Bus speed
PCI
PCI Express
SATA
USB • High speed — 480 Mbps
PCI
Connectors
Connector size
Connector data
width (maximum)
PCI Express
Connector
Connector size
Connector data
width (maximum)
PCI Express
Connector
Connector size
Connector data
width (maximum)
133 MB/s 133 MB/s
x1 slot bidirectional speed
— 500 MB/s
x16 slot bidirectional speed
— 8 GB/s
1.5 Gbps and 3.0 Gbps 1.5 Gbps and 3.0 Gbps
• Full speed — 12 Mbps
• Low speed — 1.2 Mbps
One
124 pins
32 bits
Two x1
36 pins
1 PCI Express lane
One x16
164 pins
16 PCI Express lane
PCI 2.3
PCI Express 2.0
SATA 1.0 and 2.0
USB 2.0
x1 slot bidirectional speed
—1 GB/s
x16 slot bidirectional speed
— 16 GB/s
• High speed — 480 Mbps
• Full speed — 12 Mbps
• Low speed — 1.2 Mbps
One
124 pins
32 bits
Two x1
36 pins
1 PCI Express lane
One x16
164 pins
16 PCI Express lane
18 Specifications

Memory Inspiron 518/519
Memory module connector Four user-accessible DDR2 DIMM sockets
Memory module capacities 512 MB, 1 GB, and 2 GB
Memory type 667 MHz, 800 MHz Non-ECC DDR2
SDRAM
Minimum memory 512 MB
Maximum memory 4 GB
Drives Inspiron 518/519
Externally accessible One 3.5-inch drive bay
Two 5.25-inch drive bays
Internally accessible Two 3.5-inch drive bays
Available devices Two 3.5-inch SATA hard drives
Two 5.25-inch SATA DVD-ROM/ DVD+/RW super multi drive / Blu-ray Disc drive /
Blu-ray Disc RW drive
One 3.5-inch USB media card
reader/Bluetooth media card reader
Specifications 19
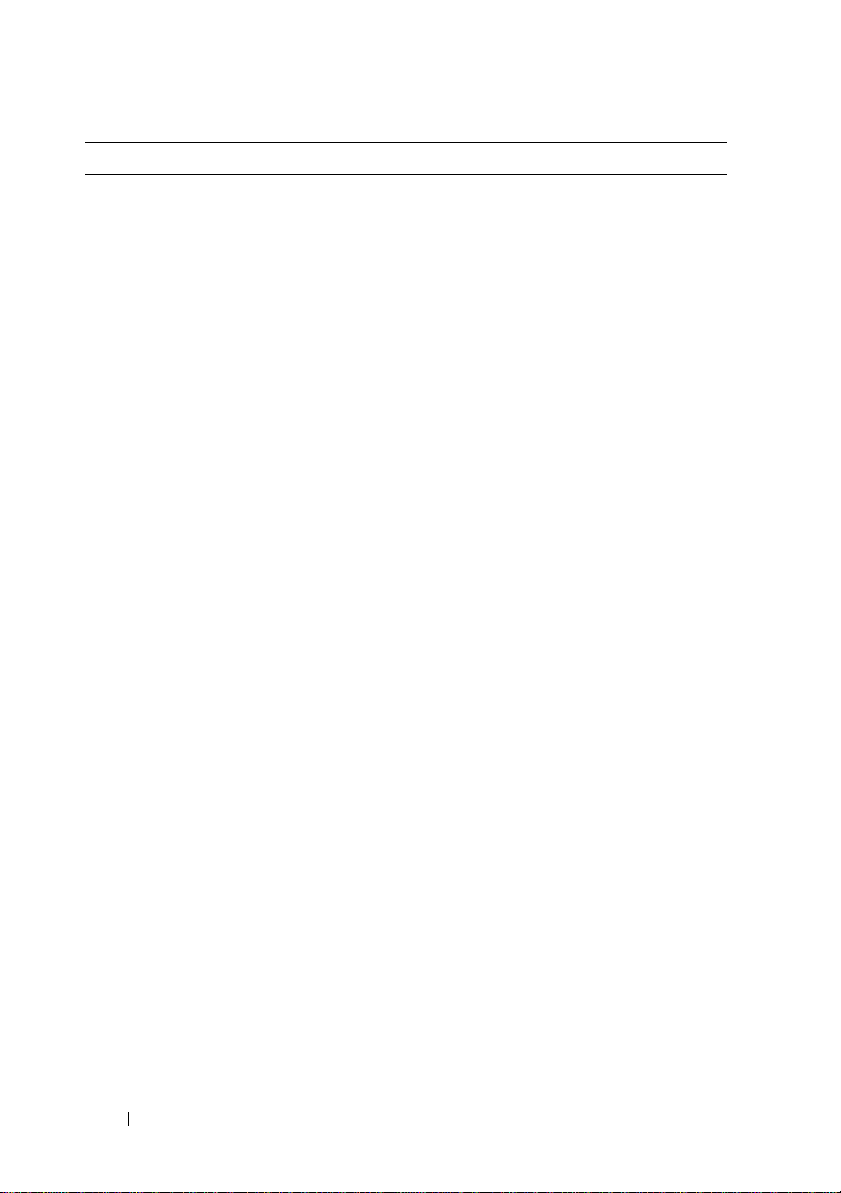
Connectors Inspiron 518/519
External connectors
Audio
IEEE 1394
ALC888 (7.1 Channel audio)
Line-in connector — Use the blue line-in
connector to attach a record/playback device
such as a microphone, cassette player, CD
player, or VCR.
On computers with a sound card, use the
connector on the card.
Front L/R line-out connector — Use the
green line-out connector to attach
headphones and most speakers with
integrated amplifiers.
On computers with a sound card, use the
connector on the card.
Microphone connector — Use the pink
connector to attach a personal computer
microphone for voice or musical input into a
sound or telephony program.
On computers with a sound card, use the
microphone connector on the card.
Center/sub-woofer connector — Use the
orange connector to attach the sub-woofer.
Back L/R speakers connector — Use the black
surround connector to attach multichannelcapable speakers.
Side L/R surround connector — Use the gray
connector to provide enhanced surround
audio for computers with 7.1 speakers.
On computers with a sound card, use the
connector on the card.
One 6-pin serial connector on the back-panel
Use the IEEE 1394 connector for high-speed
data devices such as digital video cameras
and external storage devices.
20 Specifications
 Loading...
Loading...