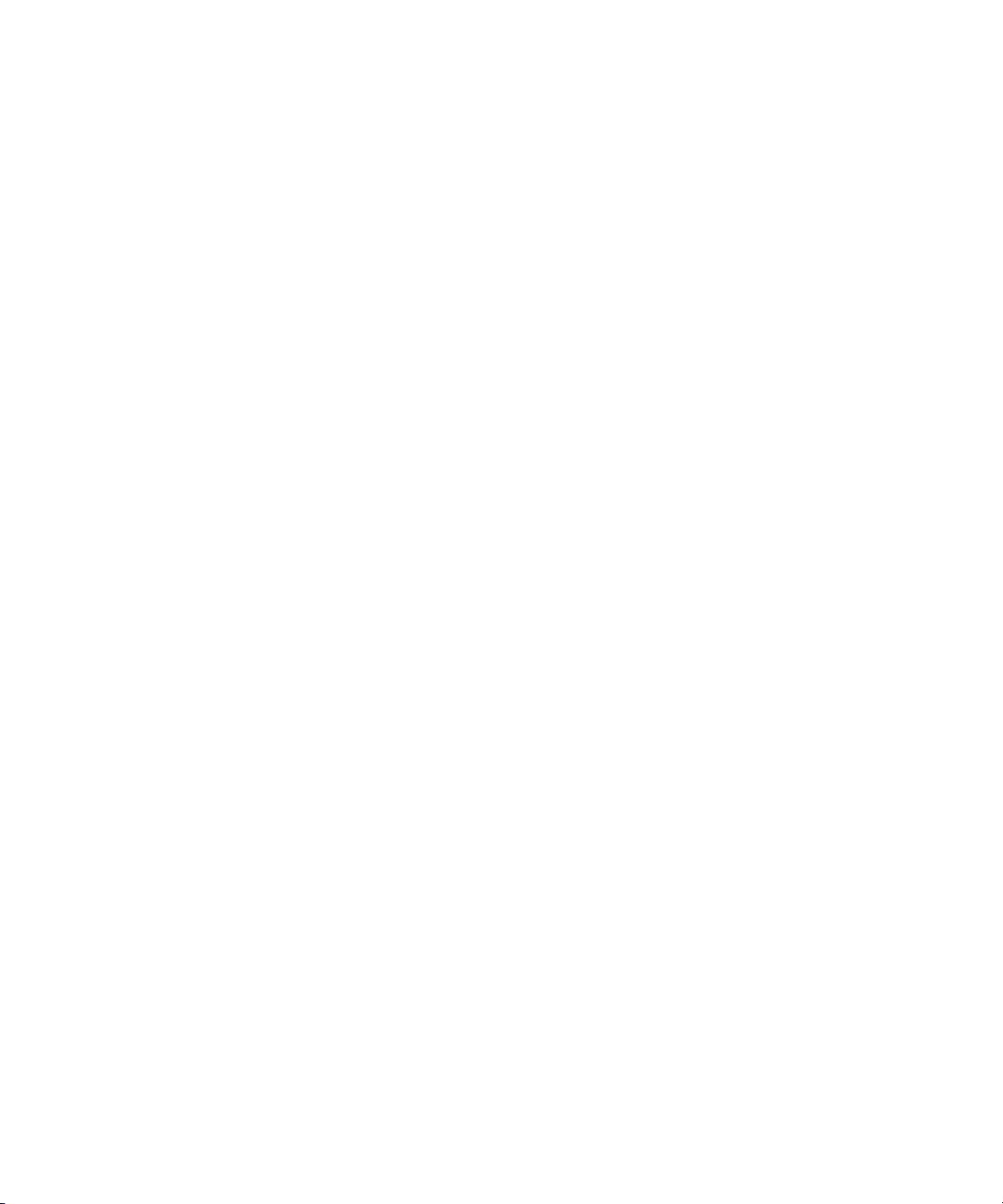
Dell™ Latitude™ D631
Benutzerhandbuch
Modell PP18L
www.dell.com | support.dell.com
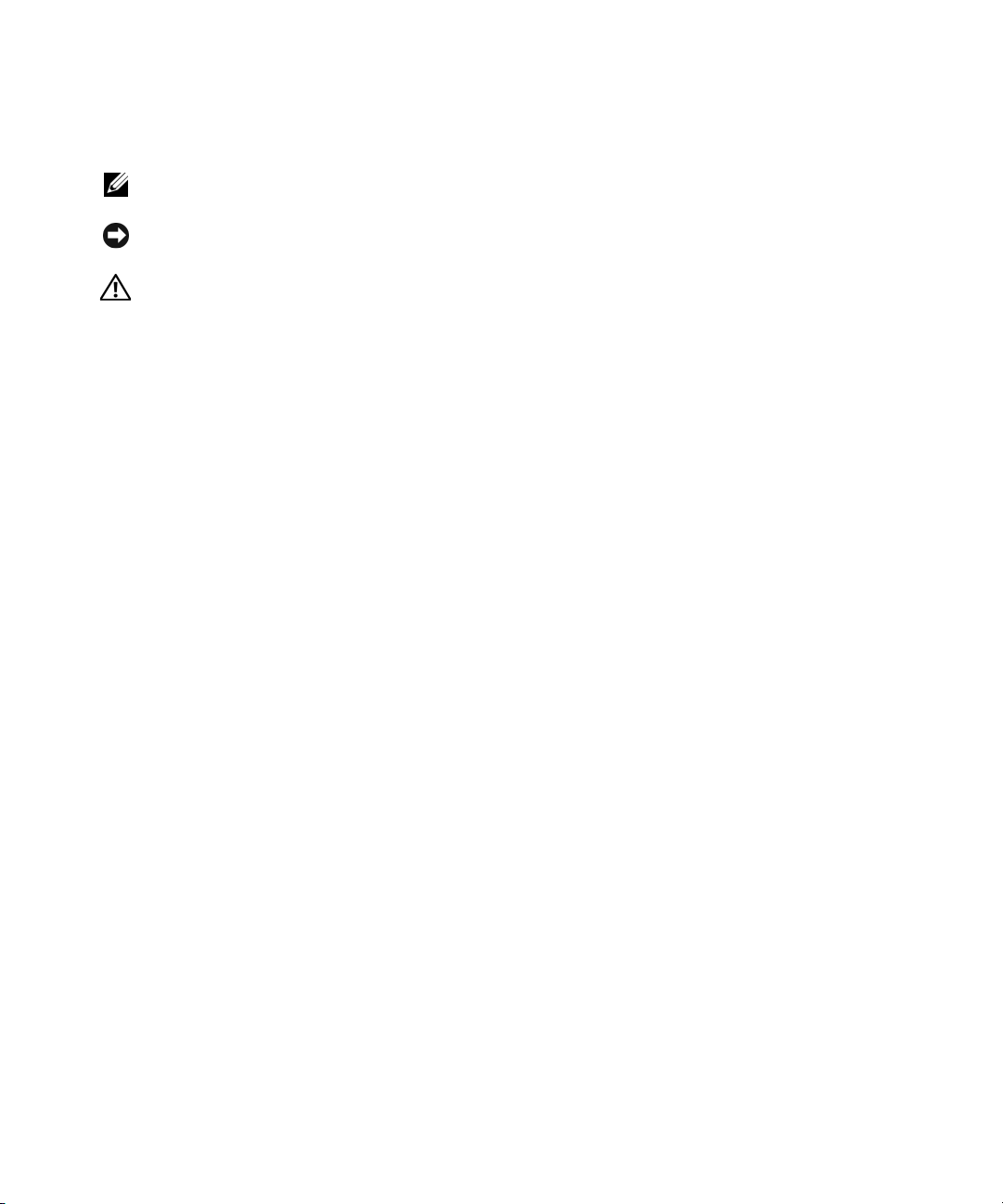
Anmerkungen, Hinweise und Vorsichtshinweise
ANMERKUNG: Eine ANMERKUNG macht auf wichtige Informationen aufmerksam, mit denen Sie den Computer besser
einsetzen können.
HINWEIS: Ein HINWEIS warnt vor möglichen Beschädigungen der Hardware oder Datenverlust und zeigt, wie diese
vermieden werden können.
VORSICHT: Durch VORSICHT werden Sie auf Gefahrenquellen hingewiesen, die materielle Schäden, Verletzungen
oder sogar den Tod von Personen zur Folge haben können.
Wenn Sie einen Dell™-Computer der Serie N besitzen, treffen alle Referenzen in diesem Dokument auf die
Microsoft
®
Windows®-Betriebssysteme nicht zu.
____________________
Die in diesem Dokument enthaltenen Informationen können ohne vorherige Ankündigung geändert
werden. 2007 Dell Inc. Alle Rechte vorbehalten.
Die Vervielfältigung oder Wiedergabe in jeglicher Weise ist ohne schriftliche Genehmigung von Dell Inc. strengstens untersagt.
In diesem Dokument verwendete Marken: Dell, das DELL-Logo, Inspiron, Dell Precision, Dimension, OptiPlex, Latitude, PowerEdge,
PowerVault, PowerApp, PowerConnect, Dell TravelLite, Wi-Fi Catch er, StrikeZone und ExpressCharge sind Marken von Dell Inc.; AMD,
AMD Turion und K ombinationen davon sind Marken v on Advanced Micro Devices, Inc; Windows Vista ist eine Marke und Microsoft, Outlook,
und Windows sind eingetragene Mark en v on Microsoft Corporation; Bluetooth ist eine eingetragene Marke v o n Bluetooth SIG, Inc. und wird
von Dell unter Lizenz verwendet; EMC ist eine eingetragene Marke von EMC Corporation; ENERGY STAR ist eine eingetragene Marke der
amerikanischen Umweltbehörde. Als ENERGY STAR-Partner hat Dell Inc. festgestellt, dass dieses Produkt die ENERGY STAREnergiesparrichtlinien einhält.
Alle anderen in diesem Dokument genannten Marken und Handelsbezeichnungen sind Eigentum der jeweiligen Hersteller und Firmen. Dell Inc.
verzichtet auf alle Besitzrechte an Marken und Handelsbezeichnungen, die nicht Eigentum von Dell sind.
Modell PP18L
April 2007 P/N GU495 Rev. A01
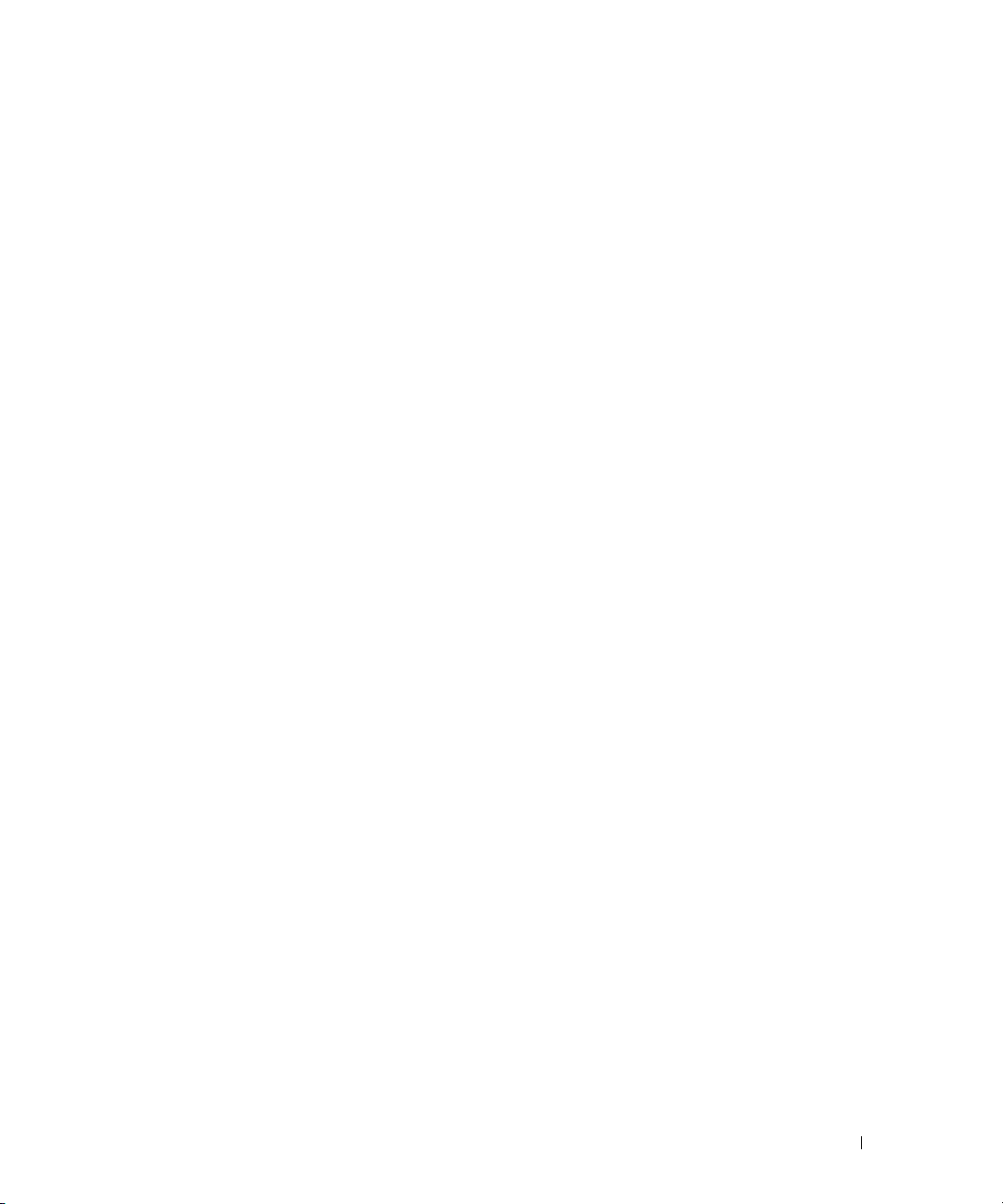
Inhalt
1 Informationsquellen
2 Informationen über den Computer
Vorderansicht . . . . . . . . . . . . . . . . . . . . . . . . . . . . . . . . . . 15
Linke Seitenansicht
Rechte Seitenansicht
Rückansicht
Unterseite
. . . . . . . . . . . . . . . . . . . . . . . . . . . . . . . . . . . . 24
. . . . . . . . . . . . . . . . . . . . . . . . . . . . . . . 18
. . . . . . . . . . . . . . . . . . . . . . . . . . . . . . 21
. . . . . . . . . . . . . . . . . . . . . . . . . . . . . . . . . . . 21
3 Übertragen von Daten auf einen anderen Computer
Ausführen des Assistenten zum Übertragen von Dateien und
Einstellungen unter Verwendung der Betriebssystem-CD
. . . . . . . . . 27
Ausführen des Assistenten zum Übertragen von Dateien und
Einstellungen ohne Betriebssystem-CD
EasyTransfer-Kabel für Windows Vista™
. . . . . . . . . . . . . . . . . . 28
. . . . . . . . . . . . . . . . . 30
4 Verwenden eines Akkus
Akkuleistung . . . . . . . . . . . . . . . . . . . . . . . . . . . . . . . . . . . 31
Prüfen des Akkuladestands
Akkuanzeige von Dell™ QuickSet
Energieanzeige von Microsoft
Ladestandanzeige
Warnung „Akku niedrig“
. . . . . . . . . . . . . . . . . . . . . . . . . . . 32
. . . . . . . . . . . . . . . . . . . . . 32
®
Windows
. . . . . . . . . . . . . . . . . . . . . . . . . . . . . . 32
. . . . . . . . . . . . . . . . . . . . . . . . . . 33
®
. . . . . . . . . . . . . . . . 32
Einsparen von Leistung
Energieverwaltungsmodi
. . . . . . . . . . . . . . . . . . . . . . . . . . . . . 33
. . . . . . . . . . . . . . . . . . . . . . . . . . . . 34
Standby-Modus und Sleep-Modus
Ruhezustand
. . . . . . . . . . . . . . . . . . . . . . . . . . . . . . . . 34
. . . . . . . . . . . . . . . . . . . . . 34
Inhalt 3
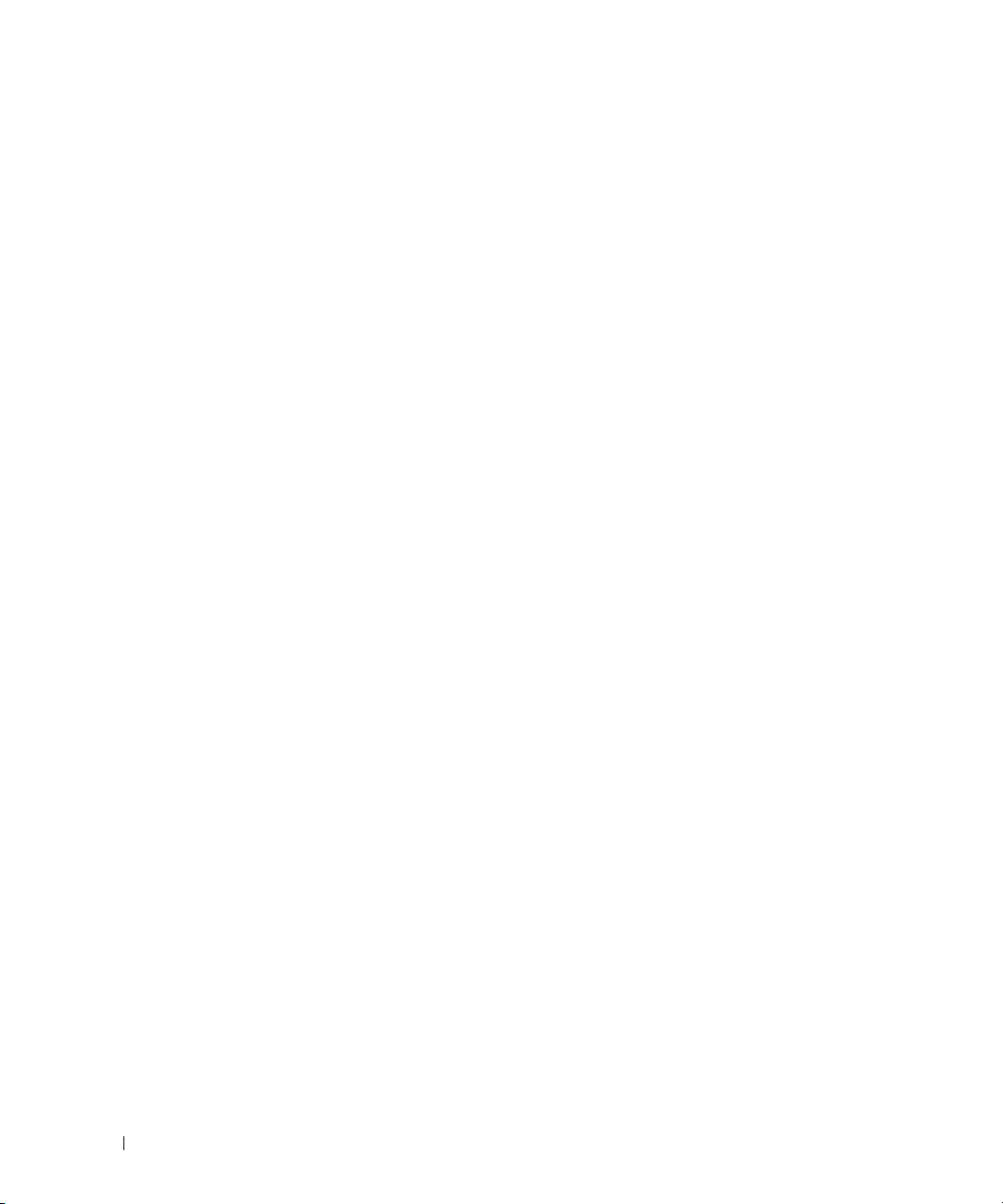
Konfigurieren der Energieverwaltungs-Einstellungen . . . . . . . . . . . . . 35
Zugriff auf die Eigenschaften der Energieoptionen
. . . . . . . . . . . . 35
Aufladen des Akkus
Ersetzen des Akkus
Lagern eines Akkus
Akkubedingte Fehler
. . . . . . . . . . . . . . . . . . . . . . . . . . . . . . . 36
. . . . . . . . . . . . . . . . . . . . . . . . . . . . . . . 36
. . . . . . . . . . . . . . . . . . . . . . . . . . . . . . . 37
. . . . . . . . . . . . . . . . . . . . . . . . . . . . . . . 37
5 Verwenden der Tastatur
Numerischer Tastenblock . . . . . . . . . . . . . . . . . . . . . . . . . . . . 39
Tastenkombinationen
Systemfunktionen
. . . . . . . . . . . . . . . . . . . . . . . . . . . . . . . . . . . . . 40
Akku
Anzeigefunktionen
Energieverwaltung
Funktionen der Microsoft® Windows®-Taste
Touchpad
. . . . . . . . . . . . . . . . . . . . . . . . . . . . . . . . . . . . . 41
Ändern der Eigenschaften von Touchpad und Trackstick
Auswechseln der Trackstick-Kappe
. . . . . . . . . . . . . . . . . . . . . . . . . . . . . . 39
. . . . . . . . . . . . . . . . . . . . . . . . . . . . . . 39
. . . . . . . . . . . . . . . . . . . . . . . . . . . . . 40
. . . . . . . . . . . . . . . . . . . . . . . . . . . . . 40
. . . . . . . . . . . . . . . 40
. . . . . . . . . 42
. . . . . . . . . . . . . . . . . . . . . . 42
6 Verwenden des Bildschirms
4 Inhalt
Anpassen der Helligkeit . . . . . . . . . . . . . . . . . . . . . . . . . . . . . 45
Wechseln zwischen Bildschirmanzeigen
Einstellen der Bildschirmauflösung und Bildwiederholfrequenz
Unabhängiger Dual-Display-Modus
Wechseln zwischen primärem und sekundärem Anzeigegerät
Verwenden des Umgebungslichtsensors
Verwenden von ATI Catalyst® Control Center
Starten von ATI Catalyst Control Center
. . . . . . . . . . . . . . . . . . . . 45
. . . . . . . 45
. . . . . . . . . . . . . . . . . . . . . . . 46
. . . . . . . . 47
. . . . . . . . . . . . . . . . . . . . 47
. . . . . . . . . . . . . . . . . 48
. . . . . . . . . . . . . . . . . . 49
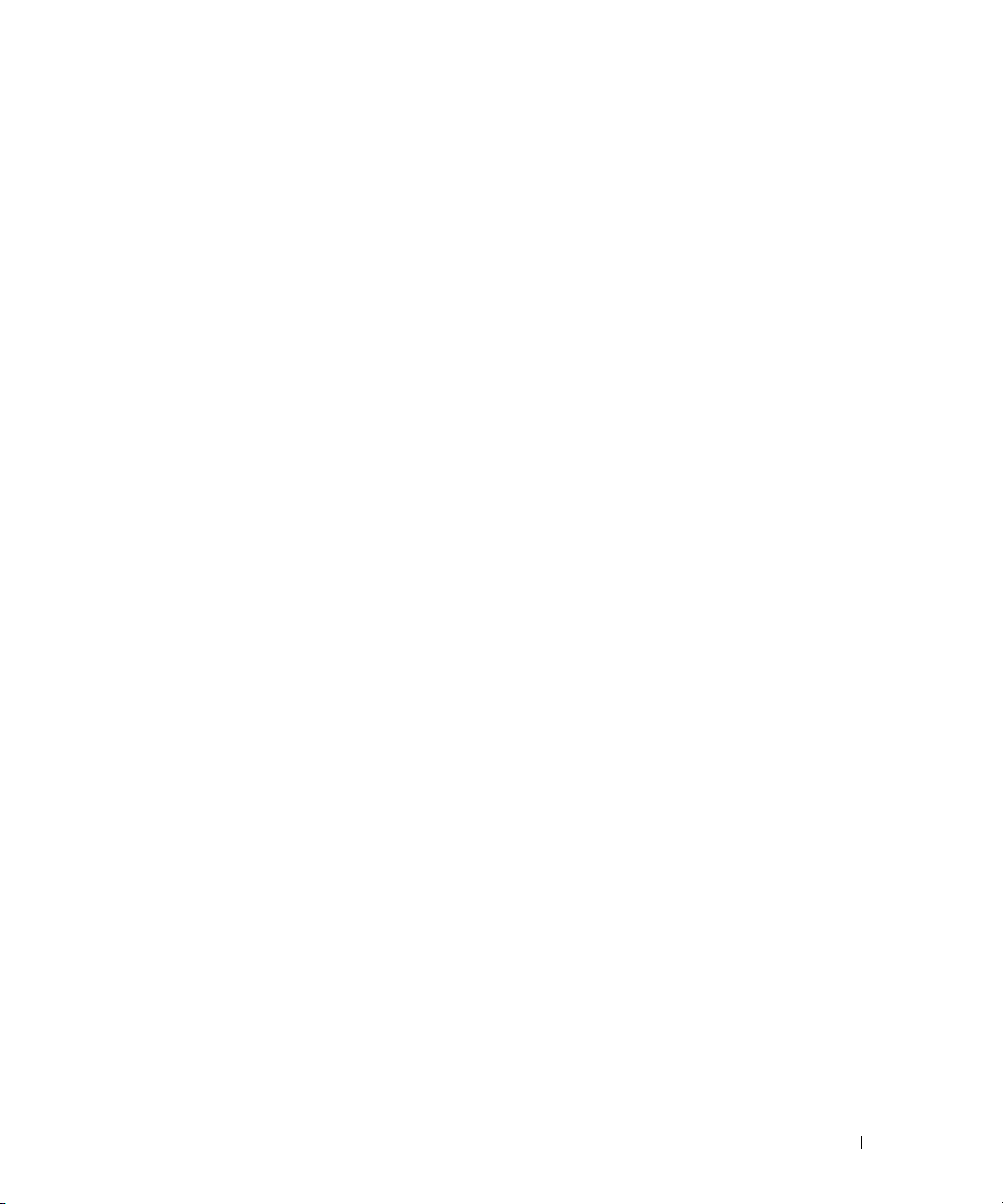
7 Einrichten und Verwenden eines Netzwerks
Physisches Anschließen an ein Netzwerk oder ein Breitbandmodem . . . . . . 51
®
Einrichten eines Netzwerks unter Microsoft
Windows® XP . . . . . . . . . 52
Einrichten eines Netzwerks unter Microsoft Windows Vista™
Wireless Local Area Network (WLAN)
. . . . . . . . . . . . . . . . . . . . . 52
. . . . . . . . 52
Erforderliche Komponenten zum Herstellen einer WLAN-Verbindung
Überprüfen der Wireless-Netzwerkkarte
. . . . . . . . . . . . . . . . . 53
Einrichten eines neuen WLAN mithilfe eines WLAN-Routers
und eines Breitbandmodems
Herstellen einer Verbindung zu einem WLAN
Mobiles Breitbandnetzwerk (Wireless Wide Area Network, WWAN)
. . . . . . . . . . . . . . . . . . . . . . . . 53
. . . . . . . . . . . . . . . 55
. . . . . 57
Erforderliche Komponenten zum Herstellen einer WWAN-Verbindung
Überprüfen der WWAN-Karte von Dell (Dell Mobile Broadband Card)
Herstellen einer Verbindung zu einem mobilen Breitbandnetzwerk
. . . . . 58
Aktivieren/Deaktivieren der WWAN-Karte von Dell
(Dell™ Mobile Broadband Card)
. . . . . . . . . . . . . . . . . . . . . . 58
Verwalten der Netzwerkeinstellungen mit dem
Dell QuickSet Location Profiler
Dell™ Wi-Fi Catcher™ Network Locator
®
Microsoft
Windows®-Firewall . . . . . . . . . . . . . . . . . . . . . . . . 60
. . . . . . . . . . . . . . . . . . . . . . . 59
. . . . . . . . . . . . . . . . . . . . 59
8 Verwenden von Multimedia
Abspielen von CDs und DVDs . . . . . . . . . . . . . . . . . . . . . . . . . . 61
. . . . 52
. . . . 57
. . . . 57
Kopieren von CDs und DVDs
. . . . . . . . . . . . . . . . . . . . . . . . . . . 63
Anleitung zum Kopieren von CDs und DVDs
Verwenden von leeren CDs und DVDs
Nützliche Tipps
Regeln der Lautstärke
Anpassen der Bildwiedergabe
Microsoft® Windows® XP
Microsoft Windows Vista™
. . . . . . . . . . . . . . . . . . . . . . . . . . . . . . . 64
. . . . . . . . . . . . . . . . . . . . . . . . . . . . . . 65
. . . . . . . . . . . . . . . . . . . . . . . . . 66
. . . . . . . . . . . . . . . . . . . . . . . . . 66
. . . . . . . . . . . . . . . . . . . . . . . . . 66
. . . . . . . . . . . . . . . . 63
. . . . . . . . . . . . . . . . . . . 64
Inhalt 5
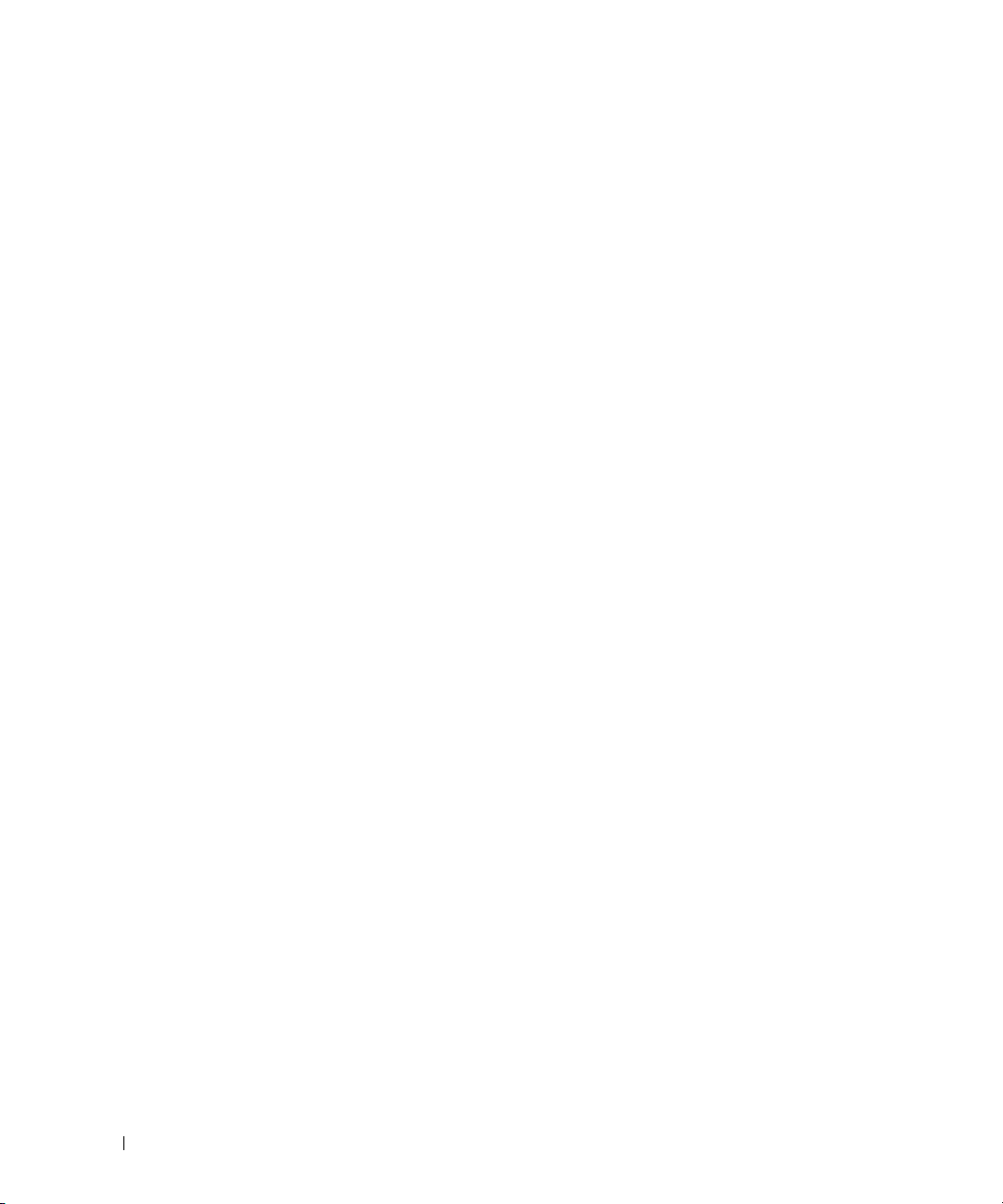
9 Verwenden von Erweiterungskarten
Kartentypen . . . . . . . . . . . . . . . . . . . . . . . . . . . . . . . . . . . 67
PC Cards
Smart Cards (Chipkarten)
Platzhalterkarten
Karten mit Überlänge
. . . . . . . . . . . . . . . . . . . . . . . . . . . . . . . . . . 67
. . . . . . . . . . . . . . . . . . . . . . . . . . 67
. . . . . . . . . . . . . . . . . . . . . . . . . . . . . . 67
. . . . . . . . . . . . . . . . . . . . . . . . . . . . 67
Installieren einer PC Card
. . . . . . . . . . . . . . . . . . . . . . . . . . . . . . . . . . . 68
PC Card
Entfernen einer PC Card oder einer Platzhalterkarte
. . . . . . . . . . . . . . . . . . . . . . . . . . . . 68
. . . . . . . . . . . . . . 69
10 Sichern des Computers
Sicherheitskabelsperre . . . . . . . . . . . . . . . . . . . . . . . . . . . . . 71
Smart Card
Kennwörter
Trusted Platform Module (TPM)
Sicherungsverwaltungs-Software
. . . . . . . . . . . . . . . . . . . . . . . . . . . . . . . . . . . . 71
Wissenswertes über Smart Cards
Installieren einer Smart Card
. . . . . . . . . . . . . . . . . . . . . . . . . . . . . . . . . . . . 73
Kennwörter
. . . . . . . . . . . . . . . . . . . . . . . . . . . . . . . . . 73
Verwenden eines primären Kennworts (Systemkennworts)
Verwenden eines Administratorkennworts
Verwenden eines Kennworts für das Festplattenlaufwerk
Aktivieren der TPM-Funktionalität
Aktivieren der Sicherungsverwaltungs-Software
Verwenden der Sicherungsverwaltungs-Software
. . . . . . . . . . . . . . . . . . . . . 72
. . . . . . . . . . . . . . . . . . . . . . . . 72
. . . . . . . . 74
. . . . . . . . . . . . . . . . 75
. . . . . . . . . 75
. . . . . . . . . . . . . . . . . . . . . . . . . 76
. . . . . . . . . . . . . . . . . . . . . 76
. . . . . . . . . . . . . . . . . . . . . . . 77
. . . . . . . . . . . . . 77
. . . . . . . . . . . . 78
6 Inhalt
Software zur Systemprotokollierung
. . . . . . . . . . . . . . . . . . . . . . 78
Maßnahmen bei Computerverlust oder -diebstahl
Reinigen des Computers
Computer, Tastatur und Bildschirm
Touchpad
. . . . . . . . . . . . . . . . . . . . . . . . . . . . . . . . . . 79
Diskettenlaufwerk
CDs und DVDs
. . . . . . . . . . . . . . . . . . . . . . . . . . . . . 79
. . . . . . . . . . . . . . . . . . . . . 79
. . . . . . . . . . . . . . . . . . . . . . . . . . . . . . 79
. . . . . . . . . . . . . . . . . . . . . . . . . . . . . . . . 80
. . . . . . . . . . . . . . . 78
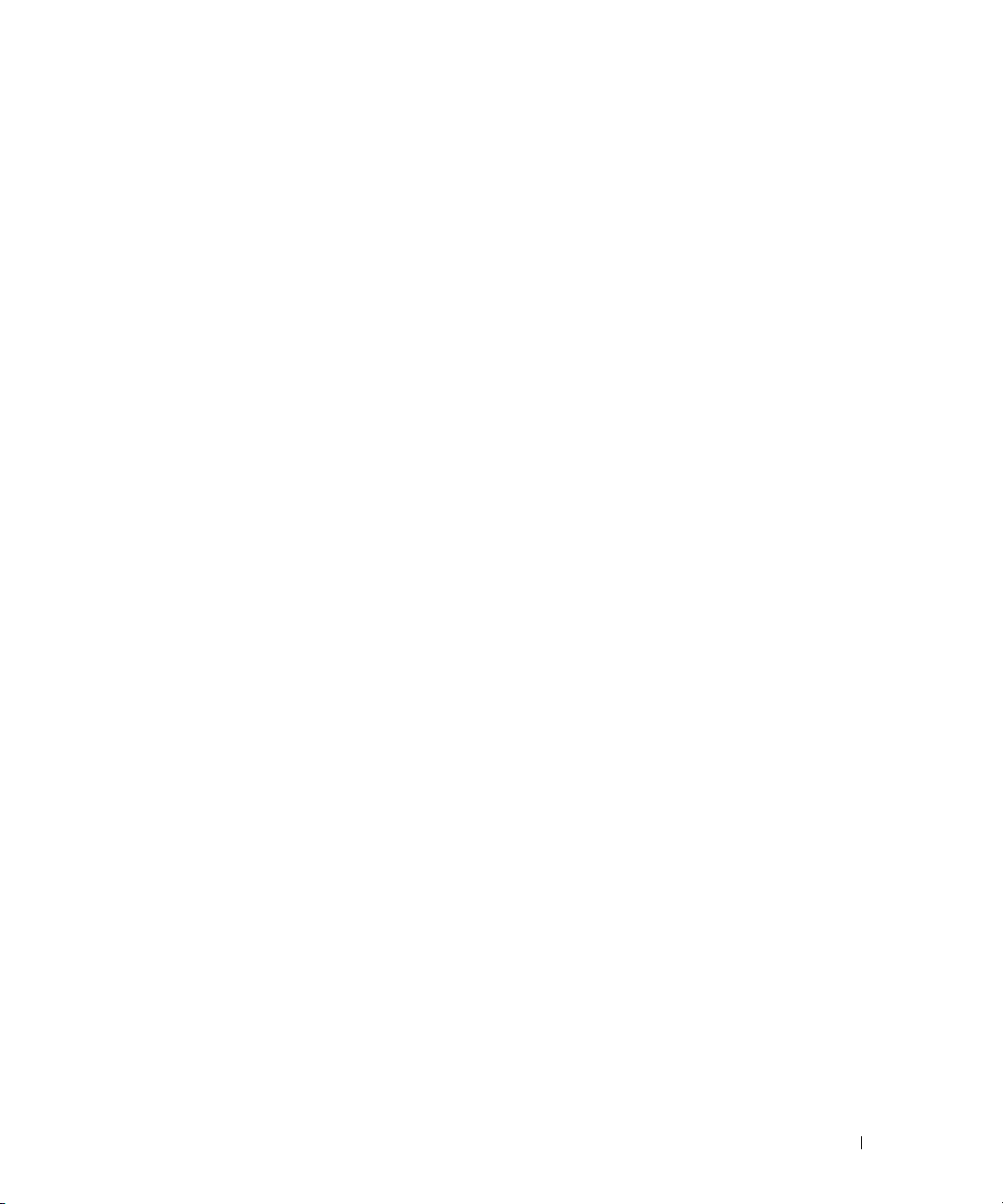
11 Fehlerbehebung
Dell™ Technical Update Service . . . . . . . . . . . . . . . . . . . . . . . . 81
Dell Diagnostics
Verwenden von Dell Diagnostics
. . . . . . . . . . . . . . . . . . . . . . . . . . . . . . . . . 81
. . . . . . . . . . . . . . . . . . . . . . 81
Starten von Dell Diagnostics über das Festplattenlaufwerk
Starten von Dell Diagnostics über den
Drivers and Utilities-Datenträger
Dell Diagnostics-Hauptmenü
Dell Support-Dienstprogramm
Zugriff auf das Dell Support-Dienstprogramm
Klicken auf das Dell Support-Symbol
Doppelklicken auf das Dell Support-Symbol
Probleme mit Laufwerken
. . . . . . . . . . . . . . . . . . . . . . . . . . . . 86
Probleme mit CD- bzw. DVD-Laufwerken
. . . . . . . . . . . . . . . . . . . . . . 82
. . . . . . . . . . . . . . . . . . . . . . . . 83
. . . . . . . . . . . . . . . . . . . . . . . . . . 85
. . . . . . . . . . . . . . . 85
. . . . . . . . . . . . . . . . . . . . 85
. . . . . . . . . . . . . . . . 85
. . . . . . . . . . . . . . . . . . 86
Wenn Sie das CD-, CD-RW-, DVD- oder DVD+RW-Laufwerkfach
nicht öffnen können
. . . . . . . . . . . . . . . . . . . . . . . . . . . . . 87
Wenn ein ungewöhnliches Kratzen oder Knirschen zu hören ist
Probleme mit der Festplatte
Probleme mit E-Mail, Modem und Internet
Fehlermeldungen
. . . . . . . . . . . . . . . . . . . . . . . . . . . . . . . . . 89
Probleme mit IEEE 1394-Komponenten
Probleme mit der Tastatur
Probleme mit der externen Tastatur
Unerwartete Zeichen
. . . . . . . . . . . . . . . . . . . . . . . . 87
. . . . . . . . . . . . . . . . . . . 87
. . . . . . . . . . . . . . . . . . . . . 93
. . . . . . . . . . . . . . . . . . . . . . . . . . . . 94
. . . . . . . . . . . . . . . . . . . . 94
. . . . . . . . . . . . . . . . . . . . . . . . . . . . 95
. . . . . . . . 81
. . . . . 87
Probleme mit Absturz und Software
Der Computer kann nicht gestartet werden
Der Computer reagiert nicht mehr
. . . . . . . . . . . . . . . . . . . . . . . 95
. . . . . . . . . . . . . . . . 95
. . . . . . . . . . . . . . . . . . . . . 95
Ein Programm reagiert nicht mehr oder stürzt wiederholt ab
Ein Anwendungsprogramm wurde für eine frühere Version
des Betriebssystems Microsoft
Ein blauer Bildschirm wird angezeigt
Weitere softwarebezogene Probleme
Probleme mit dem Speicher
®
Windows® entwickelt . . . . . . . . . 96
. . . . . . . . . . . . . . . . . . . . 96
. . . . . . . . . . . . . . . . . . . 96
. . . . . . . . . . . . . . . . . . . . . . . . . . . 97
. . . . . . . 95
Inhalt 7
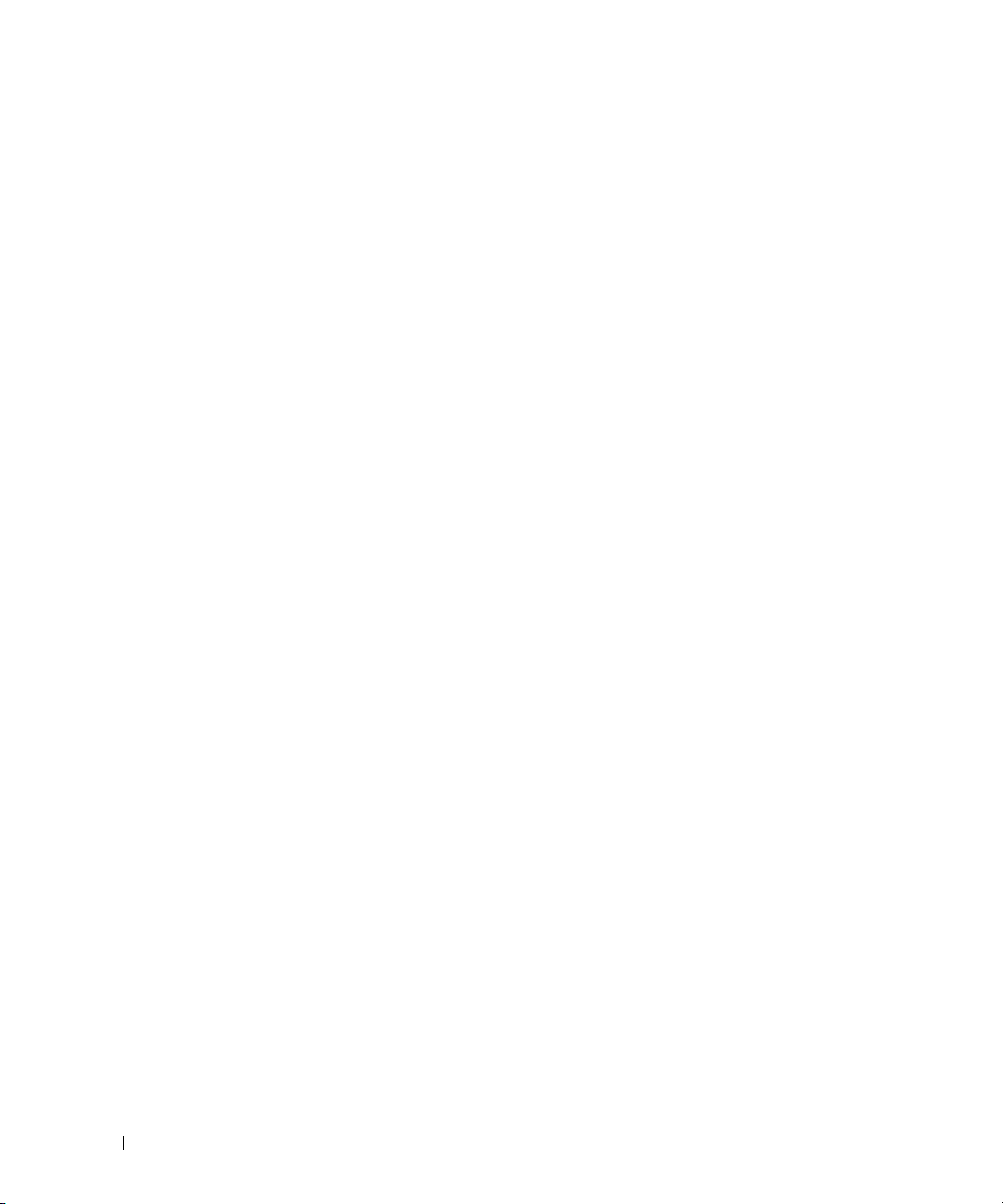
Probleme mit dem Netzwerk . . . . . . . . . . . . . . . . . . . . . . . . . . 97
Allgemein
Wireless Local Area Network (WLAN)
Mobiles Breitbandnetzwerk (Wireless Wide Area Network, WWAN)
. . . . . . . . . . . . . . . . . . . . . . . . . . . . . . . . . . 97
. . . . . . . . . . . . . . . . . . . 98
. . . . 98
PC Card-Probleme
Probleme mit der Stromversorgung
. . . . . . . . . . . . . . . . . . . . . . . . . . . . . . . . 99
. . . . . . . . . . . . . . . . . . . . . . 100
Sicherstellen der ordnungsgemäßen Stromversorgung
des Computers
. . . . . . . . . . . . . . . . . . . . . . . . . . . . . . 101
Hinweise zur Stromversorgung bei Verwendung eines
Docking-Gerätes
Probleme mit dem Drucker
Probleme mit dem Scanner
Probleme mit Ton und Lautsprecher
. . . . . . . . . . . . . . . . . . . . . . . . . . . . . 101
. . . . . . . . . . . . . . . . . . . . . . . . . . 101
. . . . . . . . . . . . . . . . . . . . . . . . . . 102
. . . . . . . . . . . . . . . . . . . . . . 103
Integrierte Lautsprecher bleiben stumm
Externe Lautsprecher bleiben stumm
Kein Ton über die Kopfhörer
Probleme mit Touchpad oder Maus
Probleme mit Video und Anzeige
. . . . . . . . . . . . . . . . . . . . . . . 104
. . . . . . . . . . . . . . . . . . . . . . 104
. . . . . . . . . . . . . . . . . . . . . . . 105
Wenn auf dem Bildschirm keine Anzeige erscheint
Wenn die Anzeige schlecht lesbar ist
Nur teilweise lesbare Anzeige
. . . . . . . . . . . . . . . . . . . . . . 106
12 Neuinstallieren von Software
. . . . . . . . . . . . . . . . . 103
. . . . . . . . . . . . . . . . . . 103
. . . . . . . . . . . 105
. . . . . . . . . . . . . . . . . . 105
8 Inhalt
Tr ei be r . . . . . . . . . . . . . . . . . . . . . . . . . . . . . . . . . . . . . 107
Was ist ein Treiber?
Treibererkennung
Neuinstallieren von Treibern und Dienstprogrammen
Verwenden des Ratgebers bei Hardwarekonflikten
Microsoft Windows XP
Microsoft Windows Vista
Neuinstallation des Betriebssystems
Verwenden der Funktion zur Systemwiederherstellung von
Microsoft
®
Verwenden der Betriebssystem-CD
. . . . . . . . . . . . . . . . . . . . . . . . . . . . 107
. . . . . . . . . . . . . . . . . . . . . . . . . . . . . 107
. . . . . . . . . . 108
. . . . . . . . . . . . . 111
. . . . . . . . . . . . . . . . . . . . . . . . . . 111
. . . . . . . . . . . . . . . . . . . . . . . . . 111
. . . . . . . . . . . . . . . . . . . . . 111
Windows
®
. . . . . . . . . . . . . . . . . . . . . . . . . . 111
. . . . . . . . . . . . . . . . . . . 113
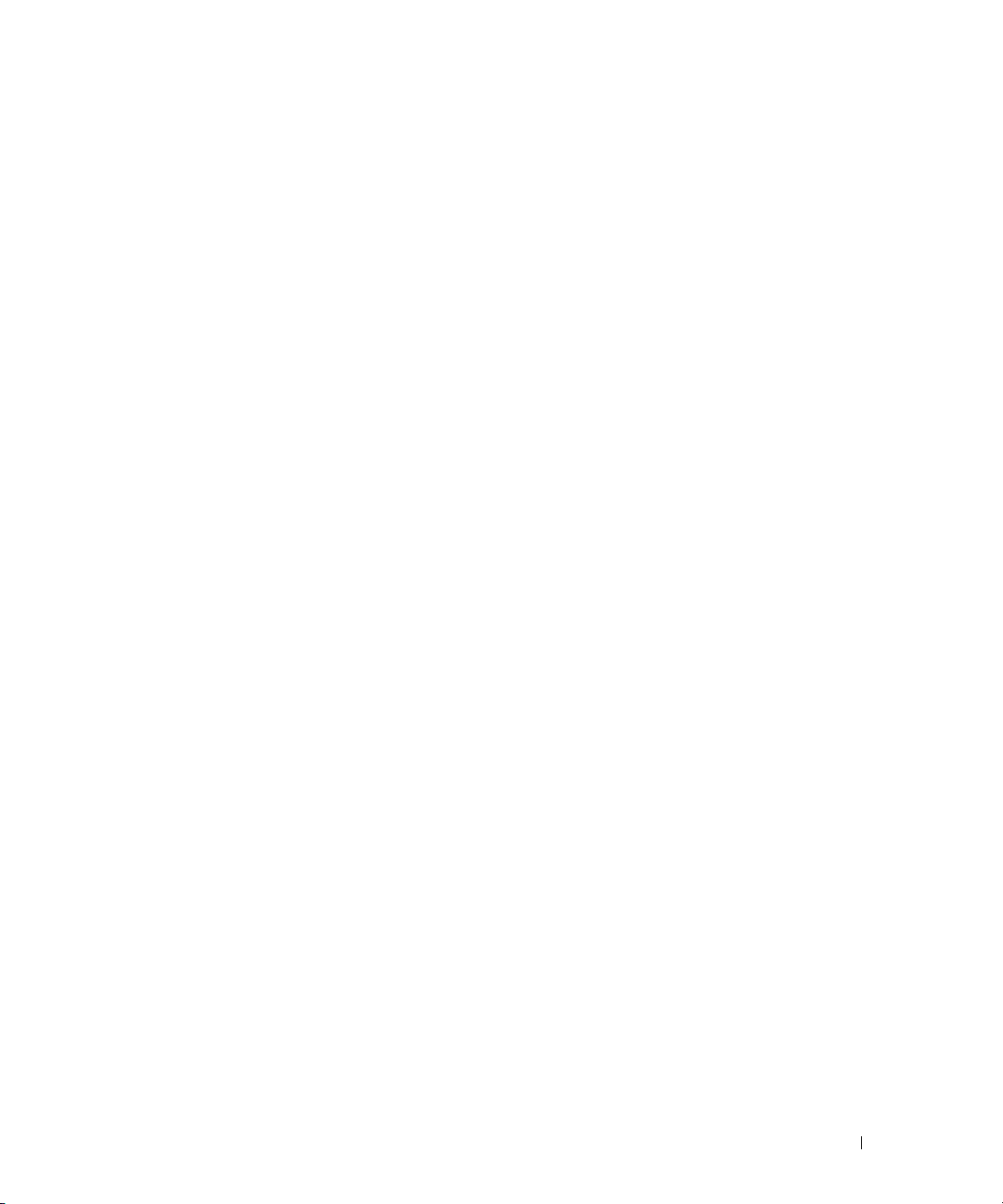
13 System-Setup-Programm
Übersicht . . . . . . . . . . . . . . . . . . . . . . . . . . . . . . . . . . . . 115
Anzeigen der System-Setup-Seiten
System-Setup-Seiten
. . . . . . . . . . . . . . . . . . . . . . . . . . . . . . 116
Häufig verwendete Optionen
Ändern der Startreihenfolge
Ändern des Druckermodus
Ändern der COM-Anschlüsse
. . . . . . . . . . . . . . . . . . . . . . 115
. . . . . . . . . . . . . . . . . . . . . . . . . 116
. . . . . . . . . . . . . . . . . . . . . . . 116
. . . . . . . . . . . . . . . . . . . . . . . . 117
. . . . . . . . . . . . . . . . . . . . . . 117
14 Hinzufügen und Austauschen von Teilen
Vorbereitung . . . . . . . . . . . . . . . . . . . . . . . . . . . . . . . . . . 119
Empfohlene Werkzeuge
Ausschalten des Computers
Vor Arbeiten im Innern des Computers
Scharnierabdeckung
Ta st at ur
. . . . . . . . . . . . . . . . . . . . . . . . . . . . . . . . . . . . . 122
Integrierte Karte mit Bluetooth
Knopfzellenbatterie
Speicher
. . . . . . . . . . . . . . . . . . . . . . . . . . . . . . . . . . . . 126
. . . . . . . . . . . . . . . . . . . . . . . . . . 119
. . . . . . . . . . . . . . . . . . . . . . . 119
. . . . . . . . . . . . . . . . . . 120
. . . . . . . . . . . . . . . . . . . . . . . . . . . . . . 121
®
Wireless-Technologie . . . . . . . . . . . 123
. . . . . . . . . . . . . . . . . . . . . . . . . . . . . . 125
WLAN-Karte
WWAN-Karte
SIM-Karte (Subscriber Identity Module)
Festplattenlaufwerk
. . . . . . . . . . . . . . . . . . . . . . . . . . . . . . . . . . 130
. . . . . . . . . . . . . . . . . . . . . . . . . . . . . . . . . . 133
. . . . . . . . . . . . . . . . . . . 135
. . . . . . . . . . . . . . . . . . . . . . . . . . . . . . 136
Verwenden Sie den Drivers and Utilities-Datenträger zur Installation
von Treibern und Dienstprogrammen für Ihren Computer, wie unter
„Neuinstallieren von Treibern und Dienstprogrammen” auf
Seite 108 beschrieben.
Rückgabe einer Festplatte an Dell
Modulschacht
. . . . . . . . . . . . . . . . . . . . . . . . . . . . . . . . . 139
Entfernen von Geräten aus dem Modulschacht
. . . . . . . . . . . . . . . . . . . . . . . . . . 137
. . . . . . . . . . . . . . . . . . . . . . 138
. . . . . . . . . . . . . 139
Inhalt 9
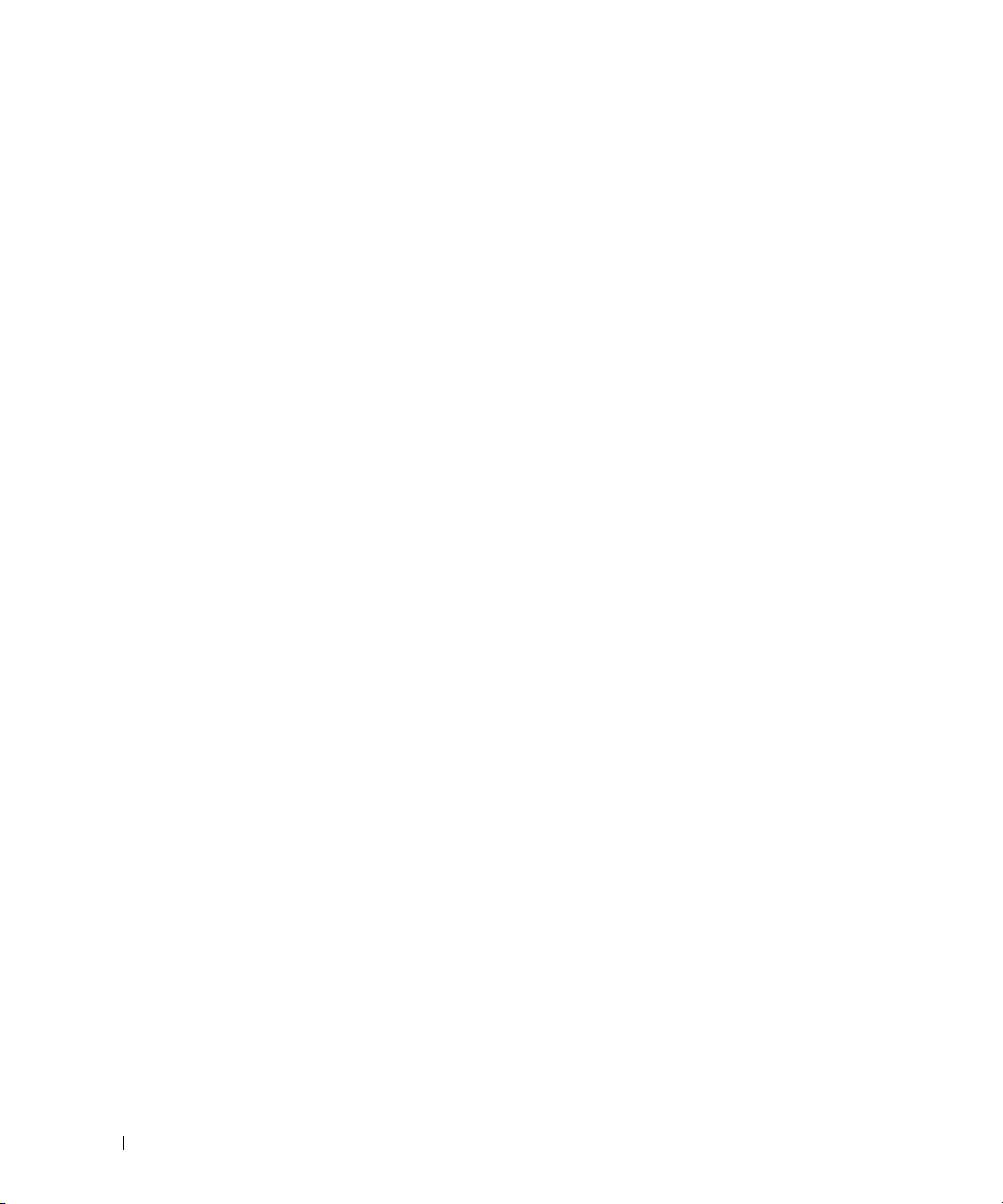
15 Dell™ QuickSet
16 Reisen mit dem Computer
Kennzeichnen des Computers . . . . . . . . . . . . . . . . . . . . . . . . . 143
Verpacken des Computers
Reisetipps
. . . . . . . . . . . . . . . . . . . . . . . . . . . . . . . . . . . 144
Luftreisen
. . . . . . . . . . . . . . . . . . . . . . . . . . . . . . . . . 144
. . . . . . . . . . . . . . . . . . . . . . . . . . . 143
17 Wie Sie Hilfe bekommen
Technische Unterstützung . . . . . . . . . . . . . . . . . . . . . . . . . . . 145
Technischer Support und Kundendienst
DellConnect
Online-Dienste
AutoTech-Service
. . . . . . . . . . . . . . . . . . . . . . . . . . . . . . . . 146
. . . . . . . . . . . . . . . . . . . . . . . . . . . . . . 146
. . . . . . . . . . . . . . . . . . . . . . . . . . . . . 147
Automatischer Auftragsauskunftsservice
Probleme mit der Bestellung
Produktinformationen
. . . . . . . . . . . . . . . . . . . . . . . . . 147
. . . . . . . . . . . . . . . . . . . . . . . . . . . . . 147
Einsenden von Teilen zur Reparatur auf Garantie oder zur Gutschrift
Vor Ihrem Anruf
Kontaktaufnahme mit Dell
. . . . . . . . . . . . . . . . . . . . . . . . . . . . . . . . 148
. . . . . . . . . . . . . . . . . . . . . . . . . . . 150
. . . . . . . . . . . . . . . . . 145
. . . . . . . . . . . . . . . . 147
. . . . . 147
18 Technische Daten
19 Anhang
Glossar . . . . . . . . . . . . . . . . . . . . . . . . . . . . . . . . . . . . . . 183
10 Inhalt
FCC-Hinweise (nur U.S.A.) . . . . . . . . . . . . . . . . . . . . . . . . . . . 181
FCC-Klasse B
Hinweis für Macrovision-Produkte
. . . . . . . . . . . . . . . . . . . . . . . . . . . . . . . 181
. . . . . . . . . . . . . . . . . . . . . . 182
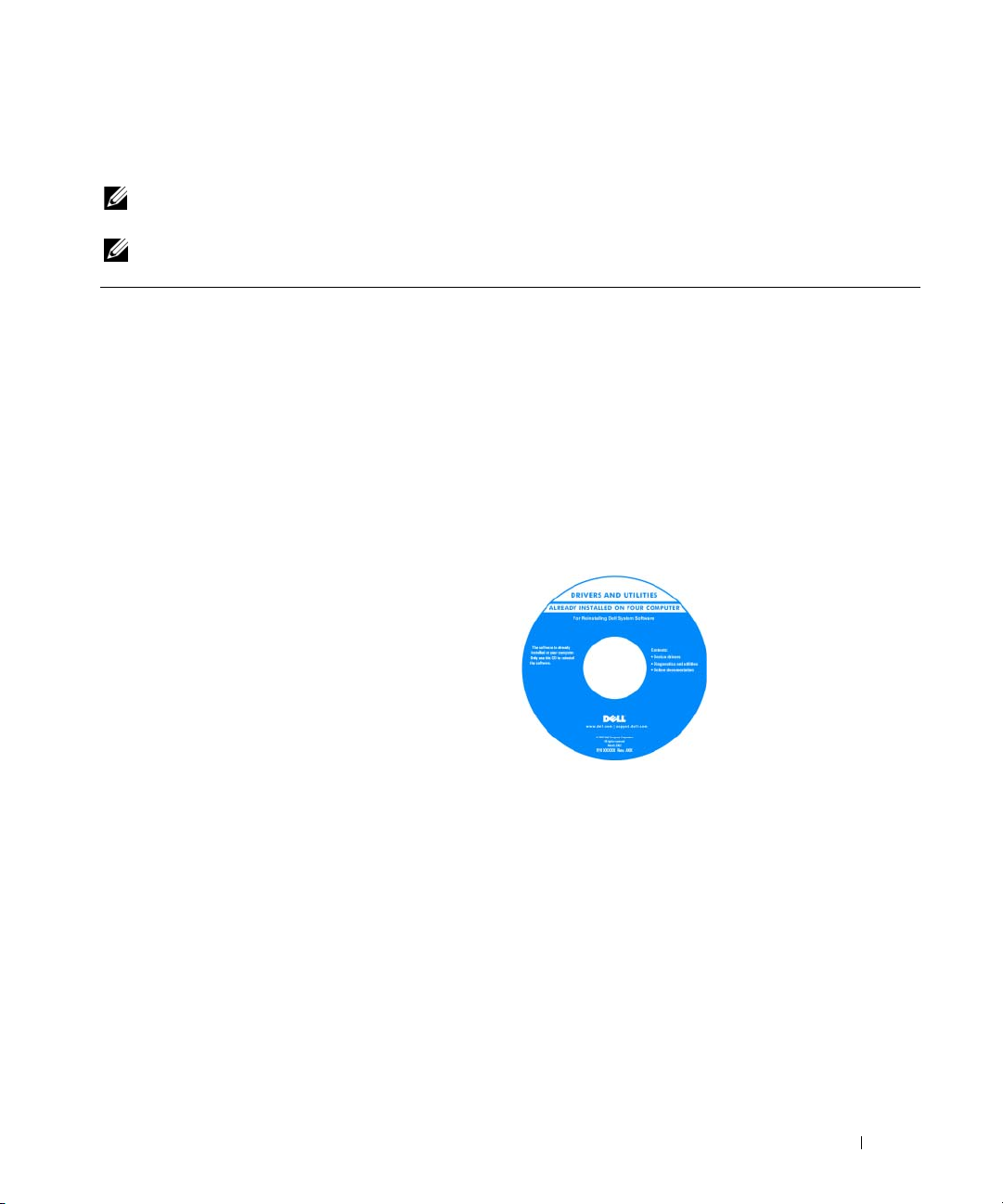
Informationsquellen
ANMERKUNG: Einige Funktionen und Medien sind optional und möglicherweise nicht im Lieferumfang Ihres
Computers enthalten. Einige Funktionen sind möglicherweise in bestimmten Ländern nicht verfügbar.
ANMERKUNG: Möglicherweise ist im Lieferumfang des Computers weiteres Informationsmaterial enthalten.
Welche Ressourcen benötigen Sie? Hier finden Sie das Gesuchte:
• Diagnoseprogramm für den Computer
• Treiber für den Computer
• Dokumentation zu dem Gerät
• Notebook-System-Software (NSS)
Drivers and Utilities-Datenträger mit Treibern und
Dienstprogrammen
ANMERKUNG: Der Drivers and Utilities-Datenträger ist
optional und möglicherweise nicht im Lieferumfang Ihres
Computers enthalten.
Dokumentation und Treiber sind bereits auf dem
Computer installiert. Mithilfe des Datenträgers können Sie
Treiber neu installieren (siehe „Neuinstallieren von
Treibern und Dienstprogrammen” auf Seite 108) und das
Diagnoseprogramm Dell Diagnostics ausführen (siehe
„Dell Diagnostics” auf Seite 81).
Möglicherweise finden Sie
auf der CD Infodateien
(„Readme”). Diese
Dateien enthalten
Angaben zu den letzten
technischen Änderungen
bzw. Detailinformationen
zu technischen Fragen für
erfahrene Benutzer und
Techniker.
ANMERKUNG: Treiber und
Dokumentationsaktualisierungen finden Sie unter
support.dell.com.
Informationsquellen 11

Welche Ressourcen benötigen Sie? Hier finden Sie das Gesuchte:
• Anleitungen zum Einrichten des Computers
• Grundlegende Informationen zur Behebung von
Störungen
• Anleitung zum Ausführen des Dell DiagnosticsProgramms
• Anleitung zum Öffnen des Computers
Schnellreferenzhandbuch
ANMERKUNG: Dieses Dokument ist optional und
möglicherweise nicht im Lieferumfang Ihres Computers enthalten.
ANMERKUNG: Das Dokument ist unter support.dell.com im
PDF-Format verfügbar.
• Garantieinformationen
• Verkaufs- und Lieferbedingungen (nur für die USA)
• Sicherheitshinweise
• Zulassungsinformationen
• Informationen zur Ergonomie
• Endbenutzer-Lizenzvereinbarung
Dell™-Produktinformationshandbuch
• Service-Tag-Nummer und Express-Servicecode
• Microsoft Windows-Lizenzetikett
12 Informationsquellen
Service-Tag-Nummer und Microsoft® Windows®-Lizenz
Die Aufkleber befinden sich an Ihrem Computers.
• Geben Sie die Service-Tag-Nummer auf der Website
support.dell.com
Support an, um den Computer identifizieren zu können.
• Geben Sie beim Anruf beim technischen Support den
Express-Servicecode an, um zu einem geeigneten
Ansprechpartner weitergeleitet zu werden.
oder beim Anruf beim technischen
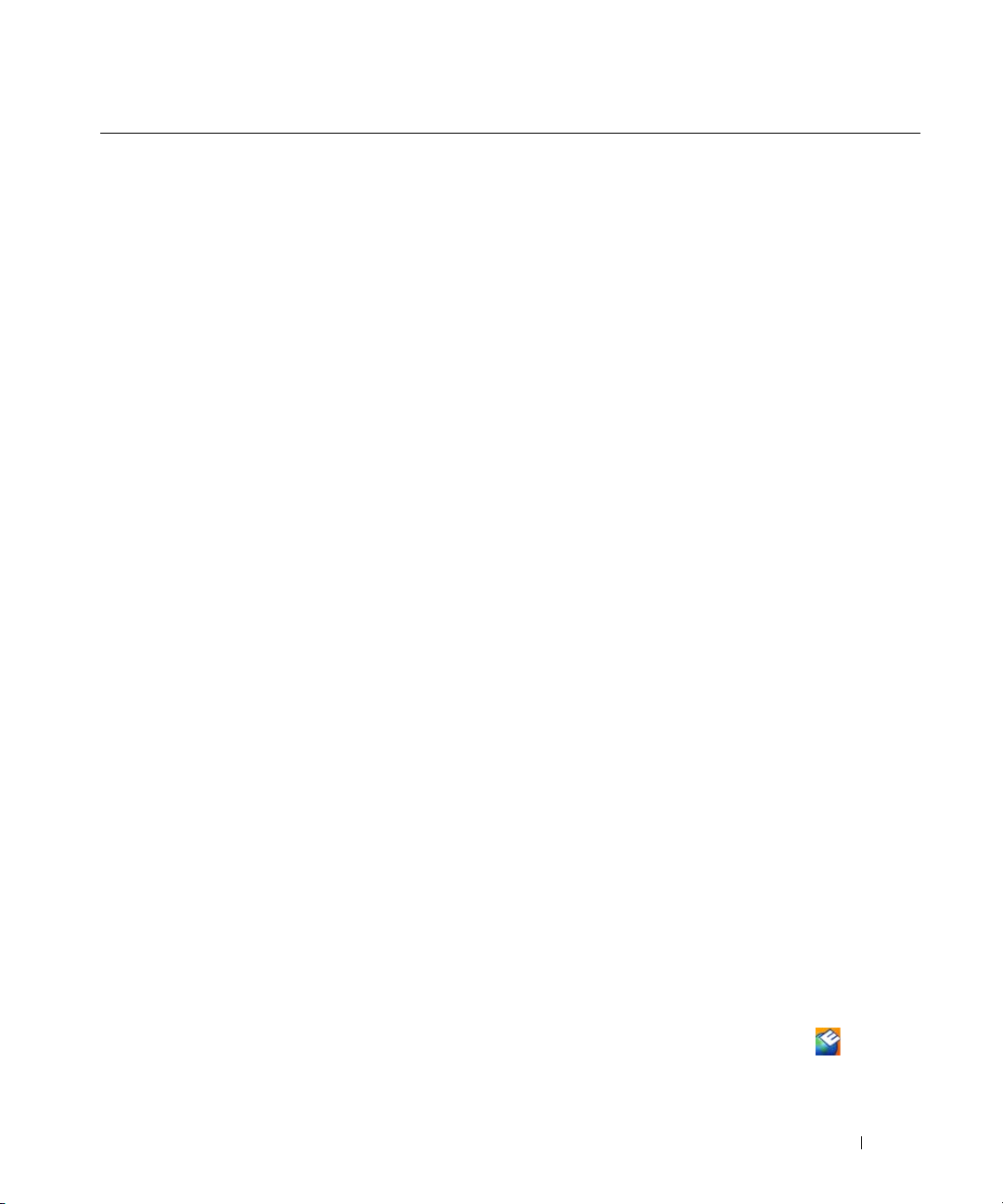
Welche Ressourcen benötigen Sie? Hier finden Sie das Gesuchte:
• Lösungen – Hinweise zum Beheben von Störungen,
Veröffentlichungen von Technikern, Online-Schulungen
und häufig gestellte Fragen (FAQs)
• Community – Onlinediskussionen mit anderen Dell-
Dell-Support-Website – support.dell.com
ANMERKUNG: Wählen Sie Ihre Region oder Ihren
Geschäftsbereich aus, um die zugehörige Support-Website
anzuzeigen.
Kunden
• Upgrades – Informationen zum Upgrade von
Komponenten, beispielsweise Speicher, Festplatte und
Betriebssystem
• Kundenbetreuung – Kontaktinformationen,
Serviceanfrage und Bestellstatus, Garantie und
Reparaturinformationen
• Service und Support – Status von Serviceanfragen und
Supporthistorie, Servicekontakt, Onlinediskussionen
mit dem technischen Support
• Dell Technical Update Service – Proaktive E-MailBenachrichtigung über Software- und Hardwareupdates
für Ihren Computer
• Referenz – Computerdokumentation, Einzelheiten zur
Computerkonfiguration, Produktangaben und
Whitepapers
• Downloads – Zugelassene Treiber, Patches und
Softwareaktualisierungen
• Notebook-Systemsoftware (NSS) – Wenn Sie das
Betriebssystem auf Ihrem Computer neu installieren,
sollten Sie das NSS-Dienstprogramm ebenfalls neu
installieren. NSS stellt wichtige Updates für Ihr
Betriebssystem und Support für Prozessoren, optische
Laufwerke und USB-Geräte usw. bereit. NSS ist für den
ordnungsmäßigen Betrieb des Dell-Computers
notwendig. Die Software erkennt automatisch Ihren
So laden Sie Notebook-System-Software herunter:
1
Wählen Sie auf der Website
Region oder Ihren Geschäftsbereich aus und geben Sie
Ihre Service-Tag-Nummer ein.
2
Wählen Sie
3
Klicken Sie auf den Namen Ihres Betriebssystems und
Treiber & Downloads
suchen Sie nach dem Stichwort
ANMERKUNG: Die Benutzeroberfläche von
support.dell.com wird je nach den von Ihnen gewählten
Optionen unterschiedlich dargestellt.
Computertyp und das Betriebssystem und installiert die
für Ihre Konfiguration geeigneten Updates.
• Software-Upgrades und Hinweise zum Beheben von
Störungen – Häufig gestellte Fragen (FAQs =
Frequently Asked Questions), aktuelle Themen und
Hinweise zum allgemeinen Zustand Ihrer
Computerumgebung
Dell Support-Dienstprogramm
Bei dem Dell Support-Dienstprogramm handelt es sich um
ein System für automatisierte Upgrades und
Benachrichtigungen, das auf Ihrem Computer installiert
ist. Das System unterstützt die Echtzeitüberwachung des
Zustands der Computerumgebung, des Status von
Softwareupdates und von relevanten Informationen für die
Ausführung des Programms selbst. Sie können auf das Dell
Support-Dienstprogramm über das Symbol
Taskleiste zugreifen.
support.dell.com
Ihre
und klicken Sie auf
Notebook-System-Software
in der
Los
.
.
Informationsquellen 13
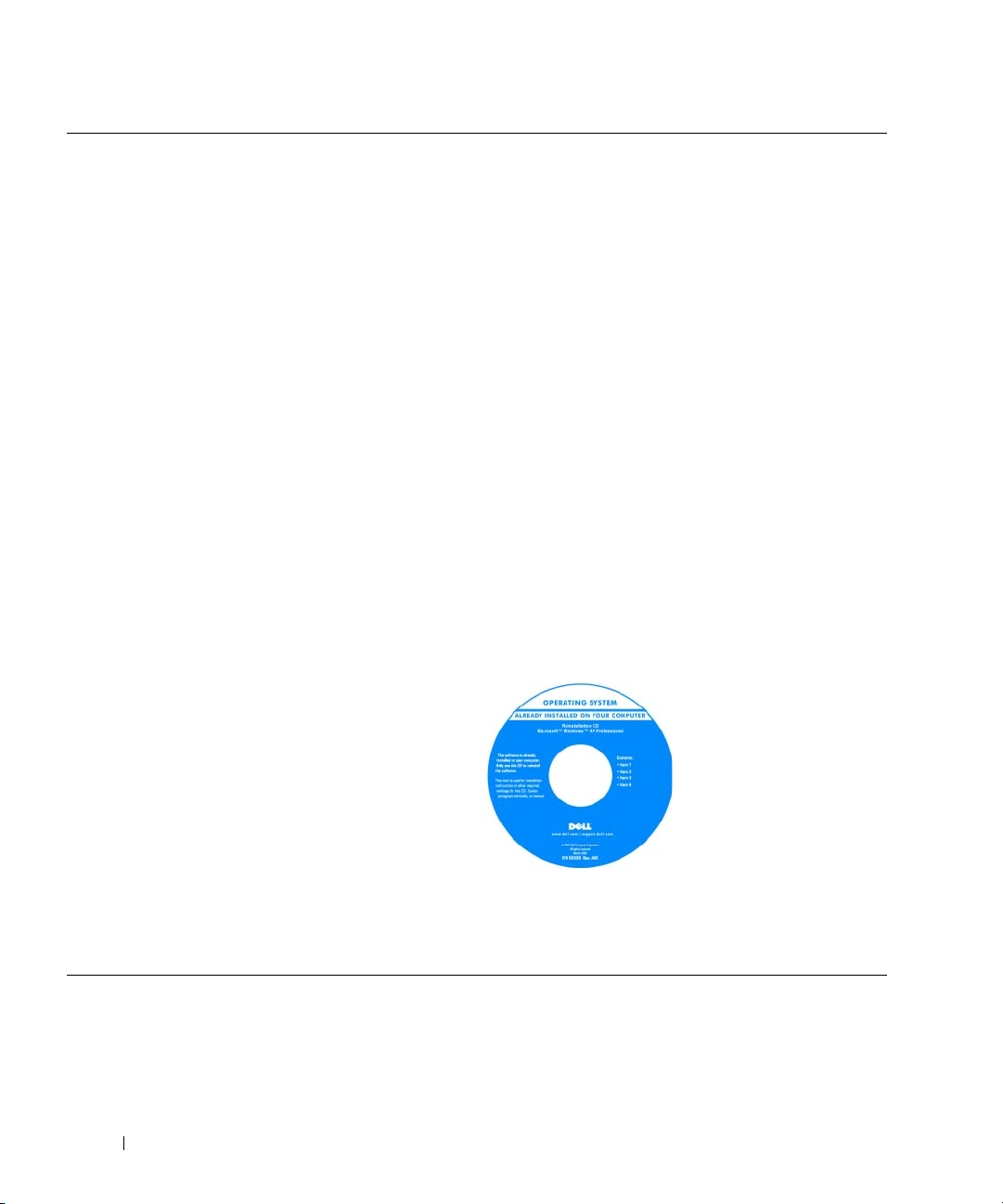
Welche Ressourcen benötigen Sie? Hier finden Sie das Gesuchte:
• Anleitungen zum Arbeiten unter Windows XP
• Anleitung zum Arbeiten mit Programmen und Dateien
• Anleitung zum persönlichen Einrichten des Desktops
• Informationen zur Netzwerkaktivität, zum Assistenten
für die Energieverwaltung, zu Hotkeys und weiteren von
Dell QuickSet verwalteten Einstellungen.
Hilfe- und Supportcenter unter Windows
1
Klicken Sie auf
2
Geben Sie ein Wort oder einen Ausdruck ein, der Ihr
Problem beschreibt, und klicken Sie anschließend auf das
Pfeilsymbol.
3
Klicken Sie auf das Thema, das Ihr Problem beschreibt.
4
Folgen Sie den Anweisungen auf dem Bildschirm.
Dell QuickSet-Hilfe
Um die
Dell QuickSet-Hilfe anzuzeigen, klicken Sie
Start→
Hilfe und Support
mit der rechten Maustaste auf das QuickSet-Symbol
in der Taskleiste von Microsoft
Weitere Informationen zu Dell QuickSet erhalten
Sie unter „Dell™ QuickSet” auf Seite 141.
• Anleitung zur Neuinstallation des Betriebssystems
Betriebssystem-CD
ANMERKUNG: Die Betriebssystem-CD ist optional und
möglicherweise nicht im Lieferumfang Ihres Computers
enthalten.
Das Betriebssystem ist bereits auf dem Computer
installiert. Um das Betriebssystem neu zu installieren,
verwenden Sie die Betriebssystem-CD (siehe
„Neuinstallieren von Windows” auf Seite 114).
Das Etikett mit dem Product Key des Betriebssystems
finden Sie am Computer.
ANMERKUNG: Die Farbe der CD richtet sich nach dem von
Ihnen bestellten Betriebssystem.
.
®
Windows®.
Verwenden Sie den
optionalen Drivers and
Utilities-Datenträger, um
die Treiber für die mit
Ihrem Computer
ausgelieferten Geräte neu
zu installieren, nachdem
Sie das Betriebssystem
Ihres Computers neu
installiert haben.
14 Informationsquellen

Informationen über den Computer
Vorderansicht
1
13
12
2
3
11
10
9
8
7
1 Bildschirmverriegelung 2 Bildschirm 3 Betriebsschalter
4 Gerätestatusanzeigen 5 Ta s t a t ur 6 Touchpad
7 Fingerabdruckleser (optional) 8 Touchpad-/Tracksticktasten 9 Tr a ck s t i ck
10 Tastaturstatusanzeigen 11 Taste n z ur Lautstä rk er eg el ung 12 Umgebungslichtsensor
13 Stummtaste
BILDSCHIRMVERRIEGELUNG — Drücken Sie diese Taste, um die Bildschirmverriegelung zu lösen und den
Bildschirm zu öffnen.
ILDSCHIRM — Weitere Informationen zum Bildschirm finden Sie unter „Verwenden des Bildschirms” auf Seite 45.
B
ETRIEBSSCHALTER — Drücken Sie den Betriebsschalter, um den Computer einzuschalten oder um einen
B
Energiesparmodus zu beenden (siehe „Energieverwaltungsmodi” auf Seite 34).
6
4
5
Informationen über den Computer 15
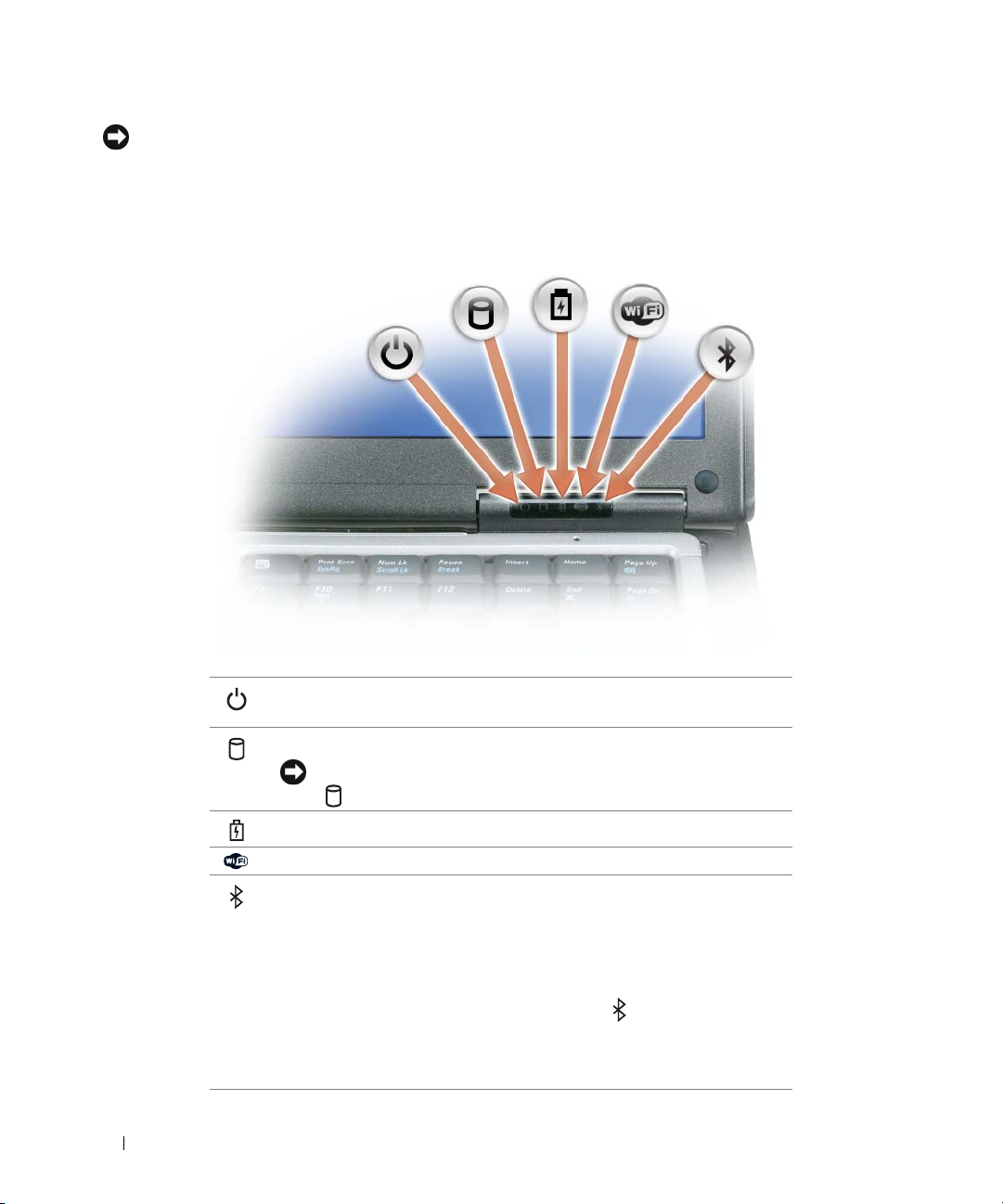
HINWEIS: Um Datenverlust zu vermeiden, drücken Sie zum Ausschalten nicht den Betriebsschalter, sondern
fahren Sie das Betriebssystem Microsoft
®
Windows® ordnungsgemäß herunter.
Wenn der Computer nicht mehr reagiert, halten Sie den Betriebsschalter gedrückt, bis der Computer vollständig
ausgeschaltet ist. (Das kann einige Sekunden dauern.)
ERÄTESTATUSANZEIGEN
G
Leuchtet, wenn Sie den Computer einschalten, und blinkt, wenn sich der
Computer im Energieverwaltungsmodus befindet.
Leuchtet, wenn der Computer Daten liest oder schreibt.
HINWEIS: Schalten Sie den Computer niemals aus, wenn die Anzeige
blinkt, da dies zu Datenverlust führen kann.
Leuchtet oder blinkt, um den Ladestand des Akkus anzuzeigen.
Leuchtet, wenn Wireless-Geräte aktiviert sind.
Leuchtet, wenn Bluetooth
Aktivierung oder Deaktivierung der Bluetooth Wireless-Technologie
schieben Sie den Wireless-Schalter in die „Ein”- oder „Aus”-Stellung.
Weitere Informationen finden Sie unter „Wireless-Schalter” auf Seite 19.
ANMERKUNG: Bluetooth Wireless-Technologie ist ein optionales
Leistungsmerkmal Ihres Computers. Die Anzeige leuchtet also nur,
wenn bei der Bestellung des Computers auch die Bluetooth Wireless-Technologie
mitbestellt wurde. Weitere Informationen können Sie der im Lieferumfang
der Bluetooth Wireless-Technologie enthaltenen Dokumentation entnehmen.
16 Informationen über den Computer
®
Wireless-Technologie aktiviert ist. Zur
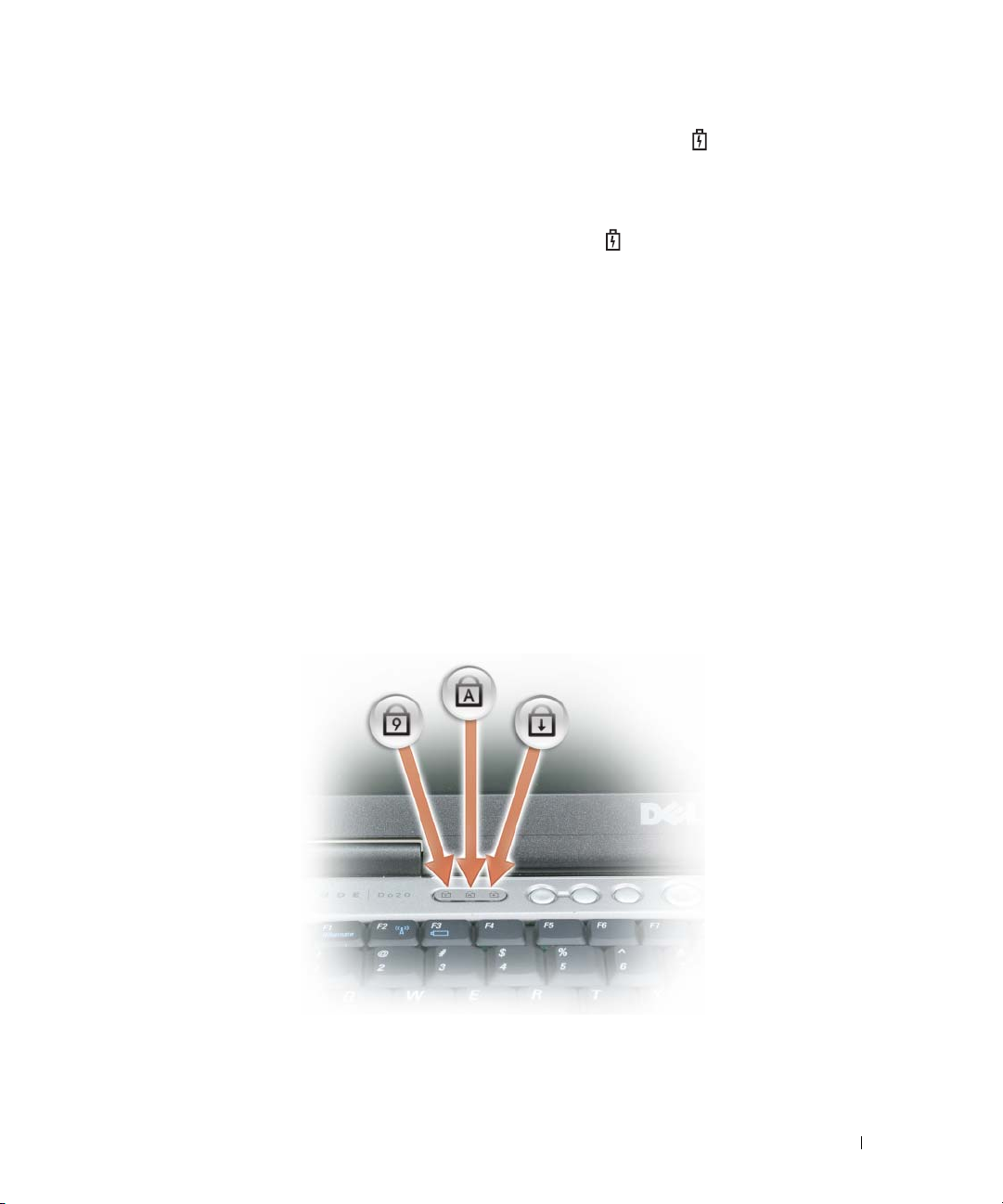
Wenn der Computer an das Stromnetz angeschlossen ist, gilt für die Leuchtanzeige Folgendes:
– Stetig grün leuchtend: Der Akku wird aufgeladen.
– Grün blinkend: Der Akku ist beinahe vollständig aufgeladen.
– Aus: Der Akku ist ausreichend geladen (oder es ist kein Netzstrom zum Aufladen des Akkus verfügbar).
Wird der Computer mit Akkustrom versorgt, gilt für die Leuchtanzeige Folgendes:
– Aus: Der Akku ist ausreichend geladen (oder der Computer ist ausgeschaltet).
– Orange blinkend: Die Akkuladung ist niedrig.
– Stetig orange leuchtend: Die Akkuladung hat einen kritisch niedrigen Stand erreicht.
TASTATUR — Die Tastatur umfasst einen numerischen Tastenblock und die Taste mit dem Microsoft® Windows®-Logo.
Weitere Informationen zu den unterstützten Tastenkombinationen finden Sie unter „Verwenden der Tastatur” auf
Seite 39.
OUCHPAD — Erfüllt die gleichen Funktionen wie eine Maus (siehe „Touchpad” auf Seite 41).
T
INGERABDRUCKLESER (OPTIONAL)—Stellt einen zusätzlichen Mechanismus zur Sicherung Ihres Dell™-
F
Computers bereit. Wenn Sie einen Finger über das Lesegerät bewegen, verwendet der Computer Ihren
unverwechselbaren Fingerabdruck zur Bestätigung Ihre Benutzeridentität. Informationen zur Aktivierung und
Verwendung der Sicherheitsverwaltungs-Software, die das Lesegerät steuert, finden Sie unter
„Sicherungsverwaltungs-Software” auf Seite 77.
OUCHPAD-/TRACKSTICKTASTEN — Verwenden Sie diese Tasten auf ähnliche Weise wie die Tasten einer Maus,
T
wenn Sie mit dem Touchpad oder dem Trackstick den Mauszeiger auf dem Bildschirm bewegen.
T
RACKSTICK — Erfüllt die gleichen Funktionen wie eine Maus.
ASTATURSTATUSANZEIGEN
T
Informationen über den Computer 17
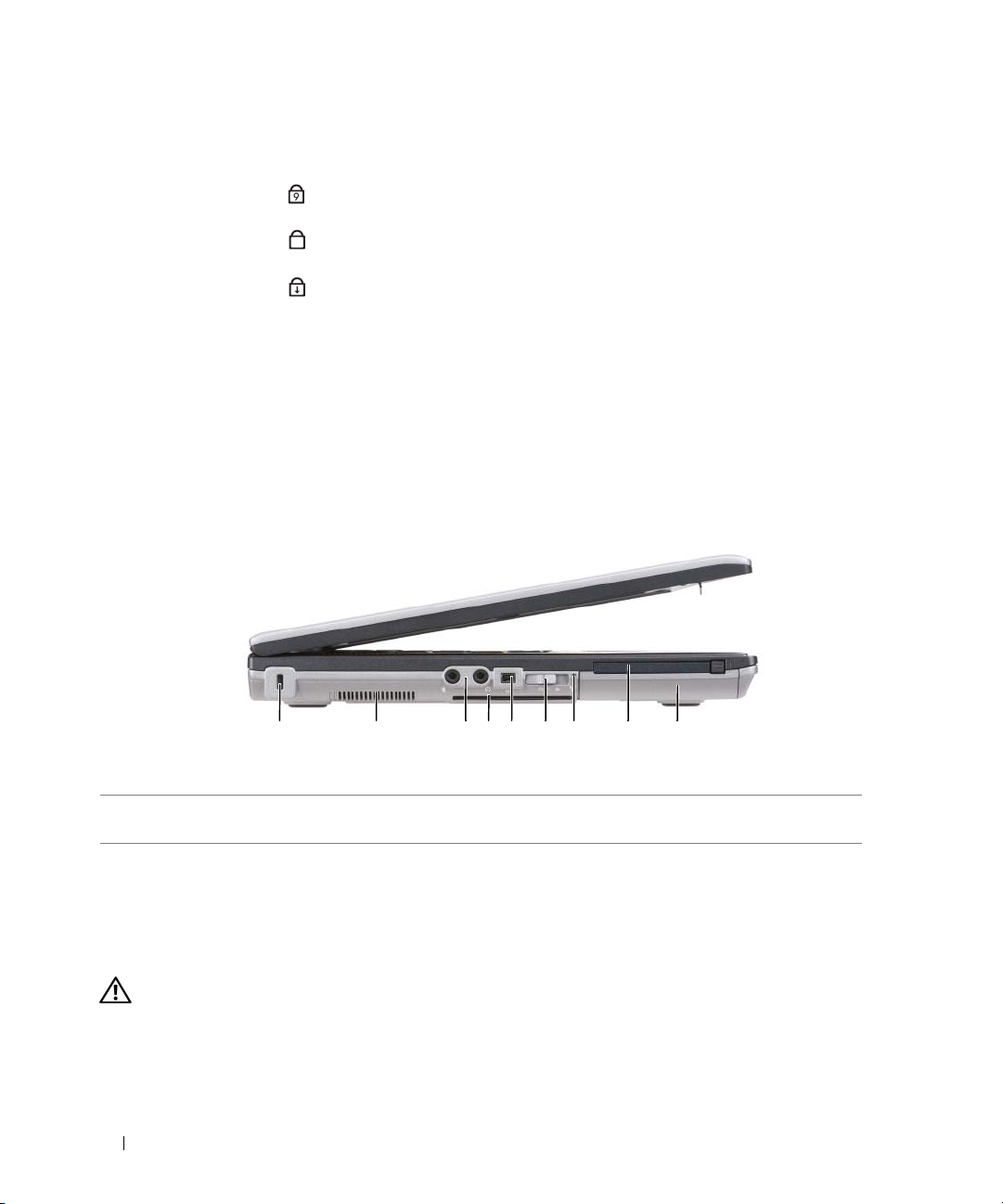
Die grünen Anzeigen oberhalb der Tastatur weisen auf Folgendes hin:
Leuchtet, wenn der numerische Tastenblock aktiviert ist.
9
Leuchtet, wenn die Großschreibung aktiviert ist.
A
Leuchtet, wenn die Rollen-Tastenfunktion aktiviert ist.
ASTEN ZUR LAUTSTÄRKEREGELUNG — Drücken Sie diese Tasten, um die Lautstärke anzupassen.
T
MGEBUNGSLICHTSENSOR — Erkennt vorhandenes Umgebungslicht und passt die Hintergrundbeleuchtung des
U
Bildschirms automatisch an, um die indirekte Beleuchtung in Umgebungen mit besonders schwachen bzw.
besonders starken Lichtquellen auszugleichen. Der Sensor wird durch Drücken der Tastenkombination <Fn> und
<Nach-Links-Taste> aktiviert bzw. deaktiviert (siehe „Verwenden des Umgebungslichtsensors” auf Seite 47).
TUMMTASTE — Drücken Sie diese Taste, um den Ton abzuschalten.
S
Linke Seitenansicht
1 2 3 65 7 84 9
1 Sicherheitskabeleinschub 2 Lüftungsschlitze 3 Audioanschlüsse
4 Smart Card-Steckplatz (mit
5 IEEE 1394-Anschluss 6 Wireless-Schalter
Platzhalterkarte)
7 Wi-Fi Catcher
™
-Anzeige 8 PC Card-Steckplatz 9 Festplatte
SICHERHEITSKABELEINSCHUB — Hier lässt sich eine handelsübliche Diebstahlschutzvorrichtung an den Computer
anschließen (siehe „Sicherheitskabelsperre” auf Seite 71).
ÜFTUNGSSCHLITZE — Der Computer ist mit einem integrierten Lüfter versehen, der Luft durch die
L
Lüftungsschlitze ansaugt, um einer Überhitzung des Computers vorzubeugen.
ANMERKUNG: Achten Sie darauf, die Lüftungsschlitze nicht zu blockieren, schieben Sie keine Gegenstände
hinein und halten Sie die Lüftungsschlitze staubfrei. Bewahren Sie den Dell-Computer während des Betriebs
nicht in schlecht durchlüfteten Umgebungen wie einem geschlossenen Computerkoffer auf. Ohne Luftzirkulation
kann der Computer Schaden nehmen oder sogar ein Brand entstehen. Der Lüfter wird eingeschaltet, wenn sich
der Computer erhitzt. Das ist normal und weist nicht auf ein Problem mit dem Lüfter oder dem Computer hin.
18 Informationen über den Computer
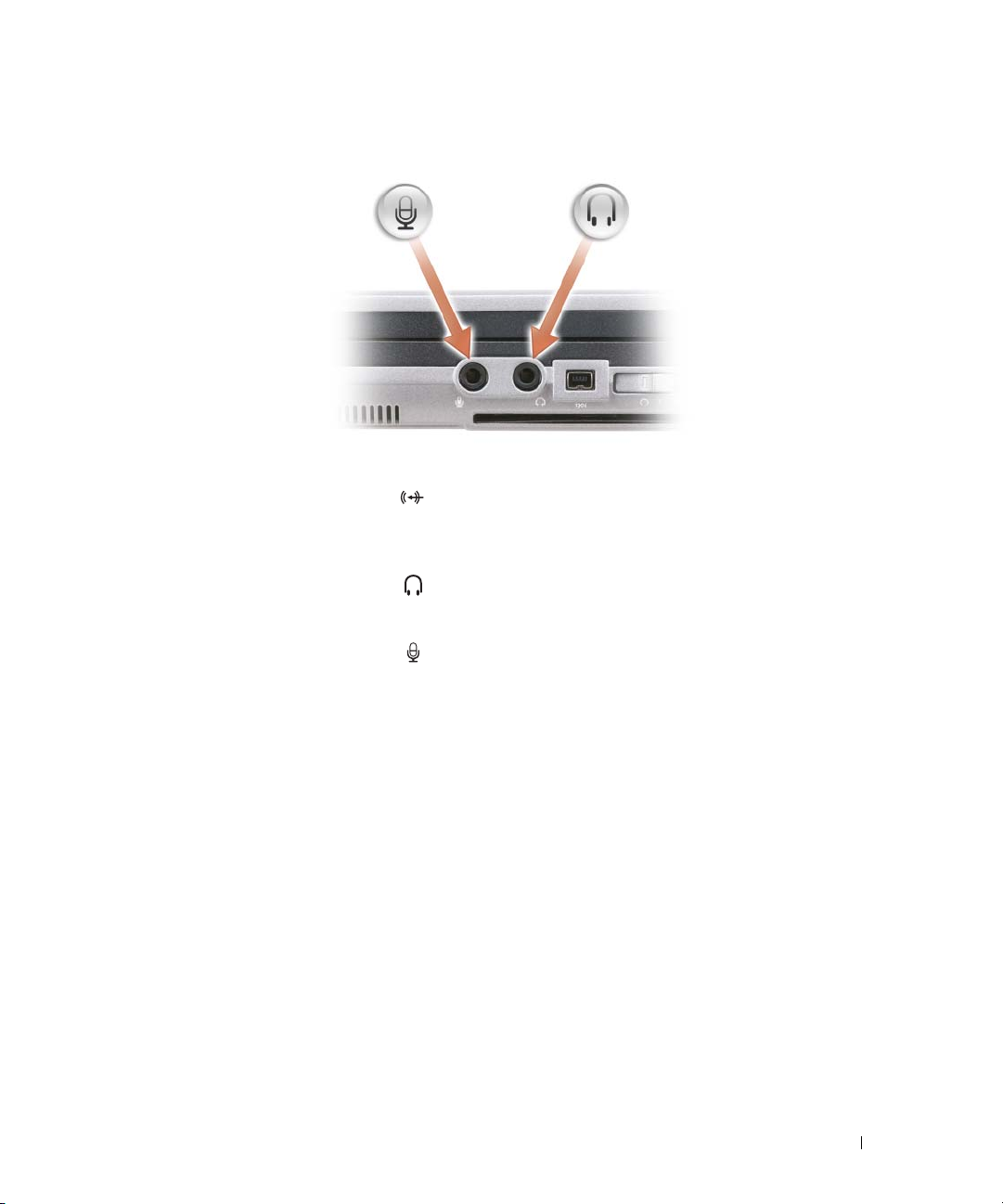
AUDIOANSCHLÜSSE
Die Buchse verwenden Sie für den Anschluss von
Aufnahme- und Wiedergabegeräten, wie zum Beispiel
Kassettenspieler und CD-Player.
Die Buchse verwenden Sie für den Anschluss eines
Kopfhörers oder externer Lautsprecher.
Die Buchse verwenden Sie für den Anschluss eines
Mikrofons.
SMART CARD-STECKPLATZ (MIT PLATZHALTERKARTE)
Unterstützt die Verwendung einer Smart Card. Smart Cards (Chipkarten) bieten vielfältige Funktionen, unter
anderem Sicherheits- und Datenspeicherfunktionen. Die Platzhalterkarte verhindert, dass Schmutz oder andere
unerwünschte Partikel in das Innere des Computers gelangen, wenn keine Smart Card in den entsprechenden
Steckplatz eingesetzt ist. Weitere Informationen und Anleitungen zum Entfernen der Platzhalterkarte finden Sie
unter „Smart Cards (Chipkarten)” auf Seite 67.
IEEE 1394-A
NSCHLUSS — Unterstützt Hot Swapping, Datenübertragungen mit verschiedenen Geschwindigkeiten
auf demselben Bus und zeitbasierte Datenübertragungen. Dies bietet Bandbreite für Multimediavorgänge.
IRELESS-SCHALTER — Nach entsprechender Aktivierung durch Dell QuickSet kann dieser Schalter zum
W
Lokalisieren (Scannen) von WLAN (Wireless LAN)-Netzen in Reichweite Ihres Standorts verwendet werden. Dient
auch zum raschen Aktivieren bzw. Deaktivieren von Wireless-Geräten, wie z. B. WLAN-Karten und internen Karten
mit Bluetooth Wireless-Technologie (siehe „Dell™ Wi-Fi Catcher™ Network Locator” auf Seite 59).
Informationen über den Computer 19
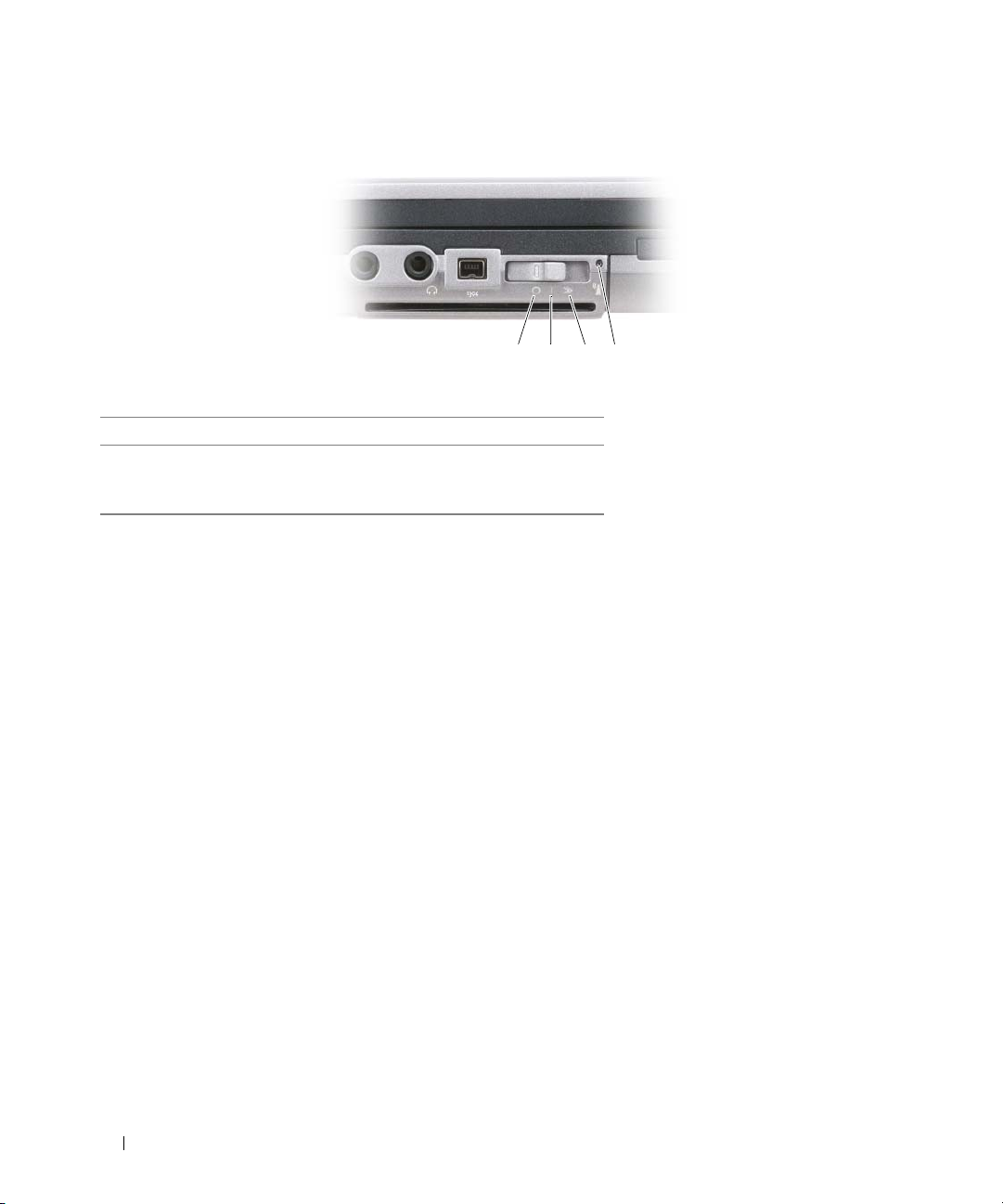
1 2 3 4
1 „Aus”-Stellung Deaktiviert Wireless-Geräte.
2 „Ein”-Stellung Aktiviert Wireless-Geräte.
3 „Scan”-Stellung Sucht nach WLAN-Netzwerken
(siehe „Dell™ Wi-Fi Catcher™
Network Locator” auf Seite 59.)
4 Wi-Fi Catcher-Anzeige
WI-FI CATCHER™-ANZEIGE — Die Leuchtanzeige signalisiert folgende Zustände:
– Grün blinkend: Das System sucht nach Netzwerken.
– Stetig grün leuchtend: Netzwerk mit starkem Signal gefunden.
– Stetig gelb leuchtend:
Netzwerk mit schwachem Signal gefunden.
– Gelb blinkend: Fehler.
– Aus: Kein Signal gefunden.
ARD-STECKPLATZ — Unterstützt eine PC Card (z. B. Modem oder Netzwerkadapter). Bei Auslieferung des
PC C
Computers ist eine Platzhalterkarte im Steckplatz eingesetzt, um das Eindringen von Staubpartikeln in den
Computer zu verhindern (siehe „Kartentypen” auf Seite 67).
ESTPLATTE — Dient zum Speichern von Software und Daten.
F
20 Informationen über den Computer
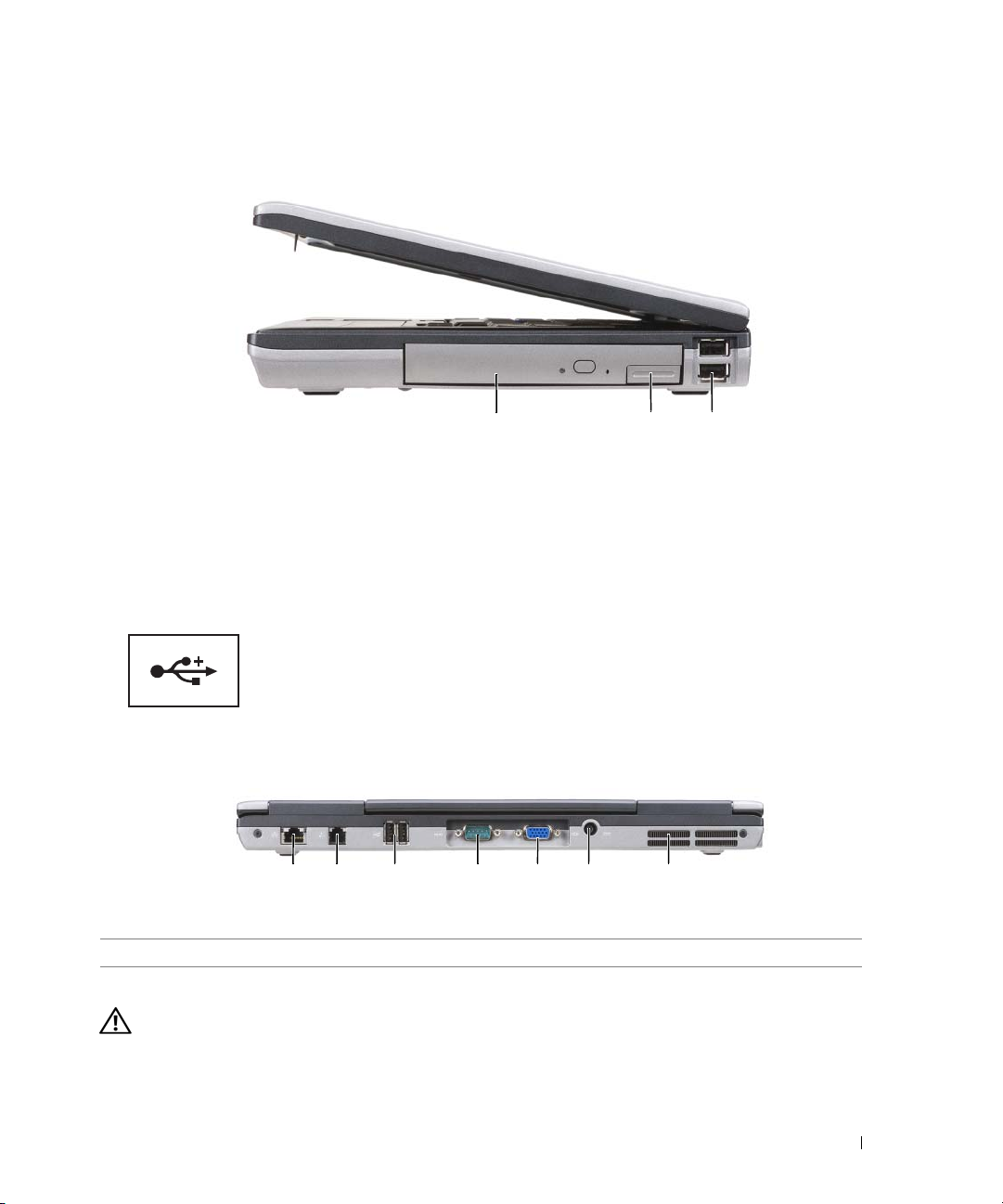
Rechte Seitenansicht
1
1 Modulschacht 2 Modulschacht-Freigabevorrichtung 3 USB-Anschlüsse(2)
MODULSCHACHT — Unterstützt die Verwendung eines Diskettenlaufwerks, eines optischen Laufwerks, eines zweiten
Akkus, einer zweiten Festplatte oder eines Dell TravelLite™-Moduls (siehe „Verwenden von Multimedia” auf Seite 61).
M
ODULSCHACHT-FREIGABEVORRICHTUNG — Drücken Sie die Freigabevorrichtung, um ein ggf. im Modulschacht
eingesetztes Gerät auszuwerfen.
NSCHLÜSSE(2)
USB-A
Anschluss für USB-Geräte wie Maus, Tastatur oder Drucker.
2 3
Rückansicht
1 2 63 4 75
1 Netzwerkanschluss (RJ-45) 2 Modemanschluss (RJ-11) 3 USB-Anschlüsse (2)
4 Serieller Anschluss 5 Monitoranschluss 6 Netzadapteranschluss
7 Lüftungsschlitze
VORSICHT: Achten Sie darauf, die Lüftungsschlitze nicht zu blockieren, schieben Sie keine Gegenstände hinein
und halten Sie die Lüftungsschlitze staubfrei. Bewahren Sie den Computer während des Betriebs nicht in
schlecht durchlüfteten Umgebungen, z. B. in einer geschlossenen Tragetasche, auf. Ohne Luftzirkulation kann der
Computer Schaden nehmen oder sogar ein Brand entstehen.
Informationen über den Computer 21
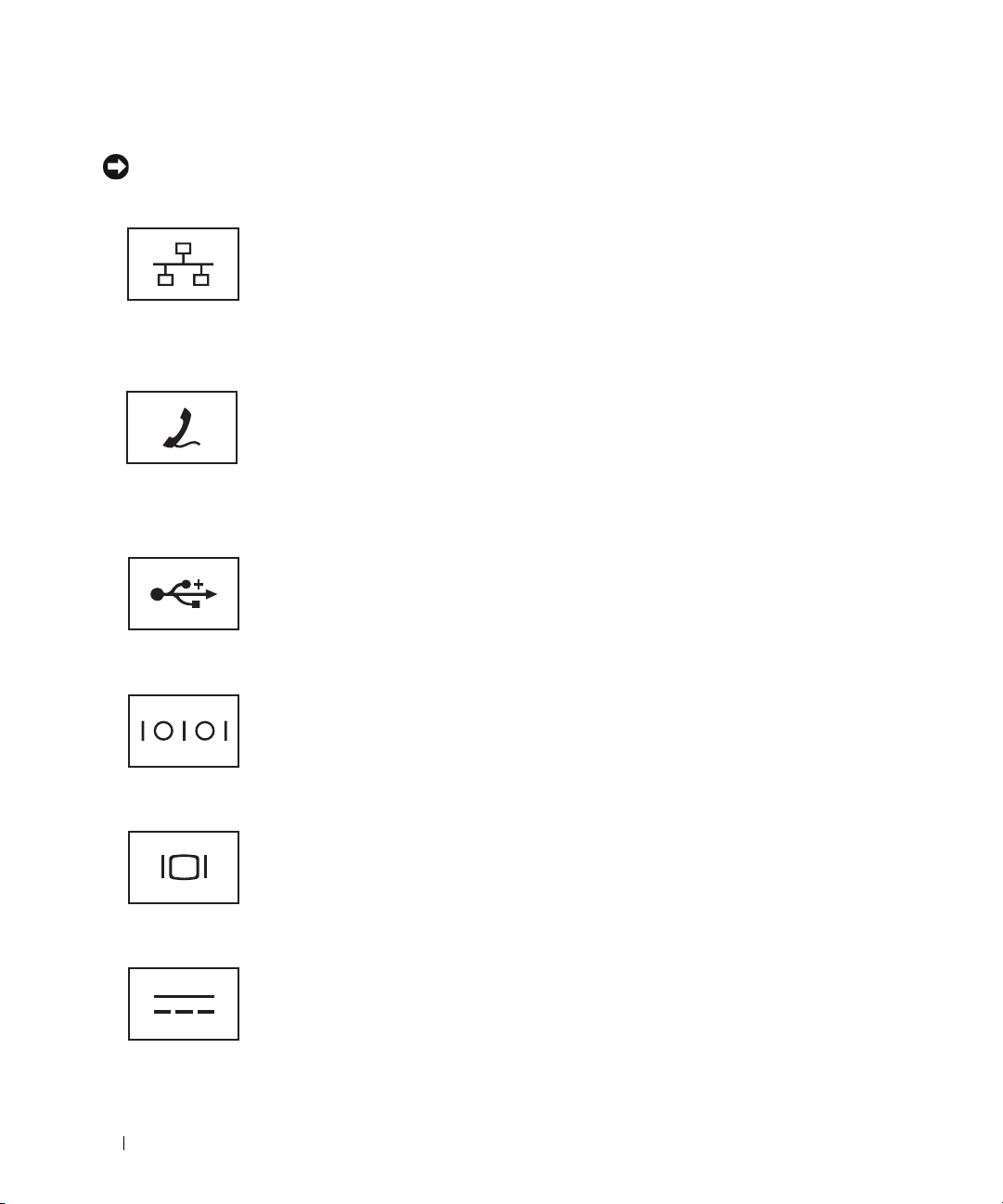
NETZWERKANSCHLUSS (RJ-45)
HINWEIS: Der Netzwerkanschluss ist etwas größer als der Modemanschluss. Um eine Beschädigung des
Computers zu vermeiden, schließen Sie kein Telefonkabel an den Netzwerkanschluss an.
Dient dem Anschluss an ein Netzwerk. Die beiden
Leuchtanzeigen neben dem Anschluss signalisieren Status
und Aktivitäten einer kabelgebundenen Netzwerkverbindung.
Informationen zur Verwendung des Netzwerkadapters
finden Sie im Benutzerhandbuch zur Komponente, das im
Lieferumfang des Computers enthalten ist.
M
ODEMANSCHLUSS (RJ-11)
Bei Verwendung des Modems verbinden Sie die
Telefonleitung mit dem Modemanschluss.
Informationen zur Verwendung des Modems finden Sie in
der Online-Dokumentation zum Modem, die im
Lieferumfang des Computers enthalten ist (siehe
„Informationsquellen” auf Seite 11).
USB-A
NSCHLÜSSE (2)
Für die Verbindung mit USB-Geräten, wie Maus, Tastatur oder Drucker.
S
ERIELLER ANSCHLUSS
Anschluss für eine serielle Komponente, wie eine Maus oder
ein Handheld-Gerät.
MONITORANSCHLUSS
Für den Anschluss von Anzeigegeräten, beispielsweise einem Monitor.
NETZADAPTERANSCHLUSS
Dient zum Anschließen eines Netzadapters an den Computer.
22 Informationen über den Computer
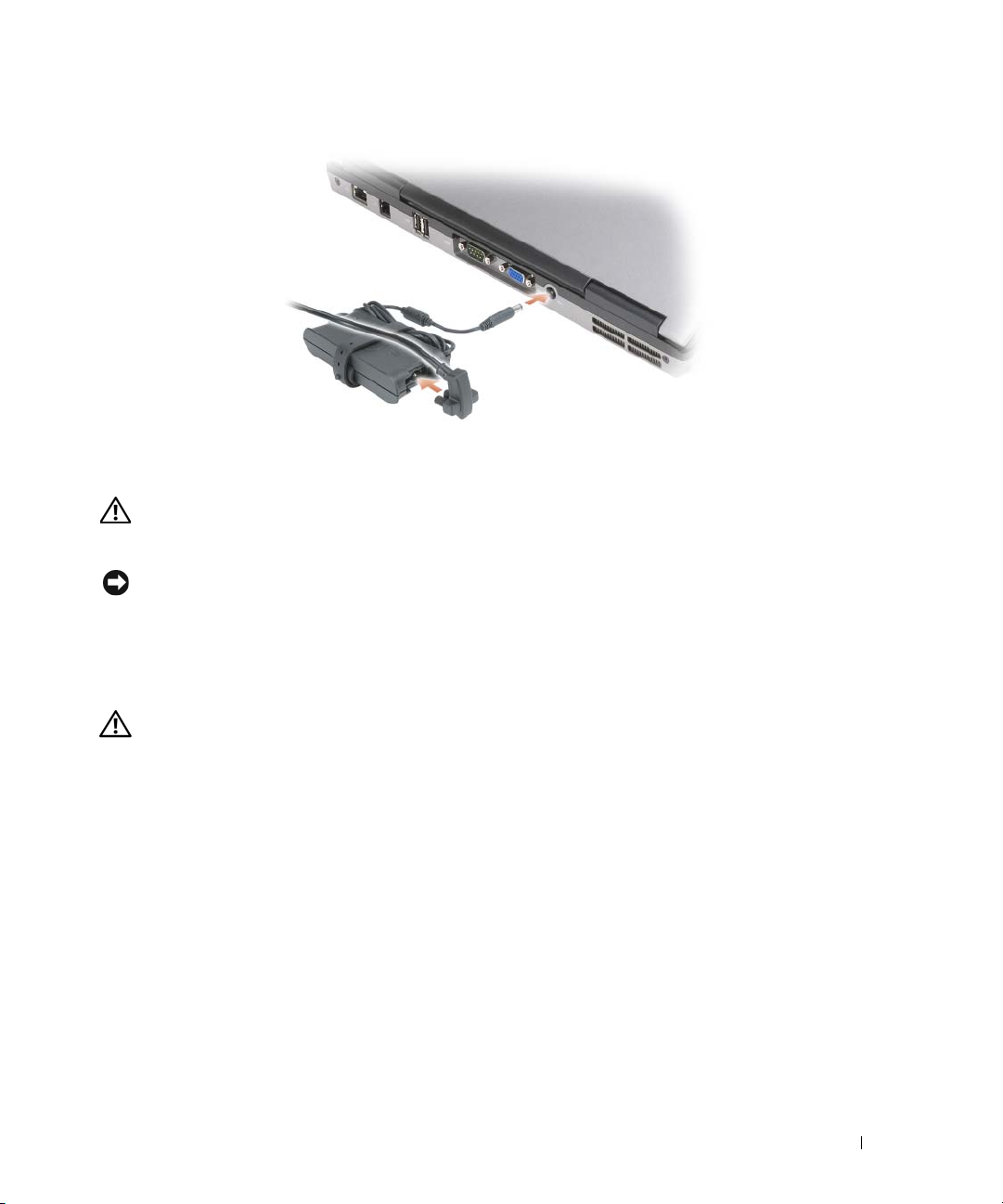
1
Der Netzadapter wandelt Netzstrom (Wechselstrom) in den vom Computer benötigten Gleichstrom um. Sie
können den Netzadapter bei ein- oder ausgeschaltetem Computer anschließen.
VORSICHT: Der Netzadapter funktioniert mit allen Steckdosen weltweit. Die Stecker oder Steckdosenleisten
können jedoch unterschiedlich sein. Wird ein falsches Kabel verwendet oder dieses nicht ordnungsgemäß an die
Steckerleiste oder die Steckdose angeschlossen, können ein Brand oder Schäden im System verursacht werden.
HINWEIS: Ziehen Sie beim Trennen des Netzadapterkabels vom Computer am Kabelstecker und nicht am Kabel
selbst und ziehen Sie diesen fest, aber nicht ruckartig ab, damit das Kabel nicht beschädigt wird. Beachten Sie
beim Aufwickeln des Netzadapterkabels den Winkel des Kabelanschlusses am Netzadapter, um eine
Beschädigung des Kabels zu vermeiden.
ÜFTUNGSSCHLITZE — Der Computer ist mit einem integrierten Lüfter versehen, der Luft durch die
L
Lüftungsschlitze ansaugt, um einer Überhitzung des Computers vorzubeugen.
VORSICHT: Achten Sie darauf, die Lüftungsschlitze nicht zu blockieren, schieben Sie keine Gegenstände hinein
und halten Sie die Lüftungsschlitze staubfrei. Bewahren Sie den Computer während des Betriebs nicht in
schlecht durchlüfteten Umgebungen wie einem geschlossenen Computerkoffer auf. Ohne Luftzirkulation kann
der Computer Schaden nehmen oder sogar ein Brand entstehen.
Informationen über den Computer 23

Unterseite
8
7
1 Ladestands-
/Zustandsanzeige für Akku
4 Verschlussschraube (sofern
vorhanden)
7 Lüftungsschlitze 8 Festplatte
2 Akku 3 Riegel der Akkufach-
5 Speichermodulabdeckung 6 Anschluss für Docking-Gerät
1
6
2
3
4
5
Freigabevorrichtung (2)
LADESTANDS-/ZUSTANDSANZEIGE FÜR AKKU — Informiert über den Ladestand des Akkus (siehe „Prüfen des
Akkuladestands” auf Seite 32).
A
KKU — Wenn ein Akku installiert ist, kann der Computer ohne Verbindung mit einer Steckdose betrieben werden
(siehe „Verwenden eines Akkus” auf Seite 31).
R
IEGEL DER AKKUFACH-FREIGABEVORRICHTUNG (2) — Lösen die Verriegelung des Akkufachs (Anleitung siehe
unter „Ersetzen des Akkus” auf Seite 36).
ERSCHLUSSSCHRAUBE (SOFERN VORHANDEN)—Dient zur Fixierung von Geräten, wie zum Beispiel einem
V
optischen Laufwerk, sofern vorhanden.
24 Informationen über den Computer
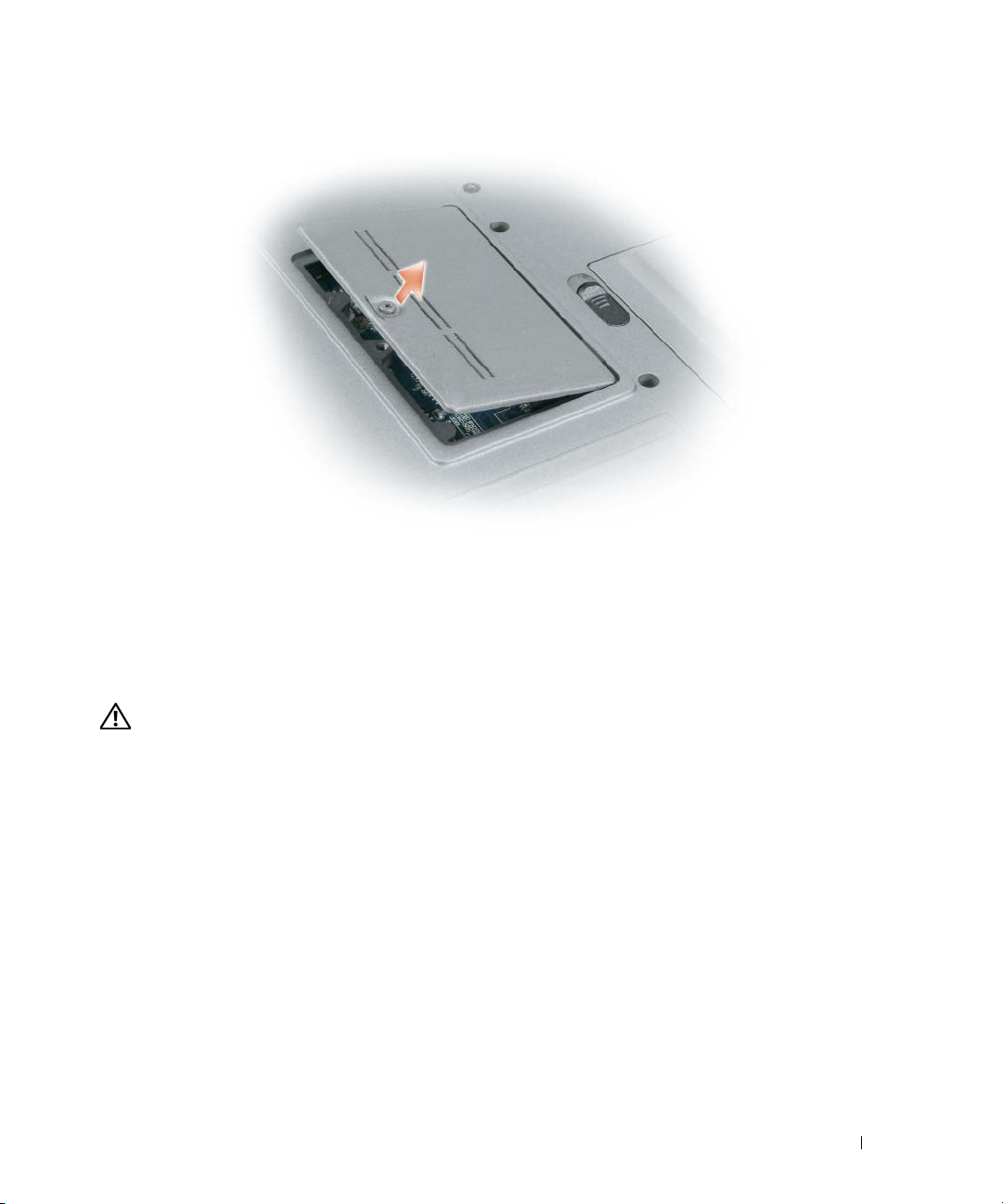
SPEICHERMODULABDECKUNG — Verdeckt das Fach für das zweite Speichermodul (Steckplatz DIMM B) (siehe
„Speicher” auf Seite 174).
A
NSCHLUSS FÜR DOCKING-GERÄT — Ermöglicht das Anschließen Ihres Computers an ein Docking-Gerät.
Weitere Informationen finden Sie in der Dokumentation von Dell zum Docking-Gerät.
ÜFTUNGSSCHLITZE — Der Computer ist mit einem integrierten Lüfter versehen, der Luft durch die
L
Lüftungsschlitze ansaugt, um einer Überhitzung des Computers vorzubeugen.
VORSICHT: Achten Sie darauf, die Lüftungsschlitze nicht zu blockieren, schieben Sie keine Gegenstände hinein
und halten Sie die Lüftungsschlitze staubfrei. Bewahren Sie den Computer während des Betriebs nicht in
schlecht durchlüfteten Umgebungen wie einem geschlossenen Computerkoffer auf. Ohne Luftzirkulation kann
der Computer Schaden nehmen oder sogar ein Brand entstehen.
ESTPLATTE — Dient zum Speichern von Software und Daten.
F
Informationen über den Computer 25
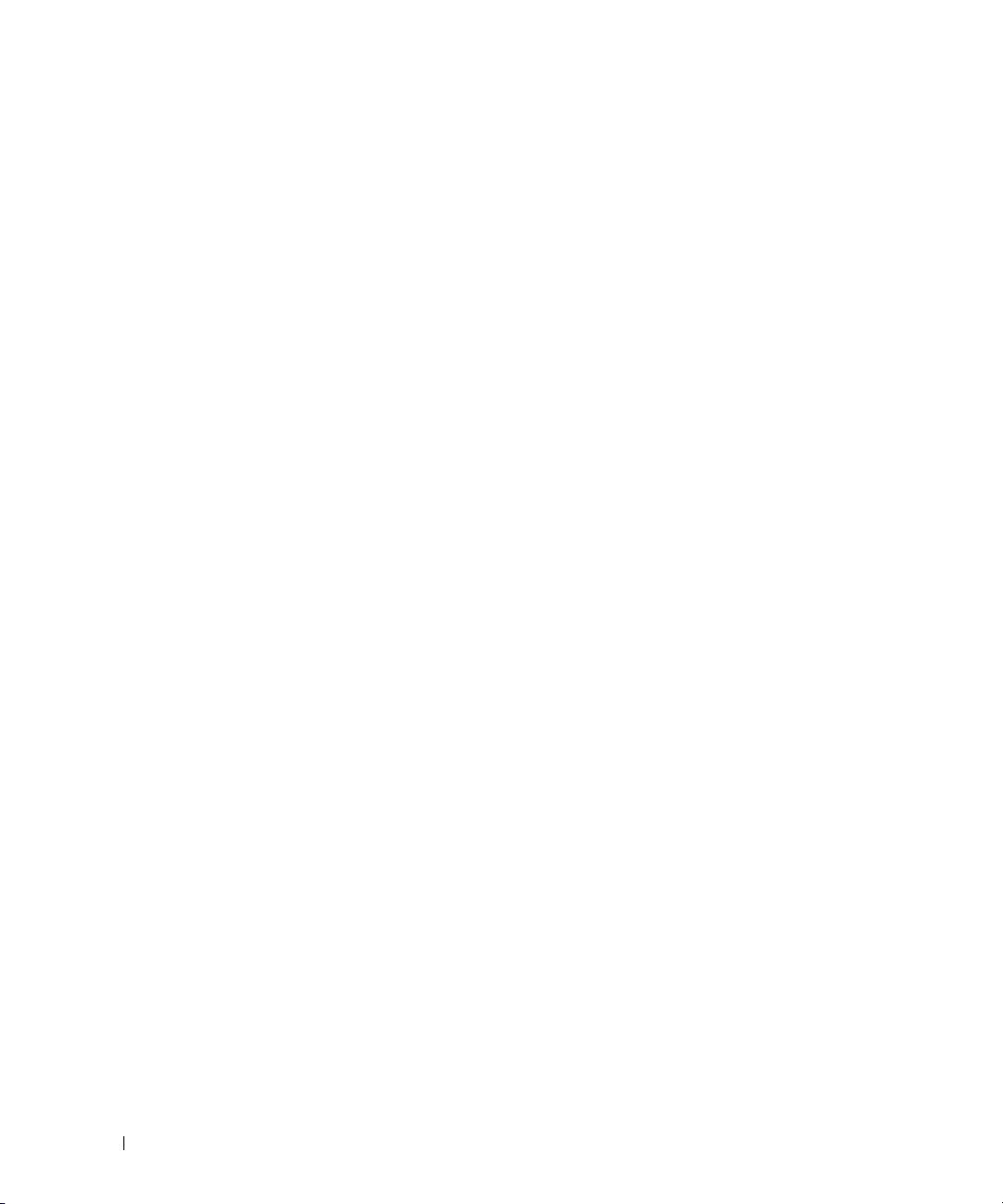
26 Informationen über den Computer
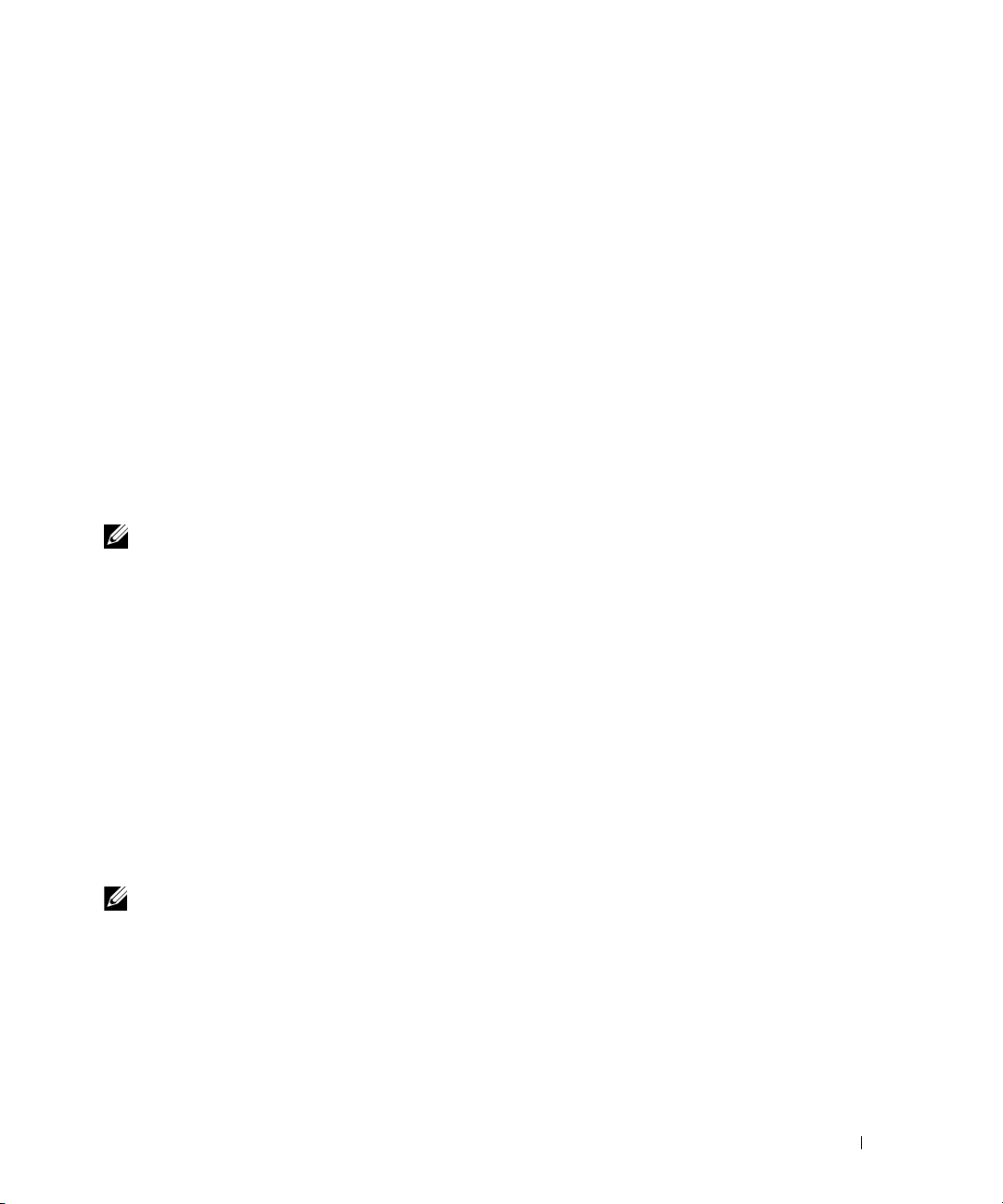
Übertragen von Daten auf einen anderen Computer
Das Betriebssystem Microsoft® Windows® XP enthält einen Assistenten zum Übertragen von Dateien
und Einstellungen, mit dem Daten von einem Quellcomputer auf einen anderen Computer übertragen
werden können. Zu den mit diesem Assistenten migrierten Daten gehören:
•E-Mail-Nachrichten
• Symbolleisteneinstellungen
• Fenstergrößen
• Internetlesezeichen
Sie können diese Daten über eine Netzwerkverbindung oder eine serielle Verbindung oder unter
Verwendung eines EasyTransfer-Kabels für Windows Vista auf den Zielcomputer übertragen. Eine
andere Methode zur Übertragung von Daten auf einen anderen Computer besteht darin, die Daten auf
einem Wechselmedium, wie zum Beispiel einer beschreibbaren CD, zu speichern.
ANMERKUNG: Sie können Daten des Quellcomputers auf den neuen Computer übertragen, indem Sie an beiden
Computern ein serielles Kabel direkt an den jeweiligen E/A-Anschluss (Eingabe/Ausgabe) anschließen. Um Daten
über eine serielle Verbindung zu übertragen, müssen Sie das Dienstprogramm „Netzwerkverbindungen” in der
Systemsteuerung öffnen und zusätzliche Konfigurationsschritte ausführen, wie z. B. Einrichten einer erweiterten
Verbindung und Zuweisen von Host- und Gast-Computer.
Anleitungen zum Einrichten einer direkten Kabelverbindung zwischen zwei Computern finden Sie im KnowledgeBase-Artikel Nr. 305621 von Microsoft mit dem Titel So wird's gemacht: Herstellen einer direkten Kabelverbindung
zwischen zwei Computern in Windows XP. Diese Informationen sind möglicherweise nicht in allen Ländern verfügbar.
Sie müssen den Assistenten zum Übertragen von Dateien und Einstellungen ausführen, um die
Informationen auf einen anderen Computer zu migrieren. Sie können für die Migration die optionale
Betriebssystem-CD verwenden. Sie können jedoch auch eine Assistent-Diskette mit dem Assistenten
zum Übertragen von Dateien und Einstellungen erstellen.
Ausführen des Assistenten zum Übertragen von Dateien und Einstellungen unter Verwendung der Betriebssystem-CD
ANMERKUNG: Für die Durchführung dieser Anleitung ist die Betriebssystem-CD erforderlich. Die CD ist optional
und möglicherweise nicht im Lieferumfang aller Computer enthalten.
So bereiten Sie den Zielcomputer auf die Dateiübertragung vor:
Starten Sie den
1
2
Wenn die Begrüßungsseite
klicken Sie auf
3
Klicken Sie auf der Seite
dann auf
Assistenten zum Übertragen von Dateien und Einstellungen
Assistent zum Übertragen von Dateien und Einstellungen
Weite r
.
Um welchen Computer handelt es sich?
Weite r
.
Übertragen von Daten auf einen anderen Computer 27
auf
Zielcomputer
.
angezeigt wird,
und klicken Sie
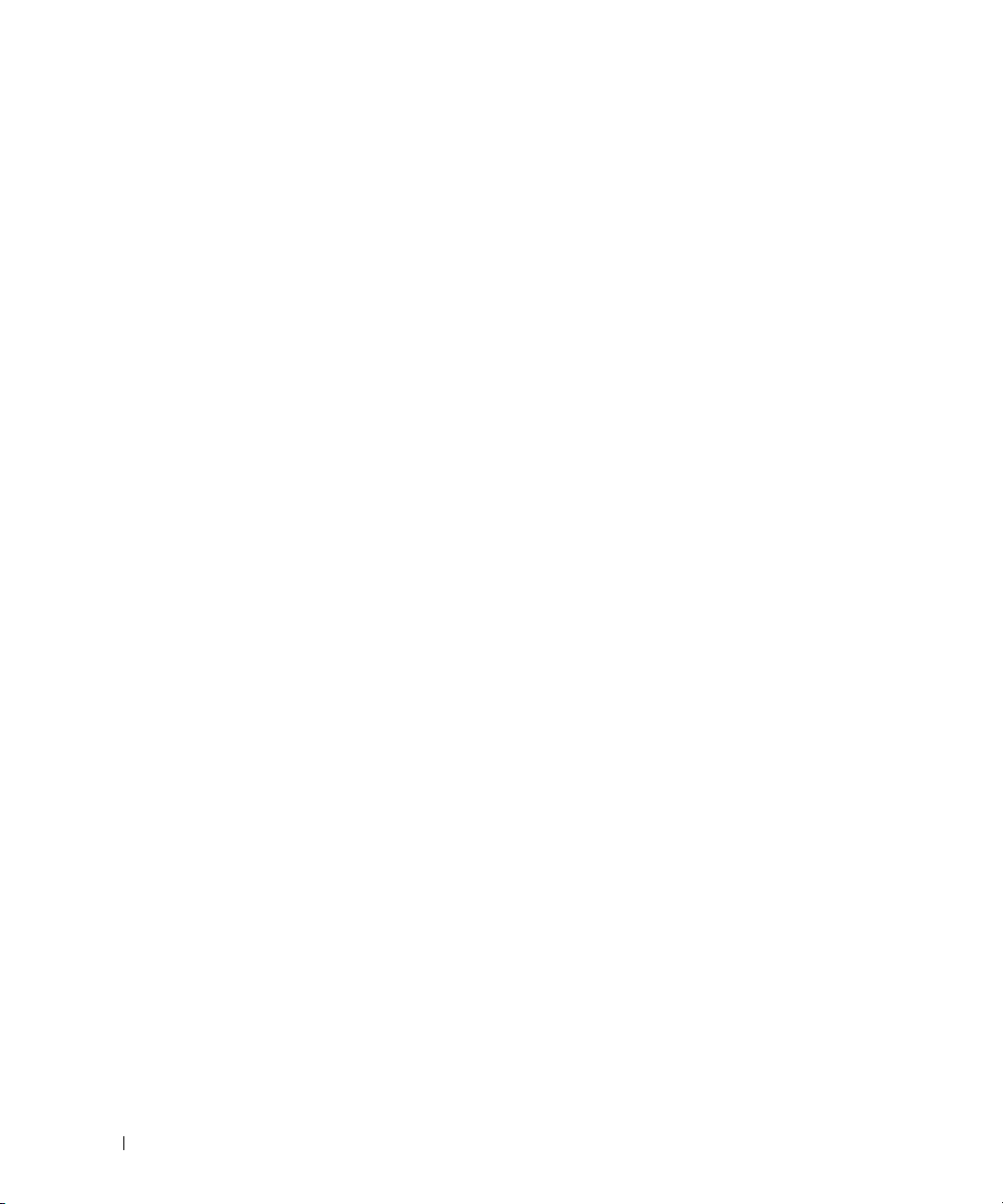
4
Klicken Sie auf der Seite
CD verwenden
5
Wechseln Sie zu dem Quellcomputer, wenn die Seite
angezeigt wird. Klicken Sie dieses Mal
So kopieren Sie Daten vom Quellcomputer:
1
Legen Sie in den Quellcomputer die Windows XP-
2
Klicken Sie auf der Seite
3
Klicken Sie unter
4
Klicken Sie auf der Begrüßungsseite
5
Klicken Sie auf der Seite
dann auf
6
Klicken Sie auf der Seite
Übertragungsverfahren.
7
Wählen Sie auf der Seite
dann auf
Nach dem Kopieren der Daten wird die Seite
8
Klicken Sie auf
So übertragen Sie die Daten auf den Zielcomputer:
1
Klicken Sie auf dem Zielcomputer auf der Seite
2
Wählen Sie auf der Seite
Übertragungsverfahren für die Einstellungen und Dateien und klicken Sie dann auf
Der Assistent liest die zusammengestellten Dateien und Einstellungen ein und wendet sie auf den
Zielcomputer an.
und klicken Sie dann auf
Wählen Sie eine der folgenden Optionen
Weite r
.
Weite r
.
Fertig stellen
Verfügen Sie über eine Windows XP-CD?
Weite r
.
Wechseln Sie jetzt zum Quellcomputer
nicht
auf
Weite r
.
Betriebssystem
Willkommen
Um welchen Computer handelt es sich?
Übertragungsmethode auswählen
Was soll übertragen werden?
.
Wo befinden sich die Dateien und Einstellungen?
auf die Option
Assistent zum Übertragen von Dateien und Einstellungen
Fertigstellen des Sammlungsvorgangs
Zusätzliche Aufgaben durchführen
auf
Dateien und Einstellungen übertragen
auf das gewünschte
die zu übertragenden Elemente und klicken Sie
Wechseln Sie jetzt zum Quellcomputer
auf
Assistent der Windows XP-
-CD ein.
auf
Quellcomputer
auf
und klicken Sie
angezeigt.
auf
das gewünschte
Weite r
.
.
.
We it er
Weite r
.
.
Wenn alle Einstellungen und Dateien übernommen worden sind, wird die Seite
3
Klicken Sie auf
Fertig gestellt
und starten Sie den Computer neu.
Fertig gestellt
angezeigt.
Ausführen des Assistenten zum Übertragen von Dateien und Einstellungen ohne Betriebssystem-CD
Um den Assistenten zum Übertragen von Dateien und Einstellungen ohne die Betriebssystem-CD
auszuführen, müssen Sie eine Assistent-Diskette erstellen, mit der Sie eine Speicher-Abbilddatei auf
einem Wechselmedium erstellen können.
Um eine Assistent-Diskette zu erstellen, verwenden Sie Ihren neuen Computer, auf dem Windows XP
läuft, und führen Sie die folgenden Schritte aus:
1
Klicken Sie auf
2
Wenn die Begrüßungsseite
klicken Sie auf
28 Übertragen von Daten auf einen anderen Computer
Start→ Assistent zum Übertragen von Dateien und Einstellungen
Assistent zum Übertragen von Dateien und Einstellungen
Weite r
.
.
angezeigt wird,
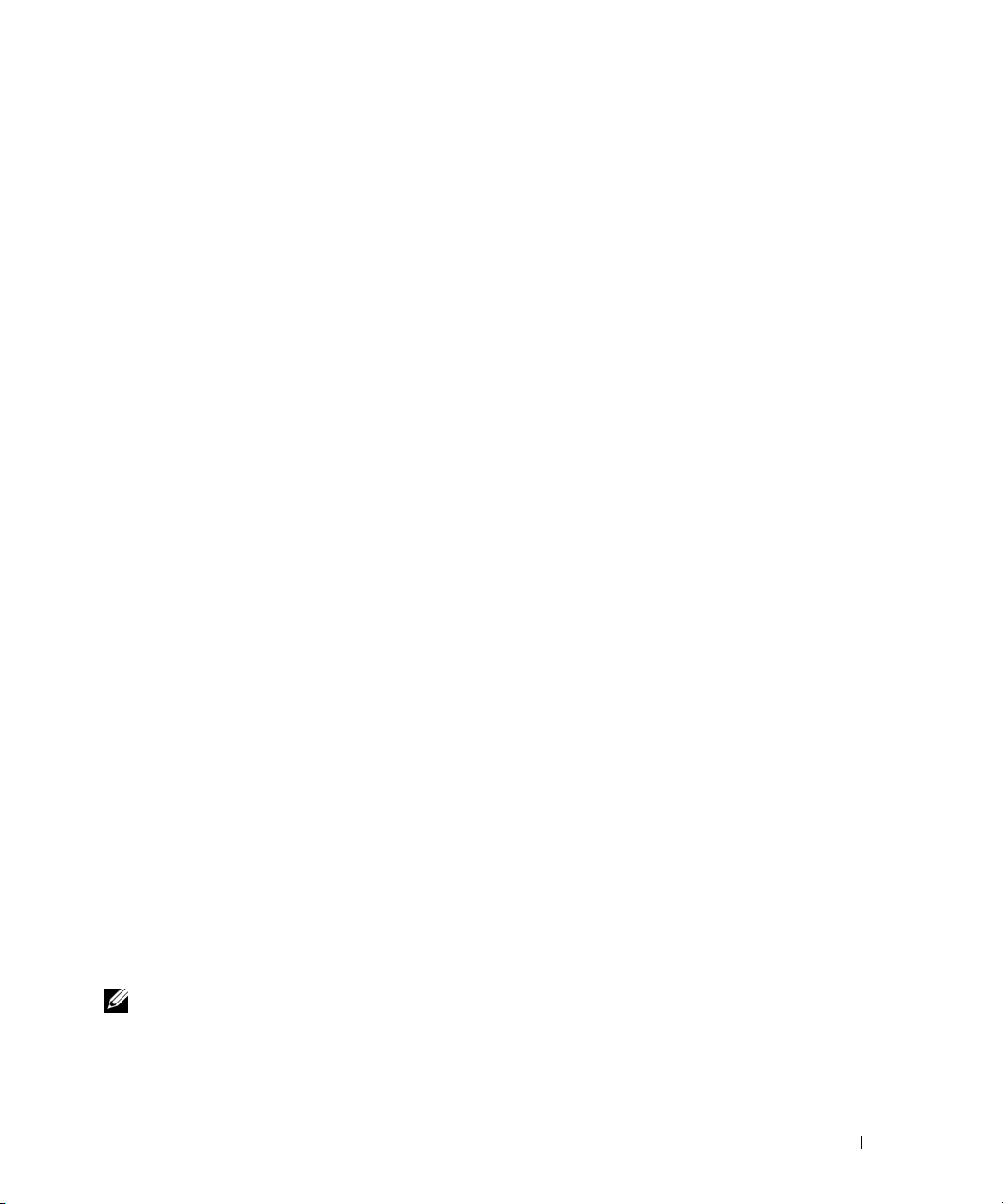
3
Klicken Sie auf der Seite
Weite r
dann auf
4
Klicken Sie auf der Seite
.
folgendem Laufwerk erstellen
5
Legen Sie ein Wechselmedium (beispielsweise eine beschreibbare CD) ein und klicken Sie auf OK.
6
Klicken Sie nach Erstellung der Assistent-Diskette auf der Seite
Quellcomputer
7
Wechseln Sie zu dem Quellcomputer.
Um welchen Computer handelt es sich?
Verfügen Sie über eine Windows XP-CD?
und klicken Sie dann auf
nicht
auf
Weite r
.
Weite r
auf
Zielcomputer
auf
Assistent-Diskette auf
und klicken Sie
.
Wechseln Sie jetzt zum
So kopieren Sie Daten vom Quellcomputer:
Legen Sie in den Quellcomputer die Assistenten-CD ein.
1
2
Klicken Sie auf
3
Navigieren Sie im Feld
Wechselmedium) und klicken Sie dann auf
4
Klicken Sie auf der Begrüßungsseite
5
Klicken Sie auf der Seite
dann auf
6
Klicken Sie auf der Seite
Weite r
Start→
.
Ausführen
Öffnen
.
des Dialogfelds
OK
Ausführen
.
zu dem Pfad von
Assistent zum Übertragen von Dateien und Einstellungen
Um welchen Computer handelt es sich?
Übertragungsmethode auswählen
auf das gewünschte
fastwiz
auf
Quellcomputer
(auf dem erstellten
und klicken Sie
Übertragungsverfahren.
7
Wählen Sie auf der Seite
Weite r
dann auf
.
Nach dem Kopieren der Daten wird die Seite
Was soll übertragen werden?
Fertigstellen des Sammlungsvorgangs
die zu übertragenden Elemente und klicken Sie
angezeigt.
auf
We it er
.
8
Klicken Sie auf
Fertig stellen
.
So übertragen Sie die Daten auf den Zielcomputer:
Klicken Sie auf dem Zielcomputer auf der Seite
1
2
Wählen Sie auf der Seite
Wo befinden sich die Dateien und Einstellungen?
Übertragungsverfahren für die Einstellungen und Dateien und klicken Sie dann auf
Wechseln Sie jetzt zum Quellcomputer
das gewünschte
Weite r
auf
. Folgen Sie
den Anweisungen auf dem Bildschirm.
Der Assistent liest die zusammengestellten Dateien und Einstellungen ein und wendet sie auf den
Zielcomputer an.
Wenn alle Einstellungen und Dateien übernommen worden sind, wird die Seite
3
Klicken Sie auf
ANMERKUNG: Weitere Informationen zu dieser Anleitung erhalten Sie, indem Sie unter support.dell.com nach
dem Dokument Nummer PA1089586 mit dem Titel How Do I Transfer Files From My Old Computer to My New Dell
Computer Using the Microsoft
einem alten Computer auf einen neuen Dell-Computer unter Verwendung des Betriebssystems Microsoft Windows
XP, Dokument in englischer Sprache) suchen.
Fertig gestellt
®
und starten Sie den Computer neu.
Windows® XP Operating System? (Anleitung zum Übertragen von Dateien von
Übertragen von Daten auf einen anderen Computer 29
Fertig gestellt
angezeigt.
Weite r
.
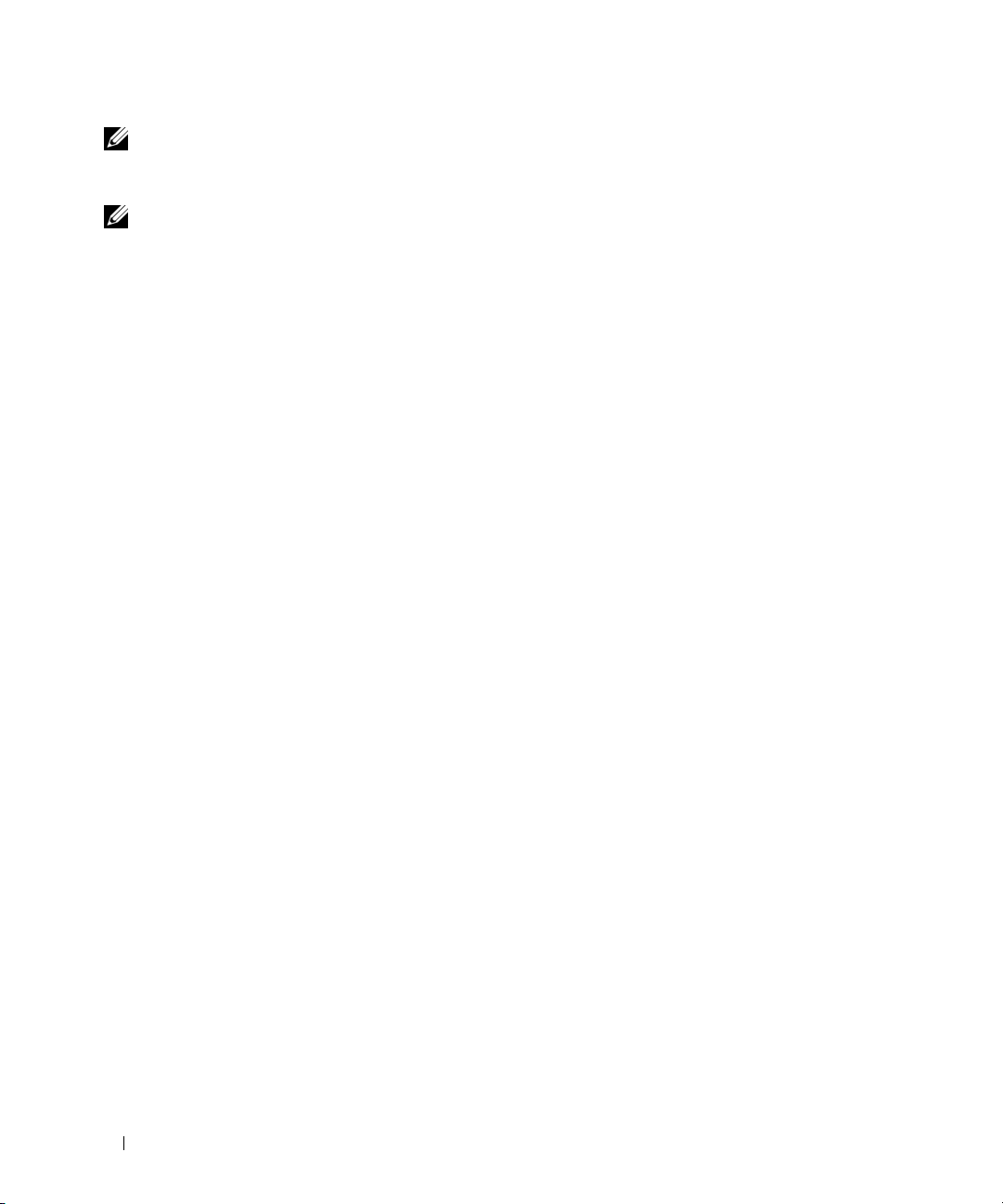
ANMERKUNG: Möglicherweise ist das Dell™ Knowledge-Base-Dokument nicht für alle Länder verfügbar.
EasyTransfer-Kabel für Windows Vista™
ANMERKUNG: Das EasyTransfer-Kabel für Windows Vista wird von Dell nicht bereitgestellt.
1
Legen Sie die CD mit der Windows Vista-Anwendungssoftware für das EasyTransfer-Kabel in den
Quellcomputer ein.
2
Folgen Sie den Anweisungen auf dem Bildschirm, bis Sie aufgefordert werden, das EasyTransfer-Kabel
anzuschließen.
3
Verbinden Sie das EasyTransfer-Kabel mit dem Quellcomputer.
Sie werden aufgefordert, eine Geräteoption auszuwählen.
4
Fahren Sie fort, bis Sie aufgefordert werden, das andere Ende des EasyTransfer-Kabels mit dem
entsprechenden Anschluss am Zielcomputer zu verbinden.
Auf dem Bildschirm wird angezeigt, dass eine Verbindung hergestellt wurde.
5
Folgen Sie am Quellcomputer den Anweisungen auf dem Bildschirm, um die zu übertragenden
Einstellungen und Dateien auszuwählen.
6
Anschließend wird eine Seite angezeigt, die Ihnen mitteilt, dass Sie mit dem Übertragen von Dateien
beginnen können.
7
Überwachen Sie am Zielcomputer die Übertragung und warten Sie, bis der Abschluss der Übertragung
angezeigt wird.
8
Klicken Sie auf
Sie werden zum Neustart des Computers aufgefordert.
Schließen
.
9
Klicken Sie auf Ja.
Der Computer führt einen Neustart durch. Damit ist die Übertragung abgeschlossen.
30 Übertragen von Daten auf einen anderen Computer

Verwenden eines Akkus
Akkuleistung
ANMERKUNG: Informationen zur Dell™-Garantie für den Computer finden Sie im Produktinformationshandbuch
bzw. in dem Garantieschein, der im Lieferumfang des Computers enthalten ist.
Für eine optimale Leistung des Computers und zur Beibehaltung der BIOS-Einstellungen müssen Sie
für Ihren Laptop-Computer von Dell™ immer den Hauptakku verwenden. Bei Auslieferung ist
standardmäßig bereits ein Akku im Akkufach installiert.
ANMERKUNG: Da der Akku beim Kauf des Computers möglicherweise nicht vollständig geladen ist, verwenden
Sie den Netzadapter, um Ihren neuen Computer vor der ersten Verwendung an eine Steckdose anzuschließen und
den Akku zu laden. Es wird empfohlen, den Computer unter Verwendung des Netzadapters zu betreiben, bis der
Akku vollständig geladen ist. Sie können den Akkuladezustand anhand der Energieanzeige in den Energieoptionen
überprüfen (siehe „Zugriff auf die Eigenschaften der Energieoptionen” auf Seite 35).
Die Betriebsdauer des Akkus hängt stark von den Betriebsbedingungen ab. Sie können einen optionalen
zweiten Akku im Modulschacht installieren und damit die Betriebsdauer wesentlich verlängern.
ANMERKUNG: Die Betriebsdauer eines Akkus (Akku-Betriebszeit) nimmt mit der Zeit ab. Je nachdem, wie oft und
unter welchen Bedingungen der Akku verwendet wird, müssen Sie möglicherweise den Akku Ihres Computers
ersetzen, bevor das Gerät nicht mehr verwendet wird.
ANMERKUNG: Es wird empfohlen, den Computer beim Beschreiben von CDs oder DVDs an eine Steckdose
anzuschließen.
Die Betriebsdauer wird unter bestimmten Bedingungen stark beeinträchtigt. Dazu gehören u. a.:
• Verwenden von optischen Laufwerken
• Verwenden von Wireless-Kommunikationsgeräten, PC Cards, ExpressCards, Medienspeicherkarten
oder USB-Geräten
• Verwenden von sehr hellen Bildschirmeinstellungen, von 3D-Bildschirmschonern oder anderen
Programmen, die viel Energie benötigen, z. B. anspruchsvolle 3D-Spiele
• Betrieb des Computers mit maximaler Leistung. Unter „Konfigurieren der EnergieverwaltungsEinstellungen” auf Seite 35 finden Sie Informationen zum Zugriff auf die Eigenschaften der
Energieoptionen unter Windows sowie auf die Funktionen von Dell QuickSet, mit deren Hilfe Sie die
Energieverwaltungs-Einstellungen konfigurieren können.
Sie können die Akkuladung überprüfen, bevor Sie den Akku in den Computer einsetzen. Außerdem
können Sie Energieverwaltungsoptionen so einstellen, dass Sie über einen niedrigen Ladezustand des
Akkus informiert werden.
VORSICHT: Bei Verwendung ungeeigneter Akkus besteht Brand- oder Explosionsgefahr. Ersetzen Sie die Akkus
nur mit einem kompatiblen Akku von Dell. Der Akku wurde für den Einsatz in dem Dell-Computer konzipiert.
Setzen Sie keine Akkus aus anderen Computern in Ihren Computer ein.
Verwenden eines Akkus 31
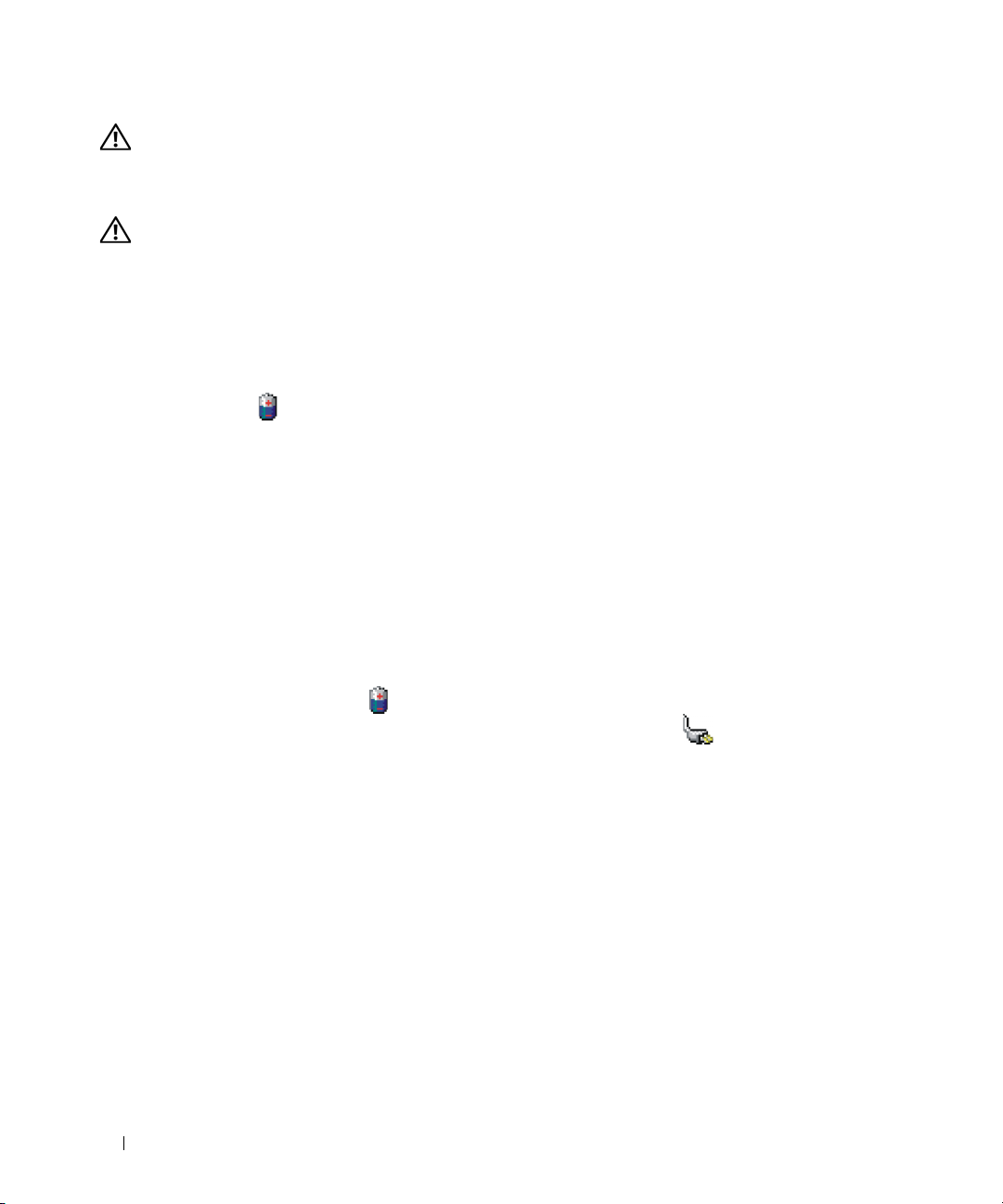
VORSICHT: Entsorgen Sie die Akkus nicht im Hausmüll. Falls ein Akku nicht mehr aufgeladen werden kann,
wenden Sie sich bitte an einen Recyclinghof vor Ort oder an eine Umweltorganisation, um Informationen zur
Entsorgung von Lithium-Ionen-Akkus zu erhalten. Informationen zur Akkuentsorgung finden Sie im
entsprechenden Abschnitt im
VORSICHT: Bei unsachgemäßer Verwendung des Akkus besteht Brand- oder Verätzungsgefahr. Sie dürfen den
Akku nicht aufstechen, verbrennen, auseinander nehmen oder Temperaturen über 65 °C aussetzen. Bewahren Sie
den Akku außerhalb der Reichweite von Kindern auf. Handhaben Sie beschädigte oder auslaufende Akkus mit
äußerster Vorsicht. Beschädigte Akkus können auslaufen und Personen- oder Sachschäden verursachen.
Produktinformationshandbuch
.
Prüfen des Akkuladestands
Die Akkuanzeige von Dell QuickSet, das Microsoft Windows-Fenster Energieanzeige und das
zugehörige Symbol , die Akkuladestandsanzeige, die Akkuzustandsanzeige und die Warnmeldung
über einen niedrigen Akku-Ladestand stellen Informationen zum Ladestatus des Akkus bereit.
Akkuanzeige von Dell™ QuickSet
Ist Dell QuickSet installiert, drücken Sie <Fn><F3>, um die QuickSet-Akkuanzeige anzuzeigen. In
der Akkuanzeige werden Status, Akkuzustand, Ladestand und Ladedauer des Akkus im Computer
angezeigt.
Weitere Informationen zu QuickSet erhalten Sie, indem Sie mit der rechten Maustaste auf das
QuickSet-Symbol in der Taskleiste klicken und anschließend die Option Help (Hilfe) wählen.
Energieanzeige von Microsoft® Windows
®
Die Energieanzeige von Windows zeigt die verbleibende Akkuladung an. Um die Ladung zu überprüfen,
doppelklicken Sie auf das Symbol in der Taskleiste.
Wenn der Computer an eine Steckdose angeschlossen ist, wird das Symbol angezeigt.
Ladestandanzeige
Indem Sie die Statustaste der Ladestandanzeige einmal drücken oder die Taste gedrückt halten, können
Sie Folgendes überprüfen:
• Akkuladestand (Überprüfen durch Drücken und
• Akkuzustand (Überprüfen durch Drücken und
Die Akku-Betriebszeit hängt im Wesentlichen davon ab, wie häufig der Akku aufgeladen wird. Nach
Hunderten von Ladungs-/Entladungszyklen verlieren Akkus einen Teil ihrer Ladekapazität – der
Akkuzustand verschlechtert sich. Dies bedeutet, dass ein Akku den Ladestand „Aufgeladen” aufweisen
kann, jedoch dennoch über eine verringerte Ladekapazität verfügt.
32 Verwenden eines Akkus
Loslassen
Halten
der Statustaste)
der Statustaste)
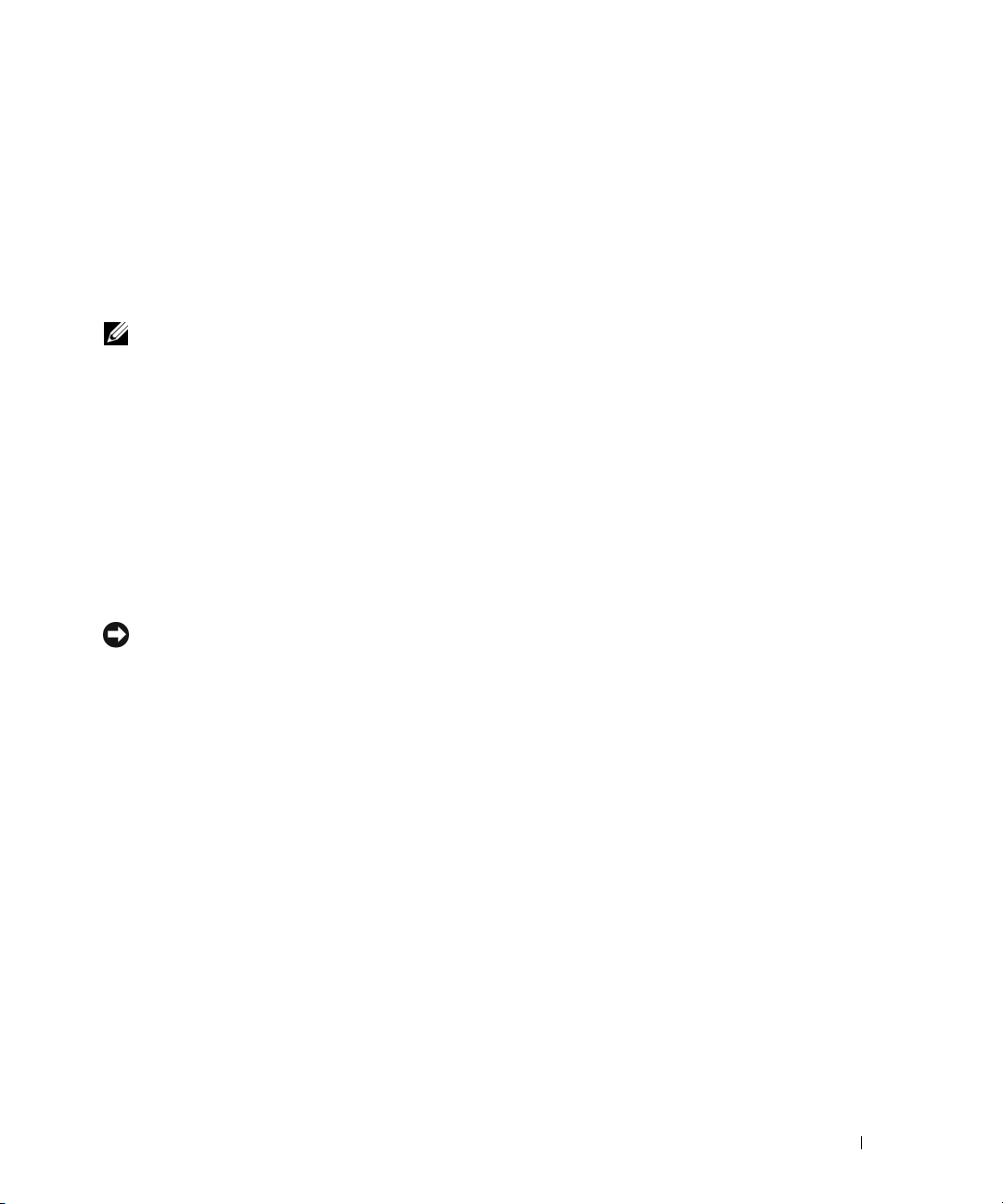
Prüfen des Akkuladezustands
Um den Akkuladezustand zu überprüfen, drücken Sie die Statustaste auf der Ladestandanzeige und
lassen die Taste wieder los. Anschließend leuchten die Ladezustandsanzeigen auf. Jede Anzeige
repräsentiert etwa 20 Prozent der Gesamtladekapazität des Akkus. Wenn der Akku also beispielsweise
noch zu 80 Prozent geladen ist, leuchten vier der fünf Anzeigen auf. Wenn keine der Anzeigen
aufleuchtet, ist der Akku vollständig entladen.
Prüfen des Akkuzustands
ANMERKUNG: Sie können den Akkuzustand auf die beiden folgenden Weisen überprüfen: Indem Sie die
Ladestandanzeige auf dem Akku wie nachstehend beschrieben verwenden oder indem Sie die Akkuanzeige in Dell
QuickSet verwenden. Informationen zu QuickSet erhalten Sie, indem Sie mit der rechten Maustaste auf das
zugehörige Symbol in der Taskleiste klicken und anschließend die Option Help (Hilfe) wählen.
Um den Akkuzustand unter Verwendung der Ladestandanzeige zu überprüfen, drücken Sie die
Statustaste auf der Ladestandanzeige und halten sie mindestens 3 Sekunden lang gedrückt. Wenn keine
der Anzeigen aufleuchtet, ist der Akku in gutem Zustand und mehr als 80 Prozent der ursprünglichen
Ladekapazität verbleiben. Jedes (zusätzlich) aufleuchtende Anzeigeelement weist auf eine zunehmende
Verringerung der Ladekapazität hin. Wenn fünf Anzeigeelemente aufleuchten, verbleiben weniger als
60 Prozent der ursprünglichen Ladekapazität, und Sie sollten in Erwägung ziehen, den Akku zu ersetzen.
Siehe „Energieverwaltungsmodi” auf Seite 34.
Warnung „Akku niedrig“
HINWEIS: Um Datenverlust oder eine Beschädigung der Daten zu vermeiden, sollten Sie Ihre Arbeit sofort nach
einer solchen Warnung speichern. Schließen Sie den Computer anschließend wieder an eine Steckdose an oder
installieren Sie einen zweiten Akku im Modulschacht. Ist der Akku vollständig leer, wechselt der Computer
automatisch in den Ruhezustand.
Wenn der Ladezustand etwa 10 Prozent erreicht hat, wird ein Popupfenster mit einer Warnung
angezeigt. Sofern zwei Akkus installiert sind, bedeutet die Warnung bezüglich eines niedrigen
Ladestands, dass die kombinierte Ladung beider Akkus zu etwa 90 Prozent verbraucht ist. Der Computer
wechselt in den Ruhezustand, wenn der Ladezustand auf ein kritisches Niveau abgesunken ist.
Sie können die Einstellungen für die Warnmeldungen bzgl. des Akkuladestands in QuickSet oder im
Fenste r Eigenschaften von Energieoptionen ändern. Informationen zum Zugriff auf QuickSet und das
Fenste r Eigenschaften von Energieoptionen finden Sie unter „Konfigurieren der Energieverwaltungs-
Einstellungen” auf Seite 35.
Einsparen von Leistung
Mithilfe der folgenden Maßnahmen können Sie die Betriebsdauer des Akkus verlängern:
• Schließen Sie den Computer immer, wenn es möglich ist, an eine Steckdose an, denn die Lebensdauer
des Akkus hängt im Wesentlichen davon ab, wie häufig der Akku verwendet und wieder aufgeladen wird.
• Versetzen Sie den Computer in den Standby-Modus oder den Ruhezustand, wenn Sie den Computer
über einen längeren Zeitraum nicht aktiv benötigen. Siehe „Energieverwaltungsmodi” auf Seite 34.
Verwenden eines Akkus 33
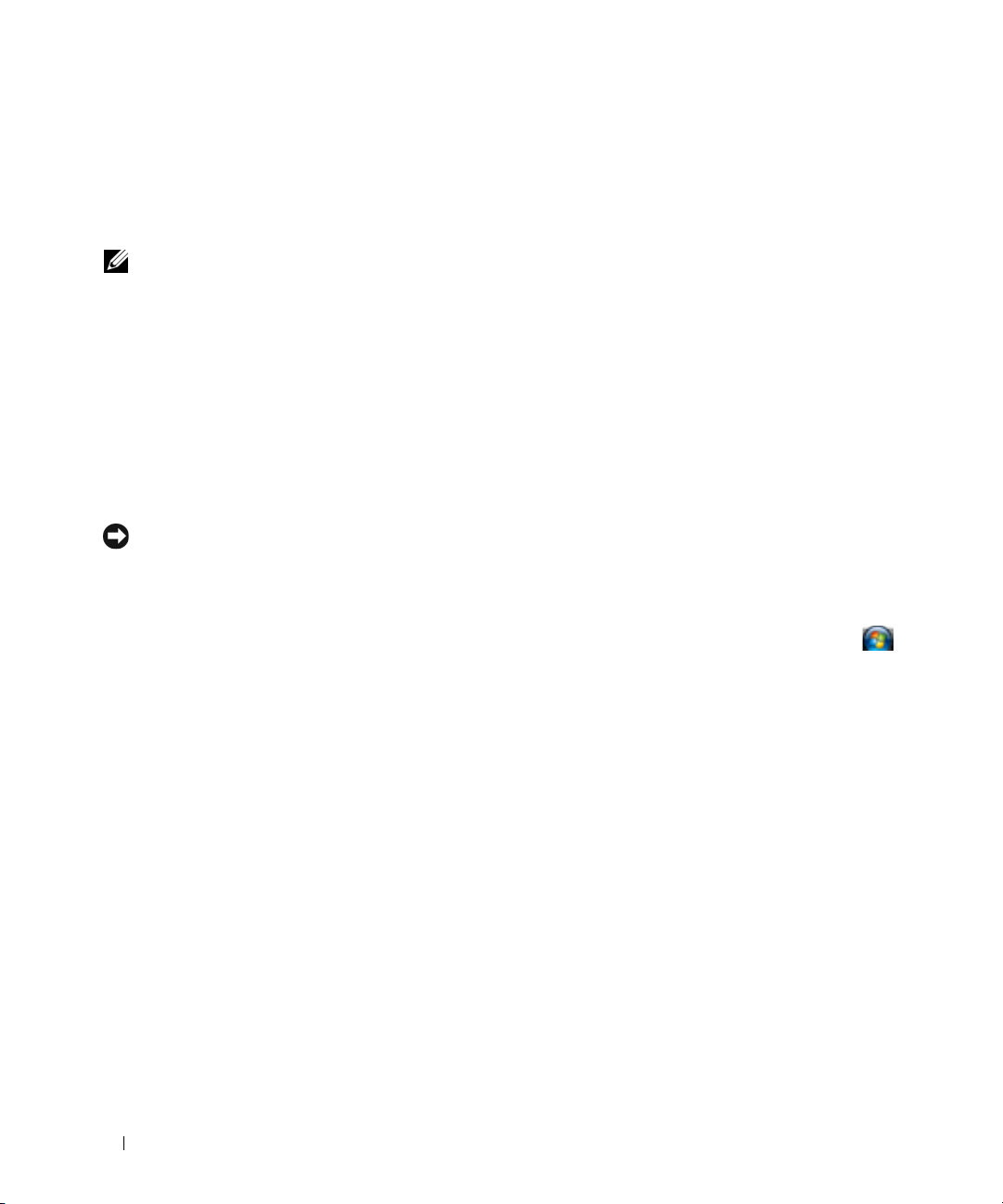
• Verwenden Sie den Energieverwaltungs-Assistenten oder das Fenster
Energieoptionen
Computers auszuwählen. Sie können diese Optionen auch dahingehend konfigurieren, dass sie beim
Drücken des Betriebsschalters, beim Schließen des Bildschirms oder durch Drücken der
Tastenkombination <Fn><Esc> geändert werden.
ANMERKUNG: Weitere Informationen zum Einsparen von Akkuleistung finden Sie unter „Konfigurieren der
Energieverwaltungs-Einstellungen” auf Seite 35.
, um die geeigneten Optionen für die Optimierung der Energieaufnahme des
Eigenschaften von
Energieverwaltungsmodi
Standby-Modus und Sleep-Modus
Im Standby-Modus (Sleep-Modus in Microsoft Windows Vista™) wird Energie eingespart, indem der
Bildschirm und die Festplatte nach einem festgelegten Zeitraum von Inaktivität (dem so genannten
Timeout) abgeschaltet werden. Wenn der Computer aus dem Standby- bzw. Sleep-Modus in den
Normalbetrieb zurückwechselt, wird der Zustand vor dem Aktivieren des Standby-/Sleep-Modus
wiederhergestellt.
HINWEIS: Wenn sich der Computer im Standby-/Sleep-Modus befindet und die Stromzufuhr weder über den
Netzadapter noch über den Akku erfolgt, kann es zu Datenverlusten kommen.
Um in Windows XP in den Standby-Modus zu wechseln, klicken Sie auf die Schaltfläche Start, auf
Ausschalten und dann auf Standby.
Um in Windows Vista in den Standby-Modus zu wechseln, klicken Sie auf die „Start”-Schaltfläche
von Windows Vista und dann auf Sleep (Sleep-Modus).
Je nachdem, wie die Energieverwaltungsoptionen im Fenster Eigenschaften von Energieoptionen oder
mit dem QuickSet-Energieverwaltungs-Assistenten eingestellt wurden, können Sie den Standby-/SleepModus auch folgendermaßen aktivieren:
• Drücken Sie den Betriebsschalter.
• Schließen Sie den Bildschirm.
• Drücken Sie <Fn><Esc>.
Um den Standby-/Sleep-Modus zu beenden, drücken Sie den Betriebsschalter oder öffnen Sie den
Bildschirm, je nachdem, wie die Energieverwaltungsoptionen eingestellt wurden. Allein durch Drücken
einer Taste oder durch Berühren des Touchpads oder Tracksticks wechselt der Computer nicht aus dem
Standby-/Sleep-Modus zurück.
Ruhezustand
Im Ruhezustand wird die Energieaufnahme des Computers verringert, indem die Systemdaten in einen
reservierten Bereich auf der Festplatte geschrieben werden und der Computer anschließend vollständig
ausgeschaltet wird. Wenn der Computer aus dem Ruhezustand in den Normalbetrieb zurückwechselt,
wird der Zustand vor dem Aktivieren des Ruhezustands wiederhergestellt.
34 Verwenden eines Akkus
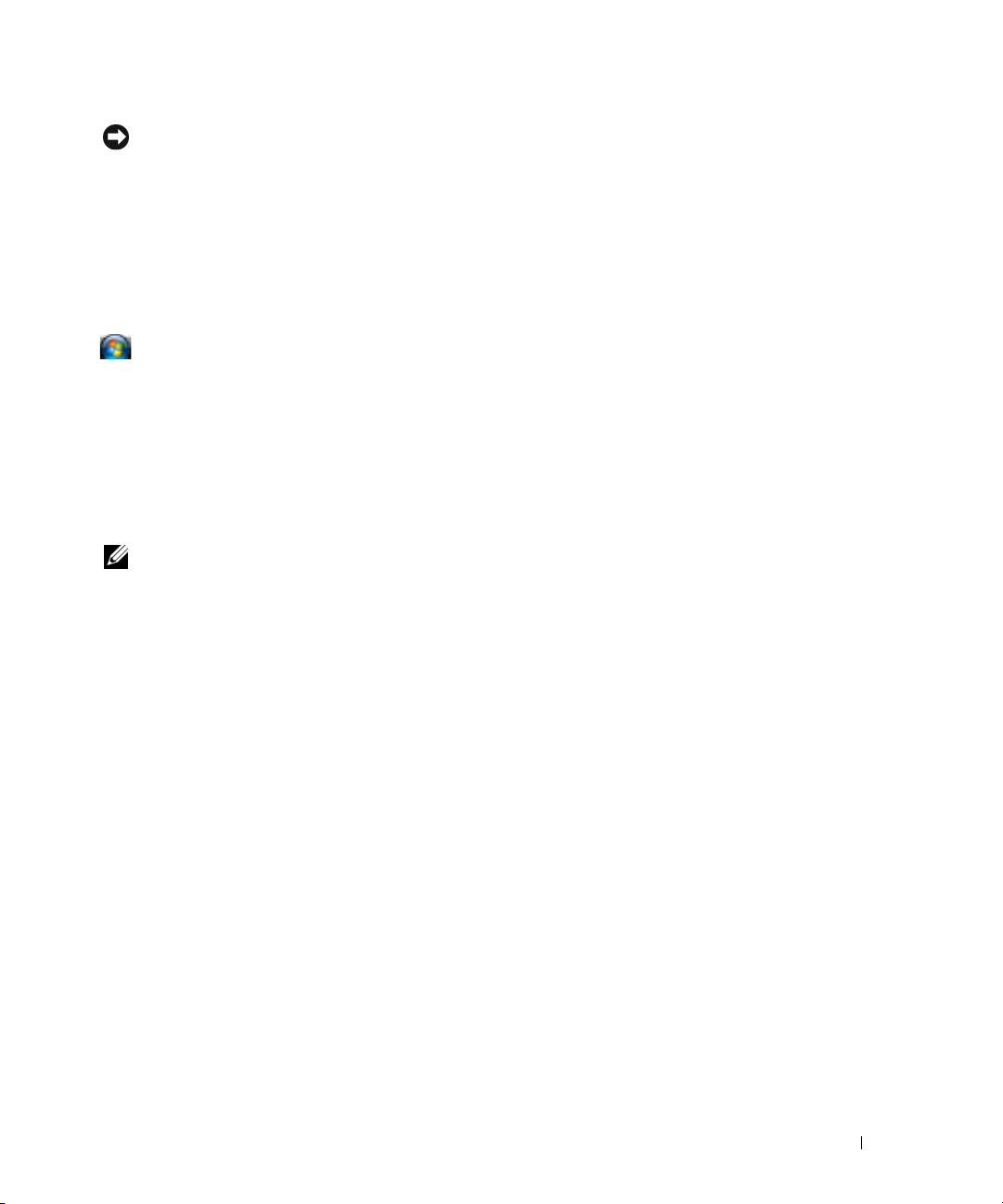
HINWEIS: Wenn sich der Computer im Ruhezustand befindet, können Sie weder Geräte entfernen noch den
Computer ausdocken (d. h. von einem Docking-Gerät trennen).
Der Computer wechselt in den Ruhezustand, wenn der Ladezustand auf ein kritisches Niveau
abgesunken ist.
Um in Windows XP manuell in den Ruhezustand zu wechseln, klicken Sie auf die Schaltfläche Start und
auf Ausschalten, drücken die <Umschalttaste> und halten sie gedrückt und klicken dann auf
Ruhezustand.
Um in Windows Vista manuell in den Ruhezustand zu wechseln, klicken Sie auf die „Start”-Schaltfläche
von Windows Vista und dann auf Hibernate (Ruhezustand).
Je nachdem, wie die Energieverwaltungsoptionen im Fenster Eigenschaften von Energieoptionen oder
mit dem QuickSet-Energieverwaltungs-Assistenten eingestellt wurden, können Sie den Übergang in den
Ruhezustand folgendermaßen herbeiführen:
• Drücken Sie den Betriebsschalter.
• Schließen Sie den Bildschirm.
• Drücken Sie <Fn><F1>.
ANMERKUNG: Manche PC Cards oder ExpressCards funktionieren möglicherweise nach Beenden des Ruhezustands
nicht richtig. Werfen Sie in diesem Fall die Karte aus und legen Sie sie wieder ein (siehe „Entfernen einer PC Card oder einer
Platzhalterkarte” auf Seite 69), oder führen Sie einfach einen Neustart Ihres Computers durch.
Um den Ruhezustand zu beenden, drücken Sie den Betriebsschalter. Möglicherweise dauert es einige
Momente, bis der Computer aus dem Ruhezustand in den Normalbetrieb zurückgewechselt ist. Allein
durch Drücken einer Taste oder durch Berühren des Touchpads oder Tracksticks wechselt der Computer
nicht aus dem Ruhezustand zurück. Weitere Informationen zum Ruhezustand finden Sie in der
Dokumentation zu Ihrem Betriebssystem.
Konfigurieren der Energieverwaltungs-Einstellungen
Verwenden Sie den QuickSet-Energieverwaltungs-Assistenten oder das Dialogfeld „Eigenschaften von
Energieoptionen”, um die Energieverwaltungs-Einstellungen des Computers zu konfigurieren. Weitere
Informationen zu QuickSet erhalten Sie, indem Sie mit der rechten Maustaste auf das QuickSet-Symbol
in der Taskleiste klicken und anschließend die Option Help (Hilfe) wählen.
Zugriff auf die Eigenschaften der Energieoptionen
Windows XP
Klicken Sie auf Start, zeigen Sie auf Systemsteuerung→ Leistung und Wartung und klicken Sie dann auf
Energieoptionen.
Verwenden eines Akkus 35
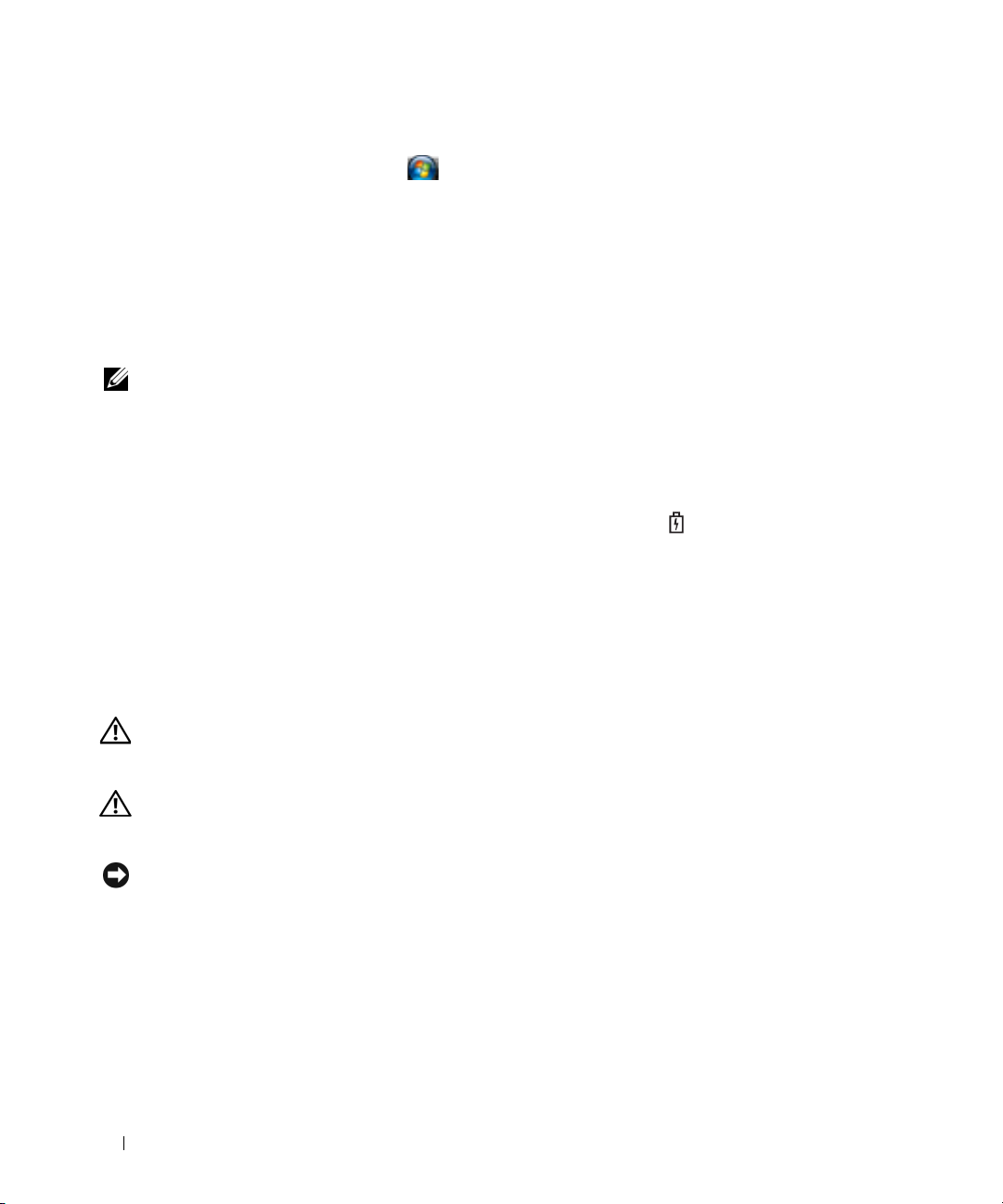
Windows Vista
Klicken Sie auf die „Start”-Schaltfläche von Windows Vista, klicken Sie auf Control Panel
(Systemsteuerung), auf System and Maintenance (System und Wartung) und dann auf Power Options
(Energieoptionen).
Aufladen des Akkus
Wenn der Computer an eine Steckdose angeschlossen oder ein Akku in einen daran angeschlossenen
Computer eingesetzt wird, prüft der Computer den Ladezustand und die Temperatur des Akkus. Der
Netzadapter lädt gegebenenfalls den Akku auf und erhält die Akkuladung.
ANMERKUNG: Durch Dell™ ExpressCharge™ kann der Netzadapter bei ausgeschaltetem Computer einen
vollständig entleerten Akku in etwa einer Stunde auf 80 Prozent und in etwa zwei Stunden auf 100 Prozent
Ladestand aufladen. Bei eingeschaltetem Computer verlängert sich die Ladezeit entsprechend. Der Akku kann
beliebig lange im Computer bleiben. Ein in den Akku integrierter Schaltkreis verhindert das Überladen des Akkus.
Falls der Akku durch den Betrieb im Computer oder aufgrund hoher Umgebungstemperaturen heiß
geworden ist, wird er bei Anschluss des Computers an eine Steckdose unter Umständen nicht geladen.
Der Akku ist zu heiß, um aufgeladen zu werden, wenn die Statusanzeige abwechselnd grün und
orange blinkt. Ziehen Sie den Netzstecker aus der Steckdose und lassen Sie Computer und Akku auf
Zimmertemperatur abkühlen. Schließen Sie den Computer anschließend wieder an eine Steckdose an
und setzen Sie den Ladevorgang fort.
Informationen über das Beheben von Problemen in Zusammenhang mit Akkus finden Sie unter
„Probleme mit der Stromversorgung” auf Seite 100.
Ersetzen des Akkus
VORSICHT: Bei Verwendung ungeeigneter Akkus besteht Brand- oder Explosionsgefahr. Ersetzen Sie die Akkus
nur mit einem kompatiblen Akku von Dell. Der Akku ist für den Einsatz in Ihrem Dell™-Computer vorgesehen.
Setzen Sie keine Akkus aus anderen Computern in Ihren Computer ein.
VORSICHT: Schalten Sie vor Durchführung der folgenden Schritte den Computer ab, ziehen Sie die Stecker des
Netzadapters aus der Steckdose und dem Computer heraus, ziehen Sie die Stecker des Modems aus der
Telefondose und dem Computer heraus und entfernen Sie auch alle anderen Kabelverbindungen von dem Computer.
HINWEIS: Sie müssen alle externen Kabel von dem Computer trennen, um eine mögliche Beschädigung an den
Steckern zu vermeiden.
So entfernen Sie den Akku:
Falls der Computer mit einem Docking-Gerät verbunden (angedockt) ist, trennen Sie die Verbindung.
1
Weitere Anweisungen hierzu finden Sie in der Dokumentation zum Docking-Gerät.
2
Stellen Sie sicher, dass der Computer ausgeschaltet ist.
3
Betätigen Sie die Freigabevorrichtung für das Akkufach an der Unterseite des Computers (bzw. die
Freigabevorrichtung für den Modulschacht) und halten Sie sie zum Herausnehmen des Akkus in
dieser Position.
36 Verwenden eines Akkus

Folgen Sie diesen Anweisungen in der umgekehrten Reihenfolge, um einen anderen Akku einzusetzen.
Lagern eines Akkus
Entfernen Sie den Akku, wenn Sie den Computer für längere Zeit lagern möchten. Akkus entladen sich
während einer längeren Lagerzeit. Nach einer langen Lagerung sollten Sie den Akku wieder vollständig
aufladen, bevor Sie ihn verwenden (siehe „Aufladen des Akkus” auf Seite 36).
Akkubedingte Fehler
Informationen zur Behandlung von Fehlercodes, die durch Fehlfunktionen des Akkus erzeugt wurden,
finden Sie unter „Fehlermeldungen” auf Seite 89.
Verwenden eines Akkus 37

38 Verwenden eines Akkus

Verwenden der Tastatur
Numerischer Tastenblock
numerischer
Tastenblock
Der numerische Tastenblock funktioniert genauso wie der numerische Tastenblock auf einer externen
Tastatur. Jede Taste auf der Tastatur besitzt mehrere Funktionen. Die Zahlen und Symbole des
numerischen Tastenblocks sind in blauer Schrift rechts auf den entsprechenden Tasten angegeben. Um
eine Zahl oder ein Symbol einzugeben, halten Sie <Fn> gedrückt und betätigen die gewünschte Taste.
• Um den numerischen Tastenblock zu aktivieren, drücken Sie auf <Num Lk>. Wenn die Statusanzeige leuchtet, ist der numerische Tastenblock aktiviert.
• Um den numerischen Tastenblock zu deaktivieren, drücken Sie die Taste <Num Lk> erneut.
9
Tastenkombinationen
Systemfunktionen
<Strg><Umschalt><Esc> Öffnet das Fenster Task-Manager.
Verwenden der Tastatur 39
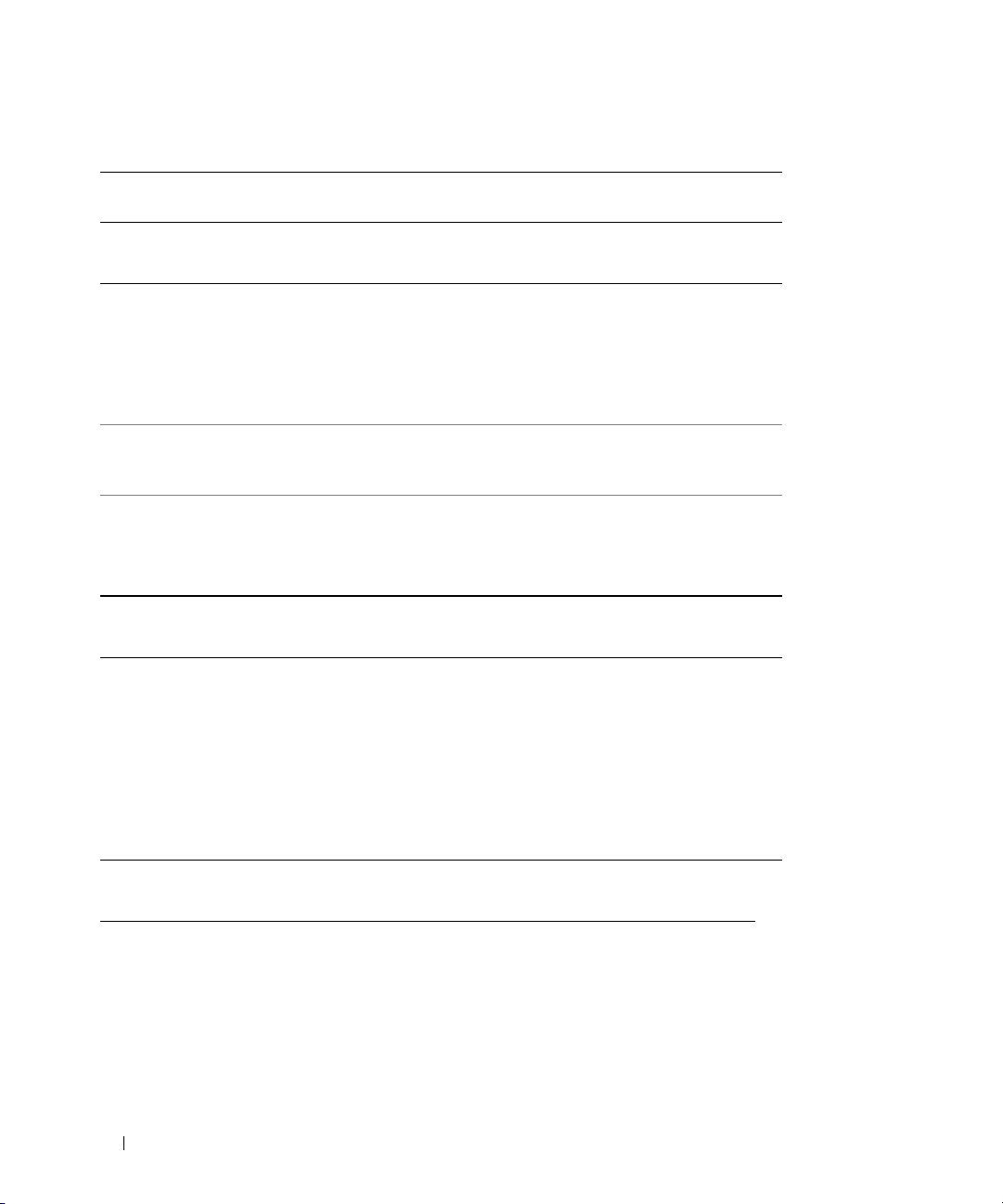
Akku
<Fn><F3> Zeigt die Akkuanzeige von Dell™ QuickSet an (siehe
„Akkuanzeige von Dell™ QuickSet” auf Seite 32).
Anzeigefunktionen
<Fn><F8> Schaltet zur nächsten Grafikanzeigeoption um. Folgende
Optionen sind möglich: integrierter Bildschirm, externer
Monitor, beide Bildschirme gleichzeitig.
<Fn><F7> Schaltet zwischen Breitwandformat und
Bildschirmauflösungen für standardmäßige
Seitenverhältnisse um.
<Fn> und <Nach-Links-Taste> Aktiviert den Umgebungslichtsensor, der die Helligkeit
der Bildschirmanzeige in Abhängigkeit von der
Lichtstärke der aktuellen Umgebung steuert.
<Fn> und <Nach-Oben-Taste> Erhöht die Helligkeit des integrierten Bildschirms (nicht
jedoch des externen Monitors) stufenweise.
<Fn> und <Nach-Unten-Taste> Verringert die Helligkeit des integrierten Bildschirms
(nicht jedoch des externen Monitors) stufenweise.
Energieverwaltung
<Fn><Esc> Aktiviert den Energiesparmodus. Im Fenster
Eigenschaften von Energieoptionen auf der
Registerkarte Erweitert können Sie festlegen, welcher
Energieverwaltungsmodus durch diesen Tastaturbefehl
aktiviert wird (siehe „Zugriff auf die Eigenschaften der
Energieoptionen” auf Seite 35).
<Fn><F1> Schaltet das System in den Ruhezustand oder den Sleep-
Modus. Für diese Funktion ist Dell QuickSet
erforderlich (siehe „Dell™ QuickSet” auf Seite 141).
Funktionen der Microsoft
Windows-Taste und <m> Verkleinert alle geöffneten Fenster auf Symbole.
Windows-Taste und
<Umschalt><m>
Windows-Taste und <e> Öffnet Windows Explorer.
®
Windows®-Taste
Stellt alle als Symbol angezeigten Fenster wieder her.
Mit diesem Befehl werden die zuvor unter
Verwendung der Tastenkombination <WindowsTaste><m> minimierten Fenster wieder in der
ursprünglichen Form angezeigt.
40 Verwenden der Tastatur

Windows-Taste und <r> Öffnet das Dialogfeld Ausführen.
Windows-Taste und <f> Öffnet das Dialogfeld Suchergebnisse.
Windows-Taste und <Strg><f> Öffnet das Dialogfeld Suchergebnisse – Computer
(wenn der Computer mit einem Netzwerk
verbunden ist).
Windows-Taste und <Pause> Öffnet das Dialogfeld Systemeigenschaften.
Klicken Sie zum Anpassen der Tastatureinstellungen, z. B. der Zeichenwiederholungsrate, in der
Systemsteuerung auf Drucker und andere Hardware und klicken Sie dann auf Ta st at u r. Informationen
zur Systemsteuerung finden Sie im Hilfe- und Supportcenter. (Um auf das Hilfe- und Supportcenter
zuzugreifen, klicken Sie auf Start→ Hilfe und Support.)
Touchpad
Das Touchpad erkennt die Druckstärke und Richtung, mit der Sie den Finger bewegen, und steuert so
den Mauszeiger auf dem Bildschirm. Verwenden Sie das Touchpad und die Touchpadtasten wie eine
Maus.
• Um den Cursor zu bewegen, lassen Sie den Finger leicht über das Touchpad gleiten.
• Tippen Sie zum Auswählen eines Objekts einmal leicht auf die Oberfläche des Touchpad oder drücken
Sie mit dem Daumen die linke Touchpadtaste.
Verwenden der Tastatur 41

• Um ein Objekt auszuwählen und zu verschieben (zu ziehen), positionieren Sie den Mauszeiger über
dem Objekt und tippen zweimal schnell hintereinander auf das Touchpad. Beim zweiten Tippen
lassen Sie den Finger auf dem Touchpad ruhen und bewegen das ausgewählte Objekt, indem Sie den
Finger über die Oberfläche gleiten lassen.
• Um einen Doppelklick auszuführen, positionieren Sie den Mauszeiger über dem Objekt und tippen
zweimal leicht auf das Touchpad. Sie können auch zweimal hintereinander mit der linken
Touchpadtaste klicken.
Sie können auch den Trackstick verwenden, um den Cursor zu bewegen. Drücken Sie den Trackstick
nach links, rechts, oben oder unten, um die Richtung des Cursors auf dem Bildschirm zu ändern.
Verwenden Sie den Trackstick und die Trackstick-Tasten wie eine Maus.
Ändern der Eigenschaften von Touchpad und Trackstick
Im Fenster Eigenschaften der Maus können Sie das Touchpad und den Trackstick deaktivieren oder die
entsprechenden Einstellungen anpassen.
1
Öffnen Sie die Systemsteuerung und klicken Sie auf
finden Sie im Hilfe- und Supportcenter. (
Sie auf
2
Im Fenster
• Klicken Sie auf die Registerkarte
• Klicken Sie auf die Registerkarte
3
Klicken Sie auf OK, um die Änderungen zu übernehmen und das Dialogfeld zu schließen.
Start→
anzupassen.
Hilfe und Support
Eigenschaften von Maus
Um auf das Hilfe- und Supportcenter zuzugreifen, klicken
.)
:
Gerät auswählen
To uc h pa d
Maus
. Informationen zur Systemsteuerung
, um Touchpad und Trackstick zu deaktivieren.
, um die Touchpad- und Trackstick-Einstellungen
Auswechseln der Trackstick-Kappe
Sie können die Trackstick-Kappe auswechseln, wenn die Kappe Anzeichen von Verschleiß aufweist. Auf
der Website von Dell unter dell.com können Sie weitere Kappen bestellen.
42 Verwenden der Tastatur

1
Ziehen Sie die Kappe vom Trackstick ab.
2
Richten Sie die neue Kappe über dem viereckigen Trackstick-Stift aus und drücken Sie vorsichtig auf
den Stift.
HINWEIS: Wenn die Trackstick-Kappe nicht ordnungsgemäß auf den Stift aufgesetzt wird, kann der Bildschirm
beschädigt werden.
3
Testen Sie den Trackstick, um sicherzustellen, dass die Kappe richtig sitzt.
Verwenden der Tastatur 43

44 Verwenden der Tastatur

Verwenden des Bildschirms
Anpassen der Helligkeit
Wenn der Dell™-Computer mit Akkustrom betrieben wird, können Sie Energie sparen, indem Sie die
Helligkeit mit <Fn> und der <Nach-Oben-Taste> bzw. <Nach-Unten-Taste> auf die niedrigste Stufe
einstellen, bei der noch ein angenehmes Ablesen der Anzeige möglich ist.
ANMERKUNG: Über die Tastenkombinationen zur Einstellung der Helligkeit wird lediglich der in den Laptop-
Computer integrierte Bildschirm gesteuert. Andere Bildschirme und Projektoren, die an den Laptop-Computer oder
das Docking-Gerät angeschlossen sind, werden durch sie nicht beeinflusst. Ist an den Computer ein externer
Bildschirm angeschlossen, wird bei dem Versuch, die Helligkeit zu ändern, zwar die Helligkeitsstatusanzeige
angezeigt, die Helligkeit des externen Geräts jedoch nicht geändert.
Sie können die Helligkeit über die folgenden Tasten bzw. Tastenkombinationen anpassen:
• Drücken Sie <Fn> und die <Nach-Oben-Taste>, um die Helligkeit des integrierten Bildschirms
(nicht des externen Monitors) stufenweise zu erhöhen.
• Drücken Sie <Fn> und die <Nach-Unten-Taste>, um die Helligkeit des integrierten Bildschirms
(nicht des externen Monitors) stufenweise zu verringern.
Wechseln zwischen Bildschirmanzeigen
Ist beim Systemstart an den Computer ein externes Gerät (beispielsweise ein externer Bildschirm oder
ein Projektor) angeschlossen und eingeschaltet, wird das Bild auf dem Bildschirm des Computers oder
auf dem externen Gerät angezeigt.
Drücken Sie <Fn><F8>, um zwischen der ausschließlichen Anzeige auf dem Bildschirm, der
ausschließlichen Anzeige auf dem externen Gerät und der gleichzeitigen Anzeige auf dem Bildschirm
und dem externen Gerät hin- und herzuwechseln.
Einstellen der Bildschirmauflösung und Bildwiederholfrequenz
Um ein Programm mit einer bestimmten Auflösung anzeigen zu können muss das betreffende
Programm sowohl von der Grafikkarte als auch von dem Bildschirm unterstützt werden und die
erforderlichen Grafiktreiber müssen installiert sein.
Notieren Sie zur Referenz die Standardeinstellungen, bevor Sie Änderungen an den AnzeigeStandardeinstellungen vornehmen.
ANMERKUNG: Verwenden Sie ausschließlich die von Dell installierten Videotreiber, da diese für das von Dell
vorinstallierte Betriebssystem optimiert sind und bestmögliche Anzeigequalität liefern.
Wenn Sie eine Auflösung oder eine Farbpalette auswählen, die vom Bildschirm nicht unterstützt wird,
werden die Einstellungen automatisch auf die bestmöglichen darunter liegenden unterstützten Werte
zurückgesetzt.
Verwenden des Bildschirms 45

1
Klicken Sie auf die Schaltfläche
2
Klicken Sie unter
3
Klicken Sie unter
unter
oder ein Systemsteuerungssymbol
4
Klicken Sie im Fenster Eigenschaften von Anzeige auf die Registerkarte
5
Probieren Sie verschiedene Einstellungen für
ANMERKUNG: Mit erhöhter Auflösung werden Symbole und Text auf dem Bildschirm kleiner angezeigt.
Wählen Sie eine Kategorie
Wählen Sie eine Aufgabe
Start
und anschließend auf
auf
auf den Bereich, den Sie ändern möchten, oder klicken Sie
auf
Anzeige
Farbqualität
Systemsteuerung
Darstellung und Designs
.
Einstellungen
und
Bildschirmauflösung
.
.
.
aus.
Wenn die Bildschirmauflösung die maximale von der Anzeige unterstützte Auflösung übersteigt, wird
der Panoramamodus aktiviert. Im Panoramamodus kann der angezeigte Inhalt nicht vollständig auf dem
Bildschirm dargestellt werden. Beispielsweise ist die Taskleiste, die normalerweise unten auf dem
Desktop erscheint, unter Umständen nicht mehr zu sehen. Zum Anzeigen der nicht sichtbaren Teile des
Videobildes können Sie mit dem Touchpad oder Trackstick das Bild nach oben, unten, links und rechts
„schwenken”.
HINWEIS: Durch das Einstellen einer nicht unterstützten Bildschirmfrequenz kann der externe Monitor
beschädigt werden. Vor dem Einstellen der Bildschirmfrequenz für einem externen Monitor sollten Sie die
entsprechenden Hinweise im Benutzerhandbuch zum Monitor nachlesen.
Unabhängiger Dual-Display-Modus
Sie können einen externen Monitor oder einen Projektor an den Computer anschließen und als eine
Erweiterung zu Ihrem Bildschirm verwenden (diese Funktion wird auch als „unabhängiger Dual-DisplayModus” bzw. „erweiterter Desktop-Modus” bezeichnet). In diesem Modus können Sie beide Anzeigen
unabhängig voneinander verwenden und Objekte von einer Anzeige auf die andere ziehen. Dadurch
verdoppelt sich effektiv Ihr Arbeitsbereich.
1
Schließen Sie einen externen Monitor, ein Fernsehgerät oder einen Projektor an den Computer an.
2
Klicken Sie unter
3
Klicken Sie unter
unter
oder ein Systemsteuerungssymbol
4
Klicken Sie im Fenster
Wählen Sie eine Kategorie
Wählen Sie eine Aufgabe
auf
Eigenschaften von Anzeige
auf
Darstellung und Designs
.
auf den Bereich, den Sie ändern möchten, oder klicken Sie
Anzeige
.
auf die Registerkarte
Einstellungen
.
ANMERKUNG: Wenn Sie eine Auflösung oder eine Farbpalette auswählen, die vom Bildschirm nicht unterstützt
wird, werden die Einstellungen automatisch auf die bestmöglichen darunter liegenden unterstützten Werte
zurückgesetzt. Weitere Informationen hierzu finden Sie in der Dokumentation zu Ihrem Betriebssystem.
5
Klicken Sie auf das Symbol „Bildschirm 2”, aktivieren Sie das Kontrollkästchen
diesen Monitor erweitern
6
Passen Sie die
Sie auf
7
Wenn Sie aufgefordert werden, den Computer neu zu starten, klicken Sie auf
Bildschirmauflösung
Übernehmen
Farbeinstellungen ohne Neustart übernehmen
und klicken Sie dann auf
an die entsprechende Größe für beide Bildschirme an und klicken
.
Übernehmen
.
und anschließend auf OK.
Windows-Desktop auf
Die neuen
46 Verwenden des Bildschirms

8
Klicken Sie nach entsprechender Aufforderung auf OK, um die Größe des Desktops anzupassen.
9
Klicken Sie, wenn Sie dazu aufgefordert werden, auf Ja, um die Änderungen beizubehalten.
10
Klicken Sie auf OK, um das Fenster
So deaktivieren Sie den unabhängigen Dual-Display-Modus:
1
Klicken Sie im Fenster
2
Klicken Sie auf das Symbol „Bildschirm 2”, deaktivieren Sie das Kontrollkästchen
auf diesen Monitor erweitern
Drücken Sie gegebenenfalls die Tastenkombination <Fn><F8>, um das Bild wieder auf dem
Computerbildschirm anzuzeigen.
Eigenschaften von Anzeige
Eigenschaften von Anzeige
auf die Registerkarte
und klicken Sie dann auf
zu schließen.
Übernehmen
Einstellungen
.
.
Windows-Desktop
Wechseln zwischen primärem und sekundärem Anzeigegerät
So wechseln Sie zwischen dem primären und dem sekundären Anzeigegerät (z. B. bei Verwendung des
externen Monitors als primärem Anzeigegerät nach dem Anschließen eines Docking-Geräts):
1
Klicken Sie auf die Schaltfläche
2
Klicken Sie unter
3
Klicken Sie unter
unter
oder ein Systemsteuerungssymbol
4
Klicken Sie auf die Registerkarte
Weitere Informationen finden Sie in der Dokumentation, die Sie zusammen mit Ihrer Videokarte
erhalten haben.
Wählen Sie eine Kategorie
Wählen Sie eine Aufgabe
Start
und anschließend auf
auf
auf den Bereich, den Sie ändern möchten, oder klicken Sie
auf
Anzeige
Einstellungen
, auf
Systemsteuerung
Darstellung und Designs
.
Erweitert
und dann auf die Registerkarte
.
.
Monitor
.
Verwenden des Umgebungslichtsensors
Der Umgebungslichtsensor befindet sich unten an der Vorderseite des Bildschirms. Der Sensor erkennt
vorhandenes Umgebungslicht und passt die Hintergrundbeleuchtung des Bildschirms automatisch an,
um die indirekte Beleuchtung in Umgebungen mit besonders schwachen bzw. besonders starken
Lichtquellen auszugleichen.
Sie können die Funktion des Umgebungslichtsensors akitvieren oder deaktivieren, indem Sie die
Tastenkombination <Fn> <Nach-Links-Taste> drücken.
ANMERKUNG: Verdecken Sie den Umgebungslichtsensor nicht durch Klebeetiketten. Wird der Sensor verdeckt,
veranlasst er automatisch, dass die Bildschirmhelligkeit auf den minimalen Wert gesetzt wird.
Verwenden des Bildschirms 47
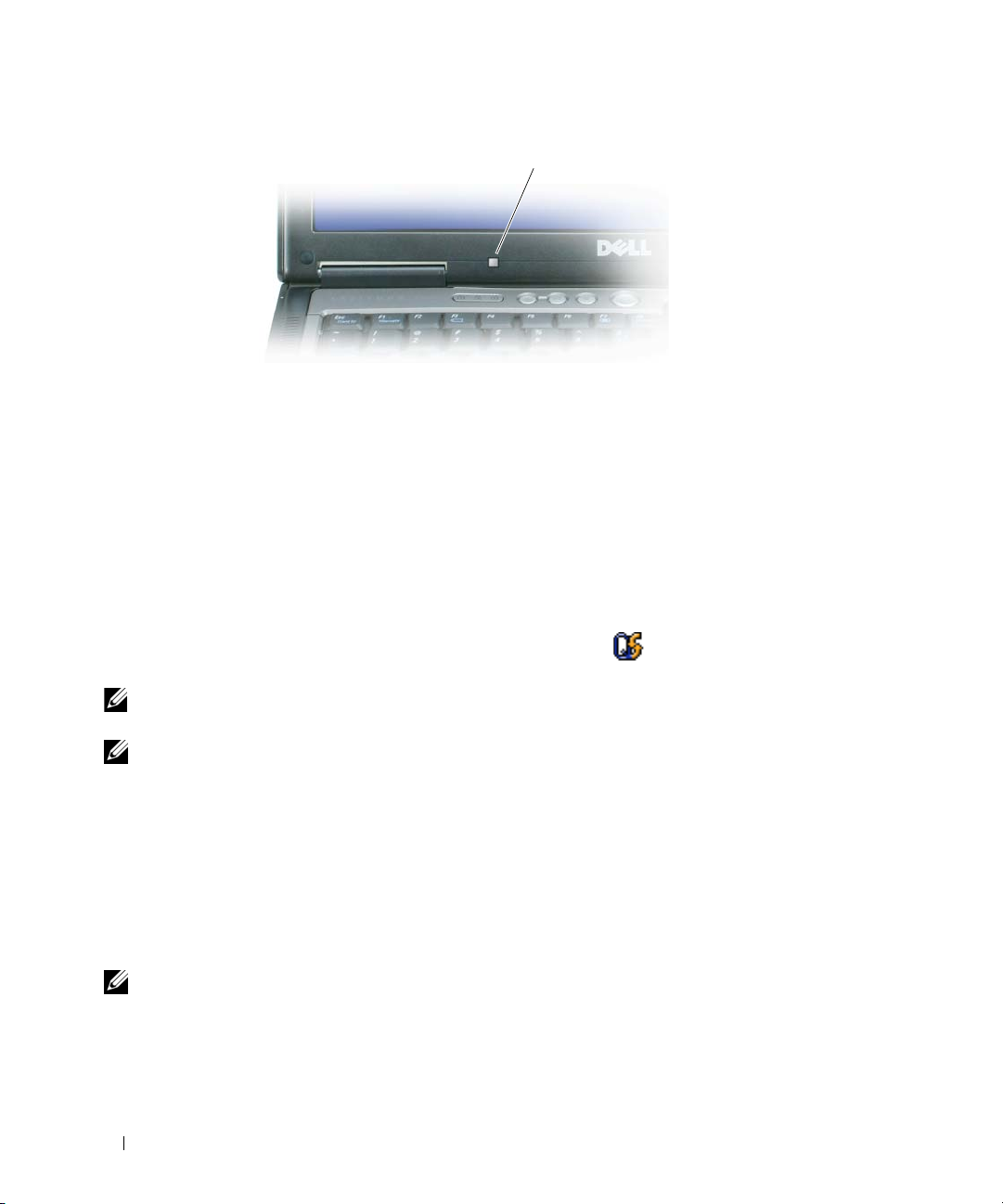
1
1 Umgebungslichtsensor
Der Umgebungslichtsensor ist bei Lieferung des Computers deaktiviert. Wenn Sie den Sensor aktivieren
und anschließend Tastenkombinationen zur Einstellung der Bildschirmhelligkeit drücken, wird der
Umgebungslichtsensor deaktiviert und die Bildschirmhelligkeit wird entsprechend erhöht oder verringert.
Sie können die Funktionalität des Umgebungslichtsensors mithilfe von Dell QuickSet™ aktivieren oder
deaktivieren. Ebenso können Sie auch die Einstellungen für minimale und maximale Helligkeit
anpassen, die bei Aktivierung der Sensorfunktion in Kraft treten. Weitere Informationen zu QuickSet
erhalten Sie, indem Sie mit der rechten Maustaste auf das Symbol in der Taskleiste klicken und
anschließend die Option Help (Hilfe) wählen.
ANMERKUNG: Nach einem Neustart gilt für den Umgebungslichtsensor der zuletzt eingestellte Modus (aktiviert
bzw. deaktiviert).
ANMERKUNG: Der Umgebungslichtsensor steuert lediglich die Helligkeit der Hintergrundanzeige des Laptop-
Bildschirms. Er hat keinen Einfluss auf die Helligkeit externer Bildschirme oder Projektoren.
Verwenden von ATI Catalyst® Control Center
ATI Catalyst Control Center ist eine Anwendung mit grafischer Benutzeroberfläche, die den Zugriff auf
Anzeigefunktionen der installierten ATI-Hardware und -Software ermöglicht. Catalyst Control Center dient
zur Feineinstellung der Grafikeinstellungen, zum Aktivieren oder Deaktivieren angeschlossener
Anzeigegeräte und zum Ändern der Ausrichtung Ihres Desktops. Viele dieser Funktionen bieten die
Möglichkeit einer Vorschau auf die Änderungen, bevor diese übernommen werden.
ANMERKUNG: Damit die vollständige Funktionalität von Catalyst Control Center zur Verfügung steht, muss
Microsoft .NET 1.1 oder 2.0 installiert sein.
Catalyst Control Center arbeitet mit zwei Ansichten der Software:
• Die Standardansicht (Standard View) bietet eine vereinfachte Ansicht mit Assistenten, die dem
unerfahrenen Benutzer einen schnellen Einstieg ermöglicht.
48 Verwenden des Bildschirms
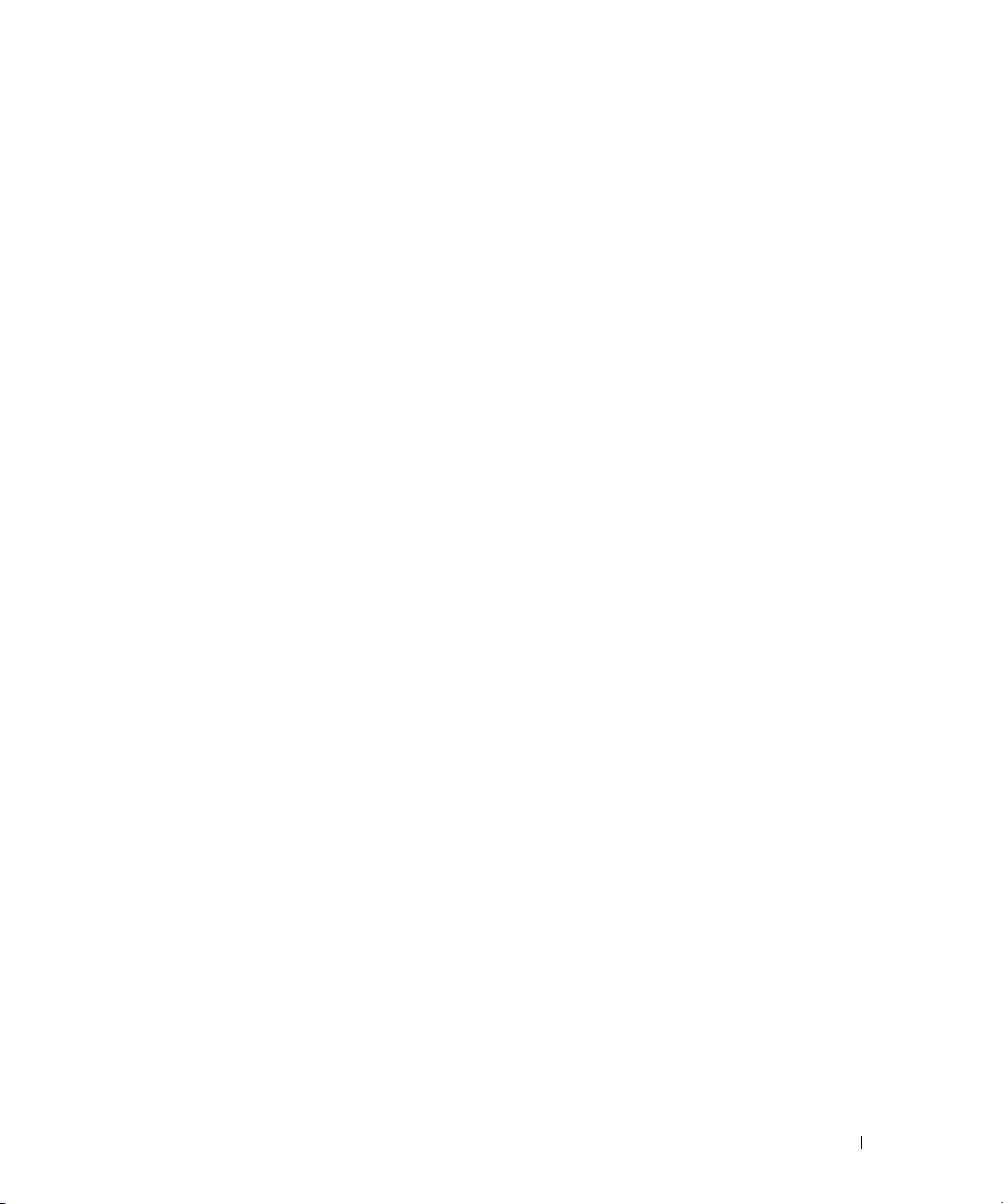
• In der erweiterten Ansicht (Advance View) kann der Benutzer auf sämtliche Funktionen der Software
zugreifen und diese konfigurieren.
Catalyst Control Center lässt sich anpassen, um Ihnen einen leichten Zugang zu den Funktionen zu
verschaffen, die Sie am häufigsten verwenden.
Sie können in Catalyst Control Center auf ein umfassendes Online-Hilfesystem zurückgreifen oder sich
mit der ATI-Website verbinden.
Starten von ATI Catalyst Control Center
Catalyst Control Center kann über folgende Zugriffspunkte gestartet werden:
• Startmenü von Windows
• Desktop-Verknüpfungen
• Vordefinierte Hotkeys
Zugriff über das Startmenü
Klicken Sie in der Taskleiste von Windows auf Start→ Alle Programme→ ATI Catalyst Control
Center→ ATI Catalyst Control Center.
Zugriff über die Desktop-Verknüpfung
Bei der Installation von ATI Catalyst Control Center bietet der Installationsassistent die Möglichkeit,
eine Verknüpfung auf dem Desktop zu erstellen. Wenn Sie diese Option wählen, können Sie ATI
Catalyst Control Center anschließend mit einem Doppelklick auf die Desktop-Verknüpfung starten.
Zugriff über Hotkeys
Sie können die vordefinierte Tastenkombination <Strg><Alt><C> drücken, um Catalyst Control
Center zu starten, oder im Hotkey Manager von Catalyst Control Center eine eigene Hotkey-Sequenz
für diesen Zweck definieren.
Verwenden des Bildschirms 49
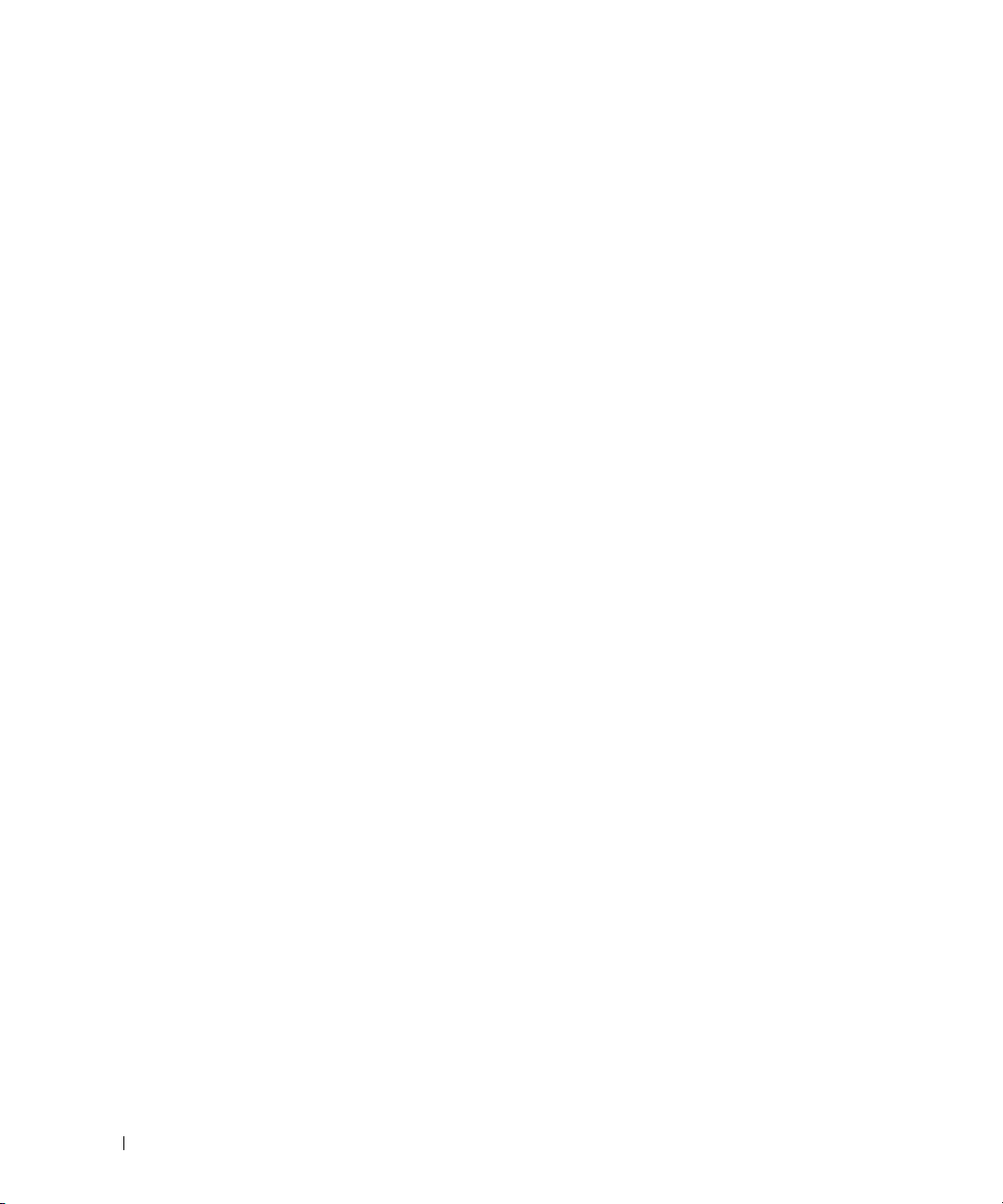
50 Verwenden des Bildschirms
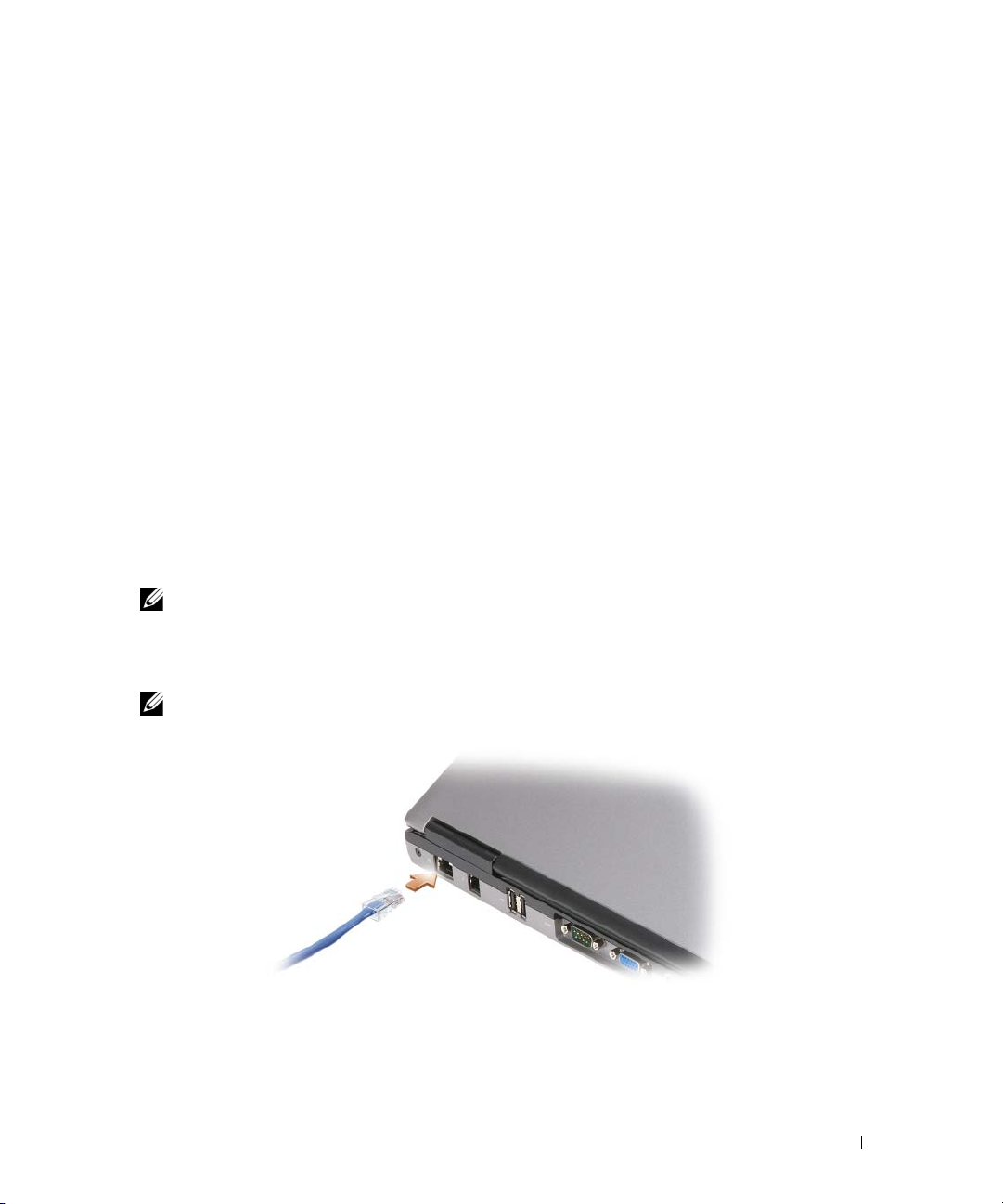
Einrichten und Verwenden eines Netzwerks
Durch Einrichten eines Computernetzwerks ermöglichen Sie Verbindungen zwischen Ihrem Computer
und dem Internet, einem anderen Computer oder einem Netzwerk. So bietet Ihnen beispielsweise ein
Netzwerk, das Sie zuhause oder in einem kleinen Büro einrichten, die Möglichkeit, auf einem
gemeinsam genutzten Drucker zu drucken, auf Laufwerke und Dateien zuzugreifen, die sich auf einem
anderen Computer befinden, andere Netzwerke zu durchsuchen oder auf das Internet zuzugreifen. Sie
können unter Verwendung eines Netzwerkkabels oder eines Breitbandmodem-Kabels ein kabelgebundenes
lokales Netzwerk (LAN) einrichten oder sich für ein drahtloses LAN (WLAN) entscheiden.
Die Betriebssysteme Windows XP und Windows Vista stellen Assistenten bereit, die Sie schrittweise bei
der Vernetzung von Computern anleiten. Informationen zu Fragen der Vernetzung finden Sie im Hilfeund Supportcenter. (Um auf das Hilfe- und Supportcenter zuzugreifen, klicken Sie auf Start→ Hilfe
und Support.)
Physisches Anschließen an ein Netzwerk oder ein Breitbandmodem
Bevor Sie den Computer an ein Netzwerk anschließen, muss im Computer ein Netzwerkadapter
installiert und mit einem Netzwerkkabel verbunden sein.
1
Stecken Sie das Netzwerkkabel in den Anschluss des Netzwerkadapters an der Rückseite des Computers.
ANMERKUNG: Schieben Sie den Kabelstecker ein, bis er mit einem Klicken einrastet, und ziehen Sie dann
sanft daran, um zu überprüfen, ob er fest sitzt.
2
Verbinden Sie das andere Ende des Netzwerkkabels mit einem Netzwerkanschlussgerät oder einem
Netzwerkanschluss an der Wand.
ANMERKUNG: Verbinden Sie nie ein Netzwerkkabel mit einer Telefonsteckdose.
Einrichten und Verwenden eines Netzwerks 51
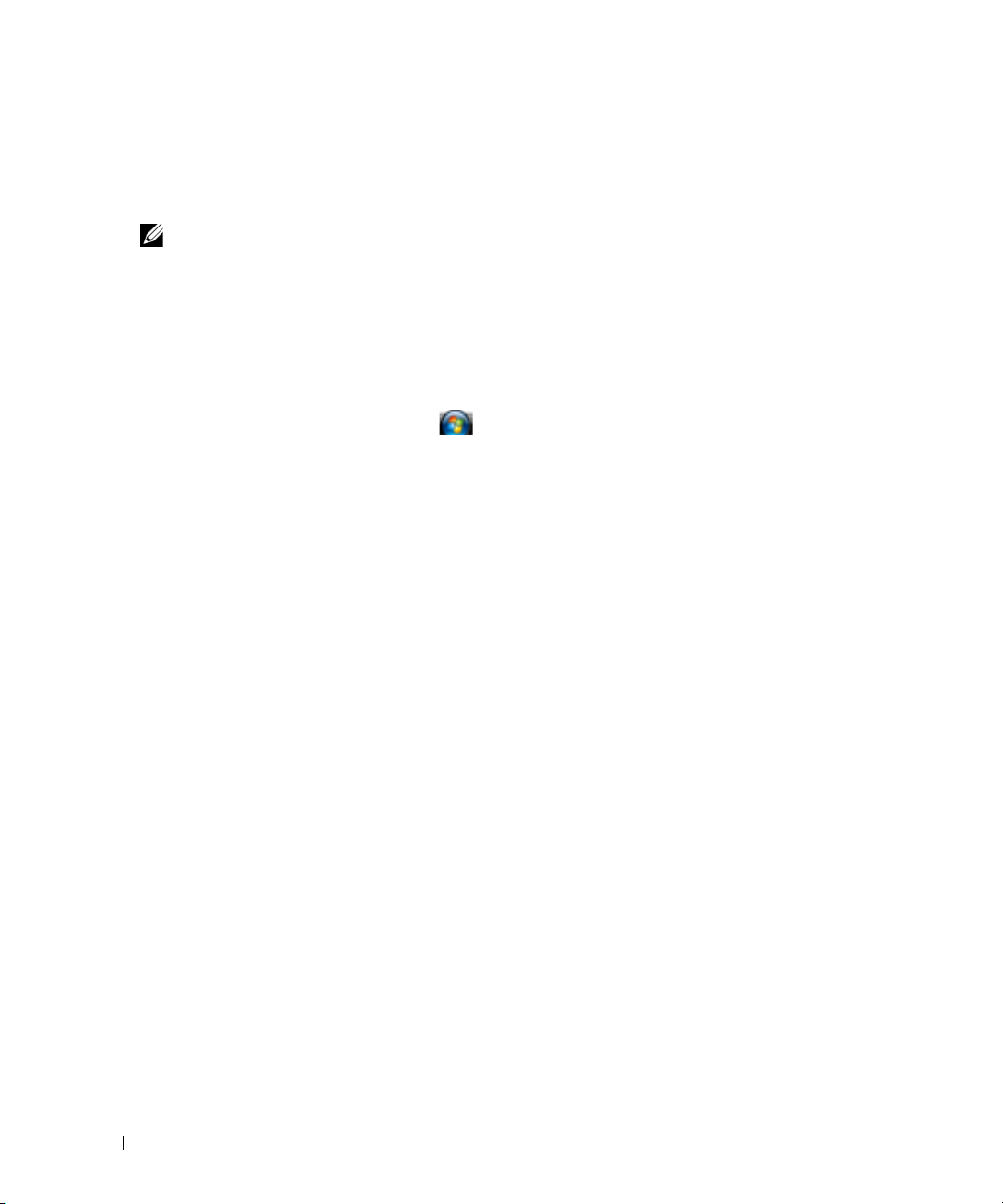
Einrichten eines Netzwerks unter Microsoft® Windows® XP
1
Klicken Sie auf
Assistent
ANMERKUNG: Die Auswahl der Verbindungsmethode Dieser Computer verfügt über eine direkte Verbindung
mit dem Internet aktiviert die integrierte Firewall, die im Service-Pack 2 (SP2) von Windows XP enthalten ist.
2
Gehen Sie die Prüfliste durch.
3
Kehren Sie zum Netzwerkinstallations-Assistenten zurück und folgen Sie den Anweisungen auf dem
Bildschirm.
Start→
→
Weite r→ Prüfliste zum Erstellen eines Netzwerks
Programme→ Zubehör→ Kommunikation→
Netzwerkinstallations-
.
Einrichten eines Netzwerks unter Microsoft Windows Vista™
1
Klicken Sie auf die „Start”-Schaltfläche von Windows Vista und anschließend auf
→
(Verbinden mit)
2
Wählen Sie eine Option unter
3
Klicken Sie auf
Set up a connection or network
Next
(Weiter) und folgen Sie den Anweisungen des Assistenten.
Choose a connection option
(Verbindung oder Netzwerk einrichten).
(Auswählen einer Verbindungsoption).
Connect To
Wireless Local Area Network (WLAN)
Bei einem WLAN handelt es sich um eine Reihe miteinander verbundener Computer, bei denen der
Datenaustausch nicht über Netzwerkkabel, über die die Computer miteinander verbunden sind, sondern
über Luftwellen erfolgt. In einem WLAN wird die Verbindung der Computer im Netzwerk und die
Anbindung an externe Netzwerke und das Internet über eine funkbasierte Kommunikationseinrichtung,
die als Access Point (Zugriffspunkt) bezeichnet wird, oder über einen WLAN-Router realisiert. Der
Access Point bzw. der WLAN-Router kommuniziert mit der Wireless-Netzwerkkarte in dem Computer,
indem Daten zwischen den Antennen über Luftwellen rundgesendet werden.
Erforderliche Komponenten zum Herstellen einer WLAN-Verbindung
Sie benötigen die folgenden Komponenten, um ein WLAN einzurichten:
• Breitband-Internetzugang (beispielsweise über ein Kabelmodem oder einen DSL-Anschluss)
• Breitbandmodem, das angeschlossen und in Betrieb ist
• WLAN-Router oder Access Point
• Eine Wireless-Netzwerkkarte für jeden Computer, der in das WLAN eingebunden werden soll
• Netzwerkkabel mit Netzwerkanschluss (RJ-45)
52 Einrichten und Verwenden eines Netzwerks
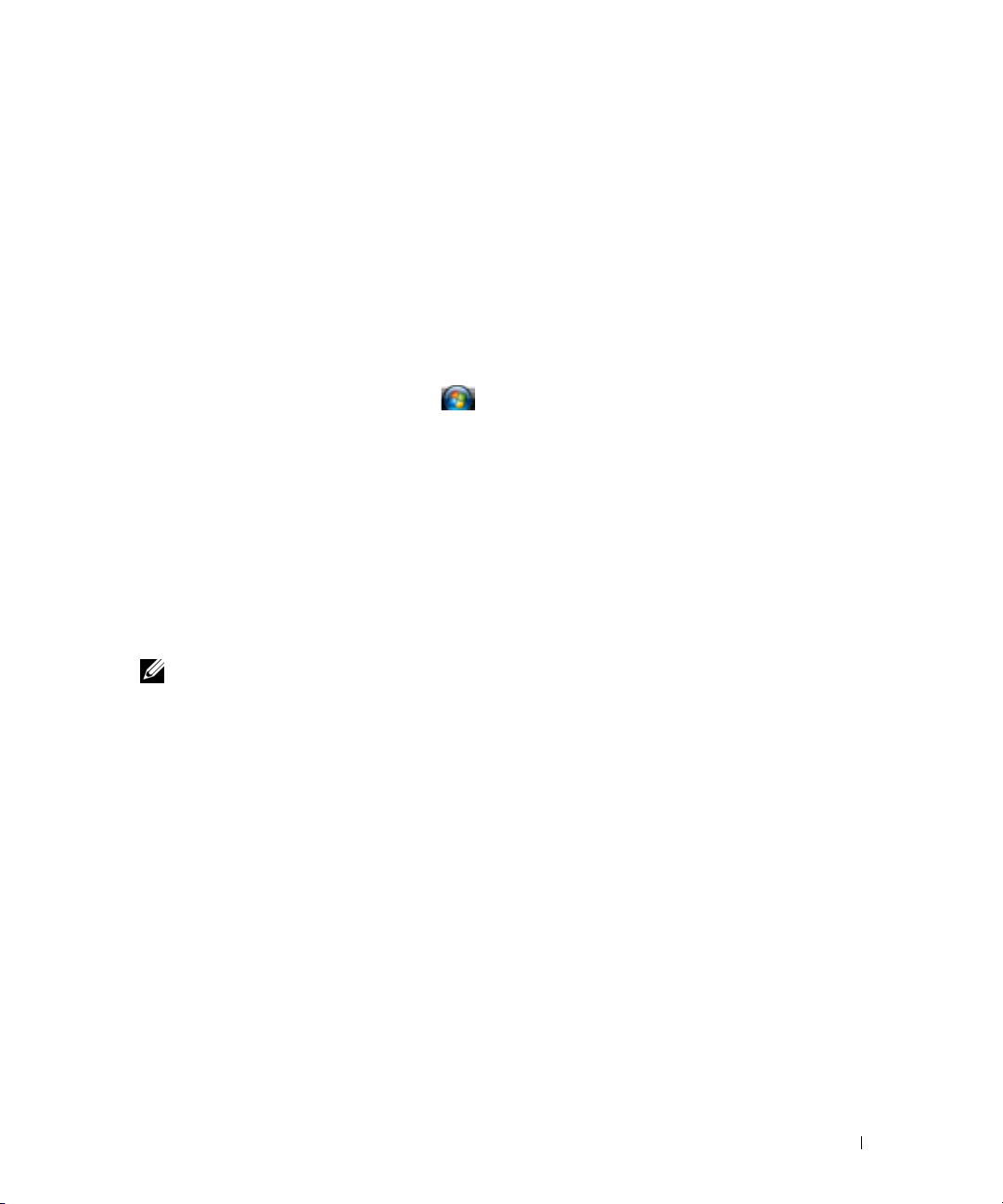
Überprüfen der Wireless-Netzwerkkarte
In Abhängigkeit von den Optionen, die Sie beim Kauf Ihres Computers ausgewählt haben, kann der
Computer in vielfältigen Konfigurationen ausgeliefert werden. Um zu ermitteln, ob der Computer über
eine Wireless-Netzwerkkarte verfügt, und um deren Typ zu bestimmen, bieten sich folgende
Möglichkeiten an:
• Die Schaltfläche
• Die Auftragsbestätigung für Ihren Computer
Schaltfläche „Start” mit Option „Verbinden mit”
In Microsoft Windows XP: Klicken Sie auf Start→ Verbinden mit→ Alle Verbindungen anzeigen.
In Microsoft Windows Vista: Klicken Sie auf → Connect To (Verbinden mit)→ View network
computers and devices (Netzwerkcomputer und -geräte anzeigen).
Wenn unter „LAN oder Hochgeschwindigkeitsinternet” nicht die Option „Drahtlose
Netzwerkverbindung” angezeigt wird, ist möglicherweise keine Wireless-Netzwerkkarte installiert.
Wird die Option „Drahtlose Netzwerkverbindung angezeigt”, ist eine Wireless-Netzwerkkarte installiert.
So zeigen Sie Detailinformationen zu der Wireless-Netzwerkkarte an:
1
Klicken Sie mit der rechten Maustaste auf
2
Klicken Sie auf
Das Dialogfeld
Allgemein
ANMERKUNG: Wenn der Computer für das Klassische Startmenü eingerichtet, können Sie die
Netzwerkverbindungen anzeigen, indem Sie auf Start
Wird die Option Drahtlose Netzwerkverbindung nicht angezeigt, ist möglicherweise keine WirelessNetzwerkkarte installiert.
Start
mit der Option
Eigenschaften
.
Eigenschaften von Drahtlose Netzwerkverbindung
Verbinden mit
Drahtlose Netzwerkverbindung
.
wird angezeigt. Auf der Registerkarte
sind der Name der Wireless-Netzwerkkarte und die Modellnummer aufgeführt.
→
Einstellungen→ Netzwerkverbindungen klicken.
Die Auftragsbestätigung für Ihren Computer
Die Auftragsbestätigung, die Ihnen bei der Bestellung Ihres Computers übermittelt wurde, enthält eine
Aufstellung der Hardware und der Software, die im Lieferumfang des Computers enthalten ist.
Einrichten eines neuen WLAN mithilfe eines WLAN-Routers und eines Breitbandmodems
1
Wenden Sie sich an Ihren Internetdienstanbieter (ISP, Internet Service Provider), um spezifische
Informationen zu den Verbindungsanforderungen für Ihr Breitbandmodem zu erhalten.
2
Stellen Sie sicher, dass Sie über einen Festnetz-Internetzugang über Ihr Breitbandmodem verfügen,
bevor Sie damit beginnen, eine Wireless-Internetverbindung herzustellen (siehe „Physisches
Anschließen an ein Netzwerk oder ein Breitbandmodem” auf Seite 51).
Einrichten und Verwenden eines Netzwerks 53
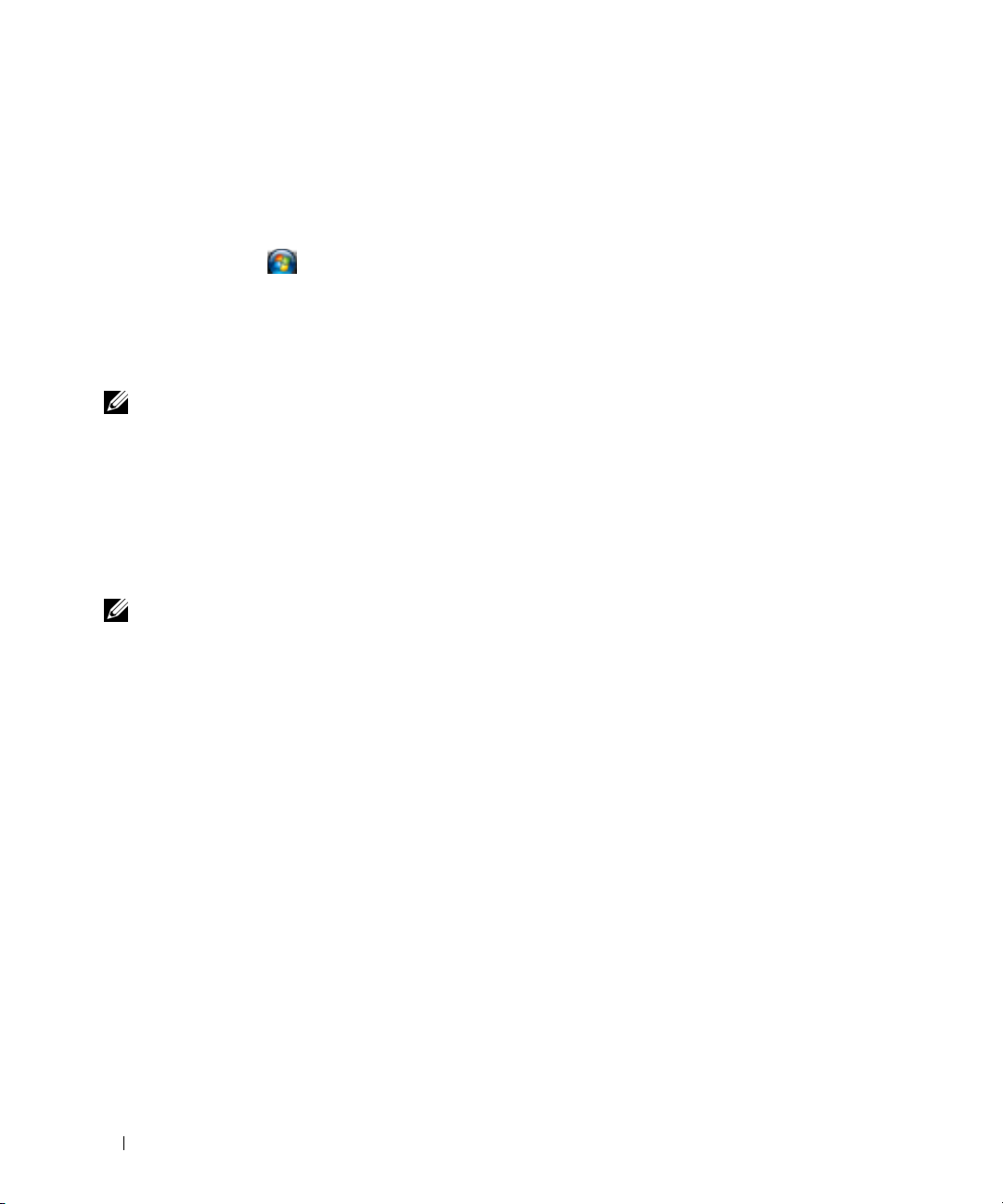
3
Installieren Sie die erforderliche Software für Ihren WLAN-Router. Möglicherweise ist im
Lieferumfang Ihres WLAN-Routers eine Installations-CD enthalten. Installations-CDs enthalten
üblicherweise Informationen zur Installation und zur Problembehandlung. Installieren Sie die
erforderliche Software entsprechend den Anweisungen des Router-Herstellers.
4
Fahren Sie Ihren Computer und alle anderen Wireless-aktivierten Computer in der Nähe über das
Menü
Start
bzw. herunter.
5
Trennen Sie das Stromkabel des Breitbandmodems von der Steckdose.
6
Trennen Sie das Netzwerkkabel vom Computer und vom Modem.
7
Trennen Sie das Netzadapterkabel vom WLAN-Router, um sicherzustellen, dass dieser von der
Stromversorgung getrennt ist.
ANMERKUNG: Warten Sie mindestens fünf Minuten, nachdem Sie die Verbindung mit dem Breitbandmodem
getrennt haben, bevor Sie mit dem Einrichten des Netzwerks fortfahren.
8
Schieben Sie ein Netzwerkkabel in den RJ-45-Netzwerkanschluss des Breitbandmodems, während es
von der Stromversorgung getrennt ist.
9
Schließen Sie das andere Ende des Netzwerkkabels an den RJ-45-Netzwerkanschluss des WLANRouters an, während er von der Stromversorgung getrennt ist.
10
Stellen Sie sicher, dass das Breitbandmodem ausschließlich über das Netzwerkkabel mit dem WLANRouter verbunden ist, also keine anderen Netzwerk- oder USB-Kabel angeschlossen sind.
ANMERKUNG: Nehmen Sie die Wireless-Geräte in der nachfolgend beschriebenen Reihenfolge wieder in
Betrieb, um sicherzustellen, dass keine Verbindungsfehler auftreten.
11
Schalten Sie zunächst
nur
das Breitbandmodem ein und warten Sie mindestens zwei Minuten, damit
sich das Gerät stabilisieren kann. Fahren Sie nach der zweiminütigen Wartezeit mit Schritt 12 fort.
12
Schalten Sie den WLAN-Router ein und warten Sie mindestens zwei Minuten, damit sich das Gerät
stabilisieren kann. Fahren Sie nach der zweiminütigen Wartezeit mit Schritt 13 fort.
13
Starten Sie den Computer und warten Sie, bis das Gerät vollständig hochgefahren ist.
14
Schlagen Sie die erforderlichen Anweisungen für die folgenden Schritte in der Dokumentation zu
Ihrem WLAN-Router nach, um diesen einzurichten.
• Stellen Sie die Kommunikation zwischen dem Computer und dem WLAN-Router her.
• Konfigurieren Sie den WLAN-Router für die Kommunikation mit dem Breitbandmodem.
• Ermitteln Sie den Broadcast-Namen des WLAN-Routers. Für den Broadcast-Namen des WLAN-
Routers werden möglicherweise die technischen Begriffe SSID (Service Set Identifier) oder
Netzwerkname verwendet.
15
Konfigurieren Sie ggf. Ihre Wireless-Netzwerkkarte für die Verbindung mit dem WLAN (siehe
„Herstellen einer Verbindung zu einem WLAN” auf Seite 55).
54 Einrichten und Verwenden eines Netzwerks
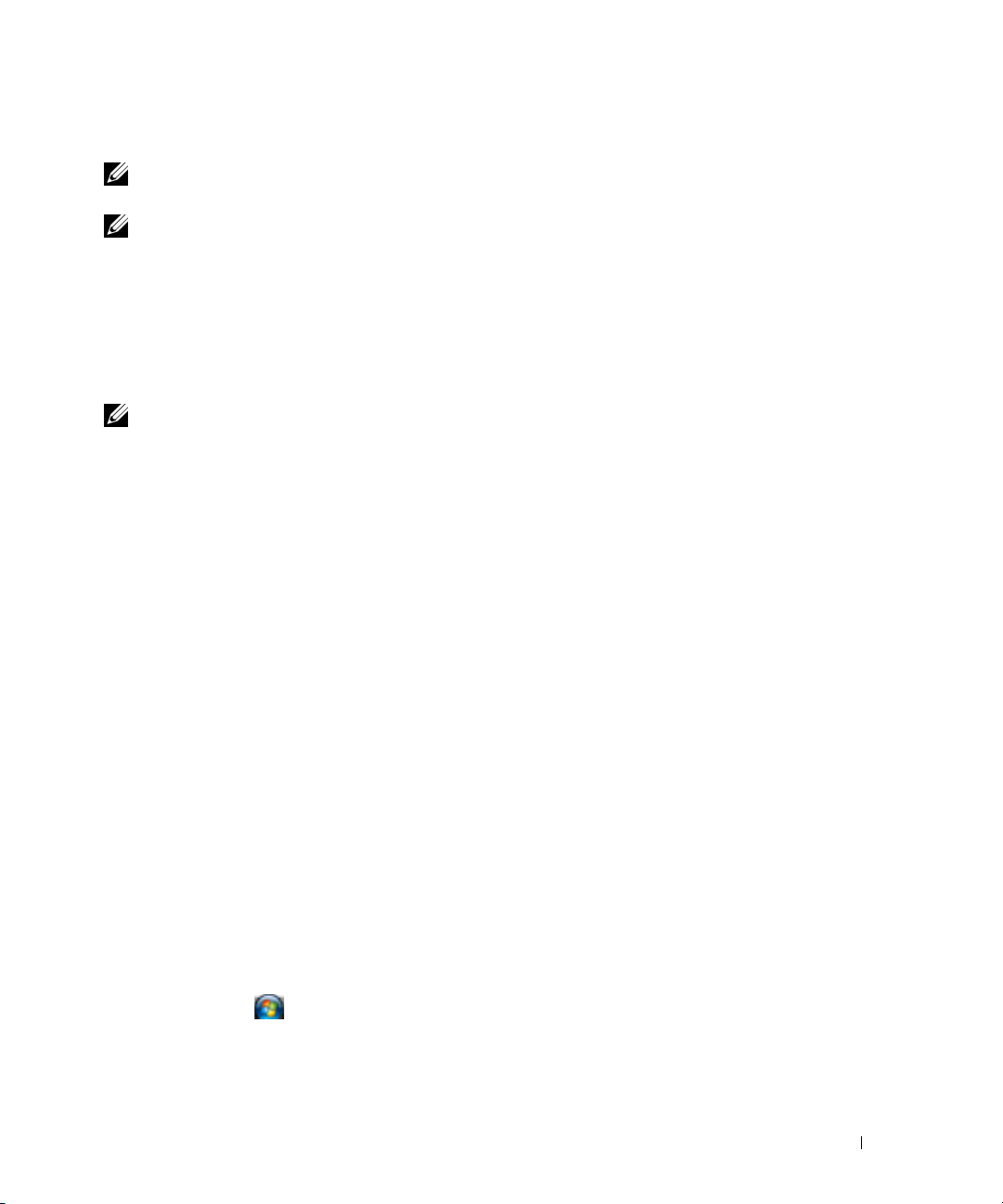
Herstellen einer Verbindung zu einem WLAN
ANMERKUNG: Stellen Sie vor dem Verbinden mit dem WLAN sicher, das die Anweisungen unter „Wireless Local
Area Network (WLAN)” auf Seite 52 ausgeführt wurden.
ANMERKUNG: Die folgenden Netzwerkanweisungen gelten nicht für integrierte Karten mit Bluetooth
Technologie und Mobilfunkgeräte.
Dieser Abschnitt enthält allgemeine Anweisungen für das Verbinden mit einem Netzwerk über WirelessTechnologien. Möglicherweise weichen die tatsächlichen Netzwerknamen und Konfigurationsdetails von
den hier gegebenen Details ab. Unter „Wireless Local Area Network (WLAN)” auf Seite 52 finden Sie
weitere Informationen zur Vorbereitung einer Verbindung Ihres Computer mit einem WLAN.
Ihre Wireless-Netzwerkkarte erfordert für eine Verbindung mit einem Netzwerk spezielle Software und
Treiber. Die Software ist bereits installiert.
ANMERKUNG: Wenn die Software entfernt oder beschädigt wurde, befolgen Sie die entsprechenden
Anweisungen in der Benutzerdokumentation für Ihre Wireless-Netzwerkkarte. Überprüfen Sie den Typ der in Ihrem
Computer installierten Wireless-Netzwerkkarte und suchen Sie dann auf der Dell-Support-Website unter
support.dell.com nach diesem Namen. Informationen zu dem Typ der in Ihrem Computer installierten
Netzwerkkarte erhalten Sie unter „Überprüfen der Wireless-Netzwerkkarte” auf Seite 53.
Ermitteln der Geräteverwaltung für Wireless-Netzwerkgeräte
Für die Verwaltung der Netzwerkgeräte können in Abhängigkeit von der auf Ihrem Computer
installierten Software verschiedene Konfigurationsdienstprogramme zum Einsatz kommen.
• Das Clientdienstprogramm für die Wireless-Netzwerkkarte
• Das Betriebssystem Windows (Windows XP oder Windows Vista)
So ermitteln Sie unter Windows XP, welches Dienstprogramm für die Verwaltung Ihrer WirelessNetzwerkkarte verwendet wird:
Klicken Sie auf
1
2
Klicken Sie mit der rechten Maustaste auf das Symbol
dann auf
Start→
Einstellungen→
Systemsteuerung→
Verfügbare drahtlose Netzwerke anzeigen
Netzwerkverbindungen
Drahtlose Netzwerkverbindung
.
Wenn im Fenster Drahtlosnetzwerk auswählen die Meldung Windows kann diese Verbindung nicht
konfigurieren angezeigt wird, erfolgt die Konfiguration der Wireless-Netzwerkkarte über deren eigenes
Clientdienstprogramm.
Wenn im Fenster Drahtlosnetzwerk auswählen die Meldung Klicken Sie auf ein Element in der
nachstehenden Liste, um eine Verbindung zu einem WLAN in der Nähe herzustellen oder um weitere
Informationen zu erhalten angezeigt wird, erfolgt die Konfiguration der Wireless-Netzwerkkarte über
das Betriebssystem Windows XP.
So ermitteln Sie unter Windows Vista, welches Dienstprogramm für die Verwaltung Ihrer Wireless-
Netzwerkkarte verwendet wird:
Klicken Sie auf
1
→
Connect To
(Verbinden mit)→
Manage wireless networks
(Wireless-Netzwerke
verwalten).
2
Doppelklicken Sie auf ein Profil, um das Fenster mit den Eigenschaften des Wireless-Netzwerks zu öffnen.
®
Wireless-
.
und klicken Sie
Einrichten und Verwenden eines Netzwerks 55
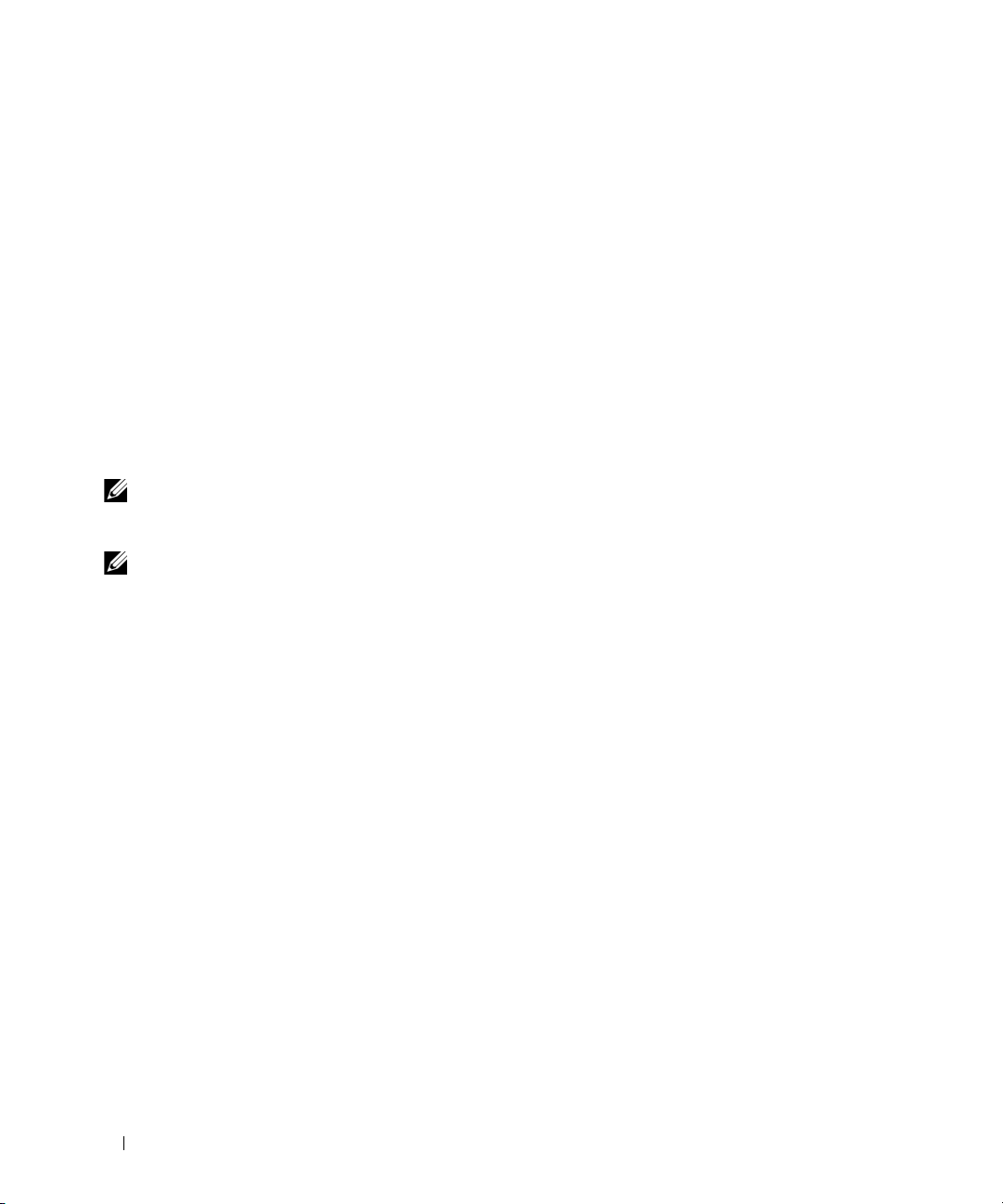
Genauere Informationen zu dem Konfigurationsdienstprogramm für die Wireless-Netzwerkkarte, das
auf Ihrem Computer installiert ist, finden Sie in der Wireless-Netzwerk-Dokumentation im Hilfe- und
Supportcenter. (Um auf das Hilfe- und Supportcenter zuzugreifen, klicken Sie auf Start→ Hilfe und Support)
Fertigstellen der WLAN-Verbindung
Wenn Sie den Computer einschalten und es wird in der Nähe ein Netzwerk erkannt (für das der
Computer nicht konfiguriert ist), wird neben dem Netzwerksymbol im Infobereich (in der unteren
rechten Ecke des Windows-Desktops) eine Popupmeldung angezeigt.
Folgen Sie den Anweisungen auf dem Bildschirm, die von dem zuständigen Dienstprogramm angezeigt werden.
Nachdem Ihr Computer für das ausgewählte Wireless-Netzwerk konfiguriert worden ist, wird eine
weitere Popupmeldung angezeigt, die Sie darüber informiert, dass Ihr Computer mit dem Netzwerk
verbunden ist.
Danach informiert Sie diese Popupmeldung jedes Mal über die ausgewählte WLAN-Verbindung, wenn
Sie sich im Bereich dieses Wireless-Netzwerks mit Ihrem Computer anmelden.
ANMERKUNG: Wenn Sie ein sicheres Netzwerk auswählen, müssen Sie einen WEP- oder WPA-Schlüssel
eingeben, wenn Sie dazu aufgefordert werden. Jedes Netzwerk besitzt individuelle Sicherheitseinstellungen. Dell
kann Ihnen diese Informationen nicht liefern.
ANMERKUNG: Es kann bis zu 1 Minute dauern, bis der Computer die Verbindung zum Netzwerk hergestellt hat.
Überwachen des Status der Wireless-Netzwerkverbindungen mit Dell QuickSet
Die Wireless-Aktivitätsanzeige ermöglicht eine problemlose Statusüberwachung der WirelessNetzwerkgeräte des Computers. Zur Aktivierung bzw. Deaktivierung der Wireless-Aktivitätsanzeige
klicken Sie auf das QuickSet-Symbol in der Taskleiste und wählen Hotkey Popups. Falls das
Kontrollkästchen Wireless Activity Indicator Off (Wireless-Aktivitätsanzeige aus) nicht aktiviert ist,
leuchtet die Aktivitätsanzeige. Ist das Kontrollkästchen Wireless Activity Indicator Off (WirelessAktivitätsanzeige aus) aktiviert, leuchtet die Aktivitätsanzeige nicht.
Die Wireless-Aktivitätsanzeige zeigt an, ob die Wireless-Geräte des Computers aktiviert oder deaktiviert
sind. Wenn Sie die Wireless-Netzwerkfunktion ein- oder ausschalten, wird die Anzeige der WirelessAktivitätsanzeige entsprechend aktualisiert.
Weitere Informationen zur Wireless-Aktivitätsanzeige von Dell QuickSet erhalten Sie, indem Sie mit
der rechten Maustaste auf das Quickset-Symbol in der Taskleiste klicken und anschließend die Option
Help (Hilfe) wählen.
56 Einrichten und Verwenden eines Netzwerks
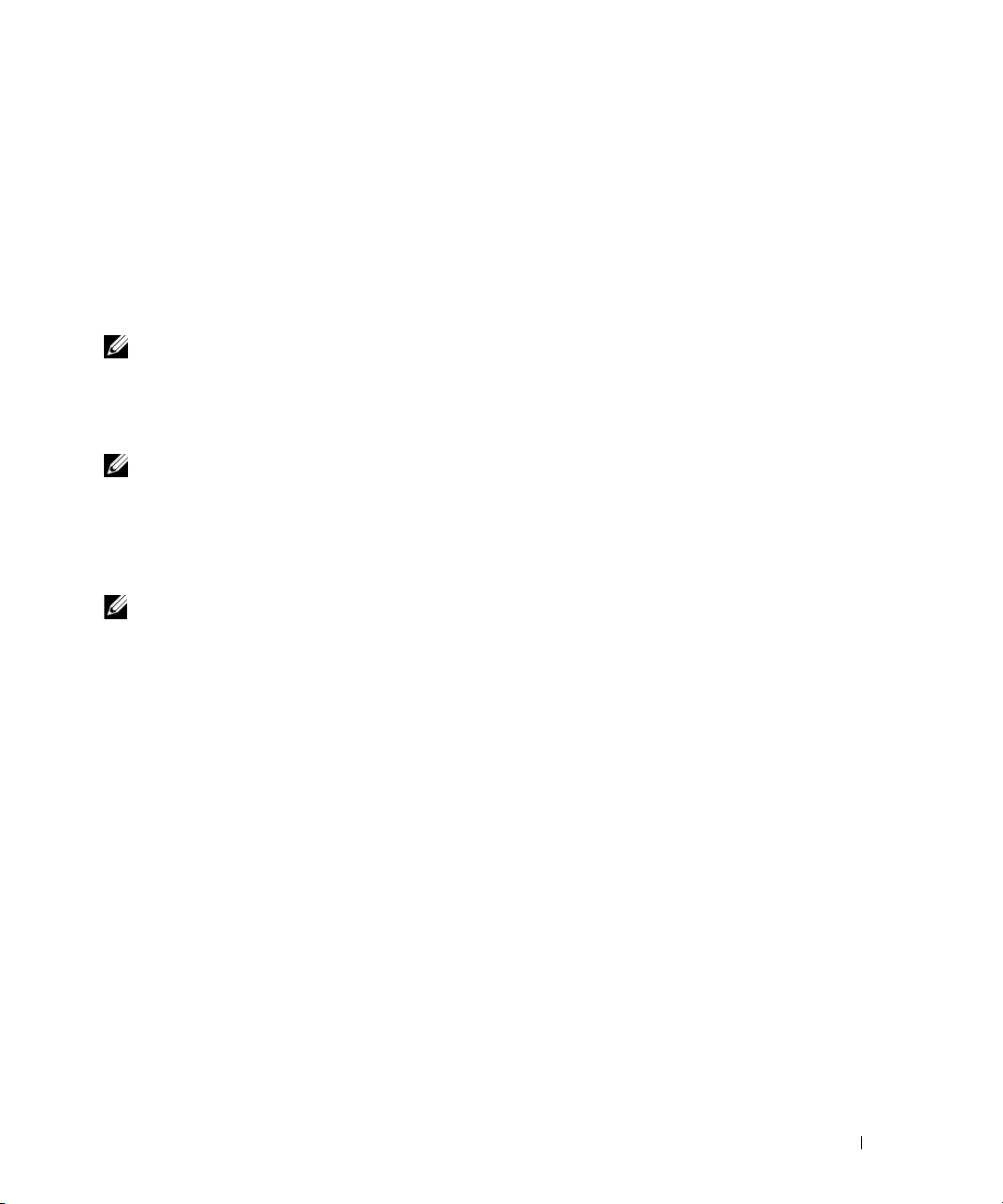
Mobiles Breitbandnetzwerk (Wireless Wide Area Network, WWAN)
Bei einem mobilen Breitbandnetzwerk, das auch als WWAN (Wireless Wide Area Network) bezeichnet
werden, handelt es sich um ein mobiles digitales Hochgeschwindigkeitsnetzwerk mit einer wesentlich
größeren Abdeckung als bei einem WLAN, das i. d. R. einen Abdeckungsradius von 50 bis 300 Meter
bietet. Ihr Computer kann WWAN-Netzwerkverbindungen solange aufrecht erhalten, wie sich der
Computer im Abdeckungsbereich Ihres Mobilfunkdatenanbieters befindet. Wenden Sie sich an Ihren
Dienstanbieter, um Informationen zur Abdeckung in Hochgeschwindigkeits-Mobilfunknetzwerken zu
erhalten.
ANMERKUNG: Auch wenn Sie in einer gegebenen geographischen Umgebung ein Gespräch über Ihr
Mobiltelefon durchführen können, kann es vorkommen, dass Sie sich nicht im Abdeckungsbereich für
Mobilfunkdaten befinden.
Erforderliche Komponenten zum Herstellen einer WWAN-Verbindung
ANMERKUNG: Je nach gegebener Computerkonfiguration können Sie eine WWAN-Verbindung unter
Verwendung einer Mini-Card oder einer ExpressCard mit PCMCIA-Adapter herstellen.
Sie benötigen die folgenden Komponenten, um eine mobile Breitbandnetzwerk-Verbindung einzurichten:
• Mini-Card
• Eine SIM-Karte oder eine für Ihren Mobilfunkanbieter aktivierte Karte
ANMERKUNG: Nur Cingular und Vodafone erfordern eine SIM-Karte. Verizon, Sprint und Telus verwenden keine
SIM-Karten.
• Das Dell Mobile Broadband Card-Dienstprogramm (das Programm ist bereits auf dem Computer
installiert, wenn Sie die Karte zusammen mit dem Computer erworben haben; Sie finden es darüber
hinaus auf der CD im Lieferumfang der Karte, wenn Sie diese separat von Ihrem Computer erworben haben)
Wenn das Dienstprogramm beschädigt ist oder auf dem Computer gelöscht wurde, befolgen Sie die
entsprechenden Anweisungen im Benutzerhandbuch zu dem Dell Mobile Broadband CardDienstprogramm. Das Benutzerhandbuch ist über das Hilfe- und Supportcenter von Windows
(klicken Sie hierzu auf
Sie diese separat von Ihrem Computer erworben haben, verfügbar.
Start→
Hilfe und Support) bzw. auf der CD im Lieferumfang der Karte, wenn
Überprüfen der WWAN-Karte von Dell (Dell Mobile Broadband Card)
In Abhängigkeit von den Optionen, die Sie beim Kauf Ihres Computers ausgewählt haben, kann der
Computer in vielfältigen Konfigurationen ausgeliefert werden. Informationsquellen zur Bestimmung der
Computerkonfiguration:
• Ihre Auftragsbestätigung
• Microsoft Windows-Hilfe- und Supportcenter
So überprüfen Sie Ihre WWAN-Karte im Hilfe- und Supportcenter von Windows:
1
Klicken Sie auf
und Ermitteln von Fehlerursachen verwenden
Start→
Hilfe und Support→
„Tools” zum Anzeigen von Computerinformationen
.
Einrichten und Verwenden eines Netzwerks 57

2
Klicken Sie unter
Computer installierte Hardware anzeigen
To ol s
auf
Computerinformationen
.
und dann auf
Informationen über auf diesem
Im Fenster Computerinformationen - Hardware wird neben anderen Hardwarekomponenten der Typ
der auf dem Computer installierten WWAN-Karte angezeigt.
ANMERKUNG: Die WWAN-Karte ist unter Modems aufgelistet.
Herstellen einer Verbindung zu einem mobilen Breitbandnetzwerk
ANMERKUNG: Die folgenden Anweisungen gelten ausschließlich für WWAN-Mini-Cards. Sie gelten nicht für
integrierte Karten mit Wireless-Technologie.
ANMERKUNG: Sie müssen den mobilen Breitbanddienst über Ihren Mobilfunkanbieter aktivieren lassen, um eine
Verbindung mit dem Internet herstellen zu können. Anweisungen und zusätzliche Informationen zur Verwendung
des Dell Mobile Broadband Card-Dienstprogramms finden Sie im Benutzerhandbuch, das über das Hilfe- und
Supportcenter von Windows zur Verfügung steht. (Um auf das Hilfe- und Supportcenter zuzugreifen, klicken Sie auf
Start→ Hilfe und Support).
support.dell.com und auf der CD im Lieferumfang der Karte, wenn Sie diese separat von Ihrem Computer erworben
haben, zur Verfügung.
Verwenden Sie das Dell Mobile Broadband Card-Dienstprogramm zum Herstellen und Verwalten einer
WWAN-Verbindung mit dem Internet:
Klicken Sie auf das Symbol
1
das Dienstprogramm auszuführen.
2
Klicken Sie auf
ANMERKUNG: Die Schaltfläche Connect (Verbinden) wird durch die Schaltfläche Disconnect (Trennen) ersetzt.
3
Folgen Sie den Anweisungen auf dem Bildschirm, um die Netzwerkverbindung mit dem
Connect
Dienstprogramm zu verwalten.
Oder
Das Benutzerhandbuch steht auch über die Dell-Support-Website unter
Dell Mobile Broadband Card Utility
auf dem Windows-Desktop, um
(Verbinden).
1
Klicken Sie auf
2
Klicken Sie auf
Start→ Alle Programme→
Dell Wireless Broadband
Dell Wireless
.
und folgen Sie den Anweisungen auf dem Bildschirm.
Aktivieren/Deaktivieren der WWAN-Karte von Dell (Dell™ Mobile Broadband Card)
ANMERKUNG: Wenn Sie zu einem mobilen Breitbandnetzwerk keine Verbindung herstellen können, vergewissern
Sie sich, dass alle für die Einrichtung einer WWAN-Verbindung erforderlichen Komponenten vorhanden sind
(siehe „Erforderliche Komponenten zum Herstellen einer WWAN-Verbindung” auf Seite 57), und überprüfen Sie
anschließend, ob Ihre WWAN-Karte aktiviert ist, indem Sie die Einstellung des Wireless-Schalters überprüfen.
Sie können die Wireless-Geräte Ihres Computers mit dem Wireless-Schalter ein- und ausschalten.
Dieser Schalter befindet sich an der linken Seite des Computers (siehe „Linke Seitenansicht” auf
Seite 18).
58 Einrichten und Verwenden eines Netzwerks

Wenn sich der Schalter in der Stellung „Ein” befindet, bewegen Sie ihn in die Stellung „Aus”, um den
Schalter und die WWAN-Karte zu deaktivieren. Wenn sich der Schalter in der Stellung „Aus” befindet,
bewegen Sie ihn in die Stellung „Ein”, um den Schalter und die WWAN-Karte (Dell Mobile Broadband
Card) zu aktivieren. Informationen zu den Stellungen des Wireless-Schalters finden Sie unter „WirelessSchalter” auf Seite 19.
Hinweise zur Überwachung des Status Ihres Wireless-Geräts finden Sie unter „Überwachen des Status
der Wireless-Netzwerkverbindungen mit Dell QuickSet” auf Seite 56.
Verwalten der Netzwerkeinstellungen mit dem Dell QuickSet Location Profiler
Der Dell QuickSet Location Profiler hilft Ihnen bei der Verwaltung von Netzwerkeinstellungen, die sich
auf den physischen Standort Ihres Computers beziehen. Diese Einstellungen umfassen zwei Kategorien:
• Location Profile Settings (Standortprofil-Einstellungen)
• General Mobility Settings (Allgemeine Mobilitätseinstellungen)
Mithilfe der Location Profile Settings (Standortprofil-Einstellungen) können Sie Profile für den
Internetzugang Ihres Computers innerhalb Ihres Büros oder von anderen öffentlichen Plätzen mit
Internetdiensten erstellen. Die General Mobility Settings (allgemeinen Mobilitätseinstellungen)
ermöglichen es Ihnen, die Handhabung von Netzwerkverbindungen anzupassen. Die Profile umfassen
verschiedene Netzwerkeinstellungen und Geräte, die Sie für den Einsatz Ihres Computers an
unterschiedlichen Standorten benötigen.
Weitere Informationen zu QuickSet erhalten Sie, indem Sie mit der rechten Maustaste auf das
QuickSet-Symbol in der Taskleiste klicken und anschließend die Option Help (Hilfe) wählen.
Dell™ Wi-Fi Catcher™ Network Locator
Der Wireless-Schalter an Ihrem Dell-Computer verwendet die Software Dell Wi-Fi Catcher Network
Locator, um WiFi-kompatible WLANs in Ihre Nähe zu lokalisieren. Weitere Informationen zum
Wireless-Schalter finden Sie unter „Wireless-Schalter” auf Seite 19.
Um nach WiFi-WLANs zu suchen, schieben Sie den Schalter in der Art eines Gleitreglers zur Position
„Scan” und halten ihn einige Sekunden lang in dieser vorübergehenden Stellung. Der Wi-Fi Catcher
Network Locator (Netzwerk-Finder) funktioniert unabhängig vom Zustand des Computers (ein- oder
ausgeschaltet, Standby-Modus oder Ruhezustand), sofern der Schalter über QuickSet oder das BIOS
(System-Setup-Programm) für die Steuerung von WiFi-Netzwerkverbindungen konfiguriert wurde.
Da der Wi-Fi Catcher Network Locator zum Zeitpunkt der Lieferung des Computers deaktiviert und
nicht konfiguriert ist, müssen Sie den Schalter zuerst mithilfe von Dell QuickSet aktivieren und für die
Steuerung von WiFi-Netzwerkverbindungen konfigurieren.
Weitere Informationen zum Wi-Fi Catcher Network Locator und zum Aktivieren der Funktion über
QuickSet erhalten Sie, indem Sie mit der rechten Maustaste auf das QuickSet-Symbol in der Taskleiste
klicken und die Option Help (Hilfe) wählen.
Einrichten und Verwenden eines Netzwerks 59

Microsoft
Die integrierte Firewall von Windows bietet grundlegenden Schutz vor unbefugtem Zugriff auf den
Computer, wenn dieser mit dem Internet verbunden ist. Die Firewall wird automatisch aktiviert, wenn
Sie den Netzwerkinstallations-Assistenten ausführen.
Wenn die Windows-Firewall für eine Netzwerkverbindung aktiviert ist, wird das entsprechende Symbol
mit rotem Hintergrund in der Systemsteuerung unter Netzwerkverbindungen angezeigt.
ANMERKUNG: Auch bei aktivierter Firewall ist es weiterhin notwendig, Virenschutzsoftware einzusetzen.
Weitere Informationen erhalten Sie, indem Sie auf
Firewall klicken oder durch Klicken auf Start→ Hilfe und Support auf das Hilfe- und Suppportcenter
zugreifen.
®
Windows
®
-Firewall
Start
→ Systemsteuerung→ Sicherheit→ Windows-
60 Einrichten und Verwenden eines Netzwerks

Verwenden von Multimedia
Abspielen von CDs und DVDs
HINWEIS: Drücken Sie das CD- bzw.- DVD-Fach nicht nach unten, wenn Sie es öffnen oder schließen. Halten
Sie das Fach geschlossen, wenn das Laufwerk nicht benötigt wird.
HINWEIS: Vermeiden Sie bei der Wiedergabe von CDs bzw. DVDs, den Computer zu bewegen.
1
Drücken Sie auf die Auswurftaste auf der Laufwerkvorderseite.
2
Ziehen Sie das Auflagefach heraus.
3
Legen Sie die Disk (CD bzw. DVD) mit der beschrifteten Seite nach oben mittig in das Fach ein,
so dass sie in die Spindel einrastet.
ANMERKUNG: Wenn Sie ein Modul verwenden, das zum Lieferumfang eines anderen Computers gehört,
müssen Sie die Treiber und Software installieren, die zur Wiedergabe oder zum Beschreiben von DVDs
erforderlich sind. Weitere Informationen finden Sie auf dem Datenträger Drivers and Utilities („Treiber und
Dienstprogramme“; dieser Datenträger ist optional und für einige Computer und in einigen Ländern
möglicherweise nicht verfügbar).
Verwenden von Multimedia 61

4
Schieben Sie das Auflagefach zurück in das Laufwerk.
Informationen zum Formatieren von CDs für das Speichern von Daten, zum Erstellen von Audio-CDs
und zum Kopieren erhalten Sie über die CD-Software im Lieferumfang des Computers.
ANMERKUNG: Wenn Sie eigene CDs produzieren, müssen Sie sicherstellen, dass Sie alle urheberrechtlichen und
Copyright-Bestimmungen einhalten.
Zu einem CD-Player gehören folgende grundlegenden Tasten:
Abspielen
Schnelldurchlauf rückwärts innerhalb des aktuellen Titels
Pause (Wiedergabe unterbrechen)
Schnelldurchlauf vorwärts innerhalb des aktuellen Titels
Stopp
Zum Anfang des vorherigen Titels springen
Auswerfen
Zum Anfang des nächsten Titels springen
Zu einem DVD-Player gehören folgende grundlegenden Tasten:
Stopp
Wiederholen des aktuellen Kapitels
Abspielen
Schnelldurchlauf vorwärts
Pause (Wiedergabe unterbrechen)
Schnelldurchlauf rückwärts
Im Pausemodus einen Frame vorwärts
Zum Anfang des nächsten Titels oder Kapitels springen
Endloswiedergabe des aktuellen Titels oder Kapitels
Zum Anfang des vorhergehenden Titels oder Kapitels
springen
Auswerfen
Weitere Informationen zur Wiedergabe von CDs und DVDs erhalten Sie, indem Sie auf die Hilfe zu
dem CD- bzw. DVD-Player klicken (falls vorhanden).
62 Verwenden von Multimedia

Kopieren von CDs und DVDs
ANMERKUNG: Stellen Sie sicher, dass Sie beim Erstellen von CDs oder DVDs keine Urheberrechts- bzw.-
Copyrightgesetze verletzen.
Dieser Abschnitt gilt nur für Computer mit CD-RW-, DVD+/DVD-RW- oder CD-RW/DVD-Laufwerke
(letztere werden auch als „Kombilaufwerke” bezeichnet).
ANMERKUNG: Die Arten der von Dell angebotenen CD- und DVD-Laufwerke sind möglicherweise je nach Land
unterschiedlich.
In den folgenden Anweisungen wird ein Verfahren aufgezeigt, mit dem Sie unter Verwendung von Roxio
Creator Plus - Dell Edition exakte Kopien von CDs oder DVDs erstellen können. Sie können Roxio
Creator Plus auch für andere Zwecke verwenden, beispielsweise zum Erstellen von Audio-CDs auf der
Grundlage von Audiodateien auf Ihrem Computer oder zum Erstellen von Sicherungskopien von
wichtigen Daten. Starten Sie Roxio Creator Plus und klicken Sie dann auf das Fragezeichensymbol oben
rechts im Programmfenster.
Anleitung zum Kopieren von CDs und DVDs
ANMERKUNG: CD-RW/DVD-Laufwerke („Kombilaufwerke”) ermöglichen nicht das Schreiben von Daten auf
DVD-Medien. Wenn Sie über ein CD-RW/DVD-Kombilaufwerk verfügen und Probleme mit der Aufnahme auftreten,
suchen Sie auf der Supportwebseite von Sonic unter sonic.com nach verfügbaren Software-Patches.
Die in Dell™-Computern installierten DVD-W-Laufwerke können DVD+/-R-, DVD+/-RW- und
DVD+R DL-Medien lesen und beschreiben, sie können jedoch weder DVD-RAM- noch DVD-R DLMedien lesen oder beschreiben.
ANMERKUNG: Die meisten im Handel befindlichen bespielten DVDs sind mit einem Kopierschutz versehen und
können nicht mit Roxio Creator Plus kopiert werden.
1
Öffnen Sie Roxio Creator Plus.
2
Klicken Sie auf der Registerkarte
3
So kopieren Sie die CD oder DVD:
Mit einem CD- oder DVD-Laufwerk
•
klicken Sie auf
Disc Copy
kopiert die Daten in einen temporären Ordner auf der Festplatte des Computers.
Legen Sie bei Aufforderung eine leere CD oder DVD in das Laufwerk ein und klicken Sie auf
Copy
(Kopieren) auf
Disc Copy
(Disk kopieren).
: Stellen Sie sicher, dass alle Einstellungen korrekt sind und
(Disk kopieren). Der Computer liest Ihre Quell-CD oder -DVD und
OK
.
Mit zwei CD- oder DVD-Laufwerken:
•
DVD eingelegt haben, aus und klicken Sie auf die Schaltfläche
Wählen Sie das Laufwerk, in das Sie die Quell-CD oder -
Disc Copy
(Disk kopieren). Der
Computer kopiert die Daten von der Quell-CD bzw. -DVD auf die leere CD oder DVD.
Nachdem der Kopiervorgang abgeschlossen ist, wird die neu beschriebene CD oder DVD automatisch
ausgeworfen.
Verwenden von Multimedia 63
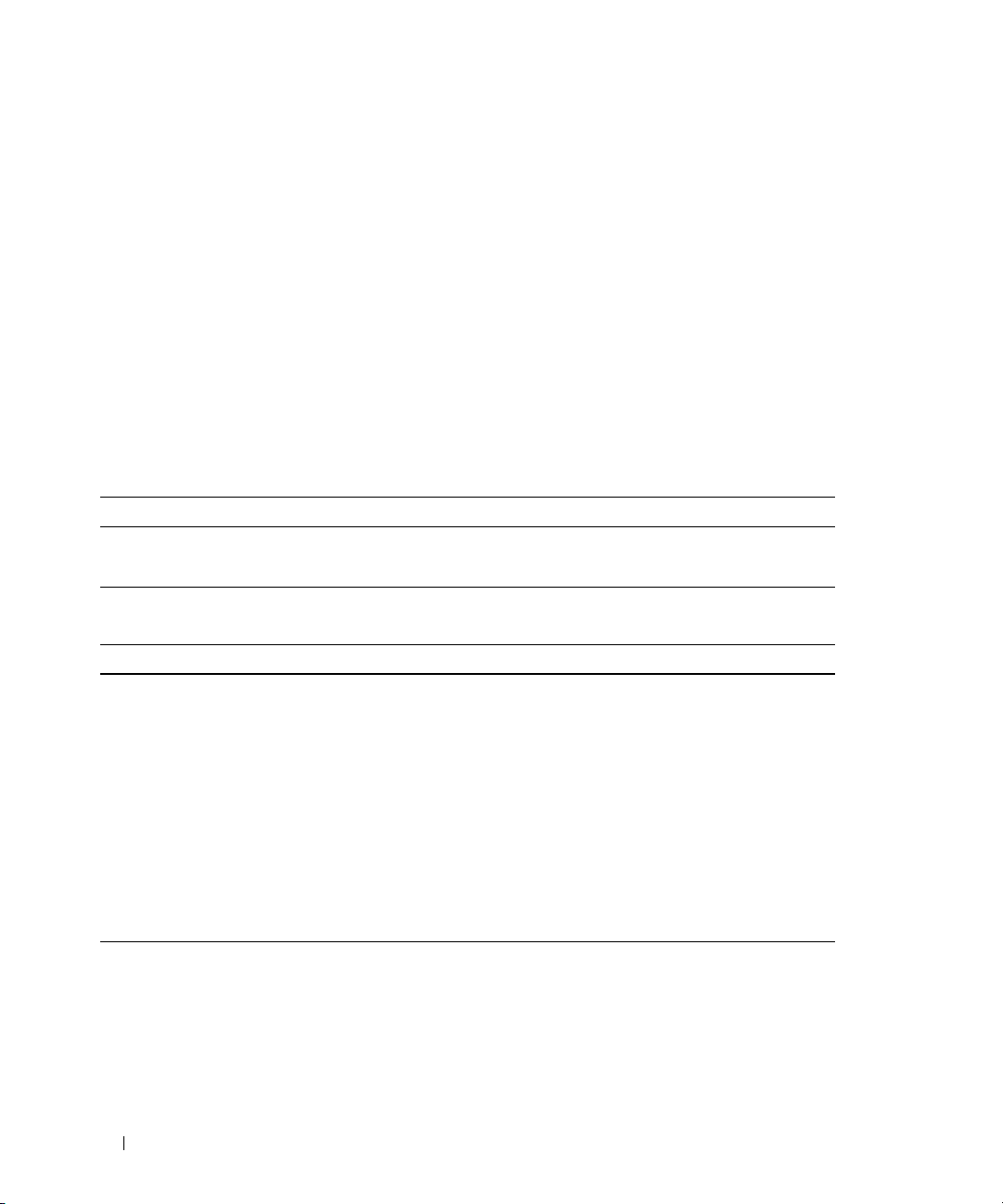
Verwenden von leeren CDs und DVDs
CD-RW-Laufwerke können ausschließlich beschreibbare CD-Medien beschreiben (auch CD-RWs mit
hoher Schreibgeschwindigkeit), während DVD-Schreiblaufwerke sowohl beschreibbare CD- als auch
DVD-Medien beschreiben können.
Verwenden Sie leere CD-Rs, um Musik zu brennen oder Daten langfristig zu speichern. Nachdem die
maximale Speicherkapazität eines CD-R-Mediums erreicht ist, können Sie keine weiteren Daten mehr
auf diese CD-R schreiben (weitere Informationen hierzu finden Sie in Ihrer Sonic-Dokumentation).
Verwenden Sie leere CD-RW-Medien, wenn Sie die Daten auf dem Medium nach dem Beschreiben
löschen, neu beschreiben oder darauf gespeicherte Daten aktualisieren möchten.
Verwenden Sie leere DVD+/-R-Medien, um umfangreiche Datenmengen dauerhaft zu speichern. Nach
dem Beschreiben eines DVD+/-R-Mediums können Sie nur dann weitere Daten auf das gleiche Medium
schreiben, wenn die Disk beim Beenden des Schreibvorgangs nicht fertiggestellt bzw. abgeschlossen
wurde. Verwenden Sie leere DVD+/-RW-Medien, wenn Sie die Daten auf dem Medium nach dem
Beschreiben löschen, neu beschreiben oder darauf gespeicherte Daten aktualisieren möchten.
CD-Schreiblaufwerke
Medientyp Lesen Schreiben Wiederbeschreibbar
CD-RJaJaNein
CD-RW Ja Ja Ja
DVD-Schreiblaufwerke
Medientyp Lesen Schreiben Wiederbeschreibbar
CD-RJaJaNein
CD-RW Ja Ja Ja
DVD+RJaJaNein
DVD-RJaJaNein
DVD+RW Ja Ja Ja
DVD-RW Ja Ja Ja
DVD+R DL Ja Ja Nein
DVD-R DL Möglicherweise Nein Nein
DVD-RAM Möglicherweise Nein Nein
Nützliche Tipps
• Verwenden Sie den Microsoft® Windows® Explorer erst dann zum Ziehen und Ablegen von Dateien
auf einer CD-R oder CD-RW, wenn Sie zuvor bereits Roxio Creator Plus gestartet und ein CreatorProjekt geöffnet haben.
• Verwenden Sie für Musik-CDs, die in üblichen Stereoanlagen abgespielt werden sollen, CD-R-Medien.
CD-RW-Medien lassen sich mit vielen Heim- und Fahrzeuganlagen nicht abspielen.
64 Verwenden von Multimedia
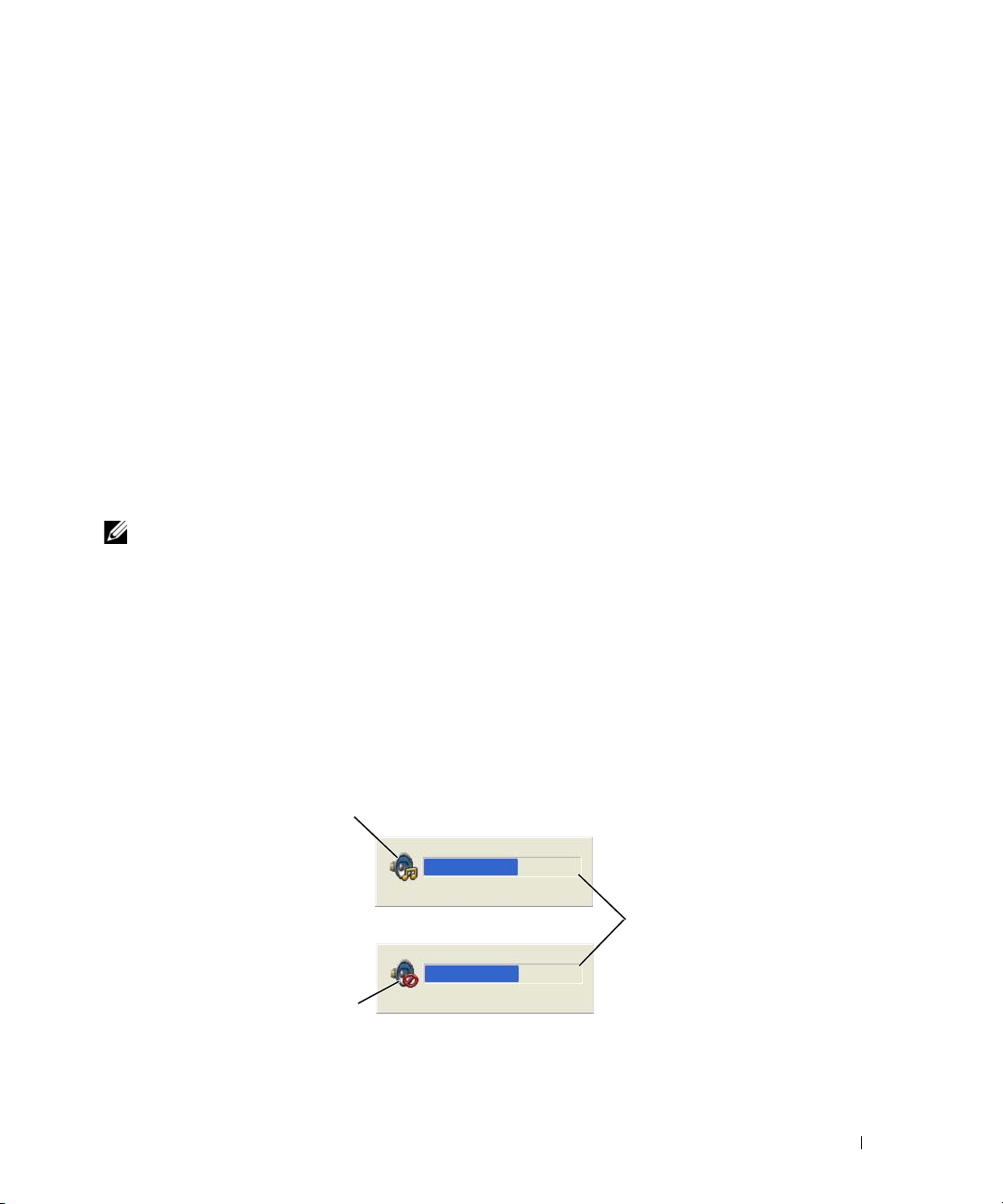
• Mit Roxio Creator Plus können keine Audio-DVDs erstellt werden.
• MP3-Musikdateien lassen sich nur auf MP3-Playern oder auf Computern mit MP3-Software abspielen.
• In handelsüblichen Heimkino-Systemen eingebaute DVD-Player unterstützen möglicherweise nicht
alle verfügbaren Formate. Eine Liste der von Ihrem DVD-Player unterstützen Formate erhalten Sie in
der Dokumentation zu Ihrem DVD-Player oder über den Hersteller des Geräts.
• Nutzen Sie die Kapazität einer unbeschriebenen CD-R oder CD-RW nicht bis zum Maximum aus;
brennen Sie beispielsweise nicht eine 650 MB große Datei auf eine leere 650-MB-CD. Zum
Abschließen der Aufzeichnung benötigt das CD-RW-Laufwerk 1-2 MB leeren Speicherplatz auf der
CD.
• Experimentieren Sie mit einer unbeschriebenen CD-RW solange, bis Sie mit den CDAufnahmetechniken vertraut sind. Sollten Sie einen Fehler machen, können Sie die CD-RW löschen
und es noch einmal versuchen. Sie können mit unbeschriebenen CD-RWs auch Musikprojekte testen,
bevor Sie diese dauerhaft auf CD-R brennen.
• Weiterführende Informationen finden Sie auf der Sonic-Website
sonic.com
.
Regeln der Lautstärke
ANMERKUNG: Wenn die Lautsprecher stumm geschaltet sind, können Sie wiedergegebene CDs bzw. DVDs nicht hören.
1
Öffnen Sie das Fenster
2
Klicken Sie auf die Leiste in der Spalte
oben bzw. unten, um die Lautstärke zu erhöhen bzw. zu verringern.
Weitere Informationen zu Optionen zur Regelung der Lautstärke erhalten Sie, indem Sie im Dialogfeld
Lautstärkeregelung auf die Schaltfläche Hilfe klicken.
Die Lautstärkeregelung zeigt die aktuelle Lautstärke und die Deaktivierung der Lautsprecher am
Computer an. Um die Lautstärkeanzeige auf dem Bildschirm zu aktivieren bzw. zu deaktivieren, können
Sie auf das QuickSet-Symbol in der Taskleiste klicken und anschließend die Option Disable On Screen
Volume Me ter (Lautstärkeanzeige auf dem Bildschirm deaktivieren) aktivieren bzw. deaktivieren oder
auf die Tasten zur Lautstärkeregelung drücken.
Lautstärkeregelung
Lautstärkeregelung
.
und ziehen Sie den Schieberegler nach
1
2
3
1 Lautstärkesymbol 2 Lautstärkeanzeige 3 Stummschaltungssymbol
Verwenden von Multimedia 65
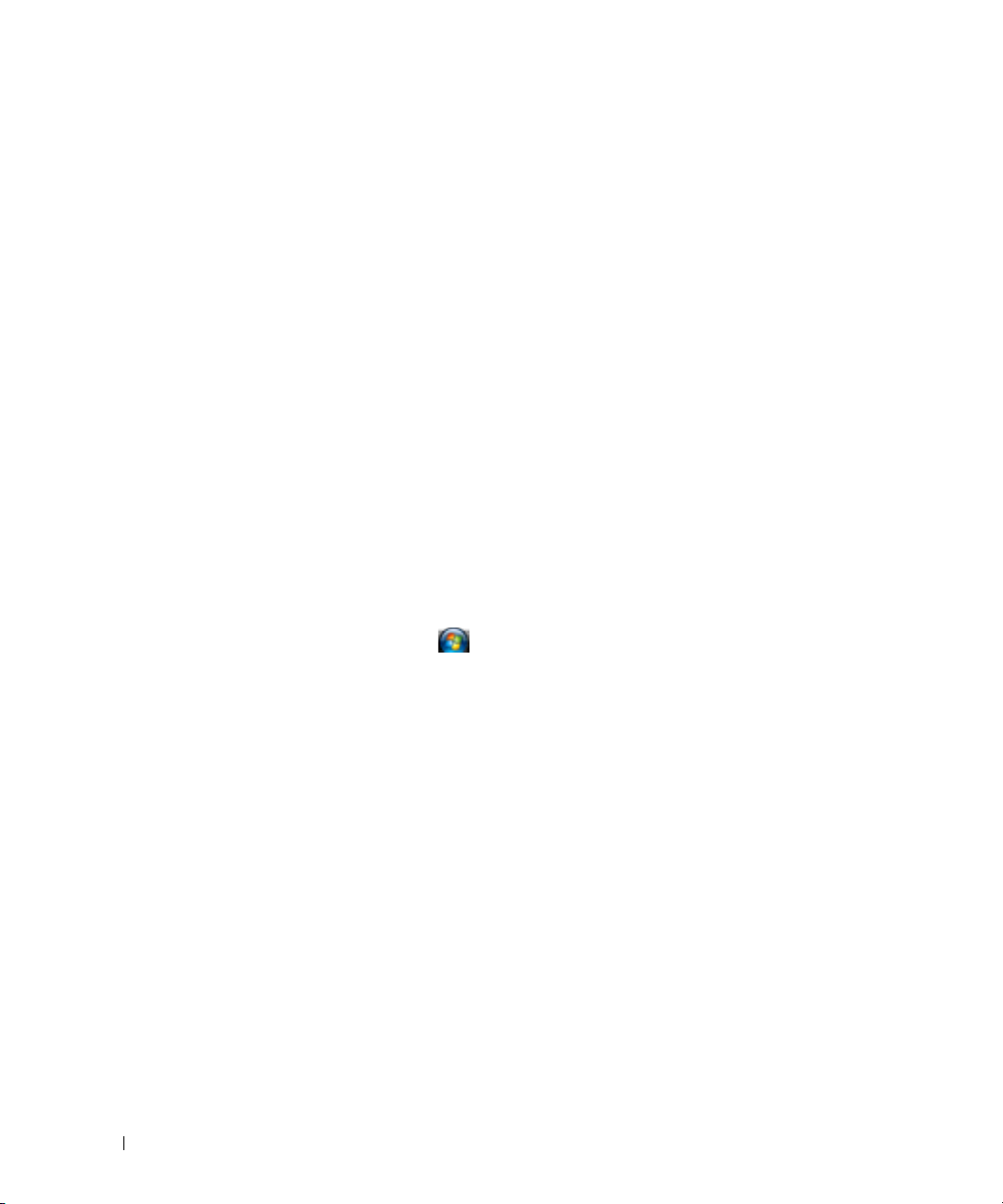
Wenn die Lautstärkeregelung aktiviert ist, stellen Sie die Lautstärke mithilfe der Tasten für die
Lautstärkeregelung ein.
Weitere Informationen zu QuickSet erhalten Sie, indem Sie mit der rechten Maustaste auf das
zugehörige Symbol in der Taskleiste klicken und anschließend die Option Help (Hilfe) wählen.
Anpassen der Bildwiedergabe
Wenn eine Fehlermeldung mit dem Inhalt angezeigt wird, dass die aktuelle Auflösung bzw. Farbtiefe zu
viel Arbeitsspeicher erfordert, um eine DVD wiedergeben zu können, müssen Sie die
Anzeigeeigenschaften anpassen.
Microsoft® Windows® XP
1
Klicken Sie auf
2
Klicken Sie unter
3
Klicken Sie auf den Schieberegler
für die Auflösung zu verringern.
4
Klicken Sie im Dropdownmenü unter
5
Klicken Sie auf OK.
Microsoft Windows Vista™
1
Klicken Sie auf die „Start”-Schaltfläche von Windows Vista und dann auf
(Systemsteuerung)
2
Klicken Sie unter
(Bildschirmauflösung anpassen).
3
Klicken Sie unter
entsprechende Richtung, um die Werte für die Auflösung zu verringern.
4
Klicken Sie im Dropdownmenü unter
und klicken Sie dann auf
Start→
Systemsteuerung→ Darstellung und Designs
Wählen Sie eine Aufgabe
Bildschirmauflösung
Farbqualität
→
Appearance and Personalization
Personalization
Resolution:
OK
(Persönliche Einstellungen) auf
(Auflösung:) auf den Schieberegler und ziehen Sie ihn in die
Colors
.
auf
Bildschirmauflösung ändern
und ziehen Sie ihn nach links, um die Werte
auf
Mittlere (16 Bit)
(Darstellung und persönliche Einstellungen).
Adjust screen resolution
(Farbqualität) auf
Medium (16 bit)
.
.
.
Control Panel
(Mittlere (16 Bit))
66 Verwenden von Multimedia

Verwenden von Erweiterungskarten
ANMERKUNG: Elektrische und elektronische Geräte sind empfindlich gegen elektrostatische Entladung
(Electrostatic Discharge, ESD). Nach einer stärkeren elektrostatischen Entladung kann es geschehen, dass
das Gerät zurückgesetzt wird und die Geräte-Software versucht, erneut eine Verbindung zu initialisieren.
Wenn die Software nach einer elektrostatischen Entladung nicht mehr betriebsbereit ist, führen Sie einen
Neustart der Modemsoftware durch.
Kartentypen
PC Cards
Informationen zu unterstützten PC Cards finden Sie unter „PC Card” auf Seite 173.
ANMERKUNG: Der Computer kann nicht von einer PC Card gestartet werden.
Der PC Card-Steckplatz verfügt über einen Anschluss für eine einzelne Karte vom Typ I oder Typ II.
Der PC Card-Steckplatz unterstützt die Kartenbus-Technologie sowie PC Cards mit Überlänge. Der
Begriff „Typ” einer Karte bezieht sich auf deren Dicke und nicht auf deren Funktionalität.
Smart Cards (Chipkarten)
Smart Cards (Chipkarten) bieten nützliche Funktionen zur Unterstützung der Sicherheit, zur
Datenspeicherung und zur Verwendung spezieller Software (siehe „Smart Card” auf Seite 71).
Platzhalterkarten
Bei Auslieferung des Computers ist eine Platzhalterkarte aus Kunststoff im Kartensteckplatz
installiert. Platzhalterkarten schützen nicht genutzte Steckplätze vor Staub und anderen
Fremdkörpern. Bewahren Sie die Platzhalterkarte für den Fall auf, dass keine Karte im Steckplatz
installiert ist. Platzhalterkarten aus anderen Systemen können möglicherweise nicht in diesem
Computer verwendet werden.
Hinweise zum Entfernen einer Platzhalterkarte finden Sie unter „Entfernen einer PC Card oder
einer Platzhalterkarte” auf Seite 69.
Karten mit Überlänge
Eine PC Card mit Überlänge (beispielsweise eine Karte für Wireless-Netzwerke) ist länger als eine
standardmäßige PC Card und ragt über den Computer hinaus. Beachten Sie bei Verwendung von
PC Cards mit Überlänge die folgenden Sicherheitshinweise:
• Schützen Sie das freiliegende Ende einer installierten Karte. Stöße gegen das freiliegende Ende
können eine Beschädigung der Systemplatine verursachen.
• Entfernen Sie stets die PC Card mit Überlänge, bevor Sie den Computer in seiner Tragetasche
verstauen.
Verwenden von Erweiterungskarten 67
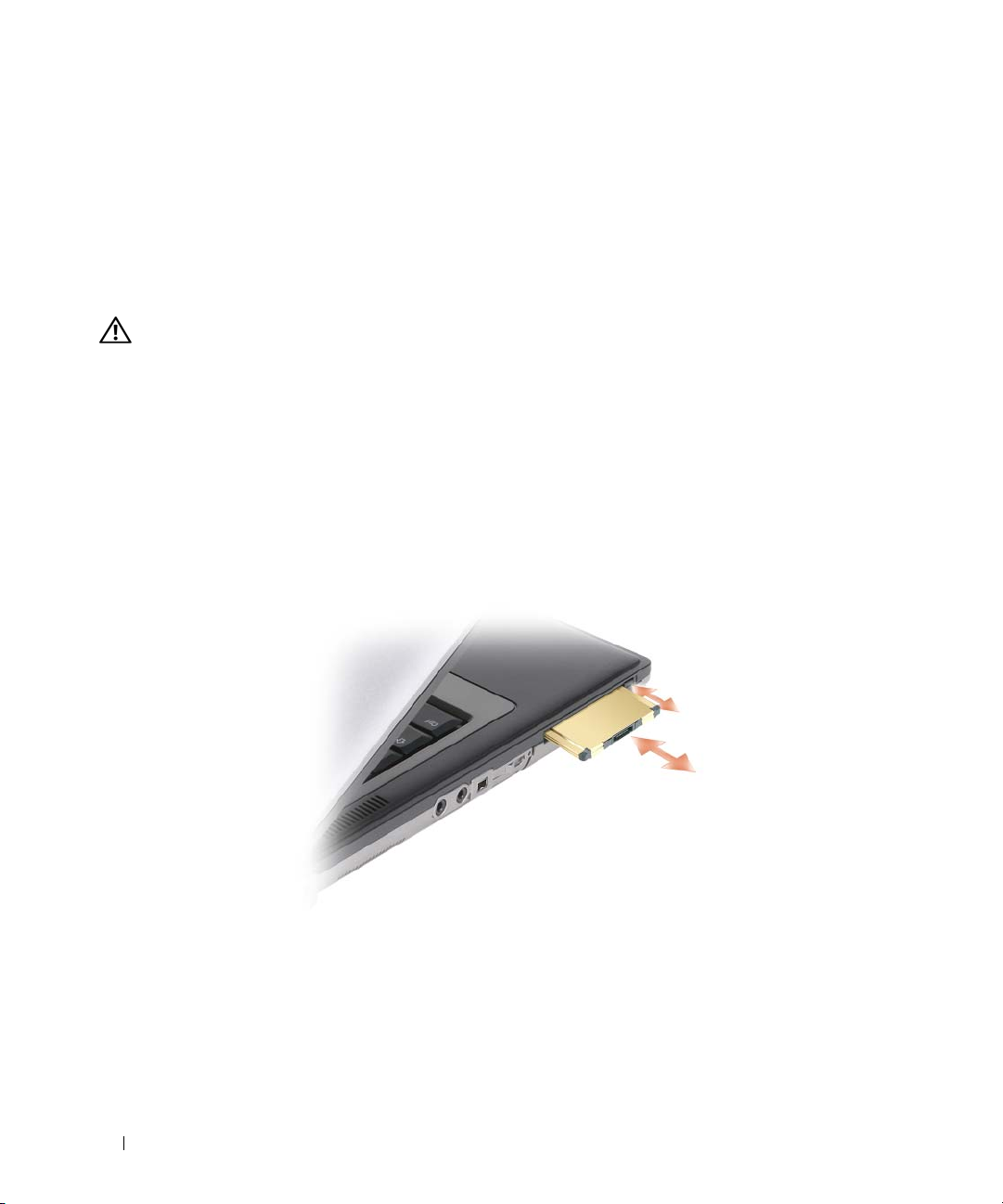
Installieren einer PC Card
PC Cards können auch bei eingeschaltetem Computer installiert werden. Die Karten werden
automatisch vom Computer erkannt.
PC Cards sind in der Regel durch ein Symbol (ein Dreieck oder einen Pfeil) gekennzeichnet, das angibt,
welche Kartenseite in den Steckplatz einzusetzen ist. Die Karten sind passgeformt, um ein korrektes
Einstecken zu gewährleisten. Falls Unklarheiten bezüglich der Ausrichtung der Karte bestehen, können
Sie entsprechende Informationen der mitgelieferten Dokumentation entnehmen.
VORSICHT: Bevor Sie gemäß den in diesem Abschnitt beschriebenen Anleitungen verfahren, lesen Sie zunächst
die Sicherheitshinweise im
Produktinformationshandbuch
PC Card
1
Halten Sie die Karte mit der Kartenoberseite so nach oben, dass das Symbol für die richtige
Ausrichtung auf den Steckplatz zeigt. Die Verriegelungstaste muss möglicherweise gedrückt werden,
um die Karte einsetzen zu können.
2
Schieben Sie die Karte in den Steckplatz, bis sie ordnungsgemäß im Anschluss eingerastet ist.
Üben Sie keine Gewalt aus, wenn beim Einschieben der Karte zu viel Widerstand zu spüren ist.
Überprüfen Sie die Ausrichtung der Karte und versuchen Sie es erneut.
.
Der Computer erkennt die meisten PC Cards und lädt automatisch die entsprechenden Gerätetreiber.
Verwenden Sie die mit Ihrer PC Card gelieferte Diskette oder CD, wenn das Konfigurationsprogramm
Sie auffordert, die Treiber des Herstellers zu laden.
68 Verwenden von Erweiterungskarten
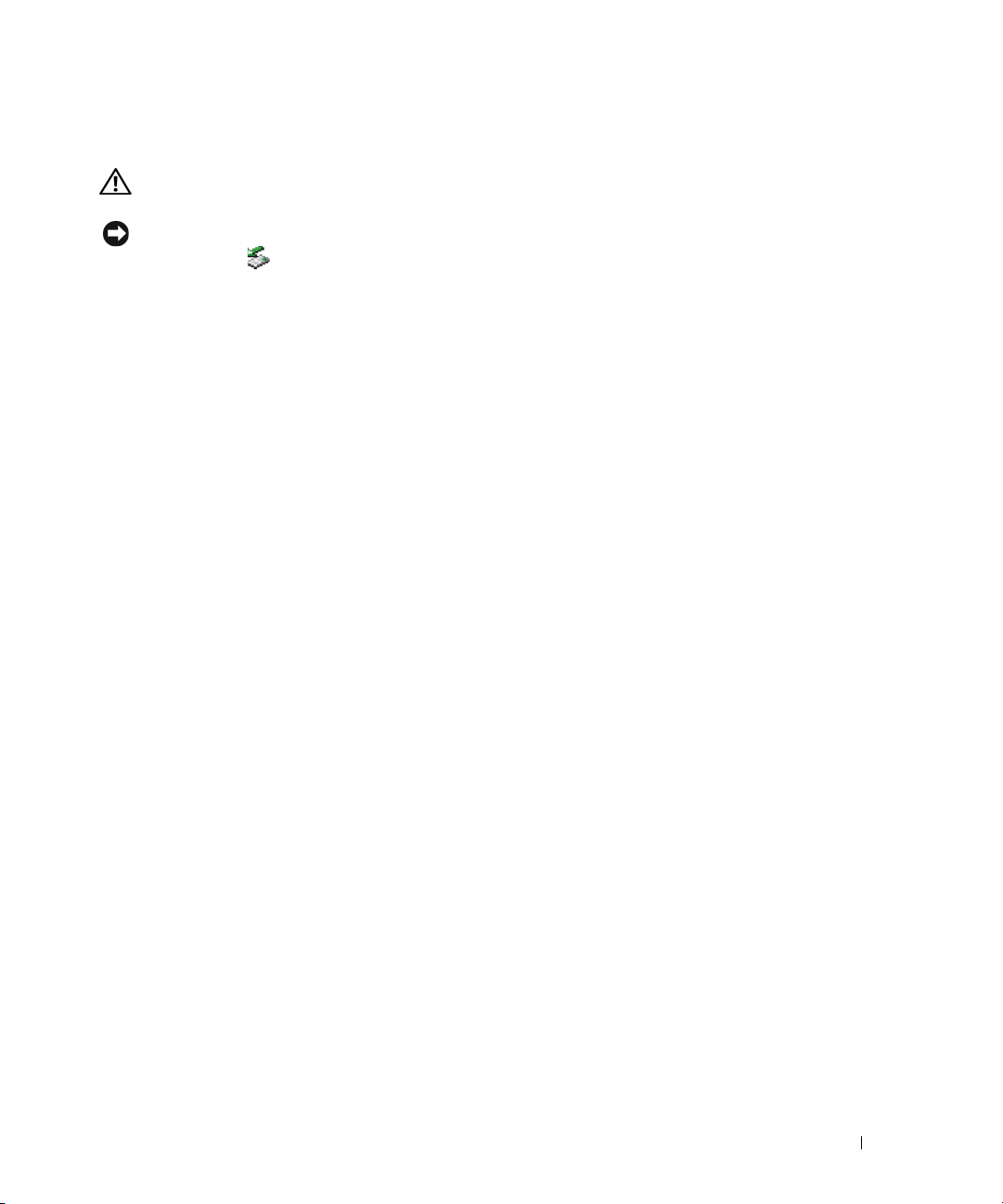
Entfernen einer PC Card oder einer Platzhalterkarte
VORSICHT: Bevor Sie gemäß den in diesem Abschnitt beschriebenen Anleitungen verfahren, lesen Sie zunächst
die Sicherheitshinweise im
HINWEIS: Um eine Karte auszuwählen und zu deaktivieren, bevor Sie sie aus dem Computer entfernen, klicken Sie
auf das Symbol in der Taskleiste. Das Deaktivieren der Karte ohne Verwendung des
Konfigurationsdienstprogramms kann zu Datenverlusten führen. Versuchen Sie nicht, eine PC Card durch Ziehen
am Kabel zu entfernen, sofern eines vorhanden ist.
Drücken Sie die Verriegelungstaste und nehmen Sie die Karte bzw. Platzhalterkarte heraus. Bei einigen
Verriegelungen müssen Sie die Taste zweimal drücken: Das erste Drücken bewirkt das Herausspringen
der Taste, ein weiteres Drücken das Herausspringen der Karte.
Produktinformationshandbuch
.
Verwenden von Erweiterungskarten 69
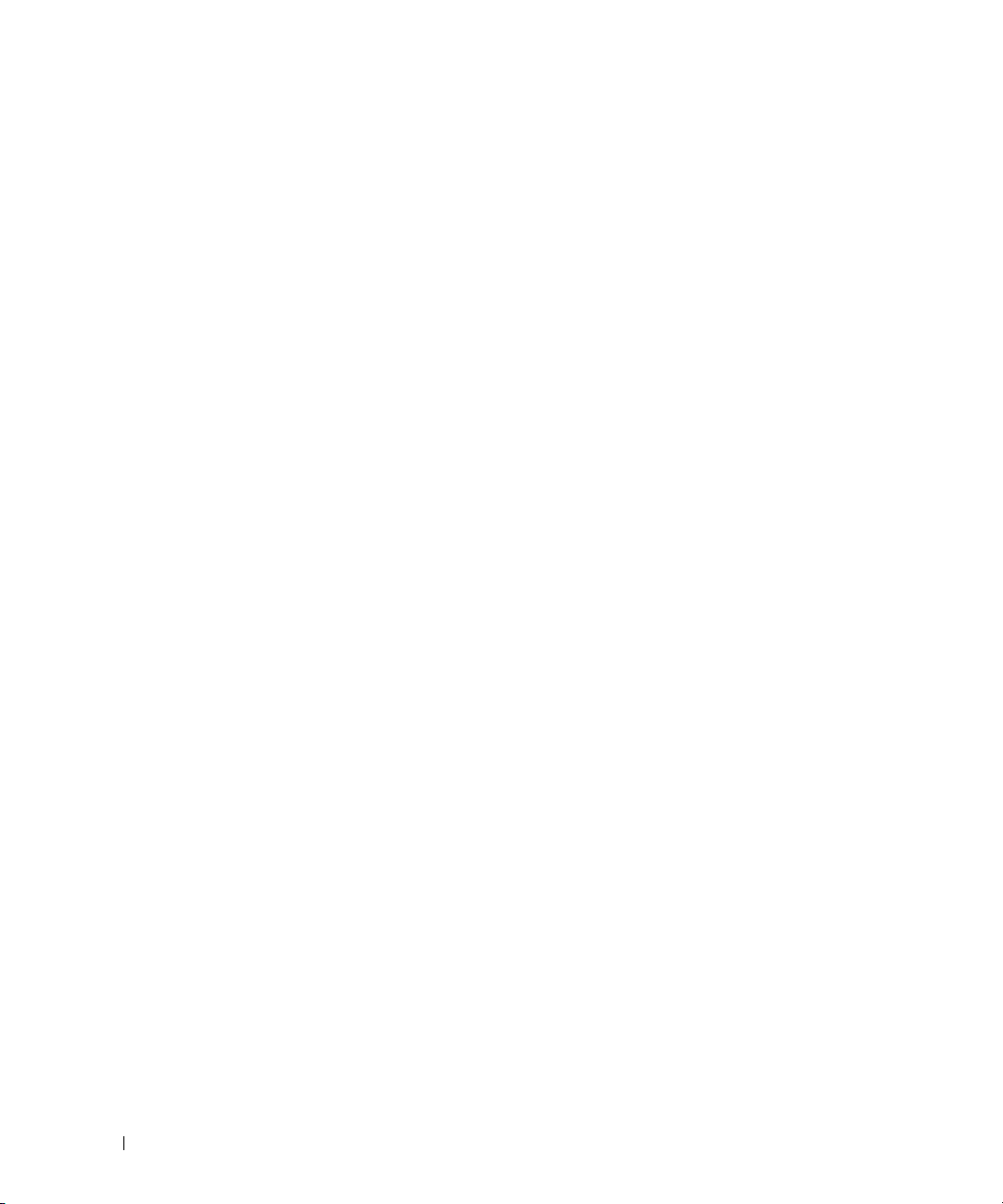
70 Verwenden von Erweiterungskarten
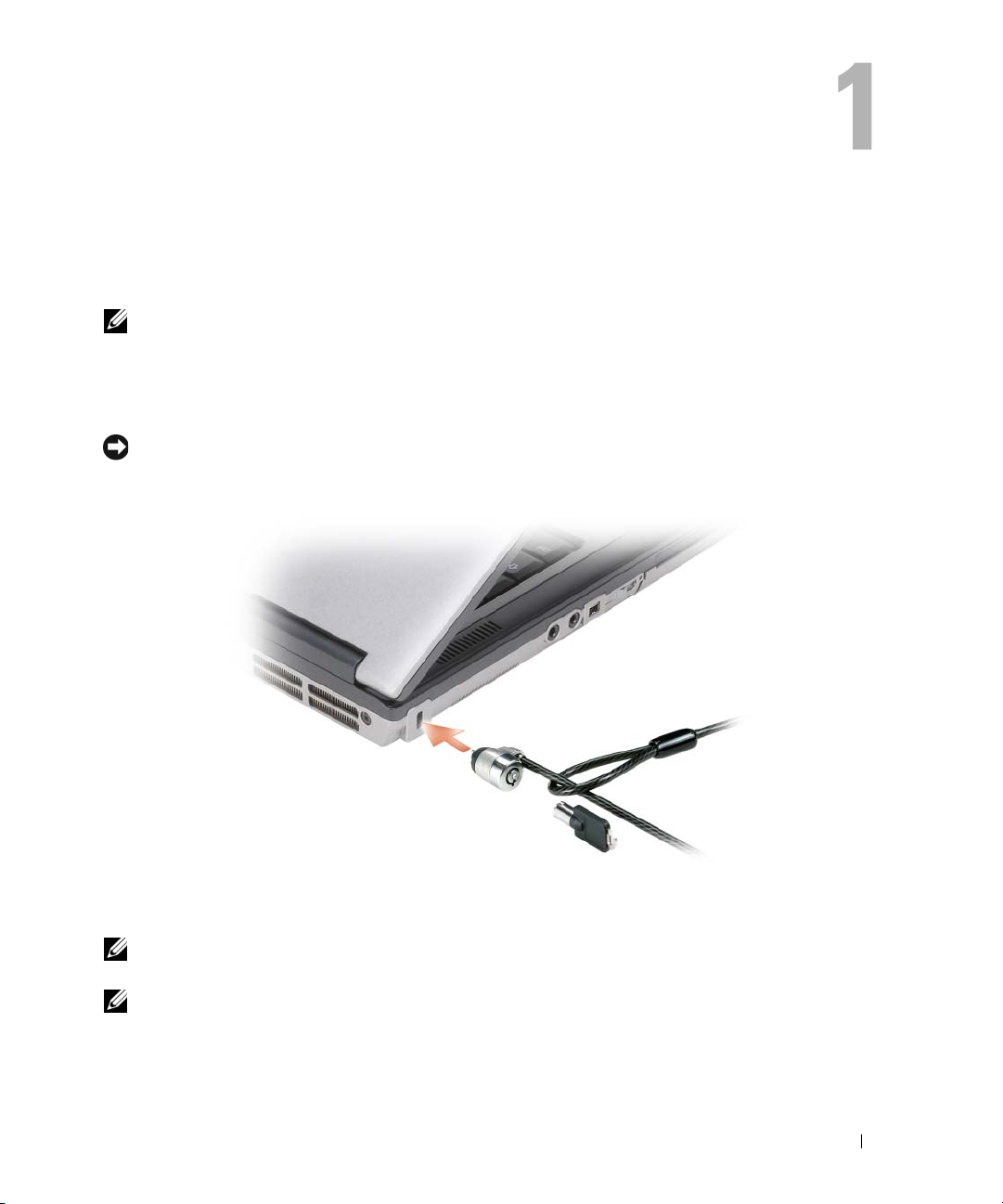
Sichern des Computers
Sicherheitskabelsperre
ANMERKUNG: Im Lieferumfang Ihres Computers ist keine Sicherheitskabelsperre enthalten.
Bei einer Sicherheitskabelsperre handelt es sich um eine handelsübliche Diebstahlsicherung. Um die
Sperre zu verwenden, befestigen Sie sie an der Aussparung für Sicherheitskabel an Ihrem Dell™Computer. Weitere Informationen können Sie den Anleitungen entnehmen, die im Lieferumfang
der Komponente enthalten sind.
HINWEIS: Vor dem Kauf einer Diebstahlschutzvorrichtung sollten Sie prüfen, ob diese mit dem
Sicherheitskabelaussparung an Ihrem Computer kompatibel ist.
Smart Card
ANMERKUNG: Informationen zum Sichern des Computers für den Transport auf Reisen finden Sie unter
„Reisen mit dem Computer” auf Seite 143.
ANMERKUNG: Die Funktion zum Lesen von Smart Cards ist möglicherweise nicht auf Ihrem Computer
verfügbar.
Sichern des Computers 71
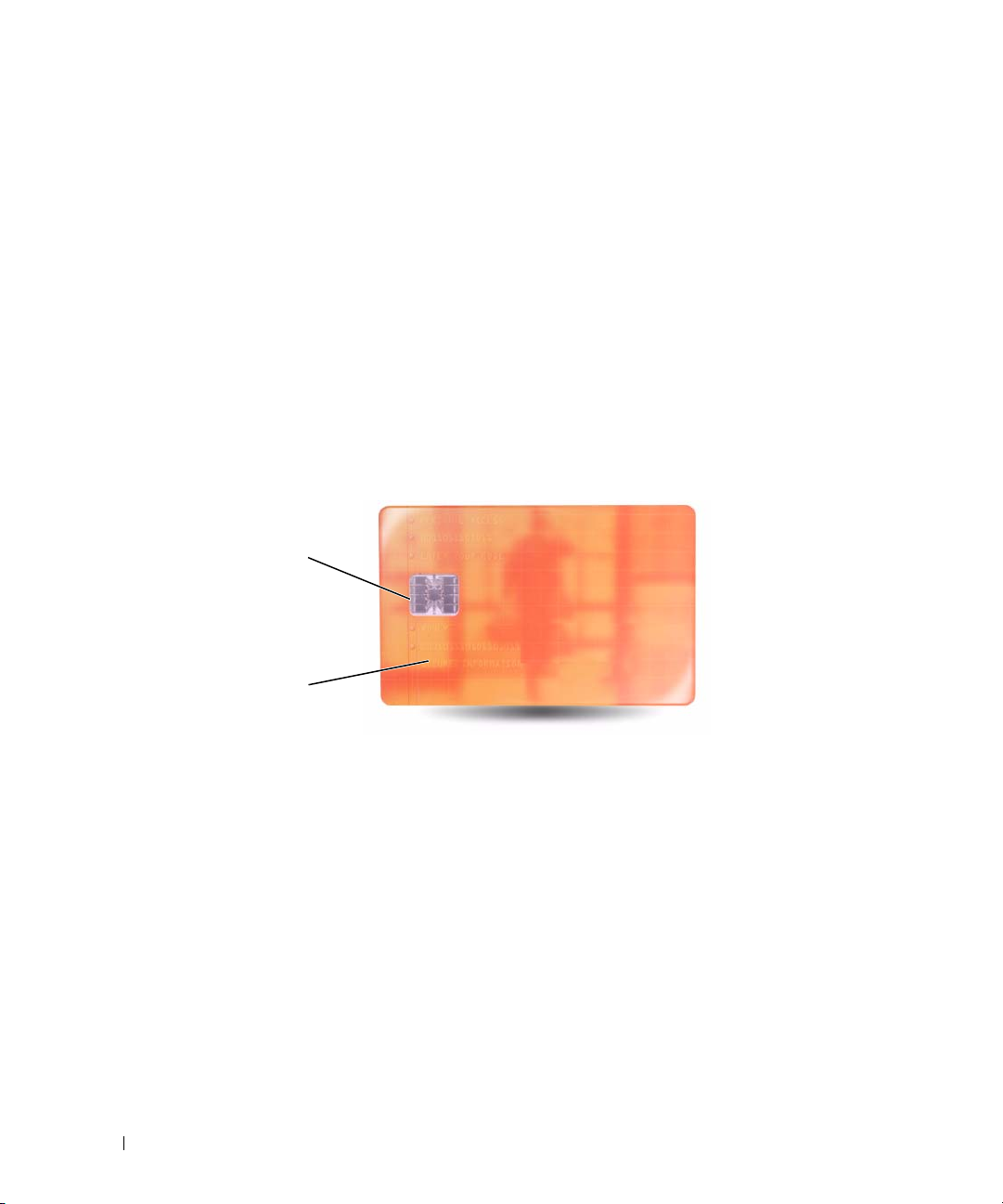
Wissenswertes über Smart Cards
Smart Cards sind tragbare Geräte im Kreditkartenformat mit integrierten Schaltungen im Inneren. In
die Oberfläche der Smart Card ist üblicherweise ein Prozessor integriert, der sich unter der goldenen
Kontaktfläche befindet. Da Smart Cards klein sind und integrierte Schaltungen enthalten, sind sie ein
wertvolles Werkzeug für Sicherheits-, Datenspeicherungs- und Spezialprogramme. Mithilfe von Smart
Cards lässt sich die Systemsicherheit erhöhen, indem etwas, das der Anwender besitzt (Smart Card), mit
etwas, das nur der Anwender wissen sollte (PIN), kombiniert wird. Damit wird eine noch sicherere
Benutzerauthentifizierung möglich als nur mit einem Kennwort.
Installieren einer Smart Card
Smart Cards können auch bei eingeschaltetem Computer installiert werden. Die Karten werden
automatisch vom Computer erkannt.
Gehen Sie folgendermaßen vor, um eine Smart Card zu installieren:
1
Halten Sie die Karte so, dass die goldene Kontaktfläche nach oben und zum Steckplatz der Smart Card zeigt.
1
2
1 Goldene Kontaktfläche 2 Smart Card (Oberseite)
2
Schieben Sie die Smart Card in den Steckplatz, bis sie ordnungsgemäß im Anschluss eingerastet ist.
Die Smart Card ragt ca. 1,27 cm über den Steckplatz hinaus. Der Steckplatz für die Smart Card
befindet sich unter dem PC Card-Steckplatz.
Üben Sie keine Gewalt aus, wenn beim Einschieben der Karte zu viel Widerstand zu spüren ist.
Überprüfen Sie die Ausrichtung der Karte und versuchen Sie es erneut.
72 Sichern des Computers
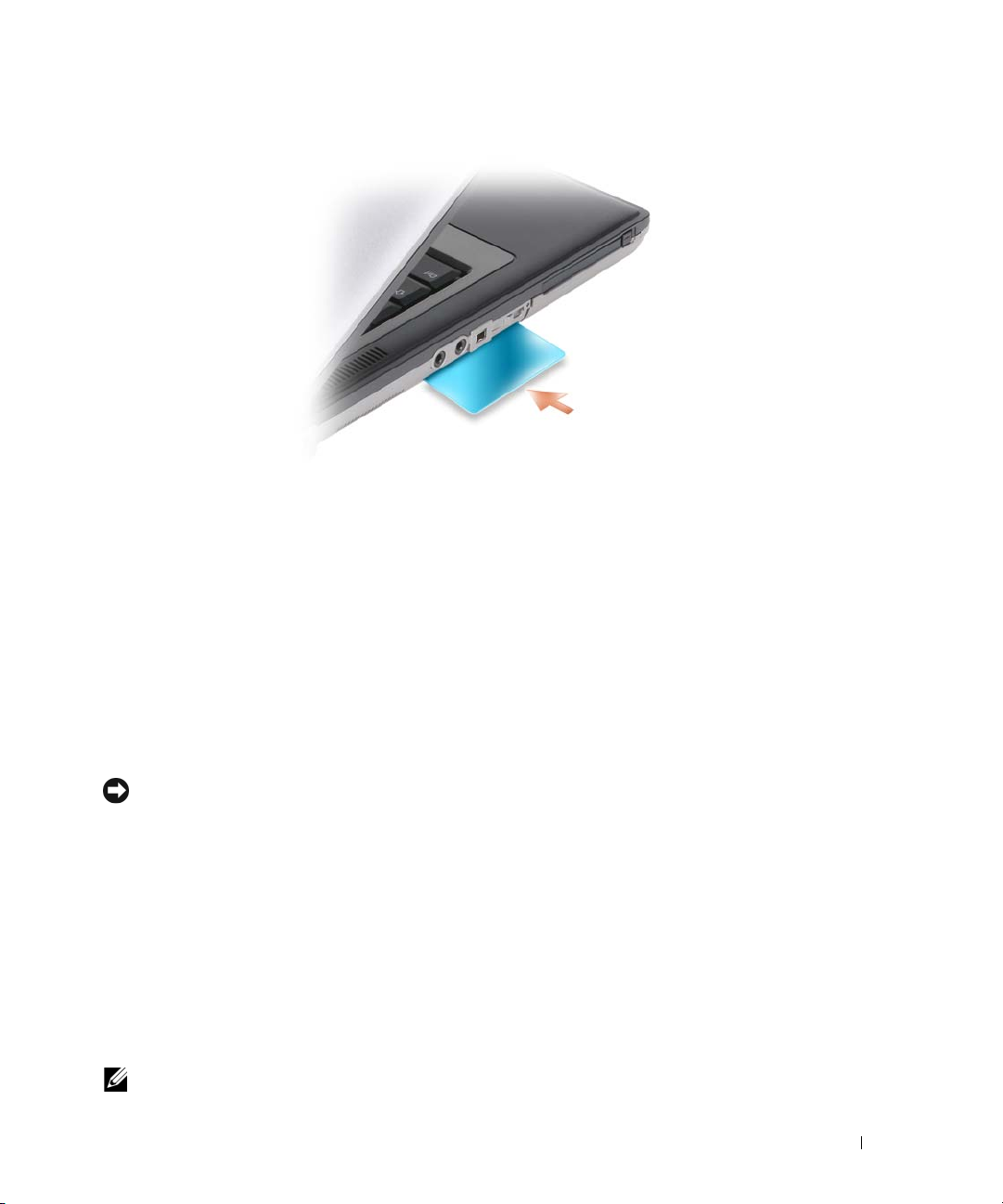
Kennwörter
Kennwörter schützen vor nicht autorisiertem Zugriff auf Ihren Computer. Berücksichtigen Sie bei der
Verwendung von Kennwörtern die folgenden Richtlinien:
• Ihr Kennwort sollte leicht zu merken, nicht jedoch leicht zu raten sein. Verwenden Sie beispielsweise
keine Namen von Familienmitgliedern oder Haustieren.
• Es wird empfohlen, das eigene Kennwort nicht zu notieren. Falls Sie ein Kennwort dennoch notieren,
vergewissern Sie sich, dass sich das Kennwort an einer sicheren Stelle befindet.
• Verwenden Sie ein Kennwort nicht gemeinsam mit anderen Personen.
• Vergewissern Sie sich, dass Sie Ihr Kennwort jederzeit unbeobachtet eingeben.
HINWEIS: Kennwörter bieten ein hohes Maß an Sicherheit für die Daten auf Ihrem Computer oder Ihrer Festplatte.
Dennoch sind Kennwörter nicht „idiotensicher”. Falls Sie eine noch höhere Sicherheitsstufe benötigen, sollten Sie
zusätzliche Schutzmaßnahmen ergreifen, z. B. Smart Cards, Programme zur Datenverschlüsselung oder PC Cards
mit Verschlüsselungsfunktionen verwenden.
Um Benutzerkonten einzurichten oder Kennwörter zu ändern, verwenden Sie die Anwendung
Benutzerkonten in der Systemsteuerung des Microsoft
Erstellen eines Benutzerkennworts muss dieses bei jedem Einschalten bzw. Entsperren des Computers
eingegeben werden. Wenn Sie nicht innerhalb von zwei Minuten ein Kennwort eingeben, wird Ihr
Computer in den zuvor geltenden Systemzustand zurückgesetzt.
Weitere Informationen finden Sie in der Dokumentation zu Windows.
Kennwörter
®
Windows®-Betriebssystems. Nach dem
ANMERKUNG: Bei der Auslieferung des Computers sind alle Kennwörter deaktiviert.
Sichern des Computers 73

Das primäre Kennwort (Systemkennwort), das Administratorkennwort und das Festplattenkennwort
verhindern auf verschiedene Weise den unerlaubten Zugang zu Ihrem Computer. Der folgenden Tabelle
können Sie die bei Ihrem Computer zur Verfügung stehenden Kennworttypen und -funktionen entnehmen.
Kennworttyp Merkmale
Primäres Kennwort
(Systemkennwort)
Administratorkennwort
Festplattenkennwort
ANMERKUNG: Einige Festplattenlaufwerke unterstützen keinen laufwerksspezifischen Kennwortschutz.
ANMERKUNG: Kennwörter bieten ein hohes Maß an Sicherheit für die Daten auf Ihrem Computer oder Ihrer
Festplatte. Dennoch sind Kennwörter nicht „idiotensicher”. Das Modell Dell Latitude D631 wird zu
Sicherheitszwecken mit einem Smart Card-Lesegerät ausgeliefert.
• Schützt den Computer vor unbefugtem Zugriff.
• Gewährt Systemadministratoren oder
Kundendiensttechnikern Zugriff auf Computer zum
Zwecke der Reparatur oder Neukonfiguration.
• Ermöglicht es Ihnen, den Zugang zum System-SetupProgramm auf die gleiche Weise einzuschränken, wie
ein primäres Kennwort den Zugang zum Computer
einschränkt.
• Kann anstelle des primären Kennworts verwendet werden.
• Schützt die Daten auf der Festplatte vor unbefugtem
Zugriff.
Berücksichtigen Sie bei der Verwendung von Kennwörtern die folgenden Richtlinien:
• Ihre Kennwörter sollten leicht zu merken, nicht jedoch leicht zu raten sein. Verwenden Sie
beispielsweise keine Namen von Familienmitgliedern oder Haustieren.
• Es wird empfohlen, eigene Kennwörter nicht zu notieren. Falls Sie ein Kennwort dennoch notieren,
vergewissern Sie sich, dass sich das Kennwort an einer sicheren Stelle befindet.
• Verwenden Sie ein Kennwort nicht gemeinsam mit anderen Personen.
• Vergewissern Sie sich, dass Sie Ihr Kennwort (bzw. Kennwörter) jederzeit unbeobachtet eingeben.
HINWEIS: Kennwörter bieten ein hohes Maß an Sicherheit für die Daten auf Ihrem Computer oder Ihrer Festplatte.
Dennoch sind Kennwörter nicht „idiotensicher”. Falls Sie eine noch höhere Sicherheitsstufe benötigen, sollten Sie
zusätzliche Schutzmaßnahmen ergreifen, z. B. Smart Cards, Programme zur Datenverschlüsselung oder PC Cards
mit Verschlüsselungsfunktionen verwenden.
Nehmen Sie Kontakt zu Dell auf, wenn Ihnen ein Kennwort abhanden gekommen ist oder wenn Sie sich
an das Kennwort nicht erinnern können (siehe „Kontaktaufnahme mit Dell” auf Seite 150). Der
technische Support von Dell fordert Sie zu Ihrer eigenen Sicherheit zur Authentifizierung auf, um
sicherstellen zu können, dass ausschließlich autorisierte Benutzer auf den Computer zugreifen können,
Verwenden eines primären Kennworts (Systemkennworts)
Mit dem primären Kennwort schützen Sie das System vor unbefugtem Zugang.
74 Sichern des Computers

Sie werden beim ersten Anmelden am Computer aufgefordert, ein Kennwort anzugeben.
Wenn Sie nicht innerhalb von zwei Minuten ein Kennwort eingeben, wird Ihr Computer in den zuvor
geltenden Systemzustand zurückgesetzt.
HINWEIS: Wenn Sie das Administratorkennwort deaktivieren, wird auch das primäre Kennwort deaktiviert.
Zum Hinzufügen oder Ändern von Kennwörtern öffnen Sie über die Systemsteuerung die Anwendung
Benutzerkonten.
Wenn ein Administratorkennwort vergeben wurde, kann es anstelle des primären Kennworts verwendet
werden. Der Computer fordert nicht gesondert zur Eingabe des Administratorkennworts auf.
Verwenden eines Administratorkennworts
Das Administratorkennwort ist dafür gedacht, Systemadministratoren oder Servicetechnikern zwecks
Reparatur oder Neukonfiguration den Zugriff auf alle Computer zu ermöglichen. Die Administratoren
oder Techniker können den Computern gruppenweise identische Administratorkennwörter zuweisen.
Das primäre Kennwort bleibt frei, damit es vom Benutzer selbst festgelegt werden kann.
Um Administratorkennwörter festzulegen oder zu ändern, öffnen Sie in der Systemsteuerung die
Anwendung Benutzerkonten
Sobald ein Administratorkennwort festgelegt ist, wird die Option Configure Setup (SetupKonfiguration) im System-Setup-Programm verfügbar. Mit der Option Configure Setup (SetupKonfiguration) kann der Zugang zum System-Setup-Programm auf die gleiche Weise eingeschränkt
werden, in der ein primäres Kennwort den Zugang zum Computer einschränkt.
Das Administratorkennwort kann anstelle des primären Kennworts verwendet werden. Wenn Sie zur
Eingabe des primären Kennworts aufgefordert werden, können Sie auch das Administratorkennwort
eingeben.
HINWEIS: Wenn Sie das Administratorkennwort deaktivieren, wird auch das primäre Kennwort deaktiviert.
ANMERKUNG: Das Administratorkennwort bietet Zugriff auf den Computer, aber es bietet keinen Zugriff auf die
Festplatte, wenn dieser ein Kennwort zugewiesen wurde.
Wenn Sie das primäre Kennwort vergessen haben und kein Administratorkennwort definiert ist oder
wenn sowohl das Administrator- als auch das primäre Kennwort zwar definiert, jedoch vergessen wurden,
wenden Sie sich an den Systemadministrator oder rufen Sie bei Dell an (siehe „Technische
Unterstützung” auf Seite 145).
Verwenden eines Kennworts für das Festplattenlaufwerk
Das Kennwort für die Festplatte schützt die Daten auf der Festplatte vor unbefugtem Zugriff.
Um ein Festplattenkennwort zuzuweisen oder zu ändern, rufen Sie das System-Setup-Programm auf
(siehe „System-Setup-Programm” auf Seite 115).
Wenn ein Festplattenkennwort vergeben wurde, müssen Sie dieses jedesmal eingeben, wenn Sie den
Computer einschalten oder aus dem Standby-Modus in den Normalbetrieb zurückkehren.
Sichern des Computers 75

Wenn das Kennwort für die Festplatte aktiviert ist, müssen Sie es bei jedem Einschalten des Computers
eingeben: Es wird eine Meldung angezeigt, in der nach dem Festplattenkennwort gefragt wird.
Geben Sie Ihr Kennwort (mit maximal 8 Zeichen) ein und drücken Sie die <Eingabetaste>, um fortzufahren.
Wenn Sie nicht innerhalb von zwei Minuten ein Kennwort eingeben, wird Ihr Computer in den zuvor
geltenden Systemzustand zurückgesetzt.
Bei Eingabe eines falschen Kennworts wird dies in einer Meldung angezeigt. Drücken Sie die
<Eingabetaste> und versuchen Sie es erneut.
Wurde nach drei Versuchen noch immer nicht das richtige Kennwort eingegeben, versucht der
Computer den Neustart über ein anderes startfähiges Gerät, wenn die Option Boot First Device (Erstes
Startgerät) im System-Setup-Programm dementsprechend eingestellt wurde. Wenn die Option Boot
First Device (Erstes Startgerät) nicht so gesetzt wurde, dass der Neustart über ein anderes Gerät möglich
ist, kehrt der Computer in den Betriebszustand zurück, in dem er sich nach dem Einschalten befand.
Wenn das Festplattenkennwort, das Kennwort für externe Festplatten und das primäre Kennwort
identisch sind, werden Sie nur zur Eingabe des primären Kennworts aufgefordert. Wenn das
Festplattenkennwort und das primäre Kennwort unterschiedlich sind, werden Sie zur Eingabe beider
Kennwörter aufgefordert. Zwei unterschiedliche Kennwörter bieten höhere Sicherheit.
ANMERKUNG: Das Administratorkennwort bietet Zugriff auf den Computer, aber es bietet keinen Zugriff auf die
Festplatte, wenn dieser ein Kennwort zugewiesen wurde.
Trusted Platform Module (TPM)
ANMERKUNG: Die TPM-Funktionalität unterstützt Verschlüsselung nur dann, wenn die TPM-Funktionen vom
Betriebssystem unterstützt werden. Weitere Informationen finden Sie in der Dokumentation zur TPM-Software und
den Hilfedateien der Software.
TPM ist ein hardwarebasiertes Sicherheitsmerkmal, das dazu verwendet werden kann, computergenerierte
Verschlüsselungsschlüssel zu erstellen und zu verwalten. In Verbindung mit Sicherheitssoftware ergänzt
TPM die bestehende Netzwerk- und Computersicherheit durch zusätzliche Funktionen, wie z. B. Dateiund E-Mail-Schutz. Die TPM-Funktionalität wird über eine System-Setup-Option aktiviert.
HINWEIS: Um Ihre TPM-Daten und Verschlüsselungsschlüssel zu sichern, befolgen Sie die entsprechenden
Sicherungsanleitungen, die im Handbuch Broadcom Secure Foundation Getting Started Guide dokumentiert sind.
Falls diese Sicherungskopien unvollständig oder beschädigt sind oder verloren gehen, ist Dell nicht in der Lage,
Hilfestellung bei der Wiederherstellung verschlüsselter Daten zu leisten.
Aktivieren der TPM-Funktionalität
1
Aktivieren Sie die TPM-Software:
a
Führen Sie einen Neustart des Computers durch und drücken Sie während des PC-Selbsttests
beim Einschalten die <F2>-Taste, um das System-Setup-Programm zu starten.
b
Wählen Sie
<Eingabetaste>.
76 Sichern des Computers
Security
(Sicherheit)→
TPM Security
(TPM-Sicherheit) und drücken Sie die

c
Wählen Sie unter
d
Drücken Sie <Esc>, um das Setup-Programm zu beenden.
e
Klicken Sie, wenn Sie dazu aufgefordert werden, auf
2
Aktivieren Sie das TPM-Setup-Programm:
a
Führen Sie einen Neustart des Computers durch und drücken Sie während des PC-Selbsttests
TPM Security
(TPM-Sicherheit) die Option On (Ein).
Save/Exit
(Speichern & Beenden).
beim Einschalten die <F2>-Taste, um das System-Setup-Programm zu starten.
b
Wählen Sie
Security
(Sicherheit)→
TPM Activation
(TPM-Aktivierung) und drücken Sie die
<Eingabetaste>.
c
Wählen Sie unter
TPM Activation
(TPM-Aktivierung) die Option
Activate
(Aktivieren) und
drücken Sie die <Eingabetaste>.
ANMERKUNG: Sie müssen das Programm nur einmal aktivieren.
Nach dem Abschluss des Vorgangs führt der Computer entweder automatisch einen Neustart
d
durch oder Sie werden aufgefordert, den Computer neu zu starten.
Sicherungsverwaltungs-Software
Die Sicherungsverwaltungs-Software dient dem Zweck, die Sicherheit Ihres Computers durch Nutzung
vier verschiedener Sicherheitsfunktionen zu unterstützen:
• Anmeldeverwaltung
• Authentifizierung vor dem Hochfahren (mithilfe eines Fingerabdrucklesers, einer Smart Card oder
eines Kennworts)
• Verschlüsselung
• Verwaltung personenbezogener Daten
Aktivieren der Sicherungsverwaltungs-Software
ANMERKUNG: Sie müssen zuerst die TPM-Funktion aktivieren, um über die vollständige Funktionalität der
Sicherungsverwaltungs-Software zu verfügen.
1
Aktivieren Sie die TPM-Funktionalität (siehe „Aktivieren der TPM-Funktionalität” auf Seite 76).
2
Laden Sie die Sicherungsverwaltungs-Software:
a
Schalten Sie den Computer ein oder führen Sie einen Neustart durch.
b
Wenn das Dell™-Logo angezeigt wird, drücken Sie sofort die Taste <F2>. Wenn Sie die Taste zu
spät drücken und bereits das Windows-Logo angezeigt wird, warten Sie, bis der Windows-Desktop
angezeigt wird. Fahren Sie den Computer anschließend herunter und starten Sie ihn erneut.
c
Wählen Sie im Dropdown-Menü die Option
<Eingabetaste>, um die Symbole für die verschiedenen Softwarekomponenten auf dem
Computerdesktop zu generieren.
d
Drücken Sie <Esc>, um das Setup-Programm zu beenden.
e
Klicken Sie, wenn Sie dazu aufgefordert werden, auf
Wave EMBASSY Trust Suite
Save/Exit
(Speichern & Beenden).
Sichern des Computers 77
und drücken Sie die

Verwenden der Sicherungsverwaltungs-Software
Informationen zur Verwendung der Software und der verschiedenen Sicherheitsfunktionen finden Sie im
zur Software gehörenden Handbuch Getting Started Guide:
Klicken Sie auf Start
→
Alle Programme→ Wave EMBASSY Trust Suite→ Getting Started Guide.
Software zur Systemprotokollierung
Software zur Systemprotokollierung versetzt Sie in die Lage, Ihren Computer bei Verlust oder Diebstahl
wiederauffinden zu können. Die Software ist optional und kann bei der Bestellung Ihres Dell™Computers zusätzlich erworben werden. Alternativ können Sie Kontakt zu Ihrem DellVertriebsbeauftragten aufnehmen, wenn Sie weitere Informationen zu diesem Sicherheitsfeature
wünschen.
ANMERKUNG: Die Software zu Systemprotokollierung ist möglicherweise in bestimmten Ländern nicht verfügbar.
ANMERKUNG: Bei Verlust oder Diebstahl müssen Sie, wenn Sie über Software zu Systemprotokollierung
verfügen, Kontakt zu der Software-Bereitstellungsfirma aufnehmen und diese von dem Verlust in Kenntnis setzen.
Maßnahmen bei Computerverlust oder -diebstahl
• Melden Sie den Verlust bzw. Diebstahl Ihres Computers ordnungsgemäß. Geben Sie dabei die in der
Beschreibung Ihres Computers vermerkte Service-Tag-Nummer an. Fordern Sie ein Aktenzeichen an
und notieren Sie dieses, begleitet von Name, Adresse und Telefonnummer der Dienststelle. Erfragen
Sie, falls möglich, den Namen des zuständigen Mitarbeiters und notieren Sie ihn.
ANMERKUNG: Falls Ihnen der Ort bekannt ist, an dem der Computer verloren gegangen ist bzw. gestohlen wurde,
beauftragen Sie eine ortsansässige Agentur. Ist Ihnen der Ort nicht bekannt, beauftragen Sie eine Agentur in Ihrer Nähe.
• Falls der Computer Firmeneigentum ist, benachrichtigen Sie den Sicherheitsdienst des
Unternehmens.
• Nehmen Sie Kontakt zum Dell-Kundendienst auf, um den fehlenden Computer zu melden. Stellen
Sie die Computer-Service-Tag-Nummer, das Aktenzeichen sowie Name, Adresse und Telefonnummer
der beauftragten Agentur bereit, der Sie den Verlust Ihres Computers gemeldet haben. Geben Sie, falls
möglich, den Namen des zuständigen Mitarbeiters an.
Der zuständige Dell-Kundendienstmitarbeiter verzeichnet Ihre Angaben unter der angegebenen
Computer-Service-Tag-Nummer und meldet den Computer als vermisst bzw. gestohlen. Wenn eine
(unbekannte) Person Dell um technischen Support ersucht und Ihre Service-Tag-Nummer angibt, wird
der Computer automatisch als vermisster bzw. gestohlener Computer registriert. Der Mitarbeiter
versucht, Telefonnummer und Adresse des Anrufers in Erfahrung zu bringen. Dell nimmt daraufhin
Kontakt zu der von Ihnen beauftragten Agentur auf, der Sie den Verlust des Computers gemeldet haben.
78 Sichern des Computers

Reinigen des Computers
VORSICHT: Bevor Sie gemäß den in diesem Abschnitt beschriebenen Anleitungen verfahren, lesen Sie zunächst
die Sicherheitshinweise im
Computer, Tastatur und Bildschirm
VORSICHT: Trennen Sie den Computer vor der Reinigung vom Stromnetz und entfernen Sie alle installierten
Akkus. Reinigen Sie den Computer mit einem weichen feuchten Tuch. Verwenden Sie keine flüssigen
Reinigungsmittel oder Sprühreiniger, die eventuell entflammbare Stoffe enthalten.
• Benutzen Sie eine Dose Druckluftspray, um Staub zwischen den Tasten auf der Tastatur zu beseitigen.
HINWEIS: Um Schäden am Computer oder am Bildschirm zu vermeiden, darf die Reinigungsflüssigkeit nicht direkt
auf den Bildschirm gesprüht werden. Verwenden Sie ausschließlich Produkte, die speziell zum Reinigen von
Computerbildschirmen vorgesehen sind, und befolgen Sie die mitgelieferten Anweisungen zur Verwendung dieser
Produkte.
• Befeuchten Sie ein weiches, fusselfreies Tuch mit Wasser oder einem speziellen Reinigungsmittel für
Bildschirme und wischen Sie den Bildschirm damit ab.
• Befeuchten Sie ein weiches, fusselfreies Tuch mit Wasser und wischen Sie damit über den Computer
und die Tastatur. Achten Sie darauf, dass keine Wassertropfen von dem Tuch zwischen das Touchpad
und die umgebende Handballenauflage gelangen.
Touchpad
1
Fahren Sie den Computer herunter und schalten Sie ihn aus.
2
Trennen Sie alle angeschlossenen Geräte von dem Computer und von der Steckdose.
3
Entfernen Sie alle installierten Akkus (siehe „Ersetzen des Akkus” auf Seite 36).
4
Befeuchten Sie ein weiches, staubfreies Tuch mit Wasser und wischen Sie damit vorsichtig über die
Oberfläche des Touchpads. Achten Sie darauf, dass keine Wassertropfen von dem Tuch zwischen das
Touchpad und die umgebende Handballenauflage gelangen.
Produktinformationshandbuch
.
Diskettenlaufwerk
HINWEIS: Versuchen Sie nicht, die Schreib- bzw. Leseköpfe mit einem Wattestäbchen zu reinigen. Sie könnten
dabei die Ausrichtung der Köpfe beeinträchtigen, was dazu führt, dass das Laufwerk nicht mehr ordnungsgemäß
arbeiten kann.
Reinigen Sie das Diskettenlaufwerk mit einem handelsüblichen Reinigungs-Kit. Solche Kits enthalten
vorbehandelte Disketten, mit denen Ablagerungen und Verunreinigungen der Köpfe, die im normalen
Betrieb entstehen, entfernt werden können.
79
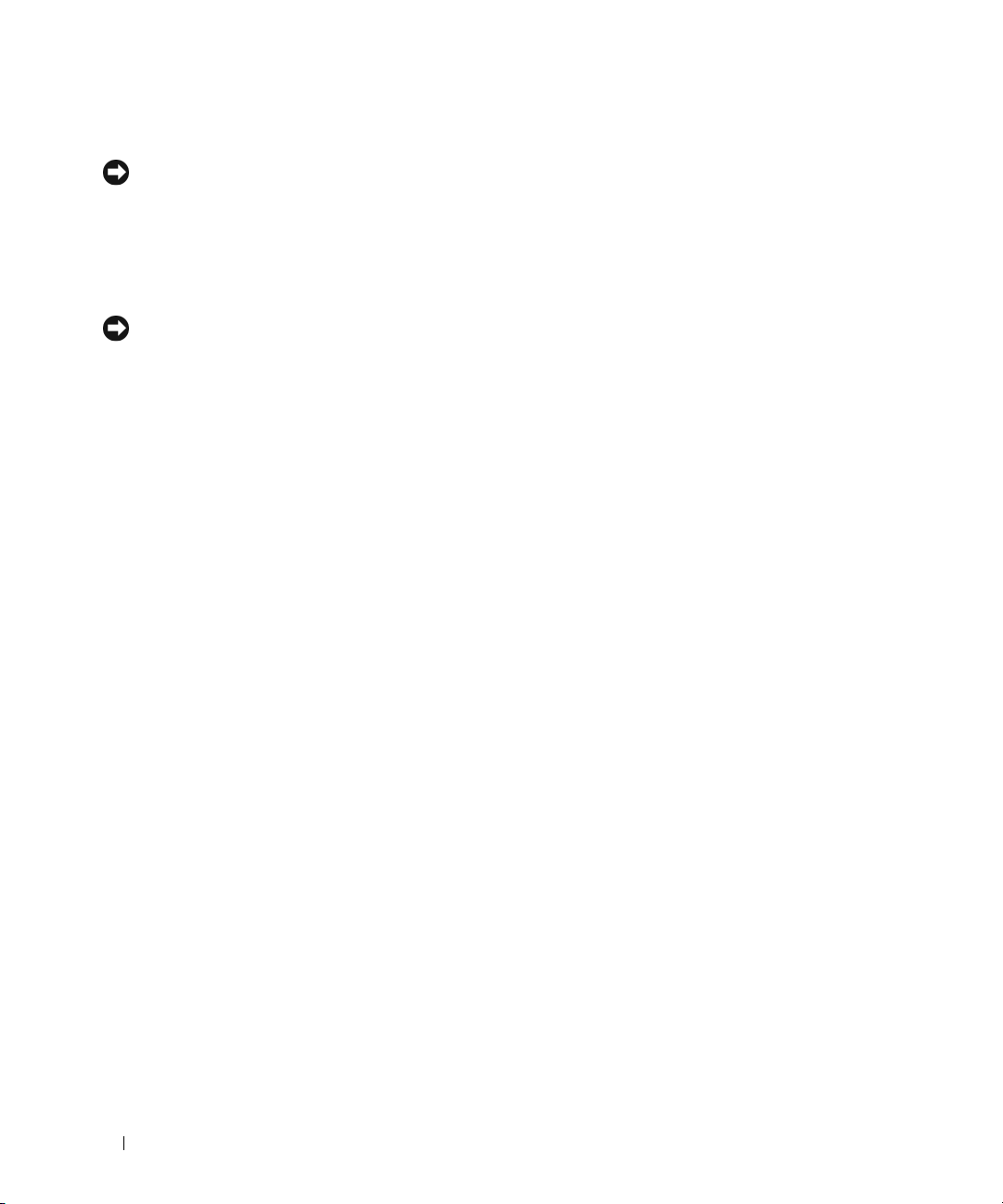
CDs und DVDs
HINWEIS: Reinigen Sie die Linsen in dem CD- bzw. DVD-Laufwerk ausschließlich mit Druckluft. Folgen Sie dabei
den Anweisungen zu dem Druckluft-Reinigungsprodukt. Berühren Sie auf keinen Fall die Linse in dem Laufwerk.
Wenn Probleme in Zusammenhang mit der Wiedergabequalität von CDs und DVDs auftreten
(beispielsweise Sequenzen übersprungen werden), versuchen Sie, die betreffenden Disks zu reinigen.
1
Halten Sie die Disk an der Außenkante fest. Sie können auch am Innenrand der Öffnung in der Mitte
anfassen.
HINWEIS: Reinigen Sie die Disc keinesfalls in kreisförmigen Bewegungen, damit die Oberfläche nicht beschädigt
wird.
2
Wischen Sie mit einem weichen, staubfreien Tuch über die Unterseite (die unbedruckte Seite) der
Disk, immer von der Mitte zu den Außenkanten.
Versuchen Sie, hartnäckige Flecken mit Wasser oder einer schwach konzentrierten Seifenlösung zu
entfernen. Darüber hinaus sind im Handel Produkte zur Reinigung von Disks erhältlich, die daneben
einen gewissen Schutz vor Verunreinigungen, Fingerabdrücken und Kratzern bieten.
Reinigungsprodukte für CDs können auch gefahrlos für DVDs verwendet werden.
80
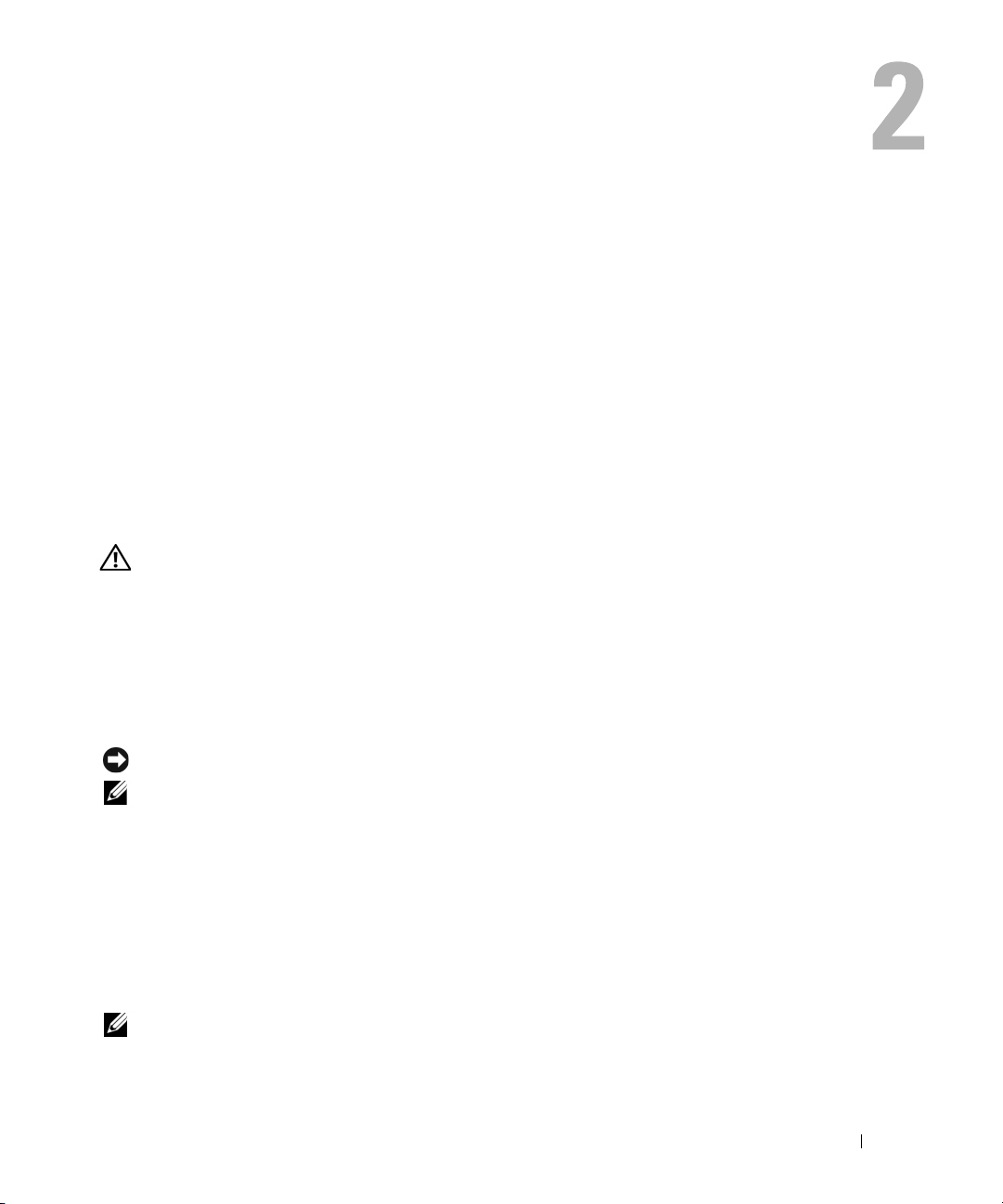
Fehlerbehebung
Dell™ Technical Update Service
Der Dell Technical Update Service bietet proaktive E-Mail-Benachrichtigung über Software- und
Hardwareupdates für Ihren Computer. Der Service ist kostenlos und kann hinsichtlich Inhalt, Format
und Häufigkeit der Benachrichtigungen individuellem Bedarf entsprechend angepasst werden.
Eine Anmeldung für den Dell Technical Update Service ist im Internet unter
support.dell.com/technicalupdate möglich.
Dell Diagnostics
Füllen Sie beim Ausführen dieser Tests die Diagnose-Checkliste aus (siehe „Diagnose-Checkliste”
auf Seite 149).
VORSICHT: Bevor Sie gemäß den in diesem Abschnitt beschriebenen Anleitungen verfahren, lesen Sie
zunächst die Sicherheitshinweise im
Produktinformationshandbuch
Verwenden von Dell Diagnostics
Wenn Probleme mit dem Computer auftreten, führen Sie die unter „Probleme mit Absturz und
Software” auf Seite 95 aufgeführten Maßnahmen durch und führen Sie das Programm Dell
Diagnostics aus, bevor Sie von Dell technische Unterstützung anfordern.
Wir empfehlen Ihnen, diese Anweisungen vor Beginn der Arbeiten auszudrucken.
.
HINWEIS: Dell Diagnostics wird ausschließlich auf Dell™-Computern ausgeführt.
ANMERKUNG: Der Drivers and Utilities-Datenträger ist optional und möglicherweise nicht im Lieferumfang
Ihres Computers enthalten.
Rufen Sie das System-Setup-Programm auf (siehe „System-Setup-Programm” auf Seite 115),
überprüfen Sie die Konfigurationsinformationen Ihres Computers und stellen Sie sicher, dass das
Gerät, das Sie testen möchten, im System-Setup angezeigt wird und aktiv ist.
Starten Sie Dell Diagnostics über die Festplatte oder über den Drivers and Utilities-Datenträger.
Starten von Dell Diagnostics über das Festplattenlaufwerk
Das Programm „Dell Diagnostics” befindet sich auf der Festplatte in einer verborgenen Partition.
ANMERKUNG: Wenn auf dem Bildschirm nichts angezeigt werden kann, wenden Sie sich an Dell (siehe
„Kontaktaufnahme mit Dell” auf Seite 150).
Fehlerbehebung 81
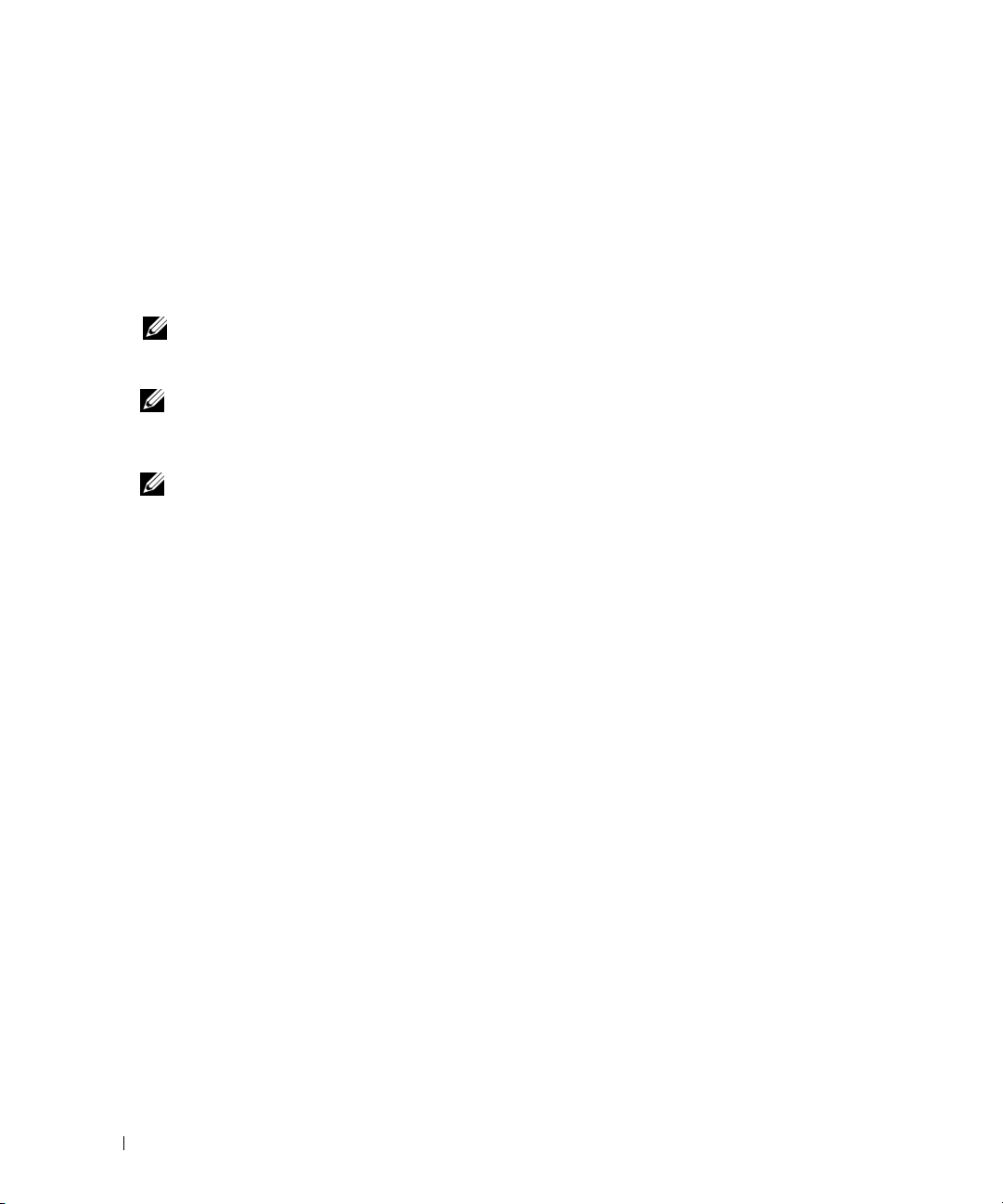
1
Falls der Computer mit einem Docking-Gerät verbunden (angedockt) ist, trennen Sie die Verbindung.
Weitere Anweisungen hierzu finden Sie in der Dokumentation zum Docking-Gerät. Vergewissern Sie
sich, dass der Computer mit einer funktionierenden Steckdose verbunden ist.
2
Schalten Sie den Computer ein oder führen Sie einen Neustart durch.
3
Zum Aufrufen von Diagnostics sind zwei Verfahren verfügbar:
a
Wenn das Dell™-Logo angezeigt wird, drücken Sie sofort die Taste <F12>. Wählen Sie
„Diagnostics” aus dem Startmenü und drücken Sie die <Eingabetaste>.
ANMERKUNG: Wird das Betriebssystem-Logo angezeigt, haben Sie <F12> vermutlich zu spät gedrückt.
Warten Sie in diesem Fall, bis der Microsoft
den Computer herunter und versuchen Sie es erneut.
ANMERKUNG: Bevor Sie gemäß Option B vorgehen, muss der Computer vollständig heruntergefahren sein.
Drücken Sie die Taste <Fn> und halten Sie die Taste gedrückt, während das System
b
®
Windows®-Desktop angezeigt wird. Fahren Sie anschließend
hochgefahren wird.
ANMERKUNG: Wird eine Systemmeldung mit dem Inhalt angezeigt, dass keine Dienstprogrammpartition
ermittelt werden konnte, führen Sie Dell Diagnostics über den Drivers and Utilities-Datenträger aus.
Der Computer führt den Systemtest vor dem Hochfahren des Computers durch, d. h. eine Reihe von
Tests zur Überprüfung der Funktionsfähigkeit von Systemplatine, Tastatur, Bildschirm,
Arbeitsspeicher,Festplatte usw.
• Beantworten Sie alle Fragen, die während der Überprüfung angezeigt werden.
• Wird bei einer Komponente eine Fehlfunktion festgestellt, unterbricht der Computer die
Überprüfung und gibt einen Signalton aus. Um die Überprüfung zu unterbrechen und den
Computer neu zu starten, drücken Sie<N>. Um mit dem nächsten Test fortzufahren, drücken
Sie <Y>. Um die Komponente, bei der eine Fehlfunktion aufgetreten ist, erneut zu testen,
drücken Sie <R>.
• Werden beim Systemtest vor dem Hochfahren Fehlfunktionen festgestellt, notieren Sie sich die
entsprechenden Fehlercodes und nehmen Sie Kontakt zu Dell auf.
Wird der Systemtest vor Hochfahren des Computers erfolgreich abgeschlossen, erhalten Sie folgende
Meldung
continue
Booting Dell Diagnostic Utility Partition. Press any key to
(Starten der Dell Diagnostics-Dienstprogrammpartition. Drücken Sie eine beliebige
Taste, um fortzufahren).
4
Drücken Sie eine beliebige Taste, um das Programm „Dell Diagnostics” von der entsprechenden
Diagnostics-Dienstprogrammpartition auf der Festplatte zu starten.
Starten von Dell Diagnostics über den Drivers and Utilities-Datenträger
1
Legen Sie den Datenträger
2
Fahren Sie den Computer herunter und starten Sie ihn erneut.
Wenn das Dell-Logo angezeigt wird, drücken Sie unmittelbar danach <F12>.
82 Fehlerbehebung
Drivers and Utilities
ein.

ANMERKUNG: Wird das Betriebssystem-Logo angezeigt, haben Sie <F12> vermutlich zu spät gedrückt.
Warten Sie in diesem Fall, bis der Microsoft
den Computer herunter und versuchen Sie es erneut.
ANMERKUNG: Im nächsten Schritt wird die Startreihenfolge einmalig geändert. Beim nächsten Systemstart
wird der Computer entsprechend der im System-Setup-Programm festgelegten Gerätereihenfolge hochgefahren.
3
Wenn die Liste der startfähigen Geräten angezeigt wird, wählen Sie
Device/CD/DVD/CD-RW Drive
(IDE CD-ROM/CD/DVD/CD-RW-Laufwerk) und drücken Sie die
®
Windows®-Desktop angezeigt wird. Fahren Sie anschließend
IDE CD-ROM
<Eingabetaste>.
4
Wählen Sie die Option
Boot from CD-ROM
(Von CD-ROM starten) aus dem angezeigten Menü und
drücken Sie die <Eingabetaste>.
5
Geben Sie 1 ein, um das CD-Menü zu starten, und drücken Sie die <Eingabetaste>, um fortzufahren.
6
Wählen Sie
Run the 32 Bit Dell Diagnostics
(32-Bit-Dell Diagnostics ausführen) aus der numerierten
Liste. Sind mehrere Versionen aufgelistet, wählen Sie die für Ihren Computer geeignete Version.
7
Wenn das Dell Diagnostics-
Hauptmenü
angezeigt wird, wählen Sie den Test, den Sie ausführen möchten.
Dell Diagnostics-Hauptmenü
1
Klicken Sie nach dem Laden von Dell Diagnostics auf dem
Schaltfläche für die gewünschte Option.
Option Funktion
Express Test
(Schnelltest)
Extended Test
(Erweiterter Test)
Custom Test
(Benutzerdefinierter
Te st )
Symptom Tree
(Problemübersicht)
Es wird ein Schnelltest der Geräte durchgeführt. Dieser
Test dauert in der Regel etwa 10 bis 20 Minuten. Es ist
keine Benutzeraktion erforderlich. Führen Sie Express Test
(Schnelltest) direkt aus. Sie erhöhen dadurch die Chancen,
die Ursache des Problems schnellstmöglich zu ermitteln.
Es wird ein ausführlicher Test der Geräte durchgeführt.
Dieser Test nimmt in der Regel mindestens eine Stunde
in Anspruch und erfordert die Beantwortung einer Reihe
von Fragen.
Es wird ein bestimmtes Gerät geprüft. Die auszuführenden
Tests können vom Benutzer angepasst werden.
Listet die am häufigsten auftretenden Symptome auf
und ermöglicht die Auswahl eines Tests, der auf dem
Symptom der vorliegenden Störung basiert.
Hauptmenü
-Bildschirm auf die
2
Tritt während eines Tests ein Problem auf, werden in einer Systemmeldung der Fehlercode und eine
Beschreibung des Problems angezeigt. Notieren Sie den Fehlercode und die Problembeschreibung und
folgen Sie den Anweisungen auf dem Bildschirm.
Fehlerbehebung 83
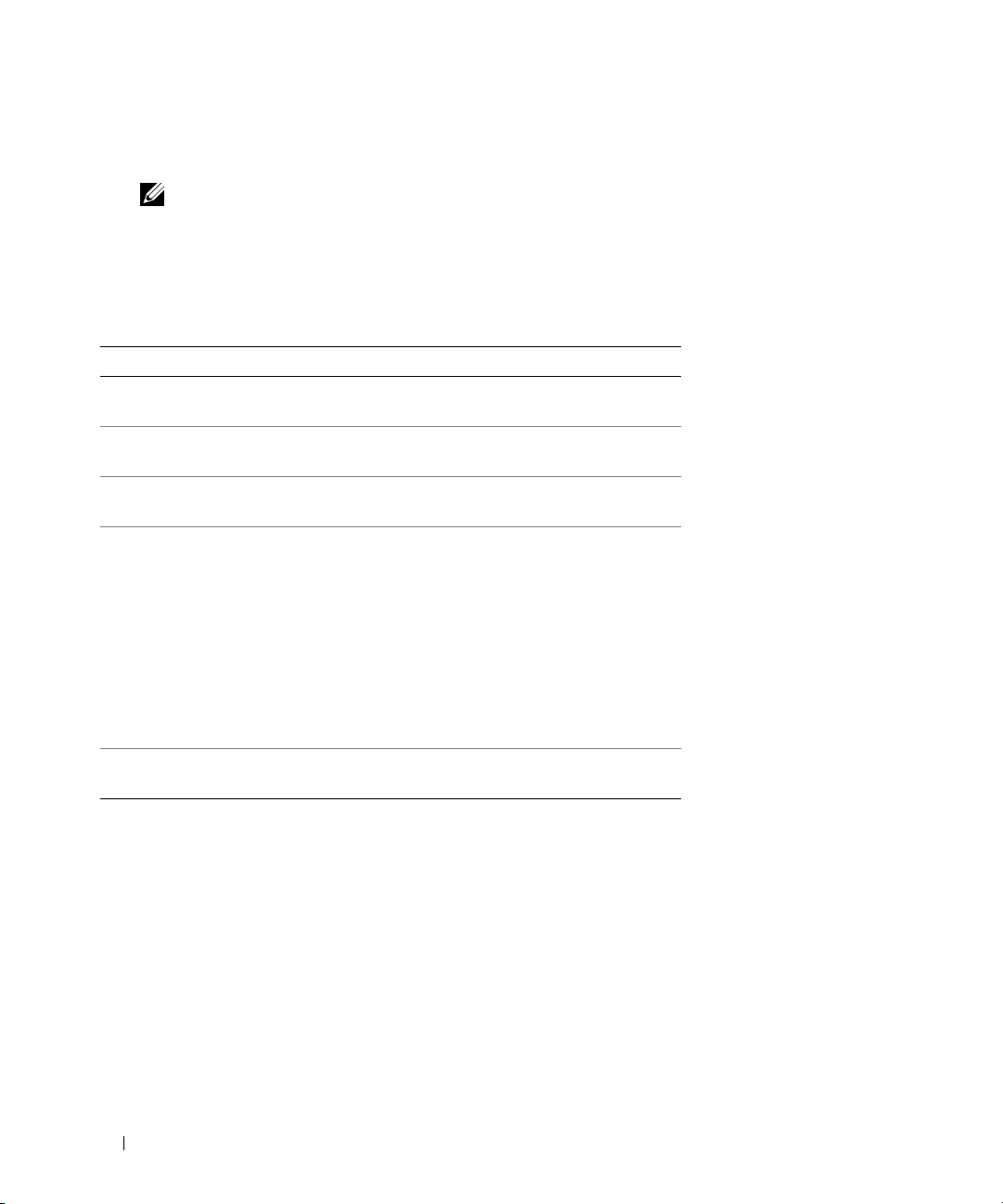
Kann das Problem nicht gelöst werden, wenden Sie sich an Dell (siehe „Technische Unterstützung” auf
Seite 145).
ANMERKUNG: Die Service-Tag-Nummer des Computers finden Sie im oberen Bereich der einzelnen
Testbildschirme. Wenn Sie Kontakt zu Dell aufnehmen, werden Sie vom Technischen Support zur Angabe der
Service-Tag-Nummer aufgefordert.
3
Klicken Sie beim Ausführen eines Tests mit der Option
Symptom Tree
(Problemübersicht) auf die entsprechende Registerkarte in der folgenden Tabelle, um
Custom Test
(Benutzerdefinierter Test) oder
weitere Informationen zu erhalten.
Registerkarte Funktion
Results (Ergebnisse) Es werden die Testergebnisse und möglicherweise
gefundene Probleme angezeigt.
Errors (Fehler) Es werden die gefundenen Fehler, die Fehlercodes und
eine Beschreibung des Problems angezeigt.
Help (Hilfe) Beschreibt den Test und verweist auf mögliche
Voraussetzungen für die Durchführung des Tests.
Configuration
(Konfiguration)
Parameter Der Test kann durch Änderungen an den Einstellungen
Die Hardwarekonfiguration der ausgewählten Geräte
wird angezeigt.
Das Programm „Dell Diagnostics” sammelt über das
System-Setup-Programm, den Speicher und
verschiedene interne Tests Konfigurationsinformationen
für alle Geräte. Diese Informationen werden in der
Geräteliste auf der linken Seite des Bildschirms
angezeigt. In der Geräteliste werden möglicherweise
nicht die Namen aller Geräte angezeigt, die im
Computer installiert oder daran angeschlossen sind.
an Ihre Bedürfnisse angepasst werden.
4
Falls Sie Dell Diagnostics über den
nach Abschluss der Tests.
5
Wenn die Tests vollständig ausgeführt wurden, schließen Sie das Testfenster, um zum
zurückzukehren. Schließen Sie zum Beenden von Dell Diagnostics den
einen Neustart des Computers durchzuführen.
84 Fehlerbehebung
Drivers and Utilities
-Datenträger ausführen, entfernen Sie die CD
Hauptmenü
Hauptmenü
-Bildschirm, um
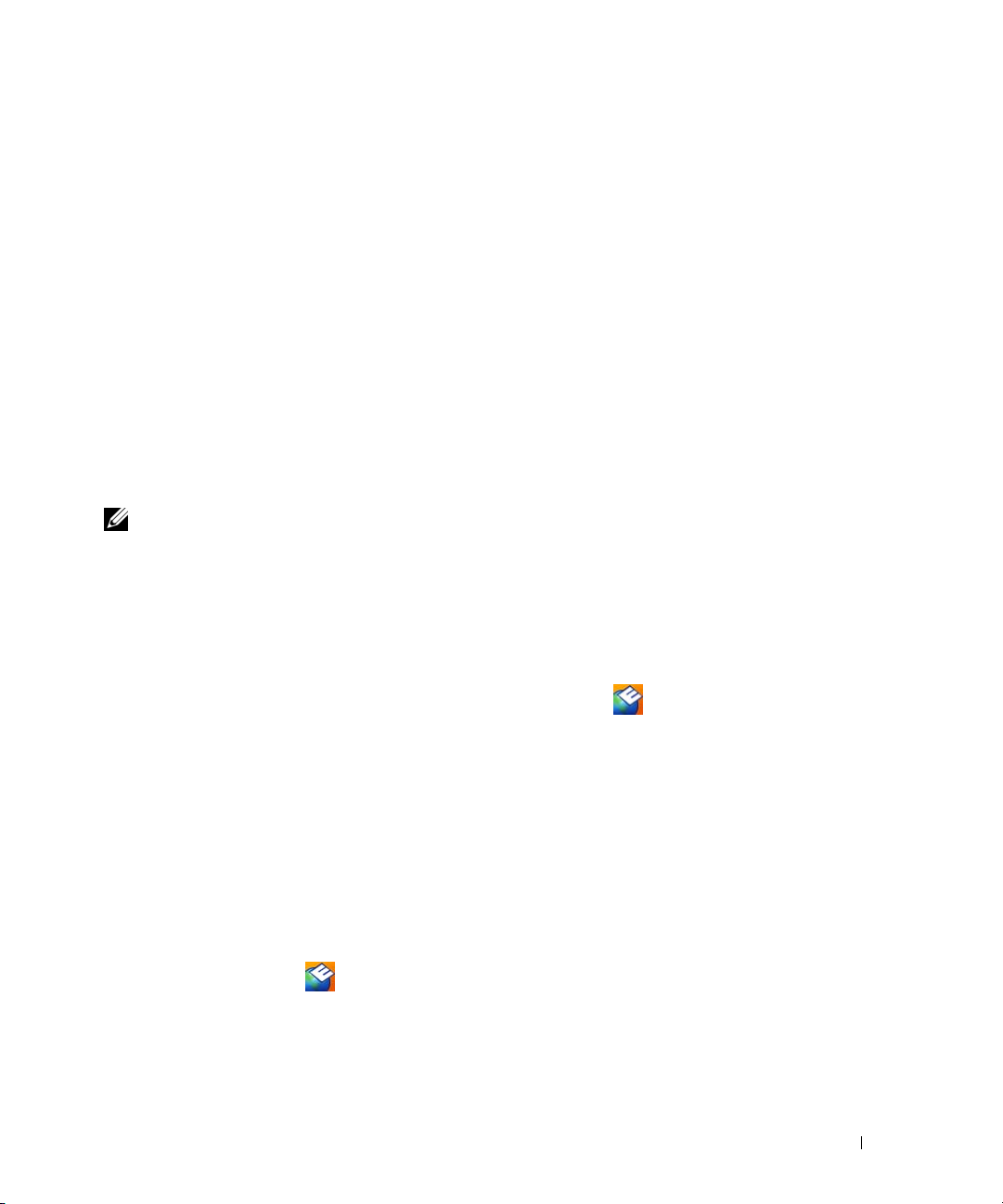
Dell Support-Dienstprogramm
Das Dell Support-Dienstprogramm wird auf Ihrem Computer installiert und steht über das Dell
Support-Symbol in der Taskleiste oder über die Schaltfläche Start zur Verfügung. Verwenden Sie dieses
Support-Dienstprogramm zum Abrufen von Selbstdiagnose-Informationen, Softwareupdates und
allgemeinen Informationen zum Zustand der Computerumgebung.
Zugriff auf das Dell Support-Dienstprogramm
Sie können auf das Dell Support-Dienstprogramm über das Dell Support-Symbol in der Taskleiste oder
über das Start-Menü zugreifen.
Gehen Sie wie folgt vor, falls das Dell Support-Symbol nicht in der Taskleiste angezeigt wird:
1
Klicken Sie auf die Schaltfläche
2
Klicken Sie auf
3
Stellen Sie sicher, dass das Kontrollkästchen
anzeigen) aktiviert ist.
ANMERKUNG: Falls das Dell Support-Dienstprogramm nicht über das Start-Menü verfügbar ist, rufen Sie
support.dell.com auf und laden Sie die Software herunter.
Das Dell Support-Dienstprogramm ist für den Einsatz in Ihrer Computerumgebung konzipiert.
Die Funktionsweise des Dell Support-Symbols in der Taskleiste ist je nach Benutzeraktion (Klicken,
Doppelklicken bzw. Klicken mit der rechten Maustaste) unterschiedlich.
Dell Support
Klicken auf das Dell Support-Symbol
Klicken Sie mit der linken oder rechten Maustaste auf das Symbol , um die folgenden Aufgaben
durchzuführen:
• Überprüfen Ihrer Computerumgebung
• Anzeigen der Einstellungen des Dell Support-Dienstprogramms
• Zugriff auf die Hilfedatei für das Dell Support-Dienstprogramm
• Anzeigen häufig gestellter Fragen (FAQs)
• Weitere Informationen zum Dell Support-Dienstprogramm
• Deaktivieren des Dell Support-Dienstprogramms
Start
und zeigen Sie auf
und zeigen Sie auf
Show icon on the taskbar
Programme
Dell Support Settings
.
(Dell Support-Einstellungen).
(Symbol auf Taskleiste
Doppelklicken auf das Dell Support-Symbol
Doppelklicken Sie auf das -Symbol zum manuellen Überprüfen Ihrer Computerumgebung, zum
Anzeigen häufig gestellter Fragen, zum Zugriff auf die Hilfedatei zum Dell Support-Dienstprogramm
und zum Anzeigen der Dell Support-Einstellungen.
Weitere Informationen zum Dell Support-Dienstprogramm erhalten Sie, indem Sie auf das
Fragezeichen (?) am oberen Rand des Dell Support-Bildschirms klicken.
Fehlerbehebung 85
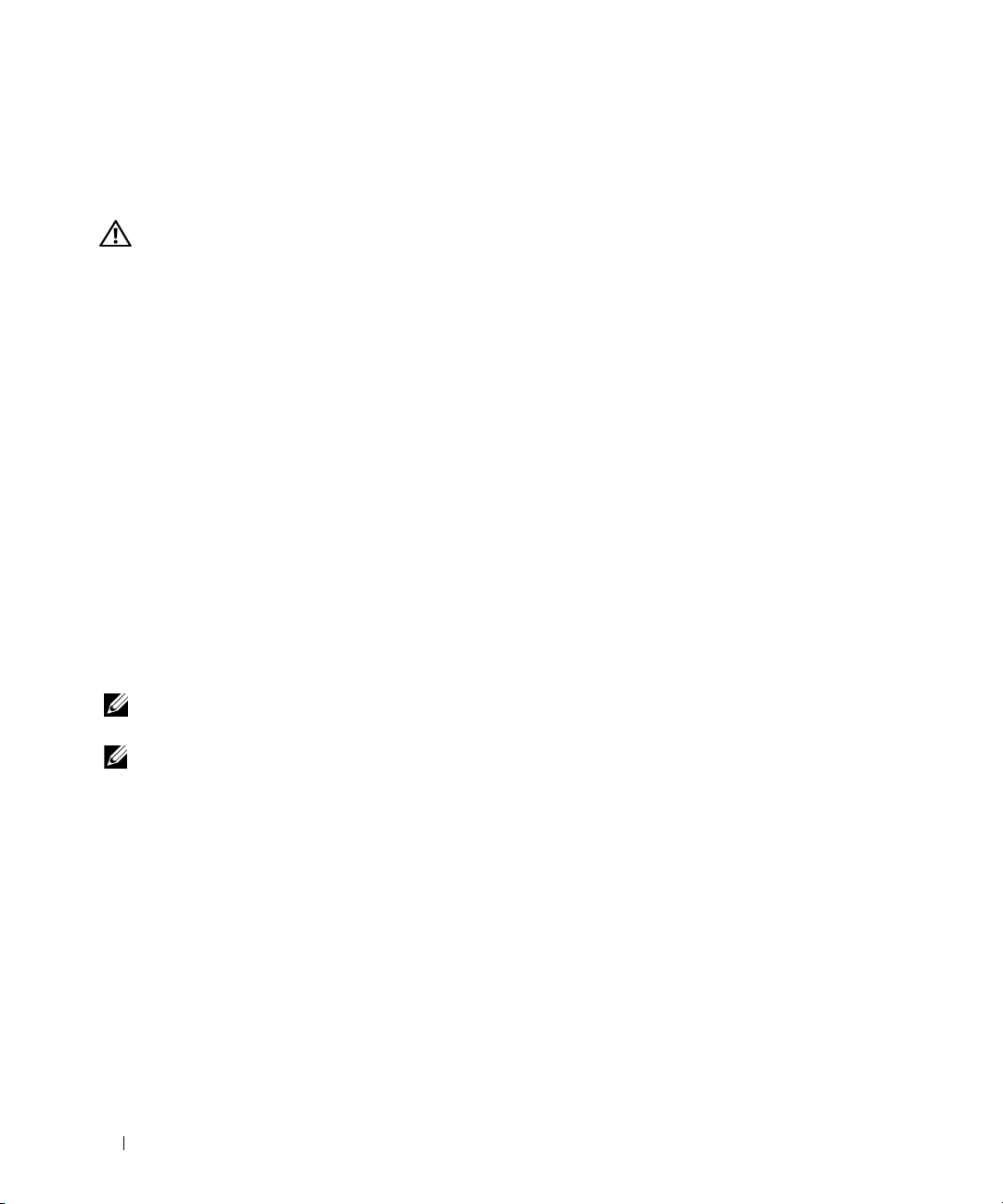
Probleme mit Laufwerken
Füllen Sie beim Ausführen dieser Tests die Diagnose-Checkliste aus (siehe „Diagnose-Checkliste” auf
Seite 149).
VORSICHT: Bevor Sie gemäß den in diesem Abschnitt beschriebenen Anleitungen verfahren, lesen Sie zunächst
die Sicherheitshinweise im
S
ICHERSTELLEN, DASS MICROSOFT
Schaltfläche Start und klicken Sie auf Arbeitsplatz. Wenn das Disketten-, CD- oder DVD-Laufwerk
nicht aufgeführt wird, führen Sie mithilfe der Virenschutzsoftware einen vollständigen Virenscan durch,
um das System auf Viren zu überprüfen und diese ggf. beseitigen zu können. Unter Umständen
verhindern Viren, dass Windows in der Lage ist, Laufwerke zu erkennen.
TESTEN DES LAUFWERKS —
• Legen Sie eine andere Diskette, CD oder DVD ein, um auszuschließen, dass das Original
möglicherweise defekt ist.
• Legen Sie eine startfähige Diskette ein und starten Sie den Computer erneut.
REINIGEN VON LAUFWERK/DATENTRÄGER
SICHERSTELLEN, DASS DIE CD AUF DER SPINDEL EINGERASTET IST
ÜBERPRÜFEN DER KABELVERBINDUNGEN
ÜBERPRÜFEN DES SYSTEMS AUF INKOMPATIBLE HARDWARE
AUSFÜHREN VON DELL DIAGNOSTICS —
Probleme mit CD- bzw. DVD-Laufwerken
Produktinformationshandbuch
®
WINDOWS® DAS LAUFWERK ERKENNT — Klicken Sie auf die
.
Siehe „Dell Diagnostics” auf Seite 81.
ANMERKUNG: Ein Vibrieren des Hochgeschwindigkeits-CD- bzw. DVD-Laufwerks ist normal und kann
Geräusche verursachen, die nicht auf einen Fehler im Laufwerk oder bei der CD oder DVD hinweisen.
ANMERKUNG: Aufgrund der verschiedenen Zonen weltweit und der unterschiedlichen DVD-Formate
funktionieren nicht alle DVDs in allen DVD-Laufwerken.
Probleme beim Schreiben auf CD/DVD-RW-Laufwerke
SCHLIEßEN ANDERER PROGRAMME — Das CD/DVD-RW-Laufwerk muss beim Schreiben einen
kontinuierlichen Datenstrom empfangen. Wenn der Datenstrom unterbrochen wird, tritt ein Fehler auf.
Schließen Sie vor dem Schreiben auf die CD/DVD-RW nach Möglichkeit alle Programme.
DEAKTIVIEREN DES STANDBY-MODUS UNTER WINDOWS VOR DEM SCHREIBEN AUF EINE CD/DVD-RW —
Suchen Sie im Windows Hilfe- und Supportcenter nach dem Schlüsselwort Standby, um Informationen
über Energieverwaltungsmodi zu erhalten. Um auf das Hilfe- und Supportcenter zuzugreifen, klicken Sie
auf Start→ Hilfe und Support.
HERABSETZEN DER SCHREIBGESCHWINDIGKEIT — Informationen zur Software für die CD- bzw. DVD-
Erstellung finden Sie in den Hilfedateien.
86 Fehlerbehebung
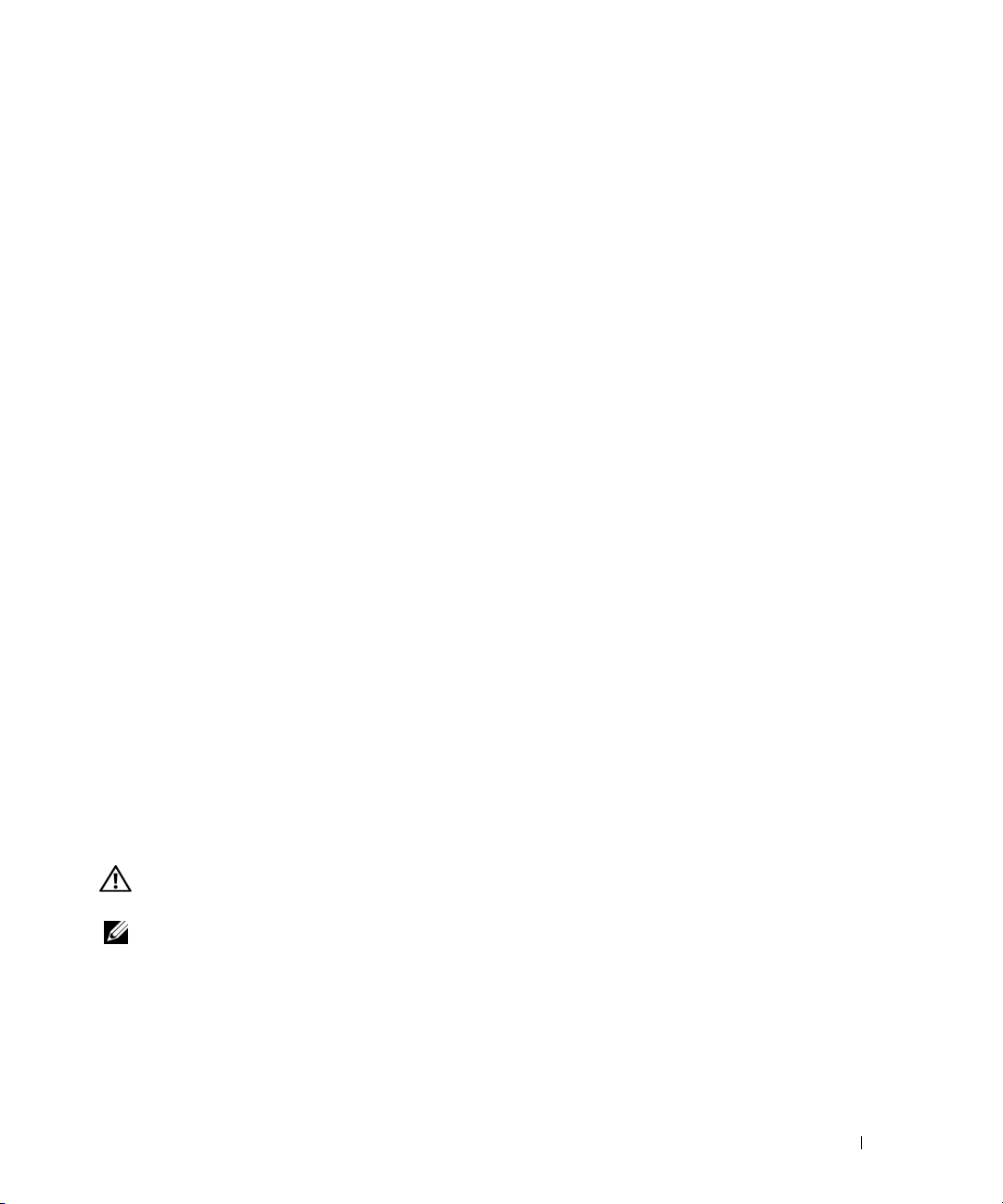
Wenn Sie das CD-, CD-RW-, DVD- oder DVD+RW-Laufwerkfach nicht öffnen können
1
Stellen Sie sicher, dass der Computer heruntergefahren ist.
2
Biegen Sie eine Büroklammer gerade, setzen Sie sie in die Auswurföffnung an der Vorderseite des
Laufwerks ein und drücken Sie sie hinein, bis das Auflagefach teilweise ausgefahren wird.
3
Ziehen Sie das Auflagefach vorsichtig bis zum Anschlag heraus.
Wenn ein ungewöhnliches Kratzen oder Knirschen zu hören ist
• Stellen Sie sicher, dass das Geräusch nicht von dem gerade ausgeführten Programm verursacht wird.
• Stellen Sie sicher, dass die Diskette oder CD ordnungsgemäß eingelegt ist.
Probleme mit der Festplatte
COMPUTER VOR DEM EINSCHALTEN ABKÜHLEN LASSEN — Eine überhitzte Festplatte kann das Starten des
Betriebssystems verhindern. Lassen Sie den Computer auf Zimmertemperatur abkühlen, bevor Sie ihn
einschalten.
AUSFÜHREN DER DATENTRÄGERPRÜFUNG —
1
Klicken Sie auf die Schaltfläche
2
Klicken Sie mit der rechten Maustaste auf
3
Klicken Sie auf
4
Klicken Sie auf die Registerkarte
5
Klicken Sie unter
6
Klicken Sie auf
Eigenschaften
Error-checking
Scan for and attempt recovery of bad sectors
Wiederherstellung versuchen).
7
Klicken Sie auf
Start
.
Start
und klicken Sie auf
Local Disk C:
.
Extras
.
(Fehlerüberprüfung) auf
Arbeitsplatz
.
(Lokales Laufwerk C:).
Check Now
(Jetzt prüfen).
(Nach fehlerhaften Sektoren suchen und
Probleme mit E-Mail, Modem und Internet
Füllen Sie beim Ausführen dieser Tests die Diagnose-Checkliste aus (siehe „Diagnose-Checkliste” auf
Seite 149).
VORSICHT: Bevor Sie gemäß den in diesem Abschnitt beschriebenen Anleitungen verfahren, lesen Sie zunächst
die Sicherheitshinweise im
ANMERKUNG: Schließen Sie das Modem ausschließlich an eine analoge Telefonbuchse an. Das Modem
funktioniert nicht, wenn es an ein digitales Telefonnetz angeschlossen ist.
Ü
BERPRÜFEN DER MICROSOFT OUTLOOK
Anhänge nicht öffnen können, gehen Sie wie folgt vor:
1
Klicken Sie in Outlook Express auf
2
Klicken Sie auf
Keine Anlagen zulassen
Produktinformationshandbuch
®
EXPRESS-SICHERHEITSEINSTELLUNGEN — Wenn Sie Ihre E-Mail-
Extras
, klicken Sie auf
, um die Option zu deaktivieren.
.
Optionen
und anschließend auf
Fehlerbehebung 87
Sicherheit
.
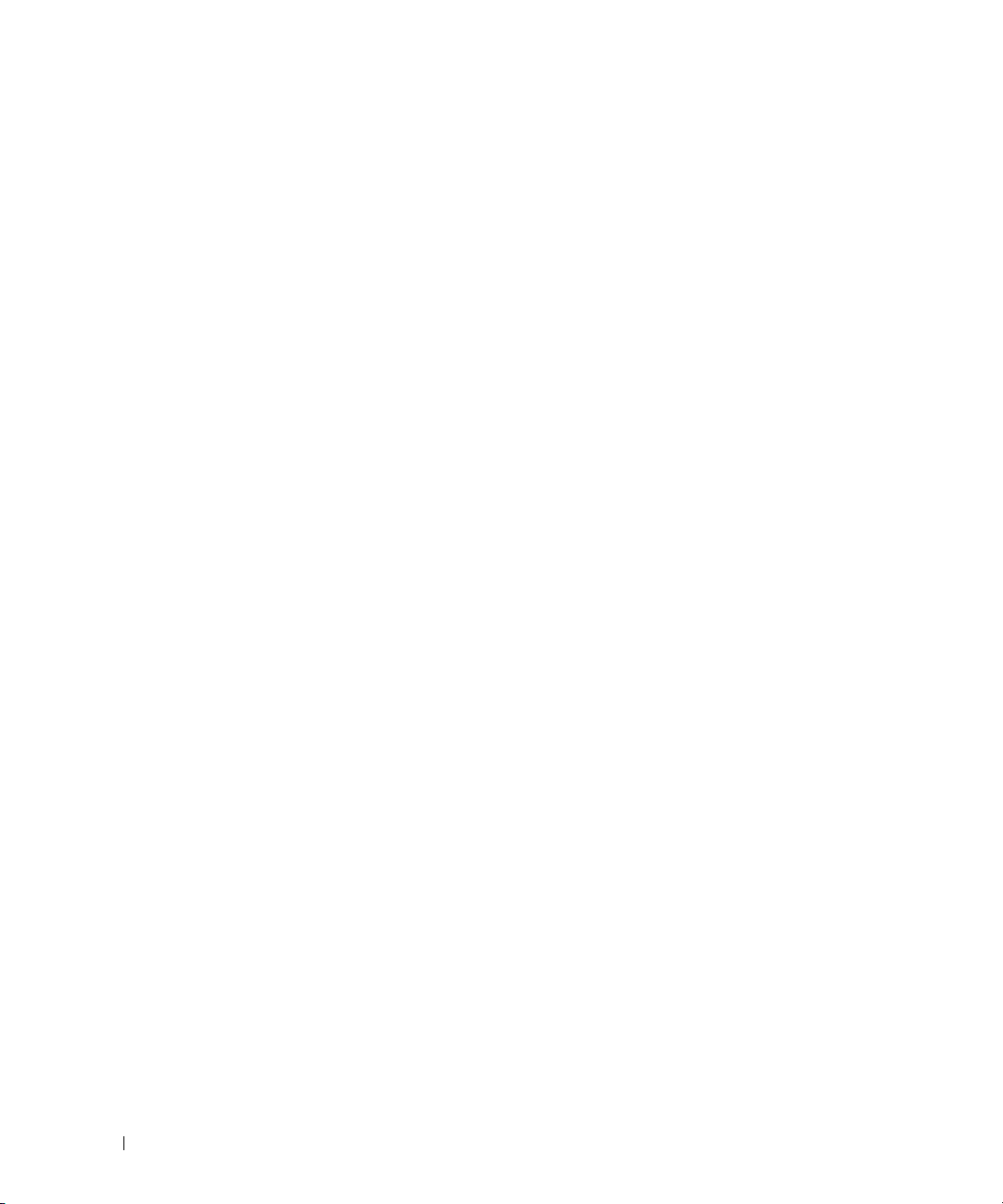
ÜBERPRÜFEN DER TELEFONKABELVERBINDUNG.
Ü
BERPRÜFEN DER TELEFONBUCHSE.
ODEM DIREKT AN TELEFONBUCHSE AN DER WAND ANSCHLIEß EN.
M
ERWENDEN EINES ANDEREN TELEFONKABELS —
V
•Überprüfen Sie, ob das Telefonkabel an die
Eingangsbuchse des Modems angeschlossen ist. (Die Buchse ist entweder mit einem grünen Aufkleber
oder einem Anschlusssymbol versehen.)
• Stellen Sie sicher, dass der Telefonkabelanschluss beim Einstecken in das Modem hörbar klickt.
• Trennen Sie das Telefonkabel vom Modem und schließen Sie es an ein Telefon an. Warten Sie auf eine
Wähltonfolge.
• Wenn Sie dieselbe Telefonleitung für weitere Geräte verwenden, z. B. einen Anrufbeantworter, ein
Faxgerät, einen Überspannungsschutz oder einen Verteiler, deaktivieren Sie diese und schließen Sie
das Modem direkt an die Wandtelefonbuchse an. Ist das Kabel länger als drei Meter, verwenden Sie ein
kürzeres Kabel.
AUSFÜHREN DES DIAGNOSEHILFSPROGRAMMS „MODEM DIAGNOSTIC TOOL“—Klicken Sie auf die
Schaltfläche Start, zeigen Sie auf Alle Programme und klicken Sie anschließend auf Modem Diagnostic
To ol . Folgen Sie den Anweisungen auf dem Bildschirm, um Probleme mit dem Modem zu identifizieren
ÜBERPRÜFEN, OB DIE DATENÜBERTRAGUNG ZWISCHEN MODEM UND WINDOWS GEWÄHRLEISTET IST —
1
Klicken Sie auf die Schaltfläche
2
Klicken Sie auf
3
Klicken Sie auf
4
Klicken Sie auf die Registerkarte
5
Klicken Sie auf den COM-Port Ihres Modems.
6
Klicken Sie auf
Modem abfragen
Drucker und andere Hardware
Telefon- und Modemoptionen
Eigenschaften
, um sicherzustellen, dass eine Verbindung zwischen dem Modem und Windows
Start
und anschließend auf
Systemsteuerung
.
.
Modems
.
, klicken Sie auf die Registerkarte
Diagnose
.
und anschließend auf
hergestellt wurde.
Wenn auf alle Befehle reagiert wird, funktioniert das Modem ordnungsgemäß.
SICHERSTELLEN, DASS EINE INTERNETVERBINDUNG HERGESTELLT WURDE — Stellen Sie sicher, dass Sie bei
einem Internetdienstanbieter angemeldet sind. Klicken Sie im E-Mail-Programm Outlook Express auf
Datei. Wenn neben Offline-Betrieb ein Häkchen angezeigt wird, klicken Sie darauf, um das Häkchen zu
entfernen und eine Verbindung zum Internet herzustellen. Wenden Sie sich an den Internetdienstanbieter,
um Unterstützung zu erhalten.
ÜBERPRÜFEN DES COMPUTERS AUF SPYWARE — Wenn die Leistung Ihres Computers gering ist, Ihr
Computer regelmäßig Popup-Meldungen anzeigt oder Sie Probleme haben, sich mit dem Internet zu
verbinden, könnte Ihr Computer von Spyware befallen sein. Verwenden Sie ein Virenschutzprogramm,
das über Anti-Spyware-Schutz verfügt (Ihr Programm erfordert unter Umständen ein Upgrade), um den
Computer zu scannen und die Spyware zu entfernen. Weitere Informationen erhalten Sie unter
support.dell.com. Durchsuchen Sie die Website nach dem Schlüsselwort Spyware.
88 Fehlerbehebung
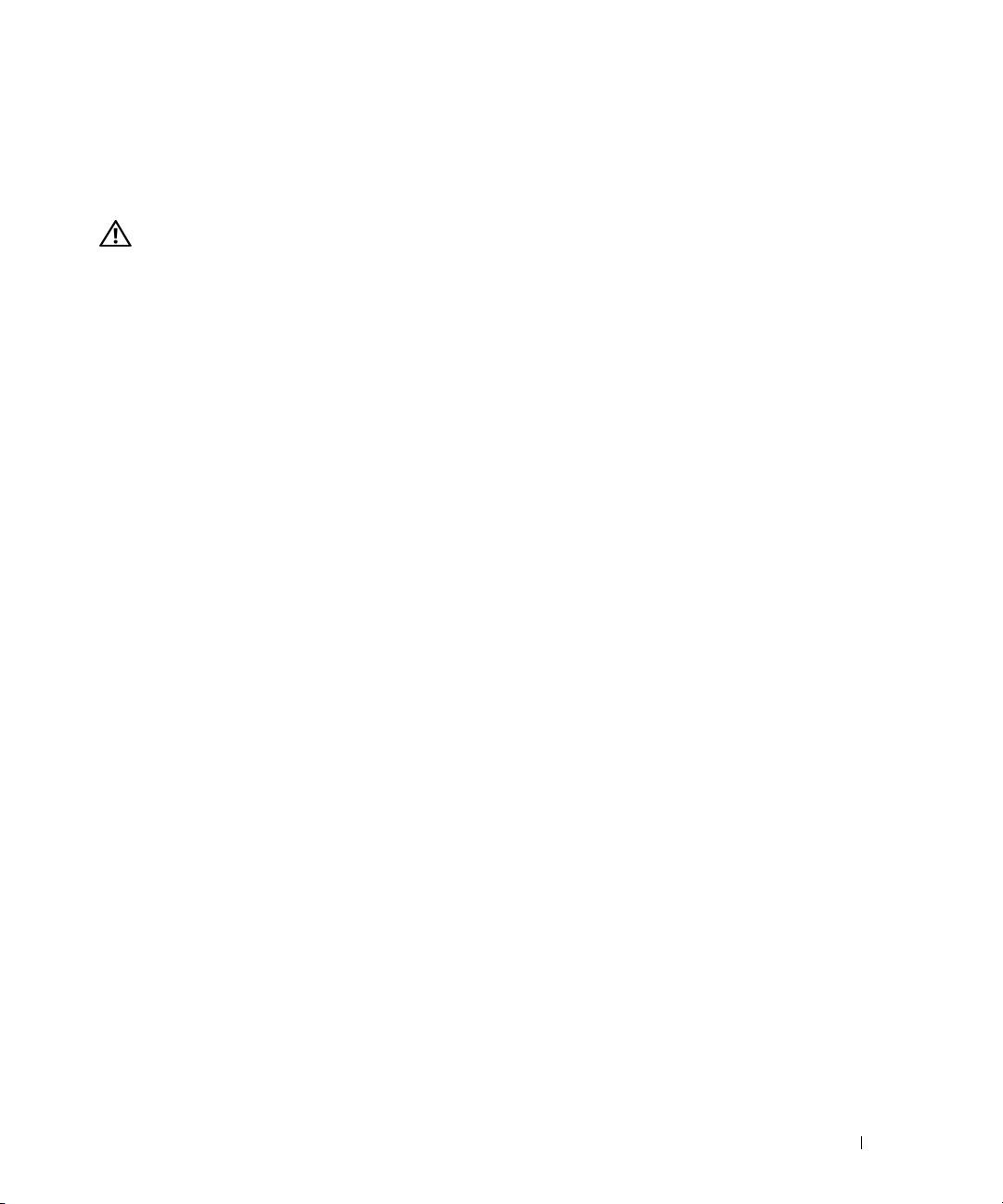
Fehlermeldungen
Füllen Sie beim Ausführen dieser Tests die Diagnose-Checkliste aus (siehe „Diagnose-Checkliste” auf
Seite 149).
VORSICHT: Bevor Sie gemäß den in diesem Abschnitt beschriebenen Anleitungen verfahren, lesen Sie zunächst
die Sicherheitshinweise im
Ist die Meldung nicht aufgeführt, lesen Sie die Dokumentation zu dem Betriebssystem oder zu dem
Programm, das bei Auftreten der Meldung ausgeführt wurde.
AUXILIARY DEVICE FAILURE (HILFSKOMPONENTENFEHLER)—Es liegt ein Fehler in Zusammenhang mit
Touchpad, Trackstick oder einer externen Maus vor. Prüfen Sie bei einer externen Maus die
Kabelverbindung. Aktivieren Sie im System-Setup-Programm die Option „Pointing Device”
(Zeigegerät). Besteht das Problem weiterhin, nehmen Sie Kontakt zu Dell auf (siehe „Technische
Unterstützung” auf Seite 145).
BAD COMMAND OR FILE NAME (UNGÜLTIGER BEFEHL ODER DATEINAME)—Überprüfen Sie die Schreibweise
des Befehls, die Position der Leerstellen und den angegebenen Zugriffspfad.
CACHE DISABLED DUE TO FAILURE (CACHE WEGEN FEHLER DEAKTIVIERT)—Der im Mikroprozessor
integrierte Primär-Cache ist ausgefallen. Nehmen Sie Kontakt zu Dell auf (siehe „Technische
Unterstützung” auf Seite 145).
CD DRIVE CONTROLLER FAILURE (CD-LAUFWERK-CONTROLLER-FEHLER)—Das CD-Laufwerk reagiert nicht
auf die Befehle vom Computer (siehe „Dell Support-Dienstprogramm” auf Seite 85).
DATA ERROR (DATENFEHLER)—Die Daten auf der Festplatte können nicht gelesen werden (siehe „Dell
Support-Dienstprogramm” auf Seite 85).
DECREASING AVAILABLE MEMORY (WENIGER SPEICHER VERFÜGBAR)— Eines oder mehrere Speichermodule
sind unter Umständen beschädigt oder nicht ordnungsgemäß eingesetzt. Setzen Sie die Speichermodule
neu ein und wechseln Sie sie gegebenenfalls aus (siehe „Probleme mit dem Speicher” auf Seite 97).
DISK C: (LAUFWERK C:) FAILED INITIALIZATION (FEHLER BEI DER INITIALISIERUNG)—Die Festplatte konnte
nicht initialisiert werden. Führen Sie Festplattenlaufwerk-Tests von Dell Diagnostics aus (siehe „Dell
Diagnostics” auf Seite 81).
DRIVE NOT READY (LAUFWERK IST NICHT BETRIEBSBEREIT)— Zum Fortsetzen dieses Vorgangs muss eine
Festplatte im Laufwerkschacht vorhanden sein. Installieren Sie eine Festplatte im Laufwerkschacht
(siehe „Probleme mit Laufwerken” auf Seite 86).
ERROR READING PCMCIA CARD (FEHLER BEIM LESEN DER PCMCIA-KARTE)—Der Computer kann die PC
Card nicht erkennen. Setzen Sie die Karte neu ein oder verwenden Sie eine andere PC Card (siehe
„Installieren einer PC Card” auf Seite 68).
EXTENDED MEMORY SIZE HAS CHANGED (GRÖßE DES ERWEITERUNGSSPEICHERS HAT SICH GEÄNDERT)— Der
im NVRAM verzeichnete Speicherumfang stimmt nicht mit dem im Computer installierten Speicher
überein. Starten Sie den Computer neu. Setzen Sie sich mit Dell in Verbindung, falls die Fehlermeldung
erneut angezeigt wird (siehe „Technische Unterstützung” auf Seite 145).
Produktinformationshandbuch
.
Fehlerbehebung 89

THE FILE BEING COPIED IS TOO LARGE FOR THE DESTINATION DRIVE (DIE KOPIERTE DATEI IST FÜR DAS
Z
IELLAUFWERK ZU GROß.) — Die Datei, die kopiert werden soll, ist entweder zu groß für den Datenträger
oder es steht nicht genügend Speicherplatz auf dem Datenträger zur Verfügung. Kopieren Sie die Datei
auf einen anderen Datenträger oder verwenden Sie einen Datenträger mit mehr Kapazität.
A FILE NAME CANNOT CONTAIN ANY OF THE FOLLOWING CHARACTERS (EIN DATEINAME DARF KEINES DER
FOLGENDEN ZEICHEN ENTHALTEN): \ / : * ? “ < > | — Verwenden Sie diese Zeichen nicht in Dateinamen.
GATE A20 FAILURE (GATE A20 VERSAGT)—Unter Umständen ist ein Speichermodul nicht
ordnungsgemäß befestigt. Setzen Sie die Speichermodule neu ein und wechseln Sie sie gegebenenfalls
aus (siehe „Probleme mit dem Speicher” auf Seite 97).
GENERAL FAILURE (ALLGEMEINER FEHLER)—Das Betriebssystem kann den Befehl nicht ausführen. Im
Anschluss an diese Meldung werden meist spezifische Informationen angezeigt, beispielsweise:
Printer out of paper (Druckerpapier fehlt). Ergreifen Sie die entsprechenden Maßnahmen.
HARD-DISK DRIVE CONFIGURATION ERROR (FEHLER BEI DER FESTPLATTENKONFIGURATION)—Der Computer
kann den Laufwerktyp nicht erkennen. Fahren Sie den Computer herunter, entfernen Sie das
Festplattenlaufwerk (siehe „Probleme mit der Festplatte” auf Seite 87) und starten Sie den Computer
erneut von einer CD. Fahren Sie anschließend den Computer herunter, installieren Sie das
Festplattenlaufwerk erneut und starten Sie den Computer neu. Führen Sie Festplattenlaufwerk-Tests von
Dell Diagnostics aus (siehe „Dell Diagnostics” auf Seite 81).
HARD-DISK DRIVE CONTROLLER FAILURE 0 (FEHLER 0 BEIM FESTPLATTEN-CONTROLLER)—Das
Festplattenlaufwerk reagiert nicht auf die Befehle des Computers. Fahren Sie den Computer herunter,
entfernen Sie das Festplattenlaufwerk (siehe „Probleme mit der Festplatte” auf Seite 87) und starten Sie
den Computer erneut von einer CD. Fahren Sie anschließend den Computer herunter, installieren Sie
das Festplattenlaufwerk erneut und starten Sie den Computer neu. Besteht das Problem weiterhin,
installieren Sie ein anderes Laufwerk. Führen Sie Festplattenlaufwerk-Tests von Dell Diagnostics aus
(siehe „Dell Diagnostics” auf Seite 81).
HARD-DISK DRIVE FAILURE (FESTPLATTENLAUFWERK-FEHLER)—Das Festplattenlaufwerk reagiert nicht auf
die Befehle des Computers. Fahren Sie den Computer herunter, entfernen Sie das Festplattenlaufwerk
(siehe „Probleme mit der Festplatte” auf Seite 87) und starten Sie den Computer erneut von einer CD.
Fahren Sie anschließend den Computer herunter, installieren Sie das Festplattenlaufwerk erneut und
starten Sie den Computer neu. Besteht das Problem weiterhin, installieren Sie ein anderes Laufwerk.
Führen Sie Festplattenlaufwerk-Tests von Dell Diagnostics aus (siehe „Dell Diagnostics” auf Seite 81).
HARD-DISK DRIVE READ FAILURE (FEHLER BEIM LESEN DES FESTPLATTENLAUFWERKS)—Das
Festplattenlaufwerk ist eventuell defekt. Fahren Sie den Computer herunter, entfernen Sie das
Festplattenlaufwerk (siehe „Probleme mit der Festplatte” auf Seite 87) und starten Sie den Computer
erneut von einer CD. Fahren Sie anschließend den Computer herunter, installieren Sie das
Festplattenlaufwerk erneut und starten Sie den Computer neu. Besteht das Problem weiterhin,
installieren Sie ein anderes Laufwerk. Führen Sie Festplattenlaufwerk-Tests von Dell Diagnostics aus
(siehe „Dell Diagnostics” auf Seite 81).
INSERT BOOTABLE MEDIA (STARTFÄHIGEN DATENTRÄGER EINLEGEN)—Das Betriebssystem versucht, von
einer nicht startfähigen CD zu starten. Legen Sie eine startfähige CD ein.
90 Fehlerbehebung

INVALID CONFIGURATION INFORMATION-PLEASE RUN SYS TEM SETUP PROGRAM (UNGÜLTIGE
K
ONFIGURATIONSDATEN; SYSTE M-SETUP-PROGRAMM AUSFÜHREN)—Die Systemkonfigurationsdaten
stimmen nicht mit der Hardwarekonfiguration überein. Diese Meldung wird in der Regel nach der
Installation eines Speichermoduls angezeigt. Korrigieren Sie die entsprechenden Optionen im SystemSetup-Programm (siehe „System-Setup-Programm” auf Seite 115).
KEYBOARD CLOCK LINE FAILURE (FEHLER IN ZUSAMMENHANG MIT DER TASTATURTAKTRATE)—Überprüfen
Sie bei einer externen Tastatur die Kabelverbindung. Führen Sie den Tastatur-Controller-Test von Dell
Diagnostics aus (siehe „Dell Diagnostics” auf Seite 81).
KEYBOARD CONTROLLER FAILURE (FEHLER DES TASTATUR-CONTROLLERS)—Überprüfen Sie bei einer
externen Tastatur die Kabelverbindung. Starten Sie den Computer neu und berühren Sie Tastatur oder
Maus während der Startroutine nicht. Führen Sie den Tastatur-Controller-Test von Dell Diagnostics aus
(siehe „Dell Diagnostics” auf Seite 81).
KEYBOARD DATA LINE FAILURE (FEHLER BEI DER DATENLEITUNG DER TASTATUR)—Überprüfen Sie bei einer
externen Tastatur die Kabelverbindung. Führen Sie den Tastatur-Controller-Test von Dell Diagnostics
aus (siehe „Dell Diagnostics” auf Seite 81).
KEYBOARD STUCK KEY FAILURE (TASTATURFEHLER: TASTE KLEMMT)—Überprüfen Sie bei einer externen
Tastatur oder einem externen Tastenblock die Kabelverbindung. Starten Sie den Computer neu und
berühren Sie Tastatur oder Tasten während der Startroutine nicht. Führen Sie den „Taste klemmt”-Test
von Dell Diagnostics aus (siehe „Dell Diagnostics” auf Seite 81).
MEMORY ADDRESS LINE FAILURE AT ADDRESS, READ VALUE EXPECTING VALUE
PEICHERADRESSLEITUNGSFEHLER BEI ADRESSE, IST-WERT/SOLL-WERT)—Ein Speichermodul ist
(S
möglicherweise fehlerhaft oder falsch eingesetzt. Setzen Sie die Speichermodule neu ein und wechseln
Sie sie gegebenenfalls aus (siehe „Probleme mit dem Speicher” auf Seite 97).
MEMORY ALLOCATION ERROR (FEHLER BEI DER SPEICHERZUWEISUNG)— Das gerade gestartete Programm
steht in Konflikt mit dem Betriebssystem, einem anderen Anwendungsprogramm oder einem
Dienstprogramm. Fahren Sie den Computer herunter, warten Sie 30 Sekunden und starten Sie ihn dann
neu. Laden Sie danach das Programm nochmals. Wird die Fehlermeldung wieder angezeigt, lesen Sie in
der Dokumentation zur Software nach.
MEMORY DATA FAILURE AT ADDRESS, READ VALUE EXPECTING VALUE (SPEICHERDATENLEITUNGSFEHLER AN DER
DRESSE, IST-WERT/SOLL-WERT)—Ein Speichermodul ist möglicherweise fehlerhaft oder falsch
A
eingesetzt. Setzen Sie die Speichermodule neu ein und wechseln Sie sie gegebenenfalls aus (siehe
„Probleme mit dem Speicher” auf Seite 97).
MEMORY DOUBLE WORD LOGIC FAILURE AT ADDRESS, READ VALUE EXPECTING VALUE
(S
PEICHERDOPPELWORTLOGIKFEHLER BEI ADRESSE, IST-WERT/SOLL-WERT)—Ein Speichermodul ist
möglicherweise fehlerhaft oder falsch eingesetzt. Setzen Sie die Speichermodule neu ein und wechseln
Sie sie gegebenenfalls aus (siehe „Probleme mit dem Speicher” auf Seite 97).
MEMORY ODD/EVEN LOGIC FAILURE AT ADDRESS, READ VALUE EXPECTING VALUE (SPEICHERBINÄRLOGIKFEHLER
BEI ADRESSE, IST-WERT/SOLL-WERT)—Ein Speichermodul ist möglicherweise fehlerhaft oder falsch
eingesetzt. Setzen Sie die Speichermodule neu ein und wechseln Sie sie gegebenenfalls aus (siehe
„Probleme mit dem Speicher” auf Seite 97).
Fehlerbehebung 91

MEMORY WRITE/READ FAILURE AT ADDRESS, READ VALUE EXPECTING VALUE (SPEICHER-SCHREIB-/LESEFEHLER
BEI ADRESSE, IST-WERT/SOLL-WERT)—Ein Speichermodul ist möglicherweise fehlerhaft oder falsch
eingesetzt. Setzen Sie die Speichermodule neu ein und wechseln Sie sie gegebenenfalls aus (siehe
„Probleme mit dem Speicher” auf Seite 97).
NO BOOT DEVICE AVAILABLE (KEIN STARTGERÄT VERFÜGBAR)— Der Computer kann das
Festplattenlaufwerk nicht finden. Ist die Festplatte als Startgerät festgelegt, stellen Sie sicher, dass das
Laufwerk installiert, richtig eingesetzt und als Startlaufwerk partitioniert ist.
NO BOOT SECTOR ON HARD DRIVE (KEIN STARTSEKTOR AUF FESTPLATTENLAUFWERK)—Das Betriebssystem
ist möglicherweise beschädigt. Nehmen Sie Kontakt zu Dell auf (siehe„Technische Unterstützung” auf
Seite 145).
NO TIMER TICK INTERRUPT (KEINE PROZESSORUNTERBRECHUNG BEI ZEITGEBERSIGNAL)—Möglicherweise
arbeitet ein Chip auf der Systemplatine nicht einwandfrei. Führen Sie die Systemchip-Tests von Dell
Diagnostics aus (siehe „Dell Diagnostics” auf Seite 81).
NOT ENOUGH MEMORY OR RESOURCES. EXIT SOME PROGRAMS AND TRY AGAIN (NICHT GENÜGEND
RBEITSSPEICHER ODER RESSOURCEN. ANDERE ANWENDUNGEN SCHLIESSEN.) — Es sind zu viele
A
Programme geöffnet. Schließen Sie alle Fenster und öffnen Sie das gewünschte Programm.
OPERATING SYSTEM NOT FOUND (BETRIEBSSYSTEM NICHT GEFUNDEN)—Führen Sie eine Neuinstallation
der Festplatte durch (siehe „Probleme mit Laufwerken” auf Seite 86). Besteht das Problem weiterhin,
nehmen Sie Kontakt zu Dell auf (siehe „Technische Unterstützung” auf Seite 145).
OPTIONAL ROM BAD CHECKSUM (PRÜFSUMME FÜR OPTIONALES ROM FALSCH)—Das optionale ROM ist
ausgefallen. Nehmen Sie Kontakt zu Dell auf (siehe„Technische Unterstützung” auf Seite 145).
A REQUIRED .DLL FILE WAS NOT FOUND (EINE ERFORDERLICHE .DLL-DATEI WURDE NICHT GEFUNDEN)—Für
das Programm, das geöffnet werden soll, fehlt eine wichtige Datei. Entfernen Sie das Programm und
installieren Sie es neu.
1
Klicken Sie auf die Schaltfläche
2
Klicken Sie auf
3
Wählen Sie das Programm aus, das deinstalliert werden soll.
4
Klicken Sie auf
Software
Entfernen
.
Start und anschließend auf
oder auf
Ändern/Entfernen
Systemsteuerung
.
und folgen Sie den Anweisungen auf dem
Bildschirm.
5
Die Installationsanweisungen finden Sie in der Programmdokumentation.
SECTOR NOT FOUND (SEKTOR NICHT GEFUNDEN)— Das Betriebssystem kann einen Sektor auf der
Festplatte nicht finden. Entweder ist ein Sektor defekt oder die Dateizuweisungstabelle (FAT) auf der
Festplatte ist beschädigt. Führen Sie das Fehlerprüfprogramm von Windows aus, um die Dateistruktur
auf der Festplatte zu überprüfen. Entsprechende Anweisungen finden Sie im Hilfe- und Supportcenter.
Um auf das Hilfe- und Supportcenter zuzugreifen, klicken Sie auf Start→ Hilfe und Support. Wenn
eine große Anzahl an Sektoren defekt ist, müssen Sie die Daten sichern (falls möglich) und die Festplatte
neu formatieren.
SEEK ERROR (POSITIONIERUNGSFEHLER)—Das Betriebssystem kann eine bestimmte Spur auf der
Festplatte nicht finden.
92 Fehlerbehebung

SHUTDOWN FAILURE (FEHLER BEIM HERUNTERFAHREN)—Möglicherweise arbeitet ein Chip auf der
Systemplatine nicht einwandfrei. Führen Sie die Systemchip-Tests von Dell Diagnostics aus (siehe „Dell
Diagnostics” auf Seite 81).
TIME- OF-DAY CLOCK LOST POWER (STROMAUSFALL DER TAGESUHR)—Die
Systemkonfigurationseinstellungen sind fehlerhaft. Schließen Sie den Computer an eine Steckdose an,
um den Akku aufzuladen. Besteht das Problem weiterhin, versuchen Sie, die Daten durch Aufrufen des
System-Setup-Programms wiederherzustellen. Beenden Sie dann das Programm sofort wieder. Wird die
Meldung erneut angezeigt, nehmen Sie Kontakt zu Dell auf (siehe „Technische Unterstützung” auf
Seite 145).
TIME- OF-DAY CLOCK STOPPED (TAGESUHR ANGEHALTEN)—Die Reservebatterie, mit der die
Systemkonfigurationseinstellungen unterstützt werden, muss unter Umständen ersetzt werden (siehe
„Knopfzellenbatterie” auf Seite 125).
TIME- OF-DAY NOT SET-PLEASE RUN THE SYSTEM SETUP PROGRAM (UHRZEIT NICHT DEFINIERT; SYST EM-SETUP-
ROGRAMM AUFRUFEN)—Die Uhrzeit- bzw. Datumsangaben, die im System-Setup-Programm
P
gespeichert sind, stimmen nicht mit der Systemuhr überein. Korrigieren Sie die Einstellungen der
Optionen Date (Datum) und Time (Systemzeit) (siehe „System-Setup-Programm” auf Seite 115).
TIMER CHIP COUNTER 2 FAILED (ZEITGEBER-CHIPZÄHLER 2 AUSGEFALLEN)—Möglicherweise arbeitet ein
Chip auf der Systemplatine nicht einwandfrei. Führen Sie die Systemchip-Tests von Dell Diagnostics aus
(siehe „Dell Diagnostics” auf Seite 81).
UNEXPECTED INTERRUPT IN PROTECTED MODE (UNERWARTETER INTERRUPT IM GESCHÜTZTEN MODUS)—Der
Tastatur-Controller ist möglicherweise defekt oder ein Speichermodul ist möglicherweise nicht richtig
befestigt. Führen Sie die Systemspeichertests und den Tastatur-Controller-Test von Dell Diagnostics aus
(siehe „Dell Diagnostics” auf Seite 81).
X:\ IS NOT ACCESSIBLE. THE DEVICE IS NOT READY (AUF X:KANN NICHT ZUGEGRIFFEN WERDEN. DAS GERÄT IST
NICHT BEREIT)—Legen Sie einen Datenträger in das Laufwerk ein und versuchen Sie es erneut.
WARNING: BATTERY IS CRITICALLY LOW. (WARNUNG: AKKU IST FAST LEER.) — Der Akku ist fast leer.
Wechseln Sie den Akku aus oder schließen Sie den Computer an eine Steckdose an. Aktivieren Sie
andernfalls den Ruhezustand oder fahren Sie den Computer herunter.
Probleme mit IEEE 1394-Komponenten
Füllen Sie beim Ausführen dieser Tests die Diagnose-Checkliste aus (siehe „Diagnose-Checkliste” auf
Seite 149).
VORSICHT: Bevor Sie gemäß den in diesem Abschnitt beschriebenen Anleitungen verfahren, lesen Sie zunächst
die Sicherheitshinweise im
ICHERSTELLEN, DASS DIE IEEE 1394-KOMPONENTE VON WINDOWS ERKANNT WIRD —
S
1
Klicken Sie auf die Schaltfläche
2
Klicken Sie auf
Drucker und andere Hardware
Produktinformationshandbuch
Start
und anschließend auf
Wenn die IEEE 1394-Komponente aufgelistet ist, erkennt Windows die Komponente.
.
Systemsteuerung
.
.
Fehlerbehebung 93

BEI PROBLEMEN MIT EINER VON DELL GELIEFERTEN IEEE 1394-KOMPONENTE —
B
EI PROBLEMEN MIT EINER NICHT VON DELL GELIEFERTEN IEEE 1394-KOMPONENTE —
Wenden Sie sich an Dell (
Komponente.
ICHERSTELLEN, DASS DIE IEEE 1394-KOMPONENTE RICHTIG MIT DEM ANSCHLUSS VERBUNDEN IST.
S
siehe „Technische Unterstützung” auf Seite 145)
oder den Hersteller der IEEE 1394-
Probleme mit der Tastatur
Füllen Sie beim Ausführen dieser Tests die Diagnose-Checkliste aus (siehe „Diagnose-Checkliste” auf
Seite 149).
VORSICHT: Bevor Sie gemäß den in diesem Abschnitt beschriebenen Anleitungen verfahren, lesen Sie zunächst
die Sicherheitshinweise im
ANMERKUNG: Verwenden Sie beim Ausführen von Dell Diagnostics oder beim Ausführen des System-Setup-
Programms die integrierte Tastatur. Bei Anschluss einer externen Tastatur bleibt die integrierte Tastatur voll
funktionsfähig.
Produktinformationshandbuch
Probleme mit der externen Tastatur
ÜBERPRÜFEN DES TASTATURKABELS — Fahren Sie den Computer herunter. Trennen Sie das Tastaturkabel,
prüfen Sie es auf Beschädigungen und schließen Sie es wieder an.
Wenn Sie ein Verlängerungskabel für die Tastatur verwenden, entfernen Sie das Kabel und schließen Sie
die Tastatur direkt an den Computer an.
ÜBERPRÜFEN DER EXTERNEN TASTATUR —
1
Fahren Sie den Computer herunter, warten Sie eine Minute und schalten Sie den Computer
anschließend wieder ein.
2
Überprüfen Sie, ob die Anzeigen „Num”, „Umsch” und „Rollen” auf der Tastatur während der
Startroutine blinken.
3
Klicken Sie auf dem -Desktop auf die Schaltfläche
Editor
klicken Sie auf
4
Drücken Sie einige Tasten auf der externen Tastatur und prüfen Sie, ob die Zeichen auf dem
Bildschirm angezeigt werden.
Wenn Sie diese Schritte nicht fehlerfrei durchführen können, ist die externe Tastatur möglicherweise defekt.
.
.
Start
, zeigen Sie auf
Programme
und
Zubehör
und
ÜBERPRÜFEN DER INTEGRIERTEN TASTATUR, UM ZU ERMITTELN, OB DAS PROBLEM DIE EXTERNE TASTATUR
BETRIFFT —
1
Fahren Sie den Computer herunter.
2
Trennen Sie die externe Tastatur vom Computer.
3
Schalten Sie den Computer ein.
4
Klicken Sie auf dem -Desktop auf die Schaltfläche
klicken Sie auf
Editor
.
Start
, zeigen Sie auf
Programme
und
Zubehör
94 Fehlerbehebung
und

5
Drücken Sie einige Tasten auf der internen Tastatur und überprüfen Sie, ob die Zeichen auf dem
Bildschirm angezeigt werden.
Wenn die Zeichen nun angezeigt werden, beim Testen der externen Tastatur aber Probleme
aufgetreten sind, ist möglicherweise die externe Tastatur defekt. Nehmen Sie Kontakt zu Dell auf
(siehe „Technische Unterstützung” auf Seite 145).
AUSFÜHREN DER TASTATUR-DIAGNOSETESTS. Führen Sie die Tests für PC-AT Compatible Keyboards (PC-
AT-kompatible Tastaturen) von Dell Diagnostics aus (siehe „Dell Diagnostics” auf Seite 81). Wenn die
Tests auf eine defekte externe Tastatur hinweisen, nehmen Sie bitte Kontakt zu Dell auf (siehe
„Technische Unterstützung” auf Seite 145).
Unerwartete Zeichen
DEAKTIVIEREN DES NUMERISCHEN TASTENBLOCKS — Drücken Sie die Taste <Num Lk>, um den
numerischen Tastenblock zu deaktivieren, wenn Zahlen anstelle von Buchstaben angezeigt werden.
Stellen Sie sicher, dass die Anzeige für die NUM-Sperre nicht leuchtet.
Probleme mit Absturz und Software
Füllen Sie beim Ausführen dieser Tests die Diagnose-Checkliste aus (siehe „Diagnose-Checkliste” auf
Seite 149).
VORSICHT: Bevor Sie gemäß den in diesem Abschnitt beschriebenen Anleitungen verfahren, lesen Sie zunächst
die Sicherheitshinweise im
Produktinformationshandbuch
Der Computer kann nicht gestartet werden
SICHERSTELLEN, DASS DAS NETZKABEL RICHTIG AM COMPUTER UND AN DIE STECKDOSE ANGESCHLOSSEN IST
.
Der Computer reagiert nicht mehr
HINWEIS: Wenn Sie das Betriebssystem nicht ordnungsgemäß herunterfahren, können Daten verloren gehen.
USSCHALTEN DES COMPUTERS — Wenn der Computer nicht mehr reagiert und auch nicht durch
A
Drücken einer Taste auf der Tastatur bzw. Bewegen der Maus aktiviert werden kann, halten Sie den
Betriebsschalter mindestens acht bis zehn Sekunden lang gedrückt, bis der Computer ausgeschaltet
wird. Starten Sie den Computer anschließend erneut.
Ein Programm reagiert nicht mehr oder stürzt wiederholt ab
ANMERKUNG: Anweisungen für die Installation von Software finden Sie im Allgemeinen in der jeweiligen
Dokumentation oder auf einer mitgelieferten Diskette oder CD.
EENDEN DES PROGRAMMS —
B
1
Drücken Sie gleichzeitig <Strg><Umschalttaste><Esc>.
2
Klicken Sie auf
3
Wählen Sie das Programm aus, das nicht mehr reagiert.
4
Klicken Sie auf
Task-Manager
Task beenden
.
.
Fehlerbehebung 95
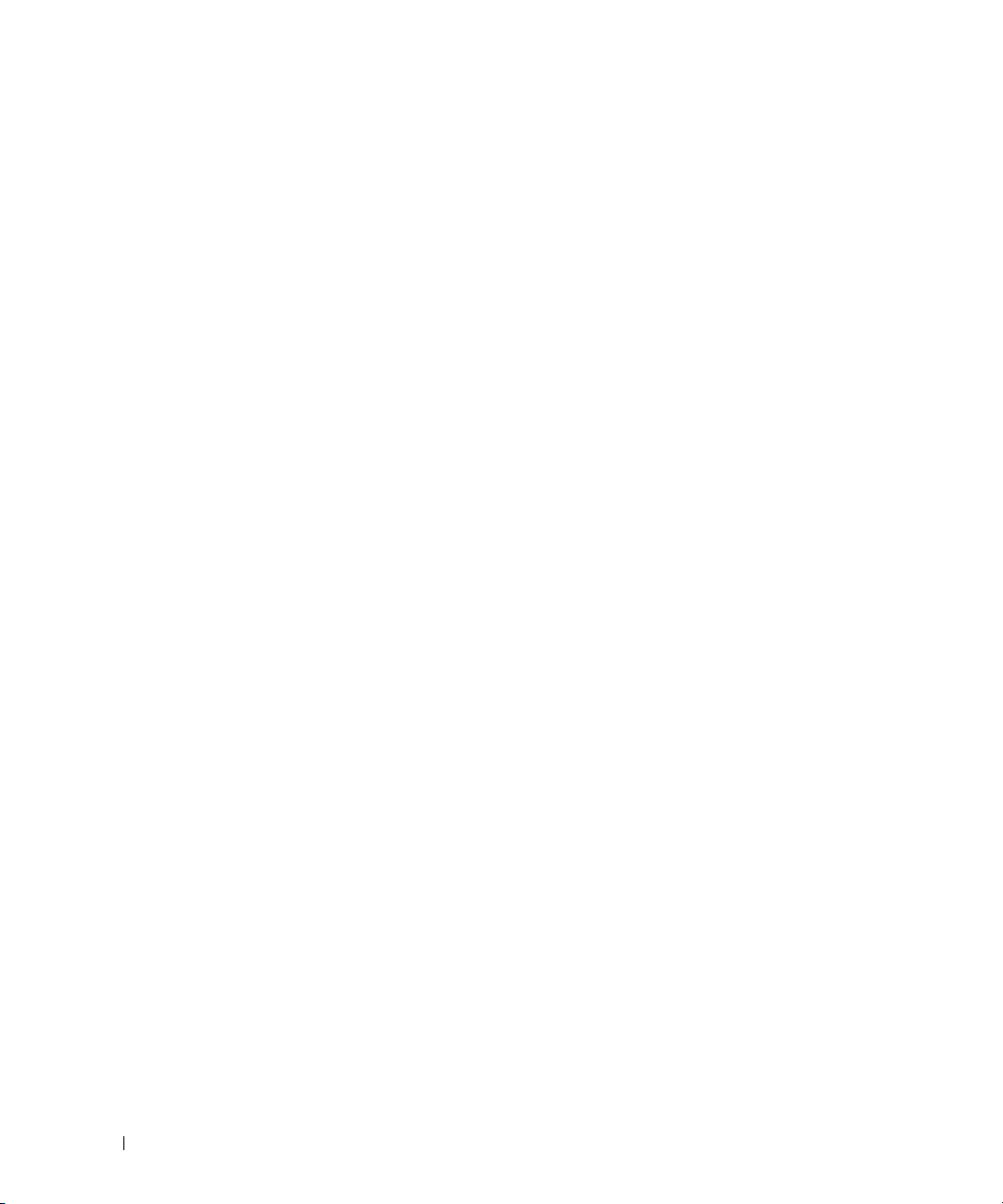
LESEN DER SOFTWAREDOKUMENTATION — Deinstallieren Sie gegebenenfalls das Programm und installieren Sie
es anschließend erneut.
Ein Anwendungsprogramm wurde für eine frühere Version des Betriebssystems Microsoft
®
Windows® entwickelt
AUSFÜHREN DES PROGRAMMKOMPATIBILITÄTS-ASSISTENTEN — Der Programmkompatibilitäts-Assistent
konfiguriert ein Programm so, dass es auch in nicht-Windows-basierten Betriebssystemumgebungen
eingesetzt werden kann.
1
Klicken Sie auf
2
Folgen Sie den Anweisungen auf dem Bildschirm.
Start→
Alle Programme→ Zubehör→
Programmkompatibilitäts-Assistent→ Weite r
Ein blauer Bildschirm wird angezeigt
AUSSCHALTEN DES COMPUTERS — Wenn der Computer nicht mehr reagiert und auch nicht durch
Drücken einer Taste auf der Tastatur bzw. Bewegen der Maus aktiviert werden kann, halten Sie den
Betriebsschalter mindestens acht bis zehn Sekunden lang gedrückt, bis der Computer ausgeschaltet
wird. Starten Sie den Computer anschließend erneut.
Weitere softwarebezogene Probleme
LESEN DER DOKUMENTATION ZU DEM JEWEILIGEN PROGRAMM ODER KONTAKTIEREN DES
OFTWAREHERSTELLERS —
S
• Stellen Sie sicher, dass das Programm mit dem auf Ihrem Computer installierten Betriebssystem
kompatibel ist.
• Stellen Sie sicher, dass Ihr Computer die Mindesthardwareanforderungen erfüllt, die für die Software
erforderlich sind. Weitere Informationen finden Sie in der Softwaredokumentation.
• Stellen Sie sicher, dass das Programm ordnungsgemäß installiert und konfiguriert wurde.
• Stellen Sie sicher, dass die Gerätetreiber nicht mit dem Programm in Konflikt stehen.
• Deinstallieren Sie gegebenenfalls das Programm und installieren Sie es anschließend erneut.
SOFORTIGES SICHERN DER DATEIEN.
Ü
BERPRÜFEN VON FESTPLATTE, DISKETTENLAUFWERK UND CDS MIT EINEM VIRENSCHUTZPROGRAMM.
PEICHERN UND SCHLIEßEN SIE ALLE GEÖFFNETEN DATEIEN ODER PROGRAMME UND FAHREN SIE IHREN
S
OMPUTER ÜBER DAS MENÜ Start HERUNTER.
C
Ü
BERPRÜFEN DES COMPUTERS AUF SPYWARE — Wenn die Leistung Ihres Computers gering ist, Ihr
Computer regelmäßig Popup-Meldungen anzeigt oder Sie Probleme haben, sich mit dem Internet zu
verbinden, könnte Ihr Computer von Spyware befallen sein. Verwenden Sie ein Virenschutzprogramm,
das über Anti-Spyware-Schutz verfügt (Ihr Programm erfordert unter Umständen ein Upgrade), um den
Computer zu scannen und die Spyware zu entfernen. Weitere Informationen erhalten Sie unter
support.dell.com. Durchsuchen Sie die Website nach dem Schlüsselwort Spyware.
AUSFÜHREN VON DELL DIAGNOSTICS — Siehe „Dell Diagnostics” auf Seite 81. Wenn alle Tests erfolgreich
ausgeführt wurden, liegt der Fehler in der Software begründet.
.
96 Fehlerbehebung
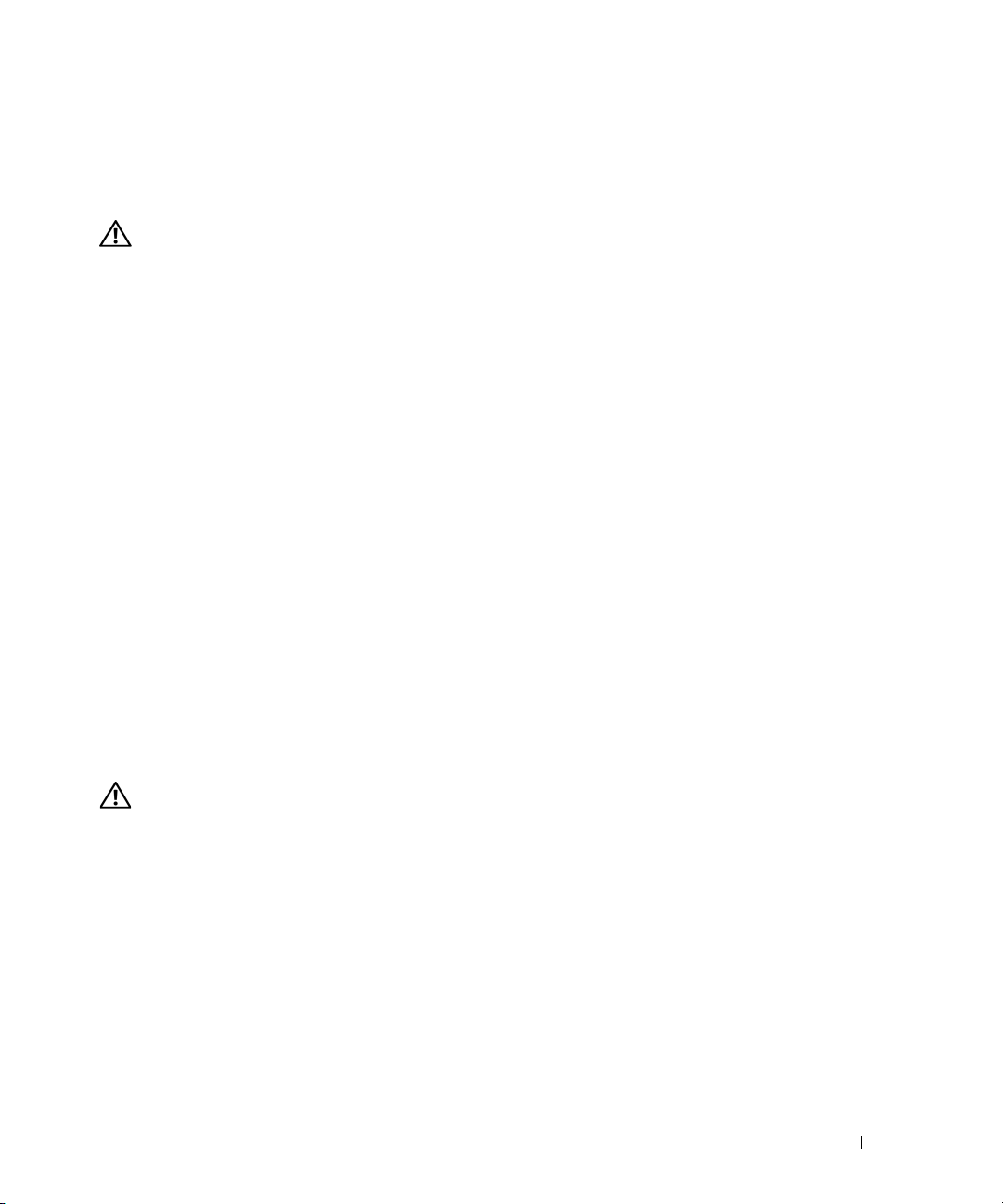
Probleme mit dem Speicher
Füllen Sie beim Ausführen dieser Tests die Diagnose-Checkliste aus (siehe „Diagnose-Checkliste” auf
Seite 149).
VORSICHT: Bevor Sie gemäß den in diesem Abschnitt beschriebenen Anleitungen verfahren, lesen Sie zunächst
die Sicherheitshinweise im
ENN SIE EINE MELDUNG ÜBER UNZUREICHENDEN ARBEITSSPEICHER ERHALTEN —
W
• Speichern und schließen Sie alle geöffneten Dateien und beenden Sie alle geöffneten Programme, die
Sie nicht verwenden, um zu sehen, ob das Problem dadurch gelöst wird.
• Entnehmen Sie die Informationen zum Mindestspeicherbedarf der Programmdokumentation.
Installieren Sie gegebenenfalls zusätzlichen Speicher (
Seite 97).
• Setzen Sie die Speichermodule erneut ein, um sicherzustellen, dass der Computer erfolgreich Daten
mit den Speichermodulen austauschen kann (siehe „Probleme mit dem Speicher” auf Seite 97).
• Führen Sie Dell Diagnostics aus (siehe „Dell Diagnostics” auf Seite 81).
WENN ANDERE PROBLEME MIT DEM SPEICHER AUFTRETEN —
• Setzen Sie die Speichermodule erneut ein, um sicherzustellen, dass der Computer erfolgreich Daten
mit den Speichermodulen austauschen kann (siehe „Probleme mit dem Speicher” auf Seite 97).
• Befolgen Sie unbedingt die Anweisungen für die Installation des Speichers (siehe „Probleme mit dem
Speicher” auf Seite 97).
• Führen Sie Dell Diagnostics
Produktinformationshandbuch
.
siehe „Probleme mit dem Speicher” auf
aus (siehe „Dell Diagnostics” auf Seite 81)
.
Probleme mit dem Netzwerk
Füllen Sie beim Ausführen dieser Tests die Diagnose-Checkliste aus (siehe „Diagnose-Checkliste” auf
Seite 149).
VORSICHT: Bevor Sie gemäß den in diesem Abschnitt beschriebenen Anleitungen verfahren, lesen Sie zunächst
die Sicherheitshinweise im
Allgemein
ÜBERPRÜFEN DES NETZWERKKABELSTECKERS — Stellen Sie sicher, dass das Netzwerkkabel fest in den
Netzwerkanschluss auf der Rückseite des Computers und die Netzwerkbuchse eingesteckt ist.
ÜBERPRÜFEN DER NETZWERKANZEIGEN AM NETZWERKANSCHLUSS — Wenn keine Kontrollanzeige leuchtet,
ist dies ein Hinweis auf eine fehlende Netzwerkkommunikation. Ersetzen Sie das Netzwerkkabel.
NEUSTART DES COMPUTERS UND ERNEUTE ANMELDUNG AM NETZWERK
ÜBERPRÜFEN DER NETZWERKEINSTELLUNGEN — Setzen Sie sich mit dem Netzwerkadministrator oder der
Person in Verbindung, die das Netzwerk eingerichtet hat, um zu überprüfen, ob die
Netzwerkeinstellungen richtig sind und das Netzwerk funktioniert.
Produktinformationshandbuch
.
Fehlerbehebung 97
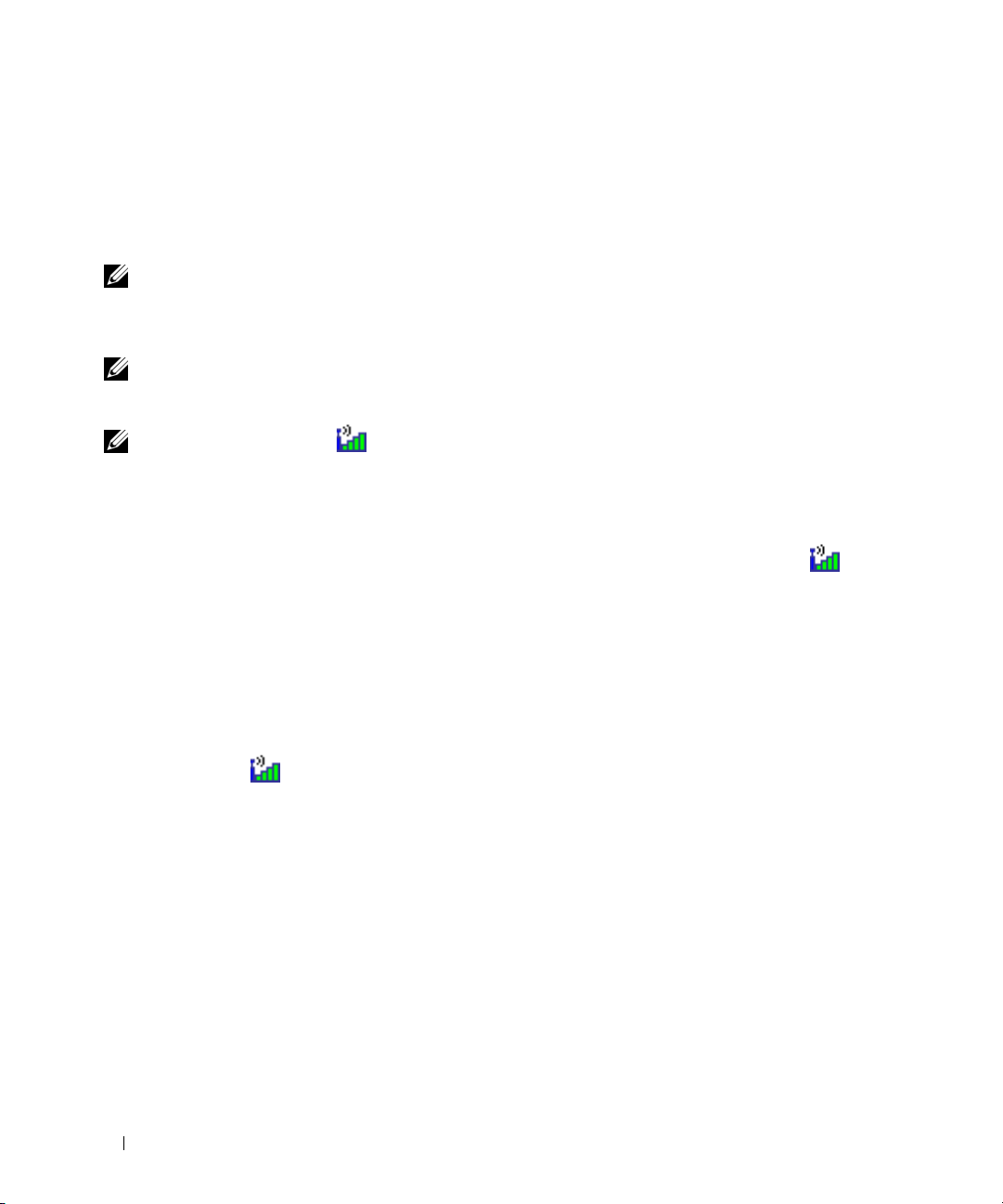
Wireless Local Area Network (WLAN)
Informationen zum Beheben von Störungen in Verbindung mit WLAN-Netzwerken finden Sie unter
„Wireless Local Area Network (WLAN)” auf Seite 52.
Mobiles Breitbandnetzwerk (Wireless Wide Area Network, WWAN)
ANMERKUNG: Das Benutzerhandbuch für das Dell Mobile Broadband Card-Dienstprogramm ist über das Hilfe-
→
und Supportcenter abrufbar. Um auf das Hilfe- und Supportcenter zuzugreifen, klicken Sie auf Start
Support. Darüber hinaus können Sie das Benutzerhandbuch zum Dell Mobile Broadband Card-Dienstprogramm
über support.dell.com herunterladen.
ANMERKUNG: Trennen Sie die Netzwerkkabel von dem Computer und deaktivieren Sie die WLAN-Karte. Zum
Deaktivieren der WLAN-Karte klicken Sie auf Start
Deaktivieren.
ANMERKUNG: Das Symbol wird im Infobereich angezeigt, wenn der Computer über eine installierte
WWAN-Karte von Dell verfügt. Doppelklicken Sie auf das Symbol, um das Dienstprogramm aufzurufen. Nach dem
Start des Dienstprogramms wird das Symbol im Infobereich der Taskleiste angezeigt.
ERBINDUNG KANN NICHT HERGESTELLT WERDEN — Die WWAN-Karte von Dell muss im Netzwerk
V
→
Verbinden mit→ Drahtlose Netzwerkverbindun
aktiviert werden, damit eine Verbindung hergestellt werden kann. Sobald das Dell Mobile Broadband
Card-Dienstprogramm gestartet wurde, positionieren Sie den Mauszeiger über dem Symbol in der
Taskleiste, um den Status der Verbindung abzulesen Wenn der Status anzeigt, dass die WWAN-Karte
nicht aktiviert ist, lesen Sie die Anleitung unter „Aktivieren der WWAN-Karte” auf Seite 99, um weitere
Informationen zu erhalten. Bleibt das Problem bestehen, wenden Sie sich an den Betreiber des WWANNetzes, um Einzelheiten zum Leistungsumfang zu erfahren.
ÜBERPRÜFEN DES WWAN-DIENSTES — Wenden Sie sich an Ihren WWAN-Dienstanbieter, um den
vorgesehenen Leistungsumfang und die unterstützten Dienstleistungen zu überprüfen.
ÜBERPRÜFEN DER STATUSINFORMATIONEN IM DELL MOBILE BROADBAND CARD-DIENSTPROGRAMM —
Klicken Sie auf das Symbol in der Taskleiste, um das Dienstprogramm zu starten. Überprüfen Sie
den Status im Hauptfenster:
Hilfe und
→
•
No card detected
und rufen Sie das Dienstprogramm erneut auf.
•
Radio Off
(Funkzelle aus) – Stellen Sie sicher, dass die WWAN-Karte aktiviert ist, indem Sie den
Status der Karte im Dell Mobile Broadband Card-Dienstprogramm überprüfen. Ist die Karte
deaktiviert, klicken Sie im Hauptfenster des Dell Mobile Broadband Card-Dienstprogramms auf die
Schaltfläche
•
Searching
Turn Radio On
(Suchvorgang läuft) – Das Dell Mobile Broadband Card-Dienstprogramm hat noch kein
mobiles Breitbandnetzwerk gefunden. Wenn der Suchzustand anhält, stellen Sie sicher, dass eine
ausreichende Signalstärke gegeben ist.
98 Fehlerbehebung
(Es konnte keine Karte gefunden werden) – Starten Sie den Computer neu
(Funkzelle einschalten), um die Karte zu aktivieren.
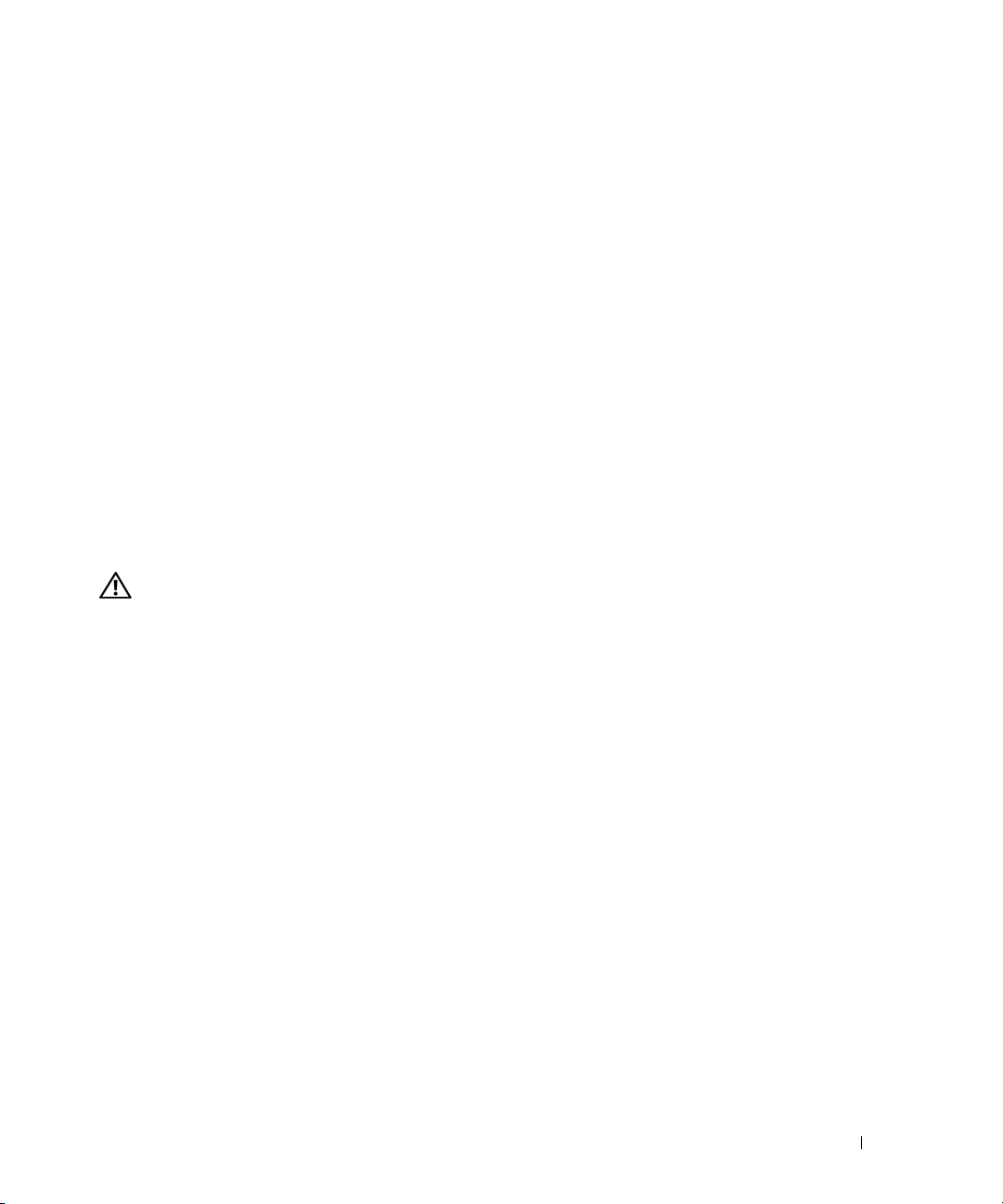
•
No service
(Kein Dienst vorhanden) – Das Dell Mobile Broadband Card-Dienstprogramm konnte
kein mobiles Breitbandnetzwerk finden. Stellen Sie sicher, dass eine ausreichende Signalstärke gegeben
ist. Starten Sie das Dell-Dienstprogramm erneut oder wenden Sie sich an Ihren WWAN-Dienstanbieter.
•
Check your WWAN service
(Überprüfen Sie Ihren WWAN-Dienst) – Nehmen Sie Kontakt zu
Ihrem WWAN-Dienstanbieter auf, um Ihren vorgesehenen Leistungsumfang und die unterstützten
Leistungen zu überprüfen.
AKTIVIEREN DER WWAN-KARTE — Sie müssen den mobilen Breitbanddienst über Ihren
Mobilfunkanbieter aktivieren lassen, um eine Verbindung mit dem Internet herstellen zu können.
Anweisungen und zusätzliche Informationen zur Verwendung des Dell Mobile Broadband CardDienstprogramms finden Sie im Benutzerhandbuch, das über das Hilfe- und Supportcenter von
Windows zur Verfügung steht. (Um auf das Hilfe- und Supportcenter zuzugreifen, klicken Sie auf
Start→ Hilfe und Support). Das Benutzerhandbuch steht auch über die Dell-Support-Website unter
support.dell.com und auf der CD im Lieferumfang der Karte, wenn Sie diese separat von Ihrem
Computer erworben haben, zur Verfügung.
PC Card-Probleme
Füllen Sie beim Ausführen dieser Tests die Diagnose-Checkliste aus (siehe „Diagnose-Checkliste” auf
Seite 149).
VORSICHT: Bevor Sie gemäß den in diesem Abschnitt beschriebenen Anleitungen verfahren, lesen Sie zunächst
die Sicherheitshinweise im
Ü
BERPRÜFEN DER KARTE — Stellen Sie sicher, dass die Karte ordnungsgemäß in den Steckplatz eingesetzt ist.
SICHERSTELLEN, DASS DIE KARTE VON WINDOWS ERKANNT WIRD — Doppelklicken Sie auf der Windows-
Produktinformationshandbuch
Taskleiste auf das Symbol Hardware sicher entfernen. Stellen Sie sicher, dass die Karte aufgeführt ist.
BEI PROBLEMEN MIT EINER VON DELL GELIEFERTEN KARTE — Nehmen Sie Kontakt zu Dell auf (siehe
„Technische Unterstützung” auf Seite 145).
BEI PROBLEMEN MIT EINER NICHT VON DELL GELIEFERTEN KARTE — Wenden Sie sich in diesem Fall an den
Hersteller der Karte.
.
Fehlerbehebung 99
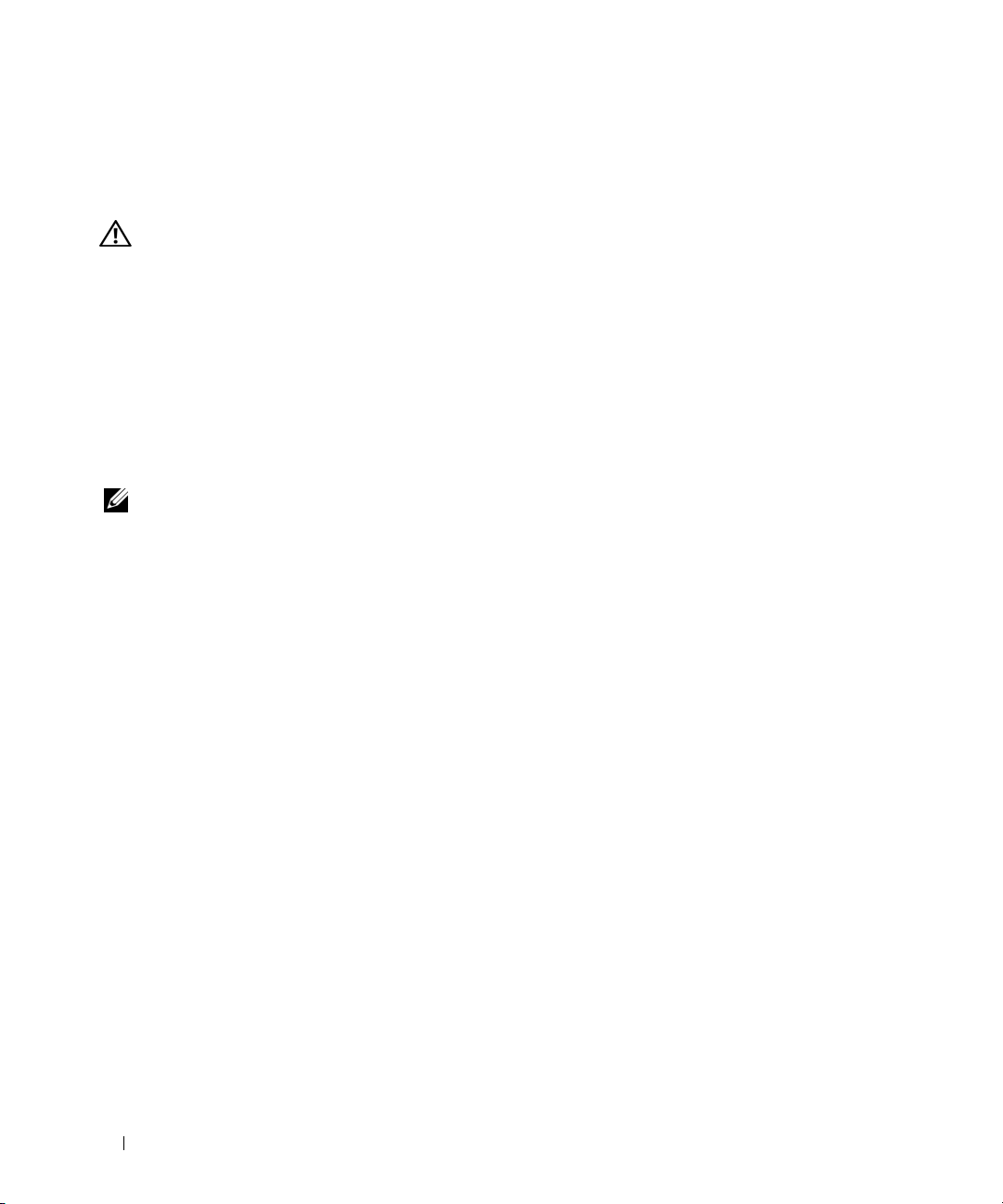
Probleme mit der Stromversorgung
Füllen Sie beim Ausführen dieser Tests die Diagnose-Checkliste aus (siehe „Diagnose-Checkliste” auf
Seite 149).
VORSICHT: Bevor Sie gemäß den in diesem Abschnitt beschriebenen Anleitungen verfahren, lesen Sie zunächst
die Sicherheitshinweise im
BERPRÜFEN DER BETRIEBSANZEIGE — Wenn die Betriebsanzeige leuchtet oder blinkt, wird der
Ü
Computer mit Strom versorgt. Wenn die Betriebsanzeige blinkt, befindet sich der Computer im
Standby-Modus. Drücken Sie den Betriebsschalter, um den Standby-Modus zu verlassen. Wenn die
Anzeige nicht leuchtet, drücken Sie den Betriebsschalter, um den Computer einzuschalten.
AUFLADEN DES AKKUS — Der Akku ist möglicherweise erschöpft.
Setzen Sie den Akku wieder in den Computer ein.
1
2
Schließen Sie den Computer mit dem Netzadapter an eine Steckdose an.
3
Schalten Sie den Computer ein.
ANMERKUNG: Die Betriebsdauer eines Akkus (Akku-Betriebszeit) nimmt mit der Zeit ab. Je nachdem, wie oft und
unter welchen Bedingungen der Akku verwendet wird, müssen Sie möglicherweise den Akku Ihres Computers
ersetzen, bevor das Gerät nicht mehr verwendet wird.
BERPRÜFEN DER AKKU-STATUSANZEIGE — Wenn die Statusanzeige orange blinkt oder leuchtet, ist der
Ü
Ladestand niedrig oder der Akku erschöpft. Schließen Sie den Computer an eine Steckdose an.
Wenn die Akkustatusanzeige grün und orange blinkt, ist der Akku zu heiß, um geladen zu werden.
Fahren Sie den Computer herunter, trennen Sie ihn vom Stromnetz und lassen Sie den Akku und den
Computer auf Zimmertemperatur abkühlen.
Wenn die Akkustatusanzeige schnell orange blinkt, ist der Akku möglicherweise defekt. Nehmen Sie
Kontakt zu Dell auf (siehe „Technische Unterstützung” auf Seite 145).
ÜBERPRÜFEN DER AKKUTEMPERATUR — Wenn die Akkutemperatur unter 0 °C liegt, kann der Computer
nicht gestartet werden.
TESTEN DER STECKDOSE — Stellen Sie sicher, dass die Steckdose Strom liefert, indem Sie probeweise ein
anderes Gerät, beispielsweise eine Lampe, anschließen.
ÜBERPRÜFEN DES NETZADAPTERS — Überprüfen Sie die Kabelverbindungen des Netzadapters. Wenn der
Netzadapter über eine Anzeige verfügt, vergewissern Sie sich, dass diese leuchtet.
ANSCHLIEßEN DES COMPUTERS AN EINE STECKDOSE — Verzichten Sie auf Überspannungsschutzgeräte,
Steckerleisten und Verlängerungskabel, um festzustellen, ob sich der Computer einschalten lässt.
BESEITIGEN POTENZIELLER STÖRUNGEN — Schalten Sie Ventilatoren, Leuchtstoffröhren, Halogenlampen
oder andere Geräte aus, die sich in der Nähe des Computers befinden.
ANPASSEN DER EINSTELLUNGEN DER ENERGIEVERWALTUNG — „Konfigurieren der Energieverwaltungs-
Einstellungen” auf Seite 35
Produktinformationshandbuch
.
100 Fehlerbehebung
 Loading...
Loading...