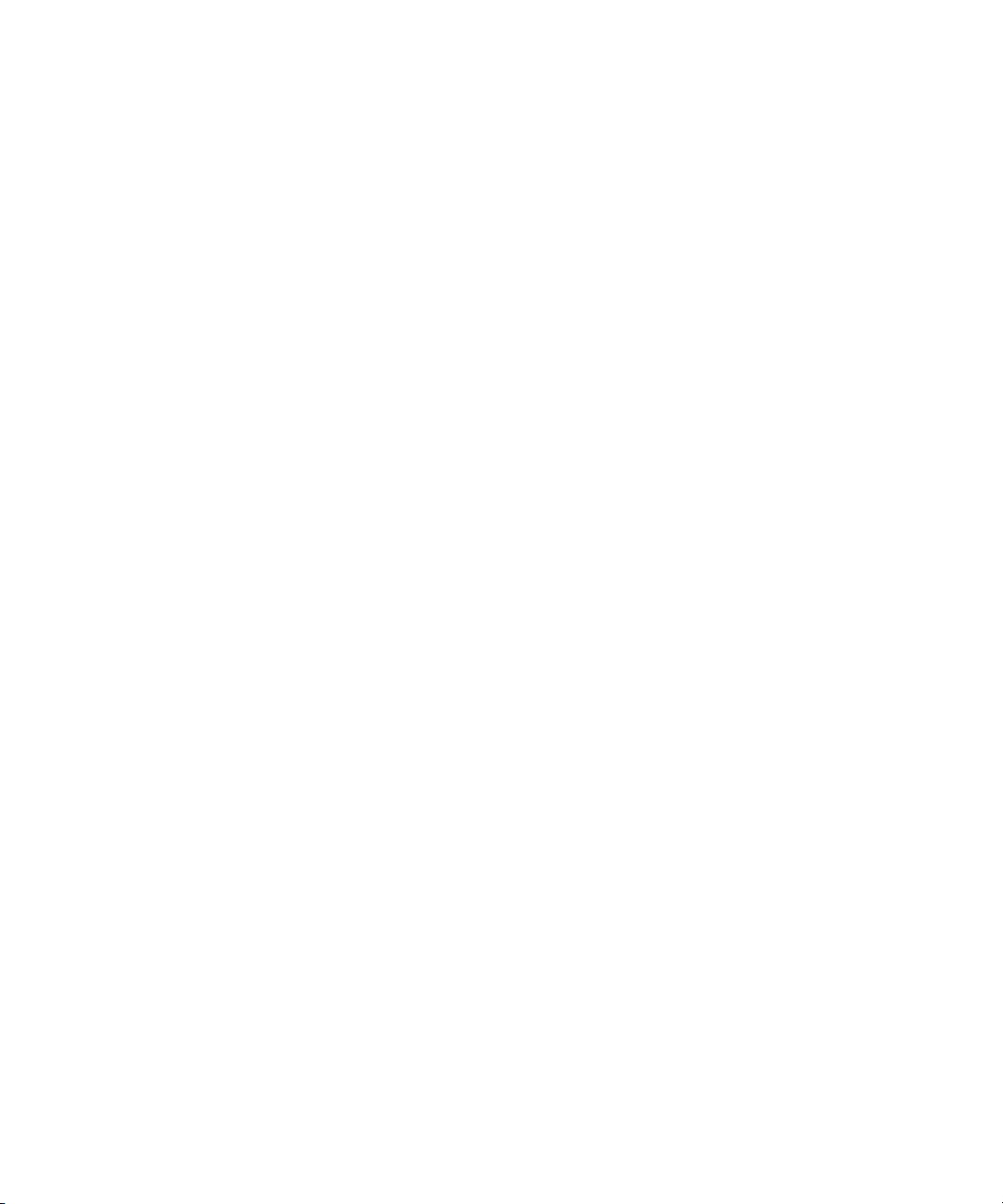
Dell™ Latitude™ D631
Guía del usuario
Modelo PP18L
www.dell.com | support.dell.com

Notas, avisos y precauciones
NOTA: Una NOTA proporciona información importante que le ayuda a utilizar su equipo de la mejor manera posible.
AVISO: Un AVISO indica la posibilidad de daños en el hardware o la pérdida de datos, e informa de cómo evitar el
problema.
PRECAUCIÓN: Un mensaje de PRECAUCIÓN indica el riesgo de daños materiales, lesiones o incluso la muerte.
Si ha adquirido un equipo Dell™ n Series, todas las referencias que aparecen en este documento relativas a los
sistemas operativos de Microsoft
®
Windows® no son aplicables.
____________________
La información contenida en este documento puede modificarse sin previo aviso.
© 2007–2008 Dell Inc. Reservados todos los derechos.
Queda estrictamente prohibido realizar cualquier tipo de reproducción sin el consentimiento por escrito de Dell Inc. .
Marcas comerciales utilizadas en este texto: Dell, el logotipo de DELL, Latitude, Dell TravelLite, Wi-Fi Catcher, StrikeZone y ExpressCharge
son marcas comerciales de Dell Inc.; AMD, AMD Turion y las combinaciones de los mismos son marcas comerciales de Advanced Micro
Devices, Inc; Microsoft, Outlook, Windows Vista y Windows son marcas comerciales registradas de Microsoft Corporation; Bluetooth es una
marca comercial registrada propiedad de Bluetooth SIG, Inc. y Dell la usa con licencia; EMC es una marca comercial registrada de EMC
Corporation; ENERGY STAR es una marca comercial registrada de la Agencia de Protección Medioambiental de EE.UU. Como socio de
ENERGY STAR, Dell Inc. ha determinado que este producto cumple las directrices de ENERGY STAR en cuanto a eficiencia energética.
Otras marcas y otros nombres comerciales pueden utilizarse en este documento para hacer referencia a las entidades que los poseen o a sus
productos. Dell Inc. renuncia a cualquier interés sobre la propiedad de marcas y nombres comerciales que no sean los suyos.
Modelo PP18L
Mayo 2008 N/P GU495 Rev. A03
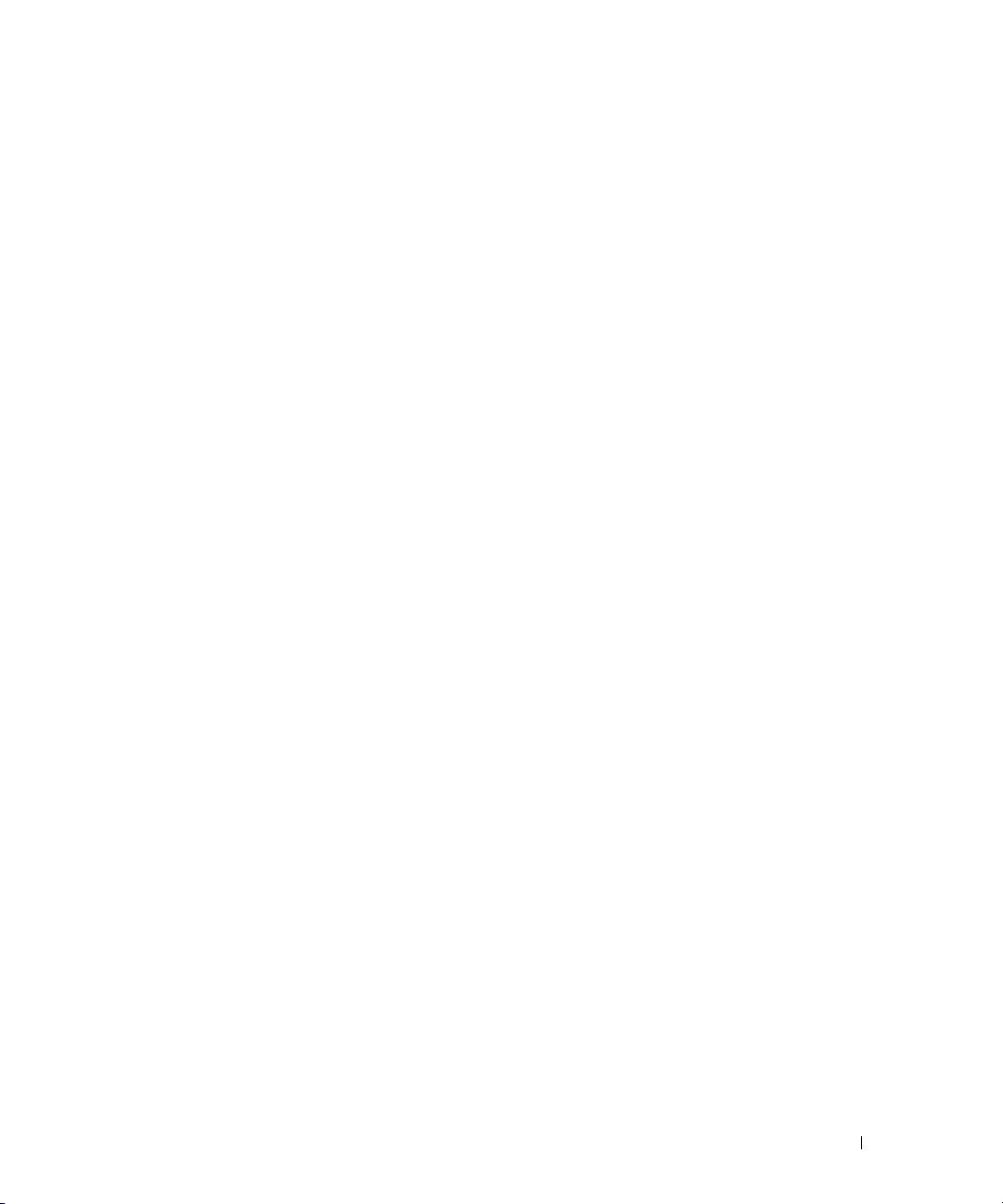
Contenido
1 Localización de información
2 Acerca de su equipo
Vista frontal . . . . . . . . . . . . . . . . . . . . . . . . . . . . . . . . . . . 15
Vista lateral izquierda
Vista lateral derecha
Vista posterior
Vista inferior
. . . . . . . . . . . . . . . . . . . . . . . . . . . . . . . . . . . 24
. . . . . . . . . . . . . . . . . . . . . . . . . . . . . . 19
. . . . . . . . . . . . . . . . . . . . . . . . . . . . . . . 21
. . . . . . . . . . . . . . . . . . . . . . . . . . . . . . . . . . 22
3 Transferencia de la información a un equipo nuevo
Ejecución del Asistente para transferencia de archivos
y configuraciones con el CD del Sistema operativo
. . . . . . . . . . . . 27
Ejecución del Asistente para transferencia de archivos
y configuraciones sin el CD del Sistema operativo
Cable de transferencia fácil para Windows Vista
. . . . . . . . . . . . . 28
®
. . . . . . . . . . . . 30
4 Uso de la batería
Rendimiento de la batería . . . . . . . . . . . . . . . . . . . . . . . . . . . . 31
Comprobación de la carga de la batería
Medidor de batería Dell™ QuickSet
Medidor de energía de Microsoft
Medidor de carga
. . . . . . . . . . . . . . . . . . . . . . . . . . . . . . 32
Advertencia de bajo nivel de carga de la batería
. . . . . . . . . . . . . . . . . . . . 32
. . . . . . . . . . . . . . . . . . . . 32
®
Windows® . . . . . . . . . . . . . . 32
. . . . . . . . . . . . . 33
Conservación de la energía de la batería
Modos de administración de energía
. . . . . . . . . . . . . . . . . . . . . . 34
Modo de espera y modo de suspensión
Modo de hibernación
. . . . . . . . . . . . . . . . . . . . . . . . . . . . 35
. . . . . . . . . . . . . . . . . . . . 34
. . . . . . . . . . . . . . . . . . 34
Contenido 3
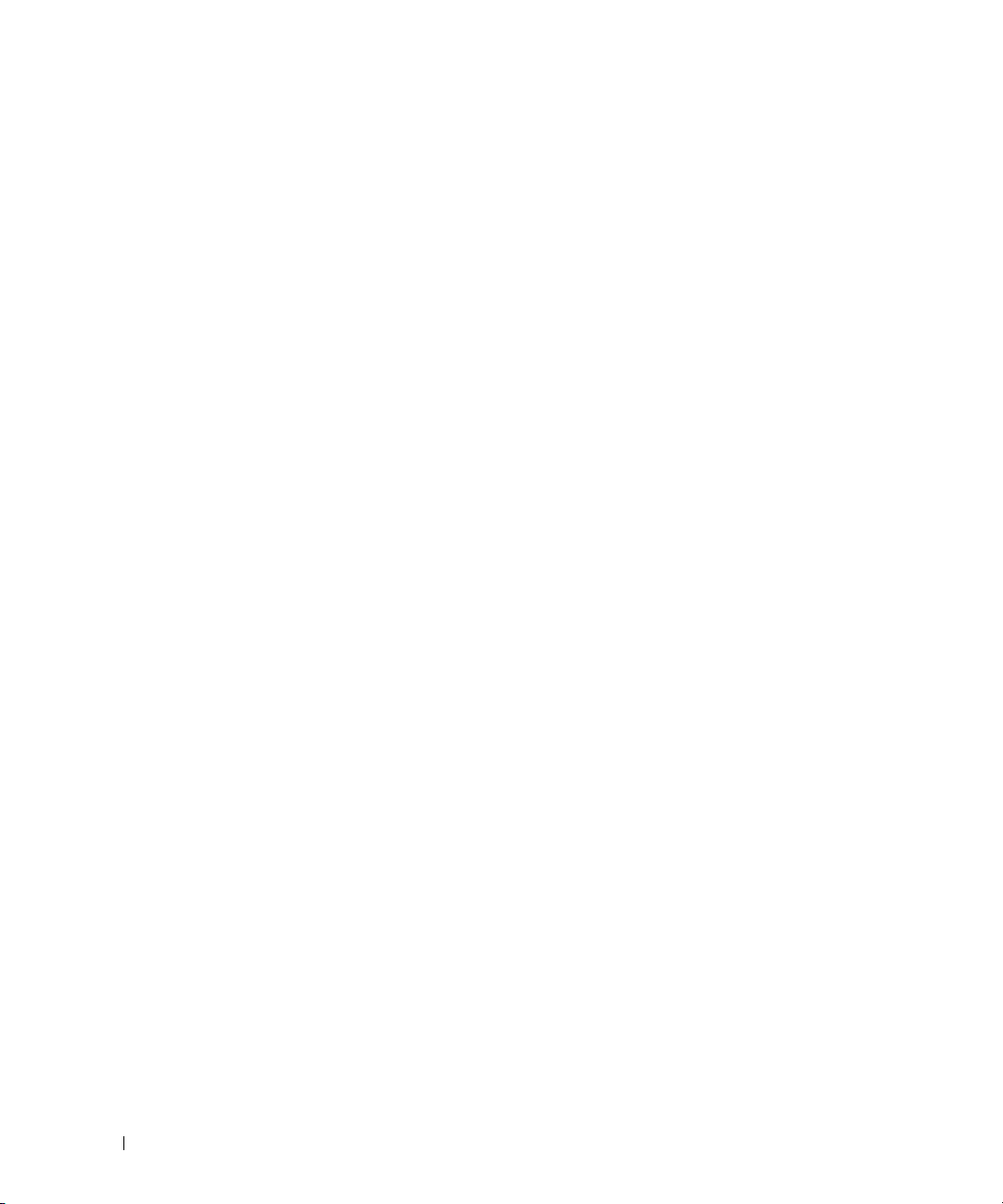
Configuración de los valores de administración de energía . . . . . . . . . . 35
Acceso a las Propiedades de Opciones de energía
. . . . . . . . . . . . 35
Carga de la batería
Sustitución de la batería
Almacenamiento de la batería
Errores de la batería
. . . . . . . . . . . . . . . . . . . . . . . . . . . . . . . . 36
. . . . . . . . . . . . . . . . . . . . . . . . . . . . . 36
. . . . . . . . . . . . . . . . . . . . . . . . . . 37
. . . . . . . . . . . . . . . . . . . . . . . . . . . . . . . 37
5 Uso del teclado
Teclado numérico . . . . . . . . . . . . . . . . . . . . . . . . . . . . . . . . 39
Método abreviado del teclado
Funciones del sistema
. . . . . . . . . . . . . . . . . . . . . . . . . . . . . . . . . . . 40
Batería
Funciones de la pantalla
Administración de energía
Funciones de la tecla con el logotipo de Microsoft
Ratón táctil
. . . . . . . . . . . . . . . . . . . . . . . . . . . . . . . . . . . . 42
Personalización del ratón táctil y de la palanca de seguimiento
Cambio de la protección de la palanca de seguimiento
. . . . . . . . . . . . . . . . . . . . . . . . . . 40
. . . . . . . . . . . . . . . . . . . . . . . . . . . 40
. . . . . . . . . . . . . . . . . . . . . . . . . . 40
. . . . . . . . . . . . . . . . . . . . . . . . . 40
®
Windows
. . . . . . . . . . . . 43
®
. . . . . 41
. . . . . 43
6 Uso de la pantalla
4 Contenido
Ajuste de brillo. . . . . . . . . . . . . . . . . . . . . . . . . . . . . . . . . . 45
Cambio de la imagen de vídeo
. . . . . . . . . . . . . . . . . . . . . . . . . . 45
Configuración de la resolución de pantalla y frecuencia
de actualización
Modo de pantalla dual independiente
Cambio entre pantallas principales y secundarias
Uso del sensor de luz ambiente
Uso del Centro de control ATI Catalyst
Iniciar el Centro de control Catalyst
. . . . . . . . . . . . . . . . . . . . . . . . . . . . . . . . . 45
. . . . . . . . . . . . . . . . . . . . . 46
. . . . . . . . . . . . . . . 47
. . . . . . . . . . . . . . . . . . . . . . . . . 47
®
. . . . . . . . . . . . . . . . . . . . 48
. . . . . . . . . . . . . . . . . . . . 48
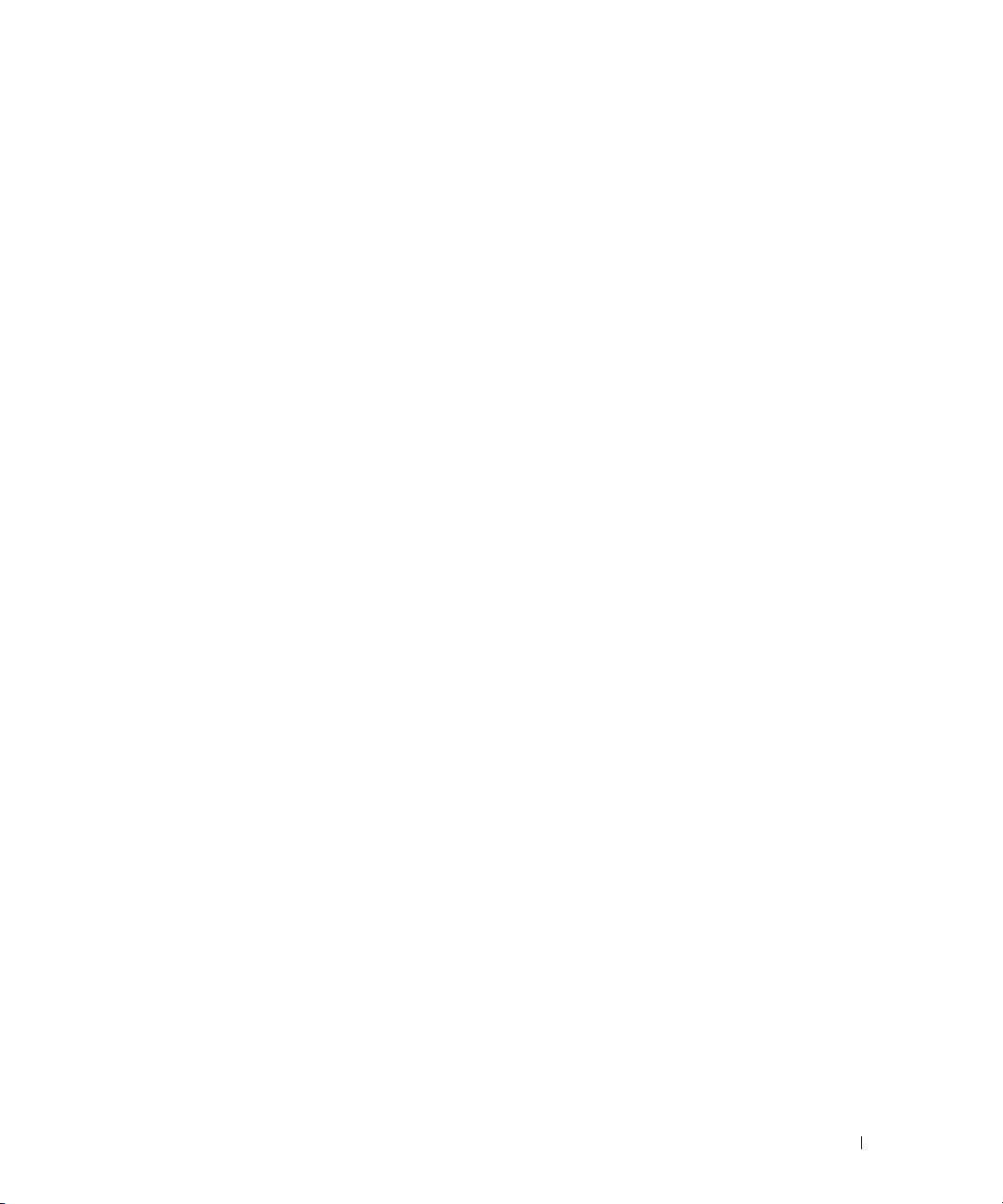
7 Configuración y uso de redes
Conexión a una red o cable de módem de banda ancha . . . . . . . . . . . . 51
Configuración de una red en el Sistema operativo
Microsoft
Configuración de una red en el Sistema operativo
Microsoft Windows Vista
Red de área local inalámbrica
®
Windows® XP. . . . . . . . . . . . . . . . . . . . . . . . . . . . 52
®
. . . . . . . . . . . . . . . . . . . . . . . . . . . 52
. . . . . . . . . . . . . . . . . . . . . . . . . . 52
Qué necesita para establecer una conexión WLAN
Comprobación de la tarjeta de red inalámbrica
. . . . . . . . . . . . . . 53
Configurar una nueva WLAN usando un enrutador inalámbrico
y un módem de banda ancha
Conexión a una WLAN
. . . . . . . . . . . . . . . . . . . . . . . . 53
. . . . . . . . . . . . . . . . . . . . . . . . . . . 54
Banda ancha móvil (o Red inalámbrica de área amplia)
Qué necesita para establecer una conexión a la red de
banda ancha móvil
. . . . . . . . . . . . . . . . . . . . . . . . . . . . . 57
Comprobación de la tarjeta de banda ancha móvil de Dell
Conexión a una red de banda ancha móvil
. . . . . . . . . . . . . . . . . 57
Activación/desactivación de la tarjeta de banda ancha móvil
de Dell™
. . . . . . . . . . . . . . . . . . . . . . . . . . . . . . . . . . . 58
Administración de la configuración de red a través de
Dell QuickSet Location Profiler
Localizador de redes Dell Wi-Fi Catcher™
Servidor de seguridad de Microsoft
. . . . . . . . . . . . . . . . . . . . . . . 58
. . . . . . . . . . . . . . . . . . . 59
®
Windows® . . . . . . . . . . . . . . . 59
. . . . . . . . . . . . 52
. . . . . . . . . . . . 56
. . . . . . . . 57
8 Uso de soportes multimedia
Reproducción de CD o DVD . . . . . . . . . . . . . . . . . . . . . . . . . . . 61
Copia de CD y DVD
Cómo copiar un CD o DVD
Cómo utilizar CD y DVD en blanco
Sugerencias útiles
Ajuste del volumen
Ajuste de la imagen
Sistema operativo Microsoft® Windows® XP
Sistema operativo Microsoft Windows Vista
. . . . . . . . . . . . . . . . . . . . . . . . . . . . . . . . 63
. . . . . . . . . . . . . . . . . . . . . . . . . 63
. . . . . . . . . . . . . . . . . . . . . 64
. . . . . . . . . . . . . . . . . . . . . . . . . . . . . 65
. . . . . . . . . . . . . . . . . . . . . . . . . . . . . . . . 65
. . . . . . . . . . . . . . . . . . . . . . . . . . . . . . . 66
. . . . . . . . . . . . . . . 66
®
. . . . . . . . . . . . . . . 66
Contenido 5
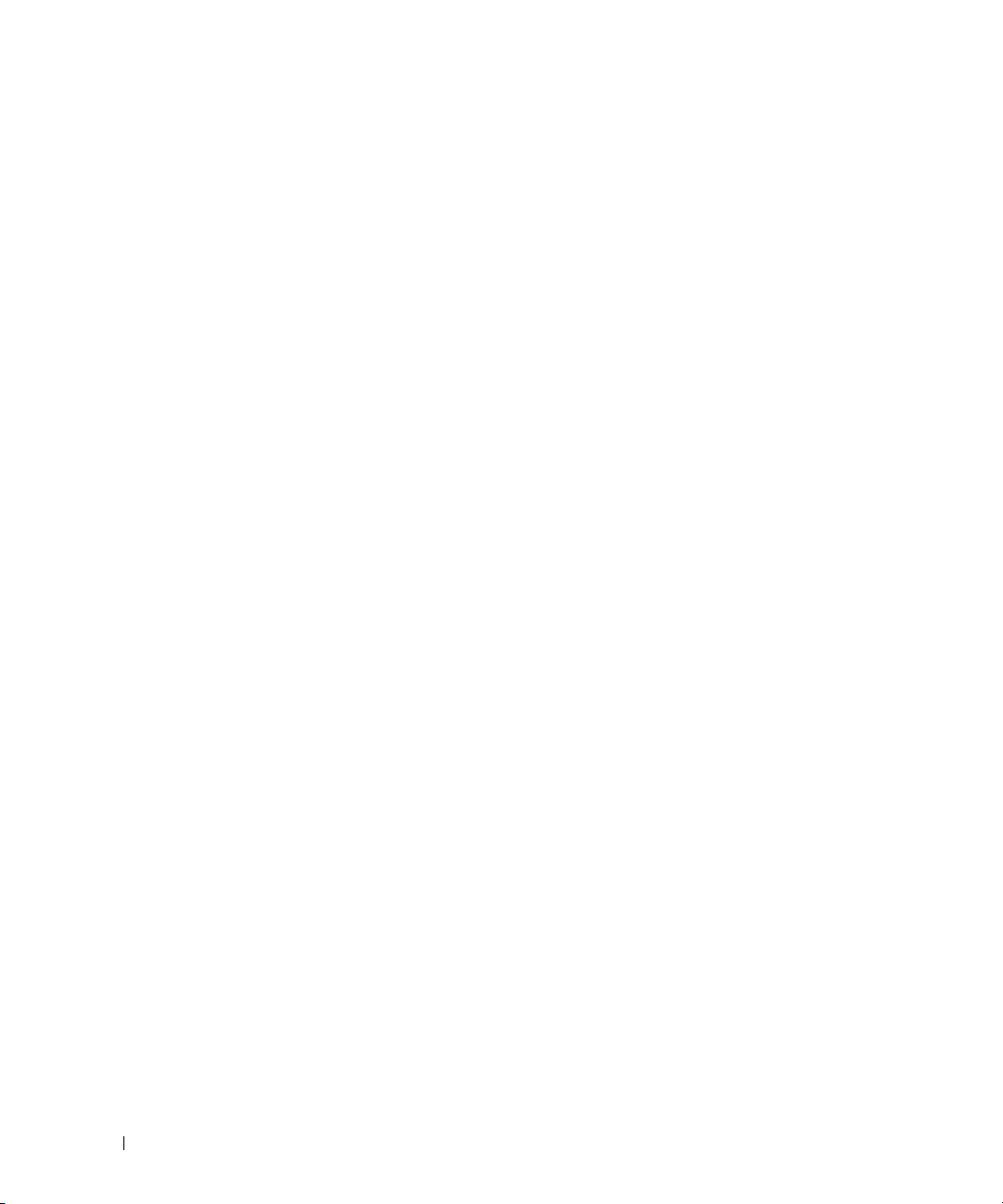
9 Uso de tarjetas
Tipos de tarjetas . . . . . . . . . . . . . . . . . . . . . . . . . . . . . . . . . 67
PC Cards
Smart Cards
Paneles protectores de tarjetas
Tarjetas extendidas
. . . . . . . . . . . . . . . . . . . . . . . . . . . . . . . . . . 67
. . . . . . . . . . . . . . . . . . . . . . . . . . . . . . . . . 67
. . . . . . . . . . . . . . . . . . . . . . 67
. . . . . . . . . . . . . . . . . . . . . . . . . . . . . 67
Instalación de una PC Card
. . . . . . . . . . . . . . . . . . . . . . . . . . . . . . . . . . . 68
PC Card
Cómo retirar una tarjeta o panel protector
. . . . . . . . . . . . . . . . . . . . . . . . . . . 68
. . . . . . . . . . . . . . . . . . . 69
10 Seguridad de su equipo
Cable de seguridad . . . . . . . . . . . . . . . . . . . . . . . . . . . . . . . 71
Smart Card
Contraseñas
Módulo de plataforma seguro (TPM)
Software de gestión de la seguridad
. . . . . . . . . . . . . . . . . . . . . . . . . . . . . . . . . . . . 72
Acerca de las Smart Cards
Instalación de una Smart Card
. . . . . . . . . . . . . . . . . . . . . . . . . . . . . . . . . . . 73
Acerca de las contraseñas
Uso de una contraseña principal (del sistema)
Uso de una contraseña de administrador
Uso de una contraseña de unidad de disco duro
Activación de la función de TPM
Activación del software de gestión de la seguridad
Uso del software de gestión de la seguridad
. . . . . . . . . . . . . . . . . . . . . . . . . 72
. . . . . . . . . . . . . . . . . . . . . . . 72
. . . . . . . . . . . . . . . . . . . . . . . . . 74
. . . . . . . . . . . . . . 75
. . . . . . . . . . . . . . . . . 75
. . . . . . . . . . . . . 75
. . . . . . . . . . . . . . . . . . . . . . 76
. . . . . . . . . . . . . . . . . . . . . . 76
. . . . . . . . . . . . . . . . . . . . . . 77
. . . . . . . . . . . . 77
. . . . . . . . . . . . . . . . 78
6 Contenido
Software de seguimiento del equipo
En caso de pérdida o robo del equipo
Limpieza del equipo
Equipo, teclado y pantalla
Ratón táctil
Unidad de disco flexible
CD y DVD
. . . . . . . . . . . . . . . . . . . . . . . . . . . . . . . 79
. . . . . . . . . . . . . . . . . . . . . . . . . 79
. . . . . . . . . . . . . . . . . . . . . . . . . . . . . . . . . 79
. . . . . . . . . . . . . . . . . . . . . . . . . . 79
. . . . . . . . . . . . . . . . . . . . . . . . . . . . . . . . . . 80
. . . . . . . . . . . . . . . . . . . . . . 78
. . . . . . . . . . . . . . . . . . . . . . 78
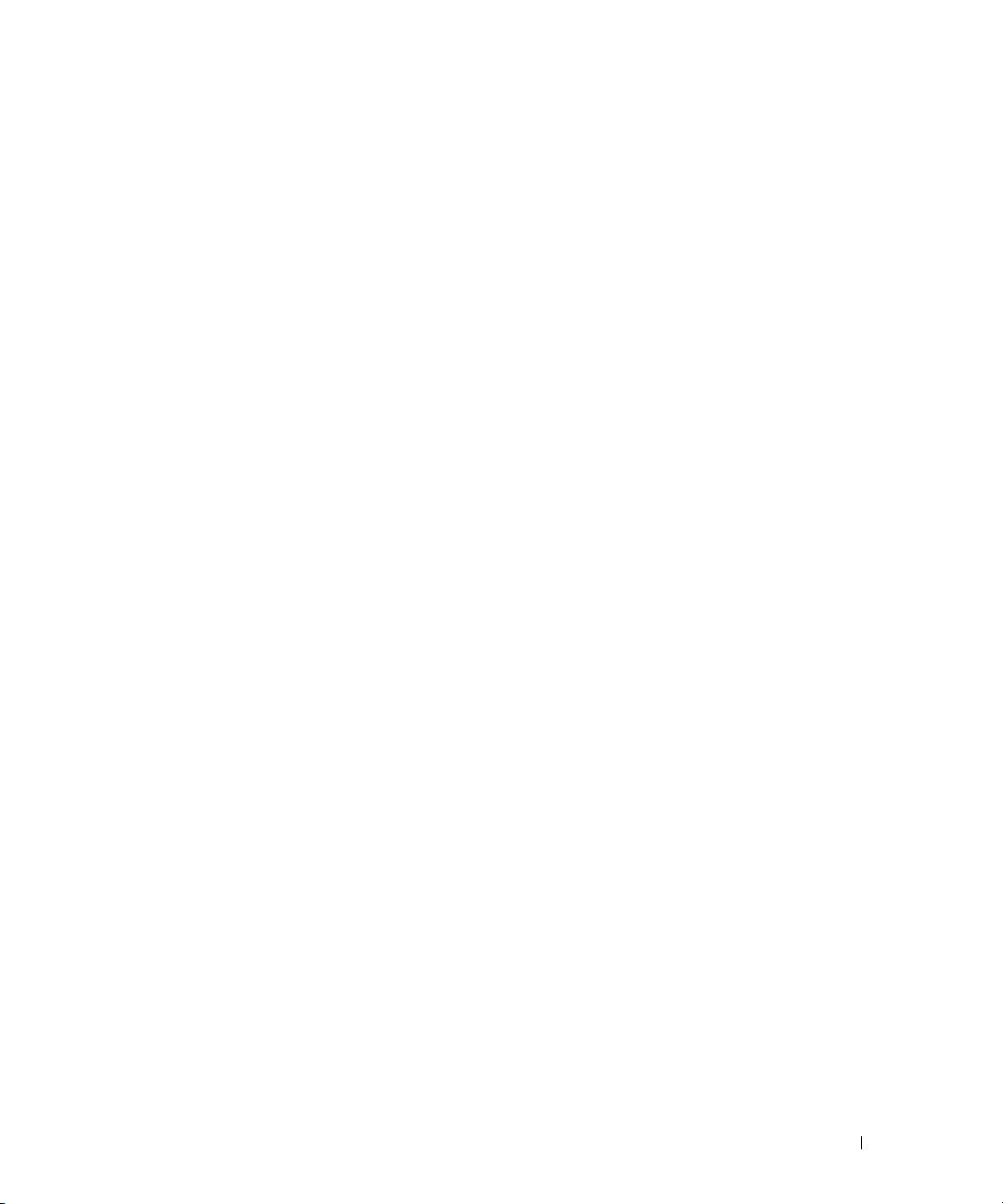
11 Solución de problemas
Dell™ Technical Update Service . . . . . . . . . . . . . . . . . . . . . . . . 81
Dell Diagnostics
Cuándo usar los Dell Diagnostics
. . . . . . . . . . . . . . . . . . . . . . . . . . . . . . . . . 81
. . . . . . . . . . . . . . . . . . . . . . 81
Iniciar Dell Diagnostics desde la unidad de disco duro
Iniciar Dell Diagnostics desde el soporte Drivers and Utilities
Menú principal de Dell Diagnostics (Diagnósticos Dell)
Utilidad de soporte técnico de Dell
Acceso a la utilidad de soporte técnico de Dell
Hacer clic en el icono de soporte técnico de Dell
. . . . . . . . . . . . . . . . . . . . . . . 85
. . . . . . . . . . . . . . 85
. . . . . . . . . . . . . 85
Hacer doble clic en el icono de soporte técnico de Dell
Problemas con las unidades
Problemas con la unidad de CD y de DVD
. . . . . . . . . . . . . . . . . . . . . . . . . . . 86
. . . . . . . . . . . . . . . . . 86
Si no puede expulsar la bandeja de la unidad de CD, CD-RW,
DVD o DVD+RW
Si oye un sonido de roce o chirrido inusual
Problemas con la unidad de disco duro
. . . . . . . . . . . . . . . . . . . . . . . . . . . . . . . 87
. . . . . . . . . . . . . . . . 87
. . . . . . . . . . . . . . . . . . 87
Problemas con el correo electrónico, el módem e Internet
Mensajes de error
Problemas con el dispositivo IEEE 1394
Problemas con el teclado
Problemas con el teclado externo
Caracteres no esperados
. . . . . . . . . . . . . . . . . . . . . . . . . . . . . . . . 89
. . . . . . . . . . . . . . . . . . . . . 93
. . . . . . . . . . . . . . . . . . . . . . . . . . . . 94
. . . . . . . . . . . . . . . . . . . . . 94
. . . . . . . . . . . . . . . . . . . . . . . . . . 95
. . . . . . . . . . 82
. . . . . . 83
. . . . . . . . . . 83
. . . . . . . . . . 85
. . . . . . . . . . 87
Bloqueos y problemas con el software
El equipo no se inicia
El equipo no responde
. . . . . . . . . . . . . . . . . . . . . . . . . . . . 95
. . . . . . . . . . . . . . . . . . . . . . . . . . . 95
Un programa no responde o falla repetidamente
Se ha diseñado un programa para un sistema operativo anterior
de Microsoft
®
Windows® . . . . . . . . . . . . . . . . . . . . . . . . . 96
Aparece una pantalla azul fija
Otros problemas con el software
Problemas con la memoria
Problemas de red
General
. . . . . . . . . . . . . . . . . . . . . . . . . . . . . . . . 97
. . . . . . . . . . . . . . . . . . . . . . . . . . . . . . . . . . . 97
. . . . . . . . . . . . . . . . . . . . . . . . . . . 97
Red de área local inalámbrica (WLAN)
. . . . . . . . . . . . . . . . . . . . . 95
. . . . . . . . . . . . . 95
. . . . . . . . . . . . . . . . . . . . . . . 96
. . . . . . . . . . . . . . . . . . . . . . 96
. . . . . . . . . . . . . . . . . . . 98
Contenido 7
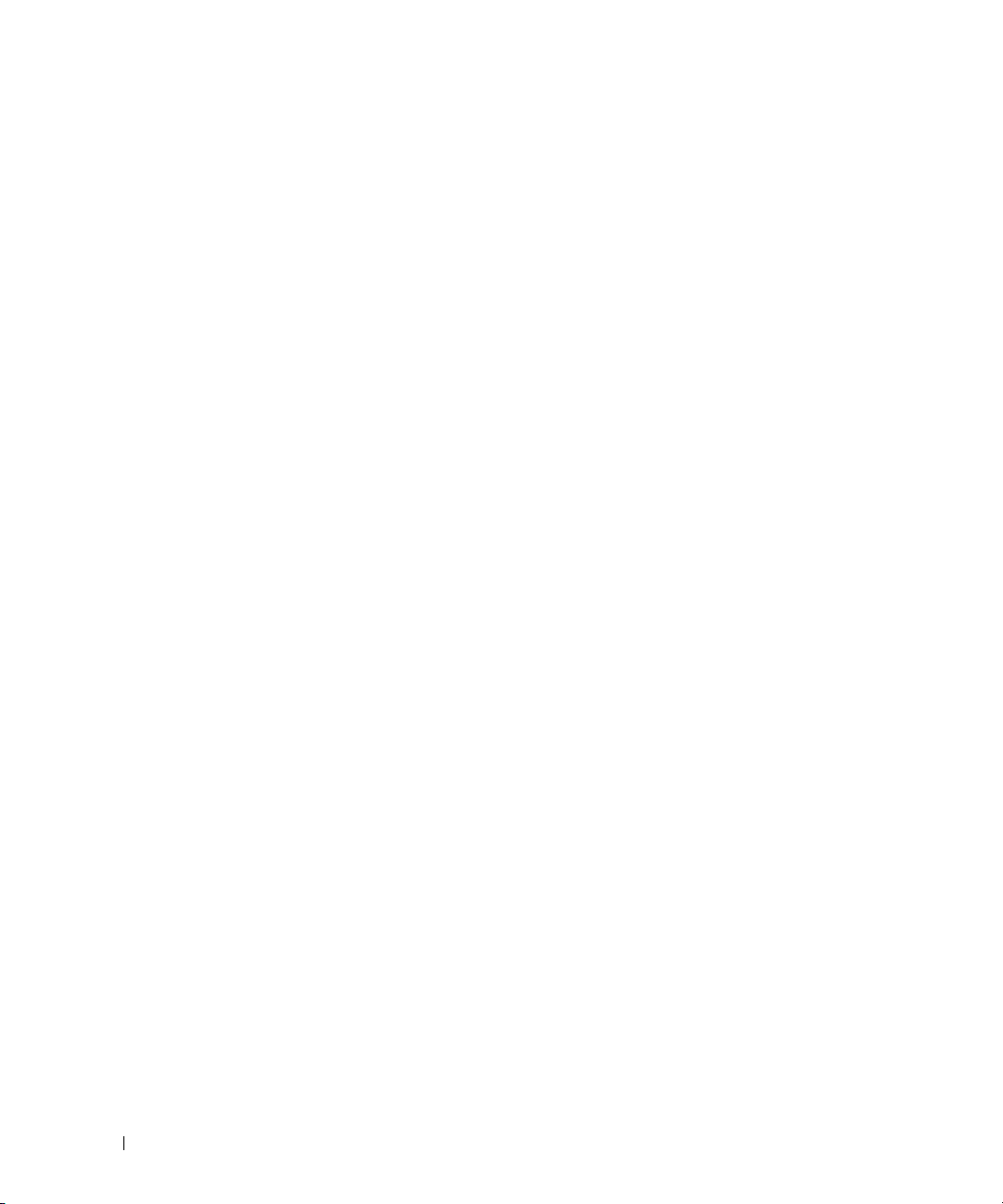
Banda ancha móvil (Red inalámbrica de área amplia) . . . . . . . . . . . 98
Problemas con la PC Card
Problemas con la alimentación
Cómo asegurar suficiente energía al equipo
Consideraciones de alimentación en el acoplamiento
Problemas con la impresora
Problemas con el escáner
Problemas con el sonido y los altavoces
Los altavoces integrados no emiten ningún sonido.
Los altavoces externos no emiten ningún sonido
Los auriculares no emiten ningún sonido
Problemas con la superficie táctil o el ratón
Problemas con el vídeo y la pantalla
Si la pantalla aparece en blanco
Si resulta difícil leer la pantalla
Si sólo se puede leer parte de la pantalla
. . . . . . . . . . . . . . . . . . . . . . . . . . . . 99
. . . . . . . . . . . . . . . . . . . . . . . . . 99
. . . . . . . . . . . . . . . 100
. . . . . . . . . . 100
. . . . . . . . . . . . . . . . . . . . . . . . . . 101
. . . . . . . . . . . . . . . . . . . . . . . . . . . 101
. . . . . . . . . . . . . . . . . . . 102
. . . . . . . . . . . 102
. . . . . . . . . . . . 102
. . . . . . . . . . . . . . . . 103
. . . . . . . . . . . . . . . . . 103
. . . . . . . . . . . . . . . . . . . . . 104
. . . . . . . . . . . . . . . . . . . . . 104
. . . . . . . . . . . . . . . . . . . . . . 104
. . . . . . . . . . . . . . . . 105
12 Reinstalación de software
Controladores . . . . . . . . . . . . . . . . . . . . . . . . . . . . . . . . . 107
¿Qué es un controlador?
Cómo identificar los controladores
Reinstalación de controladores y utilidades
. . . . . . . . . . . . . . . . . . . . . . . . . 107
. . . . . . . . . . . . . . . . . . . . 107
. . . . . . . . . . . . . . . 108
8 Contenido
Uso de la herramienta del solucionador de problemas de hardware
Microsoft Windows XP
Microsoft Windows Vista
Restauración del Sistema operativo
Uso de Restaurar sistema de Microsoft
Uso del CD del Sistema operativo
. . . . . . . . . . . . . . . . . . . . . . . . . . 111
. . . . . . . . . . . . . . . . . . . . . . . . . 111
. . . . . . . . . . . . . . . . . . . . . 111
®
Windows
. . . . . . . . . . . . . . . . . . . . 113
®
. . . . . . . . . . 111
. . . . 111
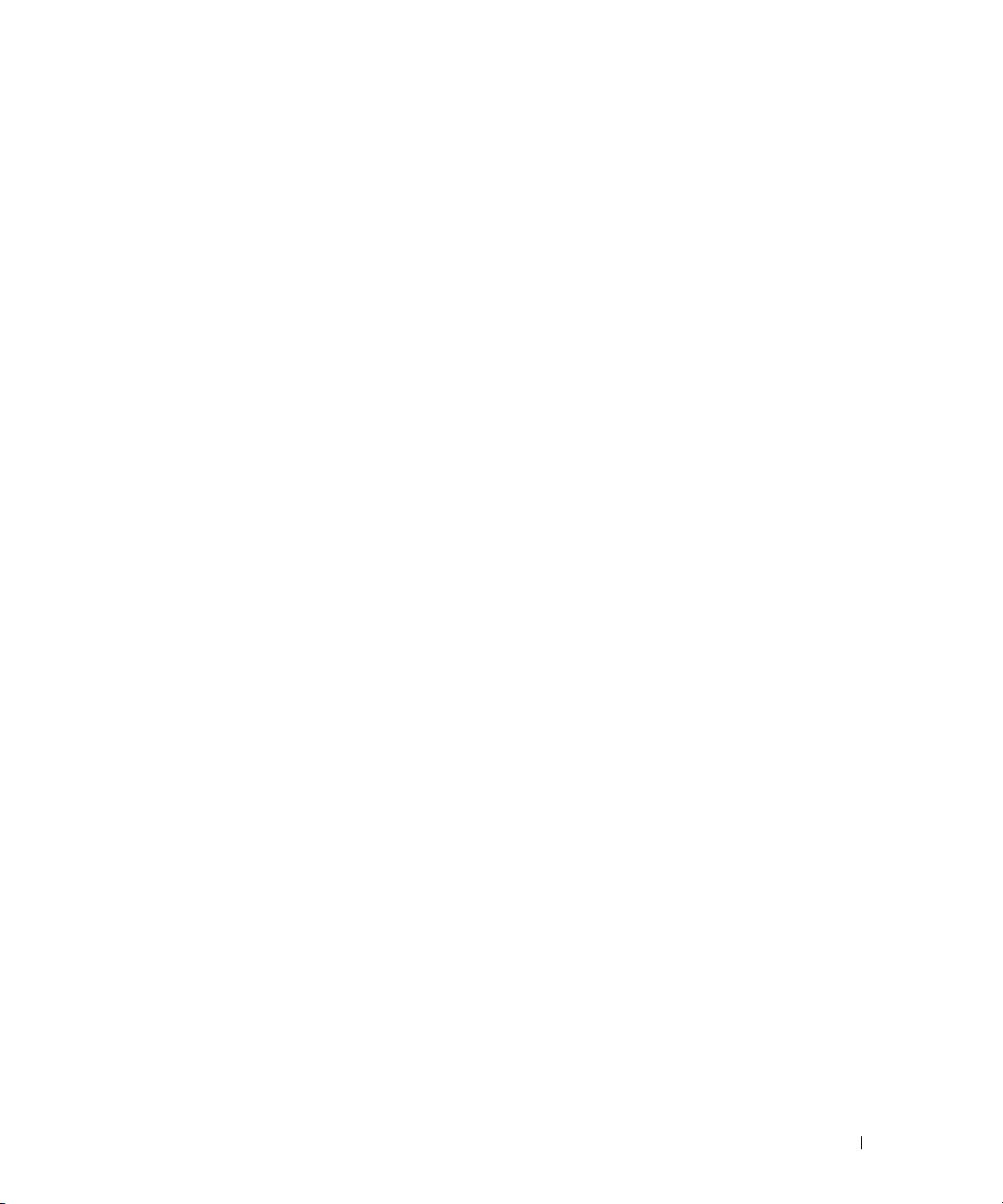
13 Programa Configuración del sistema
Información general . . . . . . . . . . . . . . . . . . . . . . . . . . . . . . 115
Visualización de las pantallas del programa de
configuración del sistema
. . . . . . . . . . . . . . . . . . . . . . . . . . . 116
Pantallas de configuración del sistema
Opciones más utilizadas
. . . . . . . . . . . . . . . . . . . . . . . . . . . . 116
Cambiar la secuencia de inicio
Cambiar modos de impresora
Cambio de los puertos COM
. . . . . . . . . . . . . . . . . . . . 116
. . . . . . . . . . . . . . . . . . . . . . 116
. . . . . . . . . . . . . . . . . . . . . . 117
. . . . . . . . . . . . . . . . . . . . . . . 117
14 Adición y sustitución de piezas
Antes de comenzar. . . . . . . . . . . . . . . . . . . . . . . . . . . . . . . 119
Herramientas recomendadas
Apagar el equipo
. . . . . . . . . . . . . . . . . . . . . . . . . . . . . 119
Antes de manipular el interior del equipo
Cubierta de las bisagras
Teclado
. . . . . . . . . . . . . . . . . . . . . . . . . . . . . . . . . . . . . 122
. . . . . . . . . . . . . . . . . . . . . . . . . . . . 121
Tarjeta interna con tecnología inalámbrica Bluetooth
Batería de tipo botón
Memoria
. . . . . . . . . . . . . . . . . . . . . . . . . . . . . . . . . . . . 125
. . . . . . . . . . . . . . . . . . . . . . . . . . . . . . 124
Tarjeta de red de área local inalámbrica (WLAN)
. . . . . . . . . . . . . . . . . . . . . . . 119
. . . . . . . . . . . . . . . . 120
®
. . . . . . . . . . . 123
. . . . . . . . . . . . . . 130
Tarjeta de banda ancha móvil
. . . . . . . . . . . . . . . . . . . . . . . . . 133
Tarjeta (SIM) del módulo de identificación de suscriptor
Unidad de disco duro
Devolución de una unidad de disco duro a Dell
Compartimento de medios
. . . . . . . . . . . . . . . . . . . . . . . . . . . . . 136
. . . . . . . . . . . . . . . 138
. . . . . . . . . . . . . . . . . . . . . . . . . . . 138
Extracción de dispositivos del compartimento de medios
. . . . . . . . . . 136
. . . . . . . . 138
Contenido 9
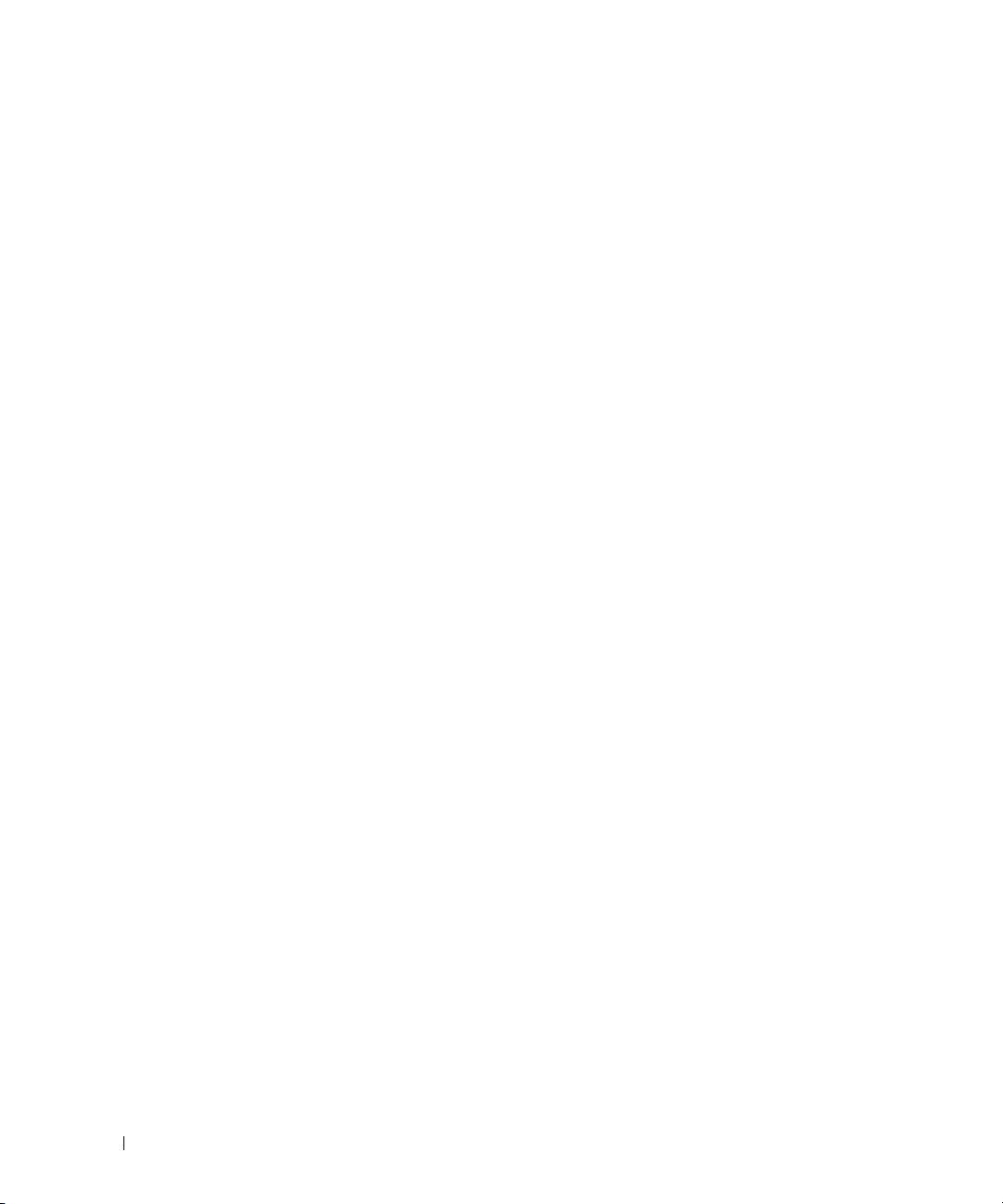
15 Dell™ QuickSet
16 Viajes con el equipo
Identificación del equipo . . . . . . . . . . . . . . . . . . . . . . . . . . . 143
Embalaje del equipo
Consejos para el viaje
Viajes en avión
. . . . . . . . . . . . . . . . . . . . . . . . . . . . . . 143
. . . . . . . . . . . . . . . . . . . . . . . . . . . . . 144
. . . . . . . . . . . . . . . . . . . . . . . . . . . . . . 144
17 Obtención de ayuda
Obtención de asistencia . . . . . . . . . . . . . . . . . . . . . . . . . . . . 145
Servicio al cliente y asistencia técnica
DellConnect
Servicios en línea
Servicio AutoTech
. . . . . . . . . . . . . . . . . . . . . . . . . . . . . . . . 146
. . . . . . . . . . . . . . . . . . . . . . . . . . . . . 146
. . . . . . . . . . . . . . . . . . . . . . . . . . . . 147
Servicio automatizado para averiguar el estado de un pedido
Problemas con su pedido
Información sobre productos
. . . . . . . . . . . . . . . . . . . . . . . . . . . 147
. . . . . . . . . . . . . . . . . . . . . . . . . 147
Devolución de artículos para su reparación en garantía
o para la devolución de su importe
Antes de llamar
. . . . . . . . . . . . . . . . . . . . . . . . . . . . . . . . 148
. . . . . . . . . . . . . . . . . . . . . . 148
Cómo ponerse en contacto con Dell
. . . . . . . . . . . . . . . . . 146
. . . . . 147
. . . . . . . . . . . . . . . . . . . . . . 149
18 Especificaciones
19 Apéndice
Glosario . . . . . . . . . . . . . . . . . . . . . . . . . . . . . . . . . . . . . . 161
10 Contenido
Aviso FCC (sólo EE.UU.) . . . . . . . . . . . . . . . . . . . . . . . . . . . . 159
FCC Clase B
Aviso de productos de Macrovision
. . . . . . . . . . . . . . . . . . . . . . . . . . . . . . . . 159
. . . . . . . . . . . . . . . . . . . . . . 160
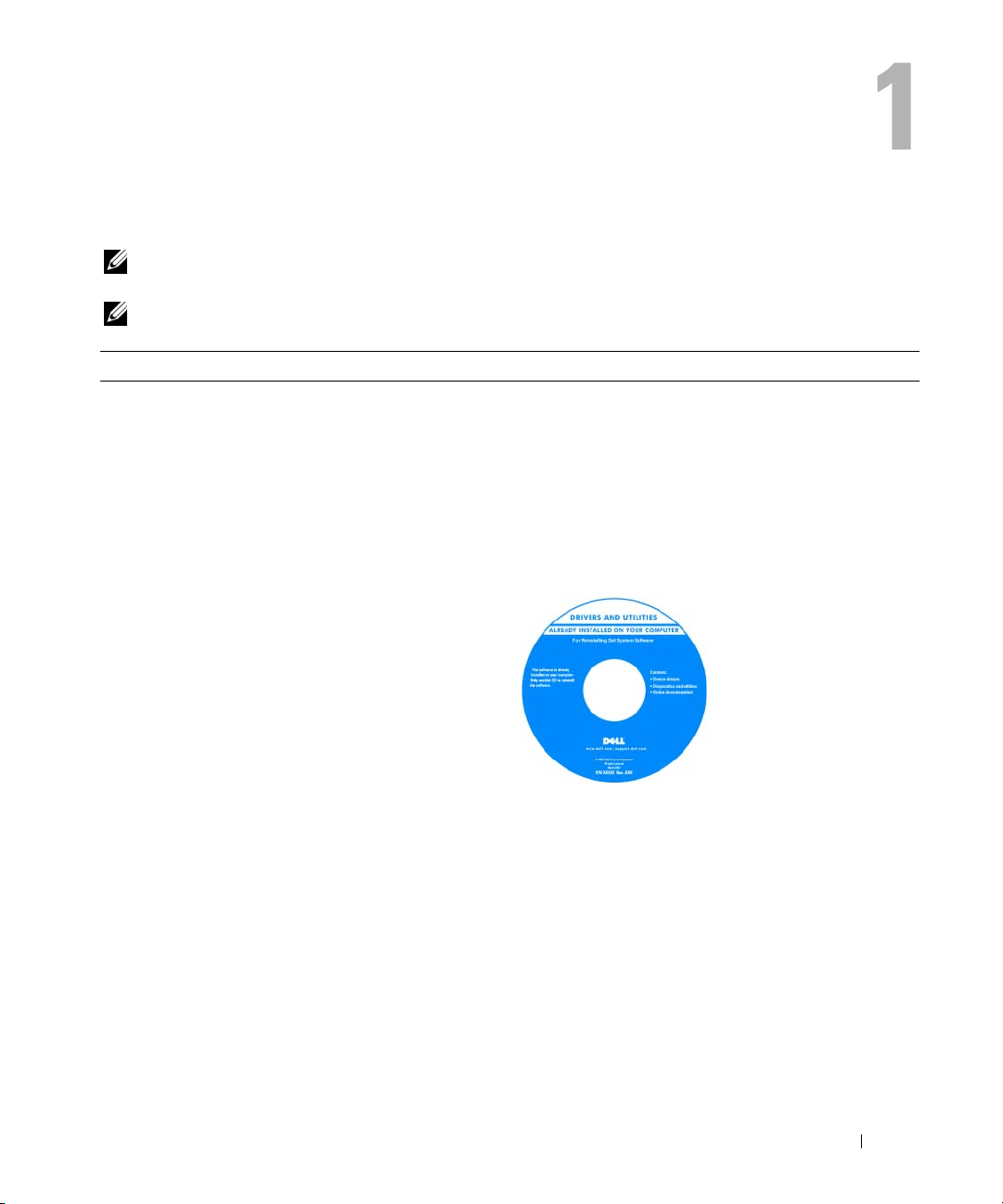
Localización de información
NOTA: Algunas funciones o medios son opcionales y pueden no incluirse en su equipo. Algunas funciones
o medios pueden no estar disponibles en determinados países.
NOTA: El ordenador puede incluir información adicional.
¿Qué busca? Aquí lo encontrará
• Un programa de diagnóstico para mi equipo
• Controladores para mi equipo
• Documentación de mi dispositivo
• Notebook System Software (NSS)
Soporte Drivers and Utilities (Controladores y utilidades)
NOTA: El soporte Drivers and Utilities puede ser opcional
y es posible que no se entregue con el equipo.
La documentación y los controladores ya están instalados
en el ordenador. Puede emplear el soporte para volver
a instalar los controladores (consulte el apartado
"Reinstalación de controladores y utilidades" en la
página 108) o ejecute el programa de diagnóstico de Dell
(consulte el apartado "Dell Diagnostics" en la página 81).
Los archivos Readme
(léame) pueden estar
incluidos en su CD para
disponer de actualizaciones
de última hora sobre los
cambios técnicos de su
ordenador o material de
consulta destinado a los
técnicos o usuarios
avanzados.
NOTA: Los controladores y las actualizaciones de la
documentación pueden encontrarse en support.dell.com.
Localización de información 11
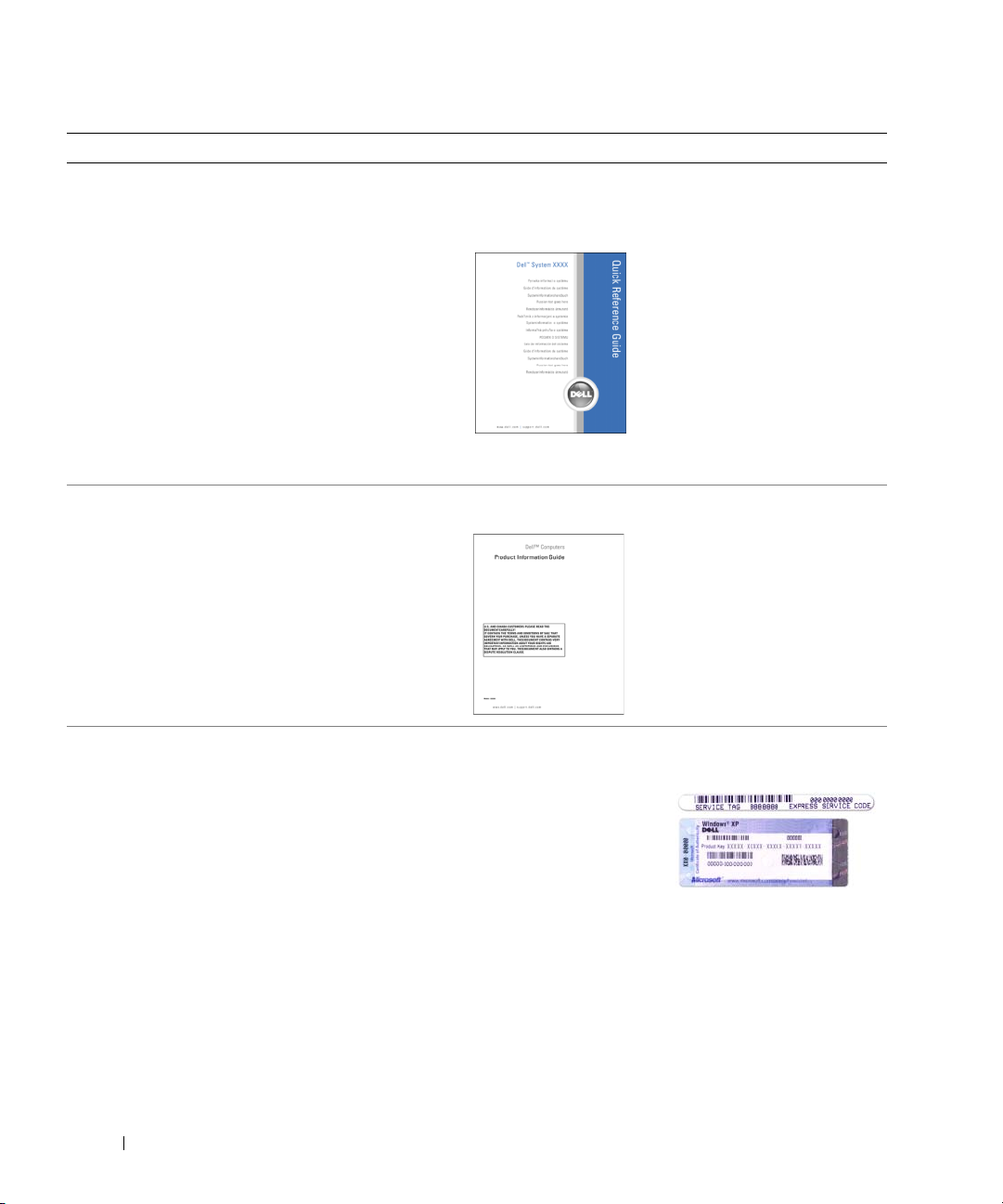
¿Qué busca? Aquí lo encontrará
• Cómo configurar el equipo
• Información básica sobre la solución de problemas
• Cómo ejecutar los Dell Diagnostics
• Cómo abrir mi equipo
Guía de referencia rápida
NOTA: Este documento puede ser opcional y puede que no
se suministre con el equipo.
NOTA: Este documento está disponible en formato PDF en
support.dell.com.
• Información sobre la garantía
• Términos y condiciones (sólo en EE.UU.)
• Instrucciones de seguridad
• Información reglamentaria
• Información ergonómica
• Contrato de licencia para el usuario final
Guía de información del producto Dell™
• Etiqueta de servicio y código de servicio rápido
• Etiqueta de licencia de Microsoft Windows
12 Localización de información
Etiqueta de servicio y licencia de Microsoft® Windows®
Estas etiquetas se encuentran en su equipo:
• Utilice la etiqueta de servicio para identificar su equipo
cuando utilice
con el servicio de soporte técnico.
• Introduzca el código de servicio rápido para dirigir su
llamada cuando se ponga en contacto con el servicio de
soporte técnico.
support.dell.com
o se ponga en contacto
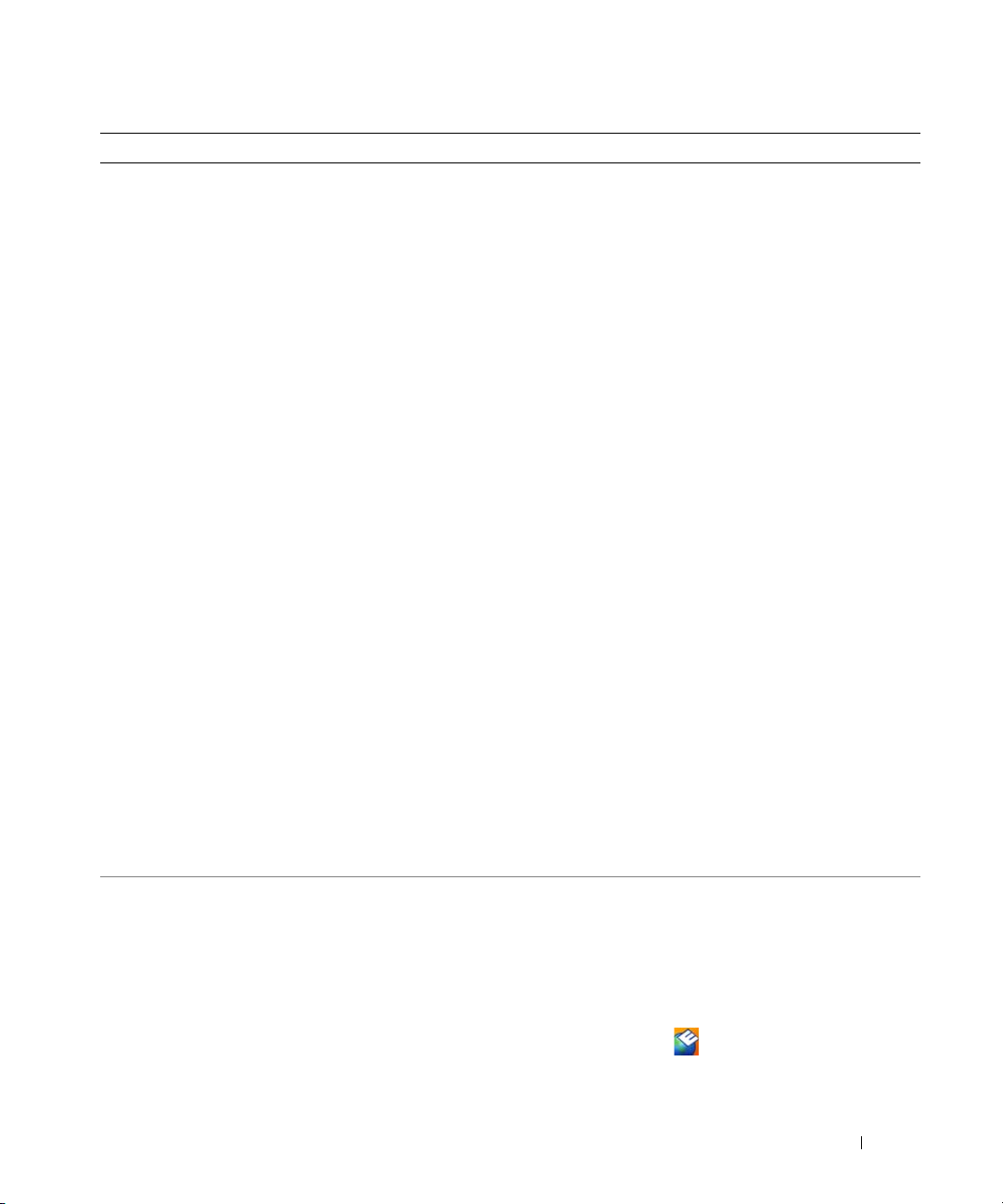
¿Qué busca? Aquí lo encontrará
• Soluciones: consejos y sugerencias para la solución de
problemas, artículos de técnicos, cursos en línea
y preguntas frecuentes
Sitio Web de soporte técnico de Dell: support.dell.com
NOTA: Seleccione su región o segmento de negocios para
ver el sitio de asistencia técnica apropiado.
• Comunidad: conversaciones en línea con otros clientes
de Dell
• Actualizaciones: información de actualización para
componentes, como la memoria, unidad de disco duro
y el sistema operativo
• Atención al cliente: información de contacto, llamada al
servicio de asistencia técnica y estado de los pedidos,
información sobre garantías y reparaciones
• Servicio y asistencia: estado de las llamadas al servicio de
asistencia técnica e historial de asistencia, contrato de
servicio y conversaciones en línea con la asistencia técnica
• Dell Technical Update Service (Servicio de
actualizaciones técnicas de Dell): ofrece una
notificación interactiva por correo electrónico de las
actualizaciones de software y hardware de su equipo
• Referencia: documentación del equipo, detalles en la
configuración de mi equipo, especificaciones del
producto y documentación técnica
• Descargas: controladores certificados, parches
y actualizaciones de software
• Notebook System Software (NSS): si vuelve a instalar el
sistema operativo del equipo, también debe volver
a instalar la utilidad NSS. NSS proporciona
actualizaciones importantes para el sistema operativo
y soporte para los procesadores, unidades ópticas,
dispositivos USB, etc. La utilidad NSS es necesaria para
el correcto funcionamiento de su equipo Dell. El
software detecta automáticamente su ordenador
y sistema operativo e instala las actualizaciones
apropiadas a su configuración.
• Actualizaciones de software y sugerencias para la
solución de problemas: preguntas más frecuentes,
temas candentes y estado general del entorno del equipo
Para descargar Notebook System Software:
1
Vaya a
support.dell.com
empresarial y escriba su etiqueta de servicio.
2
Seleccione
Drivers & Downloads
y descargas)y haga clic en
3
Haga clic en su sistema operativo y busque la palabra
Notebook System Software
clave
NOTA: La interfaz para el usuario de support.dell.com puede
variar dependiendo de las selecciones que efectúe.
Utilidad Dell Support
La utilidad de soporte técnico de Dell es una actualización
automatizada y un sistema de notificación instalado en su
equipo. Este soporte proporciona comprobaciones de
estado en tiempo real de su entorno informático,
actualizaciones de software, e información importante de
soporte propio. Accede a la utilidad de soporte técnico de
Dell mediante el icono
, seleccione la región o segmento
(Controladores
Go
(Ir).
.
de la barra de tareas.
Localización de información 13
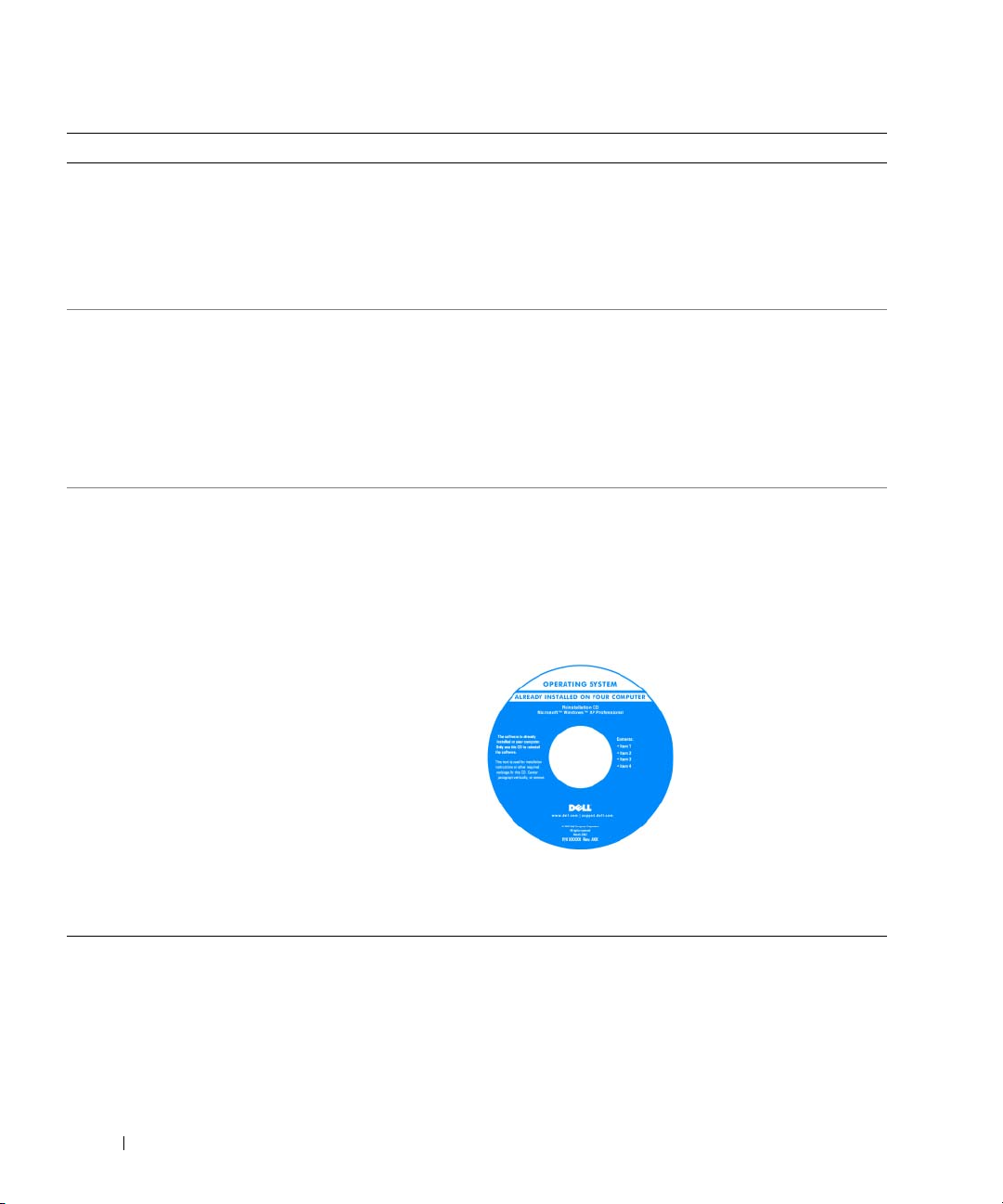
¿Qué busca? Aquí lo encontrará
• Cómo utilizar Windows XP
• Cómo trabajar con programas y archivos
• Cómo personalizar mi escritorio
• Información sobre la actividad de la red, asistente de
administración de energía y otros puntos controlados
por Dell QuickSet.
Centro de ayuda y soporte técnico de Windows
1
Haga clic en
2
Escriba una palabra o frase que describa el problema y,
a continuación, haga clic en el icono de flecha.
3
Haga clic en el tema que describa el problema.
4
Siga las instrucciones que aparecen en la pantalla.
Ayuda de Dell QuickSet
Para ver
Iniciar→
Ayuda de Dell QuickSet, haga clic con el
botón derecho del ratón en el icono de Quickset en
la barra de tareas de Microsoft
Para obtener más información acerca de Dell
QuickSet, consulte el apartado "Dell™ QuickSet" en
la página 141.
• Cómo volver a instalar mi sistema operativo
CD del Sistema operativo
NOTA: El CD del Sistema operativo puede ser opcional, por
lo que es posible que no se envíe con el equipo.
El sistema operativo ya está instalado en el ordenador. Para
volver a instalarlo, utilice el CD del Sistema operativo
(consulte el apartado "Reinstalación de Windows" en la
página 114).
sistema operativo se encuentra en el equipo.
NOTA: El color de su CD varía según el sistema operativo
que haya solicitado.
Ayuda y soporte técnico
®
Windows®.
Después de volver
a instalar el sistema
operativo, utilice el soporte
opcional Drivers and
Utilities (Controladores
y utilidades) para volver
a instalar los controladores
de los dispositivos que se
incluían con su ordenador.
La clave del producto del
.
14 Localización de información

Acerca de su equipo
Vista frontal
13
12
1
2
3
11
10
9
8
7
6
4
5
Acerca de su equipo 15
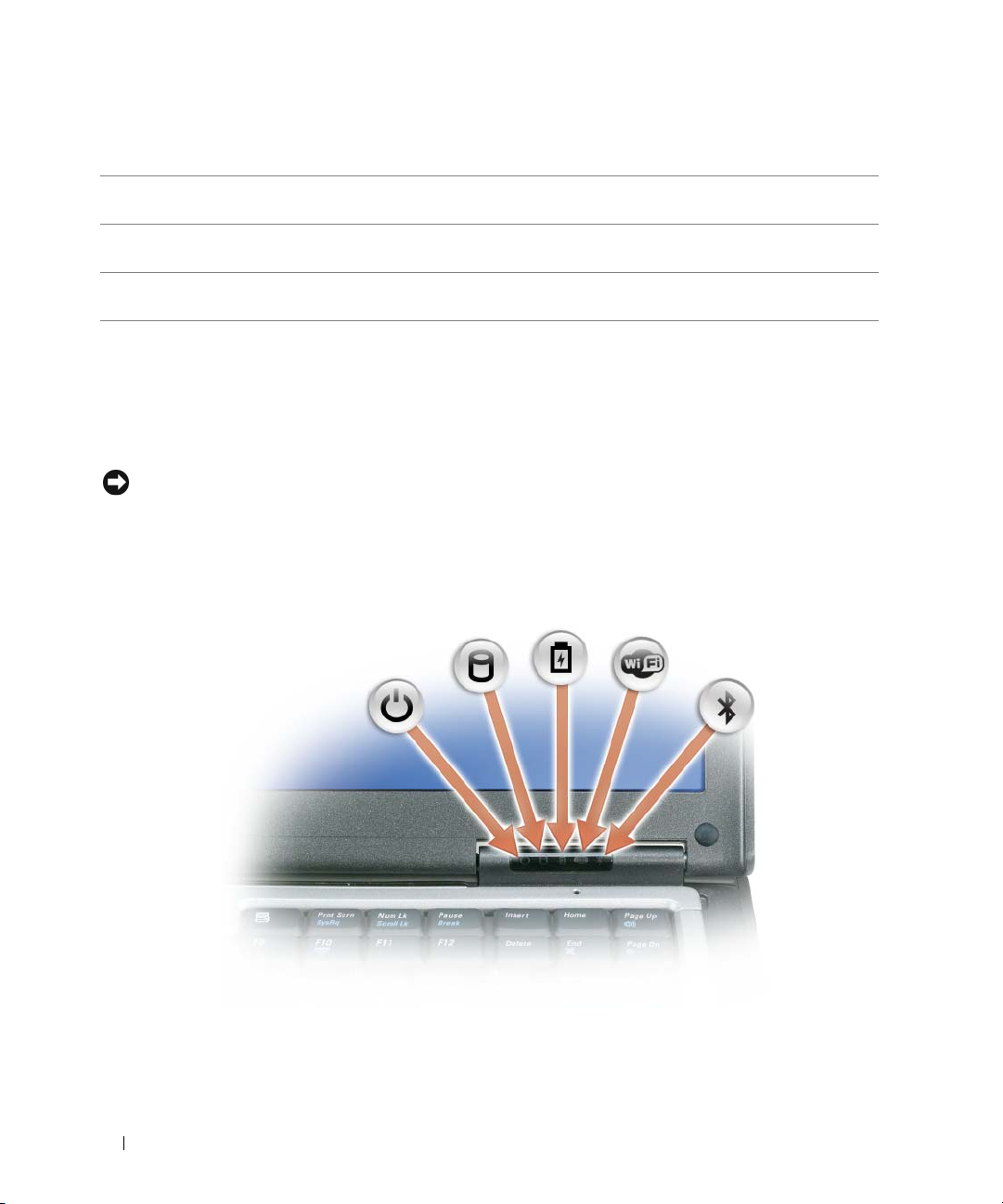
1 seguro de la pantalla 2 pantalla 3 botón de alimentación
4 indicadores luminosos de
5 teclado 6 ratón táctil
estado del dispositivo
7 lector de huellas dactilares
(opcional)
10 indicadores luminosos de
8 botones del ratón táctil/palanca
9 palanca de seguimiento
de seguimiento
11 botones de control de volumen 12 sensor de luz ambiente
estado del teclado
13 botón de silencio
SEGURO DE LA PANTALLA: Pulse este botón para liberar los seguros de la pantalla y abrirla.
PANTALLA: Para obtener más información acerca de la pantalla, consulte el apartado "Uso de la pantalla" en la página 45.
BOTÓN DE ALIMENTACIÓN: Pulse el botón de alimentación para encender el equipo o para salir de un modo de
administración de energía (consulte el apartado "Modos de administración de energía" en la página 34).
AVISO: Para evitar la pérdida de datos, apague el equipo realizando el procedimiento de cierre del sistema
operativo Microsoft
®
Windows® en vez de pulsar el botón de alimentación.
Si el equipo deja de responder, mantenga pulsado el botón de alimentación hasta que el equipo se apague totalmente
(esto puede tardar unos segundos).
INDICADORES LUMINOSOS DE ESTADO DEL DISPOSITIVO
16 Acerca de su equipo
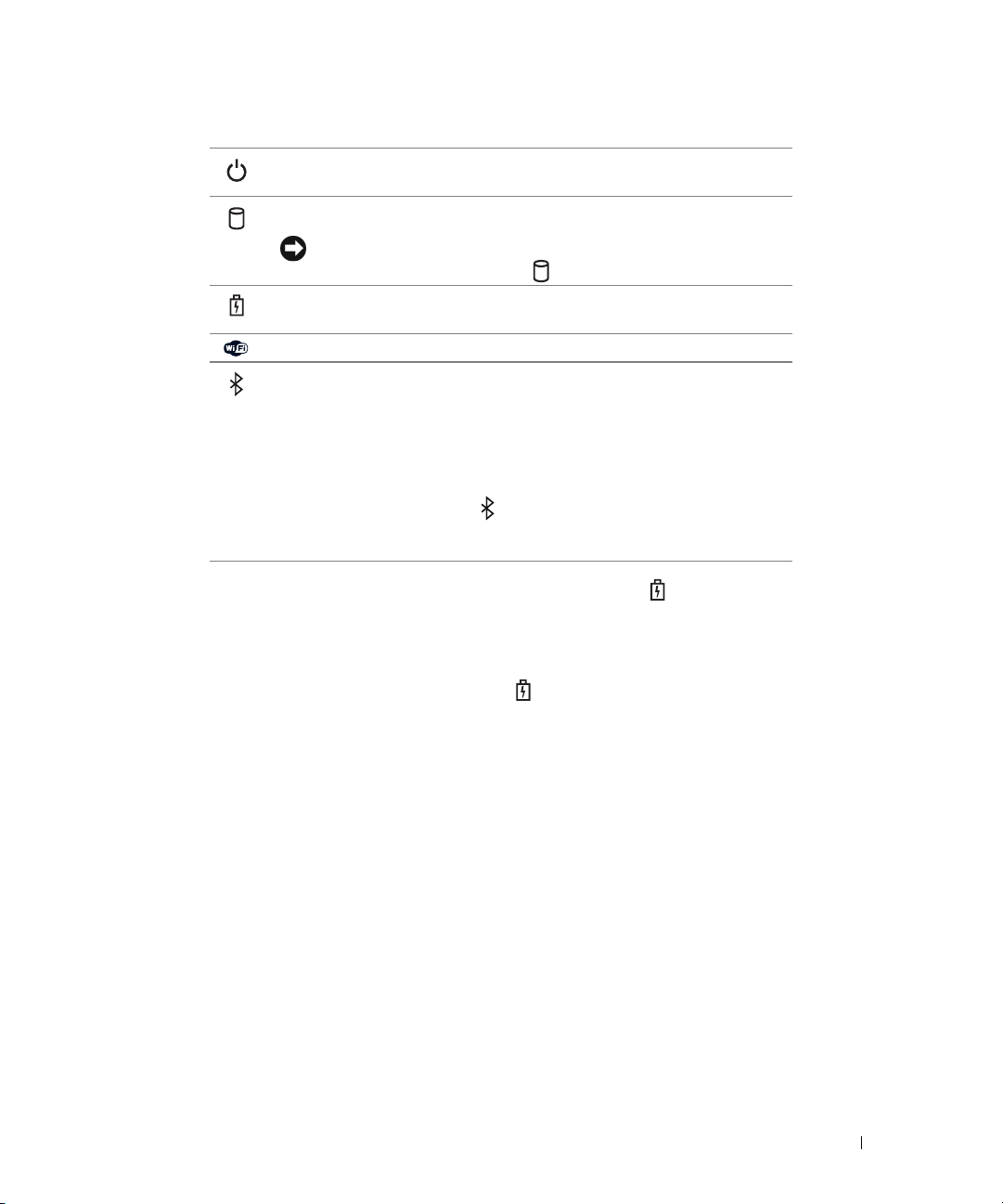
Se ilumina cuando se enciende el equipo y parpadea cuando éste se
encuentra en el modo de administración de energía.
Se ilumina cuando el equipo lee o escribe datos.
AVISO: Para evitar que se produzcan pérdidas de datos, no apague
nunca el equipo si el indicador está parpadeando.
Se ilumina o parpadea para indicar un cambio en el estado de carga de
la batería.
Se ilumina cuando los dispositivos inalámbricos están activados.
®
Se enciende cuando la tecnología inalámbrica Bluetooth
está activada.
Para habilitar o deshabilitar la tecnología inalámbrica Bluetooth, coloque
el conmutador inalámbrico en la posicón "on". Para obtener más
información, consulte el apartado "Conmutador inalámbrico" en la
página 20.
NOTA: La tecnología inalámbrica Bluetooth es una función opcional del
equipo, de modo que el icono solo se activa si la tecnología inalámbrica
Bluetooth está instalada en el equipo. Para obtener más información, consulte
la documentación que se incluye con la tecnología inalámbrica Bluetooth.
Si el equipo está conectado a una toma de alimentación eléctrica, el indicador funciona de la siguiente manera:
– Luz verde continua: la batería se está cargando.
– Luz verde parpadeante: la batería está casi cargada por completo.
– Apagado: la batería está adecuadamente cargada (o la alimentación externa no está disponible para cargar la batería).
Si el equipo utiliza alimentación de la batería, el indicador funciona de la siguiente manera:
– Apagado: la batería está cargada de forma correcta (o el equipo está apagado).
– Luz naranja parpadeante: la carga de la batería está baja.
– Luz naranja continua: la carga de la batería está demasiado baja.
TECLADO: El teclado incluye tanto un teclado numérico como la tecla con el logotipo de Microsoft
obtener información sobre los métodos abreviados de teclado, consulte el apartado "Uso del teclado" en la página 39.
RATÓN TÁCTIL: Realiza la misma función que un ratón normal (consulte el apartado "Ratón táctil" en la página 42).
LECTOR DE HUELLAS DACTILARES (OPCIONAL): Sirve de ayuda para mantener la seguridad de su equipo Dell™.
Al colocar el dedo sobre el lector, utiliza sus huellas dactilares únicas para autentificar la identidad del usuario. Para
obtener más información sobre cómo activar y usar el software de gestión de la seguridad que controla el lector de
huellas dactilares, consulte "Software de gestión de la seguridad" en la página 77.
BOTONES DEL RATÓN TÁCTIL/PALANCA DE SEGUIMIENTO: Utilice estos botones exactamente igual que los de un
ratón normal cuando use la superficie táctil para mover el cursor por la pantalla.
PALANCA DE SEGUIMIENTO: Realiza la misma función que un ratón normal.
®
Windows®. Para
Acerca de su equipo 17
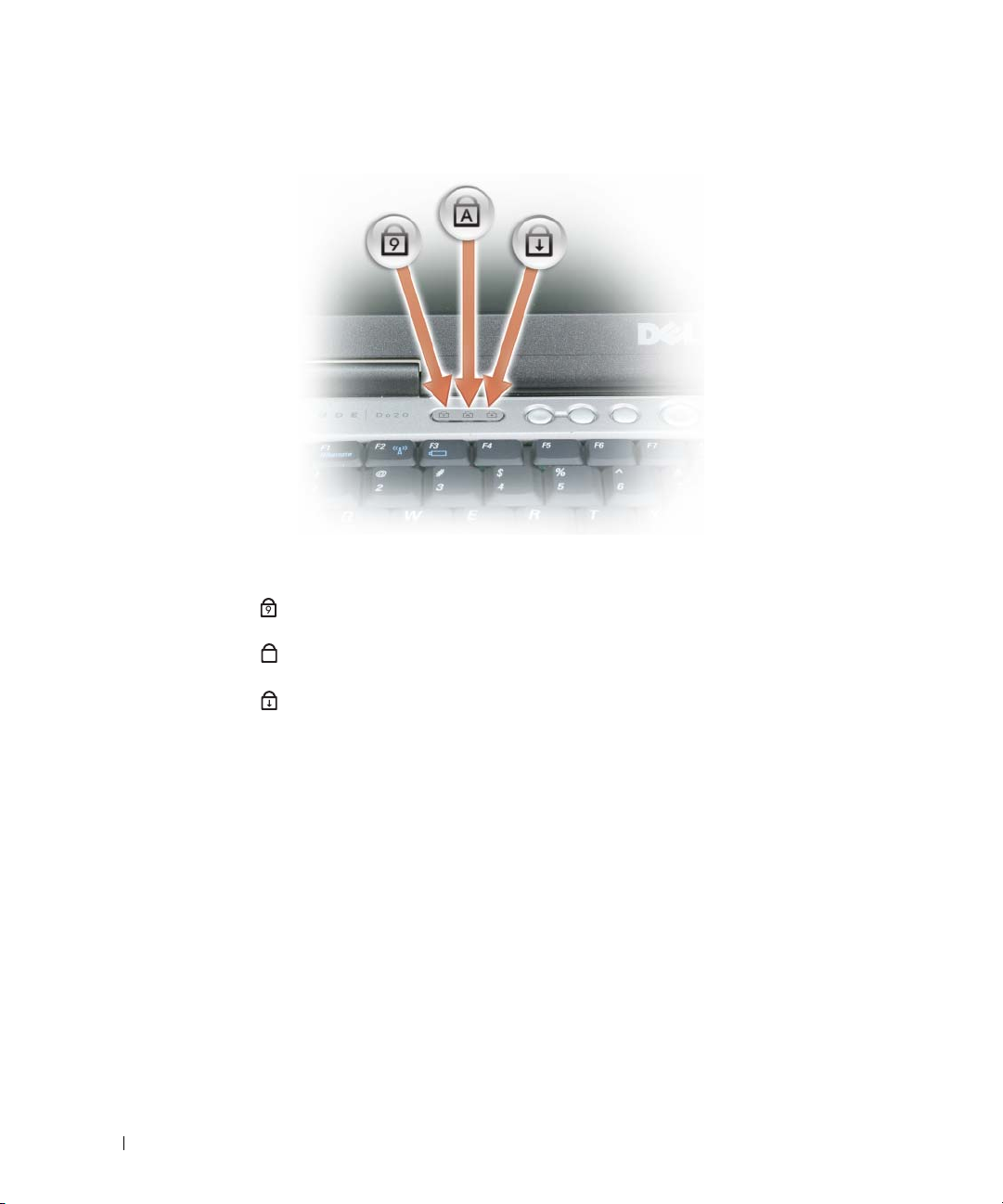
INDICADORES LUMINOSOS DE ESTADO DEL TECLADO
Los indicadores luminosos verdes situados sobre el teclado indican lo siguiente:
Se ilumina cuando el teclado numérico está activado.
9
Se ilumina cuando la función de letras mayúsculas está activada.
A
Se ilumina cuando el bloqueo de desplazamiento está activado.
BOTONES DE CONTROL DE VOLUMEN: Pulse estos botones para ajustar el volumen.
SENSOR DE LUZ AMBIENTE: Detecta la luz ambiental disponible y aumenta o reduce automáticamente la
retroiluminación de la pantalla para compensar los entornos de bajo y alto nivel de luz. Pulse la tecla <Fn> y la
flecha a la izquierda para habilitar o deshabilitar el sensor ("Uso del sensor de luz ambiente" en la página 47).
BOTÓN DE SILENCIO: Pulse este botón para apagar el volumen.
18 Acerca de su equipo
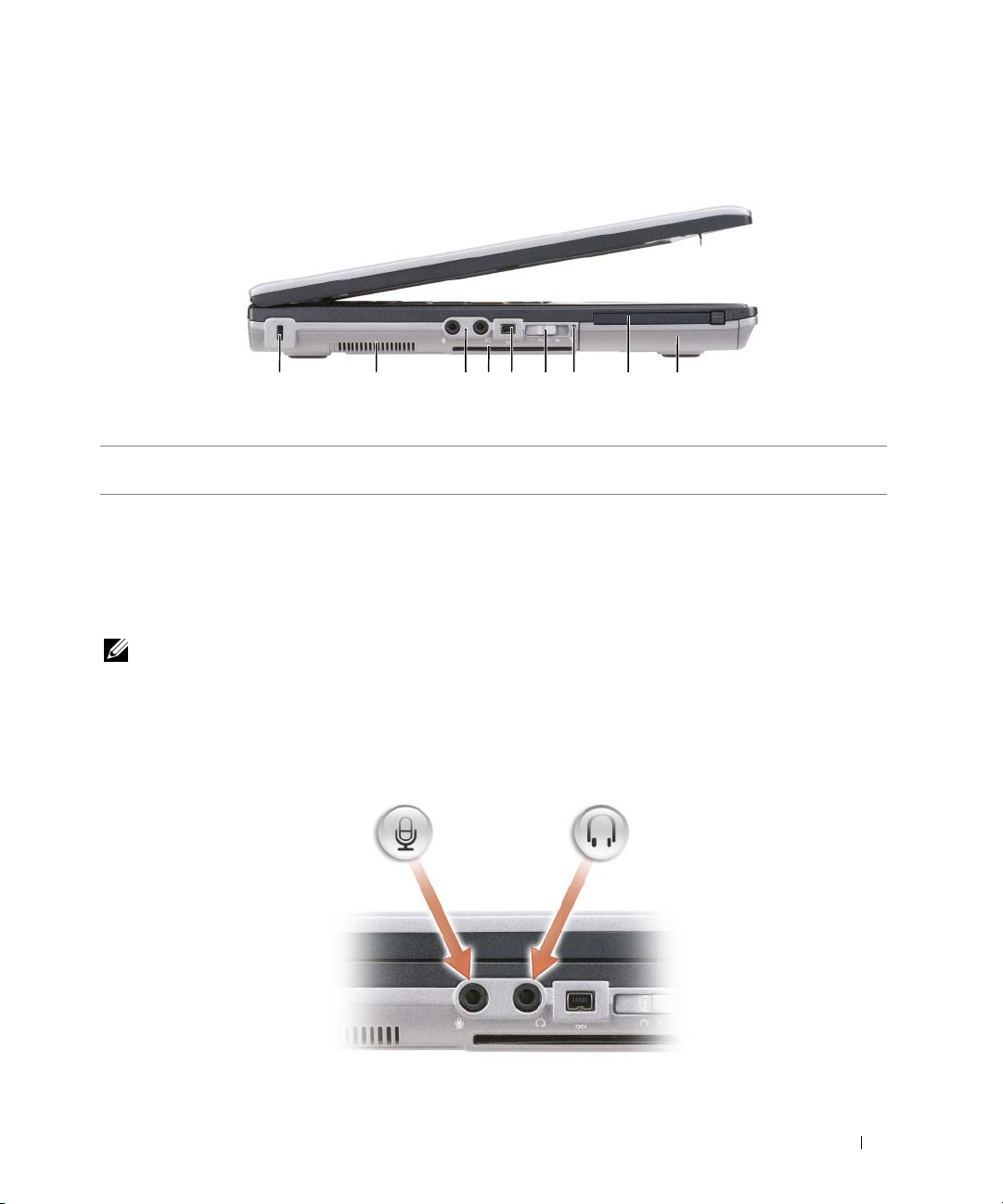
Vista lateral izquierda
1 2 3 65 7 84 9
1 Ranura para cable de seguridad 2 Rejillas de ventilación 3 Conectores de audio
4 Ranura para la smart (con panel
protector)
7 Indicador de Wi-Fi Catcher
RANURA PARA CABLE DE SEGURIDAD: Sirve para conectar al equipo un dispositivo antirrobo disponible en el
mercado (consulte "Cable de seguridad" en la página 71).
R
EJILLAS DE VENTILACIÓN: El equipo utiliza un ventilador interno para permitir que el aire circule a través de las
rejillas y evitar así un sobrecalentamiento.
NOTA: No introduzca objetos ni permita que el polvo se acumule en las rejillas de ventilación ni las bloquee. No
guarde el equipo Dell en un entorno con poca ventilación, como un maletín cerrado, mientras esté en
funcionamiento. La circulación restringida de aire podría dañar el equipo o provocar un incendio. El equipo pone
en marcha el ventilador cuando alcanza cierta temperatura. El ruido de los ventiladores es normal y no indica
ningún problema del equipo o de los ventiladores.
ONECTORES DE AUDIO
C
5 Conector 1394 6 Conmutador inalámbrico
™
8 Ranura de PC Card 9 unidad de disco duro
Acerca de su equipo 19
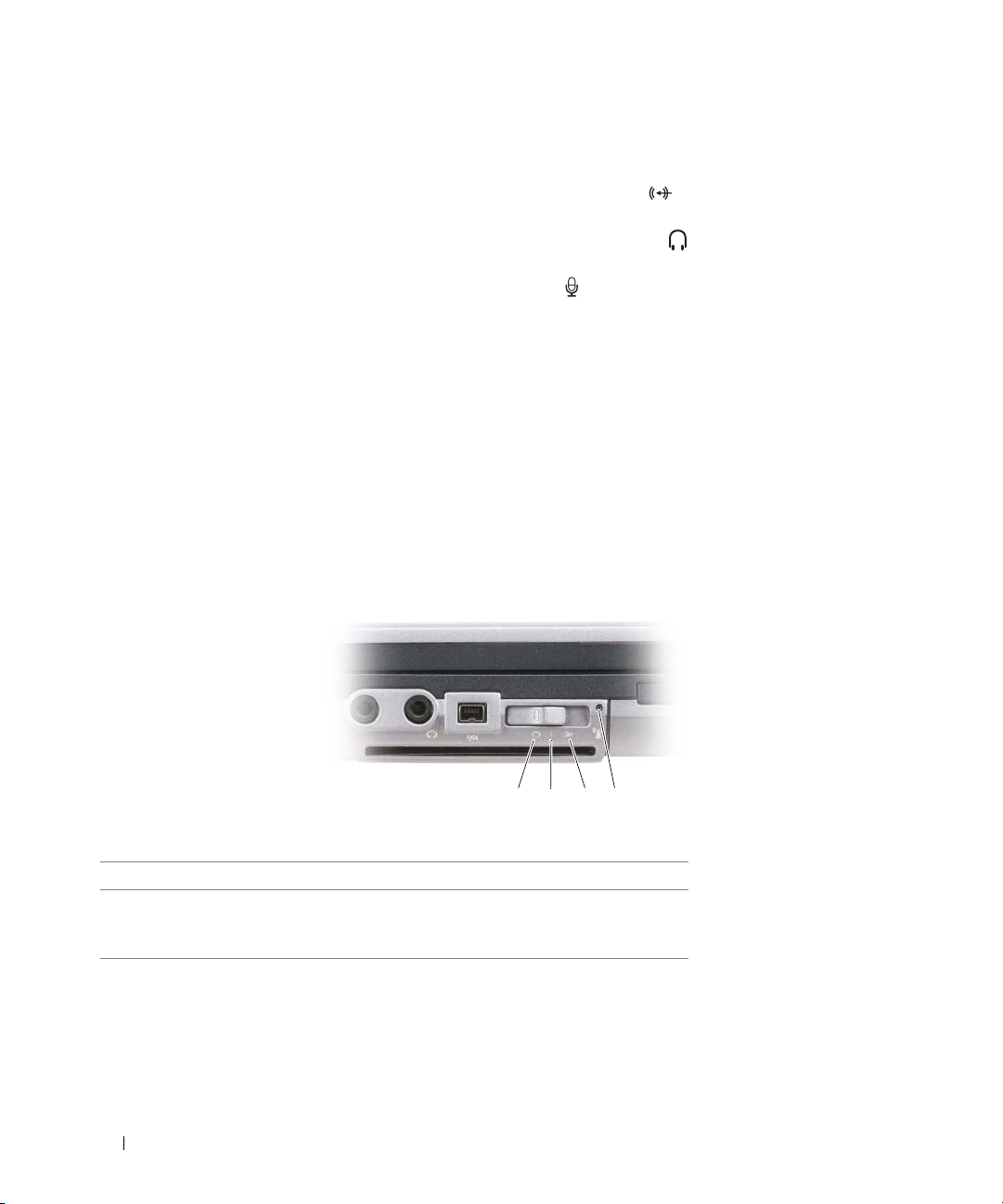
Conecte los dispositivos de grabación/reproducción,
como reproductores de casete o CD al conector .
Conecte los auriculares o los altavoces al conector .
Enchufe un micrófono al conector .
RANURA PARA LA SMART (CON PANEL PROTECTOR)
Admite una Smartcard. El uso de smart cards ofrece una variedad de funciones, incluidas las funciones de seguridad
y almacenamiento de datos. El panel evita que objetos extraños entren en el interior del equipo cuando no haya
instalada una smart card en la ranura para smart card. Para obtener más información e instrucciones sobre la
extracción del panel protector, consulte el apartado "Smart Cards" en la página 67.
ONECTOR 1394: Admite cambio en caliente, varias velocidades en el mismo bus y transferencia de datos basada en
C
el tiempo. Esto facilita el ancho de banda para las operaciones multimedia.
ONMUTADOR INALÁMBRICO: Cuando se habilita mediante Dell QuickSet, este conmutador puede buscar
C
conexiones LAN (WLAN) en las cercanías. También puede usarlo para apagar rápidamente cualquier dispositivo
inalámbrico, como tarjetas WLAN y tarjetas internas con tecnología inalámbrica Bluetooth (consulte "Localizador
de redes Dell Wi-Fi Catcher™" en la página 59).
1 2 3 4
1 posición "off" Desactiva los dispositivos inalámbricos
2 posición "on" Activa los dispositivos inalámbricos
3 posición "momentáneo" Busca redes WLAN (consulte el apartado
"Localizador de redes Dell Wi-Fi
Catcher™" en la página 59)
4 Indicador de Wi-Fi Catcher
20 Acerca de su equipo
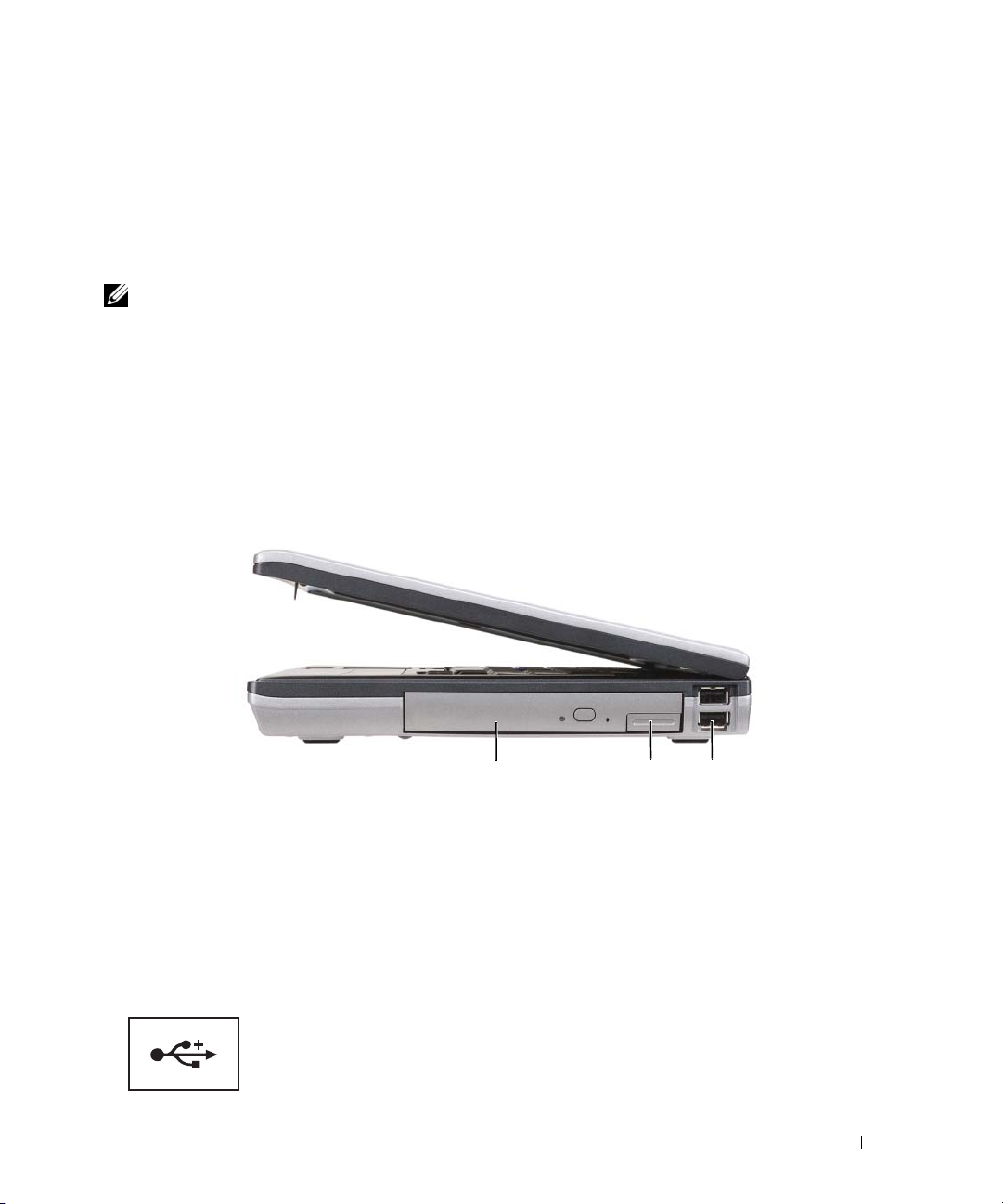
INDICADOR DE WI -FI CATCHER™: El indicador actúa del siguiente modo:
– Luz verde parpadeante: buscando redes
– Luz verde continua: se encontró una red con buena señal
– Luz amarilla continua:
– Amarillo parpadeante: error
– Apagado: no se encontró señal
NOTA: El indicador del localizador de redes Wi-Fi Catcher de Dell aparece solamente cuando el equipo está
apagado y la red inalámbrica está activada en el programa de configuración del sistema. Cuando se trabaja con
sistemas operativos Microsoft Windows el indicador no aparece.
ANURA DE PC CARD: Admite una PC Card, como un módem o adaptador de red. El equipo se entrega con un
R
panel protector instalado en la ranura para impedir que entren materias extrañas en el interior del equipo cuando no
tiene instalada una tarjeta (consulte el apartado "Tipos de tarjetas" en la página 67).
UNIDAD DE DISCO DURO: Almacena software y datos.
se encontró una red con señal débil
Vista lateral derecha
1
1 Compartimento de medios 2 Pasador de liberación del
compartimento de la batería
COMPARTIMENTO DE MEDIOS: Admite una disquetera o una unidad de disco óptico, una segunda batería, un segundo
disco duro o un módulo Dell TravelLite™ (consulte el apartado "Uso de soportes multimedia" en la página 61).
P
ASADOR DE LIBERACIÓN DEL COMPARTIMENTO DE LA BATERÍA: Presione el pasador de liberación para expulsar el
dispositivo instalado en el compartimento de medios.
ONECTORES USB (2)
C
Conectan dispositivos USB, como un ratón, un teclado
ouna impresora.
2 3
3 Conectores USB (2)
Acerca de su equipo 21
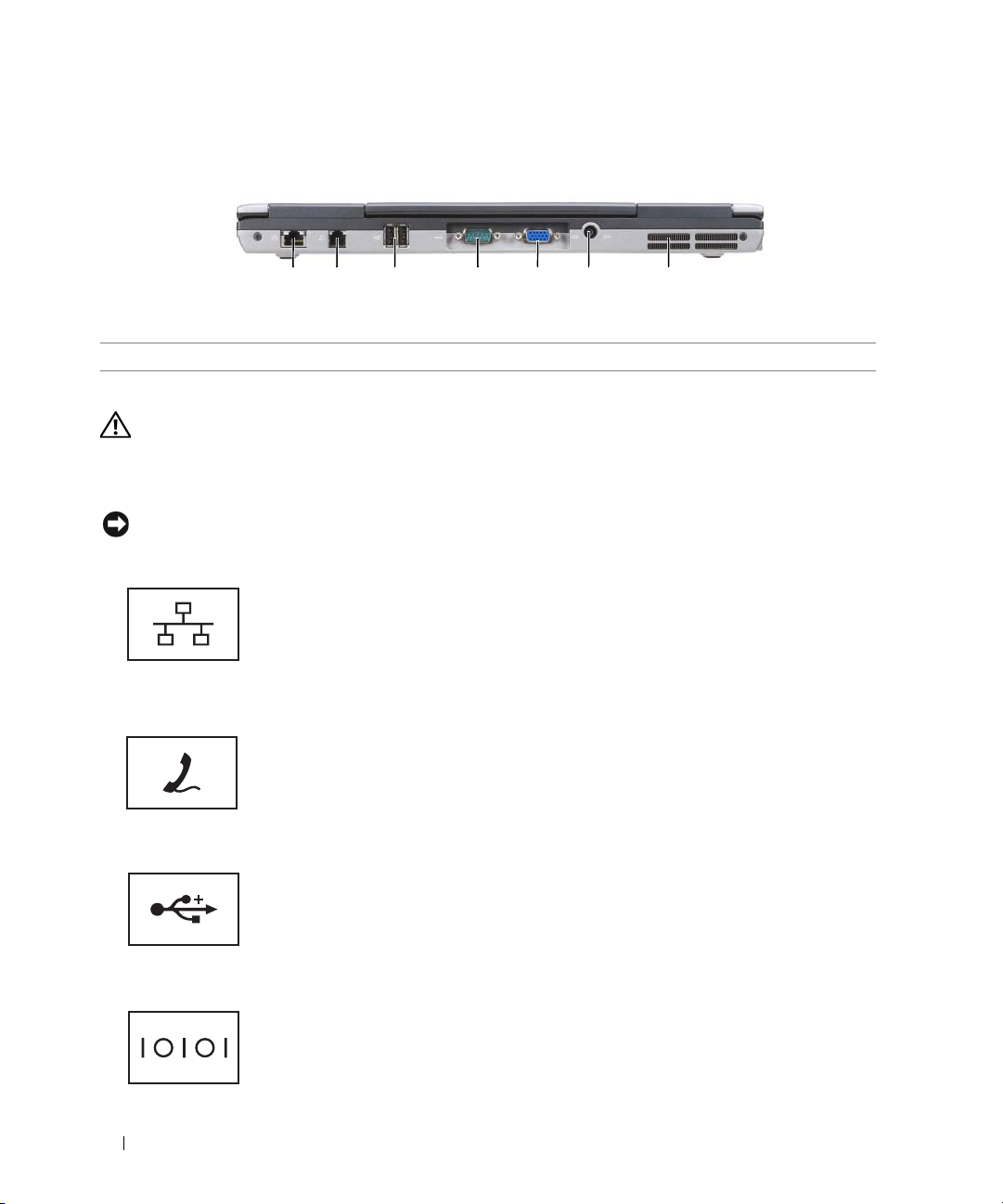
Vista posterior
1 2 63 4 75
1 conector de red (RJ-45) 2 conector del módem (RJ-11) 3 conectores USB (2)
4 conector serie 5 conector de vídeo 6 conector del adaptador de AC
7 rejillas de ventilación
PRECAUCIÓN: No introduzca objetos ni permita que el polvo se acumule en las rejillas de ventilación ni las
bloquee. No almacene el equipo en un entorno -con poca ventilación, como un maletín cerrado, mientras esté en
funcionamiento. La circulación restringida de aire podría dañar el equipo o provocar un incendio.
CONECTOR DE RED (RJ-45)
AVISO: El conector de red es ligeramente más grande que el conector de módem. Para evitar que se dañe el
equipo, no enchufe un cable de la línea telefónica en el conector de red.
Conecta el equipo a una red. Las dos luces que se encuentran junto al
conector indican el estado de la conexión y la actividad de las conexiones
red por cable.
Para obtener más información sobre el uso del adaptador de red, consulte
la guía del usuario del dispositivo proporcionada con el equipo.
CONECTOR DEL MÓDEM (RJ-11)
Conecte la línea telefónica al enchufe del módem.
Para obtener más información sobre el uso del módem, consulte la
documentación en línea del mismo incluida con el equipo (consulte el
apartado "Localización de información" en la página 11).
CONECTORES USB (2)
Conectan dispositivos USB, como un ratón, un teclado o una impresora.
CONECTOR SERIE
Conecta dispositivos serie, como un ratón o un dispositivo de bolsillo.
22 Acerca de su equipo
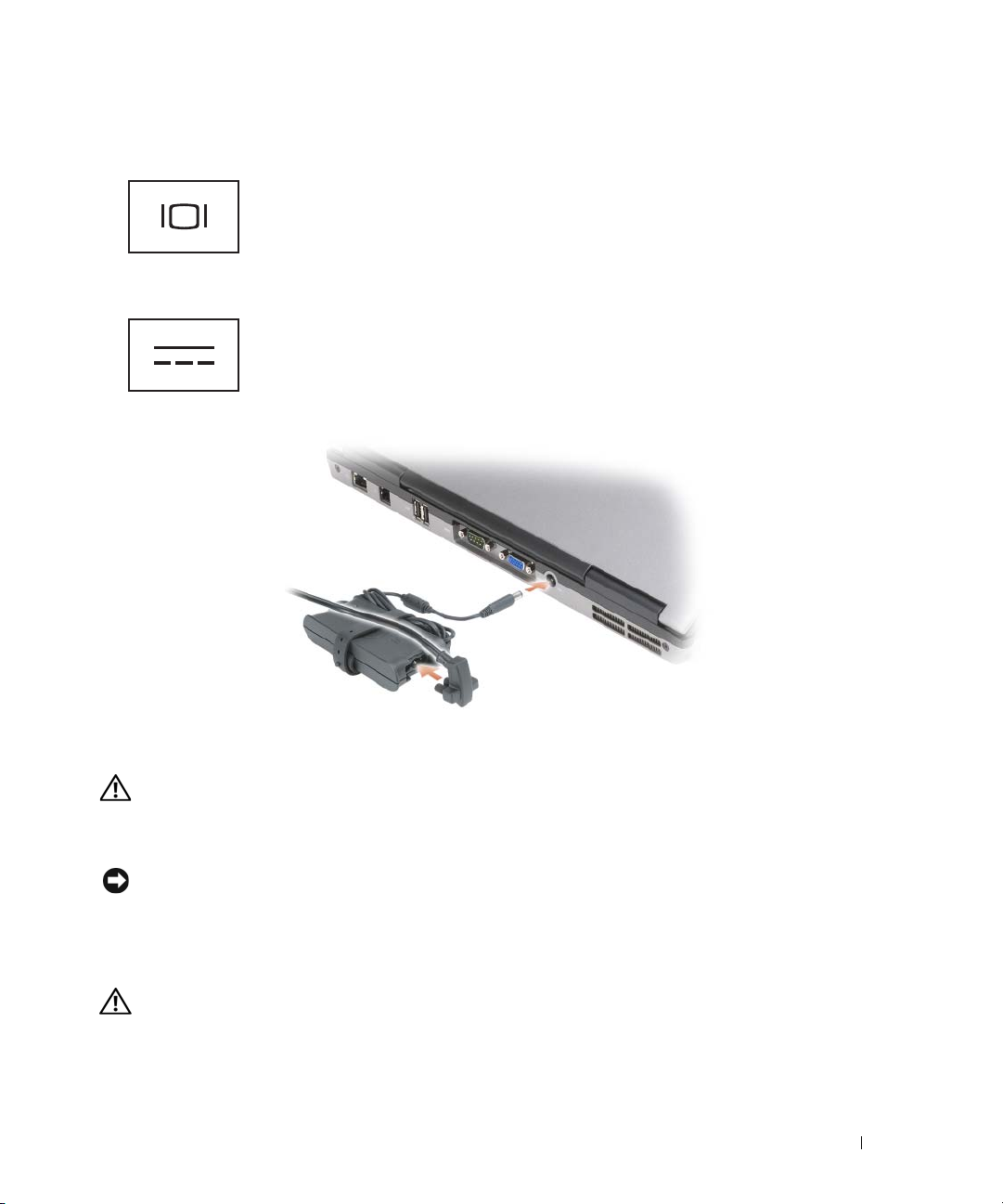
CONECTOR DE VÍDEO
Conecta dispositivos de vídeo, como un monitor.
CONECTOR
DEL ADAPTADOR DE AC
Conecta un adaptador de CA al equipo.
El adaptador de CA convierte la corriente alterna en la corriente continua que necesita el equipo. Puede conectar el
adaptador de CA al equipo independientemente de que esté encendido o apagado.
PRECAUCIÓN: El adaptador de CA funciona con tomas de alimentación eléctrica de todo el mundo. No obstante,
los conectores de alimentación y los enchufes múltiples varían de un país a otro. El uso de un cable incompatible
o la conexión incorrecta del cable al enchufe múltiple o a la toma de alimentación eléctrica puede dañar el
equipo o provocar un incendio.
AVISO: Cuando desconecte el cable del adaptador de CA del equipo, sujete el conector (no el cable) y tire de él
firmemente pero con cuidado, procurando no dañar el cable. Cuando enrolle el cable del adaptador, asegúrese de
seguir el ángulo del conector para evitar que se dañe el cable.
REJILLAS DE VENTILACIÓN: El equipo utiliza un ventilador interno para permitir que el aire circule a través de las
rejillas y evitar así un sobrecalentamiento.
PRECAUCIÓN: No introduzca objetos ni permita que el polvo se acumule en las rejillas de ventilación ni las
bloquee. No almacene el equipo en un entorno con poca ventilación, como un maletín cerrado, mientras esté en
funcionamiento. No introduzca objetos ni permita que el polvo se acumule en las rejillas de ventilación ni las
bloquee.
Acerca de su equipo 23

Vista inferior
1
8
7
6
1 medidor de carga de la
batería/advertencia de batería baja
4 tornillo de bloqueo
(si está instalado)
7 rejillas de ventilación 8 unidad de disco duro
2 batería 3 pasadores de liberación del
5 cubierta del módulo
de memoria
2
5
3
4
compartimento de baterías (2)
6 conector del dispositivo de
acoplamiento
MEDIDOR DE CARGA DE LA BATERÍA/ADVERTENCIA DE BATERÍA BAJA: Proporciona información sobre la carga de
la batería (consulte el apartado "Comprobación de la carga de la batería" en la página 32).
BATERÍA: Si tiene instalada una batería, puede utilizar el equipo sin conectarlo a una toma de alimentación eléctrica
(consulte "Uso de la batería" en la página 31).
PASADORES DE LIBERACIÓN DEL COMPARTIMENTO DE BATERÍAS (2): Libera la batería (consulte el apartado
"Sustitución de la batería" en la página 36 para ver instrucciones).
TORNILLO DE BLOQUEO (SI ESTÁ INSTALADO): Si se encuentra instalada, sirve para sujetar dispositivos como una
unidad óptica.
24 Acerca de su equipo
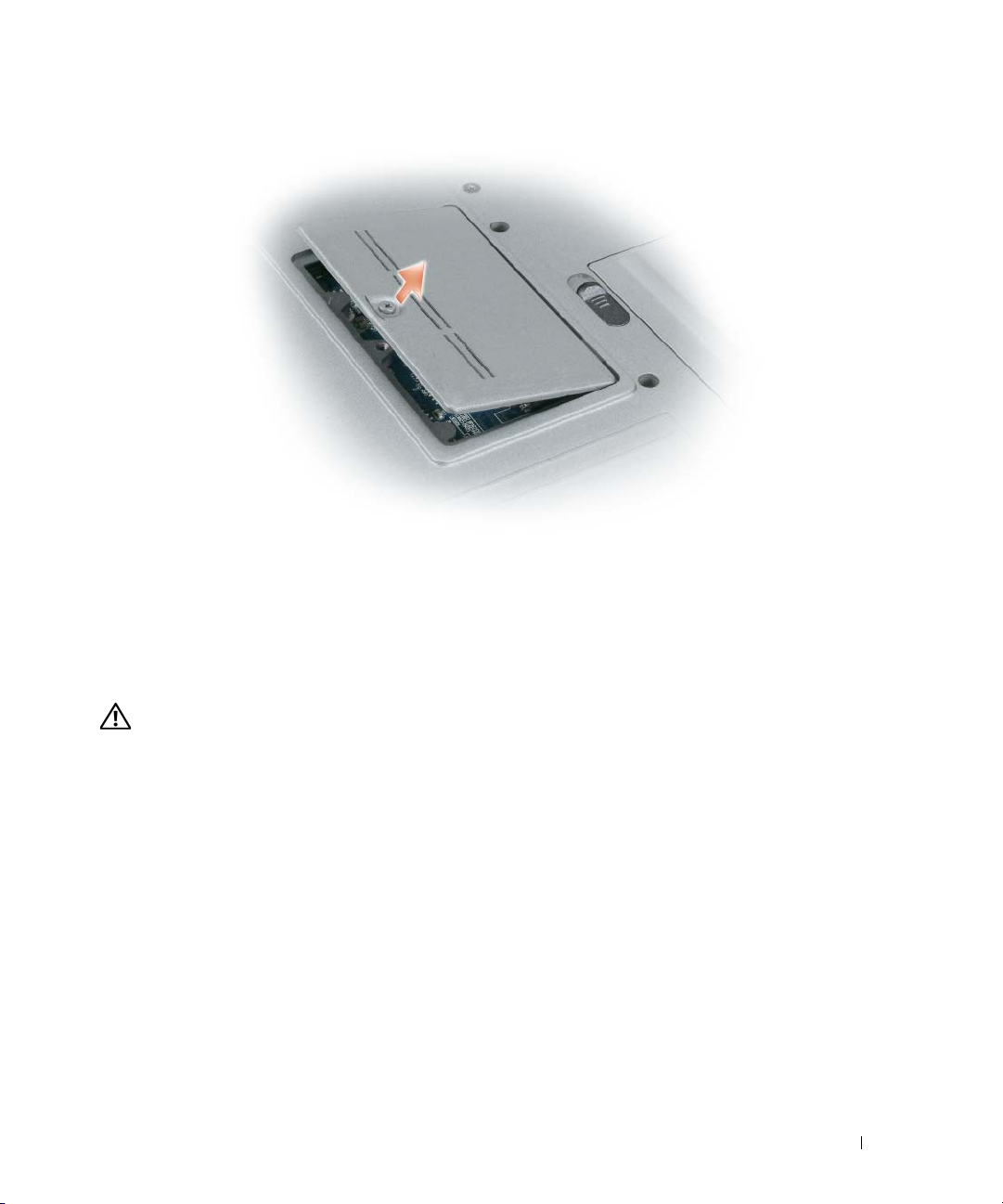
CUBIERTA DEL MÓDULO DE MEMORIA: Cubre el compartimento que contiene el segundo conector del módulo de
memoria (DIMM B) (consulte "Memoria" en la página 152).
CONECTOR DEL DISPOSITIVO DE ACOPLAMIENTO: Permite conectar el equipo a un dispositivo de acoplamiento. Si
desea más información, consulte la documentación incluida con el dispositivo de acoplamiento.
REJILLAS DE VENTILACIÓN: El equipo utiliza un ventilador interno para permitir que el aire circule a través de las
rejillas y evitar así un sobrecalentamiento.
PRECAUCIÓN: No introduzca objetos ni permita que el polvo se acumule en las rejillas de ventilación ni las
bloquee. No almacene el equipo en un entorno con poca ventilación, como un maletín cerrado, mientras esté en
funcionamiento. No introduzca objetos ni permita que el polvo se acumule en las rejillas de ventilación ni
las bloquee.
UNIDAD DE DISCO DURO: Almacena software y datos.
Acerca de su equipo 25
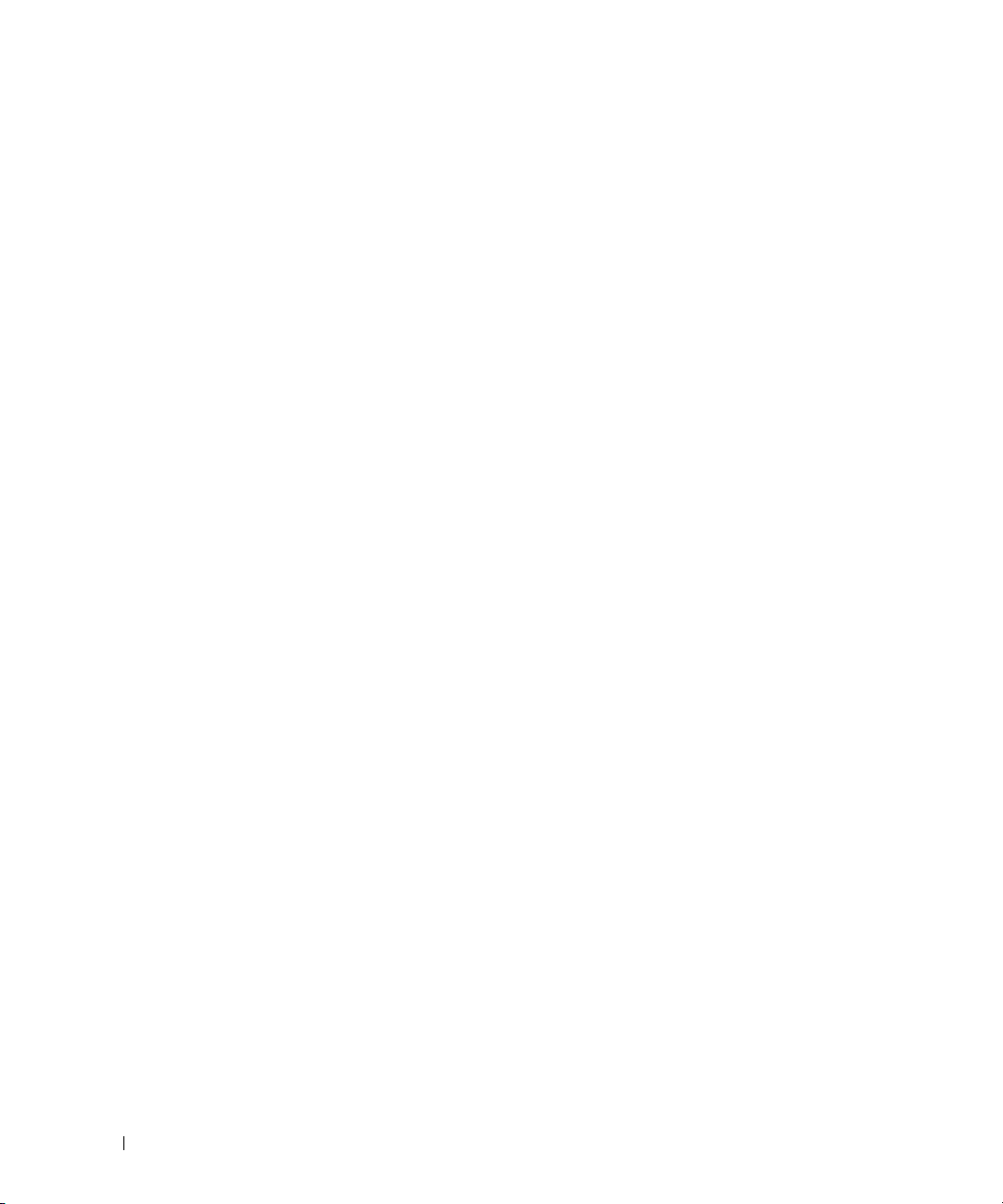
26 Acerca de su equipo
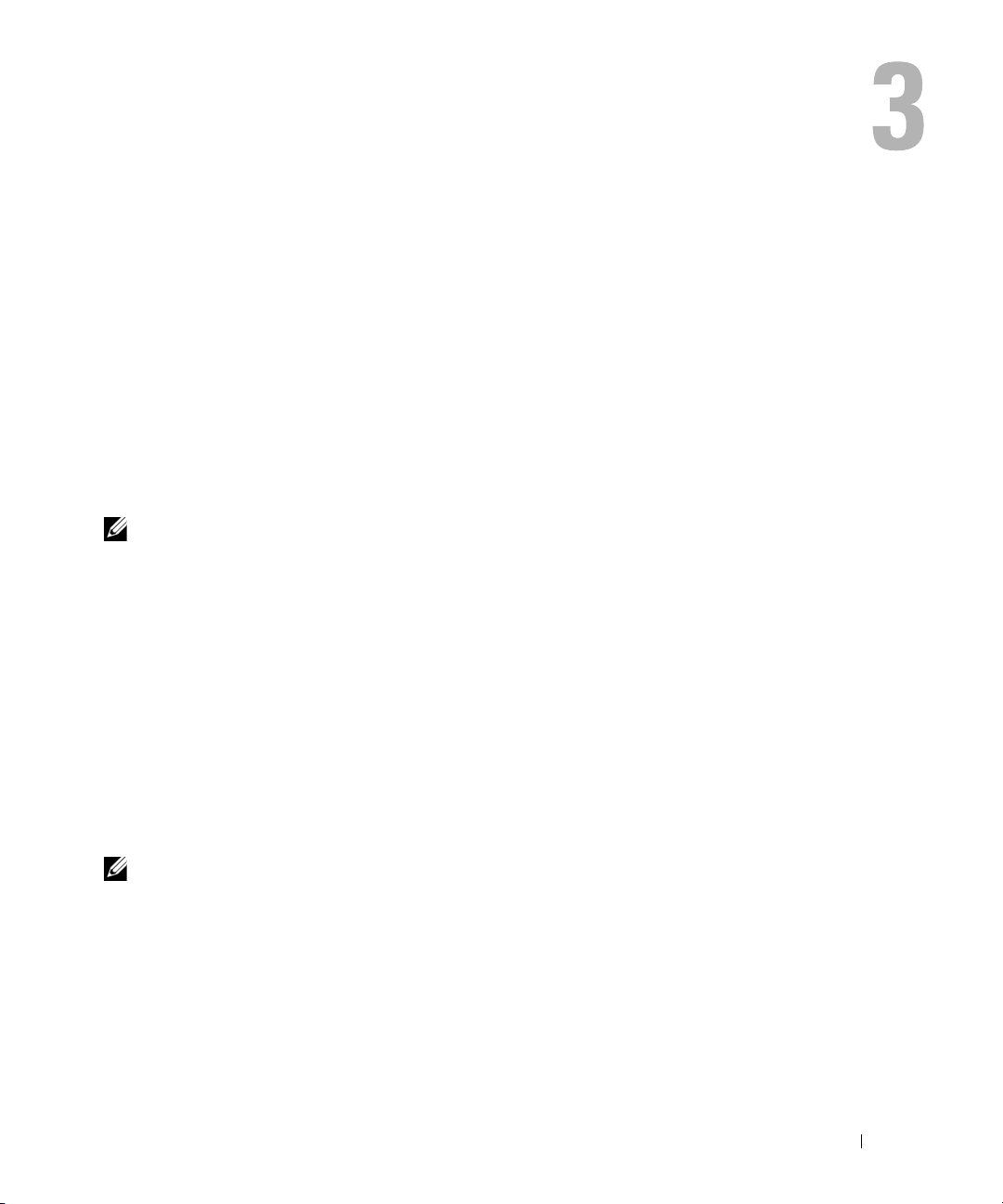
Transferencia de la información a un equipo nuevo
El sistema operativo de Microsoft® Windows® XP proporciona un Asistente para transferencia de
archivos y configuraciones para mover datos de un equipo de origen a otro nuevo. Puede transferir
datos, como los siguientes:
• Mensajes de correo electrónico
• Configuraciones de barras de herramientas
• Tamaños de ventana
• Marcadores de Internet
Puede transferir los datos al nuevo equipo a través de una red, una conexión de serie o un cable
de transferencia fácil para Windows Vista
extraíble, como un CD grabable, para realizar la transferencia al ordenador nuevo.
NOTA: Puede transferir información del equipo antiguo al equipo nuevo conectando directamente un cable serie
a los puertos de entrada/salida (E/S) de los dos equipos. Para transferir datos a través de una conexión serie, debe
acceder a la utilidad Conexiones de red desde el Panel de control y realizar los pasos de configuración adicionales,
como configurar una conexión avanzada y designar el equipo host y el equipo invitado.
Para obtener instrucciones sobre la configuración de una conexión directa por cable entre dos equipos, consulte
en Microsoft Knowledge Base el artículo número 305621, que se titula How to Set Up a Direct Cable Connection
Between Two Computers Windows XP (Cómo configurar una conexión por cable directa entre dos equipo en XP).
Es posible que esta información no se encuentre disponible en algunos países.
Para transferir información a un equipo nuevo, debe ejecutar el Asistente para transferencia de
archivos y configuraciones. Puede utilizar el CD del Sistema operativo opcional para este proceso
o puede crear un disco del asistente con el Asistente para transferencia de archivos y configuraciones.
®
. De forma alternativa puede guardarlos en un medio
Ejecución del Asistente para transferencia de archivos y configuraciones con el CD del Sistema operativo
NOTA: Este procedimiento requiere el uso del CD del Sistema operativo. Este CD es opcional, y puede no
estar incluido con todos los equipos.
Para preparar el equipo nuevo para la transferencia de archivos:
1
Inicie el
2
Cuando aparezca la pantalla de bienvenida del
y configuraciones
3
En la pantalla
Asistente para transferencia de archivos y configuraciones
Asistente para transferencia de archivos
, haga clic en
¿Es éste su equipo nuevo o el antiguo?
Siguiente
.
, haga clic en
Transferencia de la información a un equipo nuevo 27
.
Equipo nuevo
y en
Siguiente
.

4
En la pantalla
Windows XP
5
Cuando aparezca la pantalla
haga clic en
Para copiar datos del equipo antiguo:
1
En el equipo antiguo, inserte el CD del
2
Cuando aparezca la pantalla de
adicionales
3
En
¿Qué desea hacer?
4
En la pantalla de bienvenida del
en
Siguiente
5
En la pantalla
6
En la pantalla
7
En la pantalla
Siguiente
Una vez copiada la información, se mostrará la pantalla
8
Haga clic en
Para transferir información al equipo nuevo:
1
En la pantalla
2
En la pantalla
prefiera para transferir la configuración y los archivos y luego haga clic en
El asistente lee las configuraciones y los archivos recopilados y los aplica al nuevo equipo.
¿Tiene un CD de Windows XP?
y en
Siguiente
Siguiente
.
.
¿Es éste su equipo nuevo o el antiguo?
Seleccione un método de transferencia
Elija qué desea transferir
.
Finalizar
Diríjase al equipo antiguo
Seleccione la ubicación de archivos y configuraciones
.
Diríjase al equipo antiguo
en esta ocasión.
Bienvenida a Microsoft Windows XP
, haga clic en
.
Transferir archivos y configuraciones
Asistente para transferencia de archivos y configuraciones
, haga clic en
, vaya al ordenador antiguo o de origen. No
Sistema operativo
, seleccione los elementos que desea transferir y haga clic en
del ordenador nuevo, haga clic en
de Windows XP.
, haga clic en
, haga clic en el método de transferencia que desee.
Completando la fase de recopilación
Utilizaré el asistente desde el CD de
, haga clic en
.
Equipo antiguo
Siguiente
, seleccione el método que
Siguiente
Realizar tareas
, haga clic
y en
Siguiente
.
.
.
.
Una vez aplicados todas las configuraciones y archivos, aparecerá en la pantalla
3
Haga clic en
Finalizado
y reinicie el ordenador nuevo.
Completado
.
Ejecución del Asistente para transferencia de archivos y configuraciones sin el CD del Sistema operativo
Para ejecutar el Asistente para transferencia de archivos y configuraciones sin el CD del Sistema
operativo, debe crear un disco del asistente que le permitirá crear un archivo de imágenes de copia de
seguridad para los medios extraíbles.
Para crear un disco del asistente, utilice el nuevo equipo con Windows XP y realice los pasos siguientes:
1
Haga clic en
2
Cuando aparezca la pantalla de bienvenida del
y configuraciones
3
En la pantalla
28 Transferencia de la información a un equipo nuevo
Inicio→ Asistente para transferencia de archivos y configuraciones
Asistente para transferencia de archivos
, haga clic en
¿Es éste su equipo nuevo o el antiguo?
Siguiente
.
, haga clic en
Equipo nuevo→
.
Siguiente
.
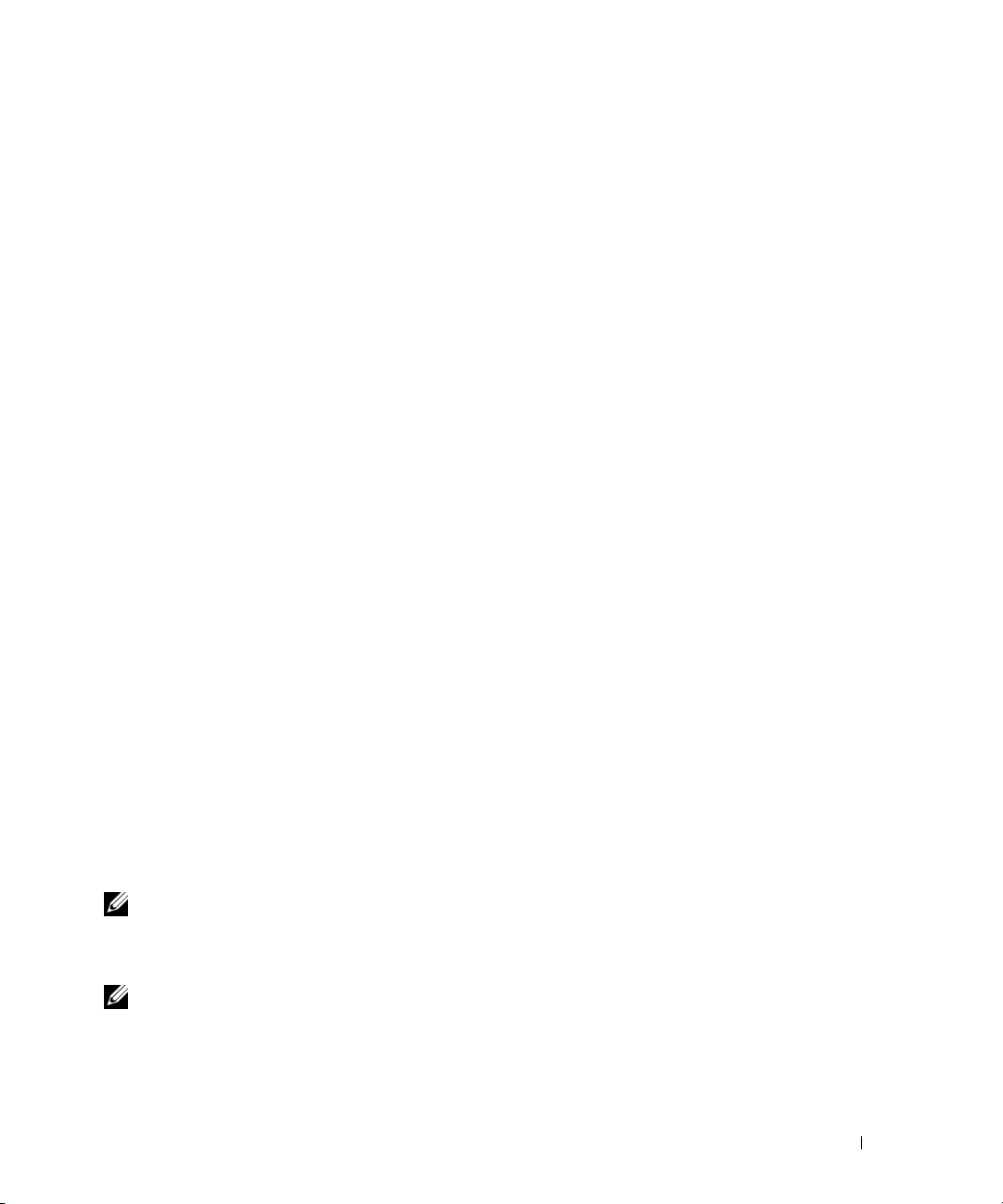
4
En la pantalla
siguiente unidad
5
Inserte el medio extraíble, como un CD grabable, y haga clic en
6
Cuando finalice la creación del disco y aparezca el mensaje
haga clic en
7
Diríjase al equipo antiguo.
¿Tiene un CD de Windows XP?
→
Siguiente
Siguiente
.
.
, haga clic en
Deseo crear un disco del asistente en la
Aceptar
.
Diríjase al equipo antiguo, no
Para copiar datos del equipo antiguo:
1
En el equipo antiguo, inserte el disco del asistente.
2
Haga clic en
3
En el campo
correspondiente) y haga clic en
4
En la pantalla de bienvenida del
Siguiente
en
5
En la pantalla
6
En la pantalla
7
En la pantalla
Siguiente
Una vez copiada la información, se mostrará la pantalla
8
Haga clic en
Inicio→
Abrir
Ejecutar
.
de la ventana
Ejecutar
Aceptar
, localice el archivo
.
Asistente para transferencia de archivos y configuraciones
.
¿Es éste su equipo nuevo o el antiguo?
Seleccione un método de transferencia
Elija qué desea transferir
, seleccione los elementos que desea transferir y haga clic en
.
Finalizar
.
fastwiz
(en el medio extraíble
, haga clic en
Equipo antiguo→
, haga clic en el método de transferencia que desee.
Completando la fase de recopilación
Para transferir información al equipo nuevo:
1
En la pantalla
2
En la pantalla
prefiera para transferir la configuración y los archivos y luego haga clic en
Diríjase al equipo antiguo
del ordenador nuevo, haga clic en
Seleccione la ubicación de archivos y configuraciones
Siguiente
, seleccione el método que
Siguiente
instrucciones que aparecen en la pantalla.
El asistente lee las configuraciones y los archivos recopilados y los aplica al nuevo equipo.
Siguiente
.
. Siga las
, haga clic
.
.
Una vez aplicados todas las configuraciones y archivos, aparecerá en la pantalla
3
Haga clic en
NOTA: Para obtener más información sobre este procedimiento, busque en support.dell.com el documento
nº PA1089586 (How Do I Transfer Files From My Old Computer to My New Dell Computer Using the Microsoft
Windows
Dell utilizando el Sistema operativo Microsoft
NOTA: El acceso al documento Base de conocimiento de Dell™ puede no estar disponibles en
determinados países.
Completado
®
XP Operating System? [¿Cómo puedo transferir archivos de mi antiguo equipo a mi nuevo equipo de
y reinicie el ordenador nuevo.
®
Windows® XP?]).
Transferencia de la información a un equipo nuevo 29
Completado
.
®
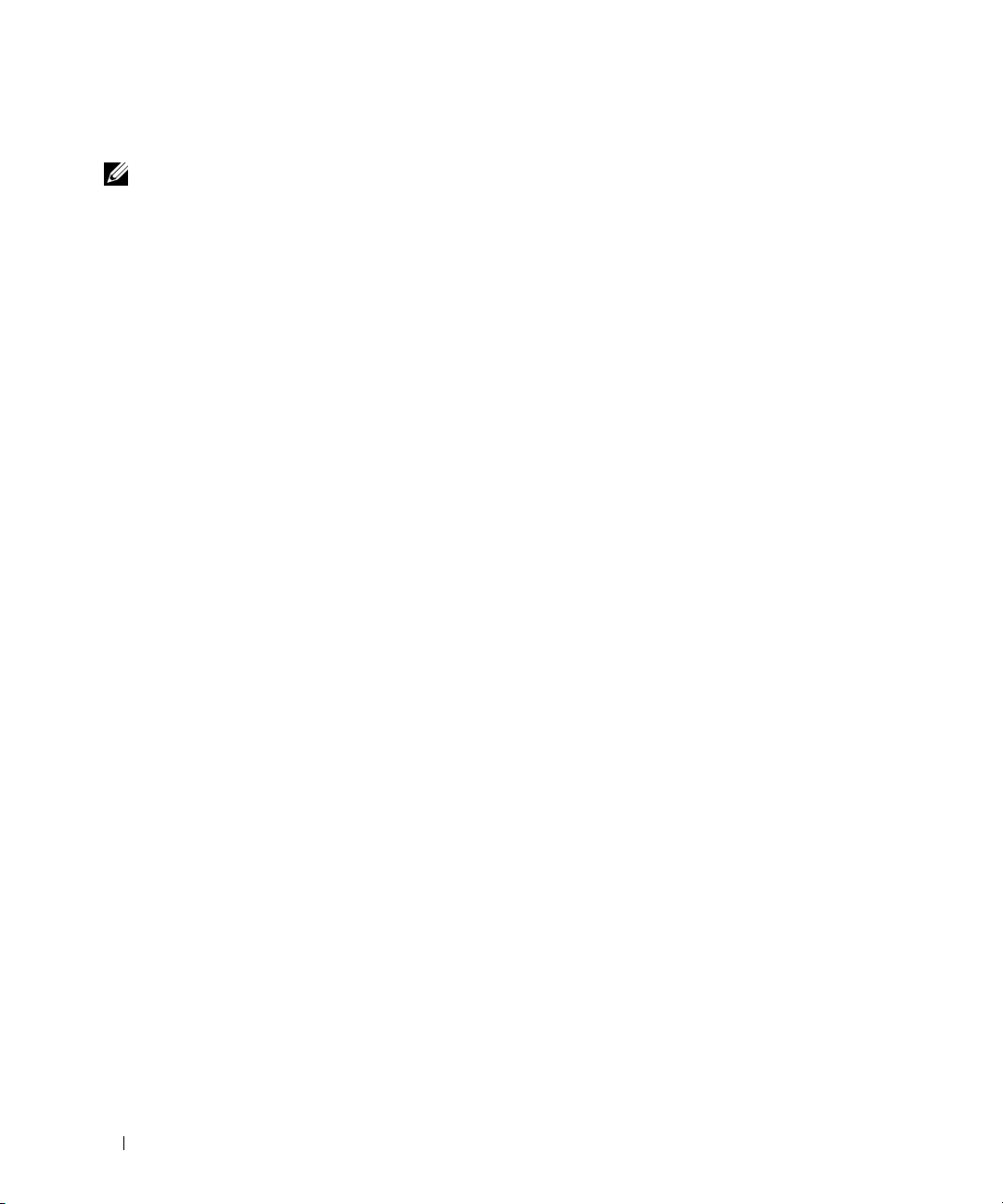
Cable de transferencia fácil para Windows Vista
NOTA: Dell no proporciona el cable de transferencia fácil para Windows Vista.
1
Conecte el cable de transferencia fácil para el CD del software de aplicaciones de Windows Vista en el
®
equipo desde el que se van a transferir los datos.
2
Siga las instrucciones de pantalla hasta que se le indique que conecte el cable de transferencia.
3
Conecte el cable de transferencia fácil al equipo de origen.
Se le pedirá que seleccione una opción de dispositivo.
4
Continúe hasta que se le indique que enchufe el otro extremo del cable de transferencia fácil en el
equipo de destino.
La pantalla indicará que se ha hecho una conexión.
5
En el equipo desde el que se están transfiriendo datos, siga las instrucciones de pantalla para
seleccionar la configuración y archivos que desee transferir.
6
Llegará a una pantalla que indicará que está listo para transferir archivos.
7
Desde el equipo de destino, vea la transferencia y espere por la indicación de que se ha completado.
8
Seleccione
Cerrar
.
Se le pedirá que reincie el equipo.
9
Seleccione Sí.
El equipo se reiniciará y se habrá completado la transferencia.
30 Transferencia de la información a un equipo nuevo
 Loading...
Loading...