Dell Latitude D630 XFR User Manual
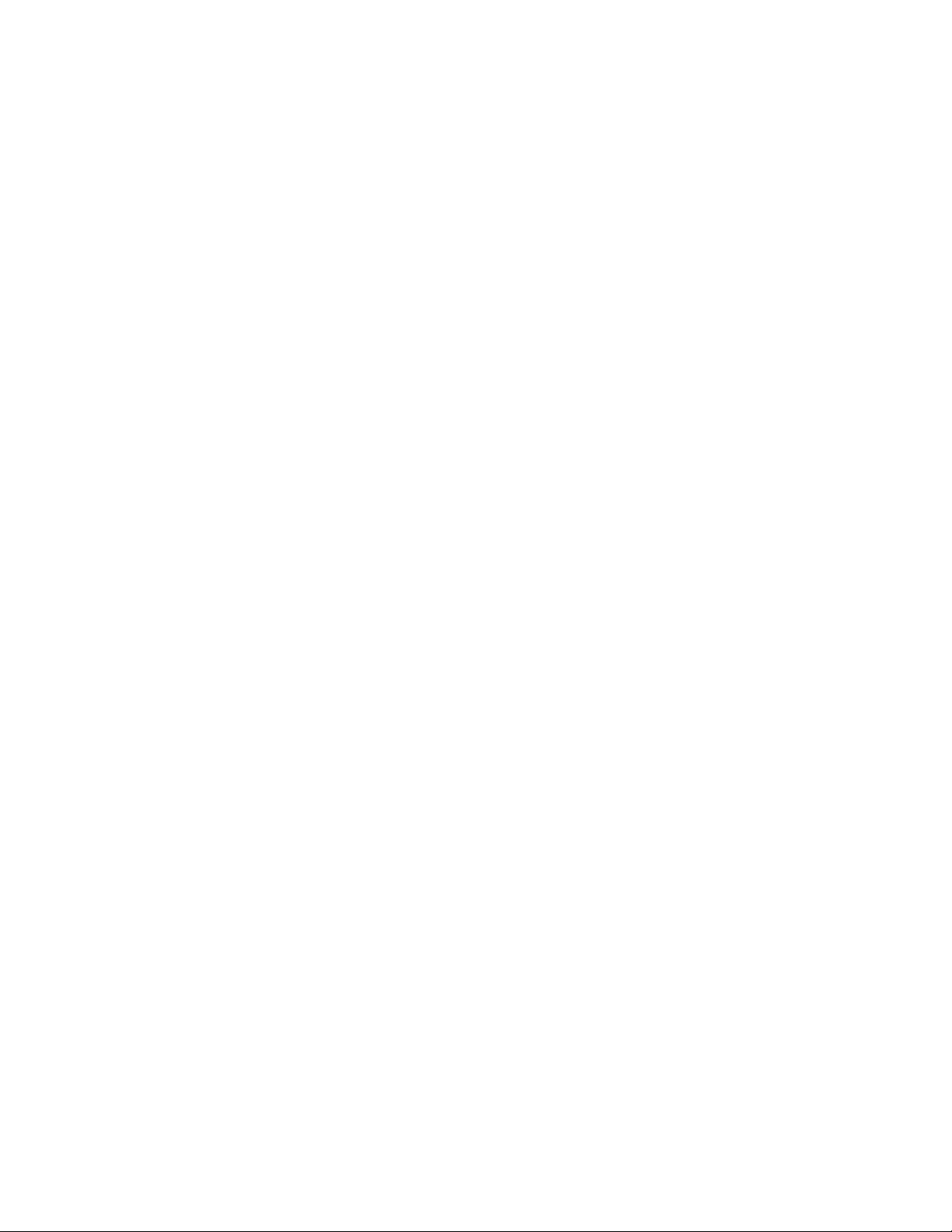
Dell
TM
XFR D630
Fully Rugged Notebook
Service Manual
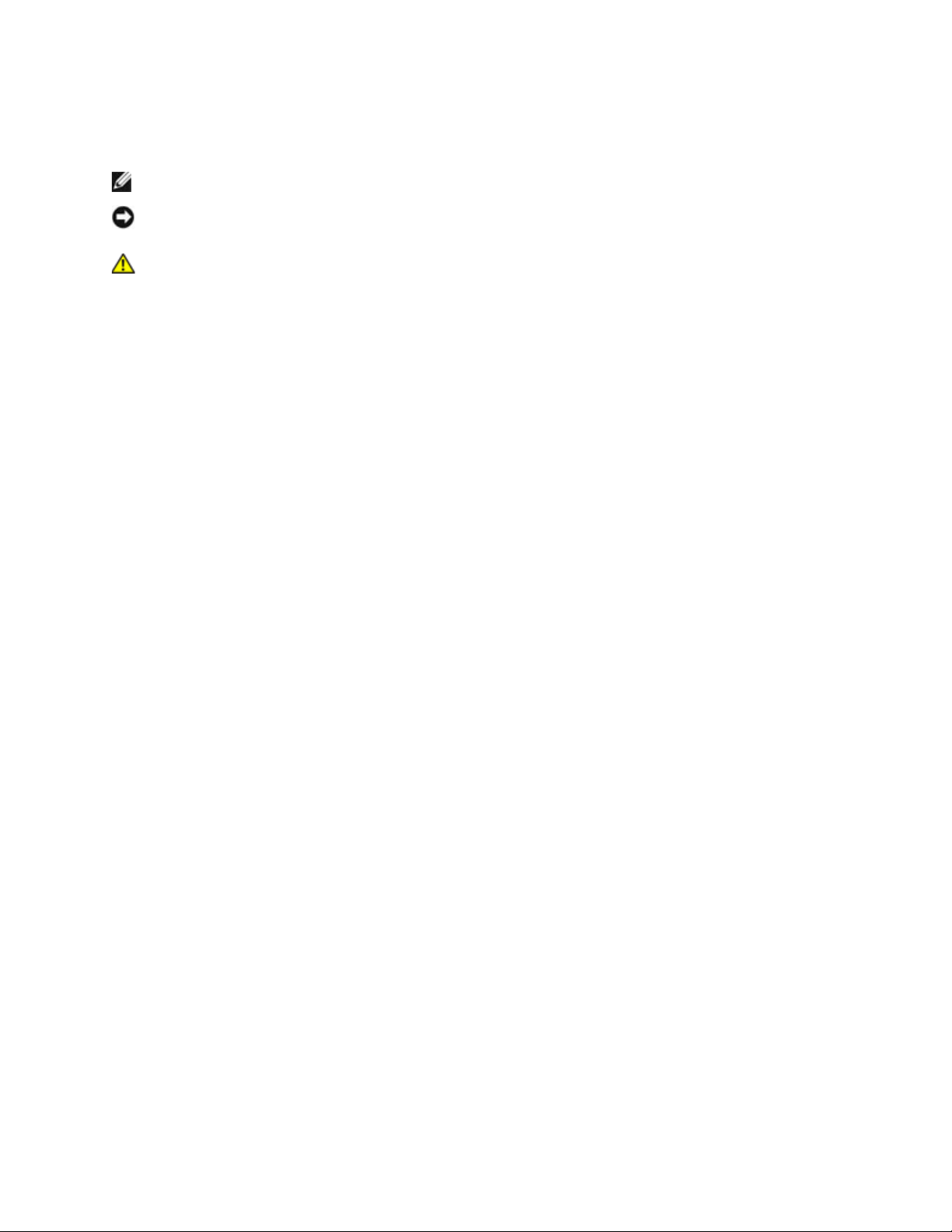
DellTM XFR D630 Fully Rugged Notebook Service Manual
Page 2 of 106
Revision A01
Notes, Notices, and Cautions
NOTE: A NOTE indicates important information that helps you make better use of your computer.
NOTICE: A NOTICE indicates either potential damage to hardware or loss of data and tells you
how to avoid the problem.
CAUTION: A CAUTION indicates a potential for property damage, personal injury, or
death.
Information in this document is subject to change without notice. Some of the information contained in this
doc ument may not apply to all Dell systems.
© 2008 Dell Inc. All rights reserved.
Reproduction in any manner whatsoever without the written permission of Dell Inc. is strictly forbidden
This document is provided for informational purposes only, and may contain typographical errors and technical
inaccuracies. The content is p r ov i d e d a s is, without express or implied wa rr an tie s o f any kind.
Trademarks used in this text: Dell, the DELL l ogo, and Latitude are registered trademarks of Dell Inc.; DirectVue is a
tra d e mark of Augmentix Corporation; W indows and Windows Vista are registered trademarks of Microsoft Corporation;
Bluetooth is a registered trademark owned by Bluetooth SIG, Inc. and is used by Dell under li cen se .
Other trademarks and trade names may be use d i n this document to refer to either the entities claiming the marks and
names or their products. Dell Inc. di sclaims any proprietary inter e s t i n trademarks and trade names other than its own .
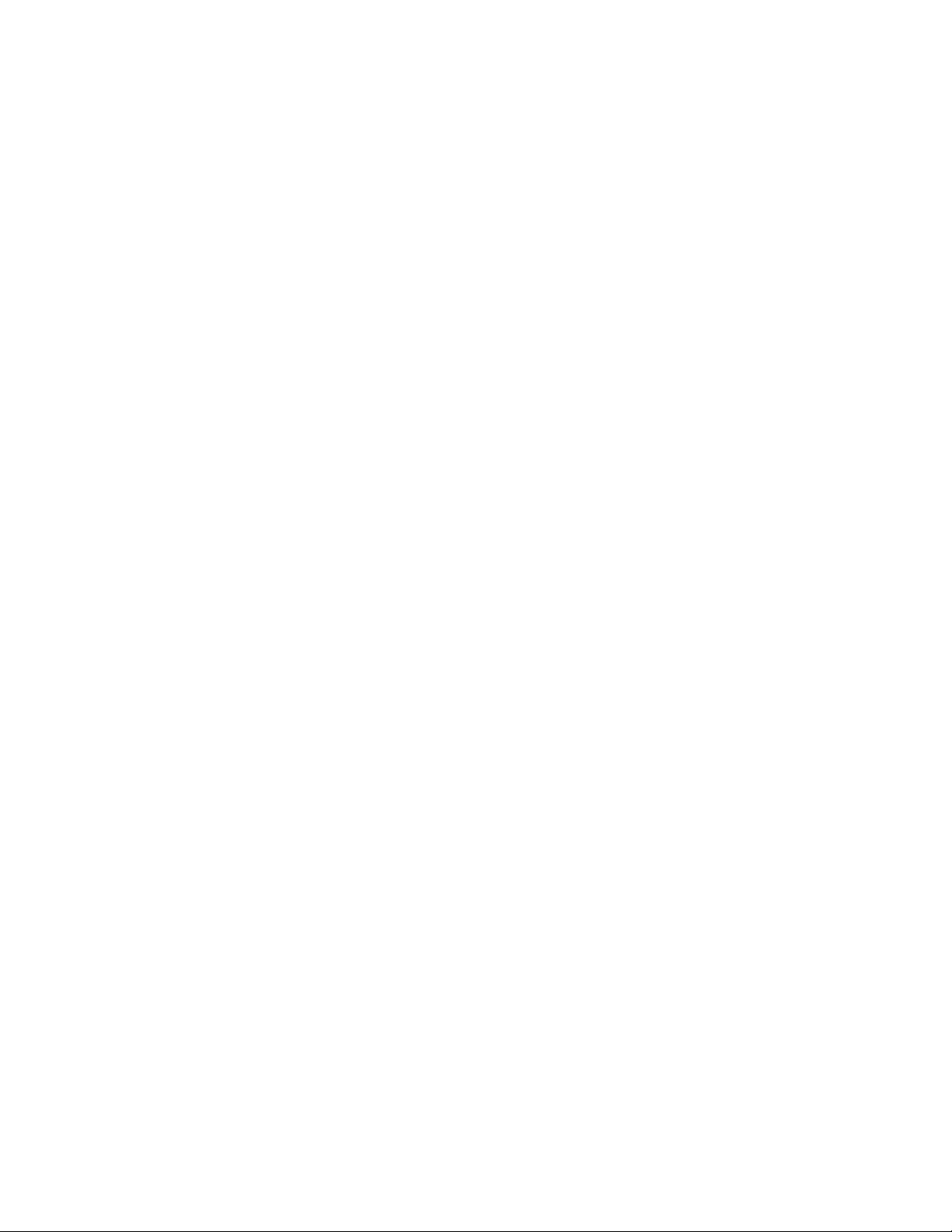
DellTM XFR D630 Fully Rugged Notebook Service Manual
Page 3 of 106
Revision A01
Table of Contents
1 BEFORE YOU BEGIN
..................................................................................................... 6
1.1 R
ECOMMENDED TOOLS
.................................................................................................... 6
1.2 T
URNING OFF YOUR COMPUTER
......................................................................................... 6
1.3 B
EFORE WORKING INSI DE YOUR COMPUTER
........................................................................ 6
1.4 S
CREW CHART
............................................................................................................... 8
2 XBAY DEVICES
............................................................................................................ 13
3 HARD DRIVE
................................................................................................................ 14
4 STYLUS, TETHER AND CLIP (DIRECTVUE TOUCH SCREEN DISPLAY OPTION)
... 17
4.1 R
EPL A CI NG TH E STYLUS CLIP
...........................................................................................17
4.2 R
EPL A CI NG TH E STYLUS
..................................................................................................19
5 HANDLE
........................................................................................................................ 19
5.1 R
EMOVING THE HANDLE
..................................................................................................20
5.2 I
NSTALLING THE HANDLE
................................................................................................20
6 PORT COVERS
............................................................................................................. 21
6.1 C
OMMS DOOR
..............................................................................................................21
6.2 D
OCKING DOOR
............................................................................................................22
6.3 VGA D
OOR
..................................................................................................................25
6.4 P
OWER DOOR
...............................................................................................................28
6.5 XB
AY DOOR
.................................................................................................................29
6.6 A
UDIO PORTS/WIFI DOOR
..............................................................................................31
6.7 USB S
IDE DOOR
..........................................................................................................32
6.8 USB R
EAR DOOR
..........................................................................................................34
6.9 PC C
ARD SLOT DOOR
....................................................................................................35
7 HINGE COVER
............................................................................................................. 37
7.1 R
EMOVING THE HINGE COVER
..........................................................................................37
7.2 I
NSTALLING THE HIN G E COVER
........................................................................................39
8 KEYBOARDS
................................................................................................................ 39
8.1 S
TANDARD KEYBOARD
....................................................................................................39
8.2 R
UGGED KEYBOARD
.......................................................................................................41
9 MEMORY
...................................................................................................................... 51
9.1 DIMM A
.....................................................................................................................51
9.2 DIMM B
.....................................................................................................................53
10 DISPLAY ASSEMBLY
................................................................................................ 55
10.1 R
EMOVING THE DISPLAY ASSEMBLY
................................................................................56
10.2 I
NSTALLING THE DISPLAY ASSEMBLY
..............................................................................60
10.3 R
EMOVING THE DISPLAY BEZEL
.....................................................................................62
10.4 I
NSTALLING THE DISPLAY BEZEL
....................................................................................63
10.5 R
EMOVING THE DISPLAY PANEL
.....................................................................................63
10.6 I
NSTALLING THE DISPLAY PANEL
....................................................................................65
10.7 R
EMOVING THE DISPLAY TOP COVE R
..............................................................................66
10.8 I
NSTALLING THE DISPLAY TOP COVER
.............................................................................66
10.9 R
EMOVING THE DISPLAY LATCH
.....................................................................................67
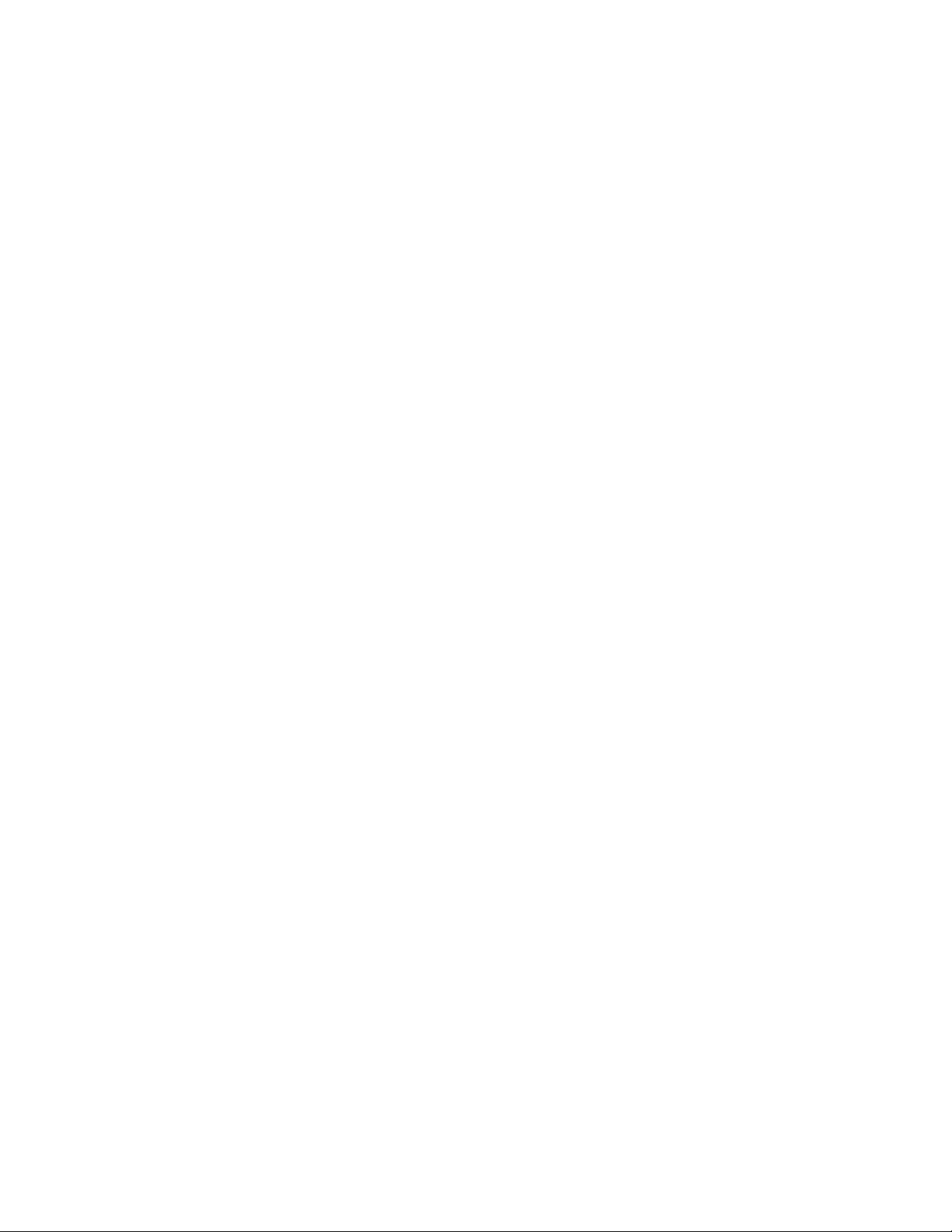
DellTM XFR D630 Fully Rugged Notebook Service Manual
Page 4 of 106
Revision A01
10.10 I
NSTALLING THE DISPLA Y LATCH
....................................................................................68
11 INTERNAL CARD WITH BLUETOOTH® WIRELESS TECHNOLOGY
....................... 68
11.1 R
EMOVING THE BLUETOOTH® WIRELESS CARD
................................................................68
11.2 I
NSTALLING THE BLUETOOTH® WIRELESS CARD
...............................................................69
12 WWAN, FCM & SIM CARDS
..................................................................................... 70
12.1 M
OBILE BROADBAND NETW OR K
(WWAN) C
ARD
..............................................................70
12.2 F
LASH CACHE MODULE
................................................................................................73
12.3 S
UBSCRIBER IDENTI TY MODULE
(SIM) C
ARD
...................................................................75
13 COIN-CELL BATTERY
............................................................................................... 76
13.1 R
EMOVING THE COIN-CELL BATTERY
..............................................................................76
13.2 I
NSTALLING THE COIN-CELL BATTERY
.............................................................................77
14 PALM REST
................................................................................................................ 78
14.1 R
EMOVING THE PALM REST
...........................................................................................78
14.2 I
NSTALLING THE PALM REST
.........................................................................................80
15 WIRELESS LOCAL AREA NETWORK (WLAN) CARDS
............................................ 81
15.1 R
EMOVING THE
WLAN C
ARD
........................................................................................81
15.2 I
NSTALLING THE
WLAN C
ARD
.......................................................................................83
16 MODEM
...................................................................................................................... 84
16.1 R
EMOVING THE MODEM
...............................................................................................84
16.2 I
NSTALLING THE MODEM
..............................................................................................85
17 PROCESSOR THERMAL-COOLING ASSEMBLY
....................................................... 85
17.1 R
EMOVING THE PROCESSOR THERMAL-COOLING ASSEMBLY
................................................86
17.2 I
NSTALLING THE PROCESSOR THERMAL-COOLING ASSEMBLY
...............................................87
18 PROCESSOR
.............................................................................................................. 88
18.1 R
EMOVING THE PROCESSOR
..........................................................................................88
18.2 I
NSTALLING THE PROCESSOR
........................................................................................89
19 PC CARD READER
..................................................................................................... 90
19.1 R
EMOVING THE PC CARD CAGE
.....................................................................................91
19.2 I
NSTALLING THE PC CARD CAGE
....................................................................................92
20 SPEAKER
................................................................................................................... 92
20.1 R
EMOVING THE SPEAKER
..............................................................................................92
20.2 I
NSTALLING THE SPEAKER
............................................................................................93
21 FAN
............................................................................................................................ 93
21.1 R
EMOVING THE FAN
....................................................................................................93
21.2 I
NSTALLING THE FAN
...................................................................................................94
22 SYSTEM BOARD
........................................................................................................ 95
22.1 R
EMOVING THE SYSTEM BOARD
.....................................................................................95
22.2 I
NSTALLING THE SYSTEM BOARD
...................................................................................98
23 FLASHING THE BIOS
............................................................................................. 101
23.1 F
LASHING THE
BIOS F
ROM A
CD
................................................................................ 101
23.2 F
LASHING THE
BIOS F
ROM THE HARD DRIVE
................................................................. 101
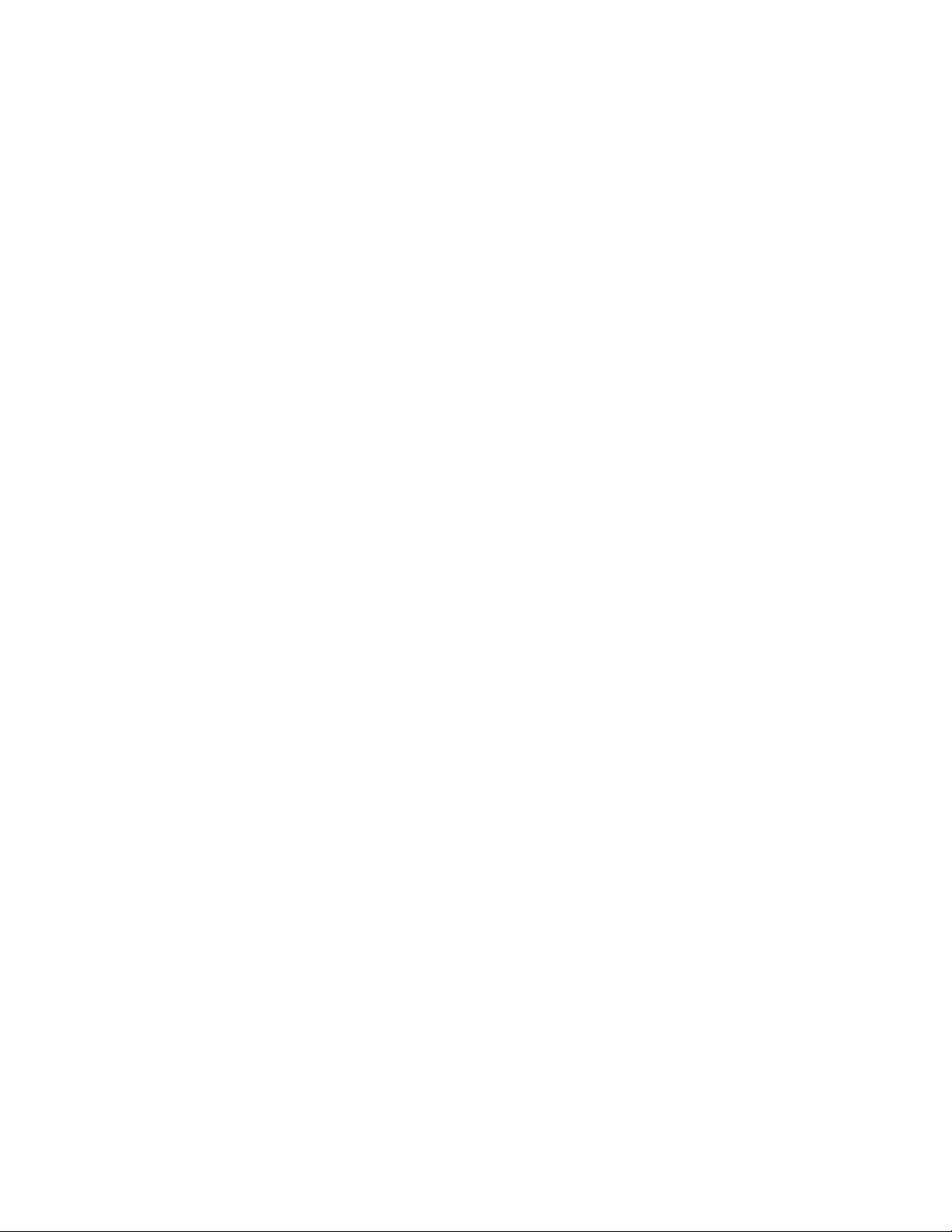
DellTM XFR D630 Fully Rugged Notebook Service Manual
Page 5 of 106
Revision A01
24 RF PASSTHRU BOARD
........................................................................................... 102
24.1 R
EMOVING THE RF PASSTHRU BOARD
........................................................................... 102
24.2 I
NSTALLING THE RF PASSTHRU BOARD
......................................................................... 103
25 BOTTOM CHASSIS
.................................................................................................. 104
25.1 R
EMOVING THE BOTTOM CHASSIS
................................................................................ 104
25.2 I
NSTALLING THE BOTTOM CHASSIS
.............................................................................. 105
25.3 R
EMOVING THE MODEM CABLE
.................................................................................... 105
25.4 I
NSTALLING THE MODEM CABLE
................................................................................... 105
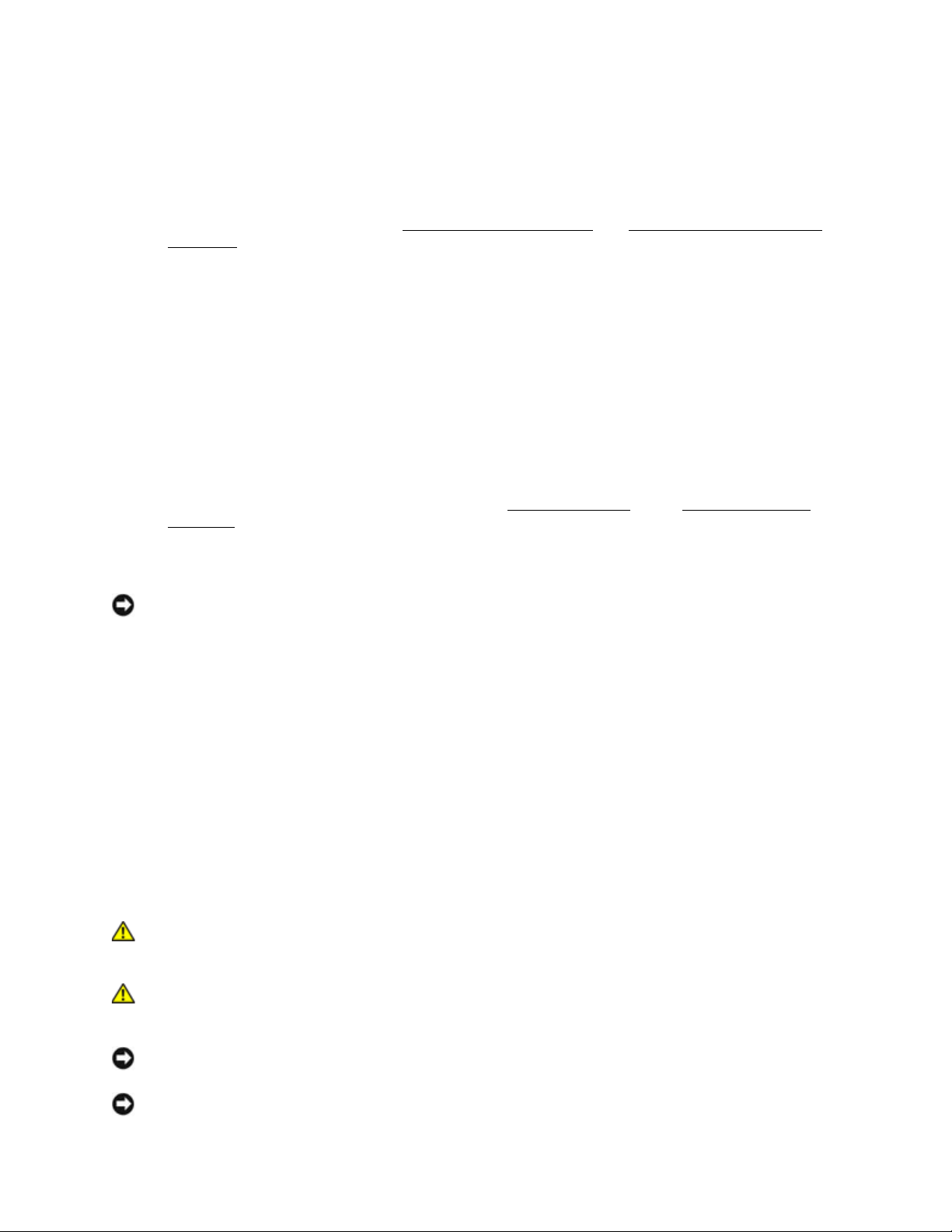
DellTM XFR D630 Fully Rugged Notebook Service Manual
Page 6 of 106
Revision A01
1 Before You Begin
This chapter provides procedures for removing and installing the components in your computer.
Unless otherwise noted, each procedure assumes that the following:
• You have performed the steps in
91H
Turning Off Your Computer
and
92H
Before Working Inside Your
Computer
.
• You have read the safety information in the XFR D630 Product Information Guide and in the
XFR D630 User’s Guide.
• A component can be replaced by performing the removal procedure in reverse order.
1.1 Recommended Tools
The procedures in this document may require the following tools:
• Small flat-blade screwdriver
• Phillips screwdriver
• Small plastic scribe
• 5-mm hex nut driver
• Flash BIOS-update program CD
• Processor extraction tool
• Torque driver capable of up to 1.5 inches/pound
• Display grommet tool (used when replacing the
93H
Display Assembly
or the
94H
Display Top Cover
Assembly
)
1.2 Turning Off Your Computer
NOTICE: To avoid losing data, save and close any open files and exit any open programs before
you turn off your computer.
1. Shut down the operating system:
a. Save and close any open files, exit any open programs
b. Click Start→ Shut Down→ Shut down.
The computer turns off after the operating system shutdown process finishes.
2. Ensure that the computer and any attached devices are turned off. If your computer and
attached devices do not automatically turn off when you shut down your operating system,
press and hold the power button for 4 seconds.
1.3 Before Working Inside Your Computer
Use the following safety guidelines to help protect your computer from potential damage and to help
ensure your own personal safety.
CAUTION: Before you begin any of the procedures in this section, follow the safety
instructions in the XFR D630 Product Information Guide and in the XFR D630 User’s
Guide.
CAUTION: Handle components and cards with care. Do not touch the components or
contacts on a card. Hold a card by its edges or by its metal mounting bracket. Hold a
component such as a processor by its edges, not by its pins.
NOTICE: Only a certified service technician should perform repairs on your computer. Damage
due to servicing that is not authorized by Dell is not covered by your warranty.
NOTICE: When you disconnect a cable, pull on its connector or on its pull-tab, not on the cable
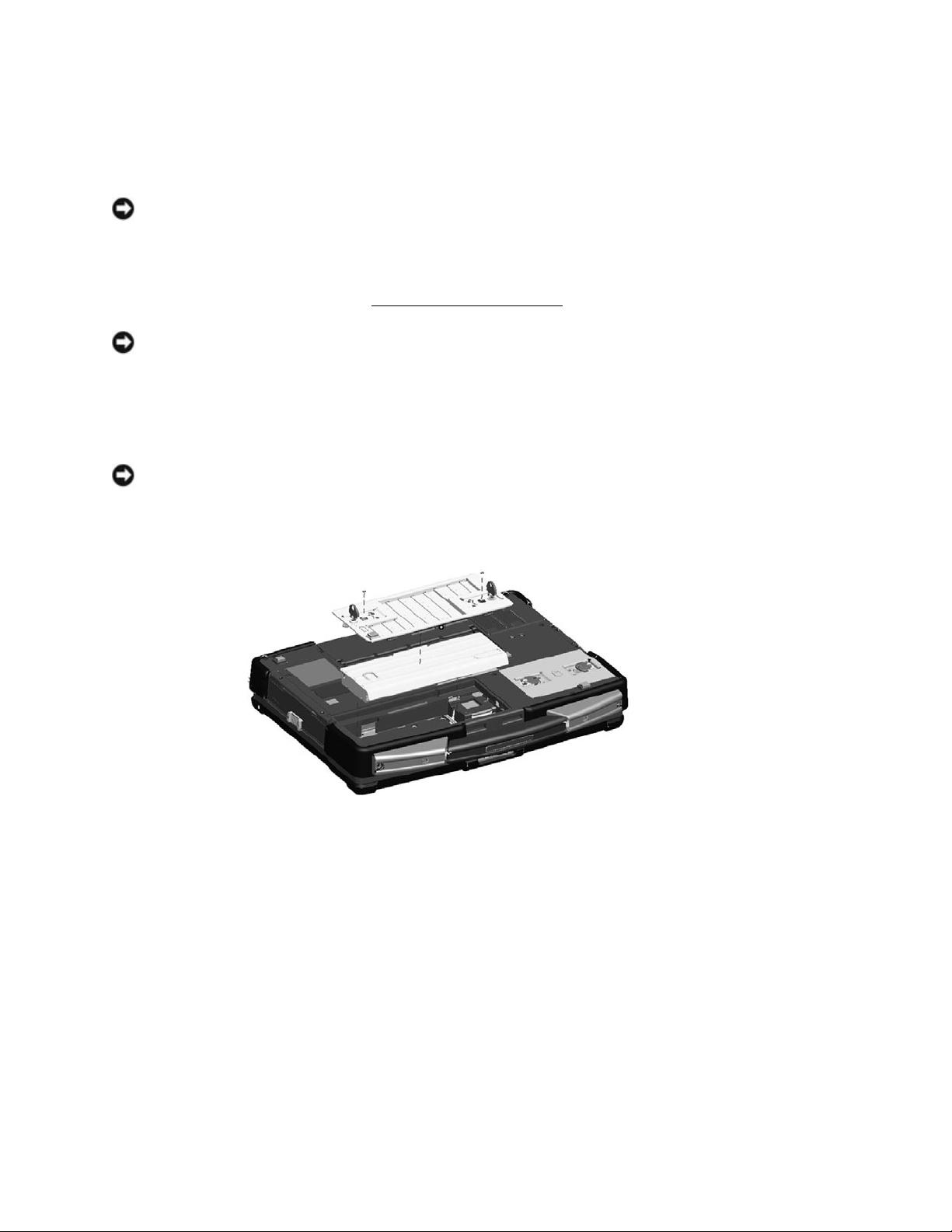
DellTM XFR D630 Fully Rugged Notebook Service Manual
Page 7 of 106
Revision A01
itself. Some cables have a connector with locking tabs; if you are disconnecting this type of cable,
press in on the locking tabs before you disconnect the cable. As you pull connectors apart, keep
them evenly aligned to avoid bending any connector pins. Also, before you connect a cable,
ensure that both connectors are correctly oriented and aligned.
NOTICE: To avoid damaging the computer, perform the following steps before you begin working
inside the computer.
1. Ensure that the work surface is flat and clean to prevent the computer cover from being
scratched.
2. Turn off your computer (see
95H
Turning Off Your Computer
).
NOTICE: To disconnect a network cable, first unplug the cable from your computer and then
unplug it from the network device.
3. Disconnect any telephone, network. And USB cables from the computer.
4. Disconnect your computer and all attached devices from their electrical outlets.
5. Turn over the computer.
NOTICE: To avoid damaging the system board, you must remove the main battery before you
service the computer.
6. Remove the battery.
a. If the 2 screws that secure the quarter-turn latches are installed, remove the 2 screws
on the latches on the battery compartment using a #1 Philips screw driver. See the
figure above for the location of the battery compartment. If the 2 security screws are
not installed, proceed to step b.
b. Lift each latch and turn each a quarter-turn, toward the ‘unlock’ icon, to release the
latching mechanism. Remove the compartment cover from the computer.
c. To remove the battery from the compartment, utilize the tab on the battery to assist
in lifting the battery from the compartment.
7. Press the power button to ground the system board.
8. Remove any PC Card or ExpressCard, if installed, from the PC Card slot.
a. The PC Card slot is located on the left, front side of the notebook.
b. To access the PC Card or ExpressCard, lower the protective door.
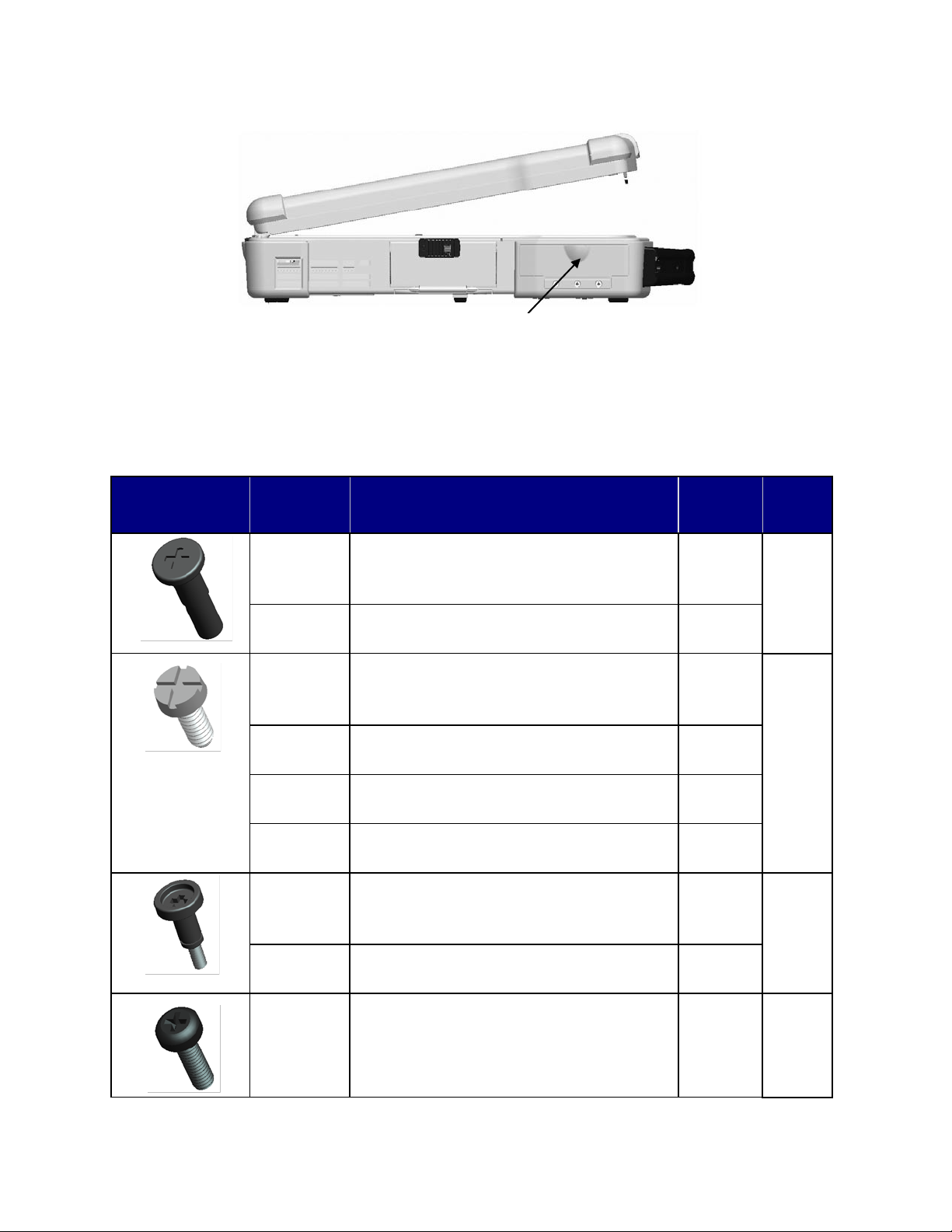
DellTM XFR D630 Fully Rugged Notebook Service Manual
Page 8 of 106
Revision A01
c. Remove the PC Card or Express Card.
d. Then close the protective door.
1.4 Screw Chart
SCREW IMAGE
P A R T
NUMBER
DESCRIPTION
Qty/Assy
Total
Qty
18114
SHOULDER SCREW M2.5
6
18815
XFR LCD ASSY TOUCH SCREEN
6
18279
CHEESE HEAD SCREW M1.2 X 3
3
18806
AV DOOR ASSY
1
18808
VGA DOOR ASSY
1
18812
DVD DOOR ASSY
1
18353
SHOULDER SCREW-HEAT SPREADER
3
18035
HEAT SINK ASSY
3
18415
PAN HEAD SCREW M2.5 X 8 -BL AC K
19
PC Card Slot
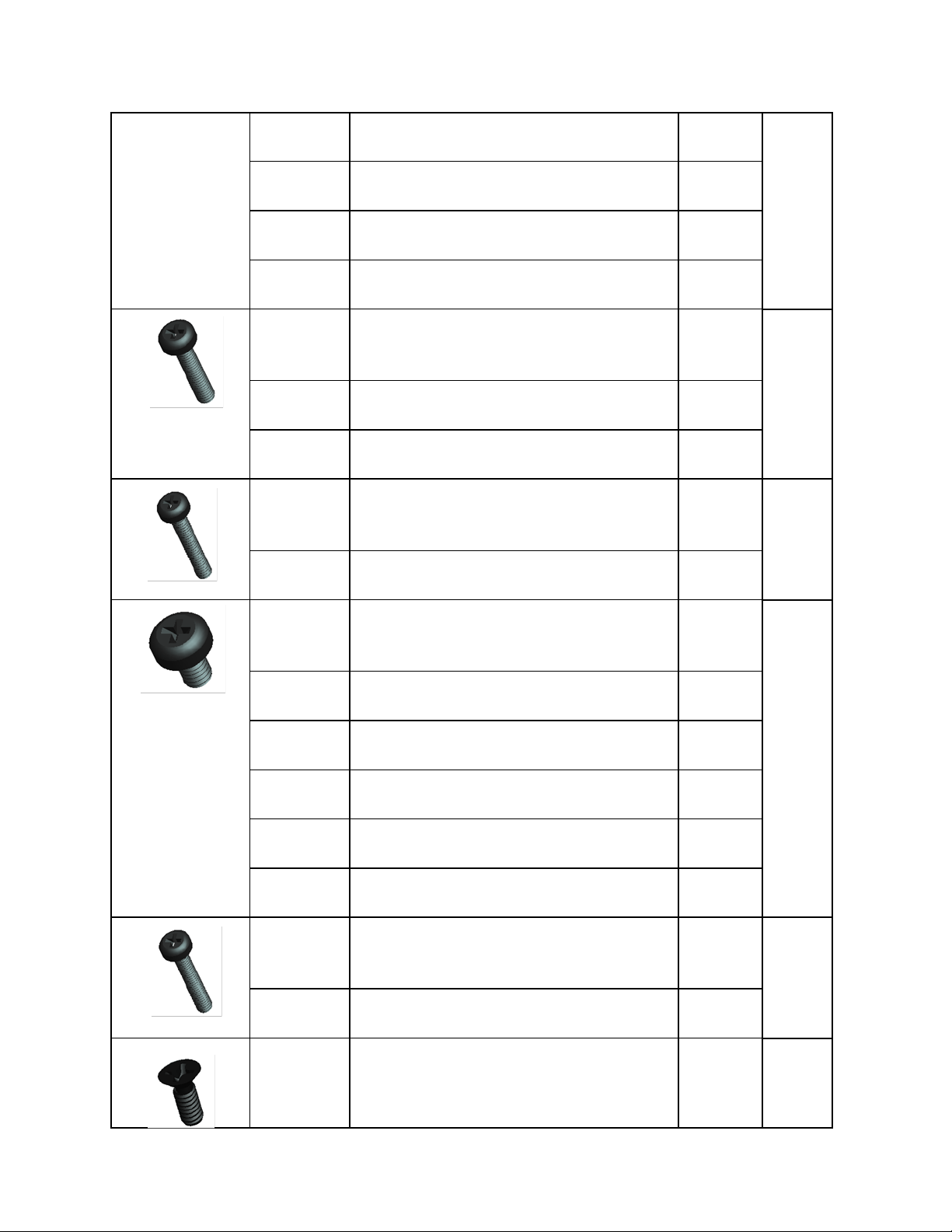
DellTM XFR D630 Fully Rugged Notebook Service Manual
Page 9 of 106
Revision A01
18815
XFR LCD ASSY TOUCH SCREEN
4
18802
PALMREST ASSY
11
18043
ASSY HANDLE WITH HOLDER
2
18619
LCD LATCH ASSY
2
18416
SCR,M3X14,PHH,MSCR,ZPS,XFR
8
18044
ASSY HANDLE
6
18824
SHOULDER STRAP ASSY
2
18417
PAN HEAD SCREW M2 X 12 -BLACK
7
18815
XFR LCD ASSY TOUCH SCREEN
7
18419
PAN HEAD SCREW M2.5 X 4 -BL AC K
12
18810
HDD DOOR ASSY
4
18813
RJ DOOR ASSY
3
18814
USB PLASTIC DOOR ASSY
1
18034
FAN ASSY
3
9999-8024
PCMCIA HOLDER
1
18420
PAN HEAD SCREW M2.5 X 14 -BLACK
1
18802
PALMREST ASSY
1
18423
CSK SCREW M2 X 5 -BLACK
22
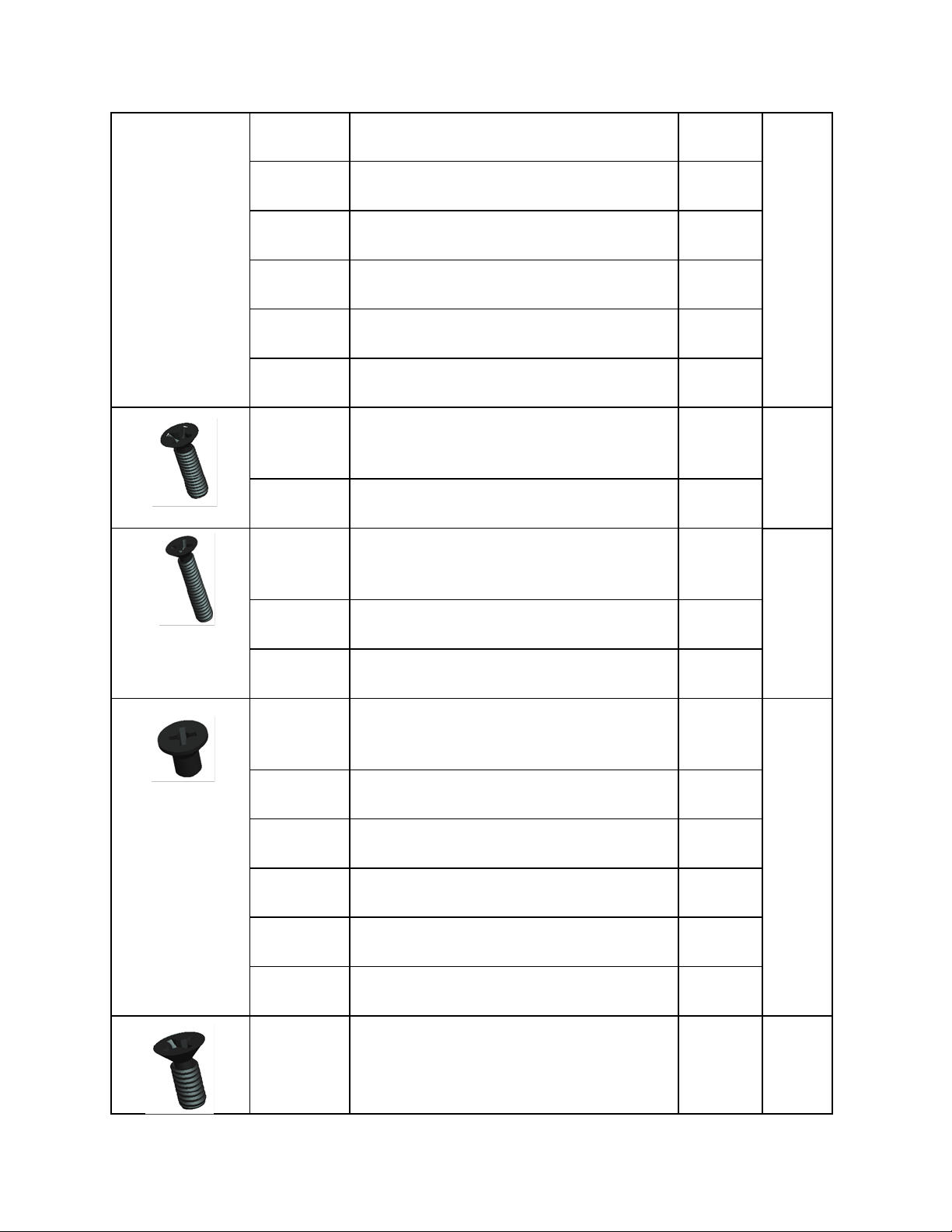
DellTM XFR D630 Fully Rugged Notebook Service Manual
Page 10 of 106
Revision A01
18806
AV DOOR ASSY
4
18810
HDD DOOR ASSY
2
18804
FAN COVER
4
18807
BATTERY DOOR ASSY
2
18811
DOCKING DOOR ASSY
6
18623
KEYBOARD ASSY
4
18424
CSK SCREW M3 X 10 -B L AC K
4
18043
ASSY HANDLE WITH HOLDER
4
18425
CSK SCREW M2 X 10 -B L AC K
4
18043
ASSY HANDLE WITH HOLDER
2
18044
ASSY HANDLE
2
18426
CSK SCREW M2 X 3 -BLACK
10
18806
AV DOOR ASSY
2
18808
VGA DOOR ASSY
2
18812
DVD DOOR ASSY
2
18802
PALMREST ASSY
2
18618
AV DOOR COVER ASSY
2
18427
CSK SCREW M2.5 X 6 -B L A C K
3
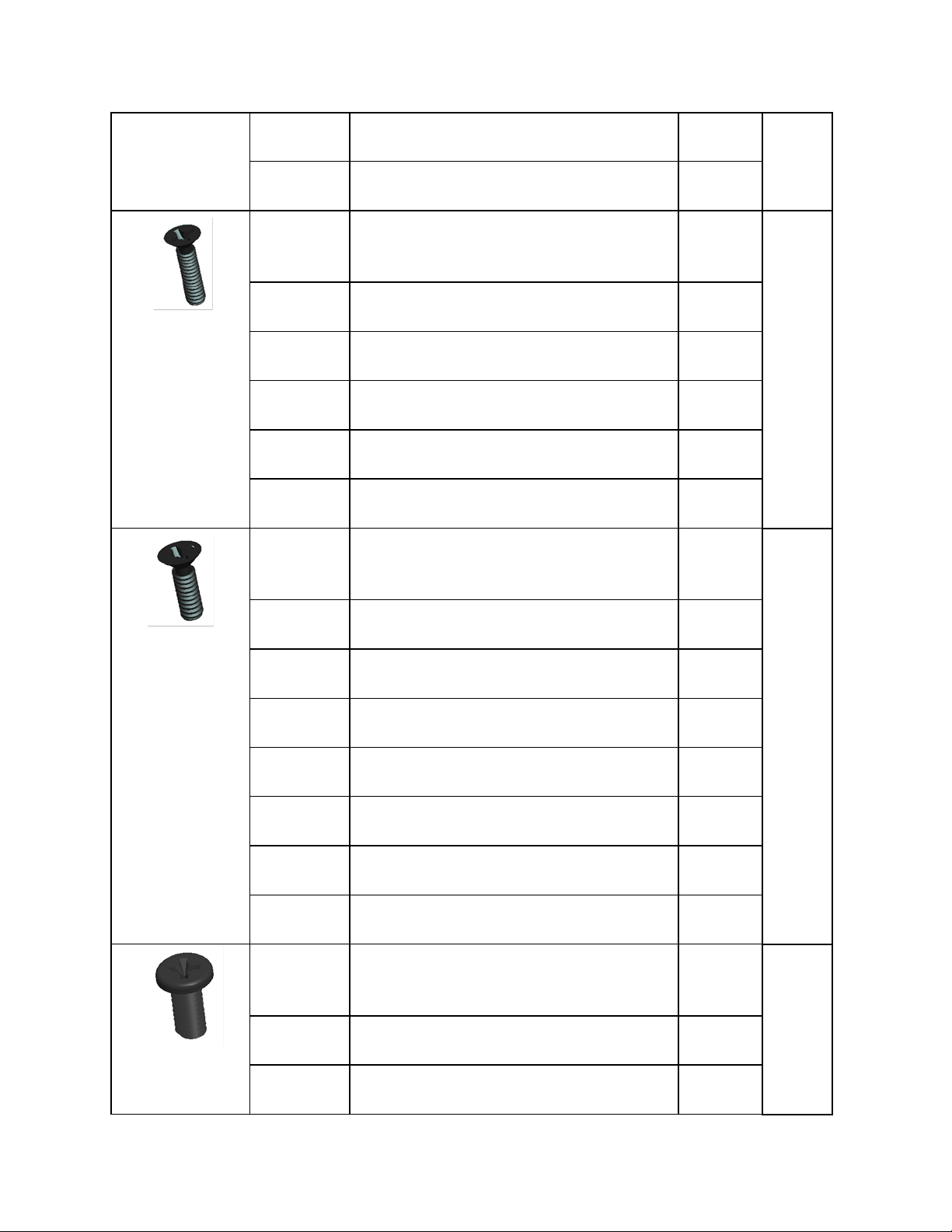
DellTM XFR D630 Fully Rugged Notebook Service Manual
Page 11 of 106
Revision A01
18808
VGA DOOR ASSY
1
18812
DVD DOOR ASSY
2
18428
CSK SCREW M2 X 8 -BLACK
10
18815
XFR LCD ASSY TOUCH SCREEN
2
18808
VGA DOOR ASSY
2
18802
PALMREST ASSY
2
18813
RJ DOOR ASSY
2
18814
USB PLASTIC DOOR ASSY
2
18429
CSK SCREW M2 X 6 -BLACK
30
18810
HDD DOOR ASSY
2
18807
BATTERY DOOR ASSY
2
18630
USB SIDE DOOR ASSY
2
18809
DIMMS DOOR ASSY
4
18631
POWER DOOR ASSY
2
18632
PCMCIA DOOR ASSY
3
18628
RUBBER KEYBOARD ASSY
15
18444
SCR,M2.5X5,PHH,TF,BCS
10
18815
XFR LCD ASSY TOUCH SCREEN
6
18803
MOTHERBOARD TO CHASSIS
4
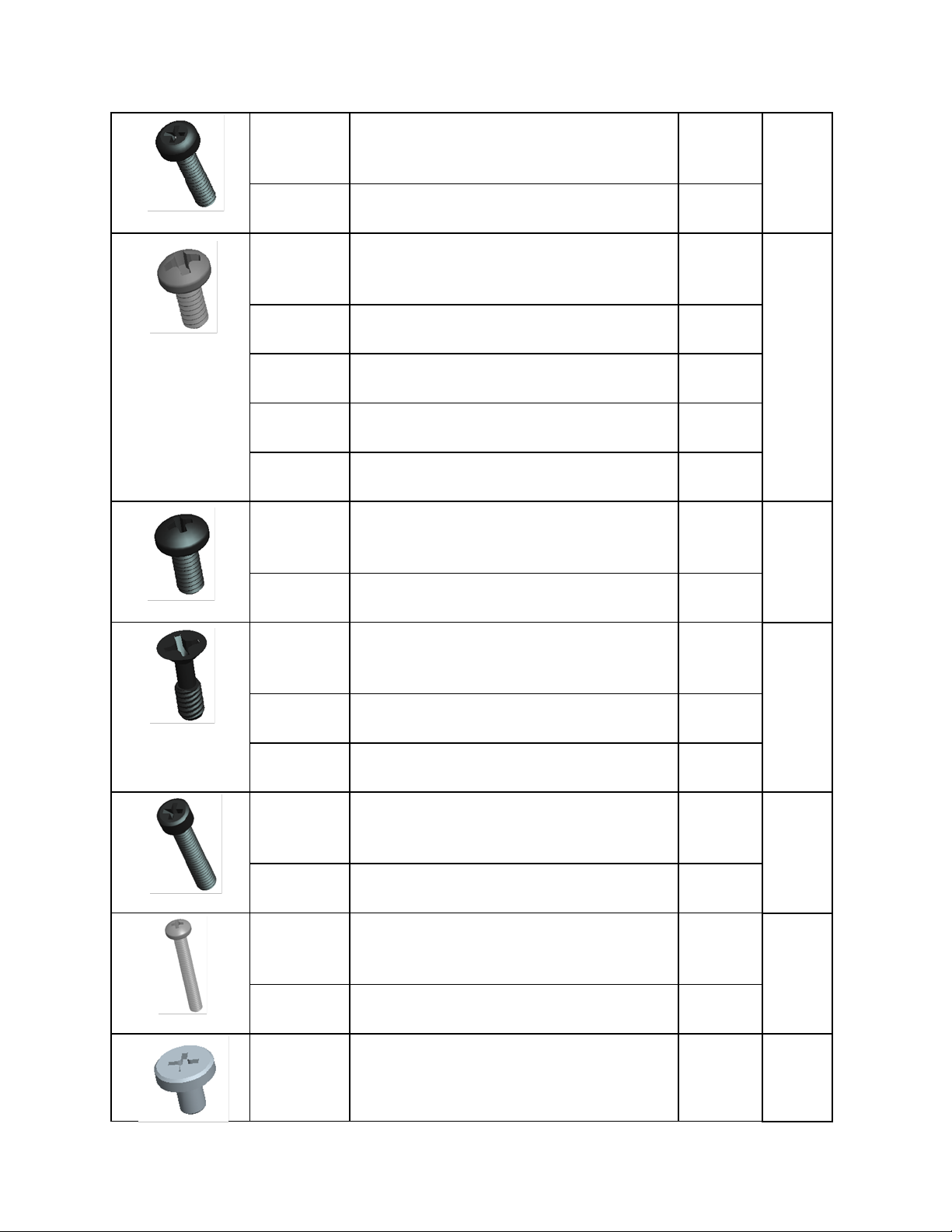
DellTM XFR D630 Fully Rugged Notebook Service Manual
Page 12 of 106
Revision A01
18451
PAN HEAD SCREW M2 X 8-B L A C K
1
18802
PALMREST ASSY
1
18477
PANHEAD SCREW M2X4
9
18802
PALMREST ASSY
1
18043
ASSY HANDLE WITH HOLDER
4
18803
RF PASS THROUGH
2
18819
LCD TOP COVER ASSY
2
18517
SCR,M3X6,PHH,MSCR,ZPS,XFR
2
18044
ASSY HANDLE
2
18535
CSK CAPTIVE SCREW M2 X 6
19
18623
KEYBOARD ASSY
15
18816
HINGE COVER ASSY
4
18539
PAN HEAD SCREW M3 X 14 -BLACK
1
18629
STYLUS KIT ASSY
1
18550
PAN HEAD SCREW M3 X 22 -BLACK
2
18824
SHOULDER STRAP ASSY
2
18590
SCREW,KYBD BLK, PAN HEAD M2X3
19
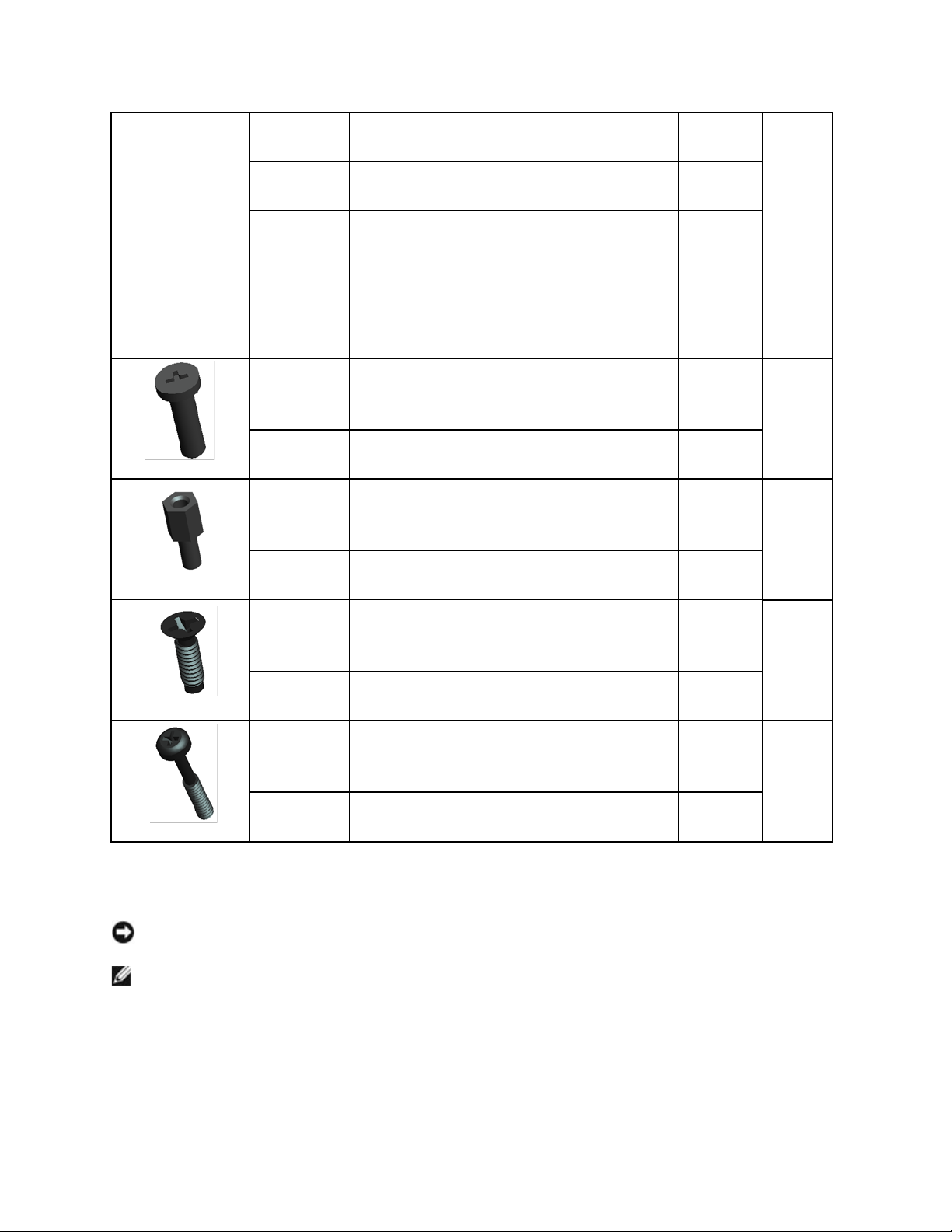
DellTM XFR D630 Fully Rugged Notebook Service Manual
Page 13 of 106
Revision A01
18815
XFR LCD ASSY TOUCH SCREEN
8
18802
PALMREST ASSY
2
18803
CARD CAGE ON BASE CHASSIS
4
18623
KEYBOARD ASSY
3
18823
MOTHERBOARD ASSY
2
18591
PAN HEAD SCREW M2.5X8
2
18802
PALMREST ASSY
2
18634
JACK SCREW FOR VGA PORT COVER
4
18617
VGA SUPPORT ASSY
4
18642
CSK SCREW M2 X 6.6
4
18802
PALMREST ASSY
4
18671
P A N H E A D C A P T I V E SC R E W -DVD M2 X
12
1
18804
CHASSIS GASKET ASSY
1
2 XBay Devices
NOTICE: To prevent damage to devices, store them in a safe, dry place when they are not
installed in the computer. Avoid pressing down on them or placing heavy objects on top of them.
NOTE: If the device locking screw is not present, you can remove and install devices while the
computer is running and connected to a docking device (docked).
1. If present, remove the device locking screw from the bottom of the computer.
2. If the computer is running, double-click the Safely Remove Hardware icon on the taskbar,
click the device you want to eject, and click Stop.
3. Press the device latch release.
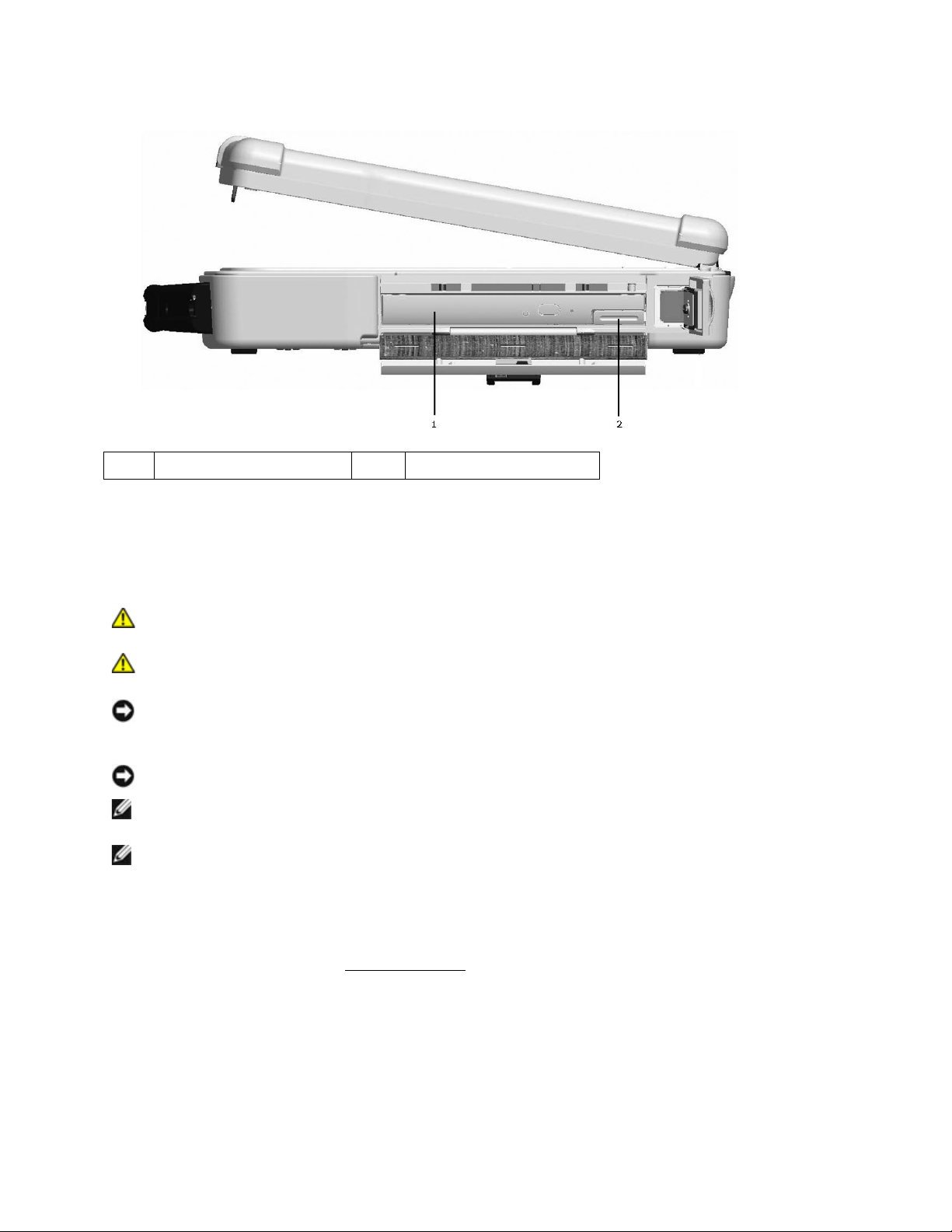
DellTM XFR D630 Fully Rugged Notebook Service Manual
Page 14 of 106
Revision A01
1
Optical drive
2
Device Latch release
4. Pull the device out of the XBay.
To install a device, push the new device into the XBay until it clicks into place.
3 Hard Drive
CAUTION: If you remove the hard drive from the computer when the drive is hot, do
not touch the metal housing of the hard drive.
CAUTION: Before working inside your computer, follow the safety instructions in the
XFR D630 Product Information Guide and in the XFR D630 User’s Guide.
NOTICE: To prevent data loss, turn off your computer before removing the hard drive. Do not
remove the hard drive while the computer is on, in standby mode, or in hibernate mode
NOTICE: Hard drives are extremely fragile; even a slight bump can damage the drive.
NOTE: Dell does not guarantee compatibility or provide support for hard drives from sources
other than Dell.
NOTE: You need the Operating System media to install the Microsoft® Windows® operating
system. You also need the Drivers and Utilities media for your computer to install the drivers and
utilities on the new hard drive.
To replace the hard drive in the hard disk drive compartment:
1. Follow the procedures in
96H
Before You Begin
.
2. Turn the computer over and locate the hard disk drive compartment using the figure below.

DellTM XFR D630 Fully Rugged Notebook Service Manual
Page 15 of 106
Revision A01
3. If the 2 optional screws that secure the quarter-turn latches are installed, remove the 2
screws on the latches on the hard disk drive compartment using a #1 Philips screw driver. If
the 2 security screws are not installed, proceed to step 4.
4. Lift each latch,
and turn each a quarter-turn, towards the ‘unlock’ icon, to release the latching mechanism.
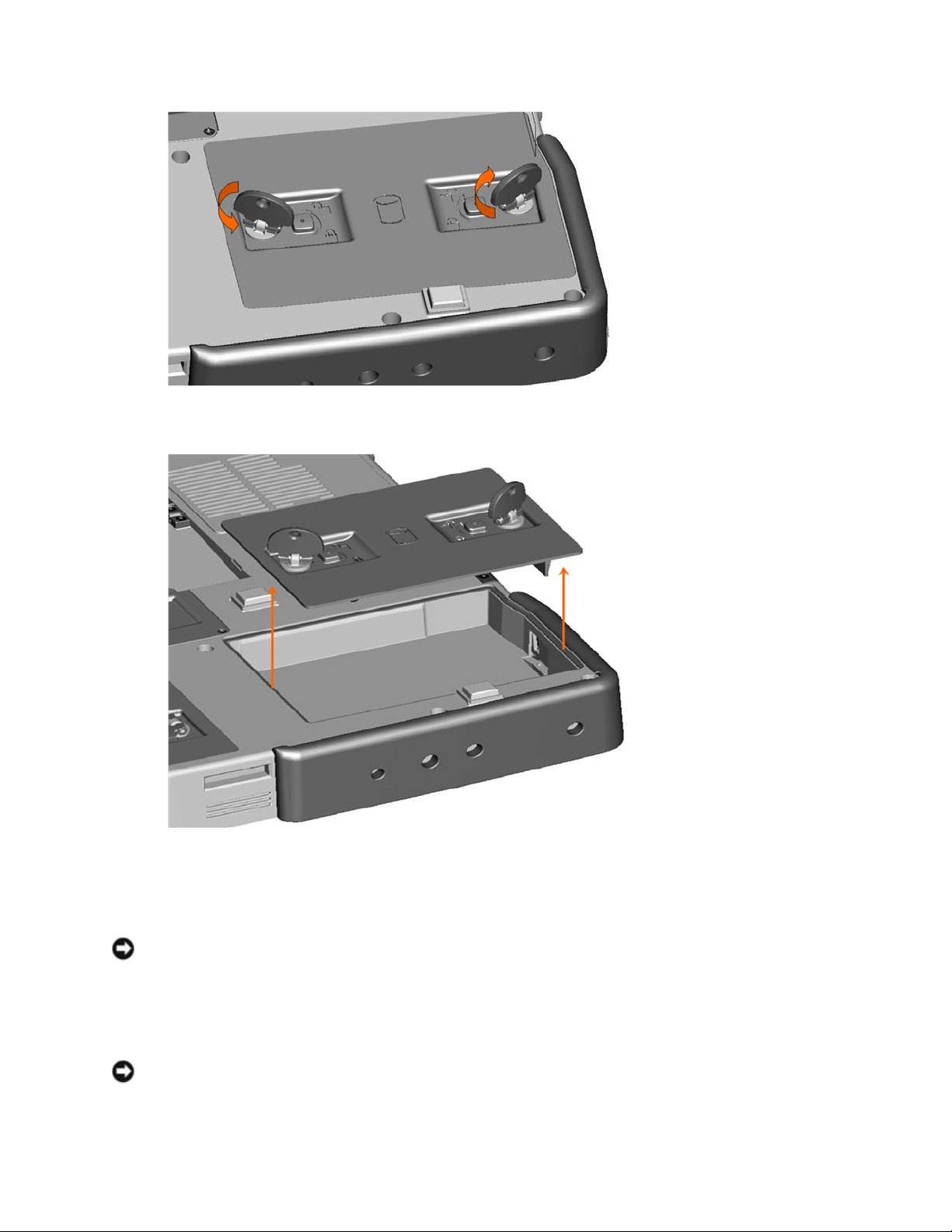
DellTM XFR D630 Fully Rugged Notebook Service Manual
Page 16 of 106
Revision A01
5. Remove the compartment cover from the computer.
6. Locate the tab on the hard disk drive and pull it back to disconnect the hard disk drive from
the motherboard.
7. Continue to utilize the tab to assist in removing the hard disk drive from the compartment.
NOTICE: When the hard drive is not in the computer, store it in protective antistatic packaging.
8. Remove the new drive from its packaging.
Save the original packaging for storing or shipping the hard drive.
NOTICE: Use firm and even pressure to slide the drive into place. If you use excessive force, you
may damage the connector.
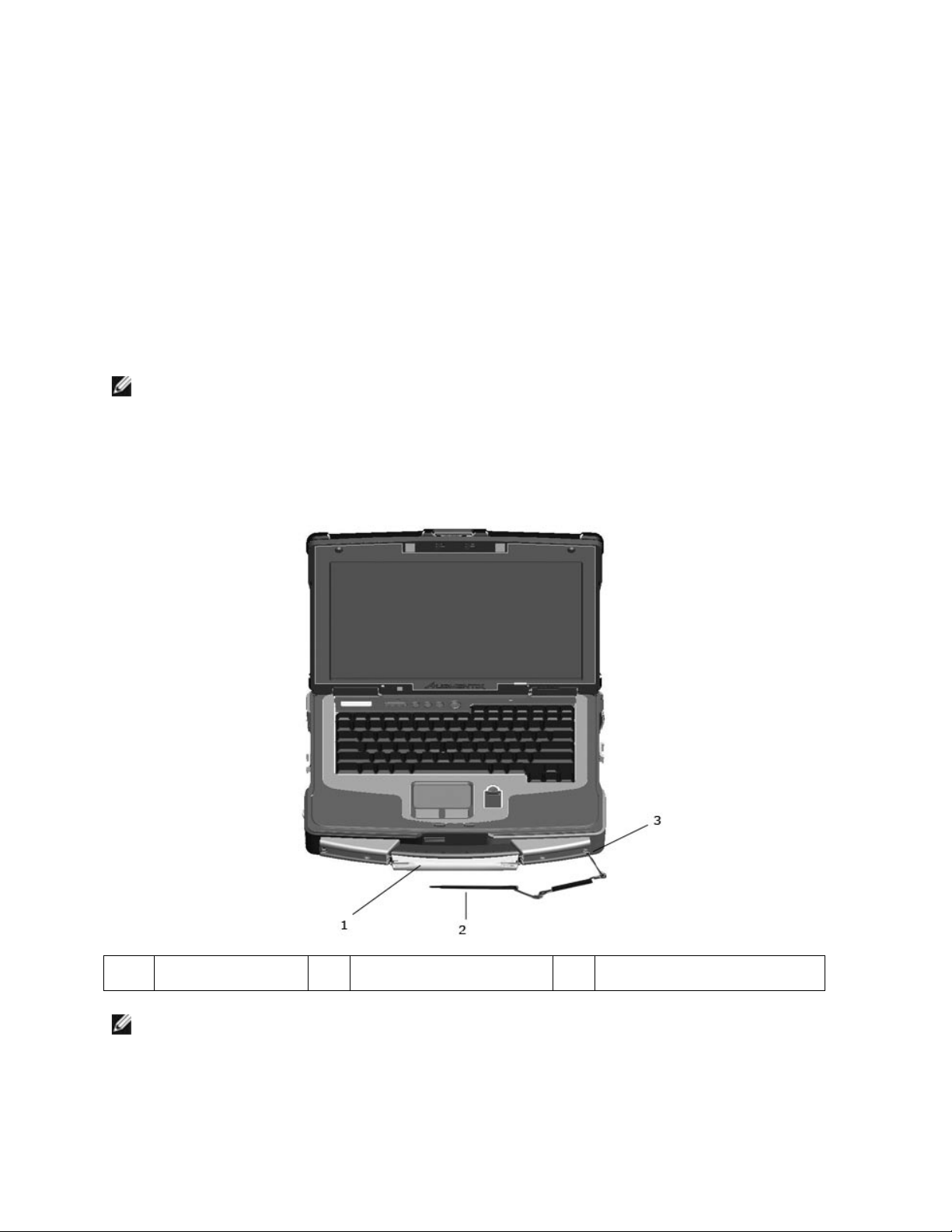
DellTM XFR D630 Fully Rugged Notebook Service Manual
Page 17 of 106
Revision A01
9. Slide the hard drive into the bay until it is fully seated.
10. Replace and secure the hard disk drive compartment cover with the quarter-turn latches.
11. Use the Operating System CD to install the operating system for your computer (see the XFR
D630 User’s Guide for information).
12. Use the Drivers and Utilities CD to install the drivers and utilities for your computer (see the
XFR D630 User’s Guide for information).
4 Stylus, Tether and Clip (DirectVue Touch
Screen Display option)
NOTE: Only Touch Screen Display configurations will include the stylus, stylus housing, tether
and stylus clip. The Touch Screen Display is an optional feature.
If your XFR D630 is configured with the DirectVue Touch Screen Display, it will also be equipped with
the optional stylus housing, stylus, stylus tether, and stylus clip.
To replace the stylus, stylus tether or stylus clip, follow the directions provided in the sections below.
1
Stylus housing
2
Stylus and stylus tether
3
Stylus clip (for connection to
the notebook)
NOTE: The stylus clip can be installed on either the left or right side of the handle to allow for
right or left-handed use.
4.1 Replacing the Stylus Clip
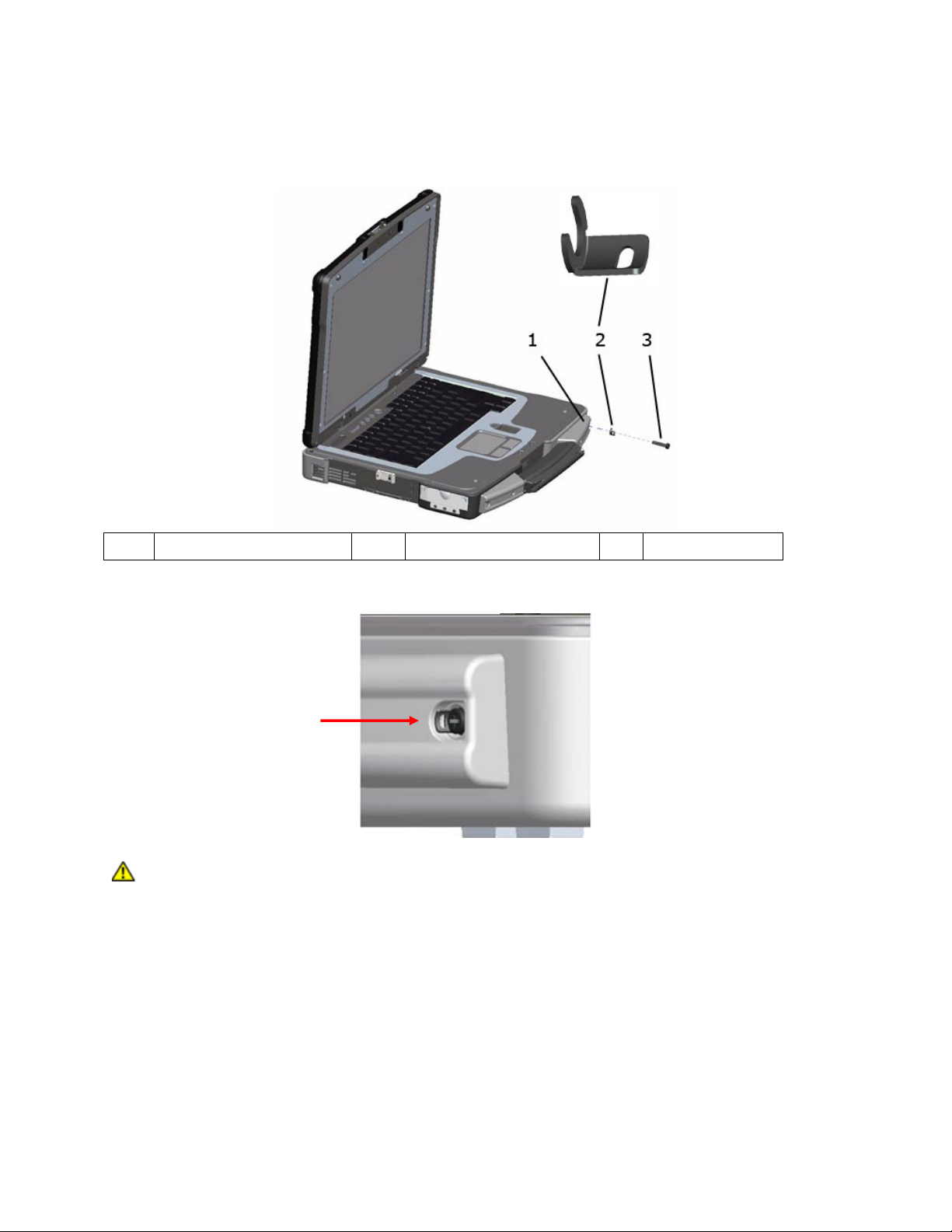
DellTM XFR D630 Fully Rugged Notebook Service Manual
Page 18 of 106
Revision A01
The stylus clip is installed on the handle assembly’s end screw on the left or right side of the
notebook. The stylus clip provides an eyelet into which the stylus tether can be routed to attach the
stylus and stylus tether to the notebook
1
Handle cover
2
Stylus clip
3
Screw
Close Up View of Installed Stylus Clip
CAUTION: Care is needed when installing this clip. The clip is installed with the raised
part towards the center of the notebook so that the raised part of the clip is within the
recessed area of the handle cover. If the clip is installed the opposite way, this raised
metal part of the clip is now above the handle cover housing, and you can easily cut or
injure yourself.
To replace the stylus clip:
1. Loosen the screw on the end of the handle cover that secures the stylus clip. Note that the
stylus clip can be installed on the end of either handle cover to allow for right or left-handed
use.
2. Slide the old stylus clip from beneath the loosened screw.
3. Slide the new stylus clip between the handle cover and the screw.
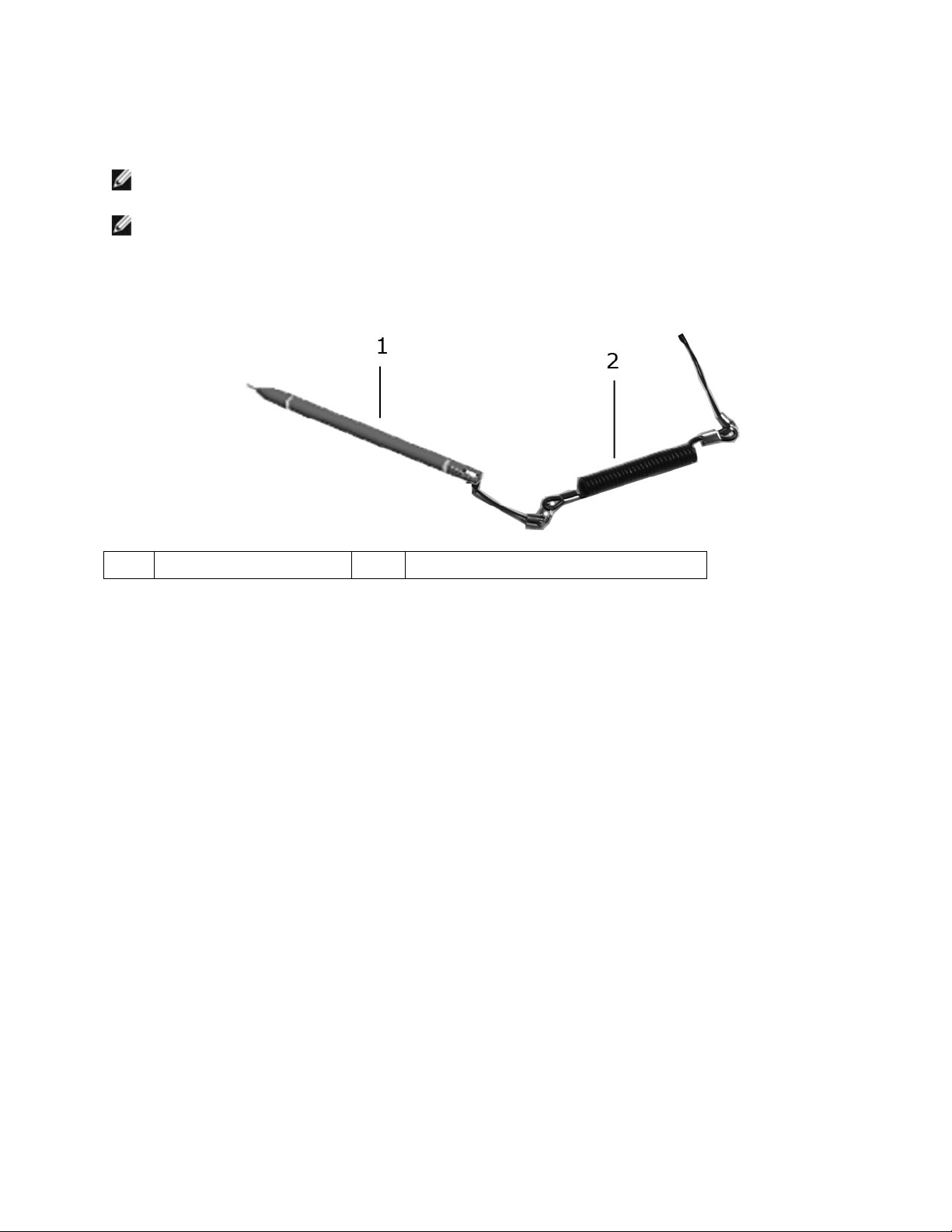
DellTM XFR D630 Fully Rugged Notebook Service Manual
Page 19 of 106
Revision A01
4. Tighten the screw, ensuring the screw head secures the stylus clip in place.
NOTE: If you relocate the stylus from one side of the handle to the other, remember to tighten
the screw that was loosened in step 1.
NOTE: The stylus clip can be installed on either the left or right side of the handle to allow for
right or left-handed use.
4.2 Replacing the Stylus
1
Stylus
2
Stylus tether (with loops on each end)
To replace the stylus:
1. Remove the tether and stylus from the stylus clip:
a. At the stylus clip, loosen the looped end of the tether.
b. Pull the stylus and tether through the loop until the tether is free from the stylus clip.
2. Remove the stylus from the tether:
a. At the stylus, loosen the looped end of the tether.
b. Pull the stylus and tether through the loop until the stylus is free from the tether.
3. Install the new stylus:
a. Place one of the looped ends of the tether through the hole in the end of the new
stylus and then place the free end of the tether through the loop.
b. Pull the remainder of the tether through the loop until tight.
c. Your new stylus is now attached to the tether.
4. Attach the stylus and tether to the stylus clip:
a. Place the free end of the tether through the stylus clip.
b. Pull the stylus and tether through the loop until tight.
5 Handle
The XFR D630 is equipped with a factory installed handle. This section provides instructions for
removing and installing the handle if replacement is required.
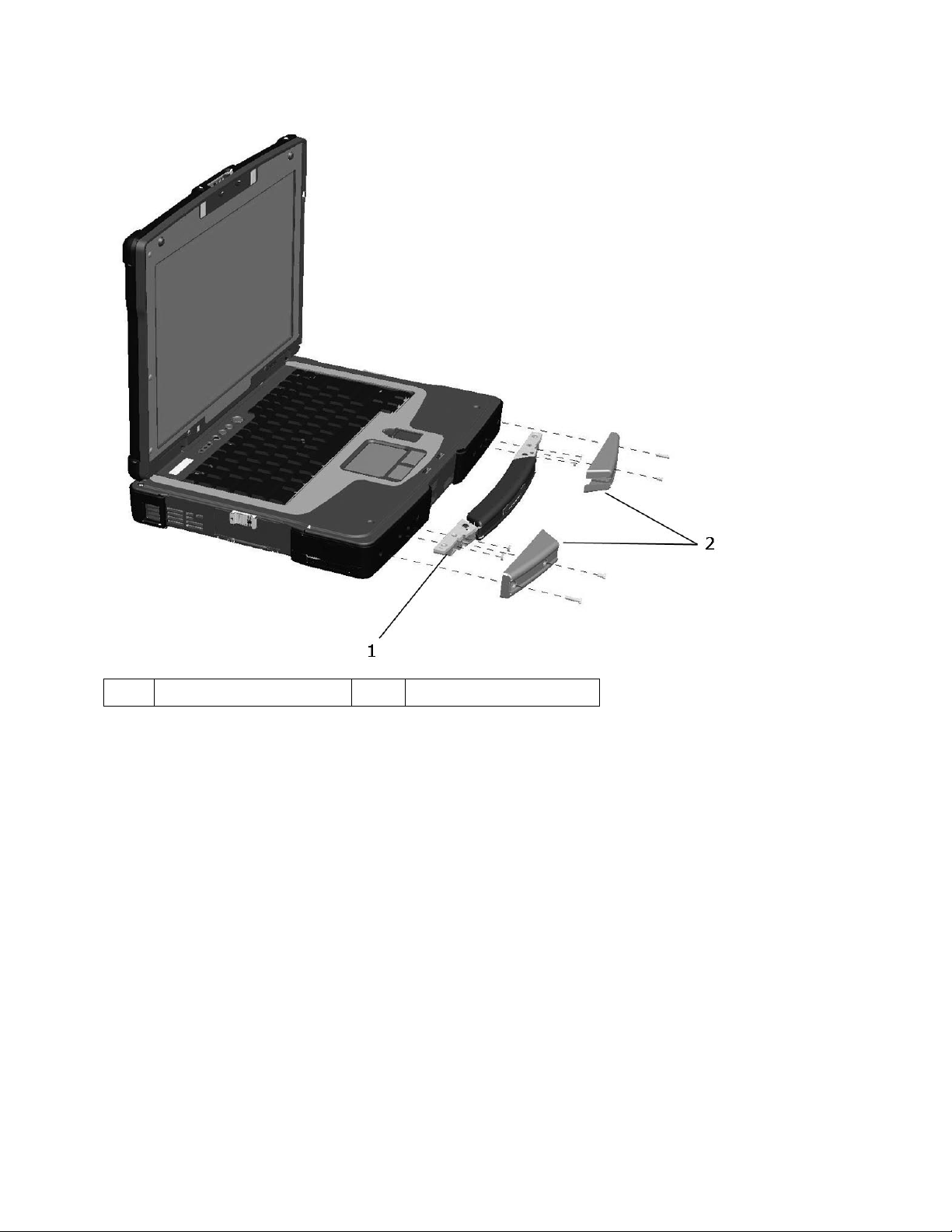
DellTM XFR D630 Fully Rugged Notebook Service Manual
Page 20 of 106
Revision A01
1
Main handle assembly
2
Handle cover (2)
5.1 Removing the Handle
1. Remove the 4 screws (2 on each handle cover) that secure the handle covers as shown in the
figure above.
2. Remove the 6 screws (3 on each side) on the top of the handle assembly that secure the
handle to the handle brackets.
3. Remove the 6 screws (3 on each side) that secure the main handle assembly.
5.2 Installing the Handle
1. Align the main handle assembly with the mounting holes in the front plate of the XFR D630 as
shown in the figure above.
2. Secure the main handle assembly to the XFR D630 using the 6 screws provided.
3. Install the 6 screws (3 on each side) on the top of the handle assembly that secure the handle
to the handle brackets.
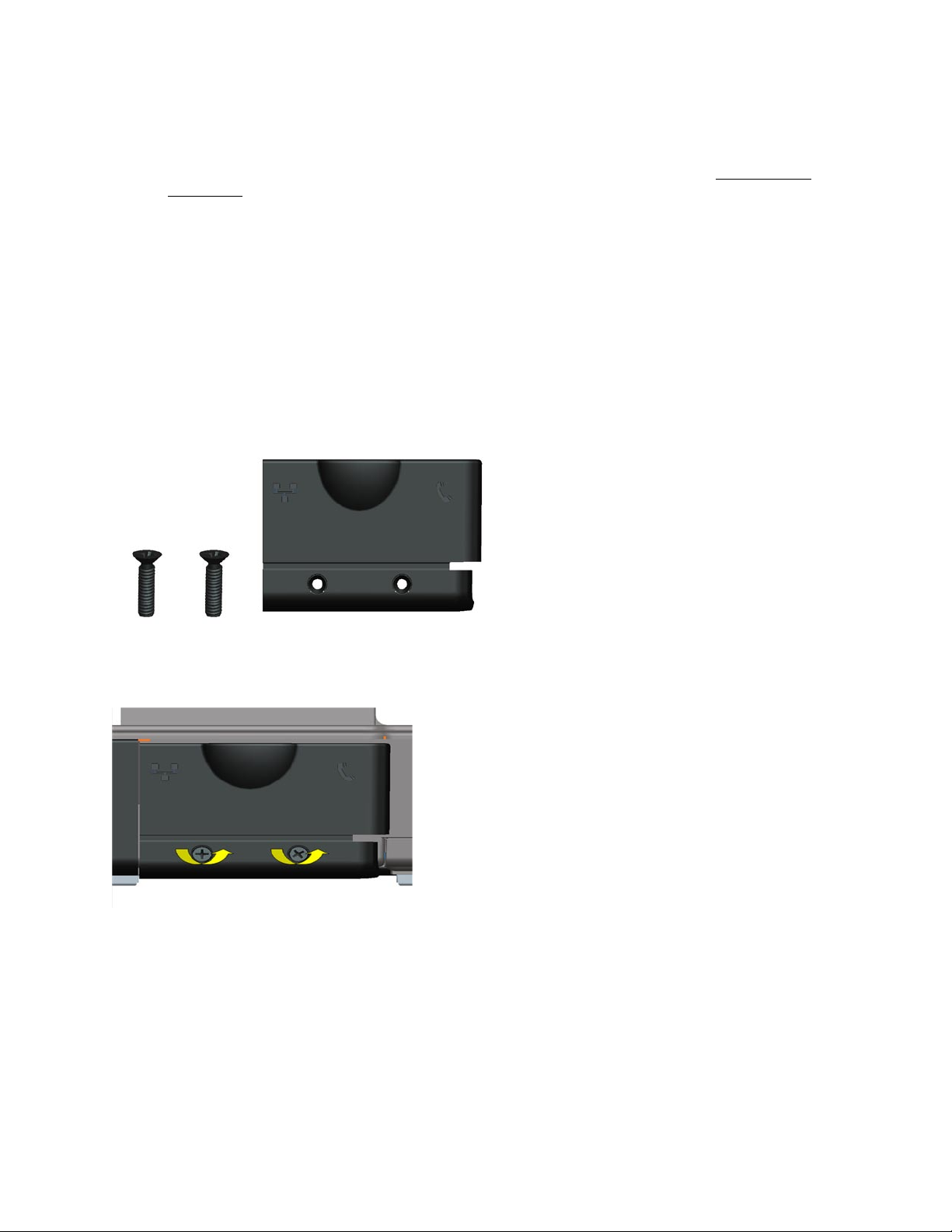
DellTM XFR D630 Fully Rugged Notebook Service Manual
Page 21 of 106
Revision A01
4. Align each of the handle covers over the main handle assembly ends as shown.
5. If your XFR D630 is equipped with the optional Touch Screen, please refer to
97H
Replacing the
Stylus Clip
for instructions regarding installing the stylus clip onto one side of the handle
assembly.
6. Secure the handle covers over the main handle assembly and to the XFR D630 with the 4
screws provided (2 on each side).
6 Port Covers
The XFR D630 utilizes port covers to secure and protect the connectors and devices of the notebook.
6.1 Comms Door
The Comms Door is located on the notebook’s rear panel and protects the RJ-45 and RJ-11
connectors.
6.1.1 Removing the Comms Door
1. Remove the 2 screws that secure the Comms Door.
2. Remove the Comms Door from the notebook.
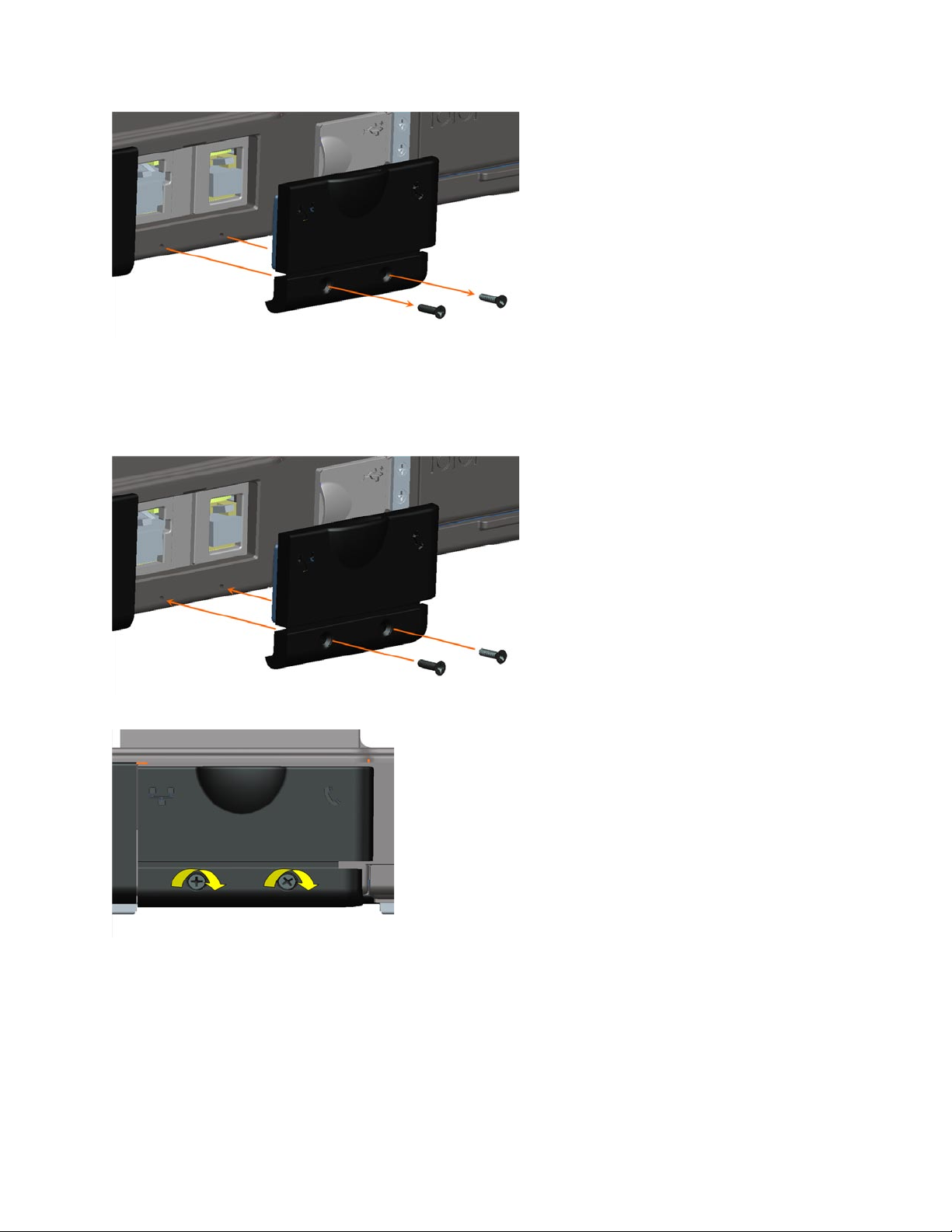
DellTM XFR D630 Fully Rugged Notebook Service Manual
Page 22 of 106
Revision A01
6.1.2 Installing the Comms Door
1. Align the Comms Door with the Comms Door mounting holes on the notebook.
2. Use the 2 screws to secure the Comms Door to the notebook.
6.2 Docking Door
The Docking Door is located on the bottom of the notebook, and protects the docking connector.
6.2.1 Removing the Docking Door
1. Remove the 6 screws that secure the Docking Door to the notebook.
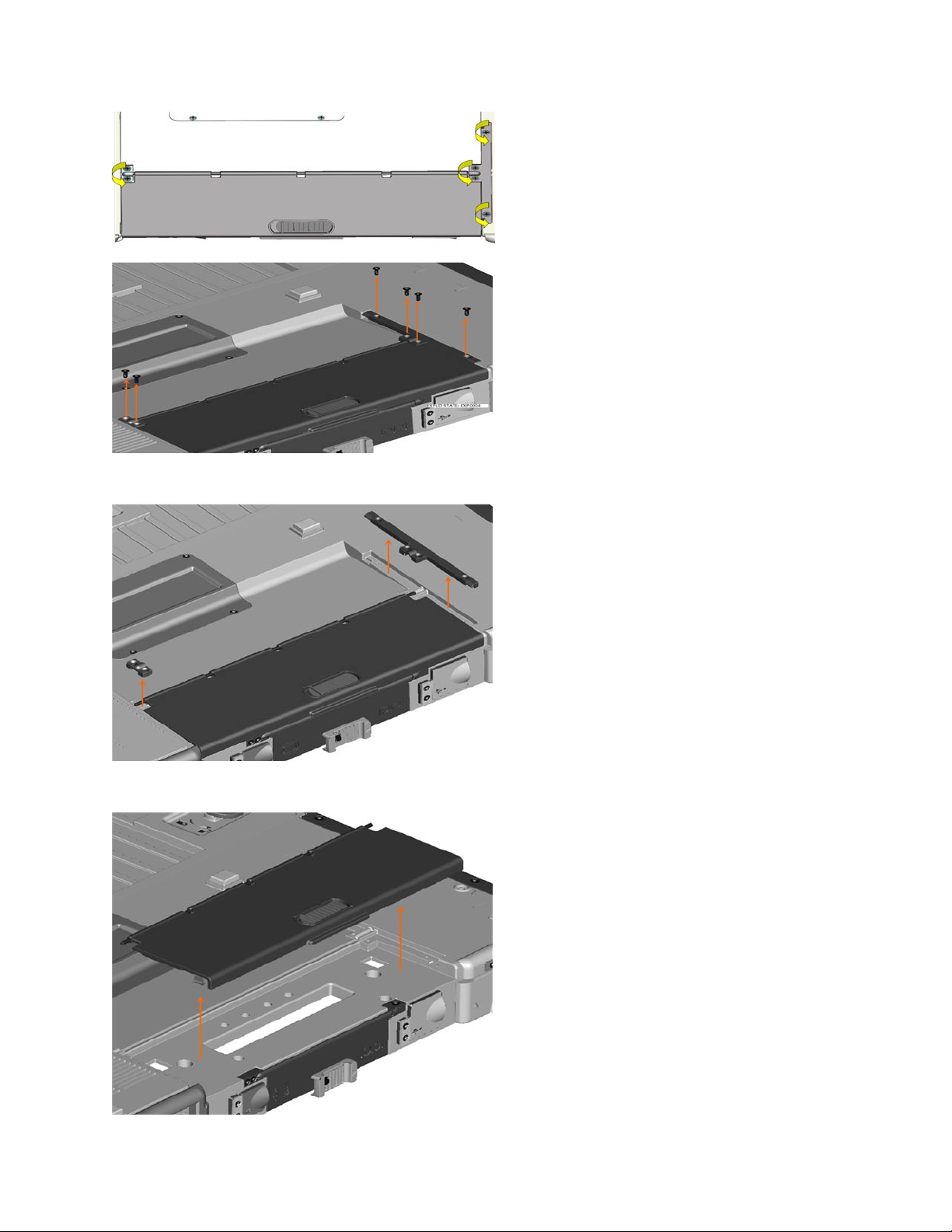
DellTM XFR D630 Fully Rugged Notebook Service Manual
Page 23 of 106
Revision A01
2. Remove the 2 brackets that secure the Docking Door.
3. Lift the Docking Door away from the notebook.
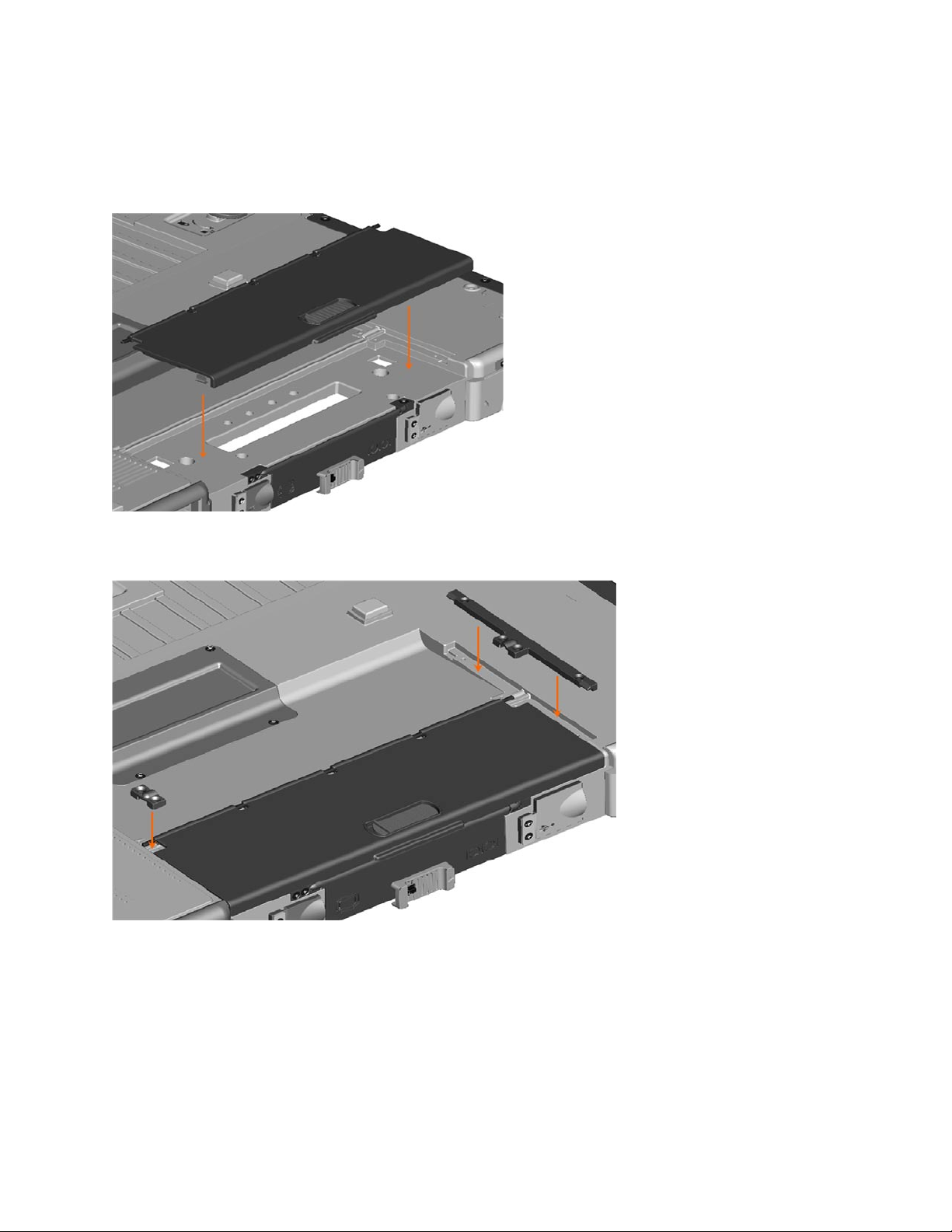
DellTM XFR D630 Fully Rugged Notebook Service Manual
Page 24 of 106
Revision A01
6.2.2 Installing the Docking Door
1. Place the Docking Door onto the notebook aligning it with the 6 mounting holes.
2. Place the two mounting brackets onto the docking door (see figure below).
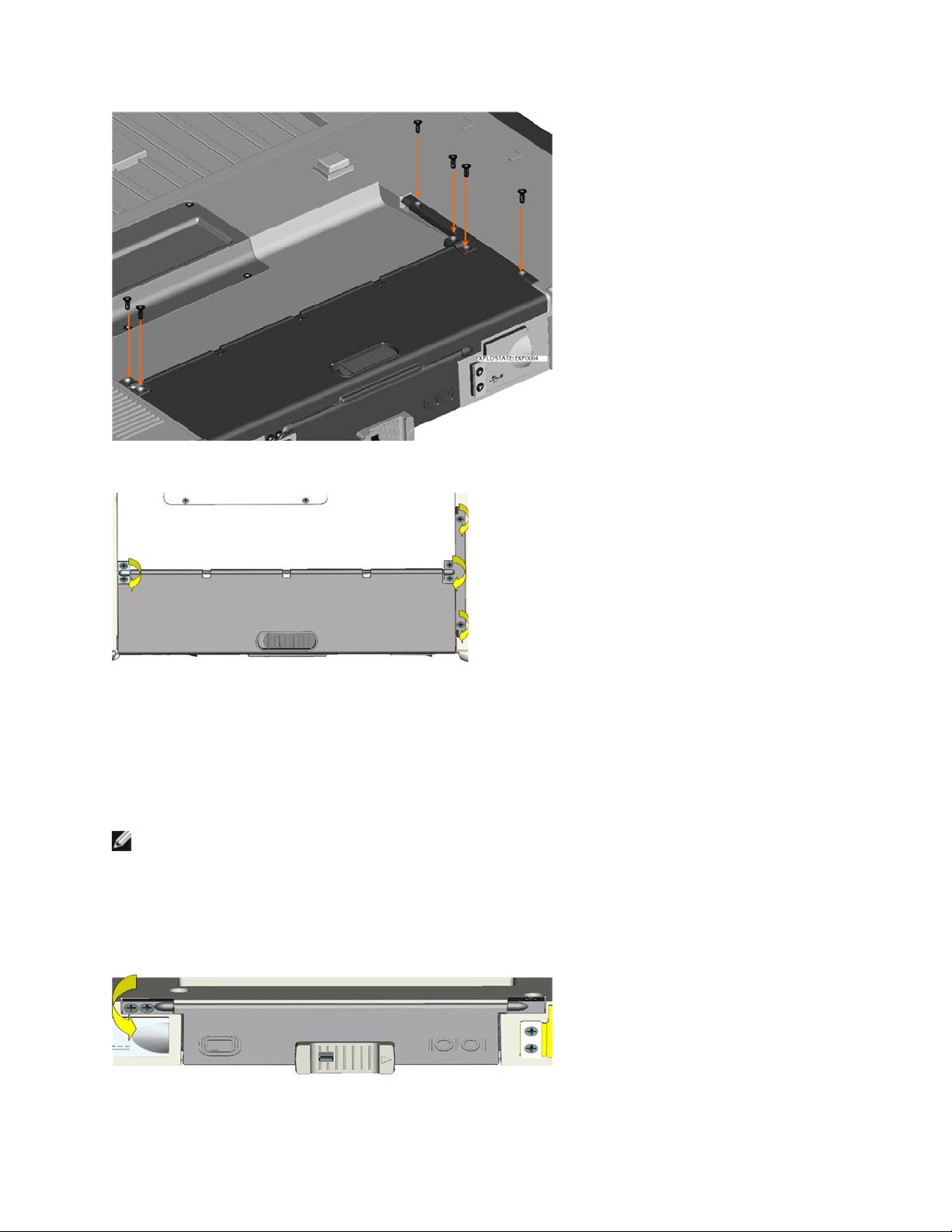
DellTM XFR D630 Fully Rugged Notebook Service Manual
Page 25 of 106
Revision A01
3. Secure the docking door with the 6 screws provided.
6.3 VGA Door
The VGA Door is located on the rear panel of the notebook, and protects the serial and video
connectors.
6.3.1 Removing the VGA Door
NOTE: The VGA Door is secured by 3 screws. To access all the screws the notebook must be
turned over. When facing the VGA Door, the right screw is accessed from the top, and the 2 left
screws are accessed from the front.
1. Turn the notebook top side down, to access the VGA Door on the rear panel of the notebook.
2. Remove the 3 screws that secure the VGA Door (one screw on the top right, the other 2 on
the front left).
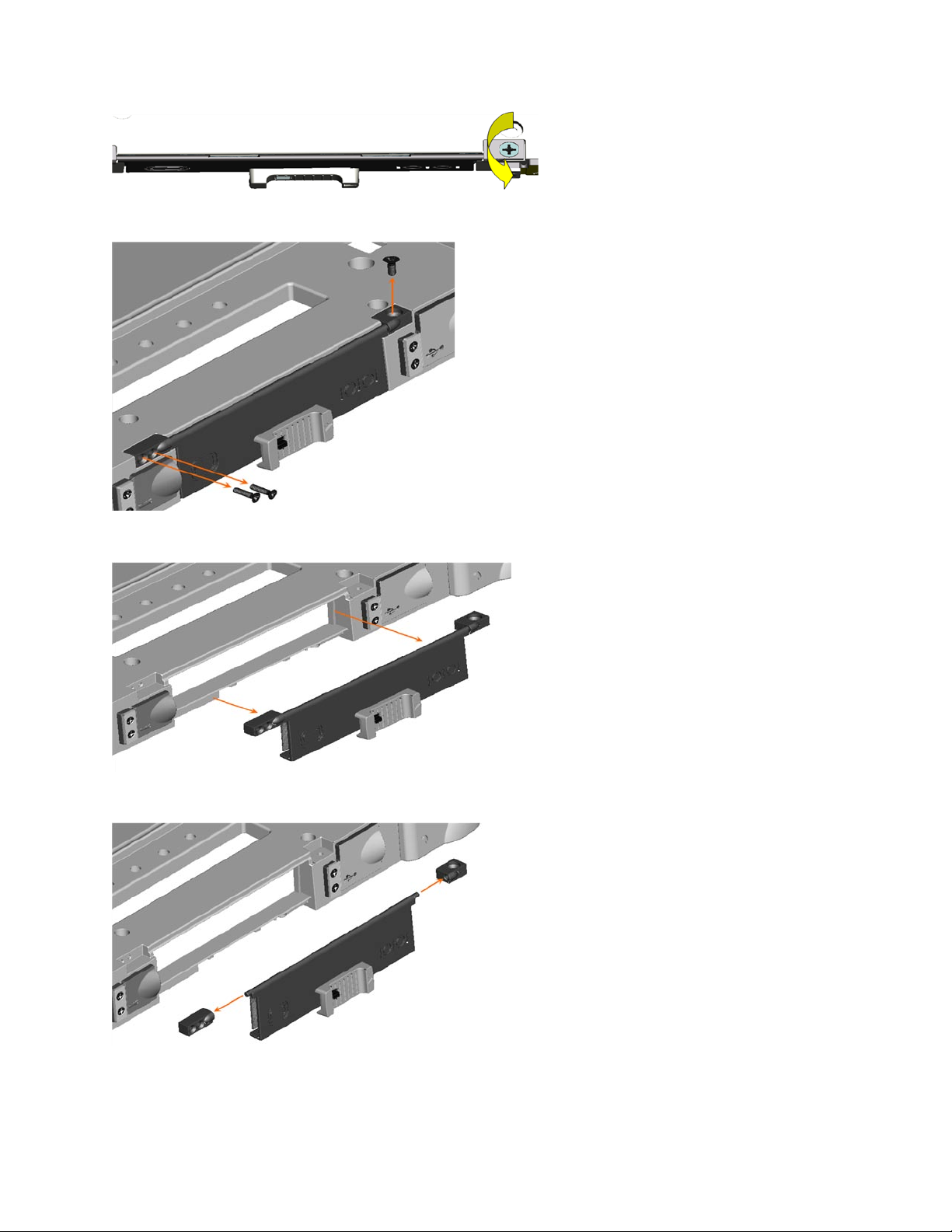
DellTM XFR D630 Fully Rugged Notebook Service Manual
Page 26 of 106
Revision A01
3. Remove the VGA Door from the notebook.
4. Remove the 2 screw mounts from the VGA Door hinge and set aside for later use.
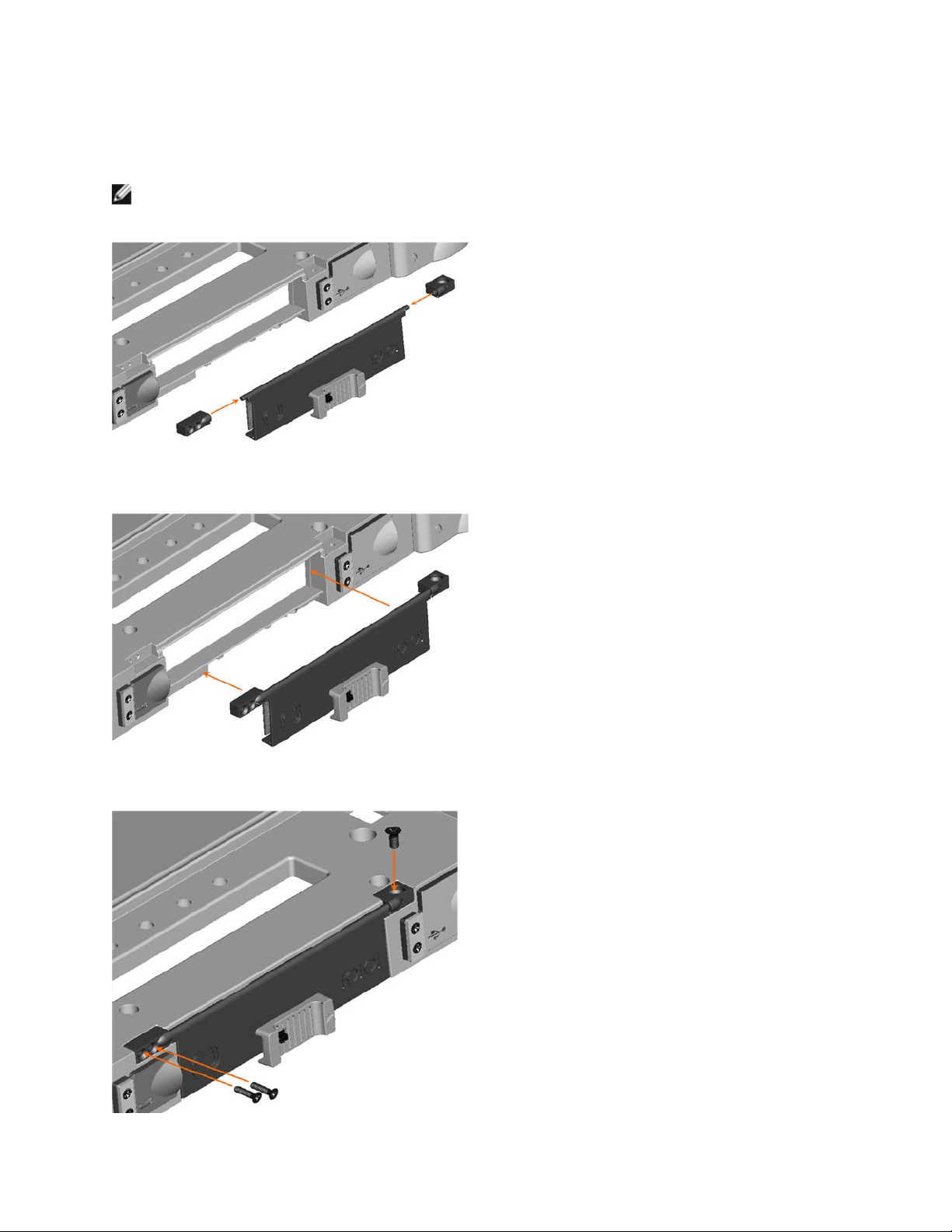
DellTM XFR D630 Fully Rugged Notebook Service Manual
Page 27 of 106
Revision A01
6.3.2 Installing the VGA Door
1. Place the 2 screw mounts on the VGA Door hinge.
NOTE: Be careful to ensure that the single screw mount is placed on the right side of the hinge,
while the 2 screw mount is placed on the left side of the hinge.
2. Place the VGA Door and screw mounts onto the notebook and align with the mounting holes
provided.
3. Secure the VGA Door to the notebook, using the 3 screws provided.
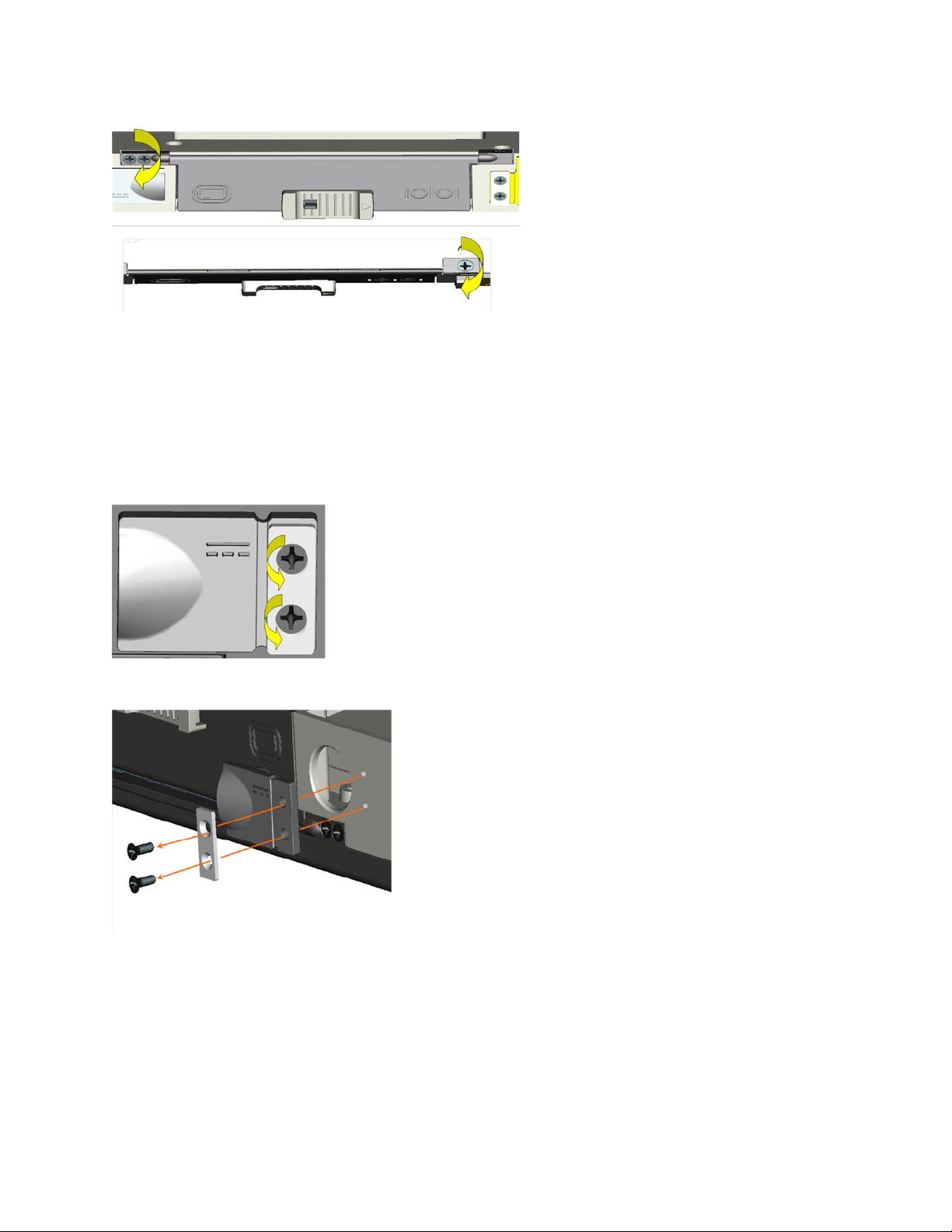
DellTM XFR D630 Fully Rugged Notebook Service Manual
Page 28 of 106
Revision A01
6.4 Power Door
The Power Door is located on the rear panel of the notebook, and protects the notebook’s power
connector.
6.4.1 Removing the Power Door
1. Remove the 2 screws that secure the Power Door to the notebook.
2. Remove the screw plate and the Power Door from the notebook.
6.4.2 Installing the Power Door
1. Align the Power Door and the screw plate with the screw holes provided on the rear panel for
the Power Door.
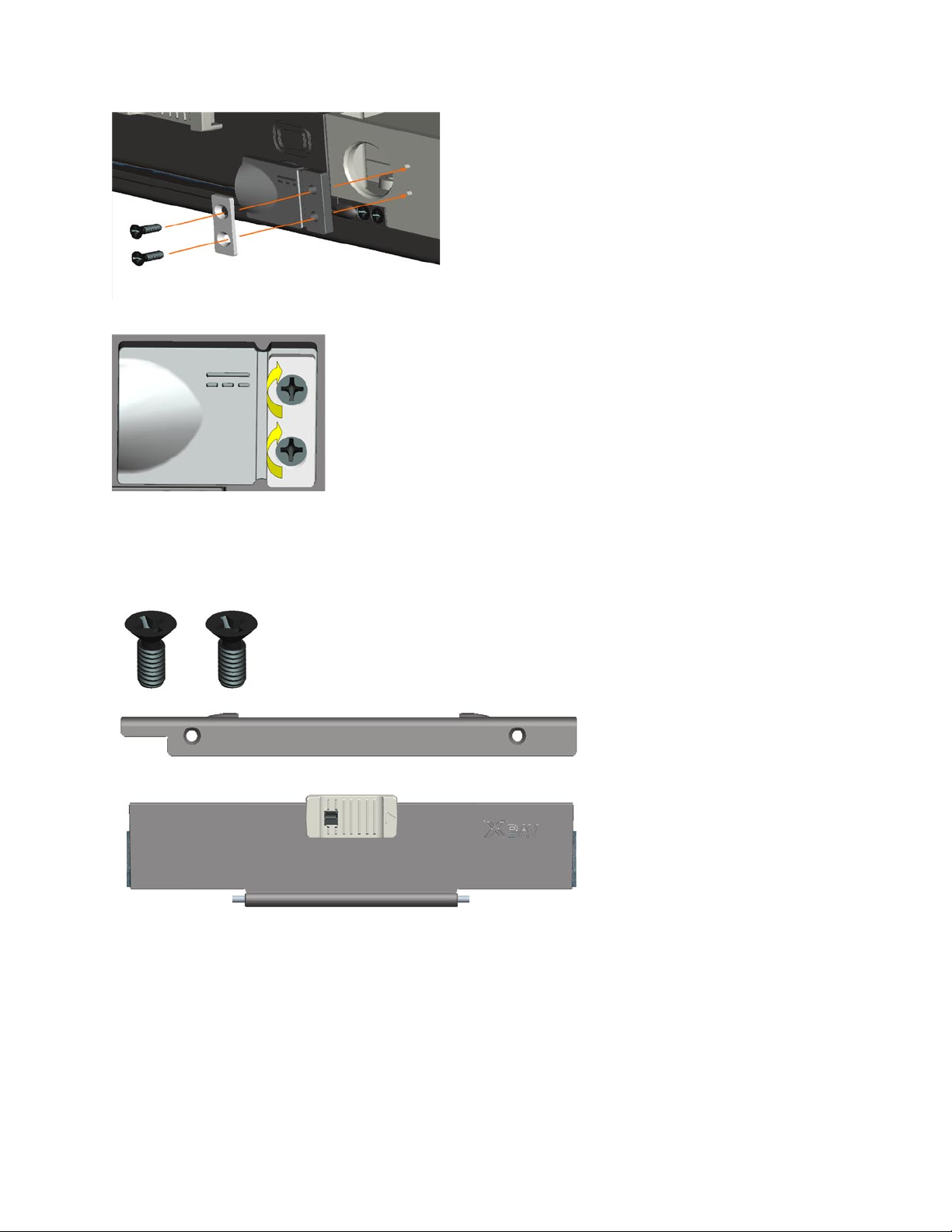
DellTM XFR D630 Fully Rugged Notebook Service Manual
Page 29 of 106
Revision A01
2. Use the 2 screws provided to secure the screw plate and Power Door to the notebook.
6.5 XBay Door
6.5.1 Removing the XBay Door
The XBay Door is located on the notebook’s right side, and protects the notebook’s optical drive.
1. Turn the notebook top side down, and remove the 2 screws that secure the XBay Door.
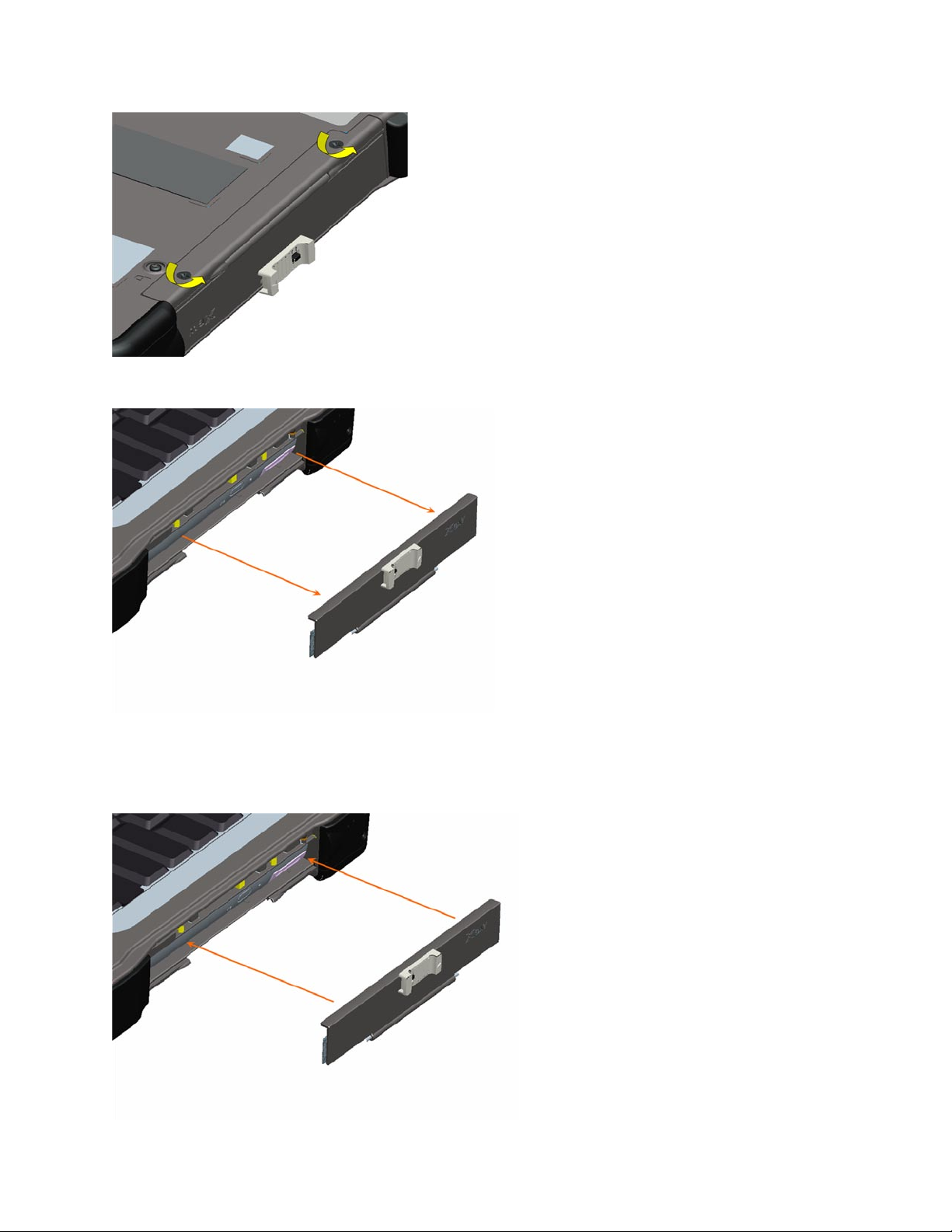
DellTM XFR D630 Fully Rugged Notebook Service Manual
Page 30 of 106
Revision A01
2. Remove the XBay Door from the notebook.
6.5.2 Installing the XBay Door
1. Place the XBay Door onto the notebook, aligning it with the 2 screw mount holes.
 Loading...
Loading...