Dell Latitude D630 ATG User Manual [ja]
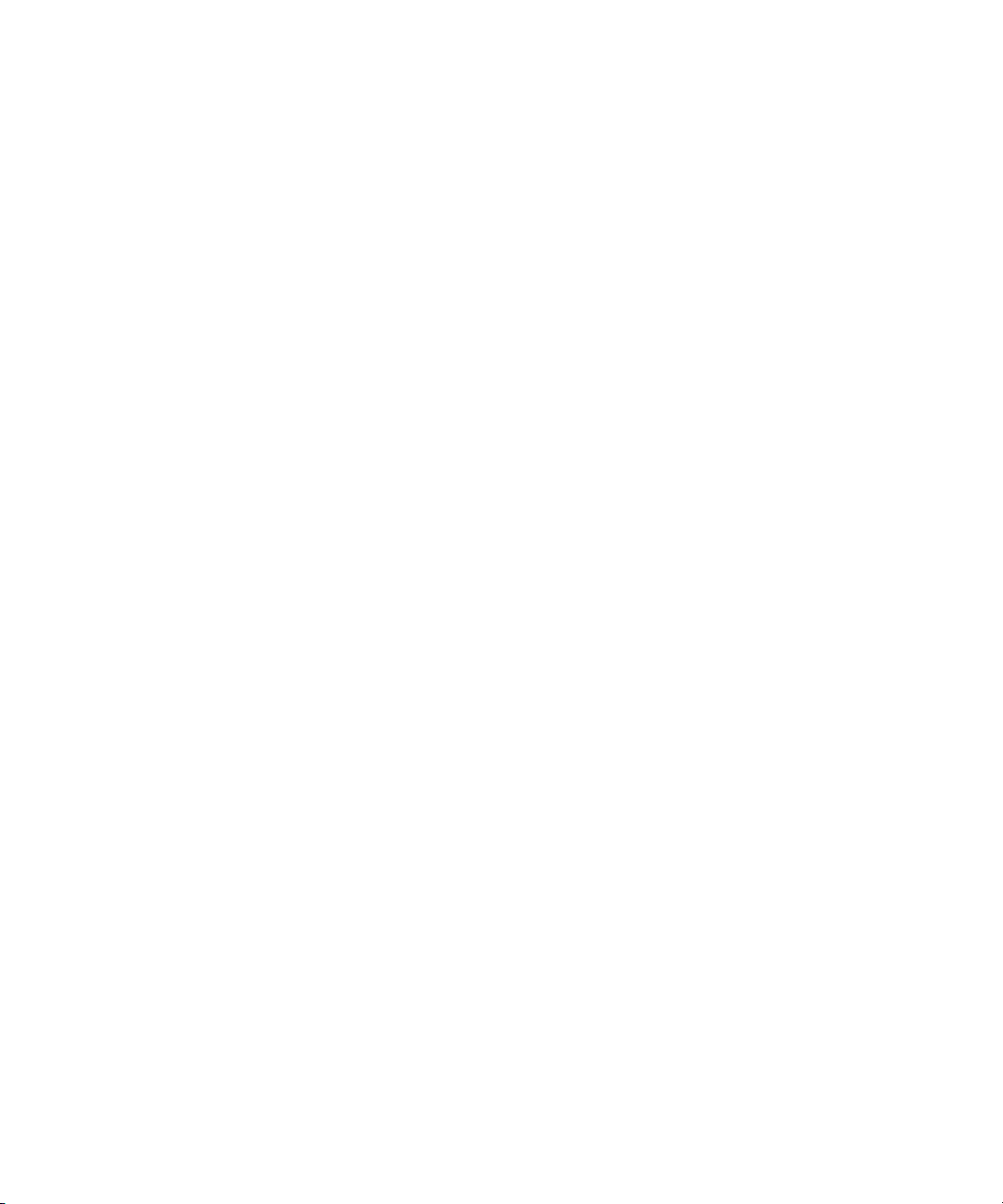
Dell™ Latitude™ ATG D630
ユーザーズガイド
モデル PP18L
www.dell.com | support.dell.com
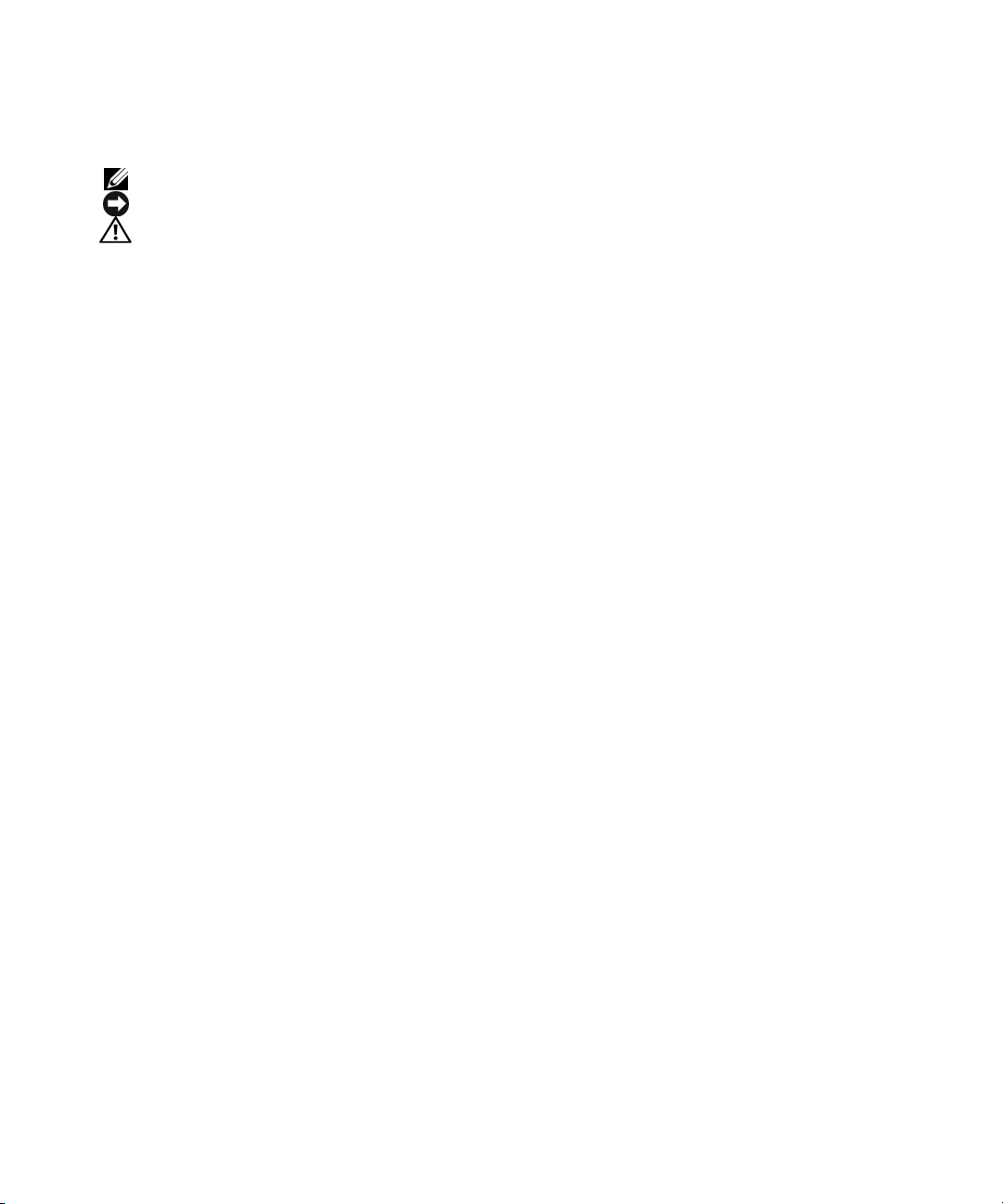
メモ、注意、警告
メモ : コンピュータを使いやすくするための重要な情報を説明しています。
注意 : ハードウェアの損傷やデータの損失の可能性を示し、その危険を回避するための方法を説明しています。
警告 : 物的損害、けが、または死亡の原因となる可能性があることを示しています。
Dell™ n
ティングシステムについての説明は適用されません。
シリーズコンピュータをご購入いただいた場合は、このマニュアルの
Microsoft® Windows®
オペレー
____________________
この文書の情報は、事前の通知なく変更されることがあります。
© 2007–2008 すべての著作権は Dell Inc. にあります。
本書に使用されている商標:
Core は Intel Corporation の商標、Intel は Intel Corporation の登録商標です。Windows Vista、Microsoft、Outlook、および Windows は
です。
Microsoft Corporation
の商標です。EMC は EMC Corporation の登録商標です。ENERGY STAR は U.S. Environmental Protection Agency の登録商標です。
Inc
は ENERGY STAR と提携しており、本製品は ENERGY STAR のエネルギー効率に関するガイドラインに適合しています。Blu-ray
Dell Inc.
は Blu-ray Disc Association の商標です。
Disc
本書では、上記記載以外の商標および会社名が使用されている場合がありますが、これらの商標や会社名は、一切
ありません。
モデル PP18L
2008 年 5 月 P/N YT465 Rev. A02
Dell、DELL ロゴ、Latitude、ExpressCharge、TravelLite、Strike Zone、および Wi-Fi Catcher は Dell Inc. の商標
の登録商標です。Bluetooth は、Bluetooth SIG, Inc. の登録商標で、Dell Inc. が使用権を所有します。TouchStrip は UPEK,
Dell Inc. に帰属するものでは
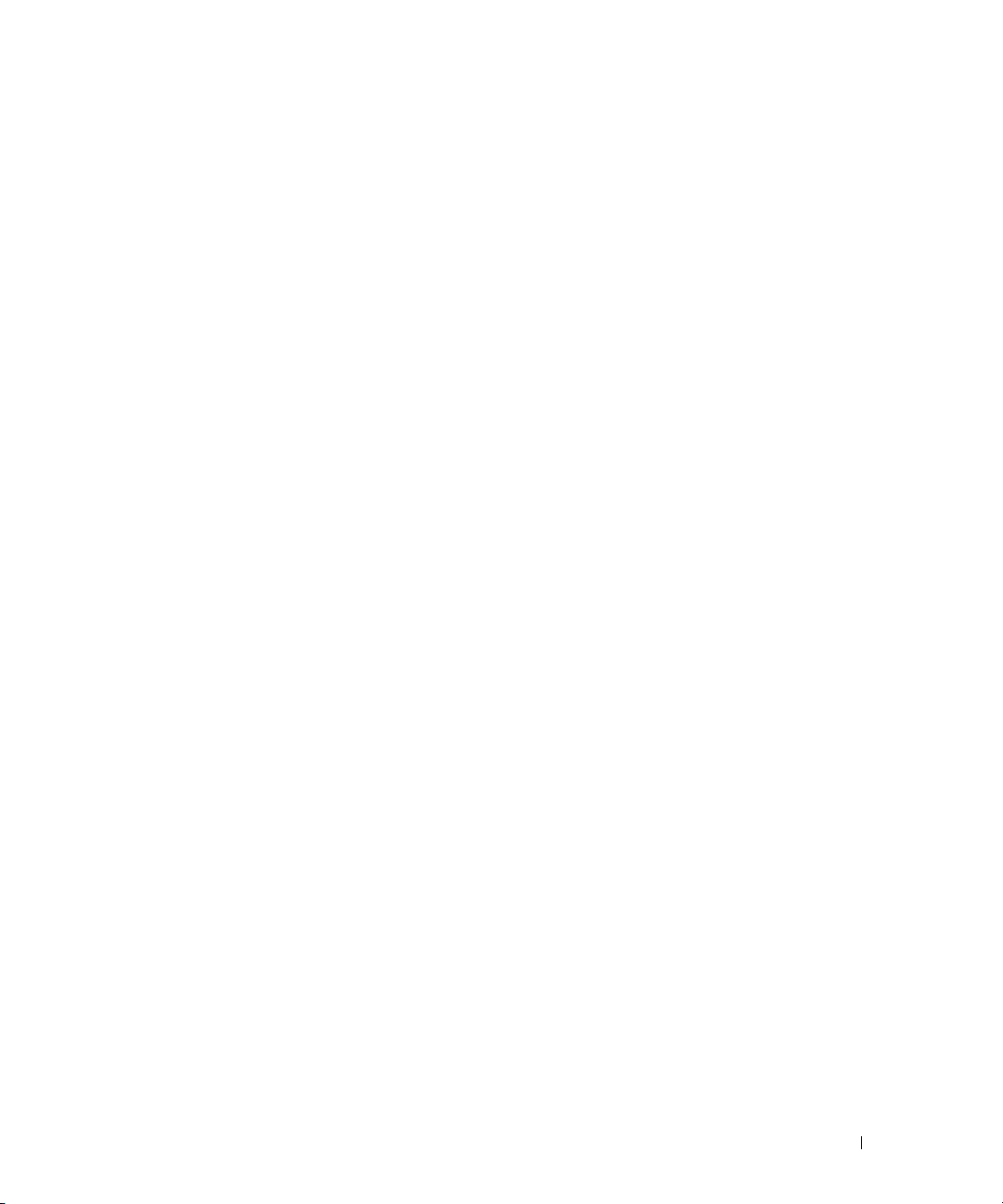
目次
1 情報の検索方法
2 お使いのコンピュータについて
正面図. . . . . . . . . . . . . . . . . . . . . . . . . . . . . . . . . . . . . . . 15
左側面図 . . . . . . . . . . . . . . . . . . . . . . . . . . . . . . . . . . . . . 18
右側面図 . . . . . . . . . . . . . . . . . . . . . . . . . . . . . . . . . . . . . 20
背面図. . . . . . . . . . . . . . . . . . . . . . . . . . . . . . . . . . . . . . . 21
底面図. . . . . . . . . . . . . . . . . . . . . . . . . . . . . . . . . . . . . . . 23
3 他のコンピュータへの情報の転送
Microsoft® Windows® XP . . . . . . . . . . . . . . . . . . . . . . . . . . . . 25
オペレーティングシステムメディアを使用してファイルと設定の
転送ウィザードを実行する場合
オペレーティングシステムメディアを使用せずに、ファイルと設定の
転送ウィザードを実行する場合
Microsoft Windows Vista
Windows Vista
®
. . . . . . . . . . . . . . . . . . . . . . . . . . . . 28
用 Easy Transfer ケーブル. . . . . . . . . . . . . . . . . 28
. . . . . . . . . . . . . . . . . . . . . 26
. . . . . . . . . . . . . . . . . . . . . 27
4 バッテリの使い方
バッテリの性能 . . . . . . . . . . . . . . . . . . . . . . . . . . . . . . . . . . 29
バッテリの充電チェック . . . . . . . . . . . . . . . . . . . . . . . . . . . . . 30
Dell™ QuickSet
Microsoft
充電ゲージ . . . . . . . . . . . . . . . . . . . . . . . . . . . . . . . . . 30
バッテリの低下を知らせる警告 . . . . . . . . . . . . . . . . . . . . . . 31
バッテリ電源の節約 . . . . . . . . . . . . . . . . . . . . . . . . . . . . . . . 31
省電力モード . . . . . . . . . . . . . . . . . . . . . . . . . . . . . . . . . . . 31
スタンバイモードおよびスリープモード. . . . . . . . . . . . . . . . . . 31
休止状態モード . . . . . . . . . . . . . . . . . . . . . . . . . . . . . . . 32
電源管理の設定 . . . . . . . . . . . . . . . . . . . . . . . . . . . . . . . . . . 32
電源オプションのプロパティへのアクセス . . . . . . . . . . . . . . . . 33
バッテリメーター . . . . . . . . . . . . . . . . . . . . 30
®
Windows® 電源メーター . . . . . . . . . . . . . . . . . . . 30
目次 3
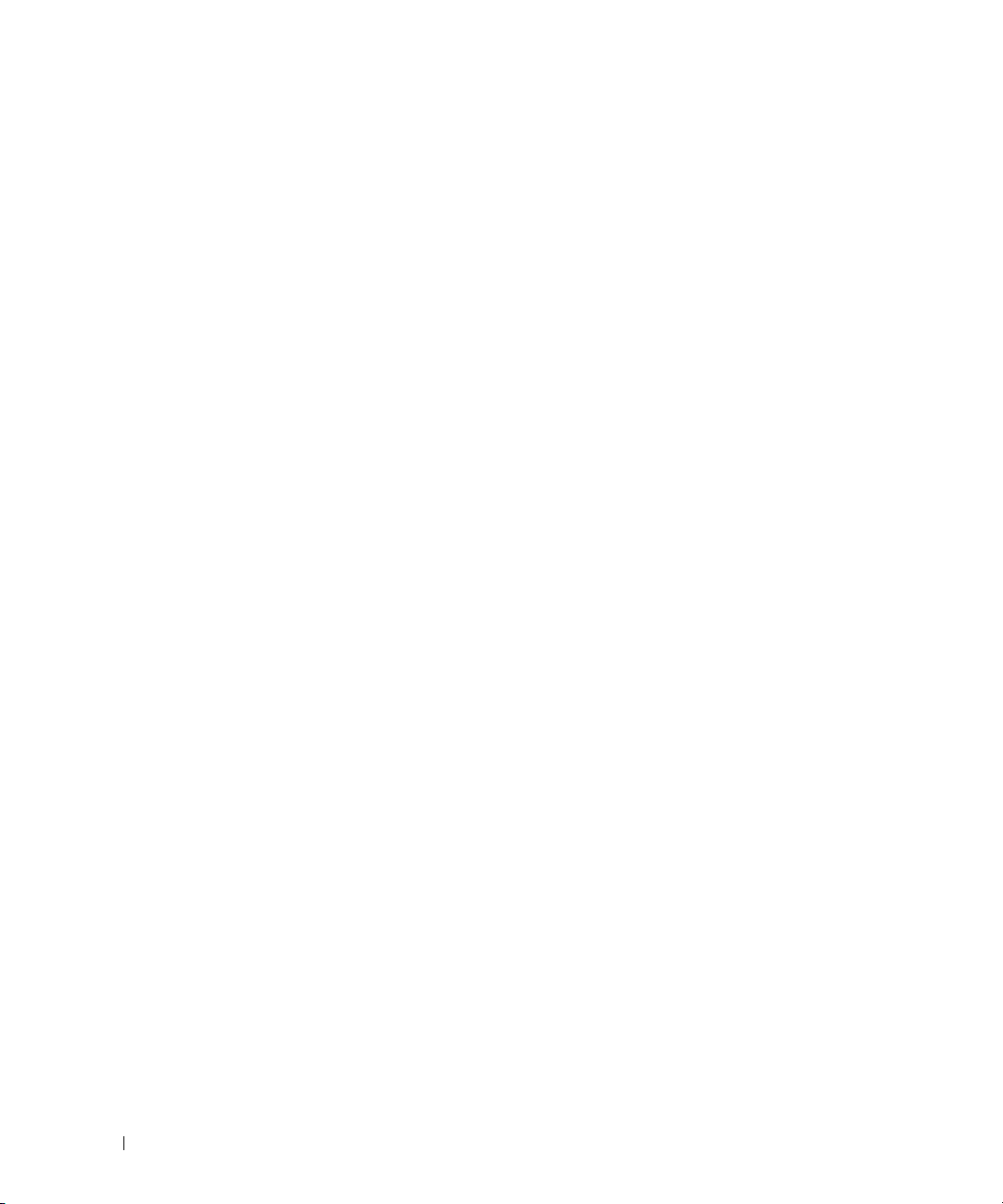
バッテリの充電 . . . . . . . . . . . . . . . . . . . . . . . . . . . . . . . . . . 33
バッテリの交換 . . . . . . . . . . . . . . . . . . . . . . . . . . . . . . . . . . 33
バッテリの保管 . . . . . . . . . . . . . . . . . . . . . . . . . . . . . . . . . . 34
バッテリエラー . . . . . . . . . . . . . . . . . . . . . . . . . . . . . . . . . . 34
5 キーボードの使い方
テンキーパッド . . . . . . . . . . . . . . . . . . . . . . . . . . . . . . . . . . 35
キーの組み合わせ . . . . . . . . . . . . . . . . . . . . . . . . . . . . . . . . 36
キーボードの照明 . . . . . . . . . . . . . . . . . . . . . . . . . . . . . . 36
システム関連 . . . . . . . . . . . . . . . . . . . . . . . . . . . . . . . . 36
バッテリ. . . . . . . . . . . . . . . . . . . . . . . . . . . . . . . . . . . 36
ディスプレイ関連 . . . . . . . . . . . . . . . . . . . . . . . . . . . . . . 36
電源管理. . . . . . . . . . . . . . . . . . . . . . . . . . . . . . . . . . . 36
Microsoft
タッチパッドおよびトラックスティック . . . . . . . . . . . . . . . . . . . . 37
タッチパッドおよびトラックスティックのカスタマイズ . . . . . . . . . 38
トラックスティックキャップの取り替え . . . . . . . . . . . . . . . . . . . . 38
®
Windows® ロゴキー関連 . . . . . . . . . . . . . . . . . . . 36
6 ディスプレイの使い方
輝度の調節 . . . . . . . . . . . . . . . . . . . . . . . . . . . . . . . . . . . . 39
環境照明センサーの使い方. . . . . . . . . . . . . . . . . . . . . . . . . . . . 39
4 目次
画面モードの切り替え . . . . . . . . . . . . . . . . . . . . . . . . . . . . . . 40
画面解像度とリフレッシュレートの設定 . . . . . . . . . . . . . . . . . . . . 41
デュアルディスプレイモード . . . . . . . . . . . . . . . . . . . . . . . . . . 41
プライマリディスプレイとセカンダリディスプレイの入れ替え . . . . . . . . 42
7 ネットワークのセットアップと使い方
ネットワークまたはブロードバンドモデムケーブルの接続. . . . . . . . . . . 43
®
Microsoft
ネットワークの設定
Microsoft Windows Vista
ネットワークの設定
Windows® XP オペレーティングシステムでの
. . . . . . . . . . . . . . . . . . . . . . . . . . . . . . 44
®
オペレーティングシステムでの
. . . . . . . . . . . . . . . . . . . . . . . . . . . . . . 44
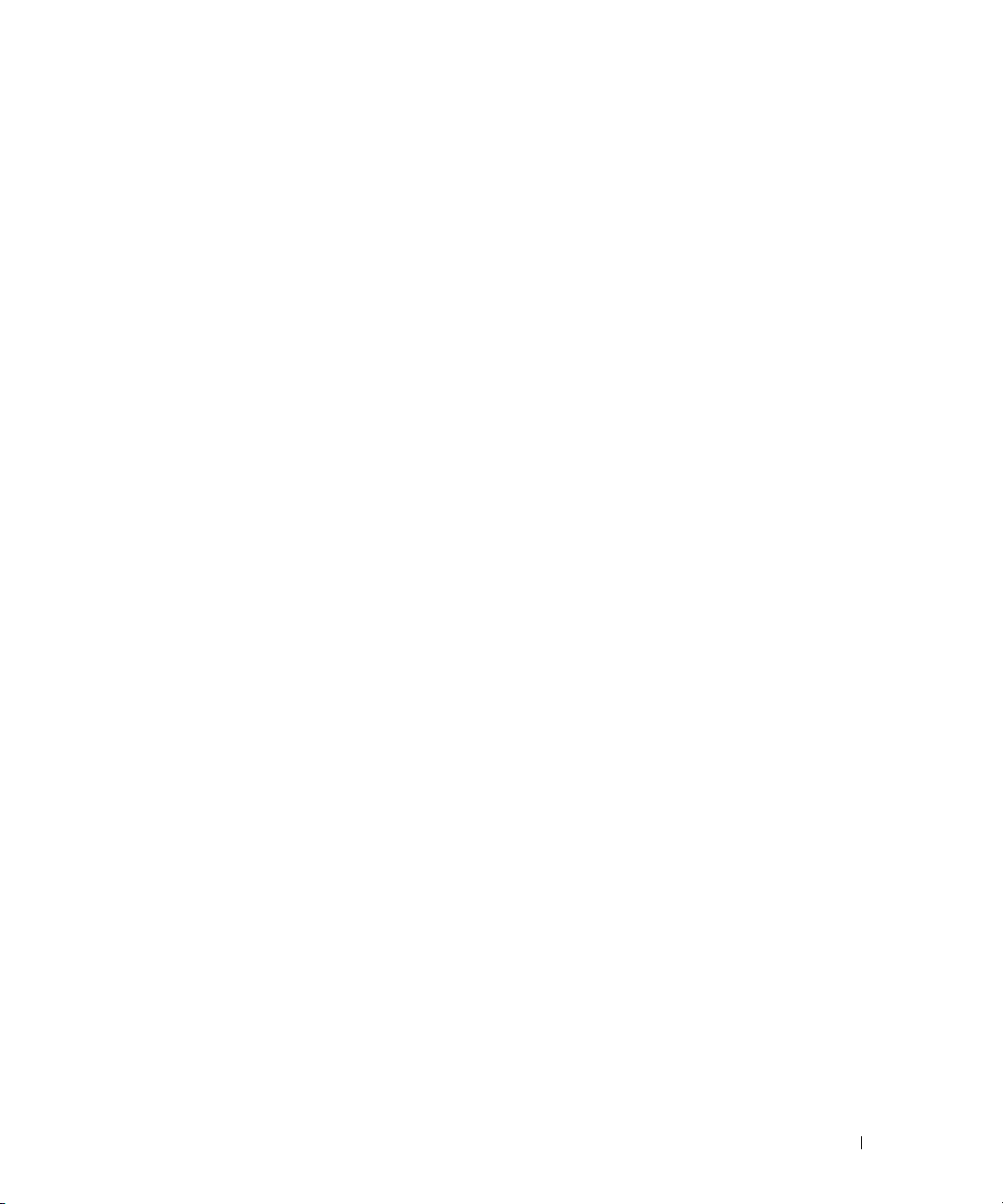
ワイヤレス LAN . . . . . . . . . . . . . . . . . . . . . . . . . . . . . . . . . 44
ワイヤレス LAN 接続に必要なもの. . . . . . . . . . . . . . . . . . . . . 44
お使いのワイヤレスネットワークカードの確認 . . . . . . . . . . . . . . 44
ワイヤレスルーターとブロードバンドモデムを使用した新しい
ワイヤレス
ワイヤレス LAN への接続 . . . . . . . . . . . . . . . . . . . . . . . . . 46
モバイルブロードバンド(またはワイヤレスワイドエリア
ネットワーク)
モバイルブロードバンドネットワーク接続の設定に必要なもの . . . . . 48
お使いの Dell モバイルブロードバンドカードの確認 . . . . . . . . . . . 48
モバイルブロードバンドネットワークへの接続 . . . . . . . . . . . . . . 49
Dell™
Dell QuickSet
設定の管理
LAN のセットアップ . . . . . . . . . . . . . . . . . . . . . 45
. . . . . . . . . . . . . . . . . . . . . . . . . . . . . . . . . 48
モバイルブロードバンドカードの有効化および無効化. . . . . . . 49
ロケーションプロファイラを使用したネットワーク
. . . . . . . . . . . . . . . . . . . . . . . . . . . . . . . . 49
Dell Wi-Fi Catcher™
®
Microsoft
Windows
ネットワークロケータ. . . . . . . . . . . . . . . . . . . 50
®
ファイアウォール . . . . . . . . . . . . . . . . . . . . 50
8 マルチメディアの使い方
メディアの再生 . . . . . . . . . . . . . . . . . . . . . . . . . . . . . . . . . . 51
メディアのコピー . . . . . . . . . . . . . . . . . . . . . . . . . . . . . . . . 53
メディアのコピー方法 . . . . . . . . . . . . . . . . . . . . . . . . . . . 53
空のメディアの使い方 . . . . . . . . . . . . . . . . . . . . . . . . . . . 53
便利なヒント . . . . . . . . . . . . . . . . . . . . . . . . . . . . . . . . 54
音量の調整 . . . . . . . . . . . . . . . . . . . . . . . . . . . . . . . . . . . . 55
画像の調整 . . . . . . . . . . . . . . . . . . . . . . . . . . . . . . . . . . . . 55
Microsoft
Microsoft Windows Vista®
®
Windows® XP オペレーティングシステム . . . . . . . . . . 55
オペレーティングシステム . . . . . . . . . 56
9 カードの使い方
カードタイプ . . . . . . . . . . . . . . . . . . . . . . . . . . . . . . . . . . . 57
PC
カード . . . . . . . . . . . . . . . . . . . . . . . . . . . . . . . . . . 57
ExpressCard
スマートカード . . . . . . . . . . . . . . . . . . . . . . . . . . . . . . . 57
ダミーカード . . . . . . . . . . . . . . . . . . . . . . . . . . . . . . . . 57
拡張カード . . . . . . . . . . . . . . . . . . . . . . . . . . . . . . . . . 58
. . . . . . . . . . . . . . . . . . . . . . . . . . . . . . . . . 57
カードまたは ExpressCard の取り付け. . . . . . . . . . . . . . . . . . . . 58
PC
PC
カード . . . . . . . . . . . . . . . . . . . . . . . . . . . . . . . . . . 58
ExpressCard
カードまたはダミーカードの取り外し. . . . . . . . . . . . . . . . . . . . . . 59
. . . . . . . . . . . . . . . . . . . . . . . . . . . . . . . . . 59
目次 5
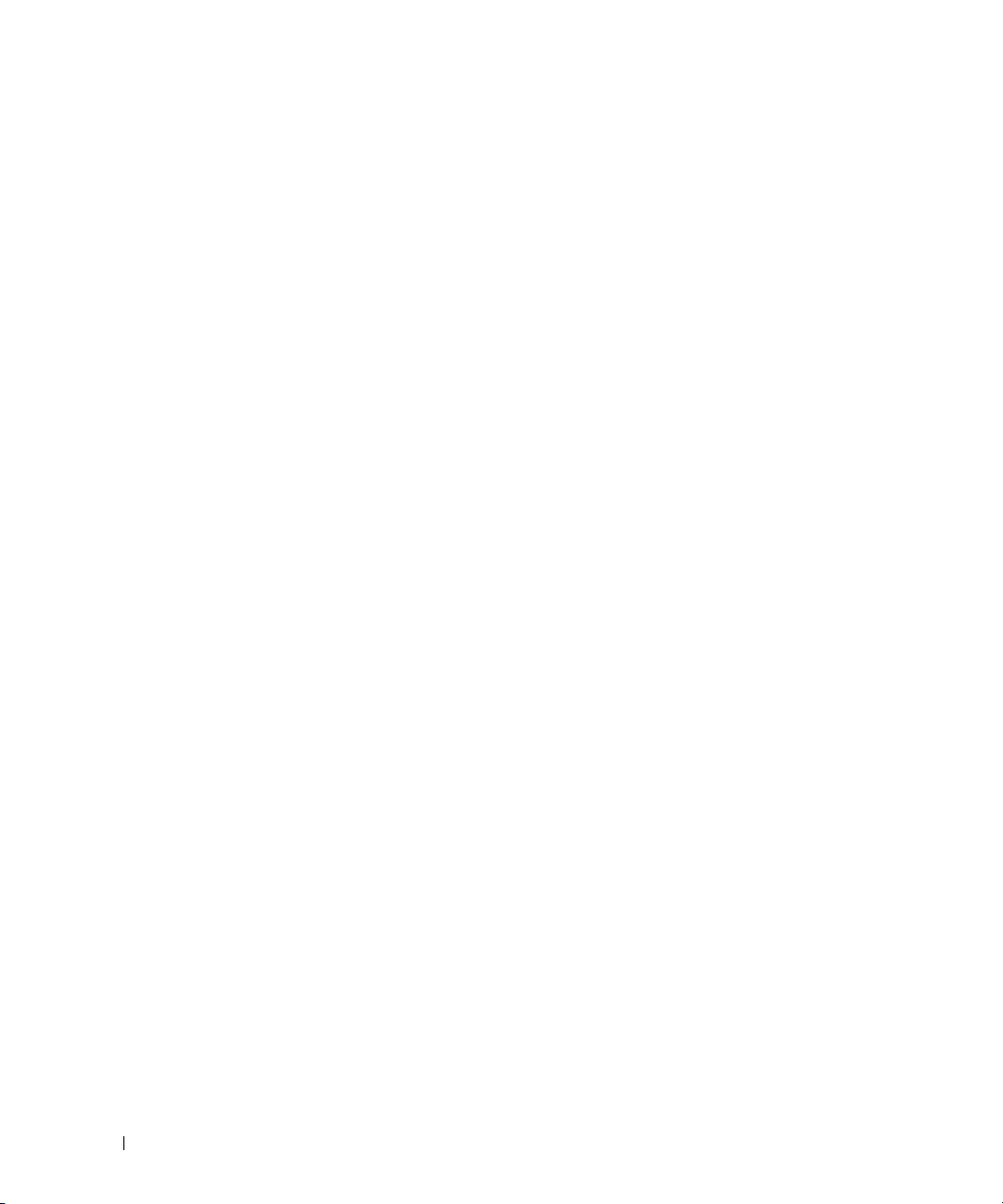
10 コンピュータのセキュリティ保護
セキュリティケーブルロック . . . . . . . . . . . . . . . . . . . . . . . . . . 61
スマートカード . . . . . . . . . . . . . . . . . . . . . . . . . . . . . . . . . . 61
スマートカードについて . . . . . . . . . . . . . . . . . . . . . . . . . . 62
スマートカードの取り付け . . . . . . . . . . . . . . . . . . . . . . . . . 62
パスワード . . . . . . . . . . . . . . . . . . . . . . . . . . . . . . . . . . . . 63
パスワードについて. . . . . . . . . . . . . . . . . . . . . . . . . . . . . 64
プライマリ(またはシステム)パスワードの使い方. . . . . . . . . . . . 64
システム管理者パスワードの使い方 . . . . . . . . . . . . . . . . . . . . 65
ハードディスクドライブパスワードの使い方 . . . . . . . . . . . . . . . 65
Trusted Platform Module
TPM
機能の有効化 . . . . . . . . . . . . . . . . . . . . . . . . . . . . . 66
セキュリティ管理ソフトウェア . . . . . . . . . . . . . . . . . . . . . . . . . 66
セキュリティ管理ソフトウェアの有効化. . . . . . . . . . . . . . . . . . 67
セキュリティ管理ソフトウェアの使い方. . . . . . . . . . . . . . . . . . 67
コンピュータ追跡ソフトウェア . . . . . . . . . . . . . . . . . . . . . . . . . 67
コンピュータを紛失するか盗難に遭った場合 . . . . . . . . . . . . . . . . . . 67
コンピュータのクリーニング . . . . . . . . . . . . . . . . . . . . . . . . . . 69
コンピュータ、キーボード、およびディスプレイ . . . . . . . . . . . . . 69
タッチパッド . . . . . . . . . . . . . . . . . . . . . . . . . . . . . . . . 69
マウス . . . . . . . . . . . . . . . . . . . . . . . . . . . . . . . . . . . . 69
フロッピードライブ. . . . . . . . . . . . . . . . . . . . . . . . . . . . . 70
CD
と DVD . . . . . . . . . . . . . . . . . . . . . . . . . . . . . . . . . 70
(TPM). . . . . . . . . . . . . . . . . . . . . . . . . 66
11 トラブルシューティング
診断ライト . . . . . . . . . . . . . . . . . . . . . . . . . . . . . . . . . . . . 71
During POST
テクニカル Update Service . . . . . . . . . . . . . . . . . . . . . . . . 72
Dell™
Dell Diagnostics
Dell Diagnostics
Dell Diagnostics
起動する場合
Dell Diagnostics
メディアから起動する場合 . . . . . . . . . . . . . . . . . . . . . . . . 74
Dell Diagnostics
の間の診断ライトコード. . . . . . . . . . . . . . . . . . . 71
(診断)プログラム . . . . . . . . . . . . . . . . . . . . . . 72
(診断)プログラムを使用する場合 . . . . . . . . . . . 72
(診断)プログラムをハードディスクドライブから
. . . . . . . . . . . . . . . . . . . . . . . . . . . . . . . 73
(診断)プログラムを Drivers and Utilities
(診断)プログラムのメインメニュー . . . . . . . . . . 74
6 目次
デルサポートユーティリティ . . . . . . . . . . . . . . . . . . . . . . . . . . 75
デルサポートユーティリティへのアクセス . . . . . . . . . . . . . . . . 75
デルサポートアイコンのクリック . . . . . . . . . . . . . . . . . . . . . 76
デルサポートアイコンのダブルクリック. . . . . . . . . . . . . . . . . . 76
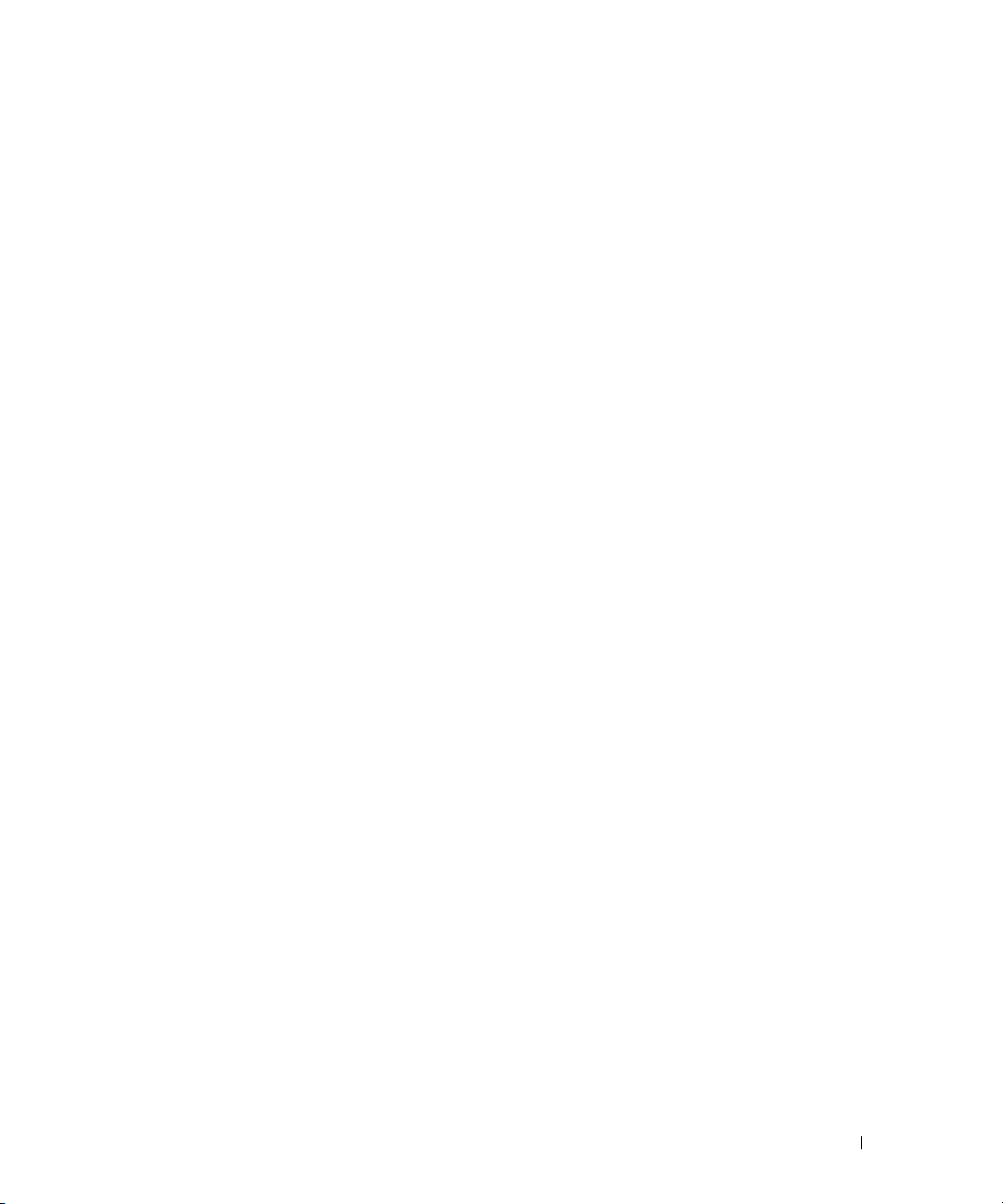
ドライブの問題 . . . . . . . . . . . . . . . . . . . . . . . . . . . . . . . . . . 76
メディアドライブの問題 . . . . . . . . . . . . . . . . . . . . . . . . . . 77
CD
、CD-RW、DVD、または DVD+RW ドライブトレイが
取り出せない場合
聞き慣れない摩擦音またはきしむ音がする場合 . . . . . . . . . . . . . . 77
ハードディスクドライブの問題 . . . . . . . . . . . . . . . . . . . . . . 77
メール、モデム、およびインターネットの問題 . . . . . . . . . . . . . . . 78
E-
エラーメッセージ . . . . . . . . . . . . . . . . . . . . . . . . . . . . . . . . 79
. . . . . . . . . . . . . . . . . . . . . . . . . . . . . 77
IEEE 1394
キーボードの問題 . . . . . . . . . . . . . . . . . . . . . . . . . . . . . . . . 83
フリーズおよびソフトウェアの問題 . . . . . . . . . . . . . . . . . . . . . . . 84
メモリの問題 . . . . . . . . . . . . . . . . . . . . . . . . . . . . . . . . . . . 85
ネットワークの問題 . . . . . . . . . . . . . . . . . . . . . . . . . . . . . . . 86
PC
電源の問題 . . . . . . . . . . . . . . . . . . . . . . . . . . . . . . . . . . . . 87
プリンタの問題 . . . . . . . . . . . . . . . . . . . . . . . . . . . . . . . . . . 89
デバイスの問題 . . . . . . . . . . . . . . . . . . . . . . . . . . . . 82
外付けキーボードの問題 . . . . . . . . . . . . . . . . . . . . . . . . . . 83
入力時の問題 . . . . . . . . . . . . . . . . . . . . . . . . . . . . . . . . 83
コンピュータが起動しない . . . . . . . . . . . . . . . . . . . . . . . . . 84
コンピュータの応答が停止した . . . . . . . . . . . . . . . . . . . . . . 84
プログラムの応答が停止するか、プログラムがクラッシュを
繰り返す場合
プログラムが以前の Microsoft
システム用に設計されている
画面が青色(ブルースクリーン)になった . . . . . . . . . . . . . . . . 84
その他のソフトウェアの問題 . . . . . . . . . . . . . . . . . . . . . . . . 85
一般的注意事項 . . . . . . . . . . . . . . . . . . . . . . . . . . . . . . . 86
ワイヤレス LAN. . . . . . . . . . . . . . . . . . . . . . . . . . . . . . . 86
モバイルブロードバンド(ワイヤレス WAN). . . . . . . . . . . . . . . 86
カードの問題 . . . . . . . . . . . . . . . . . . . . . . . . . . . . . . . . . 87
コンピュータへの十分な電力の確保 . . . . . . . . . . . . . . . . . . . . 88
ドッキング時の電力. . . . . . . . . . . . . . . . . . . . . . . . . . . . . 88
. . . . . . . . . . . . . . . . . . . . . . . . . . . . . . . 84
®
Windows® オペレーティング
. . . . . . . . . . . . . . . . . . . . . . . 84
スキャナの問題 . . . . . . . . . . . . . . . . . . . . . . . . . . . . . . . . . . 89
サウンドおよびスピーカの問題 . . . . . . . . . . . . . . . . . . . . . . . . . 90
内蔵スピーカから音が出ない場合 . . . . . . . . . . . . . . . . . . . . . 90
外付けスピーカから音が出ない場合 . . . . . . . . . . . . . . . . . . . . 90
ヘッドフォンから音が出ない場合 . . . . . . . . . . . . . . . . . . . . . 91
目次 7
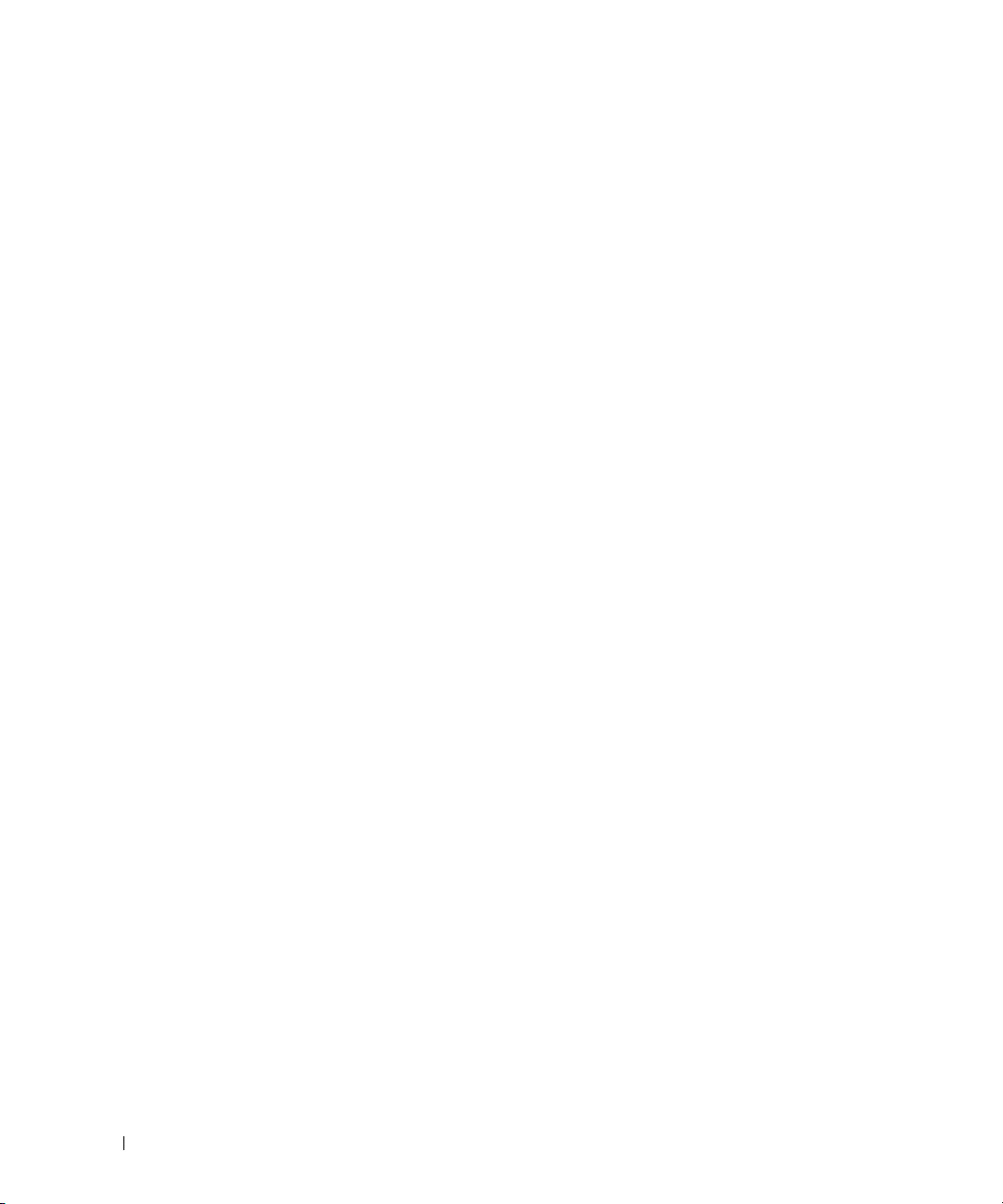
タッチパッドまたはマウスの問題 . . . . . . . . . . . . . . . . . . . . . . . . 91
ビデオおよびディスプレイの問題 . . . . . . . . . . . . . . . . . . . . . . . . 91
画面に何も表示されない場合 . . . . . . . . . . . . . . . . . . . . . . . . 91
画面が見にくい場合. . . . . . . . . . . . . . . . . . . . . . . . . . . . . 92
画面の一部しか表示されない場合 . . . . . . . . . . . . . . . . . . . . . 92
12 セットアップユーティリティ
概要 . . . . . . . . . . . . . . . . . . . . . . . . . . . . . . . . . . . . . . . . 93
セットアップユーティリティ画面の表示 . . . . . . . . . . . . . . . . . . . . 93
セットアップユーティリティ画面 . . . . . . . . . . . . . . . . . . . . . . . . 94
通常使用するオプション . . . . . . . . . . . . . . . . . . . . . . . . . . . . . 94
起動順序の変更 . . . . . . . . . . . . . . . . . . . . . . . . . . . . . . . 94
プリンタモードの変更 . . . . . . . . . . . . . . . . . . . . . . . . . . . 95
COM
ポートの変更 . . . . . . . . . . . . . . . . . . . . . . . . . . . . . 95
13 ソフトウェアの再インストール
ドライバ . . . . . . . . . . . . . . . . . . . . . . . . . . . . . . . . . . . . . 97
ドライバとは ? . . . . . . . . . . . . . . . . . . . . . . . . . . . . . . . 97
ドライバの識別 . . . . . . . . . . . . . . . . . . . . . . . . . . . . . . . 97
ドライバとユーティリティの再インストール . . . . . . . . . . . . . . . 98
8 目次
ソフトウェアおよびハードウェアの非互換性の解決 . . . . . . . . . . . . . . 100
Microsoft Windows XP
Microsoft Windows Vista
お使いのオペレーティングシステムの復元 . . . . . . . . . . . . . . . . . . . 101
Microsoft
オペレーティングシステムメディアの使い方 . . . . . . . . . . . . . . 103
®
Windows® システムの復元の使い方 . . . . . . . . . . . . 101
. . . . . . . . . . . . . . . . . . . . . . . . . 100
. . . . . . . . . . . . . . . . . . . . . . . . 101
14 部品の増設および交換
作業を開始する前に . . . . . . . . . . . . . . . . . . . . . . . . . . . . . . . 105
奨励するツール . . . . . . . . . . . . . . . . . . . . . . . . . . . . . . 105
コンピュータの電源を切る . . . . . . . . . . . . . . . . . . . . . . . . 105
コンピュータ内部の作業を始める前に . . . . . . . . . . . . . . . . . . 105
ヒンジカバー . . . . . . . . . . . . . . . . . . . . . . . . . . . . . . . . . . . 106
キーボード . . . . . . . . . . . . . . . . . . . . . . . . . . . . . . . . . . . . 107
®
Bluetooth
コイン型電池 . . . . . . . . . . . . . . . . . . . . . . . . . . . . . . . . . . . 111
ワイヤレステクノロジ内蔵カード. . . . . . . . . . . . . . . . . . 109
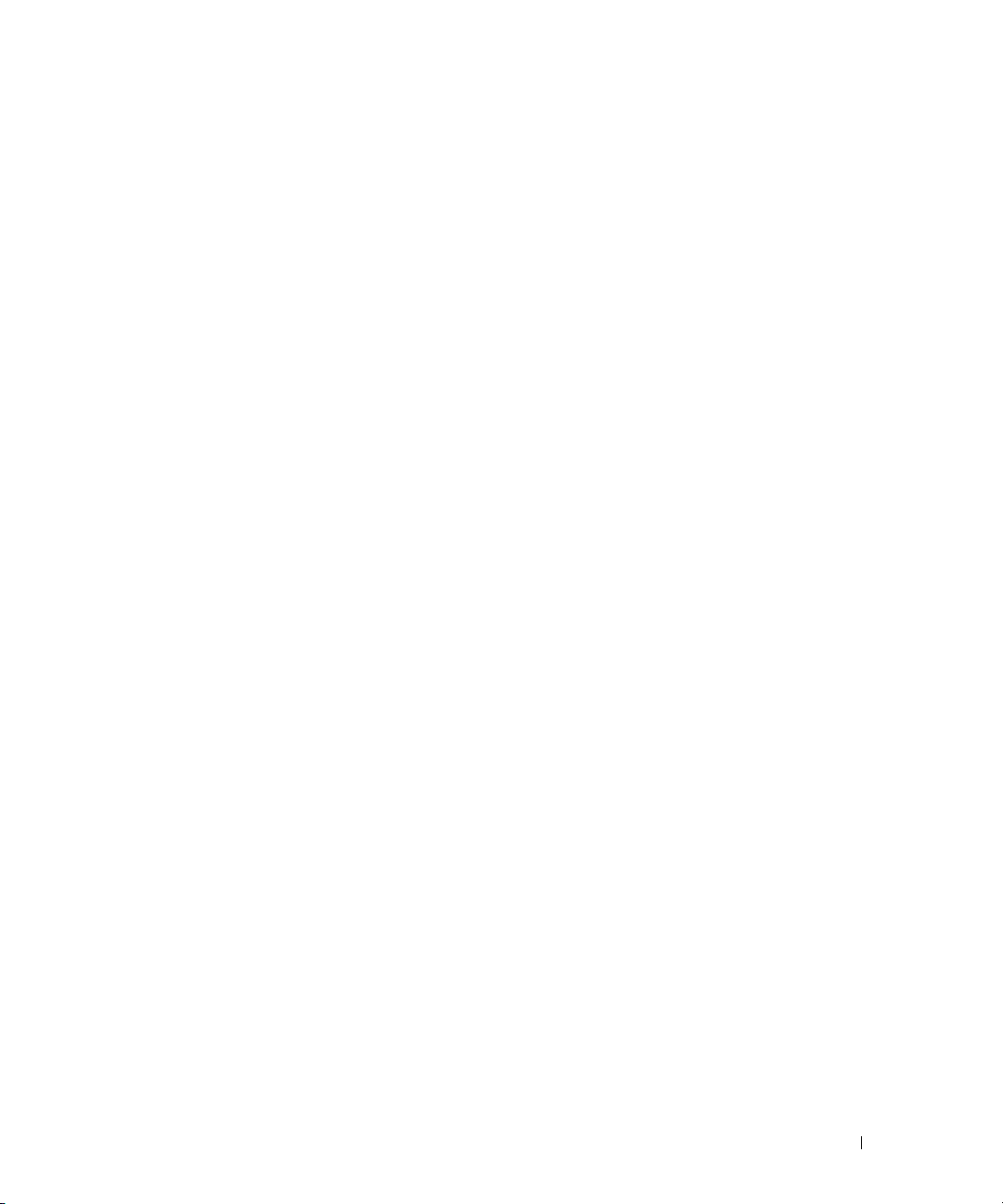
メモリ. . . . . . . . . . . . . . . . . . . . . . . . . . . . . . . . . . . . . . . 111
ワイヤレス LAN . . . . . . . . . . . . . . . . . . . . . . . . . . . . . . . . . 115
モバイルブロードバンドカード . . . . . . . . . . . . . . . . . . . . . . . . . 117
カード . . . . . . . . . . . . . . . . . . . . . . . . . . . . . . . . . . . . 120
SIM
ハードディスクドライブ . . . . . . . . . . . . . . . . . . . . . . . . . . . . . 120
ハードディスクドライブをデルに返品する場合 . . . . . . . . . . . . . . . . . 122
メディアベイ . . . . . . . . . . . . . . . . . . . . . . . . . . . . . . . . . . . 122
メディアベイデバイスの取り外し . . . . . . . . . . . . . . . . . . . . 122
(フラッシュキャッシュモジュール)カード . . . . . . . . . . . . . . . 123
FCM
15 Dell™ QuickSet
ノートブックコンピュータを携帯するときは
16
コンピュータの識別 . . . . . . . . . . . . . . . . . . . . . . . . . . . . . . . 127
コンピュータの梱包 . . . . . . . . . . . . . . . . . . . . . . . . . . . . . . . 127
携帯中のヒントとアドバイス . . . . . . . . . . . . . . . . . . . . . . . . . . 128
飛行機内での利用 . . . . . . . . . . . . . . . . . . . . . . . . . . . . . 128
17 仕様
18 困ったときは
テクニカルサポート . . . . . . . . . . . . . . . . . . . . . . . . . . . . . . . 135
テクニカルサポートおよびカスタマーサービス . . . . . . . . . . . . . 135
DellConnect
オンラインサービス. . . . . . . . . . . . . . . . . . . . . . . . . . . . 136
24
時間納期案内電話サービス . . . . . . . . . . . . . . . . . . . . . . 136
ご注文に関する問題 . . . . . . . . . . . . . . . . . . . . . . . . . . . . . . . 136
製品情報 . . . . . . . . . . . . . . . . . . . . . . . . . . . . . . . . . . . . . 136
保証期間中の修理または返品について. . . . . . . . . . . . . . . . . . . . . . 136
お問い合わせになる前に . . . . . . . . . . . . . . . . . . . . . . . . . . . . . 137
デルへのお問い合わせ . . . . . . . . . . . . . . . . . . . . . . . . . . . . . . 137
. . . . . . . . . . . . . . . . . . . . . . . . . . . . . . . 135
目次 9
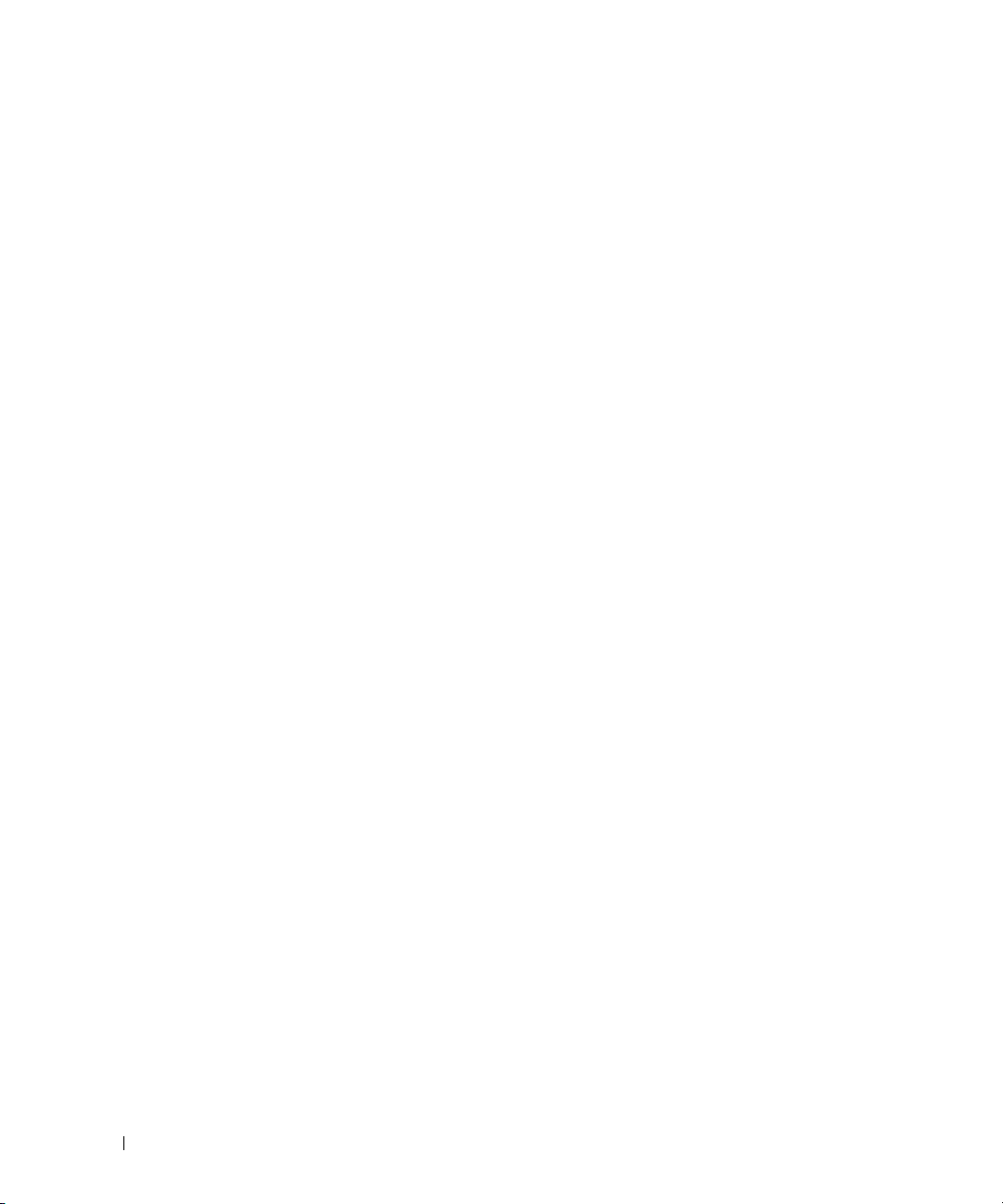
19 付録
FCC の通達(アメリカ合衆国のみ) . . . . . . . . . . . . . . . . . . . . . . . 139
FCC
クラス B . . . . . . . . . . . . . . . . . . . . . . . . . . . . . . . 139
Macrovision
製品通知 . . . . . . . . . . . . . . . . . . . . . . . . . . . . . . 140
用語集 . . . . . . . . . . . . . . . . . . . . . . . . . . . . . . . . . . . . . . . 141
10 目次
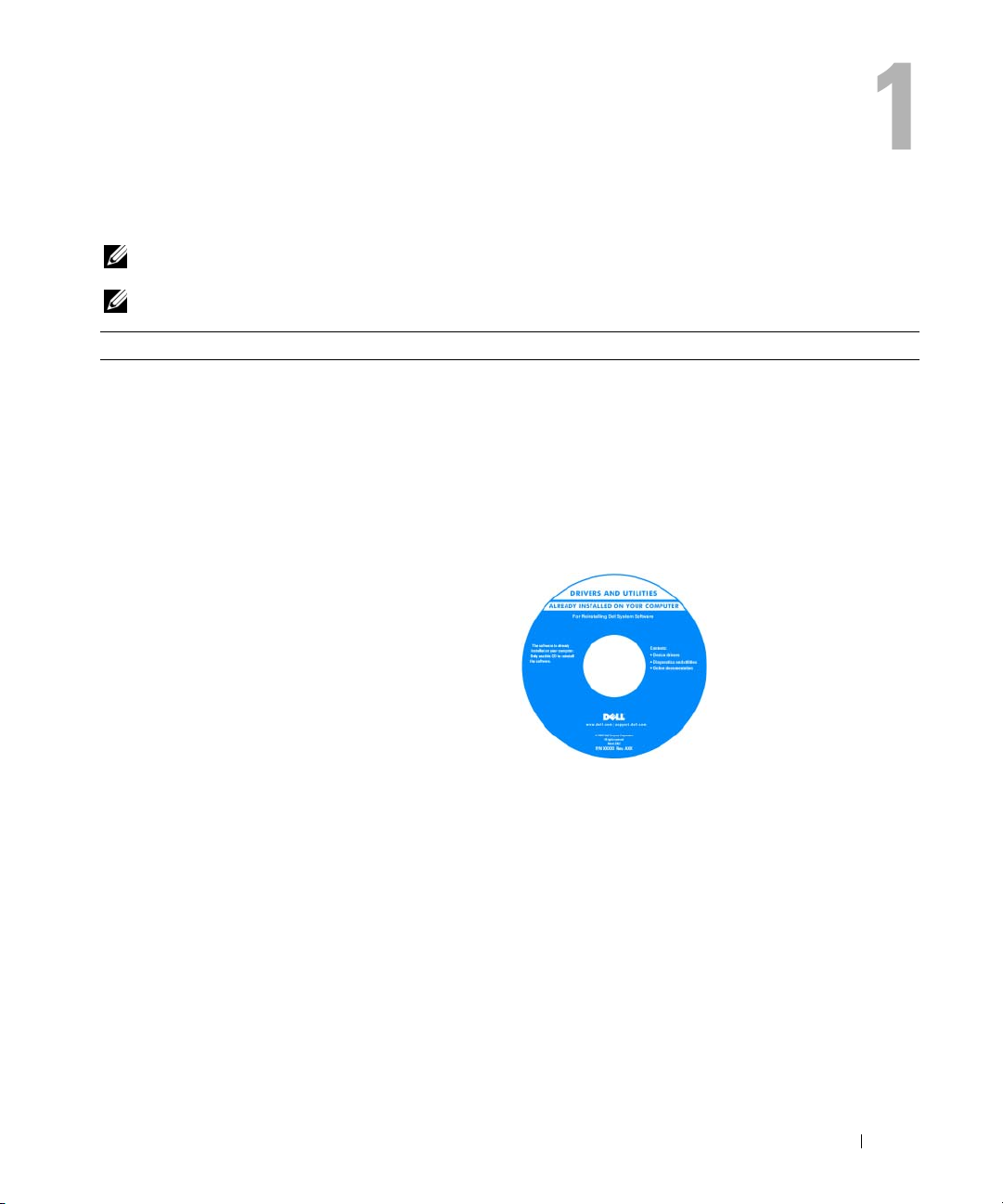
情報の検索方法
メモ : 一部の機能やメディアはオプションなので、出荷時にコンピュータに搭載されていない場合がありま
す。特定の国では使用できない機能やメディアもあります。
メモ : 追加の情報がコンピュータに同梱されている場合があります。
何をお探しですか ? こちらをご覧ください
•
コンピュータの診断プログラム
•
コンピュータのドライバ
•
ノートブックシステムソフトウェア(
NSS
)
『Drivers and Utilities』メディア
メモ : 『Drivers and Utilities』メディアはオプションのた
め、出荷時にすべてのコンピュータに付属しているとは限り
ません。
マニュアルおよびドライバは、本コンピュータにすでにイン
ストールされています。このメディアを使用して、ドライバ
の再インストール(
ティの再インストール」を参照)、または
(診断)プログラムの実行(72 ページの「Dell Diagnostics
(診断)プログラム」を参照)を行います。
98 ページの「ドライバとユーティリ
メディア内に
ファイルが含まれている場
合があります。この
Readme
コンピュータの技術的変更
に関する最新のアップデー
トや、技術者または専門知
識をお持ちのユーザーを対
象とした高度な技術資料を
参照できます。
Dell Diagnostics
Readme
ファイルでは、
メモ : ドライバおよびマニュアルのアップデート版は、
support.jp.dell.com で入手できます。
情報の検索方法 11
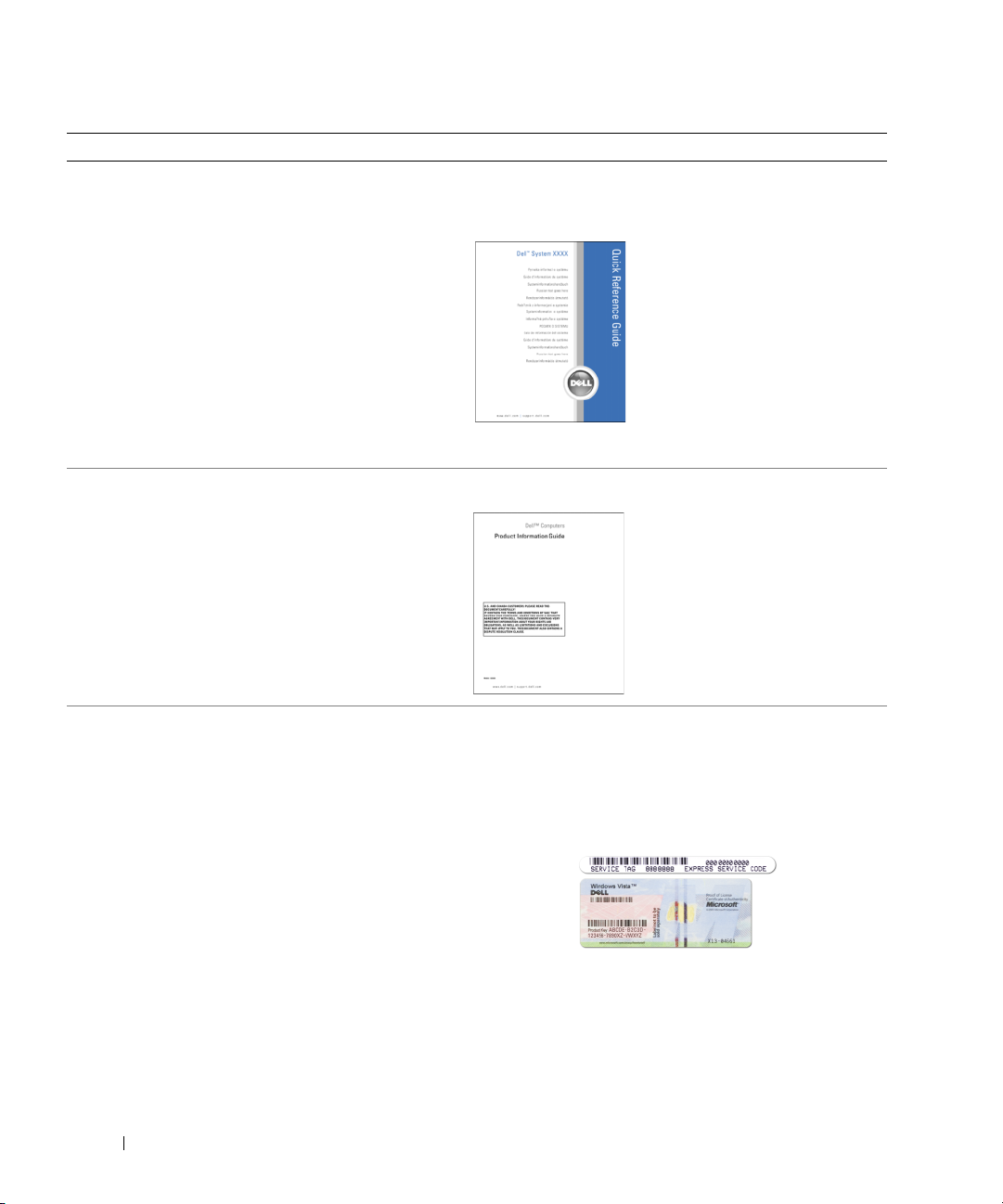
何をお探しですか
•
コンピュータのセットアップ方法
•
基本的なトラブルシューティングの情報
• Dell Diagnostics
•
コンピュータの開け方
•
安全にお使いいただくための注意
•
認可機関の情報
•
作業姿勢に関する情報
•
エンドユーザライセンス契約
? こちらをご覧ください
(診断)プログラムの実行方法
クイックリファレンスガイド
メモ : このマニュアルはオプションの場合があるため、必ず
しもお使いのコンピュータに付属しているとは限りません。
メモ : このマニュアルは、PDF 形式のものをウェブサイト
support.jp.dell.com)でご覧いただけます。
(
Dell™ 製品情報ガイド
•
サービスタグとエクスプレスサービスコード
• Microsoft Windows
ライセンスラベル
12 情報の検索方法
サービスタグおよび Microsoft
これらのラベルはお使いのコンピュータに貼られています。
•
サービスタグは、
またはサポートへのお問い合わせの際に、コンピュータの
識別に使用します。
•
エクスプレスサービスコードを利用すると、サポートに直
接電話で問い合わせることができます。
support.jp.dell.com
®
Windows® ライセンス
をご参照の際に、
メモ :
セキュリティ対策の強化として、新たにデザインされた
Microsoft Windows
欠けている「穴」が組み込まれ、ラベルが剥がれにくくなっ
ています。
ライセンスラベルには、ラベルの一部が
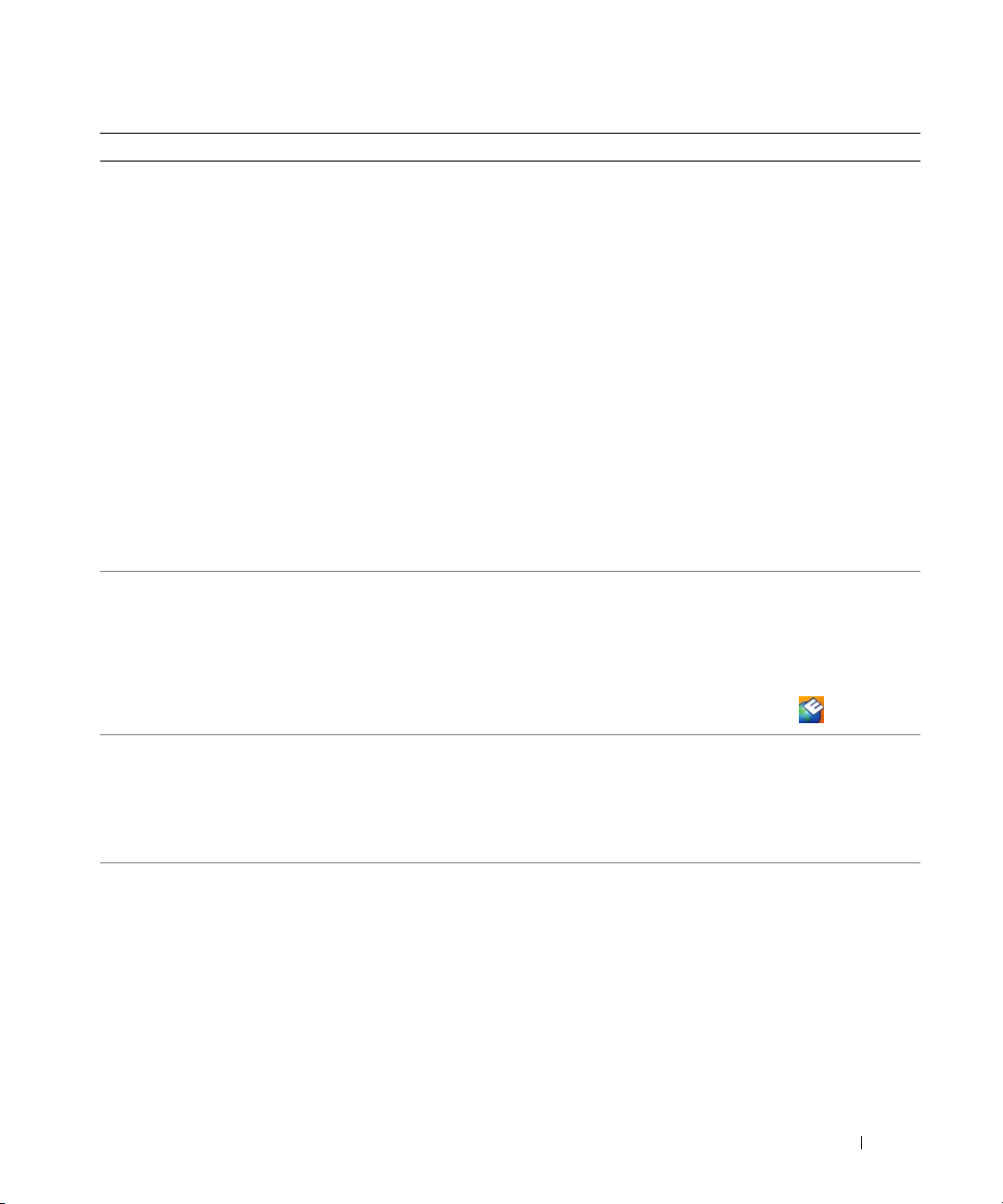
何をお探しですか
•
技術情報 —トラブル解決ナビ、
•
サービスと保証
する情報
•
サービスおよびサポート
•
デルテクニカルアップデートサービス
ピュータに関するソフトウェアおよびハードウェアのアッ
プデートを
•
参照資料
設定の詳細、製品の仕様、およびホワイトペーパー
•
ダウンロード
フトウェアのアップデート
•
ノートブックシステムソフトウェア(
コンピュータのオペレーティングシステムを再インストー
ルする場合、
要があります。
ムのための重要な更新を提供し、プロセッサ、光学ドライ
USB
ブ、
のデルコンピュータが正しく動作するために必要なもので
す。ソフトウェアはお使いのコンピュータおよびオペレー
ティングシステムを自動的に検知して、設定に適した更新
をインストールします。
•
ソフトウェアのアップグレードおよびトラブルシュー
ティングのヒント
新トピック、およびお使いのコンピュータ環境の一般的な
状態
•Windows XP
•
プログラムとファイルの操作方法
•
デスクトップのカスタマイズ方法
•
ネットワークアクティビティ、電力の管理ウィザード、
ホットキー、および
のアイテムに関する詳細情報
? こちらをご覧ください
Q&A
—
問い合わせ先、保証、および修理に関
—
サービス契約
—
お使いのコン
E-
メールにて事前に通知するサービスです。
—
コンピュータのマニュアル、コンピュータの
—
認定されたドライバ、パッチ、およびソ
NSS)—
NSS
ユーティリティも再インストールする必
NSS
は、お使いのオペレーティングシステ
デバイスなどをサポートします。
—
よくあるお問い合わせ(
の使い方
Dell QuickSet
で制御されるその他
NSS
お使いの
はお使い
FAQ
)、最
デルサポートサイト — support.jp.dell.com
メモ : 適切なサポートサイトを表示するには、お住まいの地
域または業務部門を選択します。
ノートブックシステムソフトウェアは、
support.jp.dell.com にてダウンロードできます。
メモ : support.jp.dell.com のユーザーインタフェースは、
選択の仕方によって異なります。
デルサポートユーティリティ
デルサポートユーティリティは、お使いのコンピュータに
インストールされている自動アップグレードおよび通知シス
テムです。このサポートは、お使いのコンピュータ環境のリ
アルタイムな状態のスキャン、ソフトウェアのアップデー
ト、および関連するセルフサポート情報を提供します。デル
サポートユーティリティは、タスクバーの
らアクセスします。
アイコンか
Windows ヘルプとサポートセンター
1
スタート
2
問題に関連する用語や文節をボックスに入力して、矢印ア
イコンをクリックします。
3
問題に関連するトピックをクリックします。
4
画面に表示される指示に従ってください。
→
ヘルプとサポート をクリックします。
Dell QuickSet ヘルプ
Dell QuickSet ヘルプ』を表示するには、Microsoft®
『
Windows
します。
®
タスクバーの QuickSet アイコンを右クリック
Dell QuickSet の詳細については、125 ページの「Dell™
QuickSet
」を参照してください。
情報の検索方法 13
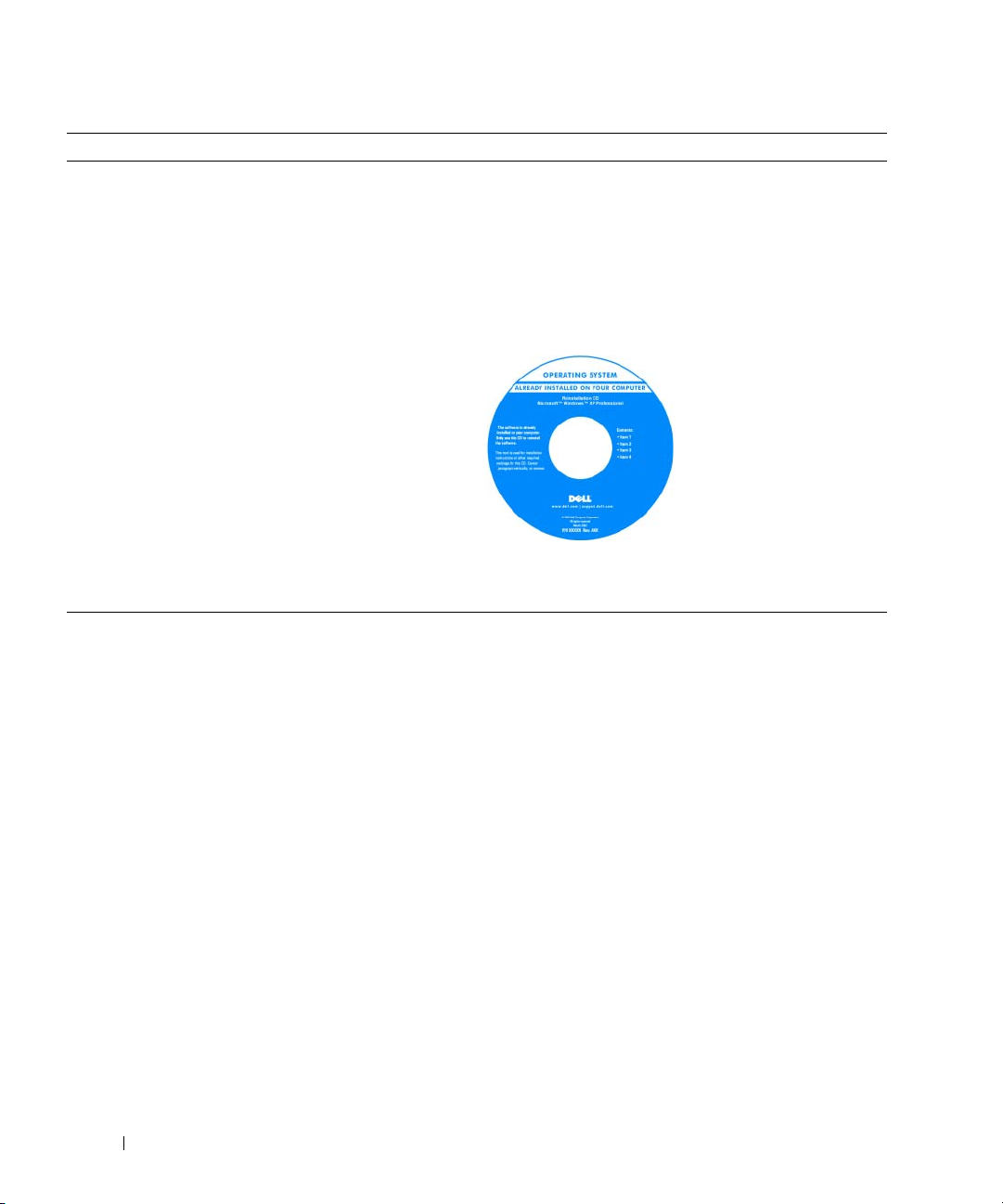
何をお探しですか
•
オペレーティングシステムの再インストール方法
? こちらをご覧ください
オペレーティングシステムメディア
メモ : 『オペレーティングシステム』メディアはオプション
のため、出荷時にすべてのコンピュータに付属しているとは
限りません。
オペレーティングシステムは、本コンピュータにすでにイン
ストールされています。お使いのオペレーティングシステム
を再インストールするには、『オペレーティングシステム』
メディアを使用します(
ストール」を参照)。
103 ページの「Windows の再イン
オペレーティングシステム
を再インストールしたら、
オプションの『
and Utilities
使用してコンピュータに同
梱されているデバイスドラ
イバを再インストールし
。
ます
オペレーティングシステム
Product Key(プロダク
の
トキー)ラベルは、コン
ピュータに貼付されてい
ます。
Drivers
』メディアを
メモ : 注文されたオペレーティングシステムによって、メ
ディアの色が違います。
14 情報の検索方法

お使いのコンピュータについて
正面図
15
14
13
12
11
10
9
1
2
3
4
5
1
ディスプレイラッチ
4
デバイスステータスライト
7
指紋リーダー(オプション)
10
トラックスティック
13
環境照明センサー
8
2
ディスプレイ
5
キーボード
8
スピーカ
11
キーボードステータスライト
14
ミュートボタン
7
6
3
電源ボタン
6
タッチパッド
9
タッチパッドボタン / トラック
スティックボタン
12
ボリュームコントロールボタン
15
キーボード証明ライト
お使いのコンピュータについて 15
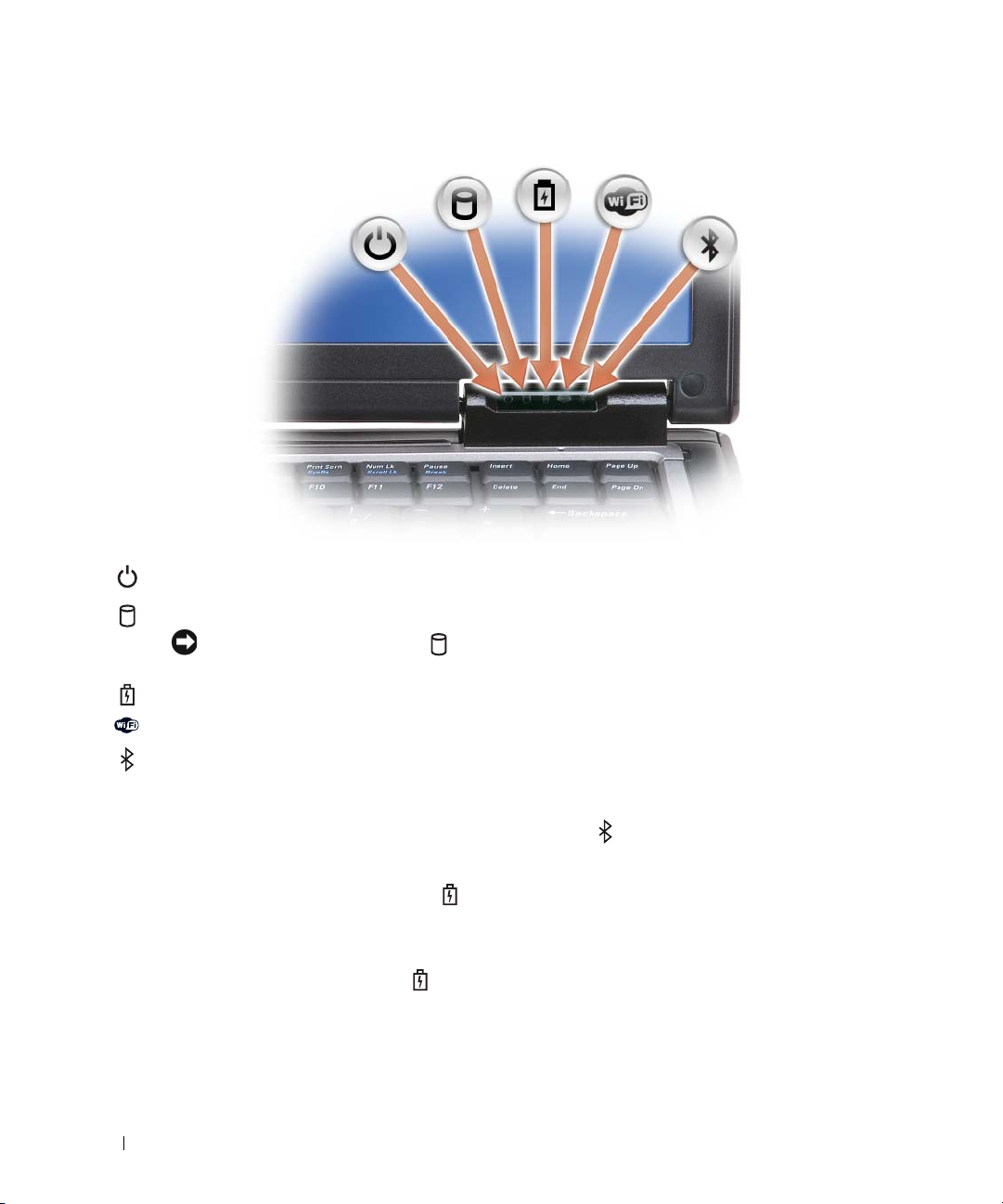
デバイスステータスライト
コンピュータに電源を入れると点灯し、コンピュータが省電力モードに入っている際は点滅します。
コンピュータがデータを読み取ったり、書き込んだりしている場合に点灯します。
注意 : データの損失を防ぐため、 のライトが点滅している間は、絶対にコンピュータの電源を切ら
ないでください。
バッテリが充電状態の場合、常時点灯、または点滅します。
ワイヤレスデバイスが有効になると点灯します。
Bluetooth
ジを有効または無効にするには、ワイヤレススイッチを「オン」の位置に移動します。詳細に関しては、
®
ワイヤレステクノロジが有効になっている場合に点灯します。Bluetooth ワイヤレステクノロ
19 ページの「ワイヤレススイッチ」を参照してください。
メモ : Bluetooth ワイヤレステクノロジは、お使いのコンピュータのオプション機能です。コンピュータに
Bluetooth
ては、
コンピュータがコンセントに接続されている場合、
ワイヤレステクノロジが搭載されている場合にのみ、 アイコンが有効になります。詳細に関し
Bluetooth ワイヤレステクノロジに付属のマニュアルを参照してください。
のライトは次のように動作します。
– 緑色の点灯 ― バッテリの充電中。
– 緑色の点滅 ― バッテリの充電完了。
– 消灯 ― バッテリが十分に充電されています(または、バッテリの充電に外部電源を使用できません)。
コンピュータをバッテリで作動している場合、
のライトは次のように動作します。
– 消灯 ― バッテリが十分に充電されています(または、コンピュータの電源が切れています)。
– 橙色の点滅 ― バッテリの充電残量が低下しています。
–
橙色の点灯 ― バッテリの充電残量が非常に低下しています。
ボリュームコントロールボタン —ボリュームを調整するには、これらのボタンを押します。
ミュートボタン
—音を消すには、このボタンを押します。
16 お使いのコンピュータについて
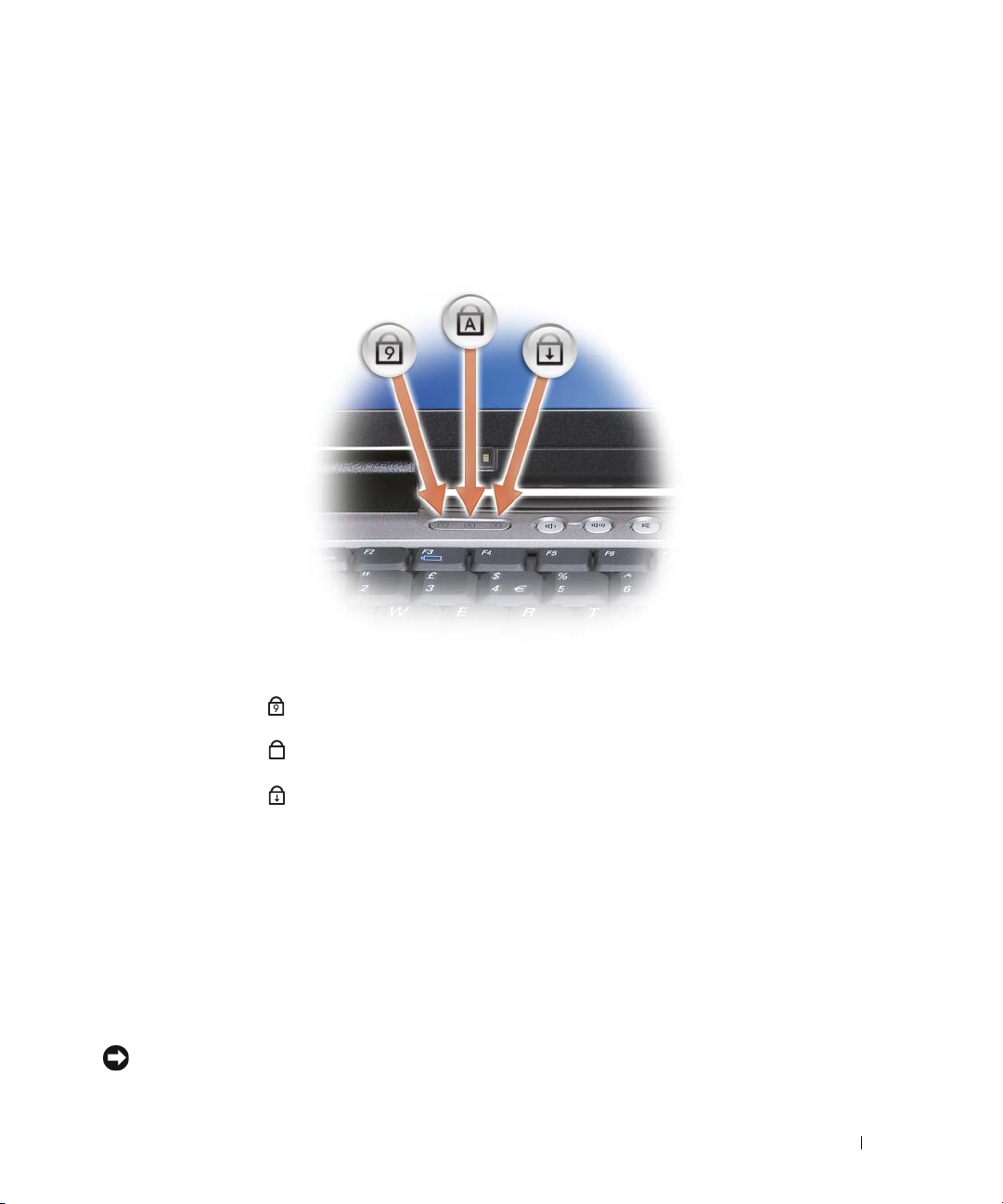
ディスプレイ —ディスプレイの詳細については、39 ページの「ディスプレイの使い方」を参照してください。
ディスプレイラッチ
ディスプレイラッチボタン
キーボード
るキーボードショートカットについては、
キーボードステータスライト
キーボードの上にある緑色のライトの示す意味は、以下のとおりです。
—キーボードには、テンキーパッドや Microsoft® Windows® ロゴキーが含まれています。サポートされ
—ディスプレイを閉じておくために使用します。
—このボタンを押してディスプレイラッチを取り外し、ディスプレイを開きます。
35 ページの「キーボードの使い方」を参照してください。
テンキーパッドが有効になると点灯します。
9
A
英字が常に大文字で入力される機能が有効になると点灯します。
Scroll Lock 機能が有効になると点灯します。
キーボード証明ライト
36 ページの「キーボードの照明」を参照)。
す。(
タッチパッド
ク」を参照)。
トラックスティック
ティック」を参照)。
タッチパッドボタン
動する場合、マウスのボタンとほぼ同様にこれらのボタンを使用します(
ティック」を参照)。
電源ボタン
—マウスの機能と同じように使うことができます(37 ページの「タッチパッドおよびトラックスティッ
—コンピュータに電源を入れるか、もしくは省電力モードを終了するときに電源ボタンを押します。
—<Fn> と右矢印キーを押して、低照明環境でキーボード照明ライトのオンとオフを切り替えま
—マウスの機能と同じように使うことができます(37 ページの「タッチパッドおよびトラックス
/ トラックスティックボタン —タッチパッドやトラックスティックを使って画面上のカーソルを移
37 ページの「タッチパッドおよびトラックス
注意 : データの紛失を避けるため、電源ボタンを押さずにコンピュータをシャットダウンします。
お使いのコンピュータについて 17

指紋リーダー(オプション)—お使いの Dell™ コンピュータのセキュリティ保護をサポートします。指紋リーダーの上
で指をスライドさせると、ユーザー固有の指紋を読み取り身元確認が行われます。指紋リーダーをコントロールするセ
キュリティ管理ソフトウェアを有効にするための使い方に関しては、
参照してください。
スピーカ
コントロールのキーボードショートカットキーを押します。(
環境照明センサー
の高低を調整します。
明センサーの使い方」を参照)。
—内蔵スピーカの音量を調整するには、ボリュームコントロールボタン、ミュートボタン、またはボリューム
—周囲で使用されている照明の状況を検知し、ディスプレイの背面ライトを自動的に増減して、照度
<Fn> と左矢印キーを同時に押して、センサーを有効または無効にします(39 ページの「環境照
66 ページの「セキュリティ管理ソフトウェア」を
36 ページの「キーの組み合わせ」を参照)。
左側面図
1 23456897
1
セキュリティケーブルスロット
4
IEEE 1394
7
Wi-Fi Catcher™
通気孔 —コンピュータは内蔵ファンを使って、通気孔から空気が流れるようになっています。これによって、コン
ピュータがオーバーヒートすることを防ぎます。
警告 : 通気孔を塞いだり、物を押し込んだり、埃や異物が入ったりすることがないようにしてください。コン
ピュータの稼動中は、ブリーフケースの中など空気の流れの悪い環境に
空気の流れを妨げると、火災の原因になったり、コンピュータに損傷を与えたりする恐れがあります。
コネクタ
ライト
2
通気孔
5
スマートカードスロット(ダミーカード
装着時)
8
カードスロット
PC
3
オーディオコネクタ(2)
6
ワイヤレススイッチ
9
ハードディスクドライブ
Dell コンピュータを置かないでください。
メモ : コンピュータは熱を持った場合にファンを動作させます。ファンからノイズが聞こえる場合がありますが、
これは一般的な現象で、ファンやコンピュータに問題が発生したわけではありません。
セキュリティケーブルスロット
61 ページの「セキュリティケーブルロック」を参照)。
ます(
—このスロットを使って、市販の盗難防止用品をコンピュータに取り付けることができ
18 お使いのコンピュータについて
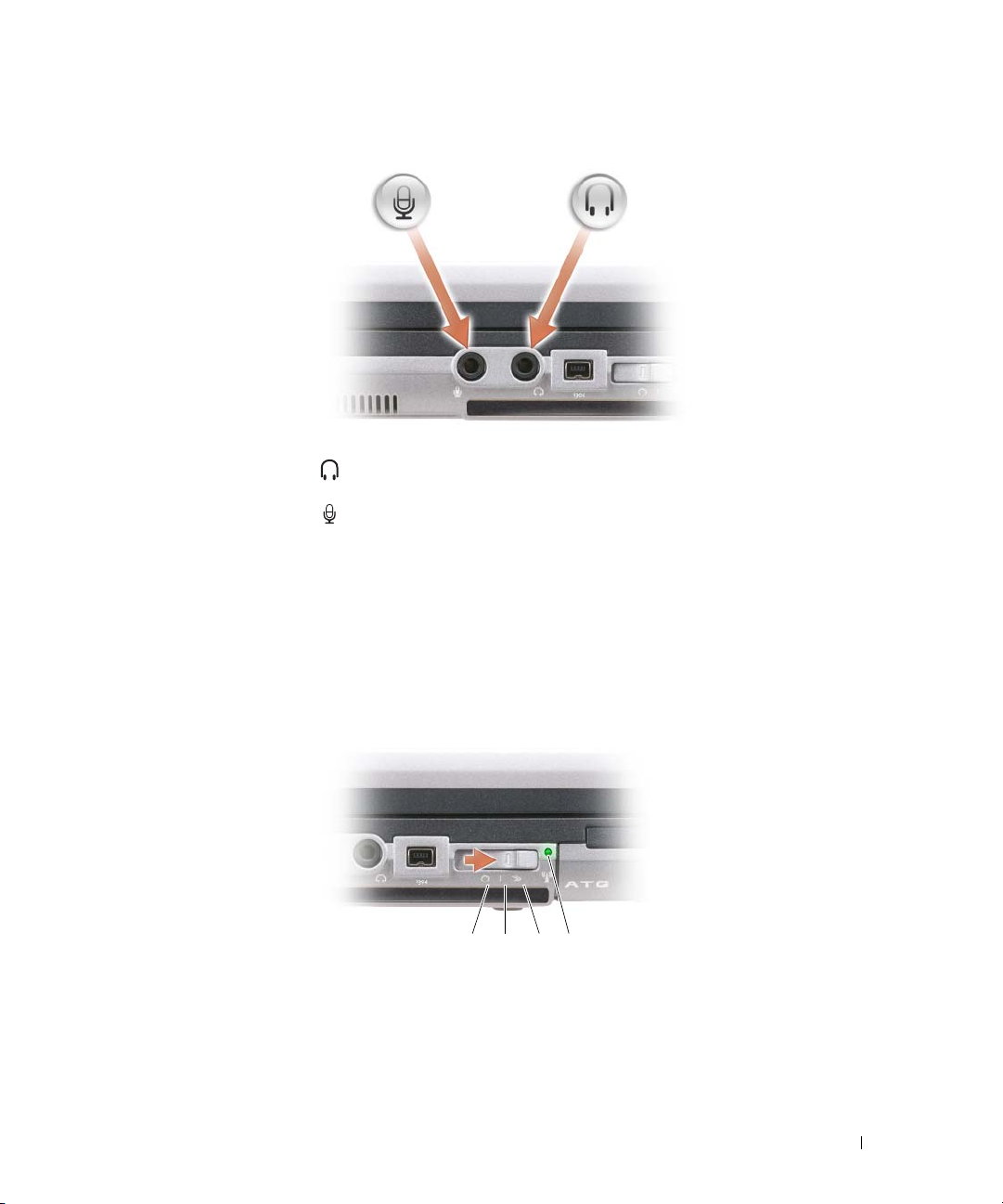
オーディオコネクタ
のコネクタにはヘッドフォンを接続します。
のコネクタにはマイクを接続します。
IEEE 1394 コネクタ —デジタルビデオカメラのような、IEEE 1394 高速転送率をサポートするデバイスを接続します。
スマートカードスロット(ダミーカード装着時)
リティ機能、データストレージなどさまざまな機能を提供します。スマートカードスロットにスマートカードが装着され
ていない場合、ダミーカードはコンピュータ内部への異物の混入を防止します。ダミーカードの取り外しに関する詳細お
よび手順については、
ワイヤレススイッチ
ます。このスイッチを使用して、ワイヤレス
のワイヤレスデバイスを簡単にオンまたはオフにすることもできます(
クロケータ」を参照)。
57 ページの「スマートカード」を参照してください。
—このスイッチを Dell QuickSet で有効にすると、近隣のワイヤレス LAN を取り込むことができ
—スマートカード 1 枚をサポートします。スマートカードは、セキュ
LAN カード、Bluetooth ワイヤレステクノロジ内蔵カードなどいずれか
50 ページの「Dell Wi-Fi Catcher™ ネットワー
1 2 3 4
1
「オフ」の位置 ワイヤレスデバイスを無効にします。
2
「オン」の位置 ワイヤレスデバイスを有効にします。
3
「一時的」の位置 ワイヤレス LAN ネットワークを取り込みます(50 ページの「Dell Wi-Fi
4
Wi-Fi Catcher
Catcher™
ライト
ネットワークロケータ」を参照)。
お使いのコンピュータについて 19
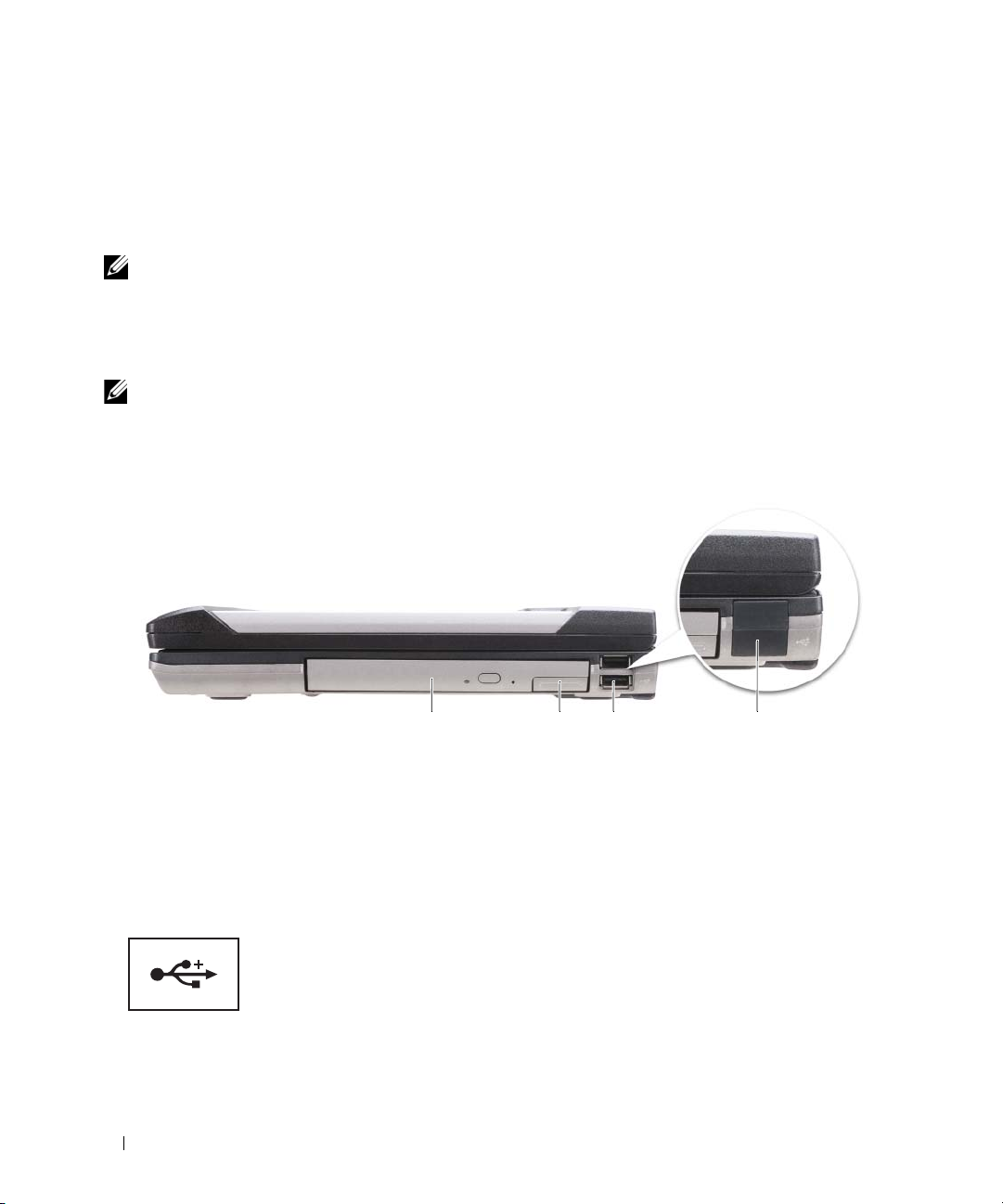
WI-FI CATCHER™ ライト —ライトは、次のように動作します。
– 緑色の点滅 ― ネットワークの検索中。
– 緑色の点灯 ― 強いネットワークが見つかりました。
–
黄色の点灯 ― 弱いネットワークが見つかりました。
–
黄色の点滅 ― エラー。
– 消灯 ― 信号は見つかりませんでした。
メモ : Dell Wi-Fi Catcher ネットワークロケータのライトは、コンピュータがオフで、ワイヤレスネットワークが
セットアップユーティリティで有効に設定されている場合に点灯します。
システムを使用して作業をしている間は、このライトは点灯しません。
Microsoft Windows オペレーティング
PC カードスロット —モデムまたはネットワークアダプタなどの PC カードを 1 枚サポートします。スロットにカードが
装着されていない場合には、コンピュータ内部への異物の混入を防止するためにダミーカードが装着されて出荷されます
57 ページの「カードタイプ」を参照)。
(
メモ : 34 mm ExpressCard を PC カードコネクタに挿入するには、アダプタを使用する必要があります。
ハードディスクドライブ
—ソフトウェアおよびデータを保存します。
-
右側面図
1 2 3 4
1
メディアベイの光学ドライブ
4
メディアベイ —フロッピードライブ、光学ドライブ、セカンドバッテリ、セカンドハードディスクドライブ、または
Dell TravelLite™
デバイスリリースラッチ
ポートカバー
USB
モジュールをサポートします(51 ページの「マルチメディアの使い方」を参照)。
—リリースラッチを押して、メディアベイに取り付けられているデバイスを取り出します。
2
光学ドライブデバイスリリースラッチ
3
コネクタ(2)
USB
USB コネクタ
マウス、キーボード、またはプリンタなどの
続します。
ポートカバー —USB コネクタを保護します。
USB
USB デバイスをコンピュータに接
20 お使いのコンピュータについて
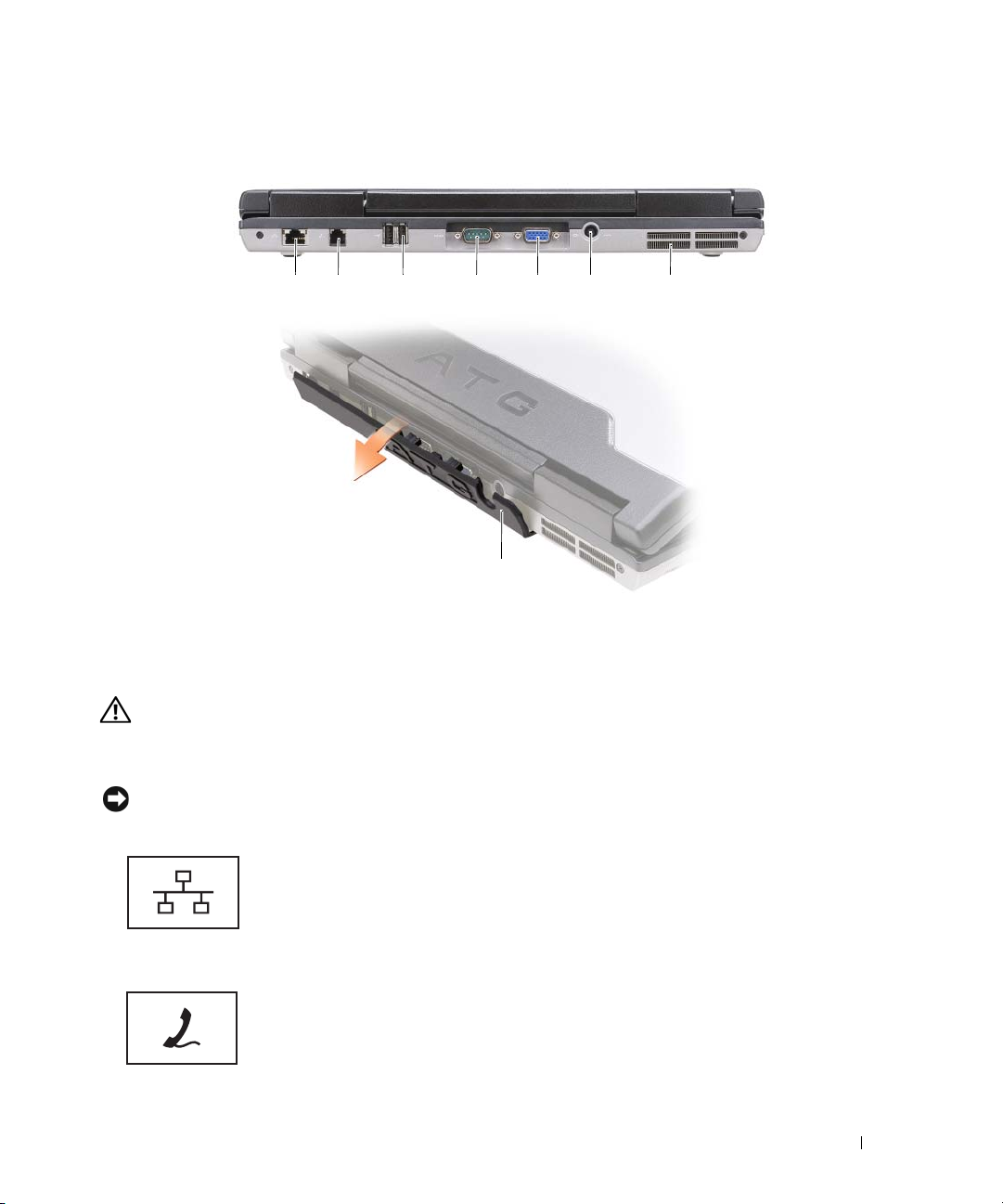
背面図
1 23 456 7
6
8
1
ネットワークコネクタ(RJ-45)
4
シリアルコネクタ
7
通気孔
警告 : 通気孔を塞いだり、物を押し込んだり、埃や異物が入ったりすることがないようにしてください。コン
ピュータの稼動中は、ブリーフケースの中など空気の流れの悪い環境にコンピュータを置かないでください。空気
の流れを妨げると、火災の原因になったり、コンピュータに損傷を与えたりする恐れがあります。
ネットワークコネクタ(
RJ-45)
2
モデムコネクタ(RJ-11)
5
ビデオコネクタ
8
ポートカバー
3
6
コネクタ(2)
USB
アダプタコネクタ
AC
注意 : ネットワークコネクタは、モデムコネクタよりも若干大きめです。コンピュータの損傷を防ぐため、電話回
線をネットワークコネクタに接続しないでください。
コンピュータをネットワークに接続します。コネクタの横にある
は、ワイヤネットワーク接続のステータスと活動状況を示します。
ネットワークアダプタの使用に関する情報については、コンピュータに付属のデ
バイスユーザーズガイドを参照してください。
2 個のライト
モデムコネクタ(
RJ-11)
電話回線をモデムコネクタに接続します。
モデムの使い方の詳細については、コンピュータに付属のオンラインモデムのマ
ニュアルを参照してください(
11 ページの「情報の検索方法」を参照)。
お使いのコンピュータについて 21
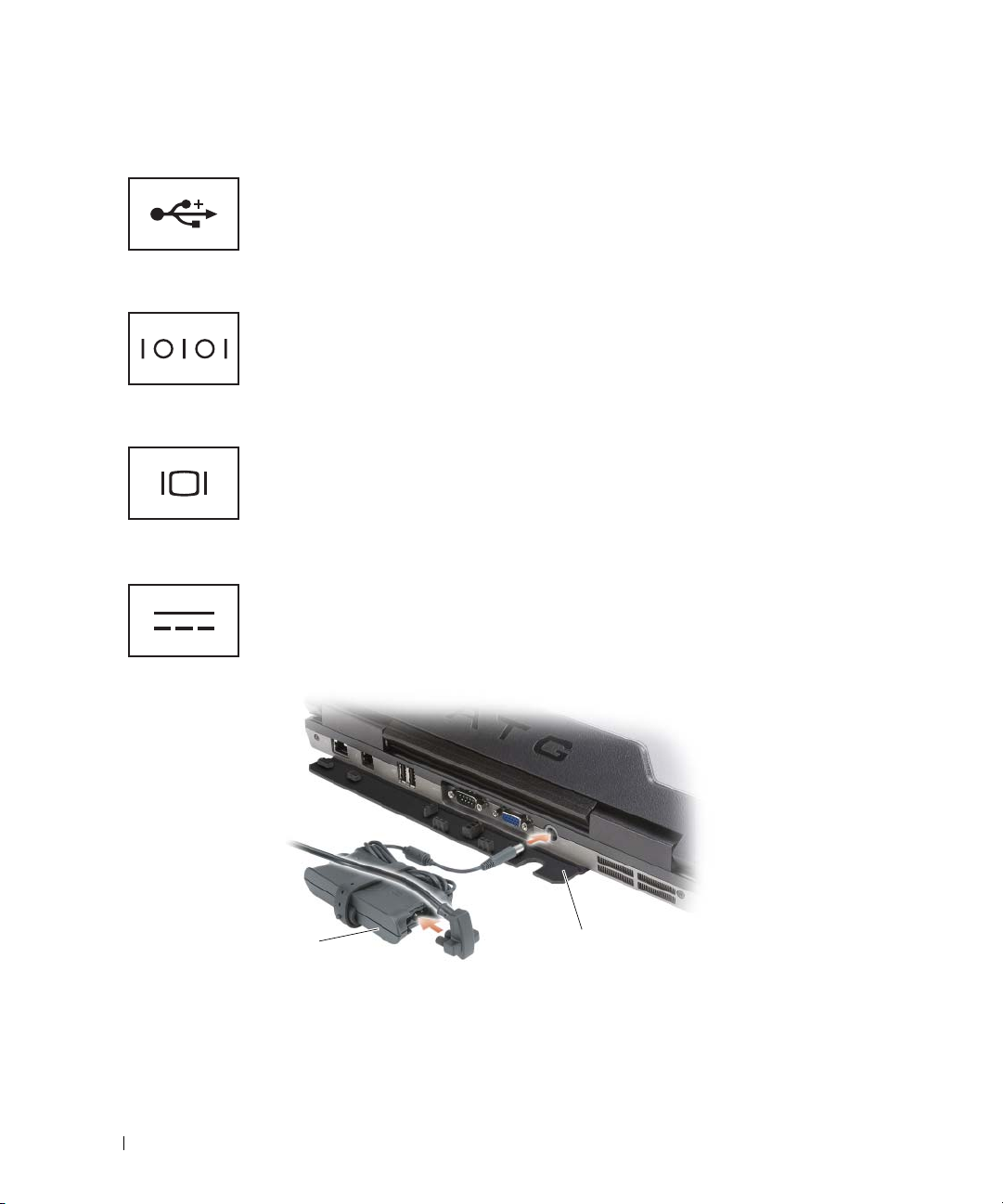
USB コネクタ
シリアルコネクタ
ビデオコネクタ
AC アダプタコネクタ
マウス、キーボードまたはプリンタなどの
します。
マウスまたはハンドヘルドデバイスなどのシリアルデバイスを接続します。
モニタなどのビデオデバイスを接続します。
USB デバイスをコンピュータに接続
AC アダプタをコンピュータに接続します。
1
1
AC
アダプタ
2
2
ポートカバー
AC アダプタは AC 電力をコンピュータに必要な DC 電力へと変換します。AC アダプタは、コンピュータの電源のオン
またはオフにかかわらず接続できます。
22 お使いのコンピュータについて

警告 : AC アダプタは世界各国のコンセントに適合しています。ただし、電源コネクタおよび電源タップは国に
よって異なります。互換性のないケーブルを使用したり、ケーブルを不適切に電源タップまたはコンセントに接続
したりすると、火災の原因になったり、装置に損傷を与えたりする恐れがあります。
注意 : ケーブルの損傷を防ぐため、AC アダプタケーブルをコンピュータから外す場合は、コネクタを持ち(ケー
ブル自体を引っ張らないでください)、しっかりと、かつ慎重に引き抜いてください。
める場合、ケーブルの損傷を防ぐため、
通気孔
—コンピュータは内蔵ファンを使って、通気孔から空気が流れるようになっています。これによって、コン
ピュータがオーバーヒートすることを防ぎます。
警告 : 通気孔を塞いだり、物を押し込んだり、埃や異物が入ったりすることがないようにしてください。コン
ピュータの稼動中は、ブリーフケースの中など空気の流れの悪い環境にコンピュータを置かないでください。空気
の流れを妨げると、火災の原因になったりコンピュータに損傷を与える恐れがあります。
ポートカバー
—コネクタを保護します。
AC アダプタのコネクタの角度に従ってください。
AC アダプタケーブルをまと
底面図
1 23
7
6
1
メモリモジュールカバー
4
バッテリベイリリースラッチ(2)
7
ハードディスクドライブ
バッテリ充電ゲージ / 機能ゲージ —バッテリ充電量の情報を示します(30 ページの「バッテリの充電チェック」を
参照)。
バッテリ
「バッテリの使い方」を参照)。
バッテリベイリリースラッチ
—バッテリを取り付けると、コンセントに接続しなくてもコンピュータを使うことができます(29 ページの
—バッテリを取り出します(手順については、33 ページの「バッテリの交換」を参照)。
2
バッテリ充電ゲージ / 機能ゲージ
5
ドッキングデバイスコネクタ
3
6
4
5
バッテリ
通気孔
お使いのコンピュータについて 23
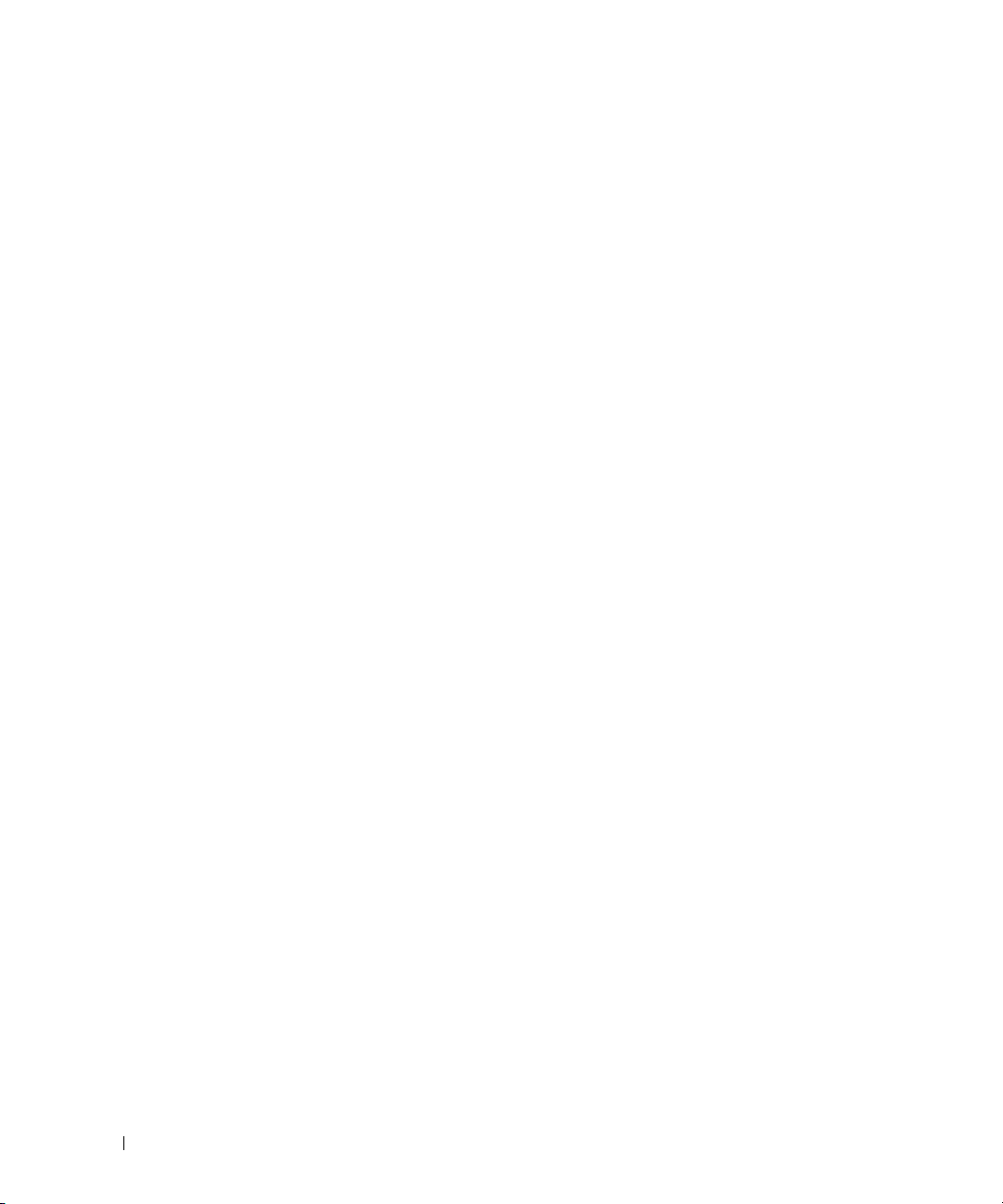
デバイスロックネジ —付属している場合、光学ドライブ等のデバイスを適切な位置に固定します。
ドッキングデバイスコネクタ
キングデバイスに付属のデルマニュアルを参照してください。
メモリモジュールカバー
111 ページの「メモリ」を参照)。
(
—コンピュータは内蔵ファンを使って、ファン通気孔から空気が流れるようになっています。これによって、
通気孔
コンピュータがオーバーヒートするのを防止します。
—お使いのコンピュータにドッキングデバイスを取り付けます。詳細については、ドッ
—2 つ目のメモリモジュールコネクタ(DIMM B)が実装されている部分のカバーです
24 お使いのコンピュータについて
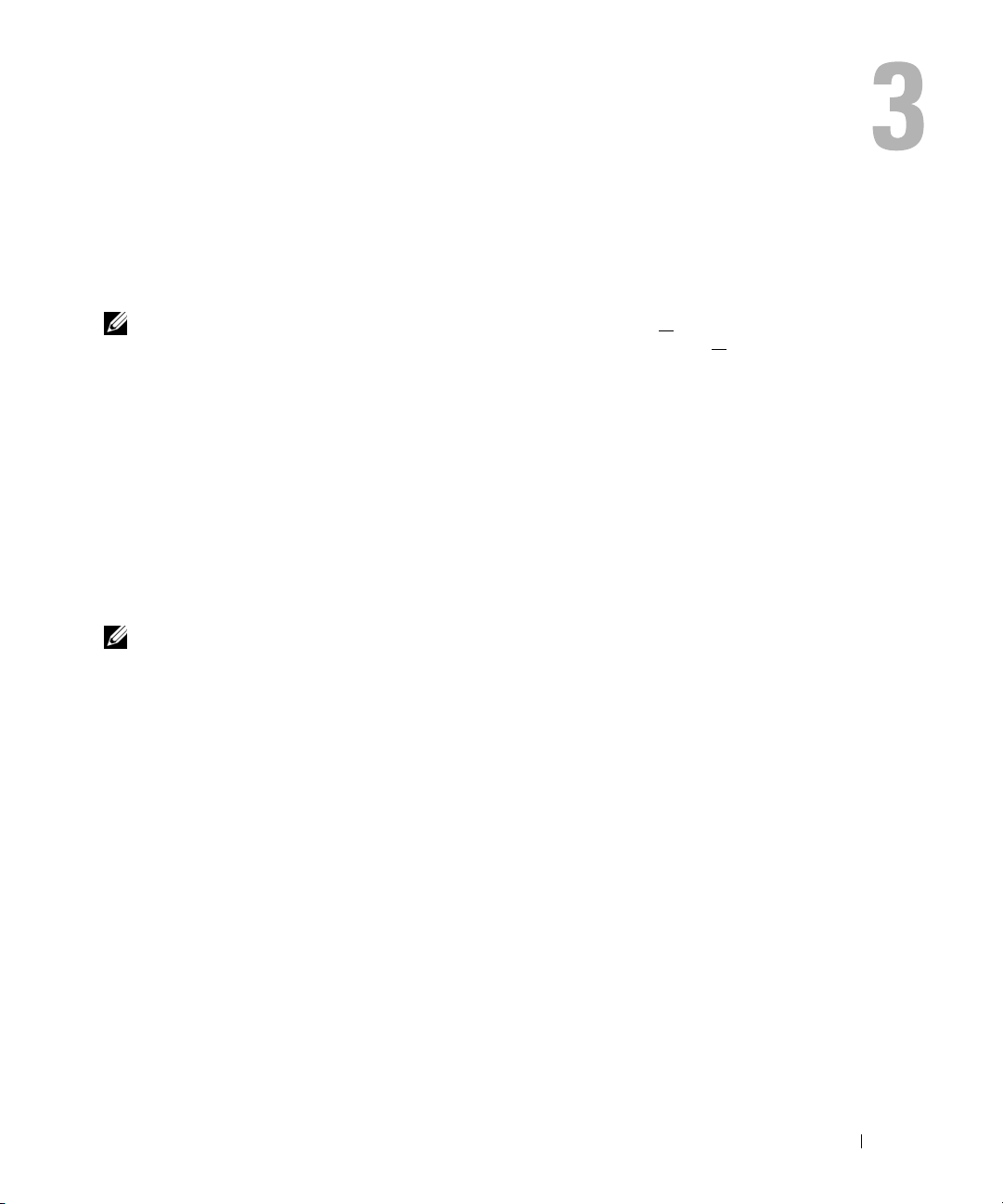
他のコンピュータへの情報の転送
お使いのオペレーティングシステムのウィザードを使用して、コンピュータから別のコンピュータへファ
イルやデータを転送することができます。その手順については、お使いのコンピュータに搭載されている
オペレーティングシステムに該当する以下の項を参照してください。
メモ : 「古いコンピュータ」または「元のコンピュータ」は、情報を転送する元のコンピュータのことを意味
します。「新しいコンピュータ」または「転送先のコンピュータ」は、情報を転送する先
味します。
Microsoft® Windows® XP
Microsoft Windows XP
タを元のコンピュータから新しい
•E-
メールメッセージ
•
ツールバーの設定
•
ウィンドウのサイズ
•
インターネットのブックマーク
ネットワーク、シリアル接続または書き込み可能な
新しいコンピュータに転送することができます。
メモ : 2 台のコンピュータの入出力(I/O)ポートにシリアルケーブルを直接接続して、元のコンピュータか
ら新しいコンピュータに情報転送することができます。データをシリアル接続を介して転送するには、コント
ロールパネルからネットワーク接続ユーティリティにアクセスして、詳細設定接続の設定、およびホストコン
ピュータやゲストコンピュータの指定など、追加の設定手順を実行する必要があります。
2 台のコンピュータで直接ケーブル接続を設置する手順に関しては、マイクロソフトのウェブサイトにて「直
接ケーブル接続を構成する方法」という文書を参照してください。この情報は、特定の国では使用できない場
合もあります。
新しいコンピュータに情報を転送するには、ファイルと設定の転送ウィザードを実行する必要がありま
す。このプロセスを実行するには、オプションの『オペレーティングシステム』メディアを使用するか、
またはファイルと設定の転送ウィザードでウィザードディスクを作成します。
オペレーティングシステムのファイルと設定の転送ウィザードを使って、デー
—
転送先の—コンピュータに移します。下記のデータが転送できます。
CD
などのリムーバブルメディアを介して、データを
のコンピュータを意
他のコンピュータへの情報の転送 25
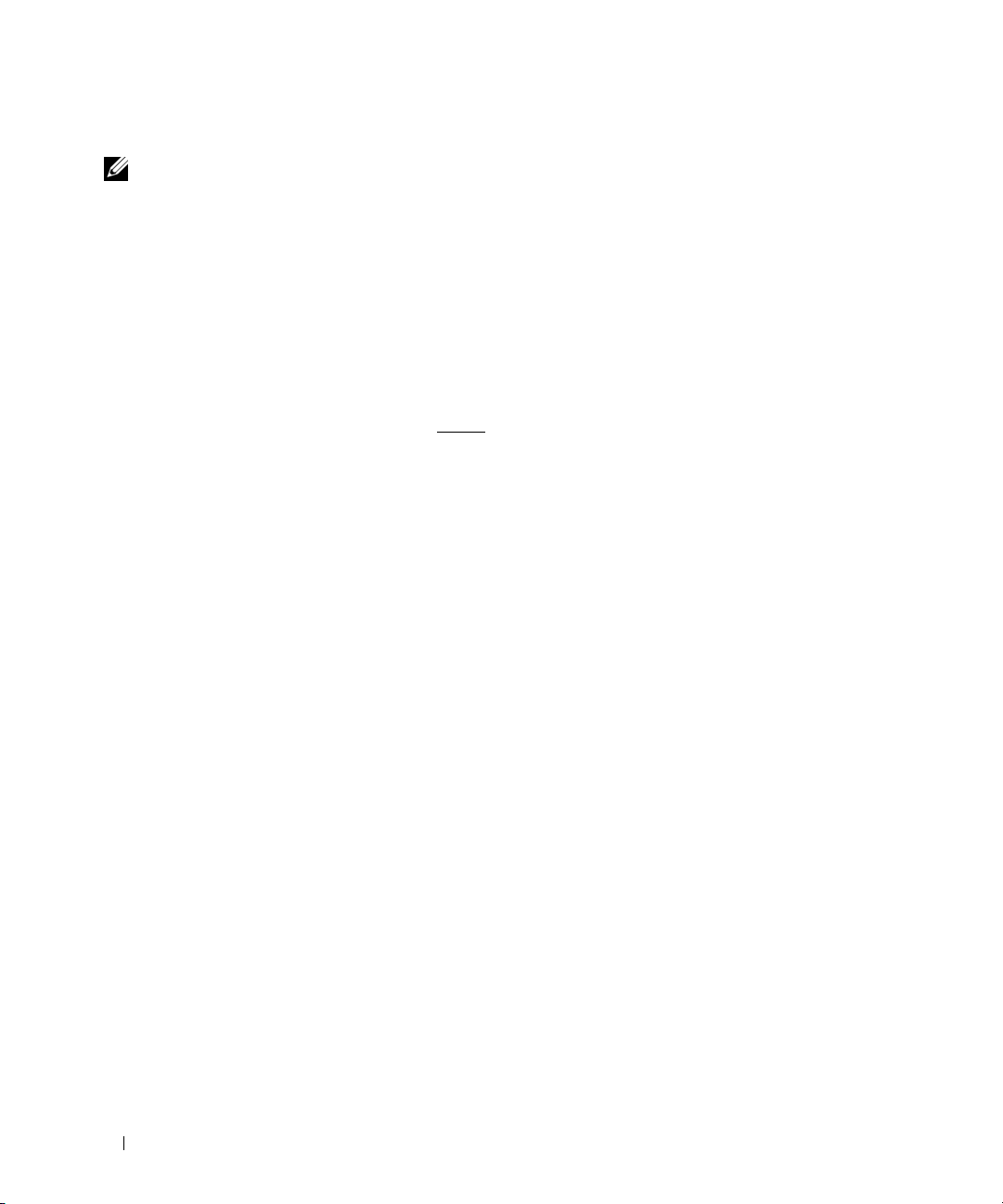
オペレーティングシステムメディアを使用してファイルと設定の転送ウィザードを実行する場合
メモ : この手順では、『オペレーティングシステム』メディアが必要です。このメディアはオプションのため、す
べてのコンピュータに付属しているとは限りません。
新しいコンピュータに情報を転送するには次の手順を実行します。
1
スタート
をクリックします。
2
ファイルと設定の転送ウィザード の開始画面が表示されたら、
3
これはどちらのコンピュータですか
クします。
4
Windows XP CD
して、
5
古いコンピュータに行ってください 画面が表示されたら、古いコンピュータまたは元のコンピュータに
行きます。このときに、
ソースコンピュータからデータをコピーするには次の手順を実行します。
1
元のコンピュータで、
2
Microsoft Windows XP
3
実行する操作の選択 で ファイルと設定を転送する をクリックします。
4
ファイルと設定の転送ウィザード の開始画面で、
5
これはどちらのコンピュータですか
します。
6
転送方法を選択してください 画面で希望の転送方法をクリックします。
7
何を転送しますか
情報がコピーされた後、
8
完了 をクリックします。
新しいコンピュータへデータを転送するには、次の手順を実行します。
1
新しいコンピュータの 古いコンピュータに移動します 画面で、
2
ファイルと設定はどこにありますか
ます。
ウィザードは収集されたファイルと設定を読み取り、それらを新しいコンピュータに適用します。
設定とファイルがすべて適用されると、
3
完了 をクリックして、新しいコンピュータを再起動します。
→
すべてのプログラム
がありますか
次へ をクリックします。
次へ をクリックしないでください。
Windows XP
へようこそ 画面で、
?
画面で転送する項目を選択し、
ファイルと設定の収集フェーズを処理しています
→
アクセサリ
?
画面で 転送先の新しいコンピュータ をクリックし、
?
画面で
『オペレーティングシステム』メディアを挿入します。
?
画面で 転送元の古いコンピュータ をクリックし、
?
画面で設定とファイルの転送方法を選択し、
→
システムツール
次へ をクリックします。
Windows XP CD
追加のタスクを実行する をクリックします。
次へ をクリックします。
次へ をクリックします。
完了 画面が表示されます。
からウィザードを使います をクリック
次へ をクリックします。
→
ファイルと設定の転送ウィザード
...
画面が表示されます。
次へ をクリックし
次へ をクリッ
次へ をクリック
26 他のコンピュータへの情報の転送
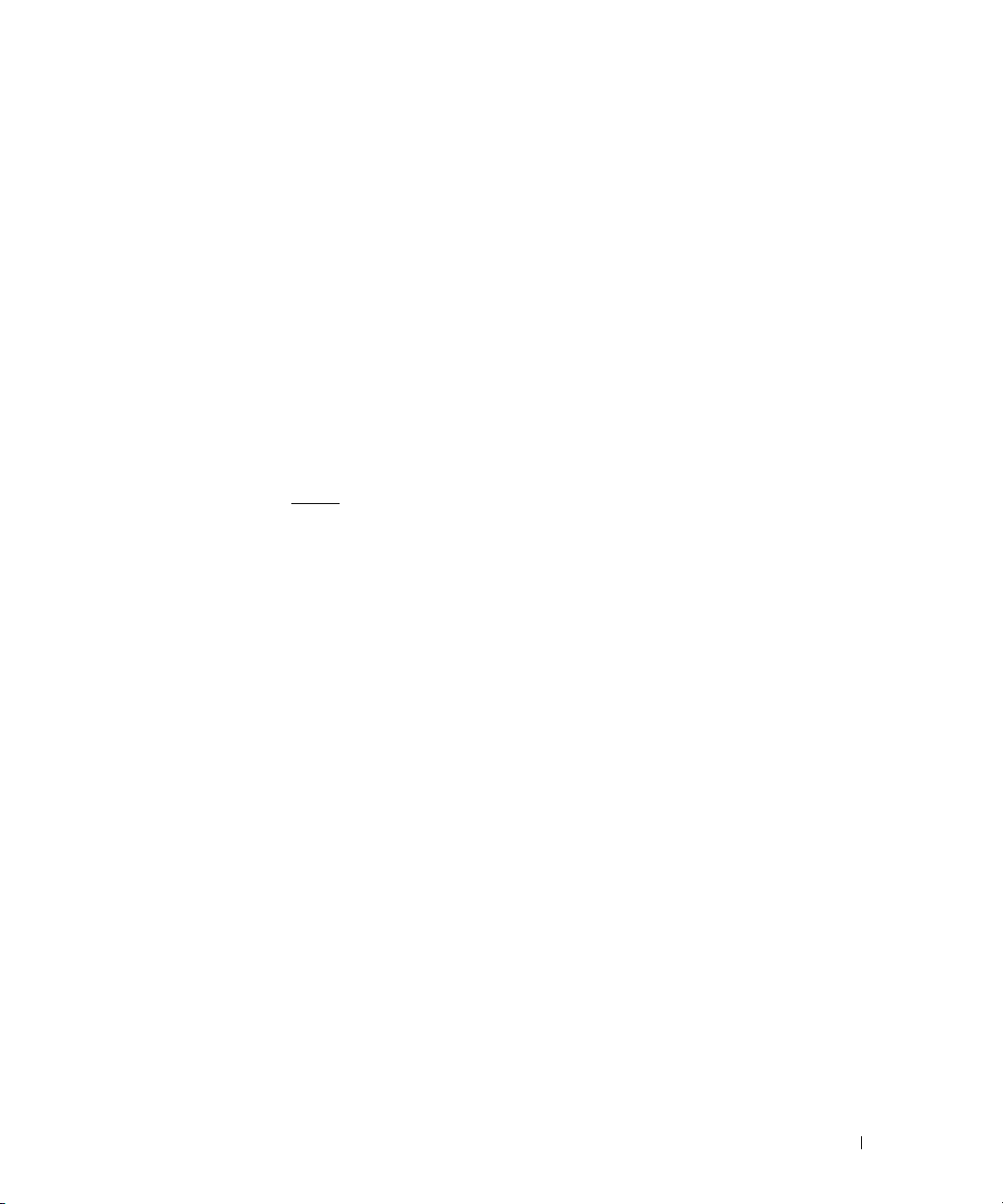
オペレーティングシステムメディアを使用せずに、ファイルと設定の転送ウィザードを実行する 場合
『オペレーティングシステム』メディアを使用せずに、ファイルと設定の転送ウィザードを実行するには、
バックアップイメージファイルをリムーバブルメディアに生成できるウィザードディスクを作成する必要があ
ります。
ウィザードディスクを作成するには、
を実行します。
ソースコンピュータからデータをコピーするには次の手順を実行します。
新しいコンピュータへデータを転送するには、次の手順を実行します。
Windows XP
1
スタート
をクリックします。
2
ファイルと設定の転送ウィザード の開始画面が表示されたら、
3
これはどちらのコンピュータですか
4
Windows XP CD
リックします。
5
書き込み可能
6
ディスク作成が完了したら、
が、
7
元のコンピュータに移動します。
1
元のコンピュータで、ウィザードディスクを挿入します。
2
スタート
3
ファイル名を指定して実行 ウィンドウの 名前 フィールドで、
ア)へのパスを参照して入力し
4
ファイルと設定の転送ウィザード の開始画面で、
5
これはどちらのコンピュータですか
6
転送方法を選択してください 画面で希望の転送方法をクリックします。
7
何を転送しますか
情報がコピーされた後、
8
完了 をクリックします。
1
新しいコンピュータの 古いコンピュータに移動します 画面で、
2
ファイルと設定はどこにありますか? 画面で設定とファイルの転送方法を選択し、
す。画面の指示に従います。
ウィザードは収集されたファイルと設定を読み取り、それらを新しいコンピュータに適用します。
設定とファイルがすべて適用されると、
3
完了 をクリックして、新しいコンピュータを再起動します。
→
すべてのプログラム
がありますか
CD
などのリムーバブルメディアを挿入して、
次へ はクリックしないでください。
→
ファイル名を指定して実行 をクリックします。
?
画面で転送する項目を選択し、
ファイルと設定の収集フェーズを処理しています
→
アクセサリ
?
画面で、
?
画面で、
元のコンピュータに移動してください というメッセージが表示されます
OK
をクリックします。
?
画面で 転送元の古いコンピュータ
を搭載した新しいコンピュータを使用して、以下の手順
→
システムツール
転送先の新しいコンピュータ
ウィザードディスクを次のドライブに作成
次へ をクリックします。
次へ をクリックします。
完了 画面が表示されます。
→
ファイルと設定の転送ウィザード
次へ をクリックします。
→
次へ をクリックします。
OK
をクリックします。
fastwiz
(該当するリムーバブルメディ
→
次へ をクリックします。
...
画面が表示されます。
次へ をクリックします。
次へ をクリックしま
→
次へ をク
他のコンピュータへの情報の転送 27
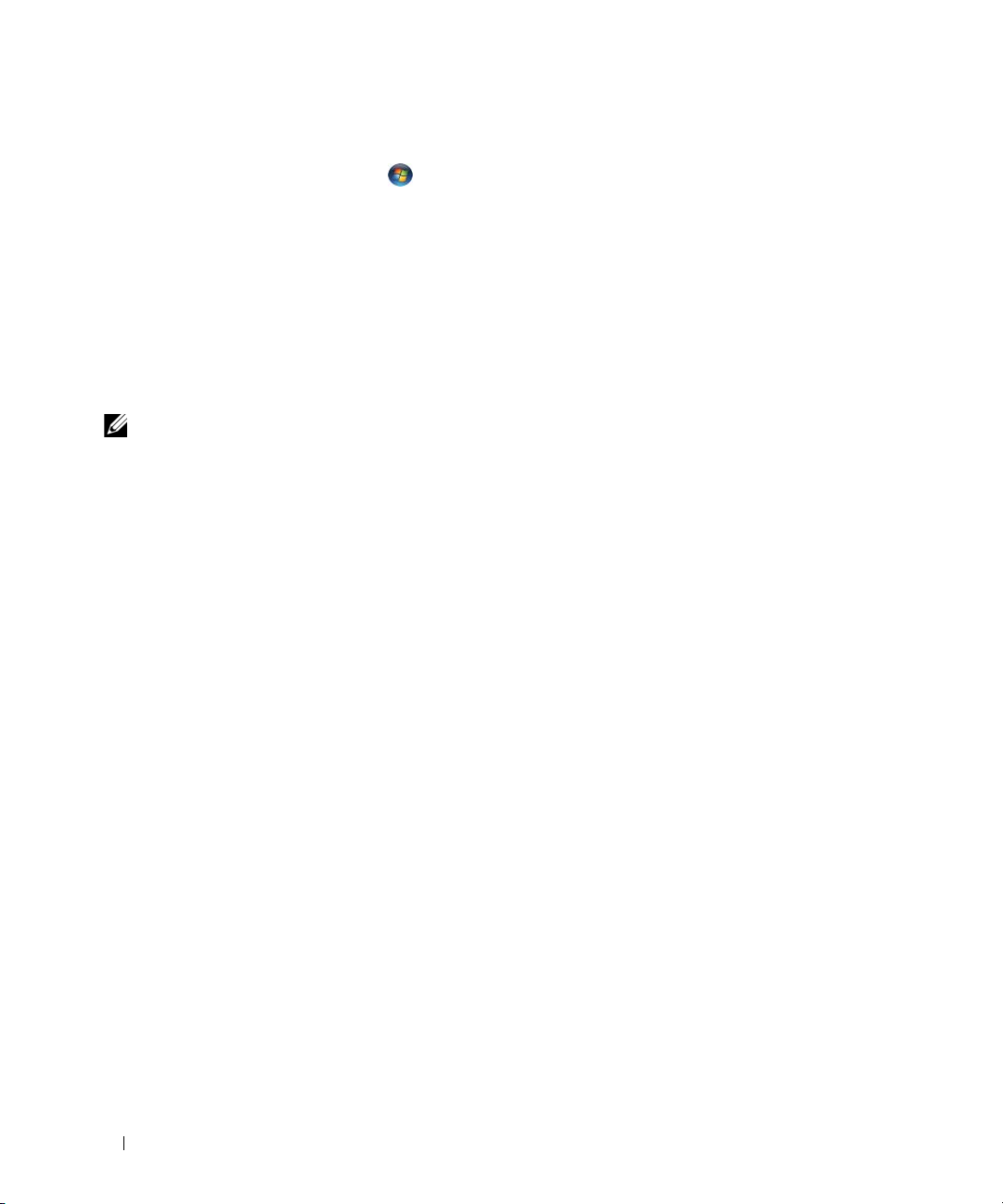
Microsoft Windows Vista
1
Windows Vista
定の転送)
ます。
2
User Account Control
(続行)をクリックします。
3
Start a new transfer
(実行中の転送を続行する)をクリックします。
Windows Easy Transfer(Windows
ます。
スタートボタン
→
Start Windows Easy Transfer(Windows
(ユーザーアカウントコントロール)ダイアログボックスで、
(新しい転送を開始する)あるいは
®
をクリックして、
ファイルと設定の転送)ウィザードで画面に表示される手順に従い
Transfer files and settings
転送ツールを開始します)をクリックし
Continue a transfer in progress
Windows Vista 用 Easy Transfer ケーブル
メモ : デルでは Easy Transfer ケーブルを提供していません。
1
『
Windows Vista Application Software
コンピュータに差し込みます。
2
画面の指示に従い、転送ケーブルをすぐに接続します。
3
Easy Transfer
デバイスオプションの選択の指示が表示されます。
4
次に、
Easy Transfer
接続されたことが、画面に表示されます。
5
データ転送元のコンピュータで、画面の指示に従い、転送する設定とファイルを選択します。
6
ファイルを転送する準備ができたことを示す画面が表示されます。
7
転送先のコンピュータから、転送中の表示がされ、転送の完了の指示を待ちます。
8
閉じる を選びます。
コンピュータを再起動するように指示されます。
9
はい を選びます。
コンピュータが再起動し、転送が完了します。
ケーブルを元のコンピュータに接続します。
ケーブルを転送先のコンピュータに差し込むように表示されます。
』メディア用の
Easy Transfer
ケーブルを、データ転送元の
(ファイルと設
Continue
28 他のコンピュータへの情報の転送
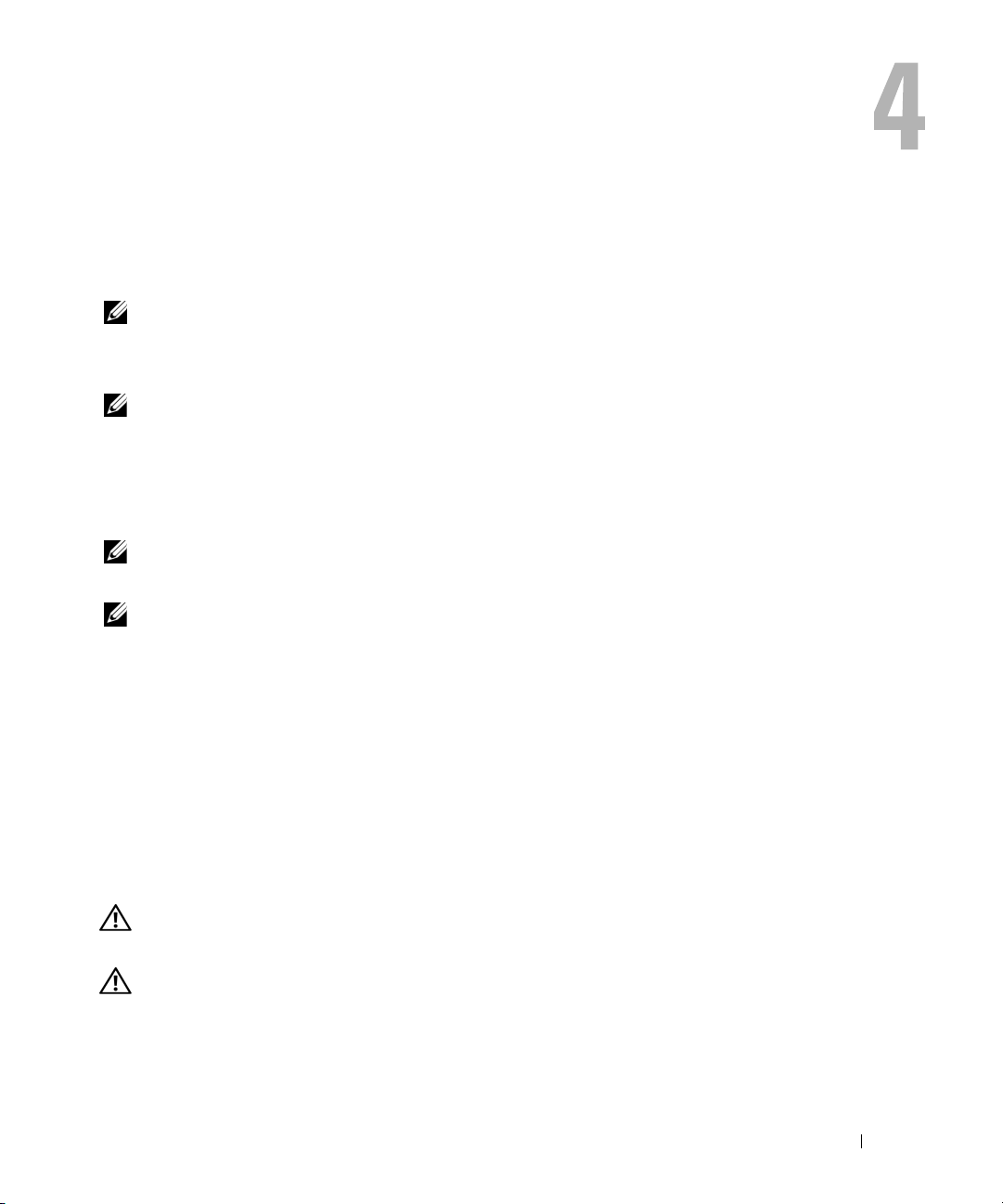
バッテリの使い方
バッテリの性能
メモ : デルの保証情報に関しては、『サービス & サポートのご案内』を参照してください。
コンピュータの性能を最大に保ち
にメインバッテリを搭載した状態でお使いください。バッテリベイにはバッテリが
ています。
メモ : バッテリはフル充電されていない場合がありますので、コンピュータを初めて使用するときは、AC ア
ダプタを使って新しいコンピュータをコンセントに接続してください。充分な駆動時間を得るには、バッテリ
がフル充電されるまで、
表示するには、電源オプションの電源メーターをチェックします(
ティへのアクセス」を参照)。
バッテリの動作時間は、使用状況によって異なります。オプションのセカンドバッテリをメディアベイに
取り付けると、動作時間を大幅に長くすることができます。
メモ : バッテリ駆動時間(バッテリが電力を供給できる時間)は、時間の経過に従って短くなります。バッテ
リの使用頻度および使用状況によって駆動時間が変わるので、コンピュータの寿命がある間でも新しくバッテ
リを購入する必要がある場合もあります。
メモ : CD または DVD に書き込みをする際は、コンピュータをコンセントに接続することをお勧めします。
次のような場合、バッテリの持続時間は著しく短くなりますが、他の方法でも短くなる場合もあります。
•
光学ドライブを使用している場合
•
ワイヤレス通信デバイス、
る場合
•
ディスプレイの輝度を高く設定したり、
アプリケーションなどの電力を集中的に使用するプログラムを使用したりしている場合
•
最大パフォーマンスモードでコンピュータを実行している場合。
パティまたは
照してください。これらの機能を使用して電源管理を設定できます。
コンピュータにバッテリを挿入する前に、バッテリの充電チェックができます(
充電チェック」を参照)。バッテリの充電量が少なくなると、警告を発するように電源管理のオプションを
設定することもできます。
警告 : 適切でないバッテリを使用すると、火災または爆発を引き起こす可能性があります。交換するバッテリ
は、必ずデルが販売している適切なものをお使いください。バッテリはお使いの
るように設計されています。お使いのコンピュータに別のコンピュータのバッテリを使用しないでください。
警告 : バッテリを家庭用のごみと一緒に捨てないでください。不要になったバッテリは、貴重な資源を守るた
めに廃棄しないで、デル担当窓口:デル
様:
044-556-3481)へお問い合わせください。『製品情報ガイド』にある「バッテリの廃棄」を参照してくだ
さい。
Dell QuickSet
BIOS
の設定を保持するため、
AC アダプタを使ってコンピュータを動作させます。バッテリ充電量のステータスを
PC
カード、メディアメモリカード、または
3D
スクリーンセーバー、または複雑な
にアクセスする方法に関しては、32ページの「電源管理の設定」を参
PC リサイクルデスク(個人のお客様:044-556-4298、企業のお客
Dell™
ノートブックコンピュータは、常
1
つ、標準で搭載され
33 ページの「電源オプションのプロパ
USB
デバイスを使用してい
3D
グラフィックス
Windows
電源オプションのプロ
30
ページの「バッテリの
Dell コンピュータで動作す
バッテリの使い方 29
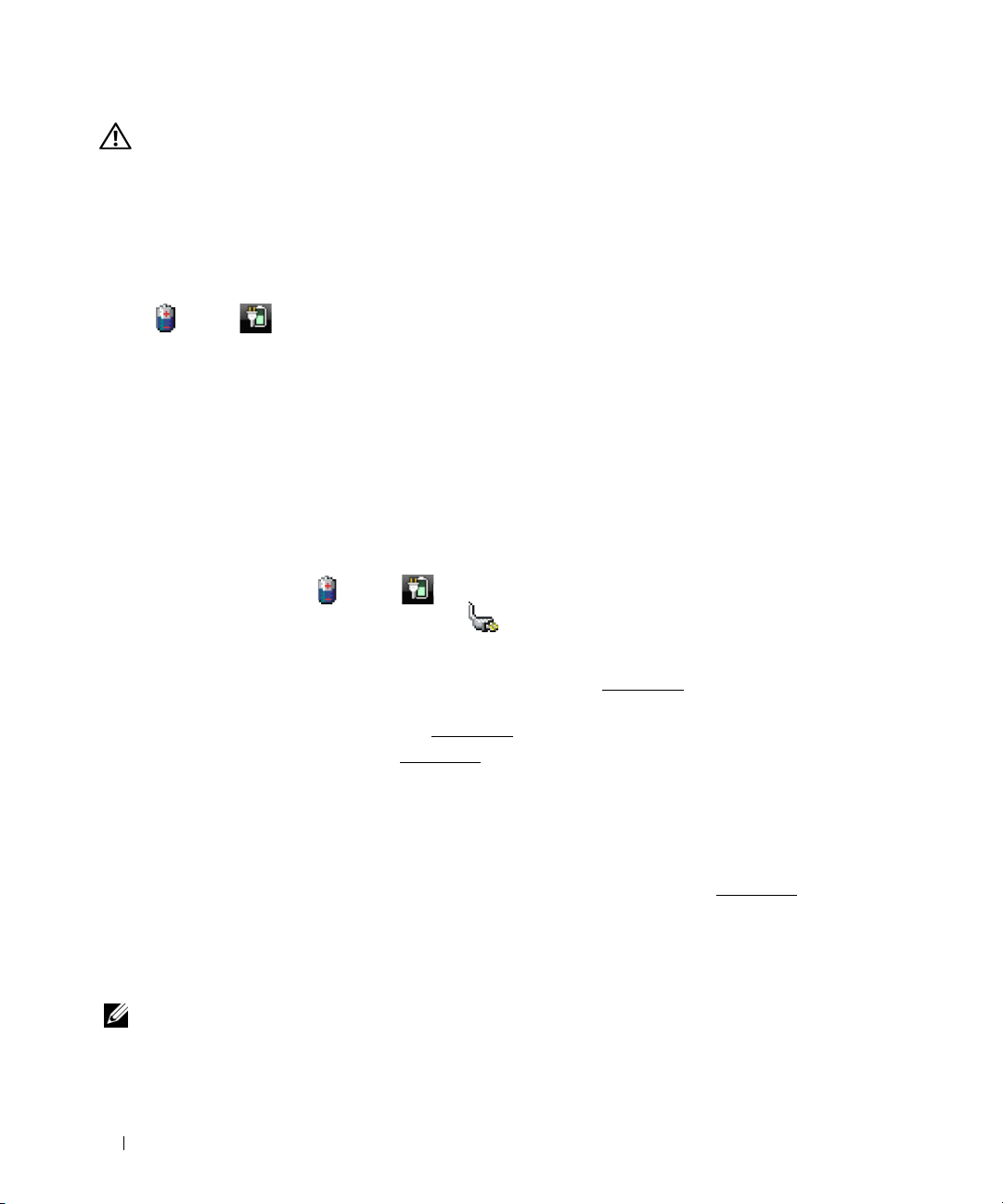
警告 : バッテリの取り扱いを誤ると、火災や化学燃焼を引き起こす可能性があります。バッテリに穴をあけたり、
燃やしたり、分解したり、または温度が
の届かないところに保管してください。損傷のあるバッテリ、または漏れているバッテリの取り扱いには、特に気
を付けてください。バッテリが損傷していると、セルから電解液が漏れ出し、けがをしたり装置を損傷したりする
恐れがあります。
65 ℃ を超える場所に置いたりしないでください。バッテリはお子様の手
バッテリの充電チェック
Dell QuickSet
コン(
テリ充電の情報を提供します。
Dell™ QuickSet バッテリメーター
Dell QuickSet
表示します。バッテリメーターには、お使いのコンピュータのバッテリのステータス、バッテリ性能、充電レ
ベル、および充電完了時間が表示されます。
QuickSet
リックしてください。
Microsoft® Windows® 電源メーター
Windows
バッテリメーターアイコン(
コンピュータがコンセントに接続されている場合、 アイコンが表示されます。
充電ゲージ
バッテリの充電ゲージにあるステータスボタンを一度押すか、または押し続けると、次のことが確認でき
ます。
•
バッテリの充電量(ステータスボタンを短く押して確認します)
•
バッテリ性能(ステータスボタンを押し続けて確認します)
バッテリの動作時間は、充電される回数によって大きく左右されます。充放電を何百回も繰り返すと、バッテ
リの充電機能またはバッテリ性能は次第に低下します。つまり、バッテリに「充電済み」のステータスが表示
されても、充電容量(性能)は低下したままの場合があります。
バッテリメーター、
または )、バッテリ電源ゲージと機能ゲージ、およびバッテリの低下を知らせる警告は、バッ
Microsoft Windows
電源メーター ウィンドウとバッテリメーターアイ
がインストールされている場合は、
の詳細に関しては、タスクバーにある
の電源メーターは、バッテリの充電残量を示します。電源メーターを確認するには、タスクバーの
または )をダブルクリックします。
<Fn><F3>
QuickSet
を同時に押して
アイコンを右クリックして、
QuickSet
バッテリメーターを
Help
(ヘルプ)をク
バッテリの充電チェック
バッテリの充電をチェックするには、バッテリ充電ゲージにあるステータスボタンを短く押して、充電レベル
ライトを点灯させます。
電残量が
残っていないことになります。
バッテリ性能のチェック
80 %なら 4
メモ : バッテリ性能は、下記に示すように、バッテリの充電ゲージを使用するか、Dell QuickSet のバッテリメー
ターを使用してチェックすることができます。
リックして
Help(ヘルプ)をクリックします。
各々のライトはバッテリの総充電量の約
つのライトが点灯します。どのライトも点灯していない場合、バッテリの充電残量が
QuickSet の詳細に関しては、タスクバーにある アイコンを右ク
20 %
を表します。たとえば、バッテリの充
30 バッテリの使い方
 Loading...
Loading...