Dell Latitude CSx H User Manual [ko]

Dell™ Latitude™ CS/CSx 휴대용 컴퓨터 사용 설명서
본 설명서에 수록된 정보는 사전 통보 없이 변경될 수 있습니다.
©1999 Dell Computer Corporation. 저작권 본사 소유.
Dell Computer Corporation의 서면 승인 없이 어떠한 방법으로도 무단 복제하는 것을 엄격히 금합니다.
본 설명서에 사용된 상표: Dell, Latitude, OptiPlex, Dimension, Inspiron, ExpressCharge, DELL 로고 및 DellWare는 Dell Computer Corporation의 상표이며
Microsoft, Windows, WindowsNT 및 MS-DOS는 Microsoft Corporation의 등록 상표입니다. Intel 및 Pentium은 Intel Corporation의 등록 상표입니다.
특정 회사의 표시나 회사명 또는 제품을 지칭하기 위해 다른 상표나 상호를 본 설명서에서 사용할 수도 있습니다. Dell Computer Corporation은 자사가 소유하고 있는 것 이
외의 다른 모든 등록 상표 및 상표명에 대한 어떠한 소유권도 없음을 알려 드립니다.
초판: 1999년 6월 25일
최신 개정판: 1999년 11월 4일
서문
소개
설치 및 작동
컴퓨터 전원 켜기
컴퓨터 휴대
드라이버
컴퓨터 사용자 정의
부품 분리 및 교체
컴퓨터 문제 해결
기술 사양
도움말 얻기
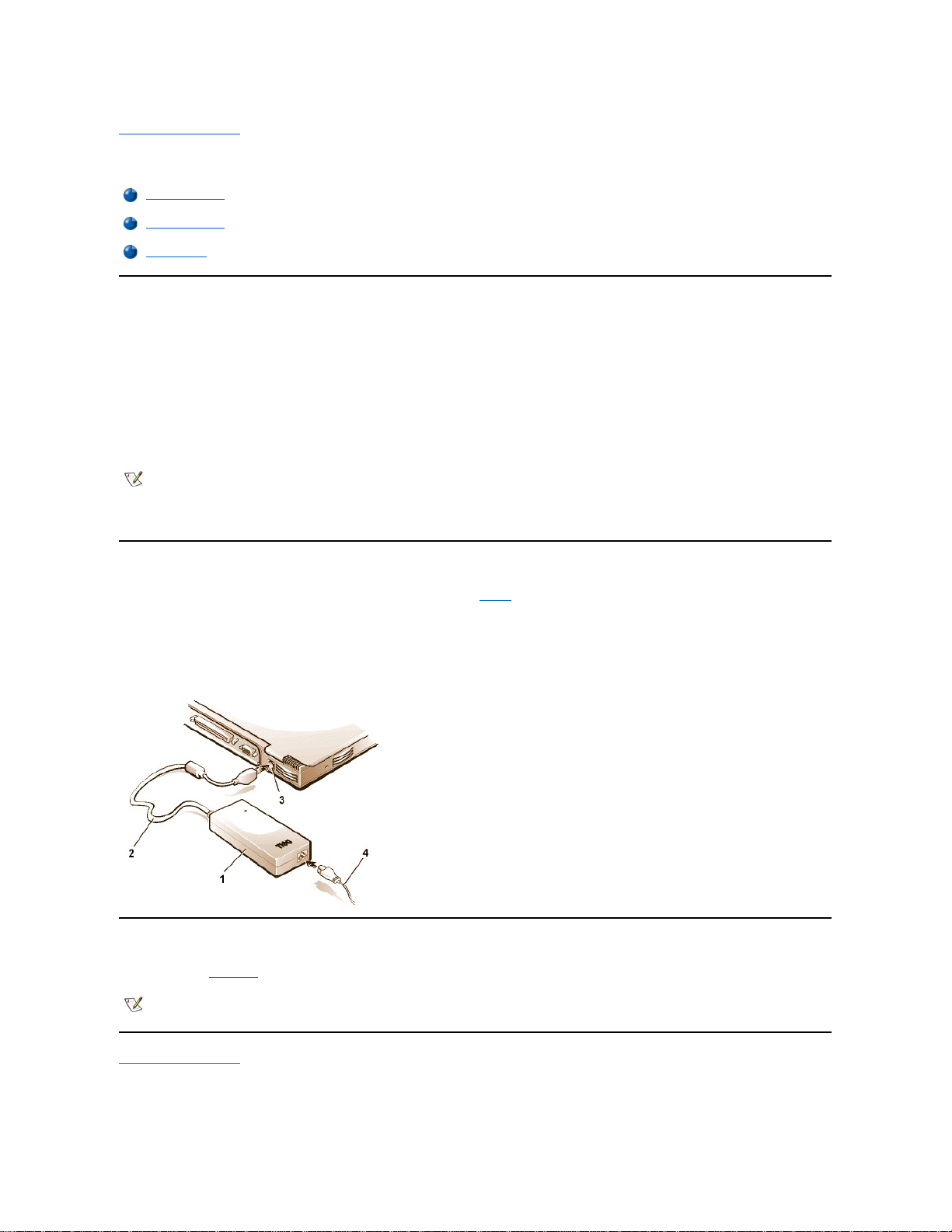
목차 페이지로 돌아가기
AC 어댑터: Dell™ Latitude™ CS/CSx 휴대용 컴퓨터 사용 설명서
AC 어댑터 사용
AC 어댑터는 AC 전원을 컴퓨터에서 사용하는 DC 전원으로 변환합니다. AC 어댑터 키트에는 전원 소켓에 연결하는 AC 전원 케이블과 DC 케
이블이 연결된 AC 어댑터가 들어 있습니다.
AC 어댑터는 컴퓨터를 켜거나 끈 상태에서 모두 연결할 수 있습니다.
AC 어댑터는 AC 전원을 사용하는 곳이면 세계 어디에서나 사용할 수 있습니다. 단, 전원 커넥터는 국가마다 다릅니다. 해외에서 AC 전원을
사용하려면 먼저 해당 국가에서 사용하는 새 전원 케이블을 구입해야 합니다.
컴퓨터가 Dell C/Port 계열 APR(Advanced Port Replicators) 또는 C/Dock 계열 확장 스테이션에 연결되어 있는 경우, 전원이 APR이나 확장 스
테이션을 통해 컴퓨터로 전달되기 때문에 APR 또는 확장 스테이션을 전원 소켓에 연결해야 합니다.
AC 어댑터 연결
1. 컴퓨터의 AC 어댑터 커넥터에 AC 어댑터 케이블을 연결하십시오(그림 1 참조).
2. AC 어댑터의 다른 쪽 끝에는 AC 전원 케이블을 연결하십시오.
3. AC 전원 케이블을 전원 소켓에 연결하십시오.
그림 1. AC 어댑터 연결
컴퓨터 켜기
컴퓨터를 켜려면, 전원 단추를 누르십시오.
목차 페이지로 돌아가기
AC 어댑터 사용
AC 어댑터 연결
컴퓨터 켜기
주: 전지가 설치된 상태에서 AC 전원으로 컴퓨터를 작동하는 경우, AC 어댑터는 전지를 충전한 다음(필요한 경우) 전지 수명
을 유지합니다.
주의사항: 컴퓨터를 작동하거나 전지를 충전시키는 경우, AC 어댑터를 책상 위나 바닥과 같이 통풍이 잘 되는 곳에 두십시오. 운
반 상자와 같이 통풍이 되지 않는 곳에 AC 어댑터를 두지 마십시오.
1 AC 어댑터
2 AC 어댑터 연결 케이
블
3 AC 어댑터 커넥터
4
AC 전원 케이블
주: 컴퓨터의 운영 체제가 "잠금 상태"인 경우 — 즉, 명령에 응답하지 않는 경우 — 전원 단추를 5초 정도 눌러 컴퓨터를 끄십
시오.
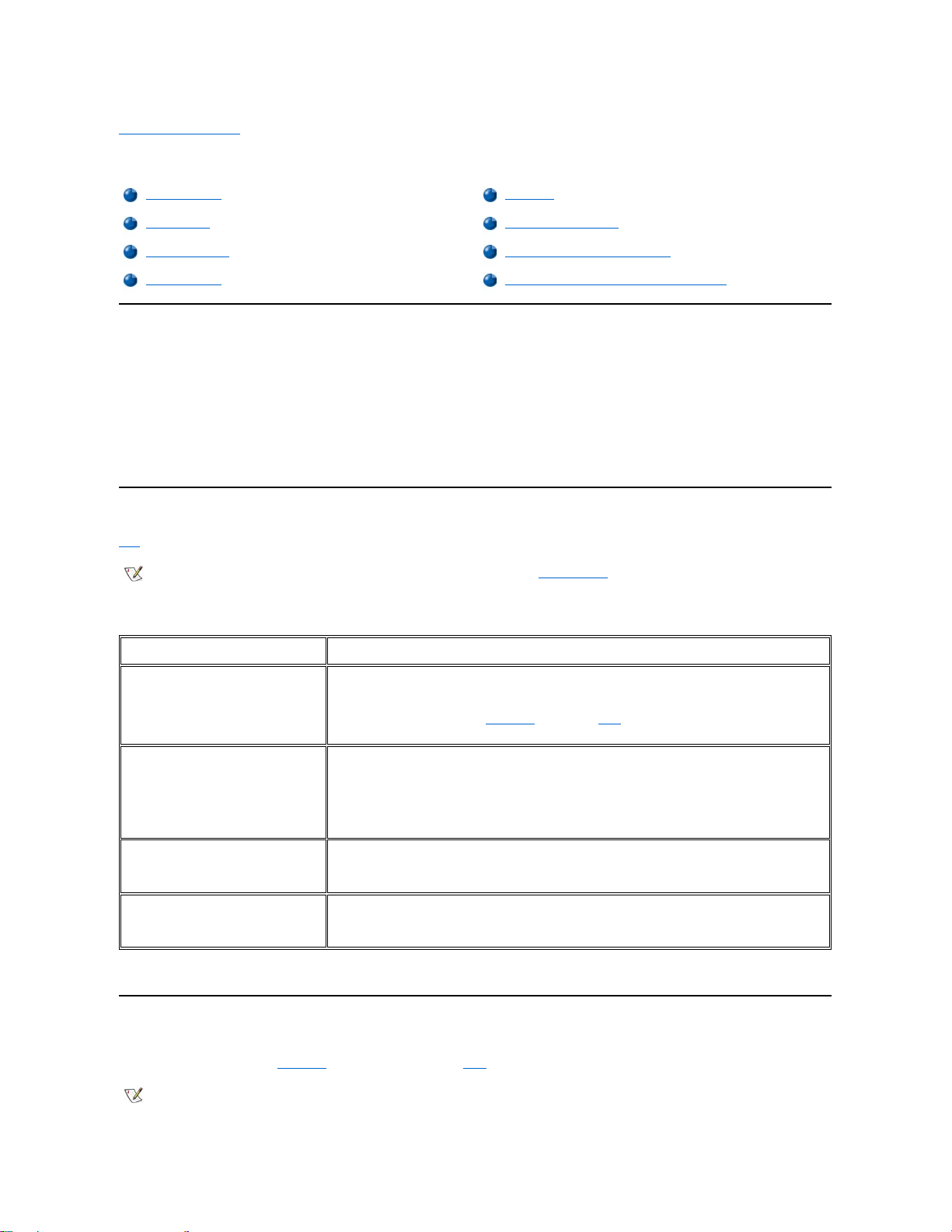
목차 페이지로 돌아가기
전원 관리 설정: Dell™ Latitude™ CS/CSx 휴대용 컴퓨터 사용 설명서
전원 보존 시험
일반적으로 각 전원 보존 기능에 낮은 값을 설정할수록 전지가 오래 지속됩니다. 반면, 높은 값을 설정하면 컴퓨터의 성능이 최적화됩니다.
각 설정이 전지 사용 시간과 소프트웨어 성능의 상대적 효율에 미치는 영향을 살펴보려면, 다음과 같은 검사를 수행하십시오:
l 컴퓨터의 모든 옵션을 기본값으로 설정하십시오.
l 컴퓨터의 모든 옵션을 비활성화하거나 Off로 설정하십시오.
l 컴퓨터의 모든 옵션을 최대값이나 최소값으로 설정하십시오.
키 조합 사용
표 1에는 전원 관리 키 조합이 수록되어 있습니다.
표 1. 기능 활성화/비활성화 키 조합
* ACPI(Advanced Configuration and Power Interface)에서는 이러한 키 조합이 작동되지 않습니다.
디스플레이 닫기
컴퓨터를 사용하지 않을 때 디스플레이를 닫으면 전원이 보존됩니다. 디스플레이를 닫을 때 외부 모니터가 연결되어 있지 않으면, 컴퓨터의
디스플레이가 꺼지고 컴퓨터는 일시 중지 모드(Windows® 98에서는 대기 모드)에 들어갑니다.
전원 보존 시험
대기 모드
키 조합 사용
디스크 일시 중지 모드
디스플레이 닫기
Windows 98 전원 관리 등록 정보
일시 중지 모드
Microsoft Windows NT 전원 관리 등록 정보
주: 외부 키보드에서 키 조합을 사용하려면, System Setup 프로그램의 외부 단축 키옵션을 활성화하고 <Fn> 키 대신
<Scroll Lock> 키를 누르십시오.
기능
활성화/비활성화
디스플레이 끄기
활성화하려면, <Fn><d>를 누르십시오.*
비활성화하려면, 커서를 이동하거나 내장 키보드 또는 외부 키보드의 키를 누르십시오(키보드 명
령에 반응이 없으면 컴퓨터가 일시 중지 모드이거나 대기 모드인 것입니다. 다시 정상 작동을 재
개하려면 전원 단추를 누르십시오).
하드 디스크 드라이브 끄기
활성화하려면, <Fn><h>를 누르십시오.*
하드 디스크 드라이브를 사용하면 자동으로 비활성화됩니다.
주: C/Dock 매체 베이에 모듈러 하드 디스크 드라이브가 설치되어 있는 경우에는
<Fn><h>를 눌러 하드 디스크 드라이브의 작동을 중단할 수 없습니다.
일시 중지 모드
활성화하려면, <Fn><Esc>를 누르십시오
비활성화하려면, 전원 단추를 누르십시오.
디스크 일시 중지 모드
활성화하려면, <Fn><a>를 누르십시오(프랑스어 키보드의 경우에는 <Fn><q>).*
비활성화하려면, 전원 단추를 누르십시오.
주: 디스플레이를 닫을 때 외부 모니터가 연결되어 있으면, 컴퓨터가 일시 중지 모드를 활성화하지 않습니다. 따라서 외부 모
니터를 계속 사용할 수 있습니다.
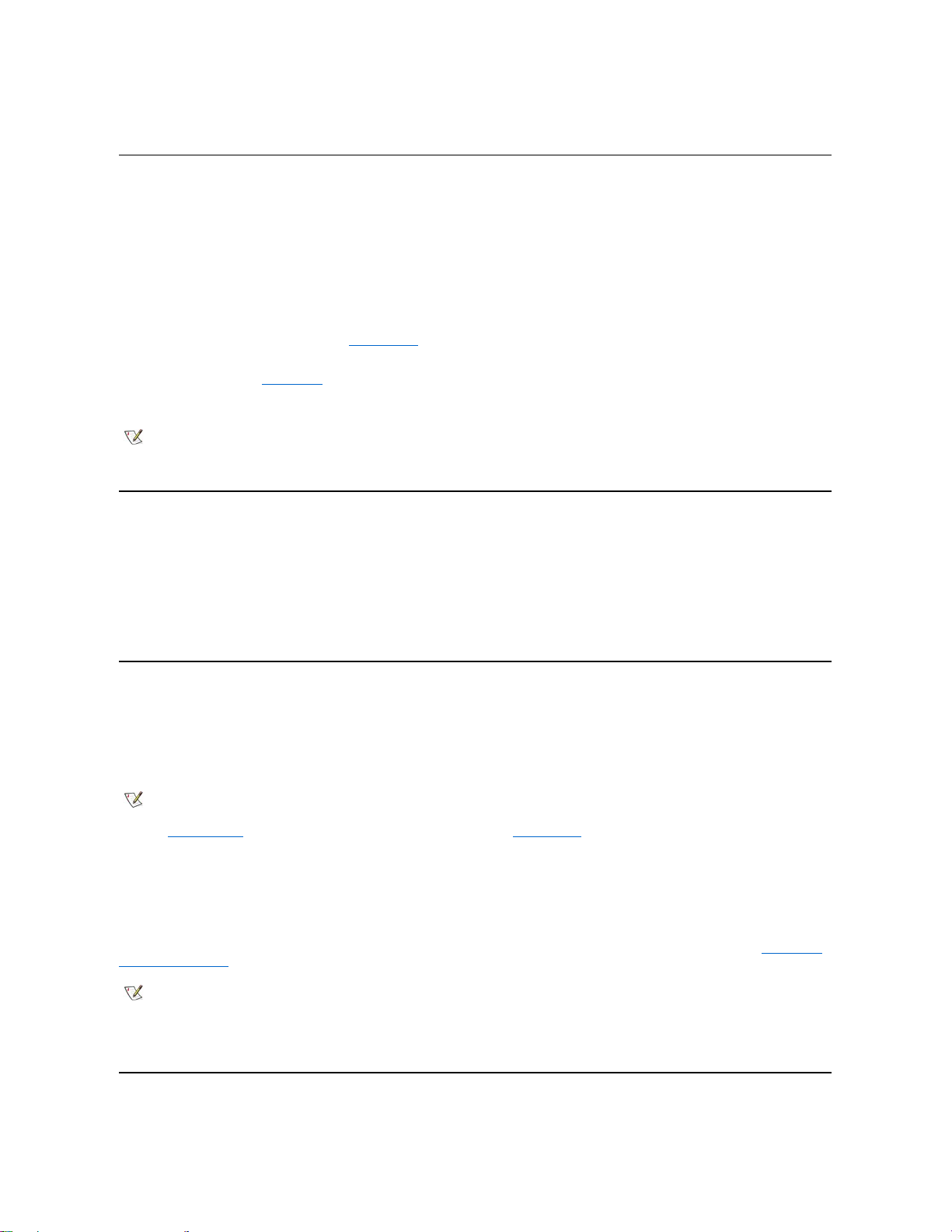
다시 작동하려면, 디스플레이를 여십시오(컴퓨터가 작동을 재개하는 데는 몇 초가 걸립니다).
일시 중지 모드
Microsoft Windows 95 또는 Microsoft Windows NT® 운영 체제 시스템에서 일시 중지 모드를 선택하면, 컴퓨터의 모든 작동이 중단되고 20초
~30초 후에 즉시 작동을 재개합니다. 컴퓨터의 작업을 중단할 때마다 일시 중지 모드를 사용하십시오.
주의사항: Windows 95와 Windows NT는 대기 모드를 시작하기 전에 하드 디스크 드라이브가 아닌 RAM(Random-Access
Memory)에 데이타를 저장합니다. 전지로 시스템을 작동할 때 시스템이 대기 모드 상태인 경우, 전지가 방전되면 RAM의 데이타가
유실됩니다.
일시 중지 모드는 마이크로프로세서 클럭, 디스플레이, 하드 디스크 드라이브, CD-ROM 또는 LS-120 모듈(설치한 경우), 외부 모니터 커넥터,
외장형 키보드(설치한 경우), 병렬 포트, 직렬 포트, 터치패드, 디스켓 드라이브의 작동을 중지하여 전지 전력을 보존합니다.
<Fn><Esc>(또는 System Setup 프로그램의 외부 단축 키 옵션이 활성 상태인 경우, 외부 키보드의 <Scroll Lock><Esc>)를 누르면 즉시 일
시 중지 모드에 들어갑니다.
일시 중지 모드에 들어갈 때 전원 표시등은 켜지지 않습니다.
전원 단추를 누르면 일시 중지 모드에서 재시작 상태로 전환됩니다. 컴퓨터가 다시 정상적으로 작동하려면 몇 초가 소요됩니다.
대기 모드
Microsoft Windows 98 운영 체제를 사용하는 시스템의 경우, 대기 모드는 디스플레이, 하드 디스크 드라이브 및 기타 내부 장치의 작동을 중
지하여 전지 전력 소모량을 줄입니다. 컴퓨터가 대기 모드에서 재시작 상태로 전환되면, 바탕화면이 대기 모드 이전의 상태로 정확하게 복귀
합니다.
주의사항: Windows 98은 대기 모드를 시작하기 전에 하드 디스크 드라이브가 아닌 RAM(Random-Access Memory)에 데이타를
저장합니다. 전지로 시스템을 작동할 때 시스템이 대기 모드 상태일 경우, 전지가 방전되면 RAM의 데이타가 유실됩니다.
<Fn><Esc>를 누르면 즉시 대기 모드에 들어갑니다. 대기 모드에서 정상 작동으로 재개하려면, 전원 단추를 누르십시오.
디스크 일시 중지 모드
디스크 일시 중지(S2D) 모드는 하드 디스크 드라이브에 예약된 S2D 분할 영역으로 시스템 데이타를 모두 복사한 다음, 컴퓨터의 전원을 모두
끕니다. 다시 정상 작동을 시작하면 이 모드를 실행하기 전에 로드되었던 동일 프로그램과 파일이 실행되고 열립니다.
컴퓨터를 40일 이상 사용하지 않는 경우에는 디스크 일시 중지 모드로 두십시오. 디스크 일시 중지 모드는 NVRAM(NonVolatile RandomAccess Memory)에 저장된 구성 정보를 유지합니다. 전지가 구성 정보를 저장하지만 40일 후에는 전지가 소모됩니다.
시스템을 고급 전원 관리(APM) 모드에서 실행하고 System Setup 프로그램의 외부 단축 키 옵션이 활성 상태인 경우, <Fn><a>(또는 외부
키보드의 <Scroll Lock><a>)를 누르면 S2D 모드를 시작합니다. 프랑스어 키보드인 경우에는 <Fn><q>나 <Scroll Lock><q>*를 누르십시
오.
S2D 모드에서 정상 작동을 재개하려면 전원 단추를 누르십시오.
디스크 일시 중지 모드 상태에서 새 주변장치를 연결하거나 분리하는 경우, 정상적인 작동을 시작하기 전에 새로 연결된 장치를 자동으로 인
식합니다.
일부 PC 카드는 디스크 일시 중지 모드에서 다시 작동을 시작하면, 제대로 작동하지 않을 수도 있습니다. 카드에 문제가 생기면 카드를 꺼낸
다음 다시 넣으십시오.
* 이와 같은 키 조합은 추후의 새로운 운영 체제에서는 작동하지 않을 수 있습니다.
Windows 98 전원 관리 등록 정보
주: 암호가 설정되어 있으면 일시 중지 모드에서 작동을 재개할 때 암호를 입력해야 합니다. 2분 이내에 암호 프롬프트 화면
에 암호를 입력하지 않으면 컴퓨터는 일시 중지 모드로 복귀합니다.
일시 중지 모드는 Microsoft Windows 98 운영 체제에서의 대기 모드입니다.
주: 전지 전력이 전부 소모되면 디스크 일시 중지 모드가 시스템 데이타를 신속하게 하드 디스크에 저장하여 보존합니다
.
주: Dell은 출하시 적당한 크기의 S2D 분할 영역을 작성합니다. Suspend-to-Disk 유틸리티를 사용하여 파일을 삭제하고 파
일 크기를 늘리거나, 삭제한 경우 디스크 일시 중지 파일을 추가하십시오. S2D 파일 작성 또는 변경에 대한 자세한 내용은,
하드 디스크 드라이브나 컴퓨터와 함께 제공되는 S2D 디스켓의 Dell Utilities 폴더에 있는 readme.S2D 파일을 참조하십시오.
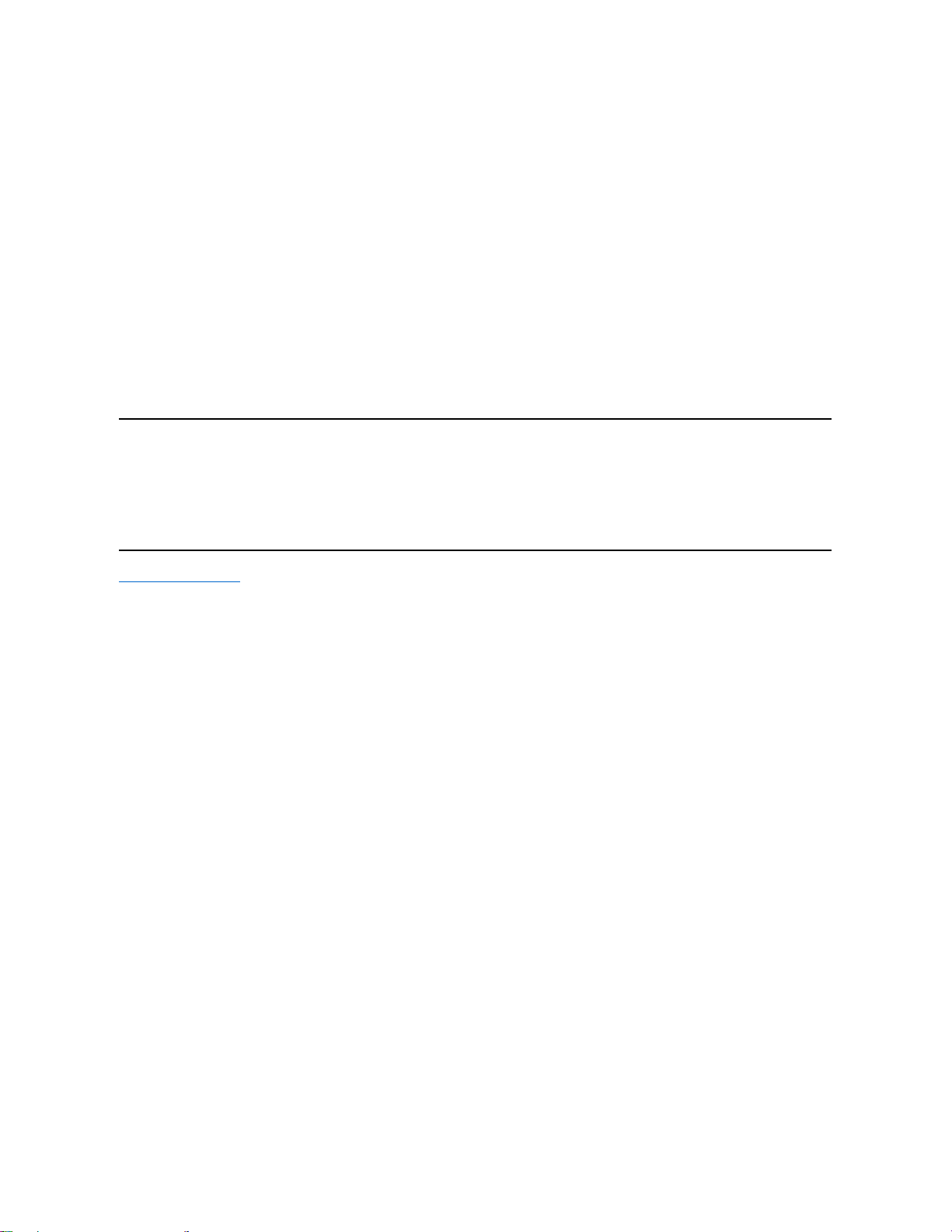
APM(Advanced Power Management) 기능이 있는 Windows 98에서는 전원 관리 등록 정보 창을 통해 전원 보호 기능을 설정할 수 있습니다.
전원 관리 등록 정보 창에서 전원 관리 기능을 설정하려면, 다음 단계를 수행하십시오:
1. 시작 단추를 클릭하여 설정을 지정하고, 제어판을 클릭하십시오.
2. 전원 관리 등록 정보 아이콘을 두 번 클릭하십시오.
전원 관리 등록 정보 창에는 다음과 같은 탭이 있습니다:
l 전원 구성표 — 전원 관리 설정을 개별적으로 변경하거나 전원 관리 기본 설정인(네트워크용, 가정용/사무용 또는 휴대용/
랩톱) 세 가지의 전원 모드 설정 중에서 하나를 선택할 수 있습니다.
l 경보 — 컴퓨터 전지의 충전량이 일정 수준 이하일 때 사용자에게 경고해 주도록 전지 부족(Low Battery) 및 치명적 전지
(Critical Battery)를 설정합니다. 컴퓨터 구입시 전지 부족 및 치명적 전지 옵션은 표시되어 있지 않습니다. 이와 같은 옵
션은 선택하지 마십시오.
l 전원 측정기 — 컴퓨터를 전지로 작동할 때 전지의 남은 수명을 보여 줍니다. 컴퓨터를 AC 전지로 작동하는 경우에는 메시
지가 나타납니다.
l 고급 — Windows 98 작업 표시줄에 전원 측정기를 표시하거나 대기 모드에서 컴퓨터를 재개할 때 암호 프롬프트를 표시할
수 있습니다.
Microsoft Windows NT 전원 관리 등록 정보
Dell은 도킹 스테이션 또는 매체 베이를 사용하지 않고 휴대용 컴퓨터를 일시 중지 모드 상태로 두거나 작동을 재개할 수 있도록 해주는 전원
관리 컨트롤러와 호환되는 Softex 소프트웨어를 제공합니다.
Softex 전원 관리 소프트웨어에 대한 내용은 http://www.dell.com/products/notebook/latitude/NT40.htm의 Softex 사용 설명서 및
Dell에서 설치한 Microsoft Windows NT 워크스테이션 설치 안내서를 참조하십시오.
목차 페이지로 돌아가기
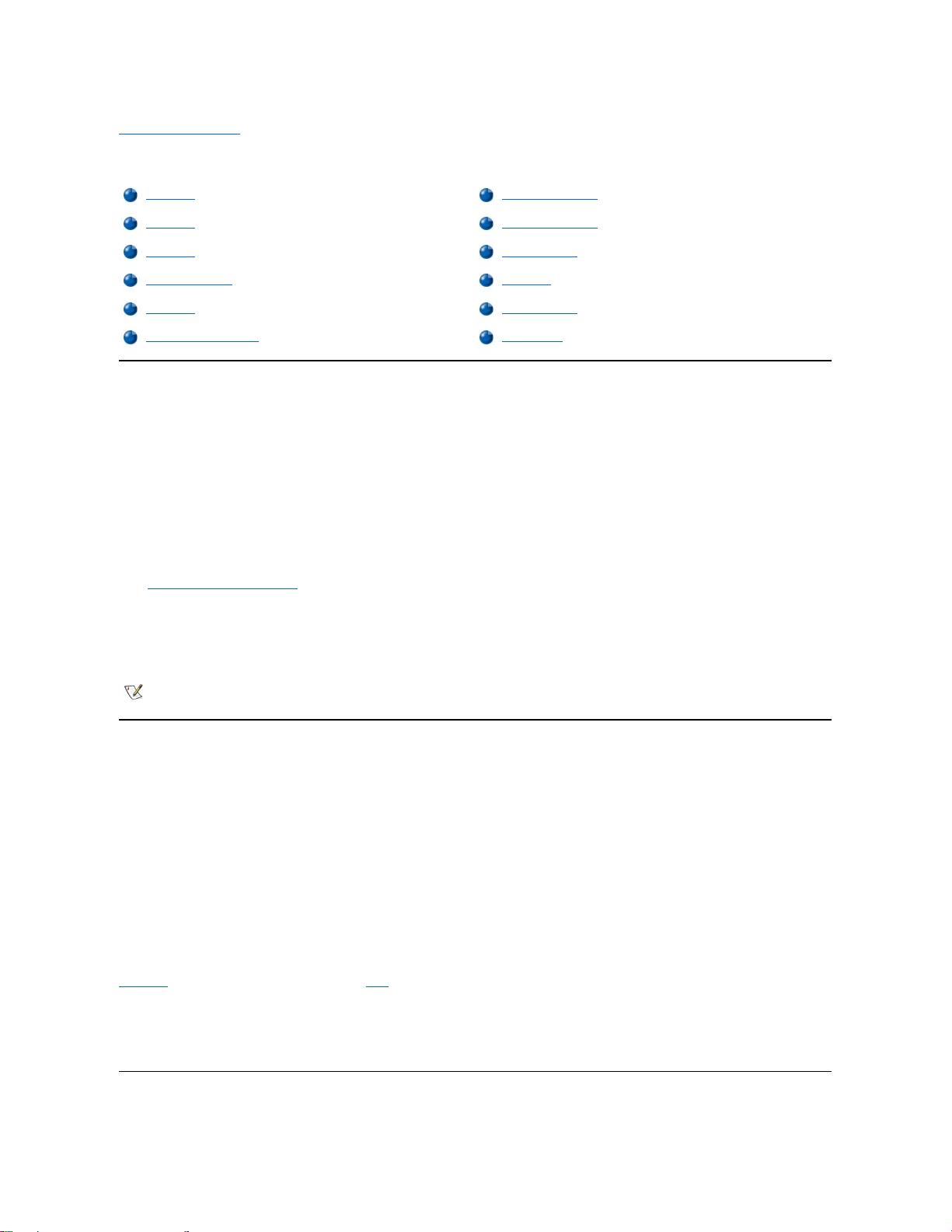
목차 페이지로 돌아가기
전지: Dell™ Latitude™ CS/CSx 휴대용 컴퓨터 사용 설명서
전지 정보
컴퓨터에는 표준 (34WH[watt/hour]) 또는 이상(46WH)의 리튬 이온 전지가 설치되어 있습니다. 전원 콘센트에서 전원을 공급받지 못하는 경
우 전지를 사용하여 컴퓨터를 작동할 수 있습니다. 전지는 컴퓨터 하단부에 설치되어 있습니다. 리튬 이온 전지는 일반 전지보다 수명이 길어
자주 교체할 필요가 없습니다. 리튬 이온 전지는 NiMH(Nickel-Metal Hydride) 전지 및 NiCD(Nickel-CaDmium)에 표시되는 메모리 효과가 없습
니다. 리튬 이온 전지는 재충전하기 전에 완전히 방전할 필요가 없습니다. 리튬 이온 전지는 완전히 충전된 시점을 기억합니다. NiMH와 NiCD
전지는 완전히 방전되지 않고 재충전되면 완전히 충전되지 않을 수 있습니다.
다 쓴 전지는 일반 가정용 쓰레기와 함께 처리하지 말고, 지역 화학 폐기물 처리 기관에 문의하여 분리 수거하십시오.
다음은 컴퓨터를 전지로 작동하는 경우 주의해야 할 사항입니다:
l 완전히 충전된 전지는 2시간 30분~3시간 정도 사용할 수 있습니다. 완전히 충전된 고용량 전지의 경우에는 50% 정도 오래 사용할 수 있
습니다. 그러나, 전지의 실제 사용 시간은 컴퓨터에서 전원 관리 기능을 사용하는 여부 및 사용하는 응용프로그램에 따라 달라집니다.
l 내장된 전지 충전 상태 표시기를 통해 시스템에 설치한 전지나 설치하지 않은 전지의 충전 상태를 확인할 수 있습니다.
l 전지의 자가 검사 기능은 충전량 부족과 같은 전지 상태를 경고해 줍니다.
l 리튬 이온 전지에는 전지 메모리 효과가 없습니다. 필요할 때마다 전지를 충전하여 충전량을 보충해야 합니다.
l 일반 실내 온도에서 전지를 사용하는 경우, 완전 충전시 500회, 부분 충전시 2000회 정도를 충전하여 사용할 수 있습니다.
전지 사용
전지는 일부분만 충전된 상태로 제공됩니다. 컴퓨터를 전원에 연결하여 사용하기 전에, 전지를 완전히 충전하도록 권장합니다.
컴퓨터를 전지로 작동시키는 경우, 전지 전력을 보존하십시오. 전지 작동 시간에 영향을 미치는 요인은 다음과 같습니다:
l 사용하는 전원 보호 기능
l 설치한 디스플레이 및 마이크로프로세서 종류
l 기억 장치 매체 사용
l 사용하는 PC 카드 및 기타 외부 장치의 종류와 갯수
l 사용하는 응용프로그램의 종류
l 설치한 메모리 모듈의 용량(용량이 클수록 전지 소모량이 많음)
일시 중지 모드(Microsoft® Windows® 98에서는 대기 모드)를 활성화하면, 컴퓨터는 약 1주일 정도 전지 전력을 통해 일시 중지 모드를 유지
합니다(전지를 완전히 충전한 경우).
컴퓨터 보관시에는 컴퓨터와 장치를 모두 분리하고, 컴퓨터의 전원을 끄십시오. 컴퓨터를 장시간 사용하지 않는 경우에는 컴퓨터에서 전지를
분리하십시오. 장시간 전지를 사용하지 않으면, 전지가 방전될 수 있기 때문입니다. 전지를 오랜 기간 동안 보관한 경우, 전지 전력으로 컴퓨
터를 작동하기 전에 먼저 전지를 완전히 재충전하십시오.
전지 충전
전지 정보
1차 전지 부족 경고
전지 사용
2차 전지 부족 경고
전지 충전
전지 문제 감지
과열된 전지 충전
전지 폐기
전지 교체
전지 전력 정보
전지 충전 상태 표시기
컴퓨터 켜기
주: 전지는 Dell Latitude CS/CSx 휴대용 컴퓨터에만 사용해야 합니다. 컴퓨터에 다른 전지를 사용하지 말고 Dell Latitude
CS/CSx 컴퓨터의 전지를 다른 컴퓨터 사용하지 마십시오.

컴퓨터를 전원 소켓에 연결하거나 전원 소켓에 연결되어 있는 컴퓨터에 전지를 설치할 때마다 컴퓨터에서 전지 충전량을 확인합니다. 필요에
따라, AC 어댑터가 전지를 충전하여 충전량을 보존합니다.
전지를 전원 소켓에 연결되어 있는 컴퓨터에 설치할 경우, 전지가 즉시 충전됩니다. AC 어댑터로 전지를 충전하는 동안에는 녹색 전원 표시등
이 계속 점등됩니다. 고속 충전이 완료되면 표시등이 깜박이기 시작합니다. 표시등이 깜박이는 동안 AC 어댑터에서 마지막까지 전지를 최대
로 충전합니다. 전지를 분리하거나 컴퓨터를 전원 소켓에서 분리할 때까지 표시등이 계속 깜박입니다.
주의사항: 컴퓨터가 전원 소켓에 연결되어 있고 녹색과 황색 전지 표시등이 번갈아 깜박이면, 전원 소켓에서 컴퓨터를 분리하고 전
지의 온도를 정상으로 회복시키십시오. 그런 다음, 컴퓨터를 전원 소켓에 다시 연결하고 전지를 계속 충전하십시오. 컴퓨터의 온도
가 실내 온도만큼 낮아지지 않으면, 전지가 완전히 충전되지 않고 멈춥니다.
컴퓨터를 끈 상태에서 AC 어댑터로 컴퓨터를 전원 소켓에 연결하여 전지를 충전하는 경우, 다 소모된 전지를 완전히 충전하는 데는 1시간 20
분 정도가 소요됩니다. 전지의 충전량이 완전 충전량에 근접했음을 컴퓨터가 감지하면, AC 어댑터는 고속 충전을 생략하고 부분 충전을 시작
합니다. 컴퓨터가 켜져 있는 경우 AC 어댑터로 소모된 전지를 충전하려면, 사용하고 있는 장치와 실행 중인 프로그램에 따라 최대 2시간 30분
이 소요됩니다.
과열된 전지 충전
과열된 전지(시스템 또는 고온에서 사용한 경우)를 충전하기 전에 다음 지침을 숙지하십시오:
l 컴퓨터에 AC 어댑터를 연결할 때 전지가 과열되어 있으면 충전되지 않습니다. 과열된 전지를 충전하면 전지 수명이 단축되고 전지 및 컴
퓨터에 손상을 줄 수 있으므로 이와 같은 보호 기능은 매우 중요합니다.
l 녹색 전지 상태 표시등과 황색 전지 상태 표시등이 번갈아 깜박거리면 전지가 과열되어 충전할 수 없는 상태입니다. 이러한 경우에는 컴
퓨터를 전원 소켓에서 분리하고 전지를 정상 온도로 복구시키십시오. 그런 다음, 컴퓨터를 전원 소켓에 다시 연결하고 전지를 계속 충전
하십시오.
l 컴퓨터 온도가 정상 온도로 복구되지 않으면, 전지가 완전히 충전되기 전에 충전이 중단됩니다.
전지 교체
주의사항: 컴퓨터가 전원 소켓에 연결되어 있지 않으면 컴퓨터 작동 중에 전지를 제거하지 마십시오. 데이타가 유실됩니다.
모듈러 베이에서 전지를 교체하려면, 다음 단계를 수행하십시오(그림 1 참조).
1. 컴퓨터가 도킹되어 있는 경우에는 도킹 해제 절차에 따라 컴퓨터를 분리하십시오(도킹 장치와 함께 제공되는 설명서 참조).
2. 컴퓨터가 연결되어 있지 않은 경우에는 다음 방법 중 하나를 수행하여 데이타를 보존한 다음 3단계를 수행하십시오.
l 컴퓨터를 전원 소켓에 연결하십시오.
l <Fn><Esc>(또는 System Setup 프로그램의 외부 단축 키 옵션이 활성 상태인 경우, 외부 키보드의 <Scroll Lock><Esc>)
를 눌러 컴퓨터를 일시 중지(또는 대기) 모드로 전환하십시오.
l <Fn><a>(프랑스어 키보드에서는 <Fn><q>)를 눌러 컴퓨터를 S2D 모드로 전환하십시오. 녹색 전원 표시등이 꺼지면, 3단계
를 계속 수행하십시오.
주의사항: 시스템이 일시 중지(또는 대기) 모드일 때 전지를 웜 교체하는 경우, 전지를 교체하는 데는 최대 4분이 소요됩니다.
3. 전지 베이에서 전지를 분리하십시오.
디스플레이를 닫고 컴퓨터를 거꾸로 놓으십시오. 전지 베이 래치를 잠금 해제 아이콘 쪽으로 밀면 전지가 위쪽으로 가볍게 튕겨 나옵니
다(그림 1 참조). 한 손으로 잠금 해제 위치의 래치를 계속 잡고 다른 손으로는 전지를 돌려 베이에서 꺼내십시오. 래치를 풀으십시오.
그림 1.전지 분리
주: 전지를 일반 실내 온도에서 충전하면 전지의 성능이 최적으로 유지됩니다
.
주: 전지를 컴퓨터에서 분리하지 않아도 됩니다. 전지의 집적 회로에서 전지 과충전을 방지해 줍니다
.
주: 필요에 따라, 절차를 수행하기 전에 다음 지시사항을 인쇄하여 참조하십시오.
컴퓨터를 전지로 작동하는 동안에는 전지를 교체할 수 없습니다. 컴퓨터를 작동하는 중에 전지를 교체하려면, 컴퓨터를 전원
소켓에 연결하거나 일시 중지(또는 대기) 모드 또는 디스크 일시 중지(S2D) 모드로 전환해야 합니다.
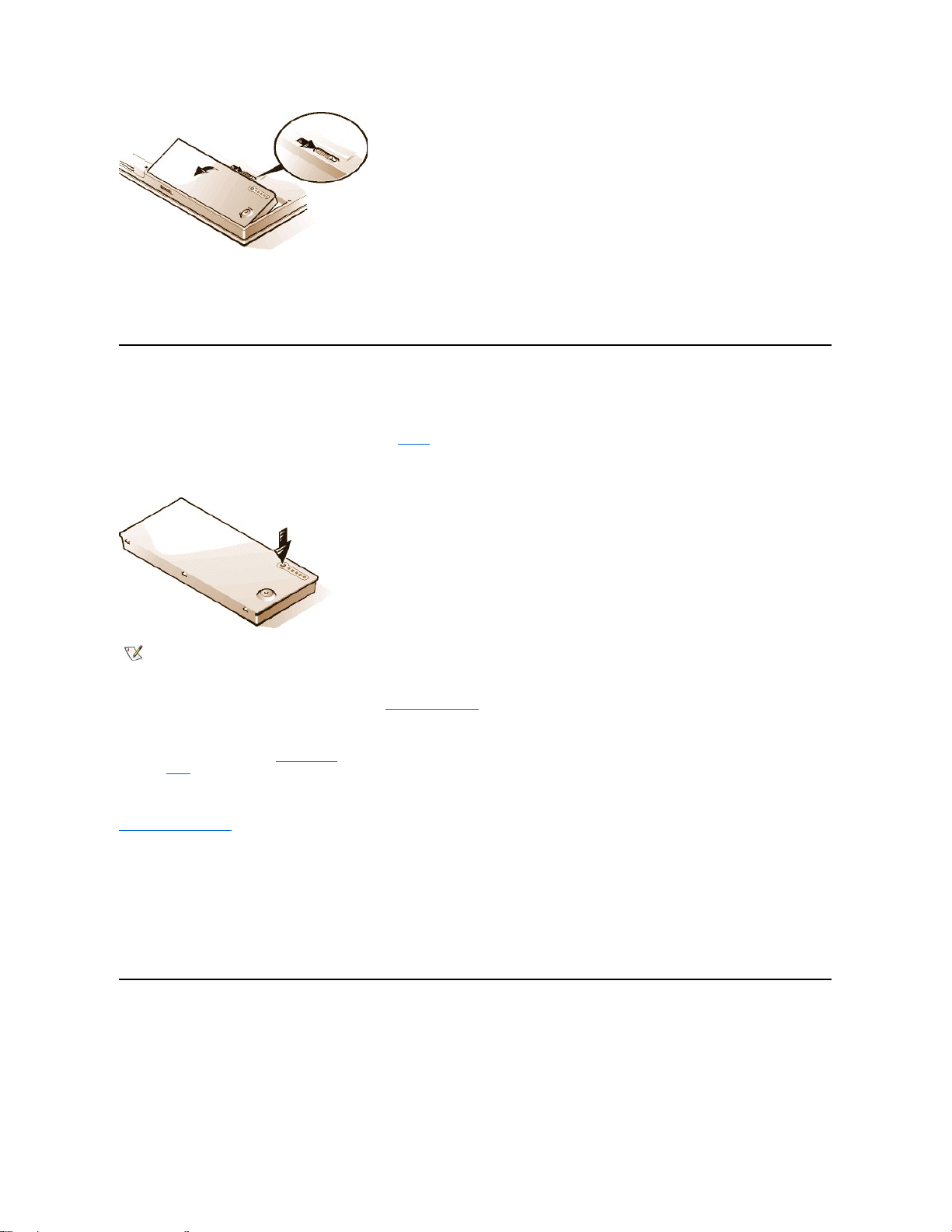
4. 새 전지에 있는 3개의 정렬 탭과 컴퓨터 외부에 있는 3개의 슬롯이 고정되도록 전지를 놓은 다음, 전지 함으로 전지를 밀어넣으십시오.
전지가 제자리에 장착되어 딸깍 소리가 들리고 옆면과 일치하는지 확인하고, 전지 래치를 완전히 닫은 다음 컴퓨터를 원위치로 돌리십
시오.
5. 2단계에서 컴퓨터를 일시 중지 모드나 디스크 일시 중지 모드로 한 경우, 전원 단추를 눌러 컴퓨터를 정상으로 재가동하십시오.
전지 충전 상태 표시기
전지 충전 상태 표시기는 전지에 있으며, 컴퓨터 하단부에서 접근할 수 있습니다. 상태 표시기에는 5개의 표시등과 1개의 검사 단추가 있습니
다. 각 표시등은 20%의 충전율을 나타냅니다. 1개의 표시등에만 불이 들어 오면 전지를 사용하기 전에 전지를 충전하십시오.
충전 단계를 확인하려면, 전지 검사 단추를 누르십시오(그림 2 참조). 단추를 누르면 표시등이 잠시 켜지면서 전지의 남은 충전량이 표시됩니
다. 예를 들어, 표시등 3개가 점등되면 남아 있는 충전량이 40%-60% 정도임을 나타냅니다.
그림 2. 전지 충전 상태 표시기
충전율
전지 충전 상태 표시기의 5개 표시등을 통해 전지의 남은 충전량을 확인할 수 있습니다:
l 1개의 표시등이 점등되면, 전지의 남은 충전량은 1-20% 정도입니다.
l 2개의 표시등이 점등되면, 전지의 남은 충전량은 21-40% 정도입니다.
l 3개의 표시등이 점등되면, 전지의 남은 충전량은 41-60% 정도입니다.
l 4개의 표시등이 점등되면, 전지의 남은 충전량은 61-80% 정도입니다.
l 5개의 표시등이 점등되면, 전지의 남은 충전량은 81-100% 정도입니다.
1차 전지 부족 경고
컴퓨터가 전원 소켓에 연결되어 있지 않고 현재 상태에서의 전지 사용 시간이 15분 정도 남은 경우, 1차 전지 부족 경고인 황색 전지 표시등이
깜박입니다.
그림 3. 전지 상태 표시등
주: 일시적인 오류 또는 온도 초과와 같이 복구가능한 오류가 발생한 경우, 표시등이 빠르게 깜박거립니다. 전지의 온도가 낮
아질 때까지 잠시 기다린 다음, 충전량을 다시 확인하십시오.
전지가 완전히 고장나거나 다 소모된 경우에는 전지 검사 단추를 눌러도 충전 상태 표시기가 켜지지 않습니다. 컴퓨터에 고장
난 전지나 다 소모된 전지를 설치하면 황색 전지 상태 표시등이 빠르게 깜박거리고 전지가 고장났음을 알려줍니다. 녹색 전지
상태 표시등이 계속 점등되면, 밤에 전지를 충전시키고 다음 날 확인하십시오. 전지가 완전히 방전된 경우에는 보통 전지를
충전할 때보다 시간이 많이 소요됩니다.
새 전지를 구입하려면, Dell에 문의하거나 월드 와이드 웹 사이트 http://www.dell.com에 접속하십시오. 다 쓴 전지는 올바르
게 폐기하십시오.
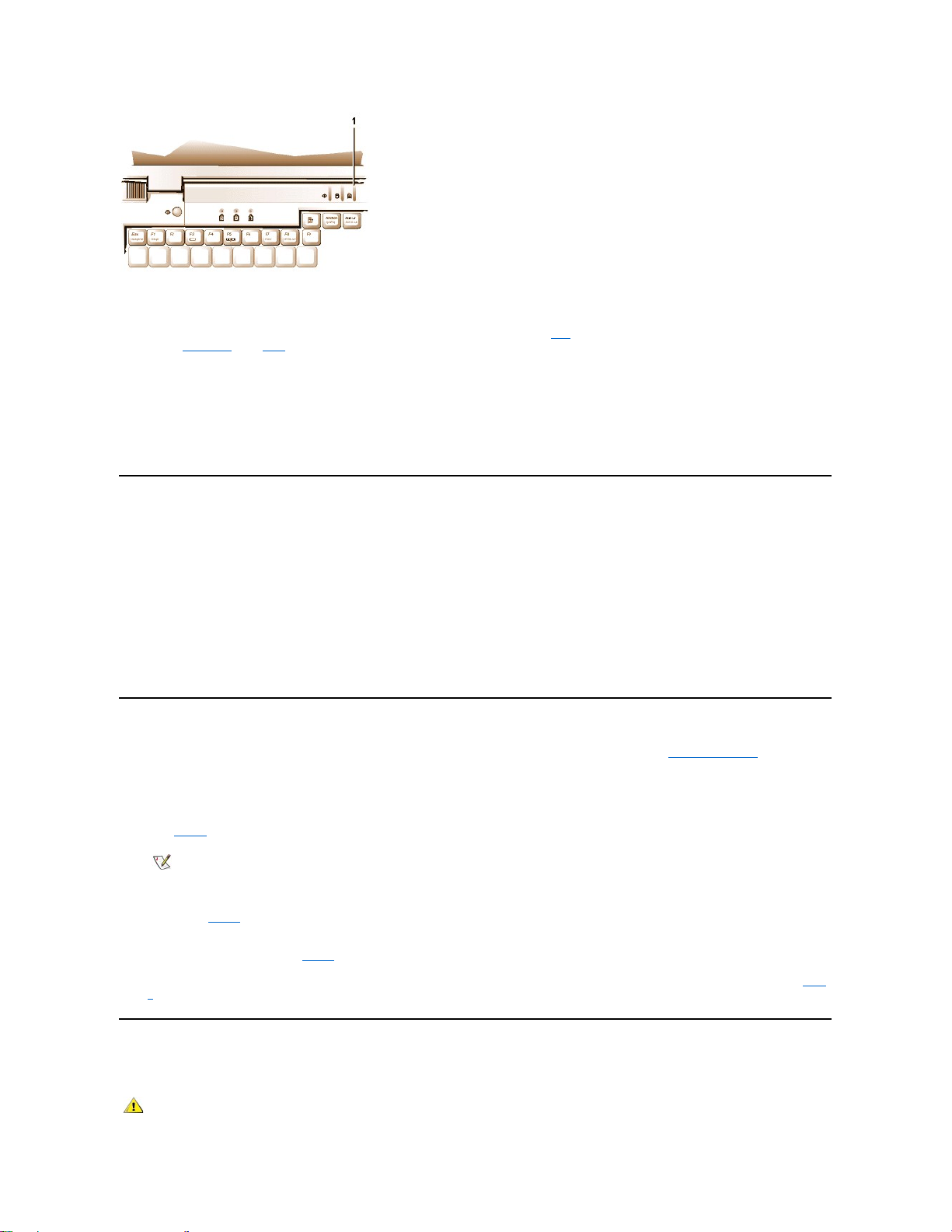
주의사항: 전지 부족 경고등에 불이 들어오면, 즉시 작업 내용을 저장하십시오. 그런 다음, 전지를 교체하거나 전원 소켓에 컴퓨터를
연결하십시오.
일반적으로 1차 전지 부족 경고 이후 75초 동안 입/출력(I/O) 작업이 없으면, 컴퓨터가 S2D 모드에 들어갑니다. 컴퓨터에 S2D 분할 영역이 없
는 경우에는 일시 중지(또는 대기) 모드를 시작하고, 몇 시간 동안 데이타를 보존합니다.
또는, 일정 시간 동안 I/O 작업이 없는 경우, 컴퓨터를 S2D 모드로 전환하도록 설정하는 방법도 있습니다. 이러한 경우에는 마지막 전지 부족
경고가 나타나기 전에 컴퓨터가 S2D 모드로 전환됩니다.
컴퓨터가 디스크 일시 중지 모드로 전환되면 더 이상 전력이 소모되지 않습니다.
주의사항: 드라이브 사용 표시등이 켜져 있는 경우에는 컴퓨터를 끄지 마십시오. 그렇게 하면 데이타가 유실될 수 있습니다. 컴퓨터
의 전원을 끄기 전에 모든 응용프로그램을 닫으십시오.
2차 전지 부족 경고
컴퓨터가 전원 소켓에 연결되어 있지 않고 현재 상태에서의 전지 사용 시간이 5분 정도 남은 경우, 2차 전지 부족 경고인 황색 전지 표시등이
계속 점등됩니다.
2차 전지 부족 경고 후 15초 동안 I/O 작업이 없는 경우는 컴퓨터가 S2D 모드로 전환됩니다. 컴퓨터에 S2D 분할 영역이 없는 경우에는, 일시
중지 모드로 전환하여 몇 시간 동안 데이타를 보존할 수 있습니다.
컴퓨터가 일시 중지 모드에 있을 때 마지막 전지 부족 경고가 발생하면 컴퓨터가 즉시 S2D 모드로 전환됩니다. 디스크 일시 중지 모드가 비활
성 상태인 경우, 컴퓨터는 다시 일시 중지 모드로 전환됩니다.
주의사항: 2차 전지 부족 경고음이 나면 즉시 작업 내용을 저장하십시오. 데이타가 유실(또는 하드 디스크 드라이브의 데이타 영역
이 손상)될 수 있습니다. 그런 다음, 컴퓨터를 전원 소켓에 연결하거나 컴퓨터를 일시 중지 모드로 두십시오. 전지가 완전히 소모되
면, 열려 있는 파일이 올바르게 종료되지 않은 상태에서 컴퓨터가 꺼집니다.
전지 문제 감지
전지에 문제가 있으면, 전지가 완전히 충전되지 않으며 예상하지 않은 작동을 합니다. 새 전지를 구입하려면, Dell에 문의하거나 Dell 월드 와이
드 웹 사이트 http://www.dell.com에서 주문하십시오.
전지를 사용할 때에는 다음의 안전 사항을 준수하십시오:
l 먼저 전지 검사 단추를 눌러 전지 충전량 표시등을 통해 전지 충전량을 확인한 다음, 충분히 충전되지 않은 전지를 설치하지 않도록 하십
시오(그림 2 참조).
l 컴퓨터에 전지를 설치한 후 녹색의 전지 상태 표시등과 황색의 전지 상태 표시등이 번갈아 깜박거리면, 전지가 과열되어 충전되지 않는
경우입니다(그림 3 참조). 컴퓨터를 끄고 전지의 온도를 정상 온도로 낮추십시오.
l 컴퓨터에 전지를 설치한 후 AC 어댑터를 연결하거나 분리할 때, 또는 전원 단추를 누를 때 황색의 전지 상태 표시등이 4초 동안 깜박거
리면, 전지를 교체해야 합니다(그림 3 참조).
l 컴퓨터에 전지를 설치한 후 황색의 전지 상태 표시등이 빠르게 깜박거리면, 전지에 결함이 있는 것이므로 전지를 교체해야 합니다(그림
3 참조).
전지 폐기
다 쓴 전지는 지역 폐기물 관리청이나 환경 관리국에 컴퓨터 리튬 이온 전지 폐기 방법을 문의하여 폐기하십시오.
1
전지 상태 표시등
주: 전지의 충전량이 0%인 경우에는 전지 검사 단추를 사용하여 전지 충전량을 확인할 수 없습니다. 전지가 다 소
모된 상태에서는 전지 충전 상태 표시기가 점등되지 않습니다.
주의: 전지에 구멍을 뚫거나 불에 넣지 마십시오.
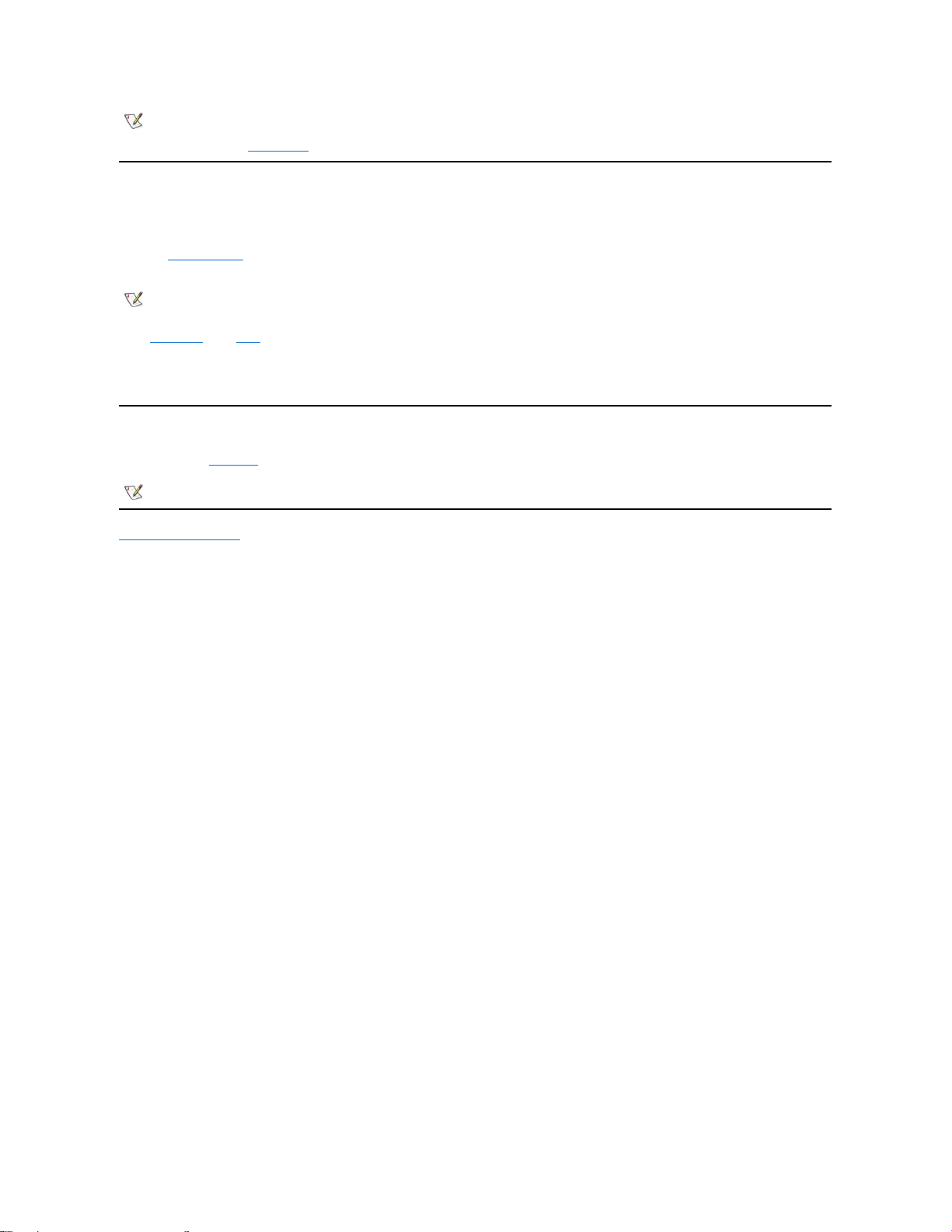
전지 전력 정보
컴퓨터를 전원 소켓에 연결하면 전지 전력은 자동으로 보존됩니다. AC 전원을 사용하면 전지가 재충전됩니다. 전지 수명은 충전 횟수가 많을
수록 단축되므로, 가능하면 컴퓨터를 전원 소켓에 연결하여 사용하십시오.
컴퓨터의 전원 보호 기능을 사용하여 사용자에게 맞도록 전원을 관리할 수 있습니다. 이와 같은 기능은 응용프로그램이나 장치의 작동 중지
및 속도 저하, 내부 장치 정지 등을 감지하여 전원 소비를 줄여 줍니다.
작업 환경의 전원을 최적의 상태로 보존하려면, 전원 보존 기능을 점검하십시오.
컴퓨터 켜기
컴퓨터를 켜려면, 전원 단추를 누르십시오.
목차 페이지로 돌아가기
주: 본 컴퓨터는 리튬 이온 전지와 함께 제공됩니다. 리튬 이온 전지는 일반 전지보다 수명이 길어 자주 교체할 필요가 없습니
다. 다 쓴 전지는 일반 가정 쓰레기와 함께 처리하지 말고, 지역 화학 폐기물 처리 기관에 문의하여 분리 수거하십시오. 새 전
지를 구입하려면, Dell에 문의하거나 Dell 월드 와이드 웹 사이트 http://www.dell.com에서 주문하십시오.
주: 전원 보존 기능을 사용하는 경우에는 증가된 전지 가동 시간과 컴퓨터의 성능을 적절히 조절해야 합니다. 예를 들면,
하드
디스크 드라이브를 끈 다음 다시 하드 디스크 드라이브를 실행하면 속도가 느려집니다.
일시 중지(또는 대기) 모드와 같은 기타 전원 보존 기능은 시스템의 모든 작업을 중단합니다. 이렇게 하면, 작업이 중단될 때
전원을 최대한 보존할 수 있습니다.
주: 컴퓨터의 운영 체제가 "잠겨"있는 경우-즉, 명령에 응답하지 않는 경우-전원 단추를 5초 이상 눌러 컴퓨터를 끄십시오
.
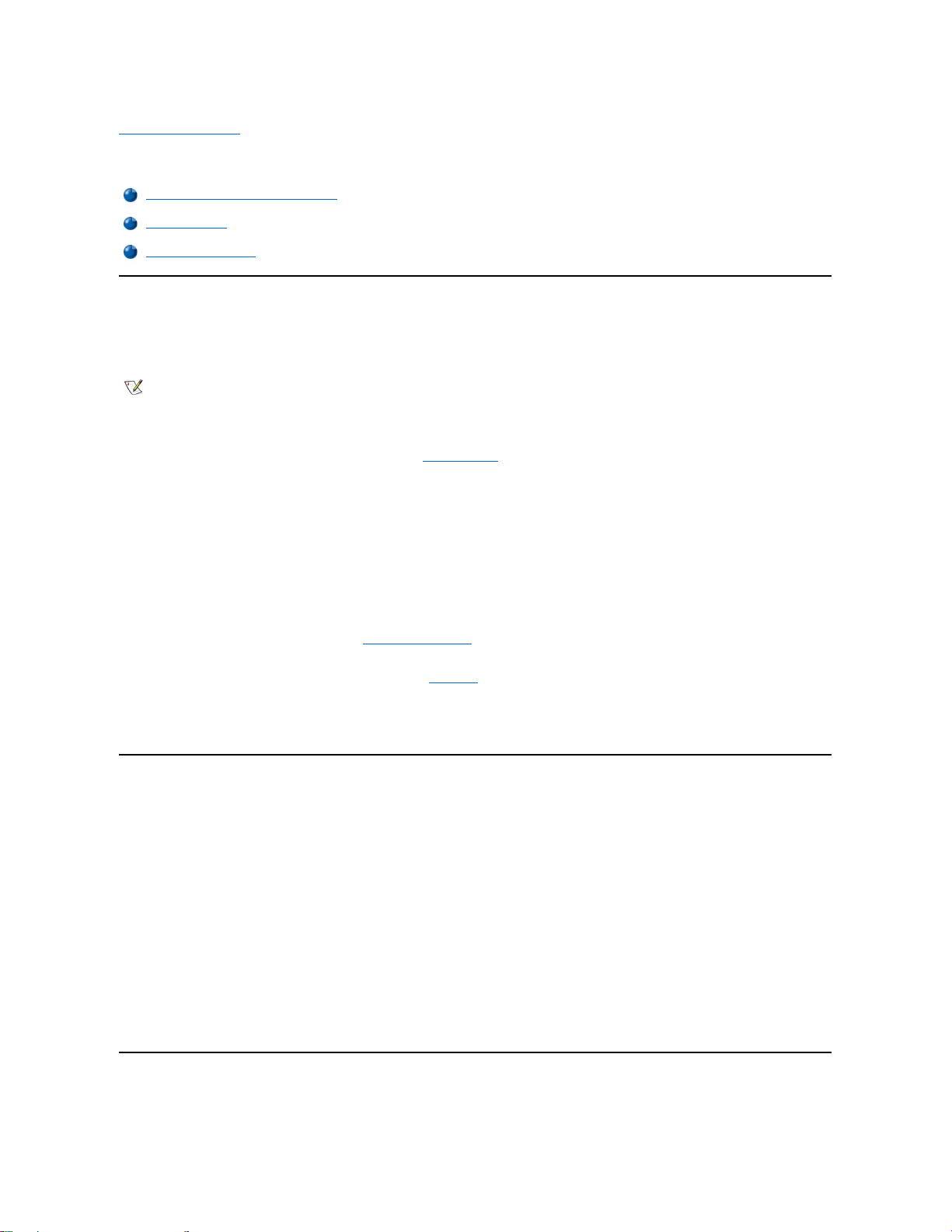
목차 페이지로 돌아가기
CD-ROM 및 DVD-ROM 드라이브: Dell™ Latitude™ CS/CSx 휴대용 컴퓨터 사용 설명서
CD-ROM 및 DVD-ROM 드라이브 사용
CD-ROM 드라이브와 DVD-ROM 드라이브는 시중에서 가장 많이 판매하는 8cm 또는 12cm 사운드 CD 및 비디오 CD를 컴퓨터에서 재생할 수
있는 읽기 전용 장치입니다. Dell은 하드 디스크 드라이브에 해당 CD-ROM 드라이브를 설치하였습니다. 또한 대부분의 CD를 실행하고 DVD의
데이타를 읽을 수 있는 DVD-ROM 드라이브를 위해 드라이버를 설치했습니다.
CD-ROM 또는 DVD-ROM 드라이브를 사용하려면, 컴퓨터의 외부 매체 베이에 CD-ROM 또는 DVD-ROM 드라이브를 설치하십시오.
주의사항: CD-ROM 드라이브 및 DVD-ROM 드라이브가 외부 메체 베이에 있지 않을 때에는 주의하십시오. 드라이브를 누르거나 드
라이브 위에 물체를 놓지 마십시오. 드라이브 모터가 손상될 수 있습니다. 드라이브를 깨끗이 하십시오.
CD 또는 DVD를 재생하려면, CD-ROM 또는 DVD-ROM 드라이브 전면에 있는 배출 단추를 누르거나 <Fn><F10>을 누르십시오. 트레이가 밖
으로 나오면 디스크 레이블이 위로 오도록 하여 트레이에 디스크를 넣으십시오. CD 또는 DVD 디스크 위를 살짝 눌러 회전판 위에 정확하게 장
착되게 하십시오. 그런 다음, 트레이를 살짝 밀어 넣으십시오.
주의사항: CD나 DVD를 잘못 놓으면 디스크나 드라이브가 손상될 수 있습니다.
주의사항: 컴퓨터가 작동 중일 때에는 CD-ROM 또는 DVD-ROM 드라이브를 사용하지 마십시오. CD-ROM 또는 DVD-ROM과 하드
디스크 드라이브 또는 디스켓 드라이브 간의 데이타 흐름이 중단될 수 있습니다.
CD-ROM 또는 DVD-ROM 드라이브를 사용하면, 드라이브 사용 표시등이 깜박거립니다.
Microsoft Windows 95 또는 Windows 98 운영 체제를 사용하는 경우, CD-ROM 또는 DVD-ROM 드라이브를 사용하는 동안에는 자동 재생 기
능을 비활성화하십시오(자동 재생 기능을 사용하면 컴퓨터의 전원 관리 기능이 저하될 수 있습니다). Dell에서 운영 체제를 설치한 경우, 자동
재생 기능은 비활성화되어 있습니다. 운영 체제를 재설치하거나 사용자가 운영 체제를 설치한 경우, CD-ROM 또는 DVD-ROM 드라이브를 사
용하려면 자동 재생 기능을 비활성화하십시오.
Auto Insert Notification 옵션 변경에 대한 자세한 내용은 운영 체제 사용 설명서를 참조하십시오.
CD 및 DVD 관리
다음 지침에 따라 CD 및 DVD를 운반하거나 사용하십시오:
l 손상되었거나 휘어진 CD 또는 DVD를 사용하지 마십시오.
l 반드시 CD나 DVD의 가장자리를 잡으십시오. 디스크 표면은 만지지 마십시오.
l 깨끗하고 마른 헝겊으로 CD나 DVD 표면의 먼지, 얼룩 및 지문을 닦으십시오. 닦을 때는 CD나 DVD 중앙에서 바깥쪽을 향하여 닦으십시
오.
l 벤젠, 가구 세정제 또는 정전기 방지 스프레이와 같은 용제로 CD나 DVD를 닦지 마십시오.
l CD 또는 DVD 표면에 글씨를 쓰지 마십시오.
l CD나 DVD는 케이스에 담아 서늘하고 통풍이 잘 되는 곳에 보관하십시오. 온도가 너무 높으면 CD나 DVD가 손상될 수 있습니다.
l CD나 DVD를 구부리거나 떨어뜨리지 마십시오.
l CD나 DVD 위에 물체를 올려놓지 마십시오.
지원되는 디스크 종류
컴퓨터의 CD-ROM 및 DVD-ROM 드라이브에서는 다음과 같은 디스크를 재생할 수 있습니다:
CD-ROM 및 DVD-ROM 드라이브 사용
CD 및 DVD 관리
지원되는 디스크 종류
주: 영화를 재생하는 것은 "데이타 읽기"로 간주하지 않습니다. 그러나 Microsoft® Windows® 95 또는 Windows 98 운영 체
제를 사용하는 경우에는 하드웨어 MPEG(Moving Picture Experts Group) 해독기와 같은 ZV(Zoomed Video) PC 카드를 설
치하여 DVD 영화를 DVD-ROM 드라이브에서 재생할 수 있습니다. 이 때 반드시 카드와 함께 제공되는 드라이버도 함께 설치
해야 합니다.
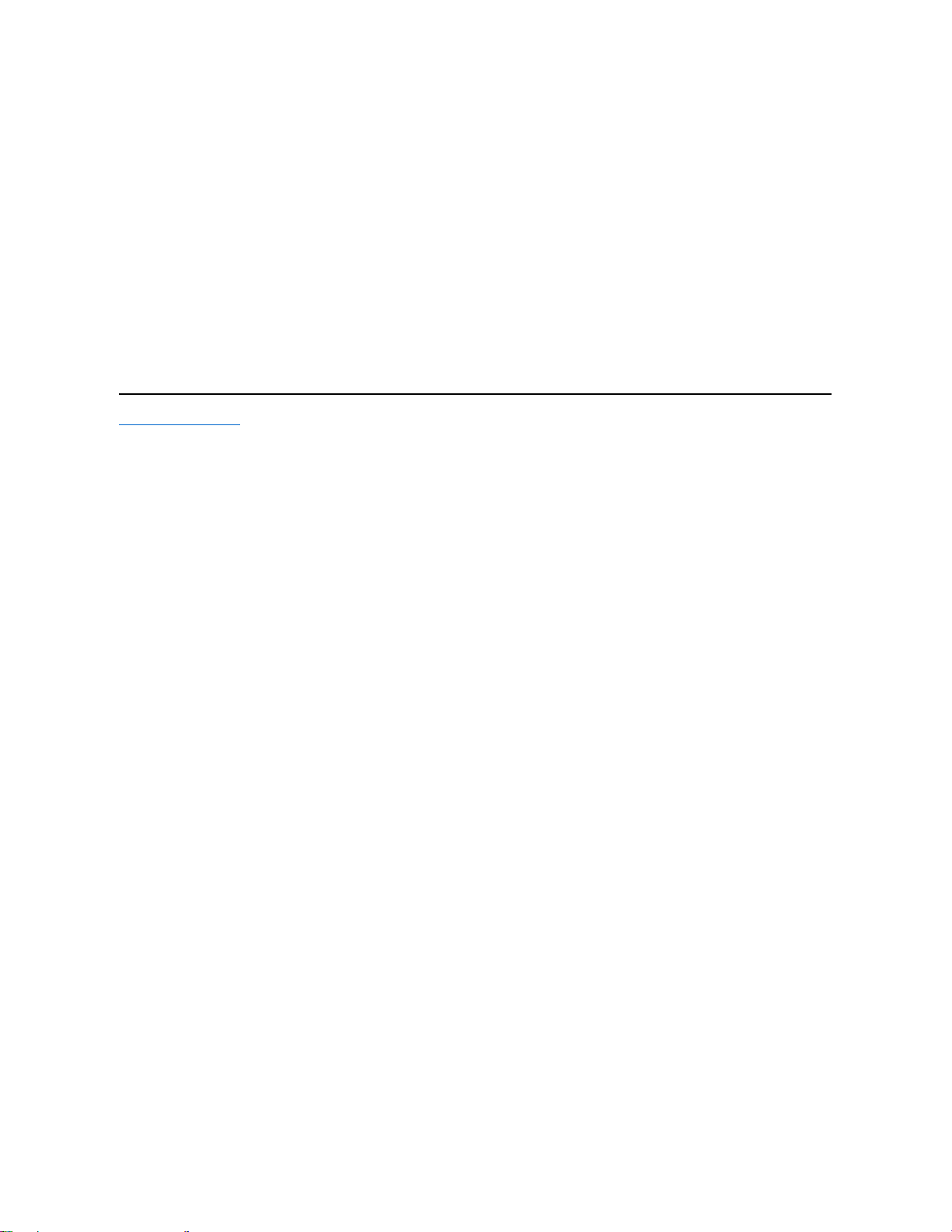
l CD-ROM 레드북 오디오 디스크(CD-DA)
l CD-ROM 옐로우북 모드 1 및 모드 2 데이타 디스크
l CD-ROM XA(모드 2 유형 1 및 유형 2. ADPCM[Adaptive Differential Pulse Code modulation] 사용하지 않음)
l CD-1(모드 2 유형 1 및 유형 2)
l CD-I Ready
l CD-Bridge
l 포토 CD, CD-R(CD-recordable)(단일 및 다중세션)
l 비디오 CD
l 재기록 CD(CD-RW). 24x CD-ROM 및 DVD-ROM 드라이브는 CD-RW 디스크를 지원합니다. 이 유형은 읽기 전용으로만 지원되므로 CD-
ROM 또는 DVD-ROM 드라이브에서 CD-RW 디스크로 기록할 수는 없습니다.
l DVD-5(DVD-ROM 드라이브는 DVD-5 유형을 지원합니다)
목차 페이지로 돌아가기
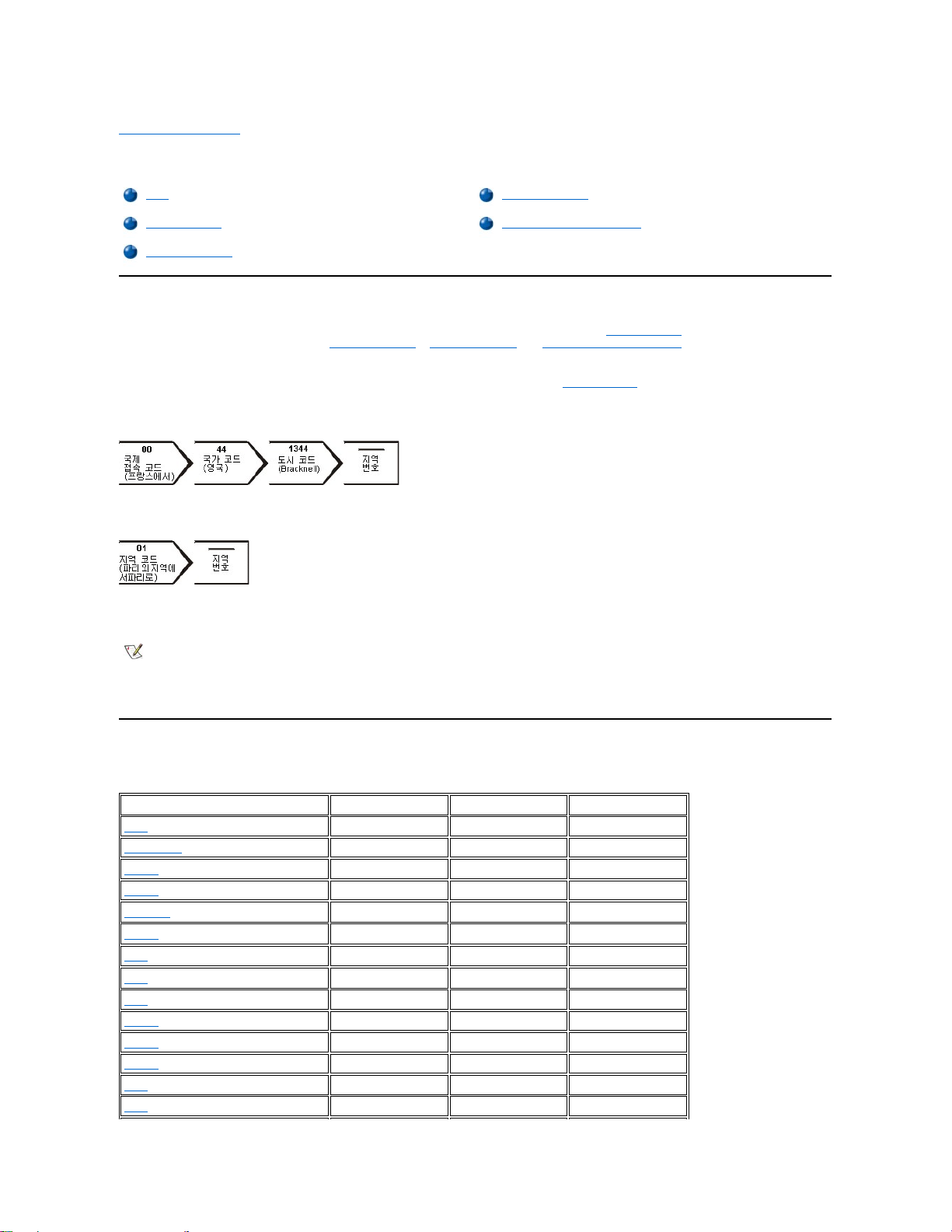
목차 페이지로 돌아가기
Dell에 문의하기: Dell™ Latitude™ CS/CSx 휴대용 컴퓨터 사용 설명서
개요
Dell에 연락하려면, 다음 항목에서 제공하는 전화 번호, 코드 및 전자 우편 주소를 사용하십시오. "국제 전화 코드"에는 장거리 및 국제 전화를
걸 때 필요한 코드가 수록되어 있습니다. "미주 지역 연락처", "유럽 지역 연락처" 및 "아시아 및 기타 지역 연락처"에는 지역 전화 번호, 지역 코
드, 수신자 부담 전화 번호, 전자 우편 주소 및 전세계 국가의 각 부서 또는 사용가능한 서비스가 수록되어 있습니다.
자국 내에서 시외 전화를 하는 경우, 다른 항목에 수록되어 있는 지역 번호뿐만 아니라, "국제 전화 코드"에서 사용할 코드를 확인하십시오.
예를 들면, 프랑스 파리에서 영국 Bracknell로 전화하려는 경우, 다음 그림과 같이 프랑스의 국제 접속 코드 다음 영국 국가 코드를 누르고
Bracknell 시 코드를 누른 다음, 지역 번호를 누르십시오.
자국 내에서 시외 전화를 하는 경우에는 국제 접속 코드, 국가 코드, 도시 코드가 필요 없으며 지역 코드만 사용하면 됩니다. 예를 들어, 프랑
스 몽펠리에에서 파리로 전화하려면, 다음 그림대로 지역 코드를 누른 다음 지역 번호를 누르십시오.
코드는 전화를 걸려는 지역과 전화할 대상 지역에 따라 달라집니다. 또한 국가마다 전화 프로토콜이 다릅니다. 사용할 코드를 확인하려면, 지
역 또는 국제 교환원에게 문의하십시오.
국제 전화 코드
해당 연락처를 알려면, 목록에 나열된 국가를 클릭하십시오.
개요
유럽 지역 연락처
국제 전화 코드
아시아 및 기타 지역 연락처
미주 지역 연락처
주: 수신자 부담 전화는 표시된 국가에만 사용할 수 있습니다. 지역 코드는 자국(국제 전화가 아닌 경우) 내에서 시외 전화를
하는 경우, 가장 보편적으로 사용합니다— 즉, 동일 국가 내에서 전화를 걸 때 사용합니다.
전화를 걸어 문의하기 전에, 특급 서비스 코드를 알아두십시오. Dell 자동 응답 지원 전화 시스템은 이 특급 서비스 코드를 사
용하여 보다 효율적으로 고객의 전화 문의를 처리합니다.
국가(도시)
국제 접속 코드
국가 코드
도시 코드
호주(시드니)
0011
61
2
오스트리아(비엔나)
900
43
1
벨기에(브뤼셀)
00
32
2
브라질
00215551
브루나이
—
673
—
캐나다(온타리오의 노스 요크)
011
—
필요 없음
칠레(산티아고)
—
56
2
중국(Xiamen)
—
86
592
체코(프라하)
00
420
2
덴마크(Horsholm)
009
45
필요 없음
핀란드(헬싱키)
990
358
9
프랑스(파리)(몽펠리에)
00
33
(1)(4)
독일(랑엔)
00
49
6103
홍콩
001
852
필요 없음
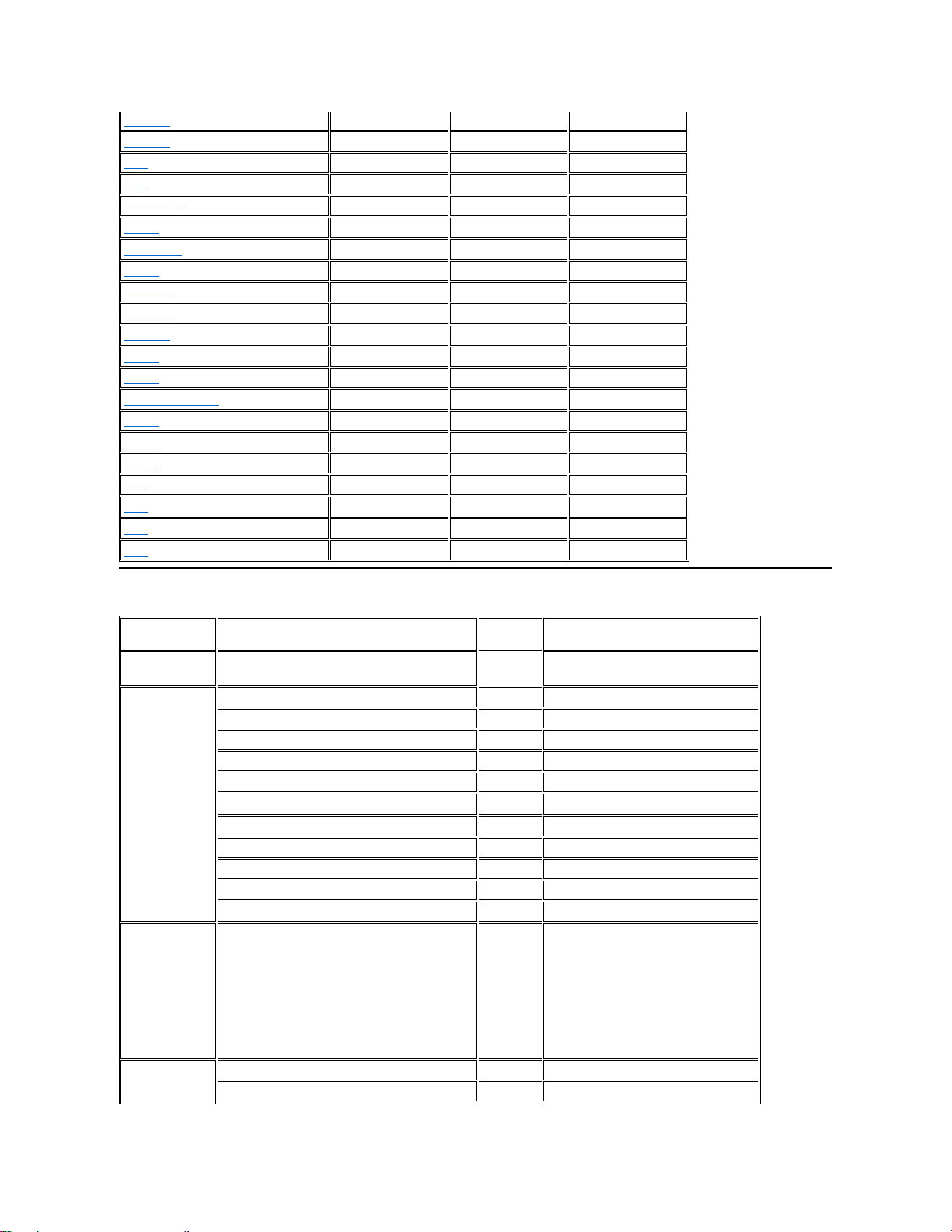
미주 지역 연락처
아일랜드(브레이)
16
353
1
이탈리아(밀라노)
00
39
2
일본(가와사키)
001
81
44
한국(서울)
001
82
2
룩셈부르크
00
352
—
마카오
—
853
필요 없음
말레이시아(페낭)
00
60
4
멕시코(콜로니아 그라나다)
95
52
5
네덜란드(암스테르담)
00
31
20
뉴질랜드
00
64
—
노르웨이(Lysaker)
095
47
필요 없음
폴란드(바르샤바)
011
48
22
싱가폴(싱가폴)
005
65
필요 없음
남아프리카 공화국(요하네스버그)
09/091
27
11
스페인(마드리드)
07
34
91
스웨덴(Upplands Vasby)
009
46
8
스위스(제네바)
00
41
22
대만
002
886
—
태국
001
66
—
영국(Bracknell)
010
44
1344
미국(텍사스의 오스틴)
011
1
필요 없음
국가(도시)
부서명 또는 서비스
지역 코드
지역 번호 또는
수신자 부담 전화 번호
브라질
판매, 고객 지원, 기술 지원
수신자 부담 전화: 0800 90 3355
캐나다
(온타리오의 노스
요크)
주: 캐나다 고객
이
TechConnect
BBS를 이용하려
면 미국으로 전
화하십시오.
자동 주문 현황 시스템
수신자 부담 전화: 1-800-433-9014
AutoTech(자동 응답 기술 지원)
수신자 부담 전화: 1-800-247-9362
고객 관리(토론토 이외 지역)
수신자 부담 전화: 1-800-387-5759
고객 관리(토론토 이내 지역)
416
758-2400
고객 기술 지원
수신자 부담 전화: 1-800-847-4096
판매(직판— 토론토 이외 지역)
수신자 부담 전화: 1-800-387-5752
판매(직판— 토론토 이내 지역)
416
758-2200
판매(연방 정부, 교육, 의료)
수신자 부담 전화: 1-800-567-7542
판매(주 계정)
수신자 부담 전화: 1-800-387-5755
TechConnect BBS(미국 텍사스의 오스틴)
512
728-8528
TechFax
수신자 부담 전화: 1-800-950-1329
칠레
(산티아고)
주: 칠레에 거주
하는 고객이 판
매, 고객, 기술
지원에 대해 문
의하려면, 미국
으로 전화하십
시오.
판매, 고객 지원 및 기술 지원
수신자 부담 전화: 1230-020-4823
라틴 아메리카
주: 라틴 아메리
고객 기술 지원(미국 텍사스의 오스틴)
512
728-4093
고객 서비스(미국 텍사스의 오스틴)
512
728-3619
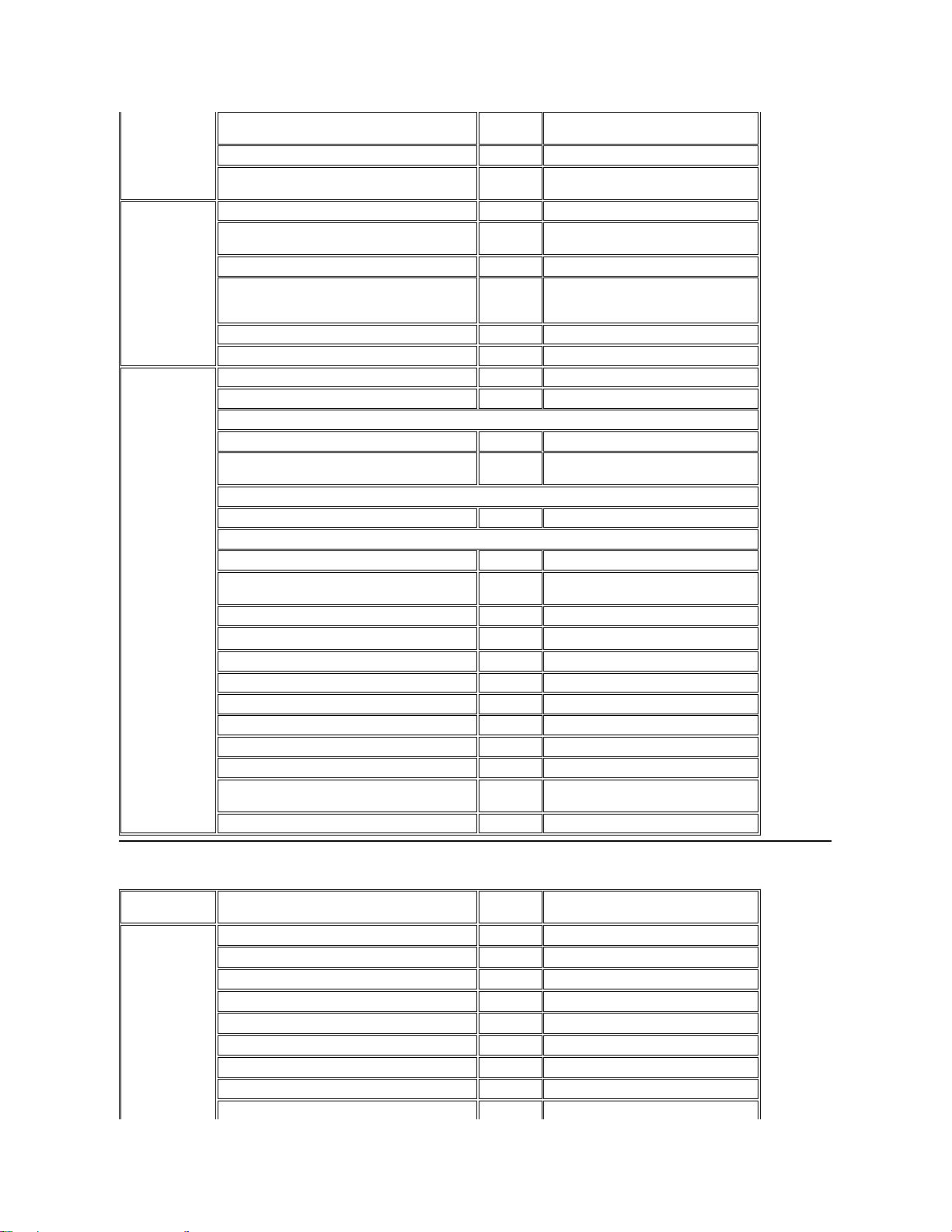
유럽 지역 연락처
카 고객이 판매,
고객, 기술 지원
에 대해 문의하
려면, 미국으로
전화하십시오.
팩스 번호(기술 지원 및 고객 서비스)
(미국 텍사스의 오스틴)
512
728-3883
판매(미국 텍사스의 오스틴)
512
728-4397
SalesFax(미국 텍사스의 오스틴)
512
728-4600
728-3772
멕시코
(콜로니아 그라나
다)
주: 멕시코 고객
이 자동 주문 현
황 시스템 및
AutoTech를 이
용하려면, 미국
으로 전화하십
시오.
자동 주문 현황 시스템(미국 텍사스의 오스틴)
512
728-0685
AutoTech(자동 응답 기술 지원)(미국 텍사스의 오
스틴)
512
728-0686
고객 기술 지원
525
228-7870
판매
525
228-7811
수신자 부담 전화: 91-800-900-37
수신자 부담 전화: 91-800-904-49
고객 서비스
525
228-7878
대표
525
228-7800
미국
(텍사스의 오스
틴)
자동 주문 현황 시스템
수신자 부담 전화: 1-800-433-9014
AutoTech(자동 응답 기술 지원)
수신자 부담 전화: 1-800-247-9362
Dell 가정 및 중소기업체 그룹:
고객 기술 지원(반환 제품 승인 번호)
수신자 부담 전화: 1-800-624-9896
고객 서비스
(반환 제품 승인 번호)
수신자 부담 전화: 1-800-624-9897
국가 계정(Dell 국가 계정[제공된 계정 번호], 의료 기관 또는 판매상[VAR]에서 구입한 시스템):
고객 서비스 및 기술 지원(반환 제품 승인 번호)
수신자 부담 전화: 1-800-822-8965
Public Americas International(정부 기관[지역, 주 또는 연방] 또는 교육 기관에서 구입한 시스템):
고객 서비스 및 기술 지원(반환 제품 승인 번호)
수신자 부담 전화: 1-800-234-1490
Dell 판매
수신자 부담 전화: 1-800-289-3355
수신자 부담 전화: 1-800-879-3355
재고 판매
수신자 부담 전화: 1-800-357-3355
DellWareSM
수신자 부담 전화: 1-800-753-7201
DellWare FaxBack 서비스
512
728-1681
유료 기술 지원
수신자 부담 전화: 1-800-433-9005
판매(카탈로그)
수신자 부담 전화: 1-800-426-5150
팩스 번호
수신자 부담 전화: 1-800-727-8320
TechFax
수신자 부담 전화: 1-800-950-1329
TechConnect BBS
512
728-8528
언어, 청각 장애자를 위한 Dell 서비스
수신자 부담 전화: 1-877-DELLTTY
(1-877-335-5889)
교환
512
338-4400
국가(도시)
부서명 또는 서비스
지역 코드
지역 번호 또는
수신자 부담 전화 번호
오스트리아
(비엔나)
주: 오스트리아
고객이 기술 지
원 및 고객 관리
에 대해 문의하
려면, 독일의 랑
엔으로 전화하
십시오.
교환
01
491 040
가정/중소기업체 판매
01
795676-02
가정/중소기업체 판매 팩스 번호01795676-05
가정/중소기업체 고객 관리01795676-03
선호 계정/기업체 고객 관리0660-8056
가정/중소기업체 기술 지원01795676-04
선호 계정/기업체 기술 지원0660-8779
웹사이트: support.euro.dell.com/at
전자 우편: tech_support_germany@dell.com
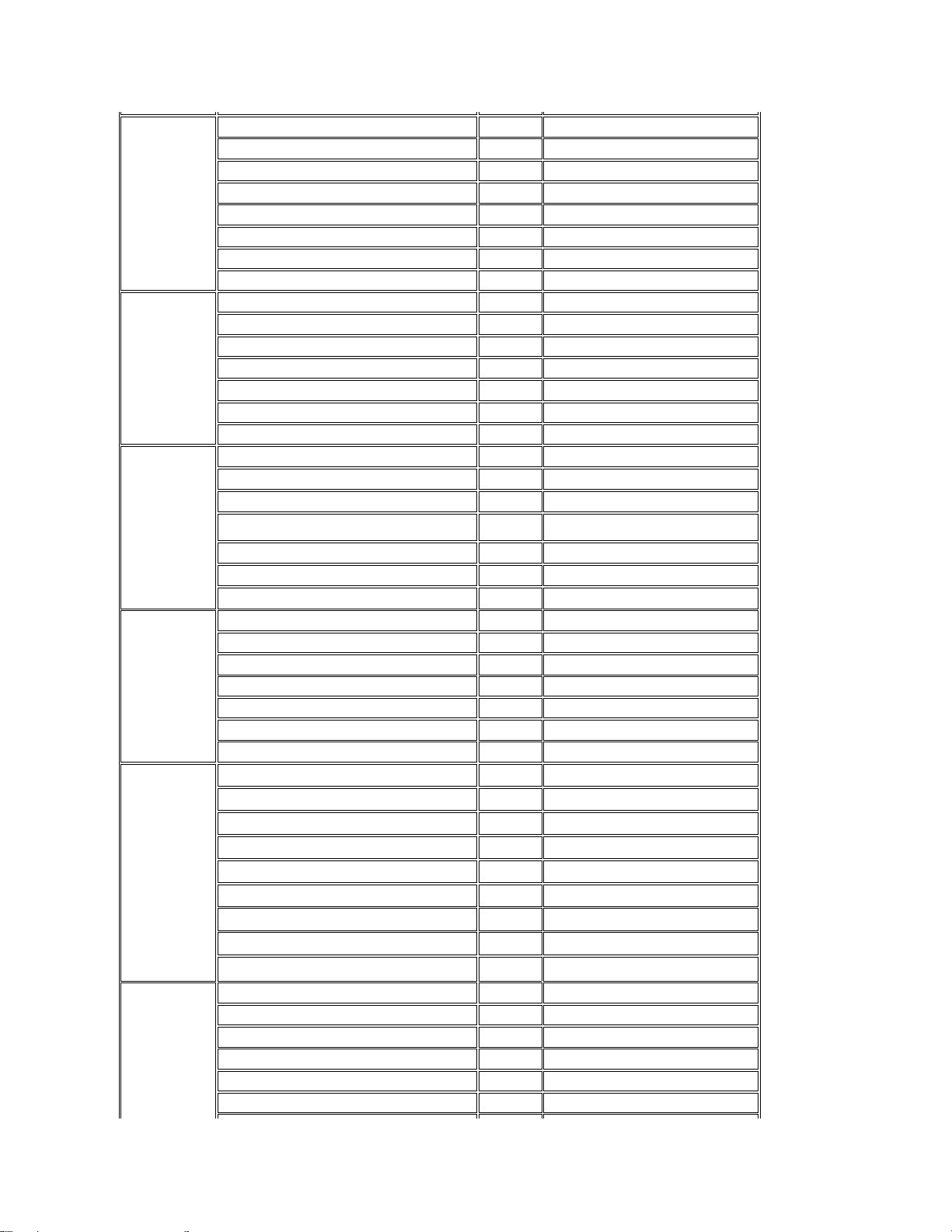
벨기에
(브뤼셀)
기술 지원
02
481 92 88
고객 관리
02
481 91 19
가정/중소기업체 판매
수신자 부담 전화: 0800 16884
기업체 판매
02
481 91 00
팩스 번호
02
481 92 99
교환
02
481 91 00
웹사이트: support.euro.dell.com/be
전자 우편: tech_be@dell.com
체코
(프라하)
기술 지원
02
22 83 27 27
고객 관리
02
22 83 27 11
팩스 번호
02
22 83 27 14
TechFax
02
22 83 27 28
교환
02
22 83 27 11
웹사이트: support.euro.dell.com/cz
전자 우편: czech_dell@dell.com
덴마크
(Horsholm)
주: 덴마크 고객
이 팩스 기술 지
원 서비스에 대
해 문의하려면
스웨덴으로 전
화하십시오.
기술 지원
45170182
고객 관리
45170181
교환
45170100
팩스 기술 지원(스웨덴의 Upplands Vasby)
859005594
팩스 교환
45170117
웹사이트: support.euro.dell.com/dk
전자 우편: den_support@dell.com
핀란드
(헬싱키)
기술 지원
09
253 313 60
기술 지원 팩스
09
253 313 81
고객 관리
09
253 313 61
팩스 번호
09
253 313 99
교환
09
253 313 00
웹사이트: support.euro.dell.com/fi
전자 우편: fin_support@dell.com
프랑스
(파리/몽펠리에)
기술 지원
0803
387 270
고객 관리(파리)
01
47 62 68 92
고객 관리(몽펠리에)
04
67 06 61 96
TechConnect BBS(몽펠리에)
04
67 22 53 04
팩스(몽펠리에)
04
67 06 60 07
교환(파리)
01
47 62 69 00
교환(몽펠리에)
04
67 06 60 00
웹사이트: support.euro.dell.com/fr
전자 우편: web_fr_tech@dell.com
독일
(랑엔)
기술 지원
06103
971-
200
기술 지원 팩스
06103
971-
222
가정/중소기업체 고객 관리
06103
971-530
기업체 고객 관리
06103
971-560
선호 계정 고객 관리
06103
971-420
TechConnect BBS
06103
971-
666
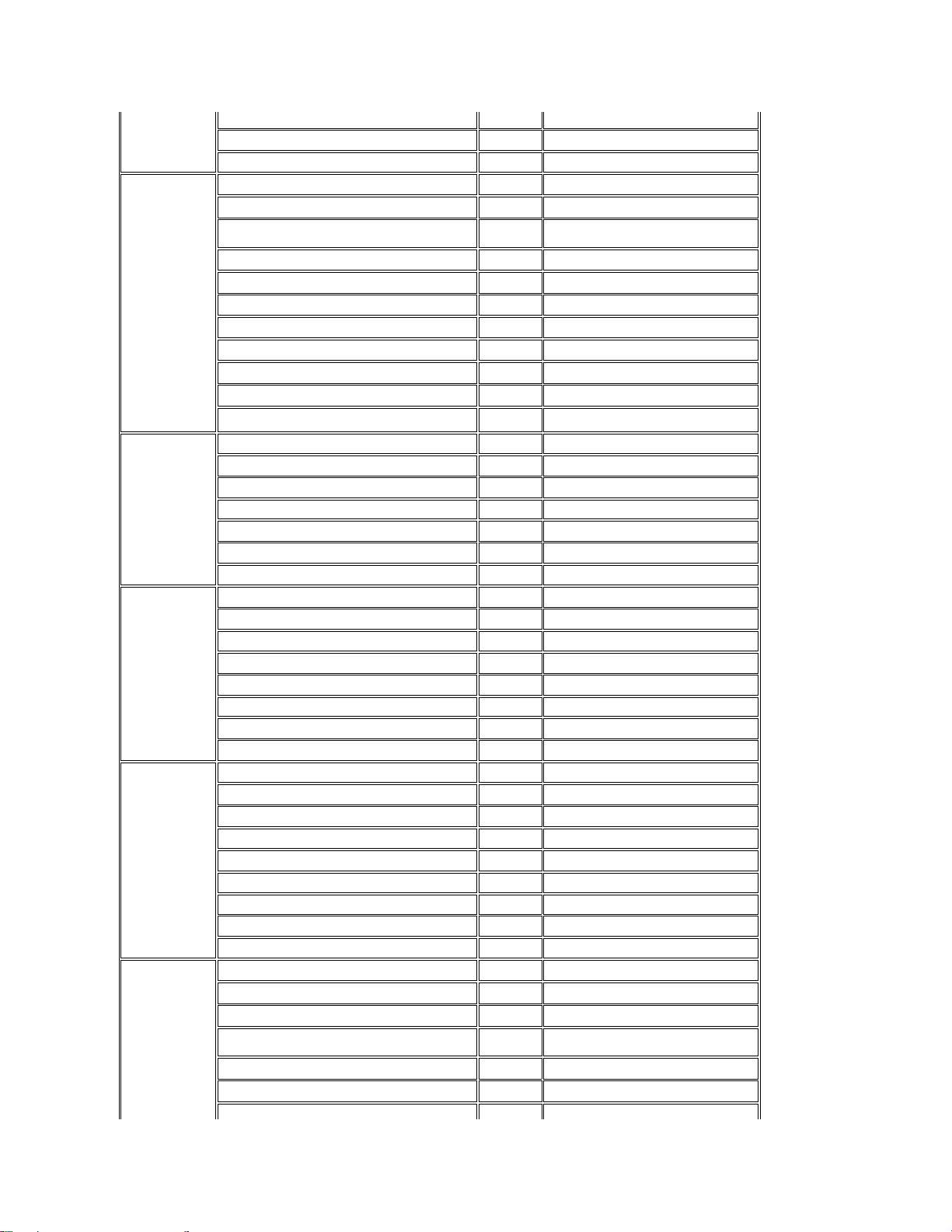
교환
06103
971-0
웹사이트: http://www.dell.de/support
전자 우편: tech_support_germany@dell.com
아일랜드
(브레이)
주: 아일랜드 고
객이 가정/중소
기업체 고객 지
원에 대해 문의
하려면, 영국으
로 전화하십시
오.
기술 지원
1-850-543-
543
고객 관리
01
204 4026
가정/중소기업체 고객 관리(영국의 Bracknell)
0870 906 0010
판매
1-850-235-
235
SalesFax
01
286 2020
팩스 번호
01
286 6848
TechConnect BBS
01
204 4711
TechFax
01
204 4708
교환
01
286 0500
웹사이트: support.euro.dell.com/ie
전자 우편: dell_direct_support@dell.com
이탈리아
(밀라노)
기술 지원
2
57782.690
고객 관리
2
57782.555
판매
2
57782.411
팩스 번호
2
57503530
교환
2
57782.1
웹사이트: support.euro.dell.com/it
전자 우편: support_italy@dell.com
룩셈부르크
주: 룩셈부르크
고객이 판매, 고
객 및 기술 지원
에 대해 문의하
려면, 벨기에로
전화하십시오.
기술 지원(벨기에의 브뤼셀)
02
481 92 88
가정/중소기업체 판매(벨기에의 브뤼셀)
수신자 부담 전화: 080016884
기업체 판매(벨기에의 브뤼셀)
02
481 91 00
고객 관리(벨기에의 브뤼셀)
02
481 91 19
교환(벨기에의 브뤼셀)
02
481 91 00
팩스 번호(벨기에의 브뤼셀)
02
481 92 99
웹사이트: support.euro.dell.com/be
전자 우편: tech_be@dell.com
네덜란드
(암스테르담)
기술 지원
020
581 8838
고객 관리
020
581 8740
가정/중소기업체 판매
수신자 부담 전화: 0800-0663
가정/중소기업체 SalesFax
020
682 7171
기업체 판매
020
581 8818
기업체 SalesFax
020
686 8003
팩스 번호
020
686 8003
교환
020
581 8818
웹사이트: support.euro.dell.com/nl
노르웨이
(Lysaker)
주: 노르웨이 고
객이 팩스 기술
지원에 대해 문
의하려면, 스웨
덴으로 전화하
십시오.
기술 지원
671 16882
고객 관리
671 16881
교환
671 16800
팩스 기술 지원(스웨덴의 Upplands Vasby)
590 05 594
팩스 교환
671 16865
웹사이트: support.euro.dell.com/no
전자 우편: nor_support@dell.com
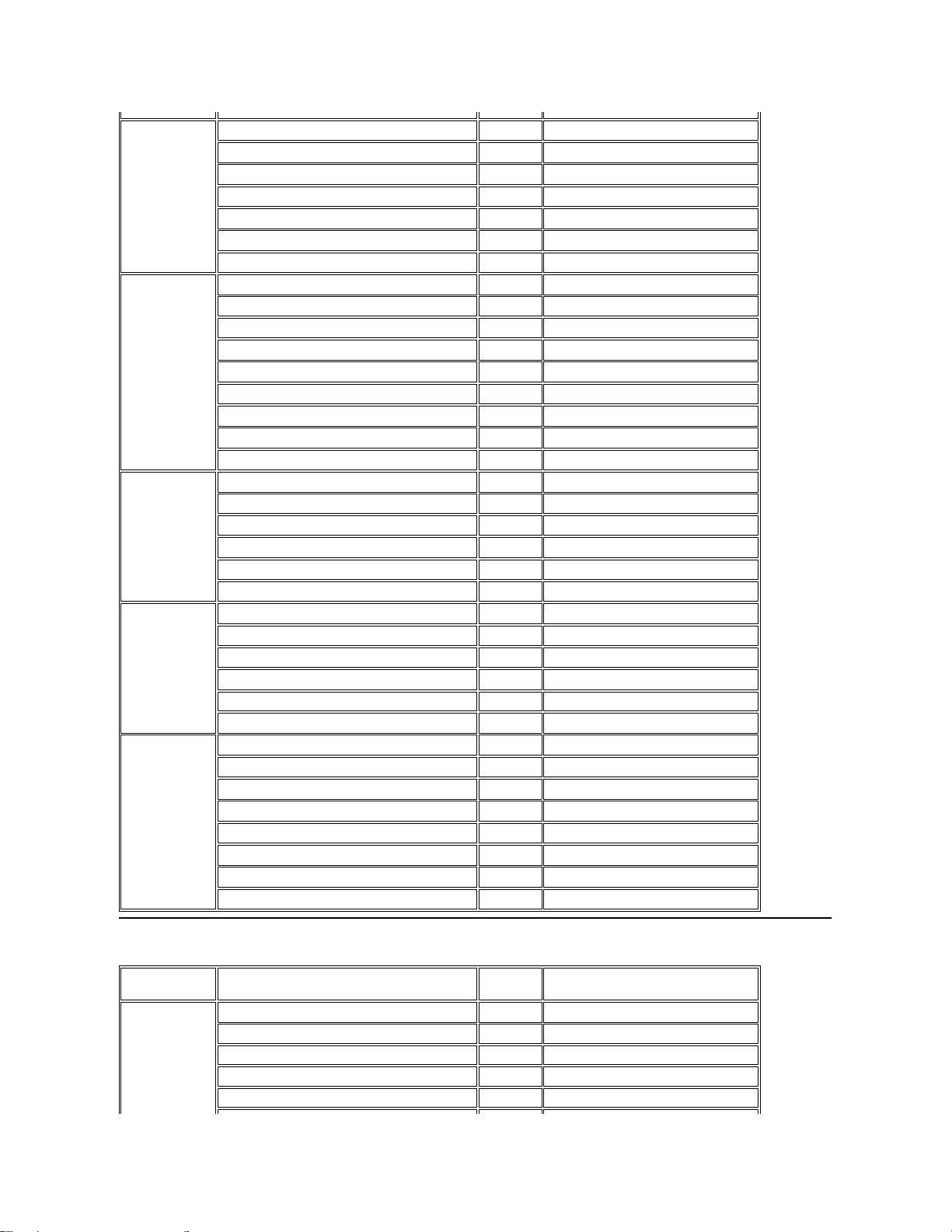
아시아 및 기타 지역 연락처
폴란드
(바르샤바)
기술 지원
22
60 61 999
고객 관리
22
60 61 999
판매
22
60 61 999
교환
22
60 61 999
팩스 번호
22
60 61 998
웹사이트: support.euro.dell.com/pl
전자 우편: pl_support@dell.com
스페인
(마드리드)
기술 지원
902 100 130
기업체 고객 관리
902 118 546
가정/중소기업체 고객 관리
902 118 540
TechConnect BBS
91
329 33 53
기업체 판매
902 100 185
가정/중소기업체 판매
902 118 541
교환
91
722 92 00
웹사이트: support.euro.dell.com/es
전자 우편: es_support@dell.com
스웨덴
(Upplands
Vasby)
기술 지원
08
590 05 199
고객 관리
08
590 05 169
팩스 기술 지원
08
590 05 594
판매
08
590 05 185
웹사이트: support.euro.dell.com/se
전자 우편: swe_support@dell.com
스위스
(제네바)
기술 지원
0844 811 411
고객 관리
0848 802 802
교환
022
799 01 01
팩스 번호
022
799 01 90
웹사이트: support.euro.dell.com/ch
전자 우편: swisstech@dell.com
영국
(Bracknell)
기술 지원
0870-908-
0800
기업체 고객 관리
01344
720206
가정/중소기업체 고객 관리
0870-906-
0010
TechConnect BBS
0870-908-
0610
판매
01344
720000
AutoFax
0870-908-
0510
웹사이트: support.euro.dell.com/uk
전자 우편: dell_direct_support@dell.com
국가(도시)
부서명 또는 서비스
지역 코드
지역 번호 또는
수신자 부담 전화 번호
호주
(시드니)
고객 기술 지원(Dell™ Dimension™ 시스템 전용)
1-300-65-55-33
고객 기술 지원(기타 시스템)
수신자 부담 전화: 1-800-633-559
고객 관리
수신자 부담 전화: 1-800-819-339
기업체 판매
수신자 부담 전화: 1-800-808-385
일반 판매
수신자 부담 전화: 1-800-808-312
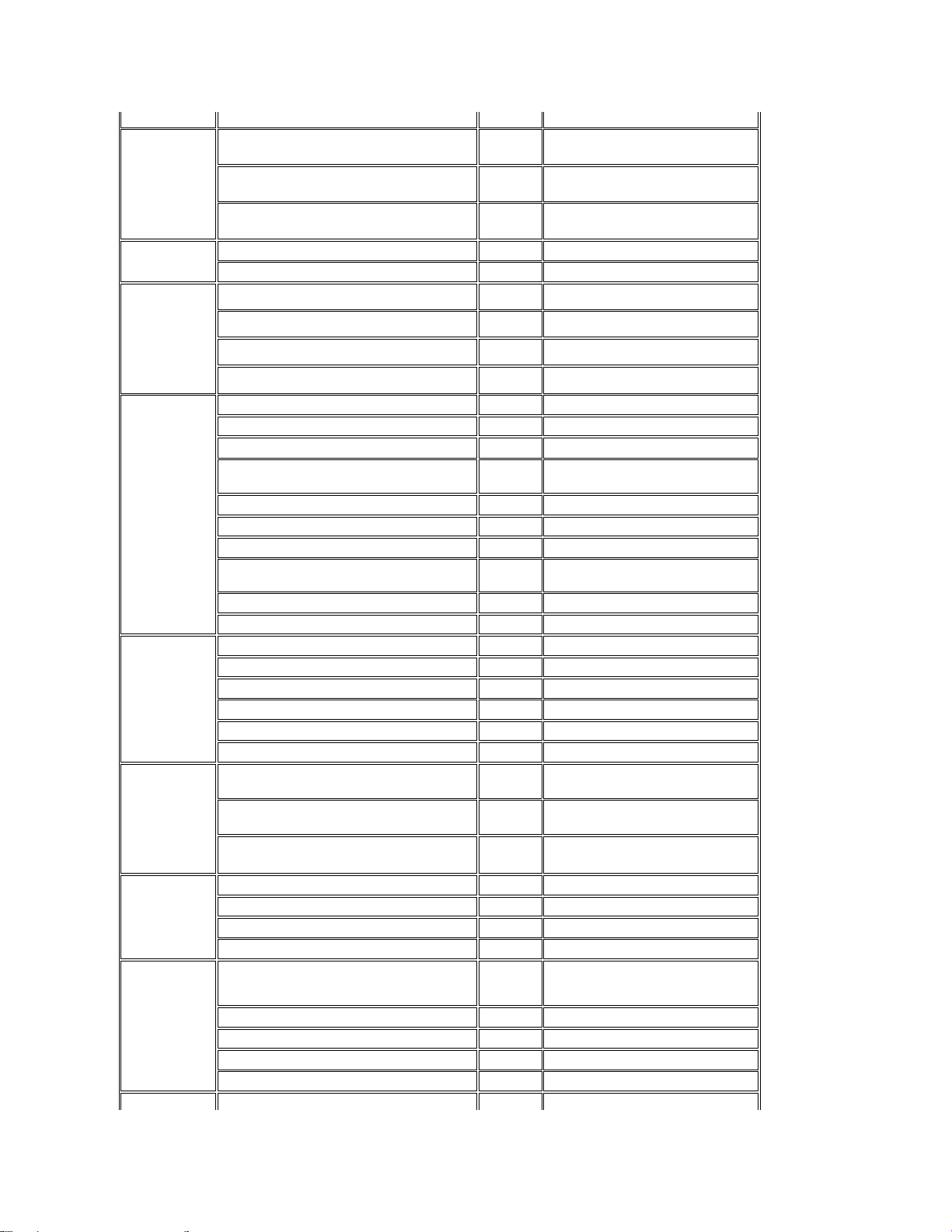
팩스 번호
수신자 부담 전화: 1-800-818-341
브루나이
주: 브루나이 고
객이 고객 지원
서비스에 대해
문의하려면, 말
레이시아로 전
화하십시오.
고객 기술 지원
(말레이시아의 페낭)
810 4966
고객 서비스
(말레이시아의 페낭)
810 4949
일반 판매
(말레이시아의 페낭)
810 4955
중국
(Xiamen)
고객 서비스
수신자 부담 전화: 800 858 2437
판매
수신자 부담 전화: 800 858 2222
홍콩
주: 홍콩 고객이
고객 지원 서비
스에 대해 문의
하려면, 말레이
시아로 전화하
십시오.
기술 지원
수신자 부담 전화: 800 96 4107
고객 서비스(말레이시아의 페낭)
810 4949
일반 판매
수신자 부담 전화: 800 96 4109
기업체 판매
수신자 부담 전화: 800 96 4108
일본
(가와사키)
기술 지원
수신자 부담 전화: 0088-22-7890
기술 지원(서버)
수신자 부담 전화: 0120-1984-35
기술 지원(Dimension 및 Inspiron™ )
수신자 부담 전화: 0120-1982-56
기술 지원(WorkStation, OptiPlex™ 및
Latitude™ )
수신자 부담 전화: 0120-1984-39
Y2K 지원
044
556-4298
고객 관리
044
556-4240
직판
044
556-3344
광고 판매
044
556-
3430
556-3440
Faxbox 서비스
03-5972-5840
교환
044
556-4300
한국
(서울)
주: 한국 고객이
고객 지원에 대
해 문의하려면,
말레이시아로
전화하십시오.
기술 지원
수신자 부담 전화: 080-200-3800
일반 판매
수신자 부담 전화: 080-200-3600
기업체 판매
수신자 부담 전화: 080-200-3900
고객 서비스(말레이시아의 페낭)
810 4949
팩스 번호
394 3122
교환
287 5600
마카오
주: 마카오 고객
이 고객 지원 서
비스에 대해 문
의하려면, 말레
이시아로 전화
하십시오.
기술 지원
수신자 부담 전화: 0800 582
고객 서비스(말레이시아의 페낭)
810 4949
일반 판매
수신자 부담 전화: 0800 581
말레이시아
(페낭)
기술 지원
수신자 부담 전화: 1 800 888 298
고객 서비스
04
810 4949
일반 판매
수신자 부담 전화: 1 800 888 202
기업체 판매
수신자 부담 전화: 1 800 888 213
뉴질랜드
기술 지원
(Dell Dimension 시스템 전용)
(통화당 $2.50 + GST)
0900 51010
기술 지원(기타 시스템)
0800 446 255
고객 서비스
0800 444 617
판매
0800 441 567
팩스 번호
0800 441 566
싱가폴
기술 지원
수신자 부담 전화: 800 6011 051
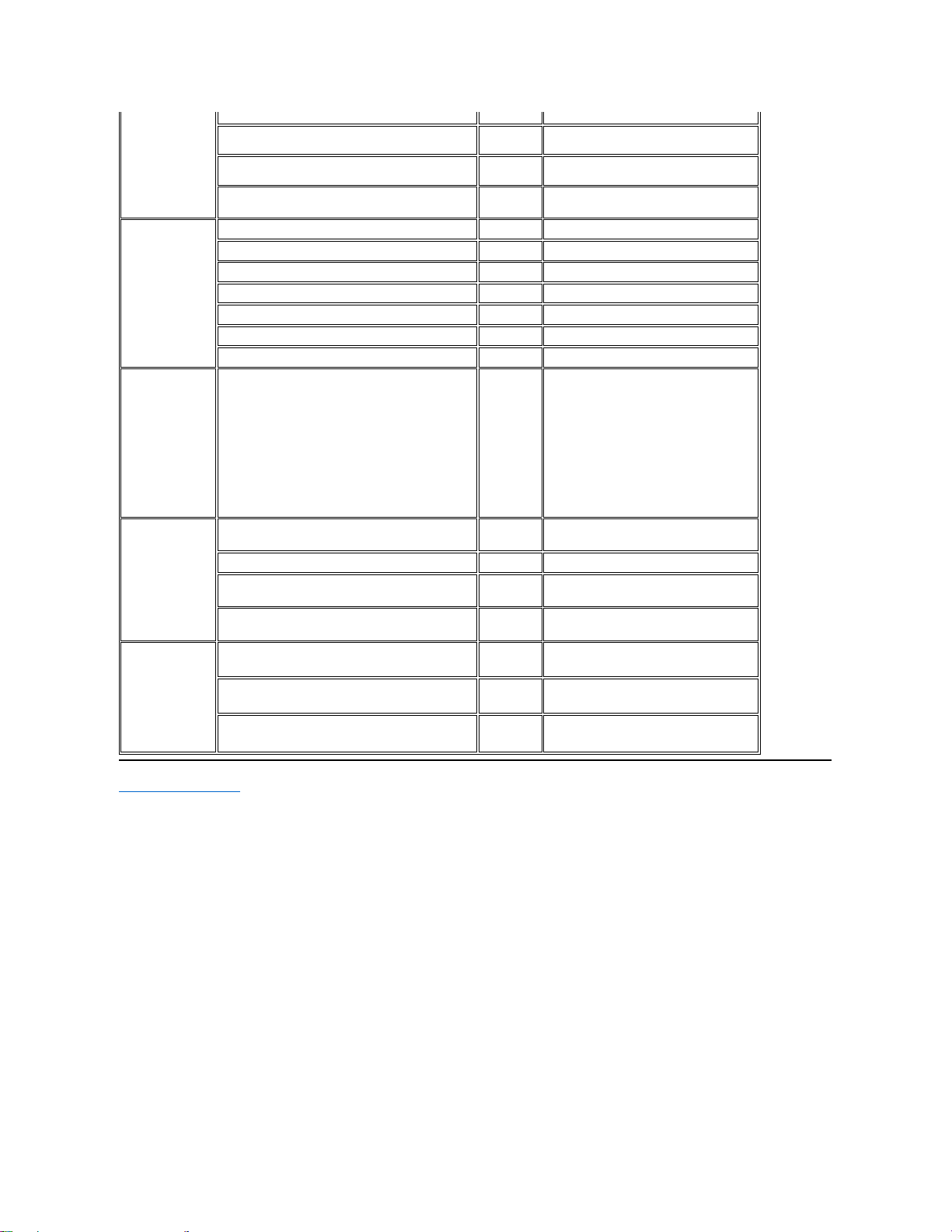
목차 페이지로 돌아가기
(싱가폴)
주: 싱가폴 고객
이 고객 지원 서
비스에 대해 문
의하려면, 말레
이시아로 전화
하십시오.
고객 서비스(말레이시아의 페낭)
04
810 4949
일반 판매
수신자 부담 전화: 800 6011 054
기업체 판매
수신자 부담 전화: 800 6011 053
남아프리카 공
화국(요하네스버
그)
기술 지원
011
709 7710
고객 관리
011
709 7710
판매
011
706 7700
팩스 번호
011
709 0495
교환
011
709 7700
웹사이트: support.euro.dell.com/za
전자 우편: dell_za_support@dell.com
동남 아시아/태
평양 지역 국가
(호주, 브루나이,
중국, 홍콩, 일본,
한국, 마키오, 말
레이시아, 뉴질랜
드, 싱가폴, 대만,
태국 제외— 이와
같은 국가의 경
우, 개별 목록을
참조하십시오.)
고객 기술 지원, 고객 서비스 및 판매(말레이시아
의 페낭)
60 4 810-4810
대만
주: 대만 고객이
고객 지원 서비
스에 대해 문의
하려면, 말레이
시아로 전화하
십시오.
기술 지원
수신자 부담 전화:
0080 651 226/0800 33 557
고객 서비스(말레이시아의 페낭)
810 4949
일반 판매
수신자 부담 전화:
0080 651 228/0800 33 556
기업체 판매
수신자 부담 전화:
0080 651 227/0800 33 555
태국
주: 태국 고객이
고객 지원 서비
스에 대해 문의
하려면, 말레이
시아로 전화하
십시오.
기술 지원
수신자 부담 전화: 0880 060 07
고객 서비스(말레이시아의 페낭)
810 4949
판매
수신자 부담 전화: 0880 060 06
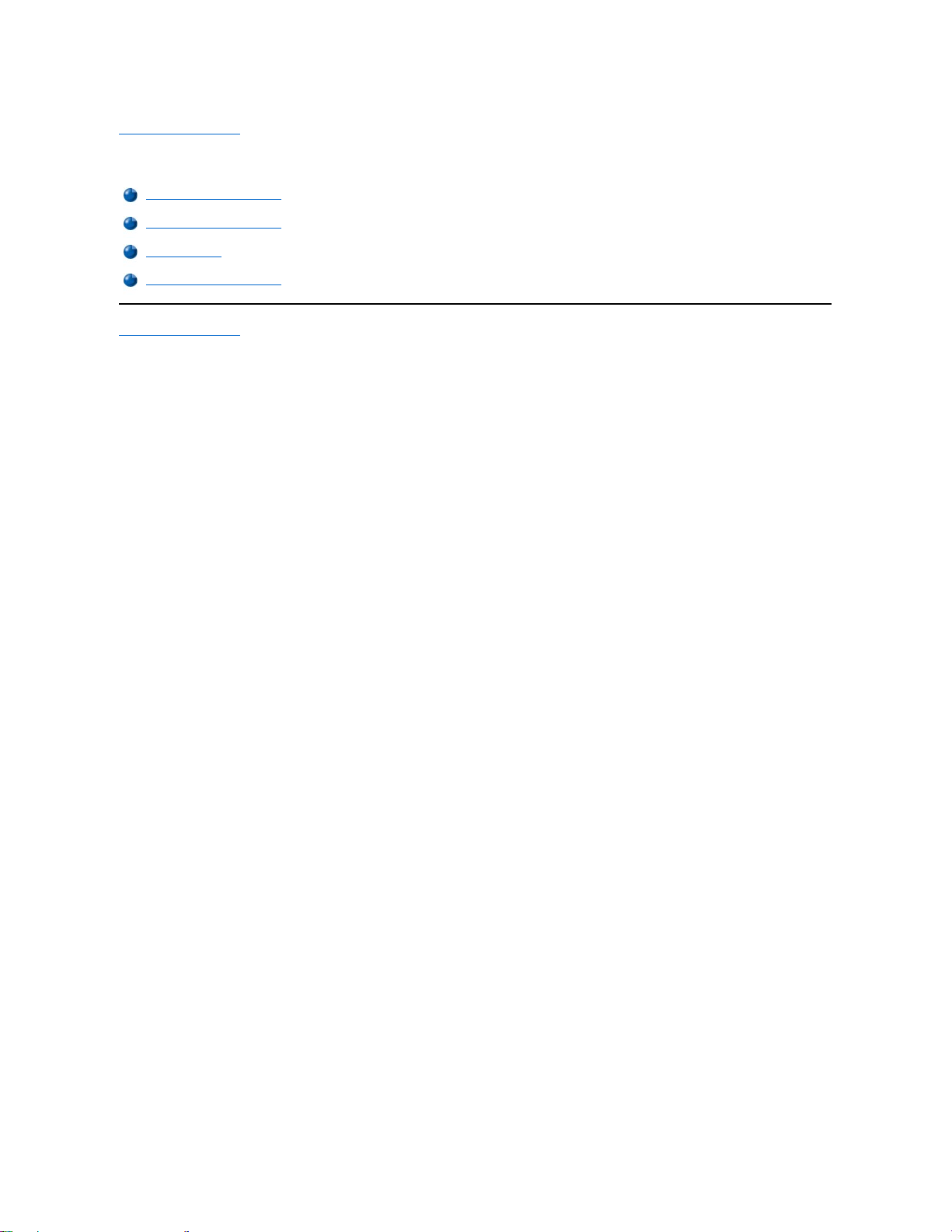
목차 페이지로 돌아가기
컴퓨터 사용자 정의: Dell™ Latitude™ CS/CSx 휴대용 컴퓨터 사용 설명서
목차 페이지로 돌아가기
시스템 설치 프로그램 사용
시스템 설치 프로그램 옵션
전원 관리 설정
디스크 일시 중지 유틸리티
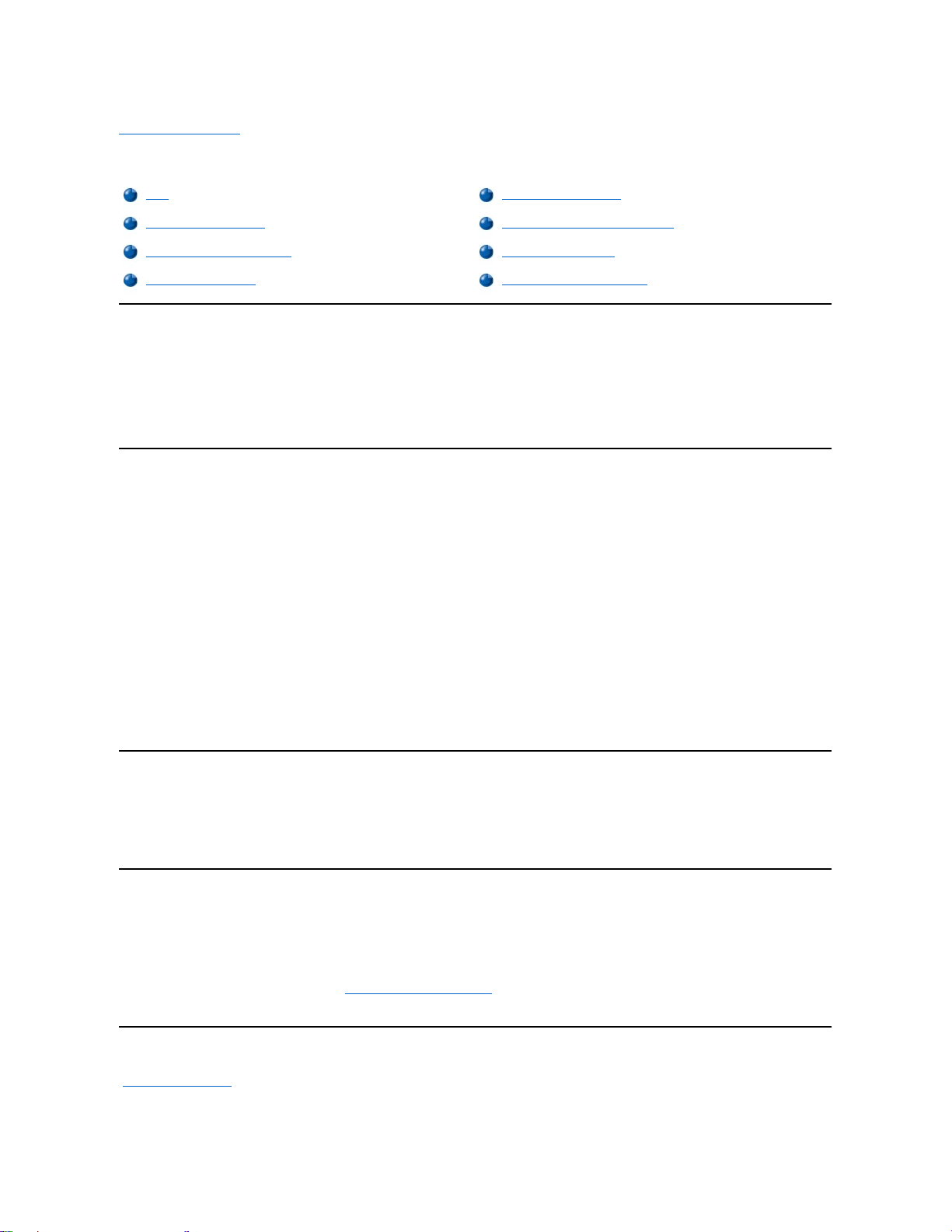
목차 페이지로 돌아가기
Dell™ 진단 프로그램: Dell Latitude™ CS/CSx 휴대용 컴퓨터 사용 설명서
개요
Dell Diagnostics를 사용하면, 다른 진단 프로그램들과는 다르게 별도의 추가 장비 없이도 데이타를 손상시키지 않고 컴퓨터 하드웨어를 검사
할 수 있습니다. 진단 프로그램을 사용하여 컴퓨터를 안심하고 작동시킬 수 있습니다. 또한, 혼자서 해결할 수 없는 문제가 발생한 경우, 진단
프로그램은 Dell 서비스 및 기술 지원 직원에게 문의할 때 필요한 중요 정보를 제공합니다.
주의사항: Dell Diagnostics는 Dell 컴퓨터 검사에만 사용하십시오. 다른 컴퓨터에서 이 프로그램을 사용하면, 컴퓨터가 비정상적으
로 반응하거나 오류 메시지가 나타납니다.
Dell 진단 프로그램 특징
Dell Diagnostics에는 특정 검사 그룹이나 하위 검사를 선택할 수 있는 일련의 메뉴와 선택사항이 제공되며, 검사가 실행되는 순서를 조정할
수도 있습니다. 진단 검사 그룹과 하위 검사에는 다음과 같은 유용한 기능이 포함되어 있습니다:
l 개별적 또는 전체적으로 검사를 실행할 수 있는 Options
l 검사 그룹이나 하위 검사가 반복되는 횟수를 선택하는 옵션
l 검사 결과를 화면에 표시 또는 출력하거나 결과를 파일에 저장하는 기능
l 오류가 감지되면 검사를 잠시 멈추거나 수정가능한 오류의 한계에 도달했을 때 검사를 종료하는 옵션
l 각 검사와 검사 매개변수를 간단하게 설명해 주는 Devices 메뉴
l 선택한 장치 그룹에 있는 장치의 구성을 설명해 주는 Config 메뉴
l 검사 그룹이나 하위 검사가 성공적으로 완료되었음을 알려주는 상태 메시지
l 문제 발견시 나타나는 오류 메시지
Dell 진단 프로그램 사용 시기
컴퓨터의 주 구성요소 또는 장치가 제대로 작동하지 않으면, 구성요소 오류일 수 있습니다. 마이크로프로세서 및 컴퓨터의 입/출력 구성요소
(디스플레이, 키보드 및 디스켓 드라이브)가 작동 중일 때 Dell Diagnostics를 사용할 수 있습니다. 컴퓨터를 사용해 본 경험이 있고 검사해야
할 구성요소들을 알고 있는 경우, 해당 진단 검사 그룹 또는 하위 검사를 선택하십시오. 문제 진단을 실행하는 방법을 알지 못하는 경우, 본 항
목의 나머지 부분을 읽으십시오.
검사를 시작하기 전에
Dell에서 컴퓨터의 하드 디스크 드라이브에 Microsoft® Windows® 95 또는 Windows 98 운영 체제를 설치한 경우, 디스켓 이미지에
서 프로그램 디스켓 세트를 작성하는 방법에 대한 자세한 내용은 Dell Program Diskette Maker 유틸리티의 온라인 도움말을 참조하십시오.
이 유틸리티는 Dell Accessories 그룹 또는 폴더에 들어 있습니다.
디스켓 복사 방법에 대한 자세한 내용은 운영 체제 설명서를 참조하십시오. 원본은 안전한 곳에 보관하십시오. 프린터가 연결되어 있으면 프
린터를 켜고 온라인 상태인지 확인하십시오. 시스템 설치 프로그램을 시작하여 컴퓨터의 시스템 구성 정보를 확인하고, 포트와 같은 모든 구
성요소와 장치를 활성화하십시오.
Dell 진단 프로그램 시작
"검사를 시작하기 전에" 항목에 설명되어 있는 준비 지침을 수행한 후, 다음 단계에 따라 진단 프로그램을 시작하십시오:
1. 시스템의 전원을 끄십시오.
개요
Dell 진단 프로그램 시작
Dell 진단 프로그램 특징
Dell 진단 프로그램 기본 화면 개요
Dell 진단 프로그램 사용 시기
시스템 구성 정보 확인
검사를 시작하기 전에
Dell 진단 프로그램 사용 방법
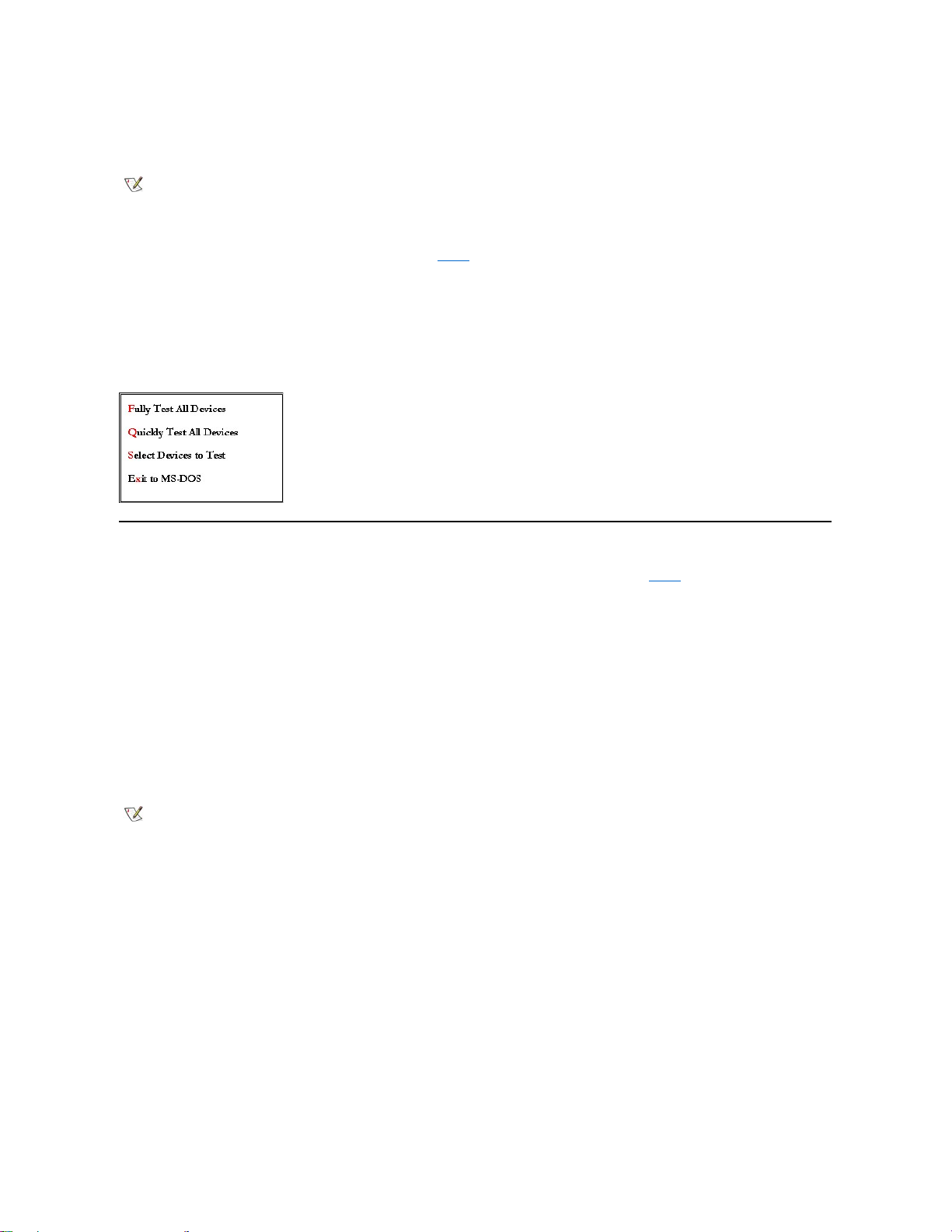
2. 디스켓 드라이브에 첫번째 진단 프로그램 디스켓을 넣으십시오.
3. 컴퓨터를 켜십시오.
진단 프로그램을 시작하면 Dell 로고 화면이 나타난 다음, 진단 프로그램이 설치되고 있음을 알려주는 메시지가 나타납니다. 화면의 지시사항
에 따라두 번째 디스켓과 세 번째 디스켓을 넣으십시오.
진단 프로그램을 실행하면, Diagnostics Menu가 나타납니다(그림 1 참조). 메뉴를 통해 전체 또는 특정 진단 검사를 실행하거나 MS-DOS®
프롬프트로 갈 수 있습니다.
컴퓨터를 빠르게 검사하려면, Quickly Test All Devices를 선택하십시오. 이 옵션은 대화형이 아니며 시간이 많이 소요되지 않습니다. Dell
은 우선 문제의 원인을 신속하게 추적할 수 있는 이 옵션을 선택하도록 권장합니다. 컴퓨터를 자세하게 검사하려면, Fully Test All Devices
를 선택하십시오. 컴퓨터의 특정 영역을 검사하려면, Select Devices to Test를 선택하십시오.
이 메뉴에서 옵션을 선택하려면, 해당 옵션을 지정하고 <Enter>를 누르거나 선택한 옵션에서 지정한 옵션에 대응되는 문자 키를 누르십시오.
그림 1. 진단 프로그램 메뉴
Dell 진단 프로그램 기본 화면 개요
Select Devices to Test를 Diagnostics Menu에서 선택하면, 진단 프로그램 기본 화면이 나타납니다(그림 2 참조). 기본 화면에 진단 프로
그램 장치 검사 그룹, 선택한 장치 그룹의 장치가 나열되고 메뉴에서 항목을 선택할 수 있습니다. 이 화면에서는 두 개의 다른 화면을 실행할
수 있습니다.
진단 검사의 기본 화면은 다음의 5개 영역으로 구성되어 있습니다:
l 화면 상단에 있는 2줄은 Dell Diagnostics의 버전 번호를 나타냅니다.
l 화면 왼쪽의 Device Group 영역에는 Run tests 메뉴에서 All을 선택한 경우에 실행되는 진단 검사 그룹이 순서대로 나열됩니다. 하향
또는 상향 화살표 키를 눌러 장치 검사 그룹을 선택하십시오.
l 화면 오른쪽의 Devices for Highlighted Group 영역에는 컴퓨터에서 현재 탐지한 하드웨어 및 관련 설정값이 나열됩니다.
l 화면 우측 하단에는 장치에 대한 정보가 나열됩니다.
l 화면 하단의 두 줄은 메뉴 영역입니다. 첫번째 줄은 선택가능한 범주로, 오른쪽 또는 왼쪽 키를 눌러 메뉴 범주를 선택할 수 있습니다. 두
번째 줄은 현재 강조 표시된 범주에 대한 정보를 제공합니다.
그림 2. Dell 진단 프로그램 기본 화면
주: 이 부절의 나머지를 읽기 전에, Dell Diagnostics를 실행하여 화면에서 볼 수 있습니다
.
주: 시스템의 하드웨어 구성은 화면에 표시되는 옵션에 반영됩니다.
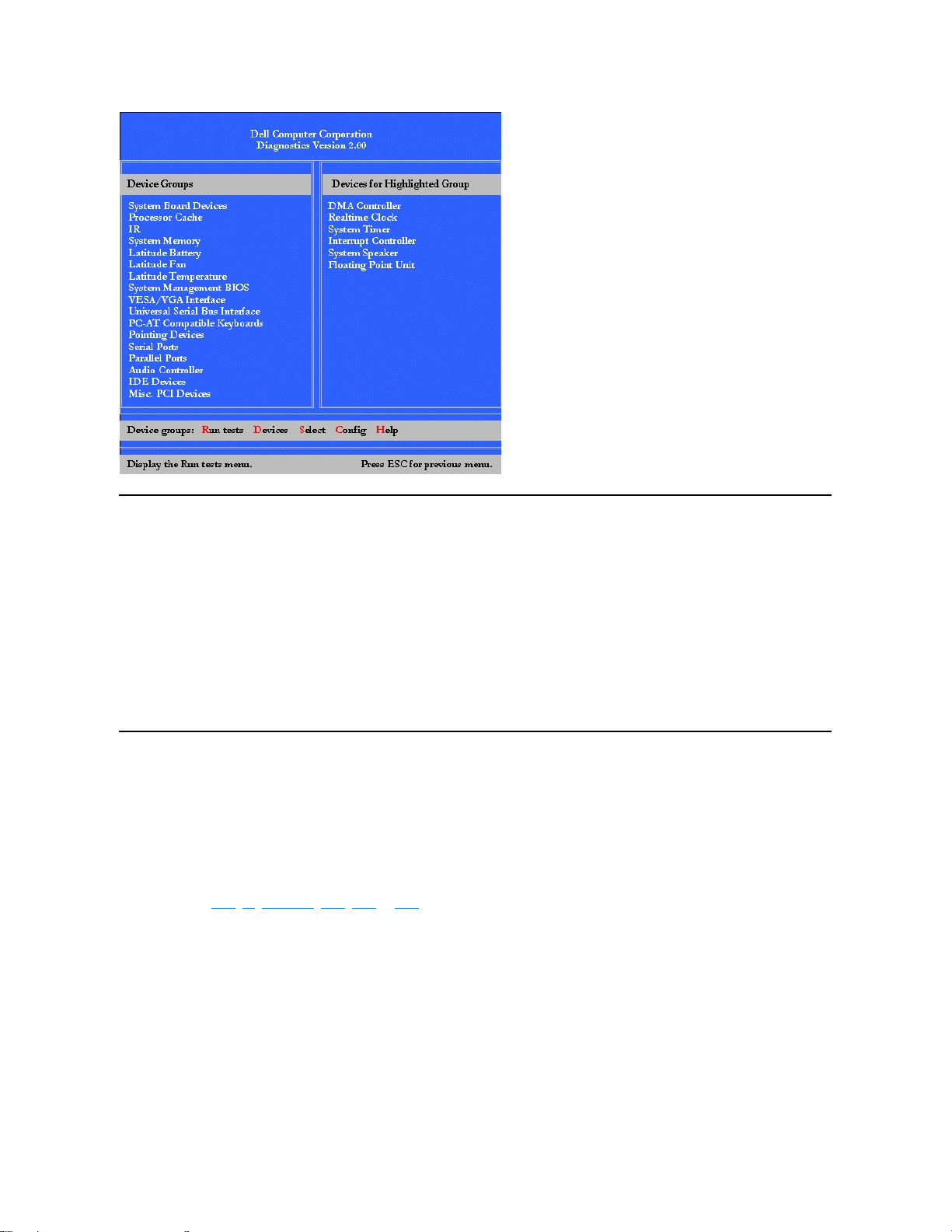
시스템 구성 정보 확인
진단 디스켓으로 시스템을 부팅하면, 진단 프로그램은 시스템 구성 정보를 검사하여 기본 화면의 Device Groups 영역에 표시합니다.
진단 프로그램이 이와 같은 구성 정보를 제공받는 출처는 다음과 같습니다:
l System Setup 프로그램 사용시 선택한 시스템 구성 정보 설정값(NVRAM[NonVolatile Random-Access Memory]에 저장됨)
l 마이크로프로세서, 화면 컨트롤러, 키보드 컨트롤러 및 기타 중요 구성요소의 확인 검사
l RAM에 일시적으로 저장되는 BIOS(Basic Input/Output System) 구성 정보
컴퓨터의 모든 구성요소 또는 장치 이름이 Device Groups 영역의 목록에 표시되지 않아도 걱정할 필요가 없습니다. 예를 들어, 프린터가 컴
퓨터에 연결되어 있으나 프린터가 나열되어 있지 않을 수도 있습니다. 프린터는 병렬 통신 장치이므로 컴퓨터에서 LPT1 주소로 프린터를 인
식하여 프린터를 병렬 포트로 식별합니다. Parallel Ports 검사에서 프린터 연결 상태를 검사할 수 있습니다.
Dell 진단 프로그램 사용 방법
진단 프로그램 사용 방법 및 각 메뉴 항목, 검사 그룹, 하위 검사 및 오류 결과가 6가지의 메뉴로 온라인 도움말에 종합적으로 설명됩니다. 다
음 단계에 따라 Help 메뉴를 사용하십시오:
1. Diagnostics Menu에서 Select Devices to Test를 선택하십시오.
2. <Enter>를 누르십시오.
3. <h>를 누르십시오.
Help 메뉴 범주는 메뉴, 키, 장치 그룹, 장치, 검사 및 버전으로 구성되어 있습니다. 또한, 온라인 Help에는 검사할 장치에 대한 자세한 설명
이 있습니다. 다음 부절에서는 Help 범주를 설명합니다.
메뉴 범주
Menu는 기본 메뉴 화면 영역, Device Group, 진단 프로그램의 다른 메뉴와 명령 및 사용 방법에 대하여 설명합니다.
키 범주
Keys는 Dell Diagnostics에서 사용할 수 있는 모든 키 기능을 설명합니다.
장치 그룹 범주
Device Group은 현재 기본 메뉴 화면의 Device Groups 목록에 선택되어 있는 검사 그룹을 설명합니다. 또한, 일부 검사를 실행하는 이유
도 설명합니다.
장치 범주

Device는 온라인 Help 항목입니다. 이 범주에서는 Device Groups에서 선택한 장치의 기능 및 용도를 설명합니다.
예를 들어, Device Groups 목록에 있는 Diskette에 해당하는 Device를 선택하면, 다음과 같은 정보가 나타납니다:
Diskette drive A:
The diskette disk drive device reads and writes data to and from diskettes. Diskettes are flexible
recording media, sometimes contained in hard shells. Diskette recording capacities are small and
access times are slow relative to hard disk drives, but they provide a convenient means of storing
and transferring data.
검사 범주
Test는 선택한 각 장치 그룹에 대한 하위 검사를 자세하게 설명합니다. 예를 들면, Diskette Drive Seek Test에 대하여 다음과 같이 설명합
니다.
Diskette drive A: - Diskette Drive Seek Test
This test verifies the drive's ability to position its read/write heads. The test operates in two
passes: first, seeking from the beginning to ending cylinders inclusively, and second, seeking
alternately from the beginning to ending cylinders with convergence towards the middle.
버전 범주
Versions에는 Dell Diagnostics에서 사용하는 하위 검사의 버전 번호가 나열됩니다.
목차 페이지로 돌아가기
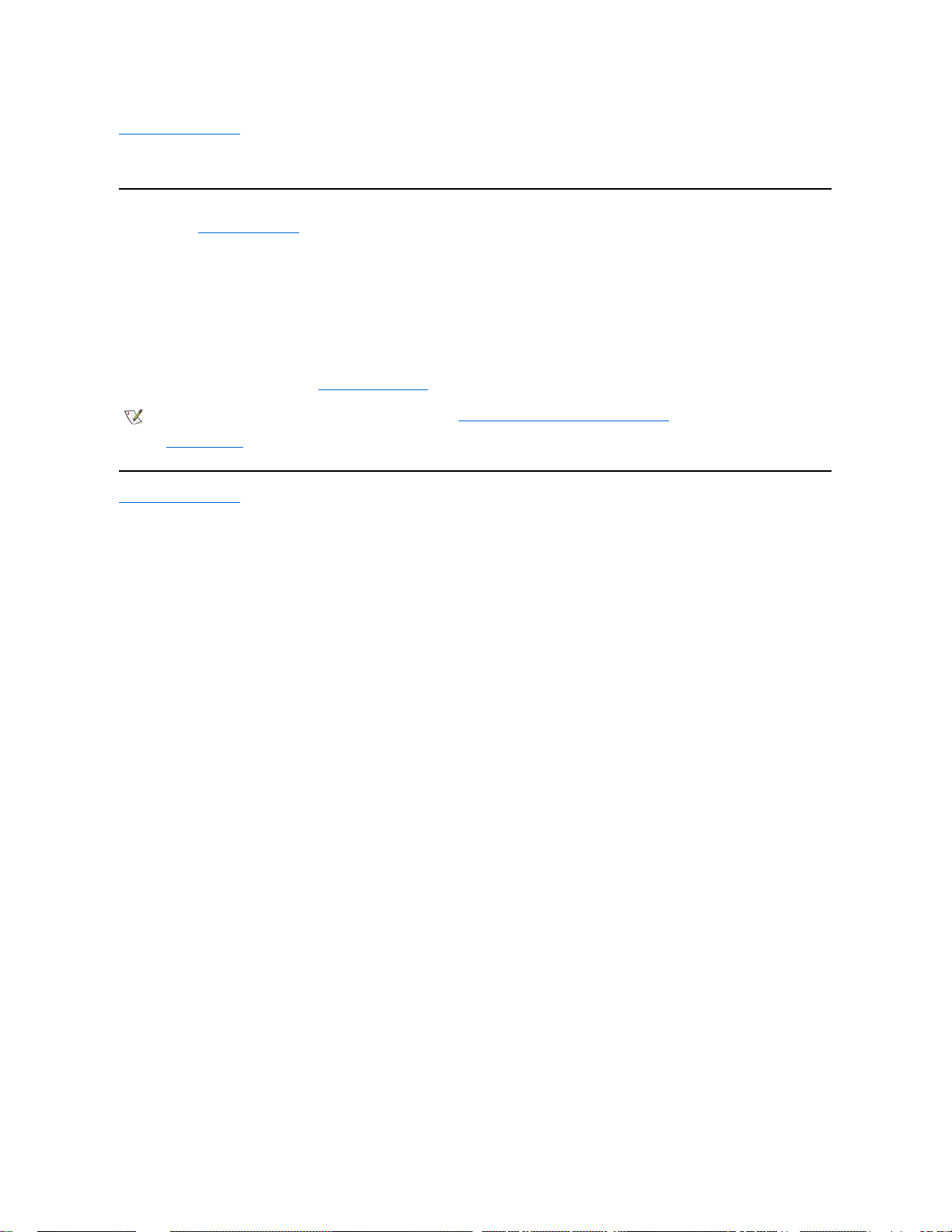
목차 페이지로 돌아가기
디스켓 드라이브: Dell™ Latitude™ CS/CSx 휴대용 컴퓨터 사용 설명서
컴퓨터의 외부 매체 베이에는 출하시 3.5인치 디스켓 드라이브가 설치되어 있습니다. 외부 매체 베이에 장치를 설치하여 사용하는데 필요한
자세한 내용은 "외부 매체 베이 사용"을 참조하십시오.
디스켓 드라이브를 통해 프로그램을 설치할 수 있으며, 3.5인치 디스켓을 사용하는 데이타를 전송할 수 있습니다.
디스켓 드라이브를 사용하려면, 3.5인치 디스켓을 드라이브에 넣으십시오(상표가 부착된 면이 위로, 금속으로 처리된 끝 면이 앞으로 향하게
하십시오). 배출 단추가 드라이브 케이스 바깥쪽으로 열릴 때까지 디스켓을 드라이브 안쪽으로 밀어 넣으십시오.
주의사항: 디스켓 드라이브에 있는 디스켓은 휴대하지 마십시오. 휴대하는 경우, 드라이브 배출 단추가 깨질 수 있으며 깨진 단추 조
각으로 드라이브가 손상될 수 있습니다.
드라이브에서 디스켓을 분리하려면, 배출 단추를 누른 다음 드라이브에서 디스켓을 꺼내십시오.
디스켓 드라이브의 데이타에 접근하면, 드라이브 사용 표시등이 깜박거립니다.
목차 페이지로 돌아가기
주: Dell에서 판매하는 케이블을 사용하여 컴퓨터 후면의 병렬 커넥터에 디스켓 드라이브를 연결하는 방법으로 디스켓 드라이
브를 구성할 수도 있습니다. Microsoft® Windows® 95나 Windows 98 운영 체제를 실행하고 있고, System Setup 프로그램
의 디스켓 재구성 옵션이 활성 상태인 경우에는 디스켓 드라이브를 병렬 커넥터에 연결할 때 컴퓨터를 재부팅하지 않아도 됩
니다. Microsoft Windows NT® 운영 체제 시스템인 경우에는 디스켓 드라이브를 연결한 다음 컴퓨터를 재부팅하십시오.
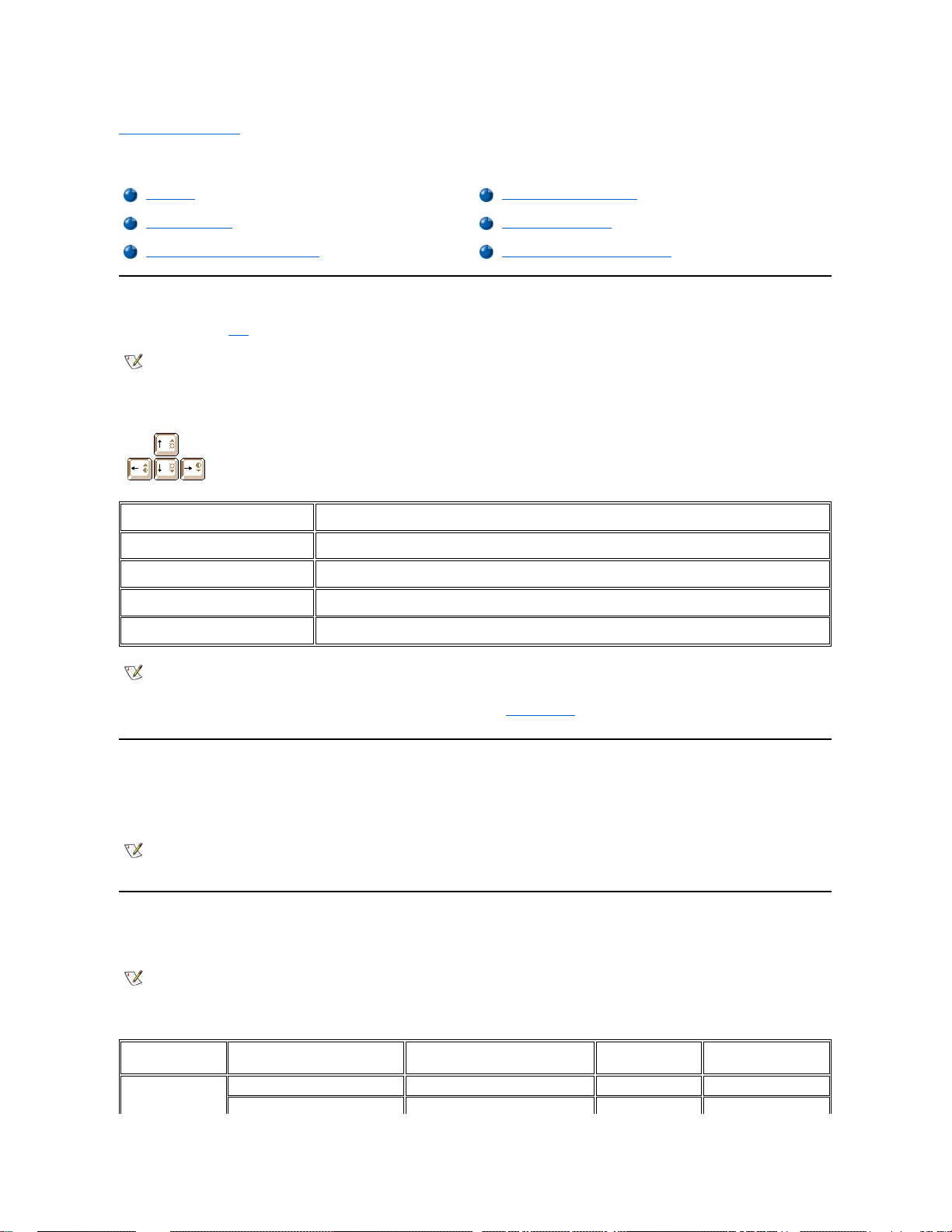
목차 페이지로 돌아가기
디스플레이: Dell™ Latitude™ CS/CSx 휴대용 컴퓨터 사용 설명서
밝기 조정
디스플레이의 밝기는 표 1의 키 조합을 사용하여 조정할 수 있습니다.
표 1. 밝기 키 조합 및 기능
확장 비디오 모드
텍스트 모드에서 작업할 경우, 디스플레이 텍스트로 사용하는 글꼴을 선택하십시오. <Fn><F7>을 누르면 일반 비디오 모드와 확장 비디오 모
드 사이를 전환할 수 있습니다. 확장 비디오 모드에서는, 1024 x 768 이외의 해상도일 경우 화면에 항목이 꽉 채워집니다. 이는 13.3인치 XGA
(eXtended Graphics Array) 디스플레이에서 800 x 600 해상도를 사용할 경우에 유용합니다.
비디오 드라이버 및 비디오 해상도
Dell에서 설치한 비디오 드라이버는 비디오 해상도, 화면 색상 수 및 재생률을 조정할 수 있도록 운영 체제와 함께 작동합니다.
표 2. 지원되는 해상도 및 색상 조합
밝기 조정
비디오 해상도 사용자 정의
확장 비디오 모드
이중 디스플레이 모드
비디오 드라이버 및 비디오 해상도
디스플레이에 문제가 발생한 경우
주: 컴퓨터를 전지로 작동하는 경우, 컴퓨터의 밝기를 눈에 가장 편안한 최소값으로 설정하십시오. 밝기를 최소로 설정하면
전지를 오래 사용할 수 있습니다.
키 조합
기능
<Fn> + 하향 화살표 키
밝기를 감소시킵니다.
<Fn> + 상향 화살표 키
밝기를 증가시킵니다.
<Fn> + 오른쪽 화살표 키
이 컴퓨터에서는 적용되지 않습니다.
<Fn> + 왼쪽 화살표 키
이 컴퓨터에서는 적용되지 않습니다.
주: 사용자의 컴퓨터에서 사용하는 디스플레이와 같은 활성 매트릭스(TFT[Thin Film Transistor]) 디스플레이는 대비를 변경
할 수 없습니다(이전의 수동 매트릭스 디스플레이에서만 대비를 조정합니다).
외부 키보드의 키 조합을 사용하려면, System Setup 프로그램의 외부 단축 키 옵션을 활성화하고 <Fn> 대신 <Scroll
Lock>를 사용하십시오.
주: 다운로드한 폰트를 사용하는 MS-DOS® 프로그램에서는 디스플레이 폰트를 사용하기가 어렵습니다.
이러한 경우에 비디오 성능을 최적화하려면, 확장 비디오 모드를 사용하지 마십시오.
주: Dell에서 설치한 비디오 드라이버는 컴퓨터에 최적의 성능을 제공하도록 고안되었습니다. 출하시 설치된 운영 체제와 함
께 이 드라이버만 사용하도록 권장합니다.
해상도
색상
비트
디스플레이 재생
률
외부 모니터 재생률
640 x 480
256 860 Hz
60 Hz, 75 Hz, 85 Hz
65,536
16 (하이 컬러)
60 Hz
60 Hz, 75 Hz, 85 Hz
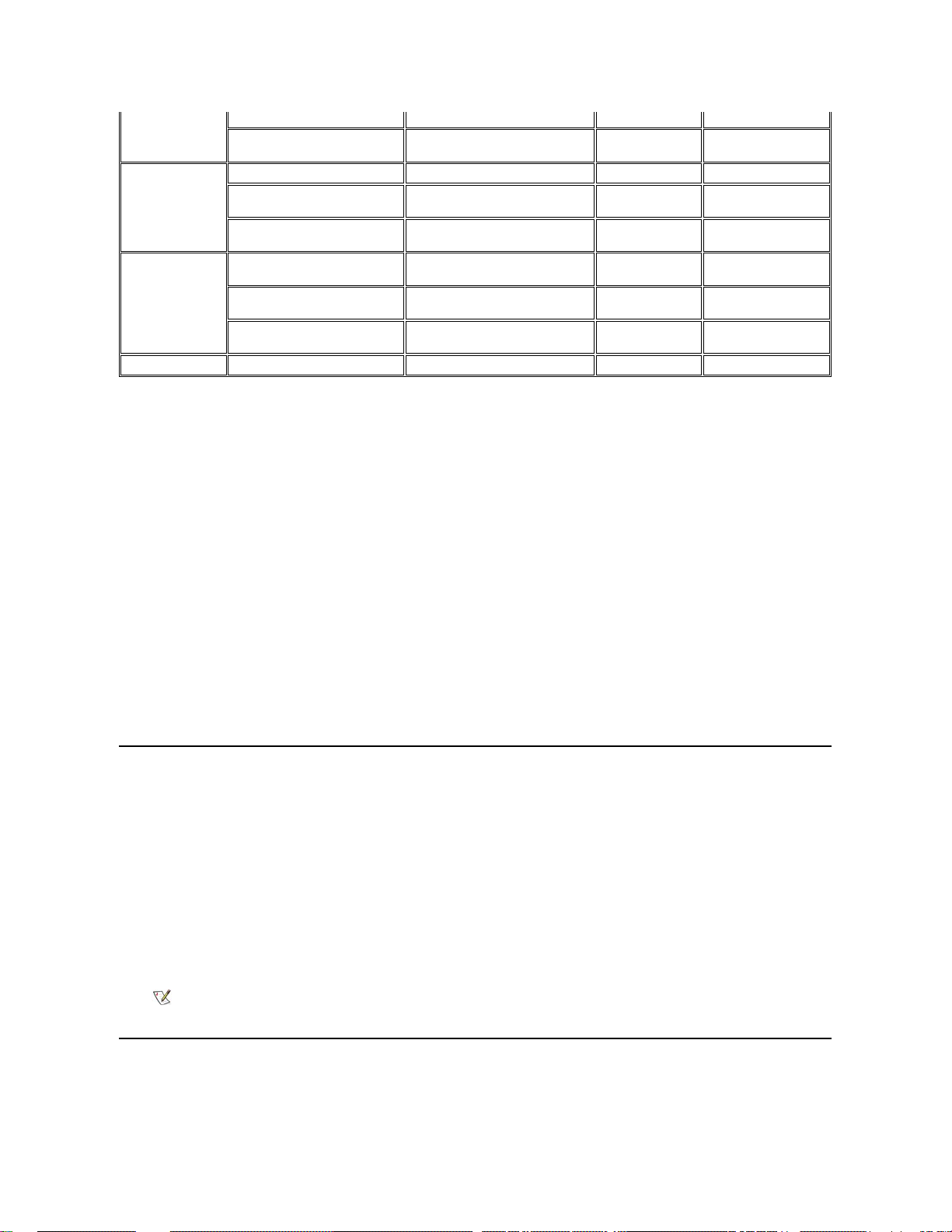
* 이 해상도에서는 디스플레이가 팬 모드로 설정됩니다. 1280 x 1024 해상도를 사용하려면, 외부 모니터를 다음 절차에 따라 플러그
앤 플레이 모니터로 설정하십시오.
Windows 95의 경우, 다음 단계를 수행하십시오:
1. 시작, 설정, 제어판을 차례로 클릭하십시오.
2. 디스플레이 아이콘을 두 번 클릭하십시오.
3. 설정 탭을 클릭하고 고급 등록 정보를 클릭한 다음 모니터 탭을 클릭하십시오.
4. 변경...을 클릭하고 플러그 앤 플레이 모니터를 클릭한 다음 확인을 두 번 클릭하십시오.
5. 해상도를 1280 x 1024로 설정한 다음 확인을 클릭하십시오.
Windows 98의 경우, 다음 단계를 수행하십시오:
1. 시작, 설정, 제어판을 차례로 클릭하십시오.
2. 디스플레이 아이콘을 두 번 클릭하십시오.
3. 설정 탭을 클릭하고 고급...을 클릭한 다음 모니터 탭을 클릭하십시오.
4. 변경...을 클릭하고 다음을 클릭한 다음 드라이버의 목록을 만든 후 원하는 드라이버 선택을 클릭하십시오.
5. 다음을 클릭하고 모든 하드웨어 표시를 클릭하십시오.
6. 제조업체에서 표준 모니터 종류를 클릭하십시오.
7. 모델에서는 플러그 앤 플레이 모니터를 클릭하고 다음을 클릭하십시오.
8. 다음을 다시 클릭하고 마침을 클릭한 다음 닫기를 클릭하십시오.
9. 디스플레이 등록 정보 화면에서 해상도를 1280 x 1024로 설정한 다음 적용을 클릭하십시오.
10. 확인, 예를 차례로 클릭한 다음 다시 확인을 클릭하십시오.
보다 많은 색상을 나타내려면, 낮은 해상도를 선택하십시오. 컴퓨터에서 지원하지 않는 색상 및 해상도 조합을 선택하는 경우, 컴퓨터가 자동
으로 다음에 지원하는 조합을 선택합니다.
비디오 해상도 사용자 정의
1. 시작 단추를 클릭하고 설정을 지정한 다음, 제어판을 클릭하십시오.
제어판 창이 나타납니다.
2. 디스플레이 아이콘을 두 번 클릭하십시오.
디스플레이 등록 정보 창이 나타납니다.
3. 설정 탭을 클릭한 다음, 해상도 상자에서 슬라이더를 끌어 해상도를 설정하십시오. 색상표에 있는 색의 수를 선택하십시오. 자세한 내
용은 운영 체제 설명서를 참조하십시오.
컴퓨터에서 지원하지 않는 해상도나 색상표를 선택하면, 설정값은 가장 근접한 설정으로 자동 조정됩니다.
4. 재생률을 변경하려면, NeoMagic 탭을 클릭한 다음, 디스플레이의 지침을 따르십시오.
이중 디스플레이 모드
Microsoft® Windows® 98 이상의 운영 체제 시스템에서는 외부 모니터를 사용하여 디스플레이를 확장할 수 있습니다(자세한 내용은 운영 체
제 설명서를 참조하십시오).다음 단계에 따라 컴퓨터를 이중 디스플레이 모드로 설정하십시오:
(64 K)
1677721
(1600만)
24 (트루 컬러)
60 Hz
60 Hz, 75 Hz, 85 Hz
800 x 600
256 860 Hz
60 Hz, 75 Hz, 85 Hz
65,536
(64 K)
16 (하이 컬러)
60 Hz
60 Hz, 75 Hz, 85 Hz
1677721
(1600만)
24 (트루 컬러)
60 Hz
60 Hz, 75 Hz, 85 Hz
1024 x 768
256 860 Hz
60 Hz, 70 Hz, 75 Hz, 85
Hz
65,536
(64 K)
16 (하이 컬러)
60 Hz
60 Hz, 70 Hz, 75 Hz, 85
Hz
1677721
(1600만)
24 (트루 컬러)
60 Hz
60 Hz, 70 Hz, 75 Hz, 85
Hz
1280 x 1024*
256860 Hz
60 Hz
주: 외부 모니터에서만 재생률을 조정할 수 있습니다. NeoMagic 탭이 비활성 상태인 경우, 외부 모니터가 자동으로 재
생률을 조정합니다.

1. 외부 모니터를 연결하십시오.
2. 시작 단추를 클릭하고 설정을 지정한 다음, 제어판을 클릭하십시오.
3. 제어판 창에서 디스플레이 아이콘을 두 번 클릭하십시오.
4. 디스플레이 등록 정보 창에서 설정 탭을 클릭하십시오.
5. 색상 옵션을 하이 컬러(16 비트)로 변경하십시오.
6. 해상도를 1024 * 768 픽셀로 변경하십시오.
7. 고급...을 클릭하십시오.
8. NeoMagic 탭을 클릭하십시오.
9. 이중 디스플레이 설정 확인 상자를 선택하고 적용을 클릭하십시오.
10. 컴퓨터 재시작 메시지가 나타나면 예를 클릭하십시오.
11. 시작 단추를 클릭하고 설정을 지정한 다음, 제어판을 클릭하십시오.
12. 디스플레이를 두 번 클릭한 다음 설정 탭을 클릭하십시오.
설정 창에 2개의 디스플레이 아이콘이 나타납니다.
13. "2"로 표시된 디스플레이 아이콘을 클릭하십시오.
14. 모니터를 활성화하겠냐고 물으면 예를 클릭하십시오.
15. 적용을 클릭한 다음, 확인을 클릭하십시오.
디스플레이에 문제가 발생한 경우
컴퓨터의 전원이 켜져 있지만 화면에 아무것도 나타나지 않거나(불빛, 텍스트 또는 그래픽) 디스플레이 이미지가 예상한대로 나타나지 않는
경우, 다음 방법에 따라 문제를 해결하십시오:
1. 화면에 아무것도 나타나지 않으면 일시 중지 모드 또는 대기 모드이거나 디스크 일시 중지 모드일 수 있습니다. 작동을 재개하려면, 전원
단추를 누르십시오. 전원 표시등은 켜져 있는데 화면에 아무것도 나타나지 않으면, 디스플레이 타임 아웃 상태일 수 있습니다. 이러한 경
우에 정상 작동을 재개하려면, 키보드에서 아무 키나 누르십시오.
2. 전지 부족 경고가 나타나면 AC 어댑터를 컴퓨터에 연결하거나 전지를 교체하십시오.
3. 밝기를 조정하십시오.
4. 컴퓨터가 외부 모니터에 연결되어 있는 경우, <Fn><F8>을 눌러 비디오 이미지를 디스플레이로 전환하십시오.
목차 페이지로 돌아가기
주: 비디오 이미지로 전환하는데는 몇 초가 소요됩니다.
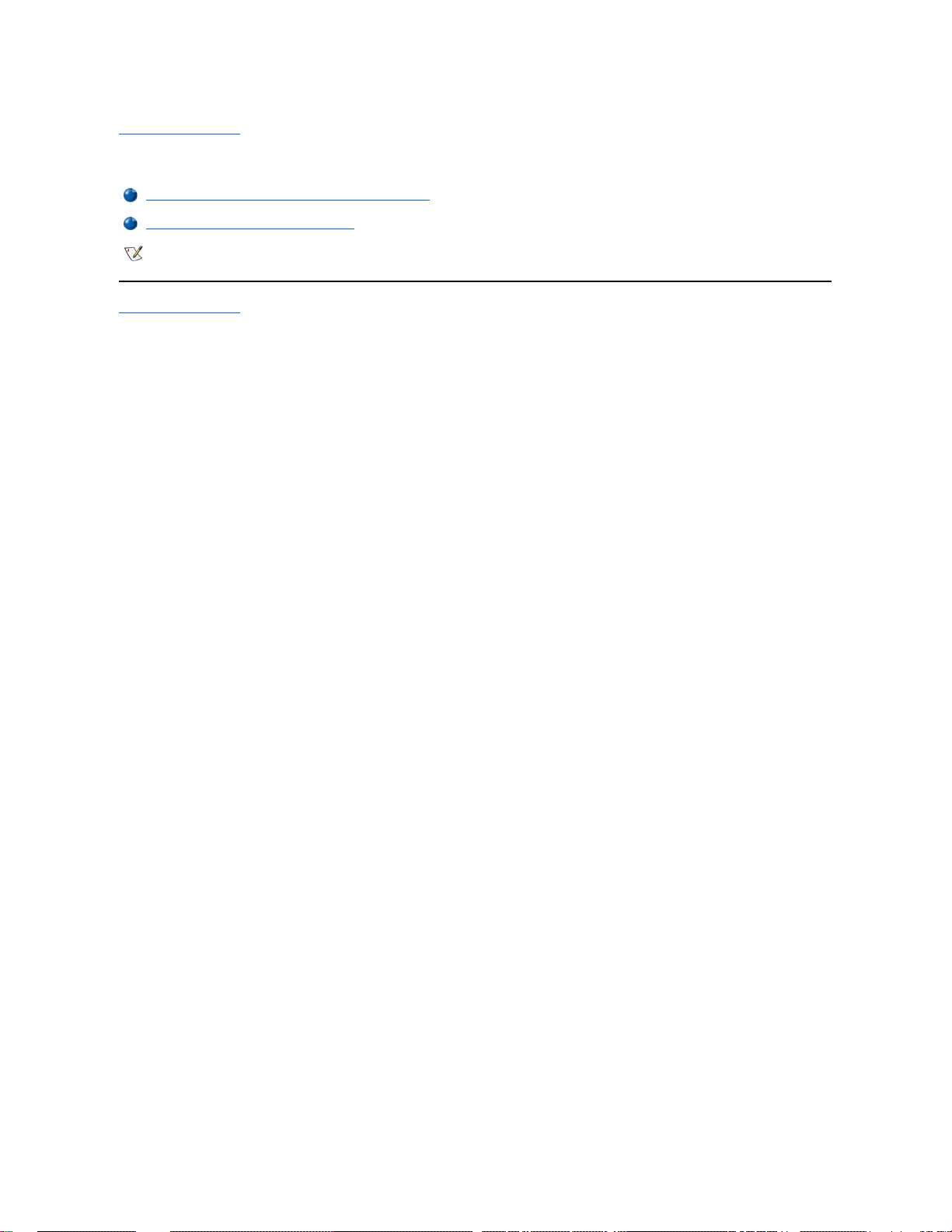
목차 페이지로 돌아가기
드라이버: Dell™ Latitude™ CS/CSx 휴대용 컴퓨터 사용 설명서
목차 페이지로 돌아가기
Microsoft® Windows® 95 및 Windows 98 드라이버 설치
Microsoft® Windows NT® 드라이버 설치
주: 시스템에 설치되어 있는 운영 체제 사용에 대한 자세한 내용은 시스템과 함께 제공된 운영 체제 사용 설명서를 참조하십
시오.
 Loading...
Loading...