Dell Latitude CSx H User Manual [zh]
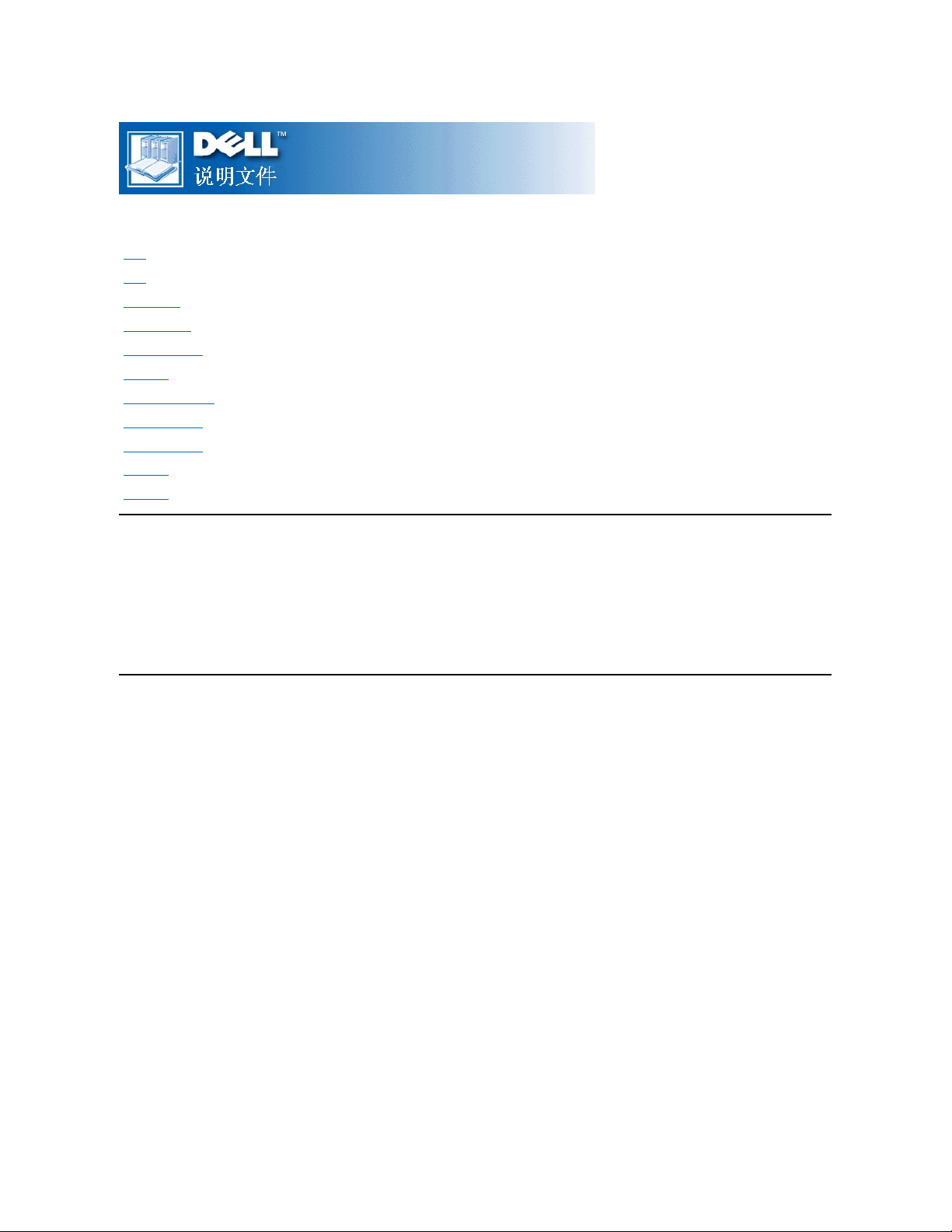
Dell™ Latitude™ CS/CSx 便携式计算机用户指南
本文件中的信息如有更改,恕不另行通知。
©1999 Dell Computer Corporation。版权 所有,翻印必究。
未经 Dell Computer Corporation 书面许可,不准以任何形式进行复制。
本文件中使用的商标:Dell、Latitude、OptiPlex、Dimension、Inspiron、ExpressCharge、DELL徽标和 DellWare是 Dell Computer Corporation 的商标;Microsoft、
Windows、WindowsNT 和 MS-DOS 是 Microsoft Corporation 的注册商标;Intel 和 Pentium 是 Intel Corporation 的注册商标。
本文件中述及的其它商标和产品名称是指拥有相应商标和名称的公司或其制造的产品。Dell Computer Corporation 对本公司商标和产品名称之外的其它商标和产品名称不拥有任
何专利权。
初版:1999 年 6 月 25 日
最后修订:1998 年 11 月 4 日
前言
简介
安装和操作
为计算机供电
携带计算机旅行
驱动程序
自定义您的计算机
卸下和装回部件
排除计算机故障
技术规格
获得帮助
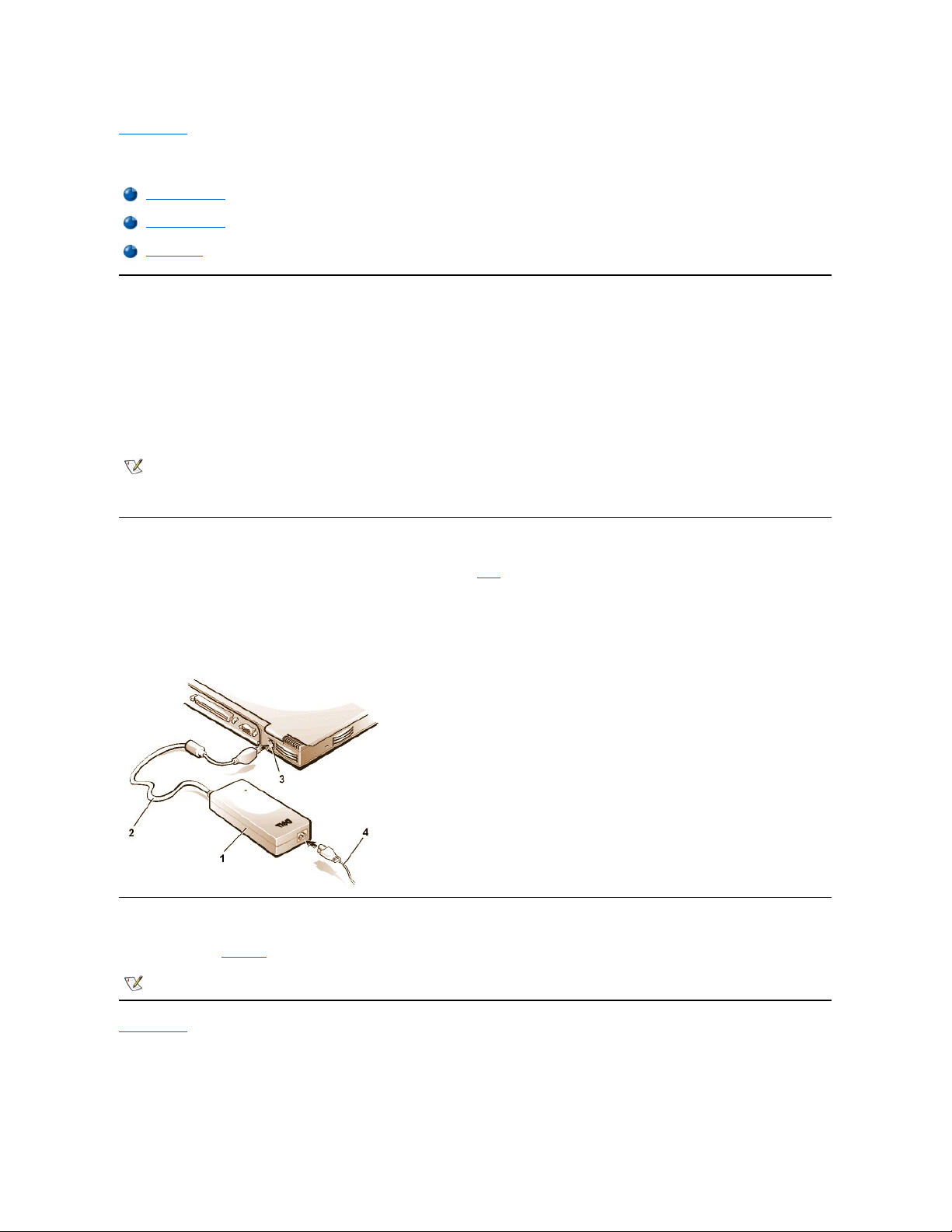
返回目录页面
交流适配器:Dell™ Latitude™ CS/CSx 便携式计算机用户指南
使用交流适配器
交流适配器用于将交流电源转换为计算机所需的直流电源。交流适配器套件包括交流适配器及其连接的直流电源电缆(向计算机输入电源)和
交流电源电缆(连接至电源插座)。
无论您是否打开计算机,均可以将交流适配器连接至计算机。
交流适配器可以与世界各地的电源插座配合使用。但是,电源连接器则因国家而异。在国外使用交流电源时,您可能需要获得在此国家专用的
新电源电缆。
如果计算机已对接至一个 Dell C/Port 系列高级端口复制器 (APR) 或 C/Dock 系列扩充站,则可以由连接至电源插座的 APR 或扩充站供电。
连接交流适配器
1. 将交流适配器连接的电缆连接至计算机的交流适配器连接器(参见图 1)。
2. 将交流电源电缆插入交流适配器的另一端。
3. 将交流电源电缆插入电源插座。
图 1.连接交流适配器
打开计算机
要打开计算机,请按电源按钮。
返回目录页面
使用交流适配器
连接交流适配器
打开计算机
注:如果您使用交流电源为已安装电 池的计算机供电,交流适配器将对电池充电(如果有必要)并保持电 池的电
量。
注意:使用交流适配器为计算机供电或为电池充电时,应将其置于通风的地方,例如桌面或地板上。不要将其置于通风条件 较差的环
境,例如旅行箱中。
1
交流适配器
2
交流适配器连接的电
缆
3
交流适配器连接器
4
交流电源电缆
注:如果计算机的操作系统已“ 锁定 ”(即无法回应命令),请按住电源按钮并至少保持五秒钟,以关闭计
算机。
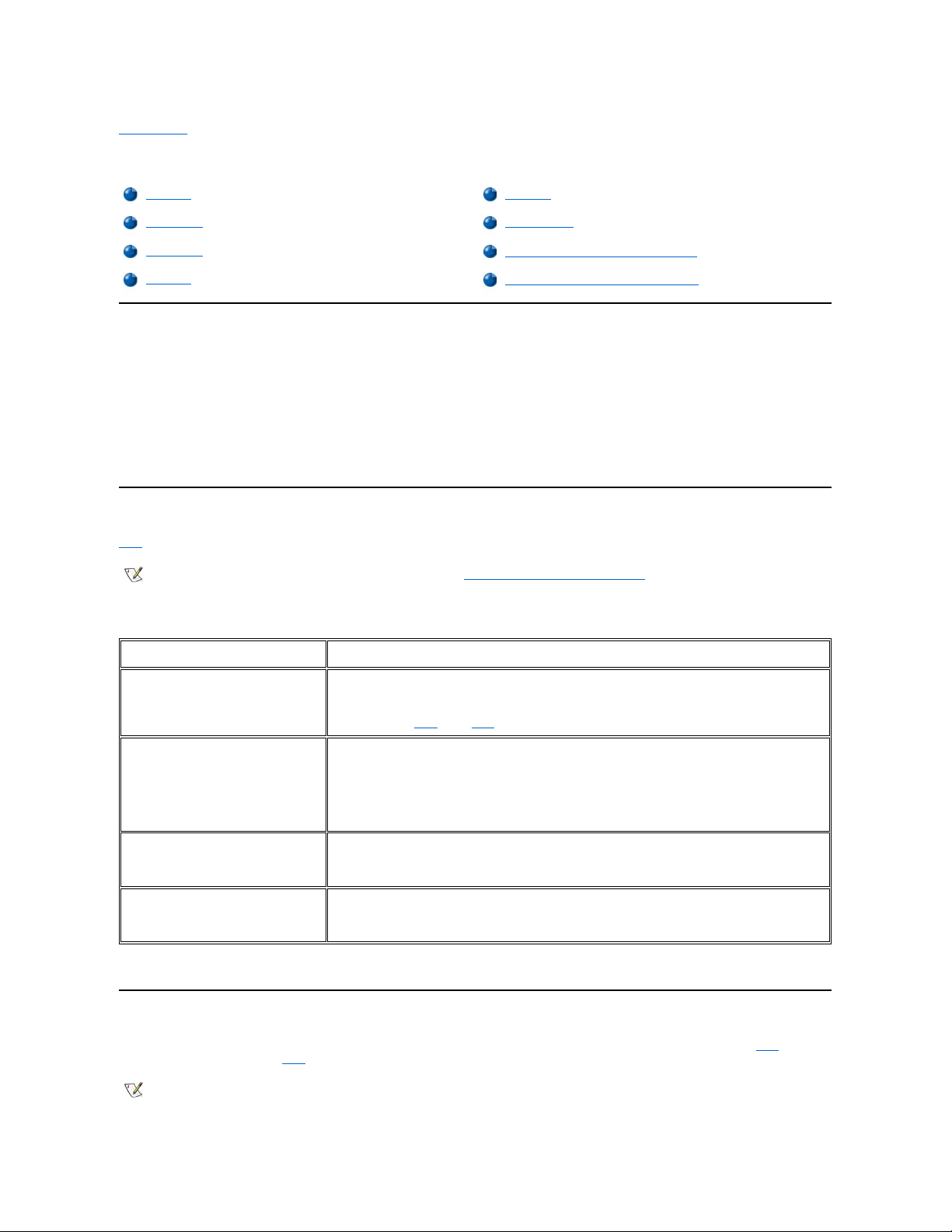
返回目录页面
电源管理设置:Dell™ Latitude™ CS/CSx 便携式计算机用户指南
节能试验
通常,每种节能功能的设置值越小,电池电量使用的时间就越长。另一方面,设置值越高,计算机的性能则越佳。
要评估不同设置对计算机电池的使用寿命以及软件的性能有何影响,请按以下步骤进行试验:
l 将所有选项均设置为默认值时使用计算机。
l 禁用所有选项或将其设置为“Off”时使用计算机。
l 所有选项均设置为最小或最大值时使用计算机。
使用组合 键
表 1 列出了电源管理组合键。
表 1.激活/取消激活功能的组合键
* 这些组 合键不适用于高级配置和电源接口 (ACPI)。
合上显示 屏
计算机节能的方法之一是在不使用计算机时合上显示屏。如果您合上显示屏并且未连接外部显示器,计算机将关闭显示屏并进入暂挂模式(在
Microsoft® Windows® 98 中则为备用模式)。
节能试验
备用模式
使用组合键
磁盘暂挂模式
合上显示屏
Microsoft Windows 98 的电源管理属性
暂挂模式
Microsoft Windows NT 的电源管理属性
注:要在外部键盘上使用组合 键, 请在系统设置程序中启用“External Hot Key”(外部热键)选项,并 且按 <Scroll Lock> 键 而
不是 <Fn> 键。
功能
激活/取消激活
关闭显示屏
要激活此功能,请按 <Fn><d> 组合键。*
要取消激活此功能,请移动光标或者在集成键盘或外部键盘上按任意键。(如果没有反应,则计
算机可能正处于暂挂模式或备用模式。您可以按电源按钮恢复正常操作。)
关闭硬盘驱动器
要激活此功能,请按 <Fn><h> 组合键。*
访问硬盘驱动器时,此功能将自动取消激活。
注:如果模块化硬盘驱动器安装在 C/Dock 介质 托架中,则不能通过按 <Fn><h> 组合键关
闭硬 盘驱动器。
暂挂模式
要激活此模式,请按 <Fn><Esc> 组合键。
要取消激活此模式,请按电源按钮。
磁盘暂挂模式
要激活此模式,请按 <Fn><a> 组合键。(如果使用法语键盘,请按 <Fn><q> 组合键。)*
要取消激活此模式,请按电源按钮。
注:如果在合上显示屏时已 连接外部显示器,计算机将不会激活暂挂模式。您仍然可以使用外部显
示器。
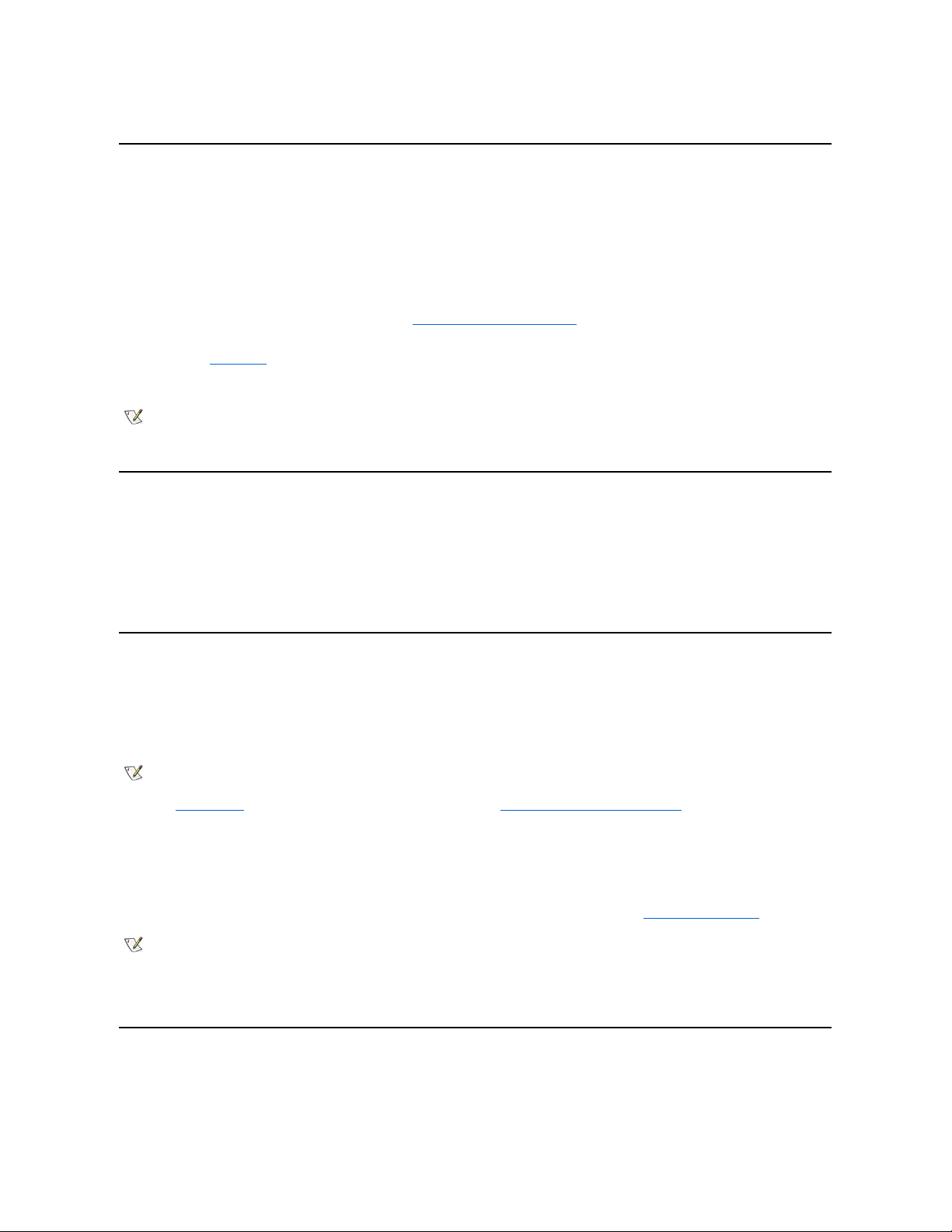
要恢复工作,请打开显示屏。(计算机可能需要几秒钟才能恢复操作。)
暂挂模式
如果计算机运行 Microsoft Windows 95 或 Microsoft Windows NT® 操作系统,暂挂模式可以停止计算机的大多数活动,但是计算机可以在 20
至 30 秒钟内立即恢复操作。计算机无人看管时,请使用暂挂模式。
注意:进入暂 挂模式之前,Windows 95 和 Windows NT 将数据保存至随机存取存储器 (RAM),而不是保存至硬盘驱动器。如果计算
机在使用电池供电时进入 暂挂模式,并且电池电量已完全耗尽,RAM 中的数据将会丢失。
暂挂模式可以关闭以下组件以节省电池电量:微处理器时钟、显示屏、硬盘驱动器、CD-ROM、DVD-ROM 或 LS-120 驱动器模块(如果已安
装)、外部显示器连接器、外部键盘(如果已连接)、并行端口、串行端口、触摸板和软盘驱动器。
通过按 <Fn><Esc> 组合键(如果已在系统设置程序中启用“External Hot Key”[外部热键]选项,也可以在外部键盘上按 <Scroll Lock><Esc>
组合键),您可以立即激活暂挂模式。
进入暂挂模式后,电源指示灯将不会亮起。
按电源按钮可以从暂挂模式中恢复操作。计算机可能需要几秒钟才能恢复正常操作。
备用模式
如果计算机运行 Microsoft Windows 98 操作系统,备用模式可以关闭显示屏、停止硬盘驱动器运转以及关闭其它内部设备,以便减少计算机使
用的电池电量。计算机从备用模式中恢复操作时,桌面将恢复为进入备用模式之前的状态。
注意:进入备 用模式之前,Windows 98 将数据保存至随机存取存储器 (RAM),而不是保存至硬盘驱动器。如果计算机在使用电池供电
时进入备 用模式,并且电 池电 量已完全耗尽,RAM 中的数据 将会丢失。
您可以通过按 <Fn><Esc> 组合键进入备用模式。要从备用模式中恢复操作,请按电源按钮。
磁盘暂挂模式
磁盘暂挂 (S2D) 模式将所有系统数据复制至硬盘驱动器上的保留区域(即 S2D 分区),然后关闭计算机的所有电源。恢复正常操作时,系统
将运行激活此模式之前运行的相同程序并打开相同的文件。
如果您要将计算机存储 40 天以上,请将计算机置入 S2D 模式。S2D 模式可以保护存储在非易失性随机存取存储器 (NVRAM) 中的配置信
息。备用电池将维护此信息,但是可能会在 40 天后用尽电量。
如果系统在高级电源管理 (APM) 模式下运行,并且已在系统设置程序中启用“External Hot Key”(外部热键)选项,您可以通过按
<Fn><a> 组合键(或者在外部键盘上按 <Scroll Lock><a> 组合键)进入 S2D 模式。如果使用法语键盘,请按 <Fn><q> 组合键或 <Scroll
Lock><q> 组合键。*
通过按电源按钮,您可以从 S2D 模式中恢复操作。
如果您在计算机处于 S2D 模式时连接或卸下设备,计算机将在恢复正常操作时自动识别新连接的设备。
计算机从 S2D 模式中恢复操作后,某些 PC 卡可能无法正确工作。如果您遇到与 PC 卡有关的问题,请卸下并重新插入 PC 卡。
* 这些组合键 可能不适用于将来的操作系统。
Windows 98 的电源管理属性
具有高级电源管理 (APM) 功能的 Windows 98 为您提供了用于设置电源节能功能的“Power Management Properties”(电源管理属性)窗
口。
注:从暂 挂模式中恢复操作时,如果设置了口令,计算机将显 示口令提示屏幕。在口令提示屏幕中,如果您在 2 分钟内未输入
口令,系统将返回暂挂模式。
在 Microsoft Windows 98 操作系统中,暂挂模式称为备用模式。
注:如果电池电量即将用 尽, S2D 模式可以帮助您 将系 统数 据快速保存至硬盘驱动器,以保护您的系统数
据。
注:Dell 计算机在出厂之前已创建适当大小的 S2D 分区。您可以使用 S2D 公用程序删除文件、增加文件大小或者添加已删除
的 S2D 文件。有关更改或创建 S2D 文件的详情,请参 阅 readme.S2D 文件(位于硬盘驱动器上的“Dell Utilities”[Dell 公用程
序]文件夹或计算机附带的 S2D 软盘中)。
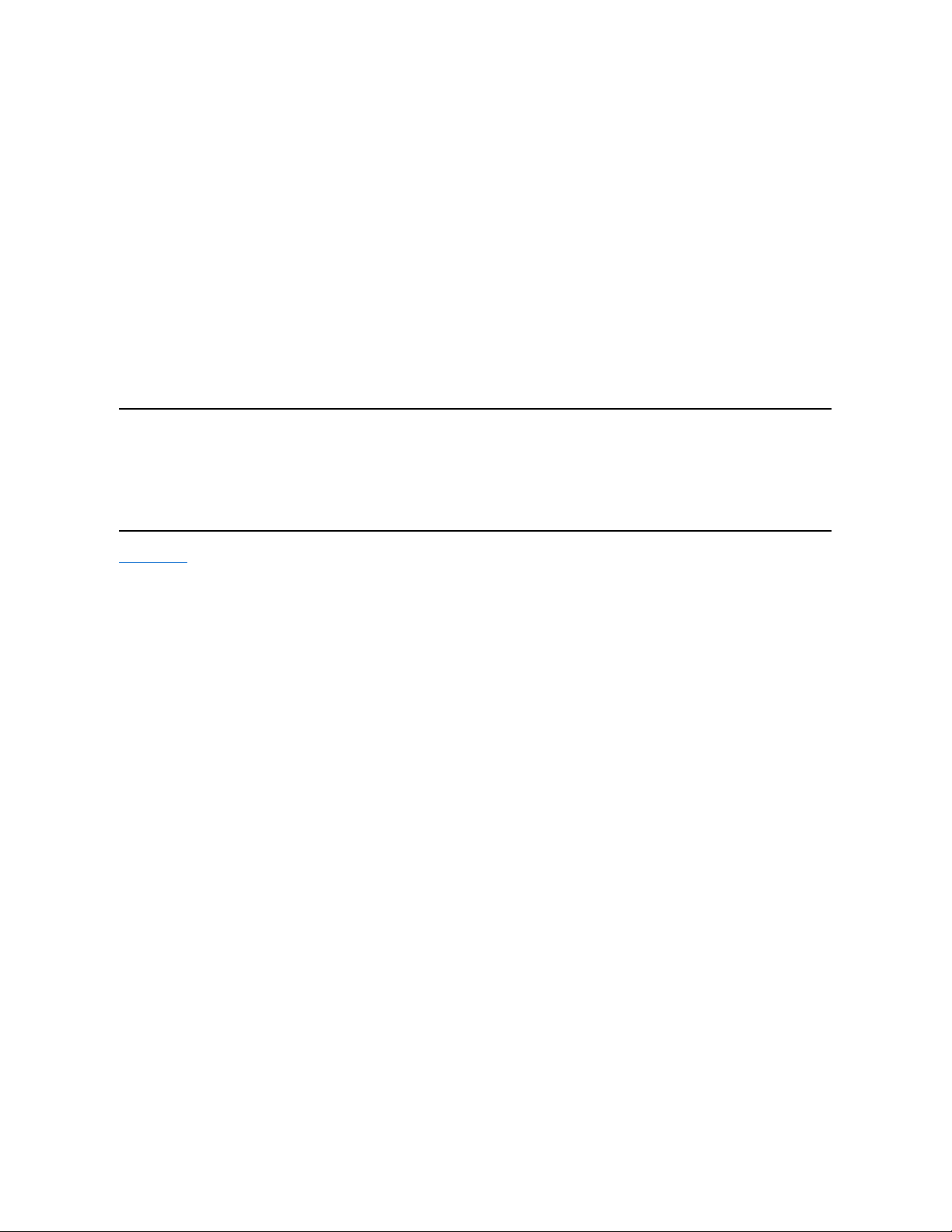
要访问“Power Management Properties”( 电源管理属性)窗口并设置电源管理功能,请按以下步骤进行:
1. 单击“Start”( 开始)按钮,指向“Settings”(设 置),然后单击“Control Panel”(控制面板)。
2. 双击“Power Management Properties”( 电源管理属性)图标。
“Power Management Properties”( 电源管理属性)窗口包含以下标签:
l “Power Scheme”( 电源方案)— 使您可以更改单个电源管理设置或选择三种电源模式设置之一(“Always On”[始终打
开]、“Home/Office Desk”[家庭/办公室桌面]或“Portable/Laptop”[便携型 /膝上型]),每种模式均提供了一系列默认的电
源管理设置。
l “Alarms”( 报警)— 使您可以设置“Low Battery”(电 池电量过低)和“Critical Battery”(电池电 量严 重不足)报
警,以便在计算机电池电量低于某个百分比时向您发出警报。您收到的计算机未复选“Low Battery”( 电池 电量 过低)和
“Critical Battery”( 电池 电量 严重不足)警报选项。Dell 建议您不要选择这些选项。
l “Power Meter”( 电源 计量器)— 使您可以在计算机使用电池供电时查看电池剩余寿命的百分比。如果计算机使用交流电
源供电,将会显示一则信息。
l “Advanced”(高级)— 使您可以在 Windows 98 任务栏上显示“ Power Meter”(电 源计 量器),并且可以在计算机从备
用模式中恢复操作时显示口令提示。
Microsoft Windows NT 的电源管理属性
Dell 提供了与电源管理控制器兼容的 Softex 软件,使您可以暂挂和恢复操作便携式计算机,并且不会影响您使用对接站或其介质托架。
有关 Softex 电源管理软件的信息,请参阅 http://www.dell.com/products/notebook/latitude/NT40.htm 中的 Softex 用户指南,同时参阅
《Dell 安 装的 Microsoft Windows NT Workstation 安装指南》。
返回目录页面
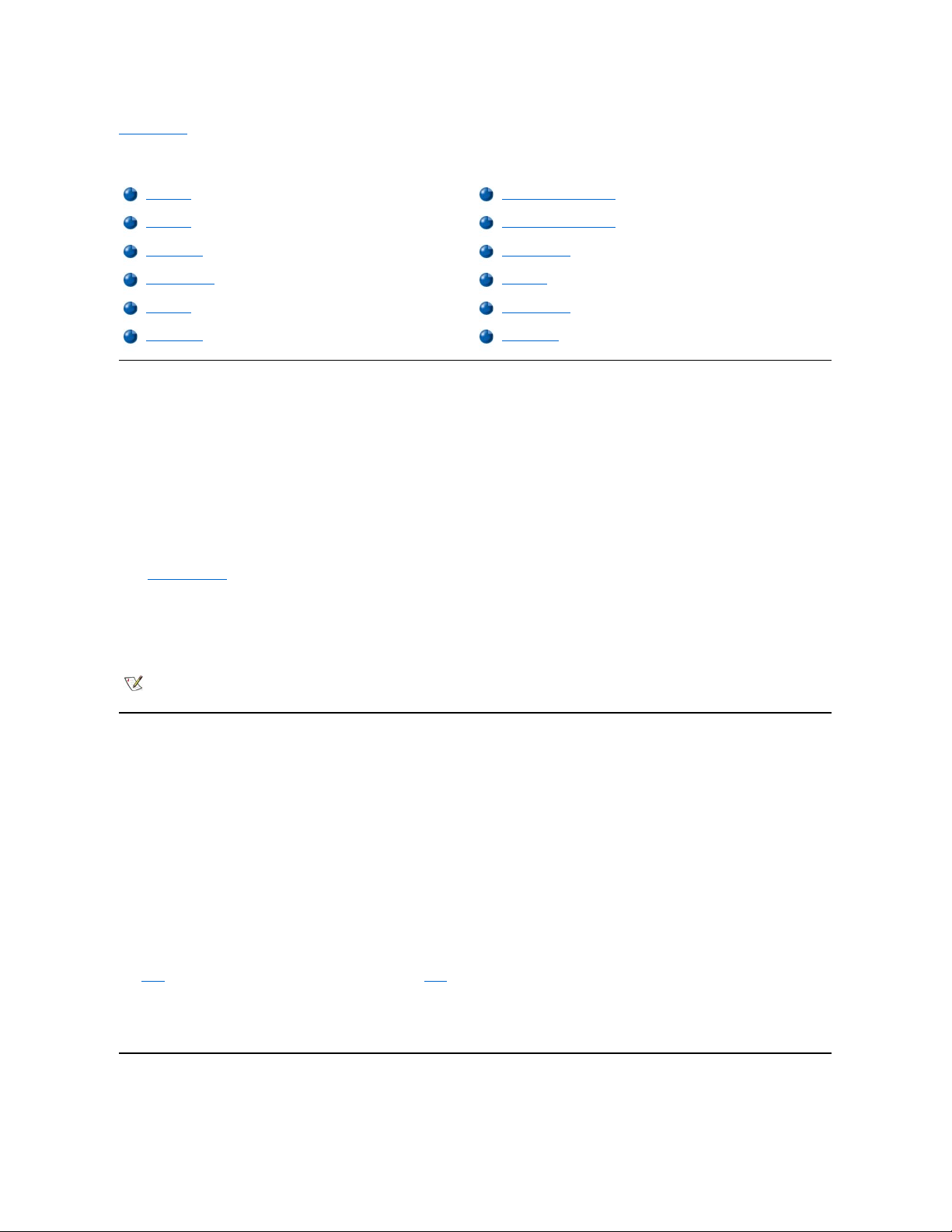
返回目录页面
电池:Dell™ Latitude™ CS/CSx 便携式计算机用户指南
关于电池
您的计算机附带了一块标准(34-瓦/小时 [WH])或高能 (46-WH) 锂离子电池,可以在不能使用电源插座时为计算机供电。电池安装在计算机背
面,并成为计算机底部的一部分。锂离子电池的使用寿命要长于普通电池,您无需经常更换电池。锂离子电池没有镍氢 (NiMH) 电池和镍镉
(NiCD) 电池出现的“记忆效应”。为锂离子电池充电之前,您无需将其完全放电。锂离子电池不会“忘记”从哪一点起开始完全充电。如果镍
氢电池和镍镉电池在部分放电后就开始充电,可能无法充满电。
请不要将废旧电池与普通家庭废物放在一起。有关最近的化学废物收集点所在的位置,请与当地的管理机构联系。
使用电池运行计算机时,请注意以下信息:
l 完全充电的标准电池,其寿命大约为 2.5 至 3 小时;完全充电的高能电池,其寿命大约为标准电池的 1.5 倍。实际性能会有所不同,视
您启用的电源管理功能和所使用的应用程序而定。
l 集成电池电量表使您随时可以检查已安装或未安装电池的电量状态。
l 电池的自测功能会在电池电量不足等情况下向您发出警告。
l 锂离子电池不受电池记忆的影响 — 只要愿意,您可以随时为电池充电,而不用担心是否会降低其充电性能。
l 电池的寿命最多可达 350 次完全充电和 2000 次部分充电,条件是必须在正常室温下充电。
使用电池
您收到的电池已部分充电。Dell 建议您在使用电池为计算机供电前,将电池充满电。
如果您使用电池为计算机供电,请尽量节省电池电能。许多因素均会影响电池的操作时间:
l 使用的节能功能
l 显示屏和安装的微处理器类型
l 使用的存储介质
l 使用的 PC 卡和其它外部设备的数量和类型
l 运行的应用程序种类
l 安装的内存模块容量(容量越高,耗用的电量越多)
激活暂挂模式(在 Microsoft® Windows® 98 操作系统中称为备用模式)后,计算机可使用电池电源运行大约一星期(如果在激活暂挂模式或
备用模式之前已为电池完全充电。)
如果您准备存储计算机,请断开所有设备的连接并关闭计算机。如果要将计算机存储很长时间,请卸下电池。如果在很长的存储时间内不使
用,电池电量将会耗尽。长时间存储后,应先将电池充满电,然后再尝试使用电池电源运行计算机。
为电池充电
每次将计算机连接至电源插座时,或者在连接至电源插座的计算机中安装电池时,计算机均会检查电池的电量。交流适配器将会对电池充电
关于电池
第一次电池低电量警告
使用电池
第二次电池低电量警告
为电池充电
检测电池问题
为热电池充电
电池处理
更换电池
关于电池电源
电池电量表
打开计算机
注:此电池仅 适用于 Dell Latitude CS/CSx 便携式计算机。不要将此电池用于其它计算机,也不要将其它计 算机的电 池用于
Dell Latitude CS/CSx 便携 式计 算机。
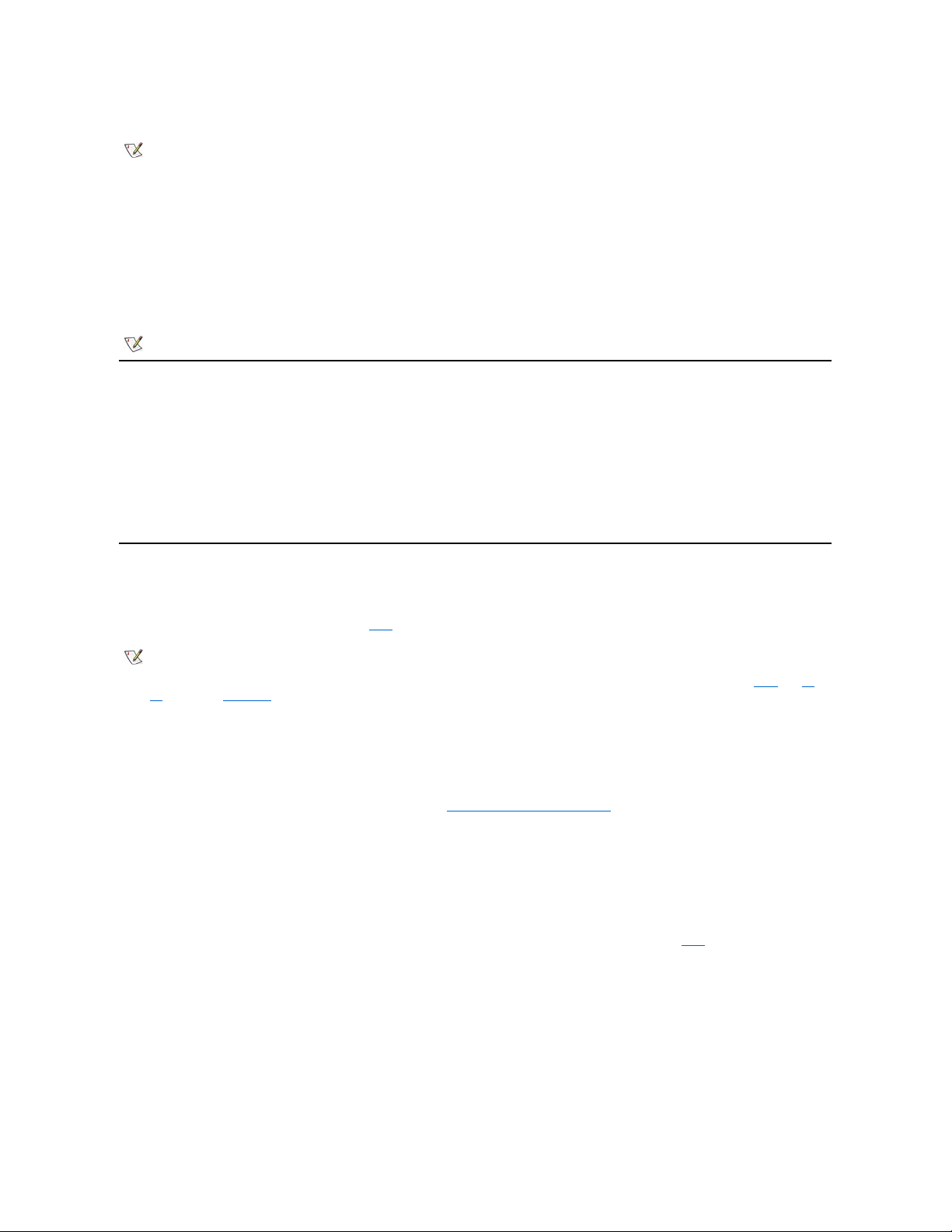
(如有必要)并维护电池电量。
在连接至电源插座的计算机中安装电池时,电池会立即开始充电。交流电源对电池充电期间,绿色电源指示灯将持续亮起。快速充电周期完成
时,指示灯将开始闪烁。指示灯闪烁时,交流适配器将进行点滴式充电,使电池完全充电。指示灯将继续闪烁,直至您卸下电池或从电源插座
中断开计算机的连接。
注意:将计算机连接至电源 插座时,如果电池状态指示灯呈绿 色和琥珀色交替闪烁,请从 电源 插座中断开计算机的连接,并使计算机和
电池恢复至室温,然后将计算机重新连接至电源 插座 并继续对电池充电。如果计算机不能恢复至室温,将在电池充满电前停止对其充
电。
如果计算机已关机,并且已通过交流适配器连接至电源插座,交流适配器需要大约 1 小时 20 分钟才能为完全放电后的电池充满电。如果计算
机确定电池即将充满电,交流适配器将跳过快速充电周期并开始对电池进行点滴式充电。如果已打开计算机,交流适配器最多需要 2.5 小时即
可为电量耗尽的电池完全充电,视您正在使用的设备和正在运行的程序而定。
为热电池充电
计算机的使用或较热的环境均会导致电池发热,在尝试为热电池充电之前,请注意以下信息:
l 将交流适配器连接至计算机时,热电池将不会充电。由于对热电池充电会缩短电池的使用寿命并且可能会损坏电池和计算机,因此此安全
保护功能非常重要。
l 如果电池状态指示灯呈绿色和琥珀色交替闪烁,则表示电池过热,不能对其充电。如果出现这种情况,请从电源插座上断开计算机的连
接,使计算机和电池恢复至室温状况。然后将计算机重新连接至电源插座并继续为电池充电。
l 如果计算机不能恢复至室温,则会在电池充满电前停止对其充电。
更换电池
注意:为避免数据 丢失,请不要在计算机运行时 取出电池,除非计算机已连接至电源 插座。
要更换电池槽中的电池,请按以下步骤进行(参见图 1)。
1. 如果计算机已对接,请按照正常的断开对接步骤断开对接计算机。(请参阅随对接设备附带的说明文件。)
2. 如果计算机未对接,请按以下方式之一保存数据,然后继续执行步骤 3。
l 将计算机连接至电源插座。
l 按 <Fn><Esc> 组合键(如果已在系统设置程序中启用“External Hot Key”[外部热键]选项,也可以在外部键盘上按 <Scroll
Lock><Esc> 组合键),将计算机置入暂挂(备用)模式。
l 按 <Fn><a> 组合键(如果使用法国键盘,请按 <Fn><q> 组合键)将计算机置入 S2D 模式。绿色电源指示灯熄灭时,请跳至
步骤 3。
注意:如果您选择在计 算机处于暂挂(或备用)模式时更换电池,则必须 在 4 分钟内 完成电池更换。
3. 从电池槽中取出电池。
合上计算机显示屏,然后翻转计算机。将电池槽闩锁向解除锁定图标滑动,使电池一侧稍微向上弹起(参见图 1)。用一只手继续使闩锁
保持在解除锁定位置,同时用另一只手向上转动电池,然后从电池槽中取出电池。松开闩锁。
图 1.取出电池
注:要使电池发挥最佳性能,请仅在正常室温条件下对电池充电。
注:将电 池留在计算机中的时间可以随意而定。电池的集成电路可以防止对其过 度充电
。
注:如果有必要,请在继续之前打印这些 说明以备参考。
计算机使用电池供电时,切勿更换电池。要在计算机运行时更换电池,计算机必须已连接至电源 插座,或者已进入 暂挂 (或备
用)模式或者磁盘暂挂(S2D)模式。
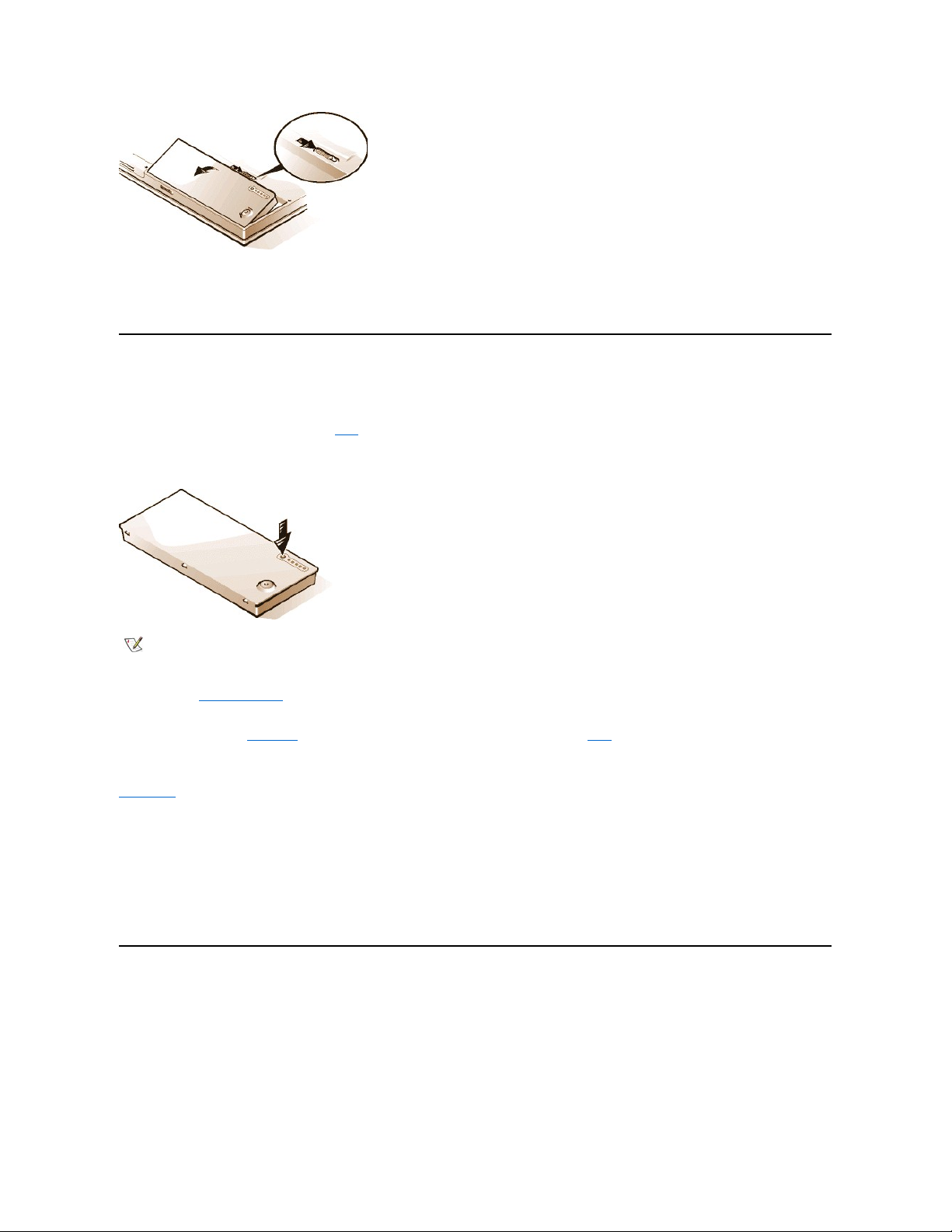
4. 将新电池的三个定位卡舌与计算机机箱外侧的三个槽孔对齐,然后将电池放入槽中。翻转计算机之前,请确保电池已卡入到位并与表面齐
平,并且电池闩锁已完全关闭。
5. 如果您在步骤 2 中将计算机置入暂挂模式或 S2D 模式,则按电源按钮即可恢复正常操作。
电池电量表
电池电量表位于电池上面,您可以在计算机下面看到此电量表。它包括五个指示灯和一个检测按钮。每个指示灯代表百分之二十的电量。如果
仅有一个指示灯亮起,请在使用此电池之前为其充电。
要检查充电级别,请按电池检测按钮(参见图 2)。相应数量的指示灯会亮起几秒钟,表示此电池的剩余电量。例如,如果三个指示灯亮起,
表示电池的剩余电量在百分之四十至百分之六十之间。
图 2.电池 电量表
电量百分比
电池电量表通过五个指示灯的亮起情况表示电池中剩余电量的百分比:
l 如果一个指示灯亮起,表示电池的剩余电量为百分之一至百分之二十。
l 如果两个指示灯亮起,表示电池的剩余电量为百分之二十一至百分之四十。
l 如果三个指示灯亮起,表示电池的剩余电量为百分之四十一至百分之六十。
l 如果四个指示灯亮起,表示电池的剩余电量为百分之六十一至百分之八十。
l 如果五个指示灯亮起,表示电池的剩余电量为百分之八十一至百分之百。
第一次电池低电量警告
第一次电池低电量警告 — 琥珀色电池状态指示灯闪烁 — 在当前条件下剩余大约 15 分钟的使用寿命,并且未将计算机连接至电源插座时,
将出现此警告。
图 3.电池 状态 指示灯
注:如果一个指示灯快速闪烁,表示出现暂时的故障或潜在的可恢复故障(例如过热)。再次检测充电级别之前,请使电 池冷却
几分钟。
按下电池 检测按钮时,如果电池出现永久性故障或已完全放电, 则不 会有 电量表指示灯亮起。如果您在计算机中安装了此类电
池,并且 电池状态指示灯呈琥珀色快速闪烁,表示电池已出现故障。如果电池状 态指示灯转变为呈稳定的绿色亮起,请让电池在
夜间 充电 ,然后在第二天检查电 池的充电情况。如果电池已完全放电,其充电时间要比平时长得多。
要购买新电池,请致电 Dell 或访问 Dell WWW 站点 http://www.dell.com。请正确处 理旧 电池。
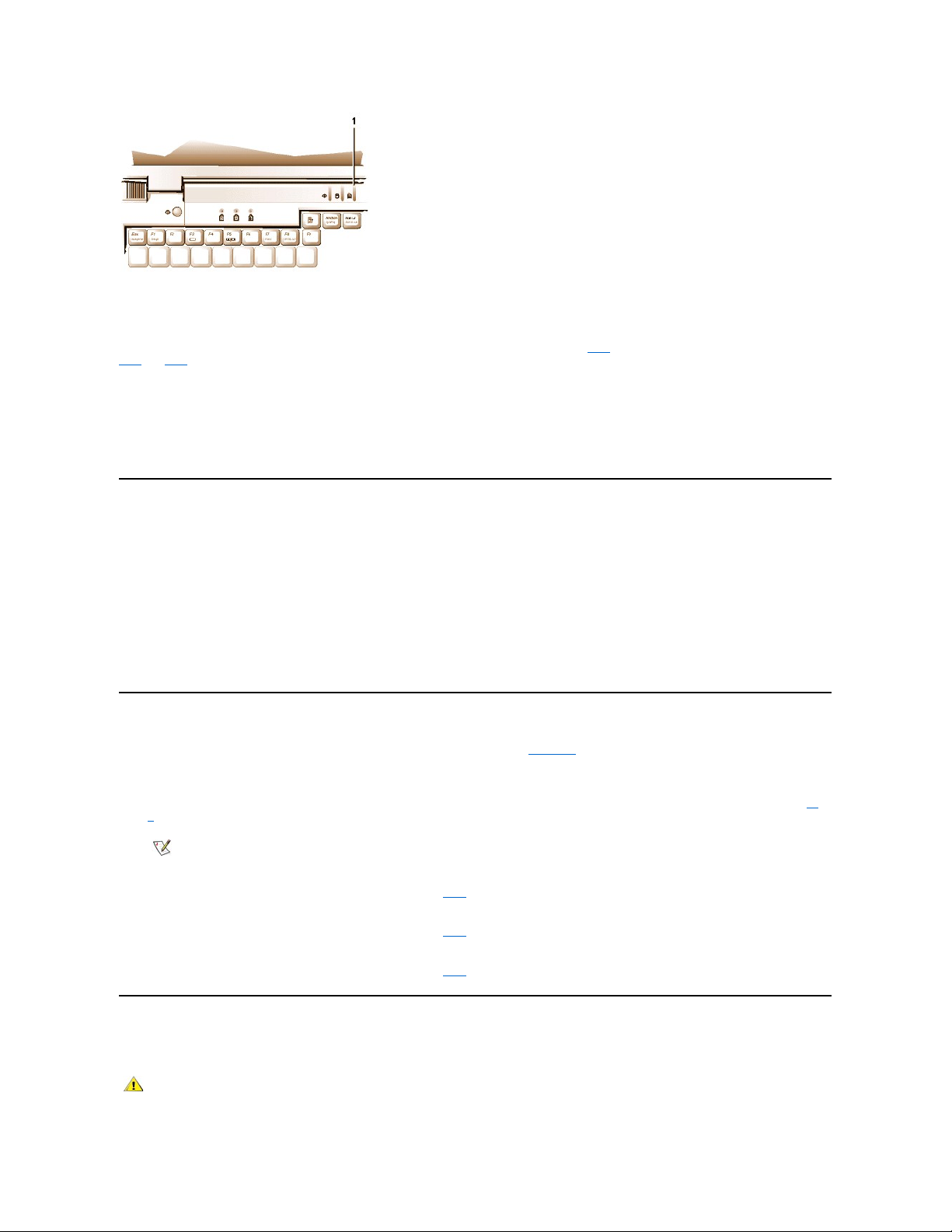
注意:看到电池低电量警告时,请立即保存您的工作,然后更换电池或将计 算机连接至电源 插座。
第一次电池低电量警告后,如果在 75 秒钟内未发生输入/输出 (I/O) 活动,计算机通常会进入 S2D 模式。如果计算机无 S2D 分区,则会进入
暂挂(或备用)模式,计算机在此模式中可将数据保存几小时。
另外,您可以将计算机设置为无 I/O 活动状态达到固定时间后进入 S2D 模式。在此情况下,计算机将在发出最后的电池低电量警告之前进入
S2D 模式。
一旦激活 S2D 模式,计算机将不再消耗电源。
注意:请勿在驱动器访问指示灯亮起时关闭计算机;否则可能会导致数据 丢失。请在关闭计算机前关闭所有应用程序。
第二次电池低电量警告
第二次电池低电量警告 — 琥珀色电池状态指示灯稳定亮起 — 在当前条件下剩余大约 5 分钟的使用寿命,并且未将计算机连接至电源插座
时,将出现此警告。
第二次电池低电量警告后,如果 15 秒钟内无 I/O 活动,计算机将进入 S2D 模式。如果没有 S2D 分区,计算机将进入暂挂模式,它可在暂挂
模式中将数据保存几小时。
如果在最后电池低电量警告发生时计算机已处于暂挂模式,计算机将立即进入 S2D 模式。如果已禁用 S2D 模式,计算机将重新进入暂挂模
式。
注意:为避免丢失 数据(和可能损坏硬盘驱动器上的数据区域),请在第二次电池低电量警告后立即保存您的工作,然后将计 算机连接
至电 源插 座,或者将计算机置入暂挂模式。如果电池电 源完全耗尽,计 算机将在未正确关闭已打开文件的情况下关闭。
检测电池问题
电池问题可能会使电池无法充满电,并会导致不可预料的后果。要获得新电池,请致电 Dell 或访问其 WWW 站点 http://www.dell.com。
Dell 建议您在使用电池时遵循以下预防措施:
l 为避免在计算机中安装出现故障的电池,请首先检查电池的电量。通过按电池检测按钮,由电池上的电池电量指示灯指示电量(参见图
2)。
l 将电池插入计算机后,如果计算机的电池状态指示灯(参见图 3)呈绿色和琥珀色交替闪烁,表示电池过热,不能进行充电。请关闭计算
机,并让电池和计算机冷却至室温。
l 将电池插入计算机后,如果计算机的电池状态指示灯(参见图 3)在连接或断开连接交流适配器或者按电源按钮时呈琥珀色闪烁大约 4
秒钟,则表示需要更换电池。
l 将电池插入计算机后,如果计算机的电池状态指示灯(参见图 3)呈琥珀色快速闪烁,则表示电池出现故障,需要更换。
电池处理
电池再也不能提供电量时,请致电本地的废物处理机构或环境机构,获得关于处理计算机锂离子电池的建议。
1
电池状态指示灯
注:如果电池电量为 0%,则不能使用电池检测按钮检查电池的电量。如果电池电量已完全耗尽,电池电 量指示灯 将
不会 亮起。
警告:切勿刺戳或焚烧电池。
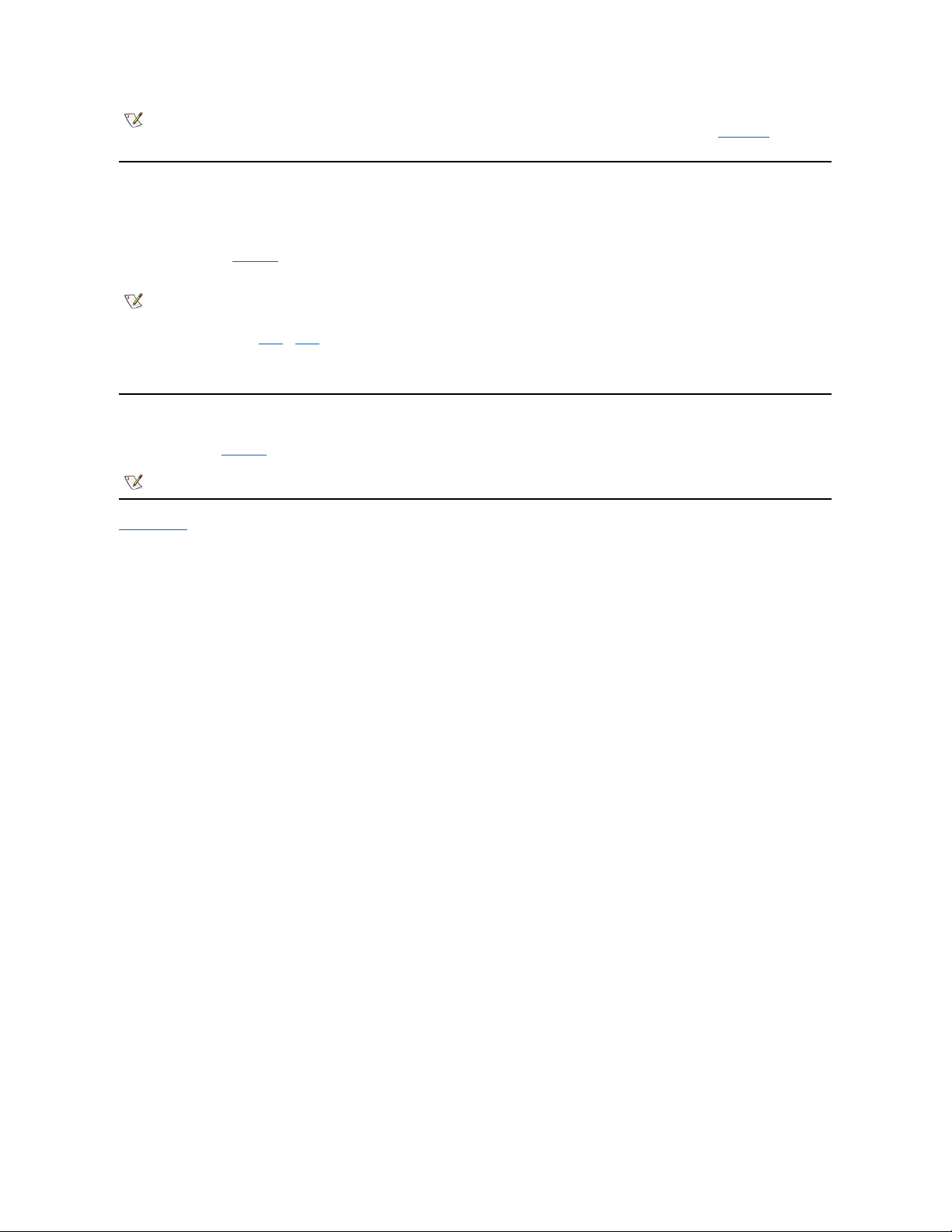
关于电池 电源
每次将计算机连接至电源插座时,您将会自动保留电池电源。使用交流电源时,电池甚至还可以充电。预期的电池使用寿命在很大程度上取决
于充电次数,因此请尽可能使用电源插座运行计算机。
通过单独控制计算机的节能功能,您可以自定义电源管理。这些功能可以监测应用程序和计算机设备的非活动状态,并且降低或停止某些计算
机内部设备的运行,从而减少电量消耗。
对节能功能进行试验,可使您的工作环境获得最佳节能效果。
打开计算机
要打开计算机,请按电源按钮。
返回目录页面
注:本 计算机附带了一个锂离子电池。锂离 子电 池的使用寿命要长于普通电池,您无 需经 常更换电池。请不要将废 旧电池与普通
家庭废物放在一起。有关最近的化学废物收集点所在的位置,请与当地的管理机构联系。要购买新电池,请致 电 Dell 或访问其
WWW 站点 http://www.dell.com。
注:使用节能功能时,经常交替使用计算机的某些性能可以延长电池的操作时间。例如,如果您关闭硬盘驱动器,则计算机下次
尝试访问硬盘驱动器时可能会有一段时间的延迟。
其它 节能功能(例如暂挂 或备 用模式)几乎停止系统的所有活动。您的工作中断时,它们使您可以最大程度地节省电量。
注:如果计算机的操作系统已“ 锁定 ”(即无法回应命令),请按住电源按钮并至少保持五秒钟,以关闭计算机。
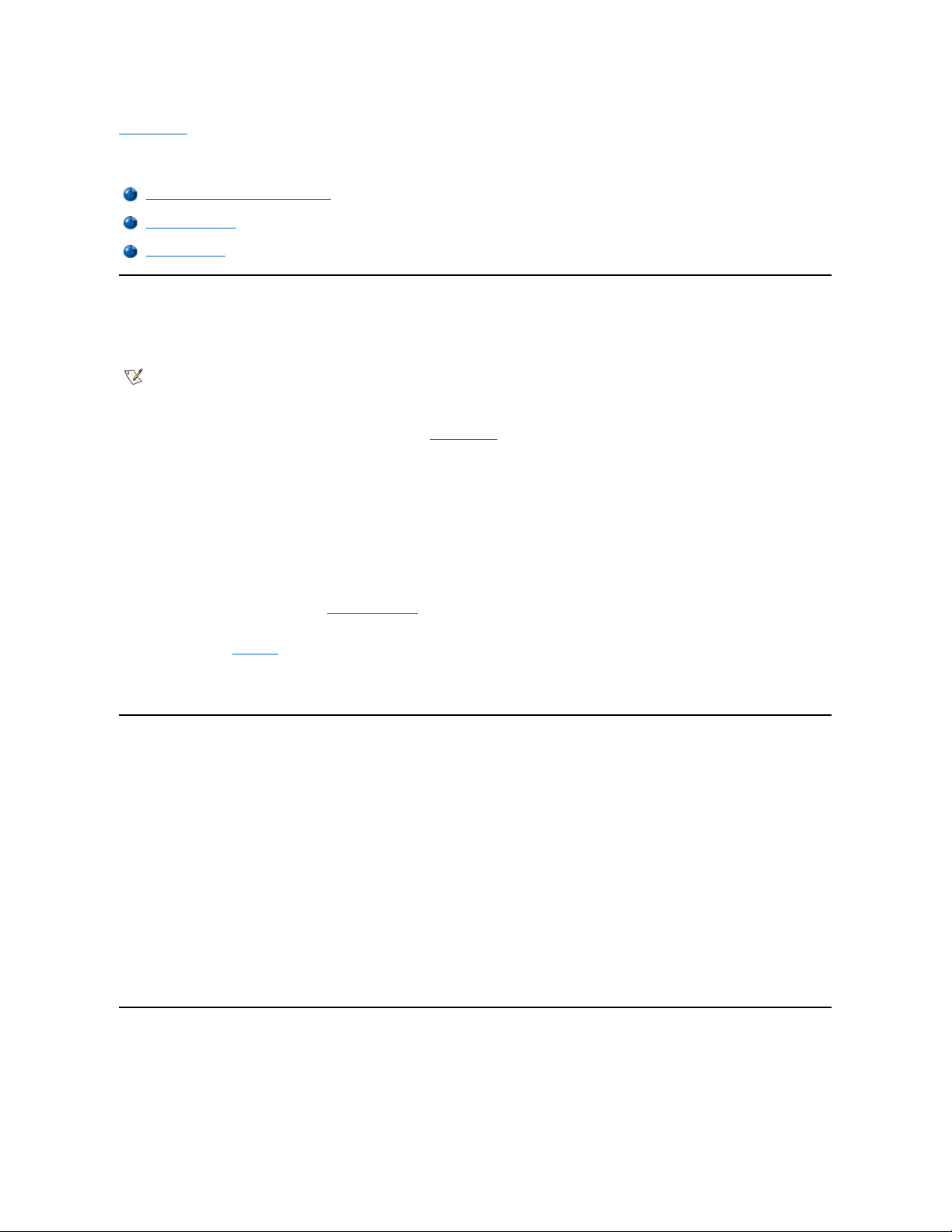
返回目录页面
CD-ROM 和 DVD-ROM 驱动器:Dell™ Latitude™ CS/CSx 便携式计算机用户指南
使用 CD-ROM 和 DVD-ROM 驱动器
CD-ROM 和 DVD-ROM 驱动器是只读设备,可用于播放大多数购买的 8 或 12 厘米 (cm) 声音和视频 CD。Dell 在您的硬盘驱动器上安装了适
当的 CD-ROM 设备驱动程序。Dell 还安装了一些驱动程序,使 DVD-ROM 驱动器可以播放大多数 CD 和从 DVD 上读取数据。
要使用 CD-ROM 或 DVD-ROM 驱动器,请将其装入计算机的外部介质托架。
注意:CD-ROM 和 DVD-ROM 驱动器未安装在外部介质托架中时,请对它们进行保护。 请勿挤压驱动器或将物体放置在驱动器顶部;
否则 会损 坏驱动器马达。请尽量保持驱动器清洁。
要播放 CD 或 DVD,请按 CD-ROM 或 DVD-ROM 驱动器正面的弹出按钮,或者按 <Fn><F10> 组合键。托架滑出时,将 CD 带标签的一面
朝上放入托架。按下光盘直至其卡入到位,确保将 CD 或 DVD 正确地放置在转轴上,然后轻轻推入托架。
注意:如果未正确地放置 CD 或 DVD,可能会损坏光盘或 驱动器。
注意:移动计算机时,请勿使用 CD-ROM 或 DVD-ROM 驱动器,否则会中断 CD-ROM 或 DVD-ROM 驱动器与硬 盘或 软盘驱动器之间
的数 据流。
使用 CD-ROM 或 DVD-ROM 驱动器时,驱动器访问指示灯将会闪烁。
如果您使用 Microsoft Windows 95 或 Windows 98 操作系统,则在使用 CD-ROM 或 DVD-ROM 驱动器时将禁用自动播放功能。(自动播放
功能将会影响计算机的电源管理功能。)如果是 Dell 安装的操作系统,则已禁用自动播放功能。如果您重新安装或自己安装操作系统,并且想
要使用 CD-ROM 或 DVD-ROM 驱动器,请确保禁用自动播放功能。
有关更改“Auto Insert Notification”(自动插入通知)选项的说明,请参阅操作系统用户指南。
维护 CD 和 DVD
处理和使用 CD 和 DVD 时,请遵循以下预防措施:
l 切勿使用已损坏或弯曲的 CD 或 DVD。
l 仅接触 CD 或 DVD 的边缘。不要触摸光盘的表面。
l 使用清洁的干软布拭去 CD 或 DVD 表面的灰尘、污渍或指纹。清洁时,请从 CD 或 DVD 的中央向边缘擦拭。
l 切勿使用溶剂(例如苯、磁带清洁剂或防静电喷雾剂)清洁 CD 或 DVD。
l 不要在 CD 或 DVD 表面书写。
l 将 CD 或 DVD 存储在其光盘盒中,放置在凉爽干燥的地方。过高或过低的温度可能会损坏 CD 或 DVD。
l 不要弯曲或跌落 CD 或 DVD。
l 不要将物体放置在 CD 或 DVD 上。
支持的光盘类型
计算机的 CD-ROM 和 DVD-ROM 驱动器可播放以下类型的光盘格式:
l CD-ROM 红色标签音频光盘 (CD-DA)
使用 CD-ROM 和 DVD-ROM 驱动器
维护 CD 和 DVD
支持的光盘类型
注:“读 取数据”并不是指可以播放电影。但是,如果您的计算机运行 Microsoft® Windows® 95 或 Windows 98 操作系统,
则您 可以通过在上部 PC 卡插槽中安装缩放 视频 (ZV) PC 卡(例如硬件动画专 家组 [MPEG] 解码器),以便在 DVD-ROM 驱动
器中播放 DVD 电影。同时,您 必须 安装 随卡 附带的驱动程序。
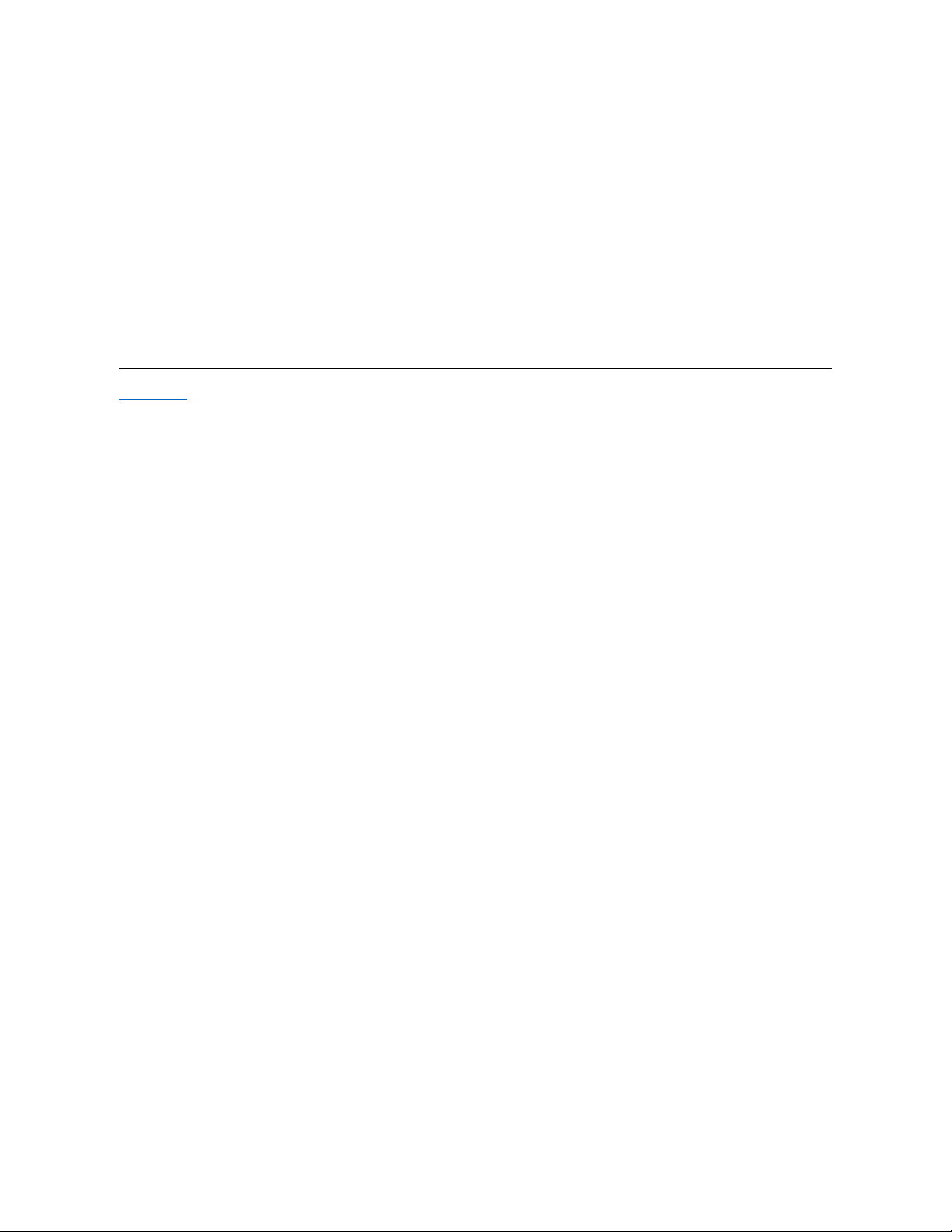
l CD-ROM 黄色标签模式 1 和模式 2 数据光盘
l CD-ROM XA(模式 2 格式 1 和格式 2;无自适应差动脉冲代码调制 [ADPCM])
l CD-I(模式 2 格式 1 和格式 2)
l CD-I 就绪
l CD 桥接
l 图片 CD、CD-R(单段和多段会话)
l 视频 CD
l 可重写 CD (CD-RW)。24 倍速 CD-ROM 和 DVD-ROM 驱动器均支持读取 CD-RW 光盘。此格式作为只读格式;CD-ROM 或 DVD-
ROM 驱动器均不能在 CD-RW 光盘中写入数据。
l DVD-5(DVD-ROM 驱动器支持 DVD-5 格式)
返回目录页面
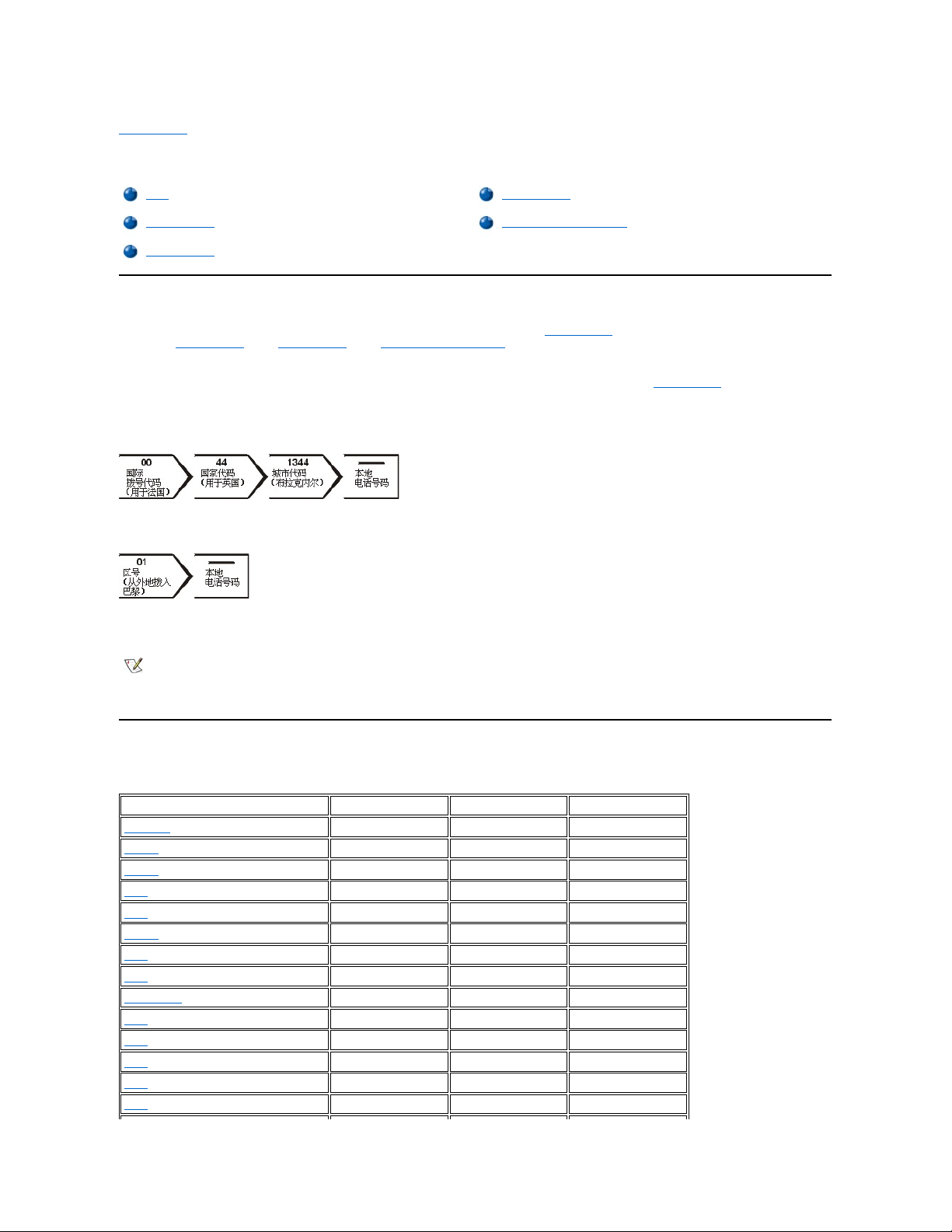
返回目录页面
与 Dell 联络:Dell™ Latitude™ CS/CSx 便携式计算机用户指南
概览
您需要与 Dell 联络时,请使用以下小节中提供的电话号码、代码和电子邮件地址。“国际拨号代码”一节提供了拨打长途和国际电话所需的各
种代码。“美洲联络号码”、“欧洲联络号码”和“亚洲和其它地区联络号码”提供了在世界各地不同国家中,每个部门或所提供服务的本地
电话号码、区号、免费电话号码和电子邮件地址。
如果您需要直拨至本地电话服务区域以外的地区,则除了其它小节中提供的本地电话号码外,您还需要在“国际拨号代码”中确定要使用的代
码(如果有)。
例如,要从法国巴黎拨打国际长途电话至英国布拉克内尔 (Bracknell),请先拨法国的国际拨号号码,再拨英国的国家代码以及布拉克内尔的城
市代码,最后拨本地电话号码,如下图所示:
要在本国范围内拨打长途电话,请用区号代替国际拨号代码、国家代码和城市代码。例如,您需要从法国蒙彼利埃致电法国巴黎,请拨打区号
和本地电话号码,如下图所示:
所需的代码视您致电的所在地和目的地而定;另外,每一个国家均有一个不同的拨号协议。如果您无法确定应该使用的代码,请与本地或国际
营运商联系。
国际拨号代码
单击列出的国家,获得适当的联络号码。
概览
欧洲联络号码
国际拨号代码
亚洲和其它地区联络号码
美洲联络号码
注:免费电话号码仅可以在列出的国家内使用。区号一般用于在本国内拨打长途电话(非国际长途)— 也就是说,您 致电的所
在地与目的地在同一个国家内。
致电时,请准 备好 您的快速服务代 码。此代码可以帮助 Dell 的自动支持电话系统 快速转接您 的电话。
国家(城市)
国际拨号代码
国家代码
城市代码
澳大利亚(悉尼)
0011
61
2
奥地利(维也纳)
900
43
1
比利时(布鲁塞尔)
00
32
2 巴西00215551
文莱
—
673
—
加拿大(安大略省,北约克)
011
—
无需拨打
智利(圣地亚哥)
—
56
2
中国(厦门)
—
86
592
捷克共和国(布拉格)
00
420
2
丹麦(赫斯霍尔姆)
009
45
无需拨打
芬兰(赫尔辛基)
990
358
9
法国(巴黎)(蒙彼利埃)
00
33
(1) (4)
德国(朗根)
00
49
6103
香港
001
852
无需拨打
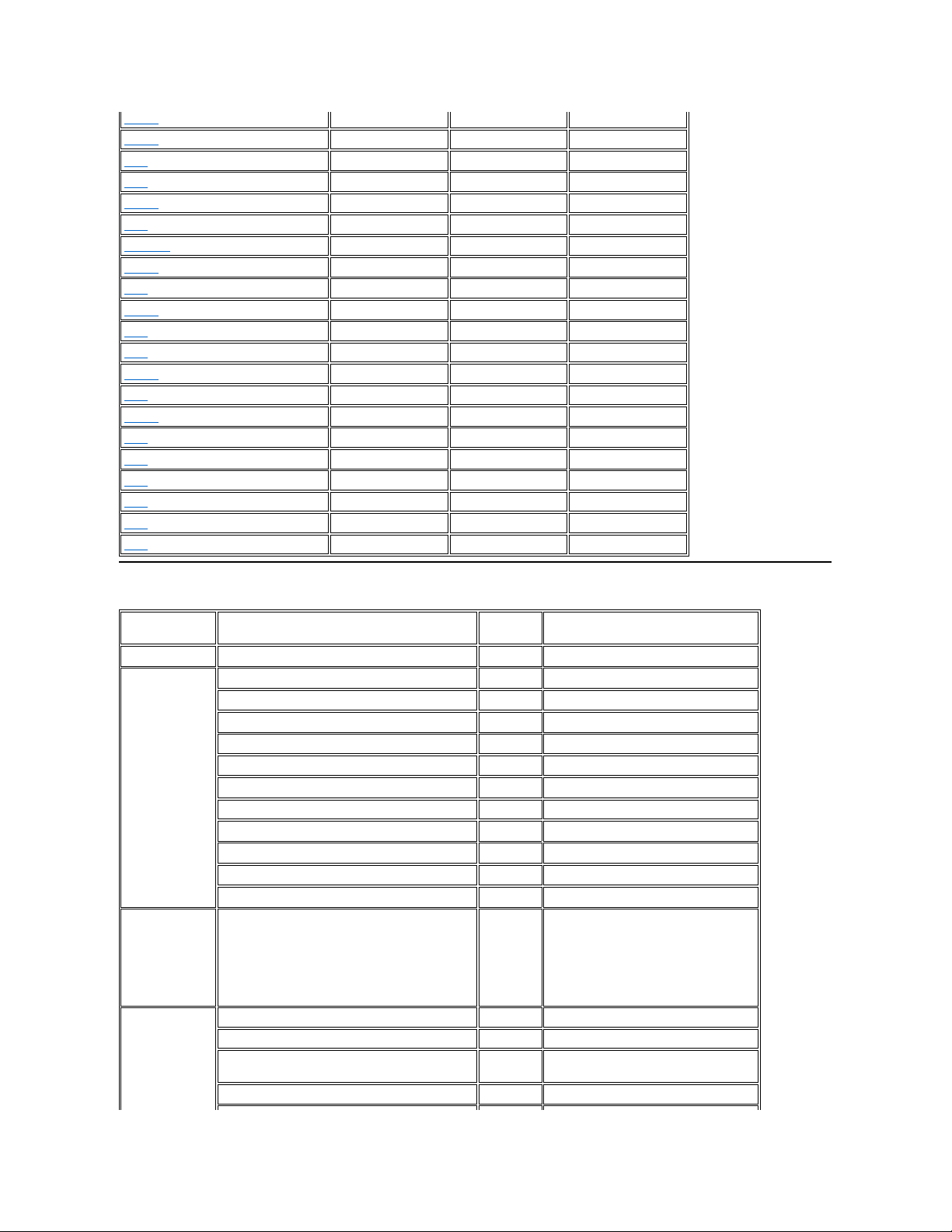
美洲联络号码
爱尔兰(布雷)
16
353
1
意大利(米兰)
00
39
2
日本(川崎)
001
81
44
韩国(汉城)
001
82
2
卢森堡
00
352
—
澳门
—
853
无需拨打
马来西亚(槟城)
00
60
4
墨西哥(科洛尼亚格拉纳达)
95
52
5
荷兰(阿姆斯特丹)
00
31
20
新西兰
00
64
—
挪威(利萨克)
095
47
无需拨打
波兰(华沙)
011
48
22
新加坡(新加坡)
005
65
无需拨打
南非(约翰内斯堡)
09/091
27
11
西班牙(马德里)
07
34
91
瑞典(乌普兰斯韦斯比)
009
46
8
瑞士(日内瓦)
00
41
22
台湾
002
886
—
泰国
001
66
—
英国(布拉克内尔)
010
44
1344
美国(德克萨斯州,奥斯汀)
011
1
无需拨打
国家(城市)
部门 名称 或服务名称
区号
本地号码 或
免费 号码
巴西
销售、客户支持和技术支持
免费电话号码:0800 90 3355
加拿大
(安大略省,北
约克)
注:加拿大用户
可以致电美国 访
问
TechConnect
BBS。
订单状态自动查询系统
免费电话号码:1-800-433-9014
AutoTech(自动技术支持)
免费电话号码:1-800-247-9362
客户服务中心(多伦多以外的地区)
免费电话号码:1-800-387-5759
客户服务中心(多伦多市内)
416
758-2400
客户技术支持
免费电话号码:1-800-847-4096
销售(在多伦多以外地区直销)
免费电话号码:1-800-387-5752
销售(在多伦多以内地区直销)
416
758-2200
销售(联邦政府、教育部门和医疗机构)
免费电话号码:1-800-567-7542
销售(重要客户)
免费电话号码:1-800-387-5755
TechConnect BBS(美国,德克萨斯州,奥斯汀)
512
728-8528
技术传真
免费电话号码:1-800-950-1329
智利
(圣地亚哥)
注:智利的客户
可以致电美国 获
得销 售、客户和
技术帮助
销售、客户支持和技术支持
免费电话号码:1230-020-4823
拉丁美洲
注:拉丁美洲的
客户 可以致电美
国获 得销 售、客
户和技术帮助。
客户技术支持(美国,德克萨斯州,奥斯汀)
512
728-4093
客户服务(美国,德克萨斯州,奥斯汀)
512
728-3619
传真(技术支持和客户服务)
(美国,德克萨斯州,奥斯汀)
512
728-3883
销售(美国,德克萨斯州,奥斯汀)
512
728-4397
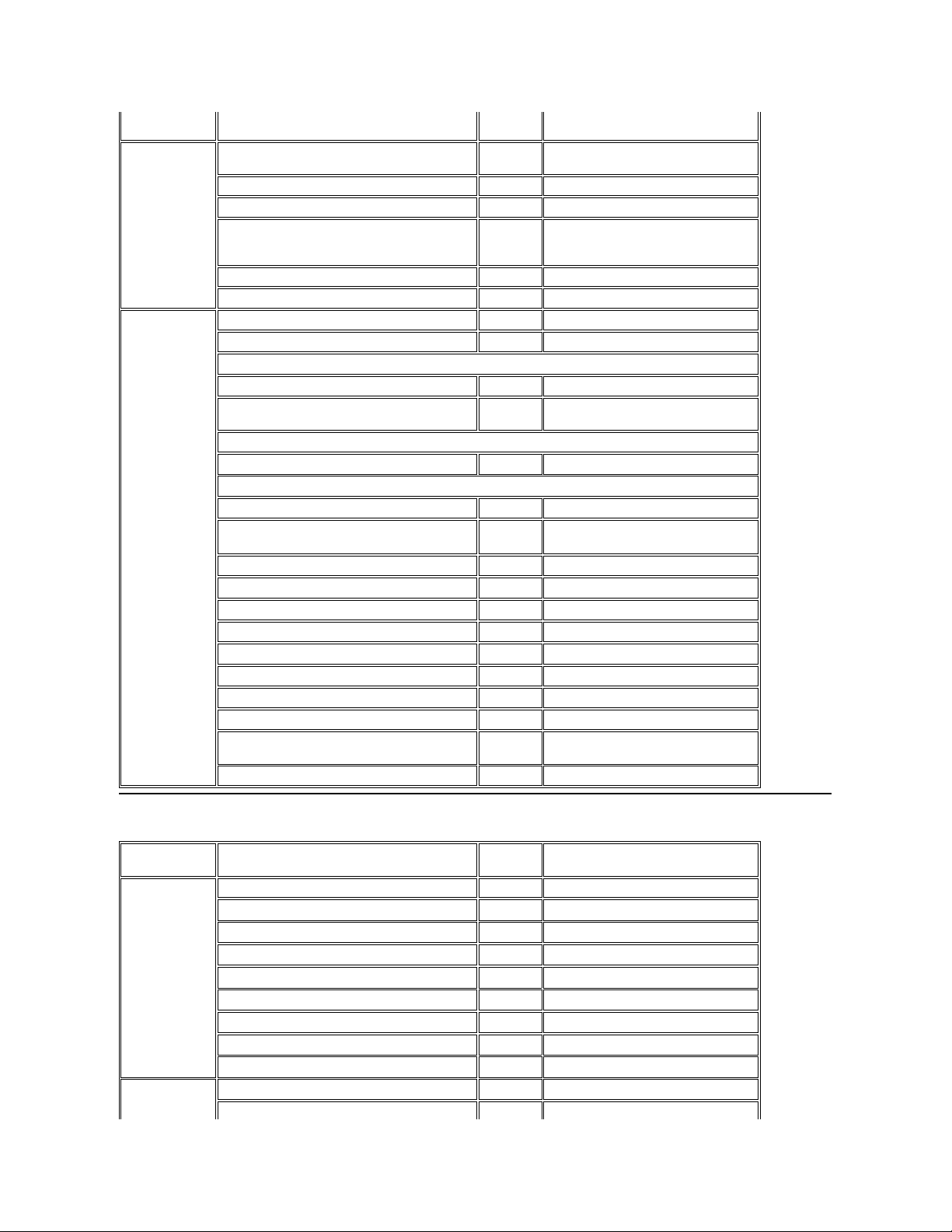
欧洲联络号码
销售传真(美国,德克萨斯州,奥斯汀)
512
728-4600
728-3772
墨西哥
(科洛尼亚格拉
纳达)
注:墨西哥的客
户可以致电美国
访问订单状态自
动查 询系 统和自
动技 术支持。
订单状态自动查询系统(美国,德克萨斯州,奥斯
汀)
512
728-0685
自动技术支持(美国,德克萨斯州,奥斯汀)
512
728-0686
客户技术支持
525
228-7870
销售
525
228-7811
免费电话号码:91-800-900-37
免费电话号码:91-800-904-49
客户服务
525
228-7878
重要客户
525
228-7800
美国
(德克萨斯州,
奥斯汀)
订单状态自动查询系统
免费电话号码:1-800-433-9014
AutoTech(自动技术支持)
免费电话号码:1-800-247-9362
Dell 家用和小型商业团体系统:
客户技术支持(退回材料授权号)
免费电话号码:1-800-624-9896
客户服务
(信用退回授权号码)
免费电话号码:1-800-624-9897
国家 帐号 (通过已建立的 Dell 国家帐号[请备妥您的帐号]、医疗机构或增值经销商 (VAR) 购买的系统):
客户服务和技术支持(退回材料授权号)
免费电话号码:1-800-822-8965
Public Americas International(政府机构[本地、州或联邦]或教育部门购买的系统):
客户服务和技术支持(退回材料授权号)
免费电话号码:1-800-234-1490
Dell 销售
免费电话号码:1-800-289-3355
免费电话号码:1-800-879-3355
备用部件销售
免费电话号码:1-800-357-3355
DellWare™
免费电话号码:1-800-753-7201
DellWare 传真回复服务
512
728-1681
需收费的技术支持
免费电话号码:1-800-433-9005
销售(目录)
免费电话号码:1-800-426-5150
传真
免费电话号码:1-800-727-8320
技术传真
免费电话号码:1-800-950-1329
TechConnect BBS
512
728-8528
Dell 为失聪人士、听力有困难或有语言障碍人士提
供的服务
免费电话号码:1-877-DELLTTY
(1-877-335-5889)
总机
512
338-4400
国家(城市)
部门 名称 或服务名称
区号
本地号码 或
免费 号码
奥地利
(维也纳)
注:奥地利的客
户可以致电德国
朗根获得技术支
持和客户服务 。
总机
01
491 040
家用/小型商业系统销售
01
795676-02
家用/小型商业系统销售传真01795676-05
家用/小型商业系统客户服务中心01795676-03
重要客户/公司客户服务中心0660-8056
家用/小型商业系统技术支持01795676-04
重要客户/公司技术支持
0660-8779
Web 站点:support.euro.dell.com/at
电子邮件:tech_support_germany@dell.com
比利时(布鲁塞
尔)
技术支持
02
481 92 88
客户服务中心
02
481 91 19
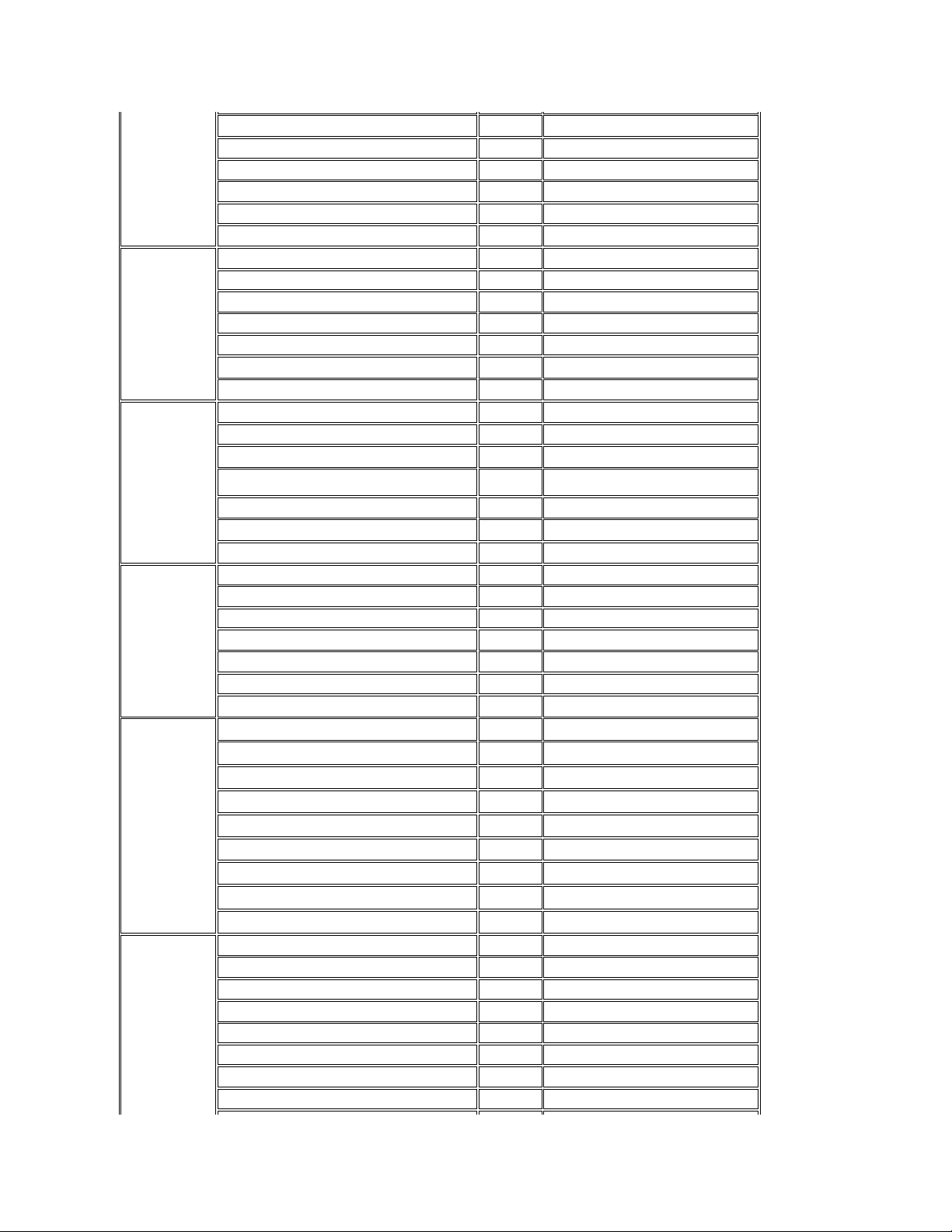
家用/小型商业系统销售
免费电话号码:0800 16884
公司销售
02
481 91 00
传真
02
481 92 99
总机
02
481 91 00
Web 站点:support.euro.dell.com/be
电子邮件:tech_be@dell.com
捷克共和国
(布拉格)
技术支持
02
22 83 27 27
客户服务中心
02
22 83 27 11
传真
02
22 83 27 14
技术传真
02
22 83 27 28
总机
02
22 83 27 11
Web 站点:support.euro.dell.com/cz
电子邮件:czech_dell@dell.com
丹麦
(赫斯霍尔姆)
注:丹麦的客户
可以致电瑞典获
得传 真技 术支
持。
技术支持
45170182
客户服务中心
45170181
总机
45170100
传真技术支持(瑞典,乌普兰斯韦斯比)
859005594
传真总机
45170117
Web 站点:support.euro.dell.com/dk
电子邮件:den_support@dell.com
芬兰
(赫尔辛基)
技术支持
09
253 313 60
技术支持传真
09
253 313 81
客户服务中心
09
253 313 61
传真
09
253 313 99
总机
09
253 313 00
Web 站点:support.euro.dell.com/fi
电子邮件:fin_support@dell.com
法国
(巴黎/蒙彼利
埃)
技术支持
0803
387 270
客户服务中心(巴黎)
01
47 62 68 92
客户服务中心(蒙彼利埃)
04
67 06 61 96
TechConnect BBS(蒙彼利埃)
04
67 22 53 04
传真(蒙彼利埃)
04
67 06 60 07
总机(巴黎)
01
47 62 69 00
总机(蒙彼利埃)
04
67 06 60 00
Web 站点:support.euro.dell.com/fr
电子邮件:web_fr_tech@dell.com
德国
(朗根)
技术支持
06103
971-200
技术支持传真
06103
971-222
家用/小型商业系统客户服务中心
06103
971-530
公司客户服务中心
06103
971-560
重要客户服务中心
06103
971-420
TechConnect BBS
06103
971-666
总机
06103
971-0
Web 站点:http://www.dell.de/support
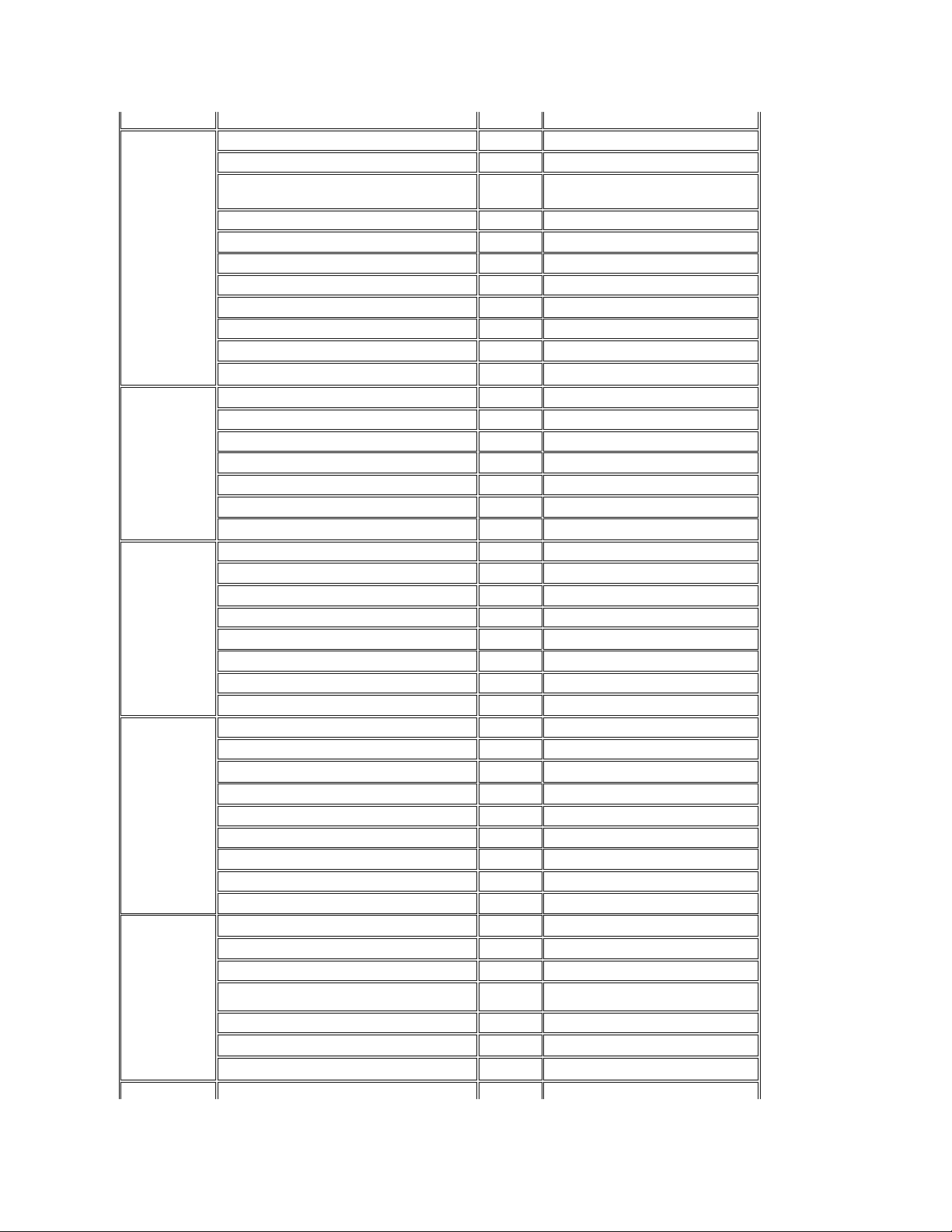
电子邮件:tech_support_germany@dell.com
爱尔 兰
(布雷)
注:爱尔 兰的客
户可以致电英国
获得家用/小型商
业系 统客 户帮
助。
技术支持
1-850-543-543
客户服务中心
01
204 4026
家用/小型商业系统客户服务中心(英国,布拉克内
尔)
0870 906 0010
销售
1-850-235-235
销售传真
01
286 2020
传真
01
286 6848
TechConnect BBS
01
204 4711
技术传真
01
204 4708
总机
01
286 0500
Web 站点:support.euro.dell.com/ie
电子邮件:dell_direct_support@dell.com
意大利
(米兰)
技术支持
2
57782.690
客户服务中心
2
57782.555
销售
2
57782.411
传真
2
57503530
总机
2
57782.1
Web 站点:support.euro.dell.com/it
电子邮件:support_italy@dell.com
卢森堡
注:卢森堡的客
户可以致电比利
时获得销 售、客
户和技术帮助。
技术支持(比利时,布鲁塞尔)
02
481 92 88
家用/小型商业系统销售(比利时,布鲁塞尔)
免费电话号码:080016884
公司销售(比利时,布鲁塞尔)
02
481 91 00
客户服务中心(比利时,布鲁塞尔)
02
481 91 19
总机(比利时,布鲁塞尔)
02
481 91 00
传真(比利时,布鲁塞尔)
02
481 92 99
Web 站点:support.euro.dell.com/be
电子邮件:tech_be@dell.com
荷兰
(阿姆斯特丹)
技术支持
020
581 8838
客户服务中心
020
581 8740
家用/小型商业系统销售
免费电话号码:0800-0663
家用/小型商业系统销售传真
020
682 7171
公司销售
020
581 8818
公司销售传真
020
686 8003
传真
020
686 8003
总机
020
581 8818
Web 站点:support.euro.dell.com/nl
挪威
(利萨克)
注:挪威的客户
可以致电瑞典获
得传 真技 术支
持。
技术支持
671 16882
客户服务中心
671 16881
总机
671 16800
传真技术支持(瑞典,乌普兰斯韦斯比)
590 05 594
传真总机
671 16865
Web 站点:support.euro.dell.com/no
电子邮件:nor_support@dell.com
波兰
技术支持
22
60 61 999
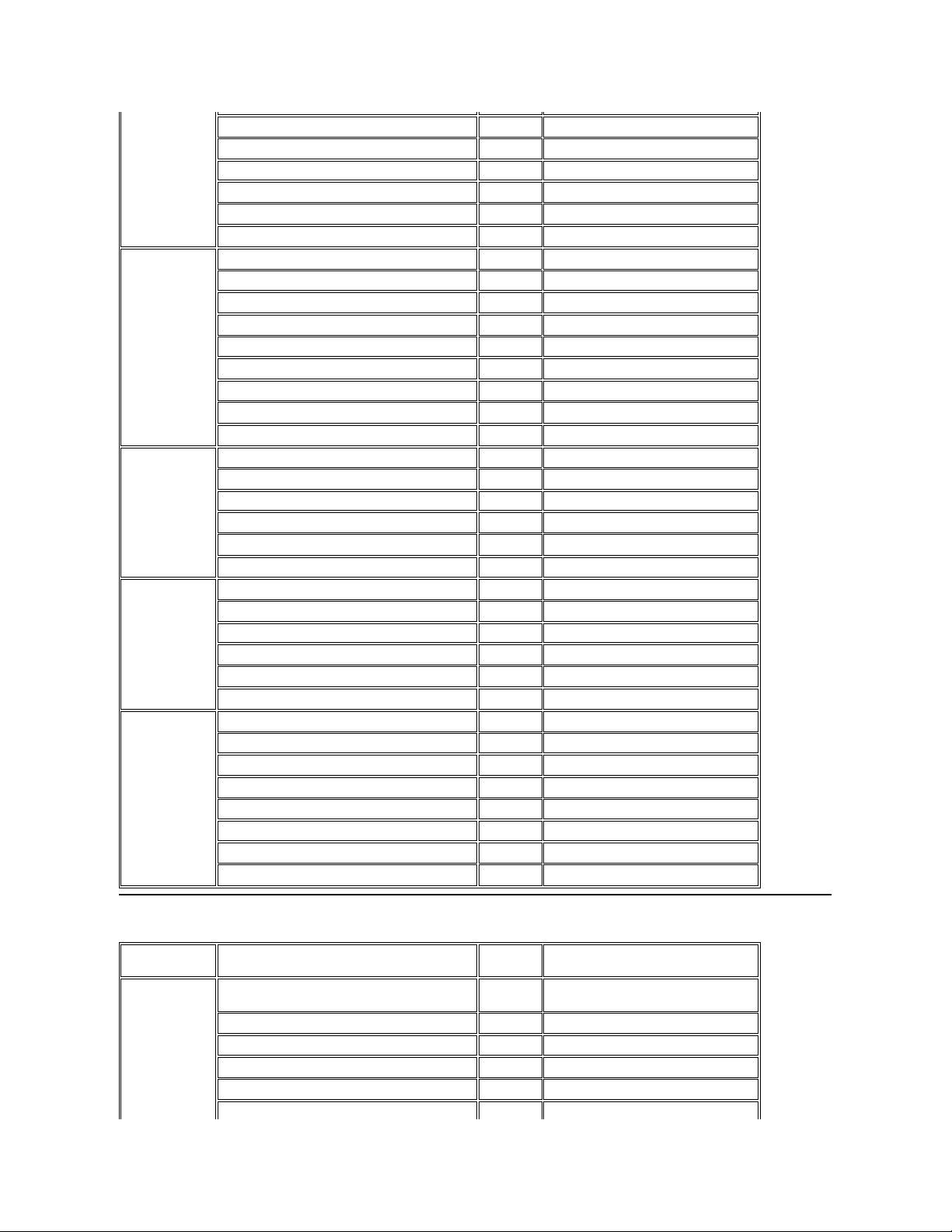
亚洲和其它地区联络号码
(华沙)
客户服务中心
22
60 61 999
销售
22
60 61 999
总机
22
60 61 999
传真
22
60 61 998
Web 站点:support.euro.dell.com/pl
电子邮件:pl_support@dell.com
西班牙
(马德里)
技术支持
902 100 130
公司客户服务中心
902 118 546
家用/小型商业系统客户服务中心
902 118 540
TechConnect BBS
91
329 33 53
公司销售
902 100 185
家用/小型商业系统销售
902 118 541
总机
91
722 92 00
Web 站点:support.euro.dell.com/es
电子邮件:es_support@dell.com
瑞典
(乌普兰斯韦斯
比)
技术支持
08
590 05 199
客户服务中心
08
590 05 169
传真技术支持
08
590 05 594
销售
08
590 05 185
Web 站点:support.euro.dell.com/se
电子邮件:swe_support@dell.com
瑞士
(日内瓦)
技术支持
0844 811 411
客户服务中心
0848 802 802
总机
022
799 01 01
传真
022
799 01 90
Web 站点:support.euro.dell.com/ch
电子邮件:swisstech@dell.com
英国
(布拉克内尔)
技术支持
0870-908-0800
公司客户服务中心
01344
720206
家用/小型商业系统客户服务中心
0870-906-0010
TechConnect BBS
0870-908-0610
销售
01344
720000
自动传真
0870-908-0510
Web 站点:support.euro.dell.com/uk
电子邮件:dell_direct_support@dell.com
国家(城市)
部门 名称 或服务名称
区号
本地号码 或
免费 号码
澳大利亚
(悉尼)
客户技术支持(仅限于 Dell™ Dimension™ 系
统)
1-300-65-55-33
客户技术支持(其它系统)
免费电话号码:1-800-633-559
客户服务中心
免费电话号码:1-800-819-339
公司销售
免费电话号码:1-800-808-385
合同销售
免费电话号码:1-800-808-312
传真
免费电话号码:1-800-818-341
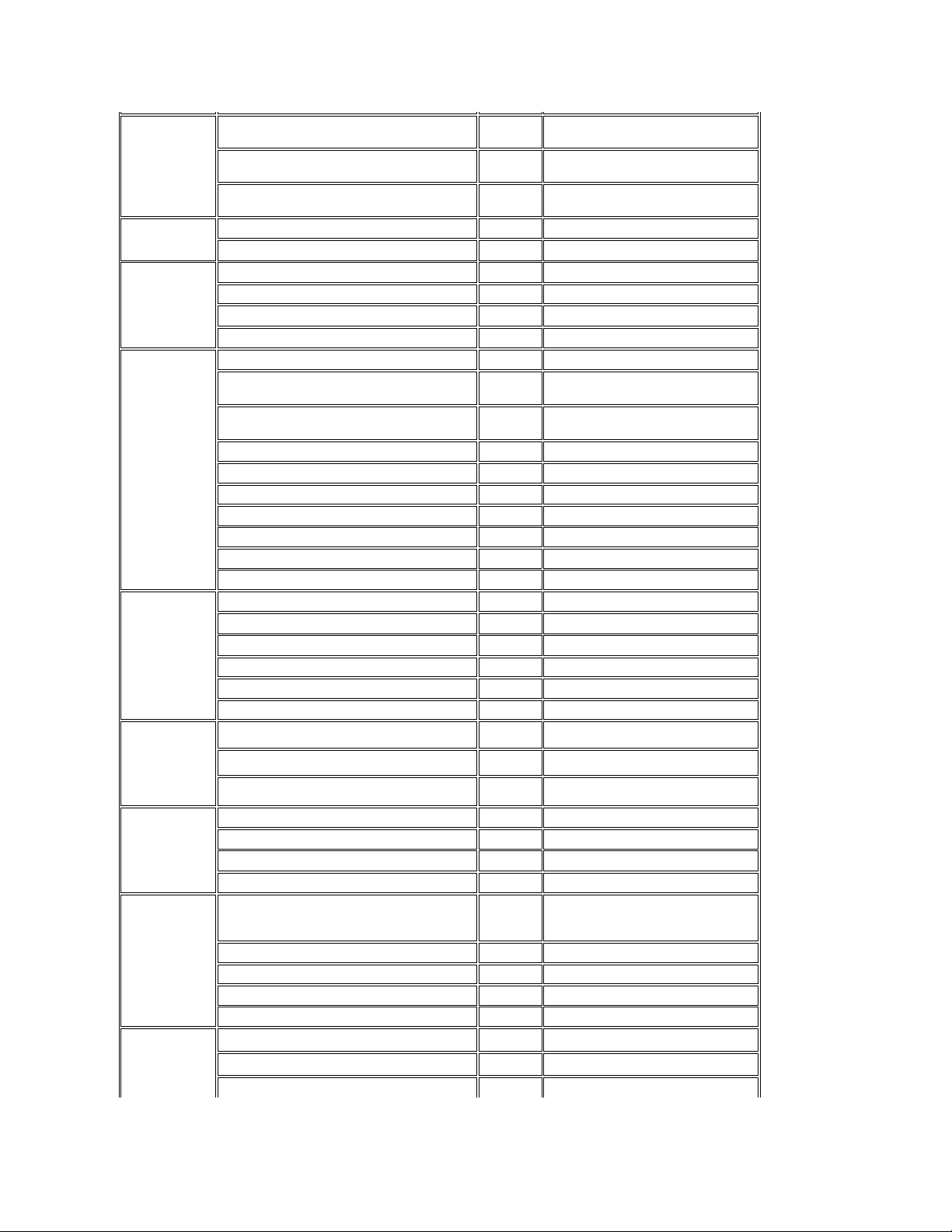
文莱
注:文莱的客户
可以致电马来西
亚获得客户帮
助。
客户技术支持
(马来西亚,槟城)
810 4966
客户服务
(马来西亚,槟城)
810 4949
合同销售
(马来西亚,槟城)
810 4955
中国
(厦门)
客户服务
免费电话号码:800 858 2437
销售
免费电话号码:800 858 2222
香港
注:香港的客户
可以致电马来西
亚获得客户帮
助。
技术支持
免费电话号码:800 96 4107
客户服务(马来西亚,槟城)
810 4949
合同销售
免费电话号码:800 96 4109
公司销售
免费电话号码:800 96 4108
日本
(川崎)
技术支持(服务器)
免费电话号码:0120-1984-35
技术支持(Dimension 和 Inspiron™)
免费电话号码:0120-1982-56 或 0088-
25-3355
技术支持(工作站、OptiPlex™ 和 Latitude™ )
免费电话号码:0120-1984-39 或 0088-
22-7890
Y2K 支持
044
556-4298
客户服务中心
044
556-4240
家用和小型商业团体系统销售
044
556-3344
重要客户部销售
044
556-3433
大客户部
044
556-3430
传真信箱服务
03-5972-5840
总机
044
556-4300
韩国
(汉城)
注:韩国 的客户
可以致电马来西
亚获得客户帮
助。
技术支持
免费电话号码:080-200-3800
合同销售
免费电话号码:080-200-3600
公司销售
免费电话号码:080-200-3900
客户服务(马来西亚,槟城)
810 4949
传真
394 3122
总机
287 5600
澳门
注:澳门的客户
可以致电马来西
亚获得客户帮
助。
技术支持
免费电话号码:0800 582
客户服务(马来西亚,槟城)
810 4949
合同销售
免费电话号码:0800 581
马来 西亚
(槟城)
技术支持
免费电话号码:1 800 888 298
客户服务
04
810 4949
合同销售
免费电话号码:1 800 888 202
公司销售
免费电话号码:1 800 888 213
新西兰
技术支持
(仅限于 Dell Dimension 系统)
(每次通话 $2.50 + GST)
0900 51010
技术支持(其它系统)
0800 446 255
客户服务
0800 444 617
销售
0800 441 567
传真
0800 441 566
新加坡
(新加坡)
注:新加坡的客
户可以致电马来
技术支持
免费电话号码:800 6011 051
客户服务(马来西亚,槟城)
04
810 4949
合同销售
免费电话号码:800 6011 054
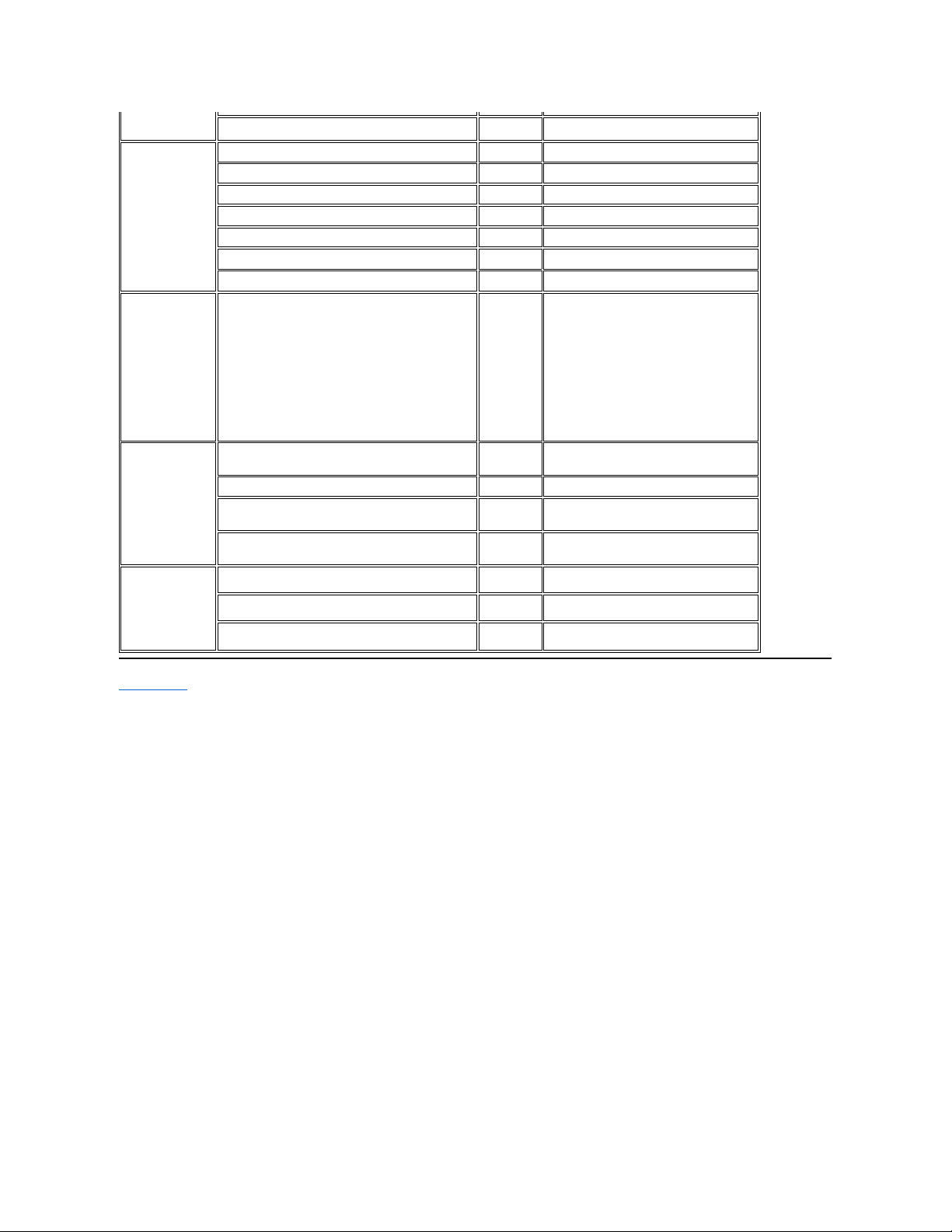
返回目录页面
西亚获得客户帮
助。
公司销售
免费电话号码:800 6011 053
南非(约翰内斯
堡)
技术支持
011
709 7710
客户服务中心
011
709 7710
销售
011
706 7700
传真
011
709 0495
总机
011
709 7700
Web 站点:support.euro.dell.com/za
电子邮件:dell_za_support@dell.com
东南 亚/太平洋国
家或地区
(不包括澳大利
亚、文莱、中
国、香港、日
本、韩国、澳
门、马来西亚、
新西兰、新加
坡、台湾和泰国
— 请参见这些国
家的单独列表)
客户技术支持、客户服务和销售(马来西亚,槟
城)
60 4 810-4810
台湾
注:台湾的客户
可以致电马来西
亚获得客户帮
助。
技术支持
免费电话号码:
0080 651 226/0800 33 557
客户服务(马来西亚,槟城)
810 4949
合同销售
免费电话号码:
0080 651 228/0800 33 556
公司销售
免费电话号码:
0080 651 227/0800 33 555
泰国
注:泰国的客户
可以致电马来西
亚获得客户帮
助。
技术支持
免费电话号码:0880 060 07
客户服务(马来西亚,槟城)
810 4949
销售
免费电话号码:0880 060 06
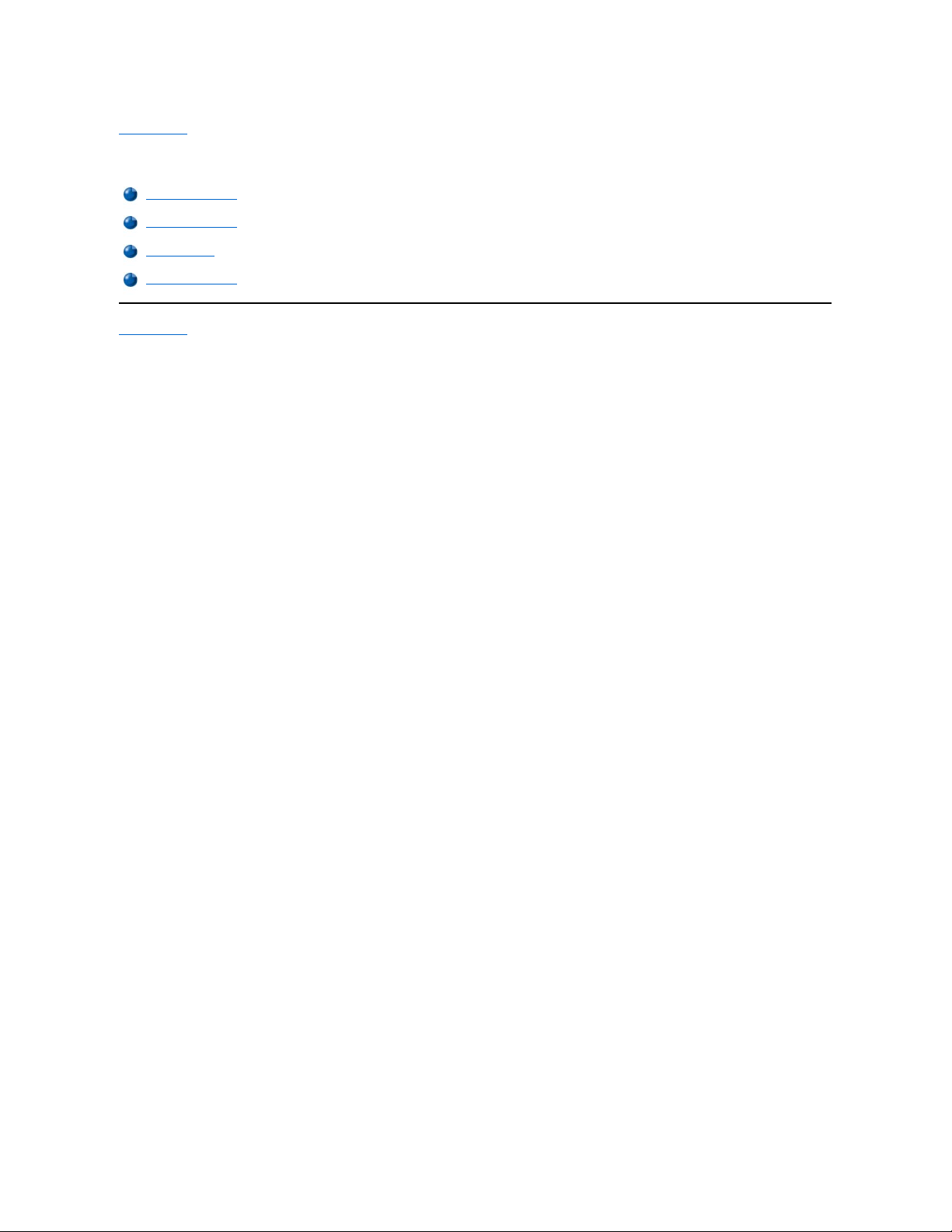
返回目录页面
自定义您的计算机:Dell™ Latitude™ CS/CSx 便携式计算机用户指南
返回目录页面
使用系统设置程序
系统设置程序选项
电源管理设置
磁盘暂挂公用程序
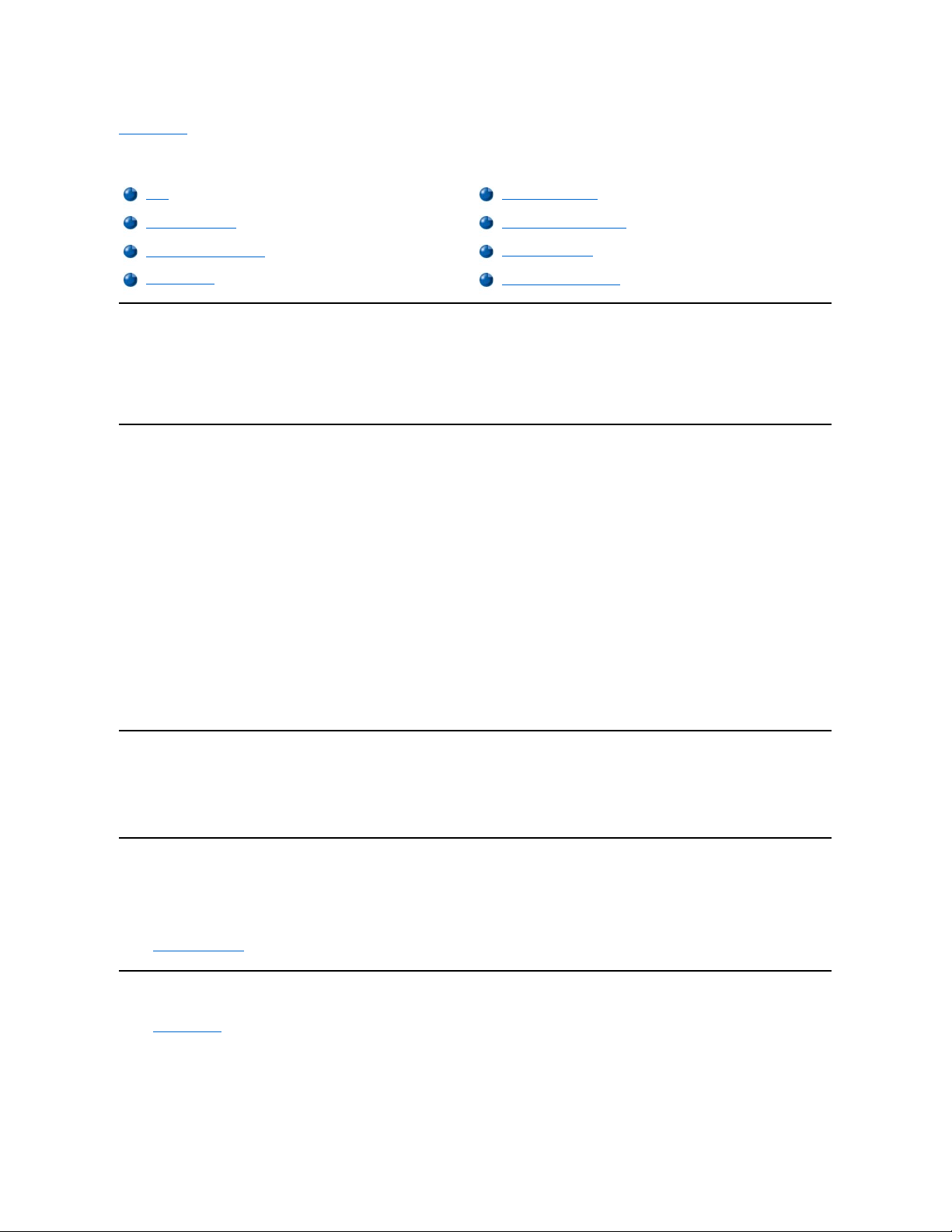
返回目录页面
Dell™ 诊断程序:Dell Latitude™ CS/CSx 便携式计算机用户指南
概览
与许多诊断程序不同的是,Dell 诊断程序在帮助您检查计算机硬件时无需任何附加设备,并且不会损坏数据。通过使用此诊断程序,您可以对
计算机系统的操作充满信心。如果遇到自己无法解决的问题,诊断检测程序可以为您提供与 Dell 服务和支持人员交谈时所需的重要信息。
注意:Dell 诊 断程序仅可用于检测您的 Dell 计算机。在其它 计算机上使用此程序可能会导 致计 算机回应不正确或 产生 错误信息。
Dell 诊断程序功能
Dell 诊断程序提供了一系列的菜单和选项,您可以从中选择特定的检测程序组或子检测程序。您还可以控制检测程序运行的顺序。诊断检测程
序组或子检测程序还具有以下有益的功能:
l 使您可以选择运行单个或全部检测程序的选项
l 使您可以选择检测程序组或子检测程序重复运行次数的选项
l 显示或打印检测结果或将其保存在文件中的功能
l 检查到错误时暂时停止检测的选项,或者在达到可调整的错误限制时终止检测的选项
l “Devices”( 设备)菜单简要说明了每个检测程序及其参数
l “Config”(配置)菜单说明了选定设备组中设备的配置
l 状态信息,用于通知您是否已成功完成检测程序组或子检测程序
l 检测到任何问题时显示的错误信息
何时使用 Dell 诊断程序
无论何时计算机中的主要组件或设备不能正常工作,均可能是出现了组件故障。只要计算机的微处理器和输入输出组件(显示屏、键盘和软盘
驱动器)可以正常工作,您均可以使用 Dell 诊断程序。如果您是有经验的计算机用户,并且知道应该检测哪些组件,则仅需选择适当的诊断检
测程序组或子检测程序。如果您不能确定如何开始诊断问题,请阅读本节的其余部分。
开始检测之前
如果 Dell 在 您的 计算机硬盘驱动器上安装了 Microsoft® Windows® 95 或 Windows 98 操作系统,请参阅 Dell 程序软盘制作程序公用
程序中的联机帮助(位于“Dell Accessories”[Dell 附件]组或文件夹中),获得如何通过软盘映像制作套装程序软盘的说明。
有关如何复制软盘的信息,请参阅操作系统的说明文件。将原始软盘安全地保存在另一处地方。如果已连接打印机,请打开并确保其处于联机
状态。进入系统设置程序,确认计算机的系统配置信息,然后启用其所有组件和设备,例如端口。
启动 Dell 诊断程序
完成“开始检测之前”中指定的初步说明后,请按以下步骤启动诊断程序:
1. 关闭计算机。
2. 将第一张诊断程序软盘插入软盘驱动器。
3. 打开计算机。
概览
启动 Dell 诊断程序
Dell 诊断程序功能
Dell 诊断程序主屏幕概览
何时使用 Dell 诊断程序
确认系统配置信息
开始检测之前
如何使用 Dell 诊断程序
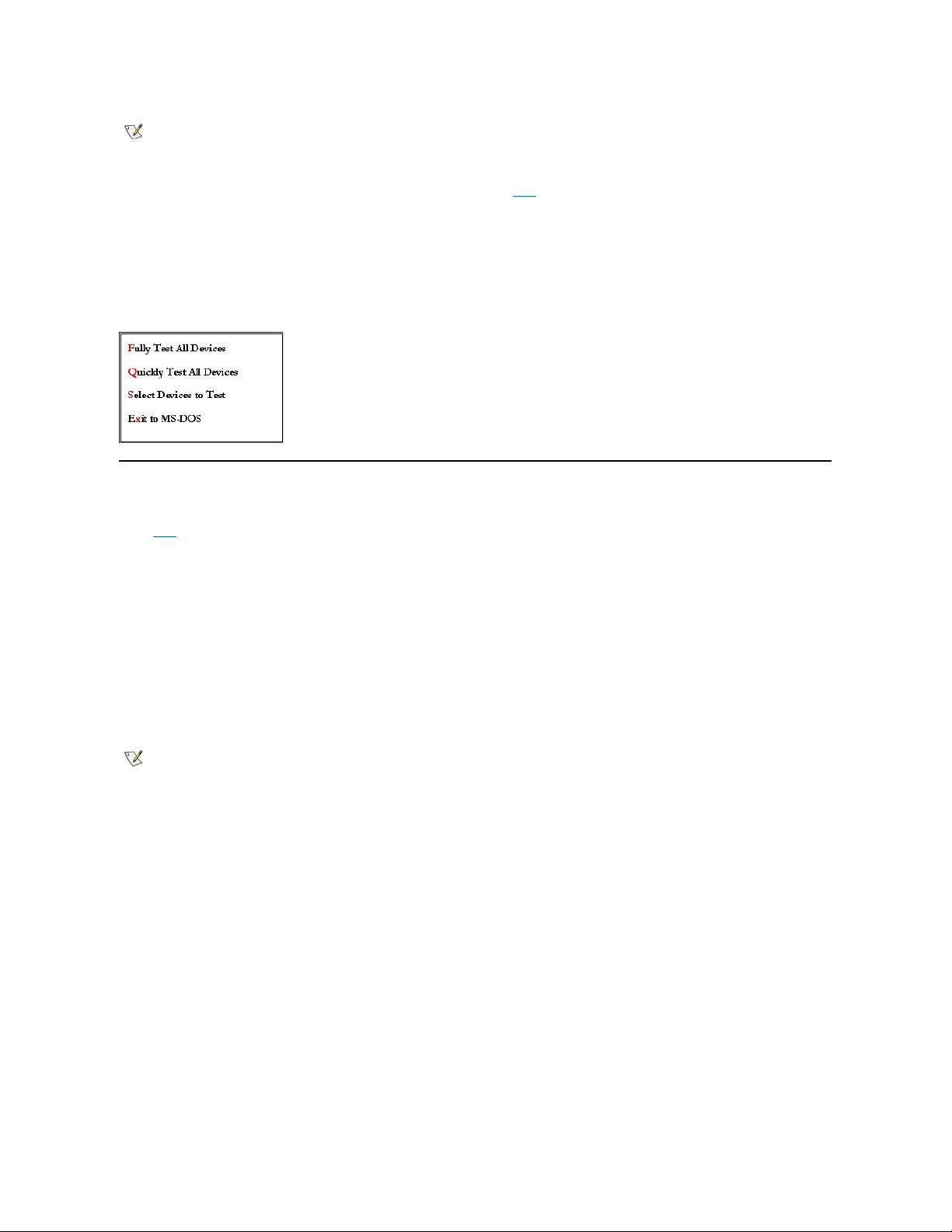
启动诊断程序后,显示屏将显示 Dell 徽标屏幕,然后是一则表示正在载入诊断程序的信息。按照屏幕提示插入第二张和第三张软盘。
载入诊断程序后,屏幕将显示“Diagnostics Menu”(诊 断程序菜单)(参见图 1)。此菜单使您可以运行全部或特定的诊断检测程序,或者
退出至 MS-DOS® 提示符。
要对计算机进行快速检查,请选择“Quickly Test All Devices”(快速检测所有设备)。此选项将仅运行无需用户参与的子检测程序,并且其
运行的时间不会太长。Dell 建议您首先选择此选项,以尽快找到问题的根源。要对计算机进行彻底检查,请选择“Fully Test All Devices”(完
全检测所有设备)。要检查计算机的特定区域,请选择“Select Devices to Test”(选择要检测的设备)。
要从菜单中选择一个选项,请高亮度显示此选项,然后按 <Enter> 键,或者按下与选定选项中高亮度显示字母相对应的按键。
图 1.诊断 程序菜单
Dell 诊断程序主屏幕概览
选择“Select Devices to Test”( 选择要检测的设备)(在“Diagnostics Menu”[诊断程序菜单]中)时,显示屏将显示诊断程序的主屏幕
(参见图 2)。主屏幕列出了诊断检测设备组和选定设备组的设备,并且使您可以从菜单中选择类别。通过此屏幕,您可以进入其它两个类型
的屏幕。
以下五个区域显示了有关诊断程序主屏幕的信息:
l 屏幕顶部的两行标识了 Dell 诊断程序的版本号。
l 如果您在“Run tests”(运 行检测程序)菜单中选择“All”(全部),屏幕左侧的“Device Groups”(设备组)区域将会按照运行的
顺序列出诊断程序检测程序组。按上或下箭头键,高亮度显示一个检测设备组。
l 屏幕右侧的“Devices for Highlighted Group”(高亮度显示组的设备)区域列出了计算机当前检测出的硬件和一些相关设置。
l 屏幕的右下侧显示了有关驱动器的信息。
l 屏幕底部的两行组成了菜单区域。第一行列出了您可以选择的类别,按左或右箭头键可以高亮度显示菜单类别;第二行提供了当前高亮度
显示类别的信息。
图 2.Dell 诊断 程序主屏幕
注:阅读本小节的其余部分之前,您可能需要启动 Dell 诊断程序,以便显示屏上显
示此程序。
注:屏幕上显示的选项应反映出计
算机的硬件配置。
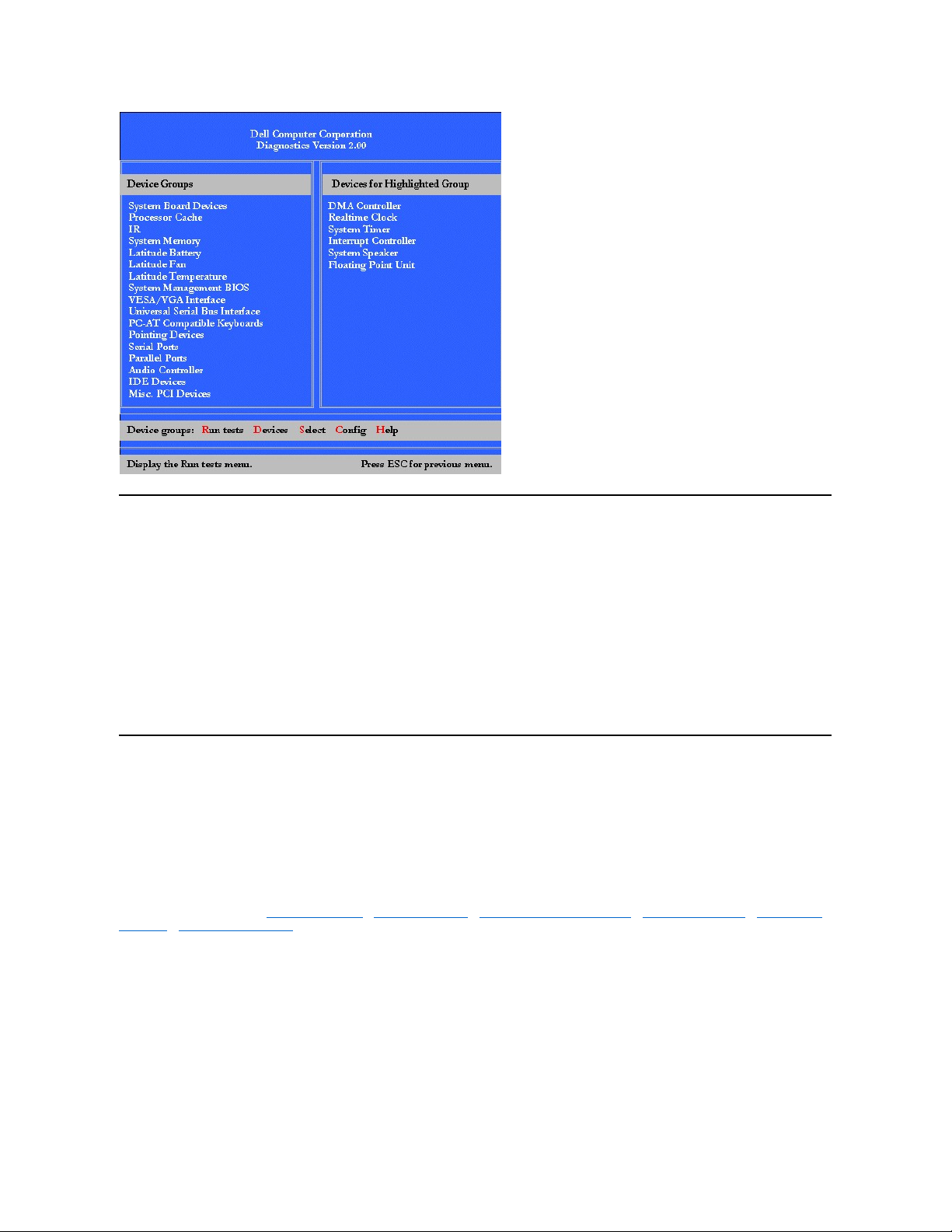
确认系统 配置信息
通过诊断程序软盘引导计算机时,诊断程序将检查系统配置信息并显示在主屏幕上的“Device Groups”( 设备组)区域中。
以下来源为诊断程序提供了此配置信息:
l 使用系统设置程序期间选定的系统配置信息设置(存储在非易失性随机存取存储器 [NVRAM] 中)
l 微处理器、视频控制器、键盘控制器和其它主要组件的识别检测程序
l 暂时保存在 RAM 中的基本输入/输出系统 (BIOS) 配置信息
如果“Device Groups”( 设备组)区域未列出已知为计算机一部分的所有组件或设备的名称,请不必担心。例如,虽然您知道打印机已连接
至计算机,但是屏幕上并未将其列出,由于打印机是并行通信设备,因此计算机将按其 LPT1 地址识别打印机,并且将此地址标识为并行端
口。您可以在“Parallel Ports”( 并行端口)检测程序中检测打印机的连接。
如何使用 Dell 诊断程序
系统具有六个全面的菜单驱动式联机帮助类别,提供了有关如何使用程序的说明,并且介绍了每个菜单项、检测程序组、子检测程序以及检测
和错误结果。要进入“Help”( 帮助)菜单,请按以下步骤进行:
1. 高亮度显示“Diagnostics Menu”( 诊断 程序菜单)中的“Select Devices to Test”(选择要检测的设备)。
2. 按 <Enter> 键。
3. 按 <h> 键。
“Help”( 帮助)菜单类别为“Menu”(菜单) 、“Keys”(按键)、“ Device Group”(设备组)、“Device”(设备)、“Test”(检
测程序)和“Versions”(版本)。联机帮助还提供了正在检测的设备的详细介绍。以下小节说明了“Help”(帮 助)类别。
“Menu”(菜单)类别
“Menu”(菜单)介绍了主菜单屏幕区域、“ Device Groups”(设备组)以及不同诊断程序菜单和命令及其使用方法。
“Keys”(按键)类别
“Keys”(按键)说明了可在 Dell 诊断程序中使用的所有击键功能。
“Device Groups”(设备组)类别
“Device Groups”( 设备组)介绍了主菜单屏幕上的“Device Groups”(设备组)列表中当前高亮度显示的检测程序组。同时还提供了使
用某些检测程序的原因。
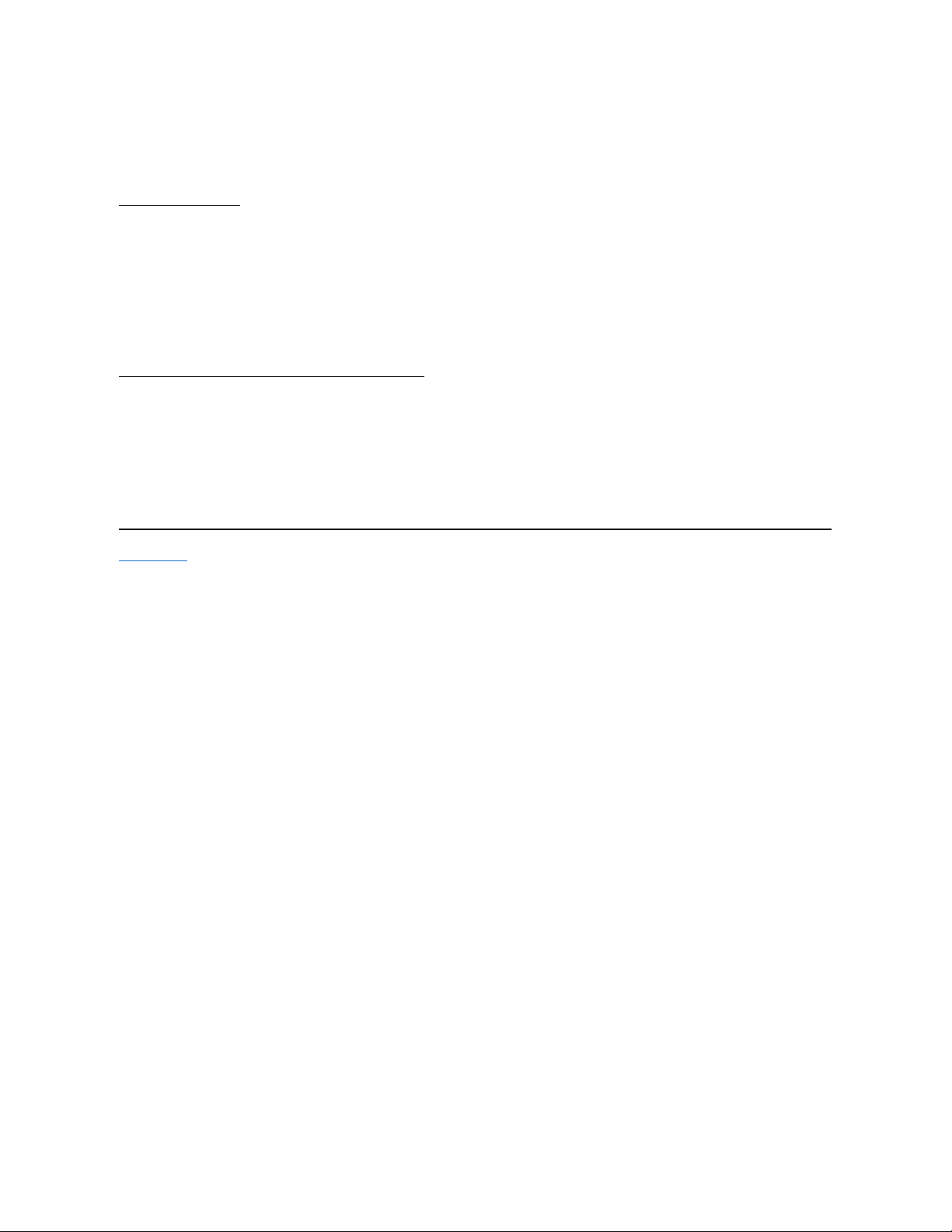
“Device”( 设备)类别
“Device”( 设备)是联机帮助的教学部分。它介绍了“ Device Groups”(设备组)中高亮度显示设备的功能和用途。
例如,选择“Device”( 设备)(用于“ Device Groups”(设备组)列表中的“Diskette”(软盘))时,屏幕将显示以下信息:
Diskette drive A:
The diskette disk drive device reads and writes data to and from diskettes. Diskettes are flexible
recording media, sometimes contained in hard shells. Diskette recording capacities are small and
access times are slow relative to hard disk drives, but they provide a convenient means of storing
and transferring data.(A 软盘驱动器:软盘驱动器设备用于向软盘写入数据或从软盘中读取数据。软盘是灵活的记录介质,有时包含
在硬质保护罩内。软盘的记录能力较小,访问速度比硬盘驱动器慢,但是便于存储和传输数据。)
“Test”( 检测程序)类别
“Test”( 检测程序)详细说明了当前选定的每个设备组的子检测程序。以下为“Diskette Drive Seek Test”(软盘驱动器寻道检测程序)
的说明实例:
Diskette drive A:- Diskette Drive Seek Test
This test verifies the drive's ability to position its read/write heads. The test operates in two
passes: first, seeking from the beginning to ending cylinders inclusively, and second, seeking
alternately from the beginning to ending cylinders with convergence towards the middle.(A 软盘驱动器:
软盘驱动器寻道检测程序此检测程序用于验证驱动器定位其读/写磁头的能力。检测程序分两个部分进行操作:首先,从起始处的磁柱至结尾处
的磁柱进行大范围的搜索,然后分别从起始处和结尾处的磁柱向中间交替进行搜索。)
“Versions”(版本)类别
“Versions”(版本)列出了 Dell 诊断程序所使用的子检测程序的版本号。
返回目录页面
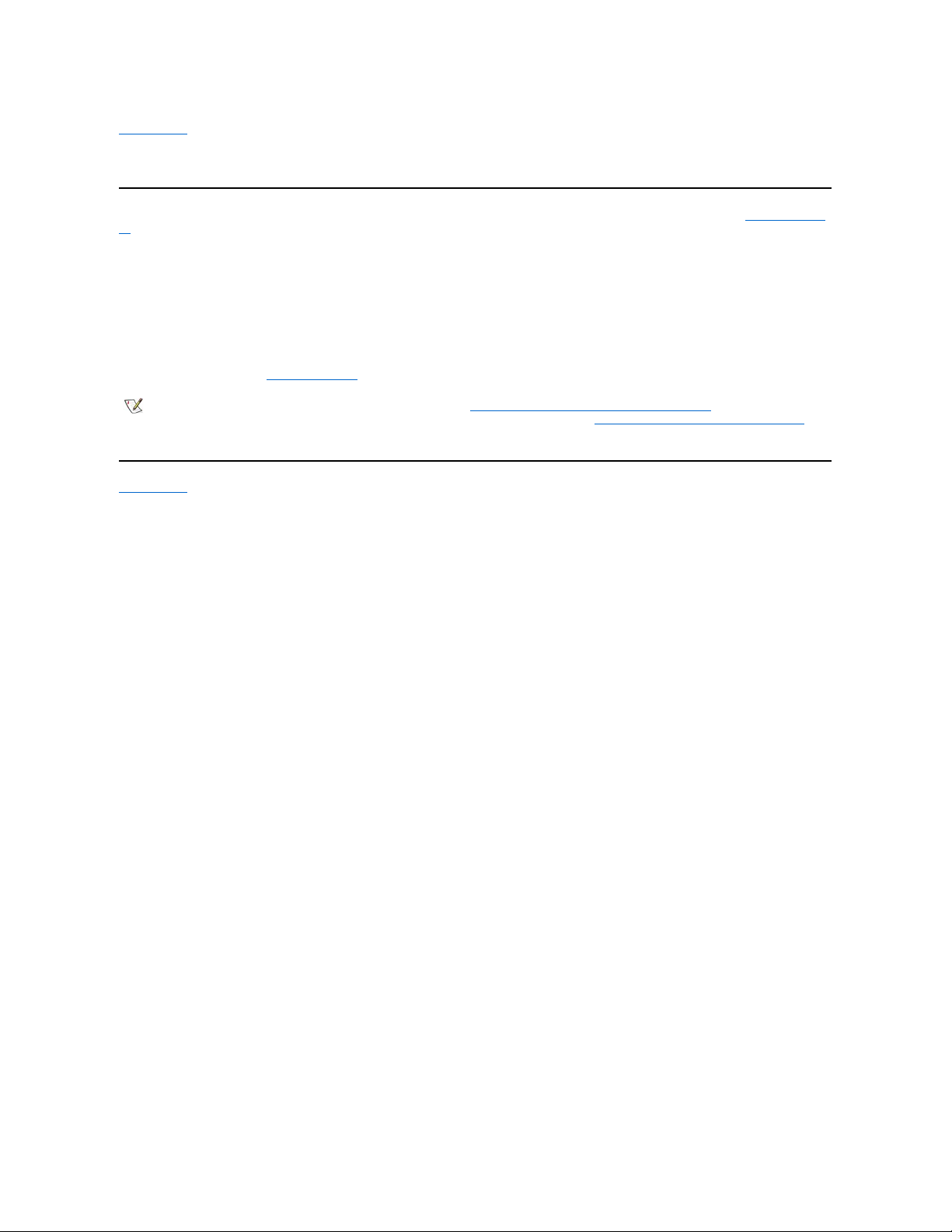
返回目录页面
软盘驱动器:Dell™ Latitude™ CS/CSx 便携式计算机用户指南
计算机出厂时,其外部介质托架中安装了一个 3.5 英寸软盘驱动器。有关在外部介质托架中使用和安装设备的详情,请参阅“使用外部介质托
架”。
软盘驱动器使您可以使用 3.5 英寸软盘安装程序和传输数据。
要使用软盘驱动器,请将 3.5 英寸软盘插入驱动器(带有标签一面朝上并先插入金属一端)。将软盘推入驱动器,直至弹出按钮伸出驱动器外
壳。
注意:携带计算机旅行时,请 不要将软盘留在软盘驱动器中,否则可能会折断 弹出按钮和损 坏驱动器。
要从驱动器中取出软盘,请按下弹出按钮以弹出软盘,然后将其从驱动器中拉出。
从软盘驱动器中访问数据时,驱动器访问指示灯将会闪烁。
返回目录页面
注:软盘驱动器配置的另一 种方式为:使用 Dell 的可选电缆将软盘驱动器连 接至计算机背面的并行连接器。如果计算机运行
Microsoft® Windows® 95 或 Windows 98 操作系统 ,并 且在系统设置程序中启用了“Diskette Reconfig”(重新配置软盘)选
项, 则无 需在将软盘驱动器连接至并行连 接器后重新引导计算机。如果计算机运行 Microsoft Windows NT® 操作系统,则 必须
在连 接软盘驱动器后重新引导计算机。
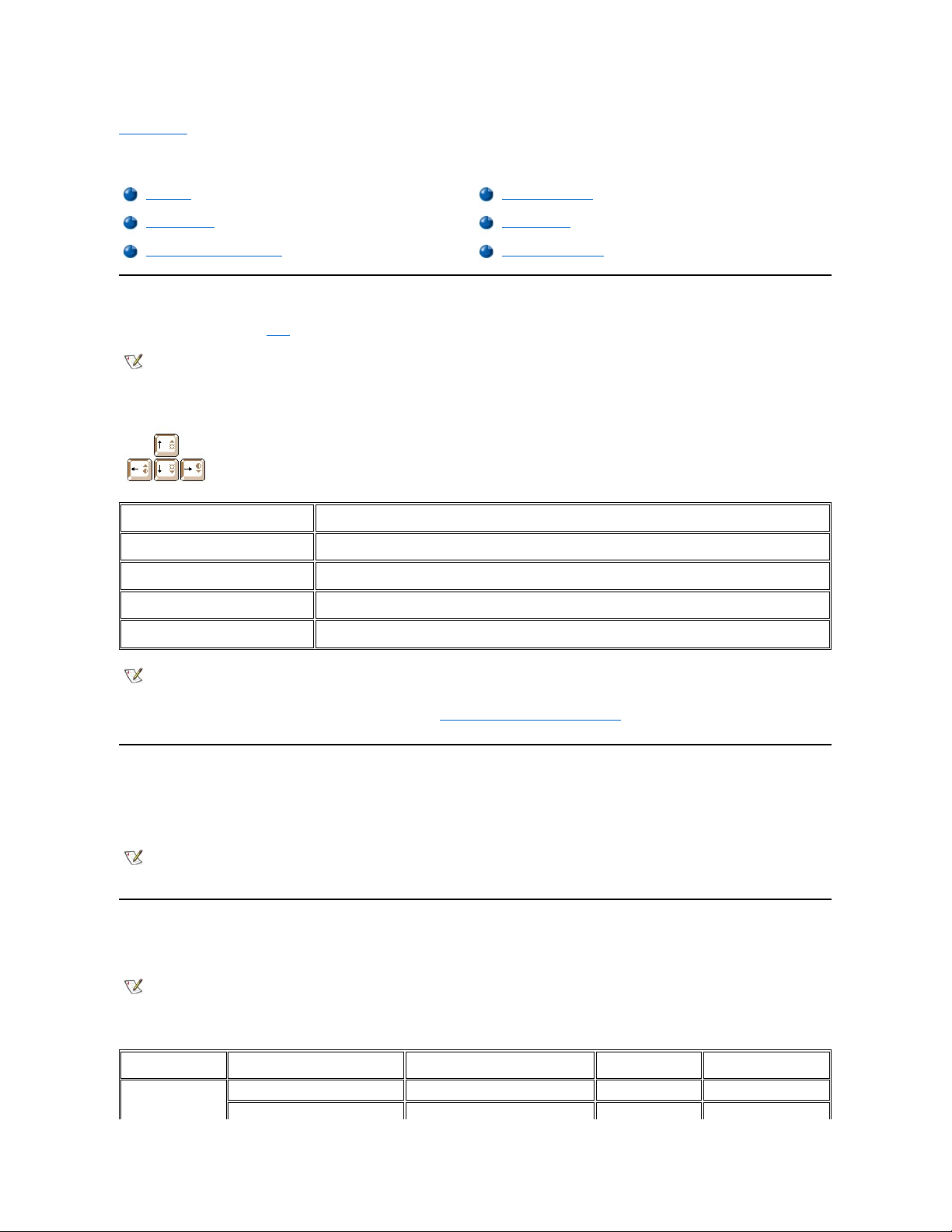
返回目录页面
显示屏:Dell™ Latitude™ CS/CSx 便携式计算机用户指南
调节亮度
要调节显示屏的亮度,请使用表 1 列出的组合键。
表 1.亮度组合 键及其功能
扩充视频模式
在文本模式中工作时,您可以选择用于显示文本的字体。按 <Fn><F7> 组合键,可以在标准视频模式和扩充视频模式之间进行切换。在扩充视
频模式中,系统可将非 1024 x 768 分辨率下显示的物体扩充至充满屏幕。如果您在 13.3 英寸扩展图形阵列 (XGA) 显示屏上使用 800 x 600
分辨率,扩充视频模式会很有用处。
视频驱动程序和视频分辨率
Dell 安装的视频驱动程序与操作系统配合使用时,您可以自定义显示屏的视频分辨率、屏幕颜色数和刷新率。
表 2.支持的分辨率和颜色组合
调节亮度
自定义视频分辨率
扩充视频模式
双重显示模式
视频驱动程序和视频分辨率
如果您遇到显示问题
注:使用电池电源运行计 算机时, 应将计算机的亮度控制尽量调节为可以舒适观 看的最低设置。通过使用最低的亮度设置,您可
以延长电池的使用寿命。
组合 键
功能
<Fn> + 下箭头键
减小亮度
<Fn> + 上箭头键
增大亮度
<Fn> + 右箭头键
对本计算机无效
<Fn> + 左箭头键
对本计算机无效
注:您无 法更改有源矩阵(薄膜晶体管 [TFT])显示屏(例如您的计 算机显示屏 )的对比度。(仅 在旧 的无 源矩阵显示屏上才有
必要调节对比度。)
要在外部键盘上使用组合 键, 请在系统设置程序中启用“External Hot Key”(外部热键)选项,并 且使用 <Scroll Lock> 键
取代
<Fn> 键。
注:在使用下载字体的 MS-DOS® 程序中,使用显示字体功能可能会有困难
。
要在这些情况下获 得优化的视频性能,请不要使用扩充视频模式。
注:Dell 安装的视频驱动程序的目的是在计算机上提供最佳的性能。Dell 建议您仅 通过 出厂 时安 装的操作系统使用这些驱动程
序。
分辨率
颜色位显示 屏刷新率
外部显示器刷新率
640 x 480
256 860 Hz
60 Hz,75 Hz,85 Hz
65,536
16(增强色)
60 Hz
60 Hz, 75 Hz, 85 Hz
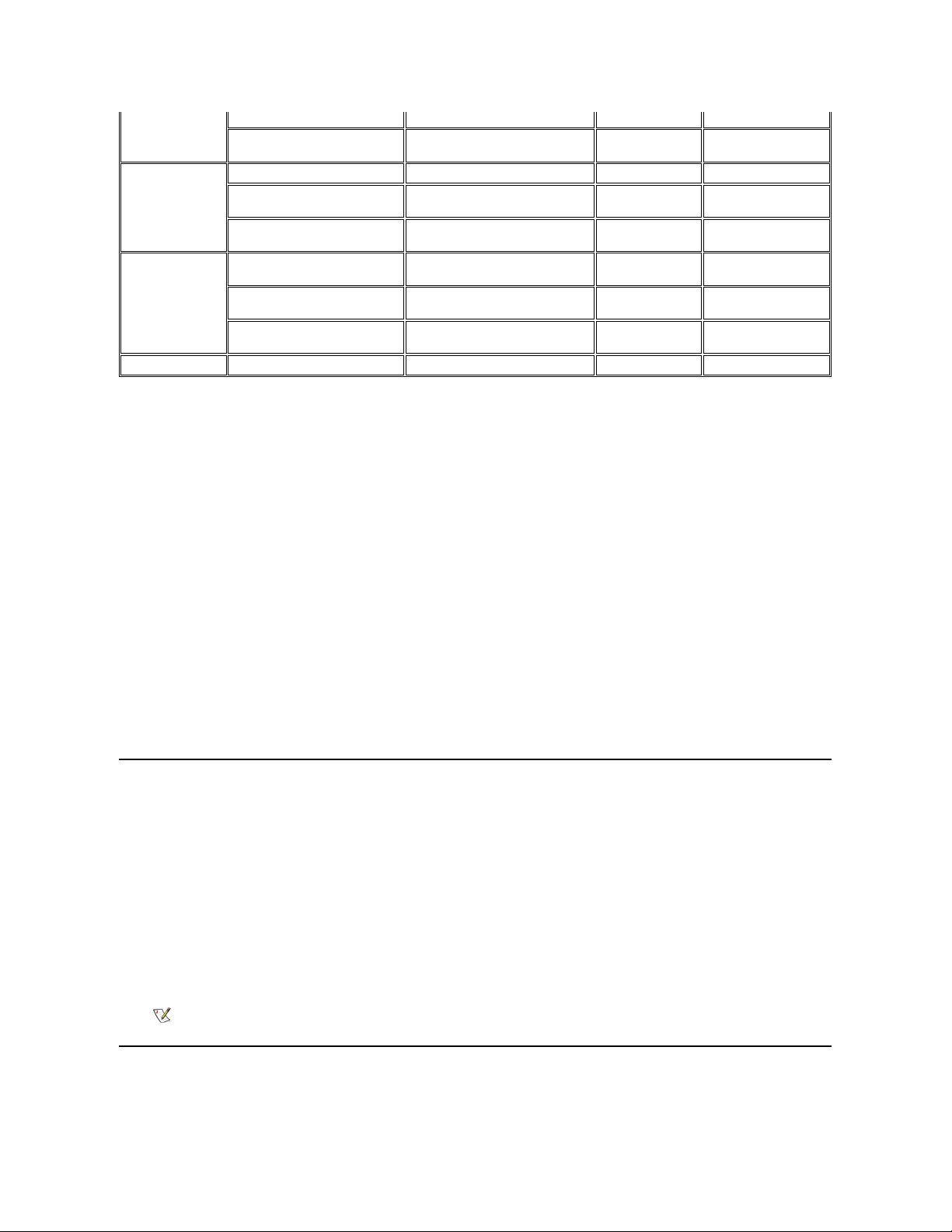
* 在此分辨率下,显示屏将设置为全景模式。要使用 1280 x 1024 分辨率,请按照以下步骤所述将外部显示器设置为 “Plug and Play
Monitor”(即插即用显示器)。
对于 Windows 95,请按以下步骤进行:
1. 单击“Start”(开始)按钮 ,指向“Settings”(设置),然后单击“Control Pannel”(控制面板)。
2. 双击 “Display”( 显示)图标。
3. 依次单击“Settings”(设 置)标签、“Advanced Properties”(高级属性)和 “Monitor”(显 示器)标签。
4. 单击“Change...”(更改...),单击“Plug and Play Monitor”(即插即用显示器),然后单击两次“ OK”(确定)。
5. 将“ Display area”(显 示区 域)设置为 “1280 x 1024”,然后单击“OK”( 确定)。
对于 Windows 98,请按以下步骤进行:
1. 单击“Start”(开始)按钮 ,指向“Settings”(设置),然后单击“Control Pannel”(控制面板)。
2. 双击 “Display”( 显示)图标。
3. 依次单击“Settings”(设 置)标签、“Advanced...”(高级...)和 “Monitor”( 显示器)标签。
4. 依次单击“Change...”(更改...) 、“Next”(下一步)和 “Display a list of all the drivers”( 显示所有驱动程序的列表)。
5. 单击“Next”(下一步),然后单击“Show all hardware”(显示所有硬件)。
6. 在“ Manufacturers”(制造商)下面,单击“(Standtard monitor types)”(标准 显示器类型)。
7. 在“ Models”(机型)下面,单击“Plug & Play Monitor”(即插即用显示器),然后单击“Next”(下一步)。
8. 再次单击“Next”(下一步),单击“Finish”(完成),然后单击 “Close”(关闭)。
9. 在“ Display Properties”(显 示属 性)屏幕中,将“Screen area”( 屏幕 区域)设置为 “1280 x 1024”,然后单击“Apply”( 应
用)。
10. 依次单击“OK”(确定)、“ Yes”(是)和“OK”( 确定)。
要显示更多的颜色,请选择较低的分辨率。如果您选择计算机不能支持的分辨率和颜色组合,计算机将自动选择下一个支持的组合。
自定义视频分辨率
1. 单击“Start”( 开始)按钮,指向“Settings”(设 置),然后单击“Control Panel”(控制面板)。
屏幕将显示“Control Panel”(控制面板)窗口。
2. 双击“Display”( 显示)图标。
屏幕将显示“Display Properties”( 显示 属性)窗口。
3. 单击“Settings”( 设置)标签,然后拖动“Desktop Area”(桌 面区 域)框中的滑块以设置分辨率。在“Color Palette”(调 色板)框
中,从所提供的菜单中选择颜色数。有关详情,请参阅操作系统说明文件。
如果您选择了高于显示屏支持的分辨率或颜色数,设置将自动调整为最接近的可能设置。
4. 要更改刷新率,请单击“NeoMagic”标签,然后按照显示屏上的说明进行。
双重显示模式
在 Microsoft® Windows® 98 和更新的操作系统中,您可以将外部显示器用作显示屏的扩展(有关详情,请参阅操作系统说明文件)。要将计
算机设置为双重显示模式,请按以下步骤进行:
(64,000)
1677721
(16,000,000)
24(真彩色)
60 Hz
60 Hz, 75 Hz, 85 Hz
800 x 600
256 860 Hz
60 Hz, 75 Hz, 85 Hz
65,536
(64,000)
16(增强色)
60 Hz
60 Hz, 75 Hz, 85 Hz
1677721
(16,000,000)
24(真彩色)
60 Hz
60 Hz, 75 Hz, 85 Hz
1024 x 768
256 860 Hz
60 Hz, 70 Hz, 75 Hz, 85
Hz
65,536
(64,000)
16(增强色)
60 Hz
60 Hz, 70 Hz, 75 Hz, 85
Hz
1677721
(16,000,000)
24(真彩色)
60 Hz
60 Hz, 70 Hz, 75 Hz, 85
Hz
1280 x 1024*
256860 Hz
60 Hz
注:您仅 可以在外部显示器上调节刷新率。如果“NeoMagic”标签处于停用状态,外部显示器将自动调节
刷新率。
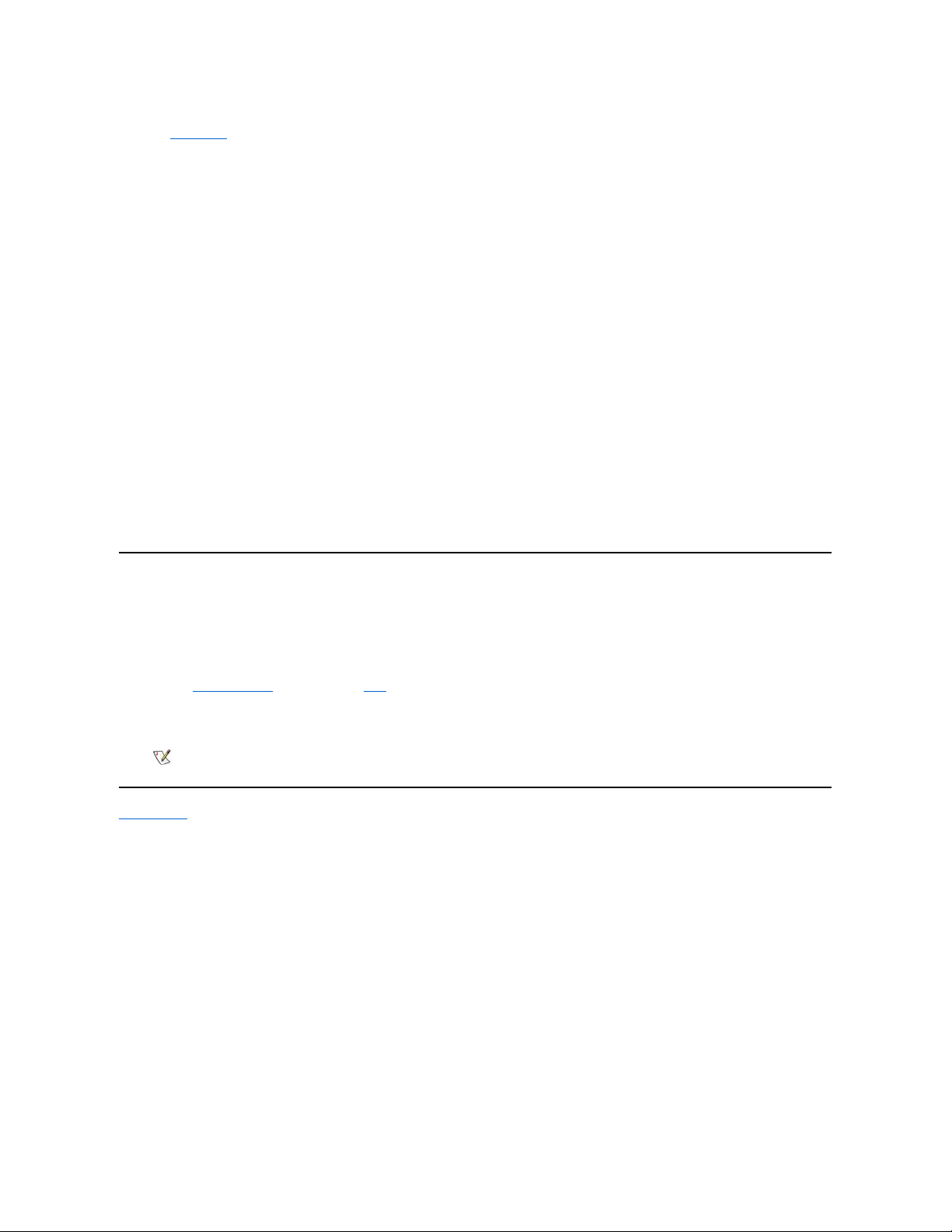
1. 连接外部显示器。
2. 单击“Start”( 开始)按钮,指向“Settings”(设 置),然后单击“Control Panel”(控制面板)。
3. 在“Control Panel”(控制面板)窗口中,双击“Display”(显示)图标。
4. 在“Display Properties”( 显示 属性)窗口中,单击“Settings”(设 置)标签。
5. 将“Colors”( 颜色)选项更改为“High Color (16 bit)”(增强色 [16 位])。
6. 将“Desktop Area”( 桌面 区域)更改为“1024 by 768 pixels”(1024 x 768 象素)。
7. 单击“Advanced...”(高级...)。
8. 单击“NeoMagic”标签。
9. 选择“Set Dual-Display”(设置双重 显示模式)复选框,然后单击“Apply”(应用)。
10. 屏幕提示您重新启动计算机时,请单击“Yes”(是)。
11. 单击“Start”( 开始)按钮,指向“Settings”(设 置),然后单击“Control Panel”(控制面板)。
12. 双击“Display”(显示),然后单击“Settings”(设 置)标签。
“Settings”( 设置)窗口中将出现两个显示图标。
13. 单击标有“2”的显示图标。
14. 系统询问您是否要启用此显示器时,请单击“Yes”(是)。
15. 单击“Apply”( 应用),然后单击“OK”(确 定)。
如果您遇到显示问题
如果已接通计算机的电源,但是显示屏上无任何显示(例如光亮、文字或图形)或显示的图象达不到预期的效果,请尝试按以下方法解决问
题:
1. 如果显示屏显示黑屏,表示计算机可能处于暂挂、备用或磁盘暂挂模式。按电源按钮可以恢复运行。如果显示屏显示黑屏并且电源指示灯
亮起,表示显示屏可能已设置超时。在此情况下,在键盘上按任意键即可恢复正常操作。
2. 如果出现电池低电量警告,请将交流适配器连接至计算机,或者更换电池。
3. 调节亮度。
4. 如果已将计算机连接至外部显示器,按 <Fn><F8> 组合键可将视频图象切换至显示屏。
返回目录页面
注:切换视频图象需要几秒钟的时间。
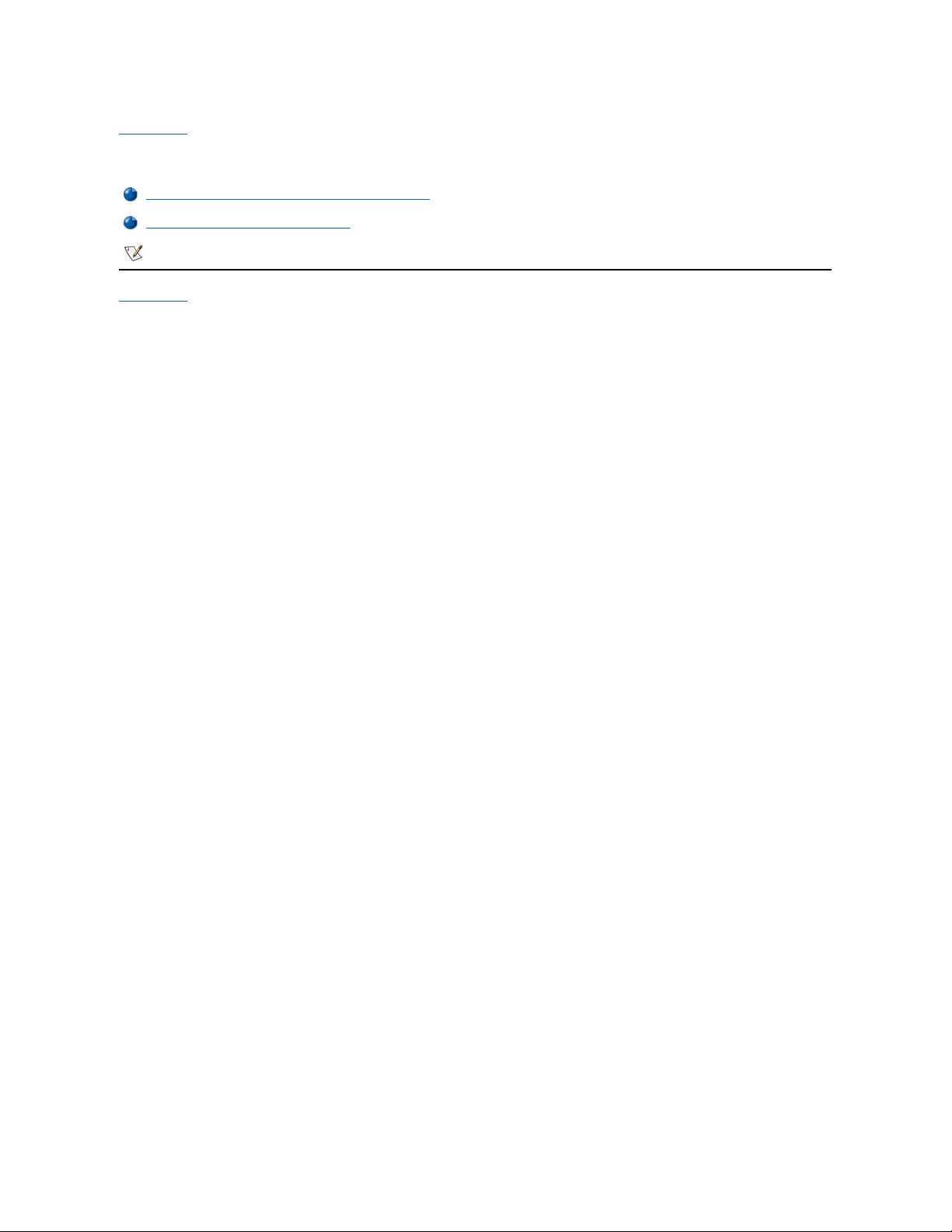
返回目录页面
驱动程序:Dell™ Latitude™ CS/CSx 便携式计算机用户指南
返回目录页面
安装 Microsoft® Windows® 95 和 Windows 98 驱动程序
安装 Microsoft® Windows NT® 驱动程序
注:有关使用由 Dell 安装在计算机上的操作系统的详情,请参阅 随计 算机附带的操作系统用户
指南。
 Loading...
Loading...