Dell Latitude ATG D630 User's Guide [hr]
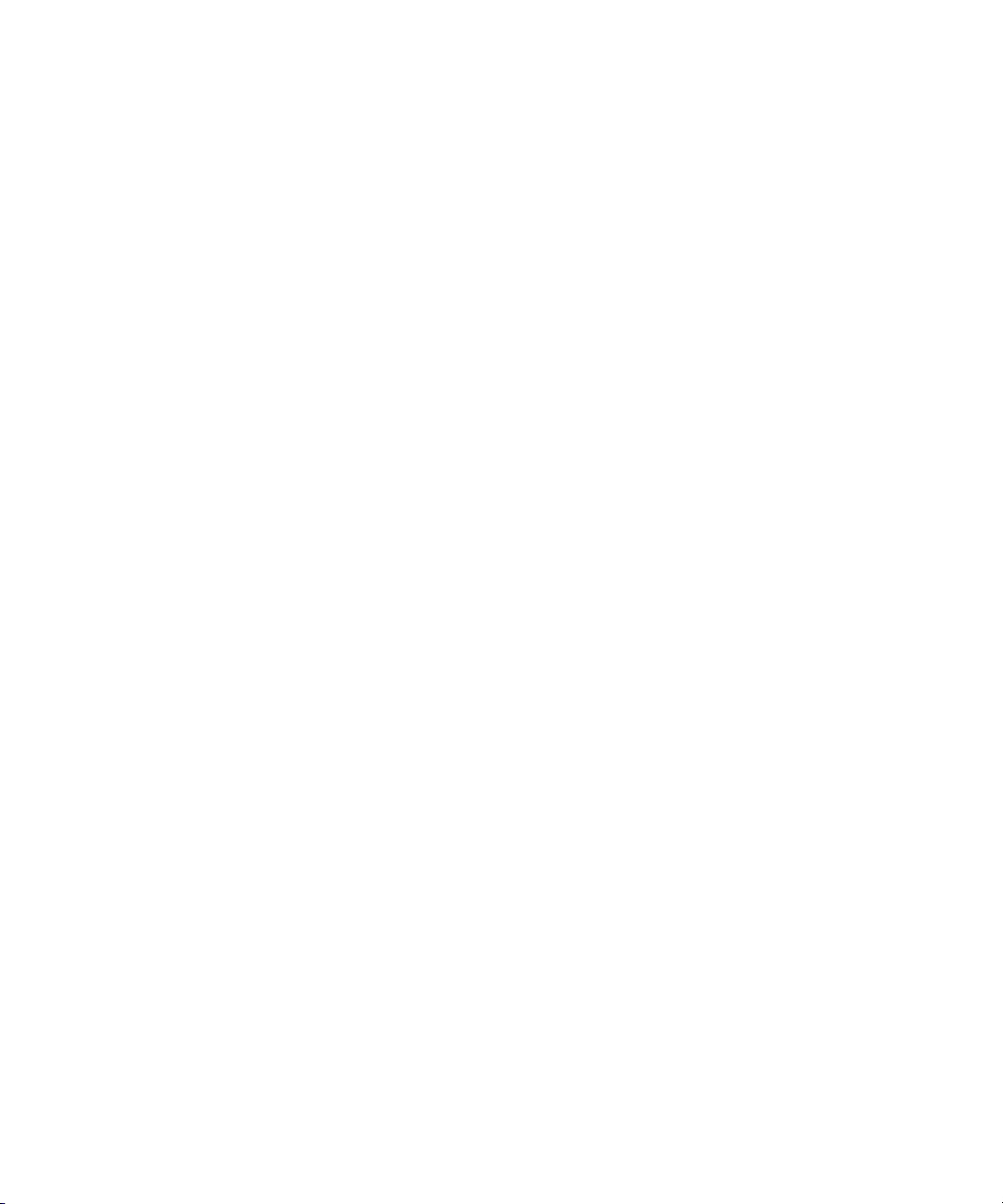
Dell™ Latitude™ ATG D630
Korisnički priručnik
Model PP18L
www.dell.com | support.dell.com
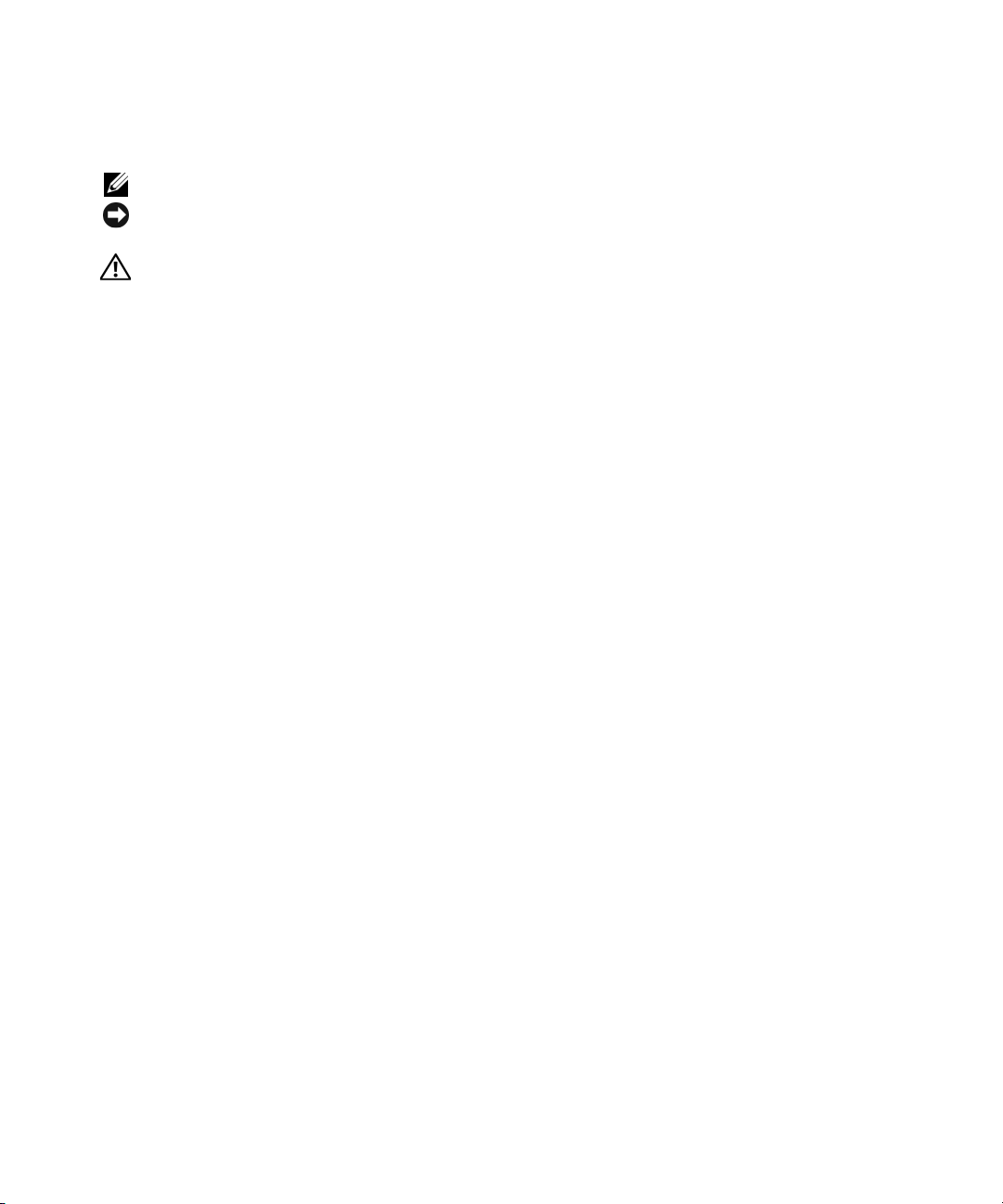
Obavijesti, bilješke, upozorenja
NAPOMENA:
OBAVIJEST:
problem.
OPREZ:
Ako kupite Dell™ računalo serije n, reference za operativni sustav Microsoft® Windows® ne mogu se
primijeniti.
NAPOMENA označava važne informacije koje vam pomažu pri boljem korištenju računala.
OBAVIJEST pokazuju moguće oštećenje hardvera ili gubitak podataka koji vam govore kako izbjeći
OPREZ ukazuju na opasnost od oštećenja predmeta, osobnih ozljeda ili smrti.
____________________
Informacije u ovom dokumentu podliježu promjenama bez prethodnog upozorenja.
© 2007–2008 Dell Inc. Sva prava pridržana.
Trgovačke marke koje se koriste u tekstu: Dell, DELL logotip, Latitude, ExpressCharge, TravelLite, Strike Zone, i Wi-Fi Catcher su trgvačke
marke Dell Inc.; Core je trgovačka marka i Intel registriran trgovačka marka Intel Corporation; Windows Vista, Micr osoft, Outlook, i Windows
su registrirane trgovačke marke Microsoft Corporation; Bluetooth je registrirana trgovačka marka u vlasništvu Bluetooth SIG, Inc. a Dell je
koristi u okviru licence; TouchStrip je trgovačka marka UPEK, Inc.; EMC je registrirana trgovačka marka EMC Corporation; ENERGY ST AR
je registrirana trgovačka marka U.S. Environmental Protection Agency. Kao partner tvrtke ENERGY STAR, Dell Inc. je utvrdio da proizvod
zadovoljava odrednice očuvanja energije tvrtke ENERGY STAR; Blu-ray Disc je trgovačka marka društva Blu-ray Disc Association.
Druge trgovačke marke i trgovački nazivi koji se koriste u ovom dokumentu odnose se na subjekte koji su vlasnici marki i naziva ili njihovih
proizvoda. Dell Inc. ne priznaje vlasničke interese nad trgovačkim markama i trgovačkim nazivima osim svojih vlastitih.
Model PP18L
Svibanj 2008 B/D YT465 Izmijenjeno izdanje. A02
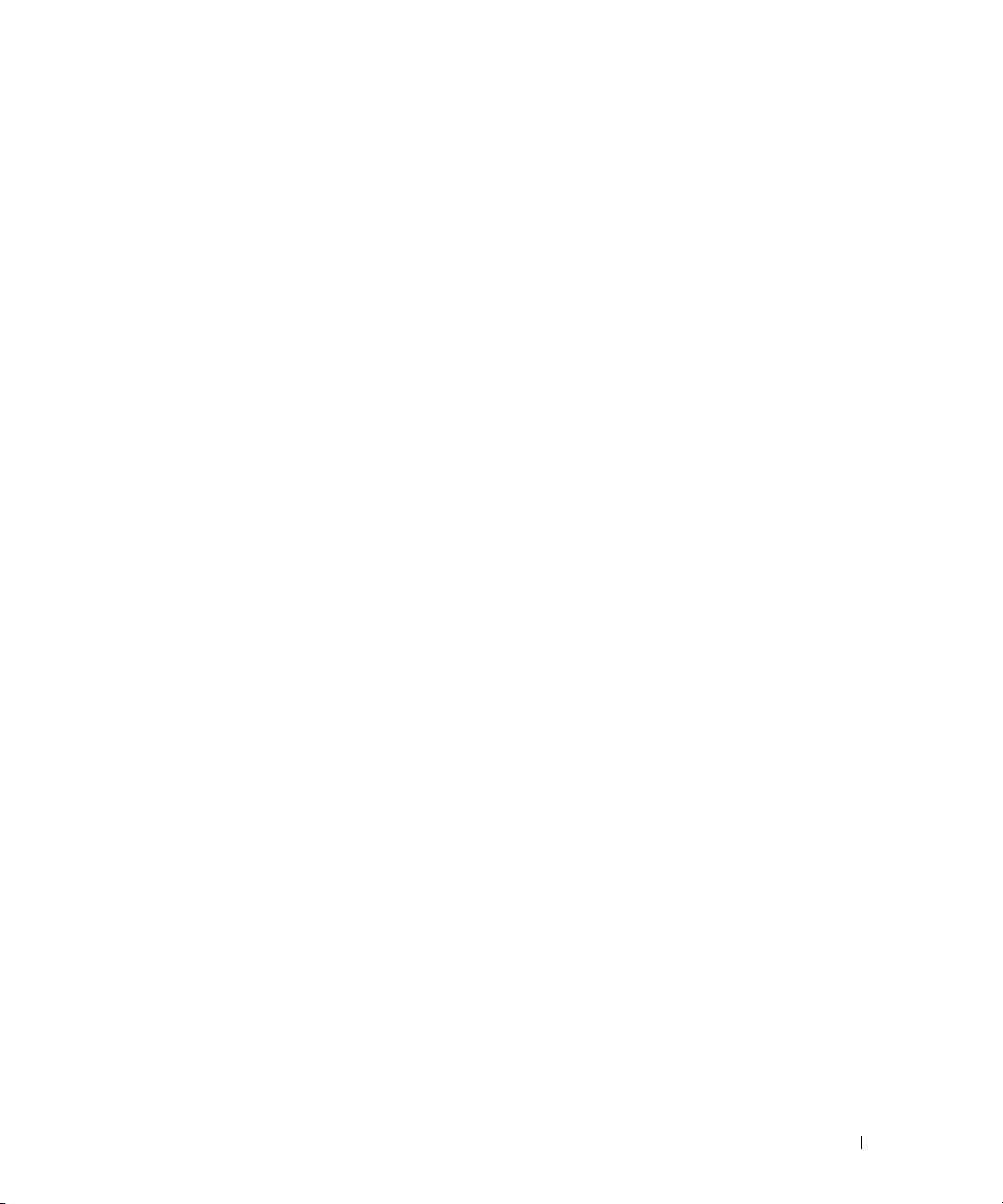
Sadržaj
1 Traženje informacija
2 O vašem računalu
Prikaz sprijeda
Prikaz s lijeve strane
Prikaz s desne strane
Prikaz straga
Prikaz s donje strane
. . . . . . . . . . . . . . . . . . . . . . . . . . . . . . . .
. . . . . . . . . . . . . . . . . . . . . . . . . . . . .
. . . . . . . . . . . . . . . . . . . . . . . . . . . .
. . . . . . . . . . . . . . . . . . . . . . . . . . . . . . . . .
. . . . . . . . . . . . . . . . . . . . . . . . . . . .
3 Prijenos informacija na drugo računalo
Microsoft® Windows® XP
Pokretanje uslužnog programa Files and Settings Transfer Wizard
(Čarobnjak za prijenos datoteka i postavki)
Pokretanje uslužnog programa Files and Settings Transfer Wizard
(Čarobnjak za prijenos datoteka i postavki) bez medija
Operating System
Microsoft Windows Vista
Kabel lakog prijenosa za Windows Vista
. . . . . . . . . . . . . . . . . . . . . . . . . .
. . . . . . . . . . . . . . . .
. . . . . . . . . . . . . . . . . . . . . . . . . . . .
®
. . . . . . . . . . . . . . . . . . . . . . . . . .
. . . . . . . . . . . . . . . . .
4 Korištenje baterije
Učinak baterije
. . . . . . . . . . . . . . . . . . . . . . . . . . . . . . . .
15
18
21
22
25
27
28
29
30
31
33
Provjera napunjenosti baterije
. . . . . . . . . . . . . . . . . . . . . . .
Dell™ QuickSet mjerač napunjenosti baterije
Microsoft
Mjerač napunjenosti
Upozorenje o praznoj bateriji
Očuvanje energije baterije
®
Windows® mjerač napajanja
. . . . . . . . . . . . . . . . . . . . . . . . . . .
. . . . . . . . . . . . . . . . . . . . . .
. . . . . . . . . . . . . . . . . . . . . . . . . .
. . . . . . . . . . . . . . .
. . . . . . . . . . . . . . . . .
34
34
34
34
35
35
Sadržaj
3
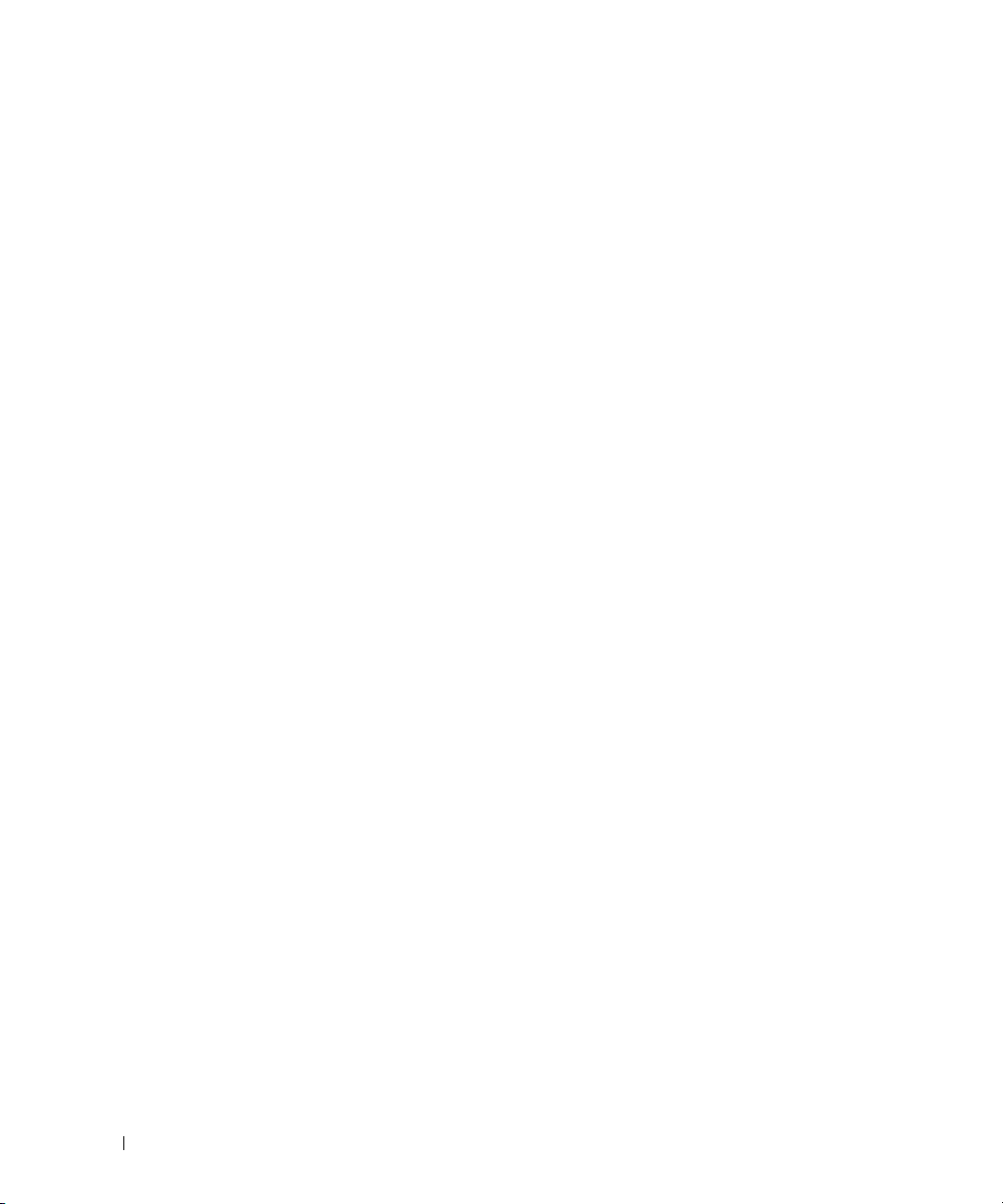
Načini rada upravljanja energijom
Način stanja mirovanja
Stanje hibernacije
. . . . . . . . . . . . . . . . . . . . . . . . . . . .
. . . . . . . . . . . . . . . . . . . . . .
. . . . . . . . . . . . . . . . . . . . . . . . . .
36
36
36
Konfiguracija postavki upravljanja energijom
Pristup svojstvima mogućnosti napajanja
Punjenje baterije
Zamjena baterije
Pohrana baterije
Pogreške baterije
. . . . . . . . . . . . . . . . . . . . . . . . . . . . . . .
. . . . . . . . . . . . . . . . . . . . . . . . . . . . . . .
. . . . . . . . . . . . . . . . . . . . . . . . . . . . . . .
. . . . . . . . . . . . . . . . . . . . . . . . . . . . . .
5 Korištenje tipkovnice
Numerička tipkovnica
Kombinacije tipki
Osvjetljenje tipkovnice
Funkcije sustava
baterija
. . . . . . . . . . . . . . . . . . . . . . . . . . . . . . . . . .
Funkcije zaslona
Upravljanje energijom
Funkcije tipke s logotipom Microsoft
T ouch Pad i Track Stick
Prilagodba Touch Pada i Track Sticka
. . . . . . . . . . . . . . . . . . . . . . . . . . . .
. . . . . . . . . . . . . . . . . . . . . . . . . . . . . .
. . . . . . . . . . . . . . . . . . . . . . . . . .
. . . . . . . . . . . . . . . . . . . . . . . . . . . . .
. . . . . . . . . . . . . . . . . . . . . . . . . . . . .
. . . . . . . . . . . . . . . . . . . . . . . . . .
®
. . . . . . . . . . . . . . . . . . . . . . . . . . .
. . . . . . . . . . . . . . .
. . . . . . . . . . . . . . .
Windows
. . . . . . . . . . . . . . . . . .
®
. . . . . . . . . . . . .
37
37
37
38
39
39
41
41
41
42
42
42
42
43
43
44
Promjena poklopca za Track Stick
. . . . . . . . . . . . . . . . . . . . .
45
6 Korištenje zaslona
Namještanje svjetline
Korištenje osjetnika za osvijetljenost prostora
Prebacivanje video slike
Postavka rezolucija zaslona i Refresh Rate (Osvježavanje)
Dvostruki neovisni način prikaza
Zamjena primarnog i sekundarnog prikaza
4
Sadržaj
. . . . . . . . . . . . . . . . . . . . . . . . . . . .
. . . . . . . . . . . . . . .
. . . . . . . . . . . . . . . . . . . . . . . . . . .
. . . . . . . .
. . . . . . . . . . . . . . . . . . . . . .
. . . . . . . . . . . . . . . . .
47
47
48
49
49
50
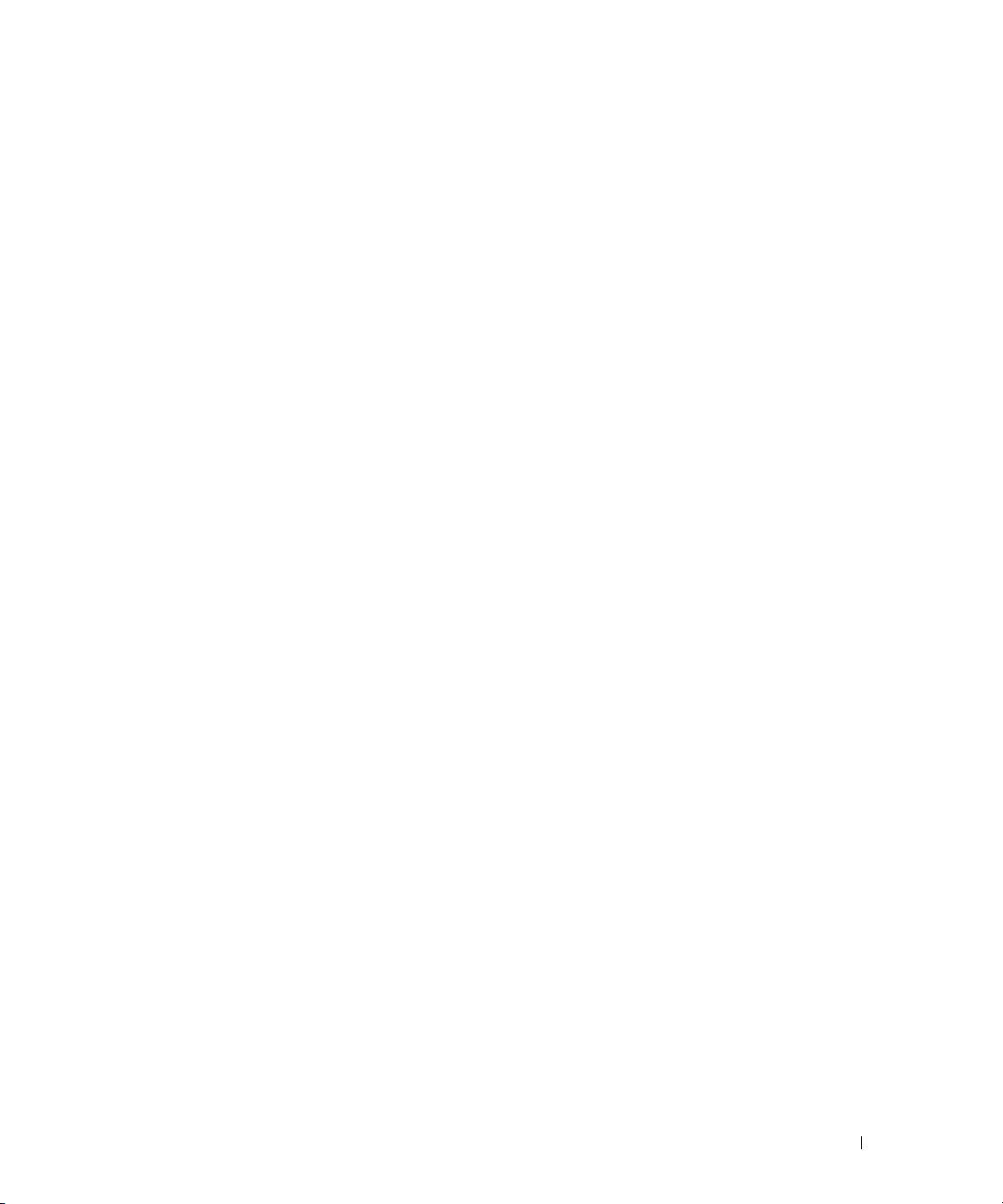
7 Postavljanje i korištenje mreža
Povezivanje mrežnog ili širokopojasnog modemskog kabela
Postavljanje mreže u operativnom sustavu Microsoft
Windows
Postavljanje mreže u operativnom sustavu Microsoft
Windows Vista
Bežična lokalna mreža
®
XP
. . . . . . . . . . . . . . . . . . . . . . . . . . . . . . . .
®
. . . . . . . . . . . . . . . . . . . . . . . . . . . . . . .
. . . . . . . . . . . . . . . . . . . . . . . . . . . .
Što je potrebno za uspostavljanje WLAN veze
Provjera kartice za bežičnu mrežu
. . . . . . . . . . . . . . . . . . . .
. . . . . . . . . . . . . .
®
. . . . . . .
Postavljanje nove WLAN veze korištenjem bežičnog usmjerivača
i širokopojasnog modema
Spajanje na WLAN
Bežična širokopojasna mreža (ili WWAN)
. . . . . . . . . . . . . . . . . . . . . . . .
. . . . . . . . . . . . . . . . . . . . . . . . . . . .
. . . . . . . . . . . . . . . . . .
Što trebate za uspostavljanje veze Mobilne širokopojasne mreže
Provjera Dell mobilne širokopojasne kartice
Spajanje na mobilnu širokopojasnu mrežu
. . . . . . . . . . . . . . .
. . . . . . . . . . . . . . . .
Omogućavanje/onemogućavanje mogućnosti Dell™ Mobile
Broadband Card (Kartica za bežičnu širokopojasnu mrežu)
. . . . . . .
Upravljanje postavkama mreže preko Dell QuickSet alata za
. . . . . . . . . . . . . . . . . . . . . . . . . . . . . . . . . .
lokacije
Mrežni lokator Dell Wi-Fi Catcher™
Vatrozid Microsoft
®
Windows®
. . . . . . . . . . . . . . . . . . . . .
. . . . . . . . . . . . . . . . . . . . . . .
. . . . .
51
52
52
52
52
53
53
54
56
56
57
57
58
58
58
59
8 Korištenje multimedija
Izvođenje medija
Kopiranje medija
Kako kopirati medij
Korištenje praznog medija
Korisni savjeti
Podešavanje glasnoće
Podešavanje slike
Operativni sustav Microsoft® Windows® XP
Operativni sustav Microsoft Windows Vista®
. . . . . . . . . . . . . . . . . . . . . . . . . . . . . . .
. . . . . . . . . . . . . . . . . . . . . . . . . . . . . . .
. . . . . . . . . . . . . . . . . . . . . . . . . . . .
. . . . . . . . . . . . . . . . . . . . . . . . . . . . . .
. . . . . . . . . . . . . . . . . . . . . . . . . . . .
. . . . . . . . . . . . . . . . . . . . . . . . . . . . . .
. . . . . . . . . . . . . . . . . . . . . . . .
. . . . . . . . . . . . . . .
. . . . . . . . . . . . . . .
61
62
63
63
64
65
66
66
66
Sadržaj
5
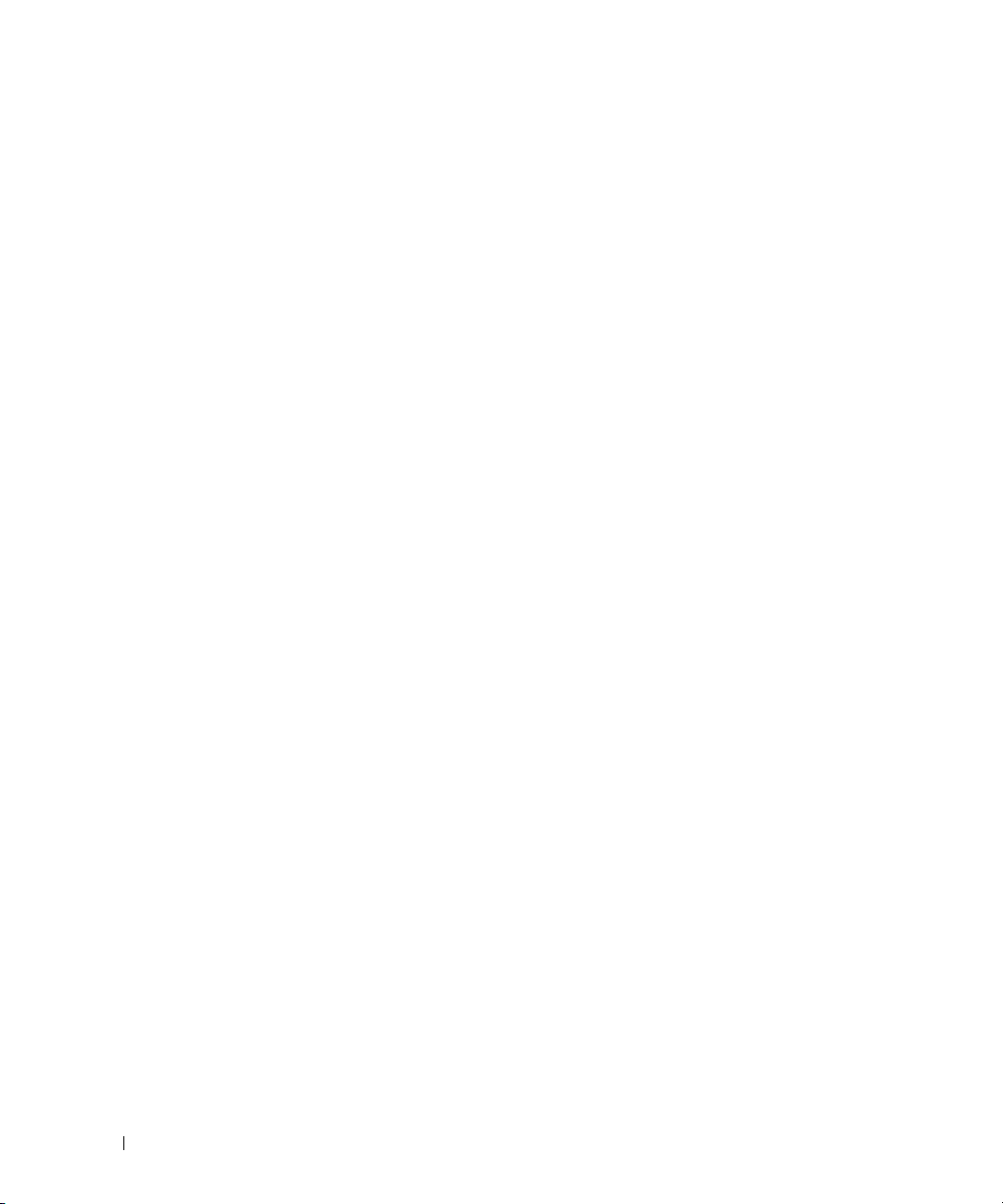
9 Korištenje kartica
Vrste kartica
PC kartice
Expresscard kartice
Smart kartice
Prazni umetci za kartice
Proširene kartice
. . . . . . . . . . . . . . . . . . . . . . . . . . . . . . . . .
. . . . . . . . . . . . . . . . . . . . . . . . . . . . . . . .
. . . . . . . . . . . . . . . . . . . . . . . . . . .
. . . . . . . . . . . . . . . . . . . . . . . . . . . . . . .
. . . . . . . . . . . . . . . . . . . . . . . . .
. . . . . . . . . . . . . . . . . . . . . . . . . . . . .
Instaliranje PC kartice ili ExpressCard
PC kartica
ExpressCard
Uklanjanje kartice ili umetka
. . . . . . . . . . . . . . . . . . . . . . . . . . . . . . . .
. . . . . . . . . . . . . . . . . . . . . . . . . . . . . . .
. . . . . . . . . . . . . . . . . . . . . . . . .
10 Osiguravanje vašeg računala
Sigurnosna blokada kabela
Smart kartica
. . . . . . . . . . . . . . . . . . . . . . . . . . . . . . . . .
O Smart karticama
Instaliranje Smart kartice
Lozinke
. . . . . . . . . . . . . . . . . . . . . . . . . . . . . . . . . . . .
O lozinkama
. . . . . . . . . . . . . . . . . . . . . . . . . . . . . . .
Korištenje primarne (ili sistemske) lozinke
Korištenje lozinke administratora
Korištenje lozinke za tvrdi disk
. . . . . . . . . . . . . . . . . . . . . . . . .
. . . . . . . . . . . . . . . . . . . . . . . . . . . .
. . . . . . . . . . . . . . . . . . . . . . . . .
. . . . . . . . . . . . . . . . . . . . . .
. . . . . . . . . . . . . . . . . . .
. . . . . . . . . . . . . . . .
. . . . . . . . . . . . . . . . . . . . .
67
67
67
67
67
68
68
68
69
69
71
72
72
72
73
73
74
75
75
Značajka Trusted Platform Module (TPM)
Omogućavanje TPM značajke
. . . . . . . . . . . . . . . . . . . . . .
Softver za upravljanje sigurnošću
Aktivacija softvera za upravljanje sigurnošću
Korištenje softvera za upravljanje sigurnošću
Softver za praćenje računala
. . . . . . . . . . . . . . . . . . . . . . . .
Ako je vaše računalo izgubljeno ili ukradeno
Čišćenje računala
Računalo, tipkovnica i zaslon
Touch Pad
. . . . . . . . . . . . . . . . . . . . . . . . . . . . . . . . . . . .
Miš
Disketni pogon
CD-i i DVD-i
6
Sadržaj
. . . . . . . . . . . . . . . . . . . . . . . . . . . . . .
. . . . . . . . . . . . . . . . . . . . . . .
. . . . . . . . . . . . . . . . . . . . . . . . . . . . . . . .
. . . . . . . . . . . . . . . . . . . . . . . . . . . . . .
. . . . . . . . . . . . . . . . . . . . . . . . . . . . . . .
. . . . . . . . . . . . . . . . . .
. . . . . . . . . . . . . . . . . . . . . .
. . . . . . . . . . . . . . .
. . . . . . . . . . . . . . .
. . . . . . . . . . . . . . . .
76
76
77
77
77
77
78
79
79
79
79
80
80
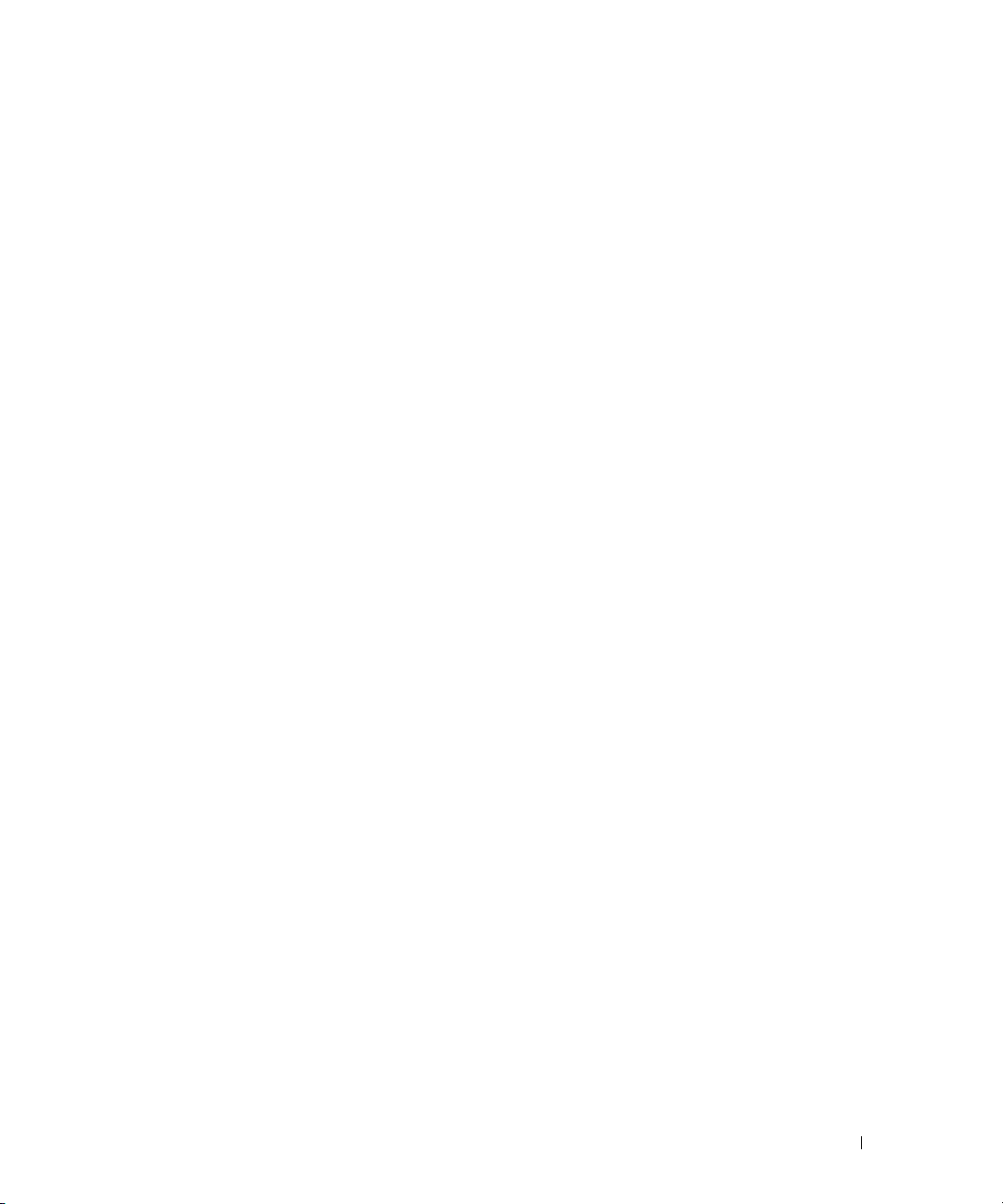
11 Rješavanje problema
Dijagnostička svjetla
Kodovi dijagnostičkih svjetala za vrijeme POST
Dell™ Usluga tehničkog ažuriranja
Dell Dijagnostika
Kada koristiti Dell Dijagnostiku
. . . . . . . . . . . . . . . . . . . . . . . . . . . . .
. . . . . . . . . . . . .
. . . . . . . . . . . . . . . . . . . . .
. . . . . . . . . . . . . . . . . . . . . . . . . . . . . . .
. . . . . . . . . . . . . . . . . . . . . .
Pokretanje opcije Dell Diagnostics (Dijagnostika) s tvrdog diska
Pokretanje Dell Dijagnostike s medija Drivers and Utilities
(Upravljački i uslužni programi)
Glavni izbornik Dell Dijagnostike
Dell Uslužni program za podršku
Pristup Dell Uslužnom programu za podršku
Pritiskanje ikone Dell Podrške
Dvostruki pritisak ikone Dell Podrške
Problemi s pogonom
. . . . . . . . . . . . . . . . . . . . . . . . . . . . .
Problemi medijskog pogona
. . . . . . . . . . . . . . . . . . . . . .
. . . . . . . . . . . . . . . . . . . . .
. . . . . . . . . . . . . . . . . . . . . .
. . . . . . . . . . . . . . .
. . . . . . . . . . . . . . . . . . . . . .
. . . . . . . . . . . . . . . . . . .
. . . . . . . . . . . . . . . . . . . . . . .
Ako ne možete izbaciti ladicu CD, CD-RW, DVD ili DVD+RW
. . . . . . . . . . . . . . . . . . . . . . . . . . . . . . . . . .
pogona
Ako čujete nepoznati zvuk grebanja ili mrvljenja
Problemi s tvrdim diskom
. . . . . . . . . . . . . . . . . . . . . . . . .
Problemi s e-poštom, modemom i internetom
. . . . . . . . . . . . .
. . . . . . . . . . . . . . .
. . . . .
81
81
83
83
83
83
84
85
86
86
86
86
87
87
88
88
88
88
Poruke o pogreškama
Problemi s IEEE 1394 uređajima
Problemi s tipkovnicom
Problemi s vanjskom tipkovnicom
Neočekivani znakovi
Problemi sa zaključavanjem i softverom
Računalo se ne uključuje
Računalo prestaje reagirati
. . . . . . . . . . . . . . . . . . . . . . . . . . . .
. . . . . . . . . . . . . . . . . . . . . . .
. . . . . . . . . . . . . . . . . . . . . . . . . . .
. . . . . . . . . . . . . . . . . . . .
. . . . . . . . . . . . . . . . . . . . . . . . . . .
. . . . . . . . . . . . . . . . . .
. . . . . . . . . . . . . . . . . . . . . . . . .
. . . . . . . . . . . . . . . . . . . . . . . .
Program prestaje reagirati ili se stalno ruši
Program je namijenjen ranijim sustavima Microsoft®
Pojavljuje se plavi zaslon
Ostali problemi sa softverom
Problemi s memorijom
. . . . . . . . . . . . . . . . . . . . . . . . .
. . . . . . . . . . . . . . . . . . . . . . .
. . . . . . . . . . . . . . . . . . . . . . . . . . . .
. . . . . . . . . . . . . . . .
Windows®
. . . . .
90
94
94
94
95
95
96
96
96
96
96
96
97
Sadržaj
7
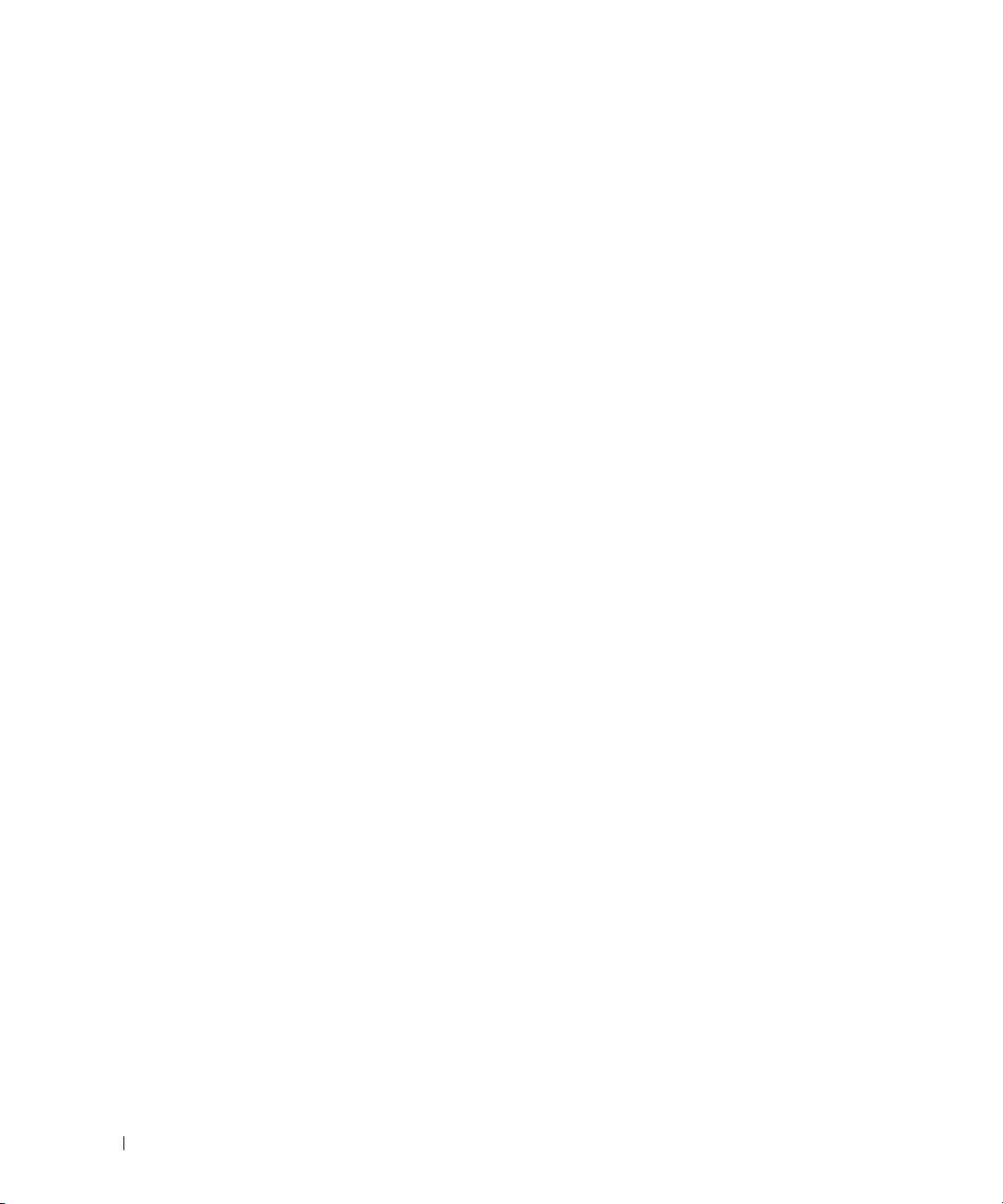
Problemi s mrežom
Općenito
. . . . . . . . . . . . . . . . . . . . . . . . . . . . .
. . . . . . . . . . . . . . . . . . . . . . . . . . . . . . . . .
Wireless Local Area Network (WLAN, bežična lokalna mreža)
Mobilna širokopojasna mreža (Wireless Wide Area Network)
. . . . . .
. . . . . . .
98
98
98
98
Problemi s PC karticom
Problemi s napajanjem
. . . . . . . . . . . . . . . . . . . . . . . . . . .
. . . . . . . . . . . . . . . . . . . . . . . . . .
Osiguravanje dovoljne količine energije za vaše računalo
Razmatranja o napajanju uređaja za spajanje
Problemi s pisačem
Problemi sa skenerom
Problemi sa zvukom i zvučnicima
Nema zvuka iz integriranih zvučnika
Nema zvuka iz vanjskih zvučnika
Nema zvuka iz slušalica
Problemi s touch padom i mišem
Problemi s video prikazom i zaslonom
Zaslon je prazan
Ako je teško čitati sa zaslona
. . . . . . . . . . . . . . . . . . . . . . . . . . . .
. . . . . . . . . . . . . . . . . . . . . . . . . . .
. . . . . . . . . . . . . . . . . . . . .
. . . . . . . . . . . . . . . . . .
. . . . . . . . . . . . . . . . . . . .
. . . . . . . . . . . . . . . . . . . . . . . .
. . . . . . . . . . . . . . . . . . . . .
. . . . . . . . . . . . . . . . . .
. . . . . . . . . . . . . . . . . . . . . . . . . . . .
. . . . . . . . . . . . . . . . . . . . . .
Ako se može čitati samo s jednog dijela zaslona
12 Program za postavljanje sustava
Pregled
. . . . . . . . . . . . . . . . . . . . . . . . . . . . . . . . . . .
. . . . . . .
. . . . . . . . . . . . .
. . . . . . . . . . . .
99
100
101
101
101
102
102
102
103
103
103
104
104
105
105
107
Pregled zaslona kod postavljanja sustava
Zasloni kod postavljanja sustava
Često korištene opcije
. . . . . . . . . . . . . . . . . . . . . . . . . . .
. . . . . . . . . . . . . . . . . . . . .
Promjena redoslijeda podizanja sustava
Promjena načina rada pisača
Promjena COM portova
. . . . . . . . . . . . . . . . . . . . . .
. . . . . . . . . . . . . . . . . . . . . . . .
. . . . . . . . . . . . . . . .
. . . . . . . . . . . . . . . .
107
108
108
108
109
109
13 Ponovna instalacija softvera
Upravljački programi
Što je upravljački program?
8
Sadržaj
. . . . . . . . . . . . . . . . . . . . . . . . . . . .
. . . . . . . . . . . . . . . . . . . . . .
111
111

Identificiranje upravljačkih programa
Ponovna instalacija upravljačkih i uslužnih programa
. . . . . . . . . . . . . . . . . .
. . . . . . . . . .
Korištenje alata Hardware Troubleshooter Tool (Alat za rješavanje
problema s hardverom)
Microsoft Windows XP
Microsoft Windows Vista
. . . . . . . . . . . . . . . . . . . . . . . . . .
. . . . . . . . . . . . . . . . . . . . . . . . .
. . . . . . . . . . . . . . . . . . . . . . . .
111
112
115
115
115
Vraćanje operativnog sustava
. . . . . . . . . . . . . . . . . . . . . . .
Korištenje funkcionalnosti Microsoft® Windows® Obnavljanje
. . . . . . . . . . . . . . . . . . . . . . . . . . . . . . . . .
sustava
Korištenje medija Operating System
14 Dodavanje i zamjena dijelova
Prije početka
Preporučeni alati
Isključivanje računala
Prije rastavljanja računala
Pokrov sa šarkama
Tipkovnica
Interna kartica s opcijom Bluetooth
Baterija veličine novčića
Memorija
Bežična lokalna mreža (WLAN) Card
Kartica za mobilnu širokopojasnu mrežu
Kartica modula identificiranja korisnika (SIM)
. . . . . . . . . . . . . . . . . . . . . . . . . . . . . . . .
. . . . . . . . . . . . . . . . . . . . . . . . . . .
. . . . . . . . . . . . . . . . . . . . . . . . . .
. . . . . . . . . . . . . . . . . . . . . . .
. . . . . . . . . . . . . . . . . . . . . . . . . . . . .
. . . . . . . . . . . . . . . . . . . . . . . . . . . . . . . . .
®
–bežična tehnologija
. . . . . . . . . . . . . . . . . . . . . . . . . .
. . . . . . . . . . . . . . . . . . . . . . . . . . . . . . . . . .
. . . . . . . . . . . . . . . . . . .
. . . . . . . . . . . . . . . . . .
. . . . . . .
. . . . . . . . . . . . . . . . .
. . . . . . . . . . . . . .
115
116
117
119
119
119
119
121
122
124
125
126
130
132
134
Tvrdi disk
Vraćanje tvrdog diska u tvrtku Dell
Pregrada za medije
. . . . . . . . . . . . . . . . . . . . . . . . . . . . . . . . . .
. . . . . . . . . . . . . . . . . . . .
. . . . . . . . . . . . . . . . . . . . . . . . . . . . .
Uklanjanje uređaja iz pregrade za medije
FCM (Flash Cache Module) kartica
. . . . . . . . . . . . . . . . . . . .
. . . . . . . . . . . . . . . .
134
136
136
136
137
Sadržaj
9
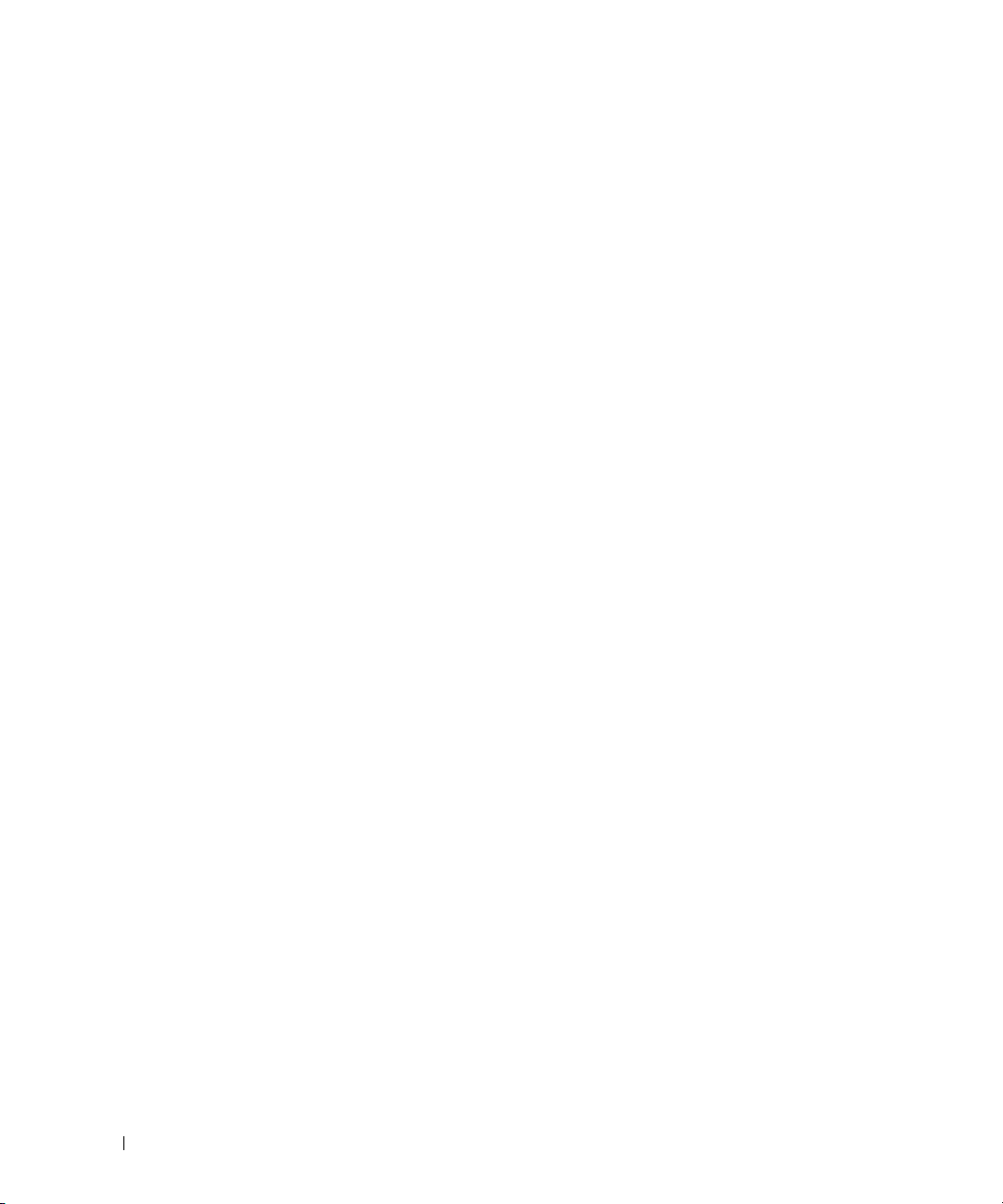
15 Dell™ QuickSet
16 Putovanje s računalom
Identifikacija računala
Pakiranje računala
Savjeti za putovanje
Putovanje zrakoplovom
. . . . . . . . . . . . . . . . . . . . . . . . . . .
. . . . . . . . . . . . . . . . . . . . . . . . . . . . .
. . . . . . . . . . . . . . . . . . . . . . . . . . . .
. . . . . . . . . . . . . . . . . . . . . . . .
17 Specifikacije
18 Dohvat pomoći
Dobivanje pomoći
Služba za tehničku i korisničku podršku
DellConnect
Online usluge
AutoTech usluga
Automatizirana usluga za stanje narudžbe
Problemi s vašom narudžbom
Informacije o proizvodu
Vraćanje proizvoda radi jamstvenog popravka ili kredita
Prije nego nazovete
. . . . . . . . . . . . . . . . . . . . . . . . . . . . .
. . . . . . . . . . . . . . . .
. . . . . . . . . . . . . . . . . . . . . . . . . . . . . .
. . . . . . . . . . . . . . . . . . . . . . . . . . . . .
. . . . . . . . . . . . . . . . . . . . . . . . . . . .
. . . . . . . . . . . . . . .
. . . . . . . . . . . . . . . . . . . . . . .
. . . . . . . . . . . . . . . . . . . . . . . . . .
. . . . . . . . . . . . . . . . . . . . . . . . . . . .
. . . . . . . .
141
141
142
142
151
151
152
152
153
153
153
153
153
154
10
Kontaktiranje tvrtke Dell
19 Dodatak
FCC Obavijest (samo SAD)
FCC klasa B
Obavijest o proizvodu Macrovision
Glosar
. . . . . . . . . . . . . . . . . . . . . . . . . . . . . . . . . . . . .
Sadržaj
. . . . . . . . . . . . . . . . . . . . . . . . . . . . . .
. . . . . . . . . . . . . . . . . . . . . . . . . .
. . . . . . . . . . . . . . . . . . . . . . . .
. . . . . . . . . . . . . . . . . . . .
154
157
157
158
159
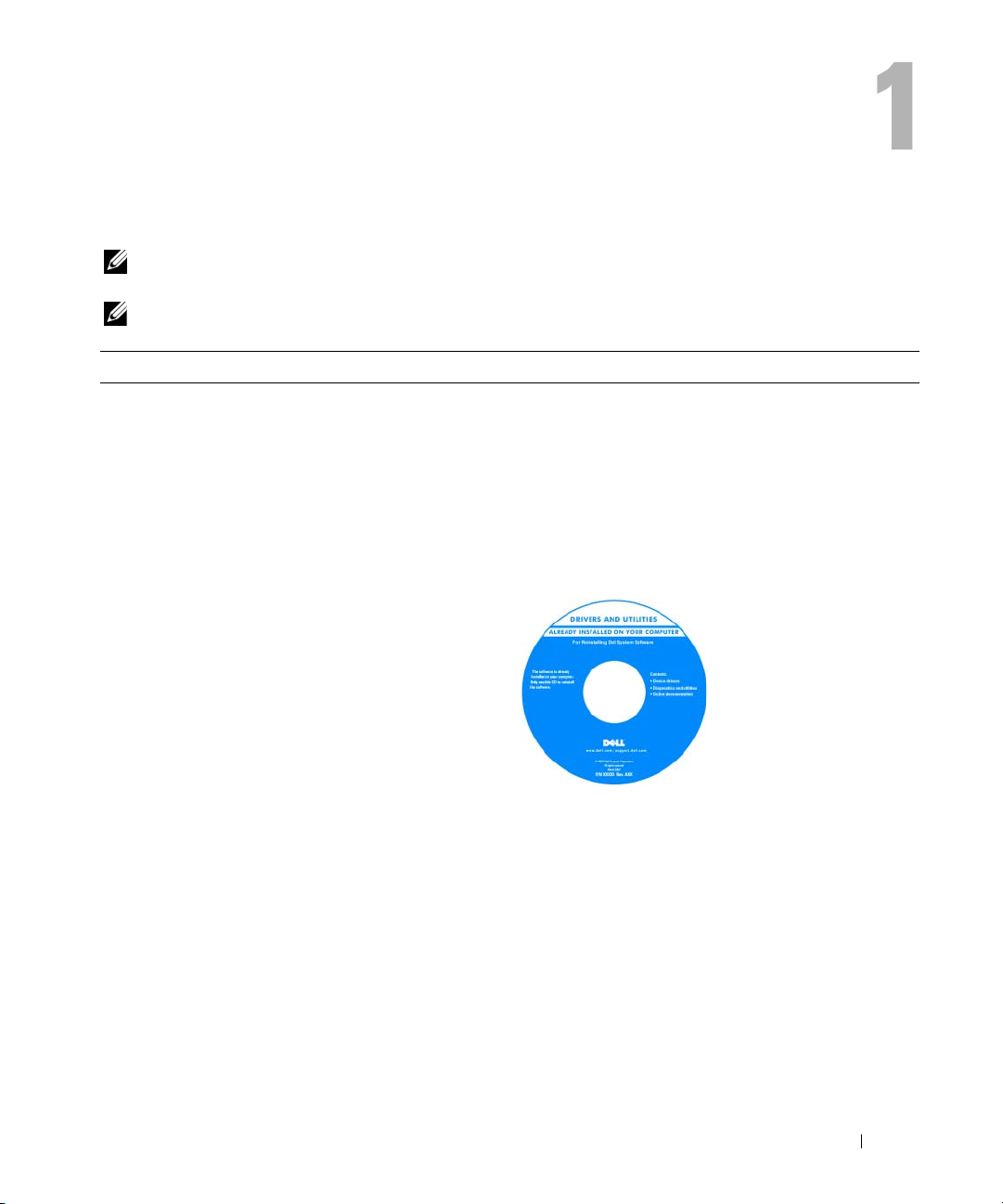
Traženje informacija
NAPOMENA:
Neke značajke ili mediji možda nisu dostupni u određenim zemljama.
NAPOMENA:
Što tražite? Pronađite to ovdje
•
Dijagnostički program za moje računalo
•
Upravljačke programe za moje računalo
•
Softver za sustav prijenosnog računala (NSS)
Neke značajke ili mediji mogu biti neobavezni i možda se neće isporučivati s vašim računalom.
S vašim se računalom mogu isporučiti dodatne informacije.
Medij Drivers and Utilities
NAPOMENA:
možda ga nećete dobiti prilikom kupnje računala.
Dokumentacija i upravljački programi već su instalirani na
vašem računalu. Medij možete koristiti za ponovno
instaliranje upravljačkih programa (pogledajte “Ponovna
instalacija upravljačkih i uslužnih programa” na stranici 112)
ili za pokretanje Dellove Dijagnostike (pogledajte “Dell
Dijagnostika” na stranici 83).
Medij
Drivers and Utilities
nije obvezan i
Readme datoteke mogu biti
uključene na vašem mediju
kako bi vam omogućile
najnovije informacije o
tehničkim izmjenama na
vašem računalu ili napredni
tehnički referentni
materijal za tehničare ili
iskusne korisnike.
NAPOMENA:
programima i dokumentaciji možete pronaći na
support.dell.com.
Najnovije informacije o upravljačkim
Traženje informacija
11
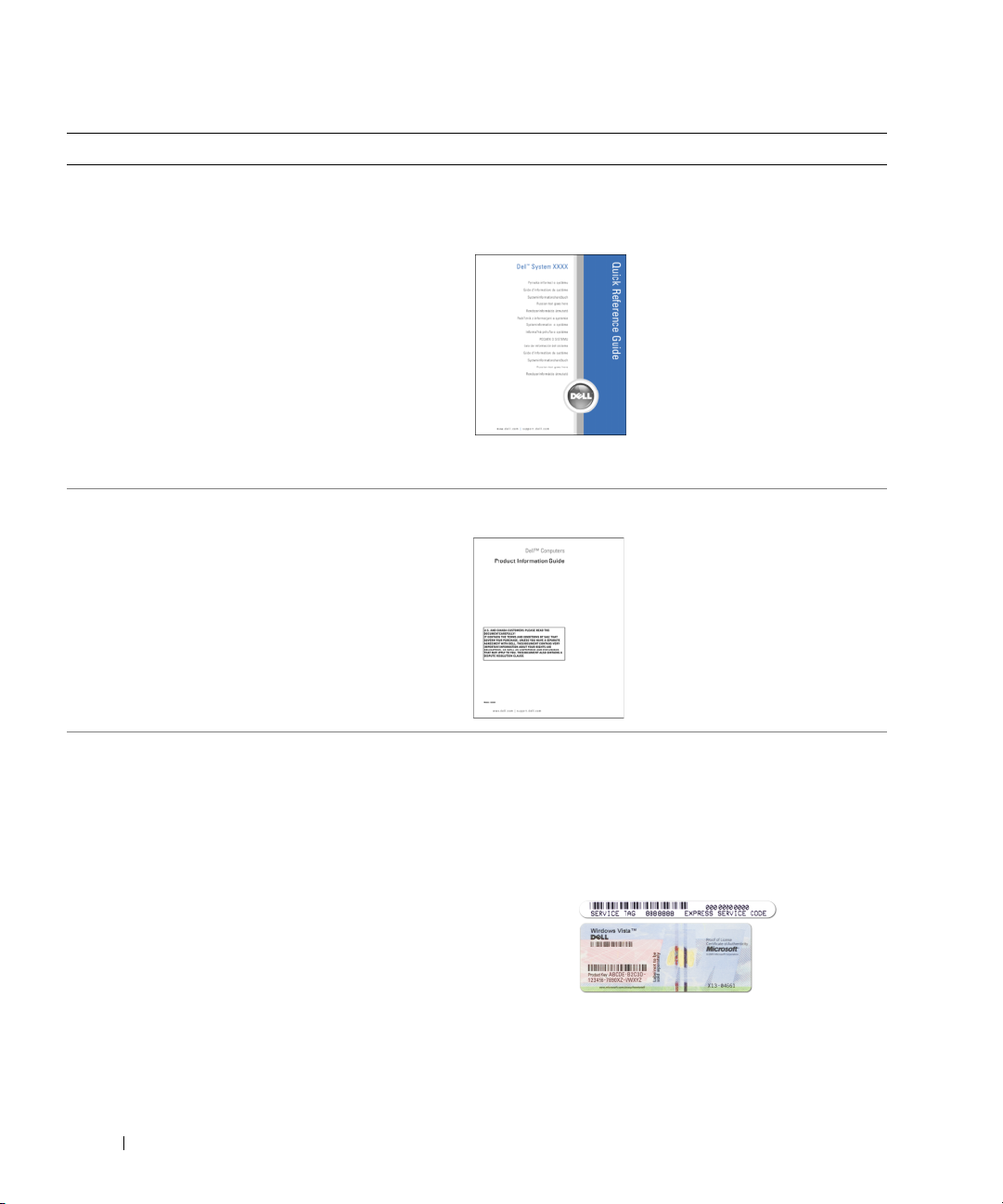
Što tražite? Pronađite to ovdje
•
Kako postaviti računalo
•
Osnovne informacije za rješavanje problema
•
Kako pokrenuti Dell Dijagnostiku
•
Otvaranje računala
Priručnik za brzi početak rada
NAPOMENA:
neobavezan i da nije isporučen s vašim računalom
Postoji mogućnost da je ovaj dokument
•
Informacije o jamstvu
•
Uvjete i pravila korištenja (samo za SAD)
•
Sigurnosne upute
•
Regulatorne informacije
•
Informacije o ergonomiji
•
Licencni sporazum s krajnjim korisnikom
•
Servisna oznaka i Express kod usluge
•
Oznaka za Microsoft Windows licencu
NAPOMENA:
na stranici
Dell™ priručnik s informacijama o proizvodu
Servisna oznaka i licenca za Microsoft® Windows
Ovi natpisi se nalaze na vašem računalu.
•
Servisnu oznaku koristite za identifikaciju računala
prilikom korištenja web-stranice
kontaktiranja službi za podršku.
•
Express kod usluge unesite za usmjeravanje poziva
prilikom kontaktiranja službi za podršku.
Ovaj je dokument dostupan u PDF formatu
support.dell.com
support.dell.com
®
ili
12
Traženje informacija
NAPOMENA:
novodizajnirana licencna oznaka sustava Microsoft Windows
popunjava sigurnosne dijelove ili “rupe” kako bi se
izbjegavalo uklanjanje oznake.
Kao povećana sigurnosna mjera,
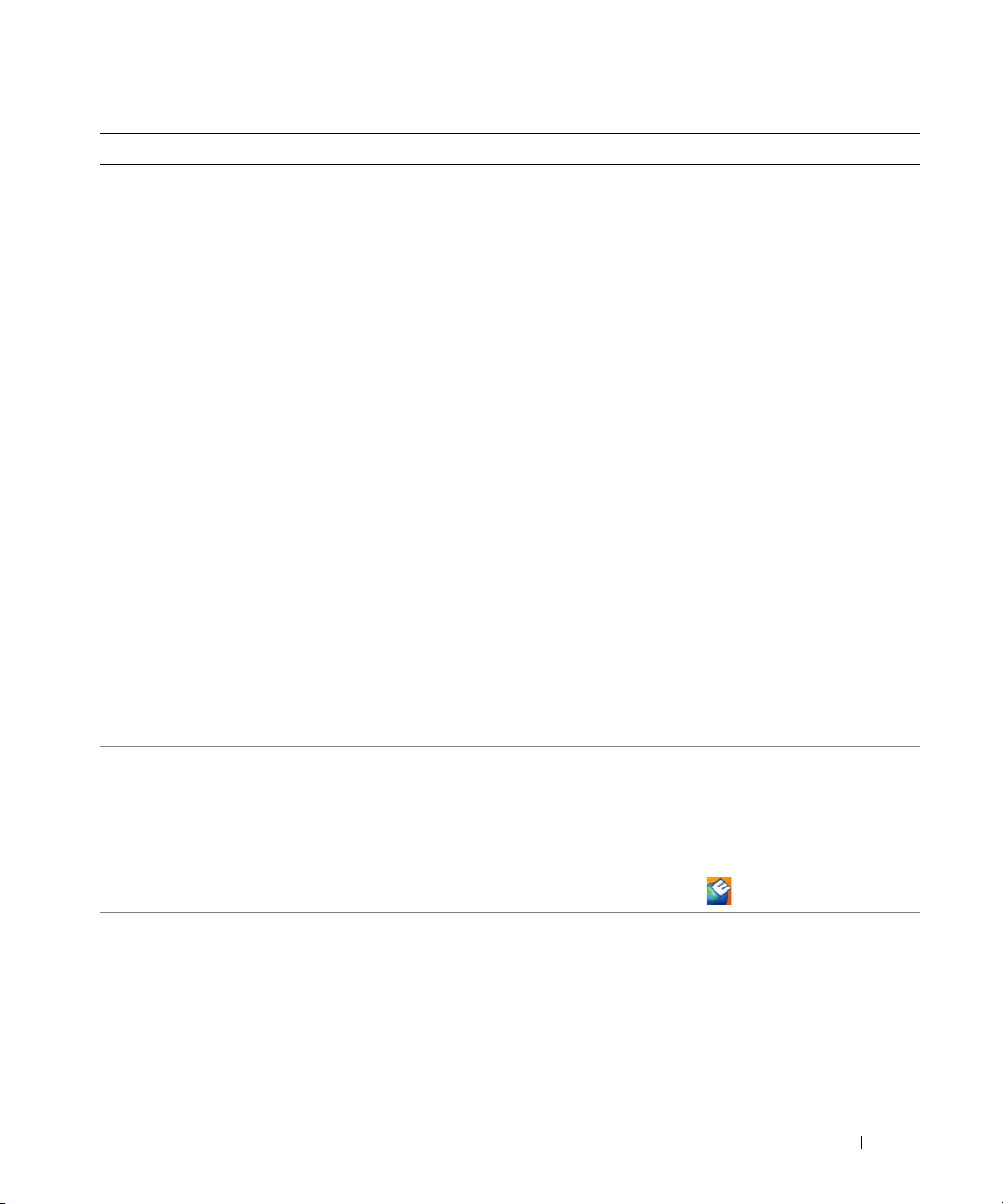
Što tražite? Pronađite to ovdje
•
Solutions – Savjeti za rješavanje problema; članci
tehničara; online tečajevi; i često postavljana pitanja
•
Community – Rasprava na mreži s ostalim Dell klijentima
•
Upgrades – Informacije za nadogradnju komponenata,
Web-stranica za Dellovu podršku – support.dell.com
NAPOMENA:
Odaberite odjeljak za područja ili poduzeća
za prikaz odgovarajuće stranice podrške.
poput memorije, tvrdog diska te operativnog sustava
•
Customer Care – Kontakt informacije, servisni pozivi i
stanje narudžbe, jamstva te informacije o popravcima
•
Service and support – Status poziva za servis i prethodne
pružene podrške, servisni ugovor, online diskusije s
tehničkom podrškom
•
Dell Technical Update Service– Proaktivna obavijest epoštom o ažuriranjima hardvera i softvera za vaše
računalo
•
Reference – Dokumentacija računala, pojedinosti o
konfiguraciji računala, specifikacije proizvoda i bijeli
papiri
•
Downloads – Certificirani upravljački programi, zakrpe te
ažuriranja softvera
•
Notebook System Software (NSS) – Ako instalirate
operativni sustav na svoje računalo, trebali biste instalirati
i NSS upravljački program. NSS osigurava kritična
ažuriranja za operativni sustav i podršku za procesore,
optičke pogone, USB uređaje i slično. NSS je neophodan
za ispravan rad vašeg Dell računala. Softver automatski
prepoznaje vaše računalo i operativni sustav i instalira
ažuriranja koja odgovaraju vašoj konfiguraciji.
Za preuzimanje Notebook System Software (Softver za
sustav prijenosnog računala):
1
Idite na
support.dell.com
poslovni segment i unesite svoju Servisnu oznaku.
2
Odaberite
Drivers & Downloads
preuzimanja) i pritisnite
3
Pritisnite svoj operativni sustav i potražite ključnu riječ
Notebook System Software
NAPOMENA:
Korisničko sučelje
se razlikovati ovisno o vašim odabirima.
, odaberite svoju regiju ili
(Upravljački programi i
Go
(Idi).
.
support.dell.com
može
•
Nadogradnje sustava i savjeti za rješavanje
problema – Često postavljana pitanja, vruće teme i
općenito zdravlje vaše računalne okoline
•
Kako koristiti Windows
•
Kako koristiti programe i datoteke
•
Kako prilagoditi radnu površinu
Dell Uslužni program za podršku
Dell Support Utility je automatizirani sustav nadogradnje i
obavješćivanja instaliran na vaše računalo. Ova podrška
pruža skeniranje zdravlja vaše računalne okoline u realnom
vremenu, ažuriranja softvera i relevantne informacije za
samostalnu podršku. Značajki Dell Support Utility možete
pristupiti pritiskom na ikonu
na alatnoj traci.
(Windows centar za pomoć i podršku Windows Help and
Support Center)
1
Pritisnite
2
Utipkajte riječ ili frazu koja opisuje vaš problem i pritisnite
Start→ Help and Support
(Pomoć i podrška).
ikonu sa strelicom.
3
Pritisnite temu koja opisuje vaš problem.
4
Pratite upute na zaslonu.
Traženje informacija
13
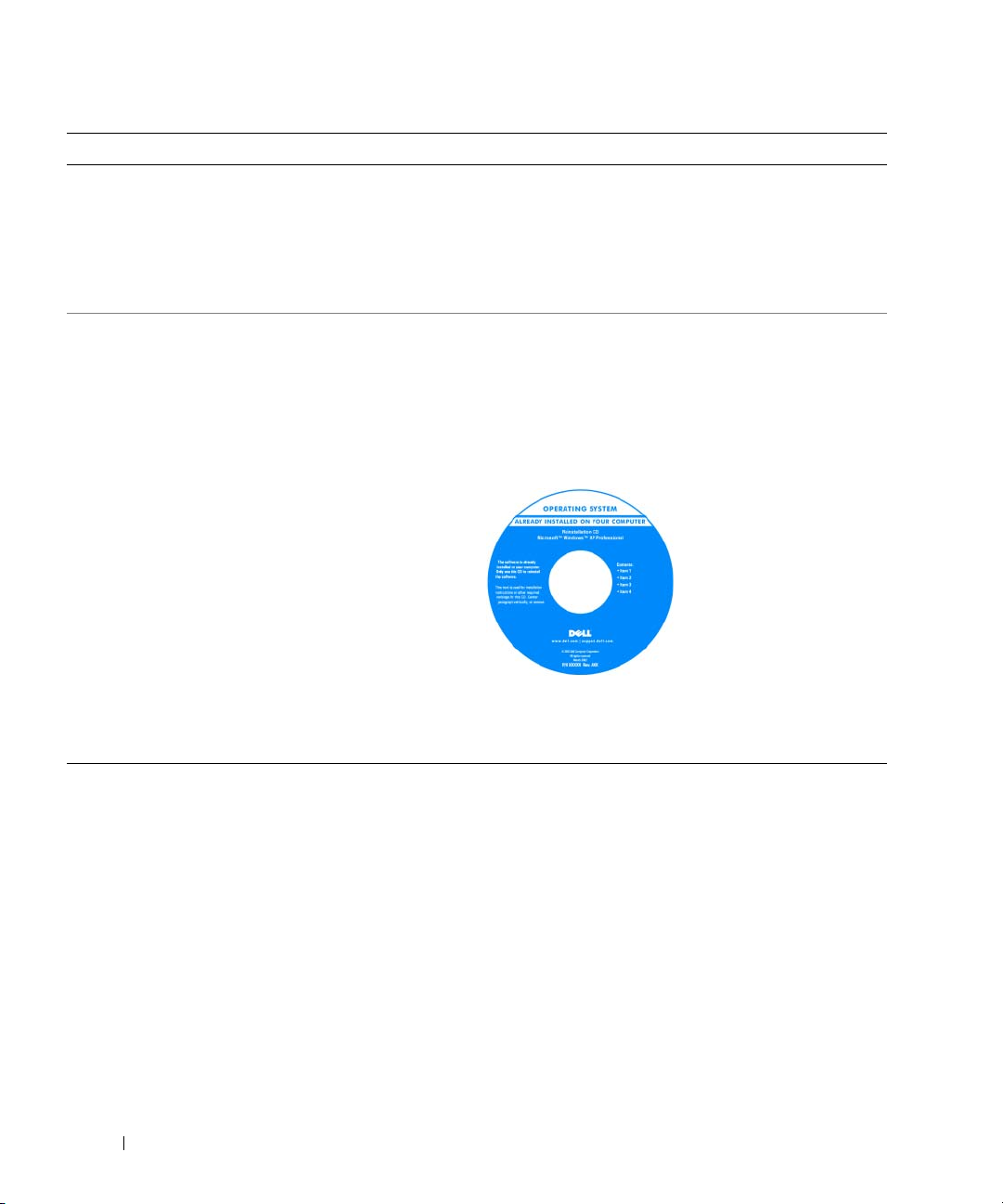
Što tražite? Pronađite to ovdje
•
Informacije o mrežnoj aktivnosti, Čarobnjak upravljanja
napajanjem, hotkey i druge stavke koje kontrolira Dell
QuickSet.
•
Kako ponovno instalirati operativni sustav
Dell QuickSet Help (QuickSet pomoć)
Za pregled aplikacije
QuickSetpomoć)
QuickSet na traci sa zadacima Microsoft
Više informacija o Dell QuickSetu potražite na “Dell™
QuickSet” na stranici 139.
Medij Operating System
NAPOMENA:
priložen uz računalo.
Operativni sustav je već instaliran na vašem računalu. Za
ponovno instaliranje operativnog sustava koristite medij
Operating System (pogledajte “Ponovna instalacija sustava
Windows” na stranici 118).
za vaš operativni sustav nalazi se na računalu.
NAPOMENA:
operativnom sustavu koji ste naručili.
desnom tipkom miša pritisnite ikonu
Medij
Boja vašeg medija varira ovisno o
Dell QuickSet Help
Operating System
Nakon ponovnog
instaliranja operativnog
sustava koristite medij
Drivers and Utilities
(Upravljački i uslužni
programi) za ponovno
instaliranje upravljačkih
programa za uređaje koje
priključujete na računalo.
Oznaka sa šifrom proizvoda
(Dell
®
Windows®.
nije obvezno
14
Traženje informacija

O vašem računalu
Prikaz sprijeda
1
15
14
13
12
11
10
9
2
3
4
5
8
1 brava za otvaranje zaslona 2 zaslon 3 gumb za uključivanje/
4 svjetla stanja uređaja 5 tipkovnica 6 touch pad
7 čitač otisaka prstiju (dodatno) 8 zvučnik 9 gumbi za touch pad/gumbi za
7
6
isključivanje
track stick
O vašem računalu
15
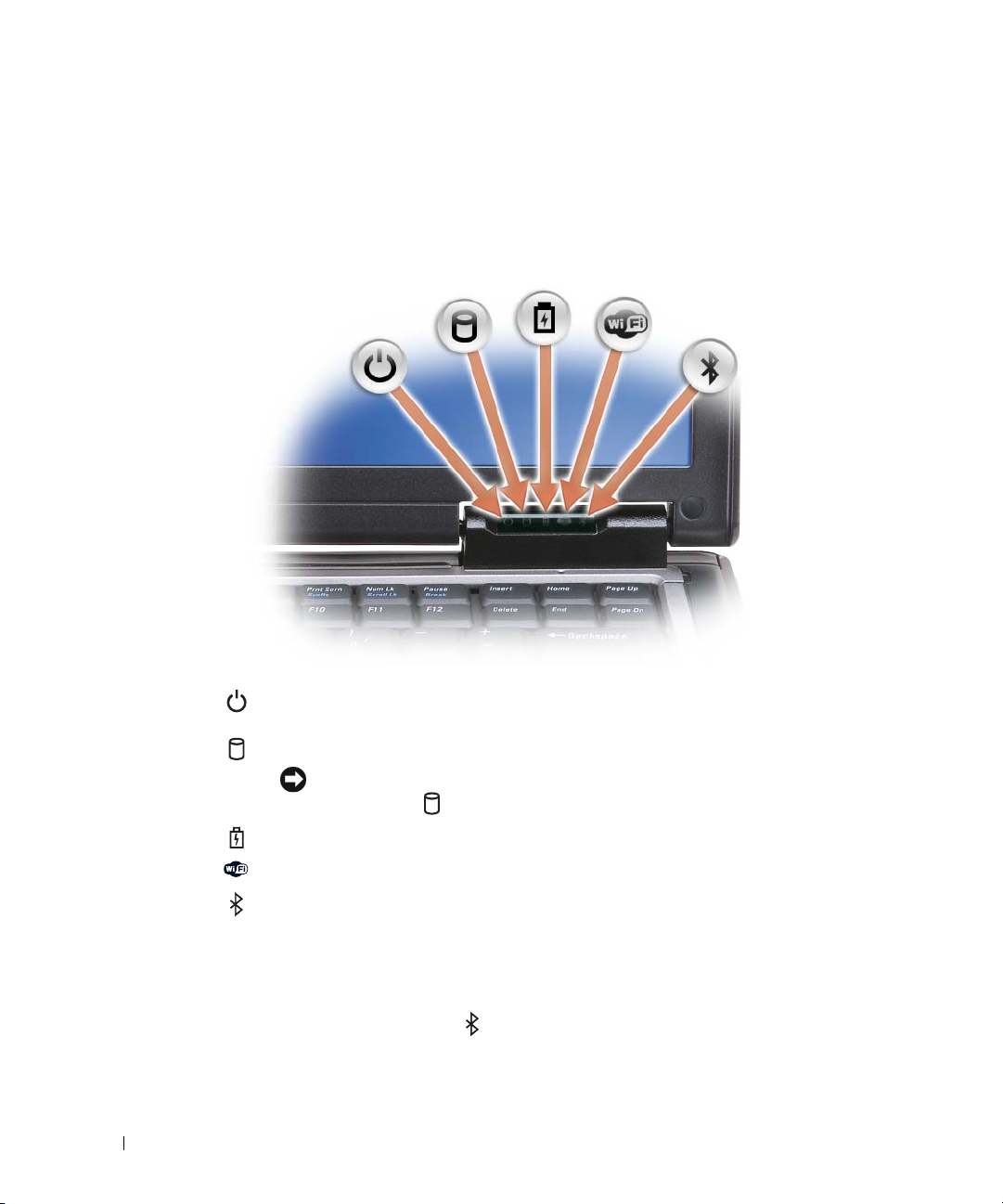
10 track stick 11 tipkovnica statusne lampice
tipkovnice
13 senzor za osvijetljenost
14 gumb za utišavanje 15 svjetla za osvjetljenje
prostora
SVJETLA STANJA UREĐ AJA
12 gumbi za kontrolu glasnoće
tipkovnice
16
O vašem računalu
Uključuje se kad uključite računalo i treperi kad je računalo u načinu rada
upravljanja energijom.
Uključuje se kada računalo očitava ili zapisuje podatke.
OBAVIJEST:
Kako biste izbjegli gubitak podataka, nemojte isključiti
računalo kada lampica treperi.
Svijetli ili treperi kako bi pokazala napunjenost baterije.
Uključuje se kad su omogućeni bežični uređaji.
Uključuje se kad se omogući Bluetooth
®
bežična tehnologija. Za
omogućavanje ili onemogućavanje Bluetooth bežične tehnologije pomaknite
prekidač za bežičnu mrežu u položaj “uključeno”. Više informacija potražite
pod “prekidač za uključivanje/isključivanje bežičnog povezivanja” na
stranici 19.
NAPOMENA:
Bluetooth bežična tehnologija je dodatna značajka na vašem
računalu, tako da se ikona uključuje samo ako ste sa svojim računalom
naručili Bluetooth bežičnu tehnologiju. Više informacija potražite u
dokumentaciji koju ste dobili sa svojom Bluetooth bežičnom tehnologijom.
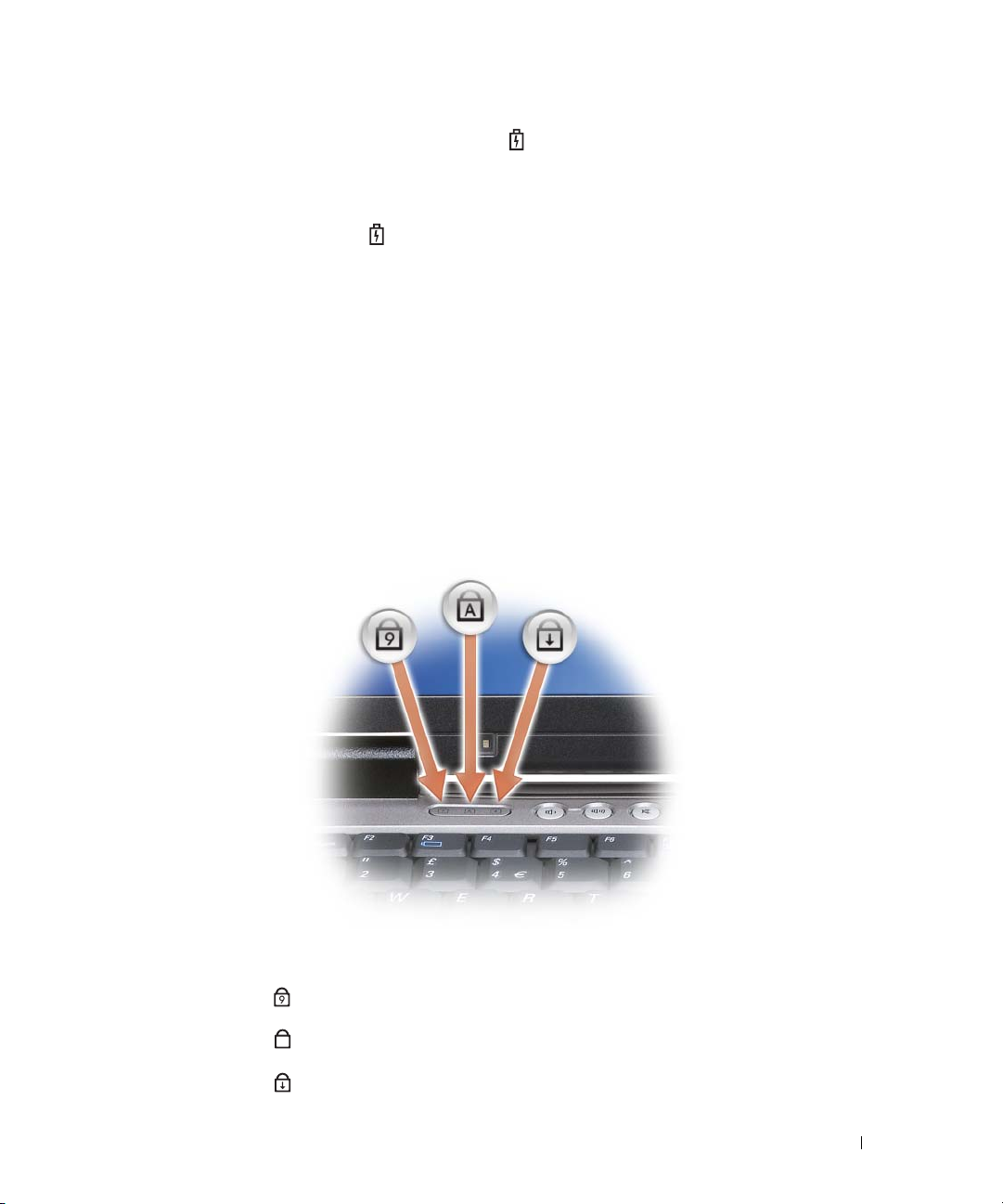
Ako je računalo priključeno na električnu utičnicu, lampica svijetli na sljedeći način:
– Stalno zeleno: Baterija se puni.
– Treperi zeleno: Baterija je gotovo puna.
– Isključena: Baterija je dovoljno napunjena (ili vanjsko napajanje nije dostupno za punjenje baterije).
Ako računalo radi na bateriju, lampica svijetli na sljedeći način:
–Isključena: Baterija je adekvatno napunjena (ili je računalo isključeno).
– Treperi narančasto: Baterija je prilično prazna.
–
Svijetli narančasto: Baterija je gotovo prazna.
GUMBI ZA KONTROLU GLASNOĆ E
GUMB ZA UTIŠAVANJE
ZASLON
BRAVA ZA OTVARANJE ZASLONA
GUMB BRAVE ZA OTVARANJE ZASLONA
–
Za više informacija o Vašem zaslonu, vidjeti “Korištenje zaslona” na stranici 47.
–
Ovaj gumb pritisnite za isključenje zvuka.
–
Ove gumbe pritisnite za reguliranje zvuka.
–
Drži zaslon zatvorenim.
–
Pritisnite ovaj gumb za otpuštanje brave za otvaranje zaslona i otvorite
zaslon.
TIPKOVNICA
–
Tipkovnica sadrži numeričku tipkovnicu kao i tipku s logotipom sustava Microsoft® Windows®. Više
informacija o podržanim prečacima na tipkovnici potražite u “Korištenje tipkovnice” na stranici 41.
TIPKOVNICA STATUSNE LAMPICE TIPKOVNICE
Zelena lampica koja se nalazi iznad tipkovnice označava sljedeće:
Uključuje se kada je omogućena numerička tipkovnica.
9
Uključuje se kada je omogućena funkcija velikih slova.
A
Uključuje se kada je omogućena funkcija blokade kretanja.
O vašem računalu
17
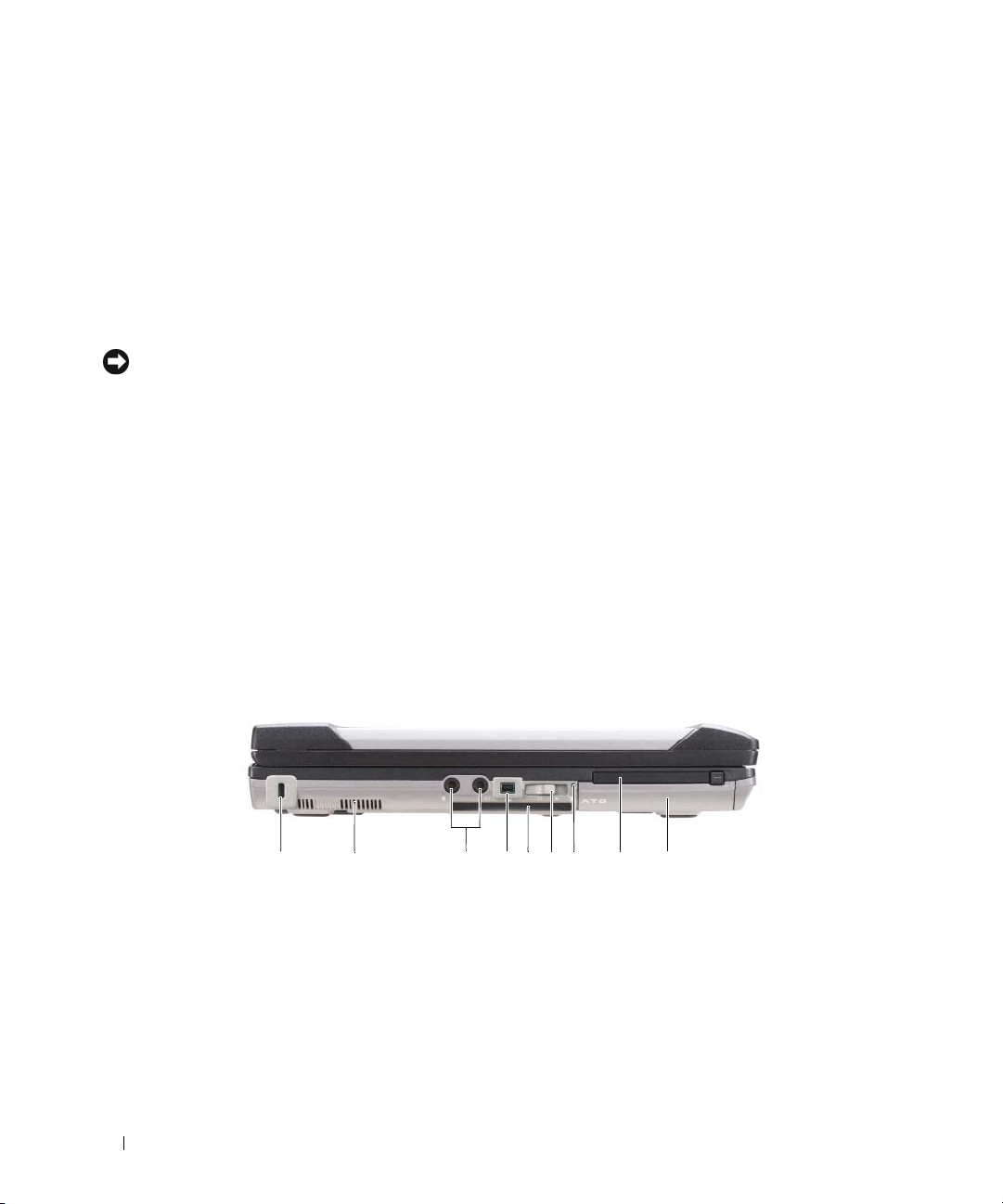
SVJETLA ZA OSVJETLJENJE TIPKOVNICE
–
Pritisnite <Fn> i tipku sa strelicom udesno za uključivanje i
isključivanje lampica za osvjetljenje tipkovnice u slabo osvijetljenom okruženju (pogledajte “Osvjetljenje tipkovnice”
na stranici 41).
TOUCH PAD
TRACK STICK
GUMBI ZA TOUCH PAD/GUMBI ZA TRACK STICK
–
Omogućuje funkcioniranje miša (pogledajte “Touch Pad i Track Stick” na stranici 43).
–
Omogućuje funkcioniranje miša (pogledajte “Touch Pad i Track Stick” na stranici 43).
–
Ove gumbe koristite kao gumbe na mišu prilikom korištenja
touch pada i track sticka za pomicanje pokazivača na zaslonu (pogledajte “Touch Pad i Track Stick” na stranici 43).
GUMB ZA UKLJUČ IVANJE/ ISKLJUČ IVANJE
–
Pritisnite gumb za uključivanje/isključivanje kako biste uključili
računalo ili ušli ili izašli iz načina štednje energije.
OBAVIJEST:
Kako biste izbjegli gubitak podataka, isključite računalo umjesto da pritisnete gumb za uključivanje i
isključivanje.
Č ITAČ OTISAKA PRSTIJU (DODATNO
)–
Pomaže vam čuvati svoje Dell™ računalo sigurnim. Kad prstom prijeđete
preko čitača, on koristi vaš jedinstveni otisak prsta kako bi provjerio vaš identitet korisnika. Informacije o tome kako
aktivirati i koristiti softver za upravljanje sigurnošću koji upravlja čitačem otisaka prstiju potražite pod “Softver za
upravljanje sigurnošću” na stranici 77).
ZVUČ NIK
–
Za podešavanje zvuka ugrađenog zvučnika pritisnite gumbe za podešavanje zvuka, gumb za utišavanje ili
tipkovne prečace za regulaciju zvuka (pogledajte “Kombinacije tipki” na stranici 41).
SENZOR ZA OSVIJETLJENOST PROSTORA
–
Prepoznaje dostupnu rasvjetu i automatski povećava ili smanjuje
pozadinsku rasvjetu zaslona kako bi uskladio prostore s nedovoljnom ili prevelikom rasvjetom. Pritisnite <Fn> i tipke sa
strelicom ulijevo za omogućavanje ili onemogućavanje osjetnika (pogledajte “Korištenje osjetnika za osvijetljenost
prostora” na stranici 47).
Prikaz s lijeve strane
1 23
4
56 8 97
1 sigurnosna blokada kabela 2 ventilacijski otvori 3 audio priključci (2)
4 IEEE 1394 priključak 5 utor za smart karticu (s praznim
umetkom)
6 prekidač za uključivanje/isključivanje
bežičnog povezivanja
7 Wi-Fi Catcher™ lampica 8 utor PC kartice 9 tvrdi disk
18
O vašem računalu
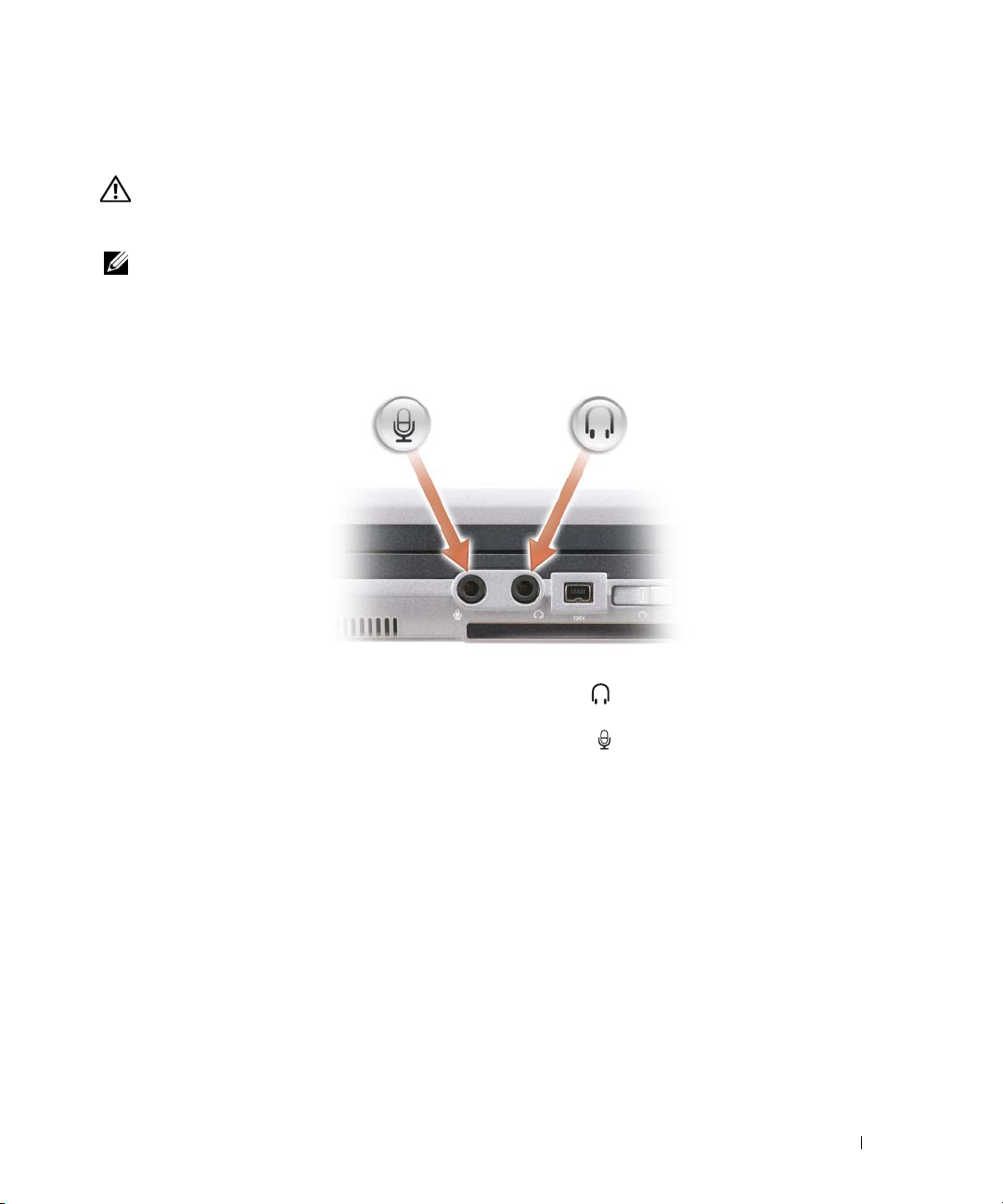
VENTILACIJSKI OTVORI
–
Računalo koristi unutarnji ventilator za stvaranje protoka zraka kroz ventilacijske otvore,
što sprečava pregrijavanje računala.
OPREZ:
Ventilacijske otvore nemojte blokirati, nemojte u njih gurati različite predmete i nemojte dopustiti
da se u njima nagomila prašina. Uključeno računalo Dell ne odlažite na mjestima sa slabom ventilacijom, na
primjer u kovčegu. Ograničeni protok zraka može uzrokovati kvar na računalu ili požar.
NAPOMENA:
Računalo uključuje ventilator kada se zagrije. Buka ventilatora je normalna i ne ukazuje na problem
ni s ventilatorom ni s računalom.
SIGURNOSNA BLOKADA KABELA
–
Na računalo priključite uređaj za protuprovalnu zaštitu dostupan na tržištu
(pogledajte “Sigurnosna blokada kabela” na stranici 71).
AUDIO PRIKLJUČ CI
Slušalice možete priključiti u priključak .
Mikrofon možete priključiti u priključak .
IEEE 1394
PRIKLJUČ AK
–
Spaja uređaje koji podržavaju IEEE 1394 brzi prijenos, kao što su neke digitalne video
kamere.
UTOR ZA SMART KARTICU (S PRAZNIM UMETKOM
)–
Podržava jednu smart karticu. Smart kartice omogućavaju
niz funkcija, uključujući sigurnosne značajke i pohranjivanje podataka. Prazni umetak sprečava strane predmete da uđu
u unutrašnjost računala kad smart kartica nije instalirana u utor za smart karticu. Više informacija i upute o uklanjanju
praznog umetka potražite u “Smart kartice” na stranici 67.
PREKIDAČ ZA UKLJUČ IVANJE/ISKLJUČIVANJE BEŽIČ NOG POVEZIVANJA
–
Kad se omogući preko Dell
QuickSeta, ovaj prekidač može tražiti bežični LAN (WLAN) u vašoj blizini. Možete ga također koristiti za brzo
isključivanje ili uključivanje bilo kojeg bežičnog uređaja poput WLAN kartica i unutarnjih kartica s Bluetooth bežičnom
tehnologijom (pogledajte “Mrežni lokator Dell Wi-Fi Catcher™” na stranici 58).
O vašem računalu
19
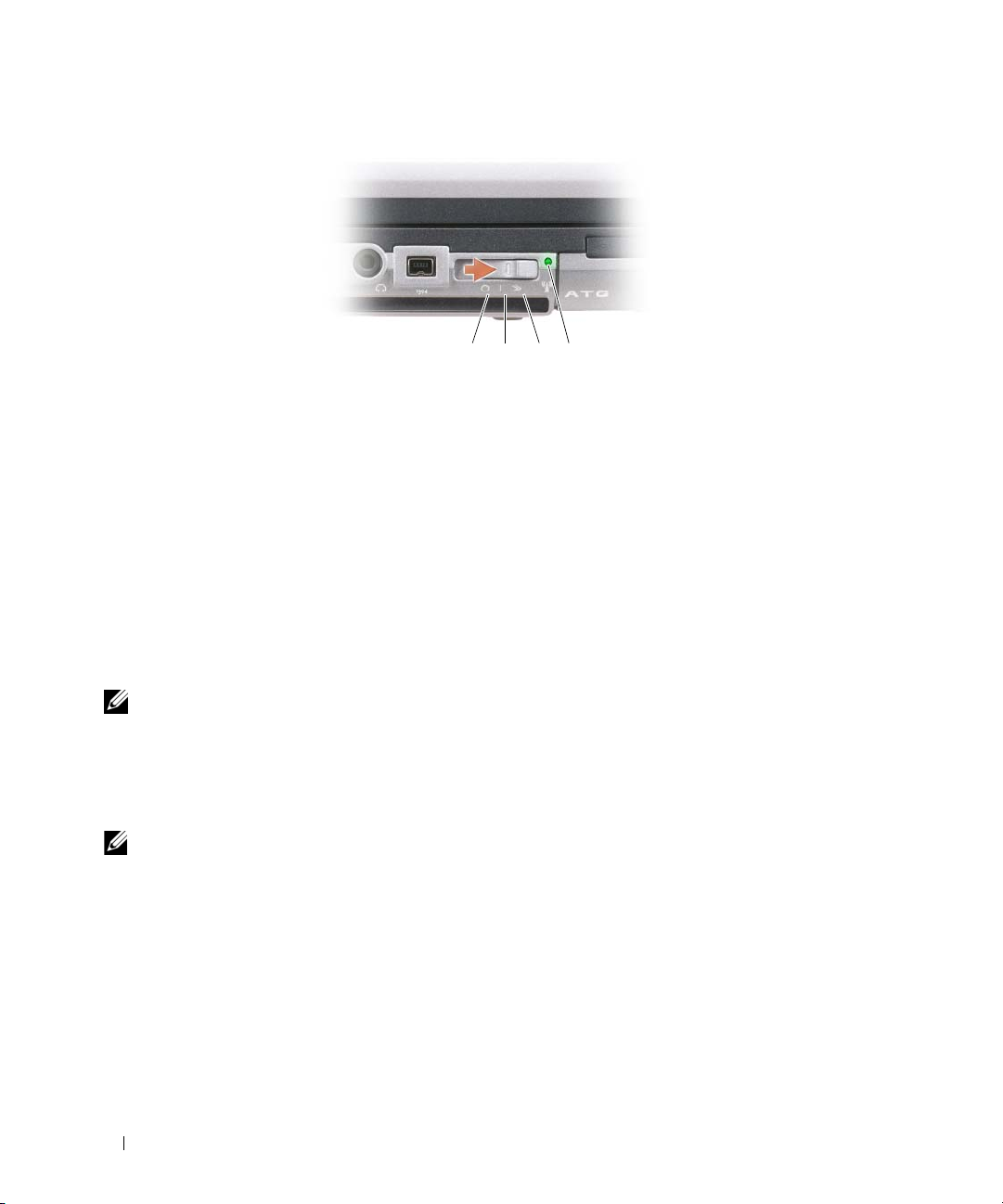
1 2 3 4
1 “off” položaj Onemogućava bežične uređaje
2 “on” položaj Omogućava bežične uređaje
3 “trenutni” položaj Traži WLAN mreže (pogledajte “Mrežni lokator
Dell Wi-Fi Catcher™” na stranici 58).
4 Wi-Fi Catcher light
WI-FI C
ATCHER™ LAMPICA
–
Lampica svijetli na sljedeći način:
– Treperi zeleno: Traženje mreža
– Stalno zeleno: Pronađena snažna mreža
–
Stalno žuto:
–
Treperi žuto: Pogreška.
Pronađena slaba mreža
– Isključena: Nema signala
NAPOMENA:
Svjetlo Dellovog Wi-Fi Catcher Network lokatora pojavljuje se samo kad se računalo isključi a
bežično umrežavanje je aktivirano u porogramu za postavu sustava. Nije predviđeno da se pojavi ovo svjetlo za
vrijeme rada pod operativnim sustavom Microsoft Windows.
UTOR
PC
KARTICE
–
Podržava jednu PC karticu, poput modema ili mrežnog adaptera. Računalo se isporučuje s
praznim umetkom instaliranim u utor kako bi se spriječilo da strani predmeti uđu u unutrašnjost računala kad kartica nije
instalirana (pogledajte “Vrste kartica” na stranici 67).
NAPOMENA:
TVRDI DISK
Morate koristiti adapter s 34-mm ExpressCard prije nego unetnete karticu u konektor PC kartice.
–
Pohranjuje softver i podatke.
20
O vašem računalu
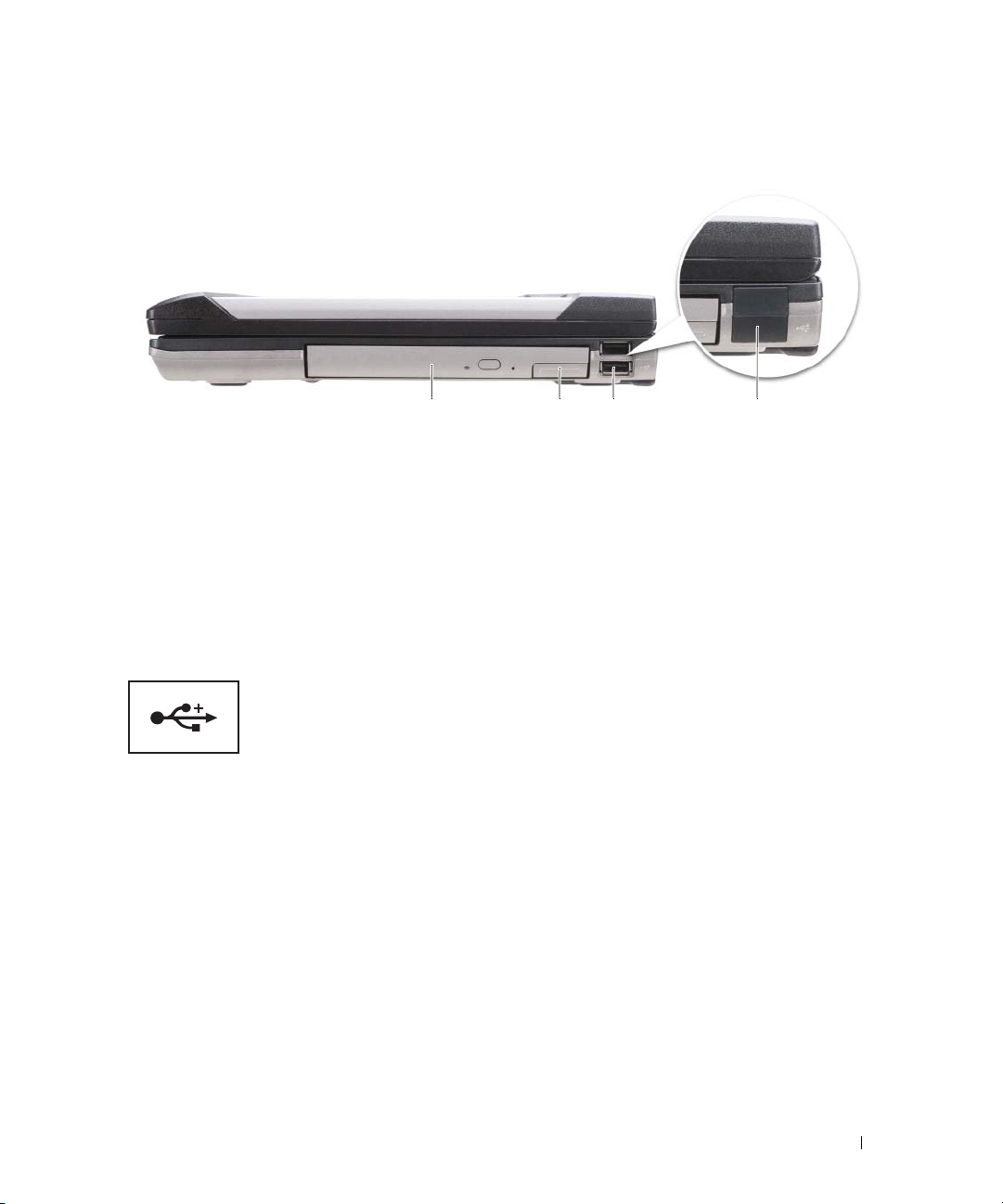
Prikaz s desne strane
1 2 3 4
1 optički pogon u pregrada za
medije
2 pregrada za medije brava za
otpuštanje uređaja
4 poklopac za USB priključak
PREGRADA ZA MEDIJE
–
Podržava disketni ili optički pogon, drugu bateriju, drugi tvrdi disk ili Dell TravelLite™
modul (pogledajte “Korištenje multimedija” na stranici 61).
BRAVA ZA OTPUŠTANJE UREĐ AJA
–
Pritisnite bravu za otpuštanje kako biste izbacili bilo koji uređaj instaliran u
pregradu za medije.
USB
PRIKLJUČ CI
Priključivanje USB uređaja, poput miša, tipkovnice ili pisača.
POKLOPAC ZA
USB
PRIKLJUČ AK
–
Zaštićuje USB priključke.
3 USB priključci (2)
O vašem računalu
21

Prikaz straga
1 2
1 mrežni priključak (RJ-45) 2 modemski priključak (RJ-11) 3 USB priključci (2)
4 serijski spojnik 5 video priključak 6 poveznik za AC adapter
7 ventilacijski otvori 8 poklopac za priključak
OPREZ:
da se u njima nagomila prašina. Nemojte pohranjivati svoje računalo, dok je uključeno, na
slabo-provjetrenom mjestu, poput zatvorene aktovke. Ograničeni protok zraka može uzrokovati kvar na
računalu ili požar.
Ventilacijske otvore nemojte blokirati, nemojte u njih gurati različite predmete i nemojte dopustiti
3
456 7
8
22
O vašem računalu
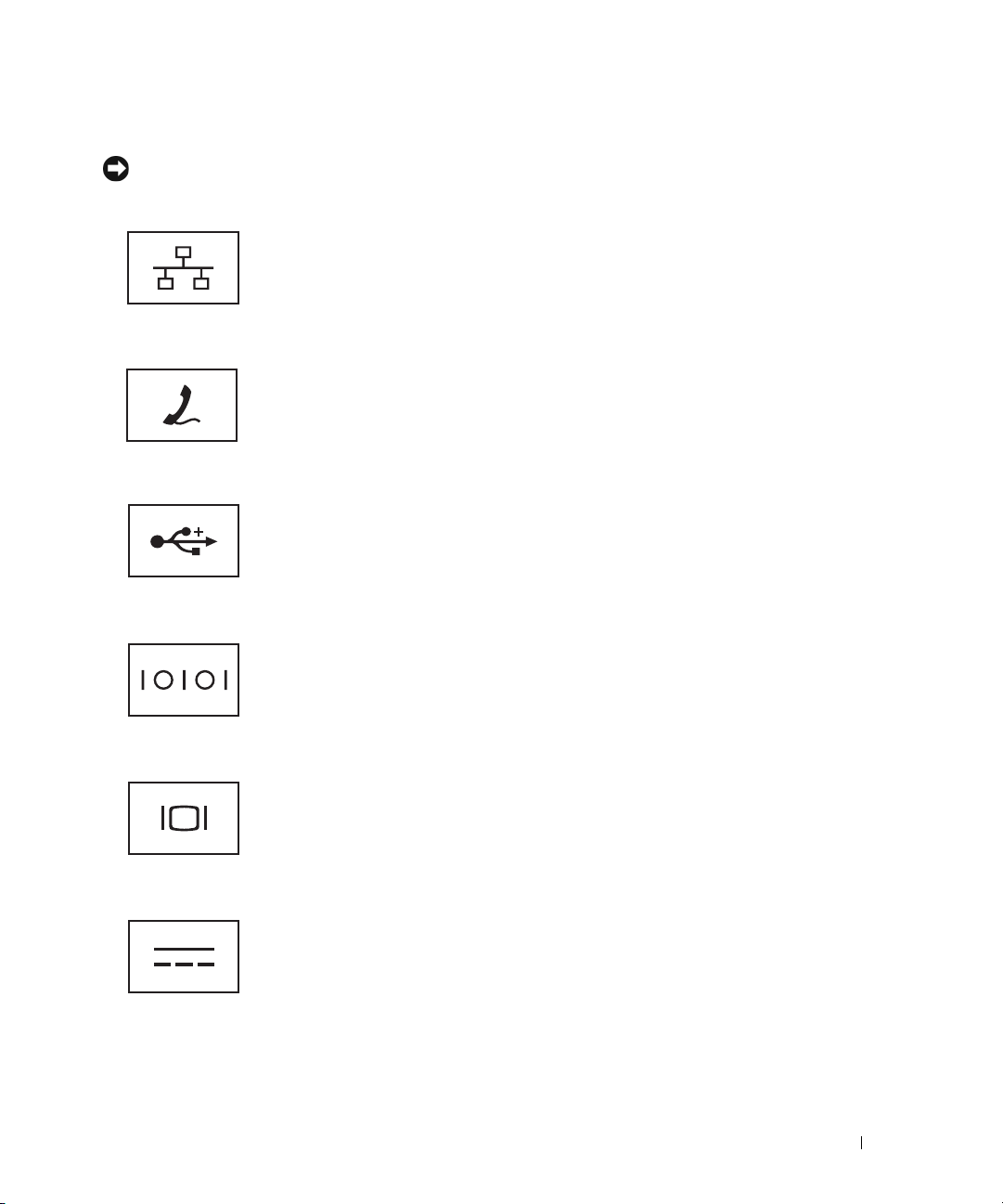
MREŽNI PRIKLJUČ AK
OBAVIJEST:
(RJ-45)
Mrežni poveznik je malo veći od modemskog poveznika. Kako biste izbjegli oštećivanje računala,
neojte priključivati telefonsku liniju u mrežni priključak.
Mrežno povezivanje računala. Dvije lampice pokraj priključka
pokazuju status i aktivnost ožičenih mrežnih priključaka.
Za informacije o korištenju mrežnog adaptera pogledajte
korisničke upute uređaja koje ste dobili s računalom.
MODEMSKI PRIKLJUČ AK
Priključite telefonsku liniju na telefonski priključak.
Informacije o korištenju modema potražite u mrežnoj
dokumentaciji modema koji je isporučen s vašim računalom
(pogledajte “Traženje informacija” na stranici 11).
USB
PRIKLJUČ CI
Priključivanje USB uređaja, poput miša, tipkovnice ili pisača.
SERIJSKI
SPOJNIK
Spaja serijske uređaje, poput miša ili dlanovnika.
PRIKLJUČ AK
VIDEO
Spaja video uređaje, poput monitora.
(RJ-11)
POVEZNIK
ZA AC
ADAPTER
Spaja AC adapter na računalo.
O vašem računalu
23
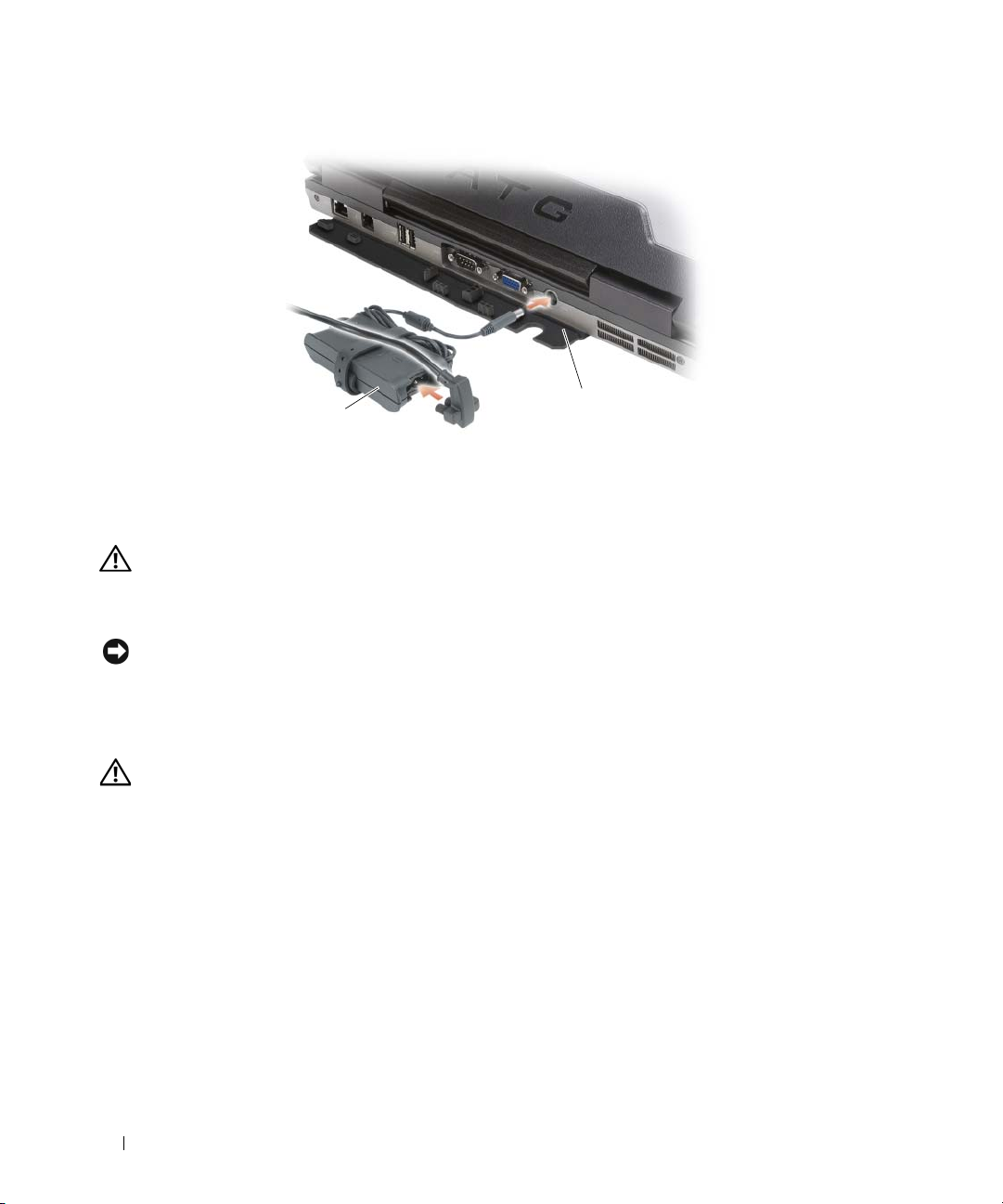
1
1 AC adapter 2 poklopac za priključak
AC adapter izmjeničnu struju pretvara u istosmjernu koja je potrebna za napajanje računala. AC adapter možete spojiti
bez obzira na to je li računalo uključeno ili isključeno.
OPREZ:
koristiti različiti priključci i višestruki poveznik za napajanje. Korištenje nekompatibilnog kabela ili
neispravno priključivanje kabela na višestruki poveznik ili električnu utičnicu može uzrokovati požar ili kvar
na uređaju.
OBAVIJEST:
ali nježno kako biste izbjegli oštećivanje kabela. Prilikom napatanja kabela AC adaptera, svakako pratite kut
priključka na AC adapteru kako biste izbjegli oštećivanje kabela.
VENTILACIJSKI OTVORI
što sprečava pregrijavanje računala.
OPREZ:
da se u njima nagomila prašina. Uključeno računalo ne odlažite na mjestima sa slabom ventilacijom, na
primjer u kovčegu. Ograničeni protok zraka može prouzročiti kvar na računalu ili požar.
POKLOPAC ZA PRIKLJUČ AK
AC adapter radi sa svim vrstama električnih utičnica. Međutim, u različitim se zemljama mogu
Kad isključite kabel AC adaptera s računala, uhvatite priključak, ne sam kabel, i povucite ga čvrsto,
–
Računalo koristi unutarnji ventilator za stvaranje protoka zraka kroz ventilacijske otvore,
Ventilacijske otvore nemojte blokirati, nemojte u njih gurati različite predmete i nemojte dopustiti
–
Zaštićuje priključke.
2
24
O vašem računalu

Prikaz s donje strane
1 23
7
6
1 poklopac memorijskog
modula
4 brave za otvaranje pregrade za
2 mjera napunjenosti
baterije/mjera ispravnosti
5 priključak uređaja za spajanje 6 ventilacijske otvore
bateriju (2)
7 tvrdi disk
MJERA NAPUNJENOSTI BATERIJE/MJERA ISPRAVNOSTI
–
“Provjera napunjenosti baterije” na stranici 34).
BATERIJA
–
Kad ugradite bateriju, računalo možete koristiti bez spajanja računala u električnu utičnicu (pogledajte
“Korištenje baterije” na stranici 33).
BRAVE ZA OTVARANJE PREGRADE ZA BATERIJU
–
Otpušta bateriju (pogledajte “Zamjena baterije” na
stranici 38).
VIJAK ZA BLOKIRANJE UREĐ AJA
PRIKLJUČ AK UREĐ AJA ZA SPAJANJE
–
Ako ga ima, blokira uređaje, poput optičkog pogona na mjesto.
–
Priključite računalo na uređaj za povezivanje. Više informacija potražite u
Dell dokumentaciji koju ste dobili sa svojim uređajem za spajanje.
POKLOPAC MEMORIJSKOG MODULA
–
Zatvara odjeljak koji sadrži poveznik drugog memorijskog modula
(DIMM B) (pogledajte “Memorija” na stranici 126).
VENTILACIJSKE OTVORE
–
U računalu se nalazi ventilator koji stvara protok zraka kroz ventilacijske otvore, čime se
sprečava pregrijavanje računala.
4
5
3 baterija
Pruža informacije o napunjenosti baterije (pogledajte
O vašem računalu
25
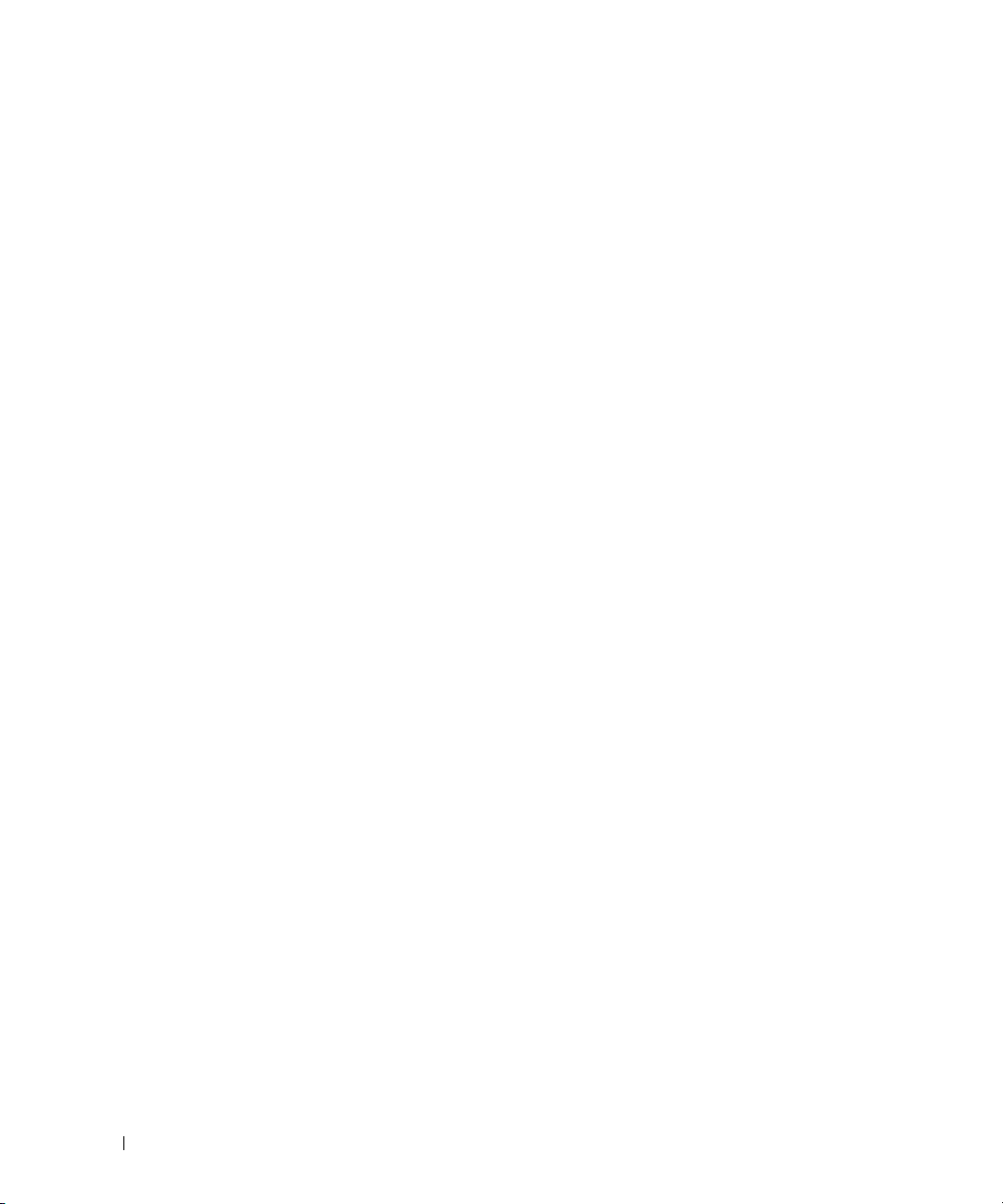
26
O vašem računalu
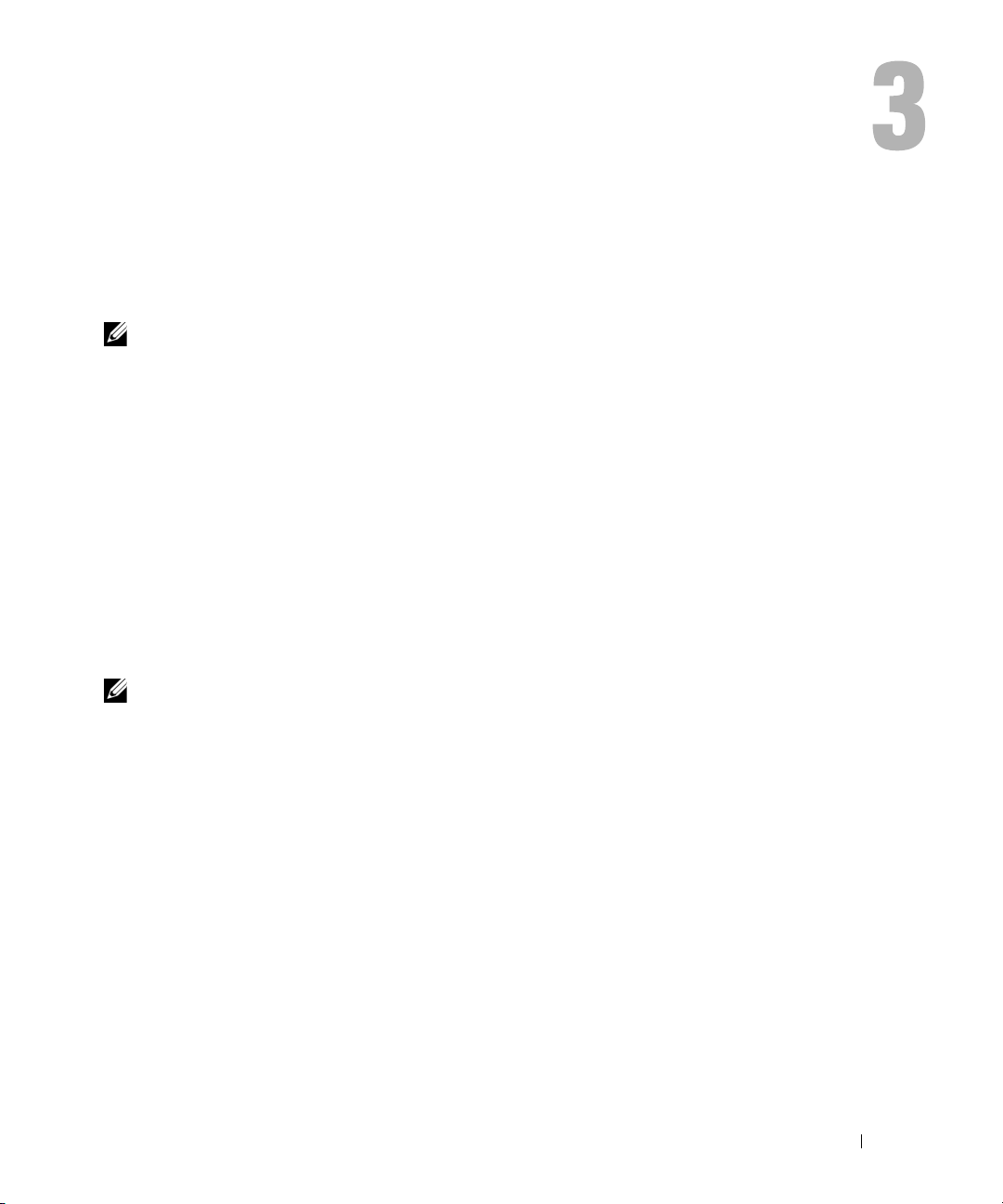
Prijenos informacija na drugo računalo
Za pomoć pri prijenosu datoteka s jednog računala na drugo možete koristiti čarobnjake operativnog
sustava. Za upute pogledajte sljedeći odlomak koji odgovara operativnom sustavu koji se izvodi na
vašem računalu.
NAPOMENA:
prenose; “novo računalo” ili “odredišno računalo” odnosi se na računalo
Microsoft® Windows® XP
Operativni sustav Microsoft Windows XP omogućuje Files and Settings T ransfer wizard ( Čarobnjak za
prijenos datoteka i postavki) za preseljenje podataka s izvornog računala na novo
računalo. Prenositi možete sljedeće podatke:
•
Poruke e-pošte
•
Postavke alatne trake
•
Veličine prozora
•
Internetske knjižne oznake
Podatke možete prenositi na odredišno računalo preko mreže, serijskog priključka ili pokretnog medija
poput CD-a za snimanje.
NAPOMENA:
serijskog kabela na priključke za ulaz/izlaz (I/O) dvaju računala. Za prijenos podataka putem serijskog
povezivanja morate pokrenuti uslužni program Network Connections (Mrežne veze) u opciji Control Panel
(Upravljačka ploča) i izvršiti dodatne korake konfiguracije poput postavljanja dodatne veze i određivanja
glavnog i gostujućeg računala.
“Staro računalo” ili “izvorno računalo” odnosi se na originalno računalo s kojeg se informacije
na
koje prenosite informacije.
—odredišno—
Informacije možete prenositi s izvornog računala na odredišno računalo izravnim spajanjem
Upute o postavljanju direktne kabelske veze između dva računala potražite u bazi znanja tvrtke Microsoft 87
uArticle #305621, pod naslovom
Windows XP
dostupne u nekim zemljama.
(Postavljanje direktne kabelske veze između dva računala). Ove informacije možda neće biti
How to Set Up a Direct Cable Connection Between Two Computers in
Za prijenos informacija na novo računalo morate pokrenuti Files and Settings Transfer Wizard
(Čarobnjak za prijenos datoteka i postavki). Možete koristiti dodatni medij Operating System za ovaj
proces ili stvoriti disk čarobnjaka pomoću Čarobnjaka za prijenos podataka i postavki.
Prijenos informacija na drugo računalo
27
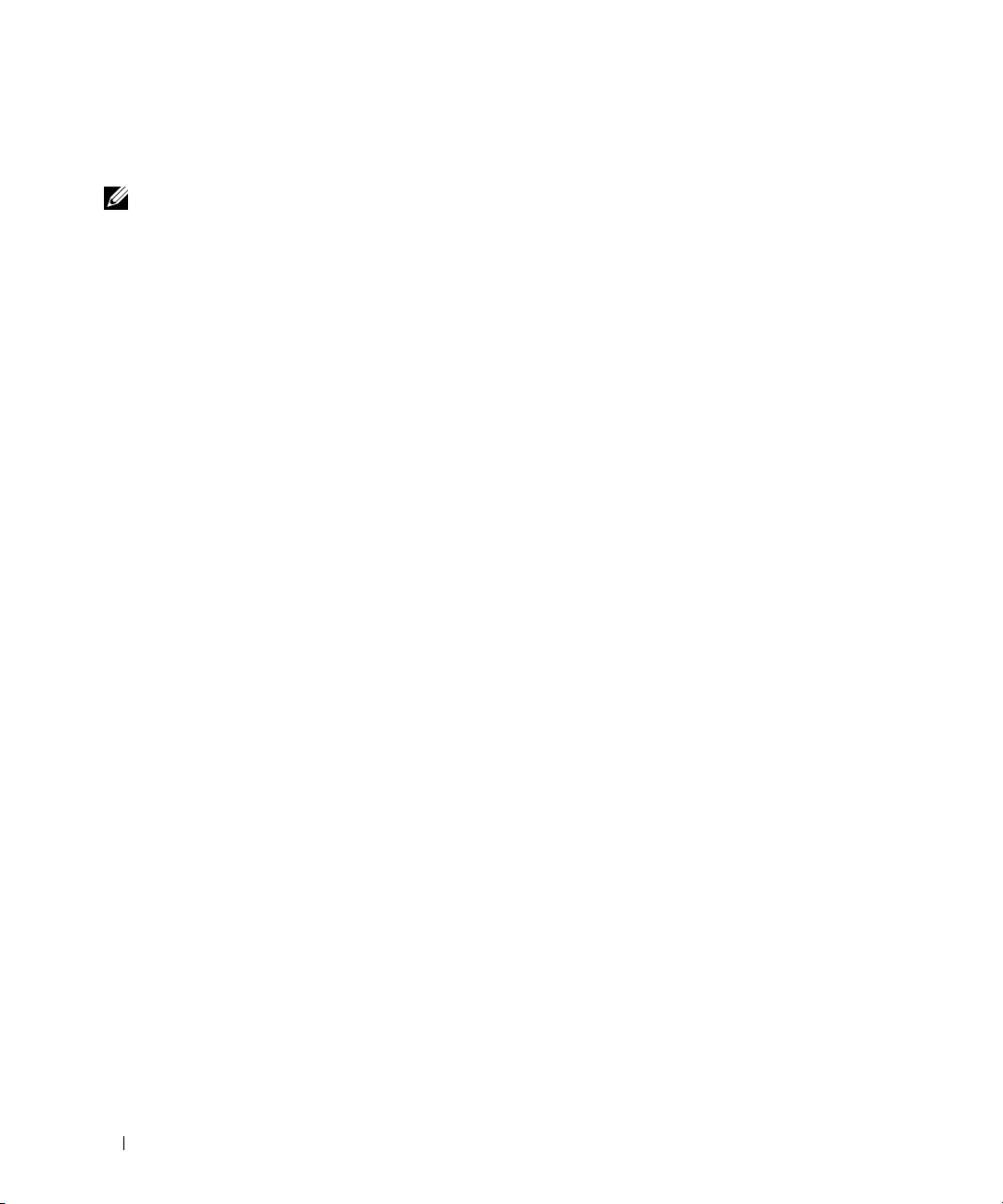
Pokretanje uslužnog programa Files and Settings Tr ansfer Wizard (Čarobnjak za prijenos datoteka i postavki)
NAPOMENA:
isporučuje se sa svim računalima.
Za pripremu novog računala za prijenos datoteke:
1
Pritisnite
sustava)
2
Kada se prikaže zaslon dobrodošlice uslužnog programa
za prijenos datoteka i postavki), pritisnite
3
Na zaslonu
i zatim pritisnite
4
Na zaslonu
wizard from the Windows XP CD
(Sljedeće).
5
Kada se na zaslonu prikaže
odnosno izvorno, računalo. Ovoga puta
Za kopiranje podataka s izvornog računala:
1
U izvorno računalo umetnite medij Windows XP
2
Na zaslonu
Perform additional tasks
3
Pod
What do you want to do?
datoteka i postavki).
4
Na zaslonu dobrodošlice uslužnog programa
datoteka i podataka) pritisnite
5
Na zaslonu
zatim pritisnite
6
Na zaslonu
7
Na zaslonu
pritisnite
Nakon kopiranja informacija prikazat će se zaslon
prikupljanja).
Za ovaj postupak potreban je medij
Start→ All Programs
→
Files and Settings Transfer Wizard
(Svi programi)→ Accessories
Next
Which computer is this?
Next
(Sljedeće).
(Koje je ovo računalo?) pritisnite
Do you have a Windows XP CD?
(Koristit ću čarobnjak s Windows XP CD-a) i zatim pritisnite
Now go to your old computer
nemojte
Welcome to Microsoft Windows XP
(Izvedi dodatne zadatke).
(Što želite učiniti?) pritisnite
Next
(Sljedeće).
Which computer is this?
Next
(Sljedeće).
Select a transfer method
(Koje je ovo računalo?) pritisnite
(Odabir načina prijenosa) pritisnite željeni način prijenosa.
What do you want to transfer?
Next
(Sljedeće).
Operating System
. Ovaj medij ubraja se u dodatnu opremu i ne
(Dodaci)→ System Tools
(Alati
(Čarobnjak za prijenos datoteka i postavki).
Files and Settings T ransfer Wizard
(Čarobnjak
(Sljedeće).
New Computer
(Imate li Windows XP CD?) pritisnite
(Novo računalo)
I will use the
Next
(Prijeđite na staro računalo), prijeđite na staro,
pritisnuti
Operating System
Next
(Sljedeće).
(Operativni sustav Windows XP).
(Dobrodošli u Microsoft Windows XP) pritisnite
Transfer files and settings
Files and Settings T ransfer W izard
Old Computer
(Prijenos
(Čarobnjak za prijenos
(Staro računalo) i
(Što želite prenijeti?) odaberite stavke koje želite prenijeti i
Completing the Collection Phase
(Dovršetak faze
28
8
Pritisnite
Prijenos informacija na drugo računalo
Finish
(Dovrši).
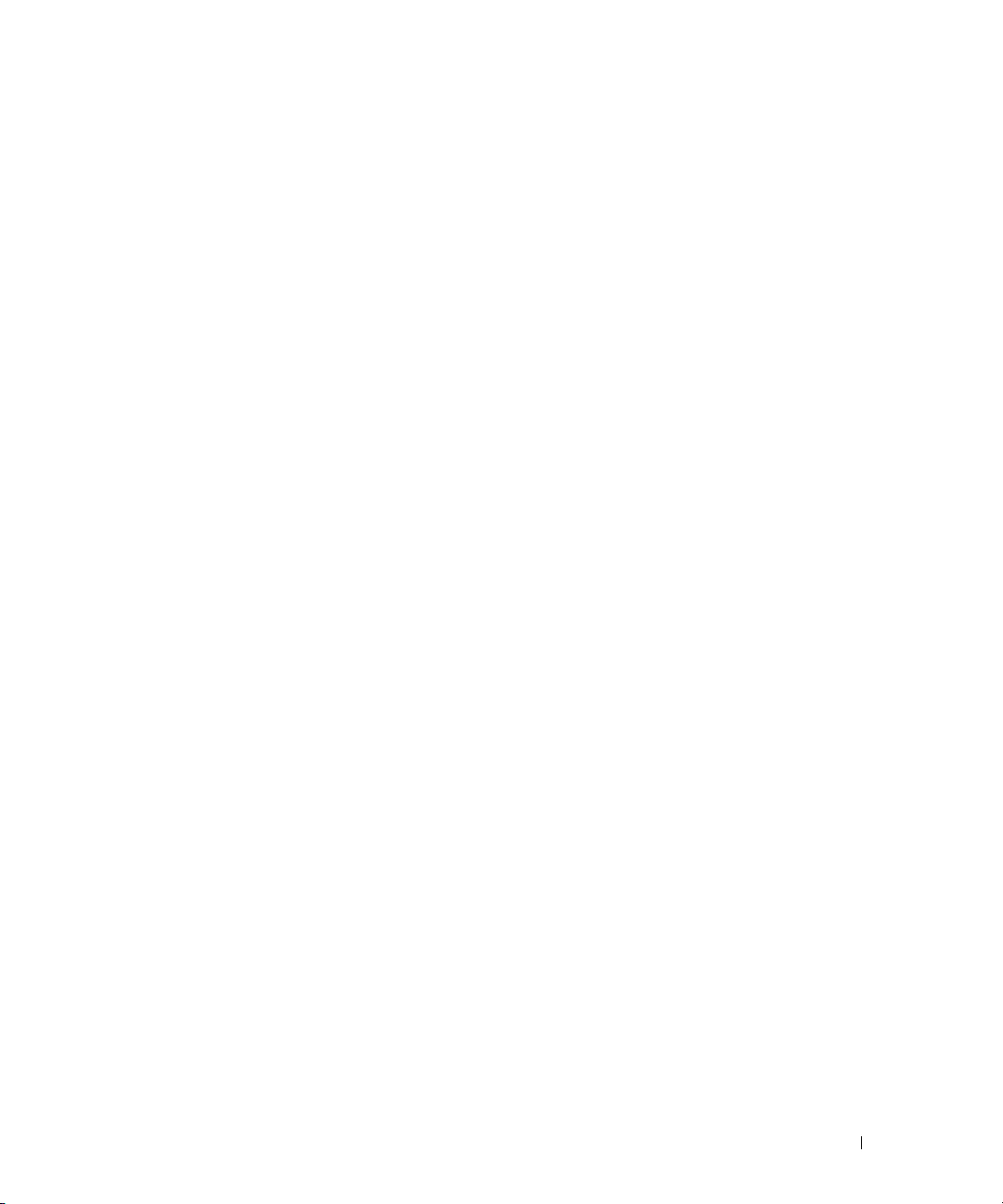
Za prijenos podataka na odredišno računalo:
1
Na ekranu
Next
2
Na zaslonu
ste odabrali za prijenos postavki i datoteka te pritisnite
Now go to your old computer
(Sljedeće).
Where are the files and settings?
(Sad idi na staro računalo) na odredišnom računalu pritisnite
(Gdje se nalaze datoteke i postavke?) odaberite način koji
Next
(Sljedeće).
Čarobnjak čita sakupljene datoteke i postavke i primjenjuje ih na odredišno računalo.
Kada se sve postavke i datoteke primijene, prikazat će se zaslon
3
Pritisnite
Finished
(Dovršeno) i ponovno pokrenite odredišno računalo.
Finished
(Dovršeno).
Pokretanje uslužnog programa Files and Settings Tr ansfer Wizard (Čarobnjak za prijenos datoteka i postavki) bez medija Operating System
Za pokretanje opcije Files and Settings Transfer Wizard (Čarobnjak za prijenos datoteka i podataka) bez
medija Operating System, morate stvoriti disk čarobnjaka koji će vam omogućiti stvaranje sigurnosne
preslike na prijenosnom mediju.
Za stvaranje diska čarobnjaka koristite odredišno računalo sa sustavom Windows XP i provedite sljedeće
korake:
1
Pritisnite
sustava)
2
Kada se prikaže zaslon dobrodošlice uslužnog programa
za prijenos datoteka i postavki), pritisnite
3
Na zaslonu
računalo)
4
Na zaslonu
Wizard Disk in the following drive
(Sljedeće).
5
Umetnite medij, na primjer CD za višekratno snimanje i pritisnite
6
Kada je snimanje diska s čarobnjakom gotovo, prikazat će se poruka
computer
7
Idite na izvorno računalo.
Za kopiranje podataka s izvornog računala:
1
Na izvornom računalu umetnite disk čarobnjaka.
2
Pritisnite
3
U polje
pritisnite
4
Na zaslonu dobrodošlice uslužnog programa
datoteka i podataka) pritisnite
Start→ All Programs
→
Files and Settings Transfer Wizard
(Svi programi)→ Accessories
Next
Which computer is this?
→
Next
(Sljedeće).
(Koje je ovo računalo?) pritisnite
Do you have a Windows XP CD?
(Želim stvoriti disk čarobnjaka na sljedećem pogonu)→ Next
(Sada prijeđite na staro računalo), ovaj put
Start→
Open
OK
Run
(Pokreni).
(Otvori)unutar prozora
(U redu).
Run
(Pokreni) pronađite
Files and Settings T ransfer W izard
Next
(Sljedeće).
(Dodaci)→ System Tools
(Čarobnjak za prijenos datoteka i postavki).
Files and Settings T ransfer Wizard
(Sljedeće).
New Computer
(Imate li Windows XP CD?) pritisnite
OK (U redu)
I want to create a
.
Now go to your old
nemojte
pritisnuti
fastwiz
Next
(Sljedeće).
(na odgovarajućem mediju) i
(Čarobnjak za prijenos
(Alati
(Čarobnjak
(Novo
Prijenos informacija na drugo računalo
29
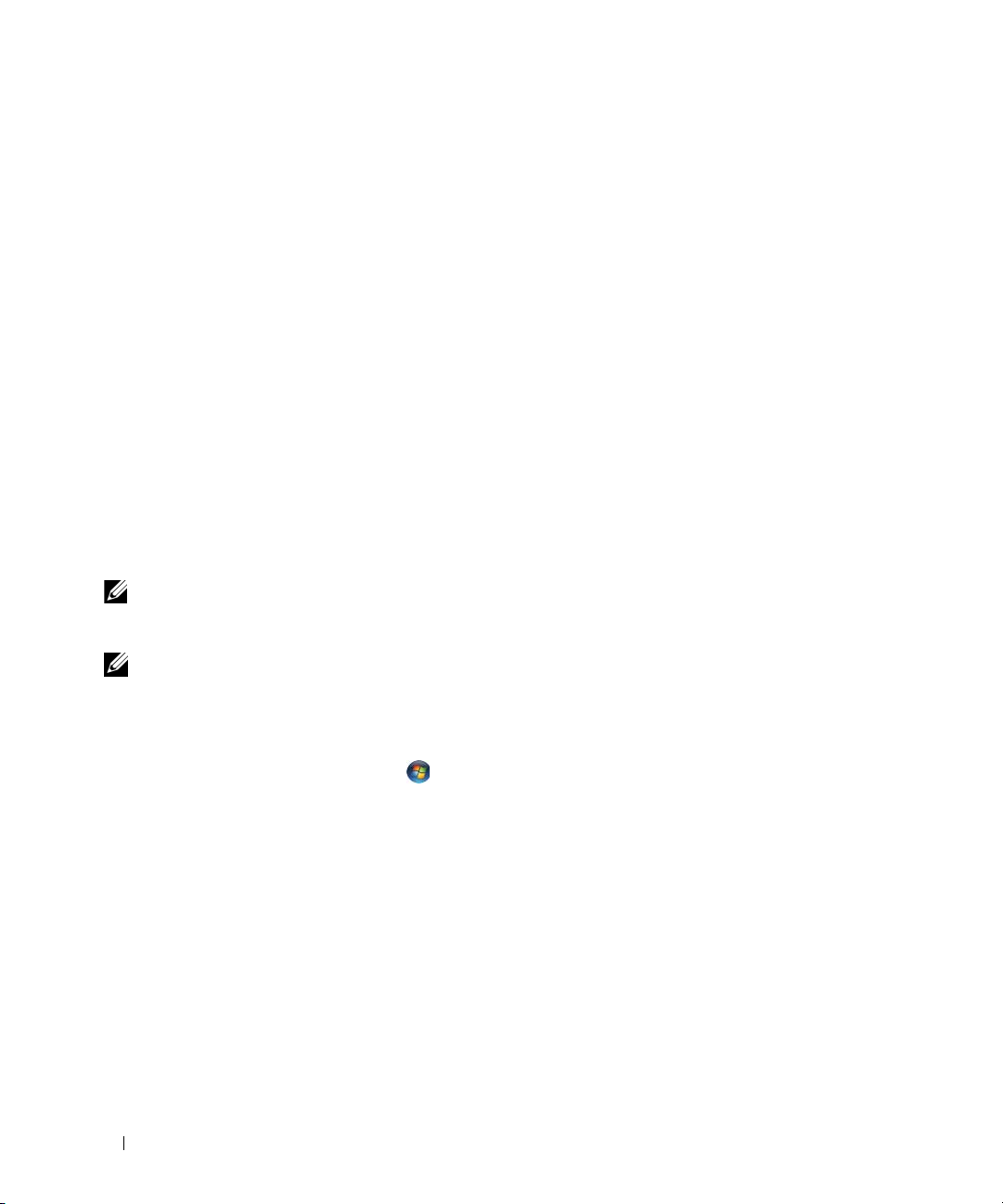
5
Na zaslonu
računalo)
6
Na zaslonu
7
Na zaslonu
pritisnite
Nakon kopiranja informacija prikazat će se zaslon
Which computer is this?
→
Next
(Sljedeće).
Select a transfer method
(Koje je ovo računalo?) pritisnite
(Odabir načina prijenosa) pritisnite željeni način prijenosa.
What do you want to transfer?
Next
(Sljedeće).
Old Computer
(Što želite prenijeti?) odaberite stavke koje želite prenijeti i
Completing the Collection Phase
prikupljanja).
8
Pritisnite
Finish
(Dovrši).
Za prijenos podataka na odredišno računalo:
1
Na ekranu
Next
2
Na zaslonu
ste odabrali za prijenos postavki i datoteka te pritisnite
Now go to your old computer
(Sljedeće).
Where are the files and settings?
(Sad idi na staro računalo) na odredišnom računalu pritisnite
(Gdje se nalaze datoteke i postavke?) odaberite način koji
Next
(Sljedeće). Pratite upute na zaslonu.
Čarobnjak čita sakupljene datoteke i postavke i primjenjuje ih na odredišno računalo.
(Staro
(Dovršetak faze
Kada se sve postavke i datoteke primijene, prikazat će se zaslon
3
Pritisnite
NAPOMENA:
Do I T ransfer Files From My Old Computer to My New Dell Computer Using the Microsoft
System?
NAPOMENA:
moguć.
Microsoft Windows Vista
1
Pritisnite tipku Start Windows Vista , zatim na
laki prijenos
2
U dijaloškom okviru
3
Pritisnite
Finished
(Kako prenijeti datoteke sa starog Dell računala putem operativnog sustava Microsoft Windows XP?)).
(Dovršeno) i ponovno pokrenite odredišno računalo.
Više informacija o ovom postupku potražite na
U nekim državama pristup dokumentima u Dell™ Knowledge Base (Bazi znanja) možda neće biti
®
Prenesi datoteke i postavke→
.
Kontrola korisničkih računa
Započni novi prijenos
ili
Nastavi s prijenosom u tijeku
pritisnite
Finished
support.dell.com
Nastavi
.
.
Pratite upute na zaslonu koje vam daje čarobnjak Windows Easy Transfer.
(Dovršeno).
u dokumentu #P A1089586 (
®
Windows® XP Operating
Pokrenite Windows
How
30
Prijenos informacija na drugo računalo
 Loading...
Loading...