Dell Latitude ATG D630 User's Guide [da]
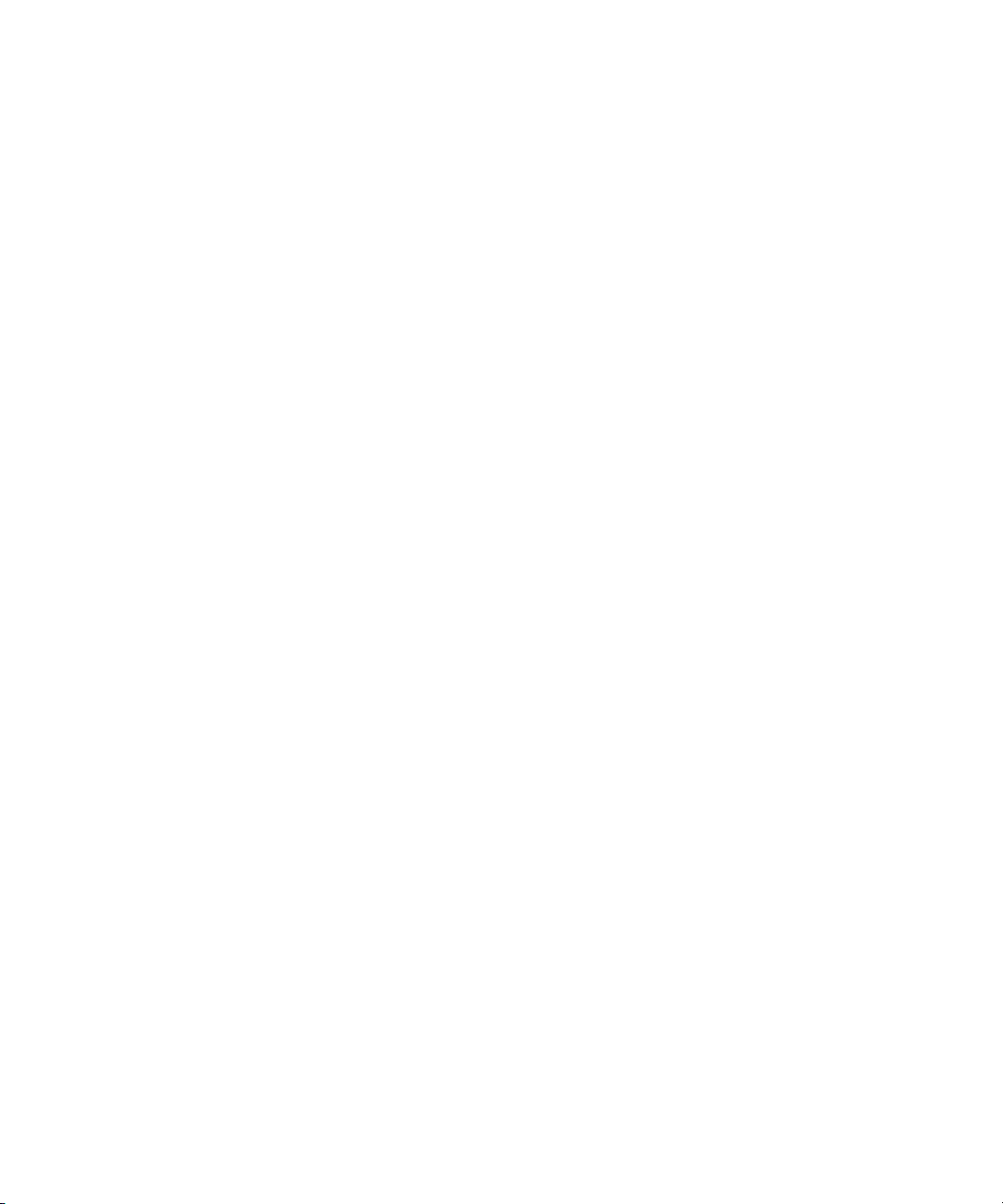
Dell™ Latitude™ ATG D630
Brugervejledning
Model PP18L
www.dell.com | support.dell.com
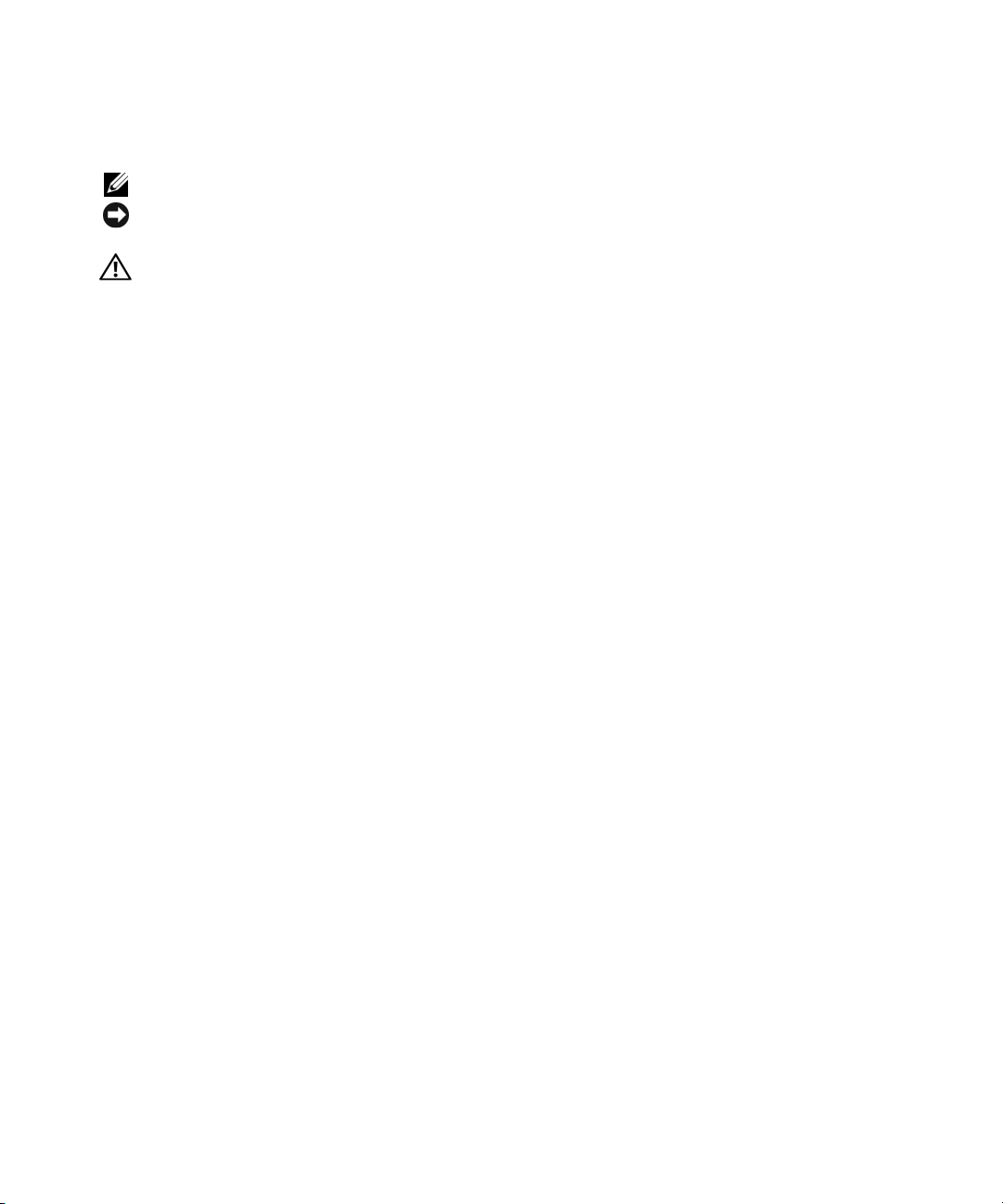
Noter, bemærkninger og advarsler
OBS! En OBS angiver vigtige oplysninger, som du kan bruge for at udnytte computeren optimalt.
BEMÆRK: En BEMÆRKNING angiver enten en mulig beskadigelse af hardware eller tab af data og oplyser dig om,
hvordan du kan undgå dette problem.
ADVARSEL: En ADVARSEL angiver en risiko for tingskade, legemsbeskadigelse eller død.
Hvis du har købt en Dell™ n Series computer, gælder eventuelle henvisninger i dette dokument til
Microsoft
®
Windows®-operativsystemer ikke.
____________________
Oplysningerne i dette dokument kan ændres uden varsel.
© 2007–2008 Dell Inc. Alle rettigheder forbeholdes.
Anvendte varemærker i denne tekst: Dell, DELL logo, Latitude, ExpressCharge, TravelLite, Strike Zone, og Wi-Fi Catche r er handelsmærker
for Dell Inc.; Core er et handelsmærke og Intel er et registreret handelsmærke for Intel Corporation; Windows Vista, Microsoft, Outlook, og
Windows er registrerede handelsmærker for Microsoft Corporation; Bluetooth er et registreret handelsmærke, ejet af Bluetooth SIG, Inc. og
bruges af Dell under licens; TouchStrip er et handelsmærke, ejet af UPEK, Inc.; EMC er et registreret handelsmærke for EMC Corporation;
ENERGY STAR er et registreret handelsmærke for U.S. Environmental Protection Agency. Som ENERGY STAR-partner har Dell Inc. konstateret,
at dette produkt lever op til ENERGY STAR-retningslinjerne for energieffektivitet. Blu-ray Disc er et varemærke, som tilhører Blu-ray Disc
Association.
Andre varemærker og firmanavne kan være brugt i dette dokument til at henvise til de fysiske eller juridiske personer, som ejer mærkerne og
navnene eller deres produkter. Dell Inc. fraskriver sig alle krav på ejendomsret til alle andre varemærker og handelsnavne end Dells egne.
Model PP18L
Maj 2008 Delnr. YT465 Rev. A02
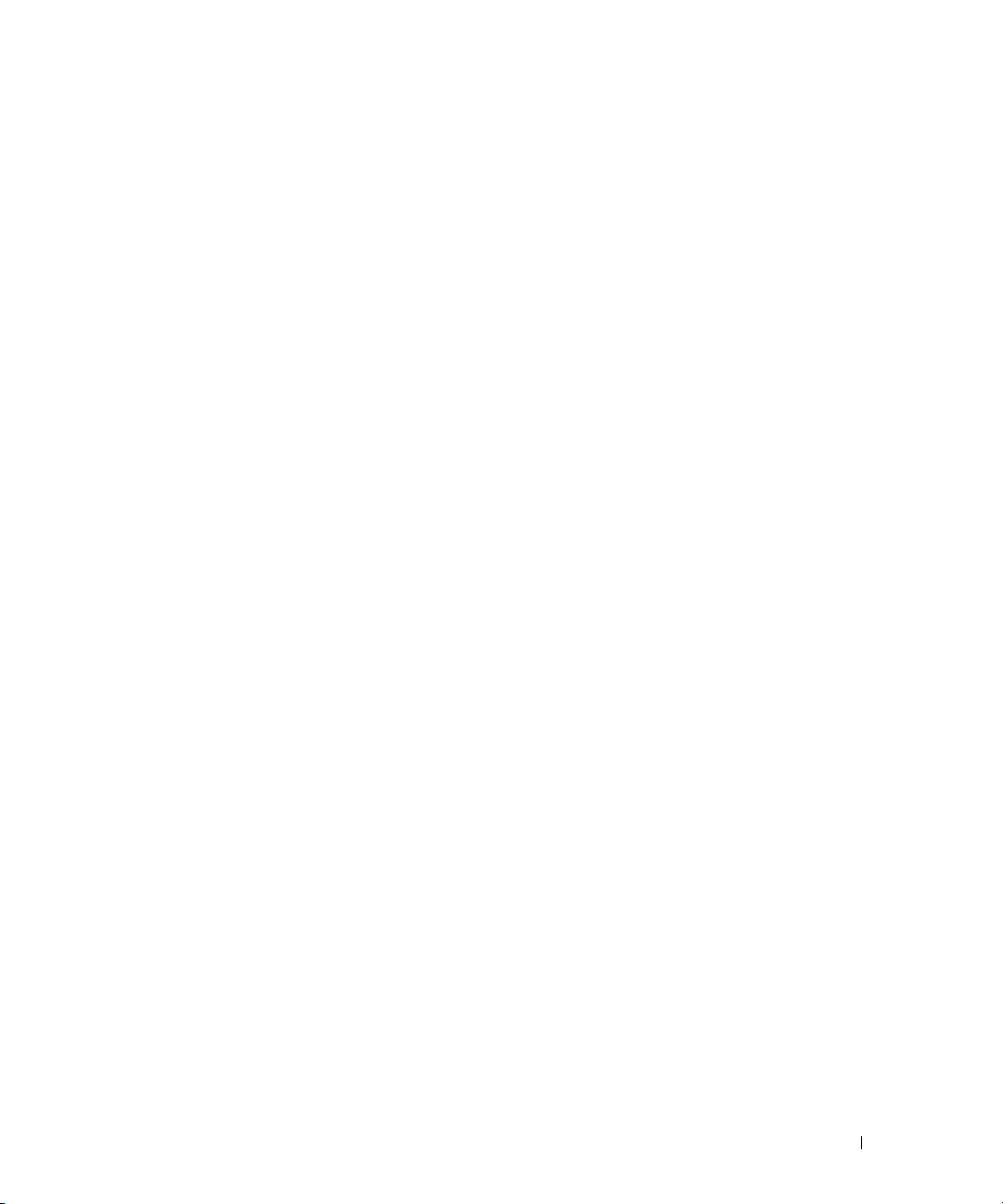
Indholdsfortegnelse
1 Sådan finder du oplysninger
2 Om computeren
Set forfra . . . . . . . . . . . . . . . . . . . . . . . . . . . . . . . . . . . . . 15
Set fra venstre
Set fra højre
Set bagfra
Set nedefra
. . . . . . . . . . . . . . . . . . . . . . . . . . . . . . . . . . 18
. . . . . . . . . . . . . . . . . . . . . . . . . . . . . . . . . . . 21
. . . . . . . . . . . . . . . . . . . . . . . . . . . . . . . . . . . . 22
. . . . . . . . . . . . . . . . . . . . . . . . . . . . . . . . . . . . 24
3 Overførsel af oplysninger til en anden computer
Microsoft® Windows® XP. . . . . . . . . . . . . . . . . . . . . . . . . . . . 27
Sådan kører du guiden Overførsel af filer og indstillinger med
Operating System-mediet
. . . . . . . . . . . . . . . . . . . . . . . . . . 28
Sådan kører du guiden Overførsel af filer og indstillinger uden
Operating System-mediet
Microsoft Windows Vista
Easy Transfer Cable til Windows Vista
. . . . . . . . . . . . . . . . . . . . . . . . . . 29
®
. . . . . . . . . . . . . . . . . . . . . . . . . . . 30
. . . . . . . . . . . . . . . . . . . 30
4 Anvendelse af et batteri
Batteriydelse . . . . . . . . . . . . . . . . . . . . . . . . . . . . . . . . . . . 31
Kontrol af batteriopladningen
Dell™ QuickSet Battery Meter
Microsoft
®
Windows® Batterimåler . . . . . . . . . . . . . . . . . . . . 32
Opladningsmåler
Advarsel om lav batteriladning
. . . . . . . . . . . . . . . . . . . . . . . . . . 32
. . . . . . . . . . . . . . . . . . . . . . . 32
. . . . . . . . . . . . . . . . . . . . . . . . . . . . . . 32
. . . . . . . . . . . . . . . . . . . . . . . 33
Spar på batteristrømmen
Strømstyringstilstande
Standby og dvaletilstand
Dvaletilstand
. . . . . . . . . . . . . . . . . . . . . . . . . . . . . . . . 34
. . . . . . . . . . . . . . . . . . . . . . . . . . . . . 33
. . . . . . . . . . . . . . . . . . . . . . . . . . . . . . 34
. . . . . . . . . . . . . . . . . . . . . . . . . . 34
Indholdsfortegnelse 3
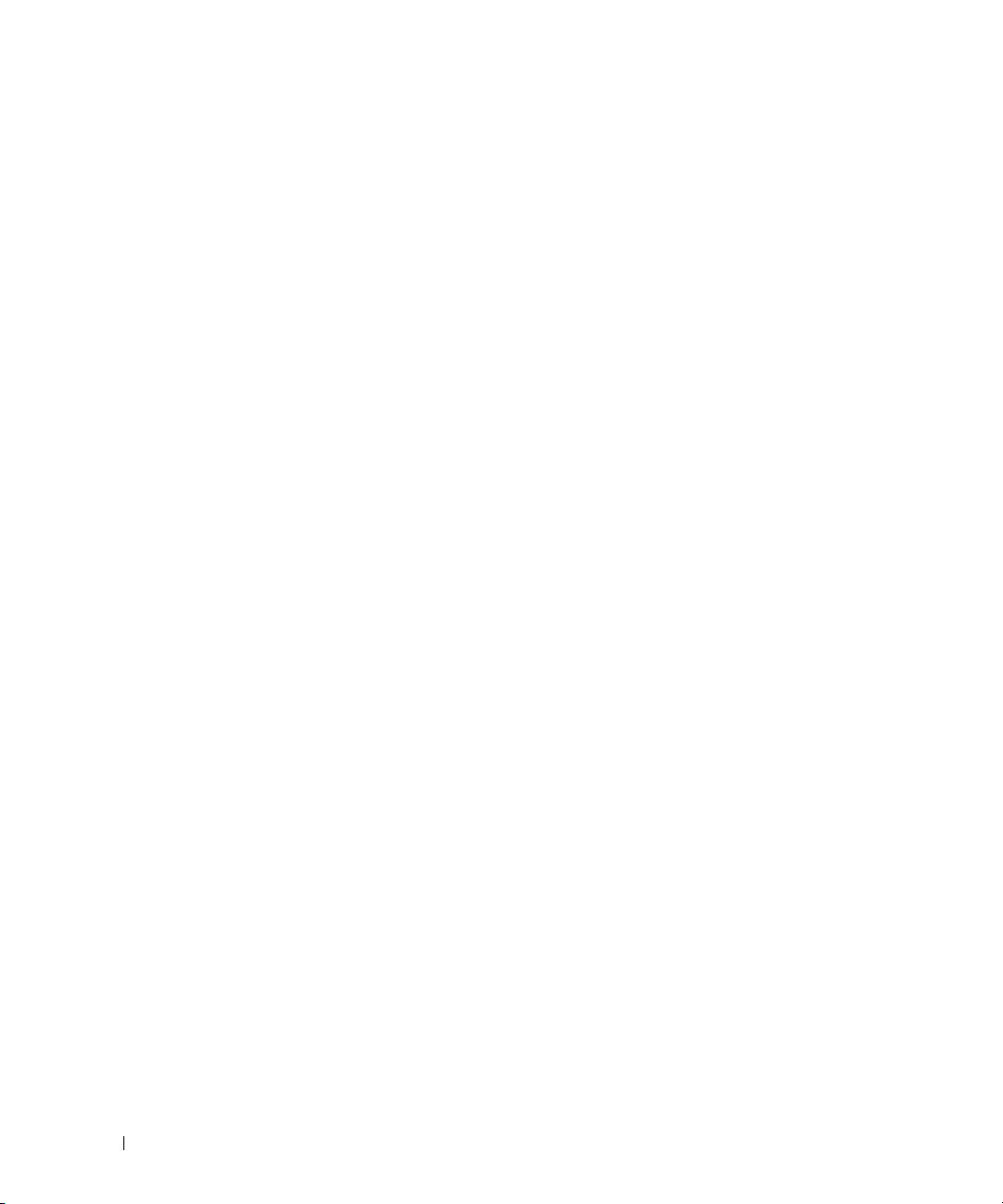
Konfiguration af strømstyringsindstillinger . . . . . . . . . . . . . . . . . . . 35
Adgang til Egenskaber for Strømstyring
. . . . . . . . . . . . . . . . . . 35
Opladning af batteriet
Udskiftning af batteriet
Opbevaring af et batteri
Batterifejl
. . . . . . . . . . . . . . . . . . . . . . . . . . . . . . . . . . . . . 36
. . . . . . . . . . . . . . . . . . . . . . . . . . . . . . 35
. . . . . . . . . . . . . . . . . . . . . . . . . . . . . 35
. . . . . . . . . . . . . . . . . . . . . . . . . . . . . 36
5 Brug af tastaturet
Numerisk tastatur . . . . . . . . . . . . . . . . . . . . . . . . . . . . . . . . 37
Tastekombinationer
Tastaturlys
Systemfunktioner
Batteri
Skærmfunktioner
Strømstyring
Funktioner for Microsoft
Pegefeltet og pegepinden
Tilpasning af pegefeltet og pegepinden
Udskiftning af pegepindens hætte
. . . . . . . . . . . . . . . . . . . . . . . . . . . . . . . 38
. . . . . . . . . . . . . . . . . . . . . . . . . . . . . . . . . . 38
. . . . . . . . . . . . . . . . . . . . . . . . . . . . . . 38
. . . . . . . . . . . . . . . . . . . . . . . . . . . . . . . . . . . . 38
. . . . . . . . . . . . . . . . . . . . . . . . . . . . . . 38
. . . . . . . . . . . . . . . . . . . . . . . . . . . . . . . . 38
®
Windows®-tasten . . . . . . . . . . . . . . . 39
. . . . . . . . . . . . . . . . . . . . . . . . . . . . 39
. . . . . . . . . . . . . . . . . . 40
. . . . . . . . . . . . . . . . . . . . . . . . 40
6 Anvendelse af skærmen
Justering af lysstyrken. . . . . . . . . . . . . . . . . . . . . . . . . . . . . . 43
Brug af ambient light sensor (omgivelseslyssensor)
Flytning af skærmbilledet
Indstilling af skærmopløsningen og opdateringshastigheden
Tilstanden med to uafhængige skærme
Skift mellem primær og sekundær skærm
4 Indholdsfortegnelse
. . . . . . . . . . . . . . 43
. . . . . . . . . . . . . . . . . . . . . . . . . . . . 44
. . . . . . . . . 45
. . . . . . . . . . . . . . . . . . . . . 45
. . . . . . . . . . . . . . . . . . . 46
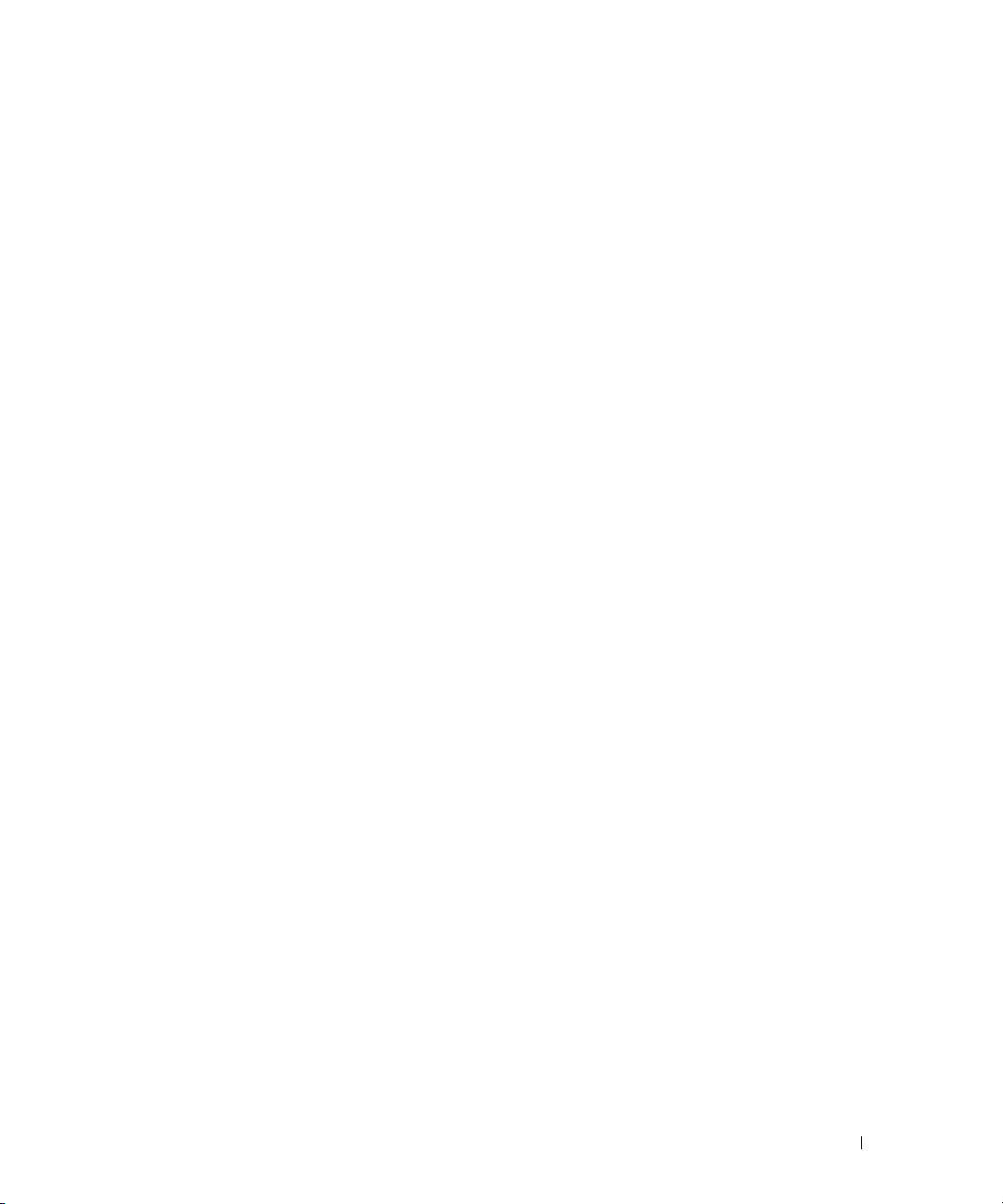
7 Konfiguration og brug af netværk
Tilslutning af et netværks eller et bredbåndsmodemkabel. . . . . . . . . . . 47
Konfiguration af et netværk i operativsystemet Microsoft
Konfiguration af et netværk i operativsystemet MicrosoftWindows Vista
®
Windows® XP . . . . . 48
®
. . . . 48
Trådløst lokalnetværk
Det skal du bruge for at oprette en WLAN-forbindelse
Kontrol af det trådløse netværkskort
. . . . . . . . . . . . . . . . . . . . . . . . . . . . . . 48
. . . . . . . . . . 48
. . . . . . . . . . . . . . . . . . . . 49
Konfiguration af et nyt WLAN ved hjælp af en trådløs router og
et bredbåndsmodem
Opret forbindelse til et WLAN
Mobilt bredbånd (eller trådløst WAN)
. . . . . . . . . . . . . . . . . . . . . . . . . . . . 49
. . . . . . . . . . . . . . . . . . . . . . . 50
. . . . . . . . . . . . . . . . . . . . . . 52
Det skal du bruge for at oprette en mobil
bredbåndsnetværksforbindelse
Kontrol af dit mobile bredbåndskort fra Dell
Oprettelse af forbindelse til et mobilt bredbåndsnetværk
Aktivering/deaktivering af det mobile bredbåndskort fra Dell™
. . . . . . . . . . . . . . . . . . . . . . 52
. . . . . . . . . . . . . . . . 53
. . . . . . . . . 53
. . . . . . 53
Håndtering af netværksindstillinger med
Dell QuickSet Location Profiler
Dell Wi-Fi Catcher™ Network Locator
®
Microsoft
Windows® Firewall . . . . . . . . . . . . . . . . . . . . . . . . 55
. . . . . . . . . . . . . . . . . . . . . . . 54
. . . . . . . . . . . . . . . . . . . . . 54
8 Anvendelse af multimedier
Afspilning af medier . . . . . . . . . . . . . . . . . . . . . . . . . . . . . . . 57
Kopiering af medier
Sådan kopierer du medier
Anvendelse af tomme medier
Nyttige tip
. . . . . . . . . . . . . . . . . . . . . . . . . . . . . . . 59
. . . . . . . . . . . . . . . . . . . . . . . . . 59
. . . . . . . . . . . . . . . . . . . . . . . . 60
. . . . . . . . . . . . . . . . . . . . . . . . . . . . . . . . . . 60
Indstilling af lydstyrken
Justering af billedet
. . . . . . . . . . . . . . . . . . . . . . . . . . . . . . . 62
Operativsystemet Microsoft
Microsoft Windows Vista
. . . . . . . . . . . . . . . . . . . . . . . . . . . . . 61
®
Windows® XP . . . . . . . . . . . . . . . 62
®
Operativsystem . . . . . . . . . . . . . . . . 62
Indholdsfortegnelse 5
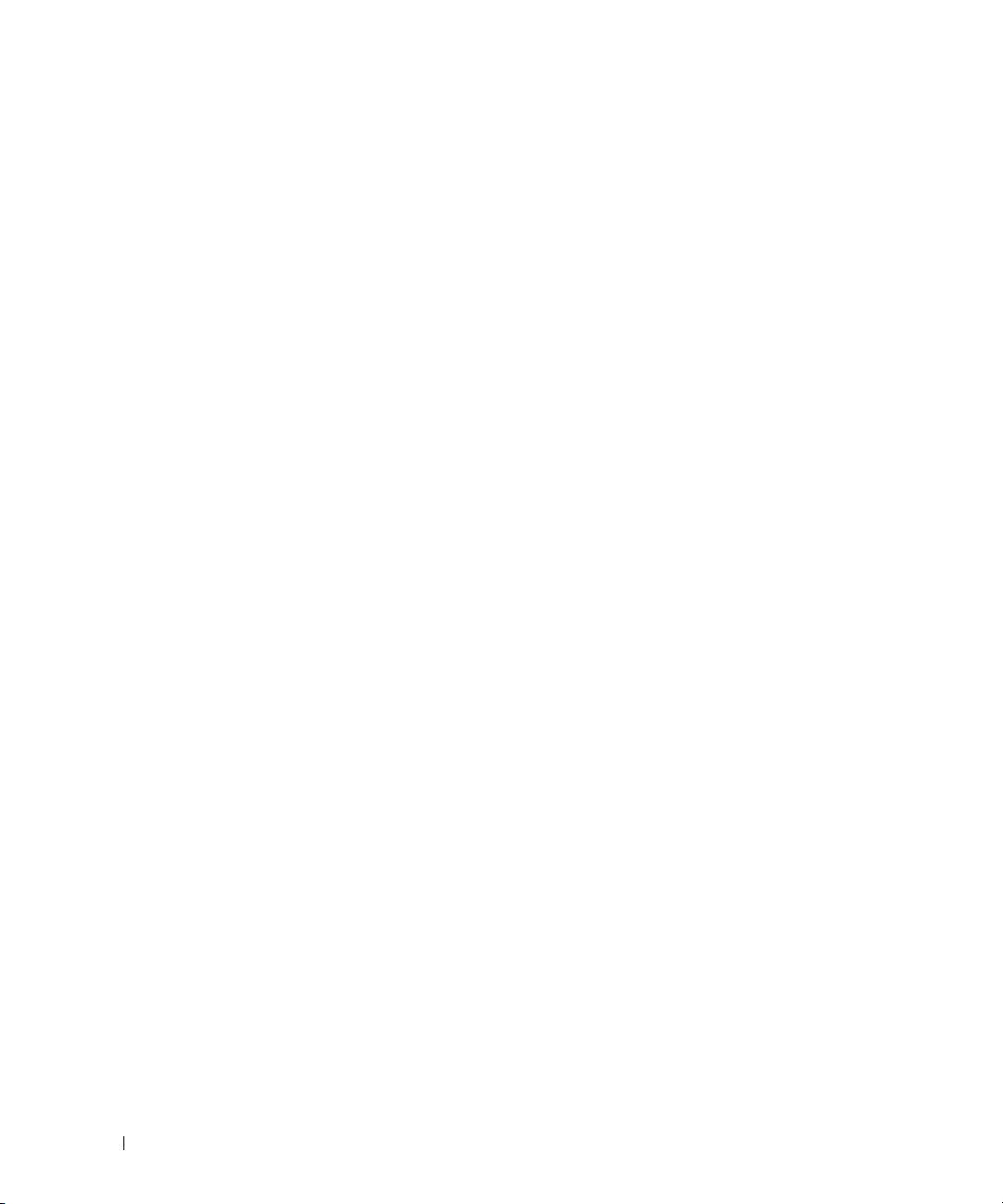
9 Anvendelse af kort
Korttyper . . . . . . . . . . . . . . . . . . . . . . . . . . . . . . . . . . . . . 63
PC Cards
ExpressCards
Chipkort
Kortdummyer
Udvidede kort
. . . . . . . . . . . . . . . . . . . . . . . . . . . . . . . . . . 63
. . . . . . . . . . . . . . . . . . . . . . . . . . . . . . . . 63
. . . . . . . . . . . . . . . . . . . . . . . . . . . . . . . . . . . 63
. . . . . . . . . . . . . . . . . . . . . . . . . . . . . . . . 63
. . . . . . . . . . . . . . . . . . . . . . . . . . . . . . . . 64
Installation af et PC Card eller et ExpressCard
. . . . . . . . . . . . . . . . . . . . . . . . . . . . . . . . . . . 64
PC Card
ExpressCard
Fjernelse af et kort eller en dummy
. . . . . . . . . . . . . . . . . . . . . . . . . . . . . . . . . 65
. . . . . . . . . . . . . . . . . . . . . . . 65
. . . . . . . . . . . . . . . . . 64
10 Sikring af computeren
Sikkerhedskabellås . . . . . . . . . . . . . . . . . . . . . . . . . . . . . . . 67
Chipkort
Adgangskoder
Trusted Platform Module (TPM)
Sikkerhedshåndteringssoftware
. . . . . . . . . . . . . . . . . . . . . . . . . . . . . . . . . . . . . 67
Om chipkort
Installation af et chipkort
Om adgangskoder
Anvendelse af en primær adgangskode (systemadgangskode)
Anvendelse af en administratoradgangskode
Anvendelse af en harddiskadgangskode
Aktivering af TPM-funktionen
Aktivering af sikkerhedshåndteringssoftwaren
Anvendelse af sikkerhedshåndteringssoftwaren
. . . . . . . . . . . . . . . . . . . . . . . . . . . . . . . . . 68
. . . . . . . . . . . . . . . . . . . . . . . . . . 68
. . . . . . . . . . . . . . . . . . . . . . . . . . . . . . . . . . 69
. . . . . . . . . . . . . . . . . . . . . . . . . . . . . . 69
. . . . . . 70
. . . . . . . . . . . . . . . 70
. . . . . . . . . . . . . . . . . . 71
. . . . . . . . . . . . . . . . . . . . . . . . . 71
. . . . . . . . . . . . . . . . . . . . . . . 72
. . . . . . . . . . . . . . . . . . . . . . . . 72
. . . . . . . . . . . . . . 72
. . . . . . . . . . . . . 73
Computersporingssoftware
Hvis du mister computeren eller får den stjålet
Rengøring af computeren
Computer, tastatur og skærm
Pegefelt
Mus
Diskettedrev
Cd'er og dvd'er
6 Indholdsfortegnelse
. . . . . . . . . . . . . . . . . . . . . . . . . . . 73
. . . . . . . . . . . . . . . . . 73
. . . . . . . . . . . . . . . . . . . . . . . . . . . . 75
. . . . . . . . . . . . . . . . . . . . . . . . 75
. . . . . . . . . . . . . . . . . . . . . . . . . . . . . . . . . . . 75
. . . . . . . . . . . . . . . . . . . . . . . . . . . . . . . . . . . . . 75
. . . . . . . . . . . . . . . . . . . . . . . . . . . . . . . . . 76
. . . . . . . . . . . . . . . . . . . . . . . . . . . . . . . 76
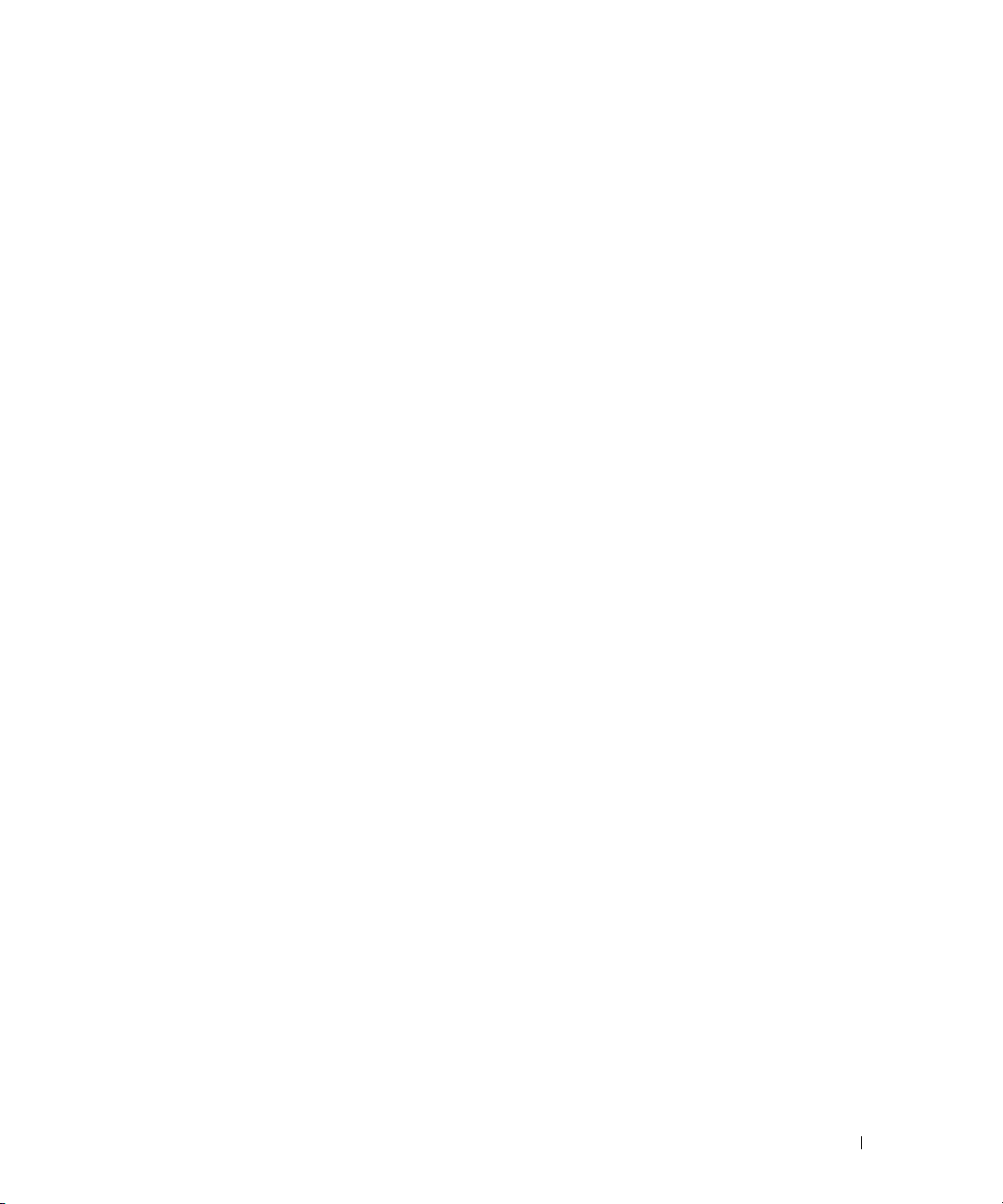
11 Fejlfinding
Diagnosticeringslamper . . . . . . . . . . . . . . . . . . . . . . . . . . . . . 77
Diagnosticeringslampekoder under POST
. . . . . . . . . . . . . . . . . 77
Dell™ teknisk opdateringsservice
Dell Diagnostics
. . . . . . . . . . . . . . . . . . . . . . . . . . . . . . . . . 79
. . . . . . . . . . . . . . . . . . . . . . . 79
Hvornår Dell Diagnostics (Dell-diagnosticering) skal anvendes
Start af Dell Diagnostics fra harddisken
. . . . . . . . . . . . . . . . . . 79
Start af Dell Diagnostics fra Drivers and Utilities-mediet
Hovedmenuen i Dell Diagnostics
Dell Support Utility
. . . . . . . . . . . . . . . . . . . . . . . . . . . . . . . . 82
Adgang til Dell Support Utility
Klik på ikonet Dell Support
Dobbeltklik på ikonet Dell Support
Drevproblemer
. . . . . . . . . . . . . . . . . . . . . . . . . . . . . . . . . . 83
Problemer med mediedrev
. . . . . . . . . . . . . . . . . . . . . . 81
. . . . . . . . . . . . . . . . . . . . . . . 82
. . . . . . . . . . . . . . . . . . . . . . . . . 82
. . . . . . . . . . . . . . . . . . . . . 82
. . . . . . . . . . . . . . . . . . . . . . . . . 83
Hvis du ikke kan skubbe CD-, CD-RW-, DVD- eller
DVD+RW-drevbakken ud
Hvis du hører en usædvanlig eller skærende lyd
Problemer med harddiske
Problemer med e-mail, modemer og internettet
Fejlmeddelelser
. . . . . . . . . . . . . . . . . . . . . . . . . . . . . . . . . 85
Problemer med IEEE 1394-enheder
Tastaturproblemer
. . . . . . . . . . . . . . . . . . . . . . . . . . . . . . . . 89
Problemer med et eksternt tastatur
Uventede tegn
. . . . . . . . . . . . . . . . . . . . . . . . . . . . . . . 90
. . . . . . . . . . . . . . . . . . . . . . . . . . 83
. . . . . . . . . . . . . . 84
. . . . . . . . . . . . . . . . . . . . . . . . . 84
. . . . . . . . . . . . . . . . 84
. . . . . . . . . . . . . . . . . . . . . . . 89
. . . . . . . . . . . . . . . . . . . . 90
. . . . . . . 79
. . . . . . . . . 80
Problemer med software og med, at computeren hænger
Computeren starter ikke
Computeren reagerer ikke
. . . . . . . . . . . . . . . . . . . . . . . . . . 90
. . . . . . . . . . . . . . . . . . . . . . . . . 91
Et program reagerer ikke eller går ned gentagne gange
Et program er designet til et tidligere
Microsoft
Der vises en helt blå skærm
Andre softwareproblemer
Problemer med hukommelse
®
Windows®-operativsystem . . . . . . . . . . . . . . . . . . 91
. . . . . . . . . . . . . . . . . . . . . . . . 91
. . . . . . . . . . . . . . . . . . . . . . . . . 91
. . . . . . . . . . . . . . . . . . . . . . . . . . 92
. . . . . . . . . . . 90
. . . . . . . . . . 91
Indholdsfortegnelse 7
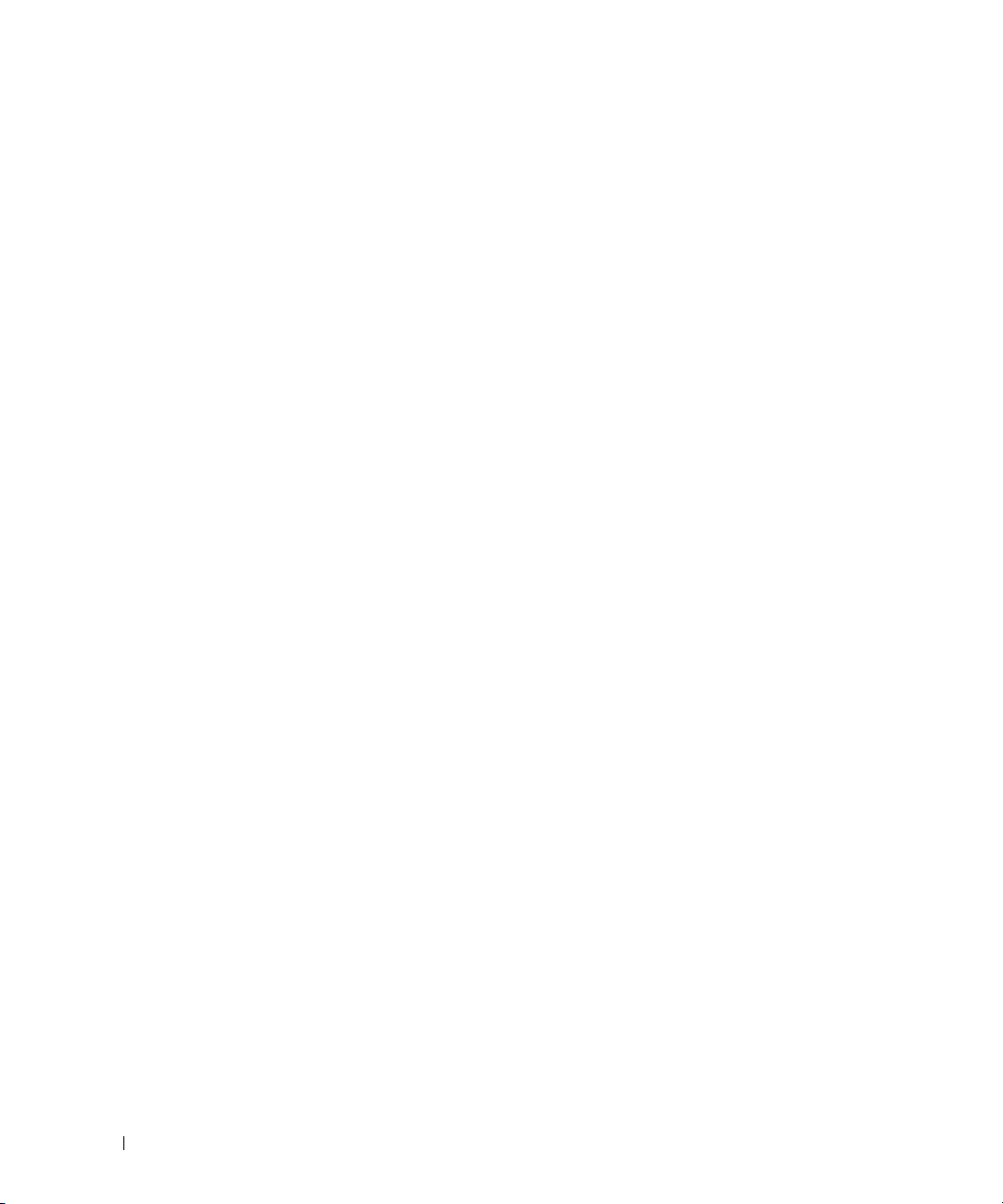
Netværksproblemer . . . . . . . . . . . . . . . . . . . . . . . . . . . . . . . 92
Generelt
Trådløst lokalnetværk (WLAN)
Mobilt bredbånd (trådløst WAN)
. . . . . . . . . . . . . . . . . . . . . . . . . . . . . . . . . . . 93
. . . . . . . . . . . . . . . . . . . . . . . 93
. . . . . . . . . . . . . . . . . . . . . . 93
Problemer med PC Cards
Strømproblemer
. . . . . . . . . . . . . . . . . . . . . . . . . . . . . . . . . 94
Sørg for tilstrækkelig strøm til computeren
Strøm i forbindelse med tildocking
Printerproblemer
Scannerproblemer
Lyd- og højttalerproblemer
Ingen lyd fra integrerede højttalere
Ingen lyd fra eksterne højttalere
Ingen lyd fra hovedtelefoner
Problemer med pegefeltet eller musen
Problemer med grafik og skærme
Hvis skærmen er tom
Hvis skærmen er svær at læse
Hvis kun en del af skærmen kan læses
. . . . . . . . . . . . . . . . . . . . . . . . . . . . 94
. . . . . . . . . . . . . . . . . 95
. . . . . . . . . . . . . . . . . . . . . 95
. . . . . . . . . . . . . . . . . . . . . . . . . . . . . . . . . 96
. . . . . . . . . . . . . . . . . . . . . . . . . . . . . . . . 96
. . . . . . . . . . . . . . . . . . . . . . . . . . . . 97
. . . . . . . . . . . . . . . . . . . . 97
. . . . . . . . . . . . . . . . . . . . . . 97
. . . . . . . . . . . . . . . . . . . . . . . . 98
. . . . . . . . . . . . . . . . . . . . . 98
. . . . . . . . . . . . . . . . . . . . . . . . 98
. . . . . . . . . . . . . . . . . . . . . . . . . . . . 98
. . . . . . . . . . . . . . . . . . . . . . . 99
. . . . . . . . . . . . . . . . . . . 99
12 System installationsprogram
Oversigt. . . . . . . . . . . . . . . . . . . . . . . . . . . . . . . . . . . . . 101
Visning af systemets installationsskærme
. . . . . . . . . . . . . . . . . . 101
Systemets installationsskærme
Ofte anvendte indstillinger
Ændring af startrækkefølgen
Ændring af printertilstande
Ændring af COM-porte
8 Indholdsfortegnelse
. . . . . . . . . . . . . . . . . . . . . . . . 102
. . . . . . . . . . . . . . . . . . . . . . . . . . 102
. . . . . . . . . . . . . . . . . . . . . . . 102
. . . . . . . . . . . . . . . . . . . . . . . . 103
. . . . . . . . . . . . . . . . . . . . . . . . . . 103
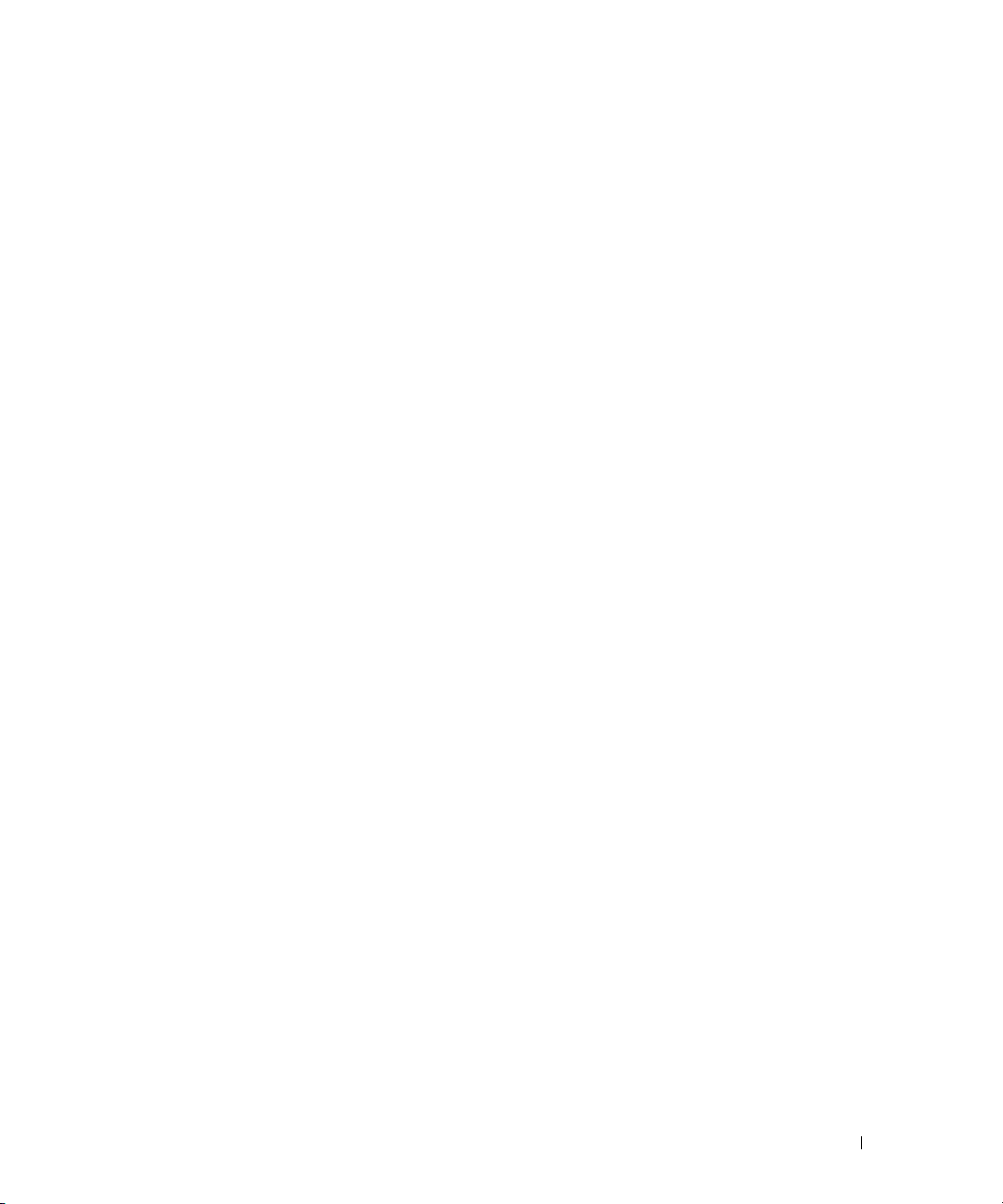
13 Geninstallation af software
Drivere . . . . . . . . . . . . . . . . . . . . . . . . . . . . . . . . . . . . . 105
Hvad er en driver?
Identifikation af drivere
Geninstallation af drivere og hjælpeprogrammer
. . . . . . . . . . . . . . . . . . . . . . . . . . . . 105
. . . . . . . . . . . . . . . . . . . . . . . . . . 105
. . . . . . . . . . . . 106
Anvendelse af værktøjet Hardwarefejlfinding
Microsoft Windows XP
Microsoft Windows Vista
Gendannelse af operativsystemet
Anvendelse af Microsoft
. . . . . . . . . . . . . . . . . . . . . . . . . . 108
. . . . . . . . . . . . . . . . . . . . . . . . . 109
. . . . . . . . . . . . . . . . . . . . . . . 109
®
Windows® Systemgendannelse. . . . . . . 109
Anvendelse af Operating System-mediet
. . . . . . . . . . . . . . . . 108
. . . . . . . . . . . . . . . . . 110
14 Tilføjelse og udskiftning af dele
Inden du går i gang. . . . . . . . . . . . . . . . . . . . . . . . . . . . . . . 113
Anbefalede værktøjer
Sluk computeren
Inden du arbejder inde i computeren
Hængseldæksel
Tastaturet
. . . . . . . . . . . . . . . . . . . . . . . . . . . . . . . . 115
. . . . . . . . . . . . . . . . . . . . . . . . . . . . . . . . . . . . 116
Internt kort med trådløs Bluetooth
Møntcellebatteriet
Hukommelse
. . . . . . . . . . . . . . . . . . . . . . . . . . . . . . . . . . 120
Kort til trådløst lokalnetværk (WLAN)
. . . . . . . . . . . . . . . . . . . . . . . . . . . 113
. . . . . . . . . . . . . . . . . . . . . . . . . . . . . 113
. . . . . . . . . . . . . . . . . . . 114
®
-teknologi . . . . . . . . . . . . . . . . 118
. . . . . . . . . . . . . . . . . . . . . . . . . . . . . . . 119
. . . . . . . . . . . . . . . . . . . . . 124
Mobilbredbåndskort
. . . . . . . . . . . . . . . . . . . . . . . . . . . . . . 125
SIM-kort (Subscriber Identity Module)
Harddisk
Returnering af en harddisk til Dell
Mediebås
FCM-kort
. . . . . . . . . . . . . . . . . . . . . . . . . . . . . . . . . . . . 128
. . . . . . . . . . . . . . . . . . . . . . 129
. . . . . . . . . . . . . . . . . . . . . . . . . . . . . . . . . . . . 130
Fjernelse af mediebåsenheder
. . . . . . . . . . . . . . . . . . . . . . . . . . . . . . . . . . . . 131
. . . . . . . . . . . . . . . . . . . . . . 130
. . . . . . . . . . . . . . . . . . . . 127
Indholdsfortegnelse 9
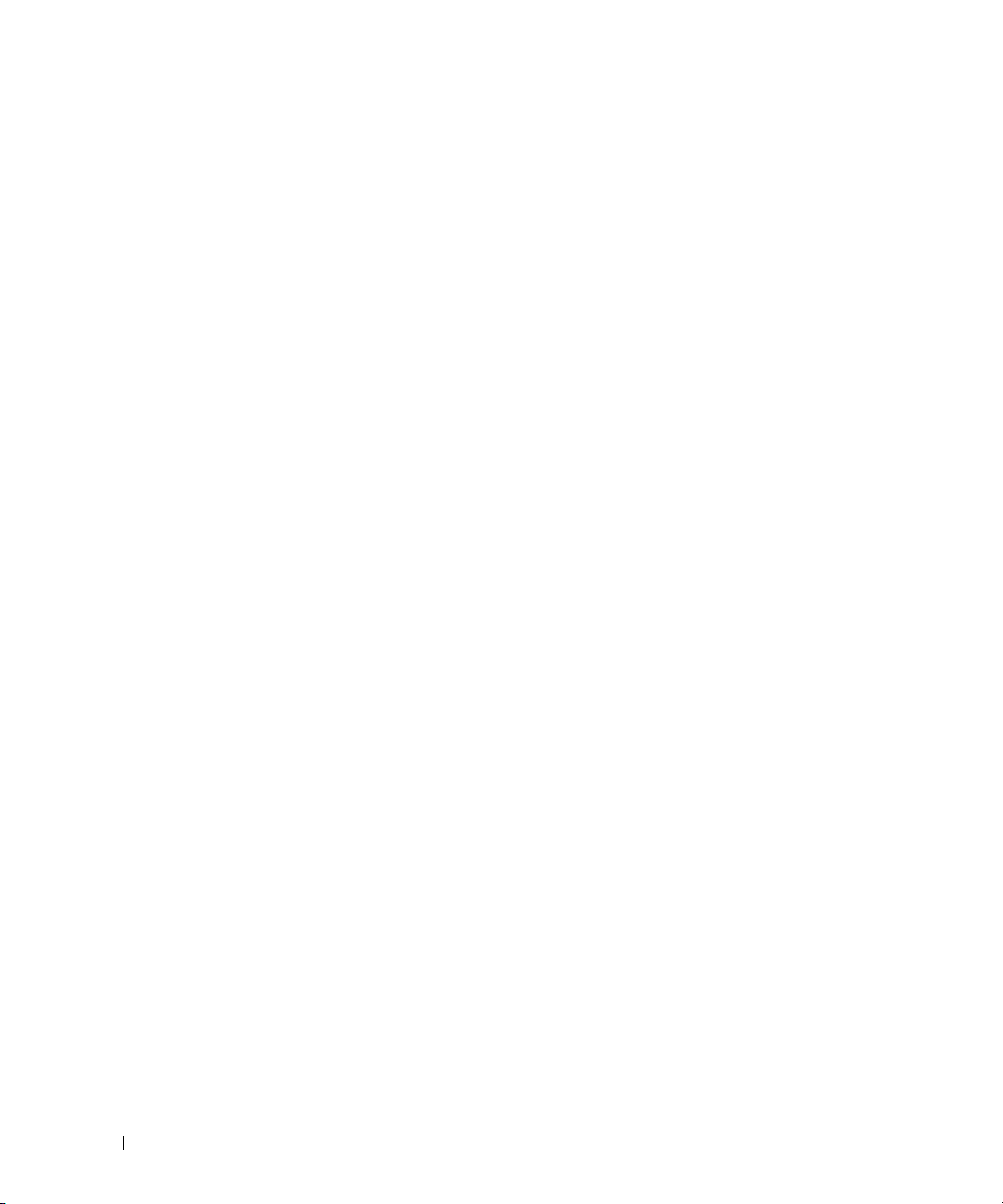
15 Dell™ QuickSet
16 Rejs med din computer
Identifikation af computeren . . . . . . . . . . . . . . . . . . . . . . . . . 135
Pakning af computeren
Rejsetip
. . . . . . . . . . . . . . . . . . . . . . . . . . . . . . . . . . . . . 136
Flyrejser
. . . . . . . . . . . . . . . . . . . . . . . . . . . . . . . . . . 136
. . . . . . . . . . . . . . . . . . . . . . . . . . . . 135
17 Specifikationer
18 Få hjælp
Sådan får du hjælp . . . . . . . . . . . . . . . . . . . . . . . . . . . . . . . 143
Teknisk support og kundeservice
DellConnect
Onlinetjenester
AutoTech-tjenesten
. . . . . . . . . . . . . . . . . . . . . . . . . . . . . . . . 144
. . . . . . . . . . . . . . . . . . . . . . . . . . . . . . 144
. . . . . . . . . . . . . . . . . . . . . . . . . . . . 145
Automatiseret ordrestatustjeneste
Problemer med din ordre
Produktoplysninger
. . . . . . . . . . . . . . . . . . . . . . . . . . . 145
. . . . . . . . . . . . . . . . . . . . . . . . . . . . . . 145
Returnering af varer til garantireparation eller refundering
Inden du ringer
Kontakt Dell
. . . . . . . . . . . . . . . . . . . . . . . . . . . . . . . . . 146
. . . . . . . . . . . . . . . . . . . . . . . . . . . . . . . . . . 146
. . . . . . . . . . . . . . . . . . . . . 143
. . . . . . . . . . . . . . . . . . . . 145
. . . . . . . . . 145
19 Appendiks
FCC-meddelelse (kun USA) . . . . . . . . . . . . . . . . . . . . . . . . . . 149
FCC Klasse B
Macrovision produktmeddelelse
Ordliste . . . . . . . . . . . . . . . . . . . . . . . . . . . . . . . . . . . . . . 151
10 Indholdsfortegnelse
. . . . . . . . . . . . . . . . . . . . . . . . . . . . . . . 149
. . . . . . . . . . . . . . . . . . . . . . . 150

Sådan finder du oplysninger
OBS! Visse funktioner eller medier kan være valgfrie og følger muligvis ikke med computeren. Visse funktioner eller
medier vil muligvis ikke være tilgængelige i visse lande.
OBS! Der kan blive leveret yderligere oplysninger sammen med computeren.
Hvad søger du efter? Find det her
• Et diagnosticeringsprogram til computeren
• Drivere til computeren
• Notebook System Software (NSS)
Drivers and Utilities-medie
OBS! Drivers and Utilities-mediet kan være valgfrit og følger
muligvis ikke med computeren.
Dokumentationen og driverne er allerede installeret på
computeren. Du kan bruge mediet til at geninstallere drivere
(se "Geninstallation af drivere og hjælpeprogrammer" på
side 106) eller til at køre Dell Diagnostics (Dell-diagnosticering)
(se "Dell Diagnostics" på side 79).
Mediet kan indeholde
vigtigt-filer med sidste
øjebliks-opdateringer om
tekniske ændringer af
computeren eller avanceret
teknisk referencemateriale
for teknikere eller erfarne
brugere.
OBS! Opdatering af drivere
og dokumentation kan findes på support.dell.com.
Sådan finder du oplysninger 11
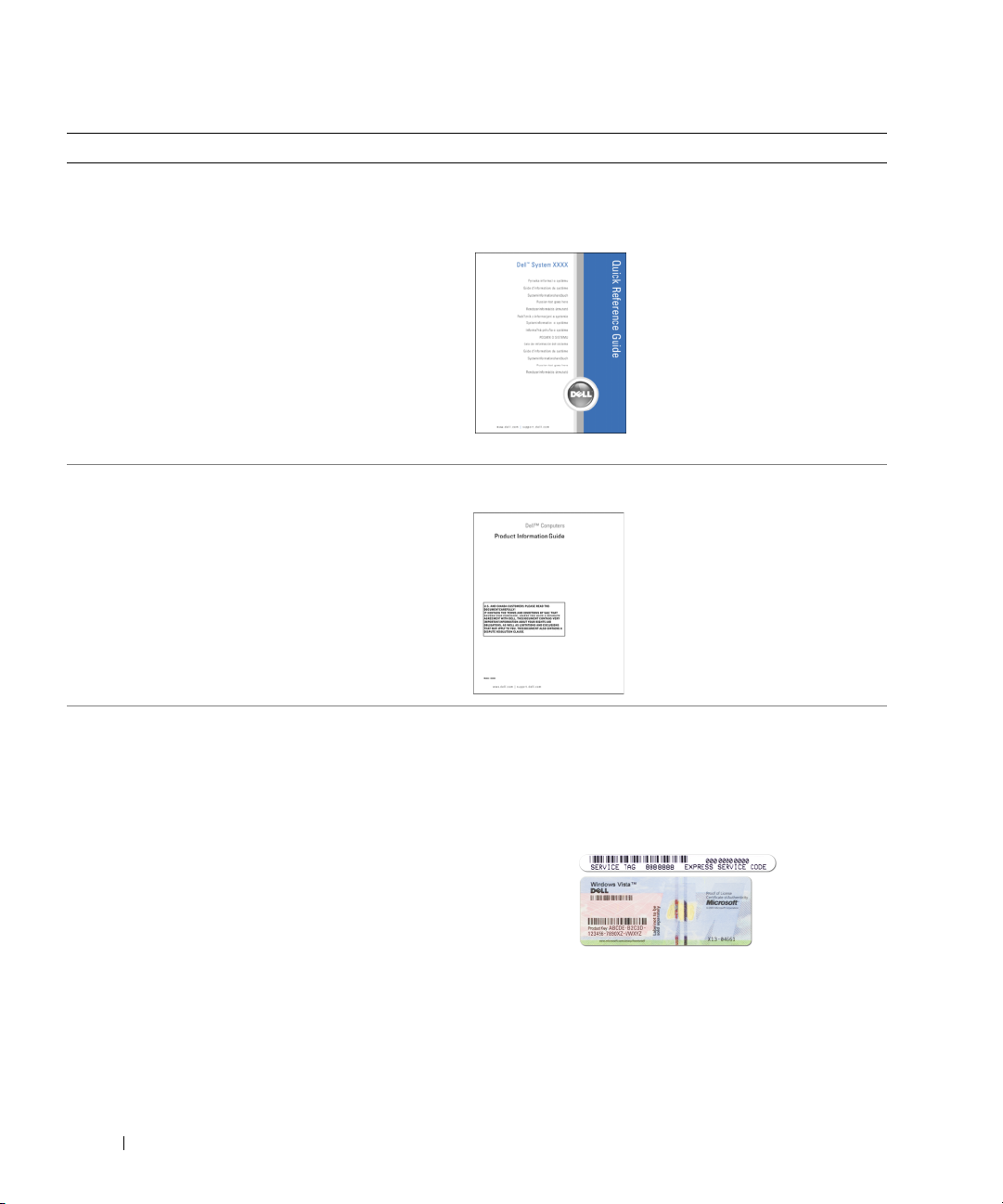
Hvad søger du efter? Find det her
• Sådan konfigureres computeren
• Grundlæggende fejlfindingsoplysninger
• Hvordan du kører Dell Diagnostics
• Sådan åbnes computeren
Hurtig referenceguide
OBS! Dette dokument kan være valgfrit og følger muligvis ikke
med computeren.
OBS! Dette dokument findes som PDF på support.dell.com.
•Garantioplysninger
• Handelsbetingelser (kun USA)
• Sikkerhedsinstruktioner
• Oplysninger om regler
• Oplysninger om ergonomi
• Licensaftale for slutbrugere
Dell™ Produktinformationsguide
• Servicekode og kode for ekspresservice
• Microsoft Windows-licensmærkat
12 Sådan finder du oplysninger
Servicekode og Microsoft® Windows®-licens
Disse mærkater er placeret på computeren.
• Brug servicekoden til at identificere computeren, når du
support.dell.com
bruger
• Indtast koden for ekspresservice, når du kontakter teknisk
support.
eller kontakter teknisk support.
OBS! Som en ekstra sikkerhedsforanstaltning har den
nydesignede Microsoft Windows-licensmærkat en manglende
del (et "hul"), der gør det mindre relevant at fjerne mærkaten.
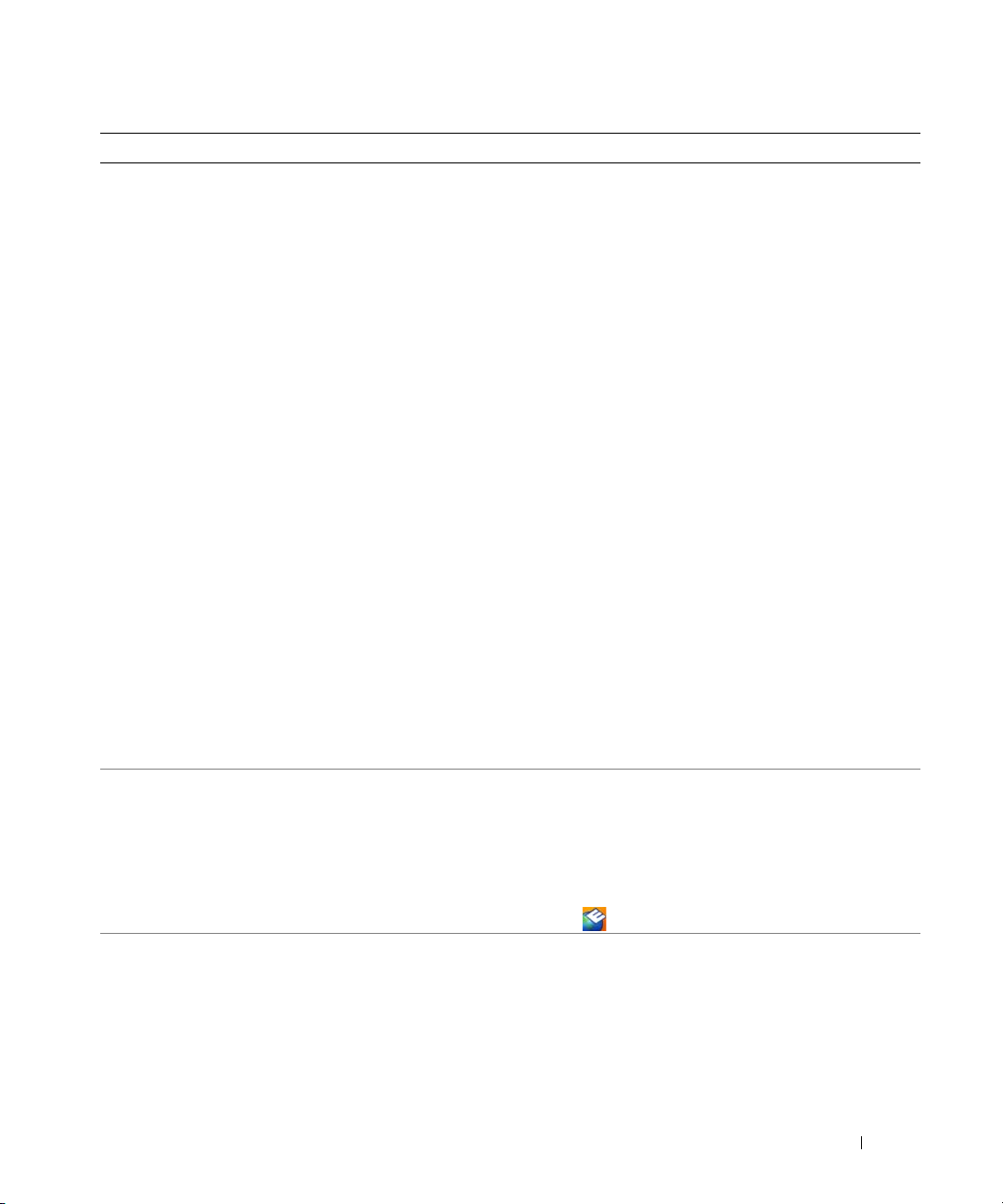
Hvad søger du efter? Find det her
• Løsninger — Fejlfindingsoplysninger og tip, artikler fra
teknikere og onlinekurser, ofte stillede spørgsmål
• Forum — Online-diskussioner med andre Dell-kunder
Dell supportwebsted — support.dell.com
OBS! Vælg dit område eller dit virksomhedssegment for at få
vist det relevante supportwebsted.
• Opgraderinger — Opgraderingsoplysninger for
komponenter som f.eks. hukommelse, harddisk
og operativsystem
• Kundeservice — Kontaktoplysninger, serviceopkald
og ordrestatus, garanti- og reparationsoplysninger
• Service og support — Status for serviceopkald og
supporthistorie, servicekontrakt, online-diskussioner med
teknisk support
• Dells tekniske opdateringsservice — Proaktive e-mailunderretninger om software- og hardwareopdateringer
til din computer
• Reference — Computerdokumentation, oplysninger om
computerkonfiguration, produktspecifikationer og white
papers
• Downloads — Certificerede drivere, programrettelser og
softwareopdateringer
• Notebook System Software (NSS) — Hvis du geninstallerer
computerens operativsystem, skal du også geninstallere
hjælpeprogrammet NSS. NSS sørger for vigtige opdateringer
til operativsystemet og understøttelse af processorer, optiske
drev, USB-enheder og så videre. NSS er nødvendig, for at
din Dell-computer kan fungere korrekt. Softwaren
detekterer automatisk din computer og dit operativsystem
og installerer de opdateringer, der passer til din konfiguration.
• Softwareopgraderinger og fejlfindingstip — Ofte stillede
spørgsmål, populære emner og generelle oplysninger om
dit computermiljøs helbred
Sådan downloader du Notebook System Software:
1
Gå til
support.dell.com
virksomhedssegment, og indtast din servicekode.
2
Væ lg
Drivers & Downloads
3
Klik på dit operativsystem, og søg efter nøgleordet
Notebook System Software
OBS! Brugergrænsefladen på support.dell.com kan variere
alt afhængigt af dine valg.
Dell Support Utility
Dell Support Utility er et automatisk opgraderings- og
underretningssystem, som er installeret på computeren. Dette
supporthjælpeprogram giver dig realtidssundhedsskanninger
af dit computermiljø, softwareopdateringer og relevante
selvhjælpsoplysninger. Du får adgang til Dell Support Utility
via ikonet
• Hvordan du bruger Windows
• Hvordan du arbejder med programmer og filer
• Hvordan du tilpasser skrivebordet
Windows Hjælp og support
1
Klik på
2
Skriv et ord eller en sætning, der beskriver problemet,
og klik på pileikonet.
3
Klik på det emne, der beskriver problemet.
4
Følg instruktionerne på skærmen.
på proceslinjen.
Start→
Hjælp og support
, vælg dit område eller dit
, og klik på Go (Gå).
.
.
Sådan finder du oplysninger 13
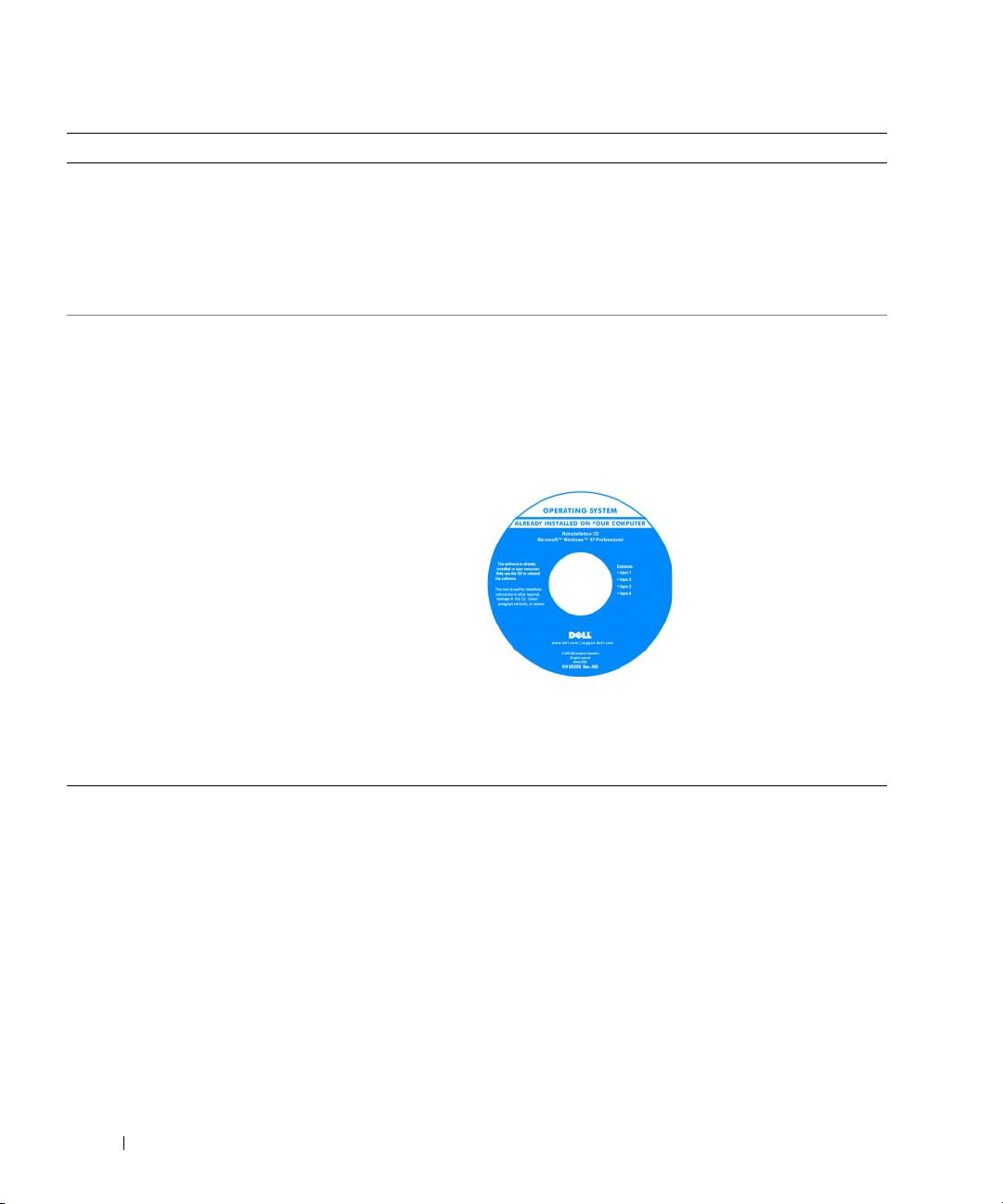
Hvad søger du efter? Find det her
• Oplysninger om netværksaktivitet, guiden Strømstyring,
genvejstaster og andre elementer, der styres af Dell
QuickSet.
Dell QuickSet Hjælp
Hvis du vil have vist Dell QuickSet Hjælp, skal du
højreklikke på Quickset- ikonet på proceslinjen
iMicrosoft
Yderligere oplysninger om Dell QuickSet finder
du under "Dell™ QuickSet" på side 133.
• Geninstallation af operativsystemet
Operativsystemmedie
OBS! Operating System-mediet kan være valgfrit og følger
muligvis ikke med computeren.
Operativsystemet er allerede installeret på computeren.
Hvis du vil geninstallere operativsystemet, skal du bruge
Operating System-mediet (se "Geninstallation af Windows"
på side 111).
OBS! Farven på dit medie kan variere alt afhængigt af det
operativsystem, du bestilte.
®
Windows®.
Når du har installeret
operativsystemet igen,
skal du bruge Drivers
and Utilities-mediet
(ekstraudstyr) til at
geninstallere driverne
til de enheder, der fulgte
med computeren.
Mærkaten med
produktnøglen til
operativsystemet er
placeret på computeren.
14 Sådan finder du oplysninger

Om computeren
Set forfra
1
15
14
13
12
11
10
9
2
3
4
5
8
7
6
Om computeren 15
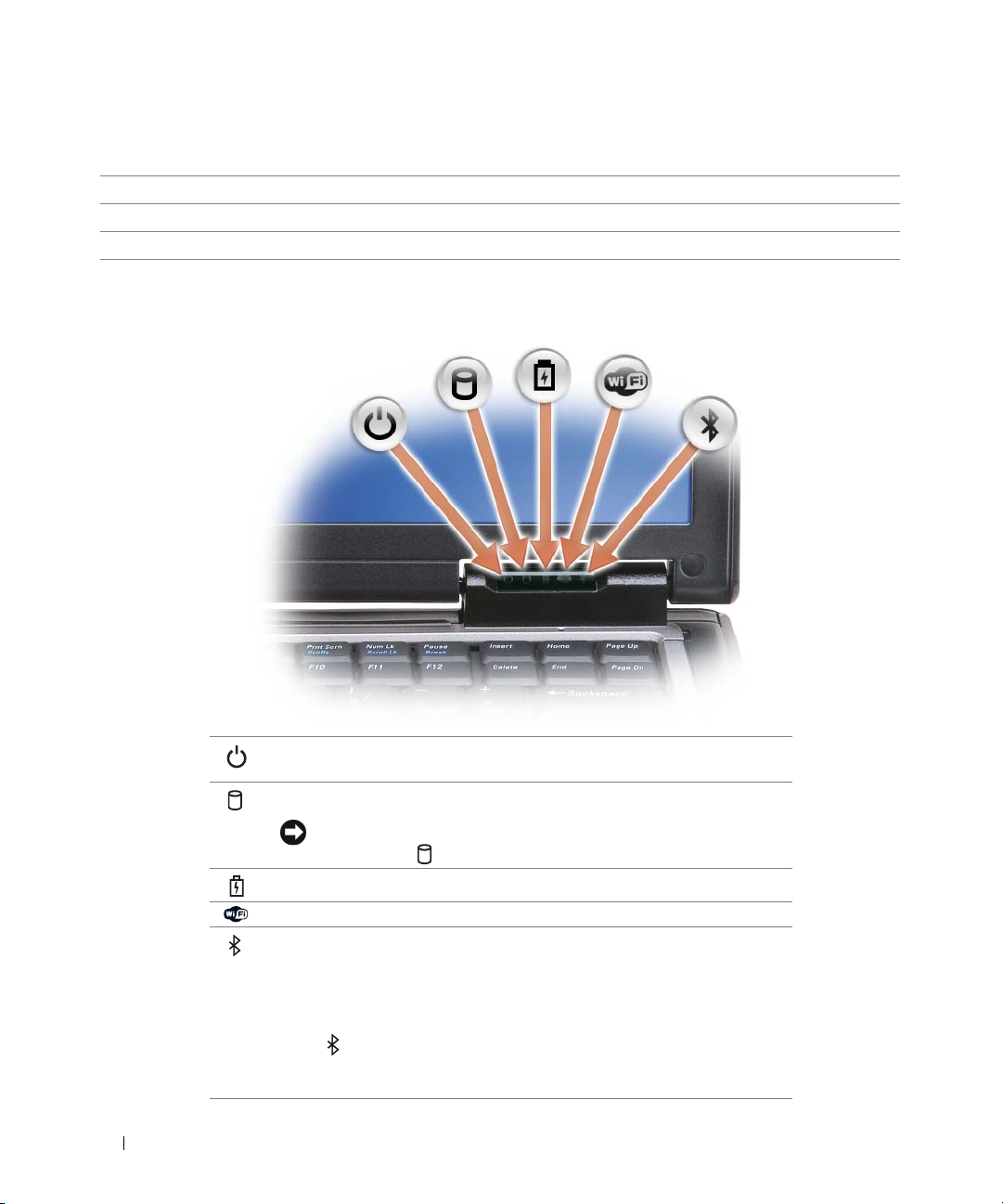
1 skærmsmæklås 2 skærm 3 tænd/sluk-knap
4 enhedsstatuslamper 5 tastatur 6 pegefelt
7 fingeraftrykslæser (ekstraudstyr) 8 højttaler 9 knapper til pegeplade/pegepind
10 pegepind 11 tastaturstatuslamper 12 lydstyrkeknapper
13 ambient light sensor (omgivelseslyssensor) 14 lydløs-knappen 15 tastaturlyslamper
ENHEDSSTATUSLAMPER
16 Om computeren
Tændes, når du tænder computeren, og blinker, når computeren er i en
strømstyringstilstand.
Tændes, når computeren læser eller skriver data.
BEMÆRK: For at undgå datatab bør du aldrig slukke computeren,
mens lampen blinker.
Tændes permanent eller blinker for at angive batteriets opladningsstatus.
Tændes, når trådløse enheder er aktiveret.
®
Tændes, når trådløs Bluetooth
-teknologi er aktiveret. Hvis du vil aktivere
eller deaktivere trådløs Bluetooth-teknologi, skal du flytte kontakten for
trådløse enheder til positionen "tændt". Yderligere oplysninger finder du
under "kontakt for trådløse forbindelser" på side 19.
OBS! Trådløs Bluetooth-teknologi er en valgfri funktion på computeren, så
ikonet tændes kun, hvis du har bestilt trådløs Bluetooth-teknologi sammen
med computeren. Yderligere oplysninger finder du i den dokumentation, der
følger med din trådløse Bluetooth-teknologi.
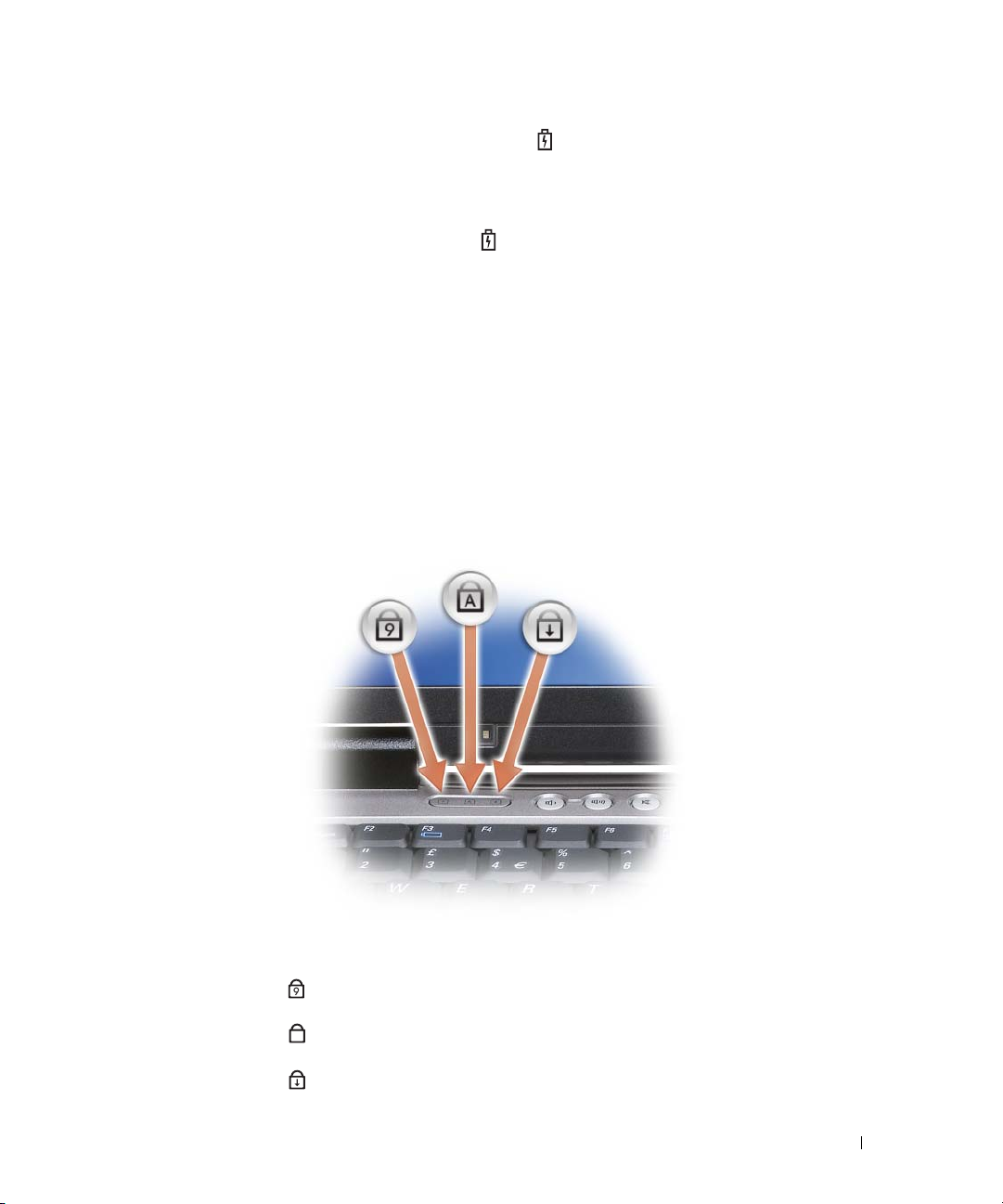
Hvis computeren er tilsluttet en stikkontakt, fungerer lampen på følgende måde:
– Lyser grønt: Batteriet er under opladning.
– Blinker grønt: Batteriet er næsten helt opladet.
– Slukket: Batteriet er tilstrækkeligt opladet (eller der er ikke adgang til ekstern strøm til opladning af batteriet).
Hvis computeren kører på et batteri, fungerer lampen på følgende måde:
– Slukket: Batteriet er tilstrækkeligt opladet (eller computeren er slukket).
– Blinker orange: Batterispændingen er lav.
– Lyser orange: Batterispændingen er kritisk lav.
LYDSTYRKEKNAPPER — Tryk på knapperne for at justere lydstyrken.
LYDLØS-KNAPPEN — Tryk på denne knap for at slå lyden fra.
SKÆRM — Yderligere oplysninger om skærmen finder du under "Anvendelse af skærmen" på side 43.
SKÆRMSMÆKLÅS — Holder skærmen lukket.
SKÆRMSMÆKLÅS —Tryk på denne knap for at frigøre skærmsmæklåsen og åbne skærmen.
TASTATUR — Tastaturet har et numerisk tastatur samt Microsoft
®
Windows®-tasten. Oplysninger om understøttede
tastaturgenveje finder du under "Brug af tastaturet" på side 37.
TASTATURSTATUSLAMPER
De grønne lamper, der er placeret over tastaturet, angiver følgende:
Tændes, når det numeriske tastatur er aktiveret.
9
Tændes, når store bogstaver er aktiveret.
A
Tændes, når scroll lock-funktionen er aktiveret.
Om computeren 17
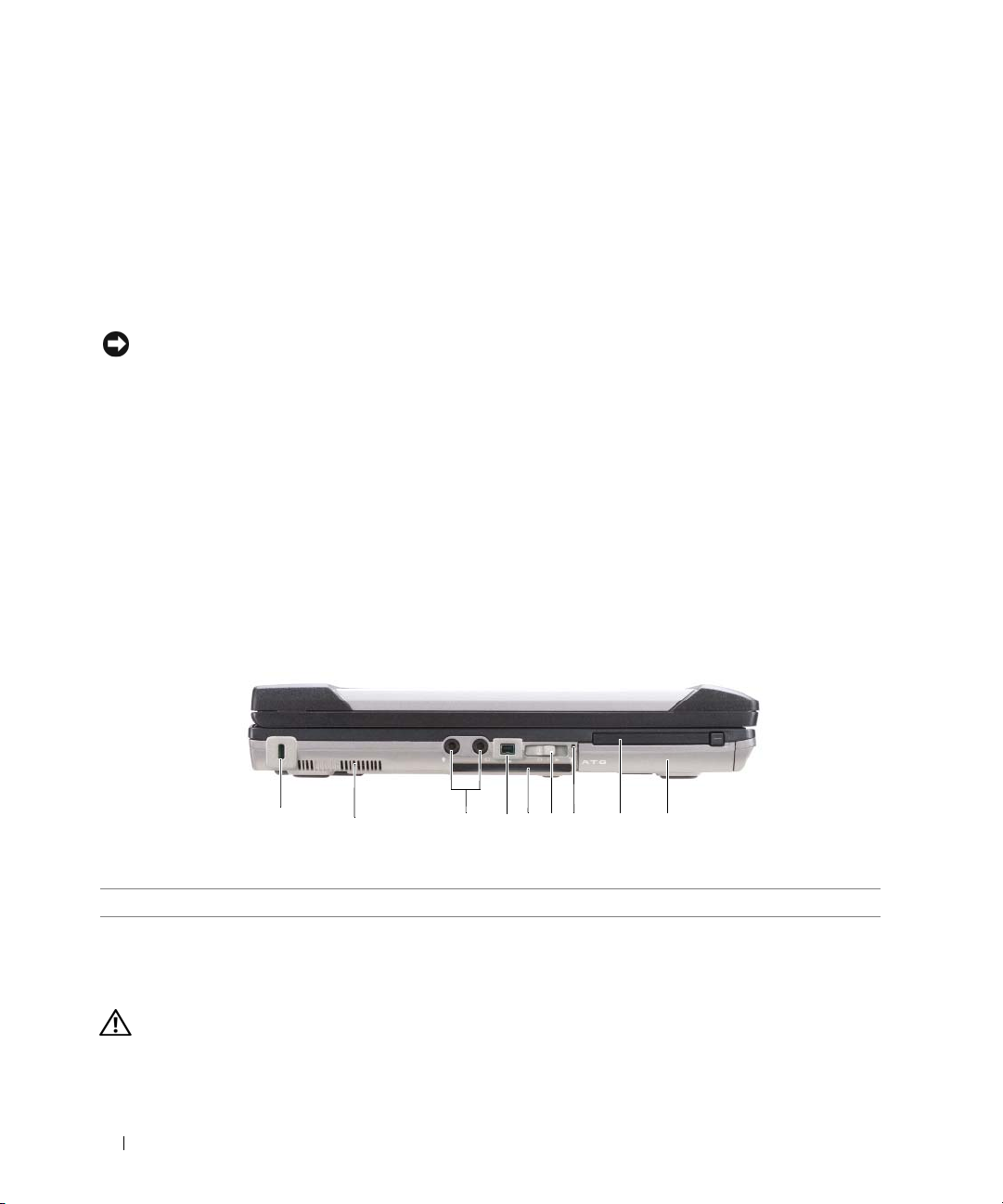
TASTATURLYSLAMPER — Tryk på <Fn> og tasterne pil til højre for at slå disse lamper til belysning af tastaturet til
eller fra i omgivelser med meget lidt lys (se "Tastaturlys" på side 38).
PEGEFELT — Giver adgang til de samme funktioner som en mus (se "Pegefeltet og pegepinden" på side 39).
PEGEPIND — Giver adgang til de samme funktioner som en mus (se "Pegefeltet og pegepinden" på side 39).
KNAPPER TIL PEGEPLADE/PEGEPIND — Brug disse knaper på tilsvarende måde som en mus, når du bruger pegefeltet
og pegepinden til at flytte markøren på displayet (se "Pegefeltet og pegepinden" på side 39).
TÆND/SLUK-KNAP — Tryk på tænd/sluk-knappen for at tænde computeren eller for at skifte til eller afslutte en
strømstyringstilstand.
BEMÆRK: For at undgå datatab, bør du slukke computeren i stedet for at trykke på tænd/sluk-knappen.
FINGERAFTRYKSLÆSER (EKSTRAUDSTYR)—Bidrager til at beskytte din Dell™-computer. Når du lader fingeren
glide hen over læseren, bruger den dit unikke fingeraftryk til at kontrollere din brugeridentitet. Oplysninger om,
hvordan du aktiverer og bruger den sikkerhedshåndteringssoftware, der styrer fingeraftrykslæseren, finder du under
"Sikkerhedshåndteringssoftware" på side 72.
HØJTTALER — Hvis du vil justere lydstyrken for den indbyggede højttaler, skal du trykke på lydstyrkeknapperne,
lydløs-knappen eller tastaturgenvejene for justering af lydstyrken (se "Tastekombinationer" på side 38).
AMBIENT LIGHT SENSOR (OMGIVELSESLYSSENSOR)—Registrerer den tilgængelige mængde omgivende lys og øger
eller reducerer automatisk skærmens baggrundslys for at kompensere for omgivelser med henholdsvis meget lidt eller
meget lys. Tryk på <Fn> og tasten pil til venstre for at aktivere eller deaktivere sensoren (se "Brug af ambient light
sensor (omgivelseslyssensor)" på side 43).
Set fra venstre
1
2
3
56 8 9
4
7
1 stik til sikkerhedskabel 2 lufthuller 3 lydstik (2)
4 IEEE 1394-stik 5 chipkortstik (med dummy) 6 kontakt for trådløse forbindelser
7 Wi-Fi Catcher™-lampe 8 PC Card-slot 9 harddisk
LUFTHULLER — Computeren bruger en intern blæser til at skabe luftgennemstrømning gennem hullerne, hvilket
forhindrer computeren i at blive overophedet.
ADVARSEL: Undgå at blokere lufthullerne, og undgå at skubbe genstande ind i dem eller at lade støv samle sig
i dem. Opbevar ikke Dell-computeren et sted med lav luftgennemstrømning, f.eks. i en lukket mappe eller taske,
når den er tændt. Dette kan beskadige computeren eller forårsage brand.
18 Om computeren
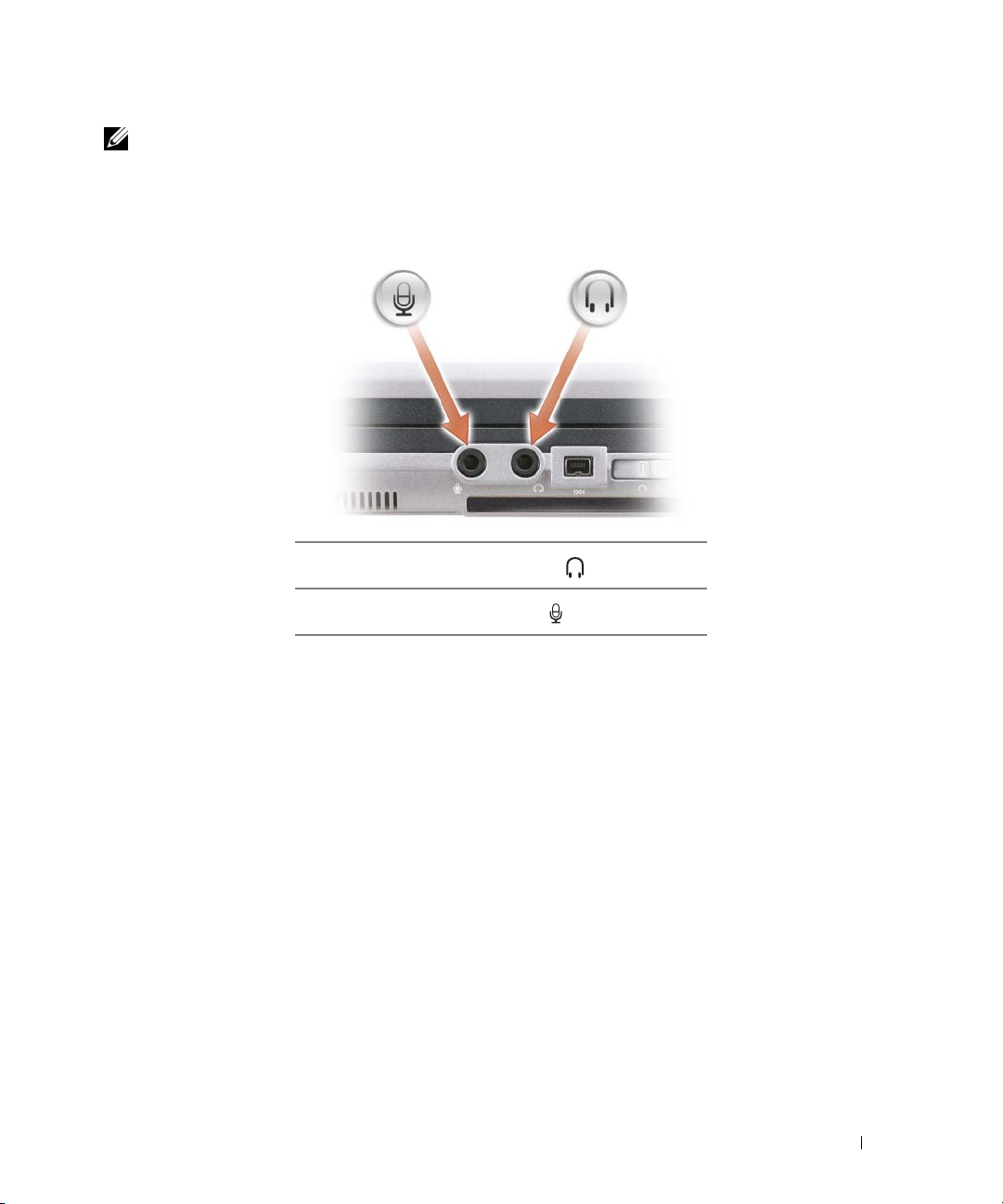
OBS! Computeren tænder blæseren, når den bliver varm. Blæserstøj er normalt og betyder ikke, at der er problemer
med blæseren eller computeren.
STIK TIL SIKKERHEDSKABEL — Giver dig mulighed for at tilslutte en tyverisikring til computeren
(se "Sikkerhedskabellås" på side 67).
LYDSTIK
Tilslutter hovedtelefoner til stikket .
Tilslutter en mikrofon til stikket .
IEEE 1394-STIK — Tilslutter enheder, der understøtter IEEE 1394-højhastighedsoverførsel, f.eks. visse digitale
videokameraer.
CHIPKORTSTIK (MED DUMMY)—Understøtter ét chipkort. Chipkort giver adgang til en række funktioner, herunder
sikkerhedsfunktioner og datalagring. Dummyen forhindrer at der kommer fremmedlegemer ind i computeren, når der
ikke er installeret et chipkort i chipkortslotten. Yderligere oplysninger og vejledning i, hvordan du fjerner dummyen,
finder du under "Chipkort" på side 63.
KONTAKT FOR TRÅDLØSE FORBINDELSER — Når denne kontakt aktiveres via Dell QuickSet, kan den scanne efter et
trådløst LAN (WLAN) i nærheden. Du kan også bruge den til hurtigt at tænde eller slukke trådløse enheder som
WLAN-kort og interne kort med trådløs Bluetooth-teknologi (se "Dell Wi-Fi Catcher™ Network Locator" på side 54).
Om computeren 19
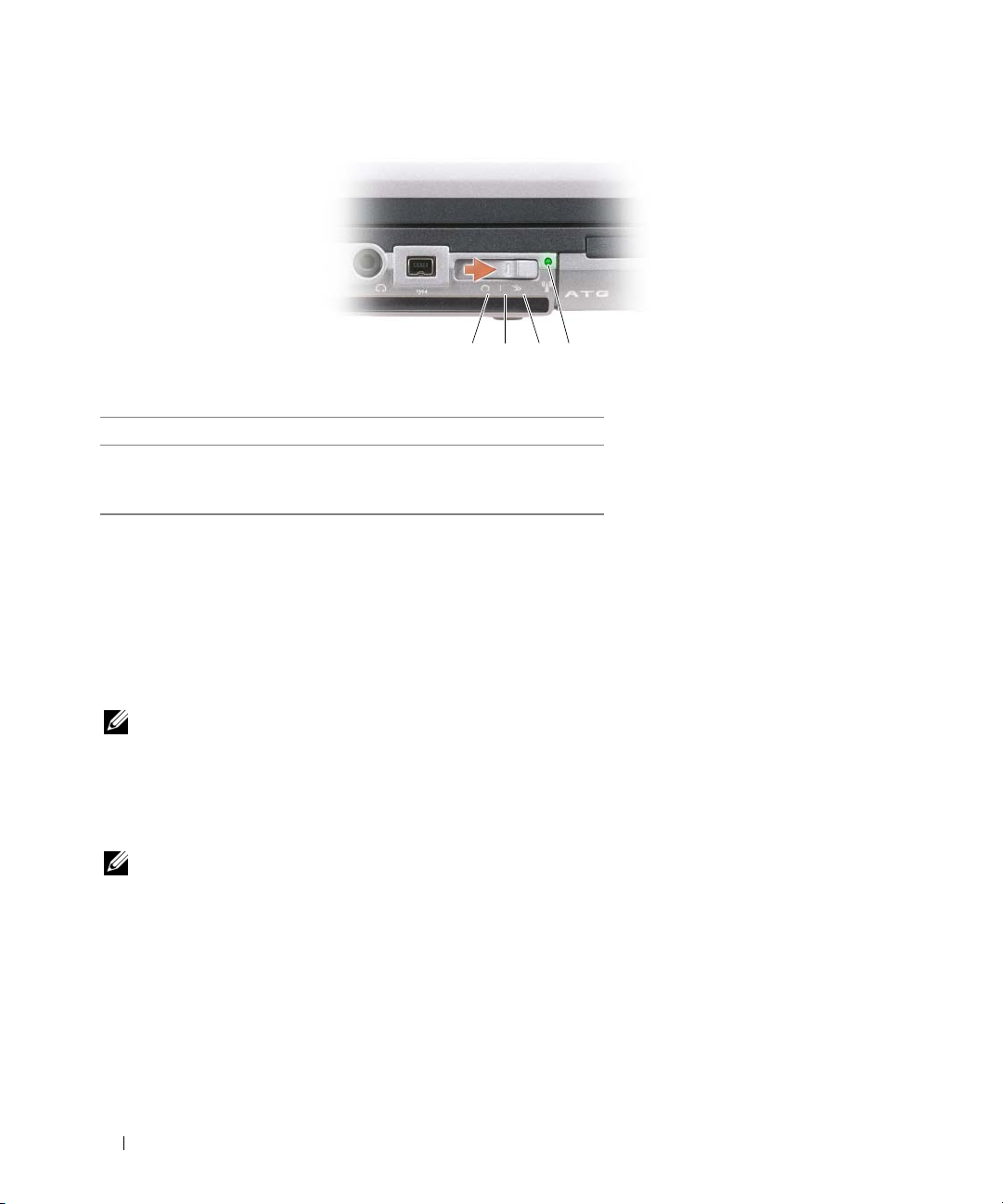
1 2 3 4
1 "slukket"-position Deaktiverer trådløse enheder
2 "tændt"-position Aktiverer trådløse enheder
3 "midlertidig"-position Scanner efter WLAN-netværk
(se "Dell Wi-Fi Catcher™
Network Locator" på side 54)
4 Wi-Fi Catcher-lampe
WI-FI CATCHER™-LAMPE — Lampen fungerer på følgende måde:
– Blinker grønt: Søger efter netværk
– Lyser grønt: Kraftigt netværk fundet
– Lyser gult:
Svagt netværk fundet
– Blinker gult: Fejl
– Slukket: Intet signal fundet
OBS! Dell Wi-Fi Catcher Network Locator-lampen dukker op når computeren slukkes og trådløst netværk er
aktiveret i systemets opsætningsprogram. Under arbejde med Microsoft Windows operativsystem er lampen
designet til ikke at ses.
ARD-SLOT — Understøtter ét PC Card som f.eks. et modem eller en netværksadapter. Computeren leveres
PC C
med en dummy installeret i slotten for at forhindre, at der kommer fremmedlegemer ind i computeren, når der ikke
er installeret et kort (se "Korttyper" på side 63).
OBS! Du skal bruge en adapter med et 34-mm ExpressCard, inden du indsætter kortet i PC Card-stikket.
HARDDISK — Opbevarer software og data.
20 Om computeren
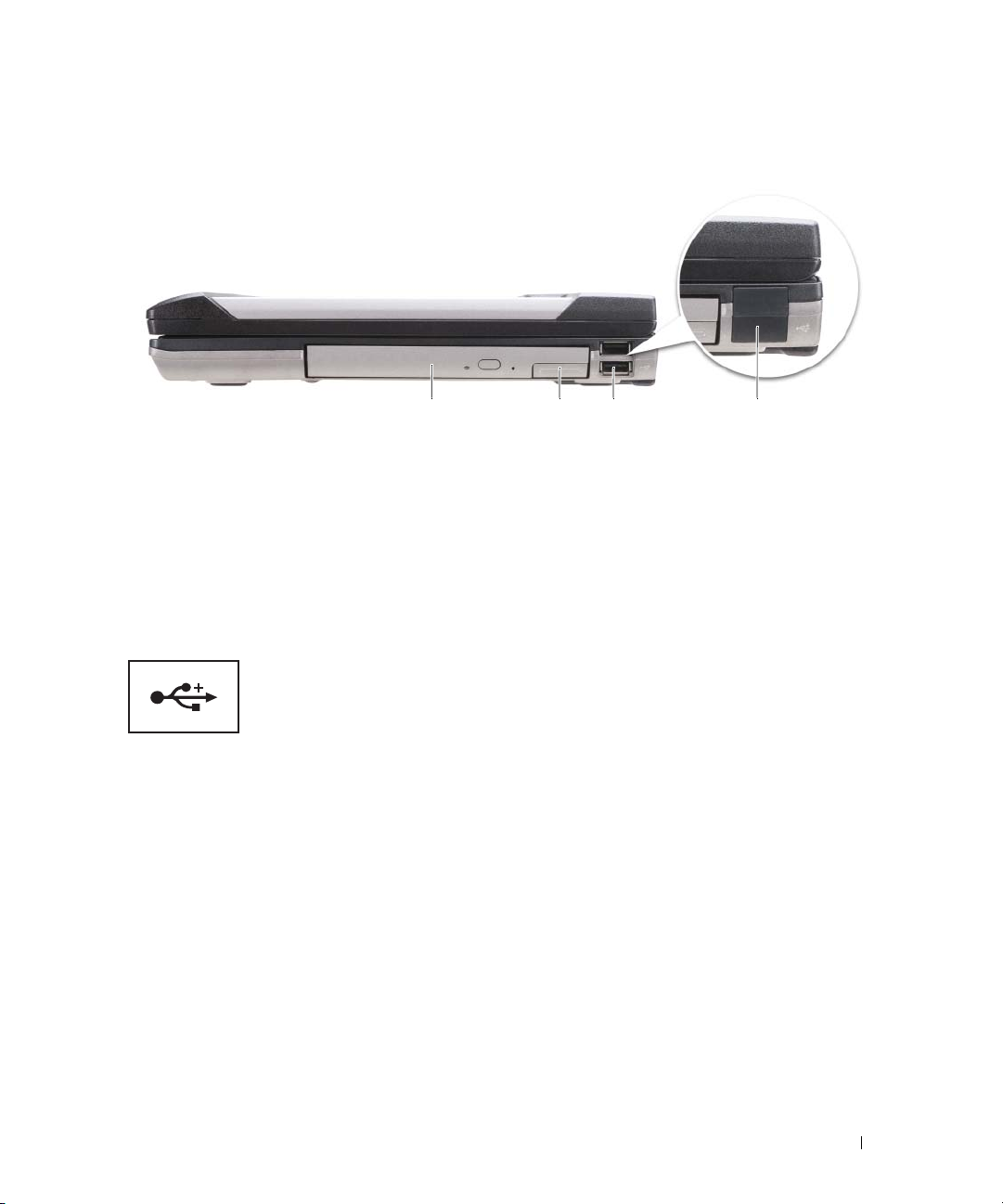
Set fra højre
1 2 3 4
1 optisk drev i mediebås 2 mediebås frigørelsesknap til enhedssmæklås 3 USB-stik (2)
4 USB-portlåg
MEDIEBÅS — Understøtter et diskettedrev eller et optisk drev, et ekstra batteri, en ekstra harddisk eller et Dell TravelLite™-
modul (se "Anvendelse af multimedier" på side 57).
FRIGØRELSESKNAP TIL ENHEDSSMÆKLÅS — Tryk på frigørelsesknappen for at skubbe enheder ud, der er installeret
i mediebåsen.
USB-
STIK
Tilslut USB-enheder som f.eks. en mus, et tastatur eller en
printer.
USB-PORTLÅG — Beskytter USB-stikkene.
Om computeren 21
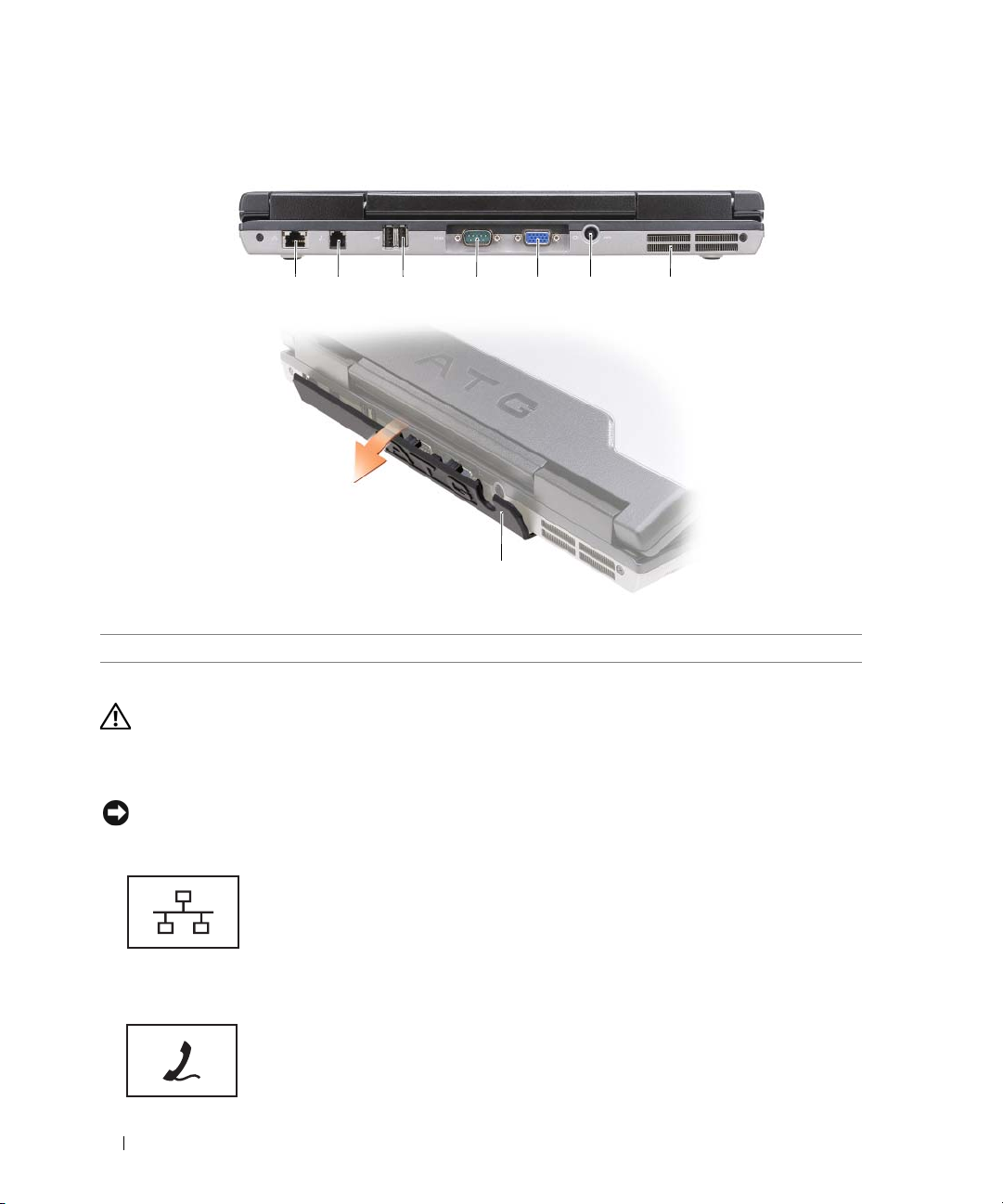
Set bagfra
1 2
1 netværksstik (RJ-45) 2 modemstik (RJ-11) 3 USB-stik (2)
4 seriel port 5 videostik 6 vekselstrømsadapterstik
7 lufthuller 8 portlåg
ADVARSEL: Undgå at blokere lufthullerne, og undgå at skubbe genstande ind i dem eller at lade støv samle sig
i dem. Opbevar ikke computeren et sted med lav luftgennemstrømning når den er tændt, f.eks. i en lukket mappe
eller i en taske. Dette kan beskadige computeren eller forårsage brand.
NETVÆRKSSTIK (RJ-45)
BEMÆRK: Netværksstikket er lidt større end modemstikket. Fort at undgå at beskadige computeren må du ikke
indsætte en telefonledning i netværksstikket.
Tilslutter computeren til et netværk. De to lamper ved siden
af stikket angiver status og aktivitet for kabelbaserede
netværksforbindelser.
Oplysninger om anvendelse af netværksadapteren finder du
i den enhedsbrugervejledning, der følger med computeren.
3
456 7
8
MODEMSTIK (RJ-11)
22 Om computeren
Tilslut telefonlinjen til modemstikket.
Oplysninger om anvendelse af modemet finder du i den
online dokumentation til modemet, som følger med
computeren (se "Sådan finder du oplysninger" på side 11).
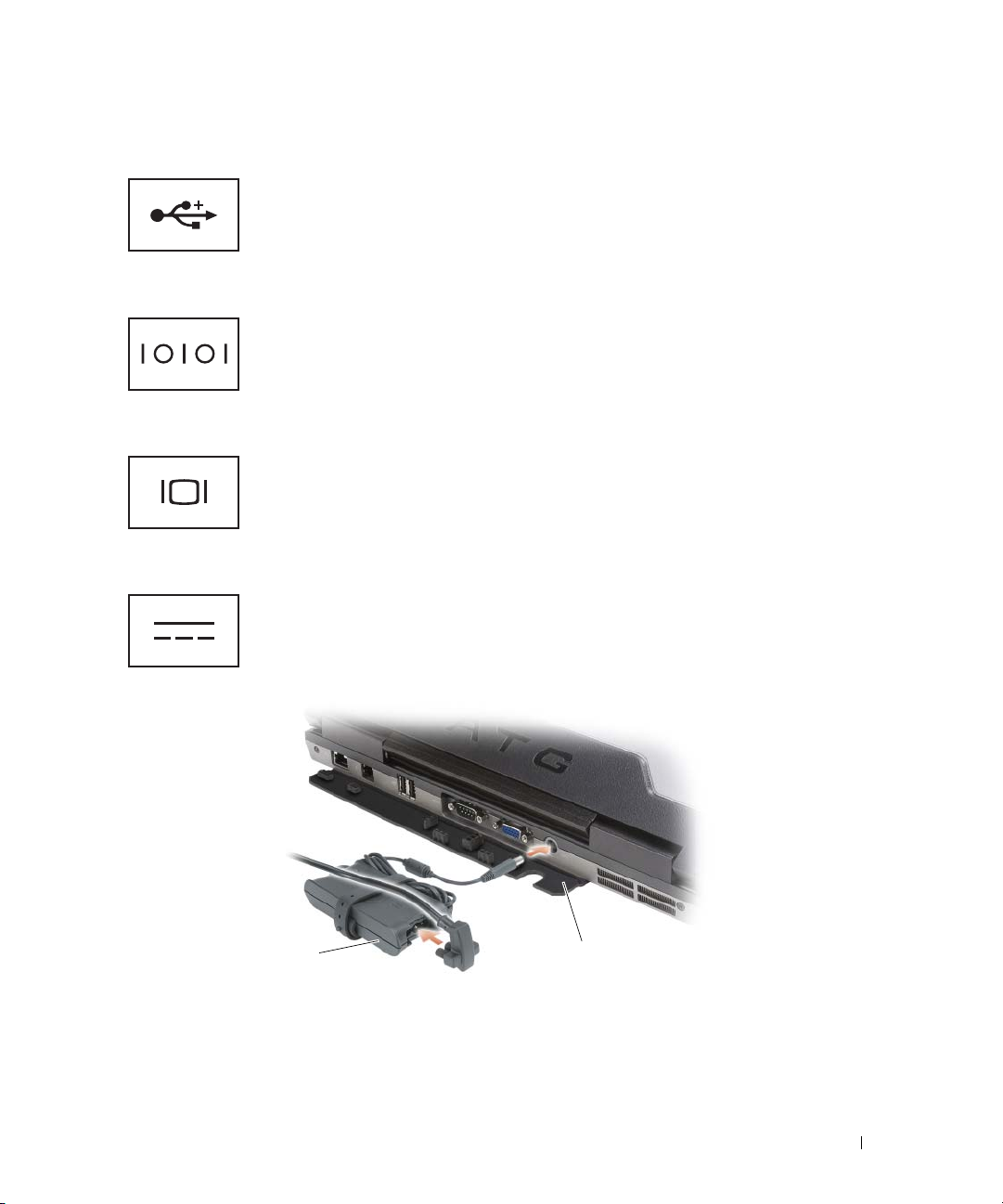
USB-STIK
Tilslutter USB-enheder som f.eks. en mus, et tastatur eller
en printer.
SERIEL
PORT
Tilslutter serielle enheder som f.eks. en mus eller en
håndholdt enhed.
VIDEOSTIK
Tilslutter grafikenheder som f.eks. en skærm.
VEKSELSTRØMSADAPTERSTIK
Tilslutter en AC-adapter til computeren.
1
1 AC-adapter 2 portlåg
2
Om computeren 23
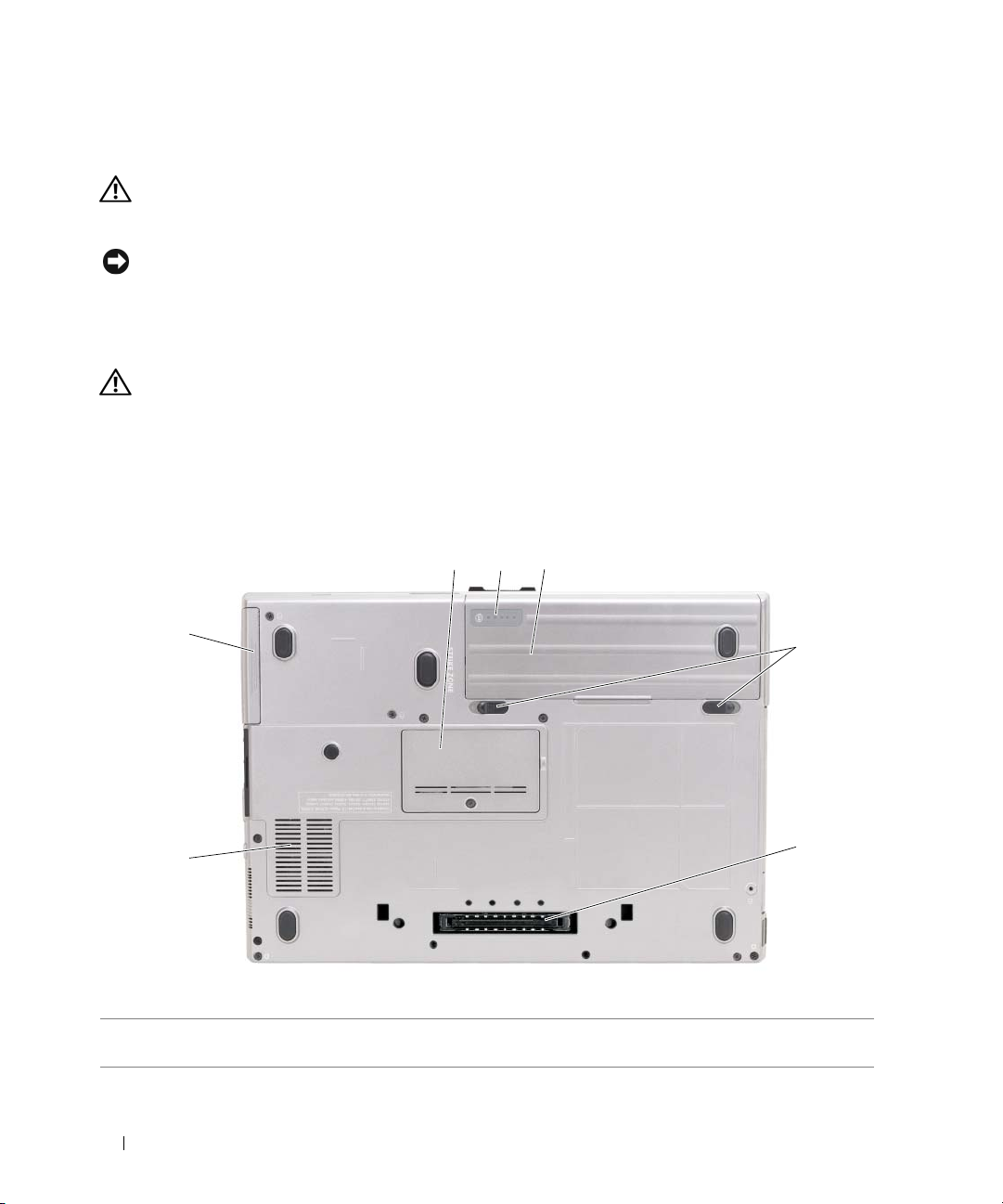
AC-adapteren konverterer AC-netstrøm til den DC-strøm, som computeren bruger. Du kan tilslutte AC-adapteren
både når computeren er tændt og når den er slukket.
ADVARSEL: AC-adapteren fungerer med stikkontakter over hele verden. Imidlertid er der forskel på stikkontakterne
og stikdåserne i de forskellige lande. Hvis du bruger et inkompatibelt kabel eller tilslutter kablet forkert til stikdåsen
eller stikkontakten, kan det medføre brand eller skader på udstyr.
BEMÆRK: Når du kobler AC-adapterkablet fra computeren, skal du tage fat i stikket (ikke i selve kablet) og trække
fast, men forsigtigt, for at undgå at beskadige kablet. Hvis du ruller AC-adapterkablet op, skal du sørge for at følge
vinklen for stikket på AC-adapteren, så du undgår at beskadige kablet.
LUFTHULLER — Computeren bruger en intern blæser til at skabe luftgennemstrømning gennem hullerne, hvilket
forhindrer computeren i at blive overophedet.
ADVARSEL: Undgå at blokere lufthullerne, og undgå at skubbe genstande ind i dem eller at lade støv samle sig
i dem. Opbevar ikke computeren et sted med lav luftgennemstrømning, f.eks. i en lukket mappe eller taske, når
den er tændt. Begrænsning af luftgennemstrømningen kan beskadige computeren eller forårsage brand.
PORTLÅG — Beskytter stikkene.
Set nedefra
1 23
7
6
1 dæksel til hukommelsesmodul 2 batteriladningsmåler/sundhedsmåler 3 batteri
4 frigørelsesknapper til
batteribåssmæklås (2)
7 harddisk
5 dockingenhedsstik 6 lufthuller
24 Om computeren
4
5
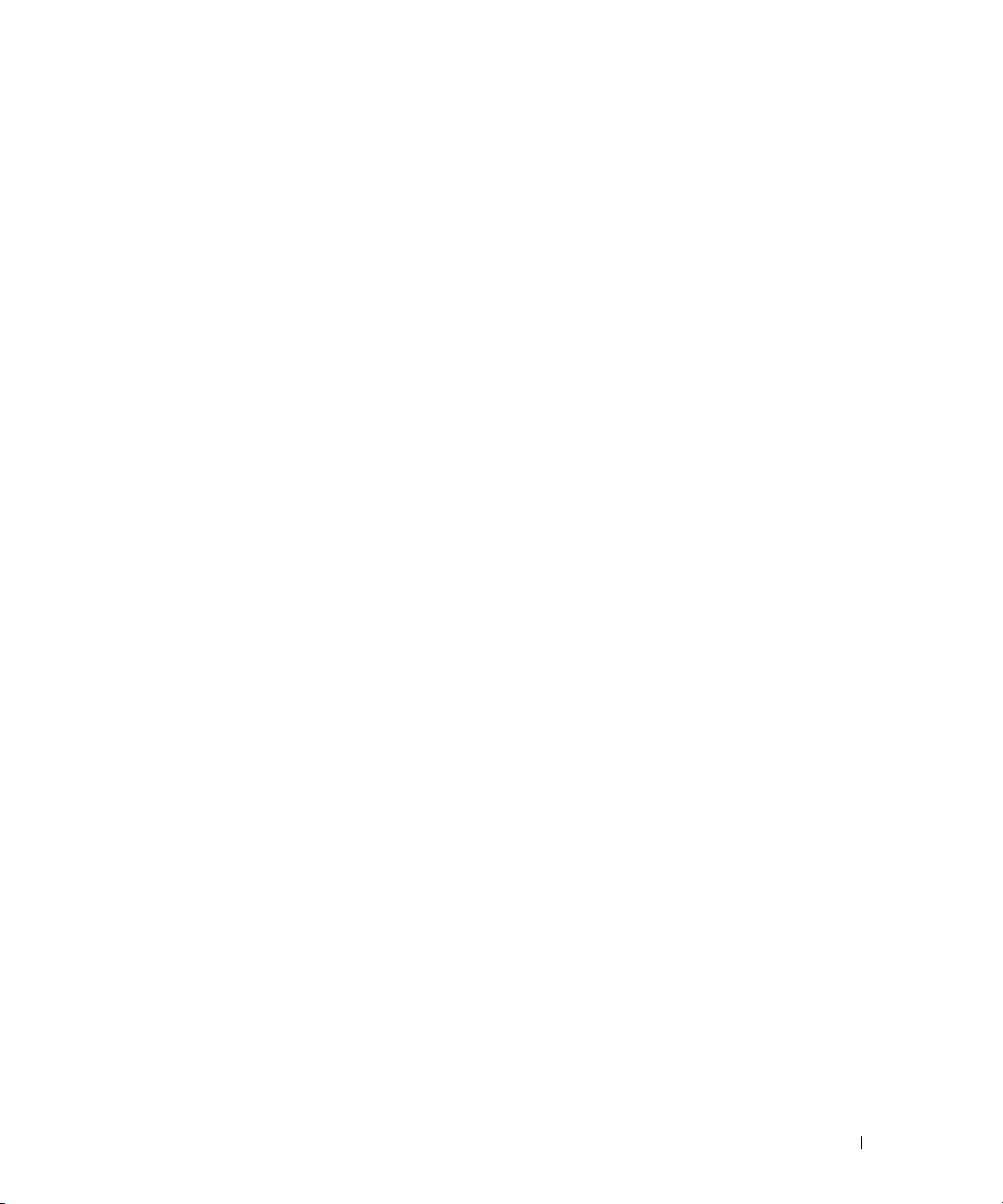
BATTERILADNINGSMÅLER/SUNDHEDSMÅLER — Giver oplysninger om batteriladningen (se "Kontrol af
batteriopladningen" på side 32).
BATTERI — Når der er installeret et batteri, kan du bruge computeren uden at tilslutte computeren til en stikkontakt
(se "Anvendelse af et batteri" på side 31).
FRIGØRELSESKNAPPER TIL BATTERIBÅSSMÆKLÅS — Frigør batteriet (se "Udskiftning af batteriet" på side 35, hvis
du har brug for vejledning).
ENHEDSSIKRINGSSKRUE — Hvis den er installeret, låser den enheder som f.eks. et optisk drev på plads.
DOCKINGENHEDSSTIK — Giver dig mulighed for at tilslutte computeren til en dockingenhed. Yderligere oplysninger
finder du i den Dell-dokumentation, der fulgte med dockingenheden.
DÆKSEL TIL HUKOMMELSESMODUL — Dækker det rum, der indeholder det ekstra hukommelsesmodulstik (DIMM B)
(se "Hukommelse" på side 120).
LUFTHULLER — Computeren bruger en intern blæser til at skabe luftgennemstrømning gennem blæserlufthullerne,
hvilket forhindrer computeren i at blive overophedet.
Om computeren 25
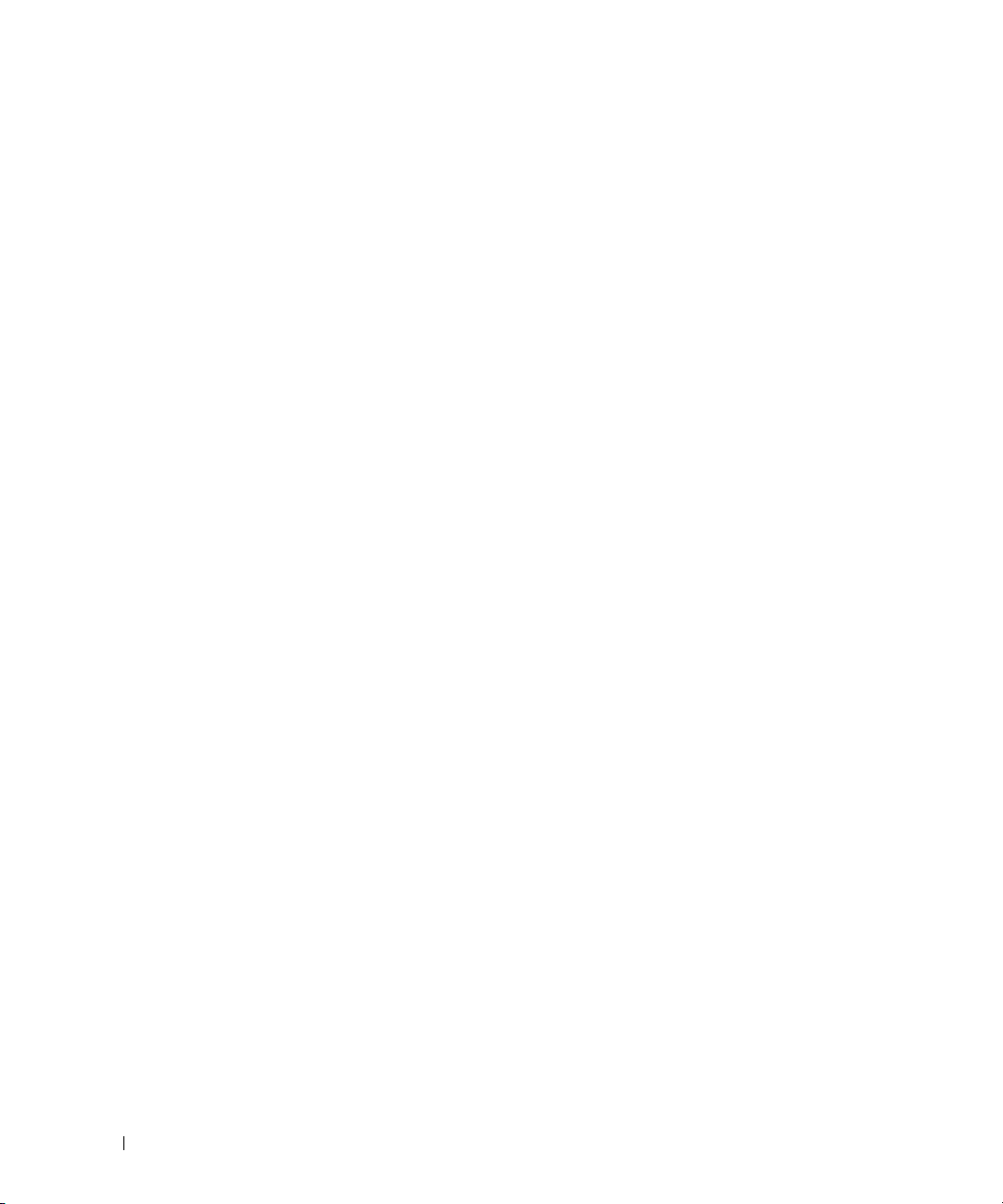
26 Om computeren
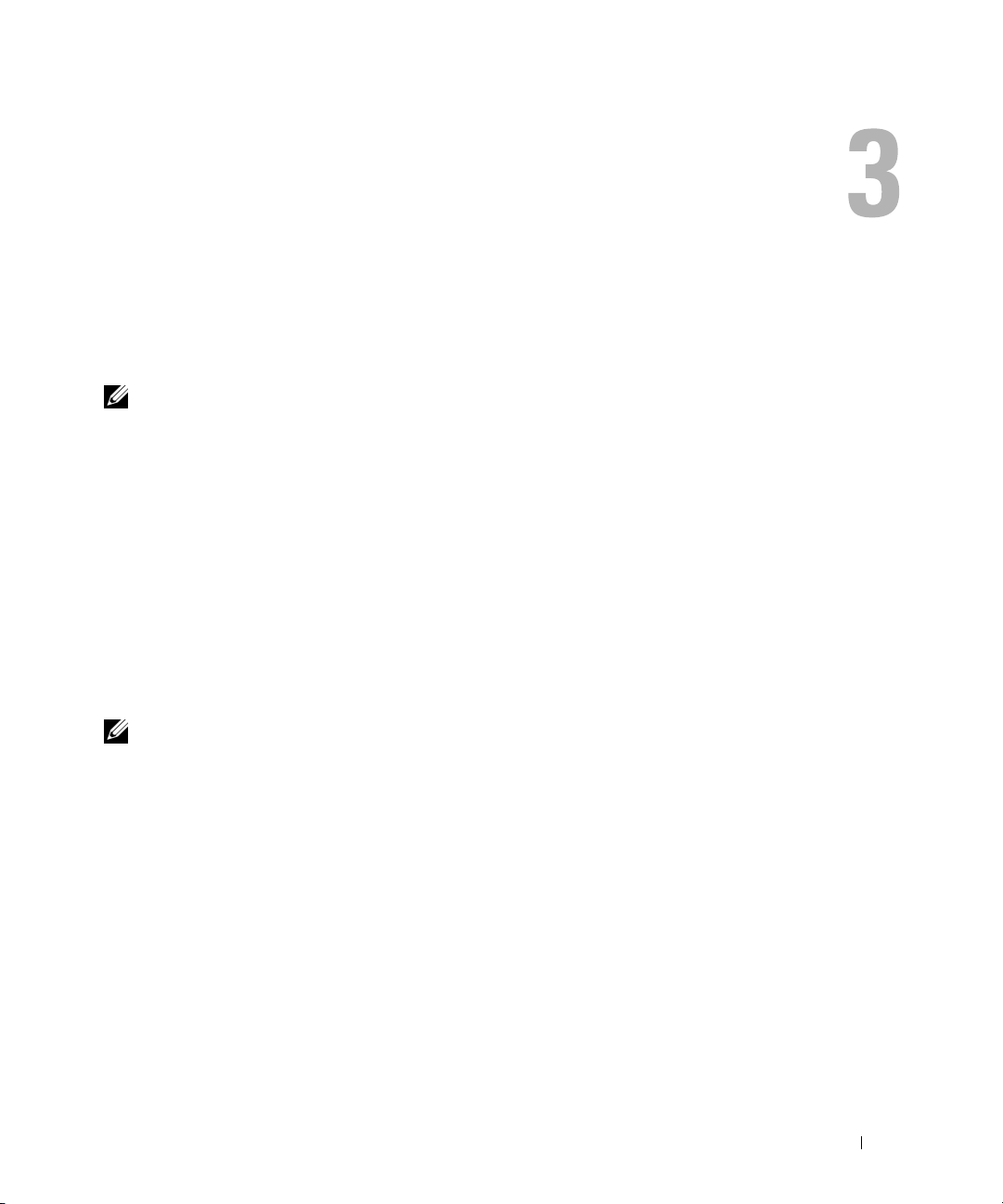
Overførsel af oplysninger til en anden computer
Du kan bruge operativsystemets guider til at hjælpe dig med at overføre filer og andre data fra en computer
til en anden. Du kan finde vejledning i det afsnit nedenfor, der svarer til det operativsystem, som din
computer bruger.
OBS! "Gammel computer" eller "kildecomputer" henviser til den oprindelige computer, hvorfra oplysningerne overføres;
"ny computer" ellrt "destinationscomputer" henviser til den computer, som du overfører oplysningerne til.
Microsoft® Windows® XP
Operativsystemet Microsoft Windows XP indeholder guiden Overførsel af filer og indstillinger, der kan flytte
data fra en kildecomputer til en ny
•E-mails
• Værktøjslinjeindstillinger
• Vinduesstørrelser
• Internetbogmærker
Du kan overføre dataene til destinationscomputeren via et netværk eller en seriel forbindelse, eller du kan
gemme dem på et flytbart medie som f.eks. en skrivbar cd.
OBS! Du kan overføre oplysninger fra kildecomputeren til destinationscomputeren ved at forbinde de to computere
direkte med hinanden via et serielt kabel mellem computernes input-/outputporte (I/O). Hvis du vil overføre data via en
seriel forbindelse, skal du åbne hjælpeprogrammet Netværksforbindelser via Kontrolpanelet og udføre de øvrige
konfigurationstrin som f.eks. at konfigurere en avanceret forbindelse og angive værtscomputer og gæstecomputer.
computer (destinationscomputeren). Du kan overføre data som f.eks.:
Du kan finde flere oplysninger om, hvordan du etablerer en direkte kabelforbindelse mellem to computere i Microsoft
Knowledge Base-artiklen #305621 med titlen How to Set Up a Direct Cable Connection Between Two Computers in
Windows XP. Disse oplysninger er muligvis ikke tilgængelige i alle lande.
Du skal køre guiden Overførsel af filer og indstillinger for at kunne overføre oplysninger til en ny computer.
Du kan bruge Operating System-mediet (valgfrit) til denne proces, eller du kan oprette en guidediskette
med guiden Overførsel af filer og indstillinger.
Overførsel af oplysninger til en anden computer 27
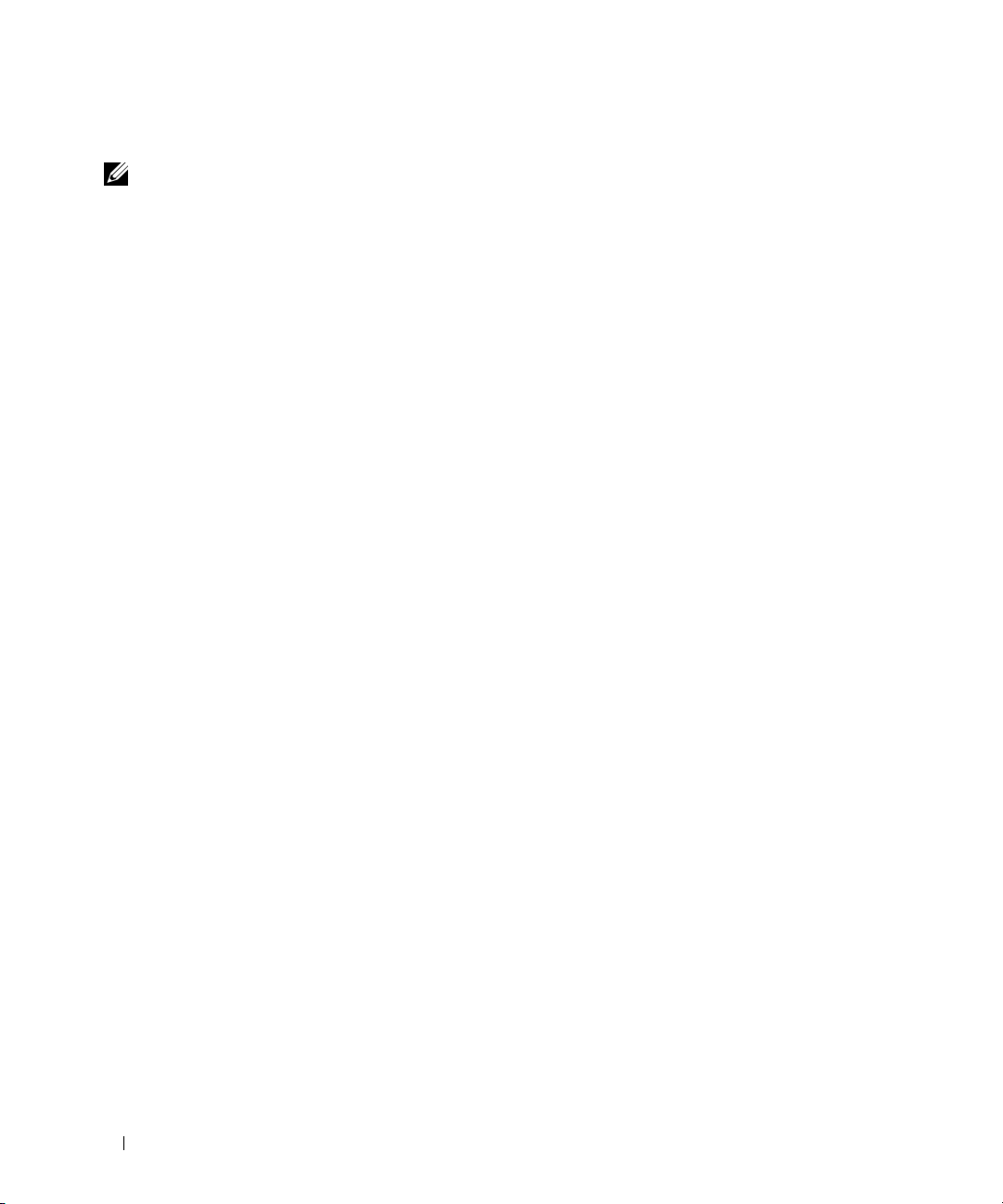
Sådan kører du guiden Overførsel af filer og indstillinger med Operating System-mediet
OBS! Denne fremgangsmåde kræver Operating System-mediet. Dette medie er valgfrit og følger muligvis ikke med
alle computere.
Sådan forbereder du den nye computer til filoverførslen:
1
Klik på
indstillinger
2
Når velkomstskærmbilledet i
3
På skærmbilledet
4
På skærmbilledet
og klikke på
5
Når skærmbilledet
(kildecomputeren). Klik
Sådan kopierer du data fra kildecomputeren:
1
Indsæt Windows XP
2
På skærmbilledet
3
Under
4
På velkomstskærmbilledet i
5
På skærmbilledet
på
6
På skærmbilledet
7
På skærmbilledet
Når oplysningerne er blevet kopieret, vises skærmbilledet
Start→ Alle programmer→ Tilbehør→ Systemværktøjer→ guiden Overførsel af filer og
.
Hvilken computer drejer det sig om?
Har du en Windows XP-cd?
Næste
.
Du skal nu gå til din gamle computer
Operating System
Velkommen til Microsoft Windows XP
Hvad vil du foretage dig?
Hvilken computer drejer det sig om?
Næste
.
Vælg en overførselsmetode
Hvad vil du overføre?
guiden Overførsel af filer og indstillinger
skal du klikke på
skal du klikke på
Jeg vil bruge guiden på Windows XP-cd'en
vises, skal du gå hen til den gamle computer
ikke
på
Næste
på nuværende tidspunkt.
-mediet i kildecomputeren.
skal du klikke på
skal du klikke på
Overføre filer og indstillinger
guiden Overførsel af filer og indstillinger
skal du klikke på
skal du klikke på den overførselsmetode, du foretrækker.
skal du vælge de elementer, som du vil overføre, og klikke på
Fuldfører indsamlingsfasen
vises, skal du klikke på
Ny computer
og klikke på
Udføre andre opgaver
.
skal du klikke på
Gammel computer
.
Næste
Næste
Næste
.
.
og klikke
Næste
.
.
.
8
Klik på
Udfør
.
Sådan overfører du data til destinationscomputeren:
1
På skærmbilledet
2
På skærmbilledet
Du skal nu gå til din gamle computer
Hvor er filerne og indstillingerne?
overførsel af indstillinger og filer, og klikke på
Guiden indlæser de indsamlede filer og indstillinger og anvender dem på destinationscomputeren.
Når alle indstillinger og filer er blevet anvendt, vises skærmbilledet
3
Klik på
Udført
, og genstart destinationscomputeren.
28 Overførsel af oplysninger til en anden computer
på destinationscomputeren skal du klikke på
skal du vælge den metode, som du valgte til
Næste
.
Udført
.
Næste
.
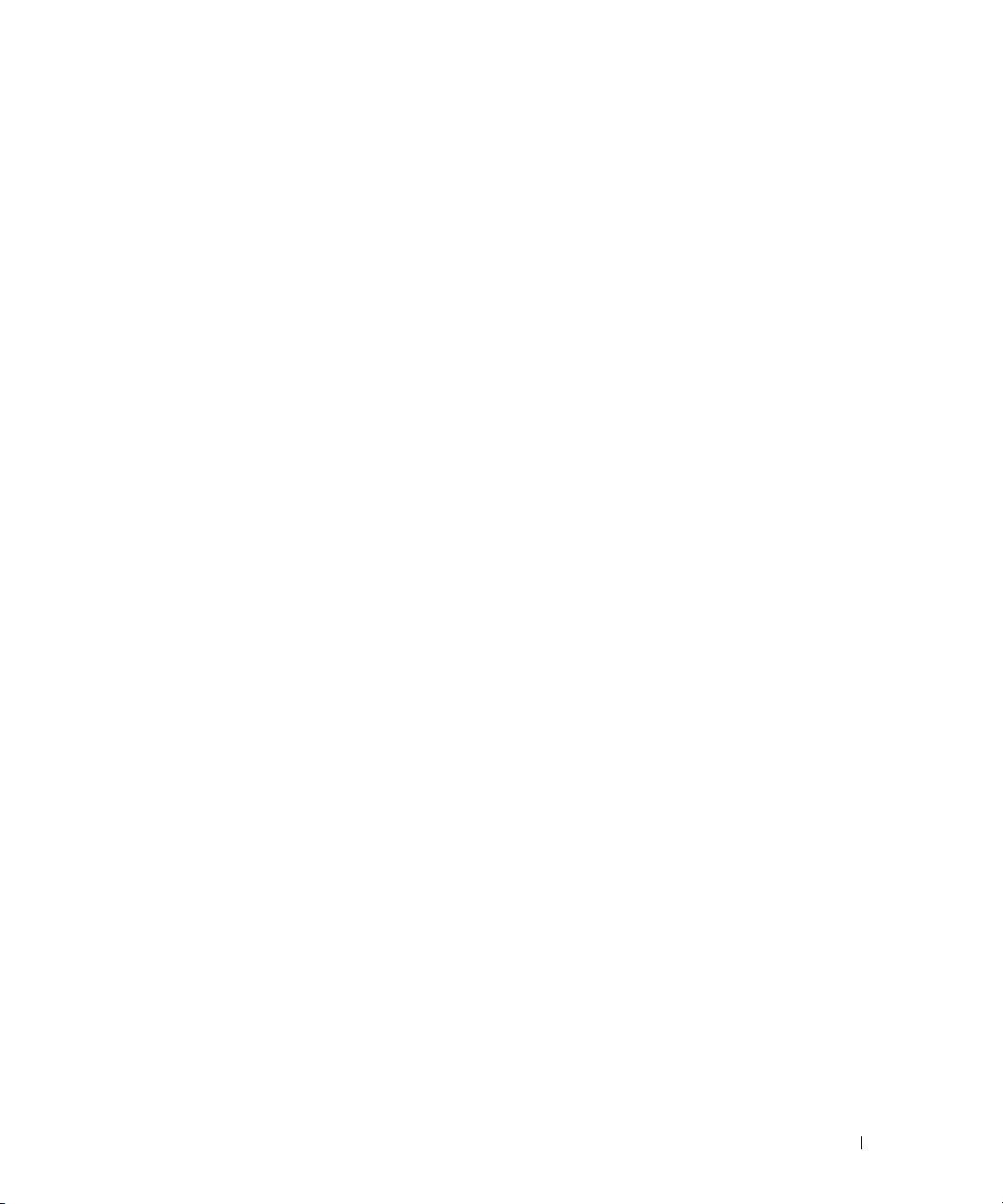
Sådan kører du guiden Overførsel af filer og indstillinger uden Operating System-mediet
Hvis du vil køre guiden Overførsel af filer og indstillinger uden Operating System-mediet, skal du oprette
en guidediskette, som gør det muligt for dig at oprette en sikkerhedskopibilledfil til et flytbart medie.
Hvis du vil oprette en guidediskette, skal du bruge destinationscomputeren med Windows XP og udføre
nedenstående trin:
1
Klik på
indstillinger
2
Når velkomstskærmbilledet i
3
På skærmbilledet
4
På skærmbilledet
ifølgende drev
5
Indsæt det flytbare medie, f.eks. en skrivbar cd, og klik på OK.
6
Når guidedisketten er oprettet og meddelelsen
vises,
7
Gå hen til kildecomputeren.
Sådan kopierer du data fra kildecomputeren:
1
Indsæt guidedisketten i kildecomputeren.
2
Klik på
3
I feltet
på
4
På velkomstskærmbilledet i
5
På skærmbilledet
6
På skærmbilledet
7
På skærmbilledet
Når oplysningerne er blevet kopieret, vises skærmbilledet
Start→ Alle programmer→ Tilbehør→ Systemværktøjer→ guiden Overførsel af filer og
.
skal du ikke
Start→
Åben
OK
.
guiden Overførsel af filer og indstillinger
Hvilken computer drejer det sig om?
Har du en Windows XP-cd?
→
Næste
.
klikke på
Kør
.
i vinduet
Hvilken computer drejer det sig om?
Vælg en overførselsmetode
Hvad vil du overføre?
Næste
.
Kør
skal du finde stien for
guiden Overførsel af filer og indstillinger
skal du vælge de elementer, som du vil overføre, og klikke på
skal du klikke på
skal du klikke på
Du skal nu gå til din gamle computer
fastwiz
(på det pågældende flytbare medie) og klikke
skal du klikke på
skal du klikke på den overførselsmetode, du foretrækker.
Fuldfører indsamlingsfasen
vises, skal du klikke på
Ny computer→ Næste
Jeg vil oprette en guidediskette
skal du klikke på
Gammel computer→ Næste
.
Næste
Næste
.
.
Næste
.
.
.
8
Klik på
Sådan overfører du data til destinationscomputeren:
1
På skærmbilledet
Næste
2
På skærmbilledet
af indstillinger og filer, og klikke på
Guiden indlæser de indsamlede filer og indstillinger og anvender dem på destinationscomputeren.
Når alle indstillinger og filer er blevet anvendt, vises skærmbilledet
Udfør
.
.
Du skal nu gå til din gamle computer
Hvor er filerne og indstillingerne?
Næste
. Følg instruktionerne på skærmen.
på destinationscomputeren skal du klikke på
skal du vælge den metode, som du valgte til overførsel
Udført
.
Overførsel af oplysninger til en anden computer 29
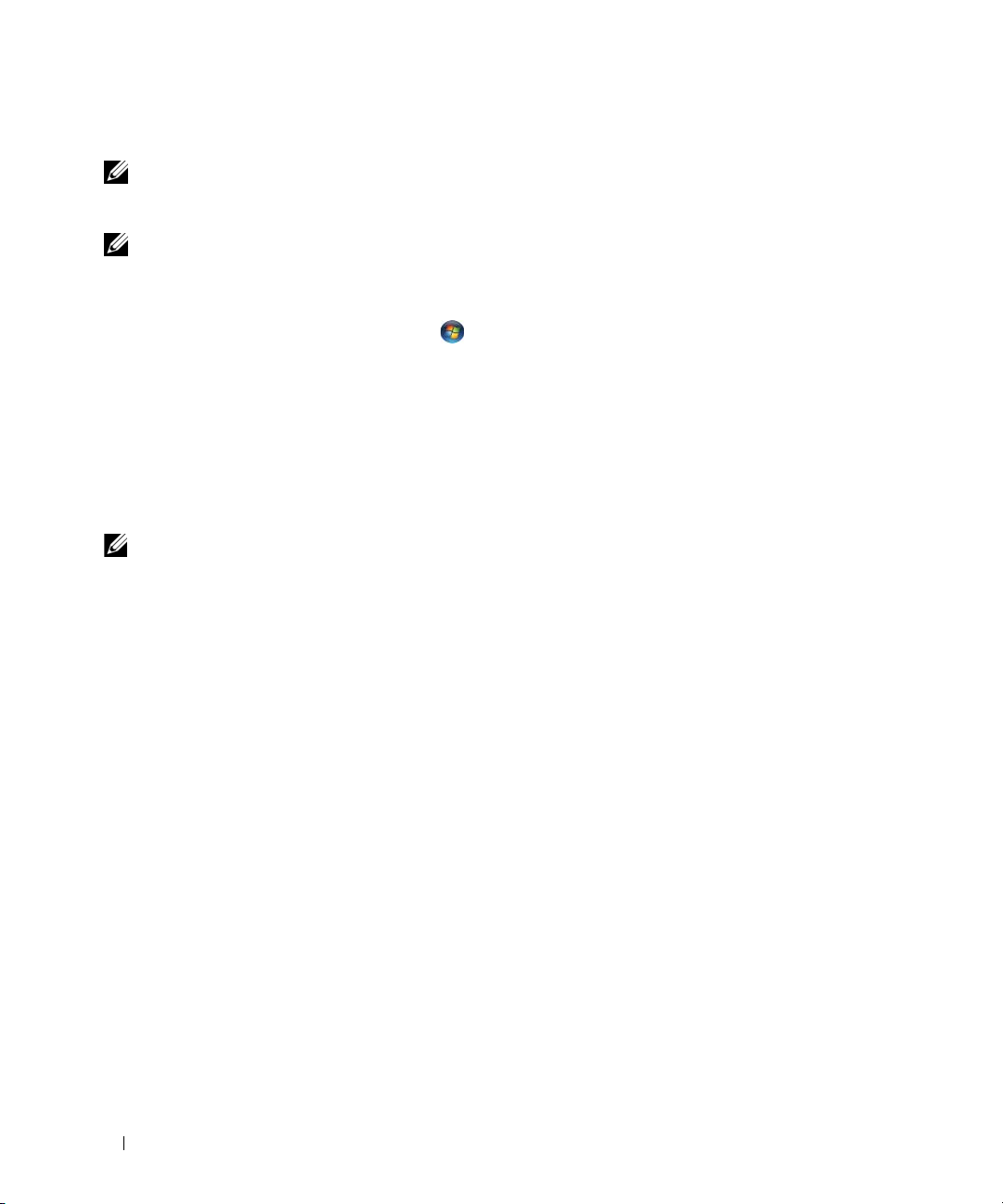
3
Klik på
OBS! Hvis du vil have flere oplysninger om denne fremgangsmåde, kan du søge på support.dell.com efter
dokumentet #PA1089586 (How Do I Transfer Files From My Old Computer to My New Dell Computer Using
the Microsoft
Udført
, og genstart destinationscomputeren.
®
Windows® XP Operating System?).
OBS! Der er muligvis ikke adgang til Dell™ Knowledge Base-dokument i alle lande.
Microsoft Windows Vista
1
Klik på knappen Start i Windows Vista, , klik på
indstillinger)
2
I dialogboksen
3
Klik på
en igangværende overførsel).
Følg instruktionerne på skærmen fra Windows Easy Transfer wizard (guiden Windows Overførsel).
→
Start Windows Easy Transfer
User Account Control
Start a new transfer
(Start en ny overførsel) eller på
®
Transfer files and settings
(Start Windows Overførsel).
(Brugerkontokontrol) skal du klikke på
Continue a transfer in progress
(Overføre filer og
Continue
(Fortsæt).
(Fortsæt
Easy Transfer Cable til Windows Vista
OBS! Dell leverer ikke Easy Transfer Cable.
1
Indsæt programsoftwaremediet Easy Transfer Cable for Windows Vista i den computer, du overfører
data fra.
2
Følg instruktionerne på skærmen, indtil du bliver bedt om at tilslutte Transfer Cable.
3
Tilslut Easy Transfer Cable til kildecomputeren.
Du bliver bedt om at vælge en enhed.
4
Fortsæt, indtil du bliver bedt om at sætte den anden ende af Easy Transfer Cable i destinationscomputeren.
Skærmbilledet angiver, at der er oprettet en forbindelse.
5
På den computer, du overfører data fra, skal du følge instruktionerne for at vælge de indstillinger og filer,
som du vil overføre.
6
Du kommer til et skærmbillede, der angiver, at du er klar til at overføre filer.
7
Følg overførslen fra destinationscomputeren, og vent på angivelsen af, at overførslen er gennemført.
8
Væ lg
Close
(Luk).
Du bliver bedt om at genstarte computeren.
9
Væ lg
Yes
(Ja).
Computeren genstarter, og overførslen er gennemført.
30 Overførsel af oplysninger til en anden computer
 Loading...
Loading...