Page 1
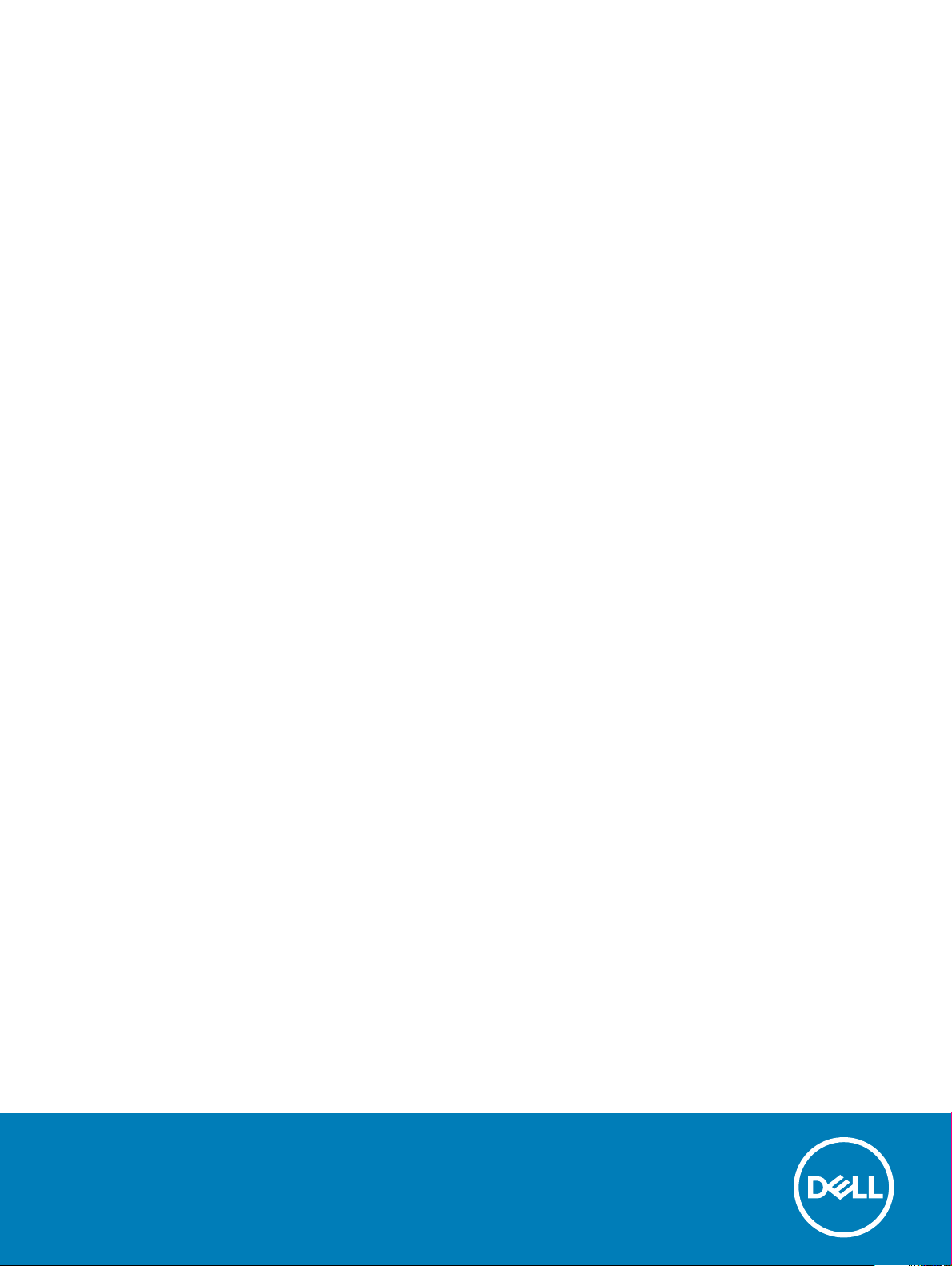
Latitude 5590
Príručka majiteľa
Regulačný model: P60F
Regulačný typ: P60F002
Page 2
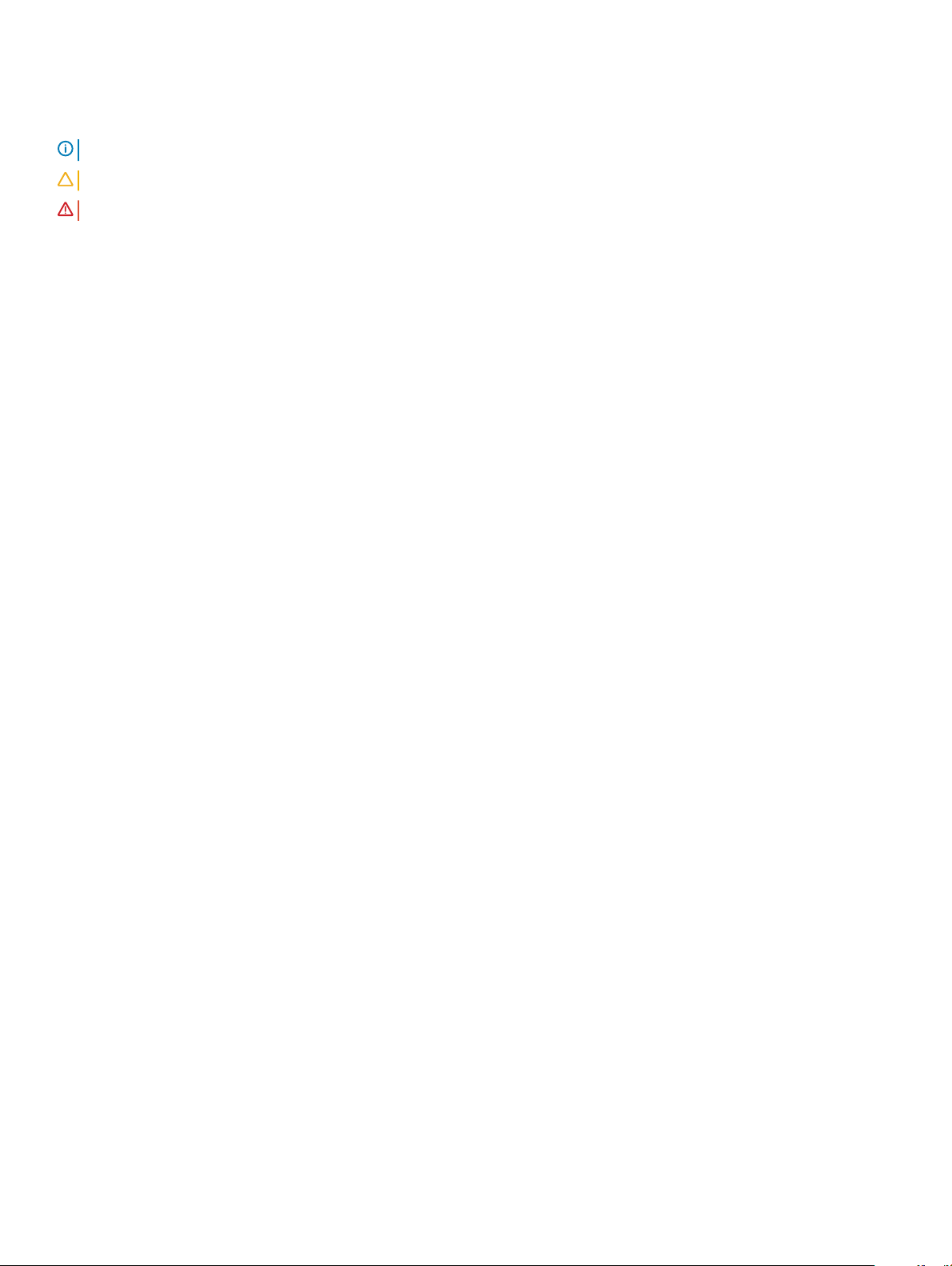
Poznámky, upozornenia a výstrahy
POZNÁMKA: POZNÁMKA uvádza dôležité informácie, ktoré umožňujú lepšie využitie výrobku.
VAROVANIE: UPOZORNENIE označuje možné poškodenie hardvéru alebo stratu údajov a uvádza, ako sa vyhnúť problému.
VÝSTRAHA: VÝSTRAHA označuje možné poškodenie majetku, osobné zranenie alebo smrť.
© 2018 rma Dell Inc. alebo jej pobočky. Všetky práva vyhradené. Dell, EMC, ako aj ďalšie ochranné známky sú ochranné známky rmy Dell Inc. alebo jej
pobočiek. Iné obchodné známky môžu byť obchodnými známkami príslušných vlastníkov.
2018 - 01
Rev. A02
Page 3
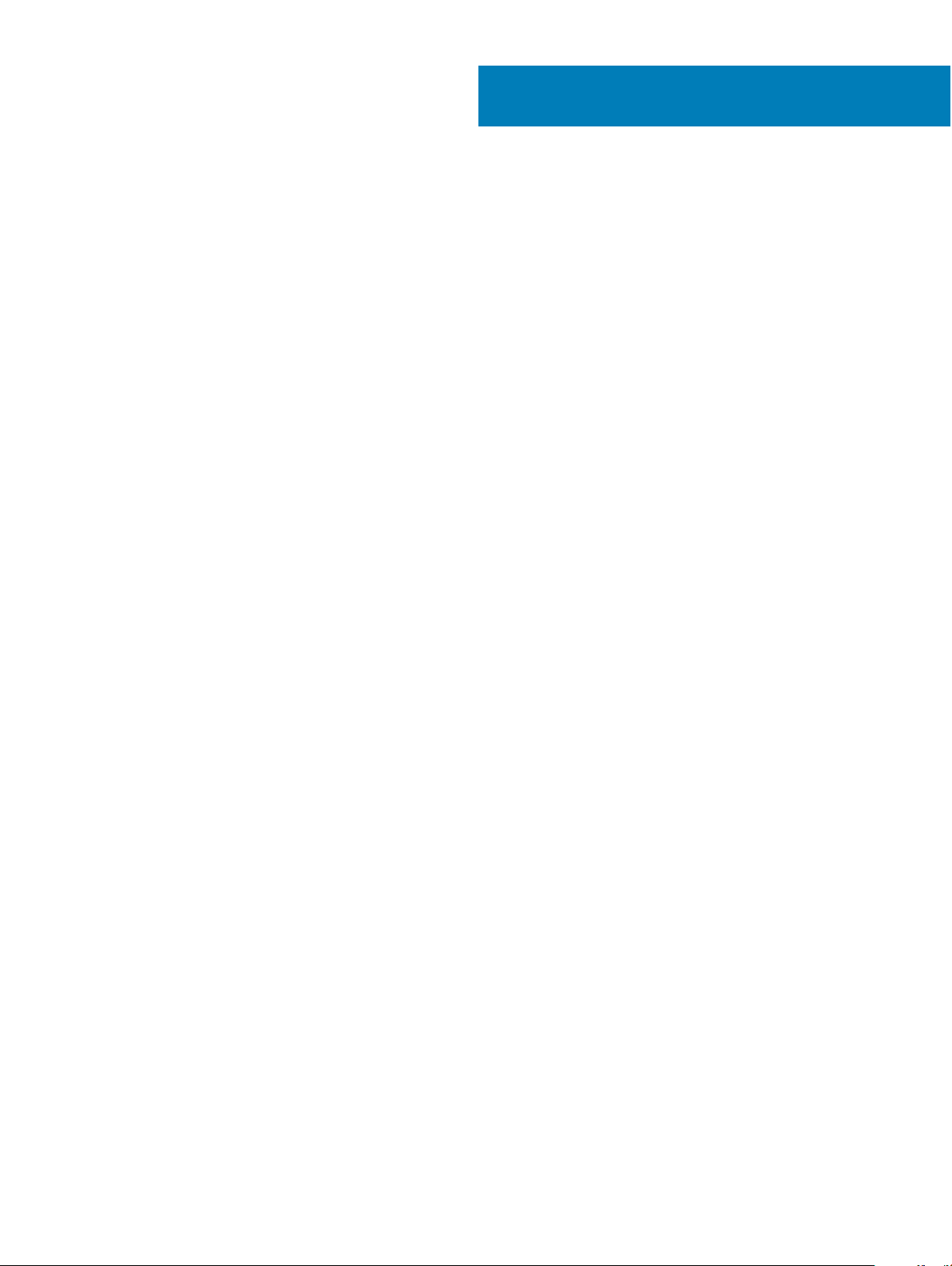
Obsah
1 Práca na počítači............................................................................................................................................7
Bezpečnostné opatrenia....................................................................................................................................................7
Pohotovostný režim napájania....................................................................................................................................7
Prepojenie (bonding)....................................................................................................................................................7
Ochrana proti elektrostatickým výbojom (ESD).......................................................................................................7
Prenosná antistatická servisná súprava.....................................................................................................................8
Preprava citlivých komponentov................................................................................................................................9
Pred servisným úkonom v počítači..................................................................................................................................9
Po dokončení práce v počítači........................................................................................................................................10
2 Demontáž a inštalácia komponentov............................................................................................................. 11
Odporúčané nástroje.........................................................................................................................................................11
Zoznam rozmerov skrutiek...............................................................................................................................................11
Doska karty SIM (Subscriber Identity Module).............................................................................................................12
Vloženie karty SIM (Subscriber Identication Module)..........................................................................................12
Vybratie karty SIM (Subscriber Identication Module)..........................................................................................12
Spodný kryt....................................................................................................................................................................... 13
Demontáž spodného krytu........................................................................................................................................ 13
Inštalácia spodného krytu.......................................................................................................................................... 14
Batéria................................................................................................................................................................................14
Upozornenia týkajúce sa lítiovo-iónových batérií....................................................................................................14
Demontáž batérie....................................................................................................................................................... 15
Inštalácia batérie.........................................................................................................................................................15
Disk SSD — voliteľný.......................................................................................................................................................16
Demontáž disku SSD M.2..........................................................................................................................................16
Montáž disku SSD M.2.............................................................................................................................................. 17
Pevný disk..........................................................................................................................................................................18
Demontáž pevného disku.......................................................................................................................................... 18
Inštalácia pevného disku............................................................................................................................................ 18
Karta WLAN...................................................................................................................................................................... 19
Demontáž karty WLAN..............................................................................................................................................19
Montáž karty WLAN..................................................................................................................................................20
karta WWAN.....................................................................................................................................................................20
Demontáž karty WWAN............................................................................................................................................20
Inštalácia karty WWAN.............................................................................................................................................. 21
Gombíková batéria............................................................................................................................................................21
Demontáž gombíkovej batérie...................................................................................................................................21
Inštalácia gombíkovej batérie....................................................................................................................................22
Pamäťové moduly.............................................................................................................................................................22
Demontáž pamäťového modulu............................................................................................................................... 22
Montáž pamäťového modulu....................................................................................................................................23
Klávesnica......................................................................................................................................................................... 23
Demontáž rámu klávesnice....................................................................................................................................... 23
Obsah
3
Page 4
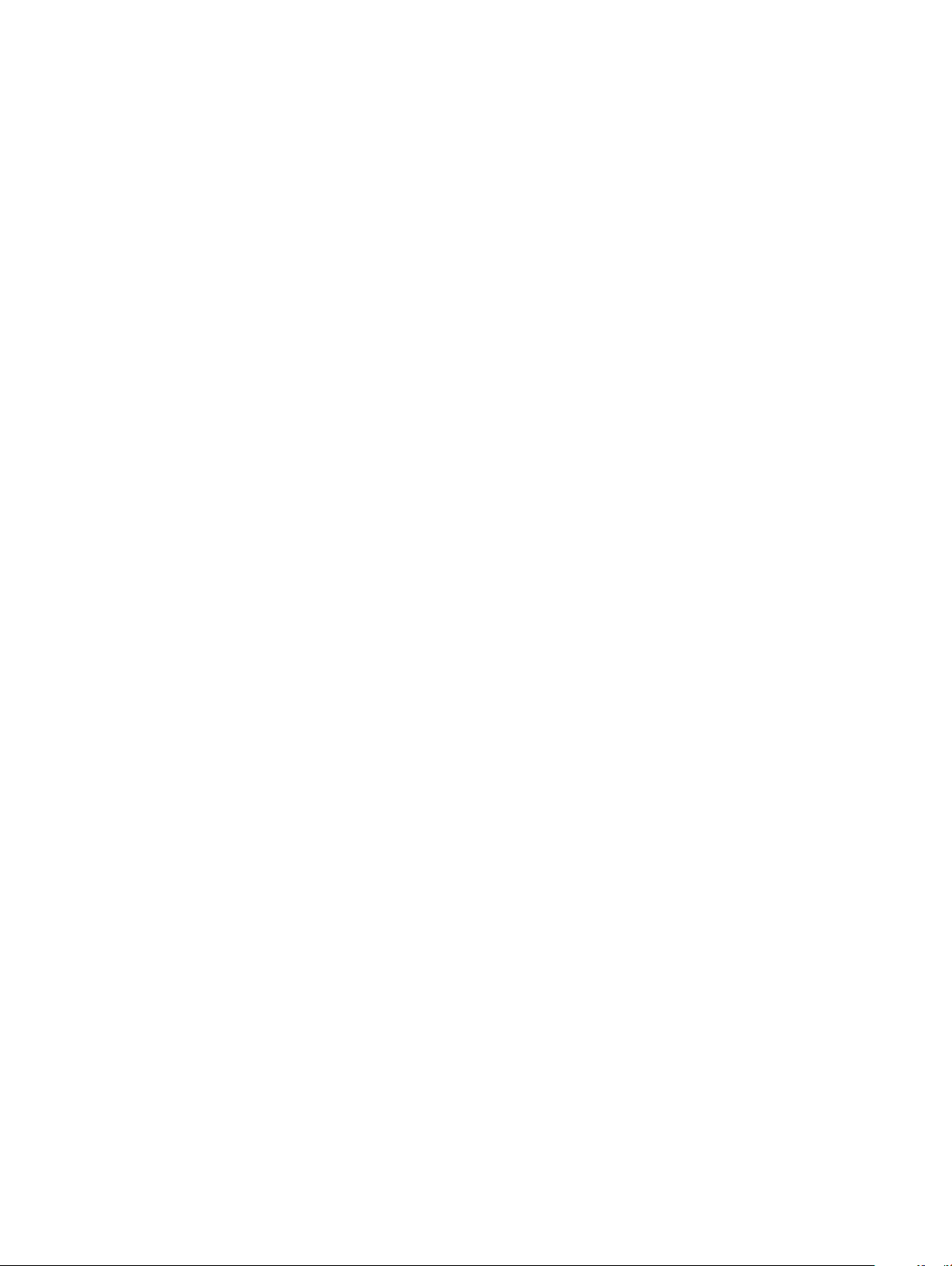
Demontáž klávesnice.................................................................................................................................................24
Inštalácia klávesnice...................................................................................................................................................27
Inštalácia rámu klávesnice.........................................................................................................................................27
chladiča..............................................................................................................................................................................27
Demontáž chladiča ....................................................................................................................................................27
Montáž chladiča ........................................................................................................................................................28
Ventilátor systému........................................................................................................................................................... 28
Demontáž ventilátora systému ................................................................................................................................28
Montáž ventilátora systému ....................................................................................................................................29
Port napájacieho kábla.................................................................................................................................................... 29
Demontáž portu napájacieho konektora................................................................................................................. 29
Inštalácia portu napájacieho konektora...................................................................................................................30
Rám šasi............................................................................................................................................................................30
Demontáž rámu šasi..................................................................................................................................................30
Montáž rámu šasi.......................................................................................................................................................32
Dotyková plocha...............................................................................................................................................................32
Demontáž dotykového panela..................................................................................................................................32
Montáž dotykového panela...................................................................................................................................... 34
Modul SmartCard.............................................................................................................................................................34
Demontáž čítačky kariet SmartCard........................................................................................................................34
Montáž čítačky kariet SmartCard............................................................................................................................36
Doska diód LED................................................................................................................................................................36
Demontáž dosky diód LED........................................................................................................................................36
Montáž dosky diód LED............................................................................................................................................ 37
Reproduktor......................................................................................................................................................................38
Demontáž reproduktora............................................................................................................................................ 38
Inštalácia reproduktora..............................................................................................................................................39
Kryt závesu displeja......................................................................................................................................................... 39
Demontáž krytu závesu displeja...............................................................................................................................39
Montáž krytu závesu.................................................................................................................................................40
Zostava displeja................................................................................................................................................................40
Demontáž zostavy displeja....................................................................................................................................... 40
Inštalácia zostavy displeja......................................................................................................................................... 44
Rám displeja......................................................................................................................................................................44
Demontáž rámu displeja ...........................................................................................................................................44
Montáž rámu displeja ............................................................................................................................................... 45
Závesy displeja..................................................................................................................................................................45
Demontáž závesu displeja.........................................................................................................................................45
Montáž závesu displeja.............................................................................................................................................46
Panel displeja.....................................................................................................................................................................47
Demontáž panela displeja..........................................................................................................................................47
Inštalácia panela displeja............................................................................................................................................48
Kábel displeja (eDP).........................................................................................................................................................49
Demontáž kábla eDP.................................................................................................................................................49
Inštalácia kábla eDP...................................................................................................................................................49
Kamera..............................................................................................................................................................................50
Demontáž kamery......................................................................................................................................................50
Obsah
4
Page 5
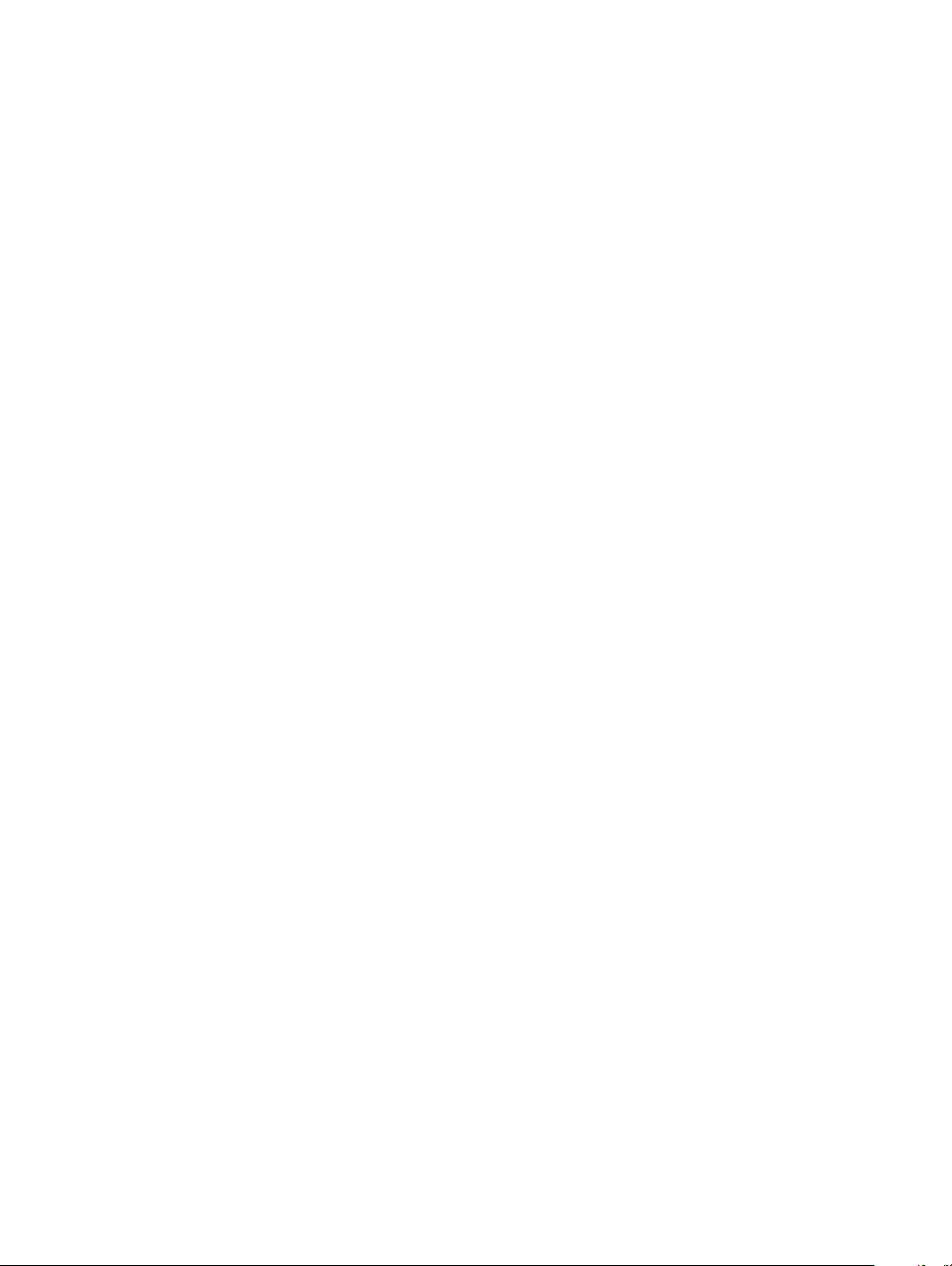
Montáž kamery...........................................................................................................................................................51
Zostava zadného krytu displeja.......................................................................................................................................51
Demontáž zostavy zadného krytu displeja.............................................................................................................. 51
Montáž zostavy zadného krytu displeja..................................................................................................................52
Systémová doska.............................................................................................................................................................52
Demontáž systémovej dosky....................................................................................................................................52
Inštalácia systémovej dosky......................................................................................................................................55
Opierka dlaní.....................................................................................................................................................................55
Spätná montáž opierky dlaní.................................................................................................................................... 55
3 Technológia a komponenty...........................................................................................................................57
Napájací adaptér...............................................................................................................................................................57
Kaby Lake – procesory Intel Core 7. generácie.............................................................................................................57
Parametre procesorov Kaby Lake............................................................................................................................58
Kaby Lake Refresh – procesory Intel Core 8. generácie.............................................................................................58
Parametre procesorov Kaby Lake Refresh............................................................................................................. 59
DDR4................................................................................................................................................................................. 59
Podrobnosti o pamäti DDR4.....................................................................................................................................59
Chyby pamäte............................................................................................................................................................60
Rozhranie HDMI 1.4- HDMI 2.0......................................................................................................................................60
Funkcie rozhrania HDMI 1.4– HDMI 2.0...................................................................................................................61
Výhody rozhrania HDMI.............................................................................................................................................61
Vlastnosti rozhrania USB.................................................................................................................................................61
USB 3.0/USB 3.1 Gen 1 (SuperSpeed USB)............................................................................................................61
Rýchlosť...................................................................................................................................................................... 62
Využitie........................................................................................................................................................................63
Kompatibilita...............................................................................................................................................................63
Výhody portu DisplayPort cez USB typu C............................................................................................................ 63
USB typu C.......................................................................................................................................................................63
Alternatívny režim...................................................................................................................................................... 64
Napájanie cez USB.................................................................................................................................................... 64
USB-C a USB 3.1........................................................................................................................................................64
4 Technické údaje systému............................................................................................................................. 65
Technické údaje................................................................................................................................................................65
Technické údaje systému.......................................................................................................................................... 65
Technické údaje procesora........................................................................................................................................65
Technické údaje pamäte............................................................................................................................................65
Technické údaje úložiska........................................................................................................................................... 66
Technické údaje o audio zariadeniach..................................................................................................................... 66
Technické údaje videa................................................................................................................................................66
Technické údaje kamery............................................................................................................................................ 67
Technické údaje komunikácie....................................................................................................................................67
Technické údaje portov a konektorov......................................................................................................................67
Technické údaje bezdotykovej čítačky kariet smart card......................................................................................68
Technické údaje displeja............................................................................................................................................68
Technické údaje klávesnice.......................................................................................................................................69
Obsah
5
Page 6
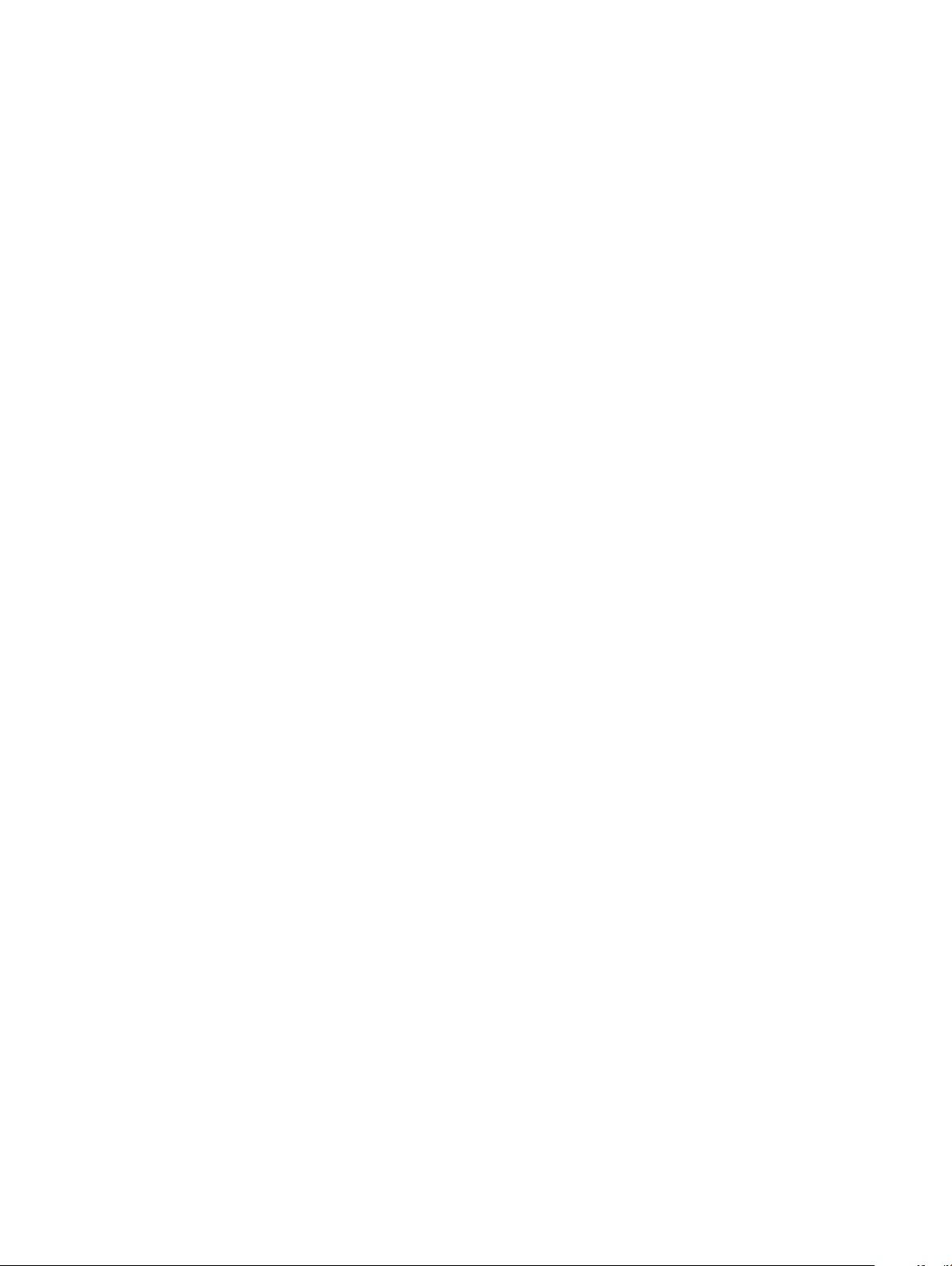
Technické údaje dotykového panela........................................................................................................................ 70
Technické údaje o batérii........................................................................................................................................... 70
Technické údaje napájacieho adaptéra.....................................................................................................................71
Fyzické údaje.............................................................................................................................................................. 72
Požiadavky na prostredie.......................................................................................................................................... 72
5 Možnosti programu System Setup...............................................................................................................74
Boot Sequence (Poradie zavádzacích zariadení).........................................................................................................74
Navigačné klávesy............................................................................................................................................................75
Prehľad programu System Setup (Nastavenie systému)............................................................................................ 75
Vstup do nastavení systému...........................................................................................................................................75
Možnosti na obrazovke General (Všeobecné)............................................................................................................. 75
Možnosti na obrazovke System Conguration (Kongurácia systému)................................................................... 76
Možnosti na obrazovke Video........................................................................................................................................ 79
Možnosti na obrazovke Security (Zabezpečenie)........................................................................................................79
Možnosti na obrazovke Secure Boot (Bezpečné zavádzanie systému)....................................................................81
Intel Software Guard Extensions.................................................................................................................................... 81
Možnosti na obrazovke Performance (Výkon).............................................................................................................82
Možnosti na obrazovke Power Management (Správa napájania)............................................................................. 82
Možnosti na obrazovke POST Behavior (Správanie pri teste POST).......................................................................84
Možnosti na obrazovke Virtualization Support (Podpora technológie Virtualization).............................................85
Možnosti na obrazovke Wireless (bezdrôtová komunikácia)......................................................................................86
Možnosti na obrazovke Maintenance (Údržba)...........................................................................................................86
Možnosti na obrazovke System log (Systémový denník)........................................................................................... 87
Aktualizácia systému BIOS v systéme Windows..........................................................................................................87
Systémové heslo a heslo pre nastavenie.......................................................................................................................87
Nastavenie systémového hesla a hesla pre nastavenie.........................................................................................88
Vymazanie alebo zmena existujúceho hesla systémového nastavenia............................................................... 88
6 Softvér........................................................................................................................................................ 89
Podporované operačné systémy....................................................................................................................................89
Sťahovanie ovládačov......................................................................................................................................................89
Prevzatie ovládača čipovej sady.................................................................................................................................... 89
Ovládače čipovej sady Intel............................................................................................................................................ 90
Ovládače Intel HD Graphics............................................................................................................................................90
7 Riešenie problémov...................................................................................................................................... 91
Diagnostika Vylepšené vyhodnotenie systému pred zavedením (Enhanced Pre-Boot System Assessment
– ePSA)............................................................................................................................................................................. 91
Spustenie diagnostiky ePSA......................................................................................................................................91
Resetovanie hodín reálneho času...................................................................................................................................92
8 Kontaktovanie spoločnosti Dell.................................................................................................................... 93
Obsah
6
Page 7
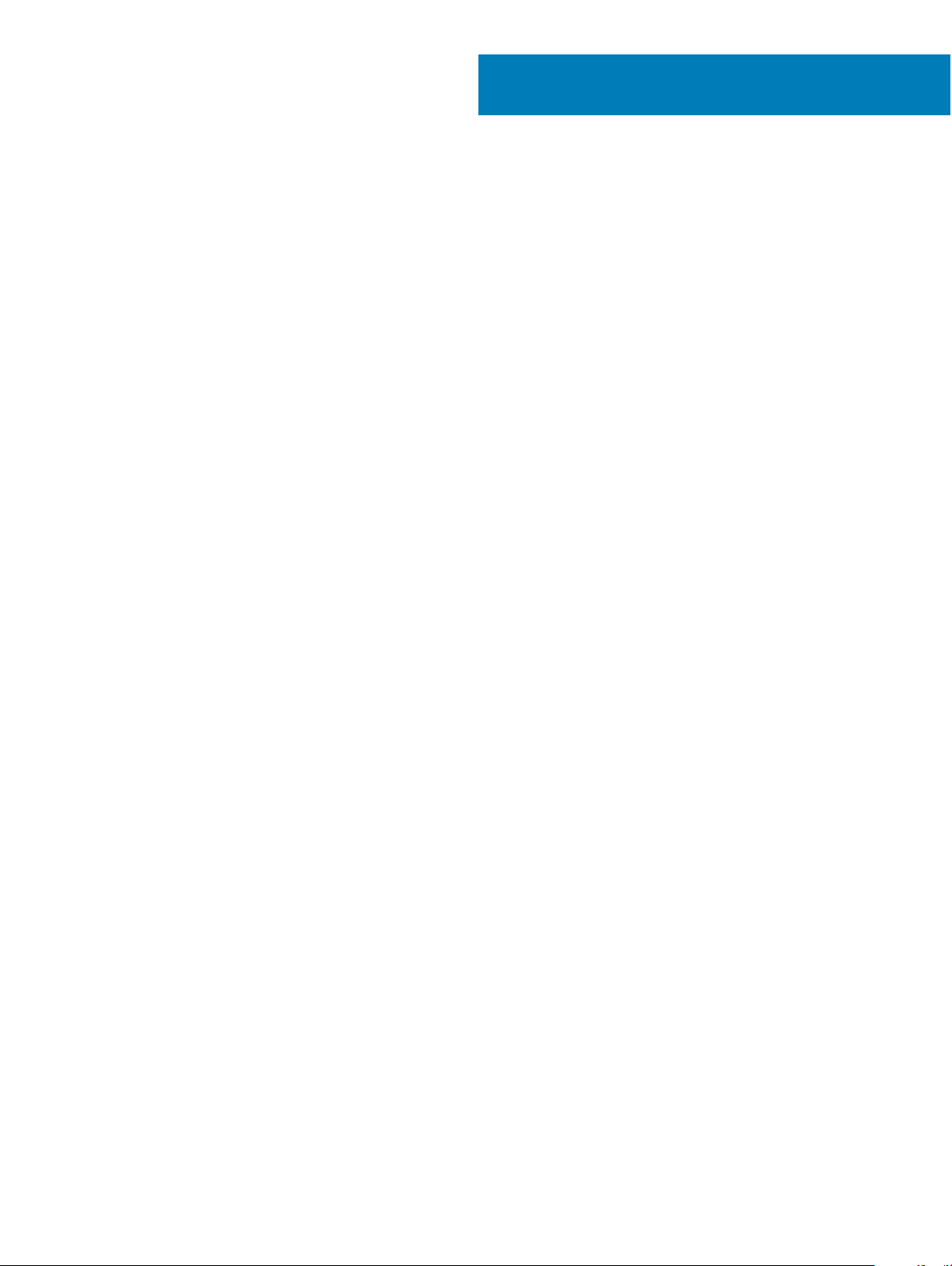
1
Práca na počítači
Bezpečnostné opatrenia
Kapitola s bezpečnostnými opatreniami opisuje primárne kroky, ktoré je potrebné vykonať pred tým, ako začnete akýkoľvek proces
demontáže.
Pred vykonaním akýchkoľvek postupov inštalácie alebo opráv, ktoré zahŕňajú demontáž alebo opätovnú montáž, dodržiavajte bezpečnostné
opatrenia:
• Vypnite systém vrátane všetkých pripojených periférnych zariadení.
• Odpojte systém a všetky pripojené periférne zariadenia od siete napájania.
• Odpojte všetky sieťové káble, telefónne a telekomunikačné linky od systému.
• Pri práci vnútri akéhokoľvek notebooku použite terénnu servisnú súpravu proti elektrostatickým výbojom, aby ste sa vyhli poškodeniu po
vzniku elektrostatického výboja.
• Po odstránení ktoréhokoľvek systémového komponentu ho opatrne položte na antistatickú podložku.
• Odporúča sa nosiť obuv s nevodivými gumenými podrážkami, ktoré znižujú riziko zásahu elektrickým prúdom.
Pohotovostný režim napájania
Výrobky Dell s pohotovostným režimom napájania je potrebné pred otvorením krytu odpojiť. Systémy, ktoré disponujú pohotovostným
režimom napájania sú v stave vypnutia v podstate napájané. Interné napájanie umožňuje vzdialené zapnutie systému (prebudenie v sieti
LAN) a uvedenie do režimu spánku a disponuje ďalšími pokročilými funkciami správy napájania.
Odpojením počítača od napájania a stlačením a podržaním tlačidla napájania na 15 sekúnd by sa mala v počítači rozptýliť zvyšková energia
nahromadená na systémovej doske. notebookov
Prepojenie (bonding)
Prepojenie je spôsob spojenia dvoch alebo viacerých uzemňovacích vodičov k rovnakému elektrickému potenciálu. Je možné to dosiahnuť
použitím terénnej servisnej súpravy proti elektrostatickým výbojom. Pri pripájaní uzemňovacieho vodiča dávajte pozor na to, aby ste ho
pripojili k holému kovu. Nikdy ho nepripájajte k natretému ani nekovovému povrchu. Náramok by mal byť pevne zapnutý a v plnom kontakte
s vašou pokožkou. Pred vytvorením prepojenia medzi zariadením a sebou zaistite, že na sebe nemáte žiadne šperky, ako sú hodinky,
náramky alebo prstene.
Ochrana proti elektrostatickým výbojom (ESD)
Elektrostatické výboje sú vážnou hrozbou pri manipulácii s elektronickými súčasťami, obzvlášť v prípade citlivých súčastí, ako sú rozširujúce
karty, procesory, pamäťové moduly DIMM a systémové dosky. Veľmi slabé náboje dokážu poškodiť obvody spôsobom, ktorý nemusí byť
zjavný a môže sa prejavovať ako prerušované problémy alebo skrátená životnosť produktu. V odvetví pôsobia tlaky na dosahovanie nižšej
spotreby energie a zvýšenú hustotu, preto je ochrana proti elektrostatickým výbojom čoraz vážnejším problémom.
Z dôvodu zvýšenej hustoty polovodičov používaných v nedávnych výrobkoch spoločnosti Dell je teraz citlivosť na statické poškodenie
vyššia než v prípade predchádzajúcich produktov Dell. Z tohto dôvodu už viac nie je možné v súčasnosti používať niektoré spôsoby
manipulácie s dielmi schválené v minulosti.
Dva rozpoznané typy poškodenia elektrostatickým výbojom sú kritické a prerušované zlyhania.
Práca na počítači 7
Page 8
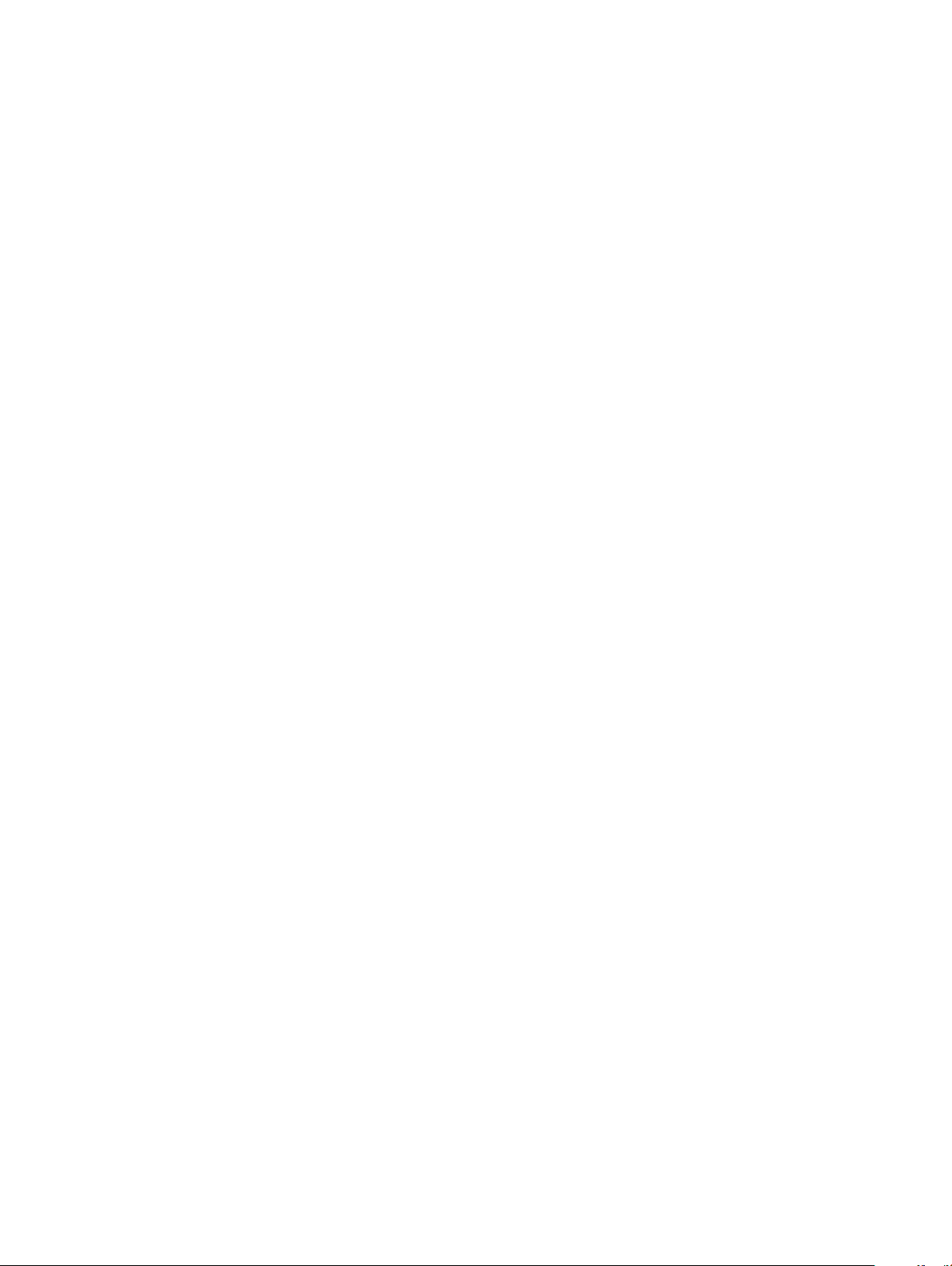
• Kritické – kritické zlyhania predstavujú približne 20 % zlyhaní súvisiacich s elektrostatickými výbojmi. Poškodenie spôsobuje okamžitú
a úplnú stratu funkčnosti zariadenia. Príkladom kritického zlyhania je pamäťový modul DIMM, ktorý prijal výboj statickej elektriny
a okamžite začal prejavovať symptóm „Nespustí test POST/žiadny obraz“ vo forme kódu pípania, ktorý sa vydáva v prípade chýbajúcej
alebo nefunkčnej pamäte.
• Prerušované – prerušované zlyhania predstavujú približne 80 % zlyhaní súvisiacich s elektrostatickými výbojmi. Vysoká miera
prerušovaných zlyhaní znamená, že väčšinu času pri vzniku poškodenia nedochádza k jeho okamžitému rozpoznaniu. Modul DMM
prijme výboj statickej elektriny, no dochádza iba k oslabeniu spoja a nevznikajú okamžité vonkajšie prejavy súvisiace s poškodením. Môže
trvať celé týždne i mesiace, než príde k roztaveniu spoja. Počas tohto obdobia môže dôjsť k degenerácii integrity pamäte,
prerušovaných chybám pamäte a podobne.
Náročnejším typom poškodenia z hľadiska rozpoznania i riešenia problémov je prerušované poškodenie (tiež mu hovoríme latentné
poškodenie).
Postupujte podľa nasledujúcich krokov, aby ste predišli poškodeniu elektrostatickým výbojom:
• Používajte antistatický náramok, ktorý bol riadne uzemnený. Používanie bezdrôtových antistatických náramkov už nie je povolené,
pretože neposkytujú adekvátnu ochranu. Dotknutím sa šasi pred manipuláciou s dielmi nezaisťuje primeranú ochranu proti
elektrostatickým výbojom na dieloch so zvýšenou citlivosťou na poškodenie elektrostatickým výbojom.
• Manipulujte so všetkými dielmi citlivými na statickú elektrinu na bezpečnom mieste. Ak je to možné, používajte antistatické podložky na
podlahe a podložky na pracovnom stole.
• Pri rozbaľovaní staticky citlivého komponentu z prepravného kartónu odstráňte antistatický obalový materiál až bezprostredne pred
inštalovaním komponentu. Pred rozbalením antistatického balenia sa uistite, že vaše telo nie je nabité elektrostatickým nábojom.
• Pred prepravou komponentu citlivého na statickú elektrinu používajte antistatický obal.
Prenosná antistatická servisná súprava
Nemonitorovaná prenosná antistatická súprava je najčastejšie používanou servisnou súpravou. Každá prenosná servisná súprava obsahuje
tri hlavné súčasti: antistatickú podložku, náramok a spojovací drôt.
Súčasti prenosnej antistatickej súpravy
Súčasťou prenosnej antistatickej súpravy je:
• Antistatická podložka – antistatická podložka je vyrobená z disipatívneho materiálu, takže na ňu pri servisných úkonoch možno odložiť
súčasti opravovaného zariadenia. Pri používaní antistatickej podložky by mal byť náramok pripevnený na ruke a spojovací drôt by mal byť
pripojený k podložke a obnaženej kovovej ploche v zariadení, ktoré opravujete. Po splnení tohto kritéria možno náhradné súčasti vybrať
z vrecka na ochranu proti elektrostatickým výbojom a položiť ich priamo na podložku. Predmetom citlivým na elektrostatické výboje nič
nehrozí, ak sú v rukách, na antistatickej podložke, v zariadení alebo vo vrecku.
• Náramok a spojovací drôt – náramok a spojovací drôt môžu byť spojené priamo medzi zápästím a obnaženou kovovou plochou na
hardvéri, ak sa nevyžaduje antistatická podložka, alebo môžu byť pripojené k antistatickej podložke, aby chránili hardvér, ktorý na ňu
dočasne položíte. Fyzickému spojeniu náramku a spojovacieho drôtu medzi pokožkou, antistatickou podložkou a hardvérom sa hovorí
prepojenie, resp. „bonding“. Používajte iba také servisné súpravy, ktoré obsahujú náramok, podložku aj spojovací drôt. Nikdy
nepoužívajte bezdrôtové náramky. Pamätajte, prosím, na to, že drôty v náramku sa bežným používaním opotrebúvajú, preto ich treba
pravidelne kontrolovať pomocou nástroja na testovanie náramkov, inak by mohlo dôjsť k poškodeniu hardvéru elektrostatickým výbojom.
Test náramku a spojovacieho drôtu odporúčame vykonávať aspoň raz týždenne.
• Nástroj na testovanie antistatického náramku – drôty v náramku sa môžu časom poškodiť. Pri používaní nemonitorovanej súpravy je
osvedčené testovať náramok pravidelne pred každým servisným úkonom a minimálne raz týždenne. Náramok možno najlepšie otestovať
pomocou nástroja na testovanie antistatického náramku. Ak nemáte vlastný nástroj na testovanie náramku, obráťte sa na regionálnu
pobočku rmy a opýtajte sa, či vám ho nevedia poskytnúť. Samotný test sa robí takto: na zápästie si pripevníte náramok, spojovací drôt
náramku zapojíte do nástroja na testovanie a stlačíte tlačidlo. Ak test dopadne úspešne, rozsvieti sa zelená kontrolka LED. Ak dopadne
neúspešne, rozsvieti sa červená kontrolka LED a zaznie zvuková výstraha.
• Izolačné prvky – pri opravách je mimoriadne dôležité zabrániť kontaktu súčastí citlivých na elektrostatické výboje, ako je napríklad
plastové puzdro chladiča, s vnútornými súčasťami zariadenia, ktoré fungujú ako izolátory a často bývajú nabité silným nábojom.
• Pracovné prostredie – pred použitím antistatickej servisnej súpravy vždy najskôr zhodnoťte situáciu u zákazníka. Rozloženie súpravy
napríklad pri práci so serverom bude iné ako v prípade stolového počítača alebo prenosného zariadenia. Servery sú zvyčajne uložené
v stojanoch v dátovom centre, stolové počítače alebo prenosné zariadenia zasa bývajú položené na stoloch v kancelárii. Na prácu sa
vždy snažte nájsť priestrannú rovnú pracovnú plochu, kde vám nebude nič zavadzať a budete mať dostatok priestoru na rozloženie
antistatickej súpravy aj manipuláciu so zariadením, ktoré budete opravovať. Pracovný priestor by takisto nemal obsahovať izolátory,
ktoré môžu spôsobiť elektrostatický výboj. Ešte pred tým, ako začnete manipulovať s niektorou hardvérovou súčasťou zariadenia,
presuňte v pracovnej oblasti všetky izolátory, ako sú napríklad polystyrén a ďalšie plasty, do vzdialenosti najmenej 30 centimetrov
(12 palcov) od citlivých súčastí.
Práca na počítači
8
Page 9
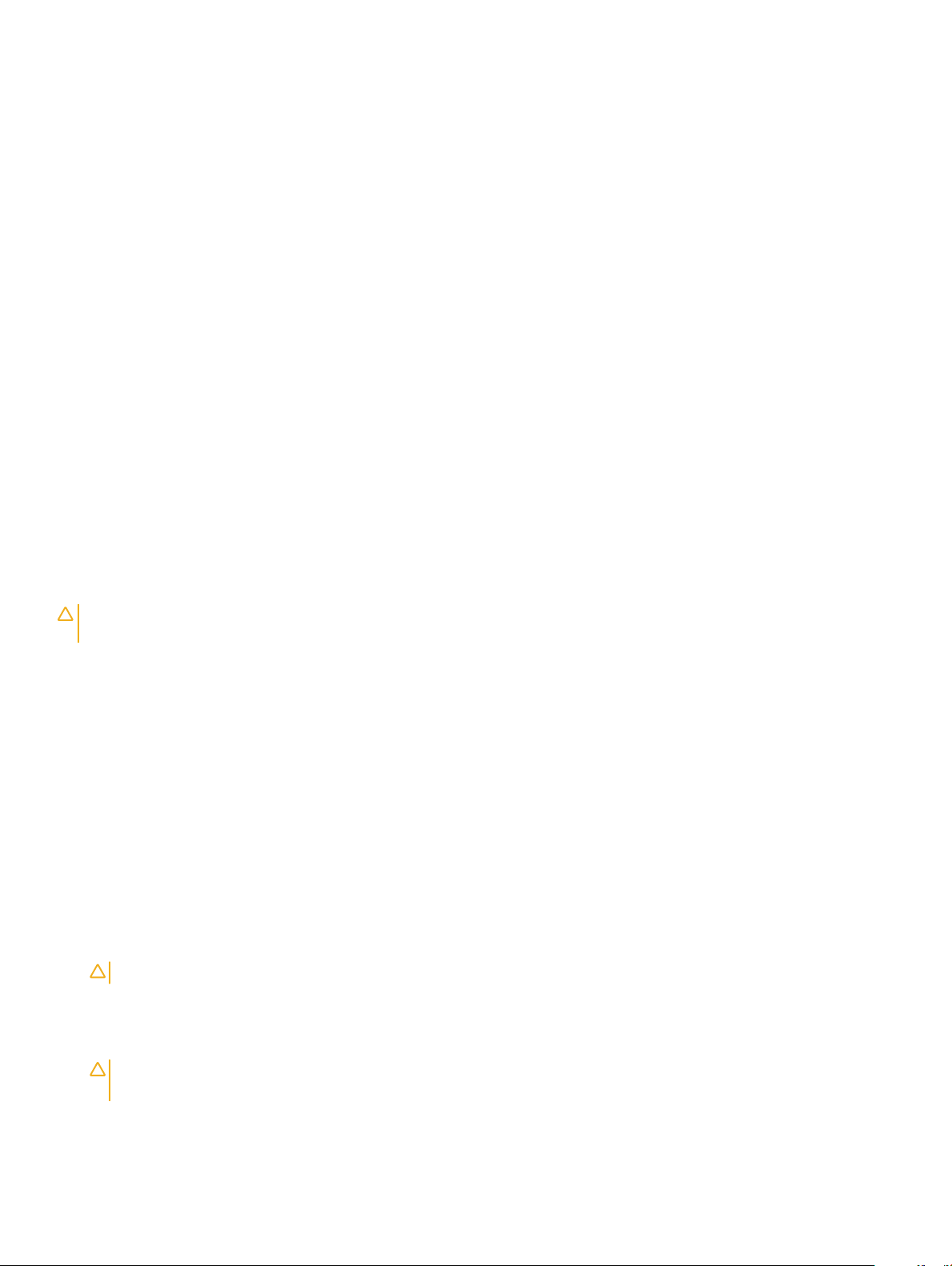
• Antistatické balenie – všetky zariadenia citlivé na elektrostatický výboj sa musia dodávať a preberať v antistatickom balení.
Preferovaným balením sú kovové vrecká s antistatickým tienením. Poškodené súčasti by ste mali vždy posielať späť zabalené v tom
istom antistatickom vrecku a balení, v ktorom vám boli dodané. Antistatické vrecko by malo byť prehnuté a zalepené a do škatule,
v ktorej bola nová súčasť dodaná, treba vložiť všetok penový baliaci materiál, čo v nej pôvodne bol. Zariadenia citlivé na elektrostatické
výboje by sa mali vyberať z balenia iba na pracovnom povrchu, ktorý je chránený proti elektrostatickým výbojom a súčasti zariadení by
sa nikdy nemali klásť na antistatické vrecko, pretože vrecko chráni iba zvnútra. Súčasti zariadení môžete držať v ruke alebo ich môžete
odložiť na antistatickú podložku, do zariadenia alebo antistatického vrecka.
• Preprava súčastí citlivých na elektrostatické výboje – pri preprave súčastí citlivých na elektrostatické výboje, ako sú napríklad
náhradné súčasti alebo súčasti zasielané späť rme Dell, je kvôli bezpečnosti prepravy veľmi dôležité, aby boli uložené v antistatických
vreckách.
Zhrnutie ochrany proti elektrostatickým výbojom
Všetkým terénnym servisným technikom odporúčame, aby pri každom servisnom úkone na produktoch rmy Dell používali klasický
uzemňovací náramok s drôtom proti elektrostatickým výbojom a ochrannú antistatickú podložku. Okrem toho je tiež mimoriadne dôležité,
aby počas opravy zariadenia neboli citlivé súčasti v dosahu žiadnych súčastí, ktoré fungujú ako izolátory, a aby sa prepravovali
v antistatických vreckách.
Preprava citlivých komponentov
Pri preprave komponentov citlivých na elektrostatickú elektrinu, ako sú náhradné diely alebo diely zasielané späť spoločnosti Dell, je kľúčové,
aby boli na dosiahnutie bezpečnej prepravy uložené v antistatických vreckách.
Zdvíhanie zariadení
Pri zdvíhaní ťažkých zariadení dodržiavajte nasledujúce pokyny:
VAROVANIE
použite mechanické zdvíhacie zariadenie.
1 Zabezpečte si pevnú, vyrovnanú oporu nôh. Udržiavajte nohy od seba v stabilnej polohe tak, aby vaše prsty smerovali smerom od seba
2 Napnite brušné svaly. Brušné svaly poskytujú pri zdvíhaní podporu pre vašu chrbticu a pomáhajú preniesť váhu nákladu.
3 Zdvíhajte pomocou nôh, nie chrbta.
4 Náklad držte blízko pri tele. Čím bližšie je pri vašej chrbtici, tým menej síly pôsobí na váš chrbát.
5 Chrbát majte vystretý, a to pri zdvíhaní aj skladaní nákladu na zem. Nepridávajte k hmotnosti nákladu hmotnosť svojho tela. Vyhnite sa
vytáčaniu tela a chrbta.
6 Pri kladení nákladu používajte tieto isté techniky v opačnom poradí.
: Nedvíhajte predmety s hmotnosťou vyššou ako 22,67 kg (50 libier). Vždy si zaobstarajte dodatočnú pomoc alebo
Pred servisným úkonom v počítači
1 Pracovný povrch musí byť rovný a čistý, aby sa nepoškriabal kryt počítača.
2 Vypnite počítač.
3 Ak je počítač pripojený na dokovacie zariadenie (je v doku), vyberte ho z doku.
4 Odpojte od počítača všetky sieťové káble (ak sú k dispozícii).
VAROVANIE
5 Odpojte počítač a všetky pripojené zariadenia z elektrických zásuviek.
6 Otvorte displej.
7 Stlačte a podržte stlačený spínač napájania na niekoľko sekúnd, aby ste uzemnili systémovú dosku.
: Ak má váš počítač port RJ45, odpojte sieťový kábel tak, že najprv odpojíte kábel od počítača.
VAROVANIE
elektrickým prúdom.
: Pred vykonaním kroku č. 8 odpojte počítač od elektrickej siete, aby ste sa nevystavovali riziku zásahu
Práca na počítači 9
Page 10
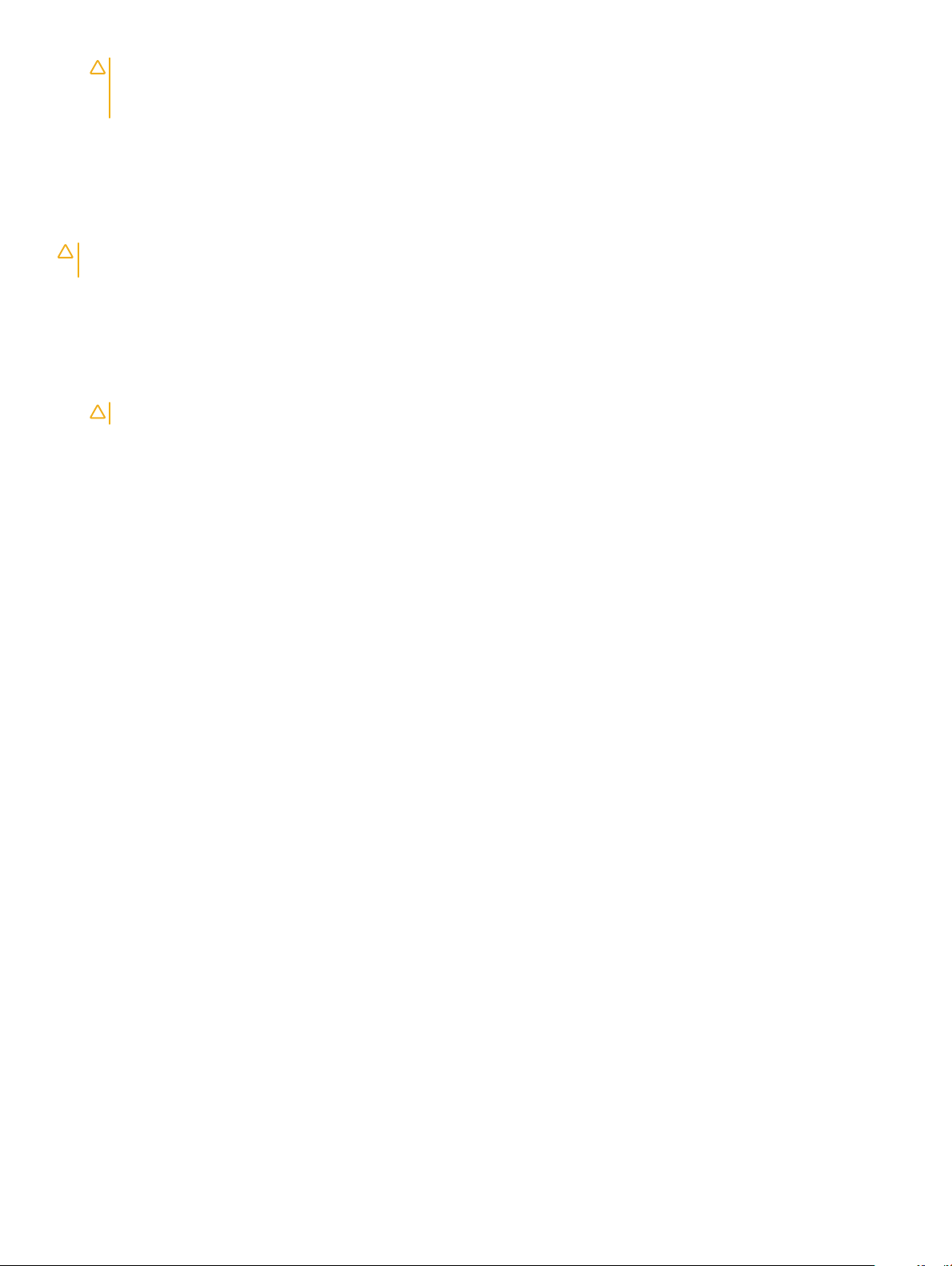
VAROVANIE: Pri práci vnútri počítača sa uzemnite pomocou uzemňovacieho remienka na zápästí alebo opakovaným
dotýkaním sa nenatretého kovového povrchu vždy vtedy, keď sa dotýkate konektorov na zadnej strane počítača, aby ste
predišli elektrostatickému výboju.
8 Z príslušných zásuviek vyberte všetky vložené karty ExpressCard alebo Smart Card.
Po dokončení práce v počítači
Po skončení postupu inštalácie súčastí sa pred zapnutím počítača uistite, že ste pripojili všetky externé zariadenia, karty a káble.
VAROVANIE: Používajte výlučne batériu určenú pre konkrétny typ počítača Dell; v opačnom prípade sa môže počítač poškodiť.
Nepoužívajte batérie konštruované pre iné počítače spoločnosti Dell.
1 Namontujte späť batériu.
2 Namontujte späť spodný kryt.
3 Pripojte prípadné externé zariadenia, napríklad replikátor portov alebo mediálnu základňu, a nainštalujte všetky karty, napríklad
ExpressCard.
4 Pripojte k počítaču prípadné telefónne alebo sieťové káble.
VAROVANIE: Pred zapojením sieťového kábla najskôr zapojte kábel do sieťového zariadenia a potom ho zapojte do počítača.
5 Pripojte počítač a všetky pripojené zariadenia k ich elektrickým zásuvkám.
6 Zapnite počítač.
10 Práca na počítači
Page 11
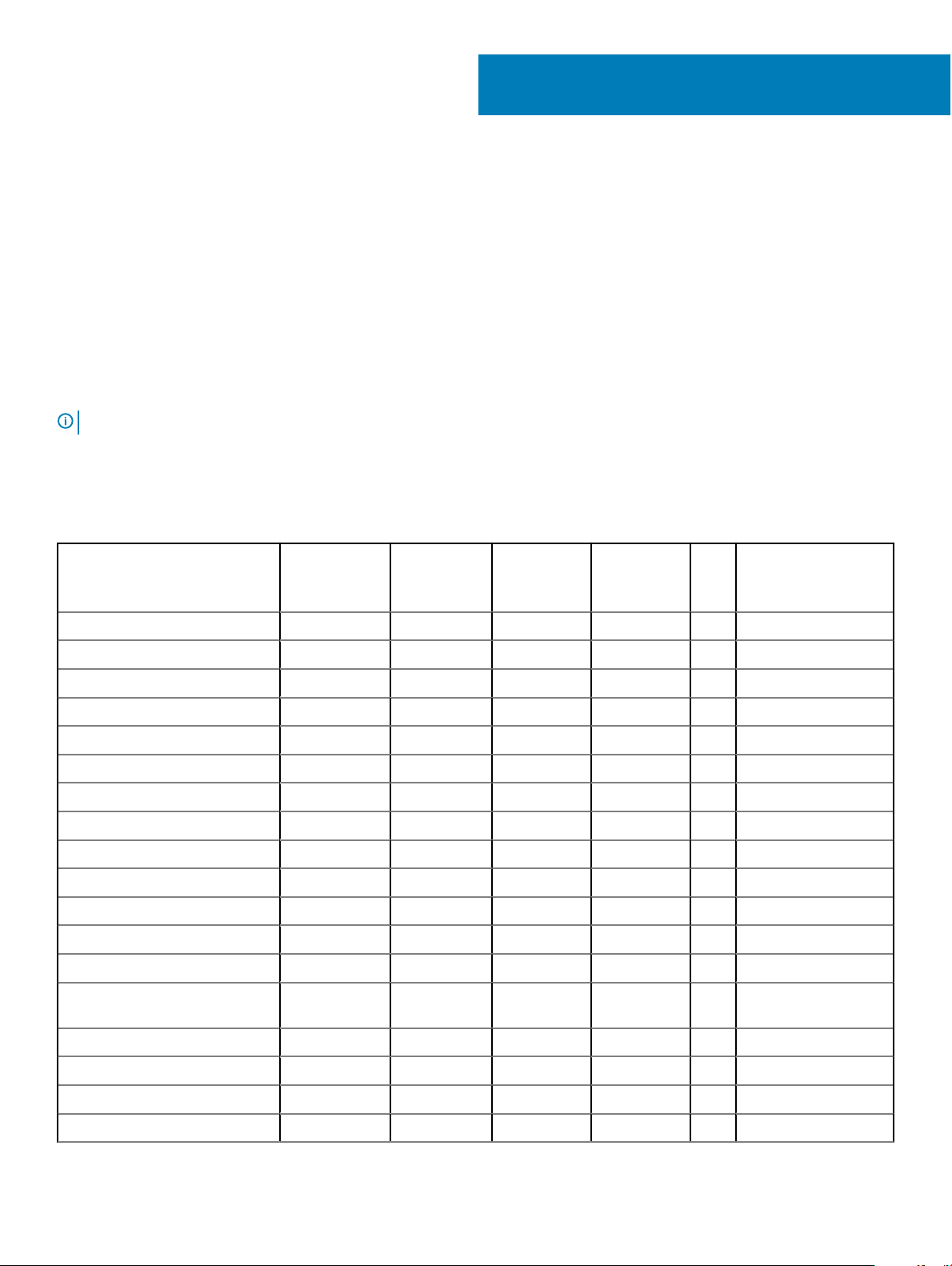
Demontáž a inštalácia komponentov
Táto časť obsahuje podrobné informácie o odstraňovaní alebo inštalácii komponentov vášho počítača.
Odporúčané nástroje
Postupy uvedené v tomto dokumente vyžadujú použitie nasledujúcich nástrojov:
• Skrutkovač Phillips č. 0
• Skrutkovač Phillips č. 1
• Plastové páčidlo
POZNÁMKA: Skrutkovač č. 0 je určený pre skrutky 0 až 1 a skrutkovač č. 1 pre skrutky 2 až 4
Zoznam rozmerov skrutiek
Tabuľka 1.
Komponent M2,0 x 3,0 M2.5x3,5 M2.5x5.0 M2.0x2.5
Spodný kryt 8
M2 x
3,0
(OD4
,5)
2
M2x5
Batéria 1
Disk SSD 1
Rám disku SSD 1
Karta WLAN 1
Klávesnica 6
Chladič 4
Systémová doska 3
Ventilátor systému 2
Konektor napájania 1
Konzola portu USB-C 2
Rám šasi 2
čítačka karty smart card 2
Doska s tlačidlami dotykového
panela
Doska diód LED 1
Kryt závesu displeja 2
Zostava displeja 6
2
Záves 6
Demontáž a inštalácia komponentov 11
Page 12
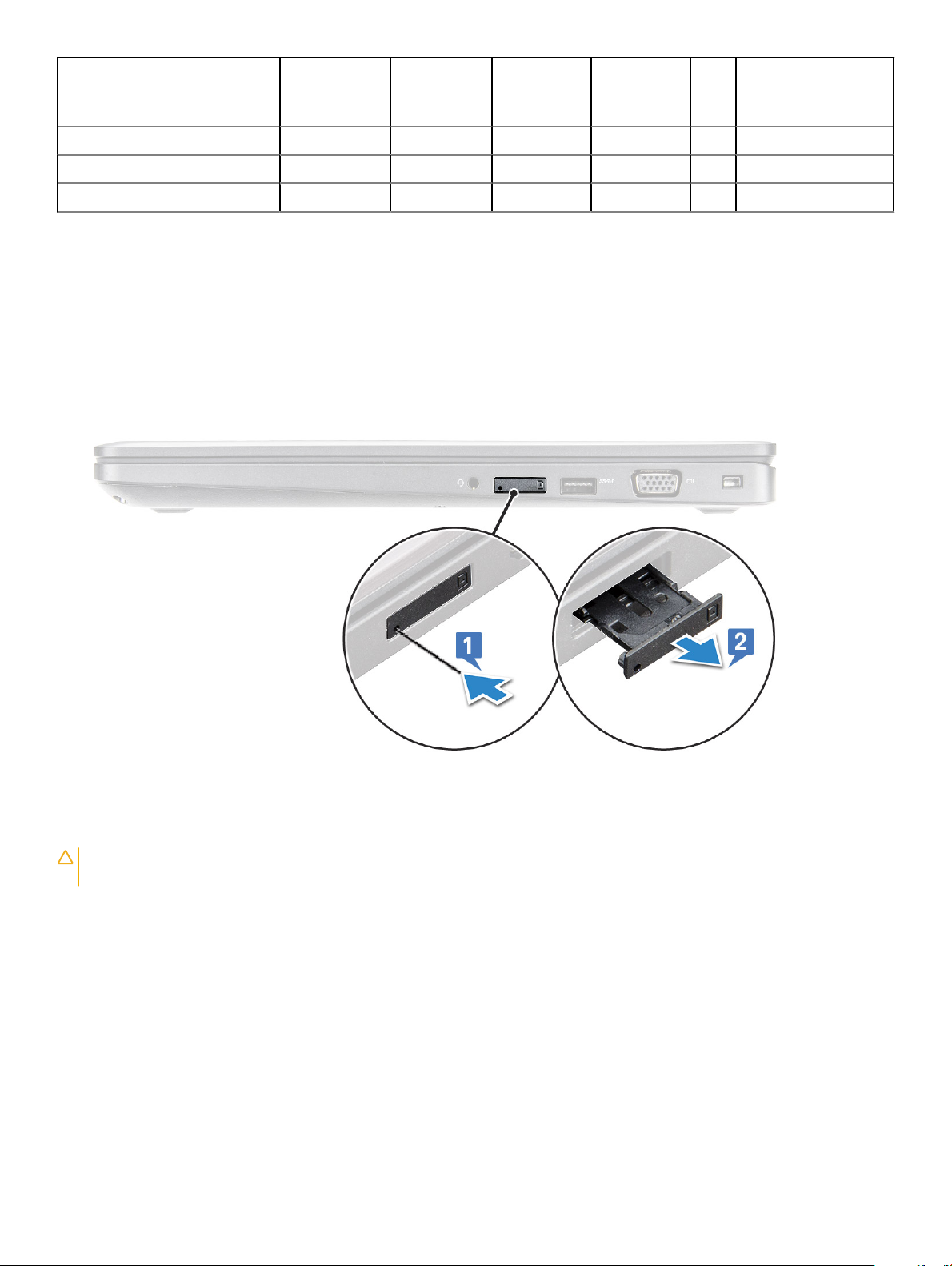
M2 x
Komponent M2,0 x 3,0 M2.5x3,5 M2.5x5.0 M2.0x2.5
Panel displeja 4
Pevný disk 4
WWAN 1
3,0
(OD4
,5)
Doska karty SIM (Subscriber Identity Module)
Vloženie karty SIM (Subscriber Identication Module)
1 Do dierky v zásuvke na kartu SIM vsuňte spinku alebo nástroj na vyberanie karty SIM [1].
2 Vytiahnutím vyberte zásuvku karty SIM [2].
3 SIM vložte do zásuvky na kartu SIM.
4 Zatlačte zásuvku karty SIM do slotu, až kým sa neozve cvaknutie.
M2x5
Vybratie karty SIM (Subscriber Identication Module)
VAROVANIE
počítač vypnutý alebo sú sieťové pripojenia zakázané.
1 Vsuňte spinku alebo nástroj na odstránenie karty SIM do dierky na zásuvke na karty SIM.
2 Vytiahnutím vyberte zásuvku karty SIM.
3 Vyberte kartu SIM zo zásuvky na karty SIM.
4 Kartu SIM zasuňte do zásuvky, až kým nezačujete kliknutie.
12
: Ak vyberiete kartu SIM zo zapnutého počítača, môže dôjsť k strate údajov alebo poškodeniu karty. Zaistite, že je
Demontáž a inštalácia komponentov
Page 13

Spodný kryt
Demontáž spodného krytu
1 Postupujte podľa pokynov uvedených v časti Pred servisným úkonom v počítači.
2 Kryt základne snímete nasledovne:
a Povoľte skrutky M2,5 x 5 (8) pripevňujúce spodný kryt k notebooku [1].
b Vypáčte spodný kryt od okraja pri výfuku ventilátora [2].
POZNÁMKA: Na vypáčenie použite plastové páčidlo a začnite od horného okraja spodného krytu.
3 Nadvihnite a odstráňte spodný kryt z notebooku.
Demontáž a inštalácia komponentov
13
Page 14

Inštalácia spodného krytu
1 Zarovnajte spodný kryt s otvormi na skrutky v notebooku .
2 Pritláčajte okraje krytu, kým nezacvakne na svoje miesto.
3 Utiahnite skrutky M2 x 5, ktoré pripevňujú spodný kryt k notebooku.
4 Postupujte podľa pokynov uvedených v časti Po dokončení práce v počítači.
Batéria
Upozornenia týkajúce sa lítiovo-iónových batérií
VAROVANIE
• Manipulovanie s lítiovo-iónovými batériami si vyžaduje zvýšenú opatrnosť.
• Pred odstránením zo systému batériu čo najviac vybite. Stačí, keď od zariadenia odpojíte sieťový adaptér a necháte batériu, aby sa
postupne vybila.
• Batériu nijako nedeformujte, nehádžte na zem, nepoškodzujte ani neprepichujte.
• Batériu nevystavujte vysokým teplotám a nerozoberajte články, z ktorých pozostáva.
• Na povrch batérie netlačte.
• Batériu neohýbajte.
• Batériu nepáčte zo zariadenia žiadnymi nástrojmi.
• Ak sa batéria vzduje a zostane v zariadení zaseknutá, nepokúšajte sa ju z neho vybrať, pretože prepichnutie, ohnutie alebo
zdeformovanie lítiovo-iónovej batérie môže byť nebezpečné. V takýchto prípadoch by sa malo vymeniť celé zariadenie. Pomoc
a pokyny, ako postupovať ďalej, získate na stránke https://www.dell.com/support.
• Vždy nakupujte originálne batérie na stránke https://www.dell.com alebo autorizovaných partnerov a predajcov spoločnosti Dell.
14 Demontáž a inštalácia komponentov
:
Page 15
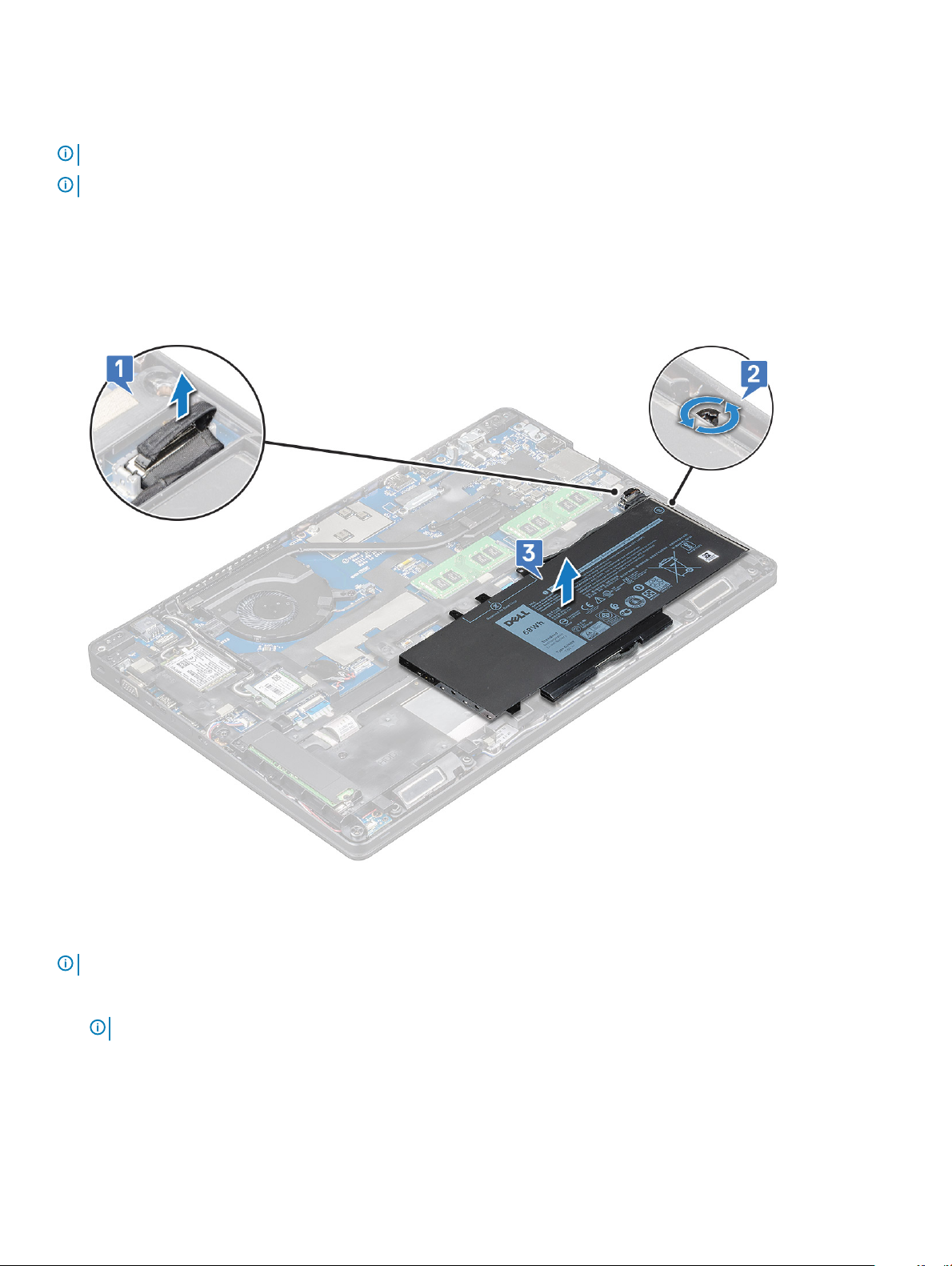
Demontáž batérie
POZNÁMKA: 4-článková 68 Wh batéria má iba 1 skrutku.
POZNÁMKA: 3-článková 68 Wh batéria má iba 1 skrutku.
1 Postupujte podľa pokynov uvedených v časti Pred servisným úkonom v počítači.
2 Demontujte spodný kryt.
3 Ako vybrať batériu:
a Kábel batérie odpojte od konektora na systémovej doske [1].
b Povoľte skrutku (1) M2,5 x 5 pripevňujúcu batériu k notebooku [2].
c Nadvihnutím vyberte batériu z šasi notebooku [3].
Inštalácia batérie
POZNÁMKA
1 Vložte batériu do príslušného slotu v notebooku.
2 Kábel batérie pripojte ku konektoru na systémovej doske.
3 Utiahnite skrutku M2,5 x 5 pripevňujúcu batériu k notebooku.
4 Nainštalujte spodný kryt.
5 Postupujte podľa pokynov uvedených v časti Po dokončení práce v počítači.
: so 68 Wh batériou možno použiť buď disk M.2 alebo SATA 7 mm.
POZNÁMKA
: Kábel batérie vložte pod vodiace kanály, aby ho bolo možné spoľahlivo pripojiť ku konektoru.
Demontáž a inštalácia komponentov
15
Page 16
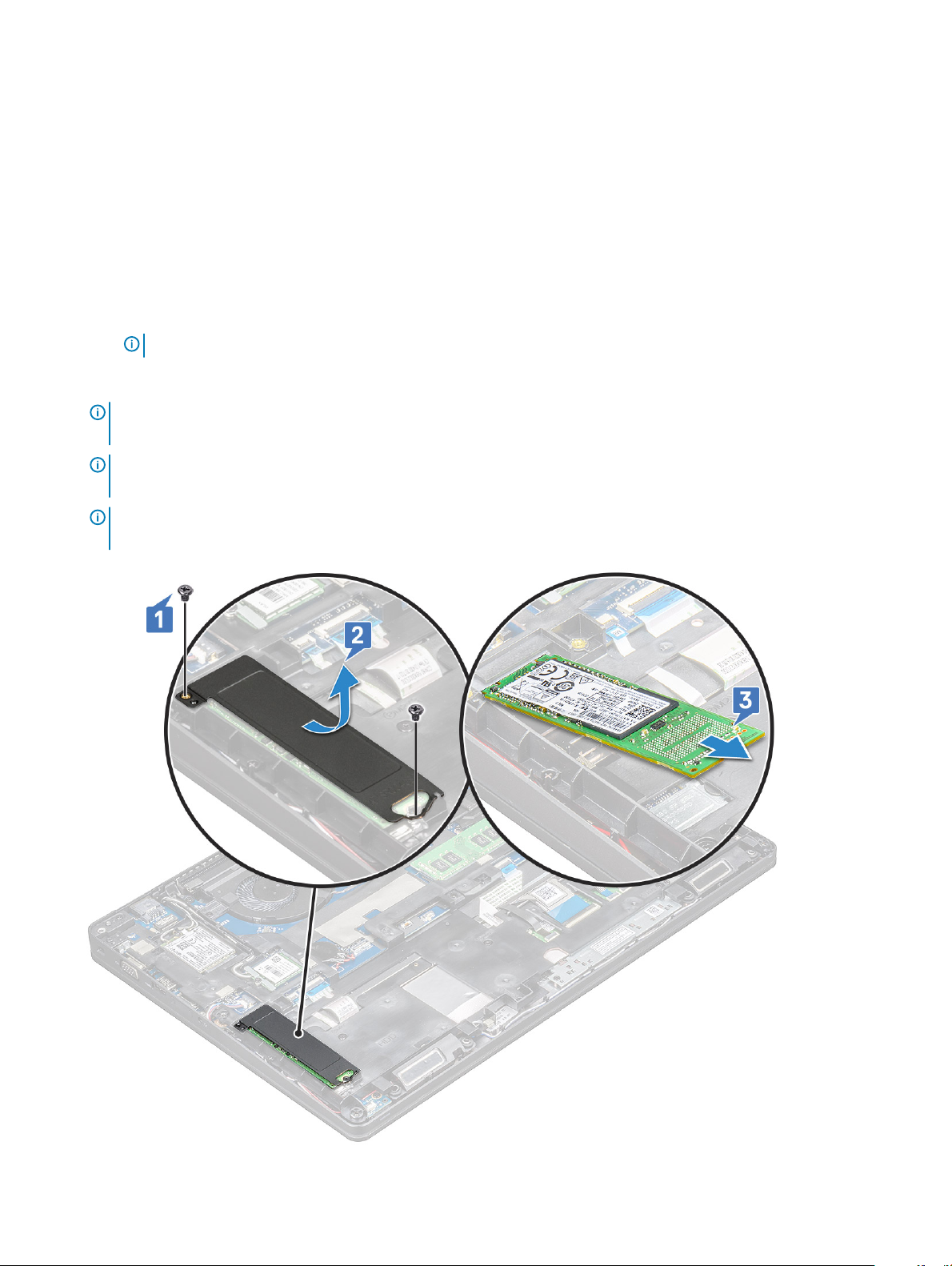
Disk SSD — voliteľný
Demontáž disku SSD M.2
1 Postupujte podľa pokynov uvedených v časti Pred servisným úkonom v počítači.
2 Demontujte nasledujúce komponenty:
a spodný kryt
b batéria
3 Demontáž jednotky SSD:
a Odstráňte skrutku M2 x 3 [1] pripevňujúcu disk SSD (konzolu) k notebooku a vyberte rám disku SSD [2], ktorý ho pripevňuje
k systémovej doske. .
POZNÁMKA: Pri systémoch vybavených diskom SSD NVMe nie je nutné odstraňovať z disku ochrannú fóliu.
b Odstráňte skrutku (1) pripevňujúcu disk SSD k systémovej doske .
c Nadvihnite a vytiahnite disk SSD z notebooku [3].
POZNÁMKA: Ak máte model, ktorý sa dodáva s diskom SSD NVMe, demontujte doštičku nad diskom SSD na ochranu pre
prehrievaním.
POZNÁMKA: Pri modeloch dodávaných s diskmi SSD vo formáte 2230 si vyžaduje montáž disku SSD špeciálny držiak, ktorý
slúži na pripevnenie disku v jeho pozícii.
POZNÁMKA: Rám disku SSD sa montuje k rámu šasi, čím sa pripevňuje k systému. Rám disku SSD je samostatná súčasť,
ktorú treba odmontovať a namontovať späť vždy, keď sa demontujte rám šasi.
16 Demontáž a inštalácia komponentov
Page 17
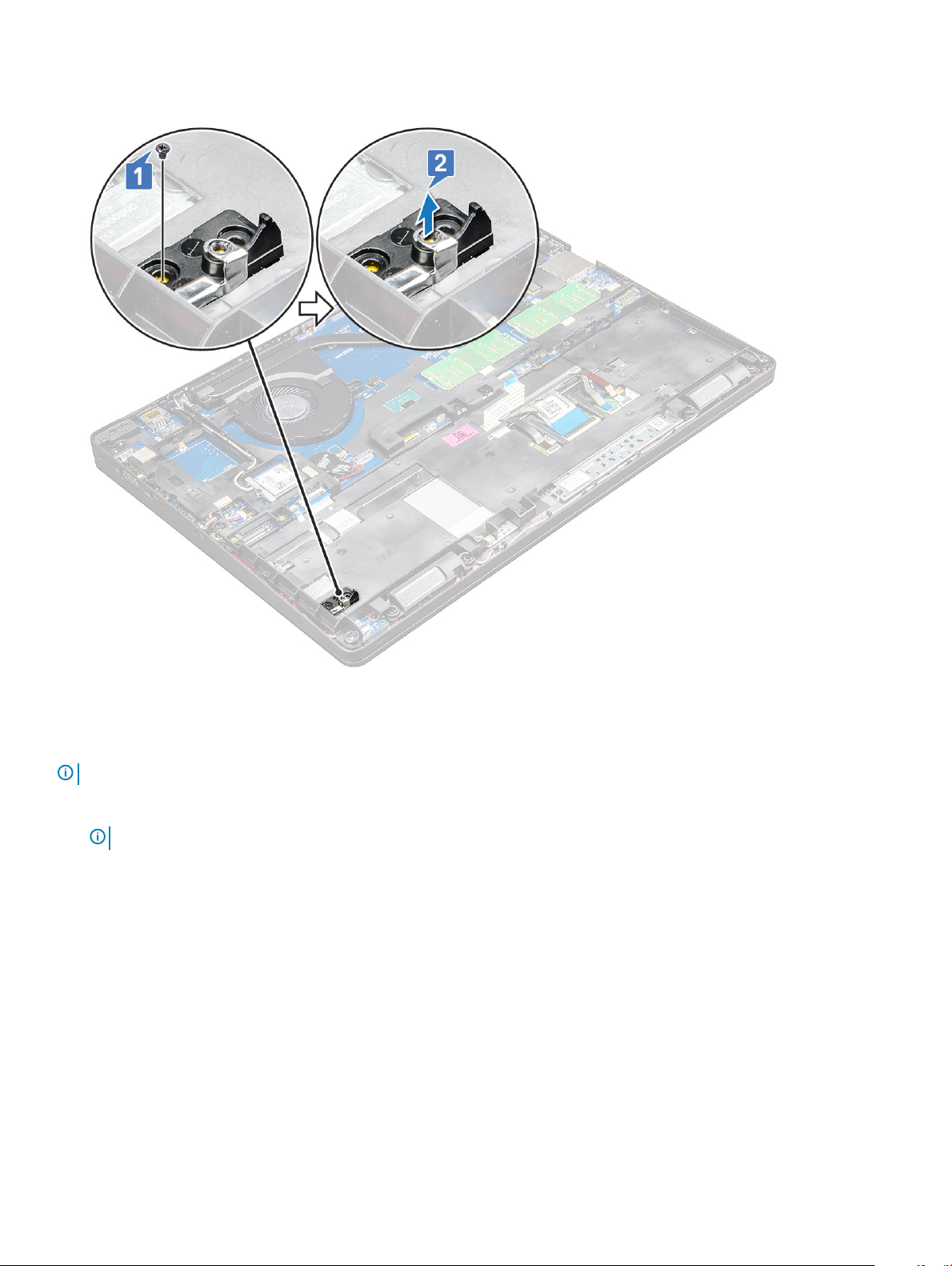
4 Vybratie príchytky SSD:
a Odskrutkujte skrutku M2 x 3, ktorá pripevňuje rám disku SSD k notebooku [1].
b Vyberte rám disku SSD z notebooku [2].
Montáž disku SSD M.2
POZNÁMKA
1 Položte úchytku disku SSD na notebook.
2 Utiahnite skrutku M2 x 3, ktorá pripevňuje úchytku disku SSD k notebooku.
3 Vložte disk SSD do zásuvky v notebooku.
4 Položte na miesto konzolu disku SSD a utiahnite skrutku M2 x 3 (2) pripevňujúcu disk SSD k notebooku.
5 Nainštalujte nasledujúce komponenty:
a batéria
b spodný kryt
6 Postupujte podľa pokynov uvedených v časti Po dokončení práce v počítači.
: Pred montážou disku SSD je dôležité, aby bola batéria plne nabitá alebo bol k počítaču pripojený sieťový kábel.
POZNÁMKA
: Pred montážou disku SSD treba položiť na príslušné miesto na šasi úchytku disku SSD.
Demontáž a inštalácia komponentov
17
Page 18
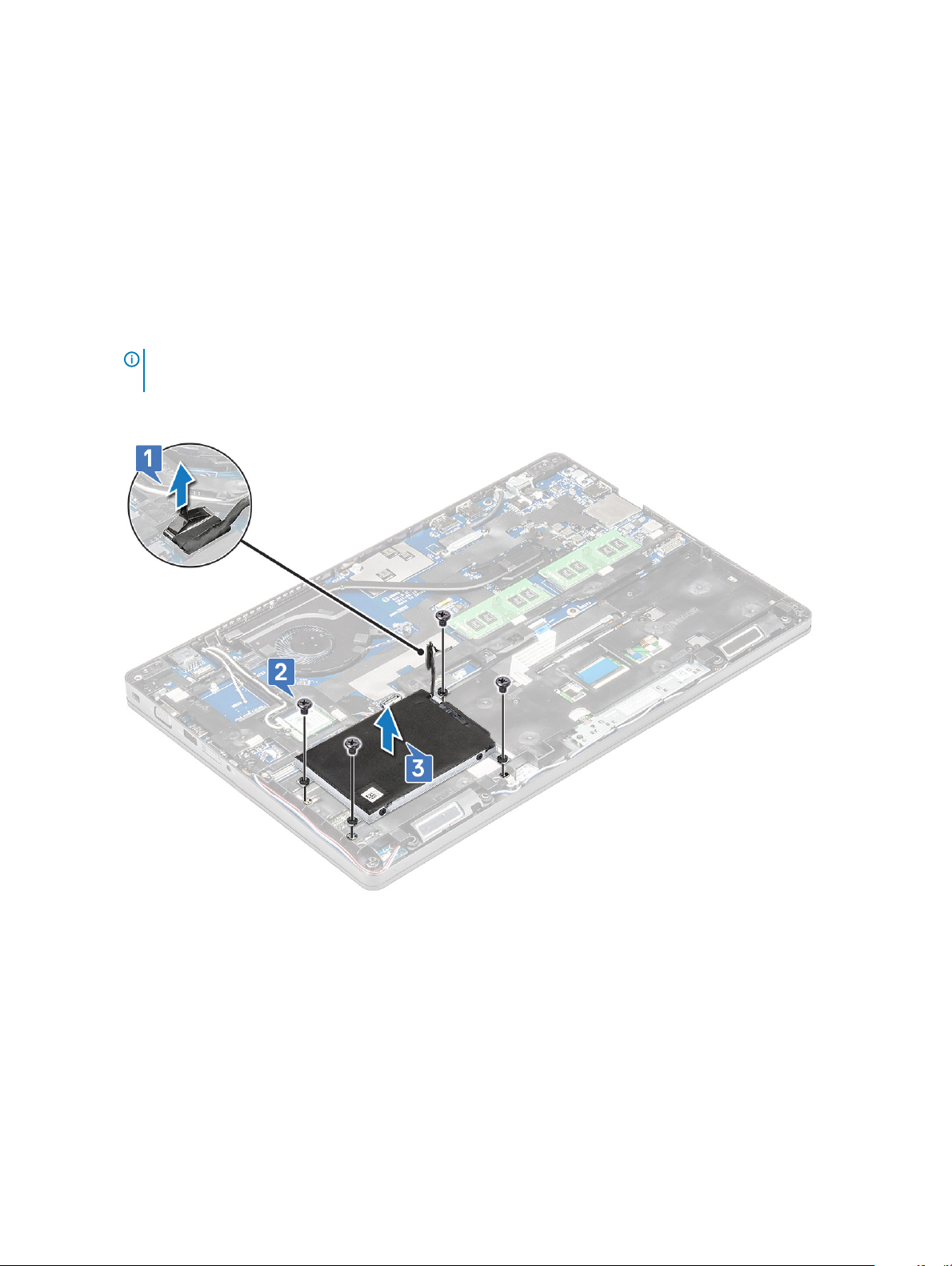
Pevný disk
Demontáž pevného disku
1 Postupujte podľa pokynov uvedených v časti Pred servisným úkonom v počítači.
2 Demontujte nasledujúce komponenty:
a spodný kryt
b batéria
3 Odpojte kábel batérie a vyberte batériu zo systémovej dosky.
4 Demontáž pevného disku:
a Odpojte kábel pevného disku od konektora na systémovej doske [1].
POZNÁMKA: Predvolená kongurácia systému je pevný disk. Notebook sa dodáva buď s pevným diskom alebo diskom
SSD.
b Odskrutkujte skrutky M2 x 5 (4), ktoré pripevňujú pevný disk k počítaču [2].
c Nadvihnutím vyberte pevný disk z počítača [3].
Inštalácia pevného disku
1 Vložte pevný disk do zásuvky v počítači.
2 Zaskrutkujte skrutky, ktoré držia pevný disk v systéme.
3 Pripojte späť kábel pevného disku.
4 Zaskrutkujte späť skrutky, ktoré pripevňujú zostavu pevného disku k počítaču.
5 Pripojte kábel pevného disku ku konektoru systémovej dosky.
6 Ak ste nevybrali batériu, musíte pripojiť k systémovej doske kábel batérie.
7 Nainštalujte nasledujúce komponenty:
Demontáž a inštalácia komponentov
18
Page 19
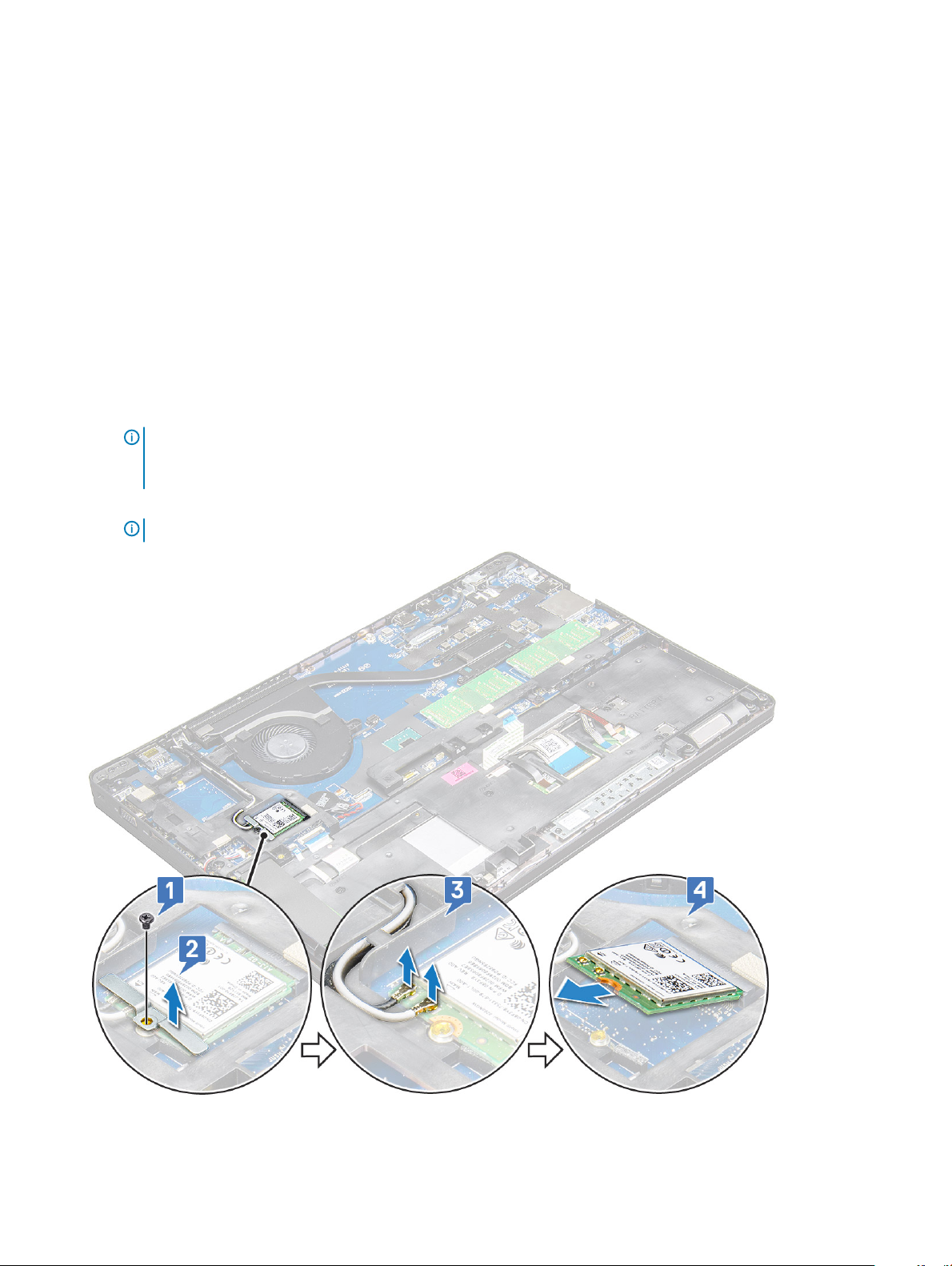
a spodný kryt
b batéria
8 Postupujte podľa pokynov uvedených v časti Po dokončení práce v počítači.
Karta WLAN
Demontáž karty WLAN
1 Postupujte podľa pokynov uvedených v časti Pred servisným úkonom v počítači.
2 Demontujte nasledujúce komponenty:
a spodný kryt
b batéria
3 Vybratie karty WLAN:
a Odskrutkujte skrutku M2 x 3 (1) pripevňujúcu kartu WLAN k notebooku [1].
b Nadvihnite kovovú konzolu, ktorá pripevňuje káble karty WLAN ku karte WLAN [2].
c Odpojte káble WLAN od konektorov na karte WLAN [3].
POZNÁMKA: Kartu WLAN drží na mieste penová výplň, ktorá je k počítaču prilepená. Pri demontáži karty bezdrôtovej
komunikácie dbajte na to, aby ste lepiacu podložku neodstránili zo systémovej dosky/z rámu šasi. Ak ju nechtiac
odstránite spolu s kartou bezdrôtovej komunikácie, prilepte ju späť.
d Potiahnutím odpojte kartu WLAN od konektora na systémovej doske[4].
POZNÁMKA
: Kartu WLAN NESMIETE vyberať pod väčším uhlom ako 35 stupňov, inak by ste mohli poškodiť kontakty.
Demontáž a inštalácia komponentov 19
Page 20
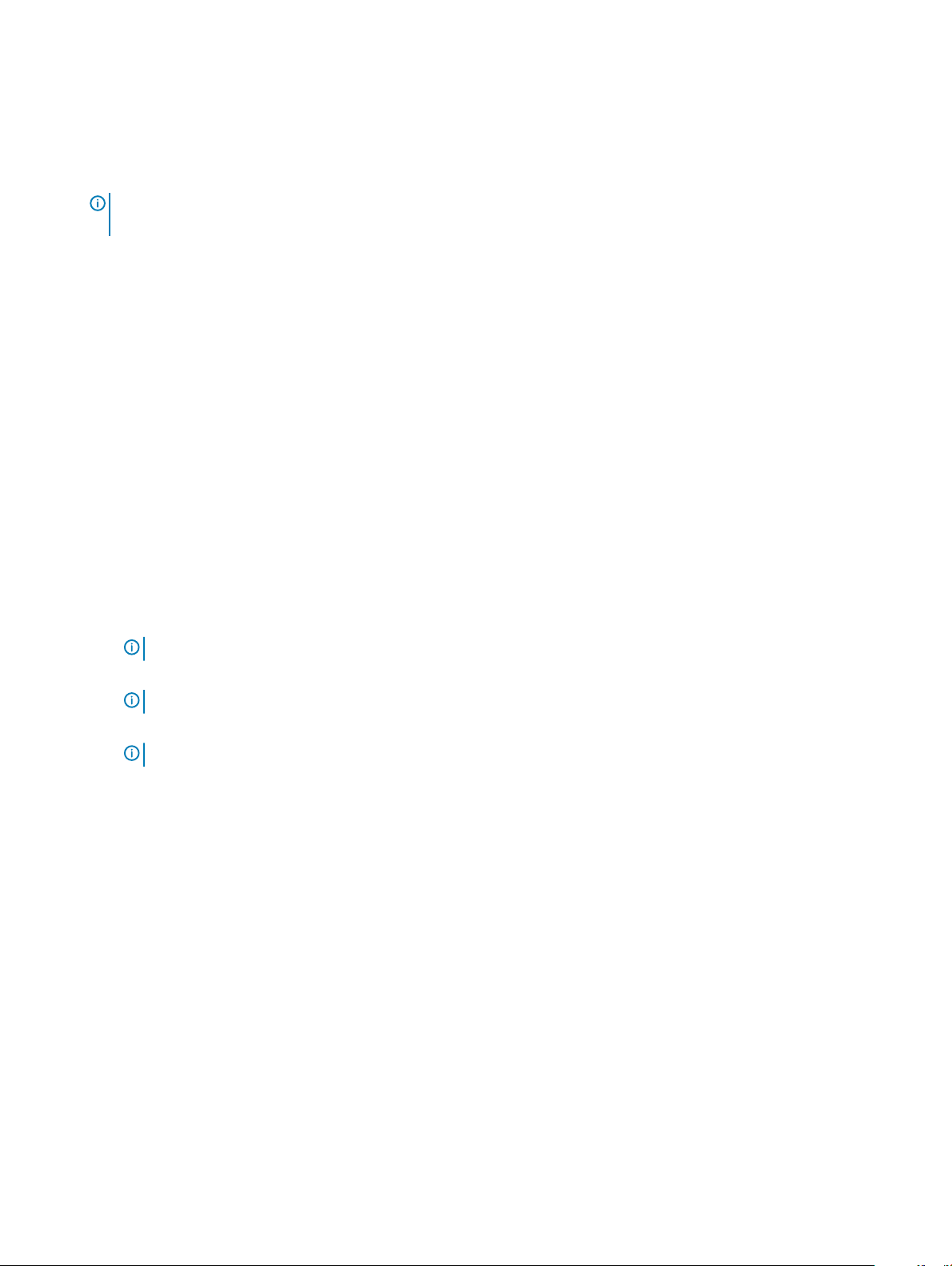
Montáž karty WLAN
1 Vložte kartu WLAN do slotu v notebooku.
2 Veďte káble WLAN cez vodiaci kanál.
POZNÁMKA: Pri montáži zostavy displeja alebo rámu šasi k systému dbajte na správne vloženie káblov antén siete Wi-Fi
a WLAN do vodiacich kanálov v ráme šasi.
Zapojte káble WLAN do konektorov na karte WLAN.
3
4 Položte na miesto kovovú konzolu a utiahnite skrutku M2 x 3, ktorá pripevňuje kartu WLAN k systémovej doske.
5 Nainštalujte nasledujúce komponenty:
a batéria
b spodný kryt
6 Postupujte podľa pokynov uvedených v časti Po práci vo vašom systéme.
karta WWAN
Demontáž karty WWAN
1 Postupujte podľa pokynov uvedených v časti Pred servisným úkonom v počítači.
2 Demontujte nasledujúce komponenty:
a spodný kryt
b batéria
3 Vybratie karty WWAN:
a Odstráňte skrutku M2,0 x 3,0 (1), ktorá pripevňuje kovovú konzolu ku karte WWAN [2].
POZNÁMKA
b Pomocou plastového páčidla odpojte káble karty WWAN od konektorov na karte WWAN [1].
POZNÁMKA
c Potom kartu WWAN vytiahnutím odpojte od konektora na systémovej doske [3].
POZNÁMKA
: Kartu WWAN nesmiete vyberať pod väčším uhlom ako 35 stupňov, inak by ste mohli poškodiť kontakty.
: Kartu WWAN pevne pridržte, až potom odpojte káble od konektorov.
: Pri vyberaní nenadvihujte kartu WWAN pod väčším uhlom ako 35°.
20 Demontáž a inštalácia komponentov
Page 21
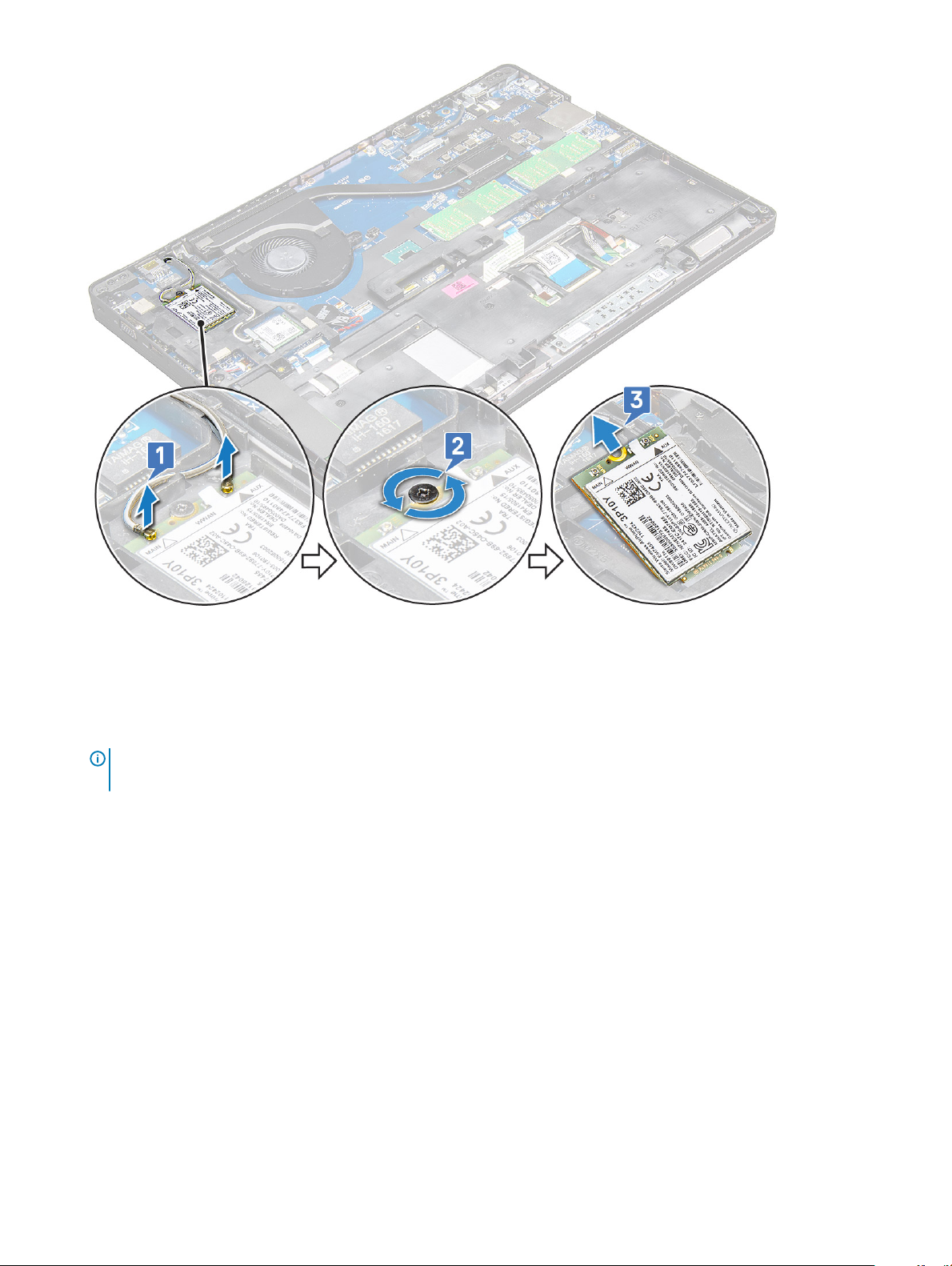
Inštalácia karty WWAN
1 Kartu WWAN vložte do príslušnej zásuvky v notebooku.
2 Pripojte káble WWAN ku konektorom na karte WWAN.
POZNÁMKA
a WWAN do vodiacich kanálov v ráme šasi.
3 Umiestnite na pôvodné miesto kovovú konzolu a utiahnite skrutku M2,0 x 3,0, ktorá ju drží v notebooku.
4 Nainštalujte nasledujúce komponenty:
a batéria
b spodný kryt
5 Postupujte podľa pokynov uvedených v časti Po práci vo vašom systéme.
: Pri montáži zostavy displeja alebo rámu šasi k systému dbajte na správne vloženie káblov antén siete Wi-Fi
Gombíková batéria
Demontáž gombíkovej batérie
1 Postupujte podľa pokynov uvedených v časti Pred servisným úkonom v počítači.
2 Demontujte nasledujúce komponenty:
a spodný kryt
b batéria
3 Demontáž gombíkovej batérie:
Demontáž a inštalácia komponentov
21
Page 22
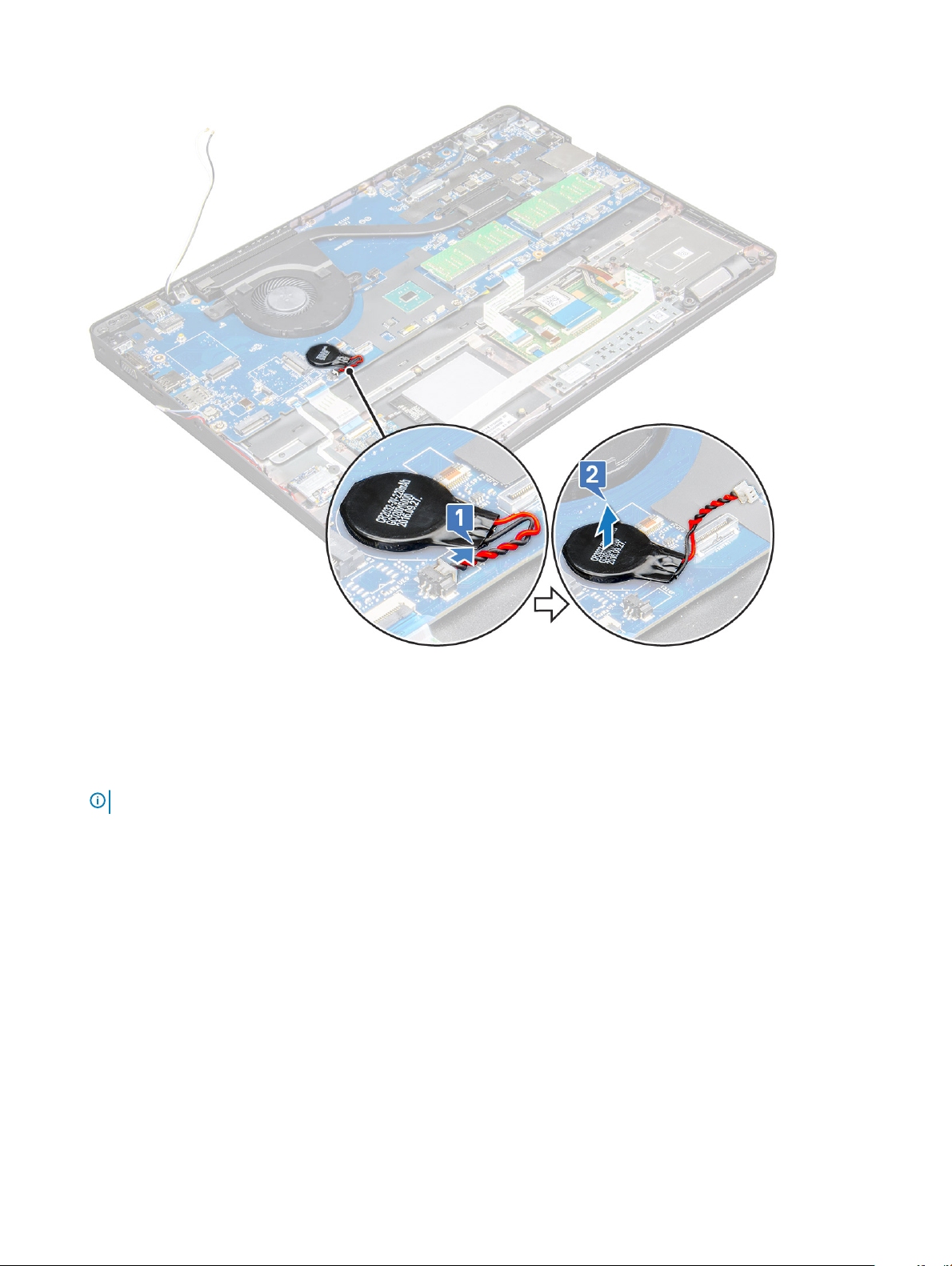
a Kábel gombíkovej batérie odpojte od konektora na systémovej doske [1].
b Vypáčte gombíkovú batériu, oddeľte ju od lepiacej plochy a nadvihnutím ju vyberte zo systémovej dosky [2].
Inštalácia gombíkovej batérie
1 Gombíkovú batériu položte na pôvodné miesto na systémovej doske.
2 Pripojte kábel gombíkovej batérie ku konektoru na systémovej doske.
POZNÁMKA
3 Nainštalujte nasledujúce komponenty:
a rám šasi
b batéria
c spodný kryt
4 Postupujte podľa pokynov uvedených v časti Po dokončení práce v počítači.
: Pri vkladaní kábla gombíkovej batérie na pôvodné miesto dávajte pozor, aby ste ho nepoškodili.
Pamäťové moduly
Demontáž pamäťového modulu
1 Postupujte podľa pokynov uvedených v časti Pred servisným úkonom v počítači.
2 Demontujte nasledujúce komponenty:
a spodný kryt
b batéria
Demontáž a inštalácia komponentov
22
Page 23
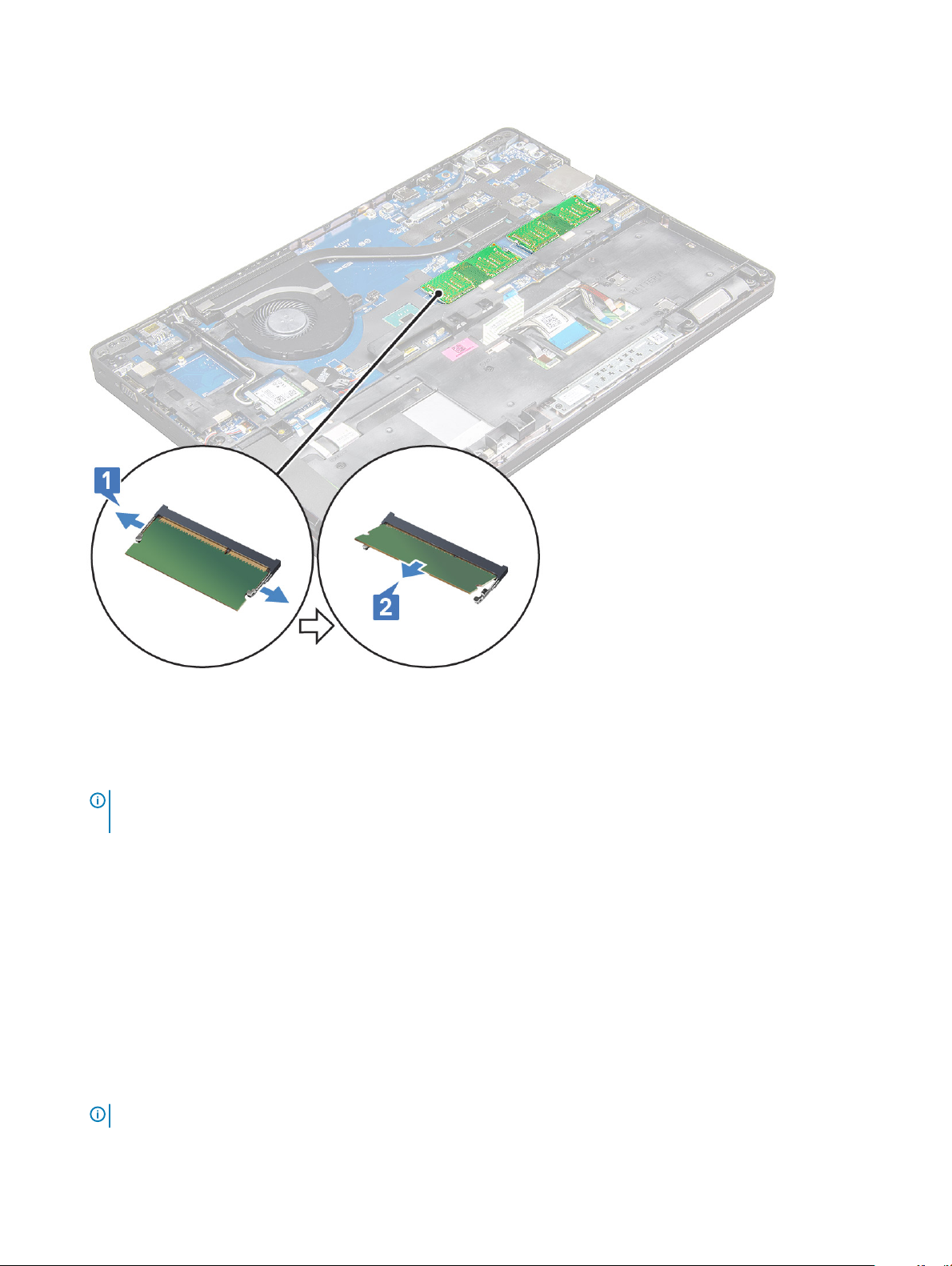
3 Demontáž pamäťového modulu:
a Stlačte úchytky, ktoré držia pamäťový modul v zásuvke, aby z nej vyskočil [1].
b Vytiahnite pamäťový modul z konektora na systémovej doske [2].
Montáž pamäťového modulu
1 Vložte pamäťový modul do zásuvky pamäťového modulu, zatlačte ho nadol a tlačte, kým sa nezacvaknú poistky.
POZNÁMKA
sa nezacvaknú istiace úchytky.
2 Nainštalujte nasledujúce komponenty:
a batéria
b spodný kryt
3 Postupujte podľa pokynov uvedených v časti Po dokončení práce v počítači.
: Pamäťový modul NEVKLADAJTE pod väčším uhlom ako 30°. Pamäťový modul zatlačte do zásuvky úplne, kým
Klávesnica
Demontáž rámu klávesnice
1 Postupujte podľa pokynov uvedených v časti Pred servisným úkonom v počítači.
2 Vypáčte rám klávesnice na jednom z miest, kde je drážka, [1] a vyberte ho zo systému [2].
POZNÁMKA
: Rám klávesnice vyberajte opatrne ťahom alebo nadvihnutím a dávajte pozor, aby ste ho nepoškodili.
Demontáž a inštalácia komponentov 23
Page 24
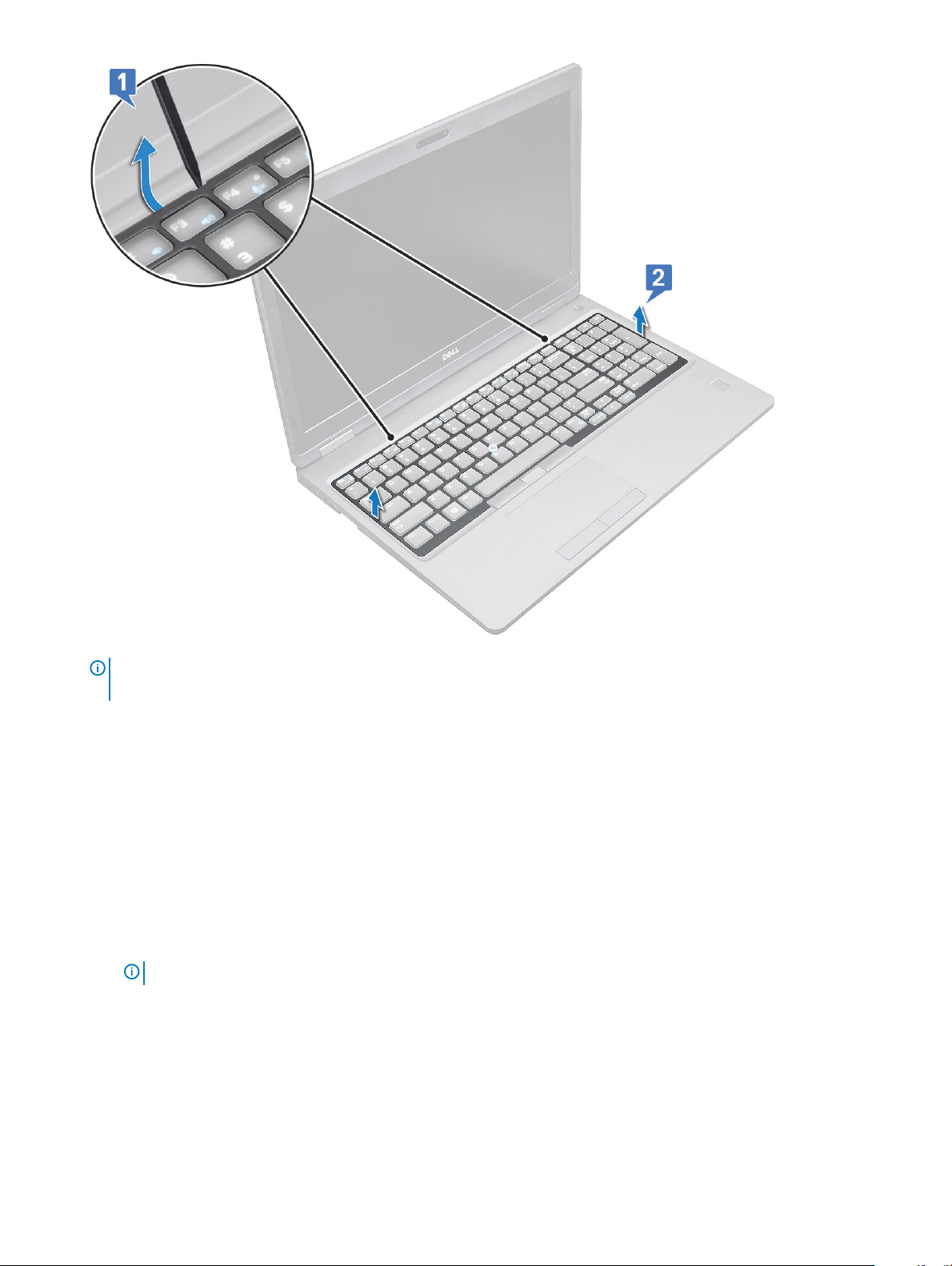
POZNÁMKA: Rám klávesnice vypáčite pomocou plastového páčidla tak, že začnete od miest s drážkou a budete postupovať
po celom obvode.
Demontáž klávesnice
1 Postupujte podľa pokynov uvedených v časti Pred servisným úkonom v počítači.
2 Demontujte nasledujúce komponenty:
a spodný kryt
b batéria
c mreža klávesnice
3 Demontáž klávesnice:
a Nadvihnite poistku a odpojte kábel klávesnice od konektora na systéme.
b Nadvihnite poistku a odpojte kábel podsvietenia klávesnice od konektora na systémovej doske [2].
POZNÁMKA
24 Demontáž a inštalácia komponentov
: Počet káblov na odpojenie závisí od typu klávesnice.
Page 25
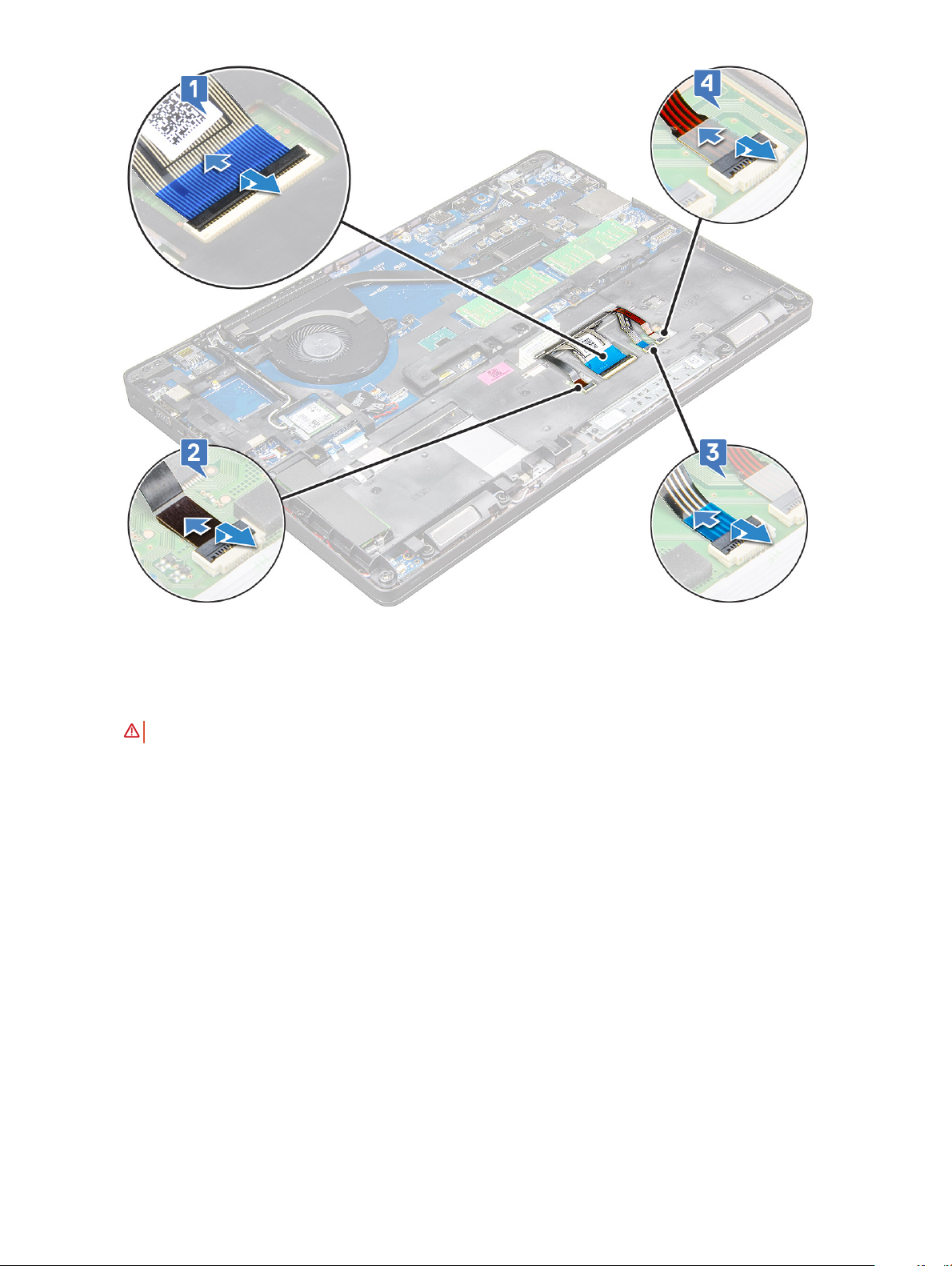
c Nadvihnite poistku a odpojte kábel displeja z konektora na systémovej doske [3].
d Nadvihnite poistku a odpojte kábel displeja z konektora na systémovej doske [4].
e Obráťte notebook naopak do normálnej polohy a otvorte veko displeja.
f OdskrutkujteM2 x 2,5 (6) skrutiek, ktoré upevňujú klávesnicu k systému [1].
g Nadvihnite klávesnicu od spodného okraja a vyberte ju spolu s jej káblom a káblom podsvietenia [2].
VÝSTRAHA
: Kábel klávesnice a kábel podsvietenia pod rámom šasi vyťahujte opatrne, aby ste ich nepoškodili.
Demontáž a inštalácia komponentov 25
Page 26
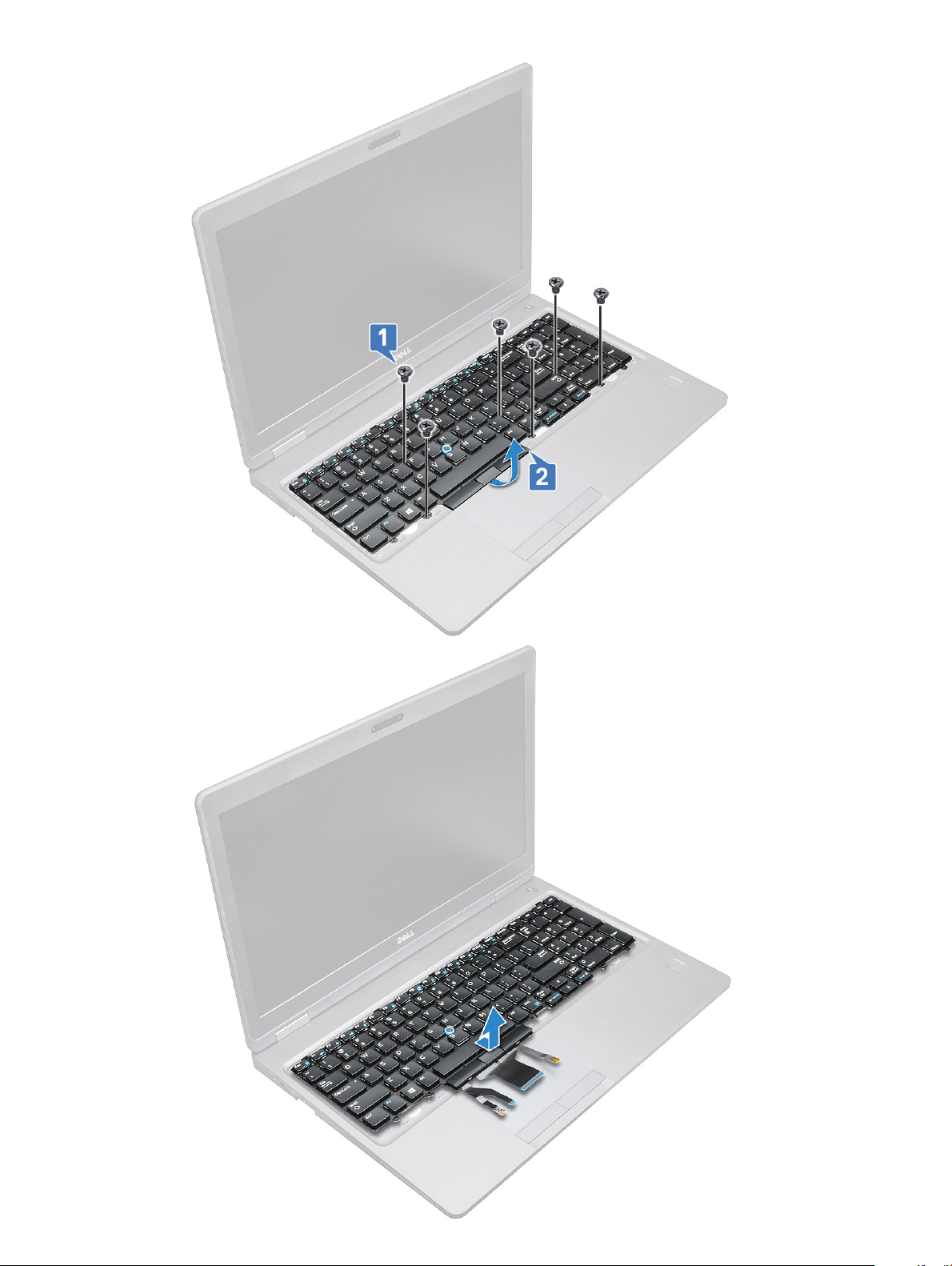
26 Demontáž a inštalácia komponentov
Page 27
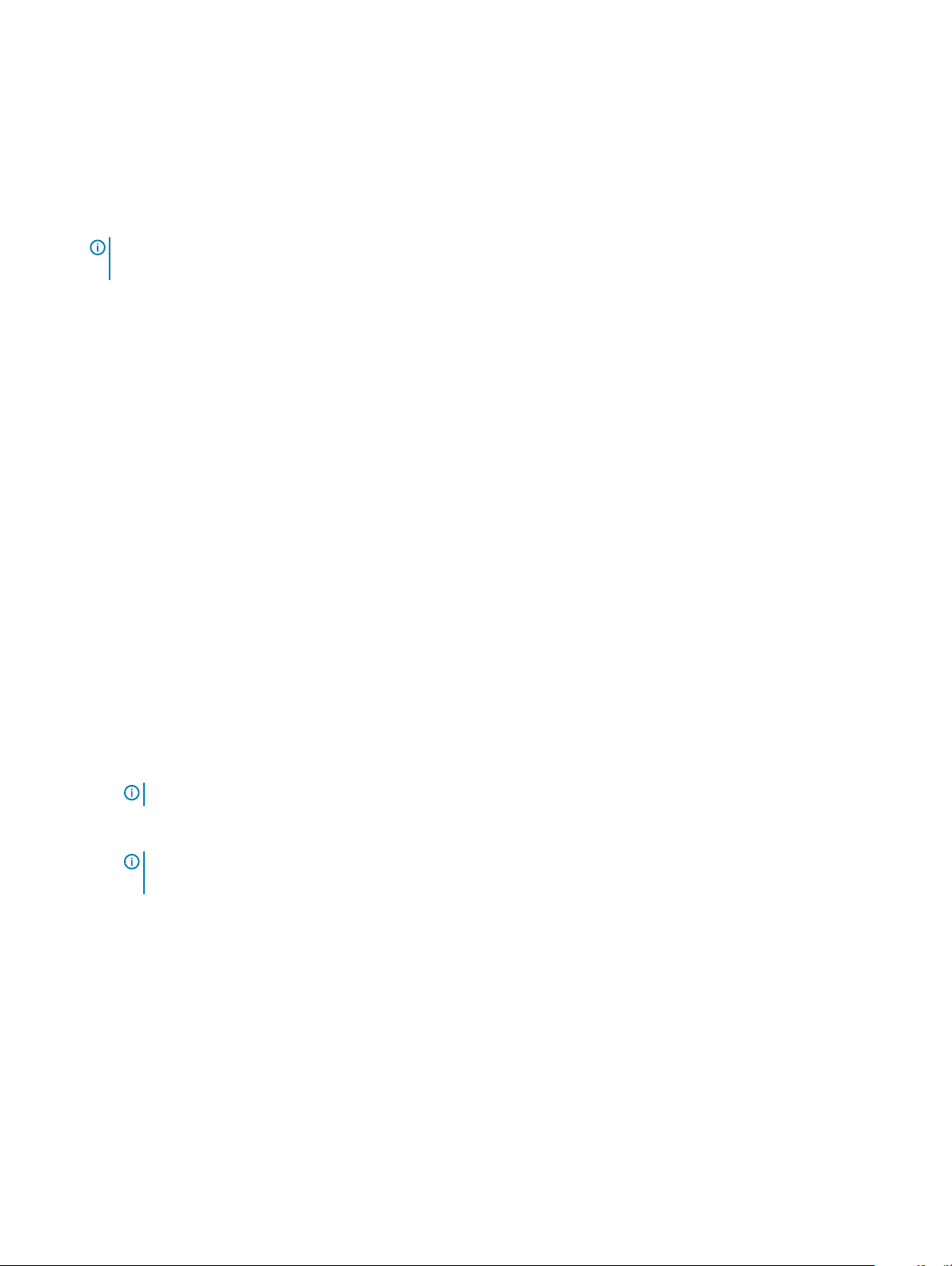
Inštalácia klávesnice
1 Uchopte klávesnicu a prevlečte kábel klávesnice a kábel/káble podsvietenia klávesnice cez opierku dlaní.
2 Zarovnajte klávesnicu s držiakmi skrutiek v počítači.
3 Zaskrutkujte späť skrutky M2 x 2 (6) pripevňujúce klávesnicu k systému.
4 Obráťte počítač naopak a pripojte kábel klávesnice a kábel podsvietenia klávesnice ku konektoru klávesnice a jej podsvietenia.
POZNÁMKA: Pri spätnej montáži rámu šasi dávajte pred pripojením káblov klávesnice k systémovej doske pozor na to, aby
NEBOLI uložené pod rámom klávesnice, ale prevlečené cez otvor v ráme šasi.
5 Nainštalujte nasledujúce komponenty:
a mriežka klávesnice
b batéria
c spodný kryt
6 Postupujte podľa pokynov uvedených v časti Po dokončení práce v počítači.
Inštalácia rámu klávesnice
1 Zarovnajte rám klávesnice so západkami na počítači, zatlačte na klávesnicu a tlačte, kým sa neozve cvaknutie.
2 Postupujte podľa pokynov uvedených v časti Po práci vo vašom systéme.
chladiča
Demontáž chladiča
1 Postupujte podľa pokynov uvedených v časti Pred servisným úkonom v počítači.
2 Demontujte nasledujúce komponenty:
a spodný kryt
b batéria
3 Demontáž chladiča – (model s displejom bez dotykového ovládania):
a Odstráňte skrutky M2 x 3 (4), ktoré pripevňujú chladič k systémovej doske [1].
POZNÁMKA
b Nadvihnutím vyberte chladič zo systémovej dosky [2].
POZNÁMKA
takže pre demontážou celej zostavy bude potrebné odstrániť najskôr tieto skrutky.
: Odstráňte skrutky, ktoré pripevňujú chladič .
: V počítačoch vybavených jednou zostavou chladiča aj ventilátora môže byť priskrutkovaný aj ventilátor,
Demontáž a inštalácia komponentov 27
Page 28
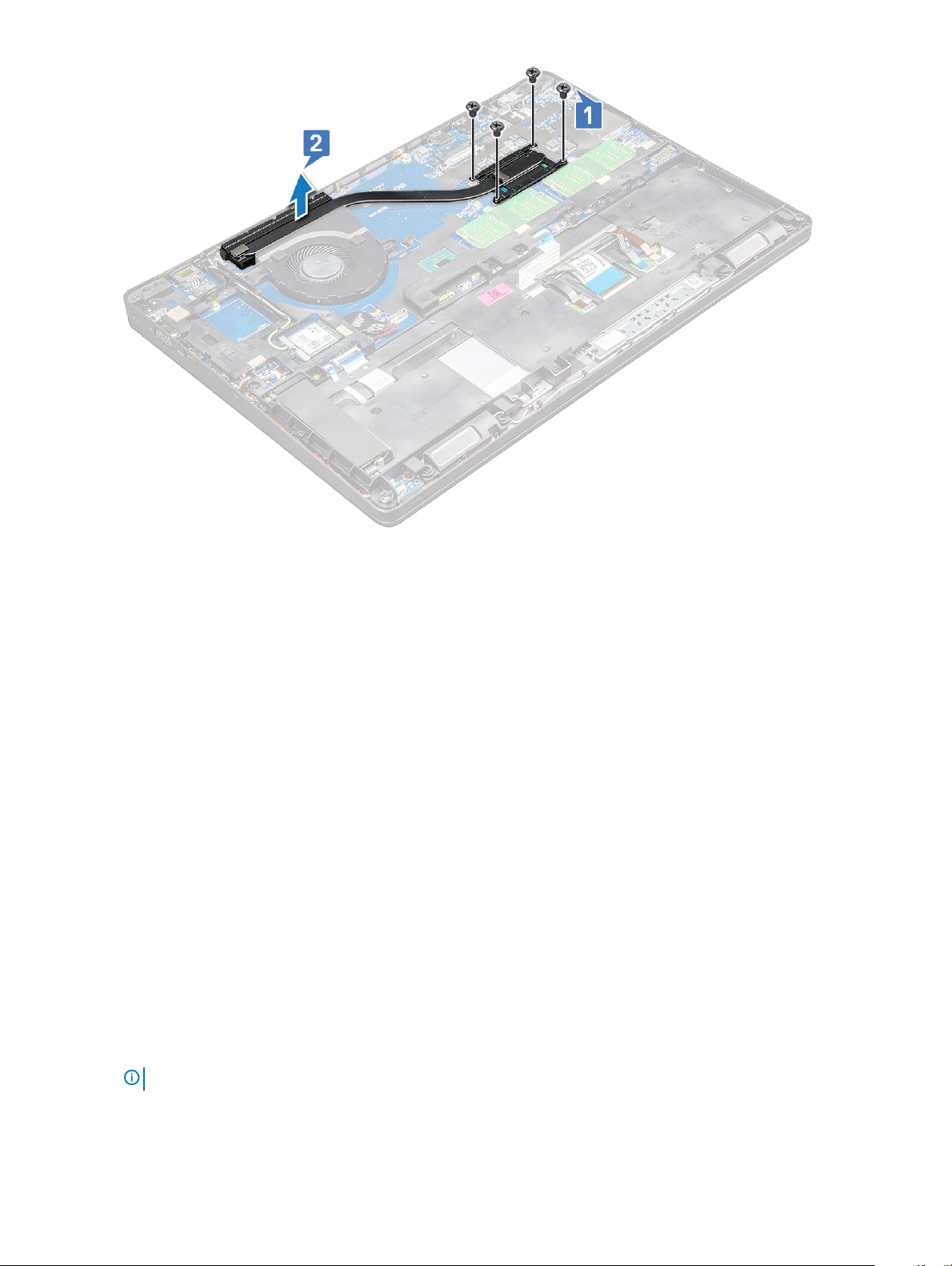
Montáž chladiča
1 Položte chladič na systémovú dosku a zarovnajte ho s otvormi na skrutky.
2 Utiahnite skrutky M2 x 3 (2) pripevňujúce chladič k systémovej doske.
3 Pripojte ku konektoru na systémovej doske kábel zostavy chladiča.
4 Nainštalujte nasledujúce komponenty:
a batéria
b spodný kryt
5 Postupujte podľa pokynov uvedených v časti Po dokončení práce v počítači.
Ventilátor systému
Demontáž ventilátora systému
1 Postupujte podľa pokynov uvedených v časti Pred servisným úkonom v počítači.
2 Demontujte nasledujúce komponenty:
a spodný kryt
b batéria
3 Demontáž ventilátora systému:
a Odpojte kábel ventilátora systému od konektora na systémovej doske [1].
b Odskrutkujte skrutky M2 x 3 (2), ktoré pripevňujú ventilátor systému k systémovej doske [2]
POZNÁMKA
c Nadvihnutím vyberte ventilátor systému zo systémovej dosky [3].
Demontáž a inštalácia komponentov
28
: Niektoré počítače môžu mať integrovaný chladič a ventilátor systému.
Page 29

Montáž ventilátora systému
1 Ventilátor systému položte na pôvodné miesto na systémovej doske a zarovnajte ho s otvormi na skrutky.
2 Utiahnite skrutky M2 x 3, ktoré pripevňujú chladič k systémovej doske.
3 Pripojte kábel ventilátora ku konektoru na systémovej doske.
4 Nainštalujte nasledujúce komponenty:
a batéria
b spodný kryt
5 Postupujte podľa pokynov uvedených v časti Po dokončení práce v počítači.
Port napájacieho kábla
Demontáž portu napájacieho konektora
1 Postupujte podľa pokynov uvedených v časti Pred servisným úkonom v počítači.
2 Demontujte nasledujúce komponenty:
a spodný kryt
b batéria
3 Demontáž portu konektora napájania:
a Odpojte kábel portu napájacieho konektora od konektora na systémovej doske [1].
POZNÁMKA
nepretrhli.
b Odskrutkujte skrutku M2,0 x 3,0 a vyberte kovovú konzolu, ktorá pripevňuje port napájacieho konektora [2].
c Odstráňte kovovú konzolu, ktorá drží port napájacieho konektora [3].
d Nadvihnutím vyberte port napájacieho konektora z notebooku [4].
: Na odpojenie kábla od konektora použite plastové páčidlo. Kábel pri vyberaní neťahajte, aby ste ho
Demontáž a inštalácia komponentov
29
Page 30

Inštalácia portu napájacieho konektora
1 Vložte port napájacieho konektora do príslušného slotu v notebooku.
2 Umiestnite kovovú konzolu na port napájacieho konektora.
3 Priskrutkujte skrutku M2,0 x 3,0, ktorá pripevňuje kovovú konzolu k portu napájacieho konektora v notebooku.
4 Pripojte kábel portu konektora napájania ku konektoru na systémovej doske.
5 Nainštalujte nasledujúce komponenty:
a batéria
b spodný kryt
6 Postupujte podľa pokynov uvedených v časti Po dokončení práce v počítači.
Rám šasi
Demontáž rámu šasi
1 Postupujte podľa pokynov uvedených v časti Pred servisným úkonom v počítači.
2 Demontujte nasledujúce komponenty:
a Modul karty SIM
b spodný kryt
c batéria
d Karta WLAN
e karta WWAN
Demontáž a inštalácia komponentov
30
Page 31

f karta SSD
3 Uvoľnenie rámu šasi:
a Uvoľnite káble karty WWAN a WLAN z vodiacich kanálov [1].
b Odpojte kábel reproduktora od konektora na systémovej doske [2].
c Nadvihnite poistku a odpojte od príslušného konektora na systémovej doske kábel podsvietenia (voliteľný) [3], kábel dotykového
panela [4], trackpointu [5] a klávesnice [6]
4 Demontáž rámu šasi:
a Odskrutkujte skrutky M2,0 x 3,0 (6), M2 x 5 (2), ktoré pripevňujú rám šasi k notebooku[1].
b Nadvihnutím vyberte rám šasi z notebooku [2].
Demontáž a inštalácia komponentov
31
Page 32

Montáž rámu šasi
1 Položte rám šasi na pôvodné miesto v počítači a utiahnite skrutky (M2 x 5, M2,0x 3,0).
POZNÁMKA
klávesnice NESMÚ byť uložené pod rámom.
2 Pripojte kábel reproduktora, klávesnice, dotykového panela, trackpointu a podsvietenia klávesnice (voliteľné).
3 Prichyťte kábel karty WLAN a WWAN.
POZNÁMKA
nepoškodil.
4 Nainštalujte nasledujúce komponenty:
a karta SSD
b karta WWAN
c Karta WLAN
d batéria
e spodný kryt
f Modul karty SIM
5 Postupujte podľa pokynov uvedených v časti Po dokončení práce v počítači.
: Pri montáži rámu šasi na pôvodné miesto dbajte na to, aby káble klávesnice viedli cez otvor v ráme. Káble
: Dbajte na to, aby bol kábel gombíkovej batérie správne vložený medzi rámom šasi a systémovou dosku, aby sa
Dotyková plocha
Demontáž dotykového panela
1 Postupujte podľa pokynov uvedených v časti Pred servisným úkonom v počítači.
2 Demontujte nasledujúce komponenty:
a spodný kryt
Demontáž a inštalácia komponentov
32
Page 33

b batéria
c Karta WLAN
d WWAN
e disk SSD alebo pevný disk
f rám šasi
3 Uvoľnenie dotykového panela:
a Nadvihnite poistku a odpojte kábel čítačky kariet Smart Card od konektora na systémovej doske [1].
b Oddeľte kábel čítačky SmartCard od lepiacej plochy [2].
4 Demontáž dotykového panela:
a Nadvihnite poistku a odpojte kábel dotykového panela od konektora na systémovej doske [1].
b Odskrutkujte skrutky M2 x 3 (2) pripevňujúce dotykový panel k notebooku [2].
c Nadvihnutím vyberte dotykový panel z notebooku [3].
Demontáž a inštalácia komponentov
33
Page 34

Montáž dotykového panela
1 Vložte dosku s tlačidlami späť do šasi tak, že najskôr zasuniete jej spodný okraj pod upevňovacie plastové úchytky.
2 Utiahnite skrutky M2 x 3, ktoré pripevňujú dotykový panel.
3 Zapojte kábel dotykového panela.
4 Pripojte kábel čítačky kariet SmartCard k notebooku.
5 Nainštalujte nasledujúce komponenty:
a rám šasi
b disk SSD alebo pevný disk
c Karta WLAN
d batéria
e spodný kryt
6 Postupujte podľa pokynov uvedených v časti Po dokončení práce v počítači.
Modul SmartCard
Demontáž čítačky kariet SmartCard
1 Postupujte podľa pokynov uvedených v časti Pred servisným úkonom v počítači.
2 Demontujte nasledujúce komponenty:
a spodný kryt
b batéria
Demontáž a inštalácia komponentov
34
Page 35

c Karta WLAN
d disk SSD
e rám šasi
3 Uvoľnenie čítačky kariet SmartCard:
a Odpojte kábel dosky čítačky kariet Smart Card od konektora na systémovej doske [1].
b Oddeľte kábel od lepiacej plochy [2].
4 Demontáž čítačky kariet SmartCard:
a Odskrutkujte skrutky M2 x 3 (2) pripevňujúce dosku čítačky kariet SmartCard k opierke dlaní [1].
b Potiahnutím odpojte dosku čítačky kariet Smart Card od konektora na systémovej doske [2]
Demontáž a inštalácia komponentov
35
Page 36

Montáž čítačky kariet SmartCard
1 Položte čítačku kariet Smart Card na pôvodné miesto v notebooku.
2 Utiahnite skrutky M2 x 3, ktoré pripevňujú čítačku kariet SmartCard k notebooku.
3 Pripevnite kábel čítačky kariet SmartCard a pripojte ho k príslušnému konektoru na systémovej doske.
4 Nainštalujte nasledujúce komponenty:
a rám šasi
b disk SSD
c Karta WLAN
d batéria
e spodný kryt
5 Postupujte podľa pokynov uvedených v časti Po dokončení práce v počítači.
Doska diód LED
Demontáž dosky diód LED
1 Postupujte podľa pokynov uvedených v časti Pred servisným úkonom v počítači.
2 Demontujte nasledujúce komponenty:
a spodný kryt
Demontáž a inštalácia komponentov
36
Page 37

b batéria
c Karta WLAN
d disk SSD
e rám šasi
3 Demontáž dosky s kontrolkami LED:
a Nadvihnite západku a odpojte kábel dosky LED od konektora na doske LED [1].
b Odskrutkujte skrutku M2 x 3, ktorá pripevňuje dosku diód LED k notebooku [2].
c Nadvihnutím vyberte dosku diód LED z notebooku [3].
Montáž dosky diód LED
1 Dosku diód položte na pôvodné miesto v notebooku.
2 Utiahnite skrutku M2 x 3, ktorá pripevňuje dosku diód LED k notebooku.
3 Pripojte kábel dosky s kontrolkami LED ku konektoru na doske s kontrolkami LED.
4 Nainštalujte nasledujúce komponenty:
a rám šasi
b disk SSD
c Karta WLAN
d batéria
e spodný kryt
5 Postupujte podľa pokynov uvedených v časti Po dokončení práce v počítači.
Demontáž a inštalácia komponentov
37
Page 38

Reproduktor
Demontáž reproduktora
1 Postupujte podľa pokynov uvedených v časti Pred servisným úkonom v počítači.
2 Demontujte nasledujúce komponenty:
a spodný kryt
b batéria
c Karta WLAN
d disk SSD
e rám šasi
3 Odpojenie káblov:
a Nadvihnite západku a odpojte kábel dosky LED [1].
b Odpojte kábel reproduktora a vyberte ho z úchytiek [2].
c Vyberte kábel reproduktora z vodiacich úchytiek [3].
4 Nadvihnutím vyberte reproduktory z notebooku.
POZNÁMKA
pozor, aby ste ich nepoškodili.
38 Demontáž a inštalácia komponentov
: Reproduktory sú pripevnené k počítaču pomocou držiakov, na ktoré treba dávať pri vyberaní reproduktorov
Page 39

Inštalácia reproduktora
1 Reproduktory vložte do príslušných slotov v notebooku.
2 Vložte kábel reproduktorov do prídržných spôn vo vodiacom kanáli.
3 Pripojte kábel reproduktora a dosky diód LED k notebooku.
4 Nainštalujte nasledujúce komponenty:
a rám šasi
b disk SSD
c Karta WLAN
d batéria
e spodný kryt
5 Postupujte podľa pokynov uvedených v časti Po dokončení práce v počítači.
Kryt závesu displeja
Demontáž krytu závesu displeja
1 Postupujte podľa pokynov uvedených v časti Pred servisným úkonom v počítači.
2 Demontujte nasledujúce komponenty:
a spodný kryt
b batéria
3 Demontáž krytu závesu displeja:
a Odskrutkujte skrutky M2 x 3, ktoré pripevňujú kryt závesu displeja k notebooku [1].
b Demontujte kryt závesu displeja z notebooku [2].
Demontáž a inštalácia komponentov
39
Page 40

Montáž krytu závesu
1 Umiestnite konzolu závesu displeja tak, aby bola zarovnaná s otvormi na skrutky v notebooku.
2 Utiahnite skrutky M2 x 3, ktoré pripevňujú zostavu displeja k notebooku.
3 Nainštalujte nasledujúce komponenty:
a batéria
b spodný kryt
4 Postupujte podľa pokynov uvedených v časti Po dokončení práce v počítači.
Zostava displeja
Demontáž zostavy displeja
1 Postupujte podľa pokynov uvedených v časti Pred servisným úkonom v počítači.
2 Demontujte nasledujúce komponenty:
a spodný kryt
b batéria
c Karta WLAN
d kryt závesu displeja
3 Odpojte kábel displej:.
a Uvoľnite kábel karty WLAN z vodiacich kanálov [1].
b Odskrutkujte skrutky M2 x 3 (2) a nadvihnite kovovú konzolu, ktorá pripevňuje kábel displeja k počítaču [2,3].
Demontáž a inštalácia komponentov
40
Page 41

c Odpojte kábel displeja [4].
4 Uvoľnite skrutky závesov:
a Odskrutkujte skrutky M2 x 5 (4) pripevňujúce zostavu displeja k systémovej doske [1].
b Uvoľnite káble antény a displeja z vodiaceho kanála [2, 3].
Demontáž a inštalácia komponentov
41
Page 42

5 Obráťte notebook naopak.
6 Demontáž zostavy displeja:
a Odskrutkujte skrutky M2 x 5 (2) pripevňujúce zostavu displeja k notebooku [1].
b Obráťte počítač, aby ste vedeli otvoriť veko displeja [2].
42
Demontáž a inštalácia komponentov
Page 43

7 Vysuňte zostavu displeja smerom nahor od základne systému.
Demontáž a inštalácia komponentov
43
Page 44

Inštalácia zostavy displeja
1 Umiestnite zostavu displeja tak, aby bola zarovnaná s otvormi na skrutky v notebooku.
POZNÁMKA: Pred vložením skrutiek alebo obrátením notebooku najskôr zatvorte veko displeja LCD.
VAROVANIE: Kábel displeja a kábel antény prevlečte cez otvory na pripevnenie závesov displeja, kde sa zostava displeja
vkladá do základne, aby ste predišli poškodeniu káblov.
2 Utiahnite skrutky M2 x 5, ktoré pripevňujú zostavu displeja k notebooku.
3 Obráťte notebook naopak.
4 Pripojte anténne káble a kábel displeja ku konektorom.
5 Zakryte konektor kovovou konzolou kábla displeja a utiahnite skrutky M2 x 5, ktoré pripevňujú kábel displeja k notebooku.
6 Nainštalujte nasledujúce komponenty:
a kryt závesu displeja
b Karta WLAN
c batéria
d spodný kryt
7 Postupujte podľa pokynov uvedených v časti Po dokončení práce v počítači.
Rám displeja
Demontáž rámu displeja
1 Postupujte podľa pokynov uvedených v časti Pred servisným úkonom v počítači.
2 Demontujte nasledujúce komponenty:
a
b batéria
c karta WLAN
d WWAN
e zostava displeja
3 Demontáž rámu displeja:
a Vypáčte rám displeja pri základni displeja [1].
POZNÁMKA
treba postupovať opatrne, pretože rám displeja je k panelu LCD prilepený silným lepidlom a neopatrným
zaobchádzaním by mohlo dôjsť k poškodeniu displeja LCD.
b Nadvihnite rám displeja, aby bolo možné ho uvoľniť [2].
c Vypáčte okraje displeja a uvoľnite rám displeja [3, 4,,5].
VAROVANIE
rámu, keďže lepidlo je veľmi silné a zvykne sa zachytiť na časti panela LCD a môže spôsobiť odlúpnutie vrstiev alebo
prasknutie skla, keď sa pokúsite tieto dva diely oddeliť vypáčením.
: Poznámka pre technikov: Pri demontáži rámu displeja zo zostavy displeja, ako aj pri jeho spätnej montáži,
: Lepidlo použité na ráme panela LCD na utesnenie pomocou samotného panela LCD sťažuje odstraňovanie
44 Demontáž a inštalácia komponentov
Page 45

Montáž rámu displeja
1 Umiestnite rám displeja na zostavu displeja.
POZNÁMKA
2 Počnúc od horného rohu a postupujúc v smere hodinových ručičiek okolo celého rámu zatlačte na rám displeja, kým nezacvakne na
svoje miesto do zostavy displeja.
3 Nainštalujte nasledujúce komponenty:
a zostava displeja
b WWAN
c karta WLAN
d batéria
e spodný kryt
4 Postupujte podľa pokynov uvedených v časti Po dokončení práce v počítači.
: Odstráňte ochrannú vrstvu lepidla na ráme panela LCD skôr, než umiestnite zostavu displeja.
Závesy displeja
Demontáž závesu displeja
1 Postupujte podľa pokynov uvedených v časti Pred servisným úkonom v počítači.
2 Demontujte nasledujúce komponenty:
a spodný kryt
b batéria
c Karta WLAN
d kryt závesu displeja
e zostava displeja
Demontáž a inštalácia komponentov
45
Page 46

f rám displeja
3 Demontáž závesu displeja.
a Odskrutkujte skrutky M2,5 x 3,5 (3), ktoré pripevňujú záves displeja k zostave displeja [1].
b Nadvihnutím oddeľte záves displeja od zostavy displeja [2].
c Zopakujte krok 3a a 3b a demontujte druhý záves displeja.
Montáž závesu displeja
1 Položte kryt závesu displeja na pôvodné miesto na zostave displeja.
2 Utiahnutím skrutiek M2,5 x 3,5 pripevnite kryt závesu displeja k zostave displeja.
3 Postupujte podľa krokov 1 – 2 a namontujte aj druhý kryt závesu displeja.
4 Nainštalujte nasledujúce komponenty:
a rám displeja
b zostava displeja
c kryt závesu displeja
d WWAN
e Karta WLAN
f batéria
g spodný kryt
5 Postupujte podľa pokynov uvedených v časti Po dokončení práce v počítači.
Demontáž a inštalácia komponentov
46
Page 47

Panel displeja
Demontáž panela displeja
1 Postupujte podľa pokynov uvedených v časti Pred servisným úkonom v počítači.
2 Demontujte nasledujúce komponenty:
a spodný kryt
b batéria
c WWAN
d Karta WLAN
e kryt závesu displeja
f zostava displeja
g rám displeja
3 Odstráňte skrutky M2 x 3 (4) pripevňujúce panel displeja k zostave displeja [1], nadvihnite panel displeja a obráťte ho naopak, aby ste
sa dostali ku káblu portu eDP [2].
4 Demontáž panela displeja:
a Odlepte lepiacu pásku [1].
b Nadvihnite modrú pásku, ktorá drží kábel displeja [2].
c Nadvihnite poistku a odpojte kábel displeja od konektora na paneli displeja [3, 4].
Demontáž a inštalácia komponentov
47
Page 48

Inštalácia panela displeja
1 Kábel portu eDP pripojte ku konektoru a nalepte modrú pásku.
2 Uchyťte kábel portu eDP pomocou lepiacej pásky.
3 Vráťte panel displeja na pôvodné miesto a zarovnajte ho s otvormi na skrutky v zostave displeja.
4 Utiahnite skrutky M2 x 3, ktoré pripevňujú panel displeja k zostave displeja.
5 Nainštalujte nasledujúce komponenty:
a rám displeja
b zostava displeja
c kryt závesu displeja
d WWAN
e Karta WLAN
f batéria
g spodný kryt
6 Postupujte podľa pokynov uvedených v časti Po dokončení práce v počítači.
Demontáž a inštalácia komponentov
48
Page 49

Kábel displeja (eDP)
Demontáž kábla eDP
1 Postupujte podľa pokynov uvedených v časti Pred servisným úkonom v počítači.
2 Demontujte nasledujúce komponenty:
a spodný kryt
b batéria
c WWAN
d Karta WLAN
e zostava displeja
f Zobrazovací panel
g rám displeja
3 Odlepte kábel portu eDP od lepiacej plochy a oddeľte ho od displeja.
Inštalácia kábla eDP
1 ripevnite kábel eDP k zostave displeja.
2 Nainštalujte nasledujúce komponenty:
a zobrazovací panel
b rám displeja
c zostava displeja
d kryt závesu displeja
e WWAN
f Karta WLAN
g batéria
h spodný kryt
Demontáž a inštalácia komponentov
49
Page 50

3 Postupujte podľa pokynov uvedených v časti Po dokončení práce v počítači.
Kamera
Demontáž kamery
1 Postupujte podľa pokynov uvedených v časti Pred servisným úkonom v počítači.
2 Demontujte nasledujúce komponenty:
a spodný kryt
b batéria
c WLAN
d WWAN
e zostava displeja
f rám displeja
g panel displeja
3 Demontáž kamery:
a Odpojte kábel kamery od konektora na displeji panela [1].
b Opatrne vypáčte a vyberte modul kamery zo zadného krytu displeja [2].
50 Demontáž a inštalácia komponentov
Page 51

Montáž kamery
1 Kameru vložte do príslušného otvoru v zadnom kryte displeja.
2 Pripojte kábel displeja ku konektoru.
3 Nad kameru nalepte dva prúžky vodivej pásky.
4 Nainštalujte nasledujúce komponenty:
a panel displeja
b rám displeja
c zostava displeja
d WLAN
e WWAN
f pamäťový modul
g batéria
h spodný kryt
5 Postupujte podľa pokynov uvedených v časti Po dokončení práce v počítači.
Zostava zadného krytu displeja
Demontáž zostavy zadného krytu displeja
1 Postupujte podľa pokynov uvedených v časti Pred servisným úkonom v počítači.
2 Demontujte nasledujúce komponenty:
a spodný kryt
b batéria
c karta WWAN
d Karta WLAN
e zostava displeja
f rám displeja
g zobrazovací panel
h Kábel eDP
i kamera
3 Zostávajúcim komponentom po odstránení všetkých komponentov je zostava zadného krytu displeja.
Demontáž a inštalácia komponentov
51
Page 52

Montáž zostavy zadného krytu displeja
1 Zostávajúcim komponentom po odstránení všetkých komponentov je zostava zadného krytu displeja.
2 Nainštalujte nasledujúce komponenty:
a kamera
b Kábel eDP
c zobrazovací panel
d rám displeja
e zostava displeja
f karta WWAN
g Karta WLAN
h batéria
i spodný kryt
3 Postupujte podľa pokynov uvedených v časti Po dokončení práce v počítači.
Systémová doska
Demontáž systémovej dosky
1 Postupujte podľa pokynov uvedených v časti Pred servisným úkonom v počítači.
2 Demontujte nasledujúce komponenty:
a Modul karty SIM
b spodný kryt
c batéria
d Karta WLAN
e karta WWAN
f disk SSD alebo pevný disk
g pamäťový modul
h zostava
i gombíková batéria
j Port napájacieho kábla
k rám šasi
3 Uvoľnenie systémovej dosky:
a Oodskrutkujte skrutky M2 x 5, ktoré pripevňujú kovovú konzolu k systémovej doske [1].
b Nadvihnite kovovú konzolu, ktorá pripevňuje kábel displeja k systémovej doske [ 2].
c Kábel displeja odpojte od konektorov na systémovej doske [3].
52
Demontáž a inštalácia komponentov
Page 53

4 Demontáž systémovej dosky:
a Nadvihnite poistku a odpojte kábel dosky diód LED, základnej dosky a dotykového panela od konektorov na systémovej doske [1].
b Odskrutkujte skrutky M2 x 5 (2) pripevňujúce kovovú konzolu portu USB-C k systémovej doske a odstráňte konzolu zo
systémovej dosky [2,3].
POZNÁMKA
: Kovovou konzolou sa myslí konzola portu USB-C.
Demontáž a inštalácia komponentov 53
Page 54

5 Odskrutkujte skrutky M2 x 3 (3) a vyberte systémovú dosku z počítača [1, 2].
54
Demontáž a inštalácia komponentov
Page 55

Inštalácia systémovej dosky
1 Zarovnajte systémovú dosku s držiakmi skrutiek v notebooku.
2 Utiahnite skrutky M2 x 3, ktoré pripevňujú systémovú dosku k notebooku.
3 Vráťte na pôvodné miesto kovovú konzolu portu USB-C a priskrutkujte ju skrutkami M2 x 5 k systémovej doske.
4 Pripojte kábel dosky LED, základnej dosky a dotykovej plochy k systémovej doske.
5 Pripojte kábel displeja k systémovej doske.
6 Položte kábel eDP a kovovú konzolu na pôvodné miesto na systémovej doske a utiahnutím skrutiek M2 x 3 pripevnite konzolu
k systémovej doske.
7 Nainštalujte nasledujúce komponenty:
a rám šasi
b Port napájacieho kábla
c gombíková batéria
d Montáž chladiča
e pamäťový modul
f disk SSD alebo pevný disk
g Karta WLAN
h batéria
i spodný kryt
j Modul karty SIM
8 Postupujte podľa pokynov uvedených v časti Po dokončení práce v počítači.
Opierka dlaní
Spätná montáž opierky dlaní
1 Postupujte podľa pokynov uvedených v časti Pred servisným úkonom v počítači.
2 Demontujte nasledujúce komponenty:
a spodný kryt
b batéria
c klávesnica
d Karta WLAN
e karta SSD
f pevný disk
g pamäťový modul
h Dotyková plocha
i Demontáž chladiča
j gombíková batéria
k rám šasi
l systémová doska
m kryt závesu displeja
n zostava displeja
POZNÁMKA
: Komponent, ktorý vám zostal, je opierka dlaní.
Demontáž a inštalácia komponentov 55
Page 56

3 Na novú opierku dlaní namontujte nasledujúce komponenty.
a zostava displeja
b kryt závesu displeja
c systémová doska
d rám šasi
e gombíková batéria
f Montáž chladiča
g Dotyková plocha
h pamäťový modul
i disk SSD
j Karta WLAN
k klávesnica
l batéria
m spodný kryt
4 Postupujte podľa pokynov uvedených v časti Po dokončení práce v počítači.
56
Demontáž a inštalácia komponentov
Page 57

Technológia a komponenty
V tejto kapitole nájdete informácie o technológiách a komponentoch, ktoré sú súčasťou systému.
Témy:
• Napájací adaptér
• Kaby Lake – procesory Intel Core 7. generácie
• Kaby Lake Refresh – procesory Intel Core 8. generácie
• DDR4
• Rozhranie HDMI 1.4- HDMI 2.0
• Vlastnosti rozhrania USB
• USB typu C
Napájací adaptér
Tento notebook sa dodáva spolu s valcovým konektorom s priemerom 7,4 mm na napájacom adaptéri s výkonom .
3
VÝSTRAHA
silno, ale jemne, aby ste predišli poškodeniu kábla.
VÝSTRAHA: Napájací adaptér funguje s elektrickými zásuvkami na celom svete. Elektrické zásuvky a rozvodky sa však v
jednotlivých krajinách líšia. Používanie nekompatibilného kábla alebo nevhodné pripojenie kábla na elektrickú rozvodku alebo
zásuvku môže spôsobiť požiar alebo poškodenie zariadenia.
: Pri odpájaní kábla napájacieho adaptéra od laptopu ho uchopte za konektor, nie priamo za kábel, a potiahnite ho
Kaby Lake – procesory Intel Core 7. generácie
Rad procesorov Intel Core 7. generácie (Kaby Lake) je nástupcom procesorov 6. generácie (Sky Lake). Medzi ich hlavné vlastnosti patria:
• Technológia 14 nm výrobného procesu Intel
• Intel Turbo Boost Technology
• Technológia Intel Hyper-Threading
• Intel Built-In Visuals
– Gracká karta Intel HD – výnimočné videá, úprava tých najmenších detailov vo videách
– Intel Quick Sync Video – vynikajúca kvalita videokonferenčných hovorov, rýchla úprava a tvorba videí
– Intel Clear Video HD – zlepšenie vizuálnej kvality a vernosti farieb na prehrávanie v rozlíšení HD a pôsobivé prezeranie webu
• Integrovaný pamäťový radič
• Intel Smart Cache
• Voliteľná technológia Intel vPro (na procesoroch i5/i7) s technológiou Active Management Technology 11.6
• Intel Rapid Storage Technology
Technológia a komponenty 57
Page 58

Parametre procesorov Kaby Lake
Tabuľka 2. Parametre procesorov Kaby Lake
Označenie procesora Taktovaci
a
frekvenci
a
Dvojjadrový procesor Intel
Core i3-7100U
(vyrovnávacia pamäť
3 MB, až do 2,4 GHz)
Dvojjadrový procesor Intel
Core i5-7200U
(vyrovnávacia pamäť
3 MB, až do 3,1 GHz)
Dvojjadrový procesor Intel
Core i5-7300U
(vyrovnávacia pamäť
3 MB, až do 3,5 GHz,
vPro)
Dvojjadrový procesor Intel
Core i7-7600U
(vyrovnávacia pamäť
4 MB, až do 3,9 GHz,
vPro)
2,4 GHz 3 MB 2/4 15 W DDR4-2133 Intel HD graphics
2,5 GHz 3 MB 2/4 15 W DDR4-2133 Intel HD graphics
2,6 GHz 3 MB 2/4 15 W DDR4-2133 Intel HD graphics
2,8 GHz 4 MB 2/4 15 W DDR4-2133 Intel HD graphics
Vyrovnávac
ia pamäť
Počet jadier/počet
vláken
Napájanie Typ pamäte Graka
620
620
620
620
Intel Core i5-7300HQ
(6 MB vyrovnávacia
pamäť, až do 3,5 GHz),
štvorjadrový, 35 W CTDP
Intel Core i5-7440HQ
(6 MB vyrovnávacia
pamäť, až do 3,8 GHz),
štvorjadrový, 35 W CTDP
Intel Core i7-7820HQ (8
MB vyrovnávacia pamäť,
až do 3,9 GHz),
štvorjadrový, 35 W CTDP
2,5 GHz 6 MB 4/4 35 W DDR4-2133;
DDR4-2400
2,8 GHz 6 MB 4/4 35 W DDR4-2133;
DDR4-2400
2,9 GHz 8 MB 4/8 35 W DDR4-2133;
DDR4-2400
Intel HD Graphics
630
Intel HD Graphics
630
Intel HD Graphics
630
Kaby Lake Refresh – procesory Intel Core 8. generácie
Rad procesorov Intel Core 8. generácie (Kaby Lake Refresh) je nástupcom procesorov 7. generácie. Medzi ich hlavné vlastnosti patria:
• 14 nm+ technológia rmy Intel využívaná vo výrobnom procese
• Intel Turbo Boost Technology
• Technológia Intel Hyper-Threading
• Intel Built-In Visuals
– Gracká karta Intel HD – výnimočné videá, úprava tých najmenších detailov vo videách
– Intel Quick Sync Video – vynikajúca kvalita videokonferenčných hovorov, rýchla úprava a tvorba videí
Technológia a komponenty
58
Page 59

– Intel Clear Video HD – zlepšenie vizuálnej kvality a vernosti farieb na prehrávanie v rozlíšení HD a pôsobivé prezeranie webu
• Integrovaný pamäťový radič
• Intel Smart Cache
• Voliteľná technológia Intel vPro (na procesoroch i5/i7) s technológiou Active Management Technology 11.6
• Intel Rapid Storage Technology
Parametre procesorov Kaby Lake Refresh
Tabuľka 3. Parametre procesorov Kaby Lake Refresh
Označenie procesora Taktovaci
a
frekvenci
a
Intel Core i7-8650U 4,2 GHz 8 MB 4/8 15 W DDR4 2 400 MHz
Intel Core i7-8550U 4,0 GHz 8 MB 4/8 15 W DDR4 2 400 MHz
Intel Core i5-8350U 3,6 GHz 6 MB 4/8 15 W DDR4 2 400 MHz
Intel Core i5-8250U 3,4 GHz 6 MB 4/8 15 W DDR4 2 400 MHz
Vyrovnávac
ia pamäť
Počet jadier/počet
vláken
Napájanie Typ pamäte Graka
Intel UHD graphics
alebo LPDDR3
2 133 MHz
alebo LPDDR3
2 133 MHz
alebo LPDDR3
2 133 MHz
alebo LPDDR3
2 133 MHz
620
Intel UHD graphics
620
Intel UHD graphics
620
Intel UHD graphics
620
DDR4
Pamäť DDR4 (double data rate fourth generation) je rýchlejším nástupcom technológií DDR2 a DDR3 a v porovnaní s maximálnou kapacitou
pamäte DDR3 128 GB na modul DIMM ponúka vyššiu kapacitu, ktorá dosahuje až 512 GB. Pamäť DDR4 so synchrónnym dynamickým
náhodným prístupom má odlišnú koncovku od pamätí SDRAM a DDR, aby zabránila používateľovi nainštalovať do systému nesprávny typ
pamäte.
DDR4 potrebuje na prevádzku o 20 % menej energie alebo 1,2 voltu v porovnaní s napájaním 1,5 voltu v prípade pamäte DDR3. DDR4 tiež
podporuje nový režim hlbokého zníženia výkonu, ktorý umožňuje hostiteľskému zariadeniu prejsť do úsporného režimu bez potreby
obnovenia pamäte. Očakáva sa, že režim hlbokého zníženia výkonu zníži spotrebu energie v úspornom režime o 40 až 50 percent.
Podrobnosti o pamäti DDR4
Medzi pamäťovými modulmi DDR3 a DDR4 existujú drobné rozdiely, ktoré sú uvedené nižšie.
Rozdiel v záreze na koncovke pamäte
Zárez koncovky modulu DDR4 sa nachádza na inom mieste ako v prípade koncovky modulu DDR3. Na oboch typoch modulov sa zárezy
nachádzajú na hrane, ktorou sa moduly vkladajú do systému, no moduly DDR4 ich majú posunuté, aby ich nebolo možné namontovať do
nekompatibilnej dosky alebo platformy.
Technológia a komponenty
59
Page 60

Obrázok 1. Rozdiel v zárezoch
Väčšia hrúbka
Moduly DDR4 sú o čosi hrubšie ako moduly DD3, aby na ne bolo možné umiestniť viac signálnych vrstiev.
Obrázok 2. Rozdiel v hrúbke
Zakrivený okraj
Moduly DDR4 disponujú zakriveným okrajom, vďaka ktorému je zasunutie jednoduchšie a znižuje sa námaha na plošných spojoch počas
montáže pamäte.
Obrázok 3. Zakrivený okraj
Chyby pamäte
Chyby pamäte systému indikuje nový kód zlyhania ON-FLASH-FLASH (jedna kontrolka LED svieti a dve blikajú) alebo ON-FLASH-ON (dve
kontrolky LED svietia a jedna bliká). Ak zlyhá všetka pamäť, displej LCD sa nezapne. Potenciálne zlyhanie pamäte môžete preveriť tak, že
vložíte do pamäťových zásuviek umiestnených v spodnej časti systému alebo pod klávesnicou (pri niektorých prenosných zariadeniach) iné
pamäťové moduly, o ktorých viete, že sú funkčné.
Rozhranie HDMI 1.4- HDMI 2.0
V tejto časti nájdete informácie o rozhraní HDMI 1.4/2.0 a jeho funkciách a výhodách.
HDMI (High-Denition Multimedia Interface) je úplne rozhranie nekomprimovaného, úplne digitálneho zvuku/videa podporované naprieč
odvetvím. HDMI poskytuje rozhranie medzi akýmkoľvek kompatibilným zdrojom zvuku/videa, ako je DVD prehrávač či prijímač A/V,
a kompatibilným monitorom s podporou digitálneho zvuku a/alebo videa, ako je digitálna televízia (DTV). Určené využitia pre televízory
Technológia a komponenty
60
Page 61

s rozhraním HDMI a DVD prehrávače. Primárnou výhodou je zníženie počtu káblov a opatrenia na ochranu obsahu. HDMI podporuje
štandardné, vylepšené video, video vo vysokom rozlíšení spolu s viackanálovým digitálnym zvukom prostredníctvom jediného kábla.
POZNÁMKA: HDMI 1.4 bude ponúkať aj podporu 5.1-kanálového zvuku.
Funkcie rozhrania HDMI 1.4
• Ethernetový kanál HDMI – pridáva HDMI prepojeniu vysokú rýchlosť zosieťovania, vďaka ktorej môžu používatelia svoje IP zariadenia
využívať naplno bez samostatného ethernetového kábla
• Spätný zvukový kanál – umožňuje TV pripojenému cez rozhranie HDMI so vstavaným tunerom odosielať zvukové údaje priamo do
okolitého zvukového systému, vďaka čomu nie je potrebný samostatný zvukový kábel
• 3D – určuje vstupné/výstupné protokoly pre hlavné formáty 3D videa, čo otvára priestor pre pravé aplikácie 3D hrania a 3D domáceho
kina
• Typ obsahu – signalizácia typov obsahu medzi displejom a zdrojovými zariadeniami v reálnom čase umožňuje TV optimalizovať
nastavenia obrazu na základe typu obsahu
• Ďalší priestor pre farby – pridáva podporu ďalších farebných modelov využívaných pri digitálnej fotograi a počítačovej grake.
• Podpora 4K – umožňuje využívanie rozlíšení videa nad 1 080 p s podporou displejov novej generácie, ktoré nahradia digitálne systémy
premietania používané v mnohých komerčných kinách
• HDMI mikro konektor – nový, menší konektor pre telefóny a ostatné prenosné zariadenia s podporou rozlíšení videa až do 1 080 p
• Systém pripojenia v automobiloch – nové káble a konektory pre videosystémy v automobiloch, ktoré sú vytvorené na uspokojenie
jedinečných požiadaviek prostredia vozidla, pri zachovaní skutočnej kvality vysokého rozlíšenia
– HDMI 2.0
Výhody rozhrania HDMI
• Kvalitné HDMI prenáša digitálny zvuk a video bez kompresie pre tú najvyššiu a najostrejšiu kvalitu obrazu.
• Lacné HDMI ponúka kvalitu a funkcie digitálneho rozhrania, no zároveň podporuje videoformáty bez kompresie jednoduchým a cenovo
dostupným spôsobom
• Audio HDMI podporuje viaceré formáty zvuku od štandardného sterea až po viackanálový priestorový zvuk
• Rozhranie HDMI spája video a viackanálový zvuk do jedného kábla, pričom znižuje náklady, zložitosť a neprehľadnosť viacerých káblov,
ktoré sa v súčasnosti používajú v audiovizuálnych systémoch
• HDMI podporuje komunikáciu medzi zdrojom videa (napr. DVD prehrávač) a DTV, pričom umožňuje nové funkcie
Vlastnosti rozhrania USB
Systém Universal Serial Bus, alebo USB, bol predstavený v roku 1996. Znamenal obrovské zjednodušenie prepájania medzi hostiteľským
počítačom a periférnymi zariadeniami, akými sú myši a klávesnice, externé pevné disky a tlačiarne.
Pozrime sa v rýchlosti na vývoj USB v nižšie zobrazenej tabuľke.
Tabuľka 4. Vývoj USB
Typ Rýchlosť prenosu údajov Kategória Rok uvedenia
Port USB 3.0/USB 3.1
1. generácie
USB 2.0 480 Mb/s Vysoká rýchlosť 2000
USB 3.0/USB 3.1 Gen 1 (SuperSpeed USB)
Rozhranie USB 2.0 je už dlhé roky pevne zakotvené ako akýsi štandard medzi počítačovými rozhraniami, o čom svedčí aj takmer 6 miliárd
predaných zariadení tohto typu. Aj napriek tomu sa naň však kladú stále vyššie nároky na rýchlosť, keďže počítačový hardvér je neustále
5 Gb/s Super rýchlosť 2010
Technológia a komponenty
61
Page 62

rýchlejší a požiadavky na šírku pásma sú stále vyššie. Odpoveďou na stále vyššie nároky spotrebiteľov je rozhranie USB 3.0/USB 3.1 Gen 1,
ktoré je teoreticky takmer 10-krát rýchlejšie než jeho predchodca. Vlastnosti rozhrania USB 3.1 Gen 1 možno zhrnúť stručne takto:
• Vyššie prenosové rýchlosti (až do 5 Gb/s)
• Zvýšený maximálny výkon zbernice a zvýšený odber prúdu zariadenia, čím sa zabezpečí zvládanie energeticky náročnejších zariadení
• Nové funkcie správy napájania
• Úplné duplexné prenosy údajov a podpora nových typov prenosu
• Spätná kompatibilita so systémom USB 2.0
• Nové konektory a kábel
Nižšie uvedené témy sa venujú niektorým z najčastejších otázok v súvislosti s rozhraním USB 3.0/USB 3.1 Gen 1.
Rýchlosť
Momentálne existujú 3 rýchlostné režimy zadenované vo svetle najnovšieho rozhrania USB 3.0/USB 3.1 Gen 1. Sú to režimy Super-Speed,
Hi-Speed a Full-Speed. Nový režim SuperSpeed ponúka prenosovú rýchlosť 4,8 Gb/s. Hoci majú dva režimy USB názov Hi-Speed (s
vysokou rýchlosťou) a Full-Speed (s plnou rýchlosťou) a bežne sa zvyknú označovať ako USB 2.0 a 1.1, sú pomalšie a stále ponúkajú
prenosovú rýchlosť len 480 Mb/s a 12 Mb/s, no naďalej sa využívajú kvôli spätnej kompatibilite.
USB 3.0/USB 3.1 Gen 1 dosahuje oveľa vyšší výkon vďaka nižšie uvedeným technickým zmenám:
• Ďalšia fyzická zbernica, ktorá je paralelne pridaná k existujúcej zbernici USB 2.0 (pozri nižšie uvedený obrázok).
• USB 2.0 predtým obsahovalo 4 drôty (napájací, uzemňovací a pár na prenos rôznych údajov). V USB 3.0/USB 3.1 Gen 1 sa pridali ďalšie
štyri určené pre dva páry diferenčných signálov (príjem a prenos), čo spolu predstavuje osem prepojení v konektoroch a kabeláži.
• USB 3.0/USB 3.1 Gen 1 využíva plne duplexný dátový prenos, zatiaľčo USB 2.0 iba polovičný. Vďaka tomu je teoretické zvýšenie
rýchlosti až 10-násobné.
Keďže v súčasnosti využívame videá s vysokým rozlíšením, obrovské dátové úložiská či digitálne fotoaparáty s veľkým počtom megapixelov,
požiadavky na rýchlosť prenosu údajov sú čoraz vyššie a rozhranie USB 2.0 už nemusí byť dostatočne rýchle. Navyše, žiadne rozhranie USB
2.0 sa ani len nepribližuje teoretickej maximálnej rýchlosti prenosu 480 Mb/s, pretože maximálna rýchlosť v skutočných podmienkach je
približne 320 Mb/s (40 MB/s). Podobne je to však aj s rozhraním USB 3.0/USB 3.1 Gen 1, ktoré nikdy nedosiahne rýchlosť 4,8 Gb/s.
Pravdepodobná maximálna rýchlosť v skutočných podmienkach je 400 MB/s s kontrolou kvality a chybovosti prenosu. Aj pri takejto
rýchlosti však predstavuje rozhranie USB 3.0/USB 3.1 Gen 1 10-násobné zlepšenie v porovnaní s rozhraním USB 2.0.
Technológia a komponenty
62
Page 63

Využitie
USB 3.0/USB 3.1 Gen 1 prináša viac prenosových dráh a zariadeniam ponúka efektívnejší a rýchlejší prenos údajov. Napríklad prenos videa
prostredníctvom rozhrania USB bol predtým z hľadiska maximálneho rozlíšenia, latencie a kompresie takmer neprípustný. No ak teraz máme
5 až 10-násobne väčšiu šírku pásma, video riešenia využívajúce rozhranie USB môžu fungovať omnoho lepšie. Jednolinkové rozhranie DVI
vyžaduje prenosovú rýchlosť takmer 2 Gb/s. Pôvodných 480 Mb/s predstavovalo obmedzenie, no rýchlosť 5 Gb/s je už viac než sľubná.
Vďaka sľubovanej rýchlosti 4,8 Gb/s si nájde tento štandard cestu aj k takým produktom, ktoré predtým nevyužívali rozhranie USB, ako sú
napríklad externé ukladacie systémy využívajúce polia RAID.
Nižšie sú uvedené niektoré z dostupných produktov s rozhraním SuperSpeed USB 3.0/USB 3.1 Gen 1:
• Externé stolové pevné disky s rozhraním USB 3.0/USB 3.1 Gen 1
• Prenosné pevné disky s rozhraním USB 3.0/USB 3.1 Gen 1
• Dokovacie stanice a adaptéry diskov s rozhraním USB 3.0/USB 3.1 Gen 1
• USB kľúče a čítačky s rozhraním USB 3.0/USB 3.1 Gen 1
• Disky SSD s rozhraním USB 3.0/USB 3.1 Gen 1
• Polia RAID s rozhraním USB 3.0/USB 3.1 Gen 1
• Disky optických médií
• Multimediálne zariadenia
• Sieť
• Adaptérové karty a rozbočovače s rozhraním USB 3.0/USB 3.1 Gen 1
Kompatibilita
Dobrá správa je, že pri vývoji rozhrania USB 3.0/USB 3.1 Gen 1 sa od začiatku starostlivo dbalo na to, aby dokázalo bezproblémovo fungovať
so štandardom USB 2.0. Hoci na to, aby ste mohli využívať výhody rýchlejšieho nového rozhrania USB 3.0/USB 3.1 Gen 1, sú potrebné nové
fyzické prostriedky prepojenia, a teda nové káble, samotný konektor zostáva nezmenený – má ten istý obdĺžnikový tvar so štyrmi rovnako
umiestnenými kontaktmi USB 2.0. Káble USB 3.0/USB 3.1 Gen 1 obsahujú päť nových spojení na nezávislý prenos prijatých a odosielaných
údajov. Do kontaktu prichádzajú len po pripojení k samotnému rozhraniu SuperSpeed USB.
Systém Windows 8/10 prináša natívnu podporu radičov s rozhraním USB 3.1 Gen 1. V porovnaní s predchádzajúcimi verziami systému
Windows ide o zmenu, pretože tie naďalej vyžadujú na používanie radičov s rozhraním USB 3.0/USB 3.1 Gen 1 samostatné ovládače.
Firma Microsoft oznámila, že systém Windows 7 bude podporovať rozhranie USB 3.1 Gen 1. Je možné, že nie hneď pri uvedení na trh, ale až
po vydaní príslušného balíka Service Pack alebo aktualizácie. Nie je tiež vylúčené, že ak prebehne implementácia podpory rozhrania USB
3.0/USB 3.1 Gen 1 do systému Windows 7, režim SuperSpeed bude dostupný aj pre systém Vista. Firma Microsoft tieto domnienky
potvrdila, pretože sa vyjadrila, že väčšina jej partnerov je za to, aby aj systém Vista podporoval rozhranie USB 3.0/USB 3.1 Gen 1.
Výhody portu DisplayPort cez USB typu C
• maximálne využitie možností audia/videa, ktoré ponúka port DisplayPort (rozlíšenie až 4K pri frekvencii 60 Hz),
• prenos údajov na úrovni SuperSpeed USB (USB 3.1),
• symetrický kábel, ktorý pri zapájaní nevyžaduje rozlišovanie medzi pravým a ľavým koncom ani hornou a dolnou stranu konektora,
• spätná kompatibilita s portmi VGA a DVI pomocou adaptérov,
• podpora technológie HDMI 2.0a a spätná kompatibilita so staršími verziami.
USB typu C
USB typu C je nový a malý fyzický konektor. Konektor podporuje rôzne zaujímavé nové štandardy rozhrania USB (napríklad USB 3.1) a
napájanie cez USB (USB PD).
Technológia a komponenty
63
Page 64

Alternatívny režim
Konektor USB typu C je nový štandard medzi konektormi, ktorý je zároveň veľmi malý. Jeho veľkosť je oproti starému konektoru USB typu
A približne tretinová. Je to štandardný konektor, ktorý by mal byť kompatibilný so všetkými zariadeniami. Porty USB typu C podporujú
viacero rôznych protokolov pomocou „alternatívnych režimov“, vďaka čomu môžete používať adaptéry na pripojenie portov HDMI, VGA,
DisplayPort a ďalších prostredníctvom jediného portu USB.
Napájanie cez USB
Port USB typu C tiež podporuje napájanie cez USB. V súčasnosti sa pripojenie cez USB často využíva na nabíjanie inteligentných telefónov,
tabletov a iných mobilných zariadení. Pripojenie cez USB 2.0 poskytuje výkon maximálne 2,5 W – pre telefón dostačujúce, pre ostatné
zariadenia nie. Napríklad notebook môže vyžadovať až 60 W. Vďaka napájaniu cez USB dokáže port USB typu C poskytnúť až 100 W. Táto
funkcia je obojsmerná, takže zariadenie môže byť napájané alebo môže samo napájať. A zariadenie je možné napájať súčasne s prenosom
údajov.
Mohlo by to znamenať koniec všetkých špeciálnych nabíjacích káblov pre notebooky – všetko by bolo napájané štandardizovaným USB
pripojením. Svoj notebook by ste mohli nabíjať pomocou prenosnej batérie, ktorú dnes využívate na nabíjanie inteligentného telefónu a
ostatných prenosných zariadení. Mohli by ste pripojiť svoj notebook do externého displeja s napájacím káblom a zároveň používať externý
displej a nabíjať notebook – všetko vďaka jednému malému káblu s konektorom USB typu C. Aby ste mohli túto funkciu využívať, zariadenia
a kábel musia podporovať funkciu napájania cez USB. To, že zariadenie má port USB typu C ešte neznamená, že takúto funkciu aj
podporuje.
USB-C a USB 3.1
USB 3.1 je nový štandard USB. Teoretická maximálna šírka pásma rozhrania USB 3.0 je 5 Gb/s, v prípade rozhrania USB 3.1 2. generácie je to
10 Gb/s. To je dvojnásobná šírka pásma – rovnaká rýchlosť ako rýchlosť konektora Thunderbolt 1. generácie. Konektor USB typu C nie je to
isté ako USB 3.1. USB typu C je iba tvarom konektora a technológia prenosu môže byť USB 2 alebo USB 3.0. Napríklad tablet s Androidom
N1 od spoločnosti Nokia má konektor USB typu C, ale štandard prenosu je USB 2.0 – dokonca ani USB 3.0. Tieto technológie však spolu
úzko súvisia.
64
Technológia a komponenty
Page 65

Technické údaje systému
Technické údaje
POZNÁMKA: Ponuka sa môže líšiť podľa regiónu. Ďalšie informácie o kongurácii svojho počítača získate takto:
• V systéme Windows 10 kliknite alebo ťuknite na položky Štart > Nastavenia > Systém > Informácie o systéme.
Technické údaje systému
Vlastnosť Technické údaje
Čipová sada Intel Kaby Lake (integrované v procesore)
4
Šírka zbernice
DRAM
Flash EPROM SPI 128 Mb
64 bitov
Technické údaje procesora
Vlastnosť
Typy
Cache 3. úrovne
(L3)
i3 U
i5 U
i7 U
Technické údaje
• Štvorjadrové procesory Intel® Core™ radu U 8. generácie až po i7
• Dvojjadrové procesory Intel® Core™ radu U 7. generácie až po i5
• 3 MB
• 3 MB – 6 MB
• 8 MB
Technické údaje pamäte
Vlastnosť
Pamäťový konektor Dve zásuvky SODIMM
Kapacita pamäte 4 GB, 8 GB a 32 GB
Technické údaje
Technické údaje systému 65
Page 66

Vlastnosť Technické údaje
Typ pamäte DDR4 SDRAM
Rýchlosť
Minimálna pamäť 4 GB
Maximálna pamäť 32 GB
• 2 400 MHz bez ECC pre procesory 8. generácie
• 2 133 MHz bez ECC pre procesory 7. generácie
Technické údaje úložiska
Vlastnosť Technické údaje
SSD M.2 2280/M.S
2230/PCIe NVMe
Pevný disk až do 1 TB, hybridné disky, k dispozícii šifrovanie OPAL SED
až do 512 GB, k dispozícii šifrovanie OPAL SED/až do 1 TB, k dispozícii šifrovanie OPAL SED/PCIe x2 NVMe
Technické údaje o audio zariadeniach
Vlastnosť
Typy Zvuk s vysokým rozlíšením
Technické údaje
Radič Realtek ALC3246
Stereo konverzia Výstup pre digitálny zvuk cez rozhranie HDMI – komprimované a nekomprimované audio až do 7.1
Vnútorné rozhranie Audio kodek s vysokou rozlišovacou schopnosťou
Vonkajšie rozhranie Kombinácia stereo slúchadiel/mikrofónu
Reproduktory 2
Interný zosilňovač
pre reproduktory
Ovládanie hlasitosti Horúce klávesy
2 W (RMS) na kanál
Technické údaje videa
Vlastnosť
Typ Integrované na systémovej doske, s hardvérovou akceleráciou
Gracké karty
Technické údaje
Intel® HD Graphics 620 (integrovaná súčasť procesorov Intel Core 7. generácie)
Intel® UHD Graphics 620 (integrovaná súčasť procesorov Intel Core 8. generácie)
NVIDIA GeForce® MX130, 2 GB pamäte GDDR5
Dátová zbernica Integrované video
Podpora externej
obrazovky
66 Technické údaje systému
• 19-kolíkový konektor HDMI
Page 67

Vlastnosť Technické údaje
• 15-kolíkový VGA video konektor
• Port DisplayPort cez USB-C
Technické údaje kamery
Vlastnosť Technické údaje
Rozlíšenie
fotoaparátu
Rozlíšenie panela HD 1280 x 720 pixlov
Rozlíšenie panela
FHD
Rozlíšenie videa na
paneli HD
(maximálne)
Rozlíšenie videa na
paneli FHD
(maximálne)
Diagonálny
pozorovací uhol
1 megapixel
1280 x 720 pixlov
1280 x 720 pixlov
1280 x 720 pixlov
74°
Technické údaje komunikácie
Features
Sieťový adaptér 10/100/1000 Mb/s Ethernet (RJ-45)
Wireless
(Bezdrôtové
pripojenie)
Technické údaje
• Interná karta miestnej bezdrôtovej siete (WLAN)
• Interná karta rozľahlej bezdrôtovej siete (WWAN)
Technické údaje portov a konektorov
Vlastnosť
Audio Kombinácia stereo slúchadiel/mikrofónu
Video
Sieťový adaptér Jeden konektor RJ-45
USB Tri porty USB 3.1 1. generácie (jeden s podporou funkcie PowerShare)
Čítačka pamäťových
kariet
Technické údaje
• HDMI 1.4 (UMA)/HDMI 2.0 (samostatná gracká karta)
• 15-kolíkový konektor VGA
Čítačka pamäťových kariet SD 4.0
Technické údaje systému 67
Page 68

Vlastnosť Technické údaje
Karta Micro SIM
(uSIM)
Port USB-C
Externá zásuvka na kartu micro SIM
• Jeden port DisplayPort cez USB-C
Technické údaje bezdotykovej čítačky kariet smart card
Vlastnosť Technické údaje
Podporované karty
Smart Card/
technológie
BTO s USH
Technické údaje displeja
Vlastnosť Technické údaje
Typ
• Antireexný displej s rozlíšením HD bez dotykového ovládania
• Bezdotykový FHD, antireexný
• Dotykový antireexný displej s rozlíšením Full HD a (vstavaný dotykový displej)
Výška 360 mm (14,17")
Šírka 224,3 mm (8,83")
Uhlopriečka 396,24 mm (15,6")
Veľkosť uhlopriečky
obrazovky
Dotykový FHD,
antireexný:
Maximálne rozlíšenie 1920 x 1080
Maximálny jas 220 nitov
Obnovovacia
frekvencia
Maximálne zorné
uhly (vodorovné)
Maximálne zorné
uhly (zvislé)
Rozstup pixlov
HD antireexný:
15,6"
60 Hz
+80/–80
+80/–80
• 0,161 mm (0,00634")
Maximálne rozlíšenie 1366 x 768
Maximálny jas 200 nitov
68 Technické údaje systému
Page 69

Vlastnosť Technické údaje
Obnovovacia
frekvencia
Maximálne zorné
uhly (vodorovné)
Maximálne zorné
uhly (zvislé)
Rozstup pixlov
60 Hz
40/40
+10/-30
• 0,2265 mm (0,0089")
Technické údaje klávesnice
Vlastnosť Technické údaje
Počet kláves
Denície klávesových skratiek
• USA: 82 klávesov
• Spojené kráľovstvo: 83 klávesov
• Japonsko: 86 klávesov
• Brazília: 84 klávesov
Niektoré klávesy na vašej klávesnici majú na sebe dva symboly. Tieto klávesy sa dajú použiť na napísanie alternatívnych znakov alebo na
vykonanie sekundárnych funkcií. Na napísanie alternatívneho znaku stlačte kláves Shift a požadovaný kláves. Na vykonanie sekundárnych
funkcií stlačte kláves Fn a požadovaný kláves.
Nasledujúca tabuľka uvádza kombinácie funkcií klávesov:
POZNÁMKA
Key Behavior (Správanie funkčného klávesu) v programe nastavenia systému BIOS.
Tabuľka 5. Kombinácia funkcií klávesov
Funkcie Funkcia
Fn+F1 Stlmenie zvuku
Fn+F2 Zníženie hlasitosti
Fn+F3 Zvýšenie hlasitosti
Fn+F4 Stlmenie zvuku
Fn+F5 NUM lock
Fn+F6 Scroll lock
Fn+F8 Prepnutie na externý displej
Fn+F9 Hľadanie
Fn+F10 (voliteľné) Zvýšenie jasu podsvietenia klávesnice
Fn+F11 Zníženie jasu
Fn+F12 Zvýšenie jasu
Fn+Esc Prepínanie uzamknutia klávesu Fn
Fn+PrntScr Vypnutie/zapnutie bezdrôtovej komunikácie
: Správanie klávesových skratiek môžete denovať stlačením kombinácie Fn+Esc alebo zmenou nastavenia Function
Technické údaje systému 69
Page 70

Fn+Insert Spánok
Fn+šípka doprava Koniec
Fn+šípka doľava Domov
Technické údaje dotykového panela
Vlastnosť Technické údaje
Aktívna oblasť:
Os X 101,7mm
Os Y 55,2mm
Tabuľka 6. Podporované gestá
Podporované gestá Windows 10
Pohyb kurzora Podporované
Kliknutie/ťuknutie Podporované
Kliknutie a presunutie Podporované
Posúvanie 2 prstami Podporované
Priblíženie 2 prstami Podporované
Ťuknutie 2 prstami (kliknutie pravým tlačidlom) Podporované
Ťuknutie 3 prstami (Vyvolanie Cortany) Podporované
Potiahnutie nahor 3 prstami (Zobrazenie všetkých otvorených okien) Podporované
Potiahnutie nadol 3 prstami (Zobrazenie pracovnej plochy) Podporované
Potiahnutie 3 prstami doľava alebo doprava (Prepínanie medzi otvorenými oknami) Podporované
Ťuknutie 4 prstami (Vyvolanie Centra akcií) Podporované
Potiahnutie 4 prstami doľava alebo doprava (Prepínanie medzi virtuálnymi pracovnými
plochami)
Podporované
Technické údaje o batérii
Vlastnosť
Technické údaje
Typ
70 Technické údaje systému
• 42 Wh
• 42 Wh
• 51 Wh
• 68 Wh
• 4-článková batéria s dlhou životnosťou
Page 71

Vlastnosť Technické údaje
•
Technické údaje
batérie:
Hĺbka 181 mm (7,126 palca)
Výška 7,05 mm (0,28")
Šírka 95,9 mm (3,78 palca)
Hmotnosť 210 g (0,46 lb)
Napätie 11,4 V=
Typická kapacita
v Ah
Technické údaje
batérie :
Hĺbka 181 mm (7,126 palca)
Výška 7,05 mm (0,28")
Šírka 95,9 mm (3,78 palca)
Hmotnosť 250 g (0,55 lb)
Napätie 11,4 V=
Typická kapacita
v Ah
42 Wh
3.684Ahr
51 Wh
4.473Ahr
Technické údaje
batérie :
Hĺbka 233,00 mm (9,17")
Výška 7,5 mm (0,28 palca)
Šírka 95,90 mm (3,78 palca)
Hmotnosť 340 g (0,74 lb)
Napätie 7,6 V=
Typická kapacita
v Ah
Teplotný rozsah
V prevádzke
Mimo prevádzky -20 °C až 65 °C (-4 °F až 149 °F)
Gombíková batéria 3 V CR2032 lítiová gombíková
68 Wh/4-článková batéria s dlhou životnosťou
8.947Ahr
• Nabíjanie: 0 °C až 50 °C (32 °F až 158 °F)
• Vybíjanie: 0 °C až 70 °C (32 °F až 122 °F)
• V prevádzke: 0 °C až 35 °C (32 °F až 95 °F)
Technické údaje napájacieho adaptéra
Vlastnosť
Typ 65 W / 90 W
Technické údaje
Technické údaje systému 71
Page 72

Vlastnosť Technické údaje
Vstupné napätie 100 V~ až 240 V~
Vstupný prúd
(maximálny)
Vstupná frekvencia 50 Hz až 60 Hz
Výstupný prúd 3,34 A/4,62 A (nepretržitý)
Menovité výstupné
napätie
Teplotný rozsah (v
prevádzke)
Teplotný rozsah
(mimo prevádzky)
Priemer valcového
konektora
1,7 A/1,6 A
19,5 +/– 1,0 V=
0 °C až 40 °C (32 °F až 104 °F)
−40 °C až 70 °C (−40 °F až 158 °F)
7,4mm
Fyzické údaje
Vlastnosť Technické údaje
Výška prednej časti
• Bez dotykového ovládania – 20,6 mm (0,8")
• S dotykovým ovládaním – 21,65 mm (0,8")
Výška zadnej časti
Šírka
Hĺbka
Počiatočná
hmotnosť
• Bez dotykového ovládania – 23,25 mm (0,9")
• Model s dotykovým displejom – 24,3 mm (0,9")
• 376,0 mm (14,8 palca)
• 250,7 mm (9,9")
• 1,88 kg (4,14 libry)
Požiadavky na prostredie
Teplota
V prevádzke 0 °C až 35 °C (32 °F až 95 °F)
Skladovanie -40 °C až 65 °C (-40 °F až 149 °F)
Relatívna vlhkosť
(maximálna)
Technické údaje
Technické údaje
V prevádzke 10% až 90% (nekondenzujúca)
Skladovanie 5% až 95% (nekondenzujúca)
72 Technické údaje systému
Page 73

Nadmorská
Technické údaje
výška
(maximálna)
V prevádzke 0 m až 3048 m (0 stôp až 10 000 stôp)
Mimo prevádzky 0 m až 10 668 m (0 stôp až 35 000 stôp)
Úroveň znečistenia v
ovzduší
G1 v súlade s deníciou v norme ISA-71.04-1985
Technické údaje systému 73
Page 74

Možnosti programu System Setup
POZNÁMKA: V závislosti od počítača a v ňom nainštalovaných zariadení sa položky uvedené v tejto časti môžu, ale nemusia
zobraziť.
Témy:
• Boot Sequence (Poradie zavádzacích zariadení)
• Navigačné klávesy
• Prehľad programu System Setup (Nastavenie systému)
• Vstup do nastavení systému
• Možnosti na obrazovke General (Všeobecné)
• Možnosti na obrazovke System Conguration (Kongurácia systému)
• Možnosti na obrazovke Video
• Možnosti na obrazovke Security (Zabezpečenie)
• Možnosti na obrazovke Secure Boot (Bezpečné zavádzanie systému)
• Intel Software Guard Extensions
• Možnosti na obrazovke Performance (Výkon)
• Možnosti na obrazovke Power Management (Správa napájania)
• Možnosti na obrazovke POST Behavior (Správanie pri teste POST)
• Možnosti na obrazovke Virtualization Support (Podpora technológie Virtualization)
• Možnosti na obrazovke Wireless (bezdrôtová komunikácia)
• Možnosti na obrazovke Maintenance (Údržba)
• Možnosti na obrazovke System log (Systémový denník)
• Aktualizácia systému BIOS v systéme Windows
• Systémové heslo a heslo pre nastavenie
5
Boot Sequence (Poradie zavádzacích zariadení)
Možnosť Boot Sequence (Poradie zavádzacích zariadení) umožňuje ignorovať poradie zavádzacích zariadení nastavené v systéme BIOS a
zavádzať systém z konkrétneho zariadenia (napríklad z optickej jednotky alebo pevného disku). Počas testu POST (Power-on Self Test), len
čo sa zobrazí logo Dell, môžete:
• Spustiť program System Setup stlačením klávesu F2
• Otvoriť ponuku na jednorazové zavedenie systému stlačením klávesu F12
Ponuka na jednorazové zavedenie systému zobrazí zariadenia, z ktorých je možné zaviesť systém, a možnosť diagnostiky. Možnosti ponuky
zavádzania systému sú:
• Removable Drive (Vymeniteľná jednotka) (ak je k dispozícii)
• STXXXX Drive (Jednotka STXXXX)
POZNÁMKA
• Optical Drive (Optická jednotka) (ak je k dispozícii)
• Pevný disk SATA (ak je k dispozícii)
• Diagnostika
POZNÁMKA
74 Možnosti programu System Setup
: XXX označuje číslo jednotky SATA.
: Ak zvolíte možnosť Diagnostics, zobrazí sa obrazovka diagnostiky ePSA.
Page 75

Obrazovka s postupnosťou zavádzania systému zobrazí aj možnosť prístupu k obrazovke programu System Setup.
Navigačné klávesy
POZNÁMKA: Väčšina zmien, ktoré vykonáte v nástroji System Setup, sa zaznamená, ale bude neúčinná, kým nereštartujete
systém.
Klávesy Navigácia
Šípka nahor Prejde na predchádzajúce pole.
Šípka nadol Prejde na nasledujúce pole.
Enter Vyberie hodnotu vo zvolenom poli (ak je to možné) alebo nasleduje prepojenie v poli.
Medzerník Rozbalí alebo zbalí rozbaľovací zoznam, ak je to možné.
Tabulátor Presunie kurzor do nasledujúcej oblasti.
POZNÁMKA: Len pre štandardný gracký prehliadač.
Kláves Esc Prejde na predchádzajúcu stránku, až kým sa nezobrazí hlavná obrazovka. Stlačením klávesu Esc na hlavnej
obrazovke sa zobrazí výzva na uloženie všetkých neuložených zmien a reštartovanie systému.
Prehľad programu System Setup (Nastavenie systému)
Program System Setup (Nastavenie systému) vám umožňuje:
• zmenu informácií o kongurácii systému po pridaní, zmene alebo odstránení hardvéru z počítača
• nastavenie alebo zmenu možností voliteľných používateľom, napr. hesla používateľa
• zistiť aktuálne množstvo pamäte alebo nastaviť typ vloženého pevného disku
Pred použitím programu System Setup (Nastavenie systému) sa odporúča, aby ste si zapísali informácie o nastavení systému na obrazovke
pre prípad potreby ich použitia v budúcnosti.
VAROVANIE
nebude správne fungovať.
: Ak nie ste pokročilí používatelia, nemeňte nastavenia tohto programu. Niektoré zmeny môžu spôsobiť, že počítač
Vstup do nastavení systému
1 Zapnite (alebo reštartujte) počítač.
2 Po zobrazení bieleho loga DELL ihneď stlačte kláves F2.
Zobrazí sa stránka System Setup (Nastavenie systému).
POZNÁMKA
Windows. Potom vypnite počítač a skúste to znova.
POZNÁMKA: Po zobrazení loga Dell môžete stlačiť aj kláves F12 a vybrať možnosť BIOS setup.
: Ak budete čakať pridlho a zobrazí sa logo operačného systému, počkajte, kým neuvidíte pracovnú plochu
Možnosti na obrazovke General (Všeobecné)
V tejto časti sú uvedené hlavné funkcie hardvéru počítača.
Možnosti
Informácie o
systéme
Popis
V tejto časti sú uvedené hlavné funkcie hardvéru počítača.
Možnosti programu System Setup 75
Page 76

Možnosti Popis
• System Information (Informácie o systéme): Zobrazí verziu systému BIOS, servisný štítok, inventárny štítok,
štítok vlastníctva, dátum nadobudnutia, dátum výroby a kód expresného servisu.
• Memory Information (Informácie o pamäti): Zobrazí nainštalovanú pamäť, dostupnú pamäť, rýchlosť pamäte,
režim kanálov pamäte, technológiu pamäte, veľkosť DIMM A a veľkosť DIMM B.
• Processor Information (Informácie o procesore): Zobrazí typ procesora, počet jadier, identikátor procesora,
aktuálnu rýchlosť taktovania, minimálnu rýchlosť taktovania, maximálnu rýchlosť taktovania, vyrovnávaciu pamäť
procesora L2, vyrovnávaciu pamäť procesora L3, podporu HT a 64-bitovú technológiu.
• Device Information (Informácie o zariadení): Zobrazí hlavný pevný disk, disky M.2 SATA2, M.2 SATA, M.2. PCIe
SSD-0, adresu LOM MAC, radič videa, verziu systému BIOS videa, pamäť videa, typ panela, natívne rozlíšenie,
radič zvuku, zariadenie Wi-Fi, zariadenie WiGig, mobilné zariadenie, zariadenie Bluetooth.
Battery Information
(Informácie
o batérii)
Boot Sequence Umožňuje zmeniť poradie, v akom počítač hľadá operačný systém.
Advanced Boot
Options
UEFI Booth Path
Security
(Zabezpečenie
cesty pri zavádzaní
systému pomocou
UEFI)
Date/Time Umožňuje zmeniť dátum a čas.
Zobrazuje stav batérie a typ napájacieho adaptéra pripojeného k počítaču.
• disketová jednotka
• interná jednotka pevného disku
• pamäťové zariadenie USB
• CD/DVD/CD-RW Drive (Jednotka CD/DVD/CD-RW)
• Onboard NIC (Sieťový radič na doske)
Táto možnosť umožňuje načítanie starších pamätí ROM. Možnosť Enable Legacy Option ROMs (Povoliť staršie
pamäte ROM) je v predvolenom nastavení zakázaná.
Táto možnosť umožňuje ovládať, či systém vyzve používateľa na zadanie hesla správcu pri zavádzaní systému
pomocou určenej cesty v UEFI z ponuky zavádzania F12.
• Always, Except Internal HDD (Vždy, okrem interného pevného disku)
• Always (Vždy)
• Never (Nikdy) (v predvolenom nastavení povolené)
Možnosti na obrazovke System Conguration
(Kongurácia systému)
Možnosti
Integrated NIC Umožňuje nakongurovať integrovaný sieťový radič. Máte tieto možnosti:
Parallel Port Umožňuje nakongurovať paralelný port na doku. Máte tieto možnosti:
Serial Port Umožňuje nakongurovať integrovaný sériový port. Máte tieto možnosti:
76 Možnosti programu System Setup
Popis
• Disabled (Zakázané)
• Enabled (Povolené)
• Enabled w/PXE (Povolené s PXE): Táto možnosť je štandardne povolená.
• Disabled (Zakázané)
• AT: Táto možnosť je predvolene povolená.
• PS2
• ECP
Page 77

Možnosti Popis
• Disabled (Zakázané)
• COM1: Táto možnosť je predvolene povolená.
• COM2
• COM3
• COM4
SATA Operation Umožňuje nakongurovať interný ovládač pevného disku SATA. Máte tieto možnosti:
• Disabled (Zakázané)
• AHCI
• RAID On (RAID zap.): Táto možnosť je predvolene povolená.
Drives Umožňuje nakongurovať jednotky SATA na doske. Všetky jednotky sú predvolene povolené. Máte tieto možnosti:
• SATA-0
• SATA-2
• SATA-4
• M.2 PCI-e SSD-0
SMART Reporting Toto pole riadi, či budú chyby pevného disku pre integrované diskové jednotky hlásené počas štartu systému. Táto
technológia je súčasťou špecikácie SMART (Self Monitoring Analysis and Reporting Technology – Technológia
samostatného sledovania analýz a oznamovania). Táto možnosť je v predvolenom nastavení zakázaná.
USB Conguration
• Enable SMART Reporting (Povoliť hlásenia SMART)
Je to voliteľná funkcia.
Toto pole konguruje integrovaný radič rozhrania USB. Ak je povolená možnosť Boot Support (Podpora zavedenia
systému), systém sa môže zaviesť z akéhokoľvek typu pamäťového zariadenia USB (pevný disk, pamäťový kľúč,
disketa).
Aj je port USB povolený, zariadenie pripojené k tomuto portu je povolené a je k dispozícii operačnému systému.
Ak je port USB zakázaný, operačný systém nevidí žiadne zariadenie pripojené k tomuto portu.
Máte tieto možnosti:
• Enable USB Boot Support (Povoliť podporu zavádzania systému cez USB) (v predvolenom nastavení povolené)
• Enable External USB Port (Povoliť externý port USB) (v predvolenom nastavení povolené)
• Enable Thunderbolt Ports (Povoliť porty Thunderbolt) (v predvolenom nastavení povolené)
• Enable Thunderbolt Boot Support (Povoliť podporu zavádzania systému cez Thunderbolt)
• Always Allow Dell Docks (Vždy povoliť dokovacie stanice Dell) (v predvolenom nastavení povolené)
• Enable Thunderbolt (and PCIe behind TBT) Pre-boot (povoliť Thunderbolt pred spustením (a PCIe za TBT))
• Security level – No security (Úroveň zabezpečenia – žiadne zabezpečenie)
• Security level – User Conguration (Úroveň zabezpečenia – používateľská kongurácia) (v predvolenom
nastavení povolené)
• Security level – Secure connect (Úroveň zabezpečenia – bezpečné pripojenie)
• Security level – Display port only (Úroveň zabezpečenia – iba port Display Port)
POZNÁMKA
USB PowerShare Toto pole konguruje správanie funkcie USB PowerShare. Táto možnosť umožňuje nabíjať externé zariadenia
prostredníctvom portu USB PowerShare vďaka energii uloženej v batérii systému.
: Klávesnica a myš USB vždy funguje v nastavení BIOS bez ohľadu na tieto nastavenia.
Možnosti programu System Setup 77
Page 78

Možnosti Popis
Audio V tomto poli môžete povoliť alebo zakázať integrovaný zvukový ovládač. Možnosť Enable Audio (Povoliť zvuk) je v
predvolenom nastavení označená. Máte tieto možnosti:
• Enable Microphone (Povoliť mikrofón) (v predvolenom nastavení povolené)
• Enable Internal Speaker (Povoliť interný reproduktor) (v predvolenom nastavení povolené)
Keyboard
Illumination
Keyboard Backlight
Timeout on AC
Keyboard Backlight
Timeout on Battery
Toto pole umožňuje vybrať prevádzkový režim funkcie podsvietenia klávesnice. Úroveň jasu klávesnice možno
nastaviť v rozsahu 0 až 100 %. Máte tieto možnosti:
• Disabled (Zakázané)
• Dim (stlmený jas)
• Bright (Jasné) (v predvolenom nastavení povolená)
Funkcia Keyboard Backlight Timeout (Čas podsvietenia klávesnice) zhasne podsvietenie pri napájaní z adaptéra.
Nemá vplyv na hlavnú funkciu osvetlenia klávesnice. Osvetlenie bude naďalej podporovať rôzne úrovne osvetlenia.
Toto pole má účinok len vtedy, ak je funkcia podsvietenia povolená.
• 5 sekúnd
• 10 sekúnd (v predvolenom nastavení povolené)
• 15 sekúnd
• 30 sekúnd
• 1 minúta
• 5 minút
• 15 minút
• Nikdy
Funkcia Keyboard Backlight Timeout (Čas podsvietenia klávesnice) zhasne podsvietenie pri napájaní z batérie.
Nemá vplyv na hlavnú funkciu osvetlenia klávesnice. Osvetlenie bude naďalej podporovať rôzne úrovne osvetlenia.
Toto pole má účinok len vtedy, ak je funkcia podsvietenia povolená.
• 5 sekúnd
• 10 sekúnd (v predvolenom nastavení povolené)
• 15 sekúnd
• 30 sekúnd
• 1 minúta
• 5 minút
• 15 minút
• Nikdy
Keyboard Backlight
with AC
Dotyková
obrazovka
Unobtrusive Mode Ak je táto možnosť povolená, stlačením kombinácie klávesov Fn+F7 je možné vypnúť všetko osvetlenie a zvuky
Miscellaneous
Devices
Možnosť Keyboard Backlight with AC (Podsvietenie klávesnice pri napájaní zo siete) nemá vplyv na hlavnú funkciu
podsvietenia klávesnice. Osvetlenie bude naďalej podporovať rôzne úrovne osvetlenia. Toto pole má účinok len
vtedy, ak je funkcia podsvietenia povolená.
Toto pole ovláda, či je dotyková obrazovka povolená alebo zakázaná.
• Touchscreen (Dotyková obrazovka) (v predvolenom nastavení povolená)
systému. Na návrat do normálneho režimu je potom potrebné znova stlačiť Fn+F7. Táto možnosť je v predvolenom
nastavení zakázaná.
Umožňuje povoliť alebo zakázať tieto zariadenia:
• Enable Camera (Povoliť kameru) – (v predvolenom nastavení povolené)
78 Možnosti programu System Setup
Page 79

Možnosti Popis
• Enable Hard Drive Free Fall Protection (Povoliť ochranu pevného disku pred pádom) (v predvolenom nastavení
povolené)
• Enable Secure Digital (SD) Card (enabled by default) (Povoliť kartu SD) (v predvolenom nastavení povolené)
• Secure Digital (SD) Card Boot
• Secure Digital (SD) card Read only Mode (Karta SD môže byť len v režime na čítanie)
Možnosti na obrazovke Video
Možnosti Popis
LCD Brightness Umožňuje nastaviť jas displeja v závislosti od zdroja napájania (pri napájaní batériou a napájacím adaptérom).
POZNÁMKA: Nastavenie Video je viditeľné, iba ak je v systéme nainštalovaná gracká karta.
Možnosti na obrazovke Security (Zabezpečenie)
Možnosti Popis
Admin Password Umožňuje nastaviť, zmeniť alebo odstrániť heslo správcu (admin).
POZNÁMKA: Heslo správcu musíte nastaviť pred nastavením systémového hesla alebo hesla pevného
disku. Odstránením hesla správcu sa automaticky odstráni aj systémové heslo a heslo pevného disku.
POZNÁMKA: Po úspešnej zmene hesla sa táto zmena prejaví okamžite.
Predvolené nastavenie: Nie je nastavené
System Password Umožňuje nastaviť, zmeniť alebo odstrániť systémové heslo.
POZNÁMKA: Po úspešnej zmene hesla sa táto zmena prejaví okamžite.
Predvolené nastavenie: Nie je nastavené
M.2 SATA SSD
Password (Heslo
pre M.2 SATA SSD)
Strong Password Umožňuje vynútiť zadávanie iba silných hesiel.
Password
Conguration
Umožňuje nastaviť, zmeniť alebo odstrániť heslo pre disk SSD M.2 SATA.
POZNÁMKA: Po úspešnej zmene hesla sa táto zmena prejaví okamžite.
Predvolené nastavenie: Nie je nastavené
Predvolené nastavenie: Možnosť Enable Strong Password (Povoliť silné heslá) nie je vybraná.
POZNÁMKA: Ak je možnosť Strong Password (Silné heslo) povolená, heslo správcu a systémové heslo
musia obsahovať aspoň jedno veľké písmeno, aspoň jedno malé písmeno a musia mať dĺžku aspoň 8
znakov.
Umožňuje určiť minimálnu a maximálnu dĺžku systémového hesla a hesla správcu.
Password Bypass Umožňuje povoliť alebo zakázať možnosť vynechať heslo prístupu do systému alebo na interný pevný disk, pokiaľ je
nastavené. Máte tieto možnosti:
• Disabled (Zakázané)
• Reboot bypass (Vynechanie pri reštartovaní)
Možnosti programu System Setup 79
Page 80

Možnosti Popis
Predvolené nastavenie: Disabled (Zakázané)
Password Change Umožňuje aktivovať povolenie na zakázanie zmeny systémového hesla a hesla pevného disku, keď je nastavené
heslo správcu.
Predvolené nastavenie: Je vybratá možnosť Allow Non-Admin Password Changes (Povoliť zmeny hesla aj inou
osobou ako správca).
Non-Admin Setup
Changes
UEFI Capsule
Firmware Updates
TPM 2.0 Security Umožňuje povoliť modul Trusted Platform Module (TPM) počas spúšťania programu POST. Máte tieto možnosti:
Umožní určiť, či je možné vykonávať zmeny týchto nastavení vtedy, keď je nastavené heslo správcu. Ak je táto
možnosť zakázaná, možnosti nastavení budú uzamknuté a dostupné iba po zadaní hesla správcu.
Umožňuje ovládať, či systém umožní aktualizácie systému BIOS prostredníctvom kapsulových aktualizačných
balíčkov UEFI.
• Enable UEFI Capsule Firmware (enabled by default) (Povoliť UEFI Capsule Firmware) (v predvolenom nastavení
povolené)
• TPM on (Zapnúť TPM) (v predvolenom nastavení povolená)
• Clear (Vymazať)
• PPI Bypass for Enable Commands (enabled by default) (Vynechať PPI pre povolené príkazy) (v predvolenom
nastavení povolené)
• Attestation Enable (Povoliť atestáciu) (predvolene povolené)
• Key Storage Enable (Povoliť úložisko kľúčov) (predvolene povolené)
• PPI Bypass for Disabled Commands (Vynechať PPI pre zakázané príkazy)
• SHA-256 (v predvolenom nastavení povolená)
• Disabled (Zakázané)
• Enabled (Povolené)
POZNÁMKA: Pre inováciu alebo návrat k staršej verzii TPM1.2/2.0, prevzatie súhrnného nástroja TPM
(softvéru).
Computrace Umožňuje povoliť alebo zakázať voliteľný softvér Computrace. Máte tieto možnosti:
• Deactivate (Deaktivovať)
• Disable (Zakázať)
• Activate (Aktivovať)
POZNÁMKA: Možnosti Activate (Aktivovať) a Disable (Zakázať) trvalo aktivujú resp. deaktivujú túto
funkciu. Ďalšie zmeny už nebudú povolené
Predvolené nastavenie: Deactivate (Deaktivovať)
CPU XD Support Umožní povoliť režim Execute Disable procesora.
Enable CPU XD Support (Povoliť podporu režimu XD procesora) (predvolené)
OROM Keyboard
Access
Umožňuje počas zavádzania systému zobraziť pomocou klávesových skratiek obrazovky kongurácie Option ROM.
Máte tieto možnosti:
• Enable (Povoliť)
• One Time Enable (Povoliť raz)
• Disable (Zakázať)
Predvolené nastavenie: Enable (Povoliť)
80 Možnosti programu System Setup
Page 81

Možnosti Popis
Admin Setup
Lockout
Master Password
Lockout
(Blokovanie
hlavného hesla)
Umožní zabrániť používateľom vstúpiť do nastavení, ak je nastavené heslo správcu.
Predvolené nastavenie: Disabled (Zakázané)
Umožňuje zakázať podporu hlavného hesla. Pred zmenením nastavenia je potrebné vymazať heslo pevného disku
• Enable Master Password Lockout (Disabled) (Povoliť blokovanie hlavného hesla) (Zakázané)
Možnosti na obrazovke Secure Boot (Bezpečné zavádzanie systému)
Možnosti Popis
Secure Boot Enable Táto možnosť zapne alebo vypne funkciu Secure Boot.
• Disabled (Zakázané)
• Enabled (Povolené)
Predvolené nastavenie: Enabledé (Povolené).
Expert Key
Management
Umožňuje upravovať kľúčové bezpečnostné databázy, iba ak je systém vo vlastnom režime. Možnosť Enable
Custom Mode (Povoliť vlastný režim) je predvolene zakázaná. Máte tieto možnosti:
• PK
• KEK
• db
• dbx
Ak povolíte možnosť Custom Mode (Vlastný režim), zobrazia sa príslušné možnosti pre PK, KEK, db a dbx. Máte
tieto možnosti:
• Save to File (Uložiť do súboru) – Kľúč uloží do používateľom vybraného súboru
• Replace from File (Nahradiť zo súboru) – Aktuálny kľúč nahradí kľúčom z používateľom denovaného súboru
• Append from File (Pripojiť zo súboru) – Do aktuálnej databázy pridá kľúč z používateľom denovaného súboru
• Delete (Vymazať) – Vymaže vybraný kľúč
• Reset All Keys (Obnoviť všetky kľúče) – Obnovia sa na predvolené nastavenie
• Delete All Keys (Vymazať všetky kľúče) – Vymažú sa všetky kľúče
POZNÁMKA: Ak zakážete režim Custom Mode (Vlastný režim), všetky vykonané zmeny sa zrušia a kľúče
sa obnovia na predvolené nastavenia.
Intel Software Guard Extensions
Možnosti
Intel SGX Enable Toto pole umožňuje poskytnúť zabezpečené prostredie pre spúšťanie kódu/ukladanie citlivých informácií v kontexte
Popis
hlavného OS. Máte tieto možnosti:
• Disabled (Zakázané)
• Enabled (Povolené)
• Software Controlled (Riadené softvérom): Predvolene je táto možnosť povolená.
Možnosti programu System Setup 81
Page 82

Možnosti Popis
Enclave Memory
Size
Táto možnosť nastavuje hodnotu SGX Enclave Reserve Memory Size (Veľkosť pamäte vyhradenej pre enklávy
rozšírenia na ochranu softvéru). Možnosti:
• 32 MB
• 64 MB
• 128 MB
Možnosti na obrazovke Performance (Výkon)
Možnosti Popis
Multi Core Support Toto pole špecikuje, či má proces povolené jedno alebo všetky jadrá. Niektoré aplikácie majú pri používaní
viacerých jadier vyšší výkon.
• All (By default enabled) (Všetky) (v predvolenom nastavení povolené)
• 1
• 2
• 3
Intel SpeedStep Umožní povoliť alebo zakázať funkciu Intel SpeedStep.
• Enable Intel SpeedStep (Povoliť funkciu Intel SpeedStep)
Predvolené nastavenie: Možnosť je povolená.
C-States Control Umožňuje povoliť alebo zakázať ďalšie stavy spánku procesora.
• C States (C-stavy)
Predvolené nastavenie: Možnosť je povolená.
Intel TurboBoost Umožňuje povoliť alebo zakázať režim Intel TurboBoost pre procesor.
• Enable Intel TurboBoost (Povoliť technológiu Intel TurboBoost)
Predvolené nastavenie: Možnosť je povolená.
Možnosti na obrazovke Power Management (Správa napájania)
Možnosti
AC Behavior Umožňuje povoliť alebo zakázať automatické zapnutie počítača, pokiaľ je pripojený napájací adaptér.
Auto On Time Umožňuje nastaviť čas, kedy sa musí počítač automaticky zapnúť. Máte tieto možnosti:
Popis
Predvolené nastavenie: Možnosť Wake on AC (Zobudiť po pripojení sieťového adaptéra) nie je vybratá.
• Disabled (Zakázané)
• Every Day (Každý deň)
• Weekdays (Pracovné dni)
• Select Days (Vybrať dni)
82 Možnosti programu System Setup
Page 83

Možnosti Popis
Predvolené nastavenie: Disabled (Zakázané)
USB Wake Support Môžete povoliť, aby zariadenia USB mohli prebudiť systém z pohotovostného režimu.
POZNÁMKA: Táto funkcia je aktívna, len ak je pripojený napájací adaptér. Ak počas pohotovostného
režimu odpojíte napájací adaptér, systém zastaví napájanie všetkých portov USB z dôvodu šetrenia
batérie.
• Enable USB Wake Support (Povoliť podporu budenia cez USB)
• Wake on Dell USB-C Dock (Budenie na dokovacej stanici Dell s portom USB-C) (v predvolenom nastavení
povolené)
Wireless Radio
Control
Wake on LAN/
WLAN
Block Sleep Táto možnosť umožní zablokovať prechod do stavu spánku (stav S3) v prostredí operačného systému.
Peak Shift Táto možnosť umožňuje minimalizovať spotrebu energie zo siete počas častí dňa, kedy je najvyššia. Ak povolíte túto
Umožňuje zapnúť alebo vypnúť funkciu, ktorá automaticky prepína z káblových alebo bezdrôtových sietí bez ohľadu
na fyzické pripojenie.
• Control WLAN Radio (Ovládať rádio WLAN)
• Control WWAN Radio (Ovládať rádio WWAN)
Predvolené nastavenie: Voľba je zakázaná.
Môžete povoliť alebo zakázať funkciu, ktorá zapne vypnutý počítač po signáli prijatom cez sieť LAN.
• Disabled (Zakázané)
• LAN Only (Len LAN)
• WLAN Only (Len WLAN)
• LAN or WLAN (LAN alebo WLAN)
Predvolené nastavenie: Disabled (Zakázané)
Block Sleep (S3 state) (Blokovanie spánku (stav S3)).
Predvolené nastavenie: Voľba je zakázaná
možnosť, systém bude napájaný iba batériou aj vtedy, ak bude pripojený sieťový zdroj napájania.
Advanced Battery
Charge
Conguration
Primary Battery
Charge
Conguration
Táto možnosť umožňuje dosiahnuť čo najlepší stav batérie. Povolením tejto možnosti bude systém počas hodín
mimo prevádzky používať štandardný algoritmus nabíjania a ďalšie techniky na zlepšenie stavu batérie.
Disabled (Zakázané)
Predvolené nastavenie: Disabled (Zakázané)
Umožňuje vybrať režim nabíjania batérie. Máte tieto možnosti:
• Adaptive (Adaptívne)
• Standard (Štandardné) – Batéria sa plne nabije štandardnou rýchlosťou.
• ExpressCharge (Expresné nabíjanie) – Batéria sa nabije za kratší čas pomocou technológie rýchleho nabíjania
spoločnosti Dell. Táto možnosť je v predvolenom nastavení povolená.
• Primarily AC use (Primárne používanie elektrickej siete).
• Custom (Vlastné).
Ak je vybratá možnosť Custom Charge (Vlastné nabíjanie), môžete nakongurovať aj položky Custom Charge Start
(Začiatok vlastného nabíjania) a Custom Charge Stop (Koniec vlastného nabíjania).
Možnosti programu System Setup 83
Page 84

Možnosti Popis
POZNÁMKA: Niektoré režimy nabíjania nemusia byť dostupné pre všetky batérie. Ak chcete povoliť túto
možnosť, zakážte možnosť Advanced Battery Charge Conguration (Pokročilá kongurácia nabíjania
batérie).
Sleep Mode (Režim
spánku)
Type-C connector
power (Napájanie z
konektora Type-C)
Táto možnosť slúži na výber typu režimu spánku, ktorý ma používať operačný systém.
• OS Automatic Selection (Automatický výber operačným systémom)
• Force S3 (Vynútiť S3) (v predvolenom nastavení povolené)
Táto možnosť umožňuje nastaviť maximálny odber energie z konektora USB-C.
• 7,5 W (v predvolenom nastavení povolené)
• 15 W
Možnosti na obrazovke POST Behavior (Správanie pri teste POST)
Možnosti Popis
Adapter Warnings Umožňuje povoliť alebo zakázať výstražné hlásenia nastavenia systému (BIOS), pokiaľ používate určitý typ
napájacích adaptérov.
Predvolené nastavenie: Enable Adapter Warnings (Povoliť výstrahy adaptéra)
Keypad
(Embedded)
Umožňuje vybrať jednu z dvoch metód povolenia klávesnice vstavanej v internej klávesnici.
• Fn Key Only (Len kláves Fn): Táto možnosť je predvolene povolená.
• By Numlock
POZNÁMKA: Počas spusteného nastavenia systému nemá táto možnosť žiadny vplyv. Nastavenie
funguje iba režime Fn Key Only (Iba kláves Fn).
Mouse/Touchpad Môžete denovať reakciu systému na vstupy z myši a dotykovej plochy. Máte tieto možnosti:
• Serial Mouse (Sériová myš)
• PS2 Mouse (Myš PS2)
• Touchpad/PS-2 Mouse (Dotyková plocha/myš PS2): Táto možnosť je predvolene povolená.
Numlock Enable Môžete povoliť funkciu Numlock pri spúšťaní počítača.
Enable Network (Povoliť sieť). Táto možnosť je v predvolenom nastavení povolená.
Fn Key Emulation Môžete nastaviť, či sa má stlačením tlačidla Scroll Lock simulovať funkcia klávesu Fn.
Enable Fn Key Emulation (Povoliť emuláciu klávesu Fn) (predvolené)
Fn Lock Options
Umožňuje prepínať pomocou kombinácií horúcich kláves Fn + Esc primárne správanie kláves F1 – F12 v rozsahu ich
štandardných a sekundárnych funkcií. Zakázaním tejto možnosti nebudete môcť dynamicky prepínať medzi
primárnym a sekundárnym správaním kláves. Dostupné možnosti:
• Fn Lock (Uzamknuté Fn) Táto možnosť je predvolená.
• Lock Mode Disable/Standard (Režim uzamknutia zakázaný/sekundárne)
• Lock Mode Enable/Secondary (Povoliť režim uzamknutia / sekundárne)
84 Možnosti programu System Setup
Page 85

Možnosti Popis
Fastboot Zrýchli proces zavedenia systému tým, že vynechá niektoré kroky testu kompatibility. Máte tieto možnosti:
• Minimal (Minimálne)
• Thorough (Dôkladné) (predvolené)
• Auto (Automaticky)
Extended BIOS
POST Time
Full Screen Logo
(Logo na celú
obrazovku)
Warnings and
Errors
(Upozornenia a
chyby)
Umožňuje vytvoriť dodatočné oneskorenie pred zavedením systému. Máte tieto možnosti:
• 0 seconds (0 sekúnd). Táto možnosť je v predvolenom nastavení povolená.
• 5 sekúnd
• 10 sekúnd
Táto možnosť zobrazuje logo na celú obrazovku, ak sa rozlíšenie vášho obrázka zhoduje s rozlíšením obrazovky
• Enable Full Screen Logo (Povoliť logo na celú obrazovku)
Táto možnosť slúži na pozastavenie procesu spúšťania systému, ak sa zistia chyby a výstrahy.
• Prompt on warnings and errors (Zobraziť upozornenia a chyby) – táto možnosť je v predvolenom nastavení
povolená.
• Prejsť na upozornenia
• Continue on Warnings and Errors (Pokračovať v zobrazovaní výstrah a chýb)
POZNÁMKA: Chyba s vážnym vplyvom na chod systémového hardvéru vždy zabráni spusteniu systému.
Možnosti na obrazovke Virtualization Support (Podpora technológie Virtualization)
Možnosti
Popis
Virtualization Umožňuje povoliť alebo zakázať technológiu virtualizácie spoločnosti Intel.
Enable Intel Virtualization Technology (Povoliť technológiu Intel Virtualization): táto možnosť je v predvolenom
nastavení povolená.
VT for Direct I/O Povoľuje alebo zakazuje aplikácii Virtual Machine Monitor (VMM) využívať dodatočné hardvérové možnosti, ktoré
technológia Intel® Virtualization poskytuje pre priamy vstup/výstup.
Enable VT for Direct I/O (Povoliť VT pre priamy vstup/výstup): táto možnosť je predvolene povolená.
Trusted Execution Táto možnosť určuje, či môže monitor virtuálneho prístroja (MVMM) používať prídavné funkcie hardvéru, ktoré
ponúka technológia Intel Trusted Execution. Ak chcete používať túto funkciu, musí byť povolená technológia
virtualizácie TPM a technológia virtualizácie pre priamy vstup/výstup.
Trusted Execution: táto možnosť je v predvolenom nastavení povolená.
Možnosti programu System Setup 85
Page 86

Možnosti na obrazovke Wireless (bezdrôtová komunikácia)
Možnosti Popis
Vypínač
bezdrôtových
rozhraní
Wireless Device
Enable
Umožňuje nastaviť, ktoré bezdrôtové zariadenia bude možné ovládať vypínačom bezdrôtových rozhraní. Máte tieto
možnosti:
• WWAN
• GPS (on WWAN Module) (GPS na module WWAN)
• WLAN/WiGig
• Bluetooth
Všetky možnosti sú predvolene povolené.
POZNÁMKA: Zakázanie alebo povolenie možností WLAN a WiGig je navzájom prepojené a nie je ich
možné vypnúť samostatne.
Umožňuje povoliť alebo zakázať interné bezdrôtové zariadenia.
• WWAN/GPS
• WLAN/WiGig
• Bluetooth
Všetky možnosti sú predvolene povolené.
Možnosti na obrazovke Maintenance (Údržba)
Možnosti
Popis
Servisný štítok Zobrazí servisný štítok počítača.
Asset Tag Umožňuje vytvoriť inventárny štítok systému, ak ešte nebol nastavený. Táto možnosť nie je štandardne nastavená.
BIOS Downgrade Riadi návrat rmvéru systému na predchádzajúce vydania.
• Allow BIOS downgrade (Povoliť prechod na staršiu verziu systému BIOS) (v predvolenom nastavení povolené)
Data Wipe Toto pole umožňuje používateľom bezpečne mazať údaje zo všetkých interných ukladacích zariadení. Táto možnosť
sa týka nasledujúcich zariadení:
• Interný pevný disk SATA/disk SSD
• Interný disk SSD M.2 SATA
• Interný disk SSD M.2 PCIe
• Internal eMMC
BIOS Recovery Toto pole umožňuje obnovenie systému z niektorých chybných stavov systému BIOS pomocou súboru obnovenia
na hlavnom pevnom disku alebo na externom kľúči USB.
• BIOS Recovery from Hard Drive (Obnovenie systému BIOS z pevného disku) (v predvolenom nastavení
povolená)
• BIOS Auto-Recovery (Automatické obnovenie systému BIOS)
• Always perform Integrity Check (Vždy vykonať kontrolu integrity)
86 Možnosti programu System Setup
Page 87

Možnosti na obrazovke System log (Systémový denník)
Možnosti Popis
BIOS Events Môžete zobraziť a vymazať udalosti POST programu System Setup (BIOS).
Thermal Events Umožní zobraziť a vymazať udalosti programu System Setup (Thermal).
Power Events Umožní zobraziť a vymazať udalosti programu System Setup (Power).
Aktualizácia systému BIOS v systéme Windows
V prípade výmeny systémovej dosky alebo ak je k dispozícii aktualizácia sa odporúča aktualizovať systém BIOS (Nastavenie systému). Ak
máte notebook, skontrolujte, či je batéria plne nabitá a notebook je pripojený k zdroju napájania.
POZNÁMKA: Ak je zapnutá funkcia BitLocker, pred aktualizovaním systému BIOS je potrebné vypnúť ju a po dokončení
aktualizácie ju znova zapnúť.
1 Reštartujte počítač.
2 Choďte na stránku Dell.com/support.
• Zadajte Service Tag (Servisný štítok) alebo Express Service Code (Kód expresného servisu) a kliknite na tlačidlo Submit
(Odoslať).
• Kliknite alebo ťuknite na možnosť Detect Product (Detegovať produkt) a postupujte podľa pokynov na obrazovke.
3 Ak sa nepodarilo zistiť prítomnosť alebo nájsť servisný štítok, kliknite na možnosť Choose from all products (zvoliť zo všetkých
produktov).
4 Zo zoznamu vyberte kategóriu Produkty.
POZNÁMKA
5 Vyberte model svojho počítača a objaví sa stránka Product Support (Podpora produktu) vášho počítača.
6 Kliknite na položky Získať ovládače a Ovládače a súbory na stiahnutie.
Otvorí sa sekcia Ovládače a súbory na stiahnutie.
7 Kliknite na položku Nájdem to sám.
8 Kliknite na položku BIOS, čím zobrazíte verzie systému BIOS.
9 Nájdite najnovší súbor systému BIOS a kliknite na tlačidlo Prevziať.
10 V okne Please select your download method below (Vyberte spôsob preberania nižšie) vyberte želaný spôsob preberania a kliknite
na tlačidlo Download File (Prevziať súbor).
Zobrazuje sa okno File Download (Stiahnutie súboru).
11 Kliknutím na možnosť Save (Uložiť) uložte súbor do svojho počítača.
12 Kliknutím na možnosť Run (Spustiť) nainštalujte aktualizované nastavenia do svojho počítača.
Postupujte podľa pokynov na obrazovke.
POZNÁMKA
z verzie 1.0 na verziu 7.0, mali by ste si nainštalovať najskôr verziu 4.0 a až potom inštalovať verziu 7.0.
: Vyberte príslušnú kategóriu, aby ste sa dostali na stránku produktu
: Odporúča sa neaktualizovať verziu systému BIOS o viac než tri revízie. Príklad: Ak chcete aktualizovať systém BIOS
Systémové heslo a heslo pre nastavenie
Tabuľka 7. Systémové heslo a heslo pre nastavenie
Typ hesla Popis
Systémové heslo Heslo, ktoré musíte zadať pre prihlásenie sa do systému.
Možnosti programu System Setup 87
Page 88

Heslo pre nastavenie Heslo, ktoré musíte zadať pre vstup a zmeny nastavení systému
BIOS vášho počítača.
Môžete vytvoriť systémové heslo a heslo pre nastavenie pre zabezpečenie vášho počítača.
VAROVANIE: Funkcie hesla poskytujú základnú úroveň zabezpečenia údajov vo vašom počítači.
VAROVANIE: Ak váš počítač nie je uzamknutý a nie je pod dohľadom, ktokoľvek môže získať prístup k údajom uloženým v ňom.
POZNÁMKA: Funkcia systémového hesla a hesla pre nastavenie je vypnutá.
Nastavenie systémového hesla a hesla pre nastavenie
Nové systémové heslo môžete priradiť len v prípade, ak je stav nastavený na Not Set (Nenastavené).
Ak chcete spustiť nástroj na nastavenie systému, stlačte kláves F2 ihneď po zapnutí alebo reštartovaní systému.
1 Na obrazovke System BIOS (Systém BIOS) alebo System Setup (Nastavenie systému) vyberte Security (Zabezpečenie) a stlačte
kláves Enter.
Zobrazí sa obrazovka Security (Zabezpečenie).
2 Vyberte možnosť System Password (Systémové heslo) a vytvorte heslo v poli Enter the new password (Zadať nové heslo).
Pri priraďovaní systémového hesla dodržujte nasledujúce pravidlá:
• Heslo môže obsahovať maximálne 32 znakov.
• Heslo môže obsahovať čísla 0 – 9.
• Platné sú len malé písmená, veľké písmená nie sú povolené.
• Iba nasledujúce špeciálne znaky sú povolené: medzera, (”), (+), (,), (-), (.), (/), (;), ([), (\), (]), (`).
3 Do poľa Conrm new password (Potvrdiť nové heslo) zadajte systémové heslo, ktoré ste zadali predtým a kliknite na tlačidlo OK.
4 Stlačte Esc, správa vás upozorní, aby ste uložili zmeny.
5 Stlačením klávesu Y uložte zmeny.
Počítač sa reštartuje.
Vymazanie alebo zmena existujúceho hesla systémového nastavenia
Pred pokusom o vymazanie alebo zmenu existujúceho systémového hesla a/alebo hesla pre nastavenie sa v programe Nastavenie systému
uistite, že pri položke Password Status (Stav hesla) je vybratá možnosť Unlocked (Odomknuté). Ak je pri položke Password Status (Stav
hesla) vybratá možnosť Locked (Zamknuté), nie je možné vymazať ani zmeniť existujúce systémové heslo alebo heslo pre nastavenie.
Ak chcete spustiť nástroj System Setup, stlačte kláves F2 ihneď po zapnutí alebo reštartovaní systému.
1 Na obrazovke System BIOS (Systém BIOS) alebo System Setup (Nastavenie systému) vyberte System Security (Zabezpečenie
systému) a stlačte kláves Enter.
Zobrazí sa obrazovka System Security (Zabezpečenie systému).
2 Na obrazovke System Security (Zabezpečenie systému) skontrolujte, či je Password Status (Stav hesla) nastavené na Unlocked
(Odomknuté).
3 Zvoľte System Password (Systémové heslo), zmeňte alebo vymažte systémové heslo a stlačte kláves Enter alebo Tab.
4 Zvoľte Setup Password (Heslo pre nastavenie), zmeňte alebo vymažte heslo pre nastavenie a stlačte kláves Enter alebo Tab.
POZNÁMKA
Ak vymažete systémové heslo a/alebo heslo pre nastavenie, po zobrazení výzvy potvrďte vymazanie.
5 Stlačte Esc, správa vás upozorní, aby ste uložili zmeny.
6 Stlačením tlačidla Y uložte zmeny a ukončite program System Setup.
Počítač sa reštartuje.
Možnosti programu System Setup
88
: Ak zmeníte systémové heslo a/alebo heslo pre nastavenie, po zobrazení výzvy opätovne zadajte nové heslo.
Page 89

Podporované operačné systémy
Nasledujúci zoznam zobrazuje podporované operačné systémy
Tabuľka 8. Podporované operačné systémy
Podporované operačné systémy Popis operačného systému
Microsoft Windows
• Microsoft Windows 10 Pro (64-bitová verzia)
• Microsoft Windows 10 Home (64-bitová verzia)
6
Softvér
Iné
Podpora médií na inštaláciu operačného systému
• Ubuntu
• Na lokalite Dell.com/support môžete stiahnuť operačný systém
Windows spĺňajúci požiadavky
• Médiá USB k dispozícii na rozšírenie služieb
Sťahovanie ovládačov
1 Zapnite prenosný počítač.
2 Choďte na stránku Dell.com/support.
3 Kliknite na možnosť Product Support (Podpora produktu), zadajte servisný štítok svojho notebooku a kliknite na možnosť Submit
(Odoslať)
4 Kliknite na prepojenie Drivers and Downloads (Ovládače a stiahnuteľné súbory).
5 Zvoľte operačný systém, ktorý je nainštalovaný v notebooku.
6 Prechádzajte dole po stránke a vyberte ovládač, ktorý chcete nainštalovať.
7 Kliknutím na prepojenie Prevziať súbor preberte ovládač graky pre svoj notebook.
8 Po dokončení preberania prejdite do priečinka, do ktorého ste uložili súbor s ovládačom.
9 Dvakrát kliknite na ikonu súboru s ovládačom a postupujte podľa pokynov na obrazovke.
.
POZNÁMKA
: Ak nemáte servisný štítok, použite funkciu autodetekcie alebo vyhľadajte model svojho notebooku manuálne.
Prevzatie ovládača čipovej sady
1 Zapnite laptop.
2 Choďte na stránku Dell.com/support.
3 Kliknite na možnosť Podpora produktu, zadajte servisný štítok svojho notebooku a kliknite na možnosť Odoslať.
POZNÁMKA
4 Kliknite na prepojenie Ovládače a stiahnuteľné súbory.
5 Zvoľte operačný systém, ktorý je nainštalovaný v laptope.
6 Rolujte dole po stránke, rozbaľte zoznam Čipová sada a vyberte ovládač svojej čipovej sady.
7 Kliknutím na prepojenie Prevziať súbor prevezmite najnovšiu verziu ovládača čipovej sady pre svoj notebook.
8 Po dokončení preberania prejdite do priečinka, do ktorého ste uložili súbor s ovládačom.
: Ak nemáte servisný štítok, použite funkciu autodetekcie alebo vyhľadajte model svojho laptopu manuálne.
Softvér 89
Page 90

9 Dvakrát kliknite na ikonu súboru s ovládačom čipovej sady a postupujte podľa pokynov na obrazovke.
Ovládače čipovej sady Intel
Presvedčte sa, že sú ovládače čipovej sady Intel už nainštalované v notebooku.
Tabuľka 9. Ovládače čipovej sady Intel
Pred inštaláciou Po inštalácii
Ovládače Intel HD Graphics
Presvedčte sa, že sú ovládače Intel HD Graphics už nainštalované v notebooku.
Tabuľka 10. Ovládače Intel HD Graphics
Pred inštaláciou Po inštalácii
90 Softvér
Page 91

7
Riešenie problémov
Diagnostika Vylepšené vyhodnotenie systému pred zavedením (Enhanced Pre-Boot System Assessment – ePSA)
Diagnostika ePSA (známa tiež ako diagnostika systému) slúži na úplnú kontrolu hardvéru. Diagnostika ePSA je vstavanou súčasťou systému
BIOS, v ktorom sa spúšťa. Vstavaná diagnostika systému poskytuje súbor možností pre konkrétne zariadenia alebo skupiny zariadení, aby
ste mohli:
• Spustiť testy automaticky alebo v interaktívnom režime
• Opakovať testy
• Zobraziť alebo uložiť výsledky testov
• Spustením podrobných testov zaviesť dodatočné testy kvôli získaniu ďalších informácií o zariadeniach, ktoré majú poruchu
• Zobraziť hlásenia o stave, ktoré vás informujú, ak testy prebehli úspešne
• Zobraziť chybové hlásenia, ktoré vás informujú, ak sa počas testov objavili nejaké problémy
VAROVANIE
počítačoch by výsledky nemuseli byť platné alebo by sa mohli zobraziť chybové hlásenia.
POZNÁMKA: Niektoré testy vybraných zariadení vyžadujú participáciu používateľa. Preto je dôležité, aby ste počas
diagnostických testov boli vždy pri termináli počítača.
: Diagnostiku systému používajte výlučne na testovanie svojho počítača. Pri používaní tohto programu v iných
Spustenie diagnostiky ePSA
1 Spustite diagnostiku jedným z dvoch vyššie uvedených spôsobov
2 V jednorázovej ponuke zavedenia systému sa pohybujte klávesami hore/dolu, vyberte ePSA alebo diagnostiku a stlačením klávesy
<return> sa vráťte do úvodného zobrazenia
Stlačením klávesu Fn a tlačidla napájania potvrdíte zvolenú diagnostiku na obrazovke a spustíte ePSA priamo.
3 Na obrazovke ponuky zavádzania vyberte možnosť Diagnostics (Diagnostika).
4 Kliknite na ikonu šípky v pravom dolnom rohu, čím prejdete na stránku so zoznamom.
Detegované položky sa zobrazia a otestujú
5 V prípade problémov sa zobrazia chybové kódy.
Poznačte si chybový kód a overovacie číslo a obráťte sa na rmu Dell.
Spustenie diagnostického testu na konkrétnom zariadení
1 Stlačte kláves Esc a kliknutím na tlačidlo Yes (Áno) ukončite diagnostický test.
2 Vyberte zariadenie na ľavej table a kliknite na položku Run Tests (Spustiť testy).
3 V prípade problémov sa zobrazia chybové kódy.
Poznačte si chybový kód a overovacie číslo a obráťte sa na rmu Dell.
Riešenie problémov 91
Page 92

Resetovanie hodín reálneho času
Funkcia resetovania hodín reálneho času (RTC) vám umožňuje obnoviť systém Dell v situáciách, keď dôjde k problémom so spustením
testu POST, spustením systému alebo napájaním
stlačte tlačidlo napájania, podržte ho 25 sekúnd a potom ho pustite.
POZNÁMKA: Ak počas procesu dôjde k odpojeniu sieťového zdroja napájania alebo podržíte tlačidlo napájania dlhšie ako 40
sekúnd, resetovanie RTC sa preruší.
Pri resetovaní RTC dôjde k obnoveniu pôvodných nastavení systému BIOS, zrušeniu pridelenia technológie Intel vPro a resetovaniu
systémového dátumu a času. Resetovanie RTC nemá žiadny vplyv na tieto položky:
• Servisný štítok
• Inventárny štítok
• Stítok vlastníctva
• Heslo správcu
• Systémové heslo
• Heslo pevného disku
• Key Databases (Databázy kľúčov)
• System Logs (Systémové záznamy)
Pri týchto položkách môže, no nemusí dôjsť k resetovaniu v závislosti od vlastného nastavenia systému BIOS:
• Boot List (Zoznam zavádzacích zariadení)
• Enable Legacy Option ROMs (Povoliť staršie pamäte ROM)
• Secure Boot Enable (Povoliť bezpečné zavádzanie systému)
• Allow BIOS Downgrade (Povoliť návrat na staršiu verziu)
. Pred resetovaním RTC vypnite systém a pripojte ho k napájaciemu zdroju. Potom
92
Riešenie problémov
Page 93

Kontaktovanie spoločnosti Dell
POZNÁMKA: Ak nemáte aktívne pripojenie na internet, kontaktné informácie nájdete vo faktúre, dodacom liste, účtenke alebo v
produktovom katalógu spoločnosti Dell.
Spoločnosť Dell ponúka niekoľko možností podpory a servisu on-line a telefonicky. Dostupnosť sa však líši v závislosti od danej krajiny a
produktu a niektoré služby nemusia byť vo vašej oblasti dostupné. Kontaktovanie spoločnosti Dell v súvislosti s predajom, technickou
podporou alebo službami zákazníkom:
1 Choďte na stránku Dell.com/support.
2 Vyberte kategóriu podpory.
3 Overte vašu krajinu alebo región v rozbaľovacej ponuke Choose a Country/Region (Vybrať krajinu/región) v spodnej časti stránky.
4 V závislosti od konkrétnej potreby vyberte prepojenie na vhodnú službu alebo technickú podporu.
8
Kontaktovanie spoločnosti Dell 93
 Loading...
Loading...