Page 1
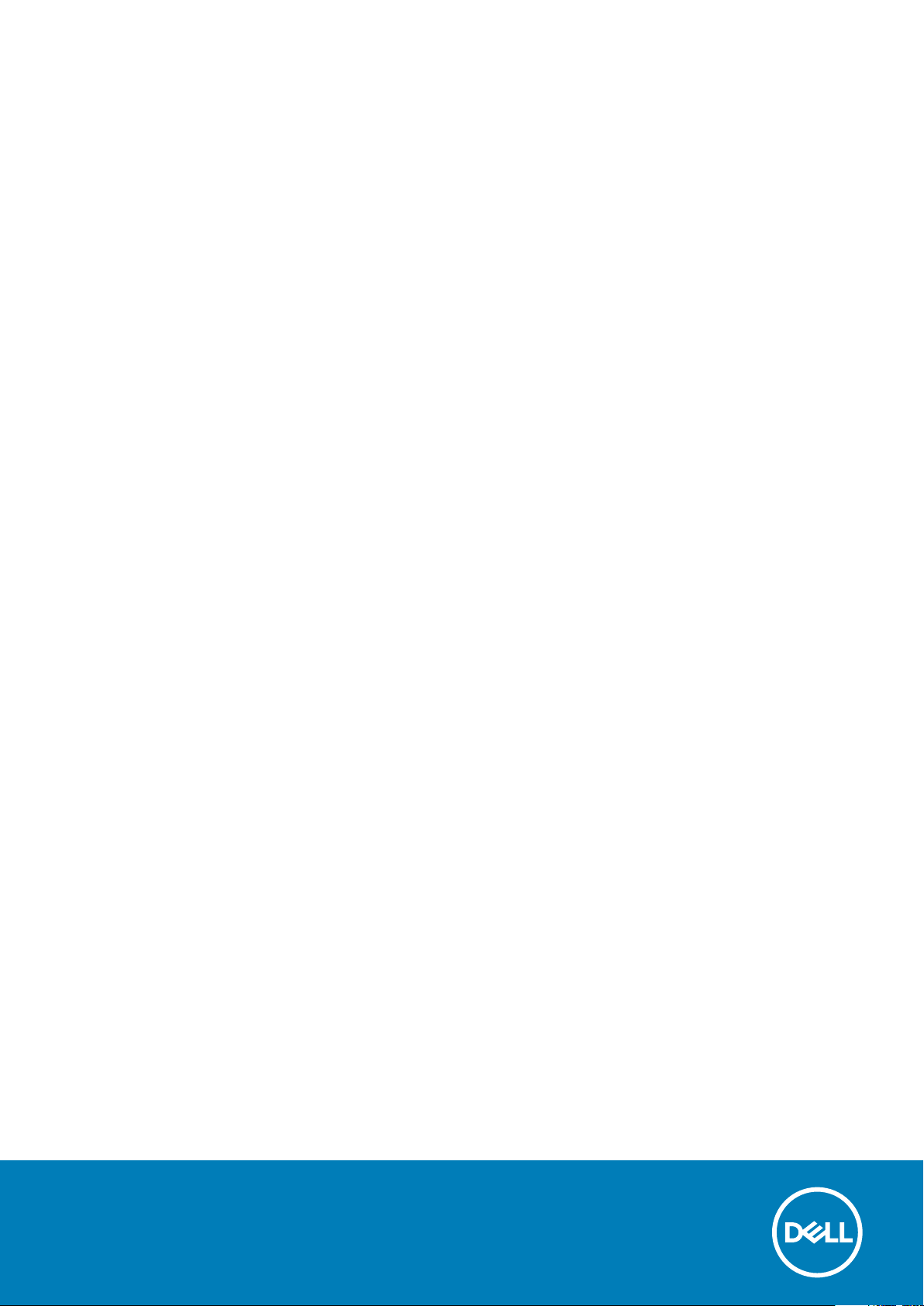
Latitude 5491
Посібник з обслуговування
1.0
нормативна модель: P72G
нормативний тип: P72G002
May 2020
Ред. A03
Page 2
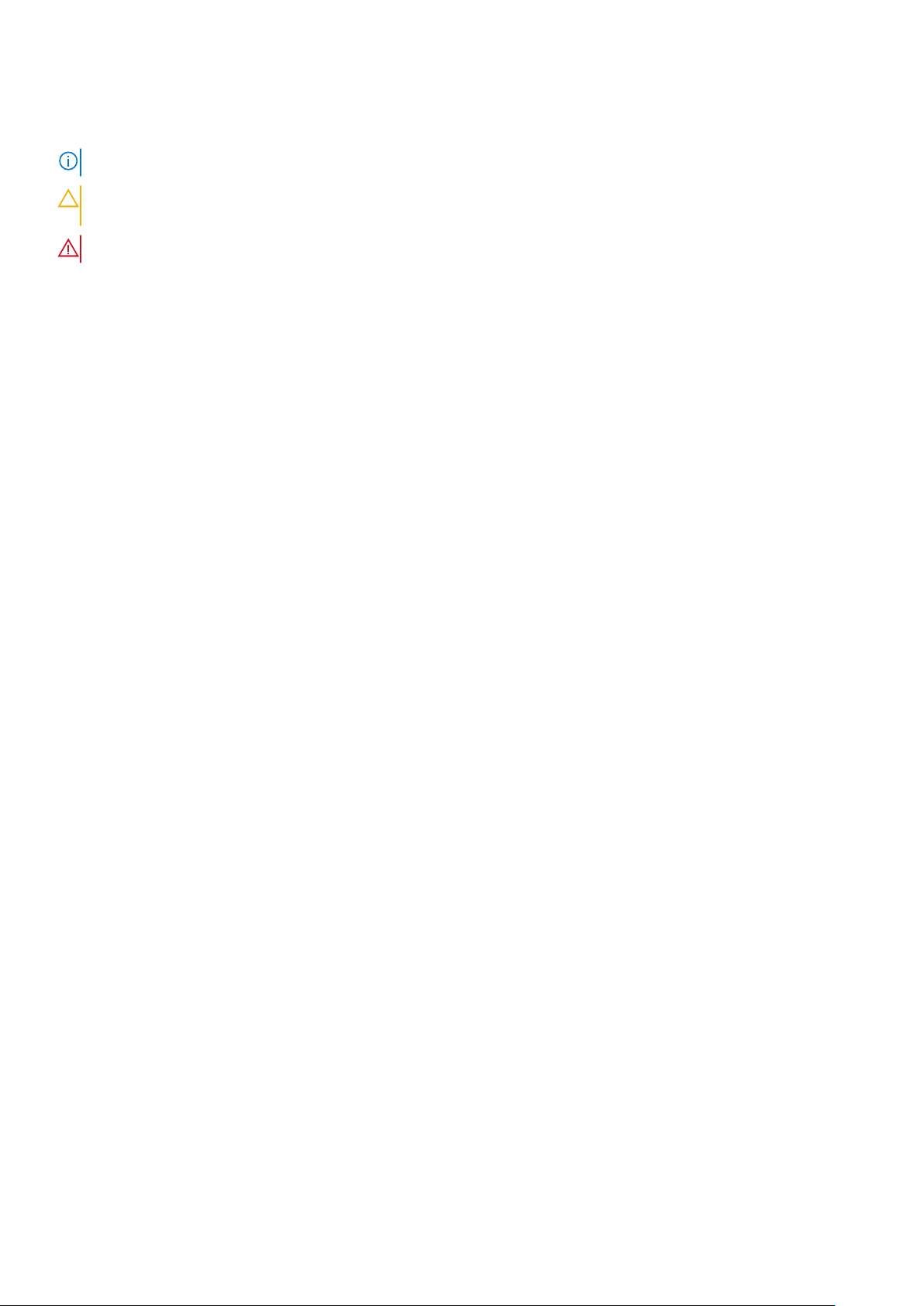
Примітки, застереження та попередження
ПРИМІТКА: ПРИМІТКА містить важливу інформацію, яка допомагає краще користуватися виробом.
УВАГА: ЗАСТЕРЕЖЕННЯ вказує на можливість пошкодження обладнання чи втрати даних і показує, як
уникнути проблеми.
ПОПЕРЕДЖЕННЯ: ПОПЕРЕДЖЕННЯ вказує на можливість пошкодження майна, травмування або смерті.
© 2018–2019 компанія Dell Inc. або її дочірні підприємства. Усі права захищені. Dell, EMC й інші торговельні марки є
торговельними марками компанії Dell Inc. або її дочірніх підприємств. Інші торговельні марки можуть бути торговельними
марками відповідних власників.
Page 3
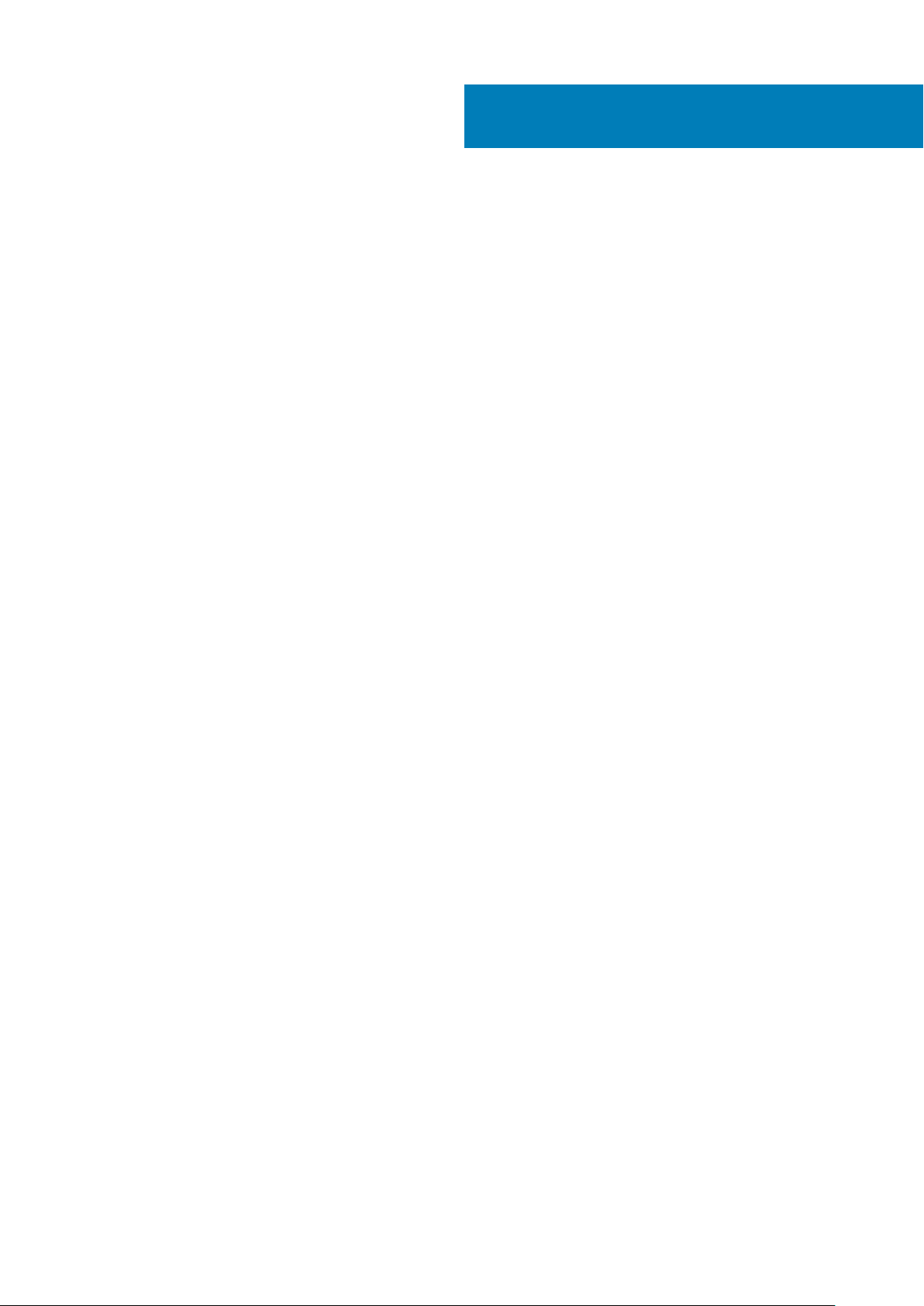
Зміст
1 Робота з комп'ютером................................................................................................................ 6
Інструкції з безпеки............................................................................................................................................................6
Вимкнення комп’ютера — Windows 10......................................................................................................................... 6
Перед роботою з внутрішніми компонентами комп’ютера....................................................................................7
Після роботи зі внутрішніми компонентами комп'ютера....................................................................................... 7
2 Технології та компоненти........................................................................................................... 8
Адаптер живлення............................................................................................................................................................. 8
DDR4....................................................................................................................................................................................... 8
HDMI 1.4................................................................................................................................................................................. 9
Функції USB......................................................................................................................................................................... 10
Переваги порту Displayport через USB Type-C.................................................................................................... 12
USB Type-C..........................................................................................................................................................................12
3 Демонтаж і повторний монтаж.................................................................................................. 13
Плата ідентифікаційного модуля абонента (SIM).................................................................................................. 13
Виймання картки ідентифікаційного модуля абонента.................................................................................. 13
Встановлення картки ідентифікаційного модуля абонента.......................................................................... 13
SD карта — додатково.................................................................................................................................................... 13
Виймання карти SD – для моделей із підтримкою WWAN............................................................................. 14
Встановлення карти SD – для моделей із підтримкою WWAN..................................................................... 14
Кришка корпуса................................................................................................................................................................. 14
Зняття кришки корпусу..............................................................................................................................................14
Встановлення кришки корпусу............................................................................................................................... 16
Акумулятор......................................................................................................................................................................... 16
Заходи безпеки під час використання літій-іонних акумуляторів................................................................16
Зняття акумулятора................................................................................................................................................... 16
Встановлення акумулятора.....................................................................................................................................17
Плата SSD диска (деякі моделі)...................................................................................................................................17
Зняття плати SSD диска............................................................................................................................................ 17
Встановлення плати SSD диска............................................................................................................................. 18
Рамка SSD диска............................................................................................................................................................... 18
Зняття рамки SSD диска........................................................................................................................................... 18
Встановлення рамки SSD диска............................................................................................................................. 19
Жорсткий диск................................................................................................................................................................... 19
Зняття жорсткого диску.............................................................................................................................................19
Встановлення жорсткого диску............................................................................................................................. 20
Батарейка типу «таблетка».......................................................................................................................................... 21
Зняття батарейки типу «таблетка».......................................................................................................................21
Встановлення батарейки типу «таблетка»........................................................................................................ 21
Плата WLAN.......................................................................................................................................................................22
Зняття плати WLAN................................................................................................................................................... 22
Встановлення плати WLAN..................................................................................................................................... 22
Плата WWAN – додатково............................................................................................................................................ 23
Зміст 3
Page 4
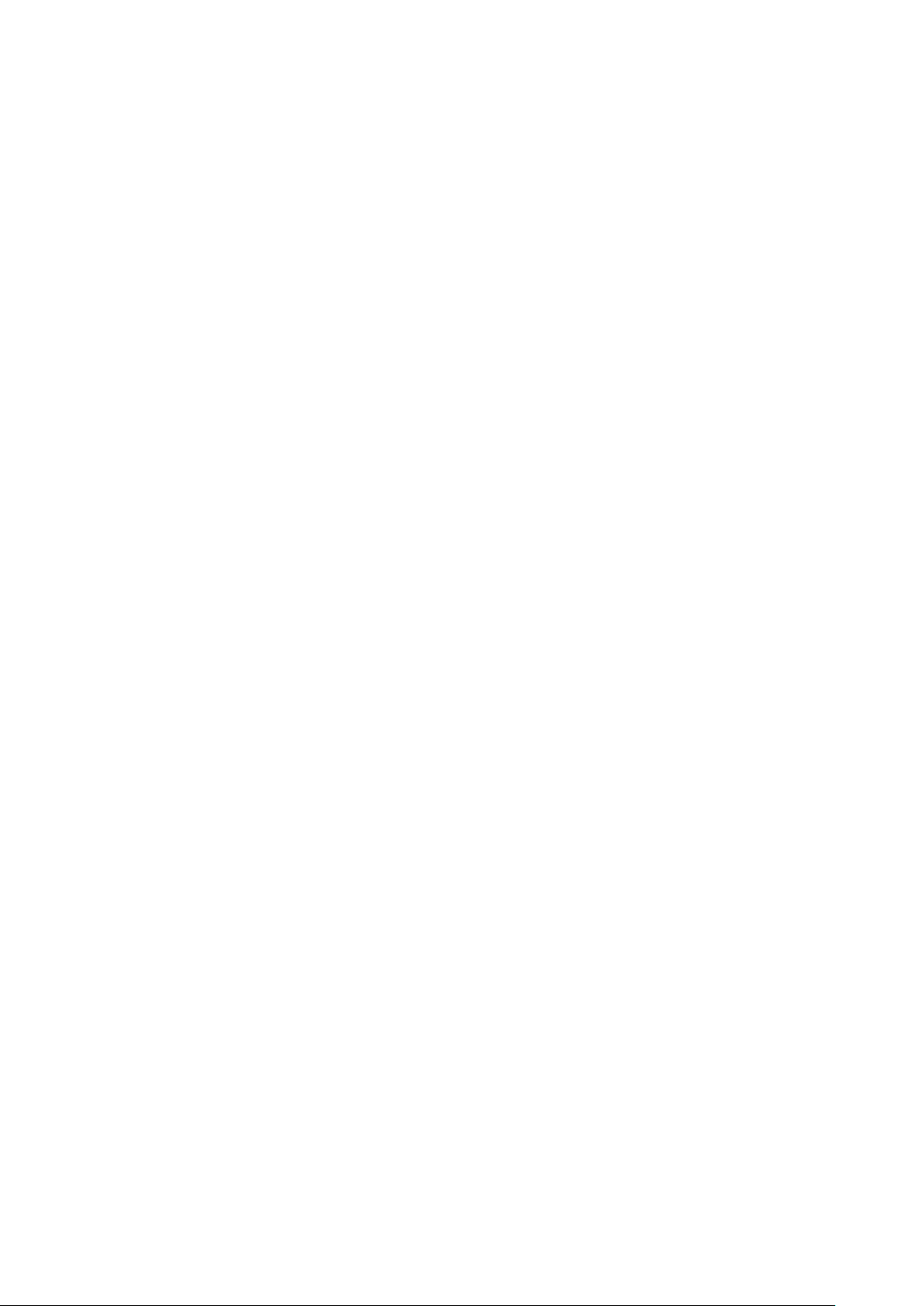
Встановлення плати WWAN................................................................................................................................... 23
Зняття плати WWAN..................................................................................................................................................23
Модулі пам’яті...................................................................................................................................................................24
Зняття модуля пам'яті.............................................................................................................................................. 24
Встановлення модуля пам'яті................................................................................................................................25
Каркас клавіатури та клавіатура................................................................................................................................. 25
Зняття каркасу клавіатури.......................................................................................................................................25
Встановлення каркаса клавіатури........................................................................................................................26
Зняття клавіатури...................................................................................................................................................... 26
Встановлення клавіатури........................................................................................................................................ 29
радіатора............................................................................................................................................................................29
Зняття радіатора........................................................................................................................................................29
Встановлення радіатора......................................................................................................................................... 30
Системний вентилятор.................................................................................................................................................. 30
Зняття системного вентилятора........................................................................................................................... 30
Встановлення системного вентилятора..............................................................................................................31
Порт роз'єму живлення.................................................................................................................................................. 32
Зняття порту роз’єму живлення.............................................................................................................................32
Встановлення порта роз’єму живлення..............................................................................................................32
Рама корпуса.....................................................................................................................................................................33
Зняття рамки корпуса............................................................................................................................................... 33
Встановлення рамки корпуса.................................................................................................................................34
Світлодіодна плата......................................................................................................................................................... 34
Зняття світлодіодної плати..................................................................................................................................... 34
Встановлення світлодіодної плати.......................................................................................................................35
Модуль пристрою для зчитування смарт-карт.......................................................................................................36
Зняття плати пристрою для зчитування смарт-карт...................................................................................... 36
Встановлення плати пристрою для зчитування смарт-карт........................................................................ 36
Сенсорна панель..............................................................................................................................................................37
Процедура зняття сенсорної панелі.....................................................................................................................37
Встановлення сенсорної панелі............................................................................................................................38
Системна плата................................................................................................................................................................38
Зняття системної плати........................................................................................................................................... 38
Встановлення системної плати..............................................................................................................................41
Динамік................................................................................................................................................................................42
Зняття динаміка..........................................................................................................................................................42
Встановлення динаміка........................................................................................................................................... 43
Петля кришки дисплея................................................................................................................................................... 43
Зняття кришки шарніра дисплея .......................................................................................................................... 43
Встановлення кришки шарніра дисплея ............................................................................................................44
Блок дисплея.....................................................................................................................................................................44
Зняття блоку дисплея...............................................................................................................................................44
Встановлення блоку дисплея.................................................................................................................................48
Фальш-панель дисплея................................................................................................................................................. 48
Зняття рамки дисплея ............................................................................................................................................. 48
Встановлення рамки дисплея ...............................................................................................................................49
Панель екрана.................................................................................................................................................................. 49
Зняття панелі дисплея ............................................................................................................................................ 49
Встановлення панелі дисплея ...............................................................................................................................51
Кабель дисплея (eDP).....................................................................................................................................................51
4 Зміст
Page 5
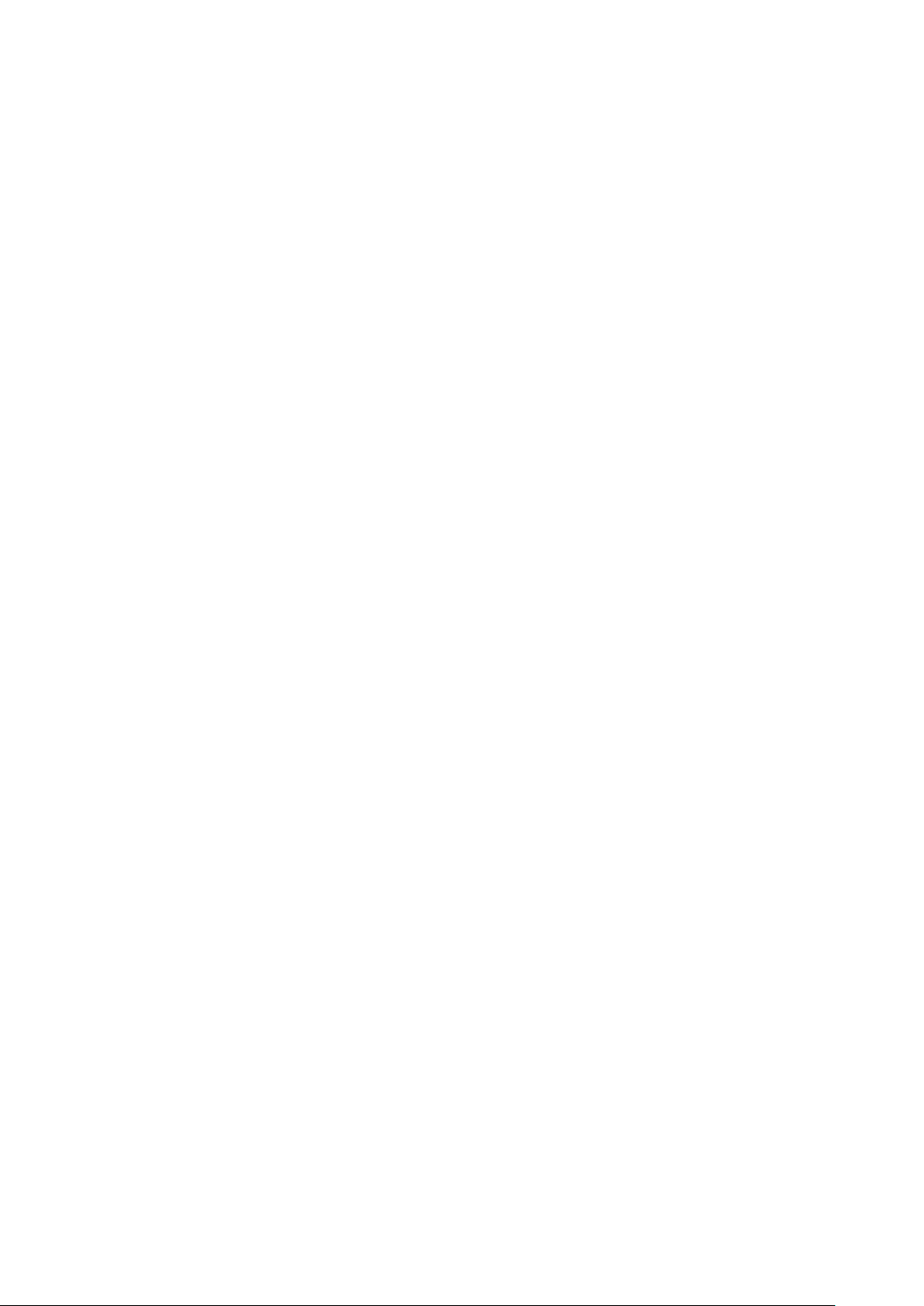
Зняття кабелю дисплея ........................................................................................................................................... 51
Встановлення кабелю дисплея — ...................................................................................................................... 52
Камера.................................................................................................................................................................................52
Зняття камери............................................................................................................................................................. 52
Встановлення камери...............................................................................................................................................53
Петлі екрана...................................................................................................................................................................... 54
Зняття шарніра дисплея .........................................................................................................................................54
Встановлення шарніра дисплея ...........................................................................................................................54
Задня кришка блоку дисплея.......................................................................................................................................55
Зняття задньої кришки блоку дисплея ...............................................................................................................55
Встановлення блоку задньої панелі дисплея ..................................................................................................55
Підпора для рук................................................................................................................................................................56
Зняття підставки для рук......................................................................................................................................... 56
Встановлення підставки для рук........................................................................................................................... 57
4 Пошук і виправлення несправностей....................................................................................... 58
Розширена оцінка системи перед завантаженням – діагностика ePSA......................................................... 58
Запуск діагностики ePSA.......................................................................................................................................... 58
Скидання годинника реального часу.........................................................................................................................58
5 Отримання допомоги............................................................................................................... 60
Зв'язок з компанією Dell..................................................................................................................................................60
Зміст 5
Page 6
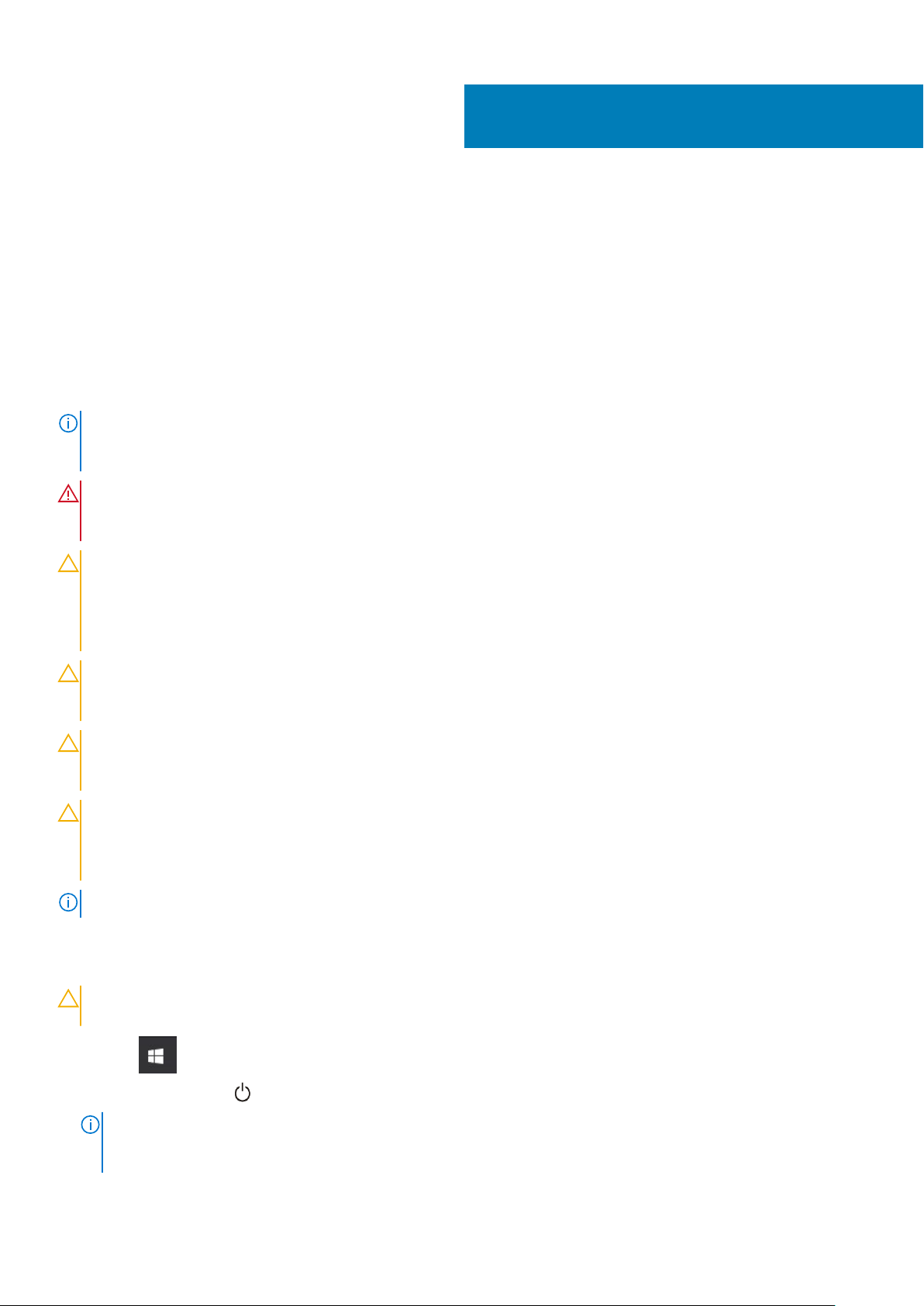
Робота з комп'ютером
Інструкції з безпеки
Щоб захистити комп’ютер від можливих пошкоджень і уникнути фізичних ушкоджень, виконуйте наступні рекомендації з
техніки безпеки. Якщо нічого іншого не зазначено, кожна процедура, згадана в цьому документі, передбачає наявність
описаних нижче умов.
• Перегляньте докладні відомості в паспорті безпеки, що входить до комплекту постачання комп’ютера.
• Компонент можна від’єднати або, якщо його придбали окремо, установити, виконавши процедуру від’єднання в
зворотному порядку.
ПРИМІТКА: Перш ніж відкривати кришки чи панелі комп’ютера, від’єднайте всі джерела живлення. Після
завершення роботи всередині комп’ютера встановіть назад усі кришки, панелі та гвинти, перш ніж підключати
джерела живлення.
ПОПЕРЕДЖЕННЯ: Перед початком роботи з внутрішніми компонентами комп'ютера ознайомтеся з
інформацією про безпеку, що входить до комплекту постачання комп’ютера. Додаткові відомості про техніку
безпеки можна переглянути на головній сторінці розділу про відповідність законодавчим нормам
УВАГА: Багато ремонтних робіт може виконати лише кваліфікований фахівець. Ви маєте виконувати лише
пошук й вирішення проблем і простий ремонт, як зазначено в документації продукту чи під керівництвом
онлайн- або телефонної служби та служби підтримки. Збиток, спричинений обслуговуванням, не дозволеним
компанією Dell, не покривається гарантією. Прочитайте й виконуйте вказівки з безпеки, що додаються до
продукту.
1
УВАГА: Щоб уникнути електростатичного розряду, заземліть себе за допомогою антистатичного браслета або
періодично торкайтеся нефарбованої металевої поверхні, коли торкаєтеся роз’єму на задній панелі
комп’ютера.
УВАГА: Обережно поводьтеся з компонентами та картами. Не торкайтеся до компонентів або контактів на
карті. Тримайте карту за краї або за металевий кронштейн. Тримайте компонент, як-от процесор, за краї, а не за
контакти.
УВАГА: Коли від’єднуєте кабель, тягніть за його роз'єм або за язичок, а не за кабель. Деякі кабелі мають
роз’єми з засувками. Якщо ви від’єднуєте цей тип кабелю, натисніть на засувки, перш ніж від’єднати кабель.
Коли від’єднуєте роз’єми, тримайте їх рівно, щоб не зігнути контакти роз’єму. Також, перш ніж під’єднати
кабель, переконайтеся, що обидва роз’єми направлені та вирівняні належним чином.
ПРИМІТКА: Колір вашого комп’ютера та деяких компонентів може відрізнятися від зображеного.
Вимкнення комп’ютера — Windows 10
УВАГА: Щоб уникнути втрати даних, перш ніж вимкнути комп’ютер чи зняти бокову кришку, збережіть і
закрийте всі відкриті файли й вийдіть з усіх відкритих програм.
1. Клацніть .
2. Клацніть або натисніть , а потім виберіть пункт Завершити роботу.
ПРИМІТКА: Переконайтеся, що комп'ютер і всі під’єднані пристрої вимкнено. Якщо комп'ютер і під’єднані
пристрої не вимкнуться автоматично під час завершення роботи операційної системи, натисніть і
утримуйте кнопку живлення приблизно 6 секунд, щоб вимкнути їх.
6 Робота з комп'ютером
Page 7
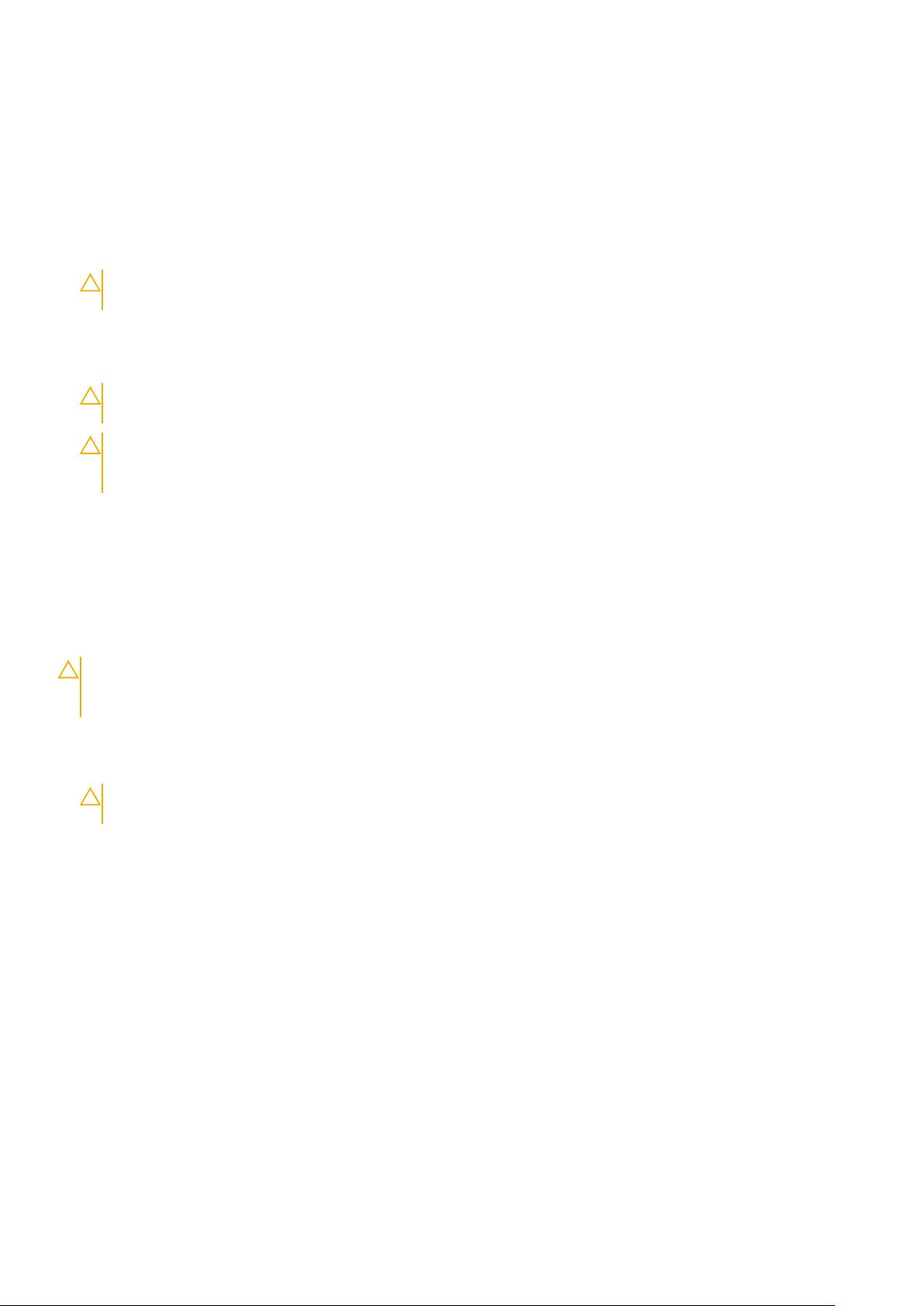
Перед роботою з внутрішніми компонентами комп’ютера
1. Переконайтеся, що робоча поверхня плоска та чиста, щоб кришка комп’ютера не подряпалася.
2. Вимкніть комп’ютер.
3. Якщо комп’ютер під’єднано до док-станції, від’єднайте його.
4. Якщо до комп’ютера під’єднано мережеві кабелі, від’єднайте їх.
УВАГА: Якщо комп’ютер оснащено портом RJ45, від’єднайте мережевий кабель, спочатку витягнувши його
з комп’ютера.
5. Від’єднайте комп’ютер та всі під'єднані пристрої від електричної мережі.
6. Відкрийте дисплей.
7. Натисніть і утримуйте кнопку живлення впродовж кількох секунд, щоб заземлити системну плату.
УВАГА: Щоб уникнути ураження електричним струмом, від’єднайте комп’ютер від мережі живлення, перш
ніж виконувати крок 8.
УВАГА: Щоб уникнути електростатичного розряду, заземліть себе за допомогою антистатичного браслета
або періодично торкайтеся нефарбованої металевої поверхні, коли торкаєтеся роз’єму на задній панелі
комп’ютера.
8. Вийміть усі встановлені плати ExpressCard або смарт-карти з відповідних гнізд.
Після роботи зі внутрішніми компонентами комп'ютера
Завершивши будь-яку процедуру заміни, під’єднайте зовнішні пристрої, плати та кабелі, перш ніж увімкнути комп’ютер.
УВАГА: Щоб уникнути пошкодження комп'ютера, використовуйте лише акумулятор, призначений для
конкретної моделі комп'ютера Dell. Не використовуйте акумулятори, призначені для інших моделей
комп'ютерів Dell.
1. Під’єднайте будь-які зовнішні пристрої, як-от реплікатор портів або медіа-базу, та замініть будь-які плати, як-от
ExpressCard.
2. Під’єднайте будь-які телефонні чи мережеві кабелі до комп’ютера.
УВАГА: Щоб під’єднати мережевий кабель, спершу під'єднайте кабель до мережевого пристрою, а потім до
комп’ютера.
3. Підключіть комп'ютер та всі під'єднані пристрої до електричної мережі.
4. Увімкніть комп'ютер.
Робота з комп'ютером 7
Page 8
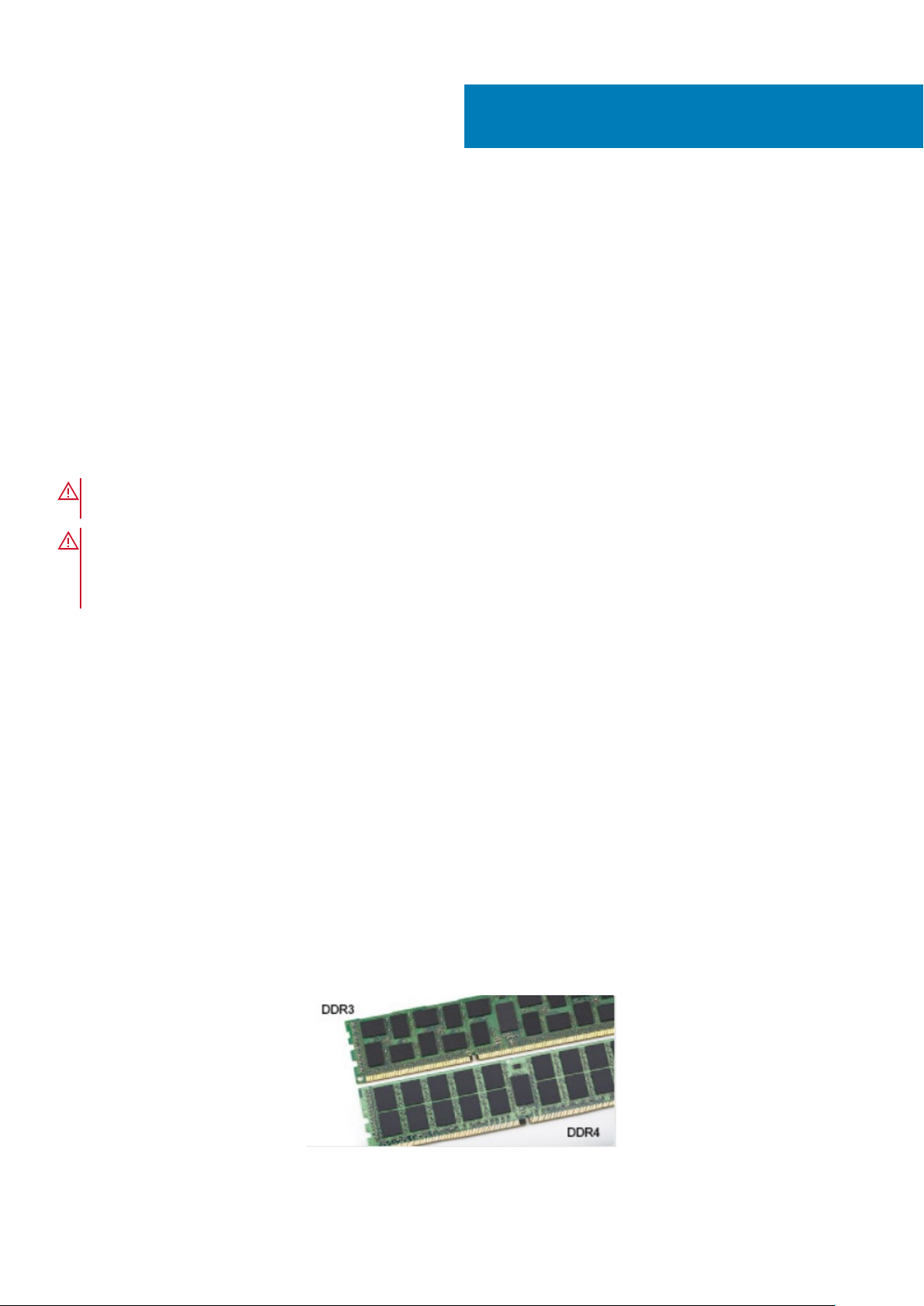
Технології та компоненти
У цьому розділі наведено докладний опис технологій і компонентів, доступних у системі.
Теми:
• Адаптер живлення
• DDR4
• HDMI 1.4
• Функції USB
• USB Type-C
Адаптер живлення
Цей ноутбук надається з адаптером живлення, оснащеним циліндричним штекером діаметром 7,4 мм на 90 Вт або 130 Вт.
ПОПЕРЕДЖЕННЯ: Під час від’єднання кабелю адаптера живлення від ноутбука, утримуйте його за роз’єм, а не
за сам кабель, та тягніть його впевнено, але обережно, щоб уникнути пошкодження кабелю.
ПОПЕРЕДЖЕННЯ: Адаптер змінного струму розрахований на стінні розетки, що використовуються в усіх
країнах світу. Утім, конструкція штекера або подовжувача може залежати від країни, у якій продається
комп'ютер. Використання несумісного кабелю або неправильне підключення кабелю до подовжувача або
стінної розетки може стати причиною пожежі або пошкодження обладнання.
2
DDR4
Пам’ять DDR4 (подвійна швидкість передавання даних четвертого покоління) — швидкісна наступниця технологій DDR2 та
DDR3. Її максимальний обсяг становить 512 Гб порівняно з максимальним обсягом пам’яті DDR3, що становила 128 Гб для
DIMM. Формат синхронізованої динамічної оперативної пам’яті DDR4 відрізняється від пам’яті SDRAM і DDR. Завдяки цьому
користувач не зможе встановити в системі невідповідну пам’ять.
DDR4 споживає на 20% менше електроенергії, тобто лише 1,2 В, у той час як для належної роботи пам’яті DDR3 потрібно
1,5 В. Також DDR4 підтримує новий режим глибокого енергозбереження, тому пристрою, на якому встановлено пам’ять
DDR4, не потрібно оновлювати пам’ять, щоб перейти в режим очікування. Очікується, що режим глибокого
енергозбереження дозволить зменшити споживання енергії в режимі очікування на 40–50%.
Відомості про DDR4
Між модулями пам’яті DDR3 та DDR4 є певні відмінності, описані нижче.
Відмінність пазів для тримача
Розташування паза для тримача в модулі DDR4 відрізняється від модуля DDR3. В обох модулях пази для тримача
розташовано на боці, яким модуль вставляється в комп’ютер, однак у DDR4 розташування паза дещо відрізняється, що не
дозволяє під’єднати модуль до несумісної плати чи платформи.
Малюнок 1. Відмінність пазів
8 Технології та компоненти
Page 9
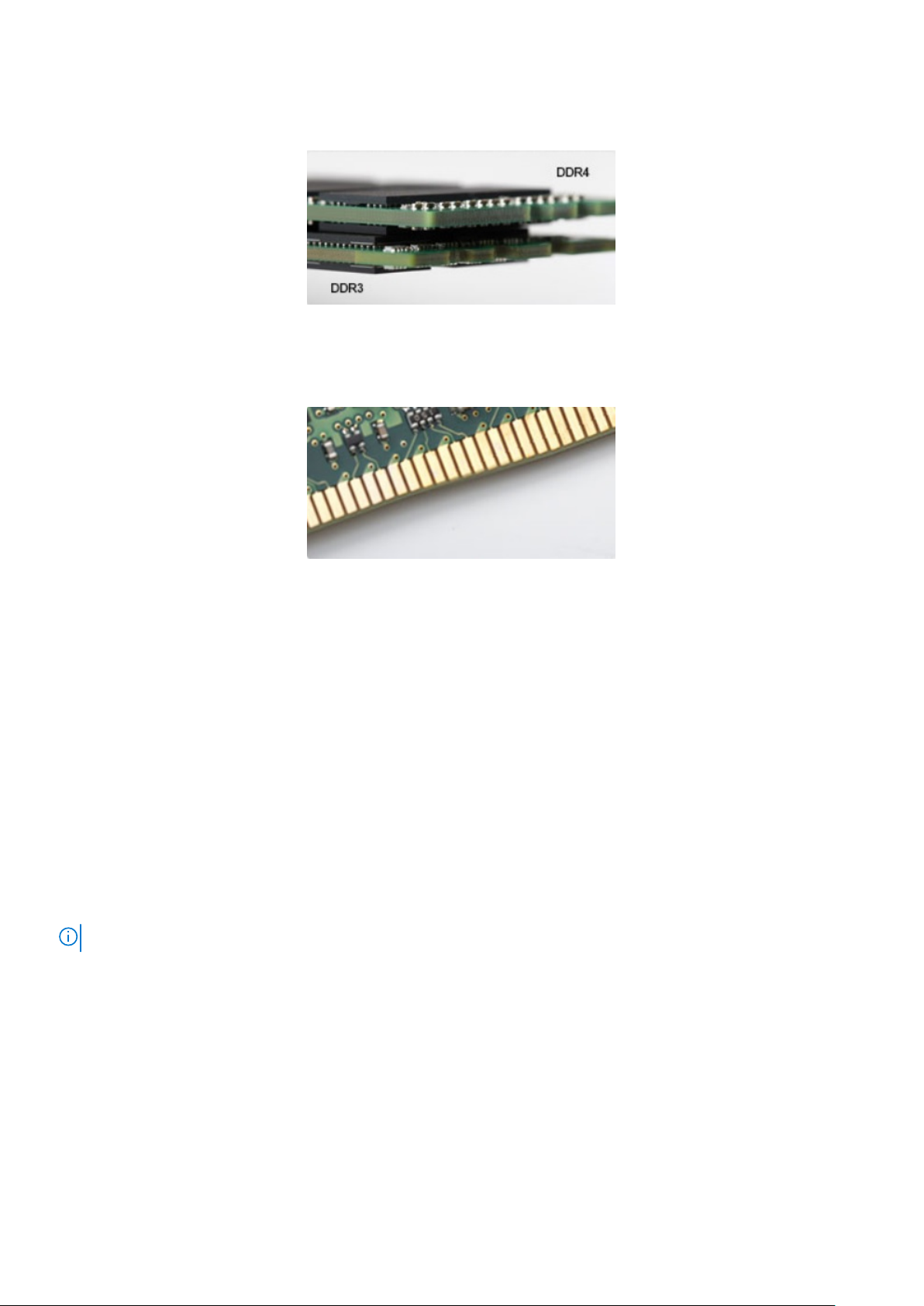
Більша товщина
Модулі DDR4 мають дещо більшу товщину, ніж DDR3, завдяки чому вони можуть обробляти більше рівнів сигналу.
Малюнок 2. Відмінність у товщині
Хвилястий край
Край модуля DDR4 хвилястий, що полегшує його вставляння та збільшує ударостійкість під час встановлення модуля.
Малюнок 3. Хвилястий край
Помилки пам’яті
Під час помилки пам’яті в системі відображаються нові коди помилок: ON-FLASH-FLASH та ON-FLASH-ON. У разі помилки
всіх модулів пам'яті рідкокристалічний екран не вмикається. Щоб усунути можливі помилки пам’яті, випробуйте модулі
пам’яті, у функціональності яких ви впевнені, вставивши їх у розніми внизу системи чи під клавіатурою, як у певних
портативних системах.
HDMI 1.4
У цьому розділі описано інтерфейс HDMI 1.4, його функції та переваги.
HDMI (мультимедійний інтерфейс високої чіткості) — це підтримуваний нестиснений інтерфейс для передачі цифрового
аудіо- та відеовмісту. HDMI забезпечує інтерфейс між всіма сумісними цифровими аудіо- та відеоджерелами, як-от
програвачем DVD чи іншим програвачем звуку та відео й сумісним цифровим аудіо- та/або відеомонітором, наприклад,
цифровим телевізором (DTV). HDMI розробили для роботи з телевізорами та програвачами DVD. Основною перевагою є
скорочення кабелів і захист вмісту. HDMI підтримує передачу відео стандартної, покращеної або високої роздільної
здатності, а також багатоканального цифрового звуку через один кабель.
ПРИМІТКА: HDMI 1.4 підтримуватиме 5,1-канальний звук.
Характеристики HDMI 1.4
• Канал HDMI Ethernet надає каналу HDMI можливості високошвидкісної мережі, дозволяючи повною мірою
використовувати пристрої з підтримкою IP без окремого кабелю Ethernet
• Канал повернення звуку дозволяє під’єднаному через HDMI телевізору з вбудованим тюнером передавати звукові дані
«догори» в систему об’ємного звучання, виключаючи необхідність використання окремого аудіокабеля
• 3D визначає протоколи введення та виведення для основних відеоформатів 3D, прокладаючи шлях для справжніх ігор у
форматі 3D та 3D-додатків для домашнього кінотеатру
• Тип вмісту. Передача сигналів про тип вмісту між дисплеєм і вихідним пристроєм в режимі реального часу, що
дозволяє телевізору оптимізувати параметри зображення залежно від типу вмісту
Технології та компоненти 9
Page 10
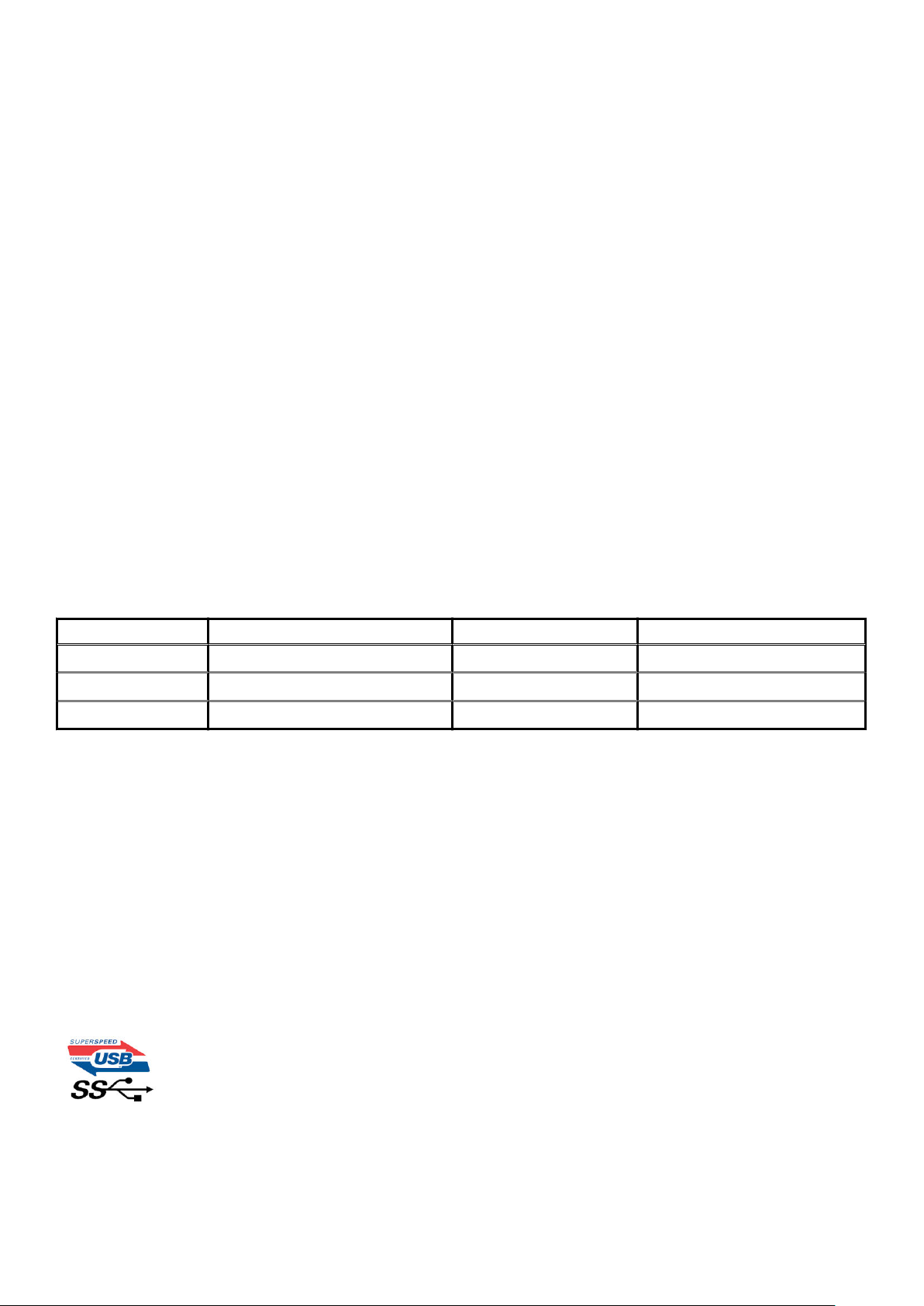
• Додатковий колірний простір додає підтримку додаткових колірних моделей, які використовують у цифровій
фотографії та комп'ютерній графіці
• 4K Support підтримує роздільну здатність відео більше 1080 пікселів, а також дисплеї наступного покоління, які будуть
конкурувати із системами Digital Cinema, що застосовуються в багатьох комерційних кінотеатрах
• Мікроконектор HDMI — це новий менший роз’єм для телефонів й інших переносних пристроїв, що підтримує роздільну
здатність відео до 1080p
• Система під’єднання до автомобілів — це нові кабелі та роз'єми для автомобільних відеосистем, що забезпечують
справжню якість HD і були розроблені з урахуванням унікальних вимог середовища автомобілів
Переваги HDMI
• Передачі нестиснених аудіо- та відеоданих через HDMI забезпечує найвищу якість і надзвичайну чіткість зображення.
• Технологія Low-cost HDMI забезпечує якість і функціональність цифрового інтерфейсу, а також підтримує нестиснені
формати відео простим і економічним способом
• Аudio HDMI підтримує кілька форматів звуку, від стандартного стерео до багатоканального об’ємного звуку
• HDMI об’єднує відео та багатоканальний звук у єдиний кабель, дозволяючи забути про ціну, складність установлення та
плутанину між численними кабелями, які зараз використовуються в системах A/V
• HDMI підтримує обмін даними між джерелом відео (наприклад, програвачем DVD) і цифровим телевізором (DTV), що
дозволяє використовувати нові функції
Функції USB
Універсальну послідовну шину (USB) представили в 1996 році. Ця технологія значно спростила з’єднання між комп’ютерами
та периферійними пристроями, як-от мишею, клавіатурою, зовнішніми драйверами та принтерами.
У таблиці нижче коротко описано розвиток технології USB.
Таблиця 1. Еволюція USB
Тип Швидкість передавання даних Категорія Рік упровадження
USB 2.0 480 Мбіт/с High Speed 2000 р.
USB 3.0/USB 3.1 Gen 1 5 Гбіт/с Super Speed 2010 р.
USB 3.1 Gen 2 10 Гбіт/с Super Speed 2013 р.
USB 3.0/USB 3.1 Gen 1 (SuperSpeed USB)
Роками USB 2.0 був стандартом інтерфейсів у комп’ютерному світі. Усього було продано приблизно 6 мільярдів пристроїв,
оснащених ним. Однак швидкодія комп’ютерів постійно зростає, тож зростають і потреби розширення діапазону та
збільшення швидкості передавання даних. USB 3.0/USB 3.1 Gen 1 задовольнить потреби споживачів, оскільки теоретично він
удесятеро швидший за свого попередника. Ось основні характеристики USB 3.1 Gen 1:
• Вища швидкість передавання даних (до 5 Гбіт/с)
• Підвищена максимальна потужність шини, а також споживання струму, що забезпечує кращу підтримку енергоємних
пристроїв
• Нові функції керування живленням
• Повнодуплексне передавання даних і підтримка нових типів передавання даних
• Сумісність із попередньою версією USB 2.0
• Нові роз’єми та кабель
Нижче можна прочитати відповіді на найпоширеніші запитання про USB 3.0/USB 3.1 Gen 1.
10 Технології та компоненти
Page 11
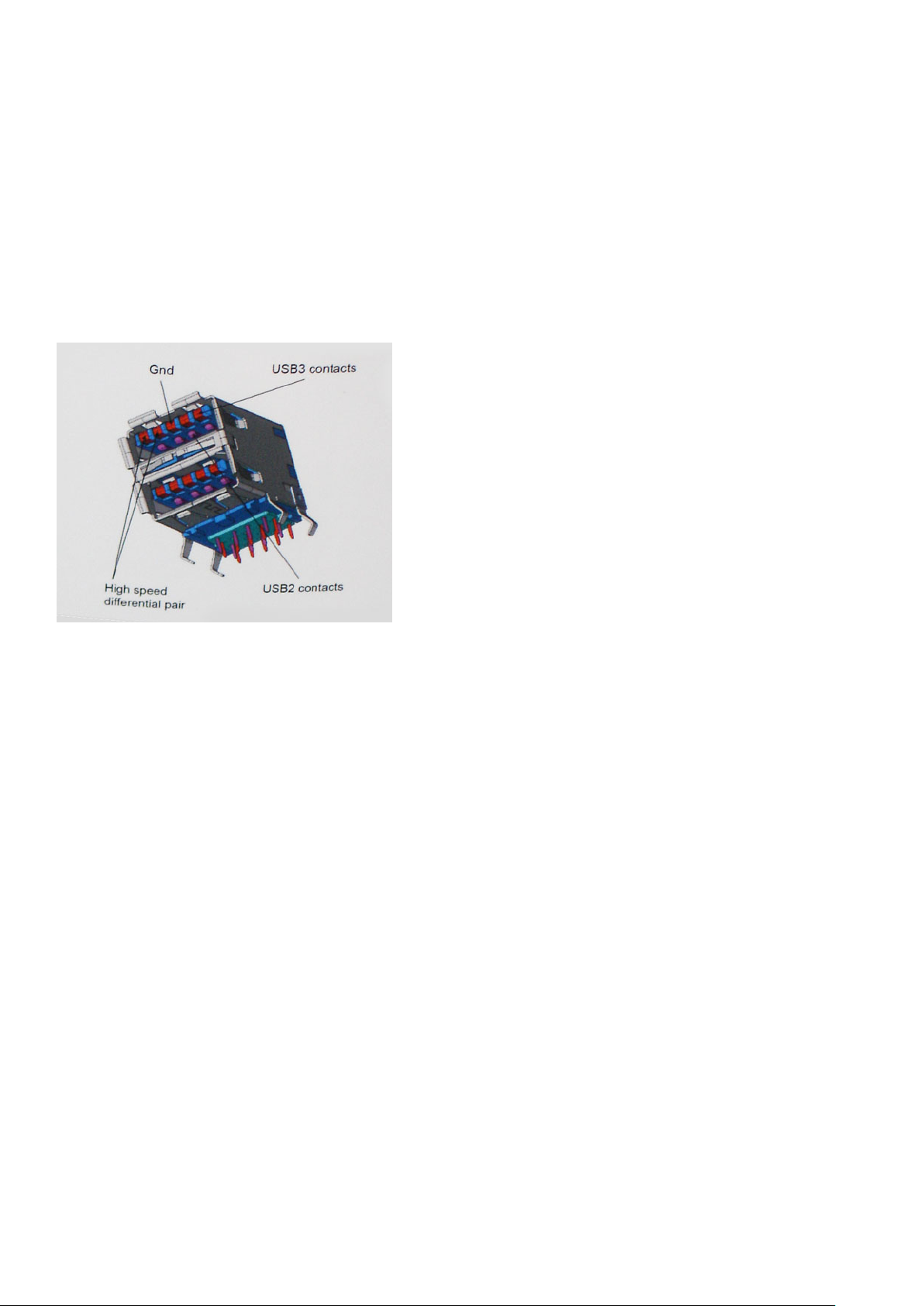
Швидкість
Наразі в останніх технічних характеристиках USB 3.0/USB 3.1 Gen 1 вказано 3 режими швидкості — Super-Speed, Hi-Speed і
Full-Speed. Новий режим SuperSpeed забезпечує швидкість передавання даних 4,8 Гбіт/с. Хоча в технічних характеристиках
вказано режими швидкості USB Hi-Speed і Full-Speed, відомі також як USB 2.0 і 1.1 відповідно, у повільніших режимах
передавання даних здійснюється на швидкості 480 Мбіт/с і 12 Мбіт/с для забезпечення сумісності з попередніми версіями.
USB 3.0/USB 3.1 Gen 1 значно продуктивніший завдяки описаним нижче змінам.
• Додаткова фізична шина, встановлена паралельно наявній шині USB 2.0 (див. зображення нижче).
• У USB 2.0 раніше було чотири дроти (живлення, заземлення та два для диференційних даних). У USB 3.0/USB 3.1 Gen 1 є
ще чотири для двох пар диференційних сигналів (прийому та передачі), що в сумі дає вісім з’єднань роз’ємів і кабелів.
• USB 3.0/USB 3.1 Gen 1 використовує двосторонній інтерфейс даних, а не напівдуплексний режим USB 2.0. Теоретично це
забезпечує 10-кратне збільшення теоретичної ширини діапазону.
Сьогодні вимоги до передавання даних дуже високі: користувачі обмінюються відеовмістом у форматі HD, використовують
терабайтові накопичувачі, копіюють зображення з цифрових відеокамер із великою кількістю мегапікселів тощо. Швидкості
USB 2.0 часом недостатньо для виконання цих завдань. Крім того, жодне з’єднання USB 2.0 не може забезпечити
теоретично максимальну пропускну здатність у розмірі 480 Мбіт/с, тому фактично найбільша швидкість — 320 Мбіт/с
(40 Мб/с). Так само з’єднання USB 3.0/USB 3.1 Gen 1ніколи не забезпечать швидкість 4,8 ГБ/с. З огляду на непередбачувані
втрати, найімовірніше максимальна фактична швидкість становитиме 400 Мб/с. Така швидкість USB 3.0/USB 3.1 Gen 1
вдесятеро вища за швидкість USB 2.0.
Застосування
USB 3.0/USB 3.1 Gen 1 відкриває нові можливості та дає змогу пристроям працювати ефективніше. Якщо раніше відтворення
відео через USB було доволі неефективним (з точки зору максимальної роздільної здатності, затримки та стискання),
неважко уявити, що завдяки збільшенню доступної ширини діапазону в 5–10 разів засоби для відтворення відео через USB
працюватимуть значно краще. Для Single-link DVI потрібна пропускна здатність приблизно 2 Гбіт/с. 480 Мбіт/с було значним
обмеженням, однак 5 Гбіт/с — дуже оптимістична цифра. Обіцяна швидкість 4,8 Гбіт/с дасть змогу застосовувати стандарт
USB у продуктах, для яких це раніше видавалося неможливим, як-от зовнішні системи зберігання RAID.
Нижче перераховано деякі з доступних продуктів із SuperSpeed USB 3.0/USB 3.1 Gen 1:
• Зовнішні жорсткі диски з USB 3.0/USB 3.1 Gen 1
• Портативні жорсткі диски з USB 3.0/USB 3.1 Gen 1
• Док-станції для дисків і адаптери з USB 3.0/USB 3.1 Gen 1
• Флеш-накопичувачі та пристрої для зчитування з USB 3.0/USB 3.1 Gen 1
• Твердотілі диски з USB 3.0/USB 3.1 Gen 1
• Дискові масиви RAID із USB 3.0/USB 3.1 Gen 1
• Оптичні дисководи
• Мультимедійні пристрої
• Мережеві пристрої
• Карти розширення та концентратори з USB 3.0/USB 3.1 Gen 1
Технології та компоненти 11
Page 12
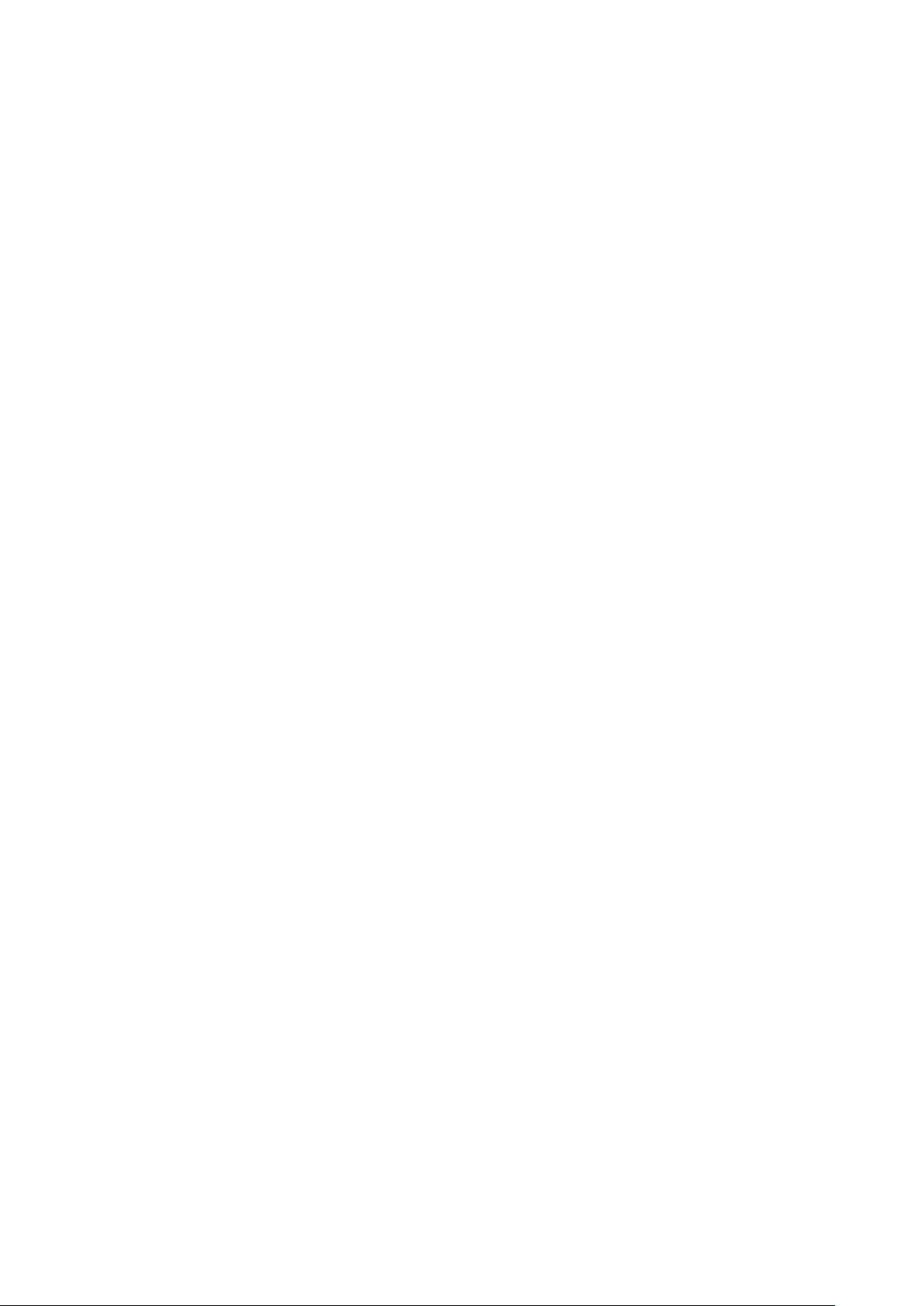
Сумісність
Розробники USB 3.0/USB 3.1 Gen 1 із самого початку врахували необхідність співіснування нового протоколу та USB 2.0.
Насамперед, сам з’єднувач залишається тієї ж прямокутної форми з чотирма контактами USB 2.0, розташованими в тому ж
місці, що й раніше, незважаючи на те, що USB 3.0/USB 3.1 Gen 1 встановлює нові фізичні з’єднання і таким чином нові кабелі
для того, щоб користуватися перевагами вищої швидкості нового протоколу, П’ять нових з’єднань для передачі та прийому
даних присутні на кабелях USB 3.0/USB 3.1 Gen 1 й починають працювати лише після під’єднання до відповідного SuperSpeed
USB-з’єднання.
У Windows 8/10 вбудовано підтримку контролерів USB 3.1 Gen 1. Цим вони відрізнятимуться від попередніх версій Windows,
для яких потрібні окремі драйвери для контролерів USB 3.0/USB 3.1 Gen 1.
Корпорація Майкрософт заявила, що Windows 7 також підтримуватиме USB 3.1 Gen 1, можливо, не з першого випуску, однак
підтримку буде включено в наступний пакет оновлень чи випущено в окремому оновленні. Можливо, після успішної
реалізації підтримки USB 3.0/USB 3.1 Gen 1 у Windows 7 ОС Vista почне підтримуватиме SuperSpeed. Корпорація Майкрософт
підтвердила це, додавши, що більшість її партнерів також вважають, що Vista має підтримувати USB 3.0/USB 3.1 Gen 1.
Переваги порту Displayport через USB Type-C
• Повна продуктивність порту DisplayPort аудіо / відео (A / V) (до 4К при 60 Гц)
• Дані SuperSpeed USB (USB 3.1)
• Двостороння орієнтація підключення та напрям кабелю
• Зворотна сумісність з VGA, DVI з адаптерами
• Підтримує HDMI 2.0a та сумісний із попередніми версіями
USB Type-C
USB Type-C — це новий крихітний фізичний роз'єм. Сам роз'єм може підтримувати різні нові стандарти USB, як-от USB 3.1 та
USB power delivery (USB PD).
Альтернативний режим
USB Type-C — це новий дуже малий стандартний роз'єм. Він на третину менший, ніж старий роз'єм USB Type-A. Це один
стандартний роз'єм, який підходить для всіх пристроїв. Порти USB Type-C можуть підтримувати різноманітні протоколи з
використанням так званих «альтернативних режимів». Завдяки цьому до одного USB-порту можна підключати адаптери, що
забезпечують роз’єми HDMI, VGA, DisplayPort тощо.
Технологія USB Power Delivery
Технічні характеристики USB PD також тісно переплітаються з роз’ємом USB Type-C. Зараз смартфони, планшети й інші
мобільні пристрої часто використовують з’єднання USB для заряджання. З'єднання USB 2.0 забезпечує до 2,5 Вт потужності
лише для заряджання телефона. Наприклад, для ноутбука може знадобитися до 60 Вт. Технічні характеристики USB Power
Delivery збільшують цю потужність до 100 Вт. Вона двонаправлена, тому пристрій може передавати й отримувати живлення.
І це живлення можна одночасно передавати, коли пристрій передає дані через з'єднання.
Це може означати відмову від усіх фірмових кабелів для заряджання ноутбуків, і перехід на стандартне з'єднання USB. Ви
можете заряджати ноутбук від одного з портативних наборів акумуляторів, за допомогою яких ви зараз заряджаєте
смартфони й інші портативні пристрої. Ви можете підключити ноутбук до зовнішнього дисплея, підключеного до кабелю
живлення, і цей зовнішній дисплей буде заряджати ноутбук під час використання як зовнішнього дисплея — через один
невеликий роз’єм USB Type-C. Для цього пристрій і кабель мають підтримувати функцію USB Power Delivery. Сама ж
наявність з'єднання USB Type-C не обов'язково означає, що воно працюватиме.
USB Type-C та USB 3.1
USB 3.1 — новий стандарт роз’ємів USB. Теоретична пропускна здатність портів USB 3 становить 5 Гбіт/с, а портів USB 3.1
Gen 2 — 10 Гбіт/с. Це вдвічі більша пропускна здатність, така ж як і роз'єму Thunderbolt 1-го покоління. USB Type C
відрізняється від USB 3.1. USB Type-C — це просто форма роз'єму, а USB 2 або USB 3.0 — це одна з можливих технологій.
Насправді, в планшеті Nokia N1 з ОС Android використовується роз'єм USB Type-C, але з підтримкою технології USB 2.0 —
навіть не USB 3.0. Проте ці технології тісно пов'язані між собою.
12 Технології та компоненти
Page 13
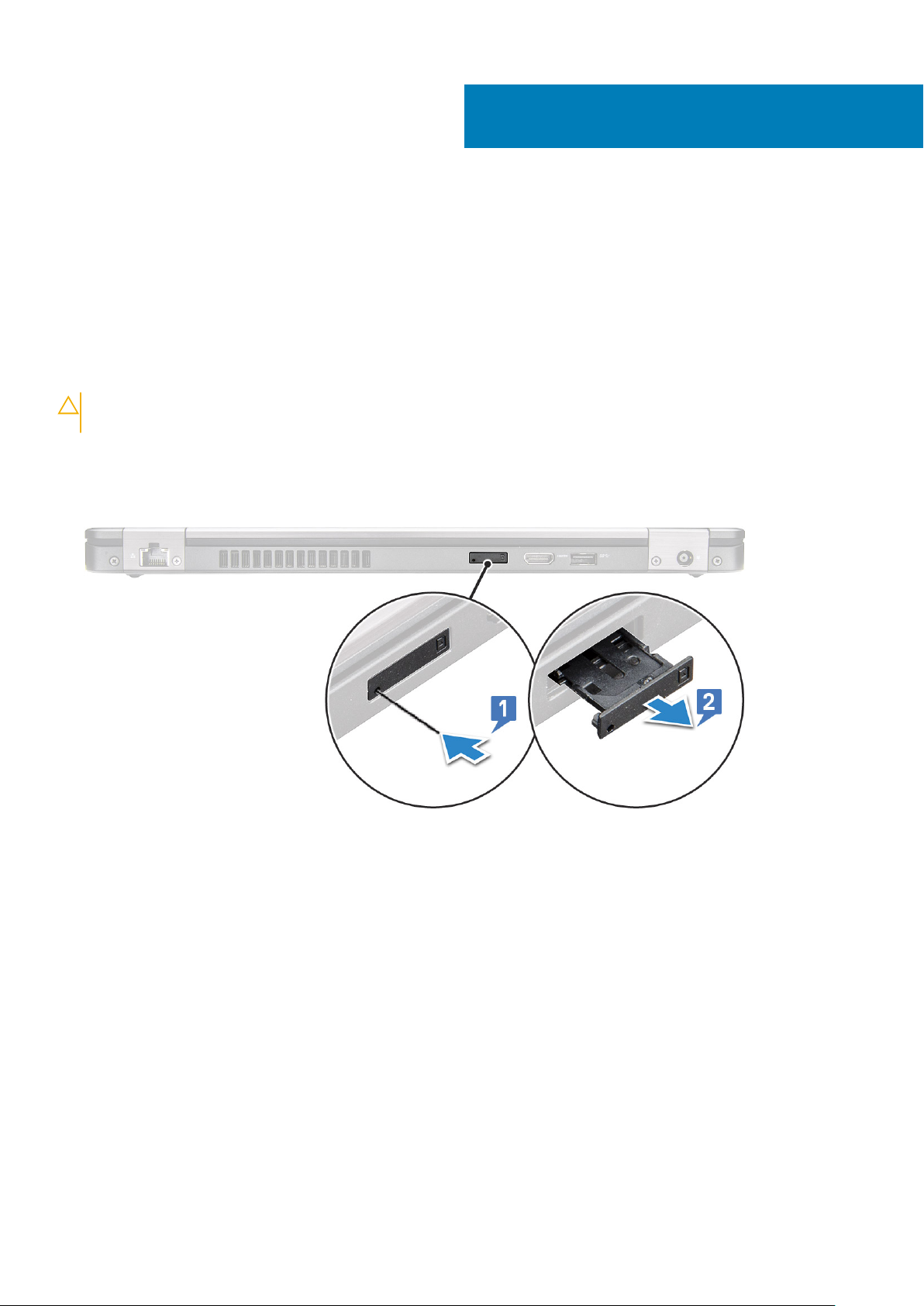
Демонтаж і повторний монтаж
Плата ідентифікаційного модуля абонента
(SIM)
Виймання картки ідентифікаційного модуля абонента
УВАГА: Виймання SIM-карти, коли комп’ютер увімкнений, може призвести до втрати даних або пошкодження
карти. Переконайтеся, що комп’ютер і мережеві з’єднання вимкнено.
1. Вставте скріпку або інструмент для виймання SIM-карти в отвір у лотку для SIM-карти [1].
2. Потягніть лоток для SIM-карти, щоб вийняти його [2].
3. Вийміть SIM-карту з лотка.
4. Вставте лоток для SIM-карти в гніздо, щоб він клацнув.
3
Встановлення картки ідентифікаційного модуля абонента
1. Вставте скріпку або інструмент для виймання SIM-карти в отвір [1].
2. Витягніть лоток для SIM-карти [2].
3. Вставте SIM-карту в лоток для SIM-карти.
4. Вставте лоток для SIM-карти в гніздо, щоб він клацнув .
SD карта — додатково
SD карта — додатковий компонент. SD карти доступні тільки в системах, що постачаються з платою WWAN.
Демонтаж і повторний монтаж 13
Page 14
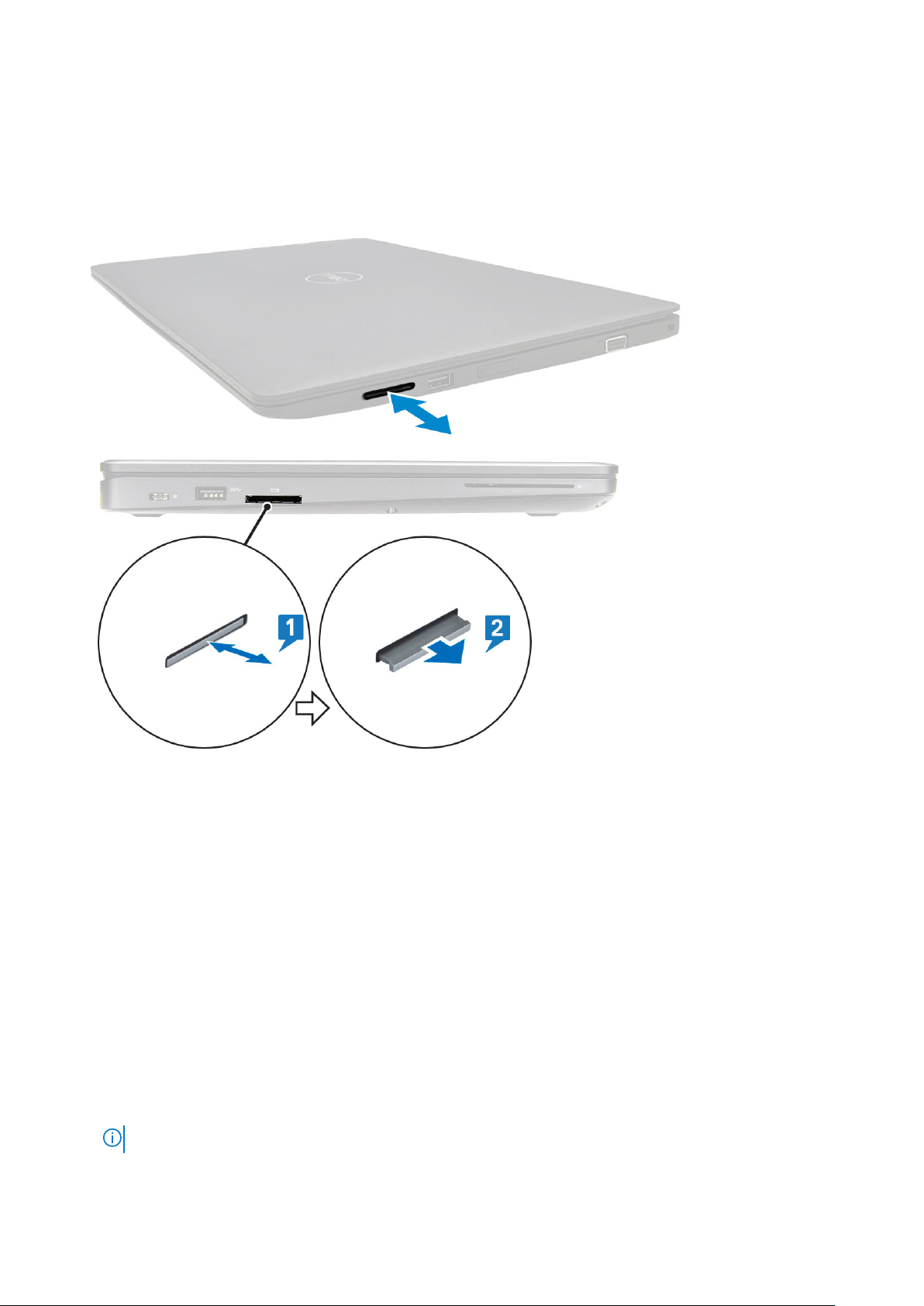
Виймання карти SD – для моделей із підтримкою
WWAN
1. Виконайте вказівки зі статті Перед роботою з внутрішніми компонентами комп’ютера
2. Притисніть карту SD, щоб вона вискочила з гнізда [1], і вийміть її із системи [2].
Встановлення карти SD – для моделей із підтримкою WWAN
1. Притисніть карту SD у гнізді до клацання.
2. Виконайте вказівки зі статті Після роботи з внутрішніми компонентами комп’ютера.
Кришка корпуса
Зняття кришки корпусу
1. Виконайте вказівки зі статті Перед роботою з внутрішніми компонентами комп’ютера.
2. Щоб зняти кришку корпуса:
a. Ослабте 8 невипадних гвинтів (M2.0 x 6), що кріплять кришку корпуса до системи [1].
b. Припідніміть кришку корпуса, почавши із заглиблення з верхнього краю [2], і продовжуйте припіднімати кришку
корпуса із зовнішніх країв за годинниковою стрілкою, щоб вивільнити кришку корпуса.
ПРИМІТКА: Використовуйте пластмасове перо, щоб витягнути кришку корпуса з країв.
14 Демонтаж і повторний монтаж
Page 15

c. Зніміть кришку корпуса з системи.
Демонтаж і повторний монтаж 15
Page 16
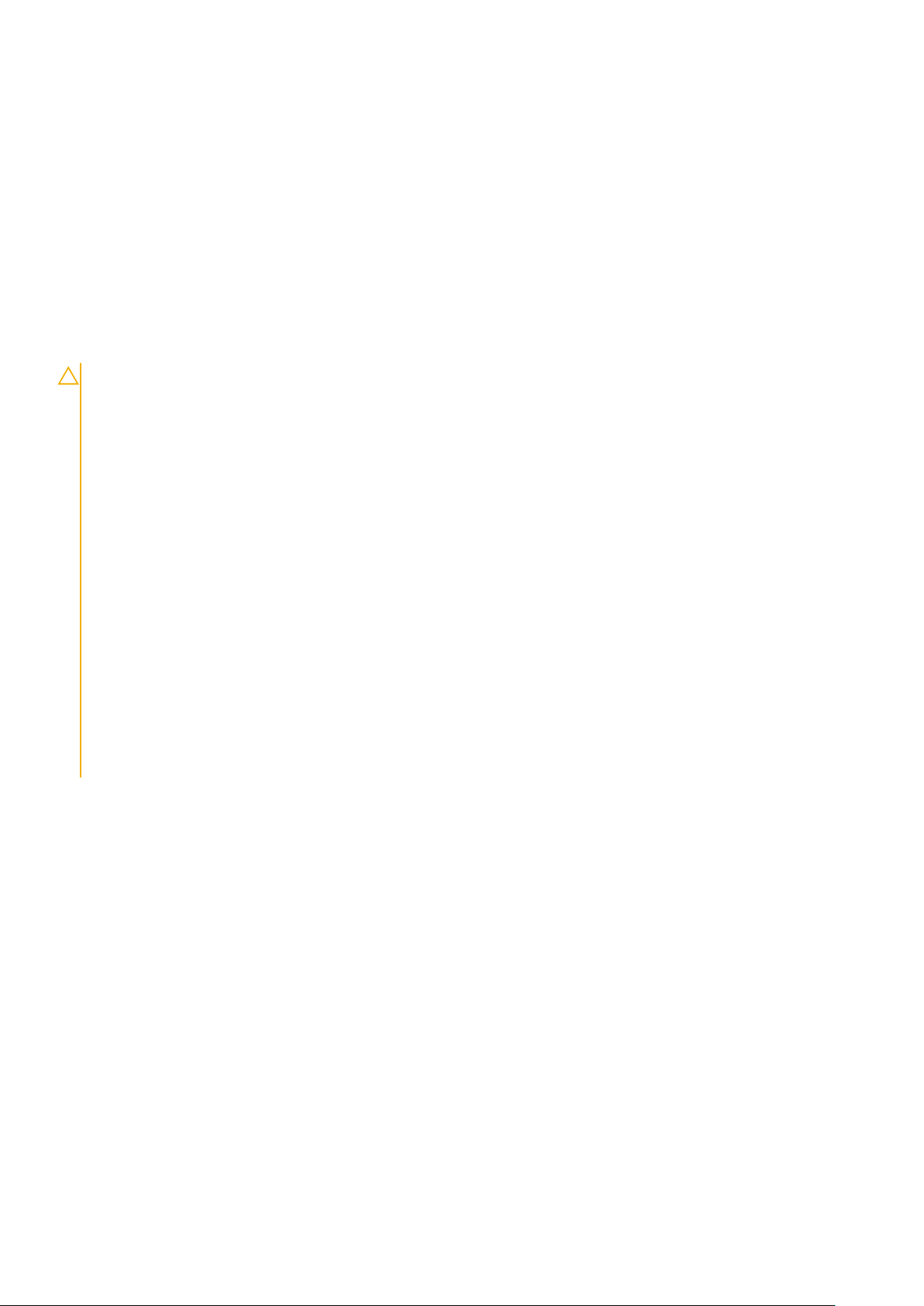
Встановлення кришки корпусу
1. Зіставте кришку корпуса з тримачами на системі й притисніть її з боків.
2. Прикрутіть 8 невипадних гвинтів (M2.0x6), щоб прикріпити кришку корпуса до системи.
3. Виконайте вказівки зі статті Після роботи з внутрішніми компонентами комп’ютера.
Акумулятор
Заходи безпеки під час використання літій-іонних акумуляторів
УВАГА:
• Будьте обережні під час роботи з літій-іонними акумуляторами.
• Перш ніж вийняти акумулятор із системи, максимально розрядіть його. Для цього відключіть адаптер
змінного струму від системи.
• Акумулятор не можна ламати, кидати, пошкоджувати, а також проникати в нього сторонніми об’єктами.
• Не піддавайте акумулятор впливу високих температур та не розбирайте його й гальванічні елементи.
• Не тисніть на поверхню акумулятора.
• Не згинайте акумулятор.
• Не використовуйте жодних інструментів, щоб насилу знімати акумулятор.
• Щоб випадкового не проколоти чи пошкодити акумулятор або інші компоненти системи, переконайтеся, що
під час обслуговування цього виробу гвинти закрутили в потрібних місцях і жодного не загубили.
• Якщо акумулятор здувся й не виймається з пристрою, не намагайтеся проколоти, зігнути або стиснути
літій-іонний акумулятор, адже це може бути небезпечно. У такому випадку зверніться за допомогою та
подальшими інструкціями.
• Якщо акумулятор здувся й не виймається з комп’ютера, не намагайтеся проколоти, зігнути або стиснути
його. Це може бути небезпечно. У такому випадку зверніться в технічну підтримку Dell за допомогою. Див.
на сайті https://www.dell.com/support.
• Завжди купуйте оригінальні акумулятори на веб-сайті https://www.dell.com або в авторизованих партнерів і
продавців Dell.
Зняття акумулятора
1. Виконайте вказівки зі статті Перед роботою з внутрішніми компонентами комп’ютера.
2. Зніміть кришку корпуса.
3. Щоб зняти акумулятор:
a. Від’єднайте кабель акумулятора від роз’єму на системній платі [1] і витягніть кабель з каналу для прокладання
кабелів.
b. Ослабте невипадний гвинт M2 x 6, що кріпить акумулятор до системи [2].
c. Від’єднайте акумулятор від системи [3].
16 Демонтаж і повторний монтаж
Page 17
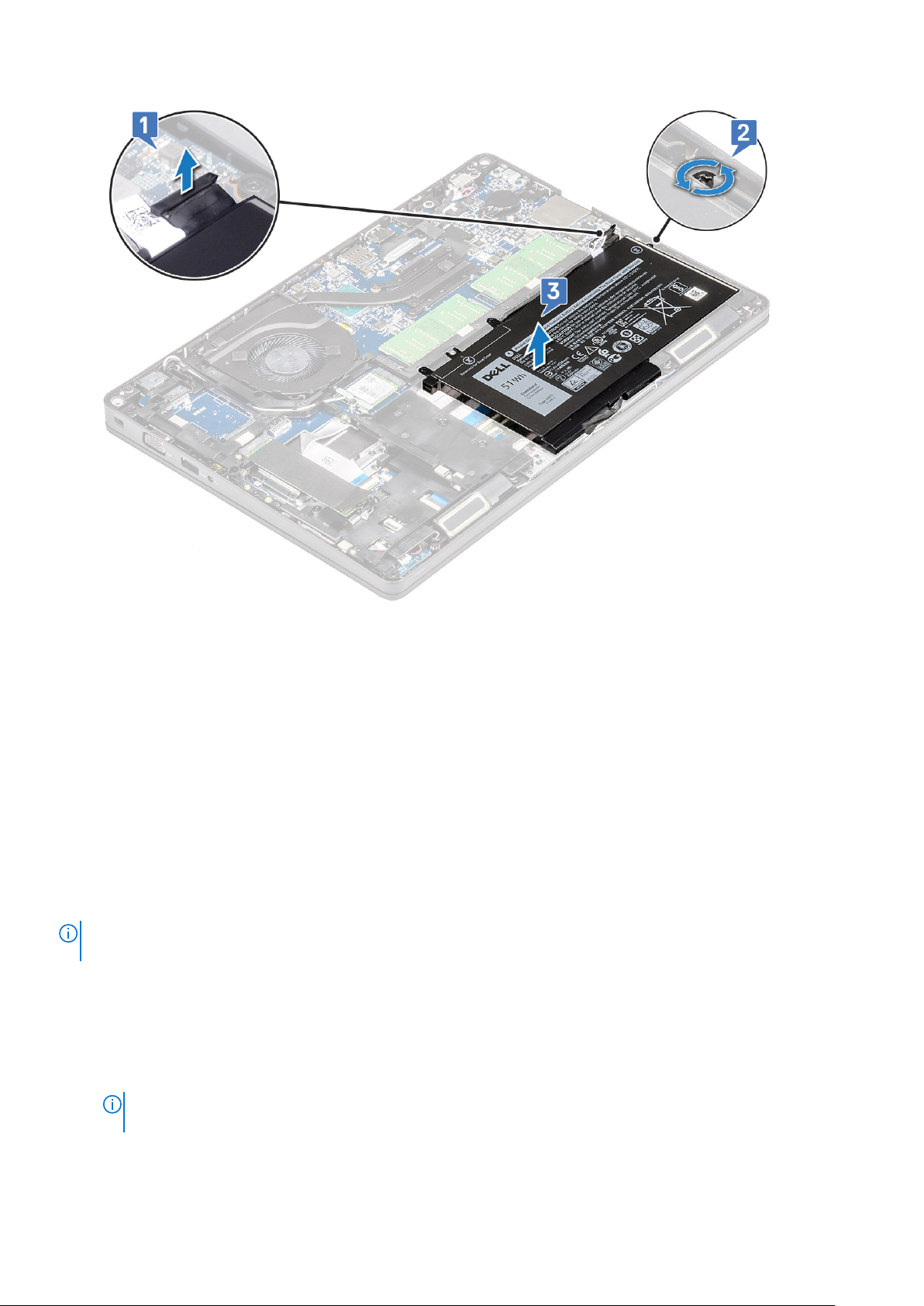
Встановлення акумулятора
1. Вставте акумулятор в гніздо на системі.
2. Прокладіть кабель акумулятора через канал маршрутизації.
3. Закрутіть невипадний гвинт M2 x 6, щоб прикріпити акумулятор до системи.
4. Під'єднайте кабель акумулятора до роз’єму на системній платі.
5. Встановіть кришку корпуса.
6. Виконайте вказівки зі статті Після роботи з внутрішніми компонентами комп’ютера.
Плата SSD диска (деякі моделі)
Зняття плати SSD диска
ПРИМІТКА: Наведена нижче процедура застосовується для зняття дисків із інтерфейсом SATA M.2 2280 і PCIe
M.2 2280
1. Виконайте вказівки зі статті Перед роботою з внутрішніми компонентами комп’ютера.
2. Зніміть такі компоненти:
a. кришка корпуса
b. акумулятор
3. Щоб зняти плату твердотілого диска (SSD):
a. Відклейте клейку майларову плівку, що кріпить плату SSD [1].
ПРИМІТКА: Обережно відклейте клейку майларову плівку, щоб можна було її повторно використати на
новому SSD диску.
b. Відкрутіть гвинт M2 x 3, що кріпить SSD диск до системи [2].
c. Витягніть плату SSD із системи [3].
Демонтаж і повторний монтаж 17
Page 18
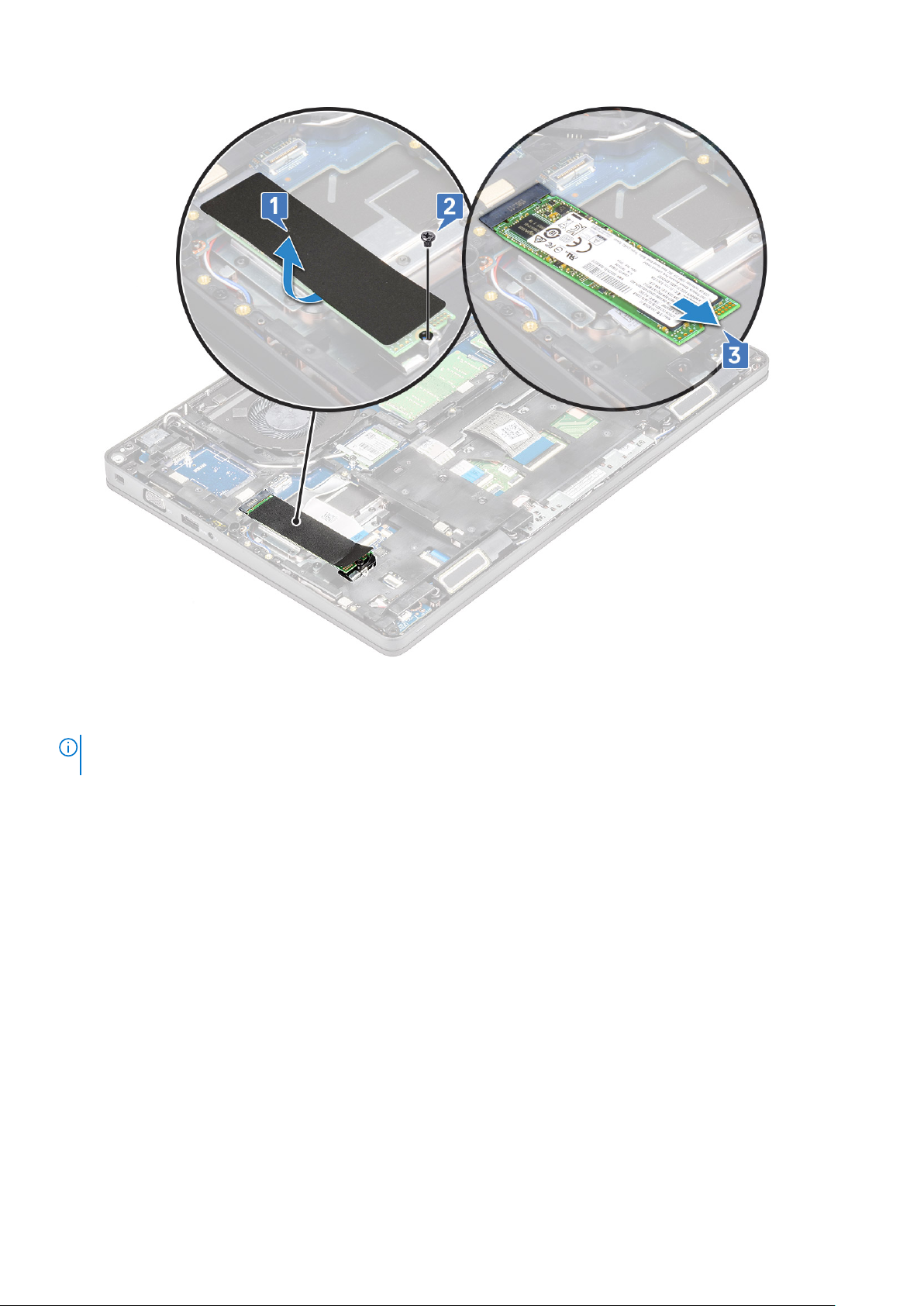
Встановлення плати SSD диска
ПРИМІТКА: Наведена процедура застосовується для встановлення дисків із інтерфейсами SATA M.2 2280 і PCIe
M.2 2280
1. Вставте плату SSD диска в роз’єм у системі.
2. Прикрутіть гвинт M2 * 3, щоб прикріпити плату SSD диска до системи.
3. Установіть майларову захисну пластину на SSD диск.
4. Установіть такі компоненти:
a. акумулятор
b. кришка корпуса
5. Виконайте вказівки зі статті Після роботи з внутрішніми компонентами комп’ютера.
Рамка SSD диска
Зняття рамки SSD диска
1. Виконайте вказівки зі статті Перед роботою з внутрішніми компонентами комп’ютера.
2. Зніміть такі компоненти:
a. кришка корпуса
b. акумулятор
c. плата SSD диска
3. Щоб зняти рамку SSD:
a. Відкрутіть гвинт M2 x 3, що кріпить кронштейн SSD диска до системи [1].
18 Демонтаж і повторний монтаж
Page 19

b. Зніміть кронштейн SSD диска із системи [2].
Встановлення рамки SSD диска
1. Вставте кронштейн SSD диска в гніздо в системі.
2. Прикрутіть гвинт M2x3, щоб прикріпити кронштейн SSD диска до системи.
3. Установіть такі компоненти:
a. плата SSD диска
b. акумулятор
c. кришка корпуса
4. Виконайте вказівки зі статті Після роботи з внутрішніми компонентами комп’ютера.
Жорсткий диск
Зняття жорсткого диску
1. Виконайте вказівки зі статті Перед роботою з внутрішніми компонентами комп’ютера.
2. Зніміть такі компоненти:
a. кришка корпуса
b. акумулятор
3. Щоб зняти жорсткий диск:
a. Від’єднайте кабель жорсткого диска від роз’єму на системній платі [1].
b. Відкрутіть чотири гвинти (M2 x 2.7), що використовуються для кріплення жорсткого диска до системи [2].
Демонтаж і повторний монтаж 19
Page 20

c. Зніміть жорсткий диск із системи.
Встановлення жорсткого диску
1. Вставте жорсткий диск у гніздо в системі.
2. Прикрутіть чотири (M2 x 2.7) гвинти,щоб прикріпити жорсткий диск до системи.
3. Під’єднайте кабель жорсткого диску до роз’єму на системній платі.
20 Демонтаж і повторний монтаж
Page 21

4. Установіть такі компоненти:
a. акумулятор
b. кришка корпуса
5. Виконайте вказівки зі статті Після роботи з внутрішніми компонентами комп’ютера.
Батарейка типу «таблетка»
Зняття батарейки типу «таблетка»
1. Дотримуйтеся процедури, описаної в розділі Перед роботою зі внутрішніми компонентами комп'ютера.
2. Зніміть такі компоненти:
a. кришка корпуса
b. акумулятор
3. Щоб зняти батарейку типу «таблетка».
a. Від'єднайте кабель батарейки типу «таблетка» від роз'єму на системній платі [1].
b. Зніміть батарейку типу «таблетка», щоб відклеїти її від клейкої стрічки, та зніміть її з системної плати [2].
Встановлення батарейки типу «таблетка»
1. Прикріпіть батарейки типу «таблетка» на системну плату.
2. Під’єднайте кабель батарейки типу «таблетка» до роз'єму на системній платі.
3. Установіть такі компоненти:
a. Батарея
b. кришка корпуса
4. Дотримуйтеся процедури, описані у розділі Після роботи зі внутрішніми компонентами комп'ютера.
Демонтаж і повторний монтаж 21
Page 22

Плата WLAN
Зняття плати WLAN
1. Виконайте вказівки зі статті Перед роботою з внутрішніми компонентами комп’ютера.
2. Зніміть такі компоненти:
a. кришка корпуса
b. акумулятор
3. Щоб зняти плату WLAN:
a. Викрутіть гвинт M2x3, який кріпить кронштейн плати WLAN до системи [1].
b. Зніміть кронштейн плати WLAN, що кріпить кабелі антени WLAN [2].
c. Від’єднайте кабелі антени WLAN від роз’ємів на платі WLAN [3].
d. Вийміть плату WLAN із роз’єму, як показано на малюнку [4].
УВАГА: На системній платі чи рамці корпуса є клейка підкладка, яка допомагає прикріпити плату
бездротового зв’язку. Виймаючи плату бездротового зв’язку із системи переконайтеся, що клейка
підкладка залишилася на рамці системної плати/корпуса. Якщо клейка підкладка відклеїлася від
системи разом із платою бездротового зв’язку, прикріпіть її назад до системи.
Встановлення плати WLAN
1. Вставте плату WLAN у роз’єм на системній платі.
2. Під’єднайте кабелі антени WLAN до роз’ємів плати WLAN.
3. Розмістіть кронштейн плати WLAN, щоб закріпити кабелі WLAN.
4. Прикрутіть гвинт M2x3, щоб прикріпити плату WLAN до системи.
5. Установіть такі компоненти:
22 Демонтаж і повторний монтаж
Page 23

a. акумулятор
b. кришка корпуса
6. Виконайте вказівки зі статті Після роботи з внутрішніми компонентами комп’ютера.
Плата WWAN – додатково
Цей розділ не є обов’язковим, оскільки не всі системи оснащено платою WWAN.
Встановлення плати WWAN
1. Вставте плату WWAN у гніздо в системі.
2. Під’єднайте кабелі антени WWAN до роз’ємів на платі WWAN.
3. Вставте гвинт (M2X3), щоб прикріпити плату WWAN до комп’ютера.
4. Установіть такі компоненти:
a. акумулятор
b. кришка корпуса
5. Виконайте вказівки зі статті Після роботи з внутрішніми компонентами комп’ютера.
Зняття плати WWAN
1. Виконайте вказівки зі статті Перед роботою з внутрішніми компонентами комп’ютера.
2. Зніміть такі компоненти:
a. кришка корпуса
b. акумулятор
3. Щоб зняти плату WWAN:
a. Від’єднайте кабелі антени WWAN від роз’ємів на платі WWAN [1].
b. Викрутіть гвинт M2x3, який кріпить плату WWAN до системи [2]
c. Посуньте й зніміть плату WWAN із системи [3].
Демонтаж і повторний монтаж 23
Page 24

Модулі пам’яті
Зняття модуля пам'яті
1. Виконайте вказівки зі статті Перед роботою з внутрішніми компонентами комп’ютера.
2. Зніміть такі компоненти:
a. кришка корпуса
b. акумулятор
3. Щоб зняти модуль пам'яті:
a. Піднімайте затискачі, які кріплять модуль пам'яті, доки модуль пам’яті не вивільниться [1].
b. Вийміть модуль пам’яті з роз’єму [2].
24 Демонтаж і повторний монтаж
Page 25

Встановлення модуля пам'яті
1. Вставте модуль пам'яті в роз’єм пам'яті під кутом 30 градусів, щоб контакти повністю зафіксувались у гнізді. Потім
притисніть модуль пам’яті, щоб затискачі зафіксували його.
2. Установіть такі компоненти:
a. акумулятор
b. кришка корпуса
3. Виконайте вказівки зі статті Після роботи з внутрішніми компонентами комп’ютера.
Каркас клавіатури та клавіатура
Зняття каркасу клавіатури
1. Виконайте вказівки зі статті Перед роботою з внутрішніми компонентами комп’ютера.
2. Припідніміть каркас клавіатури, розпочавши з одного із заглиблень [1], і продовжуйте в напрямку за годинниковою
стрілкою чи проти годинникової стрілки та зніміть каркас клавіатури із системи [2]
Демонтаж і повторний монтаж 25
Page 26

Встановлення каркаса клавіатури
1. Установіть каркас клавіатури на клавіатуру й притисніть його уздовж країв і між рядами, щоб каркас клацнув.
2. Дотримуйтеся процедури, описаної в розділі Після роботи з внутрішніми компонентами комп'ютера.
Зняття клавіатури
1. Виконайте вказівки зі статті Перед роботою з внутрішніми компонентами комп’ютера.
2. Зніміть такі компоненти:
a. кришка корпуса
b. акумулятор
c. каркас клавіатури
3. Щоб зняти клавіатуру:
a. Відкрийте засувку та від'єднайте кабель клавіатури від роз’єму в системі.
b. Відкрийте засувку й від’єднайте кабель підсвічування клавіатури від роз’єму в системі [2].
ПРИМІТКА: Цей крок потрібно виконувати лише для моделей, що підтримують функцію підсвічування
клавіатури. Кількість кабелів для від’єднання залежить від типу клавіатури.
26 Демонтаж і повторний монтаж
Page 27

c. Переверніть систему й відкрийте ноутбук у режимі перегляду спереду.
d. Відкрутіть п’ять гвинтів (M2 x 2.5), що кріплять клавіатуру до системи [1].
e. Візьміть клавіатуру за нижній бік, переверніть її та зніміть із системи разом із кабелем клавіатури та кабелем
підсвічування клавіатури [2].
ПОПЕРЕДЖЕННЯ: Легко потягніть за кабель клавіатури та кабель підсвічування клавіатури, прокладені
під рамою корпуса, щоб уникнути пошкодження кабелів.
Демонтаж і повторний монтаж 27
Page 28

28 Демонтаж і повторний монтаж
Page 29

Встановлення клавіатури
1. Утримуючи клавіатуру, протягніть шлейф клавіатури та шлейфи підсвічення клавіатури через підставку для рук у
системі.
2. Сумістіть клавіатуру з тримачами гвинтів на системі.
3. Замініть гвинти , щоб закріпити клавіатуру до системи.
4. Переверніть систему та під’єднайте кабелі клавіатури та підсвічування клавіатури до роз’єму на системі.
ПРИМІТКА: Під час перевстановлення рамки корпуса переконайтеся, що кабелі клавіатури НЕ знаходяться
під каркасом, а проходять через отвори в рамці, перш ніж підключати їх до системної плати.
5. Установіть такі компоненти:
a. каркас клавіатури
b. акумулятор
c. кришка корпуса
6. Виконайте вказівки зі статті Після роботи з внутрішніми компонентами комп’ютера.
радіатора
Зняття радіатора
ПРИМІТКА: Ця процедура застосовується лише для моделі UMA.
1. Виконайте вказівки зі статті Перед роботою з внутрішніми компонентами комп’ютера.
2. Зніміть такі компоненти:
a. кришка корпуса
b. акумулятор
3. Щоб зняти радіатора:
a. Відкрутіть чотири гвинти (M2 x 3), що використовуються для кріплення радіатора до системної плати [1].
ПРИМІТКА:
• Відкрутіть гвинти радіатора в послідовному порядку, як зазначено на радіатора.
b. Зніміть радіатор із системи [2].
Демонтаж і повторний монтаж 29
Page 30

Встановлення радіатора
ПРИМІТКА: Ця процедура застосовується лише для моделі UMA.
1. Установіть радіатор на системній платі.
2. Прикрутіть чотири гвинти (M2 x 3), щоб прикріпити радіатор до системної плати.
ПРИМІТКА:
• Прикрутіть гвинти радіатора у вказаному на радіаторі порядку.
3. Установіть такі компоненти:
a. акумулятор
b. кришка корпуса
4. Виконайте вказівки зі статті Після роботи з внутрішніми компонентами комп’ютера.
Системний вентилятор
Зняття системного вентилятора
ПРИМІТКА: Ця процедура застосовується лише для моделі UMA
1. Виконайте вказівки зі статті Перед роботою з внутрішніми компонентами комп’ютера.
2. Зніміть такі компоненти:
a. кришка корпуса
b. акумулятор
c. жорсткий диск
d. плата SSD диска
e. рамка SSD диска
f. плата WLAN
30 Демонтаж і повторний монтаж
Page 31

g. плата WWAN (деякі моделі)
h. рамка корпуса
3. Щоб зняти системний вентилятор:
a. Від’єднайте кабель системного вентилятора від розніму на системній платі [1].
b. Зніміть системний вентилятор із комп’ютера [2].
Встановлення системного вентилятора
ПРИМІТКА: Ця процедура застосовується лише для моделі UMA
1. Вставте системний вентилятор у роз’єм на комп’ютері.
2. Під’єднайте кабель системного вентилятора до роз’єму на системній платі.
3. Установіть такі компоненти:
a. рамка корпуса
b. плата WWAN (деякі моделі)
c. плата WLAN
d. рамка SSD диска
e. плата SSD диска
f. жорсткий диск
g. акумулятор
h. кришка корпуса
4. Виконайте вказівки зі статті Після роботи з внутрішніми компонентами комп’ютера.
Демонтаж і повторний монтаж 31
Page 32

Порт роз'єму живлення
Зняття порту роз’єму живлення
1. Виконайте вказівки зі статті Перед роботою з внутрішніми компонентами комп’ютера.
2. Зніміть такі компоненти:
a. кришка корпуса
b. акумулятор
3. Щоб зняти порт роз’єму живлення:
a. Викрутіть гвинт M2x3, який кріпить клейку стрічку кабелю дисплея до кронштейну роз’єму живлення [1], і відклейте
клейку стрічку.
b. Від’єднайте кабель роз’єму живлення від роз’єму на системній платі [2].
c. Відкрутіть гвинт M2 x 3, щоб вивільнити кронштейн роз’єму живлення, що кріпить роз’єм живлення до системи [3].
d. Зніміть кронштейн роз’єму живлення із системи [4].
e. Потягніть роз’єм живлення й зніміть його із системи [5].
Встановлення порта роз’єму живлення
1. З’єднайте порт роз’єму живлення з втулками на гнізді та притисніть.
2. Вставте металевий кронштейн у порт роз’єму живлення.
3. Прикрутіть гвинт M2 x 3, щоб прикріпити один кінець кронштейна роз’єму живлення до роз’єму живлення.
4. Під’єднайте кабель роз’єму живлення до роз’єму на системній платі.
5. Прикріпіть клейку стрічку кабелю дисплея до кронштейна роз’єму живлення та прикрутіть гвинт M2x3, щоб закріпити
інший кінець кронштейна роз’єму живлення.
6. Установіть такі компоненти:
a. акумулятор
32 Демонтаж і повторний монтаж
Page 33

b. кришка корпуса
7. Виконайте вказівки зі статті Після роботи з внутрішніми компонентами комп’ютера.
Рама корпуса
Зняття рамки корпуса
1. Виконайте вказівки зі статті Перед роботою з внутрішніми компонентами комп’ютера.
2. Зніміть такі компоненти:
a. кришка корпуса
b. акумулятор
c. жорсткого диска
d. плата SSD диска
e. кронштейн SSD диска
f. плата WLAN
g. платa WWAN (деякі моделі)
ПРИМІТКА: Є два різні розміри гвинтів для рамки корпуса: M2 x 5 8ea та M2 x 3 5ea
3. Щоб від’єднати рамку корпуса:
a. Вийміть кабелі WLAN і WWAN із напрямних каналів [1].
b. Відкрийте засувку та від’єднайте кабель підсвічування клавіатури й кабель клавіатури від відповідних роз’ємів [2] у
системі.
ПРИМІТКА: Кількість кабелів залежить від типу клавіатури.
4. Щоб зняти рамку корпуса:
a. Відкрутіть п’ять гвинтів (M2 x 3) і вісім гвинтів (M2 x 5) , що кріплять рамку корпуса до системи [1].
Демонтаж і повторний монтаж 33
Page 34

b. Зніміть рамку корпуса із системи [2].
Встановлення рамки корпуса
1. Вставте рамку корпуса в роз’єм у системі.
ПРИМІТКА: Перш ніж установлювати рамку корпуса в гніздо в системі, обережно протягніть кабель
клавіатури та кабелі підсвічування клавіатури крізь отвір у рамці корпуса.
2. Прикрутіть п’ять гвинтів (M2 x 3) і вісім гвинтів (M2 x 5), щоб прикріпити рамку корпуса до системи.
3. Під’єднайте кабель клавіатури та кабель підсвічування клавіатури до роз’ємів у системі.
ПРИМІТКА: Кількість кабелів залежить від типу клавіатур.
4. Прокладіть кабелі WLAN і WWAN (додатково) напрямними каналами.
5. Установіть такі компоненти:
a. платa WWAN (деякі моделі)
b. плата WLAN
c. кронштейн SSD диска
d. плата SSD диска
e. жорсткого диска
f. акумулятор
g. кришка корпуса
6. Виконайте вказівки зі статті Після роботи з внутрішніми компонентами системи.
Світлодіодна плата
Зняття світлодіодної плати
1. Виконайте вказівки зі статті Перед роботою з внутрішніми компонентами комп’ютера.
2. Зніміть такі компоненти:
34 Демонтаж і повторний монтаж
Page 35

a. кришка корпуса
b. акумулятор
c. жорсткий диск
d. плата SSD диска
e. кронштейн SSD диска
f. плата WLAN
g. плата WWAN (додатково)
h. рамка корпуса
3. Щоб зняти світлодіодну плату:
a. Підніміть засувку та від’єднайте кабель світлодіодної плати від роз’єму світлодіодної плати [1]
b. Відкрутіть гвинт (M2.0x2.0), що прикріплює світлодіодну плату до системи [2].
c. Вийміть світлодіодну плату з роз’єму, [3].
Встановлення світлодіодної плати
1. Вставте світлодіодну плату в роз’єм на системі.
2. Прикрутіть гвинт M2.0x2.0, щоб прикріпити світлодіодну плату до системи.
3. Під’єднайте кабель світлодіодної плати до роз’єму на світлодіодній платі.
4. Установіть такі компоненти:
a. рамка корпуса
b. плата WWAN (деякі моделі)
c. плата WLAN
d. рамка SSD диска
e. плата SSD диска
f. жорсткий диск
g. акумулятор
h. кришка корпуса
5. Виконайте вказівки зі статті Після роботи з внутрішніми компонентами комп’ютера.
Демонтаж і повторний монтаж 35
Page 36

Модуль пристрою для зчитування смарт-карт
Зняття плати пристрою для зчитування смарт-карт
1. Виконайте вказівки зі статті Перед роботою з внутрішніми компонентами комп’ютера.
2. Зніміть такі компоненти:
a. кришка корпуса
b. акумулятор
c. жорсткого диска
d. плата SSD диска
e. рамка SSD диска
f. плата WLAN
g. плата WWAN (додатково)
h. рамка корпуса
3. Щоб вивільнити плату пристрою для зчитування смарт-карт:
4. Щоб зняти плату пристрою для зчитування смарт-карт:
a. Викрутіть 2 гвинти (M2x3), які кріплять плату пристрою для зчитування смарт-карт до підставки для рук [1].
b. Припідніміть і витягніть пристрій для зчитування смарт-карт із гнізда в системі [2].
Встановлення плати пристрою для зчитування смарткарт
1. Вставте плату пристрою для зчитування смарт-карт, щоб з’єднати її з вушками на корпусі.
2. Затягніть 2 гвинти (M2x3), щоб прикріпити плату пристрою для зчитування смарт-карт до системи.
36 Демонтаж і повторний монтаж
Page 37

3. Прикріпіть кабель плати пристрою для зчитування смарт-карт і під’єднайте його кабель до роз’єму.
4. Установіть такі компоненти:
a. рама корпуса
b. плата WWAN (додатково)
c. Плата WLAN
d. рама твердотілого диска
e. плата твердотілого диска
f. жорсткого диска
g. Батарея
h. кришка корпуса
5. Виконайте вказівки зі статті Після роботи з внутрішніми компонентами комп’ютера.
Сенсорна панель
Процедура зняття сенсорної панелі
1. Виконайте вказівки зі статті Перед роботою з внутрішніми компонентами комп’ютера.
2. Зніміть такі компоненти:
a. кришка корпуса
b. акумулятор
c. плата SSD диска
d. рамка SSD диска
e. плата WLAN
f. плата WWAN
g. рамка корпуса
3. Щоб зняти сенсорну панель:
a. Від’єднайте кабель сенсорної панелі від роз’єму на системній платі [1].
b. Викрутіть два гвинти M2x3, які кріплять сенсорну панель до системи. [2].
c. Вийміть сенсорну панель із системи [3].
Демонтаж і повторний монтаж 37
Page 38

Встановлення сенсорної панелі
1. Помістіть сенсорну панель у відповідне гніздо на корпусі.
2. Прикрутіть два гвинти, щоб закріпити сенсорну панель до системи.
3. Під’єднайте кабель сенсорної панелі до роз’єму на системній платі.
4. Установіть такі компоненти:
a. рамка корпуса
b. рамка SSD диска
c. плата SSD диска
d. WWAN
e. плата WLAN
f. акумулятор
g. кришка корпуса
5. Виконайте вказівки зі статті Після роботи з внутрішніми компонентами комп’ютера.
Системна плата
Зняття системної плати
1. Виконайте вказівки зі статті Перед роботою з внутрішніми компонентами комп’ютера.
2. Зніміть такі компоненти:
a. SIM-карта
b. кришка корпуса
c. акумулятор
d. модуль пам’яті
38 Демонтаж і повторний монтаж
Page 39

e. жорсткого диска
f. плата SSD диска
g. рамка SSD диска
h. плата WLAN
i. плата WWAN (деякі моделі)
j. каркас клавіатури
k. клавіатура
l. радіатора
m. рамка корпуса
n. системний вентилятор
3. Від’єднайте наступні кабелі від системної плати.
a. Кабель сенсорної панелі [1]
b. Кабель USH [2]
c. Кабель світлодіодної плати [3]
d. Кабель динаміка [4]
4. Щоб вивільнити системну плату:
a. Переверніть систему та відкрутіть два гвинти M2 x 3, що кріплять кронштейн кабелю дисплея [1].
b. Підніміть металевий кронштейн кабелю дисплея із системи [2].
c. Від’єднайте кабель(-і) дисплея від роз'єму(-ів) на системній платі [3,4] і відклейте клейку стрічку, що кріпить кабель
дисплея до системи.
d. Від’єднайте кабель роз’єму живлення від роз’єму на системній платі [5].
e. Відкрутіть два гвинти M2 x 5, що кріплять кронштейн USB-порту типу C [6].
ПРИМІТКА: Металевий кронштейн кріпить порт DisplayPort over USB Type-C.
f. Зніміть металевий кронштейн із системи [7].
Демонтаж і повторний монтаж 39
Page 40

5. Щоб зняти системну плату:
ПРИМІТКА: Переконайтеся, що SIM-карту вийнято
a. Відкрутіть чотири гвинти (M2 x 3), що кріплять системну плату [1].
b. Від’єднайте системну плату від системи, піднявши її вгору [2].
40 Демонтаж і повторний монтаж
Page 41

Встановлення системної плати
1. Сумістіть системну плату з тримачами гвинтів на комп’ютері.
ПРИМІТКА: Установлюючи системну плату на комп’ютері, прокладіть кабелі через отвори в області
клавіатури.
2. Закрутіть і 4 гвинти (M2x3), щоб прикріпити системну плату до системи.
3. Установіть металевий кронштейн, щоб закріпити порт DisplayPort через USB типу C.
4. Закрутіть , і 2 гвинти (M2x3), щоб прикріпити металевий кронштейн порту DisplayPort через USB типу C.
5. Під’єднайте кабель порту роз’єму живлення до системної плати.
6. Під’єднайте кабель(-і) дисплея до роз’єму(-ів) на системній платі та приклейте стрічку, щоб прикріпити кабель дисплея
до системи.
7. Установіть металевий кронштейн кабелю дисплея над кабелем дисплея.
8. Закрутіть і 2 гвинти M2x3, щоб прикріпити металевий кронштейн.
9. Переверніть ноутбук і відкрийте його в робочому режимі.
10. Під’єднайте:
a. кабель сенсорної панелі
b. кабель світлодіодної плати
c. кабель плати USH
d. кабель динаміка
11. Установіть такі компоненти:
a. системний вентилятор
b. рамка корпуса
c. радіатора
d. клавіатура
e. каркас клавіатури
f. плата WWAN (деякі моделі)
g. плата WLAN
h. рамка SSD диска
Демонтаж і повторний монтаж 41
Page 42

i. плата SSD диска
j. жорсткого диска
k. модуль пам’яті
l. акумулятор
m. кришка корпуса
n. SIM-карта
12. Виконайте вказівки зі статті Після роботи з внутрішніми компонентами комп’ютера.
Динамік
Зняття динаміка
1. Виконайте вказівки зі статті Перед роботою з внутрішніми компонентами комп’ютера.
2. Зніміть такі компоненти:
a. кришка корпуса
b. акумулятор
c. модуль пам’яті
d. жорсткого диска
e. плата SSD диска
f. кронштейн SSD диска
g. плата WLAN
h. плата WWAN (додатково)
i. каркас клавіатури
j. клавіатура
k. рамка корпуса
l. системна плата
3. Щоб зняти динаміки:
a. Витягніть кабель динаміка з каналів для прокладання кабелів [1].
b. Зніміть динамік із комп'ютера [2].
42 Демонтаж і повторний монтаж
Page 43

Встановлення динаміка
1. Вставте модуль динаміка, з’єднавши його з вузлами на корпусі.
2. Прокладіть кабель динаміка через канали для прокладання кабелів.
3. Установіть такі компоненти:
a. системна плата
b. рамка корпуса
c. клавіатура
d. каркас клавіатури
e. плата WLAN
f. кронштейн SSD диска
g. плата SSD диска
h. жорсткого диска
i. модуль пам’яті
j. акумулятор
k. кришка корпуса
l. SIM-карта
4. Виконайте вказівки зі статті Після роботи з внутрішніми компонентами комп’ютера.
Петля кришки дисплея
Зняття кришки шарніра дисплея
1. Виконайте вказівки зі статті Перед роботою з внутрішніми компонентами комп’ютера.
2. Зніміть такі компоненти:
a. кришка корпуса
b. акумулятор
3. Щоб зняти кришку шарніра дисплея:
a. Викрутіть гвинт M2x3, який кріпить кришку шарніра дисплея до корпусу [1].
b. Зніміть кришку шарніра дисплея з шарніра дисплея [2].
c. Повторіть кроки a і b, щоб зняти кришку іншого шарніра дисплея.
Демонтаж і повторний монтаж 43
Page 44

Встановлення кришки шарніра дисплея
1. Установіть кришку шарніра дисплея на шарнір дисплея.
2. Прикрутіть гвинт M2 x 3, щоб прикріпити кришку шарніра дисплея до шарніра дисплея.
3. Повторіть кроки 1 і 2, щоб встановити інший шарнір кришки дисплея.
4. Установіть такі компоненти:
a. акумулятор
b. кришка корпуса
5. Виконайте вказівки зі статті Після роботи з внутрішніми компонентами комп’ютера.
Блок дисплея
Зняття блоку дисплея
1. Виконайте вказівки зі статті Перед роботою з внутрішніми компонентами комп’ютера.
2. Зніміть такі компоненти:
a. кришка корпуса
b. акумулятор
c. плата WLAN
d. плата WWAN (додатково)
e. кришка шарніра дисплея
3. Щоб від’єднати кабель дисплея:
a. Вивільніть кабелі WLAN та WWAN із каналів для прокладання кабелів [1].
b. Відкрутіть два гвинти (M2 x 3), яким прикріплено кронштейн кабелю дисплея [2].
c. Зніміть кронштейн кабелю дисплея, який кріпить кабель дисплея до системи [3].
44 Демонтаж і повторний монтаж
Page 45

d. Від’єднайте кабель(-і) дисплея від відповідних роз’ємів на системній платі [4,5].
e. Відкрутіть гвинт, що кріпить роз'єм живлення до кронштейна для роз’єму живлення та кабель дисплея до системи [6].
4. Щоб вивільнити блок дисплея:
a. Викрутіть два гвинти M2x5, які кріплять блок дисплея до комп’ютера [1].
b. Витягніть кабелі WLAN та дисплея з каналу для прокладання кабелів [2] [3].
Демонтаж і повторний монтаж 45
Page 46

5. Переверніть комп'ютер.
6. Щоб зняти блок дисплея:
a. Відкрутіть два гвинти M2 x 5, що кріплять блок дисплея до комп’ютера [1].
b. Відкрийте дисплей [2].
46 Демонтаж і повторний монтаж
Page 47

c. Зніміть блок дисплея з комп’ютера.
Демонтаж і повторний монтаж 47
Page 48

Встановлення блоку дисплея
1. Покладіть корпус на рівну поверхню.
2. Зіставте блок дисплея з отворами для гвинтів на корпусі системи й вставте блок дисплея в корпус.
3. Закрийте дисплей.
4. Закрутіть два гвинти, що кріплять блок дисплея.
5. Прикрутіть гвинти, що кріплять кронштейн адаптера живлення та кабель дисплея до системи.
6. Переверніть ноутбук і прикрутіть два гвинти, щоб прикріпити блок дисплея до системи.
7. Прикрутіть один гвинт, що кріпить кронштейн роз’єму живлення та кабель дисплея до системи.
8. Під'єднайте кабель(-і) дисплея до роз’єму-ів на системній платі.
9. Встановіть металевий кронштейн, щоб закріпити кабель дисплея.
10. Прикрутіть гвинти (M2 x 3), щоб прикріпити металевий кронштейн до системи.
11. Прокладіть кабелі WLAN і WWAN через канали для прокладання кабелів.
12. Установіть такі компоненти:
a. кришка шарніра
b. плата WWAN (додатково)
c. плата WLAN
d. акумулятор
e. кришка корпуса
13. Виконайте вказівки зі статті Після роботи з внутрішніми компонентами комп’ютера.
Фальш-панель дисплея
Зняття рамки дисплея
1. Виконайте вказівки зі статті Перед роботою з внутрішніми компонентами комп’ютера.
2. Зніміть такі компоненти:
a. кришка корпуса
b. акумулятор
c. плата WLAN
d. плата WWAN (додатково)
e. кришка шарніра дисплея
f. блок дисплея
3. Щоб зняти рамку дисплея:
a. Припідніміть рамку дисплея біля основи дисплея [1].
ПРИМІТКА: Під час зняття рамки дисплея з блока дисплея та її повторного встановлення інженерам слід
пам’ятати, що рамку дисплея прикріплено до РК-панелі за допомогою міцного клею, тож потрібно бути
дуже обережними, щоб не пошкодити РК-панель.
b. Підніміть рамку дисплея, щоб вивільнити її [2].
c. Припідніміть краї рамки з боків дисплея, щоб вивільнити рамку дисплея [3, 4,,5].
УВАГА: Клейкий матеріал, що використовується для кріплення рамки дисплея до панелі дисплея,
надзвичайно міцний. Завдяки йому зняти рамку дисплея з панелі дисплея дуже важко, однак він також
може прилипнути до частини рідкокристалічного екрана надто сильно й спричинити відшаровування чи
тріщини екрана, коли користувач спробує розділити склеєні деталі.
48 Демонтаж і повторний монтаж
Page 49

Встановлення рамки дисплея
1. Покладіть рамку дисплея на блок дисплея.
ПРИМІТКА: Перш ніж установлювати рамку дисплея, зніміть захисне покриття клейкої частини рамки
рідкокристалічного екрана.
2. Розпочніть із верхнього кута й, просуваючись довкола рамки дисплея , притискайте рамку дисплея до блока дисплея,
щоб вона клацала.
3. Установіть такі компоненти:
a. блок дисплея
b. кришка шарніра дисплея
c. плата WWAN (додатково)
d. плата WLAN
e. акумулятор
f. кришка корпуса
4. Виконайте вказівки зі статті Після роботи з внутрішніми компонентами комп’ютера.
Панель екрана
Зняття панелі дисплея
1. Виконайте вказівки зі статті Перед роботою з внутрішніми компонентами комп’ютера.
2. Зніміть такі компоненти:
a. кришка корпуса
b. акумулятор
c. плата WLAN
d. платa WWAN (деякі моделі)
e. кришка шарніра дисплея
Демонтаж і повторний монтаж 49
Page 50

f. блок дисплея
g. рамка дисплея
3. Відкрутіть чотири гвинти M2 x 3, що кріплять панель дисплея до блока дисплея [1], підніміть панель дисплея й
переверніть її, щоб отримати доступ до кабелю дисплея [2].
4.
Щоб зняти панель дисплея:
a. Відклейте провідну стрічку [1].
b. Відклейте клейку стрічку, що кріпить кабель дисплея [2].
c. Підніміть засувку та від’єднайте кабель дисплея від роз’єму на панелі дисплея [3] [4].
50 Демонтаж і повторний монтаж
Page 51

Встановлення панелі дисплея
1. Під’єднайте кабель дисплея до роз’єму та прикріпіть клейку стрічку.
2. Закріпіть провідну стрічку, щоб прикріпити кабель дисплея.
3. Встановіть панель дисплея, вирівнявши її з фіксаторами гвинтів на блоці дисплея.
4. Прикрутіть чотири гвинти M2 x 3, щоб прикріпити панель дисплея до задньої кришки дисплея.
5. Установіть такі компоненти:
a. рамка дисплея
b. блок дисплея
c. кришка шарніра дисплея
d. плата WLAN
e. плата WWAN (деякі моделі)
f. акумулятор
g. кришка корпуса
6. Виконайте вказівки зі статті Після роботи з внутрішніми компонентами комп’ютера.
Кабель дисплея (eDP)
Зняття кабелю дисплея
1. Виконайте вказівки зі статті Перед роботою з внутрішніми компонентами комп’ютера.
2. Зніміть такі компоненти:
a. кришка корпуса
b. акумулятор
Демонтаж і повторний монтаж 51
Page 52

c. плата WLAN
d. плата WWAN (додатково)
e. кришка шарніра дисплея
f. блок дисплея
g. рамка дисплея
h. панель дисплея
3. Від’єднайте кабель камери від роз’єму на модулі камери [1].
4. Відліпіть кабель дисплея від клейкої стрічки і зніміть із задньої кришки дисплея [2].
Встановлення
1. Приєднайте кабель дисплея до задньої кришки дисплея.
2. Під’єднайте кабель камери до роз’єму на модулі камери.
3. Установіть такі компоненти:
a. панель дисплея
b. рамка дисплея
c. блок дисплея
d. кришка шарніра дисплея
e. плата WLAN
f. плата WWAN (додатково)
g. акумулятор
h. кришка корпуса
4. Виконайте вказівки зі статті Після роботи з внутрішніми компонентами комп’ютера.
кабелю дисплея —
Камера
Зняття камери
1. Виконайте вказівки зі статті Перед роботою з внутрішніми компонентами комп’ютера.
2. Зніміть такі компоненти:
52 Демонтаж і повторний монтаж
Page 53

a. кришка корпуса
b. акумулятор
c. плата WLAN
d. плата WWAN (додатково)
e. кришка шарніра дисплея
f. блок дисплея
g. рамка дисплея
h. панель дисплея
3. Щоб зняти камеру:
a. Від'єднайте кабель камери від роз’єму на модулі камери[1].
b. Обережно припідніміть і витягніть модуль камери із задньої кришки дисплея [2].
Встановлення камери
1. Вставте камеру в гніздо на задній кришці дисплея.
2. Під’єднайте кабель камери до роз’єму на модулі камери.
3. Установіть такі компоненти:
a. панель дисплея
b. рамка дисплея
c. блок дисплея
d. кришка шарніра дисплея
e. плата WLAN
f. плата WWAN (додатково)
g. модуль пам'яті
h. акумулятор
i. кришка корпуса
Демонтаж і повторний монтаж 53
Page 54

4. Виконайте вказівки зі статті Після роботи з внутрішніми компонентами комп’ютера.
Петлі екрана
Зняття шарніра дисплея
1. Виконайте вказівки зі статті Перед роботою з внутрішніми компонентами комп’ютера.
2. Зніміть такі компоненти:
a. кришка корпуса
b. акумулятор
c. плата WLAN
d. плата WWAN (додатково)
e. блок дисплея
f. рамка дисплея
g. кришка шарніра дисплея
3. Щоб зняти шарнір дисплея:
a. Відкрутіть 3 гвинти (M2.5 x 3), що кріплять шарнір дисплея до блока дисплея [1].
b. Зніміть шарнір дисплея з блока дисплея [2].
c. Повторіть кроки a і b, щоб зняти інший шарнір дисплея.
Встановлення шарніра дисплея
1. Встановіть шарнір дисплея на блок дисплея.
2. Прикрутіть 3 гвинти (M2.5 x 3), щоб прикріпити шарнір дисплея до блока дисплея.
3. Повторіть кроки 1 і 2, щоб встановити інший шарнір дисплея.
54 Демонтаж і повторний монтаж
Page 55

4. Установіть такі компоненти:
a. кришка шарніра дисплея
b. рамка дисплея
c. блок дисплея
d. плата WLAN
e. плата WWAN (додатково)
f. акумулятор
g. кришка корпуса
5. Виконайте вказівки зі статті Після роботи з внутрішніми компонентами комп’ютера.
Задня кришка блоку дисплея
Зняття задньої кришки блоку дисплея
1. Виконайте вказівки зі статті Перед роботою з внутрішніми компонентами комп’ютера.
2. Зніміть такі компоненти:
a. кришка корпуса
b. акумулятор
c. плата WLAN
d. плата WWAN (додатково)
e. кришка шарніра дисплея
f. блок дисплея
g. рамка дисплея
h. панель дисплея
i. шарнір дисплея
j. кабель дисплея
k. камера
Після зняття всіх компонентів залишився тільки блок задньої кришки дисплея.
Встановлення блоку задньої панелі дисплея
1. Покладіть блок задньої панелі дисплея на рівну поверхню.
2. Установіть такі компоненти:
a. камера
b. кабель дисплея
c. шарнір дисплея
d. панель дисплея
e. рамка дисплея
f. блок дисплея
Демонтаж і повторний монтаж 55
Page 56

g. кришка шарніра дисплея
h. плата WLAN
i. плата WWAN (додатково)
j. акумулятор
k. кришка корпуса
3. Виконайте вказівки зі статті Після роботи з внутрішніми компонентами комп’ютера.
Підпора для рук
Зняття підставки для рук
1. Виконайте вказівки зі статті Перед роботою з внутрішніми компонентами комп’ютера.
2. Зніміть такі компоненти:
a. SIM-карта
b. кришка корпуса
c. акумулятор
d. модуль пам’яті
e. жорсткий диск
f. плата SSD диска
g. рамка SSD диска
h. плата WLAN
i. плата WWAN (додатково)
j. каркас клавіатури
k. клавіатура
l. радіатора
m. рама корпуса
n. системний вентилятор
o. системна плата
p. кришка шарніра дисплея
q. блок дисплея
3. Після зняття всіх компонентів залишилася підставка для рук.
56 Демонтаж і повторний монтаж
Page 57

Встановлення підставки для рук
1. Покладіть підставку для рук на рівну поверхню.
2. Установіть такі компоненти:
a. блок дисплея
b. кришка шарніра дисплея
c. системна плата
d. системний вентилятор
e. рамка корпуса
f. блок радіатора
g. клавіатура
h. каркас клавіатури
i. плата WWAN (додатково)
j. плата WLAN
k. кронштейн SSD диска
l. плата SSD диска
m. жорсткого диска
n. модуль пам’яті
o. акумулятор
p. кришка корпуса
q. SIM-карта
3. Виконайте вказівки зі статті Після роботи з внутрішніми компонентами комп’ютера.
Демонтаж і повторний монтаж 57
Page 58

4
Пошук і виправлення несправностей
Розширена оцінка системи перед завантаженням – діагностика ePSA
Діагностика ePSA (також відома як діагностика системи) виконує повну перевірку обладнання. Функція ePSA вбудована в
BIOS і запускається безпосередньо з меню BIOS. Вбудована діагностика системи забезпечує низку функцій для конкретних
пристроїв або груп пристроїв, що дозволяють:
• запускати перевірки автоматично або в інтерактивному режимі
• повторювати перевірки
• відображати або зберігати результати перевірок
• запускати перевірки, щоб вносити додаткові параметри перевірок для надання додаткової інформації про несправні
пристрої
• переглядати сповіщення про стан, у яких вказано, чи перевірки були успішними
• переглядати сповіщення про помилки, в яких вказано, які проблеми виникли від час перевірки
УВАГА: використовувати діагностику системи лише для перевірки комп’ютера. Використання цієї програми на
інших комп'ютерах може призвести до неправильних результатів або повідомлень про помилки.
ПРИМІТКА: Деякі перевірки конкретних пристроїв вимагають втручання користувача. Завжди будьте поруч із
комп'ютерним терміналом під час виконання діагностичних перевірок.
Запуск діагностики ePSA
Запустіть діагностику завантаження одним із вказаних нижче способів.
1. Увімкніть комп’ютер.
2. Під час завантаження комп’ютера, натисніть клавішу F12, коли з’явиться логотип компанії Dell.
3. На екрані меню завантаження використовуйте стрілки вгору/униз, щоб вибрати опцію Diagnostics (Діагностика), а
потім натисніть Enter.
ПРИМІТКА: З’явиться вікно Enhanced Pre-boot System Assessment (Розширене оцінювання системи перед
завантаженням), у якому вказано всі пристрої, виявлені на комп’ютері. Діагностика починає перевірку на
всіх виявлених пристроях.
4. Натисніть кнопку зі стрілкою в нижньому правому куті, щоб переглянути список у вікні.
Виявлені елементи заносяться в список і перевіряються.
5. Щоб запустити діагностичну перевірку на певному пристрої, натисніть клавішу «Esc», а тоді Yes (Так), щоб зупинити
діагностичну перевірку.
6. Виберіть пристрій на лівій панелі та натисніть кнопку Run Tests (Запустити перевірки).
7. У разі виявлення проблем з'являться коди помилок.
Запишіть код помилки та зверніться до компанії Dell.
або
8. Вимкніть комп’ютер.
9. Натисніть і утримуйте клавішу «Fn», одночасно натискаючи кнопку живлення, а потім відпустіть обидві.
10. Повторіть кроки 3–7 вище.
Скидання годинника реального часу
За допомогою функції скидання годинника реального часу (RTC) можна відновити роботу системи Dell, якщо відбулась одна
з таких подій: No POST (Перевірку POST не виконано), No Boot (Завантаження не виконано) або No Power (Живлення
відсутнє). Щоб запустити функцію скидання годинника реального часу в системі, переконайтеся, що систему вимкнено й
58 Пошук і виправлення несправностей
Page 59

під’єднано до джерела живлення. Натисніть кнопку живлення, утримуйте її впродовж 25 с і відпустіть. Див. розділ Скидання
годинника реального часу).
ПРИМІТКА: Якщо живлення змінного струму буде вимкнено від системи під час процесу або якщо утримувати
кнопку живлення понад 40 секунд, процес скидання годинника реального часу буде перервано.
Під час скидання годинника реального часу буде скинуто параметри BIOS за промовчанням, вимкнення функції Intel vPro та
скидання дати та часу системи. Наведені нижче пункти не залежать від скидання годинника реального часу:
• Service Tag (Мітка обслуговування)
• Asset Tag (Дескриптор ресурсу)
• Ownership Tag (Дескриптор власника)
• Admin Password (Пароль адміністратора)
• System Password (Пароль для доступу до системи)
• HDD Password (Пароль жорсткого диска)
• TPM on and Active (TPM увімк. і активовано)
• Key Databases (Бази даних ключів)
• System Logs (Журнали системи)
Наведені нижче пункти можуть або не можуть бути скинуті відповідно до користувацьких налаштувань BIOS:
• The Boot List (Список завантаження)
• Enable Legacy OROMs (Увімкнути завантаження попередніх версій додаткового ПЗП)
• Secure Boot Enable (Увімкнення безпечного завантаження)
• Allow BIOS Downgrade (Дозволити відкат до попередньої версії BIOS)
Пошук і виправлення несправностей 59
Page 60

5
Отримання допомоги
Теми:
• Зв'язок з компанією Dell
Зв'язок з компанією Dell
ПРИМІТКА: Якщо у вас немає доступу до Інтернету, контактні дані можна знайти на рахунку-фактурі,
пакувальній квитанції, чеку або в каталозі продукції Dell.
Компанія Dell надає кілька видів підтримки й обслуговування по телефону та через Інтернет. Залежно від країни та продукту
деякі служби можуть бути недоступними. Щоб зв’язатися з компанією Dell щодо продажів, технічної підтримки або
обслуговування користувачів:
1. Перейдіть за посиланням Dell.com/support.
2. Виберіть категорію підтримки.
3. Укажіть країну або регіон у спадному списку Вибрати країну/регіон унизу сторінки.
4. Виберіть потрібну службу або посилання на підтримку.
60 Отримання допомоги
 Loading...
Loading...