Page 1
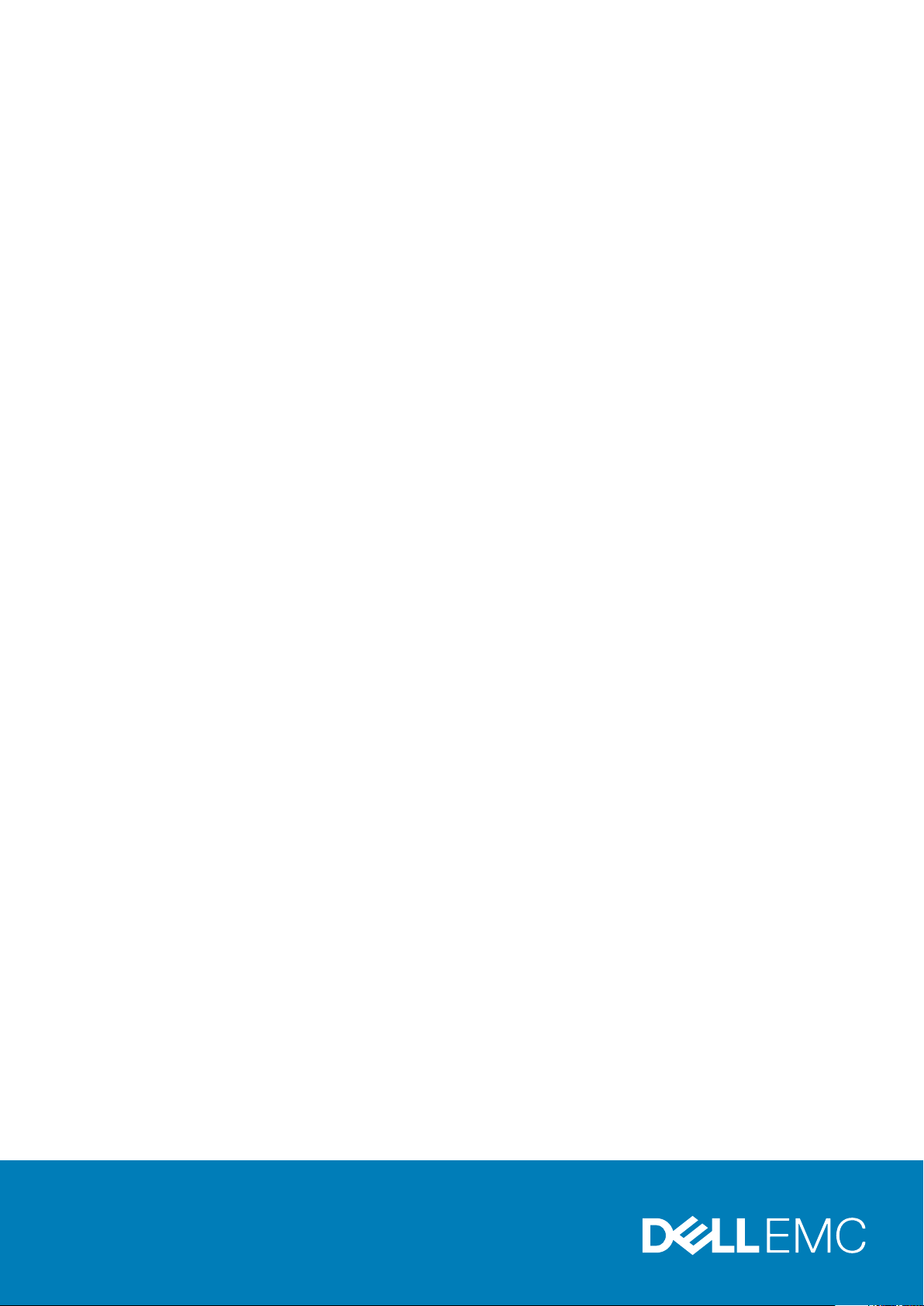
Dell Latitude 5310
Servisní manuál
Regulační model: P97G
Regulační typ: P97G002
Page 2
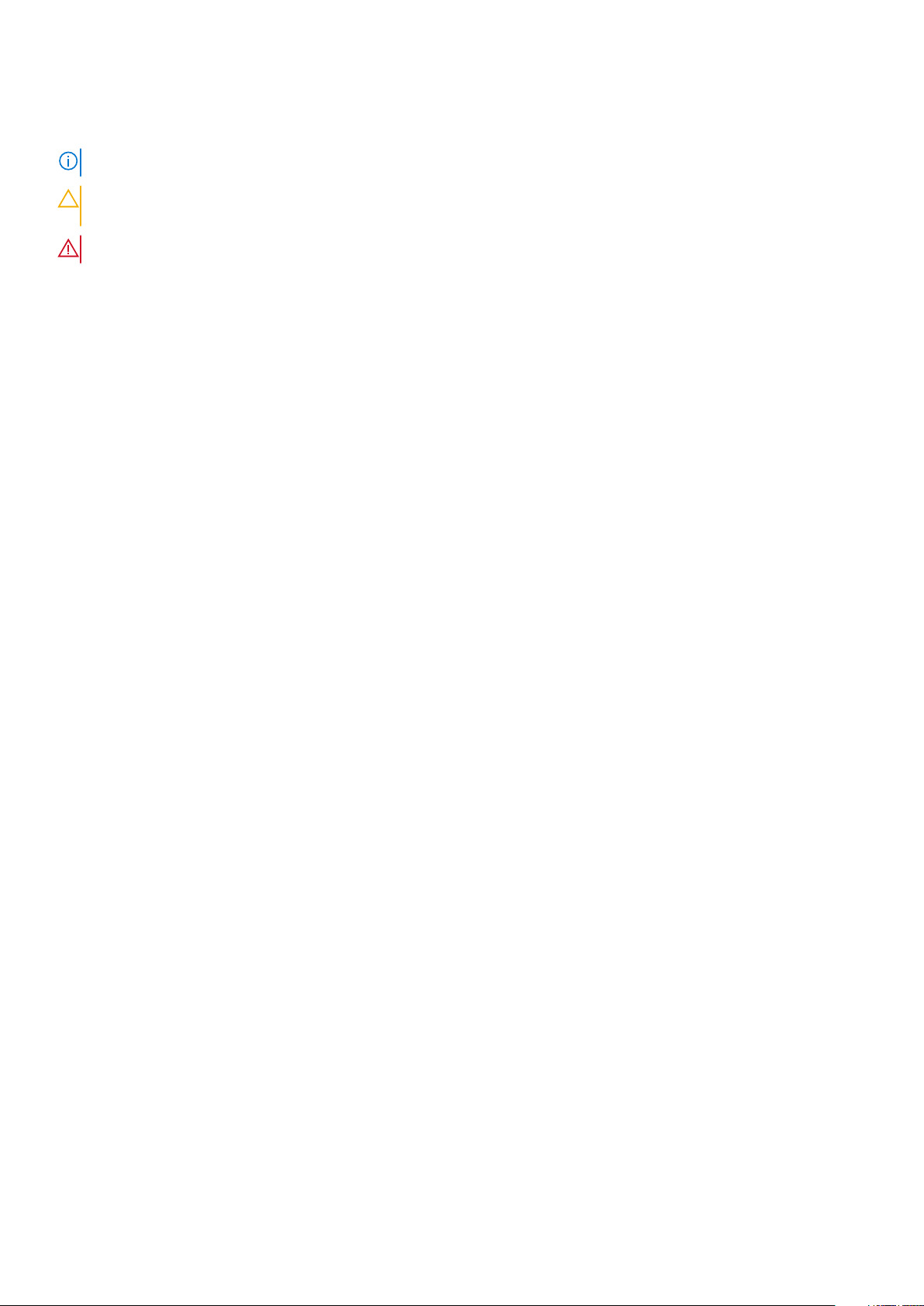
Poznámky, upozornění a varování
POZNÁMKA: POZNÁMKA označuje důležité informace, které umožňují lepší využití produktu.
VÝSTRAHA: UPOZORNĚNÍ varuje před možným poškozením hardwaru nebo ztrátou dat a obsahuje pokyny, jak těmto
problémům předejít.
VAROVÁNÍ: VAROVÁNÍ upozorňuje na potenciální poškození majetku a riziko úrazu nebo smrti.
© 2020 Dell Inc. nebo její dceřiné společnosti. Všechna práva vyhrazena. Dell, EMC a ostatní ochranné známky jsou ochranné
známky společnosti Dell Inc. nebo dceřiných společností. Ostatní ochranné známky mohou být ochranné známky svých vlastníků.
April 2020
Rev. A00
Page 3
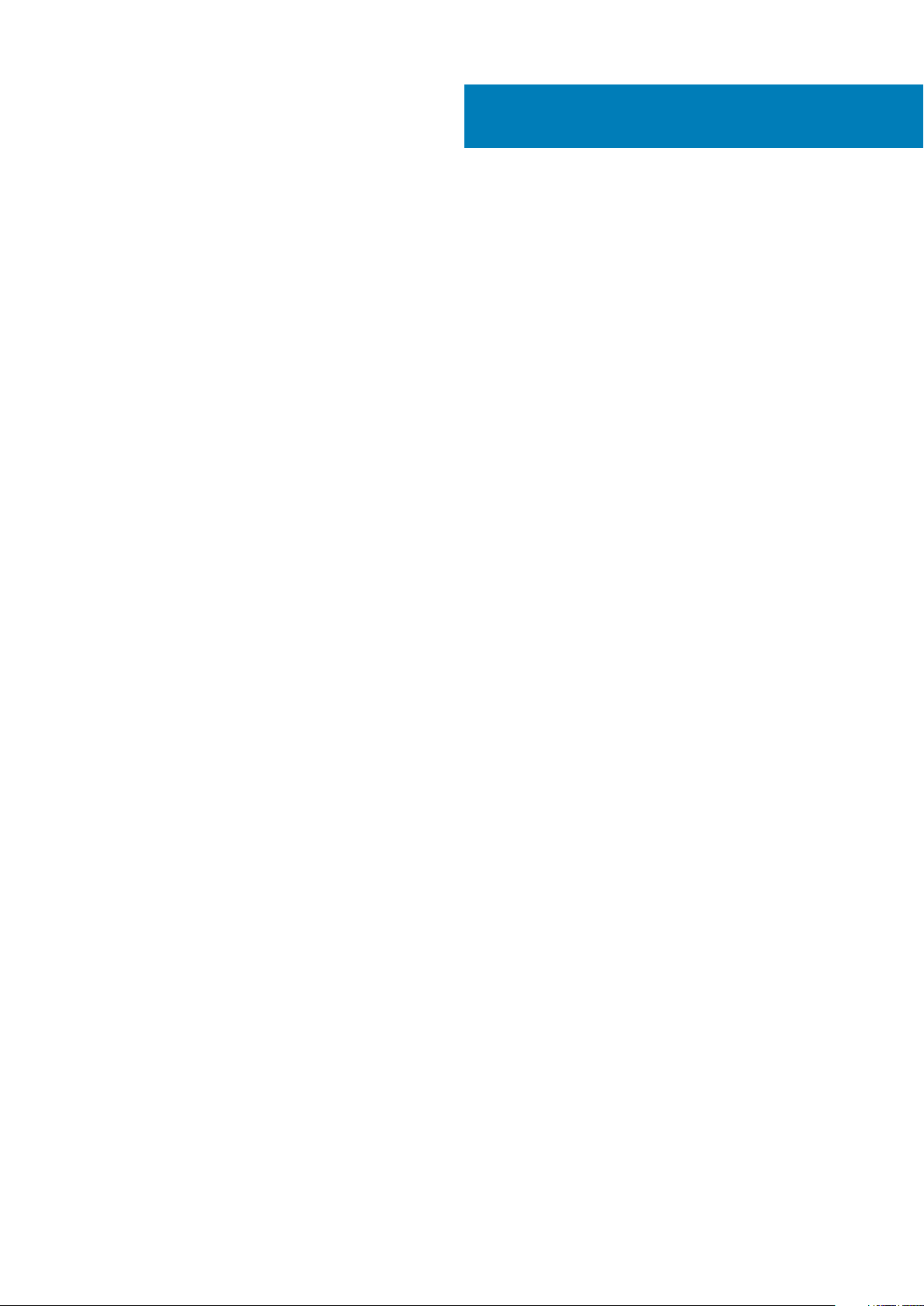
Obsah
1 Manipulace uvnitř počítače............................................................................................................6
Bezpečnostní pokyny............................................................................................................................................................ 6
Před manipulací uvnitř počítače.....................................................................................................................................6
Bezpečnostní opatření.....................................................................................................................................................7
Elektrostatický výboj – ochrana ESD............................................................................................................................ 7
Antistatická servisní souprava........................................................................................................................................8
Po manipulaci uvnitř počítače........................................................................................................................................ 8
2 Technologie a součásti................................................................................................................ 10
Vlastnosti rozhraní USB.......................................................................................................................................................10
USB typu C............................................................................................................................................................................ 11
HDMI 1.4................................................................................................................................................................................ 12
Chování kontrolky ve vypínači............................................................................................................................................ 12
3 Hlavní součásti systému.............................................................................................................. 15
4 Demontáž a opětovná montáž...................................................................................................... 17
Karta microSD.......................................................................................................................................................................17
Demontáž karty microSD.............................................................................................................................................. 17
Montáž karty microSD...................................................................................................................................................18
Držák karty SIM....................................................................................................................................................................19
Vyjmutí držáku karty SIM.............................................................................................................................................. 19
Vložení držáku karty SIM..............................................................................................................................................20
Spodní kryt............................................................................................................................................................................ 21
Sejmutí spodního krytu.................................................................................................................................................. 21
Nasazení spodního krytu...............................................................................................................................................23
Baterie...................................................................................................................................................................................26
Bezpečnostní opatření týkající se lithium-iontové baterie........................................................................................ 26
Vyjmutí baterie............................................................................................................................................................... 26
Vložení baterie................................................................................................................................................................28
karta WWAN........................................................................................................................................................................30
Vyjmutí karty WWAN.................................................................................................................................................... 30
Montáž karty WWAN.....................................................................................................................................................31
Karta WLAN......................................................................................................................................................................... 32
Vyjmutí karty WLAN......................................................................................................................................................32
Montáž karty WLAN..................................................................................................................................................... 33
paměťové moduly,............................................................................................................................................................... 34
Vyjmutí paměťového modulu........................................................................................................................................34
Vložení paměťového modulu........................................................................................................................................35
Disk SSD............................................................................................................................................................................... 36
Demontáž disku SSD M.2.............................................................................................................................................36
Montáž disku SSD M.2................................................................................................................................................. 38
Reproduktory....................................................................................................................................................................... 40
Demontáž reproduktorů............................................................................................................................................... 40
Obsah 3
Page 4
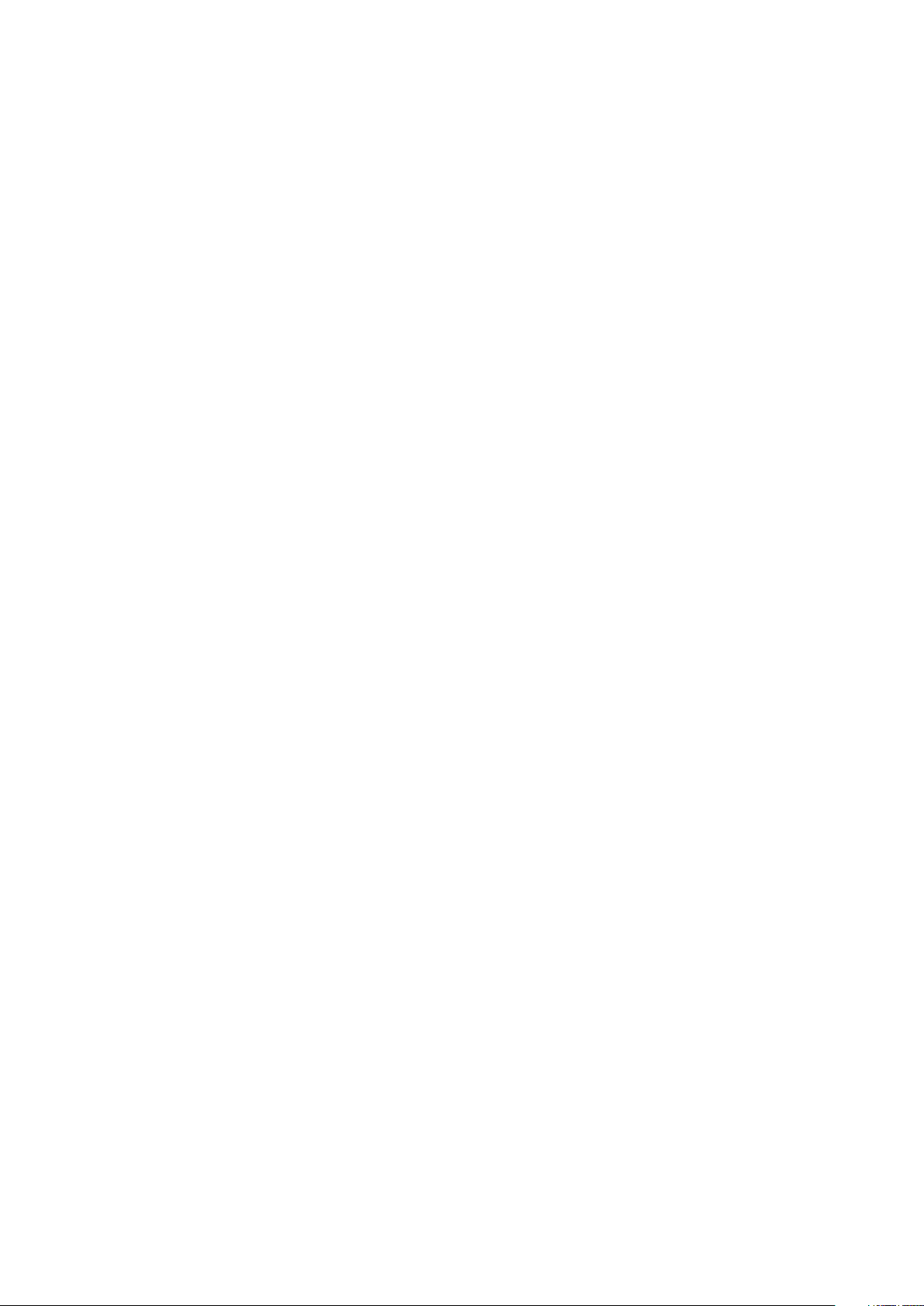
Instalace reproduktorů.................................................................................................................................................. 42
Systémový ventilátor.......................................................................................................................................................... 44
Demontáž systémového ventilátoru........................................................................................................................... 44
Montáž systémového ventilátoru................................................................................................................................46
Chladič.................................................................................................................................................................................. 48
......................................................................................................................................................................................... 48
......................................................................................................................................................................................... 48
Napájecí port........................................................................................................................................................................49
Demontáž napájecího portu......................................................................................................................................... 49
Instalace napájecího portu.............................................................................................................................................51
Panel LED............................................................................................................................................................................. 52
Demontáž panelu LED...................................................................................................................................................52
Montáž panelu LED.......................................................................................................................................................55
Deska tlačítek dotykové podložky.....................................................................................................................................58
Demontáž desky tlačítek dotykové podložky.............................................................................................................58
Montáž desky tlačítek dotykové podložky.................................................................................................................59
Základní deska...................................................................................................................................................................... 61
Demontáž základní desky..............................................................................................................................................61
Montáž základní desky..................................................................................................................................................66
Knoflíková baterie.................................................................................................................................................................71
Vyjmutí knoflíkové baterie..............................................................................................................................................71
Montáž knoflíkové baterie............................................................................................................................................ 72
Sestava displeje....................................................................................................................................................................73
Demontáž sestavy displeje........................................................................................................................................... 73
Instalace sestavy displeje..............................................................................................................................................76
Klávesnice.............................................................................................................................................................................79
Demontáž klávesnice.....................................................................................................................................................79
Instalace klávesnice....................................................................................................................................................... 82
Držák klávesnice..................................................................................................................................................................85
Demontáž držáku klávesnice........................................................................................................................................85
Montáž držáku klávesnice............................................................................................................................................86
Deska čtečky čipových karet............................................................................................................................................. 88
Demontáž desky čtečky čipových karet.....................................................................................................................88
Montáž desky čtečky čipových karet......................................................................................................................... 89
Čelní kryt displeje..................................................................................................................................................................91
Demontáž čelního krytu displeje...................................................................................................................................91
Montáž čelního krytu displeje.......................................................................................................................................93
Kryt pantu.............................................................................................................................................................................95
Demontáž krytů pantů.................................................................................................................................................. 95
Montáž krytů pantu.......................................................................................................................................................96
Závěsy displeje..................................................................................................................................................................... 97
Demontáž pantu displeje...............................................................................................................................................97
Montáž pantu displeje...................................................................................................................................................98
Panel displeje........................................................................................................................................................................99
Demontáž panelu displeje............................................................................................................................................. 99
Montáž obrazovky displeje......................................................................................................................................... 102
Kamera................................................................................................................................................................................ 103
Demontáž kamery........................................................................................................................................................103
Montáž kamery.............................................................................................................................................................104
Kabel displeje (eDP)...........................................................................................................................................................106
4
Obsah
Page 5
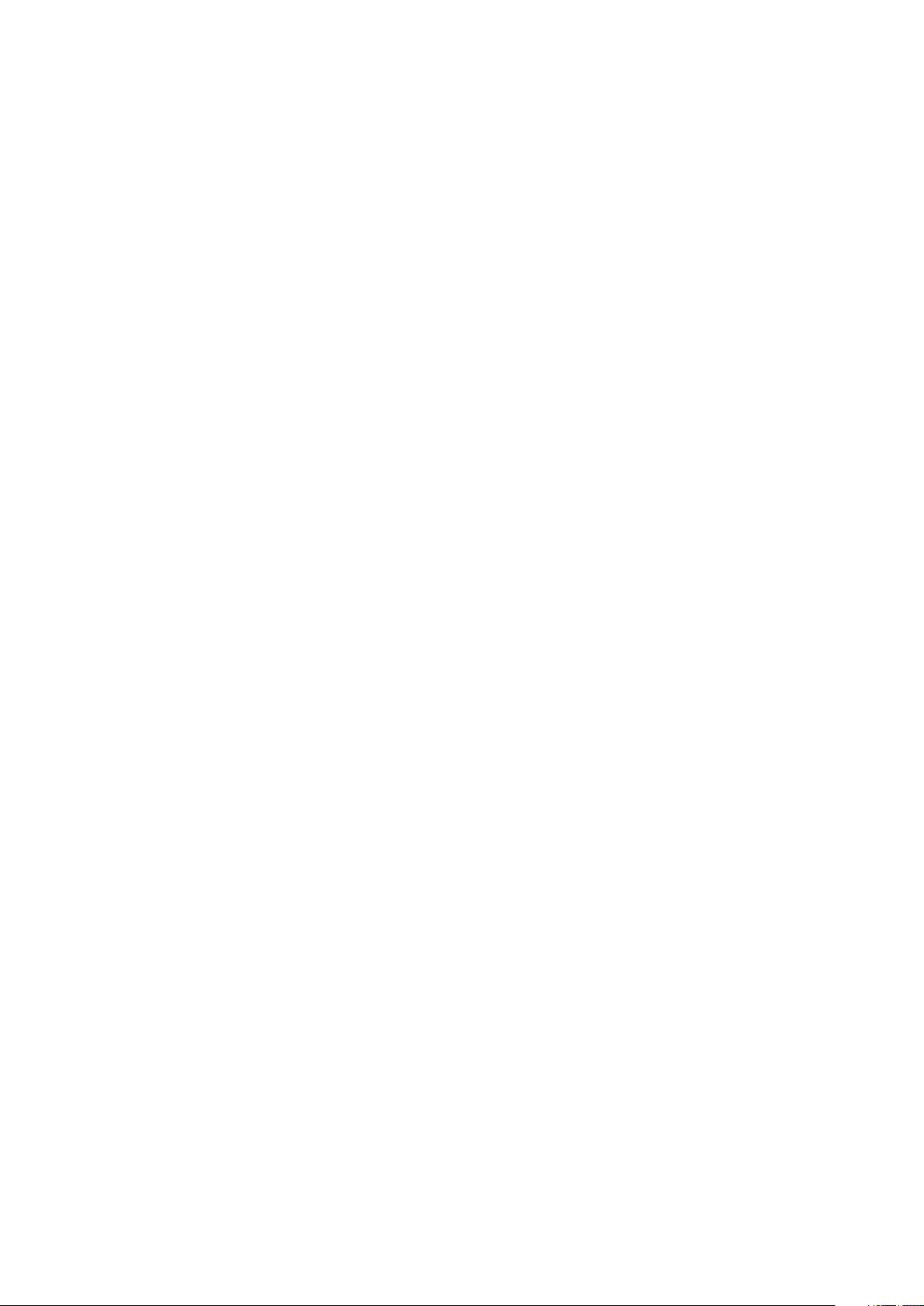
Vyjmutí kabelu displeje.................................................................................................................................................106
Vložení kabelu displeje................................................................................................................................................. 107
Sestava zadního krytu displeje......................................................................................................................................... 108
Montáž zadního krytu displeje....................................................................................................................................108
Sestava opěrky pro dlaň....................................................................................................................................................109
Montáž sestavy opěrky pro dlaň a klávesnice..........................................................................................................109
5 Řešení potíží............................................................................................................................. 112
Diagnostika SupportAssist.................................................................................................................................................112
Indikátory diagnostiky systému......................................................................................................................................... 114
Restart napájení sítě Wi-Fi.................................................................................................................................................115
6 Získání pomoci.......................................................................................................................... 116
Kontaktování společnosti Dell........................................................................................................................................... 116
Obsah 5
Page 6
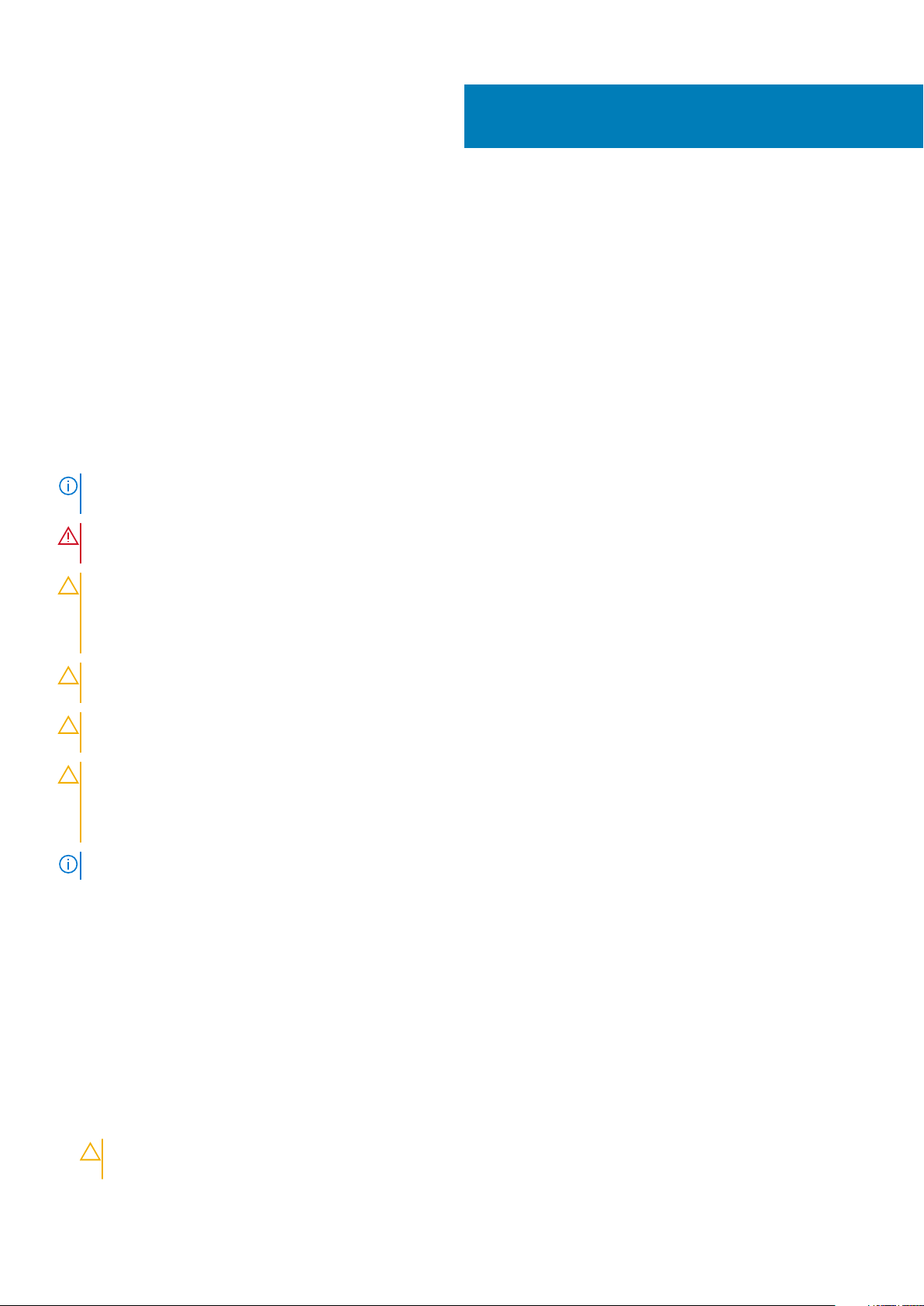
Manipulace uvnitř počítače
Bezpečnostní pokyny
Požadavky
Dodržováním následujících bezpečnostních zásad zabráníte možnému poškození počítače a zajistíte vlastní bezpečnost. Není-li uvedeno
jinak, každý postup uvedený v tomto dokumentu vyžaduje splnění následujících podmínek:
• Přečetli jste si bezpečnostní informace dodané s počítačem.
• Komponentu je možné nahradit nebo (v případě zakoupení samostatně) nainstalovat pomocí postupu pro odebrání provedeném
v obráceném pořadí.
O této úloze
POZNÁMKA: Než otevřete kryt počítače nebo jeho panely, odpojte veškeré zdroje napájení. Poté, co dokončíte práci
uvnitř počítače, namontujte všechny kryty, panely a šrouby a teprve poté připojte počítač ke zdroji napájení.
VAROVÁNÍ: Před manipulací uvnitř počítače si přečtěte bezpečnostní informace dodané s počítačem. Další informace
o vzorových bezpečnostních postupech naleznete na webové stránce Soulad s předpisy.
VÝSTRAHA: Mnohé z oprav smí provádět pouze certifikovaný servisní technik. Sami byste měli pouze řešit menší potíže
a provádět jednoduché opravy, ke kterým vás opravňuje dokumentace k produktu nebo ke kterým vás vyzve tým servisu
a podpory online či telefonicky. Na škody způsobené neoprávněným servisním zásahem se nevztahuje záruka. Přečtěte
si a dodržujte bezpečnostní pokyny dodané s produktem.
1
VÝSTRAHA: Aby nedošlo k elektrostatickému výboji, použijte uzemňovací náramek nebo se opakovaně dotýkejte
nenatřeného kovového povrchu, když se dotýkáte konektoru na zadní straně počítače.
VÝSTRAHA: Zacházejte se součástmi a kartami opatrně. Nedotýkejte se součástí ani kontaktů na kartě. Držte kartu za
okraje nebo za montážní svorku. Komponenty, jako je například procesor, držte za okraje, ne za kolíky.
VÝSTRAHA: Při odpojování kabelu vytahujte kabel za konektor nebo za vytahovací poutko, ne za vlastní kabel. Konektory
některých kabelů mají upevňovací západku. Pokud odpojujete tento typ kabelu, před jeho vytažením západku zmáčkněte.
Když oddělujete konektory od sebe, zarovnejte je tak, aby nedošlo k ohnutí kolíků. Také před připojením kabelu se
ujistěte, že jsou oba konektory správně zarovnané.
POZNÁMKA: Barva počítače a některých součástí se může lišit od barev uvedených v tomto dokumentu.
Před manipulací uvnitř počítače
O této úloze
Abyste počítač nepoškodili, proveďte následující kroky, než zahájíte práci uvnitř počítače.
Kroky
1. Dodržujte bezpečnostní pokyny.
2. Ujistěte se, že pracovní povrch je plochý a čistý, abyste zabránili poškrábání krytu počítače.
3. Vypněte počítač.
4. Odpojte od počítače všechny síťové kabely.
VÝSTRAHA
zařízení.
: Při odpojování síťového kabelu nejprve odpojte kabel od počítače a potom jej odpojte od síťového
6 Manipulace uvnitř počítače
Page 7
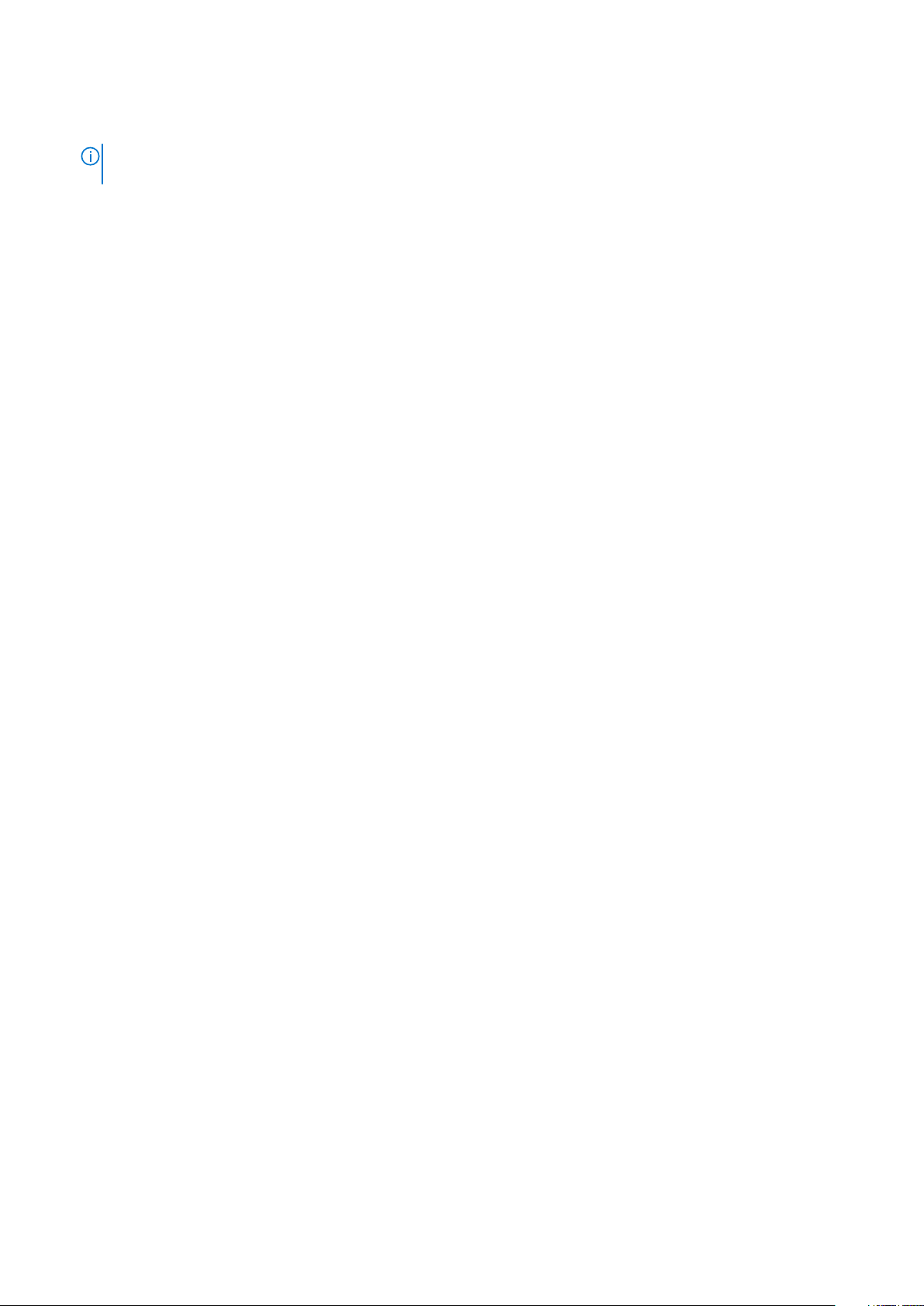
5. Odpojte počítač a všechna připojená zařízení od elektrických zásuvek.
6. U odpojeného počítače stiskněte a podržte vypínač a uzemněte tak základní desku.
POZNÁMKA: Aby nedošlo k elektrostatickému výboji, použijte uzemňovací náramek nebo se opakovaně dotýkejte
nenatřeného kovového povrchu, když se dotýkáte konektoru na zadní straně počítače.
Bezpečnostní opatření
Kapitola o bezpečnostních opatřeních popisuje hlavní kroky, které je třeba podniknout před zahájením jakékoli demontáže.
Před veškerými montážemi a opravami, jež zahrnují demontáž a opětovnou montáž, si prostudujte následující bezpečnostní opatření:
• Systém a všechna k němu připojená periferní zařízení vypněte.
• Systém a všechna k němu připojená periferní zařízení odpojte od napájení střídavým proudem.
• Od systému odpojte všechny síťové, telefonní a komunikační kabely.
• Při práci uvnitř jakéhokoli používejte antistatickou servisní soupravu, která chrání před elektrostatickým výbojem (ESD).
• Každou součást po demontáži umístěte na antistatickou podložku.
• Noste obuv s nevodivou gumovou podrážkou. Snížíte tím riziko úrazu elektrickým proudem.
Pohotovostní napájení
Produkty Dell s pohotovostním napájením je nutné před otevřením jejich krytu odpojit od napájecího zdroje. Systémy s pohotovostním
napájením jsou pod napětím i tehdy, když jsou vypnuté. Toto vnitřní napájení umožňuje systém na dálku zapnout (funkce Wake on LAN)
nebo přepnout do režimu spánku a nabízí další pokročilé funkce pro řízení spotřeby.
Po odpojení kabelu by mělo k odstranění zbytkové energie na základní desce stačit na 15 sekund stisknout a podržet tlačítko napájení.
Vodivé propojení
Vodivé propojení je způsob připojení dvou či více uzemňovacích vodičů ke stejnému elektrickému potenciálu. K jeho vytvoření použijte
antistatickou servisní soupravu. Propojovací vodič je třeba připojit k holému kovu, nikoli k lakovanému nebo nekovovému povrchu. Poutko
na zápěstí si musíte řádně upevnit a musí být v kontaktu s vaší pokožkou. Před vytvořením vodivého propojení si sundejte veškeré šperky
(např. hodinky, náramky či prsteny).
Elektrostatický výboj – ochrana ESD
Statická elektřina představuje významné riziko při manipulaci s elektronickými součástmi, zejména pak s citlivými díly, jako jsou rozšiřovací
karty, procesory, paměťové moduly DIMM nebo systémové desky. Pouhé velmi malé výboje statické elektřiny dokážou obvody poškodit
způsobem, který na první pohled není patrný, ale může způsobovat občasné problémy či zkrácení životnosti produktu. Neustále rostoucí
požadavky na nižší spotřebu a vyšší hustotu způsobují, že se ze statické elektřiny stává stále větší problém.
Vzhledem ke zvýšené hustotě polovodičů jsou poslední produkty společnosti Dell náchylnější na poškození statickou elektřinou. Z toho
důvodu již některé dříve schválené postupy manipulace s díly nadále nelze uplatňovat.
Poškození statickou elektřinou může způsobovat dva typy poruch – katastrofické a občasné.
• Katastrofické – Katastrofické poruchy představují přibližně 20 % poruch způsobených statickou elektřinou. Takové poruchy
způsobují okamžité a úplné vyřazení zařízení z provozu. Příkladem katastrofické poruchy je zásah paměťového modulu DIMM statickou
elektřinou, jehož důsledkem je příznak „No POST / No Video“ (Žádný test POST / Žádné video) doprovázený zvukovým signálem,
jenž značí chybějící nebo nefunkční paměť.
• Občasné – Občasné poruchy představují přibližně 80 % poruch způsobených statickou elektřinou. Ve většině případů tyto poruchy
nejsou okamžitě rozeznatelné. Paměťový modul DIMM je zasažen statickou elektřinou, ale trasování je pouze oslabeno a navenek
nevykazuje známky poškození. Oslabená trasa se může tavit celé týdny či měsíce a během toho může docházet ke zhoršování integrity
paměti, občasným chybám atd.
Ještě obtížněji rozpoznatelným a odstranitelným druhem poškození jsou takzvané latentní poruchy.
Poškození statickou elektřinou můžete předejít následujícím způsobem:
• Nasaďte si antistatické poutko na zápěstí, které je řádně uzemněno pomocí vodiče. Použití antistatických poutek na zápěstí bez
uzemnění pomocí vodiče nadále není povoleno, protože neumožňuje odpovídající ochranu. Dotykem šasi před manipulací s díly
nezajistíte odpovídající ochranu součástí, jež jsou vůči statické elektřině obzvlášť citlivé.
• Se všemi součástmi, které jsou citlivé na elektrostatické výboje, manipulujte v oblasti, kde nehrozí kontakt se statickou elektřinou.
Pokud je to možné, použijte antistatické podlahové podložky a podložky na pracovní stůl.
• Součást citlivou na elektrostatické výboje vyjměte z antistatického obalu až tehdy, když budete připraveni ji nainstalovat v počítači.
Před rozbalením antistatického obalu odstraňte ze svého těla statickou elektřinu.
Manipulace uvnitř počítače
7
Page 8
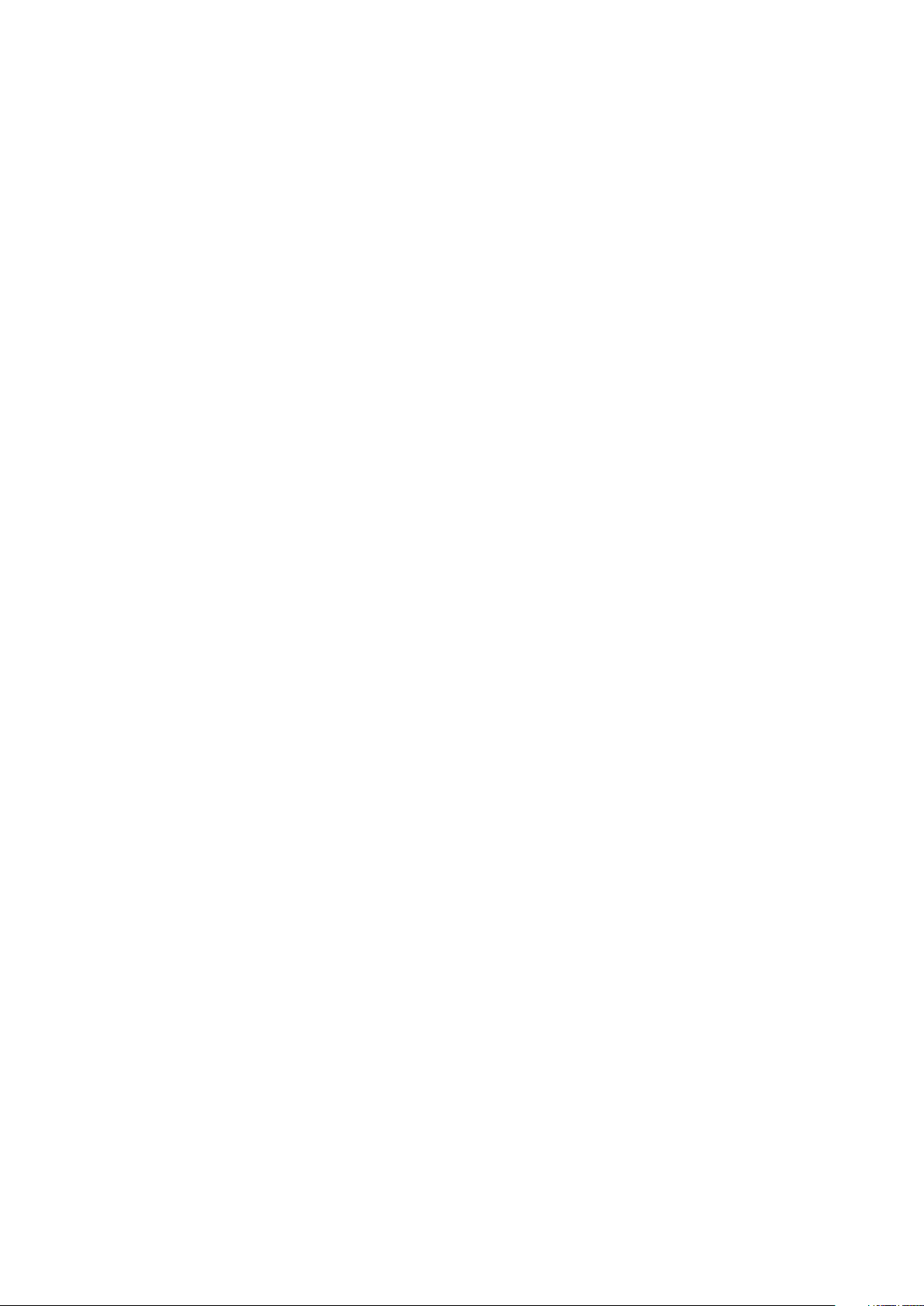
• Součást citlivou na elektrostatické výboje před přepravou umístěte do antistatické nádoby nebo obalu.
Antistatická servisní souprava
Nemonitorovaná servisní souprava je nejčastěji používanou servisní soupravou. Každá servisní souprava sestává ze tří hlavních součástí:
antistatické podložky, poutka na zápěstí a propojovacího vodiče.
Součásti antistatické servisní soupravy
Součásti antistatické servisní soupravy jsou následující:
• Antistatická podložka – Antistatická podložka je elektricky nevodivá a při servisních zákrocích slouží k odkládání dílů. Před použitím
antistatické podložky je třeba si řádně nasadit poutko na zápěstí a propojovacím vodičem je připojit k této rohožce nebo jakémukoli
holému plechovému dílu systému, na kterém pracujete. Jakmile budete takto řádně připraveni, náhradní díly lze vyjmout
z antistatického obalu a umístit přímo na podložku. Dílům citlivým na statickou elektřinu nic nehrozí, pokud je máte v ruce, na
antistatické rohožce, v systému nebo v obalu.
• Poutko na zápěstí a propojovací vodič – Poutko na zápěstí lze propojovacím vodičem připojit přímo k holému plechovému dílu
hardwaru (pokud antistatická podložka není potřeba) nebo k antistatické podložce, jež chrání hardware, který jste na ni umístili.
Fyzickému propojení poutka na zápěstí, propojovacího vodiče, vaší pokožky, antistatické podložky a hardwaru se říká vodivé propojení.
Používejte pouze servisní soupravy s poutkem na zápěstí, podložkou a propojovacím vodičem. Nikdy nepoužívejte poutka na zápěstí
bez vodiče. Mějte vždy na paměti, že vnitřní vodiče poutka na zápěstí jsou náchylné na běžné opotřebení a musí být pravidelně
kontrolovány příslušnou zkoušečkou, aby nedošlo k nechtěnému poškození hardwaru statickou elektřinou. Poutko na zápěstí
a propojovací vodič doporučujeme přezkušovat jednou týdně.
• Zkoušečka antistatického poutka na zápěstí – Vodiče uvnitř antistatického poutka se postupem času opotřebovávají. Pokud
používáte nemonitorovanou servisní soupravu, poutko na zápěstí doporučujeme přezkušovat před každým servisním zákrokem
a nejméně jednou týdně. Nejlépe se k tomu hodí zkoušečka poutek na zápěstí. Pokud vlastní zkoušečku poutek na zápěstí nemáte,
zeptejte se, jestli ji nemají ve vaší oblastní pobočce. Chcete-li poutko na zápěstí přezkoušet, připojte je propojovacím vodičem ke
zkoušečce a stiskněte příslušné tlačítko. Pokud zkouška dopadne úspěšně, rozsvítí se zelený indikátor LED, pokud nikoli, rozsvítí se
červený indikátor LED a ozve se zvuková výstraha.
• Izolační prvky – Zařízení citlivá na statickou elektřinu (např. plastové kryty chladičů) je nezbytně nutné udržovat v dostatečné
vzdálenosti od vnitřních dílů, které slouží jako izolátory a často jsou velmi nabité.
• Pracovní prostředí – Před použitím antistatické servisní soupravy posuďte situaci na pracovišti u zákazníka. Například při servisu
serverů se souprava používá jiným způsobem než při servisu stolních a přenosných počítačů. Servery jsou obvykle umístěny v racku
v datovém centru, zatímco stolní a přenosné počítače se obvykle nacházejí na stolech v kancelářích či kancelářských kójích. K práci
vždy zvolte velkou, otevřenou a rovnou plochu, na které se nic nenachází a kam se antistatická souprava společně s opravovaným
systémem snadno vejdou. Na pracovišti by také neměly být žádné izolační prvky, které by mohly způsobit zásah statickou elektřinou.
Při manipulací s jakýmikoli hardwarovými součástmi je nutné veškeré izolátory v pracovní oblasti (jako je polystyren či jiné plasty) vždy
umístit do minimální vzdálenosti 30 centimetrů (12 palců) od citlivých dílů.
• Antistatický obal – Veškerá zařízení citlivá na statickou elektřinu musí být přepravována a předávána v antistatickém obalu.
Doporučuje se použití kovových staticky stíněných obalů. Poškozenou součást je třeba vrátit ve stejném antistatickém obalu, v jakém
jste obdrželi náhradní díl. Antistatický obal je nutné přehnout a zalepit lepicí páskou. Také je nutné použít pěnový obalový materiál, který
byl součástí balení náhradního dílu. Zařízení citlivá na statickou elektřinu vyjměte z obalu pouze na pracovním povrchu, který chrání
před statickou elektřinou. Tato zařízení nikdy neumisťujte na antistatický obal, protože antistatické stínění funguje pouze uvnitř tohoto
obalu. Součásti vždy držte v ruce nebo umístěte na antistatickou podložku, do systému nebo do antistatického obalu.
• Přeprava citlivých součástí – Přepravované součásti (např. náhradní díly nebo díly vracené společnosti Dell), které jsou citlivé na
statické elektřinu, je bezpodmínečně nutné chránit v antistatických obalech.
Shrnutí ochrany před statickou elektřinou
Doporučuje se, aby všichni technici při servisních zákrocích na produktech Dell vždy používali běžné antistatické poutko na zápěstí
s propojovacím uzemňovacím vodičem a antistatickou podložkou. Dále je nezbytně nutné, aby technici při servisu chránili citlivé součásti od
všech izolátorů a aby k přepravě těchto součástí používali antistatické obaly.
Po manipulaci uvnitř počítače
O této úloze
Po dokončení montáže se ujistěte, že jsou připojena všechna externí zařízení, karty a kabely. Učiňte tak dříve, než zapnete počítač.
Kroky
1. Připojte k počítači všechny telefonní nebo síťové kabely.
8
Manipulace uvnitř počítače
Page 9
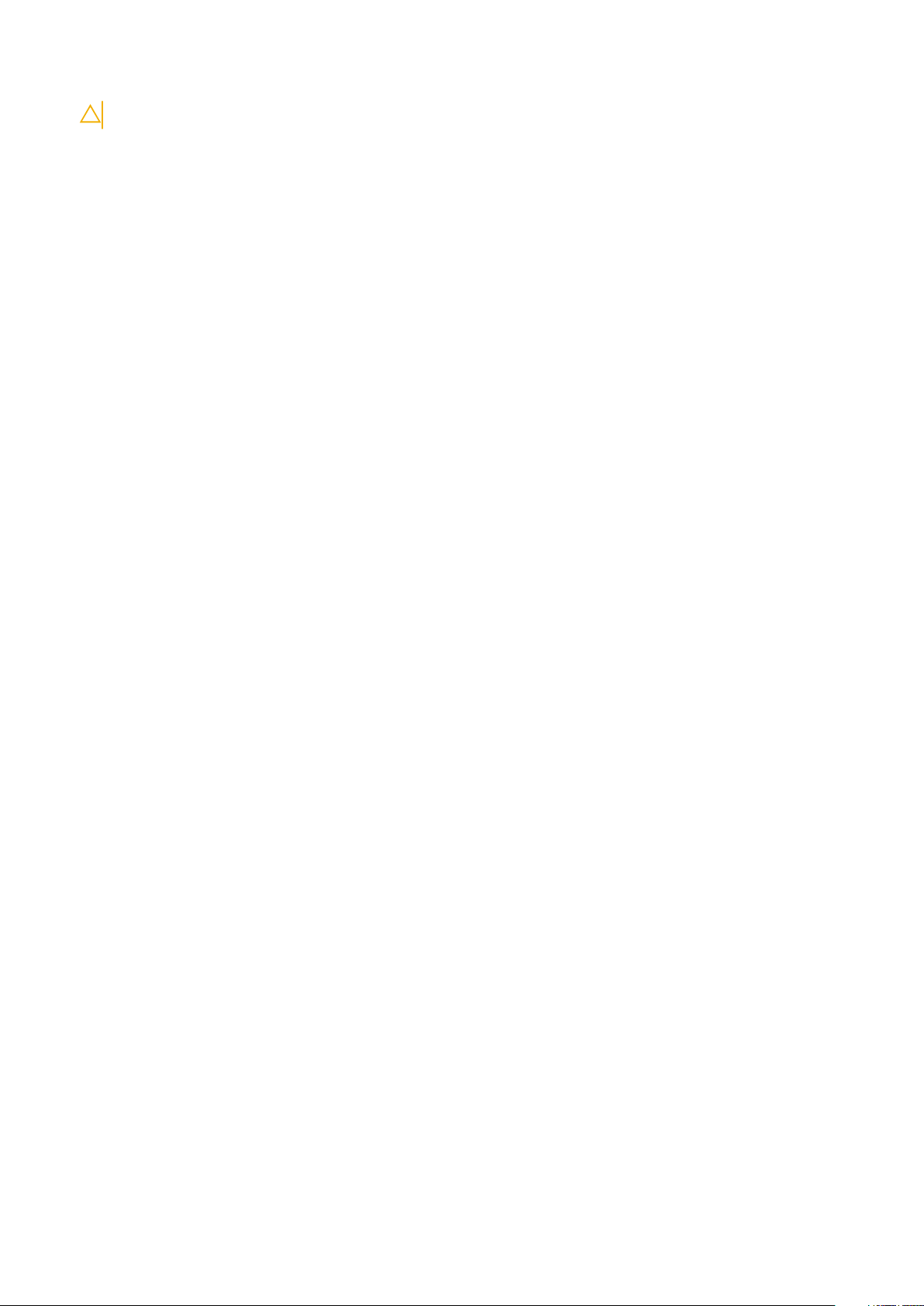
VÝSTRAHA: Chcete-li připojit síťový kabel, nejprve připojte kabel do síťového zařízení a teprve poté do počítače.
2. Připojte počítač a všechna připojená zařízení do elektrických zásuvek.
3. Zapněte počítač.
4. Podle potřeby spusťte diagnostický nástroj a ověřte, zda počítač pracuje správně.
Manipulace uvnitř počítače 9
Page 10
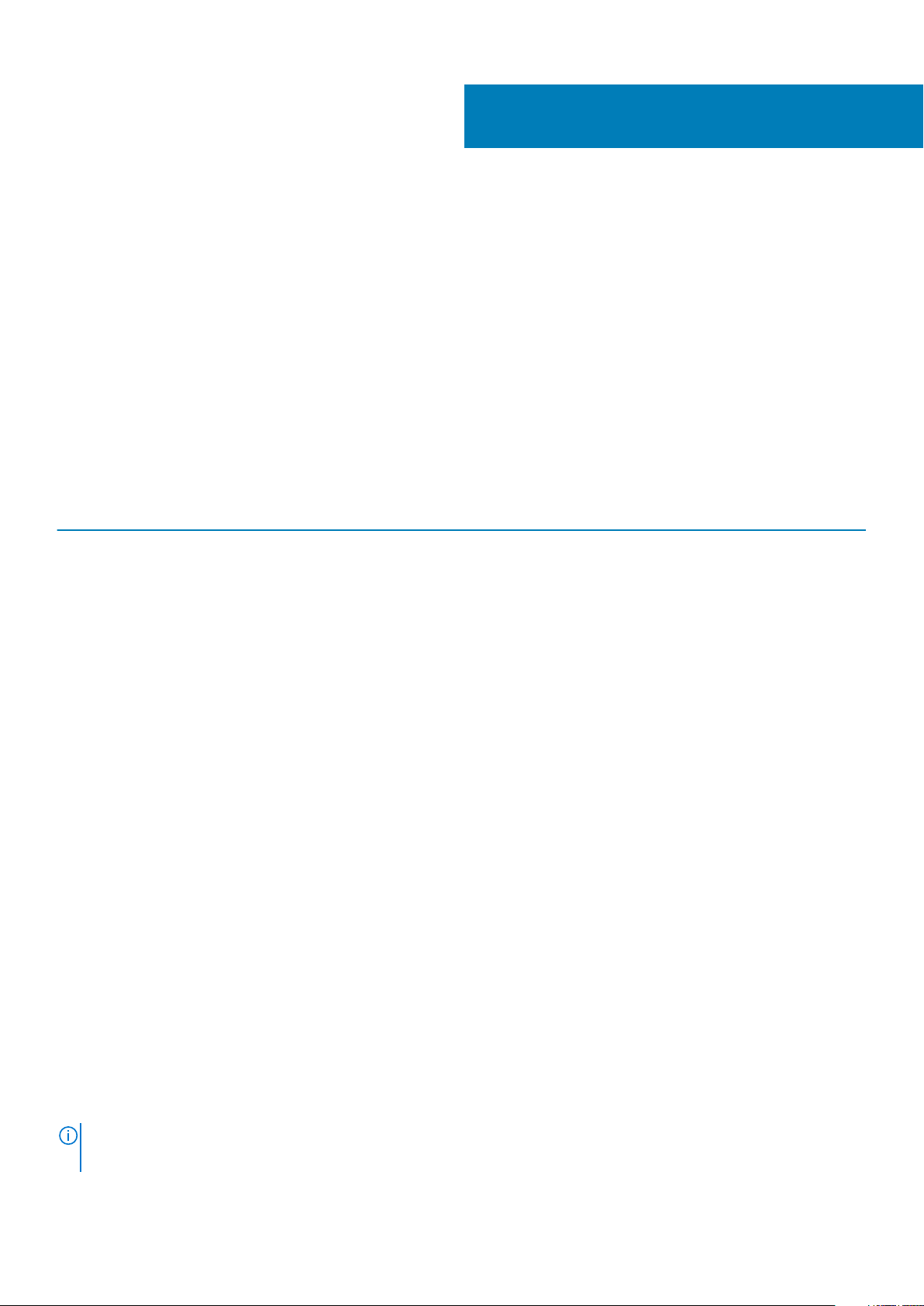
Technologie a součásti
Tato kapitola popisuje technologii a součásti dostupné v systému.
Témata:
• Vlastnosti rozhraní USB
• USB typu C
• HDMI 1.4
• Chování kontrolky ve vypínači
Vlastnosti rozhraní USB
Univerzální sériová sběrnice, tedy USB, byla zavedena v roce 1996. Dramaticky zjednodušila propojení mezi hostitelskými systémovými
jednotkami a periferními zařízeními, jako jsou myši, klávesnice, externí disky a tiskárny.
Tabulka 1. Vývoj rozhraní USB
Typ Rychlost přenosu dat Kategorie
USB 2.0 480 Mb/s Hi-Speed
USB 3.2 1. generace 5 Gb/s SuperSpeed USB, 5 Gb/s
USB 3.2 2. generace 10 Gb/s SuperSpeed USB, 10 Gb/s
2
USB 3.2
Po mnoho let bylo rozhraní USB 2.0 ve světě osobních počítačů de facto standardním rozhraním, prodalo se přibližně 6 miliard zařízení
s tímto rozhraním. Díky stále rychlejšímu výpočetnímu hardwaru a stále rostoucím nárokům na šířku pásma však bylo zapotřebí vytvořit
rychlejší rozhraní. Rozhraní USB 3.0 / USB 3.1 1. generace je konečně díky desetinásobné rychlosti oproti svému předchůdci odpovědí na
nároky spotřebitelů. Ve zkratce, funkce rozhraní USB 3.2 jsou tyto:
• vyšší přenosové rychlosti (až 20 Gb/s),
• zvýšený vícecestný provoz, až 10 Gb/s na cestu,
• zvýšený maximální výkon sběrnice a zvýšený průchod proudu kvůli zařízením hladovějším po energii,
• nové funkce řízení spotřeby,
• plně oboustranné datové přenosy a podpora nových typů přenosů,
• zpětná kompatibilita s rozhraním USB 3.1/3.0 a USB 2.0,
• nové konektory a kabel.
Rychlost
• Rozhraní USB 3.2 nabízí tři přenosové rychlosti:
• USB 3.2 1. generace (5 Gb/s)
• USB 3.2 2. generace (10 Gb/s)
• USB 3.2 generace 2x2 (20 Gb/s)
• Níže uvedené marketingové názvy vyjadřují rychlost, které dodávaný produkt dosahuje, a veškeré další marketingové informace:
• SuperSpeed USB 5Gbps – produkt pracuje s rychlosti 5 Gb/s.
• SuperSpeed USB 10Gbps – produkt pracuje s rychlosti 10 Gb/s.
• SuperSpeed USB 20Gbps – produkt pracuje s rychlosti 20 Gb/s.
POZNÁMKA
• Specifikace protokolu USB 3.2 stanovují pouze výkonové možnosti, které lze do produktu implementovat.
10 Technologie a součásti
:
Page 11

• USB 3.2 neznamená napájení či dobíjení baterií přes USB.
USB typu C
USB typu C je nový fyzický konektor. Samotný konektor podporuje různé zajímavé nové standardy USB.
Střídavý režim
USB typu C je nový, velmi malý standard konektoru. Má asi třetinovou velikost oproti starší zásuvce USB typu A. Jde o jeden konektorový
standard, který by mělo být schopno používat každé zařízení. Porty USB typu C podporují různé protokoly pomocí „střídavých režimů“,
což umožňuje zapojit do tohoto jediného portu USB adaptéry s výstupy HDMI, VGA, DisplayPort nebo jinými typy připojení.
Napájení přes USB
Parametry napájení USB PD jsou rovněž úzce spjaty s USB typu C. V současnosti často používají chytré telefony, tablety a další mobilní
zařízení k nabíjení přípojku USB. Připojení USB 2.0 poskytuje výkon 2,5 W – tím nabijete telefon, ale to je vše. Například notebook může mít
příkon až 60 W. Parametry USB Power Delivery navyšují výkon až na 100 W. Jde o obousměrný přenos, takže zařízení může energii zasílat
nebo přijímat. A tato energie se může přenášet v situaci, kdy zařízení zároveň přes spojení přenáší data.
To může znamenat konec pro všechny speciální nabíjecí kabely k notebookům a vše se bude nabíjet prostřednictvím standardního spojení
přes USB. Notebook lze nabíjet z jedné z přenosných nabíjecích sad baterií, které se již dnes používají k nabíjení chytrých telefonů či dalších
přenosných zařízení. Můžete notebook zapojit do externího displeje připojeného k napájecímu kabelu a tento externí displej bude nabíjet
notebook v době, kdy budete externí displej používat – vše skrze jedno malé spojení USB typu C. Aby to bylo možné, musí zařízení a kabel
podporovat technologii USB Power Delivery. Samotné připojení USB typu C nezbytně tuto technologii podporovat nemusí.
Port Thunderbolt 3 přes USB typu C
Thunderbolt 3 přináší technologii Thunderbolt do konektoru USB typu C při rychlostech až 40 Gb/s a vytváří jeden kompaktní port, který
zvládne vše – nejrychlejší a nejuniverzálnější propojení do libovolného doku resp. zobrazovacího nebo datového zařízení, jako je externí
pevný disk. Thunderbolt 3 používá konektor/port USB typu C k propojení s podporovanými perifériemi.
1. Thunderbolt 3 používá konektor a kabely USB typu C – kompaktní a směrově neutrální.
2. Thunderbolt 3 podporuje rychlost až 40 Gb/s.
3. DisplayPort 1.4 – kompatibilní s existujícími monitory, zařízeními a kabely DisplayPort
4. Přívod energie přes USB – až 130 W na podporovaných počítačích
Klíčové vlastnosti připojení Thunderbolt 3 přes USB typu C
1. Thunderbolt, USB, DisplayPort a napájení v USB typu C pomocí jediného kabelu (vlastnosti se u různých produktů liší)
2. Konektor a kabely USB typu C, jež jsou kompaktní a směrově neutrální
3. Podporuje sítě Thunderbolt (*odlišné pro různé produkty).
4. Podporuje displeje až s rozlišením až 4K.
5. Až 40 Gb/s
POZNÁMKA: Přenosová rychlost dat se může u různých zařízení lišit.
Ikony Thunderbolt
Obrázek 1. Varianty ikon Thunderbolt
Technologie a součásti
11
Page 12
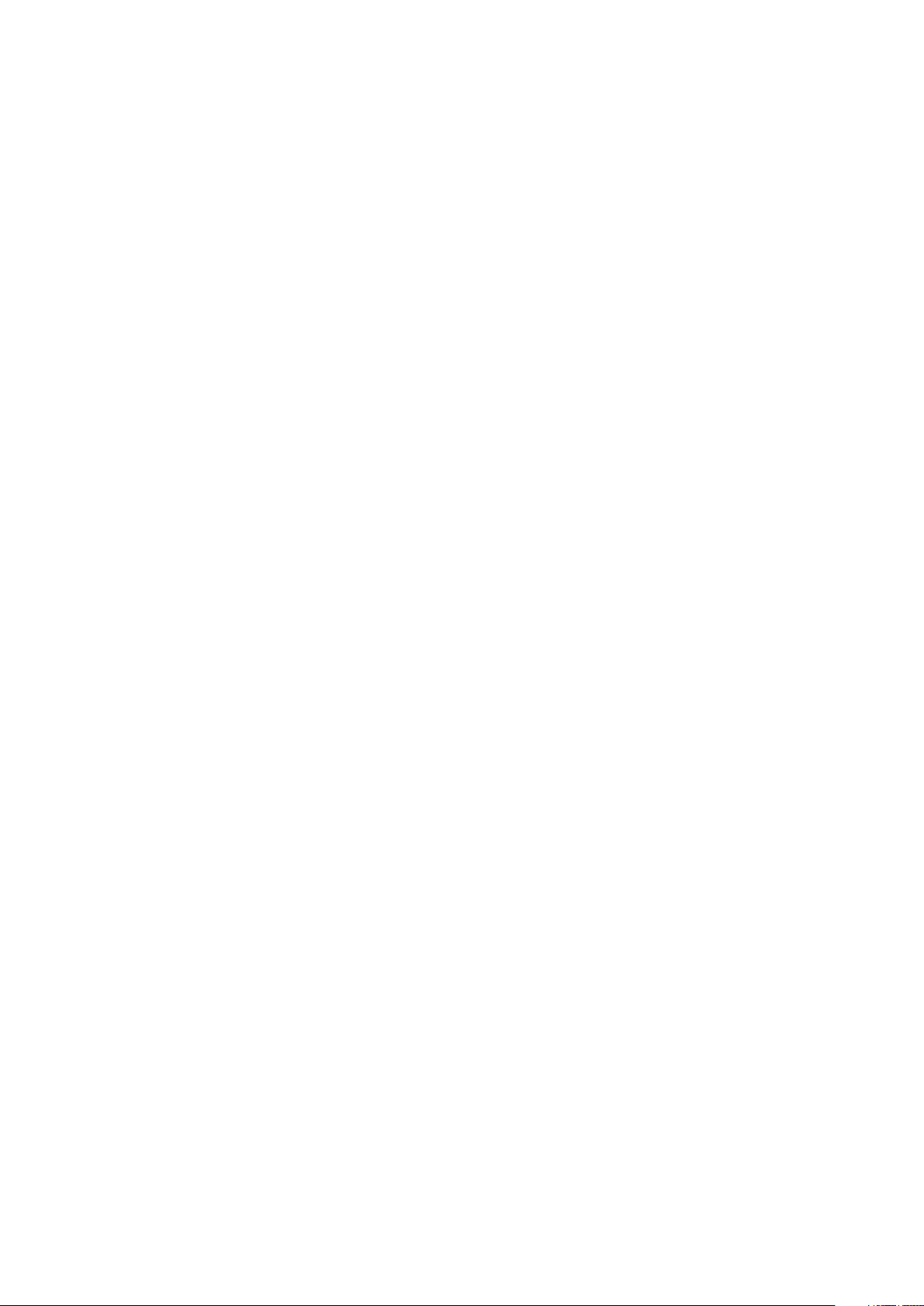
HDMI 1.4
V tomto tématu jsou uvedeny informace o funkcích konektoru HDMI 1.4 a jeho výhody.
HDMI (High-Definition Multimedia Interface) je odvětvím podporované, nekomprimované, zcela digitální audio/video rozhraní. HDMI
poskytuje rozhraní mezi libovolným kompatibilním digitálním zdrojem audio/video, například přehrávačem DVD nebo přijímačem A/V
a kompatibilním digitálním monitorem (audio a/nebo video), například digitálním televizorem (DTV). Hlavní výhodou je snížení počtu kabelů
a opatření pro ochranu obsahu. Rozhraní HDMI podporuje standardní, vylepšené nebo HD video a vícekanálové digitální audio na jednom
kabelu.
Vlastnosti HDMI 1.4
• Ethernetový kanál HDMI – Do propojení HDMI přidává vysokorychlostní síťové připojení, díky kterému tak uživatelé mohou naplno
využívat svá zařízení vybavená technologií IP bez zvláštního ethernetového kabelu.
• Návratový kanál audia – Televizor s integrovaným tunerem připojený pomocí HDMI může posílat zvuková data opačným směrem do
audiosystému s prostorovým zvukem, čímž dojde k odstranění nutnosti používat zvláštní zvukový kabel.
• 3D – Definuje vstupní a výstupní protokoly hlavních formátů 3D videa, a otevírá tak cestu pro opravdové 3D hraní a 3D domácí kino.
• Typ obsahu – Signalizování typů obsahu v reálném čase mezi zobrazovacím a zdrojovým zařízením, díky kterému může televizor
optimalizovat nastavení obrazu podle typu obsahu.
• Další barevné prostory – Přidává podporu dalších barevných modelů používaných v digitálních fotografiích a počítačové grafice.
• Podpora 4K – Umožňuje rozlišení daleko za 1 080p, a podporuje tak displeje další generace, které se vyrovnají systémům Digital
Cinema používaným v mnoha běžných kinech.
• Mikrokonektor HDMI – Nový, menší konektor pro telefony a další přenosná zařízení podporuje rozlišení videa až 1 080p.
• Systém pro připojení automobilu – Nové kabely a konektory pro automobilové videosystémy jsou navrženy tak, aby splnily
jedinečné požadavky automobilového prostředí a poskytovaly při tom HD kvalitu.
Výhody HDMI
• Kvalitní konektor HDMI přenáší nekomprimovaný digitální zvuk a video s nejvyšší a nejčistší kvalitou obrazu.
• Levný konektor HDMI poskytuje kvalitu a funkčnost digitálního rozhraní a zároveň podporuje formáty nekomprimovaného videa
jednoduchým, cenově efektivním způsobem.
• Zvukový konektor HDMI podporuje více formátů zvuku – od standardního sterea po vícekanálový prostorový zvuk.
• HDMI kombinuje video a vícekanálový zvuk do jednoho kabelu, a eliminuje tak náklady, složitost a změť kabelů momentálně
používaných v A/V systémech.
• HDMI podporuje komunikaci mezi zdrojem videa (např. přehrávačem DVD) a digitálním televizorem, a otevírá tak možnosti nových
funkcí.
Chování kontrolky ve vypínači
V určitých systémech Dell Latitude se kontrolka ve vypínači používá k indikaci stavu systému a vypínač se při stisknutí rozsvítí. Systémy s
volitelnou čtečkou otisků prstů ve vypínači nemají pod vypínačem kontrolku, a proto k indikaci stavu systému používají dostupné kontrolky
v systému.
Chování kontrolky ve vypínači bez čtečky otisků prstů
• Systém je zapnutý (S0) = kontrolka svítí bíle.
• Systém v režimu spánku, resp. pohotovostním režimu (S3, SOix) = kontrolka nesvítí.
• Systém vypnutý, resp. v režimu hibernace (S4/S5) = kontrolka nesvítí.
Chování kontrolky vypínače se čtečkou otisků prstů
• Stisknutím vypínače na dobu od 50 ms do 2 s se zařízení zapne.
• Vypínač nereaguje na další stisknutí, dokud uživatel nedostane upozornění na provoz systému (SOL, Sign-Of-Life).
• Po stisknutí vypínače se systémová kontrolka rozsvítí.
• Všechny dostupné kontrolky (podsvícení klávesnice / Caps Lock na klávesnici / kontrolka nabíjení baterie) se rozsvítí podle specifické
struktury.
12
Technologie a součásti
Page 13
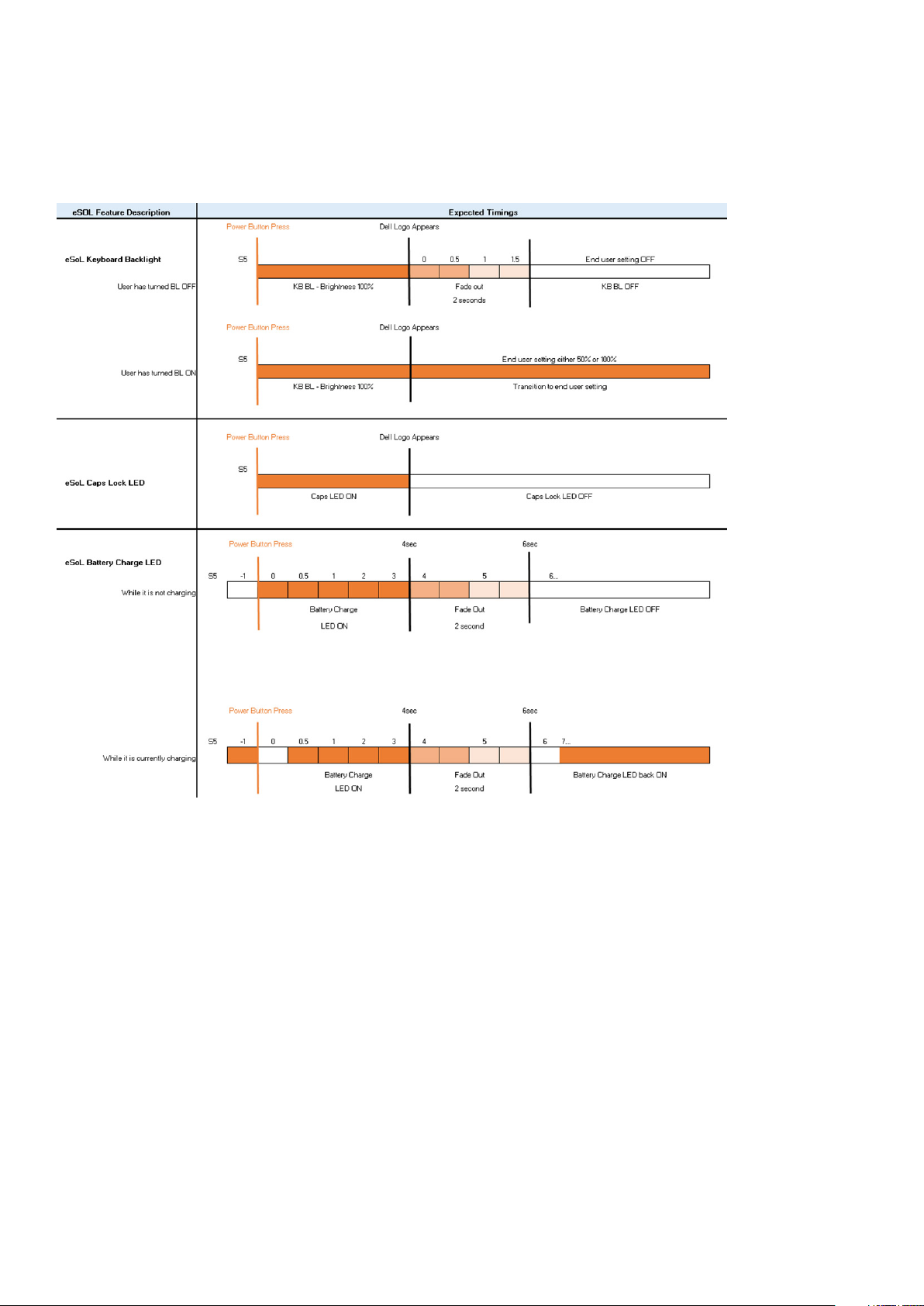
• Zvukové upozornění je ve výchozím nastavení vypnuté. Lze je povolit v nastavení systému BIOS.
• Jestliže dojde k uváznutí systému během přihlašování, bezpečnostní prvky se nevypnou.
• Logo Dell: Objeví se během 2 sekund po stisknutí vypínače.
• Plné spuštění: Během 22 sekund po stisknutí vypínače.
• Níže jsou uvedeny ukázky časových průběhů:
Ve vypínači se čtečkou otisků prstů není kontrolka a k indikaci stavu systému se používají dostupné kontrolky v systému.
• Kontrolka napájecího adaptéru:
• Kontrolka na konektoru napájecího adaptéru se rozsvítí bíle, jestliže je počítač napájen ze zásuvky.
• Indikátor baterie:
• Když je počítač připojen k elektrické zásuvce, svítí indikátor stavu baterie následujícím způsobem:
1. Svítí bíle – baterie se nabíjí. Po ukončení nabíjení kontrolka zhasne.
• Je-li počítač napájen z baterie, chová se indikátor baterie následovně:
1. Nesvítí – baterie je dostatečně nabitá (nebo je počítač vypnutý).
2. Svítí oranžově – baterie je téměř vybitá. Nízký stav baterie začíná, když zbývá zhruba 30 nebo méně minut provozu na baterie.
• Indikátor kamery
• Bílá kontrolka se rozsvítí, když je kamera v provozu.
• Indikátor ztlumení mikrofonu:
• Při ztlumení se kontrolka ztlumení mikrofonu na klávese F4 rozsvítí BÍLE.
• Indikátory portu RJ45:
Technologie a součásti
13
Page 14
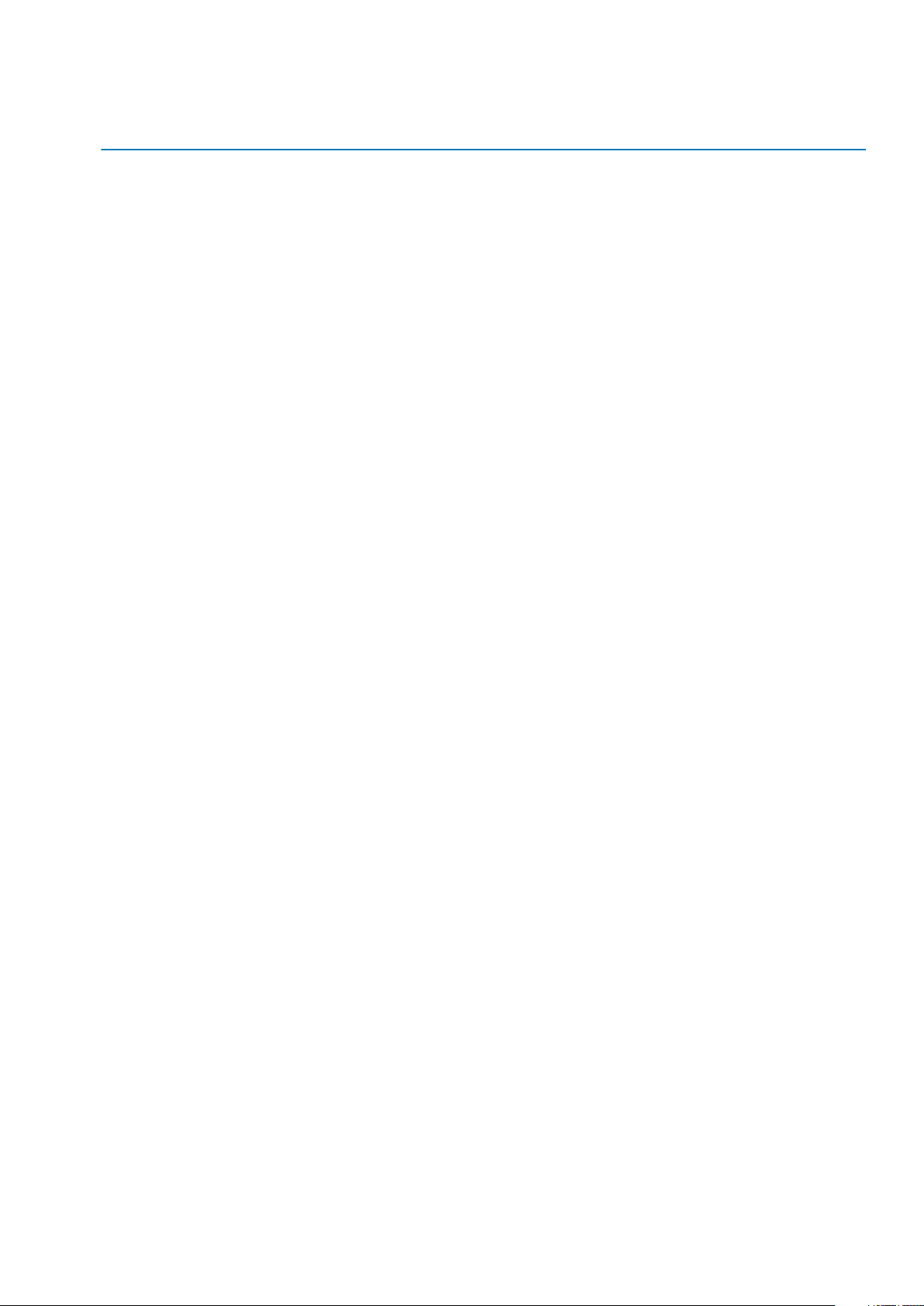
• Tabulka 2. Kontrolka na obou stranách portu RJ45
Indikátor připojení (LHS) Indikátor aktivity (RHS)
Zelená Svítí žlutě
14 Technologie a součásti
Page 15

3
Hlavní součásti systému
1. Spodní kryt 2. Napájecí port
3. Chladič 4. paměťové moduly,
Hlavní součásti systému 15
Page 16
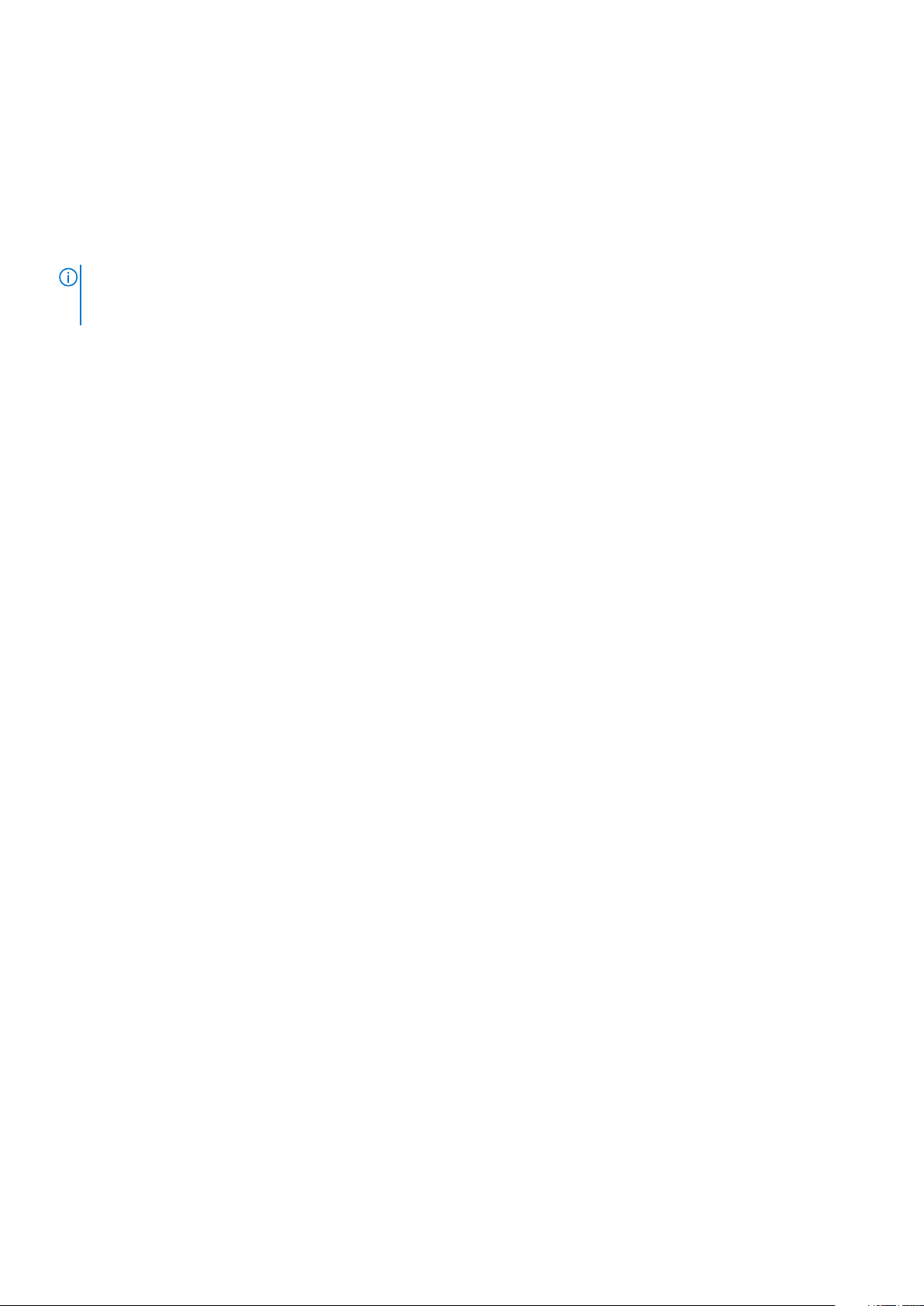
5. Základní deska 6. Jednotka SSD
7. Baterie 8. Reproduktory
9. Deska čtečky čipových karet 10. Sestava opěrky pro dlaň
11. Sestava displeje 12. Deska tlačítek dotykové podložky
13. Panel LED 14. Knoflíková baterie
15. Karta WLAN 16. Karta WWAN
17. Systémový ventilátor
POZNÁMKA: Společnost Dell poskytuje seznam komponent a jejich čísel dílů k originální zakoupené konfiguraci systému.
Tyto díly jsou dostupné na základě záručních krytí zakoupených zákazníkem. Možnosti nákupu vám sdělí váš obchodní
zástupce společnosti Dell.
16 Hlavní součásti systému
Page 17
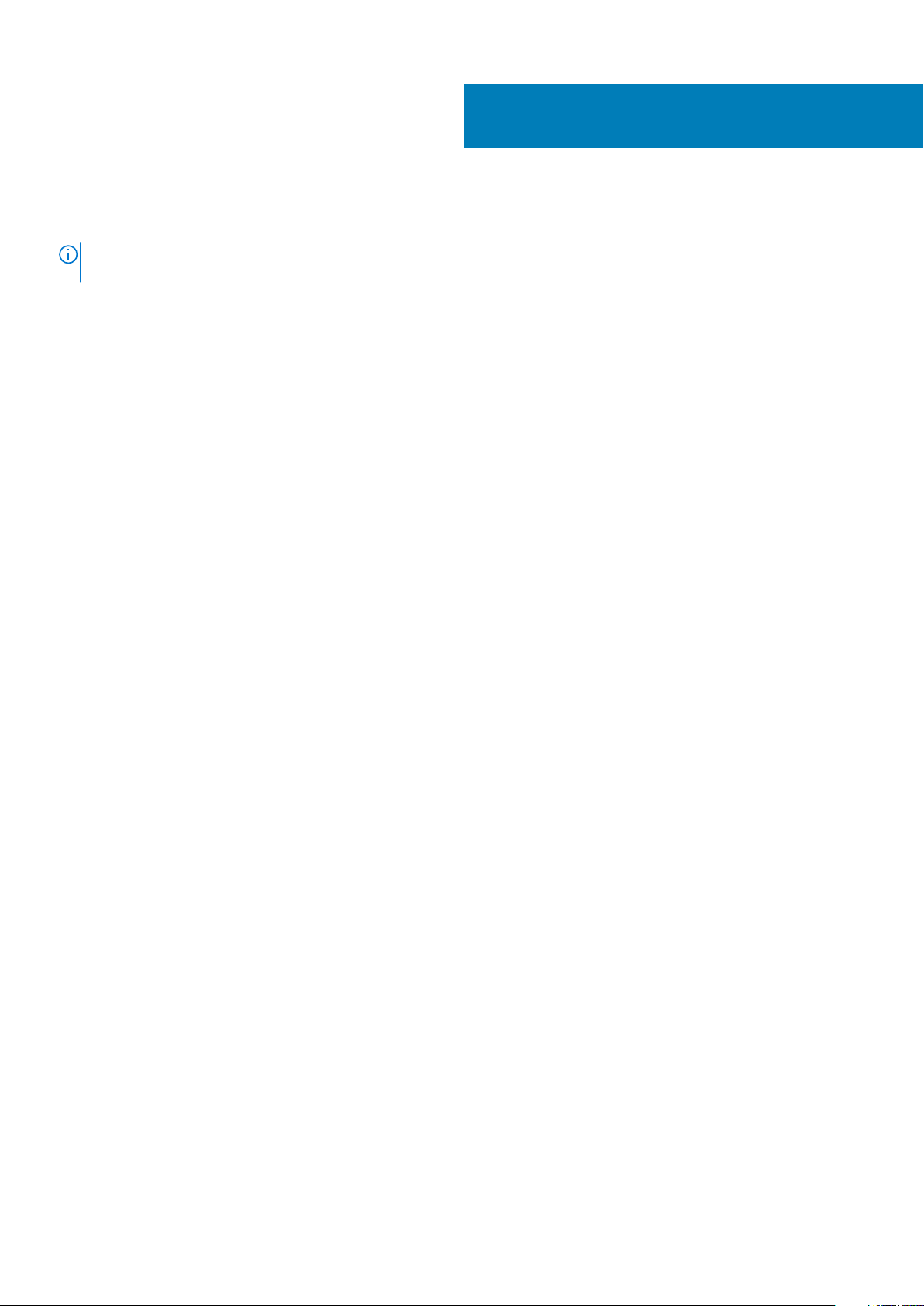
Demontáž a opětovná montáž
POZNÁMKA: Některé obrázky použité v této příručce pocházejí z předchozího modelu, slouží pouze pro ilustrační účely a
mohou se mírně lišit od současného systému. Obrázky lze přesto použít pro přesnou realizaci servisních úkonů.
Témata:
• Karta microSD
• Držák karty SIM
• Spodní kryt
• Baterie
• karta WWAN
• Karta WLAN
• paměťové moduly,
• Disk SSD
• Reproduktory
• Systémový ventilátor
• Chladič
• Napájecí port
• Panel LED
• Deska tlačítek dotykové podložky
• Základní deska
• Knoflíková baterie
• Sestava displeje
• Klávesnice
• Držák klávesnice
• Deska čtečky čipových karet
• Čelní kryt displeje
• Kryt pantu
• Závěsy displeje
• Panel displeje
• Kamera
• Kabel displeje (eDP)
• Sestava zadního krytu displeje
• Sestava opěrky pro dlaň
4
Karta microSD
Demontáž karty microSD
Požadavky
Postupujte podle pokynů v části Před manipulací uvnitř počítače.
Kroky
1. Stiskněte kartu microSD a uvolněte ji z počítače [1].
2. Vysuňte kartu micro SD z počítače [2].
Demontáž a opětovná montáž 17
Page 18
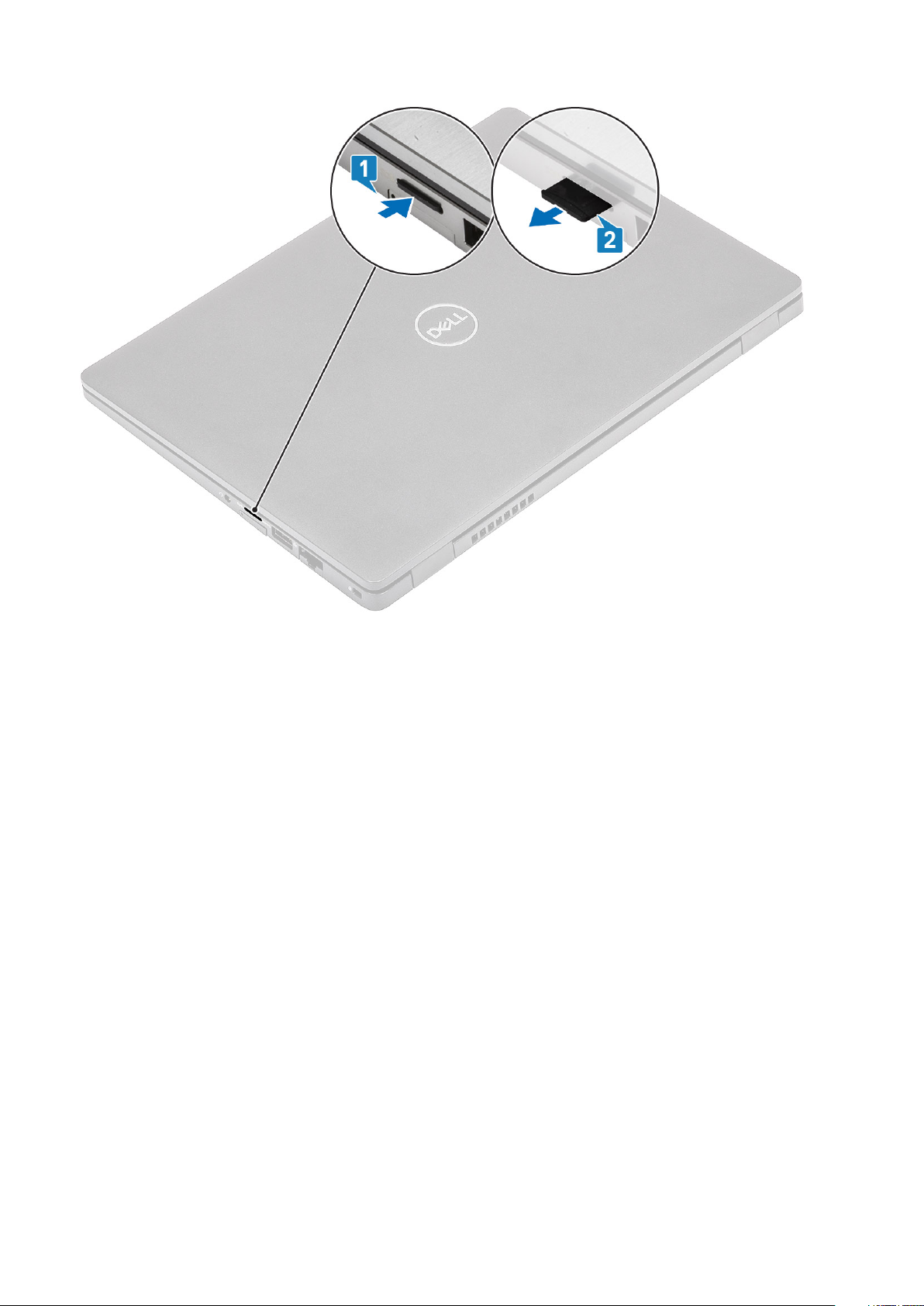
Montáž karty microSD
Kroky
1. Zarovnejte kartu microSD do příslušného slotu v počítači [1].
2. Zasuňte kartu microSD do slotu tak, aby zacvakla [2].
18
Demontáž a opětovná montáž
Page 19
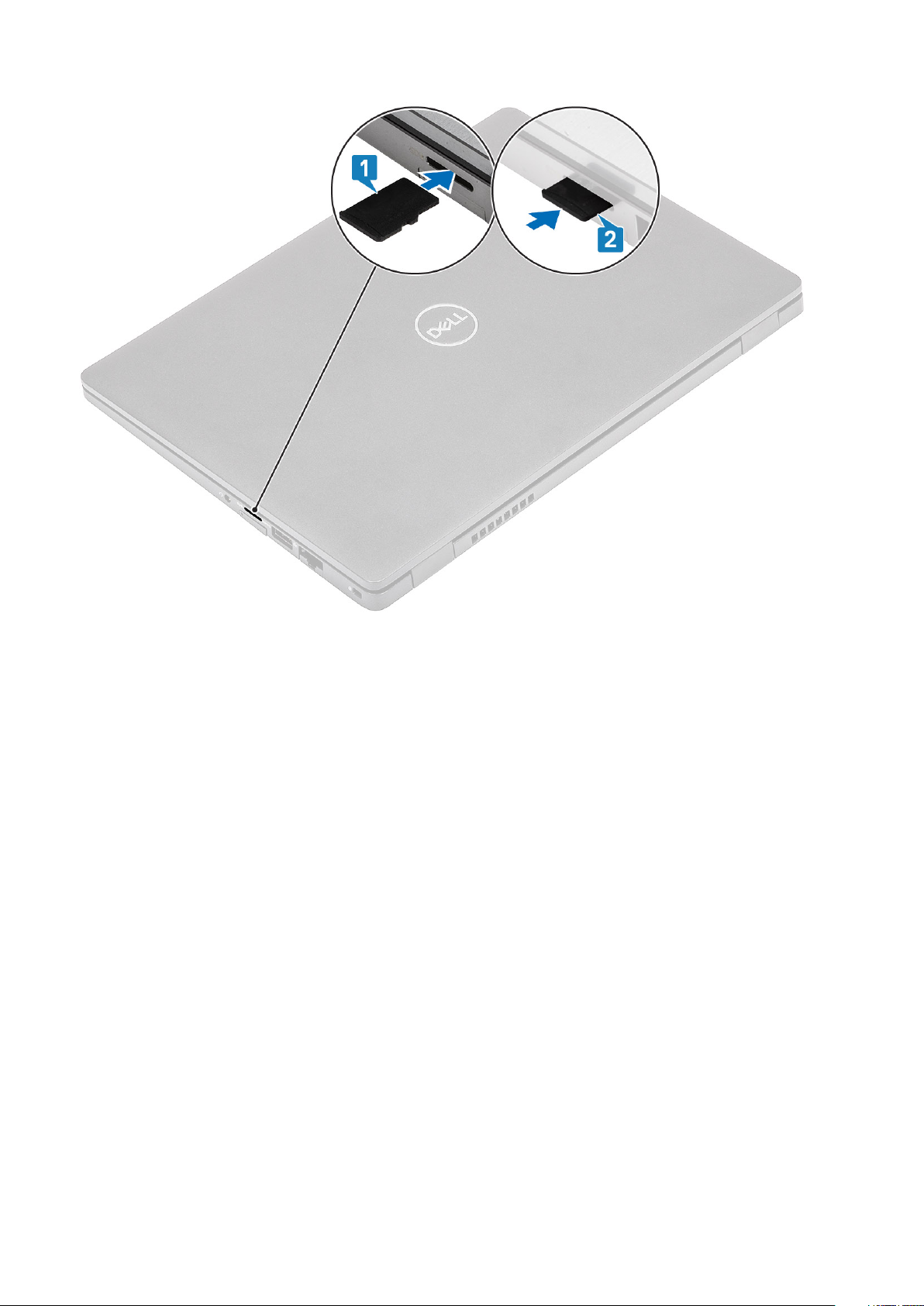
Další kroky
Postupujte podle pokynů v části Po manipulaci uvnitř počítače.
Držák karty SIM
Vyjmutí držáku karty SIM
Požadavky
Postupujte podle pokynů v části Před manipulací uvnitř počítače.
Kroky
1. Do otvoru v držáku karty SIM vložte špendlík a tlačte na něj, dokud se držák neuvolní [1, 2].
2. Vysuňte držák karty SIM z počítače [3].
Demontáž a opětovná montáž
19
Page 20
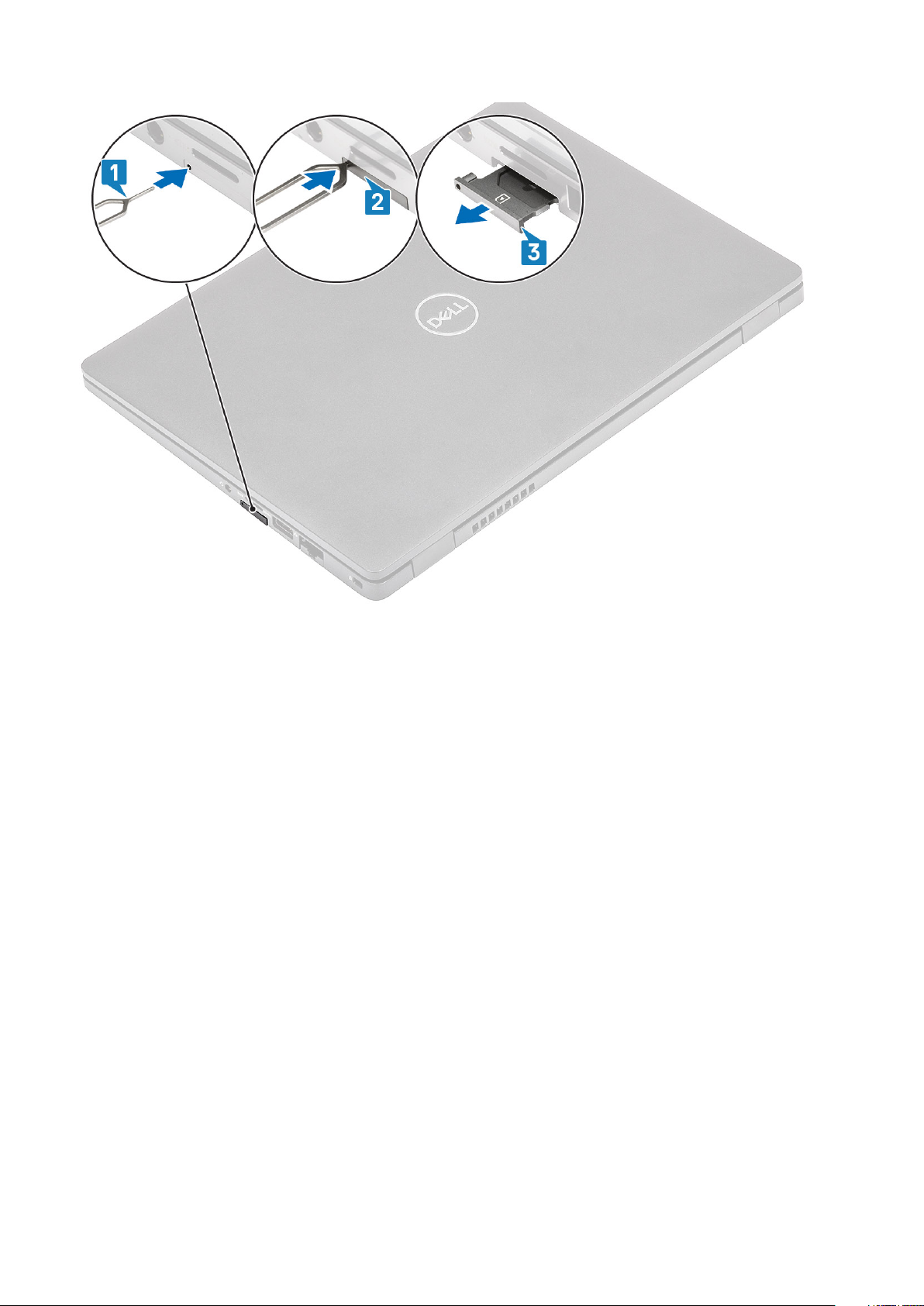
Vložení držáku karty SIM
Kroky
1. Vložte kartu SIM do držáku karty SIM kovovými kontakty směrem vzhůru [1].
2. Zarovnejte držák karty SIM se slotem v počítači a opatrně jej zasuňte dovnitř [2].
3. Zasuňte držák karty SIM do slotu tak, aby zacvakl [3].
20
Demontáž a opětovná montáž
Page 21

Další kroky
Postupujte podle pokynů v části Po manipulaci uvnitř počítače.
Spodní kryt
Sejmutí spodního krytu
Požadavky
1. Postupujte podle pokynů v části Před manipulací uvnitř počítače.
2. Vyjměte kartu microSD.
Kroky
1. Uvolněte osm jisticích šroubů, jimiž je spodní kryt připevněn k počítači.
Demontáž a opětovná montáž
21
Page 22

2. Pomocí plastové jehly [1] uvolněte spodní kryt směrem od levého horního rohu, postupujte dále podél okrajů a otevřete spodní kryt [2].
22
Demontáž a opětovná montáž
Page 23

3. Zvedněte a sejměte spodní kryt z počítače.
4. Po demontáži spodního krytu demontujte kryt karty SIM. Při demontáži krytu karty SIM uvolněte provizorní kartu SIM směrem nahoru
od prohlubně, jež se nalézá mezi provizorní kartou SIM a šasi systému.
Nasazení spodního krytu
Kroky
1. Přeneste kryt karty SIM na nový základní kryt.
2. Zarovnejte a umístěte spodní kryt na počítač.
Demontáž a opětovná montáž
23
Page 24

3. Zatlačte na okraje a boky spodního krytu, dokud nezapadne na místo.
24
Demontáž a opětovná montáž
Page 25

4. Připevněte spodní kryt k počítači pomocí 8 jisticích šroubů.
Demontáž a opětovná montáž
25
Page 26
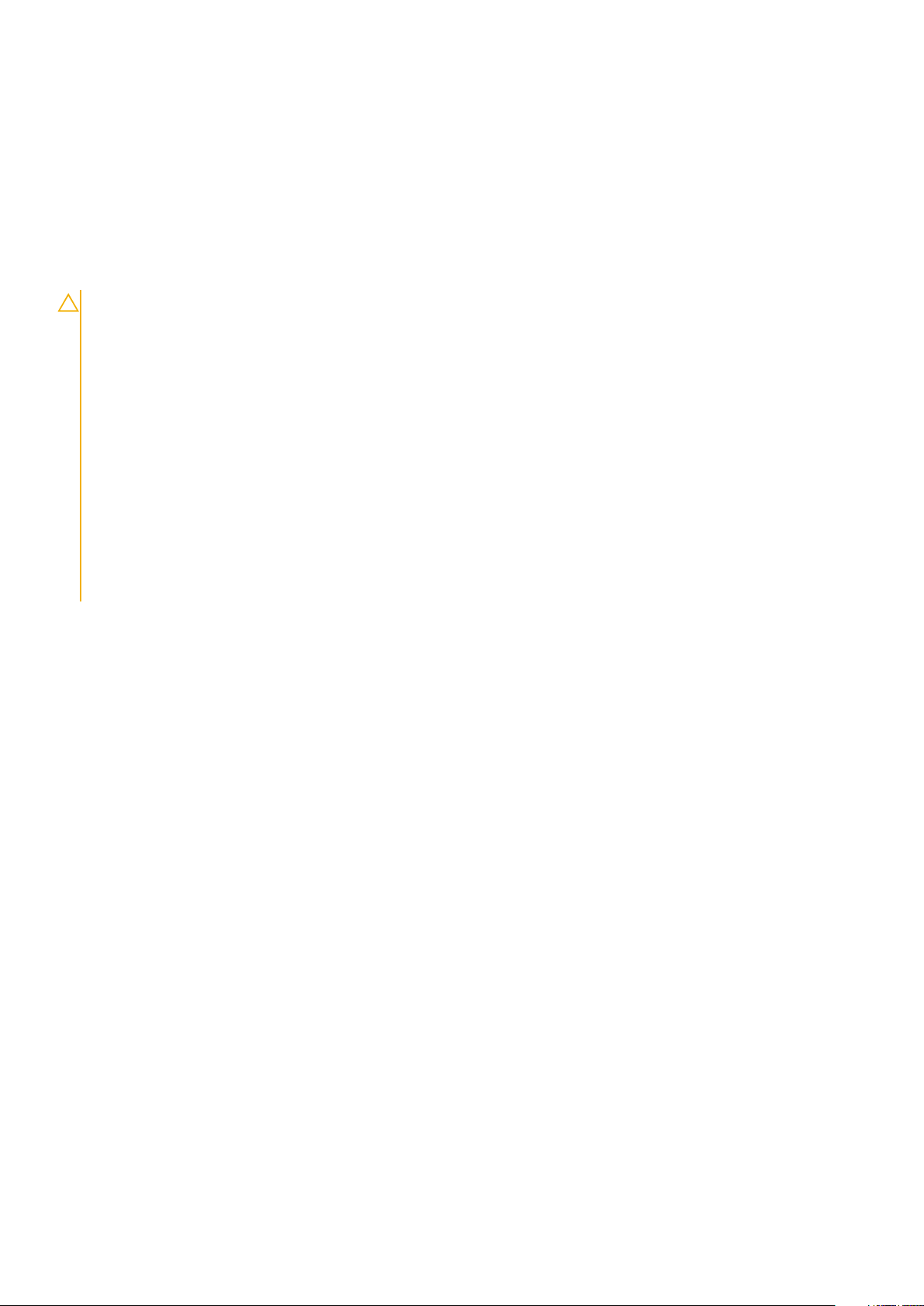
Další kroky
1. Vložte kartu microSD.
2. Postupujte podle pokynů v části Po manipulaci uvnitř počítače.
Baterie
Bezpečnostní opatření týkající se lithium-iontové baterie
VÝSTRAHA:
• Při manipulaci s lithium-iontovými bateriemi postupujte opatrně.
• Před vyjmutím ze systému baterii co nejvíce vybijte. Stačí ze systému odpojit síťový adaptér a nechat baterii vybít.
• Nerozbíjejte, neupouštějte, nedeformujte ani neprobíjejte baterii cizími objekty.
• Nevystavujte baterii vysokým teplotám a nerozebírejte bateriové sady a články.
• Nevyvíjejte tlak na povrch baterie.
• Neohýbejte baterii.
• Nepoužívejte k vypáčení nebo vytažení baterie žádné nástroje.
• Během servisu tohoto produktu nesmí dojít ke ztrátě ani nesprávnému umístění žádného šroubu, aby nedošlo k
neúmyslnému proražení nebo poškození baterie nebo jiných součástí systému.
• Pokud se baterie zasekne v počítači následkem vyboulení, nepokoušejte se ji uvolnit – propíchnutí, ohnutí nebo
rozbití lithium-iontové baterie může být nebezpečné. V takovém případě kontaktujte technickou podporu společnosti
Dell a vyžádejte si pomoc. Viz www.dell.com/contactdell.
• Vždy objednávejte originální baterie na stránkách www.dell.com nebo od autorizovaných partnerů a prodejců Dell.
Vyjmutí baterie
Požadavky
1. Postupujte podle pokynů v části Před manipulací uvnitř počítače.
2. Vyjměte kartu microSD.
3. Sejměte spodní kryt.
Kroky
1. Sloupněte lepicí pásku z baterie [1].
2. Odpojte kabel baterie od konektoru na základní desce [2].
26
Demontáž a opětovná montáž
Page 27

3. Vyšroubujte dva jisticí šrouby, jimiž je baterie připevněna k sestavě opěrky pro dlaň [1].
4. Zvedněte a vysuňte baterii ze sestavy opěrky pro dlaň. [2].
Demontáž a opětovná montáž
27
Page 28
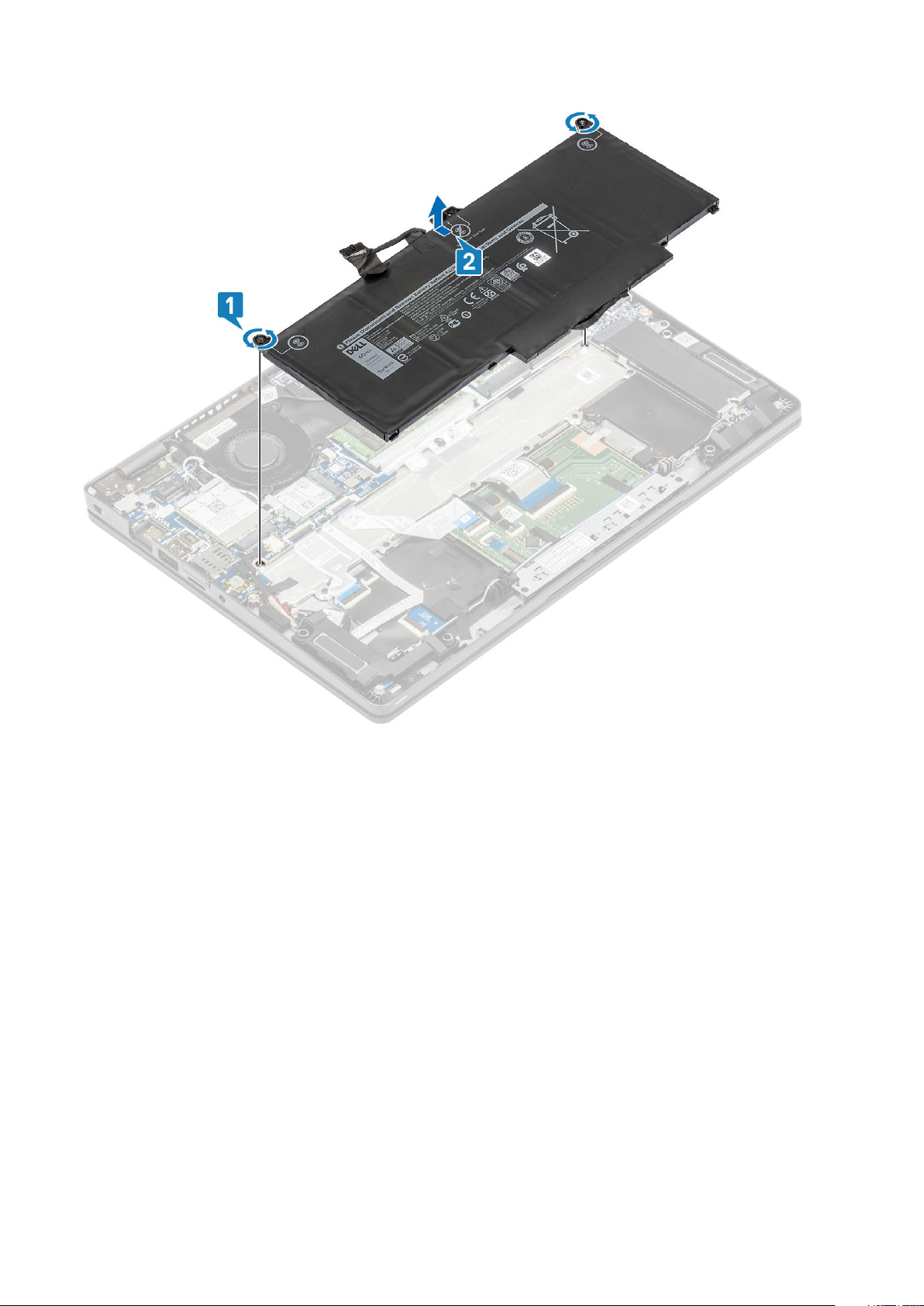
Vložení baterie
Kroky
1. Zarovnejte výčnělky na baterii se sloty na sestavě opěrky pro dlaň [1].
2. Vložte baterii do prostoru pro baterii.
3. Utáhněte dva jisticí šrouby, jimiž je baterie připevněna k opěrce pro dlaň [2].
28
Demontáž a opětovná montáž
Page 29

4. Připojte kabel baterie ke konektoru na základní desce [1].
5. Připevněte lepicí pásky na baterii [2].
Demontáž a opětovná montáž
29
Page 30

Další kroky
1. Nasaďte spodní kryt.
2. Vložte kartu microSD.
3. Postupujte podle postupu v části Po manipulaci uvnitř počítače.
karta WWAN
Vyjmutí karty WWAN
Požadavky
1. Postupujte podle pokynů v části Před manipulací uvnitř počítače.
2. Vyjměte kartu microSD.
3. Sejměte spodní kryt.
4. Odpojte kabel baterie.
Kroky
1. Vyjměte šroub (M2x3), který upevňuje držák karty WWAN ke kartě [1].
2. Vyjměte držák karty WWAN z karty WWAN [2].
3. Odpojte anténní kabely od karty WWAN [3].
4. Vysuňte a demontujte kartu WWAN ze slotu. [4].
30
Demontáž a opětovná montáž
Page 31

Montáž karty WWAN
O této úloze
VÝSTRAHA: Abyste zamezili poškození karty WWAN, neumísťujte pod ni žádné kabely.
Kroky
1. Zarovnejte zářez na kartě WWAN s výčnělkem na slotu pro kartu WWAN a zasuňte kartu zešikma do slotu [1].
2. Připojte kabely antény ke kartě WWAN [2].
3. Položte držák karty WWAN na kartu WWAN [3].
4. Zašroubujte šroub (M2x3), jímž je držák karty WWAN připevněn ke kartě WWAN [4].
Demontáž a opětovná montáž
31
Page 32

Další kroky
1. Připojte kabel baterie.
2. Nasaďte spodní kryt.
3. Vložte kartu microSD.
4. Postupujte podle pokynů v části Po manipulaci uvnitř počítače.
Karta WLAN
Vyjmutí karty WLAN
Požadavky
1. Postupujte podle pokynů v části Před manipulací uvnitř počítače.
2. Vyjměte kartu microSD.
3. Sejměte spodní kryt.
4. Odpojte kabel baterie.
Kroky
1. Vyjměte jeden šroub (M2x2), kterým je připevněn držák karty WLAN k základní desce [1].
2. Vyjměte držák karty WLAN, který upevňuje anténní kabely WLAN [2].
3. Odpojte anténní kabely WLAN od konektorů na kartě WLAN [3].
4. Vysuňte a zvedněte kartu WLAN z konektoru na základní desce [4].
32
Demontáž a opětovná montáž
Page 33

Montáž karty WLAN
O této úloze
VÝSTRAHA: Abyste zamezili poškození karty WLAN, neumísťujte pod ni žádné kabely.
Kroky
1. Vložte kartu WLAN do konektoru na základní desce [1].
2. Připojte anténní kabely WLAN ke konektorům na kartě WLAN [2].
3. Umístěte držák karty WLAN a upevněte tak anténní kabely WLAN ke kartě WLAN [3].
4. Zašroubujte šroub (M2X3), jímž je držák karty WLAN připevněn ke kartě WLAN [4].
Demontáž a opětovná montáž
33
Page 34

Další kroky
1. Připojte kabel baterie.
2. Nasaďte spodní kryt.
3. Vložte kartu microSD.
4. Postupujte podle pokynů v části Po manipulaci uvnitř počítače.
paměťové moduly,
Vyjmutí paměťového modulu
Požadavky
1. Postupujte podle pokynů v části Před manipulací uvnitř počítače.
2. Vyjměte kartu microSD.
3. Sejměte spodní kryt.
4. Odpojte kabel baterie.
Kroky
1. Uvolněte svorky upevňující paměťový modul tak, aby se modul uvolnil [1].
2. Vyjměte paměťový modul ze slotu paměťového modulu [2].
34
Demontáž a opětovná montáž
Page 35

Vložení paměťového modulu
Kroky
1. Zarovnejte zářez na hraně paměťového modulu s výčnělkem na slotu paměťového modulu.
2. Zasuňte paměťový modul zešikma pevně do slotu [1].
3. Zatlačte na paměťový modul směrem dolů, aby zacvakl na místo [2].
POZNÁMKA: Jestliže neuslyšíte kliknutí, modul vyjměte a postup vkládání zopakujte.
Demontáž a opětovná montáž 35
Page 36

Další kroky
1. Připojte kabel baterie.
2. Nasaďte spodní kryt.
3. Vložte kartu microSD.
4. Postupujte podle pokynů v části Po manipulaci uvnitř počítače.
Disk SSD
Demontáž disku SSD M.2
Požadavky
1. Postupujte podle pokynů v části Před manipulací uvnitř počítače.
2. Vyjměte kartu microSD.
3. Sejměte spodní kryt.
4. Odpojte kabel baterie.
Kroky
1. Vyšroubujte dva šrouby (M2x3), jimiž je podpůrný držák disku SSD M.2 připevněn k opěrce pro dlaň [1].
2. Mírně otočte a vyjměte podpůrný držák disku SSD ze slotu disku SSD M.2 [2].
36
Demontáž a opětovná montáž
Page 37

3. Odstraňte jeden šroub (M2x2), kterým je disk SSD M.2 připevněn k opěrce pro dlaň [1].
4. Vyjměte disk SSD M.2 z počítače [2].
Demontáž a opětovná montáž
37
Page 38

Montáž disku SSD M.2
Kroky
1. Umístěte disk SSD M.2 do slotu na opěrce pro dlaň [1].
2. Zašroubujte šroub (M2x2), kterým je disk SSD M.2 připevněn k opěrce pro dlaň [2].
38
Demontáž a opětovná montáž
Page 39

3. Zarovnejte a umístěte podpůrný držák disku SSD na disk SSD M.2[1].
4. Zašroubujte dva šrouby (M2x3), jimiž je podpůrný držák disku SSD připevněn k opěrce rukou [2].
Demontáž a opětovná montáž
39
Page 40

Další kroky
1. Připojte kabel baterie.
2. Nasaďte spodní kryt.
3. Vložte kartu microSD.
4. Postupujte podle pokynů v části Po manipulaci uvnitř počítače.
Reproduktory
Demontáž reproduktorů
Požadavky
1. Postupujte podle pokynů v části Před manipulací uvnitř počítače.
2. Vyjměte kartu microSD.
3. Sejměte spodní kryt.
4. Vyjměte baterii.
Kroky
1. Odpojte kabel reproduktoru od konektoru na základní desce [1].
2. Sloupněte lepicí pásku upevňující kabel reproduktoru k opěrce pro dlaň [2].
40
Demontáž a opětovná montáž
Page 41

3. Odpojte a odloupněte lepicí pásky, uvolněte kabel a vyjměte reproduktor.
Demontáž a opětovná montáž
41
Page 42

4. Nadzvedněte a vyjměte reproduktory z opěrky pro dlaň.
Instalace reproduktorů
Kroky
1. Pomocí zarovnávacích výčnělků a gumových průchodek umístěte reproduktory do slotů na opěrce pro dlaň.
42
Demontáž a opětovná montáž
Page 43

2. Protáhněte kabel reproduktoru skrze vodítka.
Demontáž a opětovná montáž
43
Page 44

3. Přilepte lepicí pásku upevňující kabel reproduktoru k opěrce pro dlaň [1].
4. Připojte kabel reproduktoru ke konektoru na základní desce [2].
Další kroky
1. Vložte baterii.
2. Nasaďte spodní kryt.
3. Vložte kartu microSD.
4. Postupujte podle pokynů v části Po manipulaci uvnitř počítače.
Systémový ventilátor
Demontáž systémového ventilátoru
Požadavky
1. Postupujte podle pokynů v části Před manipulací uvnitř počítače.
2. Vyjměte kartu microSD.
3. Sejměte spodní kryt.
4. Vyjměte baterii.
Kroky
1. Odpojte kabel systémového ventilátoru z konektoru na základní desce.
44
Demontáž a opětovná montáž
Page 45

2. Vyšroubujte 2 šrouby (M2x5) připevňující systémový ventilátor k opěrce pro dlaň [1].
3. Zvedněte systémový ventilátor z počítače [2].
Demontáž a opětovná montáž
45
Page 46

Montáž systémového ventilátoru
Kroky
1. Zarovnejte otvory pro šrouby na systémovém ventilátoru s otvory pro šrouby na opěrce pro dlaň [1].
2. Zašroubujte 2 šrouby (M2x5) připevňující systémový ventilátor k opěrce pro dlaň [2].
46
Demontáž a opětovná montáž
Page 47

3. Připojte kabel systémového ventilátoru ke konektoru na základní desce.
Demontáž a opětovná montáž
47
Page 48

Další kroky
1. Vložte baterii.
2. Nasaďte spodní kryt.
3. Vložte kartu microSD.
4. Postupujte podle pokynů v části Po manipulaci uvnitř počítače.
Chladič
Požadavky
1. Postupujte podle pokynů v části Před manipulací uvnitř počítače.
2. Vyjměte kartu microSD.
3. Sejměte spodní kryt.
4. Vyjměte baterii.
Kroky
1. Povolte čtyři jisticí šrouby , jimiž je chladič připevněn k základní desce [1].
POZNÁMKA: Šrouby povolte v pořadí [1, 2, 3, 4] uvedeném na chladiči.
2. Vyjměte chladič ze základní desky [2].
Kroky
1. Umístěte chladič na základní desku a poté zarovnejte jeho otvory pro šrouby s odpovídajícími otvory na základní desce [1].
48
Demontáž a opětovná montáž
Page 49

2. Postupně (podle pořadí vyznačeného na chladiči) utáhněte čtyři jisticí šrouby , které připevňují chladič k základní desce [2].
Další kroky
1. Vložte baterii.
2. Nasaďte spodní kryt.
3. Vložte kartu microSD.
4. Postupujte podle pokynů v části Po manipulaci uvnitř počítače.
Napájecí port
Demontáž napájecího portu
Požadavky
1. Postupujte podle pokynů v části Před manipulací uvnitř počítače.
2. Vyjměte kartu microSD.
3. Sejměte spodní kryt.
4. Vyjměte baterii.
Kroky
1. Vyšroubujte dva šrouby (M2x4), jimiž je připevněn držák portu USB typu C k základní desce [1].
2. Zvedněte držák portu USB typu C z počítače [2].
Demontáž a opětovná montáž
49
Page 50

3. Odpojte kabel napájecího portu od konektoru na základní desce a vyjměte napájecí port z počítače [1, 2].
50
Demontáž a opětovná montáž
Page 51

Instalace napájecího portu
Kroky
1. Umístěte napájecí port do příslušného slotu v počítači [1].
2. Připojte napájecí port ke konektoru na základní desce [2].
Vložte držák portu USB typu C do příslušného slotu v počítači [1].
3.
4. Zašroubujte dva šrouby (M2x4), jimiž je držák portu USB typu C připevněn k opěrce dlaně [2].
Demontáž a opětovná montáž
51
Page 52

Další kroky
1. Vložte baterii.
2. Nasaďte spodní kryt.
3. Vložte kartu microSD.
4. Postupujte podle pokynů v části Po manipulaci uvnitř počítače.
Panel LED
Demontáž panelu LED
Požadavky
1. Postupujte podle pokynů v části Před manipulací uvnitř počítače.
2. Vyjměte kartu microSD.
3. Sejměte spodní kryt.
4. Vyjměte baterii.
5. Vyjměte reproduktor.
Kroky
1. Odpojte kabel panelu LED od konektoru na základní desce [1].
2. Uvolněte kabel panelu LED [2].
52
Demontáž a opětovná montáž
Page 53

3. Odlepte lepicí pásku upevňující kabel panelu LED ke konektoru panelu LED [1].
4. Odlepte šedou lepicí pásku, kterou je připevněn panel LED [2].
Demontáž a opětovná montáž
53
Page 54

5. Odstraňte jeden šroub (M2x2,5), kterým je panel LED připevněn k opěrce pro dlaň [1].
6. Vyjměte panel LED z počítače [2].
54
Demontáž a opětovná montáž
Page 55

Montáž panelu LED
Kroky
1. Vložte panel LED a zarovnejte otvor pro šroub na panelu s otvorem na opěrce pro dlaň [1].
2. Utáhněte jeden šroub (M2x2,5), kterým je panel LED připevněn k opěrce pro dlaň [2].
Demontáž a opětovná montáž
55
Page 56

3. Přilepte šedou lepicí pásku, kterou je připevněn panel LED [1].
4. Přilepte lepicí pásku, kterou je připevněn panel LED [2].
56
Demontáž a opětovná montáž
Page 57

5. Připojte kabel panelu LED ke konektoru na základní desce a připevněte kabel panelu LED [1, 2].
Demontáž a opětovná montáž
57
Page 58

Další kroky
1. Namontujte reproduktor.
2. Vložte baterii.
3. Nasaďte spodní kryt.
4. Vložte kartu microSD.
5. Postupujte podle pokynů v části Po manipulaci uvnitř počítače.
Deska tlačítek dotykové podložky
Demontáž desky tlačítek dotykové podložky
Požadavky
1. Postupujte podle pokynů v části Před manipulací uvnitř počítače.
2. Vyjměte kartu microSD.
3. Sejměte spodní kryt.
4. Vyjměte baterii.
5. Vyjměte reproduktor.
Kroky
1. Otevřete západku a odpojte kabel desky tlačítek dotykové podložky od konektoru na desce dotykové podložky.
2. Vyšroubujte dva šrouby (M2x3), jimiž je držák desky tlačítek dotykové podložky připevněn k opěrce pro dlaň [1].
3. Vyjměte držák desky tlačítek dotykové podložky z počítače [2].
58
Demontáž a opětovná montáž
Page 59

Montáž desky tlačítek dotykové podložky
Kroky
1. Vložte desku tlačítek dotykové podložky do slotu v opěrce pro dlaň [1].
2. Zašroubujte 2 šrouby (M2x3), kterými je deska tlačítek dotykové podložky připevněna k opěrce pro dlaň [2].
Demontáž a opětovná montáž
59
Page 60

3. Připojte kabel desky tlačítek dotykové podložky ke konektoru na desce dotykové podložky.
60
Demontáž a opětovná montáž
Page 61

Další kroky
1. Namontujte reproduktor.
2. Vložte baterii.
3. Nasaďte spodní kryt.
4. Vložte kartu microSD.
5. Postupujte podle pokynů v části Po manipulaci uvnitř počítače.
Základní deska
Demontáž základní desky
Požadavky
1. Postupujte podle pokynů v části Před manipulací uvnitř počítače.
2. Vyjměte kartu microSD.
3. Sejměte spodní kryt.
4. Vyjměte baterii.
5. Vyjměte reproduktor.
6. Vyjměte chladič.
7. Vyjměte systémový ventilátor.
8. Vyjměte konektor stejnosměrného napájení.
9. Vyjměte kartu WLAN.
10. Vyjměte kartu WWAN.
11. Vyjměte paměťové moduly.
12. Demontujte disk SSD.
Kroky
1. Zvedněte západku a odpojte následující kabely:
a) kabel USH [1]
b) kabel panelu LED [2]
c) kabel dotykové podložky [3]
Demontáž a opětovná montáž
61
Page 62

2. Vyjměte jeden šroub (M2,5x4), kterým je podpůrný držák čtečky otisků prstů připevněn k základní desce [1].
3. Vyjměte podpůrný držák čtečky otisků prstů z počítače [2].
4. Odpojte port čtečky otisků prstů [3].
62
Demontáž a opětovná montáž
Page 63

5. Odloupněte lepicí pásku a odpojte kabel od konektoru na základní desce [1].
6. Vyjměte jeden šroub (M2x4), kterým je držák eDP připevněn k základní desce [2].
7. Vyjměte držák eDP z počítače [3].
8. Zvedněte západku a odpojte kabel eDP od konektoru na základní desce [4].
Demontáž a opětovná montáž
63
Page 64

9. Uvolněte knoflíkovou baterii z opěrky pro dlaň.
64
Demontáž a opětovná montáž
Page 65

10. Vyšroubujte tři šrouby (M2x2) a jeden šroub (M2,5x4), jimiž je základní deska připevněna k opěrce pro dlaň [1].
11. Zvedněte základní desku z počítače [2].
Demontáž a opětovná montáž
65
Page 66

Montáž základní desky
Kroky
1. Zarovnejte základní desku a umístěte ji na opěrku pro dlaň [1].
2. Zašroubujte tři šrouby (M2x2) a jeden šroub (M2,5x4), jimiž je základní deska připevněna k opěrce pro dlaň [2].
66
Demontáž a opětovná montáž
Page 67

3. Vložte knoflíkovou baterii do slotu v opěrce pro dlaň.
Demontáž a opětovná montáž
67
Page 68

4. Připojte kabel ke konektoru na základní desce a přilepte lepicí pásku [1].
5. Připojte kabel eDP ke konektoru na základní desce [2].
6. Položte podpůrný držák eDP nad konektor eDP [3].
7. Zašroubujte jeden šroub (M2x4), kterým je připevněn držák eDP k základní desce [4].
68
Demontáž a opětovná montáž
Page 69

8. Připojte kabel čtečky otisků prstů ke konektoru na základní desce [1].
9. Vložte podpůrný držák čtečky otisků prstů [2].
10. Zašroubujte jeden šroub (M2,5x4), kterým je podpůrný držák čtečky otisků prstů připevněn k základní desce [3].
Demontáž a opětovná montáž
69
Page 70

11. Připojte následující kabely:
a) kabel USH [1]
b) kabel panelu LED [2]
c) kabel dotykové podložky [3]
70
Demontáž a opětovná montáž
Page 71

Další kroky
1. Vložte kartu WWAN.
2. Vložte kartu WLAN.
3. Vložte konektor stejnosměrného napájení.
4. Vložte paměťový modul.
5. Vložte systémový ventilátor.
6. Vložte chladič.
7. Namontujte reproduktor.
8. Vložte baterii.
9. Nasaďte spodní kryt.
10. Vložte kartu microSD.
11. Vložte disk SSD.
12. Postupujte podle pokynů v části Po manipulaci uvnitř počítače.
Knoflíková baterie
Vyjmutí knoflíkové baterie
Požadavky
1. Postupujte podle pokynů v části Před manipulací uvnitř počítače.
Demontáž a opětovná montáž
71
Page 72

2. Vyjměte kartu microSD.
3. Sejměte spodní kryt.
4. Vyjměte baterii.
5. Vyjměte reproduktor.
6. Vyjměte chladič.
7. Vyjměte paměťový modul.
8. Vyjměte systémový ventilátor.
9. Vyjměte konektor stejnosměrného napájení.
10. Vyjměte kartu WLAN.
11. Vyjměte kartu WWAN.
12. Demontujte základní desku.
13. Demontujte disk SSD.
Kroky
Překlopte základní desku a odpojte kabel knoflíkové baterie od konektoru na základní desce.
Montáž knoflíkové baterie
Kroky
Překlopte základní desku a připojte kabel knoflíkové baterie ke konektoru na základní desce.
72
Demontáž a opětovná montáž
Page 73

Další kroky
1. Vložte základní desku.
2. Vložte kartu WWAN.
3. Vložte kartu WLAN.
4. Vložte konektor stejnosměrného napájení.
5. Vložte paměťový modul.
6. Vložte systémový ventilátor.
7. Vložte chladič.
8. Namontujte reproduktor.
9. Vložte baterii.
10. Nasaďte spodní kryt.
11. Vložte kartu microSD.
12. Vložte disk SSD.
13. Postupujte podle pokynů v části Po manipulaci uvnitř počítače.
Sestava displeje
Demontáž sestavy displeje
Požadavky
1. Postupujte podle pokynů v části Před manipulací uvnitř počítače.
2. Vyjměte kartu microSD.
3. Sejměte spodní kryt.
4. Vyjměte baterii.
Demontáž a opětovná montáž
73
Page 74

Kroky
1. Odloupněte lepicí pásku a odpojte kabel od konektoru na základní desce [1].
2. Vyjměte jeden šroub (M2x4), kterým je držák kabelu eDP připevněn k základní desce [2].
3. Vyjměte držák kabelu eDP ze základní desky [3].
4. Odpojte a vytáhněte kabel eDP [4].
5. Otevřete sestavu displeje do úhlu 180°, překlopte systém a položte jej na rovný povrch.
74
Demontáž a opětovná montáž
Page 75

6. Odstraňte čtyři šrouby (M2,5x3), jimiž je sestava displeje připevněna k šasi systému [1].
7. Vyjměte sestavu displeje ze systému [2].
Demontáž a opětovná montáž
75
Page 76

Instalace sestavy displeje
O této úloze
POZNÁMKA
maximum.
Kroky
1. Zarovnejte a položte šasi systému pod panty na sestavě displeje [1].
2. Zašroubujte čtyři šrouby (M2,5x3), jimiž je sestava displeje připevněna k šasi systému [2].
: Před vložením sestavy displeje na sestavu opěrky pro dlaň a klávesnice ověřte, že závěsy jsou otevřené na
76
Demontáž a opětovná montáž
Page 77

3. Položte šasi systému na sestavu displeje.
Demontáž a opětovná montáž
77
Page 78

4. Připojte kabel ke konektoru na základní desce a přilepte lepicí pásku [1].
5. Umístěte kabel eDP a připojte jej ke konektoru eDP [2].
6. Vložte držák kabelu eDP na základní desku [3].
7. Zašroubujte šroub (M2x4), kterým je držák kabelu eDP připevněn k základní desce [4].
78
Demontáž a opětovná montáž
Page 79

Další kroky
1. Vložte baterii.
2. Nasaďte spodní kryt.
3. Vložte kartu microSD.
4. Postupujte podle pokynů v části Po manipulaci uvnitř počítače.
Klávesnice
Demontáž klávesnice
Požadavky
1. Postupujte podle pokynů v části Před manipulací uvnitř počítače.
2. Vyjměte kartu microSD.
3. Sejměte spodní kryt.
4. Vyjměte baterii.
5. Vyjměte reproduktor.
6. Vyjměte paměťový modul.
7. Vyjměte systémový ventilátor.
8. Vyjměte konektor stejnosměrného napájení.
9. Vyjměte kartu WLAN.
Demontáž a opětovná montáž
79
Page 80

10. Vyjměte kartu WWAN.
11. Demontujte základní desku.
POZNÁMKA: Základní desku lze demontovat s připevněným chladičem.
12. Vyjměte knoflíkovou baterii.
13. Demontujte disk SSD.
Kroky
1. Odloupněte lepicí pásku, kterou je připevněna klávesnice a čtečka čipových karet.
2. Zvedněte západku a odpojte kabel podsvícení a kabel klávesnice od konektorů na dotykové podložce.
80
Demontáž a opětovná montáž
Page 81

3. Vyšroubujte 19 (M2x2) šroubů, jimiž je klávesnice připevněna k opěrce pro dlaň [1].
4. Vyjměte klávesnici z počítače [2].
Demontáž a opětovná montáž
81
Page 82

Instalace klávesnice
Kroky
1. Zarovnejte a umístěte klávesnici na opěrku pro dlaň [1].
2. Zašroubujte 19 (M2x2) šroubů, jimiž je klávesnice připevněna k opěrce pro dlaň [2].
82
Demontáž a opětovná montáž
Page 83

3. Připojte kabel podsvícení a kabel klávesnice ke konektorům na dotykové podložce.
Demontáž a opětovná montáž
83
Page 84

4. Přilepte lepicí pásku, kterou je připevněna klávesnice a deska čtečky čipových karet.
84
Demontáž a opětovná montáž
Page 85

Další kroky
1. Vložte knoflíkovou baterii.
2. Vložte základní desku.
POZNÁMKA: Základní desku lze nainstalovat s připevněným chladičem.
3. Vložte kartu WWAN.
4. Vložte kartu WLAN.
5. Vložte konektor stejnosměrného napájení.
6. Vložte systémový ventilátor.
7. Vložte paměťový modul.
8. Namontujte reproduktor.
9. Vložte baterii.
10. Nasaďte spodní kryt.
11. Vložte kartu microSD.
12. Vložte disk SSD.
13. Postupujte podle pokynů v části Po manipulaci uvnitř počítače.
Držák klávesnice
Demontáž držáku klávesnice
Požadavky
1. Postupujte podle pokynů v části Před manipulací uvnitř počítače.
2. Vyjměte kartu microSD.
3. Sejměte spodní kryt.
4. Vyjměte baterii.
5. Vyjměte reproduktor.
6. Vyjměte paměťový modul.
7. Vyjměte systémový ventilátor.
8. Vyjměte konektor stejnosměrného napájení.
9. Vyjměte kartu WLAN.
10. Vyjměte kartu WWAN.
11. Demontujte základní desku.
POZNÁMKA: Základní desku lze demontovat s připevněným chladičem.
12. Vyjměte knoflíkovou baterii.
13. Demontujte klávesnici.
14. Demontujte disk SSD.
Kroky
1. Vyjměte čtyři šroubů (M2x2), jimiž je klávesnice připevněna k držáku klávesnice [1].
2. Vyjměte klávesnici z držáku klávesnice [2].
Demontáž a opětovná montáž
85
Page 86

Montáž držáku klávesnice
Kroky
1. Zarovnejte a umístěte klávesnici na držák klávesnice [1].
2. Zašroubujte čtyři šroubů (M2x2), jimiž je klávesnice připevněna k držáku klávesnice [2].
86
Demontáž a opětovná montáž
Page 87

Další kroky
1. Namontujte klávesnici.
2. Vložte knoflíkovou baterii.
3. Vložte základní desku.
POZNÁMKA: Základní desku lze nainstalovat s připevněným chladičem.
4. Vložte kartu WWAN.
5. Vložte kartu WLAN.
6. Vložte konektor stejnosměrného napájení.
7. Vložte paměťový modul.
8. Vložte systémový ventilátor.
9. Namontujte reproduktor.
10. Vložte baterii.
11. Nasaďte spodní kryt.
12. Vložte kartu microSD.
13. Vložte disk SSD.
14. Postupujte podle pokynů v části Po manipulaci uvnitř počítače.
Demontáž a opětovná montáž
87
Page 88

Deska čtečky čipových karet
Demontáž desky čtečky čipových karet
Požadavky
1. Postupujte podle pokynů v části Před manipulací uvnitř počítače.
2. Vyjměte kartu microSD.
3. Sejměte spodní kryt.
4. Vyjměte baterii.
5. Vyjměte reproduktor.
6. Vyjměte paměťový modul.
7. Vyjměte systémový ventilátor.
8. Vyjměte konektor stejnosměrného napájení.
9. Vyjměte kartu WLAN.
10. Vyjměte kartu WWAN.
11. Demontujte základní desku.
12. Vyjměte knoflíkovou baterii.
13. Demontujte disk SSD.
14. Demontujte klávesnici.
Kroky
1. Uvolněte kabel desky čipových karet.
2. Vyšroubujte 2 šrouby (M2x2,5), kterými je čtečka čipových karet připevněna k opěrce pro dlaň [1].
3. Vyjměte desku čtečky čipových karet z počítače [2].
88
Demontáž a opětovná montáž
Page 89

Montáž desky čtečky čipových karet
Kroky
1. Zarovnejte a umístěte desku čtečky čipových karet na opěrku pro dlaň [1].
2. Zašroubujte 2 šrouby (M2x2,5), kterými je deska čtečky čipových karet připevněna k opěrce rukou [2].
Demontáž a opětovná montáž
89
Page 90

3. Přichyťte kabel čtečky čipových karet.
90
Demontáž a opětovná montáž
Page 91

Další kroky
1. Namontujte klávesnici.
2. Vložte knoflíkovou baterii.
3. Vložte základní desku.
4. Vložte kartu WWAN.
5. Vložte kartu WLAN.
6. Vložte konektor stejnosměrného napájení.
7. Vložte paměťový modul.
8. Vložte systémový ventilátor.
9. Namontujte reproduktor.
10. Vložte baterii.
11. Nasaďte spodní kryt.
12. Vložte kartu microSD.
13. Vložte disk SSD.
14. Postupujte podle pokynů v části Po manipulaci uvnitř počítače.
Čelní kryt displeje
Demontáž čelního krytu displeje
Požadavky
1. Postupujte podle pokynů v části Před manipulací uvnitř počítače.
2. Vyjměte kartu microSD.
3. Sejměte spodní kryt.
4. Vyjměte baterii.
Demontáž a opětovná montáž
91
Page 92

5. Demontujte sestavu displeje.
Kroky
1.
2. Opatrně uvolněte vnitřní okraj čelního krytu displeje a poté uvolněte vnitřní okraj levé a pravé strany čelního krytu displeje [2].
POZNÁMKA: Čelní kryt displeje nelze po demontáži znovu použít.
Pomocí plastové jehly opatrně uvolněte prohlubně poblíž levého a pravého pantu na dolním okraji čelního krytu displeje [1].
3. Vyjměte čelní kryt displeje ze sestavy displeje.
92
Demontáž a opětovná montáž
Page 93

Montáž čelního krytu displeje
Kroky
Zarovnejte rámeček displeje se sestavou displeje a opatrně jej zaklapněte na místo.
Demontáž a opětovná montáž
93
Page 94

94 Demontáž a opětovná montáž
Page 95

Další kroky
1. Nasaďte sestavu displeje zpět.
2. Vložte baterii.
3. Nasaďte spodní kryt.
4. Vložte kartu microSD.
5. Postupujte podle pokynů v části Po manipulaci uvnitř počítače.
Kryt pantu
Demontáž krytů pantů
Požadavky
1. Postupujte podle pokynů v části Před manipulací uvnitř počítače.
2. Vyjměte kartu microSD.
3. Sejměte spodní kryt.
4. Vyjměte baterii.
5. Demontujte sestavu displeje.
6. Demontujte čelní kryt displeje (bezel).
Kroky
1. Vyšroubujte dva šrouby (M2x3), kterými jsou připevněny kryty pantů k šasi [1].
2. Zatlačte na kryty pantů a uvolněte je z žeber na zadním krytu displeje. Poté kryty posuňte směrem dovnitř a uvolněte je z pantů
displeje [2].
Demontáž a opětovná montáž
95
Page 96

Montáž krytů pantu
Kroky
1. Položte kryty pantů a vysuňte panty displeje [1].
2. Zašroubujte dva šrouby (M2x3), kterými jsou kryty pantů připevněny k pantu displeje.
96
Demontáž a opětovná montáž
Page 97

Další kroky
1. Nasaďte čelní kryt (bezel) displeje.
2. Nasaďte sestavu displeje zpět.
3. Vložte baterii.
4. Nasaďte spodní kryt.
5. Vložte kartu microSD.
6. Postupujte podle pokynů v části Po manipulaci uvnitř počítače.
Závěsy displeje
Demontáž pantu displeje
Požadavky
1. Postupujte podle pokynů v části Před manipulací uvnitř počítače.
2. Vyjměte kartu microSD.
3. Sejměte spodní kryt.
4. Vyjměte baterii.
5. Demontujte sestavu displeje.
6. Demontujte čelní kryt displeje (bezel).
7. Sejměte kryty pantů.
Demontáž a opětovná montáž
97
Page 98

Kroky
1. Odstraňte čtyři šrouby (M2,5x3), které upevňují závěs displeje k sestavě displeje [1].
2. Demontujte panty displeje ze zadního krytu displeje [2].
Montáž pantu displeje
Kroky
1. Umístěte pant displeje na sestavu displeje.
2. Našroubujte čtyři šrouby (M2,5x3), které upevňují závěs displeje k sestavě displeje.
98
Demontáž a opětovná montáž
Page 99

Další kroky
1. Nasaďte kryty pantů.
2. Nasaďte čelní kryt (bezel) displeje.
3. Nasaďte sestavu displeje zpět.
4. Vložte baterii.
5. Nasaďte spodní kryt.
6. Vložte kartu microSD.
7. Postupujte podle pokynů v části Po manipulaci uvnitř počítače.
Panel displeje
Demontáž panelu displeje
Požadavky
1. Postupujte podle pokynů v části Před manipulací uvnitř počítače.
2. Vyjměte kartu microSD.
3. Sejměte spodní kryt.
Demontáž a opětovná montáž
99
Page 100

4. Vyjměte baterii.
5. Demontujte sestavu displeje.
6. Demontujte čelní kryt displeje (bezel).
7. Sejměte kryty pantů.
8. Demontujte závěsy displeje.
Kroky
1. Odstraňte dva (M2x2) šrouby upevňující panel displeje k sestavě displeje [1] a zvednutím panel displeje otočte, abyste získali přístup ke
kabelu displeje [2].
2. Odloupněte vodivou pásku [1] z konektoru kabelu displeje.
3. Zvedněte západku a odpojte kabel displeje od konektoru na panelu displeje [2, 3].
POZNÁMKA
displeje.
100 Demontáž a opětovná montáž
: Nestahujte a neuvolňujte pružné pásky (SR) z panelu displeje. Není třeba oddělovat držáky od panelu
 Loading...
Loading...