Page 1
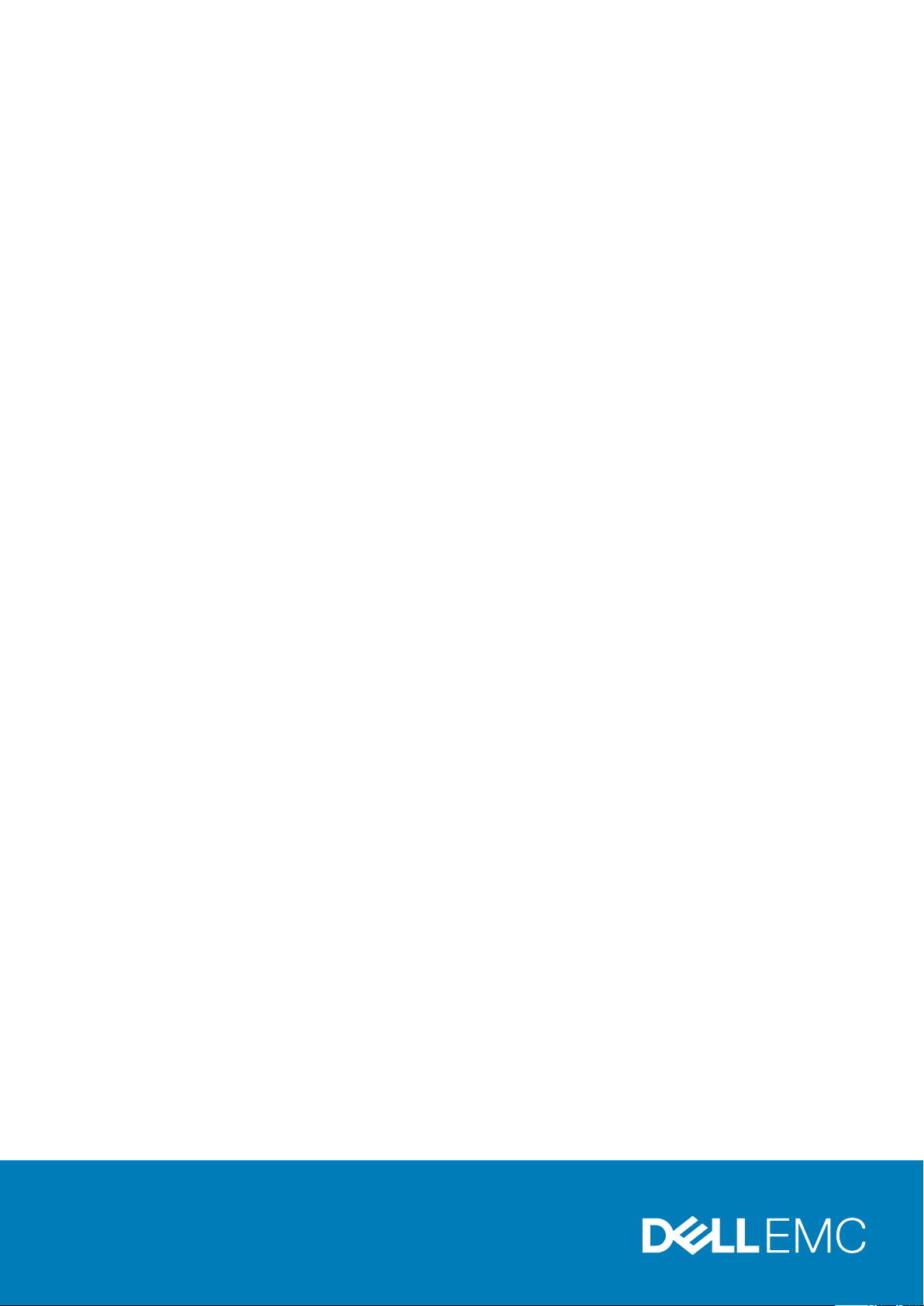
Dell Latitude 5310 2 v 1
Servisná príručka
Regulačný model: P96G
Regulačný typ: P96G003
Page 2
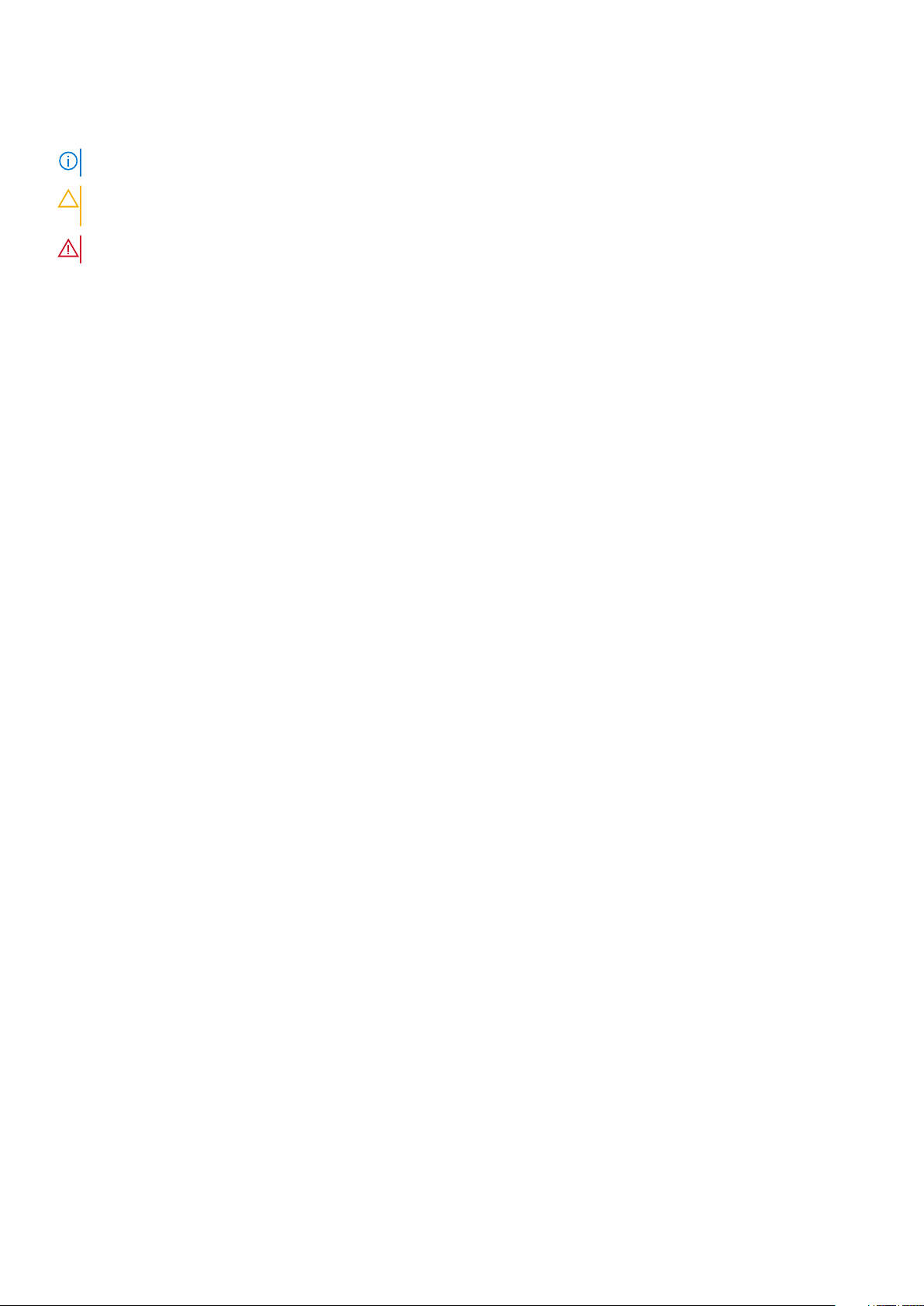
Poznámky, upozornenia a výstrahy
POZNÁMKA: POZNÁMKA uvádza dôležité informácie, ktoré vám umožnia využívať váš produkt lepšie.
VAROVANIE: UPOZORNENIE naznačuje, že existuje riziko poškodenia hardvéru alebo straty údajov a ponúka vám
spôsob, ako sa tomuto problému vyhnúť.
VÝSTRAHA: VÝSTRAHA označuje potenciálne riziko vecných škôd, zranení osôb alebo smrti.
© 2020 firma Dell Inc. alebo jej pobočky. Všetky práva vyhradené. Dell, EMC, ako aj ďalšie ochranné známky sú ochranné známky
firmy Dell Inc. alebo jej pobočiek. Ďalšie ochranné známky môžu byť ochranné známky príslušných vlastníkov.
May 2020
Rev. A00
Page 3
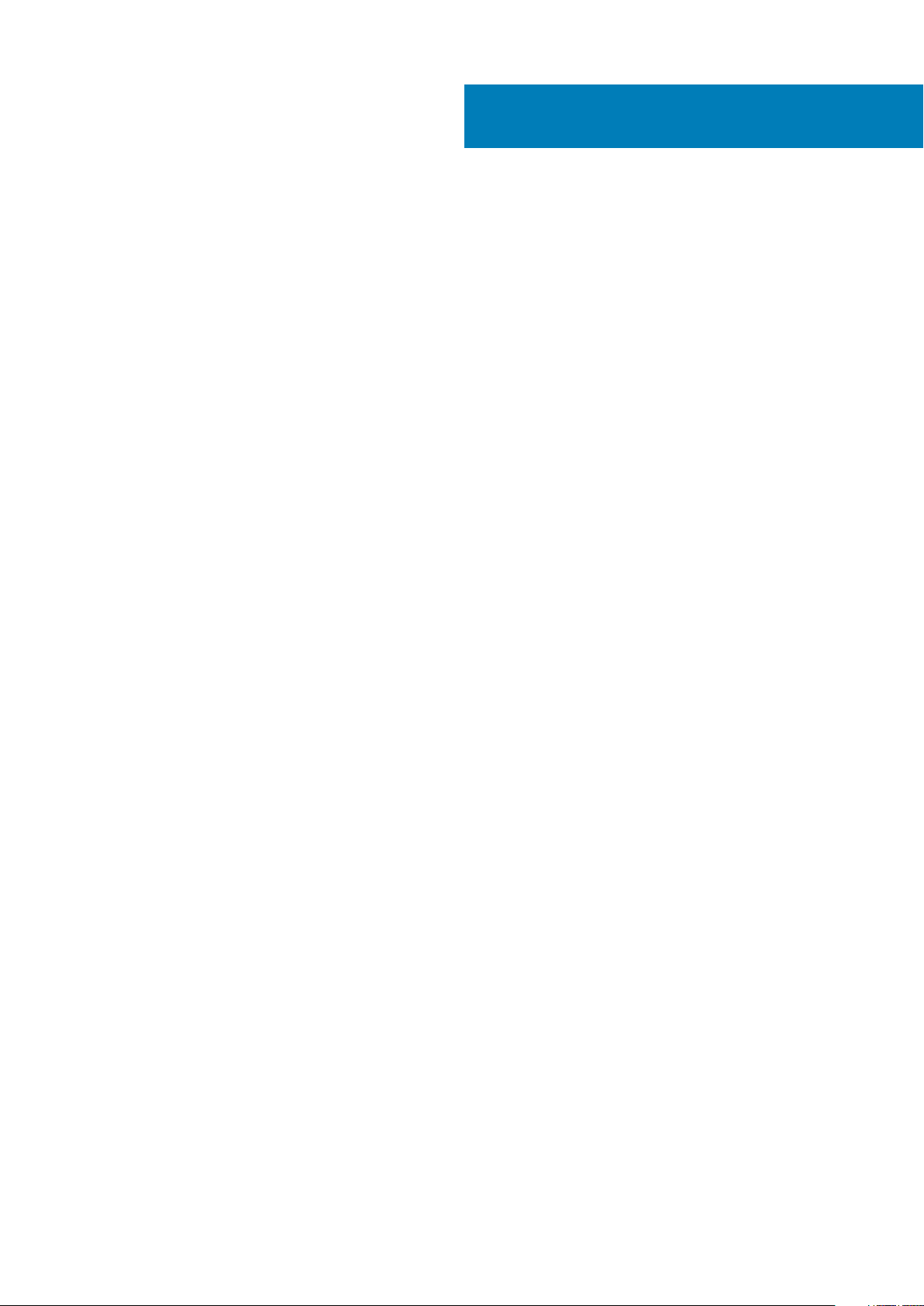
Obsah
1 Práca na počítači.......................................................................................................................... 5
Bezpečnostné pokyny...........................................................................................................................................................5
Pred servisným úkonom v počítači................................................................................................................................5
Bezpečnostné opatrenia................................................................................................................................................. 6
Ochrana proti elektrostatickým výbojom (ESD)..........................................................................................................6
Prenosná antistatická servisná súprava........................................................................................................................ 7
Po dokončení práce v počítači....................................................................................................................................... 8
2 Technológia a komponenty............................................................................................................9
Vlastnosti rozhrania USB......................................................................................................................................................9
USB typu C........................................................................................................................................................................... 10
HDMI 1.4.................................................................................................................................................................................11
Správanie diódy LED v tlačidle napájania.......................................................................................................................... 12
3 Hlavné komponenty vášho počítača.............................................................................................. 14
4 Demontáž a opätovná montáž...................................................................................................... 17
Karta microSD.......................................................................................................................................................................17
Vybratie karty microSD..................................................................................................................................................17
Vloženie karty microSD..................................................................................................................................................18
Zásuvka na kartu SIM..........................................................................................................................................................19
Vybratie zásuvky na kartu SIM.....................................................................................................................................19
Vloženie zásuvky na kartu SIM....................................................................................................................................20
Spodný kryt...........................................................................................................................................................................21
Demontáž spodného krytu............................................................................................................................................21
Montáž spodného krytu................................................................................................................................................23
Batéria...................................................................................................................................................................................26
Bezpečnostné opatrenia týkajúce sa lítiovo-iónových batérií.................................................................................. 26
Demontáž batérie.......................................................................................................................................................... 26
Montáž batérie...............................................................................................................................................................28
Karta WWAN....................................................................................................................................................................... 30
Demontáž karty WWAN............................................................................................................................................... 30
Montáž karty WWAN.....................................................................................................................................................31
Karta WLAN......................................................................................................................................................................... 32
Demontáž karty WLAN.................................................................................................................................................32
Montáž karty WLAN..................................................................................................................................................... 33
Pamäťové moduly................................................................................................................................................................34
Demontáž pamäťového modulu...................................................................................................................................34
Montáž pamäťového modulu....................................................................................................................................... 35
Jednotka SSD...................................................................................................................................................................... 36
Demontáž disku SSD M.2.............................................................................................................................................36
Montáž disku SSD M.2................................................................................................................................................. 38
Reproduktory....................................................................................................................................................................... 40
Demontáž reproduktorov............................................................................................................................................. 40
Obsah 3
Page 4
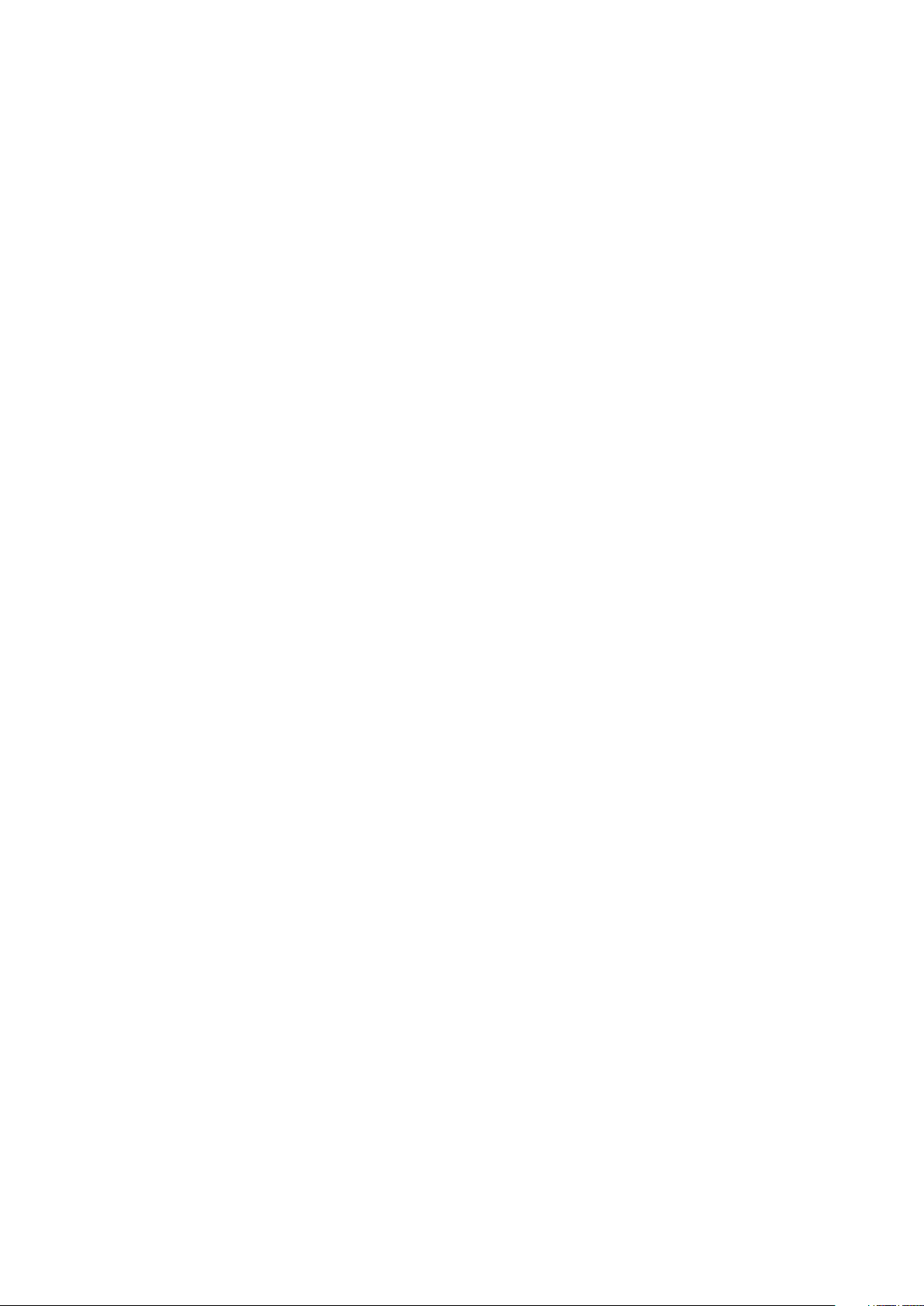
Montáž reproduktorov..................................................................................................................................................43
Ventilátor systému.............................................................................................................................................................. 45
Demontáž ventilátora systému....................................................................................................................................45
Montáž ventilátora systému.........................................................................................................................................47
Chladič.................................................................................................................................................................................. 49
Demontáž chladiča........................................................................................................................................................ 49
Montáž chladiča............................................................................................................................................................ 50
Port vstupu napájania......................................................................................................................................................... 50
Demontáž portu vstupu napájania...............................................................................................................................50
Montáž portu vstupu napájania................................................................................................................................... 52
Doska diód LED....................................................................................................................................................................54
Demontáž dosky diód LED........................................................................................................................................... 54
Montáž dosky diód LED................................................................................................................................................57
Doska s tlačidlami dotykového panela.............................................................................................................................. 60
Demontáž dosky s tlačidlami dotykového panela......................................................................................................60
Montáž dosky s tlačidlami dotykového panela........................................................................................................... 61
Systémová doska................................................................................................................................................................ 63
Demontáž systémovej dosky....................................................................................................................................... 63
Inštalácia systémovej dosky......................................................................................................................................... 69
Gombíková batéria...............................................................................................................................................................76
Demontáž gombíkovej batérie......................................................................................................................................76
Montáž gombíkovej batérie..........................................................................................................................................76
Zostava displeja....................................................................................................................................................................77
Demontáž zostavy displeja........................................................................................................................................... 77
Montáž zostavy obrazovky..........................................................................................................................................80
Klávesnica.............................................................................................................................................................................83
Demontáž klávesnice.................................................................................................................................................... 83
Montáž klávesnice.........................................................................................................................................................86
Doska čítačky kariet Smart Card.......................................................................................................................................89
Demontáž dosky čítačky kariet Smart Card...............................................................................................................89
Montáž dosky čítačky kariet Smart Card....................................................................................................................91
Zostava opierky dlaní...........................................................................................................................................................93
Spätná montáž zostavy opierky dlaní a klávesnice................................................................................................... 93
5 Riešenie problémov.................................................................................................................... 95
Diagnostika SupportAssist..................................................................................................................................................95
Kontrolky diagnostiky systému.......................................................................................................................................... 97
Cyklus napájania Wi-Fi........................................................................................................................................................ 98
6 Získavanie pomoci a kontaktovanie spoločnosti Dell.......................................................................99
4
Obsah
Page 5
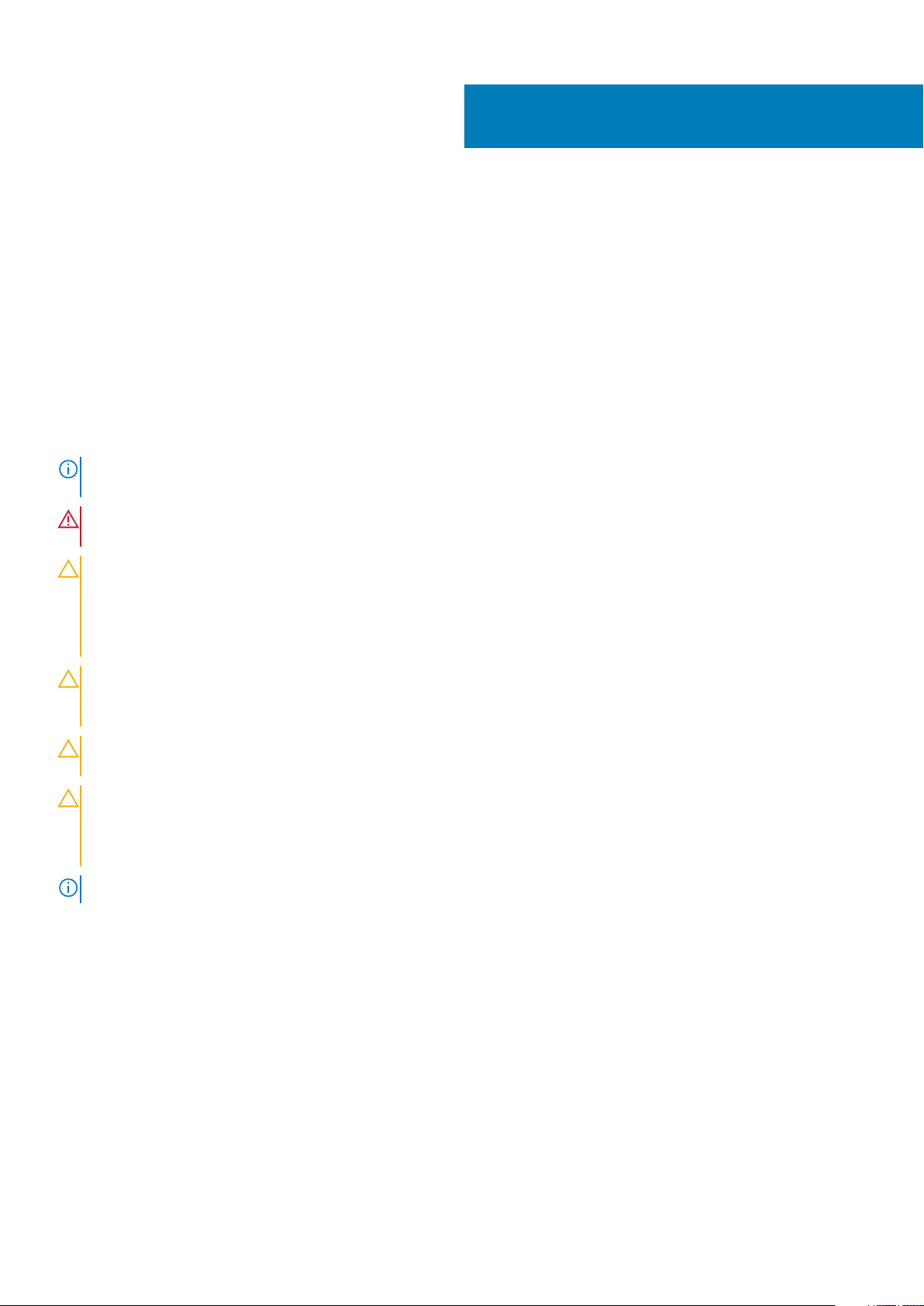
1
Práca na počítači
Bezpečnostné pokyny
Požiadavky
Dodržiavaním nasledujúcich bezpečnostných pokynov sa vyhnete prípadnému poškodeniu počítača a aj vy sami budete v bezpečí. Ak nie je
uvedené inak, predpokladá sa, že pri každom postupe zahrnutom v tomto dokumente budú splnené tieto podmienky:
• Prečítali ste si bezpečnostné informácie, ktoré boli dodané spolu s počítačom.
• Komponent možno vymeniť alebo (ak bol zakúpený osobitne) namontovať podľa postupu demontáže v opačnom poradí krokov.
O tejto úlohe
POZNÁMKA: Pred otvorením krytu a panelov počítača odpojte všetky zdroje napájania. Po dokončení práce v počítači
najskôr namontujte späť všetky kryty, panely a skrutky a až potom pripojte počítač k zdroju napájania.
VÝSTRAHA: Pred prácou vnútri počítača si prečítajte bezpečnostné pokyny, ktoré ste dostali s vaším počítačom. Ďalšie
informácie o bezpečnosti a overených postupoch nájdete na domovskej stránke súladu s predpismi
VAROVANIE: Mnoho opráv môže vykonať iba certifikovaný servisný technik. Vy sami by ste mali riešiť iba tie problémy a
jednoduché opravy, ktoré sú uvedené v produktovej dokumentácii, prípadne telefonicky alebo online kontaktovať tím
podpory a postupovať podľa pokynov. Poškodenie v dôsledku servisu, ktorý nie je oprávnený spoločnosťou Dell, nespadá
pod ustanovenia záruky. Prečítajte si bezpečnostné pokyny, ktoré ste dostali spolu so svojím produktom, a dodržiavajte
ich.
VAROVANIE: Pri práci vnútri počítača sa uzemnite pomocou uzemňovacieho remienka na zápästí alebo opakovaným
dotýkaním sa nenatretého kovového povrchu vždy vtedy, keď sa dotýkate konektorov na zadnej strane počítača, aby ste
predišli elektrostatickému výboju.
VAROVANIE: S komponentmi a kartami zaobchádzajte opatrne. Nedotýkajte sa komponentov alebo kontaktov na karte.
Kartu držte za okraje alebo za kovový nosný držiak. Komponenty ako procesor držte za okraje a nie za kolíky.
VAROVANIE: Ak odpájate kábel, potiahnite ho za prípojku alebo pevnú časť zásuvky, ale nie za samotný kábel. Niektoré
káble majú konektor zaistený zarážkami; pred odpojením takéhoto kábla zarážky najprv zatlačte. Spojovacie články od
seba odpájajte plynulým ťahom rovným smerom — zabránite tým ohnutiu kolíkov. Skôr než kábel pripojíte, presvedčte
sa, či sú obe prípojky správne orientované a vyrovnané.
POZNÁMKA: Farba počítača a niektorých komponentov sa môže odlišovať od farby uvádzanej v tomto dokumente.
Pred servisným úkonom v počítači
O tejto úlohe
V záujme vyhnutia sa poškodeniu počítača vykonajte predtým, než začnete so servisným úkonom v počítači, nasledujúce kroky.
Postup
1. Dodržiavajte, prosím, uvedené bezpečnostné pokyny.
2. Pracovný povrch musí byť rovný a čistý, aby sa nepoškriabal kryt počítača.
3. Vypnite počítač.
4. Odpojte od počítača všetky sieťové káble.
Práca na počítači 5
Page 6
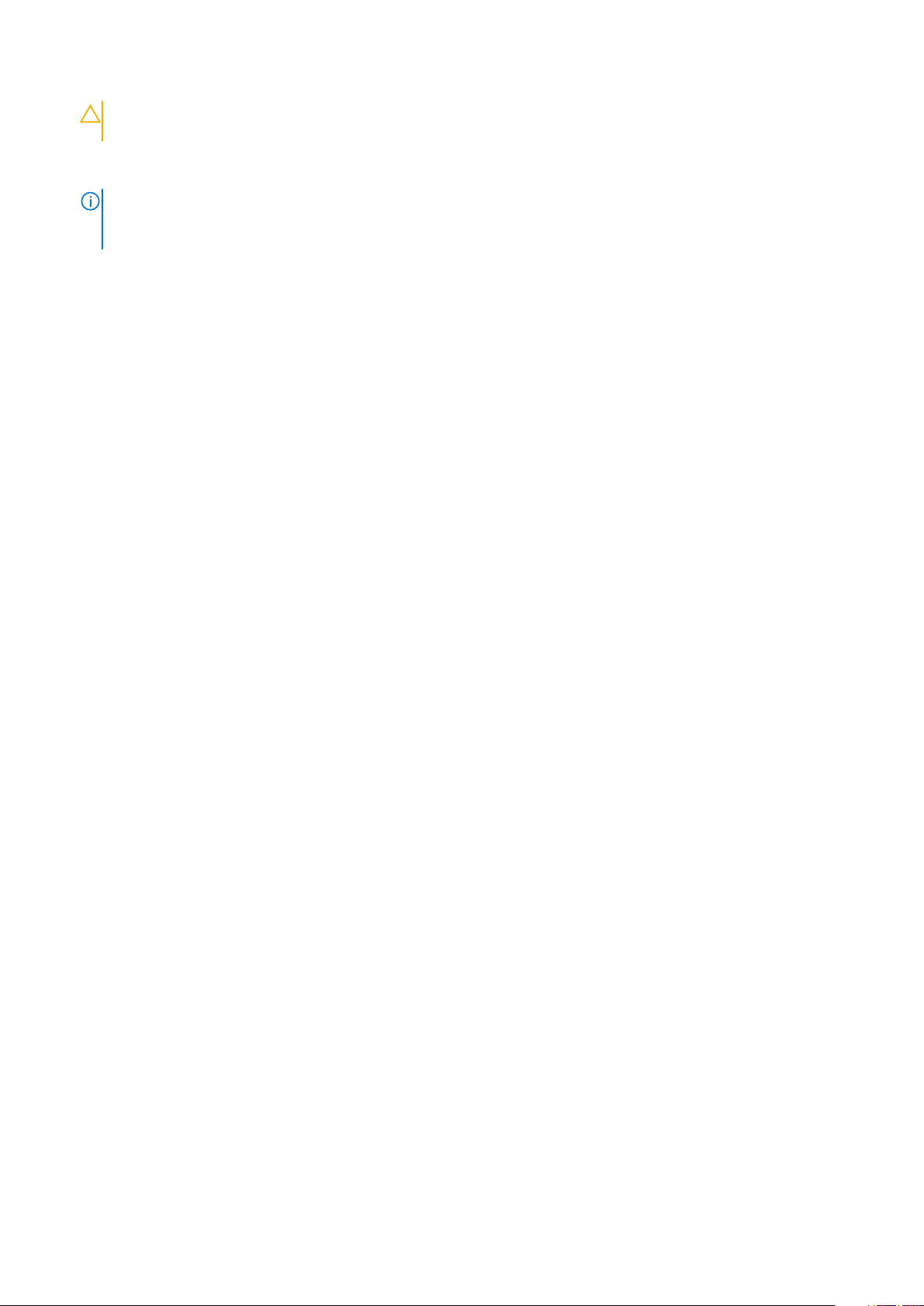
VAROVANIE: Ak chcete odpojiť sieťový kábel, najskôr odpojte kábel z počítača a potom ho odpojte zo sieťového
zariadenia.
5. Odpojte počítač a všetky pripojené zariadenia z elektrických zásuviek.
6. Stlačením a podržaním hlavného spínača odpojeného počítača uzemnite systémovú dosku.
POZNÁMKA: Pri práci vnútri počítača sa uzemnite pomocou uzemňovacieho remienka na zápästí alebo opakovaným
dotýkaním sa nenatretého kovového povrchu vždy vtedy, keď sa dotýkate konektorov na zadnej strane počítača, aby
ste predišli elektrostatickému výboju.
Bezpečnostné opatrenia
Kapitola s bezpečnostnými opatreniami opisuje primárne kroky, ktoré je potrebné vykonať pred tým, ako začnete akýkoľvek proces
demontáže.
Pred každým servisným úkonom, ktorý zahŕňa demontáž alebo montáž súčastí, dodržiavajte bezpečnostné opatrenia:
• Vypnite systém vrátane všetkých pripojených periférnych zariadení.
• Odpojte systém a všetky pripojené periférne zariadenia od elektrickej siete.
• Odpojte všetky sieťové káble, telefónne a telekomunikačné linky od zariadenia.
• Pri práci vo vnútri notebooku použite terénnu servisnú súpravu proti elektrostatickým výbojom, aby sa zariadenie nepoškodilo
následkom elektrostatického výboja.
• Každý systémový komponent, ktorý odstránite, opatrne položte na antistatickú podložku.
• Odporúčame nosiť obuv s nevodivými gumenými podrážkami, ktoré znižujú riziko zásahu elektrickým prúdom.
Pohotovostný režim napájania
Výrobky firmy Dell s pohotovostným režimom napájania treba pred odstránením krytu odpojiť od elektrickej siete. Systémy vybavené
pohotovostným režimom napájania sú v podstate napájané aj vtedy, keď sú vypnuté. Takéto napájanie umožňuje vzdialené zapnutie
systému (prebudenie prostredníctvom siete LAN) a uvedenie do režimu spánku a ponúka aj ďalšie pokročilé funkcie riadenia spotreby.
Odpojením počítača od napájania a stlačením a podržaním tlačidla napájania na 15 sekúnd by sa mala v počítači rozptýliť zvyšková energia
nahromadená na systémovej doske. Vyberte batériu z notebooku.
Prepojenie (bonding)
Prepojenie je spôsob spojenia dvoch alebo viacerých uzemňovacích vodičov k rovnakému elektrickému potenciálu. Prepojenie sa robí
pomocou terénnej servisnej súpravy proti elektrostatickým výbojom. Pri pripájaní uzemňovacieho vodiča dávajte pozor na to, aby ste ho
pripojili k holému kovu. Nikdy ho nepripájajte k natretému ani nekovovému povrchu. Náramok by mal byť pevne zapnutý a mal by sa
dotýkať pokožky. Pred vytváraní prepojenia medzi zariadením a sebou nesmiete mať na sebe žiadne šperky, ako hodinky, náramky alebo
prstene.
Ochrana proti elektrostatickým výbojom (ESD)
Elektrostatické výboje sú vážnou hrozbou pri manipulácii s elektronickými súčasťami, obzvlášť v prípade citlivých súčastí, ako sú rozširujúce
karty, procesory, pamäťové moduly DIMM a systémové dosky. Veľmi slabé náboje dokážu poškodiť obvody spôsobom, ktorý nemusí byť
zjavný a môže sa prejavovať ako prerušované problémy alebo skrátená životnosť produktu. V odvetví pôsobia tlaky na dosahovanie nižšej
spotreby energie a zvýšenú hustotu, preto je ochrana proti elektrostatickým výbojom čoraz vážnejším problémom.
Z dôvodu zvýšenej hustoty polovodičov používaných v nedávnych výrobkoch spoločnosti Dell je teraz citlivosť na statické poškodenie
vyššia než v prípade predchádzajúcich produktov Dell. Z tohto dôvodu už viac nie je možné v súčasnosti používať niektoré spôsoby
manipulácie s dielmi schválené v minulosti.
Dva rozpoznané typy poškodenia elektrostatickým výbojom sú kritické a prerušované zlyhania.
• Kritické – kritické zlyhania predstavujú približne 20 % zlyhaní súvisiacich s elektrostatickými výbojmi. Poškodenie spôsobuje okamžitú
a úplnú stratu funkčnosti zariadenia. Príkladom kritického zlyhania je pamäťový modul DIMM, ktorý prijal výboj statickej elektriny
a okamžite začal prejavovať symptóm „Nespustí test POST/žiadny obraz“ vo forme kódu pípania, ktorý sa vydáva v prípade chýbajúcej
alebo nefunkčnej pamäte.
• Prerušované – prerušované zlyhania predstavujú približne 80 % zlyhaní súvisiacich s elektrostatickými výbojmi. Vysoká miera
prerušovaných zlyhaní znamená, že väčšinu času pri vzniku poškodenia nedochádza k jeho okamžitému rozpoznaniu. Modul DMM
prijme výboj statickej elektriny, no dochádza iba k oslabeniu spoja a nevznikajú okamžité vonkajšie prejavy súvisiace s poškodením.
Môže trvať celé týždne i mesiace, než príde k roztaveniu spoja. Počas tohto obdobia môže dôjsť k degenerácii integrity pamäte,
prerušovaných chybám pamäte a podobne.
6
Práca na počítači
Page 7
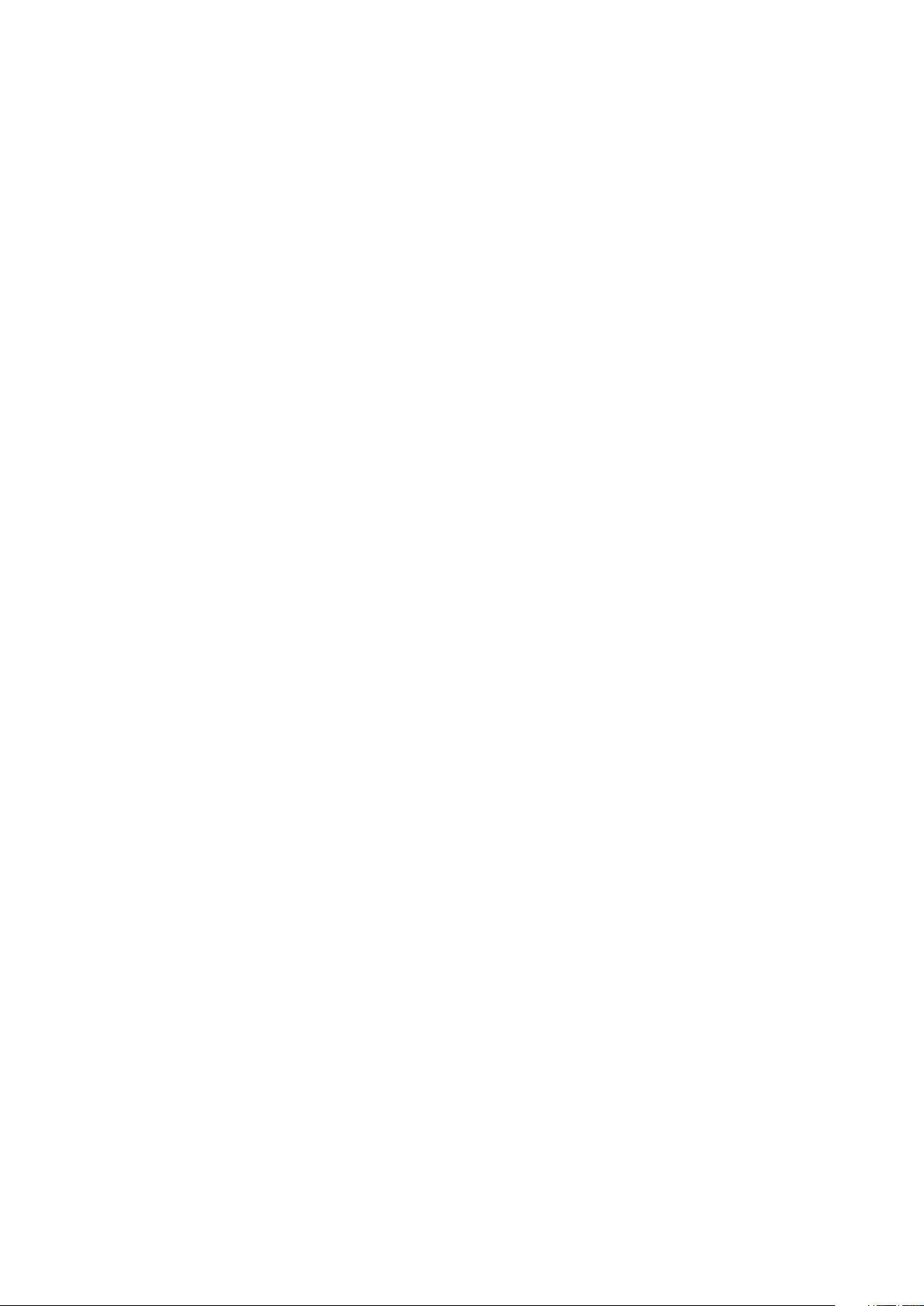
Náročnejším typom poškodenia z hľadiska rozpoznania i riešenia problémov je prerušované poškodenie (tiež mu hovoríme latentné
poškodenie).
Postupujte podľa nasledujúcich krokov, aby ste predišli poškodeniu elektrostatickým výbojom:
• Používajte antistatický náramok, ktorý bol riadne uzemnený. Používanie bezdrôtových antistatických náramkov už nie je povolené,
pretože neposkytujú adekvátnu ochranu. Dotknutím sa šasi pred manipuláciou s dielmi nezaisťuje primeranú ochranu proti
elektrostatickým výbojom na dieloch so zvýšenou citlivosťou na poškodenie elektrostatickým výbojom.
• Manipulujte so všetkými dielmi citlivými na statickú elektrinu na bezpečnom mieste. Ak je to možné, používajte antistatické podložky na
podlahe a podložky na pracovnom stole.
• Pri rozbaľovaní staticky citlivého komponentu z prepravného kartónu odstráňte antistatický obalový materiál až bezprostredne pred
inštalovaním komponentu. Pred rozbalením antistatického balenia sa uistite, že vaše telo nie je nabité elektrostatickým nábojom.
• Pred prepravou komponentu citlivého na statickú elektrinu používajte antistatický obal.
Prenosná antistatická servisná súprava
Nemonitorovaná prenosná antistatická súprava je najčastejšie používanou servisnou súpravou. Každá prenosná servisná súprava obsahuje
tri hlavné súčasti: antistatickú podložku, náramok a spojovací drôt.
Súčasti prenosnej antistatickej súpravy
Súčasťou prenosnej antistatickej súpravy je:
• Antistatická podložka – antistatická podložka je vyrobená z disipatívneho materiálu, takže na ňu pri servisných úkonoch možno
odložiť súčasti opravovaného zariadenia. Pri používaní antistatickej podložky by mal byť náramok pripevnený na ruke a spojovací drôt
by mal byť pripojený k podložke a obnaženej kovovej ploche v zariadení, ktoré opravujete. Po splnení tohto kritéria možno náhradné
súčasti vybrať z vrecka na ochranu proti elektrostatickým výbojom a položiť ich priamo na podložku. Predmetom citlivým na
elektrostatické výboje nič nehrozí, ak sú v rukách, na antistatickej podložke, v zariadení alebo vo vrecku.
• Náramok a spojovací drôt – náramok a spojovací drôt môžu byť spojené priamo medzi zápästím a obnaženou kovovou plochou na
hardvéri, ak sa nevyžaduje antistatická podložka, alebo môžu byť pripojené k antistatickej podložke, aby chránili hardvér, ktorý na ňu
dočasne položíte. Fyzickému spojeniu náramku a spojovacieho drôtu medzi pokožkou, antistatickou podložkou a hardvérom sa hovorí
prepojenie, resp. „bonding“. Používajte iba také servisné súpravy, ktoré obsahujú náramok, podložku aj spojovací drôt. Nikdy
nepoužívajte bezdrôtové náramky. Pamätajte, prosím, na to, že drôty v náramku sa bežným používaním opotrebúvajú, preto ich treba
pravidelne kontrolovať pomocou nástroja na testovanie náramkov, inak by mohlo dôjsť k poškodeniu hardvéru elektrostatickým
výbojom. Test náramku a spojovacieho drôtu odporúčame vykonávať aspoň raz týždenne.
• Nástroj na testovanie antistatického náramku – drôty v náramku sa môžu časom poškodiť. Pri používaní nemonitorovanej súpravy
je osvedčené testovať náramok pravidelne pred každým servisným úkonom a minimálne raz týždenne. Náramok možno najlepšie
otestovať pomocou nástroja na testovanie antistatického náramku. Ak nemáte vlastný nástroj na testovanie náramku, obráťte sa na
regionálnu pobočku firmy a opýtajte sa, či vám ho nevedia poskytnúť. Samotný test sa robí takto: na zápästie si pripevníte náramok,
spojovací drôt náramku zapojíte do nástroja na testovanie a stlačíte tlačidlo. Ak test dopadne úspešne, rozsvieti sa zelená kontrolka
LED. Ak dopadne neúspešne, rozsvieti sa červená kontrolka LED a zaznie zvuková výstraha.
• Izolačné prvky – pri opravách je mimoriadne dôležité zabrániť kontaktu súčastí citlivých na elektrostatické výboje, ako je napríklad
plastové puzdro chladiča, s vnútornými súčasťami zariadenia, ktoré fungujú ako izolátory a často bývajú nabité silným nábojom.
• Pracovné prostredie – pred použitím antistatickej servisnej súpravy vždy najskôr zhodnoťte situáciu u zákazníka. Rozloženie súpravy
napríklad pri práci so serverom bude iné ako v prípade stolového počítača alebo prenosného zariadenia. Servery sú zvyčajne uložené
v stojanoch v dátovom centre, stolové počítače alebo prenosné zariadenia zasa bývajú položené na stoloch v kancelárii. Na prácu sa
vždy snažte nájsť priestrannú rovnú pracovnú plochu, kde vám nebude nič zavadzať a budete mať dostatok priestoru na rozloženie
antistatickej súpravy aj manipuláciu so zariadením, ktoré budete opravovať. Pracovný priestor by takisto nemal obsahovať izolátory,
ktoré môžu spôsobiť elektrostatický výboj. Ešte pred tým, ako začnete manipulovať s niektorou hardvérovou súčasťou zariadenia,
presuňte v pracovnej oblasti všetky izolátory, ako sú napríklad polystyrén a ďalšie plasty, do vzdialenosti najmenej 30 centimetrov
(12 palcov) od citlivých súčastí.
• Antistatické balenie – všetky zariadenia citlivé na elektrostatický výboj sa musia dodávať a preberať v antistatickom balení.
Preferovaným balením sú kovové vrecká s antistatickým tienením. Poškodené súčasti by ste mali vždy posielať späť zabalené v tom
istom antistatickom vrecku a balení, v ktorom vám boli dodané. Antistatické vrecko by malo byť prehnuté a zalepené a do škatule,
v ktorej bola nová súčasť dodaná, treba vložiť všetok penový baliaci materiál, čo v nej pôvodne bol. Zariadenia citlivé na elektrostatické
výboje by sa mali vyberať z balenia iba na pracovnom povrchu, ktorý je chránený proti elektrostatickým výbojom a súčasti zariadení by
sa nikdy nemali klásť na antistatické vrecko, pretože vrecko chráni iba zvnútra. Súčasti zariadení môžete držať v ruke alebo ich môžete
odložiť na antistatickú podložku, do zariadenia alebo antistatického vrecka.
• Preprava súčastí citlivých na elektrostatické výboje – pri preprave súčastí citlivých na elektrostatické výboje, ako sú napríklad
náhradné súčasti alebo súčasti zasielané späť firme Dell, je kvôli bezpečnosti prepravy veľmi dôležité, aby boli uložené v antistatických
vreckách.
Práca na počítači
7
Page 8
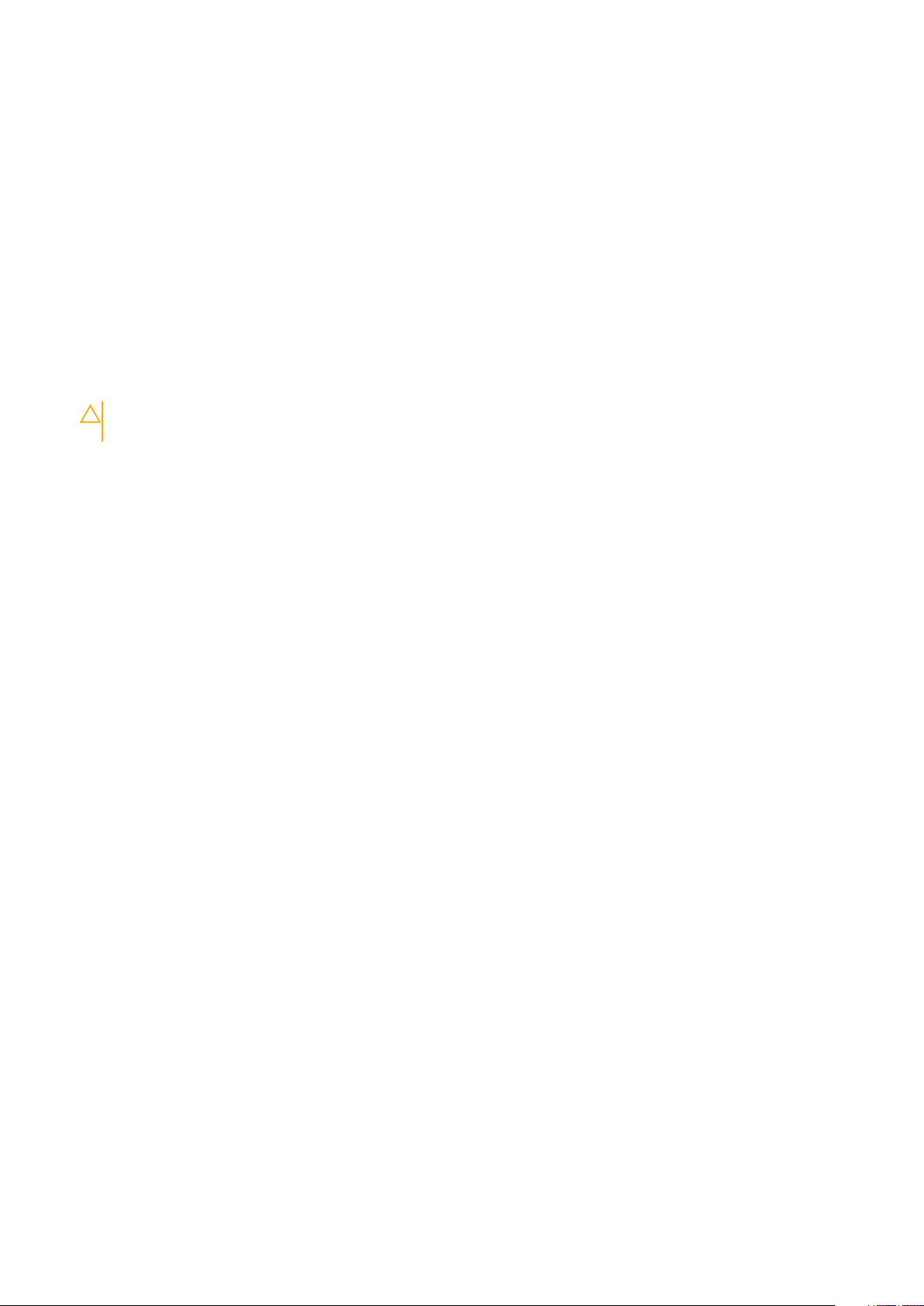
Zhrnutie ochrany proti elektrostatickým výbojom
Všetkým terénnym servisným technikom odporúčame, aby pri každom servisnom úkone na produktoch firmy Dell používali klasický
uzemňovací náramok s drôtom proti elektrostatickým výbojom a ochrannú antistatickú podložku. Okrem toho je tiež mimoriadne dôležité,
aby počas opravy zariadenia neboli citlivé súčasti v dosahu žiadnych súčastí, ktoré fungujú ako izolátory, a aby sa prepravovali
v antistatických vreckách.
Po dokončení práce v počítači
O tejto úlohe
Po výmene ktorejkoľvek súčasti pred zapnutím počítača vždy skontrolujte, či ste pripojili všetky externé zariadenia, karty a káble.
Postup
1. Ak treba, pripojte k počítaču telefónne alebo sieťové káble.
VAROVANIE: Pred zapojením sieťového kábla najskôr zapojte kábel do sieťového zariadenia, až potom ho pripojte
k počítaču.
2. Potom pripojte počítač a všetky pripojené zariadenia k elektrickým zásuvkám.
3. Zapnite počítač.
4. Ak treba, spustite diagnostický nástroj a skontrolujte, či počítač funguje správne.
8 Práca na počítači
Page 9
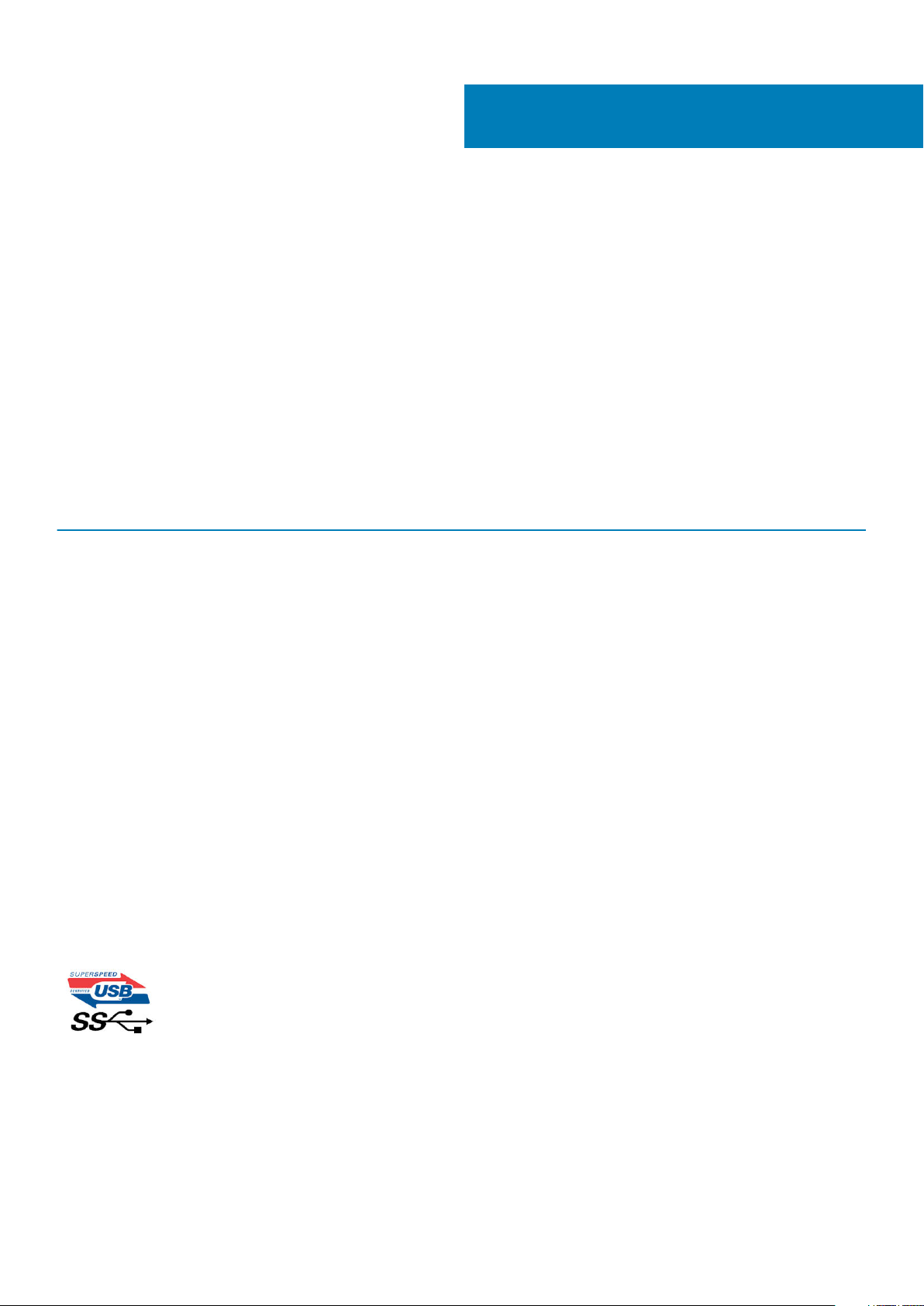
Technológia a komponenty
V tejto kapitole nájdete informácie o technológiách a komponentoch, ktoré sú súčasťou zariadenia.
Témy:
• Vlastnosti rozhrania USB
• USB typu C
• HDMI 1.4
• Správanie diódy LED v tlačidle napájania
Vlastnosti rozhrania USB
Systém Universal Serial Bus, alebo USB, bol predstavený v roku 1996. Znamenal obrovské zjednodušenie prepájania medzi hostiteľským
počítačom a periférnymi zariadeniami, akými sú myši a klávesnice, externé pevné disky a tlačiarne.
Tabuľka1. Vývoj USB
Typ Rýchlosť prenosu údajov Kategória Rok uvedenia na trh
USB 2.0 480 Mb/s Hi-Speed (Vysoká rýchlosť) 2000
USB 3.2 Gen 1
(predtým USB 3.0/USB
3.1 Gen 1)
USB 3.1 Gen 2 10 Gb/s SuperSpeed Plus 2013
5 Gb/s SuperSpeed 2010
2
USB 3.2 Gen 1 (SuperSpeed USB)
Rozhranie USB 2.0 je už dlhé roky pevne zakotvené ako štandardné rozhranie používané v osobných počítačoch, o čom svedčí aj takmer
6 miliárd predaných zariadení tohto typu. Aj napriek tomu sa naň však kladú stále vyššie nároky na rýchlosť, keďže počítačový hardvér je
neustále rýchlejší a požiadavky na šírku pásma sú stále vyššie. Odpoveďou na stále vyššie nároky spotrebiteľov je rozhranie USB 3.0/USB
3.1 Gen 1, ktoré je teoreticky takmer 10-krát rýchlejšie než jeho predchodca. Vlastnosti rozhrania USB 3.2 Gen 1 možno zhrnúť stručne
takto:
• vyššia prenosová rýchlosť (až do 20 Gb/s),
• využívanie viacerých dráh s vyššou rýchlosťou (10 Gb/s každá),
• zvýšený maximálny výkon zbernice a zvýšený odber prúdu zariadenia, čím sa zabezpečí zvládanie energeticky náročnejších zariadení,
• nové funkcie riadenia spotreby,
• úplné duplexné prenosy údajov a podpora nových typov prenosu,
• spätná kompatibilita s rozhraním USB 3.1/3.0 a USB 2.0,
• nové konektory a nový kábel.
Nižšie uvedené témy sa venujú niektorým z najčastejších otázok v súvislosti s rozhraním USB 3.0/USB 3.2 Gen 1.
Rýchlosť
Najnovšie rozhranie USB 3.0/USB 3.1 Gen 1 momentálne ponúka päť rýchlostných režimov. Sú odstupňované na základe rýchlosti
prenosov údajov od najnižšej po najvyššiu: Low Speed, Full Speed, High Speed (od verzie 2.0), SuperSpeed (od verzie 3.0) a SuperSpeed+
(od verzie 3.1). Nový režim SuperSpeed+ ponúka prenosovú rýchlosť 20 Gb/s. Štandard USB 3.2 je spätne kompatibilný so štandardom
USB 3.1/3.0 a USB 2.0.
Technológia a komponenty 9
Page 10
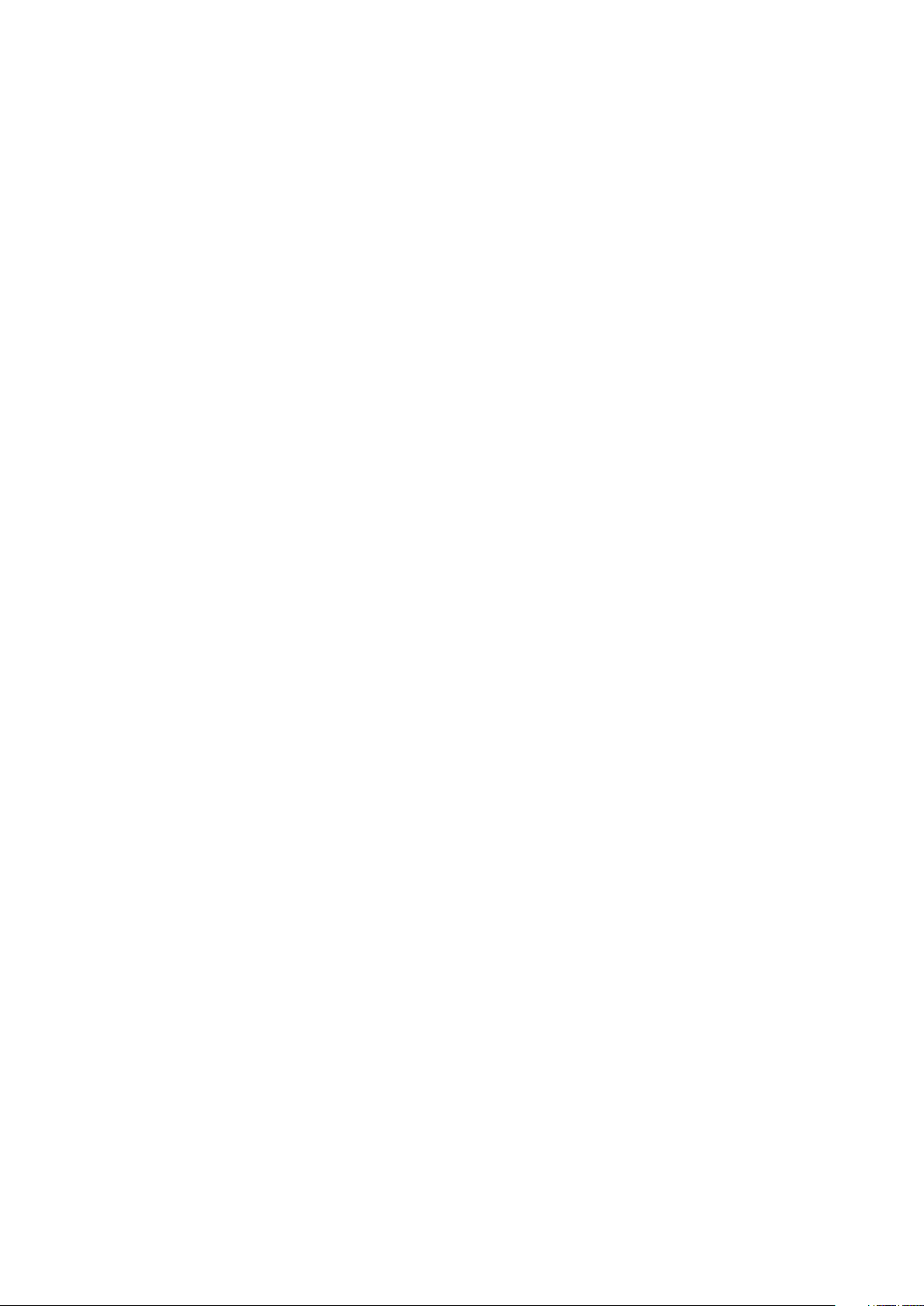
Rozhranie USB 3.2 Gen 1 dosahuje oveľa vyššiu prenosovú rýchlosť vďaka týmto technickým úpravám:
• Ďalšia fyzická zbernica, ktorá je paralelne pridaná k existujúcej zbernici USB 2.0 (znázornené na obrázku nižšie).
• Rozhranie USB 2.0 v minulosti obsahovalo 4 vodiče (napájací, uzemňovací a pár na prenos rôznych údajov). V rozhraní USB 3.1 Gen 1
sa pridali ďalšie štyri určené pre dva páry diferenčných signálov (príjem a prenos), čo spolu predstavuje osem prepojení v konektoroch
a kabeláži.
• Rozhranie USB 3.2 Gen 1 využíva plne duplexný dátový prenos, kým USB 2.0 iba polovičný. Vďaka tomu je teoretické zvýšenie
rýchlosti až 10-násobné.
Aplikácie
Rozhranie USB 3.1 Gen 1 prináša viac prenosových dráh a zariadeniam ponúka efektívnejší a rýchlejší prenos údajov. Napríklad prenos videa
prostredníctvom rozhrania USB bol predtým z hľadiska maximálneho rozlíšenia, latencie a kompresie takmer neprípustný. No ak teraz
máme 5 až 10-násobne väčšiu šírku pásma, video riešenia využívajúce rozhranie USB môžu fungovať omnoho lepšie. Jednolinkové
rozhranie DVI vyžaduje dátovú priepustnosť takmer 2 Gb/s. Pôvodných 480 Mb/s bolo obmedzujúcich, no rýchlosť 5 Gb/s je už viac než
sľubná. Vďaka sľubovanej rýchlosti 4,8 Gb/s si nájde tento štandard cestu aj k takým produktom, ktoré predtým nevyužívali rozhranie USB,
ako sú napríklad externé ukladacie systémy využívajúce polia RAID.
Nižšie sú uvedené niektoré z dostupných produktov s rozhraním SuperSpeed USB 3.0/USB 3.1 Gen 1:
• externé pevné disky s rozhraním USB 3.0/USB 3.2 Gen 1 pre stolové počítače,
• prenosné pevné disky s rozhraním USB 3.2 Gen 1,
• dokovacie stanice a adaptéry diskov s rozhraním USB 3.2 Gen 1,
• jednotky Flash a čítačky s rozhraním USB 3.2 Gen 1,
• disky SSD s rozhraním USB 3.2 Gen 1,
• polia RAID s rozhraním USB 3.2 Gen 1,
• Optické jednotky
• Multimediálne zariadenia
• Sieťové pripojenie
• adaptérové karty a rozbočovače s rozhraním USB 3.2 Gen 1.
Kompatibilita
Dobrá správa je, že pri vývoji rozhrania USB 3.2 Gen 1 sa od začiatku starostlivo dbalo na to, aby dokázalo bezproblémovo fungovať so
štandardom USB 2.0. Hoci na to, aby ste mohli využívať výhody rýchlejšieho nového rozhrania USB 3.2 Gen 1, sú potrebné nové fyzické
prepojenia, a teda nové káble, samotný konektor zostáva nezmenený – má ten istý obdĺžnikový tvar so štyrmi rovnako umiestnenými
kontaktmi ako USB 2.0. Káble USB 3.0/USB 3.2 Gen 1 majú päť nových prepojení na nezávislý prenos prijatých a odosielaných údajov
a fungujú len po pripojení k rozhraniu USB SuperSpeed.
USB typu C
USB typu C je nový a malý fyzický konektor. Konektor podporuje rôzne zaujímavé nové štandardy rozhrania USB (napríklad USB 3.1)
a napájanie cez USB (USB PD).
Alternatívny režim
Konektor USB-C je nový štandard medzi konektormi, ktorý je zároveň veľmi malý. Jeho veľkosť je oproti starému konektoru USB-A
približne tretinová. Je to štandardný konektor, ktorý by mal byť kompatibilný so všetkými zariadeniami. Porty USB typu C podporujú
viacero rôznych protokolov pomocou „alternatívnych režimov“, vďaka čomu môžete používať adaptéry na pripojenie portov HDMI, VGA,
DisplayPort a ďalších prostredníctvom jediného portu USB.
Napájanie cez USB
Port USB typu C tiež podporuje napájanie cez USB. V súčasnosti sa pripojenie cez USB často využíva na nabíjanie inteligentných
telefónov, tabletov a iných mobilných zariadení. Pripojenie cez USB 2.0 poskytuje výkon maximálne 2,5 W – pre telefón dostačujúce, pre
ostatné zariadenia nie. Napríklad notebook môže vyžadovať až 60 W. Vďaka napájaniu cez USB dokáže port USB typu C poskytnúť až 100
W. Táto funkcia je obojsmerná, takže zariadenie môže byť napájané alebo môže samo napájať. A zariadenie je možné napájať súčasne s
prenosom údajov.
10
Technológia a komponenty
Page 11
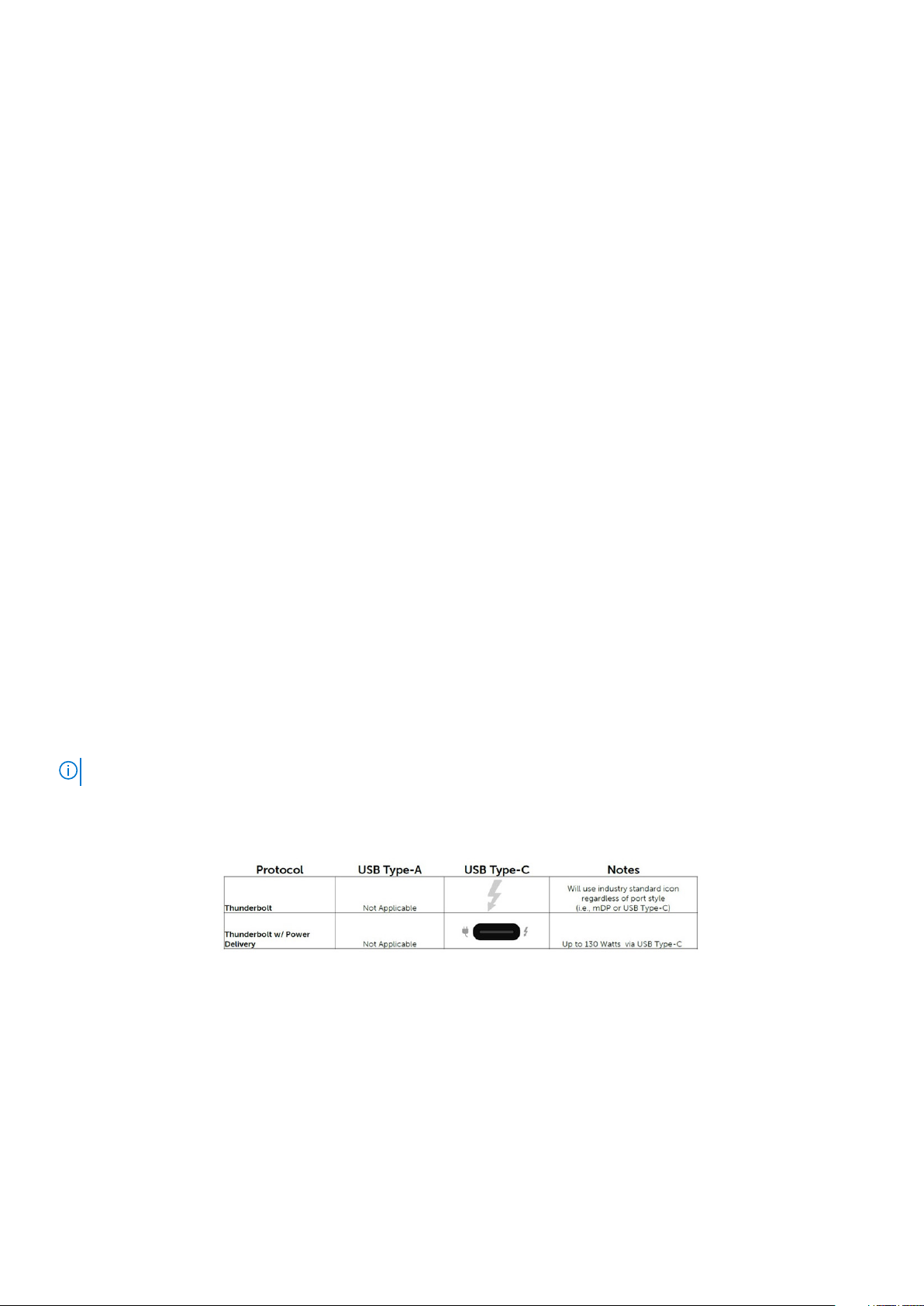
Mohlo by to znamenať koniec všetkých špeciálnych nabíjacích káblov pre notebooky – všetko by bolo napájané štandardizovaným USB
pripojením. Svoj notebook by ste mohli nabíjať pomocou prenosnej batérie, ktorú dnes využívate na nabíjanie inteligentného telefónu a
ostatných prenosných zariadení. Mohli by ste pripojiť svoj notebook do externého displeja s napájacím káblom a zároveň používať externý
displej a nabíjať notebook – všetko vďaka jednému malému káblu s konektorom USB typu C. Aby ste mohli túto funkciu využívať,
zariadenia a kábel musia podporovať funkciu napájania cez USB. To, že zariadenie má port USB typu C ešte neznamená, že takúto funkciu
aj podporuje.
USB-C a USB 3.1
USB 3.1 je nový štandard USB. Teoretická maximálna šírka pásma rozhrania USB 3.0 je 5 Gb/s, v prípade rozhrania USB 3.1 je to 10 Gb/s.
To je dvojnásobná šírka pásma – rovnaká rýchlosť ako rýchlosť konektora Thunderbolt 1. generácie. Konektor USB typu C nie je to isté ako
USB 3.1. USB typu C je iba tvarom konektora a technológia prenosu môže byť USB 2 alebo USB 3.0. Napríklad tablet s Androidom N1 od
spoločnosti Nokia má konektor USB typu C, ale štandard prenosu je USB 2.0 – dokonca ani USB 3.0. Tieto technológie však spolu úzko
súvisia.
Thunderbolt 3 cez port USB Type-C
Thunderbolt 3 prináša Thunderbolt do portu USB Type-C s rýchlosťami až 40 Gb/s a vytvára tak port, ktorý dokáže všetko – poskytuje
najrýchlejšie, najuniverzálnejšie pripojenie pre každé dokovacie, zobrazovacie alebo údajové zariadenie, ako je napríklad externý pevný disk.
Thunderbolt 3 používa konektor/port USB Type-C na pripojenie podporovaných periférnych zariadení.
1. Thunderbolt 3 používa konektor USB Type-C a káble – je kompaktný a obrátiteľný
2. Thunderbolt 3 podporuje rýchlosti až 40 Gb/s
3. DisplayPort 1.4 – kompatibilný s existujúcimi monitormi, zariadeniami a káblami s konektorom DisplayPort
4. Napájanie cez USB – až 130 W na podporovaných počítačoch
Základné vlastnosti rozhrania Thunderbolt 3 cez USB
Type-C
1. Thunderbolt, USB, DisplayPort a port napájania USB Type-C na jedinom kábli (vlastnosti sa líšia v závislosti od jednotlivých produktov)
2. Konektor a káble rozhrania USB Type-C, ktoré sú kompaktné a obrátiteľné.
3. Podporuje funkciu Thunderbolt Networking (*líši sa v závislosti od jednotlivých produktov)
4. Podporuje monitory s rozlíšením až 4K
5. Až 40 Gb/s
POZNÁMKA: Rýchlosť prenosu údajov sa môže líšiť v závislosti od zariadenia.
Ikony Thunderbolt
Obrázok 1. Rôzne ikony označujúce rozhranie Thunderbolt
HDMI 1.4
Táto téma vysvetľuje rozhranie HDMI 1.4 a jeho funkcie a výhody.
HDMI (High-Definition Multimedia Interface) je plne digitálne audio/video rozhranie priemyselného štandardu bez kompresie. HDMI
poskytuje rozhranie medzi akýmkoľvek kompatibilným zdrojom digitálneho zvuku/videa, ako je napríklad DVD prehrávač alebo A/V prijímač,
a kompatibilným zariadením na prehrávanie digitálneho zvuku alebo videa, ako je napríklad digitálna televízia (DTV). Jeho hlavnou výhodou
je kratší kábel a ochrana obsahu. HDMI podporuje video v štandardnom, vyššom aj vysokom rozlíšení a viackanálový digitálny zvuk
v jednom kábli.
Technológia a komponenty
11
Page 12
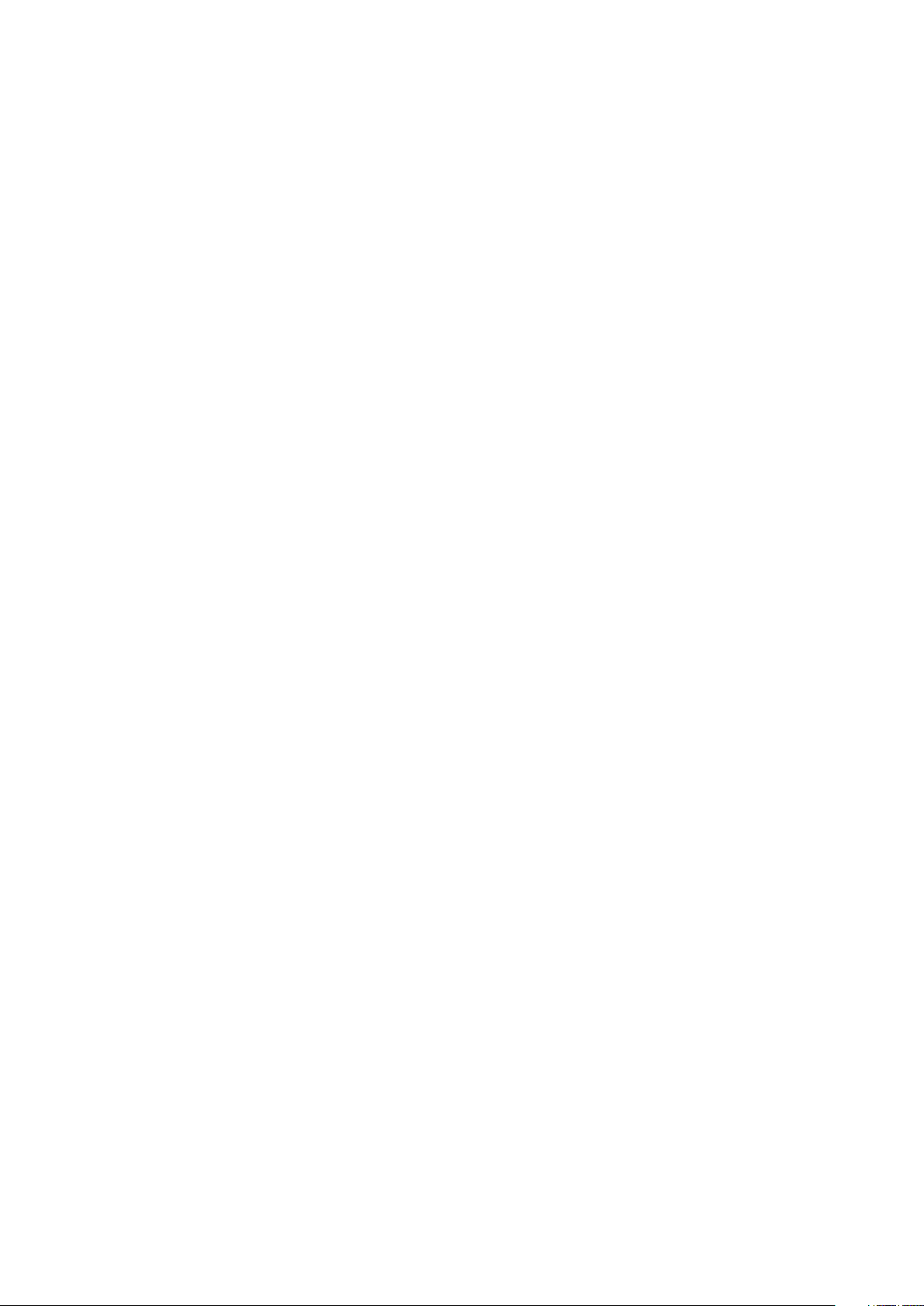
Vlastnosti rozhrania HDMI 1.4
• Ethernetový kanál HDMI – pridáva prepojeniu HDMI vysokú rýchlosť sieťového pripojenia, vďaka ktorej môžu používatelia svoje IP
zariadenia využívať naplno bez samostatného ethernetového kábla.
• Spätný zvukový kanál – umožňuje TV pripojenému cez rozhranie HDMI s integrovaným tunerom odosielať zvukové údaje priamo do
systému priestorového zvuku, vďaka čomu nie je potrebný samostatný zvukový kábel.
• 3D – určuje vstupné/výstupné protokoly pre hlavné formáty 3D videa, čo otvára priestor pre pravé aplikácie 3D hrania a 3D domáceho
kina.
• Typ obsahu – signalizácia typov obsahu medzi obrazovkou a zdrojovými zariadeniami v reálnom čase umožňuje TV optimalizovať
nastavenia obrazu na základe typu obsahu.
• Ďalší priestor pre farby – pridáva podporu ďalších farebných modelov využívaných pri digitálnej fotografii a počítačovej grafike.
• Podpora 4K – umožňuje využívanie rozlíšení videa nad 1 080 p s podporou obrazoviek novej generácie, ktoré nahradia digitálne
systémy premietania používané v mnohých komerčných kinách.
• Konektor micro HDMI – nový, menší konektor pre telefóny a ostatné prenosné zariadenia s podporou rozlíšenia videa až do 1 080 p.
• Systém pripojenia v automobiloch – nové káble a konektory pre videosystémy v automobiloch, ktoré sú vytvorené na uspokojenie
jedinečných požiadaviek prostredia vozidla, pri zachovaní skutočnej kvality vysokého rozlíšenia.
Výhody HDMI
• Kvalitné HDMI prenáša digitálny zvuk a video bez kompresie pre tú najvyššiu a najostrejšiu kvalitu obrazu.
• Lacné HDMI ponúka kvalitu a funkcie digitálneho rozhrania, no zároveň podporuje videoformáty bez kompresie jednoduchým
a finančne dostupným spôsobom.
• Audio HDMI podporuje viaceré formáty zvuku od štandardného sterea až po viackanálový priestorový zvuk.
• Rozhranie HDMI spája video a viackanálový zvuk do jedného kábla, pričom znižuje náklady, zložitosť a neprehľadnosť viacerých káblov,
ktoré sa v súčasnosti používajú v audiovizuálnych systémoch.
• HDMI podporuje komunikáciu medzi zdrojom videa (napr. DVD prehrávač) a DTV, pričom umožňuje nové funkcie.
Správanie diódy LED v tlačidle napájania
Na niektorých zariadeniach Dell Latitude slúži dióda LED v tlačidle napájania ako indikátor stavu systému, preto sa po stlačení tlačidla
napájania rozsvieti. Zariadenia vybavené voliteľnou čítačkou odtlačkov prstov v tlačidle napájania nemajú zabudovanú v tlačidle napájania
diódu LED, preto stav systému signalizujú iné diódy LED, ktoré sú súčasťou zariadenia.
Správanie diódy LED v tlačidle napájania bez čítačky
odtlačkov prstov
• Systém je zapnutý (S0) = dióda LED svieti neprerušovaným bielym svetlom
• Systém je v režime spánku/pohotovostnom režime (S3, SOix) = dióda LED nesvieti
• Systém je vypnutý/hibernuje (S4/S5) = dióda LED nesvieti
Zapnutie zariadenia a správanie systémových diód LED na
zariadeniach s čítačkou odtlačkov prstov v tlačidle
napájania
• Stlačením tlačidla napájania a jeho podržaním po dobu 50 ms až 2 s sa zariadenie zapne.
• Tlačidlo napájania nereaguje na žiadne ďalšie stlačenia, kým sa používateľovi nezobrazí signalizácia prevádzky (SOL).
• Systémové diódy LED sa rozsvietia po stlačení tlačidla napájania.
• Všetky dostupné diódy LED (podsvietenie klávesnice/kláves Caps Lock/nabitie batérie) sa rozsvecujú a signalizujú stav systému.
• Zvuková signalizácia je predvolene vypnutá. V prípade potreby ju možno zapnúť v nastaveniach systému BIOS.
• Riešenia zabezpečenia nie sú pozastavené, ak zariadenie prestane počas prihlasovania do systému reagovať.
• Logo Dell: zobrazí sa do 2 sekúnd po stlačení tlačidla napájania.
• Úplne spustenie systému: do 22 sekúnd po stlačení tlačidla napájania.
• Nižšie sú ukážky trvania jednotlivých fáz:
12
Technológia a komponenty
Page 13
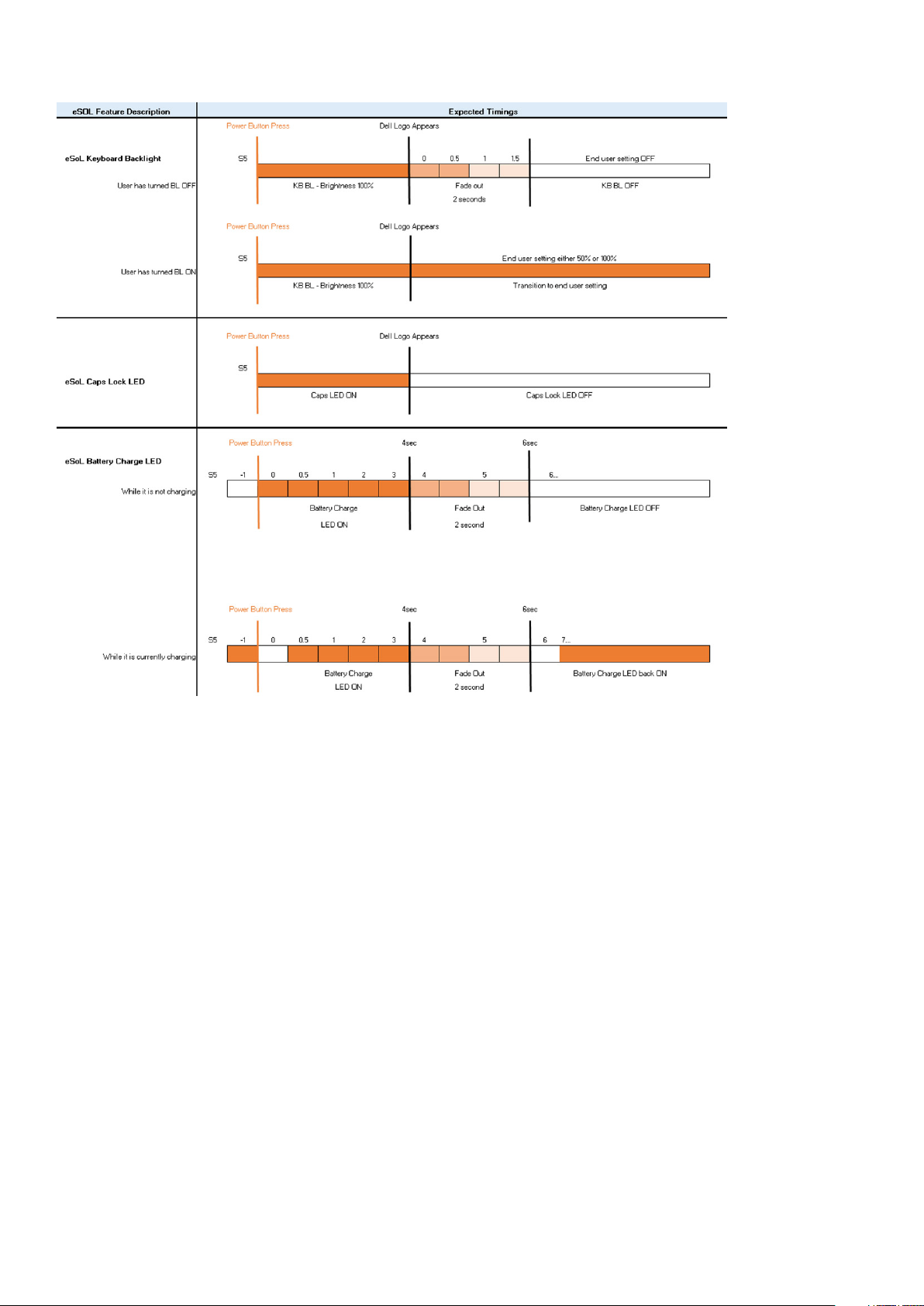
Zariadenia s tlačidlom napájania so zabudovanou čítačkou odtlačkov prstov nemajú diódu LED, takže na signalizáciu stavu systému
využívajú systémové diódy LED.
• Dióda LED signalizujúca stav napájacieho adaptéra:
• Dióda LED na konektore napájacieho adaptéra svieti nabielo, keď je zariadenie napájané z elektrickej zásuvky.
• Dióda LED signalizujúca stav batérie:
• Ak je počítač pripojený do elektrickej zásuvky, indikátor batérie funguje takto:
1. Neprerušované biele svetlo – batéria sa nabíja. Keď sa batéria nabije na plnú kapacitu, dióda LED prestane svietiť.
• Ak je počítač napájaný z batérie, indikátor batérie funguje takto:
1. Dióda nesvieti – batéria je dostatočne nabitá (alebo počítač je vypnutý).
2. Dióda svieti neprerušovaným oranžovým svetlom – úroveň nabitia batérie je kriticky nízka. Nízka úroveň nabitia znamená
približne 30 alebo menej minút prevádzky.
• Dióda LED signalizujúca stav kamery:
• Keď je kamera zapnutá, rozsvieti sa dióda LED nabielo.
• Dióda LED signalizujúca stlmenie mikrofónu:
• Keď je mikrofón stlmený, dióda LED na klávese F4 by mala svietiť NABIELO.
Technológia a komponenty
13
Page 14
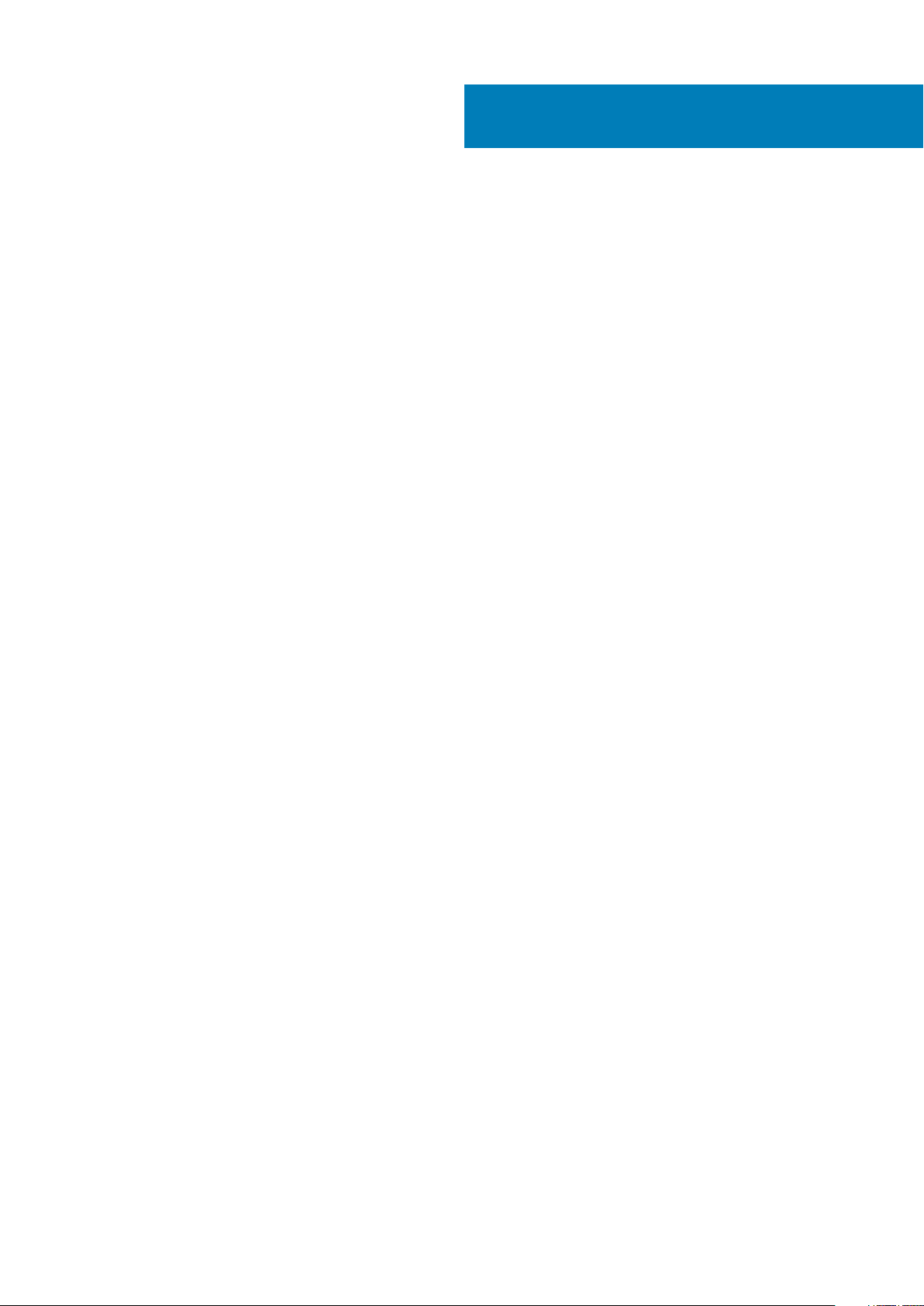
3
14 Hlavné komponenty vášho počítača
Page 15

Hlavné komponenty vášho počítača
Hlavné komponenty vášho počítača 15
Page 16
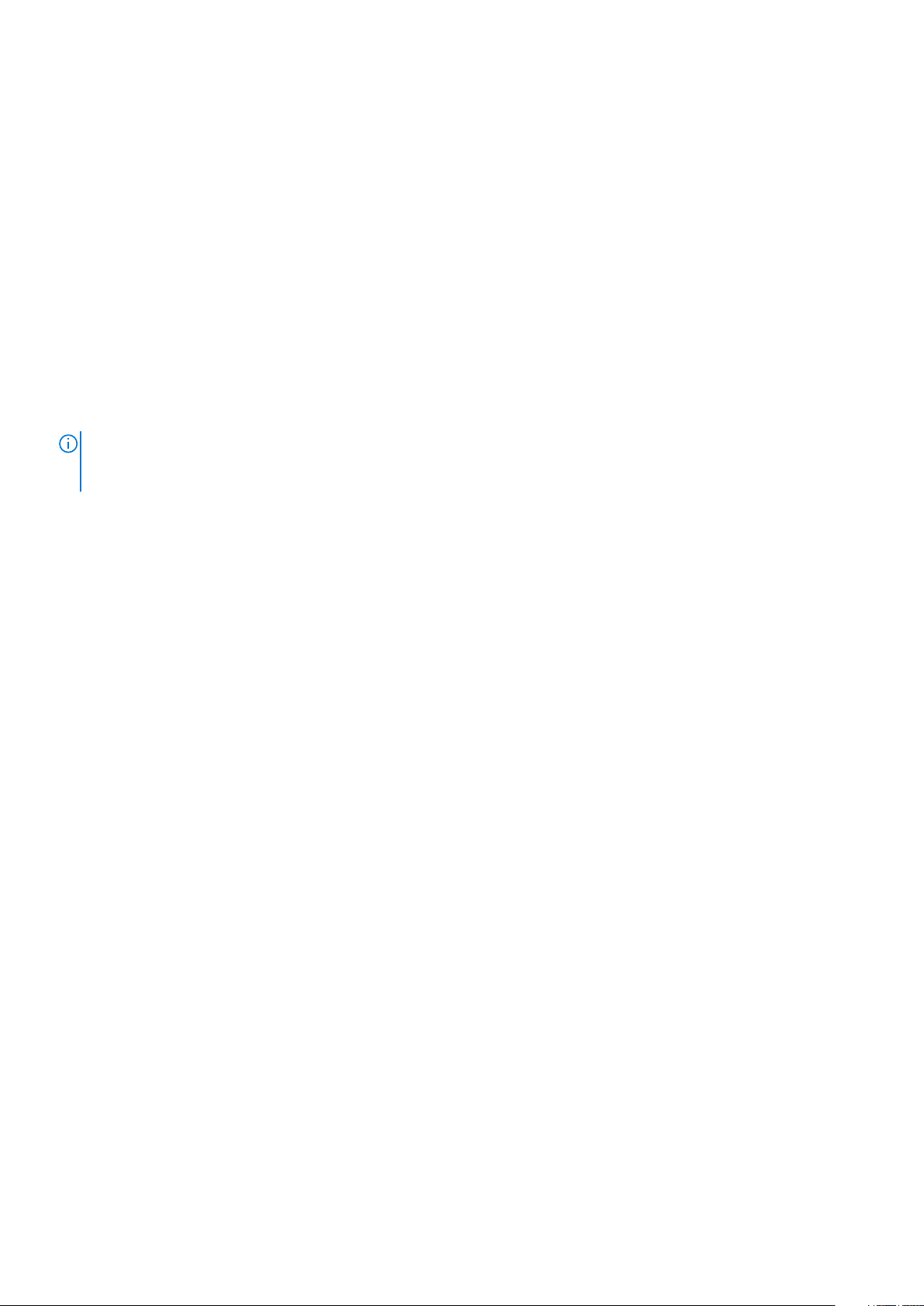
1. Spodný kryt
2. Port vstupu napájania
3. Chladič
4. Pamäťové moduly
5. Systémová doska
6. Disk SSD
7. Batéria
8. Reproduktor
9. Doska čítačky kariet Smart Card
10. Opierka dlaní
11. Zostava obrazovky
12. Doska diód LED
13. Doska s tlačidlami dotykového panela
14. Gombíková batéria
15. karta WLAN
16. karta WWAN
17. Ventilátor systému
POZNÁMKA: Firma Dell poskytuje používateľom zoznam komponentov spolu s ich číslami dielov, ktoré boli súčasťou
originálnej konfigurácie pri kúpe zariadenia. Tieto diely sú k dispozícii na zakúpenie na základe záručného krytia, ktoré si
zákazník kúpil. Ak sa chcete dozvedieť, ako si ich môžete kúpiť, obráťte sa na obchodného zástupcu firmy Dell.
16 Hlavné komponenty vášho počítača
Page 17
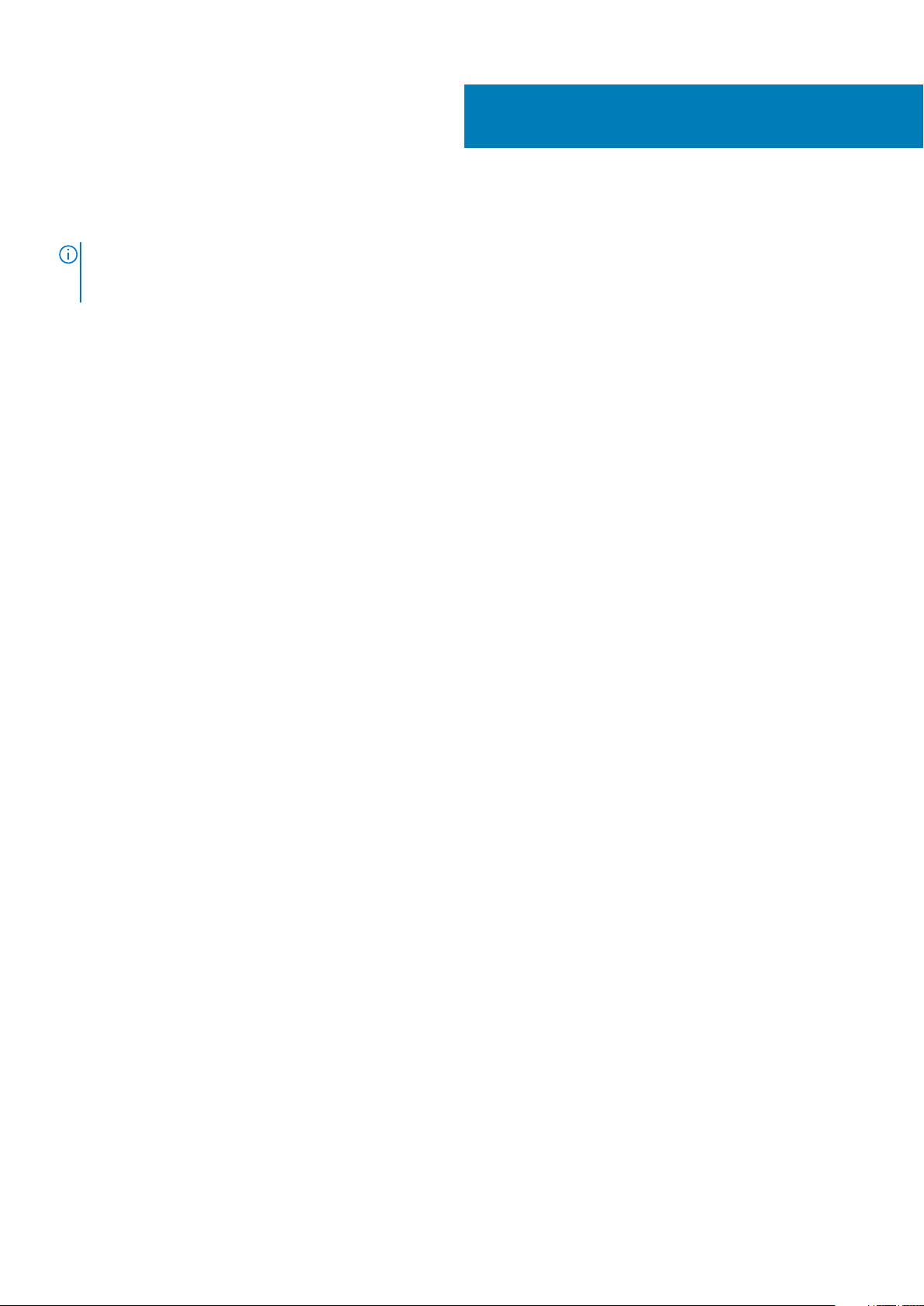
Demontáž a opätovná montáž
POZNÁMKA: Niektoré obrázky v tejto príručke slúžia len na ilustráciu, pretože znázorňujú predchádzajúci model
počítača, ktorý sa od vášho modelu mierne líši. Tieto obrázky však stačia na to, aby ste na základe nich urobili všetky
servisné úkony správne.
Témy:
• Karta microSD
• Zásuvka na kartu SIM
• Spodný kryt
• Batéria
• Karta WWAN
• Karta WLAN
• Pamäťové moduly
• Jednotka SSD
• Reproduktory
• Ventilátor systému
• Chladič
• Port vstupu napájania
• Doska diód LED
• Doska s tlačidlami dotykového panela
• Systémová doska
• Gombíková batéria
• Zostava displeja
• Klávesnica
• Doska čítačky kariet Smart Card
• Zostava opierky dlaní
4
Karta microSD
Vybratie karty microSD
Požiadavky
Postupujte podľa pokynov uvedených v časti Pred servisným úkonom v počítači.
Postup
1. Zatlačte kartu microSD dovnútra, aby sa uvoľnila [1].
2. Vysuňte kartu microSD z počítača [2].
Demontáž a opätovná montáž 17
Page 18
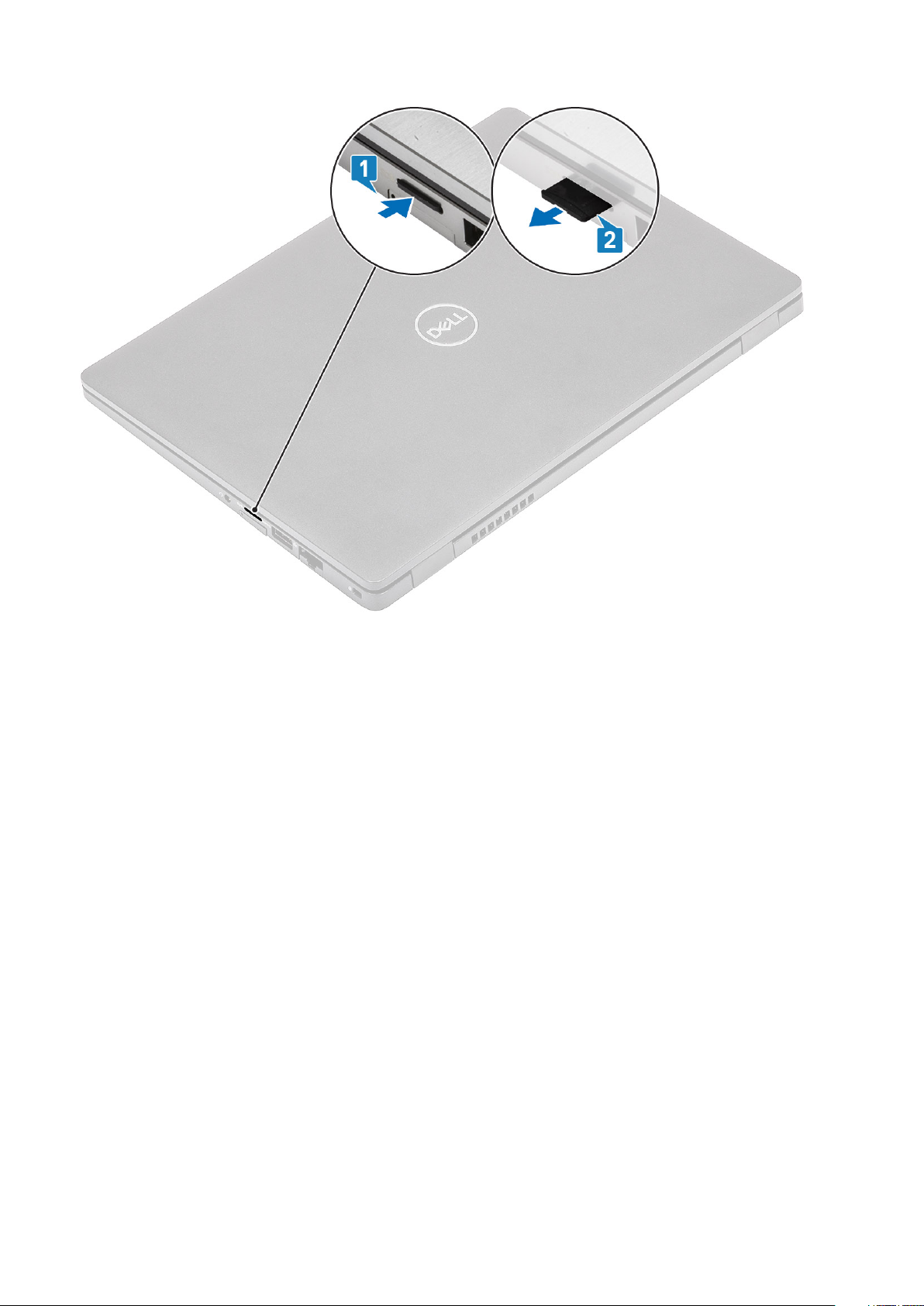
Vloženie karty microSD
Postup
1. Kartu microSD zarovnajte s príslušným slotom v počítači [1].
2. Zasuňte kartu microSD dovnútra a zasúvajte ju, kým nezacvakne na miesto [2].
18
Demontáž a opätovná montáž
Page 19
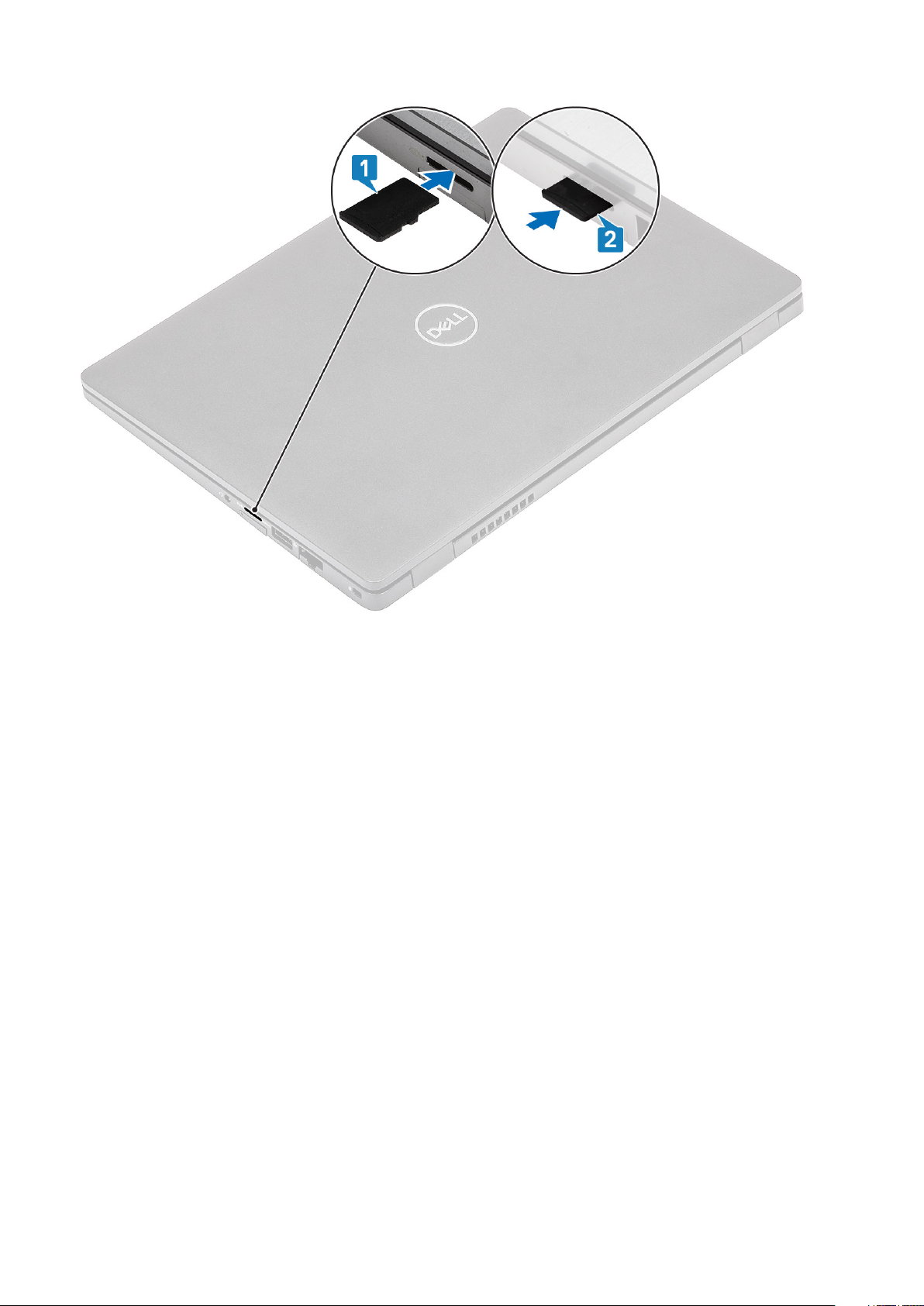
Ïalší postup
Postupujte podľa pokynov uvedených v časti Po servisnom úkone v počítači.
Zásuvka na kartu SIM
Vybratie zásuvky na kartu SIM
Požiadavky
Postupujte podľa pokynov uvedených v časti Pred servisným úkonom v počítači.
Postup
1. Do dierky v zásuvke na kartu SIM zasuňte kancelársku spinku a zasúvajte ju, kým sa zásuvka nevysunie [1, 2].
2. Vytiahnite zásuvku na kartu SIM z počítača [3].
Demontáž a opätovná montáž
19
Page 20
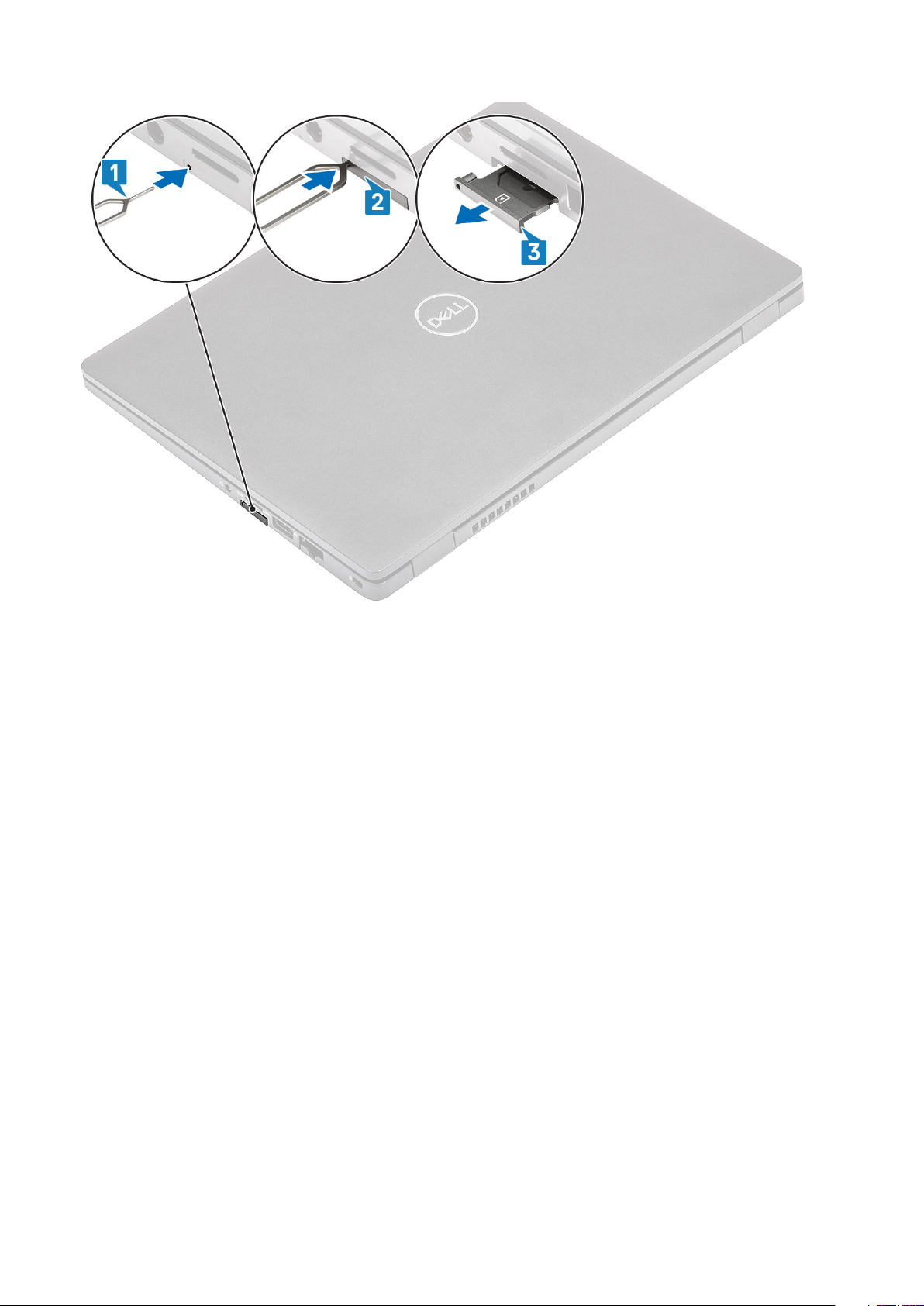
Vloženie zásuvky na kartu SIM
Postup
1. Kartu SIM vložte čipom nahor do zásuvky na kartu SIM [1].
2. Zásuvku na kartu SIM zarovnajte so slotom v počítači a opatrne ju zasuňte dovnútra [2].
3. Zásuvku na kartu SIM zasúvajte do slotu v šasi, kým nezacvakne na svoje miesto [3].
20
Demontáž a opätovná montáž
Page 21
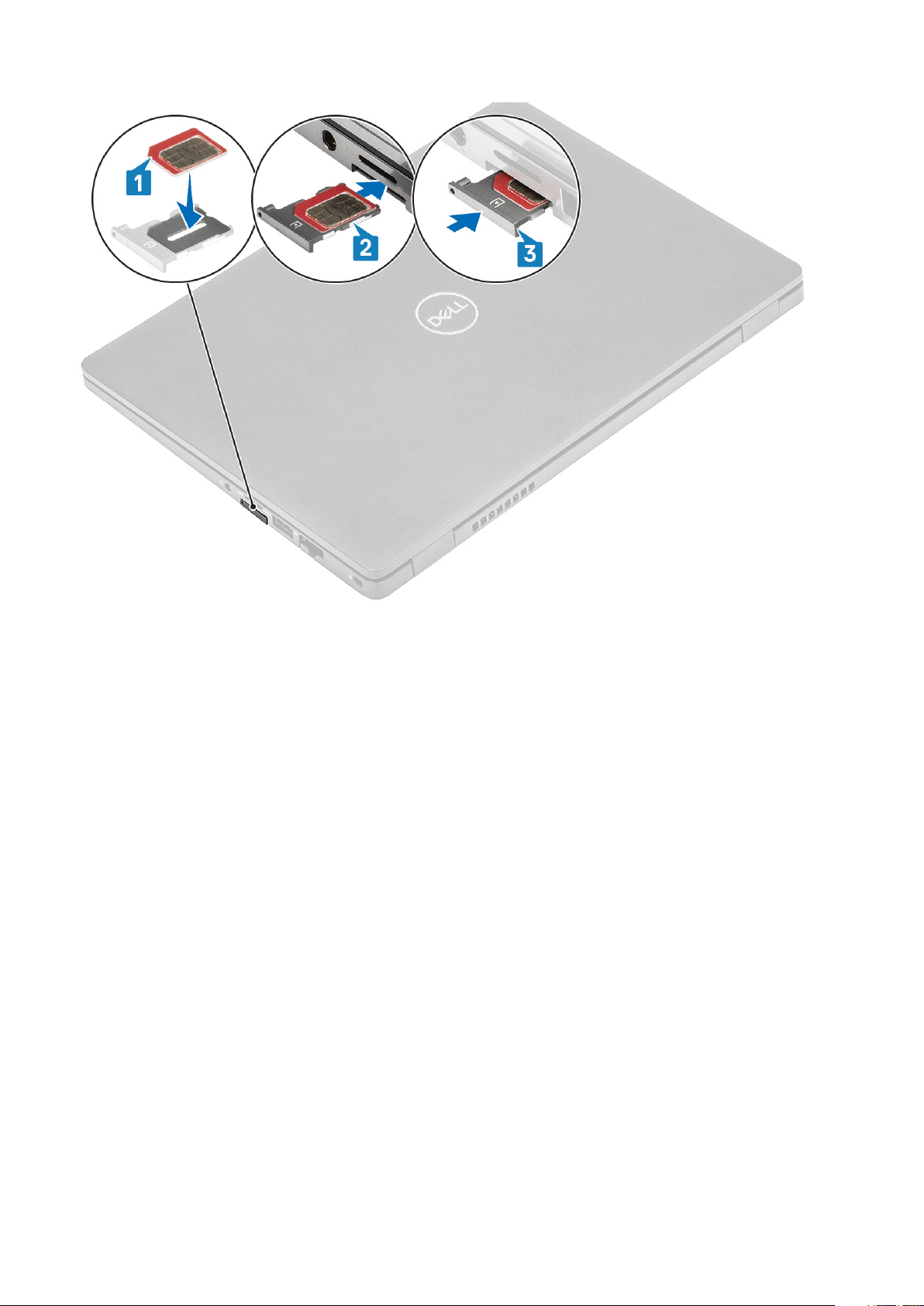
Ïalší postup
Postupujte podľa pokynov uvedených v časti Po dokončení práce v počítači.
Spodný kryt
Demontáž spodného krytu
Požiadavky
1. Postupujte podľa pokynov uvedených v časti Pred servisným úkonom v počítači.
2. Vyberte kartu microSD.
Postup
1. Povoľte osem skrutiek s roznitovaným koncom, ktorými je spodný kryt pripevnený k počítaču.
Demontáž a opätovná montáž
21
Page 22

2. Pomocou plastového páčidla [1] vypáčte spodný kryt najskôr v ľavom hornom rohu a potom pokračujte po stranách krytu [2].
22
Demontáž a opätovná montáž
Page 23

3. Nadvihnite spodný kryt a odstráňte ho z počítača.
4. Po odstránení spodného krytu odstráňte kryt karty SIM. Kryt karty SIM odstránite tak, že do drážky medzi atrapou karty SIM a šasi
zasuniete páčidlo a potom atrapu karty SIM vypáčite.
Montáž spodného krytu
Postup
1. Vráťte kryt karty SIM na nový spodný kryt.
2. Zarovnajte spodný kryt s počítačom a položte ho naň.
Demontáž a opätovná montáž
23
Page 24

3. Pritlačte okraje a boky spodného krytu a tlačte, kým nezacvakne na miesto.
24
Demontáž a opätovná montáž
Page 25
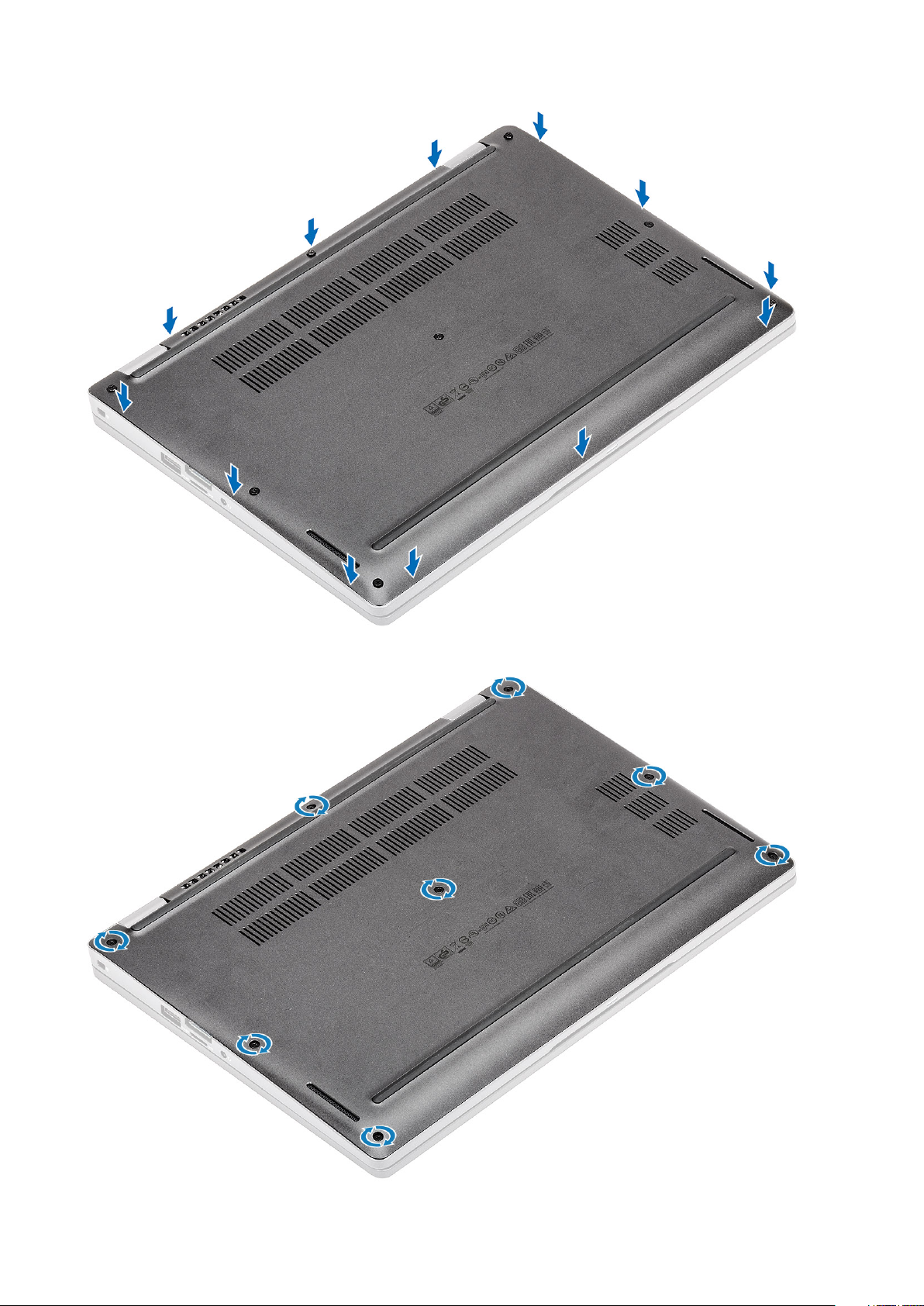
4. Utiahnite osem skrutiek s roznitovaným koncom, ktoré pripevňujú spodný kryt k počítaču.
Demontáž a opätovná montáž
25
Page 26
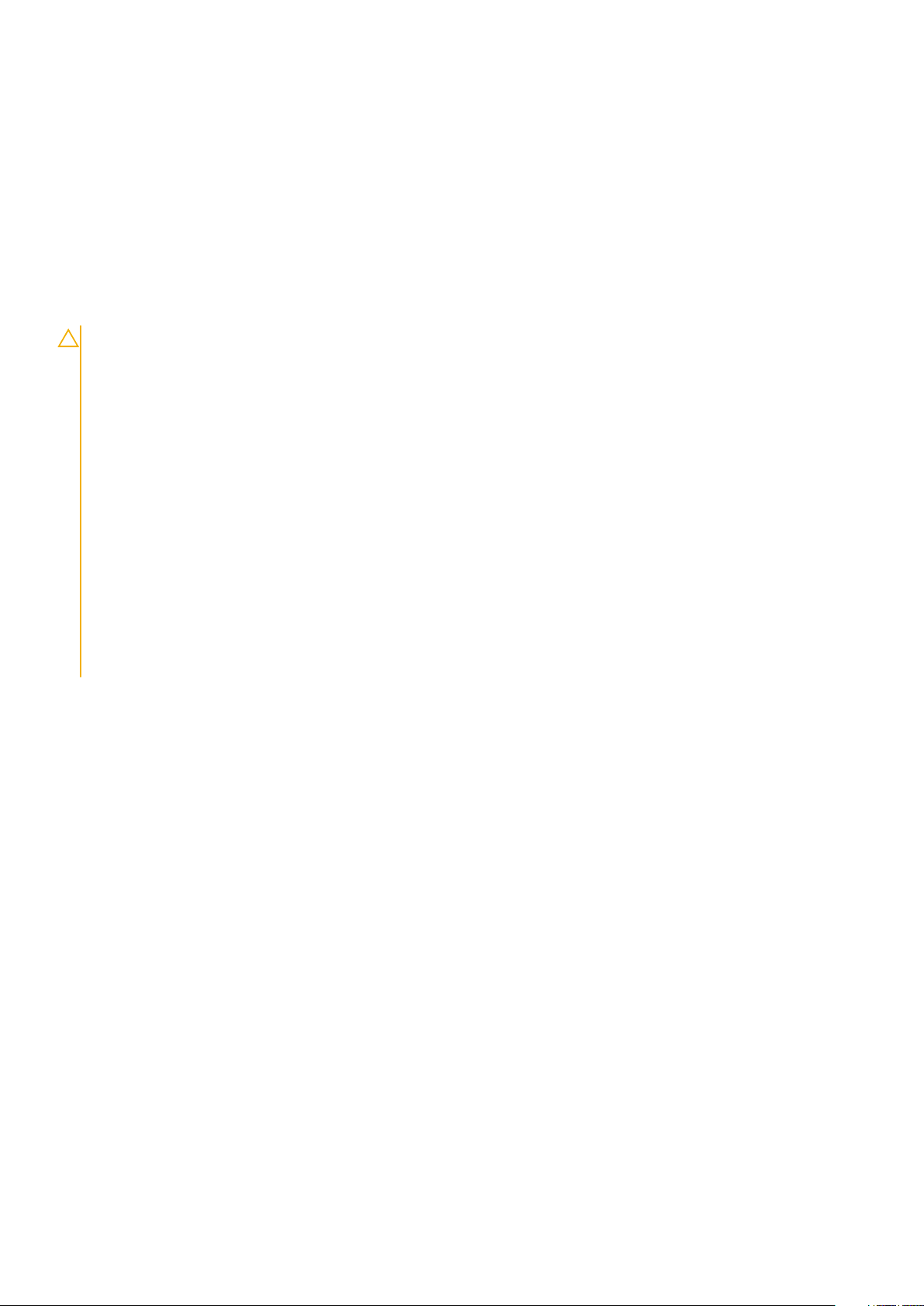
Ïalší postup
1. Vložte späť kartu microSD.
2. Postupujte podľa pokynov uvedených v časti Po servisnom úkone v počítači.
Batéria
Bezpečnostné opatrenia týkajúce sa lítiovo-iónových batérií
VAROVANIE:
• Manipulovanie s lítiovo-iónovými batériami si vyžaduje zvýšenú opatrnosť.
• Pred odstránením zo systému batériu čo najviac vybite. Stačí, keď od zariadenia odpojíte sieťový adaptér a necháte
batériu, aby sa postupne vybila.
• Batériu nijako nedeformujte, nehádžte na zem, nepoškodzujte ani neprepichujte.
• Batériu nevystavujte vysokým teplotám a nerozoberajte články, z ktorých pozostáva.
• Na povrch batérie netlačte.
• Batériu neohýbajte.
• Batériu nepáčte zo zariadenia žiadnymi nástrojmi.
• Pri oprave tohto produktu dávajte pozor, aby sa vám nestratili žiadne skrutky ani niekam nezapadli, aby ste batériu
nechtiac neprepichli alebo nepoškodili, prípadne nepoškodili iné komponenty systému.
• Ak sa batéria vzduje a zostane v počítači zaseknutá, nepokúšajte sa ju z neho vybrať, pretože prepichnutie, ohnutie
alebo zdeformovanie lítiovo-iónovej batérie môže byť nebezpečné. Namiesto toho sa obráťte na oddelenie technickej
podpory firmy Dell a požiadajte o pomoc. Navštívte webovú stránku www.dell.com/contactdell.
• Vždy nakupujte iba originálne batérie na stránke www.dell.com alebo autorizovaných partnerov a predajcov firmy
Dell.
Demontáž batérie
Požiadavky
1. Postupujte podľa pokynov uvedených v časti Pred servisným úkonom v počítači.
2. Vyberte kartu microSD.
3. Demontujte spodný kryt.
Postup
1. Odlepte lepiacu pásku prilepenú k batérii [1].
2. Odpojte kábel batérie od konektora na systémovej doske [2].
26
Demontáž a opätovná montáž
Page 27

3. Uvoľnite dve skrutky s roznitovaným koncom, ktorá pripevňuje batériu k zostave opierky dlaní [1].
4. Nadvihnite batériu a vysuňte ju zo zostavy opierky dlaní. [2].
Demontáž a opätovná montáž
27
Page 28
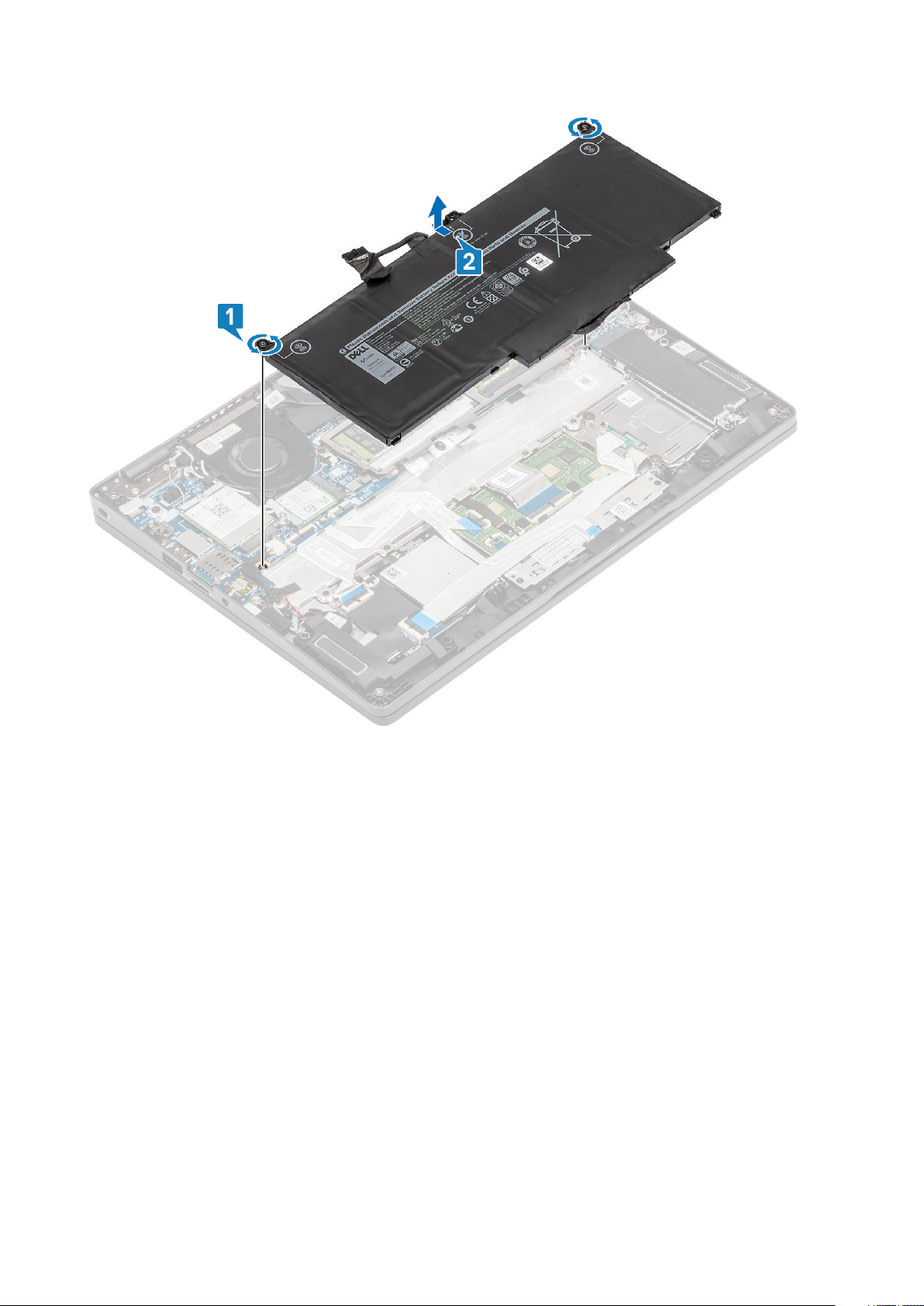
Montáž batérie
Postup
1. Zarovnajte západky na batérii so slotmi v zostave opierky dlaní [1].
2. Vložte batériu do priestoru na batériu.
3. Utiahnite dve skrutky s roznitovaným koncom, ktoré pripevňujú batériu k opierke dlaní [2].
28
Demontáž a opätovná montáž
Page 29

4. Kábel batérie pripojte ku konektoru na systémovej doske [1].
5. Prilepte k batérii lepiace pásky [2].
Demontáž a opätovná montáž
29
Page 30

Ïalší postup
1. Namontujte späť spodný kryt.
2. Vložte späť kartu microSD.
3. Postupujte podľa pokynov uvedených v časti po dokončení práce v počítači
Karta WWAN
Demontáž karty WWAN
Požiadavky
1. Postupujte podľa pokynov uvedených v časti Pred servisným úkonom v počítači.
2. Vyberte kartu microSD.
3. Demontujte spodný kryt.
4. Odpojte kábel batérie.
Postup
1. Odskrutkujte jednu skrutku (M2 x 3), ktorá pripevňuje konzolu karty WWAN ku karte WWAN [1].
2. Odstráňte konzolu karty WWAN z karty WWAN [2].
3. Odpojte anténne káble od karty WWAN [3].
4. Vysuňte a vyberte kartu WWAN zo slotu na kartu WWAN. [4].
30
Demontáž a opätovná montáž
Page 31

Montáž karty WWAN
O tejto úlohe
VAROVANIE: Káble nikdy neukladajte pod kartu WWAN, lebo by sa mohla poškodiť.
Postup
1. Zarovnajte drážku na karte WWAN s výčnelkom v slote na kartu WWAN a zasuňte kartu šikmo do slotu [1].
2. Pripojte ku karte WWAN anténne káble [2].
3. Položte na kartu WWAN konzolu karty WWAN [3].
4. Zaskrutkujte späť jednu skrutku (M2 x 3), ktorá pripevňuje konzolu karty WWAN ku karte WWAN [4].
Demontáž a opätovná montáž
31
Page 32

Ïalší postup
1. Pripojte kábel batérie.
2. Namontujte späť spodný kryt.
3. Vložte späť kartu microSD.
4. Postupujte podľa pokynov uvedených v časti Po servisnom úkone v počítači.
Karta WLAN
Demontáž karty WLAN
Požiadavky
1. Postupujte podľa pokynov uvedených v časti Pred servisným úkonom v počítači.
2. Vyberte kartu microSD.
3. Demontujte spodný kryt.
4. Odpojte kábel batérie.
Postup
1. Odskrutkujte jednu skrutku (M2 x 2) pripevňujúcu konzolu karty WLAN k systémovej doske [1].
2. Odstráňte konzolu karty WLAN, ktorá drží káble antény WLAN [2].
3. Odpojte anténne káble karty WLAN od konektorov na karte WLAN [3].
4. Vysuňte a vyberte kartu WLAN z konektora na systémovej doske [4].
32
Demontáž a opätovná montáž
Page 33

Montáž karty WLAN
O tejto úlohe
VAROVANIE: Káble nikdy neukladajte pod kartu WLAN, lebo by sa mohla poškodiť.
Postup
1. Kartu WLAN vložte do konektora na systémovej doske [1].
2. Anténne káble karty WLAN pripojte k príslušným konektorom na karte WLAN [2].
3. Nasaďte konzolu karty WLAN na kartu WLAN, aby ste ňou zaistili anténne káble [3].
4. Zaskrutkujte späť jednu skrutku (M2 x 3), ktorá pripevňuje konzolu karty WLAN ku karte WLAN [4].
Demontáž a opätovná montáž
33
Page 34

Ïalší postup
1. Pripojte kábel batérie.
2. Namontujte späť spodný kryt.
3. Vložte späť kartu microSD.
4. Postupujte podľa pokynov uvedených v časti Po servisnom úkone v počítači.
Pamäťové moduly
Demontáž pamäťového modulu
Požiadavky
1. Postupujte podľa pokynov uvedených v časti Pred servisným úkonom v počítači.
2. Vyberte kartu microSD.
3. Demontujte spodný kryt.
4. Odpojte kábel batérie.
Postup
1. Odtiahnite poistné spony pamäťového modulu od seba a ťahajte ich, kým pamäťový modul nevyskočí [1].
2. Vyberte pamäťový modul zo slotu pamäťového modulu [2].
34
Demontáž a opätovná montáž
Page 35

Montáž pamäťového modulu
Postup
1. Zarovnajte drážku pamäťového modulu so západkou na slote pamäťového modulu.
2. Pamäťový modul zasuňte našikmo do slotu a zatlačte ho dovnútra tak, aby držal pevne [1].
3. Pamäťový modul zasúvajte, až kým nezacvakne na svoje miesto [2].
POZNÁMKA: Ak nepočujete cvaknutie, vyberte pamäťový modul a znova ho nainštalujte.
Demontáž a opätovná montáž 35
Page 36

Ïalší postup
1. Pripojte kábel batérie.
2. Namontujte späť spodný kryt.
3. Vložte späť kartu microSD.
4. Postupujte podľa pokynov uvedených v časti Po servisnom úkone v počítači.
Jednotka SSD
Demontáž disku SSD M.2
Požiadavky
1. Postupujte podľa pokynov uvedených v časti Pred servisným úkonom v počítači.
2. Vyberte kartu microSD.
3. Demontujte spodný kryt.
4. Odpojte kábel batérie.
O tejto úlohe
POZNÁMKA
obsahujú návod na demontáž iba jedného disku SSD M.2, pretože oba sa montujú do toho istého slotu.
: Tento počítač podporuje jeden disk SSD M.2 2230 alebo jeden disk SSD M.2 2280 Nasledujúce pokyny
Postup
1. Odskrutkujte dve skrutky (M2 x 3), ktoré pripevňujú konzolu disku SSD M.2 k opierke dlaní [1].
2. Mierne nakloňte konzolu disku SSD a vyberte ju zo slotu na disk SSD M.2 [2].
36
Demontáž a opätovná montáž
Page 37

3. Odskrutkujte jednu skrutku (M2 x 2), ktorá pripevňuje disk SSD M.2 k opierke dlaní [1].
4. Vyberte disk SSD M.2 z počítača [2].
Demontáž a opätovná montáž
37
Page 38

Montáž disku SSD M.2
O tejto úlohe
POZNÁMKA
obsahujú návod na montáž iba jedného disku SSD M.2, pretože oba sa montujú do toho istého slotu.
Postup
1. Disk SSD M.2 vložte do príslušného slotu v opierke dlaní [1].
2. Zaskrutkujte späť jednu skrutku (M2 x 2) pripevňujúcu disk SSD M.2 k opierke dlaní [2].
: Tento počítač podporuje jeden disk SSD M.2 2230 alebo jeden disk SSD M.2 2280 Nasledujúce pokyny
38
Demontáž a opätovná montáž
Page 39

3. Zarovnajte s diskom SSD M.2 konzolu disku SSD a položte ju na miesto [1].
4. Zaskrutkujte späť dve skrutky (M2 x 3), ktoré pripevňujú konzolu disku SSD k opierke dlaní [2].
Demontáž a opätovná montáž
39
Page 40

Ïalší postup
1. Pripojte kábel batérie.
2. Namontujte späť spodný kryt.
3. Vložte späť kartu microSD.
4. Postupujte podľa pokynov uvedených v časti Po servisnom úkone v počítači.
Reproduktory
Demontáž reproduktorov
Požiadavky
1. Postupujte podľa pokynov uvedených v časti Pred servisným úkonom v počítači.
2. Vyberte kartu microSD.
3. Demontujte spodný kryt.
4. Demontujte batériu.
Postup
1. Odpojte kábel reproduktora od konektora na systémovej doske [1].
2. Odlepte lepiacu pásku, ktorá pripevňuje kábel reproduktora k opierke dlaní [2].
40
Demontáž a opätovná montáž
Page 41

3. Odpojte kábel dotykového panela od konektora na dcérskej doske.
4. Odlepte lepiace pásky a vyberte kábel reproduktora.
Demontáž a opätovná montáž
41
Page 42

5. Nadvihnite reproduktory a vyberte ich z opierky dlaní.
42
Demontáž a opätovná montáž
Page 43

Montáž reproduktorov
Postup
1. Pomocou zarovnávacích kolíkov a gumových priechodiek umiestnite reproduktory na miesto na opierku dlaní.
2. Kábel reproduktora prevlečte cez vodiace úchytky.
Demontáž a opätovná montáž
43
Page 44

3. Prilepte lepiacu pásku, ktorá pripevňuje kábel reproduktora k opierke dlaní [1].
4. Pripojte kábel reproduktora ku konektoru na systémovej doske [2].
44
Demontáž a opätovná montáž
Page 45

Ïalší postup
1. Namontujte späť batériu.
2. Namontujte späť spodný kryt.
3. Vložte späť kartu microSD.
4. Postupujte podľa pokynov uvedených v časti Po servisnom úkone v počítači.
Ventilátor systému
Demontáž ventilátora systému
Požiadavky
1. Postupujte podľa pokynov uvedených v časti Pred servisným úkonom v počítači.
2. Vyberte kartu microSD.
3. Demontujte spodný kryt.
4. Demontujte batériu.
Postup
1. Odpojte kábel ventilátora systému od konektora na systémovej doske.
Demontáž a opätovná montáž
45
Page 46

2. Odskrutkujte dve skrutky (M2 x 5), ktoré pripevňujú ventilátor systému k opierke dlaní [1].
3. Vyberte ventilátor systému z počítača [2].
46
Demontáž a opätovná montáž
Page 47

Montáž ventilátora systému
Postup
1. Zarovnajte otvory na skrutky na ventilátore s otvormi v opierke dlaní [1].
2. Zaskrutkujte späť dve skrutky (M2 x 5), ktoré pripevňujú ventilátor systému k opierke dlaní [2].
Demontáž a opätovná montáž
47
Page 48

3. Zapojte kábel ventilátora systému do konektora na systémovej doske.
48
Demontáž a opätovná montáž
Page 49

Ïalší postup
1. Namontujte späť batériu.
2. Namontujte späť spodný kryt.
3. Vložte späť kartu microSD.
4. Postupujte podľa pokynov uvedených v časti Po servisnom úkone v počítači.
Chladič
Demontáž chladiča
Požiadavky
1. Postupujte podľa pokynov uvedených v časti Pred servisným úkonom v počítači.
2. Vyberte kartu microSD.
3. Demontujte spodný kryt.
4. Demontujte batériu.
Postup
1. Uvoľnite štyri skrutky s roznitovaným koncom, ktoré pripevňujú chladič k systémovej doske [1].
POZNÁMKA: Skrutky uvoľňujte podľa zobrazeného číselného označenia [1, 2, 3, 4] na chladiči.
2. Nadvihnite chladič a vyberte ho zo systémovej dosky [2].
Demontáž a opätovná montáž
49
Page 50

Montáž chladiča
Postup
1. Chladič umiestnite na systémovú dosku a zarovnajte otvory na skrutky, ktoré v ňom sú, s otvormi na skrutky v systémovej doske [1].
2. Postupne (podľa označenia na chladiči) utiahnite štyri skrutky s roznitovaným koncom, ktoré pripevňujú chladič k systémovej doske
[2].
Ïalší postup
1. Namontujte späť batériu.
2. Namontujte späť spodný kryt.
3. Vložte späť kartu microSD.
4. Postupujte podľa pokynov uvedených v časti Po servisnom úkone v počítači.
Port vstupu napájania
Demontáž portu vstupu napájania
Požiadavky
1. Postupujte podľa pokynov uvedených v časti Pred servisným úkonom v počítači.
2. Vyberte kartu microSD.
3. Demontujte spodný kryt.
4. Demontujte batériu.
50
Demontáž a opätovná montáž
Page 51

Postup
1. Odskrutkujte dve skrutky (M2 x 4) pripevňujúce konzolu portu Type-C k systémovej doske [1].
2. Vyberte konzolu portu Type-C z počítača [2].
3. Odpojte kábel portu vstupu napájania od konektora na systémovej doske a vyberte port vstupu napájania z počítača [1, 2].
Demontáž a opätovná montáž
51
Page 52

Montáž portu vstupu napájania
Postup
1. Port vstupu napájania vložte do príslušného slotu v počítači [1].
2. Kábel portu vstupu napájania pripojte ku konektoru na systémovej doske [2].
52
Demontáž a opätovná montáž
Page 53

3. Položte späť na miesto konzolu portu Type-C [1].
4. Zaskrutkujte dve skrutky (M2 x 4) pripevňujúce konzolu portu Type-C k opierke dlaní [2].
Demontáž a opätovná montáž
53
Page 54

Ïalší postup
1. Namontujte späť batériu.
2. Namontujte späť spodný kryt.
3. Vložte späť kartu microSD.
4. Postupujte podľa pokynov uvedených v časti Po servisnom úkone v počítači.
Doska diód LED
Demontáž dosky diód LED
Požiadavky
1. Postupujte podľa pokynov uvedených v časti Pred servisným úkonom v počítači.
2. Vyberte kartu microSD.
3. Demontujte spodný kryt.
4. Demontujte batériu.
Postup
1. Odpojte kábel dosky diód LED od konektora na systémovej doske [1].
2. Vyberte kábel dosky diód LED [2].
54
Demontáž a opätovná montáž
Page 55

3. Odlepte lepiacu pásku, ktorá pripevňuje konektor kábla dosky diód LED k doske diód LED [1].
4. Odlepte šedú lepiacu pásku, ktorá pripevňuje dosku diód LED [2].
Demontáž a opätovná montáž
55
Page 56

5. Odskrutkujte jednu skrutku (M2 x 2,5) pripevňujúcu dosku diód LED k opierke dlaní [1].
6. Vyberte dosku diód LED z počítača [2].
56
Demontáž a opätovná montáž
Page 57

Montáž dosky diód LED
Postup
1. Dosku diód LED položte na miesto a zarovnajte otvory na skrutky v doske s otvormi v opierke dlaní [1].
2. Zaskrutkujte späť jednu skrutku (M2 x 2,5) pripevňujúcu dosku diód LED k opierke dlaní [2].
Demontáž a opätovná montáž
57
Page 58

3. Prilepte späť šedú lepiacu pásku, ktorá pripevňuje dosku diód LED [1].
4. Prilepte späť lepiacu pásku, ktorá pripevňuje dosku diód LED [2].
58
Demontáž a opätovná montáž
Page 59

5. Kábel dosky diód LED pripojte ku konektoru na systémovej doske a položte ho na miesto [1, 2].
Demontáž a opätovná montáž
59
Page 60

Ïalší postup
1. Namontujte späť batériu.
2. Namontujte späť spodný kryt.
3. Vložte späť kartu microSD.
4. Postupujte podľa pokynov uvedených v časti Po servisnom úkone v počítači.
Doska s tlačidlami dotykového panela
Demontáž dosky s tlačidlami dotykového panela
Požiadavky
1. Postupujte podľa pokynov uvedených v časti Pred servisným úkonom v počítači.
2. Vyberte kartu microSD.
3. Demontujte spodný kryt.
4. Demontujte batériu.
5. Demontujte reproduktor.
6. Demontujte dosku diód LED.
POZNÁMKA: Systémovú dosku a chladič nie je pred odstránením dosky s tlačidlami dotykového panela nutné
demontovať.
Postup
1. Uvoľnite poistku a odpojte kábel dosky s tlačidlami dotykového panela od konektora na doske dotykového panela.
2. Odstráňte dve skrutky (M2 x 3), ktoré pripevňujú konzolu dotykového panela k opierke dlaní [1].
3. Nadvihnite dosku s tlačidlami dotykového panela a vyberte ju z počítača [2].
60
Demontáž a opätovná montáž
Page 61

Montáž dosky s tlačidlami dotykového panela
Postup
1. Položte dosku s tlačidlami dotykového panela na miesto na opierku dlaní [1].
2. Zaskrutkujte späť dve skrutky (M2 x 3), ktoré pripevňujú dosku dotykového panela k opierke dlaní [2].
Demontáž a opätovná montáž
61
Page 62

3. Pripojte kábel dosky s tlačidlami dotykového panela ku konektoru na doske dotykového panela.
62
Demontáž a opätovná montáž
Page 63

Ïalší postup
1. Namontujte späť dosku diód LED.
2. Namontujte späť reproduktor.
3. Namontujte späť batériu.
4. Namontujte späť spodný kryt.
5. Vložte späť kartu microSD.
6. Postupujte podľa pokynov uvedených v časti Po servisnom úkone v počítači.
Systémová doska
Demontáž systémovej dosky
Požiadavky
1. Postupujte podľa pokynov uvedených v časti Pred servisným úkonom v počítači.
2. Vyberte kartu microSD.
3. Demontujte spodný kryt.
4. Demontujte batériu.
5. Demontujte reproduktor.
6. Demontujte chladič.
7. Demontujte pamäťový modul.
8. Demontujte ventilátor systému.
9. Demontujte konektor vstupu napájania.
10. Demontujte kartu WLAN.
11. Demontujte kartu WWAN.
Postup
1. Odskrutkujte tri skrutky (M2 x 3), ktoré pripevňujú rám pamäťového modulu k systémovej doske [1].
2. Vyberte rám pamäťového modulu z počítača [2].
Demontáž a opätovná montáž
63
Page 64

3. Odpojte nasledujúce káble:
a) kábel USH [1],
b) kábel dosky diód LED [2],
c) kábel dotykového panela [3].
64
Demontáž a opätovná montáž
Page 65

4. Odskrutkujte jednu skrutku (M2,5 x 4), ktorá pripevňuje konzolu kábla čítačky odtlačkov prstov k systémovej doske [1].
5. Odstráňte konzolu kábla čítačky odtlačkov prstov z počítača [2].
6. Odpojte port čítačky odtlačkov prstov [3].
Demontáž a opätovná montáž
65
Page 66

7. Odlepte lepiacu pásku a odpojte kábel od konektora na systémovej doske [1].
8. Odlepte lepiacu pásku, ktorá pripevňuje konzolu kábla eDP [2].
9. Odskrutkujte jednu skrutku (M2 x 4), ktorá pripevňuje k systémovej doske konzolu kábla eDP [3].
10. Odstráňte konzolu kábla eDP z počítača [4].
11. Nadvihnite poistku a odpojte kábel eDP od konektora na systémovej doske [5].
66
Demontáž a opätovná montáž
Page 67

12. Odpojte kábel dosky snímača od konektora na systémovej doske [1].
13. Vyberte gombíkovú batériu z opierky dlaní [2].
Demontáž a opätovná montáž
67
Page 68

14. Odskrutkujte jednu skrutku (M2,5 x 4), ktorá pripevňuje systémovú dosku k opierke dlaní [1].
15. Vyberte systémovú dosku z počítača [2].
68
Demontáž a opätovná montáž
Page 69

Inštalácia systémovej dosky
Postup
1. Zarovnajte systémovú dosku s opierkou dlaní a položte ju na miesto [1].
2. Zaskrutkujte jednu skrutku (M2,5 x 4), ktorá pripevňuje systémovú dosku k opierke dlaní [2].
Demontáž a opätovná montáž
69
Page 70

3. K príslušnému konektoru na systémovej doske pripojte kábel snímača [1].
4. Vložte gombíkovú batériu do objímky v opierke dlaní [2].
70
Demontáž a opätovná montáž
Page 71

5. K príslušnému konektoru na systémovej doske pripojte kábel a prilepte ho lepiacou páskou [1].
6. K príslušnému konektoru na systémovej doske pripojte kábel eDP [2].
7. Na konektor kábla eDP položte konzolu eDP [3].
8. Zaskrutkujte späť jednu skrutku (M2 x 4), ktorá pripevňuje konzolu eDP k systémovej doske [4].
9. Prilepte lepiacu pásku, ktorá slúži na pripevnenie podpornej konzoly kábla eDP [5].
Demontáž a opätovná montáž
71
Page 72

10. K príslušnému konektoru na systémovej doske pripojte kábel čítačky odtlačkov prstov [1].
11. Umiestnite podpornú konzolu snímača odtlačkov prstov [2].
12. Zaskrutkujte späť jednu skrutku (M2,5 x 4), ktorá pripevňuje konzolu kábla čítačky odtlačkov prstov k systémovej doske [3].
72
Demontáž a opätovná montáž
Page 73

13. Pripojte káble nasledujúcich komponentov:
a) kábel USH [1],
b) kábel dosky diód LED [2],
c) kábel dotykového panela [3].
Demontáž a opätovná montáž
73
Page 74

14. Položte rám pamäťového modulu na miesto na systémovú dosku [1].
15. Zaskrutkujte tri skrutky (M2 x 3), ktoré pripevňujú rám pamäťového modulu k systémovej doske [2].
74
Demontáž a opätovná montáž
Page 75

Ïalší postup
1. Namontujte späť kartu WWAN.
2. Namontujte späť kartu WLAN.
3. Namontujte späť konektor vstupu napájania.
4. Namontujte späť pamäťový modul.
5. Namontujte späť ventilátor systému.
6. Namontujte späť chladič.
7. Namontujte späť reproduktor.
8. Namontujte späť batériu.
9. Namontujte späť spodný kryt.
10. Vložte späť kartu microSD.
11. Postupujte podľa pokynov uvedených v časti Po servisnom úkone v počítači.
Demontáž a opätovná montáž
75
Page 76

Gombíková batéria
Demontáž gombíkovej batérie
Požiadavky
1. Postupujte podľa pokynov uvedených v časti Pred servisným úkonom v počítači.
2. Vyberte kartu microSD.
3. Demontujte spodný kryt.
4. Demontujte batériu.
5. Demontujte reproduktor.
6. Demontujte chladič.
7. Demontujte pamäťový modul.
8. Demontujte ventilátor systému.
9. Demontujte konektor vstupu napájania.
10. Demontujte kartu WLAN.
11. Demontujte kartu WWAN.
12. Demontujte systémovú dosku.
Postup
Obráťte systémovú dosku a odpojte od príslušného konektora kábel gombíkovej batérie.
Montáž gombíkovej batérie
Postup
Obráťte systémovú dosku a pripojte k príslušnému konektoru kábel gombíkovej batérie.
76
Demontáž a opätovná montáž
Page 77

Ïalší postup
1. Namontujte späť systémovú dosku.
2. Namontujte späť kartu WWAN.
3. Namontujte späť kartu WLAN.
4. Namontujte späť konektor vstupu napájania.
5. Namontujte späť pamäťový modul.
6. Namontujte späť ventilátor systému.
7. Namontujte späť chladič.
8. Namontujte späť reproduktor.
9. Namontujte späť batériu.
10. Namontujte späť spodný kryt.
11. Vložte späť kartu microSD.
12. Postupujte podľa pokynov uvedených v časti Po servisnom úkone v počítači.
Zostava displeja
Demontáž zostavy displeja
Požiadavky
1. Postupujte podľa pokynov uvedených v časti Pred servisným úkonom v počítači.
2. Vyberte kartu microSD.
3. Demontujte spodný kryt.
4. Demontujte batériu.
Demontáž a opätovná montáž
77
Page 78

Postup
1. Odlepte lepiacu pásku a odpojte kábel od konektora na systémovej doske [1].
2. Odskrutkujte jednu skrutku (M2 x 4), ktorá pripevňuje konzolu kábla eDP k systémovej doske [2].
3. Odstráňte konzolu kábla eDP zo systémovej dosky [3].
4. Odpojte kábel eDP a vytiahnite ho [4].
5. Otvorte zostavu displeja do uhla 180°, otočte počítač naopak a položte ho na rovný povrch.
78
Demontáž a opätovná montáž
Page 79

6. Odskrutkujte štyri skrutky (M2,5 x 4) pripevňujúce zostavu displeja k šasi počítača [1].
7. Demontujte zostavu displeja z počítača [2].
Demontáž a opätovná montáž
79
Page 80

Montáž zostavy obrazovky
O tejto úlohe
POZNÁMKA
obrazovky otvorené na maximum.
Postup
1. Zarovnajte šasi počítača so zostavou displeja a umiestnite ho pod pánty zostavy displeja [1].
2. Zaskrutkujte štyri skrutky (M2,5 x 4) pripevňujúce zostavu obrazovky k šasi počítača [2].
: Pred založením zostavy obrazovky na zostavu opierky dlaní a klávesnice skontrolujte, či sú závesy
80
Demontáž a opätovná montáž
Page 81

3. Nasaďte šasi počítača na zostavu displeja.
Demontáž a opätovná montáž
81
Page 82

4. K príslušnému konektoru na systémovej doske pripojte kábel a prilepte ho lepiacou páskou [1].
5. Vráťte na miesto kábel eDP a pripojte ho ku konektoru kábla eDP [2].
6. Položte na systémovú dosku konzolu kábla eDP [3].
7. Zaskrutkujte späť jednu skrutku (M2 x 4), ktorá pripevňuje konzolu kábla eDP k systémovej doske [4].
82
Demontáž a opätovná montáž
Page 83

Ïalší postup
1. Namontujte späť batériu.
2. Namontujte späť spodný kryt.
3. Vložte späť kartu microSD.
4. Postupujte podľa pokynov uvedených v časti Po servisnom úkone v počítači.
Klávesnica
Demontáž klávesnice
Požiadavky
1. Postupujte podľa pokynov uvedených v časti Pred servisným úkonom v počítači.
2. Vyberte kartu microSD.
3. Demontujte spodný kryt.
4. Demontujte batériu.
5. Demontujte reproduktor.
6. Demontujte pamäťový modul.
7. Demontujte ventilátor systému.
8. Demontujte konektor vstupu napájania.
9. Demontujte kartu WLAN.
Demontáž a opätovná montáž
83
Page 84

10. Demontujte kartu WWAN.
11. Demontujte systémovú dosku.
POZNÁMKA: Systémovú dosku možno odstrániť spolu s chladičom.
12. Demontujte gombíkovú batériu.
Postup
1. Odlepte lepiacu pásku, ktorá pripevňuje klávesnicu a čítačku kariet Smart Card.
2.
Nadvihnite poistku a odpojte kábel podsvietenia klávesnice a kábel klávesnice od konektorov na dotykovom paneli.
84
Demontáž a opätovná montáž
Page 85

3. Odskrutkujte 19 (M2 x 2) skrutiek, ktoré pripevňujú klávesnicu k opierke dlaní [1].
4. Odstráňte klávesnicu z počítača [2].
Demontáž a opätovná montáž
85
Page 86

Montáž klávesnice
Postup
1. Zarovnajte klávesnicu s opierkou dlaní a položte ju na miesto [1].
2. Zaskrutkujte 19 (M2 x 2) skrutiek, ktoré pripevňujú klávesnicu k opierke dlaní [2].
86
Demontáž a opätovná montáž
Page 87

3. Pripojte kábel podsvietenia klávesnice a káble klávesnice k príslušným konektorom na dotykovom paneli.
Demontáž a opätovná montáž
87
Page 88

4. Prilepte lepiacu pásku, ktorá pripevňuje klávesnicu a dosku čítačky kariet Smart Card.
88
Demontáž a opätovná montáž
Page 89

Ïalší postup
1. Namontujte späť gombíkovú batériu.
2. Namontujte späť systémovú dosku.
POZNÁMKA: Systémovú dosku možno namontovať späť spolu s chladičom.
3. Namontujte späť kartu WWAN.
4. Namontujte späť kartu WLAN.
5. Namontujte späť konektor vstupu napájania.
6. Namontujte späť ventilátor systému.
7. Namontujte späť pamäťový modul.
8. Namontujte späť reproduktor.
9. Namontujte späť batériu.
10. Namontujte späť spodný kryt.
11. Vložte späť kartu microSD.
12. Postupujte podľa pokynov uvedených v časti Po servisnom úkone v počítači.
Doska čítačky kariet Smart Card
Demontáž dosky čítačky kariet Smart Card
Požiadavky
1. Postupujte podľa pokynov uvedených v časti Pred servisným úkonom v počítači.
2. Vyberte kartu microSD.
3. Demontujte spodný kryt.
4. Demontujte batériu.
5. Demontujte reproduktor.
6. Demontujte pamäťový modul.
7. Demontujte ventilátor systému.
8. Demontujte konektor vstupu napájania.
9. Demontujte kartu WLAN.
10. Demontujte kartu WWAN.
11. Demontujte systémovú dosku.
12. Demontujte gombíkovú batériu.
Postup
1. Vyberte kábel dosky čítačky kariet Smart Card.
Demontáž a opätovná montáž
89
Page 90

2. Odskrutkujte dve skrutky (M2 x 2,5), ktoré pripevňujú dosku čítačky kariet Smart Card k opierke dlaní [1].
3. Nadvihnite dosku čítačky kariet Smart Card a vyberte ju z počítača [2].
90
Demontáž a opätovná montáž
Page 91

Montáž dosky čítačky kariet Smart Card
Postup
1. Zarovnajte dosku čítačky kariet Smart Card s opierkou dlaní a položte ju na miesto [1].
2. Zaskrutkujte späť dve skrutky (M2 x 2,5), ktoré pripevňujú dosku čítačky kariet Smart Card k opierke dlaní [2].
Demontáž a opätovná montáž
91
Page 92

3. Vráťte späť na miesto kábel čítačky kariet Smart Card.
92
Demontáž a opätovná montáž
Page 93

Ïalší postup
1. Namontujte späť gombíkovú batériu.
2. Namontujte späť systémovú dosku.
3. Namontujte späť kartu WWAN.
4. Namontujte späť kartu WLAN.
5. Namontujte späť konektor vstupu napájania.
6. Namontujte späť pamäťový modul.
7. Namontujte späť ventilátor systému.
8. Namontujte späť reproduktor.
9. Namontujte späť batériu.
10. Namontujte späť spodný kryt.
11. Vložte späť kartu microSD.
12. Postupujte podľa pokynov uvedených v časti Po servisnom úkone v počítači.
Zostava opierky dlaní
Spätná montáž zostavy opierky dlaní a klávesnice
Požiadavky
1. Postupujte podľa pokynov uvedených v časti Pred servisným úkonom v počítači.
2. Vyberte kartu microSD.
3. Demontujte spodný kryt.
4. Demontujte batériu.
5. Demontujte reproduktor.
6. Demontujte pamäťový modul.
Demontáž a opätovná montáž
93
Page 94

7. Demontujte ventilátor systému.
8. Demontujte konektor vstupu napájania.
9. Demontujte kartu WLAN.
10. Demontujte kartu WWAN.
11. Demontujte systémovú dosku.
POZNÁMKA: Systémovú dosku možno odstrániť spolu s chladičom.
12. Demontujte gombíkovú batériu.
13. Demontujte dosku čítačky kariet Smart Card.
O tejto úlohe
Po vykonaní všetkých predchádzajúcich krokov vám zostane zostava opierky dlaní a klávesnice.
Ïalší postup
1. Namontujte späť dosku čítačky kariet Smart Card.
2. Namontujte späť gombíkovú batériu.
3. Namontujte späť systémovú dosku.
POZNÁMKA: Systémovú dosku možno namontovať späť spolu s chladičom.
4. Namontujte späť kartu WWAN.
5. Namontujte späť kartu WLAN.
6. Namontujte späť konektor vstupu napájania.
7. Namontujte späť pamäťový modul.
8. Namontujte späť ventilátor systému.
9. Namontujte späť reproduktor.
10. Namontujte späť batériu.
11. Namontujte späť spodný kryt.
12. Vložte späť kartu microSD.
13. Postupujte podľa pokynov uvedených v časti Po servisnom úkone v počítači.
94
Demontáž a opätovná montáž
Page 95

5
Riešenie problémov
Diagnostika SupportAssist
Diagnostika SupportAssist, známa tiež ako diagnostika systému, slúži na úplnú kontrolu hardvéru. Diagnostika SupportAssist je vstavanou
súčasťou systému BIOS, v ktorom sa aj spúšťa. Vstavaná diagnostika systému poskytuje súbor možností pre konkrétne zariadenia alebo
skupiny zariadení, aby ste mohli:
• Spustiť testy automaticky alebo v interaktívnom režime
• Opakovať testy
• Zobraziť alebo uložiť výsledky testov
• Spustením podrobných testov možno zaviesť dodatočné testy kvôli získaniu ďalších informácií o zariadeniach, ktoré majú poruchu.
• Zobraziť hlásenia o stave, ktoré vás informujú, ak testy prebehli úspešne
• Zobraziť chybové hlásenia, ktoré vás informujú, ak sa počas testov objavili nejaké problémy
POZNÁMKA: Zobrazí sa okno SupportAssist, kde uvidíte všetky zariadenia zistené v počítači. Diagnostický nástroj spustí
testy pre všetky zistené zariadenia.
Spustenie diagnostiky SupportAssist
Diagnostiku môžete spustiť jedným z dvoch nižšie uvedených spôsobov:
• Keď je zobrazená úvodná obrazovka Dell, ťukajte na kláves F12 na klávesnici, až kým sa nezobrazí hlásenie Bolo zvolené spustenie
s diagnostikou.
• Na obrazovke s jednorazovou ponukou spúšťania systému vyberte pomocou klávesov so šípkou nadol a nahor položku Diagnostika
a stlačte kláves Enter.
• Stlačte a podržte kláves Fn na klávesnici a stlačte tlačidlo napájania, aby sa počítač zapol.
Používateľské rozhranie diagnostiky SupportAssist
Táto časť obsahuje informácie o základnej a rozšírenej obrazovke nástroja SupportAssist.
Po spustení diagnostiky SupportAssist sa zobrazí základná obrazovka. Rozšírenú obrazovku zobrazíte kliknutím na ikonu šípky v ľavej
spodnej časti obrazovky. Na rozšírenej obrazovke sa vo forme dlaždíc zobrazujú zistené zariadenia. Konkrétny test možno zahrnúť alebo
vylúčiť len v rozšírenom režime.
Základná obrazovka diagnostiky SupportAssist
Základná obrazovka obsahuje len minimum ovládacích prvkov, ktoré umožňujú jednoduchú navigáciu na spustenie a zastavenie diagnostiky
používateľom.
Riešenie problémov 95
Page 96

Rozšírená obrazovka diagnostiky SupportAssist
Rozšírená obrazovka umožňuje cielenejšie testovanie a obsahuje podrobnejšie informácie o celkovom stave systému. Používateľ sa na túto
obrazovku môže dostať na dotykových systémoch potiahnutím prsta doľava a na ostatných systémoch kliknutím na tlačidlo ďalšej strany
v ľavej dolnej časti základnej obrazovky.
Spustenie testu na konkrétnom zariadení alebo spustenie
konkrétneho testu
1. Ak chcete spustiť diagnostický test pre konkrétne zariadenie, stlačte kláves Esc a kliknutím na tlačidlo Áno zastavte diagnostický test.
2. Začiarknutím príslušného políčka v ľavej hornej časti dlaždice s testmi vyberte požadované zariadenie a kliknite na položku Spustiť
testy alebo Podrobná možnosť, ak chcete vykonať kontrolu zahŕňajúcu intenzívnejšie testovanie.
96
Riešenie problémov
Page 97

Chybové hlásenia diagnostiky SupportAssist
Keď sa počas spustenej diagnostiky Dell SupportAssist zistí chyba, test sa pozastaví a zobrazí sa toto kontextové okno:
• Ak odpoviete Áno, diagnostika bude pokračovať testovaním ďalšieho zariadenia a podrobnosti chyby budú k dispozícii v súhrnnej
správe.
• Ak odpoviete Nie, diagnostika sa zastaví a zvyšok sa neotestuje.
• Ak odpoviete Opakovať, diagnostika bude chybu ignorovať a posledný test sa zopakuje.
Poznačte si kód chyby spolu s overovacím kódom alebo naskenujte QR kód a kontaktujte firmu Dell.
POZNÁMKA
počas diagnostických testov boli pri počítači.
: Niektoré testy vybraných zariadení vyžadujú aktívnu participáciu používateľa. Preto je dôležité, aby ste
Kontrolky diagnostiky systému
Kontrolka stavu batérie
Ukazuje stav napájania a nabíjania batérie.
Neprerušované biele – Napájací adaptér je pripojený a batéria je nabitá na viac než 5 %.
Jantárové – Spustený počítač je napájaný z batérie a batéria je nabitá na menej než 5 percent.
Nesvieti
• Napájací adaptér je pripojený a batéria je úplne nabitá.
• Spustený počítač je napájaný z batérie a batéria je nabitá na viac než 5 percent.
• Počítač je v stave spánku, v stave hlbokého spánku alebo je vypnutý.
Indikátor stavu napájania a batérie bliká jantárovo a zvukový kódy signalizujú poruchy.
Napríklad indikátor stavu napájania a batérie zabliká dvakrát jantárovo s následnou pauzou a potom zabliká trikrát s následnou pauzou.
Tento vzor 2,3 bude pokračovať, kým sa počítač nevypne, čo naznačuje, že sa nezaznamenáva žiadna pamäť alebo RAM.
Nasledujúca tabuľka zobrazuje rôzne vzory indikátorov stavu pre napájanie a batériu a príslušné problémy.
Tabuľka2. Svetelné kódy
Diagnostické svetelné kódy Popis problému
2,1 Chyba procesora
2,2 Systémová doska: zlyhanie systému BIOS alebo pamäte ROM (Read-Only Memory)
Riešenie problémov 97
Page 98

Diagnostické svetelné kódy Popis problému
2,3 Nebola rozpoznaná žiadna pamäť alebo pamäť RAM (Random-Access Memory)
2,4 Zlyhanie pamäte alebo pamäte RAM (Random-Access Memory)
2,5 Nainštalovaná nesprávna pamäť
2,6 Chyba systémovej dosky alebo čipovej súpravy
2,7 Zlyhanie obrazovky
2,8 Zlyhanie obvodu napájania panela LCD. Vymeňte systémovú dosku.
3,1 Porucha gombíkovej batérie
3,2 Zlyhanie rozhrania PCI, videokarty/čipu
3,3 Obraz na obnovenie sa nenašiel
3,4 Obraz na obnovenie sa našiel, ale je neplatný
3,5 Zlyhanie obvodu napájacieho zdroja
3,6 Neúplná aktualizáciu systému BIOS
3,7 Chyba zariadenia Management Engine (ME)
Indikátor stavu kamery: Ukazuje, či sa kamera používa.
• Neprerušované biele – Kamera sa používa.
• Nesvieti – Kamera sa nepoužíva.
Indikátor stavu Caps Lock: Ukazuje, či je zapnutá alebo vypnutá funkcia Caps Lock.
• Neprerušované biele – Funkcia Caps Lock je zapnutá.
• Nesvieti – Funkcia Caps Lock je vypnutá.
Cyklus napájania Wi-Fi
O tejto úlohe
Ak sa váš počítač nemôže pripojiť na internet kvôli problémom s bezdrôtovou kartou, môžete skúsiť problém vyriešiť pomocou cyklu
napájania Wi-Fi. Nasledujúci postup vám pomôže vykonať cyklus napájania Wi-Fi:
POZNÁMKA
a smerovač.
Postup
1. Vypnite počítač.
2. Vypnite modem.
3. Vypnite bezdrôtový smerovač.
4. Počkajte 30 sekúnd.
5. Zapnite bezdrôtový smerovač.
6. Zapnite modem.
7. Zapnite počítač.
: Niektorí poskytovatelia internetu (ISP) poskytujú zákazníkom zariadenie, ktoré v sebe spája modem
98
Riešenie problémov
Page 99

6
Získavanie pomoci a kontaktovanie spoločnosti
Dell
Zdroje svojpomoci
Ďalšie informácie a pomoc k výrobkom a službám Dell môžete získať z týchto zdrojov svojpomoci:
Tabuľka3. Zdroje svojpomoci
Zdroje svojpomoci Umiestnenie zdrojov informácií
Informácie o výrobkoch a službách Dell www.dell.com
Aplikácia Dell Help and Support
Získavanie pomoci Do políčka vyhľadávania systému Windows zadajte Help and
Support a stlačte kláves Enter.
Online pomocník pre operačný systém www.dell.com/support/windows
Informácie o odstraňovaní problémov, používateľské príručky,
inštalačné pokyny, technické údaje výrobkov, blogy pre technickú
pomoc, ovládače, aktualizácie softvéru a podobné.
Články databázy poznatkov Dell týkajúce sa rôznych problémov
s počítačom.
www.dell.com/support
1. Navštívte stránku www.dell.com/support.
2. Do poľa Vyhľadať zadajte predmet alebo kľúčové slovo.
3. Kliknutím na možnosť Vyhľadať získate zoznam súvisiacich
článkov.
Poznatky o vašom produkte získate v rámci nasledujúcich
informácií:
• Technické údaje produktu
• Operačný systém
• Nastavenie a používanie produktu
• Zálohovanie údajov
• Riešenie problémov a diagnostika
• Továrenské a systémové obnovenie
• Informácie o systéme BIOS
Pozri Ja a môj Dell na stránke www.dell.com/support/manuals.
Na nájdenie časti Ja a môj Dell určenej pre váš produkt si ho musíte
identifikovať pomocou jedného z nasledujúcich krokov:
• Stlačte položku Zistiť produkt.
• V časti Prezrieť produkty si v rozbaľovacej ponuke vyberte
svoj produkt.
• Do vyhľadávača zadajte Číslo servisného tagu alebo ID
produktu.
Ako kontaktovať spoločnosť Dell
Kontakt na spoločnosť Dell v súvislosti s predajom, technickou podporou alebo starostlivosťou o zákazníkov nájdete na adrese
www.dell.com/contactdell.
POZNÁMKA
krajine dostupné.
POZNÁMKA: Ak nemáte aktívne pripojenie na internet, kontaktné informácie nájdete na faktúre, dodacom liste, účtenke
alebo v produktovom katalógu firmy Dell.
: Dostupnosť sa však odlišuje v závislosti od danej krajiny a produktu, a niektoré služby nemusia byť vo vašej
Získavanie pomoci a kontaktovanie spoločnosti Dell 99
 Loading...
Loading...