Page 1
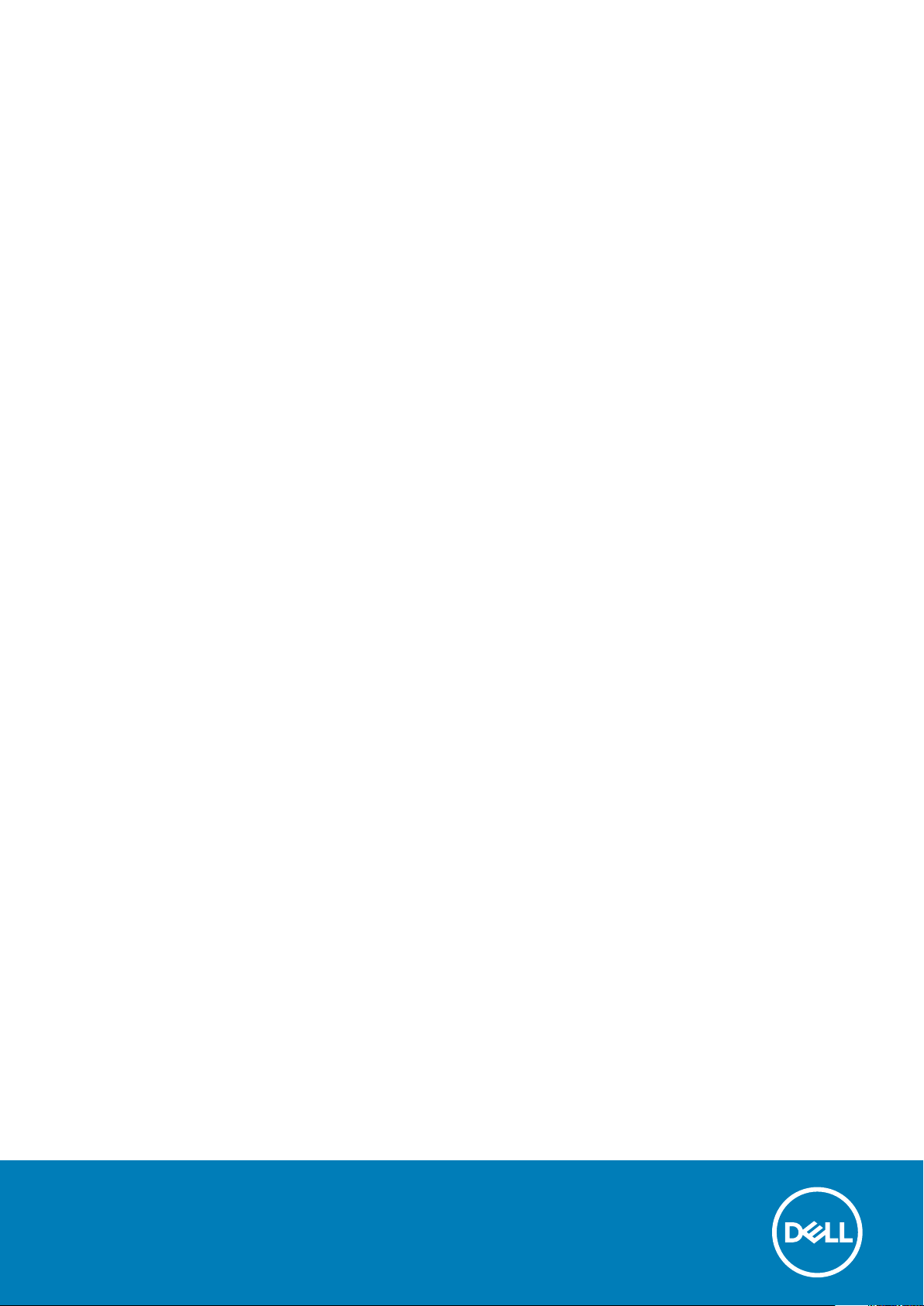
Dell Latitude 5280
Príručka vlastníka
Regulačný model: P27S
Regulačný typ: P27S001
Page 2
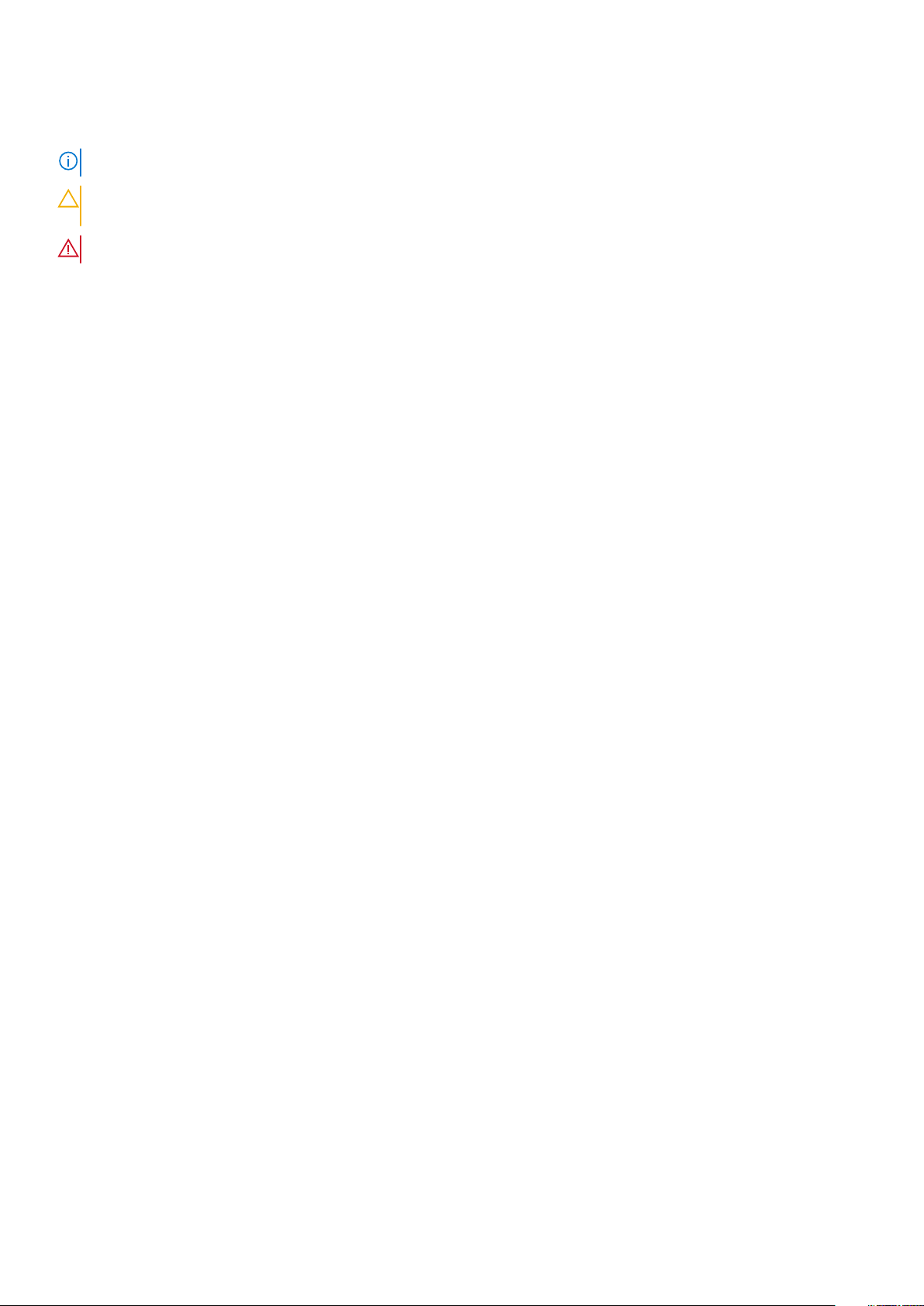
Poznámky, upozornenia a výstrahy
POZNÁMKA: POZNÁMKA uvádza dôležité informácie, ktoré vám umožnia využívať váš produkt lepšie.
VAROVANIE: UPOZORNENIE naznačuje, že existuje riziko poškodenia hardvéru alebo straty údajov a ponúka vám
spôsob, ako sa tomuto problému vyhnúť.
VÝSTRAHA: VÝSTRAHA označuje potenciálne riziko vecných škôd, zranení osôb alebo smrti.
© 2017 2019 firma Dell Inc. alebo jej pobočky. Všetky práva vyhradené. Dell, EMC, ako aj ďalšie ochranné známky sú ochranné
známky firmy Dell Inc. alebo jej pobočiek. Ďalšie ochranné známky môžu byť ochranné známky príslušných vlastníkov.
2019 - 05
Rev. A02
Page 3
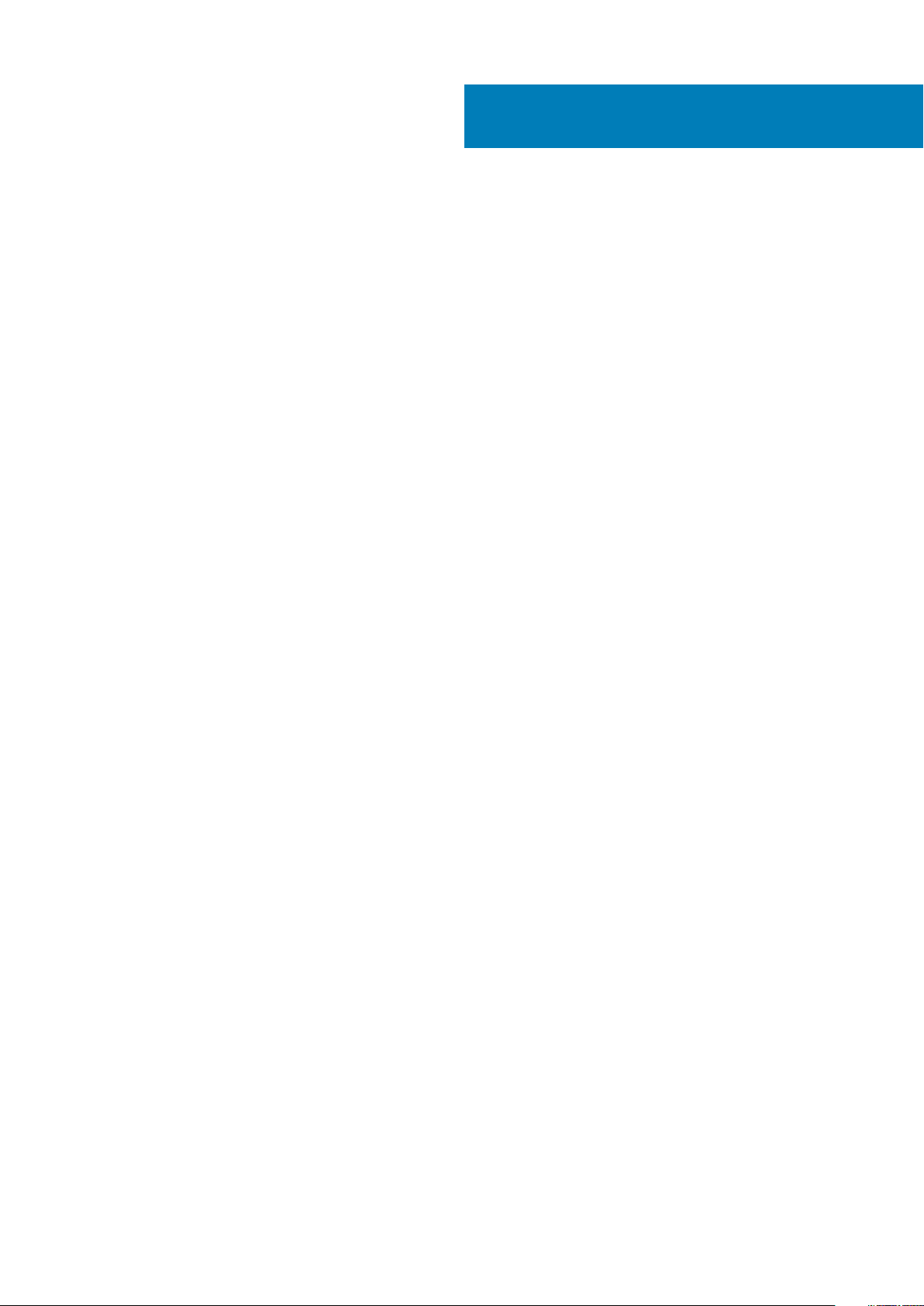
Obsah
1 Práca na počítači.......................................................................................................................... 7
Bezpečnostné pokyny........................................................................................................................................................... 7
Pred servisným úkonom v počítači......................................................................................................................................7
Vypnutie počítača.................................................................................................................................................................. 8
Po dokončení práce v počítači............................................................................................................................................. 8
2 Pohľad na skrinku.........................................................................................................................9
Pohľad na systém spredu..................................................................................................................................................... 9
Pohľad na systém zo zadu..................................................................................................................................................10
Pohľad na systém zboku (zľava)........................................................................................................................................10
Pohľad na systém zboku (sprava)...................................................................................................................................... 11
Pohľad na systém zvrchu....................................................................................................................................................12
Pohľad zospodu....................................................................................................................................................................13
3 Demontáž a opätovná montáž...................................................................................................... 14
Odporúčané nástroje............................................................................................................................................................14
Doska karty SIM (Subscriber Identity Module)................................................................................................................ 14
Vloženie karty SIM (Subscriber Identification Module).............................................................................................14
Vybratie karty SIM (Subscriber Identification Module).............................................................................................14
Spodný kryt...........................................................................................................................................................................15
Demontáž spodného krytu............................................................................................................................................15
Montáž spodného krytu................................................................................................................................................ 15
Batéria....................................................................................................................................................................................15
Bezpečnostné opatrenia týkajúce sa lítiovo-iónových batérií...................................................................................15
Demontáž batérie...........................................................................................................................................................16
Montáž batérie................................................................................................................................................................17
SSD disk.................................................................................................................................................................................17
Demontáž voliteľného disku SSD M.2..........................................................................................................................17
Montáž voliteľného disku SSD M.2..............................................................................................................................19
Pevný disk............................................................................................................................................................................. 19
Demontáž zostavy pevného disku............................................................................................................................... 19
Montáž zostavy pevného disku...................................................................................................................................20
Gombíková batéria.............................................................................................................................................................. 20
Demontáž gombíkovej batérie..................................................................................................................................... 20
Vloženie gombíkovej batérie..........................................................................................................................................21
Karta WLAN..........................................................................................................................................................................21
Demontáž karty WLAN..................................................................................................................................................21
Vloženie karty WLAN.................................................................................................................................................... 22
Karta WWAN – voliteľná.................................................................................................................................................... 22
Demontáž karty WWAN............................................................................................................................................... 22
Inštalácia karty WWAN................................................................................................................................................. 22
Pamäťové moduly................................................................................................................................................................22
Demontáž pamäťového modulu...................................................................................................................................22
Inštalácia pamäťového modulu.....................................................................................................................................23
Obsah 3
Page 4
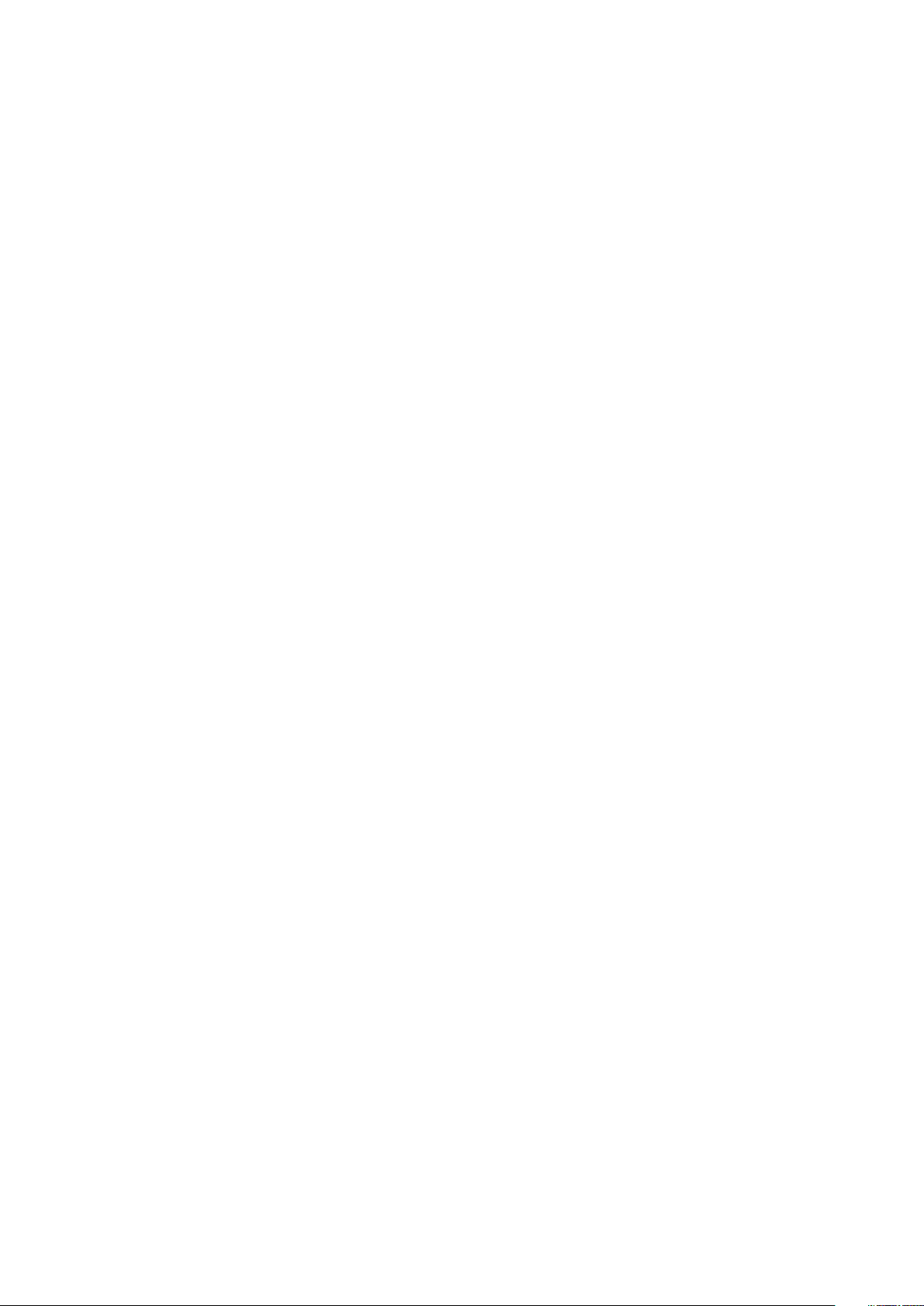
Rám klávesnice a klávesnica.............................................................................................................................................. 23
Demontáž rámu klávesnice...........................................................................................................................................23
Montáž mriežkového klávesnice..................................................................................................................................24
Demontáž klávesnice.....................................................................................................................................................24
Inštalácia klávesnice...................................................................................................................................................... 26
chladiča.................................................................................................................................................................................26
Demontáž zostavy chladiča......................................................................................................................................... 26
Montáž zostavy chladiča.............................................................................................................................................. 27
Port napájacieho kábla........................................................................................................................................................ 27
Demontáž portu napájacieho konektora..................................................................................................................... 27
Montáž portu napájacieho konektora......................................................................................................................... 28
Rám šasi................................................................................................................................................................................28
Odstránenie rámu šasi...................................................................................................................................................28
Montáž rámu šasi.......................................................................................................................................................... 30
Systémová doska................................................................................................................................................................ 30
Demontáž systémovej dosky....................................................................................................................................... 30
Inštalácia systémovej dosky......................................................................................................................................... 33
Modul SmartCard................................................................................................................................................................ 34
Odstránenie dosky čítačky kariet Smart card............................................................................................................ 34
Montáž dosky čítačky kariet Smart card....................................................................................................................35
Reproduktor......................................................................................................................................................................... 35
Demontáž reproduktora................................................................................................................................................35
Montáž reproduktora.................................................................................................................................................... 37
Zostava displeja....................................................................................................................................................................37
Demontáž zostavy displeja........................................................................................................................................... 37
Montáž zostavy displeja............................................................................................................................................... 39
Rám displeja..........................................................................................................................................................................39
Demontáž rámu displeja................................................................................................................................................39
Montáž rámu displeja.................................................................................................................................................... 40
Kryt závesu displeja..............................................................................................................................................................41
Demontáž krytu závesu displeja................................................................................................................................... 41
Montáž krytu závesu displeja........................................................................................................................................41
Závesy displeja..................................................................................................................................................................... 42
Demontáž závesu displeja............................................................................................................................................ 42
Montáž závesu displeja.................................................................................................................................................43
Panel displeja........................................................................................................................................................................43
Demontáž panela displeja............................................................................................................................................. 43
Montáž panela displeja..................................................................................................................................................44
Kábel displeja (eDP)............................................................................................................................................................ 44
Demontáž kábla eDP.....................................................................................................................................................44
Montáž kábla eDP......................................................................................................................................................... 45
Kamera..................................................................................................................................................................................46
Demontáž kamery..........................................................................................................................................................46
Montáž kamery.............................................................................................................................................................. 47
Opierka dlaní.........................................................................................................................................................................47
Odstránenie opierky dlaní..............................................................................................................................................47
Montáž opierky dlaní..................................................................................................................................................... 48
4 Technológia a komponenty..........................................................................................................49
Napájací adaptér..................................................................................................................................................................49
4
Obsah
Page 5
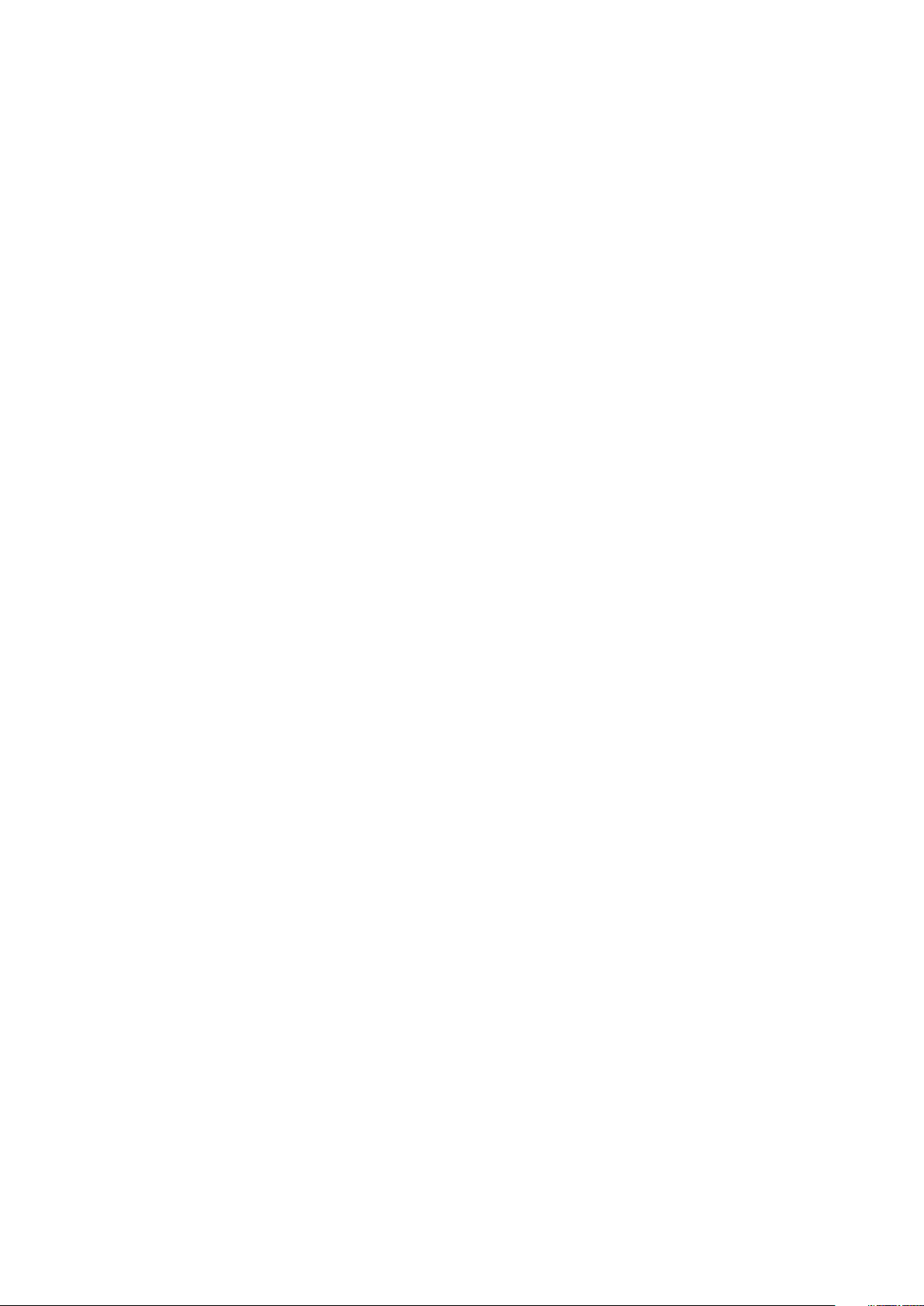
Procesory............................................................................................................................................................................. 49
Identifikácia procesorov v systéme Windows 10.......................................................................................................49
Kontrolovanie využitia procesora nástrojom Správca úloh...................................................................................... 49
Kontrolovanie využitia procesora nástrojom Monitor prostriedkov........................................................................ 50
Čipové súpravy.................................................................................................................................................................... 50
Ovládače čipovej sady Intel..........................................................................................................................................50
Prevzatie ovládača čipovej sady...................................................................................................................................51
Identifikácia čipovej sady nástrojom Správca zariadení v systéme Windows 10....................................................51
Možnosti grafiky..................................................................................................................................................................52
Ovládače Intel HD Graphics......................................................................................................................................... 52
Sťahovanie ovládačov................................................................................................................................................... 52
Možnosti zobrazovania.......................................................................................................................................................53
Identifikácia zobrazovacieho adaptéra........................................................................................................................53
Zmena rozlíšenia obrazovky......................................................................................................................................... 53
Otáčanie displeja............................................................................................................................................................53
Nastavenie jasu v systéme Windows 10..................................................................................................................... 54
Čistenie displeja..............................................................................................................................................................54
Použitie dotykovej obrazovky v systéme Windows 10............................................................................................. 54
Pripojenie externých zobrazovacích zariadení...........................................................................................................54
Ovládač Realtek ALC3253 Waves MaxxAudio Pro.........................................................................................................55
Prevzatie zvukového ovládača....................................................................................................................................55
Identifikácia ovládača zvuku v systéme Windows 10................................................................................................55
Zmena nastavení zvuku................................................................................................................................................55
karty WLAN..........................................................................................................................................................................55
Možnosti na obrazovke Secure Boot (Bezpečné zavádzanie systému)................................................................56
Možnosti pevného disku.....................................................................................................................................................56
Identifikácia pevného disku v systéme Windows 10..................................................................................................56
Identifikácia pevného disku v systéme BIOS..............................................................................................................56
Vlastnosti kamery................................................................................................................................................................ 57
Identifikácia kamery nástrojom Správca zariadení v systéme Windows 10............................................................57
Spustenie kamery.......................................................................................................................................................... 57
Spustenie aplikácie kamery...........................................................................................................................................57
Vlastnosti pamäte................................................................................................................................................................58
Skontrolovanie systémovej pamäte v systéme Windows 10....................................................................................58
Overenie systémovej pamäte v nastavení systému (BIOS).....................................................................................58
Zvukové ovládače Realtek HD...........................................................................................................................................59
5 Možnosti programu System Setup...............................................................................................60
Boot Sequence.................................................................................................................................................................... 60
Navigačné klávesy...............................................................................................................................................................60
Prehľad programu System Setup (Nastavenie systému)............................................................................................... 61
Vstup do nastavení systému...............................................................................................................................................61
Možnosti na obrazovke General (Všeobecné).................................................................................................................61
Možnosti na obrazovke System Configuration (Konfigurácia systému)......................................................................62
Možnosti na obrazovke Video........................................................................................................................................... 63
Možnosti na obrazovke Security (Zabezpečenie).......................................................................................................... 63
Možnosti na obrazovke Secure Boot (Bezpečné zavádzanie systému)......................................................................65
Intel Software Guard Extensions.......................................................................................................................................66
Možnosti na obrazovke Performance (Výkon)............................................................................................................... 66
Možnosti na obrazovke Power Management (Správa napájania)................................................................................ 67
Obsah
5
Page 6
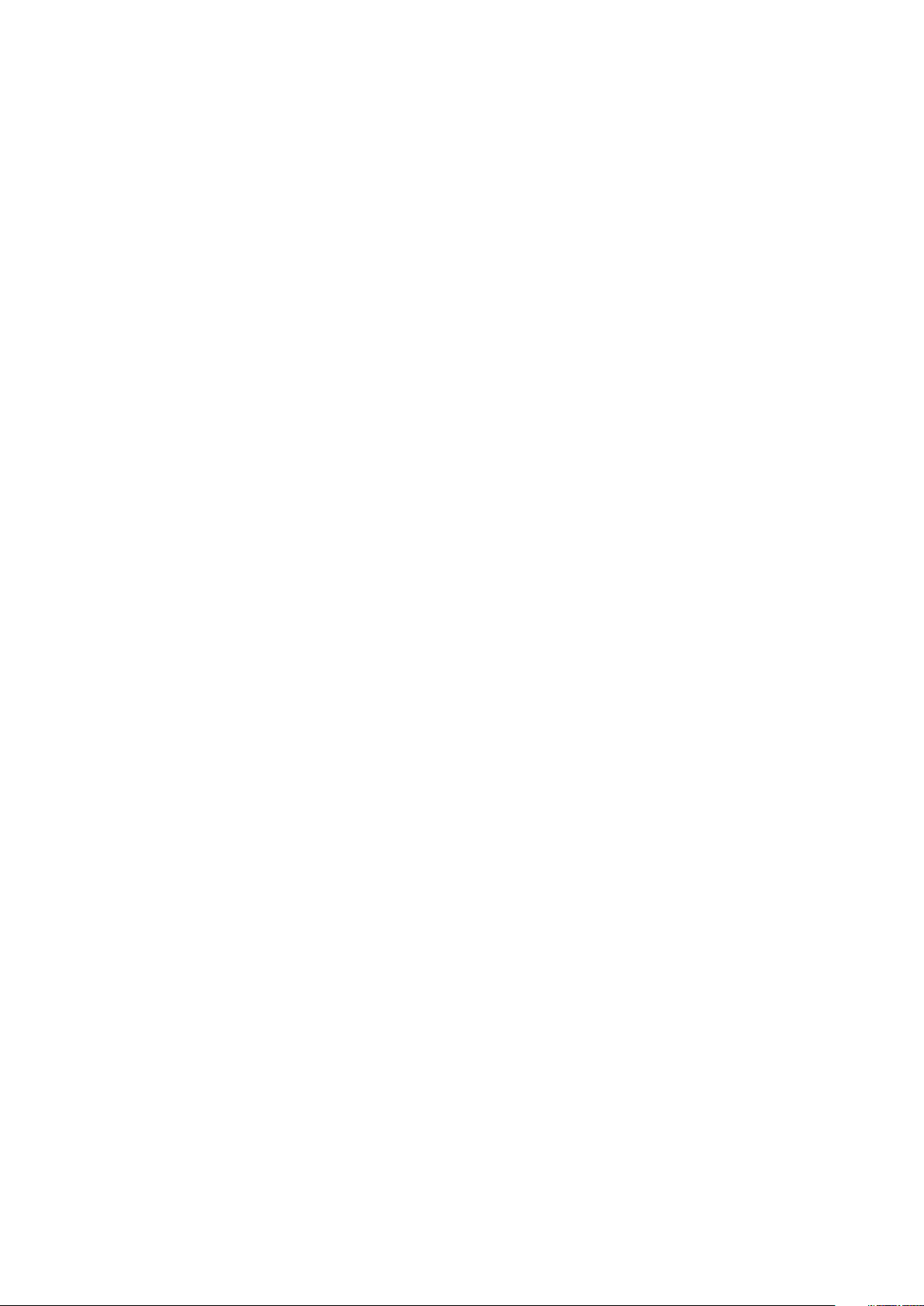
Možnosti na obrazovke POST Behavior (Správanie pri teste POST)..........................................................................68
Možnosti na obrazovke Virtualization Support (Podpora technológie Virtualization)................................................69
Možnosti na obrazovke Wireless (bezdrôtová komunikácia)........................................................................................ 69
Možnosti na obrazovke Maintenance (Údržba)..............................................................................................................70
Možnosti na obrazovke System log (Systémový denník)..............................................................................................70
Aktualizácia systému BIOS v systéme Windows.............................................................................................................70
Systémové heslo a heslo pre nastavenie...........................................................................................................................71
Nastavenie hesla pre nastavenie.................................................................................................................................. 71
Vymazanie alebo zmena existujúceho hesla systémového nastavenia...................................................................72
6 Technické údaje......................................................................................................................... 73
Technické údaje systému....................................................................................................................................................73
Technické údaje procesora.................................................................................................................................................73
Technické údaje pamäte..................................................................................................................................................... 74
Technické údaje úložiska.....................................................................................................................................................74
Technické údaje o audio zariadeniach...............................................................................................................................74
Technické údaje videa.........................................................................................................................................................75
Technické údaje kamery..................................................................................................................................................... 75
Technické údaje komunikácie.............................................................................................................................................75
Technické údaje portov a konektorov...............................................................................................................................75
Technické údaje bezdotykovej čítačky kariet smart card...............................................................................................76
Technické údaje displeja......................................................................................................................................................76
Technické údaje klávesnice.................................................................................................................................................77
Technické údaje dotykového panela..................................................................................................................................77
Technické údaje o batérii.................................................................................................................................................... 77
Technické údaje napájacieho adaptéra............................................................................................................................. 78
Fyzické údaje........................................................................................................................................................................79
Požiadavky na prostredie....................................................................................................................................................79
7 Diagnostika................................................................................................................................80
Diagnostika ePSA (Rozšírená diagnostika systému pred spustením)...........................................................................80
Indikátory stavu zariadenia..................................................................................................................................................81
Indikátory stavu batérie...................................................................................................................................................... 82
8 Riešenie problémov.................................................................................................................... 83
Diagnostika Vylepšené vyhodnotenie systému pred zavedením (Enhanced Pre-Boot System Assessment –
ePSA)................................................................................................................................................................................83
Spustenie diagnostiky ePSA.........................................................................................................................................83
Stavová kontrolka LED siete LAN..................................................................................................................................... 84
Resetovanie hodín reálneho času......................................................................................................................................84
9 Kontaktovanie spoločnosti Dell.................................................................................................... 85
6
Obsah
Page 7
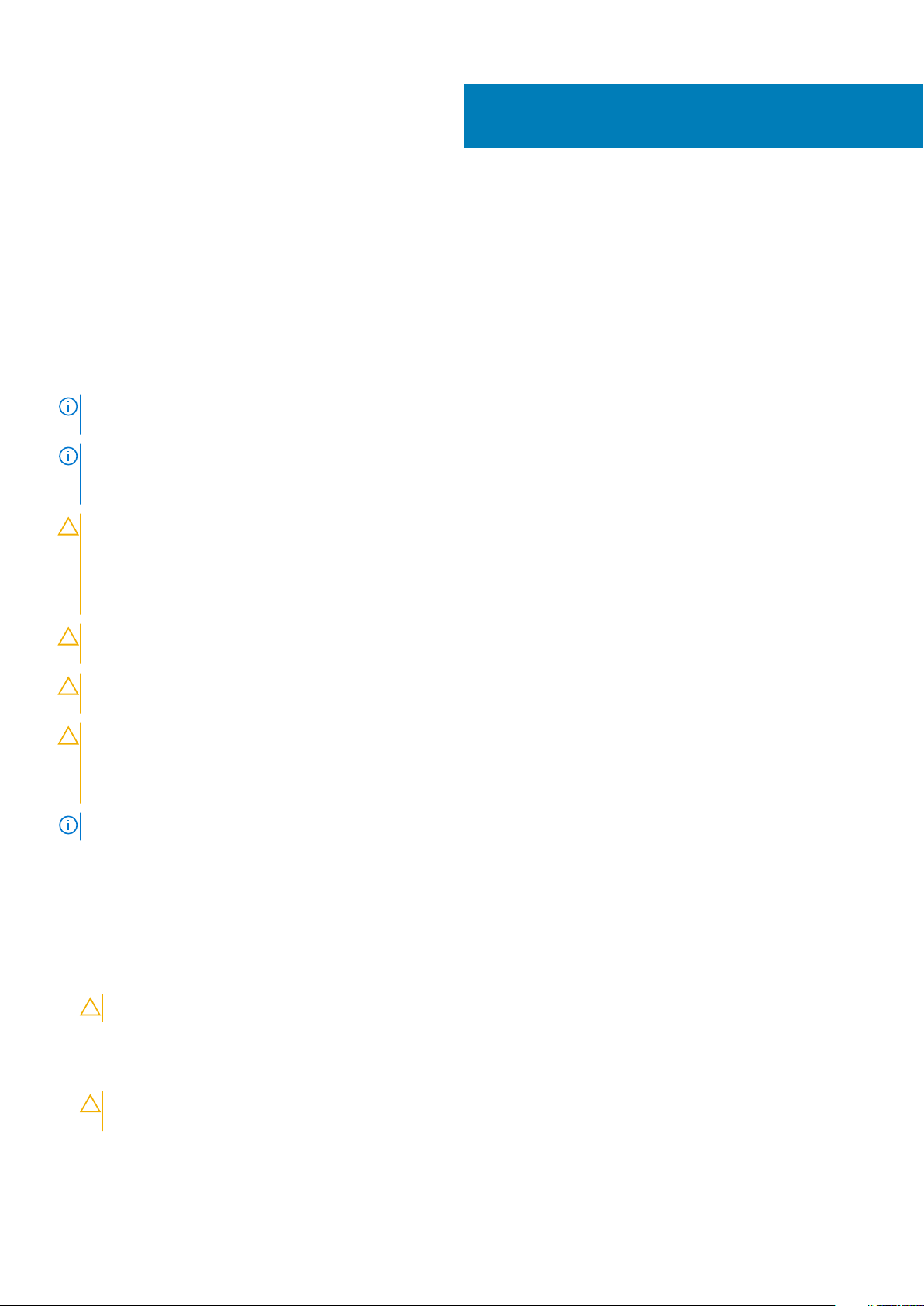
1
Práca na počítači
Bezpečnostné pokyny
Dodržiavaním nasledujúcich bezpečnostných pokynov sa vyhnete prípadnému poškodeniu počítača a aj vy sami budete v bezpečí. Ak nie je
uvedené inak, predpokladá sa, že pri každom postupe zahrnutom v tomto dokumente budú splnené tieto podmienky:
• Prečítali ste si bezpečnostné informácie, ktoré boli dodané spolu s počítačom.
• Komponent možno namontovať späť, alebo ak bol zakúpený zvlášť, namontovať tak, že budete postupovať podľa krokov pre
demontáže v opačnom poradí.
POZNÁMKA: Pred otvorením krytu a panelov počítača odpojte všetky zdroje napájania. Po dokončení práce v počítači
najskôr namontujte späť všetky kryty, panely a skrutky a až potom pripojte počítač k zdroju napájania.
POZNÁMKA: Pred prácou vnútri počítača si prečítajte bezpečnostné pokyny, ktoré ste dostali s vaším počítačom.
Dodatočné informácie o bezpečnosti a overených postupoch nájdete na stránke uvádzajúcej zákonné požiadavky na
adrese www.dell.com/regulatory_compliance.
VAROVANIE: Mnoho opráv môže vykonať iba certifikovaný servisný technik. Vy sami by ste mali riešiť iba tie problémy a
jednoduché opravy, ktoré sú uvedené v produktovej dokumentácii, prípadne telefonicky alebo online kontaktovať tím
podpory a postupovať podľa pokynov. Poškodenie v dôsledku servisu, ktorý nie je oprávnený spoločnosťou Dell, nespadá
pod ustanovenia záruky. Prečítajte si bezpečnostné pokyny, ktoré ste dostali spolu so svojím produktom, a dodržiavajte
ich.
VAROVANIE: Pred prácou v počítači sa uzemnite pomocou uzemňovacieho remienka na zápästí alebo opakovaným
dotýkaním sa uzemneného nenatretého kovového povrchu, aby ste predišli elektrostatickému výboju.
VAROVANIE: S komponentmi a kartami zaobchádzajte opatrne. Nedotýkajte sa komponentov alebo kontaktov na karte.
Kartu držte za okraje alebo za kovový nosný držiak. Komponenty ako procesor držte za okraje a nie za kolíky.
VAROVANIE: Ak odpájate kábel, potiahnite ho za prípojku alebo pevnú časť zásuvky, ale nie za samotný kábel. Niektoré
káble majú konektor zaistený zarážkami; pred odpojením takéhoto kábla zarážky najprv zatlačte. Spojovacie články od
seba odpájajte plynulým ťahom rovným smerom — zabránite tým ohnutiu kolíkov. Skôr než kábel pripojíte, presvedčte
sa, či sú obe prípojky správne orientované a vyrovnané.
POZNÁMKA: Farba počítača a niektorých komponentov sa môže odlišovať od farby uvádzanej v tomto dokumente.
Pred servisným úkonom v počítači
1. Pracovný povrch musí byť rovný a čistý, aby sa nepoškriabal kryt počítača.
2. Vypnite počítač.
3. Ak je počítač pripojený na dokovacie zariadenie (je v doku), vyberte ho z doku.
4. Odpojte od počítača všetky sieťové káble (ak sú k dispozícii).
VAROVANIE: Ak má váš počítač port RJ45, odpojte sieťový kábel najprv od počítača.
5. Odpojte počítač a všetky pripojené zariadenia z elektrických zásuviek.
6. Otvorte displej.
7. Stlačte a podržte stlačený spínač napájania na niekoľko sekúnd, aby ste uzemnili systémovú dosku.
VAROVANIE
elektrickým prúdom.
: Pred vykonaním kroku č. 8 odpojte počítač od elektrickej siete, aby ste sa nevystavovali riziku zásahu
Práca na počítači 7
Page 8
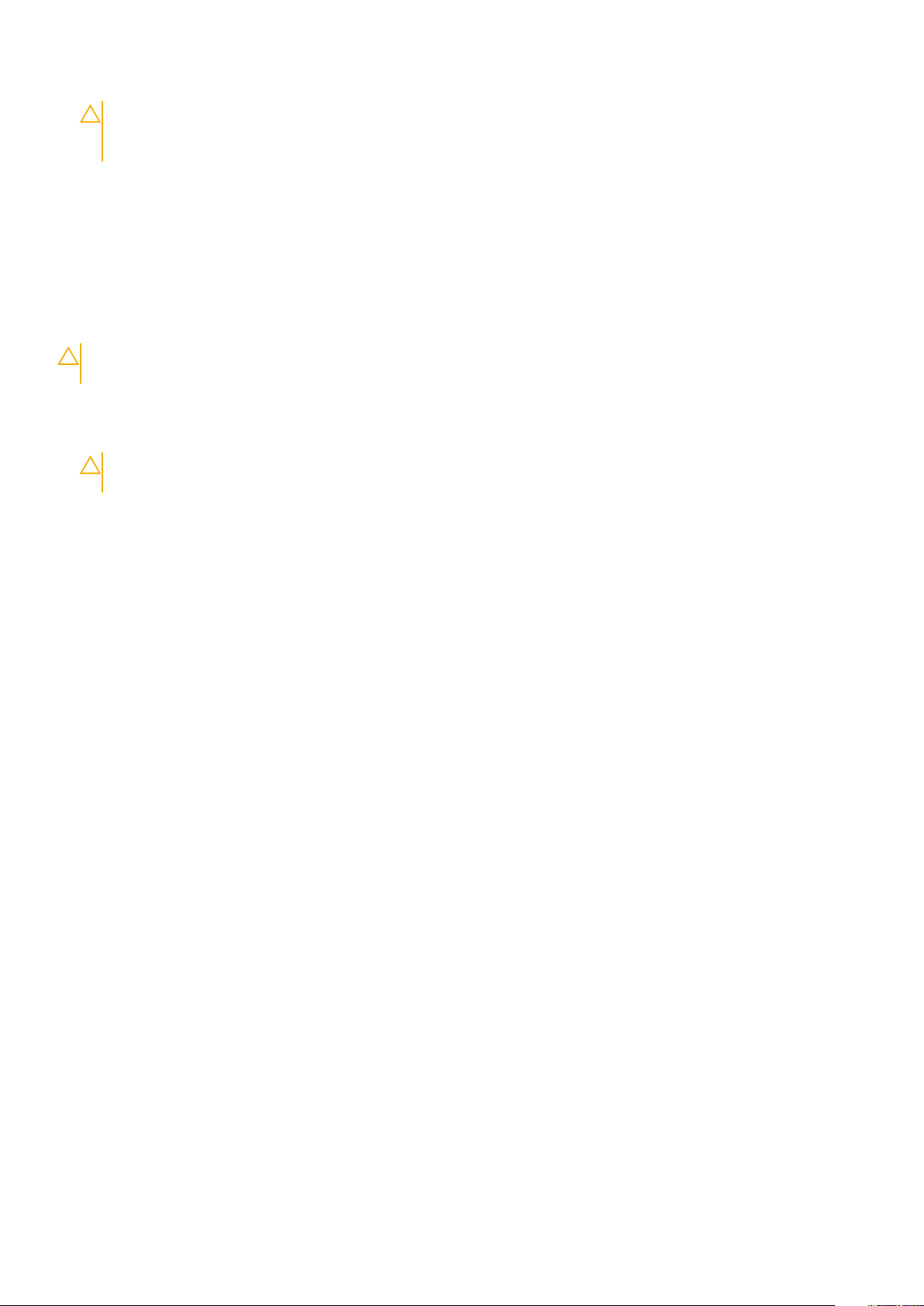
VAROVANIE: Pri práci vnútri počítača sa uzemnite pomocou uzemňovacieho remienka na zápästí alebo opakovaným
dotýkaním sa nenatretého kovového povrchu vždy vtedy, keď sa dotýkate konektorov na zadnej strane počítača, aby
ste predišli elektrostatickému výboju.
8. Z príslušných zásuviek vyberte všetky vložené karty ExpressCard alebo Smart Card.
Vypnutie počítača
Po dokončení práce v počítači
Po skončení postupu inštalácie súčastí sa pred zapnutím počítača uistite, že ste pripojili všetky externé zariadenia, karty a káble.
VAROVANIE: Používajte výlučne batériu určenú pre konkrétny typ počítača Dell; v opačnom prípade sa môže počítač
poškodiť. Nepoužívajte batérie konštruované pre iné počítače spoločnosti Dell.
1. Pripojte prípadné externé zariadenia, napríklad replikátor portov alebo mediálnu základňu, a nainštalujte všetky karty, napríklad
ExpressCard.
2. Pripojte k počítaču prípadné telefónne alebo sieťové káble.
VAROVANIE: Pred zapojením sieťového kábla najskôr zapojte kábel do sieťového zariadenia a potom ho zapojte do
počítača.
3. Pripojte počítač a všetky pripojené zariadenia k ich elektrickým zásuvkám.
4. Zapnite počítač.
8
Práca na počítači
Page 9
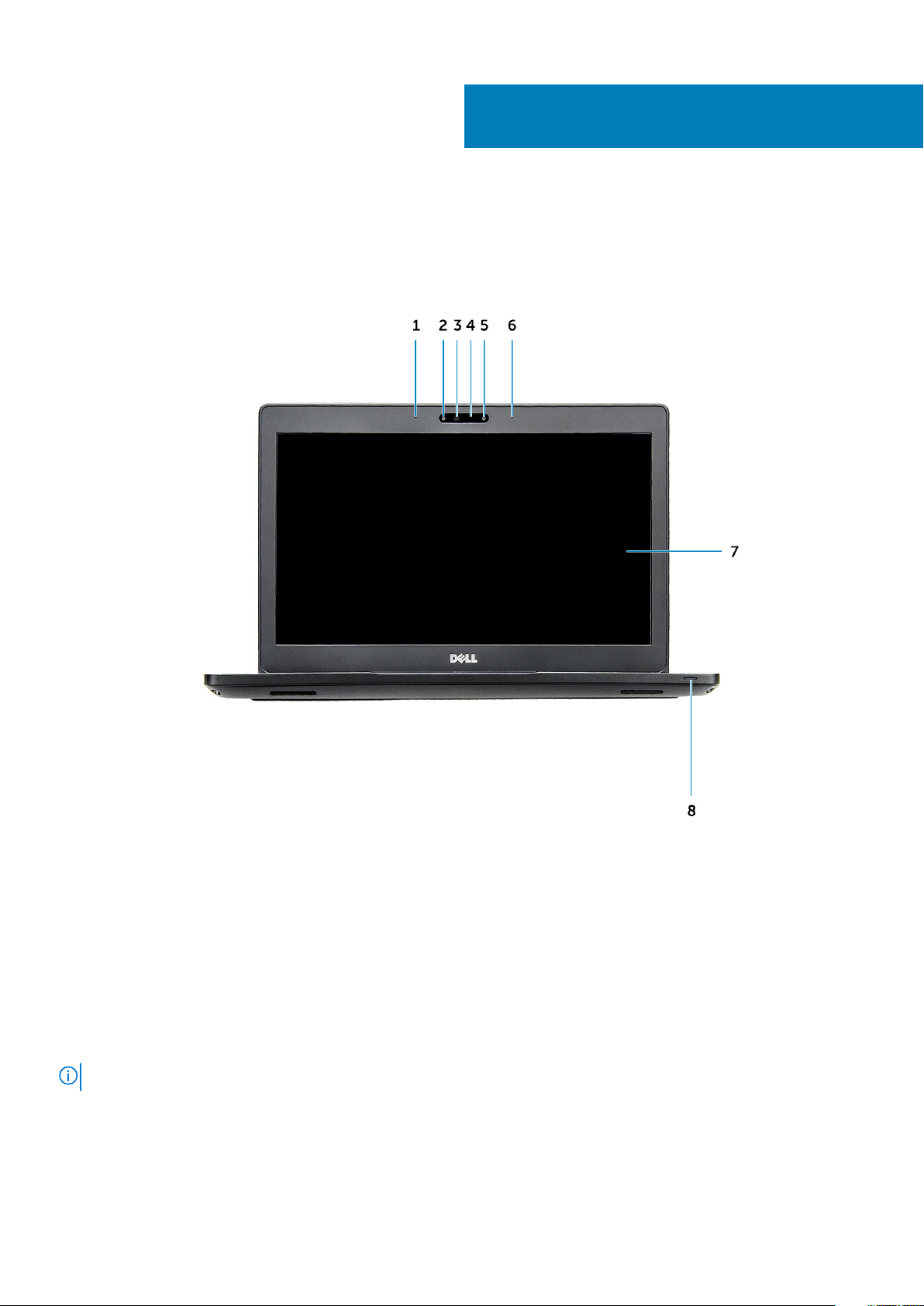
Pohľad na systém spredu
2
Pohľad na skrinku
Obrázok 1. Pohľad spredu
1. Duálny mikrofón
2. Infračervená kamera (IR) (voliteľná)
3. Infračervený vysielač (voliteľný)
4. Kontrolka stavu kamery
5. Kamera (voliteľná)
6. Duálny mikrofón
7. Displej
8. Kontrolka stavu nabitia a batérie
POZNÁMKA: Latitude 5280 má tiež voliteľný modul kamery s rozlíšením HD.
Pohľad na skrinku 9
Page 10
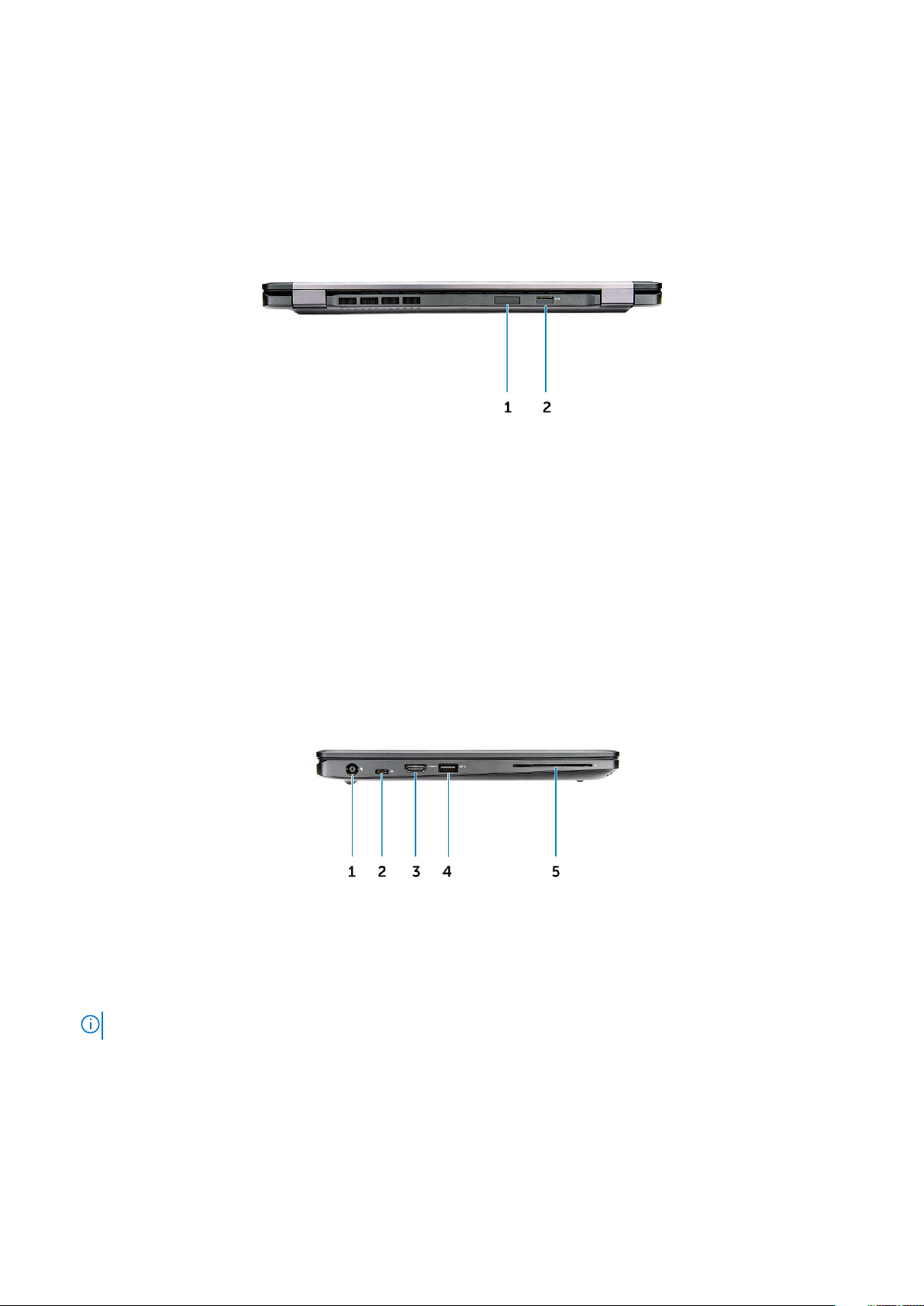
Pohľad na systém zo zadu
Obrázok 2. Pohľad zozadu
1. Zásuvka na kartu Micro SD (voliteľná)
2. Čítačka kariet microSD
Pohľad na systém zboku (zľava)
Obrázok 3. Pohľad zľava
1. port konektora napájania
2. Port DisplayPort alebo USB 3.1 Gen 1 cez port typu C
POZNÁMKA: Popri porte Display port cez USB-C podporuje aj port USB 3.1 Gen 1.
3. Port HDMI
4. Port USB 3.1 1. generácie
5. Čítačka kariet Smart (voliteľná)
10
Pohľad na skrinku
Page 11
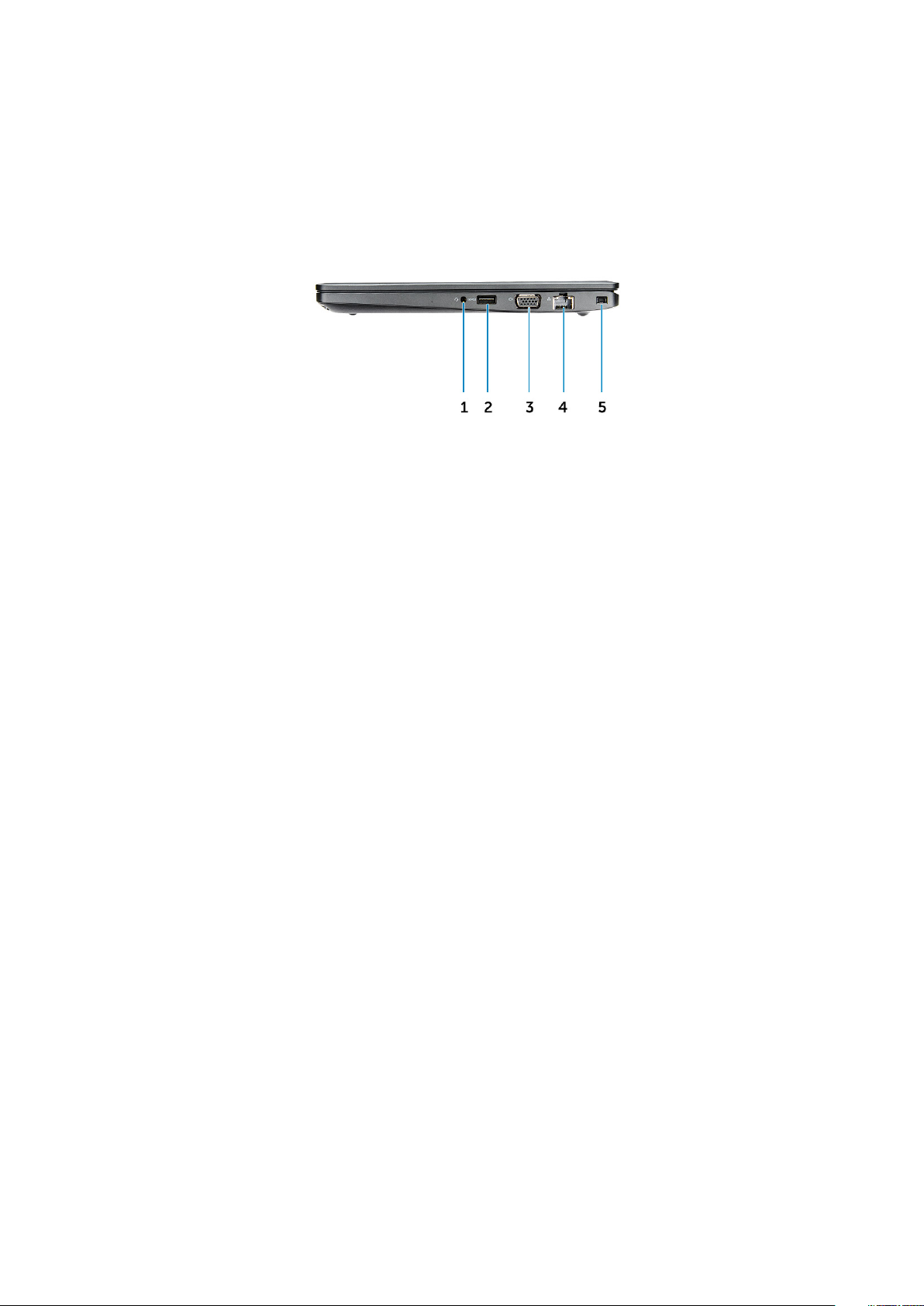
Pohľad na systém zboku (sprava)
Obrázok 4. Pohľad sprava
1. Port mikrofónu/náhlavnej súpravy
2. Port USB 3.1 1. generácie s podporou PowerShare
3. Port VGA
4. Sieťový port
5. Otvor pre zámok Noble Wedge
Pohľad na skrinku
11
Page 12
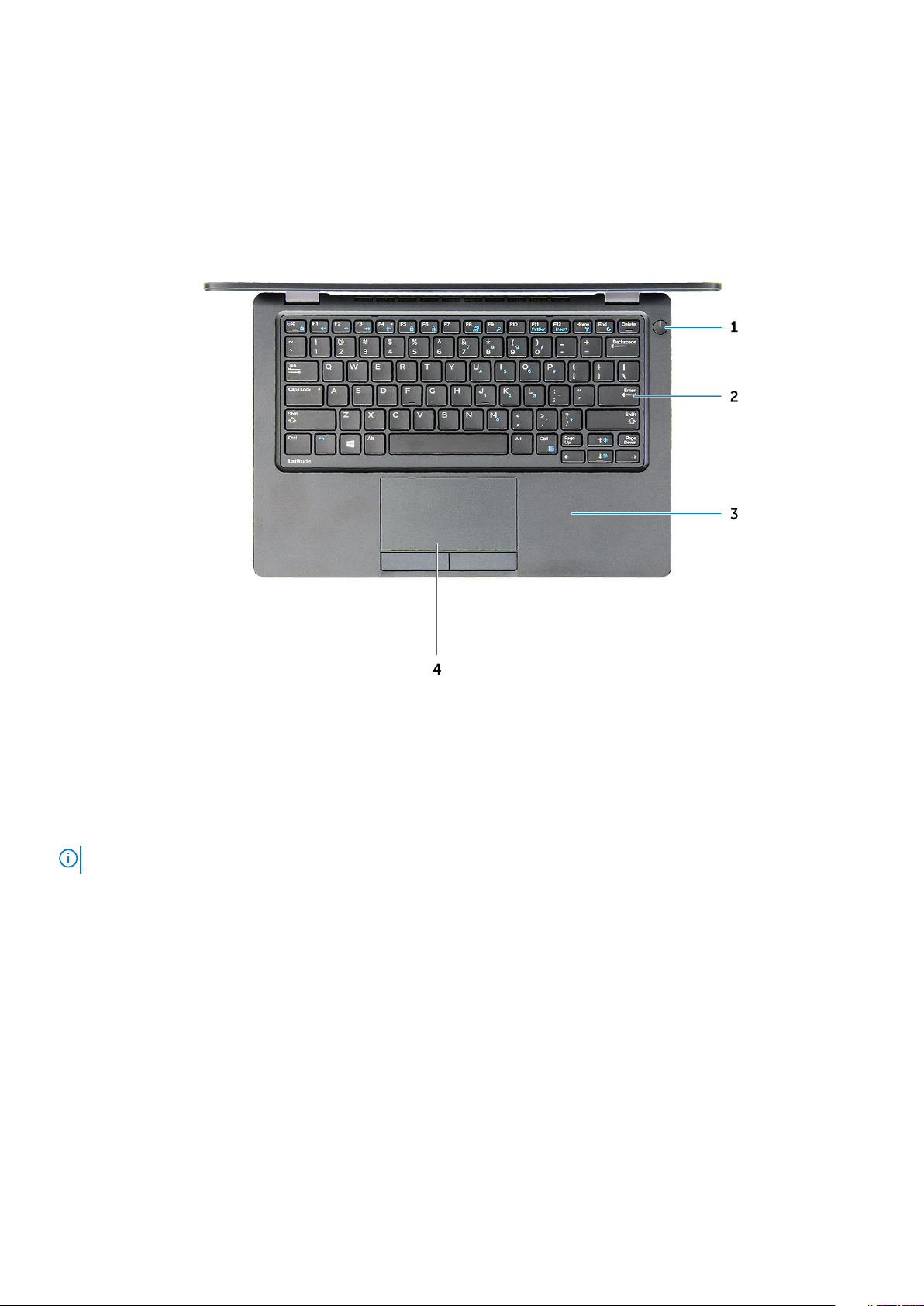
Pohľad na systém zvrchu
Obrázok 5. Pohľad zhora
1. Tlačidlo napájania
2. Klávesnica
3. Opierka dlaní
4. Dotyková plocha
POZNÁMKA: Počítač Latitude 5280 môže byť tiež vybavený voliteľnou čítačkou odtlačkov prstov.
12 Pohľad na skrinku
Page 13
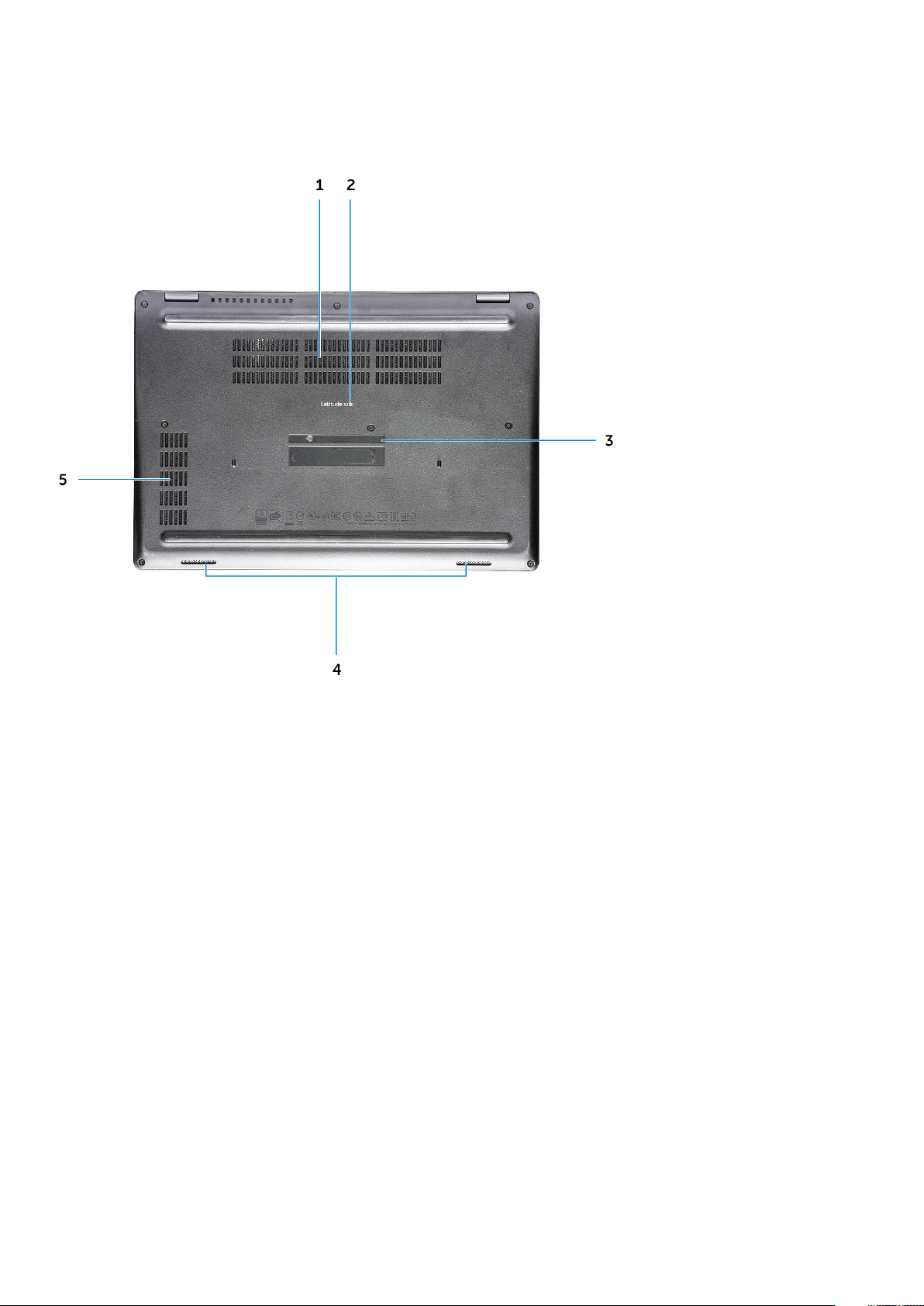
Pohľad zospodu
1. Výfuky ventilátora 2. Názov modelu
3. Servisný tag 4. Reproduktor
5. Výfuk ventilátora
Pohľad na skrinku 13
Page 14
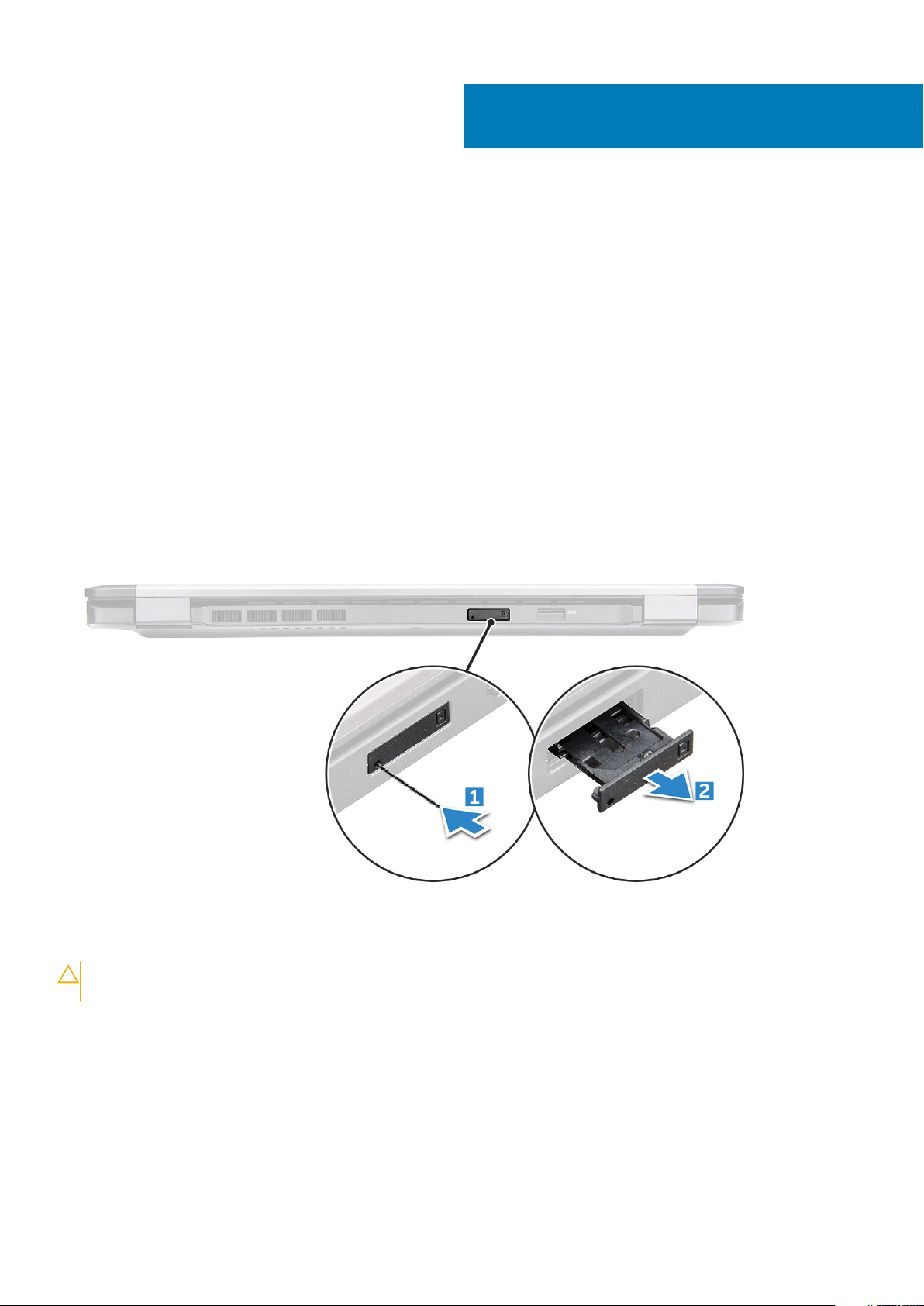
Demontáž a opätovná montáž
Odporúčané nástroje
Postupy uvedené v tomto dokumente vyžadujú použitie nasledujúcich nástrojov:
• Skrutkovač Phillips #0
• Skrutkovač Phillips #1
• Malé plastové páčidlo
Doska karty SIM (Subscriber Identity Module)
Vloženie karty SIM (Subscriber Identification Module)
1. Do dierky v zásuvke karty SIM vložte nástroj na vyberanie karty SIM alebo kancelársku spinku [1].
2. Vytiahnutím vyberte zásuvku karty SIM [2].
3. SIM vložte do zásuvky na kartu SIM.
4. Zatlačte zásuvku karty SIM do otvoru a zasúvajte ju, kým sa neozve cvaknutie.
3
Vybratie karty SIM (Subscriber Identification Module)
VAROVANIE
že je počítač vypnutý alebo sú sieťové pripojenia zakázané.
1. Vsuňte spinku alebo nástroj na odstránenie karty SIM do dierky na zásuvke na karty SIM.
2. Vytiahnutím vyberte zásuvku karty SIM.
3. Vyberte kartu SIM zo zásuvky na karty SIM.
4. Kartu SIM zasuňte do zásuvky, až kým nezačujete kliknutie.
14 Demontáž a opätovná montáž
: Ak vyberiete kartu SIM zo zapnutého počítača, môže dôjsť k strate údajov alebo poškodeniu karty. Zaistite,
Page 15
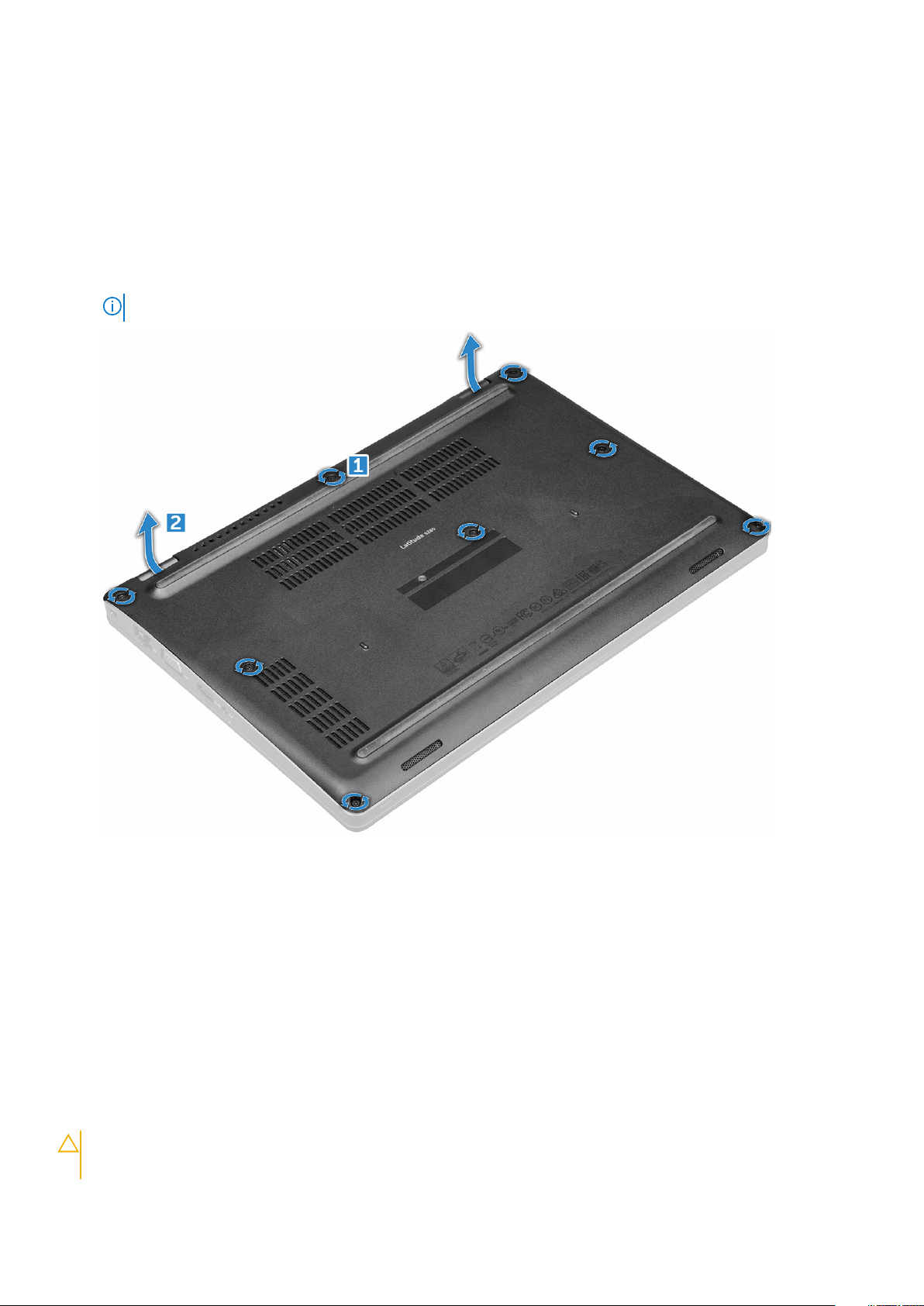
Spodný kryt
Demontáž spodného krytu
1. Postupujte podľa pokynov uvedených v časti Pred servisným úkonom v počítači.
2. Kryt základne snímete nasledovne:
a) Povoľte skrutky M2,5x6,3 so zapustenou hlavou, ktorými je kryt základne upevnený k počítaču [1].
b) Vypáčte spodný kryt z okrajov a vyberte ho z počítača [2].
POZNÁMKA: Je možné, že na vypáčenie spodného krytu z okrajov budete potrebovať plastové páčidlo.
Montáž spodného krytu
1. Umiestnite spodný kryt tak, aby bol zarovnaný s držiakmi na skrutky v počítači.
2. Utiahnite skrutky M2,5 so zapustenou hlavou, ktoré držia spodný kryt na počítači.
3. Postupujte podľa pokynov uvedených v časti Po dokončení práce v počítači.
Batéria
Bezpečnostné opatrenia týkajúce sa lítiovo-iónových batérií
VAROVANIE
• Manipulovanie s lítiovo-iónovými batériami si vyžaduje zvýšenú opatrnosť.
:
Demontáž a opätovná montáž 15
Page 16
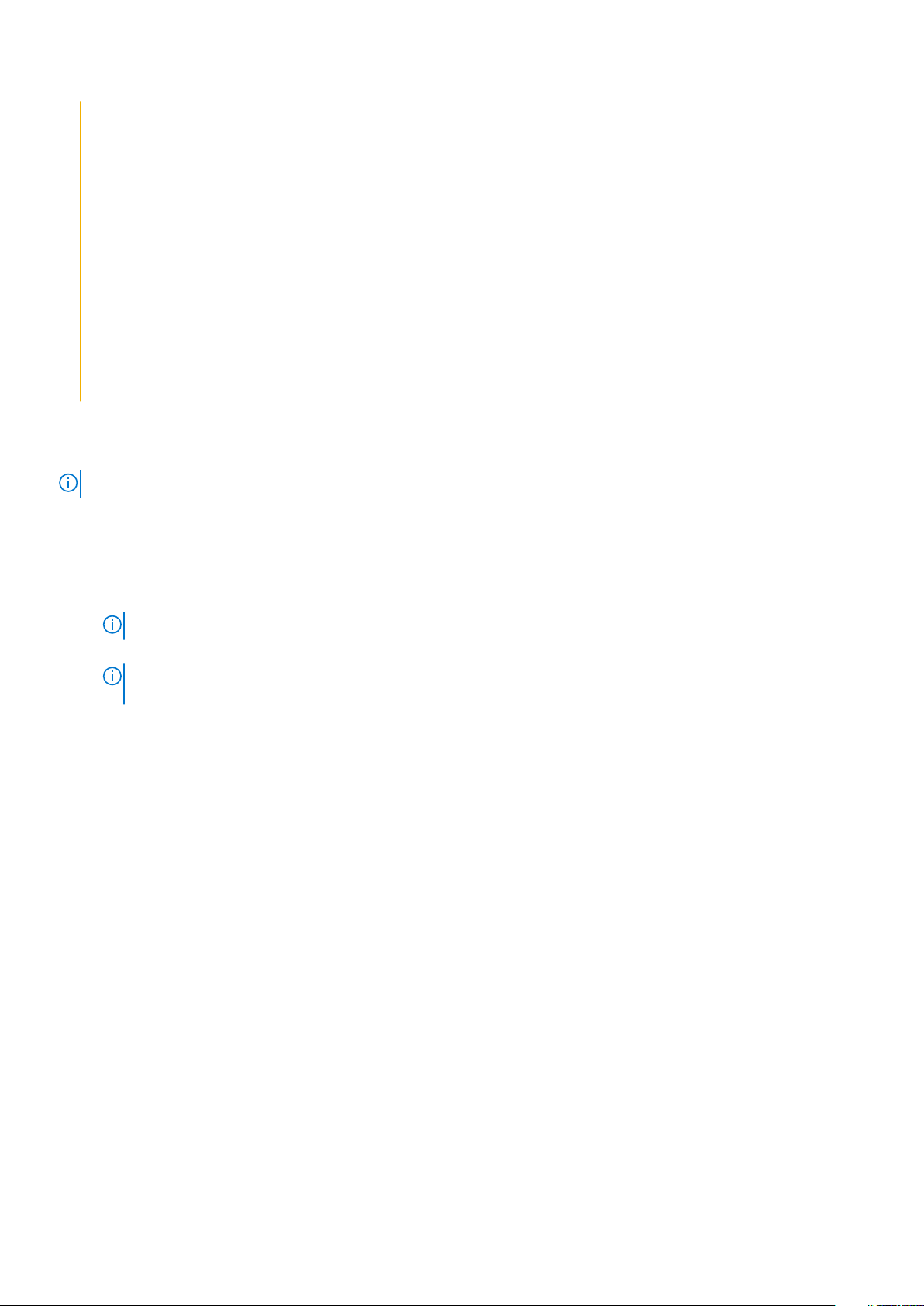
• Pred odstránením zo systému batériu čo najviac vybite. Stačí, keď od zariadenia odpojíte sieťový adaptér a necháte
batériu, aby sa postupne vybila.
• Batériu nijako nedeformujte, nehádžte na zem, nepoškodzujte ani neprepichujte.
• Batériu nevystavujte vysokým teplotám a nerozoberajte články, z ktorých pozostáva.
• Na povrch batérie netlačte.
• Batériu neohýbajte.
• Batériu nepáčte zo zariadenia žiadnymi nástrojmi.
• Pri oprave tohto produktu dávajte pozor, aby sa vám nestratili žiadne skrutky ani niekam nezapadli, aby ste batériu
nechtiac neprepichli alebo nepoškodili, prípadne nepoškodili iné komponenty systému.
• Ak sa batéria vzduje a zostane v počítači zaseknutá, nepokúšajte sa ju z neho vybrať, pretože prepichnutie, ohnutie
alebo zdeformovanie lítiovo-iónovej batérie môže byť nebezpečné. Namiesto toho sa obráťte na oddelenie technickej
podpory firmy Dell a požiadajte o pomoc. Navštívte webovú stránku www.dell.com/contactdell.
• Vždy nakupujte iba originálne batérie na stránke www.dell.com alebo autorizovaných partnerov a predajcov firmy
Dell.
Demontáž batérie
POZNÁMKA: 68 WH batéria podporuje iba kartu SSD.
1. Postupujte podľa pokynov uvedených v časti Pred servisným úkonom v počítači.
2. Demontujte spodný kryt.
3. Ako vybrať batériu:
a) Kábel batérie odpojte od konektora na systémovej doske [1].
b) Odskrutkujte skrutku M2x6 so zapustenou hlavou, ktorá pripevňuje batériu k počítaču [2].
POZNÁMKA: Počet skrutiek sa môže líšiť v závislosti od typu nainštalovanej batérie.
c) Vyberte batériu z počítača [3].
POZNÁMKA
zapnutý a počkať, kým nevyčerpá energiu batérie.
d) Uvoľnite kábel z vodiaceho kanála [1] a odpojte ho od batérie.
: Pred vybratím batériu čo najviac vybite. Stačí odpojiť počítač od sieťového napájania, nechať ho
16
Demontáž a opätovná montáž
Page 17
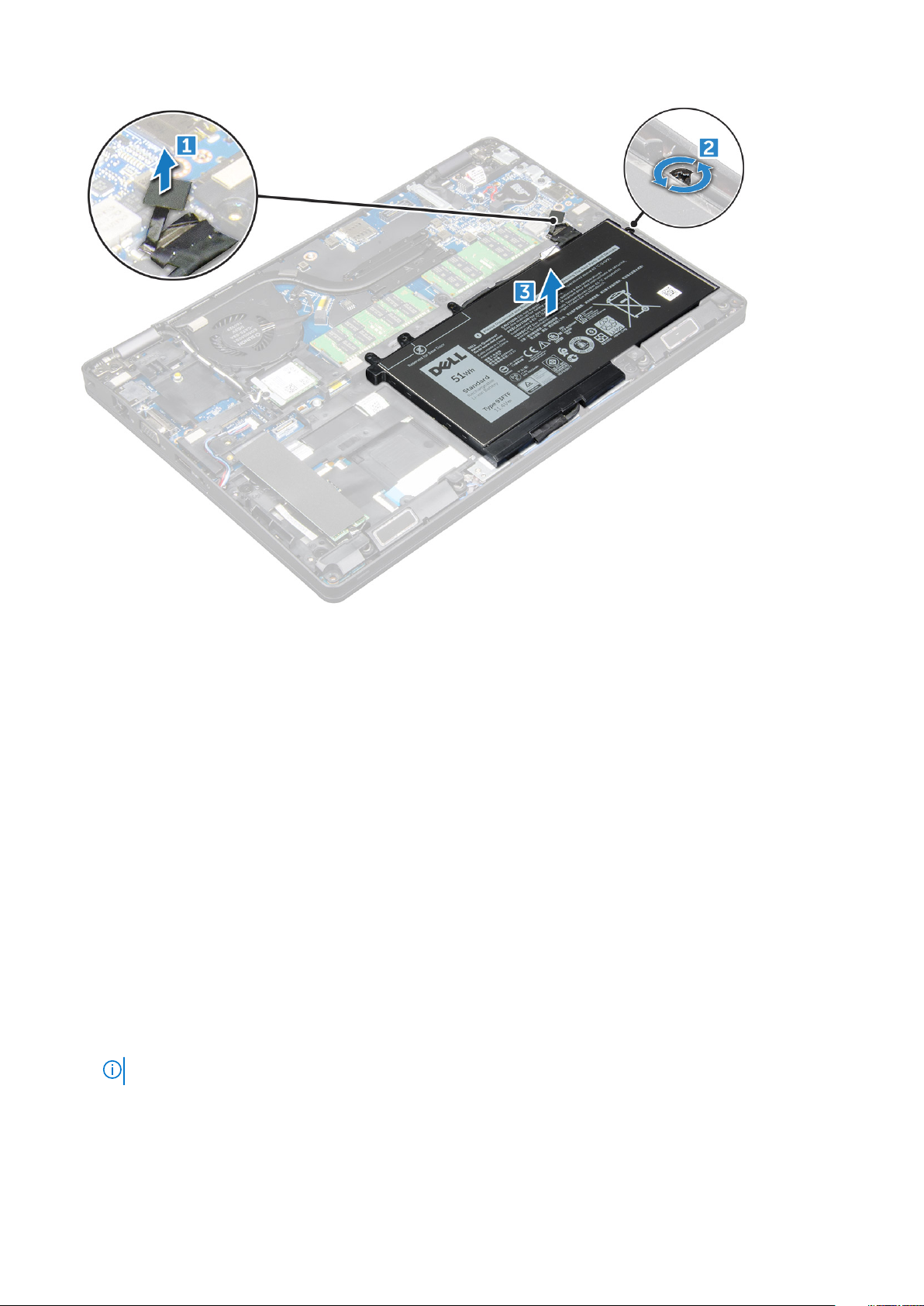
Montáž batérie
1. Vložte batériu do zásuvky v počítači.
2. Veďte kábel batérie cez vodiace kanály.
3. Utiahnite skrutku M2x6 so zapustenou hlavou, ktorou zaistíte batériu v počítači.
4. Kábel batérie pripojte ku konektoru na systémovej doske.
5. Nainštalujte spodný kryt.
6. Postupujte podľa pokynov uvedených v časti Po dokončení práce v počítači.
SSD disk
Demontáž voliteľného disku SSD M.2
1. Postupujte podľa pokynov uvedených v časti Pred servisným úkonom v počítači.
2. Demontujte nasledujúce komponenty:
a) spodný kryt
b) batéria
3. Vybratie karty SSD:
a) Odlepte lepiaci mylarový kryt, ktorý drží kartu SSD [1].
POZNÁMKA: Je potrebné ho odstrániť opatrne, aby sa mohol znova použiť na náhradný disk SSD.
b) Odskrutkujte skrutku M2x3, ktorá drží jednotku SSD v počítači [2].
c) Posuňte a nadvihnite jednotku SSD z počítača [3].
Demontáž a opätovná montáž
17
Page 18
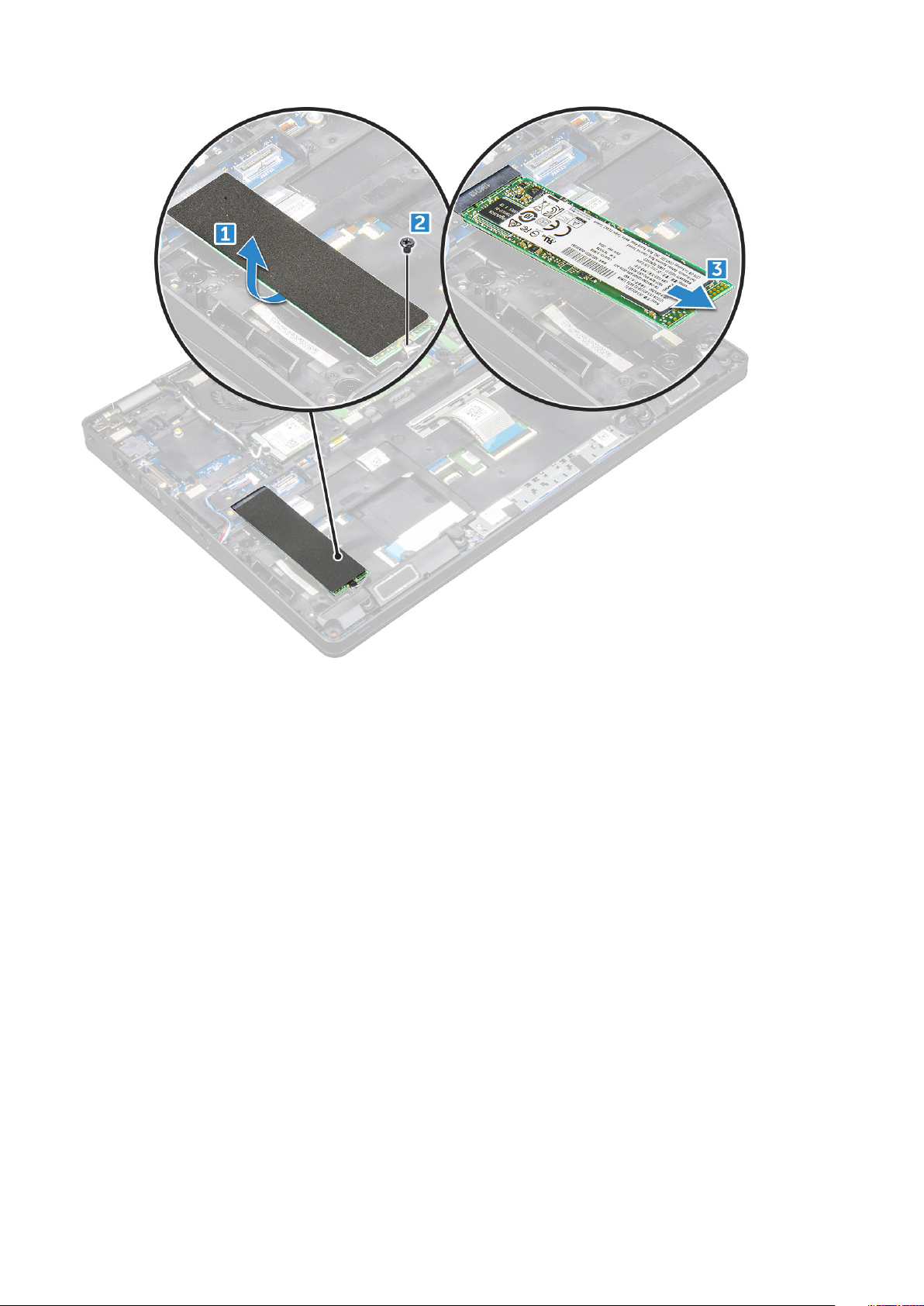
4. Demontáž rámu karty SSD:
a) Odskrutkujte skrutku M2 x 3, ktorá pripevňuje rám karty SSD k počítaču [1].
b) Vyberte rám karty SSD z počítača [2].
18
Demontáž a opätovná montáž
Page 19

Montáž voliteľného disku SSD M.2
1. Vložte príchytku SSD do zásuvky v počítači.
2. Naskrutkujte skrutku M2x3, ktorá drží príchytku jednotky SSD v počítači.
3. Vložte jednotku SSD do konektora v počítači.
4. Umiestnite fóliový štít na disk SSD.
5. Nainštalujte nasledujúce komponenty:
a) batéria
b) spodný kryt
6. Postupujte podľa pokynov uvedených v časti Po dokončení práce v počítači.
Pevný disk
Demontáž zostavy pevného disku
1. Postupujte podľa pokynov uvedených v časti Pred servisným úkonom v počítači.
2. Demontujte nasledujúce komponenty:
a) spodný kryt
b) batéria
3. Demontáž pevného disku:
a) Odpojte kábel pevného disku od konektora na systémovej doske [1].
b) Povoľte skrutky, ktoré držia zostavu pevného disku v počítači [2].
Demontáž a opätovná montáž
19
Page 20

c) Nadvihnutím vyberte zostavu pevného disku z počítača.
Montáž zostavy pevného disku
1. Vložte zostavu pevného disku do zásuvky v počítači.
2. Zaskrutkujte späť skrutky, ktoré pripevňujú zostavu pevného disku k počítaču.
3. Pripojte kábel pevného disku ku konektoru systémovej dosky.
4. Nainštalujte nasledujúce komponenty:
a) batéria
b) spodný kryt
5. Postupujte podľa pokynov uvedených v časti Po dokončení práce v počítači.
Gombíková batéria
Demontáž gombíkovej batérie
1. Postupujte podľa pokynov uvedených v časti Pred servisným úkonom v počítači.
2. Demontujte nasledujúce komponenty:
a) spodný kryt
b) batéria
3. Demontáž gombíkovej batérie:
a) Kábel gombíkovej batérie odpojte od konektora na systémovej doske [1].
b) Nadvihnutím gombíkovej batérie ju uvoľnite z lepiacej plochy a vyberte ju zo systémovej dosky [2].
20
Demontáž a opätovná montáž
Page 21
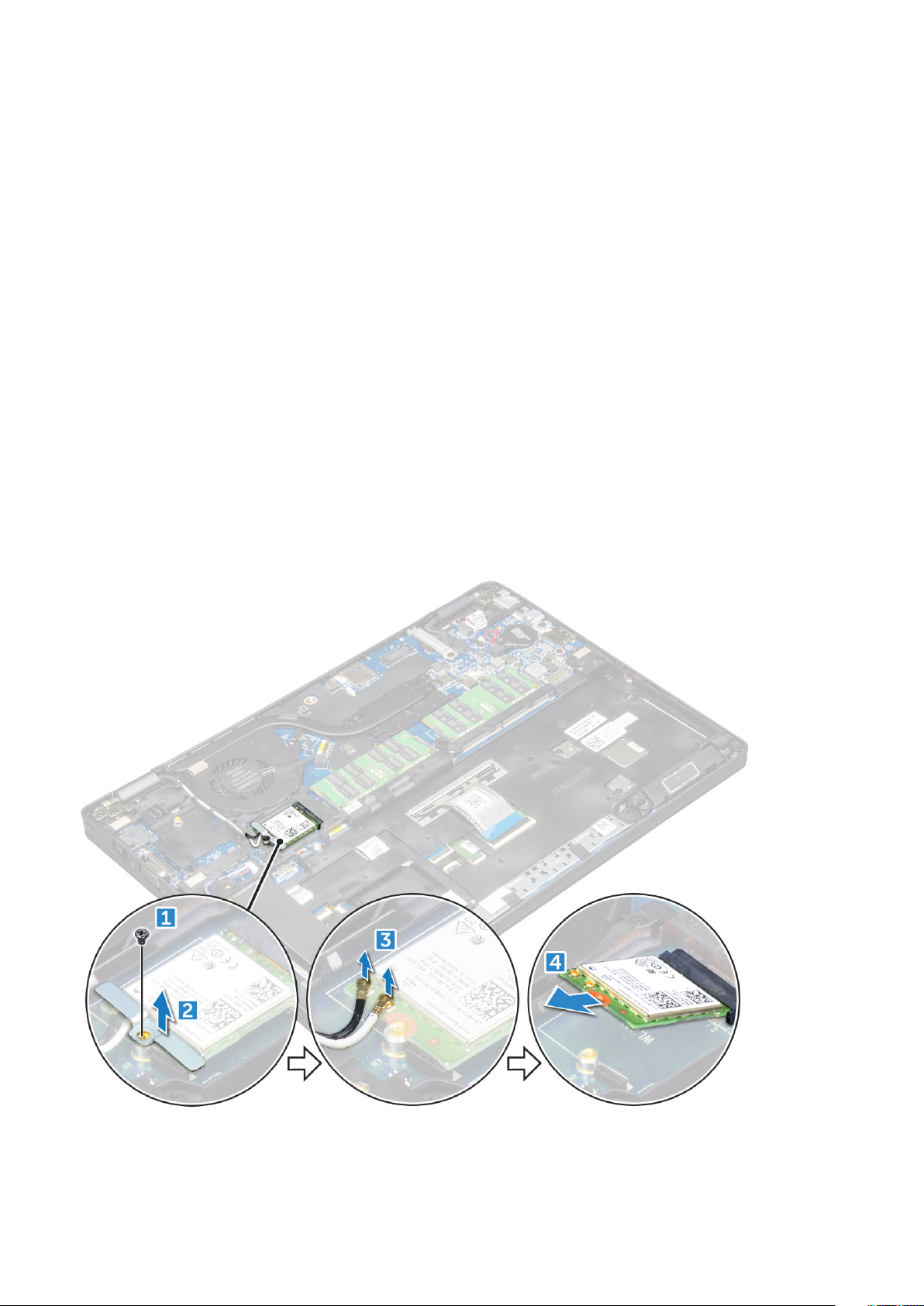
Vloženie gombíkovej batérie
1. Vložte gombíkovú batériu do systémovej dosky.
2. Pripojte kábel gombíkovej batérie ku konektoru na systémovej doske.
3. Nainštalujte nasledujúce komponenty:
a) batéria
b) spodný kryt
4. Postupujte podľa pokynov uvedených v časti Po servisnom úkone v počítači.
Karta WLAN
Demontáž karty WLAN
1. Postupujte podľa pokynov uvedených v časti Pred servisným úkonom v počítači.
2. Demontujte nasledujúce komponenty:
a) spodný kryt
b) batéria
3. Vybratie karty WLAN:
a) Odskrutkujte skrutku M2x3, ktorá pripevňuje kartu WLAN k počítaču [1].
b) Odstráňte kovovú konzolu, ktorá drží káble WLAN [2].
c) Odpojte káble WLAN od konektorov na karte WLAN [3].
d) Nadvihnite kartu WLAN z konektora [4].
Demontáž a opätovná montáž
21
Page 22
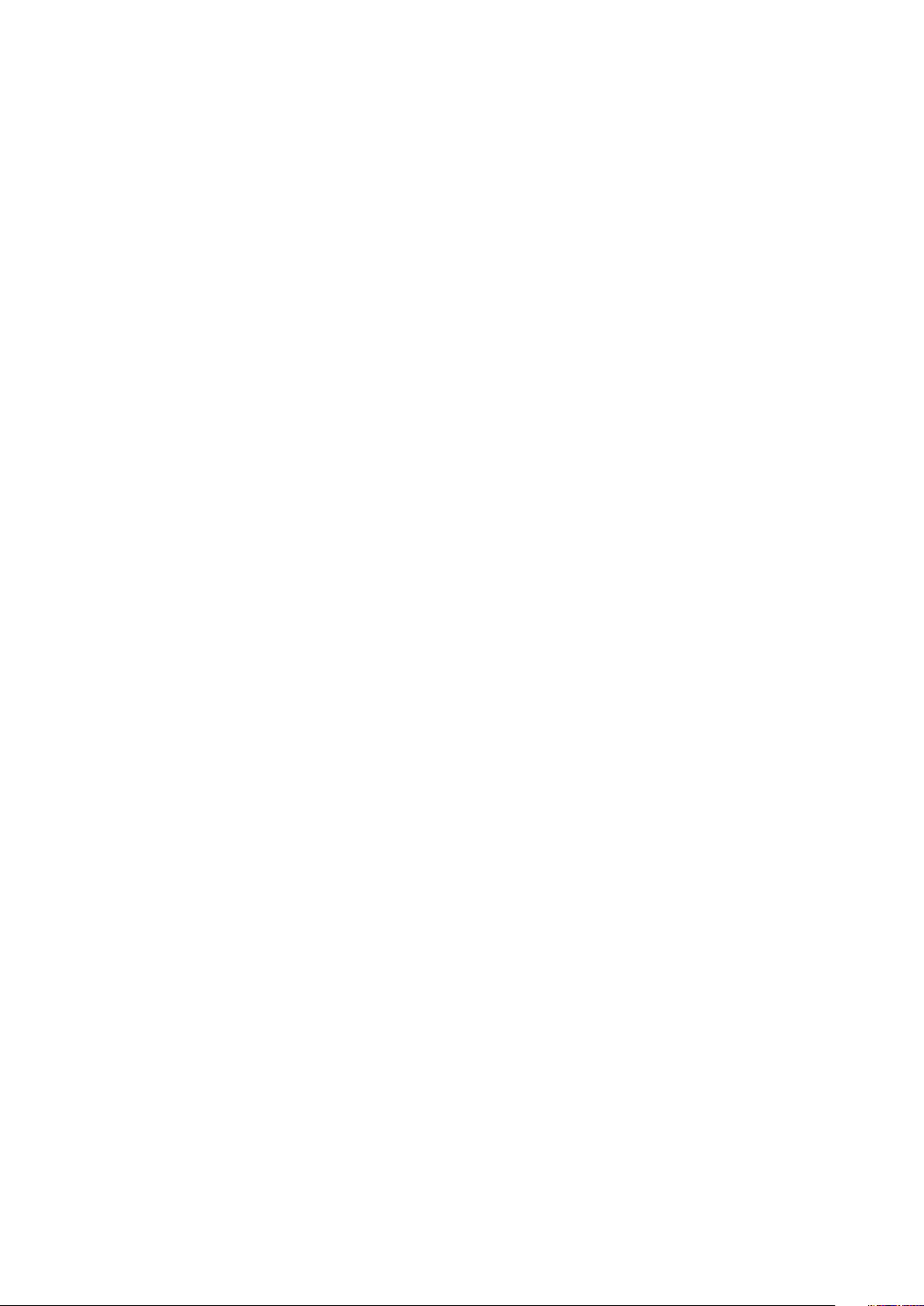
Vloženie karty WLAN
1. Zasuňte kartu WLAN do konektora na systémovej doske.
2. Pripojte káble WLAN k príslušným konektorom karty WLAN.
3. Vložte kovovú konzolu, ktorá drží káble WLAN.
4. Utiahnite skrutku M2x3, ktorá pripevňuje kartu WLAN k počítaču.
5. Nainštalujte nasledujúce komponenty:
a) batéria
b) spodný kryt
6. Postupujte podľa pokynov uvedených v časti Po dokončení práce v počítači.
Karta WWAN – voliteľná
Táto časť sa nevzťahuje na všetky zariadenia, pretože niektoré nemusia byť vybavené kartou WWAN.
Demontáž karty WWAN
1. Postupujte podľa pokynov uvedených v časti Pred servisným úkonom v počítači.
2. Demontujte nasledujúce komponenty:
a) spodný kryt
b) batéria
3. Vybratie karty WWAN:
a) Odskrutkujte skrutku, ktorá drží kartu WWAN.
b) Odpojte káble karty WWAN od konektorov na karte WWAN.
c) Uvoľnite káble WWAN z vodiaceho kanála.
d) Demontujte kartu siete WWAN z počítača.
Inštalácia karty WWAN
1. Vložte kartu WWAN do zásuvky v počítači.
2. Veďte káble WWAN cez vodiaci kanál.
3. Pripojte káble WWAN ku konektorom na karte WWAN.
4. Zaskrutkujte späť skrutku, ktorá pripevňuje kartu WWAN k počítaču.
5. Nainštalujte nasledujúce komponenty:
a) batéria
b) spodný kryt
6. Postupujte podľa pokynov uvedených v časti Po dokončení práce v počítači.
Pamäťové moduly
Demontáž pamäťového modulu
1. Postupujte podľa pokynov uvedených v časti Pred servisným úkonom v počítači.
2. Demontujte nasledujúce komponenty:
a) spodný kryt
b) batéria
3. Demontáž pamäťového modulu:
a) Vypáčte poistné spony pamäťového modulu, kým pamäťový modul nevyskočí [1].
b) Odstráňte pamäťový modul od konektora [2].
22
Demontáž a opätovná montáž
Page 23
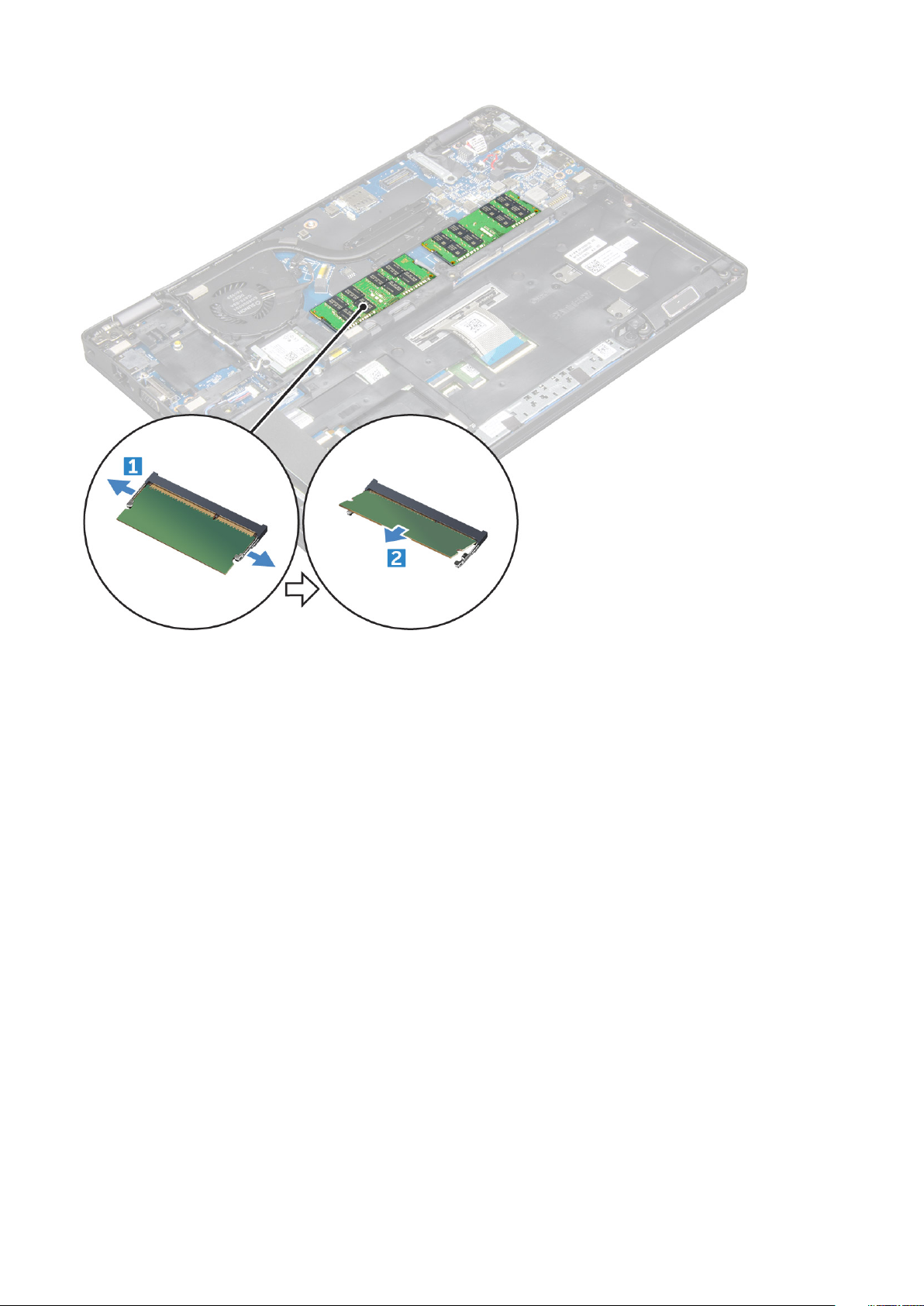
Inštalácia pamäťového modulu
1. Vložte pamäťový modul do pamäťového konektora, kým poistky neuchytia pamäťový modul.
2. Nainštalujte nasledujúce komponenty:
a) batéria
b) spodný kryt
3. Postupujte podľa pokynov uvedených v časti Po dokončení práce v počítači.
Rám klávesnice a klávesnica
Demontáž rámu klávesnice
1. Postupujte podľa pokynov uvedených v časti Pred servisným úkonom v počítači.
2. Vypáčte rám klávesnice z okrajov [1] a vyberte ho z počítača [2].
Demontáž a opätovná montáž
23
Page 24
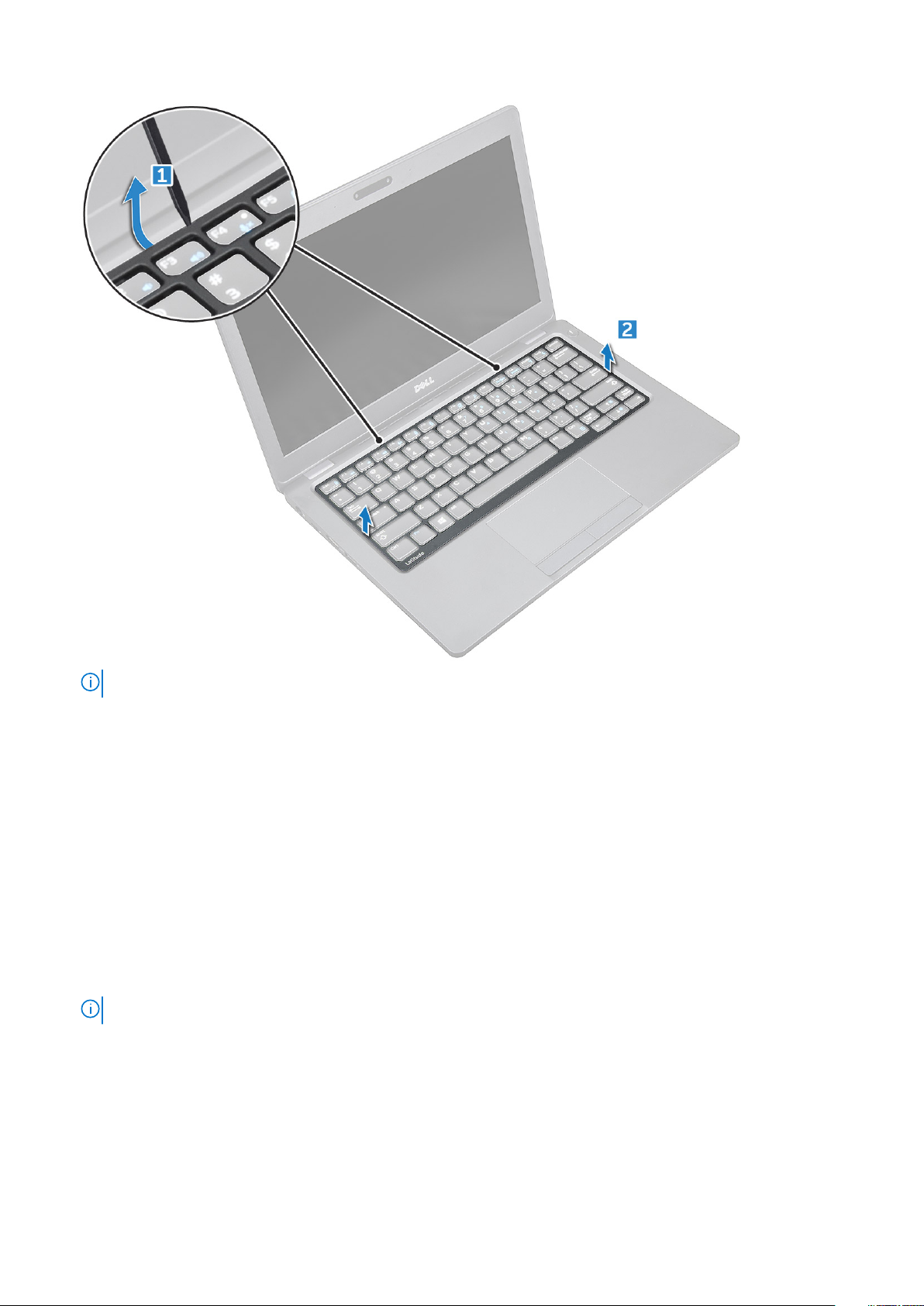
POZNÁMKA: Na vybratie rámu klávesnice z okrajov použite plastové páčidlo.
Montáž mriežkového klávesnice
1. Rám klávesnice položte na klávesnicu a zacvaknite ho na miesto zatlačením po obvode a medzi klávesmi.
2. Postupujte podľa pokynov uvedených v časti Po dokončení práce v počítači.
Demontáž klávesnice
1. Postupujte podľa pokynov uvedených v časti Pred servisným úkonom v počítači.
2. Demontujte nasledujúce komponenty:
a) spodný kryt
b) batéria
c) rám klávesnice
3. Zdvihnite západku a odpojte kábel klávesnice od konektora.
POZNÁMKA: Podľa typu klávesnice možno bude potrebné odpojiť iný počet káblov.
24 Demontáž a opätovná montáž
Page 25
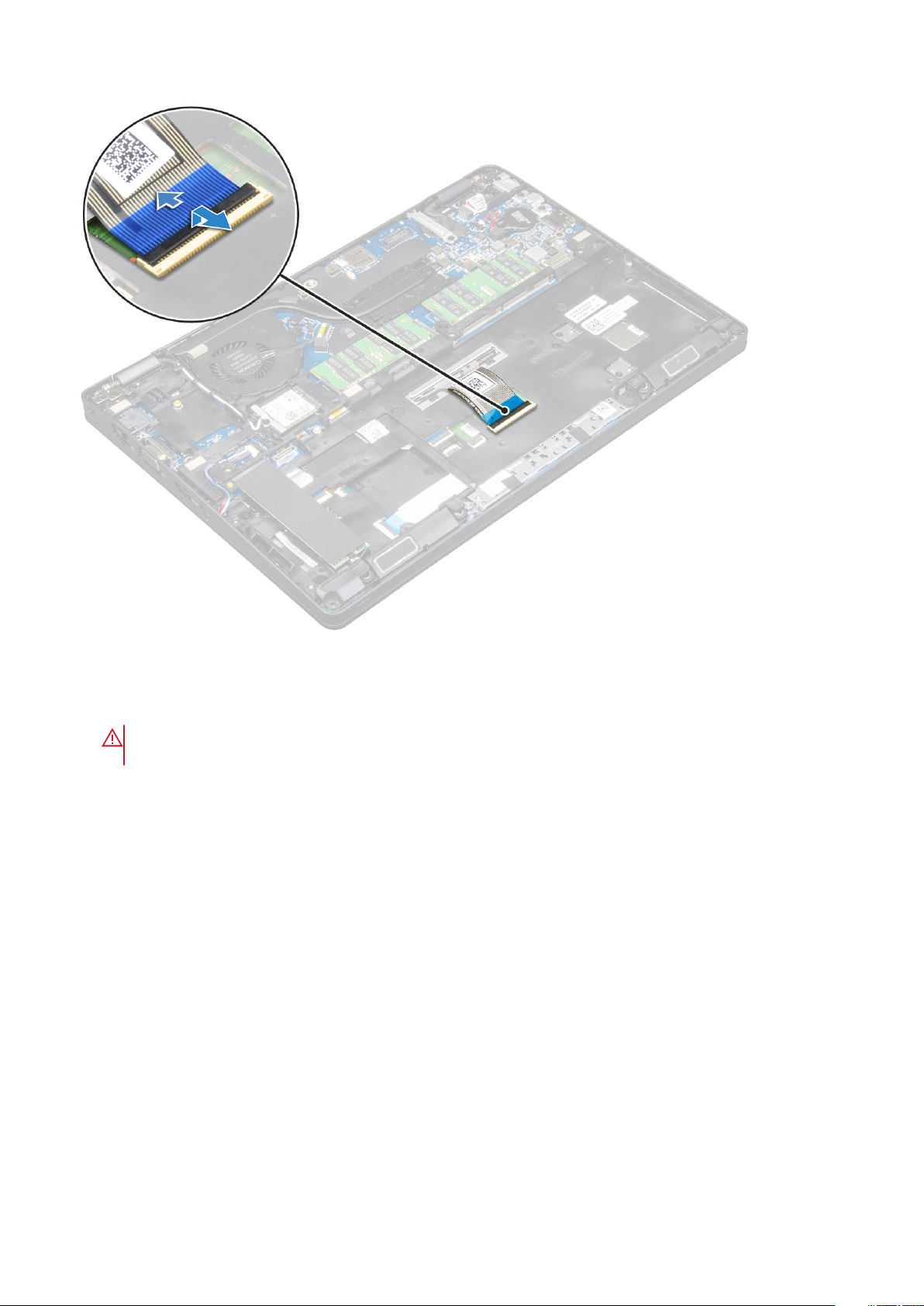
4. Prevráťte počítač a otvorte displej.
5. Demontáž klávesnice:
a) Odskrutkujte skrutky M2x2, ktoré upevňujú klávesnicu k počítaču [1].
b) Vypáčte klávesnicu z okraja a vyberte ju z počítača [2].
VÝSTRAHA
klávesnice.
: Uistite sa, že ťaháte za kábel klávesnice vedený pod počítačom, aby ste zabránili poškodeniu kábla
Demontáž a opätovná montáž 25
Page 26
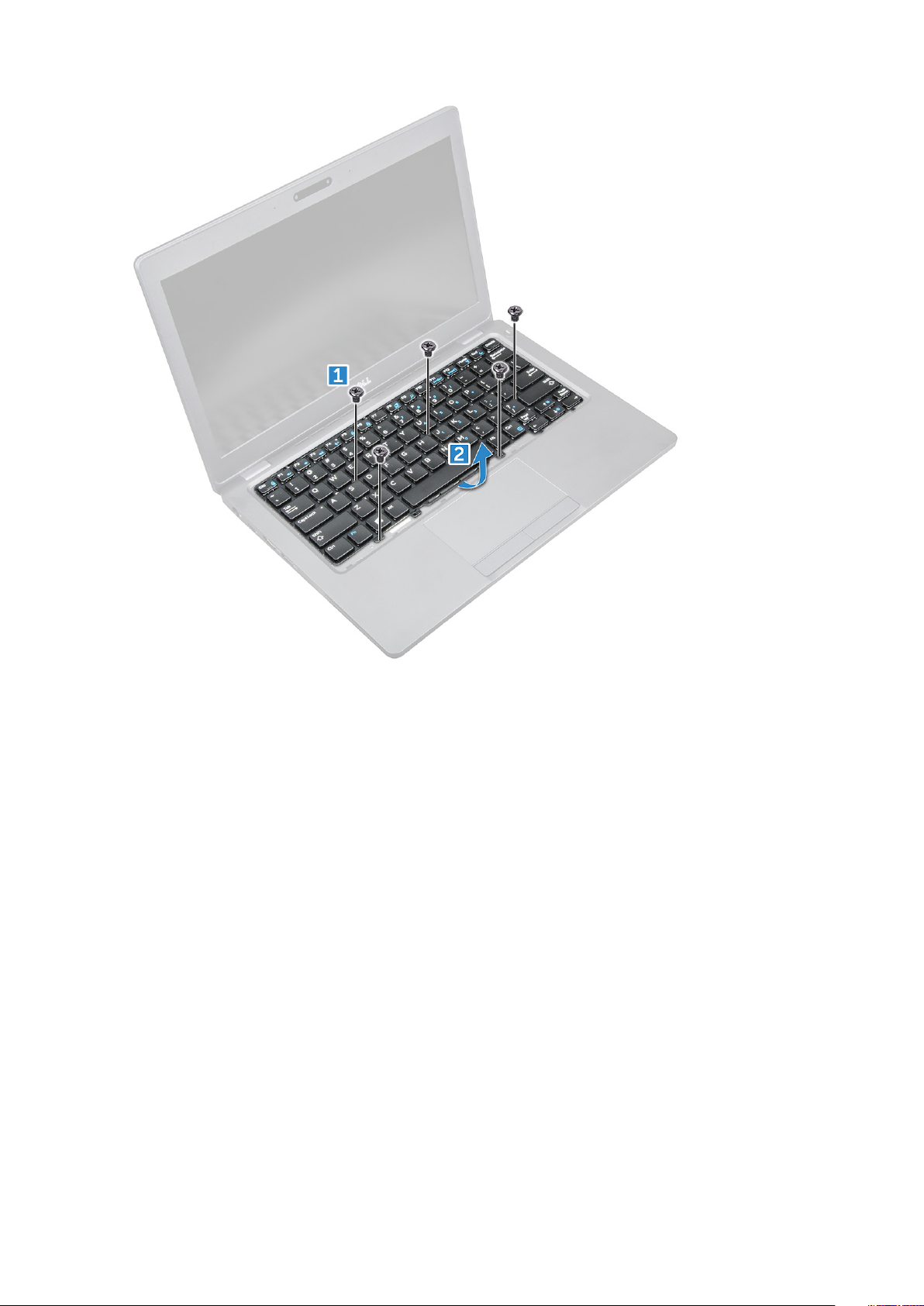
Inštalácia klávesnice
1. Podržte klávesnicu a zaveďte kábel klávesnice cez držiak.
2. Umiestnite klávesnicu tak, aby bola zarovnaná s držiakmi na skrutky v počítači.
3. Utiahnite skrutky M2x2, ktoré upevňujú klávesnicu k počítaču.
4. Pripojte kábel klávesnice ku konektoru.
5. Nainštalujte nasledujúce komponenty:
a) rám klávesnice
b) batéria
c) spodný kryt
6. Postupujte podľa pokynov uvedených v časti Po dokončení práce v počítači.
chladiča
Demontáž zostavy chladiča
1. Postupujte podľa pokynov uvedených v časti Pred servisným úkonom v počítači.
2. Demontujte nasledujúce komponenty:
a) spodný kryt
b) batéria
3. Demontáž zostavy chladiča:
a) Odpojte kábel ventilátora systému od konektora na systémovej doske [1].
b) Odskrutkujte skrutky M2x3, ktoré držia zostavu chladiča na systémovej doske [2].
26
Demontáž a opätovná montáž
Page 27

POZNÁMKA: Káble WLAN je potrebné odsunúť, aby ste získali prístup k jednej zo skrutiek zostavy chladiča.
c) Vyberte zostavu chladiča zo systémovej dosky.
Montáž zostavy chladiča
1. Zostavu chladiča umiestnite na systémovú dosku.
2. Utiahnite skrutky M2x3, ktoré držia zostavu chladiča v počítači.
3. Zapojte kábel ventilátora systému do konektora na systémovej doske.
4. Nainštalujte nasledujúce komponenty:
a) batéria
b) spodný kryt
5. Postupujte podľa pokynov uvedených v časti Po dokončení práce v počítači.
Port napájacieho kábla
Demontáž portu napájacieho konektora
1. Postupujte podľa pokynov uvedených v časti Pred servisným úkonom v počítači.
2. Demontujte nasledujúce komponenty:
a) spodný kryt
b) batéria
3. Demontáž portu konektora napájania:
a) Odpojte kábel portu napájacieho konektora od konektora na systémovej doske [1].
b) Odstránením skrutky M2x3 uvoľnite kovový držiak, ktorý zaisťuje port napájacieho konektora [2] .
c) Vyberte kovovú konzolu [3].
d) Vyberte kábel portu napájacieho konektora z počítača [4] .
Demontáž a opätovná montáž
27
Page 28

Montáž portu napájacieho konektora
1. Zarovnajte napájací konektor s drážkami na otvore a zatlačte nadol.
2. Umiestnite kovovú konzolu na port napájacieho konektora.
3. Utiahnite skrutku M2x3, ktorá pripevňuje port napájacieho konektora k počítaču.
4. Pripojte kábel portu konektora napájania ku konektoru na systémovej doske.
5. Nainštalujte nasledujúce komponenty:
a) batéria
b) spodný kryt
6. Postupujte podľa pokynov uvedených v časti Po dokončení práce v počítači.
Rám šasi
Odstránenie rámu šasi
1. Postupujte podľa pokynov uvedených v časti Pred servisným úkonom v počítači.
2. Demontujte nasledujúce komponenty:
a) spodný kryt
b) batéria
c) Karta WLAN
d) karta WWAN (voliteľná)
e) zostava pevného disku (voliteľná)
f) karta SSD
3. Postup uvoľnenia rámu šasi:
28
Demontáž a opätovná montáž
Page 29

a) Uvoľnite káble karty WWAN a WLAN z vodiacich kanálov [1].
b) Odpojte kábel reproduktora od konektora na systémovej doske [2].
c) Zdvihnite západku a odpojte kábel klávesnice od konektora [3].
POZNÁMKA: Podľa typu klávesnice možno bude potrebné odpojiť viac než jeden kábel.
4. Demontáž rámu šasi:
a) Odstráňte skrutky M2x2, M2x3 a M2x5, ktoré pripevňujú rám šasi k počítaču [1].
b) Vyberte rám šasi z počítača [2].
Demontáž a opätovná montáž
29
Page 30

Montáž rámu šasi
1. Umiestnite rám šasi na počítač.
2. Utiahnite skrutky M2x2, M2x3 a M2x5, aby ste pripevnili rám šasi k počítaču.
3. Pripojte kábel klávesnice ku konektoru.
POZNÁMKA: Podľa typu klávesnice možno bude potrebné pripojiť viac než jeden kábel.
4. Veďte káble WLAN a WWAN (voliteľné) cez príslušné vodiace kanály.
5. Nainštalujte nasledujúce komponenty:
a) karta SSD
b) Karta WLAN
c) karta WWAN (voliteľne)
d) zostava pevného disku (voliteľná)
e) batéria
f) spodný kryt
6. Postupujte podľa pokynov uvedených v časti Po dokončení práce v počítači.
Systémová doska
Demontáž systémovej dosky
1. Postupujte podľa pokynov uvedených v časti Pred servisným úkonom v počítači.
2. Demontujte nasledujúce komponenty:
a) karta SIM
b) spodný kryt
c) batéria
d) rám klávesnice
30
Demontáž a opätovná montáž
Page 31

e) klávesnica
f) Karta WLAN
g) karta WWAN (voliteľná)
h) zostava pevného disku (voliteľná)
i) karta SSD
j) pamäťový modul
k) gombíková batéria
l) zostava chladiča
m) rám šasi
3. Od systémovej dosky odpojte tieto káble:
a) Dotykový panel [1]
b) Doska diód LED [2]
c) Doska USH [3]
4. Uvoľnenie systémovej dosky:
a) Odstráňte skrutku M2x3, ktorá zaisťuje kábel displeja [1].
b) Nadvihnite kovovú konzolu, ktorá zaisťuje kábel displeja [2].
c) Odpojte káble displeja od konektorov na systémovej doske [3][4].
POZNÁMKA: Tento krok platí len pre systémy s infračervenou kamerou.
d) Odpojte kábel portu napájacieho konektora od konektora na systémovej doske [5].
e) Odstráňte skrutky M2x3, ktoré zaisťujú kovovú konzolu [6].
POZNÁMKA: Kovová konzola zaisťuje port DisplayPort over USB typu C.
f) Odnímte kovovú konzolu zo systémovej dosky [7].
Demontáž a opätovná montáž
31
Page 32

5. Demontáž systémovej dosky:
a) Odskrutkujte skrutky M2*3, ktoré držia systémovú dosku v počítači [1].
b) Vyberte systémovú dosku z počítača [2].
32
Demontáž a opätovná montáž
Page 33

Inštalácia systémovej dosky
1. Zarovnajte systémovú dosku s držiakmi skrutiek v počítači.
2. Utiahnite skrutky M2x3, ktoré pripevňujú systémovú dosku k počítaču.
3. Umiestnite kovovú konzolu na zaistenie portu DisplayPort over USB Type-C.
4. Utiahnite skrutky M2x3, aby ste zaistili kovovú konzolu k portu DisplayPort over USB Type-C.
5. Pripojte kábel portu konektora napájania ku konektoru na systémovej doske.
6. Pripojte káble displeja ku konektorom na systémovej doske.
7. Umiestnite kovovú konzolu, aby ste zaistili kábel displeja.
8. Utiahnutím skrutky M2x3 uchyťte kovovú konzolu.
9. Pripojte káble nasledujúcich komponentov:
a) dotyková plocha
b) Doska diód USH
c) Doska diód LED
10. Nainštalujte nasledujúce komponenty:
a) rám šasi
b) zostava chladiča
c) gombíková batéria
d) pamäťový modul
e) karta SSD
f) Karta WLAN
g) karta WWAN (voliteľne)
h) zostava pevného disku (voliteľná)
i) klávesnica
j) rám klávesnice
k) batéria
Demontáž a opätovná montáž
33
Page 34

l) spodný kryt
m) karta SIM
11. Postupujte podľa pokynov uvedených v časti Po dokončení práce v počítači.
Modul SmartCard
Odstránenie dosky čítačky kariet Smart card
1. Postupujte podľa pokynov uvedených v časti Pred servisným úkonom v počítači.
2. Demontujte nasledujúce komponenty:
a) spodný kryt
b) batéria
c) Karta WLAN
d) karta WWAN (voliteľná)
e) zostava pevného disku (voliteľná)
f) karta SSD
g) rám šasi
3. Ak chcete uvoľniť dosku čítačky kariet Smart card:
a) Odpojte kábel dosky čítačky kariet Smart card od konektora [1].
b) Odlúpnutím kábla ho uvoľnite z lepiacej plochy [2].
4. Demontáž dosky čítačky kariet Smart Card:
a) Odskrutkujte skrutky, ktoré držia dosku čítačky kariet Smart card na opierke zápästia [1].
b) Nadvihnite a vyberte čítačku kariet Smart card z otvoru [2].
34
Demontáž a opätovná montáž
Page 35

Montáž dosky čítačky kariet Smart card
1. Vložte dosku čítačky kariet Smart card tak, aby bola zarovnaná so západkami na šasi.
2. Utiahnite skrutky, aby ste zaistili dosku s čítačkou kariet SmartCard k počítaču.
3. Pripevnite kábel dosky čítačky kariet a pripojte kábel ku konektoru.
4. Nainštalujte nasledujúce komponenty:
a) rám šasi
b) karta SSD
c) Karta WLAN
d) karta WWAN (voliteľne)
e) zostava pevného disku (voliteľná)
f) batéria
g) spodný kryt
5. Postupujte podľa pokynov uvedených v časti Po dokončení práce v počítači.
Reproduktor
Demontáž reproduktora
1. Postupujte podľa pokynov uvedených v časti Pred servisným úkonom v počítači.
2. Demontujte nasledujúce komponenty:
a) spodný kryt
b) batéria
Demontáž a opätovná montáž
35
Page 36

c) Karta WLAN
d) karta WWAN (voliteľná)
e) zostava pevného disku (voliteľná)
f) karta SSD
g) rám šasi
3. Odlepte lepiace pásky, ktoré držia káble reproduktora [1] [2].
4. Vyberte reproduktor z počítača.
36
Demontáž a opätovná montáž
Page 37

Montáž reproduktora
1. Vložte modul reproduktora tak, aby bol zarovnaný s výčnelkami na šasi.
2. Veďte kábel reproduktora cez vodiace kanály.
3. Prilepením lepiacich pások uchyťte kábel reproduktora.
4. Nainštalujte nasledujúce komponenty:
a) rám šasi
b) zostava chladiča
c) karta SSD
d) zostava pevného disku (voliteľná)
e) karta WWAN (voliteľne)
f) Karta WLAN
g) batéria
h) spodný kryt
5. Postupujte podľa pokynov uvedených v časti Po dokončení práce v počítači.
Zostava displeja
Demontáž zostavy displeja
1. Postupujte podľa pokynov uvedených v časti Pred servisným úkonom v počítači.
2. Demontujte nasledujúce komponenty:
a) spodný kryt
b) batéria
c) Karta WLAN
d) karta WWAN (voliteľná)
e) zostava pevného disku (voliteľná)
Demontáž a opätovná montáž
37
Page 38

f) kryt závesu displeja
3. Ak chcete odpojiť kábel displeja:
a) Uvoľnite káble karty WWAN a WLAN z vodiacich kanálov [1].
b) Vyberte skrutku M2x5, ktorá drží konzolu kábla displeja na počítači [2].
c) Odstráňte konzolu kábla displeja, ktorá zaisťuje kábel displeja [3].
d) Odpojte kábel displeja a kábel infračervenej kamery od konektorov na systémovej doske [4][5].
POZNÁMKA: Odpojenie konektora [5] je potrebné iba na modeloch s infračervenou kamerou.
4. Počítač umiestnite na okraj rovného povrchu s obrazovkou nadol.
5. Demontáž zostavy displeja:
a) Odskrutkujte skrutky M2x5, ktoré držia zostavu displeja v počítači [1].
b) Vyberte zostavu displeja z počítača [2].
38
Demontáž a opätovná montáž
Page 39

Montáž zostavy displeja
1. Umiestnite šasi na okraj rovnej plochy.
2. Umiestnite zostavu displeja tak, aby bola zarovnaná s otvormi na skrutky v počítači.
3. Utiahnite skrutky M2x5, aby ste zaistili zostavu displeja na počítači.
4. Nadvihnite počítač a zatvorte displej.
5. Pripojte kábel displeja a kábel infračervenej kamery ku konektorom na systémovej doske.
POZNÁMKA: Kábel infračervenej kamery sa nachádza len v modeloch s infračervenou kamerou.
6. Umiestnite kovovú konzolu, aby ste zaistili kábel displeja.
7. Utiahnite skrutky M2x5, aby ste zaistili kábel displeja.
8. Vložte káble karty WLAN a WWAN do vodiacich kanálov.
9. Nainštalujte nasledujúce komponenty:
a) kryt závesu displeja
b) zostava pevného disku (voliteľná)
c) Karta WLAN
d) karta WWAN (voliteľne)
e) batéria
f) spodný kryt
10. Postupujte podľa pokynov uvedených v časti Po dokončení práce v počítači.
Rám displeja
Demontáž rámu displeja
1. Postupujte podľa pokynov uvedených v časti Pred servisným úkonom v počítači.
2. Demontujte nasledujúce komponenty:
a) spodný kryt
b) batéria
c) kryt závesu displeja
d) Karta WLAN
e) karta WWAN (voliteľná)
Demontáž a opätovná montáž
39
Page 40

f) zostava displeja
3. Demontáž rámu displeja:
a) Vypáčte rám displeja pri základni displeja [1].
b) Nadvihnite rám displeja, aby bolo možné ho uvoľniť [2].
c) Vypáčte okraje na stranách displeja, aby ste uvoľnili rám displeja [3, 4].
VAROVANIE: Lepidlo použité na ráme panela LCD na utesnenie pomocou samotného panela LCD sťažuje
odstraňovanie rámu, keďže lepidlo je veľmi silné a zvykne sa zachytiť na časti panela LCD a môže spôsobiť
odlúpnutie vrstiev alebo prasknutie skla, keď sa pokúsite tieto dva diely oddeliť vypáčením.
Montáž rámu displeja
1. Umiestnite rám displeja na zostavu displeja.
POZNÁMKA: Odstráňte ochrannú vrstvu lepidla na ráme panela LCD skôr, než umiestnite zostavu displeja.
2. Počnúc od horného rohu a postupujúc okolo celého rámu zatlačte na rám displeja, kým nezacvakne na svoje miesto do zostavy displeja.
3. Nainštalujte nasledujúce komponenty:
a) zostava displeja
b) kryt závesu displeja
c) karta WWAN (voliteľne)
d) Karta WLAN
e) batéria
f) spodný kryt
4. Postupujte podľa pokynov uvedených v časti Po dokončení práce v počítači.
40
Demontáž a opätovná montáž
Page 41

Kryt závesu displeja
Demontáž krytu závesu displeja
1. Postupujte podľa pokynov uvedených v časti Pred servisným úkonom v počítači.
2. Demontujte nasledujúce komponenty:
a) spodný kryt
b) batéria
c) Karta WLAN
d) zostava displeja
e) rám displeja
3. Demontáž krytu závesu displeja:
a) Vyberte skrutku M2,5x3, ktorá drží kryt závesu displeja na počítači [1].
b) Odstráňte kryt závesu displeja zo závesu displeja [2].
c) Zopakovaním krokov A a B odstráňte kryt druhého závesu displeja [3] [4].
Montáž krytu závesu displeja
1. Umiestnite kryt závesu displeja na záves displeja.
2. Utiahnite skrutku M2,5 x 3, ktorá upevňuje závesy displeja k panelu displeja.
3. Zopakovaním krokov 1 a 2 namontujte druhý kryt závesu displeja.
4. Nainštalujte nasledujúce komponenty:
a) rám displeja
b) zostava displeja
Demontáž a opätovná montáž
41
Page 42

c) Karta WLAN
d) batéria
e) spodný kryt
5. Postupujte podľa pokynov uvedených v časti Po dokončení práce v počítači.
Závesy displeja
Demontáž závesu displeja
1. Postupujte podľa pokynov uvedených v časti Pred servisným úkonom v počítači.
2. Demontujte nasledujúce komponenty:
a) spodný kryt
b) batéria
c) karta WWAN (voliteľná)
d) Karta WLAN
e) kryt závesu displeja
f) zostava displeja
g) rám displeja
h) kryt závesu displeja
3. Demontáž závesu displeja:
a) Odskrutkujte skrutky M2,5x3, ktoré pripevňujú záves displeja k zostave displeja [1].
b) Nadvihnite záves displeja od zostavy displeja [2].
c) Zopakovaním krokov A a B odstráňte druhý záves displeja.
42
Demontáž a opätovná montáž
Page 43

Montáž závesu displeja
1. Umiestnite záves displeja na zostavu displeja.
2. Utiahnutím skrutiek M2,5x3 upevnite záves displeja k zostave displeja.
3. Zopakovaním krokov 1 a 2 namontujte druhý záves displeja.
4. Nainštalujte nasledujúce komponenty:
a) rám displeja
b) zostava displeja
c) Karta WLAN
d) karta WWAN (voliteľne)
e) batéria
f) spodný kryt
5. Postupujte podľa pokynov uvedených v časti Po dokončení práce v počítači.
Panel displeja
Demontáž panela displeja
1. Postupujte podľa pokynov uvedených v časti Pred servisným úkonom v počítači.
2. Demontujte nasledujúce komponenty:
a) spodný kryt
b) batéria
c) karta WWAN (voliteľná)
d) Karta WLAN
e) kryt závesu displeja
f) zostava displeja
g) rám displeja
3. Vyberte skrutky M2x2, ktoré pripevňujú panel displeja k zostave displeja [1]. Zdvihnutím a otočením panelu displeja sprístupnite kábel
eDP [2].
4. Demontáž panela displeja:
a) Odlepte lepiacu pásku [1].
Demontáž a opätovná montáž
43
Page 44

b) Nadvihnite modrú pásku, ktorá drží kábel eDP [2].
c) Nadvihnite poistku a odpojte kábel eDP z konektora na paneli displeja [3] [4].
Montáž panela displeja
1. Kábel eDP pripojte ku konektoru a nalepte modrú pásku.
2. Prilepením lepiacej pásky uchyťte kábel eDP.
3. Znova umiestnite panel displeja tak, aby bol zarovnaný s držiakmi na skrutky v zostave displeja.
4. Utiahnutím skrutiek M2x2 upevnite panel displeja k zostave displeja.
5. Nainštalujte nasledujúce komponenty:
a) rám displeja
b) zostava displeja
c) karta WWAN (voliteľne)
d) Karta WLAN
e) kryt závesu displeja
f) batéria
g) spodný kryt
6. Postupujte podľa pokynov uvedených v časti Po dokončení práce v počítači.
Kábel displeja (eDP)
Demontáž kábla eDP
1. Postupujte podľa pokynov uvedených v časti Pred servisným úkonom v počítači.
44
Demontáž a opätovná montáž
Page 45

2. Demontujte nasledujúce komponenty:
a) spodný kryt
b) batéria
c) Karta WLAN
d) karta WWAN (voliteľná)
e) kryt závesu displeja
f) zostava displeja
g) rám displeja
h) kryt závesov
i) zobrazovací panel
3. Demontáž kábla eDP:
a) Posuňte kábel displeja [1].
b) Odlepte kábel eDP od lepiacej plochy [2].
Montáž kábla eDP
1. Pripevnite kábel eDP k panelu displeja a pripojte ho ku kamere.
2. Posunutím kábla displeja zaistíte kábel eDP.
3. Nainštalujte nasledujúce komponenty:
a) zobrazovací panel
b) kryt závesov
c) rám displeja
d) zostava displeja
e) kryt závesu displeja
f) Karta WLAN
g) karta WWAN (voliteľne)
h) batéria
i) spodný kryt
Demontáž a opätovná montáž
45
Page 46

4. Postupujte podľa pokynov uvedených v časti Po dokončení práce v počítači.
Kamera
Demontáž kamery
1. Postupujte podľa pokynov uvedených v časti Pred servisným úkonom v počítači.
2. Demontujte nasledujúce komponenty:
a) spodný kryt
b) batéria
c) karta WWAN (voliteľná)
d) Karta WLAN
e) kryt závesu displeja
f) zostava displeja
g) rám displeja
h) zobrazovací panel
3. Demontáž kamery:
a) Odpojte kábel kamery z konektora [1].
b) Vyberte kameru z displeja [2].
POZNÁMKA: Nasledujúci postup platí, iba ak počítač nemá dotykovú obrazovku.
46 Demontáž a opätovná montáž
Page 47

Montáž kamery
1. Vložte kameru do zásuvky na zostave displeja.
2. Pripojte kamerový kábel k zásuvke..
3. Nainštalujte nasledujúce komponenty:
a) zobrazovací panel
b) rám displeja
c) zostava displeja
d) kryt závesu displeja
e) karta WWAN (voliteľne)
f) Karta WLAN
g) batéria
h) spodný kryt
4. Postupujte podľa pokynov uvedených v časti Po dokončení práce v počítači.
Opierka dlaní
Odstránenie opierky dlaní
1. Postupujte podľa pokynov uvedených v časti Pred servisným úkonom v počítači.
2. Demontujte nasledujúce komponenty:
a) spodný kryt
b) batéria
c) kryt závesu displeja
d) Karta WLAN
e) karta WWAN (voliteľná)
f) zostava pevného disku (voliteľná)
g) karta SSD
h) pamäťový modul
i) gombíková batéria
j) zostava chladiča
k) zostava displeja
l) rám šasi
m) systémová doska
3. Zostávajúcim komponentom po odpojení všetkých komponentov je opierka dlaní.
Demontáž a opätovná montáž
47
Page 48

Montáž opierky dlaní
1. Umiestnite opierku dlaní na plochý povrch.
2. Nainštalujte nasledujúce komponenty:
a) systémová doska
b) rám šasi
c) zostava chladiča
d) zostava displeja
e) zostava pevného disku (voliteľná)
f) gombíková batéria
g) pamäťový modul
h) karta SSD
i) karta WWAN (voliteľne)
j) Karta WLAN
k) zostava pevného disku (voliteľná)
l) batéria
m) spodný kryt
3. Postupujte podľa pokynov uvedených v časti Po dokončení práce v počítači.
48
Demontáž a opätovná montáž
Page 49

Technológia a komponenty
Napájací adaptér
Tento notebook sa dodáva spolu s valcovým konektorom s priemerom 7,4 mm na napájacom adaptéri s výkonom 65 W.
VÝSTRAHA: Pri odpájaní kábla napájacieho adaptéra od laptopu ho uchopte za konektor, nie priamo za kábel, a
potiahnite ho silno, ale jemne, aby ste predišli poškodeniu kábla.
VÝSTRAHA: Napájací adaptér funguje s elektrickými zásuvkami na celom svete. Elektrické zásuvky a rozvodky sa však v
jednotlivých krajinách líšia. Používanie nekompatibilného kábla alebo nevhodné pripojenie kábla na elektrickú rozvodku
alebo zásuvku môže spôsobiť požiar alebo poškodenie zariadenia.
Procesory
Tento laptop sa dodáva s nasledujúcimi procesormi:
• Intel Core i3-7100U
• Intel Core i5-7200U
• Intel Core i5-7300U
• Intel Core i7-7600U
4
POZNÁMKA: Taktovacia frekvencia a výkon sa líši v závislosti od zaťaženia a iných premenných.
Identifikácia procesorov v systéme Windows 10
1. Ťuknite na položku Hľadať na webe a vo Windowse.
2. Zadajte výraz Správca zariadení.
3. Ťuknite na položku Procesor.
Zobrazia sa informácie o procesore.
Kontrolovanie využitia procesora nástrojom Správca úloh
1. Pravým tlačidlom kliknite na panel úloh.
2. Vyberte položku Spustiť Správcu úloh.
Zobrazí sa okno Správca úloh systému Windows.
3. Kliknite na kartu Výkon v okne Správca úloh systému Windows.
Technológia a komponenty 49
Page 50

Zobrazia sa podrobné údaje o výkone procesora.
Kontrolovanie využitia procesora nástrojom Monitor prostriedkov
1. Pravým tlačidlom kliknite na panel úloh.
2. Vyberte položku Spustiť Správcu úloh.
Zobrazí sa okno Správca úloh systému Windows.
3. Kliknite na kartu Výkon v okne Správca úloh systému Windows.
Zobrazia sa podrobné údaje o výkone procesora.
4. Kliknite na možnosť Otvoriť monitor prostriedkov.
Čipové súpravy
Všetky notebooky komunikujú s procesorom prostredníctvom čipovej súpravy. Tento notebook sa dodáva s , ktorá obsahuje Intel PCH 7.
generácie.
Ovládače čipovej sady Intel
Presvedčte sa, že sú ovládače čipovej sady Intel už nainštalované v notebooku.
50
Technológia a komponenty
Page 51

Tabuľka1. Ovládače čipovej sady Intel
Pred inštaláciou Po inštalácii
Prevzatie ovládača čipovej sady
1. Zapnite laptop.
2. Choďte na stránku Dell.com/support.
3. Kliknite na možnosť Podpora produktu, zadajte servisný štítok svojho notebooku a kliknite na možnosť Odoslať.
POZNÁMKA
manuálne.
4. Kliknite na prepojenie Ovládače a stiahnuteľné súbory.
5. Zvoľte operačný systém, ktorý je nainštalovaný v laptope.
6. Rolujte dole po stránke, rozbaľte zoznam Čipová sada a vyberte ovládač svojej čipovej sady.
7. Kliknutím na prepojenie Prevziať súbor prevezmite najnovšiu verziu ovládača čipovej sady pre svoj notebook.
8. Po dokončení preberania prejdite do priečinka, do ktorého ste uložili súbor s ovládačom.
9. Dvakrát kliknite na ikonu súboru s ovládačom čipovej sady a postupujte podľa pokynov na obrazovke.
: Ak nemáte servisný štítok, použite funkciu autodetekcie alebo vyhľadajte model svojho laptopu
Identifikácia čipovej sady nástrojom Správca zariadení v systéme Windows 10
1. Kliknite pravým tlačidlom na ponuku Štart.
2. Vyberte položku Správca zariadení.
3. Rozbaľte zoznam Systémové zariadenia a vyhľadajte si čipovú sadu.
Technológia a komponenty
51
Page 52

Možnosti grafiky
Tento notebook sa dodáva s nasledujúcimi možnosťami grafických čipových sád:
• Intel HD Graphics 620
Ovládače Intel HD Graphics
Presvedčte sa, že sú ovládače Intel HD Graphics už nainštalované v notebooku.
Tabuľka2. Ovládače Intel HD Graphics
Pred inštaláciou Po inštalácii
Sťahovanie ovládačov
1. Zapnite prenosný počítač.
2. Choďte na stránku Dell.com/support.
3. Kliknite na možnosť Product Support (Podpora produktu), zadajte servisný štítok svojho notebooku a kliknite na možnosť Submit
(Odoslať).
POZNÁMKA
manuálne.
4. Kliknite na prepojenie Drivers and Downloads (Ovládače a stiahnuteľné súbory).
5. Zvoľte operačný systém, ktorý je nainštalovaný v notebooku.
6. Prechádzajte dole po stránke a vyberte ovládač, ktorý chcete nainštalovať.
7. Kliknutím na prepojenie Prevziať súbor preberte ovládač grafiky pre svoj notebook.
8. Po dokončení preberania prejdite do priečinka, do ktorého ste uložili súbor s ovládačom.
9. Dvakrát kliknite na ikonu súboru s ovládačom a postupujte podľa pokynov na obrazovke.
: Ak nemáte servisný štítok, použite funkciu autodetekcie alebo vyhľadajte model svojho notebooku
52
Technológia a komponenty
Page 53

Možnosti zobrazovania
Tento notebook má nasledujúce možnosti displeja:
• 12,5-palcový antireflexný displej s rozlíšením HD (1 366 x 768) (bez dotykového ovládania)
• 12,5-palcový antireflexný displej s rozlíšením Full HD (1 920 x 1 080) (bez dotykového ovládania)
• 12,5-palcový antireflexný displej s rozlíšením Full HD (1 920 x 1 080) a ochranou proti zanechávaniu odtlačkov prstov (s dotykovým
ovládaním)
Identifikácia zobrazovacieho adaptéra
1. Kliknite pravým tlačidlom na ponuku Štart.
2. Vyberte položku Správca zariadení.
3. Rozbaľte zoznam Zobrazovacie adaptéry.
Zobrazia sa zobrazovacie adaptéry.
Zmena rozlíšenia obrazovky
1. Kliknite pravým tlačidlom na pracovnú plochu a vyberte položku Nastavenia zobrazenia.
2. Ťuknite alebo kliknite na možnosť Nastavenia zobrazenia.
Zobrazí sa okno Nastavenia.
3. Zrolujte nadol a vyberte možnosť Pokročilé nastavenia zobrazenia.
Zobrazia sa pokročilé nastavenia zobrazenia.
4. V rozbaľovacom zozname zvoľte požadované rozlíšenie a ťuknite na tlačidlo Použiť.
Otáčanie displeja
1. Kliknite pravým tlačidlom na pracovnú plochu.
Zobrazí sa vedľajšia ponuka.
2. Vyberte položky Graphic Options (Možnosti grafiky) > Rotation (Otočenie) a potom niektorú z nasledujúcich položiek:
• Otočiť do normálneho stavu
• Otočiť do uhla 90 stupňov
• Otočiť do uhla 180 stupňov
• Otočiť do uhla 270 stupňov
POZNÁMKA
• Ctrl + Alt + kláves so šípkou nahor (otočiť do normálneho stavu)
• Kláves so šípkou doprava (otočiť do uhla 90 stupňov)
: Displej môžete otáčať aj pomocou nasledujúcich kombinácií klávesov:
Technológia a komponenty 53
Page 54

• Kláves so šípkou nadol (otočiť do uhla 180 stupňov)
• Kláves so šípkou doľava (otočiť do uhla 270 stupňov)
Nastavenie jasu v systéme Windows 10
Povolenie alebo zakázanie automatického nastavenia jasu obrazovky:
1. Potiahnite prstom od pravého okraja obrazovky, aby sa otvorilo Centrum akcií.
2. Ťuknite alebo kliknite na možnosť All Settings (Všetky nastavenia)
3. Pomocou posúvača Automaticky upraviť jas obrazovky povoľte alebo zakážte automatické nastavenie jasu.
POZNÁMKA: Na manuálne nastavenie jasu môžete použiť aj posúvač Úroveň jasu.
> System (Systém) → Display (Displej).
Čistenie displeja
1. Skontrolujte, či na displeji nie sú šmuhy alebo iné nečistoty, ktoré treba odstrániť.
2. Utierkou z mikrovláken potom utrite prach a jemne zotrite prípadné čiastočky nečistôt.
3. Na čistenie a udržiavanie čistoty a dobrého stavu displeja používajte vhodné čistiace prípravky.
POZNÁMKA: Nikdy nestriekajte čistiace prostriedky priamo na obrazovku; striekajte ich na utierku.
4. Obrazovku utierajte jemne, krúživými pohybmi. Netlačte na utierku príliš silno.
POZNÁMKA: Prstami nevyvíjajte silný tlak na obrazovku, aby ste nenechávali mastné odtlačky alebo škvrny.
POZNÁMKA: Nenechávajte žiadne kvapaliny na obrazovke.
5. Odstráňte akúkoľvek vlhkosť, lebo môže poškodiť obrazovku.
6. Pred zapnutím displeja ho nechajte dôkladne uschnúť.
7. V prípade škvŕn, ktoré sa ťažko odstraňujú, opakujte tento postup, kým displej nebude čistý.
Použitie dotykovej obrazovky v systéme Windows 10
Dotykovú obrazovku môžete zapnúť alebo vypnúť podľa nasledovných krokov:
1. Kliknite pravým tlačidlom na ponuku Štart.
2. Vyberte Ovládací panel.
3. Ťuknite na položku Pero a vstupné zariadenia v nástroji Ovládací panel.
4. Vyberte kartu Dotyk.
5. Voľbou možnosti Použiť prst ako vstupné zariadenie sa povolí dotyková obrazovka. Ak chcete dotykovú obrazovku zakázať, zrušte
označenie poľa.
Pripojenie externých zobrazovacích zariadení
Pri pripojení laptopu k externému zobrazovaciemu zariadeniu postupujte podľa nasledujúcich krokov:
1. Uistite sa, že externé zobrazovacie zariadenie je zapnuté, a zapojte kábel externého zobrazovacieho zariadenia do portu pre video na
notebooku.
2. Stlačte logo Windows+kláves P.
3. Vyberte si niektorú z nasledujúcich režimov:
• Len obrazovka počítačov PC
• Duplikovať
• Rozšíriť
• Len druhá obrazovka
POZNÁMKA: Ďalšie informácie nájdete v dokumente, ktorý bol dodaný s vaším zobrazovacím zariadením.
54 Technológia a komponenty
Page 55

Ovládač Realtek ALC3253 Waves MaxxAudio Pro
Tento notebook sa dodáva s integrovaným ovládačom ALC3253–CG Waves MaxxAudio Pro. Ide o audio kodek s vysokou rozlišovacou
schopnosťou vytvorený pre stolové počítače a notebooky so systémom Windows.
Prevzatie zvukového ovládača
1. Zapnite laptop.
2. Navštívte stránku www.Dell.com/support.
3. Kliknite na možnosť Product Support (Podpora produktu), zadajte servisný štítok svojho laptopu a kliknite na možnosť Submit
(Odoslať).
POZNÁMKA: Ak nemáte servisný štítok, použite funkciu autodetekcie alebo vyhľadajte model svojho laptopu
manuálne.
4. Kliknite na prepojenie Ovládače a stiahnuteľné súbory.
5. Zvoľte operačný systém, ktorý je nainštalovaný v laptope.
6. Posuňte sa na stránke nadol a rozbaľte možnosť Zvuk.
7. Vyberte zvukový ovládač.
8. Kliknutím na možnosť Prevziať súbor stiahnite najnovšiu verziu ovládača zvuku pre váš laptop.
9. Po dokončení preberania prejdite do priečinka, do ktorého ste uložili súbor s ovládačom zvuku.
10. Dvakrát kliknite na ikonu súboru s ovládačom zvuku a postupujte podľa pokynov na obrazovke.
Identifikácia ovládača zvuku v systéme Windows 10
1. Potiahnutím z pravého okraja prejdite na možnosť Centrum akcií a vyberte možnosť Všetky nastavenia
2. Do vyhľadávacieho poľa napíšte výraz Správca zariadení a na ľavom paneli vyberte položku Správca zariadení.
3. Rozbaľte zoznam Zvuk, video a hracie zariadenia.
Zobrazí sa ovládač zvuku.
Tabuľka3. Identifikácia ovládača zvuku v systéme Windows 10
Pred inštaláciou Po inštalácii
.
Zmena nastavení zvuku
1. Ťuknite alebo sa dotknite možnosti Search the web and Windows (Vyhľadávať na internete a v systéme Windows) a zadajte Dell
Audio.
2. Z ľavého panelu spustite nástroj Dell Audio.
karty WLAN
Tento notebook podporuje Intel 8265 s rozhraním Bluetooth a bez neho alebo karty Qualcomm 1820 s rozhraním Bluetooth
POZNÁMKA: Qualcomm xxxxxx (napríklad: QCA61x4A) je výrobok spoločnosti Qualcomm Technologies, Inc
Technológia a komponenty 55
Page 56

Možnosti na obrazovke Secure Boot (Bezpečné zavádzanie systému)
Možnosť Popis
Secure Boot
Enable
Expert Key
Management
Táto možnosť zapne alebo vypne funkciu Secure Boot.
• Disabled (Zakázané)
• Enabled (Povolené)
Predvolené nastavenie: Enabledé (Povolené).
Umožňuje vám manipulovať s databázami bezpečnostných kľúčov iba vtedy, ak je systém vo vlastnom režime.
Možnosť Enable Custom Mode (Povoliť vlastný režim) je štandardne vypnutá. K dispozícii sú tieto možnosti:
• PK
• KEK
• db
• dbx
Ak povolíte Custom Mode (Vlastný režim), zobrazia sa príslušné možnosti pre PK, KEK, db a dbx. K dispozícii
sú tieto možnosti:
• Save to File (Uložiť do súboru) – Kľúč uloží do používateľom vybraného súboru
• Replace from File (Nahradiť zo súboru) – Aktuálny kľúč nahradí kľúčom z používateľom definovaného
súboru
• Append from File (Pripojiť zo súboru) – Do aktuálnej databázy pridá kľúč z používateľom definovaného
súboru
• Delete (Vymazať) – Vymaže vybraný kľúč
• Reset All Keys (Obnoviť všetky kľúče) – Obnovia sa na predvolené nastavenie
• Delete All Keys (Vymazať všetky kľúče) – Vymažú sa všetky kľúče
POZNÁMKA: Ak Custom Mode (Vlastný režim) vypnete, všetky vykonané zmeny sa zrušia a kľúče
sa obnovia na predvolené nastavenia.
Možnosti pevného disku
Tento notebook podporuje pevný disk, disk SSD M.2 SATA a M.2 PCIe NVMe.
Identifikácia pevného disku v systéme Windows 10
1. Kliknite pravým tlačidlom na ponuku Štart
2. Vyberte možnosť Správca zariadení a rozbaľte zoznam Pevné disky.
Pevný disk je uvedený v skupine Diskové jednotky.
Identifikácia pevného disku v systéme BIOS
1. Zapnite alebo reštartujte systém.
2. Keď sa zobrazí logo Dell, vykonajte nasledujúci krok, aby ste spustili program nastavenia systému BIOS:
• Ak máte klávesnicu – stláčajte kláves F2, až kým sa nezobrazí správa Entering BIOS (Spúšťam systém BIOS) Stlačením klávesu
F12 prejdite do ponuky Boot selection (Výber zavádzacích zariadení).
56
Technológia a komponenty
Page 57

Pevný disk je uvedený v skupine System Information (Systémové informácie) v skupine General (Všeobecné).
Vlastnosti kamery
Notebook je dodávaný s prednou kamerou s rozlíšením obrazu 1 280 x 720 (maximálne).
POZNÁMKA: Kamera sa nachádza hore v strednej časti displeja.
POZNÁMKA: Notebook sa tiež dodáva v konfigurácii bez kamery.
Identifikácia kamery nástrojom Správca zariadení v systéme Windows 10
1. Do poľa Vyhľadávanie napíšte výraz správca zariadení a ťuknutím ju spustite.
2. V časti Správca zariadení rozbaľte zoznam Zariadenia na spracovanie obrázkov.
Spustenie kamery
Ak chcete zapnúť kameru, otvorte aplikáciu, ktorá používa kameru. Ak otvoríte napríklad aplikáciu Skype, ktorá sa dodáva spolu s
notebookom, kamera sa automaticky zapne. Podobne to funguje aj v prípade, keď budete s niekým komunikovať na internete a aplikácia si
vyžiada prístup k webovej kamere. Webová kamera sa zapne.
Spustenie aplikácie kamery
1. Ťuknite alebo kliknite na tlačidlo Windows a vyberte možnosť All apps (Všetky aplikácie).
2. V zozname aplikácií vyberte položku Camera (Kamera).
Technológia a komponenty
57
Page 58

3. Ak aplikácia Camera (Kamera) sa nenachádza v zozname, vyhľadajte si ju.
Vlastnosti pamäte
Tento notebook podporuje minimálne 4 GB a maximálne 32 GB pamäte DDR4 , až do 2 133 MHz (dve jadrá).
POZNÁMKA
2 133 MHz.
: Na pamäťovom module v dvojjadrovom procesore bude vytlačený údaj 2 400 MHz, no pracuje pri frekvencii
Skontrolovanie systémovej pamäte v systéme Windows 10
1. Kliknite na ponuku Štart a vyberte Nastavenia
2. V časti System (Systém) ťuknite na položku About (O systéme).
> Systém.
Overenie systémovej pamäte v nastavení systému (BIOS)
1. Zapnite alebo reštartujte systém.
2. Po zobrazení loga Dell vykonajte nasledujúce kroky
• Pomocou klávesnice – stláčajte kláves F2, až kým sa nezobrazí správa Entering BIOS (Spúšťam systém BIOS). Stlačením klávesu
F12 prejdite do ponuky Boot selection (Výber zavádzacích zariadení).
58
Technológia a komponenty
Page 59

3. Na ľavom paneli vyberte možnosť Settings (Nastavenia) General (Všeobecné) System Information (Systémové informácie).
Na pravom paneli sa zobrazia informácie o pamäti.
Zvukové ovládače Realtek HD
Presvedčte sa, že sú zvukové ovládače Realtek už nainštalované v notebooku.
Tabuľka4. Zvukové ovládače Realtek HD
Pred inštaláciou Po inštalácii
Technológia a komponenty 59
Page 60

Možnosti programu System Setup
POZNÁMKA: V závislosti od počítača a v ňom nainštalovaných zariadení sa položky uvedené v tejto časti môžu, ale
nemusia zobraziť.
Témy:
• Boot Sequence
• Navigačné klávesy
• Prehľad programu System Setup (Nastavenie systému)
• Vstup do nastavení systému
• Možnosti na obrazovke General (Všeobecné)
• Možnosti na obrazovke System Configuration (Konfigurácia systému)
• Možnosti na obrazovke Video
• Možnosti na obrazovke Security (Zabezpečenie)
• Možnosti na obrazovke Secure Boot (Bezpečné zavádzanie systému)
• Intel Software Guard Extensions
• Možnosti na obrazovke Performance (Výkon)
• Možnosti na obrazovke Power Management (Správa napájania)
• Možnosti na obrazovke POST Behavior (Správanie pri teste POST)
• Možnosti na obrazovke Virtualization Support (Podpora technológie Virtualization)
• Možnosti na obrazovke Wireless (bezdrôtová komunikácia)
• Možnosti na obrazovke Maintenance (Údržba)
• Možnosti na obrazovke System log (Systémový denník)
• Aktualizácia systému BIOS v systéme Windows
• Systémové heslo a heslo pre nastavenie
5
Boot Sequence
Možnosť Boot Sequence umožňuje ignorovať poradie zavádzacích zariadení nastavené v systéme BIOS a zavádzať systém z konkrétneho
zariadenia (napríklad z optickej jednotky alebo pevného disku). Počas testu POST (Power-on Self Test), keď sa zobrazí logo Dell, môžete:
• Spustite program System Setup stlačením klávesu F2
• otvoriť ponuku na jednorazové zavedenie systému stlačením klávesu F12.
Ponuka na jednorazové zavedenie systému zobrazí zariadenia, z ktorých je možné zaviesť systém, a možnosť diagnostiky. Možnosti
ponuky zavádzania systému sú:
• Removable Drive (Vymeniteľná jednotka) (ak je k dispozícii)
• STXXXX Drive (Disk STXXXX)
POZNÁMKA: XXXX označuje číslo jednotky SATA.
• Optical Drive (Optická jednotka) (ak je k dispozícii)
• Pevný disk SATA (ak je k dispozícii)
• Diagnostika
POZNÁMKA: Ak zvolíte možnosť Diagnostics, zobrazí sa obrazovka diagnostiky ePSA.
Obrazovka s postupnosťou zavádzania systému zobrazí aj možnosť prístupu k obrazovke programu System Setup.
Navigačné klávesy
POZNÁMKA
systém.
: Väčšina zmien, ktoré vykonáte v nástroji System Setup, sa zaznamená, no neprejaví, až kým nereštartujete
60 Možnosti programu System Setup
Page 61

Klávesy Navigácia
Šípka nahor Prejde na predchádzajúce pole.
Šípka nadol Prejde na nasledujúce pole.
Enter Vyberie hodnotu vo zvolenom poli (ak je to možné) alebo nasleduje prepojenie v poli.
Medzerník Rozbalí alebo zbalí rozbaľovací zoznam, ak je k dispozícii.
Karta Presunie kurzor do nasledujúcej oblasti.
Kláves Esc Prejde na predchádzajúcu stránku, až kým sa nezobrazí hlavná obrazovka. Stlačením klávesu Esc na hlavnej
obrazovke sa zobrazí výzva na uloženie všetkých neuložených zmien a reštartovanie systému.
Prehľad programu System Setup (Nastavenie systému)
Program System Setup (Nastavenie systému) vám umožňuje:
• zmenu informácií o konfigurácii systému po pridaní, zmene alebo odstránení hardvéru z počítača
• nastavenie alebo zmenu možností voliteľných používateľom, napr. hesla používateľa
• zistiť aktuálne množstvo pamäte alebo nastaviť typ vloženého pevného disku
Pred použitím programu System Setup (Nastavenie systému) sa odporúča, aby ste si zapísali informácie o nastavení systému na
obrazovke pre prípad potreby ich použitia v budúcnosti.
VAROVANIE
počítač nebude správne fungovať.
: Ak nie ste pokročilí používatelia, nemeňte nastavenia tohto programu. Niektoré zmeny môžu spôsobiť, že
Vstup do nastavení systému
1. Zapnite (alebo reštartujte) počítač.
2. Po zobrazení bieleho loga DELL ihneď stlačte kláves F2.
Zobrazí sa stránka System Setup (Nastavenie systému).
POZNÁMKA
plochu Windows. Potom vypnite počítač a skúste to znova.
POZNÁMKA: Po zobrazení loga Dell môžete stlačiť aj kláves F12 a vybrať možnosť BIOS setup.
: Ak budete čakať pridlho a zobrazí sa logo operačného systému, počkajte, kým neuvidíte pracovnú
Možnosti na obrazovke General (Všeobecné)
V tejto časti sú uvedené hlavné funkcie hardvéru počítača.
Možnosti
Informácie o
systéme
Popis
V tejto časti sú uvedené hlavné funkcie hardvéru počítača.
• System Information (Informácie o systéme): Zobrazí verziu systému BIOS, servisný štítok, inventárny štítok,
štítok vlastníctva, dátum nadobudnutia, dátum výroby a kód expresného servisu.
• Memory Information (Informácie o pamäti): Zobrazí nainštalovanú pamäť, dostupnú pamäť, rýchlosť pamäte,
režim kanálov pamäte, technológiu pamäte, veľkosť DIMM A a veľkosť DIMM B.
• Processor Information (Informácie o procesore): Zobrazí typ procesora, počet jadier, identifikátor procesora,
aktuálnu rýchlosť taktovania, minimálnu rýchlosť taktovania, maximálnu rýchlosť taktovania, vyrovnávaciu
pamäť procesora L2, vyrovnávaciu pamäť procesora L3, podporu HT a 64-bitovú technológiu.
• Device Information (Informácie o zariadení): Zobrazí hlavný pevný disk, M.2 SATA2, M.2 SATA, M.2 PCIe
SSD-0, adresu LOM MAC, radič videa, verziu systému BIOS videa, pamäť videa, typ panela, natívne rozlíšenie,
radič zvuku, zariadenie Wi-Fi, zariadenie WiGig, mobilné zariadenie, zariadenie Bluetooth.
Battery
Information
Zobrazuje stav batérie a typ napájacieho adaptéra pripojeného k počítaču.
Možnosti programu System Setup 61
Page 62

Možnosti Popis
(Informácie
o batérii)
Boot Sequence Umožňuje zmeniť poradie, v akom počítač hľadá operačný systém.
• disketová jednotka
• interná jednotka pevného disku
• pamäťové zariadenie USB
• CD/DVD/CD-RW Drive (Jednotka CD/DVD/CD-RW)
• Onboard NIC (Sieťový radič na doske)
Advanced Boot
Options
Zabezpečenie
cesty UEFI Boot
Date/Time Umožňuje zmeniť dátum a čas.
Táto možnosť umožňuje načítanie starších pamätí ROM. Možnosť Enable Legacy Option ROMs (Povoliť staršie
pamäte ROM) je v predvolenom nastavení zakázaná.
Táto možnosť umožňuje používateľovi ovládať, či systém vyzve používateľa na zadanie hesla správcu pri
zavádzaní cesty zavádzania UEFI z ponuky zavádzania F12.
• Always, Except Internal HDD (Vždy, okrem interného pevného disku)
• Always (Vždy)
• Never (Nikdy): Táto možnosť je predvolene povolená.
Možnosti na obrazovke System Configuration (Konfigurácia systému)
Možnosti
Integrated NIC Umožňuje nakonfigurovať integrovaný sieťový radič. Máte tieto možnosti:
Parallel Port Umožňuje nakonfigurovať paralelný port na dokovacej stanici. Máte tieto možnosti:
Popis
• Disabled (Zakázané)
• Enabled (Povolené)
• Enabled w/PXE (Povolené s PXE): Táto možnosť je štandardne povolená.
• Disabled (Zakázané)
• AT: Táto možnosť je predvolene povolená.
• PS2
• ECP
Serial Port Umožňuje nakonfigurovať integrovaný sériový port. Máte tieto možnosti:
• Disabled (Zakázané)
• COM1: Táto možnosť je predvolene povolená.
• COM2
• COM3
• COM4
SATA Operation Umožňuje nakonfigurovať interný ovládač pevného disku SATA. Máte tieto možnosti:
• Disabled (Zakázané)
• AHCI
• RAID On (RAID zap.): Táto možnosť je predvolene povolená.
Drives Umožňuje nakonfigurovať jednotky SATA na doske. Všetky jednotky sú predvolene povolené. Máte tieto možnosti:
• SATA-0
• SATA-2
• SATA-4
• M.2 PCI-e SSD-0
62 Možnosti programu System Setup
Page 63

Možnosti Popis
SMART Reporting Toto pole riadi, či budú chyby pevného disku pre integrované diskové jednotky hlásené počas štartu systému. Táto
technológia je súčasťou špecifikácie SMART (Self-Monitoring Analysis a Reporting Technology). Táto možnosť je
v predvolenom nastavení zakázaná.
• Enable SMART Reporting (Povoliť hlásenia SMART)
USB Configuration
USB PowerShare Toto pole konfiguruje správanie funkcie USB PowerShare. Táto možnosť umožňuje nabíjať externé zariadenia
Unobtrusive Mode Keď je táto možnosť povolená, stlačením klávesov Fn + F7 sa vypnú všetky zdroje svetla a zvuku v systéme. Ak
Miscellaneous
Devices
Je to voliteľná funkcia.
Toto pole konfiguruje integrovaný radič rozhrania USB. Ak je povolená možnosť Boot Support (Podpora zavedenia
systému), systém sa môže zaviesť z akéhokoľvek typu pamäťového zariadenia USB (pevný disk, pamäťový kľúč,
disketa).
Aj je port USB povolený, zariadenie pripojené k tomuto portu je povolené a je k dispozícii operačnému systému.
Ak je port USB zakázaný, operačný systém nevidí žiadne zariadenie pripojené k tomuto portu.
Máte tieto možnosti:
• Enable USB Boot Support (Povoliť podporu načítavania pomocou USB) – Táto možnosť je v predvolenom
nastavení povolená.
• Enable External USB port (Povoliť externý port USB) – Táto možnosť je v predvolenom nastavení povolená.
POZNÁMKA: Klávesnica a myš USB vždy funguje v nastavení BIOS bez ohľadu na tieto nastavenia.
prostredníctvom portu USB PowerShare a energie uloženej v batérii systému.
chcete pokračovať v bežnom používaní, znova stlačte klávesy Fn + F7. Táto možnosť je v predvolenom nastavení
zakázaná.
Umožňuje povoliť alebo zakázať tieto zariadenia:
• Enable Camera (Povoliť kameru). Táto možnosť je v predvolenom nastavení povolená.
• Enable Hard Drive Free Fall Protection (Povoliť ochranu Free Fall jednotky pevného disku): Táto možnosť je v
predvolenom nastavení povolená.
• Enable Secure Digital (SD) Card (Povoliť kartu Secure Digital (SD)) – Táto možnosť je v predvolenom
nastavení povolená.
• Secure Digital (SD) Card Boot
• Secure Digital (SD) card Read-Only Mode (Karta Secure Digital (SD) môže byť len v režime na čítanie)
Možnosti na obrazovke Video
Možnosti
LCD Brightness Umožňuje nastaviť jas displeja v závislosti od zdroja napájania (pri napájaní batériou a napájacím adaptérom).
POZNÁMKA: Nastavenie Video je viditeľné, iba ak je v systéme nainštalovaná grafická karta.
Popis
Možnosti na obrazovke Security (Zabezpečenie)
Možnosti
Admin Password Umožňuje nastaviť, zmeniť alebo odstrániť heslo správcu (admin).
System Password Umožňuje nastaviť, zmeniť alebo odstrániť systémové heslo.
Popis
POZNÁMKA: Heslo správcu musíte nastaviť pred nastavením systémového hesla alebo hesla
pevného disku. Odstránením hesla správcu sa automaticky odstráni aj systémové heslo a heslo
pevného disku.
POZNÁMKA: Po úspešnej zmene hesla sa táto zmena prejaví okamžite.
Predvolené nastavenie: Nie je nastavené
Možnosti programu System Setup 63
Page 64

Možnosti Popis
POZNÁMKA: Po úspešnej zmene hesla sa táto zmena prejaví okamžite.
Predvolené nastavenie: Nie je nastavené
M.2 SATA SSD
Password
Strong Password Umožňuje vynútiť zadávanie iba silných hesiel.
Password
Configuration
Password Bypass Umožňuje povoliť alebo zakázať možnosť vynechať heslo prístupu do systému alebo na interný pevný disk, pokiaľ
Password Change Umožňuje aktivovať povolenie na zakázanie zmeny systémového hesla a hesla pevného disku, keď je nastavené
Umožňuje nastaviť, zmeniť alebo odstrániť heslo k disku SSD M.2 SATA.
POZNÁMKA: Po úspešnej zmene hesla sa táto zmena prejaví okamžite.
Predvolené nastavenie: Nie je nastavené
Predvolené nastavenie: Možnosť Enable Strong Password (Povoliť silné heslá) nie je vybraná.
POZNÁMKA: Ak je možnosť Strong Password (Silné heslo) povolená, heslo správcu a systémové
heslo musia obsahovať aspoň jedno veľké písmeno, aspoň jedno malé písmeno a musia mať dĺžku
aspoň 8 znakov.
Umožňuje určiť minimálnu a maximálnu dĺžku systémového hesla a hesla správcu.
je nastavené. Máte tieto možnosti:
• Disabled (Zakázané)
• Reboot bypass (Vynechanie pri reštartovaní)
Predvolené nastavenie: Disabled (Zakázané)
heslo správcu.
Predvolené nastavenie: Je vybratá možnosť Allow Non-Admin Password Changes (Povoliť zmeny hesla aj
inou osobou ako správca).
Non-Admin Setup
Changes
UEFI Capsule
Firmware Updates
TPM 2.0 Security Umožňuje povoliť modul Trusted Platform Module (TPM) počas spúšťania programu POST. Máte tieto možnosti:
Computrace Umožňuje povoliť alebo zakázať voliteľný softvér Computrace. Máte tieto možnosti:
Táto možnosť umožňuje určiť, či sú zmeny možností nastavenia povolené, keď je nastavené heslo správcu. Ak sú
zakázané, možnosti nastavenia sú zamknuté heslom správcu.
Umožňuje ovládať to, či systém povolí aktualizácie systému BIOS prostredníctvom aktualizačných balíčkov UEFI
capsule.
• Enable UEFI Capsule Firmware Updates (Povoliť aktualizácie firmvéru prostredníctvom balíčkov UEFI capsule)
Predvolené nastavenie: Enabled (Povolené).
• TPM On (RAID zap.): Táto možnosť je predvolene povolená.
• Clear (Vymazať)
• PPI Bypass for Enabled Commands (Vynechať PPI pre povolené príkazy): Táto možnosť je predvolene
povolená.
• Attestation Enable (Povoliť atestáciu) – Táto možnosť je v predvolenom nastavení povolená.
• Key Storage Enable (Povoliť ukladacie zariadenia) – táto možnosť je v predvolenom nastavení povolená.
• PPI Bypass for Disabled Commands (Vynechať PPI pre zakázané príkazy)
• SHA-256: Táto možnosť je predvolene povolená.
• Disabled (Zakázané)
• Enabled (Povolené)
POZNÁMKA: Pre inováciu alebo návrat k staršej verzii TPM1.2/2.0, prevzatie súhrnného nástroja
TPM (softvéru).
• Deactivate (Deaktivovať)
• Disable (Zakázať)
• Activate (Aktivovať)
64 Možnosti programu System Setup
Page 65

Možnosti Popis
POZNÁMKA: Možnosti Activate (Aktivovať) a Disable (Zakázať) trvalo aktivujú resp. deaktivujú
túto funkciu. Ďalšie zmeny už nebudú povolené
Predvolené nastavenie: Deactivate (Deaktivovať)
CPU XD Support Umožní povoliť režim Execute Disable procesora.
Enable CPU XD Support (Povoliť podporu režimu XD procesora)
Predvolené nastavenie: Enabled (Povolené).
OROM Keyboard
Access
Admin Setup
Lockout
Master Password
Lockout
(Blokovanie
hlavného hesla)
Umožňuje počas zavádzania systému zobraziť pomocou klávesových skratiek obrazovky konfigurácie Option
ROM. Máte tieto možnosti:
• Enable (Povoliť)
• One Time Enable (Povoliť raz)
• Disable (Zakázať)
Predvolené nastavenie: Enabled (Povolené).
Umožní zabrániť používateľom vstúpiť do nastavení, ak je nastavené heslo správcu.
Predvolené nastavenie: Disabled (Zakázané)
Umožňuje zakázať podporu hlavného hesla. Heslo pevného disku je potrebné vymazať pred tým, ako je možné
toto nastavenie zmeniť
• Enable Master Password Lockout (Povoliť blokovanie hlavného hesla)
Predvolené nastavenie: Disabled (Zakázané)
Možnosti na obrazovke Secure Boot (Bezpečné zavádzanie systému)
Možnosti
Secure Boot
Enable
Popis
Táto možnosť zapne alebo vypne funkciu Secure Boot.
• Disabled (Zakázané)
• Enabled (Povolené)
Predvolené nastavenie: Enabledé (Povolené).
Expert Key
Management
Umožňuje upravovať kľúčové bezpečnostné databázy, iba ak je systém vo vlastnom režime. Možnosť Enable
Custom Mode (Povoliť vlastný režim) je predvolene zakázaná. Máte tieto možnosti:
• PK
• KEK
• db
• dbx
Ak povolíte Custom Mode (Vlastný režim), zobrazia sa príslušné možnosti pre PK, KEK, db a dbx. Máte tieto
možnosti:
• Save to File (Uložiť do súboru) – Kľúč uloží do používateľom vybraného súboru
• Replace from File (Nahradiť zo súboru) – Aktuálny kľúč nahradí kľúčom z používateľom definovaného
súboru
• Append from File (Pripojiť zo súboru) – Do aktuálnej databázy pridá kľúč z používateľom definovaného
súboru
• Delete (Vymazať) – Vymaže vybraný kľúč
• Reset All Keys (Obnoviť všetky kľúče) – Obnovia sa na predvolené nastavenie
• Delete All Keys (Vymazať všetky kľúče) – Vymažú sa všetky kľúče
POZNÁMKA: Ak Custom Mode (Vlastný režim) vypnete, všetky vykonané zmeny sa zrušia a kľúče
sa obnovia na predvolené nastavenia.
Možnosti programu System Setup 65
Page 66

Intel Software Guard Extensions
Možnosti Popis
Intel SGX Enable Toto pole umožňuje poskytnúť zabezpečené prostredie pre spúšťanie kódu/ukladanie citlivých informácií v
kontexte hlavného OS. Máte tieto možnosti:
• Disabled (Zakázané)
• Enabled (Povolené)
Predvolené nastavenie: Disabled (Zakázané)
Enclave Memory
Size
Táto možnosť nastavuje hodnotu SGX Enclave Reserve Memory Size (Veľkosť pamäte vyhradenej pre enklávy
rozšírenia na ochranu softvéru). Možnosti sú:
• 32 MB
• 64 MB
• 128 MB
Možnosti na obrazovke Performance (Výkon)
Možnosti
Multi Core
Support
Intel SpeedStep Umožní povoliť alebo zakázať funkciu Intel SpeedStep.
C-States Control Umožňuje povoliť alebo zakázať ďalšie stavy spánku procesora.
Popis
Toto pole špecifikuje, či má proces povolené jedno alebo všetky jadrá. Niektoré aplikácie majú pri používaní
viacerých jadier vyšší výkon.
• All (Všetko): Táto možnosť je v predvolenom nastavení označená.
• 1
• 2
• 3
• Enable Intel SpeedStep (Povoliť funkciu Intel SpeedStep)
Predvolené nastavenie: Možnosť je povolená.
• C States (C-stavy)
Predvolené nastavenie: Možnosť je povolená.
Intel TurboBoost Umožňuje povoliť alebo zakázať režim Intel TurboBoost pre procesor.
• Enable Intel TurboBoost (Povoliť technológiu Intel TurboBoost)
Predvolené nastavenie: Možnosť je povolená.
Hyper-Thread
Control
Budenie na
dokovacej stanici
Dell s portom
USB-C.
66 Možnosti programu System Setup
Umožňuje povoliť alebo zakázať používanie hypervlákien.
• Disabled (Zakázané)
• Enabled (Povolené)
Predvolené nastavenie: Enabledé (Povolené).
Umožňuje prebudiť zariadenie na dokovacej stanici Dell USB-C.
Page 67

Možnosti na obrazovke Power Management (Správa napájania)
Možnosti Popis
AC Behavior Umožňuje povoliť alebo zakázať automatické zapnutie počítača, pokiaľ je pripojený napájací adaptér.
Predvolené nastavenie: Možnosť Wake on AC (Zobudiť po pripojení sieťového adaptéra) nie je vybratá.
Auto On Time Umožňuje nastaviť čas, kedy sa musí počítač automaticky zapnúť. Máte tieto možnosti:
• Disabled (Zakázané)
• Every Day (Každý deň)
• Weekdays (Pracovné dni)
• Select Days (Vybrať dni)
Predvolené nastavenie: Disabled (Zakázané)
USB Wake
Support
Wireless Radio
Control
Wake on LAN/
WLAN
Block Sleep Táto možnosť umožní zablokovať prechod do stavu spánku (stav S3) v prostredí operačného systému.
Môžete povoliť, aby zariadenia USB mohli prebudiť systém z pohotovostného režimu.
POZNÁMKA: Táto funkcia je aktívna, len ak je pripojený napájací adaptér. Ak počas
pohotovostného režimu odpojíte napájací adaptér, systém zastaví napájanie všetkých portov USB
z dôvodu šetrenia batérie.
• Enable USB Wake Support (Povoliť podporu budenia cez USB)
• Wake on Dell USB-C Dock (Prebudiť na dokovacej stanici Dell USB-C): Táto možnosť je v predvolenom
nastavení povolená.
Umožňuje zapnúť alebo vypnúť funkciu, ktorá automaticky prepína z káblových alebo bezdrôtových sietí bez
ohľadu na fyzické pripojenie.
• Control WLAN Radio (Ovládať rádio WLAN)
• Control WWAN Radio (Ovládať rádio WWAN)
Predvolené nastavenie: Voľba je zakázaná.
Môžete povoliť alebo zakázať funkciu, ktorá zapne vypnutý počítač po signáli prijatom cez sieť LAN.
• Disabled (Zakázané)
• LAN Only (Len LAN)
• WLAN Only (Len WLAN)
• LAN or WLAN (LAN alebo WLAN)
Predvolené nastavenie: Disabled (Zakázané)
Block Sleep (S3 state) (Blokovanie spánku (stav S3)).
Predvolené nastavenie: Voľba je zakázaná
Peak Shift Táto možnosť umožňuje minimalizovať spotrebu energie zo siete počas častí dňa, kedy je najvyššia. Ak povolíte
túto možnosť, systém bude napájaný iba batériou aj vtedy, ak bude pripojený sieťový zdroj napájania.
Advanced Battery
Charge
Configuration
Primary Battery
Charge
Configuration
Táto možnosť umožňuje dosiahnuť čo najlepší stav batérie. Povolením tejto možnosti bude systém počas hodín
mimo prevádzky používať štandardný algoritmus nabíjania a ďalšie techniky na zlepšenie stavu batérie.
Disabled (Zakázané)
Predvolené nastavenie: Disabled (Zakázané)
Umožňuje vybrať režim nabíjania batérie. Máte tieto možnosti:
• Adaptive (Adaptívne)
• Standard (Štandardné) – Batéria sa plne nabije štandardnou rýchlosťou.
• ExpressCharge (Expresné nabíjanie) – Batéria sa nabije za kratší čas pomocou technológie rýchleho nabíjania
spoločnosti Dell. Táto možnosť je v predvolenom nastavení povolená.
• Primarily AC use (Primárne používanie elektrickej siete).
Možnosti programu System Setup 67
Page 68

Možnosti Popis
• Custom (Vlastné).
Ak je vybratá možnosť Custom Charge (Vlastné nabíjanie), môžete nakonfigurovať aj položky Custom Charge
Start (Začiatok vlastného nabíjania) a Custom Charge Stop (Koniec vlastného nabíjania).
POZNÁMKA: Niektoré režimy nabíjania nemusia byť dostupné pre všetky batérie. Ak chcete povoliť
túto možnosť, zakážte možnosť Advanced Battery Charge Configuration (Pokročilá konfigurácia
nabíjania batérie).
Režim spánku Táto možnosť sa používa na výber, ktorý režim spánku operačný systém použije.
• OS Automatic selection (Automatický výber operačným systémom)
• Force S3 (Vynútiť S3): Táto možnosť je v predvolenom nastavení povolená.
Type-C Connector
Power (Napájanie
cez konektory
typu C)
Táto možnosť umožňuje nastaviť maximálnu hodnotu napájania, ktoré možno získať cez konektor typu C.
• 7,5 Watts (7,5 W): Predvolene je táto možnosť povolená.
• 15 Watts (15 W)
Možnosti na obrazovke POST Behavior (Správanie pri teste POST)
Možnosti
Adapter Warnings Umožňuje povoliť alebo zakázať výstražné hlásenia nastavenia systému (BIOS), pokiaľ používate určitý typ
Keypad
(Embedded)
Mouse/Touchpad Môžete definovať reakciu systému na vstupy z myši a dotykovej plochy. Máte tieto možnosti:
Popis
napájacích adaptérov.
Predvolené nastavenie: Enable Adapter Warnings (Povoliť výstrahy adaptéra)
Umožňuje vybrať jednu z dvoch metód povolenia klávesnice vstavanej v internej klávesnici.
• Fn Key Only (Len kláves Fn): Táto možnosť je predvolene povolená.
• By Numlock
POZNÁMKA: Keď je spustené nastavenie, táto možnosť nemá žiadny účinok. Nastavenie funguje
iba v režime klávesu Fn.
• Serial Mouse (Sériová myš)
• PS2 Mouse (Myš PS2)
• Touchpad/PS-2 Mouse (Dotyková plocha/myš PS2): Táto možnosť je predvolene povolená.
Numlock Enable Môžete povoliť funkciu Numlock pri spúšťaní počítača.
Enable Network (Povoliť sieť). Táto možnosť je v predvolenom nastavení povolená.
Fn Key Emulation Môžete nastaviť, či sa má stlačením tlačidla Scroll Lock simulovať funkcia klávesu Fn.
Enable Fn Key Emulation (Povoliť emuláciu klávesu Fn) (predvolené)
Fn Lock Options
Fastboot Zrýchli proces zavedenia systému tým, že vynechá niektoré kroky testu kompatibility. Máte tieto možnosti:
68 Možnosti programu System Setup
Umožňuje kombináciám klávesov Fn + Esc prepínať primárne správanie klávesov F1 až F12 v rozsahu ich
primárnych a sekundárnych funkcií. Ak túto možnosť zakážete, nie je možné dynamicky prepínať primárne
správanie týchto klávesov. K dispozícii sú tieto možnosti:
• Fn Lock (Uzamknuté Fn) Táto možnosť je predvolená.
• Lock Mode Disable/Standard (Režim uzamknutia zakázaný/sekundárne)
• Lock Mode Enable/Secondary (Povoliť režim uzamknutia / sekundárne)
• Minimal (Minimálne)
• Thorough (Dôkladné) (predvolené)
• Auto (Automaticky)
Page 69

Možnosti Popis
Extended BIOS
POST Time
Full Screen Logo
(Logo na celú
obrazovku)
Warnings and
Errors
(Upozornenia a
chyby)
Umožňuje vytvoriť dodatočné oneskorenie pred zavedením systému. Máte tieto možnosti:
• 0 sekúnd Táto možnosť je v predvolenom nastavení povolená.
• 5 sekúnd
• 10 sekúnd
Táto možnosť zobrazí logo na celú obrazovku, ak sa rozlíšenie vášho obrázka zhoduje s rozlíšením obrazovky.
• Enable Full Screen Logo (Povoliť logo na celú obrazovku)
Táto možnosť pozastaví proces zavádzania systému iba v prípade, keď sa zistia upozornenia alebo chyby.
• Prompt on Warnings and Errors (Výzva pri upozorneniach a chybách) Táto možnosť je v predvolenom
nastavení povolená.
• Prejsť na upozornenia
• Continue on Warnings and Errors (Pokračovať v zobrazovaní výstrah a chýb)
POZNÁMKA: Chyba, ktorá sa považuje za kritickú z hľadiska prevádzky systémového hardvéru,
systém vždy zastaví.
Možnosti na obrazovke Virtualization Support (Podpora technológie Virtualization)
Možnosti
Popis
Virtualization Umožňuje povoliť alebo zakázať technológiu virtualizácie spoločnosti Intel.
Enable Intel Virtualization Technology (Povoliť technológiu Intel Virtualization Technology) (predvolené).
VT for Direct I/O Povoľuje alebo zakazuje aplikácii Virtual Machine Monitor (VMM) využívať dodatočné hardvérové možnosti, ktoré
technológia Intel® Virtualization poskytuje pre priamy vstup/výstup.
Enable VT for Direct I/O (Povoliť technológiu VT pre priamy vstup/výstup) – v predvolenom nastavení povolené.
Trusted Execution Toto pole určuje, či môže monitor virtuálneho prístroja (MVMM) používať prídavné funkcie hardvéru, ktoré ponúka
technológia Intel Trusted Execution. Ak chcete používať túto funkciu, musí byť povolený modul TPM, Virtualization
Technology a Virtualization Technology pre priamy vstup/výstup.
Trusted Execution – predvolene zakázané.
Možnosti na obrazovke Wireless (bezdrôtová komunikácia)
Možnosti
Vypínač
bezdrôtových
rozhraní
Popis
Umožňuje nastaviť, ktoré bezdrôtové zariadenia bude možné ovládať vypínačom bezdrôtových rozhraní. Máte
tieto možnosti:
• WWAN
• GPS (on WWAN Module) (GPS na module WWAN)
• WLAN/WiGig
• Bluetooth
Všetky možnosti sú predvolene povolené.
Wireless Device
Enable
POZNÁMKA: Zakázanie alebo povolenie možností WLAN a WiGig je navzájom prepojené a nie je ich
možné vypnúť samostatne.
Umožňuje povoliť alebo zakázať interné bezdrôtové zariadenia.
Možnosti programu System Setup 69
Page 70

Možnosti Popis
• WWAN/GPS
• WLAN/WiGig
• Bluetooth
Všetky možnosti sú predvolene povolené.
Možnosti na obrazovke Maintenance (Údržba)
Možnosti Popis
Service Tag Zobrazí servisný štítok počítača.
Asset Tag Umožňuje vytvoriť inventárny štítok systému, ak ešte nebol nastavený. Táto možnosť nie je štandardne nastavená.
BIOS Downgrade Riadi návrat firmvéru systému na predchádzajúce vydania.
• Povoľuje návrat systému BIOS na staršiu verziu (v predvolenom nastavení povolené)
Data Wipe Toto pole umožňuje používateľom bezpečne mazať údaje zo všetkých interných ukladacích zariadení. Vzťahuje sa
na nasledujúce zariadenia:
• interný pevný disk SATA/SSD
• interný disk SSD M.2 SATA
• interný disk SSD M.2 PCIe
• Internal eMMC
BIOS Recovery Toto pole umožňuje obnovenie systému z niektorých chybných stavov systému BIOS pomocou súboru obnovenia
na hlavnom pevnom disku alebo na externom kľúči USB.
• BIOS Recovery from Hard Drive (Obnovenie systému BIOS z pevného disku) (v predvolenom nastavení
povolená)
• BIOS Auto-Recovery (Automatické obnovenie systému BIOS)
• Vždy vykonať kontrolu integrity
Možnosti na obrazovke System log (Systémový denník)
Možnosti
BIOS Events Môžete zobraziť a vymazať udalosti POST programu System Setup (BIOS).
Thermal Events Umožní zobraziť a vymazať udalosti programu System Setup (Thermal).
Power Events Umožní zobraziť a vymazať udalosti programu System Setup (Power).
Popis
Aktualizácia systému BIOS v systéme Windows
Ak vymieňate systémovú dosku alebo je k dispozícii aktualizácia, odporúčame vám aktualizovať systém BIOS (System Setup). Ak máte
notebook, skontrolujte, či je batéria plne nabitá a notebook je pripojený k zdroju napájania.
POZNÁMKA
aktualizácie znova zapnúť.
1. Reštartujte počítač.
2. Choďte na stránku Dell.com/support.
• Zadajte Service Tag (Servisný štítok) alebo Express Service Code (Kód expresného servisu) a kliknite na tlačidlo Submit
(Odoslať).
• Kliknite na položku Rozpoznať môj počítač a postupujte podľa zobrazených pokynov.
3. Ak sa vám nepodarí zistiť alebo nájsť svoj servisný štítok, kliknite na položku Vybrať spomedzi všetkých produktov.
70
Možnosti programu System Setup
: Ak je zapnutá funkcia BitLocker, pred aktualizovaním systému BIOS ju musíte vypnúť a po dokončení
Page 71

4. Zo zoznamu vyberte kategóriu Produkty.
POZNÁMKA: Vyberte príslušnú kategóriu, aby ste sa dostali na stránku produktu
5. Vyberte model svojho počítača a objaví sa stránka Product Support (Podpora produktu) vášho počítača.
6. Kliknite na položky Získať ovládače a Ovládače a súbory na stiahnutie.
Otvorí sa sekcia Ovládače a súbory na stiahnutie.
7. Kliknite na položku Nájdem to sám.
8. Kliknite na položku BIOS, čím zobrazíte verzie systému BIOS.
9. Nájdite najnovší súbor systému BIOS a kliknite na tlačidlo Prevziať.
10. V okne Please select your download method below (Vyberte spôsob preberania nižšie) vyberte želaný spôsob preberania a
kliknite na tlačidlo Download File (Prevziať súbor).
Zobrazuje sa okno File Download (Stiahnutie súboru).
11. Kliknutím na možnosť Save (Uložiť) uložte súbor do svojho počítača.
12. Kliknutím na možnosť Run (Spustiť) nainštalujte aktualizované nastavenia do svojho počítača.
Postupujte podľa pokynov na obrazovke.
Systémové heslo a heslo pre nastavenie
Tabuľka5. Systémové heslo a heslo pre nastavenie
Typ hesla Popis
Systémové heslo Heslo, ktoré musíte zadať pre prihlásenie sa do systému.
Heslo pre nastavenie Heslo, ktoré musíte zadať pre vstup a zmeny nastavení systému
BIOS vášho počítača.
Môžete vytvoriť systémové heslo a heslo pre nastavenie pre zabezpečenie vášho počítača.
VAROVANIE: Funkcie hesla poskytujú základnú úroveň zabezpečenia údajov vo vašom počítači.
VAROVANIE: Ak váš počítač nie je uzamknutý a nie je pod dohľadom, ktokoľvek môže získať prístup k údajom uloženým v
ňom.
POZNÁMKA: Funkcia systémového hesla a hesla pre nastavenie je vypnutá.
Nastavenie hesla pre nastavenie
Nové systémové heslo alebo heslo správcu môžete vytvoriť len vtedy, ak je stav hesla nastavený na hodnotu Not Set
(Nenastavené).
Ak chcete spustiť nástroj na nastavenie systému, stlačte kláves F2 ihneď po zapnutí alebo reštartovaní systému.
1. Na obrazovke System BIOS (Systém BIOS) alebo System Setup (Nastavenie systému) vyberte Security (Zabezpečenie) a
stlačte kláves Enter.
Zobrazí sa obrazovka Security (Zabezpečenie).
2. Vyberte položku System Password (Systémové heslo) a do poľa Enter the new password (Zadať nové heslo) zadajte heslo.
Pri priraďovaní systémového hesla dodržujte nasledujúce pravidlá:
• Heslo môže obsahovať maximálne 32 znakov.
• Heslo môže obsahovať čísla 0 – 9.
• Platné sú len malé písmená, veľké písmená nie sú povolené.
• Iba nasledujúce špeciálne znaky sú povolené: medzera, (”), (+), (,), (-), (.), (/), (;), ([), (\), (]), (`).
3. Do poľa Confirm new password (Potvrdiť nové heslo) zadajte systémové heslo, ktoré ste zadali predtým a kliknite na tlačidlo OK.
4. Stlačte Esc, správa vás upozorní, aby ste uložili zmeny.
5. Stlačením klávesu Y uložte zmeny.
Počítač sa reštartuje.
Možnosti programu System Setup
71
Page 72

Vymazanie alebo zmena existujúceho hesla systémového nastavenia
Pred pokusom o vymazanie alebo zmenu existujúceho systémového hesla a/alebo hesla pre nastavenie sa v programe Nastavenie systému
uistite, že pri položke Password Status (Stav hesla) je vybratá možnosť Unlocked (Odomknuté). Ak je pri položke Password Status
(Stav hesla) vybratá možnosť Locked (Zamknuté), nie je možné vymazať ani zmeniť existujúce systémové heslo alebo heslo pre
nastavenie.
Ak chcete spustiť nástroj System Setup, stlačte kláves F2 ihneď po zapnutí alebo reštartovaní systému.
1. Na obrazovke System BIOS (Systém BIOS) alebo System Setup (Nastavenie systému) vyberte System Security
(Zabezpečenie systému) a stlačte kláves Enter.
Zobrazí sa obrazovka System Security (Zabezpečenie systému).
2. Na obrazovke System Security (Zabezpečenie systému) skontrolujte, či je Password Status (Stav hesla) nastavené na
Unlocked (Odomknuté).
3. Zvoľte System Password (Systémové heslo), zmeňte alebo vymažte systémové heslo a stlačte kláves Enter alebo Tab.
4. Zvoľte Setup Password (Heslo pre nastavenie), zmeňte alebo vymažte heslo pre nastavenie a stlačte kláves Enter alebo Tab.
POZNÁMKA: Ak zmeníte systémové heslo a/alebo heslo pre nastavenia, po zobrazení výzvy ho opätovne zadajte. Ak
vymažete systémové heslo a/alebo heslo pre nastavenia, po zobrazení výzvy potvrďte svoje rozhodnutie.
5. Stlačte Esc, správa vás upozorní, aby ste uložili zmeny.
6. Stlačením tlačidla Y uložte zmeny a ukončite program System Setup.
Počítač sa reštartuje.
72
Možnosti programu System Setup
Page 73

Technické údaje
POZNÁMKA: Ponuka sa môže líšiť podľa regiónu. Ďalšie informácie o konfigurácii svojho počítača získate takto:
• V systéme Windows 10 kliknite alebo ťuknite na položky Štart > Nastavenia > Systém > Informácie o systéme.
Témy:
• Technické údaje systému
• Technické údaje procesora
• Technické údaje pamäte
• Technické údaje úložiska
• Technické údaje o audio zariadeniach
• Technické údaje videa
• Technické údaje kamery
• Technické údaje komunikácie
• Technické údaje portov a konektorov
• Technické údaje bezdotykovej čítačky kariet smart card
• Technické údaje displeja
• Technické údaje klávesnice
• Technické údaje dotykového panela
• Technické údaje o batérii
• Technické údaje napájacieho adaptéra
• Fyzické údaje
• Požiadavky na prostredie
6
Technické údaje systému
Vlastnosť
Čipová sada
Šírka zbernice
DRAM
Flash EPROM SPI 128 Mb
Zbernica PCIe 100 MHz
Frekvencia
externej zbernice
Technické údaje
• Procesory Intel 7. generácie
• Dvojjadrové procesory Intel Dual Core
64 bitov
PCIe Gen3 (8 GT/s)
Technické údaje procesora
Vlastnosť
Typy Procesory 7. generácie Intel Core radu i3 alebo i5 alebo i7
Cache 3. úrovne
(L3)
typový rad i3 3 MB
Technické údaje
Technické údaje 73
Page 74

Vlastnosť Technické údaje
typový rad i5
typový rad i7 4 MB
• bez podpory Vpro – 3 MB
• vPro – 3 MB
Technické údaje pamäte
Vlastnosť Technické údaje
Pamäťový
konektor
Kapacita pamäte
na zásuvku
Typ pamäte DDR4
Rýchlosť 2133 MHz
Minimálna pamäť 4 GB
Maximálna pamäť 32 GB
Dve zásuvky SODIMM
4 GB, 8 GB a 16 GB
POZNÁMKA: Na pamäťovom module v dvojjadrovom procesore bude vytlačený údaj 2 400 MHz, no
pracuje pri frekvencii 2 133 MHz.
Technické údaje úložiska
Vlastnosť
Pevný disk Až do 1 TB
SSD M.2 SATA/
PCIe
Technické údaje
Až do 512 GB
Technické údaje o audio zariadeniach
Vlastnosť
Typy Zvuk s vysokým rozlíšením
Radič Realtek AL3253
Stereo konverzia Výstup pre digitálny zvuk cez rozhranie HDMI – komprimované a nekomprimované audio až do 7.1
Vnútorné
rozhranie
Vonkajšie
rozhranie
Reproduktory Dva
Interný zosilňovač
pre reproduktory
Ovládanie
hlasitosti
Technické údaje
Audio kodek s vysokou rozlišovacou schopnosťou
Kombinácia stereo slúchadiel/mikrofónu
2 W (RMS) na kanál
Horúce klávesy
74 Technické údaje
Page 75

Technické údaje videa
Vlastnosť Technické údaje
Typ Integrované na systémovej doske, s hardvérovou akceleráciou
Radič UMA
Dátová zbernica Integrované video
Podpora externej
obrazovky
Intel HD Graphics 620
• 19-kolíkový konektor HDMI
• 15-kolíkový VGA video konektor
Technické údaje kamery
Vlastnosť
Rozlíšenie
fotoaparátu
Rozlíšenie panelaHD1280 x 720 pixlov
Rozlíšenie panela
FHD
Rozlíšenie videa na
paneli HD
(maximálne)
Rozlíšenie videa na
paneli FHD
(maximálne)
Diagonálny
pozorovací uhol
Technické údaje
0,92 megapixelov
1280 x 720 pixlov
1280 x 720 pixlov
1280 x 720 pixlov
74°
Technické údaje komunikácie
Funkcie
Sieťový adaptér 10/100/1000 Mb/s Ethernet (RJ-45)
Wireless
(Bezdrôtové
pripojenie)
Technické údaje
Interné karty Wireless Local Area Network (WLAN), Wireless Wide Area Network (WWAN), Wireless Gigabit
(WiGig).
POZNÁMKA: WWAN a WiGig je voliteľná možnosť.
POZNÁMKA: Intel alebo Qualcomm (voliteľné)
Technické údaje portov a konektorov
Vlastnosť
Audio Kombinácia stereo slúchadiel/mikrofónu
Video
Sieťový adaptér Jeden konektor RJ-45
USB Dva porty USB 3.1 Gen 1 (jeden USB 3.1 Gen 1 s funkciou PowerShare)
Technické údaje
• Jeden 19-kolíkový konektor HDMI
• 15-kolíkový konektor VGA
Technické údaje 75
Page 76

Vlastnosť Technické údaje
Čítačka
pamäťových kariet
SD
čítačka kariet
SmartCard
Karta Micro SIM
(uSIM)
DisplayPort cez
USB Type-C
Ďalší port na
pripojenie
dokovacej stanice
uSD 4.0
Voliteľné
Jedna externá (voliteľná)
• DisplayPort cez USB typ C
Dokovacia stanica Dell ultraHD – USB 3.1 1.generácie (D3100)
Technické údaje bezdotykovej čítačky kariet smart card
Vlastnosť
Podporované
karty Smart Card/
technológie
Technické údaje
BTO s USH
Technické údaje displeja
Vlastnosť
Typ
Výška 180,9 mm (7,12 palca)
Šírka 290,5 mm (11,44 palca)
Uhlopriečka 317,34 mm (12,49 palca)
Aktívna oblasť
(X/Y)
HD, antireflexný:
Maximálne
rozlíšenie
Maximálny jas 200 nitov
Obnovovacia
frekvencia
Maximálne zorné
uhly (vodorovné)
Maximálne zorné
uhly (zvislé)
Rozstup pixlov 0,2025 mm (0,008 palca)
Full HD,
antireflexný:
Technické údaje
• HD, antireflexný
• Full HD, antireflexný
• Full HD, antireflexný s ochranou proti odtlačkom prstov
276,62 x 155,52 mm
1366 x 768
60 Hz
+/– 40 stupňov
+10/–30 stupňov
76 Technické údaje
Page 77

Vlastnosť Technické údaje
Maximálne
rozlíšenie
Maximálny jas 300 nitov
Obnovovacia
frekvencia
Maximálne zorné
uhly (vodorovné)
Maximálne zorné
uhly (zvislé)
Rozstup pixlov 0,144 mm (0,005 palca)
Full HD,
antireflexný s
ochranou proti
odtlačkom prstov:
Maximálne
rozlíšenie
Maximálny jas 300 nitov
Obnovovacia
frekvencia
Maximálne zorné
uhly (vodorovné)
Maximálne zorné
uhly (zvislé)
Rozstup pixlov 0,144 mm (0,005 palca)
1920 x 1080
60 Hz
+/– 80 stupňov
+/– 80 stupňov
1920 x 1080
60 Hz
+/– 80 stupňov
+/– 80 stupňov
Technické údaje klávesnice
Vlastnosť
Počet kláves
Technické údaje
• USA: 82 klávesov
• Spojené kráľovstvo: 83 kláves
• Japonsko: 86 klávesov
• Brazília: 84 klávesov
Technické údaje dotykového panela
Vlastnosť
Aktívna oblasť:
Os X 99,50 mm
Os Y 53,00 mm
Technické údaje
Technické údaje o batérii
Vlastnosť
Typ
Technické údaje
• 42 Wh
• 51 Wh
• 68 Wh
Technické údaje 77
Page 78

Vlastnosť Technické údaje
Hĺbka
Výška
Šírka
Hmotnosť
Napätie
42 Wh 181 mm (7,126")
51 Wh 181 mm (7,126")
68 Wh 233 mm (9,17")
42 Wh 7,05 mm (0,28")
51 Wh 7,05 mm (0,28")
68 Wh 7,05 mm (0,28")
42 Wh 95,9 mm (3,78")
51 Wh 95,9 mm (3,78")
68 Wh 95,9 mm (3,78")
42 Wh 210 g (0,52 lb)
51 Wh 250 g (0,55 lb)
68 Wh 340 g (0,74 lb)
42 Wh 11,4 V=
51 Wh 11,4 V=
68 Wh 7,6 V js.
Životnosť 300 nabíjacích/vybíjacích cyklov
Teplotný rozsah
V prevádzke
Mimo prevádzky -20 °C až 65 °C (-4 °F až 149 °F)
Gombíková batéria 3 V CR2032 lítiová gombíková
POZNÁMKA: Ak je váš systém vybavený 4-článkovou batériou s kapacitou 68 Wh, vyžaduje disk SSD, nie klasický pevný
disk.
• Nabíjanie: 0 °C až 50 °C
• Vybíjanie: 0 °C až 70 °C
• V prevádzke: 0 °C až 35 °C (32 °F až 95 °F)
Technické údaje napájacieho adaptéra
Vlastnosť
Typ 65 W
Vstupné napätie 100 V~ až 240 V~
Vstupný prúd
(maximálny)
Veľkosť adaptéra 7,4 mm
Vstupná
frekvencia
Výstupný prúd 3,34 A
Menovité
výstupné napätie
Technické údaje
1,7 A
50 Hz až 60 Hz
19,5 V DC
78 Technické údaje
Page 79

Vlastnosť Technické údaje
Teplotný rozsah (v
prevádzke)
Teplotný rozsah
(mimo prevádzky)
0 °C až 40 °C (32 °F až 104 °F)
−40 °C až 70 °C (−40 °F až 158 °F)
Fyzické údaje
Vlastnosť Technické údaje
Výška prednej
časti
Výška zadnej časti 21,40 mm (0,80")
Šírka 305,10 mm (12,00")
Hĺbka 211,30 mm (8,30")
Hmotnosť 3,00 lb (1,36 kg)
21,40 mm (0,80")
Požiadavky na prostredie
Temperature
V prevádzke 0 °C až 35 °C (32 °F až 95 °F)
Skladovanie -40 °C až 65 °C (-40 °F až 149 °F)
Technické údaje
Relatívna
Technické údaje
vlhkosť
(maximálna)
V prevádzke 10% až 90% (nekondenzujúca)
Skladovanie 5% až 95% (nekondenzujúca)
Nadmorská
Technické údaje
výška
(maximálna)
V prevádzke 0 m až 3048 m (0 stôp až 10 000 stôp)
Mimo prevádzky 0 m až 10 668 m (0 stôp až 35 000 stôp)
Hladina vzduchom
prenášaných
kontaminantov
G1 v súlade s definíciou v norme ISA-71.04-1985
Technické údaje 79
Page 80

7
Diagnostika
Ak zaznamenáte problém s vaším počítačom, pred tým, ako kontaktujete DELL kvôli technickej podpore, spustite diagnostiku ePSA.
Cieľom spustenia diagnostiky je otestovať hardvér vášho počítača bez potreby ďalšieho vybavenia a rizika straty údajov. Ak sa vám
nepodarí odstrániť problém, personál servisu a podpory môže využiť výsledky diagnostiky, aby vám pomohol pri riešení problému.
Témy:
• Diagnostika ePSA (Rozšírená diagnostika systému pred spustením)
• Indikátory stavu zariadenia
• Indikátory stavu batérie
Diagnostika ePSA (Rozšírená diagnostika systému pred spustením)
Diagnostika ePSA (tiež nazývaná aj systémová diagnostika) vykonáva kompletnú kontrolu vášho hardvéru. ePSA je vstavaná v systéme
BIOS a spúšťa ju interne systém BIOS. Diagnostika integrovaného systému poskytuje súbor možností pre konkrétne skupiny zariadení alebo
zariadenia a umožňuje vám:
• Spustiť testy automaticky alebo v interaktívnom režime
• Opakovať testy
• Zobraziť alebo uložiť výsledky testov
• Spustením podrobných testov zaviesť dodatočné testy kvôli získaniu ďalších informácií o zariadeniach, ktoré majú poruchu
• Zobraziť hlásenia o stave, ktoré vás informujú, ak testy prebehli úspešne
• Zobraziť chybové hlásenia, ktoré vás informujú, ak sa počas testov objavili nejaké problémy
VAROVANIE
počítačoch môže viesť k neplatným výsledkom alebo chybovým hláseniam.
POZNÁMKA: Niektoré testy pre konkrétne zariadenia vyžadujú interakciu používateľa. Vždy zaistite, aby ste boli
prítomní pri počítačovom termináli, keď sa vykonávajú diagnostické testy.
Diagnostiku ePSA môžete spustiť dvoma spôsobmi:
1. Zapnite počítač.
2. Keď sa počas zavádzania systému objaví logo Dell, stlačte kláves F12.
3. Na obrazovke ponuky zavádzania vyberte možnosť Diagnostics (Diagnostika).
Zobrazí sa okno Enhanced Pre-boot System Assessment (Rozšírená diagnostika systému pred spustením) so všetkými
zariadeniami detegovanými ako súčasť počítača. Diagnostika potom začne testovať všetky detegované zariadenia.
4. Ak chcete spustiť diagnostický test pre konkrétne zariadenie, stlačte kláves Esc a kliknutím na tlačidlo Yes (Áno) zastavte
diagnostický test.
5. Vyberte zariadenie na ľavej table a kliknite na položku Run Tests (Spustiť testy).
6. V prípade problémov sa zobrazia chybové kódy.
Poznačte si chybový kód a obráťte sa na Dell.
ALEBO
1. Vypnite počítač.
2. Stlačte a podržte kláves fn súčasne s tlačidlom napájania, potom ich obe uvoľnite.
Zobrazí sa okno Enhanced Pre-boot System Assessment (Rozšírená diagnostika systému pred spustením) so všetkými
zariadeniami detegovanými ako súčasť počítača. Diagnostika potom začne testovať všetky detegované zariadenia.
3. Na obrazovke ponuky zavádzania vyberte možnosť Diagnostics (Diagnostika).
Zobrazí sa okno Enhanced Pre-boot System Assessment (Rozšírená diagnostika systému pred spustením) so všetkými
zariadeniami detegovanými ako súčasť počítača. Diagnostika potom začne testovať všetky detegované zariadenia.
: Systémovú diagnostiku používajte iba na otestovanie vášho počítača. Použitie programu na iných
80 Diagnostika
Page 81

4. Ak chcete spustiť diagnostický test pre konkrétne zariadenie, stlačte kláves Esc a kliknutím na tlačidlo Yes (Áno) zastavte
diagnostický test.
5. Vyberte zariadenie na ľavej table a kliknite na položku Run Tests (Spustiť testy).
6. V prípade problémov sa zobrazia chybové kódy.
Poznačte si chybový kód a obráťte sa na Dell.
Indikátory stavu zariadenia
Tabuľka6. Indikátory stavu zariadenia
Ikona Názov Popis
Kontrolka
stavu
napájania
Indikátor
nabitia
batérie
Indikátory LED signalizujúce stav zariadenia sú obvykle umiestnené nad klávesnicou alebo naľavo od nej. Slúžia na signalizáciu stavu
dátového úložiska, batérie a pripojenia a aktivity bezdrôtových zariadení. Okrem toho sú tiež užitočným diagnostickým nástrojom
v prípade, ak systému hrozí potenciálne zlyhanie.
POZNÁMKA: Umiestnenie indikátora stavu napájania sa môže odlišovať v závislosti od systému.
V nasledujúcej tabuľke je uvedený zoznam a význam chybových kódov v prípade možného výskytu chyby.
Rozsvieti sa po zapnutí počítača a bliká, keď sa počítač nachádza v režime správy napájania.
Neprerušovaným svetlom alebo blikaním signalizuje stav nabitia batérie.
Tabuľka7. Kontrolka LED nabitia batérie
Vzor blikania oranžového
indikátora
2,1 CPU Zlyhanie CPU
2,2 Systémová doska: BIOS ROM Systémová doska, zahŕňa chybu systému BIOS a chybu
2,3 Pamäť Nebola detegovaná žiadna pamäť/RAM
2,4 Pamäť Chyba pamäte/RAM
2,5 Pamäť Nainštalovaná nesprávna pamäť
2,6 Systémová doska: čipová sada Systémová doska/porucha čipovej sady
2,7 LCD Vymeňte systémovú dosku
3,1 Porucha napájania RTC Zlyhanie batérie CMOS
3,2 PCI/Video Chyba PCI alebo videokarty/čipu
3,3 Obnovenie systému BIOS 1 Obraz na obnovenie sa nenašiel
3,4 Obnovenie systému BIOS 2 Obraz na obnovenie sa našiel, ale je neplatný
Vzor blikania tvoria 2 skupiny čísiel, ktoré predstavujú (Prvá skupina: bliká oranžovo, druhá skupina: bliká bielo)
POZNÁMKA
1. Prvá skupina: Indikátor LED zabliká 1 až 9-krát, nasleduje krátka pauza s vypnutým indikátorom LED s intervalom 1,5
sekúnd. (Oranžová farba)
2. Druhá skupina: Indikátor LED zabliká 1 až 9-krát, nasleduje dlhšia pauza pred opätovným začatím nasledujúceho cyklu
s intervalom 1,5 sekúnd. (Biela farba)
:
Popis problému Odporúčané riešenie
pamäte ROM
Napríklad: Nebola detegovaná žiadna pamäť (2,3), kontrolka LED batérie zabliká dvakrát nažlto, nasleduje prestávka a potom zabliká trikrát
nabielo. Pred opätovným zopakovaním vzoru blikania prestane kontrolka LED batérie svietiť na 3 sekundy.
Diagnostika
81
Page 82

Indikátory stavu batérie
Ak je počítač pripojený do elektrickej zásuvky, indikátor batérie funguje takto:
Striedavo bliká
nažlto a nabielo
Striedavo bliká
nažlto a svieti
nabielo
Trvalo bliká nažlto Kritická porucha batérie s pripojeným napájacím adaptérom. Kritická porucha, vymeňte batériu.
Nesvieti Batéria je v režime plného nabitia s pripojeným napájacím adaptérom.
Svieti nabielo Batéria je v režime nabíjania s pripojeným napájacím adaptérom.
K notebooku je pripojený sieťový adaptér, ktorý spoločnosť Dell neoverila alebo ho nepodporuje. Zapojte späť
konektor batérie. Ak sa problém zopakuje, vymeňte batériu.
Dočasná porucha batérie s pripojeným napájacím adaptérom. Zapojte späť konektor batérie. Ak sa problém
zopakuje, vymeňte batériu.
82 Diagnostika
Page 83

8
Riešenie problémov
Diagnostika Vylepšené vyhodnotenie systému pred zavedením (Enhanced Pre-Boot System Assessment – ePSA)
Diagnostika ePSA (známa tiež ako diagnostika systému) slúži na úplnú kontrolu hardvéru. Diagnostika ePSA je vstavanou súčasťou
systému BIOS, v ktorom sa spúšťa. Vstavaná diagnostika systému poskytuje súbor možností pre konkrétne zariadenia alebo skupiny
zariadení, aby ste mohli:
Diagnostiku ePSA možno spustiť pri zapínaní počítača tak, že stlačíte naraz tlačidlo napájania a kláves Fn.
• Spustiť testy automaticky alebo v interaktívnom režime
• Opakovať testy
• Zobraziť alebo uložiť výsledky testov
• Spustením podrobných testov zaviesť dodatočné testy kvôli získaniu ďalších informácií o zariadeniach, ktoré majú poruchu
• Zobraziť hlásenia o stave, ktoré vás informujú, ak testy prebehli úspešne
• Zobraziť chybové hlásenia, ktoré vás informujú, ak sa počas testov objavili nejaké problémy
POZNÁMKA
počas diagnostických testov boli pri počítači.
: Niektoré testy vybraných zariadení vyžadujú aktívnu participáciu používateľa. Preto je dôležité, aby ste
Spustenie diagnostiky ePSA
Spustite diagnostiku jedným z dvoch nižšie uvedených spôsobov:
1. Zapnite počítač.
2. Keď sa počas zavádzania systému objaví logo Dell, stlačte kláves F12.
3. Na obrazovke s ponukou zavádzania systému vyberte pomocou klávesov so šípkou nadol a nahor položku Diagnostics (Diagnostika)
a stlačte kláves Enter.
POZNÁMKA
zavedením), ktoré zobrazí všetky zariadenia zistené v počítači. Diagnostický nástroj spustí testy pre všetky zistené
zariadenia.
4. Kliknite na ikonu šípky v pravom dolnom rohu, čím prejdete na stránku so zoznamom.
V zozname sú zobrazené všetky zistené zariadenia počítača, ktoré boli už aj otestované.
5. Ak chcete spustiť diagnostický test pre konkrétne zariadenie, stlačte kláves Esc a kliknutím na tlačidlo Yes (Áno) zastavte
diagnostický test.
6. Vyberte zariadenie na ľavej table a kliknite na položku Run Tests (Spustiť testy).
7. V prípade problémov sa zobrazia chybové kódy.
Poznačte si chybový kód a obráťte sa na Dell.
alebo
8. Vypnite počítač.
9. Stlačte a podržte kláves Fn súčasne s tlačidlom napájania, potom ich naraz uvoľnite.
10. Zopakujte vyššie uvedené kroky 3 až 7.
: Zobrazí sa okno Enhanced Pre-boot System Assessment (Vylepšené vyhodnotenie systému pred
Riešenie problémov 83
Page 84

Stavová kontrolka LED siete LAN
Konektor RJ-45 je vybavený dvomi kontrolkami LED, ktoré sú umiestnené v jeho horných rohoch. Keď je konektor otočený tak, ako
znázorňujú obrázky, v ľavom hornom rohu je kontrolka LED, ktorá signalizuje integritu spojenia, v pravom kontrolka signalizujúca sieťovú
aktivitu.
Kontrolka integrity spojenia môže svietiť tromi farbami: zelenou, oranžovou a žltou. Tieto farby slúžia na rozlíšenie troch možných rýchlostí
sieťového pripojenia: 10 Mb/s, 100 Mb/s a 1 000 Mb/s. Stav signalizovaný kontrolkami LED je znázornený na nasledujúcom obrázku.
Kontrolka sieťovej aktivity má vždy žltú farbu a blikaním signalizuje prebiehajúce sieťové prenosy.
Sieťová karta podporuje dve stavové kontrolky LED. Kontrolka spojenia signalizuje aktuálne využívanú prenosovú rýchlosť (10, 100 alebo
1 000 Mb/s), zatiaľčo kontrolka sieťovej aktivity signalizuje, kedy sieťová karta prijíma alebo odosiela údaje. Nasledujúca tabuľka vysvetľuje,
ako fungujú kontrolky LED.
Tabuľka8. Stavové kontrolky LED
dióda LED Stav Popis
Aktivita Žltá Sieťová karta prijíma alebo odosiela údaje
Nesvieti Sieťová karta je práve nečinná
Spojenie Zelená Sieťová karta pracuje v režime 10 Mb/s
Oranžová Sieťová karta pracuje v režime 100 Mb/s
Žltá Sieťová karta pracuje v režime 1 000 Mb/s
Resetovanie hodín reálneho času
Funkcia resetovania hodín reálneho času (RTC) vám umožňuje obnoviť systém Dell v situáciách, keď dôjde k problémom so spustením
testu POST, spustením systému alebo napájaním. Pred resetovaním RTC vypnite systém a pripojte ho k napájaciemu zdroju. Potom
stlačte tlačidlo napájania, podržte ho 25 sekúnd a potom ho pustite. Prečítajte si pokyny v článku ako vynulovať hodiny reálneho času.
POZNÁMKA
40 sekúnd, resetovanie RTC sa preruší.
Pri resetovaní RTC dôjde k obnoveniu pôvodných nastavení systému BIOS, zrušeniu pridelenia technológie Intel vPro a resetovaniu
systémového dátumu a času. Resetovanie RTC nemá žiadny vplyv na tieto položky:
• Servisný štítok
• Inventárny štítok
• Stítok vlastníctva
• Heslo správcu
• Systémové heslo
• Heslo pevného disku
• Povolený a aktívny modul TPM
• Key Databases (Databázy kľúčov)
• System Logs (Systémové záznamy)
Pri týchto položkách môže, no nemusí dôjsť k resetovaniu v závislosti od vlastného nastavenia systému BIOS:
• Boot List (Zoznam zavádzacích zariadení)
• Enable Legacy Option ROMs (Povoliť staršie pamäte ROM)
• Secure Boot Enable (Povoliť bezpečné zavádzanie systému)
• Allow BIOS Downgrade (Povoliť návrat na staršiu verziu)
: Ak počas procesu dôjde k odpojeniu sieťového zdroja napájania alebo podržíte tlačidlo napájania dlhšie ako
84
Riešenie problémov
Page 85

Kontaktovanie spoločnosti Dell
POZNÁMKA: Ak nemáte aktívne pripojenie na internet, kontaktné informácie nájdete vo faktúre, dodacom liste, účtenke
alebo v produktovom katalógu spoločnosti Dell.
Spoločnosť Dell ponúka niekoľko možností podpory a servisu on-line a telefonicky. Dostupnosť sa však líši v závislosti od danej krajiny a
produktu a niektoré služby nemusia byť vo vašej oblasti dostupné. Kontaktovanie spoločnosti Dell v súvislosti s predajom, technickou
podporou alebo službami zákazníkom:
1. Choďte na stránku Dell.com/support.
2. Vyberte kategóriu podpory.
3. Overte vašu krajinu alebo región v rozbaľovacej ponuke Choose a Country/Region (Vybrať krajinu/región) v spodnej časti
stránky.
4. V závislosti od konkrétnej potreby vyberte prepojenie na vhodnú službu alebo technickú podporu.
9
Kontaktovanie spoločnosti Dell 85
 Loading...
Loading...