Page 1
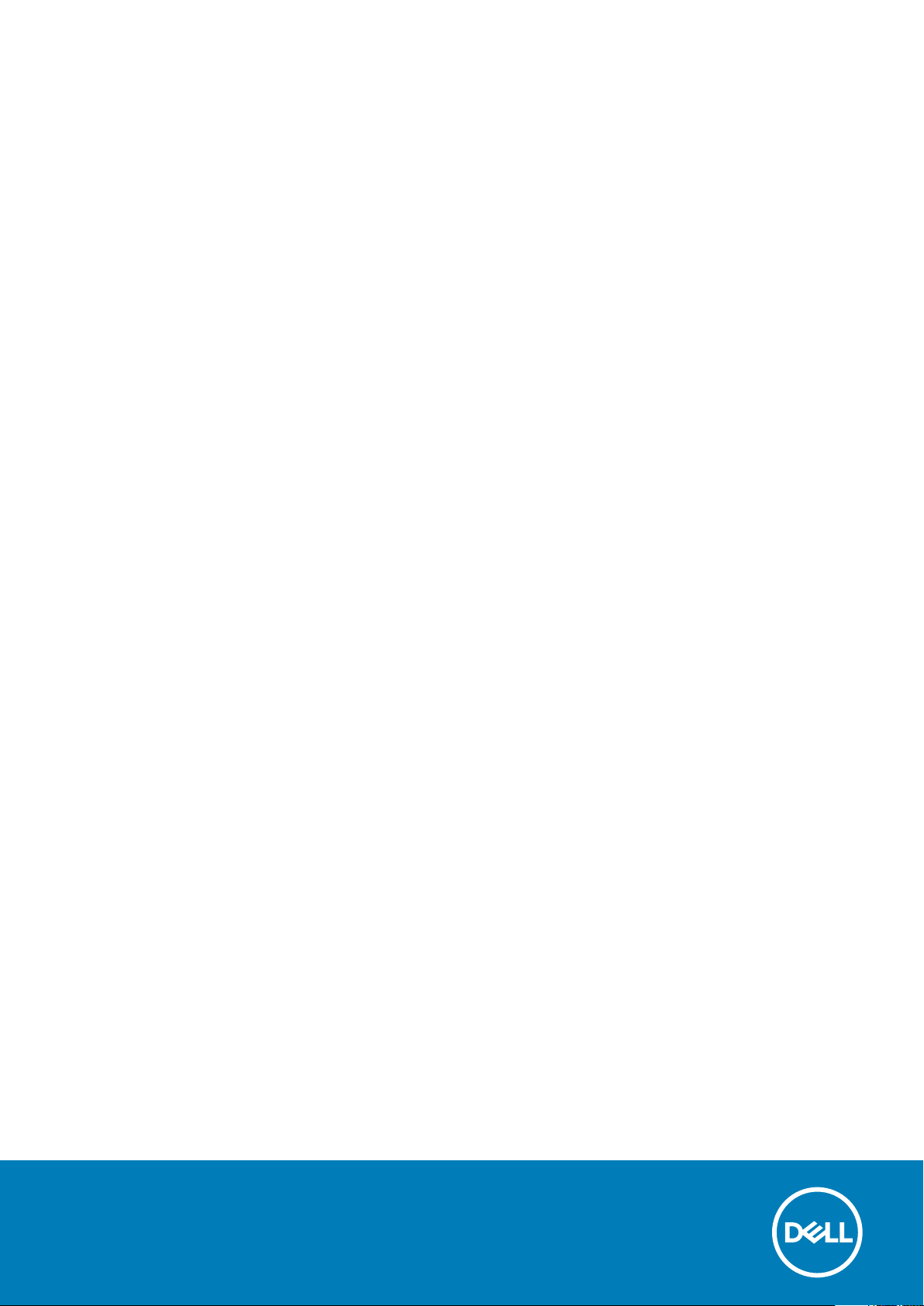
Dell Latitude 5280
Інструкція з експлуатації
нормативна модель: P27S
нормативний тип: P27S001
Page 2
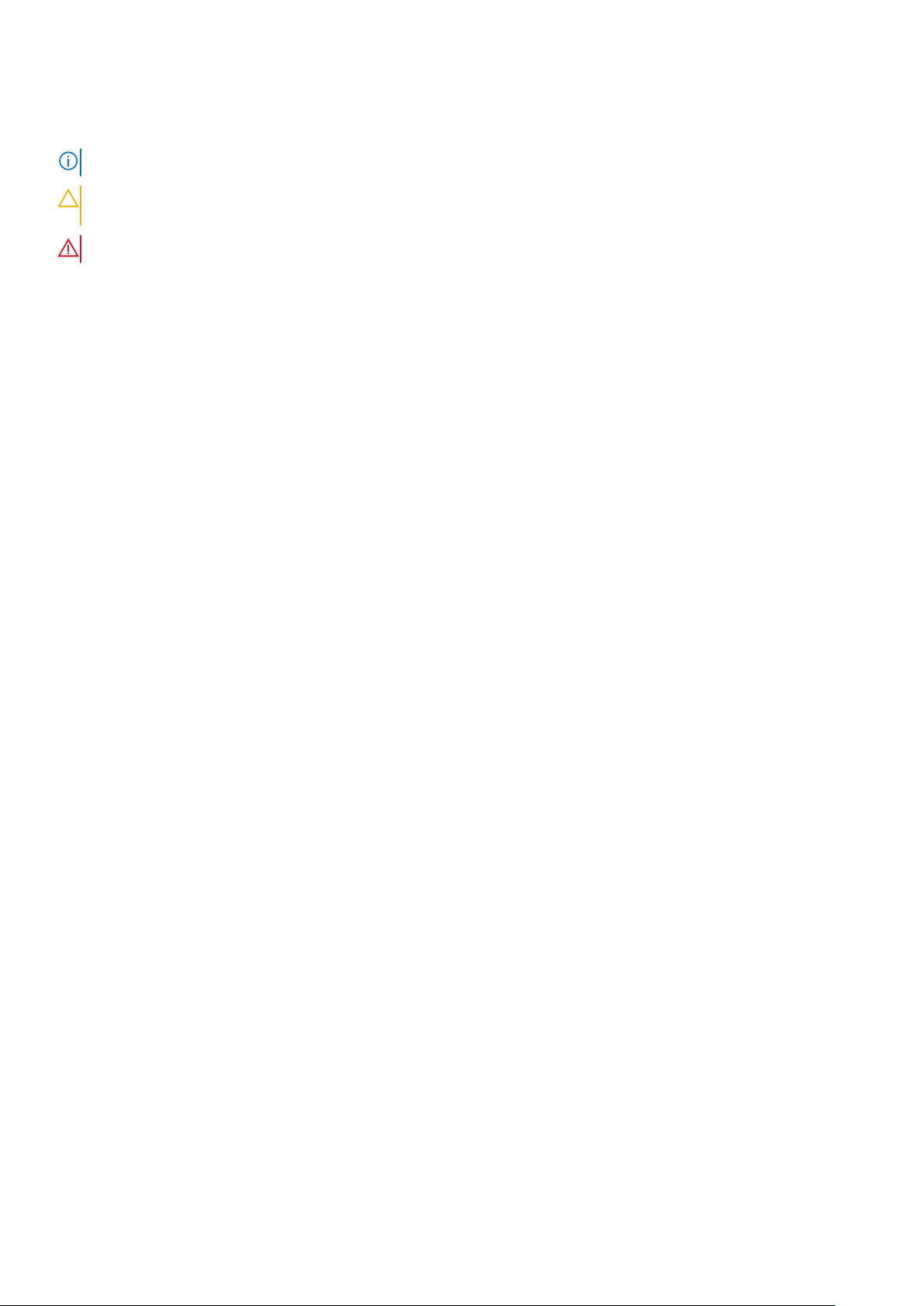
Примітки, застереження та попередження
ПРИМІТКА: ПРИМІТКА містить важливу інформацію, яка допомагає краще користуватися виробом.
УВАГА: ЗАСТЕРЕЖЕННЯ вказує на можливість пошкодження обладнання чи втрати даних і показує, як
уникнути проблеми.
ПОПЕРЕДЖЕННЯ: ПОПЕРЕДЖЕННЯ вказує на можливість пошкодження майна, травмування або смерті.
© 2017 2019 рік Dell Inc. або дочірні компанії. Усі права захищено. Dell, EMC та інші товарні знаки є товарними знаками
корпорації Dell Inc. або дочірніх компаній. Інші товарні знаки можуть бути товарними знаками їх відповідних власників.
2019 - 05
Ред. A02
Page 3
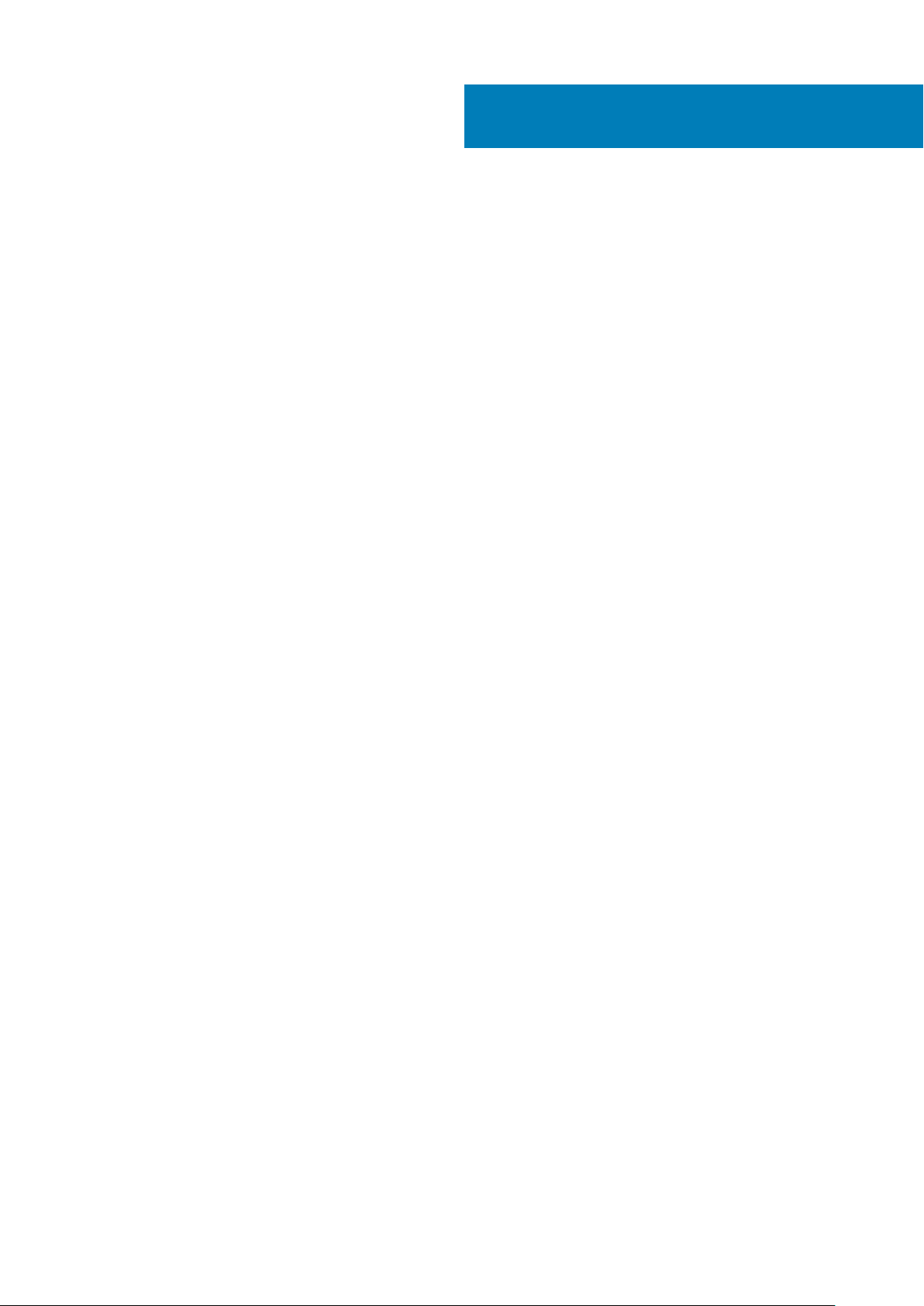
Зміст
1 Робота з комп'ютером................................................................................................................ 7
Вказівки щодо техніки безпеки.......................................................................................................................................7
Перед роботою з внутрішніми компонентами комп’ютера....................................................................................7
Вимкнення комп'ютера.....................................................................................................................................................8
Після роботи зі внутрішніми компонентами комп'ютера....................................................................................... 8
2 Вигляд корпуса.......................................................................................................................... 9
Вигляд системи спереду..................................................................................................................................................9
Вигляд системи ззаду..................................................................................................................................................... 10
Вигляд системи збоку (лівого)..................................................................................................................................... 10
Вигляд системи збоку (правого)...................................................................................................................................11
Вигляд системи згори......................................................................................................................................................12
Вид знизу.............................................................................................................................................................................13
3 Демонтаж і повторний монтаж.................................................................................................. 14
Рекомендовані інструменти.......................................................................................................................................... 14
Плата ідентифікаційного модуля абонента (SIM).................................................................................................. 14
Встановлення SIM-карти.......................................................................................................................................... 14
Зняття картки ідентифікаційного модуля абонента.........................................................................................14
Кришка корпуса................................................................................................................................................................. 15
Зняття кришки корпуса..............................................................................................................................................15
Встановлення кришки корпуса............................................................................................................................... 15
Акумулятор.........................................................................................................................................................................15
Заходи безпеки під час використання літій-іонних акумуляторів................................................................15
Зняття акумулятора................................................................................................................................................... 16
Встановлення акумулятора..................................................................................................................................... 17
Твердотілий диск.............................................................................................................................................................. 17
Встановлення додаткового твердотілого диска (SSD) M.2............................................................................17
Встановлення додаткового твердотілого диска M.2........................................................................................19
Жорсткий диск................................................................................................................................................................... 19
Зняття блока жорсткого диска................................................................................................................................ 19
Встановлення блока жорсткого диска.................................................................................................................20
Батарейка типу «таблетка»......................................................................................................................................... 20
Виймання батарейки типу «таблетка»............................................................................................................... 20
Встановлення батарейки типу «таблетка»........................................................................................................ 21
Плата WLAN....................................................................................................................................................................... 21
Зняття плати WLAN.................................................................................................................................................... 21
Встановлення плати WLAN..................................................................................................................................... 22
Плата WWAN – додатково............................................................................................................................................ 22
Зняття плати WWAN..................................................................................................................................................22
Встановлення плати WWAN................................................................................................................................... 22
Модулі пам’яті...................................................................................................................................................................22
Зняття модуля пам'яті.............................................................................................................................................. 22
Встановлення модуля пам'яті................................................................................................................................23
Зміст 3
Page 4
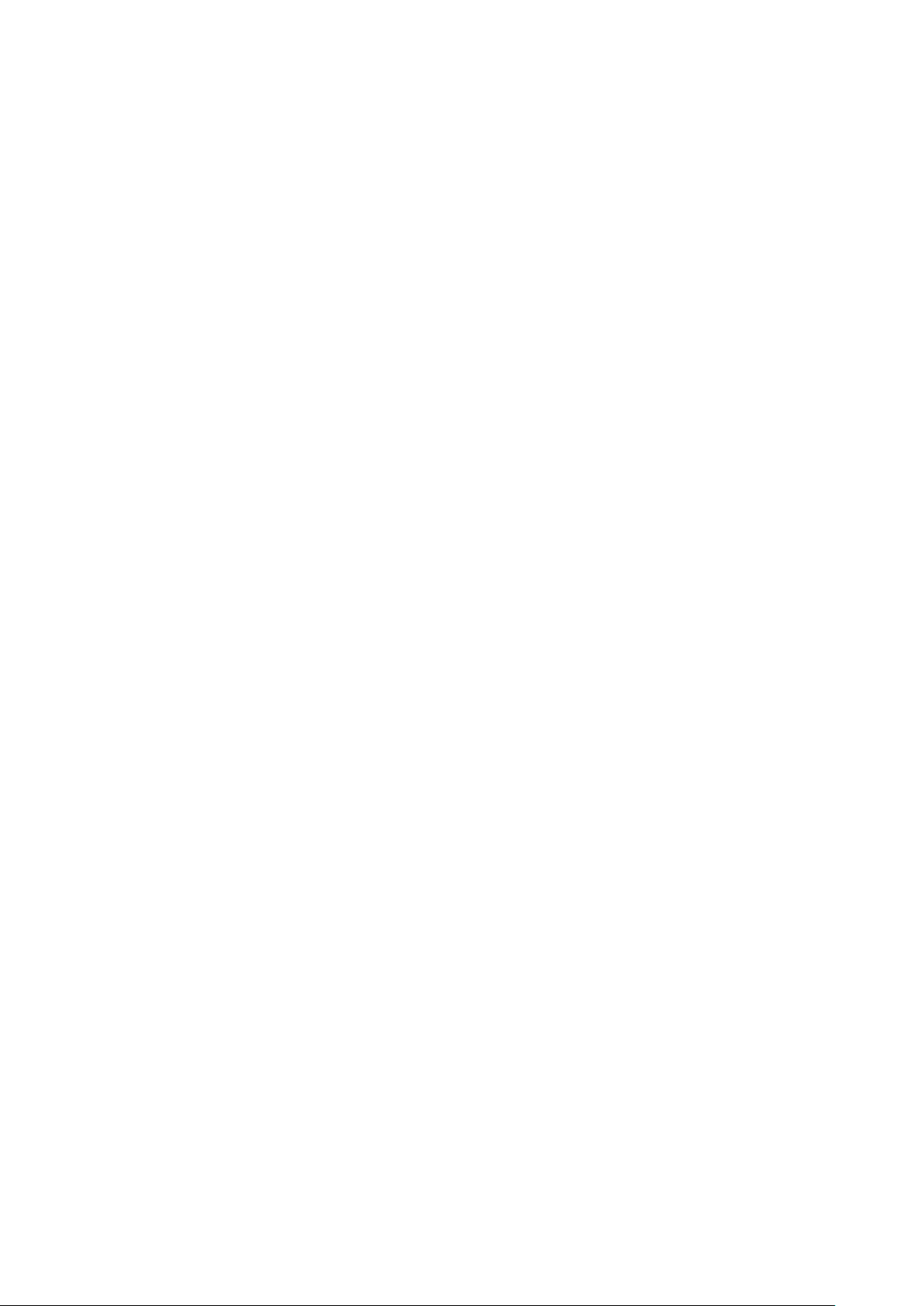
Каркас клавіатури та клавіатура................................................................................................................................. 23
Зняття рамки клавіатури..........................................................................................................................................23
Встановлення рамки клавіатури........................................................................................................................... 24
Зняття клавіатури...................................................................................................................................................... 24
Встановлення клавіатури........................................................................................................................................ 26
радіатора............................................................................................................................................................................26
Зняття блока радіатора............................................................................................................................................26
Встановлення блока радіатора............................................................................................................................. 27
Порт роз'єму живлення.................................................................................................................................................. 27
Зняття порта роз'єму живлення.............................................................................................................................27
Встановлення порта роз'єму живлення.............................................................................................................. 28
Рама шасі........................................................................................................................................................................... 28
Зняття рами корпуса................................................................................................................................................. 28
Встановлення рами корпуса...................................................................................................................................30
Системна плата................................................................................................................................................................30
Зняття системної плати........................................................................................................................................... 30
Встановлення системної плати............................................................................................................................. 33
Модуль пристрою для зчитування смарт-карт.......................................................................................................34
Зняття плати пристрою читання смарт-карток.................................................................................................34
Встановлення плати пристрою читання смарт-карток.................................................................................. 35
Динамік................................................................................................................................................................................35
Зняття динаміка..........................................................................................................................................................35
Встановлення динаміка............................................................................................................................................37
Блок дисплея.....................................................................................................................................................................37
Зняття блока дисплея...............................................................................................................................................37
Встановлення блока дисплея................................................................................................................................ 39
Фальш-панель дисплея................................................................................................................................................. 39
Зняття рамки дисплея.............................................................................................................................................. 39
Встановлення рамки дисплея................................................................................................................................40
Петля кришки дисплея....................................................................................................................................................41
Зняття петлі кришки дисплея..................................................................................................................................41
Встановлення петлі кришки дисплея................................................................................................................... 41
Петлі екрана...................................................................................................................................................................... 42
Зняття петлі дисплея................................................................................................................................................ 42
Встановлення петлі дисплея..................................................................................................................................43
Панель екрана.................................................................................................................................................................. 43
Зняття панелі дисплея............................................................................................................................................. 43
Встановлення панелі дисплея............................................................................................................................... 44
Кабель дисплея (eDP).................................................................................................................................................... 44
Зняття кабелю eDP.................................................................................................................................................... 44
Встановлення кабелю eDP......................................................................................................................................45
Камера.................................................................................................................................................................................46
Видалення камери.....................................................................................................................................................46
Встановлення камери............................................................................................................................................... 47
Підпора для рук................................................................................................................................................................ 47
Зняття підпори для рук............................................................................................................................................. 47
Встановлення підпори для рук.............................................................................................................................. 48
4 Технології та компоненти......................................................................................................... 49
4 Зміст
Адаптер живлення...........................................................................................................................................................49
Page 5
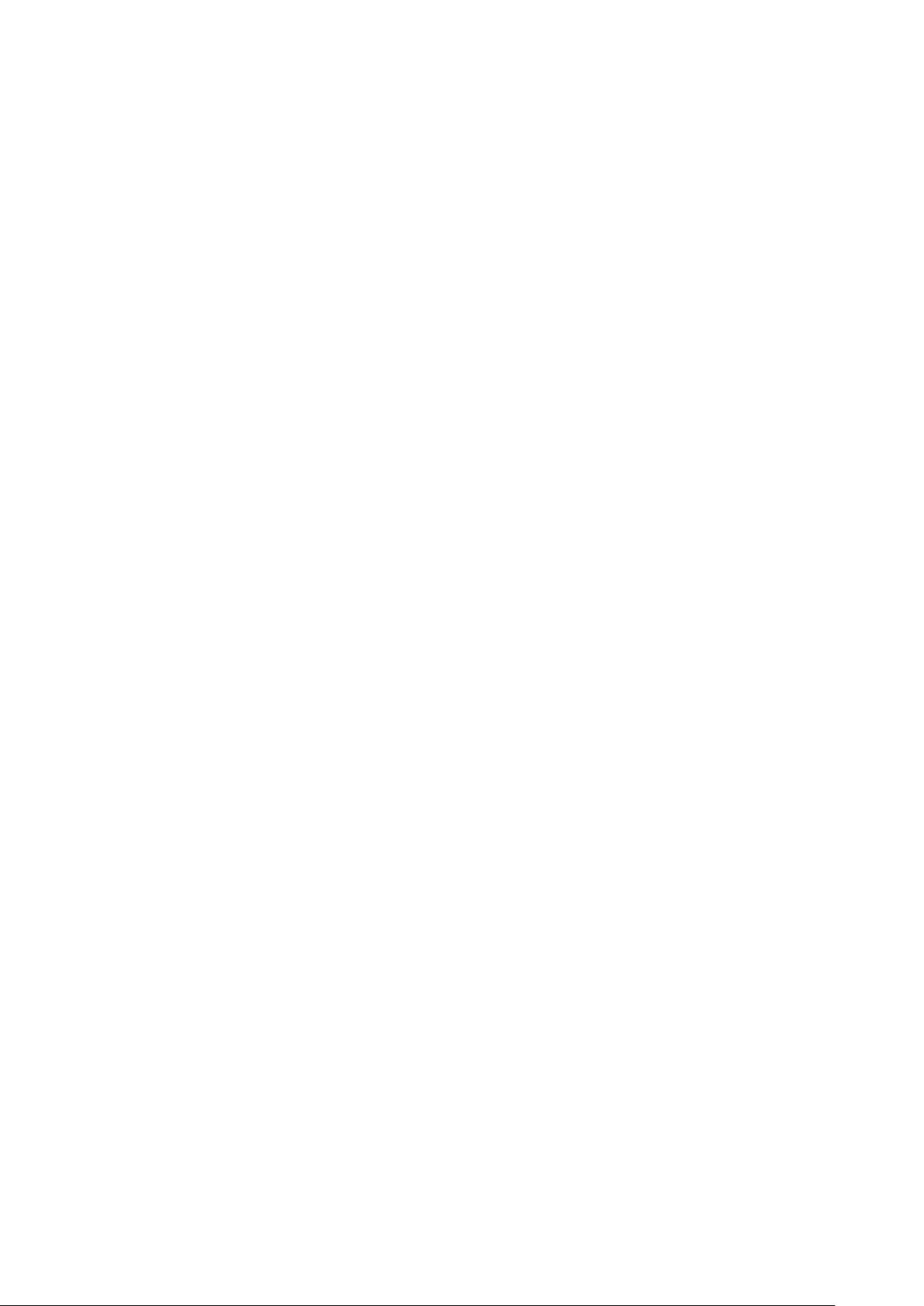
Процесори..........................................................................................................................................................................49
Визначення процесорів в ОС Windows 10........................................................................................................... 49
Перевірка використання процесора в Диспетчері завдань..........................................................................49
Перевірка використання процесора в моніторі ресурсів...............................................................................50
Мікросхеми........................................................................................................................................................................ 50
Драйвери набору мікросхем Intel.......................................................................................................................... 50
Завантаження драйвера набору мікросхем....................................................................................................... 51
Визначення набору мікросхем у Диспетчері пристроїв в ОС Windows 10................................................. 51
Параметри відеокарти................................................................................................................................................... 52
Драйвери Intel HD Graphics.......................................................................................................................................52
Завантаження драйверів.........................................................................................................................................52
Параметри дисплея........................................................................................................................................................ 53
Визначення адаптера дисплея..............................................................................................................................53
Зміна роздільної здатності екрана....................................................................................................................... 53
Обертання дисплея...................................................................................................................................................53
Регулювання яскравості в ОС Windows 10..........................................................................................................54
Очищення дисплея....................................................................................................................................................54
Використання сенсорного екрана в ОС Windows 10........................................................................................ 54
Під’єднання до зовнішніх пристроїв відображення.........................................................................................54
Контролер Realtek ALC3253 Waves MaxxAudio Pro.................................................................................................. 55
Завантаження аудіодрайвера................................................................................................................................55
Виявлення звукового пристрою в ОС Windows 10............................................................................................55
Зміна налаштувань звуку........................................................................................................................................ 55
Плати WLAN...................................................................................................................................................................... 55
Параметри екрана безпечного завантаження..................................................................................................56
Параметри жорсткого диска.........................................................................................................................................56
Виявлення жорсткого диска в ОС Windows 10...................................................................................................56
Виявлення жорсткого диска в BIOS...................................................................................................................... 56
Функції камери.................................................................................................................................................................. 57
Визначення камери в диспетчері пристроїв у Windows 10.............................................................................57
Запуск камери............................................................................................................................................................. 57
Запуск програми камери..........................................................................................................................................57
Функції пам'яті...................................................................................................................................................................58
Перевірка системної пам'яті в ОС Windows 10.................................................................................................. 58
Перевірка системної пам’яті в налаштуваннях системи BIOS..................................................................... 58
Аудіодрайвери Realtek HD............................................................................................................................................. 59
5 Параметри налаштування системи...........................................................................................60
Послідовність завантаження........................................................................................................................................60
Клавіші навігації............................................................................................................................................................... 60
Огляд налаштування системи......................................................................................................................................61
Доступ до налаштування системи.............................................................................................................................. 61
Загальні параметри екрана...........................................................................................................................................61
Параметри екрана конфігурації системи................................................................................................................. 62
Параметри відеоекрана.................................................................................................................................................63
Параметри екрана безпеки...........................................................................................................................................64
Параметри екрана безпечного завантаження........................................................................................................65
Intel Software Guard Extensions.......................................................................................................................................66
Параметри екрана продуктивності.............................................................................................................................66
Параметри екрана керування живленням............................................................................................................... 67
Зміст 5
Page 6
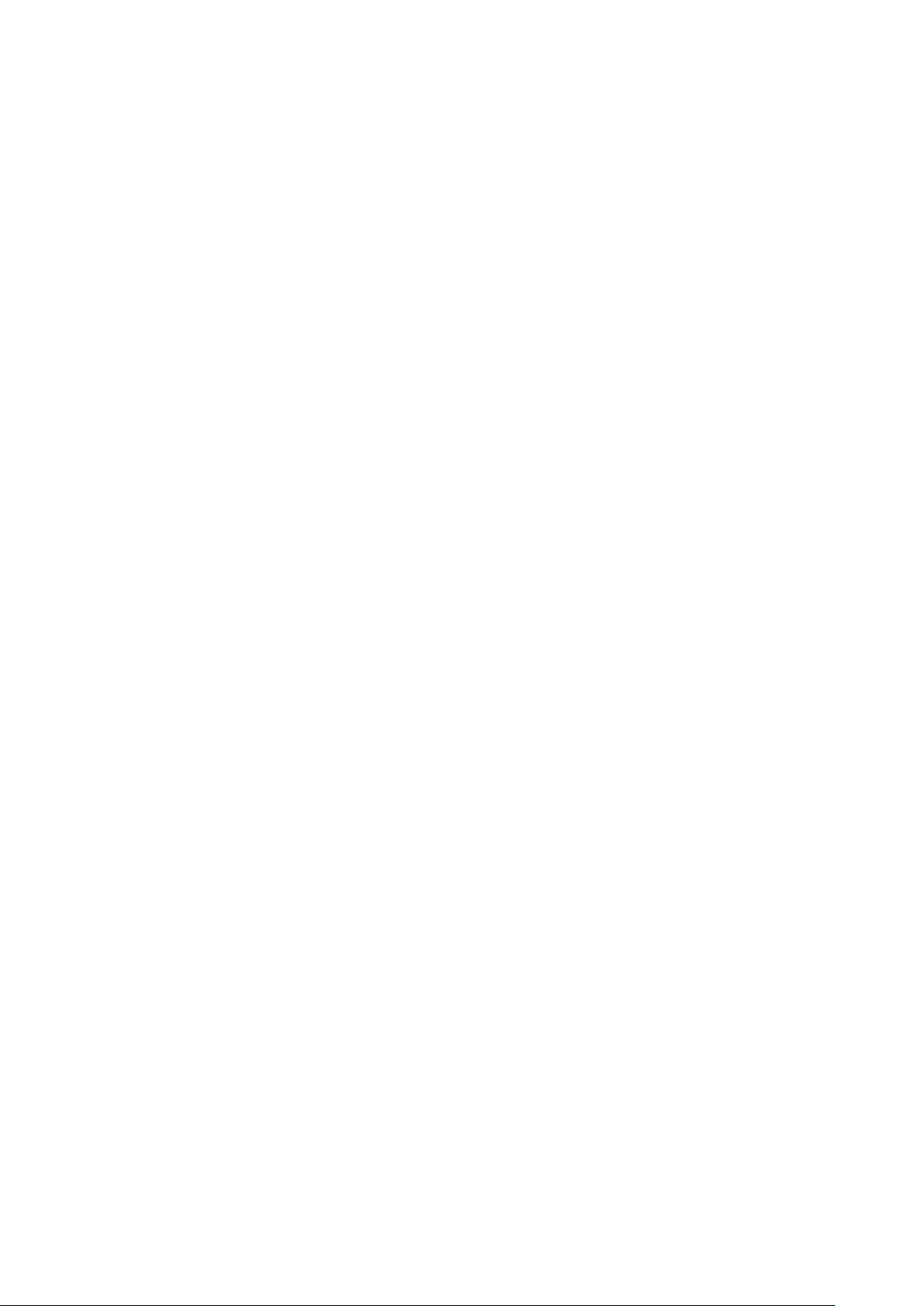
Параметри екрана поведінки під час самоперевірки під час увімкнення живлення.................................. 68
Параметри екрана підтримки віртуалізації..............................................................................................................69
Параметри бездротового екрана................................................................................................................................70
Параметри екрана обслуговування........................................................................................................................... 70
Параметри екрана журналів системи.........................................................................................................................71
Оновлення BIOS у Windows............................................................................................................................................ 71
Пароль системи й налаштувань.................................................................................................................................. 71
Призначення пароля для доступу до налаштувань системи....................................................................... 72
Видалення або змінення наявного пароля для доступу до системи та (або) налаштувань............. 72
6 Технічні характеристики........................................................................................................... 74
Технічні характеристики системи................................................................................................................................74
Технічні характеристики процесора...........................................................................................................................74
Технічні характеристики пам'яті..................................................................................................................................75
Технічні характеристики сховища даних.................................................................................................................. 75
Технічні характеристики звуку..................................................................................................................................... 75
Технічні характеристики відеокарти.......................................................................................................................... 76
Технічні характеристики камери................................................................................................................................. 76
Технічні характеристики обміну даними...................................................................................................................76
Технічні характеристики портів та роз’ємів............................................................................................................. 76
Технічні характеристики безконтактної смарт-картки.......................................................................................... 77
Технічні характеристики екрана.................................................................................................................................. 77
Технічні характеристики клавіатури...........................................................................................................................79
Технічні характеристики сенсорної панелі...............................................................................................................79
Технічні характеристики акумулятора.......................................................................................................................79
Характеристики адаптера змінного струму.............................................................................................................80
Фізичні характеристики.................................................................................................................................................. 80
Вимоги до довкілля......................................................................................................................................................... 80
7 Діагностика.............................................................................................................................. 82
Діагностика на основі розширеного оцінювання системи перед завантаженням ePSA............................ 82
Індикатор стану пристроя..............................................................................................................................................83
Індикатор стану акумулятора.......................................................................................................................................84
8 Пошук і виправлення несправностей....................................................................................... 85
Діагностика на основі розширеного оцінювання системи перед завантаженням — діагностика
ePSA................................................................................................................................................................................. 85
Запуск діагностики ePSA.......................................................................................................................................... 85
Світлодіодні індикатори стану LAN............................................................................................................................ 86
Скидання годинника реального часу.........................................................................................................................86
9 Зв'язок з компанією Dell........................................................................................................... 88
6 Зміст
Page 7
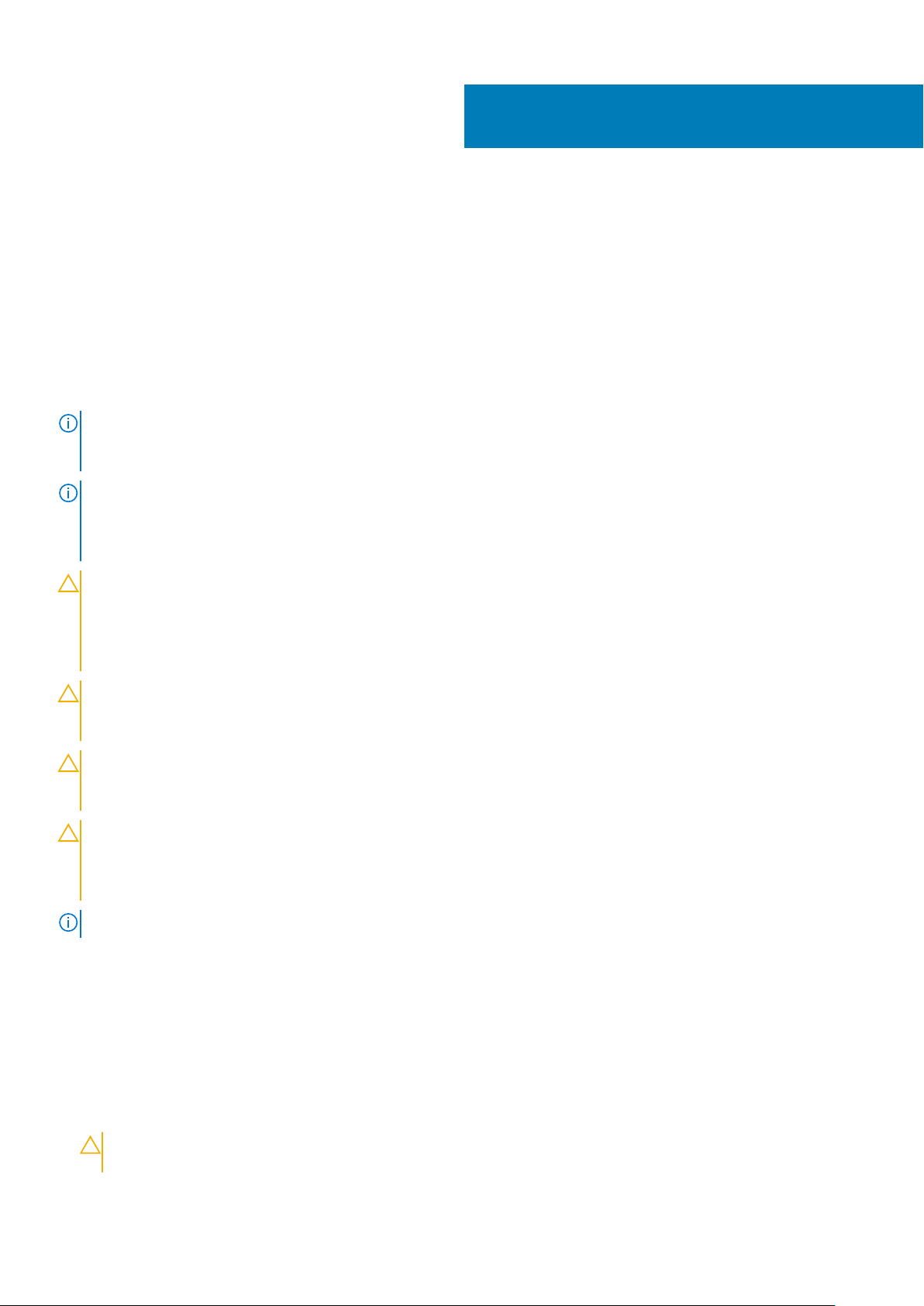
Робота з комп'ютером
Вказівки щодо техніки безпеки
Для захисту комп'ютера від потенційного пошкодження та уникнення фізичних ушкоджень виконуйте наведені нижче
рекомендації з техніки безпеки. Якщо не вказано інше, кожна процедура, що міститься в цьому документі, передбачає
наявність наведених нижче умов:
• Ви прочитали відомості у паспорті безпеки, що входить у комплект постачання комп'ютера.
• Компонент можна замінити або встановити (якщо його придбано окремо), виконавши процедуру зняття в зворотному
порядку.
ПРИМІТКА: Перш ніж відкривати кришки чи панелі комп’ютера, від’єднайте всі джерела живлення. Після
завершення роботи всередині комп’ютера встановіть назад усі кришки, панелі та гвинти, перш ніж підключати
джерела живлення.
ПРИМІТКА: Перш ніж виконувати роботи з внутрішніми компонентами комп'ютера, прочитайте паспорт
безпеки, що входить у комплект постачання комп'ютера. Додаткові відомості про техніку безпеки див. на
головній сторінці розділу про відповідність законодавчим нормам за веб-адресою www.dell.com/
regulatory_compliance
УВАГА: Більшість ремонтних робіт дозволено виконувати лише сертифікованому техніку з обслуговування. Ви
повинні виконати лише пошук і усунення несправностей та нескладні ремонти відповідно до документації
продукту або інструкції, наданих службою підтримки по телефону або онлайн. Гарантія не поширюється на
пошкодження через ремонт, несанкціонований компанією Dell. Прочитайте інструкції з техніки безпеки, що
постачаються з продуктом, і дотримуйтеся їх.
1
УВАГА: Щоб уникнути електростатичного розряду, обмотайте ремінець для заземлення на зап'ястку або
періодично торкайтеся нефарбованої металевої поверхні, яка розташована на землі, перш ніж почати
розбирання комп'ютера.
УВАГА: Обережно поводьтеся з компонентами та платами. Не торкайтеся компонентів або контактів на платі.
Утримуйте картку за краї або за металевий монтажний кронштейн. Утримуйте компонент, як-от процесор, за
краї, а не за штирі.
УВАГА: Під час від’єднання кабелю, потягніть за роз’єм або вушко, а не за сам кабель. Деякі кабелі оснащено
роз’ємами зі стопорами. Під час від’єднання такого кабелю притисніть стопори, перш ніж від’єднувати кабель.
Розсунувши вушка, тримайте їх на рівномірній відстані, щоб запобігти згинанню штирів роз’єму. Також, перш
ніж під’єднати кабель, переконайтеся в тому, що обидва роз'єму орієнтовано та суміщено правильно.
ПРИМІТКА: Колір комп'ютера та певних компонентів може відрізнятися від зображеного в документів.
Перед роботою з внутрішніми компонентами комп’ютера
1. Переконайтеся, що робоча поверхня плоска та чиста, щоб кришка комп’ютера не подряпалася.
2. Вимкніть комп’ютер.
3. Якщо комп’ютер під’єднано до док-станції, від’єднайте його.
4. Якщо до комп’ютера під’єднано мережеві кабелі, від’єднайте їх.
УВАГА: Якщо комп’ютер оснащено портом RJ45, від’єднайте мережевий кабель, спочатку витягнувши його
з комп’ютера.
Робота з комп'ютером 7
Page 8
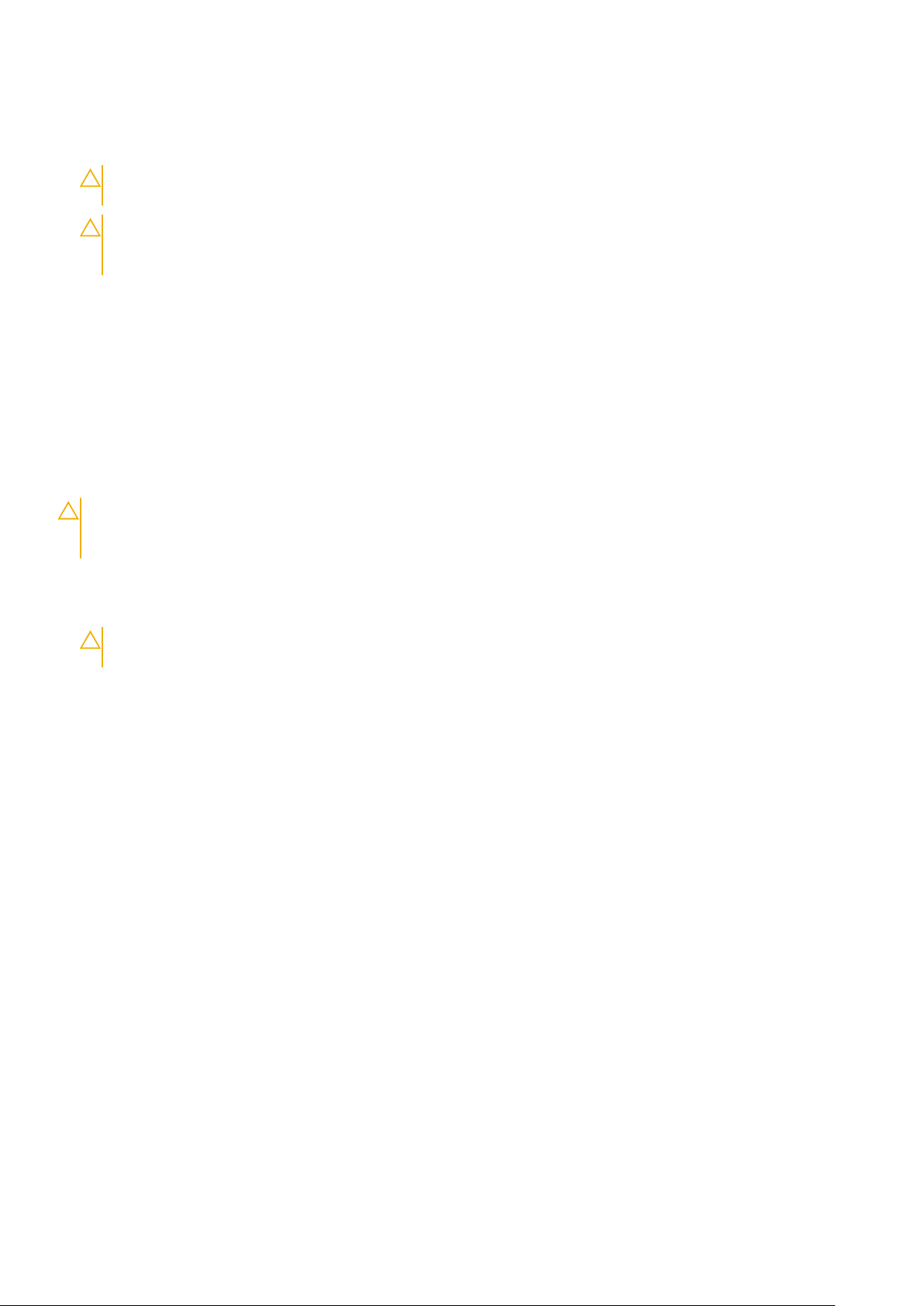
5. Від’єднайте комп’ютер та всі під'єднані пристрої від електричної мережі.
6. Відкрийте дисплей.
7. Натисніть і утримуйте кнопку живлення впродовж кількох секунд, щоб заземлити системну плату.
УВАГА: Щоб уникнути ураження електричним струмом, від’єднайте комп’ютер від мережі живлення, перш
ніж виконувати крок 8.
УВАГА: Щоб уникнути електростатичного розряду, заземліть себе за допомогою антистатичного браслета
або періодично торкайтеся нефарбованої металевої поверхні, коли торкаєтеся роз’єму на задній панелі
комп’ютера.
8. Вийміть усі встановлені плати ExpressCard або смарт-карти з відповідних гнізд.
Вимкнення комп'ютера
Після роботи зі внутрішніми компонентами комп'ютера
Завершивши будь-яку процедуру заміни, під’єднайте зовнішні пристрої, плати та кабелі, перш ніж увімкнути комп’ютер.
УВАГА: Щоб уникнути пошкодження комп'ютера, використовуйте лише акумулятор, призначений для
конкретної моделі комп'ютера Dell. Не використовуйте акумулятори, призначені для інших моделей
комп'ютерів Dell.
1. Під’єднайте будь-які зовнішні пристрої, як-от реплікатор портів або медіа-базу, та замініть будь-які плати, як-от
ExpressCard.
2. Під’єднайте будь-які телефонні чи мережеві кабелі до комп’ютера.
УВАГА: Щоб під’єднати мережевий кабель, спершу під'єднайте кабель до мережевого пристрою, а потім до
комп’ютера.
3. Підключіть комп'ютер та всі під'єднані пристрої до електричної мережі.
4. Увімкніть комп'ютер.
8 Робота з комп'ютером
Page 9
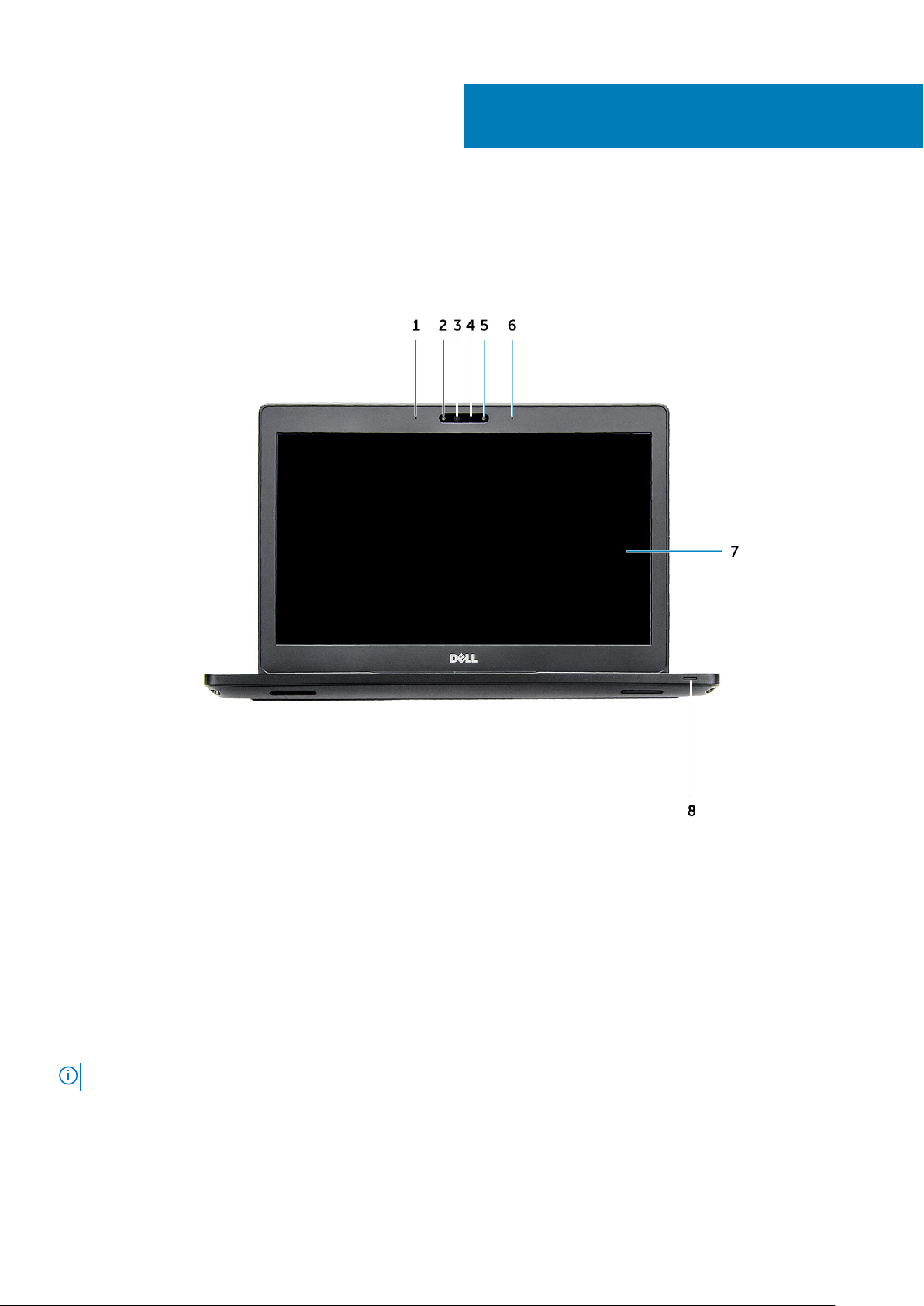
Вигляд системи спереду
2
Вигляд корпуса
Малюнок 1. Вигляд спереду
1. Двонаправлений мікрофон
2. Інфрачервона (ІЧ) камера (додатково)
3. Інфрачервоний випромінювач (опція)
4. Індикатор стану камери
5. Камера (не в усіх моделях)
6. Двонаправлений мікрофон
7. Екран
8. Індикатор стану акумулятора та заряду
ПРИМІТКА: Комп'ютер Latitude 5280 також оснащено додатковим модулем камери з роздільною здатністю HD.
Вигляд корпуса 9
Page 10
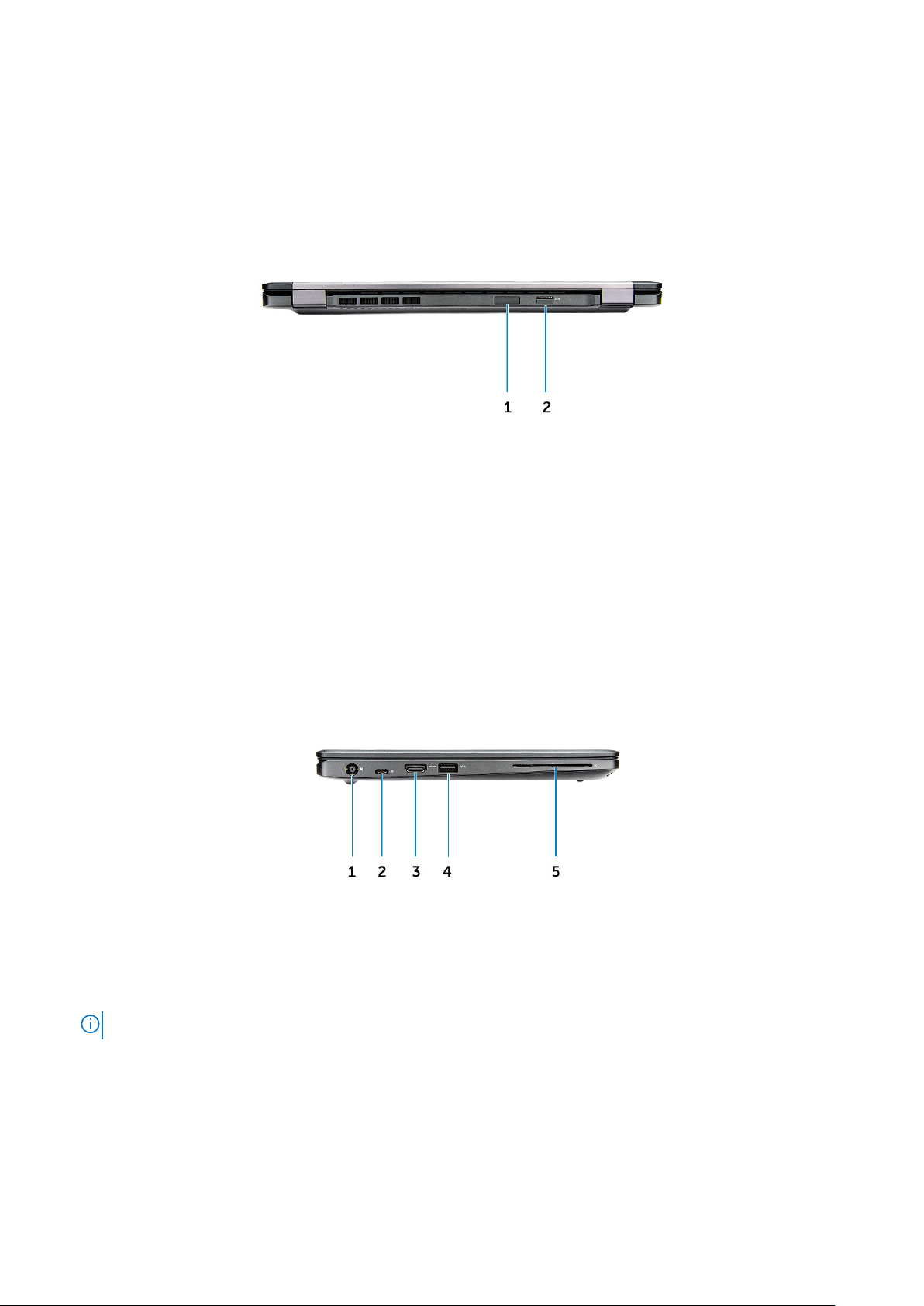
Вигляд системи ззаду
Малюнок 2. Вигляд ззаду
1. Гніздо для картки MicroSIM (додатково)
2. Пристрій для зчитування карт microSD
Вигляд системи збоку (лівого)
Малюнок 3. Вигляд зліва
1. порт роз’єму живлення
2. DisplayPort або порт USB 3.1 1-го покоління (типу C)
ПРИМІТКА: Окрім DisplayPort із роз’ємом USB типу C, цей роз’єм підтримує USB 3.1 1-го покоління
3. Рознім HDMI
4. Порти USB 3.1 Gen 1
5. пристрій читання смарт-карток (додатково)
10 Вигляд корпуса
Page 11
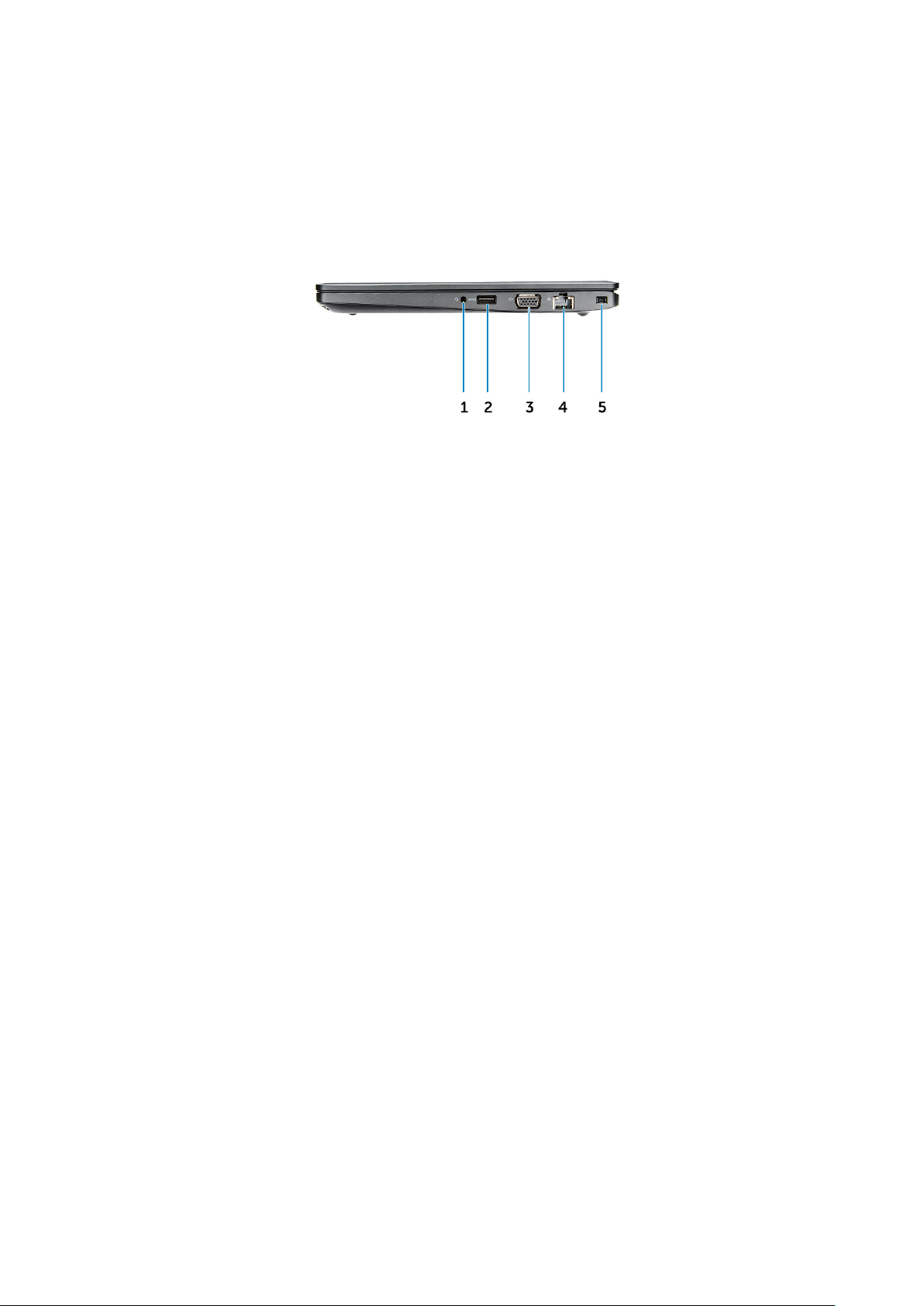
Вигляд системи збоку (правого)
Малюнок 4. Вигляд справа
1. Порт Headset/Microphone
2. Порт USB 3.1 Gen 1 із функцією PowerShare
3. Рознім VGA
4. Мережевий рознім
5. Отвір для замка безпеки Noble
Вигляд корпуса 11
Page 12
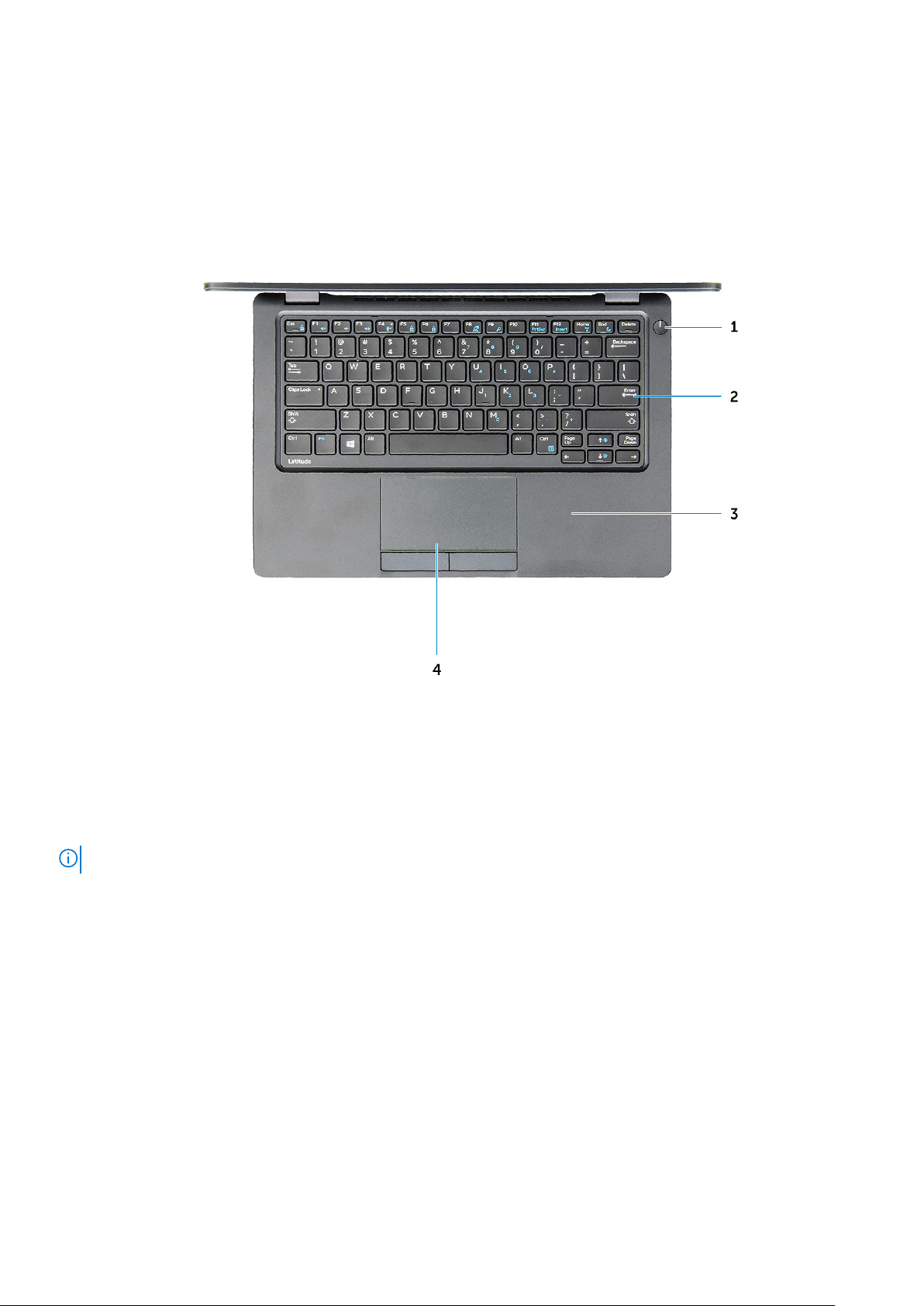
Вигляд системи згори
Малюнок 5. Вигляд згори
1. Кнопка живлення
2. Клавіатура
3. Підпора для рук
4. Сенсорна панель
ПРИМІТКА: Комп'ютер Latitude 5280 також оснащено додатковим пристроєм читанням відбитків пальців.
12 Вигляд корпуса
Page 13
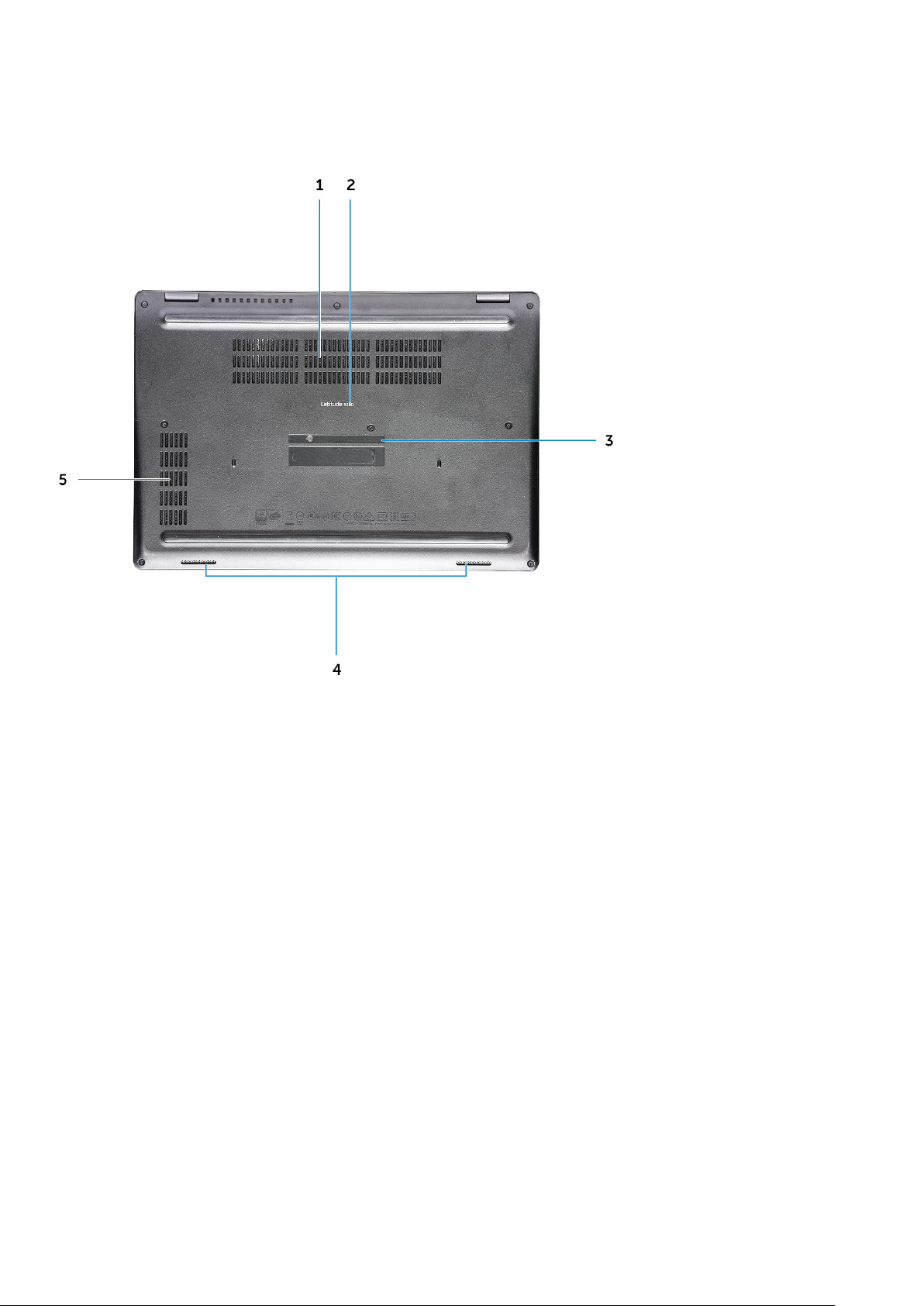
Вид знизу
1. Вентилятори 2. Назва моделі
3. Сервісний тег 4. Динамік
5. Вентилятор
Вигляд корпуса 13
Page 14
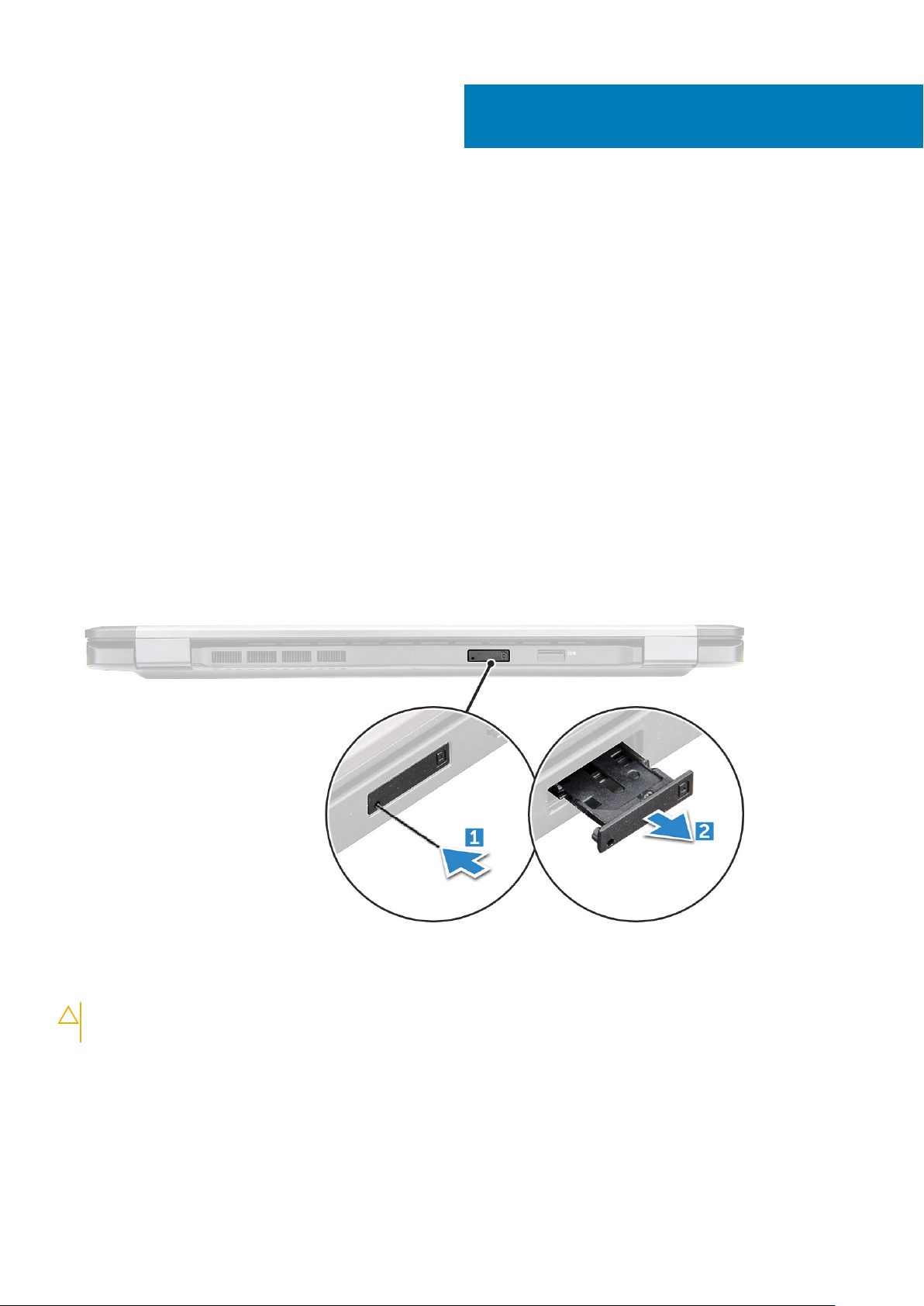
Демонтаж і повторний монтаж
Рекомендовані інструменти
Для виконання дій, описаних у цьому документі, можуть знадобитися такі інструменти:
• Хрестова викрутка №0
• Хрестова викрутка №1
• Невелика пластикова паличка
Плата ідентифікаційного модуля абонента (SIM)
Встановлення SIM-карти
1. Вставте інструмент для виймання карти ідентифікаційного модуля абонента (SIM) або скріпку в отвір [1].
2. Витягніть лоток для SIM-карти, щоб витягнути SIM-карту [2].
3. Вставте SIM- в лоток для SIM-карти.
4. Вставте лоток для SIM-карти в гніздо, щоб він клацнув.
3
Зняття картки ідентифікаційного модуля абонента
УВАГА: Зняття картки ідентифікаційного модуля абонента з увімкненим комп’ютером може призвести до
втрати даних або пошкодження картки. Переконайтеся в тому, що комп'ютер та мережеві з’єднання вимкнено.
1. Вставте скріпку або інструмент для видалення SIM-картки в отвір у лоток SIM-картки.
2. Витягніть лоток для SIM-картки, щоб витягнути SIM-картку.
3. Вийміть SIM-картку з лотка для SIM-картки.
4. Вставляйте лоток для SIM-картки в отвір до клацання.
14 Демонтаж і повторний монтаж
Page 15
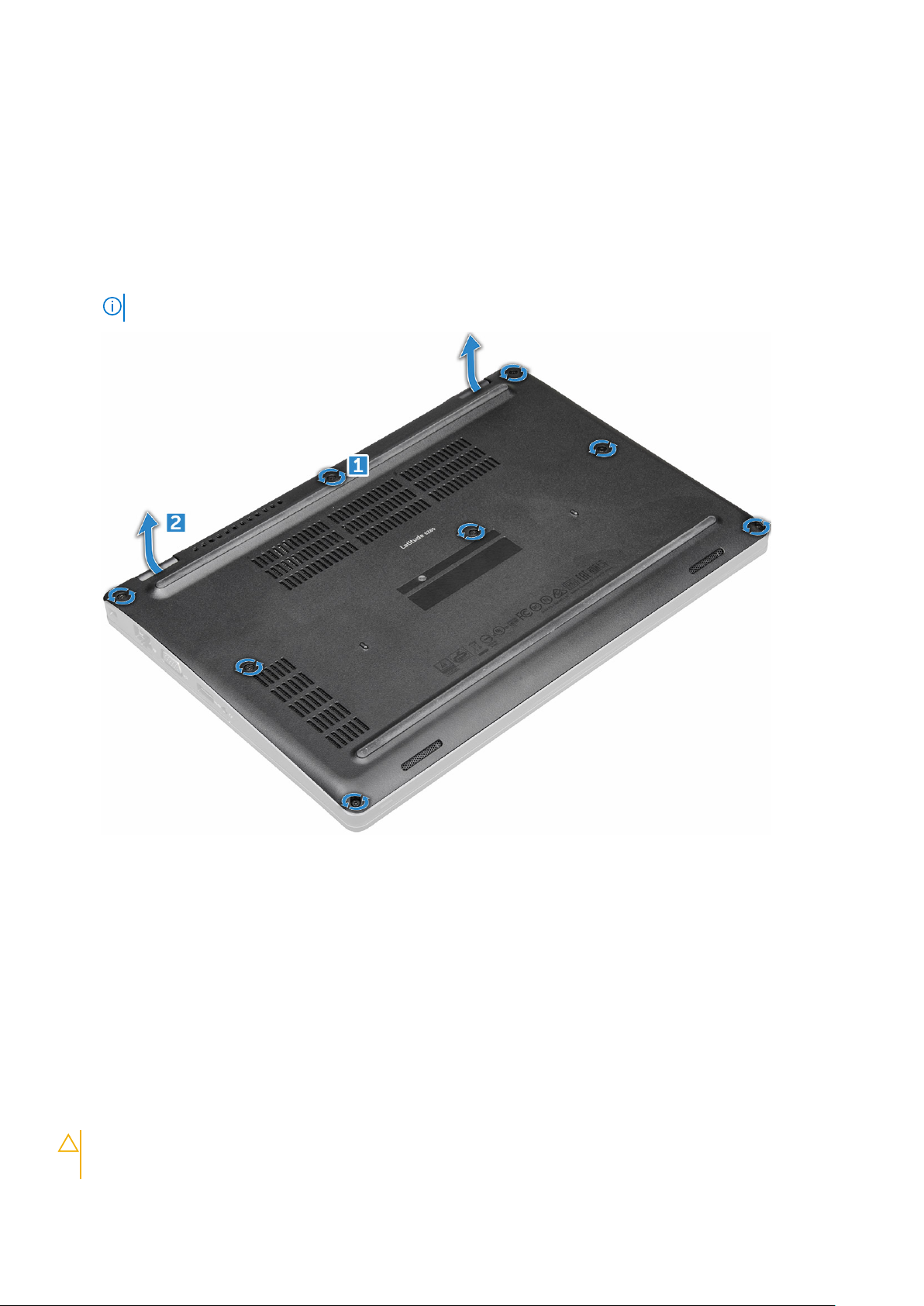
Кришка корпуса
Зняття кришки корпуса
1. Дотримуйтеся процедури, описаної в розділі Перед роботою зі внутрішніми компонентами комп'ютера.
2. Щоб зняти кришку корпуса:
a) Викрутіть невипадаючі гвинти M2,5*6,3, що кріплять кришку корпуса до комп'ютера [1].
b) Підніміть кришку корпуса за краї та зніміть з комп'ютера [2].
ПРИМІТКА: Можливо, вам знадобиться пластикова паличка, щоб підняти краї кришки корпуса.
Встановлення кришки корпуса
1. Встановіть кришку корпуса, щоб сумістити її з фіксаторами гвинтів на комп'ютері.
2. Затягніть невипадаючі гвинти M2,5, щоб прикріпити кришку корпуса до комп’ютера.
3. Дотримуйтеся процедури, описаної в розділі Після роботи зі внутрішніми компонентами комп'ютера.
Акумулятор
Заходи безпеки під час використання літій-іонних акумуляторів
УВАГА:
• Будьте обережні під час роботи з літій-іонними акумуляторами.
Демонтаж і повторний монтаж 15
Page 16
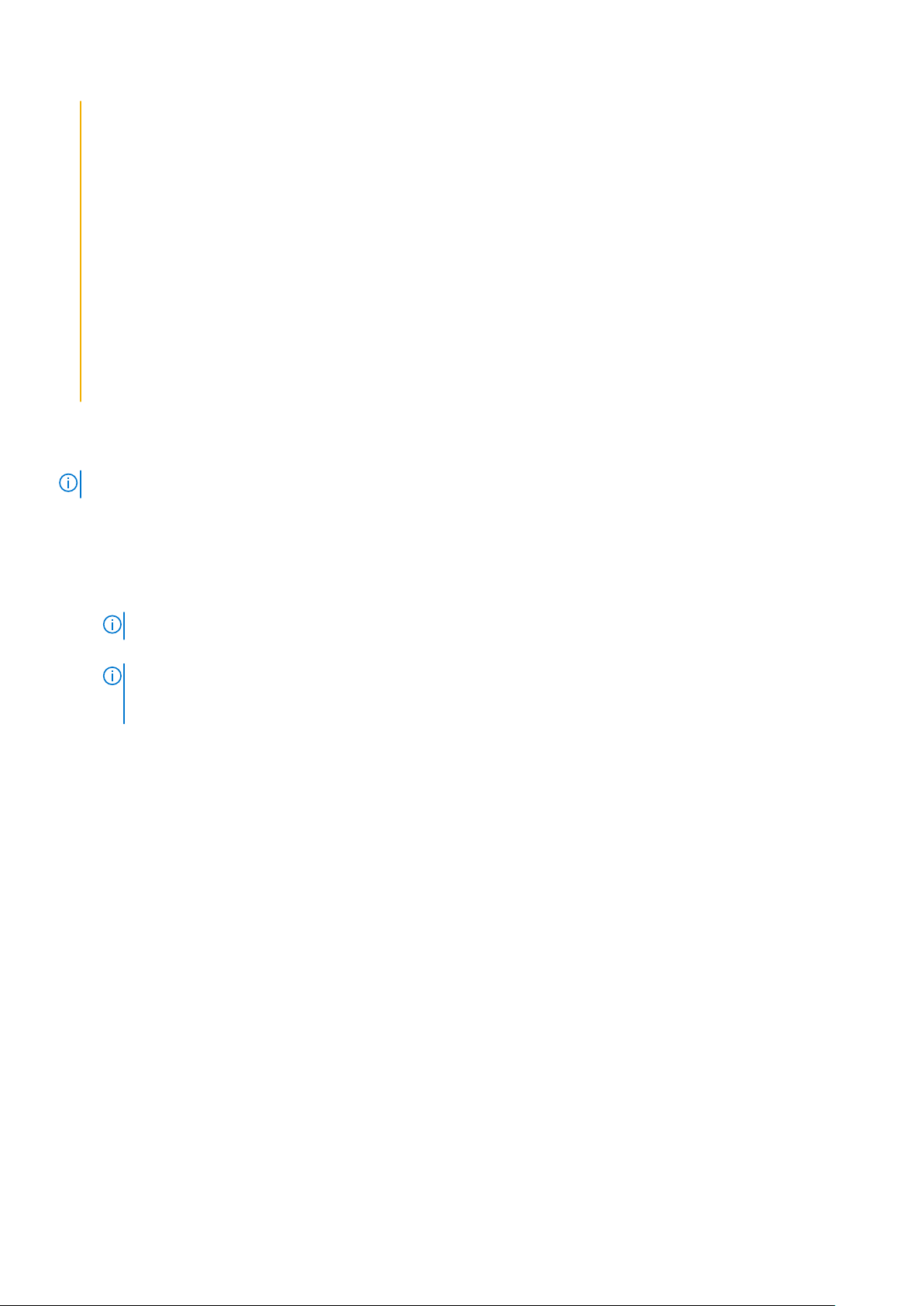
• Перш ніж вийняти акумулятор із системи, максимально розрядіть його. Для цього відключіть адаптер
змінного струму від системи.
• Акумулятор не можна ламати, кидати, пошкоджувати, а також проникати в нього сторонніми об’єктами.
• Не піддавайте акумулятор впливу високих температур та не розбирайте його й гальванічні елементи.
• Не тисніть на поверхню акумулятора.
• Не згинайте акумулятор.
• Не використовуйте жодних інструментів, щоб насилу знімати акумулятор.
• Щоб випадкового не проколоти чи пошкодити акумулятор або інші компоненти системи, переконайтеся, що
під час обслуговування цього виробу гвинти закрутили в потрібних місцях і жодного не загубили.
• Якщо акумулятор здувся й не виймається з комп’ютера, не намагайтеся проколоти, зігнути або стиснути
його. Це може бути небезпечно. У такому випадку зверніться в технічну підтримку Dell за допомогою.
Відвідайте сторінку www.dell.com/contactdell.
• Завжди купуйте оригінальні акумулятори на веб-сайті www.dell.com або в авторизованих партнерів і
продавців Dell.
Зняття акумулятора
ПРИМІТКА: Акумулятор 68 Вт/год. підтримує лише плату твердотілого диска.
1. Дотримуйтеся процедури, описаної в розділі Перед роботою зі внутрішніми компонентами комп'ютера.
2. Зніміть кришку корпуса.
3. Щоб зняти акумулятор:
a) Від’єднайте кабель акумулятора від роз'єму на системній платі [1].
b) Викрутіть невипадаючий гвинт M2*6, що кріпить акумулятор до комп'ютера [2].
ПРИМІТКА: Кількість гвинтів може відрізнятися залежно від установленого акумулятора.
c) Зніміть акумулятор із комп'ютера [3].
ПРИМІТКА: Перш ніж зняти акумулятор із комп’ютера, розрядіть його до якомога нижчого рівня заряду.
Наприклад, можна від’єднати адаптер змінного струму від системи, коли систему вимкнено, щоб
система розрядила акумулятор.
d) Вийміть кабель із напрямного каналу [1] та від’єднайте його від акумулятора.
16 Демонтаж і повторний монтаж
Page 17
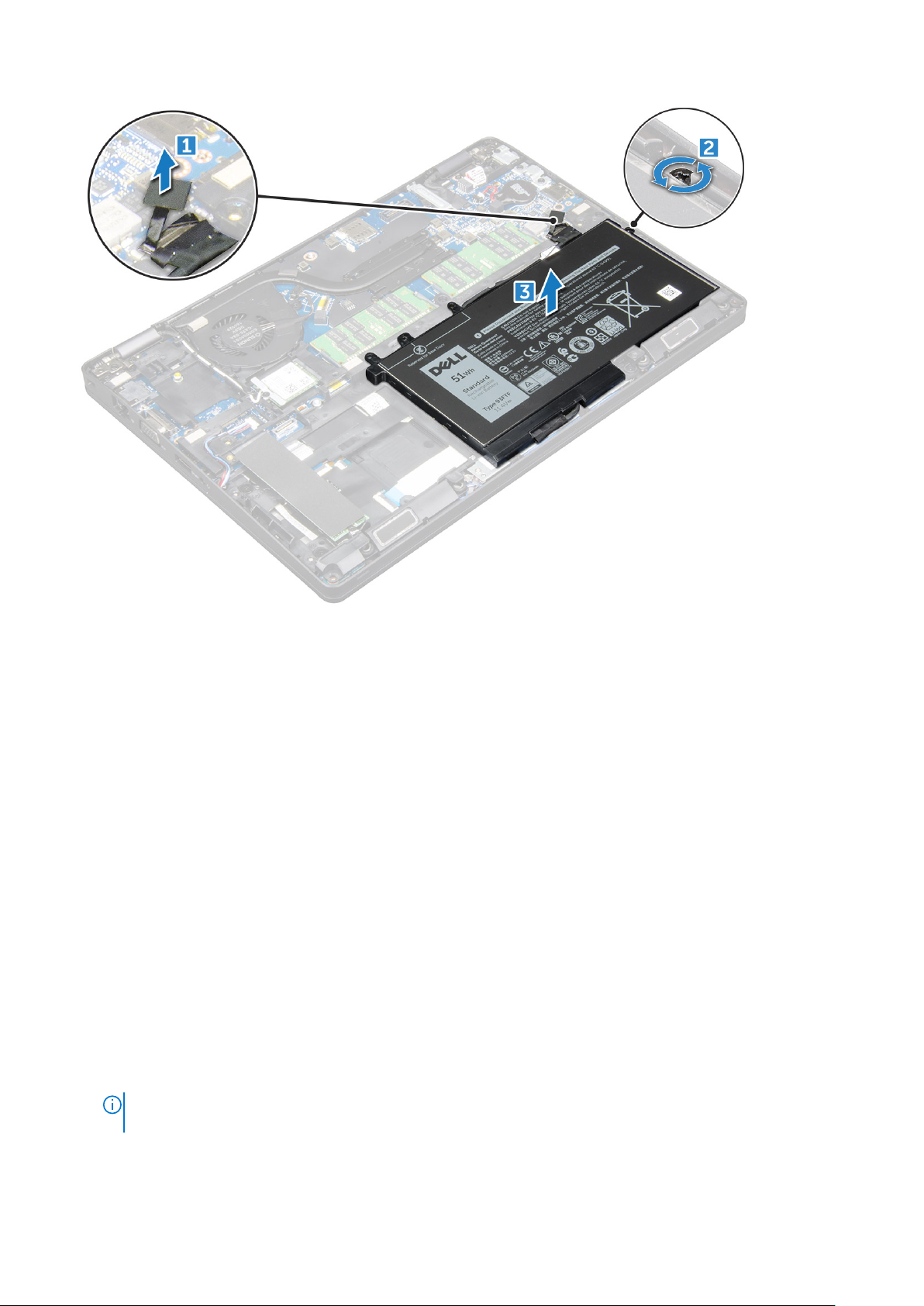
Встановлення акумулятора
1. Вставте акумулятор в отвір на комп'ютері.
2. Прокладіть кабель акумулятора через канали для прокладання кабелів.
3. Затягніть невипадаючий гвинт M2*6, щоб закріпити акумулятор на комп'ютері.
4. Під'єднайте кабель акумулятора до роз'єму на системній платі.
5. Встановіть кришку корпуса.
6. Дотримуйтеся процедури, описаної в розділі Після роботи зі внутрішніми компонентами комп'ютера.
Твердотілий диск
Встановлення додаткового твердотілого диска (SSD)
M.2
1. Дотримуйтеся процедури, описаної в розділі Перед роботою зі внутрішніми компонентами комп'ютера.
2. Зніміть такі компоненти:
a) кришка корпуса
b) Батарея
3. Щоб зняти плату твердотілого диска:
a) Зніміть клейку майларову пластину, якою зафіксовано твердотільний диск [1].
ПРИМІТКА: Майларову пластину потрібно знімати обережно, щоб пізніше використати її для кріплення
замінного твердотільного диска.
b) Викрутіть гвинт M2*3, що кріпить твердотілий диск до комп'ютера.
c) Потягніть і зніміть твердотілий диск із комп'ютера [3].
Демонтаж і повторний монтаж 17
Page 18
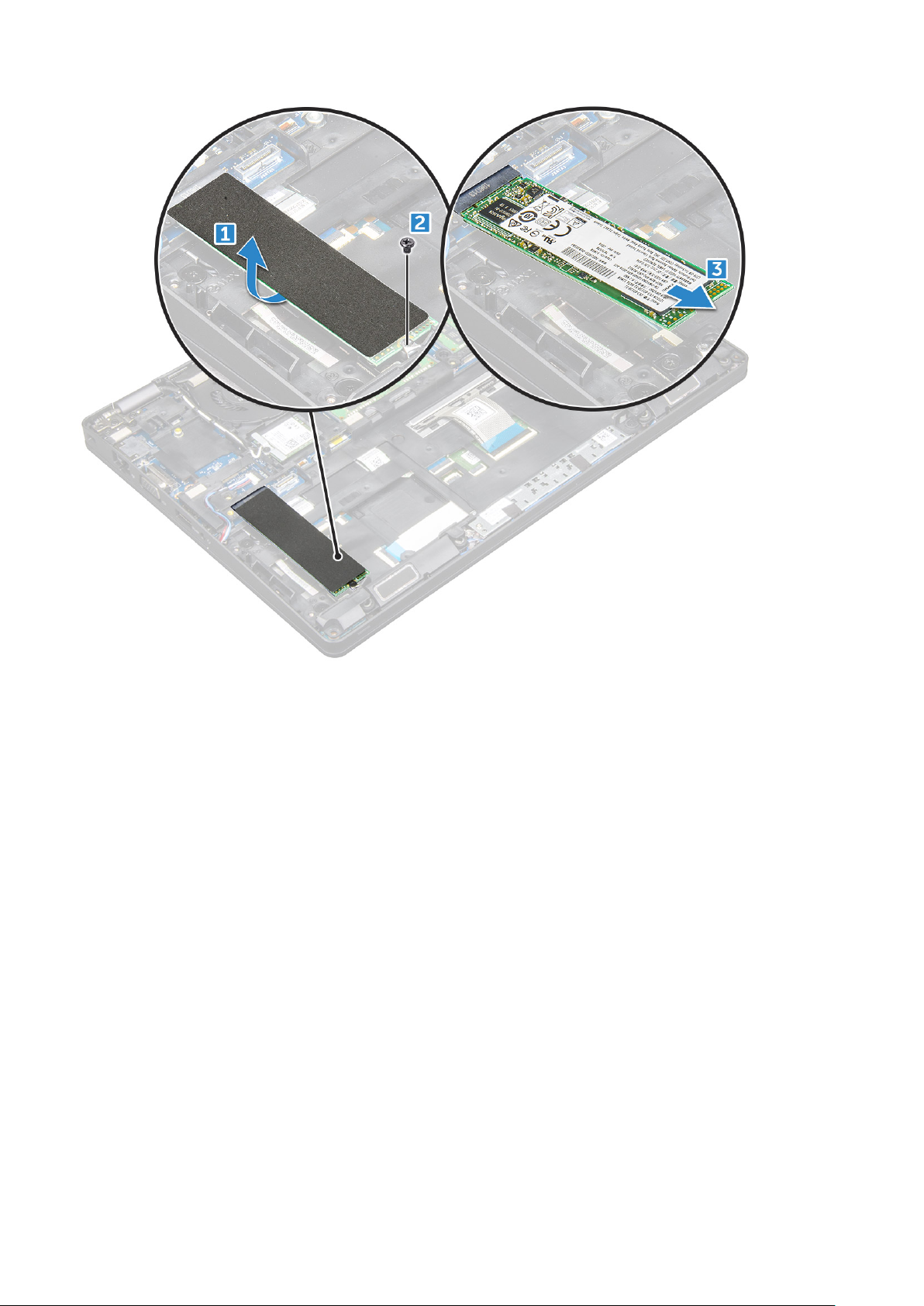
4. Щоб зняти раму твердотільного диска:
a) Відкрутіть гвинт M2*3, що прикріплює раму твердотільного диска до комп’ютера [1].
b) Зніміть раму твердотільного диска з комп’ютера [2].
18 Демонтаж і повторний монтаж
Page 19

Встановлення додаткового твердотілого диска M.2
1. Вставте затискач твердотілого диска в отвір на комп'ютері.
2. Прикрутіть гвинт M2*3, щоб прикріпити тримач для твердотільного диска до комп’ютера.
3. Вставте твердотілий диск у роз’єм на комп'ютері.
4. Встановіть на твердотільний диск майларову пластину.
5. Встановіть такі компоненти:
a) Батарея
b) кришка корпуса
6. Дотримуйтеся процедури, описаної в розділі Після роботи зі внутрішніми компонентами комп'ютера.
Жорсткий диск
Зняття блока жорсткого диска
1. Дотримуйтеся процедури, описаної в розділі Перед роботою з внутрішніми компонентами комп'ютера.
2. Зніміть такі компоненти:
a) кришка корпуса
b) акумулятор
3. Щоб зняти блок жорсткого диска:
a) Від'єднайте кабель жорсткого диска від роз’єма на системній платі [1].
b) Відкрутіть гвинти, що кріплять блок жорсткого диска до комп’ютера [2].
Демонтаж і повторний монтаж 19
Page 20

c) Зніміть блок жорсткого диска з комп’ютера.
Встановлення блока жорсткого диска
1. Вставте блок жорсткого диска в роз’єм на комп'ютері.
2. Закрутіть гвинти, що кріплять блок жорсткого диска до комп’ютера.
3. Під'єднайте кабель жорсткого диска до роз’єма на системній платі.
4. Установіть такі компоненти:
a) акумулятор
b) кришка корпуса
5. Виконайте вказівки зі статті Після роботи з внутрішніми компонентами комп’ютера.
Батарейка типу «таблетка»
Виймання батарейки типу «таблетка»
1. Виконайте вказівки з розділу Перед роботою з внутрішніми компонентами комп’ютера.
2. Зніміть такі компоненти:
a) кришка корпусу
b) акумулятор
3. Як вийняти батарейку типу «таблетка»
a) Від’єднайте кабель батарейки типу «таблетка» від роз’єму на системній платі [1].
b) Зніміть акумулятор типу «таблетка», щоб відкріпити її від клейкої стрічки, і зніміть її з системної плати [2].
20 Демонтаж і повторний монтаж
Page 21
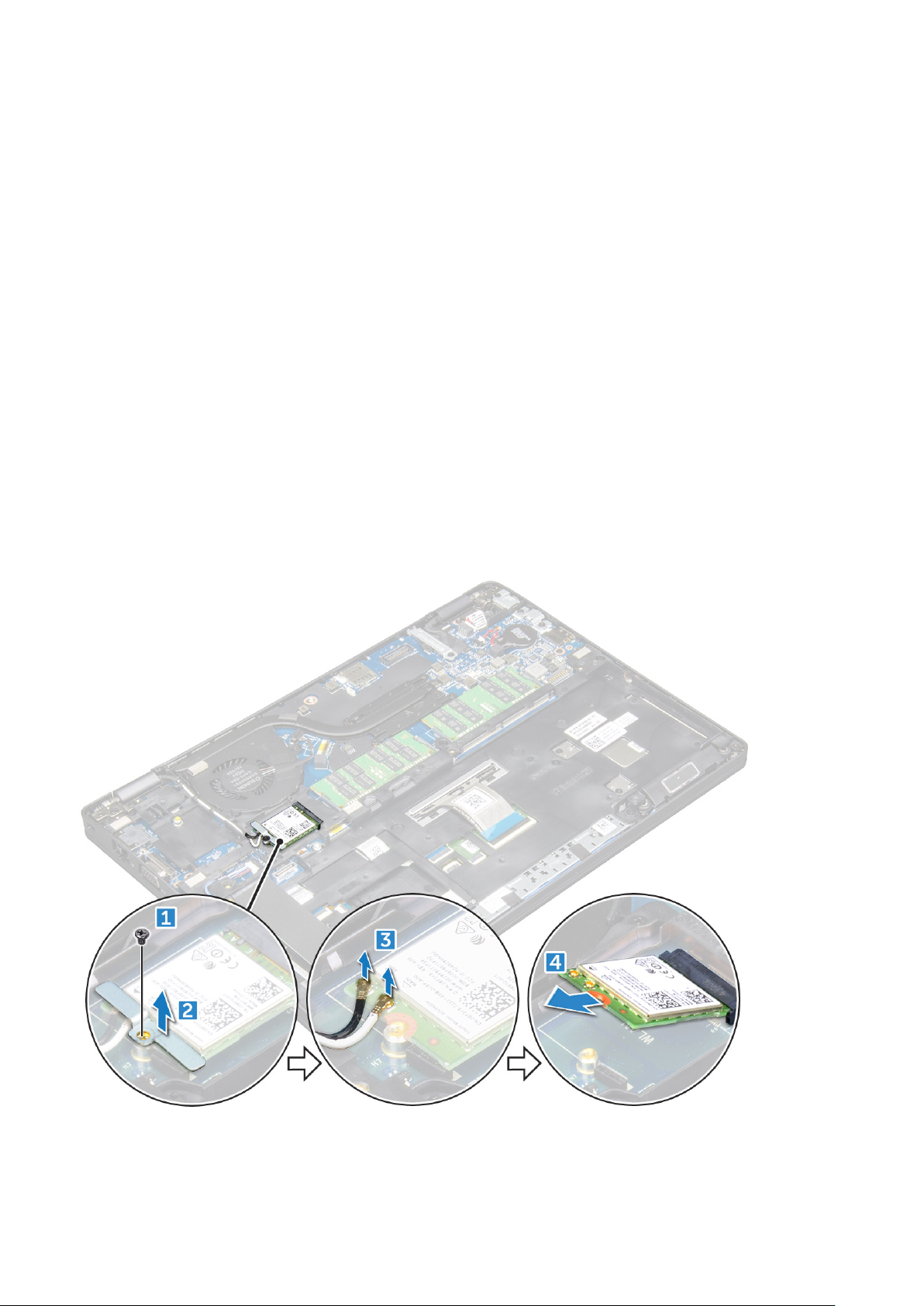
Встановлення батарейки типу «таблетка»
1. Закріпіть батарейку типу «таблетка» на системній платі.
2. Під’єднайте кабель батарейки типу «таблетка» до роз’єму на системній платі.
3. Установіть такі компоненти:
a) акумулятор
b) кришка корпусу
4. Виконайте вказівки з розділу Після роботи з внутрішніми компонентами комп’ютера.
Плата WLAN
Зняття плати WLAN
1. Дотримуйтеся процедури, описаної в розділі Перед роботою зі внутрішніми компонентами комп'ютера.
2. Зніміть такі компоненти:
a) кришка корпуса
b) Батарея
3. Щоб зняти плату WLAN:
a) Викрутіть гвинт M2*3, що кріпить плату WLAN до комп'ютера [1].
b) Зніміть металевий кронштейн, який кріпить кабелі WLAN [2].
c) Від’єднайте кабелі WLAN від роз’ємів на платі WLAN [3].
d) Зніміть плату WLAN із роз'єму [4].
Демонтаж і повторний монтаж 21
Page 22
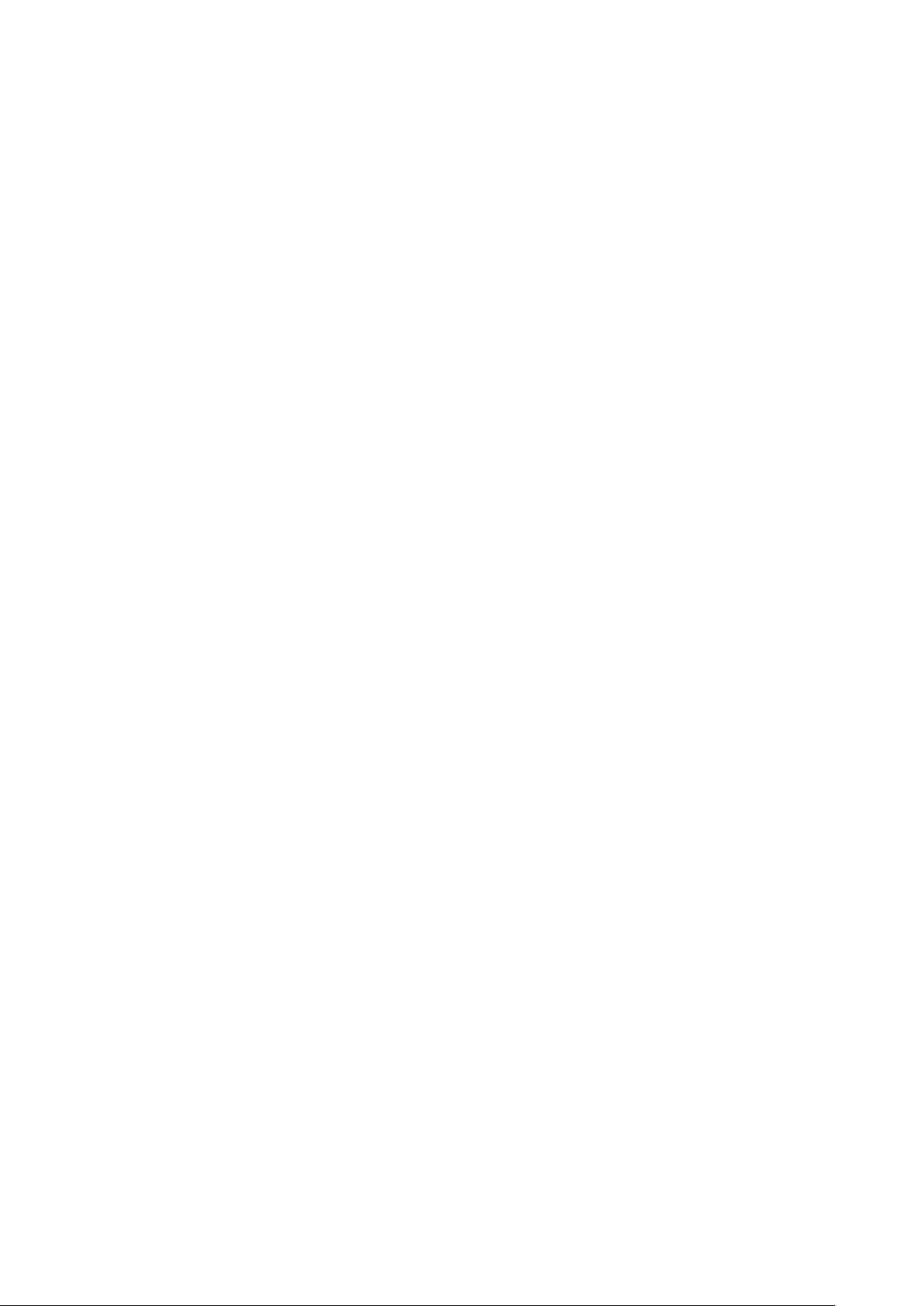
Встановлення плати WLAN
1. Вставте плату WLAN у роз’єм на системній платі.
2. Під’єднайте кабелі WLAN до роз’ємів на платі WLAN.
3. Встановіть металевий кронштейн, щоб закріпити кабелі WLAN.
4. Затягніть гвинт M2*3, щоб закріпити плату WLAN на комп'ютері.
5. Встановіть такі компоненти:
a) Батарея
b) кришка корпуса
6. Дотримуйтеся процедури, описаної в розділі Після роботи зі внутрішніми компонентами комп'ютера.
Плата WWAN – додатково
Цей розділ не є обов’язковим, оскільки не всі системи оснащено платою WWAN.
Зняття плати WWAN
1. Виконайте вказівки зі статті Перед роботою з внутрішніми компонентами комп’ютера.
2. Зніміть такі компоненти:
a) кришка корпуса
b) Батарея
3. Щоб зняти плату WWAN:
a) Відкрутіть гвинт, що прикріпляє плату WWAN.
b) Від’єднайте кабелі WWAN від роз’ємів на платі WWAN.
c) Вийміть кабелі WWAN із напрямного каналу.
d) Зніміть плату WWAN з комп'ютера.
Встановлення плати WWAN
1. Вставте плату WWAN в гніздо на комп'ютері.
2. Прокладіть кабелі WWAN напрямним каналом.
3. Під'єднайте кабелі WWAN до роз'ємів на платі WWAN.
4. Прикрутіть гвинт, щоб прикріпити плату WWAN до комп’ютера.
5. Установіть такі компоненти:
a) Батарея
b) кришка корпуса
6. Виконайте вказівки зі статті Після роботи з внутрішніми компонентами комп’ютера.
Модулі пам’яті
Зняття модуля пам'яті
1. Дотримуйтеся процедури, описаної в розділі Перед роботою зі внутрішніми компонентами комп'ютера.
2. Зніміть такі компоненти:
a) кришка корпуса
b) Батарея
3. Щоб зняти модуль пам'яті:
a) Піднімайте затискачі, які кріплять модуль пам'яті, доки модуль пам'яті не вискочить [1].
b) Зніміть модуль пам'яті з комп'ютера [2].
22 Демонтаж і повторний монтаж
Page 23
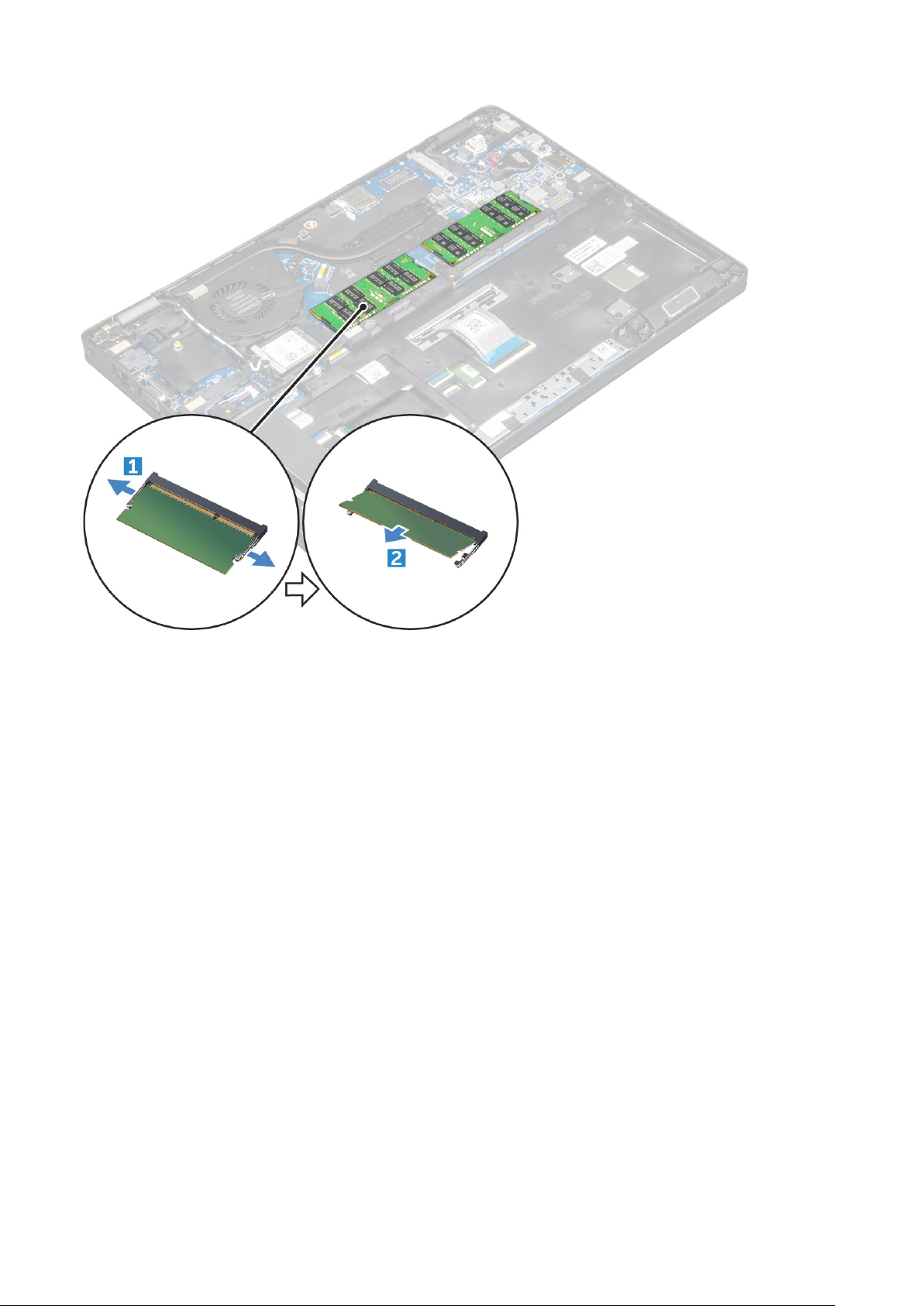
Встановлення модуля пам'яті
1. Вставте модуль пам'яті в роз’єм для пам'яті до фіксації модуля пам'яті за допомогою затискачів.
2. Встановіть такі компоненти:
a) Батарея
b) кришка корпуса
3. Дотримуйтеся процедури, описаної в розділі Після роботи зі внутрішніми компонентами комп'ютера.
Каркас клавіатури та клавіатура
Зняття рамки клавіатури
1. Дотримуйтеся процедури, описаної в розділі Перед роботою зі внутрішніми компонентами комп'ютера.
2. Підніміть рамку клавіатури за краї [1] та зніміть її з комп'ютера [2].
Демонтаж і повторний монтаж 23
Page 24
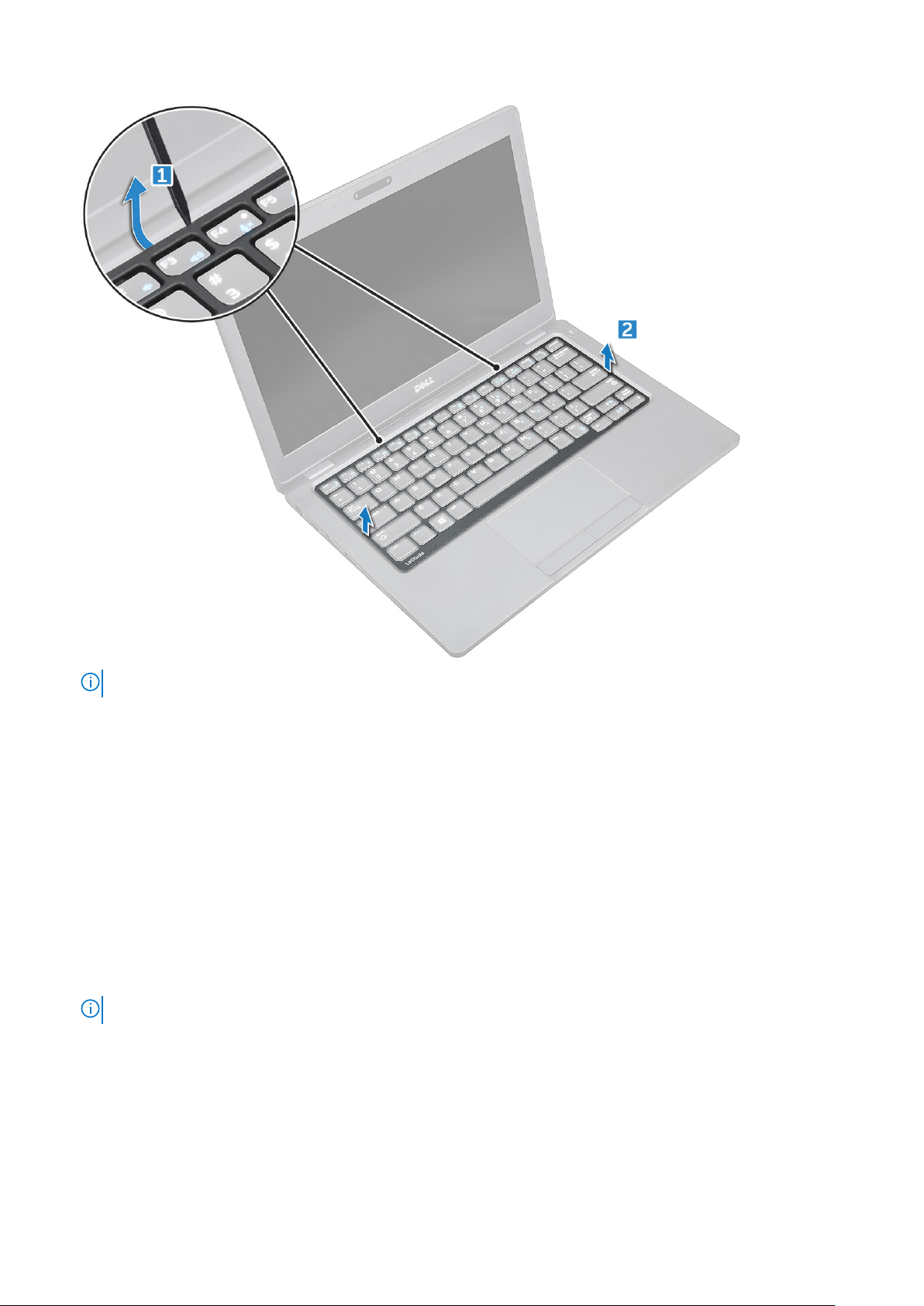
ПРИМІТКА: Щоб підняти рамку клавіатури за краї, скористайтеся пластиковим інструментом.
Встановлення рамки клавіатури
1. Установіть каркас клавіатури на клавіатуру й притисніть його уздовж країв і між рядами, щоб каркас клацнув.
2. Дотримуйтеся процедури, описаної в розділі Після роботи з внутрішніми компонентами комп'ютера.
Зняття клавіатури
1. Виконайте вказівки з розділу Перед роботою з внутрішніми компонентами комп’ютера.
2. Зніміть такі компоненти:
a) кришка корпусу
b) акумулятор
c) рамка клавіатури
3. Підніміть засувку та від’єднайте кабель дисплея від роз’єму для кабелю клавіатури.
ПРИМІТКА: Залежно від типу клавіатури потрібно від’єднати різну кількість кабелів.
24 Демонтаж і повторний монтаж
Page 25
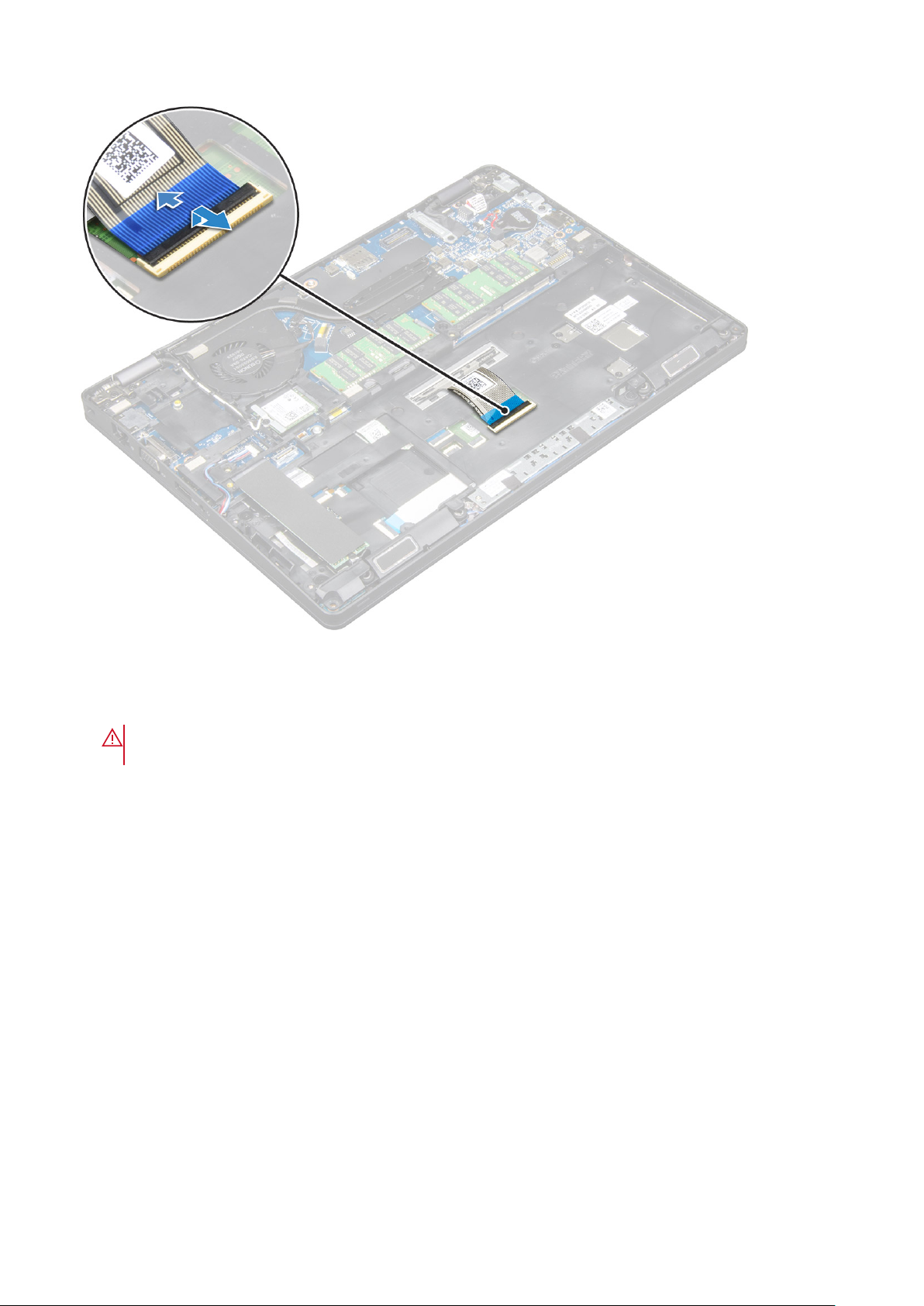
4. Переверніть комп’ютер і відкрийте дисплей.
5. Щоб зняти клавіатуру:
a) Відкрутіть гвинти M2*2, що кріплять акумулятор до комп’ютера [1].
b) Підніміть клавіатуру за край і зніміть її з комп’ютера [2].
ПОПЕРЕДЖЕННЯ: Переконайтеся, що ви витягуєте кабель клавіатури, який прокладено під
комп’ютером, щоб не пошкодити кабель клавіатури.
Демонтаж і повторний монтаж 25
Page 26
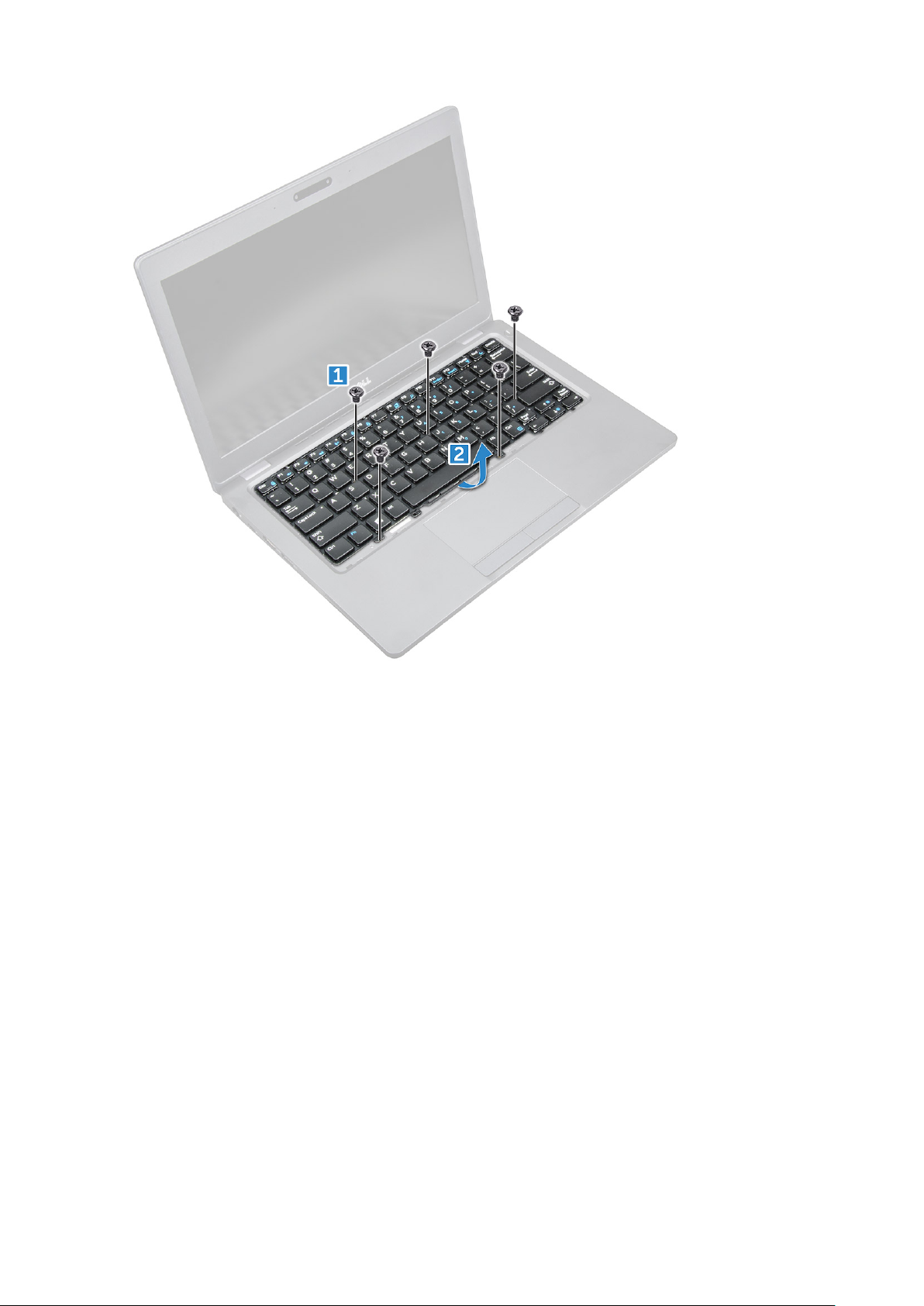
Встановлення клавіатури
1. Утримуйте клавіатуру і прокладіть кабель клавіатури через рамку.
2. Встановіть клавіатуру, щоб сумістити її з фіксаторами гвинтів на комп'ютері.
3. Затягніть гвинти M2*2, щоб закріпити клавіатуру на комп'ютері.
4. Під'єднайте кабель клавіатури до роз'єму.
5. Встановіть такі компоненти:
a) рамка клавіатури
b) Батарея
c) кришка корпуса
6. Дотримуйтеся процедури, описаної в розділі Після роботи зі внутрішніми компонентами комп'ютера.
радіатора
Зняття блока радіатора
1. Дотримуйтеся процедури, описаної в розділі Перед роботою зі внутрішніми компонентами комп'ютера.
2. Зніміть такі компоненти:
a) кришка корпуса
b) Батарея
3. Щоб зняти блок радіатора:
a) Від’єднайте кабель системного вентилятора від роз’єму на системній платі [1].
b) Відкрутіть гвинти M2*3, які прикріплюють блок радіатора до системної плати [2].
26 Демонтаж і повторний монтаж
Page 27
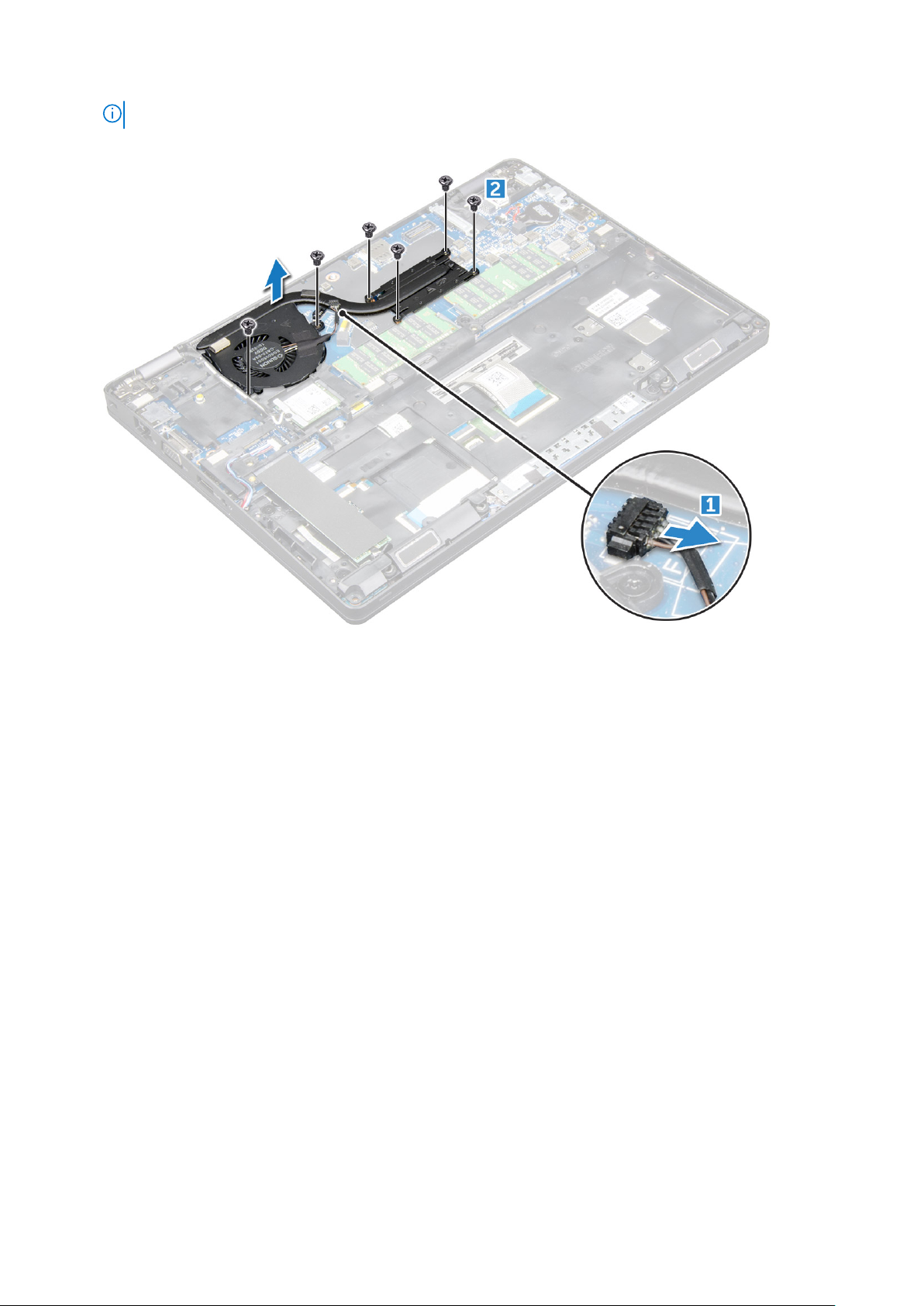
ПРИМІТКА: Кабелі WLAN слід перемістити вбік, щоб дістатися одного з гвинтів блока радіатора.
c) Зніміть блок радіатора із системної плати.
Встановлення блока радіатора
1. Встановіть блок радіатора на системну плату.
2. Затягніть гвинти M2*3, щоб закріпити блок радіатора на комп'ютері.
3. Під'єднайте кабель системного вентилятора до роз'єму на системній платі.
4. Встановіть такі компоненти:
a) Батарея
b) кришка корпуса
5. Дотримуйтеся процедури, описаної в розділі Після роботи зі внутрішніми компонентами комп'ютера.
Порт роз'єму живлення
Зняття порта роз'єму живлення
1. Дотримуйтеся процедури, описаної в розділі Перед роботою зі внутрішніми компонентами комп'ютера.
2. Зніміть такі компоненти:
a) кришка корпуса
b) Батарея
3. Щоб зняти порт роз'єму живлення:
a) Від'єднайте кабель порта роз'єму живлення від роз'єму на системній платі [1].
b) Викрутіть гвинт M2*3, щоб вивільнити металевий кронштейн, що кріпить порт роз'єму живлення [2].
c) Підніміть металевий кронштейн [3].
d) Зніміть порт роз'єму живлення з комп'ютера [4].
Демонтаж і повторний монтаж 27
Page 28

Встановлення порта роз'єму живлення
1. Сумістіть порт роз'єму живлення з канавками в отворі та притисніть.
2. Вставте металевий кронштейн у порт роз'єму живлення.
3. Затягніть гвинт M2*3, щоб закріпити порт роз'єму живлення на комп'ютері.
4. Під'єднайте кабель порту роз'єму живлення до системної плати.
5. Встановіть такі компоненти:
a) Батарея
b) кришка корпуса
6. Дотримуйтеся процедури, описаної в розділі Після роботи зі внутрішніми компонентами комп'ютера.
Рама шасі
Зняття рами корпуса
1. Дотримуйтеся процедури, описаної в розділі Перед роботою зі внутрішніми компонентами комп'ютера.
2. Зніміть такі компоненти:
a) кришка корпуса
b) Батарея
c) плата WLAN
d) плата WWAN (додатково)
e) блок жорсткого диска (додатково)
f) плата твердотілого диска
3. Щоб вивільнити раму корпуса:
28 Демонтаж і повторний монтаж
Page 29

a) Вийміть кабелі WLAN і WWAN із напрямних каналів [1].
b) Від’єднайте кабель динаміка від роз'єму на системній платі [2].
c) Відкрийте засувку та від'єднайте кабель клавіатури від системної плати [3].
ПРИМІТКА: Залежно від типу клавіатури, можливо, доведеться від’єднати кілька кабелів.
4. Щоб зняти раму корпуса:
a) Викрутіть гвинти M2*2, M2*3 і M2*5 , що кріплять раму корпуса до комп'ютера [1].
b) Підніміть раму корпуса, потягнувши її вгору від комп'ютера [2].
Демонтаж і повторний монтаж 29
Page 30

Встановлення рами корпуса
1. Встановіть раму корпуса на комп'ютер.
2. Затягніть гвинти M2*2, M2*3 і M2*5 , щоб закріпити раму корпуса до комп'ютера.
3. Під'єднайте кабель клавіатури до роз'єму.
ПРИМІТКА: Залежно від типу клавіатури, можливо, доведеться під’єднати кілька кабелів.
4. Прокладіть кабелі WLAN і WWAN (додатково) напрямними каналами.
5. Встановіть такі компоненти:
a) плата твердотілого диска
b) плата WLAN
c) плата WWAN (додатково)
d) блок жорсткого диска (додатково)
e) Батарея
f) кришка корпуса
6. Дотримуйтеся процедури, описаної у розділі Після роботи зі внутрішніми компонентами системи.
Системна плата
Зняття системної плати
1. Дотримуйтеся процедури, описаної в розділі Перед роботою зі внутрішніми компонентами комп'ютера.
2. Зніміть такі компоненти:
a) SIM-картка
b) кришка корпуса
c) Батарея
d) рамка клавіатури
30 Демонтаж і повторний монтаж
Page 31

e) клавіатура
f) плата WLAN
g) плата WWAN (додатково)
h) блок жорсткого диска (додатково)
i) плата твердотілого диска
j) модуль пам’яті
k) батарейка типу «таблетка»
l) блок радіатора
m) рама корпуса
3. Від'єднайте від системної плати наведені нижче кабелі:
a) Сенсорна панель[1]
b) Світлодіодна плата [2]
c) Плата USH [3]
4. Щоб вивільнити системну плату:
a) Викрутіть гвинт M2*3, що кріпить кабель дисплея [1].
b) Підніміть металевий кронштейн, що кріпить кабель дисплея [2].
c) Від'єднайте кабелі дисплея від роз’ємів на системній платі [3][4].
ПРИМІТКА: Цей крок потрібно виконати лише для інфрачервоної камери.
d) Від'єднайте кабель порта роз'єму живлення від роз'єму на системній платі [5].
e) Викрутіть гвинти M2*3, що кріплять металевий кронштейн [6].
ПРИМІТКА: Металевий кронштейн кріпить порт DisplayPort над портом USB типу С.
f) Зніміть металевий кронштейн із системної плати [7].
Демонтаж і повторний монтаж 31
Page 32

5. Щоб зняти системну плату:
a) Викрутіть гвинти M2*3, що кріплять системну плату до комп'ютера [1].
b) Зніміть системну плату з комп'ютера [2].
32 Демонтаж і повторний монтаж
Page 33

Встановлення системної плати
1. Сумістіть системну плату з тримачами гвинтів на комп'ютері.
2. Затягніть гвинти M2*3, щоб закріпити системну плату на комп'ютері.
3. Встановіть металевий кронштейн, щоб закріпити порт DisplayPort над портом USB типу С.
4. Затягніть гвинти M2*3, щоб закріпити металевий кронштейн на порті DisplayPort над портом USB типу C.
5. Під'єднайте кабель порту роз'єму живлення до системної плати.
6. Під'єднайте кабелі дисплея до роз’ємів на системній платі.
7. Встановіть металевий кронштейн, щоб закріпити кабель дисплея.
8. Затягніть гвинт M2*3, щоб закріпити металевий кронштейн.
9. Під’єднайте наведені нижче кабелі:
a) сенсорна панель
b) плата USH
c) світлодіодна панель
10. Встановіть такі компоненти:
a) рама корпуса
b) блок радіатора
c) батарейка типу «таблетка»
d) модуль пам’яті
e) плата твердотілого диска
f) плата WLAN
g) плата WWAN (додатково)
h) блок жорсткого диска (додатково)
i) клавіатура
j) рамка клавіатури
k) Батарея
Демонтаж і повторний монтаж 33
Page 34

l) кришка корпуса
m) SIM-картка
11. Дотримуйтеся процедури, описаної в розділі Після роботи зі внутрішніми компонентами комп'ютера.
Модуль пристрою для зчитування смарт-карт
Зняття плати пристрою читання смарт-карток
1. Дотримуйтеся процедури, описаної в розділі Перед роботою зі внутрішніми компонентами комп'ютера.
2. Зніміть такі компоненти:
a) кришка корпуса
b) Батарея
c) плата WLAN
d) плата WWAN (додатково)
e) блок жорсткого диска (додатково)
f) плата твердотілого диска
g) рама корпуса
3. Щоб вивільнити плату пристрою читання смарт-карток:
a) Від'єднайте кабель плати пристрою читання смарт-карток від роз'єму [1].
b) Потягніть за кабель, щоб відклеїти його від клейкої стрічки [2].
4. Щоб зняти плату пристрою читання смарт-карток:
a) Викрутіть гвинти, що кріплять плату пристрою читання смарт-карток до підпори для рук [1].
b) Потягніть і витягніть пристрій читання смарт-карток із отвору [2].
34 Демонтаж і повторний монтаж
Page 35

Встановлення плати пристрою читання смарт-карток
1. Вставте плату пристрою читання смарт-карток, щоб сумістити її з вушками на корпусі.
2. Затягніть гвинти, щоб закріпити плату пристрою читання смарт-карток на комп'ютері.
3. Прикріпіть кабель плати пристрою читання смарт-карток і під’єднайте його кабель до роз'єму.
4. Встановіть такі компоненти:
a) рама корпуса
b) плата твердотілого диска
c) плата WLAN
d) плата WWAN (додатково)
e) блок жорсткого диска (додатково)
f) Батарея
g) кришка корпуса
5. Дотримуйтеся процедури, описаної в розділі Після роботи зі внутрішніми компонентами комп'ютера.
Динамік
Зняття динаміка
1. Дотримуйтеся процедури, описаної в розділі Перед роботою зі внутрішніми компонентами комп'ютера.
2. Зніміть такі компоненти:
a) кришка корпуса
b) Батарея
Демонтаж і повторний монтаж 35
Page 36

c) плата WLAN
d) плата WWAN (додатково)
e) блок жорсткого диска (додатково)
f) плата твердотілого диска
g) рама корпуса
3. Відклейте клейку стрічку, що кріпить кабелі динаміка [1] [2].
4. Зніміть динамік із комп'ютера.
36 Демонтаж і повторний монтаж
Page 37

Встановлення динаміка
1. Вставте модуль динаміка, сумістивши його з вузлами на корпусі.
2. Прокладіть кабель динаміка через канали для прокладання кабелів.
3. Наліпіть клейку стрічку, щоб закріпити кабель динаміка.
4. Встановіть такі компоненти:
a) рама корпуса
b) блок радіатора
c) плата твердотілого диска
d) блок жорсткого диска (додатково)
e) плата WWAN (додатково)
f) плата WLAN
g) Батарея
h) кришка корпуса
5. Дотримуйтеся процедури, описаної в розділі Після роботи зі внутрішніми компонентами комп'ютера.
Блок дисплея
Зняття блока дисплея
1. Дотримуйтеся процедури, описаної в розділі Перед роботою зі внутрішніми компонентами комп'ютера.
2. Зніміть такі компоненти:
a) кришка корпуса
b) Батарея
c) плата WLAN
d) плата WWAN (додатково)
e) блок жорсткого диска (додатково)
Демонтаж і повторний монтаж 37
Page 38

f) кришка шарніра екрана
3. Щоб від’єднати кабель дисплея:
a) Вийміть кабелі WLAN і WWAN із напрямних каналів [1].
b) Викрутіть гвинт M2*5, що кріпить кронштейн кабелю дисплея до комп'ютера [2].
c) Зніміть кронштейн кабелю дисплея, що кріпить кабель дисплея [3].
d) Від’єднайте кабелі дисплея та ІЧ-камери від роз’ємів на системній платі [4][5].
ПРИМІТКА: Роз’єм знімається [5] лише в моделях, оснащених інфрачервоною камерою.
4. Встановіть комп'ютера на край пласкої поверхні долілиць.
5. Щоб зняти блок дисплея:
a) Викрутіть гвинти M2*5, що кріплять блок дисплея до комп'ютера [1].
b) Зніміть блок дисплея з комп'ютера [2].
38 Демонтаж і повторний монтаж
Page 39

Встановлення блока дисплея
1. Встановіть корпус на край пласкої поверхні.
2. Сумістіть блок екрана так, що фіксатори гвинтів суміщалися на комп'ютері.
3. Затягніть гвинти M2*5, щоб закріпити блок екрана на комп'ютері.
4. Підніміть комп'ютер і закрийте дисплей.
5. Під’єднайте кабелі дисплея та ІЧ-камери до роз’ємів на системній платі.
ПРИМІТКА: Інфрачервоний кабель присутній лише в моделях, оснащених інфрачервоною камерою.
6. Встановіть металевий кронштейн, щоб закріпити кабель дисплея.
7. Затягніть гвинти M2*5, щоб закріпити кабель дисплея.
8. Прокладіть кабелі WLAN і WWAN напрямними каналами.
9. Встановіть такі компоненти:
a) кришка шарніра дисплея
b) блок жорсткого диска (додатково)
c) плата WLAN
d) плата WWAN (додатково)
e) Батарея
f) кришка корпуса
10. Дотримуйтеся процедури, описаної в розділі Після роботи зі внутрішніми компонентами комп'ютера.
Фальш-панель дисплея
Зняття рамки дисплея
1. Дотримуйтеся процедури, описаної в розділі Перед роботою зі внутрішніми компонентами комп'ютера.
2. Зніміть такі компоненти:
a) кришка корпуса
b) Батарея
c) кришка шарніра дисплея
d) плата WLAN
e) плата WWAN (додатково)
Демонтаж і повторний монтаж 39
Page 40

f) блок дисплея
3. Щоб зняти рамку дисплея:
a) Підніміть рамку дисплея за основу дисплея [1].
b) Підніміть рамку дисплея, щоб вивільнити її [2].
c) Підніміть краї дисплея, щоб вивільнити рамку дисплея [3, 4].
УВАГА: Для кріплення рамки екрана до екрана використовується дуже міцний клей, тому рамку може
бути важко зняти. Рамка може прилипнути до частини екрана, і під час її знімання екран може
розшаруватися або тріснути.
Встановлення рамки дисплея
1. Встановіть рамку дисплея на блок дисплея.
ПРИМІТКА: Зніміть захисне покриття клейкої поверхні на рамці рідкокристалічного дисплея, перш ніж
встановити її на блок дисплея.
2. Починаючи з верхнього кута, притисніть рамку дисплея з усіх боків до клацання на блоці дисплея.
3. Встановіть такі компоненти:
a) блок дисплея
b) кришка шарніра дисплея
c) плата WWAN (додатково)
d) плата WLAN
e) Батарея
f) кришка корпуса
4. Дотримуйтеся процедури, описаної в розділі Після роботи зі внутрішніми компонентами комп'ютера.
40 Демонтаж і повторний монтаж
Page 41

Петля кришки дисплея
Зняття петлі кришки дисплея
1. Дотримуйтеся процедури, описаної в розділі Перед роботою зі внутрішніми компонентами комп'ютера.
2. Зніміть такі компоненти:
a) кришка корпуса
b) Батарея
c) плата WLAN
d) блок дисплея
e) рамка дисплея
3. Щоб зняти петлю кришки дисплея:
a) Відкрутіть гвинт M2.5*3, що прикріплює кришку шарніра дисплея до корпуса [1].
b) Зніміть петлю кришки дисплея з петлі дисплея [2].
c) Повторіть кроки а і б, щоб зняти іншу петлю кришки дисплея[3] [4].
Встановлення петлі кришки дисплея
1. Встановіть петлю кришки дисплея на петлю дисплея.
2. Прикрутіть гвинт M2.5*3, щоб прикріпити кришку шарніра дисплея до шарніра дисплея.
3. Повторіть кроки 1 і 2, щоб установити кришку іншого шарніра дисплея.
4. Встановіть такі компоненти:
a) рамка дисплея
b) блок дисплея
Демонтаж і повторний монтаж 41
Page 42

c) плата WLAN
d) Батарея
e) кришка корпуса
5. Дотримуйтеся процедури, описаної в розділі Після роботи зі внутрішніми компонентами комп'ютера.
Петлі екрана
Зняття петлі дисплея
1. Дотримуйтеся процедури, описаної в розділі Перед роботою зі внутрішніми компонентами комп'ютера.
2. Зніміть такі компоненти:
a) кришка корпуса
b) Батарея
c) плата WWAN (додатково)
d) плата WLAN
e) кришка шарніра дисплея
f) блок дисплея
g) рамка дисплея
h) петля кришки дисплея
3. Щоб зняти петлю дисплея:
a) Викрутіть гвинти M2,5*3, що кріплять петлю дисплея до блока дисплея [1].
b) Зніміть петлю дисплея з блока дисплея [2].
c) Повторіть кроки а і б, щоб зняти іншу петлю дисплея.
42 Демонтаж і повторний монтаж
Page 43

Встановлення петлі дисплея
1. Встановіть петлю дисплея на блок дисплея.
2. Затягніть гвинти M2,5*3, щоб закріпити петлю дисплея до блока дисплея.
3. Повторіть кроки 1 і 2, щоб установити інший шарнір дисплея.
4. Встановіть такі компоненти:
a) рамка дисплея
b) блок дисплея
c) плата WLAN
d) плата WWAN (додатково)
e) Батарея
f) кришка корпуса
5. Дотримуйтеся процедури, описаної в розділі Після роботи зі внутрішніми компонентами комп'ютера.
Панель екрана
Зняття панелі дисплея
1. Дотримуйтеся процедури, описаної в розділі Перед роботою зі внутрішніми компонентами комп'ютера.
2. Зніміть такі компоненти:
a) кришка корпуса
b) Батарея
c) плата WWAN (додатково)
d) плата WLAN
e) кришка шарніра дисплея
f) блок дисплея
g) рамка дисплея
3. Викрутіть гвинти M2*2, що кріплять панель дисплея до блока дисплея [1], та підніміть панель дисплея, щоб перевернути
її та дістатися кабелю eDP [2].
4. Щоб зняти панель дисплея:
a) Відклейте клейку стрічку [1].
Демонтаж і повторний монтаж 43
Page 44

b) Зніміть синю стрічку, яка кріпить кабель eDP [2].
c) Підніміть засувку та від'єднайте кабель eDP від панелі дисплея [3] [4].
Встановлення панелі дисплея
1. Під’єднайте кабель eDP до роз'єму та наліпіть синю стрічку.
2. Наліпіть клейку стрічку, щоб закріпити кабель eDP.
3. Замініть панель дисплея так, щоб фіксатори гвинтів суміщалися на блоці дисплея.
4. Затягніть гвинти M2*2, щоб закріпити панель дисплея до блоку дисплея.
5. Встановіть такі компоненти:
a) рамка дисплея
b) блок дисплея
c) плата WWAN (додатково)
d) плата WLAN
e) кришка шарніра дисплея
f) Батарея
g) кришка корпуса
6. Дотримуйтеся процедури, описаної в розділі Після роботи зі внутрішніми компонентами комп'ютера.
Кабель дисплея (eDP)
Зняття кабелю eDP
1. Дотримуйтеся процедури, описаної в розділі Перед роботою зі внутрішніми компонентами комп'ютера.
44 Демонтаж і повторний монтаж
Page 45

2. Зніміть такі компоненти:
a) кришка корпуса
b) Батарея
c) плата WLAN
d) плата WWAN (додатково)
e) кришка шарніра дисплея
f) блок дисплея
g) рамка дисплея
h) кришка шарніра
i) панель дисплея
3. Щоб зняти кабель eDР:
a) Витягніть кабель дисплея [1].
b) Потягніть за кабель eDP, щоб відклеїти його від клейкої стрічки [2].
Встановлення кабелю eDP
1. Прикріпіть кабель eDP до панелі дисплея та під’єднайте його до камери.
2. Повторно сумістіть кабель дисплея, щоб закріпити кабель eDP.
3. Встановіть такі компоненти:
a) панель дисплея
b) кришка шарніра
c) рамка дисплея
d) блок дисплея
e) кришка шарніра дисплея
f) плата WLAN
g) плата WWAN (додатково)
h) Батарея
i) кришка корпуса
Демонтаж і повторний монтаж 45
Page 46

4. Дотримуйтеся процедури, описаної в розділі Після роботи зі внутрішніми компонентами комп'ютера.
Камера
Видалення камери
1. Дотримуйтеся процедури, описаної в розділі Перед роботою зі внутрішніми компонентами комп'ютера.
2. Зніміть такі компоненти:
a) кришка корпуса
b) Батарея
c) плата WWAN (додатково)
d) плата WLAN
e) кришка шарніра дисплея
f) блок дисплея
g) рамка дисплея
h) панель дисплея
3. Щоб зняти камеру:
a) Від'єднайте кабель камери від роз'єму камери [1].
b) Зніміть камеру з дисплея [2].
ПРИМІТКА: Наведену нижче процедуру потрібно виконувати лише для комп’ютерів, не оснащених
сенсорним екраном.
46 Демонтаж і повторний монтаж
Page 47

Встановлення камери
1. Вставте камеру в отвір на блоці дисплея.
2. Під'єднайте кабель камери до роз'єму.
3. Встановіть такі компоненти:
a) панель дисплея
b) рамка дисплея
c) блок дисплея
d) кришка шарніра дисплея
e) плата WWAN (додатково)
f) плата WLAN
g) Батарея
h) кришка корпуса
4. Дотримуйтеся процедури, описаної в розділі Після роботи зі внутрішніми компонентами комп'ютера.
Підпора для рук
Зняття підпори для рук
1. Дотримуйтеся процедури, описаної в розділі Перед роботою зі внутрішніми компонентами комп'ютера.
2. Зніміть такі компоненти:
a) кришка корпуса
b) Батарея
c) кришка шарніра дисплея
d) плата WLAN
e) плата WWAN (додатково)
f) блок жорсткого диска (додатково)
g) плата твердотілого диска
h) модуль пам’яті
i) батарейка типу «таблетка»
j) блок радіатора
k) блок дисплея
l) рама корпуса
m) системна плата
3. Після видалення всіх компонентів залишилася підпора для рук.
Демонтаж і повторний монтаж 47
Page 48

Встановлення підпори для рук
1. Покладіть підпору для рук на чисту рівну поверхню.
2. Встановіть такі компоненти:
a) системна плата
b) рама корпуса
c) блок радіатора
d) блок дисплея
e) блок жорсткого диска (додатково)
f) батарейка типу «таблетка»
g) модуль пам’яті
h) плата твердотілого диска
i) плата WWAN (додатково)
j) плата WLAN
k) блок жорсткого диска (додатково)
l) Батарея
m) кришка корпуса
3. Дотримуйтеся процедури, описаної в розділі Після роботи зі внутрішніми компонентами комп'ютера.
48 Демонтаж і повторний монтаж
Page 49

Технології та компоненти
Адаптер живлення
Цей ноутбук надається з адаптером живлення, оснащеним циліндричним штекером діаметром 7,4 мм на 65 Вт.
ПОПЕРЕДЖЕННЯ: Під час від’єднання кабелю адаптера живлення від ноутбука, утримуйте його за роз’єм, а не
за сам кабель, та тягніть його впевнено, але обережно, щоб уникнути пошкодження кабелю.
ПОПЕРЕДЖЕННЯ: Адаптер змінного струму розрахований на стінні розетки, що використовуються в усіх
країнах світу. Утім, конструкція штекера або подовжувача може залежати від країни, у якій продається
комп'ютер. Використання несумісного кабелю або неправильне підключення кабелю до подовжувача або
стінної розетки може стати причиною пожежі або пошкодження обладнання.
Процесори
Цей ноутбук постачається з такими процесорами:
• Intel Core i3-7100U
• Intel Core i5-7200U
• Intel Core i5-7300U
• Intel Core i7-7600U
4
ПРИМІТКА: Тактова частота та продуктивність можуть відрізнятися залежно від робочого навантаження й
інших непостійних факторів.
Визначення процесорів в ОС Windows 10
1. Натисніть кнопку Пошук в Інтернеті та у Windows.
2. Введіть Диспетчер пристроїв.
3. Виберіть пункт Процесор.
Відобразиться інформація про процесор.
Перевірка використання процесора в Диспетчері завдань
1. Клацніть правою кнопкою миші на панелі завдань.
2. Натисніть кнопку Запустити диспетчер завдань.
Відкриється вікно Диспетчер завдань Windows.
3. Відкрийте вкладку Продуктивність у вікні Диспетчер завдань Windows.
Технології та компоненти 49
Page 50

Відобразяться подробиці щодо продуктивності процесора.
Перевірка використання процесора в моніторі ресурсів
1. Клацніть правою кнопкою миші на панелі завдань.
2. Натисніть кнопку Запустити диспетчер завдань.
Відкриється вікно Диспетчер завдань Windows.
3. Відкрийте вкладку Продуктивність у вікні Диспетчер завдань Windows.
Відобразяться подробиці щодо продуктивності процесора.
4. Натисніть кнопку Відкрити монітор ресурсів.
Мікросхеми
Усі ноутбуки здійснюють обмін даними з процесором через набір мікросхем. Цей ноутбук постачається з — платформою з
1-ї мікросхеми, що включає Intel PCH 7-го покоління .
Драйвери набору мікросхем Intel
Перевірте, чи драйвери набору мікросхем Intel вже встановлено на ноутбуці.
50 Технології та компоненти
Page 51

Таблиця 1. Драйвери набору мікросхем Intel
Перед встановленням Після встановлення
Завантаження драйвера набору мікросхем
1. Увімкніть ноутбук.
2. Перейдіть за посиланням Dell.com/support.
3. Виберіть Product support (Технічна підтримка продукту), введіть мітку обслуговування комп'ютера і натисніть Submit
(Надіслати).
ПРИМІТКА: Якщо у вас немає мітки обслуговування, скористайтеся функцією автоматичного визначення
продукту або вручну виберіть модель комп'ютера у списку.
4. Натисніть кнопку Drivers and Downloads (Драйвери та завантаження).
5. Виберіть операційну систему, встановлену на комп'ютері.
6. Прокрутіть сторінку вниз, відкрийте випадаючий список Набір мікросхем і виберіть драйвера набору мікросхем.
7. Натисніть кнопку Download File (Завантажити файл), щоб завантажити останню версію драйвера набору мікросхем
для ноутбука.
8. Після завершення завантаження перейдіть до папки, в яку було збережено файл драйвера.
9. Двічі клацніть по значку файлу драйвера набору мікросхем, після чого виконуйте інструкції на екрані.
Визначення набору мікросхем у Диспетчері пристроїв в ОС Windows 10
1. Натисніть меню «Пуск» правою кнопкою миші.
2. Виберіть Диспетчер пристроїв.
3. Розгорніть список Системні пристрої і виконайте пошук набору мікросхем.
Технології та компоненти 51
Page 52

Параметри відеокарти
Цей ноутбук має такі параметри набору мікросхем відеокарти:
• Intel HD Graphics 620
Драйвери Intel HD Graphics
Перевірте, чи драйвери Intel HD Graphics вже встановлено на ноутбуці.
Таблиця 2. Драйвери Intel HD Graphics
Перед встановленням Після встановлення
Завантаження драйверів
1. Увімкніть планшет.
2. Перейдіть за посиланням Dell.com/support.
3. Виберіть Product support (Підтримка продукту), введіть сервісний код вашого планшета й натисніть Submit
(Надіслати).
ПРИМІТКА: Якщо у вас немає сервісного коду, скористайтеся функцією автоматичного визначення продукту
або вручну виберіть модель планшета.
4. Натисніть Драйвери та завантаження.
5. Виберіть операційну систему, установлену на планшеті.
6. Прокрутіть сторінку вниз і виберіть драйвер для встановлення.
7. Натисніть Download File (Завантажити файл), щоб завантажити драйвер на планшет.
8. Коли завантаження завершиться, перейдіть до папки, у яку було збережено файл драйвера.
9. Двічі натисніть значок файлу драйвера та виконайте вказівки на екрані.
52 Технології та компоненти
Page 53
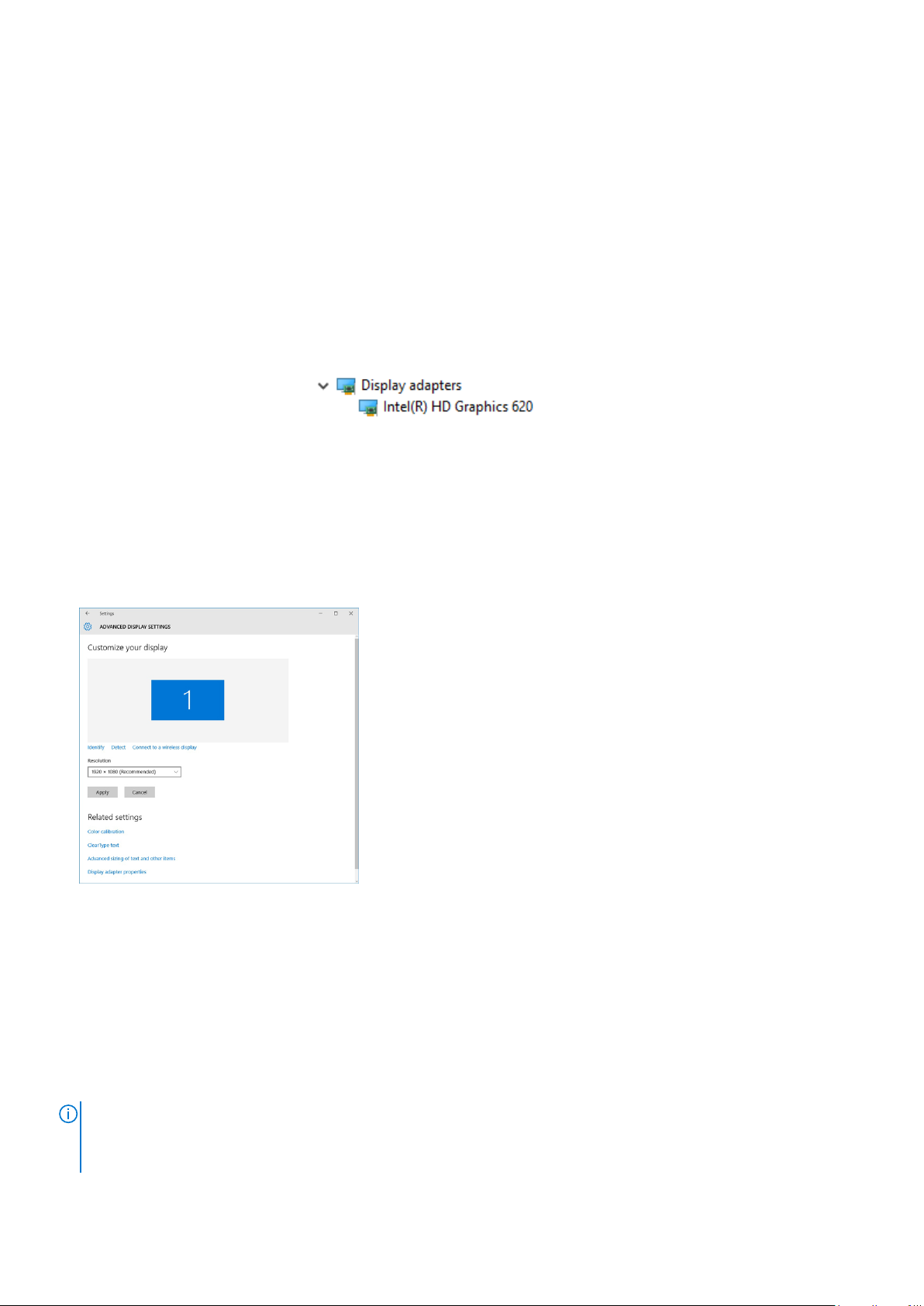
Параметри дисплея
Цей ноутбук має такі параметри дисплея:
• 12,5-дюймовий безбліковий дисплей з роздільною здатністю HD (1366 x 768) (несенсорний)
• 12,5-дюймовий безбліковий дисплей з роздільною здатністю Full HD (1920 x 1080) (несенсорний)
• 12,5-дюймовий дисплей з роздільною здатністю Full HD із захистом від відбитків пальців і відбиття (1920 x 1080)
(сенсорний)
Визначення адаптера дисплея
1. Клацніть меню «Пуск» правою кнопкою миші.
2. Виберіть диспетчер пристроїв.
3. Розгорніть випадаючий список Відеоадаптери.
Відображатимуться відеоадаптери.
Зміна роздільної здатності екрана
1. Клацніть на робочому столі правою кнопкою миші й виберіть пункт Параметри дисплея.
2. Клацніть або натисніть кнопку Параметри відображення.
Відкриється вікно «Настройки».
3. Прокрутіть вниз і виберіть пункт Додаткові настройки відображення.
Відобразяться додаткові налаштування відображення.
4. Виберіть потрібну роздільну здатність з випадаючого списку та натисніть кнопку Застосувати.
Обертання дисплея
1. Клацніть правою кнопкою миші по домашньому екрану.
Відкриється підменю.
2. Натисніть Graphic Options > Rotation і виберіть один із таких варіантів:
• Rotate to Normal (Звичайне обертання)
• Rotate to 90 Degrees (Обертання на 90 градусів)
• Rotate to 180 Degrees (Обертання на 180 градусів)
• Rotate to 270 Degrees (Обертання на 270 градусів)
ПРИМІТКА: Дисплей також можна обертати, натискаючи наведені комбінації клавіш:
• Ctrl + Alt + стрілка вгору (Rotate to Normal (Звичайне обертання))
• Стрілка праворуч (Rotate to 90 Degrees (Обертання на 90 градусів))
Технології та компоненти 53
Page 54

• Стрілка вниз (Rotate to 180 Degrees (Обертання на 180 градусів))
• Стрілка ліворуч (Rotate to 270 Degrees (Обертання на 270 градусів))
Регулювання яскравості в ОС Windows 10
Щоб увімкнути або вимкнути автоматичне регулювання яскравості:
1. Проведіть від правого краю екрана, щоб відкрити Центр підтримки.
2. Виберіть пункт Усі настройки
3. Використовуйте повзунок Автоматично регулювати яскравість екрана, щоб увімкнути або вимкнути автоматичне
регулювання яскравості.
ПРИМІТКА: Також можна використовувати повзунок Рівень яскравості, щоб регулювати яскравість вручну.
> Система > Дисплей.
Очищення дисплея
1. Перевірте, чи є плями або ділянки, які потрібно протерти.
2. Легко протріть забруднені місця тканиною з мікроволокна.
3. Належне очищення комплектів слід виконувати для очищення і підтримання первинної чистоти дисплея.
ПРИМІТКА: У жодному разі не розпилюйте очищувальні розчини безпосередньо на екран; розпилюйте їх на
ганчірку.
4. Обережно протріть екран круговими рухами. Не натискайте на ганчірку.
ПРИМІТКА: Не натискайте та екран не торкайтеся його пальцями, щоб не залишати жирних відбитків і плям.
ПРИМІТКА: Не залишайте будь-яку рідину на екрані.
5. Видаліть всю зайву вологу, оскільки це може призвести до пошкодження екрана.
6. Дайте добре висохнути, перш ніж увімкнути його.
7. Якщо плями важко видалити, повторюйте цю процедуру, доки дисплей не стане чистим.
Використання сенсорного екрана в ОС Windows 10
Виконайте наведені нижче дії, щоб увімкнути або вимкнути сенсорний екран:
1. Клацніть меню «Пуск» правою кнопкою миші.
2. Виберіть Панель керування.
3. Виберіть пункт Перо та пристрої вводу на панелі керування.
4. Перейдіть на вкладку Дотики.
5. Установіть прапорець Використовувати пучку пальця як пристрій вводу, щоб увімкнути сенсорний екран. Зніміть
прапорець, щоб вимкнути сенсорний екран.
Під’єднання до зовнішніх пристроїв відображення
Виконайте такі дії, щоб під’єднати ноутбук до зовнішніх пристроїв відображення:
1. Переконайтеся, що зовнішній пристрій відображення ввімкнено й вставте кабель зовнішнього пристрою відображення у
відеопорт комп’ютера.
2. Натисніть клавішу з емблемою Windows + клавішу P.
3. Виберіть один із наведених нижче режимів:
• Лише на екран ПК
• Дублювати
• Розширити
• Лише на другий екран
ПРИМІТКА: Подробиці див. у документі, який постачається разом із пристроєм відображення.
54 Технології та компоненти
Page 55

Контролер Realtek ALC3253 Waves MaxxAudio
Pro
Цей ноутбук постачається разом із інтегрованим контролером Realtek ALC3253–CG Waves MaxxAudio Pro. Це аудіокодек із
високою роздільною здатністю для ПК і ноутбуків із ОС Windows.
Завантаження аудіодрайвера
1. Увімкніть ноутбук.
2. Перейдіть за адресою www.dell.com/support.
3. Виберіть Product Support (Технічна підтримка продукту), введіть мітку обслуговування ноутбука і натисніть Submit
(Надіслати).
ПРИМІТКА: Якщо у вас немає мітки обслуговування, скористайтеся функцією автоматичного визначення
продукту або вручну виберіть модель комп'ютера у списку.
4. Натисніть кнопку Drivers and Downloads (Драйвери та завантаження).
5. Виберіть операційну систему, встановлену на комп'ютері.
6. Виконайте прокрутку сторінки донизу та розгорніть пункт Audio (Звук).
7. Виберіть аудіодрайвер.
8. Натисніть кнопку Download (Завантажити), щоб завантажити останню версію аудіодрайвера для ноутбука.
9. Після завершення завантаження перейдіть до папки, в яку було збережено файл аудіодрайвера.
10. Двічі клацніть по значку файлу аудіодрайвера, після чого виконуйте інструкції на екрані.
Виявлення звукового пристрою в ОС Windows 10
1. Проведіть пальцем від правого краю сенсорного екрана чи панелі, щоб відкрити Центр підтримки, і виберіть Усі
налаштування
2. У полі пошуку введіть Диспетчер пристроїв і виберіть Диспетчер пристроїв на панелі ліворуч.
3. Відкрийте випадаючий список Звукові, відео та ігрові пристрої.
Відображається звуковий пристрій.
Таблиця 3. Виявлення звукового пристрою в ОС Windows 10
Перед встановленням Після встановлення
.
Зміна налаштувань звуку
1. Клацніть або натисніть кнопку Пошук в Інтернеті та у Windows і введіть Dell Audio.
2. Запустіть утиліту Dell Audio на панелі ліворуч.
Плати WLAN
Цей ноутбук підтримує Intel 8265 з функцією Bluetooth або без неї або Qualcomm 1820 з платою Bluetooth:
ПРИМІТКА: Qualcomm xxxxxx (наприклад: QCA61x4A) — пристрій компанії Qualcomm Technologies, Inc
Технології та компоненти 55
Page 56

Параметри екрана безпечного завантаження
Параметр Опис
Secure Boot
Enable
(Увімкнення
безпечного
завантаження)
Expert Key
Management
(Експертне
керування
ключами)
Увімкнення або вимкнення функції Secure Boot (Безпечне завантаження).
• Disabled (Вимкнено)
• Enabled (Увімкнено)
Значення за промовчанням: Enabled (Увімкнено).
Дозволяє керувати базами даних ключів безпеки тільки якщо система перебуває в режимі Custom
Mode (Режим користувача). Параметр Enable Custom Mode (Увімкнути режим користувача)
вимкнено за промовчанням. Доступні параметри:
• PK
• KEK
• db
• dbx
Якщо ввімкнути Custom Mode (Режим користувача), з'являються доступні параметри PK, KEK, db і
dbx. Доступні параметри:
• Save to File (Зберегти в файл) — збереження ключа в файл, вибраний користувачем
• Replace from File (Замінити в файлі) — заміна поточного ключа на ключ із файлу, вибраного
користувачем
• Append from File (Додати з файлу) — додавання ключа до поточної бази даних із файлу,
вибраного користувачем
• Delete (Видалити) — видалення вибраного ключа
• Reset All Keys (Скинути всі ключі) — скидання до налаштувань за промовчанням
• Delete All Keys (Видалити всі ключі) — видалення всіх ключів
ПРИМІТКА: Якщо вимкнути Custom Mode (Режим користувача), всі внесені зміни буде
видалено, а ключі буде скинуто до налаштувань за промовчанням.
Параметри жорсткого диска
Цей ноутбук підтримує жорсткі диски, твердотільні диски M.2 SATA та плати M.2 PCIe NVMe.
Виявлення жорсткого диска в ОС Windows 10
1. Клацніть меню «Пуск» правою кнопкою миші
2. Виберіть Диспетчер пристроїв і розгорніть список Диски.
Жорсткий диск знаходиться в списку Диски.
Виявлення жорсткого диска в BIOS
1. Увімкніть або перезапустіть систему.
2. Коли з’явиться логотип Dell, виконайте наведені нижче дії, щоб відкрити програму налаштування системи BIOS:
• За допомогою клавіатури — натискайте клавішу F2, доки не з'явиться повідомлення про вхід у налаштування BIOS.
Щоб ввійти в меню вибору типу завантаження, натисніть клавішу F12.
56 Технології та компоненти
Page 57

Жорсткий диск міститься в списку Відомості про систему під групою Загальні.
Функції камери
Цей ноутбук постачається з фронтальною камерою з роздільною здатністю зображення 1280 х 720 (максимум).
ПРИМІТКА: Камера знаходиться на верхній середній частині дисплея.
ПРИМІТКА: Ноутбук також постачається без камери.
Визначення камери в диспетчері пристроїв у Windows
10
1. У полі Пошук введіть диспетчер пристроїв і натисніть, щоб запустити його.
2. У Диспетчері пристроїв розкрийте список Пристрої обробки зображень.
Запуск камери
Щоб запустити камеру, відкрийте програму, яка використовує камеру. Наприклад, якщо клацнути про програмі Skype, яку
встановлено на ноутбуці, камера ввімкнеться. Аналогічно, якщо ви спілкуєтеся в Інтернеті, а програма запитує доступ до
веб-камери, веб-камери вмикається.
Запуск програми камери
1. Клацніть або натисніть кнопку Windows та виберіть пункт Усі програми.
2. Виберіть зі списку програм Камера.
Технології та компоненти 57
Page 58

3. Якщо програма Камера недоступна в списку програм, виконайте пошук.
Функції пам'яті
Цей ноутбук підтримує мінімальний обсяг пам'яті4 ГБ і максимум 32 Гб пам'яті DDR4, до 2133 МГц (двоядерної).
ПРИМІТКА: На модулі пам'яті двоядерного процесора буде маркування 2400 МГц, але фактична частота
становить 2133 МГц.
Перевірка системної пам'яті в ОС Windows 10
1. Натисніть меню «Пуск» і виберіть Настройки
2. Під пунктом Система натисніть кнопку Інформація.
> система
Перевірка системної пам’яті в налаштуваннях системи BIOS
1. Увімкніть або перезавантажте систему.
2. Після того, як буде показано логотип Dell, виконайте наведені нижче дії
58 Технології та компоненти
Page 59

• На клавіатурі — натискайте клавішу F2, доки не з'явиться повідомлення про вхід у налаштування BIOS. Щоб увійти в
меню вибору завантаження, натисніть F12.
3. На лівій панелі виберіть Налаштування > Загальні > Інформація про систему,
На правій панелі з’явиться інформація про пам’ять.
Аудіодрайвери Realtek HD
Перевірте, чи на ноутбуці вже встановлено аудіодрайвери Realtek.
Таблиця 4. Аудіодрайвери Realtek HD
До встановлення Після встановлення
Технології та компоненти 59
Page 60

Параметри налаштування системи
ПРИМІТКА: Залежно від комп'ютера встановлених пристроїв елементи, описані в цьому розділі, можуть бути
недоступними.
Теми:
• Послідовність завантаження
• Клавіші навігації
• Огляд налаштування системи
• Доступ до налаштування системи
• Загальні параметри екрана
• Параметри екрана конфігурації системи
• Параметри відеоекрана
• Параметри екрана безпеки
• Параметри екрана безпечного завантаження
• Intel Software Guard Extensions
• Параметри екрана продуктивності
• Параметри екрана керування живленням
• Параметри екрана поведінки під час самоперевірки під час увімкнення живлення
• Параметри екрана підтримки віртуалізації
• Параметри бездротового екрана
• Параметри екрана обслуговування
• Параметри екрана журналів системи
• Оновлення BIOS у Windows
• Пароль системи й налаштувань
5
Послідовність завантаження
Послідовність завантаження дозволяє обходити порядок завантаження пристрою, визначений програмою налаштування
системи, і завантажувати безпосередньо на певний пристрій (наприклад, оптичний дисковод або жорсткий диск). Під час
самоперевірки при ввімкнені живлення (POST), коли з’являється логотип компанії Dell, можна:
• Перейти до програми налаштування системи, натиснувши клавішу «F2»
• Відкрити одноразове меню завантаження, натиснувши клавішу «F12».
Одноразове меню завантаження показує пристрої, з яких можна завантажувати, включаючи параметр діагностики.
Параметри меню завантаження:
• Знімний диск (якщо є)
• Диск STXXXX
ПРИМІТКА: XXXX означає номер диска SATA.
• Оптичний дисковод (якщо є)
• Жорсткий диск SATA (якщо є)
• Діагностика
ПРИМІТКА: Якщо вибрати параметр Діагностика, відобразиться екран діагностика ePSA.
Екран послідовності завантаження також відображає опцію для доступу до екрана налаштування системи.
Клавіші навігації
ПРИМІТКА: Для більшості опцій налаштувань системи внесені зміни записуються, але не набувають сили, доки
ви не перезавантажите систему.
60 Параметри налаштування системи
Page 61

Клавіші Навігація
Стрілка вгору Перехід до попереднього поля.
Стрілка вниз Перехід до наступного поля.
Enter Вибір значення у вибраному полі (якщо застосовується) або перехід за посиланням у полі.
ПРОБІЛ Розкрити або згорнути розкривний список, якщо є така можливість.
Tab Перехід до наступної області фокусування.
Esc Перехід до попередньої сторінки, поки не з'явиться головний екран. Після натискання клавіші Esc на
головному екрані з'являється повідомлення із запитом зберегти незбережені зміни, а після цього
систему буде перезавантажено.
Огляд налаштування системи
Налаштування системи дозволяє:
• Змінити відомості про конфігурацію системи після додавання, заміни або зняття будь-якого обладнання з комп'ютера.
• Встановити або змінити параметр, який може вибирати користувач, наприклад, пароль користувача.
• Прочитати поточний обсяг пам'яті або налаштувати тип встановлених жорстких дисків.
Перш ніж використовувати налаштування системи, рекомендуємо записати інформацію з екрана налаштування системи
для використання в майбутньому.
УВАГА: Якщо ви не користуєтеся комп'ютером на рівні експерта, не змінюйте налаштування цієї програми.
Певні зміни можуть спричинити неправильну роботу комп'ютера.
Доступ до налаштування системи
1. Увімкніть (або перезавантажте) комп'ютер.
2. Після того як з'явиться білий логотип Dell, негайно натисніть клавішу F2.
З'явиться екран System Setup (Налаштування безпеки).
ПРИМІТКА: Якщо пройшло багато часу, з'явився логотип операційної системи, дочекайтеся появи робочого
столу. Потім вимкніть або перезавантажте комп'ютер і повторіть спробу.
ПРИМІТКА: Після того як з'явиться логотип Dell, також можна натиснути клавішу F12, а потім вибрати пункт
BIOS setup (Налаштування BIOS).
Загальні параметри екрана
У цьому розділі описано базові функції апаратних засобів комп'ютера.
Параметр Опис
Інформація про
систему
У цьому розділі описано базові функції апаратних засобів комп'ютера.
• System Information (Інформація про систему): Displays BIOS Version (Відображення версії BIOS),
Service Tag (Мітка обслуговування), Asset Tag (Дескриптор ресурсу), Ownership Tag (Дескриптор
власника), Ownership Date (Дата придбання), Manufacture Date (Дата виготовлення), Express Service
Code (Експрес-код обслуговування).
• Memory Information (Інформація про пам'ять): Displays Memory Installed (Відображення встановленої
пам'яті), Memory Available (Доступна пам'ять), Memory Speed (Швидкість пам'ять), Memory Channels
Mode (Режим каналів пам'яті), Memory Technology (Технологія пам'яті), DIMM A Size (Обсяг пам'яті
DIMM А), DIMM B Size (Обсяг пам'яті DIMM B),
• Processor Information (Інформація про процесор): Displays Processor Type (Відображення типу
процесора), Core Count (Кількість ядер), Processor ID (Ідентифікатор процесора), Current Clock Speed
(Поточна тактова частота), Minimum Clock Speed (Мінімальна тактова частота), Maximum Clock
Speed (Максимальна тактова частота), Processor L2 Cache (Кеш другого рівня процесора), Processor
L3 Cache (Кеш третього рівня процесора), HT Capable (Підтримка функцій HT) та 64-Bit Technology
(64-розрядна технологія).
Параметри налаштування системи 61
Page 62

Параметр Опис
• Device Information (Інформація про пристрій): Displays Primary Hard Drive (Відображення первинного
жорсткого диска), M.2 SATA2, M.2 SATA, M.2 PCIe SSD-0 (Твердотілий диск 0 M.2 із PCIeінтерфейсом), LOM MAC Address (MAC-адреса керування по додатковому каналу), Video Controller
(Відеоконтролер), Video BIOS Version (Версія BIOS відеоадаптера), Video Memory (Обсяг
відеопам'яті), Panel Type (Тип панелі), Native Resolution (Оригінальна роздільна здатність), Audio
Controller (Аудіоконтролер), Wi-Fi Device (Пристрій Wi-Fi), WiGig Device (Пристрій WiGig), Cellular
Device (Сотовий пристрій), Bluetooth Device (Пристрій Bluetooth).
Battery
Information
(Інформація про
акумулятор)
Послідовність
завантаження
Advanced Boot
Options
(Розширені
параметри
завантаження)
Безпека шляху
завантаження
UEFI
Date/Time (Дата/
час)
Відображає стан акумулятор і тип адаптера змінного струму, під’єднаного до комп'ютера.
Дозволяє змінити порядок, у якому комп'ютер намагається знайти операційну систему.
• Diskette Drive (Дисковод)
• Internal HDD (Внутрішній жорсткий диск)
• USB Storage Device (USB-накопичувач)
• CD/DVD/CD-RW Drive (Привід CD/DVD/CD-RW)
• Onboard NIC (Бортова мережева плата)
Цей параметр дозволяє підтримку застарілих додаткових ПЗП. За промовчанням параметр Enable
Legacy Option ROMs (Увімкнути підтримку застарілих додаткових ПЗП) вимкнено.
Це параметри керують тим, чи система запропонує користувачеві ввести пароль адміністратора під
час завантаження через шлях завантаження UEFI у меню завантаження F12.
• Always, Except Internal HDD (Завжди, крім внутрішніх жорстких дисків)
• Always (Завжди)
• Never (Ніколи): цей параметр увімкнено за промовчанням.
Дозволяє змінити дату та час.
Параметри екрана конфігурації системи
Параметр Опис
Integrated NIC
(Інтегрована
бортова
мережева плата)
Parallel Port
(Паралельний
порт)
Serial Port
(Послідовний
порт)
Дозволяє налаштувати вбудований мережевий контролер. Доступні параметри:
• Disabled (Вимкнено)
• Enabled (Увімкнено)
• Enabled w/PXE (Увімкнено без PXE): цей параметр увімкнено за промовчанням.
Дозволяє налаштувати паралельний порт на док-станції. Доступні параметри:
• Disabled (Вимкнено)
• AT: цей параметр увімкнено за промовчанням.
• PS2
• ECP
Дозволяє налаштувати вбудований послідовний порт. Доступні параметри:
• Disabled (Вимкнено)
• COM1: цей параметр увімкнено за промовчанням.
• COM2
• COM3
• COM4
62 Параметри налаштування системи
Page 63

Параметр Опис
SATA Operation
(Робота
контролера
жорстких дисків
SATA)
Диски Дозволяє налаштувати диски SATA на платі. Усі диски ввімкнено за промовчанням. Доступні
SMART Reporting
(Звітність
SMART)
USB Configuration
(Конфігурація
USB)
Дозволяє налаштувати вбудований контролер жорстких дисків SATA. Доступні параметри:
• Disabled (Вимкнено)
• AHCI
• RAID On (RAID увімкнено): цей параметр увімкнено за промовчанням.
параметри:
• SATA-0
• SATA-2
• SATA-4
• M.2 PCI-e SSD-0 (Твердотілий диск 0 M.2 із PCI-e-інтерфейсом)
Це поле керує тим, чи помилки жорстких дисків для вбудованих пристроїв надсилають звіти під час
запуску системи. Ця технологія входить у специфікацію SMART (технологія самоконтролю та
самоаналізу). Цей параметр вимкнено за промовчанням.
• Enable SMART Reporting (Увімкнути звітність SMART)
Це додаткова функція.
Це поле налаштовує вбудований контролер USB. Якщо ввімкнено параметр Boot Support (Підтримка
завантаження), системі дозволено завантажуватися з будь-яких USB-накопичувачів (жорстких дисків,
флеш-накопичувачів, дискет).
Якщо порт USB увімкнено, пристрій, під’єднаний до цього порта, буде ввімкнено та доступно для ОС.
Якщо порт USB вимкнено, ОС не зможе виявити пристрої, під’єднані до цього порта.
Доступні параметри:
• Enable USB Boot Support (Увімкнути підтримку завантаження через USB): цей параметр увімкнено за
промовчанням.
• Enable External USB Port (Увімкнути зовнішній порт USB): цей параметр увімкнено за промовчанням.
ПРИМІТКА: USB-клавіатура та миша завжди працюють відповідно до налаштувань BIOS,
незалежно від цих налаштувань.
USB PowerShare Це поле налаштовує поведінку функції USB PowerShare. Цей параметр дозволяє заряджати зовнішні
пристрої за допомогою зарезервованого заряду системного акумулятора через порт USB PowerShare.
Unobtrusive Mode
(Обмежений
режим)
Miscellaneous
Devices (Різні
пристрої)
Якщо цей параметр увімкнено, можна вимикати всю підсвітку та звуки системи, натискаючи клавіші Fn
+F7. Щоб перейти в звичний режим, ще раз натисніть клавіші Fn+F7. Цей параметр вимкнено за
промовчанням.
Дозволяє вмикати та вимикати такі пристрої:
• Enable Camera (Увімкнути камеру): цей параметр увімкнено за промовчанням.
• Enable Hard Drive Free Fall Protection (Увімкнути захист від падіння жорсткого диска): цей параметр
увімкнено за промовчанням.
• Enable Secure Digital (SD) Card (Увімкнути картку Secure Digital (SD)): цей параметр увімкнено за
промовчанням.
• Secure Digital (SD) Card Boot (Завантаження картки Secure Digital (SD))
• Secure Digital (SD) Card Read — only Mode (Режим «лише читання» картки Secure Digital (SD))
Параметри відеоекрана
Параметр
LCD Brightness
(Яскравість РК-
дисплея)
Опис
Дозволяє налаштувати яскравість дисплея залежно від джерела живлення (від акумулятора чи від
адаптера змінного струму).
ПРИМІТКА: Налаштування відео відображатимуться тільки якщо в системі встановлено відеокарту.
Параметри налаштування системи 63
Page 64

Параметри екрана безпеки
Параметр Опис
Admin Password
(Пароль
адміністратора)
System Password
(Пароль для
доступу до
системи)
M.2 SATA SSD
Password
(Пароль для
доступу до
твердотілого
диска M.2 SATA)
Strong Password
(Надійний
пароль)
Дозволяє встановити, змінити або видалити пароль адміністратора.
ПРИМІТКА: Пароль адміністратора слід встановити, перш ніж встановлювати пароль для
доступу до системи чи жорсткого диска. Видалення пароля адміністратора призводить до
автоматичного видалення пароля для доступу до системи та пароля жорсткого диска.
ПРИМІТКА: Успішна зміна пароля вступає в силу негайно.
Налаштування за промовчанням: Not set (Не встановлено)
Дозволяє встановити, змінити або видалити пароль для доступу до системи.
ПРИМІТКА: Успішна зміна пароля вступає в силу негайно.
Налаштування за промовчанням: Not set (Не встановлено)
Дозволяє встановити, змінити або видалити пароль для доступу до твердотілого диска M.2 SATA.
ПРИМІТКА: Успішна зміна пароля вступає в силу негайно.
Налаштування за промовчанням: Not set (Не встановлено)
Дозволяє примусово ввімкнути параметр постійного встановлення надійних паролів.
Налаштування за промовчанням: Enable Strong Password (Увімкнути надійний пароль) не вибрано.
ПРИМІТКА: Якщо ввімкнено параметр Strong Password (Надійний пароль), паролі
адміністратора та доступу до системи повинні містити мінімум один символ верхнього
реєстру, один символ нижнього реєстру та містити мінімум 8 символів.
Password
Configuration
(Конфігурація
пароля)
Password Bypass
(Обхід пароля)
Password Change
(Зміна пароля)
Non-Admin Setup
Changes (Зміна
налаштувань
інших паролів,
окрім пароля
адміністратора)
Enable UEFI
Capsule Firmware
Updates
(Оновлення
мікропрограми
капсули UEFI)
Дозволяє вказати мінімальну та максимальну довжину пароля адміністратора та доступу до системи.
Дозволяє вмикати та вимикати дозвіл на обхід пароля для доступу до системи та жорсткого диска,
якщо їх встановлено. Доступні параметри:
• Disabled (Вимкнено)
• Reboot bypass (Обхід перезавантаження)
Значення за промовчанням: Disabled (Вимкнено)
Дозволяє вмикати та вимикати дозвіл на зміну пароля для доступу до системи та жорсткого диска,
якщо встановлено пароль адміністратора.
Значення за промовчанням: Allow Non-Admin Password Changes (Дозволити зміни з
використанням інших паролів, окрім пароля адміністратора).
Дозволяє визначити, чи дозволяти зміни параметрів налаштування, якщо встановлено пароль
адміністратора. Якщо цей параметр вимкнено, параметри налаштування заблоковано паролем
адміністратора.
Дозволяє керувати дозволом системи на оновлення BIOS через пакети оновлення мікропрограми
капсули UEFI.
• Enable UEFI Capsule Firmware Updates (Увімкнути оновлення мікропрограми капсули UEFI)
Значення за промовчанням: Enabled (Увімкнено)
64 Параметри налаштування системи
Page 65

Параметр Опис
TPM 2.0 Security
(Безпека TPM
2.0)
Computrace Дозволяє ввімкнути або вимкнути додаткове ПЗ Computrace Доступні параметри:
Дозволяє ввімкнути модуль довірчої платформи (TPM) під час самоперевірки під час увімкнення
живлення. Доступні параметри:
• TPM On (TPM увімкнено): цей параметр увімкнено за промовчанням.
• Clear (Очистити)
• PPI Bypass for Enable Commands (Обхід PPI для увімкнених команд): цей параметр увімкнено за
промовчанням.
• Attestation Enable (Увімкнути атестацію): цей параметр увімкнено за промовчанням.
• Key Storage Enable (Увімкнення накопичувача ключів): цей параметр увімкнено за промовчанням.
• PPI Bypass for Disabled Commands (Обхід PPI для вимкнених команд)
• SHA-256: цей параметр увімкнено за промовчанням.
• Disabled (Вимкнено)
• Enabled (Увімкнено)
ПРИМІТКА: Щоб встановити новішу або старішу версію TPM 1.2/2.0, завантажте інструмент
зміни TPM (ПЗ).
• Deactivate (Деактивувати)
• Disable (Вимкнути)
• Activate (Активувати)
ПРИМІТКА: Параметри Activate (Увімкнути) та Disable (Вимкнути) тимчасово ввімкнути або
вимкнуть цю функцію; подальші зміни буде заборонено
Значення за промовчанням: Deactivate (Деактивувати)
CPU XD Support
(Підтримка CPU
XD)
OROM Keyboard
Access (Доступ
до клавіатури
додаткового
ПЗП)
Admin Setup
Lockout
(Блокування
налаштування
адміністратора)
Master Password
Lockout
(Блокування
основного
пароля)
Дозволяє вмикати режим Execute Disable (Виконання вимкнення) процесора.
Enable CPU XD Support (Увімкнути підтримку CPU XD)
Значення за промовчанням: Enabled (Увімкнено)
Дозволяє встановити параметр доступу до екранів конфігурації додаткової ПЗП за допомогою гарячих
клавіш під час завантаження. Доступні параметри:
• Enable (Увімкнути)
• One Time Enable (Увімкнено лише один раз)
• Disable (Вимкнути)
Значення за промовчанням: Enabled (Увімкнено)
Дозволяє запобігти входу користувачів у меню налаштування, якщо встановлено пароль
адміністратора.
Значення за промовчанням: Disabled (Вимкнено)
Дозволяє вимкнути підтримку основного пароля. Пароль для доступу до жорсткого диска слід
очистити, перш ніж змінювати цей параметр
• Enable Master Password Lockout (Увімкнути блокування основного пароля)
Значення за промовчанням: Disabled (Вимкнено)
Параметри екрана безпечного завантаження
Параметр
Secure Boot
Enable
(Увімкнення
безпечного
завантаження)
Опис
Увімкнення або вимкнення функції Secure Boot (Безпечне завантаження).
• Disabled (Вимкнено)
• Enabled (Увімкнено)
Значення за промовчанням: Enabled (Увімкнено).
Параметри налаштування системи 65
Page 66

Параметр Опис
Expert Key
Management
(Експертне
керування
ключами)
Дозволяє керувати базами даних ключів безпеки тільки якщо система перебуває в режимі Custom
Mode (Режим користувача). Параметр Enable Custom Mode (Увімкнути режим користувача)
вимкнено за промовчанням. Доступні параметри:
• PK
• KEK
• db
• dbx
Якщо ввімкнути Custom Mode (Режим користувача), з'являються доступні параметри PK, KEK, db і
dbx. Доступні параметри:
• Save to File (Зберегти в файл) — збереження ключа в файл, вибраний користувачем
• Replace from File (Замінити в файлі) — заміна поточного ключа на ключ із файлу, вибраного
користувачем
• Append from File (Додати з файлу) — додавання ключа до поточної бази даних із файлу,
вибраного користувачем
• Delete (Видалити) — видалення вибраного ключа
• Reset All Keys (Скинути всі ключі) — скидання до налаштувань за промовчанням
• Delete All Keys (Видалити всі ключі) — видалення всіх ключів
ПРИМІТКА: Якщо вимкнути Custom Mode (Режим користувача), всі внесені зміни буде
видалено, а ключі буде скинуто до налаштувань за промовчанням.
Intel Software Guard Extensions
Параметр Опис
Intel SGX Enable
(Увімкнути Intel
SGX)
Enclave Memory
Size (Розмір
виділеної
пам'яті)
Ці поля вказують, чи надавати захищене середовище для запуску коду / зберігання конфіденційної
інформації в контексті основної ОС. Доступні параметри:
• Disabled (Вимкнено)
• Enabled (Увімкнено)
Значення за промовчанням: Disabled (Вимкнено)
Цей параметр встановлює значення SGX Enclave Reserve Memory Size (Розмір виділеної відокремленої
пам'яті SGX). Доступні параметри:
• 32 MB (32 МБ)
• 64 MB (64 МБ)
• 128 MB (128 МБ)
Параметри екрана продуктивності
Параметр Опис
Multi-Core
Support
(Підтримка
кількох ядер)
У цьому полі вказано, чи в процесі задіяно одне чи всі ядра. Продуктивність деяких програм
покращується з використанням додаткових ядер.
• All (Усі): цей параметр увімкнено за промовчанням.
• 1
• 2
• 3
Intel SpeedStep Дозволяє вмикати та вимикати функцію Intel SpeedStep.
• Enable Intel SpeedStep (Увімкнути функцію Intel SpeedStep)
Налаштування за промовчанням: параметр увімкнено.
66 Параметри налаштування системи
Page 67

Параметр Опис
C-States Control
(Керування
станом сну)
Intel TurboBoost Дозволяє вмикати та вимикати режим Intel TurboBoost процесора.
Hyper-Thread
Control
(Керування
багатопотоковіст
ю)
Wake on Dell USBC Dock
(Увімкнення під
час під’єднання
док-станції Dell
USB-C)
Дозволяє вмикати та вимикати додаткові стани сну проектора.
• C states (Стани сну)
Налаштування за промовчанням: параметр увімкнено.
• Увімкнути режим Intel TurboBoost
Налаштування за промовчанням: параметр увімкнено.
Дозволяє вмикати та вимикати режим багатопотоковості для процесора.
• Disabled (Вимкнено)
• Enabled (Увімкнено)
Значення за промовчанням: Enabled (Увімкнено).
Дозволяє активувати пристрій під час підключення до док-станції Dell через порт USB-C.
Параметри екрана керування живленням
Параметр Опис
AC Behavior
(Поведінка
адаптера
змінного струму)
Auto On Time
(Час
автоматичного
ввімкнення)
USB Wake
Support
(Підтримка
ввімкнення під
час під’єднання
USB-пристрою)
Wireless Radio
Control
(Керування
бездротовим
радіо)
Дозволяє ввімкнути або вимкнути комп'ютер після автоматичного ввімкнення в разі під’єднання
адаптера змінного струму.
Налаштування за промовчанням: значення Wake on AC (Запуск під час під’єднання до адаптера
змінного струму) не вибрано.
Дозволяє встановити час, коли комп'ютер повинен увімкнутися автоматично. Доступні параметри:
• Disabled (Вимкнено)
• Every Day (Щодня)
• Weekdays (У будні)
• Select Days (У вибрані дні)
Значення за промовчанням: Disabled (Вимкнено)
Дозволяє USB-пристроям виводити систему з режиму очікування.
ПРИМІТКА: Ця функція працює лише коли під’єднано адаптер змінного струму. Якщо
адаптер змінного струму буде від’єднано в режимі очікування, налаштування системи
вимикають живлення від усіх портів USB, щоб зберегти живлення акумулятора.
• Enable USB Wake Support (Увімкнути підтримку ввімкнення під час під’єднання USB-пристрою)
• Wake on Dell USB-C dock (Увімкнення під час під’єднання док-станції Dell USB-C): цей параметр
увімкнено за промовчанням.
Дозволяє вмикати або вимикати функцію, яка автоматично перемикається між дротовими та
бездротовими мережами, незалежно від фізичного під’єднання.
• Control WLAN Radio (Керування радіо WLAN)
• Control WWAN Radio (Керування радіо WWAN)
Налаштування за промовчанням: цей параметр вимкнено.
Wake on LAN/
WLAN
(Увімкнення під
час під’єднання
Дозволяє вмикати або вимикати функцію, яка вмикає живлення комп'ютера, виводячи його зі стану Off
(Вимкнено) під час увімкнення сигналу LAN.
• Disabled (Вимкнено)
• LAN Only (Лише LAN)
Параметри налаштування системи 67
Page 68

Параметр Опис
до мережі LAN/
WLAN)
Block Sleep
(Блокувати
перехід у режим
сну)
Peak Shift (Пікові
навантаження)
Advanced Battery
Charge
Configuration
(Розширена
конфігурація
заряджання
акумулятора)
Primary Battery
Charge
Configuration
(Основна
конфігурація
заряджання
акумулятора)
• WLAN Only (Лише WLAN)
• LAN or WLAN (LAN або WLAN)
Значення за промовчанням: Disabled (Вимкнено)
Цей параметр дозволяє блокувати перехід у режим сну (стан S3) у середовищі операційної системи.
Block Sleep (S3 state) (Блокувати перехід у режим сну (стан S3))
Налаштування за промовчанням: цей параметр вимкнено.
Цей параметр дозволяє мінімізувати споживання живлення змінного струму під час пікових
навантажень вдень. Після ввімкнення цього параметра система працюватиме лише від акумулятора,
навіть у разі під’єднання змінного струму.
Цей параметр дозволяє максимізувати термін служби акумулятора. Після ввімкнення цього
параметра система використовуватиме стандартний алгоритм заряджання та інші методи під час
неробочих годин, щоб продовжити термін служби акумулятора.
Disabled (Вимкнено)
Значення за промовчанням: Disabled (Вимкнено)
Дозволяє вибрати режим заряджання акумулятора. Доступні параметри:
• Adaptive (Адаптивна)
• Standard (Стандартна) — повне заряджання акумулятора за стандартної швидкості.
• ExpressCharge — заряджання акумулятора протягом коротшого періоду часу за допомогою
технології швидкого заряджання Dell. Цей параметр увімкнено за промовчанням.
• Primarily AC use (Основне використання змінного струму)
• Custom (Персоналізоване)
Якщо вибрано Custom Charge (Персоналізоване заряджання), також можна налаштувати параметри
Custom Charge Start (Початок персоналізованого заряджання) та Custom Charge Stop (Завершення
персоналізованого заряджання).
ПРИМІТКА: Деякі режими заряджання можуть бути недоступними для деяких акумуляторів.
Щоб увімкнути цей параметр, вимкніть параметр Advanced Battery Charge Configuration
(Розширена конфігурація заряджання акумулятора).
Sleep Mode
(Режим сну)
Type-C Connector
Power
(Живлення
роз'єму типу С)
Цей параметр використовується для вибору режиму сну для операційної системи.
• OS Automatic Selection (Автоматичний вибір ОС)
• Force S3 (Примусове ввімкнення стану S3): цей параметр увімкнено за промовчанням.
Цей параметр дозволяє встановити максимальний струм, який можна отримати від роз'єму типу C.
• 7.5 Watts (7,5 Вт): цей параметр увімкнено за промовчанням.
• 15 Watts (15 Вт)
Параметри екрана поведінки під час самоперевірки під час увімкнення живлення
Параметр
Adapter Warnings
(Попередження
адаптера)
Keypad
(Embedded)
(Клавіатура
(Вбудована))
Опис
Дозволяє ввімкнути або вимкнути попередження налаштування системи (BIOS) під час використання
певних адаптерів живлення.
Значення за промовчанням: Enable Adapter Warnings (Увімкнути попередження адаптера)
Дозволяє вибрати один або два методи ввімкнення клавіатури, вбудованої в внутрішню клавіатуру.
• Fn Key Only (Тільки клавіша Fn): цей параметр увімкнено за промовчанням.
• By Numlock (За фіксацією цифр)
68 Параметри налаштування системи
Page 69

Параметр Опис
ПРИМІТКА: Коли запущено налаштування, цей параметр не працює. Налаштування
доступно в режимі Fn Key Only (Лише клавіша Fn).
Mouse/Touchpad
(Миша /
сенсорна
панель)
Numlock Enable
(Увімкнення
фіксації цифр)
Fn Key Emulation
(Імітація клавіші
Fn)
Fn Lock Options
(Параметри
блокування Fn)
Fastboot
(Швидке
завантаження)
Дозволяє визначити, як система обробляє введення за допомогою миші або сенсорної панелі.
Доступні параметри:
• Serial Mouse (Миша з послідовним інтерфейсом)
• PS2 Mouse (Миша PS2)
• Touchpad/PS-2 Mouse (Сенсорна панель / миша PS-2): цей параметр увімкнено за промовчанням.
Дозволяє ввімкнути параметр фіксації цифр під час завантаження комп'ютера.
Увімкніть мережу. Цей параметр увімкнено за промовчанням.
Дозволяє встановити параметр, де клавіша Scroll Lock використовується для імітації клавіші Fn.
Enable Fn Key Emulation (Увімкнути імітацію клавіші Fn) (за промовчанням)
Дозволяє комбінації гарячих клавіш Fn + Esc перемикати початкову поведінку клавіш F1–F12 між
стандартними та побічними функціями. У разі вимкнення цього параметра не можна динамічно
перемикати початкову поведінку цих клавіш. Доступні параметри:
• Fn Lock (Блокування клавіші Fn). Цей параметр увімкнено за промовчанням.
• Lock Mode Disable/Standard (Вимкнути режим блокування / стандартні функції)
• Lock Mode Enable/Secondary (Увімкнути режим блокування / додаткові функції)
Дозволяє прискорити процес завантаження, пропускаючи деякі кроки забезпечення сумісності.
Доступні параметри:
• Minimal (Мінімальний)
• Thorough (Повний) (за промовчанням)
• Auto (Автоматичний)
Extended BIOS
POST Time
(Розширений час
під час
самоперевірки
під час
увімкнення
живлення BIOS)
Full Screen Logo
(Повноекранний
логотип)
Warnings and
Error
(Попередження
та помилки)
Дозволяє створювати додаткову затримку попереднього завантаження. Доступні параметри:
• 0 seconds (0 секунд). Цей параметр увімкнено за промовчанням.
• 5 seconds (5 секунд)
• 10 seconds (10 секунд)
Цей параметр відображає повноекранний логотип, якщо зображення відповідає роздільній здатності
екрана
• Enable Full Screen Logo (Увімкнути повноекранний логотип)
Цей параметр призупинятиме процес завантаження у разі виявлення помилок або попереджень.
• Prompt on Warnings and Errors (Підказка про попередження та помилки) — цей параметр увімкнено
за промовчанням
• Continue on Warnings (Перейти до попереджень)
• Continue on Warnings and Errors (Перейти до попереджень і помилок)
ПРИМІТКА: Помилка, яка вважається критичною для функціонування апаратних засобів
системи, завжди призводитиме до зупинки системи.
Параметри екрана підтримки віртуалізації
Параметр
Опис
Virtualization
(Віртуалізація)
Дозволяє вмикати та вимикати технологію віртуалізації Intel.
Enable Intel Virtualization Technology (Увімкнути технологію віртуалізації Intel) — за промовчанням.
Параметри налаштування системи 69
Page 70

Параметр Опис
VT for Direct I/O
(Віртуалізація
для прямого
вводу/виводу)
Trusted Execution
(Довірене
виконання)
Увімкнення або вимкнення монітора віртуальної машини (VMM) для застосування додаткових
можливостей обладнання, наданих технологією віртуалізації Intel® для прямого вводу/виводу.
Enable VT for Direct I/O (Увімкнути віртуалізацію для прямого вводу/виводу) — увімкнено за
промовчанням.
Цей параметр вказує на те, чи контрольований монітор віртуальної машини (MVMM) може
використовувати додаткові можливості обладнання, надані технологією довіреного виконання Intel.
Технологія віртуалізації TPM та технологія віртуалізації для прямого вводу/виводу повинні бути
ввімкненими для використання цієї функції.
Trusted Execution (Довірене виконання) — вимкнено за промовчанням.
Параметри бездротового екрана
Параметр Опис
Wireless Switch
(Бездротовий
перемикач)
Дозволяє налаштувати бездротові пристрої так, щоб ними можна було керувати за допомогою
бездротового перемикача. Доступні параметри:
• WWAN
• GPS (on WWAN Module) (GPS (на модулі WWAN))
• WLAN/WiGig
• Bluetooth
Усі параметри ввімкнено за промовчанням.
ПРИМІТКА: У разі WLAN та WiGig вмикання та вимикання пристроїв керування зв’язані між
собою та не можуть бути ввімкнені або вимкнені окремо.
Wireless Device
Enable
(Увімкнути
бездротовий
пристрій)
Дозволяє вмикати та вимикати внутрішні бездротові пристрої.
• WWAN/GPS
• WLAN/WiGig
• Bluetooth
Усі параметри ввімкнено за промовчанням.
Параметри екрана обслуговування
Параметр Опис
Service Tag
(Мітка
обслуговування)
Asset Tag
(Дескриптор
ресурсу)
BIOS Downgrade
(Відкат до
попередньої
версії BIOS)
Data Wipe
(Стирання
даних)
Відображення мітки обслуговування на комп'ютері.
Дозволяє створювати дескриптор ресурсу системи, якщо дескриптор ресурсу ще не встановлено. Цей
параметр не встановлено за промовчанням.
Керування відкатом системної мікропрограми до попередніх версій.
• Функція Allow BIOS downgrade (Дозволити відкат до попередньої версії BIOS) увімкнена за
промовчанням.
Це поле дозволяє користувачам безпечно стирати дані з усіх внутрішніх накопичувачів. Це впливає на
такі пристрої:
• Внутрішній жорсткий/твердотілий диск SATA
• Внутрішній твердотілий диск M.2 SATA
• Внутрішній твердотілий диск M.2 із PCIe-інтерфейсом
• Внутрішня флеш-пам'ять eMMC
70 Параметри налаштування системи
Page 71

Параметр Опис
BIOS Recovery
(Відновлення
BIOS)
Це поле дозволяє відновити певні пошкоджені параметри BIOS із файлу відновлення на первинному
жорсткому диску користувача або зовнішньому USB-накопичувачі.
• Функція BIOS Recovery from Hard Drive (Відновлення BIOS із жорсткого диска) увімкнена за
промовчанням.
• BIOS Auto-Recovery (Автоматичне відновлення BIOS)
• Always perform integrity check (Завжди виконувати перевірку цілісності)
Параметри екрана журналів системи
Параметр
BIOS Events
(Події BIOS)
Thermal Events
(Події Thermal)
Power Events
(Події Power)
Опис
Дозволяє переглядати та видаляти події програми налаштування системи (BIOS) під час
самоперевірки під час увімкнення живлення.
Дозволяє переглядати та видаляти події програми налаштування системи, що стосуються
перегрівання (Thermal).
Дозволяє переглядати та видаляти події програми налаштування системи, що стосуються живлення
(Power).
Оновлення BIOS у Windows
Радимо оновити BIOS (налаштування системи), якщо ви замінили системну плату або якщо доступне оновлення. Для
ноутбуків: переконайтеся, що акумулятор комп’ютера повністю заряджено та під’єднано до електричної розетки.
ПРИМІТКА: Якщо функцію BitLocker увімкнено, її потрібно призупинити перед оновленням системного BIOS, а
потім знову ввімкнути після завершення оновлення BIOS.
1. Перезавантажте комп’ютер.
2. Перейдіть за посиланням Dell.com/support.
• Введіть сервісну мітку або код експрес-обслуговування та натисніть Надіслати.
• Натисніть кнопку Виявити продукти та виконайте вказівки на екрані.
3. Якщо ви не можете знайти сервісну мітку, натисніть кнопку Вибрати з усіх продуктів.
4. Виберіть категорію Продукти у списку.
ПРИМІТКА: Виберіть відповідну категорію, щоб знайти сторінку продукту
5. Виберіть модель комп’ютера, і з'явиться сторінка Підтримка продукту на комп'ютері.
6. Натисніть кнопки Отримати драйвери йДрайвери та завантаження.
Відкриється розділ «Драйвери та завантаження».
7. Натисніть Знайти самостійно.
8. Натисніть BIOS, щоб переглянути версії BIOS.
9. Знайдіть найновіший файл BIOS і натисніть Завантажити.
10. Виберіть спосіб завантаження у вікні Виберіть спосіб завантаження нижче й натисніть Завантажити файл.
З'явиться вікно Завантаження файлу.
11. Натисніть Зберегти, щоб зберегти файл на комп'ютері.
12. Натисніть Запустити, щоб установити оновлені налаштування BIOS на комп'ютері.
Виконайте вказівки на екрані.
Пароль системи й налаштувань
Таблиця
Тип пароля Опис
Пароль системи Пароль, який потрібно вводити для входу в систему.
5. Пароль системи й налаштувань
Параметри налаштування системи 71
Page 72

Тип пароля Опис
Пароль налаштувань Пароль, який потрібно вводити, щоб увійти в налаштування
BIOS і змінювати їх на комп'ютері.
Щоб захистити комп'ютер, можна створити паролі системи та налаштувань.
УВАГА: Функції пароля забезпечують основний рівень безпеки даних на комп'ютері.
УВАГА: Якщо залишити без нагляду розблокований комп'ютер, будь-хто може отримати доступ до даних, що
зберігаються на ньому.
ПРИМІТКА: Функцію пароля системи й налаштувань вимкнено.
Призначення пароля для доступу до налаштувань системи
Новий System or Admin Password (Пароль для доступу до системи або пароль адміністратора) можна призначити,
лише якщо він має статус Not Set (Не задано).
Щоб відкрити налаштування системи, натисніть F2 одразу після ввімкнення або перезавантаження системи.
1. На екрані System BIOS (BIOS системи) або System Setup (Налаштування системи) виберіть Security (Безпека) та
натисніть Enter.
Відкриється екран Security (Безпека).
2. Виберіть пункт System/Admin Password (Пароль для доступу до системи/пароль адміністратора) і створіть пароль
у полі Enter the new password (Введіть новий пароль).
Під час призначення пароля для доступу до системи дотримуйтеся наведених нижче рекомендацій.
• Пароль може містити до 32 символів.
• Пароль може містити цифри від 0 до 9.
• Підтримуються лише малі літери, використовувати великі літери заборонено.
• Дозволено використовувати лише такі спеціальні символи: пробіл, (”), (+), (,), (-), (.), (/), (;), ([), (\), (]), (`).
3. Введіть пароль для доступу до системи, введений раніше, у полі Confirm new password (Підтвердьте новий пароль) і
натисніть OK.
4. Натисніть клавішу Esc. З’явиться повідомлення з нагадуванням зберегти зміни.
5. Натисніть Y, щоб зберегти зміни.
Комп'ютер перезапуститься.
Видалення або змінення наявного пароля для доступу до системи та (або) налаштувань
Переконайтеся, що для параметра Статус пароля встановлено значення «Розблоковано» (у налаштуваннях системи),
перш ніж видаляти або змінювати наявний пароль системи та (або) програми налаштувань. Не можна видалити або
змінити наявний пароль системи або програми налаштувань, якщо для параметра Статус пароля встановлено значення
«Заблоковано».
Щоб увійти в налаштування системи, натисніть клавішу F2 відразу після ввімкнення живлення чи перезавантаження.
1. На екранах BIOS системи або Налаштування системи виберіть пункт Безпека системи та натисніть клавішу Enter.
З'явиться екран Безпека системи.
2. На екрані Безпека системи перевірте, чи для параметра Стан пароля встановлено значення Розблоковано.
3. Виберіть параметр Пароль системи, змініть або видаліть наявний пароль системи та натисніть кнопку Enter або Tab.
4. Виберіть параметр Установити пароль, змініть або видаліть наявний пароль програми налаштувань та натисніть
кнопку Enter або Tab.
ПРИМІТКА: Щоб змінити пароль для доступу до системи та/або програми налаштувань, ще раз введіть
новий пароль, коли з'явиться підказка. У разі видалення пароля для доступу до системи та/або
налаштувань підтвердьте видалення, коли з’явиться підказка.
72 Параметри налаштування системи
Page 73

5. Натисніть клавішу Esc і з'явиться запит на збереження змін.
6. Натисніть Y, щоб зберегти зміни та вийти з налаштувань системи.
Комп’ютер перезапуститься.
Параметри налаштування системи 73
Page 74

Технічні характеристики
ПРИМІТКА: Комплект поставки може залежати від країни, у якій продається виріб. Для отримання додаткової
інформації про конфігурацію комп'ютера в
• ОС Windows 10 клацніть або натисніть Пуск > Настройки > Система > Про програму.
Теми:
• Технічні характеристики системи
• Технічні характеристики процесора
• Технічні характеристики пам'яті
• Технічні характеристики сховища даних
• Технічні характеристики звуку
• Технічні характеристики відеокарти
• Технічні характеристики камери
• Технічні характеристики обміну даними
• Технічні характеристики портів та роз’ємів
• Технічні характеристики безконтактної смарт-картки
• Технічні характеристики екрана
• Технічні характеристики клавіатури
• Технічні характеристики сенсорної панелі
• Технічні характеристики акумулятора
• Характеристики адаптера змінного струму
• Фізичні характеристики
• Вимоги до довкілля
6
Технічні характеристики системи
Компонент Характеристика
Набір мікросхем
Ширина шини
DRAM
Флеш-пам’ять
EPROM
Шина PCIe 100 МГц
Частота
зовнішньої шини
• 7-е покоління процесорів Intel
• Двоядерні процесори Intel
64-розрядна
SPI 128 Мбіт/с
PCIe Gen3 (8 ГТ/с)
Технічні характеристики процесора
Компонент
Типи 7-е покоління процесорів Intel Core серії i3, i5 або i7
Кеш-пам'ять L3
Серія i3 3 МБ
Характеристика
74 Технічні характеристики
Page 75

Компонент Характеристика
Серія i5
Серія i7 4 МБ
• Без підтримки vPro — 3 МБ
• vPro — 3 МБ
Технічні характеристики пам'яті
Компонент
Роз'єм пам'яті Два отвори SODIMM
Ємність пам'яті
на один отвір
Тип пам'яті DDR4
Частота 2133 МГц
Мінімальний
обсяг пам'яті
Максимальний
обсяг пам'яті
Характеристика
4, 8 та 16 ГБ
ПРИМІТКА: На модулі пам'яті двоядерного процесора буде маркування 2400 МГц, але
фактична частота становить 2133 МГц.
4 ГБ
32 ГБ
Технічні характеристики сховища даних
Компонент Характеристика
Жорсткий диск До 1 ТБ
Твердотілий
диск M.2 SATA /
PCIe
До 512 ГБ
Технічні характеристики звуку
Компонент Характеристика
Типи Звук високої чіткості
Контроллер Realtek AL3253
Конвертування в
стерео
Внутрішній
інтерфейс
Зовнішній
інтерфейс
Динаміки Два
Внутрішній
підсилювач
динаміків
Регулювання
гучності
Цифровий аудіовивід через HDMI — до стисненого та нестисненого аудіосигналу 7.1
Аудіокодек високої чіткості
Стерео-гарнітура / комбінований мікрофон
2 Вт (RMS) на канал
Гарячі клавіші
Технічні характеристики 75
Page 76

Технічні характеристики відеокарти
Компонент Характеристика
Тип Вбудована в системну плату, з апаратним прискоренням
Контролер UMA
Intel HD Graphics 620
Шина
передавання
даних
Підтримка
зовнішнього
дисплея
Вбудована відеокарта
• 19-контактний роз'єм HDMI
• 15-контактний роз'єм VGA
Технічні характеристики камери
Компонент Характеристика
Роздільна
здатність камери
Панель із
роздільною
здатністю HD
Панель із
роздільною
здатністю Full HD
Панель із
роздільною
здатністю відео
HD (максимум)
Панель із
роздільною
здатністю Full HD
(максимум)
Кут видимості по
діагоналі
0,92 МП
1280 x 720 пікселів
1280 x 720 пікселів
1280 x 720 пікселів
1280 x 720 пікселів
74 °
Технічні характеристики обміну даними
Функції Технічна характеристика
Мережний
адаптер
Бездротова
мережа
10/100/1000 Мбіт/с Ethernet (RJ-45)
Внутрішня бездротова локальна мережа (WLAN), бездротова глобальна мережа (WWAN), (WWAN),
бездротовий гігабайт (WiGig).
ПРИМІТКА: WWAN і WiGig необов’язкові.
ПРИМІТКА: Intel або Qualcomm (на вибір)
Технічні характеристики портів та роз’ємів
Компонент
Звук Стерео-гарнітура / комбінований мікрофон
76 Технічні характеристики
Характеристика
Page 77

Компонент Характеристика
Відеокарта
Мережевий
адаптер
USB Два порти USB 3.1 1-го покоління (один порт USB 3.1 1-го покоління з підтримкою функції PowerShare)
Пристрій для
читання карток
SD
Пристрій
читання смарткарток
Картка Micro SIM
(uSIM)
Порт DisplayPort і
кабель USB Type-
C
Інші порти для
під’єднання до
док-станції
• Один 19-контактний роз'єм HDMI
• 15-контактний роз'єм VGA
Один роз'єм RJ-45
uSD 4.0
Додатково
Один зовнішній (додатково)
• Порт DisplayPort і кабель USB Type-C
USB 3.1 1-го покоління для під’єднання до док-станції Dell ultraHD (D3100)
Технічні характеристики безконтактної смарткартки
Компонент Характеристика
Підтримувані
смарт-картки/
технології
Зібрані на замовлення з уніфікованим концентратором системи безпеки (USH)
Технічні характеристики екрана
Компонент Характеристика
Тип
Висота 180,9 мм (7,12 дюймів)
Ширина 290,5 мм (11,44 дюймів)
Діагональ 317,34 мм (12,49 дюймів)
Активна площа
(X/Y)
Безбліковий з
роздільною
здатністю HD:
Максимальна
роздільна
здатність
Максимальна
яскравість
• Безбліковий з роздільною здатністю HD
• Безбліковий з роздільною здатністю Full HD
• Безбліковий з роздільною здатністю Full HD з захистом від відбитків пальців
276,62 x 155,52 мм
1366 x 768
200 ніт
Технічні характеристики 77
Page 78

Компонент Характеристика
Частота
оновлення
Максимальні
кути огляду (по
горизонталі)
Максимальні
кути огляду (по
вертикалі)
Крок пікселя 0,2025 мм (0,008 дюйма)
Безбліковий з
роздільною
здатністю Full
HD:
Максимальна
роздільна
здатність
Максимальна
яскравість
Частота
оновлення
Максимальні
кути огляду (по
горизонталі)
Максимальні
кути огляду (по
вертикалі)
Крок пікселя 0,144 мм (0,005 дюйма)
Безбліковий з
роздільною
здатністю Full HD
з захистом від
відбитків
пальців:
Максимальна
роздільна
здатність
Максимальна
яскравість
Частота
оновлення
Максимальні
кути огляду (по
горизонталі)
Максимальні
кути огляду (по
вертикалі)
Крок пікселя 0,144 мм (0,005 дюйма)
60 Гц
+/- 40 градусів
+10/-30 градусів
1920 x 1080
300 ніт
60 Гц
+/- 80 градусів
+/- 80 градусів
1920 x 1080
300 ніт
60 Гц
+/- 80 градусів
+/- 80 градусів
78 Технічні характеристики
Page 79

Технічні характеристики клавіатури
Компонент Характеристика
Кількість клавіш
• США: 82 клавіші
• Великобританія: 83 клавіші
• Японія: 86 клавіш
• Бразилія: 84 клавіші
Технічні характеристики сенсорної панелі
Компонент Характеристика
Активна площа:
Вісь X 99,50 мм
Вісь Y 53,00 мм
Технічні характеристики акумулятора
Компонент Характеристика
Тип
Глибина
• 42 Вт/год.
• 51 Вт/год.
• 68 Вт/год.
42 Вт/год. 181 мм (7,126 дюймів)
51 Вт/год. 181 мм (7,126 дюймів)
68 Вт/год. 233 мм (9,17 дюймів)
Висота
Ширина
Вага
Напруга
Термін
експлуатації
Діапазон
температур
42 Вт/год. 7,05 мм (0,28 дюйма)
51 Вт/год. 7,05 мм (0,28 дюйма)
68 Вт/год. 7,05 мм (0,28 дюйма)
42 Вт/год. 95,9 мм (3,78 дюймів)
51 Вт/год. 95,9 мм (3,78 дюймів)
68 Вт/год. 95,9 мм (3,78 дюймів)
42 Вт/год. 210 г (0,52 фунта)
51 Вт/год. 250 г (0,55 фунта)
68 Вт/год. 340 г (0,74 фунта)
42 Вт/год. 11,4 В пост. струму
51 Вт/год. 11,4 В пост. струму
68 Вт/год. 7,6 В пост. струму
300 циклів «заряджання/розряджання»
Технічні характеристики 79
Page 80

Компонент Характеристика
Експлуатація
Зберігання Від -20 до 65 °C (від -4 до 149 °F)
Батарейка типу
«таблетка»
ПРИМІТКА: Якщо комп’ютер живиться від 4-елементного акумулятора потужністю 68 Вт⋅год., його не буде
оснащено жорстким диском і має бути оснащено твердотільним диском.
• Заряджання: від 0 до 50 °C
• Розряджання: від 0 до 70 °C
• Експлуатація: від 0 до 35°C (від 32 до 95°F)
Літієва батарейка типу «таблетка» CR2032, 3 В
Характеристики адаптера змінного струму
Компонент Характеристика
Тип 65 Вт
Вхідна напруга Від 100 до 240 В зм. струму
Вхідний струм
(максимум)
Розмір адаптера 7,4 мм
Вхідна частота 50–60 Гц
Вихідна сила
струму
Номінальна
вихідна напруга
Діапазон
температур
(робочий)
Діапазон
температур
(неробочий)
1,7 A
3,34 A
19.5 В пост. струму
від 0°C до 40°C (від 32°F до 104°F)
від -40°C до 70°C (від -40°F до 158°F)
Фізичні характеристики
Компонент Характеристика
Висота спереду 21,40 мм (0,80 дюйма)
Висота ззаду 21,40 мм (0,80 дюйма)
Ширина 305,10 мм (12,00 дюймів)
Глибина 211,30 мм (8,30 дюймів)
Вага 3,00 фунтів (1,36 кг)
Вимоги до довкілля
Температура
Експлуатація 0°C – 35°C (32°F – 95°F)
Зберігання від –40°C до 65°C (від –40°F до 149°F)
80 Технічні характеристики
Технічні характеристики
Page 81

Відносна
Технічні характеристики
вологість
(максимум)
Експлуатація Від 10 до 90 % (без утворення конденсату)
Зберігання Від 5 до 95 % (без утворення конденсату)
Висота над
Технічні характеристики
рівнем моря
(максимум)
Експлуатація Від 0 до 3048 м (від 0 до 10 000 футів)
Зберігання Від 0 до 10 668 м (від 0 до 35 000 футів)
Рівень домішок у
повітрі
G1 відповідно до ISA-71.04–1985
Технічні характеристики 81
Page 82

7
Діагностика
Якщо у вас виникли проблеми з комп'ютером, запустіть діагностику ePSA, перш ніж звертатися до компанії Dell по технічну
допомогу. Мета проведення діагностики — перевірити апаратні засоби комп'ютера без додаткового обладнання або ризику
втрати даних. Якщо ви не можете вирішити цю проблему самостійно, персонал, який займається обслуговуванням і
підтримкою, може використати результати діагностики, щоб допомогти вам вирішити проблему.
Теми:
• Діагностика на основі розширеного оцінювання системи перед завантаженням ePSA
• Індикатор стану пристроя
• Індикатор стану акумулятора
Діагностика на основі розширеного оцінювання системи перед завантаженням ePSA
Під час діагностики ePSA (також відомої як «діагностика системи») виконується повна перевірка всього обладнання.
Діагностика ePSA є вбудованою функцією системи BIOS, і система BIOS виконує її за допомогою своїх внутрішніх засобів.
Вбудована діагностика системи забезпечує виконання різноманітних функцій для певних пристроїв чи груп пристроїв,
зокрема:
• Запуск перевірок автоматично або в інтерактивному режимі
• Повторення перевірок
• Відображення й зберігання результатів перевірок
• Перегляд перевірок із метою ввімкнення додаткових функцій перевірки для отримання докладнішої інформації про
пристрої, що не функціонують належним чином
• Перегляд повідомлень про стан з інформацією про вдале завершення перевірок
• Перегляд повідомлень про помилку з інформацією про проблеми, що виникли під час перевірки
УВАГА: Діагностику системи слід застосовувати для перевірки лише цього комп’ютера. На інших комп’ютерах
її результати можуть бути хибними, або відображатимуться недійсні повідомлення про помилку.
ПРИМІТКА: Іноді під час перевірки певних пристроїв потрібне втручання користувача. Не залишайте комп’ютер
під час діагностики.
Діагностику ePSA можна запустити одним із таких двох способів:
1. Увімкніть комп’ютер.
2. Під час завантаження комп'ютера натисніть клавішу F12, коли з’явиться логотип Dell.
3. На екрані меню завантаження виберіть варіант Diagnostics (Діагностика).
Відкриється вікно Enhanced Pre-boot System Assessment (Розширене оцінювання системи перед завантаженням)
із переліком усіх виявлених на цьому комп’ютері пристроїв. Під час діагностики розпочнуться перевірки всіх виявлених
пристроїв.
4. Щоб запустити діагностичну перевірку конкретного пристрою, натисніть клавішу Esc і кнопку Yes (Так) для припинення
перевірки.
5. Виберіть пристрій на лівій панелі та натисніть кнопку Run Tests (Запустити перевірки)
6. У разі виявлення проблем з'являться коди помилок.
Запишіть код помилки й зверніться в компанію Dell.
або
1. Вимкніть комп’ютер.
2. Натисніть і утримуйте клавішу fn, натиснувши в цей час кнопку живлення, і відпустіть обидві кнопки.
82 Діагностика
Page 83

Відкриється вікно Enhanced Pre-boot System Assessment (Розширене оцінювання системи перед завантаженням)
із переліком усіх виявлених на цьому комп’ютері пристроїв. Під час діагностики розпочнуться перевірки всіх виявлених
пристроїв.
3. На екрані меню завантаження виберіть варіант Diagnostics (Діагностика).
Відкриється вікно Enhanced Pre-boot System Assessment (Розширене оцінювання системи перед завантаженням)
із переліком усіх виявлених на цьому комп’ютері пристроїв. Під час діагностики розпочнуться перевірки всіх виявлених
пристроїв.
4. Щоб запустити діагностичну перевірку конкретного пристрою, натисніть клавішу Esc та кнопку Yes (Так) для припинення
перевірки.
5. Виберіть пристрій на лівій панелі та натисніть кнопку Run Tests (Запустити перевірки)
6. У разі виявлення проблем з'являться коди помилок.
Запишіть код помилки й зверніться в компанію Dell.
Індикатор стану пристроя
Таблиця 6. Індикатор стану пристроя
Значок Назва Опис
Індикатор
стану
живлення
Індикатор
заряду
акумулятор
а
Вмикається, коли ви вмикаєте комп’ютер, і блимає, коли комп’ютер перебуває в режимі
керування живленням.
Постійно світиться або блимає, щоб вказати стан заряду акумулятора.
Індикатори стану пристрою зазвичай розташовані з верхнього або лівого боку клавіатури. Вони вказують на зберігання,
акумулятор і під’єднання до бездротових пристроїв та діяльність. Окрім того, вони можуть бути корисним засобом
діагностики в разі можливого збою системи.
ПРИМІТКА: Положення індикатора стану живлення може змінюватися залежно від системи.
У таблиці нижче наведено, як читати світлодіодні коди в разі виникнення можливих помилок.
Таблиця 7. Світлодіодний індикатор заряду акумулятора
Блимає оранжевим
кольором
2,1 ЦП Збій центрального процесора
2,2 Системна плата, ПЗП BIOS Системна плата, охоплює пошкодження BIOS або
2,3 Пам’ять Пам’ять або оперативну пам’ять не виявлено
2,4 Пам’ять Збій пам’яті або оперативної пам’яті
2,5 Пам’ять Встановлено недійсний модуль пам’яті
2,6 Системна плата: набір мікросхем Помилка системної плати або набору мікросхем
2,7 РК-дисплей Установіть системну плату
3,1 Збій живлення RTC Збій акумулятора CMOS
3,2 Карта PCI/Відео Помилка карти PCI, відеокарти або набору мікросхем
3,3 Відновлення BIOS 1 Образ для відновлення не знайдено
3,4 Відновлення BIOS 2 Знайдено недійсний образ для відновлення
Опис проблеми Пропоноване вирішення
помилку ПЗП
Шаблони блимання містять 2 набори чисел, у які входять (перша група: блимання оранжевим кольором; друга група:
блимання білим кольором)
ПРИМІТКА:
Діагностика 83
Page 84

1. Перша група: світлодіодний індикатор блимає від 1 до 9 разів, потім недовга пауза, а тоді індикатор
вимикається з інтервалом 1,5 с. (Оранжевий індикатор)
2. Друга група: світлодіодний індикатор блимає від 1 до 9 разів, потім триває довша пауза, ніж раніше, а тоді
починається наступний цикл з інтервалом 1,5 с. (Білий індикатор)
Наприклад: пам’ять не виявлено (2,3), світлодіодний індикатор акумулятора блимає двічі оранжевим кольором, потім
триває пауза, а тоді індикатор блимає тричі білим кольором. Світлодіодний індикатор акумулятора зупиниться на 3 с перед
повторенням наступного циклу.
Індикатор стану акумулятора
Якщо комп’ютер під’єднано до мережі живлення, індикатор акумулятора світитиметься, як описано нижче.
Почергово
блимає жовтим і
білим
Почергово
блимає жовтим і
світиться білим
Постійно блимає
жовтим
Індикатор не
світиться
Світиться білим Акумулятор заряджається, і під’єднано зарядний пристрій.
До ноутбука під’єднано зарядний пристрій, що не підтримується, не схвалений для використання з
цим комп’ютером або не є виробом компанії Dell. Від’єднайте й знову під’єднайте штекер акумулятора.
Якщо проблема не зникне, замініть акумулятор.
Тимчасовий збій акумулятора, коли під’єднано зарядний пристрій. Від’єднайте й знову під’єднайте
штекер акумулятора. Якщо проблема не зникне, замініть акумулятор.
Критичний збій акумулятора, коли під’єднано зарядний пристрій. Акумулятор вийшов із ладу, замініть
акумулятор.
Акумулятор повністю заряджено, і під’єднано зарядний пристрій.
84 Діагностика
Page 85

Пошук і виправлення несправностей
Діагностика на основі розширеного оцінювання системи перед завантаженням — діагностика ePSA
В процесі діагностики ePSA (або системної діагностики) виконується повна перевірка апаратного забезпечення. Функція
ePSA вбудована в BIOS і запускається в BIOS зсередини. Вбудована функція системної діагностики надає набір опцій для
окремих пристроїв або груп пристроїв, що дозволяє:
Діагностику ePSA можна ініціювати за допомогою кнопок FN + PWR під час ввімкнення комп'ютера.
• запускати перевірки автоматично або в інтерактивному режимі;
• повторювати перевірки;
• показати або зберегти результати перевірки;
• запускати ретельну перевірку, щоб ввести додаткові параметри перевірки з метою надання додаткової інформації про
несправні пристрої;
• переглядати повідомлення про стан, у яких вказано, чи успішно було завершено перевірку;
• переглядати повідомлення про помилки, у яких вказано проблеми, що виникли під час перевірки.
8
ПРИМІТКА: Деякі перевірки окремих пристроїв вимагають дій з боку користувача. Не залишайте комп'ютерний
термінал без нагляду під час діагностичних перевірок.
Запуск діагностики ePSA
Запустіть діагностику одним із перелічених нижче способів.
1. Увімкніть комп’ютер.
2. Коли під час завантаження відобразиться логотип Dell, натисніть клавішу F12.
3. На екрані меню завантаження виберіть пункт Diagnostics (Діагностика) за допомогою клавіш зі стрілками вгору та вниз
і натисніть Enter.
ПРИМІТКА: Відкриється вікно Enhanced Pre-boot System Assessment (Розширене оцінювання системи перед
завантаженням) з переліком усіх виявлених на цьому комп’ютері пристроїв. Під час діагностики
розпочнуться перевірки всіх виявлених пристроїв.
4. Натисніть кнопку зі стрілкою в нижньому правому куті, щоб переглянути список у вікні.
Виявлені елементи додаються до списку й перевіряються.
5. Щоб запустити діагностичну перевірку певного пристрою, натисніть клавішу Esc і кнопку Yes (Так), щоб зупинити її.
6. Виберіть пристрій у списку ліворуч і натисніть кнопку Run Tests (Запустити перевірки).
7. У разі виявлення проблем з’являться коди помилок.
Запишіть код помилки й зверніться в компанію Dell.
або
8. Вимкніть комп’ютер.
9. Утримуйте клавішу Fn і натисніть одночасно кнопку живлення. Відпустіть обидві кнопки.
10. Повторіть наведені вище кроки 3–7.
Пошук і виправлення несправностей 85
Page 86

Світлодіодні індикатори стану LAN
Конектор RJ-45 має два світлодіодні індикатори на кутах угорі. Коли підключення зорієнтовано як на зображеннях унизу,
світлодіодний індикатор на лівому куті вгорі — індикатор цілісності з’єднання, а індикатор на правому верхньому куті —
індикатор активності мережі.
Індикатор цілісності з’єднання може світитися трьома кольорами:зеленим, оранжевим і жовтим. Ці кольори вказують три
можливі швидкості з’єднання з мережею: 10 Мбіт/с, 100 Мбіт/с і 1000 Мбіт/с відповідно. Ці статуси показано на зображенні
нижче. Індикатор активності мережі завжди світиться жовтим і блимає, вказуючи на проходження мережного трафіку.
Контролери LAN підтримують два світлодіодні індикатори стану. Світлодіодний індикатор з’єднання показує поточну
підтримувану швидкість передавання даних (10, 100 або 1000 Мбіт/с), а світлодіодний індикатор активності повідомляє, коли
плата отримує або передає дані. У таблиці нижче описано роботу світлодіодних індикаторів.
Таблиця 8. Світлодіодні індикатори стану
Світлодіодний індикатор Стан Опис
Активність Бурштиновий Контролер LAN отримує або передає
дані
Не світиться Контролер LAN неактивний
З’єднання Зелений Контролер LAN працює в режимі 10
Мбіт/с
Оранжевий Контролер LAN працює в режимі 100
Мбіт/с
Жовтий Контролер LAN працює в режимі 1000
Мбіт/с (Гбіт)
Скидання годинника реального часу
За допомогою функції скидання годинника реального часу (RTC) можна відновити роботу системи Dell, якщо відбулась одна
з таких подій: No POST (Перевірку POST не виконано), No Boot (Завантаження не виконано) або No Power (Живлення
відсутнє). Щоб запустити функцію скидання годинника реального часу в системі, переконайтеся, що систему вимкнено й
під’єднано до джерела живлення. Натисніть кнопку живлення, утримуйте її впродовж 25 с і відпустіть. Див. розділ Скидання
годинника реального часу).
ПРИМІТКА: Якщо живлення змінного струму буде вимкнено від системи під час процесу або якщо утримувати
кнопку живлення понад 40 секунд, процес скидання годинника реального часу буде перервано.
Під час скидання годинника реального часу буде скинуто параметри BIOS за промовчанням, вимкнення функції Intel vPro та
скидання дати та часу системи. Наведені нижче пункти не залежать від скидання годинника реального часу:
• Service Tag (Мітка обслуговування)
• Asset Tag (Дескриптор ресурсу)
• Ownership Tag (Дескриптор власника)
• Admin Password (Пароль адміністратора)
• System Password (Пароль для доступу до системи)
• HDD Password (Пароль жорсткого диска)
• TPM on and Active (TPM увімк. і активовано)
• Key Databases (Бази даних ключів)
• System Logs (Журнали системи)
Наведені нижче пункти можуть або не можуть бути скинуті відповідно до користувацьких налаштувань BIOS:
• The Boot List (Список завантаження)
86 Пошук і виправлення несправностей
Page 87

• Enable Legacy OROMs (Увімкнути завантаження попередніх версій додаткового ПЗП)
• Secure Boot Enable (Увімкнення безпечного завантаження)
• Allow BIOS Downgrade (Дозволити відкат до попередньої версії BIOS)
Пошук і виправлення несправностей 87
Page 88

9
Зв'язок з компанією Dell
ПРИМІТКА: Якщо у вас немає доступу до Інтернету, контактні дані можна знайти на рахунку-фактурі,
пакувальній квитанції, чеку або в каталозі продукції Dell.
Компанія Dell надає кілька видів підтримки й обслуговування по телефону та через Інтернет. Залежно від країни та продукту
деякі служби можуть бути недоступними. Щоб зв’язатися з компанією Dell щодо продажів, технічної підтримки або
обслуговування користувачів:
1. Перейдіть за посиланням Dell.com/support.
2. Виберіть категорію підтримки.
3. Укажіть країну або регіон у спадному списку Вибрати країну/регіон унизу сторінки.
4. Виберіть потрібну службу або посилання на підтримку.
88 Зв'язок з компанією Dell
 Loading...
Loading...