Page 1
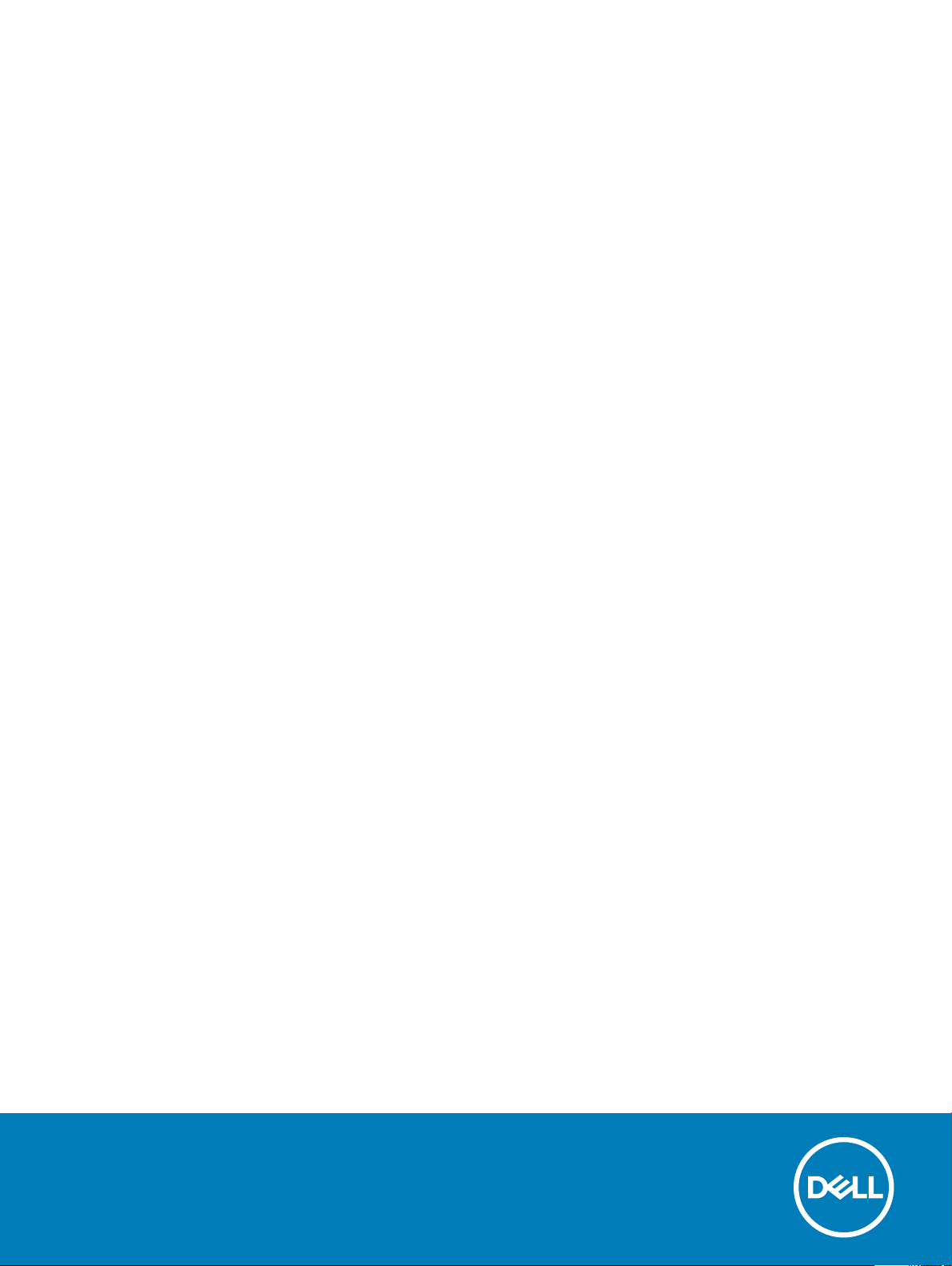
Latitude 3590
Používateľská príručka
Regulačný model: P75F
Regulačný typ: P75F001
Page 2
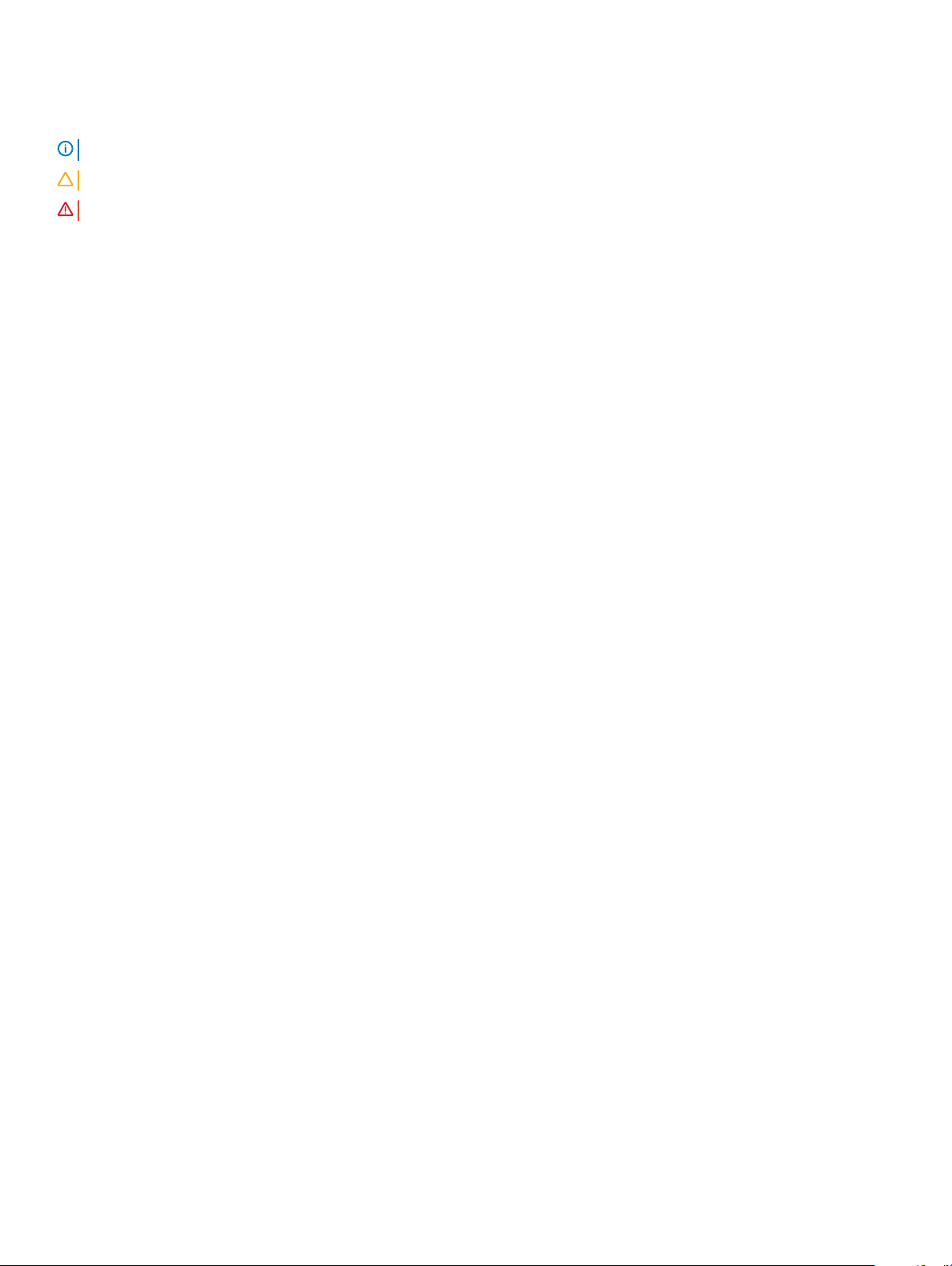
Poznámky, upozornenia a výstrahy
POZNÁMKA: POZNÁMKA uvádza dôležité informácie, ktoré umožňujú lepšie využitie výrobku.
VAROVANIE: UPOZORNENIE označuje možné poškodenie hardvéru alebo stratu údajov a uvádza, ako sa vyhnúť problému.
VÝSTRAHA: VÝSTRAHA označuje možné poškodenie majetku, osobné zranenie alebo smrť.
© 2018 rma Dell Inc. alebo jej pobočky. Všetky práva vyhradené. Dell, EMC, ako aj ďalšie ochranné známky sú ochranné známky rmy Dell Inc. alebo jej
pobočiek. Iné obchodné známky môžu byť obchodnými známkami príslušných vlastníkov.
2018 - 01
Rev. A00
Page 3
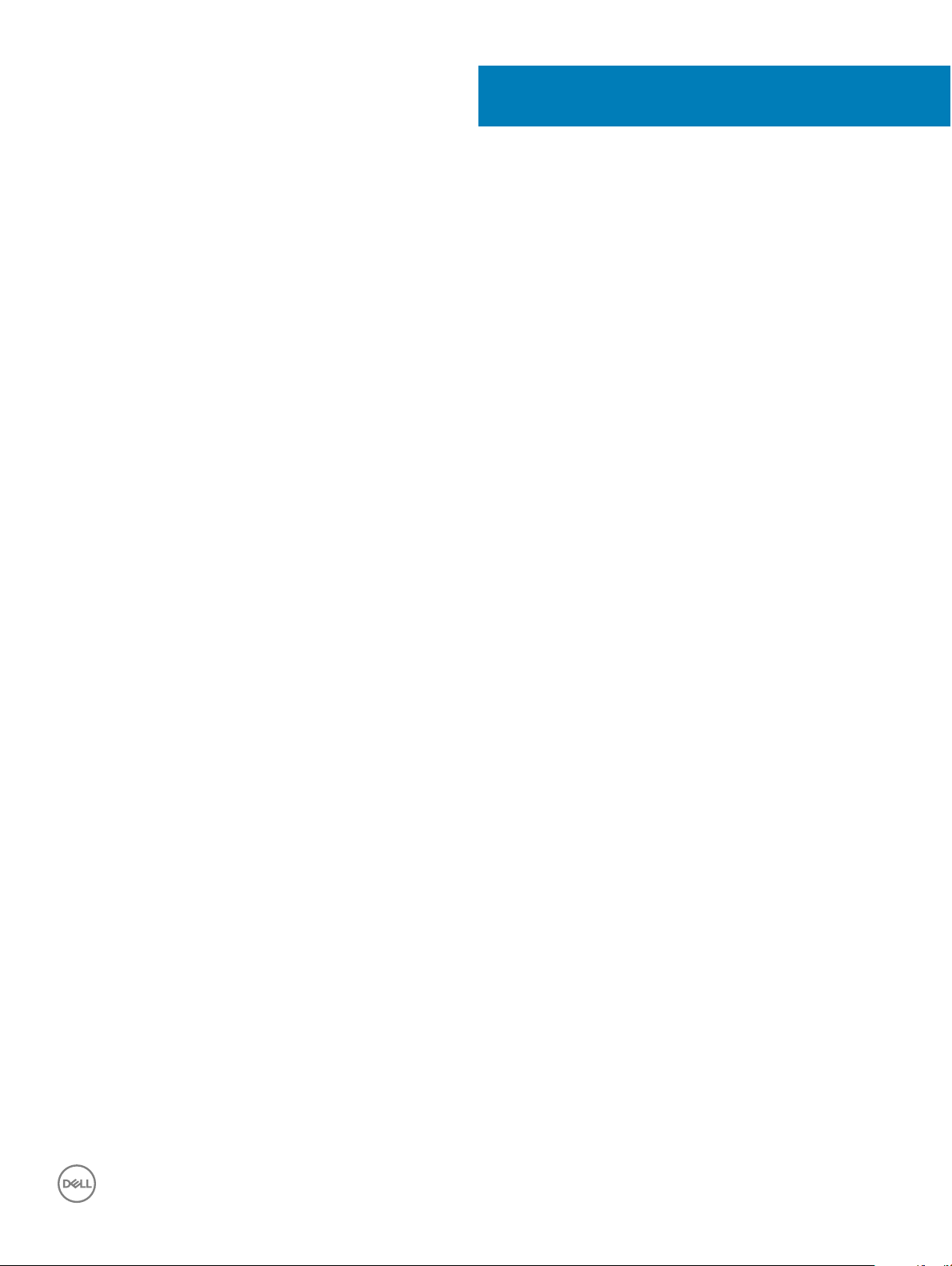
Obsah
1 Práca na počítači............................................................................................................................................7
Bezpečnostné opatrenia....................................................................................................................................................7
Pohotovostný režim napájania....................................................................................................................................7
Prepojenie (bonding)....................................................................................................................................................7
Ochrana proti elektrostatickým výbojom (ESD).......................................................................................................7
Terénna servisná súprava pre elektrostatické výboje ..............................................................................................8
Preprava citlivých komponentov................................................................................................................................9
Pred servisným úkonom v počítači..................................................................................................................................9
Po dokončení práce v počítači........................................................................................................................................10
2 Demontáž a inštalácia komponentov............................................................................................................. 11
Odporúčané nástroje.........................................................................................................................................................11
Zoznam rozmerov skrutiek...............................................................................................................................................11
Zásuvka na kartu SIM.......................................................................................................................................................12
Odstránenie zásuvky na kartu SIM – modely WWAN........................................................................................... 12
Montáž zásuvky na kartu SIM – modely WWAN...................................................................................................13
Zásuvka na kartu SD – voliteľná.....................................................................................................................................13
Vybratie karty SD – modely WWAN.........................................................................................................................13
Vloženie karty SD – modely WWAN........................................................................................................................ 14
Spodný kryt....................................................................................................................................................................... 14
Demontáž spodného krytu........................................................................................................................................ 14
Montáž spodného krytu.............................................................................................................................................16
Batéria................................................................................................................................................................................16
Demontáž batérie....................................................................................................................................................... 16
Inštalácia batérie..........................................................................................................................................................17
Karta WLAN...................................................................................................................................................................... 17
Demontáž karty WLAN..............................................................................................................................................17
Montáž karty WLAN.................................................................................................................................................. 18
Karta WWAN – voliteľná..................................................................................................................................................18
Demontáž karty WWAN............................................................................................................................................ 18
Inštalácia karty WWAN.............................................................................................................................................. 19
doska VGA.........................................................................................................................................................................19
Demontáž dosky VGA................................................................................................................................................19
Montáž dosky VGA....................................................................................................................................................20
Pamäťový modul...............................................................................................................................................................21
Demontáž pamäťového modulu................................................................................................................................21
Montáž pamäťového modulu.....................................................................................................................................21
Pevný disk.........................................................................................................................................................................22
Demontáž pevného disku..........................................................................................................................................22
Montáž pevného disku..............................................................................................................................................24
SATA disk SSD (Solid State Drive).................................................................................................................................25
Demontáž karty SSD.................................................................................................................................................25
Montáž karty SSD..................................................................................................................................................... 25
Obsah
3
Page 4
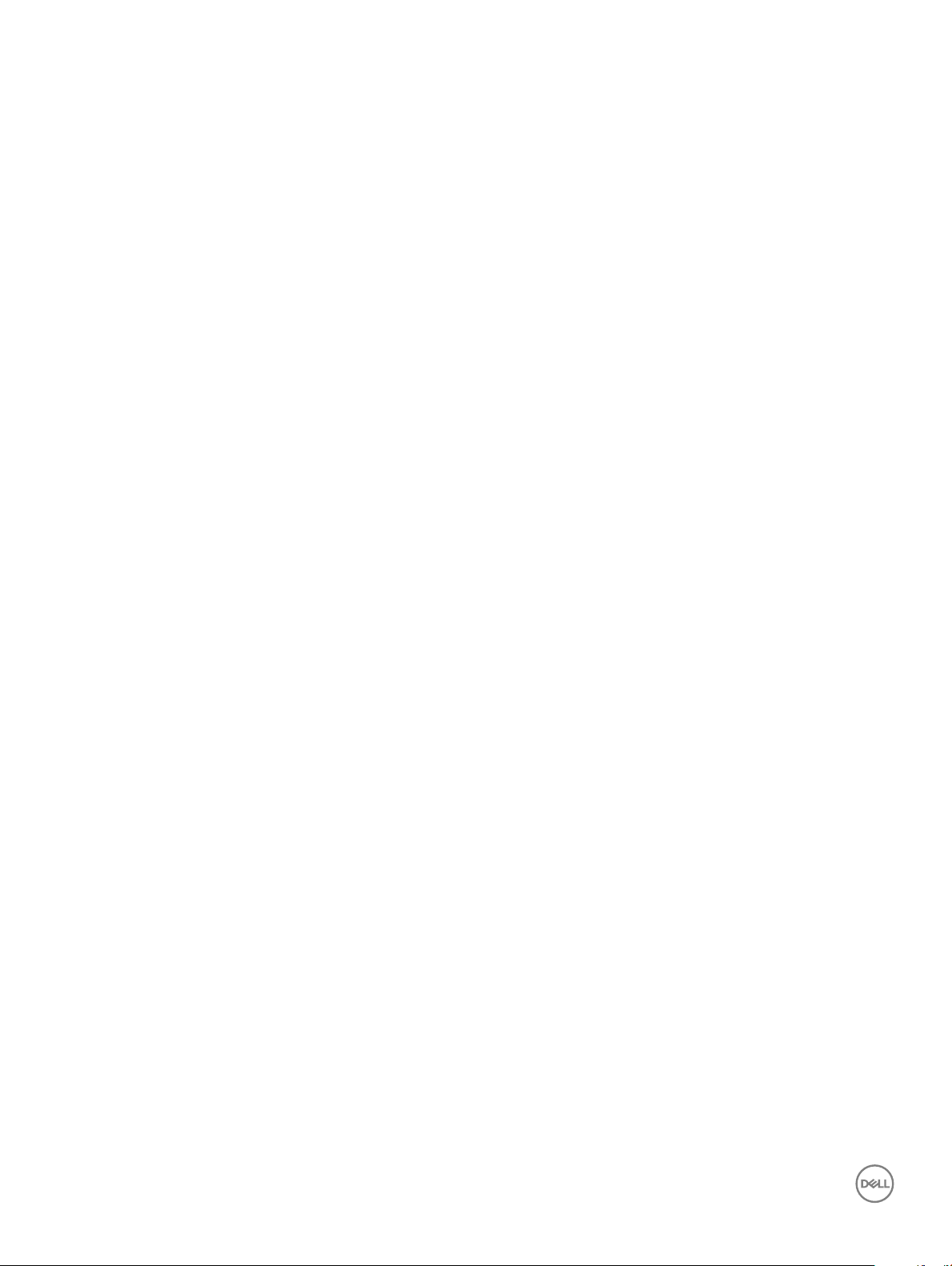
Reproduktory....................................................................................................................................................................26
Demontáž reproduktorov.......................................................................................................................................... 26
Inštalácia reproduktorov............................................................................................................................................27
Gombíková batéria........................................................................................................................................................... 27
Vybratie gombíkovej baterky.....................................................................................................................................27
Vloženie gombíkovej batérie..................................................................................................................................... 28
Chladič...............................................................................................................................................................................28
Demontáž chladiča.....................................................................................................................................................28
Montáž chladiča.........................................................................................................................................................29
Ventilátor systému...........................................................................................................................................................30
Demontáž ventilátora systému.................................................................................................................................30
Inštalácia ventilátora systému....................................................................................................................................31
Vstupno-výstupná doska.................................................................................................................................................31
Demontáž vstupno-výstupnej dosky........................................................................................................................31
Montáž vstupno-výstupnej dosky........................................................................................................................... 33
Snímač odtlačkov prstov – voliteľný..............................................................................................................................33
Demontáž snímača odtlačkov prstov...................................................................................................................... 33
Montáž snímača odtlačkov prstov...........................................................................................................................35
Dotykový panel.................................................................................................................................................................35
Demontáž dotykového panela..................................................................................................................................35
Montáž dotykového panela......................................................................................................................................36
Zostava displeja................................................................................................................................................................ 37
Demontáž zostavy displeja........................................................................................................................................37
Inštalácia zostavy displeja......................................................................................................................................... 39
Port DC-In.........................................................................................................................................................................40
Demontáž portu DC-In..............................................................................................................................................40
Inštalácia portu DC-In................................................................................................................................................40
Doska s tlačidlom napájania.............................................................................................................................................41
Demontáž dosky s tlačidlom napájania.....................................................................................................................41
Montáž dosky s tlačidlom napájania........................................................................................................................ 42
Rám displeja LCD............................................................................................................................................................. 42
Demontáž rámu displeja LCD....................................................................................................................................42
Montáž rámu LCD......................................................................................................................................................43
Kamera.............................................................................................................................................................................. 43
Demontáž kamery......................................................................................................................................................43
Inštalácia kamery........................................................................................................................................................44
Panel LCD......................................................................................................................................................................... 44
Demontáž panela LCD...............................................................................................................................................44
Inštalácia panela LCD.................................................................................................................................................46
Záves panela LCD............................................................................................................................................................ 46
Demontáž závesu panela LCD................................................................................................................................. 46
Montáž závesu panela LCD...................................................................................................................................... 47
kábel eDP a kamery......................................................................................................................................................... 47
Demontáž kábla eDP a kábla kamery.......................................................................................................................47
Montáž kábla eDP a kábla kamery...........................................................................................................................49
Systémová doska.............................................................................................................................................................49
Demontáž systémovej dosky....................................................................................................................................49
Obsah
4
Page 5
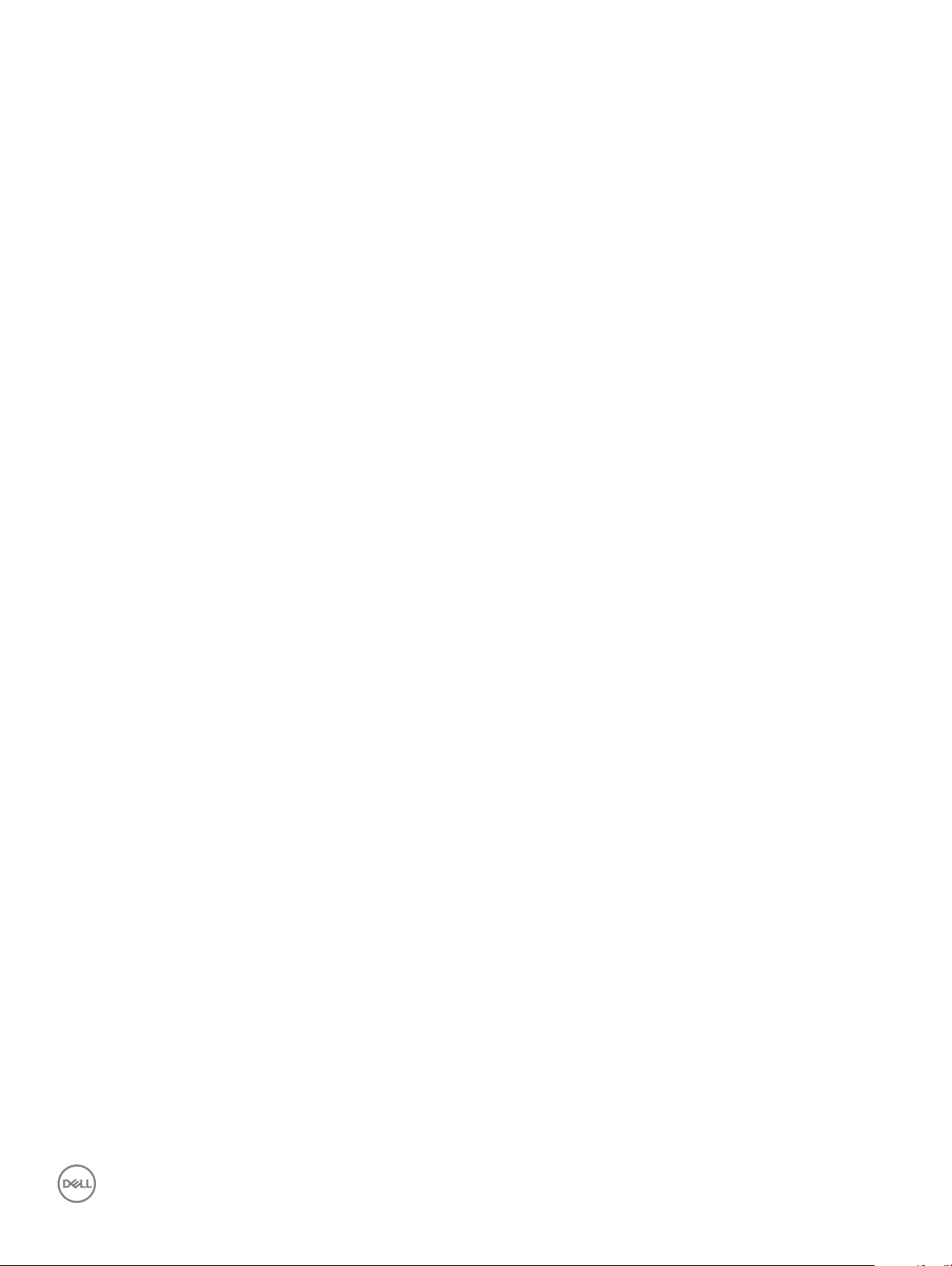
Inštalácia systémovej dosky......................................................................................................................................54
Opierka dlaní.....................................................................................................................................................................55
Demontáž opierky dlaní.............................................................................................................................................55
3 Technické údaje........................................................................................................................................... 57
Procesor............................................................................................................................................................................57
Pamäť................................................................................................................................................................................58
Technické údaje úložiska................................................................................................................................................. 58
Technické údaje o audio zariadeniach........................................................................................................................... 58
Technické údaje videa......................................................................................................................................................59
Technické parametre webkamery..................................................................................................................................59
Káblová komunikácia....................................................................................................................................................... 59
Bezdrôtová komunikácia.................................................................................................................................................60
Rozhrania a z....................................................................................................................................................................65
Technické údaje displeja..................................................................................................................................................66
Popis prístupových klávesov klávesnice.......................................................................................................................66
Dotyková plocha...............................................................................................................................................................67
Technické údaje o batérii.................................................................................................................................................68
Možnosti adaptéra...........................................................................................................................................................68
Rozmery systému............................................................................................................................................................69
Prevádzkové podmienky.................................................................................................................................................69
4 Technológia a komponenty...........................................................................................................................70
DDR4................................................................................................................................................................................. 70
Podrobnosti o pamäti DDR4..................................................................................................................................... 70
Chyby pamäte............................................................................................................................................................. 71
Vlastnosti rozhrania USB.................................................................................................................................................71
USB 3.0/USB 3.1 Gen 1 (SuperSpeed USB)............................................................................................................71
Rýchlosť.......................................................................................................................................................................72
Využitie........................................................................................................................................................................73
Kompatibilita................................................................................................................................................................73
HDMI 1.4............................................................................................................................................................................73
Funkcie rozhrania HDMI 1.4.......................................................................................................................................74
Výhody rozhrania HDMI.............................................................................................................................................74
USB typu C....................................................................................................................................................................... 74
Alternatívny režim.......................................................................................................................................................74
Napájanie cez USB.....................................................................................................................................................74
USB-C a USB 3.1........................................................................................................................................................75
5 Možnosti programu System Setup...............................................................................................................76
Boot Sequence (Poradie zavádzacích zariadení).........................................................................................................76
Navigačné klávesy............................................................................................................................................................77
Prehľad programu System Setup (Nastavenie systému)............................................................................................ 77
Vstup do nastavení systému...........................................................................................................................................77
Možnosti na obrazovke General (Všeobecné)..............................................................................................................77
Možnosti na obrazovke System Conguration (Kongurácia systému)................................................................... 78
Možnosti na obrazovke Video........................................................................................................................................80
Obsah
5
Page 6

Možnosti na obrazovke Security (Zabezpečenie)....................................................................................................... 80
Možnosti na obrazovke Secure Boot (Bezpečné zavádzanie systému)...................................................................82
Možnosti na obrazovke Intel Software Guard Extensions (Rozšírenia na ochranu softvéru)................................83
Možnosti na obrazovke Performance (Výkon).............................................................................................................83
Možnosti na obrazovke Power management (Správa napájania)..............................................................................84
Možnosti na obrazovke POST Behavior (Správanie pri teste POST).......................................................................86
Možnosti na obrazovke Virtualization Support (Podpora technológie Virtualization).............................................87
Možnosti na obrazovke Wireless (bezdrôtová komunikácia)......................................................................................87
Možnosti na obrazovke Maintenance (Údržba)...........................................................................................................87
Možnosti na obrazovke System logs (Systémové záznamy).....................................................................................88
Rozlíšenie systému SupportAssist.................................................................................................................................88
SupportAssist System Resolution (Riešenie problémov so systémom pomocou technológie SupportAssist)....88
Aktualizácia systému BIOS v systéme Windows......................................................................................................... 89
Aktualizácia systému BIOS s použitím ash disku USB.............................................................................................. 89
Systémové heslo a heslo pre nastavenie...................................................................................................................... 90
Nastavenie systémového hesla a hesla pre nastavenie.........................................................................................90
Vymazanie alebo zmena existujúceho systémového hesla alebo hesla pre nastavenie.....................................91
6 Softvér........................................................................................................................................................ 92
Kongurácie operačného systému.................................................................................................................................92
Sťahovanie ovládačov......................................................................................................................................................92
Ovládač čipovej súpravy............................................................................................................................................92
Ovládač sériového vstupno-výstupného rozhrania............................................................................................... 93
Ovládač grackej karty..............................................................................................................................................93
Ovládače portov USB................................................................................................................................................94
Zvukové zariadenia Realtek...................................................................................................................................... 94
Ovládače rozhrania SATA..........................................................................................................................................94
Ovládače zabezpečenia............................................................................................................................................ 94
7 Riešenie problémov......................................................................................................................................96
Resetovanie hodín reálneho času...................................................................................................................................96
Vylepšené vyhodnotenie systému pred zavedením – diagnostika ePSA 3.0 Dell.................................................... 96
6
Obsah
Page 7
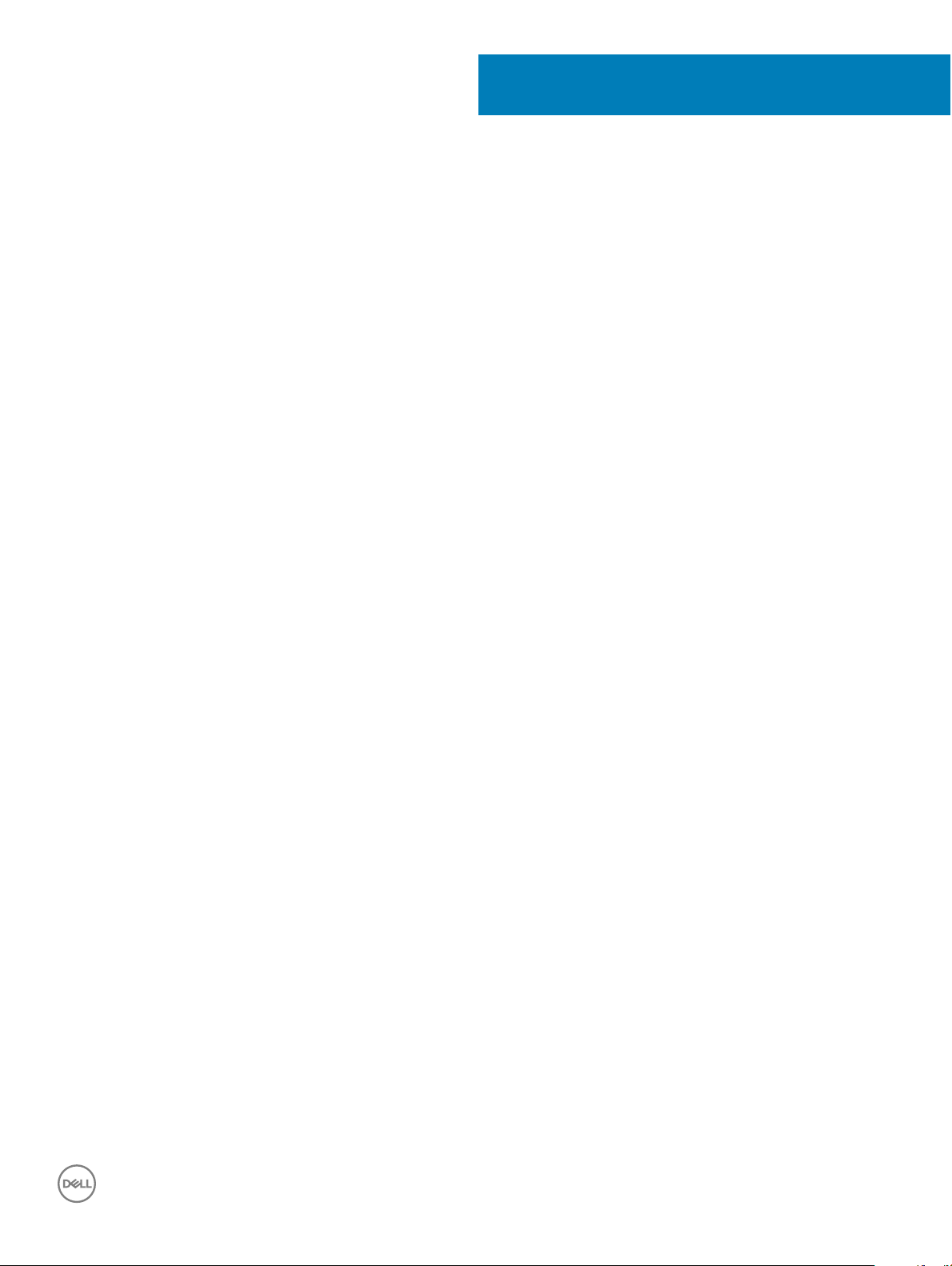
1
Práca na počítači
Témy:
• Bezpečnostné opatrenia
• Pred servisným úkonom v počítači
• Po dokončení práce v počítači
Bezpečnostné opatrenia
Kapitola s bezpečnostnými opatreniami opisuje primárne kroky, ktoré je potrebné vykonať pred tým, ako začnete akýkoľvek proces
demontáže.
Pred vykonaním akýchkoľvek postupov inštalácie alebo opráv, ktoré zahŕňajú demontáž alebo opätovnú montáž, dodržiavajte bezpečnostné
opatrenia:
• Vypnite systém vrátane všetkých pripojených periférnych zariadení.
• Odpojte systém a všetky pripojené periférne zariadenia od siete napájania.
• Odpojte všetky sieťové káble, telefónne a telekomunikačné linky od systému.
• Pri práci vnútri akéhokoľvek notebooku použite terénnu servisnú súpravu proti elektrostatickým výbojom, aby ste sa vyhli poškodeniu po
vzniku elektrostatického výboja.
• Po odstránení ktoréhokoľvek systémového komponentu ho opatrne položte na antistatickú podložku.
• Odporúča sa nosiť obuv s nevodivými gumenými podrážkami, ktoré znižujú riziko zásahu elektrickým prúdom.
Pohotovostný režim napájania
Výrobky Dell s pohotovostným režimom napájania je potrebné pred otvorením krytu odpojiť. Systémy, ktoré disponujú pohotovostným
režimom napájania sú v stave vypnutia v podstate napájané. Interné napájanie umožňuje vzdialené zapnutie systému (prebudenie v sieti
LAN) a uvedenie do režimu spánku a disponuje ďalšími pokročilými funkciami správy napájania.
Odpojením počítača od napájania a stlačením a podržaním tlačidla napájania na 15 sekúnd by sa mala v počítači rozptýliť zvyšková energia
nahromadená na systémovej doske. notebookov
Prepojenie (bonding)
Prepojenie je spôsob spojenia dvoch alebo viacerých uzemňovacích vodičov k rovnakému elektrickému potenciálu. Je možné to dosiahnuť
použitím terénnej servisnej súpravy proti elektrostatickým výbojom. Pri pripájaní uzemňovacieho vodiča dávajte pozor na to, aby ste ho
pripojili k holému kovu. Nikdy ho nepripájajte k natretému ani nekovovému povrchu. Náramok by mal byť pevne zapnutý a v plnom kontakte
s vašou pokožkou. Pred vytvorením prepojenia medzi zariadením a sebou zaistite, že na sebe nemáte žiadne šperky, ako sú hodinky,
náramky alebo prstene.
Ochrana proti elektrostatickým výbojom (ESD)
Elektrostatické výboje sú vážnou hrozbou pri manipulácii s elektronickými súčasťami, obzvlášť v prípade citlivých súčastí, ako sú rozširujúce
karty, procesory, pamäťové moduly DIMM a systémové dosky. Veľmi slabé náboje dokážu poškodiť obvody spôsobom, ktorý nemusí byť
Práca na počítači 7
Page 8
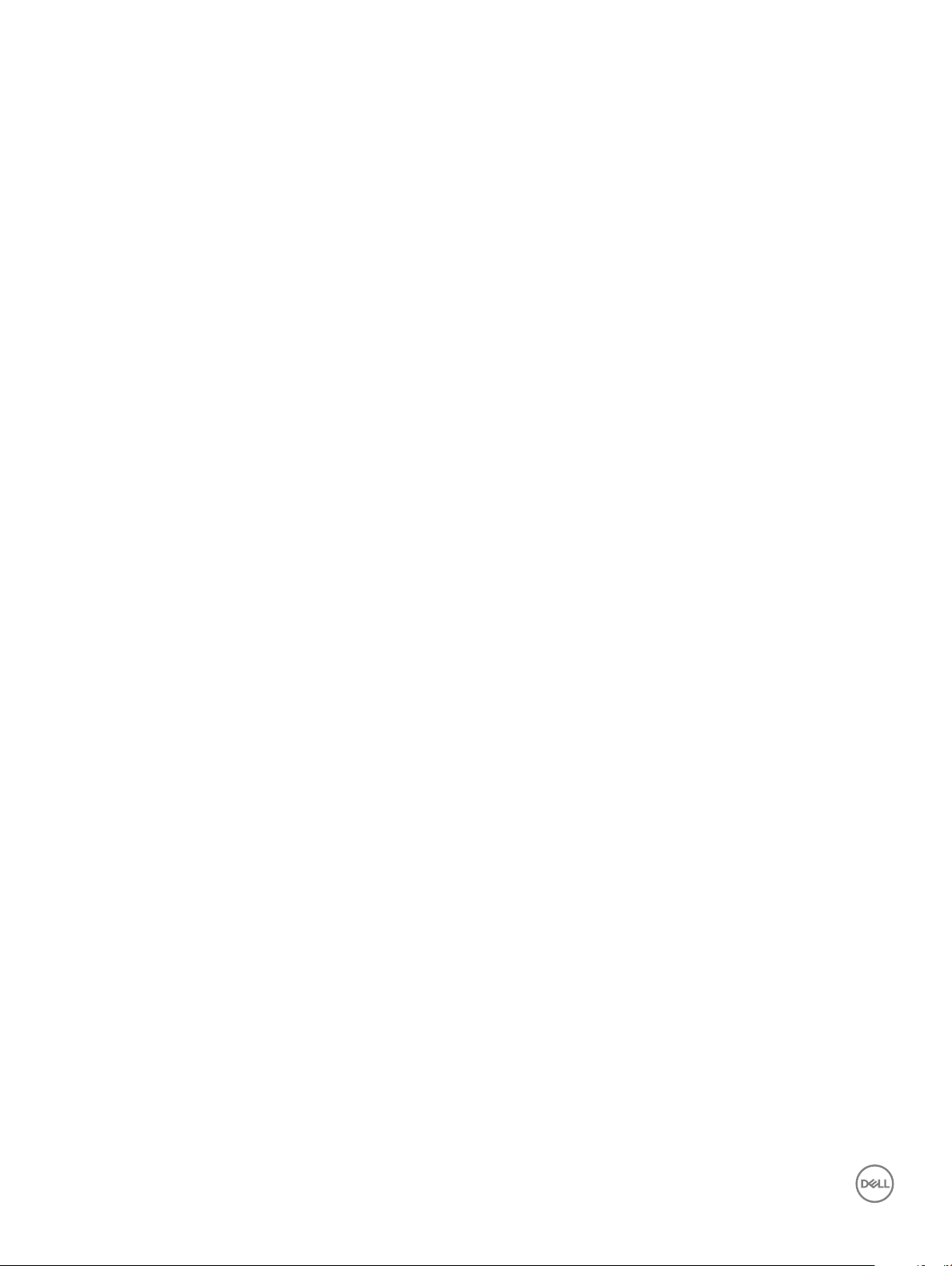
zjavný a môže sa prejavovať ako prerušované problémy alebo skrátená životnosť produktu. V odvetví pôsobia tlaky na dosahovanie nižšej
spotreby energie a zvýšenú hustotu, preto je ochrana proti elektrostatickým výbojom čoraz vážnejším problémom.
Z dôvodu zvýšenej hustoty polovodičov používaných v nedávnych výrobkoch spoločnosti Dell je teraz citlivosť na statické poškodenie
vyššia než v prípade predchádzajúcich produktov Dell. Z tohto dôvodu už viac nie je možné v súčasnosti používať niektoré spôsoby
manipulácie s dielmi schválené v minulosti.
Dva rozpoznané typy poškodenia elektrostatickým výbojom sú kritické a prerušované zlyhania.
• Kritické – kritické zlyhania predstavujú približne 20 % zlyhaní súvisiacich s elektrostatickými výbojmi. Poškodenie spôsobuje okamžitú
a úplnú stratu funkčnosti zariadenia. Príkladom kritického zlyhania je pamäťový modul DIMM, ktorý prijal výboj statickej elektriny
a okamžite začal prejavovať symptóm „Nespustí test POST/žiadny obraz“ vo forme kódu pípania, ktorý sa vydáva v prípade chýbajúcej
alebo nefunkčnej pamäte.
• Prerušované – prerušované zlyhania predstavujú približne 80 % zlyhaní súvisiacich s elektrostatickými výbojmi. Vysoká miera
prerušovaných zlyhaní znamená, že väčšinu času pri vzniku poškodenia nedochádza k jeho okamžitému rozpoznaniu. Modul DMM
prijme výboj statickej elektriny, no dochádza iba k oslabeniu spoja a nevznikajú okamžité vonkajšie prejavy súvisiace s poškodením. Môže
trvať celé týždne i mesiace, než príde k roztaveniu spoja. Počas tohto obdobia môže dôjsť k degenerácii integrity pamäte,
prerušovaných chybám pamäte a podobne.
Náročnejším typom poškodenia z hľadiska rozpoznania i riešenia problémov je prerušované poškodenie (tiež mu hovoríme latentné
poškodenie).
Postupujte podľa nasledujúcich krokov, aby ste predišli poškodeniu elektrostatickým výbojom:
• Používajte antistatický náramok, ktorý bol riadne uzemnený. Používanie bezdrôtových antistatických náramkov už nie je povolené,
pretože neposkytujú adekvátnu ochranu. Dotknutím sa šasi pred manipuláciou s dielmi nezaisťuje primeranú ochranu proti
elektrostatickým výbojom na dieloch so zvýšenou citlivosťou na poškodenie elektrostatickým výbojom.
• Manipulujte so všetkými dielmi citlivými na statickú elektrinu na bezpečnom mieste. Ak je to možné, používajte antistatické podložky na
podlahe a podložky na pracovnom stole.
• Pri rozbaľovaní staticky citlivého komponentu z prepravného kartónu odstráňte antistatický obalový materiál až bezprostredne pred
inštalovaním komponentu. Pred rozbalením antistatického balenia sa uistite, že vaše telo nie je nabité elektrostatickým nábojom.
• Pred prepravou komponentu citlivého na statickú elektrinu používajte antistatický obal.
Terénna servisná súprava pre elektrostatické výboje
Nemonitorovaná terénna servisná súprava je najčastejšie používanou servisnou súpravou. Každá terénna servisná súprava obsahuje tri
hlavné súčasti: antistatickú podložku, náramok a spojovací drôt.
Súčasti terénnej servisnej súpravy pre elektrostatické výboje
Súčasti terénnej servisnej súpravy pre elektrostatické výboje sú:
• Antistatická podložka – antistatická podložka je pohlcujúca a počas servisných úkonov na ňu môžete položiť jednotlivé komponenty.
Pri používaní antistatickej podložky by mal byť náramok pevne na ruke a spojovací drôt by mal byť pripojený k podložke a akémukoľvek
obnaženému kovu na systéme, na ktorom pracujete. Po správnom zavedení možno servisné diely odstrániť z vrecka na ochranu proti
elektrostatickým výbojom a umiestniť priamo na podložku. Položky citlivé na elektrostatické výboje sú v bezpečí vo vašich rukách, na
podložke proti elektrostatickému výboju, v systéme alebo vnútri vrecka.
• Náramok a spojovací drôt – Náramok a spojovací drôt môžu byť spojené priamo medzi zápästím a obnaženým kovom na hardvéri, ak
sa nevyžaduje antistatická podložka, alebo môžu byť pripojené k antistatickej podložke, aby chránili hardvér, ktorý dočasne položíte na
podložku. Fyzickému spojeniu náramku a spojovacieho drôtu medzi vašou pokožkou, antistatickou podložkou a hardvérom sa hovorí
prepojenie, resp. bonding. Používajte iba terénne servisné súpravy, ktoré obsahujú náramok, podložku a spojovací drôt. Nikdy
nepoužívajte bezdrôtové náramky. Vždy berte na vedomie, že drôty vnútri náramku sú náchylné na poškodenie bežným opotrebovaním
a je potrebné ich pravidelne kontrolovať pomocou nástroja na testovanie náramkov, aby ste predišli náhodnému poškodeniu hardvéru po
elektrostatickom výboji. Test náramku a spojovacieho drôtu odporúčame vykonávať aspoň raz týždenne.
• Nástroj na testovanie antistatického náramku – drôty vnútri náramku sa môžu časom poškodiť. Pri používaní nemonitorovanej súpravy
je najlepším zvykom pravidelne testovať náramok pred každým servisným úkonom a minimálne aspoň raz týždenne. Nástroj na
testovanie náramku je najlepším spôsobom na vykonanie tohto testovania. Ak nevlastníte nástroj na testovanie náramku, obráťte sa na
svoju regionálnu pobočku a opýtajte sa, či nie je k dispozícii. Ak chcete vykonať tento test, zapojte spojovací drôt náramku do nástroja
na testovanie, keď je náramok na vašom zápästí, a stlačte tlačidlo. Ak je test úspešný, rozsvieti sa zelená kontrolka LED. Ak je test
neúspešný, rozsvieti sa červená kontrolka LED a zaznie zvuková výstraha.
Práca na počítači
8
Page 9
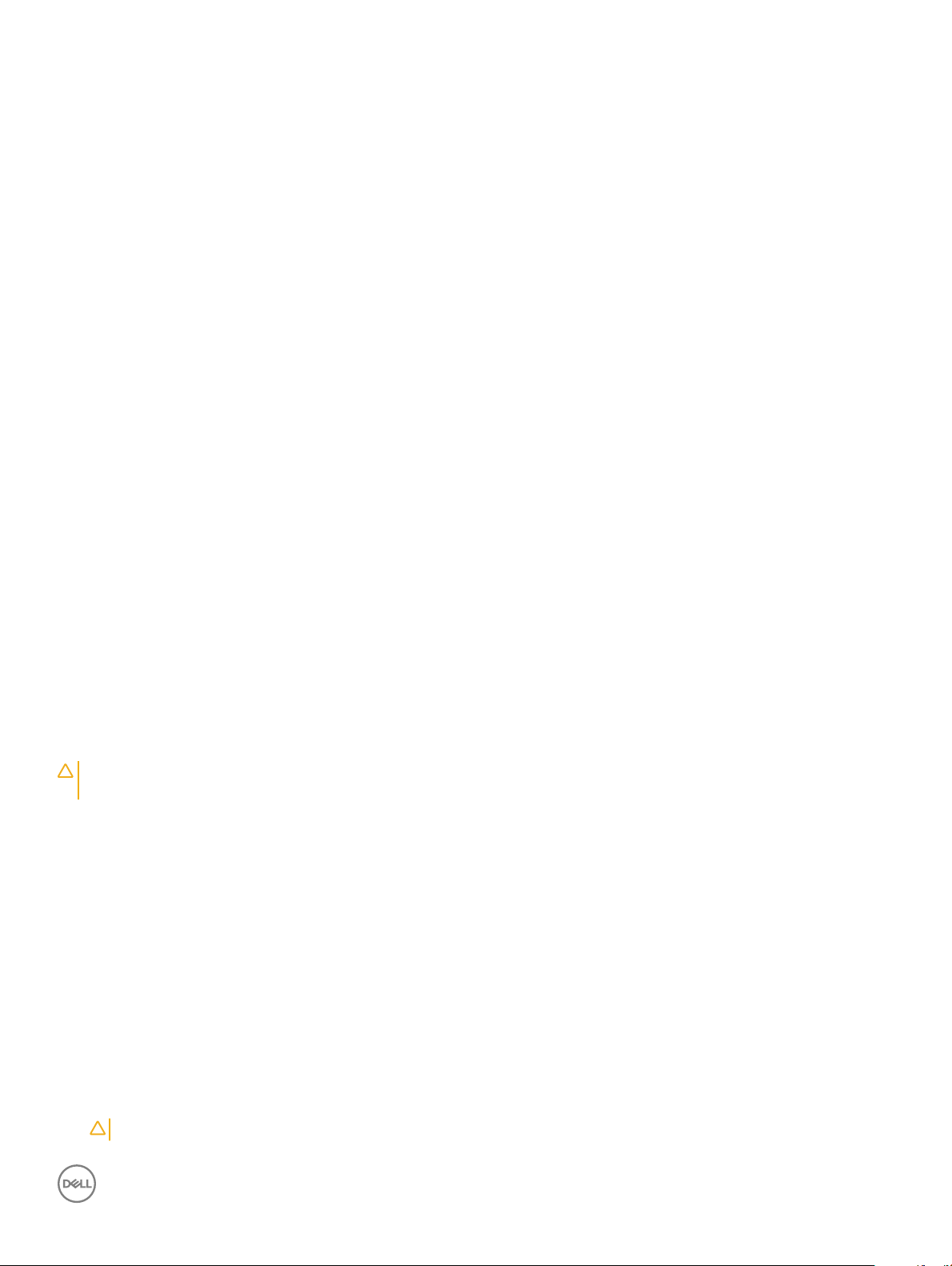
• Izolačné prvky – je kľúčové zabrániť kontaktu zariadení citlivých na elektrostatické výboje, ako sú plastové puzdrá chladiča, od
vnútorných komponentov, ktoré sú izolátormi a často s vysokým nábojom.
• Pracovné prostredie – pred použitím terénnej servisnej súpravy pre elektrostatické výboje zhodnoťte situáciu na pracovisku zákazníka.
Napríklad rozloženie súpravy v prostredí serverov sa líši od rozloženia v prípade stolového počítača alebo prenosného zariadenia.
Servery sú zvyčajne uložené v stojanoch v rámci dátového centra, stolové počítače alebo prenosné zariadenia sú zvyčajne umiestnené
v kancelárii na stoloch. Vždy skúste nájsť veľkú otvorenú rovnú pracovnú plochu bez neporiadku a ktorá je dostatočne veľká na to, aby
na nej bolo možné rozložiť antistatickú súpravu s dostatočným priestorom pre typ systému, na ktorom sa servis vykonáva. Pracovný
priestor by tiež nemal obsahovať izolátory, ktoré môžu spôsobiť elektrostatický výboj. V pracovnej oblasti je potrebné presunúť izolátory,
ako je polystyrén a ďalšie plasty, aspoň do vzdialenosti 30 centimetrov (12 palcov) od citlivých súčastí pred tým, ako začnete
manipulovať s ktorýmkoľvek hardvérovým komponentom.
• Antistatické balenie – všetky zariadenia citlivé na elektrostatický výboj sa musia dodávať a prevziať v antistatickom balení. Preferované
sú kovové vrecká s antistatickým tienením. Poškodený komponent by ste však mali vždy vrátiť zabalený v antistatickom vrecku a balení,
v ktorom bol nový komponent dodaný. Antistatické vrecko by malo byť prehnuté a zalepené a všetok rovnaký penový baliaci materiál by
sa mal použiť v originálnej škatuli, v ktorej bol nový komponent dodaný. Zariadenia citlivé na elektrostatické výboje by sa mali vybrať
z balenia iba na pracovnom povrchu chránenom proti elektrostatickým výbojom a komponenty by sa nikdy nemali klásť na antistatické
vrecko, pretože vrecko chráni iba zvnútra. Diely vždy klaďte na svoju ruku, antistatickú podložku, do systému alebo do antistatického
vrecka.
• Preprava citlivých komponentov – pri preprave komponentov citlivých na elektrostatickú elektrinu, ako sú náhradné diely alebo diely
zasielané späť spoločnosti Dell, je kľúčové, aby boli na dosiahnutie bezpečnej prepravy uložené v antistatických vreckách.
Zhrnutie ochrany proti elektrostatickým výbojom
Odporúčame, aby všetci terénni servisní technici používali tradičný uzemňovací náramok s drôtom proti elektrostatickým výbojom
a ochrannú antistatickú podložku pri každom servisnom úkone na produktoch Dell. Okrem toho je kľúčové, aby technici uchovali počas
servisu citlivé komponenty mimo dosahu všetkých izolátorových súčastí a aby na prepravu citlivých komponentov používali antistatické
vrecká.
Preprava citlivých komponentov
Pri preprave komponentov citlivých na elektrostatickú elektrinu, ako sú náhradné diely alebo diely zasielané späť spoločnosti Dell, je kľúčové,
aby boli na dosiahnutie bezpečnej prepravy uložené v antistatických vreckách.
Zdvíhanie zariadení
Pri zdvíhaní ťažkých zariadení dodržiavajte nasledujúce pokyny:
VAROVANIE
použite mechanické zdvíhacie zariadenie.
1 Zabezpečte si pevnú, vyrovnanú oporu nôh. Udržiavajte nohy od seba v stabilnej polohe tak, aby vaše prsty smerovali smerom od seba
2 Napnite brušné svaly. Brušné svaly poskytujú pri zdvíhaní podporu pre vašu chrbticu a pomáhajú preniesť váhu nákladu.
3 Zdvíhajte pomocou nôh, nie chrbta.
4 Náklad držte blízko pri tele. Čím bližšie je pri vašej chrbtici, tým menej síly pôsobí na váš chrbát.
5 Chrbát majte vystretý, a to pri zdvíhaní aj skladaní nákladu na zem. Nepridávajte k hmotnosti nákladu hmotnosť svojho tela. Vyhnite sa
vytáčaniu tela a chrbta.
6 Pri kladení nákladu používajte tieto isté techniky v opačnom poradí.
: Nedvíhajte predmety s hmotnosťou vyššou ako 22,67 kg (50 libier). Vždy si zaobstarajte dodatočnú pomoc alebo
Pred servisným úkonom v počítači
1 Pracovný povrch musí byť rovný a čistý, aby sa nepoškriabal kryt počítača.
2 Vypnite počítač.
3 Ak je počítač pripojený na dokovacie zariadenie (je v doku), vyberte ho z doku.
4 Odpojte od počítača všetky sieťové káble (ak sú k dispozícii).
VAROVANIE
: Ak má váš počítač port RJ45, odpojte sieťový kábel tak, že najprv odpojíte kábel od počítača.
Práca na počítači 9
Page 10
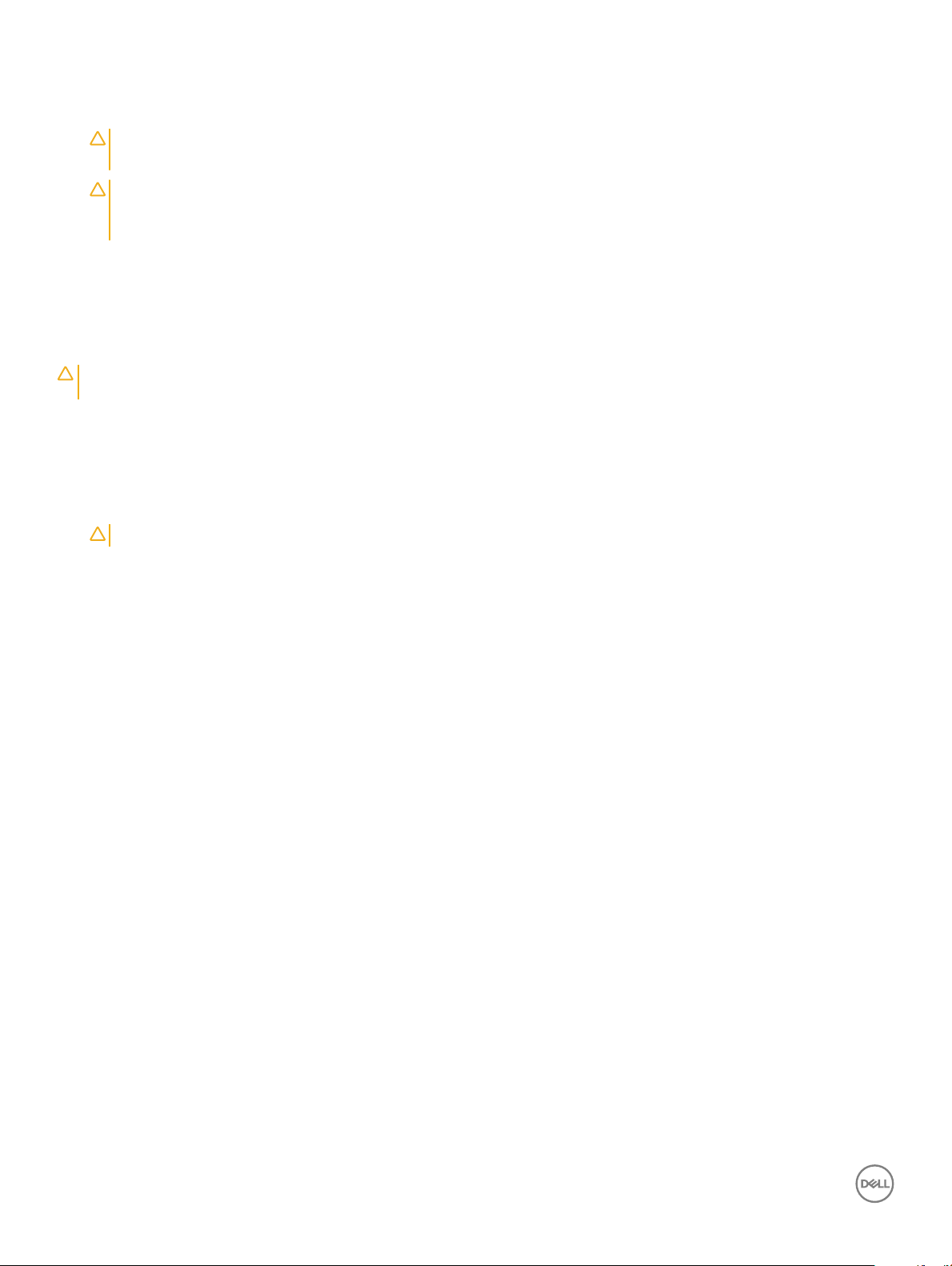
5 Odpojte počítač a všetky pripojené zariadenia z elektrických zásuviek.
6 Otvorte displej.
7 Stlačte a podržte stlačený spínač napájania na niekoľko sekúnd, aby ste uzemnili systémovú dosku.
VAROVANIE: Pred vykonaním kroku č. 8 odpojte počítač od elektrickej siete, aby ste sa nevystavovali riziku zásahu
elektrickým prúdom.
VAROVANIE: Pri práci vnútri počítača sa uzemnite pomocou uzemňovacieho remienka na zápästí alebo opakovaným
dotýkaním sa nenatretého kovového povrchu vždy vtedy, keď sa dotýkate konektorov na zadnej strane počítača, aby ste
predišli elektrostatickému výboju.
8 Z príslušných zásuviek vyberte všetky vložené karty ExpressCard alebo Smart Card.
Po dokončení práce v počítači
Po skončení postupu inštalácie súčastí sa pred zapnutím počítača uistite, že ste pripojili všetky externé zariadenia, karty a káble.
VAROVANIE: Používajte výlučne batériu určenú pre konkrétny typ počítača Dell; v opačnom prípade sa môže počítač poškodiť.
Nepoužívajte batérie konštruované pre iné počítače spoločnosti Dell.
1 Namontujte späť batériu.
2 Namontujte späť spodný kryt.
3 Pripojte prípadné externé zariadenia, napríklad replikátor portov alebo mediálnu základňu, a nainštalujte všetky karty, napríklad
ExpressCard.
4 Pripojte k počítaču prípadné telefónne alebo sieťové káble.
VAROVANIE
5 Pripojte počítač a všetky pripojené zariadenia k ich elektrickým zásuvkám.
6 Zapnite počítač.
: Pred zapojením sieťového kábla najskôr zapojte kábel do sieťového zariadenia a potom ho zapojte do počítača.
10
Práca na počítači
Page 11
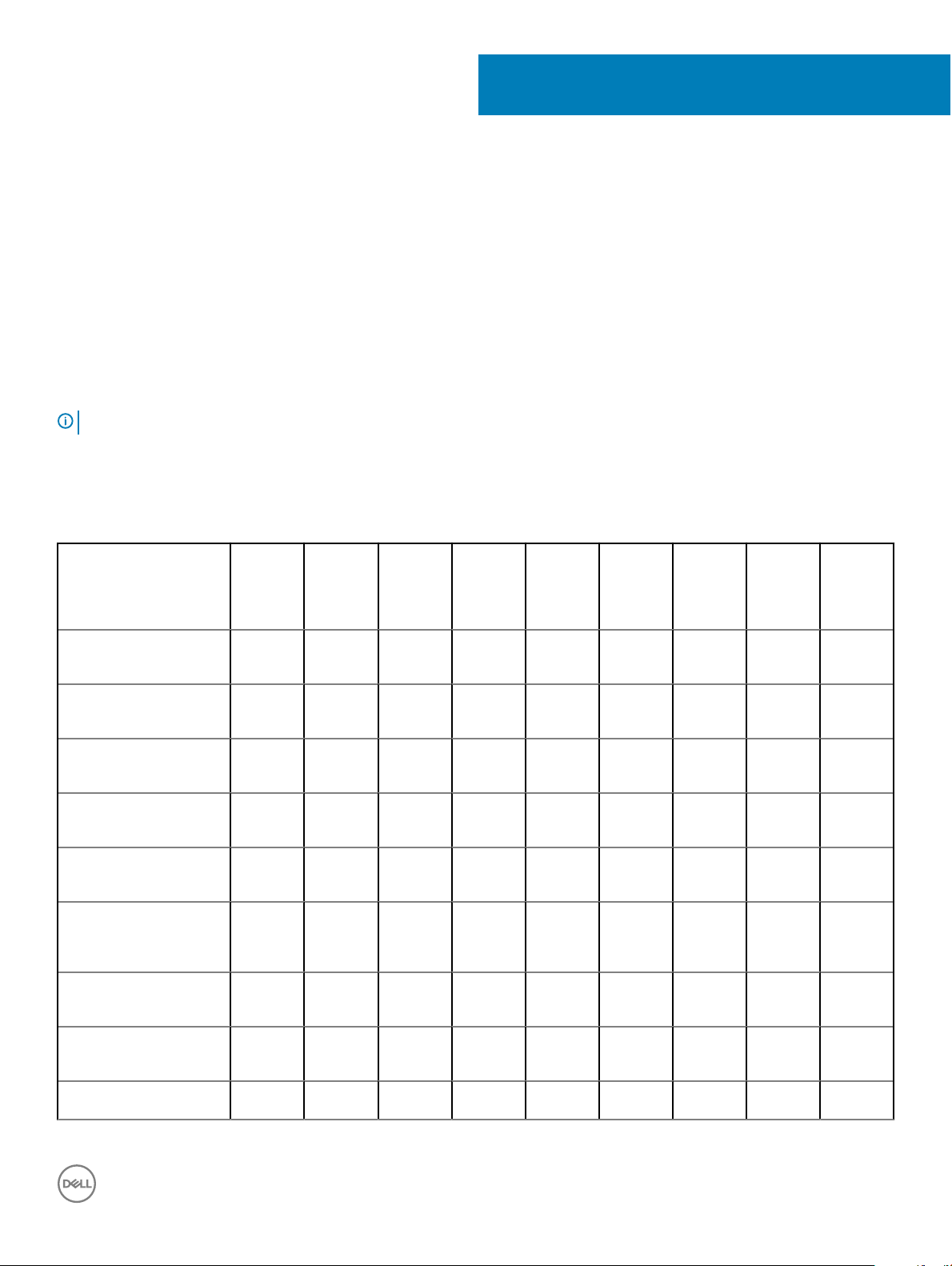
Demontáž a inštalácia komponentov
Táto časť obsahuje podrobné informácie o odstraňovaní alebo inštalácii komponentov vášho počítača.
Odporúčané nástroje
Postupy uvedené v tomto dokumente vyžadujú použitie nasledujúcich nástrojov:
• Skrutkovač Phillips č. 0
• Skrutkovač Phillips č. 1
• Plastové páčidlo
POZNÁMKA: Skrutkovač č. 0 je určený pre skrutky 0 až 1 a skrutkovač č. 1 pre skrutky 2 až 4
Zoznam rozmerov skrutiek
Tabuľka 1. Zoznam rozmerov skrutiek
2
Komponent M2x2 M2x2OD5
(Ni)
Konzola závesu Ľ + P ku
krytu panela LCD
Konzola závesu Ľ + P ku
krytu panela LCD
Modul panela LCD ku
krytu panela LCD
PODP KON TP DOME k
opierke dlaní
CLICKPCB_SUPP_BRK_A
SSY k opierke dlaní
Tepelný (gracký
procesor) k systémovej
doske (pre DSC)
KON typu C k systémovej
doske
2 8
2 6
4
2
4
Mx3 M2x4 M2.5x2.5 M2.5x5 M2.0x5.5 M3x3 2.0D
0.8+2.2L
K 5D .8T
UC NL
3
1
KON pevného disku k
modulu pevného disku
Dc-IN k opierke dlaní 1
4
Demontáž a inštalácia komponentov 11
Page 12
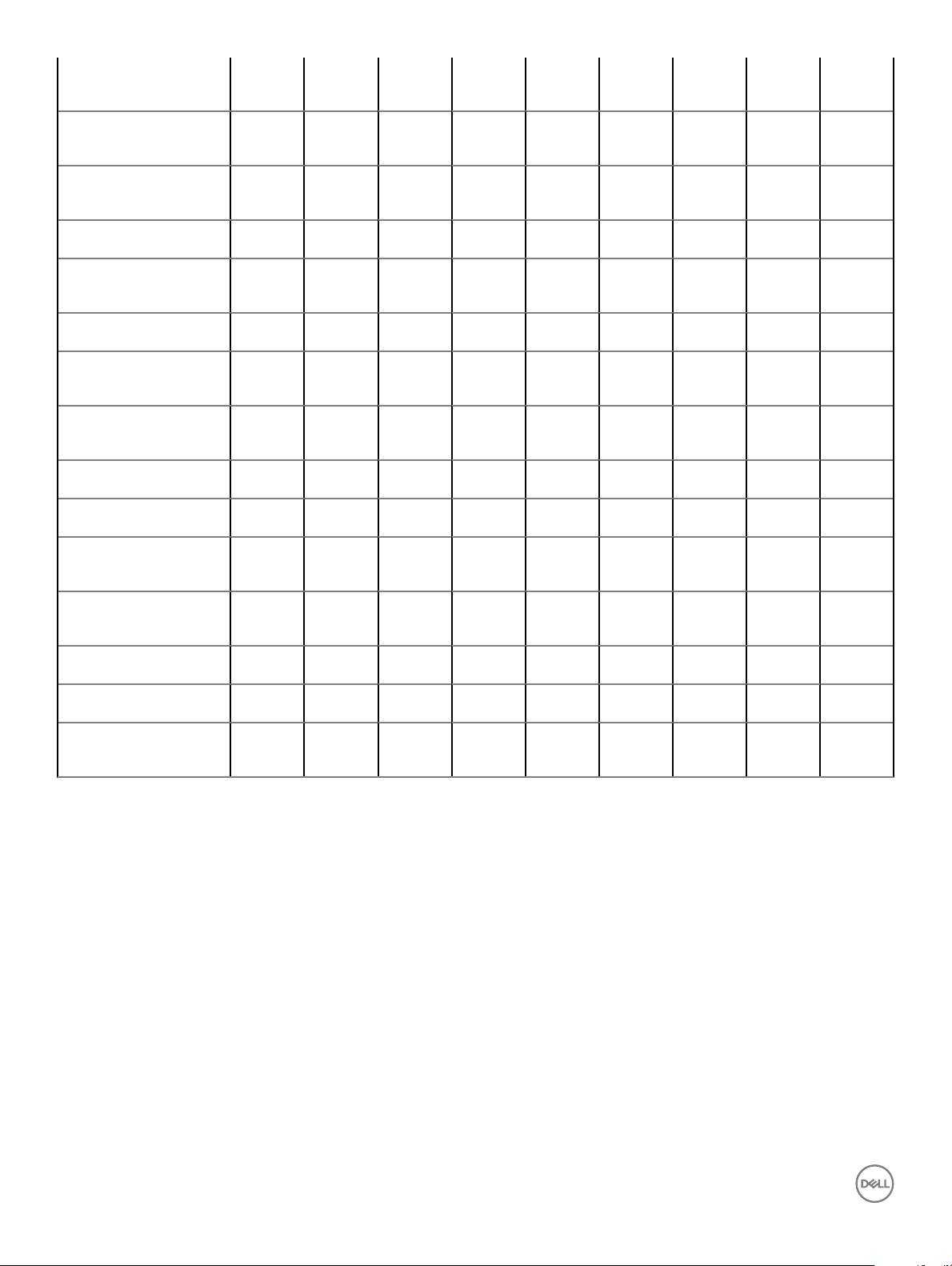
Systémová doska k
opierke dlaní
1
Tlačidlo napájania k
opierke dlaní
Doska napájania k opierke
dlaní
Doska VGA k opierke dlaní 2
Doska WWAN k opierke
dlaní
I/O doska k opierke dlaní 1
Konzola Ľ + P závesu k
opierke dlaní
KON pevného disku k
opierke dlaní
Ventilátor k opierke dlaní 3
Batéria k opierke dlaní 5
Modul WLAN k
systémovej doske
1
1
2
1
6
4
Modul WWAN k doske
WWAN
Disk SSD k opierke dlaní 1
KON FP k opierke dlaní 1
Spodná časť k Ľ + P doske
závesu k opierke dlaní
1
Zásuvka na kartu SIM
Odstránenie zásuvky na kartu SIM – modely WWAN
1 Postupujte podľa pokynov uvedených v časti Pred servisným úkonom v počítači
2 Otvorte kryt otvoru na kartu SIM na pravej strane systému.
Demontáž a inštalácia komponentov
12
Page 13
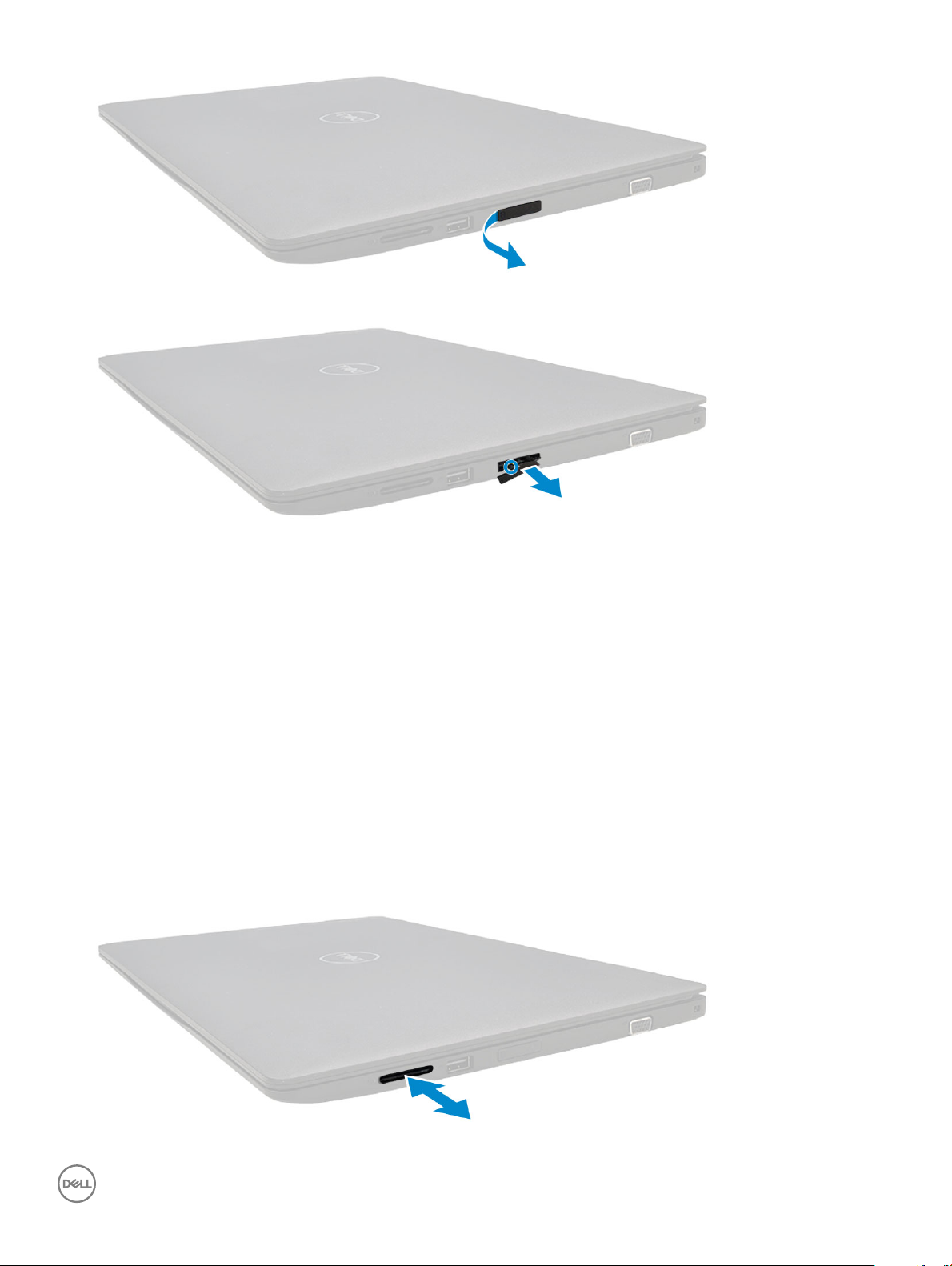
3 Zasuňte koniec kancelárskej spinky do otvoru na zásuvke na kartu SIM a potom vytiahnite zásuvku na kartu SIM.
Montáž zásuvky na kartu SIM – modely WWAN
1 Zarovnajte zásuvku na kartu SIM s otvorom na zásuvku a zasuňte ju späť.
2 Zatvorte kryt zásuvky na kartu SIM.
3 Postupujte podľa pokynov uvedených v časti Po dokončení práce v počítači.
Zásuvka na kartu SD – voliteľná
Karta SD je voliteľný komponent. Kartu SD uvidíte iba v systémoch s kartou WWAN.
Vybratie karty SD – modely WWAN
1 Postupujte podľa pokynov uvedených v časti Pred servisným úkonom v počítači.
2 Vytlačte kartu SD von, aby vypadla zo zásuvky, potom ju vyberte zo systému.
Demontáž a inštalácia komponentov
13
Page 14

Vloženie karty SD – modely WWAN
1 Zatlačte kartu SD do zásuvky, kým sa neozve zacvaknutie a karta nezapadne na miesto.
2 Postupujte podľa pokynov uvedených v časti Po dokončení práce v počítači.
Spodný kryt
Demontáž spodného krytu
1 Postupujte podľa pokynov uvedených v časti Pred servisným úkonom v počítači.
2 Odstráňte zásuvku karty SIM (modely WWAN).
3 Kryt základne snímete nasledovne:
a Povoľte skrutky so zapustenou hlavou 10 M2.5 , ktoré zaisťujú spodný kryt k počítaču.
b Vypáčte spodný kryt z hrany vpravo hore [1 ] a pokračujte v páčení vonkajších hrán spodného krytu v smere hodinových ručičiek
[2].
POZNÁMKA
14 Demontáž a inštalácia komponentov
: Je možné, že na nadvihnutie spodného krytu z okrajov budete potrebovať plastové páčidlo. [1].
Page 15

4 Vyberte spodný kryt z počítača [2].
Demontáž a inštalácia komponentov
15
Page 16
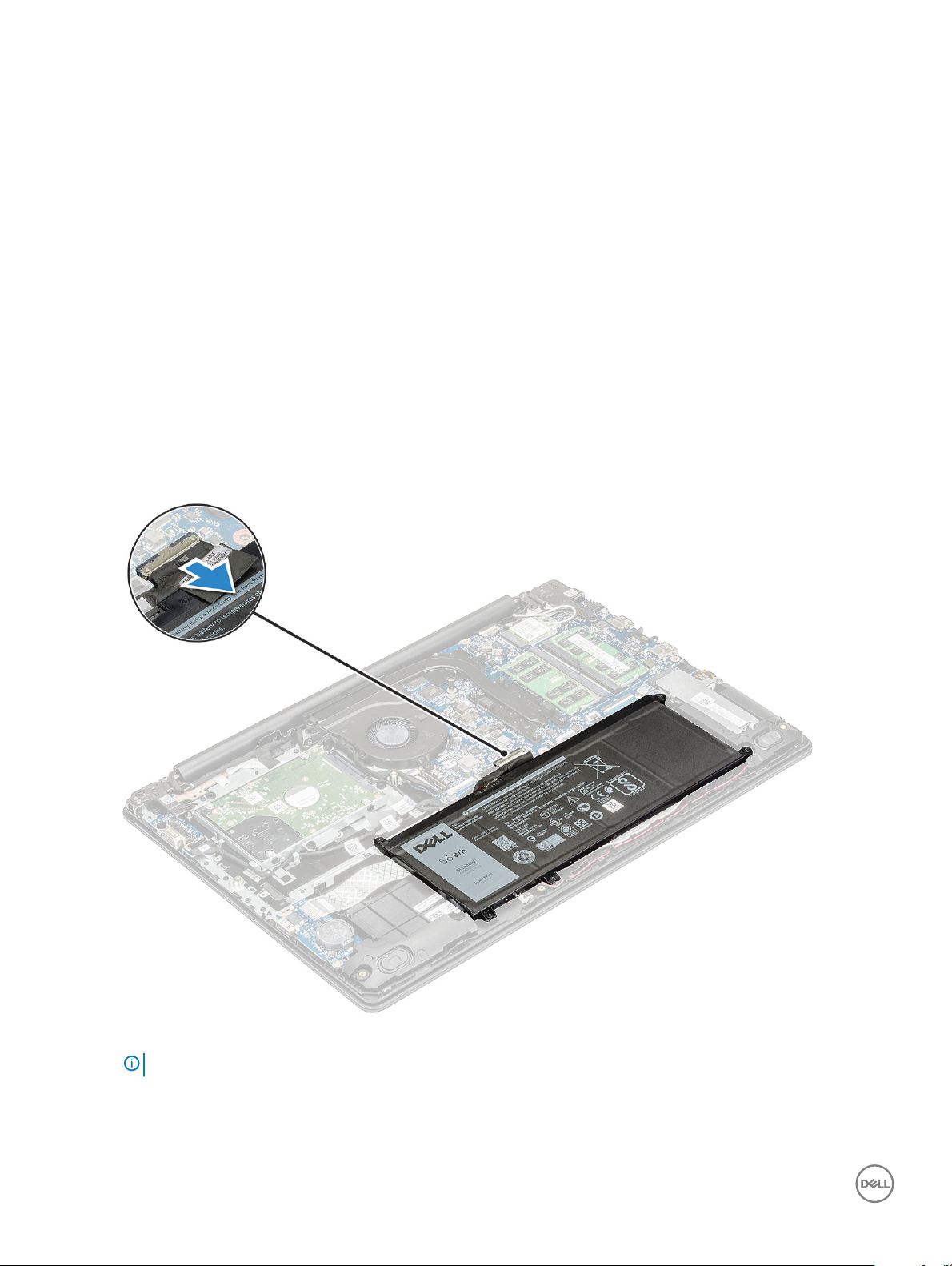
Montáž spodného krytu
1 Zarovnajte spodný kryt s držiakmi skrutiek v počítači.
2 Pritláčajte okraje krytu, kým nezacvakne na svoje miesto.
3 Utiahnite 10 skrutiek M2,5 na zaistenie spodného krytu na počítači.
4 Namontujte zásuvku na kartu SIM (modely WWAN).
5 Postupujte podľa pokynov uvedených v časti Po dokončení práce v počítači.
Batéria
Demontáž batérie
1 Postupujte podľa pokynov uvedených v časti Pred servisným úkonom v počítači.
2 Demontujte nasledujúce komponenty:
a spodný kryt
3 Ako vybrať batériu:
a Kábel batérie odpojte od konektora na systémovej doske .
b Odskrutkujte 5 skrutiek M2,0 x 3,0, ktoré pripevňujú batériu k počítaču [1].
POZNÁMKA
c Vyberte batériu z počítača [2].
Demontáž a inštalácia komponentov
16
: V prípade systémov dodávaných s trojčlánkovou batériou budete musieť odskrutkovať len 3 skrutky.
Page 17
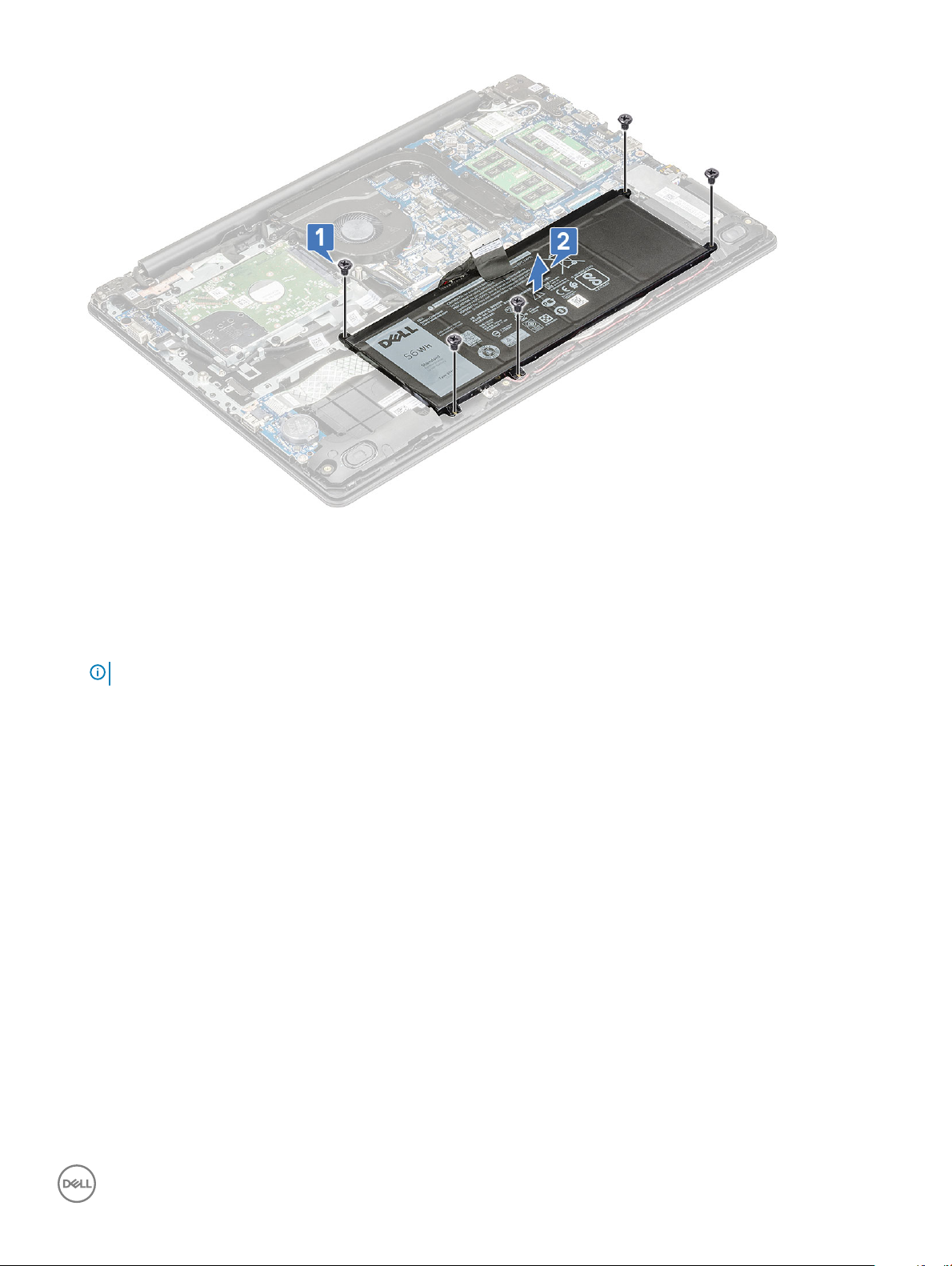
Inštalácia batérie
1 Vložte batériu do zásuvky v počítači.
2 Naskrutkujte späť 5 skrutiek M2x3, ktoré upevňujú batériu k počítaču.
POZNÁMKA
3 Kábel batérie pripojte ku konektoru na systémovej doske.
4 Nainštalujte nasledujúce komponenty:
a spodný kryt
b Zásuvka na kartu SIM (modely WWAN)
5 Postupujte podľa pokynov uvedených v časti Po dokončení práce v počítači.
: 3-článková batéria má iba 3 skrutky.
Karta WLAN
Demontáž karty WLAN
1 Postupujte podľa pokynov uvedených v časti Pred servisným úkonom v počítači.
2 Demontujte nasledujúce komponenty:
a spodný kryt
b batéria
3 Vybratie karty WLAN:
a Odskrutkujte skrutku M2x3, ktorá zaisťuje držiak karty WLAN k systému [1].
b Zdvihnite a odstráňte držiak karty z karty WLAN [2].
c Odpojte anténne káble karty WLAN od konektorov na karte WLAN [3].
d Vytiahnite kartu WLAN z konektora na systémovej doske [4].
Demontáž a inštalácia komponentov
17
Page 18
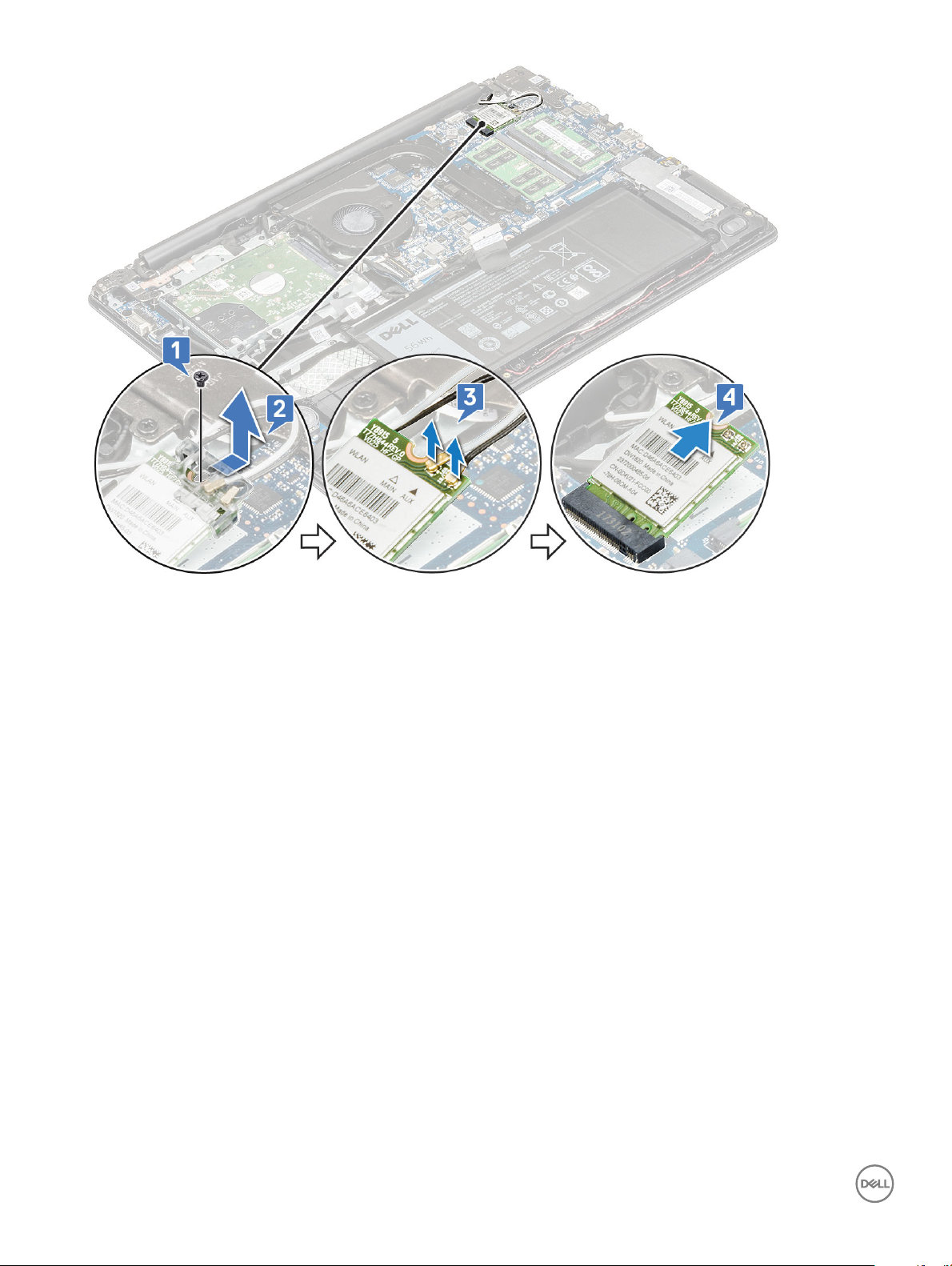
Montáž karty WLAN
1 Vložte kartu WLAN do konektora na systémovej doske.
2 Zasuňte káble antény pod ľavý záves displeja a pripojte káble antény ku karte WLAN.
3 Znova namontujte držiak karty WLAN na kartu WLAN.
4 Utiahnite skrutku M2x3, ktorá drží kartu WLAN a držiak karty k systémovej doske.
5 Nainštalujte nasledujúce komponenty:
a batéria
b spodný kryt
6 Postupujte podľa pokynov uvedených v časti Po dokončení práce v počítači.
Karta WWAN – voliteľná
Demontáž karty WWAN
1 Postupujte podľa pokynov uvedených v časti Pred servisným úkonom v počítači.
2 Demontujte nasledujúce komponenty:
a spodný kryt
b batéria
3 Vybratie karty WWAN:
a Odstráňte skrutku M2x3, ktorá zaisťuje kovovú konzolu WWAN na systéme [1] a potom nadvihnite a odstráňte kovovú konzolu
karty WWAN [2].
b Odpojte dva anténové káble od karty WWAN [3].
Demontáž a inštalácia komponentov
18
Page 19
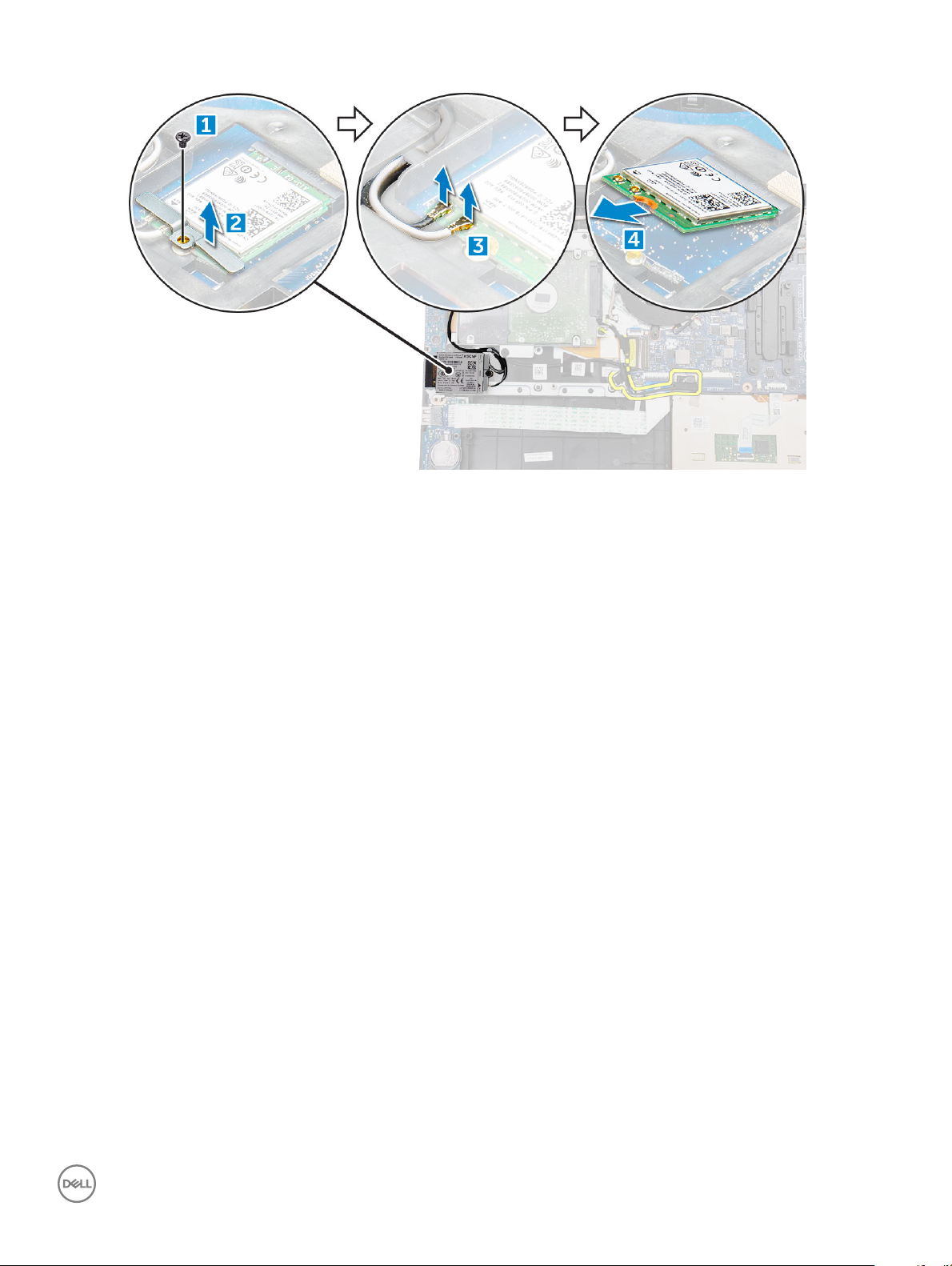
c Vytiahnite kartu WWAN z konektora na systémovej doske [4].
Inštalácia karty WWAN
1 Vložte kartu WWAN do konektora na systémovej doske.
2 Pripojte dva káble antény ku karte WWAN.
3 Znova namontujte kovovú konzolu na kartu WWAN.
4 Utiahnite skrutku M2xL3, ktorá drží kartu WWAN a konzolu na systémovej doske.
5 Nainštalujte nasledujúce komponenty:
a batéria
b spodný kryt
6 Postupujte podľa pokynov uvedených v časti Po dokončení práce v počítači.
doska VGA
Demontáž dosky VGA
1 Postupujte podľa pokynov uvedených v časti Pred servisným úkonom v počítači.
2 Demontujte nasledujúce komponenty:
a spodný kryt
b batéria
3 Demontáž dosky VGA:
a Odpojte kábel dcérskej dosky VGA od dcérskej dosky VGA [1].
b Odskrutkujte dve skrutky M2x3, ktoré pripevňujú dosku VGA k systému [2].
c Nadvihnite dosku VGA zo systému [3].
Demontáž a inštalácia komponentov
19
Page 20

Montáž dosky VGA
1 Vložte dosku VGA do príslušného otvoru na systéme.
2 Pre zaistenie dosky VGA v šasi znova namontujte dve skrutky M2x3.
3 Pripojte kábel dcérskej dosky VGA k dcérskej doske VGA.
4 Nainštalujte nasledujúce komponenty:
a batéria
b spodný kryt
5 Postupujte podľa pokynov uvedených v časti Po dokončení práce v počítači.
Demontáž a inštalácia komponentov
20
Page 21
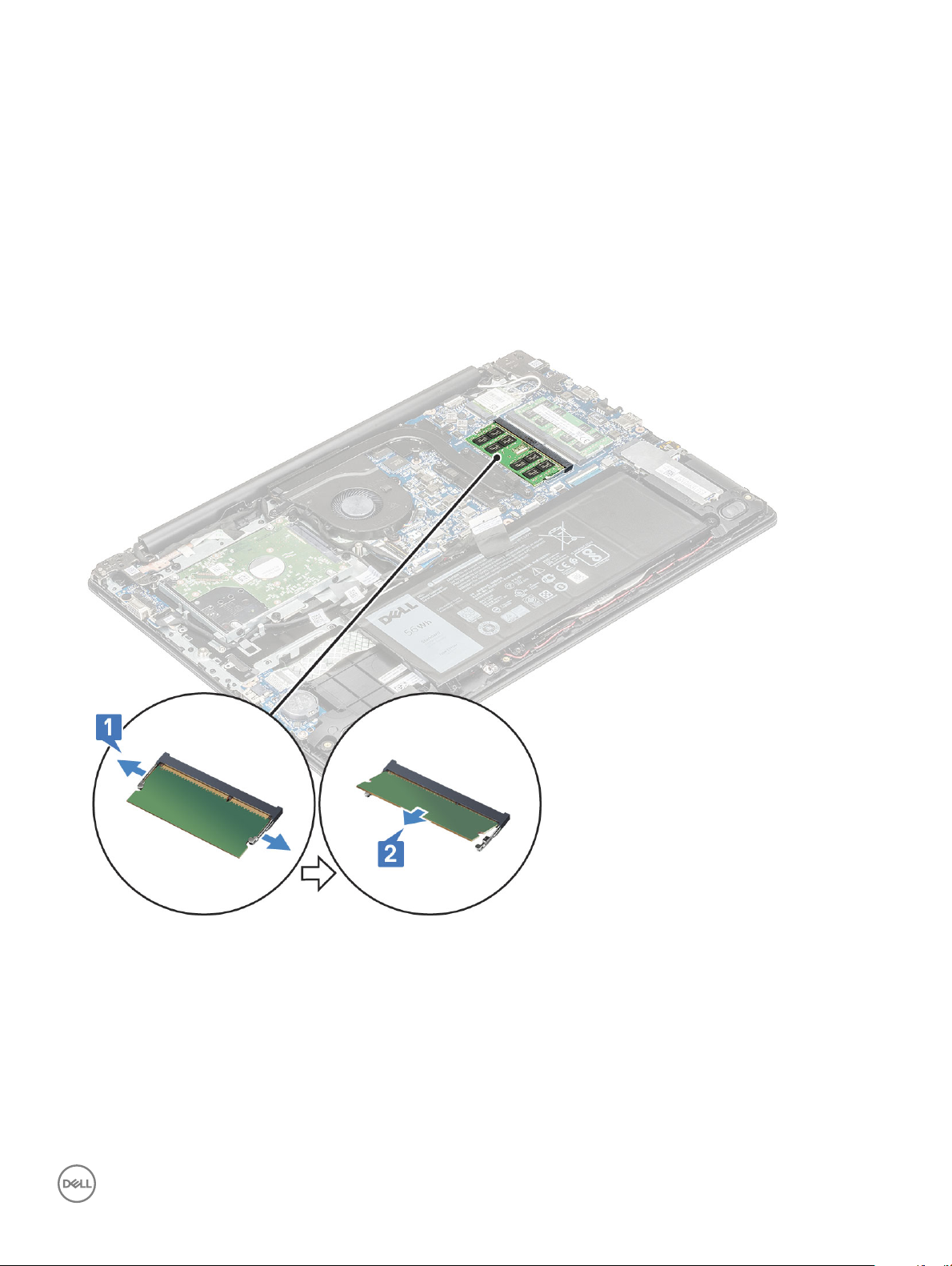
Pamäťový modul
Demontáž pamäťového modulu
1 Postupujte podľa pokynov uvedených v časti Pred servisným úkonom v počítači.
2 Demontujte nasledujúce komponenty:
a spodný kryt
b batéria
3 Demontáž pamäťového modulu:
a Roztiahnite západky pamäťového modulu [1].
b Nadvihnite a vyberte zvukovú kartu zo systémovej dosky [2].
Montáž pamäťového modulu
1 Pamäťový modul vložte do zásuvky s konektorom pod uhlom 30 stupňov a zasúvajte ho, až kým nebudú kontakty na module úplne
zasunuté v zásuvke. Zatlačte na pamäťový modul, až kým ho úchytky nezaistia.
2 Nainštalujte nasledujúce komponenty:
a batéria
b spodný kryt
3 Postupujte podľa pokynov uvedených v časti Po dokončení práce v počítači.
Demontáž a inštalácia komponentov
21
Page 22

Pevný disk
Demontáž pevného disku
1 Postupujte podľa pokynov uvedených v časti Pred servisným úkonom v počítači.
2 Demontujte nasledujúce komponenty:
a spodný kryt
b batéria
3 Demontáž pevného disku (HDD):
a Odpojte kábel pevného disku od systémovej dosky .
b Odstráňte skrutky 4 M3x3, ktoré prichytávajú pevný disk k opierke dlaní [1].
c Nadvihnite pevný disk z počítača [2].
22
Demontáž a inštalácia komponentov
Page 23
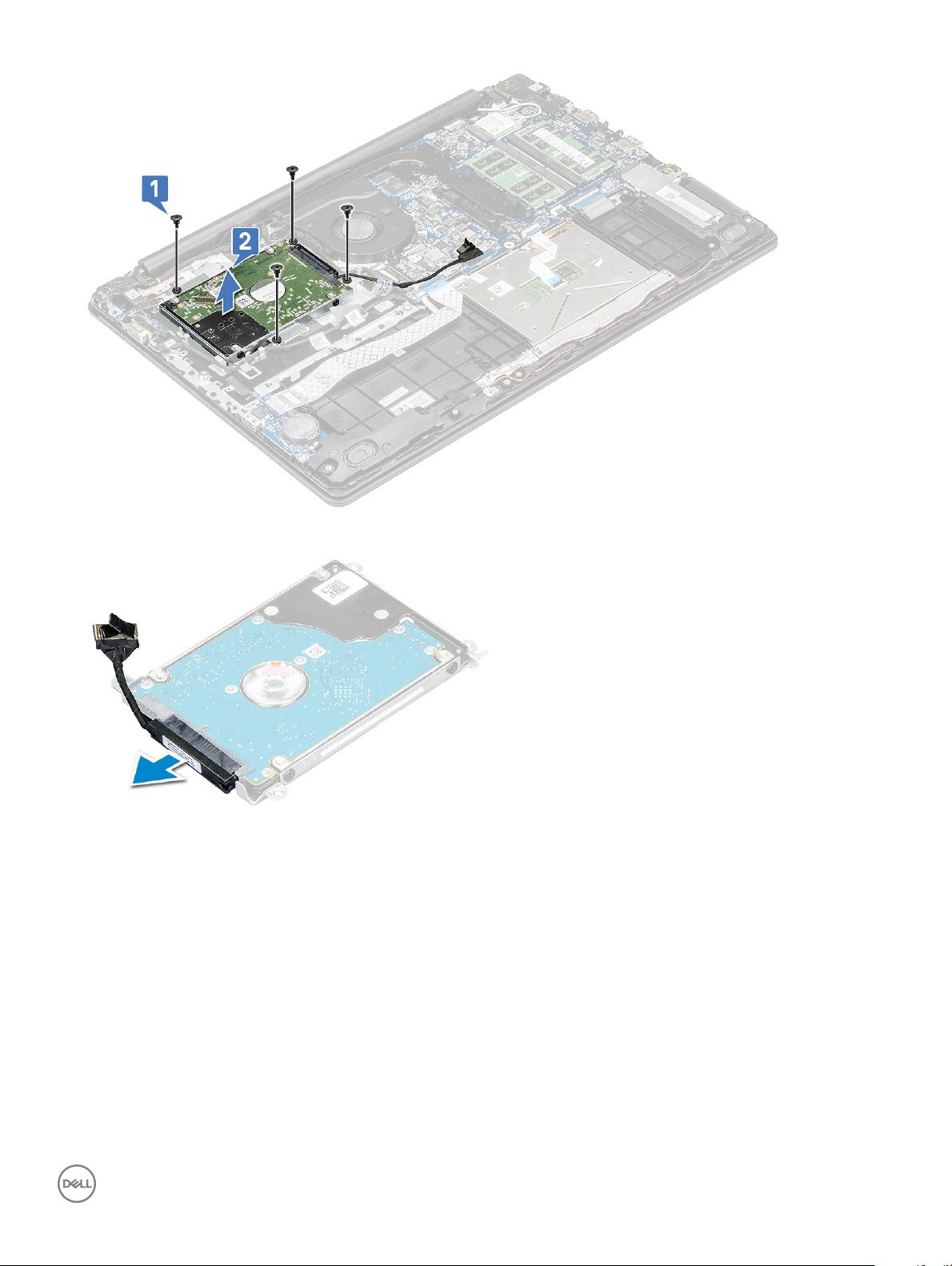
4 Odpojte redukciu kábla HDD.
5 Potom odstráňte skrutky M3xL3, aby ste odpojili konzolu od pevného disku .
Demontáž a inštalácia komponentov
23
Page 24

6 Zdvihnite konzolu z pevného disku.
Montáž pevného disku
1 Utiahnite skrutky M3x3, ktoré zaisťujú konzolu k pevnému disku.
2 Pripojte interposer kábla pevného disku.
3 Vložte jednotku HDD do konektora v počítači.
4 Utiahnite skrutky (4 M3x3) , ktoré držia pevný disk v počítači.
5 Pripojte kábel pevného disku k systémovej doske.
Demontáž a inštalácia komponentov
24
Page 25
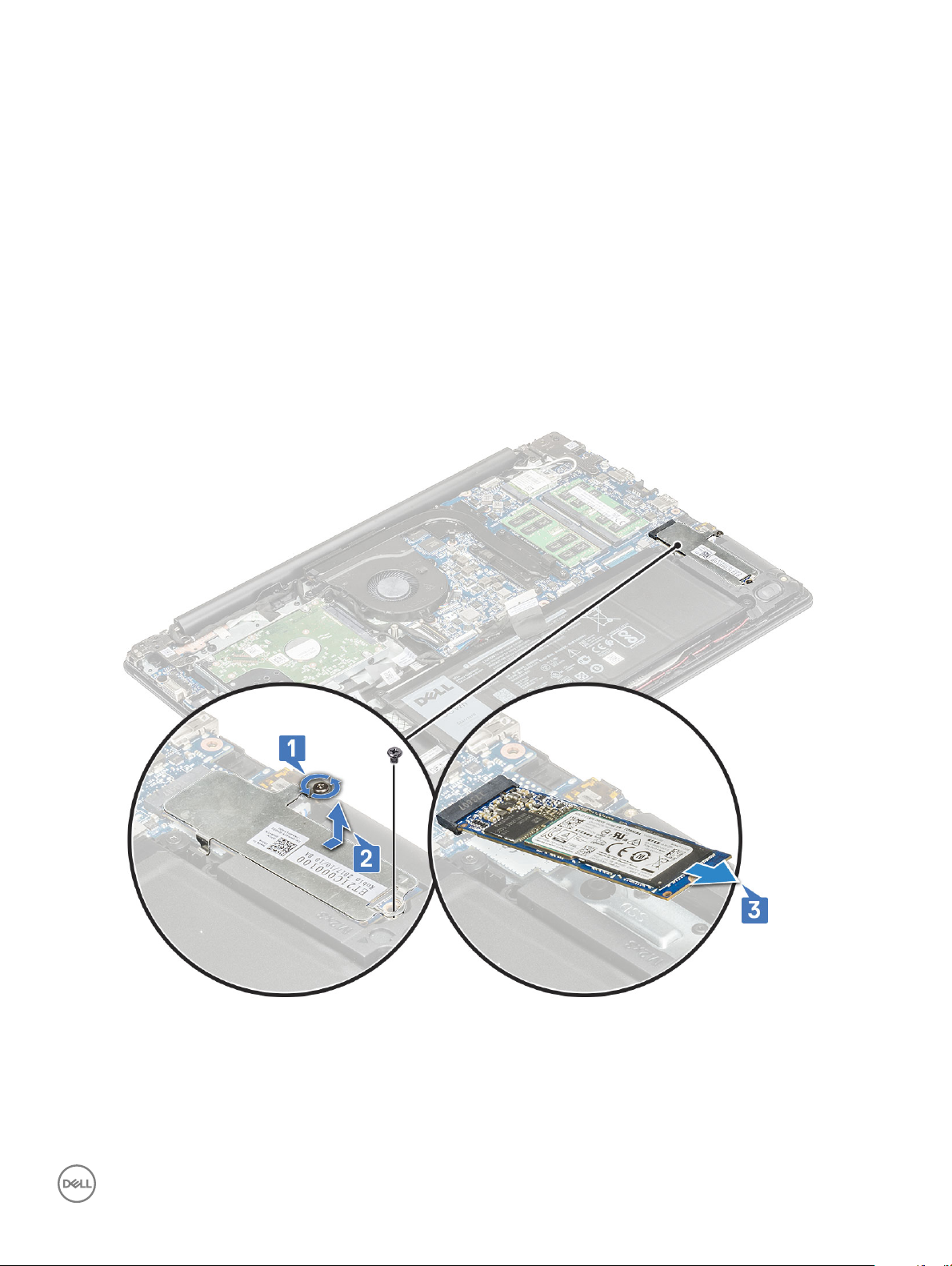
6 Nainštalujte nasledujúce komponenty:
a batéria
b spodný kryt
7 Postupujte podľa pokynov uvedených v časti Po dokončení práce v počítači.
SATA disk SSD (Solid State Drive)
Demontáž karty SSD
1 Postupujte podľa pokynov uvedených v časti Pred servisným úkonom v počítači.
2 Demontujte nasledujúce komponenty:
a spodný kryt
b batéria
3 Postup demontáže karty SSD:
a Odskrutkujte dve skrutky, ktoré držia konzolu disku SSD v systéme [1] a vydvihnite konzolu z počítača [2].
b Posuňte a nadvihnite disk SSD z počítača [3].
Montáž karty SSD
1 Kartu SSD zasuňte na svoje miesto v počítači.
2 Položte konzolu disku SSD na svoje miesto v počítači a utiahnite dve skrutky, ktoré ju upevňujú k počítaču.
Demontáž a inštalácia komponentov
25
Page 26

3 Nainštalujte:
a batéria
b spodný kryt
4 Postupujte podľa pokynov uvedených v časti Po dokončení práce v počítači.
Reproduktory
Demontáž reproduktorov
1 Postupujte podľa pokynov uvedených v časti Pred servisným úkonom v počítači.
2 Demontujte nasledujúce komponenty:
a spodný kryt
b batéria
c SSD
3 Demontáž reproduktorov:
a Odpojte kábel reproduktora od konektora na systémovej doske [1].
b Odlepte lepiacu pásku, ktorá pripevňuje kábel reproduktora k počítaču [2].
c Kábel reproduktora vyberte z vodiacej drážky v systéme [3].
4 Zdvihnite reproduktory z počítača.
Demontáž a inštalácia komponentov
26
Page 27

Inštalácia reproduktorov
1 Umiestnite reproduktory do otvorov na počítači.
2 Nalepte lepiacu pásku na zaistenie kábla reproduktora v počítači
3 Veďte kábel reproduktora cez príslušný vodiaci kanál.
4 Pripojte kábel reproduktora ku konektoru systémovej dosky.
5 Nainštalujte nasledujúce komponenty:
a SSD
b batéria
c spodný kryt
6 Postupujte podľa pokynov uvedených v časti Po dokončení práce v počítači.
Gombíková batéria
Vybratie gombíkovej baterky
1 Postupujte podľa pokynov uvedených v časti Pred servisným úkonom v počítači.
2 Demontujte nasledujúce komponenty:
a spodný kryt
b batéria
3 Postup vybratia gombíkovej batérie:
a Vypáčte gombíkovú batériu, kým nevyskočí z miesta [1].
b Nadvihnite a vyberte gombíkovú batériu zo systému [2].
Demontáž a inštalácia komponentov
27
Page 28

Vloženie gombíkovej batérie
1 Vložte gombíkovú batériu do otvoru na systémovej doske.
2 Pripojte kábel batérie k systémovej doske.
3 Nainštalujte nasledujúce komponenty:
a batéria
b spodný kryt
4 Postupujte podľa pokynov uvedených v časti Po dokončení práce v počítači.
Chladič
Demontáž chladiča
1 Postupujte podľa pokynov uvedených v časti Pred servisným úkonom v počítači.
2 Demontujte nasledujúce komponenty:
a spodný kryt
b batéria
3 Demontáž chladiča:
a Odskrutkujte 4 skrutky so zapustenou hlavou v poradí zobrazenom na chladiči [1], a potom odskrutkujte ďalšie 3 skrutky [2], aby
ste uvoľnili chladič.
.
Demontáž a inštalácia komponentov
28
Page 29
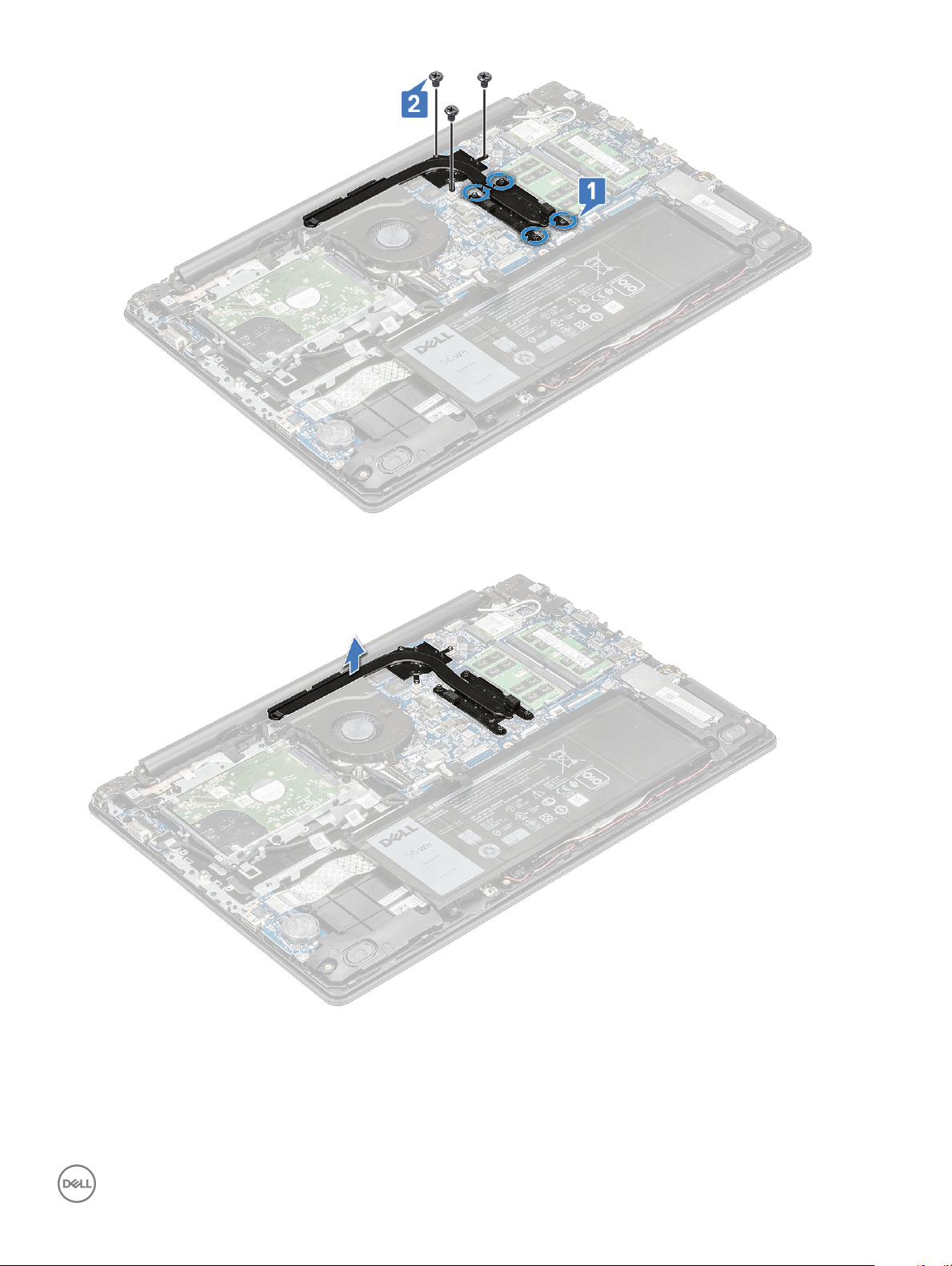
b Vyberte chladič z počítača.
Montáž chladiča
1 Vložte chladič do zásuvky v počítači.
2 Utiahnite skrutky M2,5x2,5 a znova naskrutkujte tri skrutky M2x3 na zaistenie chladiča v počítači.
Demontáž a inštalácia komponentov
29
Page 30

POZNÁMKA: Utiahnite skrutky chladiča v poradí označenom na chladiči.
3 Nainštalujte nasledujúce komponenty:
a batéria
b spodný kryt
4 Postupujte podľa pokynov uvedených v časti Po dokončení práce v počítači.
Ventilátor systému
Demontáž ventilátora systému
1 Postupujte podľa pokynov uvedených v časti Pred servisným úkonom v počítači.
2 Demontujte nasledujúce komponenty:
a spodný kryt
b batéria
3 Demontáž ventilátora systému:
a Vyberte kábel eDP z vodiacej drážky na ventilátore systému [1]. Odpojte kábel ventilátora systému od konektora na systémovej
doske [2].
b Odstráňte 3 skrutky M2.5x5 zaisťujúce ventilátor k opierke dlaní [1], a potom zdvihnite ventilátor z počítača [2].
Demontáž a inštalácia komponentov
30
Page 31

Inštalácia ventilátora systému
1 Ventilátor umiestnite na počítač.
2 Utiahnite 3 skrutky M2,5x5, ktoré držia ventilátor v počítači.
3 Pripojte kábel ventilátora k systémovej doske.
4 Kábel eDP veďte vodiacim kanálom na systémovej doske.
5 Nainštalujte nasledujúce komponenty:
a batéria
b spodný kryt
6 Postupujte podľa pokynov uvedených v časti Po dokončení práce v počítači.
Vstupno-výstupná doska
Demontáž vstupno-výstupnej dosky
1 Postupujte podľa pokynov uvedených v časti Pred servisným úkonom v počítači.
2 Demontujte nasledujúce komponenty:
a spodný kryt
b batéria
3 Demontáž vstupno-výstupnej dosky (I/O doska):
a Posuňte kábel pevného disku na stranu, aby ste získali prístup ku káblu I/O dosky [1] a odstránili kábel I/O dosky z konektora na
doske systému [2].
Demontáž a inštalácia komponentov
31
Page 32

4 Odstráňte skrutku M2x4 zaisťujúcu I/O dosku [1] k systému, a potom ju zdvihnite zo systému [2].
32
Demontáž a inštalácia komponentov
Page 33

Montáž vstupno-výstupnej dosky
1 Vložte vstupno-výstupnú dosku (V/V) na príslušné miesto opierky dlaní.
2 Naskrutkujte skrutku M2x4 , aby ste upevnili V/V dosku na opierke dlaní.
3 Pripojte kábel vstupno-výstupnej dosky k príslušnému konektoru na systémovej doske.
4 Nainštalujte nasledujúce komponenty:
a batéria
b spodný kryt
5 Postupujte podľa pokynov uvedených v časti Po dokončení práce v počítači.
Snímač odtlačkov prstov – voliteľný
Demontáž snímača odtlačkov prstov
1 Postupujte podľa pokynov uvedených v časti Pred servisným úkonom v počítači.
2 Demontujte nasledujúce komponenty:
a spodný kryt
b batéria
c vstupno-výstupná doska
3 Demontáž snímača odtlačkov prstov:
a Odpojte kábel snímača odtlačkov prstov z konektora na systémovej doske [1], odlepte podlepený kábel, aby ste ho uvoľnili z
opierky zápästia [2].
b Odskrutkujte skrutku M2x2 zaisťujúcu kovovú konzolu konektora [3] a zdvihnite ju z počítača [4]
Demontáž a inštalácia komponentov
33
Page 34

c Zdvihnite snímač odtlačkov z počítača.
34
Demontáž a inštalácia komponentov
Page 35

Montáž snímača odtlačkov prstov
1 Vložte snímač odtlačkov prstov do zásuvky na opierke dlaní.
2 Umiestnite kovovú konzolu na snímač odtlačkov prsta a zaskrutkujte skrutku , ktorá zaisťuje snímač odtlačkov prsta k systému.
3 Prilepte kábel s lepiacou plochou, aby ste ho upevnili na opierke dlaní.
4 Pripojte kábel snímača odtlačkov prsta do konektora na systémovej doske.
5 Nainštalujte nasledujúce komponenty:
a vstupno-výstupná doska
b batéria
c spodný kryt
6 Postupujte podľa pokynov uvedených v časti Po dokončení práce v počítači.
Dotykový panel
Demontáž dotykového panela
1 Postupujte podľa pokynov uvedených v časti Pred servisným úkonom v počítači.
2 Demontujte nasledujúce komponenty:
a spodný kryt
b batéria
3 Odstráňte dve skrutky M2x2, ktoré zaisťujú konzolu dotykového panela k systému [1].
4 Vydvihnite kovovú konzolu z počítača [2].
5 Odlepte lepiacu pásku, ktorá zaisťuje dotykový panel [1].
6 Odpojte kábel dotykového panela a kábel podsvietenia klávesnice z príslušných konektorov na systémovej doske [2,3]
Demontáž a inštalácia komponentov
35
Page 36

7 Odstráňte štyri skrutky M2x2, ktoré zaisťujú dotykový panel na počítači [1] a vyberte dotykový panel z počítača [2].
Montáž dotykového panela
1 Umiestnite dotykový panel do zásuvky na počítači a zaskrutkujte späť štyri skrutky M2x2, aby ste ju zaistili k systému.
2 Pripojte káble podsvietenia dotykovej plochy a klávesnice do ich príslušných konektorov na systémovej doske.
Demontáž a inštalácia komponentov
36
Page 37

3 Prilepením lepiacej pásky uchyťte dotykovú plochu k systému.
4 Zarovnajte a umiestnite kovovú konzolu pod plastovú svorku.
5 Zaskrutkujte dve skrutky M2x2, ktorými pripevníte kovovú konzolu k dotykovému panelu.
6 Nainštalujte nasledujúce komponenty:
a batéria
b spodný kryt
7 Postupujte podľa pokynov uvedených v časti Po dokončení práce v počítači.
Zostava displeja
Demontáž zostavy displeja
1 Postupujte podľa pokynov uvedených v časti Pred servisným úkonom v počítači.
2 Demontujte nasledujúce komponenty:
a spodný kryt
b batéria
c Demontáž karty WLAN
d Demontáž karty WWAN
3 Odstráňte kábel eDP z konektora na systémovej doske [1] a vyberte kábel z vodiacej drážky na ventilátore systému [2].
4 Odlepte lepiacu pásku, ktorá drží kábel eDP na systéme [3].
5 Vyberte kábel eDP z háčika pravého závesu panela LCD a vodiacich úchytiek na systéme [4].
6 Vyberte káble WLAN z vodiacej drážky [5].
7 Potom otvorte zostavu opierky dlane na najmenej 90° a umiestnite systém na hranu stola, aby opierka dlaní spočívala vodorovne na
stole a zostava displeja sa nachádzala za hranou stola.
Demontáž a inštalácia komponentov
37
Page 38

VAROVANIE: Držte systém pevne, keď je systém umiestnený v tejto pozícii.
8 Odskrutkujte 6 skrutiek M2.5x2.5 [1] a nadvihnutím vyberte zostavu displeja z počítača [2].
VAROVANIE
poškodeniu zostavy displeja.
: Pri umiestňovaní zostavy displeja na opierku dlaní pod uhlom 90° držte zostavu displeja pevne, aby ste predišli
38 Demontáž a inštalácia komponentov
Page 39

Inštalácia zostavy displeja
1 Umiestnite zostavu displeja na opierku dlaní pod uhlom 90° a zarovnajte ju s držiakmi skrutiek na opierke dlaní.
POZNÁMKA
poškodeniu zostavy displeja.
2 Utiahnite 6 skrutiek M 2,5 x 2,5, ktoré pripevňujú zostavu displeja k počítaču.
3 Obráťte počítač naopak.
4 Veďte káble WLAN cez vodiaci kanál.
5 V prípade modelov dodávaných s kartou WWAN musia byť vedené antény WWAN pod pravým závesom displeja a nad kábelom
dcérskej dosky VGA, a následne zaistené lepiacou páskou na dcérskej doske tlačidla napájania.
6 Veďte kábel eDP cez háčik pravého závesu panela LCD a vodiace úchytky na systéme.
7 Nalepte lepiacu pásku, aby ste zaistili kábel eDP k systému.
8 Veďte kábel displeja cez vodiaci kanál na ráme systému a pripojte ho do konektora na systémovej doske.
9 Nainštalujte nasledujúce komponenty:
a Inštalácia karty WWAN
b Montáž karty WLAN
c batéria
d spodný kryt
10 Postupujte podľa pokynov uvedených v časti Po dokončení práce v počítači.
: Pri umiestňovaní zostavy displeja na opierku dlaní pod uhlom 90° držte zostavu displeja pevne, aby ste predišli
Demontáž a inštalácia komponentov
39
Page 40

Port DC-In
Demontáž portu DC-In
1 Postupujte podľa pokynov uvedených v časti Pred servisným úkonom v počítači.
2 Demontujte nasledujúce komponenty:
a spodný kryt
b Demontáž karty WLAN
c Demontáž karty WWAN
d zostava displeja
3 Demontáž port portu DC-in:
a Odpojte kábel DC-in od konektora na systémovej doske [1].
b Vyberte kábel DC-in z vodiacej úchytky na systéme [2].
c Odskrutkujte skrutku M2,5x3, ktorá zaisťuje port DC-in k opierke zápästia [3].
d Zdvihnite port DC-in zo systému [4].
Inštalácia portu DC-In
1 Umiestnite port DC-in na jeho miesto na opierke zápästia.
2 Zaskrutkujte späť skrutku M2x3, aby ste zaistili port DC-in k opierke zápästia.
3 Veďte kábel DC-in cez sponu na systéme.
4 Pripojte kábel DC-in ku konektoru na systémovej doske.
5 Nainštalujte nasledujúce komponenty:
Demontáž a inštalácia komponentov
40
Page 41

a zostava displeja
b WLAN
c WWAN
d batéria
e spodný kryt
6 Postupujte podľa pokynov uvedených v časti Po dokončení práce v počítači.
Doska s tlačidlom napájania
Demontáž dosky s tlačidlom napájania
1 Postupujte podľa pokynov uvedených v časti Pred servisným úkonom v počítači.
2 Demontujte nasledujúce komponenty:
a spodný kryt
b batéria
c Ventilátor systému
d Demontáž karty WLAN
e Demontáž karty WWAN
f zostava displeja
3 Demontáž dosky tlačidla napájania:
a Odpojte kábel dosky s tlačidlom napájania od konektora na systémovej doske [1] a uvoľnite ho odlepením lepiacej pásky [2].
b Odskrutkujte skrutku M2x2, ktorá upevňuje dosku s tlačidlom napájania k systému [3].
c Odlepte pásku, ktorou je kábel tlačidla napájania upevnený k systému [4].
d nadvihnite dosku tlačidla napájania zo systému [5].
Demontáž a inštalácia komponentov
41
Page 42

Montáž dosky s tlačidlom napájania
1 Umiestnite dosku s tlačidlom napájania do jej otvoru,.
2 Zaskrutkujte skrutku M2x2, ktorá drží dosku s tlačidlom napájania v systéme.
3 Nalepte lepiacu pásku, aby ste zaistili dosku s tlačidlom napájania k systému.
4 Zaistite kábel dosky s tlačidlom napájania s lepiacou zadnou stranou k systému a pripojte kábel do konektora na systémovej doske.
5 Nainštalujte nasledujúce komponenty:
a zostava displeja
b ventilátor systému
c Inštalácia karty WWAN
d Montáž karty WLAN
e batéria
f spodný kryt
6 Postupujte podľa pokynov uvedených v časti Po dokončení práce v počítači.
Rám displeja LCD
Demontáž rámu displeja LCD
1 Postupujte podľa pokynov uvedených v časti Pred servisným úkonom v počítači.
2 Demontujte nasledujúce komponenty:
a spodný kryt
b Demontáž karty WLAN
c Demontáž karty WWAN
d zostava displeja
3 Pomocou plastového páčidla jemne otvorte rám vypáčením vonkajšej hrany z hornej časti rámu displeja [1] , a potom pokračujte v
páčení vonkajších hrán okolo celého systému. Zdvihnite rám zo systému [2].
42
Demontáž a inštalácia komponentov
Page 43

Montáž rámu LCD
1 Vymeňte rám a jemne zatlačte na okraje, aby rám zacvakol na miesto.
2 Nainštalujte nasledujúce komponenty:
a zostava displeja
b Inštalácia karty WWAN
c Montáž karty WLAN
d batéria
e spodný kryt
3 Postupujte podľa pokynov uvedených v časti Po dokončení práce v počítači.
Kamera
Demontáž kamery
1 Postupujte podľa pokynov uvedených v časti Pred servisným úkonom v počítači.
2 Demontujte nasledujúce komponenty:
a spodný kryt
b Demontáž karty WLAN
c Demontáž karty WWAN
d zostava displeja
e Rám displeja LCD
3 Odlepte lepiacu pásku, ktorá zaisťuje kameru k zadnému krytu displeja LCD [1] a odpojte kábel kamery [2].
4 Zdvihnutím kameru uvoľnite z lepiacej plochy zaisťujúcej ju k zadnému krytu panela LCD [3].
Demontáž a inštalácia komponentov
43
Page 44

Inštalácia kamery
1 Umiestnite kameru na zadný kryt panela LCD.
2 Pripojte kábel kamery k príslušnému konektoru.
3 Prilepením lepiacich pások pripevnite kameru k zadnému krytu panela LCD.
4 Nainštalujte nasledujúce komponenty:
a Rám displeja LCD
b zostava displeja
c WWAN
d WLAN
e batéria
f spodný kryt
5 Postupujte podľa pokynov uvedených v časti Po dokončení práce v počítači.
Panel LCD
Demontáž panela LCD
1 Postupujte podľa pokynov uvedených v časti Pred servisným úkonom v počítači.
2 Demontujte nasledujúce komponenty:
Demontáž a inštalácia komponentov
44
Page 45

a spodný kryt
b Karta WLAN
c karta WWAN
d zostava displeja
e Rám displeja LCD
3 Odlepte lepiacu pásku zaisťujúcu panel LCD na zadnom kryte panela LCD [1].
4 Odskrutkujte štyri skrutky M2x2 zaisťujúce panel LCD k zadnému krytu panela LCD [2] a otočte ho, aby ste obnažili konektor kábla
eDP [3].
5 Zdvihnite nálepku, aby ste obnažili konektor panela LCD [1] a odstráňte konektor z panela [2,3].
Demontáž a inštalácia komponentov
45
Page 46

Inštalácia panela LCD
1 Pripojte kábel panela LCD ku konektoru na zadnej strane panela LCD.
2 Nalepte lepiacu pásku.
3 Umiestnite panel LCD na zadný kryt panela LCD a zarovnajte panel s otvormi na skrutky na zadnom kryte panela LCD.
4 Zaskrutkujte späť štyri skrutky M2x2, ktoré zaisťujú panel LCD na zadnom kryte panela LCD.
5 Zaveďte kábel eDP cez vodiaci kanál a zaistite ho k panelu displeja pomocou lepiacej pásky.
6 Nainštalujte nasledujúce komponenty:
a Rám displeja LCD
b zostava displeja
c Inštalácia karty WWAN
d Montáž karty WLAN
e batéria
f spodný kryt
7 Postupujte podľa pokynov uvedených v časti Po dokončení práce v počítači.
Záves panela LCD
Demontáž závesu panela LCD
1 Postupujte podľa pokynov uvedených v časti Pred servisným úkonom v počítači.
2 Demontujte nasledujúce komponenty:
a spodný kryt
b Karta WLAN
c karta WWAN
d zostava displeja
Demontáž a inštalácia komponentov
46
Page 47

e Rám displeja LCD
f Panel LCD
3 Odskrutkujte 8 skrutiek M2.5x2.52 skrutky M2x2, ktoré zaisťujú kovové konzoly k zadnému krytu displeja LCD [1].
4 Odstráňte konzolu displeja LCD zo systému [2].
Montáž závesu panela LCD
1 Umiestnite pravú a ľavú konzolu závesu na zadný kryt panela LCD, zarovnajte s uvoľňovacími západkami na bočnej strane zadného
krytu panela LCD.
2 Utiahnite skrutky , aby ste zaistili ľavú a pravú konzolu závesu k zadnému krytu panela LCD.
3 Nainštalujte nasledujúce komponenty:
a Panel LCD
b Rám displeja LCD
c zostava displeja
d Montáž karty WLAN
e karta WWAN
f batéria
g spodný kryt
4 Postupujte podľa pokynov uvedených v časti Po dokončení práce v počítači.
kábel eDP a kamery
Demontáž kábla eDP a kábla kamery
1 Postupujte podľa pokynov uvedených v časti Pred servisným úkonom v počítači.
2 Demontujte nasledujúce komponenty:
Demontáž a inštalácia komponentov
47
Page 48

a spodný kryt
b Karta WLAN
c karta WWAN
d zostava displeja
e Rám displeja LCD
f Panel LCD
3 Odstráňte lepiace pásky, ktoré zaisťujú kameru a kábel eDP [1].
4 Odskrutkujte skrutky, ktoré uchytávajú pravú konzolu k zadnému krytu panela LCD [2] a zdvihnite konzolu zo zadného krytu panela
LCD [3].
5 Odpojte kábel kamery od konektora na zadnom kryte displeja LCD [4].
6 Vyberte kábel z vodiacich úchytiek na zadnom kryte displeja LCD, uvoľnite ho z lepiacich pások, ktoré zaisťujú kábel k zadnému krytu.
48
Demontáž a inštalácia komponentov
Page 49

Montáž kábla eDP a kábla kamery
1 Zaveďte kábel displeja cez vodiaci kanál a zaistite ho k zadnému krytu panela LCD pomocou lepiacich pások.
2 Pripojte kábel kamery ku konektoru na zadnom kryte panela LCD.
3 Utiahnite skrutky , aby ste zaistili pravú konzolu závesu k zadnému krytu panela LCD.
4 Zaistite kábel eDP na zadnom kryte panela LCD pomocou lepiacich pások.
5 Nainštalujte nasledujúce komponenty:
a Panel LCD
b Rám displeja LCD
c zostava displeja
d Inštalácia karty WWAN
e Montáž karty WLAN
f batéria
g spodný kryt
6 Postupujte podľa pokynov uvedených v časti Po dokončení práce v počítači.
Systémová doska
Demontáž systémovej dosky
1 Postupujte podľa pokynov uvedených v časti Pred servisným úkonom v počítači.
2 Demontujte nasledujúce komponenty:
a spodný kryt
b batéria
c karta WLAN
d karta WWAN
Demontáž a inštalácia komponentov
49
Page 50

e zostava displeja
3 Odpojte tieto káble a konektory:
a kábel VGA [1]
b Káble VGA vyberte zo vodiaceho kanála [2].
c kábel pevného disku [3]
d Konektor kábla reproduktora [4]
e Kábel vstupného napájania [5]
4 Odpojte nasledujúce káble:
a Kábel dosky s tlačidlom napájania [1]
b V/V kábel [2]
c Kábel dotykového panela [3]
d Kábel podsvietenia klávesnice [4]
e Kábel klávesnice [5]
50
Demontáž a inštalácia komponentov
Page 51

5 Odskrutkujte skrutku M2x4, ktorá pripevňuje systémovú dosku k systému.
6 Demontáž systémovej dosky:
Demontáž a inštalácia komponentov
51
Page 52

• V prípade systémov dodávaných s kartou WWAN a snímačom odtlačkov prsta:
1 Opatrne nadvihnite pravú stranu systémovej dosky a prevráťte ju.
2 Odpojte pružný plošný spoj dcérskej karty WWAN [1] a kábel dcérskej karty VGA [2] z konektorov na spodnej strane
systémovej dosky.
3 Vydvihnite systémovú dosku zo systému.
52
Demontáž a inštalácia komponentov
Page 53

• V prípade iných kongurácií nadvihnite systémovú dosku.
7 Odstráňte skrutku, ktorá zaisťuje konzolu USB Type-C k systémovej doske [1] a vyberte konzolu USB Type-C zo systémovej dosky [2].
Demontáž a inštalácia komponentov
53
Page 54

Inštalácia systémovej dosky
1 Pripojte káble WWAN a snímača odtlačkov prsta ku konektorom na spodnej strane systémovej dosky.
POZNÁMKA
2 Zarovnajte systémovú dosku s držiakmi skrutiek v počítači.
3 Utiahnite skrutku M2x4, ktorá pripevňuje systémovú dosku k počítaču.
4 Pripojte káble dosky s tlačidlom napájania, V/V, dotykového panela, podsvietenia klávesnice a klávesnice do príslušných konektorov.
5 Pripojte káble DC-in, reproduktora, pevného disku a VGA do príslušných konektorov.
6 Veďte kábel VGA cez príslušný vodiaci kanál.
7 Nainštalujte nasledujúce komponenty:
a zostava displeja
b karta WWAN
c Karta WLAN
d batéria
e spodný kryt
8 Postupujte podľa pokynov uvedených v časti Po dokončení práce v počítači.
: Tento krok sa vzťahuje iba na systémy dodávané s kartou WWAN a snímačom odtlačkov prsta.
Demontáž a inštalácia komponentov
54
Page 55

Opierka dlaní
Demontáž opierky dlaní
1 Postupujte podľa pokynov uvedených v časti Pred servisným úkonom v počítači.
2 Demontujte nasledujúce komponenty:
a spodný kryt
b batéria
c chladič
d ventilátor
e Karta WLAN
f karta WWAN
g pamäťový modul
h Pevný disk
i Port DC-in
j vstupno-výstupná doska
k gombíková batéria
l reproduktory
m dotyková plocha
n zostava displeja
o systémová doska
POZNÁMKA
: Komponent, ktorý vám zostal, je opierka dlaní.
3 Na novú opierku dlaní namontujte nasledujúce komponenty.
a systémová doska
b zostava displeja
c dotyková plocha
d reproduktory
Demontáž a inštalácia komponentov
55
Page 56

e gombíková batéria
f vstupno-výstupná doska
g Port DC-in
h pamäťový modul
i karta WWAN
j Karta WLAN
k Pevný disk
l ventilátor
m chladič
n batéria
o spodný kryt
4 Postupujte podľa pokynov uvedených v časti Po dokončení práce v počítači.
56 Demontáž a inštalácia komponentov
Page 57

Technické údaje
POZNÁMKA: Ponuka sa môže líšiť podľa regiónu. Ďalšie informácie o kongurácii svojho počítača získate takto:
• V systéme Windows 10 kliknite alebo ťuknite na položky Štart > Nastavenia > Systém > Informácie o systéme.
Témy:
• Procesor
• Pamäť
• Technické údaje úložiska
• Technické údaje o audio zariadeniach
• Technické údaje videa
• Technické parametre webkamery
• Káblová komunikácia
• Bezdrôtová komunikácia
• Rozhrania a z
• Technické údaje displeja
• Popis prístupových klávesov klávesnice
• Dotyková plocha
• Technické údaje o batérii
• Možnosti adaptéra
• Rozmery systému
• Prevádzkové podmienky
3
Procesor
Systém je vytvorený s procesormi Intel Celeron a Core i.
Tabuľka 2. Podporované procesory
Zoznam podporovaných procesorov Gracká karta UMA
Intel® Celeron™ 3865U (vyrovnávacia pamäť 2 MB, až do 1,8
GHz
Intel® Core™ i3-6006U (vyrovnávacia pamäť 3 MB, až do 2,0
GHz
Intel® Core™ i5-7200U (vyrovnávacia pamäť 3 MB, až do 3,1
GHz)
Intel® Core™ i3-7130U (vyrovnávacia pamäť 3 MB, až do 2,7
GHz)
Intel® Core™ i5-8350U (vyrovnávacia pamäť 6 MB, až do 3,6
GHz)
Intel® HD Graphics 610
Intel® HD Graphics 520
Intel® HD Graphics 620
Intel® HD Graphics 620
Intel® UHD Graphics 620
Technické údaje 57
Page 58

Intel® Core™ i7-8550U (vyrovnávacia pamäť 8 MB, až do 4,0
GHz)
Intel® UHD Graphics 620
Intel® Core™ i5-8250U (vyrovnávacia pamäť 6 MB, až do 3,4
GHz)
Intel® UHD Graphics 620
Pamäť
Váš počítač podporuje max. 32 GB pamäte, keď používate dva 16 GB moduly DIMM. 32-bitové operačné systémy, ako je 32-bitová verzia
systému Microsoft Windows 10 však dokážu využívať iba 4 GB adresného priestoru. Niektoré komponenty v počítači navyše vyžadujú
adresný priestor v rozsahu 4 GB. Všetok adresný priestor rezervovaný pre tieto komponenty nemôže využívať pamäť počítača. Dostupná
pamäť pre 32-bitové operačné systémy je tak menej ako 4 GB. • Pamäte s kapacitou nad 4 GB vyžadujú 64-bitový operačný systém.
Pamäť Vlastnosť
Sloty SoDIMM 2
Minimálna
kongurácia pamäte
Maximálna
kongurácia pamäte
Kongurácie DIMM: (1 X 4 GB; 1 x 8 GB; 1 x 16 GB; 2 x 4 GB; 2 x 8 GB; 2 x 16 GB;) 2 400 MHz DDR4
4 GB
32 GB
Technické údaje úložiska
• 2,5" 500 GB, 7 200 ot./min (7 mm)
• 2,5" 500 GB/8 GB, hybridný (7 mm)
• 2,5" 1 TB/8 GB, hybridný (7 mm)
• 2,5" 1 TB 5 400 ot./min. SMR (7 mm)
• Disk SSD 128 GB, M.2 SATA 2280
• Disk SSD 256 GB, M.2 SATA 2280
• Disk SSD PCIe 256 GB, M.2 2280
• Disk SSD PCIe 512GB, M.2 2280
Technické údaje o audio zariadeniach
Vlastnosť
Typy Zvuk s vysokým rozlíšením
Radič
Stereo konverzia Stereo-konverzia: 16/20/24 bitov (analóg–digitál a digitál–analóg)
Vnútorné rozhranie Audio kodek s vysokou rozlišovacou schopnosťou
Vonkajšie rozhranie univerzálny konektor na mikrofón a stereofónne slúchadlá/reproduktory
Reproduktory Dva
Interný zosilňovač
pre reproduktory
Ovládanie hlasitosti Horúce klávesy
58 Technické údaje
Technické údaje
Realtek ALC3246
• 2,5 W (RMS) na kanál (max.)
• 2 W (RMS) na kanál (priemer)
Page 59

Technické údaje videa
Tabuľka 3. Tabuľka s technickými údajmi videa
Vlastnosť Technické údaje
Typ Integrované na systémovej doske, s
hardvérovou akceleráciou
Radič UMA:
• Sky Lake: Intel HD Graphics 520
• Kaby Lake: Intel HD Graphics 610\620,
Intel UHD Graphics 620
Samostatná:
• AMD Radeon 530
Podpora externej obrazovky VGA, HDMI 1.4
Technické parametre webkamery
Táto téma uvádza podrobné parametre kamier.
Jednoduchá spolupráca na diaľku:
• Online videokonferencia so vstavanou kamerou.
• Kongurácie s dotykovým ovládaním zahŕňajú infračervenú kameru, ktorá je určená na podporu funkcie Windows Hello, no tiež funguje
ako bežná RGB kamera.
Tabuľka 4. Technické parametre webkamery
Vlastnosti webkamery HD VGA infračervený
režim RGB Infračervený RGB
Typ kamery HD pevný fokus VGA pevné ohnisko HD pevný fokus
Typ snímača Technológia snímania
CMOS
Rozlíšenie pohyblivého videa Až do 1 280 x 720 (0,92
MP)
Rozlíšenie statických obrázkov Až do 1 280 x 720
(0,92 MP)
Rýchlosť obrázkov Až 30 snímok za sekundu Až 30 snímok za
Technológia snímania
CMOS
Až do 640 x 480
(0,3 MP)
Až 640 X 480 (0,3
MP)
sekundu
Technológia snímania CMOS
Až do 1 280 x 720 (0,92 MP)
Až do 1 280 x 720 (0,92 MP)
Až 30 snímok za sekundu
Káblová komunikácia
Tabuľka 5. Radič Realtek RTL8111-HSD Gigabit Ethernet
Sieťový adaptér (NIC)
Radič Realtek RTL8111-HSD Gigabit Ethernet Integrované na systémovej doske
Typ externého konektora RJ-45
Technické údaje 59
Page 60

Prenosové rýchlosti 10/100/1000 Mb/s
Architektúra zbernice radiča PCI-e V1.1x1
Spotreba energie (plná prevádzka podľa prenosovej rýchlosti
pripojenia)
Spotreba energie (prevádzka v pohotovostnom režime)
Súlad s normami IEEE 802.3, 802.3ab, 802.3u, 802.az
Podpora zavádzania pomocou jednotky ROM Podpora zavádzania z ROM s možnosťou PXE
Rýchlosť prenosu údajov siete
Prevádzková/skladovacia teplota 0 až 70 °C/–55 až 125 °C
Prevádzková vlhkosť 30 °C/60 % rel. vlhkosť (úroveň 3)
Podpora ovládačov operačného systému Linux, Win7, Win10
Spravovateľnosť WOL, PXE
1 000 Mb/s: 828 mW
100 Mb/s: 441,77 mW
10 Mb/s: 387,94 mW
WOL zakázané: 10 mW (zakázané pomocou ovládača)
Bez prepojenia (s funkciou WOL): 51,89 mW (odpojenie kábla)
10 Mb/s v stave nečinnosti (s funkciou WOL): 68 mW
100 Mb/s v stave nečinnosti (s funkciou WOL): 176 mW
Plný duplex pri 10, 100 alebo 1 000 Mb/s a
Polovičný duplex pri 10 alebo 100 Mb/s.
Bezdrôtová komunikácia
Tabuľka 6. Dvojpásmová bezdrôtová karta Qualcomm QCA9377 802.11ac MU-MIMO (1x1) Wi-Fi + Bluetooth 4.1 LE M.2
Vlastnosť Technické údaje
Hostiteľské rozhranie
Sieťový štandard
Funkcia 11ac Wave2 MU-MIMO RX
Certikáty Wi-Fi Alliance
Pásma prevádzkových frekvencií
Prepínanie duálnej antény Dual diversity Prepínanie duálnej antény Dual diversity pre systémy s hlavnou a
Prenosové rýchlosti
Citlivosť príjmu
Formát M.2 2230 (WiFi– PCIe, Bluetooth – USB)
802.11a, 802.11b, 802.11g, 802.11n a 802.11ac
802.11a, 802.11b, 802.11g, WPA, WPA2, WMM, 11ac, Wi-Direct,
WMM-Power Save, WiProtected Setup, Voice-Personal
2,4 GHz (802.11b/g/n) a 5 GHz (802.11a/n/ac)
pomocnou anténou
802.11ac – až do 433 Mb/s; 802.11n – až 150 Mb/s; 802.11a/g – až
do 54 Mb/s
802.11b – až do 11 Mb/s
802.11ac: -59 dBm pri 433,3 Mb/s
60 Technické údaje
802.11n/a: -65 dBm pri 150 Mb/s; -68 dBm pri 72,2 Mb/s
Page 61

Vlastnosť Technické údaje
802.11g/a: -72 dBm pri 54 Mb/s
802.11b: -85 dBm pri 11 Mb/s
Security (Zabezpečenie)
Overovanie
Metódy EAP
Klientsky nástroj Natívna podpora používateľského rozhrania Microsoft pre Wi-Fi a
Rádio zap./vyp.
Roaming Plynulý roaming medzi prístupovými bodmi 802.11a, 802.11b,
Prebudenie z bezdrôtovej siete Podporované
Miracast (WiFi displej) Podporuje Miracast (WiFi displej) v systémoch Win8.1/10
Štandard Wireless PAN
Prenosové rýchlosti rozhrania Bluetooth
Pásma prevádzkových frekvencií rozhrania Bluetooth
Prenos FHSS (Frequency Hopping Spread Spectrum)
Šifrovanie údajov v rozhraní Bluetooth
Otvorené, zdieľané, WPA, WPA-PSK, WPA2, WPA2-PSK
EAP-TLS, EAP-TTLS (MSCHAPv2), PEAPv0(EAP-MS-CHAPv2)
Bluetooth
Hardvérové a softvérové zap./vyp. deaktivuje prenos a prijímanie,
aby boli dodržané obmedzenia počas letov
802.11b/g, 802.11n a 802.11ac
Duálny režim Bluetooth™ 4.1, BLE
Až do 3Mbps
2,4GHz
128-bitové šifrovanie
Citlivosť príjmu rozhrania Bluetooth
Teplota
Vlhkosť Do 90 %
Tabuľka 7. Dvojpásmová bezdrôtová karta Qualcomm QCA61x4A 802.11ac MU-MIMO (2x2) Wi-Fi + Bluetooth 4.1 LE M.2
Vlastnosť Technické údaje
Hostiteľské rozhranie
Sieťový štandard
Funkcia 11ac Wave2 MU-MIMO RX
Certikáty Wi-Fi Alliance
Pásma prevádzkových frekvencií
‐70 dBm pri BER≤0,01 % (EDR)
-100 dBm pri BER≤30,8 % (nominálne LE)
Prevádzková teplota: –10 až 65 °C
Skladovacia teplota –40 až +70 °C
Formát M.2 2230 (WiFi– PCIe, Bluetooth – USB)
802.11a, 802.11b, 802.11g, 802.11n a 802.11ac
802.11a, 802.11b, 802.11g, WPA, WPA2, WMM, 11ac, Wi-Direct,
WMM-Power Save, WiProtected Setup, Voice-Personal
2,4 GHz (802.11b/g/n) a 5 GHz (802.11a/n/ac)
Technické údaje 61
Page 62

Vlastnosť Technické údaje
Prepínanie duálnej antény Dual diversity
Prenosové rýchlosti 802.11ac – až do 867 Mb/s; 802.11n – až 450 Mb/s; 802.11a/g – až
Prepínanie duálnej antény pre systémy navrhnuté s prevádzkou s
hlavnou a pomocnou anténou 2x2 MIMO v režime 802.11n s 2x2
alebo vyšším prístupovým bodom
do 54 Mb/s
802.11b – až do 11 Mb/s
Citlivosť príjmu
Security (Zabezpečenie)
Overovanie
Metódy EAP
Klientsky nástroj Natívna podpora používateľského rozhrania Microsoft pre Wi-Fi a
Rádio zap./vyp.
Roaming
Prebudenie z bezdrôtovej siete Podporované
Miracast (WiFi displej) Podporuje Miracast (WiFi displej) v systémoch Win8.1/10
802.11ac: -59 dBm pri 400 Mb/s; – 57 dBm pri 866,7 Mb/s
802.11n/a: -67 dBm pri 300 Mb/s; -70 dBm pri 144,4 Mb/s
802.11g/a: -75 dBm pri 54 Mb/s
802.11b: -85 dBm pri 11 Mb/s
Otvorené, zdieľané, WPA, WPA-PSK, WPA2, WPA2-PSK
EAP-TLS, EAP-TTLS (MSCHAPv2), PEAPv0(EAP-MS-CHAPv2)
Bluetooth
Hardvérové a softvérové zap./vyp. deaktivuje prenos a prijímanie,
aby boli dodržané obmedzenia počas letov
Plynulý roaming medzi prístupovými bodmi 802.11a, 802.11b,
802.11b/g,
802.11n a 802.11ac
Štandard Wireless PAN
Prenosové rýchlosti rozhrania Bluetooth
Pásma prevádzkových frekvencií rozhrania Bluetooth
Prenos FHSS (Frequency Hopping Spread Spectrum)
Šifrovanie údajov v rozhraní Bluetooth
Citlivosť príjmu rozhrania Bluetooth
Teplota
Vlhkosť Do 90 %
62 Technické údaje
Duálny režim Bluetooth™ 4.1, BLE
Až do 3Mbps
2,4GHz
128-bitové šifrovanie
‐70 dBm pri BER≤0,01 % (EDR)
-100 dBm pri BER≤30,8 % (nominálne LE)
Prevádzková teplota: –10 až 65 °C
Skladovacia teplota –45 až +70 °C
Page 63

Tabuľka 8. Dvojpásmová bezdrôtová karta Intel® Wireless-AC 8265 802.11AC 2x2 Wi-Fi + BT 4.2 LE M.2
Vlastnosť Technické údaje
Hostiteľské rozhranie
Formát M.2 2230 (WiFi– PCIe, Bluetooth – USB)
Sieťový štandard
Certikáty Wi-Fi Alliance
Pásma prevádzkových frekvencií
Dual Stream N Podpora pre dve antény na prijímanie a vysielanie umožňuje lepšie
Prenosové rýchlosti
Spotreba energie Optimalizované režimy napájania (stavy spánku) znižujú spotrebu
Overovanie
Autentikačné protokoly
Šifrovanie
Zabezpečenie produktu
Upozornenia možností správy Podpora pre Intel® AMT 11.x na procesoroch KabyLake
Súlad s vládnymi nariadeniami FIPS, FISMA
IEEE 802.11a/b/g/n/ac MU-MIMO RX
802.11a/b/g/n/ac, WPA, WPA2, WMM, WPS, Wi-Fi Direct
2,4 GHz a 5 GHz
bezdrôtové pripojenie v rovnakej vzdialenosti s porovnaní so staršími
riešeniami 802.11a/b/g.
Až do 867 Mb/s.
energie počas období nečinnosti
WPA a WPA2, 802.1X (EAP-TLS, TTLS, PEAP, LEAP, EAP-FAST),
EAP-SIM, EAP-AKA
PAP, CHAP, TLS, GTC, MS-CHAP, MS-CHAPv2
64-bitové a 128-bitové WEP, 128-bitové AES-CCMP
UL, C-UL, CB (IEC60950-1)
Klientsky nástroj Intel PRO/Set Wireless Software v19.0 a novší.
Rádio zap./vyp. Podporované
Roaming Podporuje plynulý roaming medzi jednotlivými prístupovými bodmi
(802.11b, 802.11g, 802.11a/b/g a 802.11a/b/g/n/ac)
Prebudenie z bezdrôtovej siete Podporované
Bezdrôtová obrazovka Natívna podpora funkcie Miracast v systémoch Windows 8.1 a 10
Štandard Wireless PAN Duálny režim Bluetooth 4.2, BLE (HW pripravené, SW závisí od OS,
Windows 10 podporuje verzie rozhrania Bluetooth do verzie 4.1)
Prenosové rýchlosti rozhrania Bluetooth 2,4GHz
Pásma prevádzkových frekvencií rozhrania Bluetooth 128-bitové šifrovanie
Podporované proly rozhrania Bluetooth
Šifrovanie údajov v rozhraní Bluetooth 128-bitové šifrovanie
Výstupný výkon Bluetooth Trieda 1
V prípade systému Windows 7 zahŕňa DID, HID, PAN, HCRP, SPP,
HFP, HSP DUN, OPP, FTP, BIP, BPP, SYNCH, A2DP(zdroj/objekt),
AVRCP (cieľ/radič), HOGP (LE HID)
Podpora pre proly Microsoft Inbox Bluetooth v systéme Windows
8.1 a budúcich verziách OS.
Technické údaje 63
Page 64

Vlastnosť Technické údaje
Teplota
Vlhkosť Až do 90 % relatívnej vlhkosti bez kondenzácie (pri teplotách od 25
Tabuľka 9. DW5811e Snapdragon™ X7 LTE (US AT&T, Verizon, Sprint Wireless, Canada Rogers, Telus a Generic)
Operátor Verizon AT&T Sprint Rogers Telus Generický
Sieť LTE CAT6 LTE CAT6 LTE CAT6 LTE CAT6 LTE CAT6 LTE CAT6
Prevádzková teplota 0 až +50 °C (plný výkon pri teplotách štítu až
do 80 °C)
Skladovacia teplota –40 až +70 °C
do 35 °C)
Rýchlosť
(príjem)
Rýchlosť
(odosielanie)
Záložná sieť NA HSPA+ NA HSPA+ HSPA+ HSPA+
Rýchlosť
záložnej siete
(príjem)
Frekvenčné
pásma
Anténa LTE/
WWAN
Podpora
operačného
systému
< 300 Mb/s < 300 Mb/s < 300 Mb/s < 300 Mb/s < 300 Mb/s < 300 Mb/s
< 50 Mb/s < 50 Mb/s < 50 Mb/s < 50 Mb/s < 50 Mb/s < 50 Mb/s
NA HSPA: +42
Mb/s
Pásmo 4, 13 LTE
Hlavná (Tx/Rx)
+ pomocná
(Rx/GNSS)
Windows 8.1
(32/64-bitová
verzia)
Windows 7
(32/64-bitová
verzia)
Windows 10
(32/64-bitová
verzia)
Pásmo 13,
pásmo LTE 2, 4,
5, 17 a 7
Hlavná (Tx/Rx)
+ pomocná
(Rx/GNSS)
Windows 8.1
(32/64-bitová
verzia)
Windows 7
(32/64-bitová
verzia)
Windows 10
(32/64-bitová
verzia)
NA HSPA: +42
Mb/s
Pásmo 25, 26,
41 LTE
Hlavná (Tx/Rx)
+ pomocná
(Rx/GNSS)
Windows 8.1
(32/64-bitová
verzia)
Windows 7
(32/64-bitová
verzia)
Windows 10
(32/64-bitová
verzia)
Pásmo 13,
pásmo LTE 2, 4,
5, 17 a 7
Hlavná (Tx/Rx)
+ pomocná
(Rx/GNSS)
Windows 8.1
(32/64-bitová
verzia)
Windows 7
(32/64-bitová
verzia)
Windows 10
(32/64-bitová
verzia)
HSPA: +42
Mb/s
Pásmo 13,
pásmo LTE 2, 4,
5, 17 a 7
Hlavná (Tx/Rx)
+ pomocná
(Rx/GNSS)
Windows 8.1
(32/64-bitová
verzia)
Windows 7
(32/64-bitová
verzia)
Windows 10
(32/64-bitová
verzia)
HSPA: +42 Mb/s
Pásmo 1, 2, 3, 4, 5, 7, 8,
12, 13, 17, 20, 25, 26, 29,
30, 41 LTE
Hlavná (Tx/Rx) +
pomocná (Rx/GNSS)
Windows 8.1 (32/64bitová verzia)
Windows 7 (32/64-bitová
verzia)
Windows 10 (32/64bitová verzia)
Hostiteľské
rozhranie
64 Technické údaje
Podporované
oba
Port USB 3.1
1. generácie/US
B 2.0
Podporované
oba
Port USB 3.1
1. generácie/US
B 2.0
Podporované
oba
Port USB 3.1
1. generácie/US
B 2.0
Podporované
oba
Port USB 3.1
1. generácie/US
B 2.0
Podporované
oba
Port USB 3.1
1. generácie/US
B 2.0
Podporované oba
Port USB 3.1
1. generácie/USB 2.0
Page 65

Tabuľka 10. Qualcomm Snapdragon X7 HSPA+ (DW5811e) pre oblasti Číny a Indonézie
Operátor Generický Čína/Indonézia
Sieť HSPA+ HSPA+
Rýchlosť (príjem) < 100 Mb/s < 100 Mb/s
Rýchlosť (odosielanie) < 50 Mb/s < 50 Mb/s
Záložná sieť HSPA+ HSPA+
Rýchlosť záložnej siete
(príjem)
Frekvenčné pásma Pásmo 1, 2, 3, 4, 5, 8, HSPA+ Pásmo 1, 2, 3, 4, 5, 8, HSPA+
karta SIM Áno Áno
Anténa LTE/WWAN Hlavná (Tx/Rx) + pomocná (Rx/GNSS) Hlavná (Tx/Rx) + pomocná (Rx/GNSS)
Podpora operačného systému
GNSS Podporuje autonómne GNSS (GPS +
Hostiteľské rozhranie Port USB 3.1 1. generácie/USB 2.0 Port USB 3.1 1. generácie/USB 2.0
HSPA: +42 Mb/s HSPA: +42 Mb/s
Windows 8.1 (32/64-bitová verzia)
Windows 10 (32/64-bitová verzia)
GLONASS) aj asistované GNSS (A-GNSS)
Windows 8.1 (32/64-bitová verzia)
Windows 10 (32/64-bitová verzia)
Podporuje autonómne GNSS (GPS +
GLONASS) aj asistované GNSS (A-GNSS)
Rozhrania a z
Tabuľka 11. Rozhrania a z
Vlastnosť Technické údaje
USB
USB Type-C s portom Display Port a napájaním
Modem NA
Audio Dvojkanálový zvuk s vysokým rozlíšením
Waves MaxxAudio Pro
Stereo-konverzia: 24 bitov (analóg–digitál a digitál–analóg)
Interné rozhranie – zvukový kodek s vysokým rozlíšením.
Externé rozhranie – kombinovaný konektor na mikrofón a
stereofónne slúchadlá/reproduktory
Slúchadlá: výkon/max. výkon: 2 X 2 W RMS/2 X 2,5 W (max.),
Zosilňovač interného reproduktora: 2 watty na kanál, Interný
mikrofón: digitálny duálny mikrofón s kamerou)
Bez tlačidiel na ovládanie hlasitosti, iba s podporou tlačidla
klávesnice s funkciami
Rozšírenie Čítačka pamäťových kariet SD 3.0
Karta Express Card NA
Technické údaje 65
Page 66

Technické údaje displeja
Táto téma uvádza podrobné technické údaje displeja
Tabuľka 12. Technické údaje displeja 3590
15.6– HD, nedotykový 15,6 – FHD, antireexný, nedotykový 15,6 – HD, dotykový
Typ HD Anti-Glare FHD Anti-Glare HD True-Life
Jas (typický)
Uhlopriečka 15,6" 15,6" 15,6"
Native
Resolution
Megapixelov
(miliónov
pixelov)
Body na palec
(PPI)
Pomer
kontrastu (min)
Obnovovacia
frekvencia
Horizontálny
pozorovací uhol
Vertikálny
pozorovací uhol
Rozstup pixlov HD 0,252 mm FHD 0,179 mm HD 0,252 mm
Príkon (max) HD 4,0 W FHD 3,7 W HD 4,0 W
HD 220 cd/m2 FHD 220 cd/m2 HD 200 cd/m2
HD 1 366 x 768 FHD 1 920 x 1 080 HD 1 366 x 768
HD 1,05 FHD 2,07
101 pre HD 141 pre FHD 101 pre HD
400:1 pre HD 400:1 pre FHD 400:1 pre HD
60 Hz 60 Hz 60 Hz
HD +40/-40 stupňov FHD +40/–40 stupňov HD +40/-40 stupňov
HD +10/–30 stupňov FHD +10/–30 stupňov
HD 1,05
HD +10/–30 stupňov
Popis prístupových klávesov klávesnice
Tabuľka 13. Popis prístupových klávesov klávesnice
Kombinácie funkčných klávesov (Fn) Funkcia
Fn + ESC Zap./vyp. funkčných klávesov
Fn + F1 Stlmenie reproduktorov
Fn + F2 Zníženie hlasitosti
Fn + F3 Zvýšenie hlasitosti
Fn + F4
Fn + F5
Fn + F6
66 Technické údaje
Pretočiť dozadu
Prehrávanie/pozastavenie
Pretočiť dopredu
Page 67

Fn + F8 Prepínanie medzi zobrazeniami (Win + P)
Fn + F9 Hľadanie
Fn + F10 Zvýšenie jasu podsvietenia klávesnice
Fn + F11 Zvýšenie jasu
Fn + F12 Zníženie jasu
Fn + Printscreen
• Primárne správanie klávesov sú klávesy F1 až F12; funkcie klávesov médií sú sekundárne
• Uzamknutie klávesu Fn prepína medzi sekundárnymi a primárnymi funkciami iba u klávesov F1 až F12
• Funkcia klávesu F7 sa nezmení, pretože nemá priradenú sekundárnu funkciu.
Wireless (Bezdrôtové pripojenie)
Dotyková plocha
Tabuľka 14. Dotyková plocha
Rozmery
Šírka
Výška 79,4 mm
Tabuľka 15. Podporované gestá na dotykovej ploche pre Windows 10
Podporované gestá
Pohyb kurzora
Kliknutie/ťuknutie
104,4 mm
Kliknutie a presunutie
Posúvanie 2 prstami
Priblíženie 2 prstami
Ťuknutie 2 prstami
Ťuknutie 3 prstami (Vyvolanie Cortany)
Potiahnutie nahor 3 prstami (Zobrazenie všetkých otvorených okien)
Potiahnutie nadol 3 prstami (Zobrazenie pracovnej plochy)
Potiahnutie 3 prstami doľava alebo doprava (Prepínanie medzi otvorenými oknami)
Ťuknutie 4 prstami (Vyvolanie Centra akcií)
Potiahnutie 4 prstami doľava alebo doprava (Prepínanie medzi virtuálnymi pracovnými plochami)
Technické údaje 67
Page 68

Technické údaje o batérii
Táto téma uvádza podrobné parametre batérií.
Tabuľka 16. Technické údaje o batérii
42 Wh (3-článková) prizmatická batéria s
funkciou ExpressCharge
Typ Lítium-polymérová Lítium-polymérová
Dĺžka 184,00 mm (7,24") 233,06 mm (9,17")
Šírka 97,00 mm (3,82") 90,73 mm (3,572")
Hmotnosť 185 g 250,00 g
Výška 5,90 mm (0,23") 5,90 mm (0,23")
Napätie 11.4VDC 15.2VDC
Typická kapacita v Ah 3.5Ahr 3.67Ahr
Typická kapacita vo Wh 42Whr 56Whr
Teplota:
V prevádzke
Mimo prevádzky –20 °C až 65 °C (–4 °F až 149 °F) –20 °C až 65 °C (–4 °F až 149 °F)
Trvanie nabíjania:
Režim rýchleho nabíjania Express Charge
• Nabíjanie: 0 °C až 50 °C (32 °F až
122 °F)
• Vybíjanie: 0 °C až 70 °C (32 °F až
158 °F)
• 0~15°C: 4 hodiny
• 16~45°C: 2 hodiny
• 46~60°C: 3 hodiny
56 Wh (4-článková) prizmatická batéria s
funkciou ExpressCharge
• Nabíjanie: 0 °C až 50 °C (32 °F až
122 °F)
• Vybíjanie: 0 °C až 70 °C (32 °F až
158 °F)
• 0~15°C: 4 hodiny
• 16~45°C: 2 hodiny
• 46~60°C: 3 hodiny
Štandardný režim
S podporou režimu ExpressCharge Áno Áno
S podporou funkcie Battman Áno Áno
• 0~15°C: 4 hodiny
• 16~60°C: 3 hodiny
• 0~15°C: 4 hodiny
• 16~60°C: 3 hodiny
Možnosti adaptéra
Táto téma uvádza parametre adaptéra.
Tabuľka 17. Možnosti AC adaptéra
Príkon E4 65 W – 65 W AC adaptér E4 E4 65 W bez BFR/PVC
Podpora systému UMA/vyhradené UMA/vyhradené
Vstupné napätie 100 až 240 V~ 100 až 240 V~
Vstupný prúd (maximálny) 1,7 A 1,7 A
Vstupná frekvencia
68 Technické údaje
50 Hz až 60 Hz
50 Hz až 60 Hz
Page 69

Výstupný prúd 3,34 A (trvalý) 3,34 A (trvalý)
Menovité výstupné napätie
Hmotnosť (kg): 0,23 0,29
Rozmery (VxŠxH v palcoch)
Rozmery (VxŠxH v mm)
Teplotný rozsah: 0° až 40°C 0° až 40°C
V prevádzke 32 až 104 °F 32 až 104 °F
Skladovanie –40 až 70 °C
19,5 V= 19,5 V=
1.1x1.9x4.3 1,1 x 1,9 x 4,3
28 x 47 x 108 28 x 47 x 108
–40 až 70 °C
–40 až 158 °F
–40 až 158 °F
Rozmery systému
V tejto téme sa uvádzajú podrobné rozmery počítača.
Rozmery systému
Hmotnosť (libry/
kilogramy)
Rozmery v palcoch:
Od 2,02 kg (4,45 lb)
Výška 22,7 mm (0,89")
Šírka 380,0 mm (14,96")
Hĺbka 258,0 mm (10,15")
POZNÁMKA: Hmotnosť systému a prepravná hmotnosť sú založené na zvyčajnej kongurácii a môžu sa líšiť v závislosti od
skutočnej kongurácie.
Prevádzkové podmienky
Tabuľka 18. Prevádzkové podmienky
Model Dell Latitude radu 3000
Teplotný rozsah
Relatívna vlhkosť (maximálna) V prevádzke 10 % až 90 %
Nadmorská výška (maximálna)
Prevádzková teplota 0 až 35 ℃ (32 až 95 °F)
Teplota pri skladovaní –40 až 65 ℃ (–40 až 149 °F)
Počas skladovania 0 % až 95 %
V prevádzke 0 až 3 048 m (0 až 10 000 stôp)
Počas skladovania 0 až 10 668 m (0 až 35 000 stôp)
Technické údaje 69
Page 70

4
Technológia a komponenty
V tejto kapitole nájdete informácie o technológiách a komponentoch, ktoré sú súčasťou systému.
Témy:
• DDR4
• Vlastnosti rozhrania USB
• HDMI 1.4
• USB typu C
DDR4
Pamäť DDR4 (double data rate fourth generation) je rýchlejším nástupcom technológií DDR2 a DDR3 a v porovnaní s maximálnou kapacitou
pamäte DDR3 128 GB na modul DIMM ponúka vyššiu kapacitu, ktorá dosahuje až 512 GB. Pamäť DDR4 so synchrónnym dynamickým
náhodným prístupom má odlišnú koncovku od pamätí SDRAM a DDR, aby zabránila používateľovi nainštalovať do systému nesprávny typ
pamäte.
DDR4 potrebuje na prevádzku o 20 % menej energie alebo 1,2 voltu v porovnaní s napájaním 1,5 voltu v prípade pamäte DDR3. DDR4 tiež
podporuje nový režim hlbokého zníženia výkonu, ktorý umožňuje hostiteľskému zariadeniu prejsť do úsporného režimu bez potreby
obnovenia pamäte. Očakáva sa, že režim hlbokého zníženia výkonu zníži spotrebu energie v úspornom režime o 40 až 50 percent.
Podrobnosti o pamäti DDR4
Medzi pamäťovými modulmi DDR3 a DDR4 existujú drobné rozdiely, ktoré sú uvedené nižšie.
Rozdiel v záreze na koncovke pamäte
Zárez koncovky modulu DDR4 sa nachádza na inom mieste ako v prípade koncovky modulu DDR3. Na oboch typoch modulov sa zárezy
nachádzajú na hrane, ktorou sa moduly vkladajú do systému, no moduly DDR4 ich majú posunuté, aby ich nebolo možné namontovať do
nekompatibilnej dosky alebo platformy.
Obrázok 1. Rozdiel v zárezoch
Väčšia hrúbka
Moduly DDR4 sú o čosi hrubšie ako moduly DD3, aby na ne bolo možné umiestniť viac signálnych vrstiev.
70 Technológia a komponenty
Page 71

Obrázok 2. Rozdiel v hrúbke
Zakrivený okraj
Moduly DDR4 disponujú zakriveným okrajom, vďaka ktorému je zasunutie jednoduchšie a znižuje sa námaha na plošných spojoch počas
montáže pamäte.
Obrázok 3. Zakrivený okraj
Chyby pamäte
Chyby pamäte systému indikuje nový kód zlyhania ON-FLASH-FLASH (jedna kontrolka LED svieti a dve blikajú) alebo ON-FLASH-ON (dve
kontrolky LED svietia a jedna bliká). Ak zlyhá všetka pamäť, displej LCD sa nezapne. Potenciálne zlyhanie pamäte môžete preveriť tak, že
vložíte do pamäťových zásuviek umiestnených v spodnej časti systému alebo pod klávesnicou (pri niektorých prenosných zariadeniach) iné
pamäťové moduly, o ktorých viete, že sú funkčné.
Vlastnosti rozhrania USB
Systém Universal Serial Bus, alebo USB, bol predstavený v roku 1996. Znamenal obrovské zjednodušenie prepájania medzi hostiteľským
počítačom a periférnymi zariadeniami, akými sú myši a klávesnice, externé pevné disky a tlačiarne.
Pozrime sa v rýchlosti na vývoj USB v nižšie zobrazenej tabuľke.
Tabuľka 19. Vývoj USB
Typ Rýchlosť prenosu údajov Kategória Rok uvedenia
USB 3.0/USB 3.1
1. generácie
USB 2.0 480 Mb/s Vysoká rýchlosť 2000
USB 3.0/USB 3.1 Gen 1 (SuperSpeed USB)
Rozhranie USB 2.0 je už dlhé roky pevne zakotvené ako akýsi štandard medzi počítačovými rozhraniami, o čom svedčí aj takmer 6 miliárd
predaných zariadení tohto typu. Aj napriek tomu sa naň však kladú stále vyššie nároky na rýchlosť, keďže počítačový hardvér je neustále
5 Gb/s Super rýchlosť 2010
Technológia a komponenty
71
Page 72

rýchlejší a požiadavky na šírku pásma sú stále vyššie. Odpoveďou na stále vyššie nároky spotrebiteľov je rozhranie USB 3.0/USB 3.1 Gen 1,
ktoré je teoreticky takmer 10-krát rýchlejšie než jeho predchodca. Vlastnosti rozhrania USB 3.1 Gen 1 možno zhrnúť stručne takto:
• Vyššie prenosové rýchlosti (až do 5 Gb/s)
• Zvýšený maximálny výkon zbernice a zvýšený odber prúdu zariadenia, čím sa zabezpečí zvládanie energeticky náročnejších zariadení
• Nové funkcie správy napájania
• Úplné duplexné prenosy údajov a podpora nových typov prenosu
• Spätná kompatibilita so systémom USB 2.0
• Nové konektory a kábel
Nižšie uvedené témy sa venujú niektorým z najčastejších otázok v súvislosti s rozhraním USB 3.0/USB 3.1 Gen 1.
Rýchlosť
Momentálne existujú 3 rýchlostné režimy zadenované vo svetle najnovšieho rozhrania USB 3.0/USB 3.1 Gen 1. Sú to režimy Super-Speed,
Hi-Speed a Full-Speed. Nový režim SuperSpeed ponúka prenosovú rýchlosť 4,8 Gb/s. Hoci majú dva režimy USB názov Hi-Speed (s
vysokou rýchlosťou) a Full-Speed (s plnou rýchlosťou) a bežne sa zvyknú označovať ako USB 2.0 a 1.1, sú pomalšie a stále ponúkajú
prenosovú rýchlosť len 480 Mb/s a 12 Mb/s, no naďalej sa využívajú kvôli spätnej kompatibilite.
USB 3.0/USB 3.1 Gen 1 dosahuje oveľa vyšší výkon vďaka nižšie uvedeným technickým zmenám:
• Ďalšia fyzická zbernica, ktorá je paralelne pridaná k existujúcej zbernici USB 2.0 (pozri nižšie uvedený obrázok).
• USB 2.0 predtým obsahovalo 4 drôty (napájací, uzemňovací a pár na prenos rôznych údajov). V USB 3.0/USB 3.1 Gen 1 sa pridali ďalšie
štyri určené pre dva páry diferenčných signálov (príjem a prenos), čo spolu predstavuje osem prepojení v konektoroch a kabeláži.
• USB 3.0/USB 3.1 Gen 1 využíva plne duplexný dátový prenos, zatiaľčo USB 2.0 iba polovičný. Vďaka tomu je teoretické zvýšenie
rýchlosti až 10-násobné.
Keďže v súčasnosti využívame videá s vysokým rozlíšením, obrovské dátové úložiská či digitálne fotoaparáty s veľkým počtom megapixelov,
požiadavky na rýchlosť prenosu údajov sú čoraz vyššie a rozhranie USB 2.0 už nemusí byť dostatočne rýchle. Navyše, žiadne rozhranie USB
2.0 sa ani len nepribližuje teoretickej maximálnej rýchlosti prenosu 480 Mb/s, pretože maximálna rýchlosť v skutočných podmienkach je
približne 320 Mb/s (40 MB/s). Podobne je to však aj s rozhraním USB 3.0/USB 3.1 Gen 1, ktoré nikdy nedosiahne rýchlosť 4,8 Gb/s.
Pravdepodobná maximálna rýchlosť v skutočných podmienkach je 400 MB/s s kontrolou kvality a chybovosti prenosu. Aj pri takejto
rýchlosti však predstavuje rozhranie USB 3.0/USB 3.1 Gen 1 10-násobné zlepšenie v porovnaní s rozhraním USB 2.0.
Technológia a komponenty
72
Page 73

Využitie
USB 3.0/USB 3.1 Gen 1 prináša viac prenosových dráh a zariadeniam ponúka efektívnejší a rýchlejší prenos údajov. Napríklad prenos videa
prostredníctvom rozhrania USB bol predtým z hľadiska maximálneho rozlíšenia, latencie a kompresie takmer neprípustný. No ak teraz máme
5 až 10-násobne väčšiu šírku pásma, video riešenia využívajúce rozhranie USB môžu fungovať omnoho lepšie. Jednolinkové rozhranie DVI
vyžaduje prenosovú rýchlosť takmer 2 Gb/s. Pôvodných 480 Mb/s predstavovalo obmedzenie, no rýchlosť 5 Gb/s je už viac než sľubná.
Vďaka sľubovanej rýchlosti 4,8 Gb/s si nájde tento štandard cestu aj k takým produktom, ktoré predtým nevyužívali rozhranie USB, ako sú
napríklad externé ukladacie systémy využívajúce polia RAID.
Nižšie sú uvedené niektoré z dostupných produktov s rozhraním SuperSpeed USB 3.0/USB 3.1 Gen 1:
• Externé stolové pevné disky s rozhraním USB 3.0/USB 3.1 Gen 1
• Prenosné pevné disky s rozhraním USB 3.0/USB 3.1 Gen 1
• Dokovacie stanice a adaptéry diskov s rozhraním USB 3.0/USB 3.1 Gen 1
• USB kľúče a čítačky s rozhraním USB 3.0/USB 3.1 Gen 1
• Disky SSD s rozhraním USB 3.0/USB 3.1 Gen 1
• Polia RAID s rozhraním USB 3.0/USB 3.1 Gen 1
• Disky optických médií
• Multimediálne zariadenia
• Sieť
• Adaptérové karty a rozbočovače s rozhraním USB 3.0/USB 3.1 Gen 1
Kompatibilita
Dobrá správa je, že pri vývoji rozhrania USB 3.0/USB 3.1 Gen 1 sa od začiatku starostlivo dbalo na to, aby dokázalo bezproblémovo fungovať
so štandardom USB 2.0. Hoci na to, aby ste mohli využívať výhody rýchlejšieho nového rozhrania USB 3.0/USB 3.1 Gen 1, sú potrebné nové
fyzické prostriedky prepojenia, a teda nové káble, samotný konektor zostáva nezmenený – má ten istý obdĺžnikový tvar so štyrmi rovnako
umiestnenými kontaktmi USB 2.0. Káble USB 3.0/USB 3.1 Gen 1 obsahujú päť nových spojení na nezávislý prenos prijatých a odosielaných
údajov. Do kontaktu prichádzajú len po pripojení k samotnému rozhraniu SuperSpeed USB.
Systém Windows 8/10 prináša natívnu podporu radičov s rozhraním USB 3.1 Gen 1. V porovnaní s predchádzajúcimi verziami systému
Windows ide o zmenu, pretože tie naďalej vyžadujú na používanie radičov s rozhraním USB 3.0/USB 3.1 Gen 1 samostatné ovládače.
Firma Microsoft oznámila, že systém Windows 7 bude podporovať rozhranie USB 3.1 Gen 1. Je možné, že nie hneď pri uvedení na trh, ale až
po vydaní príslušného balíka Service Pack alebo aktualizácie. Nie je tiež vylúčené, že ak prebehne implementácia podpory rozhrania USB
3.0/USB 3.1 Gen 1 do systému Windows 7, režim SuperSpeed bude dostupný aj pre systém Vista. Firma Microsoft tieto domnienky
potvrdila, pretože sa vyjadrila, že väčšina jej partnerov je za to, aby aj systém Vista podporoval rozhranie USB 3.0/USB 3.1 Gen 1.
Podpora režimu Super-Speed pre systém Windows XP v súčasnosti nie je známa. Ak však vezmeme do úvahy, že operačný systém XP má
už veľa rokov, pravdepodobnosť implementácie tejto technológie je veľmi nízka.
HDMI 1.4
V tejto časti nájdete informácie o rozhraní HDMI 1.4 a jeho funkciách a výhodách.
HDMI (High-Denition Multimedia Interface) je úplne rozhranie nekomprimovaného, úplne digitálneho zvuku/videa podporované naprieč
odvetvím. HDMI poskytuje rozhranie medzi akýmkoľvek kompatibilným zdrojom zvuku/videa, ako je DVD prehrávač či prijímač A/V,
a kompatibilným monitorom s podporou digitálneho zvuku a/alebo videa, ako je digitálna televízia (DTV). Určené využitia pre televízory
s rozhraním HDMI a DVD prehrávače. Primárnou výhodou je zníženie počtu káblov a opatrenia na ochranu obsahu. HDMI podporuje
štandardné, vylepšené video, video vo vysokom rozlíšení spolu s viackanálovým digitálnym zvukom prostredníctvom jediného kábla.
POZNÁMKA
: HDMI 1.4 bude ponúkať aj podporu 5.1-kanálového zvuku.
Technológia a komponenty 73
Page 74

Funkcie rozhrania HDMI 1.4
• Ethernetový kanál HDMI – pridáva HDMI prepojeniu vysokú rýchlosť zosieťovania, vďaka ktorej môžu používatelia svoje IP zariadenia
využívať naplno bez samostatného ethernetového kábla
• Spätný zvukový kanál – umožňuje TV pripojenému cez rozhranie HDMI so vstavaným tunerom odosielať zvukové údaje priamo do
okolitého zvukového systému, vďaka čomu nie je potrebný samostatný zvukový kábel
• 3D – určuje vstupné/výstupné protokoly pre hlavné formáty 3D videa, čo otvára priestor pre pravé aplikácie 3D hrania a 3D domáceho
kina
• Typ obsahu – signalizácia typov obsahu medzi displejom a zdrojovými zariadeniami v reálnom čase umožňuje TV optimalizovať
nastavenia obrazu na základe typu obsahu
• Ďalší priestor pre farby – pridáva podporu ďalších farebných modelov využívaných pri digitálnej fotograi a počítačovej grake.
• Podpora 4K – umožňuje využívanie rozlíšení videa nad 1 080 p s podporou displejov novej generácie, ktoré nahradia digitálne systémy
premietania používané v mnohých komerčných kinách
• HDMI mikro konektor – nový, menší konektor pre telefóny a ostatné prenosné zariadenia s podporou rozlíšení videa až do 1 080 p
• Systém pripojenia v automobiloch – nové káble a konektory pre videosystémy v automobiloch, ktoré sú vytvorené na uspokojenie
jedinečných požiadaviek prostredia vozidla, pri zachovaní skutočnej kvality vysokého rozlíšenia
Výhody rozhrania HDMI
• Kvalitné HDMI prenáša digitálny zvuk a video bez kompresie pre tú najvyššiu a najostrejšiu kvalitu obrazu.
• Lacné HDMI ponúka kvalitu a funkcie digitálneho rozhrania, no zároveň podporuje videoformáty bez kompresie jednoduchým a cenovo
dostupným spôsobom
• Audio HDMI podporuje viaceré formáty zvuku od štandardného sterea až po viackanálový priestorový zvuk
• Rozhranie HDMI spája video a viackanálový zvuk do jedného kábla, pričom znižuje náklady, zložitosť a neprehľadnosť viacerých káblov,
ktoré sa v súčasnosti používajú v audiovizuálnych systémoch
• HDMI podporuje komunikáciu medzi zdrojom videa (napr. DVD prehrávač) a DTV, pričom umožňuje nové funkcie
USB typu C
USB typu C je nový a malý fyzický konektor. Konektor podporuje rôzne zaujímavé nové štandardy rozhrania USB (napríklad USB 3.1) a
napájanie cez USB (USB PD).
Alternatívny režim
Konektor USB typu C je nový štandard medzi konektormi, ktorý je zároveň veľmi malý. Jeho veľkosť je oproti starému konektoru USB typu
A približne tretinová. Je to štandardný konektor, ktorý by mal byť kompatibilný so všetkými zariadeniami. Porty USB typu C podporujú
viacero rôznych protokolov pomocou „alternatívnych režimov“, vďaka čomu môžete používať adaptéry na pripojenie portov HDMI, VGA,
DisplayPort a ďalších prostredníctvom jediného portu USB.
Napájanie cez USB
Port USB typu C tiež podporuje napájanie cez USB. V súčasnosti sa pripojenie cez USB často využíva na nabíjanie inteligentných telefónov,
tabletov a iných mobilných zariadení. Pripojenie cez USB 2.0 poskytuje výkon maximálne 2,5 W – pre telefón dostačujúce, pre ostatné
zariadenia nie. Napríklad notebook môže vyžadovať až 60 W. Vďaka napájaniu cez USB dokáže port USB typu C poskytnúť až 100 W. Táto
funkcia je obojsmerná, takže zariadenie môže byť napájané alebo môže samo napájať. A zariadenie je možné napájať súčasne s prenosom
údajov.
Mohlo by to znamenať koniec všetkých špeciálnych nabíjacích káblov pre notebooky – všetko by bolo napájané štandardizovaným USB
pripojením. Svoj notebook by ste mohli nabíjať pomocou prenosnej batérie, ktorú dnes využívate na nabíjanie inteligentného telefónu a
ostatných prenosných zariadení. Mohli by ste pripojiť svoj notebook do externého displeja s napájacím káblom a zároveň používať externý
Technológia a komponenty
74
Page 75

displej a nabíjať notebook – všetko vďaka jednému malému káblu s konektorom USB typu C. Aby ste mohli túto funkciu využívať, zariadenia
a kábel musia podporovať funkciu napájania cez USB. To, že zariadenie má port USB typu C ešte neznamená, že takúto funkciu aj
podporuje.
USB-C a USB 3.1
USB 3.1 je nový štandard USB. Teoretická maximálna šírka pásma rozhrania USB 3.0 je 5 Gb/s, v prípade rozhrania USB 3.1 2. generácie je to
10 Gb/s. To je dvojnásobná šírka pásma – rovnaká rýchlosť ako rýchlosť konektora Thunderbolt 1. generácie. Konektor USB typu C nie je to
isté ako USB 3.1. USB typu C je iba tvarom konektora a technológia prenosu môže byť USB 2 alebo USB 3.0. Napríklad tablet s Androidom
N1 od spoločnosti Nokia má konektor USB typu C, ale štandard prenosu je USB 2.0 – dokonca ani USB 3.0. Tieto technológie však spolu
úzko súvisia.
Technológia a komponenty 75
Page 76

Možnosti programu System Setup
POZNÁMKA: V závislosti od počítača a v ňom nainštalovaných zariadení sa položky uvedené v tejto časti môžu, ale nemusia
zobraziť.
Témy:
• Boot Sequence (Poradie zavádzacích zariadení)
• Navigačné klávesy
• Prehľad programu System Setup (Nastavenie systému)
• Vstup do nastavení systému
• Možnosti na obrazovke General (Všeobecné)
• Možnosti na obrazovke System Conguration (Kongurácia systému)
• Možnosti na obrazovke Video
• Možnosti na obrazovke Security (Zabezpečenie)
• Možnosti na obrazovke Secure Boot (Bezpečné zavádzanie systému)
• Možnosti na obrazovke Intel Software Guard Extensions (Rozšírenia na ochranu softvéru)
• Možnosti na obrazovke Performance (Výkon)
• Možnosti na obrazovke Power management (Správa napájania)
• Možnosti na obrazovke POST Behavior (Správanie pri teste POST)
• Možnosti na obrazovke Virtualization Support (Podpora technológie Virtualization)
• Možnosti na obrazovke Wireless (bezdrôtová komunikácia)
• Možnosti na obrazovke Maintenance (Údržba)
• Možnosti na obrazovke System logs (Systémové záznamy)
• Rozlíšenie systému SupportAssist
• SupportAssist System Resolution (Riešenie problémov so systémom pomocou technológie SupportAssist)
• Aktualizácia systému BIOS v systéme Windows
• Aktualizácia systému BIOS s použitím ash disku USB
• Systémové heslo a heslo pre nastavenie
5
Boot Sequence (Poradie zavádzacích zariadení)
Možnosť Boot Sequence (Poradie zavádzacích zariadení) umožňuje ignorovať poradie zavádzacích zariadení nastavené v systéme BIOS a
zavádzať systém z konkrétneho zariadenia (napríklad z optickej jednotky alebo pevného disku). Počas testu POST (Power-on Self Test), len
čo sa zobrazí logo Dell, môžete:
• Spustiť program System Setup stlačením klávesu F2
• Otvoriť ponuku na jednorazové zavedenie systému stlačením klávesu F12
Ponuka na jednorazové zavedenie systému zobrazí zariadenia, z ktorých je možné zaviesť systém, a možnosť diagnostiky. Možnosti ponuky
zavádzania systému sú:
• Removable Drive (Vymeniteľná jednotka) (ak je k dispozícii)
• STXXXX Drive (Jednotka STXXXX)
POZNÁMKA
76 Možnosti programu System Setup
: XXX označuje číslo jednotky SATA.
Page 77

• Optical Drive (Optická jednotka) (ak je k dispozícii)
• Pevný disk SATA (ak je k dispozícii)
• Diagnostika
POZNÁMKA: Ak zvolíte možnosť Diagnostics, zobrazí sa obrazovka diagnostiky ePSA.
Obrazovka s postupnosťou zavádzania systému zobrazí aj možnosť prístupu k obrazovke programu System Setup.
Navigačné klávesy
POZNÁMKA: Väčšina zmien, ktoré vykonáte v nástroji System Setup, sa zaznamená, ale bude neúčinná, kým nereštartujete
systém.
Klávesy Navigácia
Šípka nahor Prejde na predchádzajúce pole.
Šípka nadol Prejde na nasledujúce pole.
Enter Vyberie hodnotu vo zvolenom poli (ak je to možné) alebo nasleduje prepojenie v poli.
Medzerník Rozbalí alebo zbalí rozbaľovací zoznam, ak je to možné.
Tabulátor Presunie kurzor do nasledujúcej oblasti.
POZNÁMKA: Len pre štandardný gracký prehliadač.
Kláves Esc Prejde na predchádzajúcu stránku, až kým sa nezobrazí hlavná obrazovka. Stlačením klávesu Esc na hlavnej
obrazovke sa zobrazí výzva na uloženie všetkých neuložených zmien a reštartovanie systému.
Prehľad programu System Setup (Nastavenie systému)
Program System Setup (Nastavenie systému) vám umožňuje:
• zmenu informácií o kongurácii systému po pridaní, zmene alebo odstránení hardvéru z počítača
• nastavenie alebo zmenu možností voliteľných používateľom, napr. hesla používateľa
• zistiť aktuálne množstvo pamäte alebo nastaviť typ vloženého pevného disku
Pred použitím programu System Setup (Nastavenie systému) sa odporúča, aby ste si zapísali informácie o nastavení systému na obrazovke
pre prípad potreby ich použitia v budúcnosti.
VAROVANIE
nebude správne fungovať.
: Ak nie ste pokročilí používatelia, nemeňte nastavenia tohto programu. Niektoré zmeny môžu spôsobiť, že počítač
Vstup do nastavení systému
1 Zapnite (alebo reštartujte) počítač.
2 Po zobrazení bieleho loga DELL ihneď stlačte kláves F2.
Zobrazí sa stránka System Setup (Nastavenie systému).
POZNÁMKA
Windows. Potom vypnite počítač a skúste to znova.
POZNÁMKA: Po zobrazení loga Dell môžete stlačiť aj kláves F12 a vybrať možnosť BIOS setup.
: Ak budete čakať pridlho a zobrazí sa logo operačného systému, počkajte, kým neuvidíte pracovnú plochu
Možnosti na obrazovke General (Všeobecné)
V tejto časti sú uvedené hlavné funkcie hardvéru počítača.
Možnosti programu System Setup
77
Page 78

Možnosti Popis
System Information V tejto časti sú uvedené hlavné funkcie hardvéru počítača.
• System Information (Systémové informácie): Zobrazí verziu systému BIOS, servisný štítok, inventárny štítok,
štítok vlastníctva, dátum nadobudnutia, dátum výroby a kód expresného servisu. Podpísaná aktualizácia
systému je povolená predvolene
• Memory Information (Informácie o pamäti): Zobrazí nainštalovanú pamäť, dostupnú pamäť, rýchlosť pamäte,
režim kanálov pamäte, technológiu pamäte, veľkosť DIMM A a veľkosť DIMM B.
• Processor Information (Informácie o procesore): Zobrazí typ procesora, počet jadier, identikátor procesora,
aktuálnu rýchlosť taktovania, minimálnu rýchlosť taktovania, maximálnu rýchlosť taktovania, vyrovnávaciu pamäť
procesora L2, vyrovnávaciu pamäť procesora L3, podporu HT a 64-bitovú technológiu.
• Device Information (Informácie o zariadení): Primárny pevný disk, M.2 SATA SSD, M.2 PCIe SSD-0, adresa LOC
MAC, radič videa dGPU, verzia systému BIOS videa, pamäť videa, typ panela, natívne rozlíšenie, radič zvuku,
zariadenie Wi-Fi, mobilné zariadenie, zariadenie Bluetooth
Battery Information Zobrazí stav batérie a informáciu, či sa používa sieťový adaptér.
Boot Sequence Umožňuje zmeniť poradie, v akom počítač hľadá operačný systém.
• Windows Boot Manager (Správca zavedenia systému Windows) (predvolené nastavenie)
• Boot List Option (Zoznam možností spúšťania)
– Staršie externé zariadenia
– UEFI (predvolené nastavenie systému)
Advanced Boot
Options
UEFI boot path
security
Date/Time Umožňuje zmeniť dátum a čas.
Táto možnosť umožňuje načítanie starších pamätí ROM. Možnosť Enable Legacy Option ROMs (Povoliť staršie
pamäte ROM) je v predvolenom nastavení zakázaná. Možnosť Enable Attempt Legacy Boot (Povoliť pokus o
zavádzanie v staršom režime) je v predvolenom nastavení povolená.
• Always, except internal HDD (Vždy, s výnimkou interného pevného disku) (predvolené)
• Always (Vždy)
• Nikdy
Možnosti na obrazovke System Conguration
(Kongurácia systému)
Možnosti
Integrated NIC Riadi vstavaný ovládač LAN. Možnosť Enable Network Stack (Povoliť sieťový zásobník) nie je v predvolenom
Popis
nastavení označená.
možnosti:
• Disabled (Zakázané)
• Enabled (Povolené)
• Enabled w/PXE (Povolené s protokolom PXE) (predvolené)
SATA Operation Umožňuje kongurovať prevádzkový režim integrovaného radiča pevného disku SATA.
• Disabled (Zakázané)
• AHCI
• RAID On (RAID zap.) – predvolené nastavenie
Disky Umožňuje povoliť alebo zakázať rôzne jednotky na doske.
78 Možnosti programu System Setup
Page 79

Možnosti Popis
• SATA-0 (predvolené)
• SATA-2 (predvolené)
• M.2 PCIe SSD-0 (predvolené)
SMART Reporting Toto pole riadi, či budú chyby pevného disku pre integrované diskové jednotky hlásené počas štartu systému.
Možnosť Enable Smart Reporting (Povoliť hlásenia SMART) nie je v predvolenom nastavení povolená
USB Conguration
Kongurácia
dokovania Dell TypeC
USB PowerShare Toto pole konguruje správanie funkcie USB PowerShare. Táto možnosť umožňuje nabíjať externé zariadenia
Je to voliteľná funkcia.
Toto pole konguruje integrovaný radič rozhrania USB. Ak je povolená možnosť Boot Support (Podpora zavedenia
systému), systém sa môže zaviesť z akéhokoľvek typu pamäťového zariadenia USB (pevný disk, pamäťový kľúč,
disketa).
Ak je port USB povolený, zariadenie pripojené k tomuto portu je povolené a je k dispozícii operačnému systému.
Ak je port USB zakázaný, operačný systém nevidí žiadne zariadenie pripojené k tomuto portu.
Máte tieto možnosti:
• Enable USB Boot Support (Povoliť podporu načítavania pomocou USB) (predvolené)
• Enable External USB port (Povoliť externý port USB) (predvolené)
POZNÁMKA: Klávesnica a myš USB vždy funguje v nastavení BIOS bez ohľadu na tieto nastavenia.
Možnosť Always Allow Dell Docks (Vždy povoliť dokovacie stanice Dell) je v predvolenom nastavení povolená.
Ak je možnosť povolená, môžete počítač pripojiť dokovacím staniciam Dell radu WD a TB (s portom USB-C)
nezávisle od nastavenia kongurácie adaptéra s rozhraním USB a Thunderbolt.
Ak je možnosť zakázaná, dokovacie stanice možno ovládať prostredníctvom nastavenia kongurácie adaptéra s
rozhraním USB a Thunderbolt.
prostredníctvom portu USB PowerShare vďaka energii uloženej v batérii systému. Možnosť Enable USB
Powershare (Povoliť funkciu USB PowerShare) je v predvolenom nastavení deaktivovaná.
Audio V tomto poli môžete povoliť alebo zakázať integrovaný zvukový ovládač. Možnosť Enable Audio (Povoliť zvuk) je v
predvolenom nastavení označená. Máte tieto možnosti:
• Enable Microphone (Povoliť mikrofón) – v predvolenom nastavení povolené
• Enable Internal Speaker (Povoliť interný reproduktor) – v predvolenom nastavení povolené
Keyboard illumination Máte tieto možnosti:
• Disabled (Zakázané)
• Dim (stlmený jas)
• Bright (Jasné) (predvolené)
Časový limit
podsvietenia
klávesnice pri
zapojení k napájaniu
Máte tieto možnosti:
• 5 sekúnd
• 10 sekúnd (predvolené nastavenie)
• 15 sekúnd
• 30 sekúnd
• 1 minúta
• 5 minút
Možnosti programu System Setup 79
Page 80

Možnosti Popis
• 15 minút
• Nikdy
Časový limit
podsvietenia
klávesnice pri
napájaní z batérie
Touchscreen Toto pole ovláda, či je dotyková obrazovka povolená alebo zakázaná. Možnosť dotykovej obrazovky je predvolene
Nenápadný režim Keď je táto možnosť povolená, stlačením klávesov Fn + F7 sa vypnú všetky zdroje svetla a zvuku v systéme.
Miscellaneous
Devices
Táto funkcia denuje čas vypršania podsvietenia klávesnice, keď je systém napájaný iba batériou.
Máte tieto možnosti:
• 5 sekúnd
• 10 sekúnd (predvolené nastavenie)
• 15 sekúnd
• 30 sekúnd
• 1 minúta
• 5 minút
• 15 minút
• Nikdy
povolená.
• Disabled – default (Zakázané, predvolené nastavenie)
Umožňuje povoliť alebo zakázať tieto zariadenia:
• Enable camera (Povoliť kameru) (predvolené nastavenie)
• Enable Secure Digital (SD) Card (Povoliť kartu Secure Digital (SD)) (predvolené nastavenie)
• Secure Digital (SD) card Read-Only Mode (Karta Secure Digital (SD) môže byť len v režime na čítanie)
• Enable Hard Drive Free Fall Protection (Povoliť ochranu pevného disku pred pádom) (predvolené nastavenie)
• Secure Digital (SD) Card Boot
Možnosti na obrazovke Video
Možnosti
Jas displeja LCD Umožňuje nastaviť jas displeja v závislosti od zdroja napájania (pri napájaní batériou a napájacím adaptérom). Jas
Popis
displeja LCD je možné nastaviť nezávisle pre napájanie batériou a napájanie zo siete. Stačí použiť posuvník v
nastaveniach.
Možnosti na obrazovke Security (Zabezpečenie)
Možnosti
Admin Password Umožňuje nastaviť, zmeniť alebo odstrániť heslo správcu (admin).
System Password Umožňuje nastaviť, zmeniť alebo odstrániť systémové heslo.
Popis
POZNÁMKA: Heslo správcu musíte nastaviť pred nastavením systémového hesla alebo hesla pevného
disku. Odstránením hesla správcu sa automaticky odstráni aj systémové heslo a heslo pevného disku.
POZNÁMKA: Po úspešnej zmene hesla sa táto zmena prejaví okamžite.
Predvolené nastavenie: Nie je nastavené
80 Možnosti programu System Setup
Page 81

Možnosti Popis
POZNÁMKA: Po úspešnej zmene hesla sa táto zmena prejaví okamžite.
Predvolené nastavenie: Nie je nastavené
Internal HDD-0
Password
Strong Password Umožňuje vynútiť zadávanie iba silných hesiel.
Password
Conguration
Password Bypass Umožňuje povoliť alebo zakázať možnosť vynechať heslo prístupu do systému alebo na interný pevný disk, pokiaľ je
Password Change Umožňuje aktivovať povolenie na zakázanie zmeny systémového hesla a hesla pevného disku, keď je nastavené
Umožňuje nastaviť, zmeniť alebo odstrániť heslo správcu.
POZNÁMKA: Po úspešnej zmene hesla sa táto zmena prejaví okamžite.
Predvolené nastavenie: Nie je nastavené
Predvolené nastavenie: Možnosť Enable Strong Password (Povoliť silné heslá) nie je vybraná.
POZNÁMKA: Ak je možnosť Strong Password (Silné heslá) povolená, heslo správcu a systémové heslo
musia obsahovať aspoň jedno veľké písmeno, aspoň jedno malé písmeno a musia mať dĺžku aspoň 8
znakov.
Umožňuje určiť minimálnu a maximálnu dĺžku systémového hesla a hesla správcu.
• min-4 – predvolené nastavenie, ktoré možno zmeniť zvýšením počtu znakov.
• max-32 – počet znakov možno znížiť.
nastavené. Máte tieto možnosti:
• Disabled (Zakázané) – v predvolenom nastavení povolené
• Reboot bypass (Vynechanie pri reštartovaní)
heslo správcu.
Predvolené nastavenie: Je vybratá možnosť Allow Non-Admin Password Changes (Povoliť zmeny hesla aj inou
osobou ako správca).
Non-Admin Setup
Changes
UEFI Capsule
Firmware Updates
TPM 2.0 Security Umožňuje povoliť modul Trusted Platform Module (TPM) počas spúšťania programu POST. Máte tieto možnosti:
Umožňuje určiť, či sú povolené zmeny možností nastavenia, keď je nastavené heslo správcu. Pri zakázaní sa
možnosti nastavenia uzamknú heslom správcu.
Možnosť Allow wireless switch changes (Povoliť zmeny bezdrôtového prepínača) je v predvolenom nastavení
zakázaná.
Je možné ju povoliť alebo zakázať. Táto možnosť určuje, či systém umožní aktualizácie systému BIOS
prostredníctvom kapsulových aktualizačných balíčkov UEFI. Máte tieto možnosti:
• Enable UEFI Capsule Firmware Updates (Povoliť aktualizácie UEFI Capsule Firmware) – v predvolenom
nastavení povolené
• TPM on (TPM zapnuté) (predvolene povolené)
• Clear (Vymazať)
• PPI Bypass for Enable Commands (Vynechať PPI pre povolené príkazy) – predvolené nastavenie
• PPI Bypass for Disable Commands (Vynechať PPI pre príkazy zakázania)
• PPI Bypass for Disable Commands (Vynechať PPI pre príkazy zakázania)
• Attestation Enable (Povoliť atestáciu) – predvolene povolené
• Key Storage Enable (Povoliť úložisko kľúčov) – predvolene povolené
Možnosti programu System Setup 81
Page 82

Možnosti Popis
• SHA-256 – v predvolenom nastavení povolená
• Disabled (Zakázané)
• Enabled (Povolené) – V predvolenom nastavení povolené
POZNÁMKA: Ak chcete inovovať verziu TPM 2.0 alebo prejsť na staršiu verziu, stiahnite si softvérový
nástroj TPM wrapper.
Computrace Umožňuje povoliť alebo zakázať voliteľný softvér Computrace. Máte tieto možnosti:
• Deactivate (Deaktivovať)
• Disable (Zakázať)
• Activate (Aktivovať) – v predvolenom nastavení povolené
POZNÁMKA: Možnosti Aktivovať, Deaktivovať a Zakázať aktivujú poprípade zakážu funkcie dlhodobo a
žiadne ďalšie zmeny nebudú povolené.
CPU XD Support Umožní povoliť režim Execute Disable procesora.
Enable CPU XD Support (Povoliť podporu CPU XD) – v predvolenom nastavení povolené
OROM Keyboard
Access
Admin Setup
Lockout
Blokovanie
hlavného hesla
SMM Security
Mitigation
možnosti:
Enabled (Povolené) – predvolené nastavenie
Disabled (Zakázané)
One Time Enable (Povoliť raz)
Umožní zabrániť používateľom vstúpiť do nastavení, ak je nastavené heslo správcu.
Predvolené nastavenie: Možnosť Enable Admin Setup Lockout (Povoliť uzamknutie nastavenia správcom) je
predvolene zakázaná.
Táto možnosť nie je v predvolenom nastavení povolená
Táto možnosť aktivuje alebo deaktivuje dodatočnú ochranu UEFI prostredníctvom nástroja SMM Security
Mitigation. Operačný systém môže túto funkciu použiť na posilnenie ochrany bezpečného prostredia vytvoreného
pomocou zabezpečenia, ktoré využíva virtualizáciu. Táto možnosť je v predvolenom nastavení zakázaná.
Možnosti na obrazovke Secure Boot (Bezpečné zavádzanie systému)
Možnosti
Popis
Secure Boot Enable Táto možnosť zapne alebo vypne funkciu Secure Boot.
• Disabled (Zakázané)
• Enabled (Povolené) (predvolené nastavenie)
Expert Key
Management
82 Možnosti programu System Setup
Umožňuje manipulovať s databázami kľúčov zabezpečenia iba vtedy, ak je systém v režime Custom Mode (Vlastný
režim). Možnosť Enable Custom Mode (Povoliť vlastný režim) je v predvolenom nastavení zakázaná. Máte tieto
možnosti:
• PK – v predvolenom nastavení povolené
Page 83

Možnosti Popis
• KEK
• db
• dbx
Ak povolíte Custom Mode (Vlastný režim), zobrazia sa príslušné možnosti pre PK, KEK, db a dbx. Máte tieto
možnosti:
• Save to File (Uložiť do súboru) – Kľúč uloží do používateľom vybraného súboru
• Replace from File (Nahradiť zo súboru) – Aktuálny kľúč nahradí kľúčom z používateľom denovaného súboru
• Append from File (Pripojiť zo súboru) – Do aktuálnej databázy pridá kľúč z používateľom denovaného súboru
• Delete (Vymazať) – Vymaže vybraný kľúč
• Reset All Keys (Obnoviť všetky kľúče) – Obnovia sa na predvolené nastavenie
• Delete All Keys (Vymazať všetky kľúče) – Vymažú sa všetky kľúče
POZNÁMKA: Ak zakážete režim Custom Mode (Vlastný režim), všetky vykonané zmeny sa zrušia
a obnovia sa predvolené nastavenia kľúčov.
Možnosti na obrazovke Intel Software Guard Extensions (Rozšírenia na ochranu softvéru)
Možnosti Popis
Intel SGX Enable Toto pole umožňuje poskytnúť zabezpečené prostredie pre spúšťanie kódu/ukladanie citlivých informácií v kontexte
hlavného OS. Máte tieto možnosti:
• Disabled (Zakázané)
• Enabled (Povolené)
• Software Controlled (Ovládané softvérom) (predvolené nastavenie)
Enclave Memory
Size
Táto možnosť nastavuje hodnotu SGX Enclave Reserve Memory Size (Veľkosť pamäte vyhradenej pre enklávy
rozšírenia na ochranu softvéru). Máte tieto možnosti:
• 32 MB
• 64 MB
• 128 MB
Možnosti na obrazovke Performance (Výkon)
Možnosti
Multi-Core Support Toto pole špecikuje, či má proces povolené jedno alebo všetky jadrá. Niektoré aplikácie majú pri používaní
Popis
viacerých jadier vyšší výkon. Táto možnosť je v predvolenom nastavení povolená. Umožňuje povoliť alebo zakázať
podporu viacerých jadier pre procesor. Nainštalovaný procesor podporuje dve jadrá. Ak povolíte možnosť MultiCore Support (podpora viacerých jadier), budú povolené dve jadrá. Ak zakážete možnosť Multi-Core Support
(podpora viacerých jadier), bude povolené jedno jadro.
Možnosti:
• All (Všetky – predvolené nastavenie)
• 1
• 2
Možnosti programu System Setup 83
Page 84

Možnosti Popis
• 3
Intel SpeedStep Umožní povoliť alebo zakázať funkciu Intel SpeedStep.
• Enable Intel SpeedStep (Povoliť funkciu Intel SpeedStep)
Predvolené nastavenie: Možnosť je povolená.
C-States Control Umožňuje povoliť alebo zakázať ďalšie stavy spánku procesora.
• C States (C-stavy)
Predvolené nastavenie: Možnosť je povolená.
Intel TurboBoost Umožňuje povoliť alebo zakázať režim Intel TurboBoost pre procesor.
• Enable Intel TurboBoost (Povoliť technológiu Intel TurboBoost)
Predvolené nastavenie: Možnosť je povolená.
Riadenie
hypervlákien
Táto možnosť povoľuje alebo zakazuje používanie hypervlákien v procesore.
• Enabled (Povolené) – predvolené nastavenie
• Disabled (Zakázané)
Možnosti na obrazovke Power management (Správa napájania)
Možnosti
AC Behavior Umožňuje povoliť alebo zakázať automatické zapnutie počítača, pokiaľ je pripojený napájací adaptér.
Enable Intel Speed
shift Technology
Auto On Time Umožňuje nastaviť čas, kedy sa musí počítač automaticky zapnúť. Máte tieto možnosti:
Popis
Predvolené nastavenie: Možnosť Wake on AC (Zobudiť po pripojení sieťového adaptéra) nie je vybratá.
Táto možnosť je v predvolenom nastavení povolená.
• Disabled (Zakázané)
• Every Day (Každý deň)
• Weekdays (Pracovné dni)
• Select Days (Vybrať dni)
Predvolené nastavenie: Disabled (Zakázané)
USB Wake Support Môžete povoliť, aby zariadenia USB mohli prebudiť systém z pohotovostného režimu.
POZNÁMKA: Táto funkcia je aktívna, len ak je pripojený napájací adaptér. Ak počas pohotovostného
režimu odpojíte napájací adaptér, systém zastaví napájanie všetkých portov USB z dôvodu šetrenia
batérie.
• Enable USB Wake Support (Povoliť podporu budenia cez USB)
• Budenie na dokovacej stanici Dell s portom USB-C
84 Možnosti programu System Setup
Page 85

Možnosti Popis
Predvolené nastavenie: Wake on Dell USB-C dock (Prebudiť po pripojení k dokovacej stanici Dell s rozhraním USBC) je aktivované.
Wireless Radio
Control
Wake on WLAN Môžete povoliť alebo zakázať funkciu, ktorá zapne vypnutý počítač po signáli prijatom cez sieť LAN.
Block Sleep Táto možnosť umožní zablokovať prechod do stavu spánku (stav S3) v prostredí operačného systému.
Peak Shift Táto možnosť umožňuje minimalizovať spotrebu energie zo siete počas častí dňa, kedy je najvyššia. Ak povolíte túto
Možnosti:
• Control WLAN Radio (Ovládať rádio WLAN)
• Control WWAN Radio (Ovládať rádio WWAN)
Žiadna z možností nie je predvolene vybratá.
• Disabled (Zakázané, predvolené nastavenie)
• LAN Only (Len LAN)
• WLAN Only (Len WLAN)
• LAN or WLAN (LAN alebo WLAN)
• LAN with PXE Boot (LAN so spustením PXE)
Block Sleep (S3 state) (Blokovanie spánku (stav S3)).
Predvolené nastavenie: Voľba je zakázaná
možnosť, systém bude napájaný iba batériou aj vtedy, ak bude pripojený sieťový zdroj napájania.
• Možnosť Enable peak shift (Povoliť posun času s najvyššou spotrebou energie) nie je predvolene vybratá
• Set battery threshold (15% to 100%) (Nastaviť úroveň batérie) (od 15% do 100%) – 15% (v predvolenom
nastavení povolené)
Advanced Battery
Charge
Conguration
Primary Battery
Charge
Conguration
Táto možnosť umožňuje dosiahnuť čo najlepší stav batérie. Povolením tejto možnosti bude systém počas hodín
mimo prevádzky používať štandardný algoritmus nabíjania a ďalšie techniky na zlepšenie stavu batérie.
Možnosť Enable Advance Battery Charge Mode (Povoliť režim pokročilého nabíjania batérie) je v predvolenom
nastavení zakázaná
Umožňuje vybrať režim nabíjania batérie. Máte tieto možnosti:
• Adaptive (Adaptívny) – v predvolenom nastavení povolené.
• Standard (Štandardný) – batéria sa plne nabije štandardnou rýchlosťou.
• ExpressCharge (Expresné nabíjanie) – batéria sa nabíja kratší čas pomocou technológie rýchleho nabíjania od
rmy Dell. Predvolene je táto možnosť povolená.
• Primarily AC use (Primárne používanie elektrickej siete).
• Custom (Vlastné).
Ak je vybratá možnosť Custom Charge (Vlastné nabíjanie), môžete nakongurovať aj položky Custom Charge Start
(Začiatok vlastného nabíjania) a Custom Charge Stop (Koniec vlastného nabíjania).
POZNÁMKA: Niektoré režimy nabíjania nemusia byť dostupné pre všetky batérie. Ak chcete povoliť túto
možnosť, zakážte možnosť Advanced Battery Charge Conguration (Pokročilá kongurácia nabíjania
batérie).
Možnosti programu System Setup 85
Page 86

Možnosti na obrazovke POST Behavior (Správanie pri teste POST)
Možnosti Popis
Adapter Warnings Umožňuje povoliť alebo zakázať výstražné hlásenia nastavenia systému (BIOS), pokiaľ používate určitý typ
napájacích adaptérov.
Predvolené nastavenie: Enable Adapter Warnings (Povoliť výstrahy adaptéra)
Numlock Enable Táto možnosť určuje, či má byť funkcia NumLock povolená po zavedení systému. Možnosť Enable Numlock
(Povoliť Numlock) je v predvolenom nastavení označená.
Fn Key Emulation Umožňuje použiť kláves <Scroll Lock> na externej klávesnici s konektorom PS/2 rovnakým spôsobom, ako
používate kláves <Fn> na internej klávesnici počítača.
• Enable Fn Key Emulation (Povoliť emuláciu klávesu Fn) – predvolené
Fn Lock Options
Fastboot Zrýchli proces zavedenia systému tým, že vynechá niektoré kroky testu kompatibility. Máte tieto možnosti:
Extended BIOS
POST Time
Full Screen Logo
Warnings and Errors Táto možnosť spôsobuje iba pozastavenie procesu zavádzania v prípade zistenia upozornení alebo chýb namiesto
Umožňuje prepínať pomocou kombinácií horúcich kláves Fn + Esc primárne správanie kláves F1 – F12 v rozsahu ich
štandardných a sekundárnych funkcií. Zakázaním tejto možnosti nebudete môcť dynamicky prepínať medzi
primárnym a sekundárnym správaním kláves. Dostupné možnosti:
• Lock Mode Disable/Standard (Režim uzamknutia zakázaný/štandardný) – povolené v predvolenom nastavení
• Lock Mode Enable/Secondary (Povoliť režim uzamknutia/sekundárne)
• Minimal (Minimálne)
• Thorough (Úplne) – v predvolenom nastavení povolené
• Auto (Automaticky)
Umožňuje vytvoriť ďalšie oneskorenie zavádzania systému. Máte tieto možnosti:
• 0 sekúnd - v predvolenom nastavení povolené.
• 5 sekúnd
• 10 sekúnd
• Enable Full Screen Logo (Povoliť logo na celú obrazovku) – nie je povolené
zastavenia, zobrazenia výzvy a čakania na vstup používateľa.
• Prompt on Warnings and Errors (Výzva pri upozorneniach a chybách) – povolené (predvolené nastavenie
• Continue on warnings (Pri upozorneniach pokračovať ďalej)
• Continue on Warnings and Errors (Pokračovať v zobrazovaní výstrah a chýb)
Indikátor prevádzky Možnosť „Enable Sign of Life Keyboard Backlight Indication“ (Povoliť signalizáciu prevádzky podsvietením
klávesnice) predvolene je označená
86 Možnosti programu System Setup
Page 87

Možnosti na obrazovke Virtualization Support (Podpora technológie Virtualization)
Možnosti Popis
Virtualization Umožňuje povoliť alebo zakázať technológiu virtualizácie spoločnosti Intel.
Enable Intel Virtualization Technology (Povoliť technológiu Intel Virtualization): táto možnosť je v predvolenom
nastavení povolená.
VT for Direct I/O Povoľuje alebo zakazuje aplikácii Virtual Machine Monitor (VMM) využívať dodatočné hardvérové možnosti, ktoré
technológia Intel® Virtualization poskytuje pre priamy vstup/výstup.
Enable VT for Direct I/O (Povoliť VT pre priamy vstup/výstup): táto možnosť je predvolene povolená.
Možnosti na obrazovke Wireless (bezdrôtová komunikácia)
Možnosti Popis
Vypínač
bezdrôtových
rozhraní
Wireless Device
Enable
Toto nastavenie určí, ktoré bezdrôtové zariadenia je možné kontrolovať spínačom bezdrôtovej komunikácie.
• WWAN – v predvolenom nastavení povolené
• WLAN – v predvolenom nastavení povolené
• Bluetooth — v predvolenom nastavení povolené
• GPS (na module WWAN) — v predvolenom nastavení povolené
Umožňuje povoliť alebo zakázať interné bezdrôtové zariadenia.
• WLAN
• Bluetooth
• WWAN/GPS
Všetky možnosti sú predvolene povolené.
Možnosti na obrazovke Maintenance (Údržba)
Možnosti
Service Tag
(Servisný štítok)
Asset Tag
(Inventárny štítok)
Popis
Zobrazí servisný štítok počítača.
Umožňuje vytvoriť inventárny štítok systému, ak ešte nebol nastavený. Táto možnosť nie je štandardne nastavená.
BIOS Downgrade Riadi návrat rmvéru systému na predchádzajúce vydania. Možnosť „Allow BIOS downgrade (Povoliť prechod na
staršiu verziu systému BIOS)“ je v predvolenom nastavení povolená.
Data Wipe Toto pole umožňuje používateľom bezpečne mazať údaje zo všetkých interných ukladacích zariadení. Možnosť
„Wipe on Next boot“ (Vymazať pri ďalšom spustení systému) nie je v predvolenom nastavení povolená. Táto
možnosť sa týka nasledujúcich zariadení:
• Interný pevný disk SATA//disk SSD
• Interný disk SSD M.2 SATA
Možnosti programu System Setup 87
Page 88

Možnosti Popis
• Interný disk SSD M.2 PCIe
• Internal eMMC
BIOS Recovery Toto pole umožňuje obnovenie systému z niektorých chybných stavov systému BIOS pomocou súboru obnovenia
na hlavnom pevnom disku alebo na externom kľúči USB.
• BIOS Recovery from Hard Drive (Obnovenie systému BIOS z pevného disku) – v predvolenom nastavení
povolené
• BIOS Auto-Recovery (Automatické obnovenie systému BIOS)
Možnosti na obrazovke System logs (Systémové záznamy)
Možnosti Popis
BIOS Events Môžete zobraziť a vymazať udalosti POST programu System Setup (BIOS).
Thermal Events Umožní zobraziť a vymazať udalosti programu System Setup (Thermal).
Power Events Umožní zobraziť a vymazať udalosti programu System Setup (Power).
Rozlíšenie systému SupportAssist
Možnosti
Auto OS Recovery
Threshold
Popis
Možnosť Auto OS Recovery Threshold (Nastavenie prahovej hodnoty automatického obnovenia OS) riadi
automatický tok zavedenia operačného systému pre nástroje SupportAssist System Resolution Console a Dell OS
Recovery Tool.
• VYP
• 1
• 2 (predvolené)
• 3
SupportAssist System Resolution (Riešenie problémov so systémom pomocou technológie SupportAssist)
Možnosti
Auto OS Recovery
Threshold (Prahová
hodnota
automatického
obnovenia OS)
Popis
Možnosť Auto OS Recovery Threshold (Nastavenie prahovej hodnoty automatického obnovenia OS) riadi
automatický tok zavedenia operačného systému pre nástroje SupportAssist System Resolution Console a Dell OS
Recovery Tool.
• VYP
• 1
• 2 (predvolené)
• 3
88 Možnosti programu System Setup
Page 89

Aktualizácia systému BIOS v systéme Windows
V prípade výmeny systémovej dosky alebo ak je k dispozícii aktualizácia sa odporúča aktualizovať systém BIOS (Nastavenie systému). Ak
máte notebook, skontrolujte, či je batéria plne nabitá a notebook je pripojený k zdroju napájania.
POZNÁMKA: Ak je zapnutá funkcia BitLocker, pred aktualizovaním systému BIOS je potrebné vypnúť ju a po dokončení
aktualizácie ju znova zapnúť.
1 Reštartujte počítač.
2 Choďte na stránku Dell.com/support.
• Zadajte Service Tag (Servisný štítok) alebo Express Service Code (Kód expresného servisu) a kliknite na tlačidlo Submit
(Odoslať).
• Kliknite alebo ťuknite na možnosť Detect Product (Detegovať produkt) a postupujte podľa pokynov na obrazovke.
3 Ak sa nepodarilo zistiť prítomnosť alebo nájsť servisný štítok, kliknite na možnosť Choose from all products (zvoliť zo všetkých
produktov).
4 Zo zoznamu vyberte kategóriu Produkty.
POZNÁMKA: Vyberte príslušnú kategóriu, aby ste sa dostali na stránku produktu
5 Vyberte model svojho počítača a objaví sa stránka Product Support (Podpora produktu) vášho počítača.
6 Kliknite na položky Získať ovládače a Ovládače a súbory na stiahnutie.
Otvorí sa sekcia Ovládače a súbory na stiahnutie.
7 Kliknite na položku Nájdem to sám.
8 Kliknite na položku BIOS, čím zobrazíte verzie systému BIOS.
9 Nájdite najnovší súbor systému BIOS a kliknite na tlačidlo Prevziať.
10 V okne Please select your download method below (Vyberte spôsob preberania nižšie) vyberte želaný spôsob preberania a kliknite
na tlačidlo Download File (Prevziať súbor).
Zobrazuje sa okno File Download (Stiahnutie súboru).
11 Kliknutím na možnosť Save (Uložiť) uložte súbor do svojho počítača.
12 Kliknutím na možnosť Run (Spustiť) nainštalujte aktualizované nastavenia do svojho počítača.
Postupujte podľa pokynov na obrazovke.
POZNÁMKA
z verzie 1.0 na verziu 7.0, mali by ste si nainštalovať najskôr verziu 4.0 a až potom inštalovať verziu 7.0.
: Odporúča sa neaktualizovať verziu systému BIOS o viac než tri revízie. Príklad: Ak chcete aktualizovať systém BIOS
Aktualizácia systému BIOS s použitím ash disku USB
Ak sa systém nemôže načítať do systému Windows, ale naďalej je potrebné aktualizovať systém BIOS, prevezmite si súbor BIOS pomocou
iného systému a uložte ho na spustiteľný ash disk USB.
POZNÁMKA
www.dell.com/support/article/us/en/19/SLN143196/how-to-create-a-bootable-usb-ash-drive-using-dell-diagnosticdeployment-package--dddp-
1 Prevezmite súbor .EXE s aktualizáciou systému BIOS do iného systému.
2 Skopírujte súbor, napríklad O9010A12.EXE, na spustiteľný ash disk USB.
3 Vložte ash disk USB do systému, ktorý si vyžaduje aktualizáciu systému BIOS.
4 Reštartujte systém a keď sa zobrazí logo Dell Splash na zobrazenie ponuky jednorazového zavedenia, stlačte tlačidlo F12.
5 Pomocou šípok vyberte možnosť USB Storage Device (Úložné zariadenie USB) a kliknite na položku Return.
6 Systém sa zavedie do Diag C:\> prompt.
7 Spustite súbor tak, že napíšete celý názov súboru O9010A12.exe a stlačte tlačidlo Return.
8 Pomôcka BIOS Update Utility sa zavedie podľa pokynov na obrazovke.
: Budete musieť použiť spustiteľný ash disk USB. Ďalšie podrobnosti nájdete v nasledujúcom článku: http://
Možnosti programu System Setup
89
Page 90

Obrázok 4. Obrazovka aktualizácie DOS BIOS
Systémové heslo a heslo pre nastavenie
Môžete vytvoriť systémové heslo a heslo pre nastavenie pre zabezpečenie vášho počítača.
Typ hesla
Systémové heslo Heslo, ktoré musíte zadať pre prihlásenie sa do systému.
Heslo pre nastavenie Heslo, ktoré musíte zadať pre vstup a zmeny nastavení systému BIOS vášho počítača.
VAROVANIE: Funkcie hesla poskytujú základnú úroveň zabezpečenia údajov vo vašom počítači.
VAROVANIE: Ak váš počítač nie je uzamknutý a nie je pod dohľadom, ktokoľvek môže získať prístup k údajom uloženým v ňom.
POZNÁMKA: Funkcia systémového hesla a hesla pre nastavenie je vypnutá.
Popis
Nastavenie systémového hesla a hesla pre nastavenie
Nové systémové heslo môžete priradiť len v prípade, ak je stav nastavený na Not Set (Nenastavené).
Ak chcete spustiť nástroj na nastavenie systému, stlačte kláves F2 ihneď po zapnutí alebo reštartovaní systému.
1 Na obrazovke System BIOS (Systém BIOS) alebo System Setup (Nastavenie systému) vyberte Security (Zabezpečenie) a stlačte
kláves Enter.
Zobrazí sa obrazovka Security (Zabezpečenie).
2 Vyberte možnosť System Password (Systémové heslo) a vytvorte heslo v poli Enter the new password (Zadať nové heslo).
Pri priraďovaní systémového hesla dodržujte nasledujúce pravidlá:
• Heslo môže obsahovať maximálne 32 znakov.
• Heslo môže obsahovať čísla 0 – 9.
• Platné sú len malé písmená, veľké písmená nie sú povolené.
• Iba nasledujúce špeciálne znaky sú povolené: medzera, (”), (+), (,), (-), (.), (/), (;), ([), (\), (]), (`).
3 Do poľa Conrm new password (Potvrdiť nové heslo) zadajte systémové heslo, ktoré ste zadali predtým a kliknite na tlačidlo OK.
4 Stlačte Esc, správa vás upozorní, aby ste uložili zmeny.
5 Stlačením klávesu Y uložte zmeny.
Možnosti programu System Setup
90
Page 91

Počítač sa reštartuje.
Vymazanie alebo zmena existujúceho systémového hesla alebo hesla pre nastavenie
Pred pokusom o vymazanie alebo zmenu existujúceho systémového hesla a/alebo hesla pre nastavenie sa v programe Nastavenie systému
uistite, že pri položke Password Status (Stav hesla) je vybratá možnosť Unlocked (Odomknuté). Ak je pri položke Password Status (Stav
hesla) vybratá možnosť Locked (Zamknuté), nie je možné vymazať ani zmeniť existujúce systémové heslo alebo heslo pre nastavenie.
Ak chcete spustiť nástroj System Setup, stlačte kláves F2 ihneď po zapnutí alebo reštartovaní systému.
1 Na obrazovke System BIOS (Systém BIOS) alebo System Setup (Nastavenie systému) vyberte System Security (Zabezpečenie
systému) a stlačte kláves Enter.
Zobrazí sa obrazovka System Security (Zabezpečenie systému).
2 Na obrazovke System Security (Zabezpečenie systému) skontrolujte, či je Password Status (Stav hesla) nastavené na Unlocked
(Odomknuté).
3 Zvoľte System Password (Systémové heslo), zmeňte alebo vymažte systémové heslo a stlačte kláves Enter alebo Tab.
4 Zvoľte Setup Password (Heslo pre nastavenie), zmeňte alebo vymažte heslo pre nastavenie a stlačte kláves Enter alebo Tab.
POZNÁMKA: Ak zmeníte systémové heslo a/alebo heslo pre nastavenie, po zobrazení výzvy opätovne zadajte nové heslo.
Ak vymažete systémové heslo a/alebo heslo pre nastavenie, po zobrazení výzvy potvrďte vymazanie.
5 Stlačte Esc, správa vás upozorní, aby ste uložili zmeny.
6 Stlačením tlačidla Y uložte zmeny a ukončite program System Setup.
Počítač sa reštartuje.
Možnosti programu System Setup
91
Page 92

Táto kapitola uvádza podporované operačné systémy spolu s pokynmi na inštaláciu ovládačov.
Témy:
• Kongurácie operačného systému
• Sťahovanie ovládačov
Kongurácie operačného systému
Táto téma uvádza podporované operačné systémy
Tabuľka 20. Operačné systémy
6
Softvér
Windows 10
Iné
• Microsoft Windows 10 Home, 64-bitová verzia
• Microsoft Windows10 Professional 64-bitová verzia
• Microsoft Windows 10 National Academic, 64-bitová verzia (na ponukách)
• Ubuntu 16.04 LTS, 64-bitová verzia
• NeoKylin 6.0, 64-bitová verzia
Sťahovanie ovládačov
1 Zapnite notebook.
2 Choďte na stránku Dell.com/support.
3 Kliknite na možnosť Podpora produktu, zadajte servisný štítok notebooku a kliknite na možnosť Odoslať.
POZNÁMKA
4 Kliknite na prepojenie Drivers and Downloads (Ovládače a stiahnuteľné súbory).
5 Zvoľte operačný systém, ktorý je nainštalovaný v notebooku.
6 Prechádzajte dole po stránke a vyberte ovládač, ktorý chcete nainštalovať.
7 Kliknutím na prepojenie Prevziať súbor stiahnite požadovaný ovládač pre notebook.
8 Po dokončení preberania prejdite do priečinka, do ktorého ste uložili súbor s ovládačom.
9 Dvakrát kliknite na ikonu súboru s ovládačom a postupujte podľa pokynov na obrazovke.
: Ak nemáte servisný štítok, použite funkciu autodetekcie alebo vyhľadajte model notebooku manuálne.
Ovládač čipovej súpravy
Ovládač čipovej súpravy pomáha systému presne rozpoznať jednotlivé súčasti a nainštalovať všetky potrebné ovládače. Skontrolujte nižšie
zobrazené ovládače a overte si, či je už systéme nainštalovaný ovládač čipovej súpravy. Viaceré bežne používané zariadenia, ktoré nemajú
nainštalované ovládače, sa zobrazujú v časti Ďalšie zariadenia. Neznáme zariadenia zo zoznamu zmiznú, hneď ako nainštalujte ovládač
čipovej súpravy.
V systéme musíte nainštalovať nasledujúce ovládače (niektoré už môžu byť nainštalované):
• Ovládač zariadenia Intel HID Event Filter
92 Softvér
Page 93

• Ovládač riešenia Intel Dynamic Platform and Thermal Framework
• Ovládač sériového vstupno-výstupného rozhrania Intel
• Ovládač zariadenia Management Engine
• Ovládač pamäťovej karty Realtek s rozhraním PCIe
Ovládač sériového vstupno-výstupného rozhrania
Skontrolujte, či sú v počítači nainštalované ovládače dotykového panela, klávesnice a infračervenej kamery.
Obrázok 5. Ovládač sériového vstupno-výstupného rozhrania
Ovládač grackej karty
Skontrolujte, či je v počítači nainštalovaný ovládač grackej karty.
Tabuľka 21. Ovládač
Pred inštaláciou Po inštalácii
grackej karty
Softvér 93
Page 94

Ovládače portov USB
Skontrolujte, či sú už v počítači nainštalované ovládače portov USB.
Zvukové zariadenia Realtek
Skontrolujte, či sú už v počítači nainštalované zvukové ovládače.
Tabuľka 22. Zvukové zariadenia Realtek
Pred inštaláciou Po inštalácii
Ovládače rozhrania SATA
Ak chcete dosiahnuť čo najlepší výkon, nainštalujte si, prosím, najnovší ovládač Intel Rapid Storage. Neodporúčame používať predvolené
ovládače dátového úložiska pre systém Windows. Skontrolujte, či sú už v počítači nainštalované ovládače rozhrania SATA.
Ovládače zabezpečenia
V tejto časti je uvedený zoznam zariadení na zabezpečenie systému, ktoré sú uvedené v Správcovi zariadení.
Ovládače zariadení na zabezpečenie systému
Skontrolujte, či sú už sú v počítači nainštalované ovládače zariadení na zabezpečenie systému.
94
Softvér
Page 95

Softvér 95
Page 96

Riešenie problémov
Resetovanie hodín reálneho času
Funkcia Real Time Clock (RTC) (Resetovanie hodín reálneho času, RTC) umožňuje vám alebo servisnému technikovi obnoviť nedávno
uvedené modely systémov Dell Latitude a Precision vo vybraných situáciách, keď dôjde k problémom so spustením POST testu,
spustením systému a napájaním. Resetovanie RTC možno vykonať iba vtedy, ak je systém vypnutý a pripojený k sieťovému zdroju
napájania. Stlačte a podržte stlačené tlačidlo napájania na 25 sekúnd. Resetovanie RTC prebehne po pustení tlačidla napájania.
POZNÁMKA: Ak počas procesu dôjde k odpojeniu sieťového zdroja napájania alebo podržíte tlačidlo napájania dlhšie ako 40
sekúnd, resetovanie RTC sa preruší.
Pri resetovaní RTC dôjde k obnoveniu pôvodných nastavení systému BIOS, zrušeniu pridelenia technológie Intel vPro a resetovaniu
systémového dátumu a času. Resetovanie RTC nemá žiadny vplyv na tieto položky:
• Servisný štítok
• Inventárny štítok
• Stítok vlastníctva
• Heslo správcu
• Systémové heslo
• Heslo pevného disku
• Key Databases (Databázy kľúčov)
• System Logs (Systémové záznamy)
7
Pri týchto položkách môže, no nemusí dôjsť k resetovaniu v závislosti od vlastného nastavenia systému BIOS:
• Boot List (Zoznam zavádzacích zariadení)
• Enable Legacy Option ROMs (Povoliť staršie pamäte ROM)
• Secure Boot Enable (Povoliť bezpečné zavádzanie systému)
• Allow BIOS Downgrade (Povoliť návrat na staršiu verziu)
Vylepšené vyhodnotenie systému pred zavedením – diagnostika ePSA 3.0 Dell
Diagnostiku ePSA môžete opätovne aktivovať vykonaním jedného z nasledujúcich krokov:
• Stlačením klávesu F12 počas spúšťania systému a výberom možnosti Diagnostics (Diagnostika).
• Stlačením klávesu Fn a tlačidla napájania počas spúšťania systému.
Ďalšie informácie nájdete v časti Diagnostika EPSA 3.0 Dell.
96 Riešenie problémov
 Loading...
Loading...