Page 1
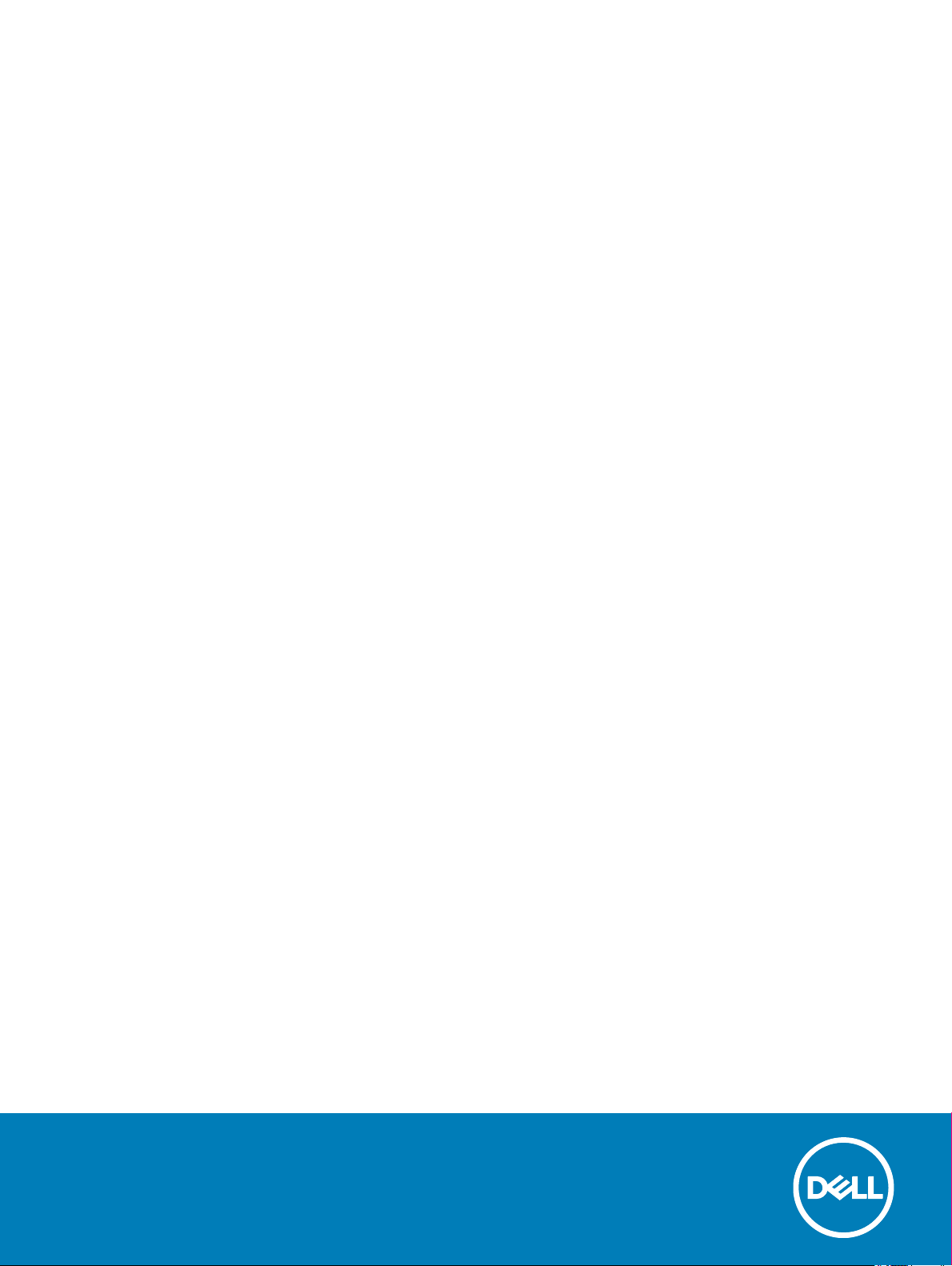
Latitude 3580
Руководство по эксплуатации
нормативная модель: T79G
нормативный тип: T79G002
Page 2
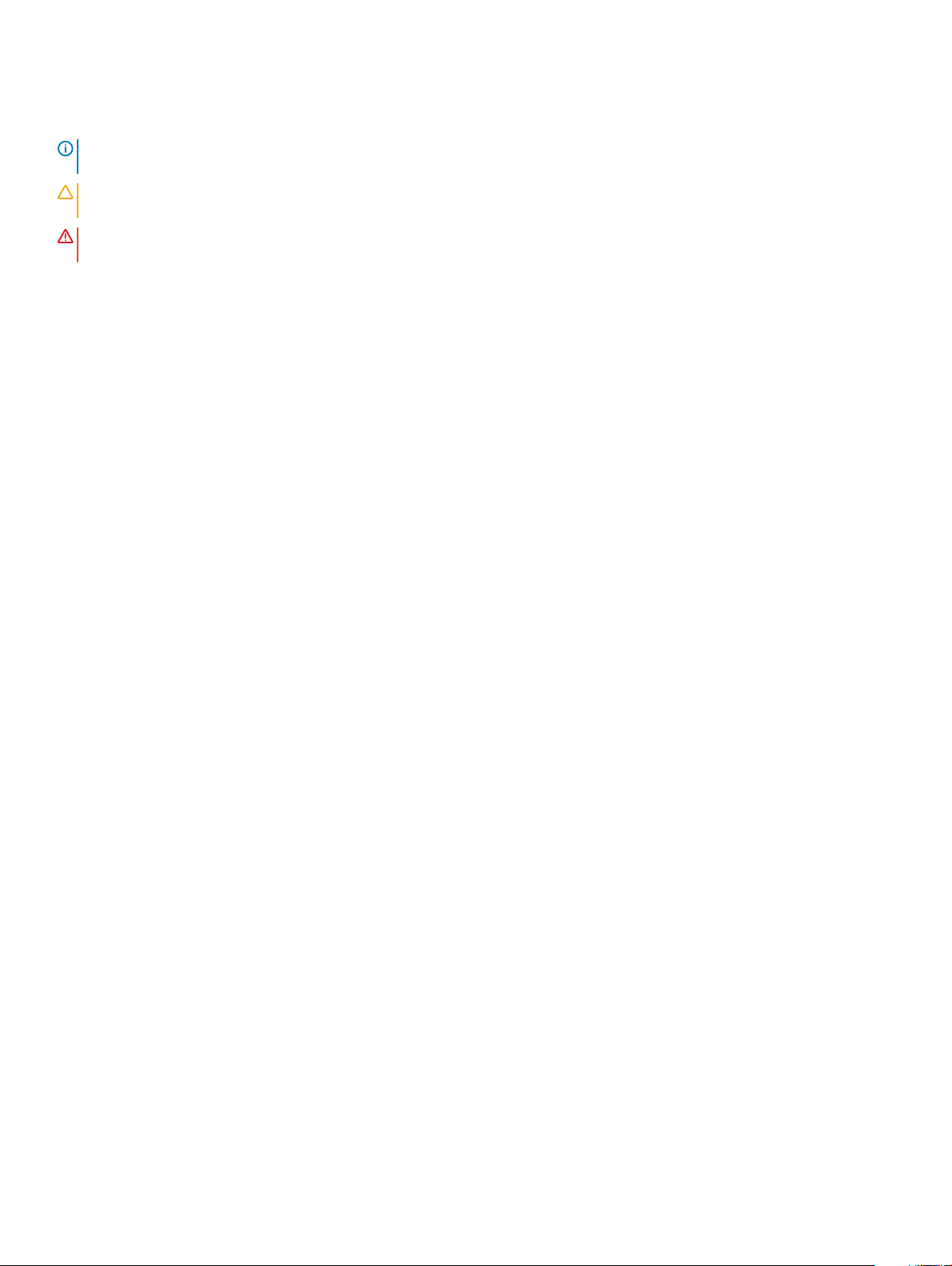
Примечания, предупреждения и предостережения
ПРИМЕЧАНИЕ: Пометка ПРИМЕЧАНИЕ указывает на важную информацию, которая поможет использовать
данное изделие более эффективно.
ОСТОРОЖНО: Пометка ВНИМАНИЕ указывает на потенциальную опасность повреждения оборудования или
потери данных и подсказывает, как этого избежать.
ПРЕДУПРЕЖДЕНИЕ: Пометка ПРЕДУПРЕЖДЕНИЕ указывает на риск повреждения оборудования, получения
травм или на угрозу для жизни.
© Корпорация Dell или ее дочерние компании, 2017. Все права защищены. Dell, EMC и другие товарные знаки являются товарными
знаками корпорации Dell Inc. или ее дочерних компаний. Другие товарные знаки могут быть товарными знаками соответствующих
владельцев.
2017 - 02
Ред. A00
Page 3
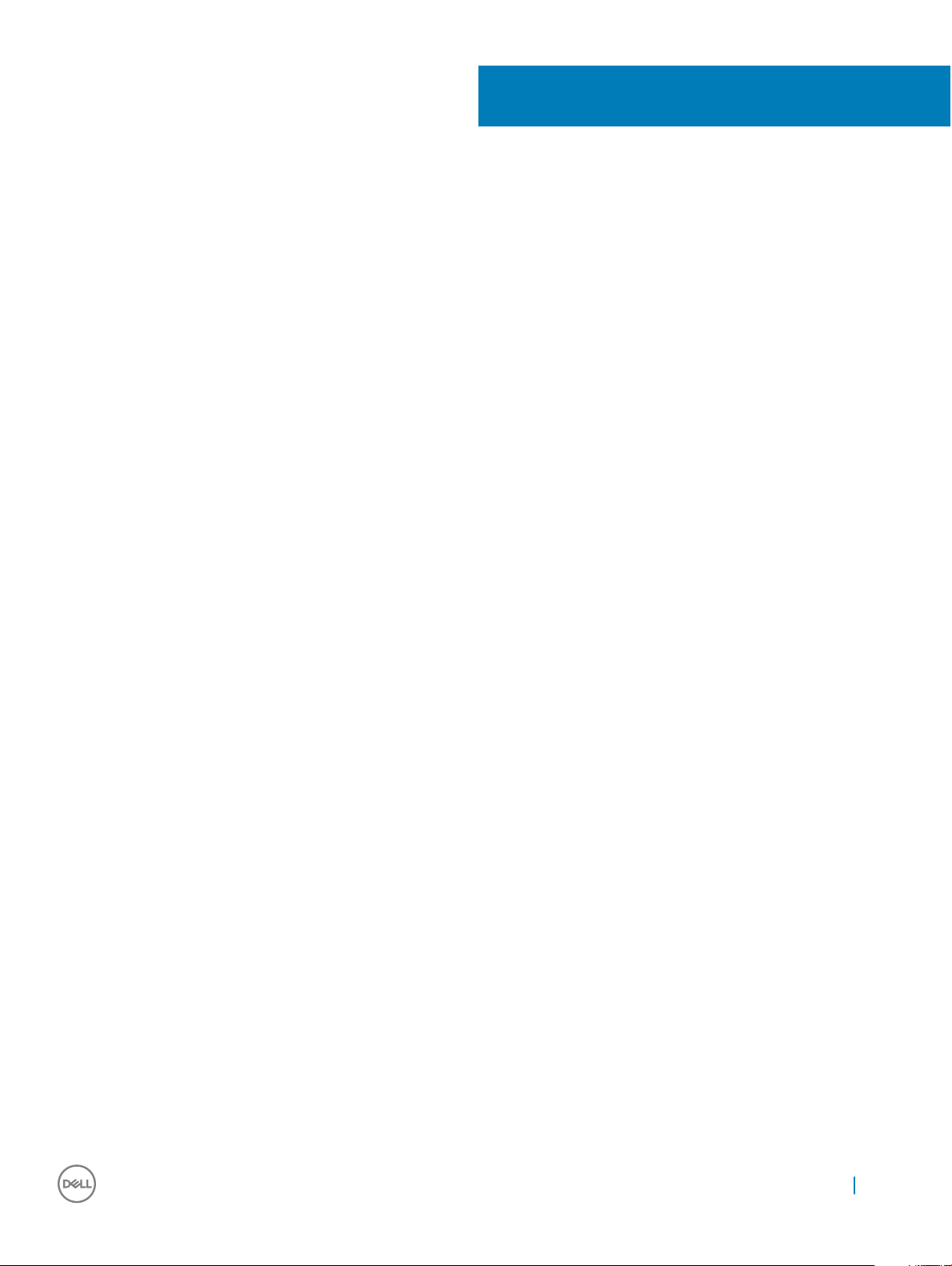
Содержание
1 Работа с компьютером..............................................................................................................................6
Инструкции по технике безопасности......................................................................................................6
Подготовка к работе с внутренними компонентами компьютера..........................................................6
Выключение компьютера (Windows 10)....................................................................................................................7
После работы с внутренними компонентами компьютера.................................................................... 7
2 Извлечение и установка компонентов................................................................................................... 9
Рекомендуемые инструменты..................................................................................................................9
Нижняя крышка......................................................................................................................................... 9
Снятие нижней крышки....................................................................................................................... 9
Установка нижней крышки.................................................................................................................11
Аккумулятор.............................................................................................................................................11
Снятие аккумулятора.........................................................................................................................11
Установка аккумулятора....................................................................................................................12
Клавиатура.............................................................................................................................................. 12
Снятие клавиатуры............................................................................................................................12
Установка клавиатуры.......................................................................................................................15
плата беспроводной локальной сети.................................................................................................... 15
Извлечение платы WLAN.....................................................................................................................................15
Установка платы WLAN........................................................................................................................................ 16
плата беспроводной глобальной сети...................................................................................................16
Извлечение платы WWAN................................................................................................................................... 16
Установка платы WWAN.......................................................................................................................................17
Модуль памяти........................................................................................................................................17
Извлечение модуля памяти.............................................................................................................. 17
Установка модуля памяти................................................................................................................. 18
Жесткий диск (HDD).....................................................................................................................................................18
Извлечение жесткого диска.............................................................................................................. 18
Установка жесткого диска................................................................................................................. 20
3 Технические характеристики..................................................................................................................21
Технические характеристики системы.................................................................................................. 21
Технические характеристики процессора............................................................................................. 22
Технические характеристики памяти.....................................................................................................22
Параметры жесткого диска.................................................................................................................... 22
Технические характеристики аудиосистемы.........................................................................................23
Технические характеристики видеосистемы........................................................................................ 23
Технические характеристики камеры.................................................................................................... 23
Технические характеристики связи....................................................................................................... 24
Технические характеристики портов и разъемов................................................................................. 24
Технические характеристики дисплея...................................................................................................25
Технические характеристики клавиатуры............................................................................................. 25
Технические характеристики сенсорной панели.................................................................................. 26
Содержание 3
Page 4
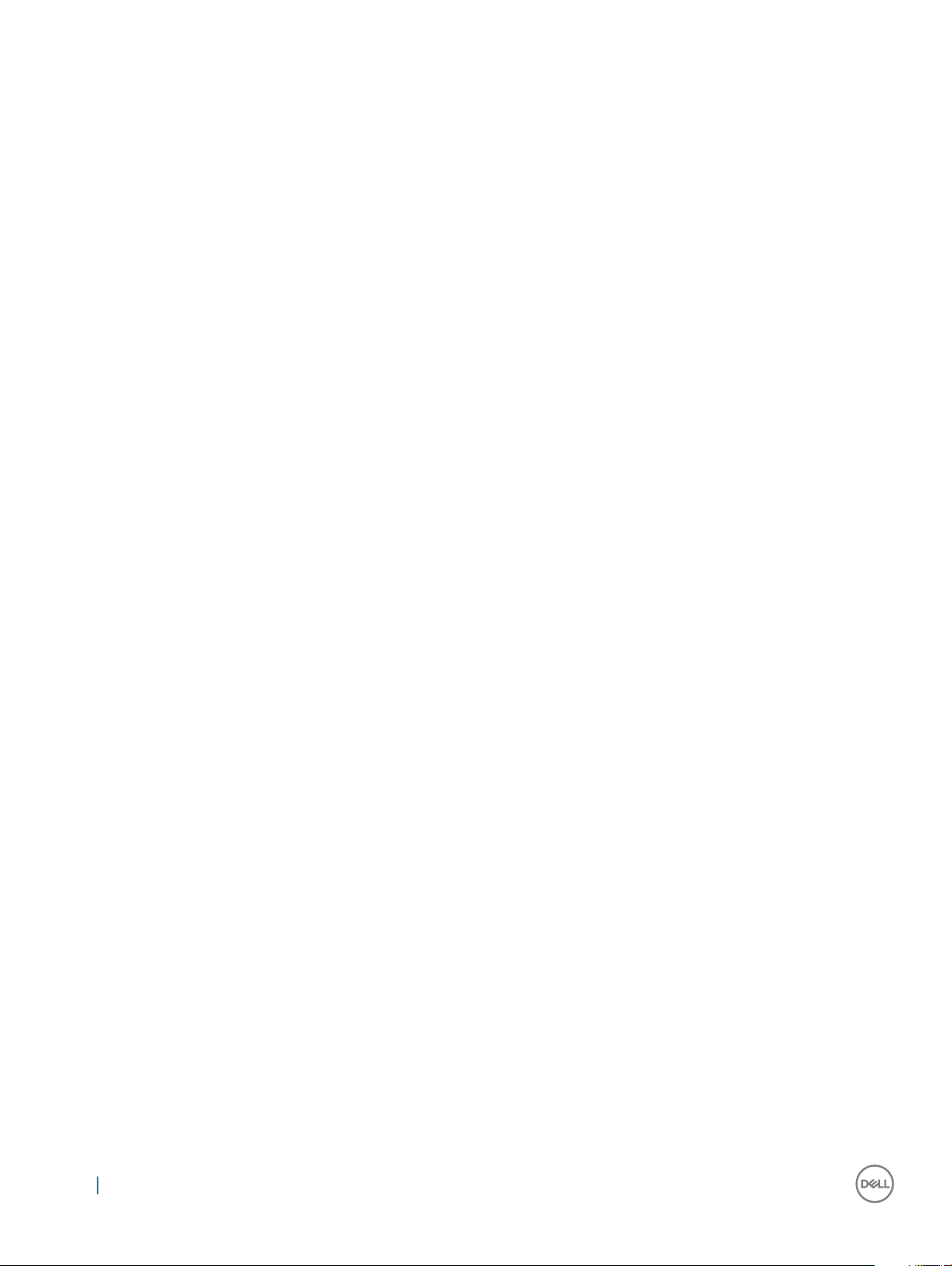
Технические характеристики аккумулятора..........................................................................................26
Технические характеристики адаптера питания переменного тока....................................................26
Физические характеристики...................................................................................................................27
Условия эксплуатации............................................................................................................................ 27
4 Технология и компоненты...................................................................................................................... 29
Адаптер питания..................................................................................................................................... 29
Процессоры.............................................................................................................................................29
Проверка использования процессора в диспетчере задач............................................................30
Проверка загрузки процессора в мониторе ресурсов.....................................................................30
Идентификация процессоров в Windows 10...................................................................................................30
Наборы микросхем................................................................................................................................. 30
Идентификация набора микросхем в диспетчере устройств Windows 10............................................30
Видеокарта Intel HD .............................................................................................................................................. 30
Параметры дисплея................................................................................................................................31
Идентификация адаптера дисплея.................................................................................................. 31
Изменение разрешения экрана........................................................................................................31
Регулировка яркости в Windows 10....................................................................................................................31
Подключение к внешним устройствам отображения......................................................................31
DDR4........................................................................................................................................................................... 31
Функции памяти.......................................................................................................................................33
Проверка системной памяти в Windows 10.....................................................................................................33
Проверка системной памяти в программе настройки системы (BIOS).................................................33
Тестирование памяти с помощью ePSA..........................................................................................................33
Параметры жесткого диска.................................................................................................................... 33
Определение жесткого диска в Windows 10................................................................................................... 34
Идентификация жесткого диска в BIOS.......................................................................................................... 34
Функции USB-интерфейса...................................................................................................................... 34
USB 3.0/USB 3.1 1-го поколения (SuperSpeed USB)........................................................................................ 35
Быстродействие.................................................................................................................................35
Область применения.........................................................................................................................36
Совместимость.................................................................................................................................. 36
HDMI 1.4............................................................................................................................................................................37
Характеристики HDMI 1.4......................................................................................................................................37
Преимущества HDMI.............................................................................................................................................38
Realtek ALC3246............................................................................................................................................................. 38
Функции камеры......................................................................................................................................38
Запуск камеры....................................................................................................................................38
Запуск приложения камеры.............................................................................................................. 38
5 Параметры настройки системы.............................................................................................................40
Boot Sequence.................................................................................................................................................................40
Клавиши навигации.................................................................................................................................41
Краткое описание программы настройки системы...............................................................................41
Доступ к настройке системы.................................................................................................................. 41
Параметры общего экрана.....................................................................................................................42
Параметры экрана конфигурации системы.......................................................................................... 42
4 Содержание
Page 5
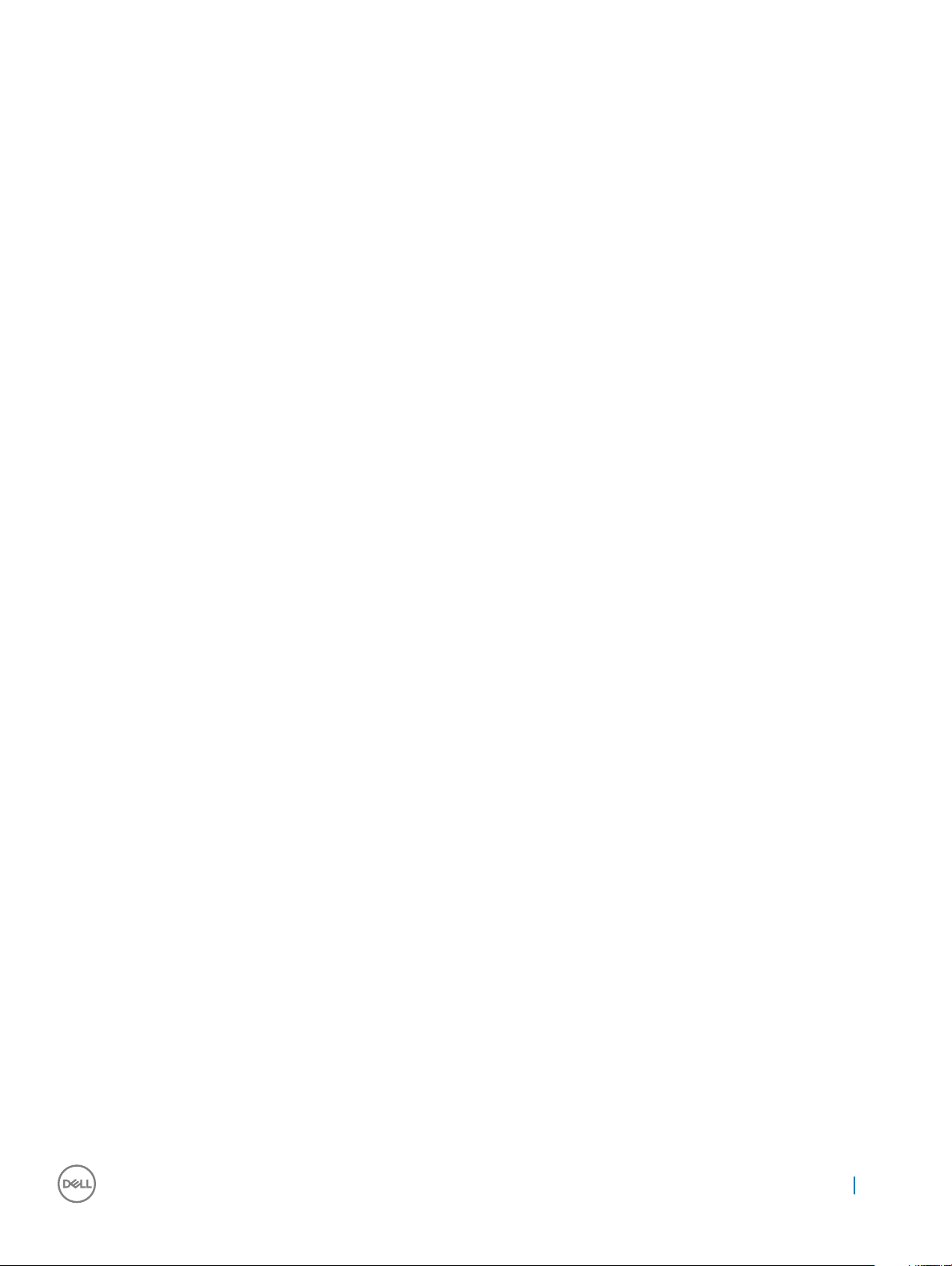
Параметры экрана видео....................................................................................................................... 44
Параметры экрана безопасности.......................................................................................................... 44
Параметры экрана безопасной загрузки...............................................................................................46
Параметры экрана производительности...............................................................................................46
Параметры экрана управления потреблением энергии...................................................................... 47
Параметры экрана поведения POST......................................................................................................................49
Параметры экрана беспроводных подключений..................................................................................49
Параметры экрана обслуживания......................................................................................................... 50
Параметры экрана журнала системы....................................................................................................50
SupportAssist System Resolution (Разрешение системы SupportAssist).......................................................... 51
Обновление BIOS ........................................................................................................................................................ 51
Системный пароль и пароль программы настройки............................................................................52
Назначение системного пароля и пароля программы настройки..................................................52
Удаление и изменение существующего системного пароля или пароля настройки системы.....53
6 Troubleshooting........................................................................................................................................... 54
Диагностика расширенной предзагрузочной оценки системы (ePSA)........................................................54
Запуск диагностики ePSA.....................................................................................................................................54
7 Обращение в компанию Dell.................................................................................................................. 55
Содержание 5
Page 6
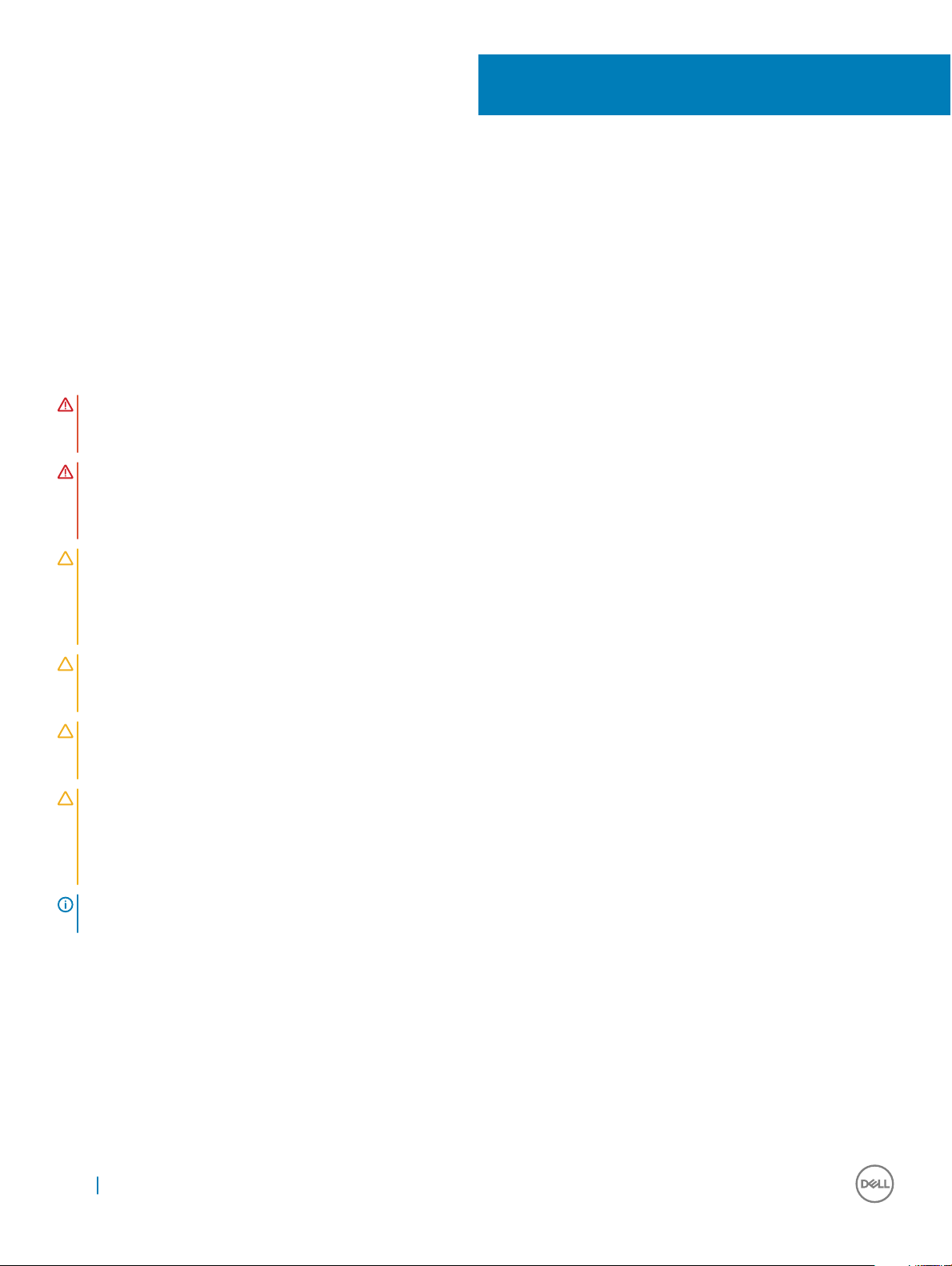
1
Работа с компьютером
Инструкции по технике безопасности
Следуйте этим инструкциям во избежание повреждений компьютера и для собственной безопасности. Если не указано
иначе, в каждой процедуре, описанной в этом документе, подразумевается соблюдение следующих условий.
• прочитаны указания по технике безопасности, прилагаемые к компьютеру;
• Для замены компонента или установки отдельно приобретенного компонента выполните процедуру снятия в обратном
порядке.
ПРЕДУПРЕЖДЕНИЕ: Отсоедините компьютер от всех источников питания перед снятием крышки компьютера
или панелей. После окончания работы с внутренними компонентами компьютера, установите все крышки,
панели и винты на место, перед тем как, подключить компьютер к источнику питания.
ПРЕДУПРЕЖДЕНИЕ: Перед началом работы с внутренними компонентами компьютера прочитайте инструкции
по технике безопасности, прилагаемые к компьютеру. Дополнительные сведения о рекомендациях по технике
безопасности содержатся на начальной странице раздела о соответствии нормативным требованиям по
адресу www.dell.com/regulatory_compliance.
ОСТОРОЖНО: Большинство видов ремонта может выполнять только квалифицированный специалист. Вам
следует выполнять только поиск и устранение неполадок и простые ремонтные работы, предусмотренные
документацией на изделие либо по указанию специалистов группы технической поддержки через Интернет или
по телефону. На ущерб, вызванный неавторизованным обслуживанием, гарантия не распространяется.
Прочтите и выполняйте инструкции по технике безопасности, поставляемые с устройством.
ОСТОРОЖНО: Во избежание электростатического разряда следует заземлиться, надев антистатический
браслет или периодически прикасаясь к некрашеной металлической поверхности (например, к разъемам на
задней панели компьютера).
ОСТОРОЖНО: Бережно обращайтесь с компонентами и платами. Не дотрагивайтесь до компонентов и
контактов платы. Держите плату за края или за металлическую монтажную скобу. Держите такие компоненты,
как процессор, за края, а не за контакты.
ОСТОРОЖНО: При отсоединении кабеля беритесь за разъем или специальную петлю на нем. Не тяните за
кабель. У некоторых кабелей имеются разъемы с фиксирующими лапками; перед отсоединением кабеля такого
типа нажмите на фиксирующие лапки. При разъединении разъемов старайтесь разносить их по прямой линии,
чтобы не погнуть контакты. А перед подсоединением кабеля убедитесь в правильной ориентации и соосности
частей разъемов.
ПРИМЕЧАНИЕ: Цвет компьютера и некоторых компонентов может отличаться от цвета, указанного в этом
документе.
Подготовка к работе с внутренними компонентами компьютера
1 Чтобы не поцарапать крышку компьютера, работы следует выполнять на плоской и чистой поверхности.
2 Выключите компьютер.
3 Если компьютер подсоединен к стыковочному устройству (пристыкован), отсоедините его.
4 Отсоедините от компьютера все сетевые кабели (при их наличии).
6 Работа с компьютером
Page 7
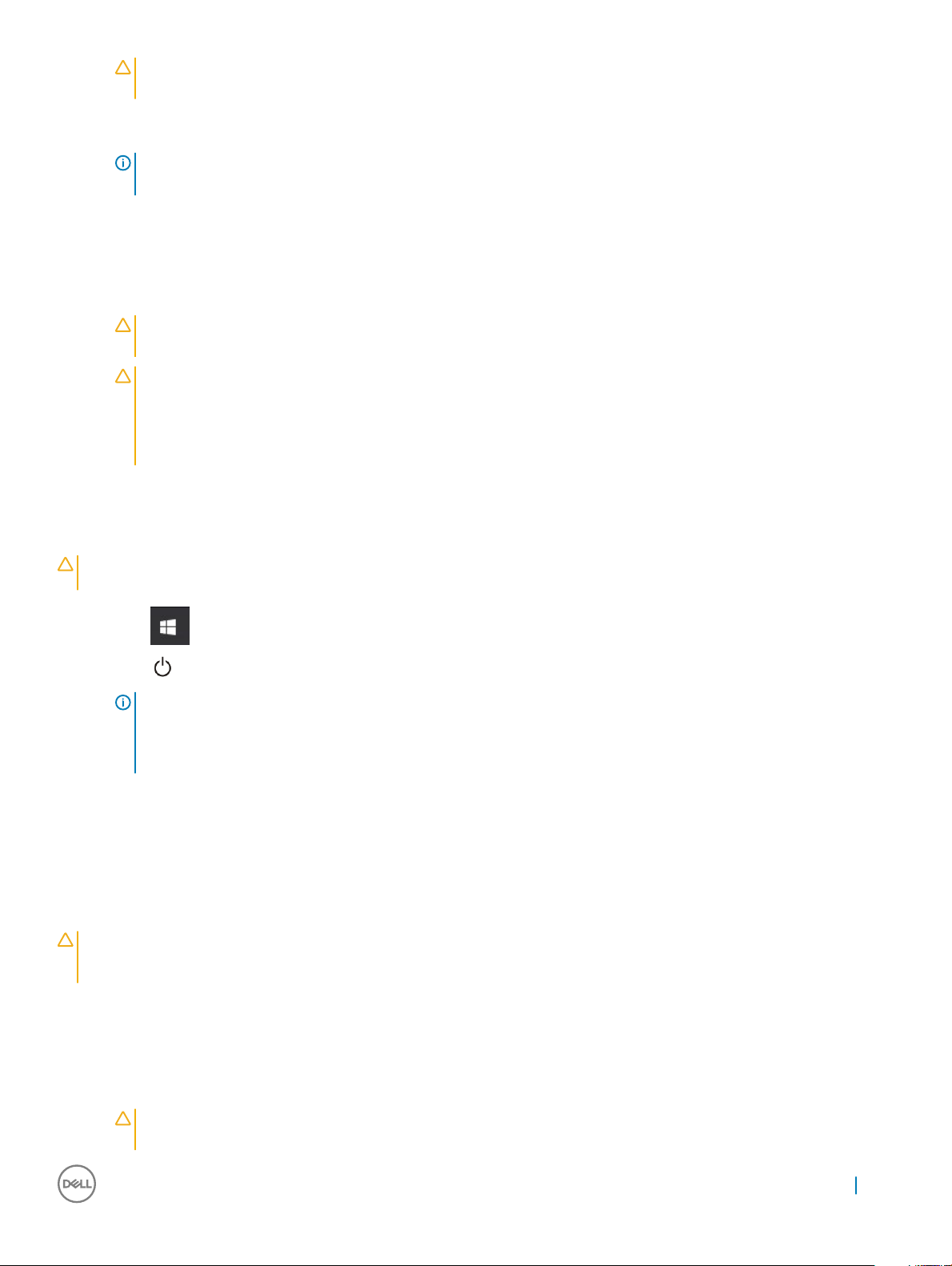
ОСТОРОЖНО: Если в компьютере имеется порт RJ45, отсоедините сетевой кабель, сначала отключив
его от компьютера.
5 Отсоедините компьютер и все внешние устройства от электросети.
6 Закройте крышку дисплея, переверните компьютер вверх дном и положите его на ровную рабочую поверхность.
ПРИМЕЧАНИЕ: Во избежание повреждения системной платы необходимо перед обслуживанием
компьютера вынуть основной аккумулятор.
7 Снимите нижнюю крышку.
8 Извлеките основной аккумулятор.
9 Переверните компьютер, чтобы верхняя сторона была обращена вверх.
10 Откройте крышку дисплея.
11 Нажмите и удерживайте кнопку питания в течение нескольких секунд, чтобы заземлить системную плату.
ОСТОРОЖНО: Во избежание поражения электрическим током обязательно отключите компьютер от
электросети, прежде чем будете открывать крышку дисплея.
ОСТОРОЖНО: Прежде чем прикасаться к чему-либо внутри компьютера, избавьтесь от заряда
статического электричества, прикоснувшись к неокрашенной металлической поверхности, например, к
металлической части на задней панели. Во время работы периодически прикасайтесь к неокрашенной
металлической поверхности, чтобы снять статическое электричество, которое может повредить
внутренние компоненты.
12 Извлеките из соответствующих слотов все установленные платы ExpressCard или смарт-карты.
Выключение компьютера (Windows 10)
ОСТОРОЖНО: Во избежание потери данных сохраните и закройте все открытые файлы и выйдите из всех
открытых программ перед выключением компьютера.
1 Нажмите или коснитесь его.
2 Нажмите или коснитесь его, а затем нажмите кнопку Завершение работы или коснитесь ее.
ПРИМЕЧАНИЕ: Убедитесь, что компьютер и все подключенные к нему устройства выключены. Если
компьютер и подключенные устройства не выключились автоматически при завершении работы
операционной системы, нажмите и не отпускайте кнопку питания примерно 6 секунды, пока они не
выключатся.
После работы с внутренними компонентами компьютера
После завершения любой процедуры замены не забудьте подсоединить все внешние устройства, платы и кабели, прежде
чем включать компьютер.
ОСТОРОЖНО
предназначенный для данного компьютера Dell. Не используйте аккумуляторы, предназначенные для других
компьютеров Dell.
1 Установите на место батарею.
2 Установите на место нижнюю крышку.
3 Подсоедините все внешние устройства, например репликатор портов или стыковочное устройство Media Base, и
установите обратно все платы и карты, например плату ExpressCard.
4 Подсоедините к компьютеру все телефонные или сетевые кабели.
: Во избежание повреждения компьютера следует использовать только аккумулятор,
ОСТОРОЖНО: Чтобы подсоединить сетевой кабель, сначала подсоедините его к сетевому устройству, а
затем к компьютеру.
Работа с компьютером 7
Page 8
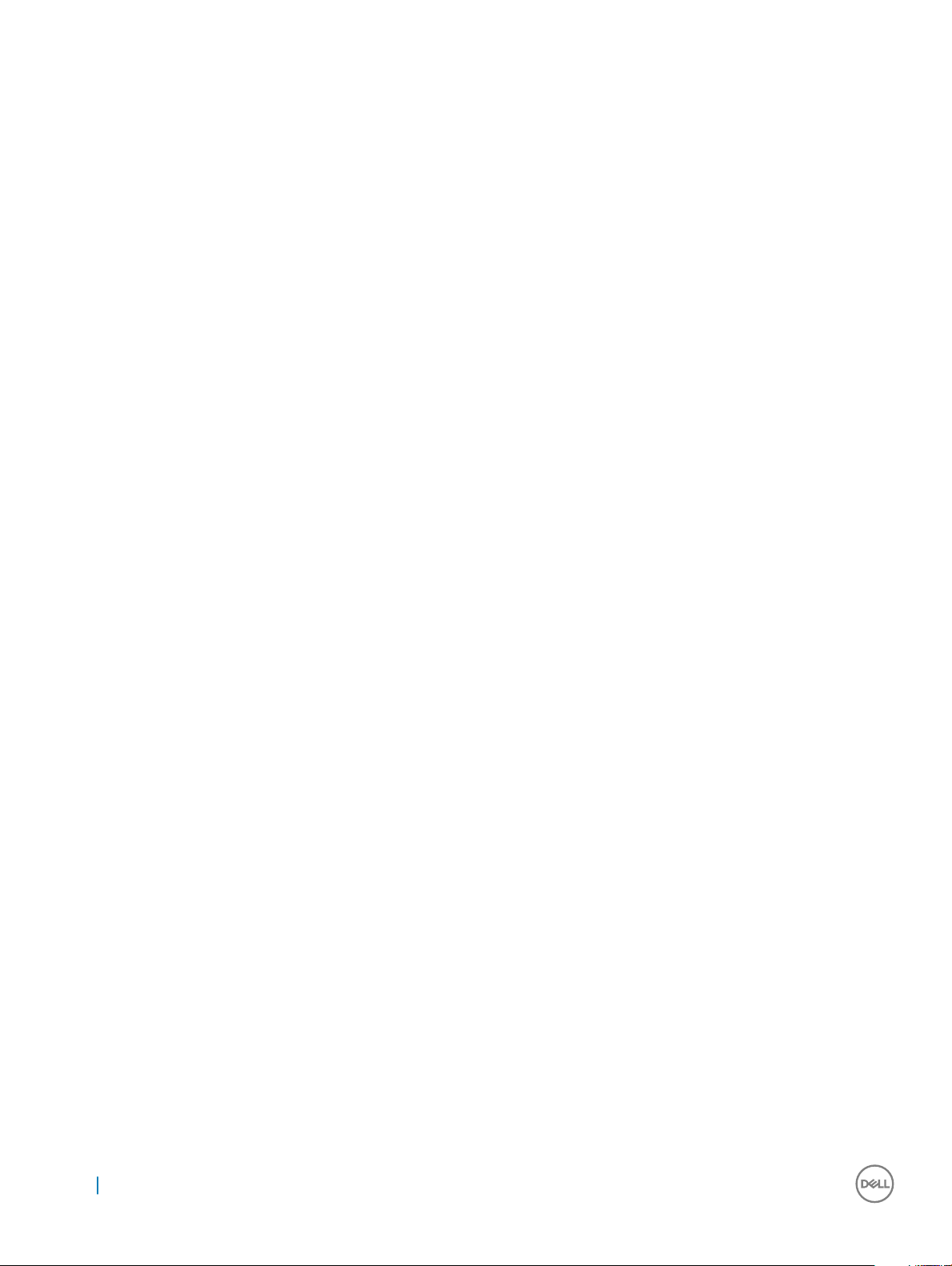
5 Подключите компьютер и все внешние устройства к электросети.
6 Включите компьютер.
8 Работа с компьютером
Page 9
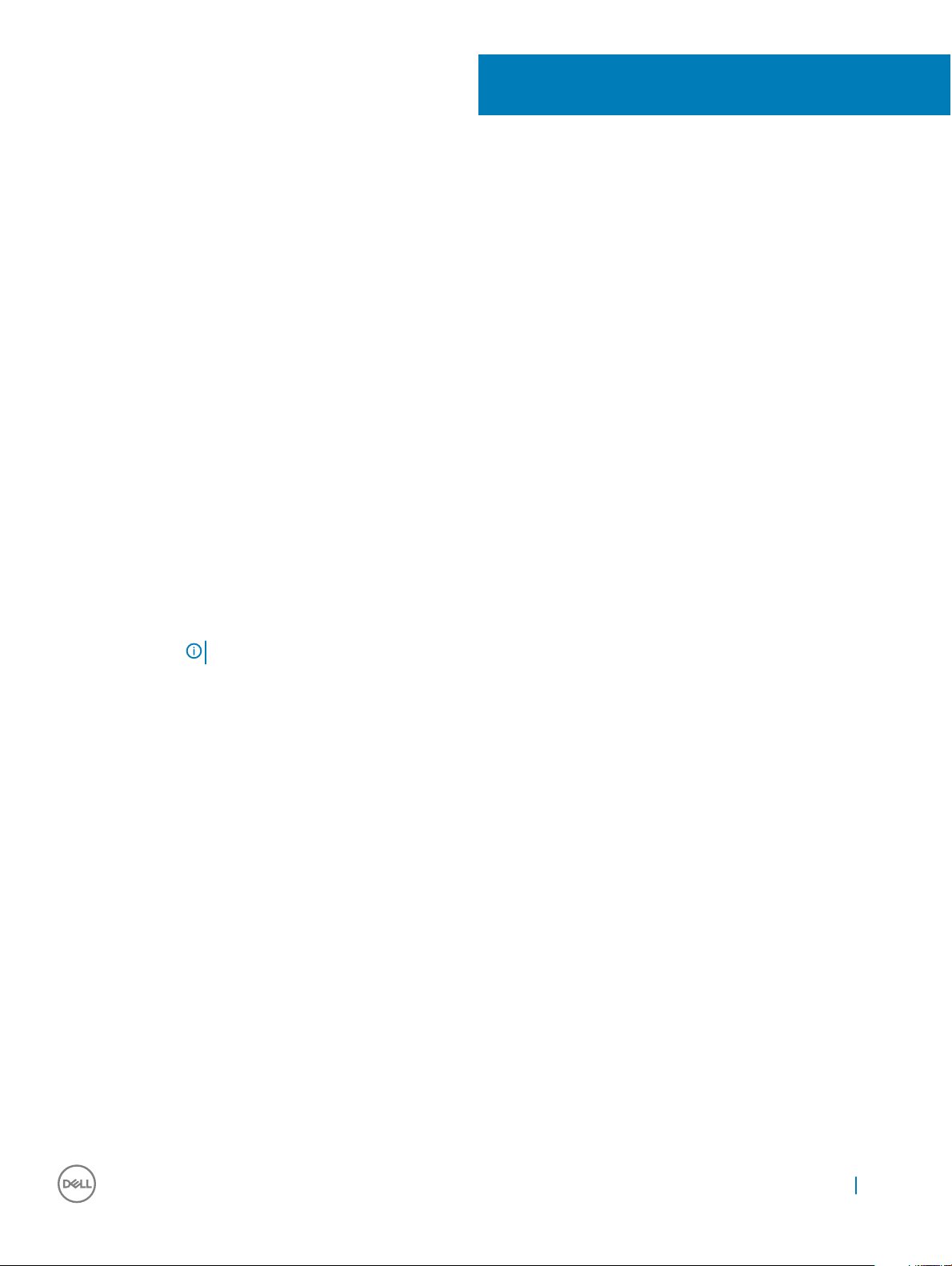
Извлечение и установка компонентов
В этом разделе приведены подробные сведения по извлечению и установке компонентов данного компьютера.
Рекомендуемые инструменты
Для выполнения процедур, описанных в этом документе, требуются следующие инструменты:
• крестовая отвертка № 0
• крестовая отвертка № 1
• Пластмассовая палочка
Нижняя крышка
Снятие нижней крышки
1 Выполните действия, предусмотренные разделом Подготовка к работе с внутренними компонентами компьютера.
2 Для снятия нижней крышки выполните следующее:
a Ослабьте невыпадающие винты M2,5xL8,5, которыми нижняя крышка крепится к компьютеру [1].
b Подденьте нижнюю крышку, чтобы высвободить ее из корпуса компьютера [2].
2
ПРИМЕЧАНИЕ: Чтобы подцепить края крышки [2], может потребоваться пластиковая палочка.
Извлечение и установка компонентов 9
Page 10

3 Снимите нижнюю крышку с компьютера движением вверх.
10 Извлечение и установка компонентов
Page 11

Установка нижней крышки
1 Совместите нижнюю крышку с держателями для винтов на корпусе компьютера.
2 Нажмите на края крышки, чтобы она встала на место со щелчком.
3 Затяните винты M2,5xL8,5, которыми нижняя крышка крепится к корпусу компьютера.
4 Выполните действия, предусмотренные разделом После работы с внутренними компонентами компьютера.
Аккумулятор
Снятие аккумулятора
1 Выполните действия, предусмотренные разделом Подготовка к работе с внутренними компонентами компьютера.
2 Снимите:
a нижняя крышка
3 Чтобы вынуть аккумулятор, выполните следующее.
a Отключите кабель аккумулятора от разъема на системной плате [1].
b Выверните винты M2,0x3,0, которыми аккумулятор крепится к компьютеру [2].
c Извлеките аккумулятор из компьютера [3].
Извлечение и установка компонентов 11
Page 12
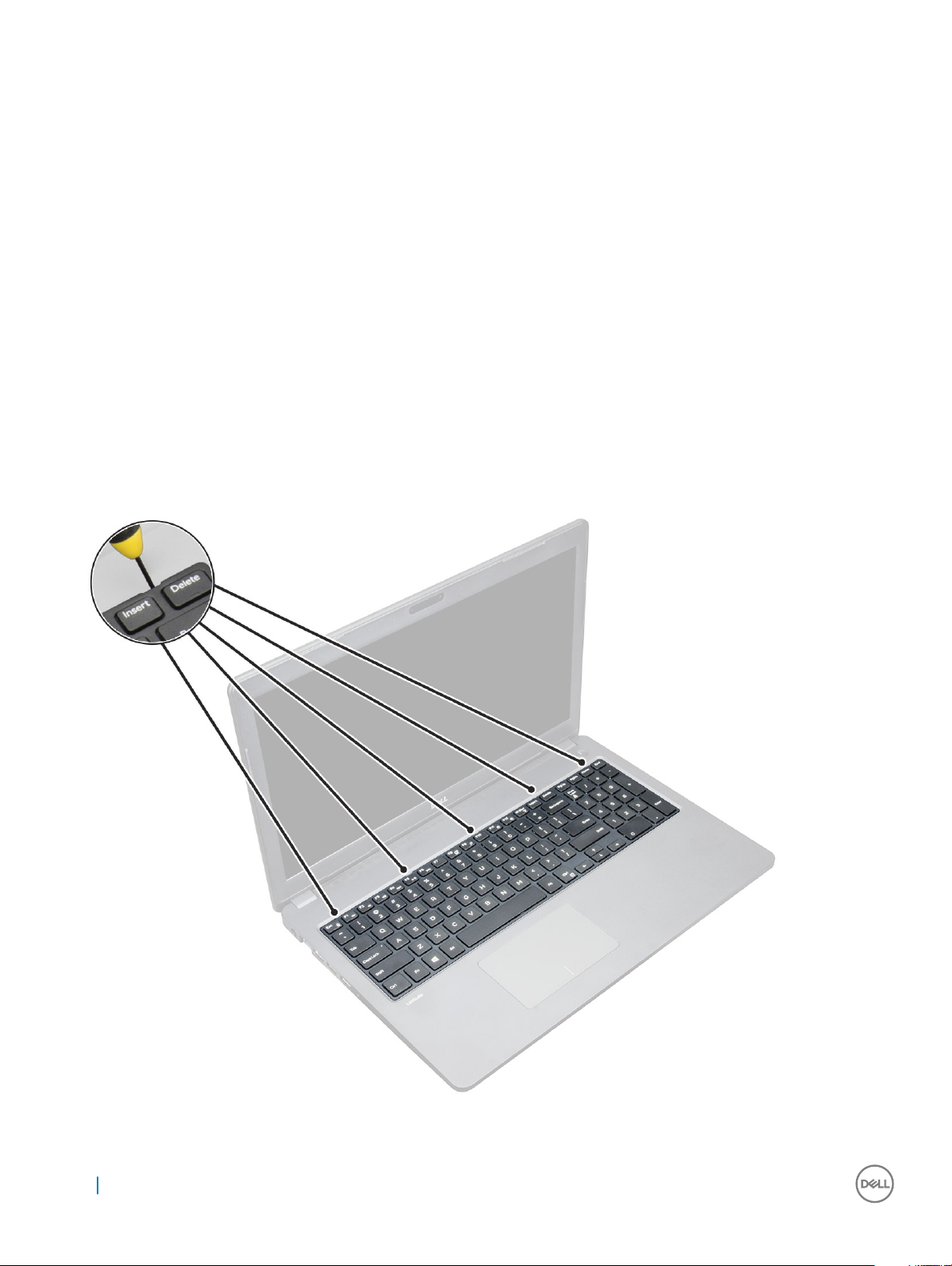
Установка аккумулятора
1 Вставьте аккумулятор в слот компьютера.
2 Подсоедините кабель аккумулятора к разъему на аккумуляторе.
3 Затяните винты M2,0xL3, которыми аккумулятор крепится к компьютеру.
4 Установите:
a нижняя крышка
5 Выполните действия, предусмотренные разделом После работы с внутренними компонентами компьютера.
Клавиатура
Снятие клавиатуры
1 Выполните действия, предусмотренные разделом Подготовка к работе с внутренними компонентами компьютера.
2 Снимите:
a нижняя крышка
b аккумулятор
3 Осторожно подденьте клавиатуру пластиковой палочкой.
4 Подденьте клавиатуру за нижний край [1] и переверните ее [2].
12 Извлечение и установка компонентов
Page 13
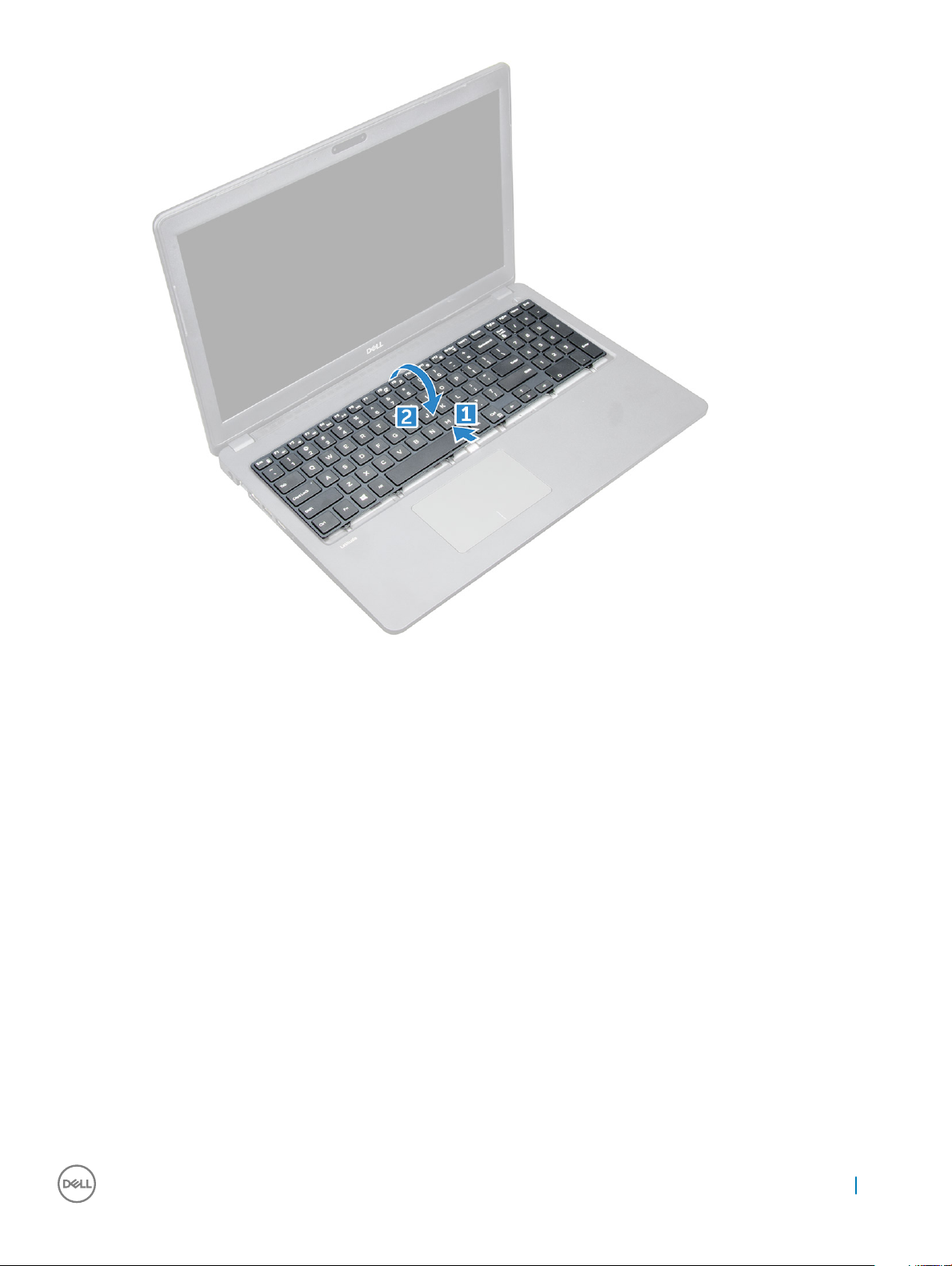
5 Затем отключите кабель подсветки [1] и кабель клавиатуры [2].
Извлечение и установка компонентов 13
Page 14

6 Отложите клавиатуру в сторону.
14 Извлечение и установка компонентов
Page 15
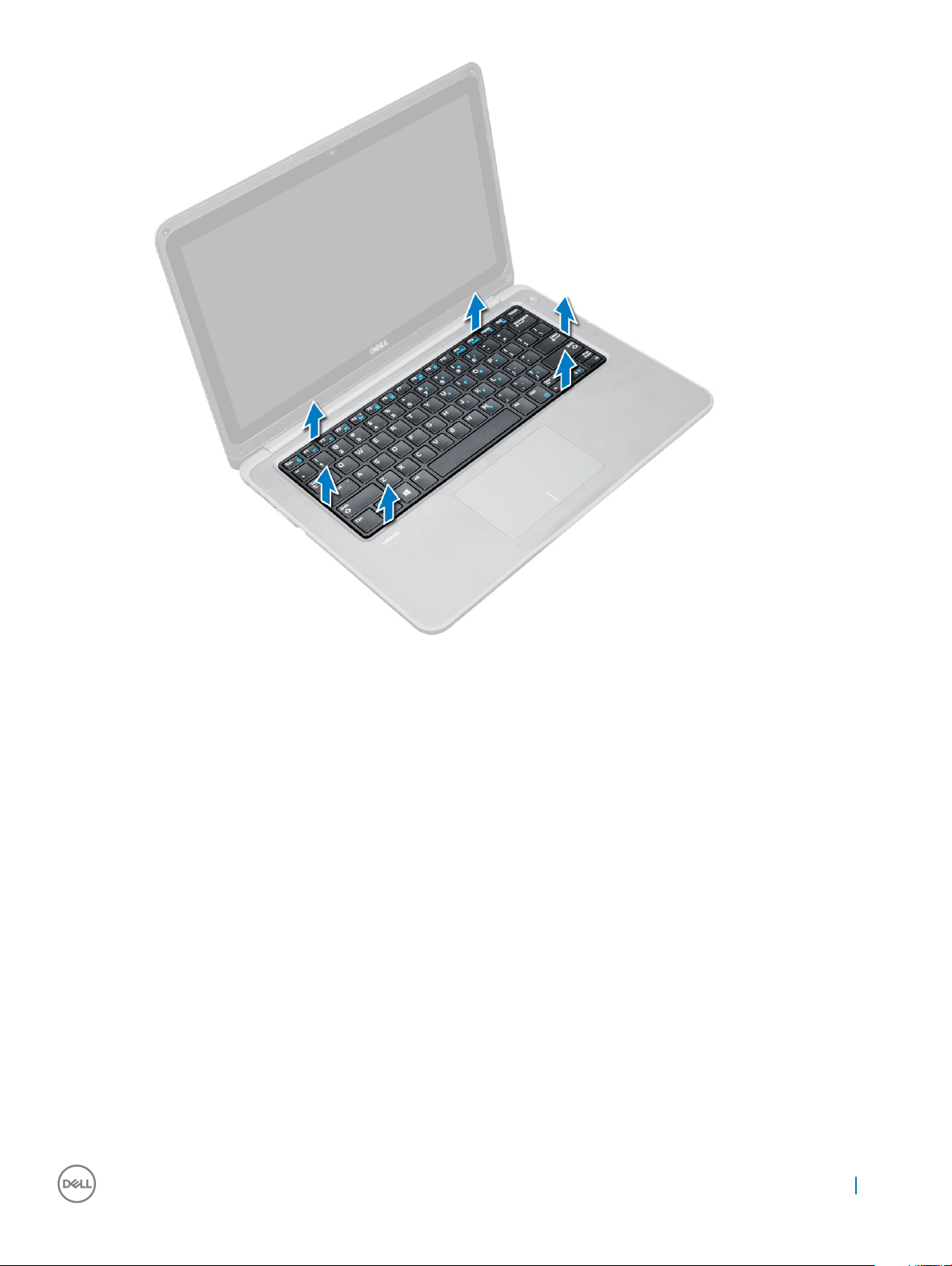
Установка клавиатуры
1 Подсоедините кабели клавиатуры и подсветки к соответствующим разъемам на компьютере.
2 Совместите расположение клавиатуры с корпусом и осторожно надавите на нее, чтобы она встала на место со
щелчком.
3 Установите:
a аккумулятор
b нижняя крышка
4 Выполните действия, предусмотренные разделом После работы с внутренними компонентами компьютера.
плата беспроводной локальной сети
Извлечение платы WLAN
1 Выполните действия, предусмотренные разделом Подготовка к работе с внутренними компонентами компьютера.
2 Снимите:
a нижняя крышка
b аккумулятор
3 Чтобы извлечь плату WLAN:
a Выверните винт M2xL3, которым металлическая скоба платы WLAN крепится к компьютеру [1].
Извлечение и установка компонентов 15
Page 16
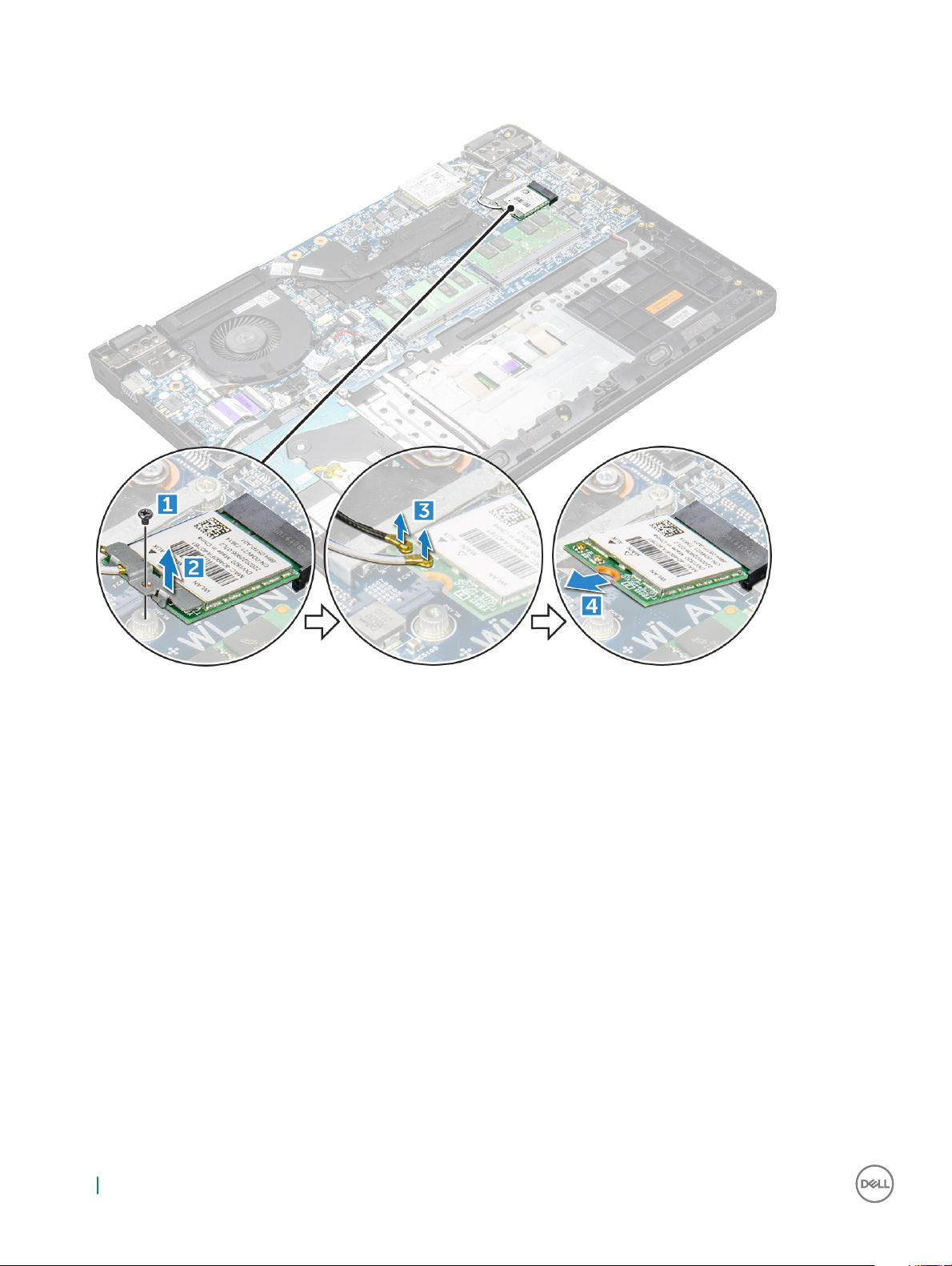
b Приподнимите и снимите эту металлическую скобу с платы WLAN [2].
c Отсоедините два кабеля WLAN, идущие от платы WLAN к антенне [3].
d Извлеките плату WLAN из разъема на системной плате [4].
Установка платы WLAN
1 Вставьте плату WLAN в соответствующий разъем на системной плате.
2 Подсоедините к плате WLAN два антенных кабеля.
3 Установите металлическую скобу на плату WLAN.
4 Затяните винт M2xL3, которым плата WLAN со скобой крепится к системной плате.
5 Установите:
a Подключите аккумулятор.
b нижняя крышка
6 Выполните действия, предусмотренные разделом После работы с внутренними компонентами компьютера.
плата беспроводной глобальной сети
Извлечение платы WWAN
1 Выполните действия, предусмотренные разделом Подготовка к работе с внутренними компонентами компьютера.
2 Снимите:
a нижняя крышка
b аккумулятор
16 Извлечение и установка компонентов
Page 17
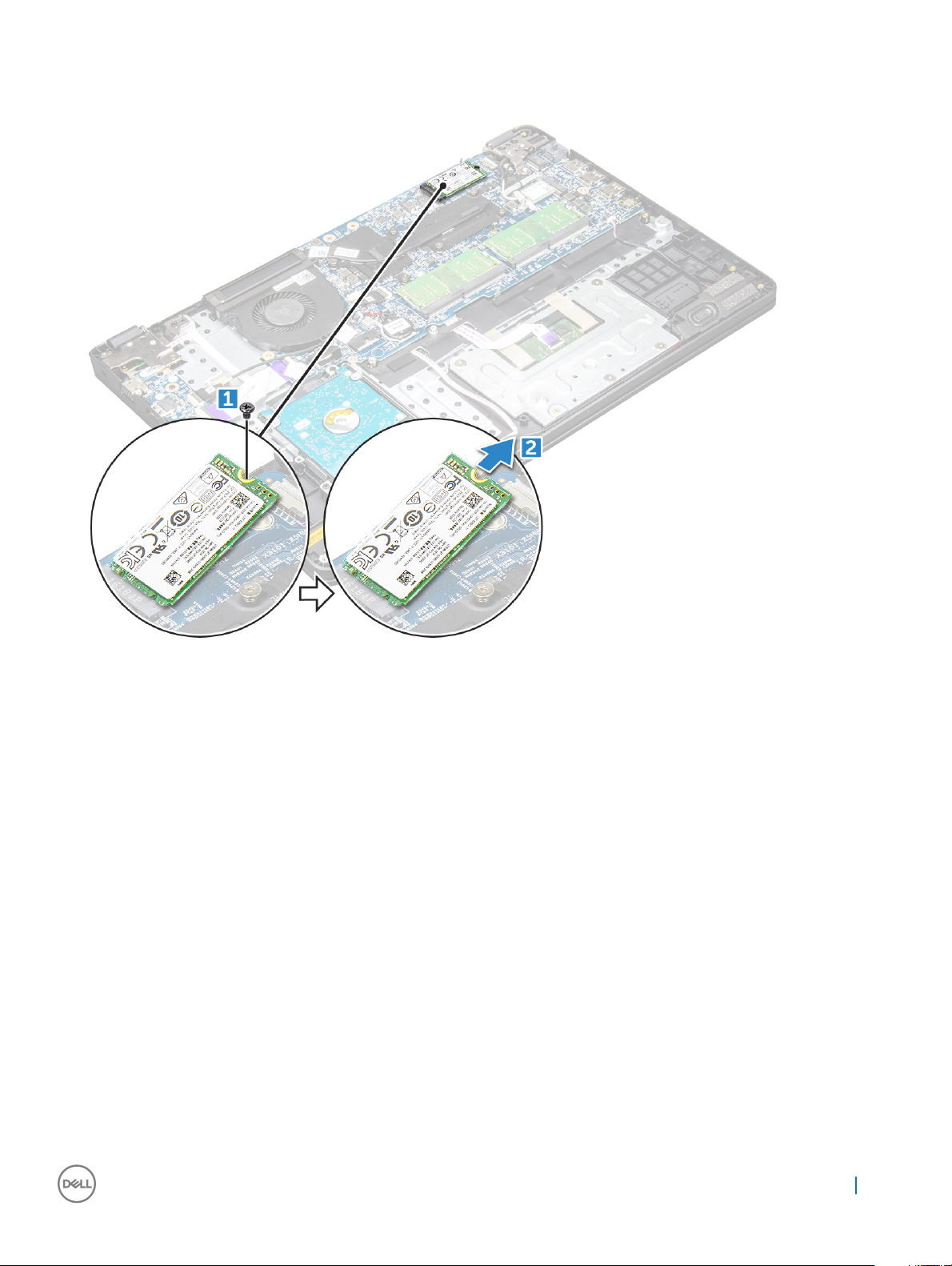
3 Чтобы извлечь плату WWAN:
a Открутите винт M2xL3, которым плата WWAN крепится к системной плате [1], а затем поднимите эту плату и
извлеките ее из разъема [2].
Установка платы WWAN
1 Вставьте плату WWAN в нужный разъем на системной плате.
2 Затяните винт M2xL3, чтобы закрепить ее.
3 Установите:
a аккумулятор
b нижняя крышка
4 Выполните действия, предусмотренные разделом После работы с внутренними компонентами компьютера.
Модуль памяти
Извлечение модуля памяти
1 Выполните действия, предусмотренные разделом Подготовка к работе с внутренними компонентами компьютера.
2 Снимите:
a нижняя крышка
b аккумулятор
3 Чтобы извлечь модуль памяти:
a Разведите в стороны защелки модуля памяти [1].
b Поднимите модуль и извлеките его из системной платы [2].
Извлечение и установка компонентов 17
Page 18
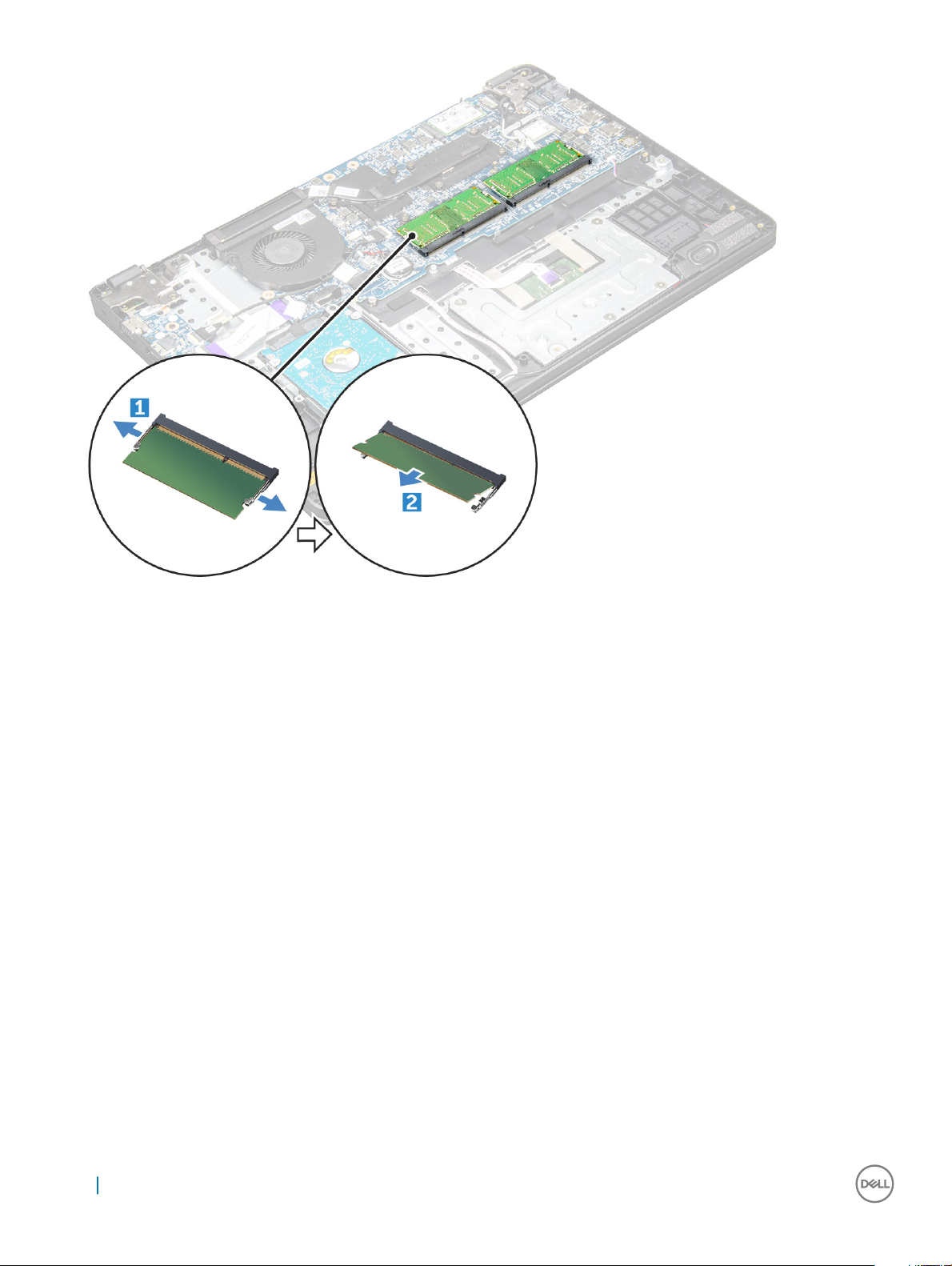
Установка модуля памяти
1 Вставьте модуль памяти в разъем на системной плате.
2 Аккуратно надавите на модуль памяти до тех пор, пока фиксаторы не защелкнутся.
3 Установите:
a аккумулятор
b нижняя крышка
4 Выполните действия, предусмотренные разделом После работы с внутренними компонентами компьютера.
Жесткий диск (HDD)
Извлечение жесткого диска
1 Выполните действия, предусмотренные разделом Подготовка к работе с внутренними компонентами компьютера.
2 Снимите:
a нижняя крышка
b аккумулятор
3 Чтобы извлечь жесткий диск, сделайте следующее.
a Отсоедините кабель жесткого диска от системной платы [1].
b Выверните винты M2xL3, которыми жесткий диск крепится к упору для рук [2].
c Извлеките жесткий диск из компьютера [3].
18 Извлечение и установка компонентов
Page 19
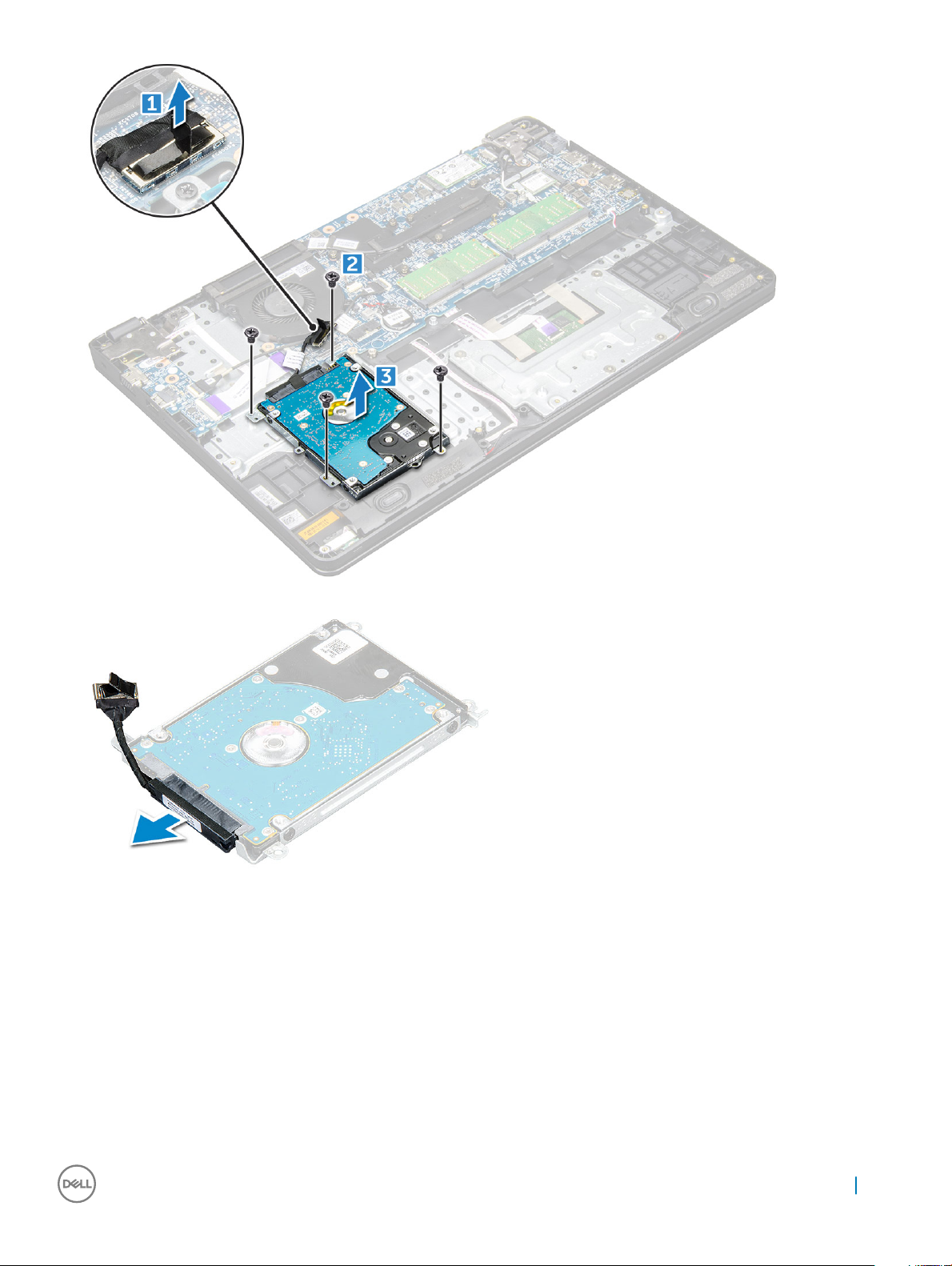
4 Отсоедините соединительную планку кабеля жесткого диска.
5 Затем выверните винты M3xL3, чтобы отсоединить металлический кронштейн от жесткого диска [1].
Извлечение и установка компонентов 19
Page 20

Установка жесткого диска
1 Затяните винты M3xL3, которыми металлическая скоба крепится к жесткому диску.
2 Подключите соединительную планку кабеля жесткого диска.
3 Вставьте жесткий диск в разъем на компьютере.
4 Затяните винты M2xL3, которыми жесткий диск крепится к корпусу компьютера.
5 Подсоедините кабель жесткого диска к системной плате.
6 Установите:
a аккумулятор
b нижняя крышка
7 Выполните действия, предусмотренные разделом После работы с внутренними компонентами компьютера.
20 Извлечение и установка компонентов
Page 21
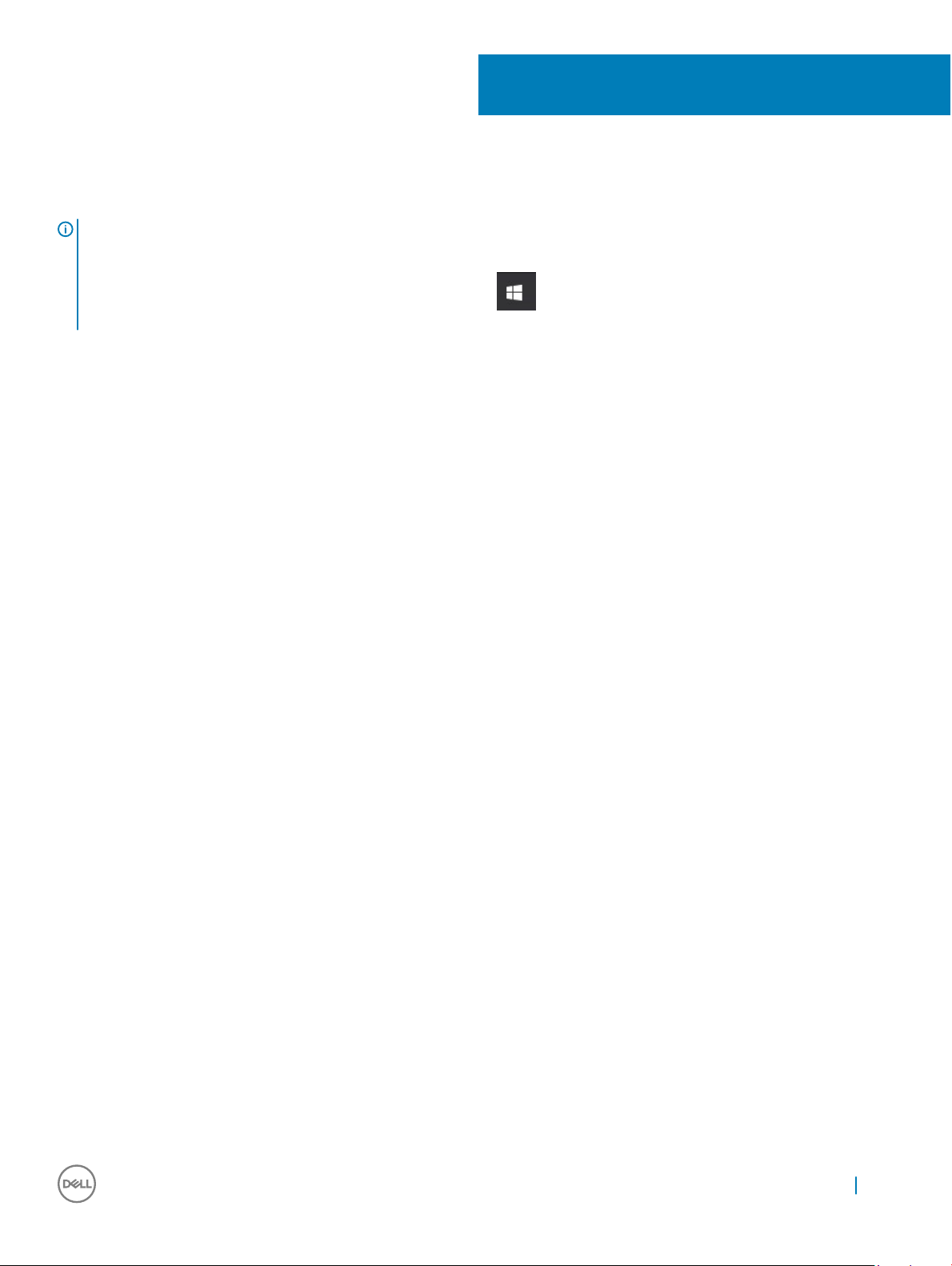
Технические характеристики
ПРИМЕЧАНИЕ: Предложения в разных регионах могут отличаться. Для просмотра дополнительной
информации о конфигурации компьютера:
• В Windows 10 нажмите (или коснитесь) кнопку Start (Пуск) > Settings (Параметры) > System (Система) > About
(О системе).
Темы:
• Технические характеристики системы
• Технические характеристики процессора
• Технические характеристики памяти
• Параметры жесткого диска
• Технические характеристики аудиосистемы
• Технические характеристики видеосистемы
• Технические характеристики камеры
• Технические характеристики связи
• Технические характеристики портов и разъемов
• Технические характеристики дисплея
• Технические характеристики клавиатуры
• Технические характеристики сенсорной панели
• Технические характеристики аккумулятора
• Технические характеристики адаптера питания переменного тока
• Физические характеристики
• Условия эксплуатации
3
Технические характеристики системы
Компонент Технические характеристики
Набор
микросхем
Разрядность
шины DRAM
Память Flash
EPROM
Шина PCIe 100 МГц
Частота внешней
шины
Intel Skylake и Intel Kabylake (интегрированные в процессор)
64 бита
128 Мбит SPI
PCIe Gen3 (8 ГТ/с)
Технические характеристики 21
Page 22
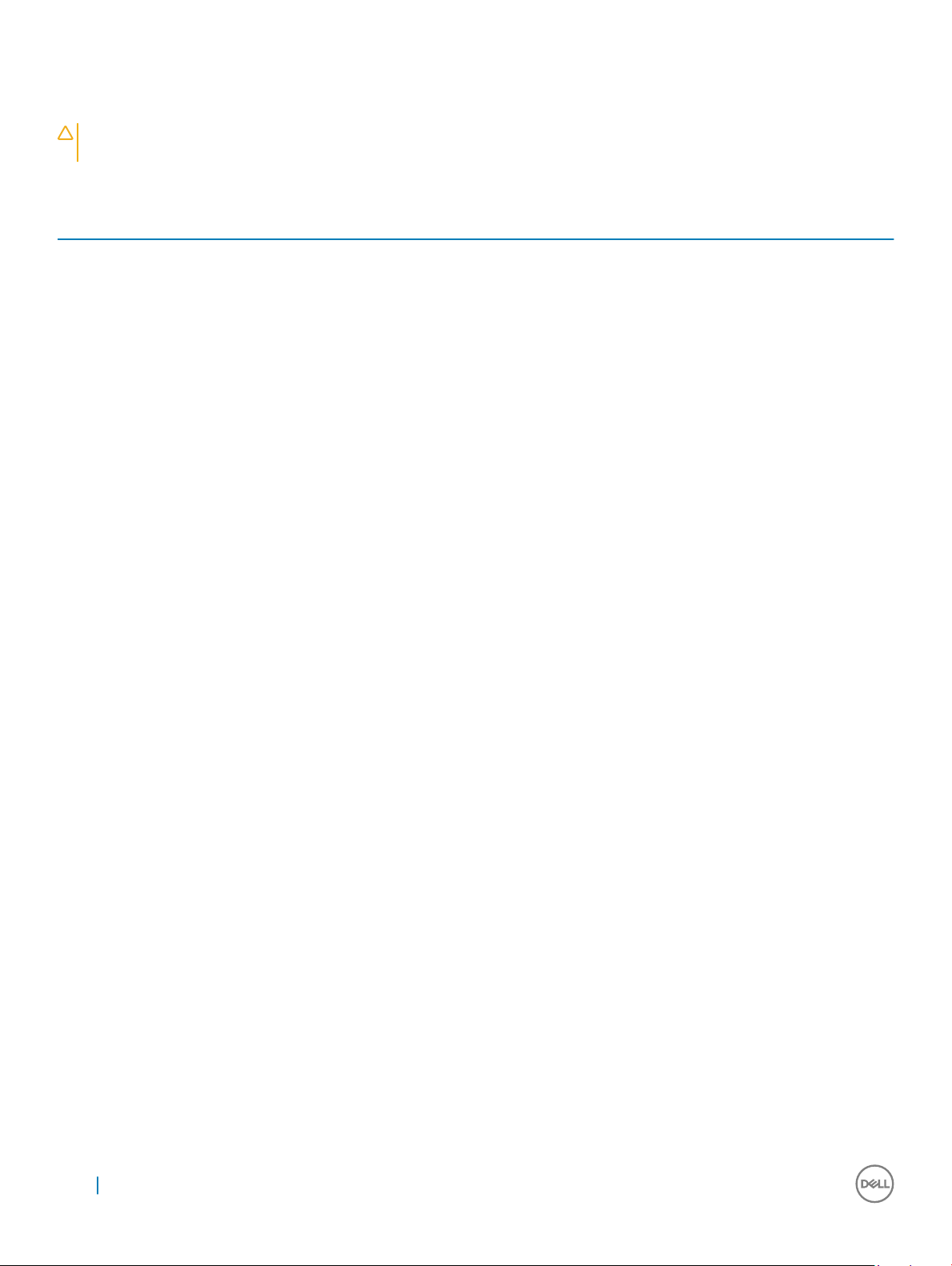
Технические характеристики процессора
ОСТОРОЖНО: Перед установкой Windows 7 или 8 проверьте тип процессора. На системах с процессорами Intel
Core i3/i5/i7 седьмого поколения нельзя выполнить переход к предыдущей версии для ОС Windows 7/8/8.1.
Таблица 1. В таблице приведены технические характеристики процессоров
Компонент Технические характеристики
Типы Процессоры Intel шестого поколения
• Intel® Core™ i3-6006U (двухъядерный, 2,0 ГГц, кэшпамять 3 МБ,15 Вт)
• Intel® Core™ i5-6200U (двухъядерный, 2,3 ГГц, кэшпамять 3 МБ,15 Вт)
Процессоры Intel седьмого поколения
• Intel® Celeron 3865U (двухъядерный, 1,8 ГГц, кэш-память
2 МБ,15 Вт)
• Intel® Core™ i3-7100U (двухъядерный, 2,4 ГГц, кэш-
память 3 МБ,15 Вт)
• Intel® Core™ i5-7200U (двухъядерный, 2,5 ГГц, кэш-
память 3 МБ,15 Вт)
• Intel® Core™ i5-7300U (двухъядерный, 2,6 ГГц, кэш-
память 3 МБ,15 Вт)
• Intel® Core™ i7-7500U (двухъядерный, 2,7 ГГц, кэш-
память 4 МБ,15 Вт)
Технические характеристики памяти
Компонент Технические характеристики
Разъем памяти Два слота SODIММ
Объем памяти 16 ГБ (1 X 4 ГБ; 1 x 8 ГБ; 2 x 4 ГБ; 1 x 16 ГБ; 2 x 8 ГБ)
Тип памяти DDR4 SDRAM
Быстродействие 2133 МГц
Минимальный
объем памяти
Максимальный
объем памяти
4 ГБ
16 ГБ
Параметры жесткого диска
Этот ноутбук поддерживает:
• Жесткие диски емкостью 500 Гбайт со скоростью 7 200 об/мин
• Гибридные жесткие диски емкостью 500 Гбайт со скоростью 5 400 об/мин (кэш 8 ГБ)
• Жесткие диски емкостью 1 Тбайт со скоростью 5 400 об/мин
• Твердотельные накопители емкостью 64 ГБ
• Твердотельные накопители емкостью 128 ГБ
• Твердотельные накопители емкостью 256 ГБ
• Кэш 32 ГБ (в слоте для платы WWAN)
22 Технические характеристики
Page 23
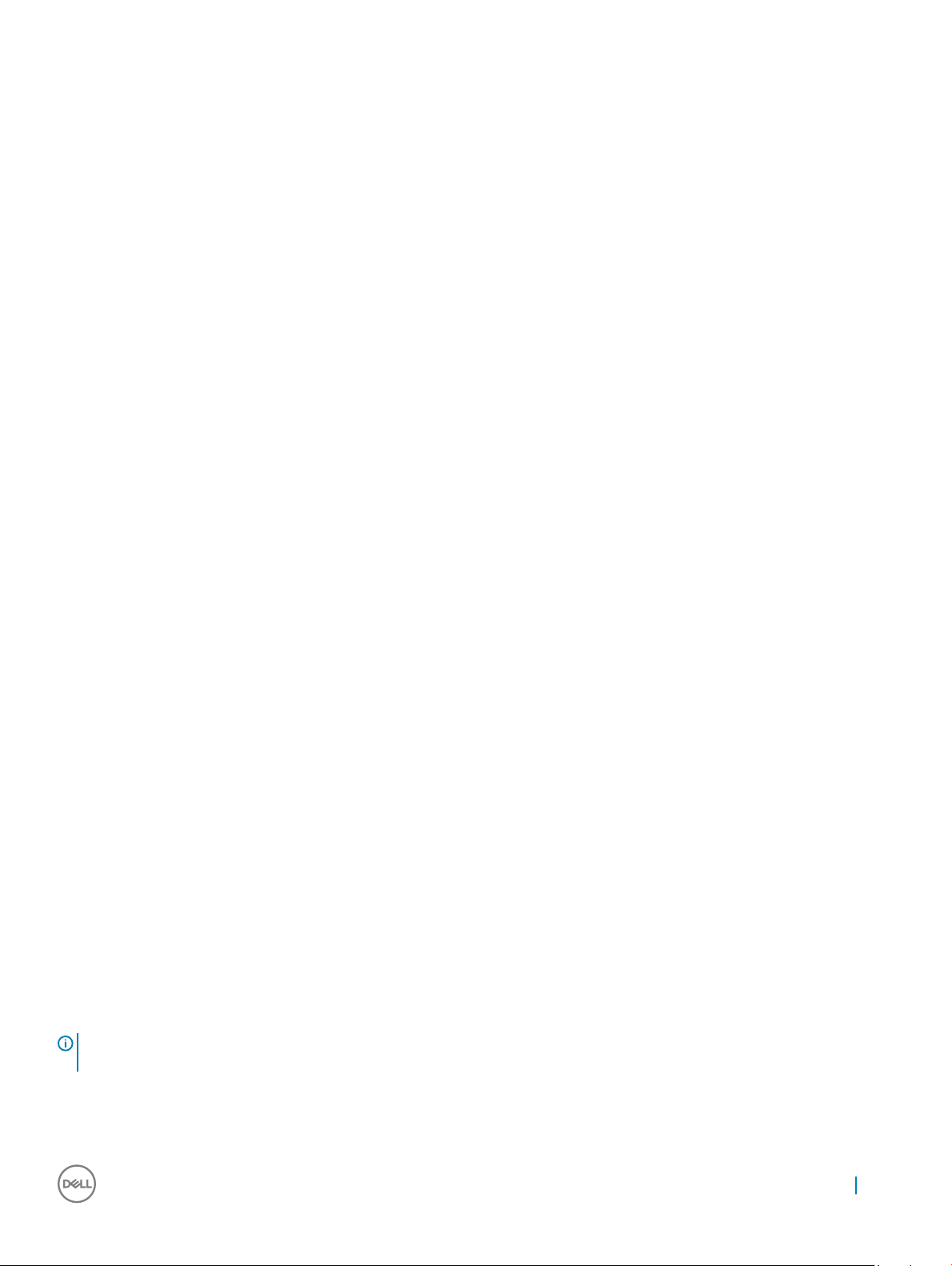
• Датчик свободного падения Dell и изоляция жесткого диска (в стандартной комплектации)
Технические характеристики аудиосистемы
Компонент Технические характеристики
Типы Аудиоконтроллер высокого разрешения
Контроллер
Преобразование
стереосигнала
Внутренний
интерфейс
Внешний
интерфейс
Динамики Два
Усилитель
внутреннего
динамика
Регулировка
уровня
громкости
Realtek ALC3246
Преобразование стереосигнала: 16/20/24 бита (АЦП и ЦАП)
Аудиокодек высокого разрешения
Входной разъем для микрофона и универсальный стереоразъем для подключения наушников/
динамиков
• 2,5 Вт (среднеквадратичное значение) на канал (пиковое значение)
• 2 Вт (среднеквадратичное значение) на канал (среднее значение)
Горячие клавиши
Технические характеристики видеосистемы
Таблица 2. В таблице приведены технические характеристики видеосистемы
Компонент Технические характеристики
Тип Встроен в системную плату, с
аппаратным ускорением
Контроллер UMA:
• Sky Lake: графический контроллер
Intel HD 520
• Kaby Lake: графический контроллер
Intel HD 610/620
На отдельной плате:
• AMD Radeon R5 M430
Поддержка внешних дисплеев VGA, HDMI 1.4
Технические характеристики камеры
ПРИМЕЧАНИЕ: Доступны два варианта камеры: веб-камера HD и инфракрасная камера. Технология Windows
Hello поддерживается только инфракрасной камерой.
Технические характеристики 23
Page 24
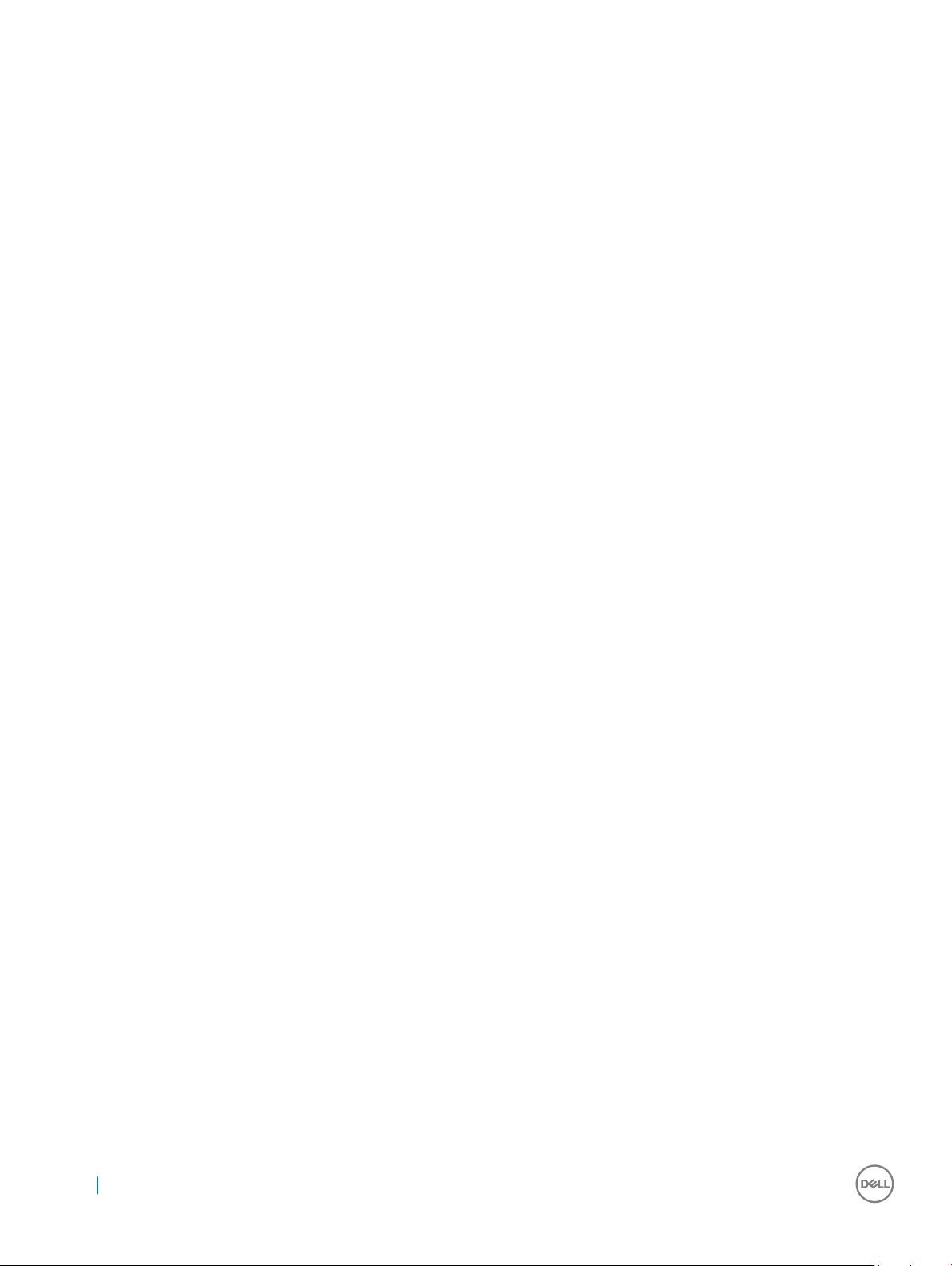
Компонент Технические характеристики
Разрешение
камеры
Разрешение
панели HD
Разрешение
видеопанели HD
(макс.)
Угол обзора по
диагонали
0,92 MП
1280 x 720 пикселей
1280 x 720 пикселей
74°
Технические характеристики связи
Элементы Технические характеристики
Сетевой адаптер 10/100/1000 Мбит/с Ethernet (RJ-45)
Беспроводная
связь
Параметры
высокоскоростн
ого мобильного
подключения
• Адаптер беспроводной связи Qualcomm QCA9377 802.11ac, двухдиапазонный (1x1) + Bluetooth 4.1
• Адаптер беспроводной связи Qualcomm QCA61x4A 802.11ac, двухдиапазонный (2x2) + Bluetooth 4.1
• Двухдиапазонная плата беспроводной связи Intel Wireless-AC 8265 Wi-Fi + Bluetooth 4.2 (ограничена
Bluetooth 4.1 в ОС Windows) (2x2)
• Qualcomm Snapdragon X7 LTE-A (DW5811e) для AT&T, Verizon и Sprint USA (недоступно для
процессоров Skylake и Kabylake Celeron)
• Qualcomm Snapdragon X7 LTE-A (DW5811e) (страны Европы, Ближнего Востока и Африки/страны
Азиатско-Тихоокеанского региона и Япония/остальные страны мира) (недоступно для процессоров
Skylake и Kabylake Celeron)
• Qualcomm Snapdragon X7 HSPA+ (DW5811e) (Китай/Индонезия/Индия) (недоступно для процессоров
Skylake и Kabylake Celeron)
Технические характеристики портов и разъемов
Компонент Технические характеристики
Audio Совмещенный разъем для стереонаушников и микрофона
Видео
Сетевой адаптер Один разъем RJ-45
USB/HDMI/VGA
24 Технические характеристики
• Один 19-контактный разъем HDMI
• Один 15-контактный разъем VGA
• Один HDMI
• Один порт USB 3.1 первого поколения с поддержкой технологии PowerShare
• Один порт USB 3.1 первого поколения
• Один порт USB 2.0
• VGA
Page 25
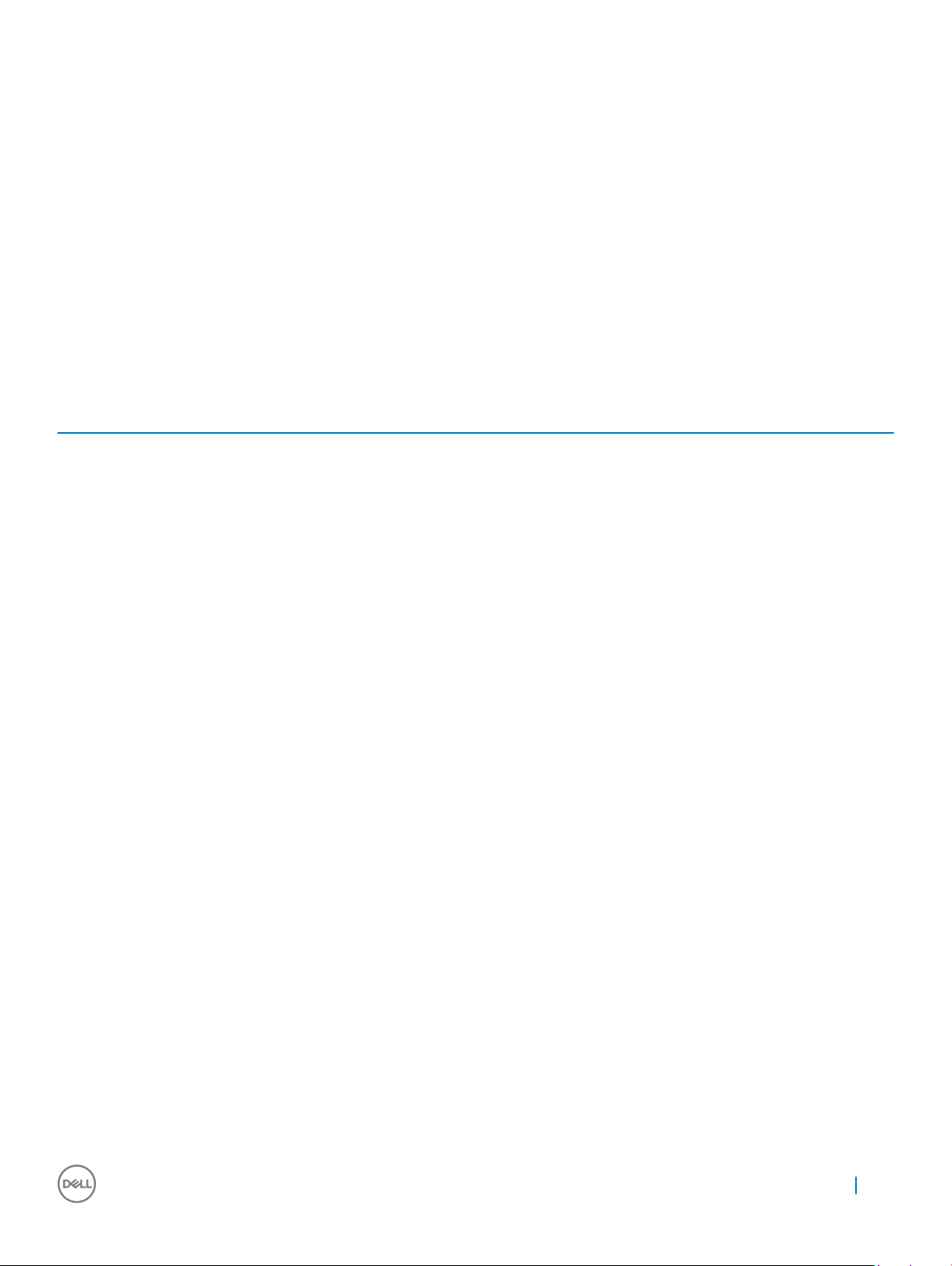
Компонент Технические характеристики
•
Устройство
чтения карт
памяти
Micro SIM-карта
(uSIM)
Стыковочный
порт
Поддержка карт памяти до SD 3.0
Один внешний (дополнительно)
Док-станция USB
Технические характеристики дисплея
Таблица 3. Технические характеристики дисплеев
Компонент 15,6 — высокая четкость,
Тип Высокая четкость, с
Светимость/яркость Высокая четкость — 200 нит Full HD — 200 нит Высокая четкость — 200 нит
Диагональ
Аппаратное разрешение Высокая четкость —
без сенсорного ввода
антибликовым покрытием
15,6 дюйма 15,6 дюйма 15,6 дюйма
1366 x 768
15,6 — Full HD, без
сенсорного ввода
Full HD, с антибликовым
покрытием
Высокая четкость —
1920 x 1080
15,6 — высокая четкость,
без сенсорного ввода
Высокая четкость, с
антибликовым покрытием
Высокая четкость —
1366 x 768
Мегапикселей Высокая четкость — 1,05 Full HD — 2,07 Высокая четкость — 1,05
Коэффициент контрастности
(минимум)
Частота обновления 60 Гц 60 Гц 60 Гц
Угол просмотра по
горизонтали
Угол просмотра по вертикали
Шаг пикселей Высокая четкость —
Потребляемая мощность
(максимум)
400:1 для высокой четкости 600:1 для высокой четкости 400:1 для высокой четкости
HD +40/-40 градусов Full HD — +80/–80 градусов HD +40/-40 градусов
Высокая четкость — +40/–
40 градусов
0,252 мм
Высокая четкость — 3 Вт Full HD — 6,2 Вт Высокая четкость — 3 Вт
Full HD — +80/–80 градусов Высокая четкость — +40/–
40 градусов
Full HD — 0,179 мм Высокая четкость —
0,252 мм
Технические характеристики клавиатуры
Компонент Технические характеристики
Количество
клавиш
• США: 101 клавиша
• Великобритания: 102 клавиши
• Европа и Бразилия: 104 клавиши
• Япония: 105 клавиш
Технические характеристики 25
Page 26
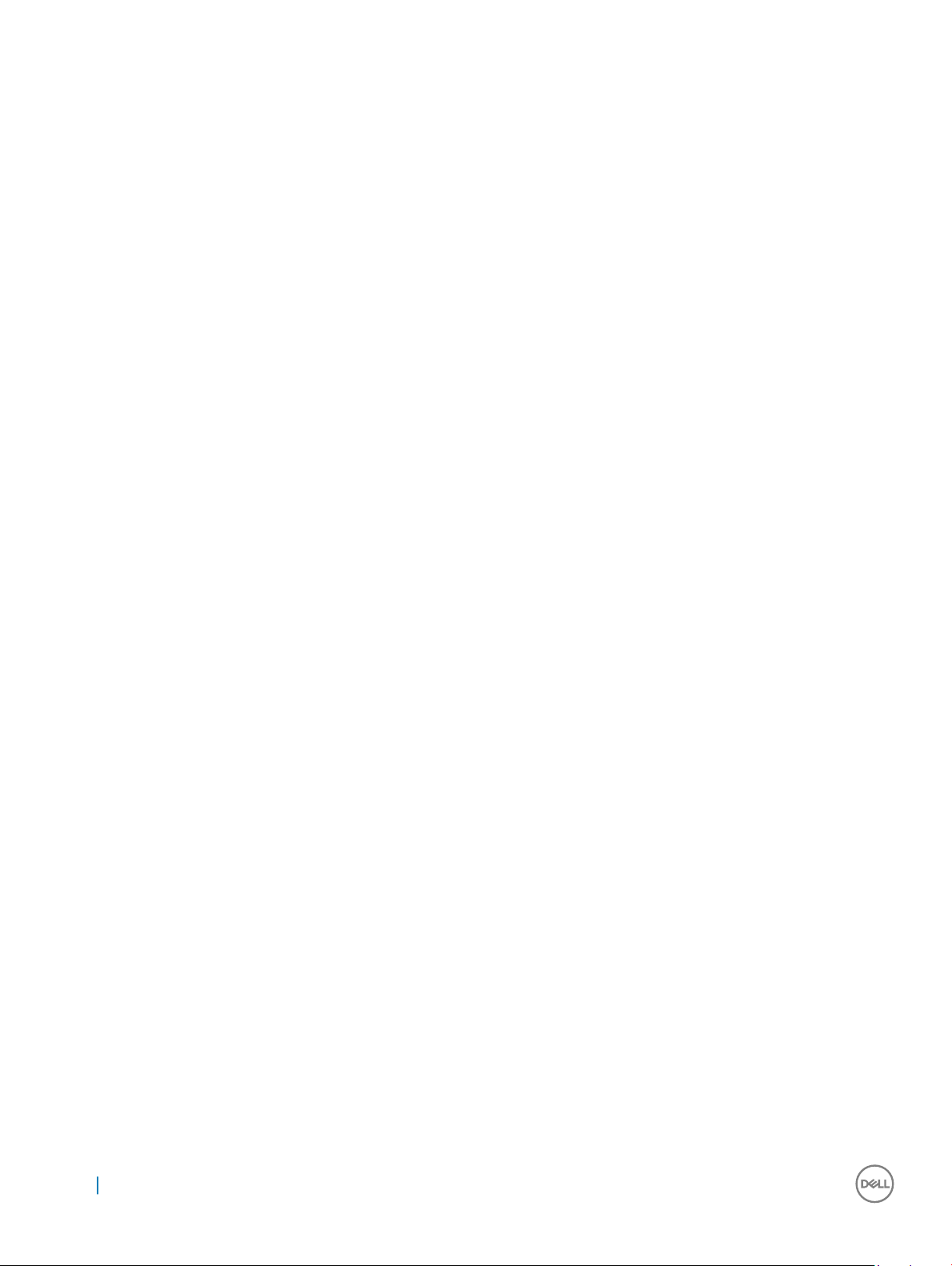
Технические характеристики сенсорной панели
Компонент Технические характеристики
Активная
область:
По оси X 81,00 мм
По оси Y 41,00 мм
Технические характеристики аккумулятора
Компонент Технические характеристики
Типы
Длина 181,00 мм (7,12 дюйма)
Ширина 95,90 мм (3,78 дюйма)
Высота 7,11 мм (0,28 дюйма)
Масса 210,00 г (0,21 кг)
Напряжение 11,4 В постоянного тока
Срок службы 300 циклов зарядки/разрядки
Диапазон
температур:
При работе
Хранение и
транспортировка
Батарейка типа
"таблетка"
• Призматический аккумулятор (трехэлементный) емкостью 42 Вт·ч с технологией ExpressCharge
• Призматический аккумулятор (четырехэлементный) емкостью 56 Вт·ч с технологией ExpressCharge
• Зарядка: от 0°C до 50°C (от 32°F до 122°F)
• Разрядка: от 0°C до 70°C (от 32°F до 158°F)
• При работе: от 0 °C до 35 °C (от 32 °F до 95 °F)
От -40 до 65°C (от -40 до 149 °F)
Литиевая батарейка типа «таблетка» CR2032, 3 В
Технические характеристики адаптера питания переменного тока
Компонент Технические характеристики
Тип
Входное
напряжение
26 Технические характеристики
Адаптер питания E4 на 65 Вт, штекер 7,4 мм
Адаптер питания повышенной прочности E5 на 65 Вт, штекер 7,4 мм (только для Индии)
100—240 В перем. тока
Page 27
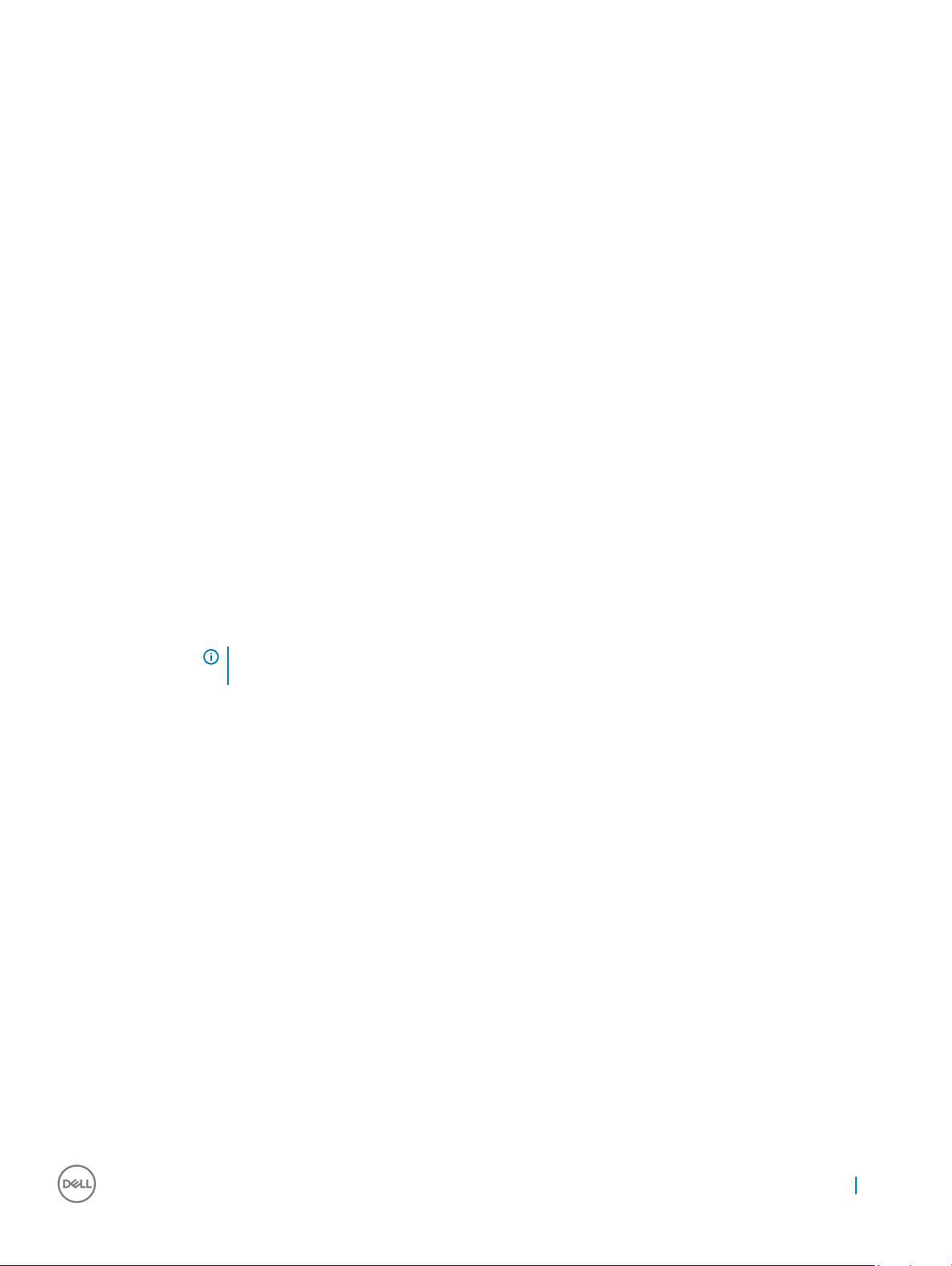
Компонент Технические характеристики
Входной ток
(максимальный)
Входная частота 50–60 Гц
Выходной ток 3,34 A
Номинальное
выходное
напряжение
Диапазон
температур (при
работе)
Диапазон
температур (при
хранении и
транспортировке
)
1,6 A / 1,7 A
19,5 + /- 1,0 В пост. тока
от 0°C до 40°C (от 32°F до 104°F)
от -40°C до 70°C (от -40°F до 158°F)
Физические характеристики
Компонент Технические характеристики
Высота спереди 23,3 мм/0,92 дюйма
Ширина 379 мм/14,9 дюйма
Глубина 255 мм/10 дюймов
Начальная масса От 1,95 кг/4,29 фунта
ПРИМЕЧАНИЕ: Вес системы и вес при поставке рассчитан исходя из типичной
конфигурации. Вес конкретной конфигурации может отличаться.
Условия эксплуатации
Температура Технические характеристики
При работе от 0°C до 35°C (от 32°F до 95°F)
При хранении от -40°C до 65°C (от -40°F до 149°F)
Относительна
я влажность
(макс.)
При работе от 10 % до 90 % (без конденсации)
При хранении от 5 % до 95 % (без конденсации)
Высота над
уровнем моря
(макс.)
Технические характеристики
Технические характеристики
При работе от 0 до 3048 м (от 0 до 10 000 футов)
При хранении От 0 до 10 668 м (от 0 до 35 000 футов)
Технические характеристики 27
Page 28
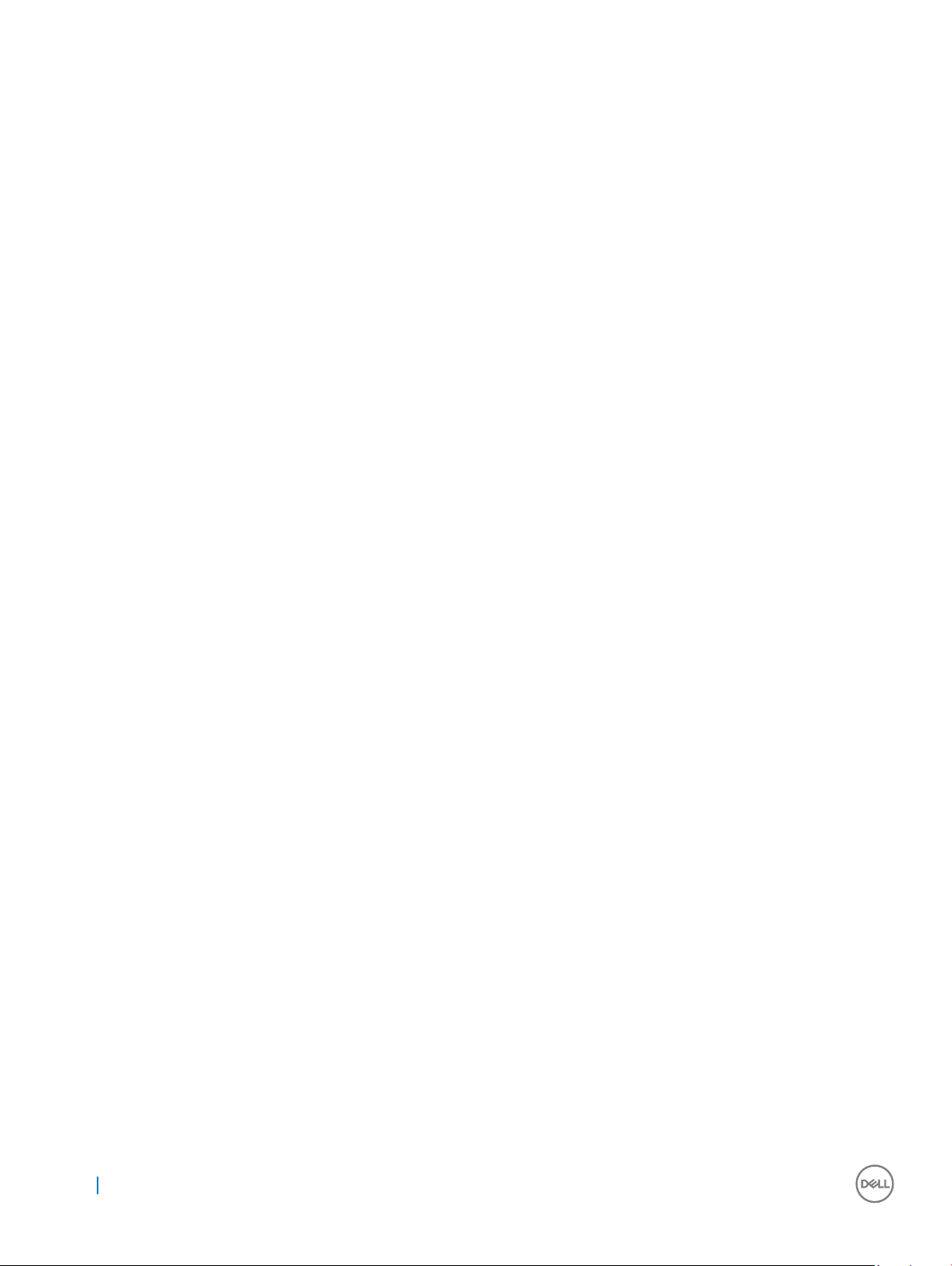
Уровень
загрязняющих
веществ в
атмосфере
G1 (согласно ISA-71.04-1985)
28 Технические характеристики
Page 29
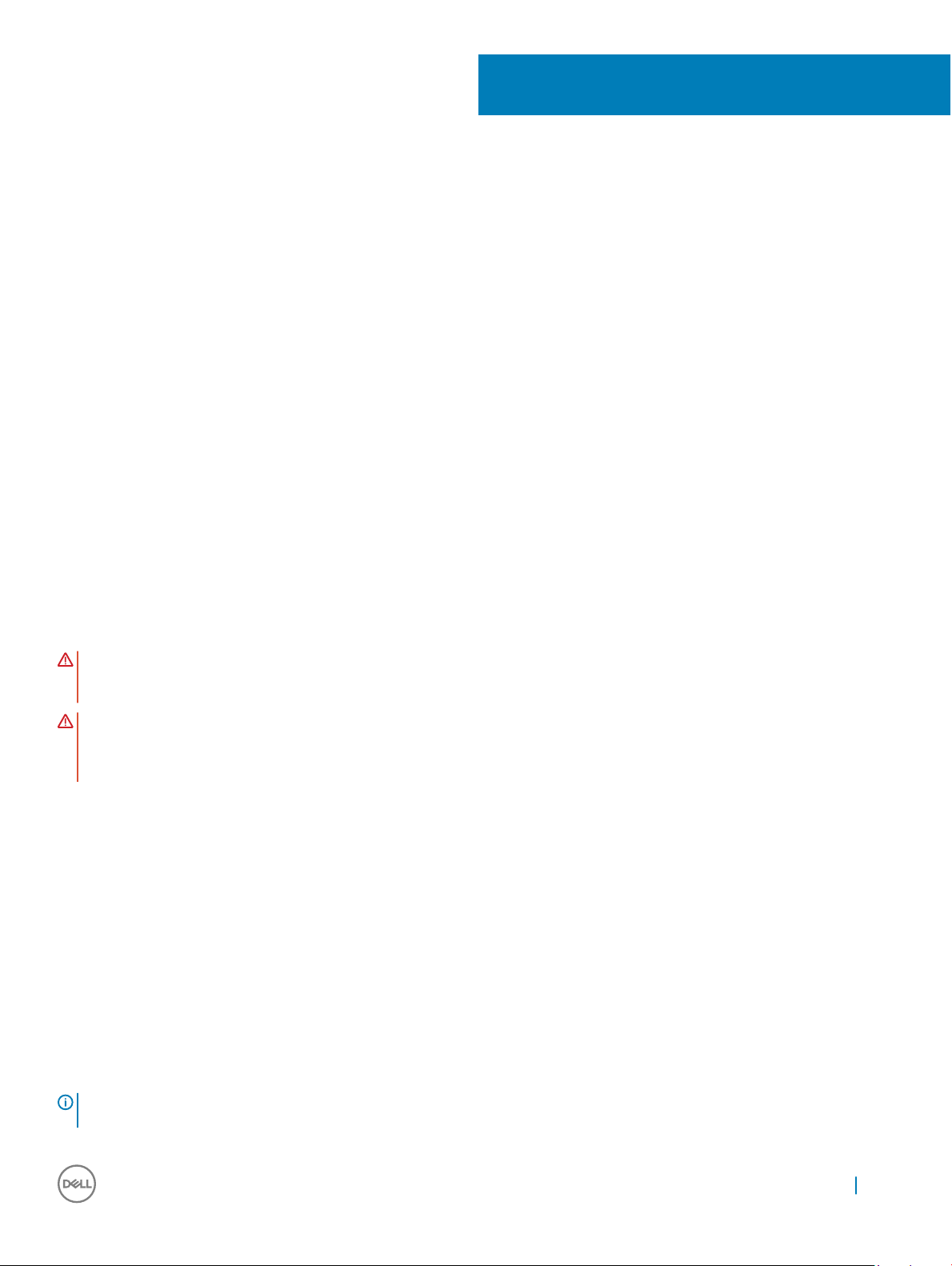
Технология и компоненты
В этой главе содержатся подробные сведения о технологиях и компонентах, используемых в данных системах.
Темы:
• Адаптер питания
• Процессоры
• Наборы микросхем
• Параметры дисплея
• Функции памяти
• Параметры жесткого диска
• Функции USB-интерфейса
• HDMI 1.4
• Realtek ALC3246
• Функции камеры
4
Адаптер питания
Этот ноутбук поставляется с адаптером переменного тока E5 на 65 или 90 Вт (адаптер на 90 Вт требуется только для
Индии).
ПРЕДУПРЕЖДЕНИЕ: При отсоединении кабеля адаптера питания от ноутбука возьмитесь за разъем кабеля
адаптера, но не за сам кабель, и извлеките его уверенным, но осторожным движением, стараясь не повредить
кабель.
ПРЕДУПРЕЖДЕНИЕ: Данный адаптер питания работает с электрическими розетками в любой стране мира.
Вместе с тем, в разных странах используются различные разъемы питания и удлинители. Использование
несовместимого кабеля или неправильное подключение кабеля к удлинителю или электрической розетке
могут привести к пожару или повреждению оборудования.
Процессоры
Этот ноутбук поставляется со следующими процессорами Intel шестого и седьмого поколения:
• Процессоры Intel шестого поколения
• Intel® Core™ i3-6006U (двухъядерный, 2,0 ГГц, кэш-память 3 МБ,15 Вт)
• Intel® Core™ i5-6200U (двухъядерный, 2,3 ГГц, кэш-память 3 МБ,15 Вт)
• Процессоры Intel седьмого поколения
• Intel® Celeron 3865U (двухъядерный, 1,8 ГГц, кэш-память 2 МБ,15 Вт)
• Intel® Core™ i3-7100U (кэш-память 3 МБ, до 2,3 ГГц)
• Intel® Core™ i5-7200U (кэш-память 3 МБ, до 3,1 ГГц)
• Intel® Core™ i5-7300U (кэш-память 3 МБ, до 3,5 ГГц)
• Intel® Core™ i7-7500U (кэш-память 4 МБ, до 3,5 ГГц)
ПРИМЕЧАНИЕ
переменных.
: Тактовая частота и производительность процессора зависят от рабочей нагрузки и других
Технология и компоненты 29
Page 30
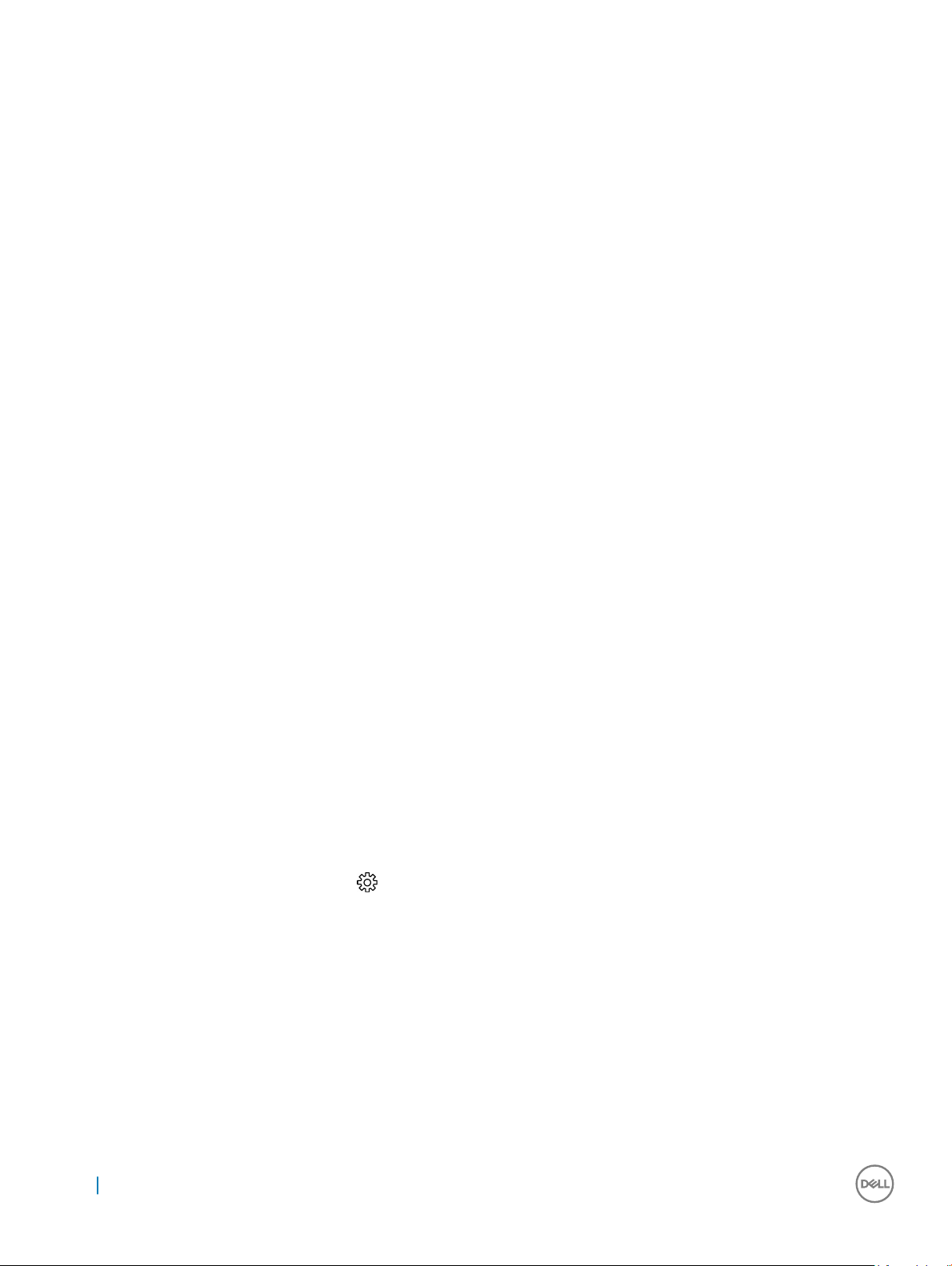
Проверка использования процессора в диспетчере задач
1 Щелкните правой кнопкой мыши по рабочему столу.
2 Выберите Запустить диспетчер задач.
Отобразится окно Диспетчер задач Windows.
3 Щелкните вкладку Быстродействие в окне Диспетчер задач Windows.
Проверка загрузки процессора в мониторе ресурсов
1 Щелкните правой кнопкой мыши по рабочему столу.
2 Выберите Запустить диспетчер задач.
Отобразится окно Диспетчер задач Windows.
3 Щелкните вкладку Быстродействие в окне Диспетчер задач Windows.
Отобразятся сведения о быстродействии процессора.
4 Щелкните Открыть монитор ресурсов.
Идентификация процессоров в Windows 10
1 Коснитесь Поиск в Интернете и в Windows.
2 Введите Диспетчер устройств.
3 Коснитесь Процессор.
Наборы микросхем
Все ноутбуки и портативные компьютеры обмениваются данными с центральным процессором через набор микросхем.
Этот ноутбук поставляется с набором микросхем серии Intel Skylake и Intel Kabylake.
Идентификация набора микросхем в диспетчере устройств Windows 10
Щелкните All Settings (Все параметры) на панели чудо-кнопок ОС Windows 10.
1
2 На панели управления выберите Диспетчер устройств.
3 Разверните пункт Системные устройства и найдите набор микросхем.
Видеокарта Intel HD
Этот компьютер оснащается графическим адаптером на наборе микросхем Intel HD Graphics.
30 Технология и компоненты
Page 31
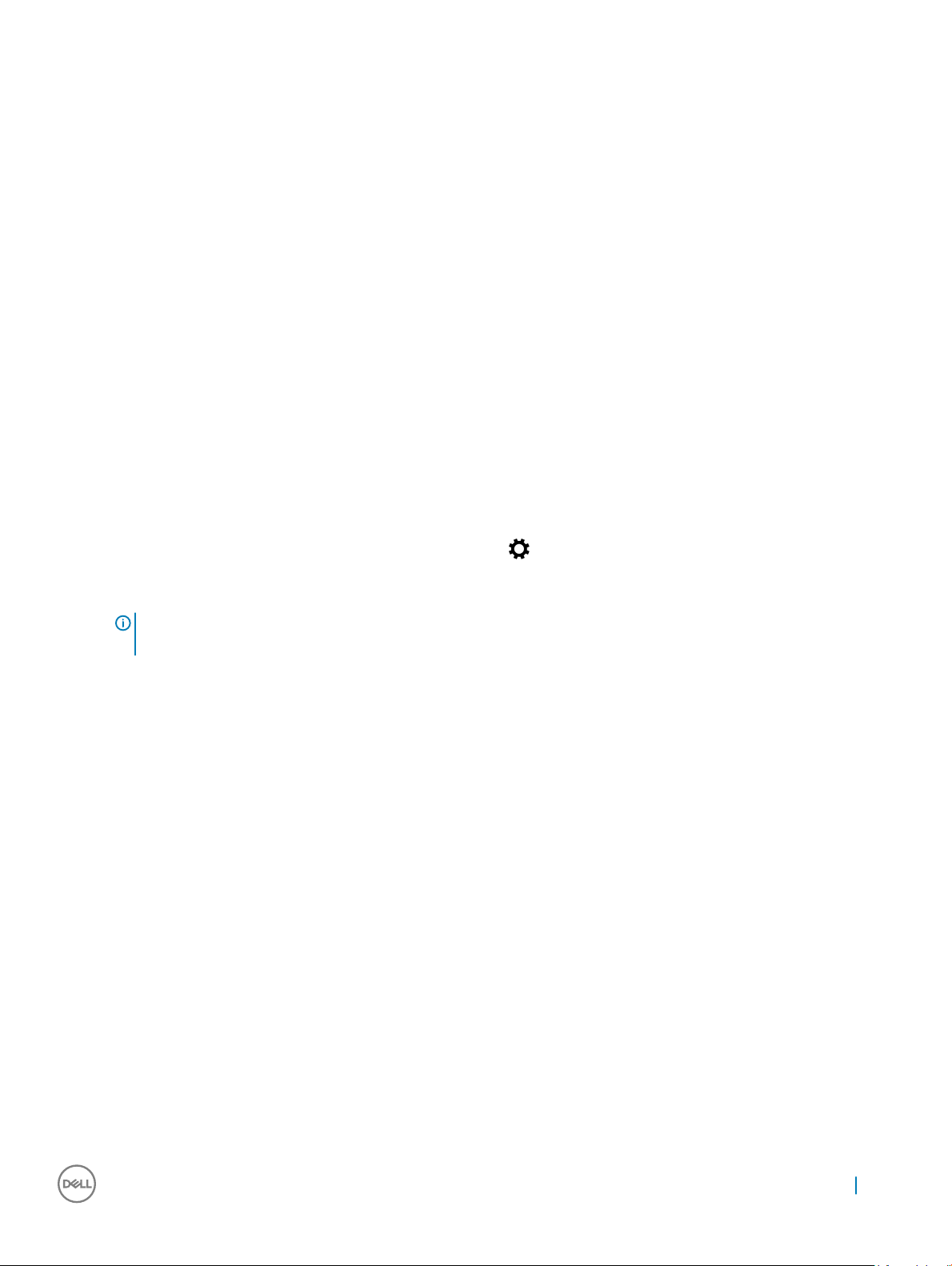
Параметры дисплея
Идентификация адаптера дисплея
1 Запустите чудо-кнопку «Поиск» и выберите пункт Параметры.
2 В поле поиска введите Device Manager (Диспетчер устройств) и коснитесь Device Manager (Диспетчер
устройств) на панели слева.
3 Разверните Display adapters (Видеоадаптеры).
Изменение разрешения экрана
1 Щелкните правой кнопкой мыши на рабочем столе и выберите Display settings (Параметры дисплея).
2 Щелкните или коснитесь пункта Дополнительные настройки дисплея.
3 Выберите необходимое разрешение в раскрывающемся списке и коснитесь Применить.
Регулировка яркости в Windows 10
Для включения или отключения автоматической регулировки яркости экрана выполните следующее:
1 Щелкните правой кнопкой мыши All Settings (Все параметры) → Система → Дисплей.
2 Используйте ползунок Автоматически настраивать яркость экрана, чтобы включить или отключить автоматическую
регулировку яркости.
ПРИМЕЧАНИЕ: Можно также использовать ползунок Уровень яркости для регулировки яркости
вручную.
Подключение к внешним устройствам отображения
Для подключения ноутбука к внешнему устройству отображения выполните следующие действия.
1 Убедитесь, что проектор включен, и подключите кабель проектора к разъему видеосигнала на компьютере.
2 Нажмите кнопку с логотипом Windows и клавишу P.
3 Выберите один из следующих режимов:
• Только экран ПК
• Дублировать
• Расширить
• Только второй экран
DDR4
Модули памяти DDR4 (двойная скорость передачи данных четвертого поколения) приходят на смену технологиям DDR2 и
DDR3. Их объем может достигать 512 Гбайт, что существенно больше максимального объема модуля памяти DDR3 в
128 Гбайт. Разъемы для синхронной динамической памяти DDR4 отличаются от разъемов для модулей SDRAM и DDR,
чтобы предотвратить установку в систему неподходящей памяти.
По сравнению с памятью DDD3 модулям DDR4 требуется напряжение всего 1,2 В, что на 20 % ниже по сравнению с
напряжением 1,5 В, необходимым для работы DDD3. Модули памяти DDR4 также поддерживают новый режим пониженного
Технология и компоненты 31
Page 32

энергопотребления, который позволяет устройству с такими модулями переходить в режим ожидания без необходимости
очистки памяти. Ожидается, что расширенный режим пониженного энергопотребления снизит потребляемую мощность
на 40–50 процентов.
Подробные сведения о DDR4
Существуют незначительные различия между модулями памяти DDR3 и DDR4, указанные ниже.
Различия ключевых вырезов
Ключевой вырез на модуле памяти DDR4 расположен иначе, чем на модуле памяти DDR3. Оба ключевых выреза находятся
на установочной планке, однако местоположение выреза на модуле памяти DDR4 немного отличается для предотвращения
установки модуля в несовместимую плату или платформу.
Рисунок 1. Различия выреза
Увеличенная толщина
Модули DDR4 чуть более толстые по сравнению с модулями памяти DDR3, чтобы разместить большее количество слоев
для передачи сигнала.
Рисунок 2. Различия по толщине
Закругленные края
Модуль памяти DDR4 обладает закругленными краями для облегчения установки и устранения излишней нагрузки на
печатную плату во время установки модуля.
Рисунок 3. Закругленные края
32 Технология и компоненты
Page 33
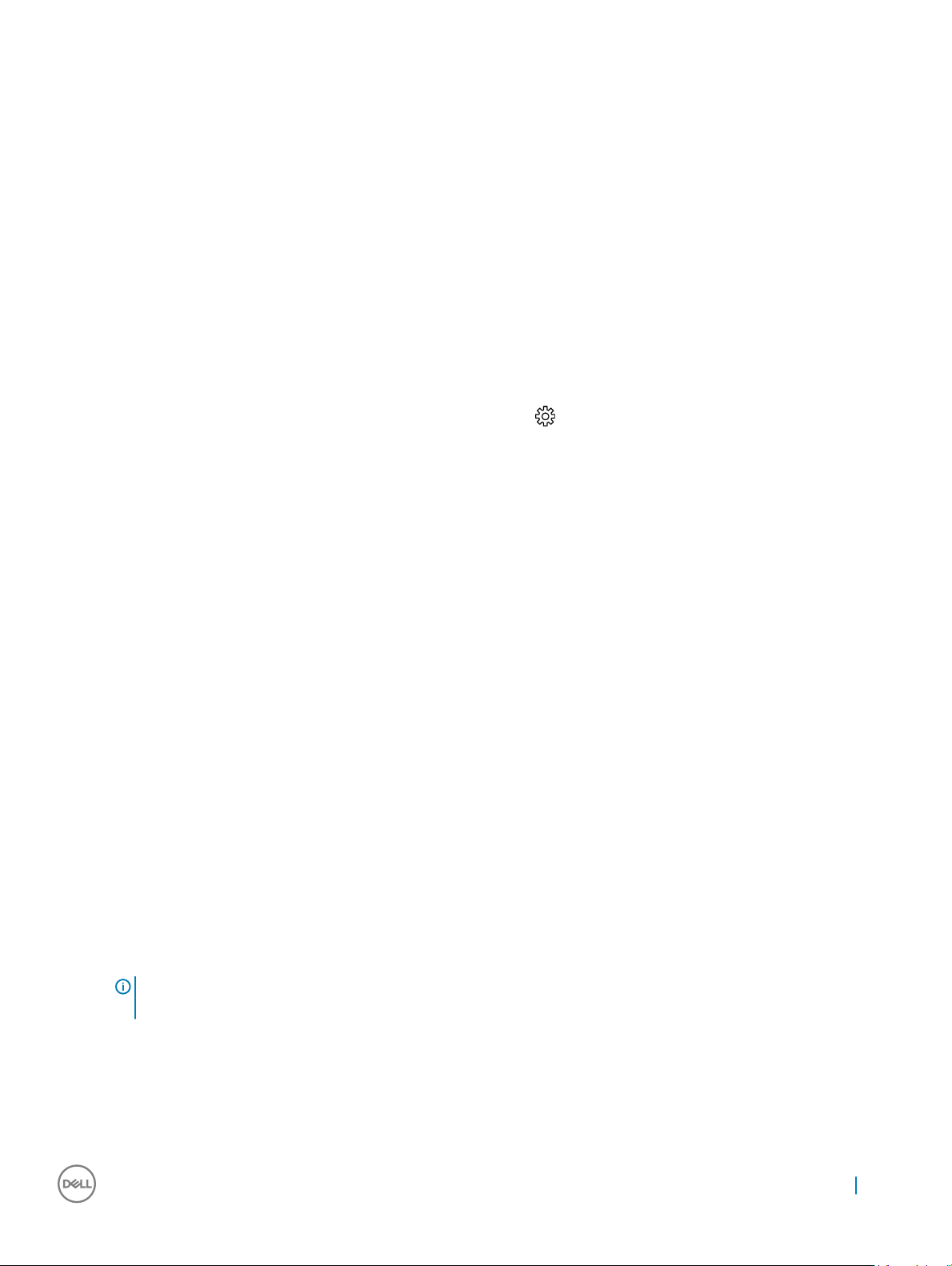
Ошибки памяти
Ошибки памяти в системе отображаются новыми кодами ошибок ON-FLASH-FLASH или ON-FLASH-ON. Если все модули
памяти окажутся неисправными, светодиодный индикатор не включается. Поиск и устранение возможных неполадок
памяти осуществляется с помощью установки заведомо исправных модулей памяти в разъемы на нижней панели системы
или под клавиатурой (в некоторых портативных системах).
Функции памяти
Этот ноутбук поддерживает минимальный объем памяти 4 ГБ DDR4 2 400 МГц (частота 2 133 МГц) и максимальный объем
памяти до 16 ГБ 2 400 МГц (частота 2 133 МГц).
Проверка системной памяти в Windows 10
1 Нажмите кнопку Windows и выберите All Settings (Все настройки) > System (Система).
2 В разделе Система коснитесь О программе.
Проверка системной памяти в программе настройки системы (BIOS)
1 Включите или перезагрузите ноутбук.
2 После того как появится логотип Dell, выполните одно из следующих действий:
• С помощью клавиатуры: коснитесь и удерживайте клавишу F2, пока не отобразится сообщение «Entering BIOS»
(Вход в BIOS). Чтобы войти в меню «Boot selection» (Выбор режима загрузки), коснитесь клавиши F12.
• Без клавиатуры: после отображения меню выбора режима загрузки F12 нажмите кнопку уменьшения уровня
громкости для входа в режим настройки BIOS. Чтобы войти в меню «Boot selection» (Выбор режима загрузки),
нажмите кнопку увеличения громкости.
3 На панели слева выберите Параметры > Общие > Сведения о системе,
Информация о памяти отображается на панели справа.
Тестирование памяти с помощью ePSA
1 Включите или перезагрузите ноутбук.
2 После того как появится логотип Dell, выполните одно из следующих действий.
• С помощью клавиатуры: нажмите клавишу F2.
• Без клавиатуры. Когда на экране появится логотип Dell, нажмите и удерживайте кнопку увеличения громкости.
Когда появится меню выбора загрузки F12, выберите пункт Диагностика меню загрузки и нажмите клавишу "Ввод".
На ноутбуке начнется выполнение анализа системы перед загрузкой (PreBoot System Assessment, PSA).
ПРИМЕЧАНИЕ: Если вы не успели нажать эту клавишу и появился экран с логотипом операционной
системы, дождитесь появления рабочего стола. Выключите ноутбук и повторите попытку.
Параметры жесткого диска
Этот ноутбук поддерживает:
• Жесткие диски емкостью 500 Гбайт со скоростью 7 200 об/мин
Технология и компоненты 33
Page 34
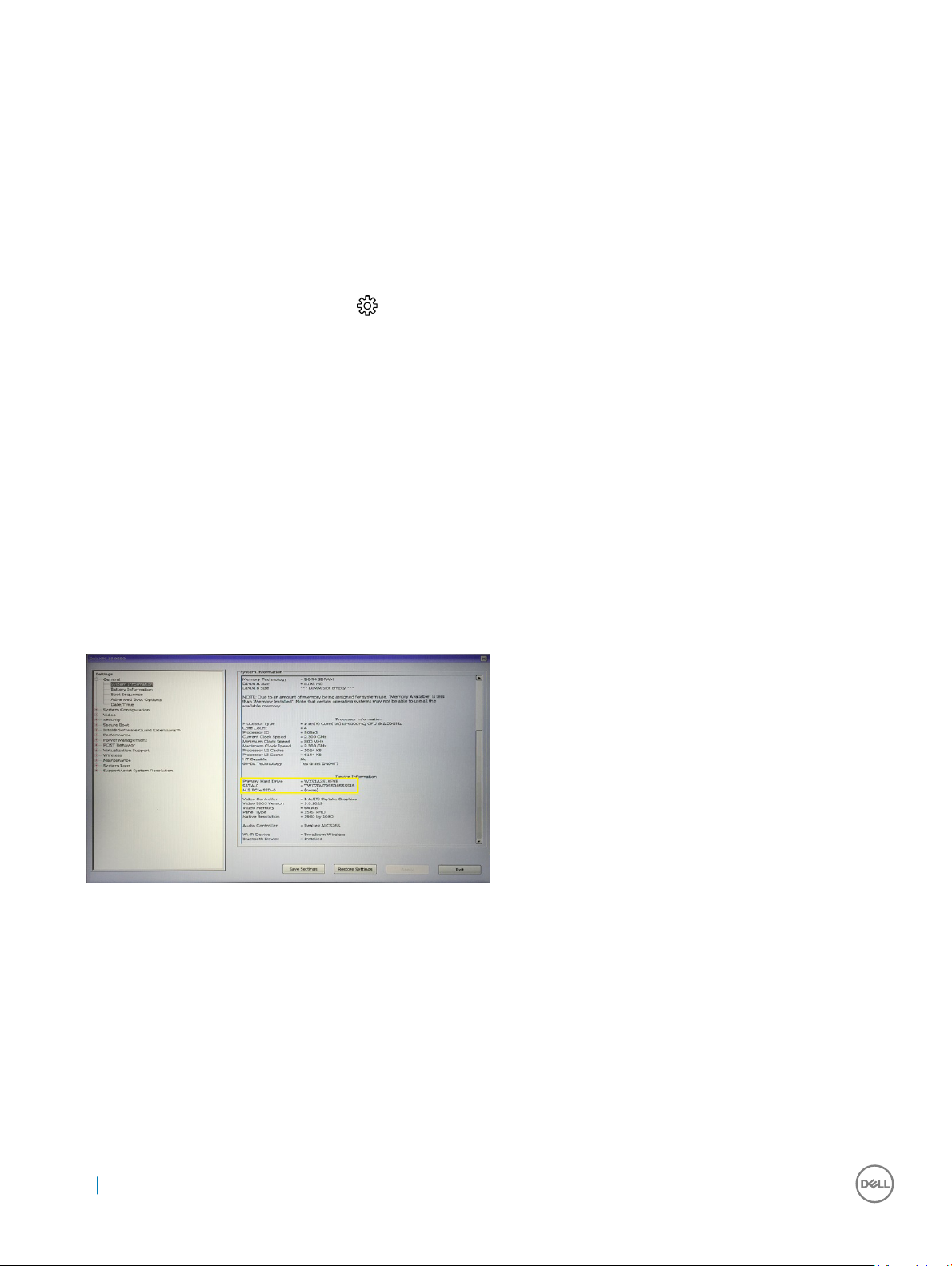
• Гибридные жесткие диски емкостью 500 Гбайт со скоростью 5 400 об/мин (кэш 8 ГБ)
• Жесткие диски емкостью 1 Тбайт со скоростью 5 400 об/мин
• Твердотельные накопители емкостью 64 ГБ
• Твердотельные накопители емкостью 128 ГБ
• Твердотельные накопители емкостью 256 ГБ
• Кэш 32 ГБ (в слоте для платы WWAN)
• Датчик свободного падения Dell и изоляция жесткого диска (в стандартной комплектации)
Определение жесткого диска в Windows 10
1 Щелкните All Settings (Все параметры) на панели чудо-кнопок ОС Windows 10.
2 Щелкните Control Panel (Панель управления), выберите Device Manager (Диспетчер устройств) и разверните Disk
drives (Дисковые устройства)
Жесткий диск указан в разделе Дисковые устройства.
.
Идентификация жесткого диска в BIOS
1 Включите или перезагрузите ноутбук.
2 Когда на экране появится логотип Dell, выполните одно из следующих действий, чтобы войти в программу настройки
BIOS:
• С помощью клавиатуры. Нажимайте клавишу F2 до тех пор, пока не появится сообщение о входе в режим
настройки BIOS. Для входа в меню выбора загрузки нажмите клавишу F12.
• Без клавиатуры. При отображении меню F12 boot selection (F12 для выбора режима загрузки) для входа в режим
настройки BIOS нажмите кнопку уменьшения уровня громкости. Для входа в меню выбора режима загрузки нажмите
кнопку увеличения громкости.
Жесткий диск указан в разделе System Information (Информация о системе) в группе General (Общая).
Функции USB-интерфейса
Контроллер универсальной последовательной шины, также известный как USB, был представлен для применения на ПК в
1996 году и кардинально упростил соединение между хост-компьютером и периферийными устройствами, такими как
мыши и клавиатуры, внешние жесткие диски или оптические устройства, Bluetooth и многие другие периферийные
устройства, представленные на рынке.
Давайте посмотрим на эволюцию интерфейса USB, приведенную в таблице ниже.
34 Технология и компоненты
Page 35
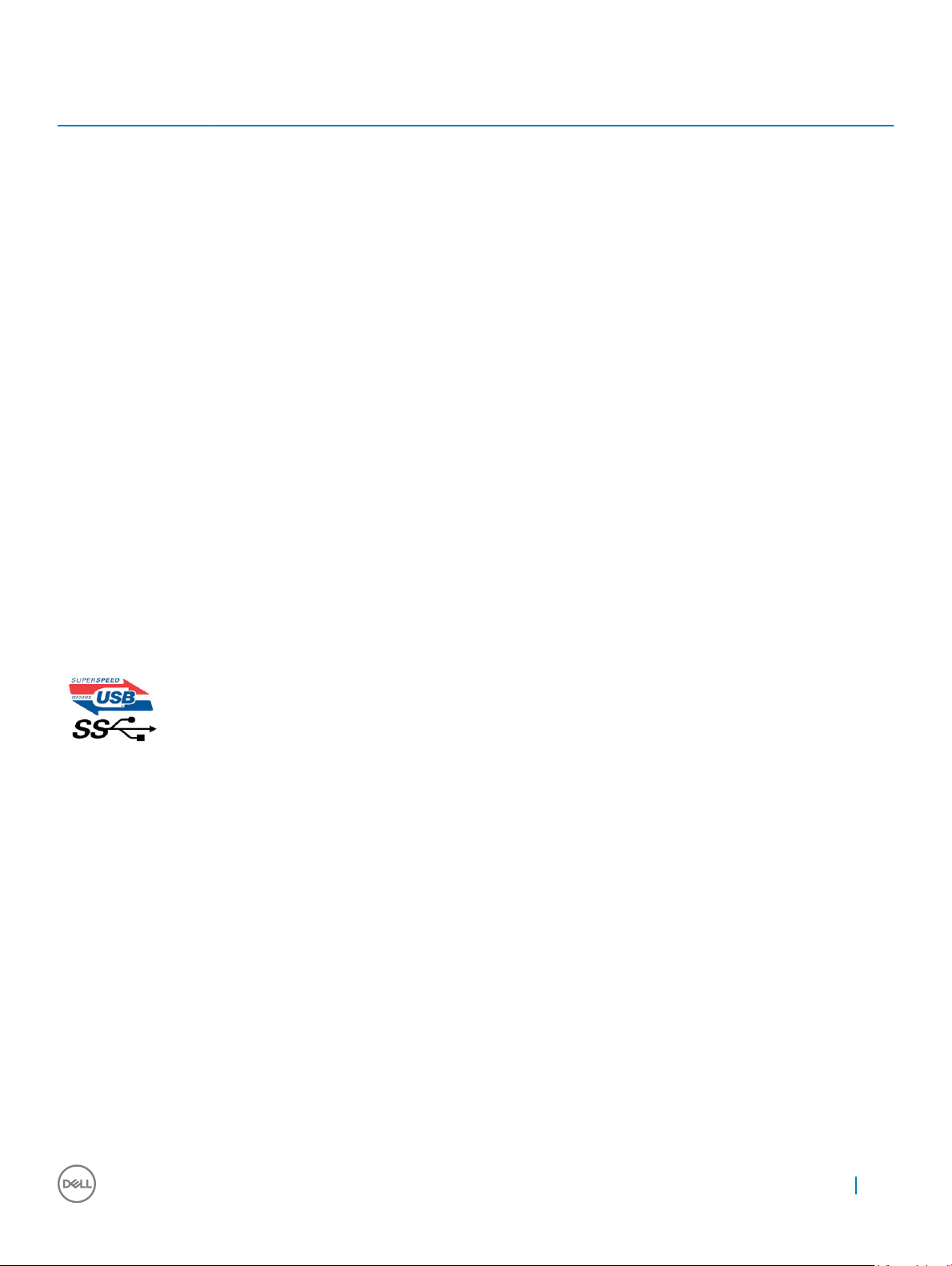
Таблица 4. Эволюция USB
Тип Скорость передачи данных Категория Год введения
USB 3.0/USB 3.1 1-
го поколения
USB 2.0 480 Мбит/с Высокая скорость 2000
USB 1.1 12 Мбит/с Полная скорость 1998
USB 1.0 1,5 Мбит/с Низкая скорость 1996
5 Мбит/с Сверхвысокая скорость 2010
USB 3.0/USB 3.1 1-го поколения (SuperSpeed USB)
В течение многих лет стандарт USB 2.0 имел прочную репутацию стандартного интерфейса в мире персональных
компьютеров — его использовали около 6 миллиардов проданных устройств. Однако в настоящее время наблюдается
потребность в увеличении скорости, поскольку появляется все более быстрое оборудование и возрастают требования к
скорости передачи данных. Окончательным ответом на растущие запросы потребителей стал интерфейс USB 3.0/USB 3.1 1-
го поколения, который теоретически способен обеспечить десятикратное увеличение скорости передачи данных по
сравнению со своим предшественником. Вот основные функции USB 3.1 1-го поколения:
• Более высокие скорости передачи данных (до 5 Гбит/с)
• Повышенная максимальная мощность шины и потребление тока для лучшего энергообеспечения ресурсоемких
устройств
• Новые функции управления питанием
• Полностью дуплексный режим передачи данных и поддержки новых типов передачи данных
• Обратная совместимость с USB 2.0
• Новые разъемы и кабель
В разделах ниже приводятся некоторые из наиболее часто задаваемых вопросов по USB 3.0/USB 3.1 1-го поколения.
Быстродействие
В настоящее время существует 3 режима скорости в соответствии с последними техническими характеристиками
стандарта USB 3.0/USB 3.1 1-го поколения. Это Super-Speed (Сверхскоростной), Hi-Speed (Высокоскоростной) и Full-Speed
(Полноскоростной). Новый сверхскоростной режим обеспечивает скорость передачи данных 4,8 Гбит/с. Данный стандарт
продолжает поддерживать высокоскоростной и полноскоростной режимы работы USB, также известные как USB 2.0 и 1.1.
Однако эти более медленные режимы по-прежнему работают на соответствующих скоростях 480 и 12 Мбит/с и сохранены
только для обратной совместимости.
Интерфейс USB 3.0/USB 3.1 1-го поколения обеспечивает намного более высокую производительность за счет следующих
технических изменений.
• Дополнительная физическая шина, добавленная параллельно существующей шине USB 2.0 (см. рисунок ниже).
• В USB 2.0 было четыре провода (питание, заземление и одна пара для передачи дифференциальных данных); в
USB 3.0/USB 3.1 1-го поколения было добавлено еще четыре провода, т. е. две пары дифференциальных сигналов
(передача и прием), в общей сложности это составило восемь соединений в разъемах и кабелях.
• В стандарте USB 3.0/USB 3.1 1-го поколения используется двунаправленный интерфейс передачи данных, а не
полудуплексный режим, как в стандарте USB 2.0. Это увеличивает теоретическую пропускную способность в 10 раз.
Технология и компоненты 35
Page 36
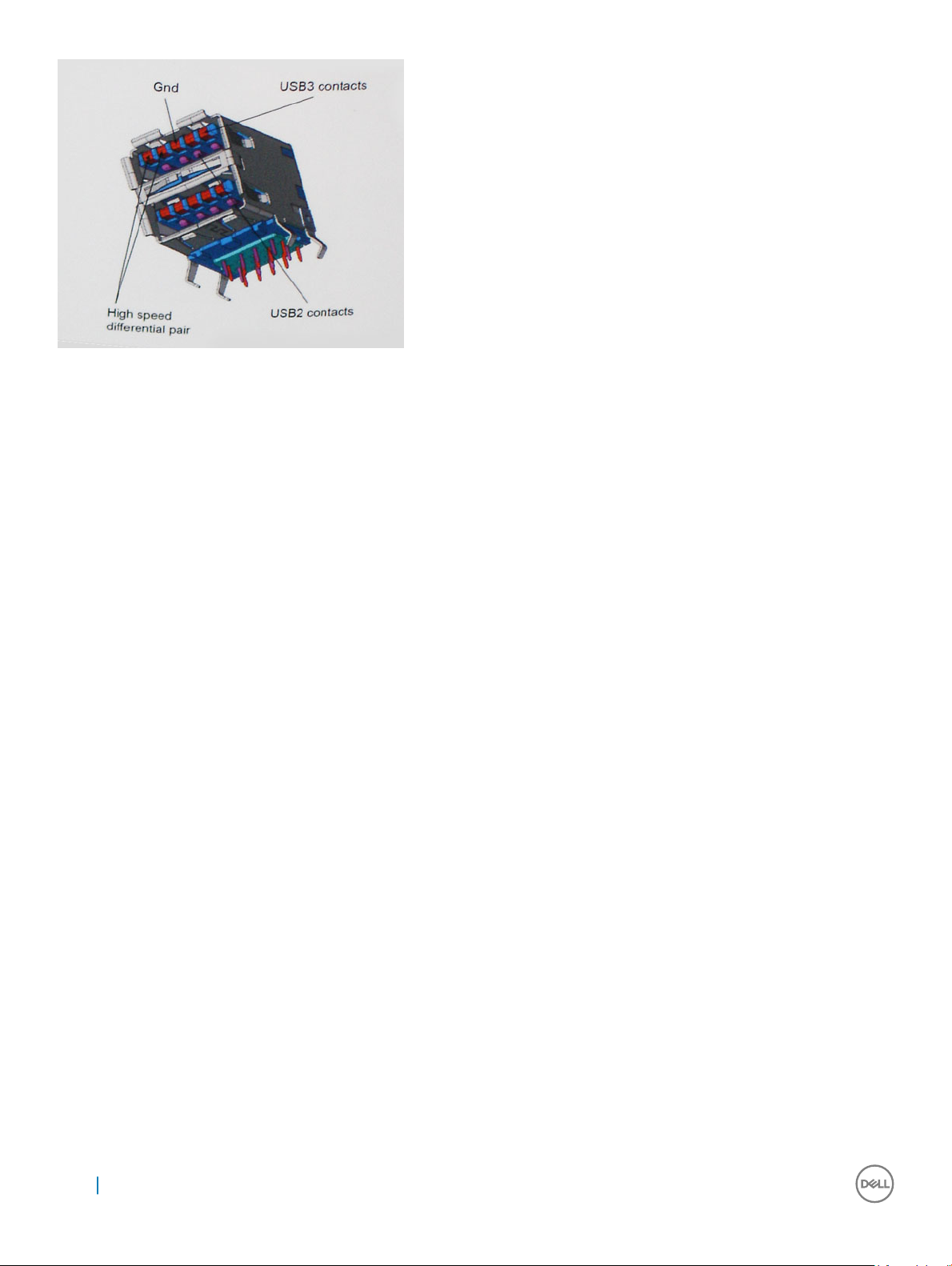
Из-за постоянно растущих требований к скорости передачи данных, распространения видеоматериалов высокой четкости,
терабайтных накопительных устройств, цифровых камер высокого разрешения и т. д. производительности USB 2.0 может
быть недостаточно. Кроме того, подключение USB 2.0 никогда не сможет даже приблизиться к теоретической максимальной
пропускной способности в 480 Мбит/с; реальная пропускная способность составляет не более 320 Мбит/с (40 Мбайт/с).
Аналогичным образом скорость соединения по интерфейсу USB 3.0/USB 3.1 1-го поколения никогда не сможет достигнуть
скорости 4,8 Гбит/с. Максимальная скорость передачи данных составит немногим более 400 Мбайт/с. Но даже при этой
пропускной способности производительность стандарта USB 3.0/USB 3.1 1-го поколения оказывается в 10 раз выше, чем у
USB 2.0.
Область применения
Стандарт USB 3.0/USB 3.1 1-го поколения открывает новые возможности и обеспечивает устройствам дополнительный запас
производительности, что повышает общее качество работы. И если прежде стандарт USВ был неприемлем при работе с
видеоматериалами с точки зрения максимального разрешения, времени задержки и степени сжатия, то сейчас можно
легко представить работу видеосистем по USB с пропускной способностью, которая превышает прежние значения скорости
в 5–10 раз. Одноканальному DVI-разъему требуется пропускная способность до 2 Гбит/с. Пропускная способность
480 Мбит/с накладывала существенные ограничения, однако скорость 5 Гбит/с открывает новые перспективы.
Обеспечивая заявленную пропускную способность 4,8 Гбит/с, новый стандарт USB получит распространение в тех
областях, где раньше такой интерфейс не применялся, например во внешних RAID-системах хранения данных.
Ниже перечислены некоторые из имеющихся на рынке устройств с поддержкой сверхскоростного разъема USB 3.0/USB 3.1
1-го поколения:
• Внешние жесткие диски для настольных систем с разъемом USB 3.0/USB 3.1 1-го поколения
• Переносные жесткие диски с разъемом USB 3.0/USB 3.1 1-го поколения
• Дисковые стыковочные модули и адаптеры с разъемом USB 3.0/USB 3.1 1-го поколения
• Флэш-диски и устройства чтения карт памяти с разъемом USB 3.0/USB 3.1 1-го поколения
• Твердотельные жесткие диски с разъемом USB 3.0/USB 3.1 1-го поколения
• RAID-массивы с разъемом USB 3.0/USB 3.1 1-го поколения
• Приводы оптических носителей
• Мультимедийные устройства
• Сетевые устройства
• Платы адаптеров и концентраторы с разъемом USB 3.0/USB 3.1 1-го поколения
Совместимость
Хорошая новость состоит в том, что в стандарт USB 3.0/USB 3.1 1-го поколения изначально была заложена обратная
совместимость с USB 2.0. Интерфейс USB 3.0/USB 3.1 1-го поколения в первую очередь определяет новые физические
36 Технология и компоненты
Page 37
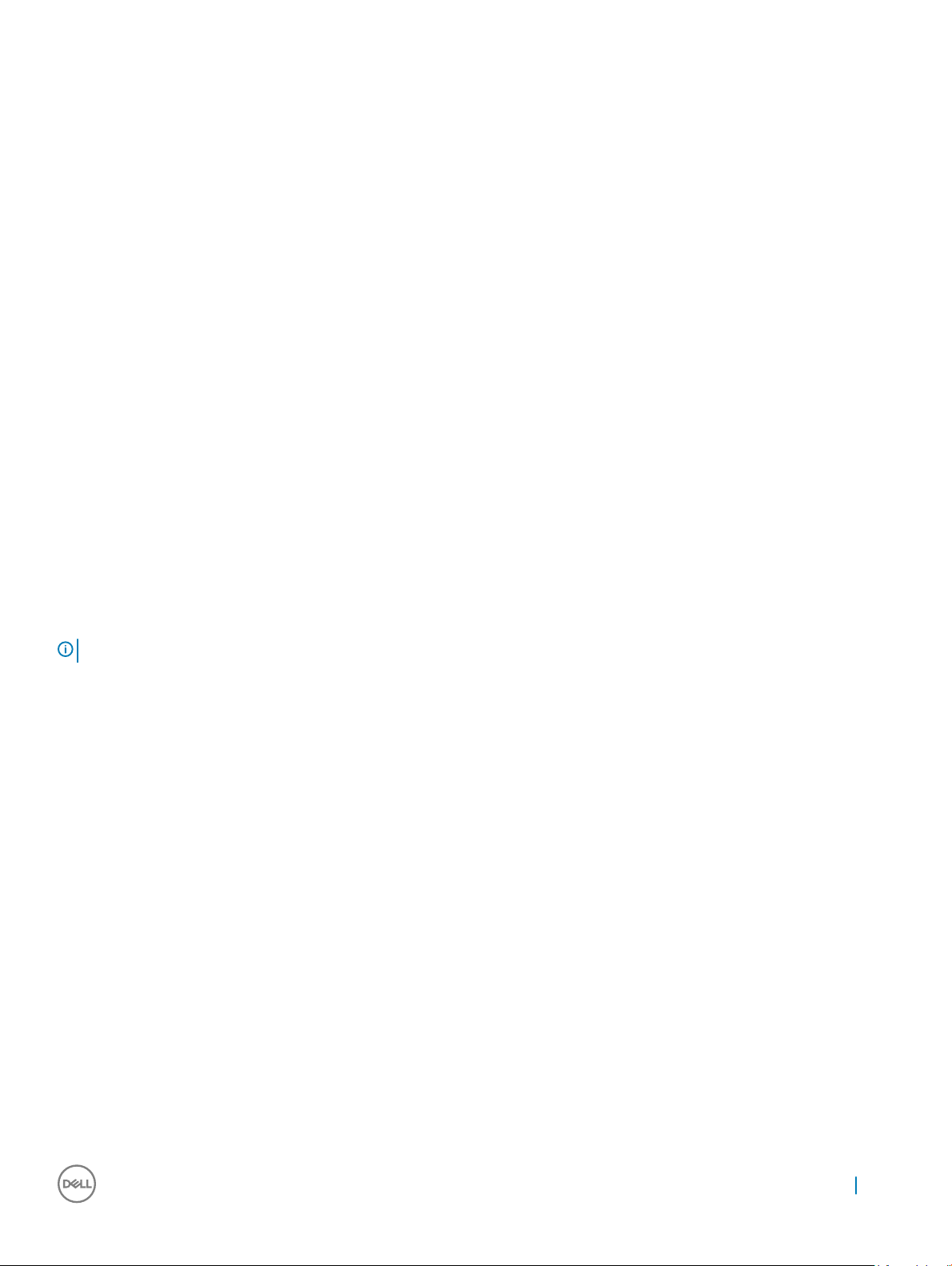
соединения и, как следствие, новые кабели, которые позволяют воспользоваться преимуществами более высокой
передачи данных. Однако сами разъемы не изменились: они по-прежнему имеют прямоугольную форму с четырьмя
контактами USB 2.0, расположенными точно так же, как и раньше. В кабелях USB 3.0/USB 3.1 1-го поколения предусмотрены
пять новых соединений для независимого переноса передаваемых и принимаемых данных. Эти кабели становятся
активными только при подключении к соответствующему разъему SuperSpeed USB.
ОС Windows 8 и 10 предоставляют встроенную в систему поддержку USB 3.1 1-го поколения. Этим они отличаются от
предыдущих версий Windows, которым требуются отдельные драйверы для контроллеров USB 3.0/USB 3.1 1-го поколения.
Корпорация Майкрософт объявила о том, что ОС Windows 7 будет поддерживать интерфейс USB 3.1 1-го поколения,
возможно не в основном выпуске, а в последующих пакетах обновления. Можно предположить, что после успешного
выпуска поддержки для интерфейса USB 3.0/USB 3.1 1-го поколения в Windows 7 поддержка режима SuperSpeed будет
реализована и для Windows Vista. Корпорация Майкрософт подтвердила это сообщение и сообщила, что большинство
партнеров корпорации также считают, что Windows Vista должна получить поддержку интерфейса USB 3.0/USB 3.1 1-го
поколения.
О поддержке режима SuperSpeed в Windows XP пока ничего не известно. Учитывая семилетний возраст этой операционной
системы, вероятность этого стремится к нулю.
HDMI 1.4
В этом разделе описывается HDMI 1.4 и его функции и преимущества.
HDMI (мультимедийный интерфейс высокой четкости) — это отраслевой, полностью цифровой интерфейс аудио и видео
без сжатия. HDMI обеспечивает интерфейс между любыми совместимыми цифровыми источниками аудио и видео, такими
как DVD-проигрыватель или приемник сигналов аудио и видео, и совместимыми цифровыми устройствами
воспроизведения, например цифровым телевизором (DTV). В основном он используется для подключения телевизоров с
поддержкой HDMI и DVD-проигрывателей. Основное преимущество — это уменьшение числа кабелей и возможность
защиты содержимого. HDMI поддерживает в одном кабеле стандартный и расширенный форматы видео и видео высокой
четкости, а также многоканальный цифровой звук.
ПРИМЕЧАНИЕ: Порт HDMI 1.4 будет поддерживать 5.1-канальный звук.
Характеристики HDMI 1.4
• Канал HDMI Ethernet — добавляет поддержку высокоскоростной сети к разъему HDMI, что позволяет пользователям
использовать все преимущества устройств с поддержкой протокола IP без использования отдельного кабеля Ethernet
• Канал возврата звука — позволяет подключенному через HDMI телевизору с помощью встроенного тюнера отправлять
аудио данные в обратном направлении в систему объемного звука, исключая необходимость в отдельном звуковом
кабеле
• 3D — определяет протоколы ввода-вывода для основных форматов 3D-видео, подготавливая почву для 3D-игр и
приложений для домашнего 3D-кинотеатра
• Тип данных — передача различных видов данных в режиме реального времени между дисплеем и источниками
сигнала, обеспечивая возможность оптимизации телевизором настроек изображения в зависимости от типа данных
• Additional Color Spaces (Дополнительные цветовые пространства) — добавляет поддержку дополнительных
цветовых моделей, используемых в цифровой фотографии и компьютерной графике.
• Поддержка разрешения 4K — обеспечивает возможность просмотра видео с разрешением, намного превышающим
1080p, с поддержкой дисплеев следующего поколения, которые могут соперничать с цифровыми кинотеатрами,
используемыми во многих коммерческих кинотеатрах
• Разъем HDMI Micro — новый уменьшенный разъем для телефонов и других портативных устройств с поддержкой
разрешений видео до 1080p
• Система подключения в автомобилях — новые кабели и разъемы для автомобильных видеосистем,
предназначенные для удовлетворения уникальных требований среды автомобиля, обеспечивая при этом реальное HD
качество
Технология и компоненты 37
Page 38
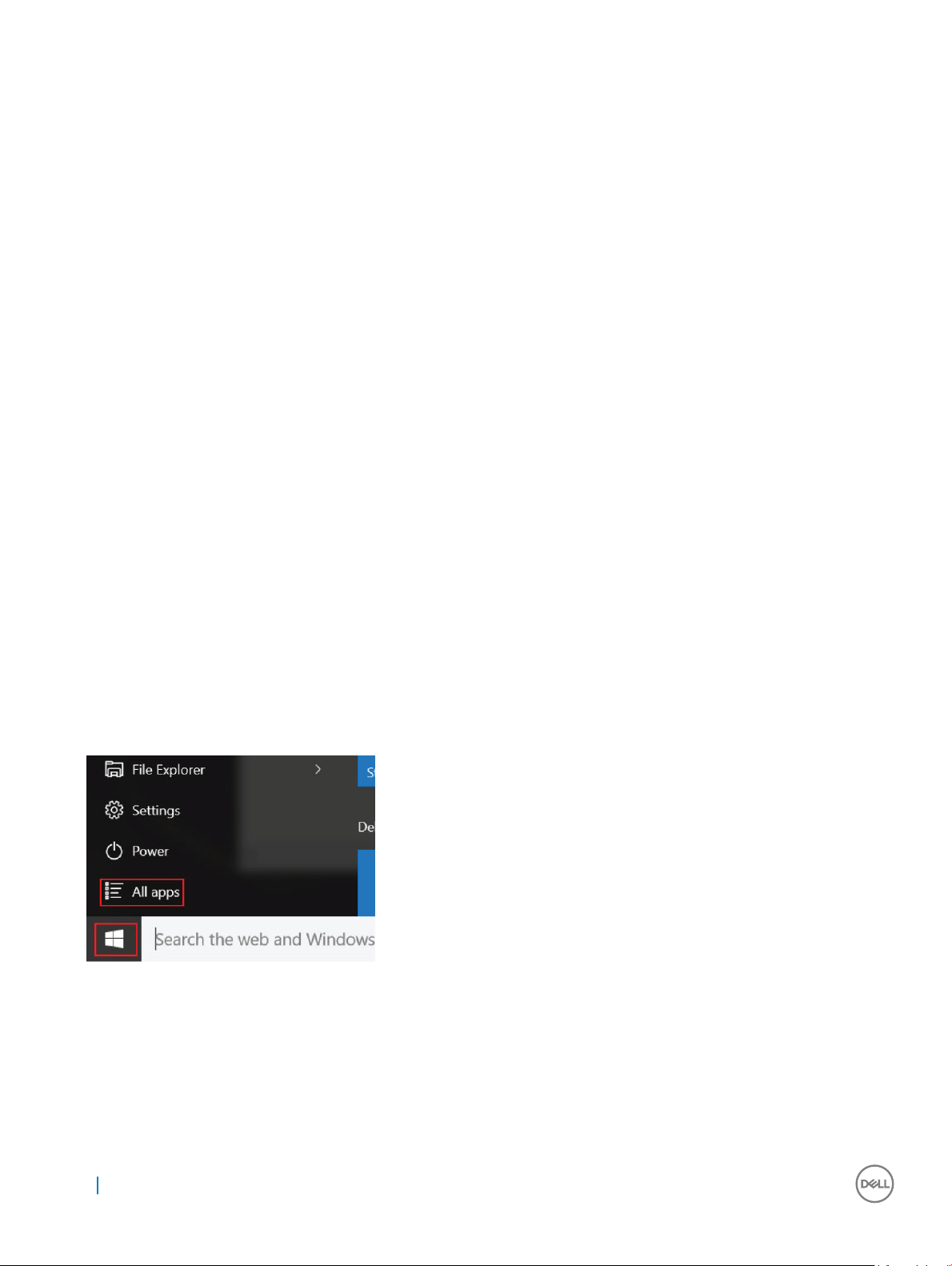
Преимущества HDMI
• Высококачественный HDMI передает несжатое цифровое аудио и видео, обеспечивая максимальное качество
изображения.
• Бюджетный HDMI обеспечивает качество и функциональность цифрового интерфейса, при этом также поддерживая
несжатые видео форматы простым и экономичным способом
• Аудио HDMI поддерживает различные форматы аудио: от стандартного стерео до многоканального объемного звука.
• HDMI обеспечивает передачу видео и многоканального звука по одному кабелю, сокращая затраты, упрощая и
исключая путаницу при использовании нескольких кабелей, используемых в настоящее время в аудио-видео системах
• HDMI поддерживает связь между источником видеосигнала (например, DVD-проигрывателем) и цифровым телевизором,
предоставляя новые функциональные возможности
Realtek ALC3246
Данный ноутбук оборудован встроенным контроллером Realtek ALC3246, аудиокодеком высокого разрешения,
предназначенным для настольных ПК и ноутбуков с ОС Windows.
Функции камеры
Этот ноутбук оснащается камерой на передней и задней панели с максимальным разрешением изображения 1280 x 720.
Запуск камеры
Чтобы запустить камеру, откройте приложение, использующее камеры. Например, если вы коснетесь значка ПО Dell
Webcam Central или ПО Skype, поставляемого в комплекте с ноутбуком, камера включится. Аналогично, если вы ведете
интерактивную переписку в Интернете и приложение запрашивает доступ к веб-камере, веб-камера включается.
Запуск приложения камеры
1 Коснитесь или щелкните кнопку Windows и выберите Все приложения.
2 Выберите Камера в списке приложений.
38 Технология и компоненты
Page 39
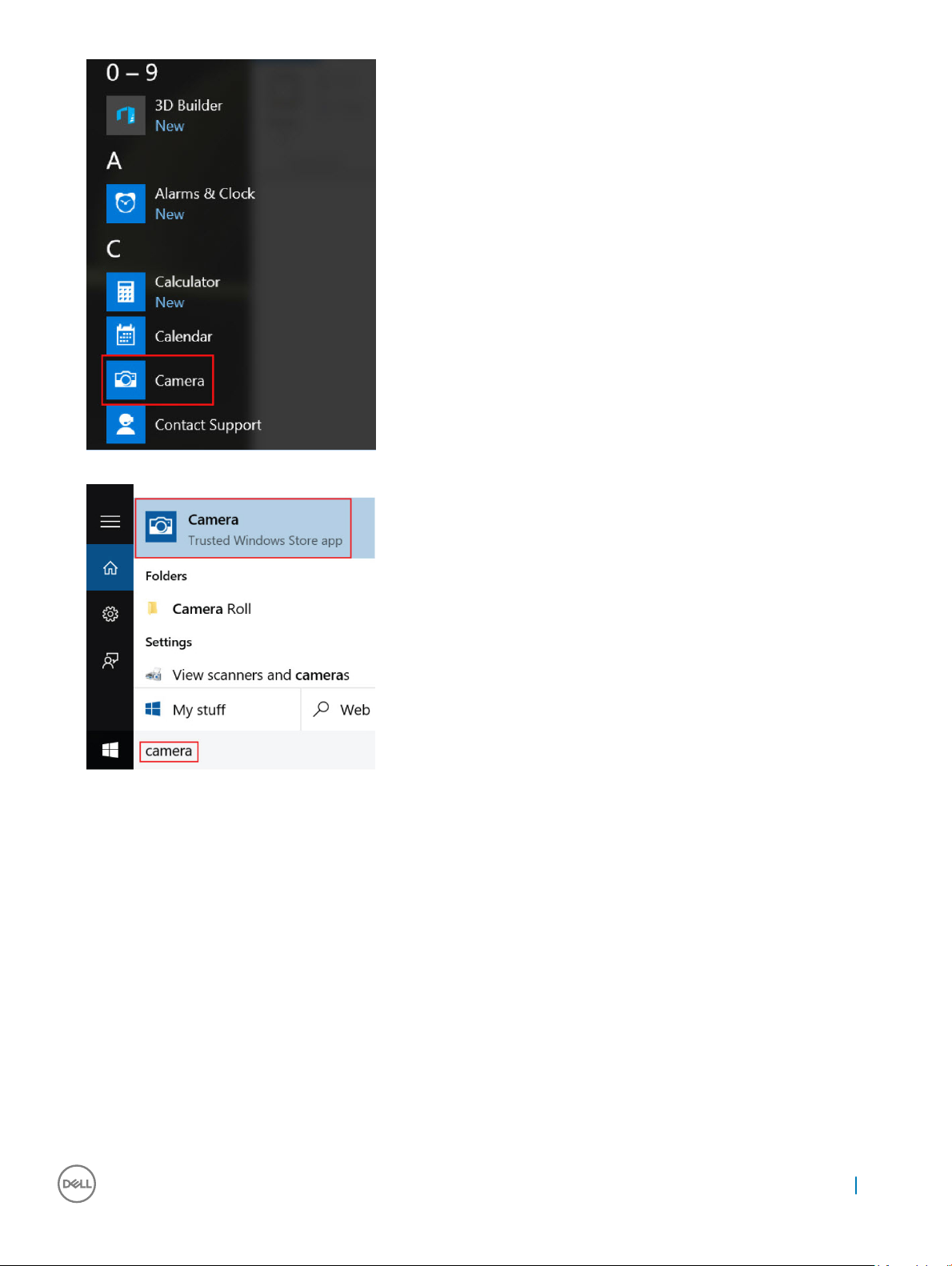
3 Если в списке приложений приложение Камера недоступно, выполните его поиск.
Технология и компоненты 39
Page 40
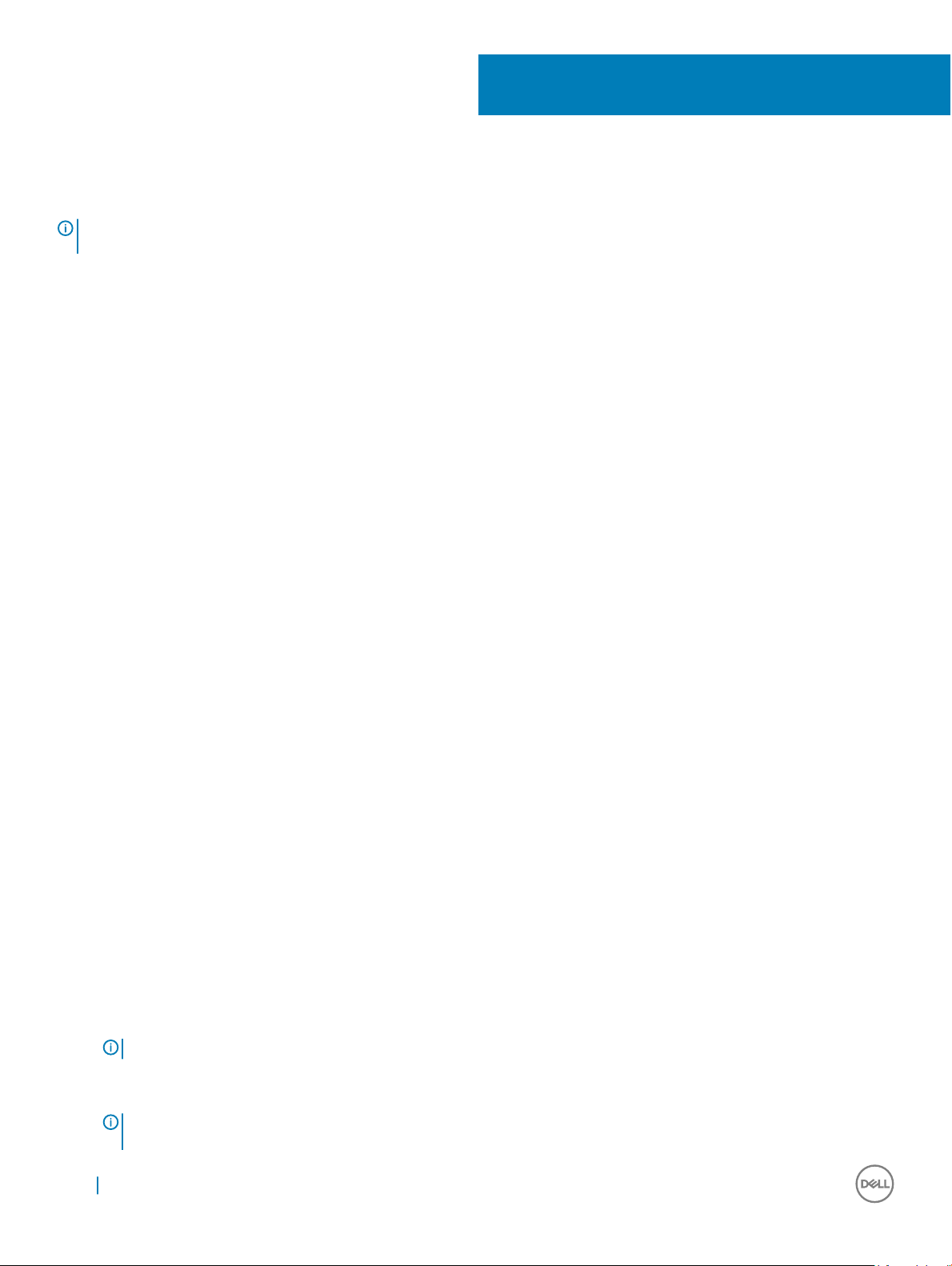
Параметры настройки системы
ПРИМЕЧАНИЕ: В зависимости от компьютера и установленных в нем устройств, указанные в данном разделе
пункты меню могут отсутствовать.
Темы:
• Boot Sequence
• Клавиши навигации
• Краткое описание программы настройки системы
• Доступ к настройке системы
• Параметры общего экрана
• Параметры экрана конфигурации системы
• Параметры экрана видео
• Параметры экрана безопасности
• Параметры экрана безопасной загрузки
• Параметры экрана производительности
• Параметры экрана управления потреблением энергии
• Параметры экрана поведения POST
• Параметры экрана беспроводных подключений
• Параметры экрана обслуживания
• Параметры экрана журнала системы
• SupportAssist System Resolution (Разрешение системы SupportAssist)
• Обновление BIOS
• Системный пароль и пароль программы настройки
5
Boot Sequence
Функция Boot Sequence (Последовательность загрузки) позволяет пользователям обойти установленную
последовательность загрузки с устройств и выполнить загрузку сразу с выбранного устройства (например, c оптического
или жесткого диска). Во время самотестирования при включении питания (POST), пока высвечивается логотип Dell,
доступны следующие варианты:
• Войти в программу настройки системы нажатием клавиши <F2>
• Вызвать меню однократной загрузки нажатием клавиши <F12>
Меню однократной загрузки отображает доступные для загрузки устройства, а также функцию диагностики. Доступные
функции в меню загрузки:
• Removable Drive (if available) (Съемный диск (если таковой доступен))
• STXXXX Drive (Диск STXXXX)
ПРИМЕЧАНИЕ: XXX обозначает номер диска SATA.
• Optical Drive (if available) (Оптический диск (если доступно))
• Диагностика
ПРИМЕЧАНИЕ: При выборе пункта Diagnostics (Диагностика) отобразится экран ePSA diagnostics
(Диагностика ePSA).
40 Параметры настройки системы
Page 41
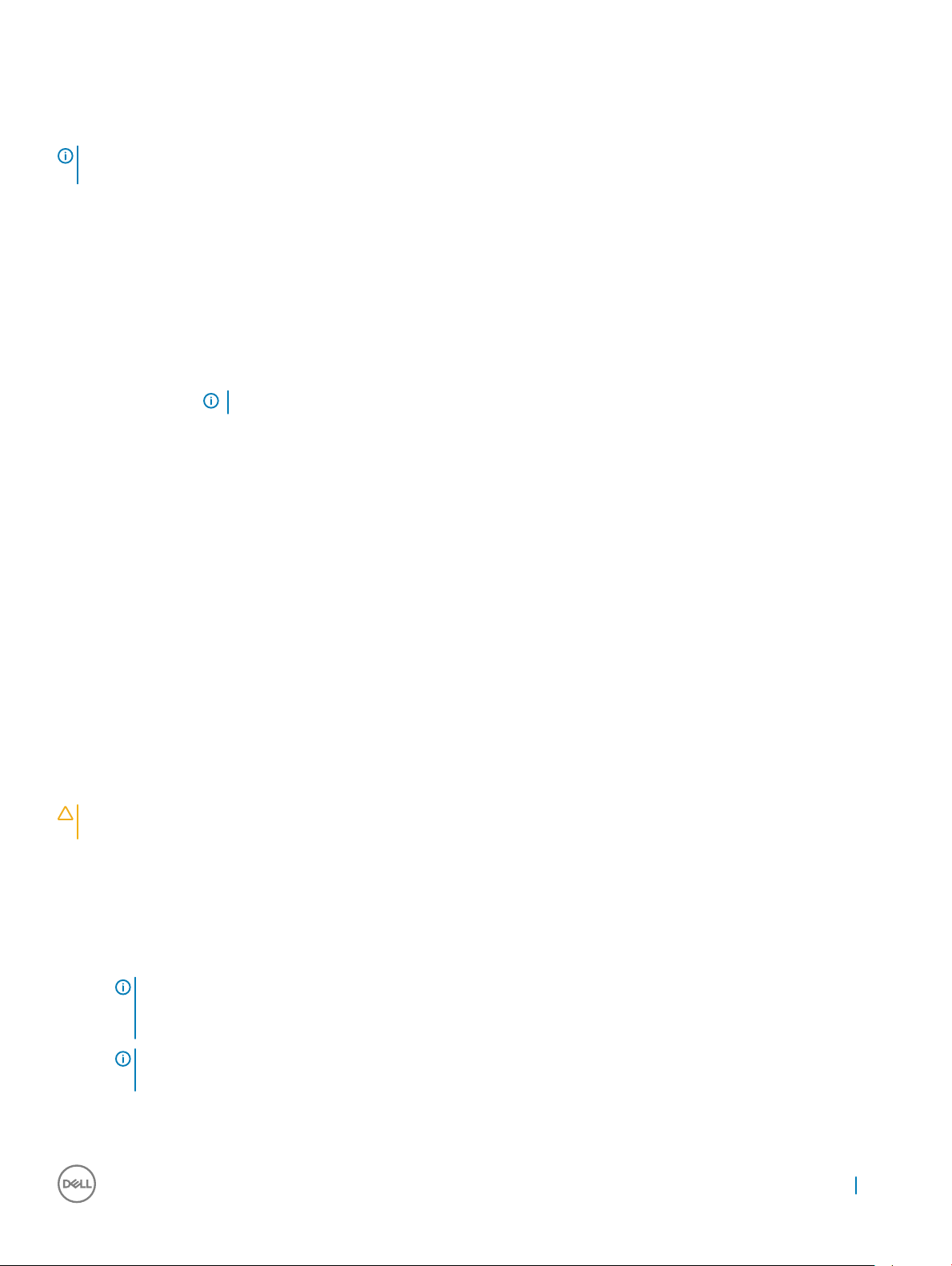
Из экрана последовательности загрузки также можно войти в программу настройки системы.
Клавиши навигации
ПРИМЕЧАНИЕ: Для большинства параметров программы настройки системы, все сделанные пользователем
изменения регистрируются, но не вступают в силу до перезагрузки системы.
Клавиши Навигация
Стрелка вверх Перемещает курсор на предыдущее поле.
Стрелка вниз Перемещает курсор на следующее поле.
Клавиша Enter Позволяет выбрать значение в выбранном поле (если применимо) или пройти по ссылке в поле.
Клавиша
пробела
Клавиша Tab Перемещает курсор в следующую область.
Клавиша Esc Переход к предыдущим страницам вплоть до главного экрана. При нажатии клавиши Esc на главном
Клавиша F1 Отображает файл справки программы настройки системы.
Открывает или сворачивает раскрывающийся‐список, если таковой имеется.
ПРИМЕЧАНИЕ: Применимо только для стандартного графического браузера.
экране отображается сообщение с предложением сохранить все несохраненные изменения и
перезагрузить систему.
Краткое описание программы настройки системы
Программа настройки системы позволяет решать следующие задачи:
• Изменение информации о конфигурации системы после добавления, изменения или извлечения любых аппаратных
средств компьютера.
• Установка или изменение параметра, задаваемого пользователем (например, пароля пользователя).
• Определение текущего объема памяти или задание типа установленного жесткого диска.
Перед использованием программы настройки системы рекомендуется записать информацию с экранов настройки системы
для использования в будущем.
ОСТОРОЖНО: Если вы не являетесь опытным пользователем компьютера, не изменяйте настройки этой
программы. Некоторые изменения могут привести к неправильной работе компьютера.
Доступ к настройке системы
1 Включите (или перезапустите) компьютер.
2 После появления белого логотипа Dell сразу нажмите клавишу F2.
Отобразится страница System Setup (Настройки системы).
ПРИМЕЧАНИЕ: Если вы не успели нажать клавишу и на экране появился логотип операционной
системы, дождитесь загрузки рабочего стола, затем выключите или перезагрузите компьютер и
повторите попытку снова.
ПРИМЕЧАНИЕ: После отображения логотипа Dell можно также нажать клавишу F12 и выбрать параметр
BIOS Setup (Настройка BIOS).
Параметры настройки системы 41
Page 42
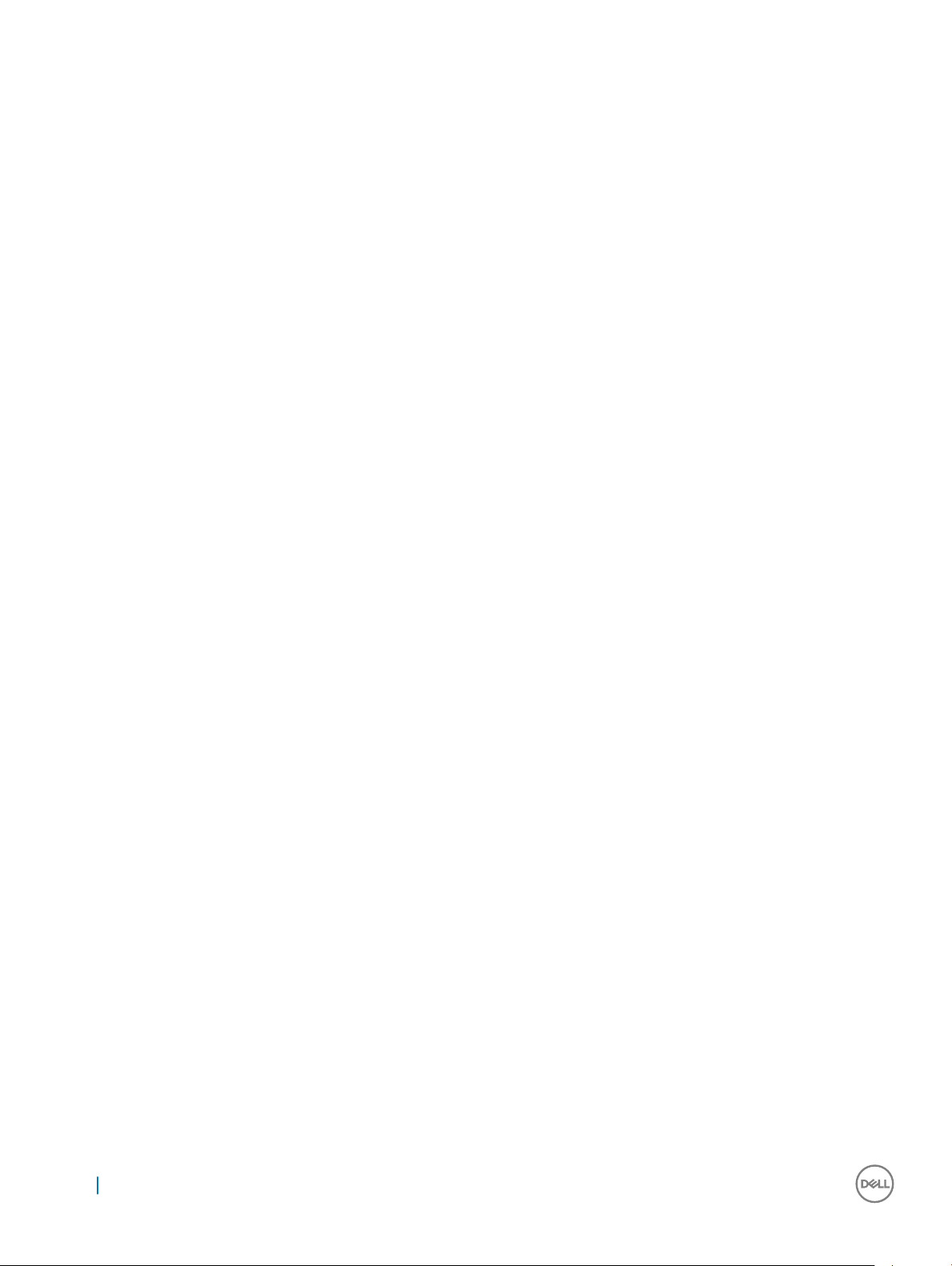
Параметры общего экрана
В этом разделе перечислены основные аппаратные средства компьютера.
Параметр Описание
System Information
(Информация о
системе)
Battery Information
(Информация об
аккумуляторе)
Boot Sequence Позволяет изменить порядок поиска операционной системы на устройствах компьютера.
В этом разделе перечислены основные аппаратные средства компьютера.
• Сведения о системе: здесь отображаются BIOS Version (Версия BIOS), Service Tag (Метка
обслуживания), Asset Tag (Дескриптор ресурса), Ownership Date (Дата приобретения), Manufacture
Date (Дата изготовления), Express Service Code (Экспресс-код техобслуживания), Signed Firmware
Update (Подписанное обновление микропрограммы) — включено по умолчанию
• Memory Information (Сведения о памяти): здесь отображаются Primary Hard Drive, SATA (Основной
жесткий диск, SATA), Memory Installed (Установленная память), Memory Available (Доступная память),
Memory Speed (Быстродействие памяти), Memory Channels Mode (Режим каналов памяти), Memory
technology (Технология памяти)
• Processor Information (Сведения о процессоре): здесь отображаются Processor Type (Тип
процессора), Core Count (Количество ядер), Processor ID (Идентификатор процессора), Current Clock
Speed (Текущая тактовая частота), Minimum Clock Speed (Минимальная тактовая частота), Maximum
Clock Speed (Максимальная тактовая частота), Processor L2 Cache (Кэш второго уровня
процессора), HT Capable (Поддержка функций гиперпотоков) и 64-Bit Technology (64-разрядная
технология)
• Device Information (Сведения об устройстве): здесь отображаются Passthrough MAC address
(Транзитная передача MAC-адреса), Video Controller (Видеоконтроллер), Video BIOS Version (Версия
BIOS видеокарты), Video Memory (Память видеокарты), Panel Type (Тип панели), Native Resolution
(Исходное разрешение), Audio Controller (Звуковой контроллер), Wi-Fi Device (Устройство Wi-Fi),
Bluetooth Device (Устройство Bluetooth)
Отображает состояние аккумулятора и подключение адаптера переменного тока.
• Windows Boot Manager (Диспетчер загрузки Windows по умолчанию)
• Boot List Option
• Legacy (Традиционный)
• Интерфейс UEFI (по умолчанию)
Advanced Boot
Options
(Расширенные
параметры
загрузки)
UEFI Boot Path
Security
(Безопасности
пути загрузки
UEFI)
Date/Time Позволяет изменять дату и время.
Этот параметр позволяет включить поддержку прежних версий ПЗУ. По умолчанию параметр Enable
Legacy Option ROMs (Включить поддержку прежних версий ПЗУ) отключен. Функция Enable Attempt
Legacy Boot (Включить поддержку прежних версий ПЗУ) включена по умолчанию.
• Всегда, за исключением внутреннего жесткого диска (по умолчанию)
• Всегда
• Never (Никогда)
Параметры экрана конфигурации системы
Параметр Описание
Integrated NIC
(Встроенный
Управление платой контроллера локальной сети.
42 Параметры настройки системы
Page 43
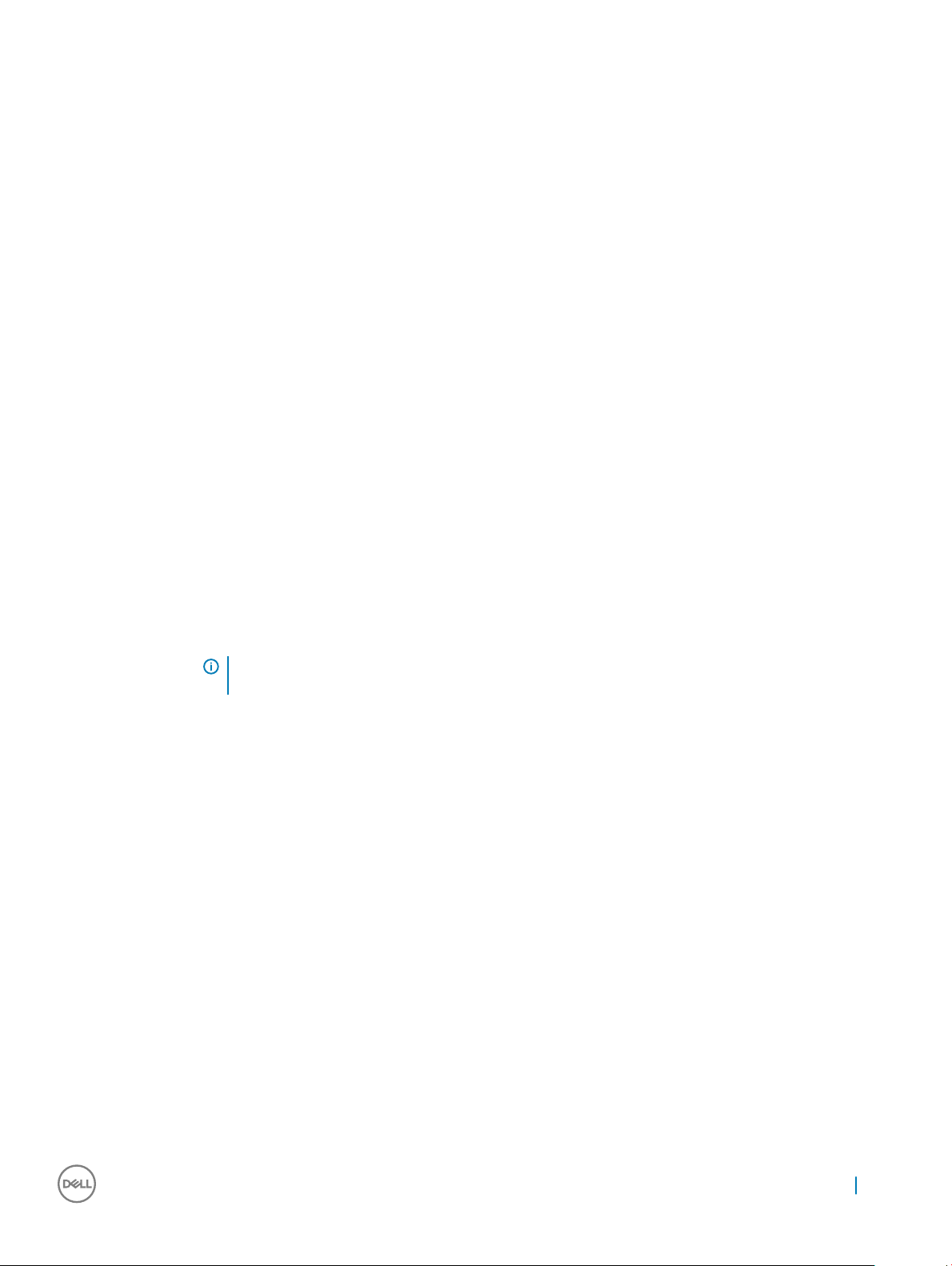
Параметр Описание
сетевой
контроллер)
• Enabled w/PXe (Включено с PXE) — установлено по умолчанию
SATA Operation
(Работа SATA)
Drives
(Накопители)
SMART Reporting
(Технология
самоконтроля и
выдачи отчетов)
USB Conguration
(Конфигурация
USB)
Настройка режима работы встроенного контроллера SATA.
• RAID On (RAID включен) — установлено по умолчанию
Позволяет настраивать интерфейсы накопителей SATA на плате.
• SATA-0 — установлено по умолчанию
• eMMC — установлено по умолчанию
Определяет, будут ли выдаваться сообщения об ошибках встроенных жестких дисков во время
запуска системы.
• Disabled (Отключено) — установлено по умолчанию
Данная функция является необязательной.
В этом поле задается конфигурация встроенного USB-контроллера. Если функция Boot Support
(Поддержка загрузки) включена, система может загружаться с любых USB-накопителей: жестких
дисков, флэш-накопителей и дисководов гибких дисков.
Если порт USB включен, то подключенное к нему устройство включено и доступно для ОС.
Если порт USB отключен, то ОС не видит подключенные к нему устройства.
Доступные параметры:
• Enable Boot Support (Включить поддержку загрузки) — параметр установлен по умолчанию.
• Enable External USB Port (Включить внешний порт USB) — этот параметр установлен по умолчанию.
ПРИМЕЧАНИЕ: Клавиатура и мышь USB всегда работают в программе настройки BIOS
независимо от указанных настроек.
USB PowerShare
(Разъем)
Audio (Аудио) Это поле позволяет включать или выключать встроенный аудиоконтроллер. Enable Audio (Включить
Touchscreen
(Сенсорный
экран)
Unobtrusive Mode
(Режим
ненавязчивой
работы)
Miscellaneous
Devices (Разные
устройства)
Это поле служит для настройки режима работы функции USB PowerShare. Этот параметр позволяет
заряжать внешние устройства через порт USB PowerShare, используя заряд аккумулятора. Данный
параметр по умолчанию отключен.
аудио). Этот параметр выбран по умолчанию. Доступные параметры:
• Enable Microphone (Включить микрофон) — установлено по умолчанию
• Enable Internal Speaker (Включить внутренний динамик) — установлено по умолчанию
Позволяет включать или выключать сенсорный экран.
• Enabled (Включено) — по умолчанию
Если этот параметр включен, нажатие сочетания клавиш Fn+F7 позволяет отключить весь свет и звук,
генерируемые системой.
• Disabled (Отключено) — установлено по умолчанию
Позволяет включать или отключать следующие устройства:
• Camera (Камера) — включено по умолчанию
• Secure Digital (SD) card (Слот для карт Secure Digital (SD)) — включено
Параметры настройки системы 43
Page 44
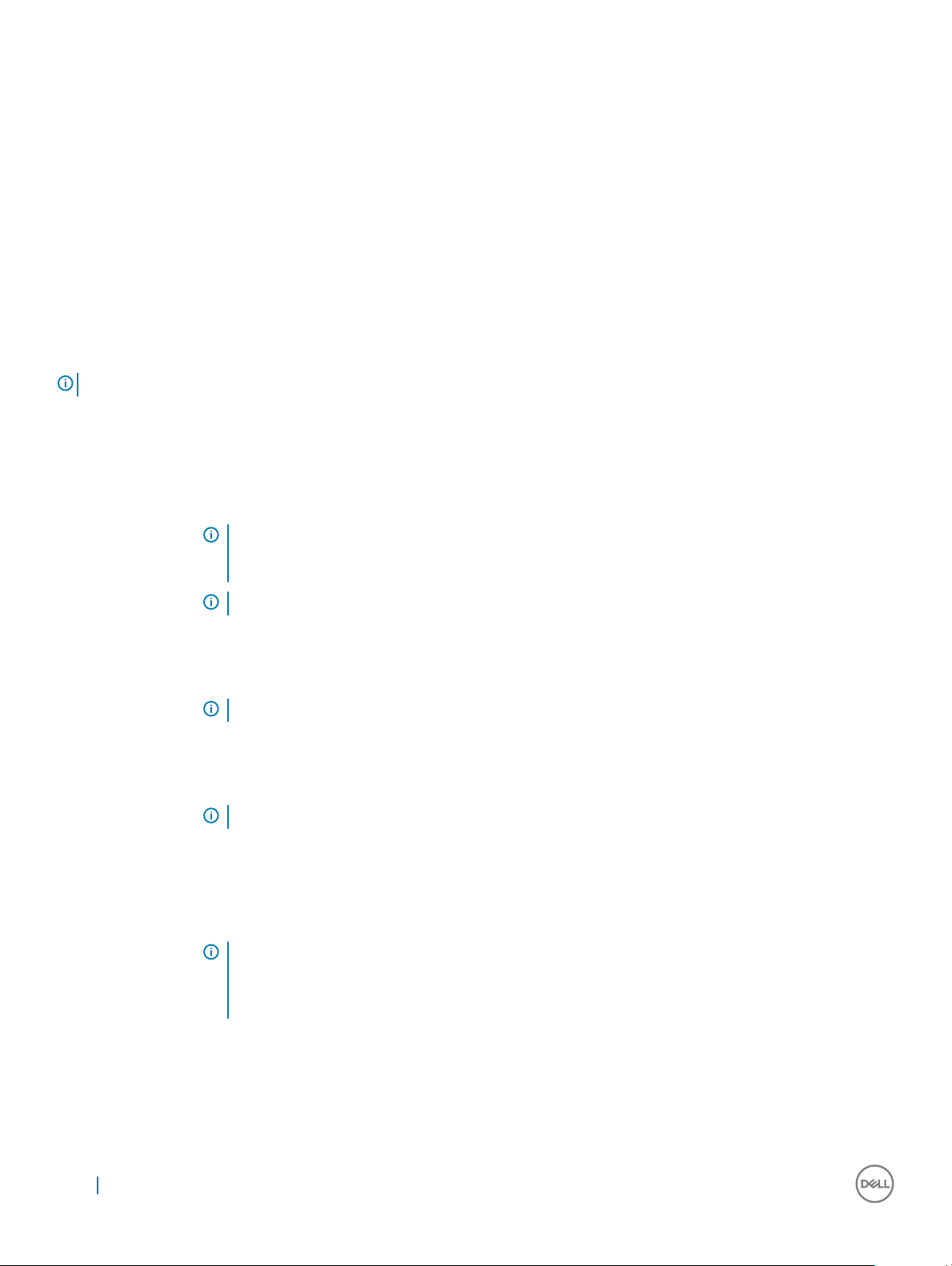
Параметр Описание
• Secure Digital (SD) card Read-Only Mode (Использование карты Secure Digital (SD) в режиме "только
для чтения")
• Hard Drive Free Fall Protection (Защита жесткого диска от падения) — включено
• Secure Digital (SD) (Карты Secure Digital (SD)) — включено
Параметры экрана видео
Параметр Описание
LCD Brightness Позволяет устанавливать яркость дисплея в зависимости от источника питания: On Battery
(От аккумулятора) и On AC (От сети переменного тока). Уровень яркости ЖК-дисплея
устанавливается по-разному при питании от аккумулятора и при питании от адаптера переменного
тока. Его можно настроить с помощью ползунка.
ПРИМЕЧАНИЕ: Настройка видео будет видна, только если в компьютере установлена плата видеоадаптера.
Параметры экрана безопасности
Параметр Описание
Admin Password Позволяет устанавливать, изменять или удалять пароль администратора (admin).
ПРИМЕЧАНИЕ: Необходимо установить пароль администратора, прежде чем
устанавливать системный пароль или пароль жесткого диска. При удалении пароля
администратора автоматически удаляются системный пароль и пароль жесткого диска.
ПРИМЕЧАНИЕ: В случае успешной смены новый пароль вступает в силу немедленно.
Значение по умолчанию: Not set (Не установлен)
System Password Позволяет устанавливать, изменять или удалять системный пароль.
ПРИМЕЧАНИЕ: В случае успешной смены новый пароль вступает в силу немедленно.
Значение по умолчанию: Not set (Не установлен)
Internal HDD-0
Password
Strong Password Обеспечивает возможность принудительного использования надежных паролей.
Password
Conguration
Позволяет устанавливать, изменять или удалять пароль администратора.
ПРИМЕЧАНИЕ: В случае успешной смены новый пароль вступает в силу немедленно.
Значение по умолчанию: Not set (Не установлен)
Значение по умолчанию: флажок Enable Strong Password (Включить надежный пароль) не установлен.
ПРИМЕЧАНИЕ: Если включен параметр Strong Password (Надежный пароль), пароль
администратора и системный пароль должны содержать не менее одного символа
в верхнем регистре, одного символа в нижнем регистре и состоять не менее чем
из 8 символов.
Позволяет задать минимальную и максимальную длину пароля администратора и системного пароля.
• min-4 — значение по умолчанию, которое можно изменить, увеличив число.
• max-32 — можно уменьшить число.
44 Параметры настройки системы
Page 45
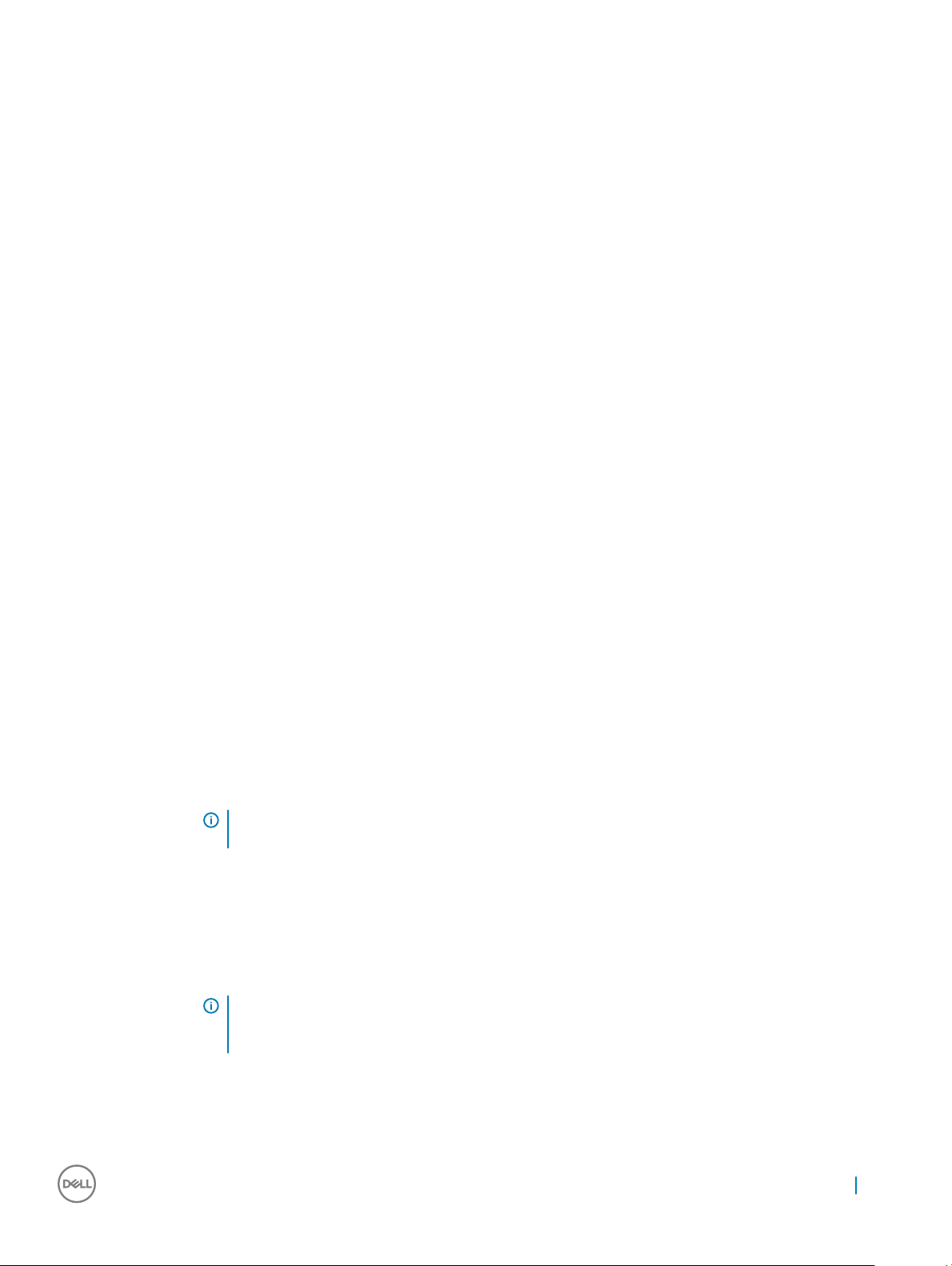
Параметр Описание
Password Bypass Позволяет разрешать или запрещать обход системного пароля и пароля внутреннего жесткого диска,
если они установлены. Доступные параметры:
• Disabled (Откл) — включено по умолчанию
• Reboot bypass (Обход при перезагрузке)
Password Change Позволяет разрешать или запрещать изменение системного пароля и пароля жесткого диска, если
установлен пароль администратора.
Значение по умолчанию: установлен флажок Allow Non-Admin Password Changes (Разрешить
изменение паролей лицом, не являющимся администратором).
Non-Admin Setup
Changes
UEFI Capsule
Firmware Updates
TPM 2.0 Security Позволяет включать доверенный платформенный модуль (TPM) во время процедуры
Определяет, допускается ли изменение параметров в программе настройки системы при
настроенном пароле администратора. Если эта функция отключена, параметры настройки системы
блокируются паролем администратора.
Параметр Allow wireless switch changes (Разрешить изменение положения переключателя
беспроводной связи) по умолчанию не выбран.
Позволяет включать или отключать. Этот параметр определяет, будет ли система разрешать
обновления BIOS с помощью пакетов обновления UEFI Capsule. Доступные параметры:
• Обновление BIOS с помощью пакетов обновления UEFI Capsule — включено по умолчанию
самотестирования при включении питания. Доступные параметры:
• TPM On (Доверенный платформенный модуль включен) — параметр включен по умолчанию
• Clear (Очистить)
• PPI Bypass for Enable Commands (Обход PPI для включения команд) — параметр включен по
умолчанию
• PPI Bypass for Disabled Commands (обход PPI для отключенных команд)
• Enable Camera (Включить камеру) — параметр включен по умолчанию
• Key Storage Enable (Включить хранилище ключа) — параметр включен по умолчанию
• SHA-256 — параметр включен по умолчанию
• Disabled (Отключено)
• Enabled (Включено) — параметр включен по умолчанию
ПРИМЕЧАНИЕ: Для обновления или установки более ранней версии TPM 2.0 загрузите
программное средство оболочки TPM.
Computrace Позволяет активировать или отключать дополнительное программное обеспечение Computrace.
Доступные параметры:
• Deactivate (Деактивировать)
• Disable (Отключить)
• Activate (Активировать) — параметр включен по умолчанию
ПРИМЕЧАНИЕ: Команды Activate (Активировать) и Disable (Отключить) обеспечивают
необратимую активацию или необратимое отключение этой функции, то есть любые
дальнейшие изменения будут невозможны.
CPU XD Support Позволяет включать режим Execute Disable (Отключение выполнения команд) процессора.
Параметры настройки системы 45
Page 46
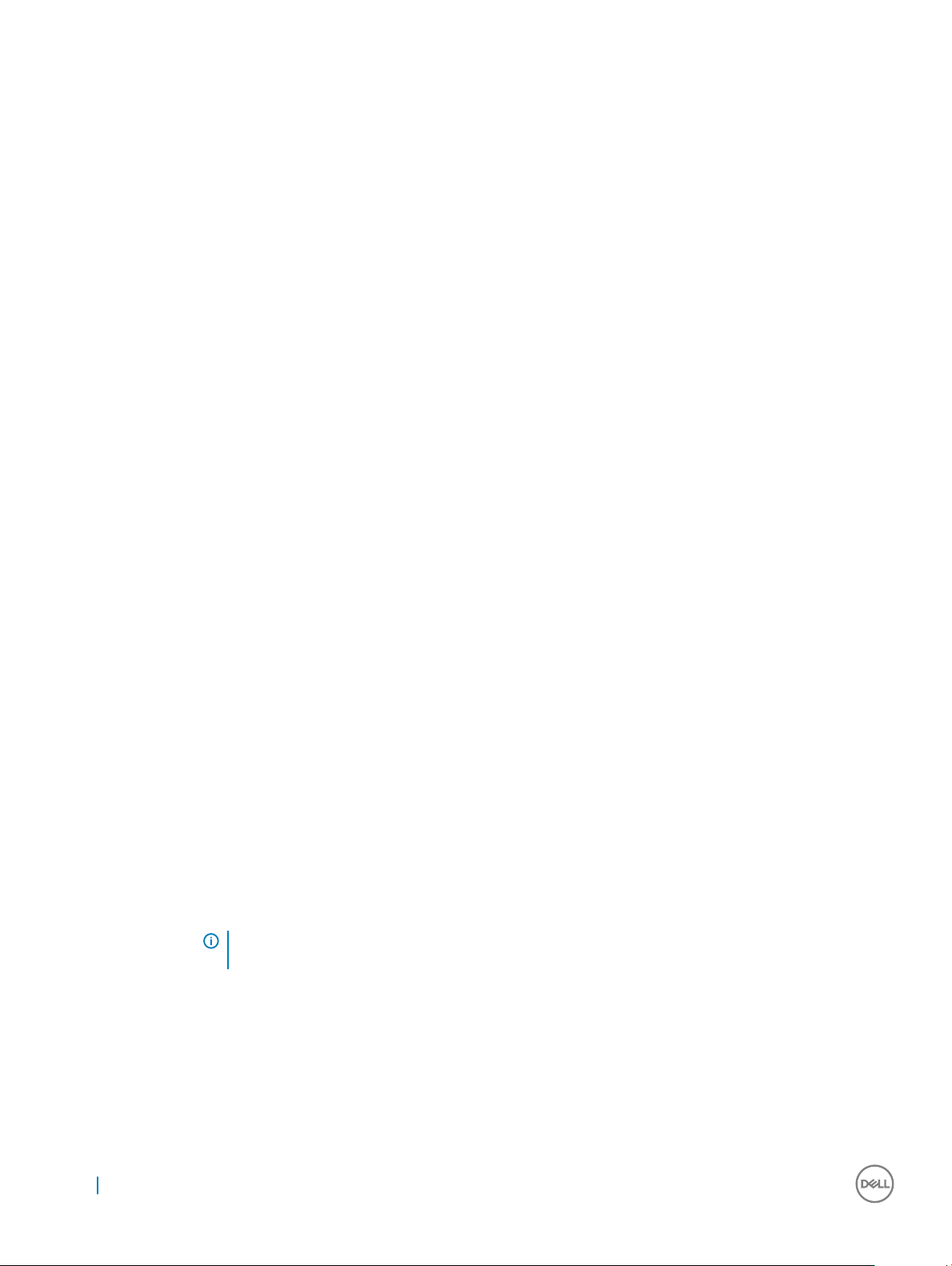
Параметр Описание
Enable CPU XD Support (Включить поддержку функции отключения выполнения команд
процессором) — параметр включен по умолчанию
Admin Setup
Lockout
Master Password
Lockout
(Блокировка
основного
пароля)
Позволяет предотвратить возможность входа пользователей в программу настройки системы, если
установлен пароль администратора.
Default Setting (Настройки по умолчанию) — параметр включен по умолчанию
Эта функция по умолчанию выключена.
Параметры экрана безопасной загрузки
Параметр Описание
Secure Boot Enable Этот параметр позволяет включать или отключать функцию Secure Boot (Безопасная загрузка).
• Disabled (Отключен) (параметр по умолчанию)
• Enabled (Включено)
Expert Key
Management
Позволяет управлять ключом защиты баз данных, только если система находится в
пользовательском режиме. Функция Enable Custom Mode (Включить пользовательский режим) по
умолчанию отключена. Доступные параметры:
• PK (включено по умолчанию)
• KEK
• db
• dbx
Если включить Custom Mode (Пользовательский режим), появятся соответствующие варианты
выбора для PK, KEK, db и dbx. Доступные параметры:
• Save to File(Сохранить в файл) — сохранение ключа в выбранный пользователем файл
• Replace from File(Заменить из файла) — замена текущего ключа ключом из выбранного
пользователем файла
• Append from File(Добавить из файла) — добавление ключа в текущую базу данных из
выбранного пользователем файла
• Delete(Удалить) — удаление выбранного ключа
• Reset All Keys(Сброс всех ключей) — сброс с возвратом к настройке по умолчанию
• Delete All Keys(Удаление всех ключей) — удаление всех ключей
ПРИМЕЧАНИЕ: Если отключить Custom Mode (Пользовательский режим), все внесенные
изменения будут удалены, а настройки ключей по умолчанию будут восстановлены.
Параметры экрана производительности
Параметр Описание
Multi-Core Support В этом поле указывается количество выделенных ядер ЦП для этого процесса — одно или все.
Производительность некоторых приложений повышается при использовании дополнительных ядер.
Эта функция включена по умолчанию. Позволяет включать или отключать поддержку многоядерных
46 Параметры настройки системы
Page 47
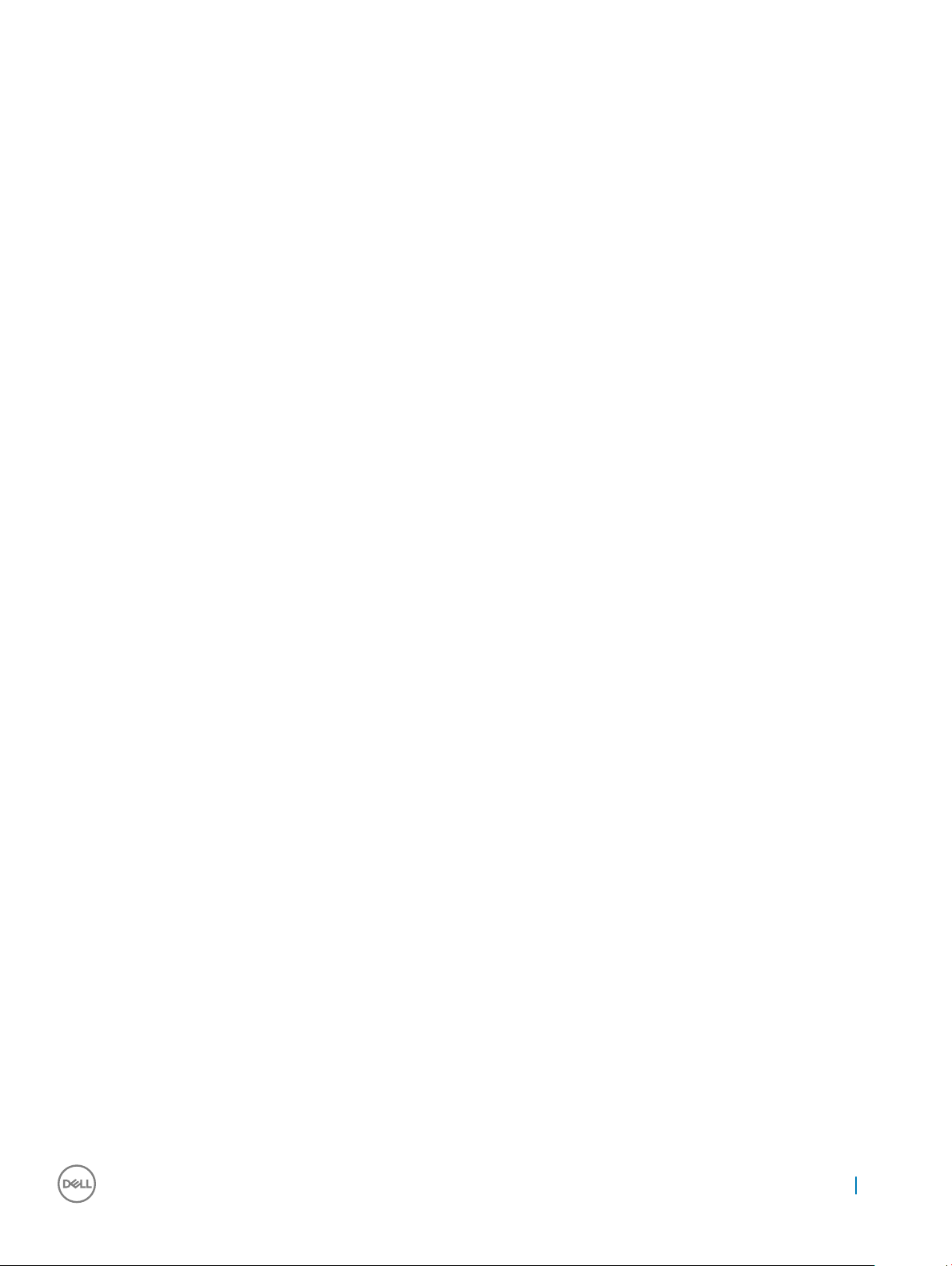
Параметр Описание
процессоров. Установленный процессор поддерживает два ядра. Если включить поддержку
многоядерных процессоров, будут работать два ядра ЦП. Если отключить поддержку многоядерных
процессоров, будет работать одно ядро ЦП.
• Enable Multi Core Support (Включить поддержку нескольких ядер)
Значение по умолчанию: функция включена.
Intel SpeedStep
(Функция)
C-States Control
(Контроль
состояний)
Intel TurboBoost
(Функция)
HyperThread
Control
(Управление
гиперпоточность
ю)
Позволяет включать или отключать функцию Intel SpeedStep.
• Enable Intel SpeedStep (Включить функцию Intel SpeedStep)
Значение по умолчанию: функция включена.
Позволяет включать или отключать дополнительные состояния сна процессора.
• C States (Состояния C States)
Значение по умолчанию: функция включена.
Позволяет включать или отключать режим Intel TurboBoost процессора.
• Включить функцию Intel TurboBoost
Значение по умолчанию: функция включена.
Включение или отключение режима гиперпоточности процессора.
• Enabled (Включено) — по умолчанию
Параметры экрана управления потреблением энергии
Параметр Описание
AC Behavior
(Поведение при
подключении к
сети
переменного
тока)
Auto On Time
(Время
автоматического
включения
питания)
USB Wake Support
(Поддержка
Позволяет включать или отключать возможность автоматического включения компьютера при
подсоединении адаптера переменного тока.
Значение по умолчанию: флажок Wake on AC (Запуск при подключении к сети переменного тока) не
установлен.
Позволяет задавать время автоматического включения питания компьютера. Доступные параметры:
• Disabled (Отключено)
• Every Day (Каждый день)
• Weekdays (В рабочие дни)
• Select Days (Выбрать дни)
Значение по умолчанию: Disabled (Отключено)
Позволяет включать возможность вывода компьютера из режима Standby (режим ожидания) с
помощью устройств USB.
Параметры настройки системы 47
Page 48
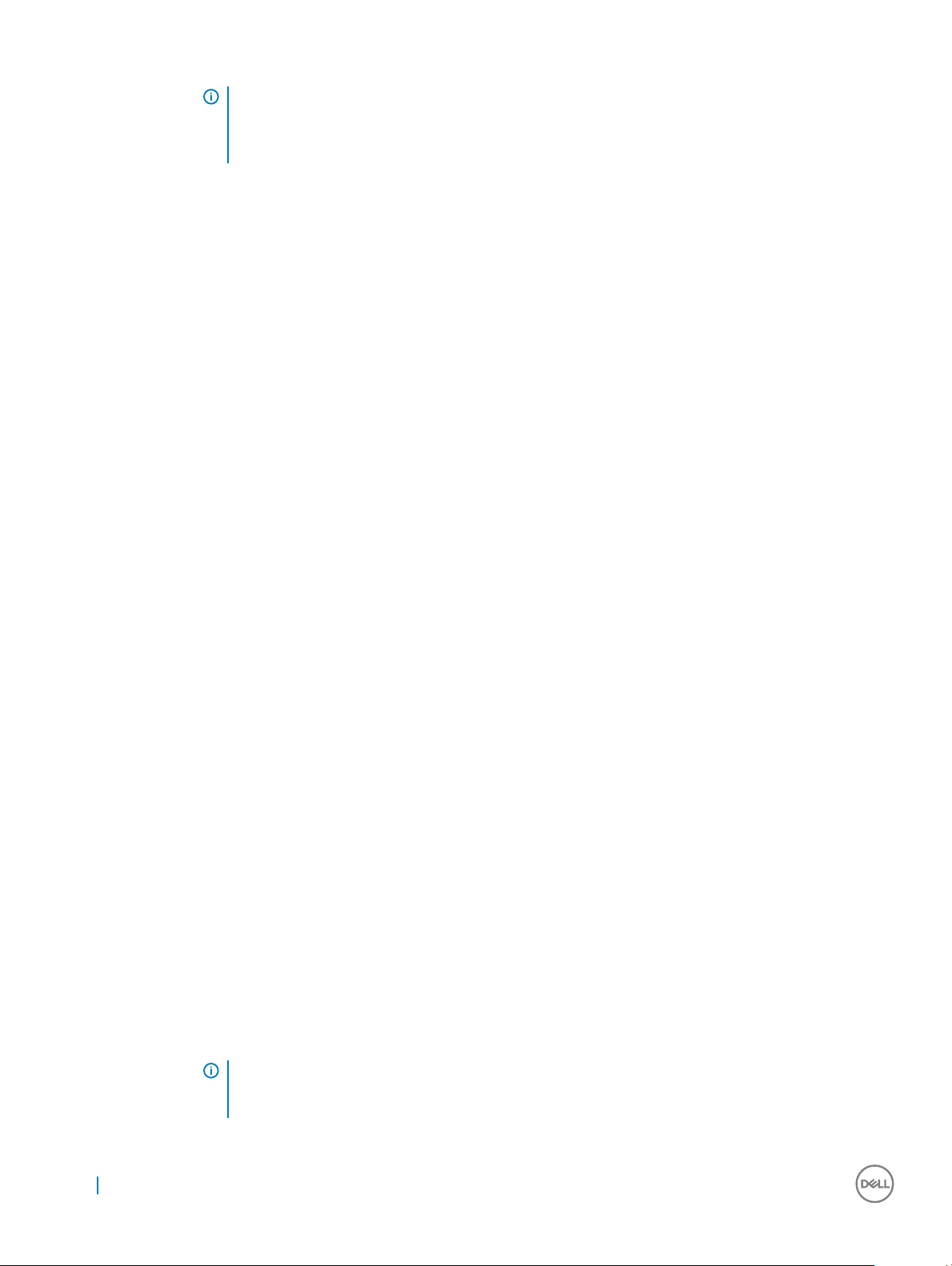
Параметр Описание
пробуждения
USB)
ПРИМЕЧАНИЕ: Эта функция работает только в том случае, если к компьютеру
подсоединен адаптер переменного тока. Если отсоединить адаптер переменного тока до
перехода компьютера в ждущий режим, BIOS прекратит подачу питания на все порты USB
в целях экономии заряда аккумулятора.
• Enable USB Wake Support (Включить поддержку вывода компьютера из режима ожидания с
помощью устройств USB)
• Wake on Dell USB-C dock (Пробуждение по сигналу USB-C от стыковочного модуля Dell)
Значение по умолчанию: функция отключена.
Wake On WLAN
(Пробуждение по
сигналу WLAN)
Block Sleep
(Блокировка
входа в режим
сна)
Peak Shift (Режим
смещения
пиковой
нагрузки)
Advanced Battery
Charge
Conguration
(Расширенная
конфигурация
зарядки
аккумулятора)
Позволяет включать или отключать функцию, обеспечивающую включение питания выключенного
компьютера по сигналу, передаваемому по локальной сети.
• Disabled (Отключено)
• беспроводная локальная сеть
Значение по умолчанию: Disabled (Отключено)
Эта функция позволяет блокировать вход в режим сна (состояние S3) в среде операционной системы.
Block Sleep (S3 state)
Значение по умолчанию: функция отключена.
Данный параметр позволяет минимизировать потребляемую мощность переменного тока во время
пиковых нагрузок рабочего дня. При включении этого параметра система потребляет только энергию
аккумулятора, даже если подключен источник переменного тока.
• Enable Peak Shift (Включить режим смещения пиковой нагрузки)
• Установите порог заряда для аккумулятора (от 15 до 100 %), по умолчанию задано значение 15 %
Этот параметр позволяет продлить работоспособность аккумулятора. При включении этого
параметра во время бездействия компьютера система использует стандартный алгоритм зарядки и
другие способы повышения эффективности работы аккумулятора.
Disabled (Отключено)
Значение по умолчанию: Disabled (Отключено)
Primary Battery
Charge
Conguration
(Конфигурация
зарядки
первичного
аккумулятора)
48 Параметры настройки системы
Позволяет выбрать режим зарядки для аккумулятора. Доступные параметры:
• Adaptive (Адаптивная зарядка) — включена по умолчанию
• Standard (Стандартная зарядка) — полная зарядка аккумулятора в стандартном режиме.
• ExpressCharge — аккумулятор заряжается за более короткий период времени с помощью
технологии быстрой зарядки Dell. Этот параметр включен по умолчанию.
• Primarily AC use (Работа преимущественно от сети переменного тока)
• Custom (Пользовательская)
Если выбран параметр Custom Charge (Пользовательская зарядка), можно также настроить
параметры Custom Charge Start (Запуск пользовательской зарядки) и Custom Charge Stop (Остановка
пользовательской зарядки).
ПРИМЕЧАНИЕ: Все режимы зарядки могут быть недоступны для всех типов
аккумуляторов. Чтобы включить этот параметр, отключите функцию Advanced Battery
Charge Conguration (Настройка расширенной зарядки аккумулятора).
Page 49
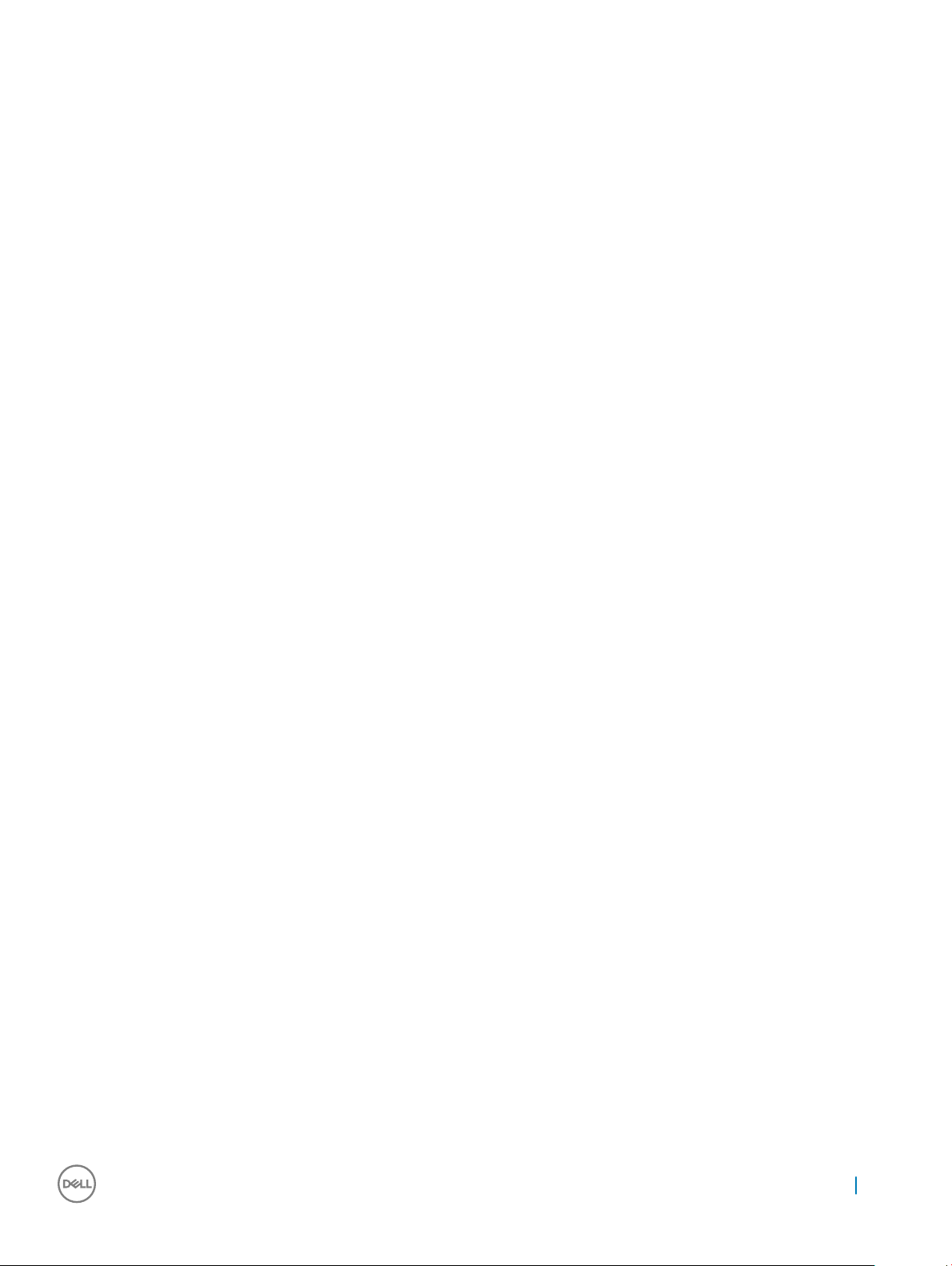
Параметры экрана поведения POST
Параметр Описание
Adapter Warnings
(
Предупреждения
для адаптера)
Fn Key Emulation
(Эмуляция
клавиши Fn)
Fn Lock Options
(Опции
блокировки Fn)
Fastboot
(Ускорение
процесса
загрузки)
Позволяет включать или отключать предупреждения программы настройки системы (BIOS) при
использовании определенных адаптеров питания.
Значение по умолчанию: Enable Adapter Warnings (Включить предупреждения адаптера)
Позволяет использовать клавишу <Scroll Lock> на внешней клавиатуре PS/2 в качестве клавиши <Fn>
на встроенной клавиатуре компьютера.
• Enabled (Включено) — по умолчанию
Позволяет использовать сочетание клавиш Fn+Esc для переключения между наборами функций для
клавиш F1–F12 (стандартным и второстепенным). Если этот параметр отключен, вы не сможете
динамически переключаться между наборами функций для этих клавиш. Доступны следующие
варианты:
• Lock Mode Disable/Standard (Отключить режим блокировки/Стандартные функции) — установлен по
умолчанию
• Lock Mode Enable (Включить режим блокировки)
Позволяет ускорить процесс загрузки за счет пропуска некоторых шагов по обеспечению
совместимости. Доступные параметры:
• Minimal (Минимальный) — параметр установлен по умолчанию
• Thorough (Полная)
• Auto (Автоматический)
Extended BIOS
POST Time
(
Дополнительное
время BIOS
POST)
Full Screen Logo
(Включить
логотип на весь
экран)
Warnings and Errors
(
Предупреждения
и ошибки)
Позволяет добавить дополнительную задержку перед загрузкой системы. Доступные параметры:
• 0 seconds (0 секунд) — параметр установлен по умолчанию.
• 5 seconds (5 секунд)
• 10 seconds (10 секунд)
• Enable Full Screen Logo (Включить логотип на весь экран) — не включено
При задании этого параметра процесс загрузки будет приостанавливаться только при обнаружении
предупреждений или ошибок и ожидать вмешательства пользователя.
• Prompt on Warnings and Errors (Отображать сообщение о предупреждениях и ошибках) — параметр
установлен по умолчанию
Параметры экрана беспроводных подключений
Параметр Описание
Wireless Switch
(Переключатель
Этот параметр определяет, какие беспроводные устройства управляются с помощью переключателя
беспроводного режима.
Параметры настройки системы 49
Page 50
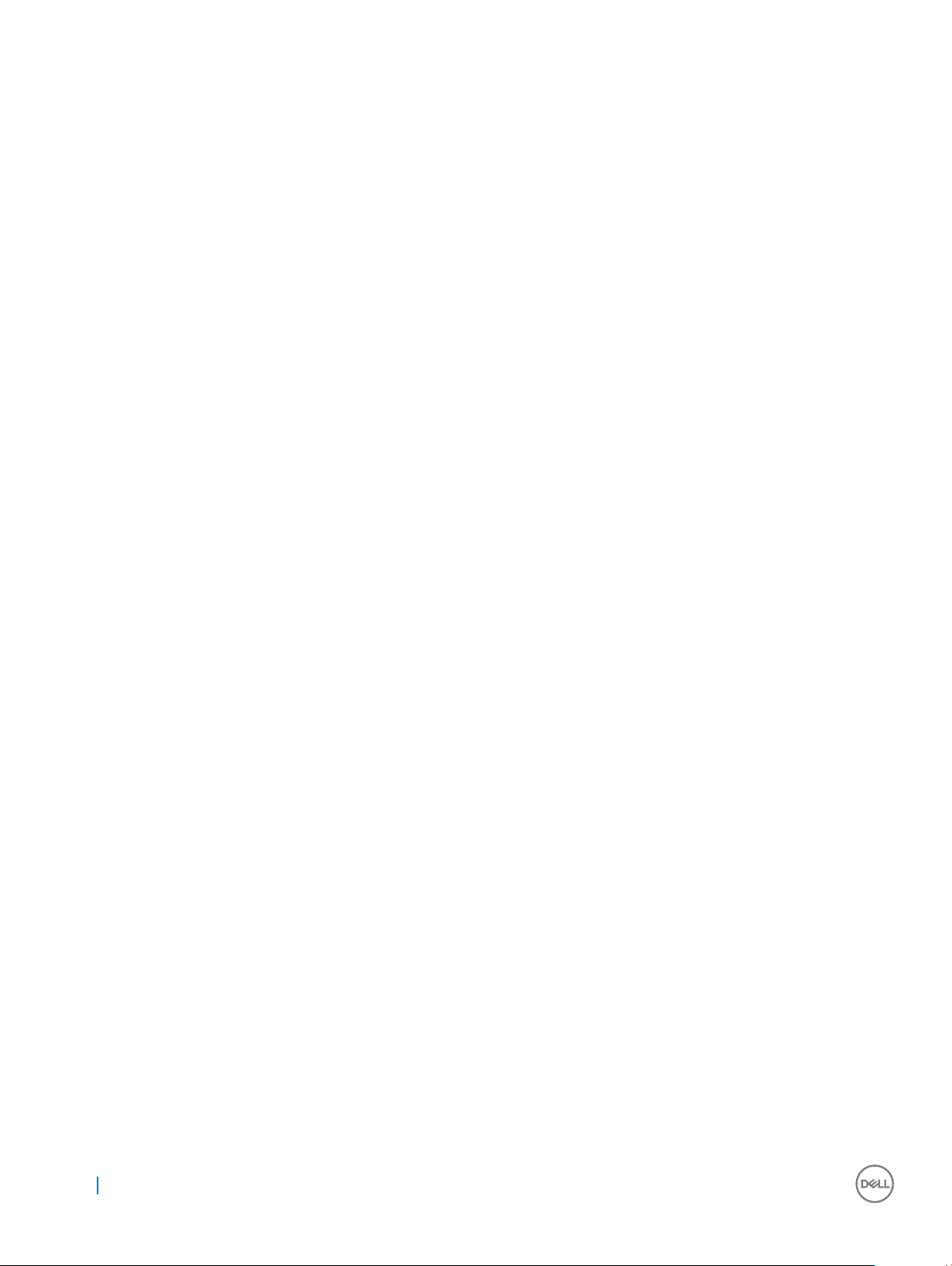
Параметр Описание
беспроводного
режима)
• WWAN — включено по умолчанию
• WLAN — включено по умолчанию
• Bluetooth — включено по умолчанию
Wireless Device
Enable
(Включение
беспроводного
устройства)
Позволяет включать или отключать внутренние беспроводные устройства.
• WLAN — включено по умолчанию
• Bluetooth
Все параметры включены по умолчанию.
Параметры экрана обслуживания
Параметр Описание
Service Tag Отображается метка обслуживания данного компьютера.
Asset Tag Позволяет создать дескриптор системного ресурса, если дескриптор ресурса еще не установлен.
Этот параметр по умолчанию не установлен.
BIOS Downgrade Управление откатом системного микропрограммного обеспечения до предыдущих версий. Параметр
Allow BIOS Downgrade (Разрешить установку более ранней версии BIOS) включен по умолчанию.
Data Wipe Это поле позволяет пользователям безопасно удалять данные из всех внутренних накопительных
устройств. Параметр Wipe on Next boot (Очистка данных при следующей загрузке) по умолчанию
выключен. Ниже приведен список устройств, подверженных этому параметру:
• Внутренний SATA HDD/SSD
• Внутренний M.2 SATA SDD
• Твердотельный накопитель M.2 PCIe
• Internal eMMC (Внутренний накопитель eMMC)
BIOS Recovery Данное поле позволяет восстанавливать определенные поврежденные параметры BIOS из файлов
восстановления на основном жестком диске или внешнем USB-ключе.
• BIOS Recovery from Hard Drive (Восстановление BIOS с жесткого диска) — параметр включен по
умолчанию
• BIOS Auto-Recovery (Автоматическое восстановление BIOS)
• Always perform integrity check (Всегда проверять проверку целостности) — параметр выключен по
умолчанию
Параметры экрана журнала системы
Параметр Описание
BIOS Events Позволяет просматривать и удалять события программы настройки системы (BIOS) во время
самотестирования при включении питания.
Thermal Events Позволяет просматривать и удалять события программы настройки системы (Thermal) во время
самотестирования при включении питания.
Power Events Позволяет просматривать и удалять события программы настройки системы (Power) во время
самотестирования при включении питания.
50 Параметры настройки системы
Page 51
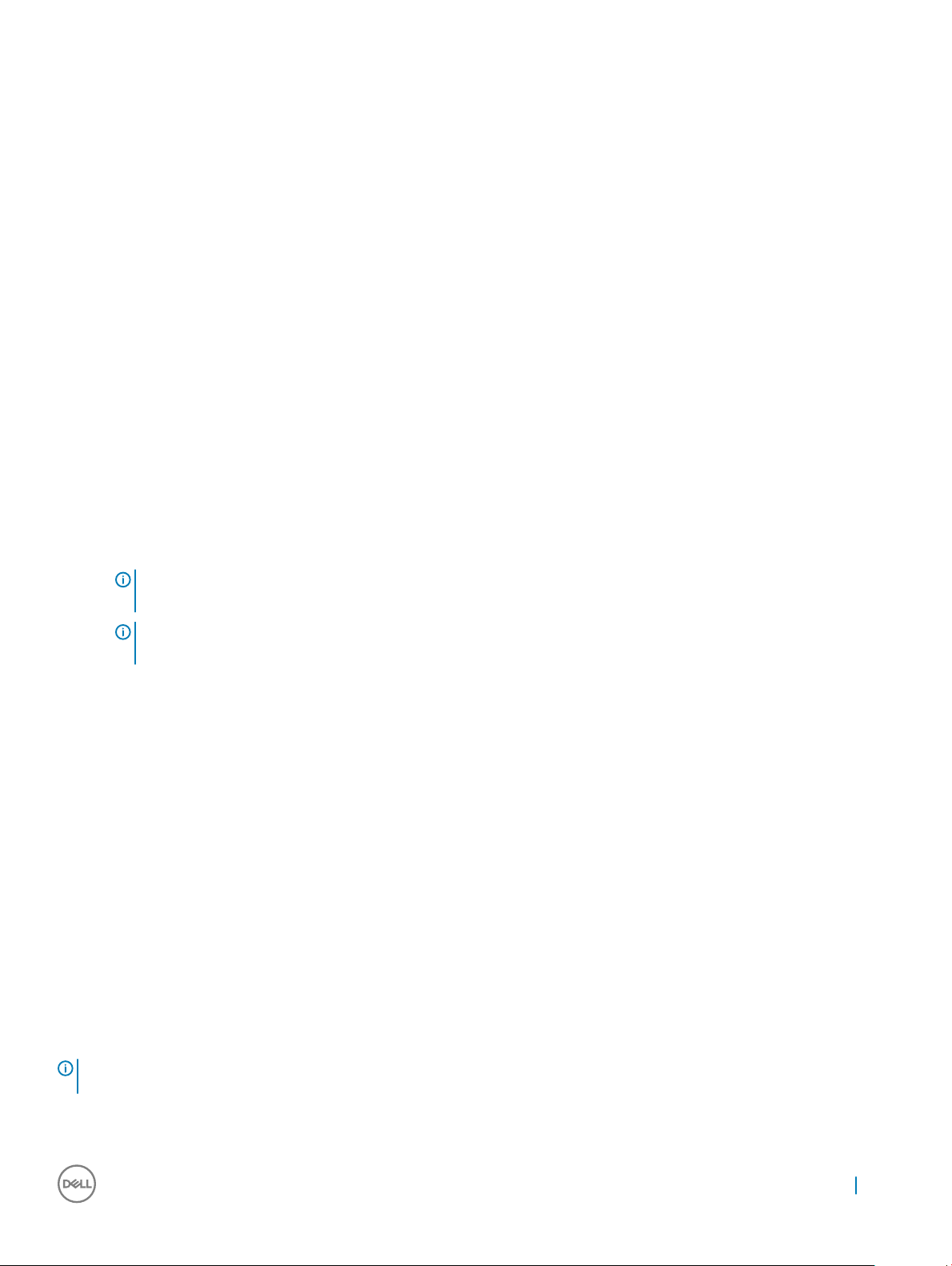
SupportAssist System Resolution (Разрешение системы SupportAssist)
Параметр Описание
Auto OS Recovery
Threshold
Параметр настройки функции автоматического восстановления ОС управляет процессом
автоматической загрузки консоли устранения проблем системы SupportAssist и инструмента
восстановления ОС Dell.
• ВЫКЛ
• 1
• 2 (по умолчанию)
• 3
Обновление BIOS
Рекомендуется обновлять BIOS (используется для настройки системы) после замены системной платы или в случае
выпуска обновления. Если вы используете ноутбук, убедитесь, что он подключен к электросети, а его аккумулятор
полностью заряжен.
1 Перезагрузите компьютер.
2 Перейдите на веб-узел Dell.com/support.
3 Введите Метку обслуживания или Код экспресс-обслуживания и нажмите Submit (Отправить).
ПРИМЕЧАНИЕ: Чтобы найти метку обслуживания, щелкните по ссылке Where is my Service Tag? (Где
находится метка обслуживания?)
ПРИМЕЧАНИЕ: Если вы не можете найти сервисный код, щелкните по ссылке Detect My Product (Найти
метку обслуживания). Следуйте инструкциям на экране.
4 Если вы не можете найти метку обслуживания, выберите подходящую категорию продуктов, к которой относится ваш
компьютер.
5 Выберите Тип продукта из списка.
6 Выберите модель вашего компьютера, после чего отобразится соответствующая ему страница Product Support
(Поддержка продукта)
7 Нажмите Get drivers (Получить драйверы) и нажмите View All Drivers (Посмотреть все драйверы).
Страницы Драйвера и Загрузки открыты.
8 На экране приложений и драйверов, в раскрывающемся списке Operating System (Операционная система) выберите
BIOS.
9 Найдите наиболее свежий файл BIOS и нажмите Download File (Загрузить файл).
Вы также можете проанализировать, какие драйверы нужно обновить. Чтобы сделать это для своего продукта,
нажмите Analyze System for Updates (Анализ обновлений системы) и следуйте инструкциям на экране.
10 Выберите подходящий способ загрузки в окне Please select your download method below (Выберите способ загрузки
из представленных ниже); нажмите Download File (Загрузить файл).
Откроется окно File Download (Загрузка файла).
11 Нажмите кнопку Save (Сохранить), чтобы сохранить файл на рабочий стол.
12 Нажмите Run (Запустить), чтобы установить обновленные настройки BIOS на компьютер.
Следуйте инструкциям на экране.
.
ПРИМЕЧАНИЕ
обновить BIOS от 1.0 до 7.0, сначала установите версию 4.0, а затем установите версию 7.0.
: Рекомендуется не обновлять версию BIOS более чем на 3 версии. Например, если вы хотите
Параметры настройки системы 51
Page 52
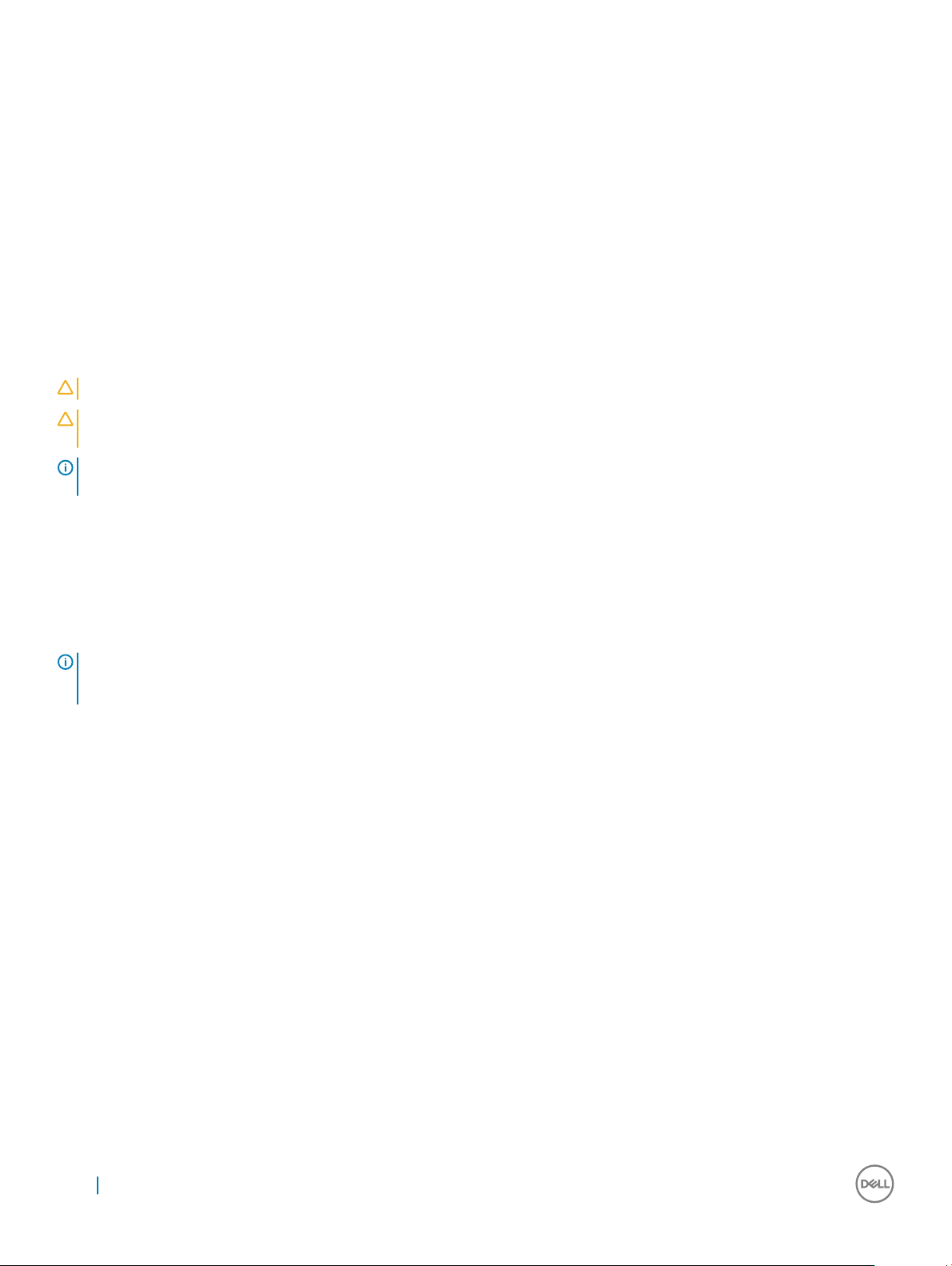
Системный пароль и пароль программы настройки
Для защиты компьютера можно создать системный пароль и пароль настройки системы.
Тип пароля Описание
System Password
(Системный
пароль)
Setup password
(Пароль
настройки
системы)
ОСТОРОЖНО: Функция установки паролей обеспечивает базовый уровень безопасности данных компьютера.
ОСТОРОЖНО: Если данные, хранящиеся на компьютере не заблокированы, а сам компьютер находится без
присмотра, доступ к данным может получить кто угодно.
ПРИМЕЧАНИЕ: В поставляемом компьютере функции системного пароля и пароля настройки системы
отключены.
Пароль, который необходимо вводить при входе в систему.
Пароль, который необходимо вводить для получения доступа к настройкам BIOS и внесения
изменений в них.
Назначение системного пароля и пароля программы настройки
Вы можете назначить новый Системный пароль, только если его состояние «Не установлен».
ПРИМЕЧАНИЕ: Если перемычка сброса пароля отключена, удаляются существующие системный пароль и
пароль программы настройки и вводить системный пароль для входа в систему
планшетаноутбуканастольного ПК не требуется.
Чтобы войти в программу настройки системы, нажмите клавишу F2 сразу после включения питания или перезагрузки.
1 На экране System BIOS (BIOS системы) или System Setup (Настройка системы) выберите пункт System Security
(Безопасность системы) и нажмите Enter.
Отобразится экран Security (Безопасность).
2 Выберите пункт System Password (Системный пароль) и создайте пароль в поле Enter the new password (Введите новый
пароль).
Воспользуйтесь приведенными ниже указаниями, чтобы назначить системный пароль:
• Пароль может содержать до 32 знаков.
• Пароль может содержать числа от 0 до 9.
• Пароль должен состоять только из знаков нижнего регистра.
• Допускается использование только следующих специальных знаков: пробел, (”), (+), (,), (-), (.), (/), (;), ([), (\), (]), (`).
3 Введите системный пароль, который вы вводили ранее, в поле Conrm new password (Подтвердите новый пароль) и
нажмите кнопку OK.
4 Нажмите Esc; появится сообщение с запросом сохранить изменения.
5 Нажмите Y, чтобы сохранить изменения.
Компьютер перезагрузится.
52 Параметры настройки системы
Page 53
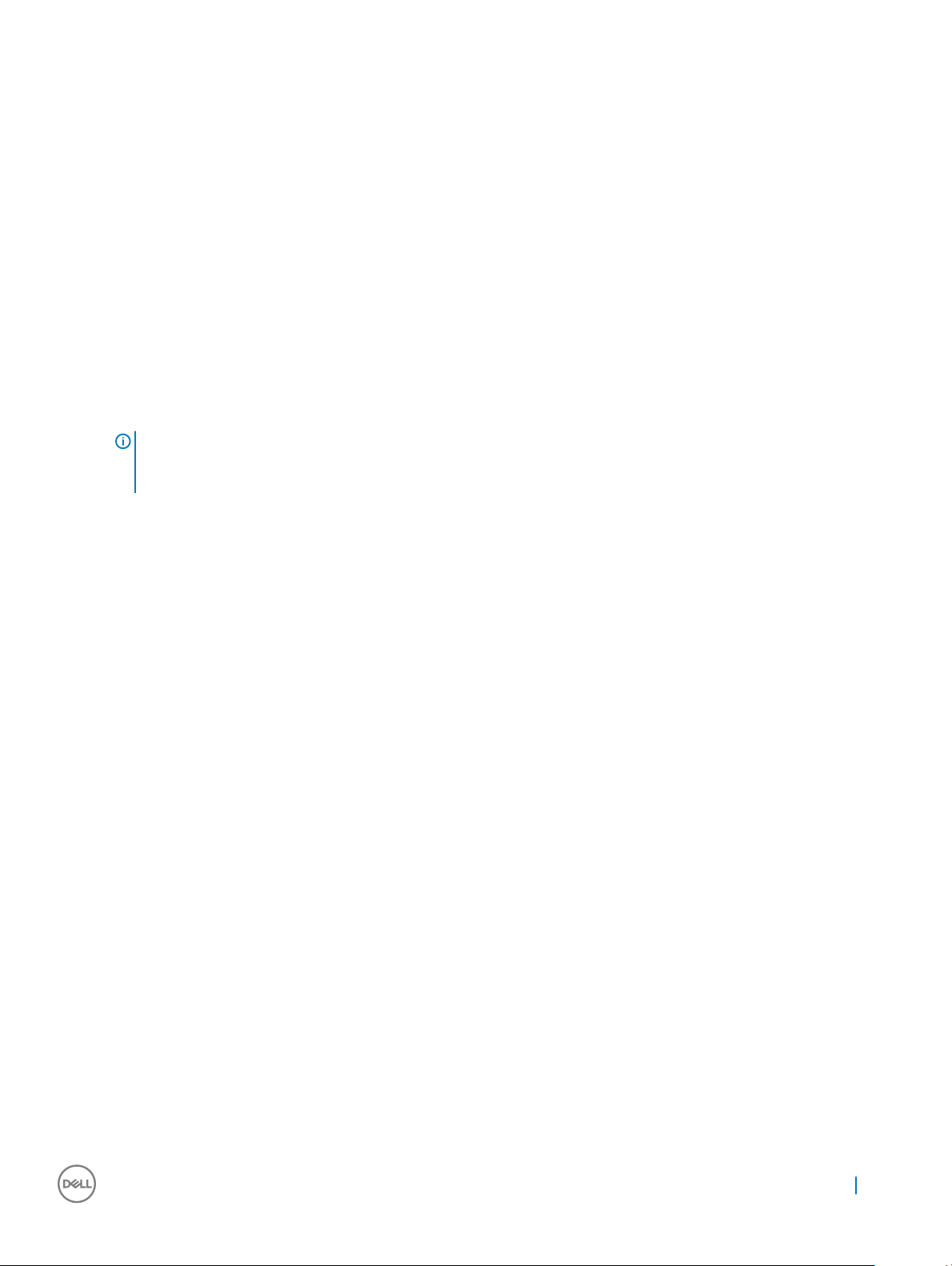
Удаление и изменение существующего системного пароля или пароля настройки системы
Убедитесь, что параметр Password Status (Состояние пароля) имеет значение Unlocked (Разблокировано), прежде чем
пытаться удалить или изменить существующий системный пароль и (или) пароль настройки системы. Если параметр
Password Status (Состояние пароля) имеет значение Locked (Заблокировано), невозможно удаление или изменение
существующего системного пароля или пароля настройки системы.
Чтобы войти в программу настройки системы, нажмите F2 сразу при включении питания после перезапуска.
1 На экране System BIOS (BIOS системы) или System Setup (Настройка системы) выберите пункт System Security
(Безопасность системы) и нажмите Enter.
Отобразится окно System Security (Безопасность системы).
2 На экране System Security (Безопасность системы) что Password Status (Состяние пароля) — Unlocked
(Разблокировано)
3 Выберите System Password (Системный пароль), измените или удалите его и нажмите Enter или Tab.
4 Выберите Setup Password (Пароль настройки системы), измените или удалите его и нажмите Enter или Tab.
ПРИМЕЧАНИЕ: Если вы изменяете системный пароль или пароль настройки системы, при запросе
повторно введите новый пароль. Если вы удаляете системный пароль или пароль настройки системы,
при запросе подтвердите удаление.
5 Нажмите Esc; появится сообщение с запросом сохранить изменения.
6 Нажмите Y, чтобы сохранить изменения и выйти из программы настройки системы.
Компьютер перезагрузится.
.
Параметры настройки системы 53
Page 54
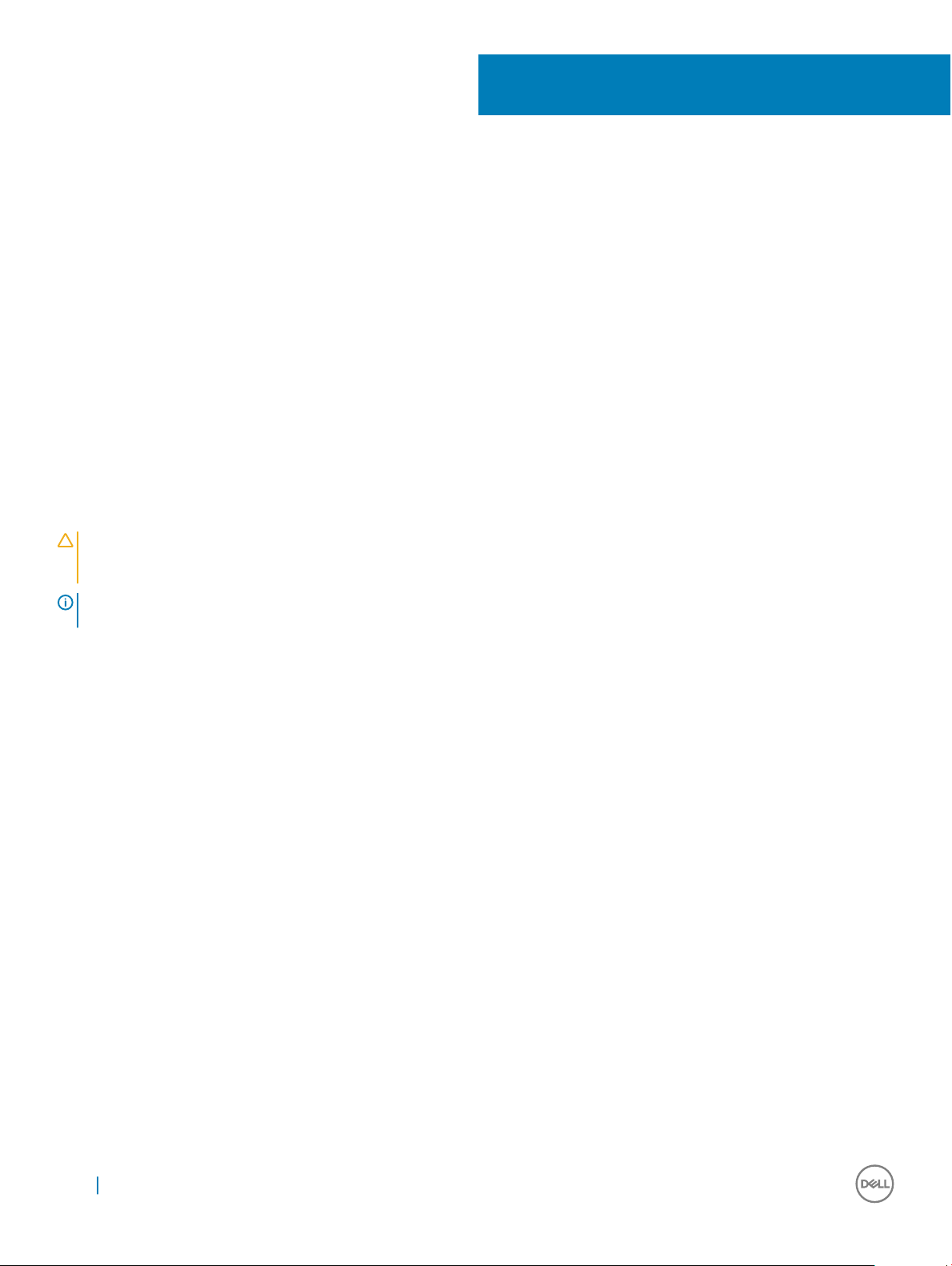
6
Troubleshooting
Диагностика расширенной предзагрузочной оценки системы (ePSA)
Диагностика ePSA (также называемая системной диагностикой) выполняет полную проверку оборудования. EPSA встроена
в BIOS и запускается из него самостоятельно. Встроенная системная диагностика обеспечивает набор параметров для
определенных групп устройств, позволяя вам:
• запускать проверки в автоматическом или оперативном режиме;
• производить повторные проверки;
• отображать и сохранять результаты проверок;
• запускать тщательные проверки с расширенными параметрами для сбора дополнительных сведений об отказавших
устройствах;
• отображать сообщения о состоянии, информирующие об успешном завершении проверки;
• отображать сообщения об ошибках, информирующие о неполадках, обнаруженных в процессе проверки.
ОСТОРОЖНО: Используйте системную диагностику для проверки только данного компьютера. Использование
этой программы с другими компьютерами может привести к неверным результатам или сообщениям об
ошибках.
ПРИМЕЧАНИЕ: Для некоторых проверок определенных устройств требуется участие пользователя.
Обязательно убедитесь, что у терминала компьютера во время выполнения диагностических проверок.
Запуск диагностики ePSA
1 Включите питание компьютера.
2 Во время загрузки нажмите клавишу F12 при появлении логотипа Dell.
3 На экране меню загрузки, выберите функцию Diagnostics (Диагностика).
Отобразится окно Enhanced Pre-boot System Assessment (Расширенная предзагрузочная оценка системы) со
списком всех устройств, обнаруженных в компьютере. Средство диагностики начнет проверку всех обнаруженных
устройств.
4 Чтобы запустить проверку для отдельного устройства, нажмите Esc и щелкните Yes (Да), чтобы остановить
диагностическую проверку.
5 Выберите устройство на левой панели и нажмите Run Tests (Выполнить проверки).
6 При обнаружении неполадок отображаются коды ошибок.
Запишите эти коды и обратитесь в Dell.
54 Troubleshooting
Page 55
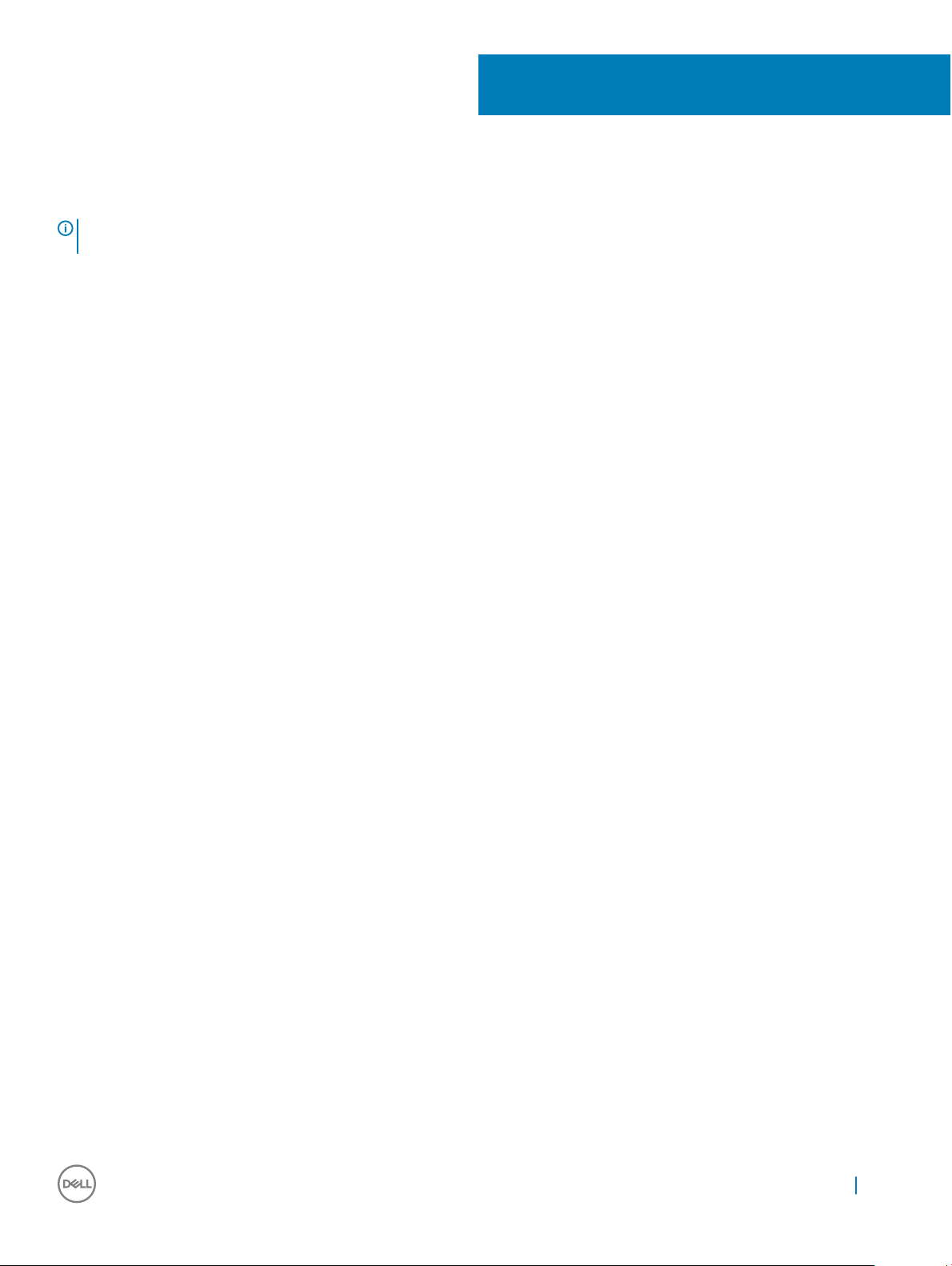
7
Обращение в компанию Dell
ПРИМЕЧАНИЕ: При отсутствии действующего подключения к Интернету можно найти контактные сведения в
счете на приобретенное изделие, упаковочном листе, накладной или каталоге продукции компании Dell.
Компания Dell предоставляет несколько вариантов поддержки и обслуживания через Интернет и по телефону. Доступность
служб различается по странам и видам продукции, и некоторые службы могут быть недоступны в вашем регионе. Порядок
обращения в компанию Dell по вопросам сбыта, технической поддержки или обслуживания пользователей описан ниже.
1 Перейдите на веб-узел Dell.com/support.
2 Выберите категорию поддержки.
3 Укажите свою страну или регион в раскрывающемся меню Choose a Country/Region (Выбор страны/региона) в
нижней части страницы.
4 Выберите соответствующую службу или ссылку на ресурс технической поддержки, в зависимости от ваших
потребностей.
Обращение в компанию Dell 55
 Loading...
Loading...