Page 1
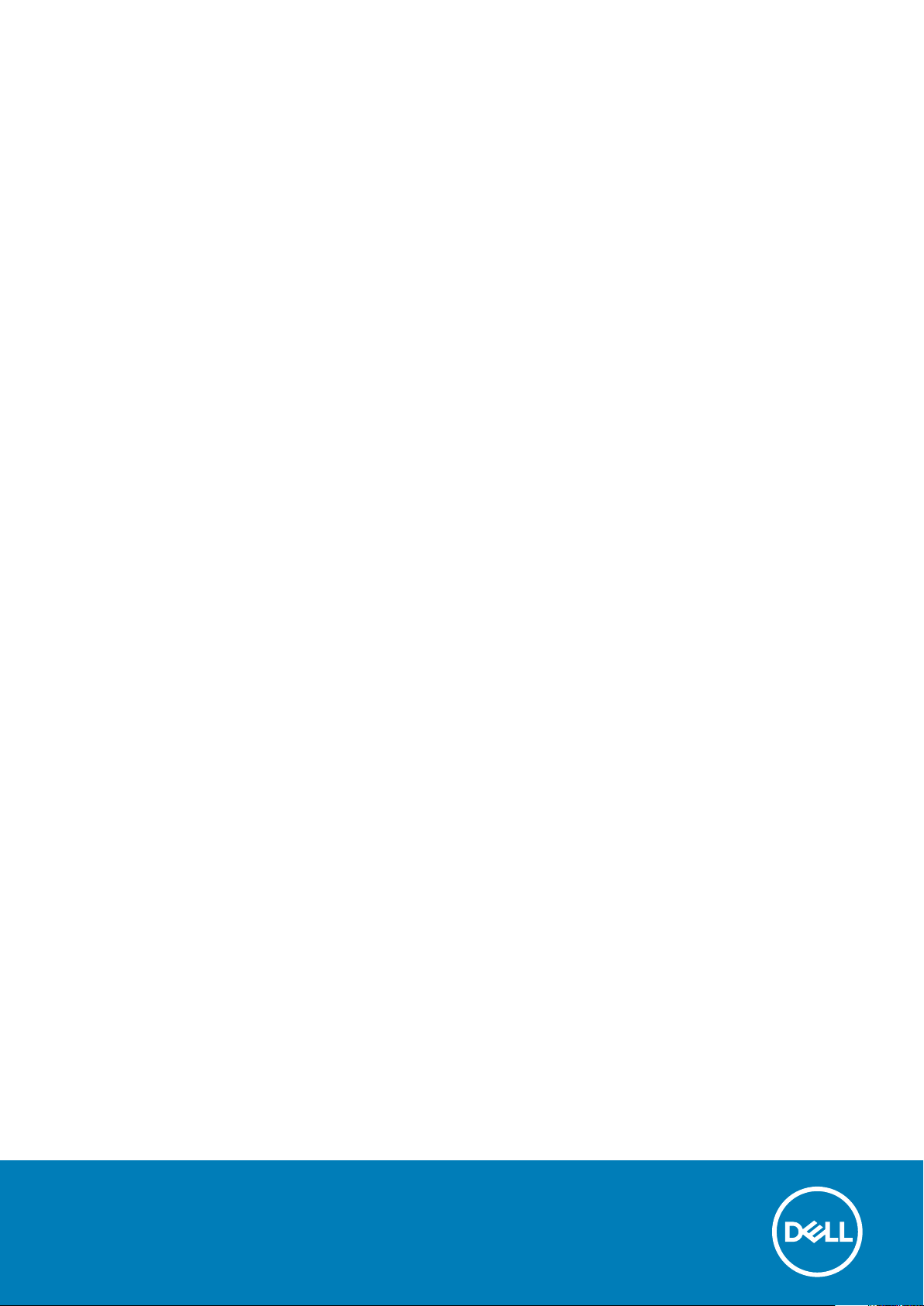
Latitude 3510
Průvodce nastavením a specifikace
1
Regulační model: P101F
Regulační typ: P101F001, P101F002
September 2020
Rev. A01
Page 2
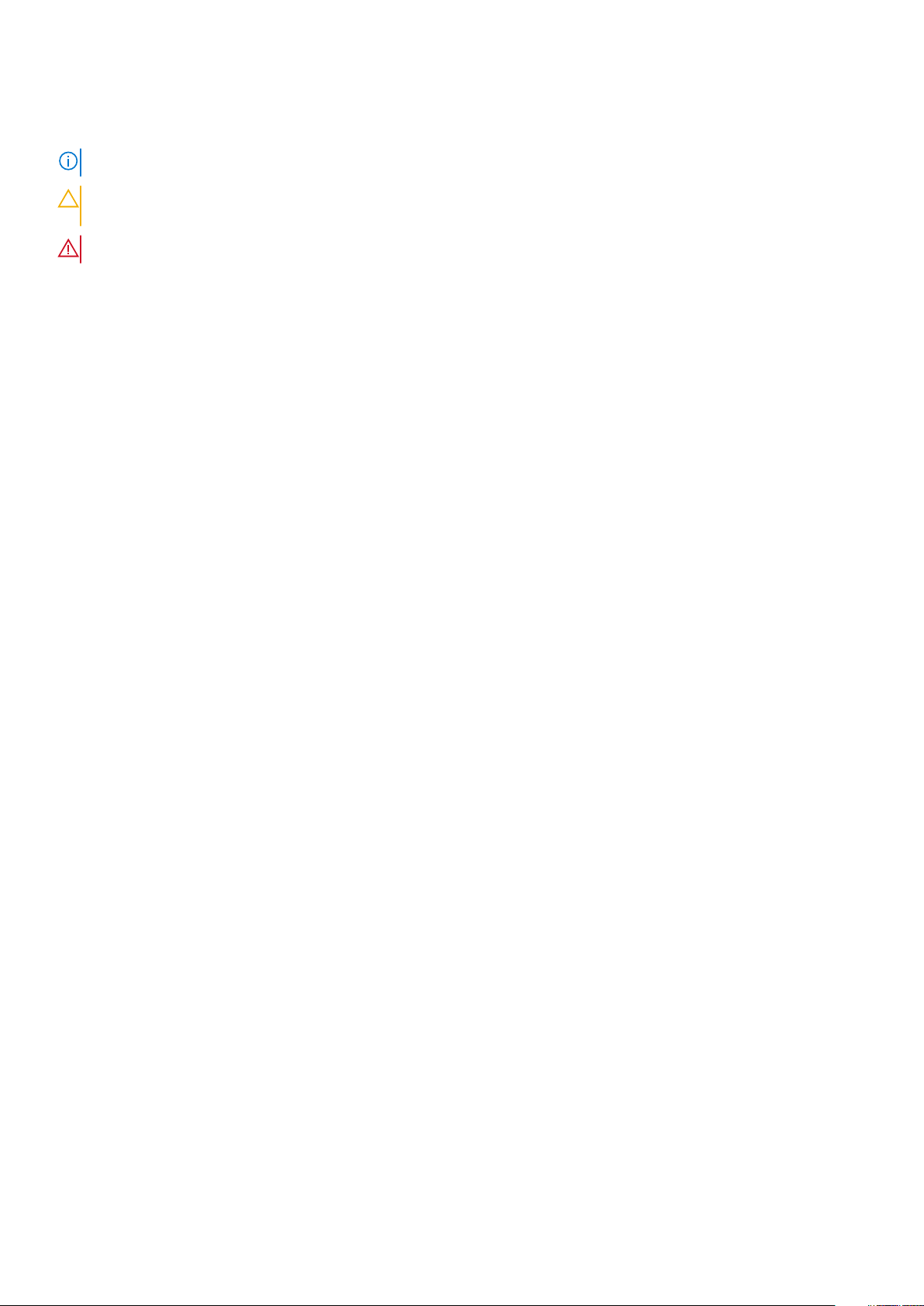
Poznámky, upozornění a varování
POZNÁMKA: POZNÁMKA označuje důležité informace, které umožňují lepší využití produktu.
VÝSTRAHA: UPOZORNĚNÍ varuje před možným poškozením hardwaru nebo ztrátou dat a obsahuje pokyny, jak těmto
problémům předejít.
VAROVÁNÍ: VAROVÁNÍ upozorňuje na potenciální poškození majetku a riziko úrazu nebo smrti.
© 2020 Dell Inc. nebo její dceřiné společnosti. Všechna práva vyhrazena. Dell, EMC a ostatní ochranné známky jsou ochranné známky společnosti
Dell Inc. nebo dceřiných společností. Ostatní ochranné známky mohou být ochranné známky svých vlastníků.
Page 3
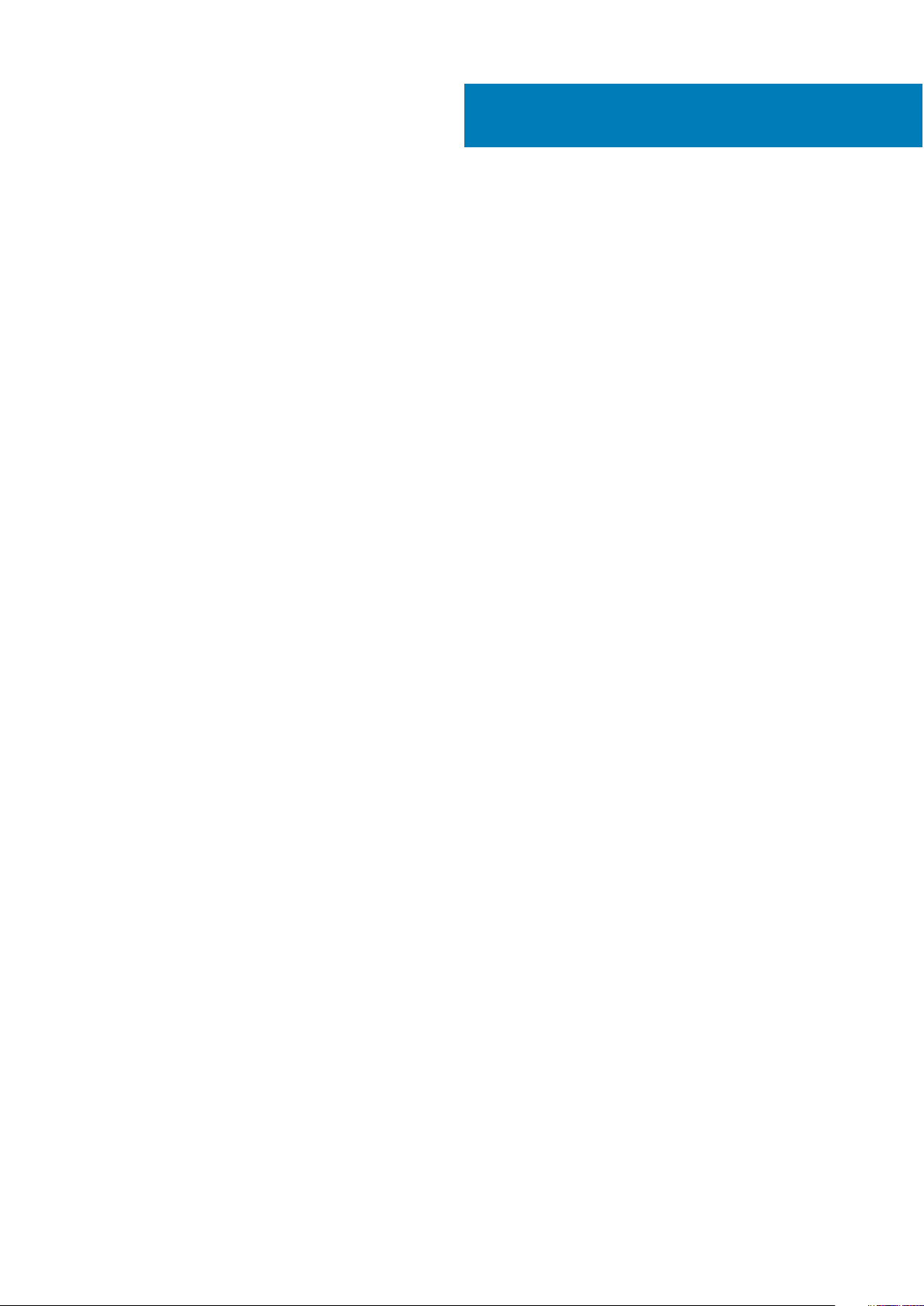
Obsah
Kapitola 1: Nastavení počítače..........................................................................................................5
Kapitola 2: Vytvořte jednotku USB pro obnovení systému Windows..................................................... 7
Kapitola 3: Šasi...............................................................................................................................8
Zobrazení displeje.................................................................................................................................................................. 8
Pohled zleva........................................................................................................................................................................... 9
Pohled zprava........................................................................................................................................................................ 9
Pohled na opěrku pro dlaň.................................................................................................................................................. 10
Pohled zdola.......................................................................................................................................................................... 11
Klávesové zkratky................................................................................................................................................................. 11
Kapitola 4: Technické údaje............................................................................................................ 13
Procesory.............................................................................................................................................................................. 13
Čipová sada...........................................................................................................................................................................14
Operační systém...................................................................................................................................................................14
Paměť.....................................................................................................................................................................................14
Skladovací............................................................................................................................................................................. 14
Grafika Intel UHD Graphics.................................................................................................................................................15
Porty a konektory.................................................................................................................................................................15
Audio...................................................................................................................................................................................... 16
Grafika....................................................................................................................................................................................17
Kamera...................................................................................................................................................................................17
Komunikace...........................................................................................................................................................................18
Čtečka paměťových karet...................................................................................................................................................19
Napájecí adaptér...................................................................................................................................................................19
Baterie...................................................................................................................................................................................20
Rozměry a hmotnost........................................................................................................................................................... 21
Displej.....................................................................................................................................................................................21
Čtečka otisků prstů............................................................................................................................................................. 22
Zabezpečení......................................................................................................................................................................... 22
Zabezpečovací software.................................................................................................................................................... 22
Okolí počítače.......................................................................................................................................................................23
Pravidla podpory..................................................................................................................................................................23
Kapitola 5: Software......................................................................................................................24
Stažení ovladačů systému Windows.................................................................................................................................24
Kapitola 6: Konfigurace systému.................................................................................................... 25
Spouštěcí nabídka................................................................................................................................................................25
Navigační klávesy................................................................................................................................................................ 26
Přehled..................................................................................................................................................................................26
Konfigurace spouštění........................................................................................................................................................ 28
Integrovaná zařízení............................................................................................................................................................29
Obsah 3
Page 4
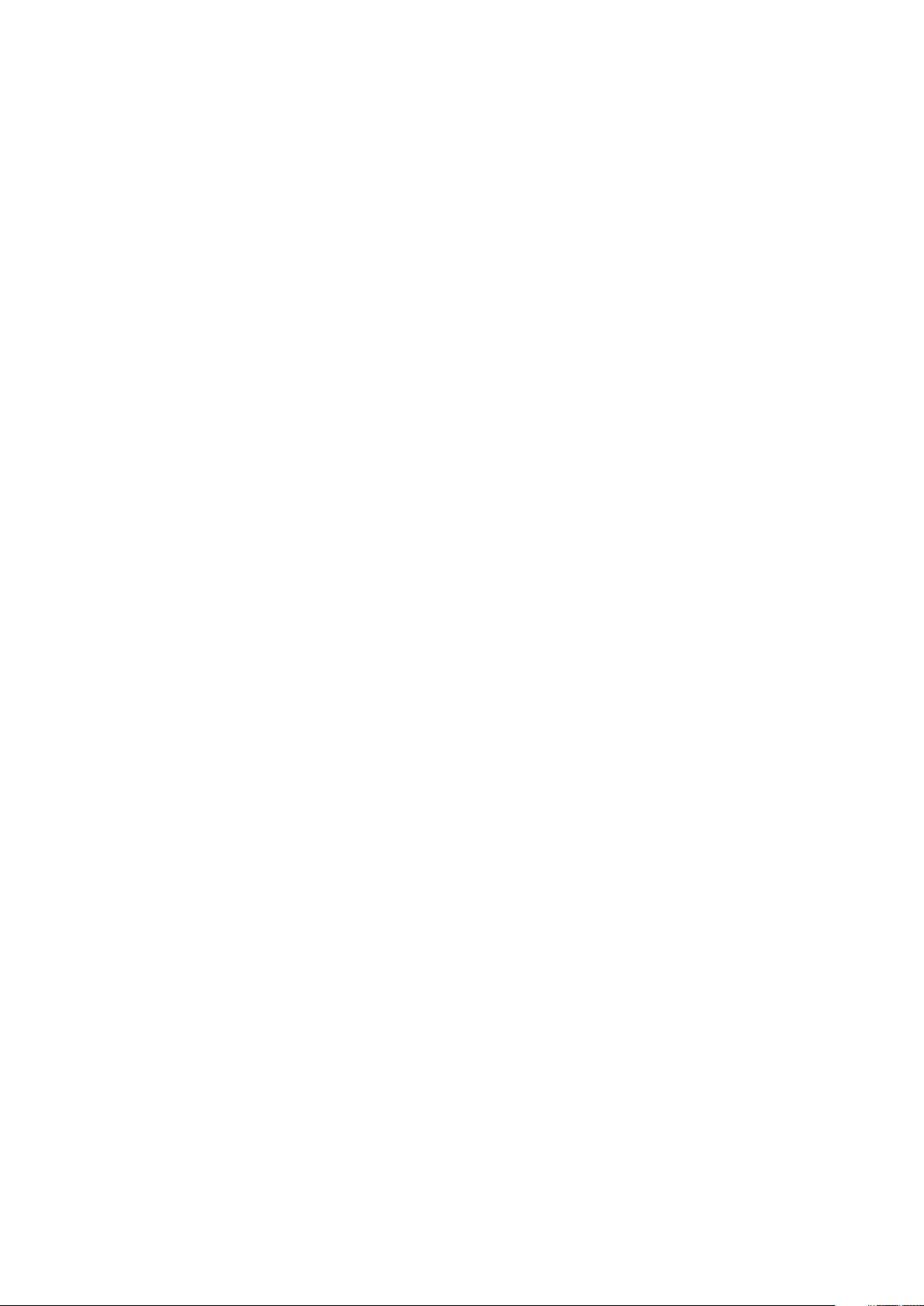
Úložiště................................................................................................................................................................................. 29
Připojení................................................................................................................................................................................ 30
Napájení.................................................................................................................................................................................31
Zabezpečení......................................................................................................................................................................... 32
Hesla......................................................................................................................................................................................33
Aktualizace Obnovení..........................................................................................................................................................34
Správa systému................................................................................................................................................................... 35
Klávesnice.............................................................................................................................................................................36
Chování před spuštěním..................................................................................................................................................... 37
Virtualizace...........................................................................................................................................................................38
Výkon.................................................................................................................................................................................... 38
Systémové protokoly.......................................................................................................................................................... 39
Aktualizace systému BIOS ve Windows........................................................................................................................... 39
Aktualizace systému BIOS v systémech s povoleným softwarem BitLocker........................................................40
Aktualizace systému BIOS pomocí jednotky Flash USB...........................................................................................40
Systémové heslo a heslo pro nastavení.............................................................................................................................41
Přiřazení hesla konfigurace systému............................................................................................................................41
Odstranění nebo změna stávajícího hesla konfigurace systému............................................................................. 42
Kapitola 7: Získání pomoci..............................................................................................................43
Kontaktování společnosti Dell............................................................................................................................................ 43
4
Obsah
Page 5
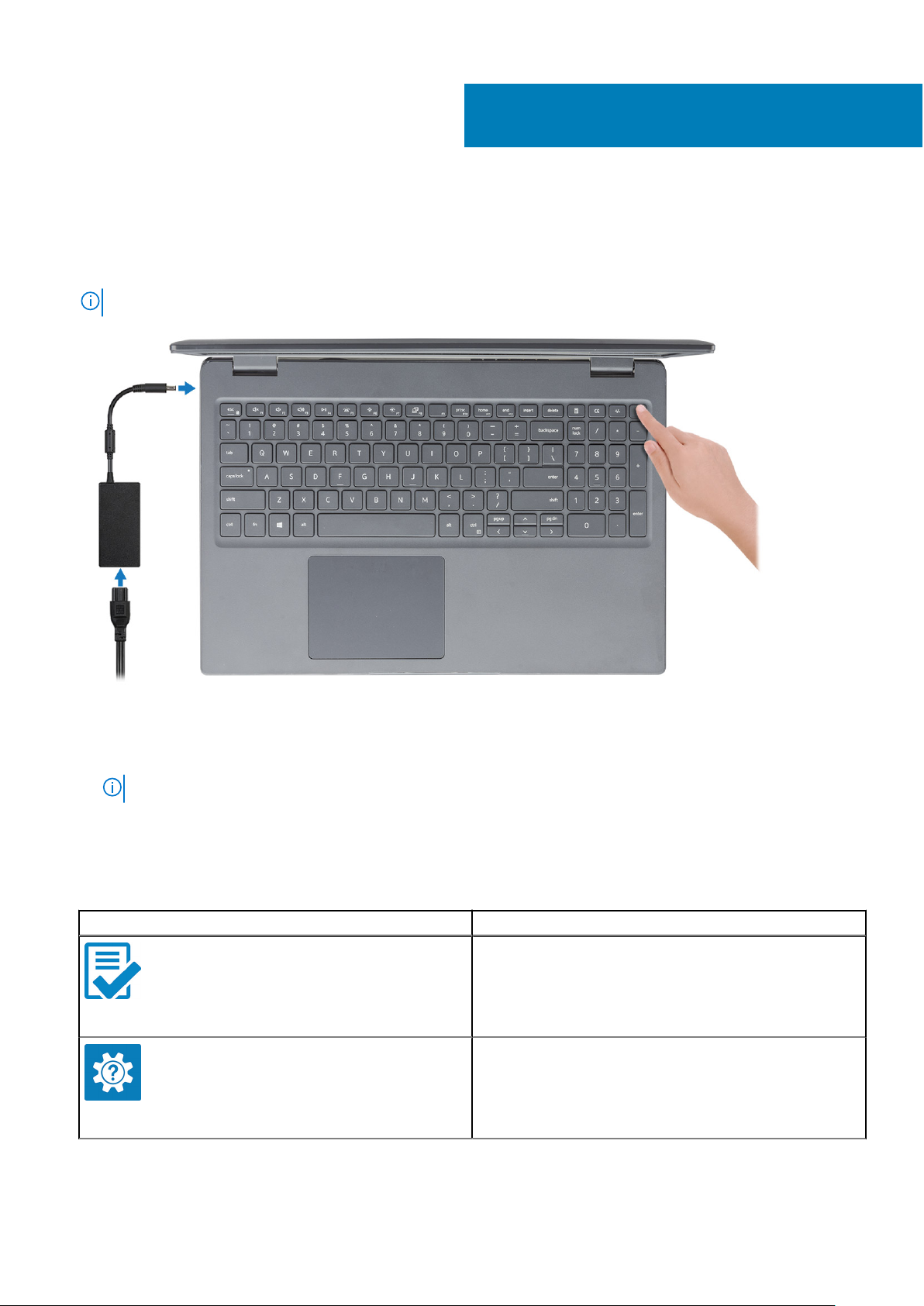
Kroky
1. Připojte napájecí adaptér a stiskněte tlačítko napájení.
POZNÁMKA: Kvůli úspoře energie může baterie přejít do úsporného režimu.
1
Nastavení počítače
2. Dokončete nastavení systému Windows.
Postupujte podle pokynů na obrazovce a dokončete nastavení. Při nastavování společnost Dell doporučuje:
● Připojit se k síti kvůli aktualizacím systému Windows.
POZNÁMKA: Pokud se připojujete k zabezpečené bezdrátové síti, zadejte po vyzvání heslo pro přístup k bezdrátové síti.
● Jestliže jste připojeni k internetu, přihlaste se nebo vytvořte účet Microsoft. Nejste-li připojeni k internetu, vytvořte si účet offline.
● Na obrazovce Podpora a ochrana zadejte kontaktní údaje.
3. Vyhledejte a využijte aplikace Dell z nabídky Start v systému Windows – doporučeno.
Tabulka 1. Vyhledání aplikací Dell
Aplikace Dell Podrobnosti
Registrace produktu Dell
Zaregistrujte svůj počítač u společnosti Dell.
Nápověda a podpora společnosti Dell
Přístup k nápovědě a podpoře pro váš počítač.
Nastavení počítače 5
Page 6
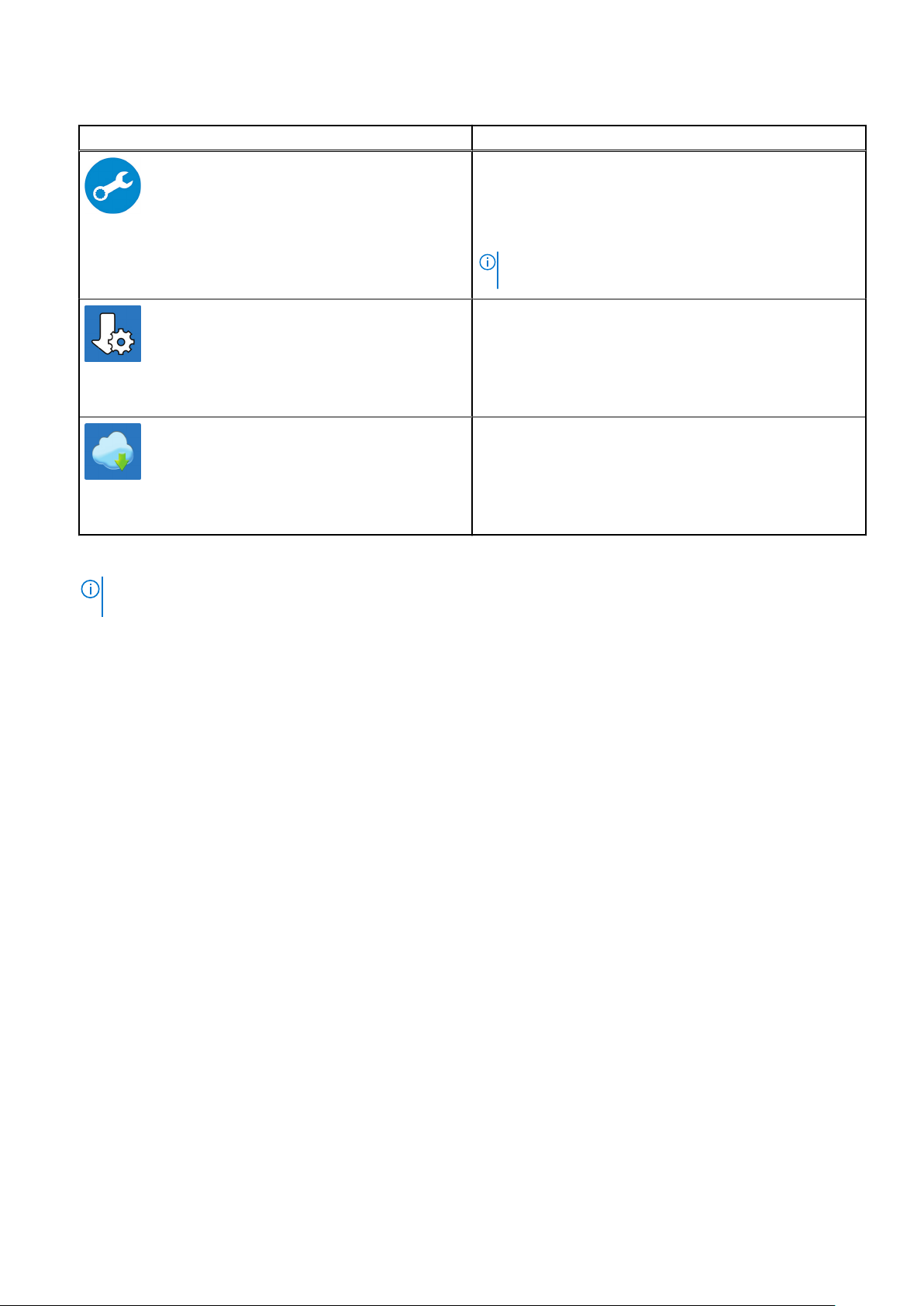
Tabulka 1. Vyhledání aplikací Dell (pokračování)
Aplikace Dell Podrobnosti
SupportAssist
Proaktivně kontroluje stav hardwaru a softwaru systému.
POZNÁMKA: Záruku můžete obnovit nebo upgradovat
kliknutím na datum konce záruky v nástroji SupportAssist.
Aplikace Dell Update
Aktualizuje počítač pomocí kritických záplat a důležitých ovladačů
zařízení, jakmile jsou k dispozici.
Služba Dell Digital Delivery
Stahujte softwarové aplikace včetně zakoupených, avšak předem
nenainstalovaných programů.
4. Vytvořte jednotku pro obnovení systému Windows.
POZNÁMKA:
Windows objevit.
Více informací naleznete v článku Vytvoření jednotky USB pro obnovení systému Windows.
Doporučuje se vytvořit jednotku pro obnovení, s níž lze vyřešit potíže a problémy, které se mohou v systému
6
Nastavení počítače
Page 7
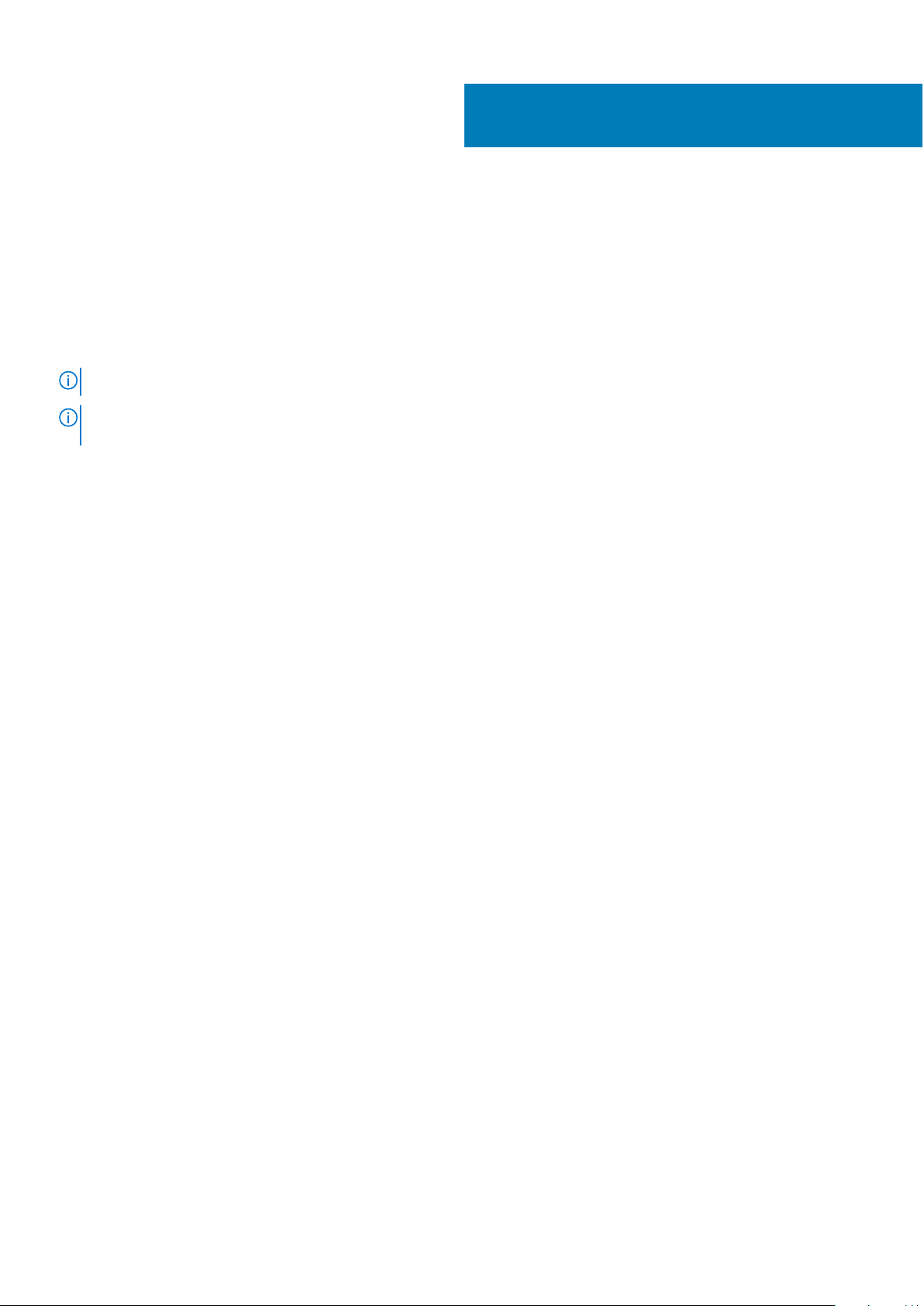
2
Vytvořte jednotku USB pro obnovení systému
Windows
Vytvořte jednotku pro obnovení, s níž lze vyřešit potíže a problémy, které se mohou v systému Windows objevit. K vytvoření jednotky pro
obnovení je potřeba prázdný disk USB s kapacitou nejméně 16 GB.
Požadavky
POZNÁMKA: Dokončení procesu může trvat až hodinu.
POZNÁMKA: Následující kroky se mohou lišit podle verze nainstalovaného systému Windows. Nejnovější pokyny naleznete na
stránce Podpory společnosti Microsoft .
Kroky
1. Připojte jednotku USB k počítači.
2. Ve vyhledávacím poli systému Windows vložte Obnovení.
3. Ve výsledcích vyhledávání klikněte na Vytvořit jednotku pro obnovení systému.
Zobrazí se okno Řízení uživatelských účtů.
4. Pokračujte kliknutím na tlačítko Ano.
Zobrazí se okno Jednotka pro obnovení.
5. Zvolte Zálohovat systémové soubory na jednotku pro obnovení a klikněte na Další.
6. Zvolte Jednotka USB flash a klikněte na Další.
Objeví se zpráva, že všechna data na jednotce USB flash budou smazána.
7. Klikněte na možnost Create (Vytvořit).
8. Klikněte na tlačítko Finish (Dokončit).
Více informací o opakované instalaci systému Windows pomocí jednotky USB pro obnovení naleznete v části Odstraňování problémů v
servisním manuálu k vašemu produktu na stránce www.dell.com/support/manuals.
Vytvořte jednotku USB pro obnovení systému Windows 7
Page 8
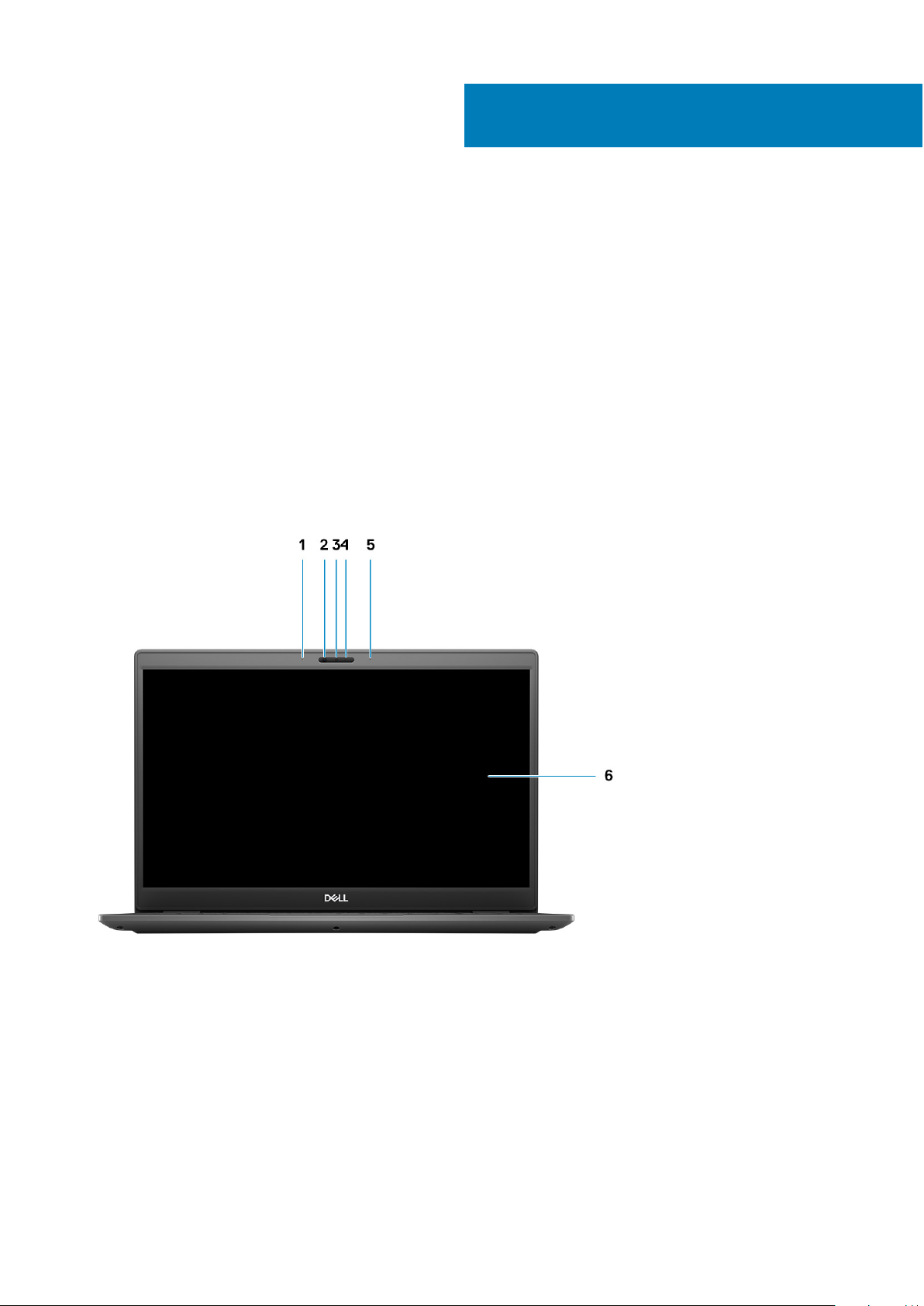
Tato kapitola obsahuje několik obrázků šasi společně s porty a konektory a také vysvětluje kombinace funkčních kláves.
Témata:
• Zobrazení displeje
• Pohled zleva
• Pohled zprava
• Pohled na opěrku pro dlaň
• Pohled zdola
• Klávesové zkratky
Zobrazení displeje
Displej Latitude 3510
3
Šasi
1. Levý mikrofon
2. Infračervené snímače
3. Kamera
4. Kontrolka stavu kamery
5. Pravý mikrofon
8 Šasi
Page 9
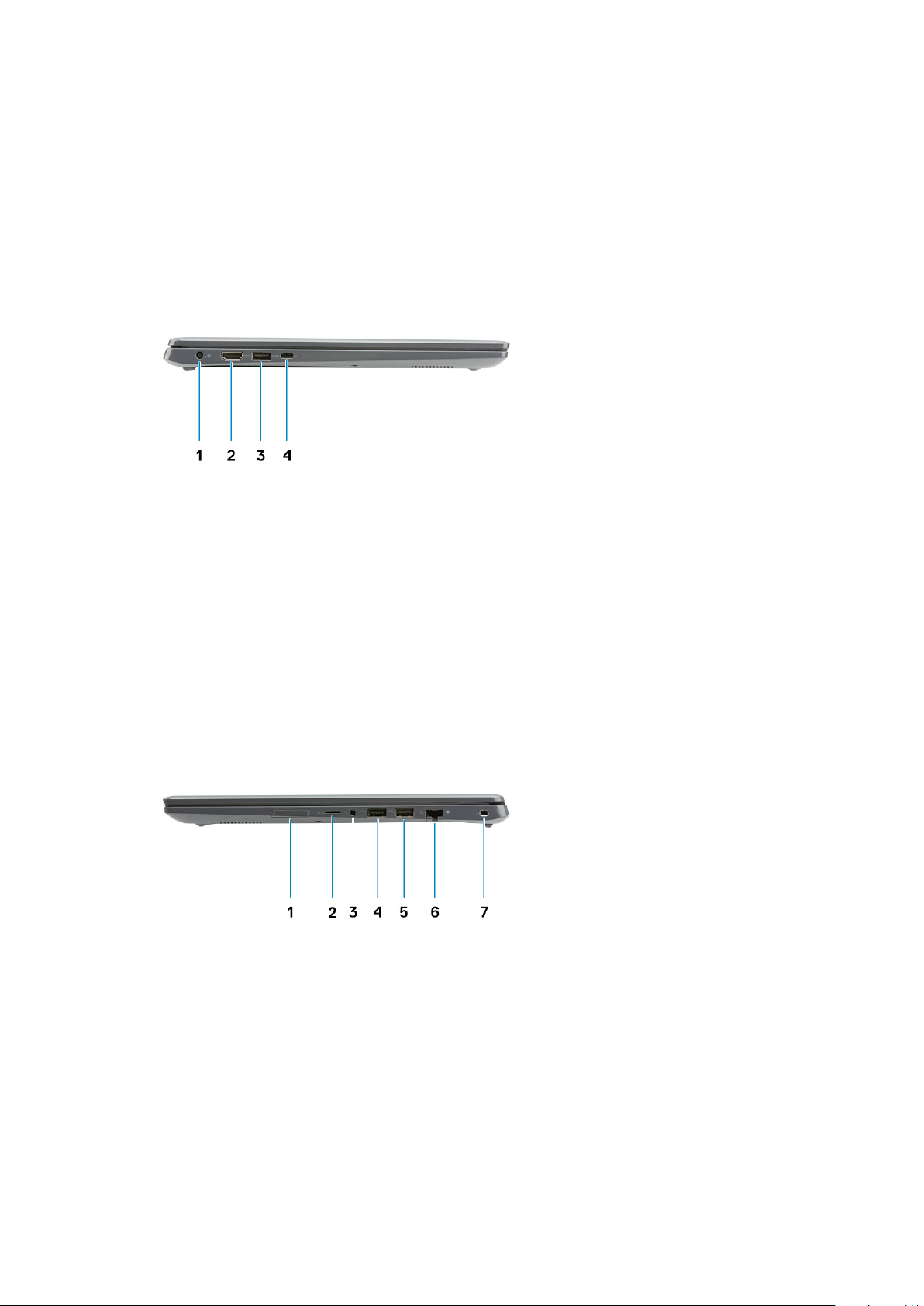
6. Panel LCD
Pohled zleva
1. Napájecí port 2. Port HDMI 1.4
3. USB 3.2 1. generace s technologií PowerShare 4. Port USB 3.2 typu C 1. generace s rozhraním DisplayPort 1.2
v alternativním režimu
Pohled zprava
1. Slot pro karty SIM
2. Slot pro čtečku paměťových karet Micro SD 3.0
3. Univerzální zvukový konektor
4. Port USB 2.0 typu A
5. Port USB 3.2 1. generace typu A
6. Síťový port
7. Slot pro bezpečnostní zámek Wedge
Šasi
9
Page 10
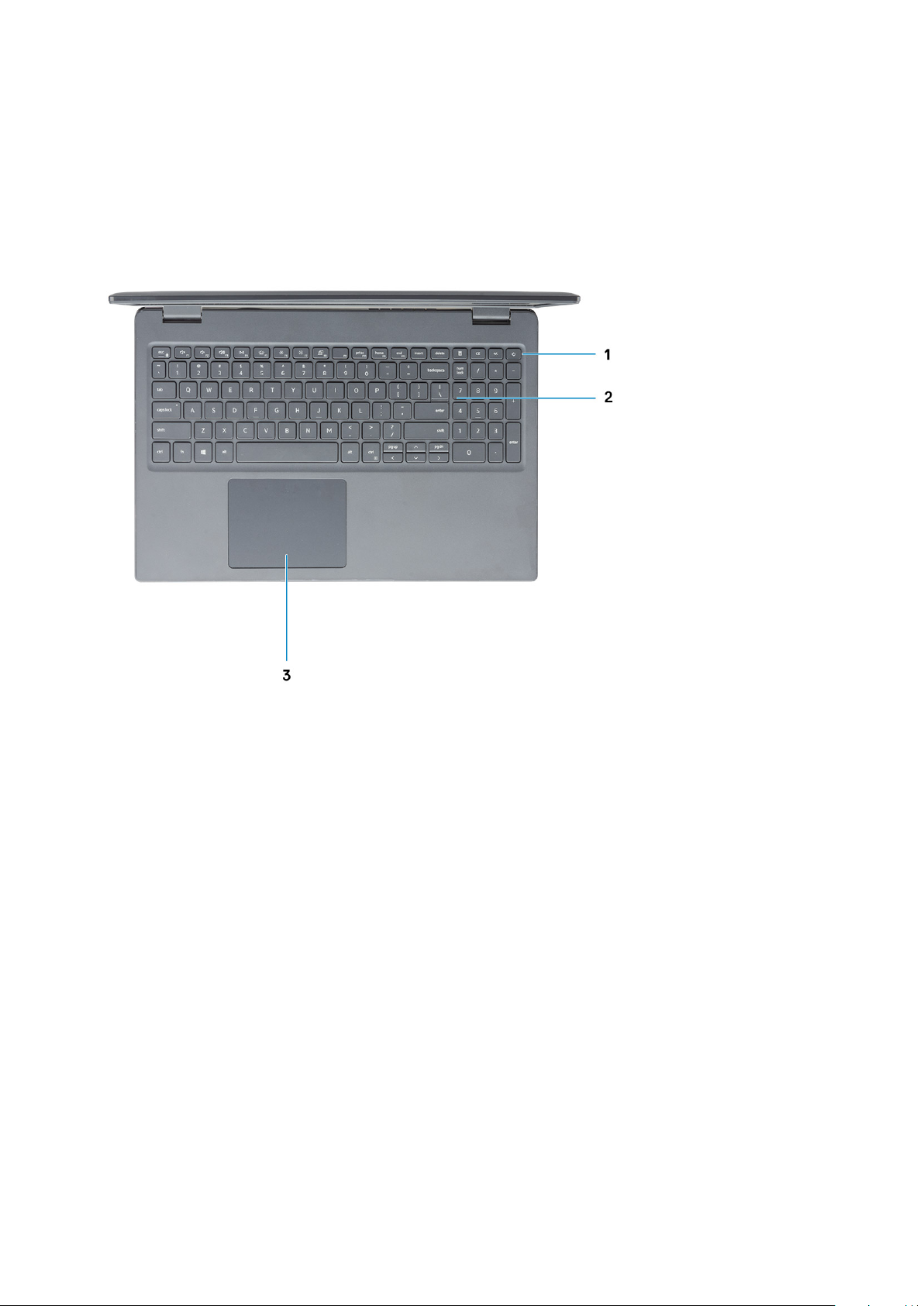
Pohled na opěrku pro dlaň
1. Tlačítko napájení s volitelnou čtečkou otisků prstů
2. Klávesnice
3. Dotyková podložka
10
Šasi
Page 11
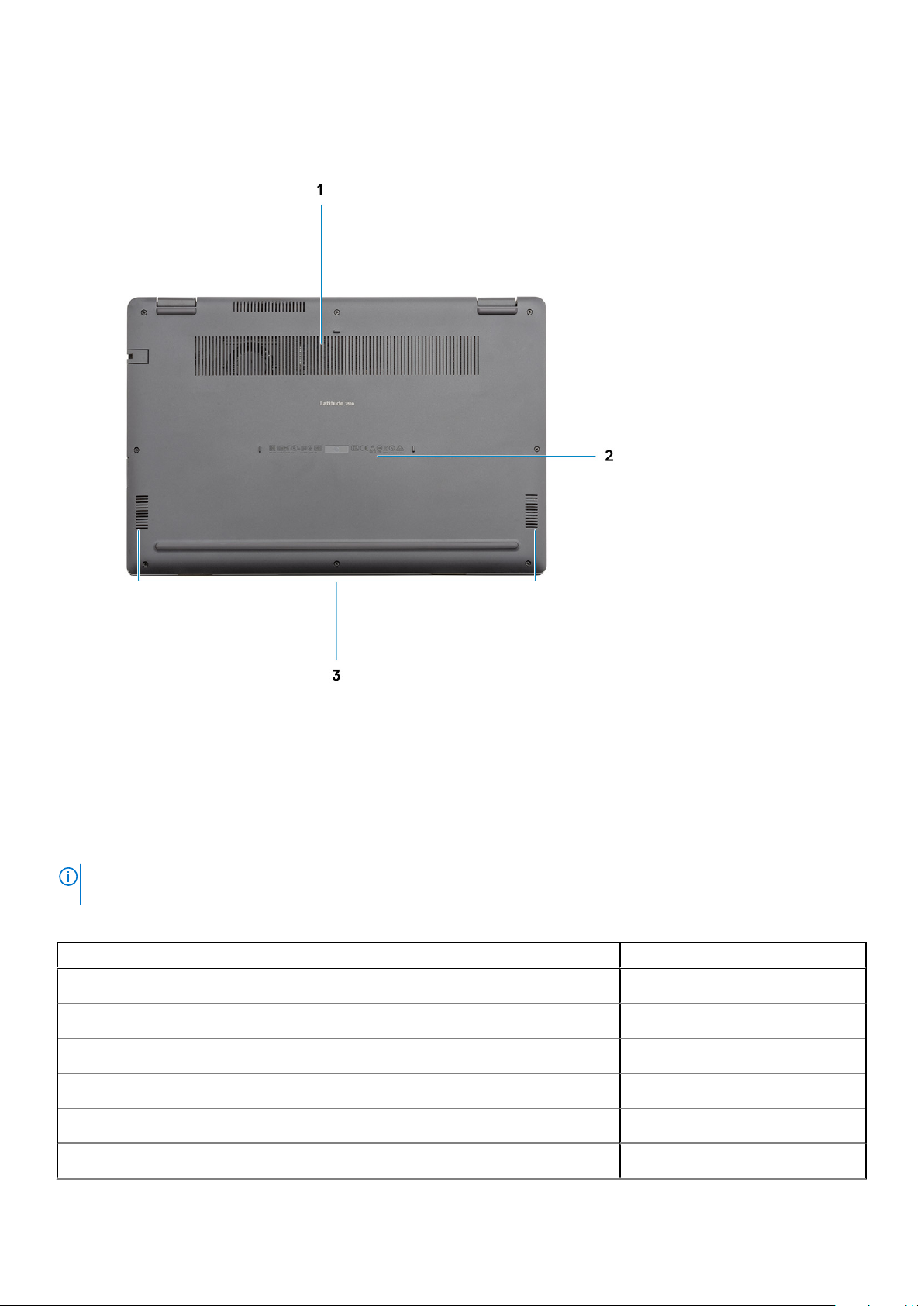
Pohled zdola
1. Větrací otvor
2. Umístění výrobního čísla
3. Reproduktory
Klávesové zkratky
POZNÁMKA:
zkratky, zůstávají stejné pro všechny jazykové konfigurace.
Tabulka 2. Seznam klávesových zkratek
Klávesy Primární chování
Fn + Esc
Fn + F1
Fn + F2
Fn + F3
Fn + F4
Fn + F5
Znaky na klávesnici se mohou lišit v závislosti na její jazykové konfiguraci. Klávesy, které se používají pro klávesové
Zapnout/vypnout zámek klávesy Fn
Ztlumit zvuk
Snížit hlasitost
Zvýšit hlasitost
Přehrát/pozastavit
Zapnutí/vypnutí podsvícení klávesnice
Šasi 11
Page 12
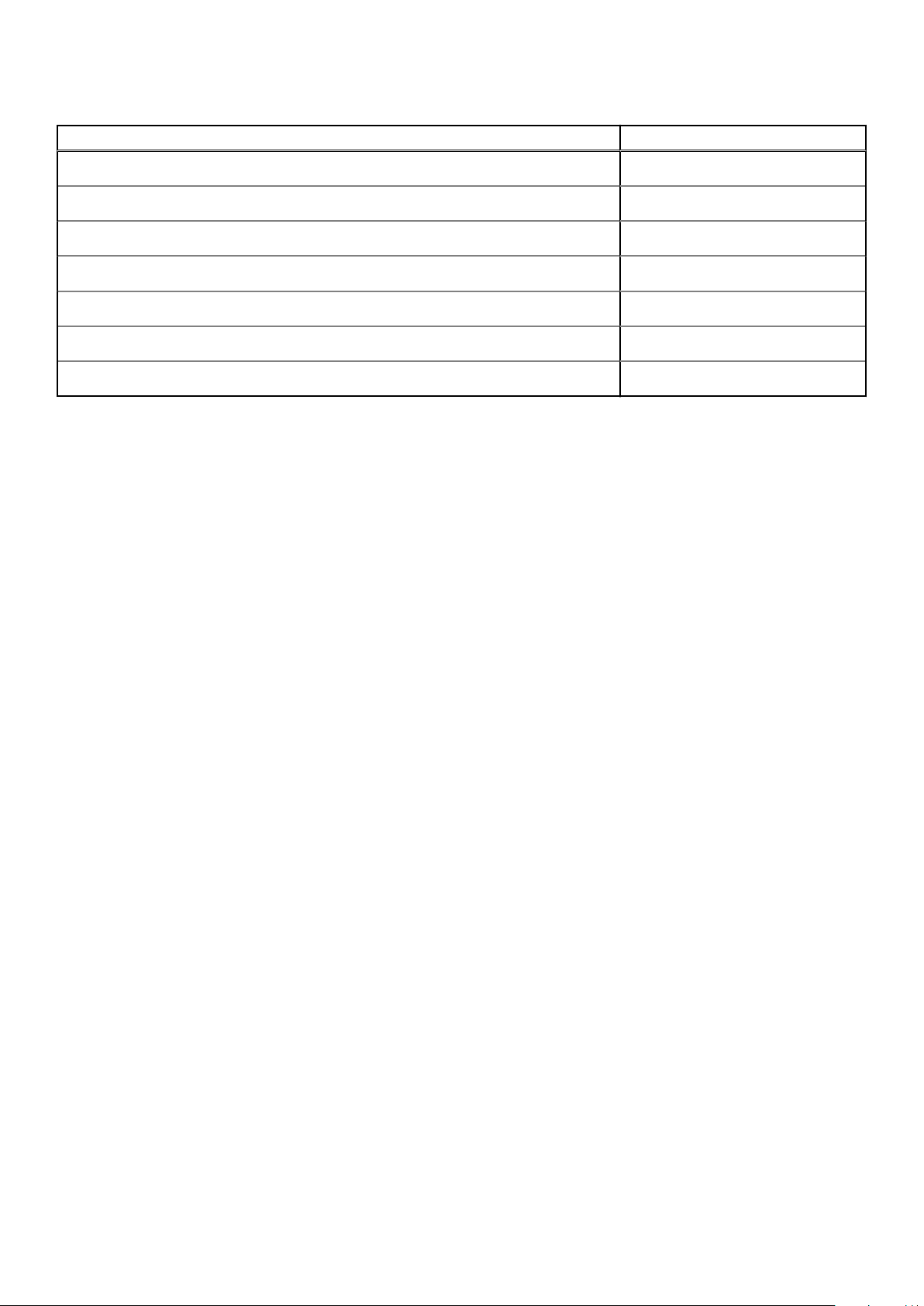
Tabulka 2. Seznam klávesových zkratek (pokračování)
Klávesy Primární chování
Fn + F6
Fn + F7
Fn + F8
Fn + F10
Fn + F11
Fn + 12
Fn + Ctrl
Snížit jas
Zvýšit jas
Přepnout na externí displej
Vytisknout obrazovku
Začátek řádku
Konec řádku
Otevřít nabídku aplikace
12 Šasi
Page 13
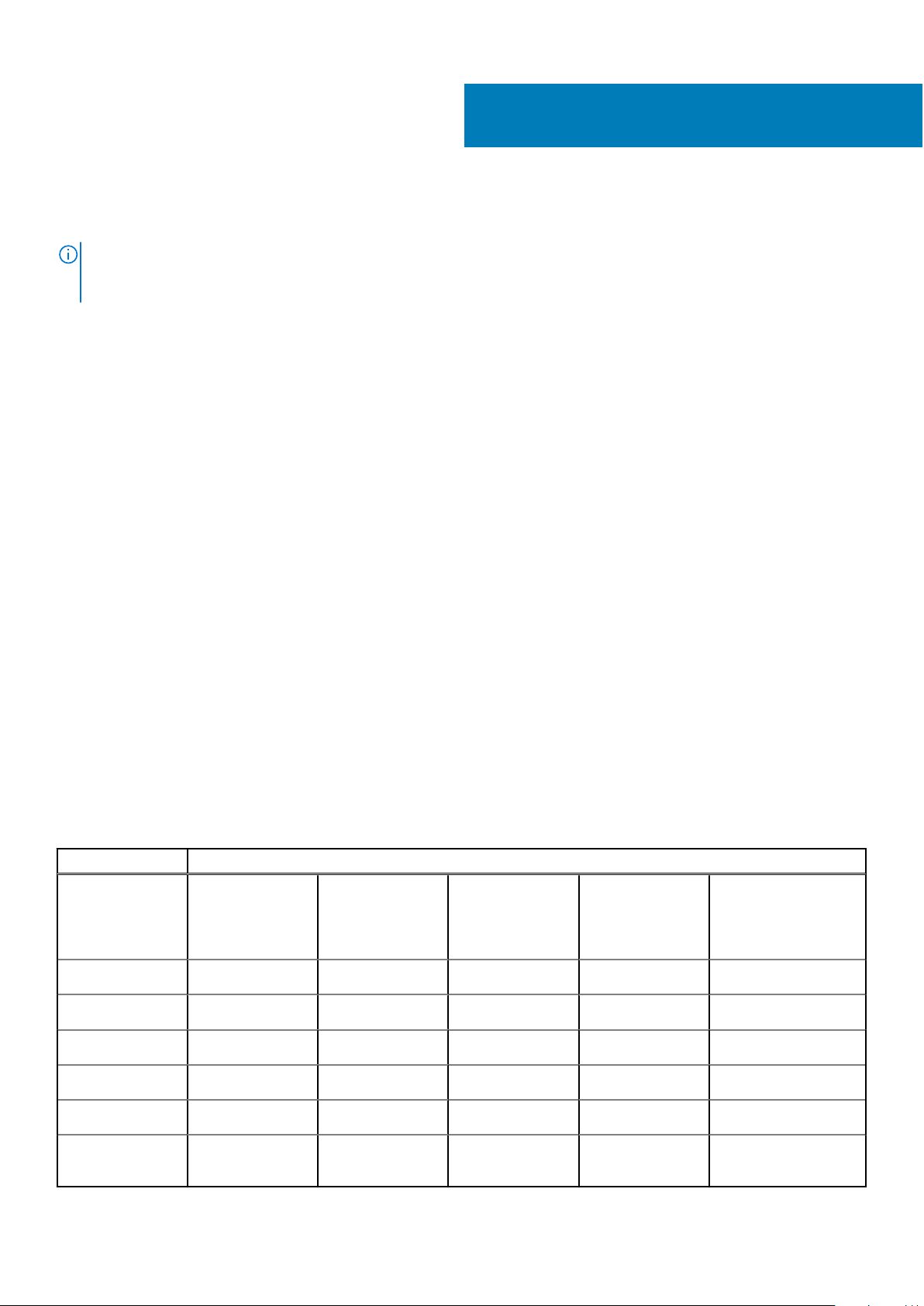
Technické údaje
POZNÁMKA: Nabídka se liší podle regionu. Následující specifikace obsahují pouze informace, které musí být s počítačem dodány dle
zákona. Chcete-li si přečíst další informace o konfiguraci počítače, otevřete v systému Windows Nápovědu a podporu a zvolte
možnost zobrazit informace o počítači.
Témata:
• Procesory
• Čipová sada
• Operační systém
• Paměť
• Skladovací
• Grafika Intel UHD Graphics
• Porty a konektory
• Audio
• Grafika
• Kamera
• Komunikace
• Čtečka paměťových karet
• Napájecí adaptér
• Baterie
• Rozměry a hmotnost
• Displej
• Čtečka otisků prstů
• Zabezpečení
• Zabezpečovací software
• Okolí počítače
• Pravidla podpory
4
Procesory
Tabulka 3. Procesory
Popis Hodnoty
Procesory
Výkon
Počet jader
Počet vláken
Rychlost
Cache
Integrovaná grafika
Procesory Intel
Celeron 5205U
15 W 15 W 15 W 15 W 15 W
2 2 4 4 4
2 4 8 8 8
Až 1,9 GHz Až 4,1 GHz Až 4,2 GHz Až 4,4 GHz Až 4,9 GHz
2 MB 4 MB 6 MB 6 MB 8 MB
Grafika Intel UHD
Graphics
Procesory Intel
Core i3
10. generace,
i3-10110U
Grafika Intel UHD
Graphics
Procesory Intel
Core i5
10. generace,
i5-10210U
Grafika Intel UHD
Graphics
Procesory Intel
Core i5
10. generace,
i5-10310U
Grafika Intel UHD
Graphics
Procesory Intel Core i7
10. generace, i7-10510U
Grafika Intel UHD
Graphics
Technické údaje 13
Page 14
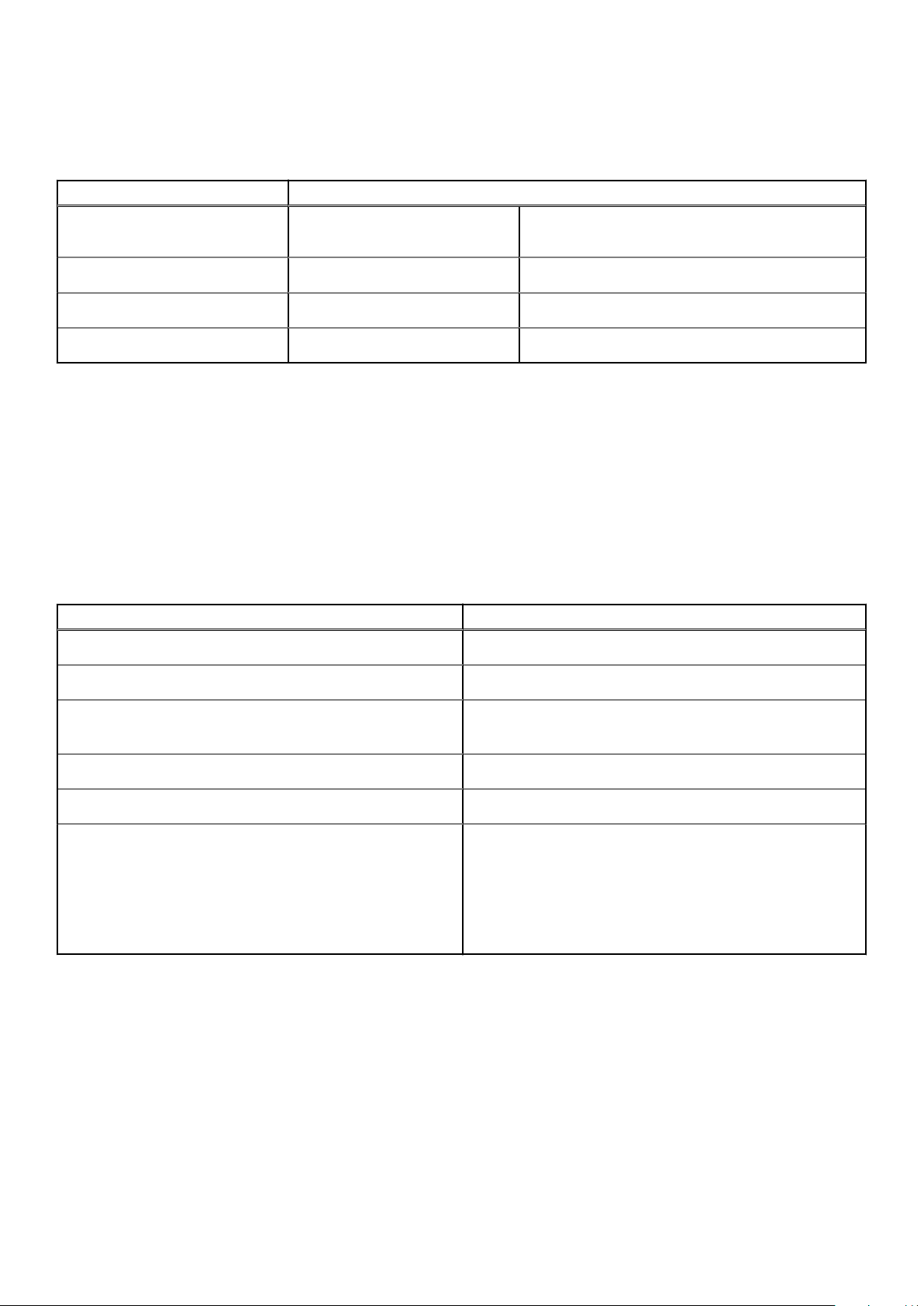
Čipová sada
Tabulka 4. Čipová sada
Popis Hodnoty
Procesor
Čipová sada
Šířka sběrnice DRAM
Sběrnice PCIe
Procesor Intel Core i3/i5/i7
10. generace
Intel Intel
Dva kanály, 64 bitů Dva kanály, 64 bitů
Až 3. generace Až 2. generace
Operační systém
● Windows 10 Professional (64bitový)
● Ubuntu 18.04
● Neokylin 7.0 (PRTS)
Paměť
Tabulka 5. Specifikace paměti
Popis Hodnoty
Sloty
Dva moduly SODIMM
Procesor Intel Celeron řady 5000
Typ
Rychlost
Maximální velikost paměti
Minimální velikost paměti
Podporované konfigurace
DDR4
● 2 400 MHz (Intel Celeron)
● 2 667 MHz (Intel Core i3/i5/i7)
32 GB
4 GB
● 4 GB DDR4 při 2 400 MHz / 2 667 MHz (1 × 4 GB)
● 8 GB DDR4 při 2 400 MHz / 2 667 MHz (2 × 4 GB)
● 8 GB DDR4 při 2 400 MHz / 2 667 MHz (1 × 8 GB)
● 16 GB DDR4 při 2 400 MHz / 2 667 MHz (1 × 16 GB)
● 16 GB DDR4 při 2 400 MHz / 2 667 MHz (2 × 8 GB)
● 32 GB DDR4, 2 400 MHz / 2 667 MHz (2 × 16 GB)
Skladovací
Váš počítač podporuje jednu z následujících konfigurací:
● 2,5palcový Pevný disk SATA, 5 400 / 7 200 ot./min
● Rozhraní M.2 2230/2280 pro disk SSD
Primární disk počítače se liší v závislosti na konfiguraci úložiště. Pro počítače:
● 2,5palcový Pevný disk SATA, 5 400 / 7 200 ot./min
● Rozhraní M.2 2230/2280 pro disk SSD
14
Technické údaje
Page 15

POZNÁMKA: Systémová konfigurace se 40Wh baterií podporuje jako úložiště pouze disky SSD M.2.
Tabulka 6. Parametry úložiště
Malý formát Typ rozhraní Kapacita
2,5palcový 5 400 ot./min, pevný disk SATA 1 TB
2,5palcový 7 200 ot./min, pevný disk SATA 500 GB
Disk SSD M.2 2230/2280 PCIe NVMe 3x4 Až 512 GB
Paměť Intel Optane M.2 2280 (procesory 10. generace) PCIe NVMe 3x4 512 GB
POZNÁMKA: Procesory Intel Celeron řady 5000 podporují pouze rychlosti PCIe 2. generace.
Grafika Intel UHD Graphics
Tabulka 7. Parametry grafiky Intel UHD
Grafika Intel UHD Graphics
Typ sběrnice Integrovaná
Typ paměti UMA
Grafická úroveň i3/i5/i7: GT2 (UHD)
Odhadovaná maximální spotřeba (TDP) 15 W (součást výkonu procesoru)
Překryvné roviny Ano
Podpora rozhraní API pro grafiku/video operačními systémy DirectX 12, OpenGL (4.5 od Intel CML POR)
Maximální vertikální obnovovací frekvence
Počet podporovaných displejů
Podpora více displejů
Externí konektory
● HDMI 1.4: 4 096 × 2 160 při 60 Hz, 24 bpp, skrze volitelný
adaptér USB typu C na HDMI
● Max. digitálně: (DP 1.2 přes port typu C) 4 096 × 2 304, 60 Hz,
24 bpp
Až tři monitory prostřednictvím technologie MST (Multi-Streaming
Technology) DisplayPort
Přes typ C: HDMI 1.4 (přes volitelný kabel USB-C na kabel HDMI);
DisplayPort 1.2 (přes volitelný kabel USB-C nebo kabel USB-C na
DP);
● Port USB typu C
● Port HDMI 1.4
Porty a konektory
Tabulka 8. Externí porty a konektory
Popis Hodnoty
Externí:
Síť
Jeden sklápěcí port RJ-45, 10 / 100 / 1 000 Mb/s
Technické údaje 15
Page 16

Tabulka 8. Externí porty a konektory (pokračování)
Popis Hodnoty
USB
Zvuk
Grafika
Port napájecího adaptéru
Zabezpečení
Sloty pro karty
● Jeden port USB 3.2 typu C 1. generace s rozhraním DisplayPort
v alternativním režimu a napájením
● Jeden port USB 3.2 1. generace typu A s technologií
PowerShare
● Jeden port USB 3.2 1. generace typu A
● Jeden port USB 2.0 typu A
Jeden univerzální zvukový konektor
Jeden port HDMI 1.4
4,5 mm, válcový typ
Jeden slot pro bezpečnostní zámek Wedge
Jeden slot karty microSD 3.0
Tabulka 9. Interní porty a konektory
Popis Hodnoty
Interní:
Jeden konektor M.2 Key-M (2280 nebo 2230) pro disk SSD
Jeden konektor M.2 3042 Key-B pro síť WWAN
Jeden konektor M.2 2230 Key-E pro síť WLAN
● Jeden slot M.2 2230 pro připojení Wi-Fi
● Jeden slot M.2 pro disk SSD 2230/2280
● Jeden slot M.2 3042 pro kartu WWAN
POZNÁMKA: Více informací o vybavení různých typů karet
M.2 naleznete v článku SLN301626 ve znalostní databázi.
Karta SIM
Slot pro kartu uSIM
Audio
Tabulka 10. Parametry zvuku
Popis Hodnoty
Řadič
Převod stereofonního signálu
Interní rozhraní
Externí rozhraní
Reproduktory
Průměrný výstupní výkon reproduktoru
Špičkový výstupní výkon reproduktoru
Realtek ALC3204
Podporováno
Intel HDA (zvuk s vysokým rozlišením)
Univerzální zvukový konektor
2
2 W
2,5 W
16 Technické údaje
Page 17

Grafika
Tabulka 11. Specifikace samostatné grafiky
Samostatná grafika
Řadič Podpora externího displeje Velikost paměti Typ paměti
Grafická karta nVIDIA
GeForce MX230
Není podporováno 2 GB GDDR5
Tabulka 12. Specifikace integrované grafiky
Integrovaná grafika
Řadič Podpora externího displeje Velikost paměti Procesor
Grafika Intel UHD Graphics ● Jeden port HDMI 1.4
● Jeden port USB 3.2 typu C 1. generace
s rozhraním DisplayPort v alternativním
režimu
Sdílená systémová paměť ● Procesory Intel
Celeron řady 5000
● Procesory Intel
Core i3 / i5 / i7
10. generace
Kamera
Tabulka 13. Specifikace kamery
Standardní webkamera
Popis Hodnoty
Počet kamer
Typ
Jedna
Barevná kamera s rozlišením HD
Místo
Typ senzoru
Rozlišení:
Statický obraz
Grafika
Diagonální pozorovací úhel
Přední kamera
Snímací technologie CMOS
0,92 megapixelu
1 280 × 720 (HD) při 30 snímcích/s
87 stupně
Tabulka 14. Parametry infračervené webové kamery
Infračervená webová kamera
Popis
Počet kamer Jedna
Typ Barevná infračervená kamera s rozlišením HD
Místo Přední kamera
Typ senzoru Snímací technologie CMOS
Rozlišení
Kamera
Statický obraz (megapixely) 0,92
Technické údaje 17
Page 18

Tabulka 14. Parametry infračervené webové kamery (pokračování)
Infračervená webová kamera
Popis
Grafika 1 280 × 720 (HD) při 30 snímcích/s
Infračervená kamera
Statický obraz 0,23 megapixelu
Grafika 640 × 360 při 30 snímcích za sekundu
Diagonální pozorovací úhel
Kamera 87 stupňů
Infračervená kamera 87 stupňů
Komunikace
Ethernet
Tabulka 15. Specifikace Ethernetu
Popis Hodnoty
Modelové číslo
Přenosová rychlost
Integrovaný, Realtek RTL8111H
např. 10/100/1 000 Mb/s
Bezdrátový modul
Tabulka 16. Specifikace bezdrátového modulu
Popis Hodnoty
Modelové číslo
Přenosová rychlost
Podporovaná frekvenční pásma
Bezdrátové standardy
Šifrování
Intel Wi-Fi 6 AX201 Qualcomm QCA61x4A
Až 2 400 Mb/s Až 867 Mb/s
2,4 GHz / 5 GHz 2,4 GHz / 5 GHz
● Wi-Fi 802.11a/b/g
● Wi-Fi 4 (Wi-Fi 802.11n)
● Wi-Fi 5 (Wi-Fi 802.11ac)
● Wi-Fi 6 (Wi-Fi 802.11ax)
● Wi-Fi 6 (Wi-Fi 802.11ax)
● 64bitové/128bitové WEP
● AES-CCMP
● TKIP
● Wi-Fi 802.11a/b/g
● Wi-Fi 4 (Wi-Fi 802.11n)
● Wi-Fi 5 (Wi-Fi 802.11ac Wave 2)
● 64bitové/128bitové WEP
● AES-CCMP
● TKIP
Bluetooth
Bluetooth 5.1 Bluetooth 5.0
Tabulka 17. Modul WWAN
Funkce Technické údaje
Modelové číslo Dell DW5820e Intel 7360 LTE-A
18 Technické údaje
Page 19

Tabulka 17. Modul WWAN (pokračování)
Funkce Technické údaje
Hostitelské rozhraní Uspořádání M.2 3042
Síťový standard LTE FDD/TDD, WCDMA/HSPA+, GNSS/Beidou
Přenosová rychlost Až 450 Mb/s DL / 50 Mb/s UL (Cat 9)
Provozní frekvenční pásma (1, 2, 3, 4, 5, 7, 8, 11, 12, 13, 17, 18, 19, 20, 21, 26, 28, 29, 30, 38, 39,
40, 41, 66), HSPA+ (1, 2, 4, 5, 8)
Datová rychlost
Zdroj napájení 3,135 V až 4,4 V ss, obvykle 3,3 V
Diverzitní anténa Podporováno
Zapnutí/vypnutí rádia Podporováno
Probudit při bezdrátovém příjmu Podporováno
Teplota
Anténní konektor
● LTE FDD: 450 Mb/s DL / 50 Mb/s UL (Cat 9)
● LTE TDD: 347 Mb/s DL / 30 Mb/s UL (Cat 9)
● UMTS/HSPA+: UMTS 384 kb/s DL / 384 kb/s UL
● Normální provozní teplota: -10 °C až 55 °C
● Rozšířená provozní teplota: -20 °C až +65 °C
POZNÁMKA: Výkyvy teploty mohou ovlivnit výkon karty
WWAN.
● 1 × hlavní anténa WWAN
● 1 × diverzitní anténa WWAN
Čtečka paměťových karet
Tabulka 18. Specifikace čtečky paměťových karet
Popis Hodnoty
Typ
Podporované karty
Jedna karta Micro SD 3.0
● Karta mSD (Micro Secure Digital)
● Karta Micro Secure Digital High Capacity (mSDHC)
● Karta Micro Secure Digital Extended Capacity (mSDXC)
Napájecí adaptér
Tabulka 19. Specifikace napájecího adaptéru
Popis Hodnoty
Typ
Rozměry konektoru:
Vstupní napětí
Vstupní frekvence
45 W 65 W 65 W, typ C (volitelné
2,9 mm × 4,5 mm 2,9 mm × 4,5 mm 48,26 mm × 129,54 mm ×
100/240 V stř. 100/240 V stř. 100/240 V stř.
50/60 Hz 50/60 Hz 50/60 Hz
příslušenství)
215,9 mm
Technické údaje 19
Page 20

Tabulka 19. Specifikace napájecího adaptéru (pokračování)
Popis Hodnoty
Vstupní proud (max.)
Výstupní proud (nepřerušovaný)
Jmenovité výstupní napětí
Teplotní rozsah:
Provozní
Úložiště
1,30 A 1,60 A / 1,70 A 1,70 A
2,31 A 3,34 A 3,25 A
19,50 V ss. 19,50 V ss. 20 V ss.
0 °C až 40 °C (32 °F až
104 °F)
–40 °C až 70 °C (–40 °F až
158 °F)
0 °C až 40 °C (32 °F až
104 °F)
–40 °C až 70 °C (–40 °F až
158 °F)
Baterie
Tabulka 20. Specifikace baterie
Popis Hodnoty
Typ
Napětí
Hmotnost (maximální)
40 Wh 53 Wh
11,40 V ss. 15,20 V ss.
0,18 kg (0,40 liber) 0,24 kg (0,53 lb)
0 °C až 40 °C (32 °F až
104 °F)
–40 °C až 70 °C (–40 °F až
158 °F)
Rozměry:
Výška
Šířka
Hloubka
Teplotní rozsah:
Provozní
Úložiště
Doba provozu Závisí na provozních podmínkách a při
Doba nabíjení (přibližně)
Životnost (přibližně) 300 cyklů vybití/nabití 300 cyklů vybití/nabití
184,10 mm (7,25 palce) 239,10 mm (9,41 palce)
90,73 mm (3,57 palce) 90,73 mm (3,57 palce)
5,75 mm (0,23 palce) 5,75 mm (0,23 palce)
0 °C až 35 °C (32 °F až 95 °F) 0 °C až 35 °C (32 °F až 95 °F)
–40 až 65 °C (–40 až 149 °F) –40 až 65 °C (–40 až 149 °F)
Závisí na provozních podmínkách a při
podmínkách mimořádně náročných na
napájení může být výrazně zkrácena.
4 hodiny (když je počítač vypnutý)
POZNÁMKA: Kontrolujte čas nabíjení,
trvání, začátek a konec atd. pomocí
aplikace Dell Power Manager. Více
informací o aplikaci Dell Power Manager
naleznete v části Já a můj Dell na
stránkách https://www.dell.com/.
podmínkách mimořádně náročných na
napájení může být výrazně zkrácena.
4 hodiny (když je počítač vypnutý)
POZNÁMKA: Kontrolujte čas nabíjení,
trvání, začátek a konec atd. pomocí
aplikace Dell Power Manager. Více
informací o aplikaci Dell Power Manager
naleznete v části Já a můj Dell na
stránkách https://www.dell.com/.
Knoflíková baterie
20 Technické údaje
CR2032 CR2032
Page 21

Tabulka 20. Specifikace baterie (pokračování)
Popis Hodnoty
Doba provozu Závisí na provozních podmínkách a při
podmínkách mimořádně náročných na
napájení může být výrazně zkrácena.
Rozměry a hmotnost
Tabulka 21. Rozměry a hmotnost
Popis Hodnoty
Výška:
Vpředu
Vzadu
Šířka
Hloubka
Hmotnost
17,97 mm (0,71 palce)
17,97 mm (0,71 palce)
361,40 mm (14,23 palce)
247,85 mm (9,76 palce)
1,91 kg (4,22 lb)
POZNÁMKA: Hmotnost tabletu závisí na objednané konfiguraci
a výrobním provedení.
Závisí na provozních podmínkách a při
podmínkách mimořádně náročných na
napájení může být výrazně zkrácena.
Displej
Tabulka 22. Parametry obrazovky
Popis Hodnoty
Typ
Technologie panelu
Osvětlení (typické)
Rozměry (aktivní plocha):
Výška
Šířka
Úhlopříčka
Nativní rozlišení
Počet megapixelů
Barevná škála
Rozlišení High Definition (HD) Rozlišení Full High Definition
(FHD)
TN WVA WVA
220 nitů 220 nitů 220 nitů
193,60 mm (7,62") 193,60 mm (7,62") 193,60 mm (7,62")
344,20 mm (13,55") 344,20 mm (13,55") 344,20 mm (13,55")
394,90 mm (15,54 palce) 394,90 mm (15,54 palce) 394,90 mm (15,54 palce)
1 366 × 768 1 920 × 1 080 1 920 × 1 080
1,05M 2,07M 2,07M
NTSC 45 %, obvykle NTSC 45 %, obvykle NTSC 45 %, obvykle
Rozlišení Full High Definition
(FHD)
Pixely na palec (PPI)
Kontrastní poměr (minimální)
Doba odezvy (max.)
100 141 141
500 : 1 700 : 1 700 : 1
25 ms 25 ms 25 ms
Technické údaje 21
Page 22

Tabulka 22. Parametry obrazovky (pokračování)
Popis Hodnoty
Obnovovací frekvence
Vodorovný pozorovací úhel
Svislý pozorovací úhel
Rozteč pixelů
Spotřeba energie (max.)
Antireflexní vs. lesklý povrch
Možnosti dotykového ovládání
60 Hz 60 Hz 60 Hz
40 stupňů (doleva/doprava) 80 stupňů (doleva/doprava) 80 stupňů (doleva/doprava)
10 stupňů (nahoru) / 30 stupňů
(dolů)
0,252 mm 0,179 mm 0,179 mm
4,2 W 4,2 W 4,2 W
Antireflexní Antireflexní Antireflexní
Ne Ne Ano
80 stupňů (nahoru/dolů) 80 stupňů (nahoru/dolů)
Čtečka otisků prstů
Tabulka 23. Specifikace čtečky otisků prstů
Popis Hodnoty
Snímací technologie
Rozlišení snímače
Kapacitní
500 dpi
Plocha snímače
Velikost snímače v pixelech
4,06 mm x 3,25 mm
80 × 64
Zabezpečení
Tabulka 24. Specifikace zabezpečení
Funkce Technické údaje
Modul TPM (Trusted Platform Module) 2.0 Integrovaná na základní desce
Čtečka otisků prstů Volitelné
Slot pro klínový bezpečnostní zámek Standardně
POZNÁMKA: Systémy s procesory Intel Celeron řady 5000 se dodávají pouze s firmwarem TPM.
Zabezpečovací software
Tabulka 25. Parametry zabezpečovacího softwaru
Technické údaje
Sada Dell Client Command Suite
Volitelně software společnosti Dell pro zabezpečení a správu dat
Sada Dell Client Command Suite
Ověření systému Dell BIOS
22 Technické údaje
Page 23

Tabulka 25. Parametry zabezpečovacího softwaru (pokračování)
Technické údaje
Volitelně řešení Dell Endpoint Security a software pro správu
VMware Carbon Black Endpoint Standard
VMware Carbon Black Endpoint Standard + Secureworks Threat Detection and Response
Dell Encryption Enterprise
Dell Encryption Personal
Carbonite
Disk ONE se softwarem VMware Workspace
Viditelnost a řízení koncového bodu systémem Absolute®
Netskope
Dell Supply Chain Defense
Okolí počítače
Úroveň znečištění vzduchu: G1 podle ustanovení normy ISA-S71.04-1985
Tabulka 26. Okolí počítače
Popis Provozní Skladovací
Teplotní rozsah
Relativní vlhkost (maximální)
Vibrace (maximální)
Ráz (maximální)
Nadmořská výška (maximální)
* Měřené při použití náhodného spektra vibrací, které simuluje prostředí uživatele.
† Měřené pomocí 2ms půlsinového pulzu, když je pevný disk aktivní.
*
0 °C až 35 °C (32 °F až 95 °F) –40 až 65 °C (–40 až 149 °F)
10 až 90 % (bez kondenzace) 0 až 95 % (bez kondenzace)
0,66 GRMS 1,30 GRMS
110 G† 160 G†
–15,2 m až 3 048 m (4,64 stop až
5 518,4 stop)
–15,2 m až 10 668 m (4,64 stop až
19 234,4 stopy)
Pravidla podpory
Více informací o pravidlech podpory naleznete v článcíchPNP13290, PNP18925 a PNP18955 v databázi znalostí.
Technické údaje
23
Page 24

Software
Tato kapitola uvádí podrobnosti o podporovaných operačních systémech, společně s pokyny pro instalaci ovladačů.
Témata:
• Stažení ovladačů systému Windows
Stažení ovladačů systému Windows
Kroky
1. Zapněte notebook.
2. Přejděte na web Dell.com/support.
3. Klikněte na možnost Product Support (Podpora k produktu), zadejte výrobní číslo notebooku a klikněte na možnost Submit
(Odeslat).
POZNÁMKA: Pokud výrobní číslo nemáte k dispozici, použijte funkci automatického rozpoznání nebo ručně vyhledejte model
notebooku.
4. Klikněte na položku Ovladače a položky ke stažení.
5. Vyberte operační systém nainstalovaný v notebooku.
6. Přejděte na stránce dolů a vyberte ovladač, který chcete nainstalovat.
7. Klikněte na možnost Download File (Stáhnout soubor) a stáhněte ovladač pro váš notebook.
8. Po dokončení stahování přejděte do složky, do které jste uložili soubor ovladače.
9. Dvakrát klikněte na ikonu souboru ovladače a postupujte podle pokynů na obrazovce.
5
24 Software
Page 25

Konfigurace systému
VÝSTRAHA: Pokud nejste odborným uživatelem počítače, nastavení konfiguračního programu BIOS neměňte. Některé
změny by mohly způsobit nesprávnou funkci počítače.
POZNÁMKA: Než začnete používat konfigurační program systému BIOS, doporučuje se zapsat si informace z obrazovek tohoto
programu pro pozdější potřebu.
Konfigurační program BIOS použijte, když chcete:
● získat informace o hardwaru nainstalovaném v počítači, například o množství paměti RAM a velikosti pevného disku,
● změnit informace o konfiguraci systému,
● nastavit nebo změnit uživatelské možnosti, například heslo uživatele, typ nainstalovaného pevného disku a zapnutí nebo vypnutí
základních zařízení.
Témata:
• Spouštěcí nabídka
• Navigační klávesy
• Přehled
• Konfigurace spouštění
• Integrovaná zařízení
• Úložiště
• Připojení
• Napájení
• Zabezpečení
• Hesla
• Aktualizace Obnovení
• Správa systému
• Klávesnice
• Chování před spuštěním
• Virtualizace
• Výkon
• Systémové protokoly
• Aktualizace systému BIOS ve Windows
• Systémové heslo a heslo pro nastavení
6
Spouštěcí nabídka
Během zobrazení loga Dell stiskněte klávesu <F12> a spusťte jednorázovou spouštěcí nabídku se seznamem spouštěcích zařízení pro tento
systém. Tato nabídka obsahuje také diagnostiku a možnosti nastavení systému BIOS. Zařízení uvedená ve spouštěcí nabídce závisejí na
spustitelných zařízeních v systému. Tato nabídka je užitečná pro spouštění do konkrétního zařízení nebo spuštění diagnostiky systému.
Použití spouštěcí nabídky nemění pořadí spouštění uložené v systému BIOS.
Tabulka 27. Možnosti spouštění UEFI
Možnosti
Windows Boot Manager
Pevný disk UEFI
Konfigurace systému 25
Page 26

Tabulka 28. Další možnosti
Možnosti Popis
NASTAVENÍ SYSTÉMU BIOS Umožňuje uživateli nakonfigurovat systém BIOS a kontrolní funkce
systému.
Diagnostika Umožňuje uživateli spouštět systémové testy a identifikovat
problémy.
Aktualizace systému BIOS Umožňuje uživateli vyhledávat a instalovat nejnovější aktualizace
systému BIOS.
SupportAssist OS Recovery Slouží k analýze, opravám a obnově operačního systému v počítači.
Aktualizace Flash systému BIOS – vzdálená
Konfigurace zařízení
Navigační klávesy
POZNÁMKA: V případě většiny možností nastavení systému se provedené změny zaznamenají, ale použijí se až po restartu počítače.
Klávesy Navigace
Šipka nahoru Přechod na předchozí pole.
Šipka dolů Přechod na další pole.
Vstoupit Výběr hodnoty ve vybraném poli (je-li to možné) nebo přechod na odkaz v poli.
Mezerník Rozbalení a sbalení rozevírací nabídky (je-li to možné).
Karta Přechod na další specifickou oblast.
Esc Přechod na předchozí stránku, dokud se nezobrazí hlavní obrazovka. Stisknutí klávesy Esc na hlavní obrazovce
zobrazí zprávu s požadavkem o uložení veškerých neuložených změn a restartuje systém.
Přehled
Tato část obsahuje parametry hardwaru pro systém a neobsahuje žádné nastavitelné hodnoty.
Tabulka 29. Stránka s přehledem systému BIOS
Možnosti Popis
Řada a číslo modelu systému
Baterie
Toto pole obsahuje následující informace:
● Verze systému BIOS – verze systému BIOS nainstalovaného
v počítači.
● Výrobní číslo – jedinečné 7ciferné hexadecimální identifikační
číslo pro počítač.
● Inventární číslo
● Datum výroby – datum, kdy bylo zařízení vyrobeno.
● Datum nabytí – datum, kdy bylo vlastnictví zařízení převedeno
na koncového uživatele.
● Express Service Code – alternativa k výrobnímu číslu, 11ciferné
číselné identifikační číslo počítače.
● Číslo vlastníka
● Aktualizace pomocí podepsaného firmwaru – v tomto
parametru lze ověřit, že na počítač lze instalovat pouze
systémy BIOS podepsané a vydané společností Dell.
Pole Baterie obsahuje informace o baterii a adaptéru:
26 Konfigurace systému
Page 27

Tabulka 29. Stránka s přehledem systému BIOS (pokračování)
Možnosti Popis
● Primární baterie – umožňuje určit, zdali systém běží na primární
baterii.
● Úroveň baterie – udává procento zbývající energie v baterii pro
provoz počítače.
● Režim baterie – pomáhá určit, jestli se baterie nabíjí nebo se
právě používá.
● Stav – pomáhá určit stav baterie. Na základě zbývající
životnosti baterie se zobrazí jeden z následujících stavů:
○ Skvělý
○ Dobrý
○ Přiměřený
○ Slabý
● Napájecí adaptér – pomáhá stanovit, je-li připojena nabíječka,
a zobrazuje její výkon.
Procesor
Paměť
Pole Procesor obsahuje informace týkající se procesoru v počítači:
● Typ procesoru – toto pole obsahuje model a generaci
procesoru.
● Maximální taktovací rychlost – toto pole obsahuje maximální
taktovací rychlost, které je procesor schopen dosáhnout.
● Minimální taktovací rychlost – toto pole obsahuje minimální
taktovací rychlost, které je procesor schopen dosáhnout.
● Aktuální taktovací rychlost – toto pole obsahuje taktovací
rychlost, na níž procesor aktuálně běží.
● Počet jader – toto pole obsahuje počet fyzických jader
procesoru.
● ID procesoru
● Cache procesoru L3 – toto pole udává velikost dostupné
paměti cache v procesoru.
● Verze mikrokódu
● Možnost technologie Intel Hyper-Threading – toto pole udává,
zdali je procesor schopen technologie Hyper-Threading.
● 64bitová technologie – toto pole pomáhá určit architekturu
procesoru.
Pole Paměť obsahuje informace týkající se paměti v počítači:
● Nainstalovaná paměť – toto pole udává velikost nainstalované
paměti v počítači.
● Dostupná paměť – toto pole udává velikost dostupné paměti
v počítači.
● Rychlost paměti – toto pole udává rychlost, s níž paměť
v počítači běží.
● Režim paměťových kanálů – toto pole pomáhá stanovit, jestli
počítač umí využít dvoukanálovou paměť.
● DIMM_SLOT 1 – toto pole obsahuje kapacitu paměti
nainstalované v prvním slotu DIMM.
● DIMM_SLOT 2 – toto pole obsahuje kapacitu paměti
nainstalované ve druhém slotu DIMM.
Zařízení
Pole Zařízení obsahuje informace týkající se zařízení v počítači:
● Typ panelu – toto pole udává typ obrazovky displeje použité
v počítači.
● Grafický řadič – toto pole udává typ grafického řadiče
použitého v počítači.
Konfigurace systému 27
Page 28

Tabulka 29. Stránka s přehledem systému BIOS (pokračování)
Možnosti Popis
● Grafická paměť – toto pole udává velikost dostupné grafické
paměti v počítači.
● Zařízení Wi-Fi – toto pole udává typ bezdrátového zařízení
dostupného pro použití v počítači.
● Nativní rozlišení – toto pole udává podporované nativní rozlišení
v počítači.
● Verze systému video BIOS – verze systému BIOS
nainstalovaného v počítači.
● Zvukový řadič – toto pole udává typ zvukového řadiče
použitého v počítači.
● Zařízení Bluetooth – toto pole udává typ zařízení Bluetooth
dostupného pro použití v počítači.
● Adresa LOM MAC – toto pole obsahuje jedinečnou adresu
MAC počítače.
● Průchozí adresa MAC – toto pole obsahuje adresu MAC, která
slouží k přepisu adresy MAC v doku nebo donglu při každém
připojení k síti.
Konfigurace spouštění
Tato část obsahuje podrobnosti a nastavení související s konfigurací spouštění.
Tabulka 30. Konfigurace spouštění:
Možnosti Popis
Sekvence spuštění
Režim spouštění: pouze UEFI
Zavádění systému z karty SD
Bezpečené spouštění
Povolit bezpečné spouštění
Režim zabezpečeného spuštění
Tato část umožňuje uživateli zvolit první spustitelné zařízení, které
má počítač použít při spouštění systému. Uvádí všechna potenciální
spustitelná zařízení.
● Windows Boot Manager
● Spouštěcí disk UEFI
● Přidat možnost spouštění – umožňuje uživateli ručně přidat
Tato část obsahuje přepínač, jenž uživateli umožňuje povolit nebo
zakázat možnost spouštění počítače z karty SD.
Tato část obsahuje přepínač, jenž uživateli umožňuje povolit nebo
zakázat bezpečné spouštění.
Tato část umožňuje uživateli zvolit jednu nebo dvě možnosti
bezpečného spouštění dostupné v počítači.
● Nasazený režim – tento režim ověřuje před povolením spuštění
● Režim auditu – tento režim provádí kontrolu podpisu, ale nikdy
spouštěcí cestu.
integritu ovladačů UEFI a zaváděcích programů. Tato možnost
umožňuje plné ochrany bezpečného spouštění.
neblokuje spouštění všech ovladačů a zaváděcích programů
UEFI. Tento režim se používá pouze při změnách klíčů
bezpečného spouštění.
Expert Key Management
28 Konfigurace systému
Page 29

Tabulka 30. Konfigurace spouštění: (pokračování)
Možnosti Popis
Povolit vlastní režim
Custom Mode Key Management
Tato část obsahuje přepínač, jenž uživateli umožňuje povolit nebo
zakázat vlastní režim. Tento režim umožňuje manipulaci
s databázemi bezpečnostních klíčů PK, KEK, db a dbx.
Tato část pomáhá uživateli zvolit databázi klíčů pro povolení úprav.
Jsou k dispozici následující možnosti:
● PK
● KEK
● db
● dbx
Integrovaná zařízení
Tato část obsahuje podrobnosti a nastavení integrovaných zařízení.
Tabulka 31. Integrovaná zařízení
Možnosti Popis
Datum/Čas
Datum
Čas
Tato část umožňuje uživateli změnit datum. Změna se projeví
ihned. Používá se formát MM/DD/RRRR.
Tato část umožňuje uživateli změnit čas. Změna se projeví ihned.
Používá se 24hodinový formát HH/MM/SS. Uživatel může rovněž
přepínat mezi 12hodinovým a 24hodinovým formátem.
Kamera
Povolit kameru
Zvuk
Povolit zvuk
Konfigurace USB
Úložiště
Tato část obsahuje podrobnosti a nastavení úložiště.
Tabulka 32. Úložiště
Tato část obsahuje přepínač, jenž povoluje interní webkameru.
Tato část obsahuje přepínač, jenž uživateli umožňuje povolit nebo
zakázat zvuk počítače. Umožňuje uživateli také:
● Povolit mikrofon
● Povolit vnitřní reproduktory
Tato část umožňuje uživateli provádět změny v nastavení USB
v počítači. Jsou k dispozici následující možnosti:
● Povolit podporu spouštění USB – umožňuje spouštění systému
z externího zařízení USB.
● Povolit externí porty USB – umožňuje uživateli povolit nebo
zakázat porty USB v počítači.
Možnosti Popis
Operační režim SATA
Konfigurace systému 29
Page 30

Tabulka 32. Úložiště (pokračování)
Možnosti Popis
Operační režim SATA
Storage Interface
Povolení portu
Hlášení SMART
Povolit hlášení SMART
Informace o discích
Tato část umožňuje uživateli zvolit provozní režim integrovaného
řadiče pevného disku SATA. Jsou zde k dispozici následující
možnosti:
● Zakázáno – řadiče SATA jsou zakázány.
● AHCI – rozhraní SATA je nakonfigurováno v režimu AHCI.
● RAID On – rozhraní SATA je nakonfigurováno na podporu
technologie RAID (Intel Rapid Storage Technology).
Tato sekce umožňuje uživateli povolit nebo zakázat vestavěné
disky v počítači. Jsou zde k dispozici následující možnosti:
● SATA-0
● M.2 PCIe SSD-0
Tato sekce obsahuje přepínač, jenž uživateli umožňuje povolit nebo
zakázat volitelnou technologii S.M.A.R.T. (Self-Monitoring,
Analysis, and Reporting Technology).
Tato sekce obsahuje informace o připojených a aktivních discích
v počítači. K dispozici jsou následující možnosti:
● SATA-0
○ Typ
○ Zařízení
● M.2 PCIe SSD-0
○ Typ
○ Zařízení
Povolit MediaCard
Tato sekce umožňuje uživateli vypínat a zapínat všechny paměťové
karty nebo tyto karty přepnout do stavu určeného pouze pro čtení.
Jsou k dispozici následující možnosti.
● Karta SD (Secure Digital)
● Karta SD v režimu pouze ke čtení
Připojení
Tato část obsahuje podrobnosti a nastavení připojení.
Tabulka 33. Připojení
Možnosti Popis
Povolit bezdrátové zařízení
Povolit UEFI Network Stack
Tato část obsahuje přepínač, jenž uživateli umožňuje povolit nebo
zakázat připojení WLAN a Bluetooth v počítači. Možnosti jsou
následující:
● WLAN
● Bluetooth
Tato část obsahuje přepínač, jenž uživateli umožňuje povolit nebo
zakázat instalaci síťových protokolů UEFI.
30 Konfigurace systému
Page 31

Tabulka 33. Připojení (pokračování)
Možnosti Popis
Ovládání bezdrátového rádia
Tato část obsahuje přepínač, jenž uživateli umožňuje povolit nebo
zakázat funkci, kdy systém zjistí připojení k pevné síti a zakáže
připojení WLAN nebo WWAN.
Napájení
Tato část obsahuje podrobnosti a nastavení napájení.
Tabulka 34. Napájení
Možnosti Popis
Konfigurace baterie
Tato část obsahuje možnosti povolení různých režimů napájení
v počítači. Možnosti jsou následující:
● Adaptivní – nastavení baterie se optimálně přizpůsobí na
● Standardní – úplné nabití baterie v běžném režimu.
● Expresní nabíjení – baterie může být nabíjena za kratší čas
● Přednostní provoz na adaptér – prodlužuje životnost baterie
● Vlastní – uživatel sám zvolí, kdy se zahájí a ukončí nabíjení
základě typického způsobu používání baterie jednotlivých
uživatelů.
pomocí technologie pro rychlé nabíjení společnosti Dell.
pro uživatele, kteří používají systém převážně s připojeným
napájecím adaptérem.
baterie.
○ Začátek vlastního nabíjení
○ Konec vlastního nabíjení
Pokročilé konfigurace
Povolit pokročilou konfiguraci nabíjení baterie
Energetická špička
USB PowerShare
Funkce Regulace teploty
Tato funkce maximalizuje životnost baterie při zachování podpory
náročného používání během pracovního dne. Tato sekce obsahuje
přepínač, jenž uživateli umožňuje povolit nebo zakázat tuto funkci
a nastavit časy během dne a období práce.
Tato funkce umožňuje provoz systému na baterii v době vysokého
tarifu. Tato sekce obsahuje přepínač, jenž uživateli umožňuje
povolit nebo zakázat tuto funkci a nastavit časy začátku a konce
vysokého tarifu a začátku a konce nabíjení během vysokého tarifu.
Toto nastavení obsahuje přepínač, jenž uživateli umožňuje povolit
nebo zakázat tuto funkci. Umožňuje nabíjet libovolné externí
zařízení USB z vyhrazeného portu USB PowerShare, i když je
počítač v režimu spánku.
Toto nastavení umožňuje tepelné správě chladicího ventilátoru
a procesoru nastavit výkon systému, hlučnost a teplotu. Jsou
k dispozici následující možnosti:
● Optimalizováno – standardní nastavení tepelné správy
chladicího ventilátoru a procesoru.
● Chladný – rychlost procesoru a chladicího ventilátoru se nastaví
tak, aby povrchová teplota systému byla nižší.
● Tichý – rychlost procesoru a chladicího ventilátoru se nastaví
tak, aby se snížila hlučnost ventilátoru.
● Vysoký výkon – rychlost procesoru a chladicího ventilátoru se
zvýší, aby bylo dosaženo vyššího výkonu.
Konfigurace systému 31
Page 32

Zabezpečení
Tato část obsahuje podrobnosti a nastavení zabezpečení.
Tabulka 35. Zabezpečení
Možnosti Popis
TPM 2.0 Security
TPM 2.0 Security On
Obejití PPI pro povolovací příkazy
Obejití PPI pro zakazovací příkazy
Obejití PPI pro mazací příkazy
Povolit atestaci
Povolit ukládání klíče
SHA-256
Tato část obsahuje přepínač pro výběr toho, zdali má být modul
TPM (Trusted Platform Module) viditelný pro operační systém.
Tato část obsahuje přepínač, jenž řídí rozhraní TPM PPI (Physical
Presence Interface). Je-li povoleno, umožní toto nastavení
operačnímu systému přeskočit uživatelské výzvy rozhraní systému
BIOS PPI při zadání příkazu k povolení a aktivaci TPM PPI.
Tato část obsahuje přepínač, jenž řídí rozhraní TPM PPI (Physical
Presence Interface). Je-li povoleno, umožní toto nastavení
operačnímu systému přeskočit uživatelské výzvy rozhraní systému
BIOS PPI při zadání příkazů k zakázání a deaktivaci TPM PPI (č. 2,
4, 7, 9 a 11).
Tato část obsahuje přepínač, jenž řídí rozhraní TPM PPI (Physical
Presence Interface). Při povolení umožňuje toto nastavení
operačnímu systému přeskočit uživatelskou výzvu BIOS PPI
v rámci mazacího příkazu.
Tato část obsahuje přepínač, jenž uživateli umožňuje určit, zdali je
hierarchie TPM Endorsement dostupná pro operační systém.
Tato část obsahuje přepínač, jenž uživateli umožňuje určit, zdali je
hierarchie TPM Storage dostupná pro operační systém.
Tato část obsahuje přepínač, jenž, je-li zapnutý, povolí systému
BIOS a modulu TPM používat hashovací algoritmus SHA-256 kvůli
rozšíření měření do TPM PCR během spouštění systému BIOS.
Vymazat
Stav TPM
Intel Software Guard Extension
Intel SGX
Omezení zabezpečení SMM
Vymazat data při příštím spuštění
Spustit mazání dat
Tato sekce obsahuje přepínač, jenž vymaže informace o vlastníkovi
modulu TPM a vrátí TPM do výchozího stavu.
Tato sekce umožňuje uživateli povolit nebo zakázat modul TPM.
Jde o běžný provozní stav modulu TPM, pokud chcete používat
celou škálu jeho možností.
Tato část umožňuje uživateli zvolit velikost paměti Intel Software
Guard Extensions Enclave Reserve. Možnosti jsou následující:
● Vypnuto
● Aktivní
● Softwarově řízeno
Tato sekce umožňuje uživateli povolit nebo zakázat ochranu UEFI
SMM Security Mitigation.
Tato část obsahuje přepínač, jenž, je-li povolen, zajistí, že systém
BIOS nastaví cyklus mazání dat pro úložná zařízení připojená
k základní desce na další restart.
32 Konfigurace systému
Page 33

Tabulka 35. Zabezpečení (pokračování)
Možnosti Popis
Produkty Absolute
Produkty Absolute
Zabezpečení UEFI Boot Path
Zabezpečení UEFI Boot Path
Hesla
Tato část umožňuje uživateli povolit, zakázat nebo trvale zakázat
rozhraní modulu BIOS v rámci volitelné služby Absolute Persistence
Module společnosti Absolute Software. Jsou k dispozici následující
možnosti:
● Povolit Absolute – povolí Absolute Persistence a nahrání
firmwarového modulu Persistence.
● Zakázat Absolute – zakáže Absolute Persistence. Firmwarový
modul Persistence se nenainstaluje.
● Trvale zakázat Absolute – trvale zakáže další používání rozhraní
modulu Absolute Persistence.
Tato část umožňuje uživateli určit, zda systém během zavádění
pomocí zařízení UEFI Boot Path z nabídky spouštění F12 vyzve
uživatele k zadání hesla správce (je-li nastaveno). Jsou k dispozici
následující možnosti:
● Nikdy
● Vždy
● Vždy, kromě interního pevného disku
● Vždy, kromě interního pevného disku a PXE
Tato část obsahuje podrobnosti o nastavení hesla.
Tabulka 36. Hesla
Možnosti Popis
Heslo správce
Heslo systému
Interní heslo HDD-0
Konfigurátor hesla
Velké písmeno
Malé písmeno
Číslice
Speciální znak
Minimální počet znaků
Vynechání hesla
Toto pole umožňuje uživateli nastavit, měnit a mazat heslo správce.
Toto pole umožňuje uživateli nastavit, měnit a mazat heslo
k systému.
Toto pole umožňuje uživateli nastavit, měnit a mazat heslo
k pevnému disku.
Povolí nebo zakáže povinné použití velkých písmen.
Povolí nebo zakáže povinné použití malých písmen.
Povolí nebo zakáže povinné použití nejméně jedné číslice.
Povolí nebo zakáže povinné použití nejméně jednoho speciálního
znaku
Povolí uživateli zvolit počet povolených znaků hesla.
Konfigurace systému 33
Page 34

Tabulka 36. Hesla (pokračování)
Možnosti Popis
Vynechání hesla
Změny hesla
Povolit změny hesla bez správce
Změny hesla
Povolit změny hesla bez správce
Zámek správcovského nastavení
Povolit zámek správcovského nastavení
Zámek hlavního hesla
Povolit zámek hlavního nastavení
Je-li tato možnost povolena, při zapnutí z vypnutého stavu vždy
dojde k vyžádání hesla k systému a internímu pevnému disku. Jsou
k dispozici následující možnosti:
● Vypnuto
● Obejití při restartu
Je-li přepínač v této části zapnutý, může uživatel měnit heslo
k systému a heslo k pevnému disku, aniž by potřeboval heslo
správce.
Je-li přepínač v této části zapnutý, může uživatel měnit heslo
k systému a heslo k pevnému disku, aniž by potřeboval heslo
správce.
Tato část obsahuje přepínač, jenž umožňuje správci ovládat, jakým
způsobem uživatelé mohou resp. nesmějí přistupovat k nastavení
systému BIOS.
Tato část obsahuje přepínač, jenž uživateli umožňuje zakázat
podporu hlavního hesla.
Aktualizace Obnovení
Tato část obsahuje podrobnosti o nastavení aktualizací a obnovení.
Tabulka 37. Aktualizace Obnovení
Možnosti Popis
Aktualizace firmwaru kapsle UEFI
Povolit aktualizace firmwaru UEFI Capsule
Obnova systému BIOS z pevného disku
Obnova systému BIOS z pevného disku
Downgrade systému BIOS
Povolit downgrade systému BIOS
SupportAssist OS Recovery
SupportAssist OS Recovery
Toto pole obsahuje přepínač, jenž uživateli umožňuje povolit nebo
zakázat aktualizace systému BIOS prostřednictvím aktualizačních
balíčků kapsle UEFI.
Toto pole obsahuje přepínač, jenž uživateli umožňuje povolit nebo
zakázat obnovu po havárii z některých stavů poškození systému
BIOS pomocí souboru pro obnovení na primárním pevném disku
nebo externím klíči USB.
Toto pole obsahuje přepínač, jenž uživateli umožňuje povolit nebo
zakázat přechod ke starší revizi systémového firmwaru.
Toto pole obsahuje přepínač, jenž uživateli umožňuje povolit či
zakázat průběh zavádění pro nástroj SupportAssist OS Recovery
v případě některých chyb systému.
34 Konfigurace systému
Page 35
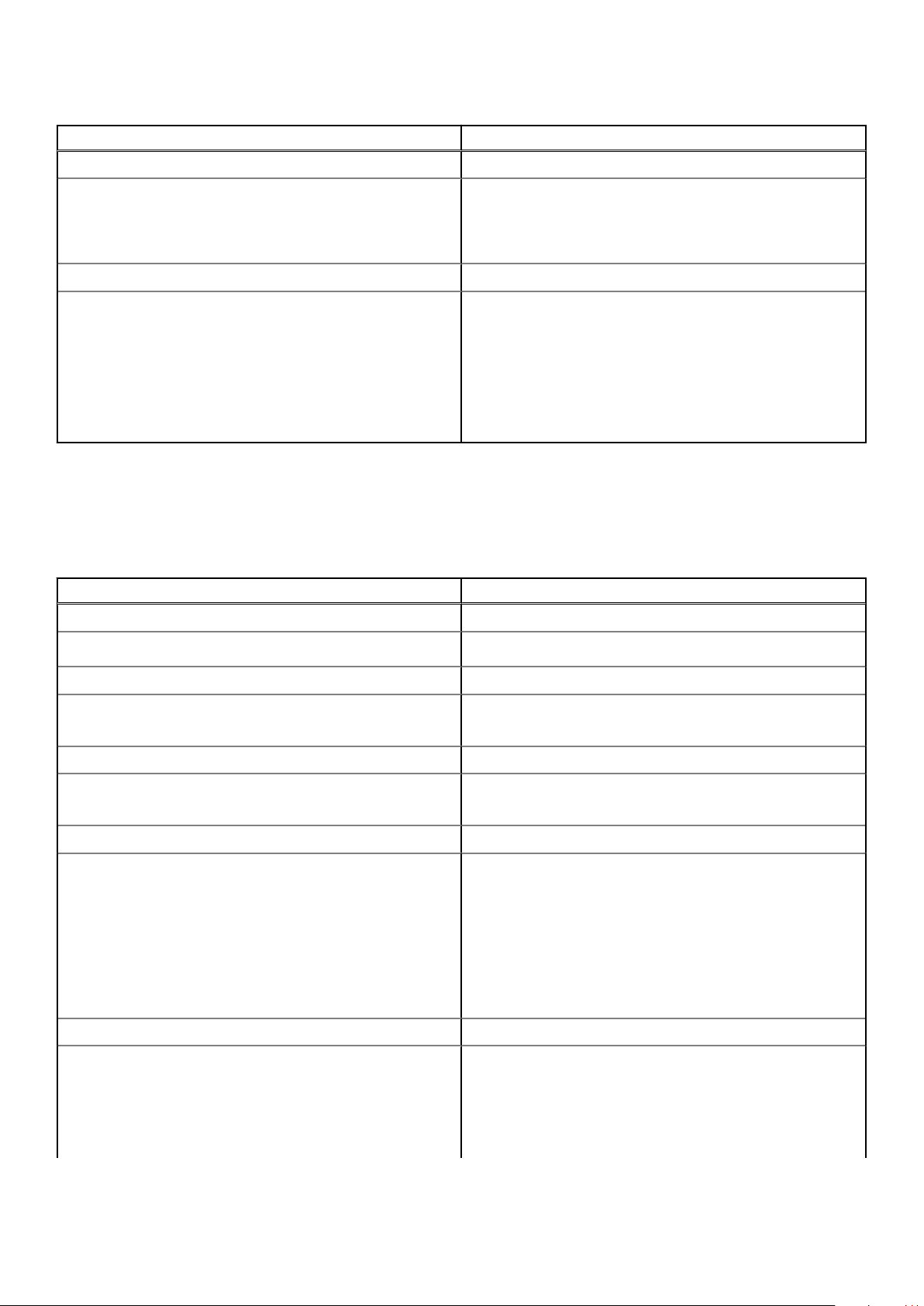
Tabulka 37. Aktualizace Obnovení (pokračování)
Možnosti Popis
BIOSConnect
BIOSConnect
Dell Auto OS Recovery Threshold
Dell Auto OS Recovery Threshold
Toto pole obsahuje přepínač, jenž uživateli umožňuje povolit nebo
zakázat nastavení BIOSConnect a pokusit se o obnovu cloudového
servisního operačního systému, jestliže se hlavní operační systém
ve stanoveném počtu případů nespustí.
Toto pole umožňuje uživateli zvolit a počítat nezdařené pokusy
o spuštění systému, než se spustí nástroj SupportAssist pro obnovu
operačního systému. Jsou k dispozici následující možnosti:
● Vypnuto
● 1
● 2
● 3
Správa systému
Tato část obsahuje nastavení správy systému.
Tabulka 38. Správa systému
Možnosti Popis
Výrobní číslo
Výrobní číslo
Inventární číslo
Inventární číslo
AC Behaviour
Zapnutí při obnovení napájení
Zapnutí při připojení k LAN
Zapnutí při připojení k LAN
Automatické zapnutí v čase
Automatické zapnutí v čase
Toto pole obsahuje jedinečné výrobní číslo počítače.
Toto pole obsahuje jedinečnou, až 64znakovou identifikaci, kterou
může nastavit správce IT.
Toto pole obsahuje přepínač, jenž uživateli umožňuje povolit nebo
zakázat funkci spuštění systému při zjištění nabíječky.
Toto pole umožňuje uživateli zvolit, zdali a jak se má systém spustit
při připojení k síti LAN. Jsou k dispozici následující možnosti:
● Zakázáno – systém se nespustí pomocí žádného speciálního
signálu LAN.
● Pouze LAN – umožňuje zapnutí systému prostřednictvím
speciálního signálu sítě LAN ze síťového počítače.
● LAN se spuštěním PXE – umožňuje probuzení systému ze
stavu S4 nebo S5 a spuštění do PXE.
Toto pole umožňuje uživateli nastavit konkrétní dny a časy, kdy se
systém může automaticky zapnout. Jsou k dispozici následující
možnosti:
● Vypnuto
● Každý den
Konfigurace systému 35
Page 36

Tabulka 38. Správa systému (pokračování)
Možnosti Popis
● Pracovní dny
● Vybrat dny
Klávesnice
Tato část obsahuje nastavení klávesnice.
Tabulka 39. Klávesnice
Možnosti Popis
Povolení Numlock
Povolit Numlock
Možnosti zamknutí funkční klávesy
Možnosti zamknutí funkční klávesy
Osvětlení klávesnice
Osvětlení klávesnice
Časový limit podsvícení klávesnice při napájení ze sítě
Časový limit podsvícení klávesnice při napájení ze sítě
Toto pole obsahuje přepínač, s nímž je možné povolit nebo zakázat
funkci Numlock při spuštění.
Toto pole obsahuje přepínač, s nímž je možné změnit režim
funkčních kláves. Možnosti jsou následující:
● Standardní režim zámku – tradiční funkce F1–F12
● Sekundární režim zámku – umožňuje sekundární funkce
u funkčních kláves.
Toto pole umožňuje uživateli nastavit osvětlení klávesnice. Jsou
k dispozici následující možnosti:
● Zakázáno – osvětlení klávesnice bude vypnuté.
● Ztlumené – povolí osvětlení klávesnice s 50% jasem.
● Jasné – povolí osvětlení klávesnice se 100% jasem.
Toto pole umožňuje uživateli definovat časový limit podsvícení,
když je k počítači připojen napájecí adaptér. Jsou k dispozici
následující možnosti:
● 5 sekund
● 10 sekund
● 15 sekund
● 30 sekund
● 1 minuta
● 5 minut
● 15 minut
● Nikdy
Časový limit podsvícení klávesnice při napájení z baterie
Časový limit podsvícení klávesnice při napájení z baterie
36 Konfigurace systému
Toto pole umožňuje uživateli definovat časový limit podsvícení,
když počítač běží na baterii. Jsou k dispozici následující možnosti:
● 5 sekund
● 10 sekund
● 15 sekund
● 30 sekund
● 1 minuta
Page 37

Tabulka 39. Klávesnice (pokračování)
Možnosti Popis
● 5 minut
● 15 minut
● Nikdy
Chování před spuštěním
Tato část obsahuje podrobnosti a nastavení chování před spuštěním.
Tabulka 40. Chování před spuštěním
Možnosti Popis
Varování adaptéru
Povolit varování adaptéru
Warnings and Errors (Výstrahy a chyby)
Warnings and Errors (Výstrahy a chyby)
Varování USB-C
Povolit varovné zprávy dokování
Fastboot
Fastboot
Toto pole obsahuje přepínač, jenž umožňuje povolit nebo zakázat
varovné zprávy během spouštění, když je zjištěn adaptér s nízkým
výkonem.
Toto pole umožňuje uživateli povolit nebo zakázat pozastavení
procesu spouštění při zjištění varování nebo chyb. Možnosti jsou
následující:
● Výzva při varováních nebo chybách – při zjištění výstrahy nebo
chyby zastaví, zobrazí výzvu a vyčká na reakci uživatele.
● Pokračovat při varováních – pokračuje, když jsou zjištěna
varování, zastaví však při chybách.
● Pokračovat při varováních i chybách – pokračuje, i když jsou
během testu POST zjištěna varování či chyby.
Toto pole obsahuje přepínač, jenž umožňuje povolit nebo zakázat
varovné zprávy dokování.
Toto pole umožňuje uživateli nakonfigurovat rychlost procesu
spouštění UEFI. Jsou k dispozici následující možnosti:
● Minimální – zkrátí čas zavádění přeskočením některých
inicializací hardwaru a konfigurace při zavádění.
● Pečlivé – provede se úplná inicializace hardwaru a konfigurace
při zavádění.
● Automaticky – umožní systému BIOS určit inicializaci
konfigurace prováděnou při zavádění.
Prodloužit čas BIOS POST
Prodloužit čas BIOS POST
Průchod adresou MAC
Průchod adresou MAC
Toto pole umožňuje uživateli nakonfigurovat čas zavádění testu
BIOS POST. Možnosti jsou následující:
● 0 sekund
● 5 sekund
● 10 sekund
Toto pole umožňuje uživateli nakonfigurovat průchod adresy MAC
nahrazující externí adresu NIC MAC:
Konfigurace systému 37
Page 38

Tabulka 40. Chování před spuštěním (pokračování)
Možnosti Popis
● Jedinečná adresa MAC systému
● Integrovaná adresa NIC 1 MAC
● Vypnuto
Virtualizace
Tato část obsahuje podrobnosti o nastavení virtualizace.
Tabulka 41. Virtualizace
Možnosti Popis
Technologie Intel Virtualization
Povolit technologii Intel Virtualization (VT)
VT for Direct I/O
Povolit technologii Intel VT pro přímý vstup a výstup
Technologie Intel Trusted Execution (TXT)
Povolit technologii Intel Trusted Execution (TXT)
Výkon
Tato část obsahuje nastavení výkonu.
Toto pole obsahuje přepínač, jenž umožňuje virtualizaci povolit
nebo zakázat spouštění nástroje VMM (Virtual machine monitor).
Toto pole umožňuje uživateli povolit nebo zakázat systému
možnost provádět VT pro přímý vstup a výstup.
Toto pole obsahuje přepínač, jenž umožňuje povolit nebo zakázat
možnost povolit měřenému nástroji VMM využívat dodatečné
hardwarové možnosti technologie Intel TXT. Při konfiguraci
technologie Intel TXT musí být povoleno následující:
● Modul Trusted Platform Module (TPM)
● Intel Hyper-Threading
● Všechna jádra procesoru (podpora více jader)
● Technologie Intel Virtualization
● Intel VT for Direct I/O
Tabulka 42. Výkon
Multi jádrová podpora
Aktivní jádra
Intel SpeedStep
Povolit technologii Intel SpeedStep
38 Konfigurace systému
Toto pole umožňuje uživateli nakonfigurovat počet aktivních jader
v počítači. Možnosti jsou následující:
● Všechna jádra
● 1
● 2
● 3
Toto pole obsahuje přepínač, jenž povoluje nebo zakazuje
technologii Intel SpeedStep, která počítači umožňuje dynamicky
nastavovat napětí procesoru a frekvenci jádra, což snižuje
průměrnou spotřebu energie a tvorbu tepla.
Page 39

Tabulka 42. Výkon (pokračování)
Řízení stavů C
Povolit řízení stavů C
Technologie Intel Turbo Boost
Povolí technologii Intel Turbo Boost.
Technologie Intel Hyper-Threading
Povolí technologii Intel Hyper-Threading.
Toto pole obsahuje přepínač, který povoluje nebo zakazuje řízení Cstavů, jež určuje schopnost procesoru vstupovat do nebo opouštět
stavy s nízkou spotřebou. Je-li vypnuto, všechny C-stavy se zakáží.
Toto pole umožňuje uživateli povolit nebo zakázat technologii Intel
Turbo Boost.
● Zakázáno – nepovolí ovladači technologie Intel Turbo Boost
zvýšit výkonový stav procesoru nad standardní výkon.
● Povoleno – umožňuje ovladači technologie Intel Turbo Boost
zvýšit výkon procesoru nebo grafického procesoru.
Toto pole umožňuje uživateli nakonfigurovat tuto funkci, kdy se
efektivněji využívají zdroje procesoru a v každém jádře může běžet
více vláken.
Systémové protokoly
Tato část obsahuje protokoly událostí systému BIOS, tepelných událostí a událostí napájení.
Tabulka 43. Systémové protokoly
Možnosti Popis
Protokol událostí BIOS
Vymaže protokol událostí systému BIOS.
Protokol tepelných událostí
Vymaže protokol teplotních událostí.
Protokol událostí napájení
Vymaže protokol událostí napájení.
Toto pole obsahuje přepínač pro uchování nebo vymazání protokolů
událostí systému BIOS. Rovněž uvádí všechny uložené události
(datum, čas, zpráva).
Toto pole obsahuje přepínač pro uchování nebo vymazání protokolů
tepelných událostí. Rovněž uvádí všechny uložené události (datum,
čas, zpráva).
Toto pole obsahuje přepínač pro uchování nebo vymazání protokolů
událostí napájení. Rovněž uvádí všechny uložené události (datum,
čas, zpráva).
Aktualizace systému BIOS ve Windows
Požadavky
Systém BIOS (Konfigurace systému) se doporučuje aktualizovat tehdy, když měníte základní desku nebo je k dispozici aktualizace.
V případě notebooků zajistěte, aby před spuštěním aktualizace systému BIOS byla baterie plně nabitá a notebook byl připojen do elektrické
sítě.
O této úloze
POZNÁMKA:
dokončení aktualizace systému BIOS opět povolit.
Pokud je povolena funkce BitLocker, je zapotřebí ji před zahájením aktualizace systému BIOS pozastavit a po
Konfigurace systému 39
Page 40

Kroky
1. Restartujte počítač.
2. Přejděte na web Dell.com/support.
● Zadejte výrobní číslo nebo kód express service code a klikněte na tlačítko Odeslat.
● Klikněte na možnost Rozpoznat produkt a postupujte podle instrukcí na obrazovce.
3. Pokud se vám nedaří rozpoznat nebo nalézt servisní štítek (výrobní číslo), klikněte na možnost Vybrat ze všech produktů.
4. Ze seznamu vyberte kategorii Produkty.
POZNÁMKA: Vyberte příslušnou kategorii, která vás dovede na stránku produktu.
5. Vyberte model svého počítače. Zobrazí se stránka produktové podpory pro váš počítač.
6. Klikněte na možnost Získat ovladače a poté na možnost Ovladače a soubory ke stažení.
Zobrazí se část Ovladače a soubory ke stažení.
7. Klikněte na kartu Najdu to sám.
8. Klikněte na možnost BIOS, zobrazí se verze systému BIOS.
9. Vyhledejte nejnovější soubor se systémem BIOS a klepněte na odkaz Stáhnout.
10. V okně Zvolte metodu stažení klikněte na tlačítko Stáhnout soubor.
Zobrazí se okno Stažení souboru.
11. Kliknutím na tlačítko Uložit uložíte soubor do počítače.
12. Kliknutím na tlačítko Spustit v počítači nainstalujete aktualizované nastavení systému BIOS.
Postupujte podle pokynů na obrazovce.
Aktualizace systému BIOS v systémech s povoleným softwarem BitLocker
VÝSTRAHA:
nerozezná klíč BitLocker. Budete vyzváni k vložení obnovovacího klíče a systém o něj bude žádat při každém restartu.
Pokud obnovovací klíč není znám, může to vést ke ztrátě dat nebo ke zbytečné opakované instalaci operačního systému.
Další informace o tomto tématu naleznete v článku Aktualizace systému BIOS v systémech Dell s povolenou funkcí
BitLocker ve znalostní databázi.
Jestliže není technologie BitLocker před aktualizací systému BIOS pozastavena, při dalším restartu systém
Aktualizace systému BIOS pomocí jednotky Flash USB
O této úloze
Jestliže v počítači nelze spustit systém Windows, avšak je stále potřeba aktualizovat systém BIOS, stáhněte soubor BIOS pomocí jiného
počítače a uložte jej na spustitelnou jednotku Flash USB.
POZNÁMKA:
jednotky Flash USB pomocí balíčku DDDP (Dell Diagnostic Deployment Package)
Kroky
1. Stáhněte aktualizační soubor s příponou .EXE pro systém BIOS do jiného počítače.
2. Zkopírujte soubor, např. O9010A12.EXE, na spustitelnou jednotku Flash USB.
3. Vložte jednotku Flash USB do počítače, který potřebuje aktualizovat systém BIOS.
4. Restartujte počítač, a jakmile se objeví logo Dell Splash, stiskněte klávesu F12. Zobrazí se jednorázová spouštěcí nabídka.
5. Pomocí šipek zvolte možnost Paměťové zařízení USB a stiskněte klávesu Enter.
6. Systém se spustí do příkazového řádku Diag C:\>.
7. Napište plný název souboru, např. O9010A12.exe, spusťte soubor a stiskněte klávesu Enter.
8. Spustí se nástroj BIOS Update Utility. Postupujte podle pokynů na obrazovce.
Budete potřebovat spustitelnou jednotku Flash USB. Další podrobnosti naleznete v článku Vytvoření spustitelné
40
Konfigurace systému
Page 41

Obrázek 1. Obrazovka systému DOS pro aktualizaci systému BIOS
Systémové heslo a heslo pro nastavení
Tabulka 44. Systémové heslo a heslo pro nastavení
Typ hesla Popis
Heslo systému Heslo, které je třeba zadat před přihlášením se k počítači.
Heslo nastavení Heslo, které je třeba zadat před získáním přístupu a možností
provádění změn v nastavení systému BIOS v počítači.
Můžete vytvořit systémové heslo a zabezpečit počítač heslem.
VÝSTRAHA: Heslo nabízí základní úroveň zabezpečení dat v počítači.
VÝSTRAHA: Pokud počítač nebude uzamčen nebo zůstane bez dozoru, k uloženým datům může získat přístup kdokoli.
POZNÁMKA: Systémové heslo a heslo nastavení jsou zakázána.
Přiřazení hesla konfigurace systému
Požadavky
Nové systémové heslo nebo heslo správce lze nastavit pouze v případě, že je stav Nenastaveno.
O této úloze
Nástroj Nastavení systému otevřete stiskem tlačítka F2 ihned po spuštění či restartu počítače.
Kroky
1. Na obrazovce Systém BIOS nebo Nastavení systému vyberte možnost Zabezpečení a stiskněte klávesu Enter.
Otevře se obrazovka Zabezpečení.
2. Zvolte možnost Systémové heslo / heslo správce a v poli Zadejte nové heslo vytvořte heslo.
Nové heslo systému přiřaďte podle následujících pokynů:
● Heslo smí obsahovat nejvýše 32 znaků.
Konfigurace systému
41
Page 42

● Heslo smí obsahovat čísla od 0 do 9.
● Povolena jsou pouze malá písmena (velká písmena jsou zakázána).
● Povoleny jsou pouze následující zvláštní znaky: mezera, (”), (+), (,), (-), (.), (/), (;), ([), (\), (]), (`).
3. Vypište systémové heslo, které jste zadali dříve do pole Potvrdit nové heslo a klikněte na možnost OK.
4. Po stisku klávesy Esc se zobrazí zpráva s požadavkem na uložení změn.
5. Stiskem klávesy Y změny uložíte.
Počítač se restartuje.
Odstranění nebo změna stávajícího hesla konfigurace systému
Požadavky
Před pokusem o odstranění nebo změnu stávajícího hesla k systému a/nebo konfiguraci ověřte, zda je možnost Stav hesla v programu
Konfigurace systému nastavena na hodnotu Odemčeno. Pokud je možnost Stav hesla nastavena na hodnotu Locked, stávající heslo
k systému a/nebo konfiguraci nelze odstranit ani změnit.
O této úloze
Nástroj Nastavení systému otevřete stiskem tlačítka F2 ihned po spuštění či restartu počítače.
Kroky
1. Na obrazovce Systém BIOS nebo Nastavení systému vyberte možnost Zabezpečení systému a stiskněte klávesu Enter
Otevře se obrazovka Zabezpečení systému.
2. Na obrazovce Bezpečnost systému ověřte, zda je v nastavení Stav hesla vybrána možnost Odemčeno.
3. Po odstranění stávajícího hesla systému vyberte možnost Heslo systému a stiskněte klávesu Enter nebo Tab.
4. Po odstranění stávajícího hesla nastavení vyberte možnost Heslo nastavení a stiskněte klávesu Enter nebo Tab.
POZNÁMKA:
mažete, potvrďte na vyžádání smazání hesla.
Jestliže heslo k systému či nastavení měníte, vložte na vyžádání nové heslo. Pokud heslo k systému či nastavení
5. Po stisku klávesy Esc se zobrazí zpráva s požadavkem na uložení změn.
6. Stiskem klávesy Y uložíte změny a nástroj Nastavení systému ukončíte.
Počítač se restartuje.
42
Konfigurace systému
Page 43

7
Získání pomoci
Témata:
• Kontaktování společnosti Dell
Kontaktování společnosti Dell
Požadavky
POZNÁMKA: Pokud nemáte aktivní internetové připojení, můžete najít kontaktní informace na nákupní faktuře, balicím seznamu,
účtence nebo v katalogu produktů společnosti Dell.
O této úloze
Společnost Dell nabízí několik možností online a telefonické podpory a služeb. Jejich dostupnost závisí na zemi a produktu a některé služby
nemusí být ve vaší oblasti k dispozici. Chcete-li kontaktovat společnost Dell se záležitostmi týkajícími se prodejů, technické podpory nebo
zákaznického servisu:
Kroky
1. Přejděte na web Dell.com/support.
2. Vyberte si kategorii podpory.
3. Ověřte svou zemi nebo region v rozbalovací nabídce Choose a Country/Region (Vyberte zemi/region) ve spodní části stránky.
4. Podle potřeby vyberte příslušné servisní služby nebo linku podpory.
Získání pomoci 43
 Loading...
Loading...