Dell Inspiron Mini Duo 1090 User Manual [ko]

설치 안내서
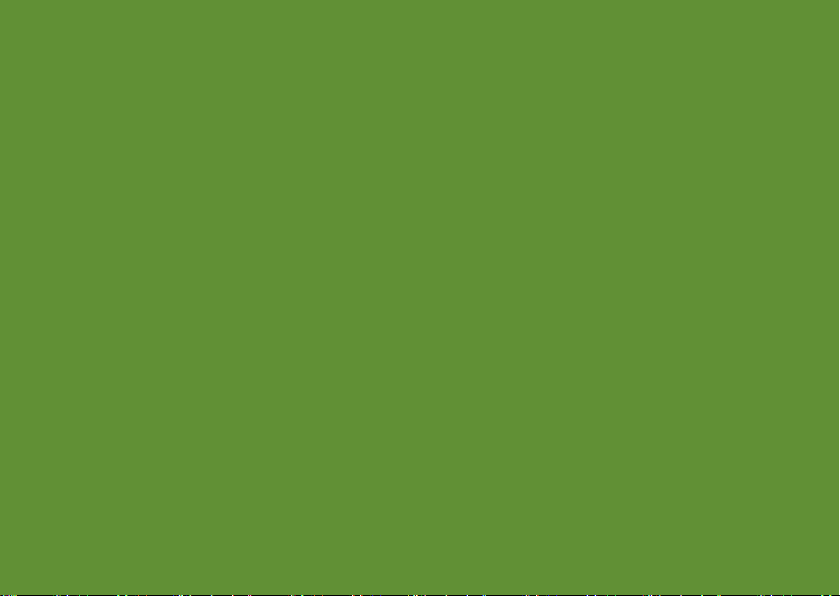
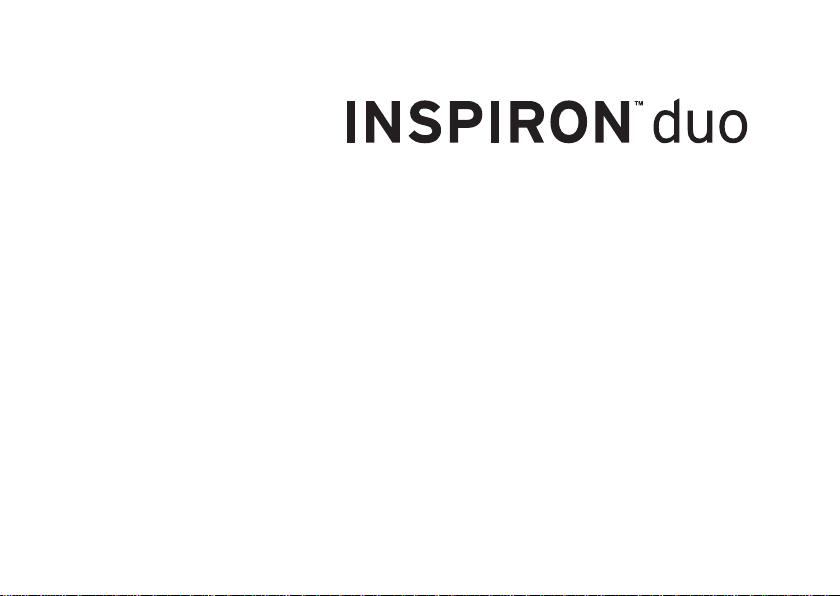
규정 모델: P08T 규정 유형: P08T001
설치 안내서
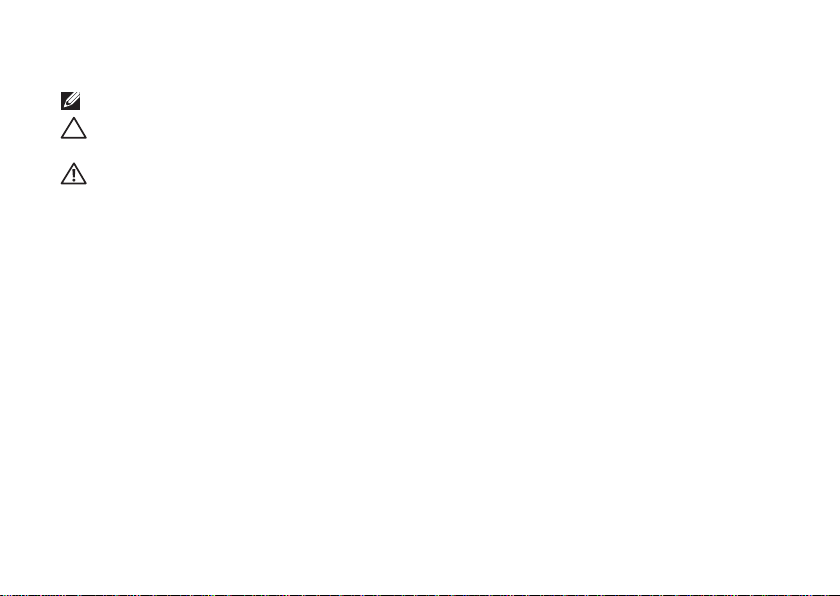
주, 주의 및 경고
주: 주는 컴퓨터의 활용도를 높이는 데 도움이 되는 중요한 정보입니다.
주의: 주의는 잠재적인 하드웨어 손상이나 데이터 손실 가능성이 있음을 나타내며 그러한
문제의 예방 방법을 설명합니다.
경고: 경고는 잠재적으로 재산상의 피해, 신체적 부상, 또는 사망 등과 같은 결과를 초래 할 수
있음을 뜻합니다.
본 제품은 미국 특허 및 Rovi Corporation 의 기타 지적소유권에 의해 보호되는 복제 방지 기술을 통합합니다. 역 엔지니어링 및
분해는 허용되지 않습니다.
__________________
이 문서의 정보는 사전 통보 없이 변경될 수 있습니다.
© 2010 Dell Inc. 저작권 본사 소유.
Dell Inc.의 서면 허가 없이 이 문서의 정보를 무단으로 복제하는 것은 엄격하게 금지됩니다.
본 설명서에 사용된 상표: Dell, DELL 로고, Inspiron, Solution Station 및 DellConnect 는 Dell Inc. 의 상표입니다. Intel 은 미국 및
다른 국가에서 Intel Corporation 의 등록 상표이며
Windows 및
Bluetooth 는 Bluetooth SG, Inc. 소유의 등록 상표이며 사용권 계약에 따라 Dell 에서 사용됩니다. Blu-ray Disc 는 Blu-ray Disc
Association 의 상표입니다.
본 설명서에서는 특정 회사의 마크나 제품 이름의 사실성을 입증하기 위해 기타 상표나 상호를 사용할 수도 있습니다. Dell Inc. 는
자사가 소유하고 있는 것 이외의 타사 소유 상표 및 상표명에 대한 어떠한 소유권도 가지고 있지 않습니다.
Windows
시작 단추 로고는 미국 및/또는 다른 국가에서 Microsoft Corporation 의 상표 또는 등록 상표입니다.
2010 년 10 월 P/N 99NR8 Rev. A00
Atom
은 미국 및 다른 국가에서 Intel Corporation 의 상표입니다. Microsoft,
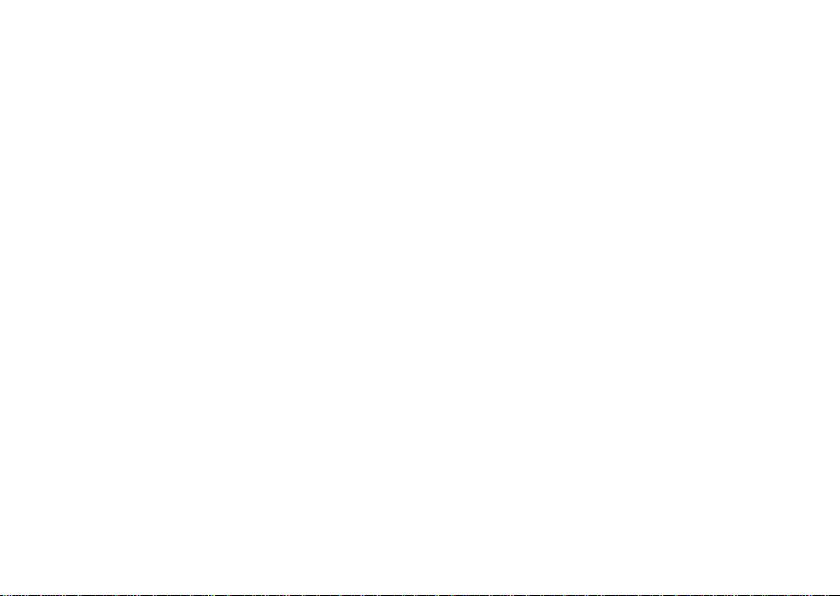
차례
랩탑 설치하기 . . . . . . . . . . . . . . . . . . . . .5
컴퓨터 설치 전에 . . . . . . . . . . . . . . . . . . . . . 5
AC 어댑터 연결 . . . . . . . . . . . . . . . . . . . . . . 6
전원 단추 누르기 . . . . . . . . . . . . . . . . . . . . . 7
Microsoft Windows 설치 . . . . . . . . . . . . . . 8
시스템 복구 매체 생성 (권장사항) . . . . . . . . 9
SIM 카드 설치 (선택사양). . . . . . . . . . . . . . 10
무선 활성화 또는 비활성화 (선택사양) . . . 14
인터넷(선택사양)에 연결합니다. . . . . . . . . 17
사용자 인터페이스 모드 . . . . . . . . . . . . . . . 19
태블릿 모드 설치 . . . . . . . . . . . . . . . . . . . .20
Inspiron 랩탑 사용 . . . . . . . . . . . . . . . 22
우측 모습 기능 . . . . . . . . . . . . . . . . . . . . . . 22
좌측 모습 기능 . . . . . . . . . . . . . . . . . . . . . . 24
상태 표시등 및 지시등 . . . . . . . . . . . . . . . . 26
배터리 충전 비활성화 . . . . . . . . . . . . . . . . 27
컴퓨터 베이스 및 키보드 기능 . . . . . . . . . .28
터치패드 동작 . . . . . . . . . . . . . . . . . . . . . .30
멀티미디어 컨트롤 키 . . . . . . . . . . . . . . . . 32
디스플레이 기능. . . . . . . . . . . . . . . . . . . . . 34
터치 스크린 사용하기 . . . . . . . . . . . . . . . .36
소프트웨어기능 . . . . . . . . . . . . . . . . . . . . .40
Dell DataSafe 온라인 백업 . . . . . . . . . . . . 41
자유 낙하 센서 . . . . . . . . . . . . . . . . . . . . . . 41
문제해결. . . . . . . . . . . . . . . . . . . . . . . . 42
경고음 코드 . . . . . . . . . . . . . . . . . . . . . . . .42
터치 스크린 문제 . . . . . . . . . . . . . . . . . . . .43
네트워크 문제 . . . . . . . . . . . . . . . . . . . . . .44
전원 문제 . . . . . . . . . . . . . . . . . . . . . . . . . .44
메모리 문제 . . . . . . . . . . . . . . . . . . . . . . . . 46
잠금 및 소프트웨어 문제 . . . . . . . . . . . . . .46
3
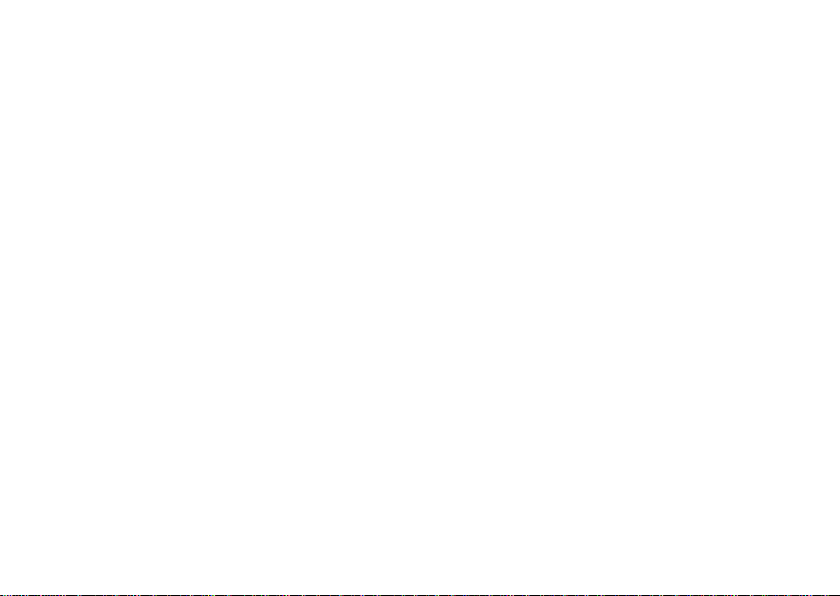
차례
지원 도구 사용 . . . . . . . . . . . . . . . . . . 49
Dell 지원 센터 . . . . . . . . . . . . . . . . . . . . . . 49
My Dell Downloads (내 Dell 다운로드) . .50
하드웨어 문제 해결사 . . . . . . . . . . . . . . . . 51
Dell Diagnostics . . . . . . . . . . . . . . . . . . . . 51
운영 체제 복원 . . . . . . . . . . . . . . . . . . 56
시스템 복원 . . . . . . . . . . . . . . . . . . . . . . . . 57
Dell DataSafe 로컬 백업 . . . . . . . . . . . . . .58
시스템 복구 매체 . . . . . . . . . . . . . . . . . . . . 61
Dell 출고시 이미지 복원 . . . . . . . . . . . . . .62
도움 받기 . . . . . . . . . . . . . . . . . . . . . . . 64
기술 지원 및 고객 서비스. . . . . . . . . . . . . . 65
DellConnect . . . . . . . . . . . . . . . . . . . . . . .65
온라인 서비스 . . . . . . . . . . . . . . . . . . . . . .66
자동 주문 현황 서비스 . . . . . . . . . . . . . . . .67
제품 정보 . . . . . . . . . . . . . . . . . . . . . . . . . . 67
보증서 또는 신용 보증에 따른 수리를
위한 제품 반환 . . . . . . . . . . . . . . . . . . . . . .68
4
문의하기 전에 . . . . . . . . . . . . . . . . . . . . . .70
Dell 에 문의하기 . . . . . . . . . . . . . . . . . . . . 72
추가 정보 및 자원 찾기 . . . . . . . . . . . .73
사양 . . . . . . . . . . . . . . . . . . . . . . . . . . . .75
부록 . . . . . . . . . . . . . . . . . . . . . . . . . . . 80
NOM 또는 공식 멕시코 표준
(멕시코만 해당) . . . . . . . . . . . . . . . . . . . . .80
색인 . . . . . . . . . . . . . . . . . . . . . . . . . . . .81
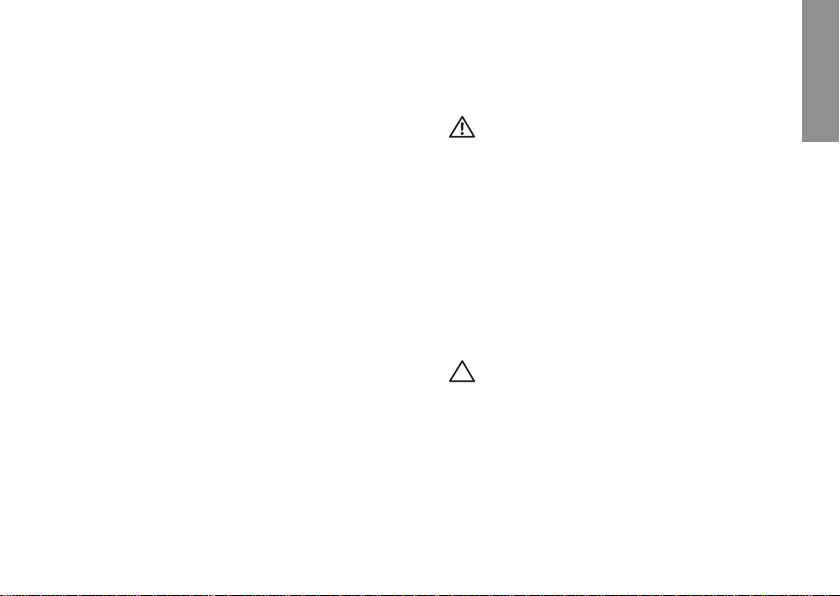
랩탑 설치하기
™
본 항목은 Dell
정보를 제공합니다.
컴퓨터 설치 전에
컴퓨터를 배치하는 동안 전원 접속이 간편하고
통풍이 잘되며, 컴퓨터를 놓을 표면이 평평한지
확인합니다.
랩탑 주변의 공기 흐름을 막으면 과열될 수
있습니다. 컴퓨터 과열을 방지하려면 컴퓨터
뒤쪽에 최소10.2 cm (4 인치)여유 공간이
있는지 그리고 컴퓨터의 다른 면의 경우
최소 5.1 cm (2 인치)의 여유 공간이 있는지
확인하십시오. 컴퓨터를 켠 채 캐비넷이나 서랍
같은 밀폐된 공간에 두면 안됩니다.
Inspiron™ 랩탑 설치에 대한
INSPIRON
경고: 공기 환풍구를 막거나 환풍구에
물질을 삽입하거나 먼지가 쌓이지 않도록
하십시오. 전원이 켜져 있는 동안 Dell
컴퓨터를 밀폐된 가방과 같은 저 기류 환경
또는 카펫이나 깔개와 같은 직물표면에
두면 안됩니다. 기류가 제한되면 컴퓨터에
손상이 발생할 수 있으며 컴퓨터의 성능을
저하시키거나 화재의 원인이 될 수
있습니다. 컴퓨터가 뜨거워지면 컴퓨터는
팬을 작동시킵니다. 정상적인 팬의 소음은
팬이나 컴퓨터 사용에 문제가 있음을
나타내는 것이 아닙니다.
주의: 무겁거나 날카로운 물체를
올려놓거나 쌓아올릴 경우 컴퓨터에
영구적인 손상이 발생될 수 있습니다.
5
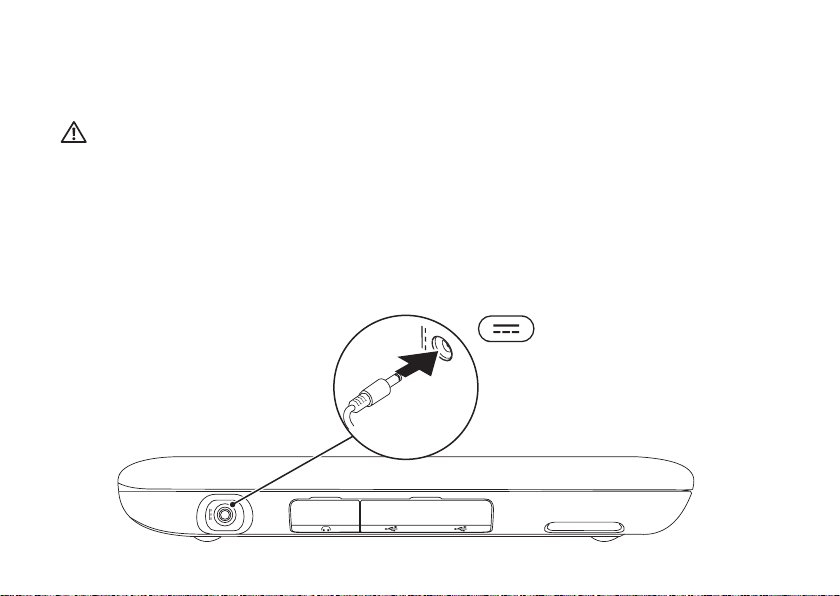
랩탑 설치하기
AC 어댑터 연결
AC 어댑터를 컴퓨터에 연결한 후, AC 어댑터를 벽면의 콘센트 또는 서지 방지기에 꽂으십시오.
경고: AC 어댑터는 전세계 모든 전원 콘센트와 적절하게 작동됩니다. 그러나, 전원 커넥터와
전원 스크립은 국가마다 차이가 있습니다. 부적합한 케이블을 사용하거나 케이블을 전원
스트립이나 전원 콘센트에 부적절하게 연결하면 화재나 컴퓨터에 영구적인 손상이 발생할 수
있습니다.
6
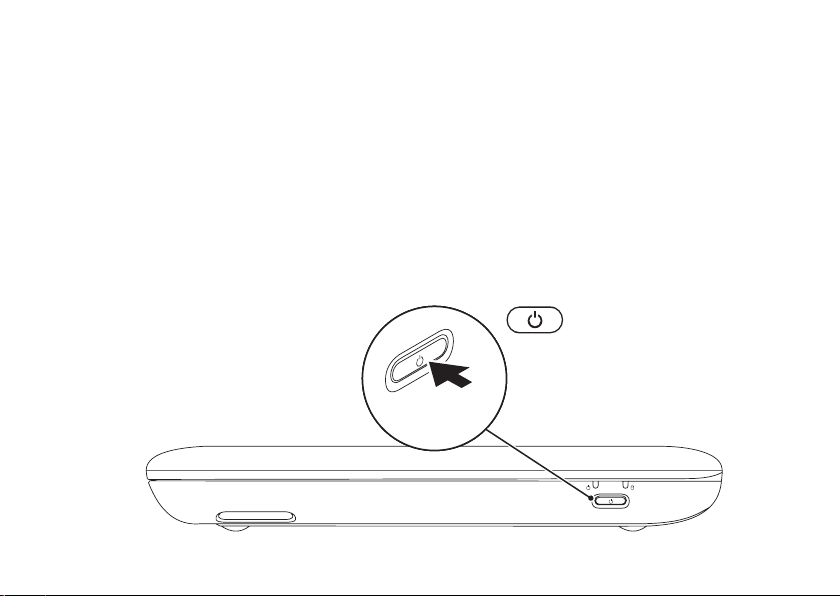
전원 단추 누르기
랩탑 설치하기
7
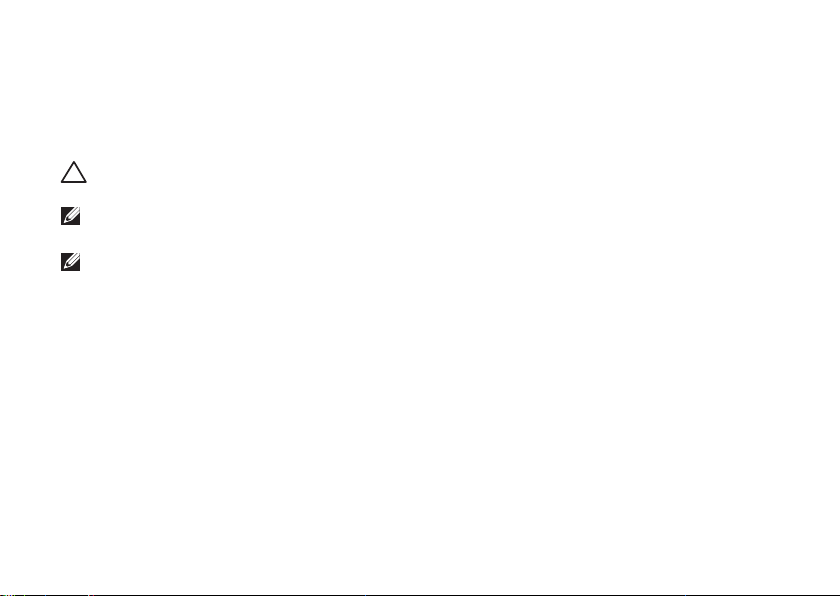
랩탑 설치하기
Microsoft Windows 설치
Microsoft® Windows®을 처음으로 설치하려면, 화면의 지시사항을 따르십시오. 본 단계는
필수적이며 완료하는데 어느 정도의 시간이 걸립니다. Windows 설정 화면은 라이센스 계약 동의,
환경설정, 및 인터넷 연결 설정을 포함하는 여러가지 절차로 안내합니다.
주의: 운영 체제의 설정 과정을 방해하지 마십시오. 이렇게 하면, 컴퓨터 장애를 초래하고 운영
체제를 다시 설치해야 할 수 있습니다.
주: 컴퓨터의 최적의 성능을 위해, support.dell.com 에서 컴퓨터에 사용 가능한 최신 BIOS 및
드라이버를 다운로드하고 설치할 것을 권장합니다.
주: 운영 체제 및 기능에 대한 자세한 정보는 support.dell.com/MyNewDell 을 방문하십시오.
8
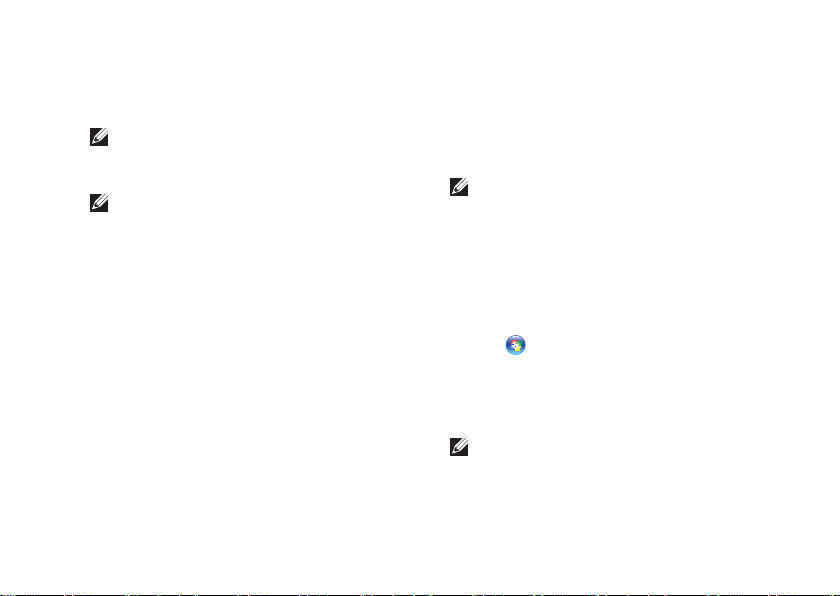
랩탑 설치하기
시스템 복구 매체 생성 (권장사항)
주: Microsoft Windows 를 설치하면서
시스템 복구 매체를 생성할 것을
권장합니다.
주: 컴퓨터에 내장형 광 드라이브가
없습니다. 디스크를 포함하는 절차는
선택사양인 외장형 광 드라이브나 외장형
기억 장치를 사용하십시오.
시스템 복구 매체를 사용하면 (
디스크를 사용하지 않고) 데이터 파일을
보존하면서, 컴퓨터를 구입하였을 때의 운영
상태로 컴퓨터를 복원할 수 있습니다. 하드웨어,
소프트웨어, 드라이버 또는 기타 시스템 설정에
대한 변경으로 컴퓨터가 부적절한 운영 상태가
된 경우, 시스템 복구 매체를 사용할 수 있습니다.
운영 체제
시스템 복구 매체를 생성하려면 아래의 절차를
따라 수행해야 합니다:
Dell DataSafe • 로컬 백업
최소• 용량 8 GB 또는 DVD-R/DVD+R/
Blu-ray Disc
주: Dell DataSafe 로컬 백업은 다시 쓰기가
가능한 디스크를 지원하지 않습니다.
시스템 복구 매체를 생성하려면:
AC 1. 어댑터가 연결되어 있는지 확인합니다
(6 페이지의 "AC 어댑터 연결" 참조).
컴퓨터에2. 디스크를 넣거나 USB 키를
꽂습니다.
시작3.
백업을 클릭합니다.
복구4. 매체 생성을 클릭합니다.
화면의5. 지시사항을 따르십시오.
주: 시스템 복구 매체를 사용하여 운영 체제
복원하기에 관한 내용은 60 페이지의
"시스템 복구 매체" 를 참조하십시오.
™
의 USB 키
→ 프로그램→ Dell DataSafe 로컬
9
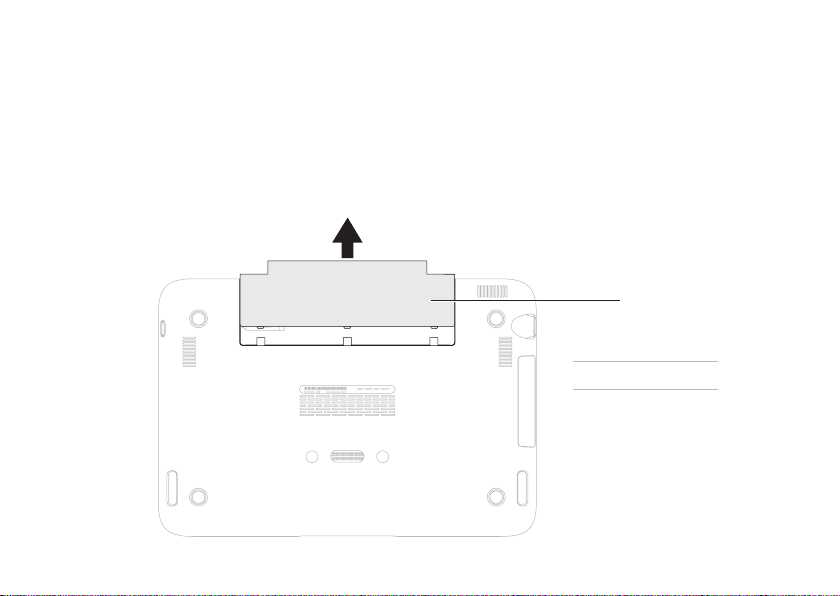
랩탑 설치하기
1
레이블 도어
1
SIM 카드 설치 (선택사양)
컴퓨터에 가입자 식별 모듈 (SIM) 카드를 설치하면 인터넷에 연결이 가능합니다. 인터넷에
액세스하려면, 휴대폰 서비스 제공자의 내트워크 내에 있어야 합니다.
SIM 카드를 설치하려면:
컴퓨터를1. 끕니다.
컴퓨터2. 베이스에서 레이블 도어를 밀어내십시오.
10
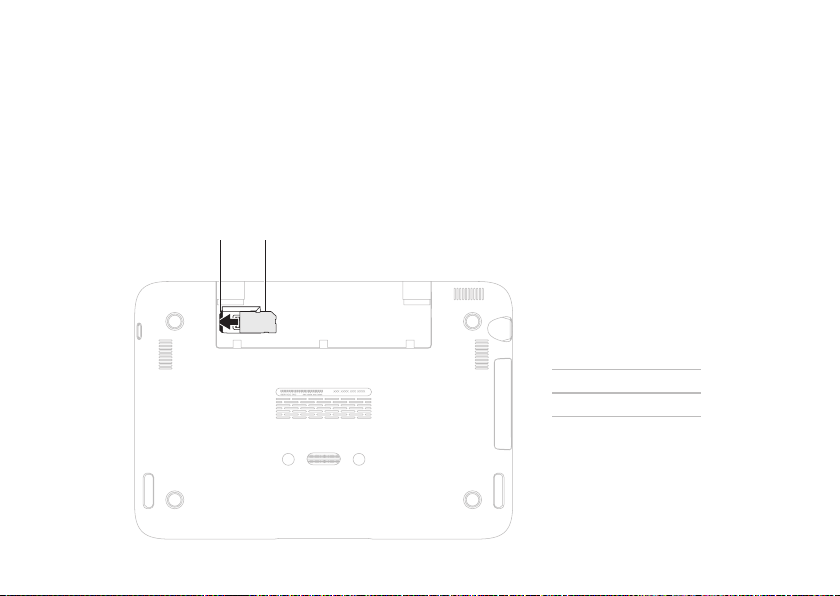
SIM 3. 카드를 SIM 카드 슬롯에 밀어 넣으십시오.
1
SIM 카드 슬롯
2
SIM 카드
1
2
레이블4. 도어를 교체하십시오.
컴퓨터를5. 켜십시오.
랩탑 설치하기
11
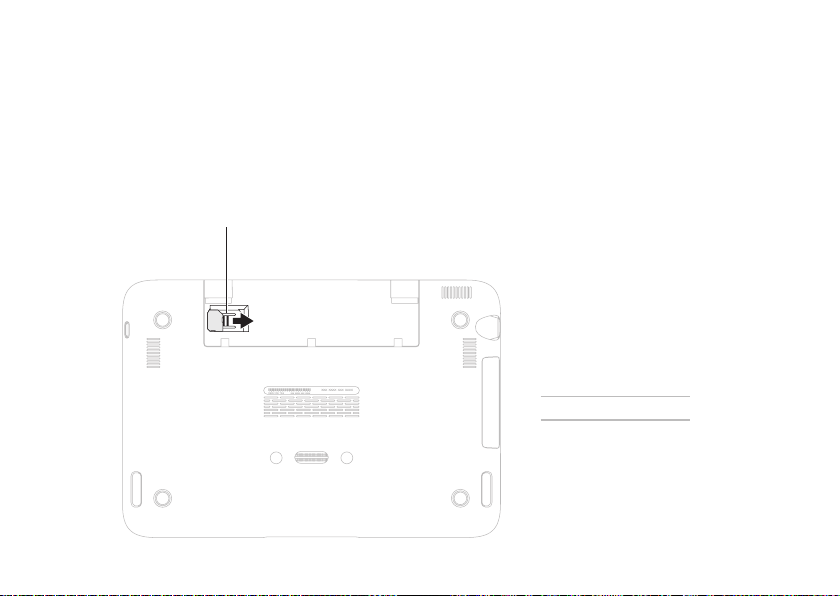
랩탑 설치하기
1
1
분리 노치
SIM 카드를 제거하려면, 분리 노치를 누르고 SIM 카드 슬롯에서 SM 카드를 밀어내십시오.
12
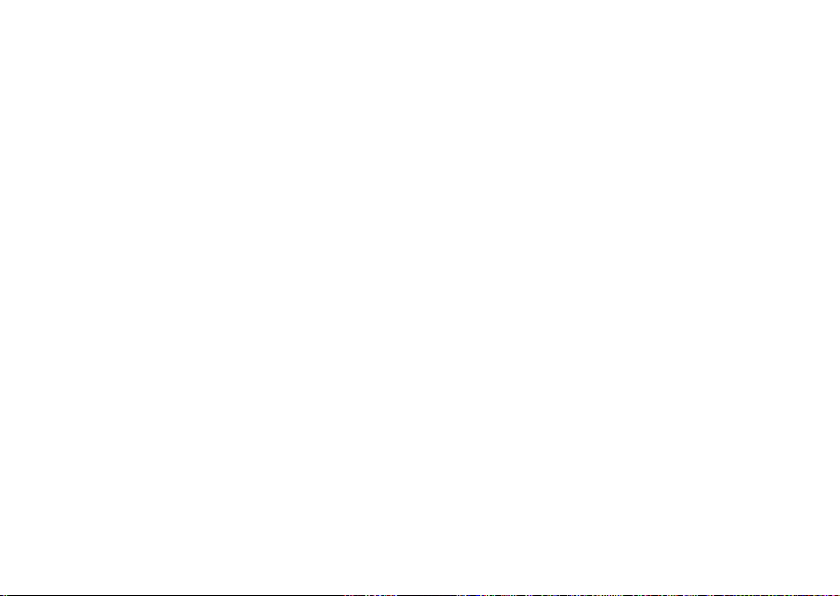
랩탑 설치하기
13
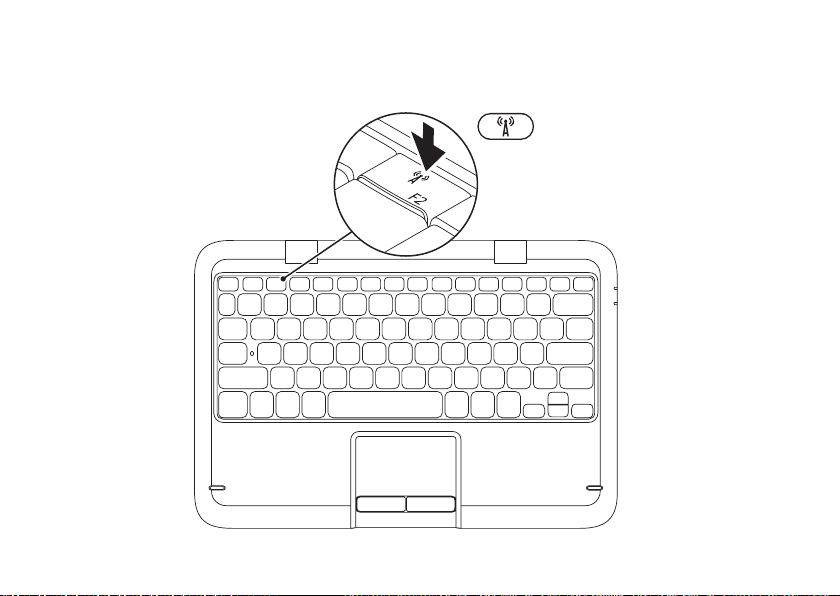
랩탑 설치하기
무선 활성화 또는 비활성화 (선택사양)
14
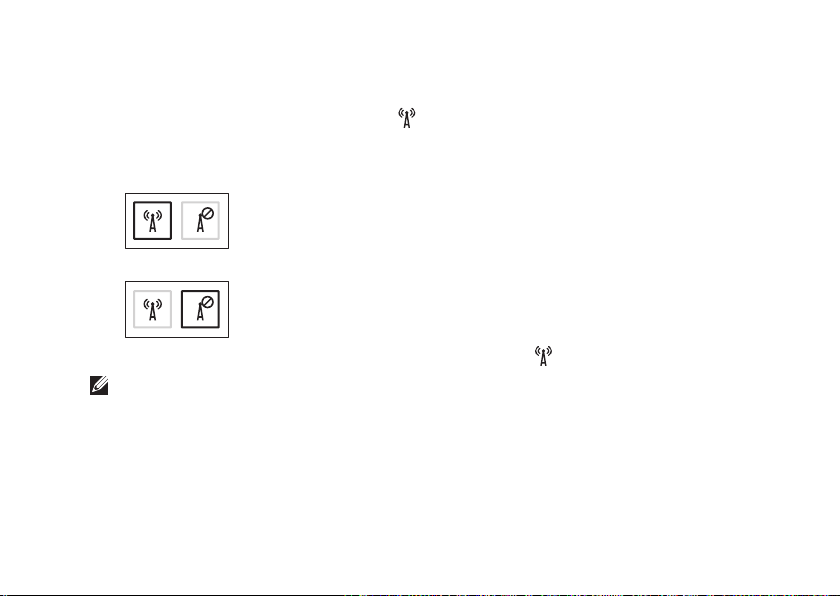
무선을 활성 또는 비활성화하려면:
컴퓨터가1. 켜져 있는지 확인하십시오.
키보드의2. 기능 키 줄에 위치한 무선 키를
누릅니다.
무선 라디오의 현재의 상태가 화면에 표시됩니다.
무선이 활성상태인 경우
무선이 비활성상태인 경우
무선3. 활성화 또는 비활성화 상태를 상호 전환하려면 무선 키 를 다시 누르십시오.
주:무선 키를 사용하면 무선 송수신 장치 (Wi-Fi 및 Bluetooth
®
)를 신속하게 끌 수 있습니다
(예: 비행기에서 모든 무선 송수신 장치를 비활성화 하도록 요청받은 경우).
랩탑 설치하기
15
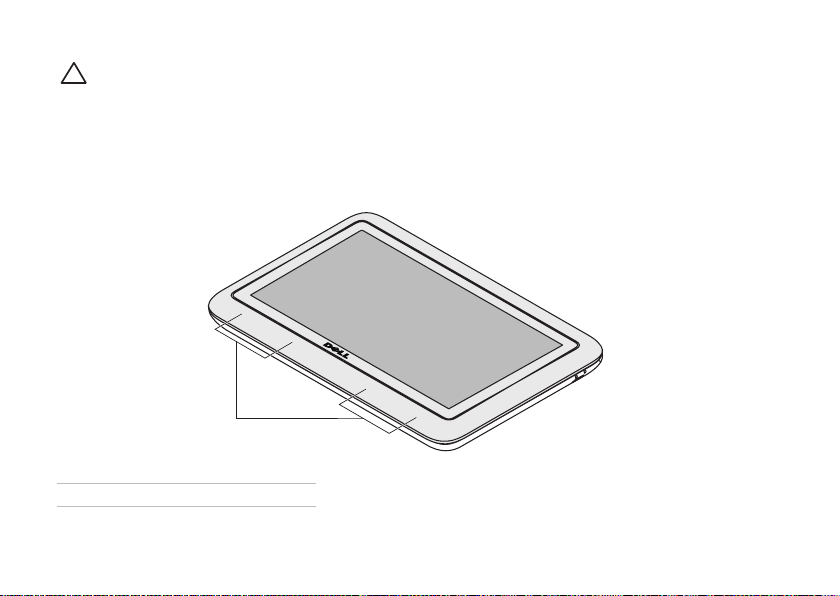
랩탑 설치하기
1
주의: 무선 안테나를 차단하면 무선 연결의 성능이 영향을 받을 수 있습니다.
무선 안테나 위치
1
16
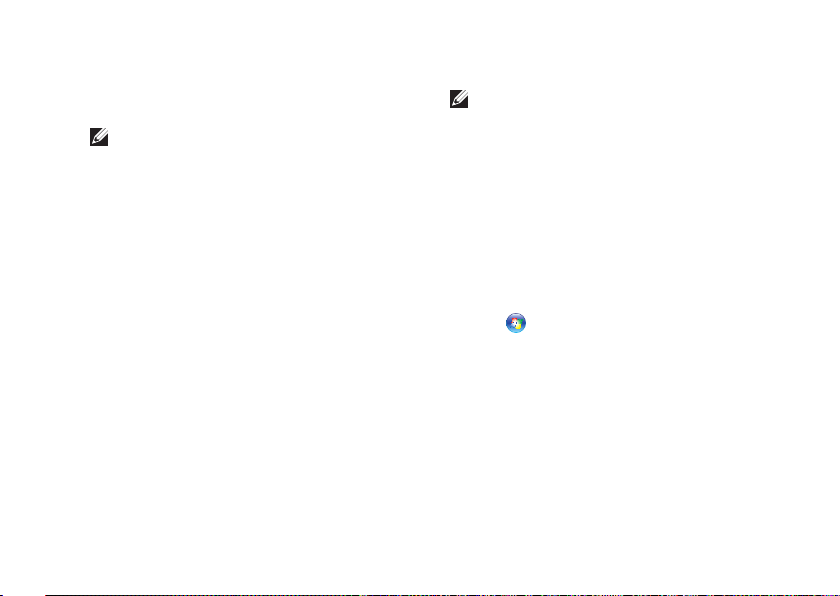
랩탑 설치하기
인터넷(선택사양)에 연결합니다
주: 랩탑에는 내장형 네트워크 커넥터가
구성되어 있지 않습니다.
유선 연결 설치
전화• 접속 연결을 사용할 경우, 인터넷
연결을 설정하기 전에 전화 회선을
선택사양인 외부 USB 모뎀 및 벽면 전화
커넥터에 연결합니다.
DSL • 이나 케이블/위성 모뎀 연결을 사용하는
경우, 해당 ISP 또는 휴대전화 서비스에
연락하여 설치 지시사항을 확인하십시오.
유선 인터넷 연결 설치를 완료하려면,
18 페이지의 "인터넷 연결 설치" 의 지시사항을
따르십시오.
무선 연결 설치
주: 무선 라우터를 설정하려면, 라우터와
함께 제공된 설명서를 참조하십시오.
무선 인터넷 연결을 사용하기 전에 사용자의
무선 라우터에 연결해야 합니다.
무선 라우터에 대한 연결을 설치하려면:
컴퓨터에1. 무선이 활성화되어있는지
확인하십시오(14 페이지에 있는 "무선 활성
또는 비활성" 을 참조하십시오).
열린2. 파일을 모두 저장한 후 닫고, 실행 중인
프로그램을 모두 종료하십시오.
시작 3.
→ 제어판을 클릭합니다.
검색4. 상자에, network (네트워크)를 입력한
다음, 네트워크 및 공유 센터→ 네트워크에
연결을 클릭합니다.
화면의5. 지시사항에 따라 설치를
완료하십시오.
17
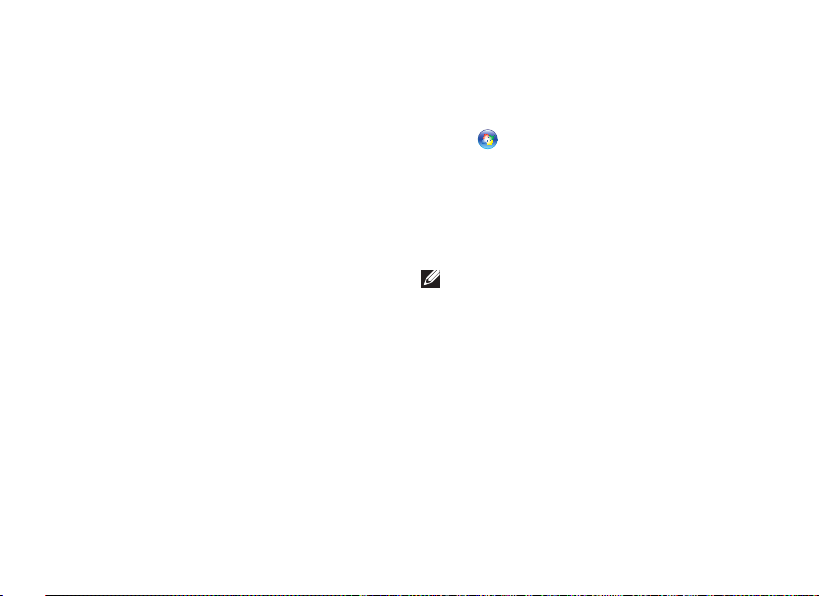
랩탑 설치하기
인터넷 연결 설정
ISP 및 ISP 제품은 국가/지역에 따라 다릅니다.
해당 국가에서 이용 가능한 ISP 제공 방식은
인터넷 서비스 공급자 (ISP)에게 문의하십시오.
현재 인터넷에 연결할 수 없으나 과거에 연결이
성공적으로 완료된 경우, ISP 의 서비스가
정지된 상태일 수 있습니다. 해당 ISP 에
문의하여 서비스 상태를 확인하거나 나중에
연결을 다시 시도하십시오.
ISP 정보를 준비하십시오. ISP 정보를 확보하지
못한 경우, 인터넷에 연결 마법사를 사용하면
ISP 정보를 획득할 수 있습니다.
18
인터넷 연결을 설정하려면:
열려있는1. 모든 파일을 저장하고 닫은 다음
열려있는 모든 프로그램을 종료하십시오.
시작 2.
검색3. 상자에, network (네트워크)를 입력한
다음, 네트워크 및 공유 센터→ 새 연결
또는 네트워크 설치→ 인터넷에 연결을
클릭합니다.
인터넷에 연결 창이 나타납니다.
화면의4. 지시사항을 따르고 ISP 에서
제공하는 설치 정보를 사용하여 설치를
완료하십시오.
→ 제어판을 클릭합니다.
주: 선택할 연결 유형을 알지 못하는
경우, 선택 방법을 클릭하거나 ISP 에
문의하십시오.
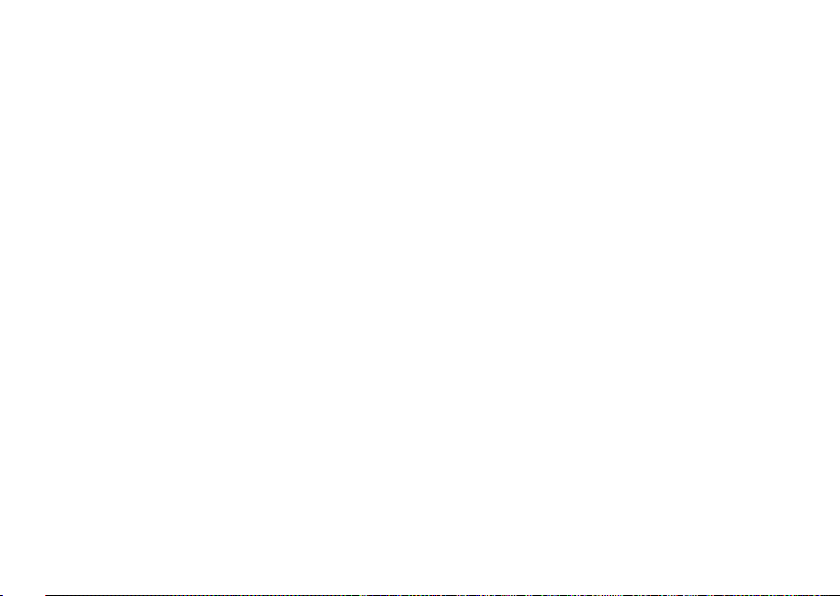
랩탑 설치하기
사용자 인터페이스 모드
Inspiron 랩탑은 3 개의 다른 모드에서 사용이 가능합니다. 각각의 모드에는 자동으로 변경되는
다른 사용자 인터페이스가 있습니다.
표준 모드 — 이 모드는 기본 모드입니다. 이 모드에서, 랩탑은 Microsoft Windows 바탕화면을
표시합니다.
태블릿 모드 — 이 모드에서는 duo Stage 사용자 인터페이스가 시작됩니다 (36 페이지의
"duo Stage" 참조). 태블릿 모드에 관한 자세한 내용은support.dell.com/manuals 에서 Inspiron
duo
태블릿 사용 설명서
"태블릿 모드 설치" 를 참조하십시오.
도킹 모드 — 이 모드에서는 도킹 태블릿이 duo Stage 사용자 인터페이스를 시작합니다.
자세한 내용은support.dell.com/manuals 에서 Inspiron duo
참조하십시오. 도킹 모드에서 랩탑을 설치하려먼, 먼저 랩탑을 태블릿 모드로 설정한 다음, Inspiron
duo 오디오 스테이션에서 태블릿을 도킹합니다.
를 참조하십시오. 태블릿 모드에서 랩탑을 설치하려면, 20 페이지의
오디오 스테이션 사용 설명서
를
19
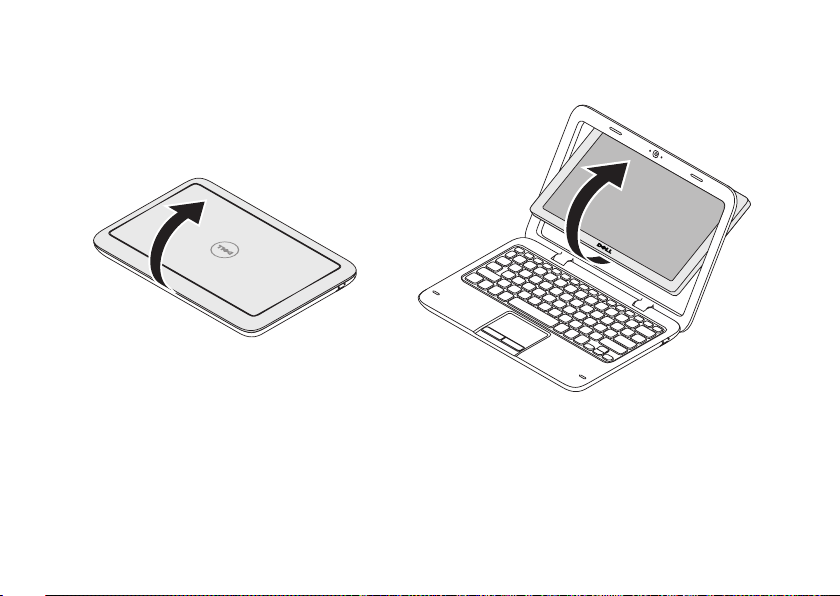
랩탑 설치하기
태블릿 모드 설치
또한, Inspiron 랩탑은 태블릿 모드에서
작동되도록 설정이 가능합니다.
디스플레이를1. 여십시오.
20
상단에서2. 디스플레이 패널을 누르고
시계방향으로 180 도 회전하십시오.

랩탑 설치하기
디스플레이를3. 종료하십시오.
Duo Stage 사용자 인터페이스가 태블릿
모드에서 자동으로 활성화됩니다. 태블릿
모드에 관한 자세한 내용은
support.dell.com/manuals 에서 Inspiron duo
태블릿 사용 설명서
를 참조하십시오.
21
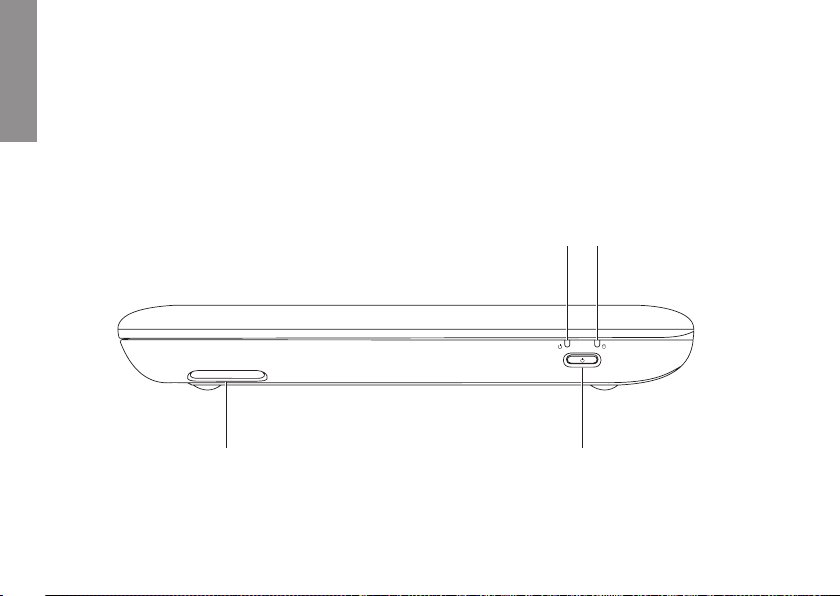
Inspiron 랩탑 사용
2
3
4
1
이 섹션은 Inspiron 랩탑에서 사용할 수 있는 기능에 관한 정보를 제공합니다.
INSPIRON
우측 모습 기능
22
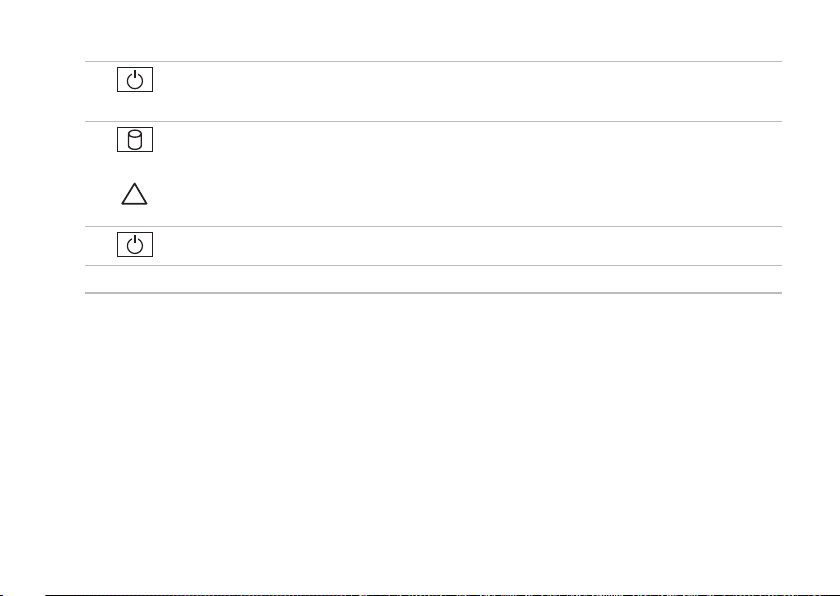
Inspiron 랩탑 사용
1
전원/배터리 상태 표시등 — 전원 및 배터리 충전 상태를 나타냅니다. 전원/배터리 상태
표시등에 관한 자세한 내용은 26 페이지의 “상태 표시등 및 지시등”을 참조하십시오.
2
하드 드라이브 작동 표시등 — 컴퓨터가 데이터를 읽거나 쓸때 켜집니다. 짙은 흰색
표시등은 하드 드라이브가 작동 중임을 나타냅니다.
주의: 데이터 손실을 피하려면, 하드 드라이브 작동 표시등이 켜져있을 때 절대로
컴퓨터를 끄지 마십시오.
3
전원 단추 — 누르면 컴퓨터가 켜지거나 꺼집니다.
4
우측 스피커 — 스테레오 사운드를 제공합니다.
23
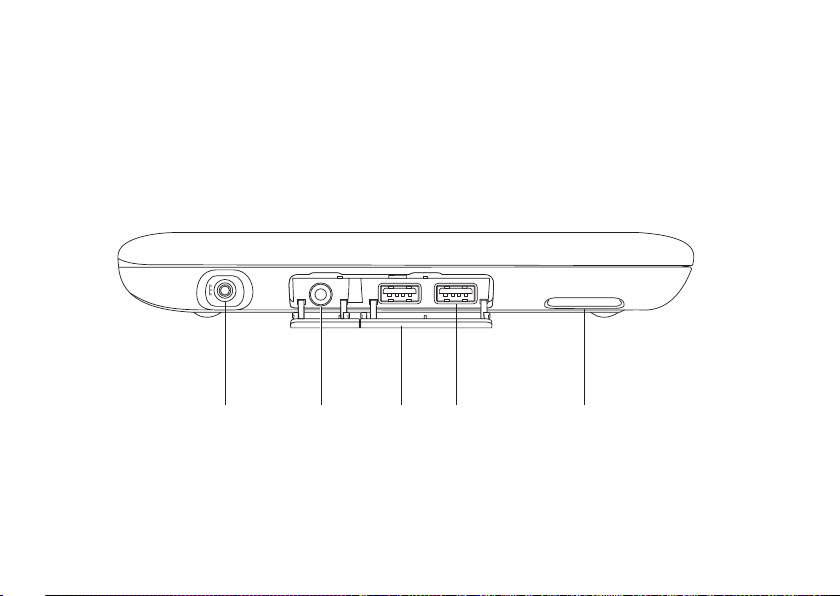
Inspiron 랩탑 사용
1
542 3
좌측 모습 기능
24
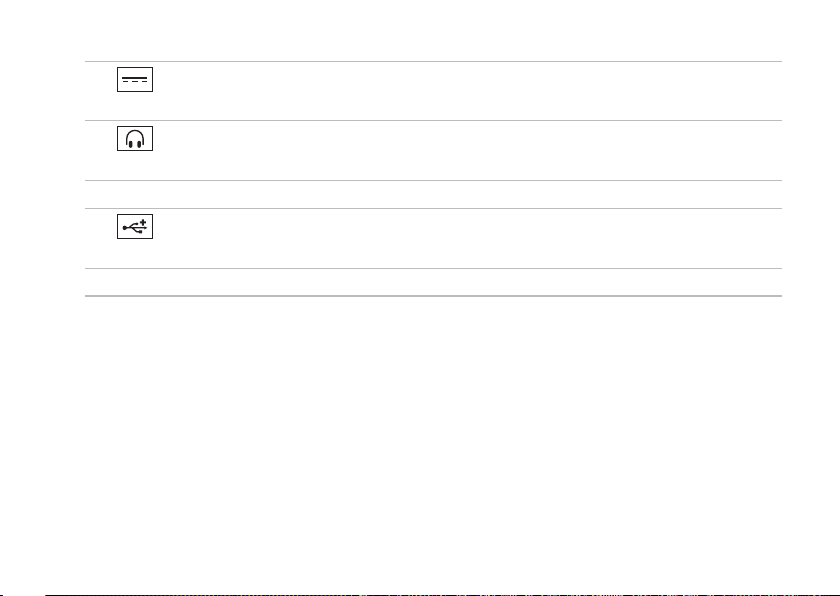
1
AC 어댑터 커넥터 — AC 어댑터를 연결해 컴퓨터에 전원을 공급하고 배터리를
충전합니다.
2
오디오 출력/헤드폰 커넥터 — 헤드폰 한 쌍을 연결하거나 오디오를 파워내장형
스피커나 사운드 시스템에 연결합니다.
3
커넥터 덮개 (2) — USB 커넥터와 오디오 출력/헤드폰 커넥터를 보호합니다.
4
USB 2.0 커넥터 (2) — 마우스 키보드, 프린터, 외장형 드라이브 또는 MP3 플레이어와
같은 USB 장치에 연결합니다.
5
좌측 스피커 — 스테레오 사운드를 제공합니다.
Inspiron 랩탑 사용
25
 Loading...
Loading...