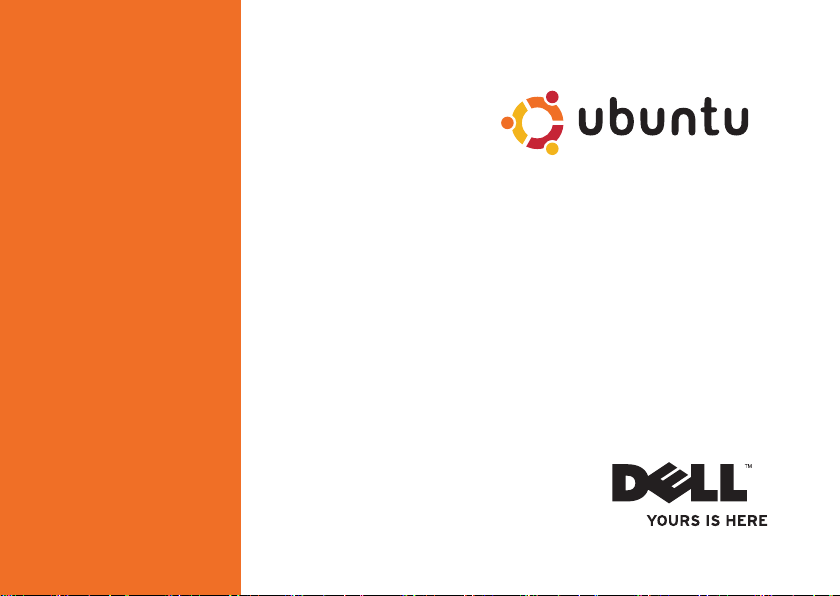
クイックスタートガイド
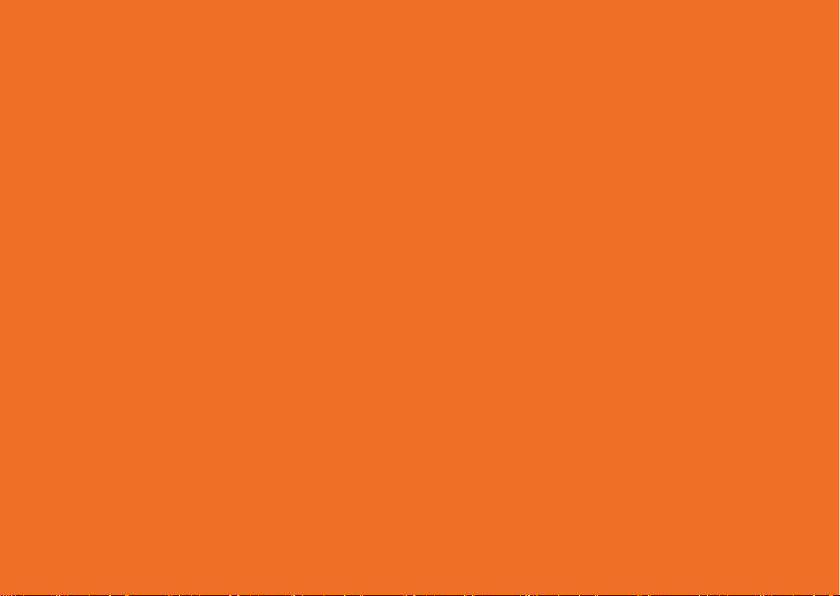
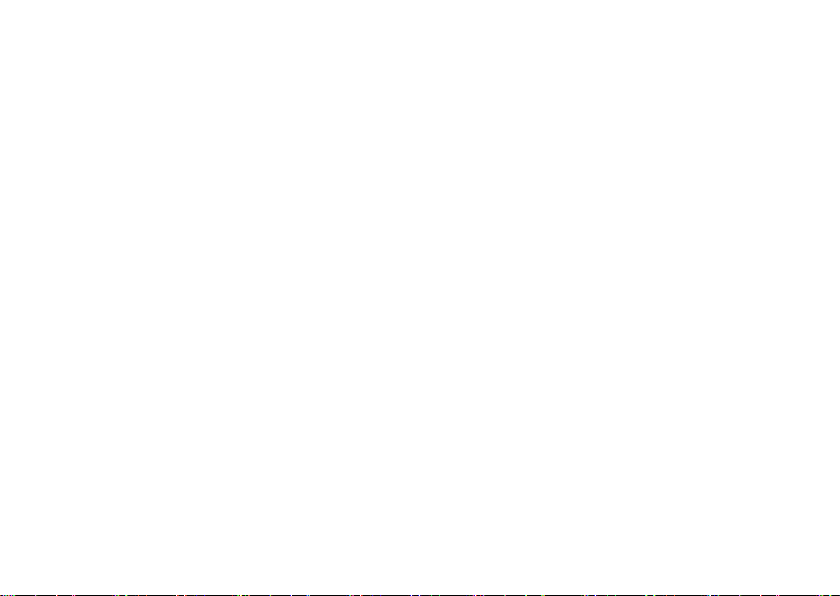
目次
概要 . . . . . . . . . . . . . . . . . . . . . . . . 4
Dell デスクトップの開始操作 . . . . . . . 5
クラシックデスクトップの開始操作. . . . 8
アプリケーションの開始 . . . . . . . . . . . 8
デスクトップのカスタマイズ . . . . . . . . 8
パネルのパーソナライズ. . . . . . . . . . 8
デスクトップ上のアプリケーションアイ
コンの追加と削除 . . . . . . . . . . . . . . . . 8
Ubuntu の開始操作 . . . . . . . . . . . . . . 9
ウィンドウ全画面表示を
すばやく確認 . . . . . . . . . . . . . . . . . . . . 9
システム設定と管理 . . . . . . . . . . . . . . 10
スクリーンセーバーの設定 . . . . . . . 10
Nautilus を使用してファイルやフォルダ
を参照 . . . . . . . . . . . . . . . . . . . . . . . . 12
ブックマークの使用 . . . . . . . . . . . . 12
ブックマークの追加 . . . . . . . . . . . . 12
新しいフォルダの作成 . . . . . . . . . . 12
Firefox ウェブブラウザの使用. . . . . . . 14
タグ付参照の使用 . . . . . . . . . . . . . . 14
ブックマークの使用 . . . . . . . . . . . . 14
ブックマークをローンチャに追加. . . . 14
Pidgin を使用したインスタント メッ
セージング . . . . . . . . . . . . . . . . . . . . 16
デジタル写真のインポート. . . . . . . . . 16
Ubuntu® のアプリケーション . . . . . . . 17
アプリケーションの追加と削除. . . . 17
プリンタの追加 . . . . . . . . . . . . . . . . . 18
インターネットへの接続 . . . . . . . . . . 18
Ubuntu システムの復元 . . . . . . . . . 19
Ubuntu 再インストール . . . . . . . . . . . 19
システムの復元の開始 . . . . . . . . . . . . 19
3
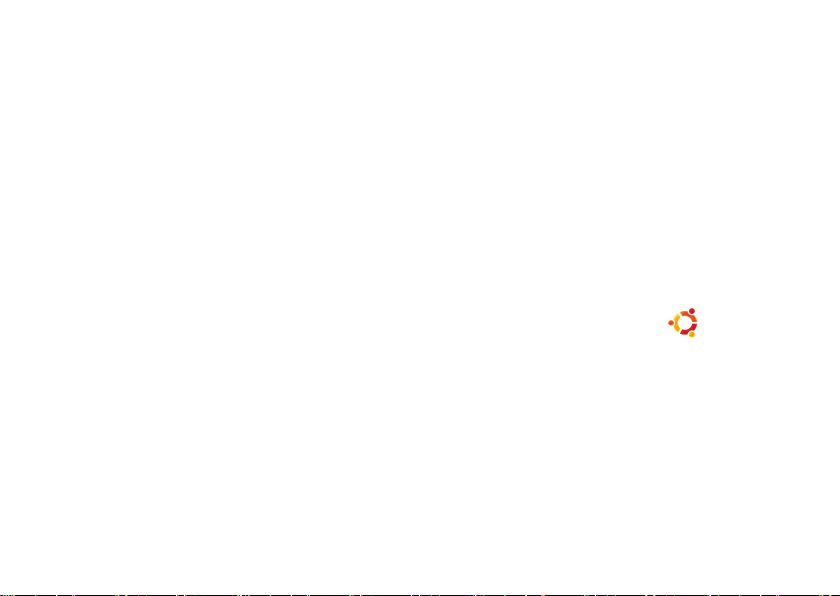
概要
概要
購入の際、Ubuntu® をお選びになった場合、お持ちの Dell コンピュータは Ubuntu に事前
設定されています。
この文書は Ubuntu オペレーティングシステムにおける基本機能および、Ubuntu オペレー
ティングシステムを再インストールする方法も説明します。
Ubuntu をお使いの際、コンピュータは2つの動作モードにできます。
ローンチャ付の、Dell カスタマイズモード•
クラシック Ubuntu モード•
2つのモードは次の章で説明されています。
Ubuntu オペレーティングシステムの詳細はヘルプとサポートをご覧ください( → シス
テム→ ヘルプとサポートをクリック)。
4
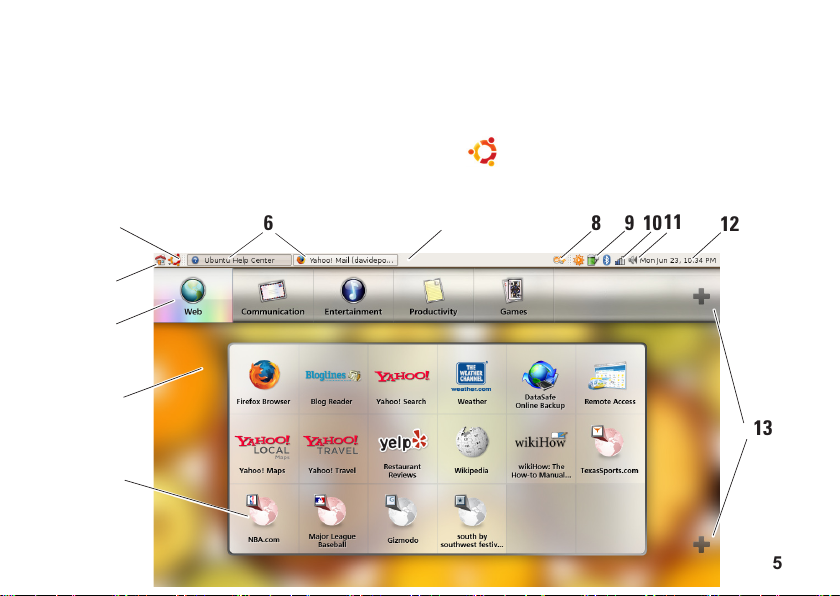
Dell デスクトップの開始操作
Dell デスクトップの開始操作
Ubuntu オペレーティングシステムであるコンピュータの電源を入れると、Dell デスクトッ
プが立ち上がります。
Dell デスクトップローンチャをオフにするには、 をクリックして、デスクトップモー
ドの切り替え→ クラシックデスクトップを選択します。クラシックデスクトップの開始操
作については、8ページの「クラシックデスクトップの開始操作」をご覧ください。
5
6
7
8
4
3
2
1
11
10
9
12
13
5
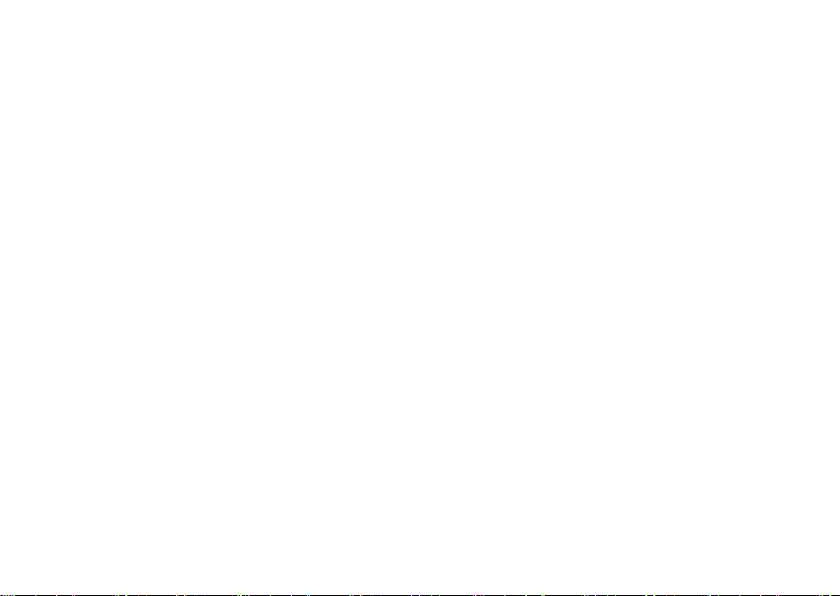
Dell デスクトップの開始操作
ローンチャ
1
ローンチャはアプリケーションとウェ
ブサイトのブック マーク をカテゴリ
に整理します。ロ ーンチ ャを使用し
てアプリケーショ ンにア クセスする
に は 、 カ テ ゴ リ を ク リ ッ ク し 、 次
にアプリケーショ ンをク リックしま
す。あるいは、ブックマークをクリッ
クして、新しいタ ブにウ ェブサイト
を表示します。ロ ーンチ ャをカスタ
マイズして、プラ スアイ コンを使っ
て、最も頻繁に使 用する アプリケー
ションやウェブサ イトの ブックマー
クを入れることができます。
デスクトップ
2
背景を右クリックすると、背景イメー
ジを変更するため のメニ ューが表示
されます。
カテゴリー
3
カテゴリーをクリ ックし て、アプリ
ケーションとブッ クマー クの一覧を
表示してください。
6
ホームアイコン
4
このアイコンをク リック すると、す
べてのウィンドウ が最小 化し、ロー
ンチャが表示されます。
Ubuntu アイコン
5
設定、場所(役に 立つフ ァイルの場
所)およびヘルプ とサポ ートに アク
セスするには、こ のアイ コンをクリ
ックします。
実行するタスク
6
関連したウィンドウを表示するには、
必要なタブをクリックしてください。
パネル
7
このパネルでデス クトッ プ上で開い
ている実行中のタ スク、 またはコン
ピュータ上で頻繁 に使用 されるプロ
グラム、ファイル または ユーティリ
ティへすばやくアクセスできます。
検索アイコン
8
このアイコンをク リック して、ファ
イルとフォルダを検索します。
 Loading...
Loading...